Steinberg Cubase AI - 8.0, Cubase Artist - 8.0, Cubase LE - 8.0, Cubase Elements - 8.0, Cubase 8.0 Plug-in Reference
Page 1
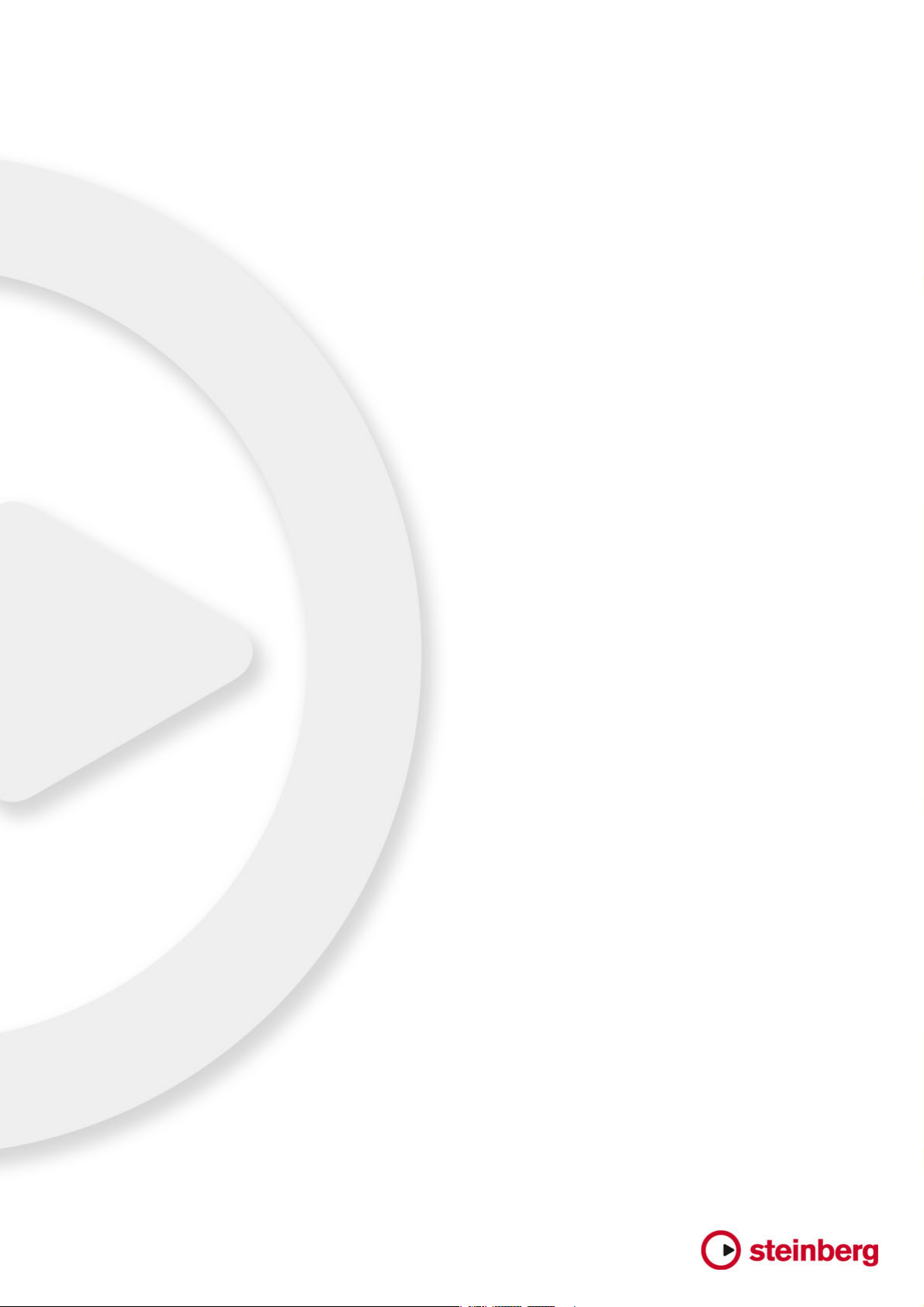
Plug-in Reference
Page 2
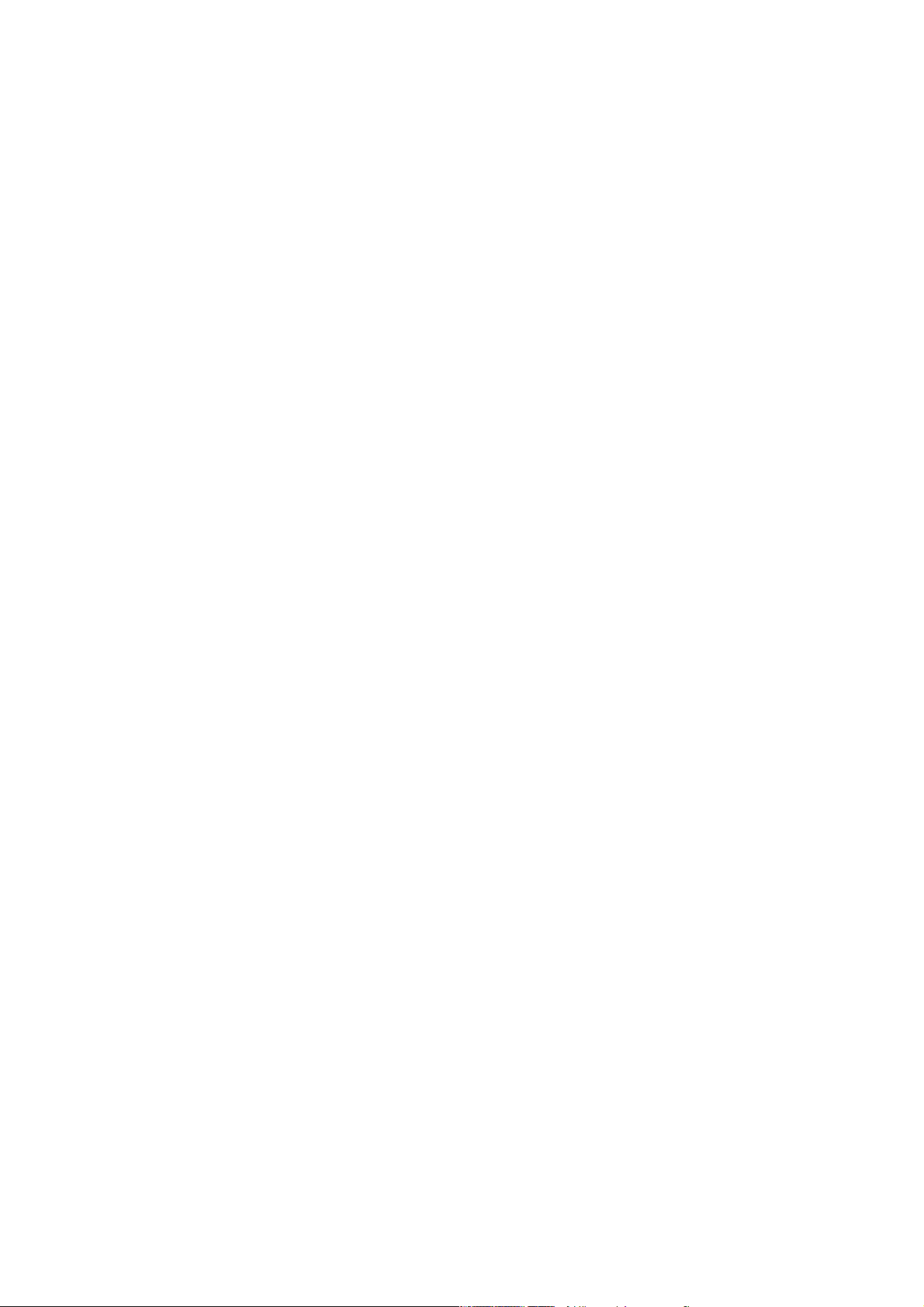
Cristina Bachmann, Heiko Bischoff, Christina Kaboth, Insa Mingers, Sabine Pfeifer,
Quarshie, Benjamin Schütte
Kevin
This PDF provides improved access for vision-impaired users. Please note that due to the
complexity and number of images in this document, it is not possible to include text
descriptions of images.
The information in this document is subject to change without notice and does not represent
a commitment on the part of Steinberg Media Technologies GmbH. The software described
by this document is subject to a License Agreement and may not be copied to other media
except as specifically allowed in the License Agreement. No part of this publication may be
copied, reproduced, or otherwise transmitted or recorded, for any purpose, without prior
written permission by Steinberg Media Technologies GmbH. Registered licensees of the
product described herein may print one copy of this document for their personal use.
All product and company names are ™ or ® trademarks of their respective holders. For more
information, please visit www.steinberg.net/trademarks.
© Steinberg Media Technologies GmbH, 2014.
All rights reserved.
Page 3
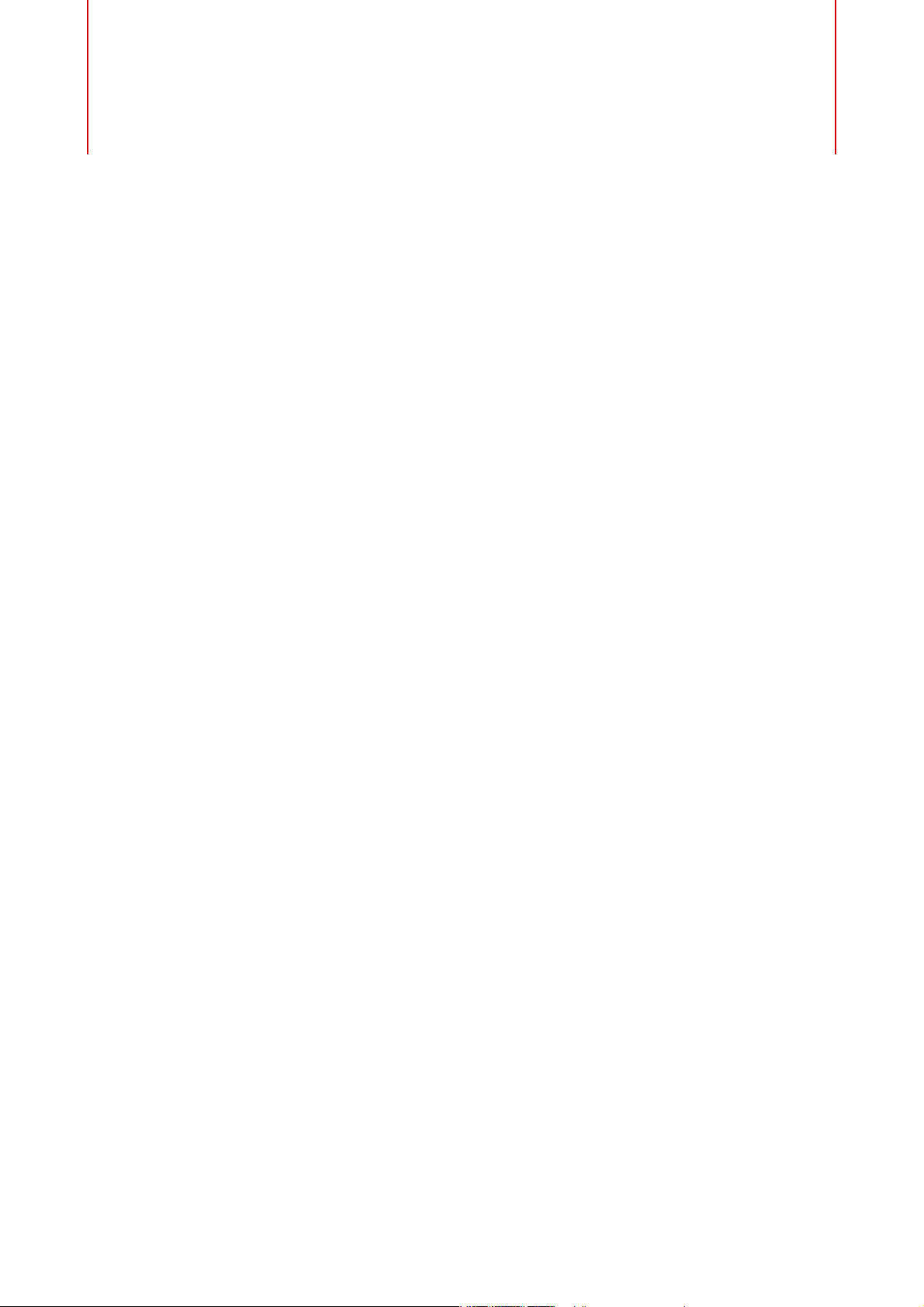
Table of Contents
4 Included Effect Plug-ins
4 Delay Plug-ins
10 Distortion Plug-ins
38 Dynamics Plug-ins
64 EQ Plug-ins
75 Filter Plug-ins
83 Mastering Plug-ins
84 Modulation Plug-ins
100 Other Plug-ins
103 Pitch Shift Plug-ins
107 Reverb Plug-ins
125 Spatial + Panner Plug-ins
137 Surround Plug-ins
149 Tools Plug-ins
158 MIDI Effects
158 Arpache 5
160 Arpache SX
163 Auto LFO
164 Beat Designer
173 Chorder
177 Compressor
178 Context Gate
180 Density
181 MIDI Control
181 MIDI Echo
183 MIDI Modifiers
184 MIDI Monitor
185 Micro Tuner
186 Note to CC
186 Quantizer
187 StepDesigner
192 Track Control
195 Transformer
196 Included VST Instruments
196 Groove Agent SE
196 HALion Sonic SE
196 LoopMash
212 Mystic
227 Padshop
227 Prologue
246 Retrologue
246 Spector
261 Diagrams
3
Page 4
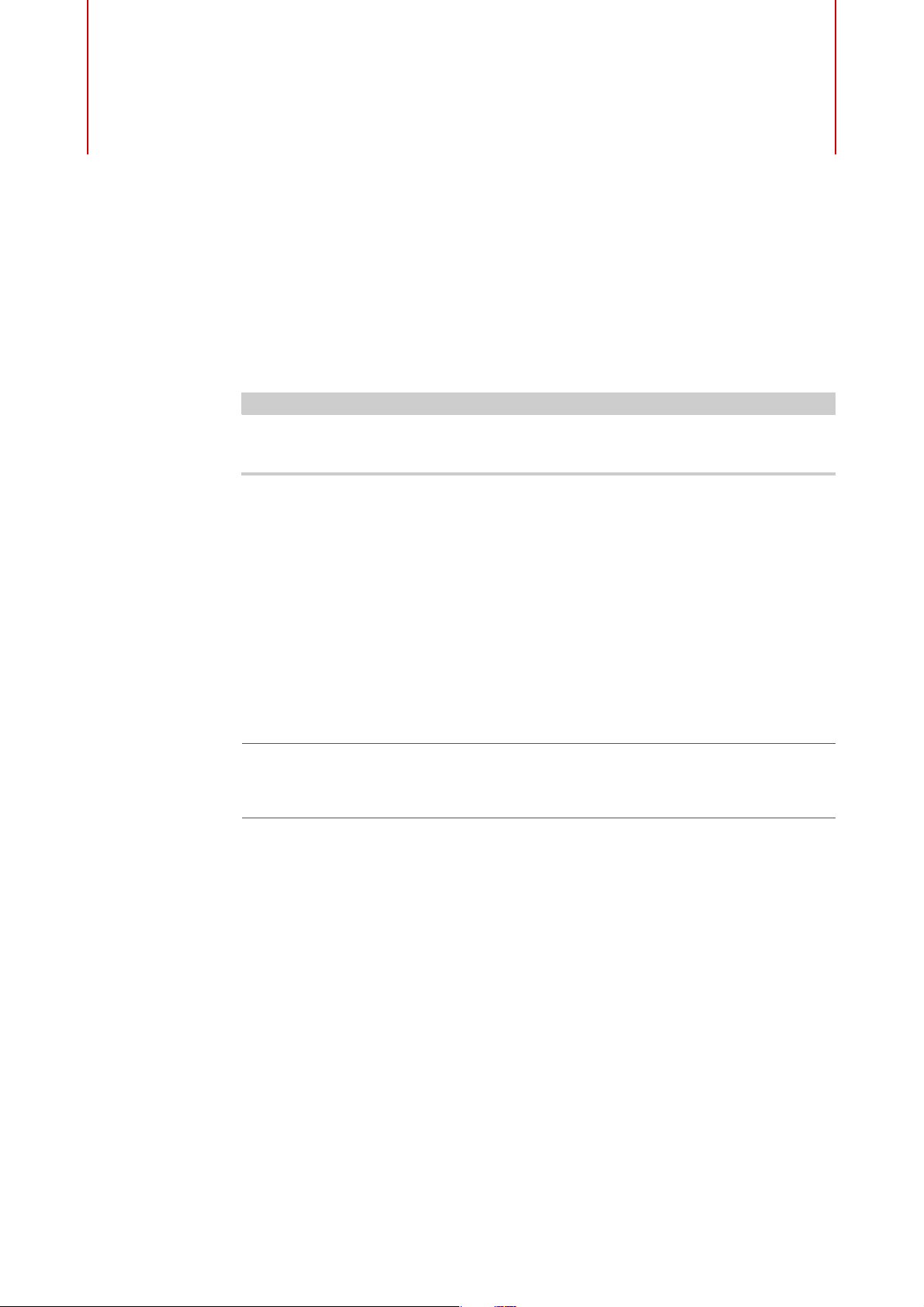
The included plug-in effects are arranged according to their categories. This
NOTE
chapter is arranged in the same fashion, with the plug-ins listed in separate sections
for each effect category.
Most of the included effects are compatible with VST 3. For more information, see
the “Operation Manual”.
Delay Plug-ins
Included Effect Plug-ins
ModMachine
ModMachine combines delay modulation and filter frequency/resonance
modulation and can provide many interesting modulation effects. It also features a
Drive parameter for distortion effects.
Cubase LECubase AICubase
Elements
Included with ––––XX–
Cubase
Artist
Cubase
Pro
Nuendo NEK
4
Page 5

Included Effect Plug-ins
Delay Plug-ins
Delay
If tempo sync is activated, this sets the base note value for the delay. If tempo
sync is deactivated, the delay time can be set freely in milliseconds.
Delay – Sync
Activates/Deactivates tempo sync for the Delay parameter.
Rate
If tempo sync is activated, this is where you specify the base note value for
tempo-syncing the effect (1/1 to 1/32, straight, triplet, or dotted).
If tempo sync is deactivated, the modulation speed can be set freely with the
Rate knob.
Rate – Sync
Activates/Deactivates tempo sync for the Rate parameter.
Width
Sets the amount of delay modulation. This allows you to create a vibrato or
chorus-like effect.
Feedback
Sets the number of repeats for the delay.
Drive
Adds distortion to the feedback loop. The longer the feedback, the more the
delay repeats are distorted over time.
5
Page 6
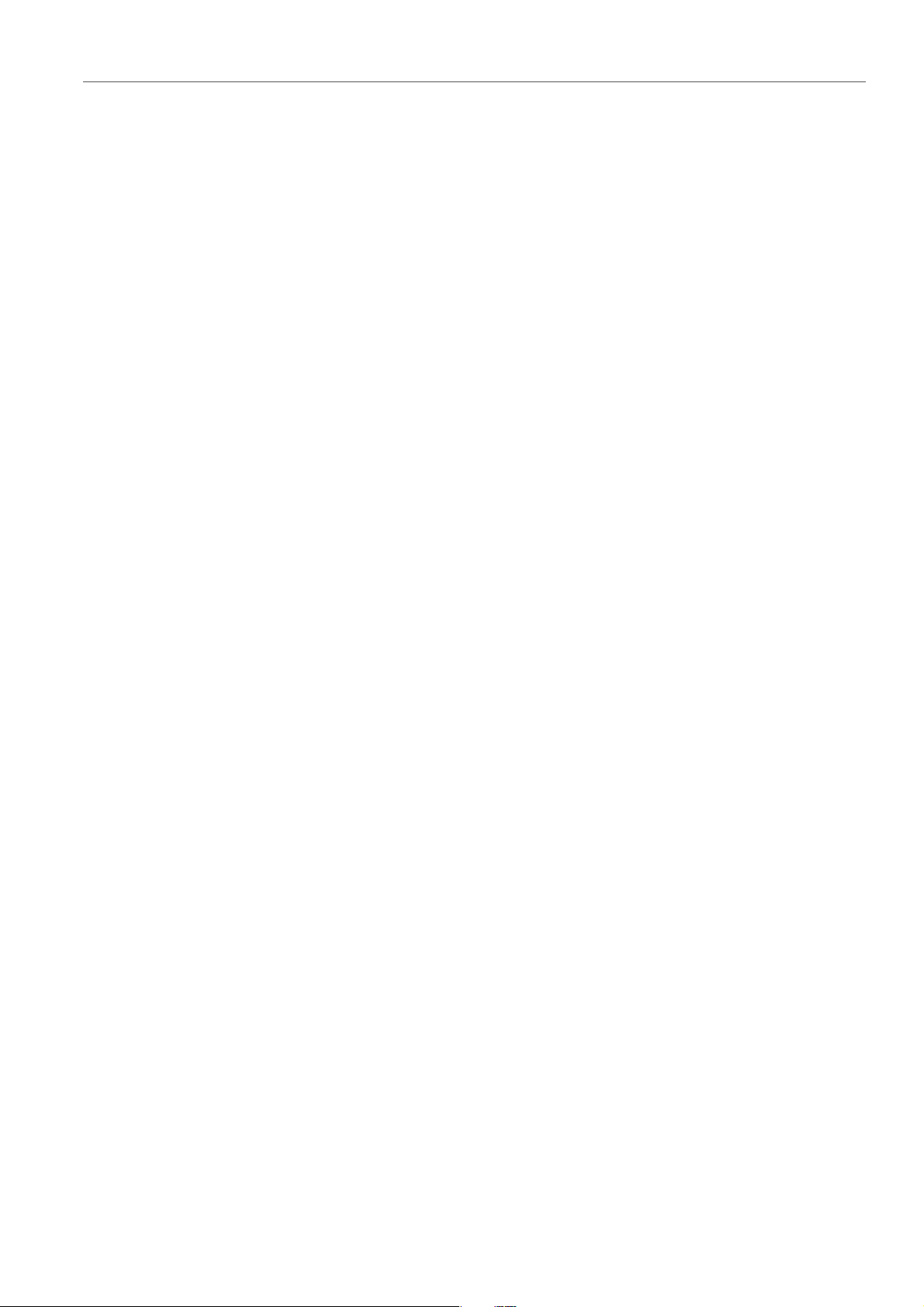
Included Effect Plug-ins
Delay Plug-ins
Mix
Sets the level balance between the dry signal and the wet signal. If the effect
is used as a send effect, set this parameter to the maximum value as you can
control the dry/effect balance with the send.
Nudge
Clicking this button once momentarily speeds up the audio coming into the
plug-in, simulating the nudge command of analog tape machines.
Signal path graphic and Filter position
The filter can either be placed in the feedback loop of the delay or in the
output path of the effect (after the Drive and Feedback parameters). To
switch between the loop and output positions, click in the Filter section
displayed in the graphic or click on the Position field at the bottom right of the
graphic.
Filter type (in graphic display)
Allows you to select a filter type. You can choose between a low-pass,
band-pass, and high-pass filter.
Filter Frequency LFO Modulation
Freq
Sets the cutoff frequency for the filter. It is only available if tempo sync for the
Speed parameter is deactivated and the parameter is set to 0.
Speed
Sets the speed of the filter frequency LFO modulation. If tempo sync is
activated, this parameter sets the base note value for synchronizing the
modulation to the tempo of the host application.
If tempo sync is deactivated, the speed can be set freely with the Speed knob.
Speed – Sync
Activates/Deactivates tempo sync for the Speed parameter.
Range Lo/Hi
Set the range of the filter frequency modulation. Both positive (for example, Lo
set to 50 and Hi set to 10000) and negative (for example, Lo set to 5000 and
Hi set to 500) ranges can be set. If tempo sync is off and Speed is set to zero,
these parameters are inactive and the filter frequency is controlled by the Freq
parameter instead.
Spatial
Introduces an offset between the channels to create a stereo panorama effect
for the filter frequency modulation. Turn clockwise for a more pronounced
stereo effect.
6
Page 7
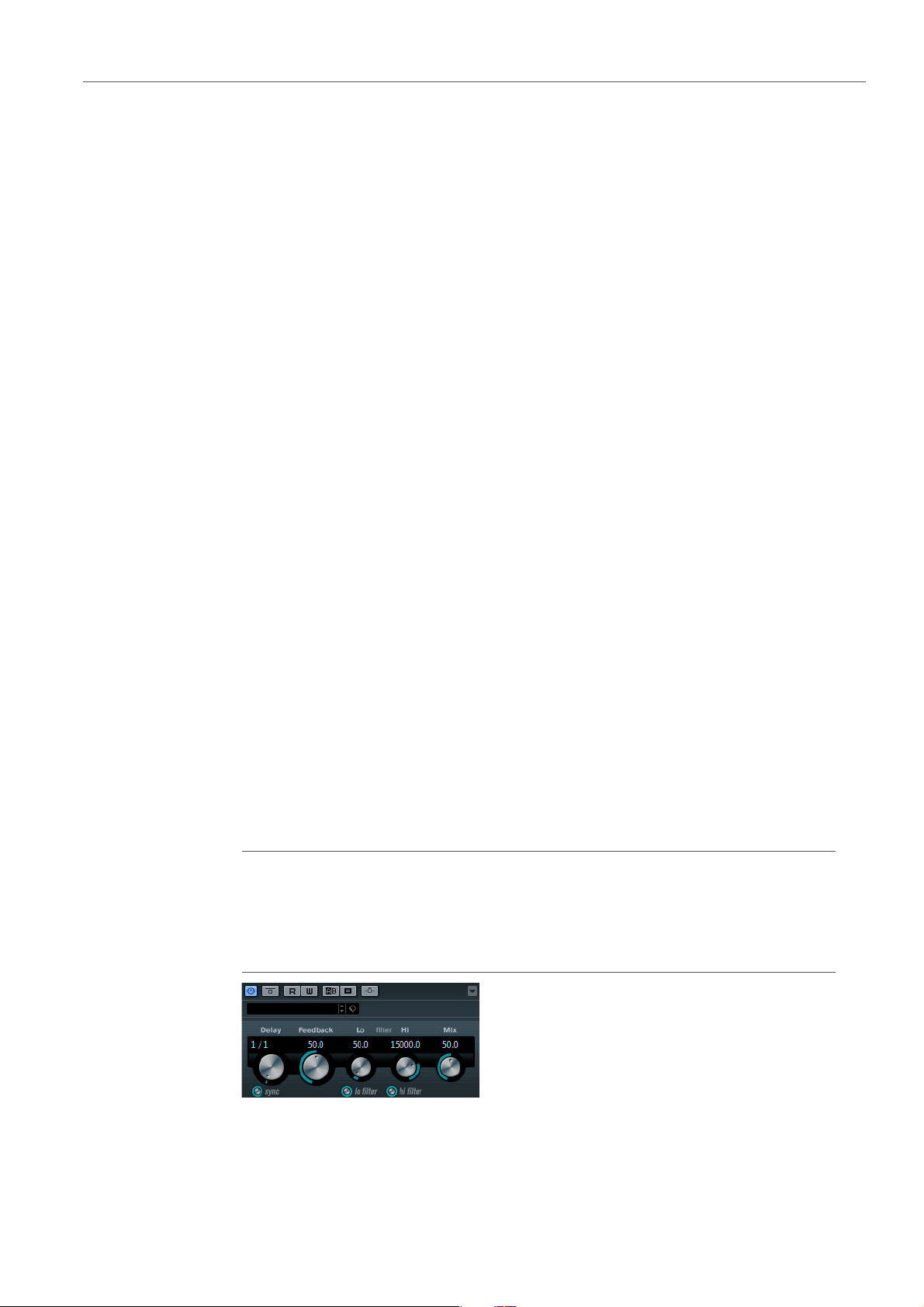
Included Effect Plug-ins
Delay Plug-ins
Filter Resonance LFO Modulation
Q-Factor
Sets the resonance of the filter. It is only available if filter resonance LFO
tempo sync is deactivated and the Speed parameter is set to 0. If tempo sync
is activated, the resonance is controlled by the Speed and Range
parameters.
Speed
Sets the speed of the filter resonance LFO modulation. If tempo sync is
activated, this parameter sets the base note value for tempo syncing the
modulation.
If tempo sync is deactivated, the speed can be set freely with the Speed knob.
Speed – Sync
Activates/Deactivates tempo sync for the Speed parameter.
Range Lo/Hi
MonoDelay
Set the range of the filter resonance modulation. Both positive (for example,
Lo set to 50 and Hi set to 100) and negative (for example, Lo set to 100 and
Hi set to 50) ranges can be set. If tempo sync is deactivated and Speed is
set to zero, these parameters are inactive and the filter resonance is controlled
by the Q-Factor parameter instead.
Spatial
Introduces an offset between the channels to create a stereo panorama effect
for the filter resonance modulation. Turn clockwise for a more pronounced
stereo effect.
This is a mono delay effect that can either be tempo-based or use freely specified
delay time settings.
Cubase LECubase AICubase
Elements
Included with XXXXXX–
Side-chain
support
–––XXX–
Cubase
Artist
Cubase
Pro
Nuendo NEK
7
Page 8
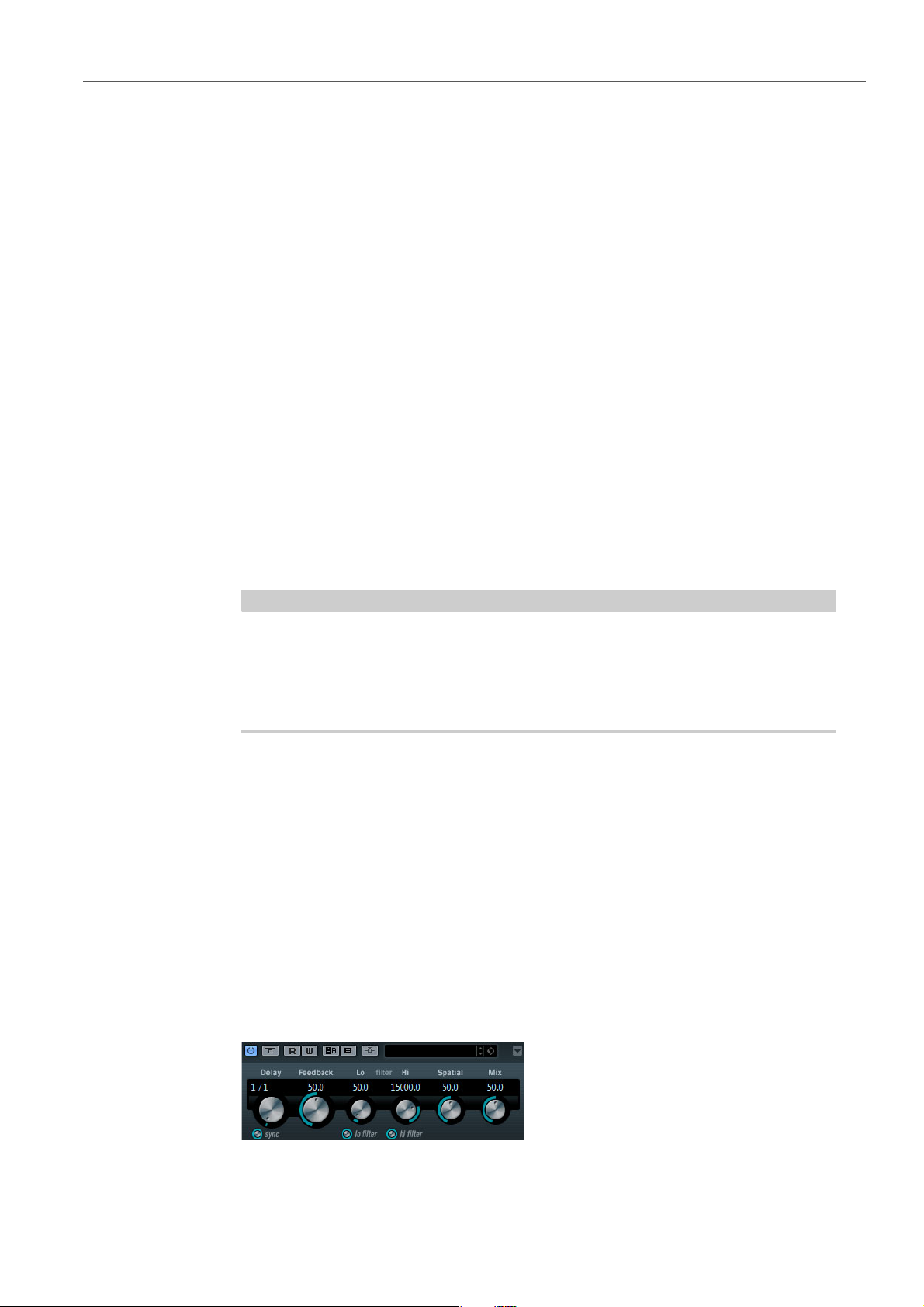
Included Effect Plug-ins
NOTE
Delay Plug-ins
Delay
If tempo sync is activated, this sets the base note value for the delay. If tempo
sync is deactivated, the delay time can be set freely in milliseconds.
Sync
Activates/Deactivates tempo sync.
Feedback
Sets the number of repeats for the delay.
Filter Lo
Affects the feedback loop of the effect signal and allows you to roll off low
frequencies. The button below the knob activates/deactivates the filter.
Filter Hi
Affects the feedback loop of the effect signal and allows you to roll off high
frequencies. The button below the knob activates/deactivates the filter.
Mix
If side-chaining is supported, the delay can also be controlled from another signal
source via the side-chain input. If the side-chain signal exceeds the threshold, the
delay repeats are silenced. If the signal drops below the threshold, the delay repeats
reappear. For a description of how to set up side-chain routing, see the “Operation
Manual”.
PingPongDelay
This is a stereo delay effect that alternates each delay repeat between the left and
right channels. The effect can either be tempo-based or use freely specified delay
time settings.
Sets the level balance between the dry signal and the wet signal. If the effect
is used as a send effect, set this parameter to the maximum value as you can
control the dry/effect balance with the send.
Cubase LECubase AICubase
Elements
Cubase
Artist
Cubase
Pro
Nuendo NEK
Included with ––XXXX–
Side-chain
support
–––XXX–
8
Page 9
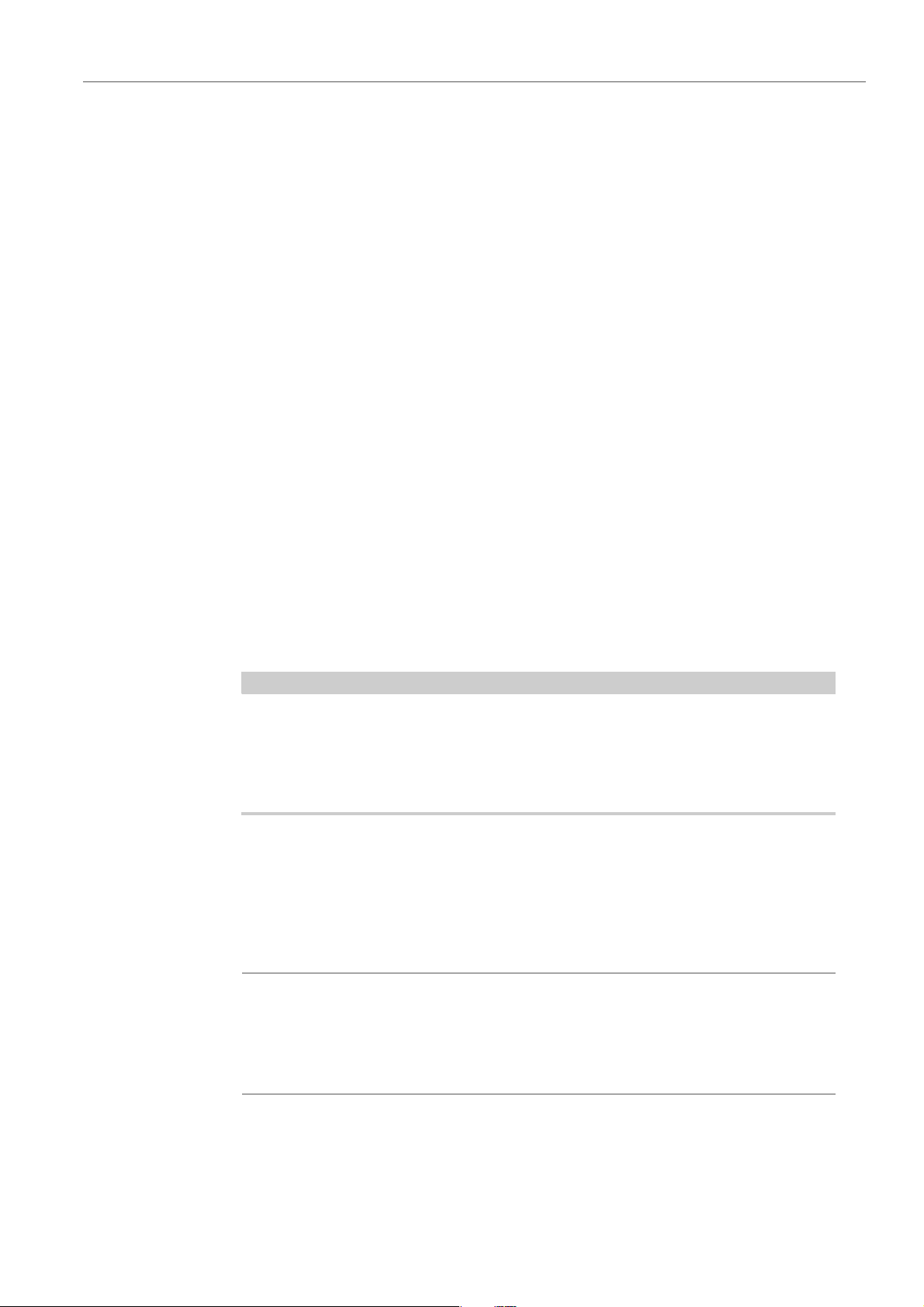
Included Effect Plug-ins
NOTE
Delay Plug-ins
Delay
If tempo sync is activated, this sets the base note value for the delay. If tempo
sync is deactivated, the delay time can be set freely in milliseconds.
Sync
Activates/Deactivates tempo sync.
Feedback
Sets the number of repeats for the delay.
Filter Lo
Affects the feedback loop of the effect signal and allows you to roll off low
frequencies. The button below the knob activates/deactivates the filter.
Filter Hi
Affects the feedback loop of the effect signal and allows you to roll off high
frequencies. The button below the knob activates/deactivates the filter.
Spatial
StereoDelay
Sets the stereo width for the left/right repeats. Turn clockwise for a more
pronounced stereo ping-pong effect.
Mix
Sets the level balance between the dry signal and the wet signal. If the effect
is used as a send effect, set this parameter to the maximum value as you can
control the dry/effect balance with the send.
If side-chaining is supported, the delay can also be controlled from another signal
source via the side-chain input. If the side-chain signal exceeds the threshold, the
delay repeats are silenced. If the signal drops below the threshold, the delay repeats
reappear. For a description of how to set up side-chain routing, see the “Operation
Manual”.
StereoDelay has two independent delay lines which either use tempo-based or
freely specified delay time settings.
Cubase LECubase AICubase
Elements
Included with –––XXX–
Side-chain
support
–––XXX–
9
Cubase
Artist
Cubase
Pro
Nuendo NEK
Page 10
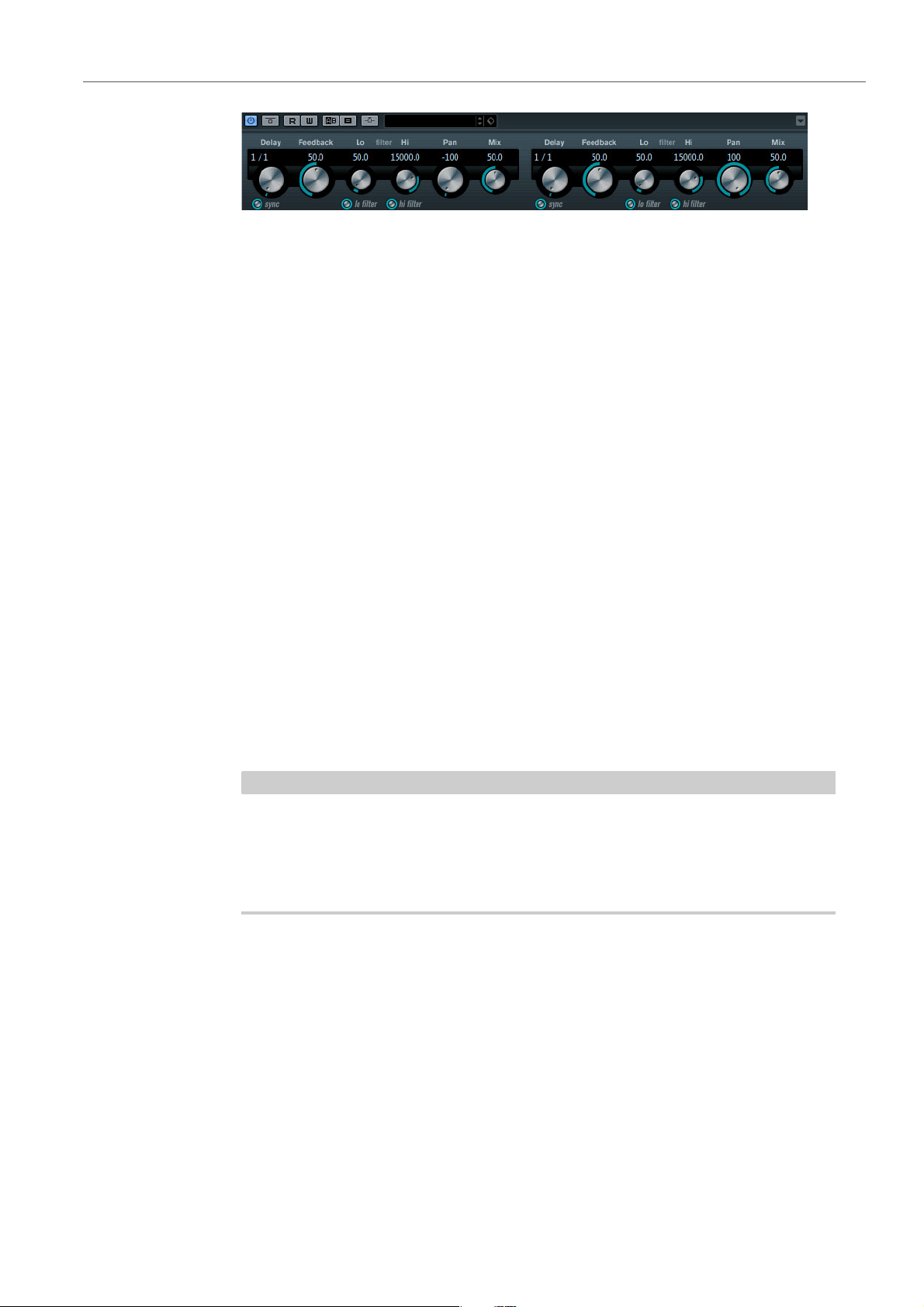
Included Effect Plug-ins
NOTE
Distortion Plug-ins
Delay
If tempo sync is activated, this sets the base note value for the delay. If tempo
sync is deactivated, the delay time can be set freely in milliseconds.
Sync
Activates/Deactivates tempo sync for the corresponding delay.
Feedback
Set the number of repeats for each delay.
Filter Lo
Affects the feedback loop of the effect signal and allows you to roll off low
frequencies. The button below the knob activates/deactivates the filter.
Filter Hi
Affects the feedback loop of the effect signal and allows you to roll off high
frequencies. The button below the knob activates/deactivates the filter.
Pan
Set the stereo position for each delay.
Mix
Sets the level balance between the dry signal and the wet signal. If the effect
is used as a send effect, set this parameter to the maximum value as you can
control the dry/effect balance with the send.
If side-chaining is supported, the delay can also be controlled from another signal
source via the side-chain input. If the side-chain signal exceeds the threshold, the
delay repeats are silenced. If the signal drops below the threshold, the delay repeats
reappear. For a description of how to set up side-chain routing, see the “Operation
Manual”.
Distortion Plug-ins
AmpSimulator
AmpSimulator is a distortion effect that emulates the sound of various types of
guitar amp and speaker cabinet combinations. A wide selection of amp and cabinet
models is available.
10
Page 11
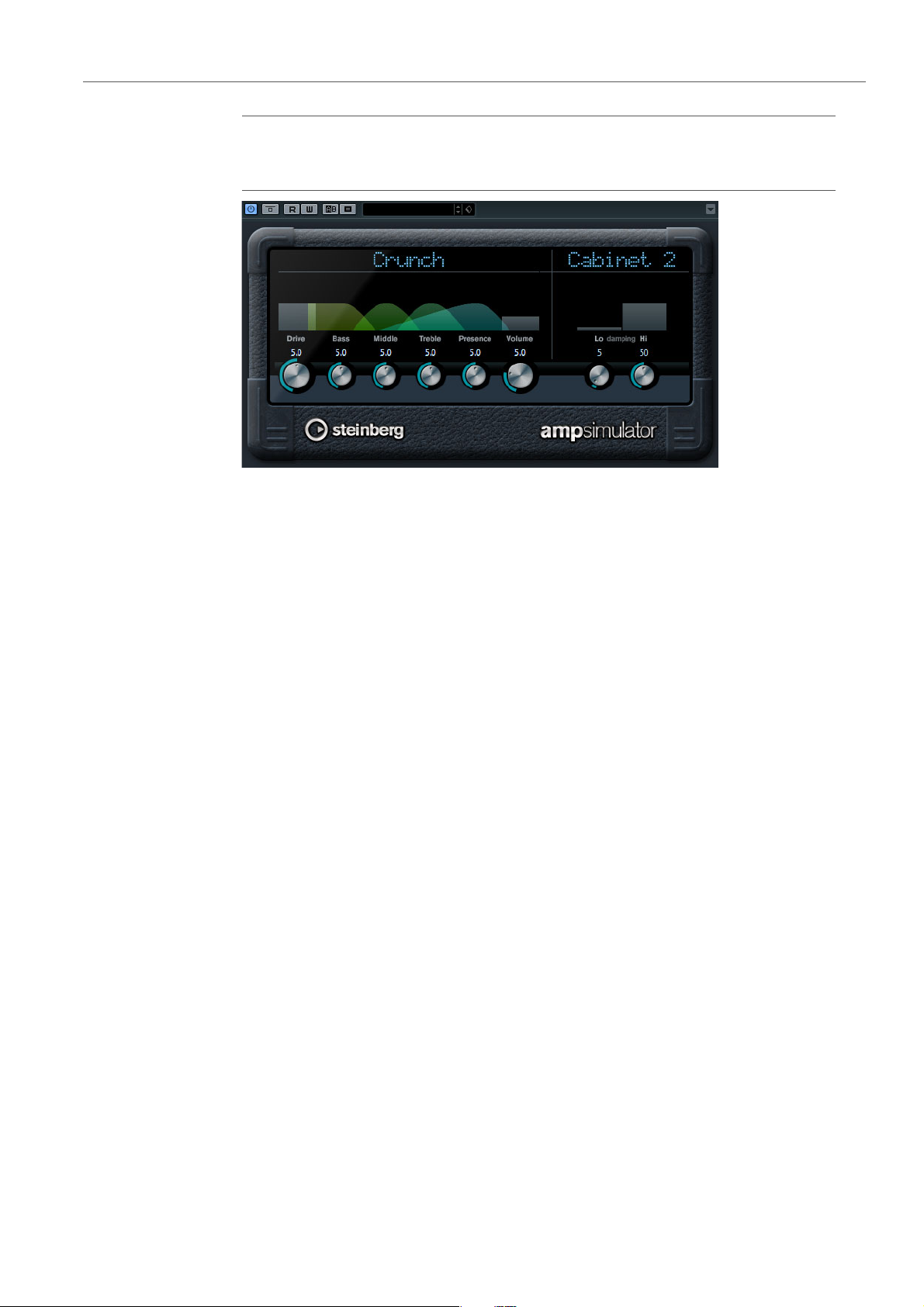
Included Effect Plug-ins
Distortion Plug-ins
Cubase LECubase AICubase
Elements
Included with XXXXXX–
Cubase
Artist
Cubase
Pro
Nuendo NEK
Amplifier pop-up menu
Click the amplifier name shown at the top of the amp section to open this
pop-up menu. It allows you to select an amplifier model. This section can be
bypassed by selecting No Amp.
Drive
Controls the amount of amp overdrive.
Bass
Tone control for the low frequencies.
Middle
Tone control for the mid frequencies.
Treble
Tone control for the high frequencies.
Presence
Boosts or dampens the higher frequencies.
Volume
Controls the overall output level.
Cabinet pop-up menu
Click the cabinet name shown at the top of the cabinet section to open this
pop-up menu. It allows you to select a speaker cabinet model. This section
can be bypassed by selecting No Speaker.
Damping Lo/Hi
Further tone controls for shaping the sound of the selected speaker cabinet.
Click the values, enter a new value and press [Enter].
11
Page 12
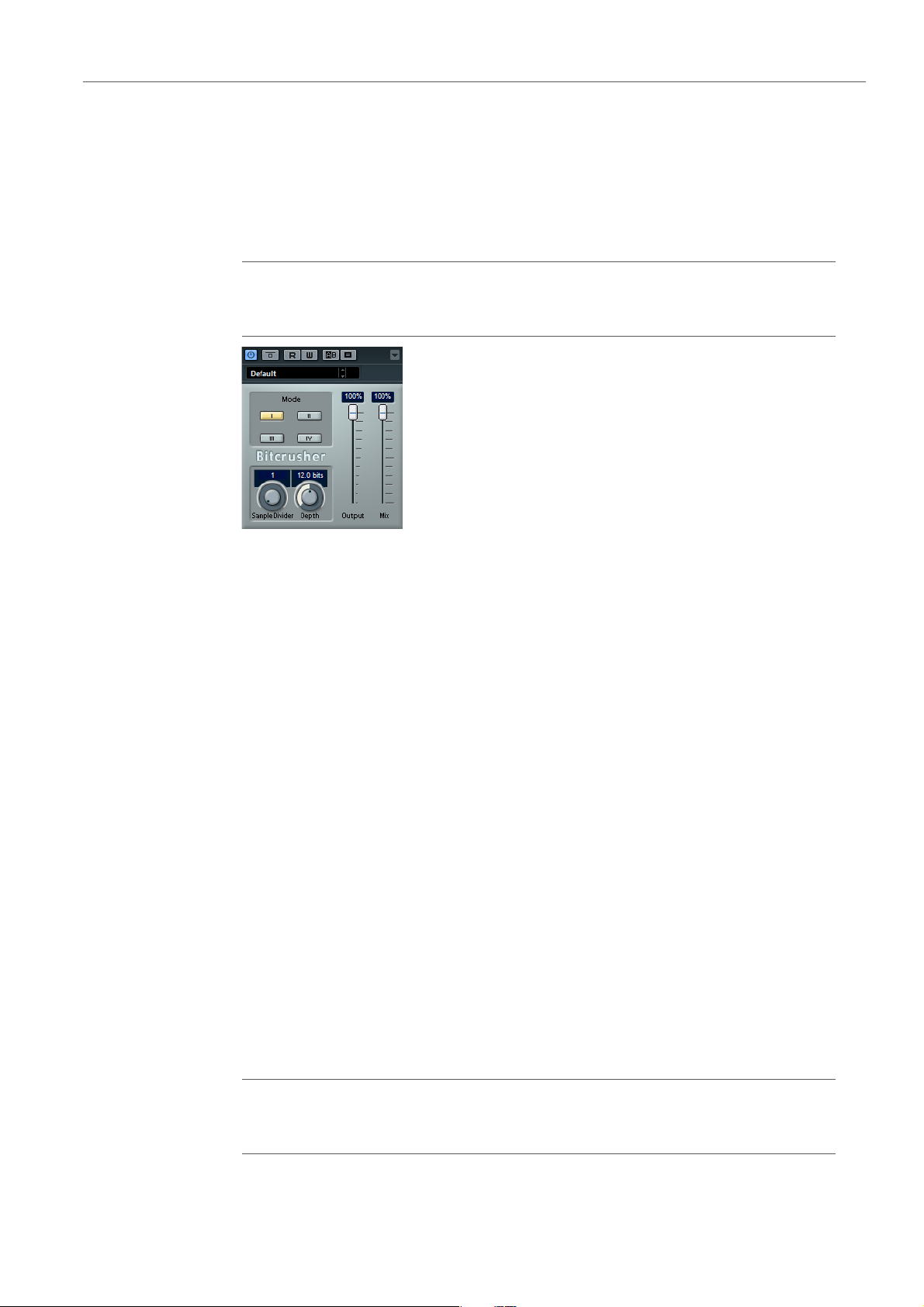
Included Effect Plug-ins
Distortion Plug-ins
BitCrusher
If you are into lo-fi sound, BitCrusher is the effect for you. It offers the possibility of
decimating and truncating the input audio signal by bit reduction, to get a noisy,
distorted sound. For example, you can make a 24-bit audio signal sound like an 8
or 4-bit signal, or even render it completely garbled and unrecognizable.
Cubase LECubase AICubase
Elements
Included with XXXXXX–
Cubase
Artist
Cubase
Pro
Nuendo NEK
Mode
Allows you to select one of the four operating modes. In each mode, the
plug-in sounds differently. Modes I and III are nastier and noisier, while modes
II and IV are more subtle.
Sample Divider
Sets the amount by which the audio samples are decimated. At the highest
setting, nearly all of the information describing the original audio signal is
eliminated, turning the signal into unrecognizable noise.
DaTube
Depth (0 to 24 bits)
Defines the bit resolution. A setting of 24 gives the highest audio quality, while
a setting of 1 creates mostly noise.
Output
Sets the output level.
Mix
Sets the level balance between the dry signal and the wet signal.
This effect emulates the characteristic warm, lush sound of a tube amplifier.
Cubase LECubase AICubase
Elements
Included with –XXXXX–
Cubase
Artist
Cubase
Pro
Nuendo NEK
12
Page 13
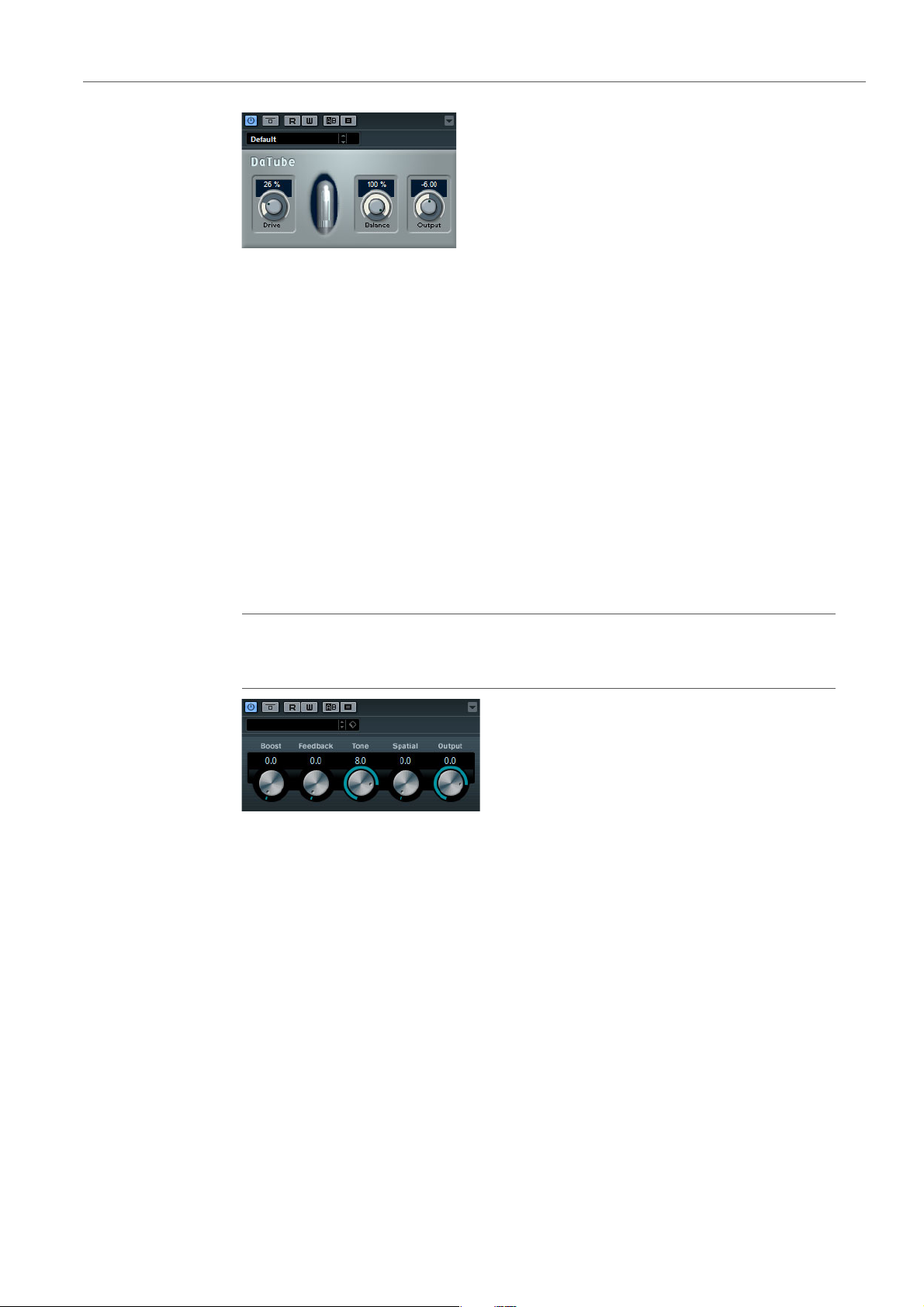
Included Effect Plug-ins
Distortion Plug-ins
Drive
Sets the pre-gain of the amplifier. Use high values if you want an overdriven
sound just on the verge of distortion.
Balance
Sets the balance between the signal processed by the Drive parameter and
the dry input signal. For maximum drive effect, set this to its highest value.
Output
Adjusts the post-gain, or output level, of the amplifier.
Distortion
Distortion adds crunch to your tracks.
Cubase LECubase AICubase
Elements
Included with XXXXXX–
Cubase
Artist
Cubase
Pro
Nuendo NEK
Boost
Increases the distortion amount.
Feedback
Feeds part of the output signal back to the effect input. Higher settings
increase the distortion effect.
Tone
Lets you select a frequency range to which to apply the distortion effect.
Spatial
Changes the distortion characteristics of the left and right channels, thus
creating a stereo effect.
Output
Sets the output level.
13
Page 14
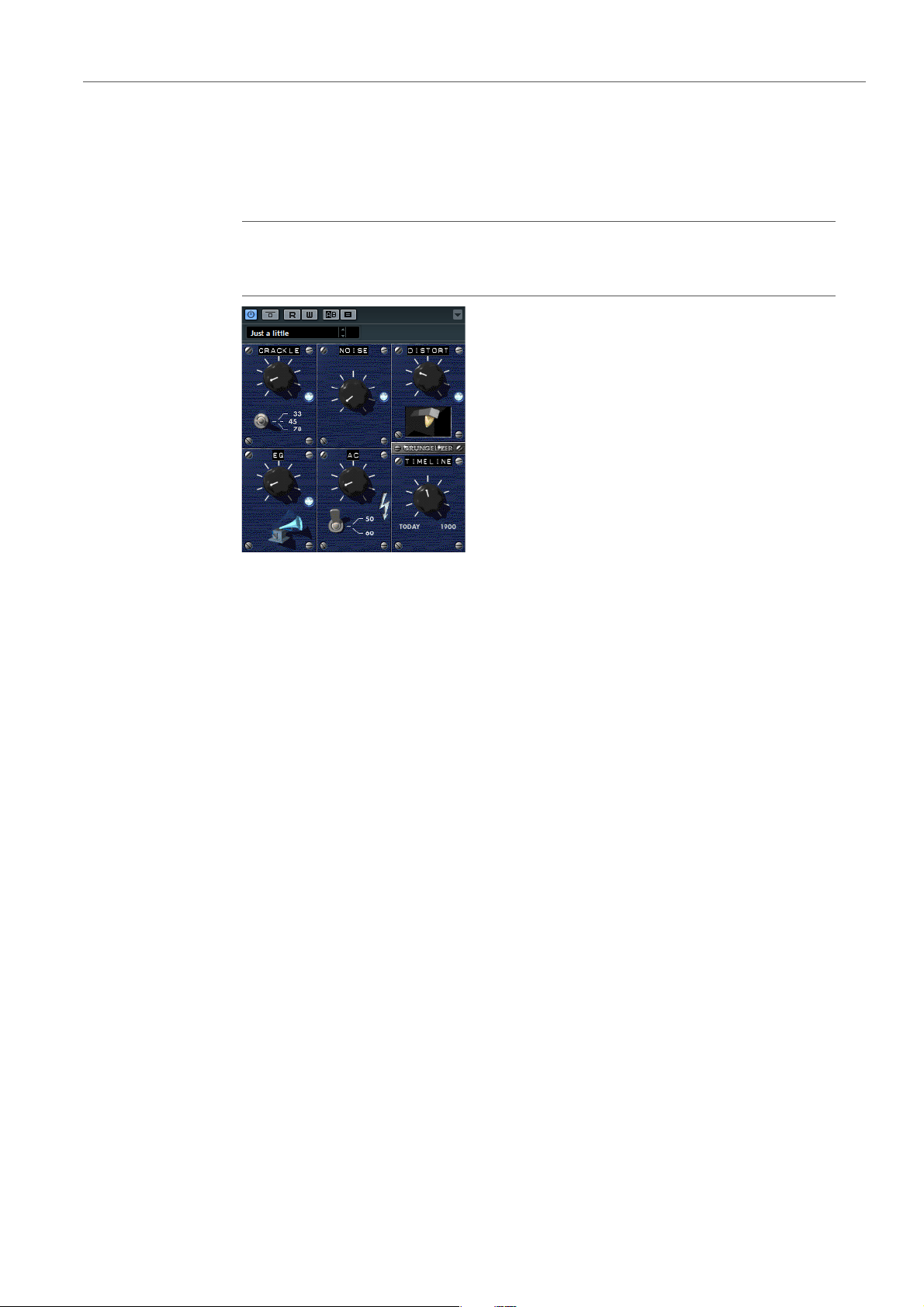
Included Effect Plug-ins
Distortion Plug-ins
Grungelizer
Grungelizer adds noise and static to your recordings – like listening to a radio with
bad reception, or a worn and scratched vinyl record.
Cubase LECubase AICubase
Elements
Included with XXXXXX–
Cubase
Artist
Cubase
Pro
Nuendo NEK
Crackle
Adds crackle to create that old vinyl record sound.
RPM
When emulating the sound of a vinyl record, this switch lets you set the speed
of the record in RPM (revolutions per minute).
Noise
Sets the amount of added static noise.
Distort
Adds distortion.
EQ
Cuts the low frequencies, and creates a hollow, lo-fi sound.
AC
Emulates a constant, low AC hum.
Frequency
Sets the frequency of the AC current (50 or 60 Hz), and thus the pitch of the
AC hum.
Timeline
Sets the amount of overall effect.
14
Page 15
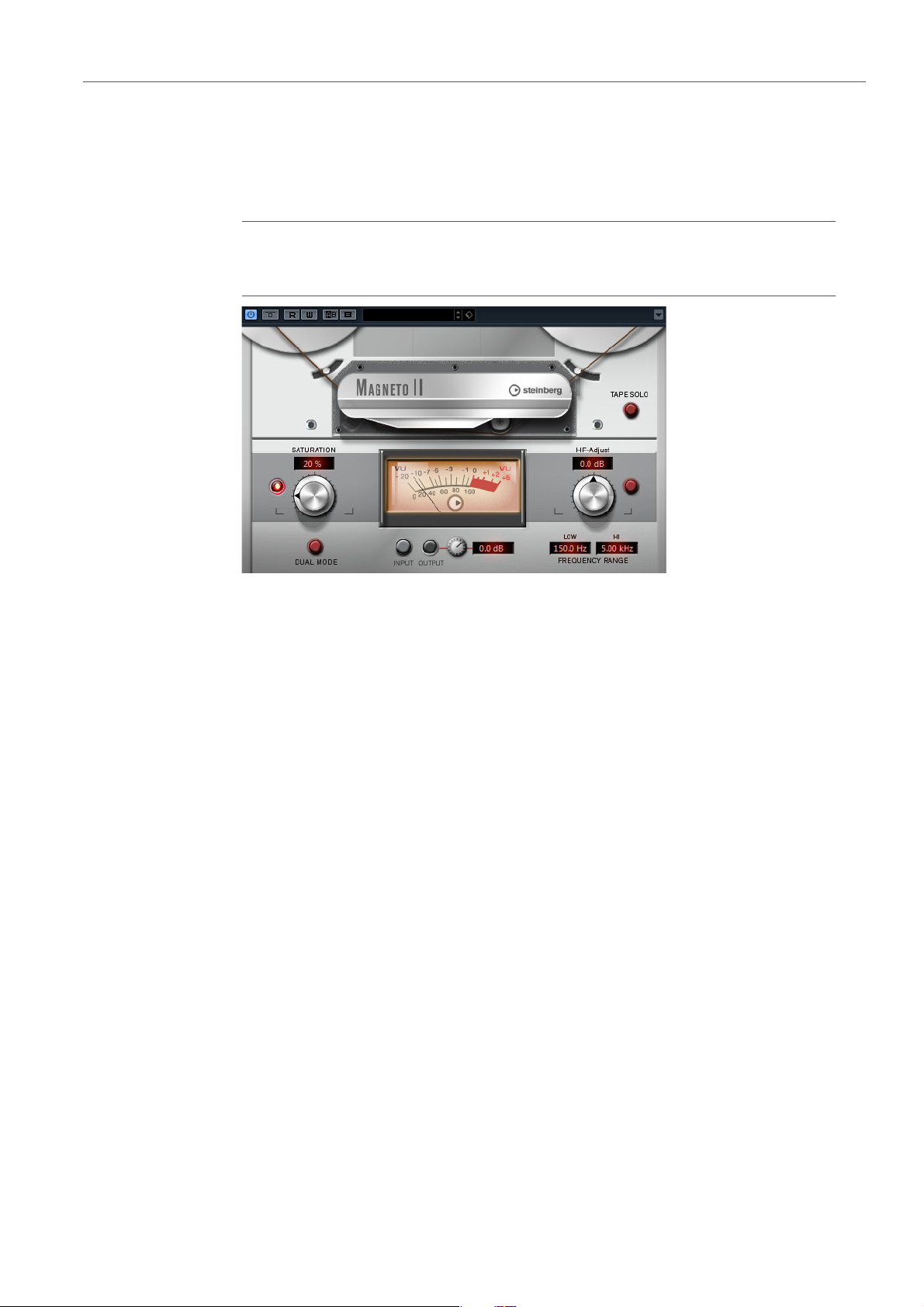
Included Effect Plug-ins
Distortion Plug-ins
Magneto II
This effect simulates the saturation and compression of recording on analog tape
machines.
Cubase LECubase AICubase
Elements
Included with –––XXX–
Cubase
Artist
Cubase
Pro
Nuendo NEK
Saturation
Determines the amount of saturation and the generation of overtones. This
leads to a small increase in input gain.
Saturation On/Off
Activates/Deactivates the saturation effect.
Dual Mode
Simulates the use of two machines.
Frequency Range Low/Hi
These parameters set the frequency range of the spectrum band to which the
tape effect is applied.
For example, to avoid the saturation of lower frequencies, set the Freq Low
value to 200
set the Freq Hi parameter to values below 10
Hz or 300 Hz. To avoid the saturation of very high frequencies,
kHz.
Tape Solo
Allows you to hear only the set frequency range including the tape simulation
effect. This helps you to determine the appropriate frequency range.
HF-Adjust
Sets the amount of high frequency content of the saturated signal.
HF-Adjust On/Off
Activates/Deactivates the HF-Adjust filter.
15
Page 16
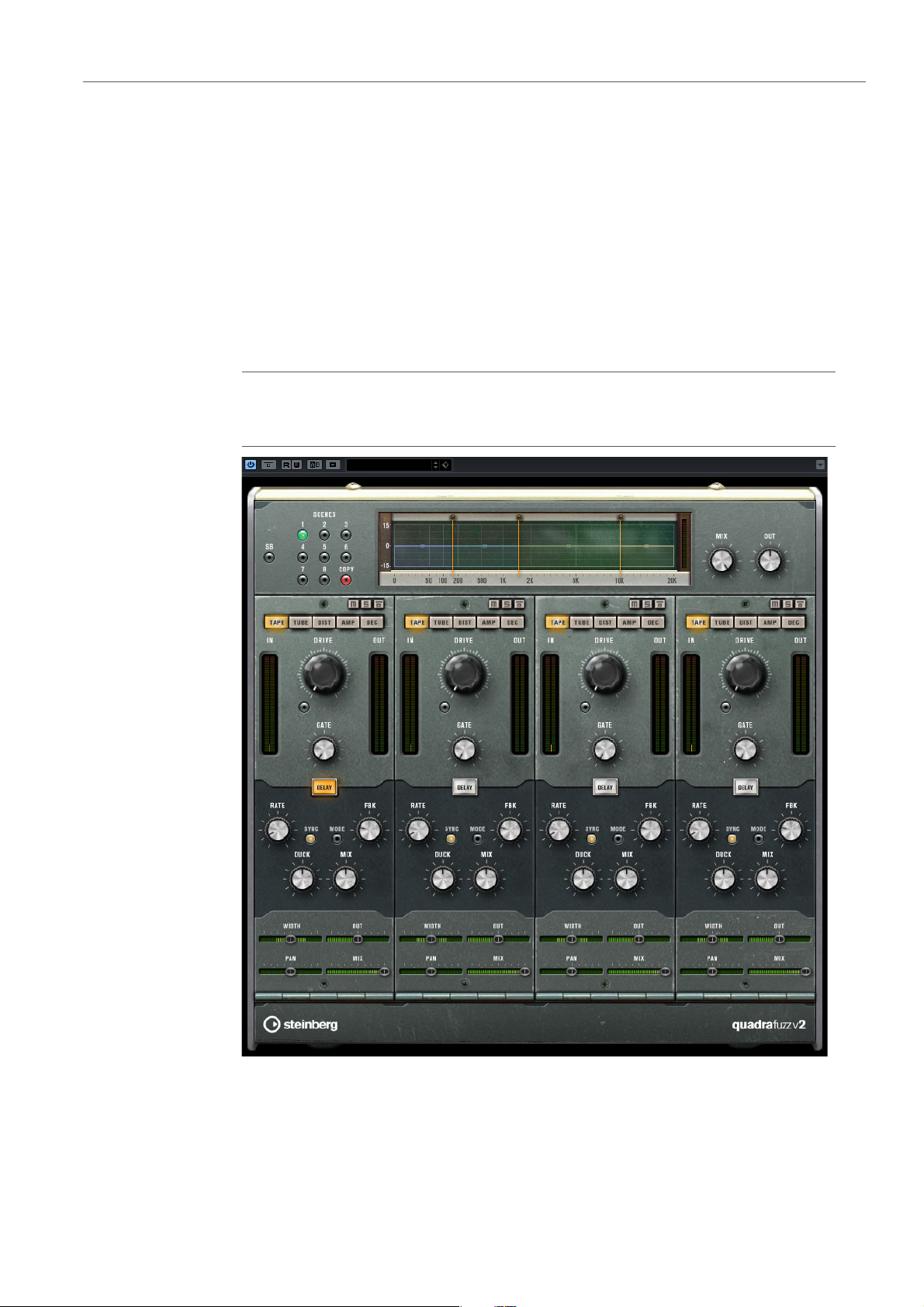
Included Effect Plug-ins
Distortion Plug-ins
VU Input/Output
Quadrafuzz v2
Quadrafuzz v2 is a multi-band distortion and multi-effect plug-in for processing
drums and loops but also for treatment of vocals, for example. You can distort up to
4 bands. 5 different distortion modes with several sub-modes are available.
The buttons determine whether the VU meter shows the level of the input or
of the output signal. To set the input/output level, use the knob or enter a value
in the value field.
Cubase LECubase AICubase
Elements
Included with –––XX––
Cubase
Artist
Cubase
Pro
Nuendo NEK
16
Page 17
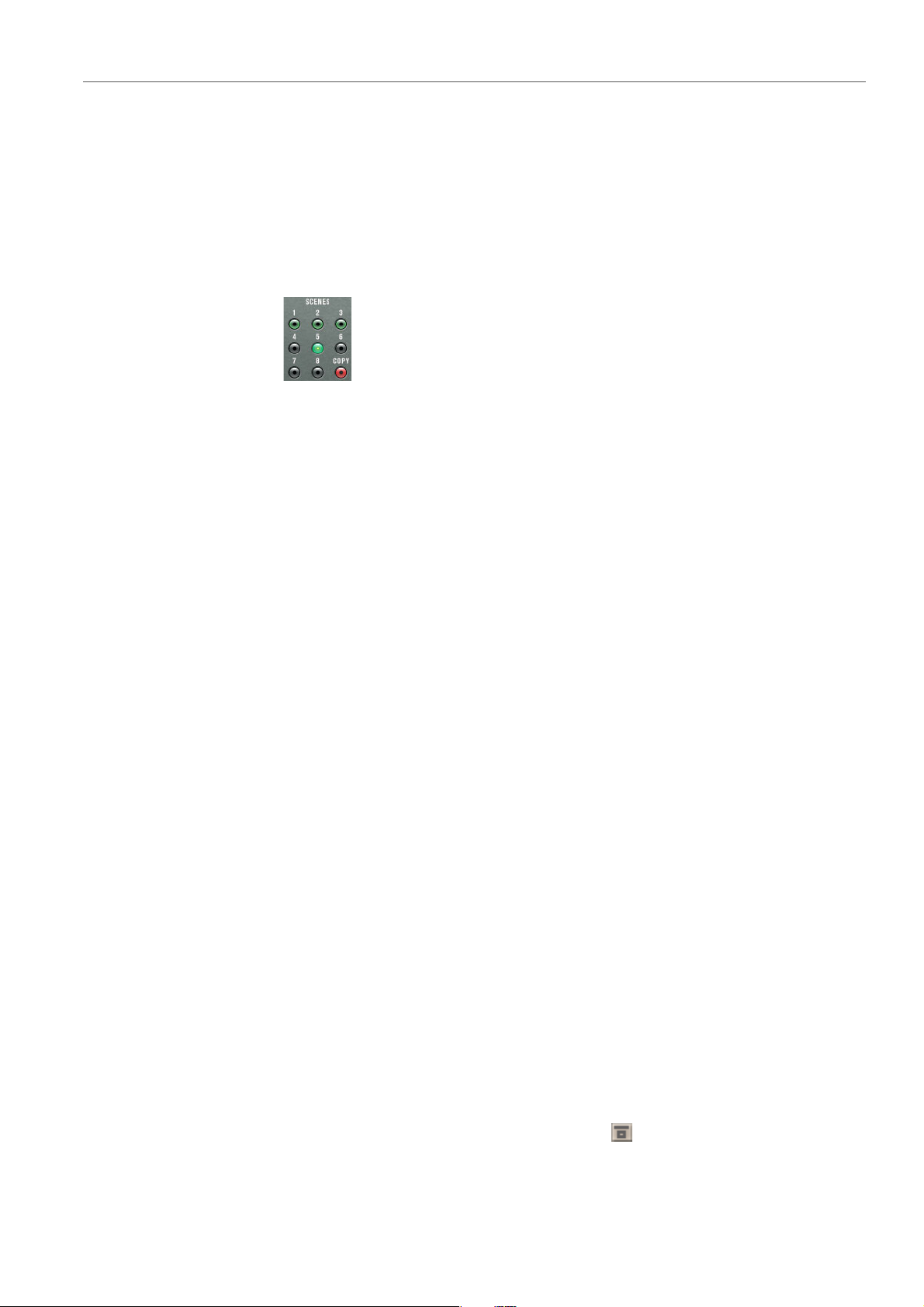
Included Effect Plug-ins
Distortion Plug-ins
Scenes
Scenes
Frequency Band Editor
The frequency band editor in the upper half of the panel is where you set the width
of the frequency bands as well as the output level. The vertical value scale to the left
shows the gain level of each frequency band. The horizontal scale shows the
available frequency range.
• To define the frequency range of the different frequency bands, use the
You can save up to 8 eight different settings.
If the default setting of a scene
is active, the selected scene button lights up yellow. If you change the default
settings, the button lights up green.
If you change the default settings, the button lights up green, indicating that
this sc
ene has customized settings.
To copy the settings of a scene to another scene, select the scene that you
want to copy, click Copy, and click one of the numbered buttons.
You can automate the selection of scenes.
andles at the sides of each frequency band.
h
Global Settings
Band Settings
• To attenuate or boost the ou
tput level of each frequency band by ±15 dB, use
the handles on top of each frequency band.
SB
Switches between multi band
and single band mode.
Mix
Sets the level balance between the dry signal
Output (-24 to 24 dB)
Sets the output level.
Mute
To mute each frequency band, activate the M b
Bypassing Frequency Bands
To bypass each frequency band, activate the
and the wet signal.
utton in each section.
button in each section.
17
Page 18
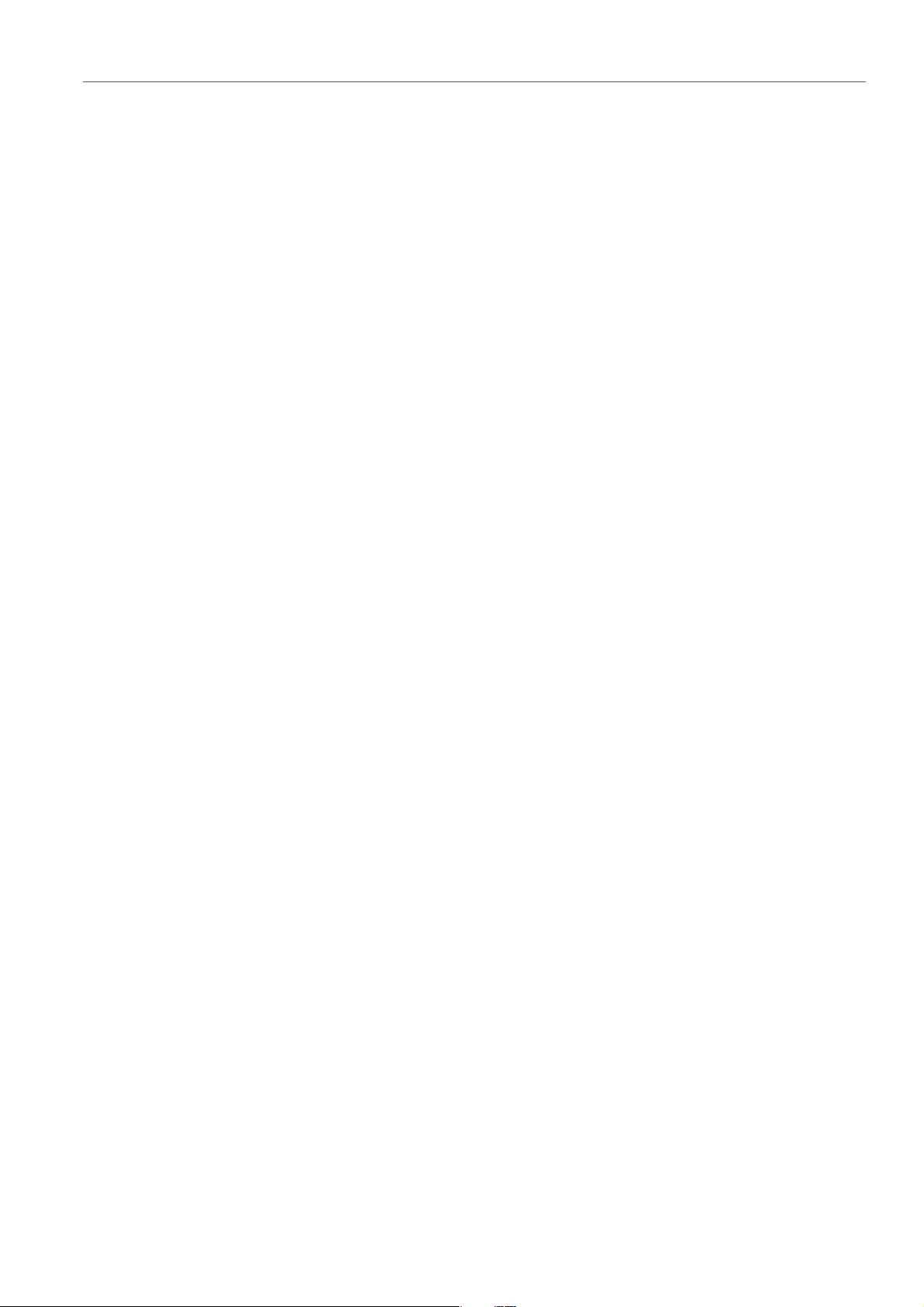
Included Effect Plug-ins
Distortion Plug-ins
Tape
Soloing Frequency Bands
To solo a frequency band, activate the S button in each section. Only one
band can be soloed at a time.
In/Out meter
Display the input and output level.
Gate
Determines the level at which the gate is activated. Signal levels above the set
threshold trigger the gate to open, and signal levels below the set threshold
close the gate.
This band mode simulates the saturation and compression of recording on analog
tape machines.
Drive
Tube
Dist
Controls the amount of tape saturation.
Tape Mode Dual
Simulates the use of two machines.
This band mode simulates the saturation effects using analog tubes.
Drive
Controls the amount of tube saturation.
Tubes
Determine the number of tubes that are simulated.
This band mode adds distortion to your tracks.
Drive
Controls the amount of distortion.
Amp
FBK
Feeds part of the output signal back to the effect input. Higher settings
increase the distortion effect.
This band mode simulates the sound of various types of guitar amps.
18
Page 19
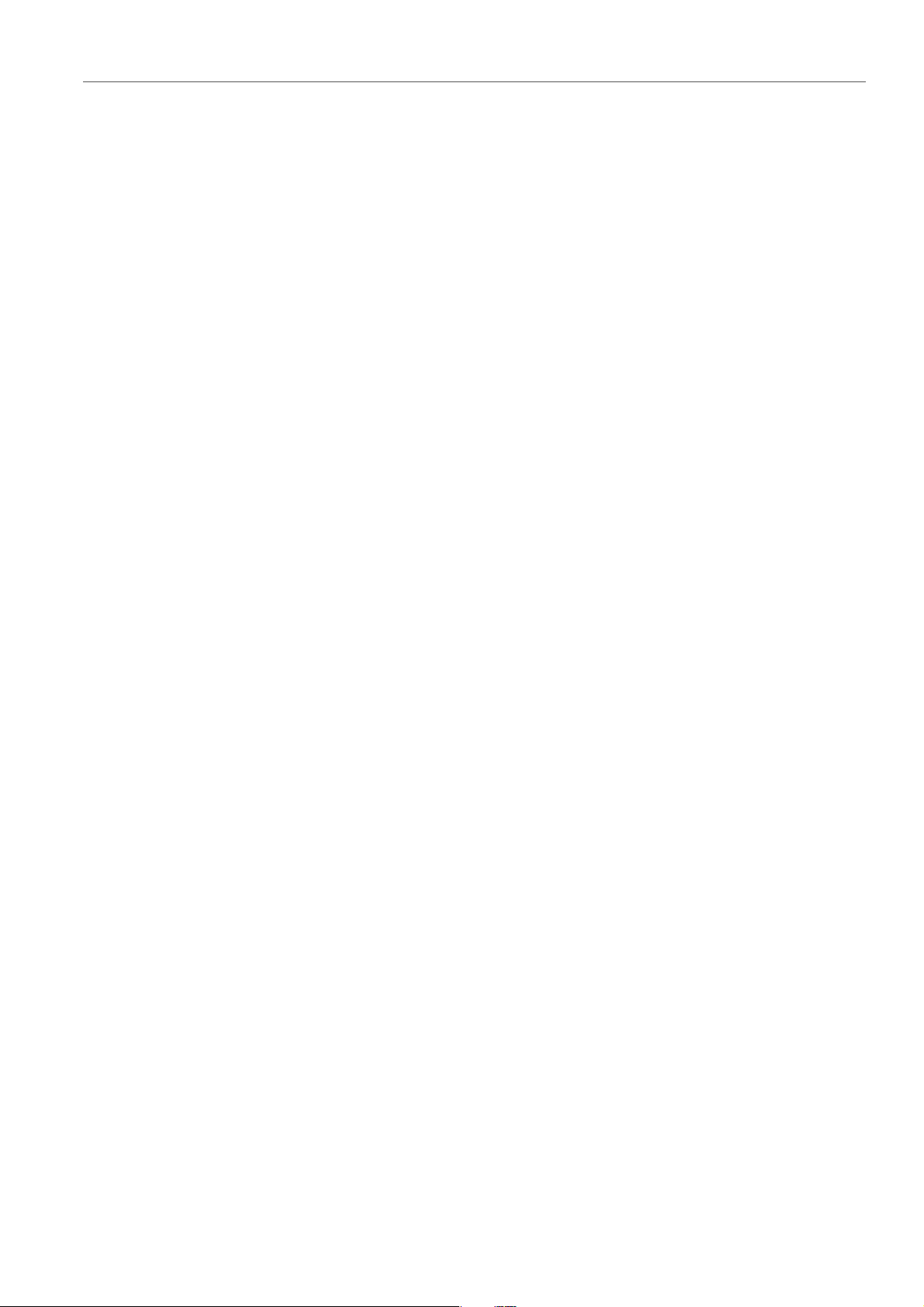
Included Effect Plug-ins
Distortion Plug-ins
Dec
Drive
Controls the amount of amp overdrive.
Amp Types
You can select the following types of guitar amps:
•Amp Clean
• Amp Crunch
•Amp Lead
This band mode allows you to decimate and truncate the input audio signal to
create a noisy, distorted sound.
Decimator
Controls the resulting bit-resolution. The lower the resolution, the higher the
distortion effect.
Delay
Mode
Allows you to select one of the four operating modes. In each mode, the
plug-in sounds differently. Modes I and III are nastier and noisier, while modes
II and IV are more subtle.
S&H
Sets the amount by which the audio samples are decimated. At the highest
setting, nearly all of the information describing the original audio signal is
eliminated, turning the signal into unrecognizable noise.
To open the Delay section, click the Delay button.
Time
If tempo sync is activated, this is where you specify the base note value for
tempo-syncing the effect (1/1 to 1/32, straight, triplet, or dotted).
If tempo sync is deactivated, the delay time can be set freely with the Time
knob.
Sync
Activates/Deactivates tempo sync for the corresponding delay.
Duck
Determines how much the delay signal ducks when an audio signal is present.
Mix
Sets the level balance between the dry signal and the wet signal.
19
Page 20
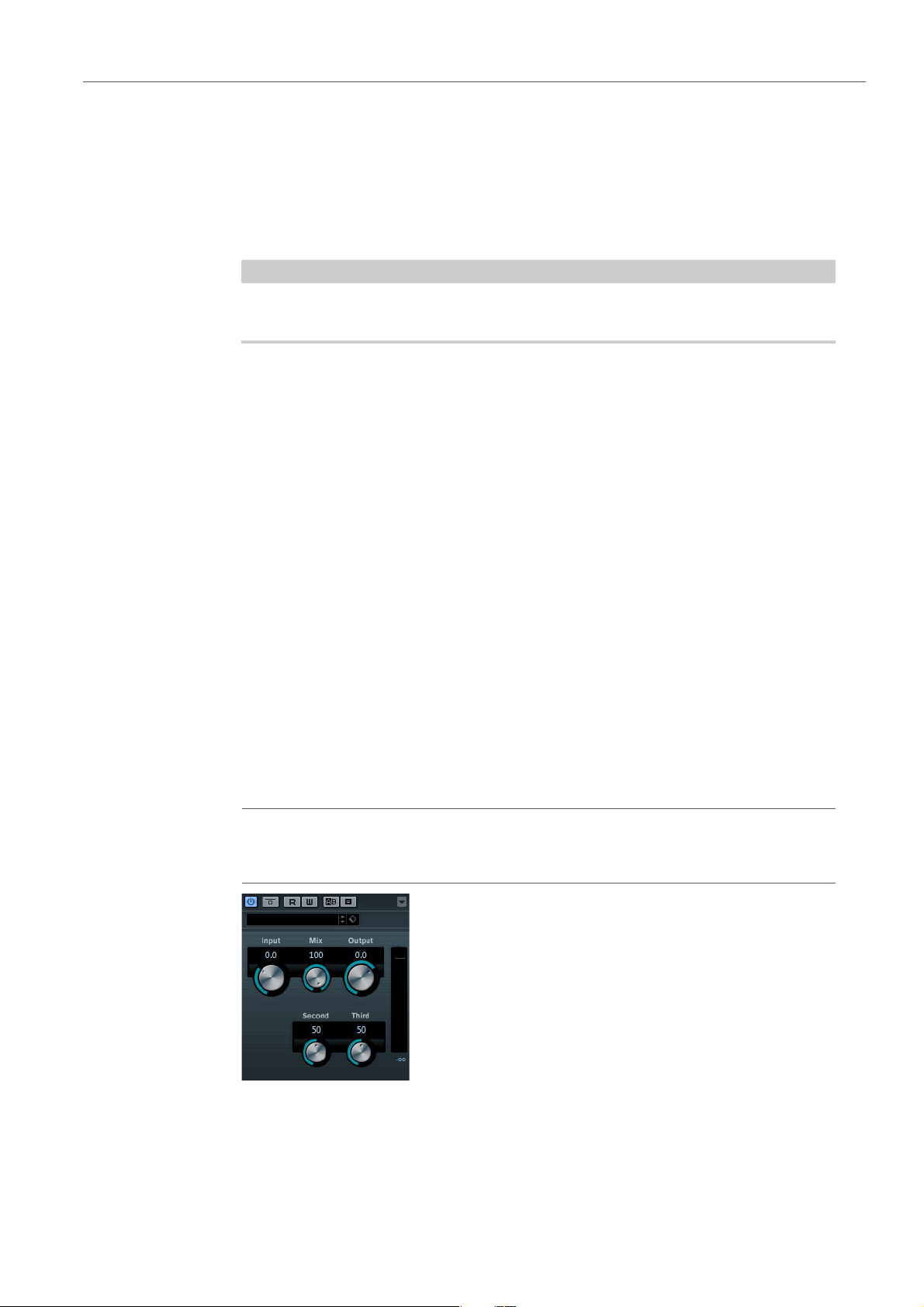
Included Effect Plug-ins
NOTE
Distortion Plug-ins
Slider
FBK
Determines the number of repeats for each delay.
Mode
If this option is activated, the delay signal is routed back into the distortion unit
to create a feedback with distortion.
High FBK values and low Duck values in combination with activated Mode can lead
to unwanted noise.
Width
Sets the stereo width for the corresponding band.
Out
SoftClipper
Sets the output gain for the corresponding band.
Pan
Sets the stereo position for the corresponding band.
Mix
Sets the level balance between the dry signal and the wet signal.
This effect adds soft overdrive, with independent control over the second and third
harmonic.
Cubase LECubase AICubase
Elements
Included with ––––XX–
Cubase
Artist
Cubase
Pro
Nuendo NEK
Input (-12 to 24 dB)
Sets the pre-gain. Use high values if you want an overdriven sound just on the
verge of distortion.
20
Page 21
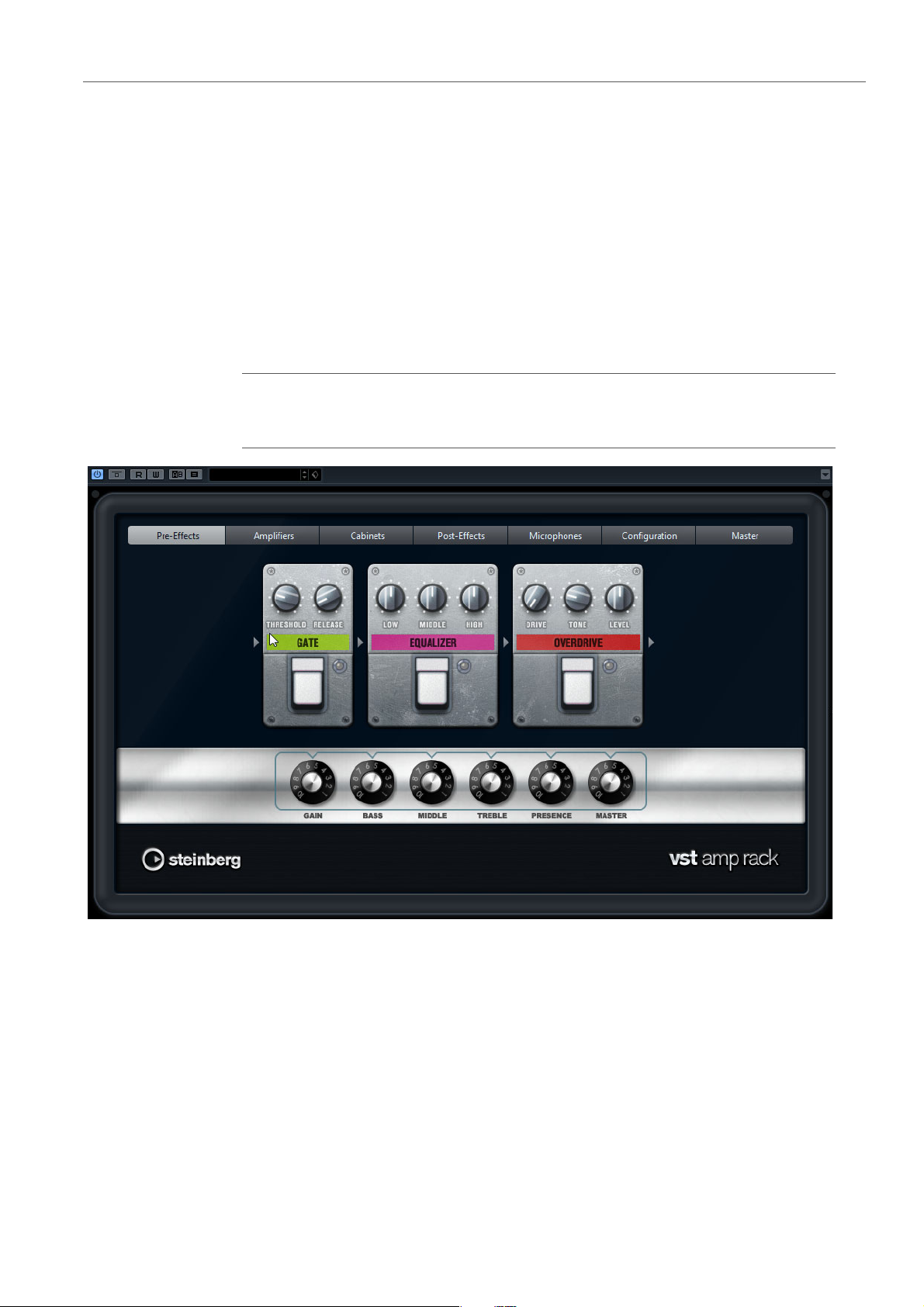
Included Effect Plug-ins
Distortion Plug-ins
Mix
Output
VST Amp Rack
VST Amp Rack is a powerful guitar amp simulator. It offers a choice of amplifiers
and speaker cabinets that can be combined with stomp box effects.
Sets the level balance between the dry signal and the wet signal.
Sets the output level.
Cubase LECubase AICubase
Elements
Included with ––XXXX–
Cubase
Artist
Cubase
Pro
Nuendo NEK
At the top of the plug-in panel, there are six buttons, arranged according to the
position of the corresponding elements in the signal chain. These buttons open
different pages in the display section of the plug-in panel: Pre-Effects, Amplifiers,
Cabinets, Post-Effects, Microphone Position, Master, and Configuration.
Below the display section, the selected amplifier is shown. The color and texture of
the area below the amplifier indicate the selected cabinet.
21
Page 22
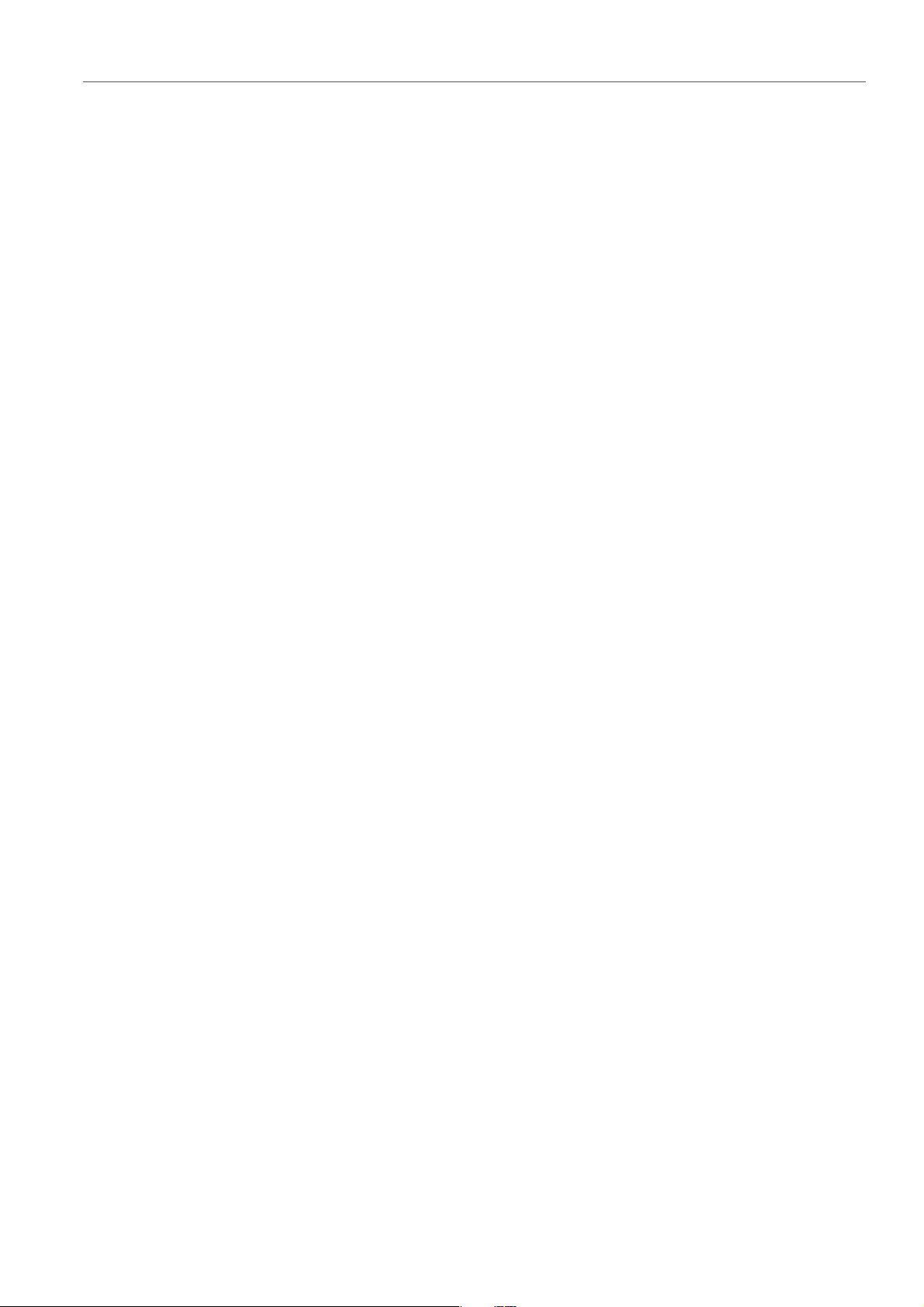
Included Effect Plug-ins
Distortion Plug-ins
Pre/Post-Effects
On the Pre-Effects and Post-Effects pages, you can select up to six common
guitar effects. On both pages, the same effects are available, the only difference
being the position in the signal chain (before and after the amplifier). On each page,
every effect can be used once.
Each effect features an On/Off button known from stompbox effects, as well as
individual parameters.
Wah Wah
Pedal – Controls the filter frequency sweep.
Volume
Pedal – Controls the level of the signal passing through the effect.
Compressor
Intensity – Sets the amount by which an input signal is being compressed.
Limiter
Threshold – Determines the maximum output level. Signal levels above the
set threshold are cut off.
Release – Sets the time after which the gain returns to the original level.
Maximizer
Amount – Determines the loudness of the signal.
Chorus
Rate – Allows you to set the sweep rate. This parameter can be synchronized
to the project tempo.
Width – Determines the depth of the chorus effect. Higher settings produce
a more pronounced effect.
Phaser
Rate – Allows you to set the sweep rate. This parameter can be synchronized
to the project tempo.
Width – Determines the width of the modulation effect between higher and
lower frequencies.
Flanger
Rate – Allows you to set the sweep rate. This parameter can be synchronized
to the project tempo.
Feedback – Determines the character of the flanger effect. Higher settings
produce a more metallic sounding sweep.
Mix – Sets the level balance between the dry signal and the wet signal.
Tremolo
Rate – Allows you to set the modulation speed. This parameter can be
synchronized to the project tempo.
22
Page 23
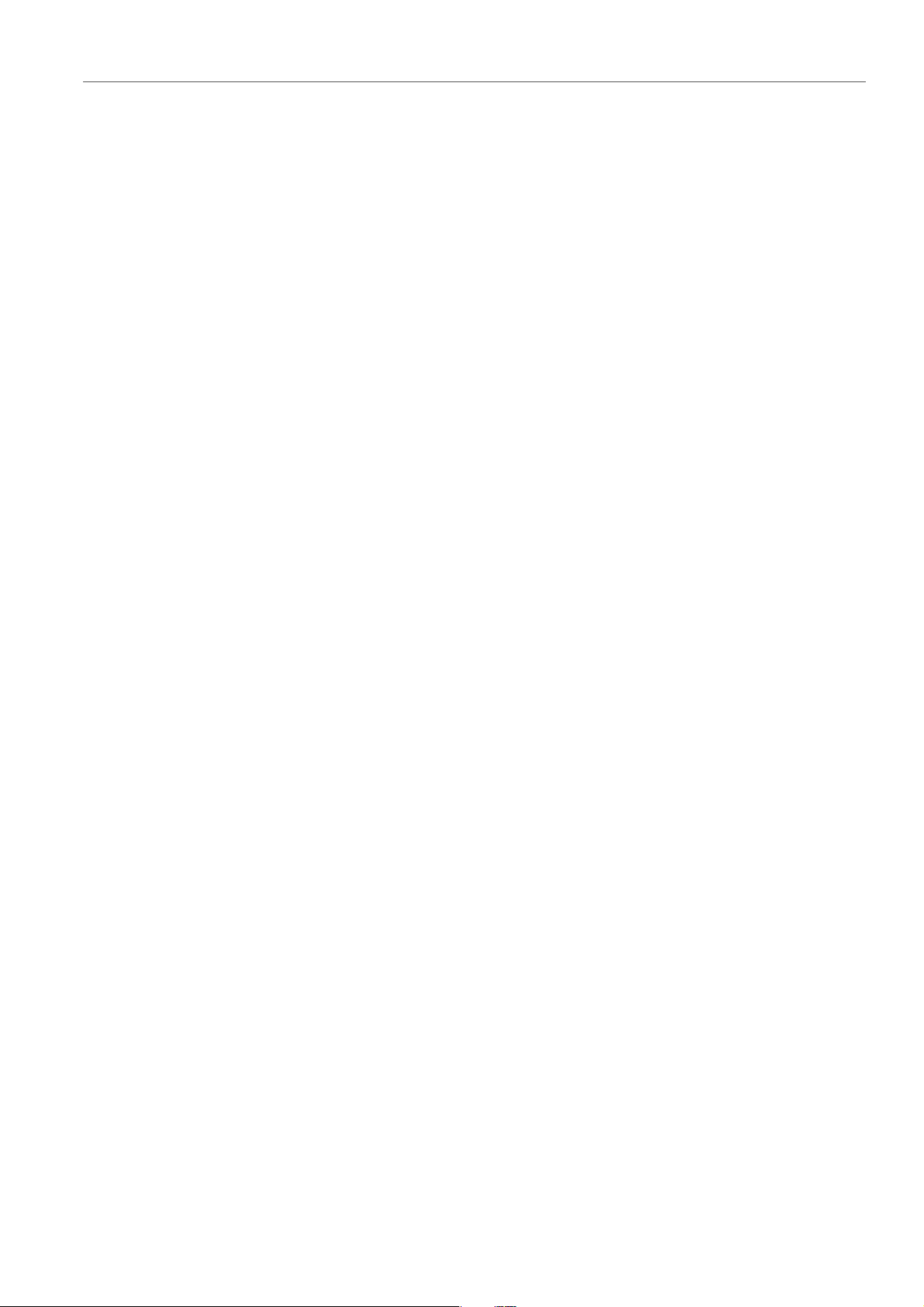
Included Effect Plug-ins
Distortion Plug-ins
Depth – Governs the depth of the amplitude modulation.
Octaver
Direct – Adjusts the mix of the original signal and the generated voices. A
value of 0 means only the generated and transposed signal is heard. By
raising this value, more of the original signal is heard.
Octave 1 – Adjusts the level of the signal that is generated one octave below
the original pitch. A setting of 0 means that the voice is muted.
Octave 2 – Adjusts the level of the signal that is generated two octaves below
the original pitch. A setting of 0 means that the voice is muted.
Delay
Delay – Sets the delay time in milliseconds. This parameter can be
synchronized to the project tempo.
Feedback – Sets the number of repeats for the delay.
Mix – Sets the level balance between the dry signal and the wet signal.
Tape Delay
Delay – Tape Delay creates a delay effect known from tape machines. The
Delay parameter sets the delay time in milliseconds. This parameter can be
synchronized to the project tempo.
Feedback – Sets the number of repeats for the delay.
Mix – Sets the level balance between the dry signal and the wet signal.
Tape Ducking Delay
Delay – Tape Ducking Delay creates a delay effect known from tape
machines with a ducking parameter. The Delay parameter sets the delay time
in milliseconds. This parameter can be synchronized to the project tempo.
Feedback – Sets the number of repeats for the delay.
Duck – Works like an automatic mix parameter. If the level of the input signal
is high, the portion of the effect signal is lowered, or ducked (low internal mix
value). If the level of the input signal is low, the portion of the effect signal is
raised (high internal mix value). This way the delayed signal stays rather dry
during loud or intensely played passages.
Overdrive
Drive – Overdrive creates a tube-like overdrive effect. The higher this value,
the more harmonics are added to the output signal of this effect.
Tone – Works as a filter effect on the added harmonics.
Level – Adjusts the output level.
Fuzz
Boost – Fuzz creates a rather harsh distortion effect. The higher this value,
the more distortion is created.
Tone – Works as a filter effect on the added harmonics.
Level – Adjusts the output level.
23
Page 24
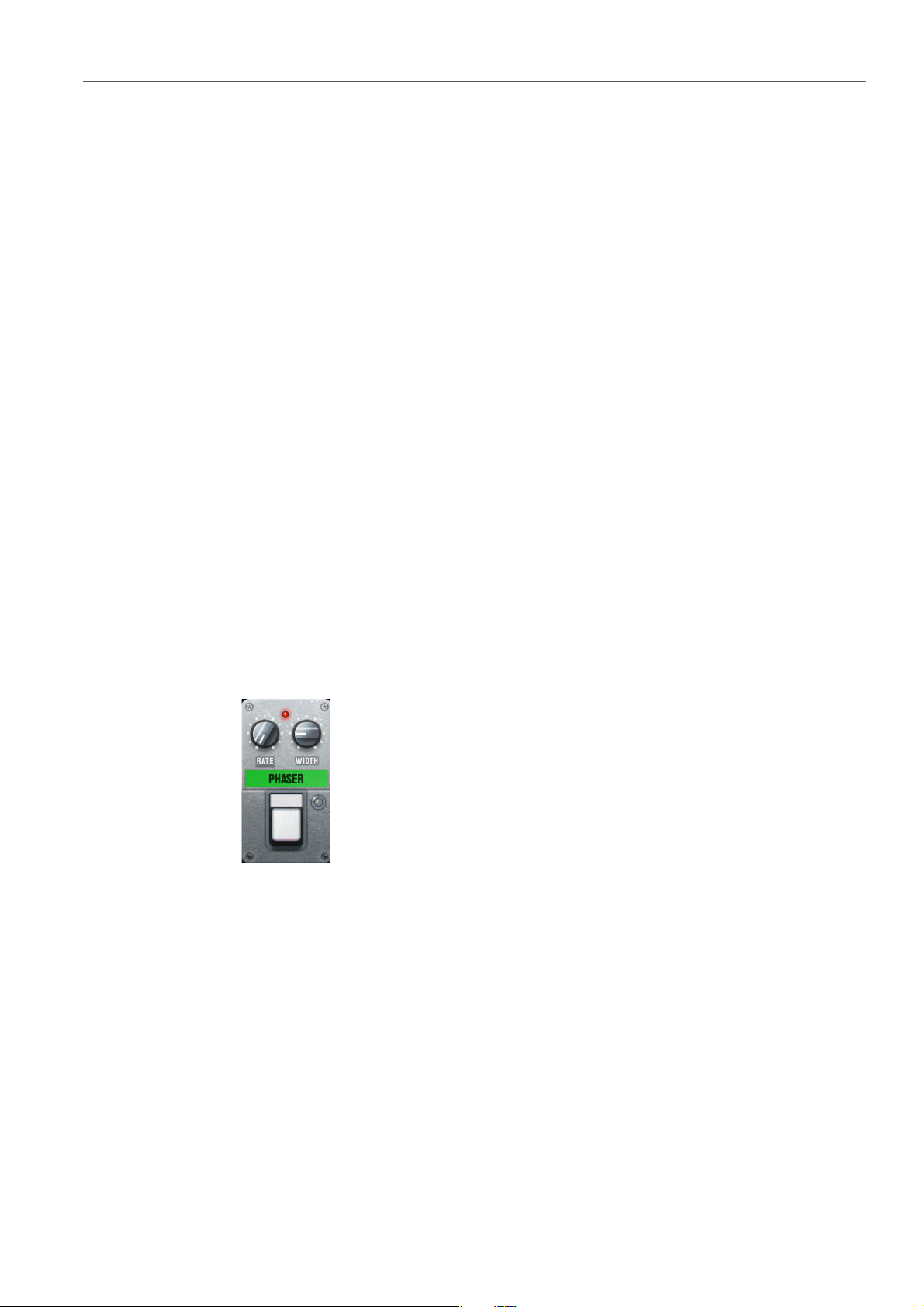
Included Effect Plug-ins
Distortion Plug-ins
Gate
Threshold – Determines the level at which the gate is activated. Signal levels
above the set threshold trigger the gate to open, and signal levels below the
set threshold close the gate.
Release – Sets the time after which the gate closes.
Equalizer
Low – Changes the level of the low-frequency portion of the incoming signal.
Middle – Changes the level of the mid-frequency portion of the incoming
signal.
High – Changes the level of the high-frequency portion of the incoming
signal.
Reverb
Type – A convolution-based reverb effect. This parameter allows you to
switch between different reverb types (Studio, Hall, Plate, and Room).
Mix – Sets the level balance between the dry signal and the wet signal.
Sync Mode
Using Effects
Some parameters can be synchronized to the tempo of the host application.
The names of these parameters are underlined. Click a knob to activate or
deactivate tempo sync. An LED at the top right of the knob indicates that sync mode
is active. You can then select a base note value for tempo syncing from the pop-up
menu above the control.
• To insert a new effect, click the + button that appears if you point the mouse
at an empty plug-in slot or at one of the arrows before or after a used effect
slot.
• To remove an effect from an effect slot, click the effect name and select None
from the pop-up menu.
• To change the order of the effects in the chain, click on an effect and drag it
to another position.
• To activate or deactivate an effect, click the pedal-like button below the effect
name. If an effect is active, the LED next to the button is lit.
24
Page 25
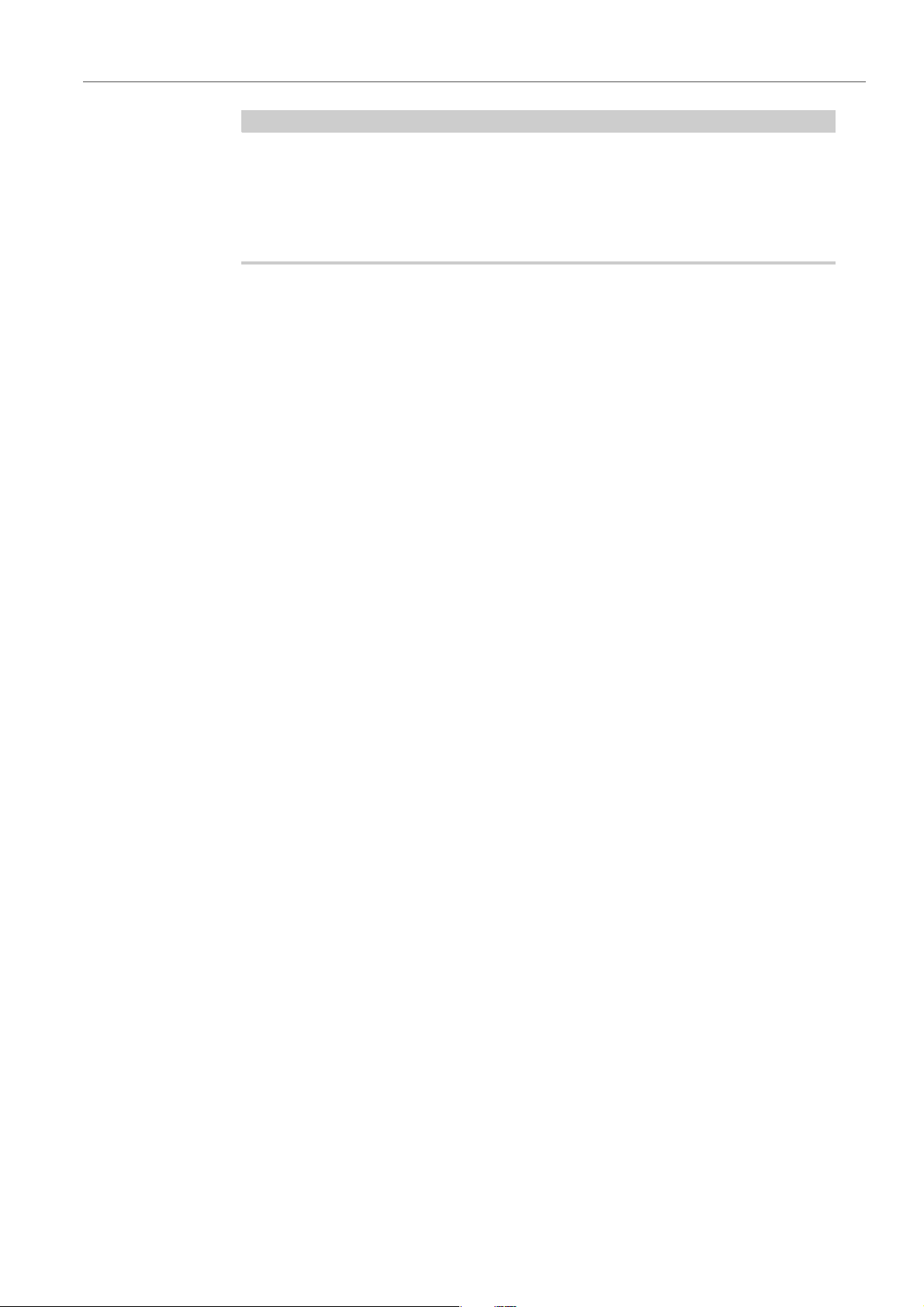
Included Effect Plug-ins
NOTE
Distortion Plug-ins
Amplifiers
• Pre-effects and post-effects can be mono or stereo, depending on the track
configuration.
• Using quick controls you can set up an external MIDI device, such as a foot
controller, to control the VST Amp Rack effects. For more information about
quick controls, see the “Operation Manual”.
The amps available on the Amplifiers page are modeled on real-life amplifiers. Each
amp features settings typical for guitar recording, such as gain, equalizers, and
master volume. The sound-related parameters Bass, Middle, Treble, and Presence
have a significant impact on the overall character and sound of the corresponding
amp.
Plexi
Classic British rock tone; extremely transparent sound, very responsive.
Plexi Lead
British rock tone of the 70s and 80s.
Diamond
The cutting edge hard rock and metal sounds of the 90s.
Blackface
Classic American clean tone.
Tweed
Clean and crunchy tones; originally developed as a bass amp.
Deluxe
American crunch sound coming from a rather small amp with a big tone.
British Custom
Produces the sparkling clean or harmonically distorted rhythm sounds of the
60s.
The different amps keep their settings if you switch models. However, if you want to
use the same settings after reloading the plug-in, you need to set up a preset.
Selecting and Deactivating Amplifiers
To switch amps on the Amplifiers page, click the model that you want to use. Select
No Amplifier if you only want to use the cabinets and effects.
Cabinets
The cabinets available on the Cabinets page simulate real-life combo boxes or
speakers. For each amp, a corresponding cabinet type is available, but you can also
combine different amps and cabinets.
25
Page 26
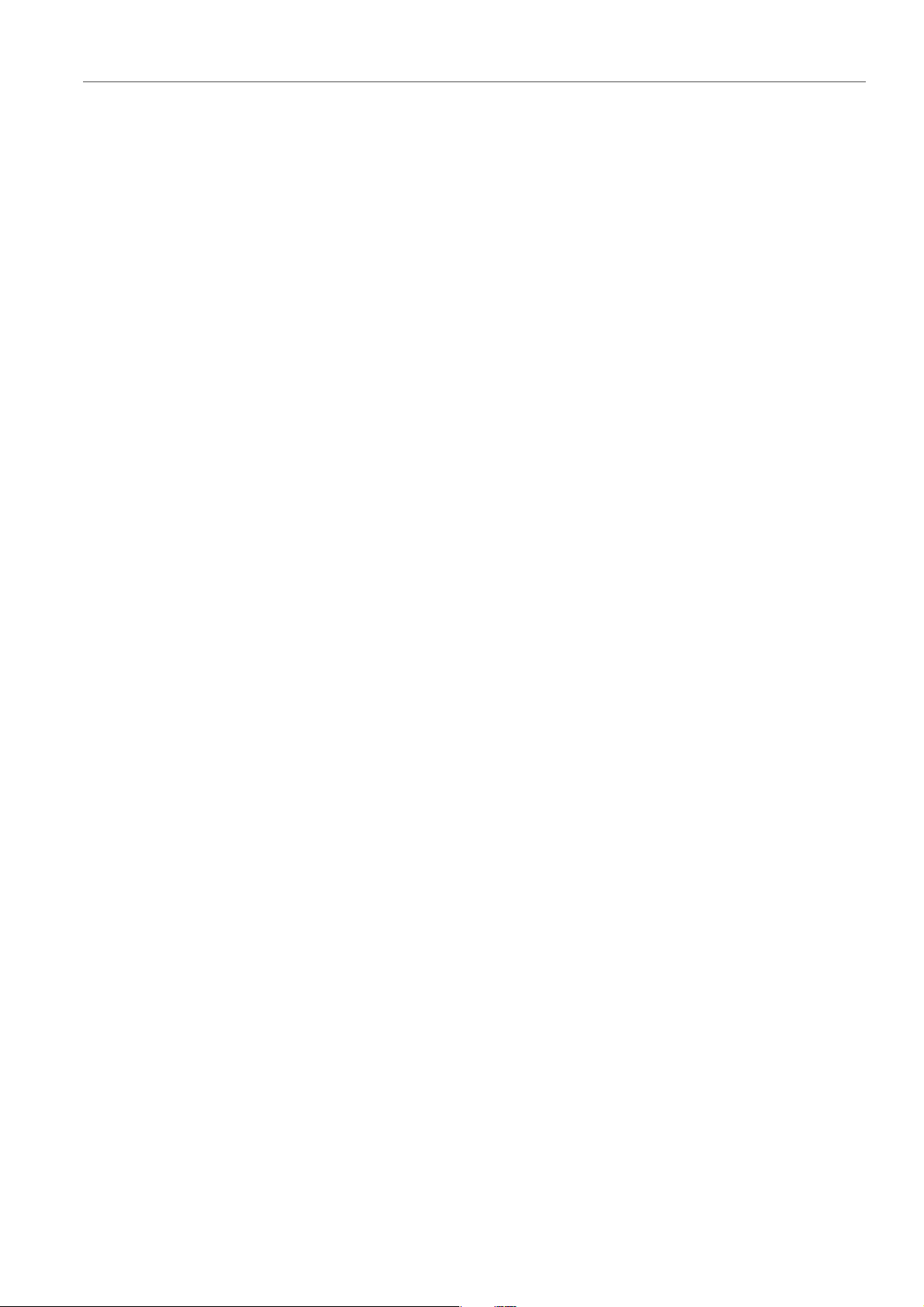
Included Effect Plug-ins
Distortion Plug-ins
Microphones
Selecting and Deactivating Cabinets
• To switch cabinets on the Cabinets page, click the model that you want to
use. Select No Cabinet if you only want to use the amps and effects.
•If you select Link Amplifier & Cabinet Choice, the plug-in automatically
selects the cabinet corresponding to the selected amp model.
On the Microphones page, you can choose between different microphone
positions. These positions result from two different angles (center and edge) and
three different distances from the speaker, as well as an additional center position
at an even greater distance from the speaker.
You can choose between two microphone types: a large-diaphragm condenser
microphone and a dynamic microphone. You can crossfade between the
characteristics of the two microphones.
• To select one of the microphone types or blend between the two types, turn
the Mix control between the two microphones.
Master
Placing the Microphone
• To select a microphone position, click the corresponding ball in the graphic.
The selected position is marked in red.
Use the Master page to fine-tune the sound.
Input/Output Level Meters
The input and output level meters on the left and the right of the Master section
show the signal level of your audio. The rectangle on the input meter indicates the
optimum incoming level range. In compact view, the input and output levels are
indicated by two LEDs at the top left and right.
Using the Master Controls
• To activate/deactivate the equalizer, click the pedal-like On/Off button. If the
equalizer is active, the LED next to the button is lit.
• To activate/deactivate an equalizer band, click the corresponding Gain knob.
If a band is active, the LED to the left of the Gain knob is lit.
• To tune your guitar strings, click the pedal-like On/Off button to activate the
Tuner and play a string. If the correct pitch is displayed and the row of LEDs
below the digital display is green, the string is tuned correctly.
If the pitch is too low, red LEDs are lit on the left. If the pitch is too high, red
LEDs are lit on the right. The more LEDs are lit, the lower/higher is the pitch.
• To mute the output signal of the plug-in, click the pedal-like Master button. If
the output is muted, the LED is not lit. Use this to tune your guitar in silence,
for example.
26
Page 27
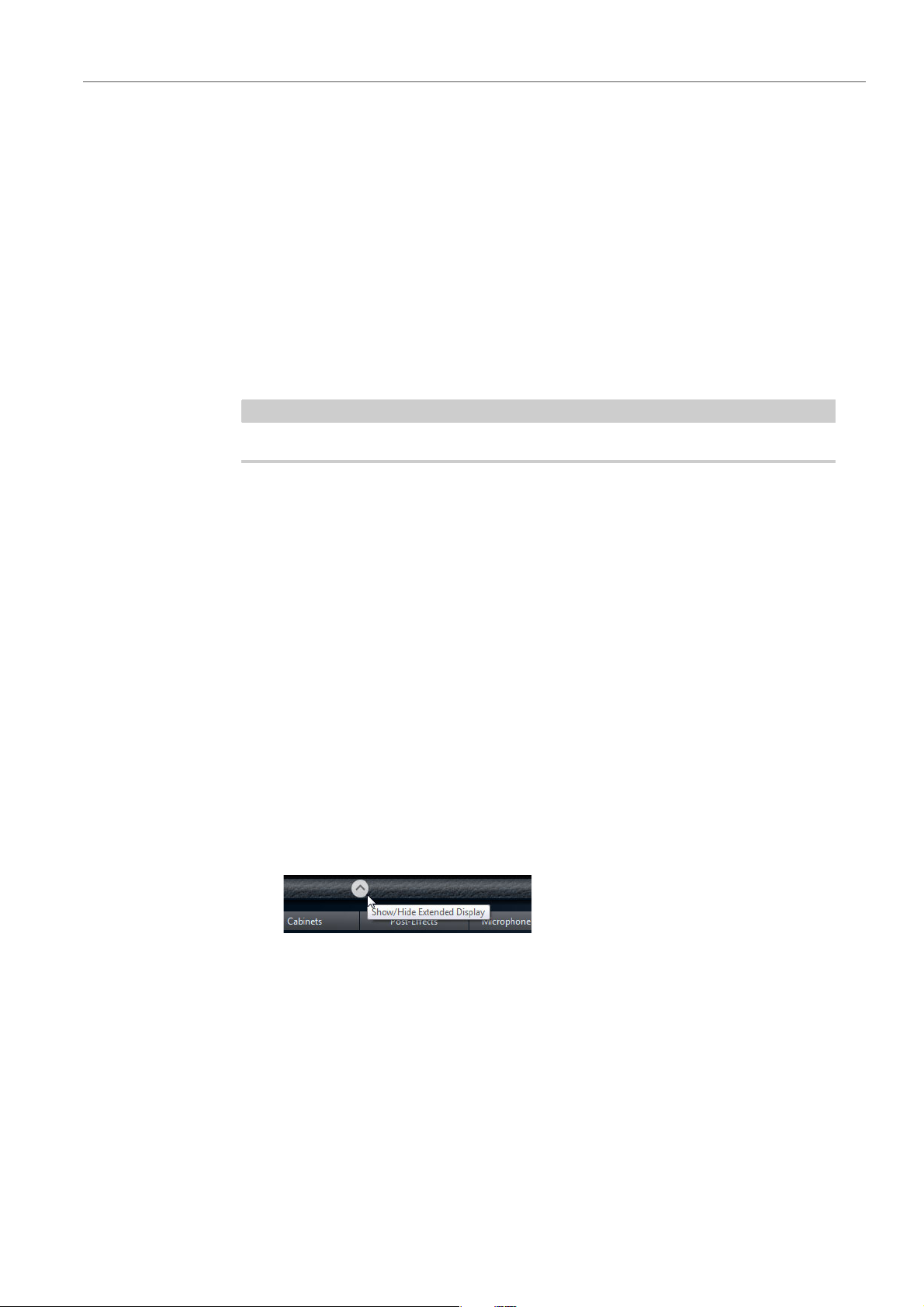
Included Effect Plug-ins
NOTE
Distortion Plug-ins
Configuration
• To change the volume of the output signal, use the Level control on the
Master page.
On the Configuration page, you can specify whether you want to use VST Amp
Rack in stereo or in mono mode.
• To process the pre-effects, the amplifier, and the cabinets in full stereo mode,
make sure that the plug-in is inserted on a stereo track, and activate the
Stereo button.
• To use the effect in mono-mode, make sure that the plug-in is inserted on a
mono track, and activate the Mono button.
In stereo mode, the effect requires more processing power.
View Settings
You can choose between 2 views: the default view and a compact view, which
takes up less screen space.
In the default view, you can use the buttons at the top of the plug-in panel to open
the corresponding page in the display section above the amp controls. You can
horizontally resize the plug-in panel by clicking and dragging the edges or corners.
In the compact view, the display section is hidden from view. You can change the
amp settings and switch amps or cabinets using the mouse wheel.
Using the Smart Controls
Smart controls become visible on the plug-in frame when you move the mouse
pointer over on the plug-in panel.
Switching between Default and Compact View
• To toggle between the different views, click the down/up arrow button
(Show/Hide Extended Display) at the top center of the plug-in frame.
Changing the Amplifier and Cabinet Selection in the Compact View
In the compact view, a smart control on the lower border of the plug-in frame allows
you to select different amplifier and cabinet models.
• To select a different amplifier or cabinet, click the name and select a different
model from the pop-up menu.
27
Page 28
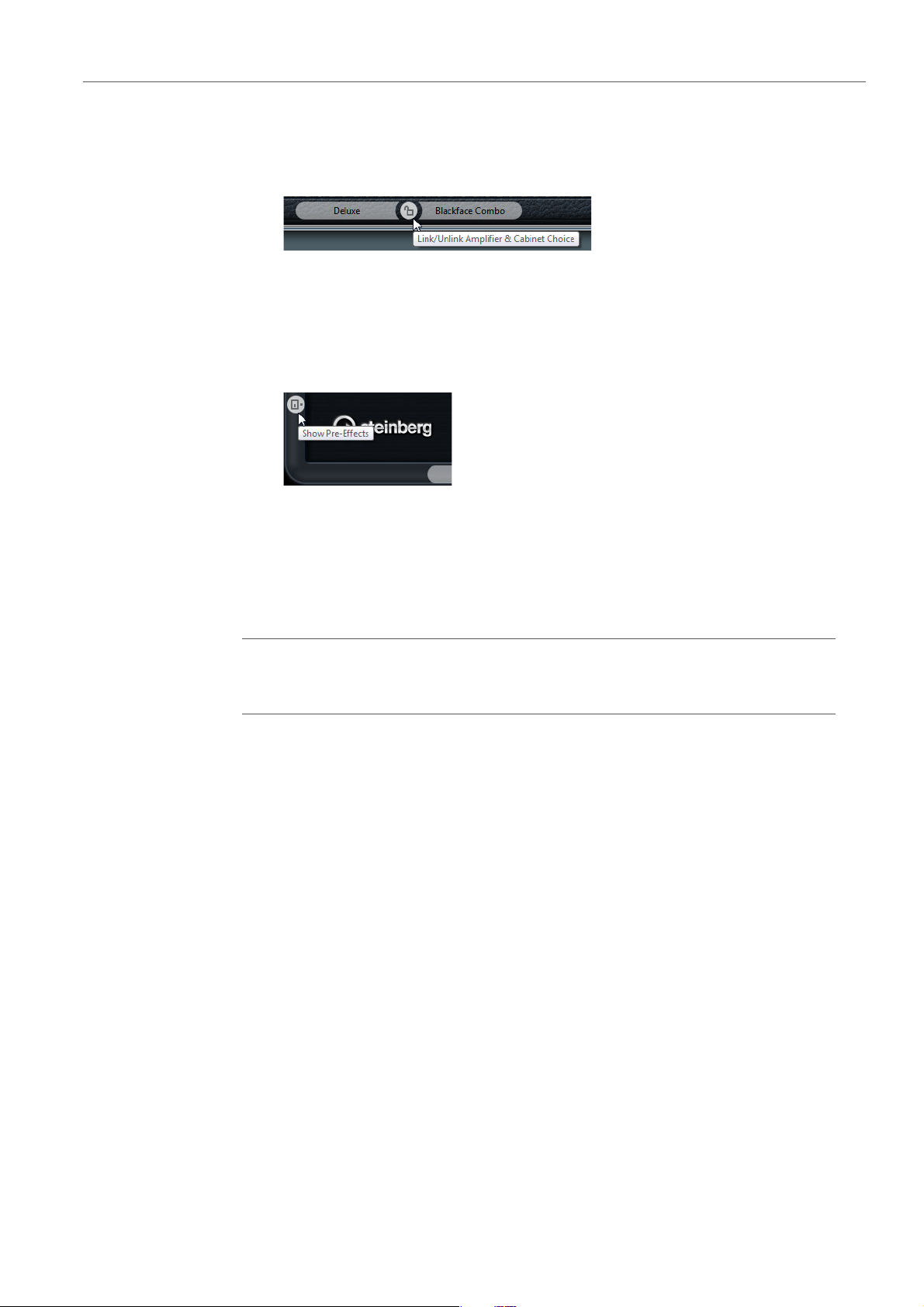
Included Effect Plug-ins
Distortion Plug-ins
• To lock the amplifier and cabinet combination, activate the Link/Unlink
Amplifier & Cabinet Choice button. If you now select another amp model,
the cabinet selection follows. However, if you select a different cabinet model,
the lock is deactivated.
Previewing Effect Settings
In both views, you can show a preview of the pre- and post-effects that you selected
on the corresponding pages:
• Click and hold the Show Pre-Effects or Show Post-Effects button at the
bottom left or right of the plug-in frame.
VST Bass Amp
VST Bass Amp is a bass amp simulator. It offers a choice of amplifiers and speaker
cabinets that can be combined with stomp box effects.
Included with –––XX––
Cubase LECubase AICubase
Elements
Cubase
Artist
Cubase
Pro
Nuendo NEK
28
Page 29
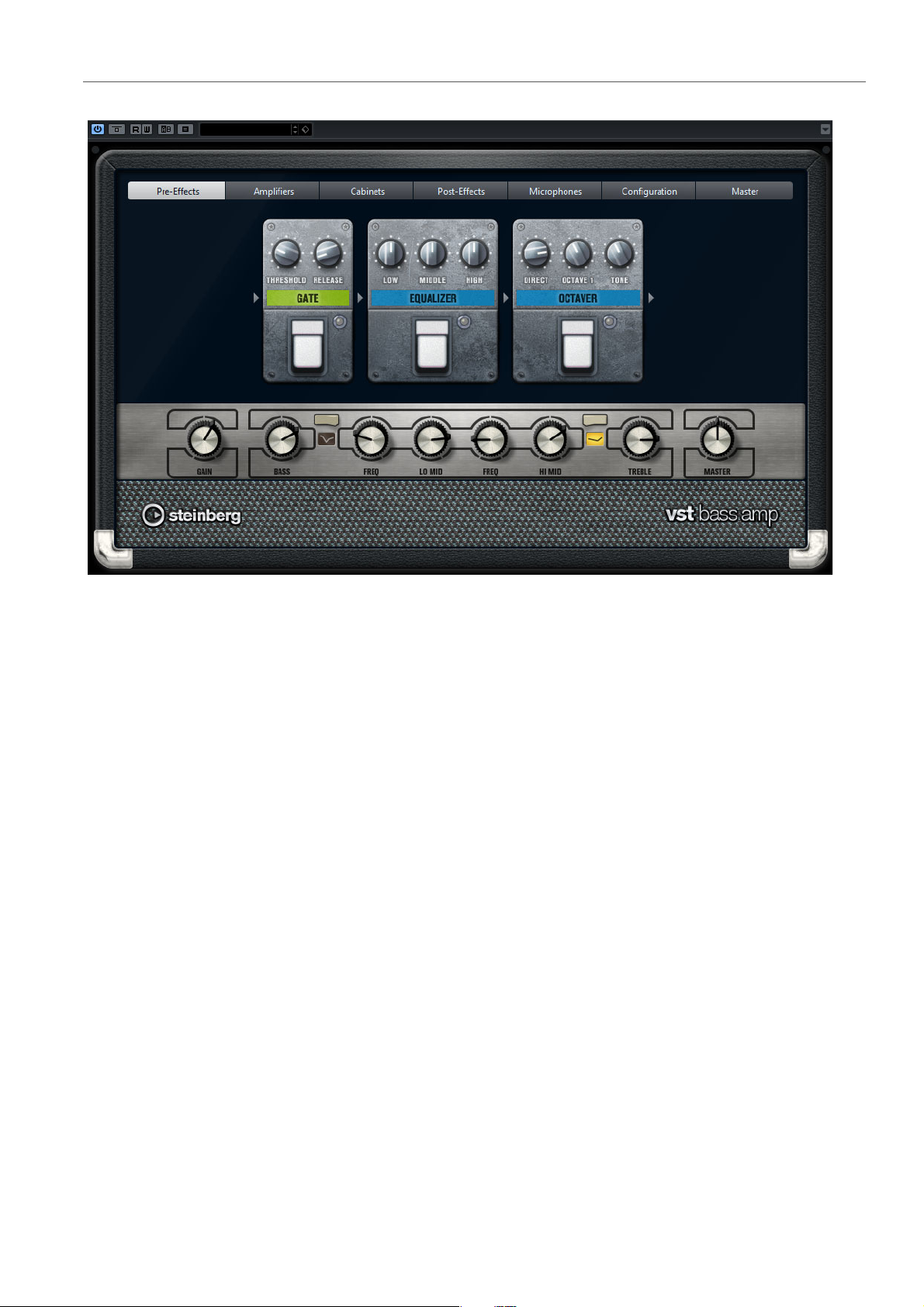
Included Effect Plug-ins
Distortion Plug-ins
Pre/Post-Effects
At the top of the plug-in panel, the following buttons open different pages in the
display section of the plug-in panel: Pre-Effects, Amplifiers, Cabinets,
Post-Effects, Microphones, Configuration, and Master.
These buttons are arranged according to the position of the corresponding
elements in the signal chain.
Below the display section, the selected bass amplifier is displayed. The color and
texture of the area below the bass amp indicate the selected cabinet.
On the Pre-Effects and Post-Effects pages, you can select up to six common bass
effects. On both pages, the same effects are available, the only difference being the
position in the signal chain (before or after the bass amplifier). On each page, every
effect can be used once.
Each effect features an On/Off button known from stompbox effects, as well as
individual parameters.
Wah Wah
Pedal – Controls the filter frequency sweep.
Envelope Filter
Range – Determines the frequency range.
Q-Factor – Sets the intensity of the envelope filter effect.
Sensitivity – Determines how sensitive the effect reacts to the instrument
level.
29
Page 30
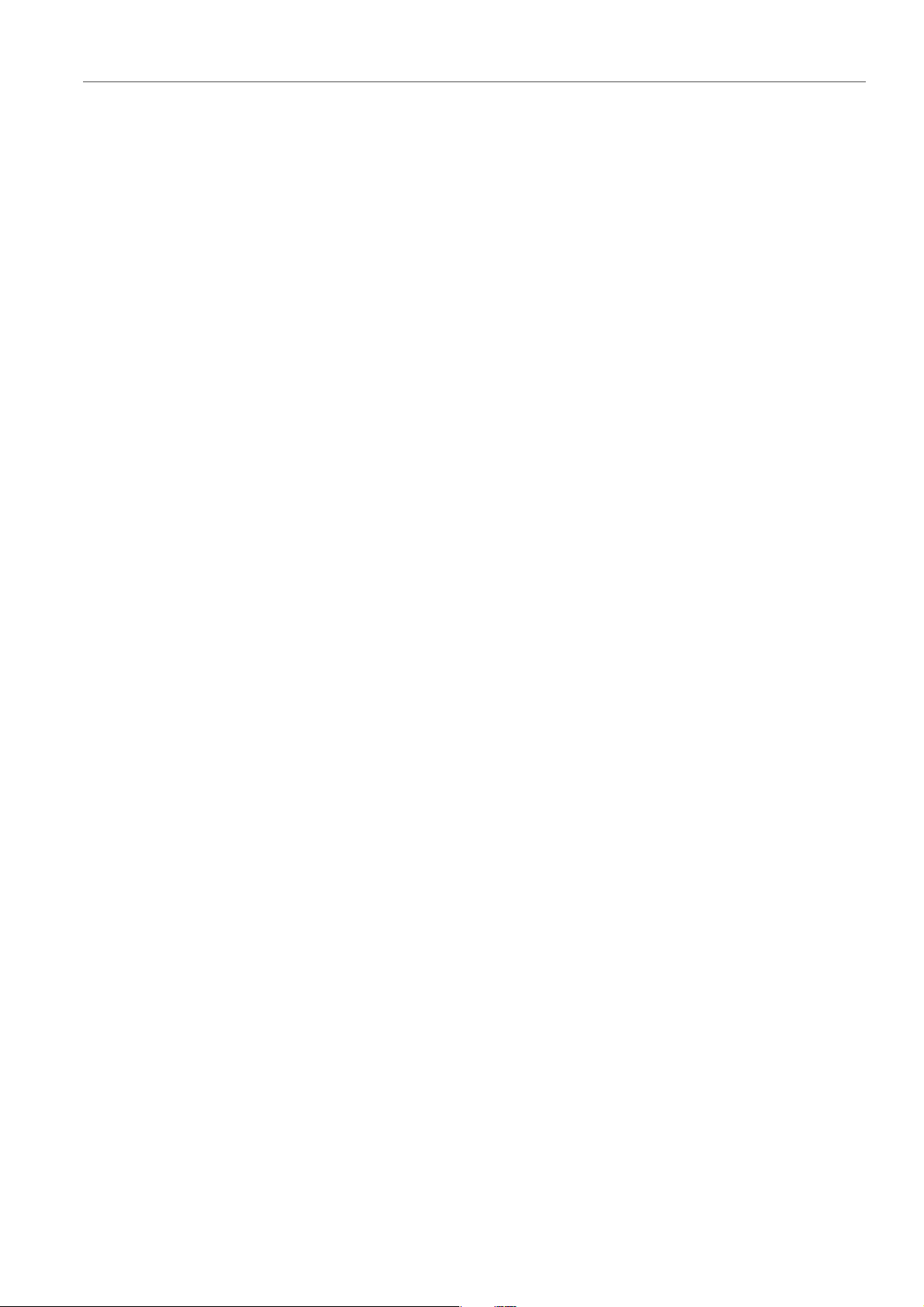
Included Effect Plug-ins
Distortion Plug-ins
Attack – Determines how quickly an effect reacts to the input signal.
Mix – Sets the level balance between the dry signal and the wet signal.
Type – Sets the filter type.
Release – Determines how quickly the effect fades after the input signal
stops.
Volume
Pedal – Controls the level of the signal passing through the effect.
Compressor
Intensity – Sets the amount by which an input signal is being compressed.
Compressor MB
Lo Intensity – Sets the compressor effect in the low frequency band.
Activate/deactivate Auto Makeup Mode by clicking the LED at the top right
of the knob.
Hi Intensity – Sets the compressor effect in the high frequency band.
Activate/deactivate Auto Makeup Mode by clicking the LED at the top right
of the knob.
Crossover – Determines the crossover frequency between the low frequency
band and the high frequency band.
Output – Sets the output level.
Limiter
Threshold – Determines the maximum output level. Signal levels above the
set threshold are cut off.
Release – Sets the time after which the gain returns to the original level.
Maximizer
Amount – Determines the loudness of the signal.
Chorus
Rate – Allows you to set the sweep rate. This parameter can be synchronized
to the project tempo.
Width – Determines the depth of the chorus effect. Higher settings produce
a more pronounced effect.
Tone – Allows you to attenuate low frequencies.
Mix – Sets the level balance between the dry signal and the wet signal.
Phaser
Rate – Allows you to set the sweep rate. This parameter can be synchronized
to the project tempo.
Width – Determines the width of the modulation effect between higher and
lower frequencies.
Tone – Allows you to attenuate the low frequencies.
Mix – Sets the level balance between the dry signal and the wet signal.
30
Page 31

Included Effect Plug-ins
Distortion Plug-ins
Flanger
Rate – Allows you to set the sweep rate. This parameter can be synchronized
to the project tempo.
Feedback – Determines the character of the flanger effect. Higher settings
produce a more metallic sounding sweep.
Tone – Allows you to attenuate the low frequencies.
Mix – Sets the level balance between the dry signal and the wet signal.
DI Driver
Level – Sets the output level.
Blend – Blends between normal and tube emulation circuitry. With Blend at
0, Drive and Presence are not active.
Bass – Boosts or attenuates low frequencies.
Treble – Boosts or attenuates high frequencies.
Presence – Boosts or attenuates upper harmonics and attacks.
Drive – Sets gain and overdrive.
Enhancer
Enhance – Simulates the classic enhancer effect.
Tone – Allows you to attenuate low frequencies.
Octaver
Direct – Adjusts the level of the original signal. A value of 0 means only the
generated and transposed signal is heard. By raising this value, more of the
original signal is heard.
Octave 1 – Adjusts the level of the signal that is generated one octave below
the original pitch. A setting of 0 means that the voice is muted.
Tone – Changes the sound character of the generated signal.
Delay
Delay – Sets the delay time in milliseconds. This parameter can be
synchronized to the project tempo.
Feedback – The higher this setting, the more delay repeats are created.
Mix – Sets the level balance between the dry signal and the wet signal.
Tape Ducking Delay
Delay – The Delay parameter sets the delay time in milliseconds.
Feedback – The higher this setting, the more delay repeats are created.
Duck – Works like an automatic mix parameter. If the level of the input signal
is high, the portion of the effect signal is lowered, or ducked (low internal mix
value). If the level of the input signal is low, the portion of the effect signal is
raised (high internal mix value). This way the delayed signal stays rather dry
during loud or intensely played passages.
Tone – Allows you to attenuate the low frequencies.
31
Page 32

Included Effect Plug-ins
Distortion Plug-ins
Mix – Sets the level balance between the dry signal and the wet signal.
Overdrive
Drive – Overdrive creates a tube-like overdrive effect. The higher this value,
the more harmonics are added to the output signal of this effect.
Tone – Works as a filter effect on the added harmonics.
Level – Adjusts the output level.
Magneto II
Drive – Controls the amount of tape saturation.
Low/High – These parameters set the frequency range of the spectrum band
to which the tape effect is applied.
HF-Adjust – Sets the amount of high frequency content of the saturated
signal.
Gate
Threshold – Determines the level at which the gate is activated. Signal levels
above the set threshold open the gate and signal levels below the set
threshold close the gate.
Release – Sets the time after which the gate closes.
Equalizer
Low – Changes the level of the low-frequency portion of the incoming signal.
Middle – Changes the level of the mid-frequency portion of the incoming
signal.
High – Changes the level of the high-frequency portion of the incoming
signal.
Graphical EQ
Display – Consists of 8 sliders that set the level of each frequency band.
Allows you to draw response curves by clicking and dragging with the mouse.
Switch – At the lower right of the Display. Flattens all values to 0 dB.
Output Slider – Allows you to control the frequency response.
Reverb
Type – A convolution-based reverb effect. This parameter allows you to
switch between the reverb types Studio, Hall, Plate, and Room.
Mix – Sets the level balance between the dry signal and the wet signal.
Sync
Some parameters can be synchronized to the tempo of the host application.
The names of these parameters are underlined. Click a knob to activate or
deactivate tempo sync. An LED at the top right of the knob indicates that sync mode
is active. You can then select a base note value for tempo syncing from the pop-up
menu above the control.
32
Page 33

Included Effect Plug-ins
NOTE
Distortion Plug-ins
Using Effects
• To insert a new effect, click the + button that appears if you point the mouse
at an empty plug-in slot or at one of the arrows before or after a used effect
slot.
• To remove an effect from an effect slot, click the effect name and select None
from the pop-up menu.
• To change the order of the effects in the chain, click on an effect and drag it
to another position.
Amplifiers
• To activate or deactivate an effect, click the pedal-like button below the effect
name. If an effect is active, the LED next to the button is lit.
• Pre-effects and post-effects can be mono or stereo, depending on the track
configuration.
• Using quick controls you can set up an external MIDI device, such as a foot
controller, to control the VST Bass Amp effects. For more information about
quick controls, see the “Operation Manual”.
The amps available on the Amplifiers page are modeled on real-life amplifiers. Each
amp features settings typical for bass recording, such as gain, equalizers, and
master volume. The sound-related parameters bass, low mid, high mid, and treble
have a significant impact on the overall character and sound of the corresponding
amp. Shape 1 and Shape 2 offer predefined tone shaping.
ValveAmp300
A famous tube amplifier from the 70s, useful for rock playing styles.
GreenT
A classic amplifier from the 80s, useful for funk and rock playing styles.
Greyhound
An amplifier, well known for its typical growl, useful for several playing styles.
33
Page 34

Included Effect Plug-ins
NOTE
Distortion Plug-ins
Paradise
An amplifier from the 90s, with a hifi-like clear tone, that makes it applicable
for several styles.
iTech
A modern amplifier, with a universal sound.
Tweed
A classic vintage amplifier from the 50s, with a characterful and bright tone.
Originally created for bassists, also used by many guitar players.
The different amps keep their settings if you switch models, but amp settings are
lost when closing VST Bass AMP. If you want to use the same settings after
reloading the plug-in, you need to set up a preset.
Selecting and Deactivating Amplifiers
To switch amps on the Amplifiers page, click the model that you want to use.
Select No Amplifier if you only want to use the cabinets and effects.
Cabinets
To scroll through amplifiers, use the mouse wheel when hovering over the amplifier
panel.
The cabinets available on the Cabinets page simulate real-life combo boxes or
speakers. For each amp, a corresponding cabinet type is available, but you can also
combine different amps and cabinets.
The following cabinets are available:
4x10”
10” speakers provide a punchy clear sound that is suitable for “Slap” bass
and regular playing styles.
10” speakers have a cleaner sound and more punch than 15” speakers.
8x10”
Compared to 4x10”, double the amount of speakers.
4x12”
12” speakers provide a mellow and full sound, making them a good choice
between 10” and 15” speakers.
1x15”
15” speakers provide more low frequencies compared to the other cabinets.
They are suitable for rock and vintage oriented styles.
Selecting and Deactivating Cabinets
34
Page 35

Included Effect Plug-ins
NOTE
Distortion Plug-ins
Microphones
• To switch cabinets on the Cabinets page, click the model that you want to
use. Select No Cabinet if you only want to use the amps and effects.
•If you select Link Amplifier & Cabinet Choice, the plug-in automatically
selects the cabinet corresponding to the selected amp model.
On the Microphones page, you can choose between different microphone types.
57
Dynamic microphone with cardioid pickup pattern.
121
Ribbon microphone with figure-8 pattern.
409
Dynamic microphone with supercardioid pickup pattern.
421
Dynamic microphone with cardioid polar pattern.
545
Dynamic microphone with cardioid pattern that minimizes feedback.
i5
Dynamic microphone with cardioid pickup pattern.
30
Reference and measurement microphone with omni directional polar pattern.
87
Condenser microphone with omni directional pattern.
You can choose between different microphone positions. These positions result
from two different angles (on axis and off axis) and three different distances from the
cabinet.
You can crossfade between the characteristics of the two microphones.
• To select one of the microphone types or blend between the two types, turn
the Mix control between the two microphones.
• To select a microphone position, click the corresponding ball in front of the
cabinet. The selected position is marked in red.
• To determine the ratio between line and mic, turn the Mix control on the left
of the cabinet.
To scroll through microphones, use the mouse wheel when hovering over a
microphone.
35
Page 36

Included Effect Plug-ins
NOTE
NOTE
Distortion Plug-ins
Master
Use the Master page to fine-tune the sound.
Input/Output Level Meters
The input and output level meters on the left and the right of the Master
section show the signal level of your audio. The rectangle on the input meter
indicates the optimum incoming level range. In all other views, the input and
output levels are indicated by two LEDs at the top left and right.
Using the Master Controls
• To activate/deactivate the equalizer, click the pedal-like On/Off button. If the
equalizer is active, the LED next to the button is lit.
• To activate/deactivate an equalizer band, click the corresponding Gain knob.
If a band is active, the LED to the left of the Gain knob is lit.
• To tune your guitar strings, click the pedal-like On/Off button to activate
Tuner and play a string. If the correct pitch is displayed and the row of LEDs
below the digital display is green, the string is tuned correctly.
Configuration
If the pitch is too low, red LEDs are lit on the left. If the pitch is too high, red
LEDs are lit on the right. The more LEDs are lit, the lower/higher is the pitch.
• To mute the output signal of the plug-in, click the pedal-like Master button. If
the output is muted, the LED is not lit. Use this to tune your guitar in silence,
for example.
• To change the volume of the output signal, use the Level control on the
Master page.
Master EQ functions only when a cabinet is selected.
On the Configuration page, you can specify whether you want to use VST Bass
Amp in stereo or in mono mode.
• To process the pre-effects, the amplifier, and the cabinets in full stereo mode,
make sure that the plug-in is inserted on a stereo track, and activate the
Stereo button.
• To use the effect in mono-mode, make sure that the plug-in is inserted on a
mono track, and activate the Mono button.
In stereo mode, the effect requires more processing power. Use mono configuration
on a stereo track to save processing power.
36
Page 37

Included Effect Plug-ins
Distortion Plug-ins
View Settings
You can choose between 2 views: the default view and a compact view, which
takes up less screen space.
In the default view, you can use the buttons at the top of the plug-in panel to open
the corresponding page in the display section above the amp controls. You can
horizontally resize the plug-in panel by clicking and dragging the edges or corners.
In the compact view, the display section is hidden from view. You can change the
amp settings and switch amps or cabinets using the mouse wheel.
Using the Smart Controls
Smart controls become visible on the plug-in frame when you move the mouse
pointer over the plug-in panel.
Switching between Default and Compact View
• To toggle between the different views, click the down/up arrow button
(Show/Hide Extended Display) at the top center of the plug-in frame.
Changing the Amplifier and Cabinet Selection in the Compact View
In the compact view, a smart control on the lower border of the plug-in frame allows
you to select different amplifier and cabinet models.
• To select a different amplifier or cabinet, click the name and select a different
model from the pop-up menu.
• To lock the amplifier and cabinet combination, activate the Link/Unlink
Amplifier & Cabinet Choice button. If you now select another amp model,
the cabinet selection follows. However, if you select a different cabinet model,
the lock is deactivated.
Previewing Effect Settings
In both views, you can show a preview of the pre- and post-effects that you selected
on the corresponding pages:
• Click and hold the Show Pre-Effects or Show Post-Effects button at the
bottom left or right of the plug-in frame.
RELATED LINKS
Tuner on page 155
37
Page 38

Included Effect Plug-ins
Dynamics Plug-ins
Dynamics Plug-ins
Brickwall Limiter
Brickwall Limiter ensures that the output level never exceeds a set limit.
Cubase LECubase AICubase
Elements
Included with ––XXXX–
Cubase
Artist
Cubase
Pro
Nuendo NEK
Due to its fast attack time, Brickwall Limiter can reduce even short audio level peaks
without creating audible artifacts. However, this plug-in creates a latency of 1ms.
Brickwall Limiter features separate meters for input, output, and the amount of
limiting. Position this plug-in at the end of the signal chain, before dithering.
Threshold (-20 to 0 dB)
Determines the level where the limiter kicks in. Only signal levels above the
set threshold are processed.
Release (3 to 1000 ms or Auto mode)
Sets the time after which the gain returns to the original level when the signal
drops below the threshold. If the Auto button is activated, the plug-in
automatically finds the best release setting for the audio material.
Link
If this button is activated, Brickwall Limiter uses the channel with the highest
level to analyze the input signal. If the button is deactivated, each channel is
analyzed separately.
Detect Intersample Clipping
If this option is activated, Brickwall Limiter detects and limits signal levels
between two samples to prevent distortion when converting digital signals
into analog signals.
38
Page 39

Included Effect Plug-ins
NOTE
Dynamics Plug-ins
Compressor
Brickwall Limiter is designed for the reduction of occasional peaks in the signal. If
the Gain Reduction meter indicates constant limiting, try raising the threshold or
lowering the overall level of the input signal.
This plug-in reduces the dynamic range of the audio, making softer sounds louder
or louder sounds softer, or both.
Cubase LECubase AICubase
Elements
Included with ––XXXX–
Side-chain
support
–––XXX–
Cubase
Artist
Cubase
Pro
Nuendo NEK
Compressor features a separate display that graphically illustrates the compressor
curve shaped according to the Threshold and Ratio parameter settings.
Compressor also features a Gain Reduction meter that shows the amount of gain
reduction in dB, Soft knee/Hard knee compression modes, and a
program-dependent auto feature for the Release parameter.
Threshold (-60 to 0 dB)
Determines the level where the compressor kicks in. Only signal levels above
the set threshold are processed.
Ratio
Sets the amount of gain reduction applied to signals above the set threshold.
A ratio of 3:1 means that for every 3
level increases by 1
dB.
dB the input level increases, the output
Soft Knee
If this button is deactivated, signals above the threshold are compressed
instantly according to the set ratio (hard knee). If Soft Knee is activated, the
onset of compression is more gradual, producing a less drastic result.
39
Page 40

Included Effect Plug-ins
Dynamics Plug-ins
Make-up (0 to 24 dB or Auto mode)
Compensates for output gain loss, caused by compression. If the Auto button
is activated, the knob becomes dark and the output is automatically adjusted
for gain loss.
Attack (0.1 to 100 ms)
Determines how fast the compressor responds to signals above the set
threshold. If the attack time is long, more of the early part of the signal passes
through unprocessed.
Hold (0 to 5000 ms)
Sets the time the applied compression affects the signal after exceeding the
threshold. Short hold times are useful for DJ-style ducking, while longer hold
times are required for music ducking, for example, when working on a
documentary film.
Release (10 to 1000 ms or Auto mode)
Sets the time after which the gain returns to its original level when the signal
drops below the threshold. If the Auto button is activated, the plug-in
automatically finds the best release setting for the audio material.
DeEsser
Analysis (Pure Peak to Pure RMS)
Determines whether the input signal is analyzed according to peak or RMS
values, or a mixture of both. A value of 0 is pure peak and 100 pure RMS. RMS
mode operates using the average power of the audio signal as a basis,
whereas Peak mode operates more on peak levels. As a general guideline,
RMS mode works better on material with few transients such as vocals, and
Peak mode works better for percussive material with a lot of transient peaks.
Live
If this button is activated, the look-ahead feature of the effect is deactivated.
Look-ahead produces more accurate processing, but adds a certain amount
of latency as a trade-off. If Live mode is activated, there is no latency, which
is better for live processing.
This effect reduces excessive sibilance, primarily for vocal recordings. It is a special
type of compressor that is tuned to be sensitive to the frequencies produced by the
s-sound.
Cubase LECubase AICubase
Elements
Included with –––XXX–
40
Cubase
Artist
Cubase
Pro
Nuendo NEK
Page 41

Included Effect Plug-ins
NOTE
Dynamics Plug-ins
Display
Filter
Close proximity microphone placement and equalizing can lead to situations where
the overall sound is just right, but there is a problem with sibilants.
Shows the spectrum of the input signal.
• To adjust the frequency band, drag the border lines or click in the middle of
the band and drag.
• To change the width of the frequency band, hold [Shift] and drag to the left or
right.
Lo/Hi
Sets the left and right border of the frequency band. You can set the
frequency either in Hz or as a note value. If you enter a note value, the
frequency is automatically changed to Hz. For example, a note value of A3
sets the frequency to 440
Hz. When you enter a note value, you can also enter
a cent offset. For example, enter A5 -23 or C4 +49.
Make sure that you enter a space between the note and the cent offset. Only
in this case, the cent offsets are taken into account.
41
Page 42

Included Effect Plug-ins
NOTE
Dynamics Plug-ins
Dynamics
Solo
Solos the frequency band. This helps you to find the appropriate position and
width of that band.
Diff
Plays back what DeEsser removed from the signal. This help you to adjust the
frequency band, threshold, and reduction parameters, so that only sharp
s-sounds are removed, for example.
Reduction
Controls the intensity of the de-essing effect.
Threshold (-50 to 0 dB)
If the Auto option is deactivated, you can use this control to set a threshold
for the incoming signal level above which the plug-in starts to reduce the
sibilants.
Sidechain
Release (1 to 1000 ms)
Sets the time after which the de-essing effect returns to zero when the signal
drops below the threshold.
Auto
Automatically and continually sets an optimum threshold setting independent
of the input signal. The Auto option does not work for low-level signals
-30 db peak level). To reduce the sibilants in such a file, set the threshold
(<
manually.
Freq (25 Hz to 20 kHz)
If the Side-Chain button is activated, this sets the frequency of the filter. You
can set the frequency either in Hz or as a note value. If you enter a note value,
the frequency is automatically changed to Hz. For example, a note value of A3
sets the frequency to 440
Hz. When you enter a note value, you can also enter
a cent offset. For example, enter A5 -23 or C4 +49.
Make sure that you enter a space between the note and the cent offset. Only
in this case, the cent offsets are taken into account.
Q-Factor
If the Side-Chain button is activated, this sets the resonance or width of the
filter.
42
Page 43

Included Effect Plug-ins
Dynamics Plug-ins
Side
Activates the internal side-chain filter. You can now shape the input signal
according to the filter parameters. Internal side-chaining can be useful for
tailoring how the gate operates.
Monitor
Allows you to monitor the filtered signal.
Live
If this button is activated, the look-ahead feature of the effect is deactivated.
Look-ahead produces more accurate processing, but adds a certain amount
of latency as a trade-off. If Live mode is activated, there is no latency, which
is better for live processing.
Positioning the DeEsser in the Signal Chain
When recording a voice, the DeEsser’s position in the signal chain is usually located
after the microphone pre-amp and before a compressor/limiter. This keeps the
compressor/limiter from unnecessarily limiting the overall signal dynamics.
EnvelopeShaper
This plug-in can be used to attenuate or boost the gain of the attack and release
phase of audio material.
Included with ––XXXX–
Side-chain
support
You can use the knobs or drag the breakpoints in the graphical display to change
parameter values. Be careful with levels when boosting the gain and if needed
reduce the output level to avoid clipping.
Cubase LECubase AICubase
Elements
–––XXX–
Cubase
Artist
Cubase
Pro
Nuendo NEK
Attack (-20 to 20 dB)
Sets the gain of the attack phase of the signal.
43
Page 44

Included Effect Plug-ins
NOTE
Dynamics Plug-ins
Expander
Length (5 to 200 ms)
Sets the length of the attack phase.
Release (-20 to 20 dB)
Sets the gain of the release phase of the signal.
Output
Sets the output level.
If side-chaining is supported, the effect can also be controlled from another signal
source via the side-chain input. If the side-chain signal exceeds the threshold, the
effect is triggered. For a description of how to set up side-chain routing, see the
“Operation Manual”.
Expander reduces the output level in relation to the input level for signals below the
set threshold. This is useful if you want to enhance the dynamic range or reduce the
noise in quiet passages.
You can either use the knobs or drag the breakpoints in the graphical display to
change the Threshold and the Ratio parameter values.
Cubase LECubase AICubase
Elements
Included with ––––XX–
Side-chain
support
––––XX–
Cubase
Artist
Cubase
Pro
Nuendo NEK
Threshold (-60 to 0 dB)
Determines the level where the expansion kicks in. Only signal levels below
the set threshold are processed.
Ratio
Sets the amount of gain boost applied to signals below the threshold.
44
Page 45

Included Effect Plug-ins
NOTE
Dynamics Plug-ins
Soft Knee
If this button is deactivated, signals below the threshold are expanded
instantly according to the set ratio (hard knee). If Soft Knee is activated, the
onset of expansion is more gradual, producing less drastic results.
Fall (0.1 to 100 ms)
Determines how fast the expander responds to signals below the set
threshold. If the fall time is long, more of the early part of the signal passes
through unprocessed.
Hold (0 to 2000 ms)
Sets the time the applied expansion affects the signal below the threshold.
Rise (10 to 1000 ms or Auto mode)
Sets the time after which the gain returns to its original level when the signal
exceeds the threshold. If the Auto button is activated, the plug-in
automatically finds the best rise setting for the audio material.
Analysis (Pure Peak to Pure RMS)
Gate
Determines whether the input signal is analyzed according to peak or RMS
values, or a mixture of both. A value of 0 is pure peak and 100 pure RMS. RMS
mode operates using the average power of the audio signal as a basis,
whereas Peak mode operates more on peak levels. As a general guideline,
RMS mode works better on material with few transients such as vocals, and
Peak mode works better for percussive material with a lot of transient peaks.
Live
If this button is activated, the look-ahead feature of the effect is deactivated.
Look-ahead produces more accurate processing, but adds a certain amount
of latency as a trade-off. If Live mode is activated, there is no latency, which
is better for live processing.
If side-chaining is supported, the expansion can also be controlled from another
signal source via the side-chain input. If the side-chain signal exceeds the threshold,
the expansion is triggered. For a description of how to set up side-chain routing, see
the “Operation Manual”.
Gating, or noise gating, silences audio signals below a set threshold. As soon as
the signal level exceeds the threshold, the gate opens to let the signal through.
Cubase LECubase AICubase
Elements
Included with –––XXX–
Side-chain
support
–––XXX–
45
Cubase
Artist
Cubase
Pro
Nuendo NEK
Page 46

Included Effect Plug-ins
NOTE
Dynamics Plug-ins
Threshold (-60 to 0 dB)
Determines the level where the gate is activated. Signal levels above the set
threshold trigger the gate to open, and signal levels below the set threshold
close the gate.
State LED
Indicates whether the gate is open (LED lights up in green), closed (LED
lights up in red) or in an intermediate state (LED lights up in yellow).
Filter buttons (LP, BP, and HP)
If the Side-Chain button is activated, you can use these buttons to set the
filter type to low-pass, band-pass, or high-pass.
Side-Chain
Activates the internal side-chain filter. The input signal can then be shaped
according to the filter parameters. Internal side-chaining is useful for tailoring
how the gate operates.
Center (50 to 20000 Hz)
If the Side-Chain button is activated, this sets the center frequency of the
filter.
Q-Factor
If the Side-Chain button is activated, this sets the resonance or width of the
filter.
Monitor
Allows you to monitor the filtered signal.
Attack (0.1 to 1000 ms)
Sets the time after which the gate opens when it is triggered.
Deactivate the Live button to make sure that the gate is already open when a
signal above the threshold is played back.
Hold (0 to 2000 ms)
Determines how long the gate remains open after the signal drops below the
threshold level.
46
Page 47

Included Effect Plug-ins
NOTE
Dynamics Plug-ins
Release (10 to 1000 ms or Auto mode)
Sets the time after which the gate closes (after the set Hol
d time). If the Auto
button is activated, Gate automatically finds the best release setting for the
audio material.
Range
Adjusts the attenuation of the gate when it is shut. If Ra
nge is set to , the
gate is completely shut. The higher the value, the higher the level of the signal
that passes
through the shut gate.
Analysis (Pure Peak to Pure RMS)
Determines whether the input
signal is analyzed according to peak or RMS
values, or a mixture of both. A value of 0 is pure peak and 100 pure RMS. RMS
mode operates using the average power of the audio signal as a basis,
whereas Peak mode operates more on peak levels. As a general guideline,
RMS mode works better on material with few transients such as vocals, and
Peak mode works better for percussive material with a lot of transient peaks.
Live
If this button is activated, the look-ahead fe
ature of the effect is deactivated.
Look-ahead produces more accurate processing, but adds a certain amount
of latency as a trade-off. If Live mode is activated, there is no latency, which
is better for live processing.
Limiter
If side-chaining is supported, the gate can also be controlled from another signal
source via the side-chain input. If the side-chain signal exceeds the threshold, the
gate opens. For a description of how to set up side-chain routing, see the
“Operation Manual”.
This plug-in is designed to ensure that the output level never exceeds a set output
level, to avoid clipping in following devices.
Cubase LECubase AICubase
Elements
Included with –XXXXX–
Cubase
Artist
Cubase
Pro
Nuendo NEK
47
Page 48

Included Effect Plug-ins
Dynamics Plug-ins
Maximizer
Limiter can adjust and optimize the Release parameter automatically according to
the audio material, or it can be set manually. Limiter also features separate meters
for the input, output and the amount of limiting (middle meters).
Input (-24 to 24 dB)
Sets the input gain.
Output (-24 to 6 dB)
Sets the maximum output level.
Release (0.1 to 1000 ms or Auto mode)
Sets the time after which the gain returns to its original level. If the Auto button
is activated, the plug-in automatically finds the best release setting for the
audio material.
This plug-in raises the loudness of audio material without the risk of clipping.
Cubase LECubase AICubase
Elements
Included with ––XXXX–
Cubase
Artist
Cubase
Pro
Nuendo NEK
Output (-24 to 6 dB)
Sets the maximum output level.
Optimize
Determines the loudness of the signal.
MIDI Gate
Soft Clip
If this button is activated, Maximizer starts limiting or clipping the signal softly.
At the same time, harmonics are generated, adding a warm, tube-like
characteristic to the audio material.
This plug-in gates audio signals. The gate is triggered by MIDI notes.
48
Page 49

Included Effect Plug-ins
Dynamics Plug-ins
Cubase LECubase AICubase
Elements
Included with –––XXX–
Cubase
Artist
Cubase
Pro
Nuendo NEK
Gating, in its fundamental form, silences audio signals below a set threshold. If a
signal rises above the set level, the gate opens to let the signal through. Signals
below the set level are silenced. MIDI Gate, however, is not triggered by threshold
levels, but MIDI notes. Therefore, it needs both audio and MIDI data to function.
Attack (0 to 500 ms)
Sets the time after which the gate opens when it is triggered.
Hold
Determines how long the gate remains open after a note-on or note-off
message. The Hold Mode settings are taken into account.
Release (0 to 3000 ms)
Sets the time after which the gate closes after the set Hold time.
Note To Attack
Determines to which extent the velocity values of the MIDI notes affect the
attack time. The higher the value, the more the attack time increases with high
note velocities. Negative values result in shorter attack times with high
velocities. If you do not want to use this parameter, set it to 0.
Note To Release
Determines to which extent the velocity values of the MIDI notes affect the
release time. The higher the value, the more the release time increases. If you
do not want to use this parameter, set it to 0.
Velocity To VCA
Controls to which extent the velocity values of the MIDI notes determine the
output volume. At a value of 127, the volume is controlled entirely by the
velocity values, and at a value of 0, the velocities have no effect on the volume.
Hold Mode
Sets the Hold Mode.
•In Note-On mode, the gate only remains open for the time set with the
Hold and Release parameters, regardless of the length of the MIDI note
that triggered the gate.
49
Page 50

Included Effect Plug-ins
PROCEDURE
PROCEDURE
Dynamics Plug-ins
•In Note-Off mode, the gate remains open for as long as the MIDI note
Setting Up MIDI Gate
To use MIDI Gate for your audio, you need an audio track and a MIDI track.
1. Select the audio track to which you want to apply MIDI Gate.
This can be recorded or realtime audio material from any audio track.
2. Select MIDI Gate as an insert effect for the audio track.
3. Select a MIDI track to control the MIDI Gate effect.
You can either play notes on a connected MIDI keyboard or use recorded MIDI notes.
4. Open the Output Routing pop-up menu for the MIDI track and select MIDI
Gate.
plays. The Hold and Release parameters are applied once a note-off
signal has been received.
Applying MIDI Gate
PREREQUISITE
Set up the plug-in properly.
How to apply MIDI Gate depends on whether you are using realtime or recorded
MIDI. We assume for the purposes of this manual that you are using recorded audio
and play the MIDI in realtime.
1. If you use realtime MIDI to trigger the plug-in, make sure the MIDI track is
2. Start playback.
3. If you use realtime MIDI, play a few notes on your keyboard.
RESULT
The MIDI notes trigger the Gate. The plug-in gates the audio signals.
selected.
MultibandCompressor
MultibandCompressor allows a signal to be split into four frequency bands. You can
specify the level, bandwidth, and compressor characteristics for each band.
50
Page 51

Included Effect Plug-ins
Dynamics Plug-ins
Cubase LECubase AICubase
Elements
Included with ––––XX–
Side-chain
support
––––XX–
Cubase
Artist
Cubase
Pro
Nuendo NEK
Frequency Band Editor
The frequency band editor in the upper half of the panel is where you set the width
of the frequency bands as well as their level after compression. The vertical value
scale to the left shows the gain level of each frequency band. The horizontal scale
shows the available frequency range.
• To define the frequency range of the different frequency bands, use the
• To attenuate or boost the gain of the frequency bands by ±15 dB after
Live
handles at the sides of each frequency band.
compression, use the handles at the top of each frequency band.
If this button is activated, the look-ahead feature of the effect is deactivated.
Look-ahead produces more accurate processing, but adds a certain amount
of latency as a trade-off. If Live mode is activated, there is no latency, which
is better for live processing.
51
Page 52

Included Effect Plug-ins
IMPORTANTIMPORTANTIMPORTANTIMPORTANT
Dynamics Plug-ins
Bypassing Frequency Bands
Soloing Frequency Bands
Output (-24 to 24 dB)
Compressor Section
You can specify the Threshold and Ratio by moving breakpoints or using the
corresponding knobs. The threshold is marked by the first breakpoint where the line
deviates from the straight diagonal.
Threshold (-60 to 0 dB)
Ratio
To bypass each frequency band, activate the
To solo a frequency band, activate the S b
button in each section.
utton in each section. Only one
band can be soloed at a time.
Sets the output level.
Determines the level where the compressor kicks in. Only signal levels above
the set threshold are processed.
Sets the amount of gain reduction applied to signals above the set
threshold.
A ratio of 3:1 means that for every 3 dB the input level increases, the output
level increases by 1 dB.
Attack (0.1 to 100 ms)
Release (10 to 1000 ms or Auto mode)
Side-Chain Section
To open the side-chain section, click the SC button at the bottom left of the plug-in
window.
To be able to use the side-chain function for the bands, global side-chain must be
activated for the plug-in.
Determines how fast the compressor responds
to signals above the set
threshold. If the attack time is long, more of the early part of the signal passes
through unprocessed.
Sets the time after which the gain returns to its original level when the signal
drops below the threshold.
If the Auto button is activated, the plug-in
automatically finds the best release setting for the audio material.
52
Page 53

Included Effect Plug-ins
Dynamics Plug-ins
Frequency
If the Side-Chain button is activated, this sets the frequency of the side-chain
filter.
Q-Factor
If the Side-Chain button is activated, this sets the resonance or width of the
filter.
Side-Chain
Activates the internal side-chain filter. The input signal can then be shaped
according to the filter parameters. Internal side-chaining is useful for tailoring
how the gate operates.
Side-Chain
Activates the internal side-chain filter. The side-chain signal can then be
shaped according to the filter parameter. Internal side-chaining is useful for
tailoring how the compressor operates.
Monitor
Allows you to monitor the filtered signal.
MultibandEnvelopeShaper
This plug-in allows a signal to be split into four frequency bands. You can attenuate
or boost the gain of the attack and release phase of audio material for each band.
Cubase LECubase AICubase
Included with ––––X––
Elements
Cubase
Artist
Cubase
Pro
Nuendo NEK
53
Page 54

Included Effect Plug-ins
Dynamics Plug-ins
Frequency Band Editor
The frequency band editor in the upper half of the panel is where you set the width
of the frequency bands as well as their level. The vertical value scale to the left
shows the gain level of each frequency band. The horizontal scale shows the
available frequency range.
• To define the frequency range of the different frequency bands, use the
• To attenuate or boost the gain of the fre
Live
Bypassing Frequency Bands
Soloing Frequency Bands
andles at the sides of each frequency band.
h
quency band, use the handles at the
top of each frequency band.
If this button is activated, the look-ahead fe
ature of the effect is deactivated.
Look-ahead produces more accurate processing, but adds a certain amount
of latency as a trade-off. If Live mode is activated, there is no latency, which
is better for live processing.
To bypass each frequency band, activate the
button in each section.
To solo a frequency band, activate the S b
band can be soloed at a time.
54
utton in each section. Only one
Page 55

Included Effect Plug-ins
Dynamics Plug-ins
Shaper Section
Output (-24 to 24 dB)
Sets the output level.
You can specify the Attack, Length, and Release by moving breakpoints or using
the corresponding knobs. Be careful with levels when boosting the gain. You can
reduce the output level to avoid clipping.
Attack (-20 to 20 dB)
Sets the gain of the attack phase of the signal.
Length (5 to 200 ms)
Sets the length of the attack phase.
Release (-20 to 20 dB)
Sets the gain of the release phase of the signal.
Sensitivity (-40 to -10 dB)
Sets the sensitivity of the detection.
Output
Sets the output level.
MultibandExpander
This plug-in allows a signal to be split into four frequency bands. You can reduce
the output level in relation to the input level for signals below the set threshold for
each band. This is useful if you want to enhance the dynamic range or reduce the
noise in quiet passages.
Included with ––––X––
Side-chain
support
Cubase LECubase AICubase
Elements
––––X––
Cubase
Artist
Cubase
Pro
Nuendo NEK
55
Page 56

Included Effect Plug-ins
Dynamics Plug-ins
Frequency Band Editor
The frequency band editor in the upper half of the panel is where you set the width
of the frequency bands as well as their level after expansion. The vertical value scale
to the left shows the gain level of each frequency band. The horizontal scale shows
the available frequency range.
• To define the frequency range of the different frequency bands, use the
• To attenuate or boost th
Live
Bypassing Frequency Bands
Soloing Frequency Bands
handles
at the sides.
e gain of the frequency band after expansion, use the
handles on top of each frequency band.
If this button is activated, the look-ahead fe
ature of the effect is deactivated.
Look-ahead produces more accurate processing, but adds a certain amount
of latency as a trade-off. If Live mode is activated, there is no latency, which
is better for live processing.
To bypass each frequency band, activate the
button in each section.
To solo a frequency band, activate the S b
band can be soloed at a time.
56
utton in each section. Only one
Page 57

Included Effect Plug-ins
Dynamics Plug-ins
Expander Section
Output (-24 to 24 dB)
Sets the output level.
You can specify the Threshold and Ratio by moving breakpoints or using the
corresponding knobs. The first breakpoint from which the line deviates from the
straight diagonal is the threshold point.
Threshold (-60 to 0 dB)
Determines the level where the expansion kicks in. Only signal levels below
the set threshold are processed.
Ratio
Sets the amount of gain boost applied to signals below the threshold.
Maximum Reduction
Sets the maximum amount by which the level is reduced when the signal falls
below the set threshold.
Fall (0.1 to 100 ms)
Hold (0 to 2000 ms)
Rise (10 to 1000 ms or Auto mode)
Output
Side-Chain Section
Determines how fast the expander responds to signals below the set
threshold. If the fall time is long, more of the early part of the signal passes
through unprocessed.
Sets the time the applied expansion affects the signal below the threshold.
Sets the time after which the gain returns to its original level when the signal
exceeds the threshold. If the Auto button is activated, the plug-in
automatically finds the best rise setting for the audio material.
Sets the output level.
Frequency
If the Side-Chain button is activated, this sets the frequency of the side-chain
filter.
57
Page 58

Included Effect Plug-ins
Dynamics Plug-ins
Q-Factor
If the Side-Chain button is activated, this sets the resonance or width of the
filter.
Side-Chain
Activates the internal side-chain filter. The input signal can then be shaped
according to the filter parameters. Internal side-chaining is useful for tailoring
how the gate operates.
Side-Chain
Activates the internal side-chain filter. The side-chain signal can then be
shaped according to the filter parameters. Side-chaining is useful for tailoring
how MultibandExpander operates.
Monitor
Allows you to monitor the filtered signal.
Tube Compressor
This versatile compressor with integrated tube-simulation allows you to achieve
smooth and warm compression effects. The VU meter shows the amount of gain
reduction. Tube Compressor features an internal side-chain section that lets you
filter the trigger signal.
Included with ––XXXX–
Side-chain
support
Cubase LECubase AICubase
Elements
–––XXX–
Cubase
Artist
Cubase
Pro
Nuendo NEK
Drive (1.0 to 6.0)
Controls the amount of tube saturation.
Input
Determines the compression amount. The higher the input gain, the more
compression is applied.
Limit
Increases the ratio of the compressor for a limiting effect.
58
Page 59

Included Effect Plug-ins
Dynamics Plug-ins
Output (-12 to 12 dB)
Sets the output gain.
Attack (0.1 to 100 ms)
Determines how fast the compressor responds. If the attack time is long, more
of the initial part of the signal passes through unprocessed.
Release (10 to 1000 ms or Auto mode)
Sets the time after which the gain returns to its original level. If the Auto button
is activated, the plug-in automatically finds the best release setting for the
audio material.
Mix
Adjusts the mix between dry signal and wet signal preserving the transients
of the input signal.
In/Out Meters
Show the highest peaks of all available input and output channels.
VU Meter
Side-Chain
Filter buttons (LP, BP, and HP)
Side-chain section
Center (50 to 20000 Hz)
Q-Factor
Shows the amount of gain reduction.
Activates the internal side-chain filter. The input signal can then be shaped
according to the filter parameters. Internal side-chaining is useful for tailoring
how the gate operates.
If the Side-Chain button is activated, you can use these buttons to set the
filter type to low-pass, band-pass, or high-pass.
If the Side-Chain button is activated, this sets the center frequency of the
filter.
If the Side-Chain button is activated, this sets the resonance or width of the
filter.
Monitor
Allows you to monitor the filtered signal.
VintageCompressor
VintageCompressor is modeled after vintage type compressors.
59
Page 60

Included Effect Plug-ins
Dynamics Plug-ins
Cubase LECubase AICubase
Elements
Included with ––XXXX–
Side-chain
support
–––XXX–
Cubase
Artist
Cubase
Pro
Nuendo NEK
This compressor features separate controls for Input and Output gain, Attack, and
Release. In addition, there is a Punch mode which preserves the attack phase of
the signal and a program-dependent Auto feature for the Release parameter.
Input
Determines the compression amount. The higher the input gain, the more
compression is applied.
Output (-48 to 24 dB)
Sets the output gain.
Attack (0.1 to 100 ms)
Determines how fast the compressor responds. If the attack time is long, more
of the initial part of the signal passes through unprocessed.
Punch
If this is activated, the early attack phase of the signal is preserved, retaining
the original punch in the audio material, even with short Attack settings.
Release (10 to 1000 ms or Auto mode)
Sets the time after which the gain returns to its original level. If the Auto button
is activated, the plug-in automatically finds the best release setting for the
audio material.
VU Meter
Shows the amount of gain reduction.
In/Out Meters
Show the highest peaks of all available input and output channels.
VSTDynamics
VSTDynamics is an advanced dynamics processor. It combines three separate
processors: Gate, Compressor, and Limiter, covering a variety of dynamic
processing functions.
60
Page 61

Included Effect Plug-ins
Dynamics Plug-ins
Gate Section
Cubase LECubase AICubase
Elements
Included with XXXXXX–
Cubase
Artist
Cubase
Pro
Nuendo NEK
The window is divided into three sections, containing controls and meters for each
processor. Activate the individual processors using the buttons Gate,
Compressor, and Limiter at the bottom of the plug-in panel.
Gating, or noise gating, is a method of dynamic processing that silences audio
signals below a set threshold. As soon as the signal level exceeds the threshold, the
gate opens to let the signal through. The Gate trigger input can also be filtered
using an internal side-chain signal.
The following parameters are available:
Threshold (-60 to 0 dB)
Determines the level where the gate is activated. Signal levels above the set
threshold trigger the gate to open, and signal levels below the set threshold
close the gate.
State LED
Indicates whether the gate is open (LED lights up in green), closed (LED
lights up in red) or in an intermediate state (LED lights up in yellow).
Side-Chain
Activates the internal side-chain filter. The input signal can then be shaped
according to the filter parameters. Internal side-chaining is useful for tailoring
how the gate operates.
Filter buttons (LP, BP, and HP)
If the Side-Chain button is activated, you can use these buttons to set the
filter type to low-pass, band-pass, or high-pass.
Center (50 to 20000 Hz)
If the Side-Chain button is activated, this sets the center frequency of the
filter.
Q-Factor
If the Side-Chain button is activated, this sets the resonance or width of the
filter.
61
Page 62
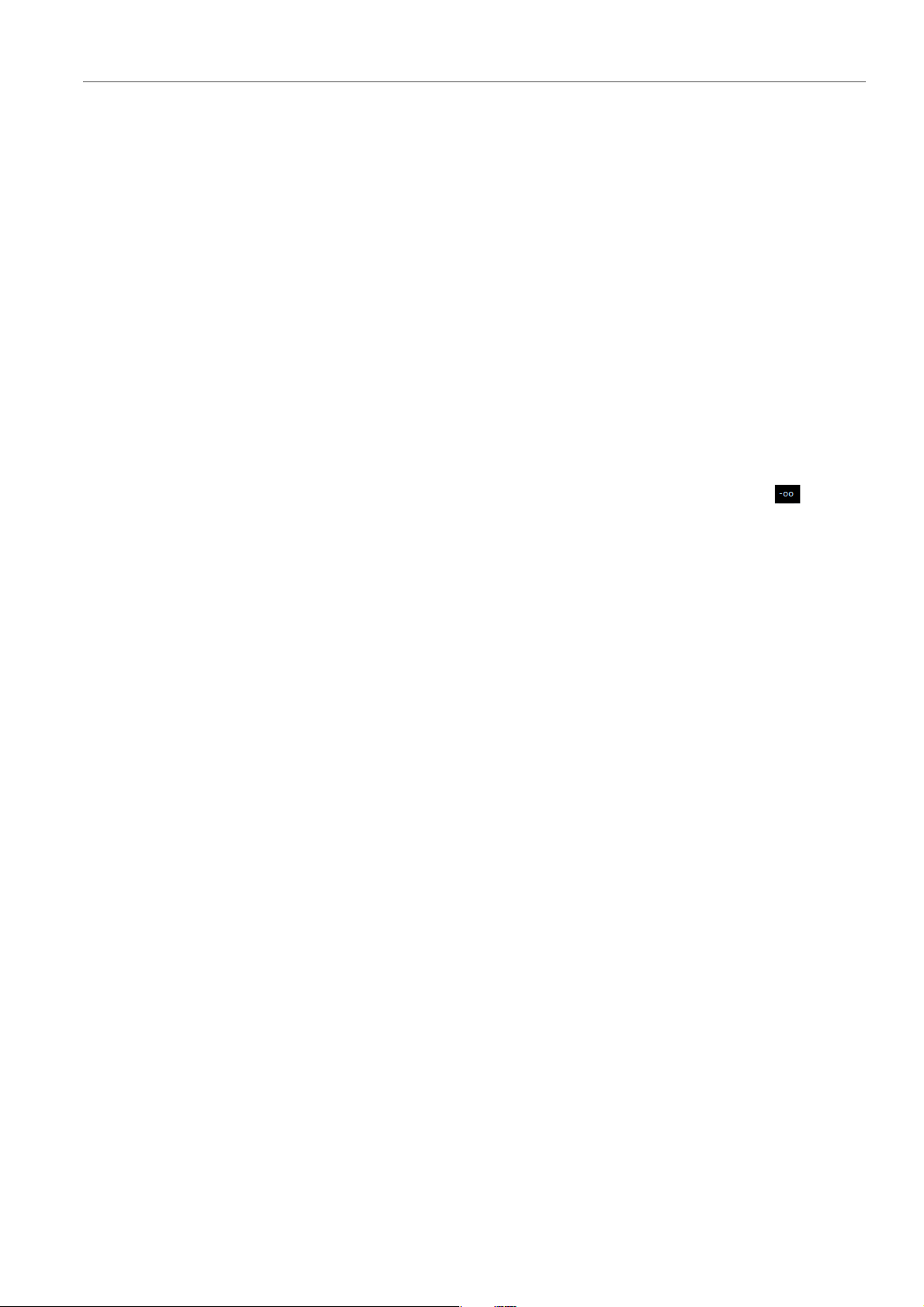
Included Effect Plug-ins
Dynamics Plug-ins
Monitor
Allows you to monitor the filtered signal.
Attack (0.1 to 100 ms)
Hold (0 to 2000 ms)
Release (10 to 1000 ms or Auto mode)
Range
Input Gain Meter
Compressor Section
Determines how fast the compressor responds
to signals above the set
threshold. If the attack time is long, more of the early part of the signal passes
through unprocessed.
Determines how long the gate remains open after the signal drops below the
threshold level.
Sets the time after which the gate closes after the set Hol
d time. If the Auto
button is activated, the plug-in automatically finds the best release setting for
the audio material.
Adjusts the attenuation of the gate when it is shut. If Ra
nge is set to , the
gate is completely shut. The higher the value, the higher the level of the signal
that passes
through the shut gate.
Shows the input gain.
The compressor reduces the dynamic range of the audio, making softer sounds
louder or louder sounds softer, or both. The compressor features a separate display
that graphically illustrates the compressor curve shaped according to your settings.
Threshold (-60 to 0 dB)
Determines the level where the compressor kicks in. Only signal levels above
the set threshold are processed.
Ratio
Sets the amount of gain reduction applied to signals above the set
threshold.
A ratio of 3:1 means that for every 3 dB the input level increases, the output
level increases by 1 dB.
Make-up (0 to 24 dB or Auto mode)
Compensates for output gain loss, caused by c
ompression. If the Auto button
is activated, the knob becomes dark and the output is automatically adjusted
for gain loss.
Attack (0.1 to 100 ms)
Determines how fast the compressor responds
to signals above the set
threshold. If the attack time is long, more of the early part of the signal (attack)
passes through unprocessed.
62
Page 63

Included Effect Plug-ins
Dynamics Plug-ins
Limiter Section
Release (10 to 1000 ms or Auto mode)
Sets the time after which the gain returns to its original level when the signal
drops below the threshold. If the Auto button is activated, the plug-in
automatically finds the best release setting for the audio material.
Graphical display
Use the graphical display to graphically set the threshold and ratio values. To
the left and right of the graphical display, you find two meters that show the
amount of gain reduction in dB.
The limiter ensures that the output level never exceeds a set threshold, to avoid
clipping in following devices. Conventional limiters usually require very accurate
setting up of the attack and release parameters to prevent the output level from
going beyond the set threshold level. The limiter adjusts and optimizes these
parameters automatically according to the audio material.
Output (-24 to 6 dB)
Sets the maximum output level.
Soft Clip
If this button is activated, the signal is limited when the signal level exceeds
dB. At the same time, harmonics are generated, adding a warm, tube-like
-6
characteristic to the audio material.
Release (10 to 1000 ms or Auto mode)
Sets the time after which the gain returns to its original level. If the Auto button
is activated, the plug-in automatically finds the best release setting for the
audio material.
Meters
The three meters show the input gain (IN), the gain reduction (GR) and the
output gain (OUT).
Module Configuration Button
Using the Module Configuration button in the bottom right corner of the plug-in
panel, you can set the signal flow order for the three processors. Changing the
order of the processors can produce different results, and the available options
allow you to quickly compare what works best for a given situation. Simply click the
Module Configuration button to change to a different configuration. There are
three routing options:
• C-G-L (Compressor-Gate-Limit)
• G-C-L (Gate-Compressor-Limit)
• C-L-G (Compressor-Limit-Gate)
63
Page 64

Included Effect Plug-ins
EQ Plug-ins
EQ Plug-ins
CurveEQ
Voxengo CurveEQ is a spline equalizer for professional music and audio production
applications. CurveEQ shows the filter response you are designing by means of a
spline, that is, a smooth curvy line. This way you can see how the EQ alters the
sound.
Main Layout
Cubase LECubase AICubase
Elements
Included with ––––XX–
CurveEQ implements spectrum matching technology that allows you to transfer the
spectral shape of one recording to another. In other words, you can copy the
frequency balance of existing time-proven mixes so that other mixes can be
improved. CurveEQ’s filters can be switched between linear-phase and
minimum-phase modes. CurveEQ also features a customizable spectrum analyzer.
Furthermore, you can display, save, and load static spectrum plots for comparison
and matching purposes.
Cubase
Artist
Cubase
Pro
Nuendo NEK
64
Page 65

Included Effect Plug-ins
EQ Plug-ins
Title Bar
Plug-in instance name
Bypass
General Control Bar
Presets selector
This text box allows you to name the current plug-in instance.
Use this button to compare the sound of the unprocessed signal to that of the
processed signal. The Bypass button does not reduce the plug-in’s CPU load
when switched on.
Allows you to store and restore custom settings.
Undo
Allows you to undo changes.
History
Opens a change log that lists up to 32 changes in the order you have made
them.
Parameter changes are logged with the group name in parentheses, for
example, Gain (Ls) change.
Redo
Allows you to redo changes that were undone.
A/B
By pressing the A/B button, you can switch between two plug-in states (A
and B).
A>B (B>A)
Copies the current plug-in state to the other state (A or B). This is useful to
copy programs between Session Bank slots.
Reset
This is the master reset button. It resets the plug-in to its default state. The
default state can be chosen in the Preset Manager window.
Routing selector
The Routing button opens the Channel Routing Window, where you can
change several routing options. The pop-up menu provides access to
common routing options.
65
Page 66

Included Effect Plug-ins
EQ Plug-ins
Save CSV
Allows you to save the selected EQ curve in a comma-separated text file. The
EQ curve is stored as series of frequency/gain pairs, one per line, in the
following form:
20.00,3.00
400.00,2.51
1000.00,1.45 # comment
5000.00,3.40
20000.00,1.05
Each pair defines the position of a single control point on the CurveEQ’s
control surface. Write decimal points as a period, not as a comma. Comments
can be added at any position, starting with a hash character.
Load CSV
Allows you to load a previously saved CSV file or any externally generated EQ
curve specification, such as room correction or RIAA phono correction.
Frequencies defined in the file should lie between 20 and 20000
Hz.
Settings
EQ Top Control Bar
Equalizer dB gain range
MIN-Phase
Static & Match
Allows you to change general settings.
Lets you change the maximum boost/decrease of frequencies per band.
Enables minimum-phase filtering instead of linear-phase filtering.
Minimum-phase filtering sounds better at steeper EQ slopes because it lacks
pre-ringing artifacts present in linear-phase filters. Furthermore, it does not
add a considerable processing latency.
Opens the Static Spectrums Editor where you can display static spectrums
and perform spectrum matching. Spectrum matching allows you to match the
spectrum shape of a sound recording to that of another sound recording.
Mode selector
Allows you to select a mode for spectrum matching.
Edit
Opens the Spectrum Mode Editor.
66
Page 67

Included Effect Plug-ins
EQ Plug-ins
Main EQ Control Surface
The heart of CurveEQ is the equalizer control surface with a built-in real-time
spectrum analyzer.
• To add a control point, double-click the curve.
• To delete a control point, double-click it.
The picture above shows the equalizer control surface with control points that can
be dragged to adjust the filter’s gain and frequency.
The readouts show the mouse cursor position within the display, the musical note
and detune in cents that correspond to the frequency position, and the mouse
cursor position within the spectrum power range.
If two or three curves are displayed, a white curve shows the summary frequency
response of all currently enabled filters.
While dragging a control point with the mouse, you can adjust the filter’s bandwidth
by additionally holding the right mouse button or pressing [Alt]/[Option].
Alternatively, you can use the mouse wheel to adjust the filter’s bandwidth.
• To enable the gain adjustment only, press [Ctrl]/[Command] while dragging a
point.
• To enable frequency adjustment only, press [Ctrl]/[Command]-[Alt]/[Option].
• To set a control point to 0 dB, press [Ctrl]/[Command], and double-click it.
67
Page 68

Included Effect Plug-ins
EQ Plug-ins
Equalizer – Group Editing
You can perform editing operations on a group of control points.
• To select several control points, click inside the equalizer control surface and
drag a rectangle over the control points that you want to select.
• To select all control points at once, right-click the control surface.
• To deselect any selected points, click in the control surface.
• To add control points to the current selection, press [Shift]and click the
control points that you want to add.
• To remove control points from the selection, hold [Shift] and click the control
For group editing, the following controls are available:
Up/down arrow button
Inv
Reset
Equalizer - Spectrum
The equalizer control surface can display the Fourier spectrum analysis plot. The
spectrum analysis and the display of parameters can be selected via the Mode
selector. The Spectrum Mode Editor can be used to customize these parameters
further. You can also click the control surface anywhere to reset the spectrum
analysis display.
A red vertical line is displayed if the visible frequency range is wide. This line shows
the maximum frequency of the input signal and depends on the input sample rate.
point that you want to remove.
Allows you to change the relationship of the selected control points.
Inverts the gain of the selected control points.
Resets the current filter to its default state.
By default, Voxengo plug-ins use a slope value of 4.5 dB per octave for the
spectrum display. This setting can be changed in the Spectrum Mode Editor
window.
To zoom in on the spectrum’s peak values, [Alt]/[Option]-click and drag a selection
rectangle.
If the spectrum does not fit the display, adjust the visible spectrum range in the
Spectrum Mode Editor.
68
Page 69

Included Effect Plug-ins
EQ Plug-ins
Equalizer - Narrow-Band Sweeping
To highlight the resonances in the sound, you can enable the narrow-band
sweeping function by pressing [Shift] and dragging in the control surface with the
mouse. As a result of this action, the curve of the band-pass filter only passes the
selected frequency range. You can adjust the bandwidth of the filter with the mouse
wheel.
The band-pass filter’s curve is applied on top of the existing equalizer curve. This
means that the curve you see when engaging the narrow-band sweeping is
composed of the existing equalizer curve and band-pass filter’s own equalizer
curve.
Zooming
• To zoom into the spectrum display, press [Alt]/[Option] and drag the control
surface.
• To zoom out of the spectrum display, press [Alt]/[Option] and double-click the
control surface.
Scrollbar
The horizontal and vertical scrolling controls feature zooming functionality. The
scrollbars are found at the sides of the equalizer control surface.
The diamond-shaped button between a horizontal and vertical scrollbar can be
used to control the positions of both scrollbars at once in a single X-Y coordinate
space.
You can double-click scrollbars and diamond-shaped buttons to quickly switch
between the zoomed and non-zoomed views of the control surface.
EQ Bottom Control Bar
Hide Points
Hides the control points, which allows you to evaluate the EQ curve more
precisely.
Freeform
Enables freeform mode, in which you can draw the EQ curve manually by
drawing on the control surface with the left mouse button.
Note that switching to freeform mode and back can be destructive and some
EQ curve features can be lost.
69
Page 70

Included Effect Plug-ins
EQ Plug-ins
Curve 1/2/3
You can define up to 3 equalizer curves for every channel group. This is useful
if you are using spectrum matching. For example, you can apply a matching
EQ curve generated automatically and at the same time apply any additional
EQ curve that you draw manually.
Note that CurveEQ has a lower resolution at the frequencies below 200 Hz.
At these frequencies, the EQ curve does not always follow the control point
positions.
Underlay
Allows you to select another EQ curve from any other channel group that is
displayed as an underlay.
Up/down arrow button
Allows you to scale the gain of the EQ curve.
Inv
Inverts the current EQ curve.
DJ-EQ
Copy To
Copies the envelope to the same envelope in another group.
Reset
Resets the current EQ curve to its default state.
This plug-in is an easy-to-use 3-band parametric equalizer that resembles the EQs
found on typical DJ mixers. This plug-in is designed for quick sound fixes.
Cubase LECubase AICubase
Elements
Included with XXXXXX–
Cubase
Artist
Cubase
Pro
Nuendo NEK
70
Page 71

Included Effect Plug-ins
EQ Plug-ins
• To set the Low, Mid, and Hi frequency bands, click and drag the EQ points.
• To fine-adjust the Low, Mid, and Hi frequency bands, press [Shift] and drag
the EQ points.
• To set a parameter to zero, press [Ctrl]/[Command] and click it.
• To change the Gain values, click them and move the mouse up or down.
Low Gain
Sets the amount of boost or attenuation for the low band.
Low Kill (Activates Low Cut)
Cuts the low band.
Mid Gain
Sets the amount of attenuation/boost for the mid band.
Mid Kill (Activates Mid Cut)
Cuts the mid band.
Hi Gain
Hi Kill (Activates High Cut)
Output meter
GEQ-10/GEQ-30
These graphic equalizers are identical, except for the number of available frequency
bands (10 and 30).
Included with –/– –/– –/– X/– X/X X/X –/–
Sets the amount of boost or attenuation for the high band.
Cuts the high band.
Indicates the level of the output signal.
Cubase LECubase AICubase
Elements
Cubase
Artist
Cubase
Pro
Nuendo NEK
71
Page 72

Included Effect Plug-ins
EQ Plug-ins
Each band can be attenuated or boosted by up to 12 dB, allowing for fine control
of the frequency response. In addition, there are several preset modes available that
can add color to the sound of GEQ-10/GEQ-30.
You can draw response curves in the main display by clicking and dragging with the
mouse. You have to click one of the sliders before you drag across the display.
At the bottom of the window, the individual frequency bands are shown in Hz. At the
top of the display, the amount of attenuation/boost is shown in dB.
Output
Sets the overall gain of the equalizer.
Flatten
Resets all the frequency bands to 0 dB.
Range
Allows you to adjust how much a set curve cuts or boosts the signal.
Invert
EQ Modes
Inverts the current response curve.
Mode pop-up menu
This pop-up menu allows you to set the filter mode that determines how the
various frequency band controls interact to create the response curve.
The Mode pop-up menu in the lower right corner allows you to select an EQ mode,
which add color or character to the equalized output in various ways.
True Response
Applies serial filters with an accurate frequency response.
Digi Standard
In this mode, the resonance of the last band depends on the sample rate.
Classic
Applies a classic parallel filter structure where the response does not follow
the set gain values accurately.
VariableQ
Applies parallel filters where the resonance depends on the amount of gain.
ConstQ u
Applies parallel filters where the resonance of the first and last bands
depends on the sample rate.
ConstQ s
Applies parallel filters where the resonance is raised when boosting the gain
and vice versa.
72
Page 73

Included Effect Plug-ins
NOTE
EQ Plug-ins
StudioEQ
Resonant
Applies serial filters where a gain increase of one band lowers the gain in
adjacent bands.
Studio EQ is a high-quality 4-band parametric stereo equalizer with two fully
parametric mid-range bands. The low and high bands can act as either shelving
filters (three types), or as peak filter (band-pass), or as cut filter
(low-pass/high-pass).
Cubase LECubase AICubase
Elements
Included with –––XXX–
Cubase
Artist
Cubase
Pro
Nuendo NEK
Gain (-20 to +24 dB)
Sets the amount of attenuation/boost for the corresponding band.
Inv
Inverts the gain value of the filter. Use this button to filter out unwanted noise.
When looking for the frequency to omit, it sometimes helps to boost it in the
first place (set the filter to positive gain). After you have found the frequency
of the noise, you can use the Inv button to cancel it out.
Freq (20 to 2000 Hz)
Sets the frequency of the corresponding band. You can set the frequency
either in Hz or as a note value. If you enter a note value, the frequency is
automatically changed to Hz. For example, a note value of A3 sets the
frequency to 440
Hz. When you enter a note value, you can also enter a cent
offset. For example, enter A5 -23 or C4 +49.
Ensure that you enter a space between the note and the cent offset. Only in
this case, the cent offsets are taken into account.
73
Page 74

Included Effect Plug-ins
PROCEDURE
EQ Plug-ins
Q-Factor
Controls the width, or resonance, of the corresponding band.
Filter mode
For the low and high band, you can choose between three types of shelving
filters, a peak filter (band-pass), and a cut filter (lowpass/high-pass). If Cut
mode is selected, the Gain parameter is fixed.
• Shelf I adds resonance in the opposite gain direction slightly above the
set frequency.
• Shelf II adds resonance in the gain direction at the set frequency.
• Shelf III is a combination of Shelf I and II.
Output (-24 to +24 dB)
This knob on the top right of the plug-in panel allows you to adjust the overall
output level.
Auto Gain
Spectrum
Reset
Making Settings
1. Click the corresponding On/Off button on the left of the plug-in panel to
2. Set the parameters for an activated EQ band.
If this button is activated, the gain is automatically adjusted, keeping the
output level constant regardless of the EQ settings.
Shows the spectrum before and after filtering.
Resets the EQ settings.
activate any or all of the 4 equalizer bands (Low, Mid 1, Mid 2, and High).
If a band is activated, the corresponding EQ point appears in the EQ curve display.
This can be done in several ways:
• By using the knobs.
• By clicking on the numeric values and entering new values.
• By dragging points in the EQ curve display.
Using Modifier Keys
When using the mouse to change the parameter settings, modifier keys can be
used. When no modifier key is pressed and you drag an EQ point in the display, the
Gain and Frequency parameters are adjusted simultaneously.
74
Page 75

Included Effect Plug-ins
Filter Plug-ins
[Shift]
[Alt]/[Option]
[Ctrl]/[Command]
Filter Plug-ins
DualFilter
If you keep [Shift] pressed and drag the mouse, the Q-factor of the
corresponding EQ band is modified.
If you keep [Alt]/[Option] pressed and drag the mouse, the frequency of the
corresponding EQ band is modified.
If you keep [Ctrl]/[Command] pressed and drag the mouse, the gain value of
the corresponding EQ band is modified.
This plug-in filters out certain frequencies while allowing others to pass through.
Cubase LECubase AICubase
Elements
Included with XXXXXX–
Position
Sets the filter cutoff frequency. If you set this to a negative value, DualFilter
acts as a low-pass filter. Positive values cause DualFilter to act as a high-pass
filter.
Resonance
Cubase
Artist
Cubase
Pro
Nuendo NEK
MorphFilter
Sets the sound characteristic of the filter. With higher values, a ringing sound
is heard.
This plug-in lets you mix low-pass, high-pass, band-pass, and band-reduction filter
effects, allowing for creative morphings between two filters.
75
Page 76

Included Effect Plug-ins
Filter Plug-ins
Cubase LECubase AICubase
Elements
Included with ––XXXX–
Cubase
Artist
Cubase
Pro
Nuendo NEK
1) High Pass (6, 12, 18, 24 dB per decade)
Eliminates low-frequency signal components. Several filter slopes are
available.
2) Band Rejection (12, 24 dB/per decade)
Lets all frequencies pass, except those in the stop band. Several filter slopes
are available.
3) Resonance Factor
Changes the resonance value of the filters.
4) x/y control
Adjusts the Morph Factor and the Frequency parameters simultaneously.
5) Morph Factor
Lets you mix the output between the two selected filters.
6) Level meter
Shows the output level, giving you an indication of how the filtering affects the
overall level of the edited event.
7) Frequency
Adjusts the cutoff frequency of the filters.
76
Page 77

Included Effect Plug-ins
Filter Plug-ins
PostFilter
8) Band Pass (12, 24 dB per decade)
Allows signals falling within a certain frequency range to pass through.
Several filter slopes are available.
9) Low Pass (6, 12, 18, 24 dB per decade)
Eliminates high-frequency signal components. Several filter slopes are
available.
This effect allows quick and easy filtering of unwanted frequencies, creating room
for the important sounds in your mix.
Cubase LECubase AICubase
Elements
Included with –––––X–
Cubase
Artist
Cubase
Pro
Nuendo NEK
The PostFilter plug-in combines a low-cut filter, a notch filter, and a high-cut filter.
You can make settings by dragging the curve points in the graphical display, or by
adjusting the controls below the display section.
Level meter
Shows the output level, giving you an indication of how the filtering affects the
overall level of the edited audio.
77
Page 78

Included Effect Plug-ins
NOTE
NOTE
Filter Plug-ins
Low Cut Freq (20 Hz to 1 kHz, or Off)
Allows you to eliminate low-frequency noise. The filter is inactive if the curve
point is located all the way to the left. You can set the frequency either in Hz
or as a note value. If you enter a note value, the frequency is automatically
changed to Hz. For example, a note value of A3 sets the frequency to 440
When you enter a note value, you can also enter a cent offset. For example,
enter A5 -23 or C4 +49.
Ensure that you enter a space between the note and the cent offset. Only in
this case, the cent offsets are taken into account.
Low Cut Slope
Allows you to choose a slope value for the low-cut filter.
Low Cut Preview
Use this button between the Low Cut Freq button and the graphical display
to switch the filter to a complementary high-cut filter. This deactivates any
other filters, allowing you to listen only to the frequencies that you want to filter
out.
Hz.
Notch Freq
Sets the frequency of the notch filter. You can set the frequency either in Hz
or as a note value. If you enter a note value, the frequency is automatically
changed to Hz. For example, a note value of A3 sets the frequency to 440
When you enter a note value, you can also enter a cent offset. For example,
enter A5 -23 or C4 +49.
Ensure that you enter a space between the note and the cent offset. Only in
this case, the cent offsets are taken into account.
Notch Gain
Adjusts the gain of the selected frequency. Use positive values to identify the
frequencies that you want to filter out.
Notch Gain Invert
This button inverts the gain value of the notch filter. Use this button to filter out
unwanted noise. When looking for the frequency to omit, it sometimes helps
to boost it first (set the notch filter to positive gain). After you have found
frequency of the noise, you can use the Invert button to cancel it out.
Notch Q-Factor
Hz.
Sets the width of the notch filter.
Notch Preview
Use the Preview button between the notch filter buttons and the graphical
display to create a band-pass filter with the peak filter's frequency and Q. This
deactivates any other filters, allowing you to listen only to the frequencies you
want to filter out.
78
Page 79

Included Effect Plug-ins
NOTE
Filter Plug-ins
Notches buttons (1, 2, 4, 8)
These buttons add additional notch filters to filter out harmonics.
High Cut Freq (3 Hz to 20 kHz, or Off)
This high-cut filter allows you to remove high-frequency noise. The filter is
inactive if the curve point is located all the way to the right. You can set the
frequency either in Hz or as a note value. If you enter a note value, the
frequency is automatically changed to Hz. For example, a note value of A3
sets the frequency to 440
Hz. When you enter a note value, you can also enter
a cent offset. For example, enter A5 -23 or C4 +49.
Ensure that you enter a space between the note and the cent offset. Only in
this case, the cent offsets are taken into account.
High Cut Slope
Allows you to choose a slope value for the high-cut filter.
StepFilter
High Cut Preview
This button between the High Cut Freq button and the graphical display
allows you to switch the filter to a complementary low-cut filter. This
deactivates any other filters, allowing you to listen only to the frequencies you
want to filter out.
This plug-in is a pattern-controlled multimode filter that can create rhythmic,
pulsating filter effects.
Cubase LECubase AICubase
Elements
Included with ––XXXX–
Cubase
Artist
Cubase
Pro
Nuendo NEK
General Operation
StepFilter can produce two simultaneous 16-step patterns for the filter cutoff and
resonance parameters, synchronized to the sequencer tempo.
79
Page 80

Included Effect Plug-ins
NOTE
Filter Plug-ins
The horizontal axis shows the pattern steps 1 to 16 from left to right, and the vertical
axis determines the (relative) filter cutoff frequency and resonance settings. The
higher up on the vertical axis a step value is entered, the higher the relative filter
cutoff frequency or filter resonance setting.
By starting playback and editing the patterns for the cutoff and resonance
parameters, you can hear how your filter patterns affect the sound source
connected to StepFilter.
Setting Step Values
• To enter a step, click in the pattern grid windows.
• Individual step entries can be dragged up or down the vertical axis, or directly
• Change the value for a step by dragging it up or down.
• Draw in a curve by clicking and dragging in the display.
set by clicking in an empty grid box. By click-dragging left or right,
consecutive step entries are set at the pointer position.
Selecting New Patterns
• Patterns are saved with the project, and up to 8 different cutoff and resonance
patterns can be saved internally. Both the cutoff and resonance settings are
saved together in the 8 pattern slots.
•Use the Pattern Select knob below the Resonance grid to select a new
pattern. New patterns are all set to the same step value by default.
StepFilter Parameters
Base Cutoff
Sets the base filter cutoff frequency. Values set in the Cutoff grid are relative
to the Base Cutoff value.
Base Resonance
Sets the base filter resonance. Values set in the Resonance grid are relative
to the Base Resonance value.
Very high Base Resonance settings can produce loud ringing effects at
certain frequencies.
Glide
Applies glide between the pattern steps, causing values to change more
smoothly.
Filter mode
Use this slider to select a filter mode: low-pass, band-pass, or high-pass
(from left to right).
80
Page 81

Included Effect Plug-ins
PROCEDURE
Filter Plug-ins
Sync
If the Sync button to the right of the Sync pop-up menu is activated (yellow),
the pattern playback is synchronized to the project tempo.
Use the pop-up menu to set the pattern beat resolution, that is, the note
values the pattern plays in relation to the tempo (1/1 to 1/32, straight, triplet,
or dotted).
Output
Sets the output level.
Mix
Sets the level balance between the dry signal and the wet signal.
Creating Variations for StepFilter Patterns
You can copy a pattern of the StepFilter to another pattern slot. This is useful for
creating variations on a pattern of this plug-in.
ToneBooster
1. Select the pattern that you want to copy.
2. Click the Copy button.
3. Select another pattern slot.
4. Click the Paste button.
RESULT
The pattern is copied to the new slot, and can now be edited to create variations.
ToneBooster is a filter that allows you to raise the gain in a selected frequency
range. It is particularly useful if it is inserted before AmpSimulator in the plug-in
chain, greatly enhancing the tonal varieties available.
Cubase LECubase AICubase
Elements
Included with –XXXXX–
Cubase
Artist
Cubase
Pro
Nuendo NEK
Tone
Sets the center filter frequency.
81
Page 82

Included Effect Plug-ins
Filter Plug-ins
WahWah
Gain
Adjusts the gain of the selected frequency range by up to 24 dB.
Width
Sets the resonance of the filter.
Mode selector
Sets the basic operational mode of the filter: Peak or Band Mode.
RELATED LINKS
AmpSimulator on page 10
This plug-in is a variable slope band-pass filter that can be auto-controlled by a
side-chain signal (if supported) or via MIDI modeling the well-known analog pedal
effect.
Included with –XXXXX–
Side-chain
support
You can independently specify the frequency, width, and the gain for the Lo and Hi
Pedal positions. The crossover point between the Lo and Hi Pedal positions lies at
50.
WahWah Parameters
Pedal
Pedal Control (MIDI)
Cubase LECubase AICubase
Elements
–––XXX–
Controls the filter frequency sweep.
Cubase
Artist
Cubase
Pro
Nuendo NEK
Allows you to choose the MIDI controller that controls the plug-in. Set this to
Automation if you do not want to use MIDI realtime control.
Freq Lo/Hi
Set the frequency of the filter for the Lo and Hi pedal positions.
Width Lo/Hi
Set the width (resonance) of the filter for the Lo and Hi pedal positions.
82
Page 83

Included Effect Plug-ins
NOTE
Mastering Plug-ins
MIDI Control
Gain Lo/Hi
Set the gain of the filter for the Lo and Hi pedal positions.
Filter Slope selector
Allows you to choose between two filter slope values: 6 dB or 12 dB.
If side-chaining is supported, the Pedal parameter can also be controlled from
another signal source via the side-chain input. The louder the signal, the more the
filter frequency is raised so that the plug-in acts as an auto-wah effect. For a
description of how to set up side-chain routing, see the “Operation Manual”.
For realtime MIDI control of the Pedal parameter, MIDI must be directed to the
WahWah plug-in.
If WahWah is used as an insert effect (for an audio track or an FX channel), it is
available on the Output Routing pop-up menu for MIDI tracks.
If WahWah is selected on the Output Routing menu, MIDI data is directed to the
plug-in from the selected track.
Mastering Plug-ins
UV22HR
This is an advanced version of Apogee's renowned UV22 dithering algorithm,
capable of dithering to 8, 16, 20, or 24
Included with ––XXXX–
bits.
Cubase LECubase AICubase
Elements
Cubase
Artist
Cubase
Pro
Nuendo NEK
8, 16, 20, 24 bit
These buttons allow you to select the intended bit resolution for the final
audio. As when using the internal dithering, it is important to set this to the
correct resolution.
Hi
Applies a normal dither gain.
83
Page 84

Included Effect Plug-ins
IMPORTANTIMPORTANTIMPORTANTIMPORTANT
Modulation Plug-ins
Lo
Applies a lower level of dither noise.
Auto black
If this option is activated, the dither noise is gated during silent passages.
Dithering should always be applied post-fader on an output bus.
Modulation Plug-ins
AutoPan
This plug-in is a simple auto-pan effect. It can use different waveforms to modulate
the left-right stereo position (pan), using manual modulation speed settings.
Cubase LECubase AICubase
Elements
Included with XXXXXX–
Side-chain
support
–––XXX–
Cubase
Artist
Cubase
Pro
Nuendo NEK
Rate
Sets the auto-pan speed.
Sync
Activates/Deactivates tempo sync.
Width
Sets the depth of the auto-pan effect, that is, how far out to the left/right
speaker the sound should move.
Waveform Shape selector
Allows you to select the modulation waveform. Sine produces a smooth
sweep. Triangle creates a ramp, that is, a sweep from one speaker to the
other and then a quick jump back.
84
Page 85

Included Effect Plug-ins
NOTE
Modulation Plug-ins
Chopper
If side-chaining is supported, the Width parameter can also be controlled from
another signal source via the side-chain input. For a description of how to set up
side-chain routing, see the “Operation Manual”.
This effect allows you to create a tremolo with or without an additional panning
effect.
Cubase LECubase AICubase
Elements
Included with XXXXXX–
Cubase
Artist
Cubase
Pro
Nuendo NEK
Waveform
Allows you to select the modulation waveform.
Depth
Sets the intensity of the effect. This can also be set by clicking and dragging
in the graphical display.
Sync
The button above the Speed knob activates/deactivates tempo sync.
Speed
If tempo sync is activated, this is where you specify the base note value for
tempo-syncing the effect (1/1 to 1/32, straight, triplet, or dotted).
If tempo sync is deactivated, the tremolo speed can be set freely with the
Speed knob.
Mono
If this option is activated, Chopper acts as a tremolo effect only. If this option
is deactivated, the modulation waveforms of the left and the right channel are
phase-shifted, creating an additional panning effect.
85
Page 86

Included Effect Plug-ins
Modulation Plug-ins
Chorus
Mix
Sets the level balance between the dry signal and the wet signal. If the effect
is used as a send effect, set this parameter to the maximum value as you can
control the dry/effect balance with the send.
This plug-in is a single-stage chorus effect. It works by doubling the audio that is
sent into it with a slightly detuned version.
Cubase LECubase AICubase
Elements
Included with XXXXXX–
Side-chain
support
–––XXX–
Cubase
Artist
Cubase
Pro
Nuendo NEK
Rate
If tempo sync is deactivated, this sets the sweep rate.
Sync
Activates/Deactivates tempo sync.
Width
Sets the depth of the chorus effect. Higher settings produce a more
pronounced effect.
Spatial
Sets the stereo width of the effect. Turn clockwise for a wider stereo effect.
Mix
Sets the level balance between the dry signal and the wet signal. If the effect
is used as a send effect, set this parameter to the maximum value as you can
control the dry/effect balance with the send.
Waveform Shape selector
Allows you to select the modulation waveform, altering the character of the
chorus sweep. A sine and a triangle waveform are available.
86
Page 87

Included Effect Plug-ins
NOTE
Modulation Plug-ins
Cloner
Delay
Affects the frequency range of the modulation sweep by adjusting the initial
delay time.
Filter Lo/Hi
Allow you to roll off low and high frequencies of the effect signal.
If side-chaining is supported, the modulation can also be controlled from another
signal source via the side-chain input. If the side-chain signal exceeds the threshold,
the modulation is controlled by the side-chain signal’s envelope. For a description
of how to set up side-chain routing, see the “Operation Manual”.
This plug-in adds up to 4 detuned and delayed voices to the signal, for rich
modulation and chorus effects.
Cubase LECubase AICubase
Elements
Included with ––––XX–
Cubase
Artist
Cubase
Pro
Nuendo NEK
Voices
Sets the number of voices (up to 4). For each voice, a Detune and a Delay
slider are available in the right half of the panel.
Spatial
Spreads the voices across the stereo spectrum. Turn clockwise for a deeper
stereo effect.
Mix
Sets the level balance between the dry signal and the wet signal. If the effect
is used as a send effect, set this parameter to the maximum value as you can
control the dry/effect balance with the send.
Output (-12 to 12 dB)
Sets the output gain.
87
Page 88

Included Effect Plug-ins
Modulation Plug-ins
Detune slider (1 to 4)
Controls the relative detune amount for each voice. Positive and negative
values can be set. A value of zero means no detune for that voice.
Delay slider (1 to 4)
Controls the relative delay amount for each voice. A value of zero means no
delay for that voice.
Natural
Changes the pitch algorithm.
Detune – Humanize
Controls the amount of detune variation if Static Detune is deactivated. With
Humanize, the detune is continuously modulated for a more natural effect.
Static Detune
Activate this button to use a static detune amount.
Delay
Flanger
Governs the overall depth of the delay for all voices. If set to zero, no delay
takes place regardless of the Delay slider settings.
Delay – Humanize
Controls the amount of delay variation if Static Delay is deactivated. With
Humanize, the delay is continuously modulated for a more natural effect.
Static Delay
Activate this button to use a static delay amount.
This is a classic flanger effect with added stereo enhancement.
Cubase LECubase AICubase
Elements
Included with XXXXXX–
Side-chain
support
–––XXX–
Cubase
Artist
Cubase
Pro
Nuendo NEK
88
Page 89

Included Effect Plug-ins
NOTE
Modulation Plug-ins
Rate
If tempo sync is activated, this is where you specify the base note value for
synchronizing the flanger sweep to the tempo of the host application (1/1 to
1/32, straight, triplet, or dotted).
If tempo sync is deactivated, the sweep rate can be set freely with the Rate
knob.
Sync
Activates/Deactivates tempo sync.
Range Lo/Hi
Set the frequency boundaries for the flanger sweep.
Feedback
Determines the character of the flanger effect. Higher settings produce a
more metallic sounding sweep.
Spatial
Sets the stereo width of the effect. Turn clockwise for a wider stereo effect.
Mix
Sets the level balance between the dry signal and the wet signal. If the effect
is used as a send effect, set this parameter to the maximum value as you can
control the dry/effect balance with the send.
Waveform Shape selector
Allows you to select the modulation waveform, altering the character of the
flanger sweep. A sine and a triangle waveform are available.
Delay
Affects the frequency range of the modulation sweep by adjusting the initial
delay time.
Manual
If this option is activated, the flanger sweep is static, that is, no modulation
takes place.
If the Manual button is deactivated, a knob is available, allowing you to
change the sweep position manually.
Filter Lo/Hi
Allow you to roll off low and high frequencies of the effect signal.
If side-chaining is supported, the modulation can also be controlled from another
signal source via the side-chain input. If the side-chain signal exceeds the threshold,
the modulation is controlled by the side-chain signal’s envelope. For a description
of how to set up side-chain routing, see the “Operation Manual”.
89
Page 90

Included Effect Plug-ins
Modulation Plug-ins
Metalizer
This plug-in feeds the audio signal through a variable frequency filter, with tempo
sync or time modulation and feedback control.
Cubase LECubase AICubase
Elements
Included with –XXXXX–
Cubase
Artist
Cubase
Pro
Nuendo NEK
Feedback
Determines the character of the metal effect. Higher settings produce a more
metallic the sound.
Sharpness
Governs the character of the filter effect. The higher the value, the narrower
the affected frequency area, producing a sharper sound and a more
pronounced effect.
Tone
Governs the feedback frequency. The effect of this is more noticeable with
high Feedback settings.
On
Activates/Deactivates filter modulation. If it is deactivated, Metalizer works as
a static filter.
Mono
Switches the output to mono.
Speed
If tempo sync is activated, this is where you specify the base note value for
synchronizing the effect to the tempo of the host application (1/1 to 1/32,
straight, triplet, or dotted).
If tempo sync is deactivated, the modulation speed can be set freely with the
Speed knob.
Sync
Activates/Deactivates tempo sync.
Output
Sets the output level.
90
Page 91

Included Effect Plug-ins
Modulation Plug-ins
Phaser
Mix
Sets the level balance between the dry signal and the wet signal. If the effect
is used as a send effect, set this parameter to the maximum value as you can
control the dry/effect balance with the send.
This plug-in produces the well-known swooshing phasing effect with additional
stereo enhancement.
Cubase LECubase AICubase
Elements
Included with XXXXXX–
Side-chain
support
–––XXX–
Cubase
Artist
Cubase
Pro
Nuendo NEK
Rate
If tempo sync is activated, this is where you specify the base note value for
tempo-syncing the phaser sweep (1/1 to 1/32, straight, triplet, or dotted).
If tempo sync is deactivated, the sweep rate can be set freely with the Rate
knob.
Sync
Activates/Deactivates tempo sync.
Width
Setts the intensity of the modulation effect between higher and lower
frequencies.
Feedback
Determines the character of the phaser effect. Higher settings produce a
more pronounced effect.
Spatial
If you are using multi-channel audio, the Spatial parameter creates a
3-dimensional impression by delaying modulation in each channel.
91
Page 92

Included Effect Plug-ins
NOTE
Modulation Plug-ins
Mix
Sets the level balance between the dry signal and the wet signal. If the effect
is used as a send effect, set this parameter to the maximum value as you can
control the dry/effect balance with the send.
Manual
If this option is activated, the flanger sweep is static, that is, no modulation
takes place.
If the Manual button is deactivated, a knob is available, allowing you to
change the sweep position manually.
Filter Lo/Hi
Allow you to roll off low and high frequencies of the effect signal.
If side-chaining is supported, the modulation can also be controlled from another
signal source via the side-chain input. If the side-chain signal exceeds the threshold,
the modulation is controlled by the side-chain signal’s envelope. For a description
of how to set up side-chain routing, see the “Operation Manual”.
RingModulator
RingModulator can produce complex, bell-like enharmonic sounds.
Included with –XXXXX–
Ring modulators work by multiplying two audio signals. The ring modulated output
contains added frequencies generated by the sum of, and the difference between,
the frequencies of the two signals.
Cubase LECubase AICubase
Elements
Cubase
Artist
Cubase
Pro
Nuendo NEK
RingModulator has a built-in oscillator that is multiplied with the input signal to
produce the effect.
92
Page 93

Included Effect Plug-ins
Modulation Plug-ins
Oscillator
LFO Amount
Controls how much the oscillator frequency is affected by the LFO.
Env. Amount
Controls how much the oscillator frequency is affected by the envelope that
is triggered by the input signal. Left of center, a loud input signal decreases
the oscillator pitch, whereas right of center the oscillator pitch increases if it
is fed a loud input.
Waveform buttons
Allow you to select the oscillator waveform: square, sine, saw, or triangle.
Range slider
Determines the frequency range of the oscillator in Hz.
Frequency
Sets the oscillator frequency ± 2 octaves within the selected range.
LFO
Roll-Off
Attenuates high frequencies in the oscillator waveform, to soften the overall
sound. This is best used with harmonically rich waveforms (square or saw, for
example).
Speed
Sets the LFO speed.
Env. Amount
Controls how much the input signal level – via the envelope generator –
affects the LFO speed. With negative values, a loud input signal slows down
the LFO, whereas positive values speed it up at loud input signals.
Waveform
Allows you to select the LFO waveform: square, sine, saw, or triangle.
Invert Stereo
Inverts the LFO waveform for the right channel of the oscillator, which
produces a wider stereo effect for the modulation.
Envelope Generator
The Envelope Generator section controls how the input signal is converted to
envelope data, which can then be used to control oscillator pitch and LFO speed.
Attack
Controls how fast the envelope output level rises in response to a rising input
signal.
93
Page 94

Included Effect Plug-ins
Modulation Plug-ins
Final Settings
Decay
Controls how fast the envelope output level falls in response to a falling input
signal.
Lock L<R
If this button is activated, the L and R input signals are merged, and produce
the same envelope output level for both oscillator channels. If the button is
deactivated, each channel has its own envelope that affects the two channels
of the oscillator independently.
Output
Sets the output level.
Mix
Sets the level balance between the dry signal and the wet signal.
Rotary
Speed
This modulation effect simulates the classic effect of a rotating speaker.
Cubase LECubase AICubase
Elements
Included with ––XXXX–
Cubase
Artist
Cubase
Pro
Nuendo NEK
A rotary speaker cabinet features speakers rotating at variable speeds to produce
a swirling chorus effect, commonly used with organs.
Speed selector (stop/slow/fast)
Allows you to control the speed of the Rotary in three steps.
Speed Change Mode
If this is set to the left, the speed selector settings are taken into account. If
this is set to the right, you can modulate the speed with the Speed Mod knob
and/or with a MIDI controller that you can select on the Speed Mod Control
(MIDI) pop-up menu.
94
Page 95

Included Effect Plug-ins
Modulation Plug-ins
Speed Mod
Speed Mod Control (MIDI)
Additional settings
Overdrive
CrossOver
If the Speed Change Mode setting is set to the right side, this knob allows
you to modulate the rotary speed.
This pop-up menu allows you to select the MIDI controller that controls the
Rotary speed. If you do not want to use MIDI realtime control, set this to
Automation. If you select Pitchbend as MIDI controller, the speed changes
with an up or down flick of the bender. If other MIDI controllers are used, the
speed changes at MIDI value 64.
Applies a soft overdrive or distortion.
Sets the crossover frequency (200 to 3000 Hz) between the low and high
frequency loudspeakers.
Horn
Bass
Slow
Allows for a fine adjustment of the high rotor slow speed.
Fast
Allows for a fine adjustment of the high rotor fast speed.
Accel.
Allows for a fine adjustment of the high rotor acceleration time.
Amp Mod
Controls the high rotor amplitude modulation.
Freq Mod
Controls the high rotor frequency modulation.
Slow
Allows for a fine adjustment of the low rotor slow speed.
Fast
Allows for a fine adjustment of the low rotor fast speed.
Accel.
Allows for a fine adjustment of the low rotor acceleration time.
95
Page 96

Included Effect Plug-ins
Modulation Plug-ins
Microphones
Amp Mod
Adjusts the modulation depth of the amplitude.
Level
Adjusts the overall bass level.
Phase
Adjusts the phasing amount in the sound of the high rotor.
Angle
Sets the simulated microphone angle. 0 = mono, 180 = a mic on each side.
Distance
Sets the simulated microphone distance from the speaker in inches.
Final Settings
Output
Sets the output level.
Mix
Sets the level balance between the dry signal and the wet signal.
Directing MIDI to the Rotary
For realtime MIDI control of the speed parameter, MIDI must be directed to the
Rotary.
• If Rotary is used as insert effect (for an audio track or an FX channel), it is
available on the Output Routing pop-up menu for MIDI tracks. If Rotary is
selected on the Output Routing pop-up menu, MIDI is directed to the plug-in
from the selected track.
StudioChorus
StudioChorus is a two-stage chorus effect that adds short delays to the signal and
modulates the pitch of the delayed signals to produce a doubling effect. The two
separate stages of chorus modulation are independent and are processed serially
(cascaded).
Cubase LECubase AICubase
Elements
Included with ––––XX–
Side-chain
support
––––XX–
96
Cubase
Artist
Cubase
Pro
Nuendo NEK
Page 97

Included Effect Plug-ins
NOTE
Modulation Plug-ins
Rate
If tempo sync is deactivated, this sets the sweep rate.
Sync
Activates/Deactivates tempo sync.
Width
Sets the depth of the chorus effect. Higher settings produce a more
pronounced effect.
Spatial
Sets the stereo width of the effect. Turn clockwise for a wider stereo effect.
Mix
Sets the level balance between the dry signal and the wet signal. If the effect
is used as a send effect, set this parameter to the maximum value as you can
control the dry/effect balance with the send.
Waveform Shape selector
Allows you to select the modulation waveform, altering the character of the
chorus sweep. A sine and a triangle waveform are available.
Delay
Affects the frequency range of the modulation sweep by adjusting the initial
delay time.
Filter Lo/Hi
Allow you to roll off low and high frequencies of the effect signal.
If side-chaining is supported, the modulation can also be controlled from another
signal source via the side-chain input. If the side-chain signal exceeds the threshold,
the modulation is controlled by the side-chain signal’s envelope. For a description
of how to set up side-chain routing, see the “Operation Manual”.
97
Page 98

Included Effect Plug-ins
NOTE
Modulation Plug-ins
Tranceformer
In this ring modulator effect, the incoming audio is ring modulated by an internal,
variable frequency oscillator, producing new harmonics. A second oscillator can be
used to modulate the frequency of the first oscillator, in sync with the Song tempo
if needed.
Cubase LECubase AICubase
Elements
Included with –XXXXX–
Cubase
Artist
Cubase
Pro
Nuendo NEK
Waveform
These buttons allow you to select a pitch modulation waveform.
Tone
Sets the frequency (pitch) of the modulating oscillator.
Depth
Sets the intensity of the pitch modulation.
Clicking and dragging in the display allows you to adjust Tone and Depth at the
same time.
Speed
If tempo sync is activated, this is where you specify the base note value for
synchronizing the effect to the tempo of the host application (1/1 to 1/32,
straight, triplet, or dotted).
If tempo sync is deactivated, the modulation speed can be set freely with the
Speed knob.
Sync
The button above the Speed knob activates/deactivates tempo sync.
On
Activates/Deactivates the modulation of the pitch parameter.
Mono
Switches the output to mono.
98
Page 99

Included Effect Plug-ins
NOTE
Modulation Plug-ins
Tremolo
Output
Sets the output level.
Mix
Sets the level balance between the dry signal and the wet signal.
Tremolo produces amplitude modulation.
Cubase LECubase AICubase
Elements
Included with XXXXXX–
Side-chain
support
–––XXX–
Cubase
Artist
Cubase
Pro
Nuendo NEK
Rate
If tempo sync is activated, this is where you specify the base note value for
tempo-syncing the effect (1/1 to 1/32, straight, triplet, or dotted).
If tempo sync is deactivated, the modulation speed can be set freely with the
Rate knob.
Sync
Activates/Deactivates tempo sync.
Depth
Governs the depth of the amplitude modulation.
Spatial
Adds a stereo effect to the modulation.
Output
Sets the output level.
If side-chaining is supported, the modulation can also be controlled from another
signal source via the side-chain input. If the side-chain signal exceeds the threshold,
the modulation is controlled by the side-chain signal’s envelope. For a description
of how to set up side-chain routing, see the “Operation Manual”.
99
Page 100

Included Effect Plug-ins
NOTE
Other Plug-ins
Vibrato
This effect creates pitch modulation.
Cubase LECubase AICubase
Elements
Included with XXXXXX–
Side-chain
support
–––XXX–
Cubase
Artist
Cubase
Pro
Nuendo NEK
Rate
If tempo sync is activated, this is where you specify the base note value for
tempo-syncing the effect (1/1 to 1/32, straight, triplet, or dotted).
If tempo sync is deactivated, the modulation speed can be set freely with the
Rate knob.
Sync
Activates/Deactivates tempo sync.
Depth
Spatial
If side-chaining is supported, the modulation can also be controlled from another
signal source via the side-chain input. If the side-chain signal exceeds the threshold,
the modulation is controlled by the side-chain signal’s envelope. For a description
of how to set up side-chain routing, see the “Operation Manual”.
Other Plug-ins
LoopMash FX
LoopMash FX is a live performance effect offering DJ effects that can be controlled
by a MIDI keyboard.
Sets the intensity of the pitch modulation.
Adds a stereo effect to the modulation.
100
 Loading...
Loading...