Page 1
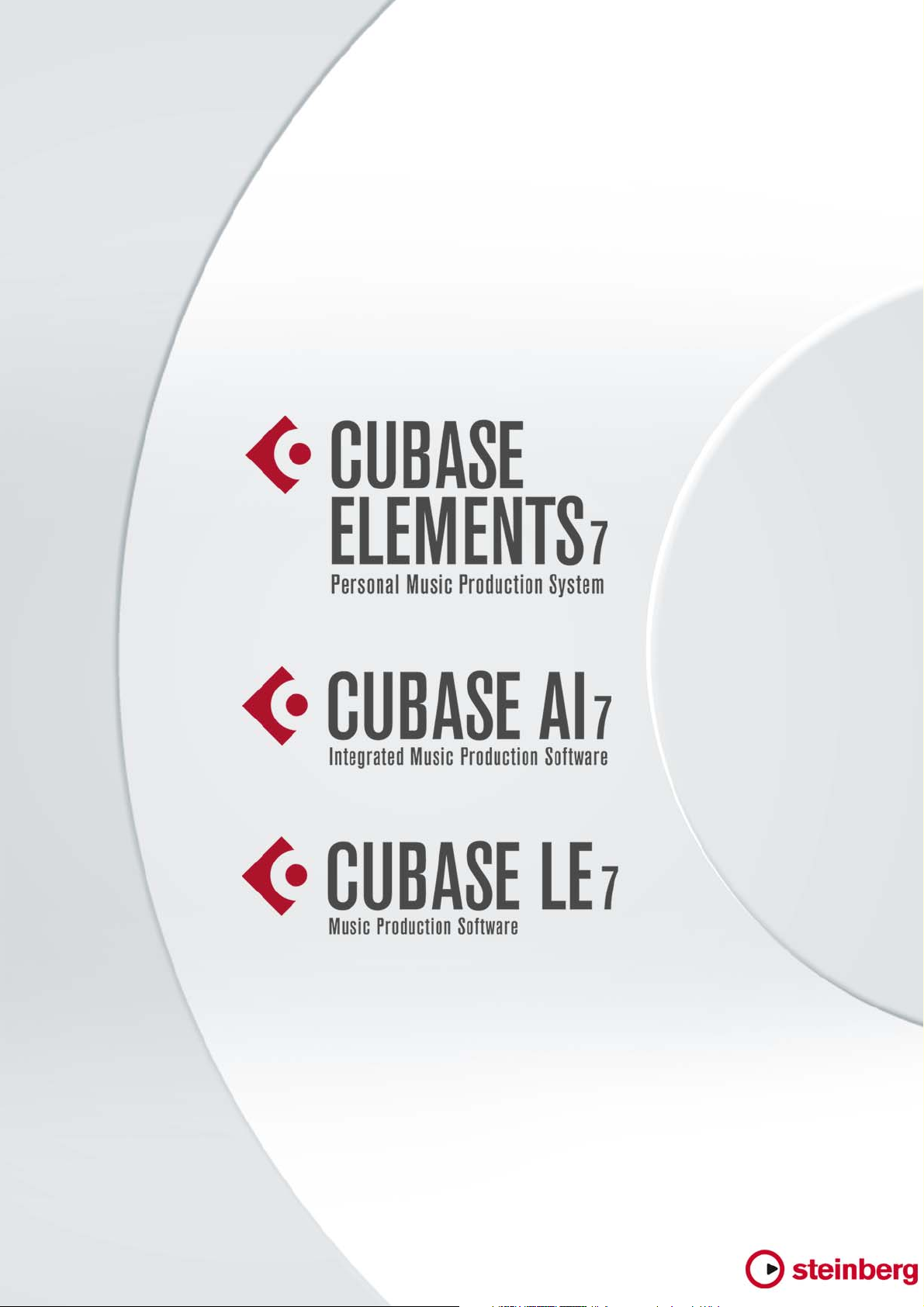
Manual de Operaciones
Page 2
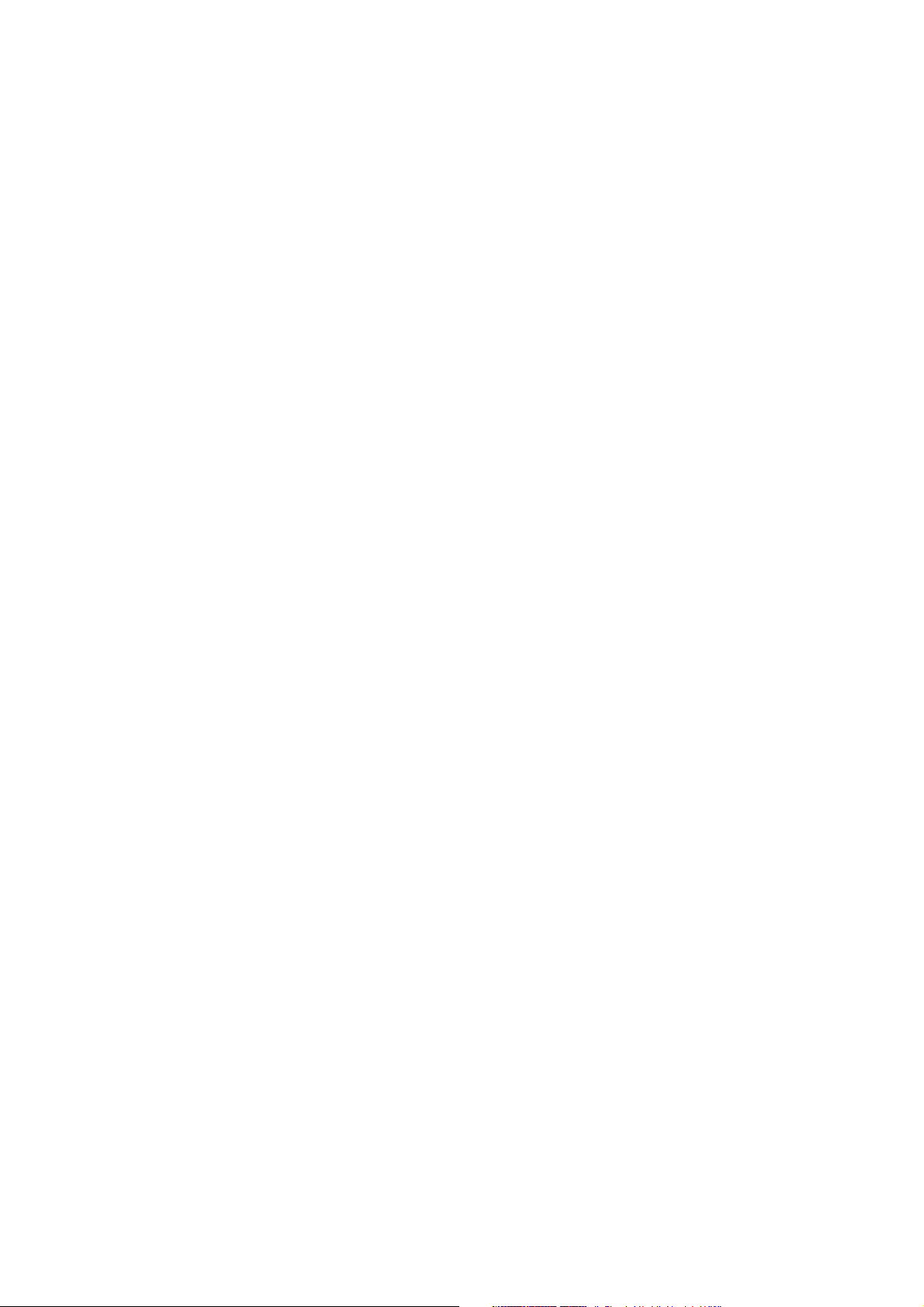
Cristina Bachmann, Heiko Bischoff, Marion Bröer, Christina Kaboth, Insa Mingers, Sabine Pfeifer,
Benjamin Schütte
Traducción por Josep Llodrá
Este PDF ofrece un acceso mejorado para usuarios con problemas de visión. Por favor, tenga en
cuenta que debido a la complejidad y al número de imágenes en este documento, no es posible
incluir textos descriptivos a las imágenes.
La información en este documento está sujeta a cambios sin notificación previa y no representa un
compromiso por parte de Steinberg Media Technologies GmbH. El software descrito en este
documento está sujeto al Acuerdo de Licencia y no se puede copiar a otros medios excepto que esté
permitido específicamente en el Acuerdo de Licencia. Ninguna parte de esta publicación se puede
copiar, reproducir, retransmitir o grabar, bajo ningún propósito, sin previo permiso escrito de
Steinberg Media Technologies GmbH. Los titulares de una licencia registrada del producto descrito
aquí pueden imprimir una copia de este documento para su uso personal.
Todos los nombres de productos y compañías son marcas registradas ™ o ® por sus respectivos
propietarios. Para más información, visite por favor www.steinberg.net/trademarks.
Fecha de lanzamiento: 08 de Mayo de 2013
© Steinberg Media Technologies GmbH, 2013.
Todos los derechos reservados.
Page 3
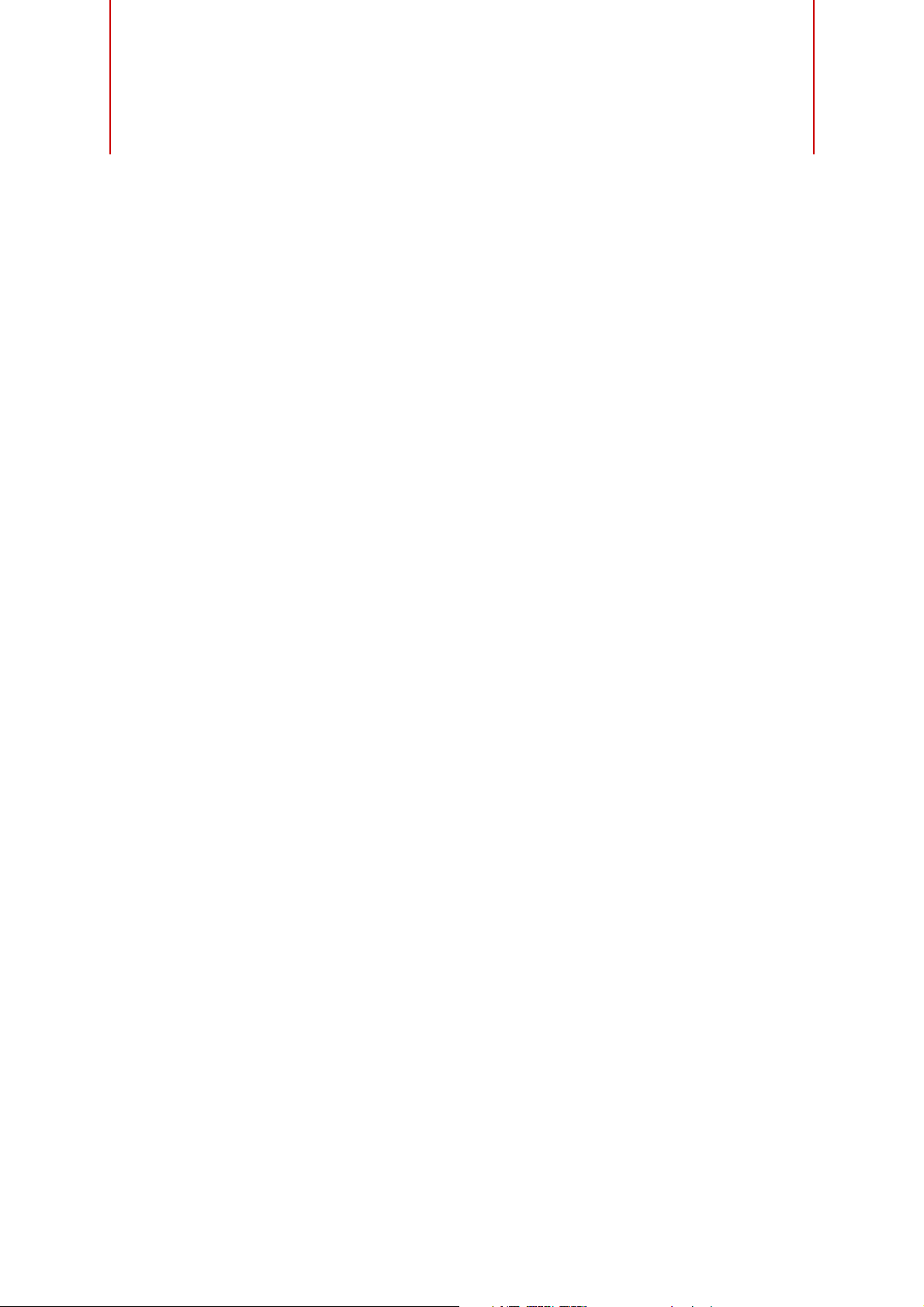
Tabla de Contenidos
7 Introducción
7 Acerca de las versiones del programa
7 Convenciones de comandos de teclado
8 Configuración de su sistema
8 Configurar el audio
15 Configurar MIDI
17 Conectar un sincronizador
17 Configurar el video
17 Optimizar rendimiento de audio
20 La ventana VST Performance
21 La opción ASIO-Guard
22 Conexiones VST
22 Acerca de este capítulo
22 La ventana Conexiones VST
22 Configurar buses
25 Enrutado
26 Acerca de la monitorización
26 Operaciones de edición
29 La ventana de proyecto
29 La ventana
31 La lista de pistas
32 El Inspector
35 La barra de herramientas
37 La línea de estado
37 La línea de información
38 La línea de vista global
39 La regla
41 La función Ajustar
43 Auto-Desplazamiento
45 Trabajar con proyectos
45 Crear nuevos proyectos
47 Abrir proyectos
48 Cerrar proyectos
48 Guardar proyectos
50 Las funciones Archivar y Copia de
seguridad
53 El diálogo Configuración de Proyecto
56 Opciones de visualización y zoom
61 Manejo de audio
62 Preescuchar partes de audio y eventos
62 Arrastrar
63 Editar partes y eventos
73 Edición de rangos
76 Operaciones con regiones
77 El diálogo Historial de Ediciones
78 El diálogo Preferencias
81 Trabajar con pistas
81 Configurar pistas
84 Editar pistas
87 Organizar pistas en pistas de carpeta
89 Dividir la lista de pistas
90 Reproducción y la barra de
transporte
90 Introducción
91 Operaciones
95 Opciones y ajustes
97 El Teclado Virtual
100 Grabación
100 Introducción
100 Métodos básicos de grabación
104 Detalles sobre la grabación de audio
112 Detalles sobre la grabación MIDI
119 Opciones y ajustes
124 Cuantizar MIDI y Audio
124 Introducción
124 Cuantizar los inicios de eventos de audio
124 Cuantizar los inicios de eventos MIDI
125 Cuantizar las duraciones de eventos MIDI
125 Cuantizar los finales de eventos MIDI
125 El Panel de Cuantización
129 Funciones adicionales de cuantización
3
Page 4
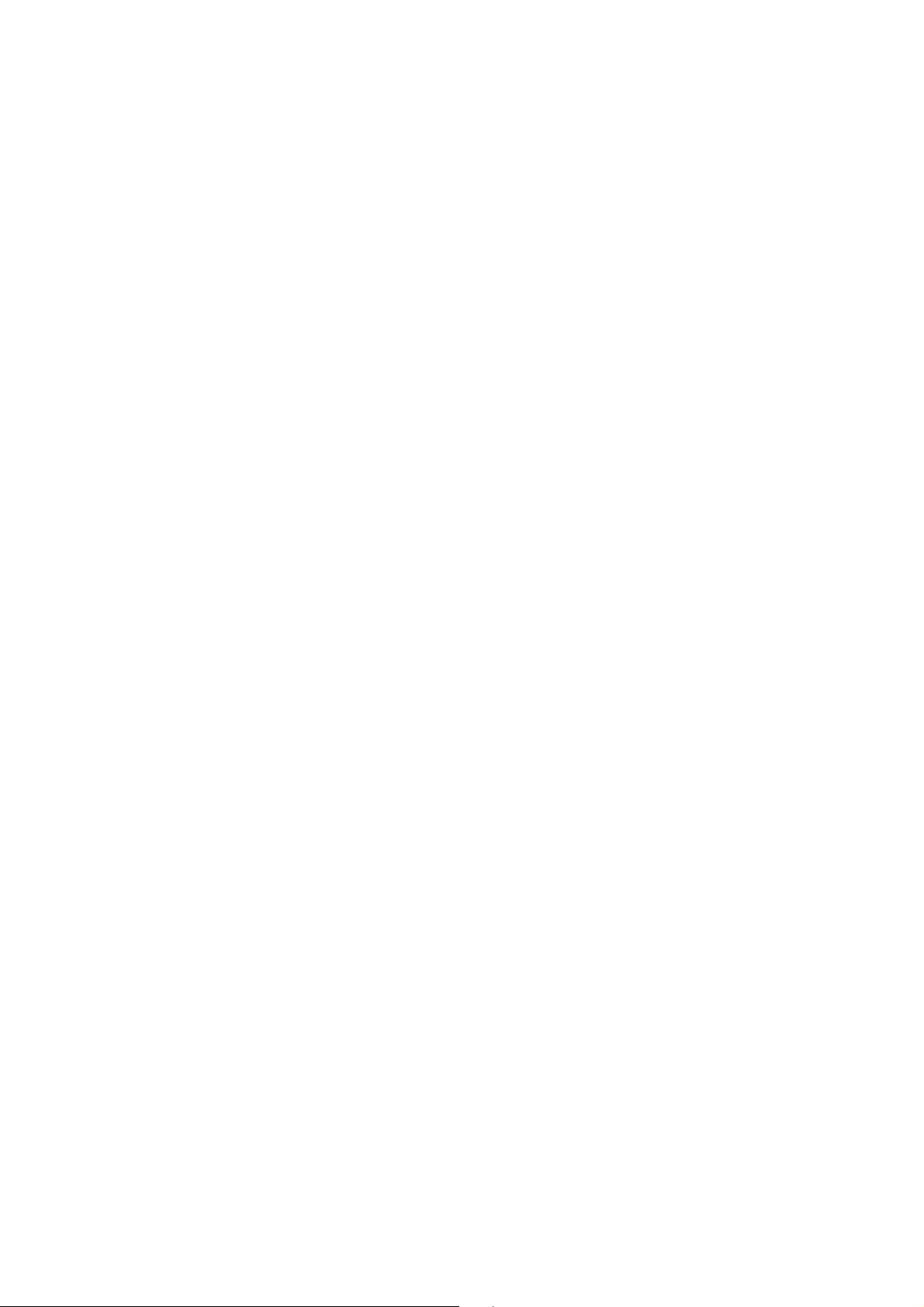
130 Fundidos y fundidos cruzados
130 Crear fundidos
132 Los diálogos de Fundido
134 Crear fundidos cruzados
135 El diálogo Fundido Cruzado
136 Fundidos automáticos y fundidos
cruzados
139 La pista de arreglos
(solo Cubase Elements)
139 Introducción
139 Configurar la pista de arreglos
141 Trabajar con eventos de arreglos
144 Aplanar la cadena de arreglos
147 Modo directo (Live)
148 Estructurar música con video
150 Usar marcadores
150 Introducción
151 La ventana Marcador
155 La pista de marcadores
157 Exportar e importar marcadores
158 MixConsole
158 Visión general
160 Configurar MixConsole
163 Navegación por teclado en MixConsole
165 Trabajar con la sección de faders
169 Trabajar con los Racks de canal
180 Usar Configuraciones de Canal
183 Restablecer canales de MixConsole
183 Añadir imágenes
184 Añadir notas a un canal de MixConsole
185 Efectos de audio
185 Visión general
187 Efectos de inserción
192 Efectos de envío
196 Edición de efectos
197 Presets de efecto
200 Instalar y administrar plug-ins de efecto
204 Instrumentos VST y pistas de
instrumento
204 Introducción
204 Canales de instrumento VST vs. pistas de
instrumento
205 Canales de instrumento VST (no en
Cubase LE)
207 Pistas de instrumento
210 ¿Qué necesito? ¿Un Canal de
instrumento o una Pista de instrumento?
210 Congelar Instrumento
212 Instrumentos VST y la carga del
procesador
213 Usar presets para la configuración VSTi
217 Acerca de la latencia
219 Automatización
219 Introducción
220 Trabajar con curvas de automatización
220 Activar y desactivar la escritura de datos
de automatización
221 Escribir datos de automatización
223 Editar eventos de automatización
226 Operaciones de pistas de automatización
229 Datos de parte MIDI vs. automatización de
pista
230 Consejos y opciones adicionales
231 Funciones y procesado de audio
231 Introducción
231 Procesado de audio
240 Congelar Modificaciones
241 Detectar Silencio
243 El Analizador de Espectro
245 Estadísticas
246 Acerca de los algoritmos de corrección
de tiempo
248 El Editor de Muestras
248 La ventana
253 Funciones generales
261 Warp de audio
261 Trabajar con hitpoints y trozos
268 El Editor de Partes de Audio
268 Introducción
268 La ventana
269 Abrir el Editor de Partes de Audio
270 Operaciones
272 Opciones y ajustes
273 La Pool
273 Introducción
274 La ventana
277 Operaciones
290 El MediaBay
290 Introducción
292 Trabajar con MediaBay
293 La sección Definir Ubicaciones
295 La sección Ubicaciones
296 La sección Resultados
300 Preescuchar archivos
303 La sección Filtros
306 Las ventanas Buscador de Loops y
Buscador de Sonidos
306 Preferencias
307 Comandos de teclado
308 Trabajar con ventanas relacionadas con
MediaBay
310 Trabajar con bases de datos de
Volúmenes
4
Page 5
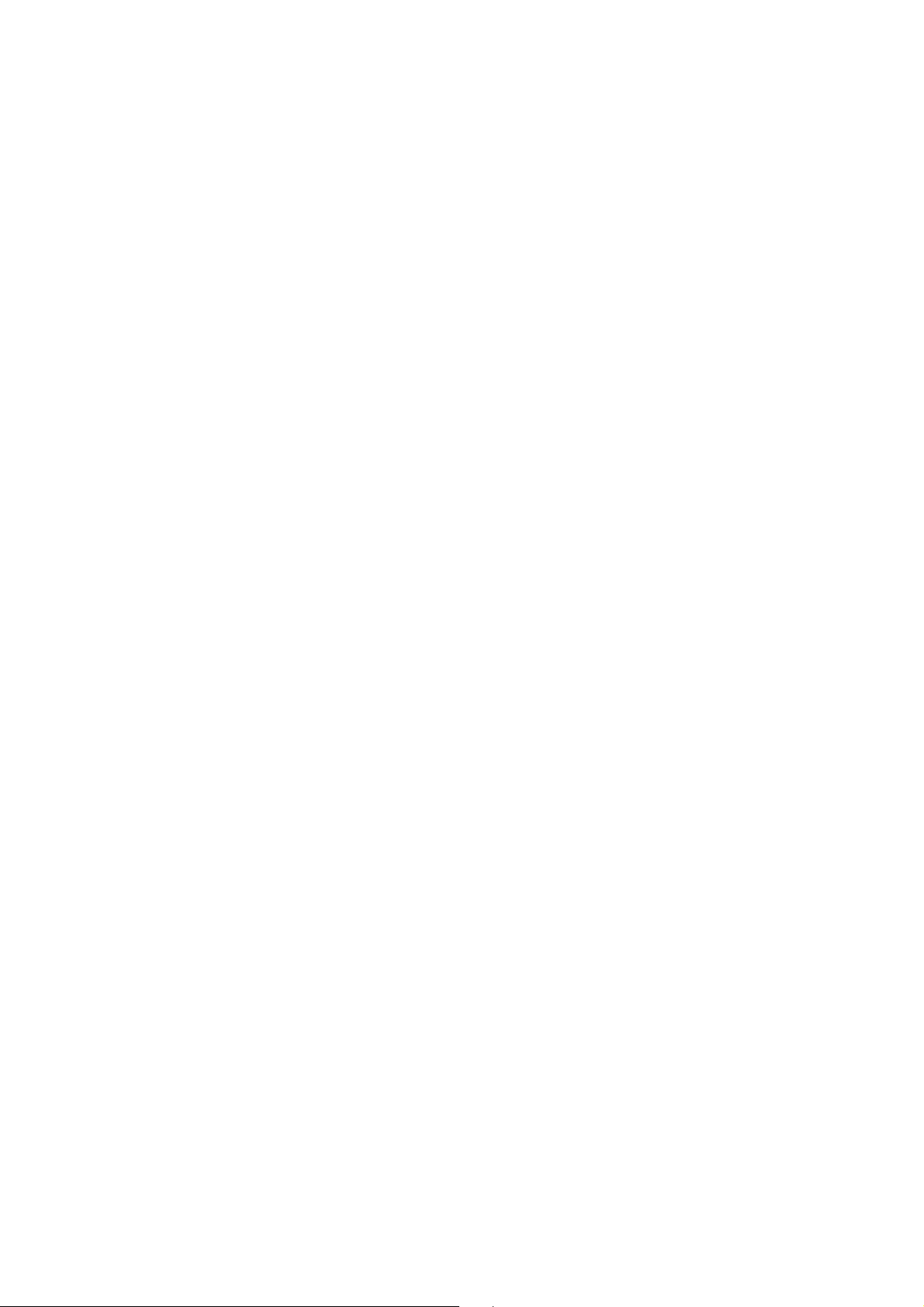
313 Trabajar con presets de pista
313 Introducción
313 Tipos de presets de pista
315 Aplicar presets de pista
318 Crear un preset de pista
319 Crear pistas a partir de presets de pista o
de presets VST
321 Controlar Cubase remotamente
321 Introducción
321 Configurar
323 Operaciones
324 El Dispositivo Genérico Remoto
328 El Editor de Control Remoto (solo
Cubase Elements)
334 Apple Remote (solo Macintosh)
335 Parámetros de tiempo real MIDI
335 Introducción
335 El Inspector – manejo general
336 Las secciones del Inspector
342 Usar dispositivos MIDI
342 Introducción
342 Dispositivos MIDI – ajustes generales y
manejo de parches
349 Procesado MIDI
349 Introducción
351 Hacer que sus ajustes sean permanentes
352 Disolver Parte
354 Repetir Bucle
354 Otras funciones MIDI
359 Los editores MIDI
359 Introducción
360 Abrir un editor MIDI
361 El Editor de Teclas – Visión general
365 Operaciones con el Editor de Teclas
389 El Editor de Percusión – Visión general
392 Operaciones con el Editor de Percusión
394 Trabajar con drum maps
398 Usar listas de nombres de percusión
398 Trabajar con mensajes SysEx
400 Grabar cambios de parámetros SysEx
401 Editar mensajes SysEx
402 El Editor de Partituras – Visión general
404 Operaciones del Editor de Partituras
414 Trabajar con la Funciones de
Acordes
414 Introducción
414 La Pista de Acordes
418 La sección Pista de Acordes del
Inspector
421 El Editor de Acordes
422 Crear una progresión de acordes desde
cero (Acordes a MIDI)
423 Extraer Acordes de MIDI (Definir Acordes)
424 Controlar la reproducción MIDI con la
Pista de Acordes (seguir acordes)
426 Editar el tempo y el tipo de compás
426 Introducción
427 Visualización del tempo y tipo de compás
428 Editar el tempo y el tipo de compás
431 La Calculadora de Tempo
432 Ajustar el audio al tempo del proyecto
433 Exportar Mezcla de Audio
433 Introducción
433 Volcar una mezcla a archivos de audio
435 El diálogo Exportar Mezcla de Audio
437 Los formatos de audio disponibles
443 Sincronización
443 Introducción
444 Código de Tiempo (referencias
posicionales)
445 Fuentes de reloj (referencias de
velocidad)
446 El diálogo Configuración de
Sincronización del Proyecto
450 Funcionamiento sincronizado
450 Trabajar con VST System Link
454 Activar VST System Link
461 Video
461 Antes de empezar
463 Preparar un proyecto de video en Cubase
465 Archivos de video en la ventana de
proyecto
466 Reproducir video
469 Editar video
469 Extraer audio de un archivo de video
469 Reemplazar el audio en un archivo de
video
471 ReWire (no en Cubase LE)
471 Introducción
471 Ejecución y cierre
472 Activar los canales ReWire
473 Usar los controles de transporte y de
tempo
473 Manejar los canales ReWire en Cubase
474 Enrutar MIDI vía ReWire2
474 Consideraciones y limitaciones
5
Page 6
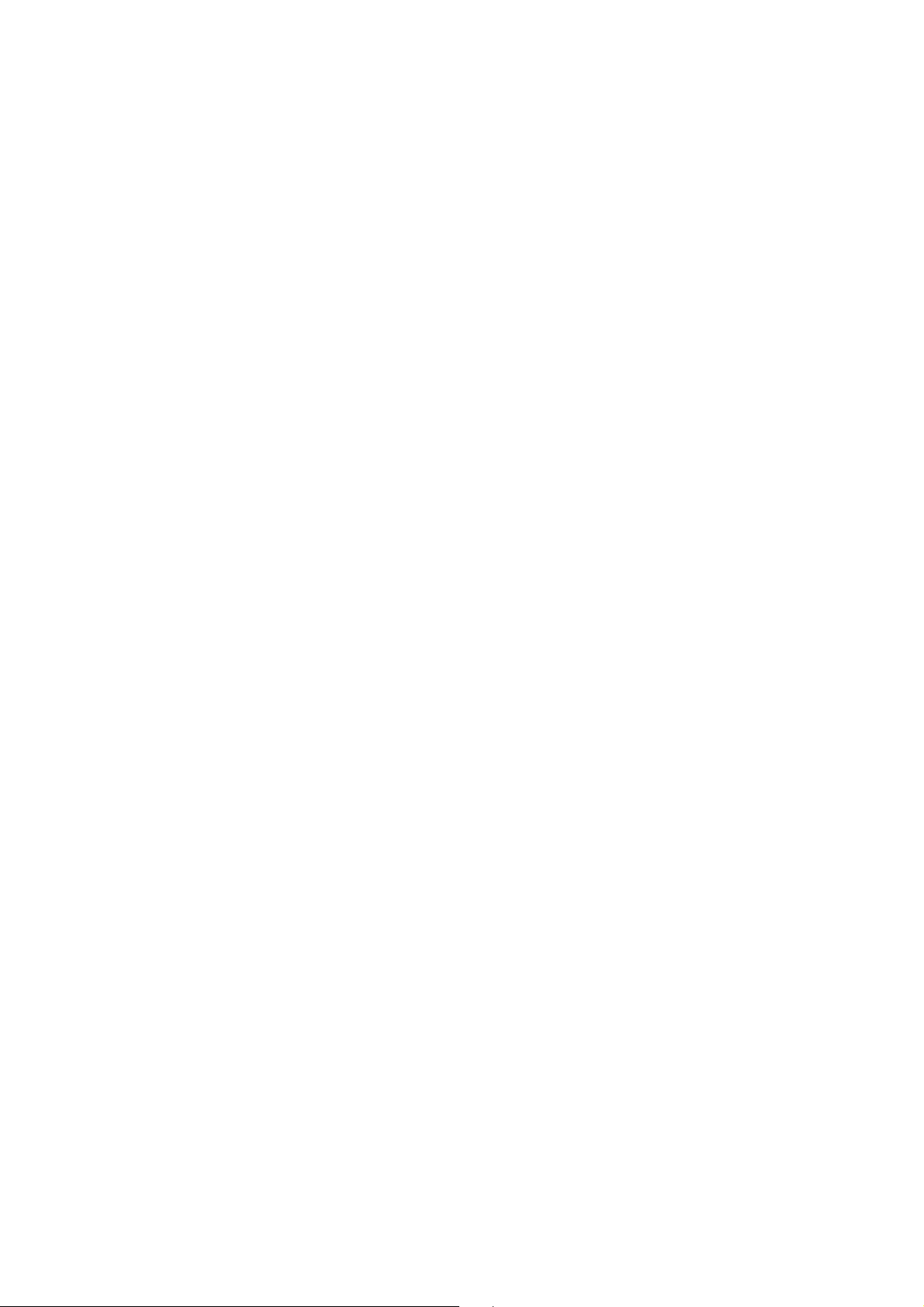
475 Gestión de archivos
475 Importar audio
481 Exportar e importar archivos MIDI
estándar
484 Exportar e importar loops MIDI
485 Personalizar
485 Introducción
485 Usar las opciones de configuración
487 Personalizar controles de pista
490 Apariencia
492 Aplicar colores en la ventana de proyecto
496 ¿Dónde se guardan los ajustes?
498 Comandos de teclado
498 Introducción
499 Configurar comandos de teclado
502 Configurar teclas modificadoras de
herramientas
503 Los comandos de teclado por defecto
509 Índice
6
Page 7
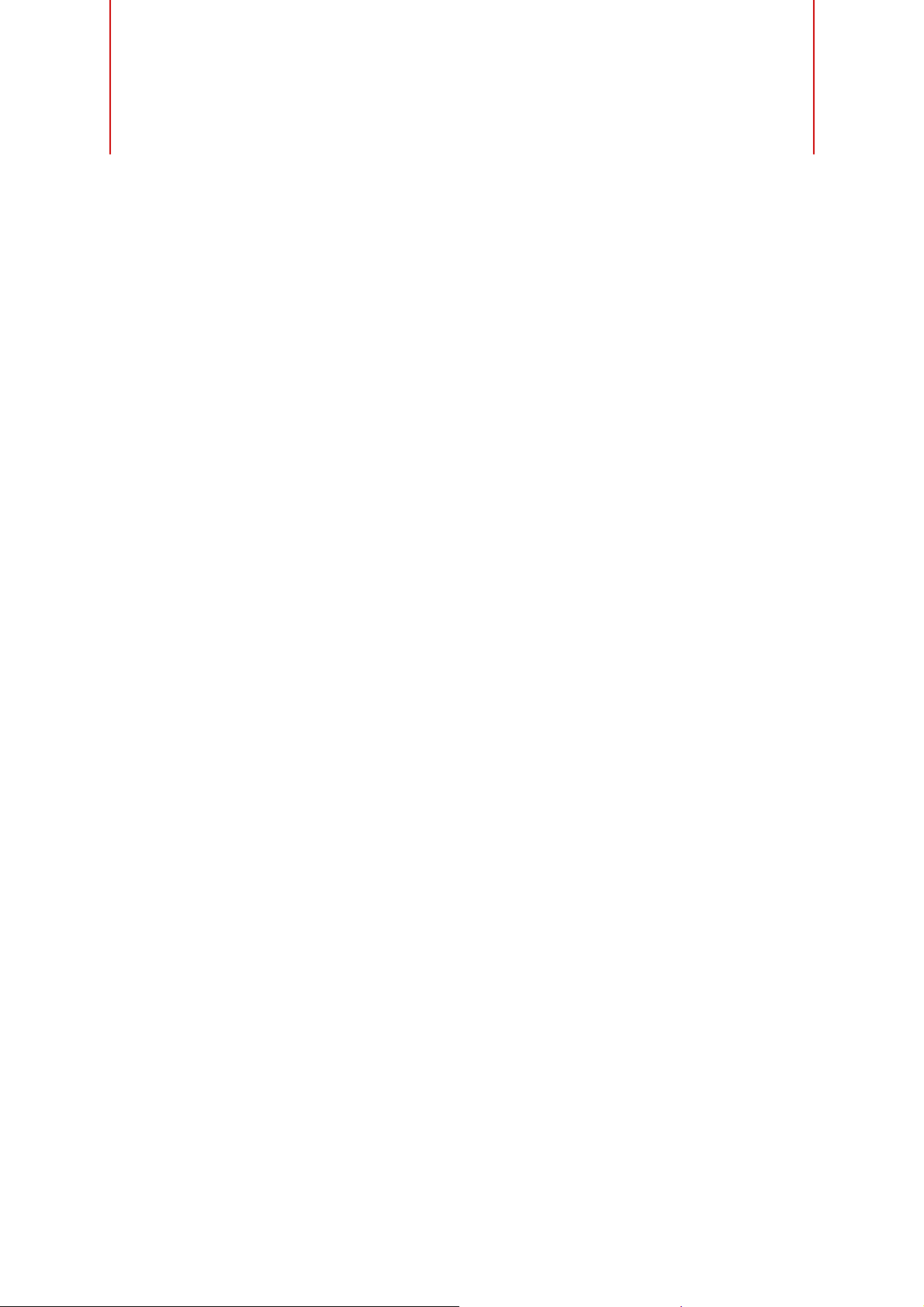
Acerca de las versiones del programa
La documentación cubre los dos sistemas operativos o “plataformas” diferentes;
Windows y Mac OS X. Algunas funcionalidades y ajustes son específicos de una
plataforma.
Ello se indica claramente en los casos en que sea aplicable. Si no se indica lo
contrario, todas las descripciones y procedimientos en la documentación adjunta son
válidas tanto para Windows como para Mac OS X.
Las capturas de pantalla han sido tomadas de la versión Windows de Cubase.
Convenciones de comandos de teclado
Muchos de los comandos de teclado por defecto de Cubase usan teclas
modificadoras, algunas de las cuales son diferentes dependiendo del sistema
operativo. Por ejemplo, el comando de teclado por defecto para Deshacer es [Ctrl][Z] en sistemas Windows y [Comando]-[Z] en sistemas Mac OS X.
Cuando se describen en este manual los comandos de teclado con teclas
modificadoras, se muestran con la tecla modificadora de Windows primero, de la
siguiente manera:
[Tecla modificadora de Win]/[Tecla modificadora de Mac]-[tecla]
Introducción
Por ejemplo, [Ctrl]/[Comando]-[Z] significa “presione [Ctrl] en sistemas Windows o
[Comando] en sistemas Mac OS X, luego presione [Z]”.
Análogamente, [Alt]/[Opción]-[X] significa “presione [Alt] en sistemas Windows u
[Opción] en sistemas Mac OS X, luego presione [X]”.
Ö Este manual a menudo hace referencia a hacer clic derecho, por ejemplo, para abrir
menús contextuales. Si está usando un Mac con un ratón de un solo botón, mantenga
pulsado [Ctrl] y haga clic.
7
Page 8
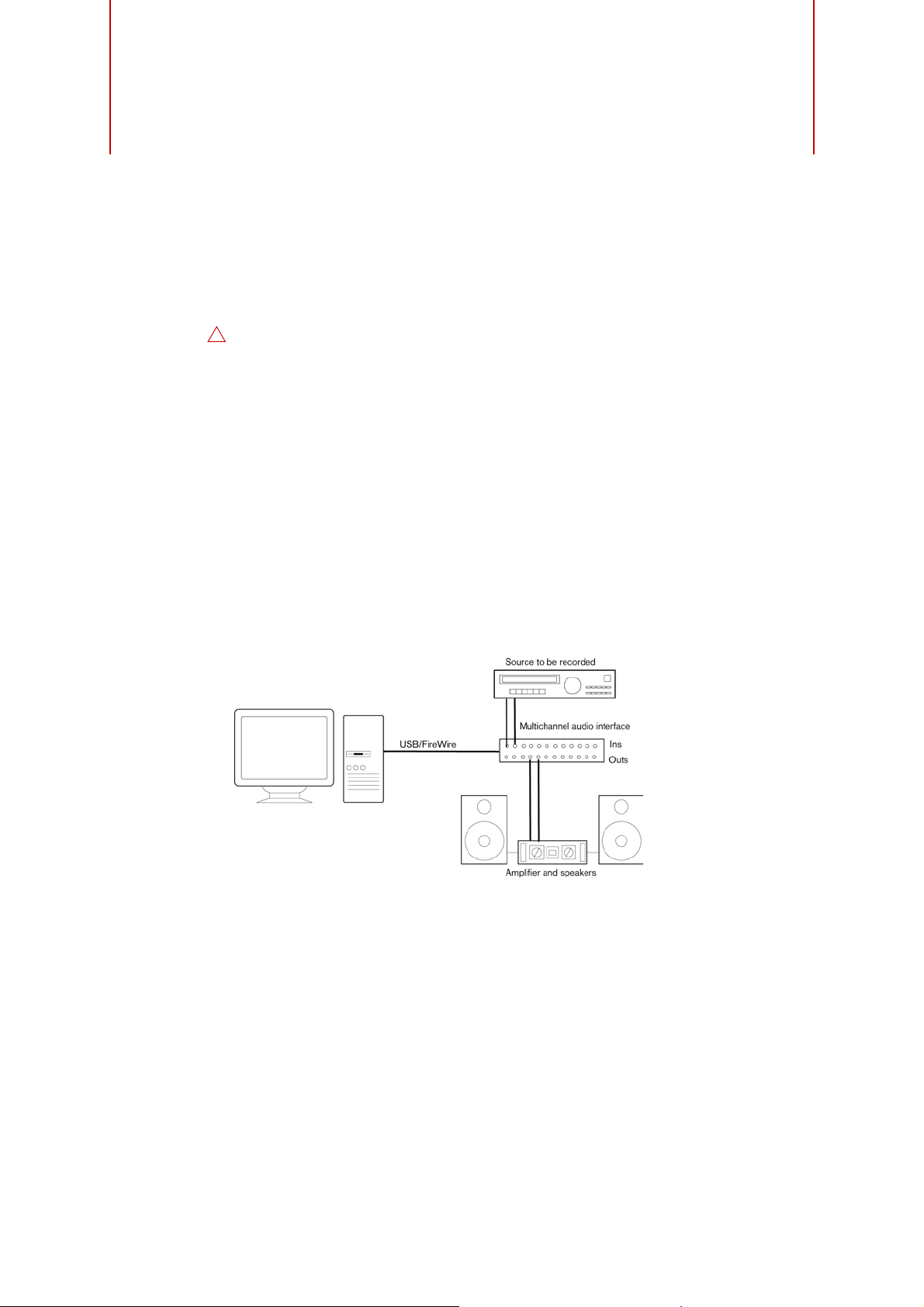
Configurar el audio
!
¡Asegúrese de que todos los equipos están apagados antes de realizar cualquier
conexión!
Conexión de audio
La manera exacta de cómo configurar su sistema depende de muchos factores
diferentes, p.
quiera usar, o del hardware del ordenador que tenga disponible. Por lo tanto, las
siguientes secciones solo pueden servir como ejemplos.
La configuración exacta de su equipo; p. ej., si usa conexiones analógicas o digitales,
también depende de su configuración particular.
Entrada y salida estéreo – la conexión más sencilla
Si usted solo usa una entrada y una salida estéreo desde Cubase, puede conectar su
hardware de audio; p.
directamente a la fuente de sonido y las salidas puede conectarlas directamente a
una etapa de potencia y altavoces.
Configuración de su sistema
e. del tipo de proyecto que desee crear, del equipamiento externo que
ej., las entradas de su tarjeta de audio o interfaz de audio,
Configuración de audio
estéreo simple
Éste es probablemente la más simple de todas las configuraciones – cuando haya
asignado los buses internos de entrada y salida podrá conectar su fuente de sonido
(p.
ej., un micrófono) a su interfaz de audio y ya podrá empezar a grabar.
8
Page 9
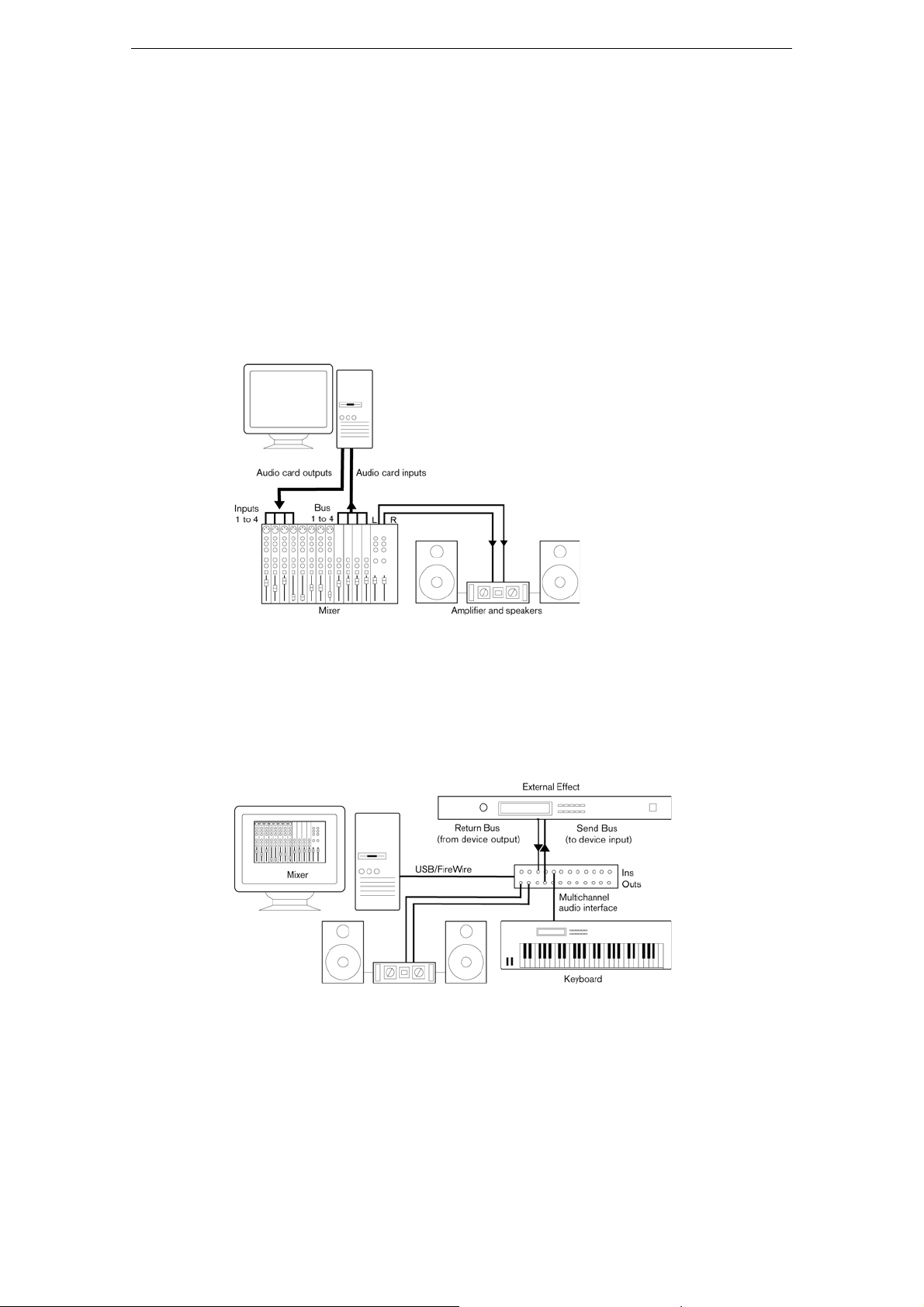
Configuración de audio
multicanal
usando un
mezclador
externo
Configurar el audio
Entrada y salida multicanal
Lo más probable, de todas maneras, es que tenga otros equipos de sonido que
desee integrar con Cubase, usando varios canales de entrada y salida. Dependiendo
del equipo que tenga a su disposición, hay dos procedimientos a seguir: usar una
mesa de mezclas externa, o usar MixConsole de Cubase.
• Mezclado externo significa que necesitará un hardware de mezclas con un grupo o
sistema de bus con el que alimentar las entradas de su tarjeta de audio.
En el siguiente ejemplo se utilizan cuatro buses para alimentar las señales de las
entradas del hardware de audio. Las cuatro salidas están conectadas a su vez al
mezclador para monitorizar y reproducir. Las otras entradas del mezclador pueden
ser usadas para conectar fuentes de sonido tales como micrófonos, instrumentos,
etc.
Realizar
mezclas en
Cubase
Ö Cuando conecte una fuente de entrada (como es un mezclador) al hardware de audio,
debe utilizar buses de salida, envíos o similar que estén separados de la salida master
del mezclador, para evitar grabar lo que se está reproduciendo. También puede tener
un hardware de mezclas que se pueda conectar a través de un puerto FireWire.
• Cuando utilice MixConsole de Cubase, podrá usar las entradas de su tarjeta de
sonido para conectar micrófonos y/o dispositivos externos. Use las salidas de la
tarjeta para conectar su sistema de monitorización.
Cubase soporta un número de formatos de surround.
Grabar desde un reproductor de CD
La mayoría de los ordenadores cuentan con una unidad de CD-ROM que también
puede utilizarse como un reproductor de CD normal. En algunos casos, el reproductor
de CD está internamente conectado al hardware de audio de modo que se puede
grabar la salida del reproductor de CD directamente en Cubase (consulte la
documentación del hardware de audio si no está seguro).
9
Configuración de su sistema
Page 10
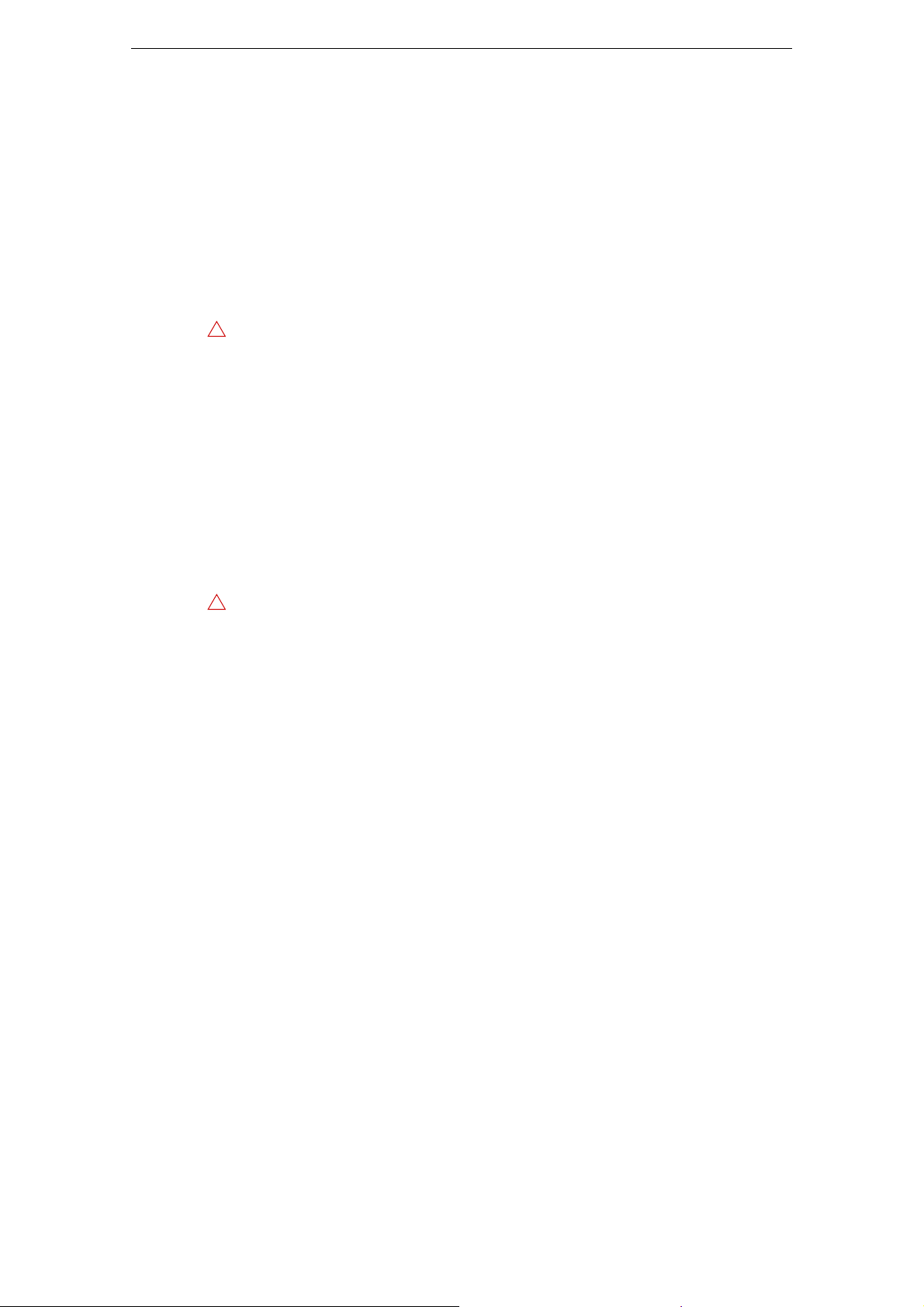
Configurar el audio
!
!
• Todos los ajustes de enrutado y volumen para grabar desde un CD (si están
disponibles) deben realizarse desde la aplicación de configuración de la tarjeta de
audio (vea bajo).
• Solo Cubase Elements: También puede coger pistas de audio directamente de un
CD en Cubase (vea el capítulo
“Gestión de archivos” en la página 475).
Conexiones de word clock
Si está usando una conexión de audio digital, puede que también necesite una
conexión de word clock entre el hardware de audio y los dispositivos externos. Por
favor, consulte la documentación de su tarjeta de audio para más información.
Es muy importante que la sincronización de word clock se configure correctamente, o
sus grabaciones podrían sufrir crujidos y clics.
Acerca de los niveles de grabación y las entradas
Al conectar su equipo, debería asegurarse de que la impedancia y los niveles de las
fuentes de sonido son los adecuados para las entradas de la tarjeta. Normalmente, se
usan diferentes tipos de entrada para micrófonos, nivel de línea de equipos de
consumo (-10
dBV) o nivel de línea de equipos profesionales (+4 dBV), aunque
también es probable que pueda ajustar las características de las entradas de la
interfaz de audio con los controles físicos del propio dispositivo o desde su panel de
control. Para más detalles, consulte la documentación del hardware de audio.
El uso correcto de los diferentes tipos de entrada es importante para evitar
grabaciones ruidosas o distorsionadas.
Cubase no proporciona ningún ajuste de los niveles de entrada, ya que estos ajustes
se hacen de forma diferente en cada tarjeta. El ajuste de los niveles de entrada se
realiza tanto en una aplicación especial incluida con el hardware o desde su panel de
control (vea más abajo).
Hacer ajustes en la configuración de la tarjeta de audio
La mayoría de modelos de hardware de audio vienen con una o más pequeñas
aplicaciones que le permiten configurar las entradas de hardware a su gusto. Esto
incluye:
- Seleccionar las entradas y salidas que están activas.
- Configurar la sincronización de word clock (si procede).
- Activar/Desactivar la monitorización a través del hardware (vea “Acerca de la
monitorización” en la página 14).
- Ajustar los niveles de cada entrada. ¡Esto es muy importante!
- Ajustar los niveles de las salidas, para que coincidan con los del equipo que usa
para monitorizar.
- Seleccionar los formatos de entrada y salida digitales.
- Hacer ajustes para los buffers de audio.
En muchos casos, todos los ajustes disponibles para el hardware de audio aparecen en
un panel de control que se abre desde Cubase como se describe más abajo (o por
separado, cuando Cubase no se está ejecutando). En algunos casos pueden haber
varias aplicaciones y paneles distintos – consulte la documentación del hardware de
audio para más detalles.
Soporte Plug and Play para dispositivos ASIO
El hardware UR824 de Steinberg soporta Plug and Play en Cubase. Estos
dispositivos pueden ser conectados y puestos en funcionamiento mientras la
aplicación se está ejecutando. Cubase usará automáticamente el controlador de la
serie UR824 y mapeará de nuevo las conexiones VST convenientemente.
10
Configuración de su sistema
Page 11
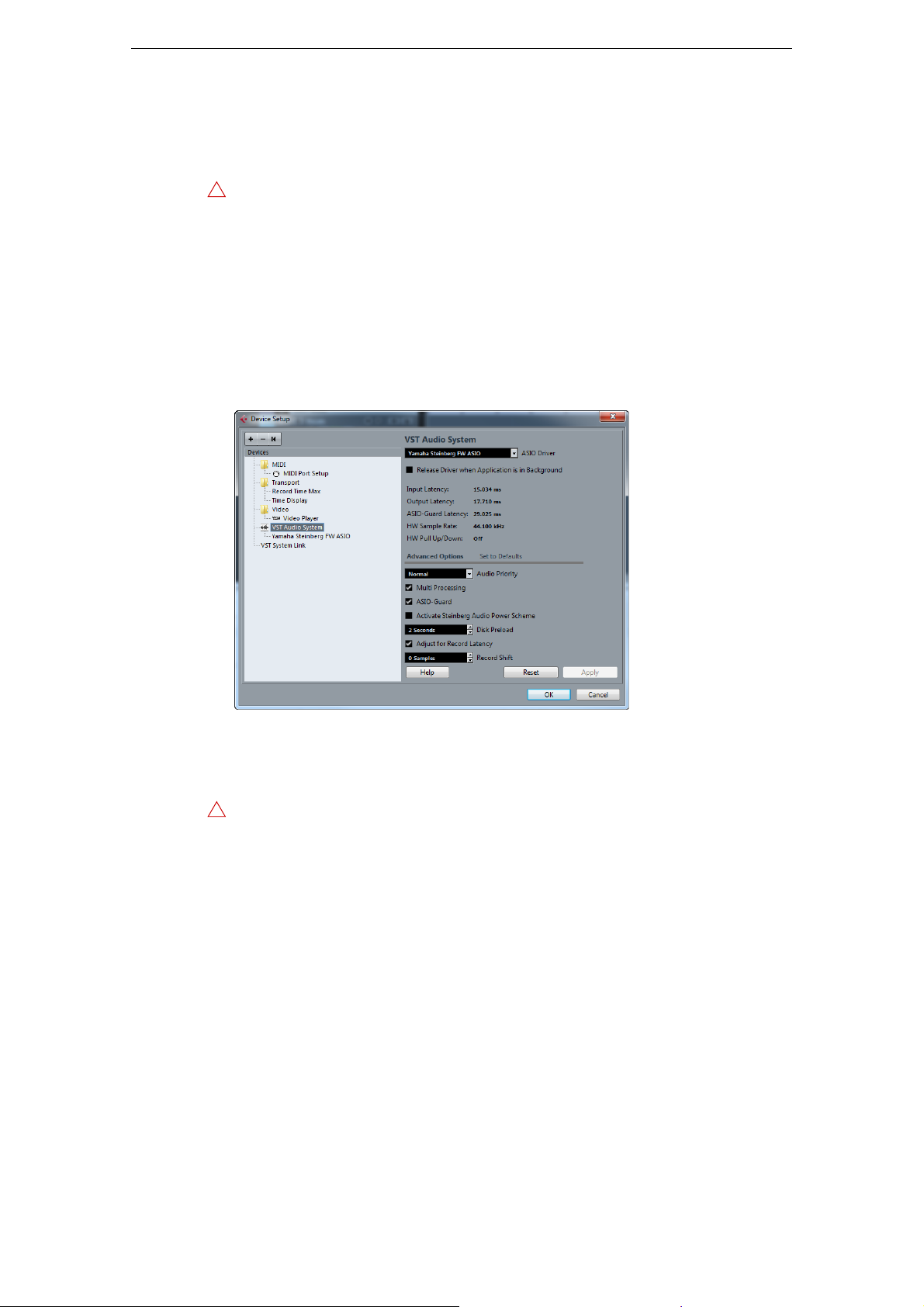
Steinberg no puede garantizar que esto funcionará con otro hardware. Si no está
!
!
seguro sobre si su dispositivo soporta plug and play, por favor consulte la
documentación del mismo.
Si un dispositivo que no soporta Plug and Play es conectado/desconectado mientras
el ordenador está encendido, éste podría resultar dañado.
Seleccionar un controlador y realizar ajustes de audio en Cubase
Lo primero que debe hacer es seleccionar el controlador correcto en Cubase para
garantizar la comunicación con el hardware de audio:
1. Arranque Cubase y seleccione Configuración de Dispositivos en el menú
Dispositivos.
2. En la lista de Dispositivos de la izquierda, haga clic en “Sistema de Audio VST”.
Se muestra la página Sistema de Audio VST.
Configurar el audio
3. En el menú Controlador ASIO, seleccione su controlador de tarjeta de audio.
Puede que haya varias opciones que hagan referencia al mismo hardware. Cuando
haya seleccionado un controlador, este se añadirá a la lista de dispositivos.
Con Windows, recomendamos que acceda a su hardware con un controlador ASIO
escrito específicamente para el hardware. Si no hay instalado ningún controlador ASIO
le recomendamos que compruebe si el fabricante del hardware de audio tiene algún
controlador ASIO que pueda descargar de internet. Puede usar el controlador ASIO de
baja latencia genérico si está disponible.
4. Seleccione el controlador en la lista de dispositivos para abrir los ajustes del
Controlador para su tarjeta de audio.
5. Localice el panel de control para su tarjeta de audio y realice los ajustes siguiendo
las recomendaciones del fabricante de la tarjeta.
• En Windows, se realiza la apertura del panel de control al hacer clic sobre el botón
Panel de Control.
El panel de control que se abre al hacer clic en este botón lo suministra el fabricante
de la tarjeta de audio – no Cubase (a menos que utilice DirectX, vea más adelante).
De ahí que sea diferente para cada marca y modelo de tarjeta de audio.
Los paneles de control para los controladores ASIO DirectX y ASIO Genérico de
Baja Latencia (solo Windows) son excepciones, son proporcionados por Steinberg
y se describen en la ayuda de diálogo, que se abre al hacer clic sobre el botón
Ayuda del diálogo. Vea también las notas acerca de DirectX abajo.
11
Configuración de su sistema
Page 12
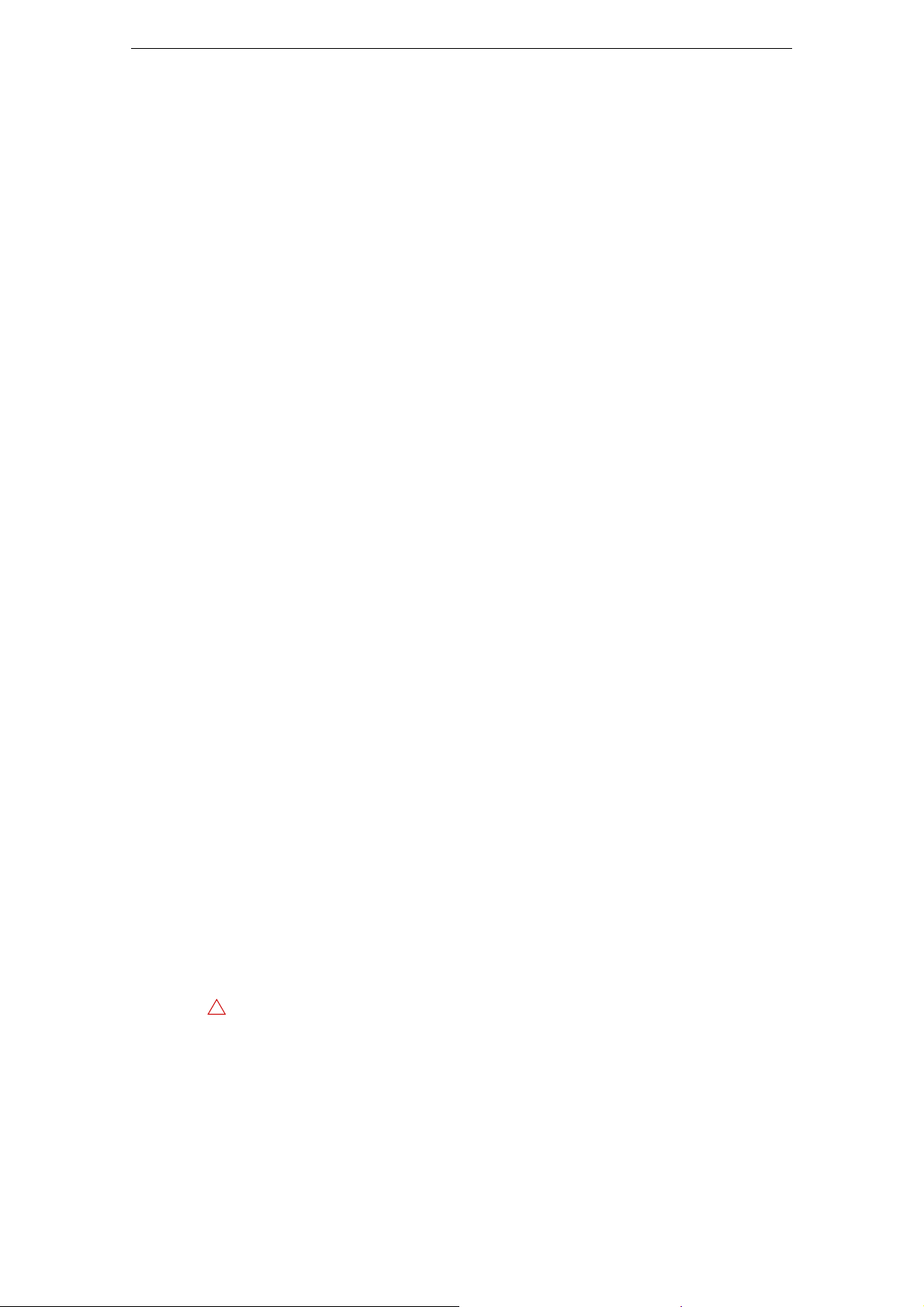
Configurar el audio
!
• En Mac OS X, el panel de control de su tarjeta de audio se abre haciendo clic
sobre el botón “Abrir Aplicación de Configuración” de la página de ajustes de su
tarjeta de audio, en el diálogo Configuración de Dispositivos.
Tome nota de que este botón solo está disponible para algunos productos
hardware. Si “Abrir Aplicación de Configuración” no está disponible en sus
ajustes, vea la documentación que vino con su tarjeta de audio para averiguar
dónde hacer los ajustes de hardware.
6. Si tiene previsto usar varias aplicaciones de audio simultáneamente, puede que
desee activar la opción “Liberar controlador en segundo plano” en la página
Sistema de Audio VST. Ello le permitirá que otras aplicaciones tengan acceso al
hardware de audio incluso cuando Cubase se halle en funcionamiento.
La aplicación que esté activa (es decir, la “ventana superior” en el escritorio) tiene
acceso al hardware de audio. Asegúrese de que cualquier otra aplicación que
acceda al hardware de audio también se halla configurada de modo que libere en
controlador ASIO (o Mac OS X) para que Cubase pueda usarlo cuando sea de
nuevo la aplicación activa.
7. Si su tarjeta de audio recibe señales de reloj de una fuente de muestras de reloj
externa, es posible activar la opción “Señal de Reloj Externa” en la página del
controlador.
Esto se describe con detalle en la sección “Si su configuración hardware está
basada en una fuente de reloj externa” en la página 12.
8. Si su tarjeta de audio y su controlador soportan Monitorización Directa ASIO,
quizás desee activar la casilla de verificación Monitorización Directa en la página
correspondiente al controlador.
Lea más acerca de la monitorización en este capítulo y en el capítulo “Grabación”
en la página 100.
9. Haga clic sobre Aplicar y posteriormente sobre Aceptar para cerrar el diálogo.
Si su configuración hardware está basada en una fuente de reloj externa
Es esencial que, para una reproducción y grabación de audio adecuada, ajuste la
frecuencia de muestreo del proyecto a la frecuencia de muestreo de las señales de
reloj entrantes. Si carga un proyecto con una frecuencia de muestreo diferente a la de
su fuente de reloj, el programa intentará cambiar los ajustes de la fuente de reloj, y es
posible que usted no lo quiera.
Activando la opción “Señal de Reloj Externa”, usted le “informa” a Cubase que recibe
señales de reloj externas y que, por lo tanto, cambie su velocidad a la de la fuente. El
programa no intentará cambiar más la frecuencia de muestreo de la tarjeta de audio.
Se acepta el desajuste de frecuencias de muestro y, por lo tanto, la reproducción será
más rápida y más lenta. Para más información sobre el ajuste Frec. Muestreo, vea
“El
diálogo Configuración de Proyecto” en la página 53.
Ö Cuando no coinciden las frecuencias de muestreo, el campo Formato de Grabación
en la línea de estado se resalta en un color diferente.
Si está usando una tarjeta de audio con un controlador DirectX (solo Windows)
Un controlador DirectX es la siguiente mejor opción después de un controlador ASIO
específico y el controlador ASIO de baja latencia genérico.
Cubase incorpora un controlador llamado ASIO DirectX Full Duplex, disponible para
ser seleccionado en el menú emergente Controlador ASIO (página de Sistema de
Audio VST).
Ö Para sacar provecho de DirectX Full Duplex, la tarjeta de audio debe soportar WDM
(Windows Driver Model).
12
Configuración de su sistema
Page 13
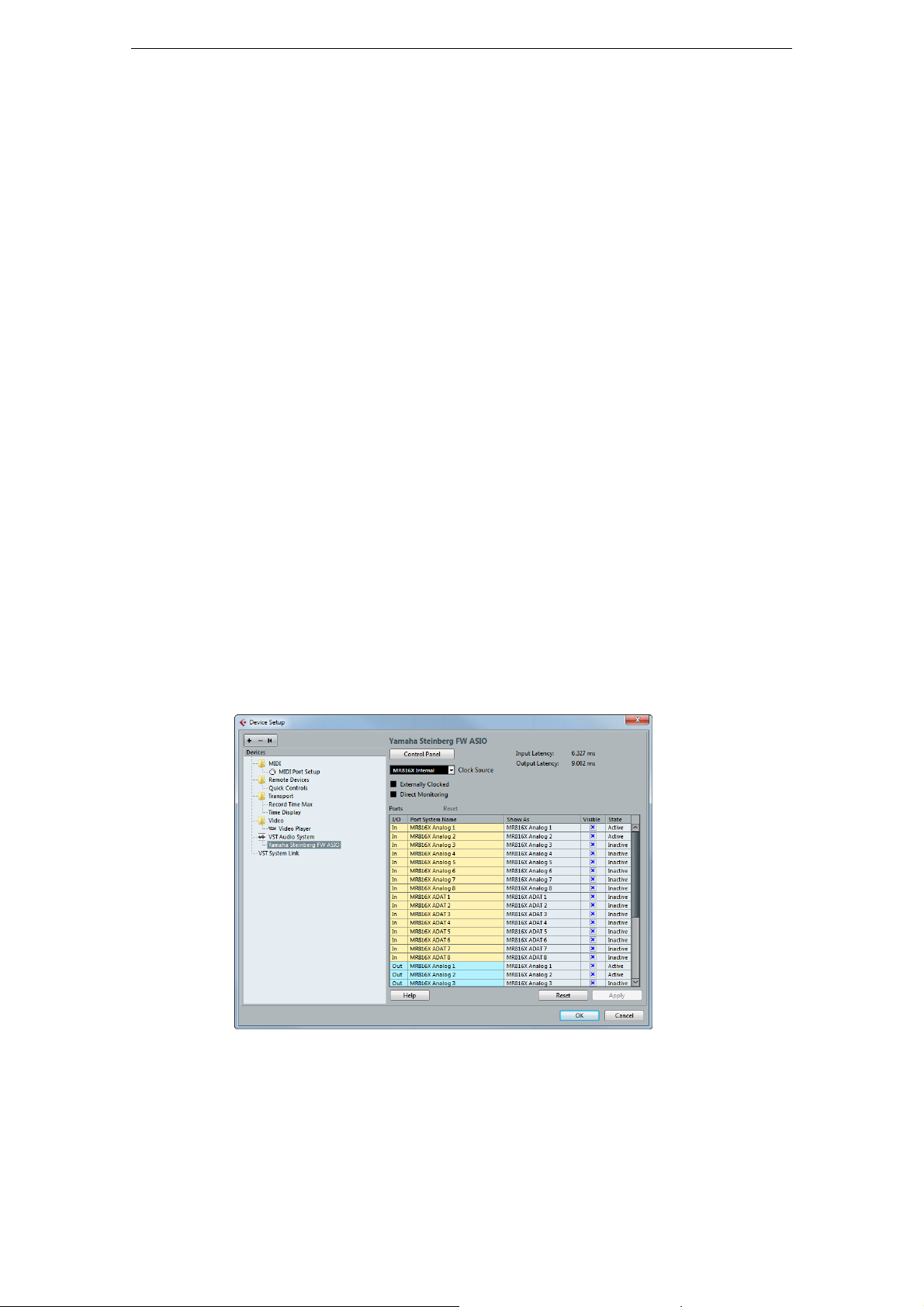
Configurar el audio
Si el controlador ASIO DirectX Full Duplex está seleccionado en el diálogo
Configuración de Dispositivos, puede abrir el Panel de Control ASIO y configurar los
siguientes ajustes (haga clic sobre el botón de Ayuda si desea conocer más detalles):
• Puertos de Entrada y Salida Direct Sound
En la lista de la izquierda en la ventana, se listan todos los puertos de entrada y
salida Direct Sound. En muchos casos, solo habrá un puerto en cada lista. Para
activar o desactivar un puerto de la lista, haga clic en la casilla de la columna de la
izquierda. Si la casilla de verificación está activada, el puerto también estará
activado.
• Puede editar los ajustes del tamaño de la memoria búfer (“Buffer”) y
desplazamiento (“offset”) en esta lista si es necesario, haciendo doble clic en el
valor y tecleando uno nuevo.
En la mayoría de los casos, los ajustes por defecto funcionarán bien. El buffer de
audio se utiliza cuando se transfieren datos de audio entre Cubase y la tarjeta de
audio. Aunque tener un buffer grande garantiza que la reproducción se producirá sin
fallos, la “latencia” (el tiempo que transcurre desde que Cubase envía los datos y
éstos alcanzan la salida), será mayor.
• Desplazamiento
Si puede oír un desplazamiento constante durante la reproducción de
grabaciones de Audio y MIDI, puede ajustar el tiempo de latencia de entrada o
salida usando este valor.
Configurar los puertos de entrada y salida
Cuando haya seleccionado el controlador y realizado los ajustes necesarios según se
ha descrito más arriba, deberá especificar qué entradas y salidas se usarán y darles
un nombre:
1. En el diálogo Configuración de Dispositivos, seleccione el controlador en la lista
de dispositivos de la izquierda para mostrar los Ajustes de Controlador de su
tarjeta de audio.
Se listan todos los puertos de entrada y salida del hardware de audio.
13
Configuración de su sistema
Page 14
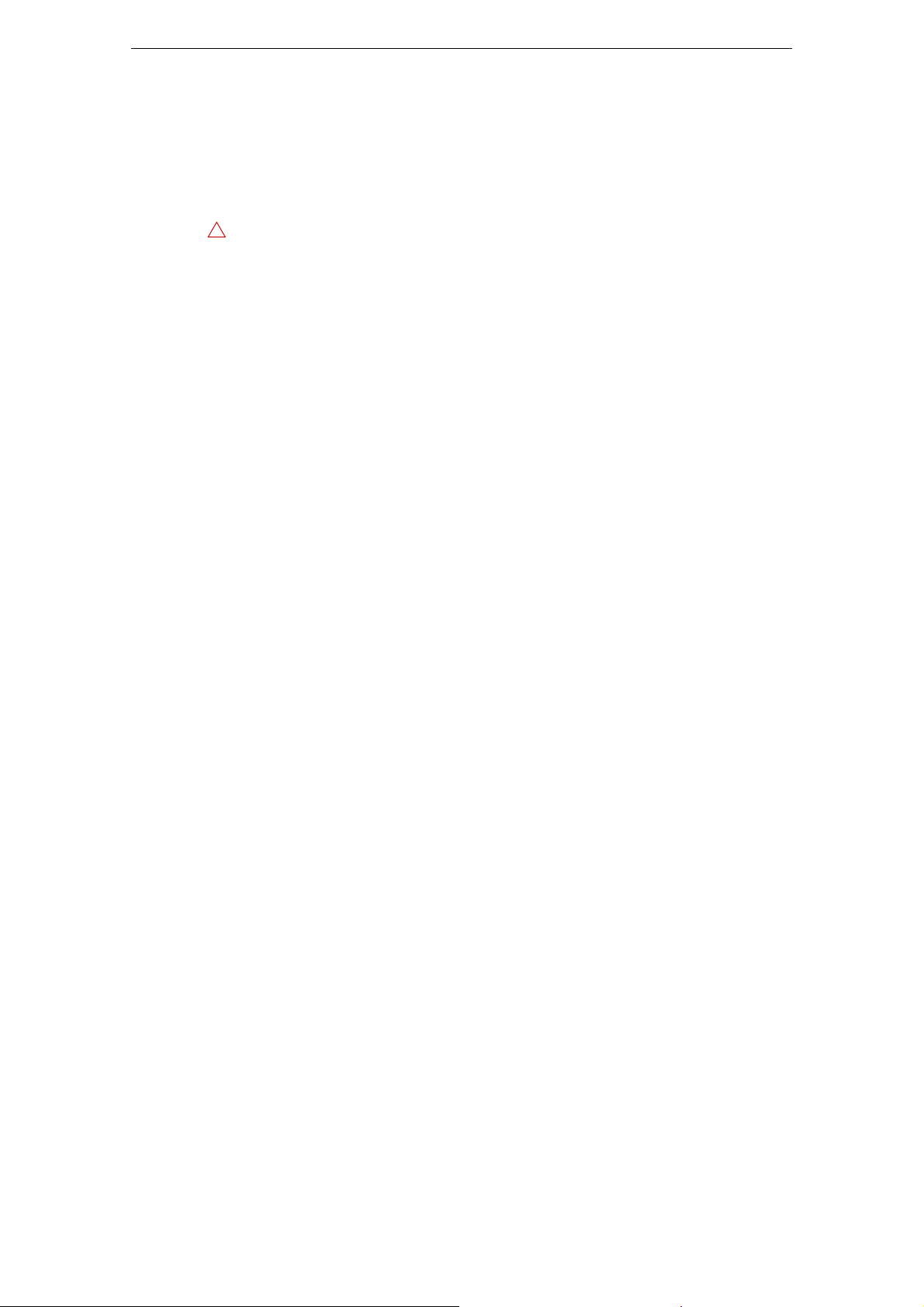
2. Para ocultar un puerto, haga clic en la columna “Visible” correspondiente a dicho
!
puerto (desmarcando la casilla de verificación).
Los puertos que no son visibles no se pueden seleccionar en la ventana Conexiones
VST, en la que configura sus buses de entrada y salida – vea el capítulo
“Conexiones VST” en la página 22.
Si intenta ocultar un puerto que ya se halla en uso por algún bus, se le preguntará si
realmente desea realizar la acción – ¡tenga en cuenta que el puerto se desactiva al
ocultarlo!
3. Para cambiar el nombre de un puerto, haga clic sobre su nombre en la columna
“Mostrar como” e introduzca un nuevo nombre.
• ¡Es una buena idea dar a sus puertos nombres que tengan que ver con la
configuración de cada canal (en vez de con el modelo específico de cada tarjeta)!
4. Haga clic en Aceptar para cerrar el diálogo Configuración de Dispositivos y aplicar
sus cambios.
Acerca de la monitorización
En Cubase, monitorizar significa escuchar la señal que se desea grabar mientras se
prepara la grabación o mientras se graba. Hay cuatro maneras de monitorizar:
Configurar el audio
Monitorización externa
La monitorización externa (escuchar la señal de entrada antes de que vaya a Cubase)
requiere un mezclador externo para mezclar la señal de audio a reproducir con la
señal de entrada. El mezclador puede ser uno convencional o una aplicación
diseñada específicamente para su tarjeta de audio, si ésta dispone de un modo en el
que se audio de entrada puede ser enviado a la salida (comúnmente llamado “Thru”,
“Direct Thru” o similar).
Vía Cubase
En este caso, la señal de audio pasa desde la entrada hasta Cubase, posiblemente a
través de los efectos y ecualización de Cubase y después vuelve a la salida. La
monitorización se controla mediante la configuración de Cubase.
Esto le permite controlar el nivel de monitorización de Cubase y añadir efectos a
solamente la señal monitorizada.
Monitorización Directa ASIO
Si su tarjeta de audio es compatible con ASIO 2.0, es probable que soporte
Monitorización Directa ASIO (esta característica también puede estar disponible para
hardware de audio con controladores para Mac OS X). En este modo, la monitorización
se realiza desde la tarjeta de audio, enviando la señal de entrada directamente a la
salida. Aun así, la monitorización se controla desde Cubase. La monitorización directa
puede ser activada o desactivada automáticamente desde Cubase.
La monitorización se describe con detalle en el capítulo “Grabación” en la página
100. Sin embargo, debe tener lo siguiente al realizar la configuración:
• Si quiere usar monitorización externa mediante su tarjeta de audio, asegúrese de
que las funciones correspondientes se encuentran activadas en la aplicación
mezclador de la tarjeta.
Ö Si está usando una tarjeta de audio RME Audio Hammerfall DSP, asegúrese de que el
reparto estéreo está ajustado como -3
dB en las preferencias de la tarjeta.
14
Configuración de su sistema
Page 15
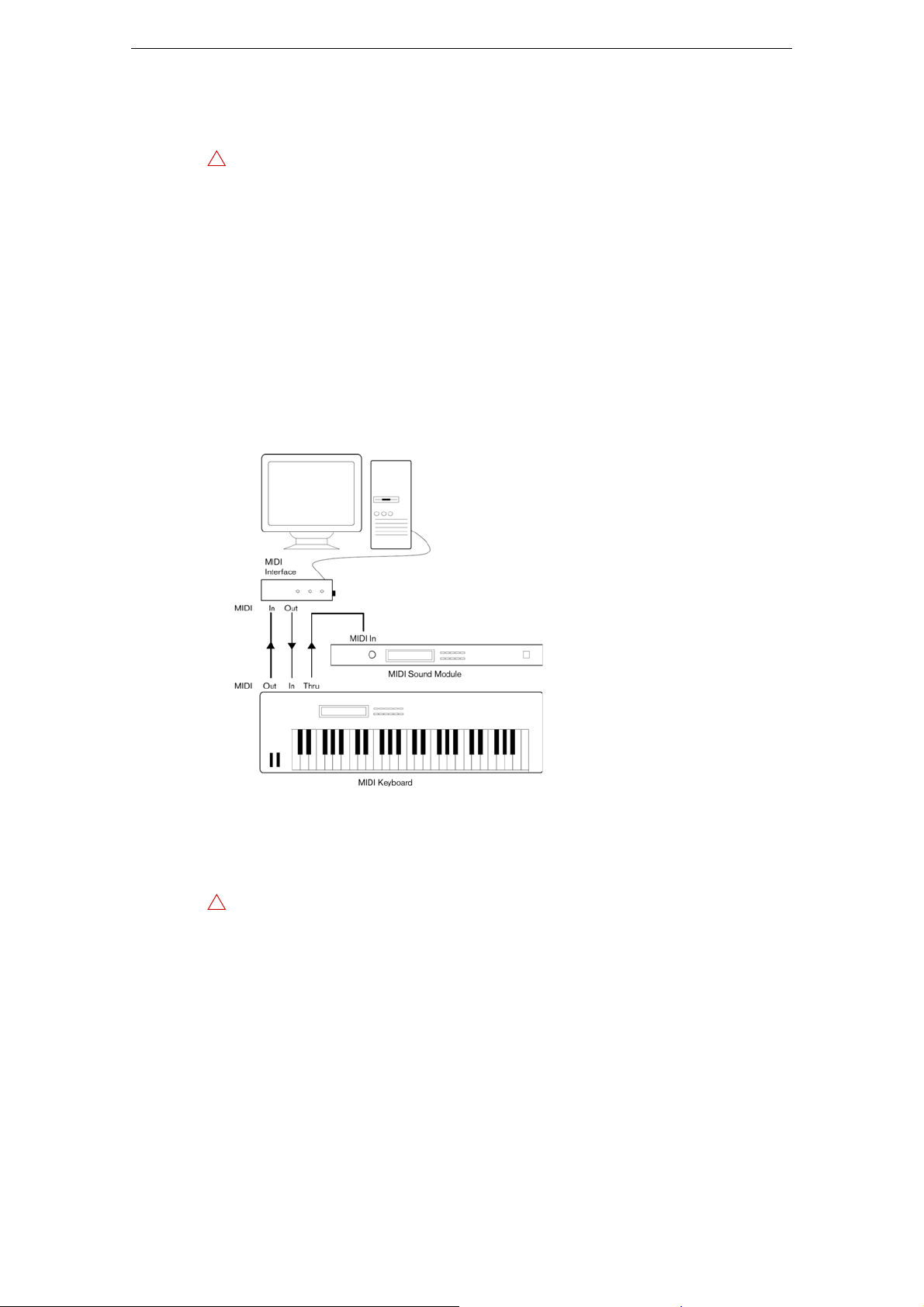
Configurar MIDI
!
!
¡Asegúrese de que todos los equipos están apagados antes de realizar cualquier
conexión!
Esta sección describe cómo conectar y configurar equipos MIDI. Si no tiene equipos
MIDI, puede saltarse este apartado. Tenga en cuenta que lo aquí descrito se trata
solo de un ejemplo – ¡es probable que usted necesite o desee conectar su equipo de
un modo diferente!
Conectando los equipos MIDI
En este ejemplo asumiremos que dispone de un teclado MIDI y un módulo MIDI de
sonidos externo. El teclado se usará tanto para transmitir mensajes MIDI al ordenador
con la finalidad de grabarlos como para reproducir pistas MIDI. El módulo se usará
solamente para reproducir sonidos. Usando la funcionalidad MIDI Thru de Cubase
(descrita más adelante) podrá escuchar el sonido correcto procedente del módulo de
sonidos mientras toca el teclado o graba.
Una configuración MIDI
típica
Configurar MIDI
Si quiere usar más instrumentos para la reproducción, simplemente conecte el MIDI
Thru del módulo de sonido a la Entrada MIDI del siguiente instrumento, y así
sucesivamente. En esta configuración, siempre tocará el primer teclado al grabar.
Pero puede usar todos sus dispositivos en la reproducción.
Si tiene previsto usar más de tres fuentes de sonido, le recomendamos que use un
interfaz MIDI con más de una salida, o una caja MIDI Thru en lugar de las conexiones
Thru de cada unidad.
15
Configuración de su sistema
Page 16
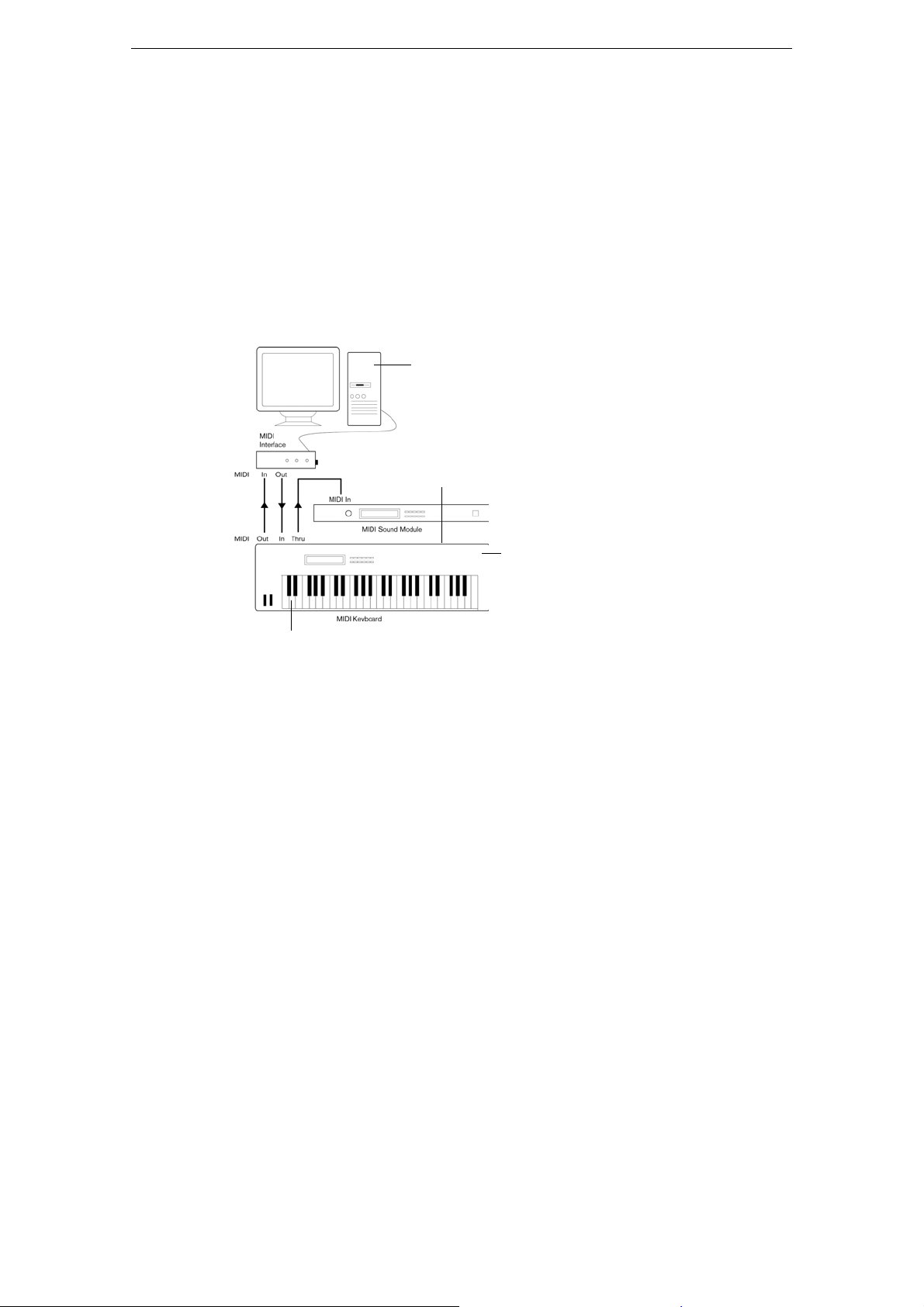
Configurar MIDI Thru y el modo Local Activ./Desact.
Si “MIDI Thru” está activo en Cubase, los datos
MIDI recibidos “son reflejados” inmediatamente.
Al pulsar una tecla, ésta se envía como datos MIDI
a Cubase.
Los datos MIDI que llegan al instrumento son
reproducidos por su “sintetizador” interno.
Si Local Control está activado, las teclas que
toque serán reproducidas por el “Sinte” dentro del instrumento. Si Local Control está
desactivado, esta conexión se corta.
“Sinte”
En la página MIDI del diálogo Preferencias (localizado en el menú Archivo en
Windows y en el menú Cubase en Mac OS X), encontrará un ajuste llamado “MIDI
Thru Activo”. Dicho ajuste hace referencia a la configuración de su instrumento de lo
que llama el modo “Local On/Off” o “Local Control On/Off”.
- Si usa un instrumento de teclado MIDI, tal y como se describe anteriormente en este
capítulo, el MIDI Thru debería estar activado y el instrumento configurado como
Local Off (a veces llamado Local Control Off – vea el manual de operaciones del
instrumento para más detalles). La señal MIDI del teclado será grabada en Cubase y
simultáneamente será reenviada al instrumento para que pueda oír lo que está
tocando, sin que el teclado “active” sus propios sonidos.
Configurar MIDI
- Si usa un teclado MIDI maestro – de los que no producen ningún sonido por sí
mismos – el MIDI Thru de Cubase debería estar activado igualmente, pero no
tiene que preocuparse por los ajustes Local On/Off de sus instrumentos.
- El único caso en el que MIDI Thru debería estar desactivado es si usa Cubase con
solo un instrumento de teclado y éste no puede ser ajustado a modo Local Off.
- El MIDI Thru estará activo solo para las pistas MIDI que estén preparadas para
grabar y/o tengan el botón de monitorización activado. Vea el capítulo
“Grabación” en la página 100 para más información.
Configurar los Puertos MIDI en Cubase
El diálogo Configuración de Dispositivos le permite configurar su sistema MIDI como
sigue:
Ö Cuando cambie los ajustes de puertos MIDI en el diálogo Configuración de
Dispositivos, se aplicarán automáticamente.
Mostrar u ocultar Puertos MIDI
Los puertos MIDI se hallan listados en el diálogo Configuración de Dispositivos en la
página de Configuración de Puertos MIDI. Al hacer clic sobre la columna “Visible” de
una entrada o salida MIDI, puede especificar si se lista o no en los menús emergentes
MIDI del programa.
Si está intentando ocultar un puerto MIDI que ya está siendo usado por alguna pista
o dispositivo MIDI, aparecerá un mensaje, permitiéndole escoger entre ocultar – y
desconectar – el puerto o cancelar la operación u mantener el puerto visible.
16
Configuración de su sistema
Page 17
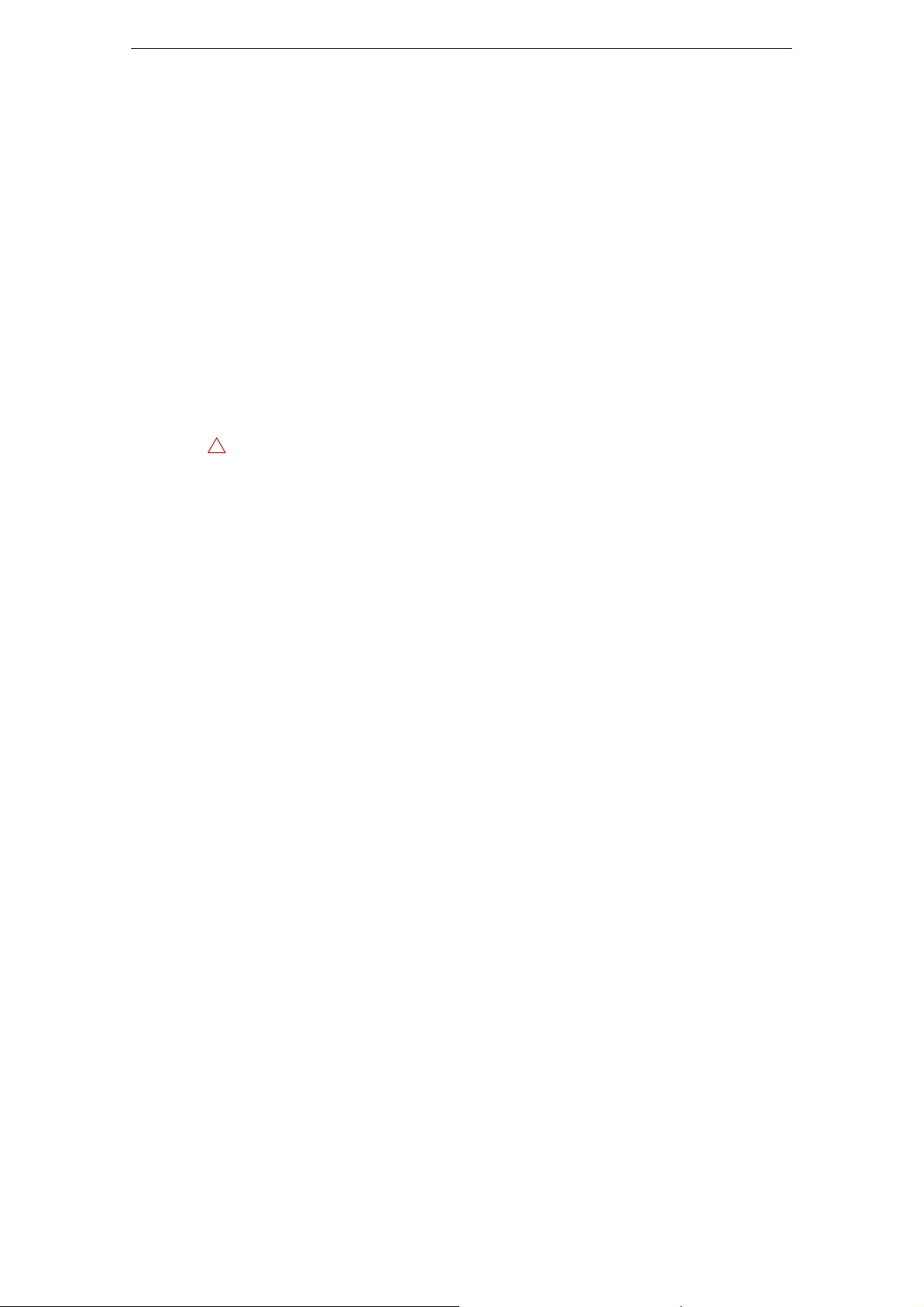
Configurar la opción “All MIDI Inputs”
!
Cuando graba MIDI en Cubase, puede especificar qué entrada MIDI debe ser usada
por cada pista MIDI. Pero también puede usar la opción “All MIDI Inputs” como puerto
de entrada, lo que hará que se grabe toda la información MIDI de todas las pistas.
La opción “En ‘All MIDI Inputs’” en la página de Configuración de Puertos MIDI le
permite especificar qué entradas se incluyen cuando selecciona “All MIDI Inputs”
para una pista MIDI. Esto puede ser especialmente útil si su sistema dispone de
varias instancias de la misma entrada MIDI física – desactivando las duplicadas usted
se asegurará de que solo se grabarán los datos MIDI deseados.
Ö Si tiene conectada una unidad MIDI de control remoto, también debería desactivar la
opción “En ‘All MIDI Inputs’” para esa entrada MIDI. Esto evitará la grabación accidental
de datos MIDI procedentes del control remoto cuando la opción “All MIDI Inputs” se
haya seleccionado como entrada de una pista MIDI.
Conectar un sincronizador
¡Asegúrese de que todos los equipos están apagados antes de realizar cualquier
conexión!
Conectar un sincronizador
Al usar Cubase junto con grabadoras/transportes de cinta, necesitará probablemente
añadir un sincronizador a su sistema. Todas las conexiones y procedimientos de
configuración para la sincronización se describen en el capítulo
página 443.
Configurar el video
Cubase reproduce archivos de video en varios formatos, tales como AVI, QuickTime,
o MPEG. QuickTime se usa como motor de reproducción. Los formatos que se
pueden reproducir dependen de los codificadores de video que tenga instalados en
su sistema, vea el capítulo
Hay varias formas de reproducir video, por ejemplo sin ningún hardware especial, o
usando un puerto FireWire, o usando tarjetas de video dedicadas, vea
salida de video” en la página 462.
Si tiene planeado usar un hardware de video especial, instálelo y configúrelo según
las recomendaciones del fabricante.
Antes de usar el hardware de video con Cubase, le recomendamos que pruebe la
instalación del hardware con las utilidades integradas con el hardware y/o la
aplicación Reproductor QuickTime.
“Video” en la página 461.
Optimizar rendimiento de audio
Esta sección le proporcionará algunos trucos y consejos sobre cómo sacar el máximo
rendimiento de su sistema Cubase, en lo que se refiere a rendimiento. Parte de este
texto hace referencia a características del hardware y puede ser usado como guía a la
hora de actualizar su sistema. Este texto es muy breve. Para una información
actualizada consulte el sitio web de Cubase.
“Sincronización” en la
“Dispositivos de
Dos aspectos del rendimiento
Existen dos aspectos de rendimiento con relación a Cubase.
Pistas y efectos
Sencillamente: cuanto más rápido sea su ordenador, más pistas, efectos y EQ podrá
reproducir. Definir en qué consiste exactamente un “ordenador rápido” es casi una
ciencia de por sí, pero a continuación le detallamos unos cuantos consejos.
17
Configuración de su sistema
Page 18
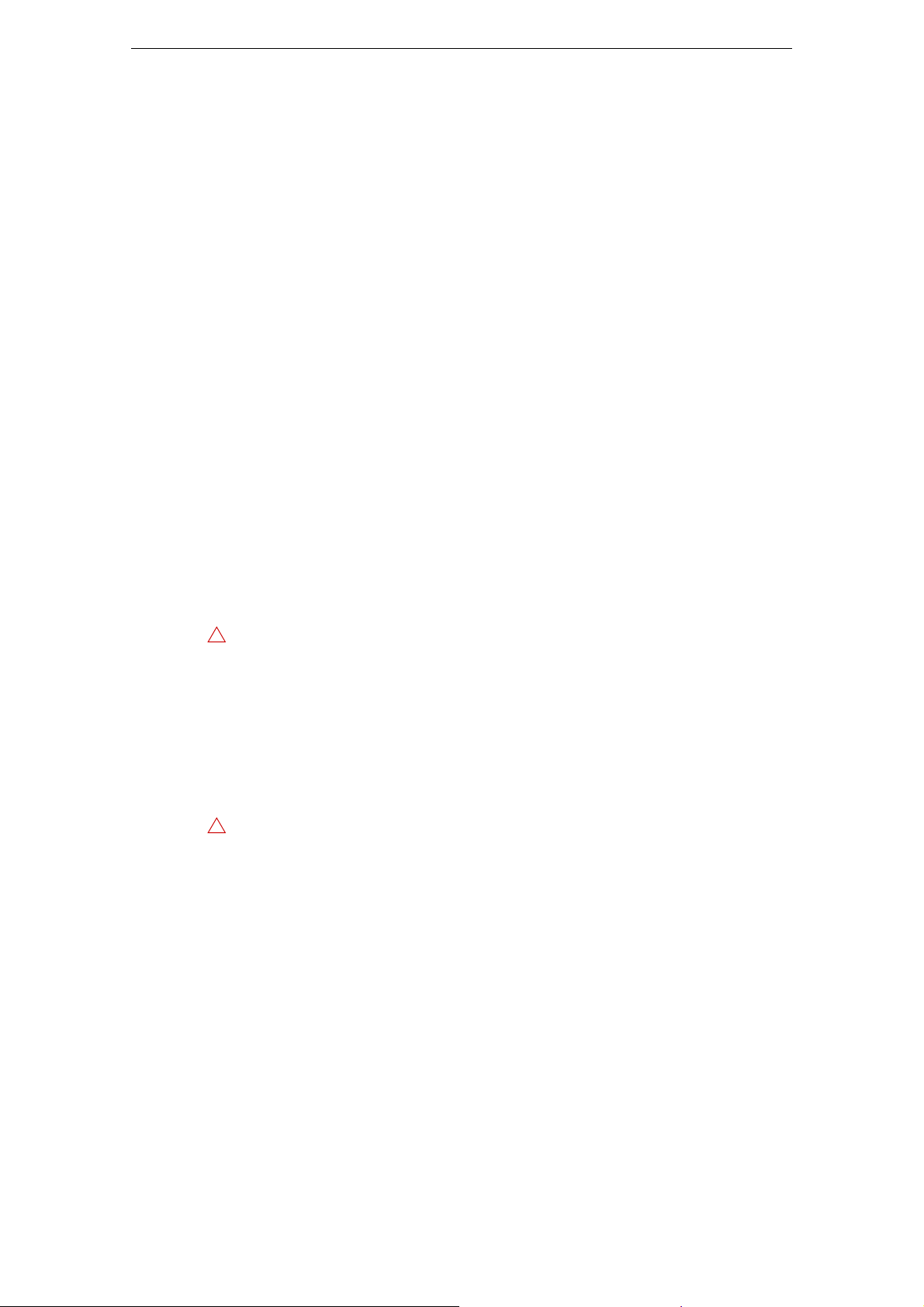
Optimizar rendimiento de audio
!
!
Tiempos de respuesta cortos (latencia)
Otro aspecto del rendimiento es el tiempo de respuesta. El término “latencia” hace
referencia al almacenamiento intermedio (“buffering”) o temporal, de pequeños
fragmentos de datos de audio durante los varios pasos de los procesos de grabación
y reproducción en un ordenador. Cuanto más grandes sean esos fragmentos, mayor
será la latencia.
Una latencia alta es muy molesta al tocar instrumentos VST y al monitorizar a través
del ordenador, es decir, al escuchar una fuente de sonido en directo a través de
MixConsole en Cubase y con efectos. De todos modos, tiempos de latencia muy
altos (varios centenares de milisegundos) también pueden afectar negativamente a
otros procesos como la mezcla; p.
ej., cuando el efecto de un movimiento de un fader
se oye con un retardo considerable.
Mientras que la Monitorización Directa y otras técnicas reducen los problemas
asociados con tiempos de latencia muy largos, un sistema que responda rápido
siempre será más conveniente para trabajar sin problemas.
• Dependiendo de su tarjeta de audio, puede que sea posible “recortar” los tiempos
de latencia, normalmente disminuyendo el tamaño y número de bloques de memoria
búfer.
Para más detalles, consulte la documentación de su tarjeta de audio o, si está
usando un controlador DirectX en Windows, el diálogo de ayuda.
Factores del sistema que afectan al rendimiento
RAM
Por lo general, cuanta más memoria RAM tenga su ordenador, mejor.
En ordenadores que corran un sistema operativo Windows 32-Bit, una aplicación
solo puede direccionar un máximo de 2
Mac OS
X el límite es 4 GB. Las versiones 64-bit de Windows y Mac OS X pueden
asignar considerablemente más de 4
Esta limitación la impone el sistema operativo, y es independiente de la cantidad de
RAM que tenga instalada en su ordenador.
Algunas funciones del programa pueden “consumir” toda la memoria disponible, por
ejemplo la grabación, el uso de plug-ins de efectos, y la precarga de muestras.
Cuando una función ha usado toda la memoria disponible por el sistema operativo, el
ordenador se cuelga.
Tenga siempre en mente la limitación de RAM de su sistema operativo al configurar
sus proyectos.
CPU y caché del procesador
No hace falta decir que cuanto más rápido el procesador del ordenador, mejor. Pero
hay determinados factores que afectan a la velocidad aparente de un ordenador: la
velocidad del bus y su tipo (se recomienda encarecidamente PCI), el tamaño de la
caché del procesador y, por supuesto, el tipo de procesador y su marca. Cubase usa
intensamente cálculos de coma flotante. Al adquirir un procesador, asegúrese de que
tenga suficiente potencia para realizar cálculos aritméticos de coma flotante.
Tenga también en cuenta que Cubase ofrece compatibilidad completa con los
sistemas de procesador múltiple. Si tiene un ordenador con más de un procesador,
Cubase puede aprovechar la capacidad total y distribuir la carga de proceso de forma
equitativa entre todos los procesadores disponibles. Para más información, vea
proceso” en la página 19.
GB de RAM. En un ordenador Macintosh con
GB a una aplicación de 64-bit.
“Multi
18
Configuración de su sistema
Page 19
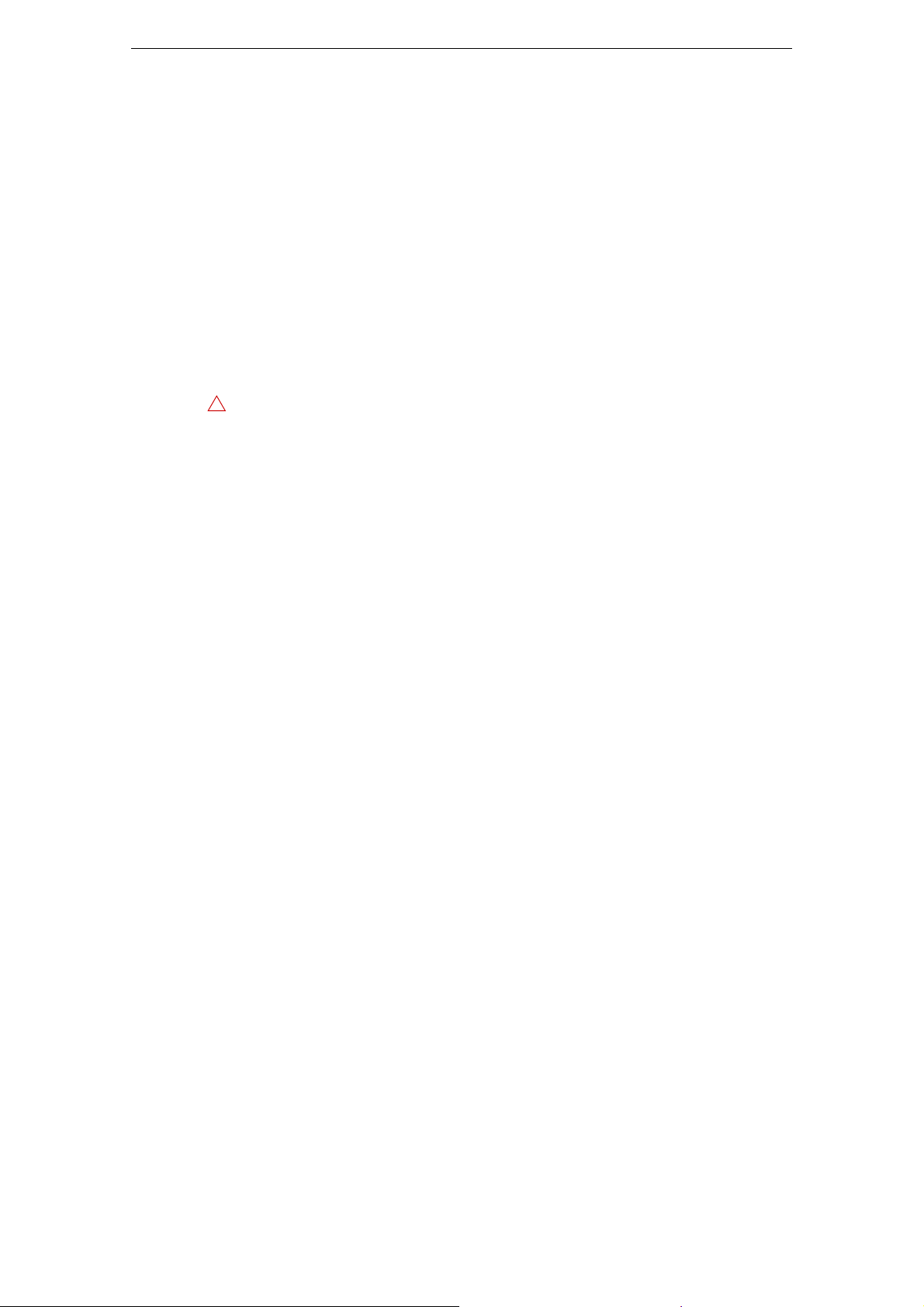
Optimizar rendimiento de audio
!
Disco duro y controlador
El número de pistas de disco duro que puede grabar y reproducir de forma simultánea
también depende de la velocidad del disco duro y controlador. Si utiliza controladores
y discos E-IDE, asegúrese de que el modo de transferencia es DMA Busmaster. En el
caso de Windows, puede comprobar el modo que hay cargado en el Administrador
de dispositivos de Windows si busca las propiedades de los canales principal y
secundario del controlador IDE ATA/ATAPI. El modo de transferencia DMA se halla
activado por defecto, pero podría ser desactivado por el sistema en el caso de que se
detecten problemas con el hardware.
Tarjeta de sonido y controlador
La tarjeta de sonido y su controlador pueden tener algún efecto sobre el rendimiento
esperado. Un controlador mal diseñado puede reducir el rendimiento de su ordenador.
Pero donde tiene más incidencia el diseño del controlador es sin duda en la latencia.
¡Una vez más, le recomendamos que utilice hardware de audio para el que exista un
controlador ASIO específico!
Ello es especialmente válido al usar Cubase para Windows:
• En Windows, los controladores ASIO diseñados específicamente para el
hardware son más eficientes que el Controlador ASIO Genérico de Baja Latencia
o un controlador DirectX y producen menores tiempos de latencia.
• En Mac OS X, hardware de audio que disponga de controladores Mac OS X
(Core Audio) puede ser muy eficiente y producir tiempos de latencia muy cortos.
De todas maneras, hay características adicionales que solo están disponibles con
controladores ASIO, tales como el protocolo de posicionamiento ASIO.
Realizar ajustes que afectan al rendimiento
Ajustes de buffer de audio
La memoria búfer de audio afecta a cómo se envía y recibe la señal de audio desde y
hacia la tarjeta de audio. El tamaño de la memoria búfer afecta tanto a la latencia como
al rendimiento de audio. Generalmente, cuanto más pequeño sea el tamaño de la
memoria búfer, más baja será la latencia. Por otra parte, trabajar con tamaños pequeños
de memoria búfer puede exigir mucho del ordenador. Si la memoria búfer es muy
pequeña, puede que oiga clics, crujidos y otros problemas en la reproducción de audio.
• En Mac OS X, puede ajustar el tamaño de la memoria búfer en la página Sistema
de Audio VST del diálogo Configuración de Dispositivos.
También es posible que encuentre la posibilidad de realizar dichos ajustes en el
panel de control de la tarjeta.
• En Windows, los ajustes de tamaño de la memoria búfer se realizan desde el panel
de control de la tarjeta de audio (al hacer clic sobre el botón Panel de Control en
la página del controlador del diálogo Configuración de Dispositivos).
Multi proceso
En la página Sistema de Audio VST encontrará la sección de “Opciones avanzadas”.
Aquí encontrará ajustes avanzados para el motor de audio VST, incluyendo una
opción de Multi Proceso. Cuando se activa y hay más de una CPU en su sistema, la
carga de procesamiento se distribuye por igual entre todas las CPUs disponibles,
permitiendo a Cubase hacer un uso total del poder combinado de los múltiples
procesadores.
19
Configuración de su sistema
Page 20
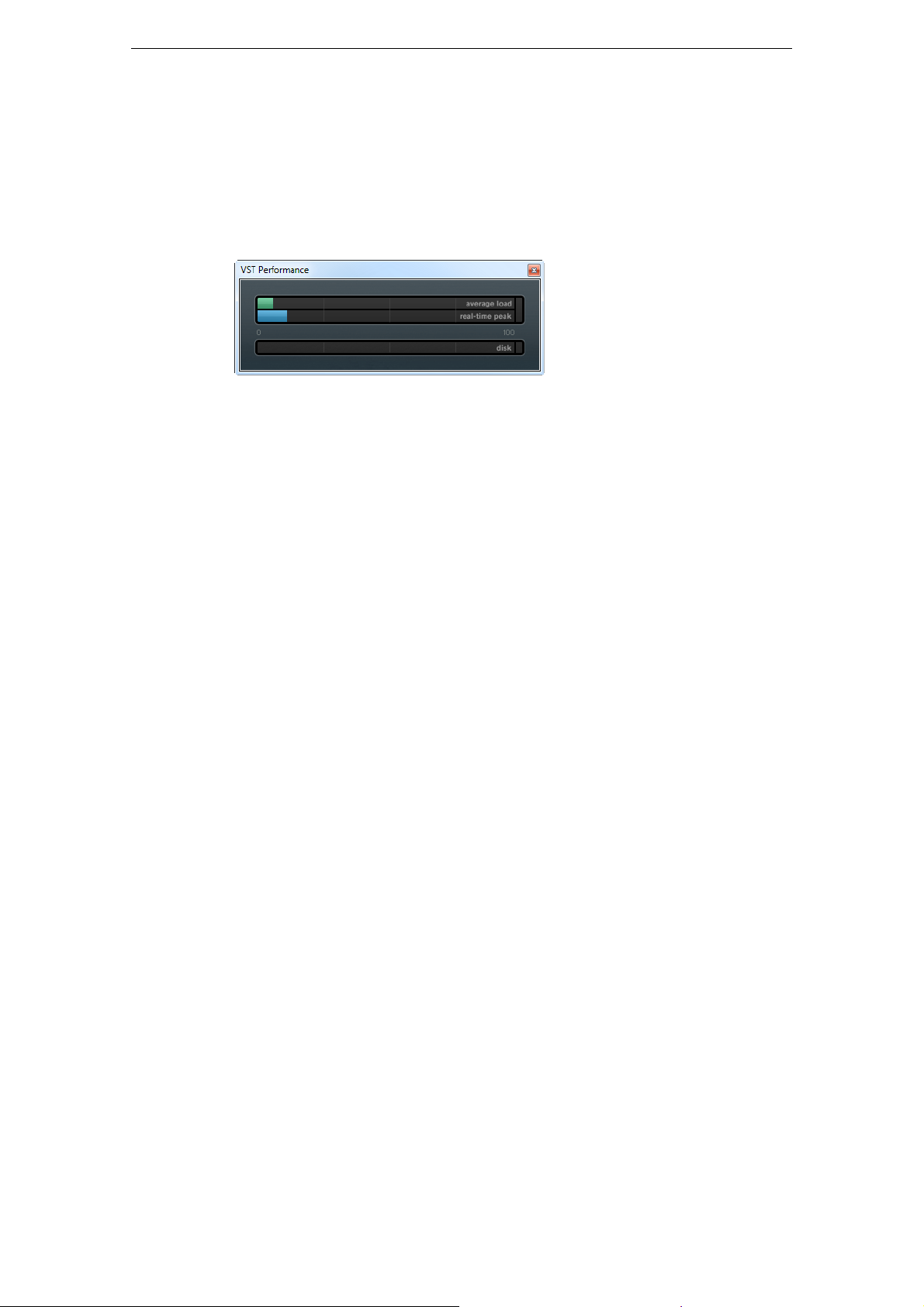
La ventana VST Performance
La ventana VST Performance muestra la carga de procesado de audio y la tasa de
transferencia de disco duro. Esto le permite verificar que no se encuentra con
problemas de rendimiento al añadir efectos o plug-ins, por ejemplo.
• Para abrir la ventana de VST Performance, abra el menú Dispositivos y seleccione
“VST Performance”.
• El indicador “Carga promedio” le indica cuánta potencia de CPU se está usando
para el procesado de audio.
• El indicador “Pico tiempo real” le muestra la carga de procesado en la ruta de
tiempo real del motor de audio.
A mayores valores, mayor será el riesgo de cortes y pérdidas de sonido.
• El indicador de Sobrecarga de la derecha indica las sobrecargas del indicador de
promedio o tiempo-real.
Si se enciende, intente disminuir el número de módulos de EQ, efectos activos, y
canales de audio que se reproducen a la vez. También puede activar ASIO-Guard,
vea
“La opción ASIO-Guard” en la página 21.
• El indicador de disco muestra la carga de transferencia del disco duro.
• El indicador de sobrecarga, a la derecha del indicador de disco, se enciende si el
disco duro no proporciona datos suficientemente rápido.
Intente usar la función Desactivar Pista para reducir el número de pistas que se
reproducen. Si esto no sirve de ayuda, necesitará un disco duro más rápido.
Ö Puede mostrar una vista simple del medidor de rendimiento en la barra de transporte
y en la barra de herramientas de la ventana de proyecto. Estos medidores solo tienen
los indicadores de promedio y disco.
La ventana VST Performance
20
Configuración de su sistema
Page 21
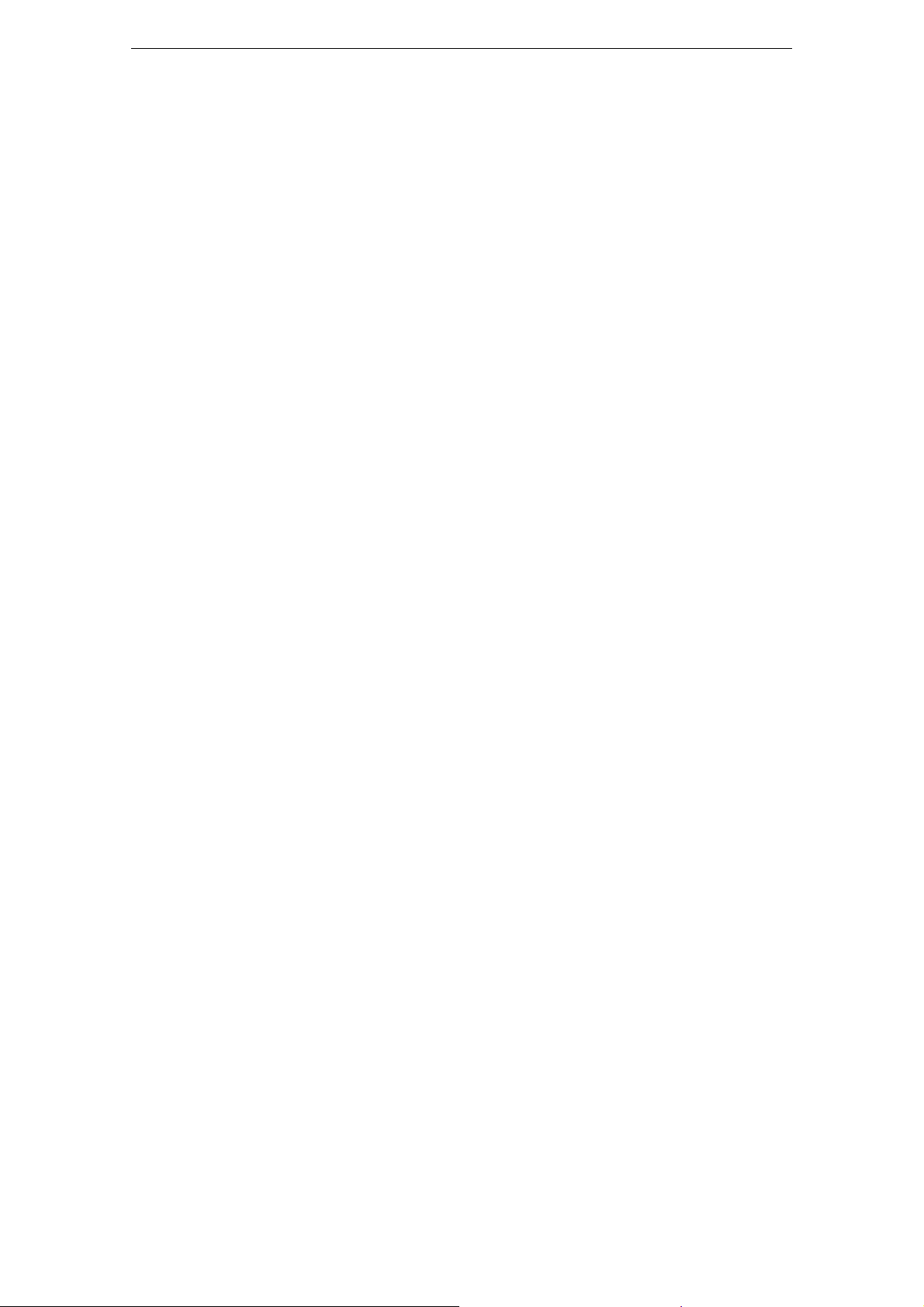
La opción ASIO-Guard
La opción ASIO-Guard en la página Sistema de Audio VST del diálogo Configuración
de Dispositivos le permite pasar todo el procesado posible desde el ruta de ASIO en
tiempo real hasta la ruta de procesado de ASIO-Guard. Esto tiene como resultado un
sistema más estable.
ASIO-Guard le permite preprocesar todos los canales de audio que no se necesiten
calcular en tiempo real. Esto tiene como consecuencia menos pérdidas de sonido, la
habilidad de procesar más pistas o plug-ins, y la capacidad de usar tamaños de búfer
más pequeños.
Para activar ASIO-Guard proceda así:
1. Abra el menú Dispositivos, y seleccione la opción “Configuración de
Dispositivos…”.
2. Abra la página Sistema de Audio VST y active la opción ASIO-Guard.
Esto solo está disponible si la opción Multi-Proceso está activada, vea “Multi
proceso” en la página 19.
Restricciones
La opción ASIO-Guard
Solo los canales de audio y sus plug-ins, así como también los instrumentos VST,
soportan la tecnología ASIO-Guard. Para tener una vista general de los plug-ins que lo
soportan, abra el menú Dispositivos y seleccione “Información de Plug-ins” para abrir la
ventana Información de Plug-ins. Para activar o desactivar el procesado de un plug-in
en la ruta ASIO-Guard, marque o desmárquelo en la columna ASIO-Guard.
ASIO-Guard no se puede usar para:
- Señales que dependan del tiempo real
- Instrumentos VST con más de una fuente MIDI
- Instrumentos y efectos externos
- Plug-ins que tienen una versión de bits diferente a la de Cubase
Si activa la monitorización de un canal de entrada, el canal de audio pasa
automáticamente de ASIO-Guard a procesado en tiempo real, y viceversa. Esto
tiene como consecuencia un pequeño fundido de salida y de entrada en el canal de
audio.
21
Configuración de su sistema
Page 22
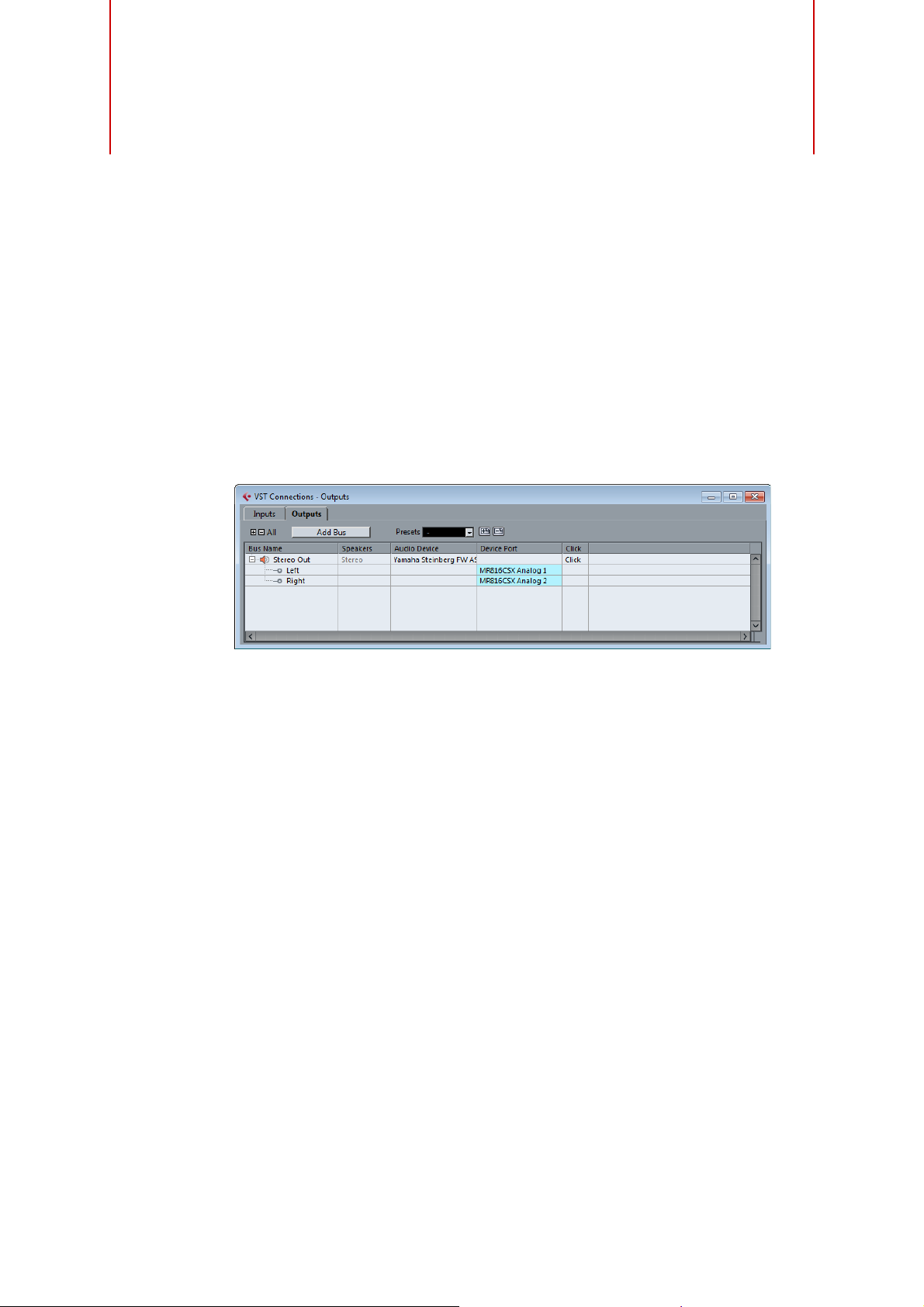
Acerca de este capítulo
Este capítulo se centra en los ajustes que puede realizar en la ventana Conexiones
VST. Aquí puede configurar los buses de entrada y salida.
Ya que los buses de entrada y salida son vitales para trabajar con Cubase, una gran
parte de este capítulo se concentra en los buses y esta también es la razón por la que
este capítulo se encuentra al principio del Manual de Operaciones.
La ventana Conexiones VST
Conexiones VST
La ventana Conexiones VST se abre desde el menú Dispositivos. Contiene una
pestaña de entradas y Salidas, que le permite configurar sus buses.
Configurar buses
Cubase usa un sistema de buses de entrada y salida para transferir la señal de audio
entre el programa y la tarjeta de audio.
- Los buses de entrada le permiten dirigir la señal de audio desde la tarjeta de audio
hasta el programa. Es decir, cuando grabe audio siempre lo hará a través de uno o
varios buses.
- Los buses de salida le permiten enviar audio desde el programa hasta las salidas
de su tarjeta de audio. Cuando reproduce audio, siempre lo hará a través de uno o
varios buses.
Una vez entienda el sistema de buses y sepa cómo configurar los buses
debidamente, le será fácil proseguir con la grabación, reproducción, y mezclado.
Estrategias
La configuración de buses se guarda con el proyecto – por lo tanto es una buena idea
añadir y configurar los buses que necesite y grabarlos en una plantilla de proyecto
(vea
“Guardar como Plantilla” en la página 49).
Cuando empieza a trabajar en nuevos proyectos, empieza desde esta plantilla. De ese
modo recuperará su configuración de buses estándar sin tener que realizar nuevos
ajustes de buses para cada nuevo proyecto. Si necesita trabajar con diferentes
configuraciones de buses en diferentes proyectos, puede crear varias plantillas
22
Page 23
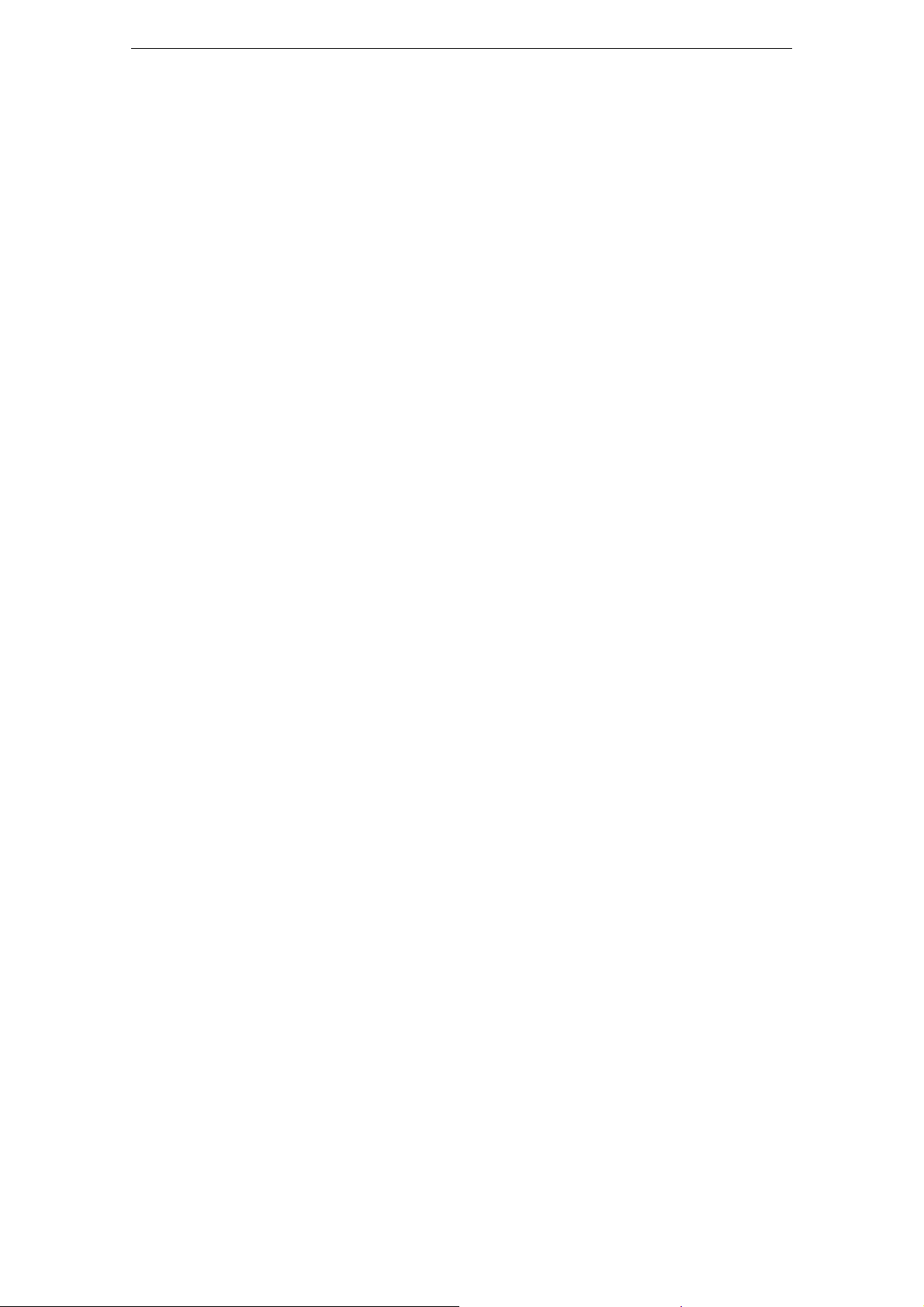
Configurar buses
diferentes o guardar sus configuraciones como presets (vea “Presets” en la página
25). Las plantillas pueden, por supuesto, contener ajustes adicionales que usted use
regularmente – frecuencia de muestreo, formato de grabación, disposición básica de
pistas, etc.
Buses de entrada
- Lo más probable es que necesite al menos un bus de entrada estéreo asignado a
un par de entradas analógicas. Esto le permitirá grabar sonido en estéreo. Si
también desea poder grabar en estéreo desde otro par de entradas analógicas,
añada también un bus de entrada estéreo para dicho par.
- Aunque puede grabar pistas mono desde un lado de un par estéreo, quizás sería
una buena idea añadir un bus de entrada mono específico. Esto podría estar
asignado a una entrada analógica a la cual haya conectado un pre-amplificador de
micrófono, por ejemplo. De nuevo, es posible disponer de varios buses mono.
- Probablemente desee un bus de entrada estéreo asignado específicamente a la
entrada digital estéreo, para realizar transferencias digitales.
Buses de salida
- Probablemente querrá uno o varios buses de salida estéreo para monitorizar y
escuchar las mezclas estéreo.
- Para transferencias digitales necesita un bus estéreo asignado a la salida estéreo
digital también.
Preparación
Antes de configurar los buses, debería dar nombre a las entradas y salidas de su
tarjeta de audio.
El motivo detrás de esto es la compatibilidad – facilita la transferencia de proyectos
entre diferentes ordenadores y configuraciones. Por ejemplo, si traslada su proyecto a
otro estudio, la tarjeta de audio quizá sea de un modelo diferente. Pero si tanto usted
como el propietario del otro estudio han asignado a sus entradas nombres según la
configuración (en vez de según el modelo de tarjeta de audio), Cubase encontrará
automáticamente las entradas y salidas correctas para sus buses y usted podrá
reproducir y grabar sin tener que cambiar los ajustes.
Para asignar nombres a las entradas y salidas de su tarjeta de audio, proceda así:
1. Abra el diálogo Configuración de Dispositivos desde el menú Dispositivos.
2. En la página Sistema de Audio VST, asegúrese de que está seleccionado el
controlador correcto para su tarjeta de audio.
Si este es el caso, su tarjeta de audio se listará en la lista de Dispositivos a la
izquierda de la ventana Configuración de Dispositivos.
3. En la lista de Dispositivos, seleccione su tarjeta de audio.
Los puertos de entrada y salida disponibles en su tarjeta de audio aparecen
listados a la derecha.
4. Para cambiar el nombre a un puerto, haga clic sobre su nombre en la columna
Mostrar como e introduzca un nuevo nombre.
• Si es preciso, también puede desactivar puertos haciendo clic sobre los mismos
en la columna Visible.
Los puertos deshabilitados no se muestran en la ventana Conexiones VST. Si
intenta desactivar un puerto que está siendo usado por un bus, se le preguntará si
realmente desea realizar dicha acción – ¡tenga en cuenta que ello eliminaría el
puerto de dicho bus!
5. Haga clic en Aceptar para cerrar el diálogo Configuración de Dispositivos.
23
Conexiones VST
Page 24
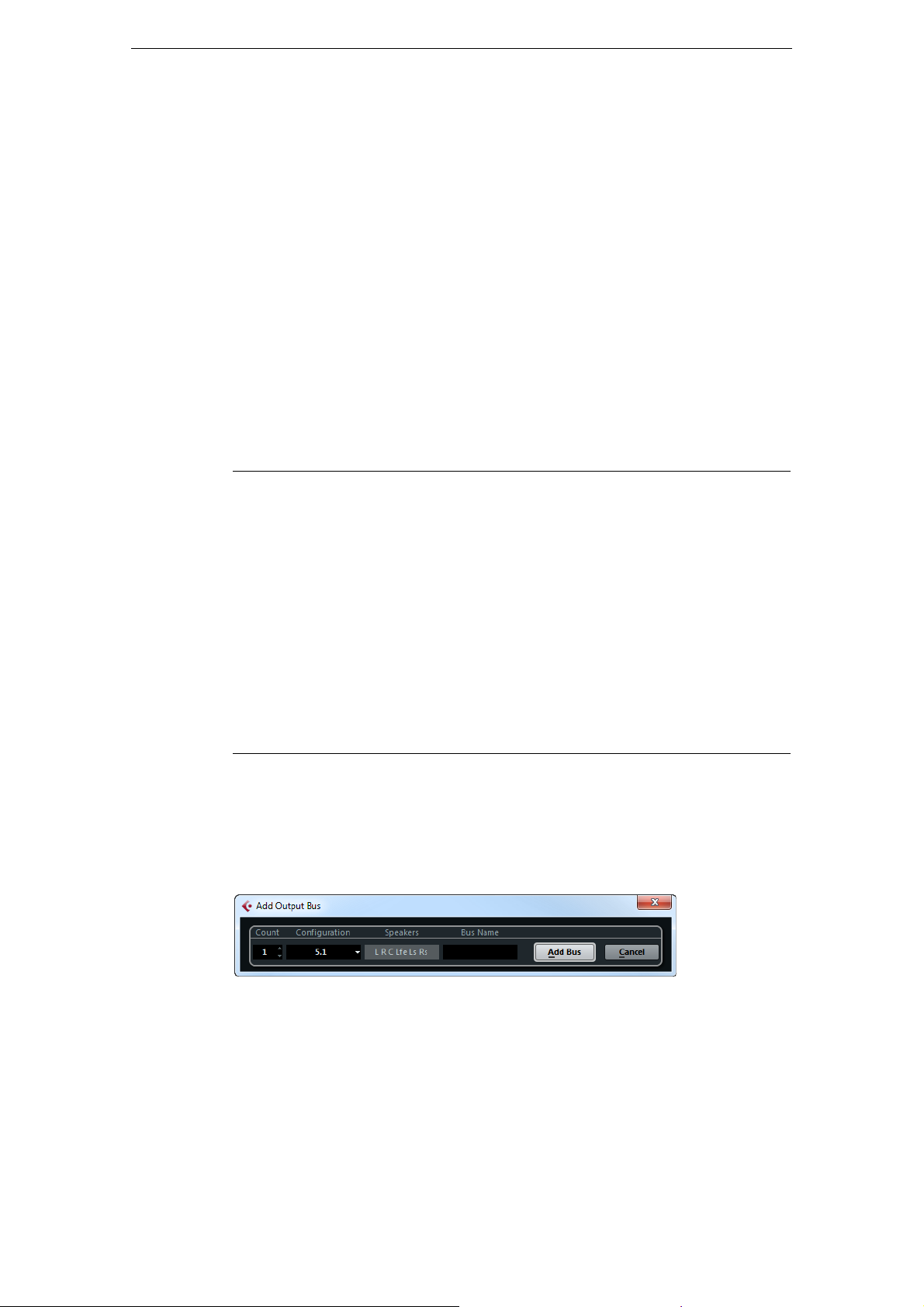
Ö Si abre un proyecto creado en otro ordenador y los nombres de los puertos no
encajan (o la configuración de puertos no es la misma), aparecerá el diálogo Puertos
que faltan. Esto le permite redirigir manualmente los puertos usados en el proyecto a
los puertos disponibles en su sistema.
Solo Mac OS X: Selección y activación de puerto
En la página de configuración de su tarjeta de audio (abierta a través del diálogo
Configuración de Dispositivos, vea arriba), puede especificar qué puertos de entrada
y salida estarán activados. Esto le permite usar la entrada de Micrófono en vez de la
de Línea o incluso desactivar la entrada o salida de la tarjeta de audio completamente,
si fuera preciso.
Ö Esta función solo se encuentra disponible para dispositivos de audio integrados,
dispositivos estándar USB y otros dispositivos determinados.
Añadir buses de entrada y salida
Dependiendo de si ha seleccionado la pestaña Salidas o la pestaña Entradas en la
ventana Conexiones VST, se listarán los buses correspondientes, con la siguiente
información:
Columna Descripción
Nombre de Bus Enumera los buses. Puede seleccionar y renombrar buses
Altavoces Indica la configuración de los altavoces (mono, estéreo) para
Dispositivo de Audio Muestra el controlador seleccionado actualmente.
Puerto del Dispositivo Si se expande una entrada de bus para que muestre todos los
Clic
(solo pestaña Salidas)
Configurar buses
haciendo clic sobre ellos en esta columna.
cada bus.
canales de altavoz, esta columna siempre muestra las
entradas/salidas físicas de su tarjeta de audio que usa el bus. Si
la entrada de bus está plegada, solo se muestra el primer puerto
usado.
Puede enrutar el clic a un bus de salida específico.
Para añadir un bus de entrada o salida, proceda así:
1. Abra la pestaña Entradas o Salidas dependiendo del tipo que bus que quiera
añadir.
2. Haga clic en el botón “Añadir Bus”.
Se abrirá un diálogo.
3. Seleccione una configuración (canal).
Puede añadir buses estéreo y mono.
4. Introduzca un nombre para el bus.
Si no especifica un nombre, el bus se nombrará según la configuración de
canales.
5. Haga clic en el botón “Añadir Bus”.
Aparece el nuevo bus con los puertos visibles.
24
Conexiones VST
Page 25
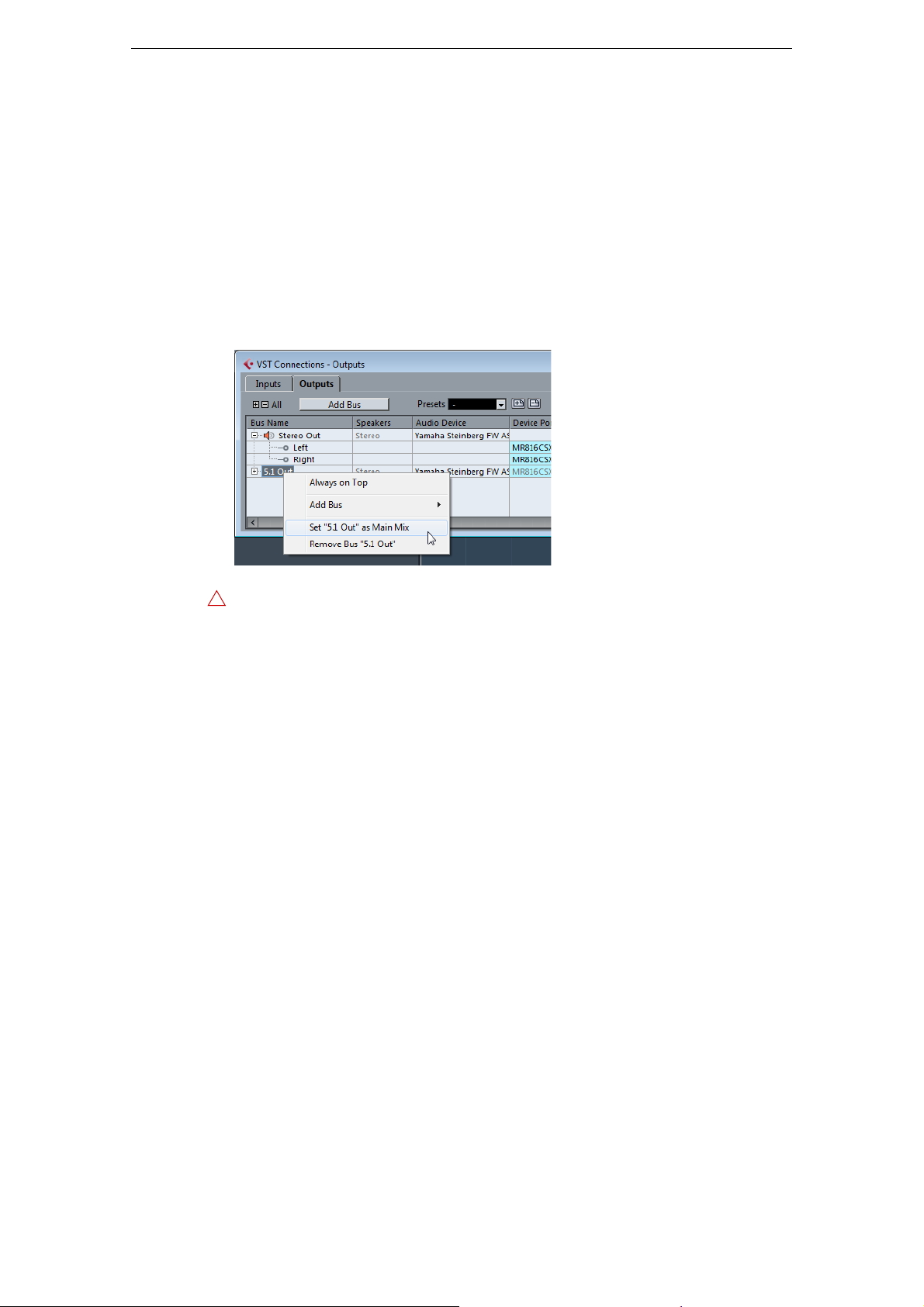
6. Para cada uno de los canales de altavoz del bus, haga clic en la columna Puerto
!
del Dispositivo para seleccionar un puerto de su tarjeta de audio.
El menú emergente que se abre detalla los puertos con los nombres que ha
asignado en el diálogo Configuración de Dispositivos.
Configurar el bus de Mezcla Principal (el bus de salida por defecto)
La Mezcla Principal es el bus de salida al que cada nuevo canal de audio, grupo o FX
se enruta automáticamente.
Cualquiera de los buses de salida de la ventana Conexiones VST puede ser el bus de
salida por defecto. Al hacer clic con el botón derecho sobre el nombre de un bus de
salida, puede configurarlo como el bus de Mezcla Principal.
Enrutado
Presets
Enrutado
La Mezcla Principal se indica con un icono de altavoz naranja próximo a su nombre.
En las pestañas Entradas y Salidas encontrará un menú Presets. Aquí podrá
encontrar tres tipos diferentes de presets:
• Un número de configuraciones estándar de buses.
• Presets creados automáticamente a la medida de su configuración específica de
hardware.
Cada vez que arranque, Cubase analiza las salidas y entradas físicas de su tarjeta
de audio, y crea un número de presets dependientes del hardware con las
siguientes configuraciones posibles:
- Un bus estéreo.
- Varias combinaciones de buses mono y estéreo.
- Un número determinado de buses mono.
• Sus propios presets de usuario que puede grabar haciendo clic en el botón
Guardar (símbolo “+”). Posteriormente podrá seleccionar la configuración
guardada directamente desde el menú emergente Presets en cualquier momento.
Para suprimir un preset guardado, selecciónelo y haga clic en el botón de Borrar
(símbolo “-”).
Cuando reproduce una pista de audio (o cualquier otro canal relacionado con audio
en MixConsole), la enruta hacia un bus de salida. Del mismo modo, cuando graba
sobre una pista de audio también selecciona desde qué bus de entrada debería llegar
la señal de audio.
• Puede seleccionar buses de entrada y salida en el Inspector, usando los menús
emergentes de Enrutado de Entrada y Salida.
25
Conexiones VST
Page 26
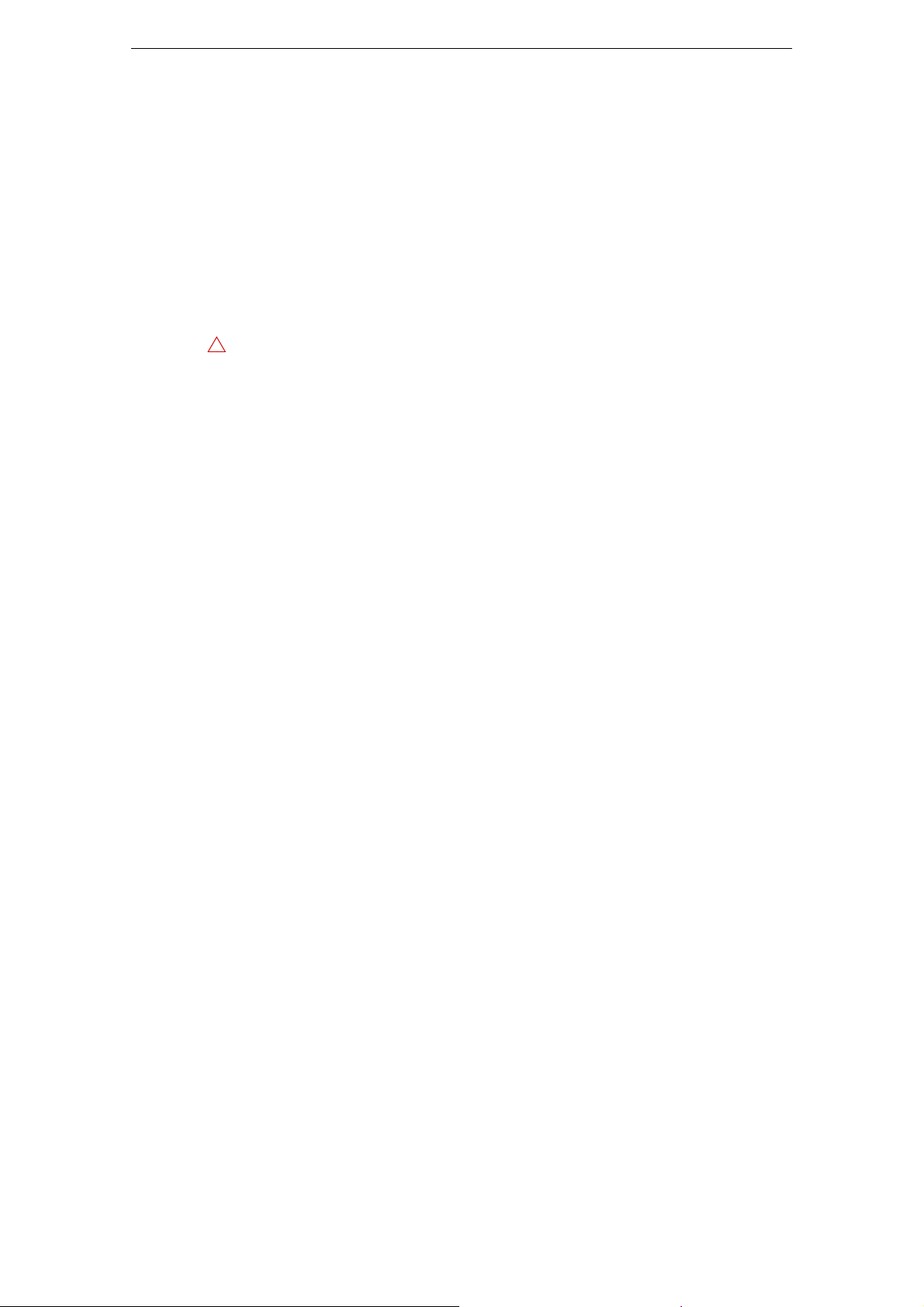
Ö Para tipos de canales relacionados con audio que no sean canales de pista de audio
!
(por ejemplo, canales de instrumento VST), solo está disponible el menú emergente
Enrutado de Salida.
Al seleccionar un bus de entrada para una pista solo puede seleccionar buses que se
correspondan con la configuración de canales de la pista. Estos son los detalles
referentes a los buses de entrada:
- Las pistas mono se pueden enrutar hacia buses de entrada mono o canales
individuales dentro de un bus de entrada estéreo.
- Las pistas estéreo se pueden enrutar hacia buses de entrada mono o estéreo.
Para buses de salida es posible cualquier asignación.
Las asignaciones que induzcan realimentación (“feedback”) no estarán disponibles
en el menú emergente. También se indicará esta situación con un símbolo de flecha
de sentido único.
• Para desconectar asignaciones de buses de entrada o salida, seleccione “Sin
Bus” en el correspondiente menú emergente.
Acerca de la monitorización
Acerca de la monitorización
El bus de Mezcla Principal (el bus de salida por defecto) se usa para monitorizar (vea
“Configurar el bus de Mezcla Principal (el bus de salida por defecto)” en la página
25). Puede ajustar el nivel de monitorización en MixConsole.
Operaciones de edición
En las diferentes pestañas de la ventana Conexiones VST, se muestran los
correspondientes buses en una tabla que contiene una vista de árbol con las entradas
expandibles. Después de que haya configurado todos los buses necesarios para un
proyecto, puede que sea necesario editar los nombres y/o cambiar la asignación de
puertos. Cubase le ofrece un número de funcionalidades para hacer que estas tareas
sean más fáciles.
Expandir y colapsar entradas
• Los elementos de buses se pueden expandir o plegar para mostrar u ocultar los
correspondientes canales de altavoz o sub-buses haciendo clic en el signo “+” o
“-” de delante del correspondiente elemento.
• Para expandir o plegar todas las entradas de una pestaña a la vez, use el botón
“+
Todo” o el botón “- Todo” (respectivamente) sobre la vista de árbol.
Determinar a cuántos buses está conectado un puerto de dispositivo
Para darle una idea de a cuántos buses está conectado un puerto, los buses se
muestran entre corchetes en el menú emergente Puerto del Dispositivo, a la derecha
del nombre del puerto.
Se pueden mostrar hasta tres asignaciones de buses de esta forma. Si se han hecho
más conexiones, se indica con un número a la derecha del todo.
Por lo tanto, si ve lo siguiente:
Adat 1 [Estéreo1] [Estéreo2] [Estéreo3] (+2)…
Esto quiere decir que el puerto Adat 1 ya está asignado a tres buses estéreo más dos
buses adicionales.
26
Conexiones VST
Page 27
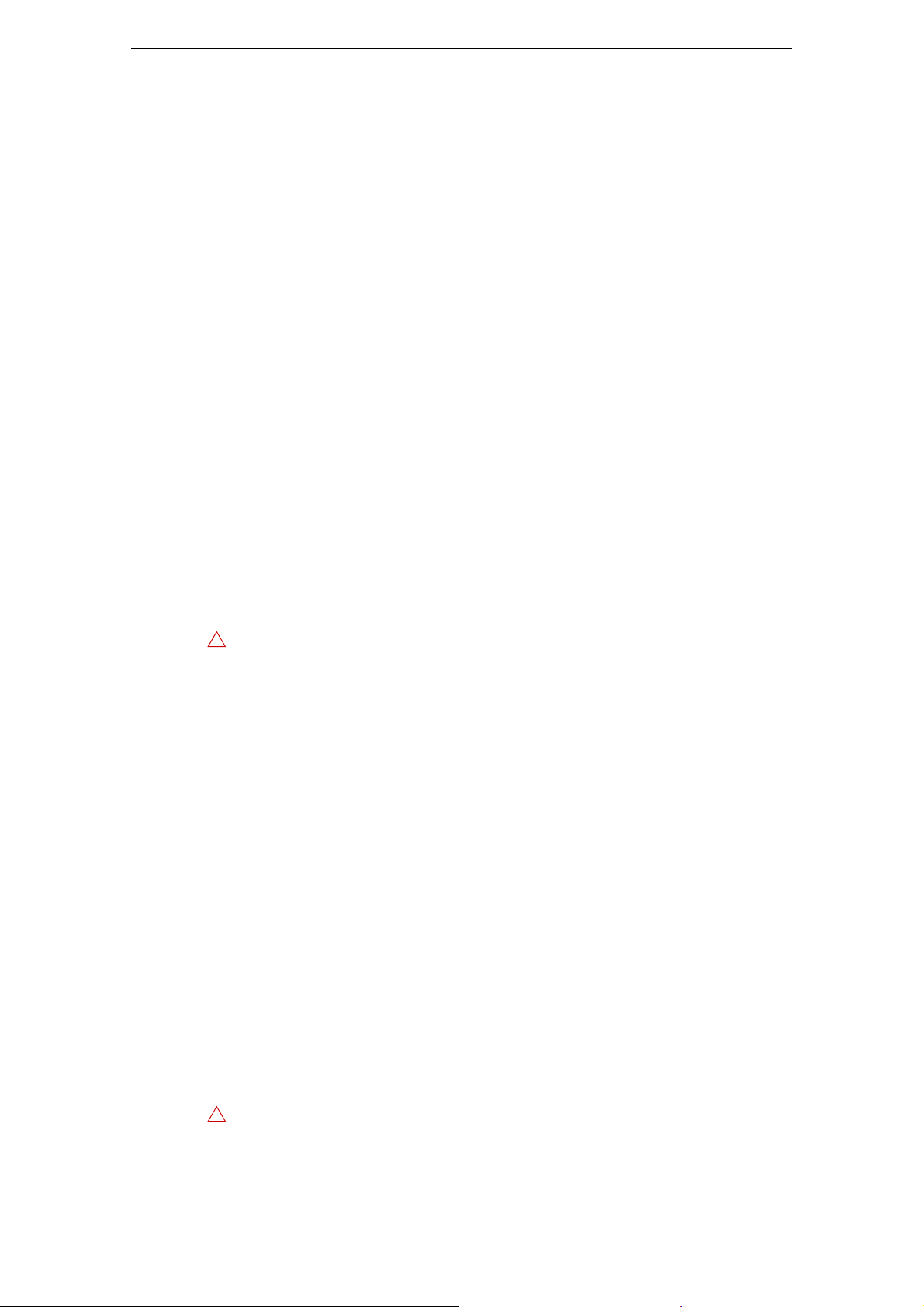
Operaciones de edición
!
!
Identificar asignaciones de puertos exclusivas
En algunos casos (es decir, para ciertos tipos de canales), la asignación de puertos es
exclusiva. Una vez se haya asignado un puerto a un bus o canal de estas características,
no se deberá asignar a otro bus, o se romperá la conexión al primer bus.
Para ayudarle a identificar estas asignaciones a puertos exclusivos y evitar
reasignaciones accidentales, los puertos correspondientes se marcan en rojo en el
menú emergente Puerto del Dispositivo.
Seleccionar/Deseleccionar múltiples elementos
• Usando los comandos [Ctrl]/[Comando]-[A] (Seleccionar Todo) y [Mayús.]-
[Ctrl]/[Comando]-[A] (Anular Selección) puede seleccionar o deseleccionar todos
elementos en la columna Nombre de Bus.
Tenga en cuenta que para que esto funcione, la tabla en la pestaña actual debe
tener el foco. Esto se puede conseguir haciendo clic en cualquier parte del fondo
de la tabla.
• Manteniendo [Mayús.] al seleccionar elementos en la columna Nombre de Bus,
puede seleccionar múltiples elementos a la vez.
Esto es útil para el renombrado automático o el cambio global de asignaciones de
puertos, vea abajo.
Ö Si selecciona una subentrada (p. ej. un canal de altavoz en un bus), la entrada superior
se selecciona automáticamente.
Seleccionar entradas tecleando el nombre
En la lista Nombre de Bus puede ir directamente a una entrada tecleando la primera
letra del nombre del bus en el teclado.
Esto solo funcionará si la tabla tiene foco. Para hacerlo, simplemente seleccione
cualquier entrada de la lista.
Navegar por la lista Nombre de Bus usando la tecla [Tab]
Pulsando la tecla [Tab] puede saltar a la siguiente entrada de la lista Nombre de Bus,
lo que le permite renombrar sus buses rápidamente. De forma similar, pulsando
[Mayús.]-[Tab] puede volver a la entrada previa de la lista.
Renombrar automáticamente buses seleccionados
Puede renombrar todos los buses seleccionados a la vez usando números o letras
incrementales.
• Para usar números incrementales, seleccione los buses que quiera renombrar e
introduzca un nuevo nombre para uno de los buses, seguido de un número.
Por ejemplo, si tiene ocho entradas que quiere nombrar como “Entr. 1, Entr. 2, …,
Entr.
8”, seleccione todos los buses e introduzca el nombre “Entr. 1” para el
primero de ellos. Todos los demás buses se renombrarán automáticamente.
• Para usar letras del alfabeto, proceda como con números, pero introduzca una
letra mayúscula en vez de un número.
Por ejemplo, si tiene tres canales FX seleccionados que quiera nombrar como “FX
A, FX B, y FX C”, seleccione todos los canales e introduzca el nombre “FX
A” para
el primero. Todos los demás canales se renombrarán automáticamente. La última
letra que se puede usar es la Z. Si tiene más entradas seleccionadas que letras
disponibles, se omitirán las entradas restantes.
Al usar letras en lugar de números es importante tener en cuenta que deben estar
precedidas de un espacio. Si no deja un espacio o si no pone ni un número ni una
letra, solo se renombrará la entrada seleccionada.
27
Conexiones VST
Page 28
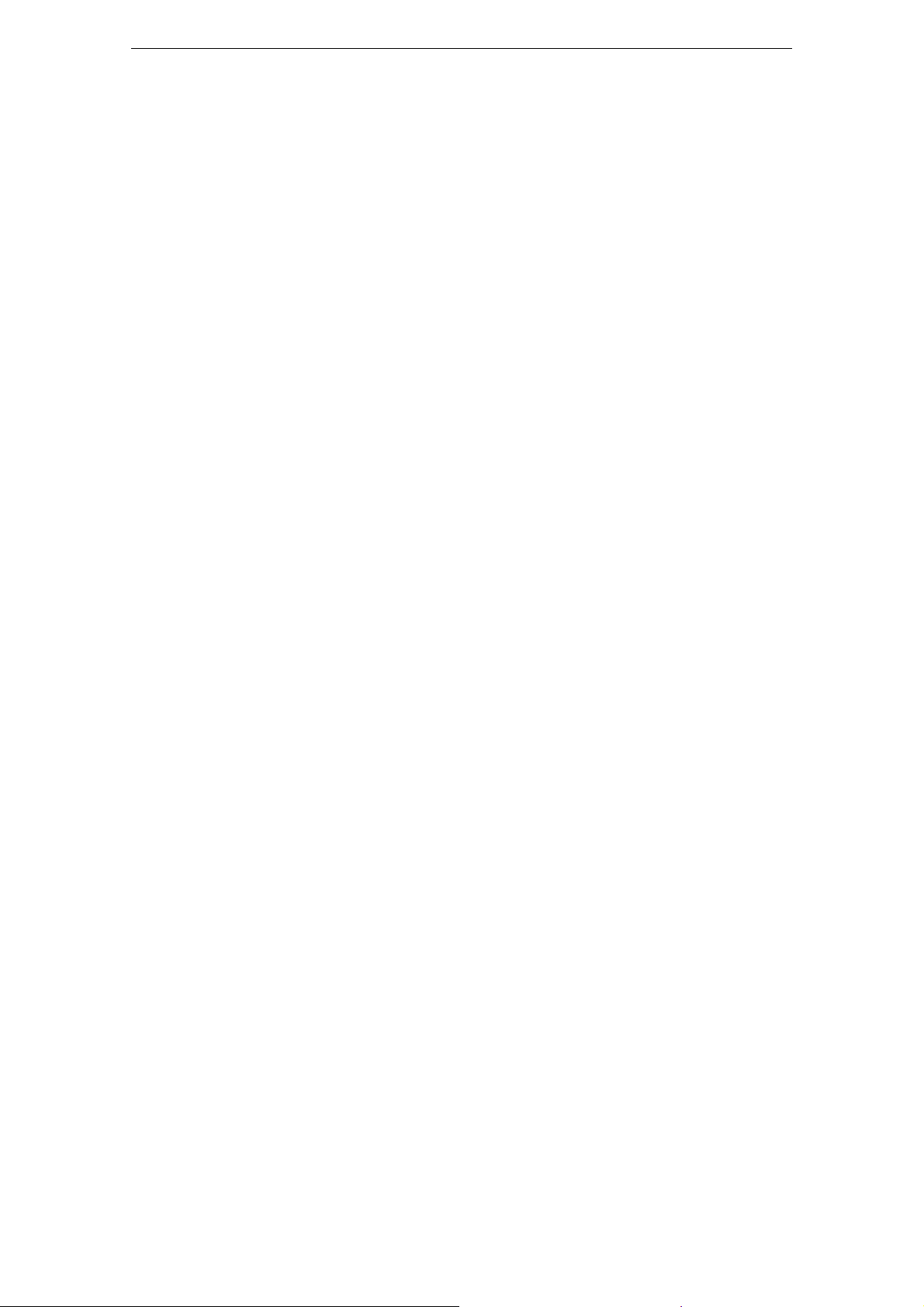
Operaciones de edición
Ö No tiene que empezar a renombrar por la entrada más alta seleccionada. El
renombrado empezará desde el bus editado, irá bajando hasta abajo y luego seguirá
desde arriba, y así todos los buses seleccionados.
Cambiar la asignación de puertos para un único bus
Para cambiar la asignación de puertos para un único bus, proceda como cuando lo
añadió: Asegúrese de que los canales son visibles y haga clic en la columna Puerto
del Dispositivo para seleccionar puertos.
Cambiar la asignación de puertos para múltiples buses
Para cambiar la asignación de puertos (o el enrutado de salida en el caso de canales
de grupo/FX) para múltiples entradas en la columna Nombre de Bus de una sola vez,
necesita seleccionar primero los buses correspondientes.
• Para asignar diferentes puertos a los buses seleccionados, pulse [Mayús.], abra el
menú emergente Puerto del Dispositivo para la primera entrada seleccionada (es
decir, el bus de más arriba) y seleccione un puerto de dispositivo.
Todos los buses subsiguientes se conectarán automáticamente al siguiente
puerto disponible.
• Para asignar los mismo puertos a todos los buses seleccionados, pulse [Mayús.]-
[Alt]/[Opción], abra el menú emergente Puerto del Dispositivo para la primera
entrada seleccionada (es decir, el bus de más arriba) y seleccione un puerto de
dispositivo.
Ö También puede ajustar todos los buses o canales seleccionados a No Conectado.
Suprimir buses
Para eliminar un bus que no necesita, selecciónelo en la lista, haga clic con el botón
derecho y seleccione Suprimir Bus desde el menú emergente, o pulse la tecla
[Retroceso].
28
Conexiones VST
Page 29
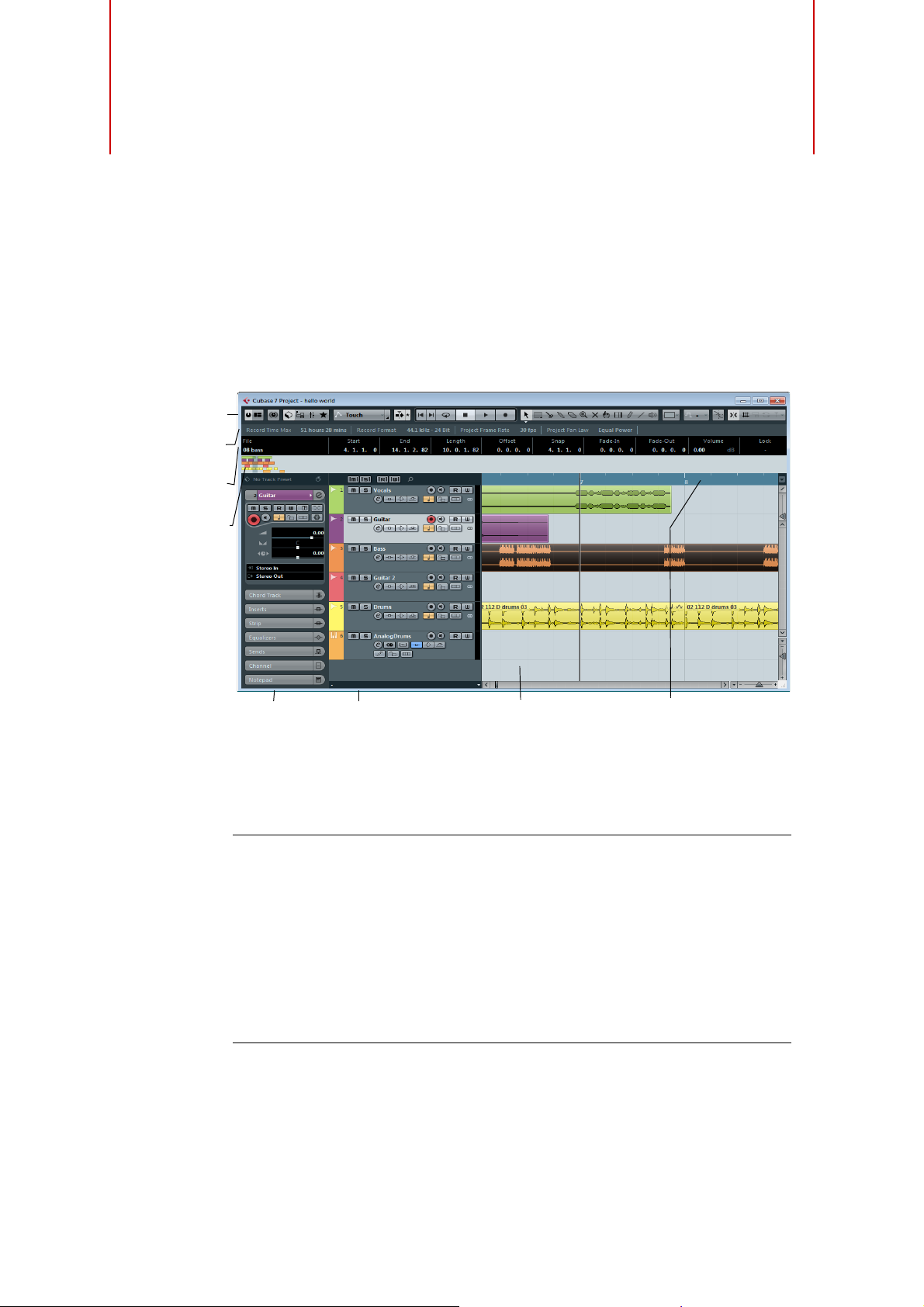
La ventana
Vista general
del Proyecto
Visor de eventos
Inspector
Regla
Línea de
estado
Barra de
herramientas
Lista de pistas
Línea de
información
La ventana de proyecto es la ventana principal en Cubase. Le proporciona una visión
general del proyecto, permitiéndole navegar y realizar una edición a gran escala. Cada
proyecto tiene una ventana de proyecto.
La ventana de proyecto
Acerca de las pistas
La ventana de proyecto se halla dividida verticalmente en pistas, con una línea de
tiempo que transcurre horizontalmente de izquierda a derecha. Están disponibles los
siguientes tipos de pista:
Tipo de Pista Descripción
Audio Para grabar y reproducir eventos y partes de audio. Cada pista de
Carpeta Las pistas de carpeta funcionan como contenedores para otras pistas,
audio tiene su correspondiente canal en MixConsole.
Una pista de audio puede tener un número indeterminado de pistas de
automatización para automatizar parámetros de los canales, ajustes de
efectos insertados y de envío, etc.
facilitando la organización y gestión de la estructura de pistas. También
le permiten editar varias pistas a la vez, vea
de carpeta” en la página 87.
“Organizar pistas en pistas
29
Page 30
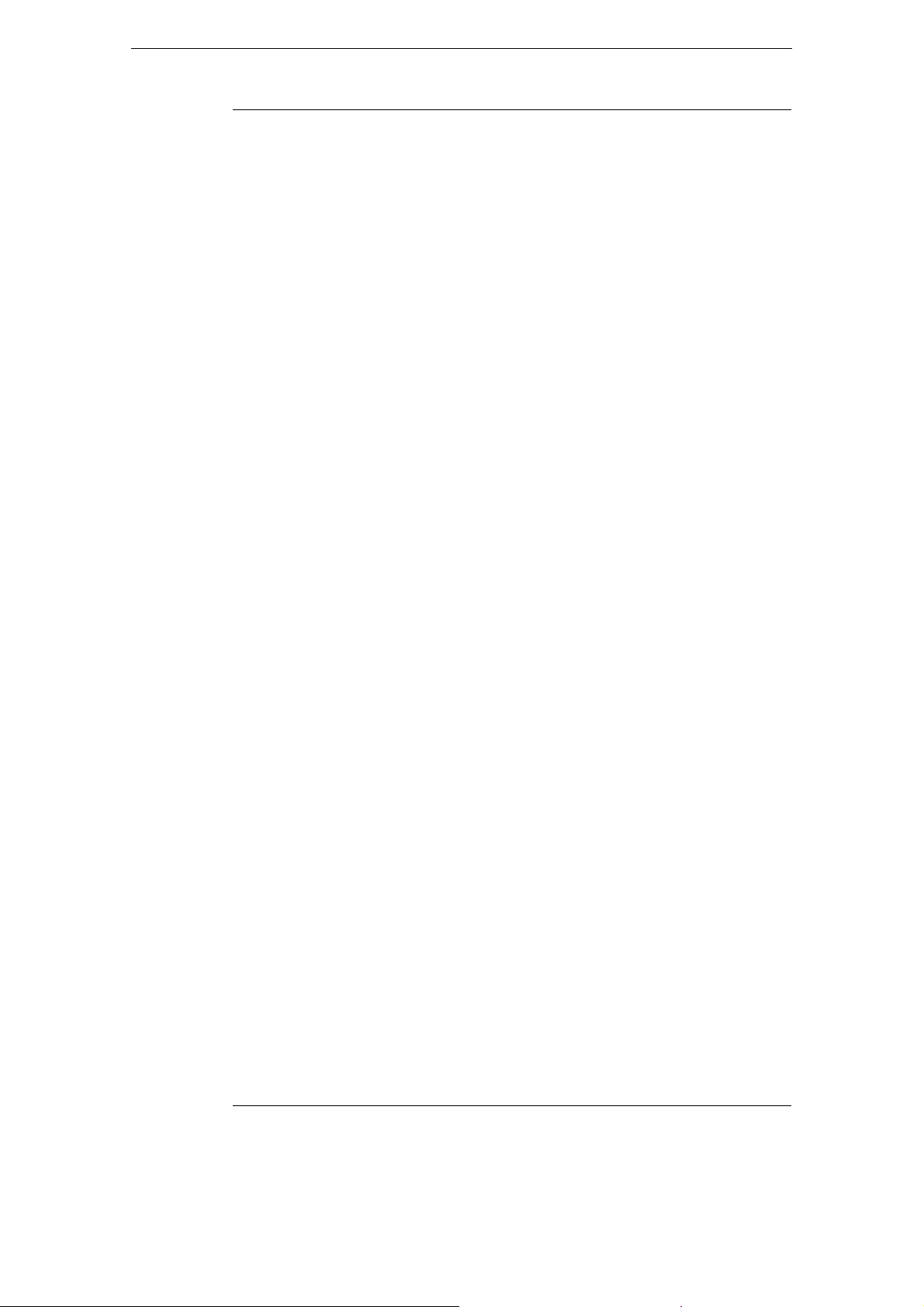
La ventana
Tipo de Pista Descripción
Canal FX Las pistas de Canal FX se usan para añadir efectos de envío. Cada canal
FX puede contener hasta ocho procesadores de efectos – dirigiendo los
envíos desde un canal de audio a un canal FX, puede mandar audio
desde el canal de audio al efecto o efectos en el canal FX. Cada canal FX
tiene un canal correspondiente en MixConsole – en esencia un canal de
retorno de efecto, vea el capítulo
Todas las pistas de canal FX se ponen automáticamente en una carpeta
especial de canal FX en la lista de pistas, para un fácil manejo. Un canal
FX también puede tener un número indeterminado de pistas de
automatización para automatizar parámetros de los canales, ajustes de
efectos insertados y de envío, etc.
Grupo Enrutando varios canales de audio a un canal de grupo, puede hacer
submezclas, aplicarles los mismos efectos, vea
grupo” en la página 171.
Una pista de canal de grupo no contiene eventos como tales, pero
muestra los ajustes y curvas de automatización del correspondiente canal
de grupo. Cada pista de canal de grupo tiene su correspondiente canal
en MixConsole. En la ventana de proyecto, los canales de grupo quedan
organizados como pistas en una carpeta especial de pistas de grupo.
Instrumento Le permite crear una pista específicamente para ser usada con un
instrumento, haciendo más fácil e intuitivo el manejo de instrumentos
VST. Las pistas de instrumento tienen su correspondiente canal en
MixConsole. Cada pista de instrumento puede tener un número
indeterminado de pistas de automatización en la ventana de proyecto. Sin
embargo, el Volumen y el Panorama se controlan automáticamente desde
MixConsole. Para más información sobre pistas de instrumento, vea el
capítulo
MIDI Para grabar y reproducir pistas MIDI. Cada pista MIDI tiene su
correspondiente canal MIDI en MixConsole.
Una pista MIDI puede tener un número indeterminado de pistas de
automatización para automatizar parámetros de canales de
MixConsole, ajustes de efectos insertados y de envío, etc.
Marcador Las pistas de marcadores muestran los marcadores que pueden ser
movidos y renombrados directamente en la ventana de proyecto (vea el
capítulo
tener una pista de marcadores.
Arreglos
(solo Cubase
Elements)
Regla Las pistas de Regla contienen reglas adicionales, que muestran la línea
Video Para reproducir eventos de video. Un proyecto solo puede tener una
Acorde La pista de acordes le permite crear eventos de acordes, vea “Trabajar
La pista de arreglos se usa para organizar su proyecto, marcando
secciones del mismo y determinando en qué orden se reproducen. Vea
el capítulo
139 para más detalles.
de tiempo de izquierda a derecha. Puede usar todas las pistas de Regla
que quiera, cada una con un formato de visualización diferente si lo
desea. Para más información sobre la regla y los formatos de
visualización, vea
pista de video.
con la Funciones de Acordes” en la página 414.
“Instrumentos VST y pistas de instrumento” en la página 204.
“Usar marcadores” en la página 150). Un proyecto solo puede
“La pista de arreglos (solo Cubase Elements)” en la página
“La regla” en la página 39.
“Efectos de audio” en la página 185.
“Acerca de Canales de
30
La ventana de proyecto
Page 31

Acerca de las partes y los eventos
Las pistas de la ventana de proyecto contienen partes y/o eventos. Los eventos son
los bloques básicos de construcción en Cubase. Los diferentes tipos de eventos se
gestionan de forma diferente en la ventana de proyecto:
- Los eventos de video y de automatización (puntos de curva) siempre se visualizan
y reorganizan directamente desde la ventana de proyecto.
- Los eventos MIDI siempre se pueden encontrar en las partes MIDI, que son
contenedores para uno o más eventos MIDI. Las partes MIDI se reorganizan y
manipulan directamente en la ventana de proyecto. Para editar eventos MIDI
individuales dentro de una parte, tiene que abrir dicha parte en un editor MIDI (vea
“Los editores MIDI” en la página 359).
- Los eventos de audio pueden visualizarse y ser editados directamente en la
ventana de proyecto, pero también puede trabajar con partes de audio que
contengan varios eventos. Esto puede ser muy útil si tiene varios eventos que
desea tratar como una unidad en el proyecto. Las partes de audio también
contienen información sobre la posición temporal en el proyecto.
La lista de pistas
Un evento de audio y una parte de audio
Obtener información al vuelo con la herramienta Seleccionar
Si se activa la opción “Herramienta Seleccionar: Mostrar Información Adicional” en el
diálogo Preferencias (página Opciones de Edición–Herramientas), se mostrará una
caja de texto para la herramienta Seleccionar, mostrando información dependiendo
del lugar al que señale. Por ejemplo, en el área de visualización de eventos de la
ventana de proyecto, la herramienta mostrará la posición actual del puntero, así como
el nombre de pista y del evento que está apuntando.
La lista de pistas
La lista de pistas muestra todas las pistas usadas en un proyecto. Contiene campos
de nombre y ajustes para las pistas. Los diferentes tipos de pistas tienen diferentes
controles en la lista de pistas. Para ver todos los controles disponibles, es posible que
tenga que redimensionar la pista en la lista de pistas (vea
la página 82).
“Redimensionar pistas” en
La lista de pistas muestra una pista MIDI, una pista de audio con una pista de automatización,
y una pista de instrumento VST
• Usando el diálogo Configuración de controles de pista puede decidir, para cada
tipo de pista, qué controles se mostrarán en la lista de pistas, vea
controles de pista” en la página 487.
31
La ventana de proyecto
“Personalizar
Page 32

El Inspector
El área a la izquierda de la lista de pistas recibe el nombre de Inspector. Muestra
controles adicionales y parámetros de la pista actualmente seleccionada en la lista de
pistas. Si varias pistas se hallan seleccionadas, el Inspector muestra los parámetros de
la primera pista (la que se halla situada más arriba).
Abrir el Inspector
Para mostrar el Inspector, proceda como sigue:
1. En la barra de herramientas, haga clic en el botón “Configurar Disposición de
Ventanas”.
2. Active la opción Inspector.
El Inspector
Manejo del Inspector
Para la mayoría de tipos de pista, el Inspector se halla dividido en varias secciones,
cada una de las cuales contiene diferentes controles para la pista. Las secciones
disponibles en el Inspector dependen del tipo de pista seleccionada.
• Puede ocultar o mostrar secciones haciendo clic sobre sus nombres.
Al hacer clic sobre el nombre de una sección escondida, dicha sección se vuelve
visible y se esconden las secciones restantes. [Ctrl]/[Comando] y clic sobre la
sección le permite ocultar o mostrar una sección sin afectar al resto. Si hace clic
con [Alt]/[Opción] sobre un nombre de una sección mostrará u ocultará todas sus
secciones en el Inspector.
• También puede usar comandos de teclado para mostrar las diferentes secciones
del Inspector.
Se configuran en el diálogo Comandos de Teclado, vea “Configurar comandos de
teclado” en la página 499.
Ö Al ocultar una sección no se ve afectado su funcionamiento. Por ejemplo, si ha
configurado un parámetro de pista o activado un efecto, sus ajustes todavía estarán
activos incluso si esconde la respectiva sección del Inspector.
32
La ventana de proyecto
Page 33

No se muestran todas las pestañas del Inspector por defecto. Puede mostrar/ocultar
secciones del Inspector haciendo clic derecho en una pestaña del Inspector y
activando/desactivando las opciones deseadas en el menú contextual del Inspector.
Secciones del Inspector
El Inspector contiene los controles que pueden ser encontrados en la lista de pistas,
y algunos botones y parámetros adicionales. En la tabla inferior se detallan estos
ajustes adicionales y las diferentes secciones.
El Inspector
Parámetro Descripción
Botón de Ajustes
de Fundidos
automáticos
Editar
Configuraciones
de Canal
Volumen Úselo para ajustar el nivel de la pista. Al cambiar este ajuste se
Pan Úselo para ajustar el panoramizado de la pista. Como con el ajuste
Retardo Realiza ajustes sobre la posición temporal de reproducción de la
Enrutado de
Entrada
Enrutado de
Salida
Sección Pista de
Acordes
Sección de
Inserciones
Abre un diálogo en el que puede realizar ajustes aparte de fundidos
automáticos para la pista de audio, vea
Automáticos para pistas individuales” en la página 138.
Abre la ventana de Configuraciones de Canal para la pista,
permitiéndole ver y ajustar efectos, ecualización, etc. (vea
Configuraciones de Canal” en la página 180).
moverá el deslizador de la pista en la ventana de MixConsole, y
viceversa. Vea
para aprender más sobre el ajuste de niveles.
de volumen, este también se corresponde con el ajuste de
panoramizado de MixConsole.
pista de audio. Los valores positivos retrasarán la reproducción
mientras que los negativos harán que se adelante. Los valores se
ajustan en milisegundos.
Le permite especificar el bus de entrada o entrada MIDI de la pista.
Vea
“Configurar buses” en la página 22 para información sobre los
buses de entrada.
Aquí decide hacia dónde se enruta la pista. Para pistas de audio
seleccione un bus de salida (vea
o un grupo, para pistas MIDI seleccione una salida MIDI y para pistas
de instrumento, seleccione el instrumento que quiera enrutar.
Aquí puede decidir cómo sigue la pista a la pista de acordes, vea
“Trabajar con la Funciones de Acordes” en la página 414.
Le permite añadir efectos de inserción a la pista, vea los capítulos
“Efectos de audio” en la página 185 y “Parámetros de tiempo real
MIDI” en la página 335. El botón de edición de la parte superior de la
sección abre los paneles de control de los efectos que se hayan
insertado.
“Ajustar el volumen en MixConsole” en la página 168
“Hacer ajustes de Fundidos
“Usar
“Configurar buses” en la página 22)
33
La ventana de proyecto
Page 34

El Inspector
Parámetro Descripción
Sección Strip Aquí puede configurar sus módulos de channel strip (tira de canal),
vea
“Usar módulos de Channel Strip” en la página 176.
Sección de
Ecualizadores
Sección de Envíos Le permite enrutar una pista de audio a uno o varios canales FX, vea
Sección Fader de
Canal
Sección Bloc de
notas
Le permite ajustar los ecualizadores de la pista. Puede disponer de
hasta cuatro bandas de ecualización para cada pista, vea
ajustes de EQ” en la página 174. El botón de edición en la parte
superior de la sección abre la ventana de Configuraciones de Canal
de la pista.
el capítulo
encima de la ranura abre el panel de control para el primer efecto en
cada canal FX.
Muestra un duplicado del correspondiente canal de MixConsole.
Es un bloc de notas estándar, que le permite apuntar notas sobre la
pista. Si abre el menú Archivo y selecciona “Datos de Bloc de
Notas…” en el submenú Exportar, sus datos se exportarán como un
archivo de texto que se abrirá en un editor de texto externo desde el
que lo podrá imprimir. Tenga en cuenta que tiene que guardar su
proyecto primero.
Si ha introducido cualquier nota sobre una pista, el icono junto a la
cabecera “Bloc de notas” se iluminará para indicarlo. Mover el
puntero por encima del icono mostrará el texto del Bloc de notas en
un globo de texto.
“Efectos de audio” en la página 185. El botón de edición
“Hacer
Pistas de instrumento
El Inspector de una pista de instrumento muestra algunas de las secciones de los
canales de instrumentos VST y pistas MIDI, vea
instrumento” en la página 204.
Pistas MIDI
Cuando se selecciona una pista MIDI, el Inspector contiene más secciones y
parámetros, que afectan a los eventos MIDI en tiempo real (p.
secciones disponibles para pistas MIDI se describen en el capítulo
tiempo real MIDI” en la página 335.
Pista de arreglos (solo Cubase Elements)
Para la pista de arreglos, el Inspector muestra las listas de las cadenas de arreglos y
eventos de arreglos. Vea el capítulo
en la página 139 para más detalles.
Pistas de carpeta
Cuando se ha creado una pista de carpeta, el Inspector muestra la carpeta y sus
pistas subyacentes, de forma muy similar a una estructura de carpetas en el
Explorador de Windows o el Finder de Mac OS X.
Ö Puede hacer clic sobre una de las pistas mostradas bajo la carpeta en el Inspector
para visualizar los ajustes de dicha pista. De esta forma no tiene que “abrir” una pista
de carpeta para hacer ajustes a pistas que estén en su interior.
“La pista de arreglos (solo Cubase Elements)”
“Instrumentos VST y pistas de
ej. al reproducir). Las
“Parámetros de
34
La ventana de proyecto
Page 35

La barra de herramientas
Pistas de canal FX
Las pistas de canales FX son depositadas automáticamente en una carpeta especial,
para facilitar su manejo. Cuando esta pista de carpeta se halla seleccionada, el
Inspector muestra la carpeta y los canales FX que contiene. Puede hacer clic en uno
de los canales FX que se muestran en la carpeta para que el Inspector muestre los
ajustes del canal FX – de esta forma no tiene que “abrir” una pista de carpeta para
acceder a los canales FX de su interior.
Pistas de canal de grupo
Igual que las pistas de canales FX, todas las pistas de canales de grupo son
depositadas en una carpeta separada – cuando dicha carpeta se halla seleccionada,
el Inspector muestra la carpeta y los canales de grupo que contiene. Puede hacer clic
en uno de los canales de grupo que se muestran en la carpeta para que el Inspector
muestre los ajustes del canal de grupo – de esta forma no tiene que “abrir” una pista
de carpeta para acceder a los canales de grupo de su interior.
Pistas de marcadores
Cuando está seleccionada una pista de marcador, el Inspector muestra la lista de
marcadores. Para más información, vea el capítulo
“Usar marcadores” en la página 150.
Pistas de Regla
No se usa el Inspector en las pistas de reglas.
Pistas de video
Cuando se selecciona una pista de video, el Inspector contiene un botón de
Enmudecer para interrumpir la reproducción del video.
Pista de acordes
Cuando la pista de acordes está seleccionada, el Inspector contiene un número de
ajustes para los eventos de acorde. Para más información, vea el capítulo
con la Funciones de Acordes” en la página 414.
La barra de herramientas
La barra de herramientas contiene herramientas y atajos para abrir otras ventanas, así
como varias funciones y ajustes de proyecto.
Puede mostrar/ocultar la mayoría de elementos de la barra de herramientas (excepto
los botones Activar el Proyecto y “Configurar Disposición de Ventanas”)
activando/desactivando las opciones correspondientes en el menú contextual. Están
disponibles las siguientes opciones:
“Trabajar
Opción Descripción
Limitar Compensación
de Retardo
Ventanas de Medios y
de MixConsole
Auto-Desplazamiento Cuando está activado, se muestran los botones para las
Botones de Transporte Cuando esto se activa, los botones de transporte del panel de
Esto se describe en la sección “Limitar Compensación de
Retardo” en la página 217.
Cuando está activado, los botones para abrir y cerrar el
MediaBay, la Pool, y MixConsole se muestran en la barra de
herramientas.
opciones “Auto-Desplazamiento” y “Suspender Auto-Despl. al
Editar”, vea
transporte también se muestran en la barra de herramientas.
La ventana de proyecto
“Auto-Desplazamiento” en la página 43.
35
Page 36

La barra de herramientas
Opción Descripción
Controles de Arreglos
(solo Cubase Elements)
Botones de
herramientas
Menú Color Muestra/oculta el menú emergente de colores, vea “Aplicar
Desplazar Actívelo para mostrar los botones de empujar. Estos botones se
Ajustar/Cuantización La opción Fijar a punto de cruce cero se describe en la sección
Medidor de
Rendimiento
Cuando esto se activa, se muestran los controles usados al
trabajar con la pista de arreglos, vea el capítulo
arreglos (solo Cubase Elements)” en la página 139.
Cuando esto está activado, los botones de herramientas para
editar en la ventana de proyecto se muestran en la barra de
herramientas. Las herramientas también son accesibles a través
de la caja de herramientas, vea
en la página 36.
colores en la ventana de proyecto” en la página 492.
pueden usar para empujar eventos o partes en la ventana de
proyecto o para recortar (vea
65 y “Redimensionar eventos” en la página 69).
“Fijar a punto de cruce cero” en la página 43. Las demás
opciones se describen en las secciones “La función Ajustar” en
la página 41 y “Cuantizar MIDI y Audio” en la página 124.
Cuando esto está activado, se muestran los medidores de uso
de tiempo ASIO y carga de disco duro.
“Usar la caja de herramientas”
“Desplazar eventos” en la página
“La pista de
Ö Cómo configurar más la barra de herramientas se describe en la sección “Usar las
opciones de configuración” en la página 485.
Usar la caja de herramientas
Se puede abrir la caja de herramientas en lugar de los menús contextuales habituales,
en el visor de eventos y en los editores. Esto hace que las herramientas de edición de
la barra de herramientas estén convenientemente disponibles en la posición del
puntero del ratón.
• Para abrir la caja de herramientas haga un clic derecho (Win)/[Ctrl]-clic (Mac),
active la opción “Caja de herramientas con clic derecho” en el diálogo Preferencias
(página Opciones de Edición–Herramientas).
Cuando esta opción está activada, es necesario que pulse cualquier tecla
modificadora y haga clic derecho (Win)/[Ctrl]-clic (Mac) para abrir el menú
contextual. Cuando está desactivada, necesita pulsar una tecla modificadora para
abrir la caja de herramientas en vez del menú contextual.
• Para cambiar el número de filas en las que se organizan las herramientas en la caja,
mantenga el botón derecho del ratón presionado en la caja de herramientas hasta
que el puntero pase a ser una flecha doble, y arrastre hacia abajo o hacia arriba.
Las herramientas se pueden organizar en una, dos, o tres filas horizontales o
verticales.
36
La ventana de proyecto
Page 37

La línea de estado
!
La línea de estado se muestra debajo de la barra de herramientas en la ventana de
proyecto.
Muestra la siguiente información:
Opción Descripción
Grabación Restante Esto muestra cuánto tiempo le queda de grabación,
Formato de Grabación Esto muestra la frecuencia de muestreo y la resolución de
Velocidad de Cuadro Esto muestra la velocidad de cuadro usada en el proyecto.
Pan Law de Proyecto Muestra el ajuste de Pan Law actual.
Ö Hacer clic en cualquiera de los campos excepto el visor Grabación Restante abre el
diálogo Configuración de Proyecto, en el que puede cambiar los ajustes (vea
diálogo Configuración de Proyecto” en la página 53).
La línea de estado
dependiendo de sus ajustes de proyecto y del espacio en
disco disponible. Haga clic en el campo para mostrar el
tiempo de grabación restante en una ventana aparte.
bits usada en la grabación.
“El
Cubase le permite ajustes diferentes de frecuencia de muestreo para un proyecto y la
tarjeta de audio. Sin embargo, como resultado los archivos de audio del proyecto no
se reproducirán en su tono original. Si el campo “Formato de Grabación” está
resaltado en un color diferente, hay un desencaje de frecuencia de muestreo y
debería comprobar los ajustes en el diálogo Configuración de Proyecto.
• Para mostrar u ocultar la línea de estado, haga clic en el botón “Configurar
Disposición de Ventanas” en la barra de herramientas y active o desactive la
opción Línea de estado.
La línea de información
La línea de información se muestra debajo de la línea de estado en la ventana de
proyecto.
La línea de información muestra datos sobre el evento o parte seleccionados en la
ventana de proyecto. Puede editar casi cualquier valor en la línea de información
usando los procedimientos habituales de edición de valores. Los valores de longitud
y posición se visualizan en el mismo formato seleccionado en la regla (vea
en la página 39).
• Para mostrar u ocultar la línea de información, haga clic en el botón “Configurar
Disposición de Ventanas” en la barra de herramientas y active o desactive la
opción Línea de información.
“La regla”
Los siguientes elementos pueden ser seleccionados para su visualización o edición
en la línea de información:
- Eventos de audio
- Partes de audio
-Partes MIDI
- Eventos de video
-Marcadores
37
La ventana de proyecto
Page 38

- Puntos de curva de automatización
- Eventos de arreglos (solo Cubase Elements)
- Eventos de acorde
Al seleccionar varios eventos
• Si ha seleccionado varios eventos, la línea de información muestra información
sobre el primer elemento de la selección. Los valores se muestran en color
amarillo para indicar que se hallan seleccionados varios eventos.
• Si edita un valor en la línea de edición, el cambio de valor se aplica a todos los
elementos seleccionados, respecto a los valores actuales.
Si ha seleccionado dos eventos de audio, y el primero dura un compás y el
segundo dura dos, la línea de información muestra la longitud del primer evento
(un compás). Si ahora cambia dicho valor a 3 compases en la línea de información,
el segundo evento será redimensionado por la misma cantidad – y ahora tendrá
una duración de cuatro compases.
• Para introducir valores absolutos para los elementos seleccionados, presione
[Ctrl]/[Comando] mientras modifica el valor en la línea de información. En el
ejemplo anterior, ambos eventos serán redimensionados a 3 compases.
[Ctrl]/[Comando] es la tecla modificadora por defecto para esta acción – puede
cambiar esto en el diálogo Preferencias (página Opciones de Edición–
Modificadores de herramientas, bajo la categoría Línea de información).
La línea de vista global
Editar Transposición y Velocidad de partes MIDI
Cuando se hallan seleccionadas una o varias partes MIDI, la línea de información
contiene los campos de Transposición y Velocidad.
• Al ajustar el campo Transposición se transponen las partes seleccionadas en
pasos de semitono.
Tenga en cuenta que esta transposición no cambia las notas actuales de la parte
– solo es un “parámetro de lectura”, que afecta a las notas durante la
reproducción. La transposición que especifique para una parte en la línea de
información se añade a la que haya especificado para toda la pista.
• Al ajustar el campo Velocidad se desplaza la velocidad para las partes
seleccionadas – el valor que especifique se añade a la velocidad de las notas en
las partes.
De nuevo, este desplazamiento de velocidad afecta solo a las notas al ser
reproducidas y, de nuevo, el valor que especifique se superpone al que haya
especificado para la toda la pista MIDI en el Inspector.
La línea de vista global
La línea de vista global se muestra debajo de la línea de información en la ventana de
proyecto. En la vista global, los eventos y las partes de las pistas se muestran como
cajas.
• Para mostrar u ocultar la línea de vista global, haga clic en el botón “Configurar
Disposición de Ventanas” en la barra de herramientas y active o desactive la
opción Línea de Vista Global.
38
La ventana de proyecto
Page 39

La regla
La regla
Puede usar la vista global para acercar el zoom o alejarlo, y para navegar a otras
secciones del proyecto. Esto se hace moviendo y redimensionando el rectángulo de
visualización de pistas en la vista global.
• El rectángulo de visualización de pistas indica la sección del proyecto visualizada
actualmente en el área de visualización de eventos.
• Puede acercar o alejar el zoom horizontalmente redimensionando el rectángulo.
Redimensione el rectángulo arrastrando sus bordes.
• Puede arrastrar el rectángulo de visualización de pistas para ver otras secciones
del proyecto.
Esta acción también puede ser realizada al haciendo clic sobre cualquier lugar de
la parte superior de la vista general – el rectángulo de visualización de pistas se
desplazará al lugar donde ha realizado el clic.
La regla en la parte superior del área de visualización de eventos muestra la línea
temporal. Inicialmente, la regla de la ventana de proyecto usa el formato de visualización
especificado en el diálogo Configuración de Proyecto (vea
de Proyecto” en la página 53), al igual que las demás reglas y visualizadores de
posición en el proyecto. Sin embargo, puede seleccionar un formato de visualización
independiente para la regla haciendo clic en el botón de flecha a su derecha y
seleccionando una opción desde el menú emergente (también puede hacer que
aparezca este menú emergente haciendo clic derecho en cualquier lugar de la regla).
Opción Posiciones y longitudes visualizadas como
Compases
+Tiempos
Segundos Horas, minutos, segundos y milisegundos.
Código de Tiempo Este formato muestra horas, minutos, segundos, y cuadros. El número
Muestras Muestras.
Lineal respecto al
tiempo
Lineal respecto a
Compases+
Tiempos
Compases, tiempos, semicorcheas y tics. Por defecto hay 120 tics
por semicorchea, pero puede cambiarlo con el ajuste de “Resolución
de la visualización MIDI” en el diálogo Preferencias (página MIDI).
de frames por segundo (fps) se ajusta en el diálogo Configuración de
Proyecto con al menú emergente Velocidad de Cuadro (vea
diálogo Configuración de Proyecto” en la página 53).
Si está seleccionado, la regla será lineal respecto al tiempo. Esto
significa que si hay cambios de tempo en la pista de tempo, la
distancia entre los compases variará en modo Compases+Tiempos.
Si está seleccionado, la regla será lineal respecto a la posición medida
en compases y tiempos. Esto significa que si hay cambios de tempo en
la pista de tempo, todavía habrá la misma distancia entre compases en
modo Compases+Tiempos. Si la regla está configurada en un modo
basado en tiempo, la distancia entre segundos dependerá de los
cambios de tempo.
“El diálogo Configuración
“El
• La selección que haga aquí afectará a los valores de la regla, la línea de información
y la posición del globo de texto (que aparece al arrastrar un evento en la ventana de
proyecto).
También puede seleccionar formatos diferentes para otras reglas y visualizadores
de posición.
39
La ventana de proyecto
Page 40

• Para ajustar el formato de visualización de forma global (para todas las ventanas),
use el menú emergente de formato de visualización primario de la barra de
transporte, o mantenga apretado [Ctrl]/[Comando] y seleccione un formato de
visualización en cualquier regla.
• Si usa la opción “Código de Tiempo” y la opción “Mostrar Subcuadros de Código
de Tiempo” está activada en el diálogo Preferencias (página Transporte), los
cuadros también mostrarán subcuadros.
Hay 80 subcuadros por cuadro.
Usar múltiples reglas – pistas de reglas
Como se ha descrito más arriba, la ventana de proyecto de Cubase contiene una
regla principal en la parte superior del área de visualización de eventos, que recorre la
línea temporal de izquierda a derecha.
Si es preciso, puede tener varias reglas en la ventana de proyecto, añadiendo pistas
de regla al proyecto. Cada pista de regla contiene una regla adicional.
• Para añadir una pista de regla, abra el submenú “Añadir Pista” desde el menú
Proyecto y seleccione “Regla”.
Una pista de regla mostrando una regla adicional se añadirá a la lista de pistas.
La regla
Puede añadir cualquier número de pistas de regla al proyecto, y posicionarlas como
las necesite arrastrándolas hacia arriba o hacia abajo en la lista de pistas. Cada una
de las reglas puede mostrar un formato de visualización distinto.
• Para seleccionar un formato de visualización para una pista de regla, haga clic
sobre su nombre en la lista de pistas y seleccione una opción en el menú
emergente.
Tenga en cuenta que las pistas de regla son completamente independientes de la
regla de visualización de eventos principal, así como las reglas y visores de posición
en las otras ventanas. Esto implica que:
- Cada pista de regla del proyecto tiene su propio formato de visualización.
- Las pistas de Regla no se ven afectadas por el ajuste de formato de visualización
en el diálogo Configuración de Proyecto (vea
Proyecto” en la página 53).
- Las pistas de Regla no se ven afectadas si cambia el formato de visualización
global del visor de tiempo principal en la barra de transporte.
Ö Las pistas de Regla se ven afectadas por la opción “Mostrar Subcuadros de Código
de Tiempo” en el diálogo Preferencias (página Transporte, vea arriba).
“El diálogo Configuración de
40
La ventana de proyecto
Page 41

La función Ajustar
El Ajuste le ayuda a encontrar las posiciones exactas al editar en la ventana de
proyecto. Lo hace restringiendo los movimientos horizontales y forzando ciertas
posiciones. Las operaciones afectadas por el Ajuste incluyen desplazar, copiar,
dibujar, redimensionar, dividir, selección de rangos, etc.
• Puede activar o desactivar la función Ajustar haciendo clic sobre el botón Ajustar
en la barra de herramientas.
Cuando está moviendo eventos de audio con Ajustar activado, no se usa
necesariamente el inicio del evento como posición de referencia para el Ajuste. Sino
que cada evento de audio tiene un punto de ajuste, el cual puede ajustar a una
posición relevante en el audio (tal como un tiempo fuerte del compás, etc.).
Solo Cubase Elements
El punto de ajuste se establece preferentemente en el Editor de Muestras ya que
permite un mayor grado de precisión (vea
255). Sin embargo, también puede ajustar el punto de ajuste directamente en la
ventana de proyecto, del siguiente modo:
1. Seleccione un evento.
La función Ajustar
“Establecer el punto de ajuste” en la página
2. Sitúe el cursor de proyecto en la posición deseada dentro del evento de audio
seleccionado.
3. Abra el menú Audio y seleccione “Punto de Ajuste en Cursor”.
El punto de ajuste quedará ajustado en la posición del cursor.
El punto de ajuste para un evento se visualiza como una línea vertical en la ventana de
proyecto.
41
La ventana de proyecto
Page 42

El menú emergente Tipo de Ajuste
Para determinar cómo funciona la función Ajustar, abre el menú emergente Tipo de
Ajuste y seleccione una de las opciones disponibles.
Rejilla
Si selecciona este tipo de Ajuste, las posiciones de Ajuste se ajustan con el menú
emergente de Tipo de Rejilla. Las opciones dependen del formato de visualización
seleccionado para la regla. Por ejemplo, si la regla está configurada para mostrar
compases y tiempos, la rejilla puede ajustarse a compases y tiempos o al valor de
cuantización ajustado con el preset de cuantización seleccionado. Si está seleccionado
un formato de regla basado en tiempo o cuadros, el menú emergente de Tipo de Rejilla
contiene opciones basadas en tiempo o en cuadros, etc.
La función Ajustar
Cuando está seleccionado Segundos como formato de regla, el menú emergente Tipo de
Rejilla contiene opciones de rejilla basadas en tiempo.
Relativo a Rejilla
Si selecciona este tipo de ajuste, los eventos y partes no estarán “magnetizados”
respecto a la rejilla. En vez de ello, la rejilla determina el tamaño del paso al desplazar
los eventos. Esto significa que un evento desplazado mantendrá su posición original
relativa respecto a la rejilla.
Por ejemplo, si un evento empieza en la posición 3.04.01 (un tiempo antes del
compás 4), Ajustar está configurado como Relativo a Rejilla y el menú emergente de
Tipo de Rejilla se halla configurado como a “Compás”, puede desplazar el evento en
pasos de un compás – a las posiciones 4.04.01, 5.04.01 y sucesivas. El evento
mantendrá su posición relativa a la rejilla, es decir, permanecerá un tiempo antes de
las líneas de compás.
• Lo detallado anteriormente solo se aplica al arrastrar eventos o partes ya
existentes – al crear nuevos eventos o partes este tipo de ajuste funciona igual
que el modo “Rejilla”.
Eventos
Este tipo de rejilla hace que las posiciones de inicio y final de los otros eventos y
partes se vuelvan “magnéticas”. Esto significa que si arrastra un evento a una
posición cerca del principio o final de otro evento, éste será automáticamente
alineado con el inicio o final del otro evento. Para eventos de audio, la posición del
punto de ajuste también es magnética (vea
página 255).
“Establecer el punto de ajuste” en la
• Tenga en cuenta que esto incluye los eventos de marcadores en la pista de
marcadores.
Esto le permite alinear eventos con posiciones de marcadores y viceversa.
42
La ventana de proyecto
Page 43

Auto-Desplazamiento
12345
52431
Arrastrar el evento 2 más allá del evento 4…
…cambia el orden de los eventos 2, 3 y 4.
Shuffle
Shuffle es útil cuando desea cambiar el orden de eventos adyacentes. Si tiene dos
eventos adyacentes y arrastra el primero hacia la derecha, pasado el segundo evento,
los dos eventos intercambiarán sus posiciones.
Se aplica el mismo principio al cambiar el orden de más de dos eventos:
Cursor magnético
El tipo de rejilla le permite que el cursor sea “magnético”. Al arrastrar un evento cerca
del cursor el evento queda alineado con la posición del cursor.
Rejilla + Cursor
Es una combinación de “Rejilla” y “Cursor magnético”.
Eventos + Cursor
Es una combinación de “Eventos” y “Cursor magnético”.
Eventos + Rejilla + Cursor
Es una combinación de “Eventos”, “Rejilla” y “Cursor magnético”.
Fijar a punto de cruce cero
Cuando esta opción está activada en la barra de herramientas, la división y
redimensionado de los eventos de audio se realizan en puntos de cruce por cero
(posiciones en las cuales la amplitud de la señal de audio es cero). Esto le ayudará a
evitar chasquidos y clics causados por cambios de amplitud.
Auto-Desplazamiento
Cuando la opción Auto-Desplazamiento está activada, el visor de la forma de onda se
irá desplazando durante la reproducción, manteniendo el cursor de proyecto siempre
visible en la ventana. Puede encontrar el botón Auto-Desplazamiento en las barras de
herramientas de la ventana de proyecto y todos los editores.
Se activan “Auto-Desplazamiento” y “Suspender Auto-Despl. al Editar”.
• Si la opción “Cursores Estacionarios” está activada en el diálogo Preferencias
(página Transporte), el cursor de Proyecto será posicionado en medio de la
pantalla (cuando es posible).
43
La ventana de proyecto
Page 44

Suspender Auto-Desplazamiento
Al editar partes o eventos durante la reproducción con Auto-Desplazamiento
activado, podría perder súbitamente el “contacto visual” del material editado mientras
el visor sigue al cursor de proyecto.
Si no desea que el visor de la ventana de proyecto cambie durante la reproducción,
puede activar el botón “Suspender Desplazamiento Automático al Editar”. Encontrará
este botón junto al botón de Auto-Desplazamiento. Si esta opción se encuentra
activada, el auto-desplazamiento quedará suspendido tan pronto como haga clic en
cualquier lugar del visor de eventos durante la reproducción.
Proceda así:
1. Abra un proyecto que contenga partes/eventos de audio o MIDI.
2. Active los botones “Auto-Desplazamiento” y “Suspender Auto-Despl. al Editar”.
3. Inicie la reproducción.
4. Edite una parte/evento de audio o MIDI de su proyecto (p. ej., haga clic sobre la
misma y arrástrela a una nueva posición en su pista).
El botón Auto-Desplazamiento se pone de color naranja.
El Auto-Desplazamiento se encuentra ahora suspendido; es decir, cuando el cursor
de proyecto se desplaza hacia el borde derecho de la ventana de proyecto, el visor no
lo seguirá para mantener visible el cursor.
Tan pronto como la reproducción se detenga, o cuando haga clic nuevamente sobre
el botón de Auto-Desplazamiento, Cubase volverá a su comportamiento de AutoDesplazamiento normal.
Auto-Desplazamiento
44
La ventana de proyecto
Page 45

Crear nuevos proyectos
El comando Nuevo Proyecto del menú Archivo le permite crear nuevos proyectos,
vacíos o basados en una plantilla. Dependiendo de los ajustes en la página General
del diálogo de Preferencias, se abre el Steinberg Hub o el Asistente de Proyecto.
Steinberg Hub
Cuando arranca Cubase o crea nuevos proyectos usando el menú Archivo, se abre el
Steinberg Hub. Steinberg Hub le mantiene al día con la última información y le asiste
a la hora de organizar sus proyectos. Steinberg Hub muestra dos secciones:
• La sección “News and Tutorials” muestra las noticias de Steinberg, videos tutorial
así como enlaces al foro de usuarios, descargas, y “Knowledge Base”. Asegúrese
de tener una conexión a internet activa para acceder a este material.
Trabajar con proyectos
• La sección Proyectos le permite crear nuevos proyectos, que pueden estar vacíos
o basados en una plantilla de proyectos, y especificar dónde guardar los
proyectos. También le permite acceder a los proyectos abiertos recientemente o a
los proyectos que están guardados en otras ubicaciones. Para más información
acerca de las funciones individuales, vea las siguientes secciones.
Ö Para arrancar Cubase o crear nuevos proyectos sin el Steinberg Hub, puede
desactivar la opción Usar Steinberg Hub en la página General, en el diálogo de
Preferencias. Esto arranca Cubase sin abrir un proyecto y abre el Asistente de
Proyecto cuando crea un nuevo proyecto usando el menú Archivo. Siempre puede
abrir el Steinberg Hub a través del menú Steinberg Hub.
45
Page 46

Asistente de Proyecto
Barra de categorías
Lista de plantillas
Opciones de ubicación
Cuando desactiva el Steinberg Hub y crea nuevos proyectos, se abre el diálogo del
Asistente de Proyecto. Este diálogo le ofrece las mismas funciones que la sección
Projects del Steinberg Hub.
Crear nuevos proyectos
Abrir proyectos recientes
La categoría Proyectos recientes en la barra de categorías de la sección Proyectos
contiene una lista de proyectos abiertos recientemente. Cuando seleccione un
elemento en esta categoría, el botón Crear se convertirá en “Abrir”, permitiéndole
abrir el proyecto correspondiente. Esta lista es similar a la lista en el submenú
Proyectos Recientes del menú Archivo.
Elegir una plantilla
En la barra de categorías de la sección de Proyectos, las plantillas de fábrica
disponibles están ordenadas en las categorías predefinidas Recording, Production,
Scoring, Mastering. Es más, hay una categoría Otras que contiene la plantilla de
proyecto por defecto (vea
todas las plantillas que no están asignadas a ninguna de las demás categorías.
Cuando haga clic en una categoría, la lista inferior muestra las plantillas de fábrica de
esta categoría que fueron instaladas con Cubase. Cualquier nueva plantilla que cree
(vea
“Guardar como Plantilla” en la página 49) se añadirá arriba de la lista
correspondiente, para su conveniente acceso.
• Para crear un proyecto vacío que no se base en una plantilla, seleccione la opción
“Empty” en la categoría Otras y haga clic en el botón Crear.
Un proyecto vacío se creará también si no hay ninguna plantilla seleccionada en la
categoría mostrada.
• Puede renombrar o eliminar una plantilla haciendo clic derecho en la lista y
seleccionando la opción correspondiente en el menú contextual.
“Configurar una plantilla por defecto” en la página 49) y
• Para abrir la carpeta en la que se guarda la plantilla seleccionada en el Explorador
de Windows/Finder de Mac OS, haga clic derecho en la plantilla, en la lista, y
seleccione “Mostrar en Explorer” (Win) o “Mostrar en Finder” (Mac).
Trabajar con proyectos
46
Page 47

Elegir una ubicación de proyecto
Las opciones de ubicación en la parte inferior de la sección de Proyectos le permiten
especificar el lugar en el que se guardará el proyecto.
• Seleccione “Ubicación por defecto” para crear el proyecto en la ubicación de
proyecto por defecto (como aparece en el campo de ruta), y haga clic en Crear.
En el campo “Carpeta de proyecto” puede especificar un nombre para la carpeta
de proyecto. Si no especifica una carpeta de proyecto aquí, el proyecto residirá en
una carpeta llamada “Sin Título”.
Ö Para cambiar la ubicación de proyecto por defecto, simplemente haga clic en el
campo de ruta. Se abrirá un diálogo, permitiendo especificar una nueva ubicación por
defecto.
• Seleccione “Fijar otra ubicación” y haga clic en Continuar para crear el proyecto
en una ubicación diferente.
En el diálogo que aparece, especifique una ubicación y una carpeta de proyecto.
Abrir Otro
El botón “Abrir Otro” le permite abrir cualquier archivo de proyecto en su sistema.
Esto es idéntico a usar el comando Abrir en el menú Archivo, vea abajo.
Abrir proyectos
Abrir proyectos
El comando “Abrir…” en el menú Archivo se usa para abrir los proyectos que ya han
sido guardados.
Si abre un proyecto guardado en una versión del programa diferente que contiene
datos o funciones no disponibles en su versión, estos datos se pueden perder al
guardar el proyecto con su versión.
• Se pueden abrir varios proyectos a la vez.
Es útil si quiere copiar partes o secciones enteras de un proyecto a otro.
• Si ya hay un proyecto abierto se le preguntará si quiere activar el nuevo proyecto.
• Haga clic en No para abrir el proyecto inactivo.
Esto reduce significativamente los tiempos de carga, especialmente en proyectos
largos.
• Haga clic en Activar para abrir y activar el nuevo proyecto.
El proyecto activo se indica con el botón encendido Activar el Proyecto en la
esquina superior izquierda de la ventana de proyecto. Para activar un proyecto
diferente, simplemente haga clic en su botón Activar Proyecto.
• También puede abrir un proyecto seleccionando una entrada del submenú
“Proyectos Recientes”, en el menú Archivo.
Este submenú le muestra los proyectos con los que ha trabajado recientemente,
donde el más reciente se muestra primero. Cuando crea nuevos proyectos, la
categoría Recientes en la sección Proyectos del Steinberg Hub también muestra
una lista de los proyectos abiertos recientemente. Para más información, vea
“Crear nuevos proyectos” en la página 45.
47
Trabajar con proyectos
Page 48

Acerca del diálogo “Puertos que faltan”
!
Si abre un proyecto de Cubase creado en un sistema distinto (otra tarjeta de audio),
el programa intentará encajar las entradas y salidas de audio en los buses e/s (esta es
una de las razonas por la que debe usar nombres genéricos y descriptivos en sus
puertos de entrada y salida – vea
Si el programa no puede resolver los enlaces de todas las entradas y salidas de
audio/MIDI usadas en el proyecto, se abrirá un diálogo Puertos que faltan. Esto le
permite redirigir manualmente cualquiera de los puertos especificados en el proyecto
a los puertos disponibles en su sistema.
Cerrar proyectos
El comando Cerrar del menú Archivo cierra la ventana activa. Si una ventana de
proyecto está activa, este comando cerrará el proyecto correspondiente.
• Si el proyecto contiene cambios no guardados, se le preguntará si los quiere
guardar antes de cerrar.
Si selecciona “No Guardar” y ha grabado o creado nuevos archivos de audio
desde la última vez que guardó, se le preguntará si quiere borrarlos o
conservarlos.
Cerrar proyectos
“Preparación” en la página 23).
Guardar proyectos
Guardar y Guardar como
Los comandos Guardar y Guardar Como le permiten guardar el proyecto activo como
archivo de proyecto (extensión de archivo “.cpr”). El comando Guardar, guarda la
información en la ubicación actual del proyecto, mientras que Guardar como le
permite renombrar y/o guardar el archivo en otra ubicación. Si un proyecto todavía no
se ha guardado, o si no ha habido cambios desde la última vez que se guardó, solo
está disponible la opción Guardar como.
Generalmente recomendamos que guarde los archivos del proyecto en la carpeta de
proyecto, para mantener el proyecto entero lo más manejable posible.
Unas palabras sobre las extensiones de archivo
En sistemas Windows, los tipos de archivo se indican con una extensión de tres letras
en el nombre del archivo (tal como *.cpr para archivos de proyecto de Cubase).
En sistemas Mac OS X, no es necesario usar extensiones en nombres de archivo, ya
que el tipo de archivo se guarda internamente dentro del mismo. De todas formas, si
quiere que los proyectos de Cubase sean compatibles con ambas plataformas,
asegúrese de que la opción “Utilizar extensiones de archivo en el selector de
archivos” está activada en el diálogo Preferencias (página General). Al estar activo, se
añade la extensión adecuada al guardar un archivo.
Guardar una Nueva Versión
Esta función solo está disponible como comando de teclado, por defecto
[Ctrl]/[Comando]-[Alt]/[Opción]-[S]. Al usar esta función, se creará y activará un
idéntico y nuevo archivo de proyecto.
El nuevo archivo tomará el mismo nombre que el proyecto original, pero con un sufijo
numérico. Por ejemplo, si su proyecto se llama “Mi Proyecto”, obtendrá nuevas
versiones que se llamarán “Mi Proyecto-01“, “Mi Proyecto-01“, y así sucesivamente.
48
Trabajar con proyectos
Page 49

Guardar una Nueva Versión es muy útil si está experimentando con ediciones o
arreglos que quiera poder revertir a la versión anterior en cualquier momento. Las
nuevas versiones siempre están listadas en el submenú Proyectos Recientes, en el
menú Archivo, para su rápido acceso (vea también
página 46).
Guardar como Plantilla
Esta función le permite guardar el proyecto actual como una plantilla. Al crear un
nuevo proyecto se listarán las plantillas disponibles, permitiéndole basar el nuevo
proyecto en una plantilla.
Proceda así:
1. Configure un Proyecto.
2. Seleccione “Guardar como Plantilla…” del menú Archivo, y en la sección Nuevo
Preset, introduzca un nombre para la nueva plantilla de proyecto.
• En la sección Inspector de Atributos puede asignar la plantilla a una de las cuatro
categorías de plantilla que se muestran en la sección de Proyectos (vea
nuevos proyectos” en la página 45) y/o introducir una descripción para la plantilla.
Simplemente seleccione una categoría del menú emergente Template Category
y/o introduzca una descripción en el campo Content Summary.
Ö Si no elige un atributo de tipo de plantilla (Template Category), la nueva plantilla se
mostrará en la categoría Otras de la sección de Proyectos.
Guardar proyectos
“Abrir proyectos recientes” en la
“Crear
3. Haga clic en Aceptar para guardar la plantilla.
• Las plantillas pueden contener clips y eventos igual que el resto de proyectos.
Si esto no es lo que quiere, asegúrese de eliminar todos los clips desde la Pool
antes de guardar el proyecto como plantilla.
Las plantillas siempre se guardan en la carpeta Project Templates, vea “¿Dónde se
guardan los ajustes?” en la página 496.
Configurar una plantilla por defecto
Si siempre quiere el mismo proyecto por defecto cuando arranca Cubase, puede
guardar un proyecto como plantilla por defecto. Proceda así:
1. Configure un Proyecto.
2. Seleccione “Guardar como Plantilla…” en el menú Archivo, y guarde la plantilla de
proyecto con el nombre “default”.
3. Abra el diálogo Preferencias y seleccione la página General.
4. Abra el menú emergente “Acción Inicial” y seleccione “Abrir Plantilla ‘por defecto’”.
La próxima vez que inicie Cubase, la plantilla por defecto se abrirá automáticamente.
Ö En la sección de Proyectos del Steinberg Hub, la plantilla de proyecto por defecto se
encuentra en la categoría Otras.
Volver a la última versión guardada
Si selecciona “Volver a la Versión Anterior” en el menú Archivo, se le preguntará si
realmente quiere volver a la versión del proyecto anteriormente guardada. Si hace clic
en “Volver a la Versión Anterior”, todos los cambios que haya hecho hasta el
momento serán desechados.
Si ha grabado o creado nuevos archivos de audio desde la última vez que guardó, se
le preguntará si quiere borrarlos o conservarlos.
49
Trabajar con proyectos
Page 50

Guardar Automáticamente
!
Si activa la opción Guardar Automáticamente en el diálogo Preferencias (página
General), Cubase guardará automáticamente copias de seguridad para todos los
proyectos con cambios no guardados.
Estas copias de seguridad se llamarán “<nombre de proyecto>-xx.bak”, donde xx
será un número incremental. Los proyectos no guardados se copian de una manera
similar como “Sin TítuloX-xx.bak”, siendo X un número incremental. Todas las copias
de seguridad (backups) se guardarán en la carpeta de proyecto.
• Use el ajuste “Intervalo para Guardar Automáticamente” para especificar el
intervalo de tiempo en que se debe realizar cada copia.
• Use la opción “Número máximo de Archivos de Backup” para especificar cuantas
copias de seguridad quiere crear con la función Guardar Automáticamente.
Cuando el número máximo de copias de seguridad se haya alcanzado, los
archivos existentes se borrarán (empezando por el más antiguo).
Ö Con esta opción solo se copiarán los archivos de proyecto en sí. Si quiere incluir los
archivos de la Pool y guardar su proyecto en una ubicación diferente, necesita usar la
función “Copia de seguridad del Proyecto”.
Las funciones Archivar y Copia de seguridad
Las funciones Archivar y Copia de seguridad
Preparar Archivo
La función “Preparar Archivo” verifica que cada clip al que se haga referencia en el
proyecto esté ubicado en la misma carpeta y emprenderá acciones si no es el caso:
• Cualquier archivo ubicado fuera de la carpeta de proyecto actual será copiado en
ella.
Por favor, tenga en cuenta que los archivos de audio que residan dentro de la
carpeta de proyecto no se copian a la carpeta audio. Por lo tanto, tiene que
copiarlos manualmente antes de hacer una copia de seguridad de la carpeta o
grabarlos por separado durante la copia, vea abajo.
• Si se ha aplicado algún procesado se le preguntará si quiere Congelar las
Modificaciones.
Si lo hace no tendrá que archivar la carpeta Edits. Todo lo perteneciente al
proyecto estará contenido en la carpeta de proyecto y en la carpeta Audio.
Una vez haya realizado una operación de Preparar Archivo, podrá usar la función
“Copia de seguridad del Proyecto” para crear una copia de seguridad del archivo de
proyecto, que contenga todos los archivos de medios necesarios (con la excepción
del contenido VST Sound, vea abajo).
No es necesario archivar la carpeta Images, ya que esas imágenes las puede recrear
Cubase. Puede encontrarse con un archivo con la extensión “.csh” en la carpeta de
proyecto. Contiene información de las imágenes de los clips modificados y otros
datos que pueden ser recreados, así que lo puede borrar tranquilamente.
Los clips de video siempre son referenciados y no se guardan en la carpeta de
proyecto.
50
Trabajar con proyectos
Page 51

Copia de seguridad del Proyecto
!
Esta función es muy útil si quiere crear una copia de seguridad de su proyecto para
archivarla. También se puede usar para preparar proyectos para su distribución, para
que solo contengan los datos necesarios (y mantener el proyecto original intacto).
Cuando hace una copia de seguridad de un proyecto, todos los archivos de medios
(excepto los que vienen de archivos VST Sound) se pueden incluir como copia.
El contenido VST Sound ofrecido por Steinberg tiene protección anticopia y no se
incluirá en la copia de seguridad del proyecto. Si quiere usar en otro ordenador una
copia de seguridad de un proyecto que use este tipo de datos, asegúrese de que el
contenido correspondiente también está disponible en ese ordenador.
1. Seleccione “Copia de seguridad del Proyecto…” en el menú Archivo.
Se abre un diálogo de archivo en el que puede elegir una carpeta vacía existente
o crear una nueva carpeta para guardar el proyecto.
2. Haga clic en Aceptar.
Se abrirá el diálogo “Opciones de Copia de seguridad”.
Las funciones Archivar y Copia de seguridad
Este diálogo contiene las siguientes opciones:
Opción Descripción
Nombre de
Proyecto
Mantener el
Proyecto Actual
Activo
Introduzca un nombre de proyecto si quiere cambiar respecto al de
por defecto (el nombre del proyecto actual).
Cuando esta opción esté activada, el proyecto actual todavía será el
proyecto activo después de hacer clic en Aceptar. Si en lugar de esto
desea cambiar a la nueva copia de seguridad del proyecto, desactive
esta opción.
Minimizar archivos
de Audio
Si está activado, solo se incluirán las porciones de archivos de audio
usadas en el proyecto. Esto puede reducir significativamente el
tamaño de la carpeta de proyecto (si está usando pequeñas
secciones de archivos largos), pero también significa que no podrá
usar otras porciones que no sean esas si continua trabajando con el
proyecto en su nueva carpeta.
Congelar
Modificaciones
Suprimir Archivos
no Utilizados
No hacer Copia de
Seguridad del
Video
Realizará operaciones de Congelar Modificaciones, haciendo que
todo el procesado y efectos se graben de forma permanente en cada
clip de la Pool., vea
“Congelar Modificaciones” en la página 240.
Al estar activado, solo los archivos de la Pool que estén actualmente
en uso en el proyecto, serán guardados en la nueva carpeta.
Cuando esté activo, no se incluirá en la copia de seguridad ninguno
de los clips de video en la pista de video o en la Pool del proyecto
actual.
3. Haga los ajustes deseados.
51
Trabajar con proyectos
Page 52

4. Haga clic en Aceptar.
Se guardará una copia del proyecto en la nueva carpeta. El proyecto original no se
verá afectado.
Limpiar (solo Cubase Elements)
La función Limpiar del menú Archivo le ayuda a conservar espacio de disco
localizando y, si quiere, borrando archivos de audio no usados en las carpetas de
Proyecto de su disco.
1. Seleccione “Limpiar…” del menú Archivo.
Si hay proyectos abiertos, se mostrará una alerta. Si hace clic en “Cerrar” se
cerrarán todos los proyectos abiertos y aparecerá el diálogo “Limpiar Carpetas de
Proyecto de Cubase”.
2. Para limitar la función Limpiar a una carpeta concreta, haga clic en el botón
“Buscar en Carpeta” y seleccione la carpeta.
Por defecto la función Limpiar se aplicará a todas las carpetas de todos los
discos. Solo seleccione una carpeta en concreto si está seguro que no contiene
información de otros proyectos (fuera de su carpeta), vea más abajo. Puede
inicializar la función de búsqueda para todas las carpetas abriendo de nuevo el
diálogo “Buscar Carpeta”, y pulsar “Cancelar”.
3. Haga clic en el botón Iniciar.
Cubase examinará la carpeta seleccionada (o todos los discos duros) en busca de
carpetas de proyectos Cubase, comprobando que todos los archivos de audio e
imagen (en las subcarpetas Audio, Edits e Images) no son usadas en ningún
proyecto. Los archivos encontrados se listarán en este diálogo.
4. Cuando el escaneo acabe, puede seleccionar los archivos haciendo clic sobre
ellos.
Use [Ctrl]/[Comando]-clic para seleccionar varios archivos, y [Mayús.]-clic para
seleccionar un rango de ellos. También puede hacer clic en el botón Seleccionar
Todos para seleccionar toda la lista.
Las funciones Archivar y Copia de seguridad
En las siguientes situaciones, la función Limpiar le mostrará los archivos que no se
usen:
- Si ha movido o renombrado archivos o carpetas (sin actualizar el proyecto a su
nueva ubicación), no habrá forma que Cubase pueda saber si se usan en un
proyecto.
- Si realiza la función Limpiar en una carpeta donde están archivos pertenecientes a
otros proyectos (fuera de su carpeta propia), estos serán considerados como “no
usados”.
• ¡Asegúrese también de no borrar archivos usados por otras aplicaciones, o
archivos que normalmente desearía conservar!
Aunque siempre puede borrar con seguridad los archivos de imagen, ya que son
reconstruidos por el programa cuando es necesario.
5. Borre todos los archivos que no quiera guardar, seleccionándolos y pulsando
“Suprimir”.
6. Salga del diálogo haciendo clic en el botón Cerrar.
52
Trabajar con proyectos
Page 53

El diálogo Configuración de Proyecto
Los ajustes generales del proyecto se realizan en el diálogo Configuración de Proyecto.
Éste se abre seleccionando “Configuración de Proyecto…” desde el menú Proyecto.
Ö Si la opción “Ejecutar Configuración al Crear un Nuevo Proyecto” está activada en el
diálogo Preferencias (página General), el diálogo Configuración de Proyecto se abrirá
automáticamente cuando cree uno nuevo.
El diálogo Configuración de Proyecto
En el diálogo Configuración de Proyecto están disponibles los siguientes ajustes:
Ajuste Descripción
Autor Aquí puede añadir un nombre que se escribirá como autor del
proyecto en la información iXML al exportar archivos de audio con la
correspondiente opción activada (vea
438). El ajuste por defecto se puede establecer en el diálogo
Preferencias (página General–Personalización).
Compañía Aquí puede añadir un nombre que se escribirá como nombre de
compañía en la información iXML al exportar archivos de audio con la
correspondiente opción activada (vea
438). El ajuste por defecto se puede establecer en el diálogo
Preferencias (página General–Personalización).
Inicio El tiempo de inicio del proyecto. Le permite ajustar el inicio del
proyecto a un tiempo distinto de cero. También se usa para ajustar la
posición de inicio de sincronía al sincronizar Cubase con dispositivos
externos (vea
valor siempre es en código de tiempo. Cuando cambie este ajuste se
le preguntará si desea mantener el contenido del proyecto en sus
posiciones de código de tiempo actuales. “Sí” hará que todos los
eventos permanezcan en sus posiciones de código de tiempo
originales – es decir, serán desplazadas respecto al inicio del proyecto.
“No” hará que todos los eventos mantengan sus posiciones relativas al
inicio del proyecto.
“Sincronización” en la página 443). El formato de este
“Archivos AIFF” en la página
“Archivos AIFF” en la página
53
Trabajar con proyectos
Page 54

Ajuste Descripción
Duración La duración del proyecto.
Velocidad de
Cuadro
Formato de
Visualización
Desplazamiento de
Visualización
Desplazamiento de
Compás
Este ajuste determina el estándar de código de tiempo y la velocidad
de cuadro del proyecto, vea la sección
Tiempo” en la página 444. La velocidad de cuadro de un archivo de
video usado en un proyecto deberá encajar con la velocidad de
cuadro del proyecto. El botón “Obtener de video” le permite ajustar la
velocidad de cuadro del proyecto a la del archivo de video importado,
vea la sección
página 464. Al sincronizar Cubase a un dispositivo externo,
asegúrese de que este ajuste se corresponde a la velocidad de
cuadro de cualquier código de tiempo entrante. Sin embargo, puede
haber situaciones en las que la perfecta sincronía no importe y no
quiera cambiar la velocidad de cuadro del proyecto. En este caso, el
desajuste de velocidad de cuadro se indicará en la barra de
transporte, en la sección de sincronía.
Es el formato de visualización global usado para todas las reglas y
visores de posición en el programa, excepto para las pistas de regla
(vea
“Pistas de Regla” en la página 35). De todos modos, puede
seleccionar formatos de visualización independientes para cada regla
y visor, si así lo desea. Para descripciones de las diferentes opciones
de formato de visualización, vea
Desplaza las posiciones de tiempo visualizadas en la regla, etc.,
permitiéndole compensar por el ajuste de posición de Inicio.
Normalmente, si sincroniza Cubase con una fuente externo que
empieza en un cuadro distinto a cero, ajustará la posición de Inicio a
dicho valor. De todas maneras, si aún desea que el visualizador de
Cubase empiece en cero, ajuste el Desplazamiento de Visualización al
mismo valor.
Funciona igual que el “Desplazamiento de Visualización” descrito
más arriba, en el sentido de que desplaza las posiciones de tiempo
en la regla por un número determinado de compases, permitiéndole
compensar por el ajuste de posición de Inicio. La diferencia consiste
en que Desplazamiento de Compás solo se usa cuando el formato de
visualización “Compases+Tiempos” se halla seleccionado (vea
regla” en la página 39).
“Adoptar la velocidad de cuadros de video” en la
El diálogo Configuración de Proyecto
“Estándares Código de
“La regla” en la página 39.
“La
54
Trabajar con proyectos
Page 55

El diálogo Configuración de Proyecto
!
Ajuste Descripción
Frecuencia de
Muestreo
La frecuencia de muestreo con la que Cubase graba y reproduce
audio. El orden de los elementos de menú depende de las
frecuencias de muestreo disponibles por su tarjeta de audio. Los
ajustes soportados se muestran en la parte superior del menú, los
ajustes no soportados se muestran en la parte inferior. Respecto a la
frecuencia de muestreo, hay dos posibles escenarios: La tarjeta de
audio genera las señales de reloj audio por sí misma o que el reloj sea
externo, es decir, recibe señales de una fuente de muestras de reloj
externa (vea
“Si su configuración hardware está basada en una
fuente de reloj externa” en la página 12).
Si la frecuencia de muestreo se genera automáticamente, se aplica lo
siguiente: Al seleccionar una frecuencia de muestro no soportada por
su tarjeta de audio (en la parte inferior del menú), se resaltará en un
color diferente y el correspondiente tooltip mostrará un aviso. En este
caso debe establecer una frecuencia de muestreo diferente para hacer
que sus archivos de audio se reproduzcan debidamente. Cuando
especifique una frecuencia de muestreo para el proyecto que su tarjeta
de audio soporte pero que es diferente a la frecuencia de muestreo
actual de la tarjeta, y confirme sus ajustes haciendo clic en Aceptar, la
frecuencia de muestreo de la tarjeta de audio se cambiará
automáticamente a la del proyecto.
Resolución de
Bits/
Tipo de Archivo de
Cuando graba audio en Cubase, los archivos creados serán del tipo
y resolución indicada aquí, vea
“Seleccionar un formato de archivo
para la grabación” en la página 104.
Grabación
Reparto Estéreo Determina el tipo de compensación de potencia usado para el
panorama, vea
“Reparto Estéreo” en la página 167.
Máx. Volumen El nivel máximo del fader. Por defecto, este valor es de +12 dB. Si
carga proyectos creados con versiones de Cubase anteriores a 5.5,
este valor se establece al valor antiguo por defecto de +6
dB. Tenga
en cuenta que esto tendrá un impacto directo en el sonido de su
proyecto.
Tipo HMT
(solo MIDI, solo
Cubase Elements)
Cuando trabaje con MIDI, puede seleccionar un tipo de Afinación
Hermode para su proyecto. Para más información acerca de los
diferentes tipos de afinación, vea
“HMT: Seguir (solo Cubase
Elements)” en la página 340.
Profundidad HMT
(solo MIDI, solo
Cubase Elements)
Determina el grado general de reafinación. Con un ajuste del 100 %,
las quintas y las terceras alcanzan una pureza máxima. Para una
escala de temperamento igual, desactive la afinación hermode o
ajuste la profundidad a 0
%.
¡Mientras que la mayoría de ajustes de la Configuración de Proyecto se pueden
cambiar en cualquier momento, deberá establecer la frecuencia de muestreo justo
después de crear un nuevo proyecto! Si cambia la frecuencia de muestreo en un
momento posterior, debe convertir todos los archivos de audio en el proyecto a una
nueva frecuencia de muestreo para que se reproduzcan debidamente.
55
Trabajar con proyectos
Page 56

Opciones de visualización y zoom
El proceso de zoom en la ventana de proyecto se realiza según las técnicas estándar
de zoom, con las siguientes consideraciones especiales:
• Al usar la herramienta Zoom (el icono de lupa), el resultado dependerá de la
opción “Modo estándar de herramienta Zoom: Zoom Horizontal” configurada en el
diálogo Preferencias (página Opciones de Edición–Herramientas).
Si esta opción está activada y arrastra un rectángulo de selección con la
herramienta Zoom, la ventana solo se ampliará horizontalmente (la altura de la
pista no cambiará). Si la opción está desactivada, la ventana será ampliada tanto
horizontalmente como verticalmente.
• Al usar los deslizadores de zoom verticales, las pistas cambian su tamaño relativo.
En otras palabras, si ha realizado ajustes de altura de pista individuales (vea más
abajo), las diferencias de altura relativas se mantendrán.
Encontrará las siguientes opciones a su disposición en el submenú Zoom del menú
Edición:
Opción Descripción
Acercar Aumenta el zoom en un paso, centrado sobre el cursor de
proyecto.
Alejar Disminuye el zoom en un paso, centrado sobre el cursor de
proyecto.
Alejar al Máximo Disminuye el zoom de manera que quede visible todo el proyecto.
“Todo el proyecto” significa la línea temporal desde el inicio del
proyecto por la duración determinada en el diálogo Configuración
de Proyecto (vea más arriba).
Sobre la Selección Aumenta el zoom horizontal y verticalmente de manera que la
selección actual llene la pantalla.
Zoom sobre la
Selección (horiz.)
Zoom en el Evento Esta opción está disponible solo en el Editor de Muestras (vea
Ampliar zoom vertical Aumenta el zoom un paso verticalmente.
Reducir zoom vertical Disminuye el zoom un paso verticalmente.
Ampliar zoom en las
Pistas
Reducir zoom en las
Pistas
Zoom en las Pistas
Seleccionadas
Deshacer/Rehacer
Zoom
Se acerca horizontalmente de tal manera que la selección se
adapte a la pantalla.
“Zoom” en la página 253).
Aumenta el zoom en las pistas seleccionadas un paso
verticalmente.
Disminuye el zoom de las pistas seleccionadas un paso
verticalmente.
Aumenta el zoom verticalmente en las pistas seleccionadas y
minimiza la altura de todas las otras.
Estas opciones le permiten deshacer/rehacer la última operación
de zoom.
Opciones de visualización y zoom
• Si la opción “Zoom al posicionar en la Escala Temporal” está activada en el
diálogo Preferencias (página Transporte), también puede realizar zoom haciendo
clic sobre la regla con el botón del ratón y arrastrando hacia arriba o abajo
mientras mantiene el botón apretado.
Arrastre hacia arriba para disminuir el zoom; arrastre hacia abajo para aumentar el
zoom.
56
Trabajar con proyectos
Page 57

Opciones de visualización y zoom
!
Haga clic aquí…
…para abrir el
menú emergente.
• Puede realizar zoom verticalmente sobre el contenido de partes y eventos, usando
el deslizador de zoom de la forma de onda en la esquina superior derecha del visor
de eventos.
Esto es útil al visualizar pasajes de audio con poco volumen.
Para obtener una lectura aproximada del nivel de los eventos de audio visualizando
sus formas de onda, asegúrese de que este deslizador se halla completamente
bajado. De otro modo, las formas de onda ampliadas podrían ser erróneamente
tomadas por audio distorsionado.
• Si activa la opción “Zoom rápido” en el diálogo Preferencias (página Opciones de
Edición), el contenido de partes y eventos no será redibujado constantemente al
realizar el zoom manualmente.
En su lugar, los contenidos serán redibujados en el momento en el que vd. haya
dejado de cambiar el zoom – active esta opción si los refrescos de pantalla son
lentos en su sistema.
Presets de zoom y marcadores de ciclo
El menú emergente a la izquierda del zoom horizontal le permite seleccionar, crear y
organizar presets de zoom. Estos resultan útiles si desea establecer diferentes
ajustes de zoom (p.
proyecto y otro con un factor de zoom muy alto para una edición detallada). Con este
menú emergente, también puede hacer zoom sobre el área entre los marcadores de
ciclo del proyecto.
La parte superior del menú lista los presets de zoom:
• Para guardar el ajuste de zoom actual como un preset, seleccione Añadir desde el
menú emergente.
Se abrirá un diálogo que le permitirá introducir el nombre del preset.
• Para seleccionar y aplicar un preset, selecciónelo desde el menú emergente.
ej., uno en el que el proyecto entero se muestra en la ventana de
57
Trabajar con proyectos
Page 58

Opciones de visualización y zoom
!
!
• El preset “Alejar al Máximo” siempre está disponible. Al seleccionar esta opción el
zoom disminuye de modo que todo el proyecto queda visible. “Todo el proyecto”
significa la línea temporal desde el inicio del proyecto por la duración especificada
en el diálogo Configuración de Proyecto (vea
“El diálogo Configuración de
Proyecto” en la página 53).
• Si desea cambiar un preset, seleccione “Organizar…” desde el menú emergente.
En el diálogo que se abre, seleccione el preset en la lista y haga clic sobre el
botón Suprimir. El preset se eliminará de la lista.
• Si desea cambiar el nombre de un preset, seleccione “Organizar…” desde el
menú emergente.
En el diálogo que se abre, seleccione el preset deseado en la lista y haga clic
sobre el botón Renombrar. Un segundo diálogo se abrirá, permitiéndole introducir
un nuevo nombre para el preset. Haga clic en Aceptar para cerrar los diálogos.
Los presets de Zoom son globales para todos los proyectos; es decir, se encuentran
disponibles en todos los proyectos que abra o cree.
La parte central del menú emergente lista todos los marcadores de ciclo que haya
añadido al proyecto:
• Si selecciona un marcador de ciclo en este menú, el área de visualización de
eventos se agrandará para cubrir el área del marcador.
• No puede editar los marcadores de ciclo desde este menú emergente. Para más
información sobre la edición de marcadores, vea
página 151.
Solo los marcadores de ciclo que cree en el proyecto actual están disponibles en el
menú.
El Historial de Zoom
Cubase mantiene un historial de las últimas acciones de zoom, permitiéndole
deshacer y rehacer las operaciones de zoom. De este modo puede realizar zoom en
varios pasos y después volver fácilmente al estado de zoom en el que empezó.
Hay dos maneras de invocar Deshacer Zoom y Rehacer Zoom:
• Usar las entradas en el submenú Zoom del menú Edición.
También puede asignar comandos de teclado para dichas entradas.
• Doble clic con la herramienta Zoom (lupa de aumento) para Deshacer Zoom.
Pulse [Alt]/[Opción] y doble clic para Rehacer Zoom.
“La ventana Marcador” en la
58
Trabajar con proyectos
Page 59

Opciones de visualización y zoom
Ajustar el modo en que se muestran las partes y los eventos
El diálogo Preferencias, en el menú Archivo (el menú Cubase, en Mac OS X), contiene
varios ajustes para personalizar el modo de visualización en la ventana de proyecto.
La página de Visualización de Eventos contiene ajustes comunes para todos los tipos
de pista:
Opción Descripción
Mostrar los
nombres de los
Eventos
Ocultar nombres
truncados de
Eventos
Mostrar
Solapamientos
Intensidad de
Rejilla en Frente
Opacidad al editar
eventos
Mostrar Datos a
partir de esta
Altura de Pista
Mostrar Nombres
a partir de esta
Altura de Pista
Determina si los nombres de las partes y eventos se mostrarán en la
ventana de proyecto.
Al hacer zoom o redimensionar elementos en la ventana de proyecto,
los eventos se pueden volver muy pequeños y hacer que el nombre ya
no sea visible del todo (el nombre se trunca). Cuando esta opción
está activada, los nombres de eventos se ocultan de la ventana de
proyecto si no caben en el evento.
Cuando los eventos se solapan en la ventana del proyecto, este
ajuste le permite especificar cuándo se muestran las áreas solapadas.
Aumenta o disminuye la intensidad de la capa de las línea de rejilla, en
la ventana de proyecto.
Aumenta o disminuye la opacidad de la capa de fondo del evento
cuando lo mueve, en la ventana de proyecto.
Especifica a partir de qué altura de pista se muestran los contenidos.
Especifica a partir de qué altura de pista se muestran los nombres.
La página Visualización de Eventos–Audio contiene ajustes para los eventos de
audio:
Opción Descripción
Interpolar Formas
de onda de Audio
Mostrar siempre
las curvas de
Volumen
Mostrar Formas de
Onda
Brillo de las formas
de onda
Intensidad de los
contornos de
forma de onda
Si la opción está desactivada, los valores de las muestras
individuales se muestran como “pasos”. Si la opción está activada,
los pasos son interpolados para formar “curvas”.
Si está activado, las “curvas de volumen” creadas con los
manipuladores de volumen y fundido siempre están visibles – si no
está activado, las curvas solo se muestran para los eventos
seleccionados.
Determina si las formas de onda de audio se muestran o no.
Aumenta o disminuye el brillo de las formas de onda que se
muestran.
Aumenta o disminuye la intensidad del contorno de las formas de
onda.
59
Trabajar con proyectos
Page 60

Opciones de visualización y zoom
Opción Descripción
Brillo de los
manipuladores de
fundidos
Modulación del
Color de Fondo
La página de Visualización de Eventos–MIDI contiene ajustes para las partes MIDI:
Opción Descripción
Edición por
defecto
Modo Datos en
las Partes
Mostrar
Controladores
Brillo de las notas Aumenta o disminuye el brillo de los eventos de notas.
Brillo de los
controladores
Editar como
percusión si Drum
Map está asignado
Aumenta o disminuye el brillo de los manipuladores de fundidos
dentro de eventos de audio.
Si está activado, el fondo de las formas de onda se visualiza de modo
diferente, reflejando las dinámicas de la forma de onda. Ello es
especialmente útil para tener una visión general al trabajar con alturas
de pista muy pequeñas.
Determina qué editor se abre al hacer doble clic en una parte MIDI o
seleccionarla y pulsar [Ctrl]/[Comando]-[E]. Tenga en cuenta que
este ajuste no se considera para las pistas con mapas de percusión
(“drum maps”) si está activada la opción “Editar como Percusión si
está asignado un Mapa de Percusión” (vea más abajo).
Determina si, y cómo, los eventos en las partes se visualizarán en la
ventana de proyecto: como líneas, como notas de pentagrama,
como notas de percusión, o como bloques. Si está seleccionado
“Sin datos”, los eventos no se visualizarán en absoluto. Tenga en
cuenta que este ajuste no se considera para las pistas con mapas
de percusión (“drum maps”) si está activada la opción “Editar como
Percusión si está asignado un Mapa de Percusión” (vea más abajo).
Determina si los eventos que no son notas (controladores, etc.) se
visualizan en las partes MIDI en la ventana de proyecto.
Aumenta o disminuye el brillo de los eventos de controladores.
Si está activado, las partes en pistas MIDI con drum maps asignados
serán mostradas con símbolos de percusión en la ventana de
proyecto. Las partes también se abrirán automáticamente en el Editor
de Percusión al hacer doble clic (ignorando el ajuste Edición por
defecto de arriba).
60
Trabajar con proyectos
Page 61

Manejo de audio
La página de Visualización de Eventos–Acordes contiene ajustes para las partes MIDI:
Opción Descripción
Notación de Tono
Fuente de los
Acordes
Símbolos de
Acorde
La página de Visualización de Eventos–Pistas contiene ajustes para pistas:
Opción Descripción
Colorear controles
de pista
Modo de
Asignación
Automática de
Colores
El menú emergente Nombre de Nota le permite determinar cómo
se muestran los acordes.
El menú emergente Formato de nombrado le permite determinar
cómo se muestran los nombres de las notas MIDI (tonos) en los
editores, etc.
Las opciones “Mostrar ‘Bb’ como ‘B’” y “Mostrar ‘B’ como ‘H’” le
permiten cambiar los nombres de los tonos correspondientes.
Le permite especificar una fuente para todos los símbolos de
acordes.
Estas opciones le permiten determinar cómo se mostrarán los
tipos de acordes.
Este deslizador le permite aplicar el color de la pista a los controles
de la pista.
Le ofrece varias opciones para asignar automáticamente colores a
las pistas que se añaden al proyecto, vea
pistas automáticamente” en la página 493.
“Aplicar colores a las
Manejo de audio
Al trabajar con archivos de audio, es crucial entender cómo Cubase gestiona el audio:
Cuando edite o procese audio en la ventana de proyecto, siempre trabajará con un
clip de audio que fue creado al importar o durante la grabación. Este clip hace
referencia al archivo de audio en el disco duro, que permanece siempre intacto. Ello
significa que la edición y el procesado del audio son “no-destructivos”, en el sentido
de que siempre puede deshacer cambios o volver a las versiones originales.
¡Un clip de audio no hace referencia necesariamente a un solo archivo de audio
original! Si aplica algún procesado a una sección específica de un clip de audio, por
ejemplo, ello creará un nuevo archivo de audio que contiene solo la sección en
cuestión. El procesado será aplicado entonces solo al nuevo archivo de audio,
dejando intacto el archivo de audio original. Finalmente, el clip de audio se ajusta
automáticamente, de modo que haga referencia tanto al archivo original como al
nuevo archivo, el procesado. Durante la reproducción, el programa alternará entre los
archivos original y procesado en las posiciones correctas. Oirá el resultado como si
fuera una única grabación, con el proceso aplicado solo a una sección. Esta
característica posibilita deshacer el procesado en un momento posterior, y aplicar
procesados diferentes a diferentes clips de audio que hacen referencia al mismo
archivo original.
Un evento de audio es el objeto que deposita en una posición temporal en Cubase.
Si realiza copias de un evento de audio y las mueve a diferentes posiciones en el
proyecto, siempre harán referencia al mismo clip de audio. Aún más, cada evento de
audio tiene un valor de desplazamiento (“offset”) y uno de Duración. Éstos determinan
en qué posiciones del clip el evento empezará y terminará, es decir, qué sección del
clip de audio será reproducida por el evento de audio. Por ejemplo, si redimensiona el
evento de audio, solo cambiará sus posiciones de inicio y/o final en el clip de audio –
el clip en sí mismo no se verá afectado.
61
Trabajar con proyectos
Page 62

Una región de audio es una sección dentro de un clip con un determinado valor de
!
duración, un tiempo de inicio y un punto de ajuste, “snap”. Las regiones de audio se
muestran en la Pool y se crean y editan preferentemente en el Editor de Muestras.
Ö Si desea usar un archivo de audio en diferentes contextos, o si quiere crear varios
loops a partir de un archivo de audio, convierta en eventos las correspondientes
regiones del clip de audio y vuélquelas en archivos de audio independientes. Esto es
necesario ya que los eventos diferentes que hacen referencia al mismo clip acceden
a la misma información de clip.
Preescuchar partes de audio y eventos
Las partes y eventos de audio se pueden escuchar en la ventana de proyecto con la
herramienta Reproducir:
Al escuchar se usa el bus de Mezcla Principal.
1. Seleccione la herramienta Reproducir.
Preescuchar partes de audio y eventos
Arrastrar
2. Haga clic donde desee iniciar la reproducción, y mantenga apretado el botón del
ratón.
Solo se reproduce la pista sobre la que efectúa el clic, empezando en la posición
de clicado.
3. Suelte el botón del ratón para detener la reproducción.
La herramienta Arrastrar le permite buscar posiciones en partes MIDI o audio y en
eventos de audio, reproduciendo hacia delante o hacia atrás a cualquier velocidad:
1. Seleccione la herramienta Reproducir y haga clic una segunda vez en el icono.
Se abre un menú emergente.
2. Seleccione “Arrastrar”.
3. Haga clic en la posición que desee de su evento o parte y mantenga el botón del
ratón presionado.
El cursor del proyecto se mueve a la posición en la que hizo clic. El puntero del
ratón ya no está visible.
4. Arrastre hacia la izquierda o la derecha.
El cursor de proyecto se mueve en consecuencia y el evento o parte se reproduce.
La velocidad y por lo tanto el tono de la reproducción dependen de lo rápido que
mueva el ratón.
Puede ajustar el volumen de la herramienta Arrastrar en el diálogo Preferencias
(página Arrastrar – Transporte).
Ö Al arrastrar con el ratón, los efectos de inserción siempre se ignoran.
62
Trabajar con proyectos
Page 63

Ö También es posible “arrastrar” todas las pistas de audio y video de su proyecto con la
rueda de Jog y el control de velocidad de Shuttle en la barra de transporte, vea
“Reproducir con el control de velocidad de shuttle” en la página 94. En este caso, se
ignoran los eventos MIDI.
El arrastre puede suponer una carga considerable a su sistema. Si tiene problemas
de reproducción, intente desactivar la opción “Usar Modo Arrastrar de Alta Calidad”
en el diálogo Preferencias (página Transporte–Arrastrar). La calidad del remuestreo
será inferior, pero el arrastre necesitará menos potencia de proceso. Esto puede ser
útil al arrastrar en proyectos grandes.
Editar partes y eventos
Esta sección describe técnicas de edición de la ventana de proyecto. Si no se
especifica explícitamente, todas las descripciones se aplican tanto a partes como a
eventos, incluso aunque, para abreviar, se use únicamente el término “evento”.
Ö Al usar las herramientas para editar, en muchos casos puede obtener funciones
adicionales pulsando teclas modificadores (p.
con la herramienta Seleccionar se crea una copia del evento arrastrado).
En las páginas siguientes, se describen las teclas modificadoras por defecto. Puede
personalizarlas en el diálogo Preferencias (página Opciones de Edición–Modificadores
de herramientas), vea
502.
Editar partes y eventos
ej., al pulsar [Alt]/[Opción] y arrastrar
“Configurar teclas modificadoras de herramientas” en la página
Seleccionar eventos
Puede seleccionar eventos de una de las siguientes formas:
• Use la herramienta Seleccionar.
Se aplicarán las técnicas de selección habituales.
• Use el submenú Seleccionar del menú Edición.
Están disponibles las siguientes opciones:
Opción Descripción
Todo Selecciona todos los eventos en la ventana de proyecto.
Nada Anula la selección de todos los eventos.
Invertir Invierte la selección – todos los eventos seleccionados se
Contenido del Bucle Selecciona todos los eventos que están total o parcialmente
Desde el Inicio hasta el
Cursor
Desde el Cursor hasta
el Final
Tono Igual Están disponibles en los Editores MIDI (vea “Seleccionar notas”
Seleccionar
Controladores en el
Rango de Notas
Todo en las Pistas
Seleccionadas
deseleccionan y, en su lugar, se seleccionan todos los eventos
que no están seleccionados.
entre los localizadores izquierdo y derecho.
Selecciona todos los eventos que empiezan a la izquierda del
cursor de proyecto.
Selecciona todos los eventos que finalizan a la derecha del
cursor de proyecto.
en la página 372) y en el Editor de Muestras (vea “Usar el menú
Seleccionar” en la página 256).
Está disponible en los Editores MIDI (vea “Seleccionar
controladores dentro del rango de notas” en la página 373).
Selecciona todos los eventos en la pista seleccionada.
63
Trabajar con proyectos
Page 64

Editar partes y eventos
!
Opción Descripción
Eventos bajo Cursor Selecciona automáticamente todos los eventos en la(s) pista(s)
seleccionada(s) que se “toquen” con el cursor de proyecto.
Seleccionar Evento Está disponible en el Editor de Muestras (vea “La ventana” en la
página 248).
Desde la Izquierda/
Derecha de la
Selección hasta el
Estas dos funciones solo están disponibles para la edición de
selección de rangos (vea
“Crear un rango de selección” en la
página 73).
Cursor
Tenga en cuenta que estas funciones funcionarán de diferente modo cuando la
herramienta Seleccionar Rango está seleccionada (vea
“Crear un rango de
selección” en la página 73).
• Seleccione todos los eventos en una pista haciendo clic derecho sobre ella en la
lista de pistas y seleccionando “Seleccionar Todos los Eventos” en el menú
contextual.
• También es posible seleccionar rangos, sin tener en cuenta los límites de pistas o
eventos.
Esto se realiza usando la herramienta Seleccionar Rango (vea “Edición de rangos”
en la página 73).
• Use las teclas de flecha en el teclado de su ordenador para seleccionar el evento
más próximo a la izquierda, derecha, arriba o abajo.
Si pulsa [Mayús.] y usa las teclas de flecha, se mantendrá la selección actual,
permitiéndole seleccionar varios eventos.
Por defecto, las pistas son seleccionadas con las flechas arriba/abajo del teclado del
ordenador. Por lo tanto usarlas también para seleccionar eventos puede ser confuso. Si
quiere usar los controles de navegación solo para la selección de pista (una de las
operaciones más vitales tanto para editar como mezclar), puede activar la opción
“Utilizar los Comandos de Navegación arriba/abajo solo para la selección de Pistas” en
el diálogo Preferencias (página Edición). Se aplica lo siguiente:
- Si esta opción está activada y no está seleccionada ninguna parte/evento en la
ventana de proyecto, las flechas arriba/abajo del teclado del ordenador se usan
para navegar entre las pistas en la lista de pistas.
- Si esta opción está desactivada y un evento/parte esta seleccionado en la ventana
de proyecto, las teclas de flecha arriba/abajo todavía navegan por las pistas en la
lista de pistas – pero en la pista actualmente seleccionada, el primer evento/parte
también será automáticamente seleccionado.
- Cuando esta opción está activada, las teclas de flecha arriba/abajo solo se usan
para cambiar la selección de pista – la parte/evento seleccionada en ese
momento no será alterada.
• Si la opción “Selección Auto. de los Eventos bajo el Cursor” está activada en el
diálogo Preferencias (página Opciones de Edición), todos los eventos de las
pistas seleccionadas que estén siendo “tocados” por el cursor de proyecto, son
seleccionados automáticamente.
Esto puede ser útil al reordenar su proyecto, porque le permite seleccionar
secciones enteras (en todas las pistas) seleccionando las pistas y desplazando el
cursor de proyecto.
64
Trabajar con proyectos
Page 65

Usar el cursor con forma de cruz
!
En el diálogo Preferencias (página Opciones de Edición–Herramientas), encontrará
también la sección para el cursor con forma de cruz. Cuando está activado, un cursor
en forma de cruz aparece cuando trabaja en la ventana de proyecto y en los editores,
facilitando la navegación y la edición, especialmente cuando se realizan arreglos en
proyectos de envergadura. Puede configurar los colores para la línea y la máscara del
cursor con forma de cruz, así como definir su anchura. El cursor con forma de cruz
funciona así:
• Cuando la herramienta Seleccionar (o una de sus subherramientas) se halla
seleccionada, el cursor con forma de cruz aparece al empezar a mover/copiar una
parte o evento, o al usar los manipuladores de recorte de eventos.
• Cuando la herramienta Seleccionar, la herramienta Cortar, o cualquier otra
herramienta que haga uso de esta función esté seleccionada, el cursor con forma
de cruz aparecerá tan pronto como desplace el ratón sobre el área de
visualización de eventos.
• El cursor con forma de cruz solo está disponible para aquellas herramientas para
las cuales dicha función tiene alguna utilidad. La herramienta Enmudecer, por
ejemplo, no usa el cursor con forma de cruz, ya que es preciso hacer clic
directamente sobre un evento para enmudecerlo.
Editar partes y eventos
Desplazar eventos
Para desplazar eventos en la ventana de proyecto, use los siguientes métodos:
• Haga clic y arrastre hasta una nueva posición.
Todos los eventos seleccionados se desplazan, manteniendo sus posiciones
relativas. Solo puede arrastrar eventos a pistas del mismo tipo. Si Ajustar está
activado, esta función determina a que posiciones puede desplazar los eventos
(vea
Tenga en cuenta que también puede restringir el movimiento tanto horizontal
como verticalmente, manteniendo pulsado [Ctrl]/[Comando] mientras arrastra.
Observará que el programa responde con un ligero retardo al mover un evento
arrastrándolo. Esto le ayuda a evitar mover eventos accidentalmente cuando hace clic
sobre ellos en la ventana de proyecto. Puede configurar este retardo con el ajuste
Retardo en el Desplazamiento de Objetos en el diálogo Preferencias (página
Opciones de Edición).
• Seleccione el evento y edite su posición de Inicio en la línea de información.
• Use las opciones “Desplazar a” del menú Edición.
Están disponibles las siguientes opciones:
Opción Descripción
Cursor Desplaza el evento seleccionado hasta la posición del cursor de
Origen Desplaza los eventos seleccionados hasta sus posiciones originales,
“La función Ajustar” en la página 41).
proyecto. Si hay varios eventos en la misma pista, el primer evento
empezará en el cursor y los siguientes serán alineados después del
primero.
es decir, las posiciones en las que fueron grabados originalmente.
65
Trabajar con proyectos
Page 66

Editar partes y eventos
!
!
Opción Descripción
Al Frente/Al Fondo Esta función no cambia la posición de los eventos, sino que desplaza
los eventos seleccionados al frente o al fondo, respectivamente. Esto
es útil si tiene eventos solapados, y desea ver uno que está
parcialmente cubierto.
Para eventos de audio, esto es una característica especialmente
importante, porque solo se reproducen las secciones visibles de los
eventos. Al mover un evento de audio cubierto hasta el frente (o
mover un evento el evento que cubre al fondo) podrá oír el evento
entero al iniciar la reproducción.
Tenga en cuenta que también es posible usar la función “Al Frente”
en el menú contextual del evento para ello.
• Use los botones de Desplazar de la barra de herramientas.
Estos botones mueven los eventos seleccionados a la izquierda o derecha. La
cantidad de movimiento depende del formato de visualización seleccionado (vea
“El diálogo Configuración de Proyecto” en la página 53) y del valor configurado en
el menú emergente de la Rejilla.
Al usar la herramienta Seleccionar Rango, los botones de Empujar desplazan el rango
de la selección (vea “Mover y duplicar” en la página 75).
Ö Los botones de Empujar no son visibles por defecto en la barra de herramientas.
Puede decidir qué elementos son visibles haciendo clic derecho en la barra de
herramientas y activando la correspondiente opción en el menú contextual (vea
menús contextuales de configuración” en la página 485).
• Use los comandos de teclado Arriba/Abajo, que se pueden encontrar en la
categoría Empujar en el diálogo Comandos de Teclado.
Estos comandos le permiten empujar uno o más eventos (excepto partes de
carpetas) arriba o abajo, hacia la pista más cercana.
Empujar hacia arriba/abajo no creará nuevas pistas: Si no hay ninguna pista de destino
que encaje con la configuración de pista del evento empujado, no ocurrirá nada.
Duplicar eventos
Los eventos pueden ser duplicados de los siguientes modos:
• Manteniendo apretado [Alt]/[Opción] y arrastrando el evento a una nueva posición.
Si Ajustar está activado, esta función determina a qué posiciones puede copiar los
eventos (vea
Si también mantiene apretado [Ctrl]/[Comando], la dirección del movimiento queda
restringida horizontal o verticalmente. Es decir, si arrastra un evento verticalmente no
puede moverse horizontalmente al mismo tiempo.
“Los
“La función Ajustar” en la página 41).
• Las partes de audio y MIDI también se pueden duplicar haciendo clic en la parte,
pulsando [Alt]/[Opción]-[Mayús.], y arrastrando.
Esto crea una copia compartida de la parte. Si edita el contenido de una copia
compartida, todas las otras copias compartidas de la misma parte son
automáticamente editadas del mismo modo.
66
Trabajar con proyectos
Page 67

Editar partes y eventos
Tenga en cuenta:
• Al duplicar eventos de audio, las copias siempre son compartidas. Esto significa
que las copias compartidas de eventos de audio siempre hacen referencia al
mismo clip de audio (vea
• Puede convertir una copia compartida en real seleccionando “Convertir en Copia
Real” en el submenú Funciones del menú Edición. Esto crea una nueva versión del
clip (que puede ser editado independientemente) y la añade a la Pool. Tenga en
cuenta que tiene que usar la función “Convertir Selección en Archivo (Bounce)”
desde el menú Audio (vea
286).
• Al seleccionar “Duplicar” en el submenú Funciones del menú Edición se crea una
copia del evento seleccionado y se deposita directamente después del original.
Si se seleccionan varios eventos, todos son copiados “como una unidad”,
manteniendo la distancia relativa entre los eventos.
• Al seleccionar “Repetir…” en el submenú Funciones del menú Edición se abre un
diálogo, permitiéndole crear varias copias (regulares o compartidas) de los
eventos seleccionados.
Funciona igual que la función Duplicar, pero puede especificar el número de
copias.
• También puede realizar la función de Repetir arrastrando: Seleccione los eventos
a copiar, pulse [Alt]/[Opción], haga clic sobre el manipulador en la esquina inferior
derecha del último evento seleccionado y arrástrelo hacia la derecha.
Cuanto más arrastre el clip, más copias se crearán (como se muestra en el globo
informativo).
“Procesado de audio” en la página 231).
“Exportar regiones como archivos de audio” en la página
• Al seleccionar “Rellenar Bucle” en el submenú Funciones del menú Edición, se
crean varias copias empezando en el localizador derecho y acabando en el
izquierdo.
La última copia es acortada automáticamente al final de la posición del localizador
derecho.
Usar Cortar, Copiar, y Pegar
Puede cortar o copiar los eventos seleccionados, y pegarlos nuevamente, usando las
funciones del menú Edición.
• Al pegar un evento de audio, se insertará en la pista seleccionada, posicionado de
tal manera que su punto de ajuste estará alineado con la posición del cursor.
Si la pista seleccionada no es del tipo correcto, el evento será insertado en su
pista original. Vea
punto de ajuste.
• Si usa la función “Pegar al Origen” en el submenú Funciones del menú Edición, el
evento será pegado en su posición original (la posición desde la cual lo cortó o
copió).
• Si usa la función “Pegar relativo al cursor” en el submenú Funciones del menú
Edición, el evento será pegado manteniendo su posición relativa al cursor.
“La función Ajustar” en la página 41 para información sobre el
67
Trabajar con proyectos
Page 68

Renombrar eventos
Por defecto, los eventos de audio muestran el nombre de su clip, pero puede entrar un
nombre distinto más descriptivo para cada uno de los eventos, si lo desea. Esto se hace
seleccionando el evento y tecleando un nuevo nombre en el campo “Descripción” en la
línea de información.
• También puede dar a todos los eventos de una pista el mismo nombre que la pista
cuando cambia el nombre de la citada pista, manteniendo apretada una tecla
modificadora y pulsando [Retorno].
Vea “Manejo de audio” en la página 61.
Dividir eventos
Puede dividir eventos en la ventana de proyecto de las siguientes maneras:
• Haga clic con la herramienta Cortar sobre el evento que quiera dividir.
Si Ajustar está activado, esta función determina la posición exacta de la división
(vea
“La función Ajustar” en la página 41). También puede dividir eventos
pulsando [Alt]/[Opción] y haciendo clic con la herramienta Seleccionar.
• Seleccione “Dividir en el Cursor” desde el menú Edición, submenú Funciones.
Esto divide los eventos seleccionados en la posición del cursor de proyecto. Si no
hay ningún evento seleccionado, serán divididos todos los eventos (en todas las
pistas) que interseccionen con el cursor de proyecto.
• Seleccione “Dividir Bucle” desde el menú Edición, submenú Funciones.
Esto divide los eventos en todas las pistas en las posiciones de los localizadores
izquierdo y derecho.
Editar partes y eventos
Ö Si divide una parte MIDI de modo que la posición de división interseccione una o varias
notas MIDI, el resultado dependerá de la opción “Dividir los Eventos MIDI” en el diálogo
Preferencias (página Opciones de Edición–MIDI). Si la opción está activada, las notas
interseccionadas serán divididas (creando nuevas notas al inicio de la segunda parte).
Si está desactivada, las notas permanecerán en la primera parte, pero “sobresaldrán”
después del final de la parte.
Pegar eventos
Puede juntar varios eventos usando la herramienta Pegar. Tiene tres posibilidades:
• Hacer clic sobre un evento con la herramienta Pegar lo pegará junto al siguiente
• Puede seleccionar varios eventos en la misma pista y hacer clic en uno de ellos
• Si mantiene apretado [Alt]/[Opción] mientras hace clic sobre un evento con la
evento en la pista. Los eventos no tienen que tocarse necesariamente.
El resultado es una parte que contiene dos eventos, con una excepción: Si
primero divide un evento y después pega de nuevo las dos secciones (sin
moverlas o editarlas primero), formarán de nuevo un único evento.
con la herramienta Pegar.
Se creará una única parte.
herramienta Pegar, dicho evento se pegará a todos los elementos siguientes en su
pista.
Puede cambiar el comando de teclado por defecto para esta acción en el diálogo
Preferencias (página Opciones de Edición–Modificadores de herramientas).
68
Trabajar con proyectos
Page 69

Redimensionar eventos
Redimensionar eventos significa mover sus posiciones de inicio o final individualmente.
En Cubase, hay tres modos para redimensionar:
Editar partes y eventos
Modo
Descripción
Redimensionar
Redimensionar
Normal
El contenido del evento permanece fijo, y el inicio y final del evento
son desplazados para revelar más, o menos, parte de su
contenido.
Redimensionar con
Desplazamiento del
El contenido sigue al inicio o final al desplazarlos (vea la figura más
abajo).
Contenido
Redimensionar con
Alteración de la
Duración
La duración del contenido será corregida para encajar con la
nueva longitud del evento (vea la sección aparte sobre
“Redimensionar eventos usando corrección de tiempo” en la
página 70).
Para seleccionar uno de los modos de redimensionar, escoja la herramienta
Seleccionar y después haga clic nuevamente sobre el icono Seleccionar en la barra
de herramientas. Se abre un menú emergente desde el que puede escoger una de las
opciones.
El icono de la barra de herramientas indica el modo de redimensionado
El cambio de tamaño se realiza cuando hace clic y arrastra las esquinas inferiores
izquierda o derecha. Si Ajustar está activado, los valores de ajuste determinan la
duración resultante (vea
“La función Ajustar” en la página 41).
Redimensionar Normal
Redimensionar con Desplazamiento
del Contenido
• Si varios eventos se hallan seleccionados, todos serán redimensionados del
mismo modo.
69
Trabajar con proyectos
Page 70

Editar partes y eventos
• También es posible redimensionar eventos usando los botones de desplazar el
inicio/final (localizados en la paleta de Desplazar) de la barra de herramientas.
Esto desplazará la posición de inicio o final del evento o eventos seleccionados en
la cantidad determinada en el menú emergente de Tipo de Rejilla. El tipo de
cambio de tamaño seleccionado en cada momento es el que se aplicará también
a este método, con la excepción de “Redimensionar Alteración de la Duración” el
cual no es posible con este método. También puede usar comandos de teclado
para esto (por defecto, pulse [Ctrl]/[Comando] y use las teclas de flecha izquierda
y derecha).
Ö Tenga en cuenta que la paleta de Desplazar no está visible por defecto en la barra de
herramientas. Vea
instrucciones sobre cómo mostrar y ocultar entradas en la barra de herramientas.
• También puede redimensionar eventos con la herramienta Arrastrar.
Para más información acerca de la herramienta Arrastrar, vea “Arrastrar” en la
página 62.
Ö Al redimensionar eventos, no se tendrán en cuenta los datos de automatización.
“Los menús contextuales de configuración” en la página 485 para
Redimensionar eventos usando corrección de tiempo
Si desea redimensionar una parte y hacer que su contenido “encaje” en el nuevo
tamaño, debería usar este modo de redimensionado. Proceda así:
1. Haga clic en la herramienta Seleccionar, en la barra de herramientas, y clic de
nuevo para seleccionar la opción “Redimensionar con Alteración de la Duración”
del menú emergente.
2. Sitúe el puntero junto al final de la parte que desea corregir.
3. Haga clic y arrastre hacia la derecha o izquierda.
Al mover el ratón, un globo de texto muestra la posición actual del ratón y la
longitud de la parte. Tenga en cuenta que se aplica el valor de ajuste, como en
cualquier otra operación con partes.
4. Suelte el botón del ratón.
La parte ha sido “estirada” o “comprimida” para encajar con la nueva duración.
• Para partes MIDI, esto implica que las notas se “estiran”, es decir, son
desplazadas y redimensionadas.
Datos de controlador también se estirarán.
70
Trabajar con proyectos
Page 71

• Para partes de audio, esto implica que los eventos cambian de posición, y que se
!
corrige el tiempo de los archivos de audio referenciados para encajar con la nueva
duración.
Un diálogo muestra el proceso de la operación de corrección de tiempo.
Deslizar el contenido de un evento o parte
Puede mover el contenido de un evento o parte sin cambiar su posición en la ventana
de proyecto. Por defecto esto se hace presionando [Alt]/[Opción]-[Mayús.], haciendo
clic en el evento o parte y arrastrándolo hacia la izquierda o la derecha.
Al deslizar el contenido de un evento de audio, no puede deslizar más allá del inicio o
el final del clip de audio en sí mismo. Si el evento reproduce el clip entero no podrá
deslizar el audio en absoluto.
Enmudecer eventos
Para enmudecer eventos en la ventana de proyecto, proceda así:
• Puede enmudecer eventos seleccionándolos y escogiendo “Enmudecer” en el
menú Edición.
De forma similar, puede desenmudecer los eventos seleccionados escogiendo
“Desenmudecer” en el menú Edición.
Editar partes y eventos
• Para enmudecer o desenmudecer un único evento, haga clic sobre el mismo con
la herramienta Enmudecer.
• Para enmudecer o desenmudecer varios eventos, haga clic en un área vacía con la
herramienta Enmudecer, y dibuje un rectángulo de selección alrededor de varios
eventos.
Se enmudecerán todos los eventos seleccionados.
• También puede cambiar el estado de enmudecido de los eventos seleccionados
haciendo [Mayús.]-clic en ellos.
Los eventos enmudecidos pueden editarse de la forma habitual (con la excepción del
ajuste de fundidos), pero no serán reproducidos.
Los eventos enmudecidos aparecen de color gris.
• También puede enmudecer pistas enteras haciendo clic sobre el botón de
Enmudecer (“M”) en la lista de pistas, en el Inspector o en MixConsole.
Al hacer clic sobre el botón Solo (“S”) de una pista se enmudecen todas las
demás. Tenga en cuenta que hay dos modos para la función solo de pista:
Si la opción “Activar Solo al Seleccionar una Pista” está activada en el diálogo
Preferencias (página Opciones de Edición–Proyecto y MixConsole) y tiene la pista
en solo, el hecho de seleccionar otra pista en la lista de pistas la pondrá en solo –
el estado de solo “se va moviendo” con la pista seleccionada.
Si la opción no está activada, la pista que puso en solo seguirá en solo, sin
importar la selección.
71
Trabajar con proyectos
Page 72

Suprimir eventos
Para eliminar un evento de la ventana de proyecto, use cualquiera de los siguientes
métodos:
• Haga clic sobre el evento con la herramienta Borrar.
Tenga en cuenta que si pulsa [Alt]/[Opción] mientras efectúa el clic, se borrarán
todos los eventos siguientes en la misma pista, pero no el evento sobre el cual
hizo el clic ni los anteriores al mismo.
• Seleccione el evento o eventos y pulse [Retroceso], o seleccione “Borrar” en el
menú Edición.
Crear nuevos archivos desde eventos
Un evento de audio reproduce una sección de un clip de audio, que a su vez hace
referencia a uno o más archivos de audio en el disco duro. De todos modos, en
algunas situaciones deseará crear un nuevo archivo que consista solo en la selección
reproducida por el evento. Esta acción se realiza mediante la función “Convertir
Selección en Archivo (Bounce)” en el menú Audio:
1. Seleccione uno o varios eventos de audio.
2. Ajuste como desea el fundido de entrada, de salida y el volumen del evento (en la
línea de información o usando el manipulador de volumen).
Estos ajustes serán aplicados al nuevo archivo. Para detalles sobre fundido y
volumen de eventos, vea
3. Seleccione “Convertir Selección en Archivo (Bounce)” desde el menú Audio.
Se le preguntará si desea reemplazar el evento seleccionado.
“Crear fundidos” en la página 130.
Editar partes y eventos
• Si hace clic sobre “Reemplazar”, se creará un nuevo archivo conteniendo solo el
audio que era reproducido en el evento original. Se añade en la Pool un clip para
el nuevo evento y el evento original es reemplazado por un nuevo evento que
reproduce el nuevo clip.
• Si hace clic sobre “No”, se crea un nuevo archivo y se añade en la Pool un clip
para el nuevo archivo.
El evento original no será reemplazado.
También puede aplicar la función “Convertir Selección en Archivo (Bounce)” a una
parte de audio. En tal caso, el audio de todos los eventos en la parte será combinado
en un único archivo de audio. Si escoge “Reemplazar” cuando le sea preguntado, la
parte será reemplazada por un único evento de audio reproduciendo un clip del nuevo
archivo.
72
Trabajar con proyectos
Page 73

Edición de rangos
La edición en la ventana de proyecto no queda necesariamente reducida a manejar
los eventos y partes. También puede trabajar con rangos de selección, los cuales son
independientes de los límites de eventos/partes y pistas.
Crear un rango de selección
Para seleccionar un rango, arrastre el ratón con la herramienta Seleccionar Rango.
Cuando la herramienta de Selección de Rango está seleccionada, el submenú
Seleccionar en el menú Edición presenta los siguientes elementos para realizar
rangos de selección:
Opción Descripción
Todo Realiza una selección que incluye todas las pistas, desde el inicio
Nada Descarta el rango de selección actual.
Invertir Solo usado para la selección de eventos (vea “Seleccionar eventos”
Contenido del Bucle Realiza una selección entre los localizadores izquierdo y derecho,
Desde el Inicio hasta
el Cursor
Desde el Cursor
hasta el Final
Todo en las Pistas
Seleccionadas
Seleccionar Evento Está disponible en el Editor de Muestras (vea “Usar el menú
Desde la Izquierda
de la Selección
hasta el Cursor
Desde la Derecha
de la Selección
hasta el Cursor
Edición de rangos
del proyecto hasta el final (tal y como está definido en el ajuste
Duración del diálogo Configuración de Proyecto).
en la página 63).
en todas las pistas.
Realiza una selección en todas las pistas, desde el inicio del
proyecto hasta el cursor de proyecto.
Realiza una selección en todas las pistas, desde el cursor de
proyecto hasta el final del proyecto.
Solo usado para la selección de eventos (vea “Seleccionar eventos”
en la página 63).
Seleccionar” en la página 256).
Desplaza el lado izquierdo del rango de selección actual hasta la
posición del cursor de proyecto.
Desplaza el lado derecho del rango de selección actual hasta la
posición del cursor de proyecto.
• Al hacer doble clic sobre un evento con la herramienta Seleccionar Rango se crea
un rango de selección que engloba al evento.
Si mantiene apretado [Mayús.] puede hacer doble clic sobre varios eventos de una
vez, y el rango de selección se expandirá para cubrirlos a todos. Al realizar
nuevamente doble clic sobre un evento, éste se abrirá para ser editado en el
Editor de Muestras.
73
Trabajar con proyectos
Page 74

Edición de rangos
!
Realizar rangos de selección para varias pistas no contiguas
Puede crear rangos de selección que cubran varias pistas. También es posible excluir
pistas de un rango de selección:
1. Cree un rango de selección desde la primera hasta la última pista deseadas.
2. Pulse [Ctrl]/[Comando] y haga clic en el rango de selección sobre las pistas que
desea excluir de la selección.
3. Del mismo modo, puede añadir una pista al rango de selección pulsando
[Ctrl]/[Comando] y haciendo clic en el área de selección de rango sobre la pista.
Editar rangos de selección
Ajustar el tamaño del rango de selección
Puede ajustar el tamaño del rango de selección de los modos siguientes:
• Arrastrando sus bordes.
El puntero toma la forma de una flecha doble al desplazarlo sobre los bordes de un
rango de selección.
• Manteniendo apretado [Mayús.] y haciendo clic.
El borde más cercano del rango de selección se desplazará hasta la posición en la
que ha efectuado el clic.
• Ajustando la posición de inicio o final del rango en la línea de información.
• Usando los botones de Desplazar Inicio/Final en la barra de herramientas.
Los botones izquierdos de Recortar desplazarán el inicio del rango de selección y
los derechos desplazarán su final. Los bordes serán desplazados según el valor
indicado en menú emergente de Rejilla.
• Usando los botones de Empujar en la barra de herramientas.
Desplazarán el rango de selección entero hacia la derecha o la izquierda. La
cantidad del desplazamiento dependerá del formato de visualización seleccionado
(vea
“El diálogo Configuración de Proyecto” en la página 53) y del valor
especificado en el menú emergente de Rejilla.
Tenga en cuenta que el contenido de la selección no será desplazado – usar los
botones de Empujar es lo mismo que ajustar el inicio y el final del rango de selección,
por la misma cantidad.
Ö Los botones de Trim y Empujar se encuentran en la paleta de Desplazar, que no está
visible por defecto en la barra de herramientas.
Vea “Los menús contextuales de configuración” en la página 485 para instrucciones
sobre cómo mostrar y ocultar entradas en la barra de herramientas.
74
Trabajar con proyectos
Page 75

Edición de rangos
Mover y duplicar
• Para desplazar un rango de selección, haga clic sobre el mismo y arrástrelo a una
nueva posición.
Esto desplazará el contenido del rango de selección hasta la nueva posición. Si el
rango intersecciona eventos o partes, éstas serán divididas antes de desplazarlas,
de modo que solo las selecciones dentro del rango de selección se vean afectadas.
• Para duplicar un rango de selección, mantenga apretado [Alt]/[Opción] y arrastre.
También puede usar las funciones Duplicar, Repetir y Llenar Bucle, de igual modo
que al duplicar eventos (vea
Usar Cortar, Copiar y Pegar
Al trabajar en rangos de selección, puede usar las funciones de Cortar, Copiar y
Pegar del menú Edición, o usar las funciones “Cortar intervalo de Tiempo” y “Pegar
Tiempo” en el submenú Rango del menú Edición. Funcionan de modo diferente a sus
funciones relacionadas, en el menú Edición:
Función Descripción
Cortar Corta los datos en el rango de selección y los desplaza al
portapapeles. El rango de selección queda reemplazado por espacio
vacío en las pistas en la ventana de proyecto, lo que significa que
todos los eventos a la derecha del rango mantienen sus posiciones.
Copiar Copia los datos en el rango de selección en el portapapeles.
Pegar Pega los datos del portapapeles en la posición de inicio y la pista de
la selección actual. Los eventos existentes no serán desplazados
para dejar sitio a los datos pegados.
Pegar al Origen Pega los datos del portapapeles en su posición original. Los eventos
existentes no serán desplazados para dejar sitio a los datos pegados.
Cortar intervalo de
Tiempo
Pegar Tiempo Pega los datos del portapapeles en la posición de inicio y la pista de la
Pegar Tiempo al
Origen
Corta el rango de selección y lo desplaza al portapapeles. Los
eventos a la derecha del rango eliminado serán desplazados a la
izquierda para llenar el hueco.
selección actual. Los eventos existentes serán desplazados para dejar
sitio a los datos pegados.
Pega los datos del portapapeles en su posición original. Los eventos
existentes serán desplazados para dejar sitio a los datos pegados.
“Duplicar eventos” en la página 66).
Borrar rangos de selección
De nuevo, puede usar la función “normal” de Borrar o la función “Suprimir intervalo de
Tiempo”:
• Si usa la función Borrar en el menú Edición (o pulsa [Retroceso]), los datos dentro
de la selección de rango serán reemplazados por espacio de pistas vacío.
Los eventos a la derecha del rango mantendrán su posición.
• Si usa “Suprimir intervalo de Tiempo” en el submenú Rango del menú Edición, el
rango de selección será eliminado y los eventos a la derecha serán desplazados a
la izquierda para llenar el hueco.
75
Trabajar con proyectos
Page 76

Otras funciones
En el submenú Rango, en el menú Edición, encontrará más funciones de edición de
rangos:
Función Descripción
Copia Global Copia todo lo que esté en el rango de selección.
Dividir Divide todos los eventos o partes interseccionados por el rango de
Truncar Recorta todos los eventos o partes que están situados parcialmente
Insertar Silencio Inserta espacio de pistas vacío desde el inicio del rango de selección.
Operaciones con regiones
selección, en las posiciones de los bordes del rango de selección.
dentro del rango de selección, es decir, se eliminan las secciones
fuera del rango de selección. Los eventos que están completamente
dentro o fuera del rango de selección no se ven afectados.
La longitud del silencio equivale a la longitud del rango de selección.
Los eventos a la derecha del rango de selección son desplazados a la
derecha “para dejar sitio”. Los eventos interseccionados por el rango
de selección son cortados, y la sección derecha se desplaza a la
derecha.
Operaciones con regiones
Las regiones son secciones dentro de un clip, con varios usos. Aunque las regiones
se crean y editan preferentemente en el Editor de Muestras (vea
regiones” en la página 258), las siguientes funciones para regiones están disponibles
en el submenú Avanzado del menú Audio:
Función Descripción
Convertir Evento o
Rango como
Región
Convertir Regiones
en Eventos
Esta función está disponible cuando están seleccionados uno o varios
eventos de audio o rangos de selección. Crea una región en el clip
correspondiente, con las posiciones de inicio y final de la región
determinadas por el inicio y final de la posición del evento o rango de
selección dentro del clip.
Esta función está disponible si ha seleccionado un evento de audio
cuyo clip contiene regiones dentro de los límites del evento. La
función eliminará el evento original y lo reemplazará con eventos
posicionados y con un tamaño acorde a las regiones.
“Trabajar con
76
Trabajar con proyectos
Page 77

El diálogo Historial de Ediciones
En el diálogo Historial de Ediciones puede deshacer y rehacer muchas acciones de
edición. Las acciones que se pueden deshacer incluyen todas las funciones en la
ventana Proyecto así como en los editores. También es posible deshacer procesados
de audio o efectos de plug-ins aplicados.
Ö En el diálogo Preferencias (página General) puede limitar la función Deshacer,
estableciendo el número en el campo “Máximo número de Anulaciones” al valor
deseado. Esto es útil si se queda sin espacio en el disco duro, por ejemplo.
Para deshacer y rehacer sus acciones, proceda como sigue:
1. En el menú Edición, selección “Historial…”.
Se abre el diálogo Historial de Ediciones.
El diálogo Historial de Ediciones
El diálogo contiene una lista de todas sus ediciones, con la acción más reciente en la
parte inferior de la lista. La columna Acción muestra el nombre de la acción mientras
que la columna Tiempo le dice cuándo se realizó esta acción. En la columna Detalles
se muestran más detalles. Aquí puede introducir nuevo texto haciendo doble clic en la
columna.
2. Mueva la línea coloreada horizontal hacia arriba hasta la posición deseada para
deshacer sus acciones.
Solo puede deshacer sus acciones en orden inverso, es decir, la última acción
realizada será la primera acción deshecha.
3. Mueva la línea hacia abajo de la lista de nuevo para rehacer una acción que fue
deshecha previamente.
77
Trabajar con proyectos
Page 78

El diálogo Preferencias
El diálogo Preferencias
Cuando abre el menú Archivo (el menú Cubase en un Mac) y selecciona
“Preferencias…”, se abre el diálogo Preferencias. Este diálogo le ofrece un gran
número de opciones y ajustes que controlan el comportamiento global de Cubase.
El diálogo tiene un número de páginas, cada una contiene opciones y ajustes que
pertenecen a un tema en particular.
• En la lista de la izquierda, haga clic en una de las entradas para abrir la página
correspondiente.
• Puede encontrar descripciones detalladas de todas las opciones de Preferencias
en la ayuda de diálogo, que se abre haciendo clic en el botón Ayuda en la parte
inferior izquierda del diálogo.
78
Trabajar con proyectos
Page 79

Acerca de los presets de preferencias
En el diálogo Preferencias es posible guardar ajustes completos o parciales de
preferencias como presets. Esto le permitirá volver a tener sus ajustes de forma
rápida y fácil.
Grabar un preset de preferencias
Para grabar un preset haga lo siguiente una vez que haya ajustado sus preferencias:
1. Asegúrese de que no está activada la opción “Guardar solo las Preferencias
marcadas”.
Esto se debe a que esta opción se usa para grabar sus ajustes de manera parcial
(vea abajo) y no los grabará todos.
2. Haga clic en el botón Guardar en la sección inferior izquierda del diálogo
Preferencias.
El diálogo Preferencias
Se abrirá un diálogo que le permitirá introducir el nombre del preset.
3. Haga clic en Aceptar para guardar el preset.
Sus ajustes guardados están ahora disponibles en el menú emergente Presets de
Preferencias.
Cargar un preset de preferencias
Para cargar un preset de preferencias guardado, simplemente selecciónelo en el
menú emergente Presets de Preferencias. El preset se aplica inmediatamente.
Guardar ajustes de preferencias parcialmente
También es posible guardar los ajustes de las preferencias de manera parcial. Esto es
útil, p.
ej., cuando ha hecho cambios en ajustes relacionados solo con una parte del
proyecto o del entorno. Cuando aplique un preset de preferencias parcial solo se
cambiarán los ajustes que haya guardado. Las demás preferencias seguirán intactas.
Una vez haya hecho los cambios en las preferencias específicas proceda como sigue
para guardar los ajustes parciales como preset:
1. Active “Guardar solo las Preferencias marcadas”.
Se ha añadido a la lista Preferencias una nueva columna “Guardar”.
2. Haga clic en la columna Guardar de los elementos de las Preferencias que quiera
grabar.
Tenga en cuenta que si activa una página de Preferencias que contenga
subpáginas, estas también se activarán. Si esto no es lo que quiere, simplemente
desactive las subpáginas.
79
Trabajar con proyectos
Page 80

El diálogo Preferencias
3. Haga clic en el botón Guardar en la sección inferior izquierda del diálogo
Preferencias.
Se abrirá un diálogo, pidiéndole que introduzca un nombre para el preset. Es una
buena idea elegir un nombre descriptivo para un preset parcial de preferencias, a
ser posible relacionado con los ajustes grabados (p.
Controles”).
4. Haga clic en Aceptar para guardar.
Sus ajustes guardados están ahora disponibles en el menú emergente Presets de
Preferencias.
ej. “Opciones de Edición–
80
Trabajar con proyectos
Page 81

Configurar pistas
Añadir pistas
Para añadir una pista al proyecto, proceda como sigue:
1. Abra el submenú “Añadir Pista” del menú Proyecto o del menú contextual de la
lista de pistas.
Trabajar con pistas
2. Seleccione un tipo de pista.
• Para pistas de Audio, MIDI, y Grupo, también puede especificar un nombre de
• Para pistas de canal de grupo o audio, la configuración de canal – mono o estéreo
Ö La opción “Añadir Pista Usando Preset de Pista” le permite seleccionar un Preset de
Pista. Esto se describe en el capítulo
Una vez haya creado las pistas, puede manipularlas y reordenarlas de varias maneras.
Esto se explica en las siguientes secciones.
Suprimir pistas
Para suprimir pistas, tiene las siguientes opciones:
• Seleccione la pista que quiera suprimir, abra el menú Proyecto, y seleccione
• En la lista de pistas, haga clic con el botón derecho en la pista que quiera eliminar,
• También puede eliminar todas las pistas que no contengan ningún evento
Si selecciona la opción Audio, MIDI, Grupo o Instrumento desde el submenú
Añadir Pista, se abre un diálogo, permitiéndole insertar varias pistas de una sola
vez. Simplemente introduzca el número de pistas en el campo Número.
pista.
– se puede establecer en el menú emergente Configuración.
“Trabajar con presets de pista” en la página 313.
“Suprimir Pistas Seleccionadas”.
y seleccione “Suprimir Pistas Seleccionadas” desde el menú contextual.
seleccionando “Suprimir Pistas Vacías” desde el menú Proyecto.
81
Page 82

Nombrar pistas
!
Para renombrar una pista, proceda así:
1. Haga doble clic sobre el campo de nombre e introduzca uno nuevo para la pista.
2. Presione [Retorno] para cerrar el campo de nombre.
• Si quiere que todos los eventos de la pista tengan el mismo nombre, mantenga
pulsado cualquier modificador mientras pulsa [Retorno].
• Si “Nombres de Pista para Partes” está activado en el diálogo Preferencias
(página Opciones de Edición) y mueve un evento de una pista a otra, el evento
movido se nombrará automáticamente según su nueva pista. En caso contrario, el
evento conservará el nombre de la pista en la que estaba anteriormente.
Colorear pistas
A todas las pistas se les asigna automáticamente un color.
• Para controlar qué colores se usan para las nuevas pistas, use el menú emergente
“Modo de Asignación Automática de Colores” en el diálogo Preferencias (página
Visualización de Eventos–Pistas).
Las opciones disponibles se describen en la sección “Aplicar colores a las pistas
automáticamente” en la página 493.
• Para cambiar el color de las pistas existentes, use el menú emergente Seleccionar
Colores en la barra de herramientas.
Esto se describe con detalle en la sección “Acerca del menú emergente
Seleccionar Colores” en la página 493.
Configurar pistas
• Para cambiar el color de una pista también puede pulsar [Ctrl]/[Comando],
colocar el ratón en la tira que se muestra el color de la pista y hacer clic.
Se muestra la tira de colores, permitiéndole seleccionar el color deseado.
• Para sobrescribir el color de pista para eventos y partes individuales, use el menú
emergente Seleccionar Colores.
Para más información vea “Colorear pistas, partes, o eventos manualmente” en la
página 493.
Redimensionar pistas
• Para cambiar la anchura del área de la lista de pistas, arrastre el borde entre la lista
de pistas y el área de visualización de eventos.
• Para cambiar la altura de una pista, haga clic sobre su borde inferior en la lista de
pistas y arrástrelo hacia arriba o abajo.
• Para cambiar la altura de todas las pistas simultáneamente, mantenga apretado
[Ctrl]/[Comando] y redimensione una de las pistas.
Si “Ajustar Alturas de Pista” está activado en el menú emergente de Escalado de
Pistas (vea más abajo), la altura de la pista cambiará en incrementos fijos al
redimensionarla.
Este comportamiento cambia cuando “Expandir Pista Seleccionada” está activado en el
menú Edición (vea
“Acerca de la opción Expandir Pista Seleccionada” en la página 83).
82
Trabajar con pistas
Page 83

Configurar pistas
• Para ajustar el número de pistas a ver en la ventana del proyecto actual, use el
menú emergente Escalado de Pista (haciendo clic sobre el botón de flecha sobre
el control de zoom vertical).
La altura de pista será ajustada para mostrar solo el número de pistas especificado
en el menú emergente. Al seleccionar “Zoom en N Pistas” desde el menú
emergente puede ajustar manualmente el número de pistas que encajarán en la
ventana de proyecto actual.
Visualización de datos en las pistas
Cambiar la anchura y la altura de las pistas tienen naturalmente un efecto en cómo se
muestran los eventos o partes en la pista. Pasa lo siguiente cuando cambia la altura o
anchura de una pista:
• Los controles de pista se colocarán en el sitio en el que encajen mejor, por
defecto. Los controles mostrados en la lista de pistas se adaptarán al tamaño de
las pistas.
Si prefiere tener los controles en posiciones fijas, puede desactivar la opción
“Ajustar Controles” en el diálogo Configuración de Controles de Pista (vea
“Personalizar controles de pista” en la página 487).
Ö En el diálogo Preferencias (Visualización de Eventos), puede especificar una altura de
pista más pequeña para los contenidos de eventos y partes (datos) o el nombre de
pista a mostrar.
Acerca de la opción Expandir Pista Seleccionada
Cuando esta opción este activada en el menú Edición (o en el diálogo Preferencias,
Opciones de Edición–Proyecto y MixConsole), la pista seleccionada se agrandará
automáticamente. Esto es útil si está saltando entre pistas en la lista de pistas, para ver
o editar ajustes. Las pistas vuelven a su tamaño original al dejar de estar seleccionadas.
Puede ajustar el tamaño directamente en la lista de pistas si el factor de agrandamiento
por defecto no es el que desea.
Aunque éste es el comportamiento del programa que deseará en la mayoría de
ocasiones, puede suponer un inconveniente al cambiar la altura de pista con la que
empezó para una o más pistas (p.
“Expandir Pista Seleccionada”). Tan pronto como intenta redimensionar una pista, ésta
es seleccionada automáticamente y su tamaño modificado automáticamente. En lugar
de desactivar “Expandir la Pista Seleccionada”, redimensionar de las pistas
seleccionadas y activar de nuevo “Expandir la Pista Seleccionada”, existe la opción de
redimensionar una pista en la lista de pistas sin tener que seleccionarla.
ej., su altura “original” antes de que se activara
83
Trabajar con pistas
Page 84

Proceda así:
1. Desplace el puntero del ratón sobre el borde inferior de la pista que desea
redimensionar (sin seleccionarla).
El puntero del ratón se convierte en un símbolo divisor.
2. Mantenga apretado [Alt]/[Opción] y arrastre el borde inferior de la pista hasta que
alcance la altura deseada.
Ahora, cuando seleccione esta pista, (y “Expandir la Pista Seleccionada” esté
activado), su tamaño cambiará. Volverá al tamaño modificado cuando seleccione
otra pista.
Editar pistas
Añadir eventos a una pista
Hay varias maneras de añadir eventos a una pista:
• Grabando (vea “Métodos básicos de grabación” en la página 100).
• Arrastrando archivos y soltándolos en la pista en la posición deseada.
Puede arrastrar desde las siguientes ubicaciones: el escritorio, el MediaBay y sus
ventanas relacionadas (vea el capítulo
diálogo “Buscar Medio”, otra ventana de un proyecto abierto, el Editor de Partes
de Audio, el Editor de Muestras (pulse [Ctrl]/[Comando] y arrastre para crear un
evento de la selección actual).
Editar pistas
“El MediaBay” en la página 290), la Pool, el
Cuando arrastre el clip en la ventana de proyecto, su posición será indicada por una línea de
marcador y una caja de posición numérica.
• Importar un archivo de audio o video usando el submenú Importar del menú
Archivo.
Cuando importe un archivo de este modo, se crea un clip para el archivo y el
evento que reproduce el clip entero es insertado en la pista seleccionada, en la
posición del cursor de proyecto.
• Importar un archivo MIDI usando el submenú Importar.
Vea “Exportar e importar archivos MIDI estándar” en la página 481.
• Cogiendo pistas de CD de audio y convirtiéndolas en archivos de audio.
Vea “Importar pistas de un CD de audio” en la página 476.
• Usando Copiar y Pegar en el menú Edición.
Esto le permite copiar todo tipo de eventos entre proyectos. También puede
copiar eventos dentro del proyecto, p.
• Dibujando.
Esto es posible para las pistas de marcadores y automatización, por ejemplo. Para
pistas de audio, MIDI e instrumentos, solo puede dibujar partes (vea
en la página 85).
ej. desde el Editor de Muestras.
“Crear partes”
84
Trabajar con pistas
Page 85

Crear partes
Editar pistas
Las partes son contenedores para eventos de audio o MIDI, o incluso para pistas (vea
“Trabajar con partes de carpeta” en la página 88).
Crear partes MIDI
Se crea una parte MIDI automáticamente al grabar. Contendrá todos los eventos
grabados. Sin embargo, también puede crear partes de audio o MIDI vacías y añadir
eventos posteriormente a las mismas.
Hay dos maneras de realizar esto:
• Dibuje una parte en una pista MIDI con la herramienta de Dibujar.
También puede dibujar partes pulsando [Alt]/[Opción] y usando la herramienta
Seleccionar.
• Haga doble clic con la herramienta Seleccionar en una pista MIDI, entre el
localizador izquierdo y derecho.
Para añadir eventos a una parte MIDI, use las herramientas y funciones de un editor
MIDI (vea
Crear partes de audio
No hay una forma automática de crear partes de audio al grabar. Al grabar siempre se
crean eventos de audio. Para crear partes de audio, puede tener las siguientes
posibilidades:
• Use la función “Eventos a Parte” en el menú Audio para reunir todos los eventos
• Dibuje una parte en una pista de audio con la herramienta de Dibujar.
• Haga doble clic con la herramienta Seleccionar en una pista de audio, entre el
Ö Puede usar Copiar y Pegar o Arrastrar y Soltar en el Editor de Partes de Audio para
añadir eventos a las partes de audio existentes (vea
“El Editor de Teclas – Visión general” en la página 361).
de audio en una parte.
Esto crea una parte de audio que contiene todos los eventos de audio
seleccionados en la misma pista. Para eliminar la parte y hacer que los eventos
separados aparezcan nuevamente como objetos independientes en la pista,
seleccione la parte y use la función “Disolver Parte” en el menú Audio.
También puede dibujar partes pulsando [Alt]/[Opción] y usando la herramienta
Seleccionar.
localizador izquierdo y derecho.
“La ventana” en la página 268).
85
Trabajar con pistas
Page 86

Seleccionar pistas
Esta pista está seleccionada.
• Para seleccionar una pista, haga clic sobre ella en la lista de pistas.
Las pistas seleccionadas se distinguen por un color gris claro en la lista de pistas.
• Para seleccionar varias pistas pulse [Ctrl]/[Comando] y haga clic en ellas.
• Para seleccionar un rango continuo de pistas haga [Mayús.]-clic en ellas.
También puede configurar Cubase para que seleccione pistas al realizar las
siguientes acciones activando las Preferencias:
• Seleccionar un canal en MixConsole
La respectiva pista se muestra automáticamente en la lista de pistas también. Para
que esto funcione es necesario activar la opción “Desplazar hasta la pista
seleccionada” en el diálogo Preferencias (Opciones de Edición–Proyecto y
MixConsole).
• Seleccionar un evento en la ventana de proyecto
Se selecciona automáticamente la pista correspondiente, si la opción “La
selección de pistas sigue a la selección de eventos” está activada en el diálogo
Preferencias (Opciones de Edición).
• Activar el botón solo de la pista
La pista se selecciona automáticamente, si la opción “Seleccionar Canal/Pista si
Solo está activado” está activada en el diálogo Preferencias (Opciones de
Edición–Proyecto y MixConsole).
• Haga clic en el botón Edición (e) de la pista
La pista se selecciona automáticamente, si la opción “Seleccionar canal/pista si
ventana de Configuraciones de Canal está abierta” está activada en el diálogo
Preferencias (Opciones de Edición–Proyecto y MixConsole).
Editar pistas
Duplicar pistas
• Para duplicar una pista junto con todo su contenido y configuraciones de canal,
Mover pistas
• Para desplazar una pista, haga clic y arrástrela hacia arriba o abajo en la lista.
• Para mover una o varias pistas seleccionadas a una carpeta, seleccione “Mover
haga clic con el botón derecho y seleccione “Duplicar Pistas” desde el menú
contextual, o seleccione “Duplicar Pistas” desde el menú Proyecto.
La pista duplicada aparecerá bajo la original.
Pistas Seleccionadas a Nueva Carpeta” en el menú contextual.
Trabajar con pistas
86
Page 87

Desactivar pistas (solo Cubase Elements)
Una pista de carpeta
Pistas en la carpeta
Las pistas de audio pueden desactivarse seleccionando “Desactivar Pista” desde el
menú contextual de la lista de pistas. Desactivar una pista “pone a cero” el volumen
de salida de la pista, apaga toda la actividad de disco y procesado, y oculta el canal
correspondiente en MixConsole. Para más información vea
activar/desactivar pistas (solo Cubase Elements)” en la página 95.
Organizar pistas en pistas de carpeta
Crear pistas de carpeta
Meter las pistas en carpetas es una manera de estructurar y organizar las pistas en la
ventana de proyecto. Agrupando pistas en pistas de carpeta, puede ponerlas en solo
y enmudecerlas rápidamente y fácilmente y realizar ediciones en varias pistas como si
de una sola entidad se tratara. Las pistas de carpeta pueden contener cualquier tipo
de pista, incluyendo otras pistas de carpeta.
Organizar pistas en pistas de carpeta
“Acerca de
Trabajar con pistas de carpeta
• Crear una pista de carpeta
En el menú Proyecto, abra el submenú “Añadir Pista” y seleccione “Carpeta”, o
haga clic derecho en la lista de pistas y seleccione la opción “Añadir Pista de
Carpeta” en el menú contextual.
• Desplazar pistas a una carpeta
Haga clic en una pista y arrástrela a la pista de carpeta.
• Sacar las pistas de una carpeta
Arrastre una pista fuera de la carpeta y suéltela en la lista de pistas para eliminarla
de la carpeta.
• Ocultar/mostrar pistas en una carpeta
Haga clic en el botón “Expandir/Comprimir Carpeta” (el icono de carpeta) para
ocultar o mostrar las pistas que se encuentran en una carpeta. Las pistas
ocultadas se reproducen como de costumbre.
87
Trabajar con pistas
Page 88

Organizar pistas en pistas de carpeta
• Ocultar/Mostrar datos en pistas de carpeta
Haga clic derecho en la pista de carpeta para abrir el menú contextual y desde el
submenú “Mostrar Datos en Pistas de Carpeta” seleccione una de las opciones.
Este menú también está disponible en el diálogo Preferencias (página Opciones
de Edición). Están disponibles las siguientes opciones:
Opción Descripción
Siempre Mostrar Datos Los datos en la pista de carpeta siempre son visibles.
Nunca Mostrar Datos Los datos en la pista de carpeta nunca son visibles.
Ocultar Datos al expandir Los datos en la pista de carpeta solo son visibles si la
carpeta no está expandida.
• Enmudecer y estado de Solo en las pistas de carpeta
Haga clic en el botón Enmudecer o Solo de la pista de carpeta para enmudecer o
poner en solo todas las pistas de la carpeta a la vez.
Trabajar con partes de carpeta
Una parte de carpeta es una representación gráfica de los eventos y las partes en
dicha carpeta. Las partes de carpeta indican la posición y longitud de los eventos y
las partes, así como la pista en la que están (su posición vertical). Si se usan colores
para las partes, éstos se muestran en la parte de carpeta.
Cualquier edición en la ventana de proyecto que realice a una parte de carpeta
afectará a todos los eventos y partes que contenga. Puede seleccionar varias partes
de carpeta si lo desea – esto le permitirá manejar y editarlas conjuntamente. La
edición que puede realizar incluye:
- Desplazar una parte de carpeta. Esto desplazará las partes y eventos que contenga
(posiblemente dando como resultado otras partes de carpeta, dependiendo del
modo en que se solapen las partes).
- Usar cortar, copiar y pegar.
- Borrar una parte de carpeta. Esto borrará los eventos y partes que contenga.
- Dividir una parte de carpeta con la herramienta Cortar.
- Pegar partes de carpeta con la herramienta de Pegar. Solo funcionará si las pistas
de carpeta adyacentes contienen eventos o partes en la misma pista.
- Redimensionar una parte de carpeta cambiará el tamaño de los eventos y partes
que contenga según el método de redimensionado seleccionado.
- Enmudecer una pista de carpeta. Esto enmudecerá las partes y eventos que
contenga.
88
Trabajar con pistas
Page 89

Las pistas del interior de una carpeta se pueden editar como una entidad realizando la
edición directamente sobre la parte de carpeta que contiene las pistas. También
puede editar individualmente las pistas mostrando las pistas contenidas,
seleccionando las partes y abriendo los editores del modo habitual.
Al hacer doble clic sobre una parte de carpeta se abren los editores para las clases
de pista correspondientes presentes en la carpeta. Se aplica lo siguiente:
• Todas las partes MIDI localizadas en las pistas dentro de la carpeta se muestran
como si estuvieran en la misma pista, igual que al abrir el Editor de Teclas con
varias partes MIDI seleccionadas.
Para poder distinguir fácilmente las diferentes pistas en el editor, proporcione a
cada una un color diferente en la ventana de proyecto y use la opción “Colores de
Partes” en el editor (vea
• Si la carpeta contiene pistas con eventos y/o partes de audio, se abrirán en
ventanas separadas para cada evento de audio y parte de audio el Editor de
Muestras y/o el de Partes de Audio.
Dividir la lista de pistas
Es posible dividir la lista de pistas en dos partes. Ambas secciones tendrán ajustes de
zoom y scroll independientes (si es preciso), pero redimensionar la ventana
verticalmente afectará solo a la sección inferior (si es posible). Esto es útil si está
trabajando con una pista de video junto con audio multipista, por ejemplo. De este
modo, puede depositar la pista de video en la parte superior de la lista de pistas,
permitiéndole realizar el desplazamiento de las pistas de audio de forma separada en
la parte inferior de la lista de pistas, referenciándolas a la pista de video.
• Para dividir la lista de pistas, haga clic en el botón “Dividir Lista de Pistas” en la
esquina superior derecha de la ventana de proyecto, justo debajo de la regla.
Dividir la lista de pistas
“Colorear notas y eventos” en la página 368).
• Para volver a una única lista de pistas, haga clic nuevamente sobre el botón.
Cuando la lista de pistas se encuentra dividida en dos partes, se aplica lo siguiente:
• Si añade pistas desde el submenú Añadir Pista del menú Proyecto, las pistas de
Video, de Marcadores y de Arreglos (solo Cubase Elements) se colocan
automáticamente en la parte superior de la lista de pistas.
Si la lista de pistas ya contiene pistas de tipo Video, Marcador o Arreglos (solo
Cubase Elements), se desplazan automáticamente hasta la parte superior cuando
divide la lista de pistas. Los otros tipos de pistas se colocan en la parte inferior.
• Si añade pistas desde el menú contextual al invocarlo mediante clic con el botón
derecho en la lista de pistas, las pistas se añaden en la parte de la lista de pistas
donde ha realizado el clic.
• Puede desplazar cualquier tipo de pista desde la lista de pistas inferior hasta el
superior y viceversa haciendo clic con el botón derecho sobre una pista y
seleccionando “Desplazar a la otra sección de la Lista de Pistas” desde el menú
contextual.
• Puede redimensionar la parte superior haciendo clic y arrastrando el divisor entre
las secciones de la lista de pistas.
89
Trabajar con pistas
Page 90

Reproducción y la barra de transporte
Introducción
Este capítulo describe los diferentes métodos disponibles para controlar la
reproducción y las funciones de transporte en Cubase.
La barra de transporte
La barra de transporte contiene las funciones de transporte principales de Cubase,
así como muchas otras opciones relacionadas con la reproducción y grabación.
Las siguientes secciones se pueden mostrar en la barra de transporte, de izquierda a
derecha:
- Teclado Virtual, vea “El Teclado Virtual” en la página 97.
- Rendimiento, está relacionado con la ventana Rendimiento VST, vea “La ventana
VST Performance” en la página 20.
- Modo de Grabación, vea “Grabar audio” en la página 110 y “Grabación MIDI” en
la página 114.
- Localizadores, vea “Ajustar los localizadores izquierdo y derecho” en la página 93
y “Acerca del Pre-roll y Post-roll” en la página 119.
- Jog/Scrub, “Reproducir con el control de velocidad de shuttle” en la página 94 y
“Arrastrar en el proyecto – la rueda jog” en la página 95.
- Transporte Principal, vea abajo.
- Arreglos, vea “La pista de arreglos (solo Cubase Elements)” en la página 139.
-Master + Sync, vea “Usar el metrónomo” en la página 120.
-Marcador, vea “Usar marcadores” en la página 150, “Editar el tempo y el tipo de
compás” en la página 426, y “Funcionamiento sincronizado” en la página 450.
- Actividad de MIDI, vea abajo.
- Actividad de Audio, vea abajo.
- Control de Nivel de Audio, vea abajo.
Los controles principales de transporte
En el área Transporte Principal encontrará los controles de transporte básicos así
como las opciones de visualización de tiempo, vea
barra de transporte” en la página 92.
Ö Las funciones principales de Transporte (Ciclo/Detener/Iniciar/Grabar) también
pueden ser mostradas en la barra de herramientas. Adicionalmente, en el menú
Transporte se encuentran disponibles varias opciones de reproducción.
“Ajustar el formato de tiempo en la
90
Page 91

Las secciones Actividad de MIDI, Actividad de Audio y Control de Nivel de Audio
Estas secciones son útiles para monitorizar las señales MIDI y audio de entrada y de
salida. La sección Control de Nivel de Audio contiene además indicadores de
clipping y un control del nivel de salida.
Ocultar y mostrar la barra de transporte
La barra de transporte se muestra automáticamente cuando carga un nuevo proyecto.
Para ocultarla o mostrarla, seleccione “Barra de Transporte” en el menú Transporte (o
use el comando de teclado correspondiente – por defecto [F2]).
Cambiar la configuración de la barra de transporte
Puede personalizar la apariencia de la barra de transporte haciendo clic derecho en
cualquier lugar de la barra y marcando/desmarcando las opciones correspondientes
en el menú contextual.
Esto se describe con detalle en la sección “Los menús contextuales de configuración”
en la página 485.
El teclado numérico
En los ajustes de Comandos de Teclado por defecto, se encuentran asignadas al
teclado del ordenador varias operaciones de la barra de transporte. Los teclados
numéricos son ligeramente diferentes en los ordenadores PC y Macintosh:
Operaciones
Tecla numérica Función
[Intro] Iniciar
[+] Avance rápido
[-] Rebobinar
[*] Grabar
[÷] (Win)/[/] (Mac) Ciclo act./desact.
[,] Volver al Inicio
[0] Detener
[1] Ir al Localizador Izquierdo
[2] Ir al Localizador Derecho
[3-9] Ir a los marcadores 3 a9
Operaciones
Ajustar la posición del cursor de proyecto
Hay varios modos de desplazar la posición del cursor de proyecto:
• Usar Avance Rápido y Rebobinar.
• Usando el control de Jog/Shuttle/Empujar en la barra de transporte (vea
“Reproducir con el control de velocidad de shuttle” en la página 94).
• Arrastrar el cursor de proyecto en la parte inferior de la regla.
• Hacer clic sobre la regla.
Al hacer doble clic sobre la regla se desplaza el cursor y se inicia/detiene la
reproducción.
• Si la opción “Localizar al hacer clic sobre un espacio vacío” está activada en el
diálogo Preferencias (página de Transporte), podrá hacer clic en cualquier parte
vacía de la ventana de proyecto para desplazar la posición del cursor.
• Al cambiar el valor en uno de los visores de posición.
91
Reproducción y la barra de transporte
Page 92

Operaciones
• Al usar el deslizador de posición sobre los botones de transporte en la barra de
transporte.
El rango del deslizador hace referencia al ajuste de Duración en el diálogo
Configuración de Proyecto. Por consiguiente, al desplazar el deslizador totalmente
a la derecha le llevará al final del proyecto.
• Al usar marcadores (vea el capítulo “Usar marcadores” en la página 150).
• Al usar las opciones de reproducción (vea “Funciones de Reproducción” en la
página 96).
• Solo Cubase Elements: Usando la función de arreglos (vea “La pista de arreglos
(solo Cubase Elements)” en la página 139).
• Al usar las funciones del menú Transporte.
En el menú Transporte están disponibles las siguientes funciones:
Función Descripción
Ir a la Selección/Ir al
Final de la Selección
Ir al Marcador
Siguiente/Anterior
Ir al Evento
Siguiente/Anterior
Desplaza el cursor de proyecto al inicio o final de la selección actual.
Para que esta función esté disponible, tiene que seleccionar uno o
más eventos o partes, o definir un rango de selección.
Desplaza el cursor de proyecto hasta el marcador más próximo a la
izquierda o derecha (vea
Desplaza el cursor de proyecto hacia adelante o atrás
respectivamente, hasta el inicio o final más cercanos de cualquier
evento en las pistas seleccionadas.
“Pistas de marcadores” en la página 35).
Ö Si Ajustar está activado al arrastrar el cursor de proyecto, el valor de Ajuste es tenido
en cuenta. Esto es útil para encontrar posiciones exactas de forma rápida.
Ö Existen numerosos comandos de teclado disponibles para desplazar el cursor de
proyecto (en la categoría Transporte del diálogo Comandos de Teclado). Por
ejemplo, puede asignar comandos de teclado a las funciones “Adelantar compás” y
“Retroceder compás”, permitiéndole mover el cursor en pasos de un compás, hacia
adelante y atrás.
Ajustar el formato de tiempo en la barra de transporte
Visor primario de tiempo (izquierda) y visor secundario de tiempo (derecha, solo Cubase Elements)
La unidad de tiempo mostrada en la regla puede ser independiente de la unidad de
tiempo mostrada en la visualización de tiempo principal en la barra de transporte. Esto
significa que, por ejemplo, puede visualizar el código de tiempo en la Visualización de
Tiempo de la barra de Transporte y los compases y tiempos en la regla. En Cubase
Elements, hay además una visualización secundaria de tiempo a la derecha de la
visualización primaria de tiempo que también es independiente, dándole tres unidades
de tiempo diferentes a la vez. En la ventana de proyecto también puede crear pistas de
reglas adicionales – vea
“Usar múltiples reglas – pistas de reglas” en la página 40.
92
Reproducción y la barra de transporte
Page 93

Operaciones
Se aplican las siguientes reglas:
• Si cambia el formato de tiempo del visor de tiempo primario en la barra de
transporte, el formato de tiempo de la regla también cambiará.
Esto equivale a cambiar el formato de visualización en la Configuración de
Proyecto. Por tanto, para disponer de diferentes formatos de visualización en la
regla y en la visualización de tiempo debería cambiar el formato en la regla.
• El formato de la visualización primaria de tiempo se establece en el menú
emergente a la derecha en la visualización de tiempo principal.
• Este ajuste también determina el formato de tiempo visualizado para los
localizadores izquierdo y derecho en la barra de transporte.
• Solo Cubase Elements: La visualización secundaria de tiempo es completamente
independiente, y el formato de visualización se configura en el menú emergente a
la derecha de la visualización secundaria de tiempo.
• Solo Cubase Elements: Puede intercambiar los formatos de tiempo entre los
visores de tiempo primario y secundario haciendo clic sobre el símbolo de flecha
doble (Intercambiar Formato de Tiempo) que se encuentra entre los mismos.
Ajustar los localizadores izquierdo y derecho
Los localizadores izquierdo y derecho son un par de marcadores de posición usados
para especificar las posiciones de pinchado de entrada y salida mientras se graba, y
como límites en la grabación y reproducción en ciclo.
Ö Cuando el modo ciclo está activado en la barra de transporte, el área entre los
localizadores izquierdo y derecho será repetida (en ciclo) en la reproducción. De
todos modos, si el localizador derecho está situado antes del izquierdo, se producirá
un “salto” – cuando el cursor de proyecto alcance el localizador derecho saltará
automáticamente hasta la posición del localizador izquierdo y la reproducción
proseguirá desde ahí.
Hay varios modos de ajustar las posiciones de los localizadores:
• Para ajustar el localizador izquierdo, pulse [Ctrl]/[Comando] y haga clic en la
posición deseada de la regla.
De modo similar, se ajusta el localizador derecho pulsando [Alt]/[Opción] y
haciendo clic en la regla. También puede arrastrar los “manipuladores” de los
localizadores directamente en la regla.
Los localizadores están indicados por “banderas” en la regla. El área entre los localizadores se
halla resaltada en la regla y en la ventana de proyecto. Tenga en cuenta que si el localizador
derecho se encuentra situado antes del izquierdo, cambiará el color de la regla entre los localizadores.
• Haga clic y arrastre en la mitad superior de la regla para “dibujar” un rango de
localizadores.
Si hace clic sobre un rango de localizadores ya existente, puede arrastrar para
desplazarlo.
93
Reproducción y la barra de transporte
Page 94

Operaciones
• Al pulsar [Ctrl]/[Comando] y [1] o [2] en el teclado numérico la posición del cursor
de proyecto queda ajustada al localizador izquierdo o derecho, respectivamente.
De modo similar, puede pulsar [1] o [2] en el teclado numérico (sin
[Ctrl]/[Comando]) para asignar la posición del cursor de proyecto a la posición de
los localizadores izquierdo y derecho, respectivamente. Tenga en cuenta que se
trata de comandos de teclado por defecto – puede cambiarlos si lo desea.
• Creando marcadores de ciclo puede guardar cualquier número de posiciones de
localizadores izquierdo y derecho, las cuales pueden ser recuperadas con un
simple doble clic sobre el correspondiente marcador (vea
la pista de marcadores” en la página 156).
• La entrada “Localizadores a la Selección” en el menú Transporte (comando de
teclado por defecto [P]) asigna los localizadores a los límites de la selección actual.
Está disponible si ha seleccionado uno o varios eventos o realizado un rango de
selección.
• También puede ajustar los localizadores numéricamente en la barra de transporte.
Al hacer clic sobre los botones L/R en la sección de localizadores de la barra de
transporte se desplazará el cursor de proyecto al localizador correspondiente. Si
pulsa [Alt]/[Opción] y hace clic sobre el botón L o R, el localizador
correspondiente será asignado a la posición actual del cursor de proyecto.
“Editar marcadores en
Reproducir con el control de velocidad de shuttle
El control de velocidad de shuttle (la rueda exterior de la barra de transporte) le
permite reproducir el proyecto a cualquier velocidad (cuatro veces la velocidad de
reproducción como máximo), hacia adelante o hacia atrás. Esto es una manera rápida
de localizar o “situar” cualquier posición en el proyecto.
• Gire la rueda de velocidad shuttle hacia la derecha para iniciar la reproducción.
Cuanto más a la derecha mueva la rueda, más rápida será la velocidad de
reproducción.
• Si gira la rueda a la izquierda, el proyecto será reproducido hacia atrás.
La velocidad de reproducción depende de lo mucho que gire la rueda hacia la
izquierda.
• La opción “Usar Inserciones Al Arrastrar” en el diálogo Preferencias (página
Transporte–Arrastrar) le permite activar efectos de inserción al arrastrar (scrub)
con el control de velocidad de shuttle.
Por defecto, los efectos de inserción se ignoran (bypass).
Ö También puede acceder al control de velocidad de shuttle a través de un dispositivo
de control remoto.
94
Reproducción y la barra de transporte
Page 95

Arrastrar en el proyecto – la rueda jog
La rueda media en la barra de transporte funciona como una rueda jog. Al hacer clic y
girarla hacia la derecha o izquierda se desplaza la posición de reproducción
manualmente hacia adelante o atrás – de modo muy similar a arrastrar una cinta
magnética sobre el cabezal. Esto le ayuda a localizar con exactitud diferentes
posiciones en el proyecto.
• Tenga en cuenta que la jog wheel es un “codificador rotatorio sin fin” – puede
girarla las veces que quiera para moverse hasta la posición deseada.
Cuanto más rápido gire la rueda, más rápida será la velocidad de reproducción. La
velocidad de reproducción original es la velocidad más rápida posible.
• Si hace clic en la jog wheel durante la reproducción, la reproducción se para
automáticamente y empieza el arrastre.
• La opción “Usar Inserciones Al Arrastrar” en diálogo Preferencias, en la página
Transporte–Arrastrar, le permite activar efectos de inserción al arrastrar (scrub)
con el control de velocidad de shuttle.
Por defecto, los efectos de inserción se ignoran (bypass).
Opciones y ajustes
Ö También puede usar una jog wheel de un controlador remoto para el arrastre.
Empujar el cursor del proyecto
Los botones “+” y “–” en medio de la sección Shuttle/Jog, le permiten empujar la
posición del cursor de proyecto por un cuadro hacia la izquierda o derecha.
Opciones y ajustes
La preferencia “Retorno a la Posición de Inicio al Parar”
Este ajuste se encuentra en la página Transporte, en el diálogo Preferencias.
• Si “Retorno a la Posición de Inicio al Parar” está activada al detener la
reproducción, el cursor de proyecto volverá automáticamente a la posición donde
se inició la grabación o la reproducción la última vez.
• Si “Retorno a la Posición de Inicio al Parar” está desactivado, el cursor de
proyecto permanecerá en la posición donde detenga la reproducción.
Al pulsar Detener nuevamente, devolverá el cursor de proyecto a la posición
donde se inició la grabación o reproducción la última vez.
Acerca de activar/desactivar pistas (solo Cubase Elements)
Para las pistas de audio, el menú contextual de la pista contiene una entrada
denominada “Desactivar Pista”. Esto es útil para las pistas que no quiera reproducir o
procesar por el momento, pero que quiera conversar en el proyecto para un uso
posterior.
Para desactivar una pista, haga clic derecho en la lista de pistas y seleccione
“Desactivar Pista” en el menú contextual. Ocurrirá lo siguiente:
- Se apaga toda la actividad de disco y procesado para la pista.
- El color de la pista cambia.
- El canal correspondiente en MixConsole se oculta.
Puede activar una pista desactivada haciendo clic en la lista de pistas y
seleccionando “Activar Pista”. Todos los ajustes de canal previos se restauran.
95
Reproducción y la barra de transporte
Page 96

Funciones de Reproducción
!
Aparte de los controles de transporte estándar de la barra de transporte, también
puede encontrar un número de funciones en el menú Transporte que se pueden usar
para controlar la reproducción. Los elementos tienen la siguiente funcionalidad:
Opción Descripción
Post-Roll desde el
Inicio/Final de la Selección
Pre-Roll al Inicio/Final de
la Selección
Reproducir desde el
Inicio/Final de la Selección
Reproducir hasta el
Inicio/Final de la Selección
Reproducir hasta el
Marcador siguiente
Reproducir Selección Activa la reproducción desde el inicio de la selección actual y
Reproducir Selección en
Bucle
Opciones y ajustes
Inicia la reproducción desde el principio o el final del rango
seleccionado actualmente y la detiene después del tiempo
establecido en el campo Post-Roll de la barra de transporte.
Inicia la reproducción desde una posición antes del inicio o
final del rango actualmente seleccionado y la detiene al inicio
o final de la selección, respectivamente. La posición de inicio
de la reproducción se establece en el campo Pre-roll de la
barra de transporte.
Activa la reproducción desde el inicio o el final de la selección
actual.
Activa la reproducción dos segundos antes del inicio o final
de la selección actual y la detiene al inicio o final de la
selección, respectivamente.
Activa la reproducción desde el cursor de proyecto y la
detiene en el siguiente marcador.
la detiene al final de la selección.
Esto activa la reproducción desde el inicio de la selección
actual y vuelve a empezar cuando se alcanza el final de la
selección.
Las funciones detalladas más arriba (excepto “Reproducir hasta el Marcador
siguiente”) solo están disponibles si ha seleccionado uno o más eventos o efectuado
un rango de selección.
Ö En el diálogo Preferencias (página Opciones de Edición–Audio) encontrará la opción
“Tratar Eventos de Audio Enmudecidos como Borrados”. Si desactiva esta opción,
cualquier evento solapado con un evento enmudecido será audible.
Acerca de la Captura de Eventos
La captura de eventos es una función que se asegura de que sus instrumentos MIDI
suenen como deberían cuando cambia el cursor a una nueva posición e inicia la
reproducción. Esto se consigue haciendo que el programa transmita varios mensajes
MIDI a sus instrumentos cada vez que se desplaza a una nueva posición en el proyecto,
asegurándose de que todos los dispositivos MIDI están configurados correctamente en
lo que respecta a cambios de programa, mensajes de controladores (tales como
volumen MIDI), etc.
Por ejemplo, digamos que tiene una pista MIDI con un evento de cambio de programa
insertado al principio. Este evento hace que un sintetizador cambie a un sonido de
piano.
Al principio del primer estribillo tiene otro cambio de programa que hace que el mismo
sintetizador cambie a un sonido de cuerdas.
Ahora reproduce la canción. Empieza con el sonido de piano y después cambia al de
cuerdas. En medio del estribillo detiene el tema y rebobina hasta algún punto entre el
principio y el segundo cambio de programa. ¡El sintetizador ahora reproduce el
sonido de cuerdas aunque en esta sección debería ser un piano!
96
Reproducción y la barra de transporte
Page 97

El Teclado Virtual
!
La función Captura de Eventos se encarga de esto. Si se configuran los eventos de
cambio de programa para que sean perseguidos, Cubase analizará la música desde
el principio, encontrará el primer cambio de programa y lo transmitirá a su sintetizador,
dejándolo con el sonido correcto.
Lo mismo puede aplicarse a otros tipos de eventos. Los ajustes de Captura de los
Eventos en el diálogo Preferencias (página MIDI) determinan qué tipos de eventos se
capturarán cuando encuentre una nueva posición y empiece la reproducción.
Ö Los tipos de eventos para los que está activada la casilla de verificación serán
capturados.
• En esta sección del diálogo Preferencias también encontrará la opción “Captura
no restringida a márgenes de partes”.
Cuando activa esta opción, los controladores MIDI también son capturados más
allá de los límites de las partes, es decir, la captura será ejecutada en la parte
tocada por el cursor, así como por aquellas a su izquierda. Por favor tenga en
cuenta que esta opción debería estar desactivada para proyectos muy grandes, ya
que ralentiza considerablemente operaciones tales como el posicionamiento o el
Solo. Cuando desactiva esta opción, los controladores MIDI solo son capturados
en los límites de las partes bajo la posición del cursor.
• No restablecer los controles capturados
Actívelo si quiere trabajar con Controles Rápidos, por ejemplo, y quiere evitar que
los controladores se restablezcan a cero cuando detenga la reproducción o salte
a una nueva posición en el proyecto. Esta función está desactivada por defecto.
El Teclado Virtual
El teclado virtual se puede mostrar en la barra de transporte. Le permite reproducir y
grabar notas MIDI usando el teclado o ratón de su ordenador. Es útil si no tiene
instrumentos MIDI externos a mano y no quiere dibujar las notas con la herramienta de
Dibujar. El teclado virtual puede realizar todas las funciones que se puedan hacer con
teclados MIDI externos, p.
Cuando se muestra el teclado virtual, los comandos de teclado usuales se bloquean
porque se reservan para el teclado virtual. Las únicas excepciones son:
[Ctrl]/[Comando]-[S] (Guardar), Num
(Iniciar/Parar Reproducción), Num
[Retroceso] (Suprimir), Num
Barra de Transporte), y [Alt]/[Opción]-[K] (Mostrar/Ocultar Teclado Virtual).
ej. tocar y grabar notas MIDI.
[*] (Iniciar/Detener Grabación), [Espacio]
[1] (Saltar al Localizador Izquierdo), [Supr.] o
[/] (Ciclo Activado/Desactivado), [F2] (Mostrar/Ocultar
97
Reproducción y la barra de transporte
Page 98

El Teclado Virtual
• Puede elegir entre dos modos de visualización del teclado diferentes: teclado de
ordenador o de piano. Para cambiar entre estos dos modos, haga clic en botón
“Cambiar Tipo de Visualización de Teclado Virtual” en la esquina inferior derecha
de la sección Teclado Virtual o use la tecla [Tab].
El teclado virtual en modo de visualización teclado de ordenador
El teclado virtual en modo de visualización teclado de piano
Para grabar MIDI usando el teclado virtual, proceda así:
1. Cree o elija una pista MIDI o de instrumento y active su botón “Habilitar
Grabación”.
2. Abra el Teclado Virtual seleccionando “Teclado Virtual” en el menú Dispositivos,
pulsando [Alt]/[Opción]-[K] o haciendo clic derecho en la barra de transporte y
seleccionando “Teclado Virtual” en el menú contextual.
El teclado virtual se muestra en la barra de transporte.
3. Active el botón Grabar y presione una tecla en el teclado de su ordenador para
introducir una nota.
También puede hacer clic sobre las teclas del teclado virtual para introducir notas.
• También puede presionar varias teclas simultáneamente para introducir partes
polifónicas. El número máximo de notas que se pueden tocar a la vez varía
dependiendo del sistema operativo y las configuraciones de hardware.
4. Use el fader “Nivel de Velocidad de Nota” a la derecha del teclado virtual para
ajustar el volumen.
También puede usar las flechas arriba y abajo para ello.
5. Introduzca las notas que desee de esta manera.
6. Cuando lo haya hecho pulse el botón Detener y cierre el teclado virtual.
Cuando el teclado virtual esté oculto, todos los comandos estarán disponibles de
nuevo.
98
Reproducción y la barra de transporte
Page 99

Opciones y ajustes
• En modo teclado de piano, tiene un mayor rango de teclas a su disposición,
permitiéndole introducir dos voces simultáneamente, por ejemplo un bajo y una
voz solista o una batería y unos platos.
En modo teclado de ordenador puede usar las dos hileras de teclas que se
visualicen en el teclado virtual para introducir notas. En modo teclado de piano
puede también usar las dos hileras de teclas debajo de estas.
• Tiene siete octavas completas a su disposición. Use los botones “Desplazamiento
de Octava” de la parte inferior del teclado virtual para desplazar el rango de
octavas del teclado.
También puede usar las teclas de flecha izquierda y derecha para alternar el rango
del teclado entre la octava inferior y superior, respectivamente.
• En modo de teclado de piano, puede usar los dos deslizadores de la izquierda del
teclado para introducir pitchbend (deslizador izquierdo) o modulación (deslizador
derecho).
También puede hacer clic sobre una tecla, mantener el botón del ratón presionado
hasta que el puntero se convierta en una cruceta y arrastrar arriba/abajo para
introducir modulación o izquierda/derecha para crear pitchbend.
El Teclado Virtual
99
Reproducción y la barra de transporte
Page 100

Introducción
Este capítulo describe los diferentes métodos de grabación que puede usar en
Cubase. Ya que es posible grabar tanto pistas de audio como de MIDI, en este
capítulo se describen ambos métodos de grabación.
Antes de empezar
Este capítulo asume que está razonablemente familiarizado con determinados
conceptos básicos de grabación, y que ha efectuado los siguientes preparativos
iniciales:
• Su tarjeta de audio está correctamente configurada, conectada y calibrada.
• Ha abierto un proyecto y ajustado los parámetros de configuración del proyecto
conforme a sus necesidades.
Los parámetros de configuración de proyecto determinan el formato de grabación,
frecuencia de muestreo, duración del proyecto, etc. que afectan a las grabaciones
de audio que efectúa durante el curso del proyecto, vea
de Proyecto” en la página 53.
• Si tiene pensado grabar MIDI, su equipo MIDI debe estar correctamente
configurado y conectado.
Grabación
“El diálogo Configuración
Métodos básicos de grabación
Esta sección describe los métodos generales usados para grabar. Do todos modos,
hay preparativos adicionales y procedimientos que son específicos de la grabación
de audio y MIDI, respectivamente. Asegúrese de leer estas secciones antes de
empezar a grabar (vea
“Detalles sobre la grabación MIDI” en la página 112).
“Detalles sobre la grabación de audio” en la página 104 y
100
 Loading...
Loading...