Page 1
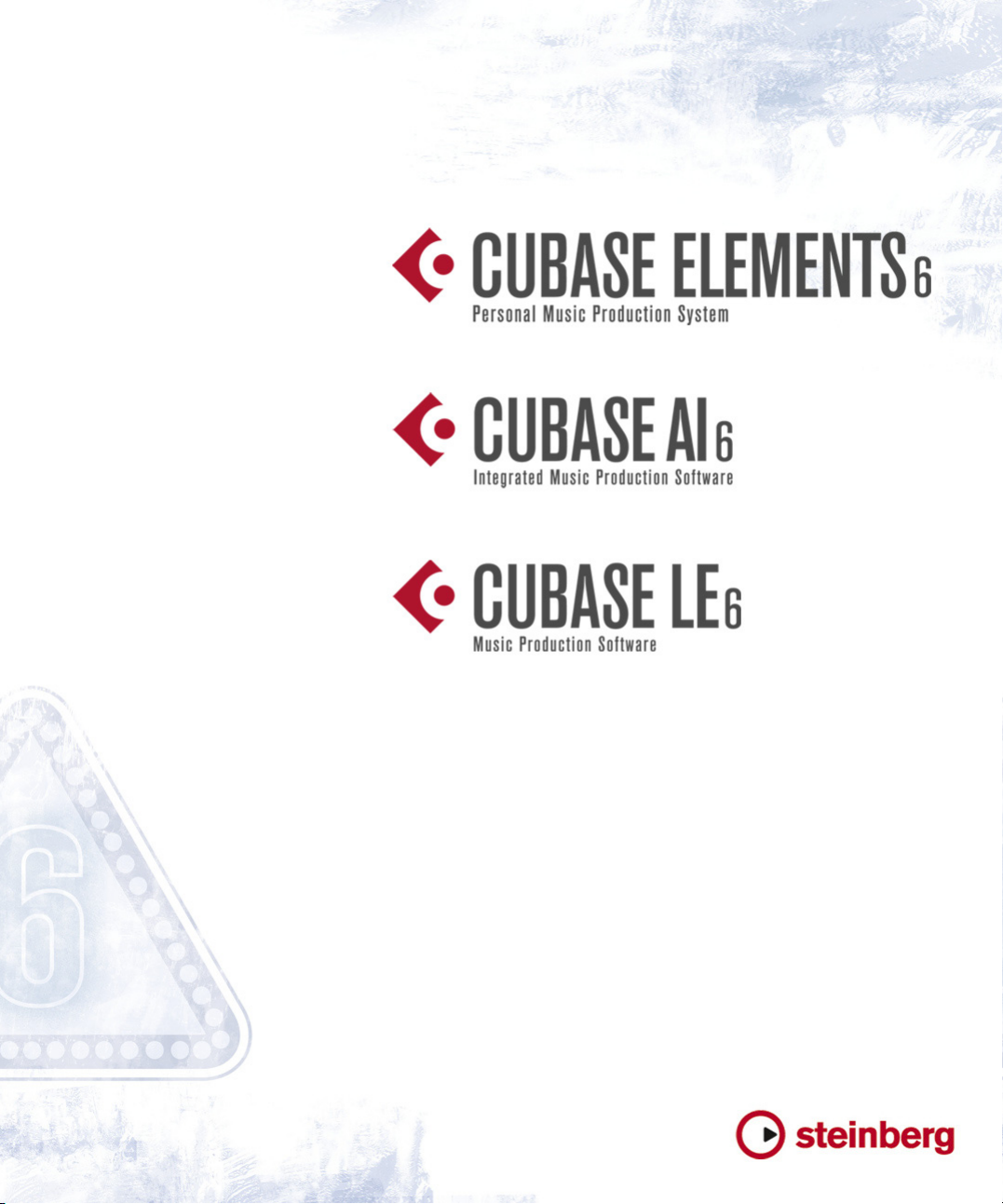
Mode d’Emploi
Page 2
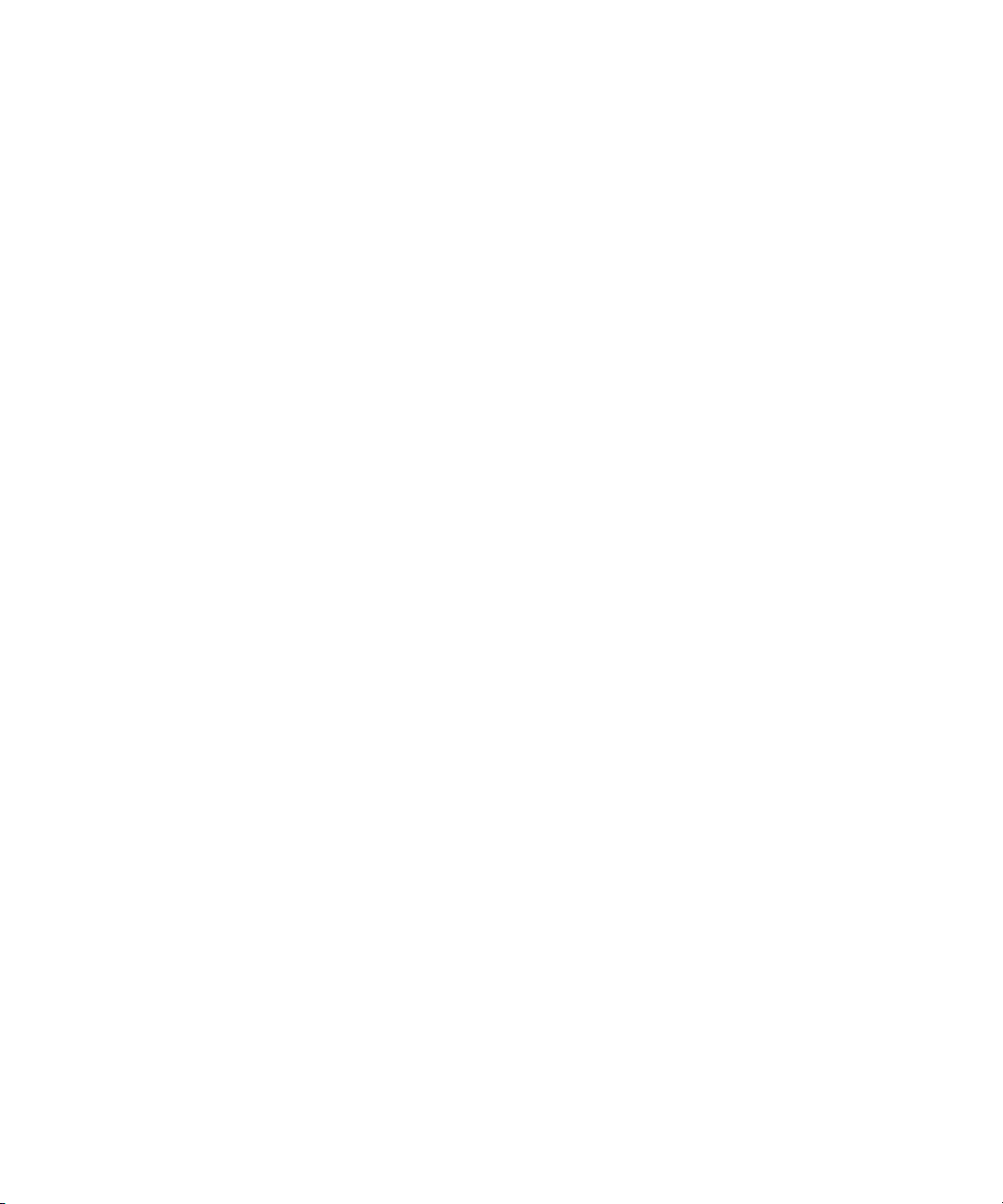
Cristina Bachmann, Heiko Bischoff, Marion Bröer, Sabine Pfeifer, Heike Schilling, Benjamin Schütte
Remerciements à : Ashley Shepherd
Traduction : Gaël Vigouroux
Ce document PDF a été amélioré pour être plus facile d’accès aux personnes malvoyantes. En raison du grand nombre
d’images qu’il contient et de leur complexité, veuillez noter qu’il n’a pas été possible d’intégrer de descriptions textuelles
des images.
Les informations contenues dans ce document sont sujettes à modification sans préavis et n’engagent aucunement la
responsabilité de Steinberg Media Technologies GmbH. Le logiciel décrit dans ce document fait l’objet d’un Accord de
Licence et ne peut être copié sur un autre support sauf si cela est autorisé spécifiquement par l’Accord de Licence. Aucune partie de cette publication ne peut être copiée, reproduite ni même transmise ou enregistrée, sans la permission
écrite préalable de Steinberg Media Technologies GmbH. Les détenteurs enregistrés de la licence du produit décrit ciaprès sont autorisés à imprimer une copie du présent document pour leur usage personnel.
Tous les noms de produits et de sociétés sont des marques déposées ™ ou ® de leurs propriétaires respectifs.
Windows
pays. Le logo Mac est une marque déposée utilisée sous licence. Macintosh et Power Macintosh sont des marques déposées. MP3SURROUND et le logo MP3SURROUND sont des marques déposées par Thomson SA aux États-Unis et dans
d’autres pays. Elles ne peuvent être utilisées que sous licence de Thomson Licensing SAS.
Date de publication : 31 mars 2011
© Steinberg Media Technologies GmbH, 2011.
Tous droits réservés.
7 est une marque déposée ou une marque commerciale de Microsoft Corporation aux USA et/ou dans les autres
Page 3
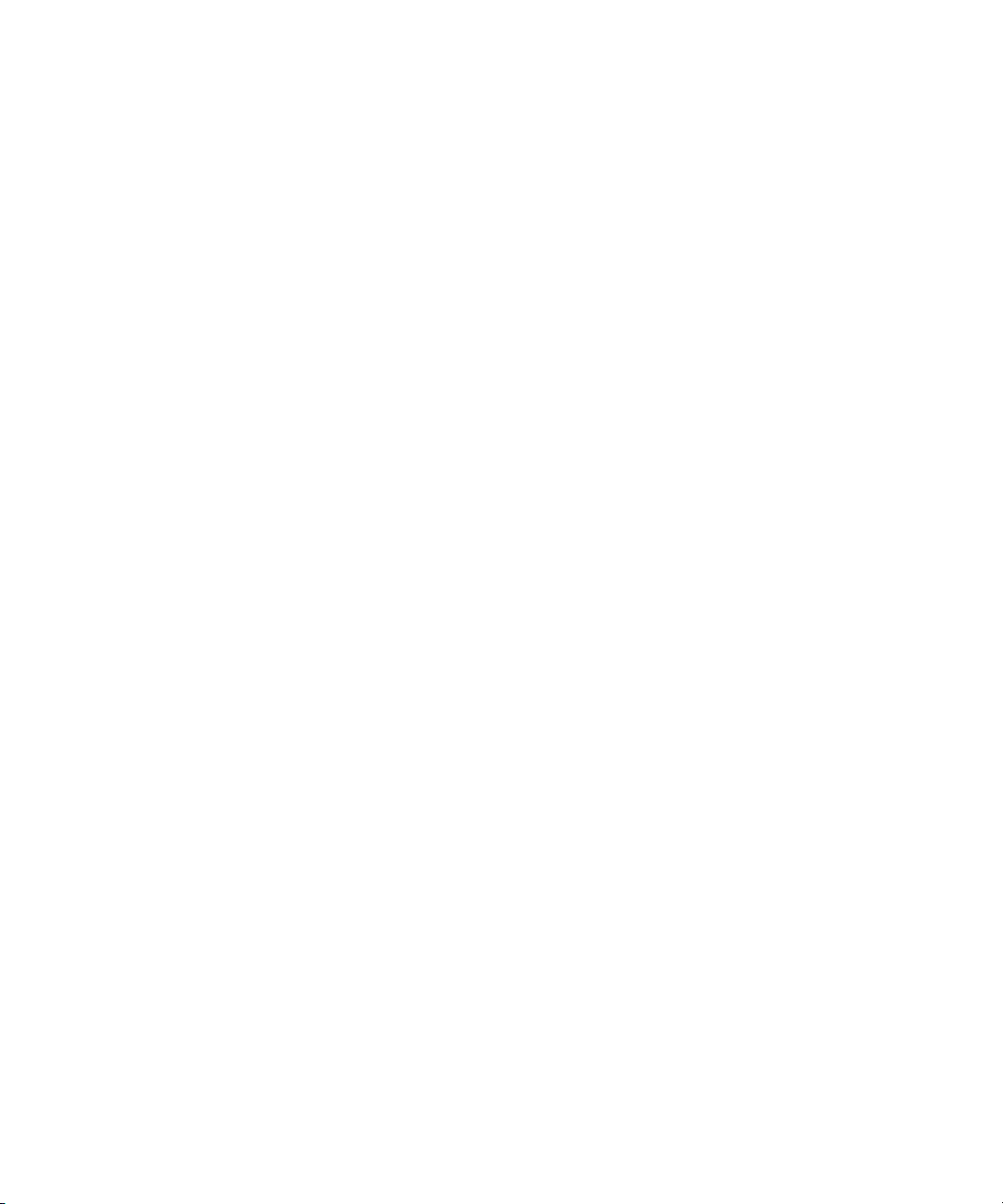
Table des Matières
Page 4
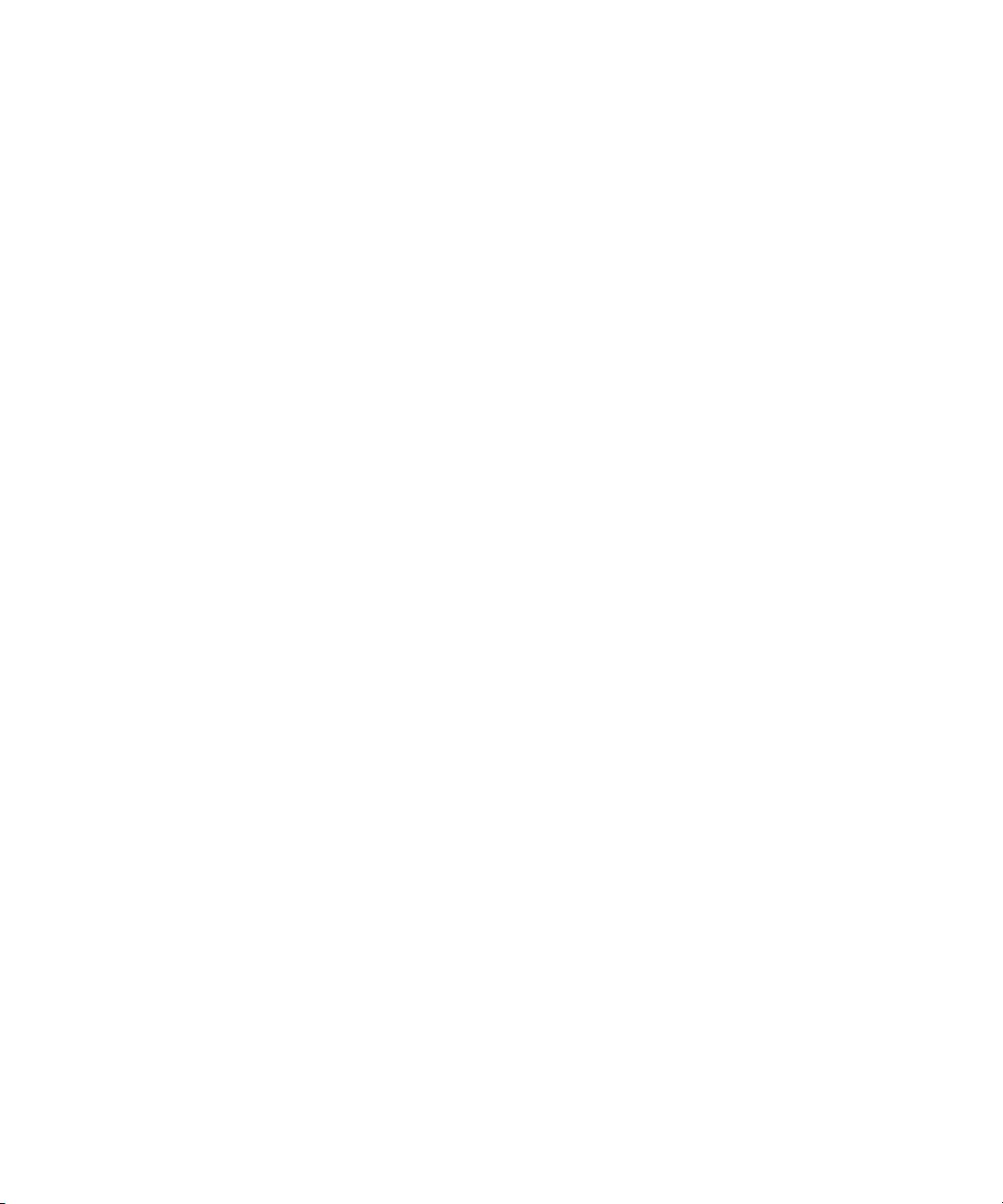
8 À propos de ce manuel
9 Bienvenue !
10 Configuration de votre système
11 Configuration de l’audio
16 Configuration MIDI
18 Connexion d’un synchroniseur
18 Configuration de la partie vidéo
18 Optimisation des performances audio
22 VST Connexions
23 À propos de ce chapitre
23 La fenêtre VST Connexions
23 Configurer les bus
26 Routage
26 À propos du monitoring
26 Opérations d’édition
29 La fenêtre Projet
30 Présentation de la fenêtre
32 La liste des pistes
32 L’Inspecteur
35 La barre d’outils
36 La barre d’état
36 La ligne d’infos
37 La barre d’aperçu
37 La règle
39 La fonction de Calage
41 Défilement Automatique
42 Travail sur les projets
43 Création de nouveaux projets
44 Ouverture des projets
44 Fermeture des projets
45 Enregistrement des projets
47 Les fonctions d’archivage et de sauvegarde
49 Options d’action initiale
49 La boîte de dialogue Configuration du Projet
51 Zoom et Options de Visualisation
53 Gestion des données audio
54 Écoute de conteneurs et d’événements audio
54 Scrub audio
55 Édition de conteneurs et d’événements
62 Montage de la sélection
64 Opérations sur les régions
64 La boîte de dialogue Historique des Modifications
65 La boîte de dialogue Préférences
67 Travailler avec des pistes
68 Configuration des pistes
70 Édition des pistes
72 Organisation des pistes dans des pistes répertoire
73 Diviser la liste des pistes
75 Lecture et palette Transport
76 Présentation
77 Opérations
79 Options et réglages
81 Le Clavier Virtuel
83 Enregistrement
84 Présentation
84 Méthodes d’enregistrement de base
86 Spécificités de l’enregistrement audio
92 Spécificités de l’enregistrement MIDI
97 Options et réglages
101 Quantification de données MIDI et
audio
102 Introduction
103 Fonctions de quantification
104 Fonctions de quantification avancées
104 Le Panneau de Quantification
108 Fondus et fondus enchaînés
automatiques
109 Création de fondus
111 Les boîtes de dialogue de Fondus
112 Création de Fondus Enchaînés
112 La boîte de dialogue Fondu Enchaîné
113 Fondus et fondus enchaînés automatiques
115 La piste arrangeur
(Cubase Elements uniquement)
116 Introduction
116 Configuration de la piste arrangeur
117 Travailler avec les événements arrangeur
119 Mise à plat de la chaîne arrangeur
120 Mode Live
121 Arranger votre musique sur une vidéo
122 Utilisation des marqueurs
123 Introduction
124 La fenêtre des Marqueurs
126 La piste marqueur
127 Raccourcis des marqueurs
128 Exportation et importation de marqueurs
4
Table des Matières
Page 5
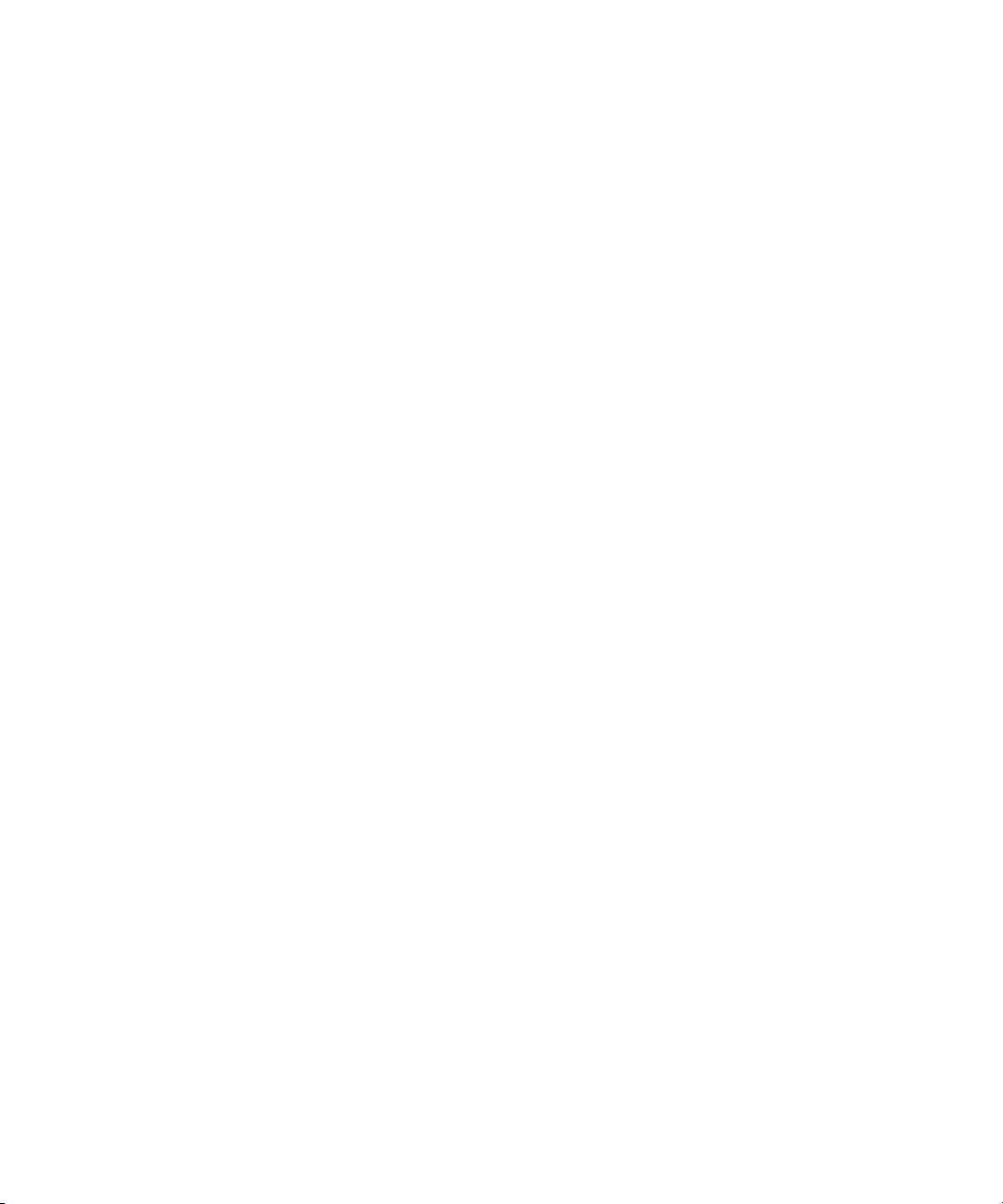
129 La Console de Voies
130 Présentation
131 Configuration de la console
134 Procédures de mixage de base
136 Procédures spécifiques à l’audio
143 Routage
145 Procédures spécifiques au MIDI
146 Utilitaires
147 Effets audio
148 À propos de ce chapitre
148 Présentation
149 Effets d’insert
153 Effets Send
156 Édition des effets
157 Préréglages d’effets
159 Installation et gestion des plug-ins d’effets
162 Instruments VST et pistes
d’instruments
163 Introduction
163 Voies d’instrument VST ou pistes d’instruments ?
163 Voies d’instrument VST
(non pris en charge dans Cubase LE)
165 Pistes d’instrument
167 Que faut-il utiliser, une voie d’instrument VST ou
une piste d’instrument ?
168 Geler instrument
169 Instruments VST et charge du processeur
169 Utilisation des préréglages pour la configuration
de VSTi
173 À propos du temps de Latence
174 Automatisation
175 Introduction
175 Travailler avec les courbes d’automatisation
176 Activer et désactiver l’écriture des données
d’automatisation
176 Écriture des données d’automatisation
178 Édition des événements d’automatisation
180 Opérations sur les pistes d’automatisation
183 Données des conteneurs MIDI et automatisation
des pistes
183 Conseils et autres options
184 Traitements et fonctions audio
185 Présentation
185 Traitement audio
191 Geler les Modifications
192 Détecter les Silences
194 L’Analyse de Spectre
195 Statistiques
196 À propos des algorithmes de modification de la
durée et de correction de hauteur
197 L’Éditeur d’Échantillons
198 Présentation de la fenêtre
201 Fonctions générales
207 Warping audio
208 Travailler avec des repères et des tranches
213 L’Éditeur de Conteneurs Audio
214 Présentation
214 Ouvrir l’Éditeur de Conteneurs Audio
214 Présentation de la fenêtre
215 Opérations
217 Options et réglages
218 La Bibliothèque
219 Présentation
219 Présentation de la fenêtre
221 Opérations
231 La MediaBay
232 Introduction
233 Utilisation de la MediaBay
234 La section Définir Lieux à Scanner
236 La section Lieux à scanner
236 La liste de Résultats
239 Pré-écoute des fichiers
241 La section Filtres
243 Les fenêtres Explorateur de Boucles et Explorateur
de Sons
244 Préférences
244 Raccourcis clavier
245 Travailler avec les fenêtres associées à la
MediaBay
246 Travailler avec des bases de données de disque
5
Table des Matières
Page 6
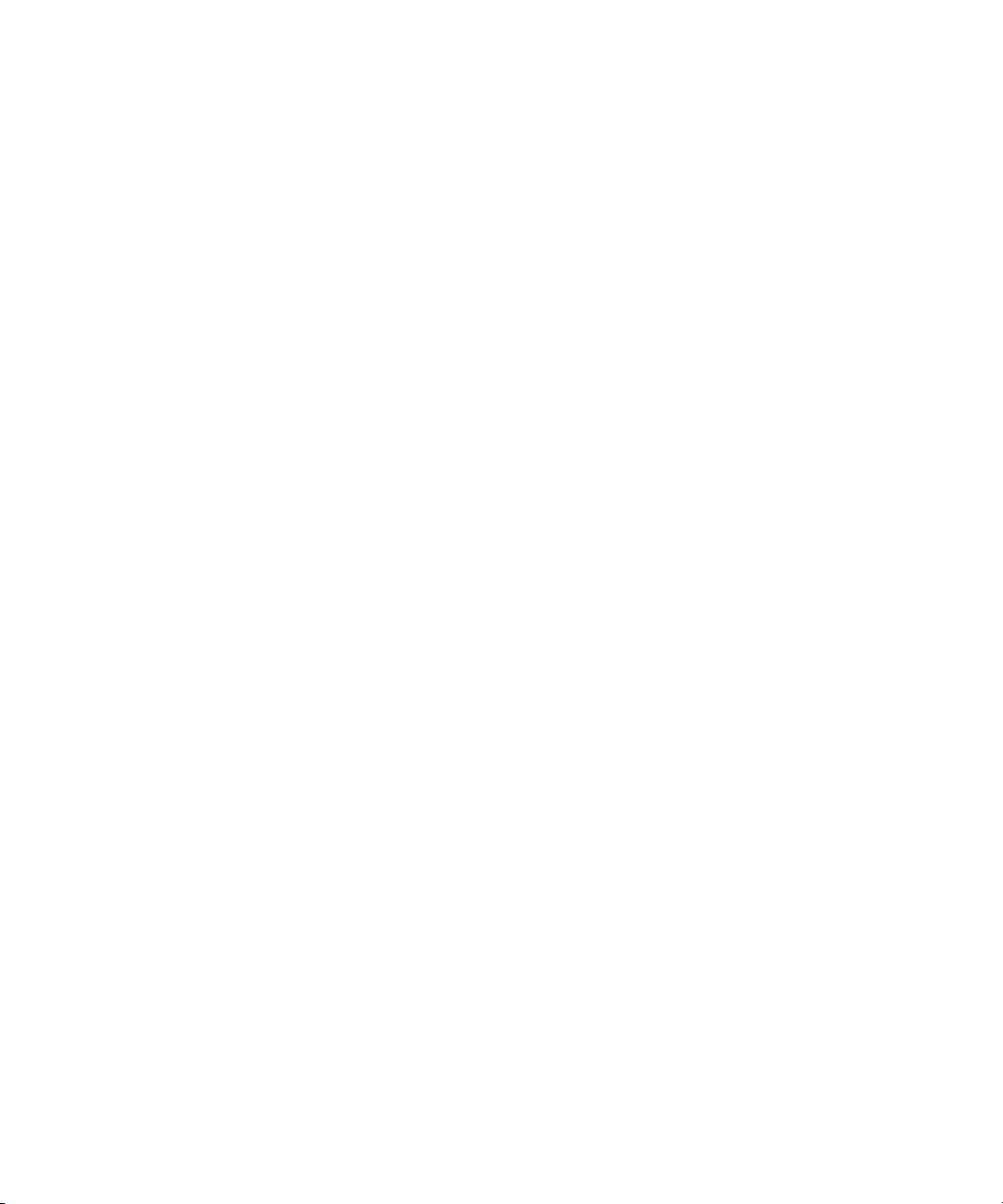
248 Travailler avec des préréglages de
piste
249 Introduction
249 Types de préréglages de piste
250 Appliquer des préréglages de piste
252 Créer un préréglage de piste
253 Créer des pistes à partir de préréglages de piste
ou de préréglages VST
255 Télécommande de Cubase
256 Introduction
256 Configuration
257 Opérations
258 Le périphérique générique
260 Apple Remote (Mac OS X uniquement)
262 Paramètres MIDI temps réel
263 Introduction
263 L’Inspecteur – Manipulations de base
263 Les sections de l’Inspecteur
268 Usage de Périphériques MIDI
269 Présentation
269 Appareils MIDI – paramètres généraux et gestion
des programmes
274 À propos de Studio Connections
276 Traitement MIDI
277 Introduction
278 Rendre les réglages permanents
279 Dissoudre les Conteneurs
281 Répéter la Boucle
281 Autres fonctions MIDI
284 Les éditeurs MIDI
285 Introduction
285 Ouvrir un éditeur MIDI
287 L’Éditeur Clavier – Présentation
290 Opérations dans l’Éditeur Clavier
307 L’Éditeur de Rythme – Présentation
309 Opérations dans l’Éditeur de Rythme
310 Travailler avec des Drum Maps
313 Utilisation de listes de noms de batterie
314 Travailler avec des messages SysEx
315 Enregistrer des changements de paramètres SysEx
316 Édition des messages SysEx
317 L’Éditeur de Partition – Présentation
318 Opérations dans l’Éditeur de Partition
327 Édition du Tempo et de la Mesure
328 Présentation
328 Affichage du tempo et de la mesure
329 Édition du Tempo et de la Mesure
331 La Calculatrice de Tempo
332 Alignement des données audio sur le tempo du
projet
333 Exporter un mixage audio
334 Introduction
334 Mixage sous forme de fichier audio
335 La boîte de dialogue Exporter Mixage Audio
337 Les formats de fichier disponibles
341 Synchronisation
342 Présentation
342 Timecode (références de position)
343 Sources d’Horloge (références de vitesse)
344 La boîte de dialogue Réglages de Synchronisation
du Projet
347 Fonctionnement en synchronisation
347 Travailler avec VST System Link
350 Activer VST System Link
356 Vidéo
357 Avant de commencer
358 Préparer un projet vidéo dans Cubase
360 Les fichiers vidéo dans la fenêtre Projet
361 Lecture d’une vidéo
363 Montage vidéo
363 Extraire l’audio d’un fichier vidéo
363 Remplacer l’audio d’un fichier vidéo
364 ReWire
(non pris en charge dans Cubase LE)
365 Introduction
365 Lancer et quitter
366 Activer les voies ReWire
366 Utiliser les commandes de Transport et de Tempo
366 Comment les voies ReWire sont gérées dans
Cubase
367 Routage MIDI via ReWire2
367 Considérations et Limitations
368 Gestion des fichiers
369 Importer de l’audio
372 Exporter et Importer des fichiers MIDI standard
(SMF)
375 Exporter/importer des boucles MIDI
6
Table des Matières
Page 7
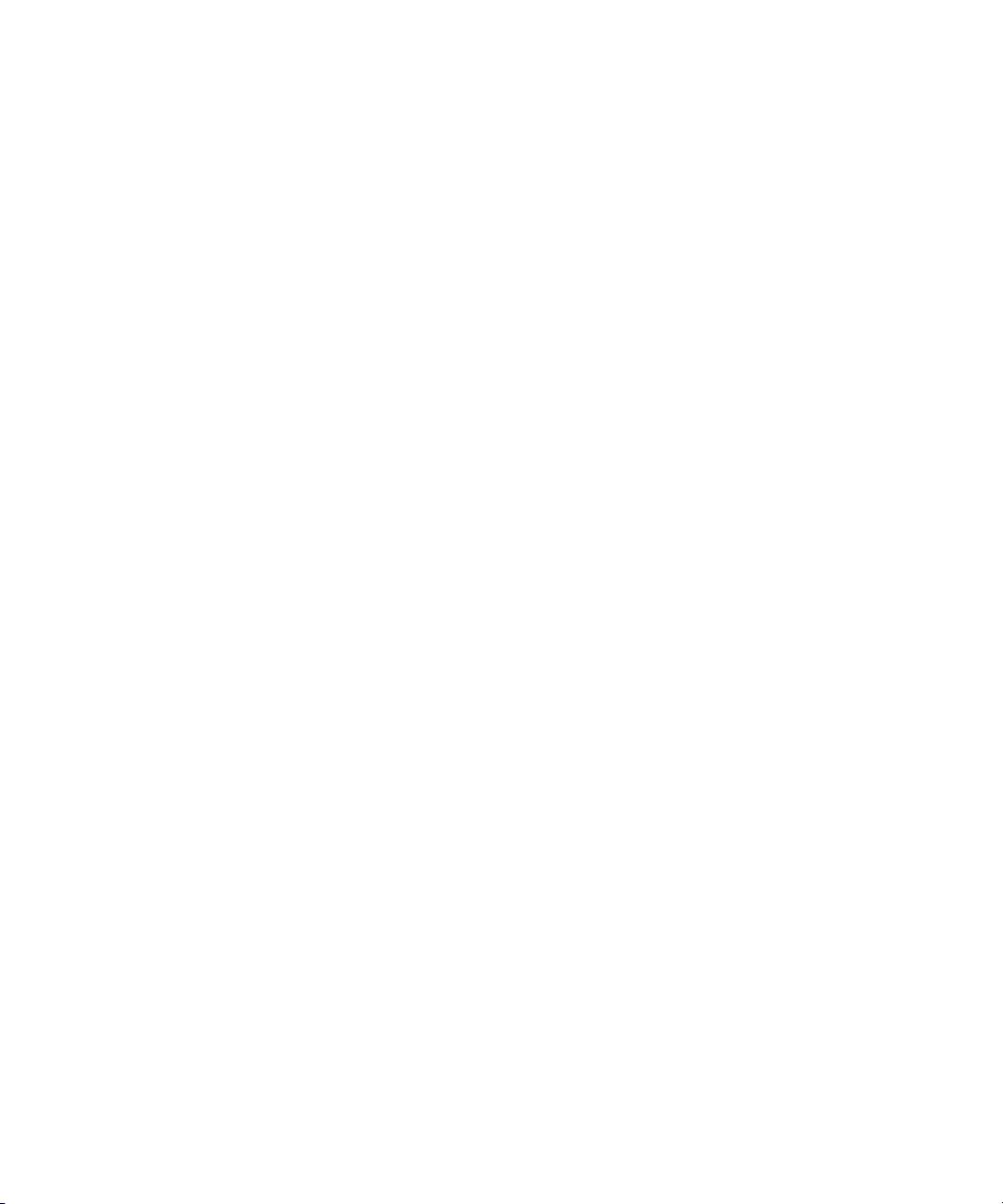
376 Personnaliser
377 Présentation
377 Usage des options de Configuration
378 Personnaliser les contrôles de piste
380 Apparence
381 Application des couleurs dans la fenêtre Projet
384 Où sont mémorisés les réglages ?
385 Raccourcis clavier
386 Introduction
386 Configuration des raccourcis clavier
389 Définir les touches mortes des outils
390 Les raccourcis clavier par défaut
394 Index
7
Table des Matières
Page 8
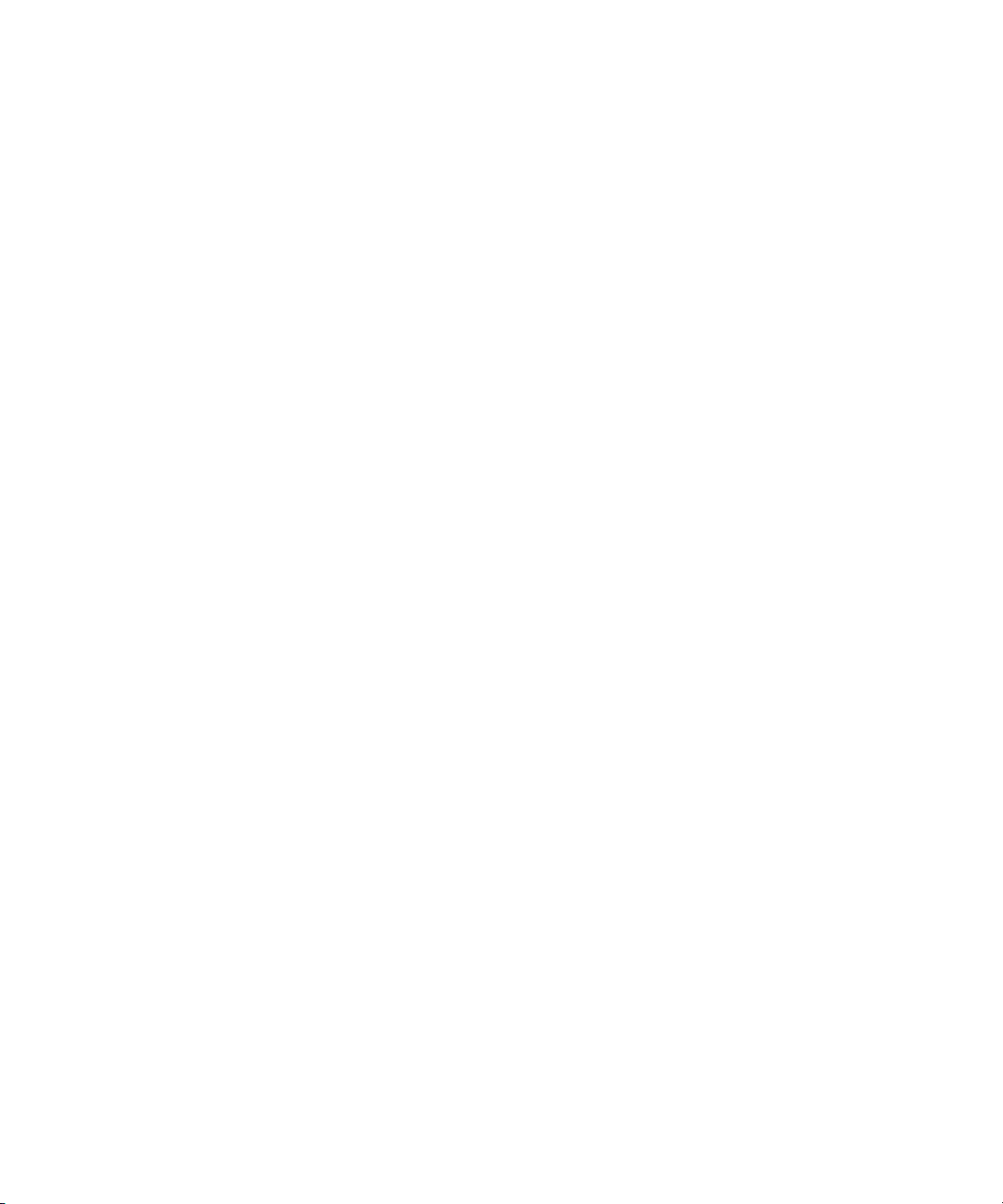
1
À propos de ce manuel
Page 9
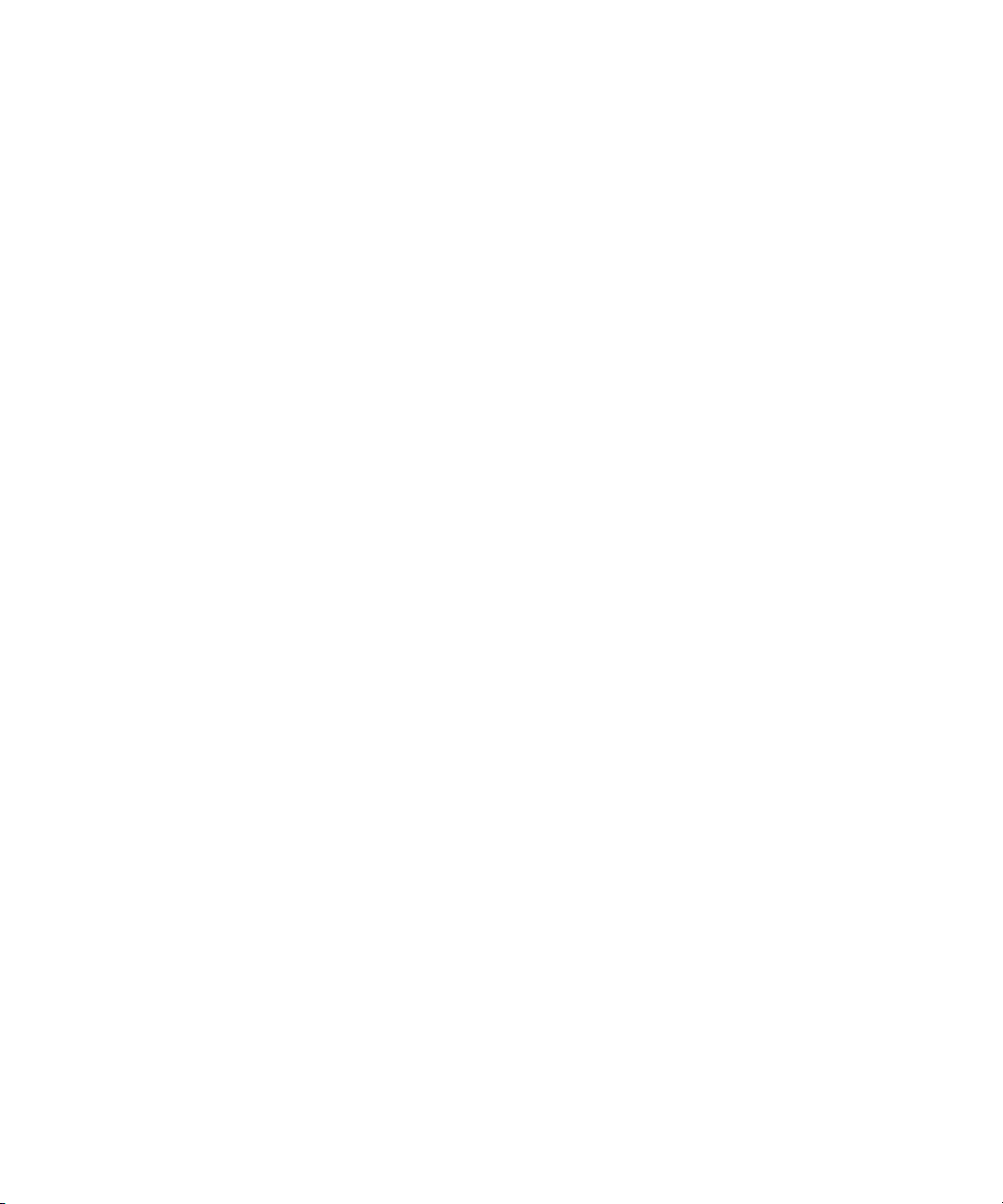
Bienvenue !
Voici le Mode d’Emploi pour Cubase de Steinberg. Vous y
trouverez des informations détaillées sur pratiquement
toutes les caractéristiques et fonctions du programme.
À propos des versions du programme
La documentation concerne trois versions du programme :
Cubase Elements, Cubase AI et Cubase LE, pour deux
systèmes d’exploitation ou “plates-formes” différents
Windows et Mac OS X. Quand le programme est simplement appelé “Cubase”, les informations fournies s’appliquent aux trois versions du programme.
Certaines fonctions décrites dans la documentation ne
s’appliquent pas aux trois versions de Cubase. Le cas
échéant, ceci est clairement indiqué dans l’intitulé du para
graphe concernant ce sujet. Par exemple, si un intitulé est
suivi de “(Cubase Elements uniquement)”, ceci signifie
que la fonction correspondante n’est pas disponible dans
Cubase AI, ni dans Cubase LE. De même, si vous lisez
“(non pris en charge dans LE)”, la fonction correspondante
n’est disponible que dans Cubase Elements et Cubase AI.
Certaines caractéristiques et certains paramètres sont
spécifiques à une seule des plates-formes. Cela sera clairement indiqué lorsque ce sera le cas. Quand rien n’est
précisé, toutes les descriptions et procédures de la documentation sont valables pour toutes les versions de
Cubase, que ce soit sous Windows ou sous Mac OS
Les captures d’écran ont été effectuées d’après la version
Windows de Cubase Elements.
:
X.
Par exemple, [Ctrl]/[Commande]-[Z] signifie “enfoncez la
touche [Ctrl] sous Windows ou [Commande] sous Mac
OS X, puis pressez [Z]”.
De même, [Alt]/[Option]-[X] signifie “enfoncez la touche
[Alt] sous Windows ou [Option] sous Mac OS X, puis
pressez [X]”.
Ö Ce manuel fait souvent référence au clic droit, par
exemple pour l’accès aux menus contextuels. Si vous utilisez un ordinateur Macintosh avec une souris à un seul
bouton, maintenez [Ctrl] et cliquez.
-
Conventions appliquées aux raccourcis clavier
La plupart des raccourcis clavier par défaut de Cubase
utilisent des touches mortes, certaines sont différentes en
fonction du système d’exploitation. Par exemple, le rac
courci clavier par défaut de la fonction Annuler est [Ctrl][Z] sous Windows et [Commande]-[Z] sous Mac OS X.
Lorsque des raccourcis clavier employant des touches
mortes sont mentionnés dans ce manuel, ils indiquent
d’abord la touche morte Windows, selon la formule
suivante
[Touche morte Win]/[Touche morte Mac]-[Touche]
:
-
À propos de ce manuel
9
Page 10
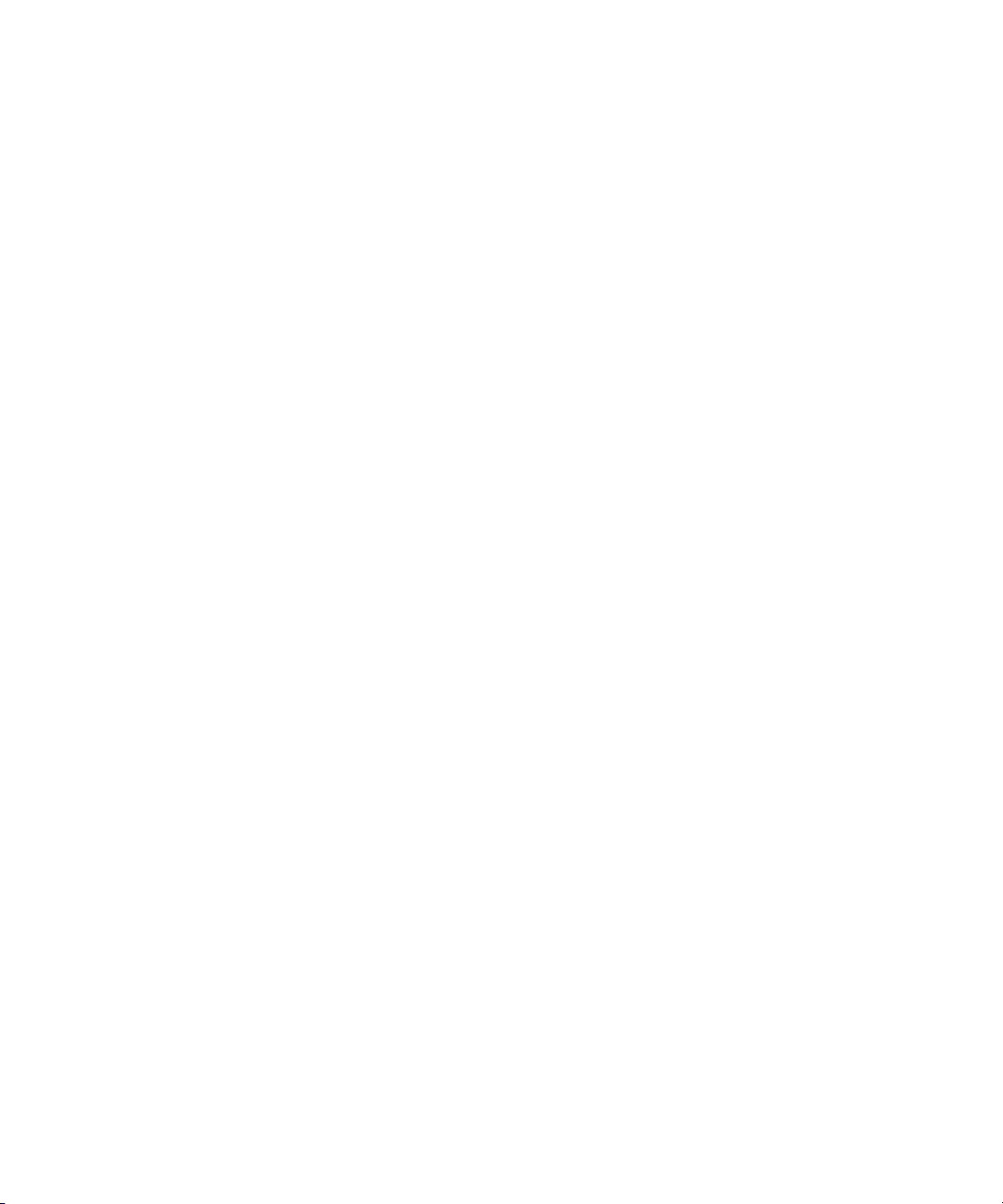
2
Configuration de votre système
Page 11
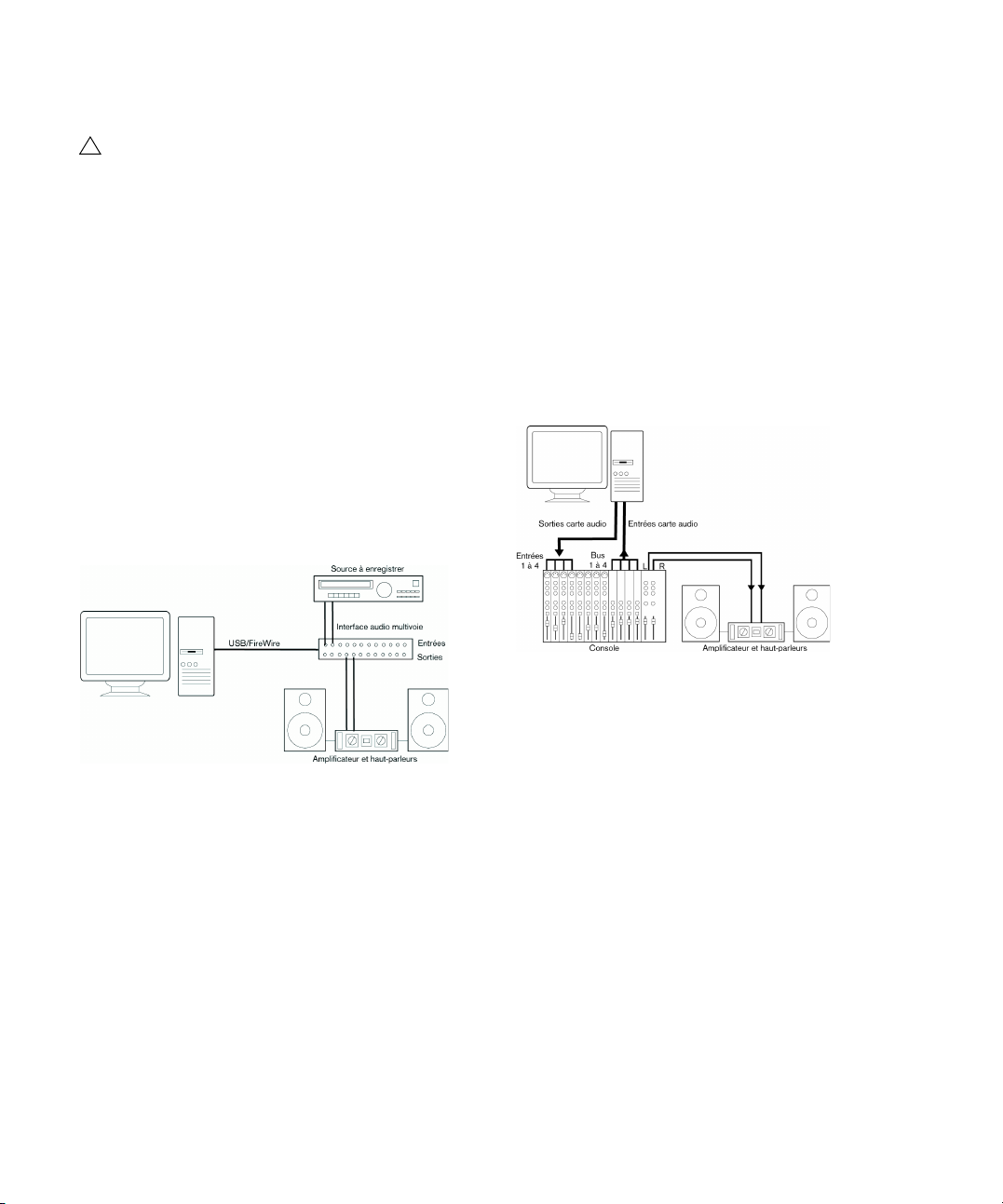
Configuration de l’audio
!
Vérifiez que tous les appareils sont éteints avant d’effectuer les connexions !
Branchements audio
La manière dont vous allez configurer votre système dépend de différents facteurs, par exemple, du type de projet
que vous désirez créer, de l’équipement que vous désirez
utiliser, ou de l’ordinateur dont vous disposez. Donc, les
sections suivantes ne sont que des suggestions.
La façon de brancher vos équipements (en numérique ou
en analogique), dépend également de votre configuration.
Entrées et sorties stéréo – les branchements les plus
simples
Si vous n’utilisez qu’une entrée stéréo et une sortie stéréo
de Cubase, vous pouvez relier votre carte audio, c’est-àdire les entrées de votre carte ou de votre interface audio,
directement à la source d’entrée, et les sorties à un ampli
ficateur ou des enceintes amplifiées.
Entrée et sortie multicanal
Le plus souvent, il y aura davantage d’appareils audio à intégrer avec Cubase, utilisant plusieurs voies d’entrée et
de sortie. En fonction de votre équipement, il y a deux
moyens de procéder
: mixage à l’aide d’une console ex-
terne, ou mixage à l’aide de la console interne de Cubase.
• Un mixage externe implique de disposer d’une console
hardware équipée de bus d’enregistrement ou de groupes,
afin de pouvoir alimenter les différentes entrées de la carte
audio.
Dans l’exemple ci-après, quatre bus sont utilisés pour envoyer les signaux aux entrées de la carte audio. Les quatre sorties repartent vers la
console, pour écoute de contrôle ou lecture. Les entrées de console res
tées libres peuvent accueillir des sources audio telles que microphones,
instruments, etc.
-
-
Une configuration audio multicanal avec console externe
Ö Lors de la connexion de la source d’entrée (par exemple
une console) à la carte audio, il faut utiliser un bus de sortie
ou une autre sortie séparée de la sortie générale de la
-
Une configuration audio stéréo simple
C’est probablement la plus simple de toutes les configu-
console afin d’éviter d’enregistrer ce qui est relu. Vous pou
vez aussi employer une console de mixage connectée via
FireWire.
rations – après avoir configuré les bus d’entrée et de sortie internes, vous pouvez brancher votre source audio, par
exemple un microphone, sur votre interface audio et com
-
mencer à enregistrer.
Configuration de votre système
11
Page 12
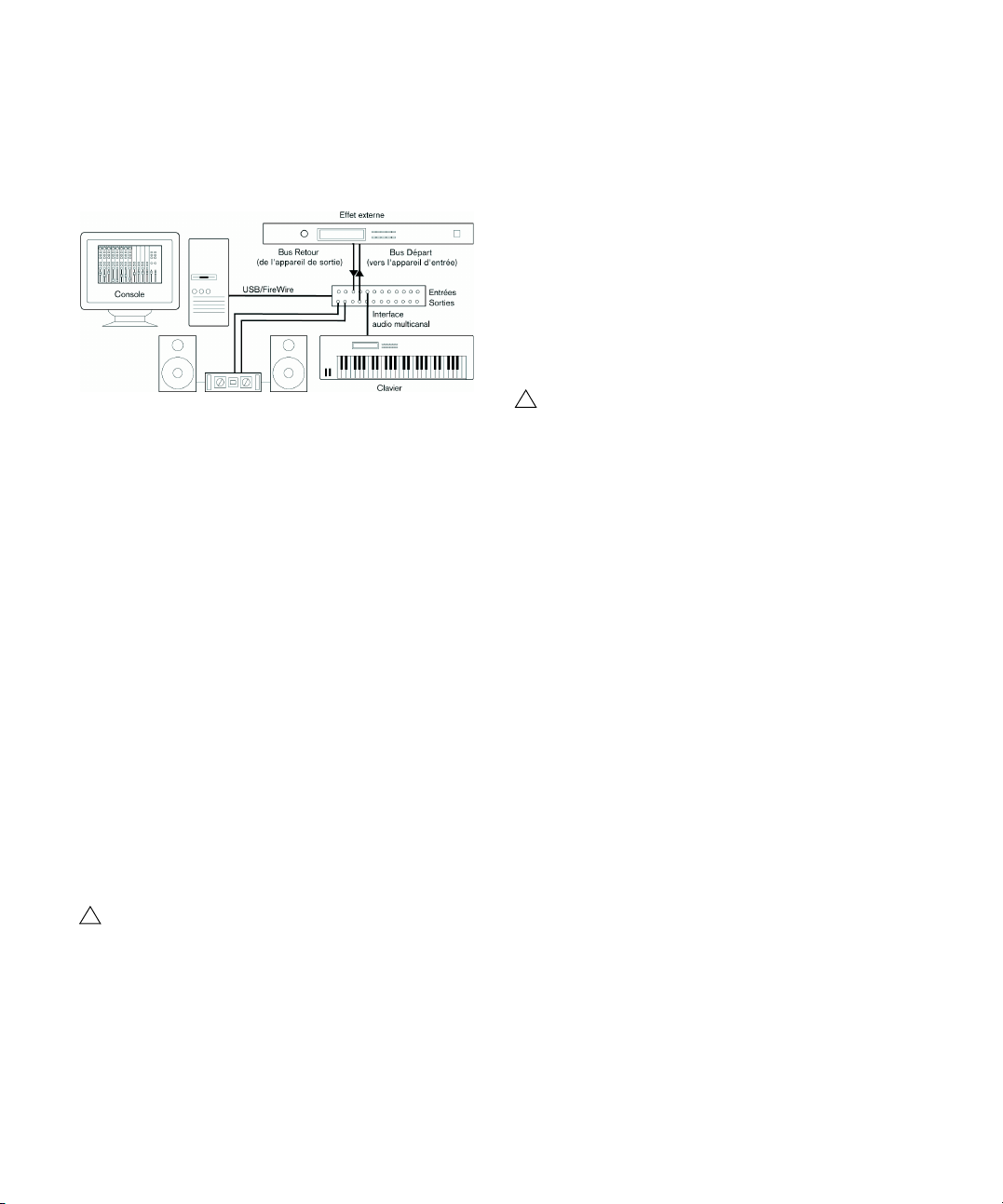
• Si vous utilisez la console interne de Cubase, vous pou-
!
!
vez employer les entrées de votre carte audio pour brancher les microphones et/ou les divers appareils externes.
Les sorties serviront à brancher votre équipement de monitoring.
À propos des niveaux d’enregistrement et d’entrée
Lorsque vous reliez vos différents appareils entre eux,
faites attention à adapter l’impédance et les niveaux des
sources audio à ceux des entrées. Habituellement de dif
férentes entrées peuvent être utilisées avec des microphones, comme entrée ligne consommateur (-10 dBV) ou
professionnel (+4
dBV). Peut-être, pouvez-vous aussi régler les caractéristiques d’entrée dans l’interface audio ou
dans son panneau de contrôle. Pour plus d’informations,
reportez-vous à la documentation du matériel audio.
Utilisez les bons types d’entrées pour éviter de réaliser
des enregistrements distordus ou avec un bruit de fond
indésirable.
-
Mixage intégré dans Cubase
Enregistrement depuis un lecteur CD
La plupart des ordinateurs comportent un lecteur de CDROM, qui peut aussi servir de lecteur de CD audio. Dans
certains cas, le lecteur CD est connecté en interne à la
carte audio, afin que vous puissiez enregistrer directement
la sortie du lecteur CD dans Cubase (consultez la docu
mentation du matériel audio, si vous n’êtes pas sûr de quel
modèle de lecteur vous disposez).
• Tous les réglages de routage et de niveau (si disponibles) sont effectués dans l’application de configuration
de la carte audio, voir ci-dessous).
• Cubase Elements uniquement : Vous pouvez également
extraire les pistes audio d’un CD directement dans Cubase
(voir les chapitre “Gestion des fichiers” à la page 368).
Connexions Word clock
Si vous effectuez les connexions en numérique, il est souvent nécessaire de connecter le word clock, signal de référence entre la carte audio et les appareils externes. Pour
plus de détails, veuillez vous référer à la documentation
fournie avec votre carte audio.
Il est très important que cette référence via word
clock s’effectue correctement. Dans le cas contraire,
des clics et des craquements peuvent survenir dans
vos enregistrements
!
Cubase ne permet aucun réglage du niveau d’entrée
pour les signaux arrivant sur la carte audio, puisque
cet aspect est géré différemment pour chaque carte.
Le réglage du niveau d’entrée s’effectue donc soit via
une application spécifique, fournie avec la carte, soit
depuis son panneau de configuration (voir ci-après).
Configuration de la carte audio
La plupart des cartes audio sont normalement livrées avec
une ou plusieurs petites applications destinées à configurer leurs entrées selon vos désirs. Ce qui inclut :
• Sélectionner quelles entrées/sorties sont actives.
• Configurer la synchronisation via word clock (si elle est disponible).
• Activer/désactiver l’écoute de contrôle via la carte (voir “À
propos du monitoring” à la page 15).
• Régler les niveaux pour chaque entrée. Cette fonction est très
importante !
• Régler les niveaux pour chaque sortie, de façon à les adapter
aux appareils que vous utilisez pour l’écoute de contrôle.
• Sélectionner les formats d’entrée et de sortie numérique.
• Faire les réglages des buffers audio.
Dans la plupart des cas, tous les réglages disponibles
pour une carte audio sont rassemblés dans un tableau de
bord, pouvant être ouvert depuis Cubase comme décrit
ci-après (ou ouvert séparément, lorsque Cubase n’a pas
été lancé). Il peut aussi y avoir plusieurs applications et
panneaux différents – pour les détails concernant l’appli
cation de configuration de votre carte audio, veuillez vous
référer à la documentation de celle-ci.
-
Configuration de votre système
12
Page 13
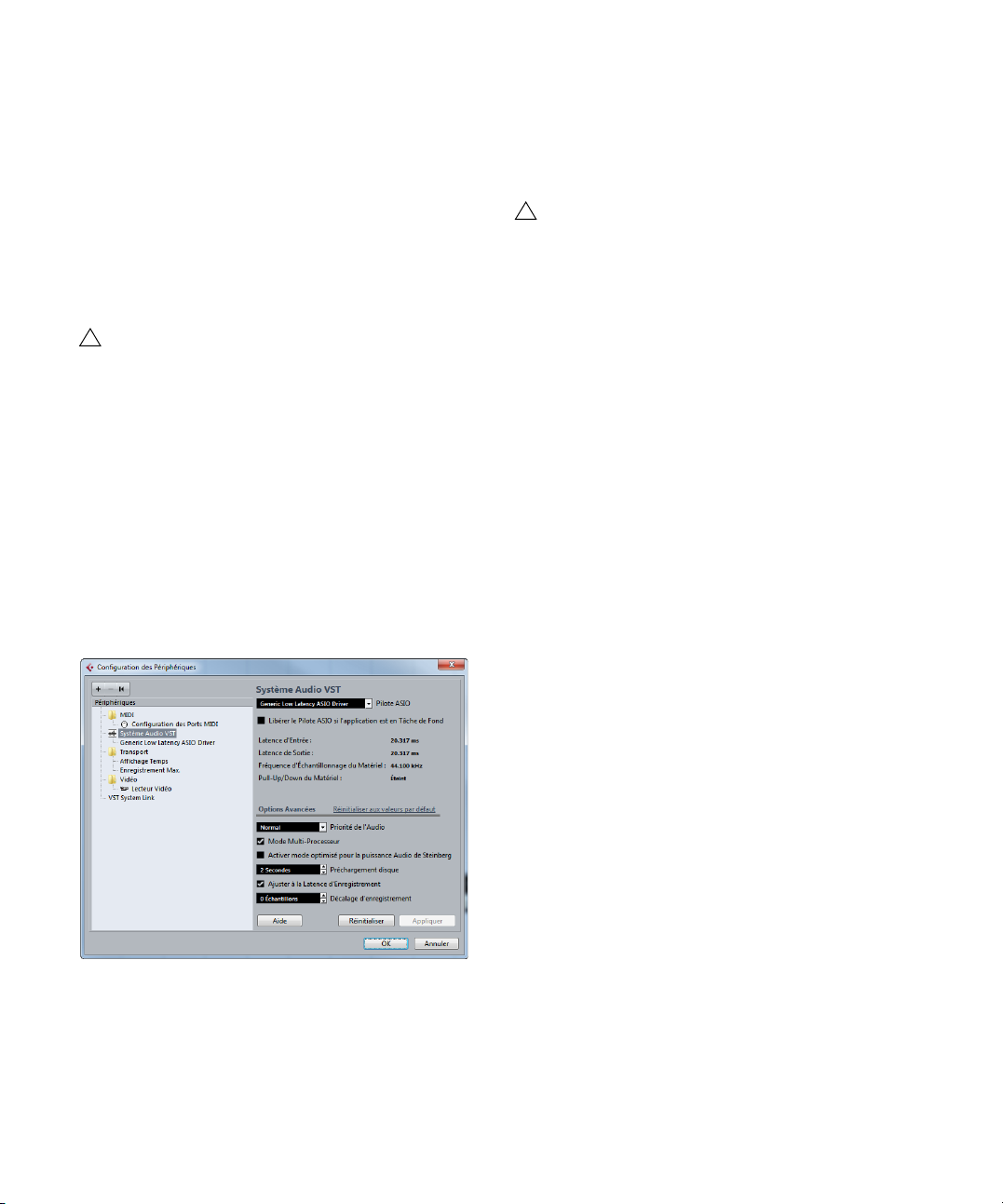
Compatibilité Plug & Play pour les périphériques ASIO
!
!
Le matériel Steinberg MR816 supporte le Plug & Play
dans Cubase. Ces périphériques peuvent être branchés
et activés alors que l’application tourne. Cubase utilisera
automatiquement le pilote MR816 et réattribuera les
connexions VST en conséquence.
Steinberg ne garantit pas que cela fonctionne avec
d’autres équipements. Si vous n’êtes pas sûr que votre
périphérique supporte le Plug & Play, veuillez consulter sa
documentation.
Si un périphérique non compatible Plug & Play est
branché ou débranché alors que l’ordinateur fonc
-
tionne, il peut être endommagé.
Sélection d’un pilote et réglages audio dans
Cubase
La première chose à faire est de sélectionner le pilote correct dans Cubase pour être sûr que le programme peut
communiquer avec la carte audio
1. Lancez Cubase et sélectionnez “Configuration des
Périphériques” dans le menu Périphériques.
2. Dans la liste des Périphériques à gauche, cliquez sur
“Système Audio VST”.
La page Système Audio VST s’affiche.
:
3. Dans le menu Pilote ASIO, sélectionnez le pilote de
votre interface audio.
Il est possible d’avoir ici plusieurs options se référant toutes à la même
carte audio. Après avoir choisi un pilote, celui-ci est ajouté à la liste des
Périphériques.
Sous Windows, nous vous recommandons fortement d’utiliser le pilote ASIO spécifique à votre
carte. Si aucun pilote ASIO spécifique n’a été ins
tallé, vérifiez auprès du fabricant de la carte son si un
pilote ASIO est disponible, par exemple en téléchargement sur Internet. Vous pouvez utiliser le pilote
ASIO générique à faible latence si aucun pilote
ASIO spécifique n’est disponible.
4. Sélectionnez le pilote dans la liste des Périphériques
pour ouvrir les réglages du pilote de votre carte audio.
5. Ouvrez le tableau de bord pour votre carte audio et
procédez aux réglages recommandés par le fabricant de
la carte audio.
• Sous Windows, vous pouvez ouvrir le tableau de bord
en cliquant sur le bouton “Tableau de Bord”.
Le Tableau de Bord qui apparaît quand vous cliquez sur ce bouton est celui programmé par le fabricant de la carte audio, et non celui de Cubase (à
moins que vous n’utilisiez un pilote DirectX, voir ci-après). Par conséquent,
il sera différent pour chaque marque et modèle de carte audio.
Les tableaux de bord du pilote ASIO DirectX et du pilote ASIO générique
à faible latence (Windows uniquement) sont des exceptions. En effet, ils
sont fournis par Steinberg et décrits dans l’aide des boîtes de dialogue.
Pour accéder à cette aide, il vous suffit de cliquer sur le bouton Aide dans
la boîte de dialogue. Voir aussi les remarques sur DirectX ci-dessous.
• Sous Mac OS X, le tableau de bord de votre carte audio
s’ouvre en cliquant sur le bouton “Ouvrir App Config” de
la page des réglages de votre Périphérique Audio dans la
boîte de dialogue Configuration des Périphériques.
Notez que ce bouton n’est disponible que sur certains équipements. Si
“Open Config App” n’est disponible dans votre configuration, reportezvous à la documentation fournie avec votre carte audio pour savoir où se
trouvent les réglages.
Configuration de votre système
13
Page 14
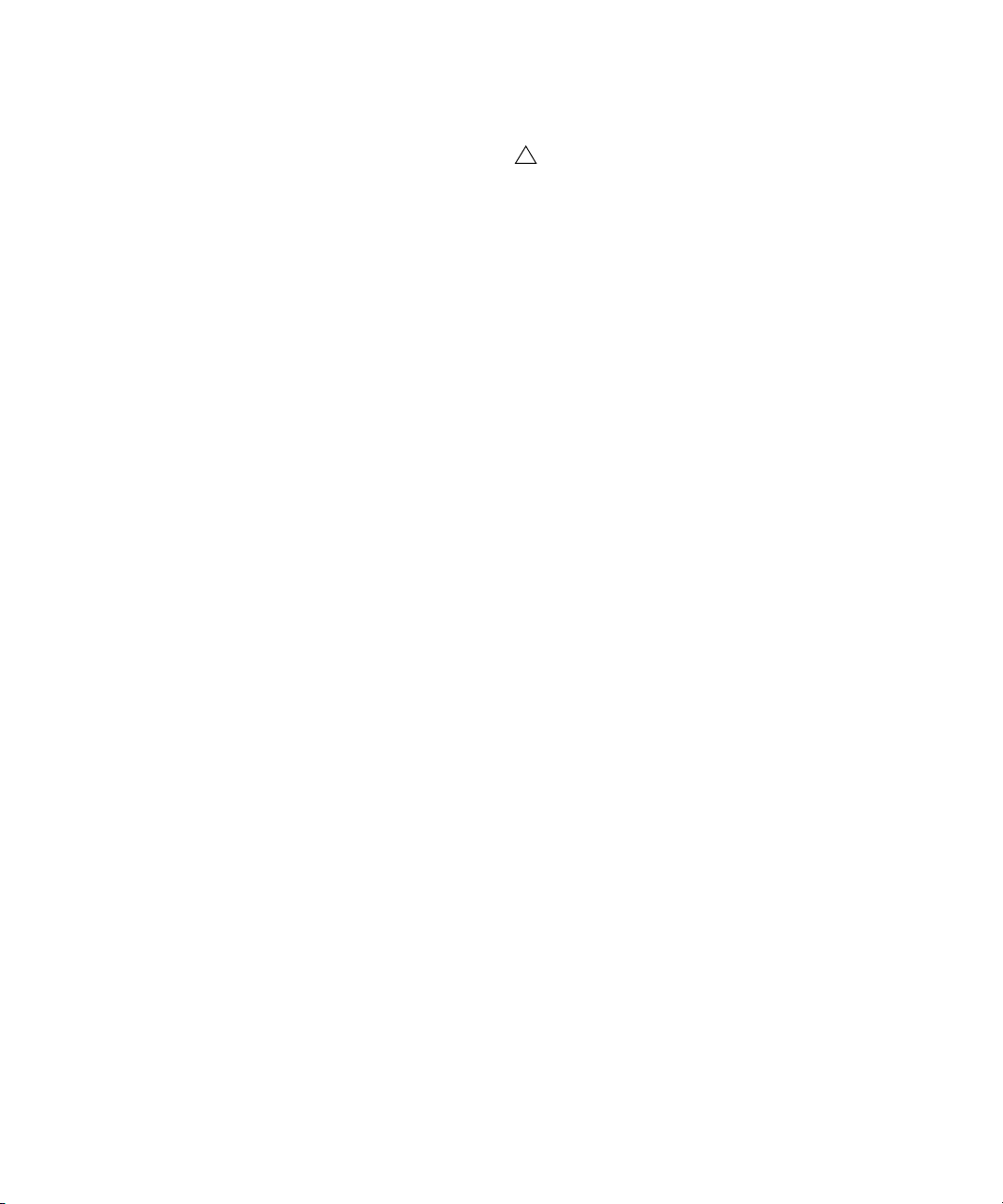
6. Si vous avez l’intention d’utiliser plusieurs applications
!
audio simultanément, il peut être indiqué d’activer l’option
“Libérer le Pilote ASIO si l’application est en Tâche de
Fond”. Ceci autorisera une autre application à utiliser
votre carte audio en lecture, même si Cubase est lancé.
L’application active (c.-à-d. celle qui se trouve dans la fenêtre “supérieure” du bureau) a alors accès à la carte audio. Vérifiez que toute autre
application audio accédant aussi à la carte est également réglée pour li
bérer le pilote ASIO (ou Mac OS X) afin que Cubase puisse l’utiliser
lorsqu’il redeviendra l’application active.
7. Si votre interface audio reçoit des signaux d’horloge
provenant d’une source d’horloge d’échantillonnage externe, vous pouvez activer l’option “Synchronisé à une
horloge externe” dans la page du pilote.
Ceci est décrit en détail dans la section “Si votre configuration matérielle
est basée sur une source d’horloge externe” à la page 14.
8. Si votre carte audio et son pilote sont compatibles
avec l’ASIO Direct Monitoring, vous pouvez cocher la
case Monitoring Direct dans la page du pilote.
Vous pourrez en savoir plus sur le monitoring en lisant la suite de ce chapitre et le chapitre “Enregistrement” à la page 83.
9. Cliquez sur Appliquer, puis sur OK afin de refermer la
boîte de dialogue.
Si votre configuration matérielle est basée sur une
source d’horloge externe
Pour une lecture et un enregistrement corrects des données audio, il est essentiel d’aligner la fréquence d’échantillonnage du projet sur celle des signaux d’horloge
entrants. Si vous chargez un projet dont la fréquence
d’échantillonnage est différente de celle de votre source
d’horloge, le programme cherchera à modifier la source
d’horloge, ce qui n’est pas toujours souhaitable.
En activant l’option “Synchronisé sur une horloge externe”, vous indiquez à Cubase qu’il reçoit les signaux
d’une horloge externe et que sa vitesse dépend donc de
cette source. Par conséquent, le programme ne tentera
plus de modifier la fréquence d’échantillonnage matérielle.
La différence de fréquence d’échantillonnage sera dès
lors acceptée, ce qui accélérera ou ralentira la lecture, se
lon le cas. Pour de plus amples informations sur la configuration de la Fréquence d’échantillonnage, voir “La boîte
de dialogue Configuration du Projet” à la page 49.
Ö Quand il y a différence entre les fréquences d’échantillonnage, le champ Format d’Enregistrement de la barre
d’état est affiché dans une autre couleur.
Si vous utilisez une carte audio munie d’un pilote
DirectX (Windows uniquement)
À défaut de pilote ASIO spécifique et de pilote ASIO
générique à faible latence, le pilote DirectX est la
meilleure option.
Cubase est livré avec un pilote appelé ASIO DirectX Full
-
Duplex pouvant être sélectionné dans le menu local du pilote ASIO (page Système Audio VST).
Ö Pour pouvoir tirer pleinement parti du Full Duplex DirectX, la carte son doit prendre en charge WDM (Windows Driver Model), ainsi que la version 8.1 ou plus
récente de DirectX. Dans tous les autres cas, les entrées
audio seront simulées par DirectX (voir l’aide de la boîte de
dialogue ASIO DirectX Full Duplex Setup pour les détails).
Ö Pendant l’installation de Cubase, la dernière version
de DirectX a été installée sur votre ordinateur.
Lorsque le pilote ASIO DirectX Full Duplex est sélectionné
dans la boîte de dialogue Configuration des Périphériques
vous pouvez ouvrir le Panneau de Configuration ASIO et
effectuer les réglages suivants (pour plus d’informations,
cliquez sur le bouton Aide du panneau de contrôle)
• Ports d’Entrée et de Sortie Direct Sound (Direct Sound
Output/Input Ports)
Dans la liste à gauche de la fenêtre, figurent tous les ports d’entrée/de
sortie Direct Sound disponibles. Dans la plupart des cas, il n’y a qu’un
seul port dans chaque liste. Pour activer ou désactiver un port de la liste,
cliquez dans la case de la colonne de gauche. Si la case est cochée, le
port est activé.
• Vous pouvez modifier les réglages de Taille du Buffer
(Size) et de Décalage (Offset) dans cette liste, en doublecliquant sur la valeur et en entrant une nouvelle.
Dans la plupart des cas, les réglages par défaut fonctionnent parfaitement. Le tampon audio (Buffer) est utilisé lors du transfert des données
audio entre Cubase et la carte audio. Un tampon suffisamment grand as
sure une lecture sans interruptions. Cependant, le temps de “latence”,
entre le moment où Cubase envoie les données et celui où elles attei
gnent réellement la sortie, sera plus long.
-
• Décalage
Si un retard constant est audible pendant la lecture des enregistrements
audio et MIDI, vous pouvez régler le temps de latence en entrée ou en
sortie grâce à cette valeur.
:
-
-
Configuration de votre système
14
Page 15
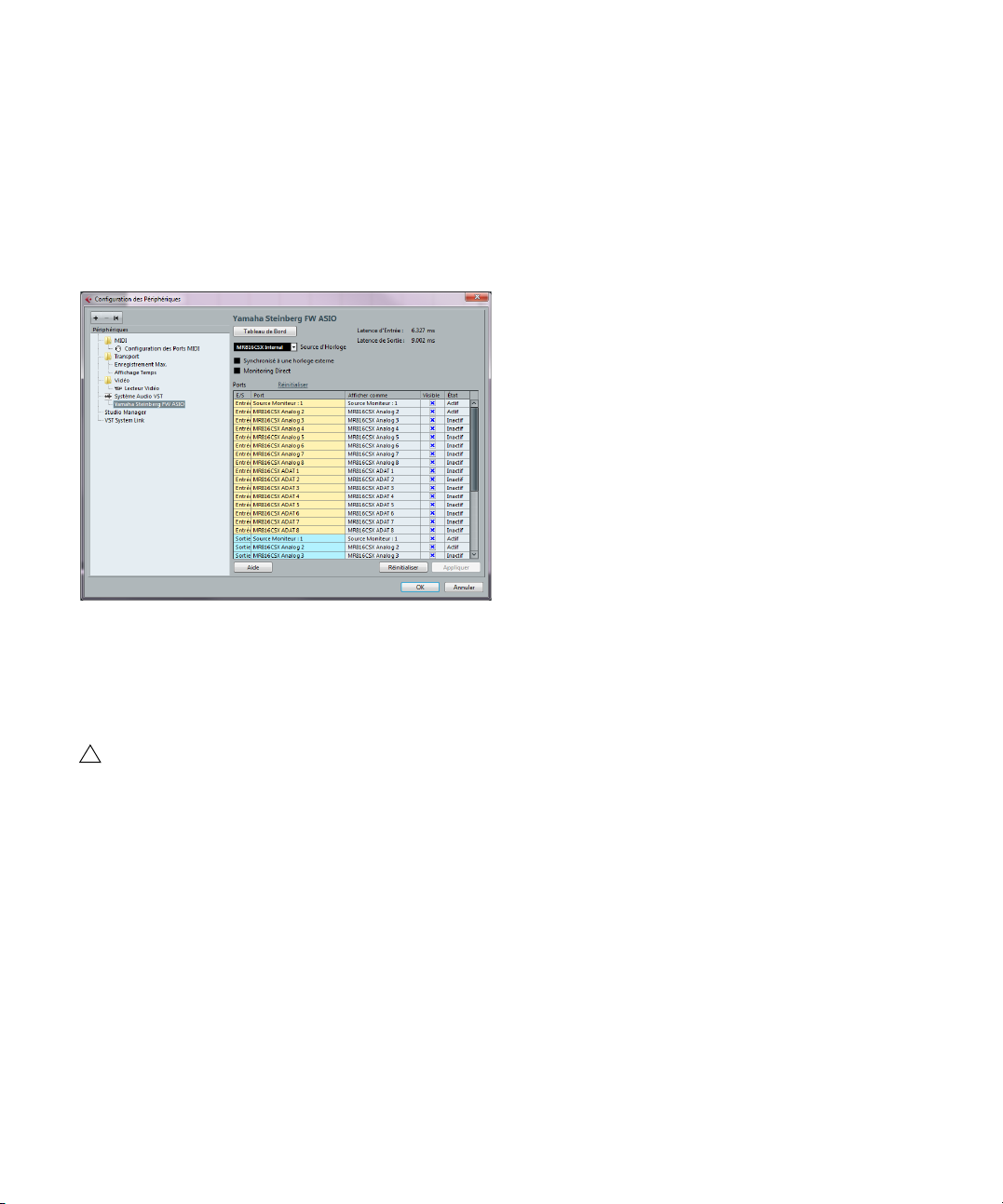
Configuration des ports d’entrée et de sortie
!
Après avoir sélectionné le pilote et effectué les réglages
décrits précédemment, vous devez indiquer quelles entrées et sorties seront utilisées, puis les nommer :
1. Dans la boîte de dialogue Configuration des Périphériques, sélectionnez votre pilote dans la liste des Périphériques à gauche pour ouvrir les réglages du pilote de la
carte audio.
Tous les ports de sortie de la carte audio sont listés.
2. Pour cacher un port de sortie, cliquez dans la colonne
“Visible” de ce port (pour que la case ne soit pas cochée).
Les ports qui ne sont pas affichés ne peuvent pas être sélectionnés dans
la fenêtre VST Connexions lors de la configuration des bus d’entrée et
de sortie – voir le chapitre
Si vous tentez de cacher un port qui est déjà utilisé
par un bus, vous serez demandé si c’est réellement
ce que vous désirez – notez que cela désactivera le
!
port
3. Pour renommer un port, cliquez sur son nom dans la
colonne “Afficher comme” et tapez un nouveau nom.
• Il vaut mieux donner des noms ayant un rapport avec la
configuration des voies (plutôt que le nom du modèle de
la carte)
!
4. Cliquez sur OK pour refermer la boîte de dialogue
Configuration des Périphériques et appliquer les change
ments effectués.
“VST Connexions” à la page 22.
À propos du monitoring
Dans Cubase, le terme Monitoring signifie l’écoute du signal d’entrée soit en préparation, soit en cours d’enregistrement. Il existe, à la base, trois façons de pratiquer cette
écoute de contrôle :
Monitoring externe
Le Monitoring externe (écoute de contrôle du signal avant
son passage dans Cubase) nécessite le recours à une
console externe, afin de pouvoir mélanger la lecture audio
au signal d’entrée. Cette console peut être soit une table
de mixage “physique” indépendante, soit une application
de console virtuelle prévue pour votre matériel audio, s’il
possède un mode permettant de renvoyer le signal audio
d’entrée (mode habituellement appelé “Thru”, “Direct
Thru” ou terme similaire).
Via Cubase
Dans ce cas, le signal audio passe de l’entrée dans
Cubase, éventuellement à travers les effets et égaliseurs
de Cubase avant de retourner à la sortie. Vous pouvez
alors contrôler le Monitoring via les réglages effectués
dans Cubase.
Vous pouvez ainsi contrôler le niveau d’écoute depuis
Cubase et ajouter des effets uniquement au signal de
l’écoute de contrôle.
ASIO Direct Monitoring
Si votre carte audio est compatible avec le standard ASIO
2.0, elle peut gérer l’ASIO Direct Monitoring (cette fonction peut aussi être disponible pour du matériel audio avec
des pilotes Mac OS X). Dans ce mode, le monitoring est
géré par la carte audio elle-même, en renvoyant le signal
d’entrée directement à la sortie. Cependant, le monitoring
est contrôlé depuis Cubase. Autrement dit, la fonction
Monitoring de la carte audio peut être automatiquement
activée/désactivée par Cubase.
Le monitoring est décrit en détail dans le chapitre “Enregis-
trement” à la page 83. Toutefois, au moment de configurer
les paramètres, vous devez tenir compte d’une chose :
• Si vous désirez utiliser le Monitoring externe via votre
matériel audio, vérifiez que les fonctions correspondantes
sont activées dans l’application “console” de la carte.
Configuration de votre système
15
Page 16
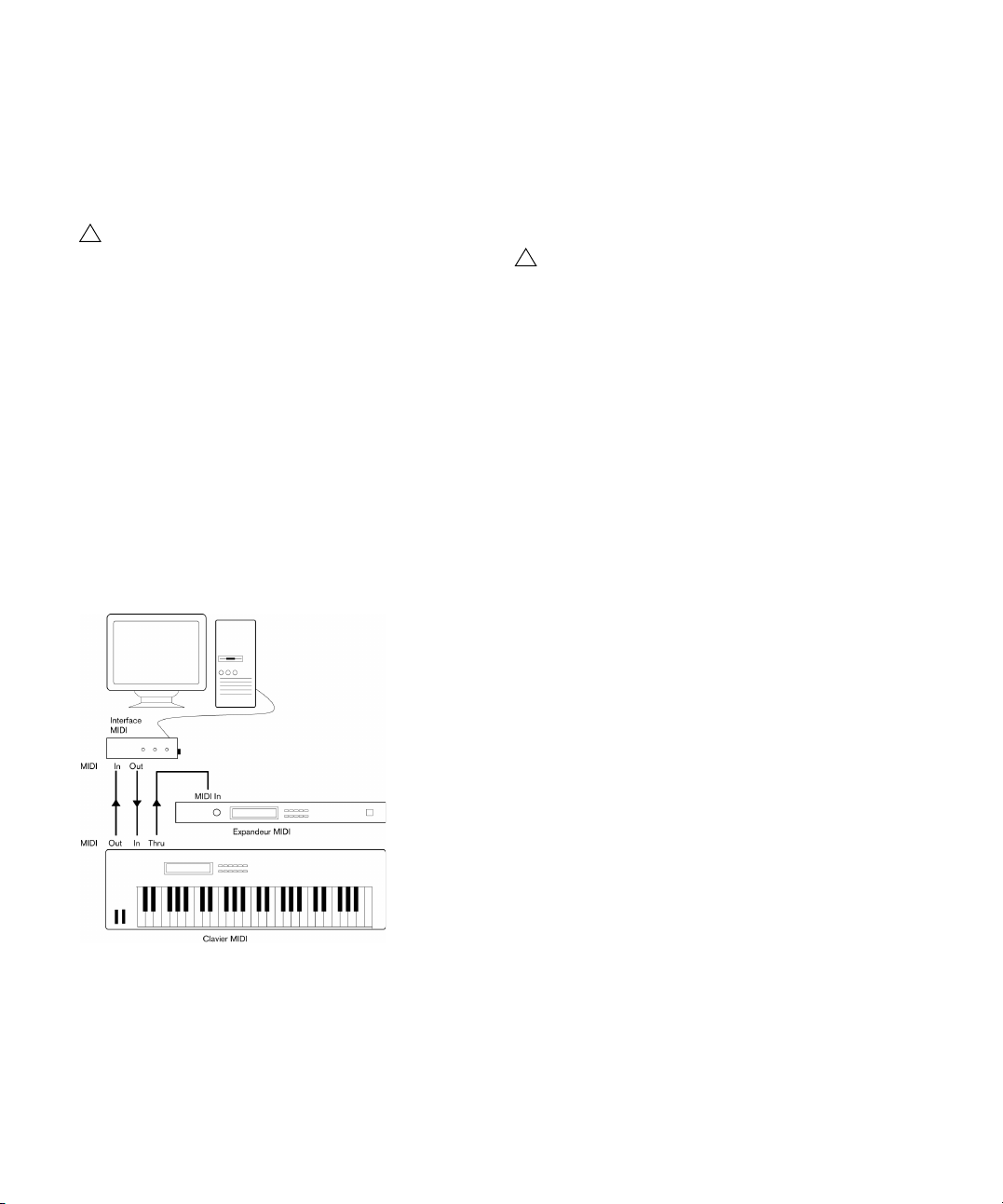
Ö Si vous utilisez une carte audio RME Audio Hammer-
!
!
fall DSP, vérifiez que la pondération du panoramique est
réglée sur -3
dB dans les préférences de la carte.
Configuration MIDI
Vérifiez que tous les appareils sont éteints avant d’effectuer les connexions !
Cette section décrit comment connecter et configurer des
appareils MIDI. S’il n’y a aucun appareil MIDI dans votre
configuration, vous pouvez sauter cette section. Notez
qu’il ne s’agit que d’un exemple – vous pouvez très bien
brancher vos appareils différemment
Branchement des appareils MIDI
Dans cet exemple, nous supposons que vous disposez
d’un clavier MIDI et d’un module de sons (expandeur) MIDI
externe. Le clavier sert à la fois à fournir à l’ordinateur les
messages MIDI nécessaires à l’enregistrement/la lecture
des pistes MIDI. L’expandeur ne sert qu’en lecture. En uti
lisant la fonction MIDI Thru de Cubase (voir ci-dessous),
vous pourrez écouter le son correct, provenant de l’expan
deur, lorsque vous jouez ou enregistrez depuis le clavier.
!
Si vous désirez utiliser encore plus d’instruments en lecture, il suffit de connecter le MIDI Thru du module sonore
à la prise MIDI In de l’instrument suivant, et ainsi de suite.
Dans cette configuration, vous jouerez toujours le premier
clavier lors de l’enregistrement. Mais vous pourrez par la
suite, en lecture, utiliser tous vos appareils pour produire
des sons.
Si vous désirez utiliser plus de trois sources sonores,
nous vous recommandons de prévoir soit une interface MIDI pourvue de plusieurs sorties, soit un boîtier
MIDI Thru au lieu des prises Thru de chaque appareil.
Configuration des fonctions MIDI Thru et
Local On/Off
Vous trouverez dans la page “MIDI” de la boîte de dialogue Préférences (qui peut être ouverte depuis le menu Fichier sous Windows et le menu Cubase sous Mac OS X)
un réglage appelé “MIDI Thru Actif”. Il fait appel à un ré
glage de votre instrument, appelé “Local On/Off” ou “Local Control On/Off”.
-
• Si vous utilisez un clavier MIDI, comme décrit précédemment
-
dans ce chapitre, le mode MIDI Thru doit être activé et cet instrument réglé en mode Local Off (parfois aussi appelé Local
Control Off – reportez-vous au mode d’emploi de l’instrument
pour plus de détails). De cette façon, le signal MIDI issu du
clavier sera enregistré dans Cubase, et en même temps ren
voyé vers l’instrument, de façon à pouvoir entendre en direct
ce que vous enregistrez, sans que le clavier ne “déclenche”
ses propres sons.
-
-
Une configuration MIDI typique
Configuration de votre système
16
Page 17
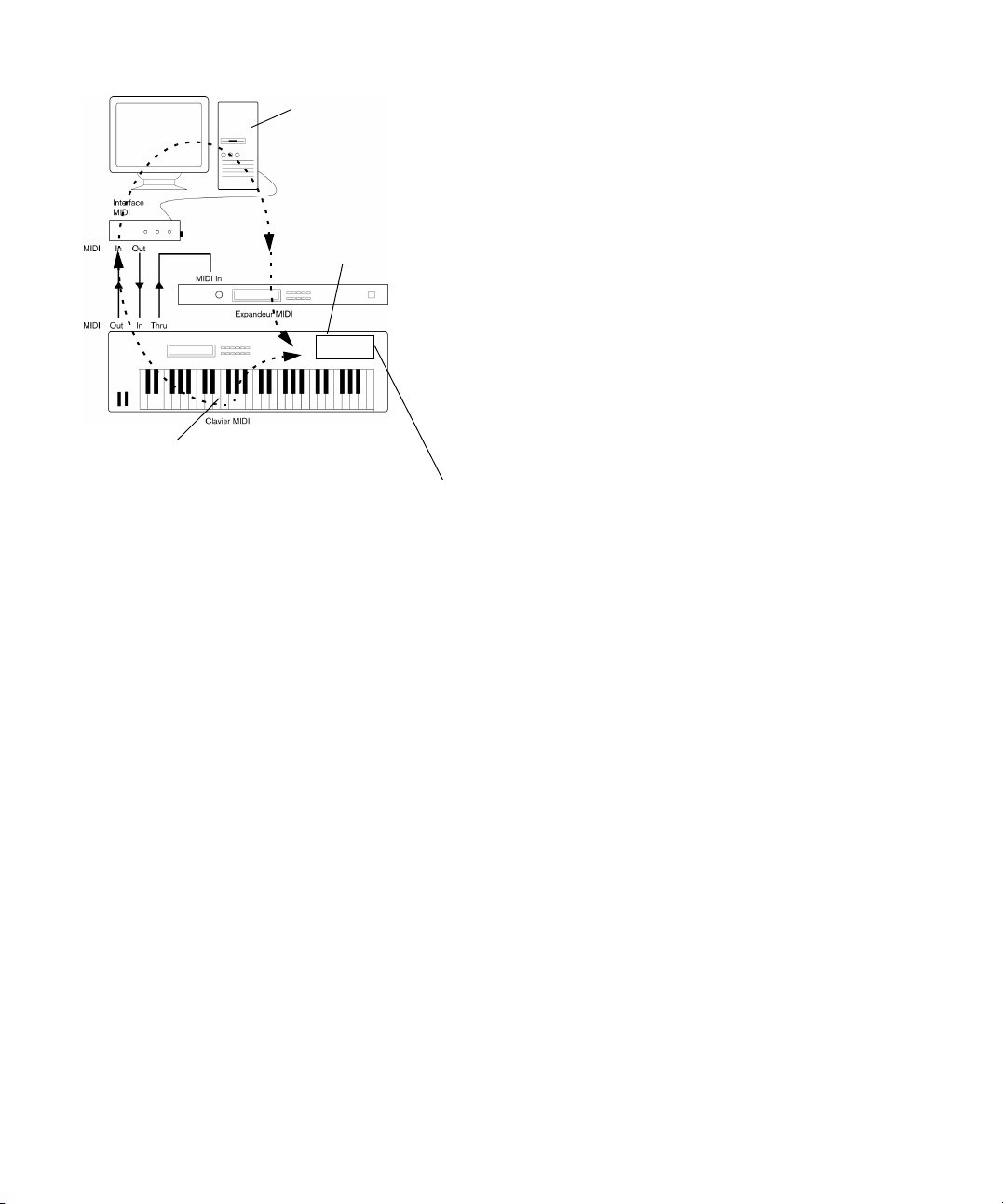
• Si vous utilisez un clavier maître MIDI dédié, ne produisant au-
Lorsque la fonction “MIDI Thru
Actif” est activée dans Cubase,
les données MIDI reçues sont
immédiatement renvoyées.
Lorsque vous appuyez sur une touche, les données
correspondantes sont envoyées dans Cubase via MIDI.
Les données MIDI revenant dans l’instrument
sont jouées par sa section de synthèse.
Si Local Control est activé (On) sur l’instrument, appuyer sur les
touches déclenchera la synthèse des sons correspondants. Régler
Local Control sur Off permet de désactiver la partie “synthèse”.
“Synthé”
cun son par lui-même, il faut aussi activer le mode MIDI Thru
Actif de Cubase, mais il n’est pas nécessaire de vérifier les
modes Local On/Off de vos instruments.
• La seule situation où la fonction MIDI Thru Actif doit être désactivée est lorsque vous utilisez Cubase avec un seul instrument, qu’il est impossible de configurer en mode Local Off.
• Veuillez noter que le mode MIDI Thru ne sera actif que pour
les pistes MIDI préparées en enregistrement et/ou dont le
bouton Monitor a été activé. Voir le chapitre “Enregistrement”
à la page 83 pour de plus amples informations.
Configuration des ports MIDI dans Cubase
La boîte de dialogue Configuration des Périphériques
vous permet de configurer votre système MIDI :
Ö Si vous modifiez les réglages de port MIDI dans la
boîte de dialogue “Configuration des Périphériques”, ces
changements seront automatiquement appliqués.
Afficher/Cacher des ports MIDI
Les ports MIDI sont listés dans la boîte de dialogue Configuration des Périphériques, à la page Configurations des
Ports MIDI. En cliquant dans la colonne “Visible” d’une en
trée ou d’une sortie MIDI, vous pouvez spécifier si elle
sera listée dans les menus locaux MIDI du programme.
Si vous tentez de cacher un port MIDI qui est déjà sélectionné pour une piste ou un périphérique MIDI, un avertissement apparaîtra pour vous permettre de cacher – et
déconnecter – ce port ou pour annuler cette opération et
conserver le port MIDI visible.
Réglage de l’option “All MIDI Inputs”
Lorsque vous enregistrez du MIDI dans Cubase, vous
pouvez spécifier pour chaque piste MIDI quelle entrée
MIDI sera utilisée. Vous pouvez également utiliser l’option
“All MIDI Inputs” d’un port d’entrée, assurant ainsi que
toutes les données MIDI de toutes les entrées MIDI seront
enregistrées.
L’option “Dans All MIDI Inputs” de la page “Configurations
des Ports MIDI” vous permet de spécifier quelles entrées
sont prises en compte lorsque vous sélectionnez “All MIDI
Inputs” pour une piste MIDI. Ceci est utile si votre système
offre plusieurs instances d’une même entrée MIDI “phy
sique”. En désactivant les duplicata, vous pouvez assurer
que seuls les données MIDI désirées seront enregistrées.
Ö Si vous avez un pupitre de télécommande MIDI
connecté il faut aussi veiller à désactiver l’option “All MIDI
Inputs” de cette entrée MIDI. Ainsi vous éviterez d’enregis
trer accidentellement des données provenant de la télécommande lorsque l’option “All MIDI Inputs” est
sélectionnée comme entrée d’une piste MIDI.
-
-
-
Configuration de votre système
17
Page 18
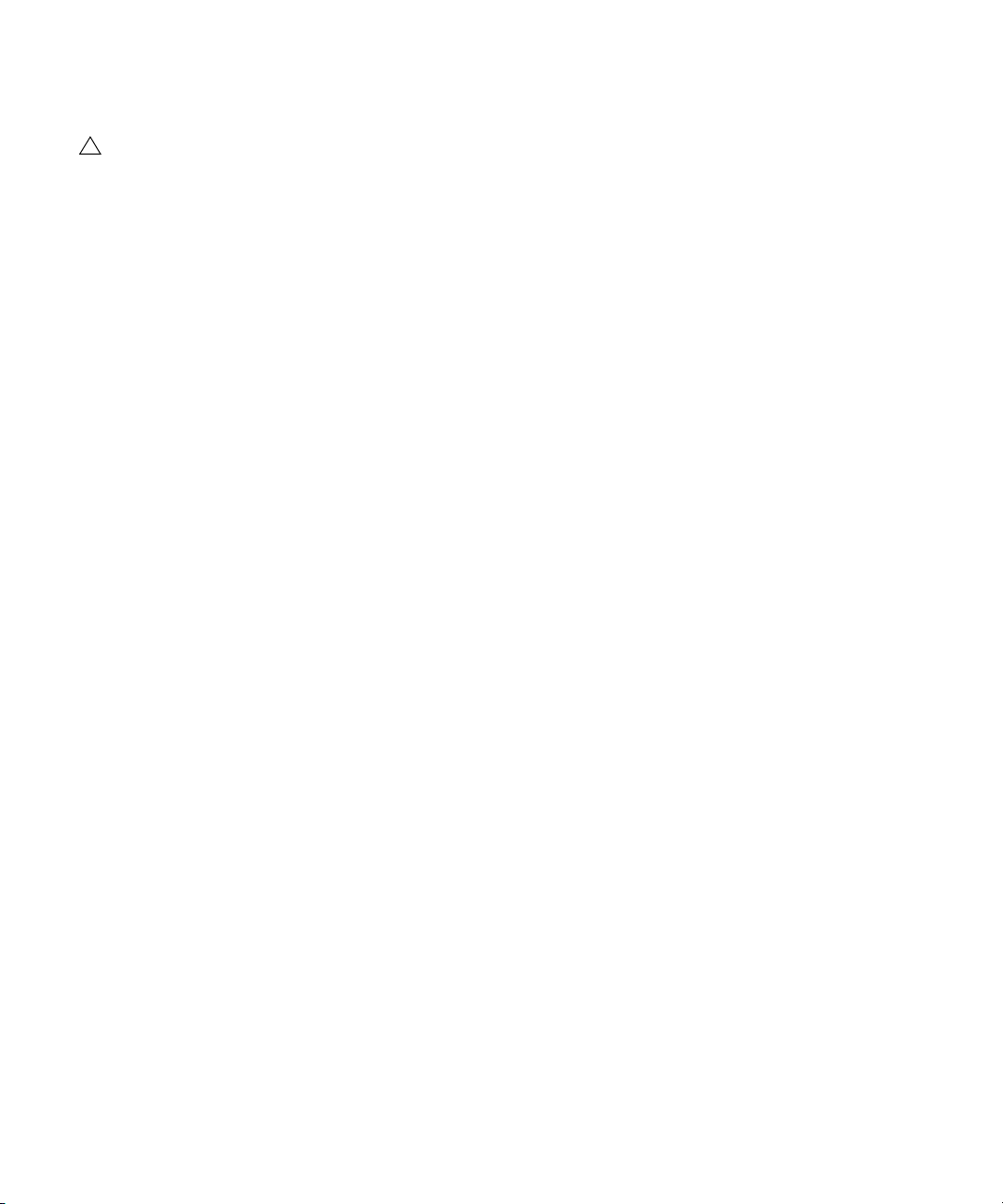
Connexion d’un synchroniseur
!
Vérifiez que tous les appareils sont éteints avant d’effectuer les connexions !
Si vous utilisez Cubase conjointement avec des magnétophones externes, il vous faudra certainement ajouter un
synchroniseur à votre système. Toutes les procédures de
connexion et de configuration associées à la synchronisation sont décrites dans le chapitre “Synchronisation” à la
page 341.
Optimisation des performances audio
Ce paragraphe fournit quelques trucs et astuces afin de
tirer le meilleur parti des performances de votre système
Cubase. Certaines parties du texte se réfèrent à des par
ticularités de la carte, et peuvent être utilisées comme
guides lors d’une mise à jour de votre système. Ce texte
est très bref. Pour obtenir de plus amples détails et vous
procurer les dernières mises à jour, consultez le site inter
net de Cubase.
-
-
Configuration de la partie vidéo
Cubase peut lire les fichiers vidéo de plusieurs formats, et
notamment AVI, QuickTime ou MPEG. QuickTime joue le
rôle de moteur de lecture. La liste des formats pris en
charge dépend des codecs vidéo installés sur votre sys
tème, voir le chapitre “Vidéo” à la page 356.
Il existe plusieurs moyens de lire les fichiers vidéo : sans interface particulière, via un port FireWire ou à l’aide de
cartes vidéo dédiées, voir “Périphériques de Sortie Vidéo” à
la page 358.
Si vous avez l’intention d’utiliser une carte vidéo spécifique, installez-la et configurez-la en suivant les recommandations du fabricant.
Avant d’utiliser votre interface vidéo avec Cubase, nous
vous recommandons de tester votre configuration matérielle à l’aide des applications utilitaires fournies avec votre
équipement et/ou avec l’application QuickTime Player.
-
Deux aspects des performances
Il existe deux aspects bien distincts des performances
dans Cubase :
Pistes et effets
En deux mots : plus votre ordinateur est rapide, plus vous
pourrez lire de pistes, utiliser d’effets et d’égaliseurs. La
définition exacte d’un “ordinateur rapide” est une disci
pline scientifique à part, mais voici quand même quelques
remarques.
Temps de réponse réduit (Latence)
Un autre aspect du terme “performances” est le temps de
réponse. La latence est un phénomène basé sur le fait
que, dans un ordinateur, les données audio sont souvent
stockées dans des mémoires tampons (Buffer) en di
verses phases des processus d’enregistrement et de reproduction. Plus ces Buffers sont nombreux et gros, plus
le temps de latence augmente.
Des temps de latence trop élevés sont très gênant
lorsqu’on joue des instruments VST ou que l’on désire
écouter le signal via l’ordinateur (Monitoring), autrement dit
écouter une source audio jouée “en direct” après passage
dans la console et les effets de Cubase. Des latences très
importantes (plusieurs centaines de millisecondes) peuvent
également gêner d’autres processus, comme le mixage
un simple mouvement de fader sera pris en compte avec
un retard notable.
Le mode “Direct Monitoring” et d’autres astuces permettent de réduire les problèmes provoqués par des temps
de latence élevés
doté d’un temps de réponse rapide sera toujours beau
coup plus agréable à utiliser.
: il n’en reste pas moins qu’un système
-
-
:
-
Configuration de votre système
18
Page 19
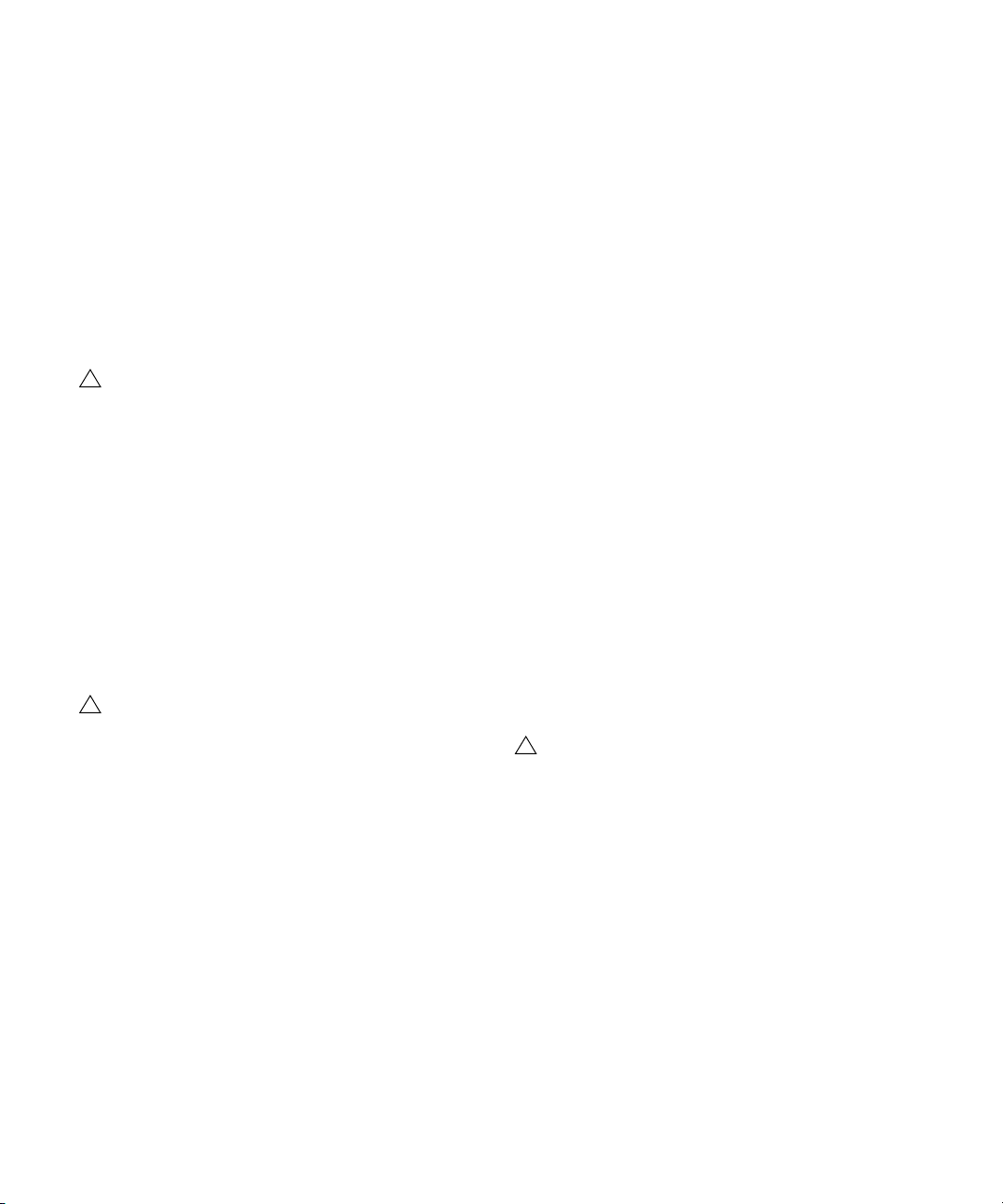
• Selon votre carte audio, il peut être possible de réduire
!
!
!
par paliers les temps de latence, généralement en dimi
-
nuant le nombre et la taille des Buffers.
Pour les détails, veuillez vous référer à la documentation de votre carte
audio, ou, si vous utilisez un pilote au standard DirectX sous Windows, à
l’aide de la boîte de dialogue.
Facteurs du système ayant une influence sur
les performances
RAM
Généralement, plus votre ordinateur dispose de RAM,
mieux c’est.
Sur les ordinateurs exécutant un système d’exploitation Windows 32 bits, une application ne peut employer plus de 2 Go de RAM. Sur un ordinateur
Macintosh avec Mac OS X, ce limite est 4 Go. Les
versions 64 bits de Windows et Mac OS X peuvent
allouer bien plus de 4
64 bits.
Cette limitation est imposée par le système d’exploitation.
Elle ne dépend pas de la quantité de mémoire RAM instal
lée sur votre ordinateur.
Certaines fonctions du programme “s'accaparent” toute la
mémoire. C’est notamment le cas des fonctions d’enregistrement, des plug-ins d’effets et du préchargement
d’échantillons.
Quand une fonction consomme toute la mémoire
mise à disponibilité par le système d’exploitation,
l’ordinateur se bloque.
Veillez à prendre en compte la limitation de la RAM imposée par votre système d’exploitation quand vous configurez vos projets.
Unité centrale et cache du processeur
Cela va sans dire : plus le processeur de l’ordinateur est rapide, mieux c’est ! Il n’en reste pas moins que plusieurs facteurs déterminent la rapidité apparente d’un ordinateur : la
fréquence du bus de données, son type (le format PCI est
fortement recommandé), la taille du cache processeur ainsi,
bien entendu, que la marque et la référence du processeur
Go de RAM à une application
-
lui-même. Cubase fait intensivement appel aux calculs en
virgule flottante. Au moment de choisir votre processeur,
vérifiez que le vôtre est performant en matière de calculs
arithmétiques en virgule flottante.
Notez également que Cubase est entièrement compatible
avec les systèmes multiprocesseurs. Donc si vous disposez d’un système informatique à plusieurs processeurs,
Cubase saura tirer parti de la capacité totale et répartir
équitablement la charge de travail entre tous les processeurs disponibles. Pour de plus amples informations, voir
“Mode Multi-Processeur” à la page 20.
Disque dur et contrôleur
Le nombre de pistes disponibles en enregistrement/lecture simultanés dépend également de la rapidité de réaction de l’ensemble disque dur/contrôleur de disque dur. Si
vous utilisez un ensemble disque/contrôleur au format EIDE, vérifiez que le mode de transfert est réglé sur DMA
Busmaster. Sous Windows, vous pouvez vérifier le mode
choisi en lançant le Gestionnaire de Périphériques Win
dows et en regardant les propriétés des canaux primaire
et secondaire du contrôleur IDE ATA/ATAPI. Le mode de
transfert DMA est activé par défaut, mais peut être désac
tivé par le système si un problème matériel survient.
Carte audio et pilote
Le choix de la carte et de son pilote peuvent avoir un effet
sur les performances. Un pilote mal conçu suffit à ralentir
tout l’ordinateur, mais la différence la plus sensible réside
dans le temps de latence obtenu.
Une fois encore, nous vous recommandons fortement d’utiliser une carte audio pour laquelle il existe
un pilote ASIO spécifique !
C’est surtout le cas si vous utilisez Cubase pour Windows :
• Sous Windows, les pilotes ASIO spécifiquement
conçus pour la carte seront plus efficaces que le pilote
ASIO générique à faible latence ou un pilote DirectX et
produiront des temps de latence plus courts.
-
Configuration de votre système
19
Page 20
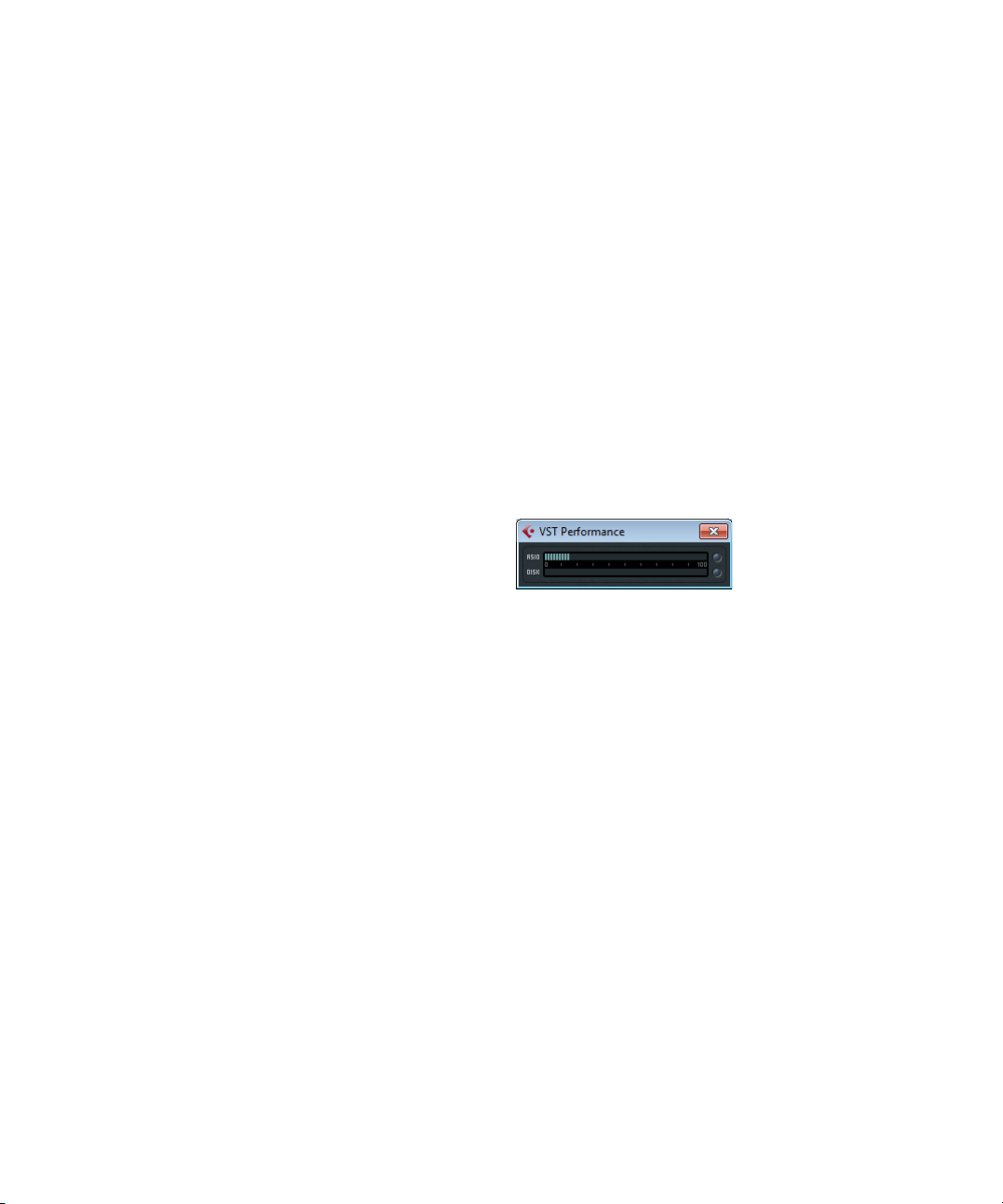
• Sous Mac OS X cependant, les cartes audio avec des
pilotes Mac OS X (Core Audio) écrits correctement peu
vent se révéler très efficaces et produisent des temps de
latence très faibles.
Pourtant, il existe des fonctions supplémentaires qui sont pour le moment uniquement disponibles avec des pilotes ASIO, comme par ex. le
protocole de positionnement ASIO.
Réglages ayant une influence sur les
performances
Réglages du buffer audio (mémoire tampon)
Les buffers audio affectent comment l’audio est envoyé
par et à la carte audio. La taille des buffers audio affecte la
latence ainsi que la performance audio. De façon géné
rale, plus leur taille est petite, plus le temps de latence
sera réduit. D’un autre côté, travailler avec de petits Buffers augmentera la charge de calcul de l’ordinateur. Si les
Buffers de la carte audio sont trop petits, le son restitué
peut par ex. être confus ou distordu ou d’autres problèmes audio peuvent apparaître.
• Sous Mac OS X, vous pouvez régler la taille des buffers
dans page Système Audio VST de la boîte de dialogue de
Configuration des Périphériques.
Vous trouverez peut-être aussi des réglages des buffers sur le panneau
de contrôle de la carte audio.
• Sous Windows, vous pouvez régler la taille des buffers
dans le panneau de contrôle de la carte audio (ouvert en
cliquant sur le bouton “Tableau de Bord” dans la page du
Pilote de la boîte de dialogue Configuration des Périphé
riques).
Optimiser le rendement du processeur (Windows
uniquement)
Pour obtenir les plus basses latences en ASIO sous Windows (sur un système à un seul processeur), les “performances système” doivent être optimisées pour les tâches
d’arrière-plan
:
1. Ouvrez le Panneau de configuration et sélectionnez les
paramètres Système.
2. À gauche, sélectionnez l’option “Paramètres système
avancés”.
La boîte de dialogue Propriétés système apparaît.
-
3. Sélectionnez l’onglet Avancé et cliquez sur le bouton
-
“Paramètres…” dans la section Performances.
La boîte de dialogue Options de performances apparaît.
4. Sélectionnez l’onglet Avancé et activez l’option “Ajuster pour obtenir les meilleures performances pour : Les
services d’arrière-plan”.
5. Cliquez sur OK pour refermer les boîtes de dialogue.
Mode Multi-Processeur
Dans la page Système Audio VST se trouve la section
“Options Avancées”. Vous y trouverez des réglages plus
poussés du moteur VST, dont un sélecteur Multi-Processeur. Lorsque cette option est activée et qu’il y a plusieurs
cartes mères dans votre système, la charge de traitement
est répartie équitablement entre toutes les cartes mères
disponibles, ce qui permet à Cubase d’utiliser totalement
la puissance combinée de tous les processeurs.
À propos de la fenêtre des Performances VST
La fenêtre des Performances VST s’ouvre depuis le menu
Périphériques. Cette fenêtre affiche 2 vu-mètres : Le vumètre ASIO, qui indique la Charge CPU, et le vu-mètre
Disque, qui indique la vitesse de transfert du disque dur.
Nous vous recommandons de la consulter de temps à
autre, voire de la garder ouverte en permanence. Même si
vous avez pu activer un grand nombre de voies audio dans
le projet sans avertissement particulier, ajouter des égali
seurs ou des effets peut outrepasser les limites de traitement de votre système.
• Le Vu-mètre ASIO (en haut) montre la Charge ASIO,
c’est-à-dire le temps nécessaire pour terminer les tâches
de traitement en cours. Plus il y a de pistes, d’effets, d’EQ
etc. utilisés dans votre projet, plus le traitement sera long
et plus le vu-mètre ASIO affichera une activité élevée.
Si l’indicateur de surcharge s’allume (tout à droite), vous devez diminuer
le nombre de modules d’égaliseurs, d’effets actifs et/ou de pistes audio
lues simultanément.
-
Configuration de votre système
20
Page 21
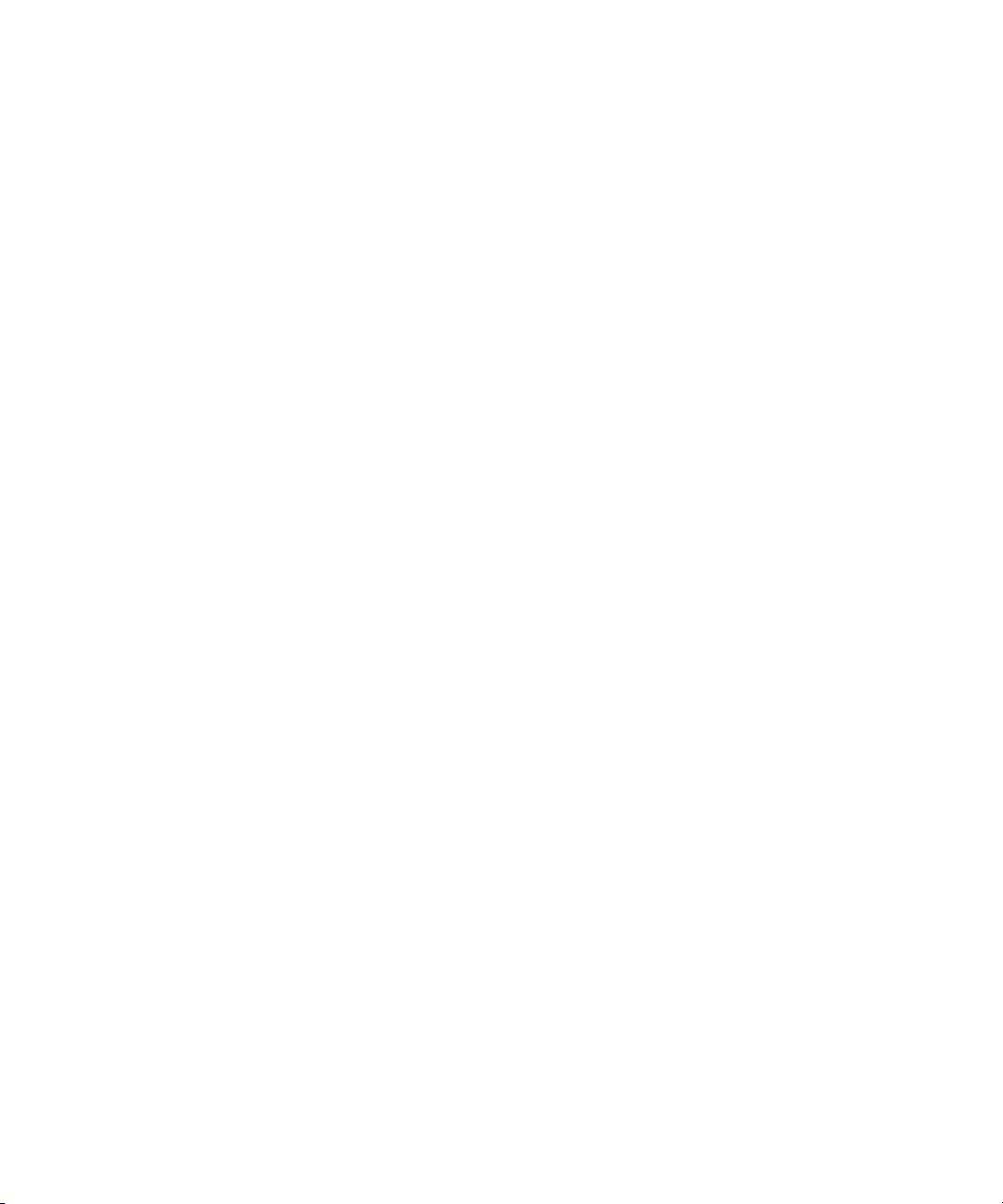
• L’indicateur du bas visualise le taux de transfert du
disque dur.
Si l’indicateur de surcharge s’allume (tout à droite), c’est que le disque
dur n’arrive plus à fournir les données assez rapidement à l’ordinateur.
Cubase Elements uniquement
nombre de pistes en lecture à l’aide de la fonction Désactiver la Piste
(voir
“À propos de l’activation et de la désactivation des pistes (Cubase
Elements uniquement)” à la page 79). Si cela ne suffit pas, il faut utiliser
un disque dur plus rapide.
: Il vous faudra peut-être réduire le
Ö Il arrive que l’indicateur de surcharge clignote brièvement, surtout lorsque vous faites des calages durant la
lecture. C’est là un phénomène normal, qui ne présente
rien d’inquiétant, mais survient par ex. lorsque le pro
gramme a besoin d’un moment pour charger les données
de toutes les voies à la nouvelle position de lecture.
Ö Les vu-mètres de charge ASIO et Disque peuvent
aussi être affichés dans la palette Transport (en tant que
“Performance”) et dans la barre d’outils de la fenêtre Pro
jet (en tant que “Performance Système”). Ils sont représentés par deux mètres verticaux miniatures (par défaut à
gauche de la palette ou de la barre d’outils).
-
Configuration de votre système
21
Page 22
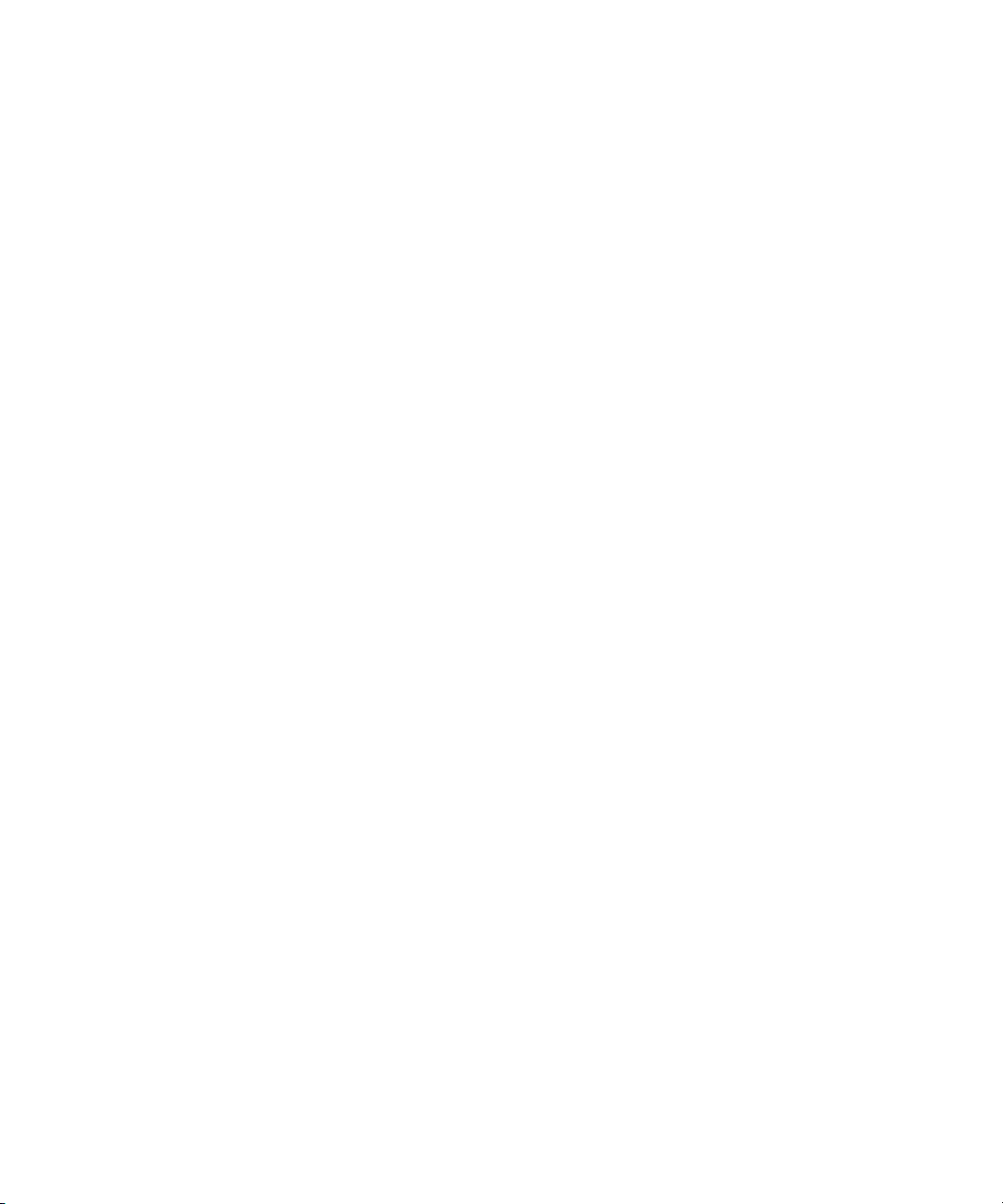
3
VST Connexions
Page 23
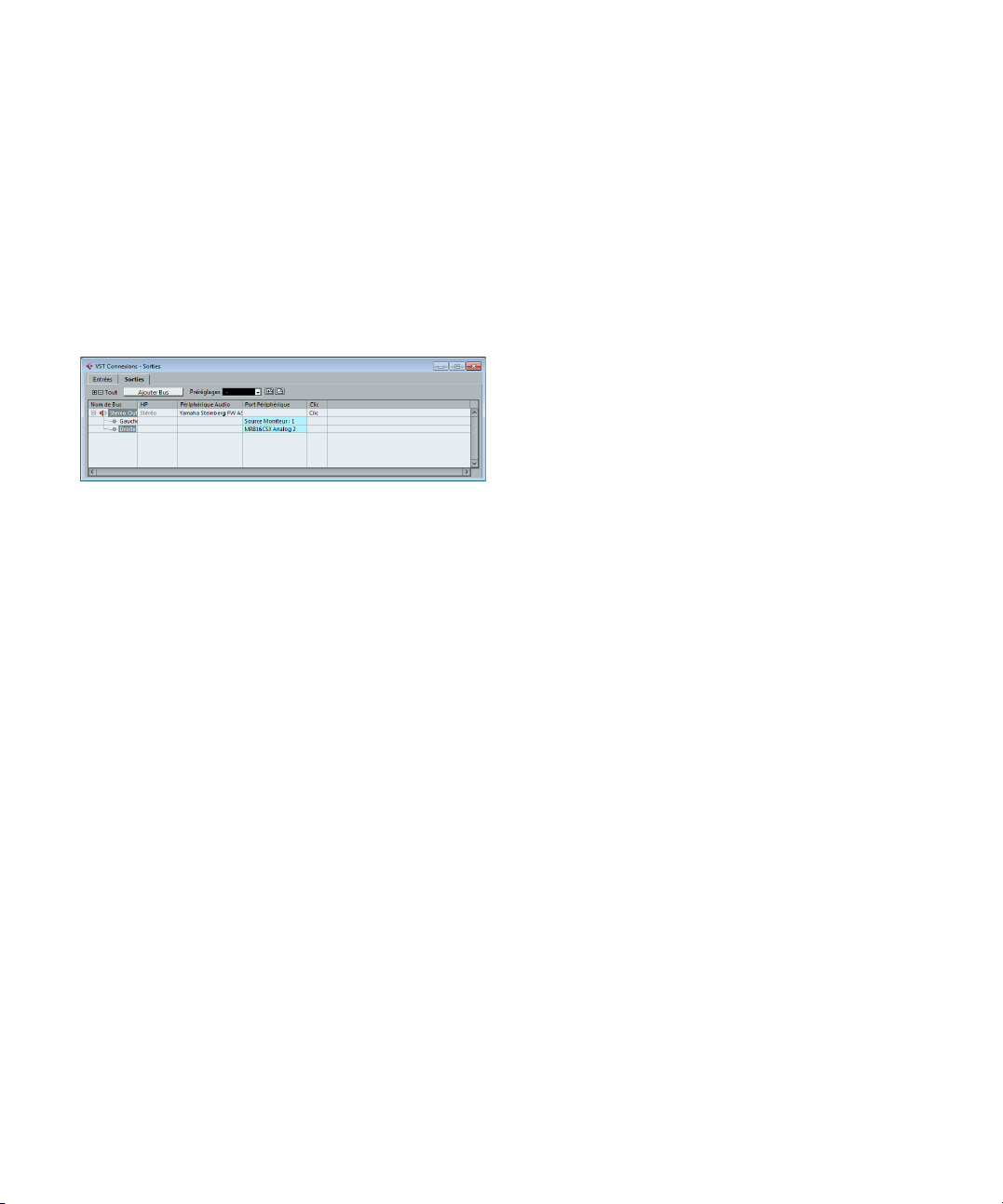
À propos de ce chapitre
Ce chapitre couvre les réglages liées à la fenêtre VST
Connexions. C’est dans cette fenêtre que vous configurez
les bus d’entrée et de sortie.
Comme les bus d’entrée et de sortie sont essentiels pour
travailler dans Cubase, ce chapitre traite pour une large
partie de ces bus. C’est également pour cette raison qu’il
a été placé au début de ce Mode d’Emploi.
La fenêtre VST Connexions
La fenêtre VST Connexions s’ouvre à partir du menu Périphériques. Elle contient un onglet Entrées et un onglet Sorties. Ces onglets vous permettent de configurer vos bus.
Configurer les bus
Comme décrit dans le manuel de Prise en Main, Cubase
utilise un système de bus d’entrées et de sorties pour faire
transiter l’audio entre le programme et le matériel audio.
• Les bus d’entrée vous permettent d’envoyer dans le programme
l’audio reçu aux entrées de votre carte audio. Cela signifie que
lorsque vous enregistrerez une ou plusieurs sources audio, cela
s’effectuera toujours via un ou plusieurs bus d’entrée.
• Les bus de sortie permettent d’envoyer l’audio sortant du pro-
gramme dans votre équipement audio. Lorsque vous relierez
une ou plusieurs sources audio, cela s’effectuera toujours via
un ou plusieurs bus de sortie.
Une fois que vous aurez compris le système de bus et
saurez le configurer, il vous sera facile d’enregistrer, de lire
et de mixer des données.
Stratégies
Le réglage des bus est mémorisé avec les projets – il est
donc intéressant d’ajouter et de régler les bus nécessaires et de les mémoriser dans un projet “modèle” (voir
“Enregistrer comme Modèle” à la page 45).
Lorsque vous commencez à travailler sur de nouveaux
projets, vous pouvez démarrer avec ce modèle. Vous retrouvez ainsi votre configuration de bus standard sans devoir effectuer de nouveaux réglages de bus à chaque
nouveau projet. Si vous devez travailler avec différentes
configurations de bus dans différents projets, vous pouvez
soit créer plusieurs modèles différents ou mémoriser vos
configurations en tant que préréglages (voir
à la page 25). Bien sûr, les modèles peuvent aussi contenir d’autres réglages que vous utilisez habituellement – la
fréquence d’échantillonnage, le format d’enregistrement,
une configuration basique de pistes, etc.
Bus d’entrée
• Vous avez très probablement besoin d’au moins un bus d’entrée stéréo assigné à une paire d’entrées analogiques. Ceci
vous permet d’enregistrer des sources stéréo. Si vous souhai
tez également pouvoir enregistrer en stéréo à partir d’autres
paires d’entrées analogiques, vous pouvez ajouter des bus
d’entrée stéréo pour ces dernières.
• Bien qu’il soit possible d’enregistrer des pistes mono à partir
d’un des canaux d’une entrée stéréo, il peut être pratique
d’ajouter un bus d’entrée mono dédié. Celui-ci peut être assi
gné à une entrée (physique) analogique, à laquelle est connectée un préampli de microphone par exemple. Là encore, vous
pouvez créer plusieurs bus mono distincts.
• Vous avez sans doute également besoin d’un bus d’entrée
stéréo dédié et assigné à l’entrée numérique stéréo, pour
transférer les données en numérique.
Bus de sortie
• Il vous faudra probablement un ou plusieurs bus de sortie stéréo pour le monitoring et l’écoute des mixages stéréo.
• Pour les transferts numériques, il vous faudra aussi un bus de
sortie stéréo assigné à la sortie numérique stéréo.
“Préréglages”
-
-
23
VST Connexions
Page 24
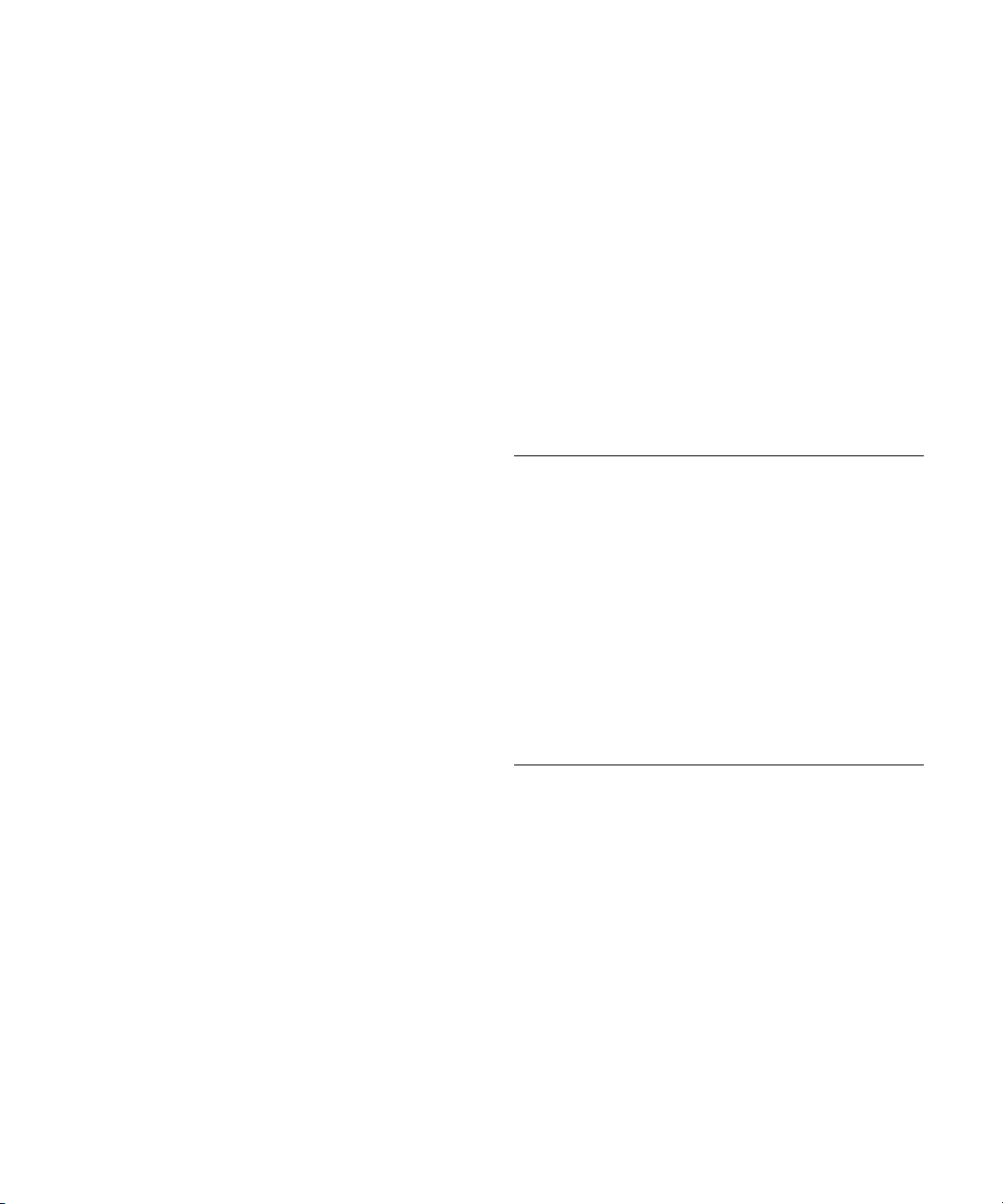
Préparatifs
Avant de créer des bus, il est conseillé de donner un nom
aux entrées et sorties de votre interface audio.
Ceci pour des raisons de compatibilité – ce repérage facilite le transfert de projets entre différents ordinateurs ou
configurations matérielles. Par exemple, si vous apportez
votre projet dans un autre studio, il se peut que le matériel
audio présente soit d’un modèle différent. Mais si vousmême et l’utilisateur du studio avez nommé vos entrées et
sorties conformément à votre configuration (plutôt que
des noms basés sur le modèle d’interface audio), Cubase
trouvera automatiquement les bonnes entrées/sorties
pour vos bus et vous pourrez ainsi relire et enregistrer
sans avoir à modifier les réglages.
Pour attribuer des noms aux entrées et sorties de votre interface audio, procédez ainsi :
1. Ouvrez la boîte de dialogue Configuration des Périphériques depuis le menu Périphériques.
2. À la page Système Audio VST, assurez-vous que c’est
bien le pilote de votre interface audio qui est sélectionné.
Si c’est le cas, votre interface audio apparaît dans la liste des Périphériques à gauche de la fenêtre Configuration des Périphériques.
3. Sélectionnez votre interface audio dans la liste des
Périphériques.
Les ports d’entrée et de sortie disponibles sur votre interface audio sont
listés à droite.
4. Pour renommer un port, cliquez sur son nom dans la
colonne Afficher comme et entrez un nouveau nom.
• Si besoin, vous pouvez aussi désactiver des ports dans
la colonne Visible.
Les ports désactivés ne sont pas affichés dans la fenêtre VST Connexions.
Si vous tentez de désactiver un port qui est déjà utilisé par un bus, il vous
est demandé de confirmer cette action – veuillez noter que si vous confir
mez, cela supprime le port du bus !
5. Cliquez sur OK pour refermer la boîte de dialogue
Configuration des Périphériques.
Ö Si vous ouvrez un projet créé sur un autre ordinateur
et que les noms des ports ne sont pas les mêmes (ou la
configuration des ports n’est pas la même), la boîte de
dialogue Ports manquants apparaîtra. Ici vous pouvez re
diriger les ports initialement utilisés dans le projet vers les
ports disponibles dans votre système.
Mac OS X uniquement : Sélection et activation de Port
Dans la page de paramètres de votre carte son (que vous
pouvez ouvrir à partir de la boîte de dialogue Configuration
des Périphériques, voir plus haut), vous pouvez maintenant
définir quels ports d’entrée et de sortie doivent être acti
vés. Ceci vous permet d’utiliser l’entrée Microphone à la
place de l’entrée Ligne, ou même de désactiver complète
ment l’entrée ou la sortie de l’interface audio, si nécessaire.
Ö Cette fonction n’est disponible que pour la carte audio
intégré (Built-In Audio), les périphériques audio USB
standard, et pour un certain nombre d’autres cartes audio.
Ajout de bus d’entrée et de sortie
Selon l’onglet sélectionné, Entrées ou Sorties, dans la fenêtre VST Connexions, les bus correspondants sont affichés avec les informations suivantes :
Colonne Description
Nom de Bus Liste les bus. Vous pouvez sélectionner et renommer les
Haut-parleurs Indique la configuration de haut-parleurs (mono, stéréo)
Périphérique
Audio
Port
Périphérique
Clic
(uniquement
sur l’onglet
Sorties)
-
-
bus en cliquant dessus dans cette colonne.
de chaque bus.
Indique le pilote ASIO Master actuellement sélectionné.
Quand l’entrée d’un bus est agrandie et montre tous les
canaux de haut-parleurs, cette colonne vous indique
quelles entrées/sorties physiques de votre interface au
dio sont utilisées par ce bus. Quand l’entrée du bus est
réduite, seul le premier port utilisé par ce bus est visible à
cet endroit.
Vous pouvez assigner le clic à un bus de sortie spécifique.
-
-
-
24
VST Connexions
Page 25
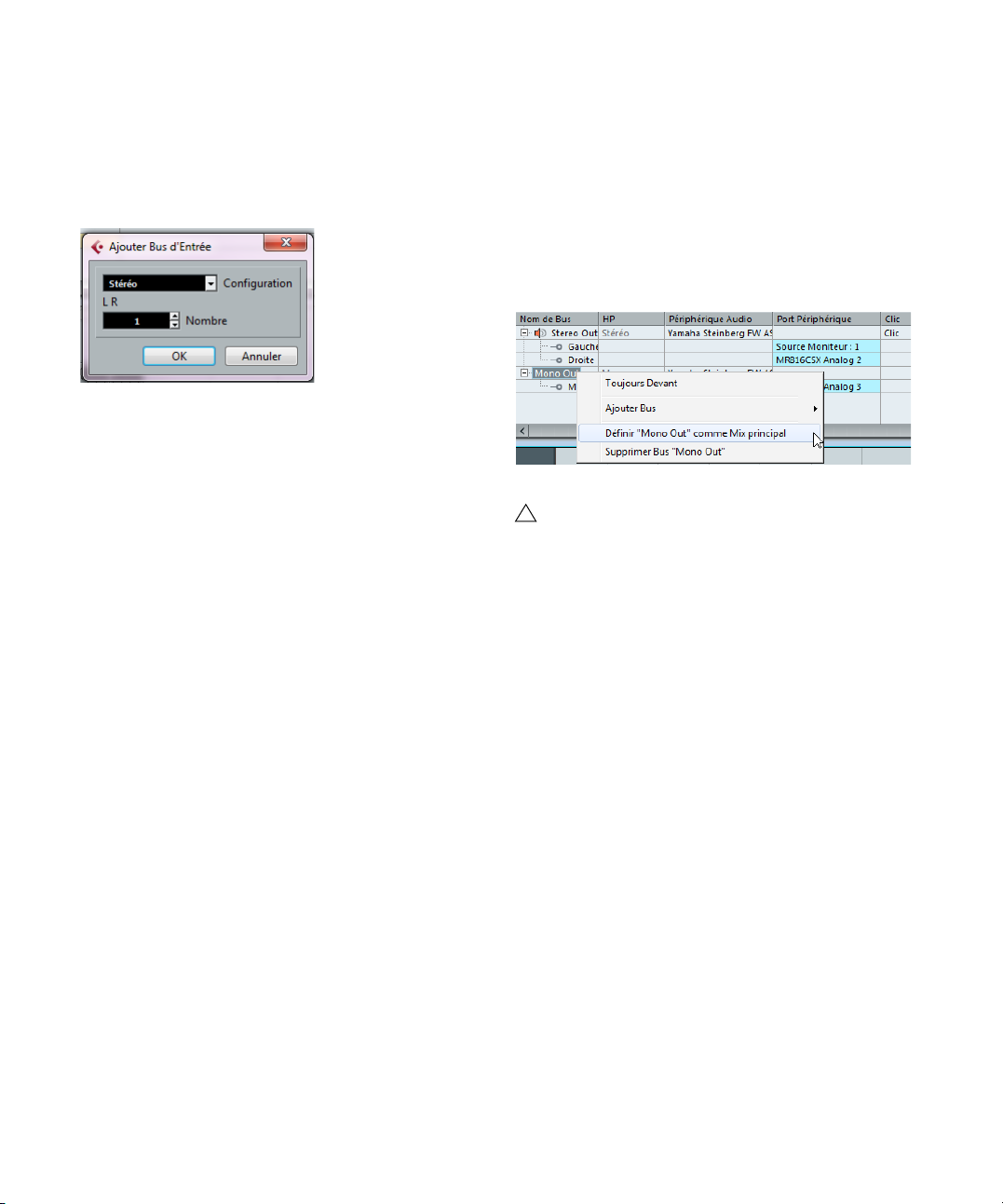
Pour ajouter un bus d’entrée ou de sortie, procédez ainsi :
!
1. Selon le type de bus que vous souhaitez ajouter, ouvrez l’onglet Entrées ou Sorties.
2. Cliquez sur le bouton Ajouter Bus.
Une boîte de dialogue s’ouvre.
3. Sélectionnez une configuration (de canaux).
Vous pouvez ajouter des bus mono et stéréo.
• Vous pouvez également faire un clic droit dans la fenêtre VST Connexions et ajouter un bus au format souhaité directement à partir du menu contextuel qui s’affiche.
Le nouveau bus apparaît et les ports sont visibles.
4. Pour chacun des canaux de haut-parleurs du bus, cliquez dans la colonne Port Périphérique afin de sélectionner un port sur votre interface audio.
Le menu local qui s’affiche détaille les ports avec les noms que vous leur
avez attribués dans la boîte de dialogue Configuration des Périphériques.
Réglage du Bus de Mixage principal (bus de
sortie par défaut)
Le Mixage principal est le bus de sortie vers lequel toute
nouvelle voie audio, de groupe ou FX est automatique
-
ment routée.
N’importe lequel des bus de sortie de la fenêtre VST
Connexions peut être le bus de mixage par défaut. En faisant un clic droit sur le nom d’un bus de sortie, vous pouvez le définir comme Bus de Mixage.
Configuration du bus de sortie par défaut.
Le Bus de Mixage principal est repérable grâce à
l’icône de haut-parleur orange qui figure à côté de
son nom.
Préréglages
Le menu Préréglages se trouve dans les onglets Entrées
et Sorties. Vous y trouverez trois différents types de
préréglages
• Un certain nombre de configurations de bus standard.
• Des préréglages automatiquement créés pour être
adaptés à votre configuration matérielle spécifique.
Au démarrage, Cubase analyse les entrées et sorties physiques dont
dispose votre interface audio et crée un certain nombre de préréglages
adaptés à ce matériel. Voici les configurations possibles
• Un bus stéréo.
• Diverses combinaisons de bus stéréo et mono.
• Plusieurs bus mono.
• Des préréglages utilisateur que vous avez enregistrés en
cliquant sur le bouton Stocker (symbole “+”). Vous pouvez
ensuite sélectionner à tout moment la configuration enre
gistrée directement dans le menu local Préréglages. Pour
supprimer un préréglage mémorisé, sélectionnez-le et cli
quez sur le bouton Supprimer (symbole “-”).
:
:
-
-
25
VST Connexions
Page 26
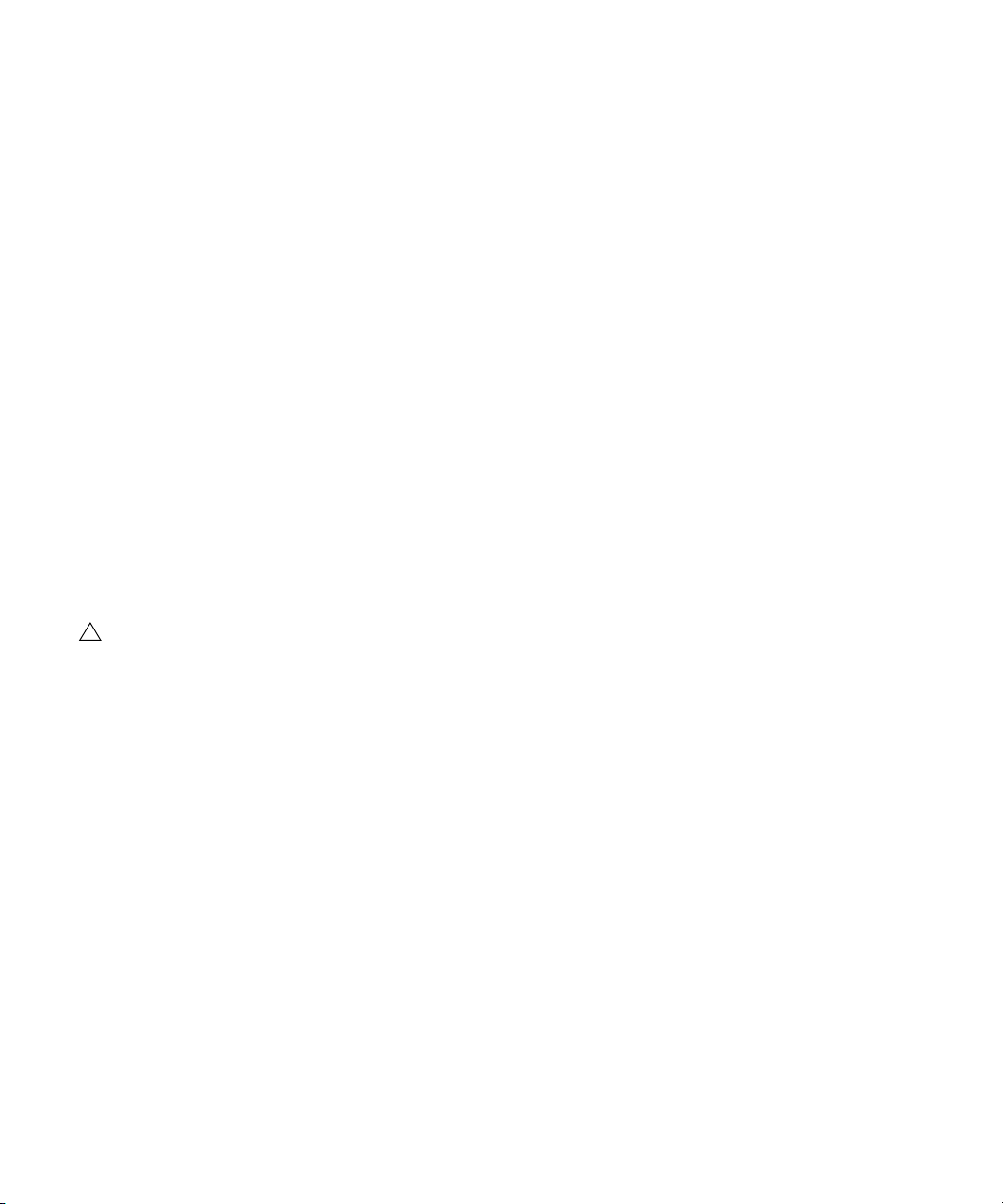
Routage
!
Opérations d’édition
Lorsque vous lisez une piste audio (ou toute autre voie relative à l’audio dans la console), vous l’assignez à un bus
de sortie. De la même façon, lorsque vous enregistrez sur
une piste audio, vous devez choisir à partir de quel bus
d’entrée doit arriver l’audio.
• Vous pouvez sélectionner les bus d’entrée et de sortie
dans l’Inspecteur grâce aux menus locaux Routage d’entrée et Routage de sortie.
Ö Pour les types de voies associées à l’audio mais qui
ne sont pas des voies de pistes audio (par ex. les voies
d’instruments VST), seul le menu local Routage de Sortie
vous est proposé.
Lorsque vous sélectionnez un bus d’entrée pour une piste,
vous pouvez uniquement choisir des bus qui correspon
dent à la configuration de canaux de la piste. Voici les détails concernant les bus d’entrée :
• Les pistes mono peuvent être assignées à des bus d’entrée
mono ou à des canaux séparés d’un bus d’entrée stéréo.
• Les pistes stéréo peuvent être assignées à des bus d’entrée
mono ou stéréo.
Pour les bus de sortie aucune assignation n’est possible.
Les assignations risquant de produire un accrochage ne sont pas disponibles dans le menu local.
C’est aussi indiqué par un symbole de sens unique.
• Pour déconnecter des bus d’entrée ou de sortie, sélec-
tionnez l’option “Pas de Bus” dans le menu local correspondant.
-
À propos du monitoring
Le bus de mixage principal (le bus de sortie par défaut)
sert au monitoring (voir
cipal (bus de sortie par défaut)” à la page 25). Vous pou-
vez régler le niveau du monitoring dans la console.
“Réglage du Bus de Mixage prin-
Les divers onglets de la fenêtre VST Connexions comprennent des tableaux dans lesquels les bus sont représentés sous forme d’arborescences dont les entrées
peuvent être développées. Une fois que vous avez configuré tous les bus requis pour un projet, il peut s’avérer nécessaire de modifier leurs noms et/ou de changer leurs
assignations de ports. Cubase est doté de plusieurs fonctions qui facilitent ces tâches de configuration.
Agrandissement et réduction des entrées
• Les entrées des bus peuvent être agrandies ou réduites
de manière à afficher ou masquer les canaux de hautparleurs ou les sous-bus associés. Pour ce faire, cliquez
sur le signe “+” ou “-” qui précède l’entrée correspon
dante dans la liste.
• Pour agrandir ou réduire toutes les entrées d’un onglet
en même temps, utilisez le bouton “+ Tout” ou “- Tout”
(respectivement) situé au-dessus de l’arborescence.
Déterminer à combien de bus un port périphérique est
connecté
Pour vous donner une idée du nombre de bus auxquels un
port donné est déjà connecté, les bus vous sont indiqués
entre crochets dans le menu local Port Périphérique, à
droite du nom du port.
Il est possible d’afficher jusqu’à trois assignations de bus
de cette manière. Si davantage de connexions ont été effectuées, ceci vous est indiqué par un numéro tout à droite.
Par conséquent, si vous voyez ceci :
Adat 1 [Stereo1] [Stereo2] [Stereo3] (+2)…
cela signifie que le port Adat 1 est déjà assigné à trois bus
stéréo, ainsi qu’à deux autres bus supplémentaires.
Identification des assignations de ports exclusives
Dans certains cas (c’est-à-dire pour certains types de
voies), l’assignation des ports est exclusive. Une fois
qu’un port a été assigné à un bus ou une voie de ce type,
il ne doit pas être assigné à un autre bus, faute de quoi la
connexion avec le premier bus sera rompue.
-
26
VST Connexions
Page 27
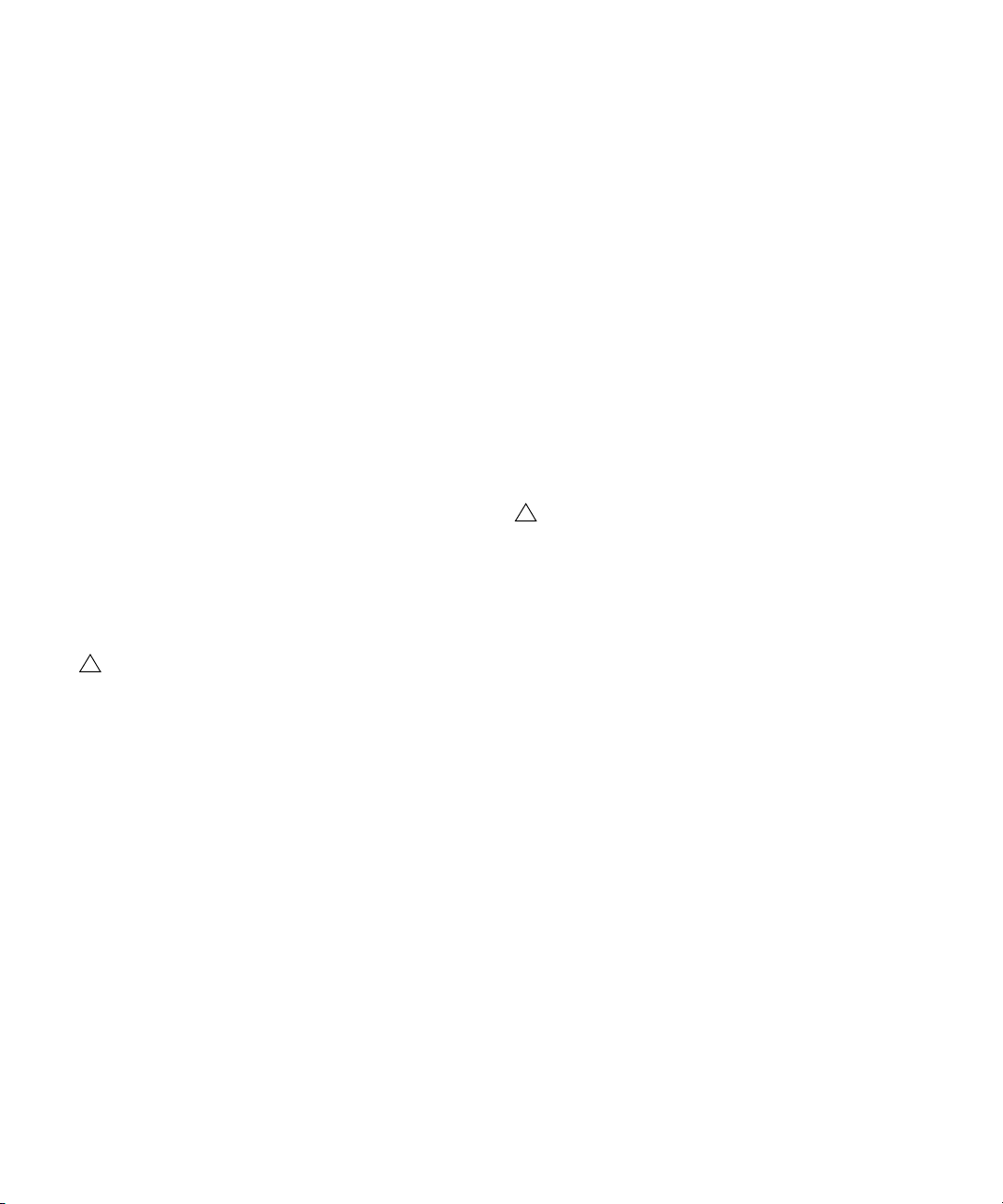
Pour vous aider à identifier ces assignations de ports ex-
!
!
clusives et vous éviter les réassignations accidentelles,
ces ports sont inscrits en rouge dans le menu local Port
Périphérique.
Sélection/Désélection de plusieurs entrées
• À l’aide des raccourcis clavier [Ctrl]/[Commande]-[A]
(Tout Sélectionner) et [Maj]-[Ctrl]/[Commande]-[A] (Désélectionner), vous pouvez sélectionner et désélectionner
toutes les entrées de la colonne Nom de Bus.
Pour que cela fonctionne, le tableau de l’onglet actuel doit être en fenêtre active. Pour l’activer, il suffit de cliquer n’importe où dans l’arrièreplan de ce tableau.
• Si vous maintenez la touche [Maj] enfoncée, vous pou-
vez sélectionner plusieurs entrées à la fois dans la colonne Nom de Bus.
Ceci vous permet de renommer automatiquement les bus ou de changer
plusieurs assignations de ports à la fois, voir plus bas.
Ö Si vous sélectionnez une sous-entrée (par ex. le canal
de haut-parleur d’un bus), son entrée supérieure est auto
matiquement sélectionnée.
Sélection d’entrées par saisie de leurs noms
Dans la liste Nom de Bus, vous pouvez vous placer directement sur une entrée en saisissant la première lettre du
nom de bus correspondant sur votre clavier.
Ceci ne fonctionne que quand le tableau est actif.
Pour l’activer, il vous suffit de sélectionner une entrée
dans la liste.
Navigation dans la liste Nom de Bus à l’aide de la touche
[Tab]
En appuyant sur la touche [Tab], vous pouvez passer directement à l’entrée suivante dans la liste Nom de Bus, et
ainsi renommer rapidement vos bus. De même, quand
vous appuyez sur [Maj]-[Tab], vous revenez à l’entrée pré
cédente dans la liste.
Renommer automatiquement les bus sélectionnés
Vous pouvez renommer tous les bus sélectionnés à la fois
en utilisant des suites de numéros ou de lettres.
• Pour utiliser une suite de numéros croissants, sélectionnez les bus que vous désirez renommer et attribuez un
nouveau nom suivi d’un numéro à l’un de ces bus.
Si par exemple vous souhaitez renommer vos huit entrées “Entrée 1,
Entrée
2, …, Entrée 8”, sélectionnez tous les bus et entrez le nom
“Entrée
1” pour le premier bus. Tous les autres bus sont ensuite renom-
més automatiquement.
• Pour utiliser des lettres, vous pouvez procéder de la
même manière, si ce n’est qu’au lieu de saisir un numéro,
vous devez saisir une lettre majuscule à la fin du nom.
Par exemple, si vous souhaitez nommer vos trois voies d’effets “FX A, FX
B et FX C”, il vous suffit de sélectionner toutes les voies et d’attribuer le
nom “FX
A” à la première. Toutes les autres voies sont ensuite renommées automatiquement. La dernière lettre pouvant être utilisée est le Z.
Si vous avez sélectionné plus d’entrées qu’il n’y a de lettres dans l’alpha
bet, les dernières entrées sont ignorées.
Si vous utilisez des lettres plutôt que des numéros, il
est important qu’elles soient précédées d’un espace.
S’il n’y a pas d’espace devant la lettre ou si vous ne
saisissez ni une lettre, ni un numéro, seule la pre
mière entrée sélectionnée sera renommée.
Ö Il n’est pas obligatoire de renommer les entrées sélectionnées en commençant par celle qui figure en haut de la
liste. La suite de noms commencera à partir du bus dont
vous avez édité le nom, elle se prolongera jusqu’en bas de
la liste, puis continuera à partir du début, et ce jusqu’à ce
que tous les bus sélectionnés aient été renommés.
Changement de l’assignation de port d’un seul bus
Pour modifier l’assignation de port d’un seul bus, procédez de la même manière que pour l’ajouter : veillez à ce
que les canaux soient visibles et cliquez sur la colonne
-
Port Périphérique afin de sélectionner les ports.
-
-
27
VST Connexions
Page 28
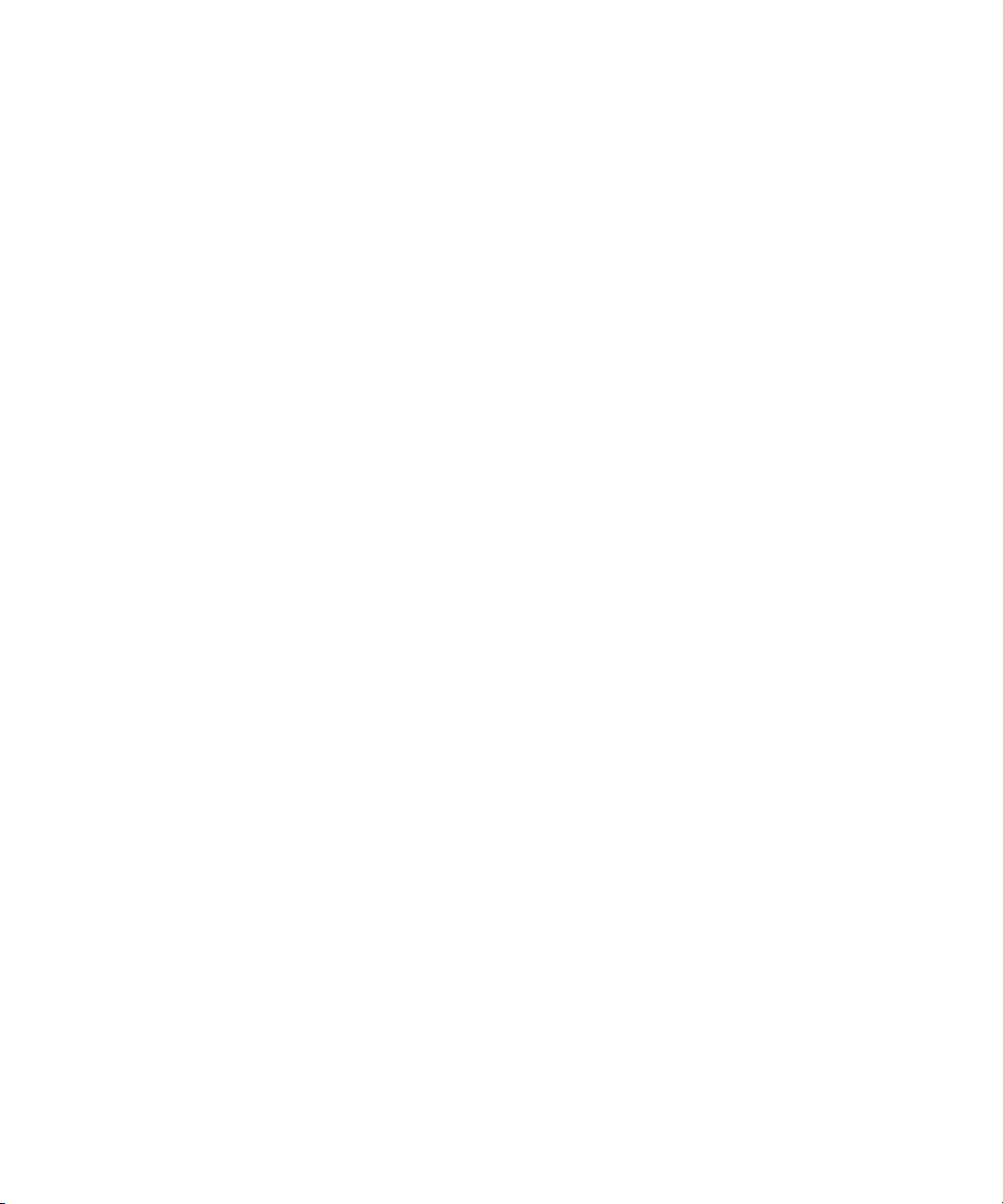
Changement de l’assignation de port de plusieurs bus
Pour changer l’assignation de port (ou le routage de la
sortie s’il s’agit de voies de groupe ou d’effets) de plusieurs entrées de la colonne Nom de Bus à la fois, il vous
faut tout d’abord sélectionner les bus en question.
• Pour assigner des ports différents aux bus sélectionnés,
appuyez sur [Maj], ouvrez le menu local Port Périphérique
de la première entrée sélectionnée (c’est-à-dire le bus le
plus haut) et sélectionnez un port périphérique.
Tous les bus suivants sont automatiquement connectés au prochain port
disponible.
• Pour assigner le même port à tous les bus sélectionnés,
appuyez sur [Maj]-[Alt]/[Option], ouvrez le menu local Port
Périphérique de la première entrée sélectionnée (c’est-àdire le bus le plus haut) et sélectionnez un port périphé
-
rique.
Ö Vous pouvez également configurer toutes les voies ou
tous les bus sélectionnés sur Non Connecté.
Suppression de bus
Pour supprimer un bus dont vous n’avez pas besoin, sélectionnez-le dans la liste, puis faites un clic droit et sélectionnez Supprimer Bus dans le menu local ou appuyez sur
la touche [Arrière].
28
VST Connexions
Page 29
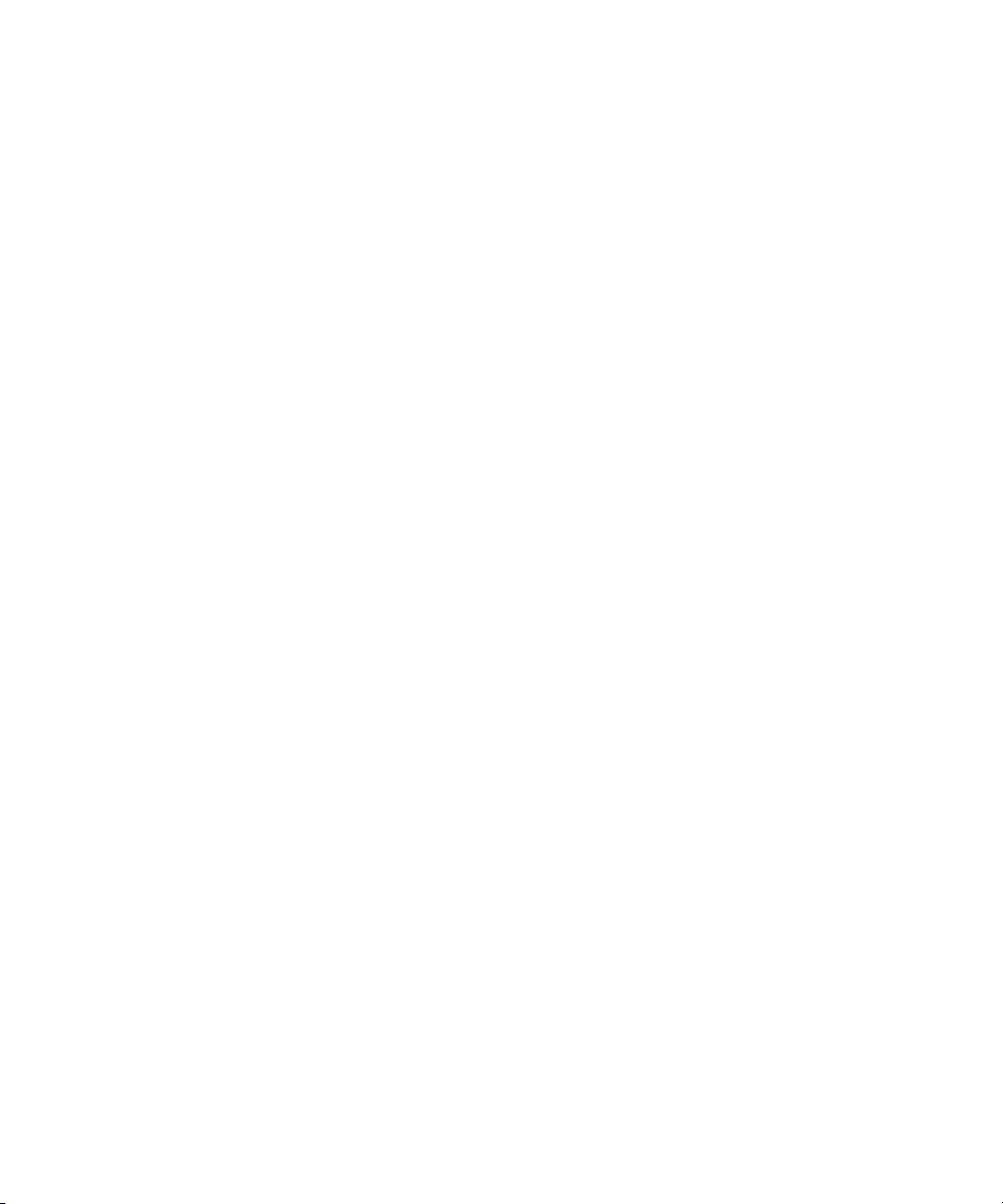
4
La fenêtre Projet
Page 30
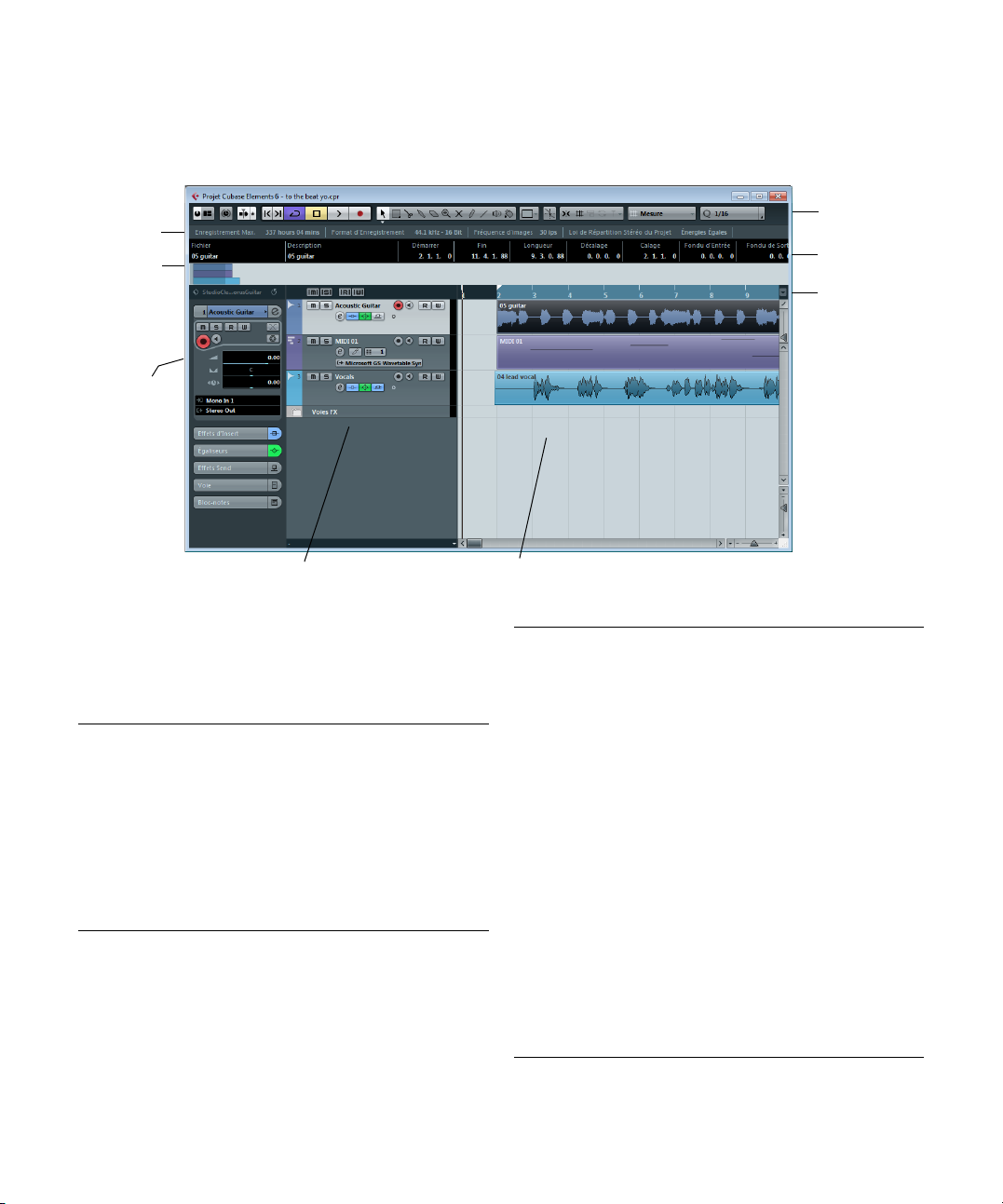
Présentation de la fenêtre
Aperçu du
projet
L’affichage d’événements, montrant des conteneurs et des événements
audio, des conteneurs MIDI, l’automatisation, les marqueurs, etc.
Inspecteur
Règle
Barre d’état
Barre d’outils
La liste des pistes avec différents types
de piste
Ligne d’infos
La fenêtre Projet est la principale fenêtre de Cubase. Elle contient une vue générale du projet, qui permet de s’y déplacer
et d’effectuer des manipulations d’édition à grande échelle. Chaque projet dispose de sa propre fenêtre Projet.
À propos des pistes
La fenêtre Projet est divisée verticalement en pistes, une
échelle de temps horizontale courant de gauche à droite.
Les différents types de piste disponibles sont les suivants
Type de
piste
Audio Ces pistes servent à enregistrer et à lire des événements et
Répertoire Les pistes répertoire fonctionnent comme les conteneurs
Description
des conteneurs audio. Chaque piste audio possède une
voie audio correspondante dans la console.
Une piste audio peut posséder autant de pistes d’automatisation que désiré. Celles-ci vous permettront d’automatiser
les paramètres des voies de console, des effets d’insert, etc.
des autres pistes, ce qui permet d’éditer plusieurs pistes en
même temps, voir
répertoire” à la page 72.
Type de
piste
Voie FX Les pistes de voies d’effet servent à ajouter des effets Send.
:
“Organisation des pistes dans des pistes
La fenêtre Projet
Groupe En assignant plusieurs voies audio à une voie de Groupe,
30
Description
Chaque voie d’effet peut contenir un maximum de huit pro
cesseurs d’effets – en dirigeant les effets Send d’une voie
audio vers une voie d’effet, vous envoyez l’audio de la voie
audio vers un ou plusieurs effets de la voie d’effet. Chaque
voie FX dispose d’une tranche de voie correspondante dans
la console – par essence une voie de retour d’effet, voir le
chapitre
Toutes les pistes de voie FX sont automatiquement placées
dans un répertoire voie FX spécial de la liste des pistes, pour
une gestion plus aisée.
Une voie FX peut posséder autant de pistes d’automatisation que désiré. Celles-ci vous permettront d’automatiser les
paramètres des voies de console, des effets d’insert, etc.
vous pouvez en faire un mixage annexe, leur appliquer les
même effets, etc. (voir
144).
Une piste de Groupe ne contient pas d’événements en tant
que tels, mais affiche les réglages et les courbes d’automa
tisation de la voie de Groupe correspondante. À chaque
piste de Groupe correspond une voie sur la console. Dans
la fenêtre Projet, les voies de Groupe sont organisées sous
forme de sous-pistes dans un dossier spécifique Pistes
Groupe.
-
“Effets audio” à la page 147.
“Utilisation des Groupes” à la page
-
Page 31

Type de
piste
Instrument Permet de créer une piste pour un instrument spécifique, ce
MIDI Pour enregistrer et relire les conteneurs MIDI. À chaque
Marqueur Les pistes marqueur affichent les marqueurs et permettent
Arrangeur
(Cubase
Elements
uniquement)
Règle Les pistes règle contiennent des règles supplémentaires,
Vidéo Cette piste sert à lire les événements vidéo. Il ne peut y
Description
qui rend la gestion d’un instrument VST plus facile et plus in
tuitive. Les pistes d’instrument disposent d’une tranche de
voie correspondante dans la console. Chaque piste d’instru
ment peut intégrer autant de pistes d’automatisation que
souhaité dans la fenêtre Projet. Toutefois, le Volume et le Pan
seront automatisés depuis la console. Pour de plus amples
informations sur les pistes d’instrument, voir le chapitre
truments VST et pistes d’instruments” à la page 162.
piste MIDI correspond une voie MIDI dans la console.
Une piste MIDI peut intégrer autant de pistes d’automatisation que vous le souhaitez. Celles-ci vous permettront d’automatiser les paramètres des voies de console, des effets
d’insert, des effets send, etc.
de les déplacer et de les renommer directement dans la fe
nêtre Projet (voir le chapitre “Utilisation des marqueurs” à la
page 122). Il ne peut y avoir qu’une seule piste marqueur
dans un projet.
La piste arrangeur vous permet d’organiser la structure de
votre projet en définissant des sections et en déterminant
dans quel ordre elles seront jouées. Voir le chapitre
piste arrangeur (Cubase Elements uniquement)” à la page
115 pour les détails supplémentaires.
affichant l’échelle de temps de gauche à droite. Vous pou
vez utiliser autant de pistes règle que vous le souhaitez,
chacune dans un format d’affichage différent, si besoin.
Voir
“La règle” à la page 37 pour plus d’informations sur la
règle et ses formats d’affichage.
avoir qu’une seule piste vidéo dans un projet.
“Ins-
“La
À propos des conteneurs et des événements
Les Pistes de la fenêtre Projet contiennent des Conteneurs et/ou des événements. Les événements constituent
-
les blocs de construction de base dans Cubase. Selon le
-
type d’événement, la gestion dans la fenêtre Projet s’ef
fectue différemment :
• Les événements vidéo et les événements d’automatisation
(points de courbe) sont toujours visualisés et réarrangés directement depuis la fenêtre Projet.
• Les événements MIDI sont toujours rassemblés dans des
conteneurs MIDI renfermant un ou plusieurs événements MIDI.
Ce sont ces conteneurs MIDI qui sont réarrangés et manipulés
dans la fenêtre Projet. Pour éditer individuellement les événe
ments MIDI d’un conteneur MIDI, il faut ouvrir ce conteneur
-
dans un éditeur MIDI (voir
• Les événements audio peuvent être affichés et édités directement dans la fenêtre Projet, mais vous pouvez également travailler avec des conteneurs audio contenant plusieurs
événements. C’est utile si vous disposez dans votre projet
d’un certain nombre d’événements que vous désirez traiter
comme un tout. Les conteneurs audio comportent aussi des
informations sur la chronologie au sein du projet.
-
Un événement et un conteneur audio
“Les éditeurs MIDI” à la page 284).
-
-
Infos directes avec l’outil Flèche
Si l’option “Outil de Sélection : Afficher infos supplémentaires” est activée dans la boîte de dialogue Préférences
(page Édition–Outils), l’outil Flèche sera accompagné
d’une infobulle indiquant des informations sur les élé
ments survolés. Par exemple, dans l’affichage d’événements de la fenêtre Projet, l’outil indiquera la position
actuelle du pointeur ainsi que les noms de la piste et de
l’événement pointé.
31
La fenêtre Projet
-
Page 32

La liste des pistes
La liste des pistes affiche toutes les pistes utilisés dans un
Projet. Elle contient des champs de noms et divers réglages concernant les pistes. Les contrôles disponibles
dans la liste des pistes diffèrent selon le type de piste. Pour
afficher toutes les commandes disponibles, il vous faudra
peut-être redimensionner la piste dans la liste des pistes
“Redimensionnement des pistes” à la page 69).
(voir
La liste des pistes montrant une piste MIDI, une piste audio avec une
piste d’automatisation et une piste d’instrument VST
• La boîte de dialogue Contrôles Piste vous permet de
choisir quelles commandes afficher pour chaque type de
piste, voir
378.
“Personnaliser les contrôles de piste” à la page
2. Dans la zone grise du milieu, cochez l’option Inspec-
teur.
Gestion de l’Inspecteur
Pour certaines catégories de pistes, l’Inspecteur est divisé
en plusieurs sections. Les sections qui sont disponibles
dans l’Inspecteur dépendent de la piste sélectionnée.
• Vous pouvez cacher ou faire apparaître ces sections en
cliquant sur leur nom respectif.
En cliquant sur le nom d’une section cachée, vous la faites apparaître et
vous dissimulez les autres sections. Avec un [Ctrl]/[Commande]-clic sur
le nom d’une section, vous pouvez la cacher ou l’afficher sans affecter
les autres sections. Enfin, un [Alt]/[Option]-clic sur un onglet, montre/
cache toutes les sections de l’Inspecteur.
L’Inspecteur
La zone située à gauche de la liste des pistes s’appelle
l’Inspecteur. Elle révèle des réglages et paramètres supplémentaires de la piste sélectionnée dans la liste. Si vous
en sélectionnez plusieurs, l’Inspecteur affichera les ré
glages de la première piste sélectionnée (la plus haute).
Ouverture de l’Inspecteur
Pour afficher l’Inspecteur, procédez ainsi :
1. Dans la barre d’outils, cliquez sur le bouton “Spécifier
Configuration de Fenêtre”.
Un panneau transparent apparaît par dessus la fenêtre Projet.
-
La fenêtre Projet
• Vous pouvez aussi utiliser des raccourcis clavier pour
afficher les différentes sections de l’Inspecteur.
Ils se définissent dans la boîte de dialogue Raccourcis Clavier, voir
“Configuration des raccourcis clavier” à la page 386.
Ö Le fait de cacher une section n’en affecte pas les
fonctionnalités. Elle est simplement cachée. Par exemple,
si vous avez réglé un paramètre ou activé un effet pour
une piste, ce réglage demeure actif même si la section
correspondante est fermée dans l’Inspecteur.
32
Page 33

Par défaut, tous les onglets de l’Inspecteur ne sont pas affichés. Vous pouvez afficher/cacher des sections de l’Inspecteur en faisant un clic droit sur l’un des onglets de
l’inspecteur et en activant/désactivant les options voulues
dans le menu contextuel Configuration de l’Inspecteur.
Ö Notez qu’il faut faire un clic droit sur l’un des onglets de
l’Inspecteur et non pas dans la zone vide située en bas de
l’Inspecteur, car ceci ouvrirait le menu contextuel à la place.
Sections de l’Inspecteur
L’Inspecteur contient les mêmes contrôles que la liste des
pistes, mais inclut aussi des boutons et des paramètres
supplémentaires. Vous trouverez dans le tableau ci-des
sous une liste de tous les réglages et sections complémentaires. Les sections qui sont disponibles pour certains
types de piste sont décrites ci-dessous.
Paramètre Description
Bouton
Configuration
des Fondus
Automatique
Éditer
Configurations
de Voie
Volume Règle le volume de la piste. Changer ce réglage action-
Pan Sert à régler le panoramique de la piste. Comme pour le
Délai Ceci ajuste le décalage de lecture de la piste audio. Des
Ouvre une boîte de dialogue dans laquelle vous pouvez
effectuer des réglages de fondus automatiques séparés
pour la piste audio, voir
tiques sur des pistes individuelles” à la page 114.
Ouvre la fenêtre Configurations de Voie de la piste, qui
vous permet de visualiser et d’ajuster les réglages d’effet
et d’EQ, etc, voir
page 137.
nera simultanément le fader de la piste dans la console,
et vice-versa. Voir
page 134 pour en savoir plus sur le réglage des niveaux.
réglage de volume, ceci correspond au réglage Pan de la
console.
valeurs positives retardent la lecture, tandis que des va
leurs positives l’avancent. Les valeurs sont exprimées en
millisecondes.
“Paramétrer des fondus automa-
“Utiliser les Configurations de Voie” à la
“Régler le volume dans la console” à la
-
-
Paramètre Description
Routage
Entrée
Routage de
sortie
Section Effets
d’Insert
Section
Égaliseurs
Section
Courbe
Égaliseur
Section Effets
Send
Section Voie Affiche une réplique de la voie de console correspon-
Section
Bloc-notes
Permet de définir le bus d’entrée ou l’entrée MIDI de la
piste. Voir
amples informations sur les bus d’entrée.
Ici, vous pouvez choisir vers quelle sortie router la piste.
Pour les pistes audio vous sélectionnez un bus de sortie
(voir
pour les pistes MIDI vous sélectionnez une sortie MIDI et
pour les pistes d’instrument, vous sélectionnez l’instru
ment auquel elles sont assignées.
Permet d’ajouter des effets d’insert dans la piste, voir les
chapitres
MIDI temps réel” à la page 262. Le bouton d’édition situé
en haut de la section permet d’ouvrir les panneaux de
contrôle des effets d’insert ajoutés.
Permet d’ajuster l’égalisation de la piste. Vous pouvez
disposer d’un maximum de quatre bandes d’EQ pour
chaque piste, voir
(EQ)” à la page 139. Le bouton d’édition situé en haut de
la section permet d’ouvrir la fenêtre Configurations de
Voie de la piste.
Permet de régler graphiquement l’égalisation de la piste,
en cliquant et en faisant glisser dans l’affichage de la
courbe.
Permet de router une piste audio sur une ou plusieurs
voies FX, voir le chapitre
bouton d’édition situé au-dessus d’une case permet
d’ouvrir le panneau de contrôle du premier effet de
chaque voie d’effet.
dante. À gauche, la bande de la vue d’ensemble de la
voie permet d’activer/désactiver les effets d’insert, les
égaliseurs et les effets Send.
Il s’agit d’un bloc-notes standard qui permet de prendre
des notes concernant la piste. Si vous ouvrez le menu Fi
chier et sélectionnez “Données du Bloc-Notes…” dans le
sous-menu Exporter, vos données seront exportées sous
forme d’un fichier texte que vous pourrez ouvrir dans un
logiciel de traitement de texte externe pour l’imprimer. À
noter qu’il vous faut d’abord enregistrer votre projet.
Si vous avez pris des notes au sujet d’une piste, l’icône
située à côté de l’en-tête “Bloc-notes” s’allumera pour le
signaler. Déplacer le pointeur sur cette icône pour affi
cher le texte du bloc-notes dans une infobulle.
“Configurer les bus” à la page 23 Pour de plus
“Configurer les bus” à la page 23) ou un groupe,
“Effets audio” à la page 147 et “Paramètres
“Procéder aux réglages de l’égaliseur
“Effets audio” à la page 147. Le
-
-
Pistes audio
Pour les pistes audio, tous les réglages et sections listées
ci-dessus sont disponibles.
Pistes d’instrument
Comme expliqué dans le chapitre “Instruments VST et
pistes d’instruments” à la page 162, pour une piste d’ins-
trument, l’Inspecteur affiche certaines des sections appartenant aux voies d’instrument VST et aux pistes MIDI.
-
33
La fenêtre Projet
Page 34

Pistes MIDI
Lorsqu’une piste MIDI est sélectionnée, l’Inspecteur affiche
plusieurs sections et paramètres supplémentaires affectant
les événements MIDI en temps réel (par exemple, durant la
lecture). Les sections disponibles pour les pistes MIDI sont
décrites dans le chapitre
“Paramètres MIDI temps réel” à la
page 262.
Piste arrangeur (Cubase Elements uniquement)
Pour la piste arrangeur, l’Inspecteur affiche les listes de
chaînes et d’événements arrangeur disponibles. Voir le
chapitre
“La piste arrangeur (Cubase Elements unique-
ment)” à la page 115 pour les détails supplémentaires.
Pistes répertoire
Lorsqu’une piste répertoire est sélectionnée, l’Inspecteur
affiche le dossier avec ses pistes sous-jacentes, dans une
structure de dossier analogue à celle de l’Explorateur
Windows ou du Finder Mac OS X.
Ö Vous pouvez cliquer sur l’une des pistes apparaissant
sous le dossier, dans l’Inspecteur, pour faire apparaître les
réglages relatifs à cette piste. En procédant ainsi, vous
n’avez pas à ouvrir la piste répertoire pour accéder aux ré
glages des pistes sous-jacentes.
Pistes de voie d’effet (FX)
Lorsqu’une piste de voie FX est sélectionnée, les
contrôles et sections suivantes sont disponibles :
• Bouton Édition
• Contrôle de Volume
• Contrôle du panoramique
• Menu local de routage de Sortie
•Section Effets d’Insert
• Section Égaliseurs
• Section Courbe Égaliseur
•Section Voie
• Section Bloc-notes
Les pistes de voie d’effet sont placées automatiquement
dans un dossier particulier, pour faciliter leur gestion.
Lorsque la piste répertoire est sélectionnée, l’Inspecteur
affiche le dossier et les voies d’effet qu’il contient. Vous
pouvez cliquer sur l’une des voies d’effet présentes dans
le dossier afin que l’Inspecteur affiche les réglages de
cette voie d’effet – ainsi, vous n’avez pas besoin “d’ouvrir”
une piste répertoire pour accéder aux réglages des voies
d’effet qu’elle contient.
Pistes de voie de Groupe
Lorsqu’une piste de Groupe est sélectionnée, les
contrôles et sections suivantes sont disponibles :
• Bouton Édition
• Contrôle de Volume
• Contrôle du panoramique
• Menu local de routage de Sortie
• Section Effets d’Insert
• Section Égaliseurs
• Section Courbe Égaliseur
• Section Effets Send
• Section Voie
• Section Bloc-notes
Tout comme pour les pistes de voies d’effet, toutes les
pistes de voies de Groupe sont placées dans un dossier
séparé – lorsque celui-ci est sélectionné, l’Inspecteur affiche le dossier et les voies de Groupe qu’il contient. Vous
pouvez cliquer sur l’une des voies de Groupe présentes
dans le dossier afin que l’Inspecteur affiche les réglages de
cette voie de Groupe – ainsi, vous n’avez pas besoin “d’ou
vrir” une piste répertoire pour accéder aux réglages des
voies de groupe qu’elle contient.
Pistes marqueur
Lorsque vous sélectionnez une piste marqueur, l’Inspecteur affiche la listes des marqueurs. Pour de plus amples
informations, voir le chapitre “Utilisation des marqueurs” à
la page 122.
Pistes règle
L’Inspecteur n’est pas utilisé pour les pistes règle.
Pistes vidéo
Quand une piste vidéo est sélectionnée, l’Inspecteur offre
un bouton Rendre Muet qui permet d’interrompre la lec
ture vidéo.
Les pistes vidéo utilisent l’onglet Bloc-notes de l’Inspecteur.
-
-
34
La fenêtre Projet
Page 35

La barre d’outils
La barre d’outils contient des outils et icônes permettant
d’ouvrir d’autres fenêtres, ainsi que divers réglages et
fonctions du projet.
Vous pouvez afficher/cacher la plupart des éléments de la
barre d’outils (à l’exception des boutons Activer le Projet
et “Spécifier Configuration de Fenêtre”) en activant/dé
sactivant les options correspondantes dans le menu
contextuel. Les options suivantes sont disponibles
Option Description
Contraindre la
compensation du
délai
Boutons des
Fenêtres de Média
et de Console
Performance
Système
Mode
Automatisation
Défilement
Automatique
Délimiteurs Lorsque cette option est activée, les positions des
Boutons Transport Lorsque cette option est activée, les boutons de
Commandes
Arrangeur
(Cubase Elements
uniquement)
Affichage Temps Lorsque cette option est activée, l’affichage du
Marqueurs Lorsque cette option est activée, les boutons de
Caler sur un
Passage à Zéro
Ceci est décrit dans la section “Contraindre la com-
pensation du délai” à la page 173.
Quand cette option est activée, les boutons permettant d’ouvrir et de fermer la MediaBay, la Bibliothèque et la Console de Voies sont affichés sur la
barre d’outils.
Lorsque cette option est activée, les vu-mètres de
Charge ASIO et de charge de transfert du disque
dur sont affichés, voir
Performances VST” à la page 20.
Lorsque cette option est activée, le Mode Automatisation et un bouton permettant d’ouvrir/fermer le
Panneau d’Automatisation sont affichés sur la barre
d’outils. Pour de plus amples détails, voir le chapitre
“Automatisation” à la page 174.
Lorsque cette option est activée, les bouton des options “Défilement Automatique” et “Suspendre Défilement Automatique lors de l’Édition” sont affichés,
“Défilement Automatique” à la page 41.
voir
délimiteurs gauche et droit sont affichées sur la barre
d’outils.
transport de la palette Transport sont également affi
chés sur la barre d’outils.
Lorsque cette option est activée, les commandes
servant à travailler avec la piste arrangeur sont affi
chés, voir le chapitre “La piste arrangeur (Cubase
Elements uniquement)” à la page 115.
temps de la palette Transport est affiché sur la barre
d’outils.
marqueurs de la palette Transport sont affichés sur la
barre d’outils.
Ceci est décrit dans la section “Caler sur un Pas-
sage à Zéro” à la page 40.
“À propos de la fenêtre des
-
:
Option Description
Boutons des Outils Lorsque cette option est activée, les boutons des
Menu Couleur Cette option permet d’afficher/de cacher le menu lo-
Coup de Pouce Activez cette option pour afficher les boutons Coup
Calage/
Quantification
outils d’édition de la fenêtre Projet sont affichés dans
la barre d’outils. Les outils sont également acces
sibles via la boîte à outils, voir “Utilisation de la boîte
à outils” à la page 35.
cal des couleurs, voir “Application des couleurs dans
la fenêtre Projet” à la page 381.
de Pouce. Ces boutons vous permettent de déplacer
les événements ou conteneurs dans la fenêtre Projet
ou de les rogner (voir
la page 56 et “Changer la taille des événements” à la
page 59).
Ces options sont décrites dans les sections “La
fonction de Calage” à la page 39 et “Quantification
de données MIDI et audio” à la page 101.
“Déplacer des événements” à
Ö La configuration de la barre d’outils est décrite plus en
détail dans la section
“Usage des options de Configura-
tion” à la page 377.
Utilisation de la boîte à outils
Dans l’affichage d’événements et les éditeurs, il est possible d’ouvrir la boîte à outils au lieu des menus contextuels standard. Vous pouvez ainsi accéder plus facilement
aux outils d’édition à partir de la barre d’outils qui s’affiche
à côté du pointeur de la souris.
• Pour accéder à la boîte à outils en faisant un clic droit
(Win)/[Ctrl]-clic (Mac), activez l’option “Clic droit pour ou
vrir la Boîte à Outils” dans la boîte de dialogue Préférences
(page Édition–Outils).
Quand cette option est activée, vous pouvez accéder au menu contextuel en appuyant sur une touche morte et en faisant un clic droit (Win) ou
un [Ctrl]-clic (Mac). Quand elle est désactivée, c’est à la boîte à outils
que vous accédez en appuyant sur une touche morte, et non au menu
contextuel.
-
• Pour modifier le nombre de lignes sur lesquelles les outils s’affichent dans la boîte à outils, maintenez le bouton
-
droit de la souris enfoncé sur la boîte à outils jusqu’à ce
que le pointeur prenne la forme d’une double flèche. Après
quoi, faites glisser le pointeur vers le bas ou vers la droite.
Il est possible d’afficher les outils sur une, deux ou trois lignes horizontales
ou verticales.
-
-
35
La fenêtre Projet
Page 36

La barre d’état
!
La ligne d’infos
La barre d’état figure sous la barre d’outils dans la fenêtre
Projet.
Elle vous indique les informations suivantes :
Option Description
Enregistrement Max. Ce champ vous indique le temps d’enregistrement
Format
d’Enregistrement
Fréquence d’images Ce champ indique la fréquence d’images du pro-
Loi de Répartition
Stéréo du Projet
qu’il vous reste en fonction des paramètres de
votre projet et de l’espace disponible sur votre
disque dur. Cliquez dans ce champ pour afficher le
temps d’enregistrement restant dans une fenêtre
séparée.
Ce champ indique la fréquence d’échantillonnage
et la résolution en bits de l’enregistrement.
jet.
Ce champ indique la loi de répartition stéréo actuellement paramétrée.
Ö Quand vous cliquez sur l’un ou l’autre de ces champs,
à l’exception du champ Enregistrement Max., la boîte de
dialogue Configuration du Projet apparaît et vous pouvez
y configurer les paramètres (voir
“La boîte de dialogue
Configuration du Projet” à la page 49).
Cubase vous permet d’utiliser plusieurs fréquences
d’échantillonnage au sein d’un même projet et avec
une seule interface audio. Toutefois, les fichiers au
dio ne seront alors pas lus à leur hauteur d’origine. Si
le champ “Format d’Enregistrement” est affiché dans
une autre couleur, c’est que les fréquences d’échan
tillonnage ne s’accordent pas toutes. Il vous faut
alors vérifier les paramètres de la boîte de dialogue
Configuration du Projet.
• Pour masquer ou afficher la barre d’état, cliquez sur le
bouton “Spécifier Configuration de Fenêtre” dans la barre
d’outils et activez ou désactivez l’option Barre d’État.
La ligne d’infos figure sous la barre d’état dans la fenêtre
Projet.
La ligne d’infos fait apparaître des informations concernant
l’élément sélectionné dans la fenêtre Projet. Vous pouvez y
éditer presque n’importe quelle valeur, via les méthodes
habituelles. Les valeurs de durée et de position sont expri
mées dans le format choisi pour la règle (voir “La règle” à
la page 37).
• Pour masquer ou afficher la ligne d’infos, cliquez sur le
bouton “Spécifier Configuration de Fenêtre” dans la barre
d’outils et activez ou désactivez l’option Ligne d’Infos.
Vous pouvez sélectionner les éléments suivants pour affichage et édition dans la ligne d’infos :
• Événements audio
• Conteneurs Audio
• Conteneurs MIDI
• Événements vidéo
• Marqueurs
• Points de courbe d’automatisation
• Événements arrangeur (Cubase Elements uniquement)
Lorsque plusieurs éléments sont sélectionnés
• Si plusieurs éléments ont été sélectionnés, la ligne d’infos affiche les informations relatives au premier élément de
la sélection. Les valeurs sont affichées en couleur pour indi-
quer que plusieurs éléments sont sélectionnés.
• Si vous modifiez une des valeurs de la ligne d’infos, ce
changement sera appliqué à tous les éléments sélection
nés, de manière relative par rapport aux valeurs actuelles.
Si deux événements audio sont sélectionnés et que le premier dure une
mesure, tandis que le second dure deux mesures, la ligne d’infos affiche la
longueur du premier événement (une mesure). Si vous remplacez cette va
leur par 3 mesures dans la ligne d’infos, l’autre événement sera prolongé
de la même valeur – et durera donc 4 mesures.
-
-
-
36
La fenêtre Projet
Page 37

• Pour attribuer des valeurs absolues aux éléments sélectionnés, appuyez sur [Ctrl]/[Commande] pendant que
vous modifiez la valeur de la ligne d’infos. Dans l’exemple
précédent, les deux événements dureraient 3 mesures.
[Ctrl]/[Commande] est la combinaison de touches par défaut – vous
pouvez la modifier dans la boîte de dialogue Préférences (page Édition–
Touches Mortes Outils, dans la catégorie ligne d’infos).
Édition de la Transposition et de la Vélocité
des conteneurs MIDI
Lorsqu’un ou plusieurs conteneurs MIDI sont sélectionnés, la ligne d’infos contient des champs Transposer et
Vélocité.
• Le fait de régler le champ Transposer transpose les
conteneurs sélectionnés par pas d’un demi-ton.
Notez que cette transposition ne change pas réellement les notes du
conteneur – il s’agit juste d’un “paramètre de lecture”, qui n’affecte les
notes qu’à la lecture. La transposition que vous indiquez pour un conte
neur dans la ligne d’infos est ajoutée à la transposition réglée pour l’ensemble de la piste.
• Le fait de régler le champ Vélocité agit sur la vélocité
des conteneurs sélectionnés – la valeur que vous indiquez
est ajoutée aux valeurs de vélocité des notes présentes
dans les conteneurs.
Là aussi, cette valeur de vélocité n’affectera les notes qu’à la lecture, et
là aussi la vélocité indiquée sera ajoutée à la valeur Changement de Vé
locité réglée pour l’ensemble de la piste MIDI dans l’Inspecteur.
La barre d’aperçu
La barre d’aperçu figure sous la ligne d’infos dans la fenêtre Projet. Dans l’aperçu, les événements et conteneurs
présents sur toutes les pistes sont affichés sous forme de
petites cases.
• Pour afficher/cacher cette barre d’aperçu, procédez
comme pour la ligne d’infos (voir plus haut), mais en activant l’option Barre d’Aperçu.
Vous pouvez utiliser la barre d’aperçu pour faire un zoom
avant/arrière sur une section, ou naviguer dans le projet.
Pour cela, déplacez et modifiez la taille du rectangle de re
pérage, dans l’aperçu:
• Le rectangle de repérage indique quelle est la section
du projet actuellement affichée dans l’affichage d’événements.
• Vous faites un zoom avant/arrière en modifiant la taille
du rectangle de repérage.
Pour cela, tirez sur les bords du rectangle.
• Vous pouvez faire glisser le rectangle de repérage afin
de visualiser d’autres sections du projet.
Ceci peut aussi se faire en cliquant n’importe où dans la partie supérieure de l’aperçu – le rectangle de repérage sera déplacé à l’endroit où
vous avez cliqué.
La règle
La règle, située dans la partie supérieure de l’affichage
-
d’événements, représente l’échelle de temps. Par défaut,
la fenêtre Projet utilise le format d’affichage spécifié dans
la boîte de dialogue Configuration du Projet (voir
de dialogue Configuration du Projet” à la page 49), comme
toutes les autres règles et affichages de position du projet.
Vous pouvez toutefois sélectionner un format d’affichage
indépendant pour la règle en cliquant sur le bouton Flèche
situé à sa droite puis en sélectionnant l’option de votre
choix dans le menu local qui apparaît (vous pouvez aussi
ouvrir ce menu local en faisant un clic droit n’importe où
dans la règle).
Option Positions et durées affichées en
Mesures Mesures, temps, doubles-croches et “tics”. Par défaut,
Secondes Heures, minutes, secondes et millisecondes.
Timecode Ce format affiche les heures, minutes, secondes et
on compte 120 tics par double croche, mais vous pouvez
modifier cette résolution dans le champ “Résolution d’Af
fichage MIDI” de la boîte de dialogue Préférences (page
MIDI).
images. Vous pouvez régler le nombre d’images par se
conde (ips) dans la boîte de dialogue Configuration du
Projet, grâce au menu local Images par Seconde (voir
boîte de dialogue Configuration du Projet” à la page 49).
-
“La boîte
-
-
“La
37
La fenêtre Projet
Page 38

Option Positions et durées affichées en
Échantillons Échantillons.
Temps Linéaire Si “Temps Linéaire” est sélectionné, la règle sera linéaire
Mesure
Linéaire
par rapport au temps. Cela signifie que s’il y a des chan
gements de tempo sur la piste tempo et que la règle affiche des mesures et des temps, la distance entre les
barres de mesure variera en fonction du tempo.
Si “Mesure Linéaire” est sélectionné, la règle sera linéaire
par rapport au tempo – aux Mesures et Temps. Cela si
gnifie que s’il y a des changements de tempo sur la piste
tempo et que la règle affiche des mesures et des temps,
la distance entre les barres de mesure ne variera pas. Si
la règle affiche un format de temps basé sur le temps, la
distance entre les secondes variera en fonction des
changements de tempo.
-
-
• La sélection effectuée ici se répercute sur les valeurs de
position apparaissant dans la règle, la ligne d’infos et les
infobulles (qui apparaissent lorsque vous faites glisser un
événement dans la fenêtre Projet).
Vous pouvez également sélectionner des formats distincts séparément
pour les autres affichages de règles et de position.
• Pour régler globalement (pour toutes les fenêtres) le
format d’affichage, utilisez le menu local de format d’affichage, dans la palette Transport, ou maintenez la touche
[Ctrl]/[Commande] enfoncée en sélectionnant le format
d’affichage dans n’importe quelle règle.
• Si l’option “Timecode” et l’option “Afficher les Subframes du Timecode” sont activées dans la boîte de dialogue Préférences (page Transport), les images afficheront
également des subframes.
On compte 80 sub-frames par image.
Utilisation de plusieurs règles – pistes règle
Comme décrit précédemment, la fenêtre Projet de
Cubase contient une règle principale située en haut de
l’affichage d’événements, représentant la ligne temporelle
de gauche à droite.
Si besoin, vous pouvez disposer de plusieurs règles dans
la fenêtre Projet, en ajoutant des pistes règles au projet.
Chaque piste règle contient une règle supplémentaire.
• Pour ajouter une piste règle, ouvrez le sous-menu
“Ajouter une piste” dans le menu Projet et sélectionnez
“Règle”.
Une piste règle affichant une règle supplémentaire est ajoutée dans la
liste des pistes.
Dans un projet, vous pouvez ajouter autant de pistes règle
que vous le désirez et les positionner à votre guise en les
faisant coulisser vers le haut ou le bas dans la liste. Cha
cune d’elles peut afficher un format d’affichage distinct.
• Pour sélectionner le format d’affichage d’une piste
règle, cliquez sur son nom dans la liste des pistes et choisissez une option dans le menu local.
Veuillez noter que les pistes règle sont complètement indépendantes de la règle principale d’affichage d’événements, ainsi que des affichages de règle et de la position
des autres fenêtres. Cela signifie que
:
• Chaque piste règle d’un projet peut avoir son propre format
d’affichage.
• Les pistes règle ne sont pas affectées par le réglage de format
d’affichage de la boîte de dialogue Configuration du Projet (voir
“La boîte de dialogue Configuration du Projet” à la page 49).
• Les pistes règle ne sont pas affectées si vous réglez le format
d’affichage de façon globale avec l’affichage temporel princi
pal de la palette Transport.
Ö Les pistes règle sont affectées par l’option “Afficher
les Sub-Frames du Timecode” de la boîte de dialogue
Préférences (page Transport, voir ci-dessus).
-
-
38
La fenêtre Projet
Page 39

La fonction de Calage
La fonction Calage aide à trouver les positions exactes
lors de l’édition dans la fenêtre Projet. Elle le fait en restreignant les déplacements et positionnements horizontaux à certains emplacements. Les opérations concernées
par la fonction Calage sont : Déplacer, Dupliquer, Dessiner, Dimensionner, Découper la Sélection d’Intervalle, etc.
• Pour activer/désactiver la fonction Calage, il suffit de
cliquer sur l’icône Calage dans la barre d’outils.
Lorsque vous déplacez des événements audio alors que
la fonction Calage est activée, ce n’est pas forcément le
début de l’événement qui est utilisé comme position de
référence pour le calage. En fait, chaque événement audio
dispose d’un point de synchro (aussi appelé point de ca
lage), qu’on peut assigner à un emplacement spécifique
dans l’audio (comme le premier temps d’une mesure, par
exemple).
Cubase Elements uniquement
Il est préférable d’établir le point de synchro dans l’Éditeur
d’Échantillons
(voir “Réglage du point de synchro” à la page 203). Toutefois, vous pouvez également définir le point de synchronisation directement dans la fenêtre Projet. Voici comment
procéder :
1. Sélectionnez l’événement.
2. Placez le curseur de projet à l’endroit désiré à l’inté-
rieur de l’événement audio sélectionné.
3. Déroulez le menu Audio et sélectionnez “Point de Synchronisation au Curseur”.
Le point de synchro est alors réglé à la position du Curseur.
: la précision obtenue est alors supérieure
Le menu local Type de Calage
Pour paramétrer le fonctionnement du Calage, ouvrez le
menu local Type de Calage et sélectionnez l’une des options proposées.
Voici les options offertes dans le menu local Type de
Calage :
Grille
Si vous sélectionnez ce type de Calage, les positions de
Calage seront définies grâce au menu local Type de
Grille. Les options dépendent du format sélectionné pour
la règle. Par exemple, si la règle est configurée de manière
à afficher des mesures et des temps, la grille peut être
configurée sur des mesures, des temps ou sur la valeur de
quantification définie avec le préréglage de quantification
sélectionné. Si un format temporel ou à base de frames a
été sélectionné, le menu local Type de Grille contient des
options de grilles reprenant ces formats, etc.
Lorsque le format sélectionné dans la règle est “secondes”, le menu local Type de Grille contient des options de grille temporelle.
Le point de synchronisation d’un événement est affiché sous forme
d’une ligne verticale dans la fenêtre Projet.
Grille relative
Quand vous sélectionnez ce Type de Calage, les événements et conteneurs ne sont pas “attirés” par la grille.
Mais la grille déterminera la taille du pas pour déplacer les
événements. Cela signifie qu’un événement déplacé
conservera sa position d’origine relativement à la grille.
39
La fenêtre Projet
Page 40

Par exemple, si un événement débute à la position 3.04.01
12345
52431
Faire glisser l’événement 2 derrière le 4…
…change l’ordre des événements 2, 3 et 4.
(un temps avant la mesure 4), si le Calage est réglé sur
Grille Relative et que le menu local Type de Grille est réglé
sur “Mesure”, vous pouvez déplacer l’événement par pas
d’une mesure – sur les positions 4.04.01, 5.04.01 etc.
L’événement conservera sa position relative par rapport à la
grille, c’est-à-dire qu’il restera placé un temps avant les
barres de mesure.
• Ceci ne s’applique que lors du déplacement d’événements ou de conteneurs existants – lorsque vous créez de
nouveaux événements ou conteneurs, ce type de calage
fonctionne comme le mode “Grille”.
Événements
Ce type de grille rend “magnétiques” les positions de début et de fin d’autres événements et conteneurs. Autrement dit, si vous faites glisser un événement à proximité
du début ou de la fin d’un autre événement, il s’alignera
automatiquement avec ce début ou cette fin. Pour les événements audio, la position du point de synchro est également magnétique (voir “Réglage du point de synchro” à la
page 203).
• Veuillez noter que ces points magnétiques incluent
aussi les événements de marqueurs sur la piste marqueur.
Vous pouvez caler les événements par rapport à des positions de marqueurs, et vice-versa.
Permutation
La Permutation est utile si vous désirez modifier l’ordre
d’événements adjacents. Si vous avez deux événements
adjacents, et que vous faites glisser le premier vers la
droite, après le second événement, les deux événements
seront permutés.
Le même principe reste valable dans le cas de plusieurs
événements
:
Curseur magnétique
Ce type de grille rend le curseur de projet “magnétique”.
Par conséquent, faire glisser un événement à proximité du
Curseur l’aligne avec celui-ci.
Grille + Curseur
Combinaison de “Grille” et de “Curseur Magnétique”.
Événements + Curseur
Combinaison de “Événements” et de “Curseur Magnétique”.
Événements + Grille + Curseur
Combinaison de “Événements”, “Grille” et “Curseur Magnétique”.
Caler sur un Passage à Zéro
Lorsque cette option est activée sur la barre d’outils, la division et le redimensionnement des événements audio
s’effectue aux passages à zéro (les emplacements des
données audio où l’amplitude est à zéro). Vous évitez ainsi
toute apparition de clics et autres bruits parasites, qui
pourraient survenir lorsque se produisent des change
ments d’amplitude soudains.
-
40
La fenêtre Projet
Page 41

Défilement Automatique
Lorsque l’option Défilement Automatique est activée, l’affichage de la forme d’onde défile pendant la lecture, ce qui
laisse le curseur de projet visible dans la fenêtre. Vous trou
verez le bouton Défilement Automatique dans les barres
d’outils de la fenêtre Projet et tous les éditeurs.
Les options “Défilement Automatique” et “Suspendre Défilement Automatique lors de l’Édition” sont activées.
• Si l’option “Curseur Stationnaire” est activée dans la
boîte de dialogue Préférences (page Transport), le cur
seur de projet apparaîtra au milieu de l’écran (si possible).
Suspension du Défilement Automatique
Lors de l’édition de conteneurs ou d’événements pendant
la lecture avec le Défilement Automatique activé, il est
possible que vous “perdiez de vue” ce qui est édité car
l’affichage suit le curseur de projet.
Si vous ne souhaitez pas que l’affichage de la fenêtre Projet change lors des éditions effectuées pendant la lecture,
vous pouvez activer le bouton “Suspendre Défilement Automatique pendant l’Édition”. Vous trouverez ce bouton
juste à côté du bouton Défilement Automatique. Lorsque
cette option est activée, le défilement automatique s’ar
rête quand vous cliquez n’importe où dans l’affichage
d’événements pendant la lecture.
Procédez comme ceci :
1. Ouvrez un projet avec des conteneurs/événements
audio ou MIDI.
2. Activez les boutons “Défilement Automatique” et
“Suspendre Défilement Automatique lors de l’Édition”.
3. Déclenchez la lecture.
4. Éditez un conteneur/événement audio ou MIDI de
votre projet (par ex. cliquez et déplacez-le à un autre endroit de la piste).
Le bouton Défilement Automatique devient orange.
Le Défilement Automatique est désormais suspendu :
lorsque le curseur de projet se déplace vers le bord droit
de la fenêtre Projet, l’affichage ne suit pas le curseur.
-
-
Dès l’arrêt de la lecture ou quand vous cliquez à nouveau
sur le bouton Défilement Automatique, Cubase repasse
en mode de Défilement Automatique normal.
-
41
La fenêtre Projet
Page 42

5
Travail sur les projets
Page 43

Création de nouveaux projets
Barre des
Catégories
Liste des
modèles
Options
d’emplacement
Bouton Ouvrir un Autre
Vous pouvez ouvrir la boîte de dialogue Assistant de Projet
en sélectionnant “Nouveau Projet…” dans le menu Fichier.
Cette boîte de dialogue vous permet d’accéder à des pro
jets récemment ouverts et de créer de nouveaux projets,
soit vides ou basés sur des modèles.
La boîte de dialogue Assistant de Projet s’ouvre également dans les cas suivants :
• Quand vous lancez Cubase en ayant sélectionné l’option “Montrer Assistant de Projet” dans le menu local “Action Initiale” de la boîte de dialogue Préférences (page
Général).
• Si vous maintenez enfoncée la touche [Ctrl]/[Commande] pendant le démarrage de Cubase.
Ouvrir des projets récents
La catégorie Projets récents dans la barre des Catégories
de la boîte de dialogue Assistant de Projet contient une
liste des projets récemment ouverts. Lorsque vous sélec
tionnez un élément de cette catégorie, le bouton Créer
devient “Ouvrir”, ce qui vous permet d’ouvrir le projet cor
respondant. Cette liste est identique à celle du sousmenu Projets Récents du menu Fichier.
Choisir un modèle
Dans la barre des Catégories de la boîte de dialogue Assistant de Projet, les modèles d’usine disponibles sont
triés selon des catégories prédéfinies Recording, Produc
tion, Scoring et Mastering. Par ailleurs, la catégorie Autres
contient le modèle de projet par défaut (voir “Configurer
un modèle de projet par défaut” à la page 46) et tous les
modèles qui n’ont été assignés à aucune autre catégorie.
Lorsque vous cliquez sur une des options de catégorie, la
liste située sous la barre des Catégories indique les modèles d’usine installés avec Cubase qui sont disponibles
pour cette catégorie. Tout nouveau modèle créé par vous
“Enregistrer comme Modèle” à la page 45) sera ajouté
(voir
en haut de la liste correspondante pour un accès plus aisé.
• Pour créer un projet vide qui n’est pas basé sur un modèle sélectionnez l’option “Empty” dans la catégorie
Autres et cliquez sur le bouton Créer.
Un projet vide est aussi crée si vous ne sélectionnez aucun modèle dans
la catégorie affichée.
• Vous pouvez renommer ou supprimer un modèle en faisant un clic droit dans la liste et sélectionnant l’option correspondante dans le menu contextuel.
• Pour ouvrir dans l’Explorateur Windows/le Finder Mac
OS le dossier dans lequel le modèle sélectionné est enre
gistré, faites un clic droit sur le modèle dans la liste et sélectionnez “Ouvrir dans l’Explorateur” (Win) ou “Ouvrir
dans le Finder” (Mac).
Choisir l’emplacement d’un projet
Les options situées dans la partie inférieure de la boîte de
dialogue permettent de spécifier où le projet est mémorisé.
• Sélectionnez “Emplacement par défaut” afin de créer le
projet dans l’emplacement de projet par défaut (affiché
dans le champ de Chemin), puis cliquez sur Créer.
Dans le champ “Dossier de projet” vous pouvez spécifier un nom pour le
dossier de projet. Si vous ne spécifiez pas de dossier de projet ici, le
projet résidera dans un dossier nommé “Sans Titre”.
Ö Pour modifier l’emplacement de projet par défaut, cli-
quez dans le champ de Chemin. Un sélecteur de fichier
apparaît, permettant de choisir un nouvel emplacement
par défaut.
-
-
43
Travail sur les projets
Page 44

• Sélectionnez “Spécifier autre emplacement” puis cliquez sur Continuer afin de créer le projet dans un autre
emplacement.
Dans la boîte de dialogue qui apparaît, spécifiez un emplacement et un
dossier de projet.
Ouvrir un autre projet
Le bouton “Ouvrir un Autre” permet d’ouvrir tout fichier de
projet se trouvant dans votre système. Cela revient à utiliser la commande Ouvrir du menu Fichier, voir ci-après.
• Vous pouvez aussi ouvrir des projets en sélectionnant
un des articles du sous-menu “Projets Récents” du menu
Fichier.
Ce sous-menu affiche la liste des projets sur lesquels vous avez récemment travaillé, en présentant les plus récents en haut de la liste. Cette
liste est également accessible depuis la boîte de dialogue Assistant de
Projet, voir
“Création de nouveaux projets” à la page 43.
• Vous pouvez également régler Cubase afin d’ouvrir automatiquement un projet lorsque vous lancez le programme
(voir “Options d’action initiale” à la page 49).
Ouverture des projets
La commande “Ouvrir…” du menu Fichier sert à ouvrir les
fichiers de projet enregistrés.
Ö Si vous ouvrez un projet qui a été créé dans une autre
version du programme et qui contient des données pour
des fonctions non disponibles dans votre version, il se
peut que vous perdiez ces données en enregistrant le
projet avec votre version.
• Plusieurs projets peuvent être ouverts en même temps.
C’est pratique pour copier des conteneurs ou des sections entières d’un
projet dans un autre.
• S’il y a déjà un projet ouvert, il vous sera demandé si
vous désirez activer le nouveau projet.
• Cliquez sur “Non” pour ouvrir le projet inactif.
Ceci réduit grandement le temps de chargement, surtout avec les gros
projets.
• Cliquez sur “Activer” pour ouvrir et activer le nouveau
projet.
Le projet actif est indiqué par un bouton Activer allumé dans le coin supérieur gauche de la fenêtre Projet. Pour activer un autre projet, cliquez simplement sur son bouton Activer le Projet.
À propos de la boîte de dialogue “Ports
manquants”
Si vous ouvrez un projet Cubase créé sur une autre configuration (un autre matériel audio), le programme essaiera
de trouver les entrées et sorties audio correspondant aux
bus d’entrées/sorties (c’est une des raisons pour les
quelles il est conseillé d’utiliser des noms génériques et
descriptifs pour vos ports d’entrée/sortie – voir
“Prépara-
tifs” à la page 24).
Quand le programme ne peut répertorier toutes les entrées et sorties audio/MIDI utilisées dans le projet, la boîte
de dialogue Ports manquants apparaît. Celui-ci vous permettra de réassigner manuellement tous les ports initialement utilisés dans le projet aux ports disponibles dans
votre système.
Fermeture des projets
La commande Fermer du menu Fichier ferme la fenêtre
active. Si une fenêtre Projet est active, sélectionner Fermer refermera le projet correspondant.
• Si le projet contient des modifications non enregistrées,
il vous sera demandé de confirmer si vous souhaitez fer
mer le projet en le sauvegardant ou non.
Si vous sélectionnez “Ne pas enregistrer”, et que vous avez enregistré ou
créé de nouveaux fichiers audio depuis la dernière sauvegarde, il vous
sera demandé si vous désirez les supprimer ou les conserver.
-
44
Travail sur les projets
Page 45

Enregistrement des projets
!
Enregistrer et Enregistrer Sous
Les commandes Enregistrer et Enregistrer Sous permettent de sauvegarder le projet en cours comme fichier projet (avec l’extension “.cpr”). La commande Enregistrer
stocke le projet sous son nom et son emplacement en
cours, tandis que Enregistrer Sous permet de renommer
et/ou de donner un nouvel emplacement au fichier. Si un
projet n’a pas encore été enregistré, ou s’il n’a pas été
modifié depuis la dernière sauvegarde, seule la fonction
Enregistrer Sous sera disponible.
Il est recommandé d’enregistrer les projets dans leur
dossier de projet afin de pouvoir mieux les organiser.
Un mot à propos des extensions de fichiers
Sous Windows, les types de fichier sont indiqués par trois
lettres composant une extension au nom du fichier (par ex.
*.cpr pour les fichiers de projet Cubase).
Sous Mac OS, il n’est pas nécessaire d’utiliser ces extensions, car le type est mémorisé dans le fichier lui-même.
Cependant, si vous souhaitez que vos projets Cubase
soient compatibles avec les deux plates-formes, vérifiez
que l’option “Utiliser les Extensions Fichiers dans le Sé
lecteur de Fichier” est bien cochée dans la boîte de dialogue Préférences (page Général). Lorsque cette option est
activée, l’extension de nom de fichier correcte est automatiquement ajoutée lors de la sauvegarde des fichiers.
Enregistrer une nouvelle version
Cette fonction n’est disponible que sous forme d’un raccourci clavier, par défaut [Ctrl]/[Commande]-[Alt]/[Option]-[S]. Lorsque vous utilisez cette fonction, un nouveau
fichier de projet identique est créé et activé.
Le nouveau fichier aura le même nom que le projet d’origine avec un numéro d’ordre. Par exemple, si votre projet
s’appelait “Mon Projet” vous obtiendrez de nouvelles ver
sions appelées “Mon Projet-01”, “Mon Projet-02”, et ainsi
de suite.
-
“Enregistrer un nouvelle version” est pratique pour faire
des essais avec différentes éditions et plusieurs arrange
ments afin de pouvoir revenir à une version précédente à
tout moment. Les versions les plus récentes sont toujours
proposées dans le sous-menu Projets Récents du menu
Fichier pour un accès rapide (voir également
projets récents” à la page 43).
“Ouvrir des
Enregistrer comme Modèle
Cette fonction permet d’enregistrer le projet en cours
comme modèle. Lorsque vous créez un nouveau projet, les
modèles disponibles sont affichés, ce qui vous permet de
choisir un de ces modèles comme base du nouveau projet.
Procédez comme ceci :
1. Configurez un projet comme il vous convient.
2. Sélectionnez “Enregistrer comme Modèle…” dans le
menu Fichier et donnez un nom au nouveau modèle de
projet.
• Dans la section Inspecteur d’Attributs, vous pouvez assigner le modèle à l’une des quatre catégories de modèles de la boîte de dialogue Assistant de Projet (voir
“Création de nouveaux projets” à la page 43) et/ou saisir
une description pour ce modèle.
Sélectionnez simplement une Catégorie dans le menu local Template
Category et/ou entrez une description dans le champ Content Summary.
Ö Si vous ne choisissez pas d’attribut pour la catégorie
de modèle, le nouveau modèle apparaît dans la catégorie
Autres de la boîte de dialogue Assistant de Projet.
3. Cliquez sur OK pour sauvegarder le modèle.
• Les modèles peuvent contenir des clips et des événe-
ments, exactement comme tous les types de projets.
Si vous ne souhaitez pas que ce soit le cas, veillez à supprimer tous les
clips de la Bibliothèque avant d’enregistrer le projet en tant que modèle.
Les modèles sont toujours stockés dans le dossier Project
Templates, voir
page 384.
-
“Où sont mémorisés les réglages ?” à la
-
45
Travail sur les projets
Page 46

Configurer un modèle de projet par défaut
Si vous souhaitez toujours ouvrir le même projet par défaut lorsque vous lancez Cubase, vous pouvez enregistrer
un projet par défaut. Procédez comme ceci
:
1. Configurez un projet comme il vous convient.
2. Sélectionnez “Enregistrer comme Modèle…” dans le
menu Fichier et enregistrez le modèle de projet sous le
nom “default”.
3. Ouvrez la boîte de dialogue Préférences et sélectionnez la page Général.
4. Ouvrez le menu local “Action Initiale” et choisissez
“Ouvrir le Projet par Défaut”.
La prochaine fois que vous lancerez Cubase, le modèle
par défaut sera automatiquement ouvert. Pour plus de dé
tails sur les autres options de démarrage, voir “Options
d’action initiale” à la page 49.
Ö Dans la boîte de dialogue Assistant de Projet, le modèle
de projet par défaut se trouve dans la catégorie Autres.
Revenir à la dernière version enregistrée
Si vous choisissez l’option “Retourner à la Version Précédente” du menu Fichier, vous devrez ensuite confirmer si
vous voulez réellement revenir à la dernière version enre
gistrée du projet. Si vous cliquez sur “Retourner à la version précédente”, toutes les modifications que vous avez
faites jusque là seront annulées.
Si vous avez enregistré ou créé de nouveaux fichiers audio
depuis la dernière sauvegarde, il vous sera demandé si
vous souhaitez les conserver ou les effacer.
-
Enregistrement Automatique
Si vous activez l’option Enregistrement Automatique dans
la boîte de dialogue Préférences (page Général), Cubase
effectuera automatiquement des copies de sécurité de
tous les projets dont les modifications n’ont pas été
enregistrées.
Ces copies de sauvegarde sont nommées “<nom du projet>-xx.bak”, où xx est un chiffre croissant. Les copies de
sécurité de projets non enregistrés seront nommées de la
même façon “SanstitreX-xx.bak”, où X est un chiffre crois
sant pour les projets non enregistrés. Tous les fichiers d’archive sont enregistrés dans le dossier de projet.
• Utilisez le réglage “Intervalle entre les Enregistrements
Automatiques” pour spécifier la fréquence de création des
copies de sécurité.
• Utilisez l’option “Nombre Maximum de Fichiers de Sauvegarde” afin de spécifier combien de fichiers de sauvegarde seront créés par la fonction d’Enregistrement
Automatique.
Lorsque le nombre maximum de ces fichiers est atteint, les fichiers existants seront remplacés (en commençant par le plus ancien).
Ö Avec cette option seuls les fichiers de projet euxmêmes seront archivés. Si vous désirez inclure les fichiers
provenant de la Bibliothèque et enregistrer votre projet à
un autre endroit, vous devrez utiliser la fonction “Copie de
Sauvegarde du Projet”.
-
46
Travail sur les projets
Page 47

Les fonctions d’archivage et de
!
!
sauvegarde
Préparer l’Archivage
La fonction “Préparer l’Archivage” vérifie que tous les
clips référencés dans le projet sont bien situés dans le
même dossier, puis lance certaines actions si ce n’est pas
:
le cas
• Tous les fichiers référencés se trouvant à l’extérieur du
dossier de projet en cours y seront copiés.
Notez que les fichiers audio se trouvant dans le dossier de projet ne sont
pas copiés dans le dossier audio. Vous devrez donc les y copier manuel
lement avant d’archiver le dossier audio ou les enregistrer séparément
lors de l’archivage, voir ci-après.
• Si un traitement a été appliqué, un message vous demandera si vous désirez geler les modifications.
Si vous appliquez la fonction “Geler les Modifications”, il n’est pas nécessaire d’archiver le dossier Edit. Tout ce qui appartient au projet sera
contenu dans le fichier projet et le dossier Audio.
Après avoir procédé à une opération Préparer l’Archivage,
vous pouvez utiliser la fonction “Copie de Sauvegarde du
Projet” pour créer une archive du fichier de projet contenant des copies de tous les fichiers de média nécessaires
(à l’exception des contenus VST Sound, voir ci-après).
Il n’est pas nécessaire d’archiver les dossiers “Images”,
puisque ces images peuvent être recréées par Cubase.
Vous pouvez également trouver un fichier portant l’extension “.csh” dans le dossier de projet : il contient les informations d’image des clips modifiés, et d’autres données
pouvant aussi être recréées sans problème. Autrement dit,
vous pouvez le supprimer sans remords.
Copie de Sauvegarde du Projet
Cette fonction est très pratique lorsque vous désirez créer
une copie de sauvegarde pour un projet à archiver. Elle
peut également vous servir à préparer des projets de li
vraison ne contenant que les données nécessaires (sans
rien changer au projet d’origine). Quand vous archivez un
projet, tous les fichiers de média peuvent être copiés dans
le fichier d’archive (à l’exception de ceux des archives VST
Sound).
Les contenus VST Sound fournis par Steinberg sont
protégés contre la copie et ne sont donc pas inté-
-
grés dans la copie de sauvegarde du projet. Si vous
désirez utiliser la copie de sauvegarde d’un projet
utilisant ces données sur un autre ordinateur, assu
rez-vous que les contenus correspondants sont également disponibles sur cet ordinateur.
1. Sélectionnez “Copie de Sauvegarde du Projet…”
dans le menu Fichier.
Un sélecteur de fichier s’ouvre dans lequel vous pouvez choisir un dossier vide existant ou en créer un nouveau pour y enregistrer le projet.
2. Cliquez sur OK.
La boîte de dialogue “Options de Copie de Sauvegarde” s’ouvre.
-
-
Les clips vidéo sont toujours référencés et ne sont
pas stockés dans le dossier de projet.
Cette boîte de dialogue contient les options suivantes :
Option Description
Nom du Projet Par défaut, c’est le nom actuel du projet que vous êtes en
Garder le
Projet actuel
actif
47
Travail sur les projets
train d’enregistrer, mais vous pouvez le modifier.
Lorsque cette option est activée, le projet actuel restera le
projet actif après avoir cliqué sur OK. Si vous préférez pas
ser au nouveau projet archivé, désactivez cette option.
-
Page 48

Option Description
Minimiser fichiers audio
Geler les
Modifications
Effacer fichiers
inutilisés
Ne Pas Inclure
les Fichiers
Vidéo
Si cette option est activée, seules les parties de fichiers
audio vraiment utilisées dans le projet seront incluses.
Ceci peut réduire énormément la taille du dossier de projet
(si vous avez utilisé de petites sections de gros fichiers),
mais cela signifie également que vous ne pourrez plus uti
liser ces autres portions du fichier audio si vous continuez
à travailler sur ce projet dans son nouveau dossier.
Effectue un gel des modifications, ce qui rend permanents toutes les traitements et effets appliqués à chaque
clip de la Bibliothèque, voir
page 191.
Si cette option est activée, seuls les fichiers de la Bibliothèque réellement utilisés dans le projet seront mémorisés dans le nouveau dossier.
Lorsque cette option est activée, tous les clips vidéo sur
la piste vidéo ou dans la Bibliothèque du projet actuel ne
seront pas inclus dans la copie de sauvegarde du projet.
“Geler les Modifications” à la
3. Faites les réglages adéquats.
4. Cliquez sur OK.
Une copie du projet est enregistrée dans le nouveau dossier. Le projet
d’origine n’est pas affecté.
Nettoyage (Cubase Elements uniquement)
La fonction Nettoyage du menu Fichier vous aide à libérer
de l’espace mémoire sur votre disque dur en repérant et,
si vous le souhaitez, en effaçant les fichiers audio qui ne
sont pas utilisés dans les dossiers de projet de votre
disque. Procédez comme ceci
1. Choisissez “Nettoyage…” dans le menu Fichier.
Si un projet est ouvert, un message apparaît qui vous permet de le refermer. Cliquer sur “Fermer” referme tous les projets ouverts et fait apparaître
la boîte de dialogue “Nettoyage des Dossiers de Projet Cubase”.
2. Pour restreindre l’action de la fonction de Nettoyage à
un certain dossier seulement, cliquez sur le bouton “Cher
cher dans le Répertoire” et sélectionnez le dossier de
votre choix.
Par défaut, la fonction Nettoyage est appliquée à tous les dossiers de
tous les disques durs. Ne sélectionnez un dossier spécifique que si vous
êtes certain qu’il ne contient pas de fichiers audio utilisés dans d’autres
projets (en dehors du dossier), voir ci-dessous. Vous pouvez réinitialiser la
fonction afin de rechercher tous les dossiers en ouvrant à nouveau la boîte
de dialogue “Sélectionner un répertoire” et en cliquant sur “Annuler”.
3. Cliquez sur Démarrer.
Cubase va à présent scanner votre disque dur pour trouver les dossiers
de projet de Cubase et localiser les fichiers audio et vidéo (dans les
sous-dossiers Audio, Edits et Images) qui ne sont utilisés par aucun pro
jet. Les fichiers trouvés sont listés dans la boîte de dialogue.
:
4. Lorsque le scan est terminé, vous pouvez sélectionner
les fichiers en cliquant dans la liste.
Utilisez le [Ctrl]/[Commande]-clic pour sélectionner plusieurs fichiers à la
fois, et [Maj]-clic pour sélectionner une suite de fichiers. Vous pouvez
aussi cliquer sur le bouton Tout Sélectionner pour sélectionner tous les
-
fichiers de la liste.
Dans les situations suivantes, la fonction de Nettoyage inclura dans sa liste des fichiers qui ne sont pas inutilisés :
• Si vous avez déplacé ou renommé des fichiers ou des dos-
siers (sans mettre à jour les fichiers de projet de façon à leur
faire connaître les nouveaux chemins d’accès aux fichiers),
Cubase ne peut pas savoir que ces fichiers sont utilisés dans
un projet.
• Si vous lancez la fonction de Nettoyage dans un dossier où se
trouvent des fichiers audio appartenant à d’autres projets (non
contenus dans le dossier), ces fichiers seront considérés
comme “inutilisés”.
• De même, assurez-vous de ne pas supprimer de fichiers utilisés dans d’autres applications ou de fichiers
auxquels vous tenez particulièrement !
Toutefois, vous pouvez toujours supprimer sans remords
les fichiers Image car le programme saura toujours les reconstruire si nécessaire.
5. Effacez tous les fichiers que vous ne souhaitez pas
garder en les sélectionnant dans la liste et en cliquant sur
Effacer.
6. Fermez la boîte de dialogue en cliquant sur sa case de
fermeture.
-
-
48
Travail sur les projets
Page 49

Options d’action initiale
Le menu local Action Initiale de la boîte de dialogue Préférences (page Général) permet de spécifier ce que Cubase
doit faire lors du démarrage du programme.
Les options suivantes sont disponibles :
Option Description
Ne Rien Faire Cubase est lancé sans ouvrir de projet.
Ouvrir le Dernier
Projet Utilisé
Ouvrir Modèle
par Défaut
Proposer toutes
les Options
Montrer
Assistant de
Projet
C’est le dernier projet enregistré qui s’ouvre lors du lancement du logiciel.
Le modèle par défaut est ouvert (voir “Configurer un
modèle de projet par défaut” à la page 46).
La boîte de dialogue Ouvrir apparaît, vous permettant
de repérer et d’ouvrir manuellement le projet désiré.
Le dialogue Assistant de Projet s’ouvre au démarrage,
ce qui permet d’ouvrir un projet récemment ouvert ou
de créer un nouveau projet à partir d’un des modèle
“Création de nouveaux projets” à la page 43).
(voir
La boîte de dialogue Configuration du Projet
La boîte de dialogue Configuration du Projet sert à effectuer les réglages généraux concernant le projet. Pour l’ouvrir, sélectionnez “Configuration du Projet…” dans le
menu Projet.
Ö Si l’option “Lancer Configuration à la Création d’un
nouveau Projet” est activée dans la boîte de dialogue Préférences (page Général), la boîte de dialogue Configuration du Projet sera automatiquement ouverte lorsque vous
créerez un nouveau projet.
Vous trouverez dans la boîte de dialogue Configuration du
Projet les réglages suivants
Réglage Description
Auteur Vous pouvez ici définir le nom d’auteur de projet qui sera
Entreprise Vous pouvez ici définir le nom d’entreprise qui sera inscrit
49
Travail sur les projets
:
inscrit dans le paquet iXML pour l’exportation des fichiers
audio si l’option correspondante a été activée (voir
chiers AIFF” à la page 337). Il est possible de paramétrer
le réglage par défaut de cette option dans la boîte de dialogue Préférences (page Général–Personnalisation).
dans le paquet iXML pour l’exportation des fichiers audio si
l’option correspondante a été activée (voir
à la page 337). Il est possible de paramétrer le réglage par
défaut de cette option dans la boîte de dialogue Préférences (page Général–Personnalisation).
“Fi-
“Fichiers AIFF”
Page 50

Réglage Description
!
Début Position de début du projet. Permet de faire démarrer le
Longueur La longueur du Projet.
Images par
Seconde
Format
d’Affichage
Décalage de
l’Affichage
Décalage
Mesure
projet à une position différente de zéro. Sert également à
régler la Position de Départ de la Synchro lorsque Cubase
est synchronisé avec des appareils externes (voir le cha
pitre “Synchronisation” à la page 341). Le format de cette
valeur est toujours exprimé sous forme de timecode. Si
vous modifiez ce réglage, il vous sera demandé si vous dé
sirez conserver le contenu du projet sur ses positions de timecode actuelles. “Oui” signifie que tous les événements
resteront à leurs positions de timecode d’origine – ils se
ront donc déplacés en fonction du début du projet. “Non”
signifie que tous les événements conservent leur position
par rapport au début du projet.
Ce paramètre détermine à la fois la norme de timecode et
la fréquence d’images du projet, voir la section
de timecode” à la page 342. La fréquence d’images des
fichiers vidéo utilisés dans un projet doit être identique à
celle définie pour ce projet. Le bouton “De la Vidéo” vous
permet de configurer la fréquence d’images du projet sur
la fréquence d’images d’un fichier vidéo importé, voir la
“Adapter la fréquence d’images vidéo” à la page
section
359. Si vous synchronisez Cubase avec un périphérique
externe, veillez à ce que ce paramètre corresponde à la
fréquence d’images du Timecode entrant. Toutefois, il
n’est pas toujours nécessaire que la synchronisation soit
parfaite et vous n’avez pas systématiquement à changer
la fréquence d’images du projet. Dans ce cas, la diffé
rence de fréquences d’images est indiquée dans la section Sync de la palette Transport.
Ce format d’affichage “global” sert pour toutes les règles
et affichages de position du programme, sauf pour les
pistes règle (voir
vous pouvez procéder si désiré à des sélections de formats indépendants pour chaque règle et affichage.
Voir “La règle” à la page 37 pour la description des différentes options de formats d’affichage.
Décale les positions temporelles affichées dans la règle,
etc., ce qui permet de compenser le réglage de la Posi
tion du Début. Normalement, si vous synchronisez
Cubase à une source externe démarrant sur une image
autre que zéro, vous réglez la position du Début sur cette
valeur. Cependant, si vous voulez que l’affichage dans
Cubase commence à zéro, réglez le Décalage d’Affi
chage également sur cette valeur.
Fonctionne comme le “Décalage de l’Affichage” décrit cidessus, en décalant les positions temporelles dans la
règle d’un certain nombre de mesures, ce qui permet de
compenser le réglage de position de Début. La différence
est que le Décalage Mesure ne sert que si le format d’af
fichage “Mesures” a été sélectionné (voir “La règle” à la
page 37).
“Pistes règle” à la page 34). Toutefois,
“Normes
-
Réglage Description
Fréquence
d’Échantillon
nage
-
-
-
Résolution en
Bits/Type de
Fichier d’Enre
gistrement
Loi de
Répartition
Stéréo
Si la plupart des paramètres de Configuration du
-
Projet peuvent être modifiés à tout moment, il est
préférable de définir la fréquence d’échantillonnage
directement après la création d’un projet
changez de fréquence d’échantillonnage plus tard, il
vous faudra convertir tous les fichiers audio du projet
dans la nouvelle fréquence d’échantillonnage afin de
permettre leur lecture.
-
C’est la valeur de fréquence d’échantillonnage adoptée
-
par Cubase pour l’enregistrement et la lecture de fichiers
audio. L’ordre dans lequel apparaissent les options de
menu dépend des fréquences d’échantillonnage dispo
nibles pour votre interface audio. Les fréquences compatibles sont indiquées dans la partie supérieure du menu
et les fréquences non prises en charge figurent dans la
partie inférieure. Pour ce qui est de la fréquence d’échan
tillonnage, il y a deux possibilités : soit votre interface audio génère elle-même le signal d’horloge audio, soit elle
est synchronisée sur une source externe, c’est-à-dire
qu’elle reçoit des signaux émis par une source d’horloge
d’échantillonnage externe (voir
matérielle est basée sur une source d’horloge externe” à
la page 14).
Si la fréquence d’échantillonnage est générée en interne
et que vous sélectionnez une fréquence d’échantillon
nage incompatible avec votre interface audio (dans la
partie inférieure du menu), cette fréquence est indiquée
dans une autre couleur et l’infobulle correspondante af
fiche un avertissement. Le cas échéant, il vous faut sélectionner une autre fréquence d’échantillonnage pour
pouvoir lire normalement vos fichiers audio. Si pour votre
projet vous paramétrez une fréquence d’échantillonnage
compatible avec votre interface audio, mais différente de
la fréquence d’échantillonnage définie sur votre interface
et que vous confirmez vos paramètres en cliquant sur
OK, la fréquence d’échantillonnage de votre carte audio
s’alignera automatiquement sur celle du projet.
Lorsque vous enregistrez dans Cubase, les fichiers créés
adopteront cette résolution et ce type de fichier, voir
-
lectionner un format de fichier d’enregistrement” à la
page 86
Indique si le “panning” (positionnement stéréo) utilise ou
non la compensation de puissance, voir
ramètre “Loi de Répartition Stéréo”” à la page 137.
“Si votre configuration
“À propos du pa-
! Si vous
-
-
-
-
“Sé-
50
Travail sur les projets
Page 51

Zoom et Options de Visualisation
!
Le zoom dans la fenêtre Projet s’effectue via les techniques
de Zoom standard, en tenant compte des remarques spéciales suivantes :
• Lorsque vous utilisez l’outil Zoom (la loupe), le résultat
dépend du réglage “Outil Zoom en Mode Standard
Zoom Horizontal Uniquement” dans la boîte de dialogue
Préférences (page Édition–Outils).
Si cette option est activée et que vous délimitez un rectangle de sélection
avec l’outil Zoom, le zoom sera uniquement horizontal (la hauteur de la
piste ne change pas). Si cette option est désactivée, le zoom se fera dans
les deux sens, horizontal et vertical.
• Lorsque vous utilisez les curseurs verticaux de Zoom,
les pistes sont mises à l’échelle relative.
Autrement dit, si vous avez procédé à des ajustements de hauteur (dimension) piste par piste (voir ci-après), les différences relatives de hauteur sont maintenues.
Le sous-menu Zoom du menu Édition propose les options
suivantes :
Option Description
Zoom Avant Zoom avant d’un cran, centré sur la position du Cur-
Zoom Arrière Zoom arrière d’un cran, centré sur la position du Cur-
Zoom Arrière
Complet
Zoomer sur
la Sélection
Zoomer sur la
Sélection (horiz.)
Zoom sur
l’Événement
Zoom Avant
Vertical
Zoom Arrière
Vertical
Zoom Avant sur
les Pistes
Zoom Arrière sur
les Pistes
seur.
seur.
Zoom arrière de plusieurs crans, de façon à faire apparaître la totalité du projet. Les mots “totalité du projet”
signifient l’échelle de temps complète depuis le début
du projet jusqu’à la durée définie dans la boîte de dia
logue Configuration du projet (voir ci-dessus).
Zoom avant horizontal et vertical de façon à ce que la
sélection occupe tout l’écran.
Zoom avant horizontal de façon à ce que la sélection
occupe tout l’écran.
Cette option n’est disponible que dans l’Éditeur
d’Échantillons (voir
Zoom avant vertical d’un cran.
Zoom arrière vertical d’un cran.
Zoom avant vertical d’un cran sur les pistes sélectionnées.
Zoom arrière vertical d’un cran sur les pistes sélectionnées.
“Zoomer” à la page 201).
:
-
Option Description
Zoomer les
Pistes
sélectionnées
Annuler/Rétablir
Zoom
Zoom avant vertical sur la ou les pistes sélectionnée(s), ce qui réduit la hauteur des autres pistes.
Ces options permettent d’annuler ou de refaire la dernière opération de zoom.
• Si l’option “Zoomer pendant le positionnement dans
l’échelle temporelle” est activée dans la boîte de dialogue
Préférences (page Transport), vous pouvez aussi agrandir
en cliquant dans la règle et en maintenant le bouton en
foncé pendant que vous faites glisser la souris vers le haut
ou le bas.
Faites glisser vers le haut pour réduire, vers le bas pour agrandir.
• Vous pouvez zoomer sur le contenu des conteneurs et
des événements de manière verticale, en utilisant le cur
seur de zoom de la forme d’onde, dans le coin supérieur
droit de l’affichage d’événements.
C’est utile pour mieux observer des passages audio à faible volume.
Pour obtenir une lecture approximative du niveau des
événements audio en observant les formes d’onde,
descendez le curseur de zoom jusqu’en bas. Sinon,
certaines formes d’onde zoomées pourraient être
prises par erreur pour de l’audio écrêté.
• Si vous activez l’option Zoom Rapide dans la boîte de
dialogue Préférences (page Édition), le contenu des conteneurs et des événements ne sera pas redessiné lors d’un
zoom manuel.
En fait, ils ne sont redessinés que lorsque vous cessez de modifier le
zoom
– activez cette option si les rafraîchissements d’écran sont lents
sur votre système.
51
Travail sur les projets
Page 52

Préréglages de Zoom et marqueurs de cycle
Cliquez ici…
…pour ouvrir le menu
contextuel.
!
!
Le menu local situé à gauche du Réglage de Zoom horizontal vous permet de sélectionner, créer et organiser les
préréglages de zoom. Ces derniers s’avèrent utiles si vous
souhaitez “basculer” entre différents réglages de zoom
(par ex. un réglage où l’ensemble du projet est affiché
dans la fenêtre Projet et un autre comprenant un facteur
d’agrandissement important pour une édition détaillée).
Grâce à ce menu local, vous pouvez également faire un
zoom dans la zone située entre des marqueurs de cycle
du projet.
La partie supérieure du menu répertorie les préréglages
de zoom :
• Pour mémoriser le réglage de zoom en cours en tant que
préréglage, sélectionnez “Ajouter” à partir du menu local.
Une boîte de dialogue apparaît permettant de donner un nom au préréglage.
• Pour sélectionner et appliquer un préréglage, sélectionnez-le dans le menu local.
• Le préréglage “Zoom Arrière Complet” est toujours disponible. Le fait de sélectionner cette option engendre un
rétrécissement qui permet de rendre visible tout le projet.
“Tout le projet” signifie l’échelle de temps depuis du début
du projet et pour la durée définie dans la boîte de dialogue
Configuration du Projet (voir
guration du Projet” à la page 49).
“La boîte de dialogue Confi-
• Si vous voulez supprimer un préréglage, sélectionnez
“Organiser…” dans le menu local.
Dans la boîte de dialogue qui apparaît, sélectionnez le préréglage dans
la liste puis cliquez sur le bouton Supprimer. Le préréglage est supprimé
de la liste.
• Si vous voulez renommer un préréglage, sélectionnez
“Organiser…” dans le menu local.
Dans la boîte de dialogue qui apparaît, sélectionnez le préréglage souhaité dans la liste, puis cliquez sur le bouton Renommer. Une seconde
boîte de dialogue apparaît, qui vous permet d’entrer un nouveau nom
pour ce préréglage. Cliquez sur OK pour refermer les boîtes de dialogue.
Les préréglages de zoom sont utilisables pour tous
les projets, c.-à-d. qu’ils fonctionnent dans tous les
projets que vous ouvrez ou créez.
La partie centrale du menu local répertorie les marqueurs
de cycle que vous avez ajoutés dans le projet
:
• Quand vous sélectionnez un marqueur de cycle à partir
de ce menu, l’affichage d’événements est agrandi de façon à englober la zone délimitée par les marqueurs.
• Vous ne pouvez pas éditer les marqueurs de cycle à
partir de ce menu local. Pour obtenir des informations sur
l’édition des marqueurs, voir
“La fenêtre des Marqueurs” à
la page 124.
Seuls les marqueurs de cycle créés dans le projet en
cours sont disponibles dans le menu.
L’historique de Zoom
Cubase conserve un historique des dernières étapes de la
fonction Zoom, vous permettant d’annuler et de rétablir les
opérations d’agrandissement/rétrécissement. Vous pou
vez ainsi “zoomer” en plusieurs étapes puis revenir à
l’étape de zoom par laquelle vous avez commencé.
Il existe deux façons d’appliquer les fonctions Annuler
Zoom et Rétablir Zoom :
• Utiliser les articles du sous-menu Zoom du menu Édition.
Vous pouvez aussi assigner des raccourcis clavier à ces fonctions.
• Faire un double-clic avec l’outil Zoom (la loupe) pour
Annuler le Zoom.
Appuyer sur [Alt]/[Option] et faire un double-clic pour Rétablir le Zoom.
-
52
Travail sur les projets
Page 53

Ajuster l’aspect des conteneurs et des
événements
Les Préférences du menu Fichier (le menu Cubase, sous
Mac OS X) comportent plusieurs réglages permettant de
personnaliser l’affichage dans la fenêtre Projet.
Sur la page Affichage d’Événements, vous trouverez les
réglages courants pour les types de piste :
Option Description
Afficher les
Noms des
Événements
Afficher données d’événements sur les
pistes étroites
La page Affichage d’Événements–Audio comporte les réglages suivants pour les événements audio :
Option Description
Interpoler les
Images Audio
Afficher Toujours les
Courbes de
Volume
Afficher
Formes
d’Onde
Modulation de
la Couleur de
Fond
Détermine si les noms des conteneurs et événements
sont affichés dans la fenêtre Projet.
Si cette option est activée, le contenu des événements et
des conteneurs sera visible, même si la taille d’une piste
est très petite.
Si l’option est désactivée, les valeurs d’échantillons seront
dessinées comme des “marches”. Si elle est activée, elles
seront interpolées de façon à former des “courbes”.
Si activé, les “courbes de volume” créées avec les manettes de volume et de “fondu” sont toujours visibles. À
défaut, seules apparaissent les courbes des événements
sélectionnés.
Détermine si les formes d’ondes audio sont affichées.
Si cette option est activée, les fonds des formes d’onde
audio sont affichés d’une manière différente, reflétant les
nuances de la forme d’onde. C’est très utile pour avoir un
aperçu si vous travaillez avec des pistes dont la hauteur
d’affichage est étroite.
La page Affichage d’Événements–MIDI comporte des réglages concernant les conteneurs MIDI :
Option Description
Action d’Édition
par Défaut
Données dans
Conteneurs
Afficher
Contrôleurs
Éditer comme
Batterie si
Drum Map est
Assignée
Style du Nom
de Note
Permet de choisir l’éditeur qui s’ouvre lorsque vous
double-cliquez sur un conteneur MIDI ou quand vous le
sélectionnez et appuyez sur [Ctrl]/[Commande]-[E]. À no
ter que ce paramètre est ignoré pour les pistes comportant des Drum Maps si l’option “Éditer comme Batterie si
Drum Map est Assignée” (voir ci-après) a été activée.
Détermine si les événements des conteneurs MIDI doivent
s’afficher dans la fenêtre Projet et si oui, comment
forme de lignes, de notes de partition, de notes ryth
miques ou de blocs. Si “Aucune donnée” est sélectionné,
les événements ne seront pas du tout affichés. À noter
que ce paramètre est ignoré pour les pistes comportant
des Drum Maps si l’option “Éditer comme Batterie si
Drum Map est Assignée” (voir ci-après) a été activée.
Permet de déterminer la façon dont les événements ne
correspondant pas à des notes (contrôleurs, etc.) appa
raissent dans les conteneurs MIDI de la fenêtre Projet.
Si cette option est activée, les conteneurs des pistes
MIDI avec Drum Maps assignées seront affichés avec
des symboles de notes rythmiques dans la fenêtre Pro
jet. Par ailleurs, lorsque vous double-cliquez sur les
conteneurs, ils s’ouvrent automatiquement dans l’Éditeur
de Rythme (sans tenir compte de l’Action d’Édition par
Défaut déterminée ci-avant).
Détermine la façon dont les noms de notes MIDI (hauteurs) seront affichés dans les éditeurs, etc.
: sous
-
Gestion des données audio
Lorsque vous travaillez avec des fichiers audio, il est crucial de comprendre de quelle façon Cubase les gère :
Lorsque vous montez ou traitez des données audio dans
la fenêtre Projet, vous travaillez toujours sur un clip audio,
créé automatiquement lors de l’importation ou de l’enregistrement des données audio. Ce clip audio pointe vers
le fichier audio d’origine enregistré sur le disque dur, qui
reste inchangé. Autrement dit, les montages et les traitements audio sont “non destructifs” – il est toujours possible d’annuler les modifications ou de revenir aux
versions originales.
Le clip audio ne pointe pas forcément vers un seul fichier
audio original
à une partie d’un clip audio, par exemple, vous créez en
fait un nouveau fichier audio, ne contenant que les don
nées audio concernées. Le traitement est ensuite appliqué uniquement à ce nouveau fichier audio, ce qui laisse
intactes les données audio d’origine. Enfin, le clip audio
! Si vous appliquez un traitement seulement
-
-
-
-
53
Travail sur les projets
Page 54

est ajusté automatiquement, de façon à pointer à la fois
!
vers le fichier d’origine et la nouvelle portion de fichier
traité. Lors de la lecture, le logiciel passe de lui-même du
fichier d’origine au fichier traité et inversement, aux empla
cements corrects. Vous n’entendez qu’un seul enregistrement, avec le traitement appliqué uniquement à l’endroit
désiré. De la sorte, vous pouvez annuler le traitement ultérieurement, et appliquer différents traitements à différents
clips audio pointant vers un même fichier d’origine.
L’événement audio est l’objet que vous placez sur une
position temporelle dans Cubase. Si vous effectuez des
copies d’un événement audio, puis les placez en différents
endroits dans le projet, ils pointeront tous quand même
vers le même clip audio. De plus, chaque événement au
dio possède une valeur de décalage et une valeur de durée. Ces paramètres déterminent à quels endroit du clip
commence et se termine l’événement – autrement dit,
quelle sera la partie du clip audio que lira l’événement au
dio. Par exemple, si vous redimensionnez l’événement audio, vous ne modifiez que son emplacement de début/de
fin dans le clip audio
Une région audio est une section à l’intérieur d’un clip
audio, caractérisée par une valeur de Longueur, une va
leur de Début et un point de Synchro. Les régions audio
sont visualisées dans la Bibliothèque : elles sont crées et
modifiées dans l’Éditeur d’Échantillons.
Ö Si vous désirez utiliser un fichier audio dans des
contextes différents ou si vous désirez créer plusieurs
boucles à partir d’un même fichier audio, convertissez les
parties correspondantes du clip audio en événements,
puis convertissez-les en fichiers audio séparés. Cette pro
cédure est nécessaire, puisque des événements différents pointant vers un même clip accèdent aux mêmes
informations de clip.
– le clip lui-même n’est pas affecté.
-
-
Écoute de conteneurs et d’événements audio
-
Les conteneurs et événements audio peuvent être écoutés depuis la fenêtre Projet, grâce à l’outil Haut-Parleur :
Lors de l’écoute, c’est le bus de mixage principal qui
est utilisé.
1. Sélectionnez l’outil Lecture.
2. Cliquez là où vous désirez commencer la lecture, et
maintenez enfoncé le bouton de la souris.
Seule la piste sur laquelle vous cliquez est lue, à partir de l’endroit où vous
avez cliqué.
-
3. Pour arrêter la lecture, il suffit de relâcher le bouton de
la souris.
Scrub audio
L’outil Scrub (Écoute dynamique) permet de repérer des
positions dans un conteneur ou un événement audio en le
lisant en avant ou en arrière, ce à n’importe quelle vitesse
1. Sélectionnez l’outil Lecture et cliquez une seconde
fois sur l’icône.
Un menu local apparaît.
2. Sélectionnez “Scrub”.
-
:
3. Cliquez à l’emplacement désiré dans votre événement
ou conteneur audio et maintenez enfoncé le bouton de la
souris.
Le curseur de projet se place sur la position où vous avez cliqué. Le
pointeur de la souris n’est alors plus visible.
4. Faites glisser vers la gauche ou la droite.
Le curseur de projet se déplace en suivant vos mouvements et les données audio sont lues. La vitesse de lecture (et donc la hauteur du son
restitué) dépend de la rapidité de déplacement du pointeur.
54
Travail sur les projets
Page 55

Le volume de la fonction Scrub peut être ajustée dans la
!
boîte de dialogue Préférences (page Transport–Scrub).
Ö Quand vous utilisez le scrub avec la souris, les effets
d’insert sont toujours contournés.
Ö Il est également possible de lire en “scrub” toutes les
pistes audio et vidéo de votre projet à l’aide de la molette
Jog et de la commande Vitesse Shuttle de la palette
Transport, voir
“Lire avec la commande de Vitesse
Shuttle” à la page 79.
Le scrubbing nécessite beaucoup de puissance de calcul,
ce qui peut engendrer des problèmes de lecture. En cas
de problèmes de cette nature, essayez de désactiver l’op
tion “Utiliser Mode Haute Qualité pour le Scrubbing” dans
la boîte de dialogue Préférences (page Transport–Scrub).
La qualité de ré-échantillonnage sera alors moins bonne,
mais le scrubbing sollicitera moins le processeur. Cette
option vous sera très utile si vous souhaitez utiliser le
scrubbing sur un grand projet.
Édition de conteneurs et d’événements
Ce paragraphe décrit les techniques d’édition en vigueur
dans la fenêtre Projet. Sauf mention contraire explicite,
toutes les descriptions s’appliquent à la fois aux événe
ments et aux conteneurs, même si, par commodité, nous
n’utilisons que le terme “Événement”.
Ö Lorsque vous utilisez les outils pour faire un travail
d’édition, vous pouvez dans bien des cas obtenir des fonctions supplémentaires en appuyant sur les touches mortes
(par ex. appuyer sur [Alt]/[Option] et se déplacer avec l’outil Flèche créé une copie de l’événement déplacé).
Dans les pages qui suivent, les touches mortes par défaut
sont explicitées, mais vous pouvez les personnaliser si né
cessaire. Utilisez pour cela la boîte de dialogue Préférences (page Édition–Touches Mortes Outils), voir
“Définir les touches mortes des outils” à la page 389.
-
Sélection d’événements
La sélection d’événements s’effectue via l’une des méthodes suivantes :
• Utilisez l’outil Flèche.
Les techniques de sélection standard s’appliquent.
• Utilisez le sous-menu Sélectionner dans le menu Édition.
Les options disponibles sont :
Option Description
Tout Sélectionne tous les événements de la fenêtre Projet.
Néant Désélectionne tous les événements.
Inverser Inverse la sélection, tous les événements sélection-
-
Le Contenu de la
Boucle
Du Début jusqu’au
Curseur
Du Curseur
jusqu’à la Fin
Hauteur égale Disponibles dans les Éditeurs MIDI (voir “Sélection
Sélectionner
Contrôleurs dans
Plage de Note
Tout sur les Pistes
Sélectionnées
Événements sous
Curseur
Sélectionner
l’Événement
Du Bord Gauche/
Droit de la
Sélection jusqu’au
Curseur
Veuillez noter que ces fonctions se comportent diffé-
remment lorsque l’outil Sélection d’Intervalle est sélectionné, voir “Créer un intervalle de sélection” à la
page 62).
nés ne le sont plus et ceux qui ne l’étaient pas le sont.
Sélectionne tous les événements partiellement ou entièrement situés entre les délimiteurs gauche et droit.
Sélectionne tous les événements commençant à
gauche du curseur de projet.
Sélectionne tous les événements se terminant à
droite du curseur de projet.
de notes” à la page 294) et dans l’Éditeur d’Échan-
tillons (voir “Au moyen du sous-menu Sélectionner” à
la page 204).
Disponibles dans les Éditeurs MIDI (voir “Sélection-
ner contrôleurs dans plage de Notes” à la page 294).
Sélectionne tous les événements se trouvant sur la
piste sélectionnée.
Sélectionne automatiquement tous les événements
des pistes sélectionnées qui sont en contact avec le
curseur de projet.
Option disponible dans l’Éditeur d’Échantillons (voir
“Présentation de la fenêtre” à la page 198).
Ces deux fonctions ne sont utilisées que pour les intervalles de sélection, voir “Créer un intervalle de sélec-
tion” à la page 62.
• Pour sélectionner tous les événements se trouvant sur
une piste, il suffit de faire un clic droit dans la liste des
pistes et de sélectionner “Sélectionner tous les événe
-
ments” dans le menu local qui apparaît.
55
Travail sur les projets
Page 56

• Il est également possible de sélectionner des inter-
!
valles, quelles que soient les limites des événements et
des pistes.
Pour cela, il faut utiliser l’outil Sélection d’Intervalle (voir “Montage de la
sélection” à la page 62).
• Utilisez les touches curseur du clavier de l’ordinateur
pour sélectionner l’événement le plus proche à gauche, à
droite, au-dessus ou en dessous.
Si vous appuyez sur [Maj] en utilisant les touches curseur, la précédente
sélection est conservée, ce qui permet de sélectionner plusieurs événe
ments.
-
Par défaut, la sélection des pistes s’effectue à l’aide des
touches fléchées Haut/Bas du clavier de l’ordinateur. Par
conséquent, il peut s’avérer compliqué de les utiliser égale
ment pour sélectionner des événements. Si vous désirez
utiliser les commandes de navigation uniquement pour la
sélection des pistes (une fonction très pratique pour l’édi
tion comme pour le mixage), vous pouvez activer l’option
“Utiliser les Commandes de Navigation haut/bas uniquement pour la Sélection de Pistes” dans la boîte de dialogue
Préférences (page Édition). Ce qui suit s’applique
:
• Lorsque cette option est désactivée et qu’aucun événement
ou conteneur n’est sélectionné dans la fenêtre Projet, les
touches fléchées Haut/Bas du clavier de l’ordinateur servent à
passer d’une piste à l’autre dans la liste des Pistes.
• Lorsque cette option est désactivée mais qu’un événement ou
un conteneur est sélectionné dans la fenêtre Projet, les
touches fléchées Haut/Bas servent toujours à passer d’une
piste à l’autre dans la liste des Pistes – mais sur la piste ac
tuellement sélectionnée, le premier événement ou conteneur
sera automatiquement sélectionné lui aussi.
• Lorsque cette option est activée, les touches fléchées Haut/
Bas servent uniquement à la sélection de piste – la sélection
actuelle des événements ou des conteneurs dans la fenêtre
Projet n’en sera pas affectée.
• Si l’option “Sélection Automatique des Événements
sous le Curseur” est activée dans la boîte de dialogue
Préférences (page Édition), tous les événements “tou
chés” par le curseur de projet seront automatiquement
sélectionnés.
Cette option est très utile lorsque vous réarrangez votre projet,
puisqu’elle permet de sélectionner des sections complètes (sur toutes
les pistes) simplement en déplaçant le curseur de projet.
Utilisation du Curseur Réticule
La boîte de dialogue Préférences (page Édition–Outils)
contient également la section Curseur Réticule. Quand
elle est activée, un curseur-réticule est affiché lorsque
vous travaillez dans la fenêtre Projet et dans les éditeurs,
ce qui facilite la navigation et l’édition, surtout pour arran
ger des projets de grande taille. Vous pouvez choisir les
couleurs des lignes et le masque du curseur-réticule, et
aussi définir sa largeur. Le curseur réticule fonctionne
comme ceci
:
• Lorsque l’outil de Sélection (ou un de ses sous-outils)
est sélectionné, le curseur-réticule apparaît dès que vous
commencez à déplacer/copier un conteneur/événement
ou lorsque vous utilisez les poignées de rognage d’un
événement.
• Lorsque le Crayon, les Ciseaux ou tout autre outil employant cette fonction, sont sélectionnés, le curseur-réticule apparaît dès que vous déplacez la souris sur
l’affichage d’événements.
• Le curseur-réticule n’est disponible que pour les outils
ayant un usage d’une telle fonction. L’outil Muet, par
exemple, n’emploie pas le curseur-réticule, puisque vous
cliquez directement sur un événement pour le rendre muet.
Déplacer des événements
Pour déplacer les événements dans la fenêtre Projet, vous
pouvez utiliser une des méthodes suivantes :
• Cliquez et faites glisser à une autre position.
Tous les événements sont déplacés, en respectant leurs positions relatives. Les événements ne peuvent glisser que sur des pistes du même
type. Si la fonction Calage est activée, c’est elle qui détermine les posi
tions où vous pouvez déplacer les événements, voir “La fonction de Ca-
lage” à la page 39.
Veuillez également noter que vous pouvez restreindre les mouvements
au sens horizontal ou vertical, en cliquant puis en maintenant la touche
[Ctrl]/[Commande] enfoncée tout en faisant glisser.
Vous vous apercevrez d’un léger retard dans la réponse lorsque vous déplacez un événement par
glisser/déposer. Vous évitez ainsi de déplacer accidentellement des événements lorsque vous cliquez
dessus dans la fenêtre Projet. Ce délai est réglable
via le paramètre Délai avant l’Activation du Déplace
ment d’Objets, dans la boîte de dialogue Préférences (page Édition).
-
-
-
56
Travail sur les projets
Page 57

• Sélectionnez l’événement et éditez sa position de Départ
!
!
dans la ligne d’infos.
• Utilisez les fonctions “Déplacer” du menu Édition.
Les options suivantes sont disponibles :
Option Description
Curseur Envoie l’événement sélectionné à la position où se trouve
Origine Place les événements à leurs positions d’origine : autre-
En Avant-plan/
En Arrière-plan
le curseur de projet. S’il y a plusieurs événements sélec
tionnés sur la même piste, le premier événement commencera là où se trouve le Curseur, et les autres
prendront place, l’un derrière l’autre, après le premier.
ment dit, les endroits où ils ont été enregistrés.
Cette fonction ne modifie pas la position des événements,
mais fait passer l’événement sélectionné à l’avant-plan ou
à l’arrière-plan. Cette fonction est très utile lorsque les
événements se superposent, car elle permet de visualiser
sans problème ceux qui sont “masqués” par un autre.
Dans le cas des événements audio, cette fonction est extrêmement importante, puisque seules les sections visibles d’un événement sont lues. Par conséquent, faire
passer un événement audio en avant-plan (ou faire passer
en arrière-plan celui qui est placé devant lui) permet
d’écouter tout l’événement en lecture.
Notez qu’il est également possible d’utiliser la fonction “En
Avant” du menu contextuel de l’événement pour faire cela.
• Utilisez les boutons Coup de Pouce de la barre d’outils.
Ces boutons déplacent les événements vers la gauche ou la droite.
L’ampleur du déplacement dépend du format d’affichage sélectionné
(voir
“La boîte de dialogue Configuration du Projet” à la page 49) et de la
valeur réglée dans le menu local de Grille.
• Utilisez les raccourcis clavier Haut/Bas qui se trouvent
dans la catégorie Déplacer de la boîte de dialogue Rac
courcis Clavier.
Ces commandes vous permettent de déplacer un ou plusieurs événements (à l’exception des conteneurs répertoire) sur la piste située audessus ou en dessous.
Quand vous déplacez des données vers le haut/bas, au-
-
cune piste n’est créée. Si la piste de destination ne correspond à la configuration de piste de l’événement
déplacé, il ne se passera rien.
Duplication d’événements
Pour dupliquer des événements, vous disposez des méthodes suivantes :
• Maintenez la touche [Alt]/[Option] enfoncée, et faites
glisser l’événement à une nouvelle position.
Si la fonction Calage est activée, c’est elle qui détermine les positions où
vous pouvez copier les événements, voir
page 39.
Si vous maintenez également enfoncée la touche
[Ctrl]/[Commande], la direction des mouvements se
trouve limitée à un seul sens, horizontal ou vertical.
Autrement dit, si vous commencez par faire glisser
verticalement un événement, il ne pourra pas être dé
placé horizontalement.
• Pour dupliquer des conteneurs audio et MIDI, vous pouvez également cliquer dessus et appuyer sur [Alt]/[Option]-[Maj] tout en faisant glisser la souris.
Cette manipulation crée une copie partagée du conteneur. Si vous modifiez le contenu d’une copie partagée, toutes les autres copies partagées
du même conteneur sont automatiquement modifiées à l’identique.
“La fonction de Calage” à la
-
-
Lorsque vous utilisez l’outil Sélection d’Intervalle, les
boutons Coup de Pouce déplaceront la zone sélectionnée (voir “Déplacer et Dupliquer” à la page 63).
Ö Par défaut, les boutons Coup de Pouce ne sont pas
visibles dans la barre d’outils. Vous pouvez choisir quels
éléments afficher en faisant un clic droit dans la barre
d’outils et en activant l’option correspondante dans le
menu contextuel (voir
“Les menus contextuels de Confi-
Notez que :
• Lorsque vous dupliquez des événements audio, les copies sont toujours partagées. Autrement dit, les copies
partagées d’événements audio se réfèrent toujours au
même clip audio. Voir
“Traitement audio” à la page 185.
guration” à la page 377).
57
Travail sur les projets
Page 58

• Vous pouvez convertir une copie partagée en une copie
réelle en sélectionnant “Convertir en Copie Réelle” dans le
sous-menu Fonctions du menu Édition. Cette fonction crée
une nouvelle version du clip (éditable indépendamment) et
l’ajoute à la Bibliothèque. Veuillez noter que cette opération
ne crée pas de nouveaux fichiers – pour ce faire, il faut utili
ser la fonction “Geler les Modifications” du menu Audio
“Exporter des régions sous forme de fichiers audio” à
(voir
la page 228).
• Quand vous sélectionnez “Dupliquer” dans le sous-menu
Fonctions du menu Édition, une copie de l’événement sélectionné est créée directement à la suite de l’événement
d’origine.
Si plusieurs événements sont sélectionnés, ils sont tous copiés “d’un
seul bloc”, en maintenant leurs espacements relatifs.
• Quand vous sélectionnez “Répéter…” dans le sousmenu Fonctions du menu Édition, la boîte de dialogue qui
apparaît vous permet de créer plusieurs copies (normales
ou partagées) des événements sélectionnés.
Cette fonction travaille exactement comme la fonction Dupliquer, à part
qu’on peut spécifier le nombre de copies désiré.
• La fonction Répéter peut aussi être exécutée par
glisser : sélectionnez les événements à répéter, appuyez
sur [Alt]/[Option], cliquez sur la poignée dans le coin infé
rieur droit du dernier événement sélectionné et faites glisser vers la droite.
Plus vous allez vers la droite, plus il y aura de copies (nombre indiqué
dans l’infobulle).
Utiliser les fonctions Couper, Copier et Coller
Vous pouvez Couper ou Copier les événements sélectionnés, puis les Coller, en utilisant les fonctions disponibles dans le menu Édition.
• Si vous collez un événement, il est inséré sur la piste sé-
lectionnée, placé de façon à ce que son point de synchronisation soit aligné avec la position du curseur de projet.
Si la piste sélectionnée n’est pas du bon type, l’événement sera inséré
sur sa piste d’origine. Voir
plus amples informations sur le point de calage.
“La fonction de Calage” à la page 39 pour de
• Quand vous utilisez la fonction “Coller à l’Origine” du
sous-menu Fonctions dans le menu Édition, l’événement
est collé à son emplacement d’origine (l’endroit auquel
vous l’avez coupé ou copié).
Renommer des événements
Par défaut, les événements audio font apparaître le nom
de leur clip, mais si vous le désirez, vous pouvez entrer un
autre nom, plus descriptif, pour chaque événement. Pour
ce faire, sélectionnez l’événement et saisissez un nouveau
nom dans le champ “Description” de la ligne d’infos.
• Vous pouvez également attribuer un nom identique –
-
celui de la piste – à tous les événements se trouvant sur
une même piste. Pour cela, il suffit de changer le nom de
la piste, de maintenir enfoncée une touche morte puis
d’appuyer sur [Retour].
Voir “Gestion des données audio” à la page 53.
• Quand vous sélectionnez “Remplir la Boucle” dans le
sous-menu Fonctions du menu Édition, vous créez plu
sieurs copies entre le délimiteur gauche et le droit.
La dernière copie est automatiquement raccourcie pour se terminer
exactement à l’emplacement du délimiteur droit.
Travail sur les projets
Scinder des événements
Vous pouvez scinder des événements dans le projet en
utilisant n’importe laquelle de ces méthodes :
• Cliquez avec l’outil Ciseaux sur l’événement que vous
désirez diviser.
-
Si la fonction Calage est activée, c’est elle qui détermine la position
exacte de la découpe (voir
pouvez aussi scinder ses événements en appuyant sur [Alt]/[Option] et
en cliquant avec l’outil Flèche.
• Sélectionnez “Couper au Curseur” dans le menu Édition, sous-menu Fonctions.
Cette fonction permet de découper les événements sélectionnés à l’emplacement où se trouve le curseur de projet. Si aucun événement n’est
sélectionné, tous les événements (sur toutes les pistes) traversés par le
curseur de projet seront découpés.
58
“La fonction de Calage” à la page 39). Vous
Page 59

• Sélectionnez “Couper aux Délimiteurs” dans le menu
Édition, sous-menu Fonctions.
Cette fonction permet de découper les événements sur toutes les pistes
aux positions des délimiteurs gauche et droit.
Ö Si, lorsque vous découpez un conteneur MIDI, cette
découpe se situe “à cheval” sur une ou plusieurs notes
MIDI, le résultat dépendra de l’option “Séparer les événements MIDI” de la boîte de dialogue Préférences (page
Édition–MIDI). Si elle est activée, les notes concernées
seront découpées, et les notes restantes rassemblées
dans un second conteneur nouveau. Si elle est désacti
vée, les notes “à cheval” restent dans le premier conteneur, mais “débordent” après la fin du conteneur.
Joindre des événements
Vous pouvez joindre des événements avec l’outil Tube de
Colle. Les principes suivants s’appliquent :
• Cliquez sur un événement avec l’outil Tube de Colle,
afin de l’assembler avec l’événement suivant de la piste.
Les événements ne doivent pas être alignés l’un après
l’autre pour cela.
Le résultat en sera un conteneur avec les deux événements. Il y a une
exception
: si vous découpez d’abord un événement, puis en recollez les
deux sections (sans les bouger ni les modifier entre-temps), il redevient
un événement unique.
• Vous pouvez sélectionner plusieurs événements sur la
même piste, puis cliquer sur un avec l’outil Tube de Colle.
Un seul conteneur sera crée.
• Si vous maintenez enfoncée la touche [Alt]/[Option] tout
en cliquant sur un événement avec l’outil Tube de Colle,
celui-ci et tous les événements suivants de cette piste se
ront assemblés.
Vous pouvez changer le raccourci clavier par défaut pour cette fonction
dans la boîte de dialogue Préférences (page Édition–Touches Mortes
Outils).
Changer la taille des événements
Changer la taille d’événements consiste à modifier séparément leurs positions de début ou de fin. Dans Cubase, il
existe trois modes de changements de taille
Mode de
redimensionnement
Changement de Taille
de Base
Changement de Taille
avec Déplacement des
Données
Changement de Taille
avec Modification de la
Durée
Description
Le contenu de l’événement reste fixé, et les
points de début ou de fin de l’événement “dé
couvrent”, en bougeant, plus ou moins de
contenu.
Le contenu suit le point de début ou de fin de
l’événement lors de son déplacement (voir cidessous).
Le contenu sera modifié en durée afin de
s’adapter à la nouvelle durée de l’événement
“Changer la taille avec Modification de la
(voir
Durée” à la page 60).
Pour sélectionner l’un des modes de redimensionnement,
sélectionnez l’outil Flèche puis cliquez de nouveau sur son
icône sur la barre d’outils. Vous faites ainsi apparaître un
menu local dans lequel vous pouvez sélectionner une
option.
L’icône de la barre d’outils change de forme pour indiquer le mode
sélectionné.
Le changement de taille s’effectue en cliquant puis en faisant glisser le coin inférieur gauche ou droit de l’événement. Si le Calage est activé, sa valeur détermine la durée
résultante (voir
“La fonction de Calage” à la page 39).
:
-
Changement de taille de base
Changement de Taille avec Déplacement des Données
• Si plusieurs événements sont sélectionnés, ils seront
tous redimensionnés de la même façon.
59
Travail sur les projets
Page 60

• Il est également possible de redimensionner les événe-
!
ments en utilisant les boutons Ajuster (situés dans la palette Coup de Pouce) de la barre d’outils.
Ceci décalera la position de début ou de fin du ou des événement(s) sélectionné(s) de la valeur définie dans le menu local Type de Grille. Le type
de changement de taille actuellement sélectionné s’applique à cette mé
thode aussi, à l’exception de l’option “Changement de taille avec modification de la durée” qui est impossible avec cette méthode. Vous pouvez
également vous servir des raccourcis clavier dédiés (par défaut, appuyez
sur [Ctrl]/[Commande] et utilisez les touches fléchées gauche et droite).
-
Ö Veuillez noter que par défaut, la palette Coup de
Pouce n’est pas visible dans la barre d’outils. Voir “Les
menus contextuels de Configuration” à la page 377 pour
plus d’informations sur la façon d’afficher/cacher des éléments de la barre d’outils.
Ö Lorsque vous redimensionnez des événements, toutes
les données d’automatisation ne sont pas prises en
compte.
Changer la taille avec Modification de la
Durée
Si vous désirez redimensionner un conteneur et faire en
sorte que son contenu soit ajusté à la nouvelle taille, il
vous faut utiliser le mode de redimensionnement. Procé
dez comme ceci :
1. Cliquez sur l’icône Flèche de la barre d’outils et sélectionnez “Changement de Taille avec Modification de la
Durée” dans le menu local.
2. Pointez à proximité du conteneur que vous désirez
modifier.
3. Cliquez et tirez vers la gauche ou la droite.
Lorsque vous déplacez la souris, une infobulle montre la position actuelle
de la souris et la longueur du conteneur. Notez que la valeur de Calage
s’applique, comme pour toute opération concernant un conteneur.
-
4. Relâchez le bouton de la souris.
Le conteneur est étiré ou compressé afin de s’ajuster à la nouvelle longueur.
• Dans le cas de conteneurs MIDI, cela signifie que les
événements sont déplacés de manière à maintenir la distance relative entre les événements.
Les données de contrôleur seront également étirées.
• Dans le cas de conteneurs audio, cela signifie que les
événements sont déplacés et que les fichiers audio références sont soumis à une “Modification de la Durée” afin
d’être ajustés à la nouvelle longueur.
Une boîte de dialogue montre la progression de l’opération de Modification de la Durée.
Faire glisser le contenu de l’événement ou du
conteneur
Vous pouvez faire glisser le contenu d’un événement ou
d’un conteneur sans changer sa position dans la fenêtre
Projet. Par défaut, cela s’effectue en pressant [Alt]/[Op
tion]-[Maj], puis en cliquant dans l’événement ou le conteneur et en faisant glisser vers la gauche ou la droite.
Lorsque vous faites glisser le contenu d’un événement audio, il est impossible d’aller au-delà du début
ou de la fin du clip audio lui-même. Si les événe
ments lisent tout le clip, il est impossible de faire glisser l’audio.
Rendre muets des événements
Dans la fenêtre Projet, vous pouvez rendre muets des événements individuels de la façon suivante :
• Pour rendre muet ou réentendre un seul événement, cliquez dessus avec l’outil Muet.
60
Travail sur les projets
Page 61

• Pour rendre muets ou réentendre plusieurs événements, sélectionnez-les, soit via les techniques habituelles
de sélection, ou en vous servant de l’une des options du
sous-menu Sélectionner du menu Édition puis cliquez sur
un des événements sélectionnés avec l’outil Muet.
Tous les événements sélectionnés seront rendus muets.
• Vous pouvez aussi cliquer dans une zone vierge avec
l’outil Muet et dessiner un rectangle de sélection autour de
plusieurs événements que vous souhaitez rendre muets ou
réentendre, puis cliquer sur l’un deux avec l’outil Muet.
• Pour rendre muets des événements, vous pouvez aussi
les sélectionner puis de sélectionner “Rendre Muet” dans
le menu Édition.
De même, pour rétablir des événements sélectionnés, il suffit de sélectionner “Enlever Rendre Muet” dans le menu Édition.
• Vous pouvez également changer le statut “Muet” de
l’événement sélectionné, dans la ligne d’infos.
Les événements muets peuvent être édités selon les méthodes habituelles (à l’exception de l’ajustement des fondus), mais ne sont pas relus.
Les événements “muets” apparaissent en gris.
• Vous pouvez également rendre muettes des pistes
complètes en cliquant sur le bouton Muet “M” dans la liste
de pistes, dans l’Inspecteur ou dans la console.
Cliquer sur le bouton Solo (“S”) d’une piste rend muet toutes les autres
pistes. Notez qu’il existe deux modes pour la fonction Solo
Si l’option “Activer Solo pour les Pistes Sélectionnées” est cochée dans la
boîte de dialogue Préférences (page Édition–Projet & Console de Voies)
et que vous avez isolé une piste, le fait de sélectionner une autre piste
dans la liste isolera automatiquement cette piste à la place de l’autre –
l’état Solo se “déplace” avec la sélection de piste.
Si cette option n’est pas cochée, la piste que vous aviez isolée le reste,
quelle que soit la sélection.
:
Suppression d’événements
Pour supprimer un événement de la fenêtre Projet, vous
pouvez utiliser une des méthodes suivantes
• Cliquez sur l’événement avec l’outil Gomme.
En appuyant sur [Alt]/[Option], tous les événements suivants de la même
piste seront supprimés.
:
• Sélectionnez le ou les événement(s), puis appuyez sur
[Arrière], ou sélectionnez “Supprimer” dans le menu Édi
tion.
Création de nouveaux fichiers à partir
d’événements
Un événement audio lit une partie d’un clip audio, qui luimême se réfère à un ou plusieurs fichiers audio enregistré(s) sur le disque dur. Toutefois, dans certaines situations il est souhaitable de pouvoir créer un nouveau fichier
ne reprenant qu’une section des données lues par l’événement. Pour cela, il faut utiliser la fonction “Convertir la
Sélection en Fichier”, dans le menu Audio
1. Sélectionnez un ou plusieurs événements audio.
2. Configurez comme désiré le fondu d’entrée, de sortie
ainsi que le Volume de l’événement (sur la ligne d’infos ou
en utilisant la poignée de volume).
Ces réglages seront appliqués au nouveau fichier. Pour plus de détails
concernant les Fondus et le Volume d’un événement, voir
fondus” à la page 109.
3. Sélectionnez “Convertir la Sélection en Fichier” dans
le menu Audio.
Le programme vous demande alors si vous désirez remplacer l’événement sélectionné.
• Si vous cliquez sur “Remplacer”, un nouveau fichier est
créé, ne contenant que les données audio du fichier d’origine. Un clip correspondant au nouveau fichier est ajouté
à la Bibliothèque, et l’événement d’origine est remplacé
par un nouvel événement lisant le nouveau clip.
• Si vous cliquez sur “Non”, un nouveau fichier est créé et
un clip correspondant à ce nouveau fichier est ajouté à la
Bibliothèque.
L’événement d’origine n’est pas remplacé.
Vous pouvez également appliquer la fonction “Convertir la
Sélection en Fichier” à un conteneur audio. Dans ce cas,
les données audio provenant de tous les événements du
conteneur seront rassemblées en un seul fichier audio. Si
vous choisissez “Remplacer” (les événements), le conte
neur sera remplacé par un seul événement audio lisant un
clip du nouveau fichier.
:
“Création de
-
-
61
Travail sur les projets
Page 62

Montage de la sélection
L’édition dans la fenêtre Projet n’est pas limitée à la gestion
d’événements et de conteneurs entiers. Vous pouvez aussi
travailler dans des intervalles de sélection, indépendants
des limites des événements/conteneurs et des pistes.
Créer un intervalle de sélection
Pour créer un intervalle de sélection, délimitez un rectangle avec l’outil Sélection d’Intervalle.
Lorsque l’outil Sélection d’Intervalle est sélectionné, le
sous-menu Sélectionner du menu Édition contient des
options permettant d’effectuer des sélections
d’intervalles
Option Description
Tout Effectue une sélection englobant toutes les pistes, du
Néant Supprime l’intervalle de sélection en cours.
Inverser Sert uniquement à la sélection d’événements (voir “Sé-
Le Contenu de
la Boucle
Du Début
jusqu’au
Curseur
Du Curseur
jusqu’à la Fin
Tout sur les
Pistes
Sélectionnées
Sélectionner
l’Événement
Du Bord
Gauche de la
Sélection
jusqu’au
Curseur
Du Bord Droit
de la Sélection
jusqu’au
Curseur
:
début du projet à la fin (comme défini par le paramètre
Durée dans la boîte de dialogue Configuration du Pro
jet).
lection d’événements” à la page 55).
Effectue une sélection entre les délimiteurs gauche et
droit, sur toutes les pistes.
Effectue une sélection sur toutes les pistes, depuis le
début du projet jusqu’au curseur de projet.
Effectue une sélection sur toutes les pistes, depuis le
curseur de projet jusqu’à la fin du projet.
Sert uniquement à la sélection d’événements (voir “Sé-
lection d’événements” à la page 55).
Option disponible dans l’Éditeur d’Échantillons (voir “Au
moyen du sous-menu Sélectionner” à la page 204).
Déplace le bord gauche de l’intervalle de sélection en
cours jusqu’à la position du curseur de projet.
Déplace le bord droit de l’intervalle de sélection en
cours jusqu’à la position du curseur de projet.
• Double-cliquer sur un événement avec l’outil Sélection
d’Intervalle permet de créer un Intervalle de sélection en
globant l’événement.
Si vous maintenez enfoncée la touche [Maj], vous pouvez double-cliquer
successivement sur plusieurs événements
: l’intervalle de sélection
s’étendra de façon à tous les englober. Un second double-clic sur un
événement l’ouvre dans l’Éditeur d’Échantillons.
Créer des intervalles de sélection sur plusieurs pistes
non contiguës
Vous pouvez créer des intervalles de sélection recouvrant
plusieurs pistes. Il est également possible d’exclure des
pistes d’un intervalle de sélection
:
1. Créez un intervalle de sélection, de la première à la
dernière piste désirée.
2. Appuyez sur [Ctrl]/[Commande] et cliquez dans l’intervalle de sélection sur les pistes que vous désirez exclure
de la sélection.
-
3. On peut, de la même façon, ajouter une piste à l’intervalle de sélection par un [Ctrl]/[Commande]-clic dans l’intervalle de sélection sur la piste.
Édition des intervalles de sélection
Ajuster la taille de l’intervalle de sélection
Vous pouvez ajuster la taille de la zone de sélection, en
procédant de diverses façons
• En faisant glisser ses bords.
Le pointeur prend la forme d’une double flèche lorsqu’il se trouve sur une
extrémité de l’intervalle de sélection.
:
-
62
Travail sur les projets
Page 63

• En maintenant [Maj] enfoncée et en cliquant.
!
L’extrémité de sélection la plus proche viendra occuper l’emplacement
où vous avez cliqué.
• En ajustant la position de début ou de fin de la zone sélectionnée dans la ligne d’infos.
• En utilisant les boutons Ajuster de la barre d’outils.
Les boutons Ajuster gauches décaleront le début de la zone sélectionnée et les boutons de droite en décaleront la fin. Les bords sont déplacés selon la valeur spécifiée dans le menu local de Grille.
• En utilisant les boutons Déplacer de la barre d’outils.
Ceux-ci déplaceront toute la zone sélectionnée vers la gauche ou la
droite. L’ampleur du déplacement dépend du format d’affichage sélec
tionné (voir “La boîte de dialogue Configuration du Projet” à la page 49)
et de la valeur spécifiée dans le menu local de Grille.
-
Notez que le contenu de la sélection n’est pas déplacé – l’utilisation des boutons Coup de Pouce revient à ajuster le début et la fin de la zone sélectionnée
simultanément et avec la même ampleur.
Ö Les boutons Ajuster et les boutons Coup de Pouce
sont situés dans la palette Coup de Pouce, qui n’est pas
visible dans la barre d’outils, par défaut.
Voir “Les menus contextuels de Configuration” à la page
377 pour plus d’informations sur la façon d’afficher/ca-
cher des éléments de la barre d’outils.
Déplacer et Dupliquer
• Pour déplacer un intervalle de sélection, cliquez dessus
et faites-le glisser à un nouvel emplacement.
Son contenu occupera alors une nouvelle position. Si l’intervalle traversait des événements ou des conteneurs, ceux (ou celles)-ci seront découpés avant déplacement : seules les sections situées à l’intérieur de
l’intervalle de sélection seront affectées.
• Pour dupliquer un intervalle de sélection, maintenez la
touche [Alt]/[Option] enfoncée et faites-le glisser.
Vous pouvez également utiliser les fonctions Dupliquer, Répéter et Remplir la Boucle, exactement comme lors de la duplication d’événements
(voir
“Duplication d’événements” à la page 57).
Utiliser les fonctions Couper, Copier et Coller
Lorsque vous travaillez avec des intervalles de sélection,
vous pouvez soit utiliser les fonctions Couper, Copier et
Coller du menu Édition, ou utiliser les fonctions “Copier et
Supprimer l’Intervalle” et “Coller avec Décalage” dans le
sous-menu Intervalle du menu Édition. Elles fonctionnent
différemment de leurs fonctions “cousines” dans le menu
:
Édition
Fonction Description
Couper Coupe les données correspondant à l’intervalle de sélec-
Copier Copie les données correspondant à l’intervalle de sélec-
Coller Colle les données contenues dans le presse-papiers à la
Coller à
l’Origine
Copier et
Supprimer
l’Intervalle
Coller avec
Décalage
Coller avec
Décalage à
l’Origine
tion et les place dans le presse-papiers. Ces données
sont remplacées par du vide dans la piste de la fenêtre
Projet, ce qui préserve la position des événements situés
à droite de l’intervalle.
tion dans le presse-papiers.
position de début de la sélection et sur la piste sélection
née. Les événements existants ne sont pas déplacés
pour faire de la place aux données collées.
Colle les données contenues dans le presse-papiers à
leur position d’origine. Les événements existants ne sont
pas déplacés pour faire de la place aux données collées.
Coupe les données correspondant à l’intervalle de sélection et les place dans le presse-papiers. Les événements
se trouvant à droite de l’intervalle coupé sont déplacés
pour combler le blanc.
Colle les données contenues dans le presse-papiers à la
position de début de la sélection et sur la piste sélection
née. Les événements existants sont déplacés pour faire
de la place aux données collées.
Colle les données contenues dans le presse-papiers à leur
position d’origine. Les événements existants sont déplacés
pour faire de la place aux données collées.
Supprimer les intervalles de sélection
Ici aussi, vous pouvez utiliser la fonction “Supprimer” normale ou “Supprimer l’Intervalle” :
• Si vous utilisez la fonction “Supprimer” normale (celle
du menu Édition), ou que vous appuyez sur [Arrière], les
données contenues dans l’intervalle de sélection sont
remplacées par un espace vierge sur la piste.
Les événements situés à droite de l’intervalle de sélection conservent
leur position.
• Si vous utilisez “Supprimer l’Intervalle” dans le sousmenu Intervalle du menu Édition, l’intervalle de sélection
est supprimé et les événements situés à droite sont dépla
cés vers la gauche pour combler le trou.
-
-
-
63
Travail sur les projets
Page 64

Autres fonctions
Vous trouverez trois autres fonctions d’édition d’intervalles
dans le sous-menu Intervalle du menu Édition :
Fonction Description
Copie Globale Copie tout ce qui se trouve dans l’intervalle de sélection.
Scinder Découpe tous les événements ou conteneurs traversés
Tronquer Tous les événements ou conteneurs se trouvant partielle-
Insérer un
Silence
par l’intervalle de sélection, aux positions des extrémités
de l’intervalle de sélection.
ment englobés dans l’intervalle de sélection sont
; autrement dit, les sections situées à l’extérieur
tronqués
de l’intervalle de sélection sont supprimées. Les événe
ments se trouvant entièrement à l’intérieur ou à l’extérieur
de l’intervalle de sélection ne sont pas affectés.
Insère un espace vierge sur la piste à partir du début de
l’intervalle de sélection
correspond à celle de l’intervalle de sélection. Les événe
ments situés à la droite de l’intervalle de sélection sont
décalés vers la droite pour “faire de la place”. Les événe
ments traversés par le début de l’intervalle de sélection
sont découpés, et la section de droite est déplacée vers
la droite.
; la durée de cet espace vierge
Opérations sur les régions
Les régions sont des sections de clips, aux utilisations variées. La façon la plus facile de les créer et de les modifier
est sans doute d’utiliser l’Éditeur d’Échantillons (voir “Tra-
vail sur les régions” à la page 205), mais le sous-menu
Avancé du menu Audio regroupe aussi quelques fonctions
concernant les régions :
Fonction Description
Événement ou
Sélection
comme Région
Convertir les
Régions en
Événements
Cette fonction est disponible lorsqu’un ou plusieurs événements audio sont sélectionnés. Elle permet de créer
une région dans le clip correspondant, dont les positions
de points de début et de fin sont déterminées par ceux de
l’événement à l’intérieur du clip.
Cette fonction est disponible si vous avez sélectionné un
événement audio dont le clip contient des régions com
prises dans les limites de l’événement. Elle permet de
supprimer l’événement d’origine et de le remplacer par le
ou les événement(s) placé(s) et dimensionné(s) confor
mément à la (aux) région(s).
La boîte de dialogue Historique des Modifications
Dans la boîte de dialogue Historique des Modifications,
vous pouvez annuler et rétablir de nombreuses éditions. Il
est notamment possible d’annuler les fonctions de la fe
nêtre Projet et celles des éditeurs. Il est également possible d’annuler les processus audio ou les plug-ins
d’effets appliqués.
Ö Dans la boîte de dialogue Préférences (page Général), vous pouvez limiter la fonction Annuler en définissant
-
le nombre voulu dans le champ “Nombre Maximum d’Annulations”. Ceci vous sera utile si vous vous trouvez à
cours d’espace disque, par exemple.
-
Pour annuler et rétablir vos actions, procédez ainsi :
-
1. Dans le menu Édition, sélectionnez “Historique…”.
La boîte de dialogue Historique des Modifications apparaît.
Cette boîte de dialogue contient une liste de toutes les
-
éditions que vous avez effectuées, les plus récentes figu
rant en bas de la liste. La colonne Action indique le nom
-
de l’action et la colonne Temps le moment auquel cette
action a été effectuée. La colonne Détails offre de plus
amples détails. Il est possible de saisir un texte en doublecliquant dans la colonne.
-
-
64
Travail sur les projets
Page 65

2. Déplacez la ligne horizontale de couleur vers le haut
jusqu’à l’emplacement souhaité pour annuler les actions
situées sous cette ligne.
Vous ne pouvez annuler vos actions que dans l’ordre inverse duquel elles
ont été effectuées. En d’autres termes, c’est votre dernière action qui
sera annulée en premier.
3. Faites redescendre la ligne dans la liste pour rétablir
une action qui a été annulée.
La boîte de dialogue Préférences
Quand vous ouvrez le menu Fichier (le menu Cubase sous
Mac) et sélectionnez “Préférences…”, la boîte de dialo
gue Préférences apparaît. Cette boîte de dialogue propose un grand nombre d’options et de réglages qui
contrôlent le comportement global de Cubase.
Cette boîte de dialogue comporte plusieurs pages, chacune d’elles contenant des options et des réglages appartenant à une catégorie particulière.
• Dans la liste située à gauche, cliquez sur une des rubriques pour ouvrir la page correspondante.
• Vous trouverez des descriptions détaillées de toutes les
options des Préférences dans l’aide de la boîte de dialo
gue, qui s’ouvre en cliquant sur le bouton Aide situé en
bas à gauche de la boîte de dialogue.
-
-
À propos des préréglages de préférences
Dans la boîte de dialogue Préférences il est possible d’enregistrer les réglages complets ou partiels des préférences sous forme de préréglages. Ceci vous permet de
rappeler des réglages rapidement et simplement.
Enregistrer un préréglage de préférences
Lorsque vous avez effectué vos réglages de préférences,
procédez comme suit pour enregistrer tous les réglages
en tant que préréglages
1. Vérifiez que l’option “Enregistrer seulement les préréglages sélectionnés” n’est pas activée.
Ceci parce que cette option sert à enregistrer des réglages partiels (voir
ci-dessous), par opposition à l’ensemble des réglages.
2. Cliquez sur le bouton Stocker situé dans la partie inférieure gauche de la boîte de dialogue Préférences.
Une boîte de dialogue apparaît permettant de donner un
nom au préréglage.
3. Cliquez sur OK pour enregistrer le préréglage.
Vos réglages sont désormais disponibles dans le menu local des Préréglages de Préférences.
Charger un préréglage de préférences
Pour charger un préréglage de préférences enregistré, il
suffit de sélectionner un préréglage dans le menu local
Préréglages. Le préréglage est appliqué immédiatement.
:
65
Travail sur les projets
Page 66

Enregistrement partiel des réglages de préférences
Il est également possible de mémoriser des réglages de
préférences partiels. Ceci est utile lorsque vous avez effectué des réglages qui n’ont de lien qu’avec un certain projet
ou dans certaines situations. Lorsque vous appliquez un
préréglage de préférences partiel, vous ne modifiez que les
réglages enregistrés. Toutes les autres Préférences de
-
meureront inchangées.
Lorsque vous avez effectué vos réglages spécifiques de
préférences, procédez comme suit pour mettre en mémoire les réglages partiels en tant que préréglages :
1. Activez l’option “Enregistrer seulement les préréglages sélectionnés”.
Une nouvelle colonne “Stocker” apparaît dans la liste des Préférences.
2. Cliquez dans la colonne Stocker des éléments des
Préférences que vous souhaitez mémoriser.
Notez que si vous activez une page de Préférences contenant des “souspages”, ces dernières seront automatiquement activées aussi. Si ce n’est
pas ce que vous désirez, désactivez simplement les sous-pages.
3. Cliquez sur le bouton Stocker situé dans la partie inférieure gauche de la boîte de dialogue Préférences.
Une boîte de dialogue apparaît permettant de donner un nom au préréglage. N’hésitez pas à choisir un nom descriptif pour un préréglage de
préférence partiel, rappelant si possible les réglages mémorisés (par
exemple “Contrôles–Édition”).
4. Cliquez sur OK pour enregistrer.
Vos réglages sont désormais disponibles dans le menu local des Préréglages de Préférences.
Travail sur les projets
66
Page 67

6
Travailler avec des pistes
Page 68

Configuration des pistes
Ajout de pistes
Voici comment procéder pour ajouter un piste au projet :
1. Ouvrez le sous-menu “Ajouter une Piste” dans le menu
Projet ou à partir du menu contextuel de la liste des pistes.
La nouvelle piste vient s’ajouter sous la piste en cours de sélection dans
la liste des pistes.
2. Sélectionnez le type de piste souhaité.
Si vous sélectionnez l’option Audio, MIDI, Groupe ou Instrument dans le
sous-menu Ajouter une Piste, la boîte de dialogue qui apparaîtra vous
permettra d’insérer plusieurs pistes à la fois. Il vous suffit de saisir le
nombre de pistes souhaité dans le champ Nombre.
• Pour les pistes audio et de groupe, la configuration de
canal – mono ou stéréo – peut être définie dans le menu
local Configuration.
Ö L’option “Ajouter Piste en utilisant Préréglage de
Piste” vous permet de sélectionner un Préréglage de
piste. Ceci est décrit dans le chapitre “Travailler avec des
préréglages de piste” à la page 248.
Une fois que vous avez créé des pistes, vous pouvez les
manipuler et les réarranger de diverses façons. C’est ce
dont traitent les sections suivantes.
Suppression de pistes
Pour supprimer des pistes, vous avez plusieurs
possibilités
• Sélectionner la piste à supprimer, puis ouvrir le menu
Projet et sélectionner “Supprimer les Pistes Sélection
nées”.
• Dans la liste des pistes, faire un clic droit sur la piste à
supprimer, puis sélectionner “Supprimer les Pistes Sélec
tionnées” dans le menu contextuel.
:
-
• Vous pouvez également supprimer toutes les pistes qui
ne contiennent pas d’événements en sélectionnant “Sup
primer Pistes Vides” dans le menu Projet.
Nommer des pistes
Voici comment procéder pour renommer une piste :
1. Double-cliquez dans le champ de nom et tapez un
nouveau nom pour la piste.
2. Appuyez sur [Retour] pour fermer le champ de nom.
• Si vous désirez que tous les événements de la piste re-
çoivent le même nom, maintenez une touche morte enfoncée tout en appuyant sur [Retour].
• Si l’option “Conteneurs auront Noms des Pistes” est
activée dans la boîte de dialogue Préférences (page Édi
tion) et que vous déplacez un événement d’une piste sur
une autre, l’événement déplacé sera automatiquement
nommé d’après la nouvelle piste sur laquelle il a été placé.
Sinon, l’événement conserve le nom de la piste sur la
quelle il se trouvait précédemment.
Couleurs des pistes
Toutes les pistes ont automatiquement une couleur.
• Pour choisir les couleurs à utiliser pour les nouvelles
pistes, servez-vous du menu local “Mode de coloration
automatique des Pistes” dans la boîte de dialogue Préfé
rences (page Édition–Projet & Console de Voies).
Les options qui vous sont proposées sont décrites dans la section “Ap-
pliquer des couleurs de piste automatiquement” à la page 381.
• Pour changer la couleur des pistes existantes, servezvous du menu local “Sélectionner Couleurs” de la barre
d’outils.
Ceci est décrit en détail dans la section “À propos du menu local Sélec-
tionner Couleurs” à la page 382.
• Pour changer la couleur d’une piste, vous pouvez également appuyer sur [Ctrl]/[Commande], survoler la section
de la piste qui affiche la couleur, puis cliquer.
La tranche de couleur qui apparaît vous permet de sélectionner la couleur souhaitée.
Cette méthode fonctionne dans plusieurs endroits où la couleur des
pistes est visible, c’est-à-dire dans la liste des pistes, dans le champ
nom de la piste de l’Inspecteur et dans le champ Nom de Canal de la
Console de Voies.
-
-
-
-
-
Travailler avec des pistes
68
Page 69

• Pour changer la couleur de piste des événements et
!
conteneurs individuels, servez-vous de l’outil Couleur ou
du menu local Sélectionner Couleurs.
Pour de plus amples informations, voir “Colorer manuellement les pistes,
conteneurs ou événements” à la page 382.
Redimensionnement des pistes
• Pour changer la largeur de la liste des pistes, faites glisser la bordure entre la liste des pistes et l’affichage d’événements.
• Pour changer la hauteur d’une piste individuelle, cliquez
sur sa bordure inférieure dans la liste des pistes et faites
glisser vers le haut ou le bas.
• Pour modifier la hauteur de toutes les pistes, maintenez
[Ctrl]/[Commande] enfoncée puis redimensionnez une
des pistes à votre convenance.
Quand l’option “Mode Calage” est activée dans le menu local Échelle de
piste (voir plus bas), la hauteur des pistes change par incréments fixes
quand vous la redimensionnez.
Le fonctionnement n’est pas le même quand l’option
“Élargir la Piste sélectionnée” est activée dans le
menu Édition (voir “À propos de l’option Élargir la
Piste sélectionnée” à la page 69).
• Pour définir le nombre de pistes à afficher dans la fenêtre
Projet actuelle, servez-vous du menu local Échelle de piste
(que vous pouvez ouvrir en cliquant sur le bouton de flèche
situé au-dessus de la commande de zoom vertical).
La taille de piste sera ajustée afin de ne montrer que le nombre de pistes
spécifié dans ce menu. En sélectionnant “Afficher N Pistes”, vous pou
vez manuellement établir le nombre de pistes à inclure dans la fenêtre
Projet actuelle.
Affichage des données sur les pistes
Naturellement, quand vous changez la largeur et la hauteur des pistes, cela a une incidence sur l’affichage des
contrôles de pistes, des conteneurs ou des événements
de ces pistes. Voici ce qui se passe quand vous redimen
sionnez la hauteur ou la largeur d’une piste :
• Les contrôles de piste sont placés où ils “s’insèrent” le
mieux par défaut. Les commandes affichées pour les pistes
dans la liste des pistes s’adaptent à la taille des pistes.
Si vous préférez que les commandes restent à des positions fixes, désactivez l’option “Retour à la Ligne” dans la boîte de dialogue Contrôles
Piste (voir
“Personnaliser les contrôles de piste” à la page 378).
• Le contenu des événements et des conteneurs ne sera
pas visible si la taille d’une piste est très petite.
Vous pouvez changer ceci en activant l’option “Afficher données d’événements sur les pistes étroites” dans la boîte de dialogue Préférences
(Affichage d’Événements).
À propos de l’option Élargir la Piste sélectionnée
Si cette option est activée dans le menu Édition (ou dans
la boîte de dialogue Préférences, page Édition–Projet &
Console de Voies), la piste sélectionnée sera automati
quement élargie. C’est pratique si vous passez d’une piste
à l’autre dans la liste, pour vérifier ou modifier les réglages.
Les pistes reprendront la taille qu’elles avaient avant
lorsqu’elles seront désélectionnées. Vous pouvez régler la
taille directement dans la liste des pistes si le facteur
d’élargissement par défaut ne vous convient pas.
Bien que ce comportement du programme soit préférable
-
dans la plupart des cas, ce peut être un inconvénient si
vous avez commencé par changer la hauteur d’une ou plusieurs pistes (qui sera alors leur hauteur “d’origine”, avant
d’avoir activé l’option “Élargir la Piste sélectionnée”). Dès
que vous essayez de modifier la hauteur d’une piste, elle
est sélectionnée et automatiquement élargie. Plutôt que de
désactiver l’option “Élargir la Piste sélectionnée”, redimen
sionnez la ou les piste(s) désirée(s) puis activez à nouveau
l’option “Élargir la Piste sélectionnée”, vous pourrez alors
redimensionner la piste dans la liste sans la sélectionner.
Procédez comme ceci :
1. Placez le pointeur de la souris sur le bord inférieur de
la piste (non sélectionnée) que vous souhaitez redimen
sionner.
Le pointeur de la souris devient un symbole de séparateur.
-
-
-
-
Travailler avec des pistes
69
Page 70

2. Maintenez [Alt]/[Option] et faites glisser le bord inférieur de la piste jusqu’à obtenir la hauteur désirée.
Désormais, lorsque vous sélectionnez cette piste, (et que l’option “Élargir la Piste sélectionnée” est activée), celle-ci est élargie. Elle retrouvera
la taille que vous avez définie, lorsque vous sélectionnez une autre piste.
• En les traçant.
Ceci est possible pour les pistes marqueur et d’automatisation, par
exemple. Pour les pistes audio, MIDI et d’instrument, vous pouvez uni
quement dessiner des conteneurs (voir “Création de conteneurs” à la
page 70).
-
Édition des pistes
Ajouter des événements à une piste
Il existe plusieurs façons d’ajouter des événements à une
piste :
• En enregistrant (voir “Méthodes d’enregistrement de
base” à la page 84).
• En faisant glisser des fichiers puis en les déposant sur
la piste à l’emplacement désiré.
Vous pouvez faire glisser des fichiers à partir des emplacements suivants :
le bureau, la MediaBay et les fenêtres associées (voir le chapitre
diaBay” à la page 231), la Bibliothèque, la boîte de dialogue “Recherche
de Média”, une autre fenêtre Projet ouverte, l’Éditeur de Conteneurs Audio, l’Éditeur d’Échantillons (appuyez sur [Ctrl]/[Commande] et faites glisser un fichier pour créer un événement avec la sélection actuelle).
Pendant que vous faites glisser le clip dans la fenêtre Projet, sa position
est indiquée par une ligne de marqueur et une case de position numérique.
• En important un fichier audio ou vidéo à l’aide du sousmenu Importer du menu Fichier.
Lorsque vous importez un fichier de cette façon, un clip est créé pour le
fichier, et un événement lisant tout le clip est inséré dans la piste sélec
tionnée, à l’emplacement où se trouve le curseur de projet.
• En important un fichier MIDI à l’aide du sous-menu
Importer.
Voir “Exporter et Importer des fichiers MIDI standard (SMF)” à la page
372.
• En extrayant le pistes d’un CD audio et en les convertissant en fichiers audio.
Voir “Importer des plages de CD audio” à la page 369.
• En utilisant les fonctions Copier et Coller du menu
Édition.
Cela vous permet de copier toutes sortes d’événements entre différents
projets. Vous pouvez aussi copier des événements à l’intérieur du projet,
par exemple depuis l’Éditeur de Conteneurs Audio ou l’Éditeur
d’Échantillons.
“La Me-
Création de conteneurs
Les conteneurs abritent des événements MIDI ou audio,
voire des pistes (voir
pertoire” à la page 73).
Créer des conteneurs MIDI
Un conteneur MIDI est automatiquement créé quand vous
enregistrez. Il contient les événements enregistrés. Il est
néanmoins possible de créer des conteneurs MIDI vides
pour y ajouter des événements par la suite.
Pour cela, il existe deux méthodes :
• Dessiner un conteneur sur une piste MIDI à l’aide de
l’outil Crayon.
Vous pouvez aussi “dessiner” des conteneurs en appuyant sur [Alt]/[Option] et en utilisant l’outil Flèche.
• Double-cliquer avec l’outil Flèche sur une piste MIDI
entre les délimiteurs gauche et droit.
Pour ajouter des événements à un conteneur MIDI, il faut
utiliser les outils et fonctions disponibles dans un éditeur
-
MIDI, (voir
“L’Éditeur Clavier – Présentation” à la page
287).
“Travailler avec des conteneurs ré-
Travailler avec des pistes
70
Page 71

Créer des conteneurs audio
Cette piste est sélectionnée.
Il n’existe aucun moyen de créer automatiquement des
conteneurs audio à l’enregistrement. À l’enregistrement,
ce sont des événements audio qui sont toujours créés.
Pour créer des conteneurs audio, vous avez les possibili
tés suivantes :
• Servez-vous de la fonction “Convertir les Événements
en Conteneurs” du menu audio pour regrouper les événements audio existants dans un conteneur.
Vous créez ainsi un conteneur audio contenant tous les événements audio sélectionnés sur la même piste. Pour supprimer le conteneur et faire
apparaître à nouveau les événements sous forme d’objets indépendants
sur la piste, sélectionnez le conteneur et utilisez la fonction “Dissoudre
les Conteneurs” du menu Audio.
• Dessiner un conteneur sur une piste audio à l’aide de
l’outil Crayon.
Vous pouvez aussi “dessiner” des conteneurs en appuyant sur [Alt]/[Option] et en utilisant l’outil Flèche.
• Double-cliquer avec l’outil Flèche sur une piste audio
entre les délimiteurs gauche et droit.
Ö Vous pouvez procéder par Copier-Coller ou GlisserDéposer pour ajouter des événements aux conteneurs au
dio existants dans l’Éditeur de Conteneurs Audio (voir
“Présentation de la fenêtre” à la page 214).
Sélection des pistes
• Pour sélectionner une piste, cliquez dessus dans la liste
des pistes.
Une piste sélectionnée est indiquée par sa couleur gris clair dans la liste.
Vous pouvez également configurer Cubase pour sélectionner des pistes pour les opérations suivantes en activant les Préférences :
• Sélection d’une voie dans la console
La piste correspondante est automatiquement affichée dans la liste des
-
pistes également. Pour ce faire, il vous faut sélectionner “Piste” dans le
menu local “Défilement à la piste sélectionnée…” dans la boîte de dialo
gue Préférences (Édition–Projet & Console de Voies).
• Sélection d’un événement dans la fenêtre Projet
La piste correspondante est automatiquement sélectionnée quand l’option “Sélection de Pistes suit Sélection d’Événements” est activée dans
la boîte de dialogue Préférences (page Édition).
• Activation du bouton solo sur la piste
La piste est automatiquement sélectionnée quand l’option “Sélectionner
Voies/Pistes si Solo est activé” est activée dans la boîte de dialogue
Préférences (Édition–Projet & Console de Voies).
• Clic sur le bouton Édition (e) de la piste
La piste est automatiquement sélectionnée quand l’option “Sélectionner
Voie/Piste si fenêtre des Configurations de Voie est ouverte” est activée
dans la boîte de dialogue Préférences (Édition–Projet & Console de
Voies).
-
Duplication de pistes
• Pour dupliquer une piste avec tout ce quelle contient et
ses paramètres de voie, faites un clic droit dans la liste
des pistes et sélectionnez “Dupliquer pistes” dans le
menu contextuel ou sélectionnez “Dupliquer pistes” dans
le menu Projet.
La piste dupliquée apparaîtra sous la piste d’origine.
Déplacement de pistes
• Pour déplacer une piste, cliquez dessus et faites-la glisser vers le haut ou le bas de la liste.
• Pour déplacer une ou plusieurs pistes sélectionnées
dans un dossier, sélectionnez “Déplacer les Pistes Sélec
tionnes vers Nouveau Dossier” dans le menu contextuel.
-
-
• Pour sélectionner plusieurs pistes, appuyez sur [Ctrl]/
[Commande] et cliquez sur ces pistes.
• Pour sélectionner une suite continue de pistes, faites un
[Maj]-clic sur ces pistes.
Travailler avec des pistes
71
Page 72

Désactivation de pistes
Une piste
répertoire
Les pistes du
répertoire
(Cubase Elements uniquement)
Vous pouvez désactiver des pistes en sélectionnant “Désactiver la Piste” à partir du menu contextuel de la liste
des pistes. Désactiver une piste revient à la rendre muette
(voir “Rendre muets des événements” à la page 60), dans
la mesure où une piste désactivée ne sera pas lue. Cependant, désactiver une piste coupe non seulement son
volume de sortie dans la piste, mais désactive en fait toute
son activité sur le disque. Pour de plus amples informa
tions, voir “À propos de l’activation et de la désactivation
des pistes (Cubase Elements uniquement)” à la page 79.
Organisation des pistes dans des pistes répertoire
Création de pistes répertoire
Déplacer des pistes dans un dossier est un moyen de
structurer et d’organiser des pistes dans la fenêtre Projet.
En regroupant des pistes en une piste répertoire, vous
pouvez les isoler et les rendre muettes de façon plus ra
pide et plus simple mais aussi effectuer vos éditions sur
plusieurs pistes en une seule fois. Les pistes répertoire
peuvent contenir n’importe quel type de piste, y compris
d’autres pistes répertoire.
-
• Transférer des pistes dans un dossier
Cliquez sur une piste et faites la glisser dans une piste répertoire.
• Supprimer des pistes d’un dossier
Pour supprimer une piste d’un dossier, faites-la glisser hors du dossier et
déposez-la dans la liste des pistes.
• Masquer/afficher des pistes dans un Dossier
Cliquez sur le bouton “Déplier/Plier Dossier” (l’icône de dossier) afin de
masquer ou afficher les pistes situées dans un répertoire. Les pistes
masquées sont quand même lues.
• Masquer/afficher les données des pistes répertoire
Faites un clic droit sur la piste répertoire pour ouvrir le menu contextuel,
puis sélectionnez l’une des options du sous-menu “Afficher Données sur
Pistes Répertoire”. Ce menu est également accessible depuis la boîte
de dialogue Préférences (page Édition). Les options suivantes sont
disponibles
Option Description
Toujours Montrer
Données
Ne Jamais Afficher
Données
Cacher Données
lorsque Piste est
Agrandie
:
Les données de la piste répertoire sont visibles en
permanence.
Les données de la piste répertoire restent masquées en permanence.
Les données de la piste répertoire ne sont visibles
que quand le répertoire n’est pas développé.
Travailler avec des pistes répertoire
• Créer une piste répertoire
Dans le menu Projet, ouvrez le sous-menu “Ajouter une Piste” et sélectionnez “Répertoire” ou faites un clic droit dans la liste des pistes et sélectionnez “Ajouter une Piste Répertoire” dans le menu contextuel.
• Muet et Solo de pistes répertoire
Cliquez sur le bouton Rendre Muet ou Solo de la piste répertoire afin de
rendre muettes ou isoler (solo) toutes les pistes du répertoire en une
seule fois.
72
Travailler avec des pistes
Page 73

Travailler avec des conteneurs répertoire
Un conteneur répertoire est une représentation graphique
des événements et des conteneurs inclus dans le dossier.
Les conteneurs répertoire indiquent la position et la lon
gueur des événements et des conteneurs, ainsi que la
piste où ils se trouvent (leur position verticale). Si des
couleurs de conteneurs sont utilisées, elles apparaissent
également dans le conteneur répertoire.
Toute édition effectuée dans la fenêtre Projet sur un conteneur répertoire affecte tous les événements et conteneurs
qu’il contient. Vous pouvez même sélectionner plusieurs
conteneurs répertoire si vous le désirez – vous pouvez
ainsi les gérer et les éditer ensemble. Les modifications
possibles sont les suivantes
:
• Déplacer un conteneur répertoire. Ceci déplacera les événe-
ments et les conteneurs qui sont à l’intérieur (ce qui peut
éventuellement créer d’autres conteneurs répertoire, en fonction des chevauchements résultants).
• Utiliser couper, copier et coller.
• Effacer un conteneur répertoire. Ceci effacera les événements
et les conteneurs qui sont à l’intérieur.
• Scinder le conteneur répertoire à l’aide des Ciseaux.
• Coller des conteneurs répertoire ensemble à l’aide du tube de
colle. Ceci ne fonctionne que si les conteneurs répertoire adjacents contiennent des événements ou des conteneurs sur
une même piste.
• Quand vous redimensionnez un conteneur répertoire, tous les
événements et conteneurs qu’il abrite sont également redi
mensionnés conformément à la méthode de redimensionnement sélectionnée.
• Rendre muet un conteneur répertoire. Tous les événements et
les conteneurs qui sont à l’intérieur seront muets.
Les pistes se trouvant à l’intérieur d’un dossier peuvent
être éditées comme une seule entité, en effectuant l’édi
tion directement sur le conteneur répertoire contenant les
pistes. Vous pouvez aussi éditer des pistes individuelles à
l’intérieur du dossier, en affichant les pistes qu’il contient,
en sélectionnant des conteneurs et en ouvrant un éditeur
comme à l’accoutumée.
Un double-clic sur un conteneur répertoire ouvre les éditeurs des catégories de pistes correspondantes présentes dans le dossier. Ce qui suit s’applique :
• Tous les conteneurs MIDI situés sur les pistes à l’intérieur du dossier, apparaissent comme s’ils se trouvaient
sur la même piste, comme lorsque vous ouvrez l’Éditeur
Clavier après avoir sélectionné plusieurs conteneurs MIDI.
Afin de pouvoir discerner aisément les diverses pistes au sein de l’éditeur, attribuez une couleur différente à chaque piste dans la fenêtre Projet et utilisez l’option “Colorer les conteneurs” de l’Éditeur (voir “Colorier
les notes et les événements” à la page 292).
• Si le dossier contient des pistes avec des événements
audio et/ou des conteneurs audio, les Éditeurs d’Échantillons et/ou de Conteneurs Audio sont ouverts, chaque
événement et conteneur audio apparaissant dans une fe
-
nêtre séparée.
Diviser la liste des pistes
Il est possible de diviser la liste de pistes en deux parties.
Chacune d’elles bénéficiera de contrôles d’agrandissement et de défilement indépendants (si nécessaire), mais
redimensionner verticalement la fenêtre n’affectera que la
partie inférieure (si cela est possible). Ceci vous sera utile
si vous travaillez à la fois sur une piste vidéo et plusieurs
pistes audio, par exemple. Ainsi, vous pouvez placer la
piste vidéo dans la liste des pistes du haut, ce qui vous
permet de faire défiler les pistes audio séparément dans la
liste des pistes du bas, les positionnant ainsi “en face” de
la piste vidéo.
• Pour diviser la liste des pistes, cliquez sur le bouton “Diviser la liste des Pistes” situé dans le coin supérieur droit
de la fenêtre Projet, sous la règle.
• Pour revenir à une seule liste des pistes, cliquez à nouveau sur ce bouton.
Travailler avec des pistes
73
Page 74

Lorsque la liste des pistes est divisée en deux parties, ce
qui suit s’applique
:
• Si vous ajoutez des pistes à partir du sous-menu “Ajouter une Piste” du menu Projet, les pistes vidéo, marqueur
et arrangeur (Cubase Elements uniquement) seront automatiquement placées dans la partie supérieure de la liste
des pistes.
Si la liste des pistes contient déjà des pistes vidéo, marqueur ou arrangeur (Cubase Elements uniquement), celles-ci seront automatiquement
placées dans la partie supérieure quand vous diviserez la liste des pistes.
Tous les autres types de pistes sont placés dans la partie inférieure.
• Si vous ajoutez des pistes à partir du menu contextuel
qui s’ouvre quand vous faites un clic droit dans la liste des
pistes, les pistes seront ajoutées à la partie de la liste des
pistes dans laquelle vous aurez cliqué.
• Vous pouvez déplacer tout type de piste de la liste inférieure à la liste supérieure et vice-versa en faisant un clic
droit dessus dans la liste des pistes et en sélectionnant
“Déplacer dans l’autre section de la Liste des Pistes”
dans le menu contextuel.
• Vous pouvez redimensionner la partie supérieure en cliquant sur le séparateur situé entre les sections de la liste
des pistes puis en le déplaçant.
Travailler avec des pistes
74
Page 75

7
Lecture et palette Transport
Page 76

Présentation
Ce chapitre décrit les différentes méthodes disponibles
pour contrôler la lecture et les fonctions de transport dans
Cubase.
La palette Transport
La palette Transport regroupe les principales fonctions de
transport de Cubase, ainsi que plusieurs autres options
associées à la lecture et à l’enregistrement.
Les sections suivantes peuvent être affichées de gauche
à droite sur la palette Transport :
• Clavier Virtuel, voir “Le Clavier Virtuel” à la page 81.
• Performance, un indicateur associé à la fenêtre VST Perfor-
mance, voir “À propos de la fenêtre des Performances VST” à
la page 20.
• Mode Enreg., voir “Enregistrement audio” à la page 90 et “En-
registrement MIDI” à la page 94.
• Délimiteurs, voir “Placement des délimiteurs gauche et droit” à
la page 78 et “À propos des Pré-roll et Post-roll (Amorces)” à
la page 97.
•Jog/Scrub, “Lire avec la commande de Vitesse Shuttle” à la
page 79 et “Déplacement en scrub dans le projet – la molette
Jog” à la page 79.
• Transport Principal, voir ci-après.
• Arrangeur, voir “La piste arrangeur (Cubase Elements unique-
ment)” à la page 115.
• Master et Sync, voir “Utilisation du Métronome” à la page 98.
• Marqueur, voir “Utilisation des marqueurs” à la page 122,
“Édition du Tempo et de la Mesure” à la page 327 et “Fonctionnement en synchronisation” à la page 347.
• Activité MIDI, voir ci-après.
• Activité Audio, voir ci-après.
• Contrôle du Niveau Audio, voir ci-après.
Les principales commandes de transport
Dans la zone Transport Principal, vous trouverez les commandes de transport de base, ainsi que les options d’affichage temporel, voir “Configuration du format temporel
dans la palette Transport” à la page 77.
Ö Les principales fonctions de transport (Boucler/Arrêter/Lecture/Enregistrement) peuvent également être affichées sur la barre d’outils. De plus, d’autres options de
lecture sont aussi disponibles dans le menu Transport.
Les sections Activité MIDI, Activité Audio et Contrôle du
Niveau Audio
Ces sections vous permettent de surveiller les signaux
d’entrée et de sortie MIDI et audio. La section Contrôle du
Niveau Audio contient également des témoins d’écrêtage
et une commande du niveau de sortie.
Cacher et afficher la palette Transport
La palette Transport est affichée automatiquement
lorsque vous démarrez un nouveau projet. Pour la masquer ou l’afficher, sélectionnez “Palette Transport” dans le
menu Transport (ou servez-vous du raccourci clavier correspondant – par défaut [F2]).
Changer la configuration de la palette Transport
Vous pouvez personnaliser la présentation de la palette
Transport en faisant un clic droit n’importe où dans la palette, puis en sélectionnant ou désélectionnant les options
désirées dans le menu contextuel qui s’affiche.
Ceci est décrit en détail dans la section “Les menus
contextuels de Configuration” à la page 377.
Le pavé numérique
Dans les réglages par défaut des raccourcis clavier, diverses commandes de la palette Transport sont assignées
au pavé numérique du clavier de votre ordinateur. Les pa
vés numériques sont légèrement différents sur PC et sur
Macintosh
Touche
numérique
[Entrée] Lecture
[+] Avance rapide
[-] Rembobinage
[*] Enregistrement
:
Fonction
-
Lecture et palette Transport
76
Page 77

Touche
numérique
[÷] (Win)/[/] (Mac) Cycle Marche/Arrêt
[,] Retour à zéro
[0] Stop
[1] Aller au délimiteur gauche
[2] Aller au délimiteur droit
[3-9] Aller au Marqueur 3 à 9
Fonction
Opérations
Réglage de la position du curseur de projet
Il existe plusieurs méthodes pour déplacer le curseur de
projet :
• Utiliser l’Avance Rapide et le Rembobinage.
• Utiliser la molette Jog/Shuttle/Déplacement de la pa-
lette Transport (voir “Lire avec la commande de Vitesse
Shuttle” à la page 79).
• Faire glisser le curseur de projet dans la partie inférieure
de la règle.
• Cliquer dans la règle.
Double-cliquer dans la règle déplace le curseur et déclenche ou arrête la
lecture.
• Si l’option “Se Caler après un Clic sur un Espace Vide”
est activée dans la boîte de dialogue Préférences (page
Transport) vous pouvez cliquer n’importe où dans un en
droit vide de la fenêtre Projet pour déplacer la position du
curseur.
• Changer la valeur dans n’importe lequel des affichages
de position.
• Utiliser le fader de position situé au-dessus des boutons de transport dans la palette Transport.
La course du curseur est relative au réglage de Durée de la boîte de dialogue Configuration du Projet. Ainsi, déplacer le curseur complètement à
droite vous amène à la fin du projet.
• Utiliser les marqueurs (voir le chapitre “Utilisation des
marqueurs” à la page 122).
-
• Utiliser les options de lecture (voir “Fonctions de lec-
ture” à la page 80).
• Cubase Elements uniquement : Utiliser la fonction arrangeur (voir “La piste arrangeur (Cubase Elements uni-
quement)” à la page 115).
• Utiliser les fonctions du menu Transport.
Voici les fonctions disponibles dans le menu Transport :
Fonction Description
Se Caler sur la
Sélection/Se
Caler sur la fin de
la Sélection
Se Caler sur le
Marqueur Sui
vant/Précédent
Se Caler sur
l’Événement Sui
vant/Précédent
Place le curseur de projet au début ou à la fin de la sélection actuelle. Pour que cette option soit disponible, il
faut avoir sélectionné un ou plusieurs événements ou
un intervalle.
Place le curseur de projet sur le marqueur suivant/pré-
-
cédent (voir “Pistes marqueur” à la page 34).
Déplace le curseur de projet vers l’avant/l’arrière, au
-
début ou à la fin (le plus proche) de tout événement se
trouvant sur la ou les pistes sélectionnées.
Ö Si le Calage est activé lorsque vous déplacez le curseur
de projet, le réglage du Calage est pris en compte. C’est
pratique pour trouver rapidement des positions exactes.
Ö Il existe aussi de nombreux raccourcis clavier pour déplacer le curseur de projet (dans la catégorie Transport de
la boîte de dialogue Raccourcis Clavier). Par exemple,
vous pouvez assigner un raccourci clavier aux fonctions
“Avancer d’une mesure” et “Reculer d’une mesure”, ce qui
permet de déplacer le curseur de projet de mesure en me
sure, en avant ou en arrière.
Configuration du format temporel dans la
palette Transport
Affichage Temps primaire (à gauche) et Affichage Temps secondaire (à
droite, Cubase Elements uniquement)
L’unité de temps affichée dans la règle peut être indépendante de celle affichée dans la palette Transport. Cela signifie que vous pouvez afficher un timecode dans
l’Affichage Temps et les mesures/temps dans la règle, par
exemple. Dans Cubase Elements, il y a un affichage de
temps secondaire à droite de l’affichage de temps pri
maire qui est également indépendant, ce qui vous offre
-
-
Lecture et palette Transport
77
Page 78

trois unités de temps différentes affichées en même
temps. Dans la fenêtre Projet, vous pouvez par ailleurs
créer des pistes règle supplémentaires – voir
“Utilisation
de plusieurs règles – pistes règle” à la page 38.
Les principes suivants s’appliquent :
• Si vous modifiez le format d’affichage primaire de la palette Transport, celui-ci de la règle sera changé aussi.
Cela revient à changer le format d’affichage dans la Configuration du
Projet. Donc, pour avoir des formats d’affichage différents dans la règle
et la palette Transport, vous devez changer le format dans la règle.
• Le format d’affichage primaire est réglé dans le menu
local situé à droite de l’Affichage Temps.
• Ce réglage détermine également le format temporel des
délimiteurs gauche et droit dans la palette Transport.
• Cubase Elements uniquement : l’Affichage Temps secondaire est entièrement indépendant et son Format d’Affichage se configure dans le menu local situé à droite de
l’Affichage Temps secondaire.
• Cubase Elements uniquement : Vous pouvez intervertir
les formats temporels des affichages temps primaire et
temps secondaire en cliquant sur le symbole de double
flèche (Échanger Formats de Temps) situé entre les deux.
Placement des délimiteurs gauche et droit
Les délimiteurs gauche et droit sont une paire de marqueurs de position servant à définir les positions des
points de punch-in/punch-out lors d’un enregistrement et
les limites de la lecture et de l’enregistrement en cycle.
Ö Lorsque le mode cycle est activé dans la palette
Transport, la lecture de la zone située entre les délimiteurs
gauche et droit est répétée (en boucle). Cependant, si le
délimiteur droit est placé avant le gauche, le programme
fonctionnera en mode “Jump” (saut vers un autre point) ou
“Skip” (en passant des données) – lorsque le curseur de
projet atteindra le délimiteur droit, il se placera immédiate
ment sur la position du délimiteur gauche, à partir de laquelle il poursuivra la lecture.
Il existe plusieurs façons de définir les positions des
délimiteurs
:
• Pour régler le délimiteur gauche, maintenez enfoncé la
touche [Ctrl]/[Commande] et cliquez à l’endroit souhaité
dans la règle.
De même, maintenir [Alt]/[Option] appuyée et cliquer dans la règle permet de régler le délimiteur droit. Vous pouvez aussi déplacer les “poignées” des délimiteurs directement dans la règle.
Les délimiteurs sont indiqués par les poignées dans la règle. La zone
comprise entre les délimiteurs apparaît en surimpression dans la règle
et dans la fenêtre Projet (voir “Apparence” à la page 380). Veuillez noter que si le délimiteur droit est placé avant le délimiteur gauche, la couleur de la règle change entre les délimiteurs.
• Cliquez et déplacez la souris dans la moitié supérieure
de la règle pour délimiter la zone.
Si vous cliquez dans une zone de délimitation existante, vous pouvez la
déplacer en cliquant dessus puis en déplaçant la souris.
• Maintenir [Ctrl]/[Commande] appuyée et presser [1] ou
[2] sur le pavé numérique règle le délimiteur gauche ou
droit sur la position du curseur de projet.
De même, vous pouvez presser [1] ou [2] sur le pavé numérique (sans
appuyer sur [Ctrl]/[Commande] pour placer le curseur de projet sur la va
leur du délimiteur gauche ou droit. Notez que [1] et [2] sont les raccourcis clavier par défaut – vous pouvez les modifier si vous le souhaitez.
• En créant des marqueurs de cycle, vous pouvez mémoriser autant de positions de délimiteurs gauche et droit
que souhaité et vous pouvez les rappeler en faisant un
double-clic sur le marqueur correspondant (voir
des marqueurs sur la piste marqueur” à la page 126).
• L’option “Délimiteurs à la Sélection” du menu Transport
([P] est le raccourci clavier par défaut) fixe les valeurs res
pectives des délimiteurs sur les points de début et de fin
de la zone actuellement sélectionnée.
Cette fonction est disponible si vous avez sélectionné un ou plusieurs
événements ou défini un intervalle de sélection.
• Vous pouvez aussi entrer les valeurs des délimiteurs
dans la palette Transport.
Cliquer sur les boutons L/R de la section des délimiteurs de la palette
Transport placera le curseur de projet sur la valeur respective du délimi
teur. Si vous maintenez appuyée [Alt]/[Option] et cliquez sur le bouton L
ou R, le délimiteur correspondant sera réglé sur la position actuelle du
curseur de projet.
-
-
“Édition
-
-
Lecture et palette Transport
78
Page 79

Lire avec la commande de Vitesse Shuttle
Le contrôle de Vitesse Shuttle (la molette extérieure de la
palette Transport) vous permet de lire le projet à n’importe
quelle vitesse (jusqu’à quatre fois la vitesse de lecture), en
avant ou en arrière. Il s’agit d’un moyen rapide de repérer
ou de se caler à une position précise dans le projet.
• Tournez la molette de Vitesse Shuttle vers la droite pour
démarrer la lecture.
Plus vous tournez la molette vers la droite, plus la lecture est rapide.
• Si, à l’inverse, vous tournez la molette vers la gauche, le
projet sera relu en arrière.
Plus vous tournez la molette vers la gauche, plus la lecture est rapide.
• L’option “Inclure les Inserts lors du Scrubbing” de la
boîte de dialogue Préférences (page Transport–Scrub)
vous permet d’activer les effets d’insert pour la lecture
avec la commande de Vitesse Shuttle.
Par défaut, les effets d’insert sont contournés.
Ö Vous pouvez également accéder à la commande de
Vitesse Shuttle via un contrôleur externe.
Déplacement en scrub dans le projet – la
molette Jog
• L’option “Inclure les Inserts lors du Scrubbing” de la
boîte de dialogue Préférences (page Transport–Scrub)
vous permet d’activer les effets d’insert pour la lecture
avec la molette Jog.
Par défaut, les effets d’insert sont contournés.
Ö Vous pouvez également utiliser la molette Jog d’un
contrôleur externe pour le scrubbing.
Déplacement du curseur de projet
Les boutons “+” et “–” situés au centre de la molette servent à déplacer le curseur de projet d’un frame vers la
gauche ou la droite.
Options et réglages
La préférence “Retourner au Début en cas
d’Arrêt”
Ce réglage se trouve dans la page Transport de la boîte
de dialogue Préférences (située dans le menu Fichier
sous Windows et dans le menu Cubase sous Mac OS X).
• Si l’option “Retourner au Début en cas d’Arrêt” est activée et que vous arrêtez la lecture, le curseur de projet se
replacera automatiquement à l’endroit où l’enregistrement
ou la lecture a été lancée pour la dernière fois.
• Si l’option “Retourner au Début en cas d’Arrêt” est désactivée, le curseur de projet restera à l’endroit où vous
venez d’arrêter la lecture.
Appuyer à nouveau sur Stop placera le curseur de projet à l’endroit où
l’enregistrement ou la lecture a été lancée pour la dernière fois.
La molette centrale de la palette Transport est la molette
Jog. En cliquant dessus et en la tournant vers la droite ou
la gauche, vous déplacerez manuellement la position de
lecture vers l’avant ou vers l’arrière – de façon assez simi
laire au repérage audio sur un magnétophone à bandes.
Ceci vous aide à localiser avec une grande précision des
passages dans le projet.
• Veuillez noter que la molette Jog est un “curseur sans
fin” – vous pouvez la faire tourner autant de fois que nécessaire pour vous déplacer à l’endroit souhaité.
Plus vous tournez la molette rapidement, plus la lecture est accélérée. La
vitesse de lecture d’origine est accélérée au maximum.
• Si vous cliquez sur la molette jog durant la lecture, celleci s’arrête automatiquement et passe en scrubbing.
Lecture et palette Transport
À propos de l’activation et de la désactivation
des pistes (Cubase Elements uniquement)
Dans le menu contextuel de piste, se trouve une option
nommée “Désactiver la Piste”. Ceci coupe toute activité
disque pour cette piste, au contraire de Muet, qui se
contente de couper le volume d’une piste. Si vous enre
gistrez souvent des “prises alternatives”, vous pouvez facilement avoir un grand nombre de prises qui sont encore
“relues” depuis le disque dur pendant la lecture, bien que
les pistes soient muettes. Comme ceci surcharge inutile
ment votre système disque, il est recommandé d’utiliser
l’option “Désactiver la Piste” dans de telles situations.
79
-
-
Page 80

• Sélectionnez “Désactiver la Piste” pour les pistes que
!
vous souhaitez conserver dans le projet en vue d’une utili
sation future mais que vous ne souhaitez pas relire pour
l’instant.
La couleur de piste change pour indiquer que cette piste est désactivée.
• Sélectionnez “Activer la Piste” dans le menu contextuel
de piste pour réactiver les pistes désactivées.
Fonctions de lecture
En plus des commandes de Transport standard de la palette Transport, vous trouverez également un grand
nombre de fonctions dans le menu Transport pouvant ser
vir à contrôler la lecture. Ces options ont les fonctions
suivantes
Option Description
Post-Roll à partir du
Début/de la Fin de la
Sélection
Pre-Roll jusqu’au
Début/à la Fin de la
Sélection
Jouer à partir du
Début/de la Fin de la
Sélection
Jouer jusqu’au
Début/à la Fin de la
Sélection
Jouer jusqu’au
Prochain Marqueur
Jouer la
Sélection
Jouer en Boucle la
Sélection
:
Démarre la lecture depuis le début ou la fin de l’intervalle sélectionné et l’arrête après le temps défini
dans le champ Post-Roll de la palette Transport.
Démarre la lecture depuis une position située avant
le début ou la fin de l’intervalle sélectionné et l’ar
rête au début ou à la fin de la sélection. La position
exacte où la lecture commence est réglée dans le
champ Pre-Roll de la palette Transport.
Active la lecture depuis le début ou la fin de l’intervalle sélectionné.
Active la lecture deux secondes avant le début ou
la fin de la sélection actuelle et l’arrête au début ou
à la fin de celle-ci.
Active la lecture à partir du curseur de projet et l’arrête au marqueur suivant.
Active la lecture depuis le début de la sélection actuelle et l’arrête à la fin.
Active la lecture depuis le début de la sélection actuelle et reprend au début à chaque fois que la fin
de la sélection est atteinte.
Les fonctions de la liste ci-dessus (excepté “Jouer
jusqu’au prochain Marqueur”) ne sont disponibles
que si vous avez sélectionné un ou plusieurs événe
ments ou délimité une région de sélection.
À propos du Suivi de la Lecture
Le suivi est une fonction qui assure que vos instruments
MIDI jouent les bons sons lorsque vous vous calez sur une
nouvelle position pour démarrer la lecture. Ceci grâce au
fait que le programme transmet un certain nombre de mes
sages MIDI à vos instruments à chaque fois que vous allez à
une nouvelle position dans le projet, afin que tous les appa
reils MIDI soient correctement réglés en ce qui concerne
les messages de Program Change, de contrôleur (tels que
le volume MIDI) etc.
Par exemple, supposons que vous ayez une piste MIDI
-
avec un événement de Program Change inséré au début.
Cet événement sert à sélectionner un son de piano sur
votre synthétiseur.
Au début du premier refrain, un autre événement de Program Change déclenche un son de cordes sur ce même
synthé.
Lorsque vous lisez le morceau, il commence avec le son
-
de piano, puis passe au son de cordes. Au milieu du refrain, vous arrêtez et rembobinez à un point situé entre le
début et le second Program Change. Le synthé jouera
toujours le son de cordes, bien que sur cette section il de
vrait jouer le son de piano !
La fonction de Suivi se charge de tout cela. Si les événements de Program Change sont réglés afin d’être suivis,
Cubase suivra la musique en revenant au début, trouvera
le premier Program Change et le transmettra à votre syn
thé pour qu’il joue le son correct.
Cela peut s’appliquer à d’autres types d’événements. Les
réglages de Suivi d’événements dans la boîte de dialogue
Préférences (page MIDI) déterminent quels types d’évé
nements seront suivis lorsque vous vous calerez sur une
nouvelle position avant de déclencher la lecture.
-
-
-
-
-
-
Ö Dans la boîte de dialogue Préférences (page Édition–
Audio), vous trouverez l’option “Traiter les événements au
-
dio muets comme s’ils étaient supprimés”. Lorsque vous
activez cette option, tout événement recouvert par un événement muet deviendra audible.
Lecture et palette Transport
80
Page 81

Ö Les types d’événements pour lesquels la case est co-
!
chée dans cette boîte de dialogue sont ceux qui seront
suivis.
• Dans cette section de la boîte de dialogue Préférences,
vous trouverez également l’option “Suivi au-delà des limites des Conteneurs”.
Si vous activez cette option, les contrôleurs MIDI seront aussi suivis audelà des limites du conteneur. Ainsi, le suivi sera effectué sur le conte
neur touché par le curseur, mais également sur les conteneurs qui sont à
sa gauche. Veuillez noter que cette option devrait être désactivée dans
les très grands projets, car elle ralentit considérablement les opérations
de positionnement et de solo. Si vous désactivez cette option, les
contrôleurs MIDI ne seront suivis qu’à l’intérieur des conteneurs se trou
vant sous le curseur de position.
-
• Vous avez le choix entre deux modes d’affichage différents du clavier : clavier d’ordinateur et clavier de piano.
Pour passer d’un mode à l’autre, cliquez sur le bouton
“Changer Type d’Affichage du Clavier Virtuel” situé dans
le coin inférieur droit de la section Clavier Virtuel ou utili
sez la touche [Tab].
Le Clavier Virtuel affiché en mode clavier d’ordinateur
-
-
Le Clavier Virtuel
Le Clavier Virtuel peut être affiché dans la palette Transport. Il vous permet de jouer et d’enregistrer en MIDI en utilisant le clavier de l’ordinateur ou la souris. C’est pratique
lorsque vous n’avez pas d’instrument MIDI externe sous la
main et que vous ne voulez pas dessiner les événements à
l’aide du Crayon. Le Clavier Virtuel peut effectuer toutes les
fonctions pouvant être contrôlées par des claviers MIDI ex
ternes, comme lire et enregistrer des notes MIDI.
Lorsque le Clavier Virtuel est affiché, les commandes
clavier habituelles sont bloquées car elles sont réservées au Clavier Virtuel. Les seules exceptions sont :
[Ctrl]/[Commande]-[S] (Enregistrer), Num [*] (Démarrer/Arrêter Enregistrement), [Espace] (Démarrer/
Arrêter lecture), Num
Gauche), [Suppr] ou [Arrière] (Supprimer), Num [/]
(Activer/Désactiver Boucle), [F2] (Afficher/Cacher
palette Transport), et [Alt]/[Option]-[K] (Afficher/Ca
cher Clavier Virtuel).
[1] (Passer au Délimiteur
Le Clavier Virtuel affiché en mode clavier de piano
Pour enregistrer des données MIDI à l’aide du Clavier Virtuel, procédez comme ceci :
1. Créez ou choisissez une piste MIDI ou d’instrument et
activez son bouton “Prêt à Enregistrer”.
2. Ouvrez le Clavier Virtuel en sélectionnant “Clavier Virtuel” dans le menu Périphériques, en appuyant sur [Alt]/
[Option]-[K] ou en faisant un clic droit dans la palette
Transport et en sélectionnant “Clavier Virtuel” dans le
menu contextuel qui apparaît.
Le Clavier Virtuel est affiché dans la palette Transport.
3. Activez le bouton Enregistrement et pressez une
touche du clavier de l’ordinateur pour entrer une note.
Vous pouvez également cliquer sur les touches du Clavier Virtuel pour
entrer des notes.
• Vous pouvez aussi appuyer sur plusieurs touches simultanément pour entrer des conteneurs polyphoniques. No-
tez que le nombre de notes maximum pouvant être jouées
simultanément varie en fonction du système d’exploitation
et de la configuration de votre matériel.
4. Utilisez le fader “Vélocité de Note” situé à droite du
Clavier Virtuel pour régler le volume.
Vous pouvez aussi utiliser les touches fléchées Haut et Bas pour cela.
5. Entrez les notes désirées de cette façon.
6. Lorsque vous avez terminé, cliquez sur le bouton Arrê-
ter et fermez le Clavier Virtuel.
Lorsque le Clavier Virtuel est caché, les commandes clavier habituelles
sont à nouveau disponibles.
Lecture et palette Transport
81
Page 82

Options et réglages
• En mode clavier de piano, vous disposez de davantage
de touches, ce qui vous permet d’entrer deux voix simultanément, par exemple la basse et le chant ou la grosse
caisse et la charleston.
En mode clavier d’ordinateur, vous pouvez utiliser les deux rangées de
touches qui sont affichées sur le Clavier Virtuel pour entrer des notes. En
mode clavier de piano, vous pouvez aussi utiliser les deux autres rangées
de touches situées en dessous de celles-ci.
• Vous disposez de sept octaves au complet. Utilisez les
boutons “Décalage d’Octave” situés en bas du Clavier
Virtuel pour décaler les octaves du clavier.
Vous pouvez aussi utiliser les touches fléchées gauche et droite pour
décaler la tessiture du clavier d’une octave plus bas ou plus haut, res
pectivement.
• En mode clavier de piano, vous pouvez utiliser les deux
curseurs situés à gauche du clavier afin d’introduire du
Pitchbend (curseur gauche) ou de la Modulation (curseur
droit).
Vous pouvez également cliquer sur une touche, maintenir enfoncé le
bouton de la souris jusqu’à ce que le pointeur de la souris se transforme
en croix puis faire glisser vers le haut ou le bas pour introduire de la Mo
dulation ou vers la gauche/droite pour donner un effet de Pitchbend.
-
-
Lecture et palette Transport
82
Page 83

8
Enregistrement
Page 84

Présentation
Ce chapitre décrit les diverses méthodes d’enregistrement que vous pouvez utiliser dans Cubase. Comme il est
possible d’enregistrer à la fois des pistes audio et MIDI,
ces deux méthodes d’enregistrement sont abordées dans
ce chapitre.
Avant de commencer
Ce chapitre suppose que vous êtes suffisamment familiarisé avec la plupart des concepts de base de l’enregistrement et que les préparatifs suivants ont été effectués :
• Vous avez correctement connecté et calibré votre matériel audio.
• Vous avez ouvert un projet et réglé les paramètres de
configuration du projet en fonction de ses caractéristiques.
Les paramètres de configuration du projet déterminent le format d’enregistrement, la fréquence d’échantillonnage, la durée du projet, etc. et affectent les enregistrements audio que vous ferez lors de l’élaboration du
projet, voir
• Si vous prévoyez d’enregistrer des données MIDI, votre
équipement MIDI doit être correctement configuré et
connecté.
“La boîte de dialogue Configuration du Projet” à la page 49.
Méthodes d’enregistrement de base
Cette section décrit les principales méthodes pour enregistrer. Cependant, il y a des préparatifs et des procédures supplémentaires spécifiques à chacun des
enregistrements audio et MIDI. Lisez d’abord les sections
suivantes avant de commencer à enregistrer (voir “Spéci-
ficités de l’enregistrement audio” à la page 86 et “Spécificités de l’enregistrement MIDI” à la page 92).
Activer l’enregistrement pour les pistes
Cubase peut enregistrer sur une seule ou plusieurs pistes
(Audio et MIDI) simultanément. Pour qu’une piste soit
prête à être enregistrée, activez le bouton “Activer l’Enre
gistrement” pour cette piste dans la liste des pistes, dans
l’Inspecteur ou dans la console.
-
Le bouton Activer l’Enregistrement dans l’Inspecteur, dans la liste des
pistes et dans la console
Ö Si l’option “Activer l’Enregistrement pour les Pistes
Audio Sélectionnées” ou “Activer l’Enregistrement pour
les Pistes MIDI Sélectionnées” est activée dans la boîte
de dialogue Préférences (page Édition–Projet & Console
de Voies), les pistes audio ou MIDI sont automatiquement
préparées pour l’enregistrement quand vous les sélection
nez dans la liste des pistes.
Ö Vous pouvez configurer les commandes clavier pour
préparer à l’enregistrement toutes les pistes audio simultanément et pour désactiver Activer l’Enregistrement de
toutes les pistes audio (Armer/Enlever “Prêt à l’Enregistrement” de toutes les Pistes). Vous trouverez ces commandes dans la boîte de dialogue Raccourcis Clavier,
dans la catégorie Console de Voies (voir “Configuration
des raccourcis clavier” à la page 386).
Ö Le nombre exact de pistes audio que vous pouvez enregistrer simultanément dépend de la puissance de votre
ordinateur et des performances de votre disque dur. Dans
la boîte de dialogue Préférences (page VST), vous pour
rez trouver l’option “Afficher Message d’Alerte en cas d’Interruptions Audio”. Si vous cochez cette option, un
message d’alerte sera affiché dès que le témoin de saturation de l’unité centrale (dans la palette Transport) s’allumera pendant un enregistrement.
-
-
84
Enregistrement
Page 85

Activation de l’enregistrement
L’activation de l’enregistrement, c’est-à-dire l’enregistrement manuel ou automatique par Punch In est identique
pour les données audio et MIDI.
Ö L’enregistrement MIDI en Punch In et Out avec des
données de Pitchbend ou de contrôleur (molette de mo
dulation, pédale de sustain, volume, etc.) peut donner lieu
à des effets inattendus (notes bloquées, vibrato constant,
etc.). Si cela se produit, il faudra utiliser la commande Réi
nitialiser du menu MIDI (voir “La fonction Réinitialiser” à la
page 95).
Manuellement
Vous déclenchez l’enregistrement en cliquant sur le bouton Enregistrer de la palette Transport ou de la barre d’outils ou en utilisant le raccourci clavier correspondant (par
défaut [*] sur le pavé numérique).
L’enregistrement peut être activé à l’arrêt (depuis la position actuelle du curseur ou du délimiteur gauche) ou pendant la lecture :
• Si vous activez l’enregistrement à l’arrêt, et que l’option
“Commencer l’Enregistrement au Délimiteur Gauche” est
activée dans le menu Transport, l’enregistrement démar
rera au délimiteur gauche.
Le réglage Pre-Roll ou le décompte du Métronome sera appliqué (voir “À
propos des Pré-roll et Post-roll (Amorces)” à la page 97).
• Si vous activez l’enregistrement à l’arrêt et que l’option
“Commencer l’Enregistrement au Délimiteur Gauche” est
désactivée, l’enregistrement démarrera à la position ac
tuelle du curseur de projet.
• Si vous activez l’enregistrement pendant la lecture,
Cubase passera immédiatement en mode Enregistrement
et déclenchera l’enregistrement à la position actuelle du
curseur de projet.
Cette procédure s’appelle également “Punch In manuel”.
Ö Si vous synchronisez le défilement dans Cubase sur
un équipement externe (le bouton Sync est activé dans la
palette Transport) et que vous activez l’enregistrement, le
programme passera en mode “Prêt à Enregistrer” (le bou
ton Enregistrement de la palette Transport s’allumera).
Dans ce cas, l’enregistrement débutera dès qu’un signal
-
-
-
de code temporel (timecode) valide sera reçu (ou dès que
vous cliquerez sur le bouton Lecture). Voir le chapitre
“Synchronisation” à la page 341 pour de plus amples in-
formations.
Automatiquement
Cubase peut passer automatiquement de la lecture à l’enregistrement à une position donnée. On appelle cela le
“Punch In automatique”. Un emploi typique de cette
-
méthode
: vous voulez remplacer une partie sur un enregistrement, tout en écoutant l’audio qui a déjà été enregistré
jusqu’au début de l’enregistrement. Procédez comme ceci :
1. Placez le délimiteur gauche sur la position à laquelle
vous voulez que l’enregistrement commence.
2. Activez le bouton Punch In dans la palette Transport.
Punch In activé
3. Activez la lecture à une position située avant le délimiteur gauche.
Dès que le curseur de projet atteint le délimiteur gauche, l’enregistrement est automatiquement activé.
Arrêter l’enregistrement
Là aussi, on peut le faire automatiquement ou
manuellement
• Si vous cliquez sur le bouton Stop de la palette Transport (raccourci clavier correspondant par défaut [0] sur le
pavé numérique), l’enregistrement est désactivé et
Cubase passe en mode Stop.
• Si vous cliquez sur le bouton Enregistrer ou si vous utilisez le raccourci clavier correspondant (par défaut [*]),
l’enregistrement est désactivé mais la lecture continue.
Cette procédure s’appelle “Punch Out manuel”.
-
:
85
Enregistrement
Page 86

• Si le bouton Punch Out est activé dans la palette Transport, l’enregistrement sera désactivé dès que le curseur
de projet atteindra le délimiteur droit.
C’est le “Punch Out automatique”. En le combinant au Punch In automatique, vous pouvez délimiter la partie à enregistrer – là aussi c’est très
utile pour remplacer une certaine partie d’un enregistrement (voir égale
ment “Arrêt après Punch-Out Automatique” à la page 97).
Punch In et Out activés
Enregistrement en cycle
Cubase peut enregistrer et relire en Cycle – une boucle.
Vous spécifiez où le Cycle commence et s’arrête à l’aide
des délimiteurs gauche et droit. Lorsque le Cycle est activé, la section définie est répétée sans interruption (en
boucle) jusqu’à ce que vous appuyiez sur Stop ou que
vous désactivez le mode Cycle.
• Pour activer le mode Cycle, cliquez sur le bouton Cycle
de la palette Transport.
Cycle activé
• Pour enregistrer en mode Cycle, vous pouvez commencer à enregistrer à partir du délimiteur gauche, ou d’un
point situé avant les délimiteurs ou à l’intérieur du Cycle,
soit à l’arrêt soit pendant la lecture.
Dès que le curseur de projet atteint le délimiteur droit, il revient au délimiteur gauche et continue l’enregistrement d’un nouveau passage.
• Les résultats de l’enregistrement en Cycle sont différents pour l’audio (voir “Enregistrement audio” à la page
90) et le MIDI (voir “Enregistrement MIDI” à la page 94).
Spécificités de l’enregistrement audio
Sélectionner un format de fichier
d’enregistrement
-
Le format des fichiers enregistrés se règle dans la boîte
de dialogue Configuration du Projet dans le menu Projet.
Trois réglages vous sont proposés
tillonnage, Résolution en bits et Type de Fichier d’Enregistrement. La fréquence d’échantillonnage est déterminée
une fois pour toutes au moment où vous commencez à
travailler sur un nouveau projet. En revanche, la résolution
et le type de fichier peuvent être modifiés à tout moment.
Type de Fichier d’Enregistrement
Le choix du Type de Fichier d’Enregistrement détermine le
type de fichier qui sera créé lorsque vous enregistrez de
:
l’audio
Type de
fichier
Fichier Wave Les fichiers Wave portent l’extension “.wav” et représen-
Fichier
Wave 64
Fichier
Broadcast
Wave
Fichier AIFF Audio Interchange File Format (format de fichier pour
Description
tent le format de fichier le plus répandu sur la plate-forme
PC.
Wave 64 est un format propriétaire développé par Sonic
Foundry Inc. Orienté audio, il est identique au format
Wave, mais la structure interne du fichier permet d’obte
nir des tailles de fichiers beaucoup plus importantes.
Ceci vous permet d’effectuer de longs enregistrements
en live, car il arrive que les fichiers obtenus soient très vo
lumineux.
En termes de contenu audio, ce fichier est identique aux
fichiers Wave standard, mais il intègre des chaînes de
texte qui fournissent des informations supplémentaires
sur le fichier (voir ci-après).
échange audio), un standard défini par Apple Computer
Inc. Les fichiers AIFF portent l’extension “.aif” et sont uti
lisés sur la plupart des plates-formes informatiques.
Comme les fichiers Broadcast Wave, les fichiers AIFF
peuvent contenir des chaînes de texte (voir ci-après).
: Fréquence d’échan-
-
-
-
• Si vous sélectionnez le format de fichier Broadcast
Wave ou AIFF, vous pouvez spécifier l’Auteur, la Description et des chaînes de texte de référence qui seront intégrées au fichier enregistré.
Cela s’effectue dans la page Enregistrement–Audio–Broadcast Wave
de la boîte de dialogue Préférences.
86
Enregistrement
Page 87

Résolution en Bits
!
Cliquez ici pour sélectionner un bus
d’entrée pour la piste.
Les options disponibles sont 16 bits, 24 bits et 32 bits à
virgule flottante. Prenez en compte que :
• Normalement, vous sélectionnez le format d’enregistrement qui correspond à la résolution en bits supportée par
votre carte son.
Si par exemple votre interface audio gère des convertisseurs A/D (analogique/numérique) 20 bits en entrée, il sera préférable d’enregistrer à une
résolution de 24 bits pour en exploiter tout le potentiel d’échantillonnage.
Si en revanche votre carte ne supporte que des entrées 16 bits, il ne ser
virait à rien d’enregistrer à une résolution supérieure – vous vous retrouveriez avec des fichiers audio plus volumineux sans aucune
conséquence sur la qualité audio.
• Plus la résolution en bits est élevée, plus la taille des fichiers augmente et plus le disque dur se voit sollicité.
Si l’espace disque est limité, il vaut donc mieux diminuer le format d’enregistrement.
Pour de plus amples informations sur les options de
la boîte de dialogue Configuration du Projet, voir
“La
boîte de dialogue Configuration du Projet” à la page
49.
Configurer la piste
Créer une piste et sélectionner la configuration de voie
Les pistes audio peuvent être configurées en pistes mono
ou stéréo. Ceci vous permet d’enregistrer ou d’importer
un fichier contenant plusieurs canaux et de l’éditer comme
un tout, sans devoir le scinder en plusieurs fichiers mono
etc. Le trajet du signal d’une piste audio conserve entière
ment sa configuration de canal, depuis le bus d’entrée, en
passant par l’EQ, le niveau et les autres réglages de la
console, ce jusqu’au bus de sortie.
C’est au moment où vous créez une piste que vous spécifiez sa configuration de canal :
1. Sélectionnez “Ajouter Piste Audio” dans le menu
contextuel de la liste des pistes ou dans le menu Projet
(ou, si une Piste Audio est déjà sélectionnée, double-cli
quez dans une zone vide de la liste des pistes).
Une boîte de dialogue apparaît contenant un menu local de configuration
de canal.
2. Sélectionnez le format désiré à partir de ce menu.
Vous avez le choix entre mono et stéréo.
-
• L’option Naviguer de cette boîte de dialogue vous permet de rechercher sur vos disques les préréglages de
pistes créés afin de les utiliser comme bases (ou mo
dèles) pour vos pistes.
Ceci est décrit en détail dans le chapitre “Travailler avec des préréglages
de piste” à la page 248.
3. Cliquez sur le bouton Ajouter une Piste.
Une piste est ajoutée et réglée selon la configuration souhaitée. Sur la
console, la voie correspondante est créée. Vous ne pouvez pas modifier
la configuration de canal d’une piste.
-
Sélectionner un bus d’entrée pour une piste
Supposons que vous ayez créé et configuré les bus d’entrée nécessaires (voir “Configurer les bus” à la page 23).
Avant d’enregistrer, vous devez préciser de quel bus d’entrée provient la source à enregistrer sur la piste. Vous pouvez faire cela dans l’Inspecteur.
• Dans le menu local de routage d’entrée de la section
supérieure, sélectionnez un bus d’entrée.
Comme décrit dans la section “L’Inspecteur” à la page 32, l’Inspecteur
affiche les réglages de la piste sélectionnée.
-
Sélection d’un dossier pour les fichiers audio enregistrés
Chaque projet dans Cubase dispose d’un dossier de projet comprenant (entre autres) un dossier appelé “Audio”.
Par défaut, c’est ici que sont mémorisés les fichiers audio
enregistrés. Cependant, vous pouvez choisir pour chaque
piste audio, si nécessaire, des dossiers de sauvegarde in
dépendants.
Procédez comme ceci :
1. Pour mémoriser plusieurs pistes audio dans le même
dossier de sauvegarde, sélectionnez-les en maintenant
appuyée [Maj] ou [Ctrl]/[Commande] et en cliquant des
sus dans la liste des pistes.
2. Faites un clic droit sur l’une des pistes de la liste pour
faire apparaître le menu contextuel.
-
-
-
87
Enregistrement
Page 88

3. Sélectionnez “Définir le Répertoire des Enregistrements”.
Un sélecteur de fichier s’ouvre.
4. Accédez au dossier souhaité (ou créez un dossier à
l’aide du bouton Créer).
Un conseil : si vous voulez disposer de dossiers séparés pour différents
types de sources audio (paroles, bruitages, musique, etc.), vous pouvez
créer des sous-dossiers au sein du dossier “Audio” du projet et répartir
ainsi les différentes pistes dans différents sous-dossiers. De cette façon,
tous les fichiers audio “résideront” au sein du dossier de projet, ce qui
facilitera la gestion du projet.
• Il est possible d’avoir différentes pistes enregistrées à
des endroits très divers dans la hiérarchie, même sur plusieurs disques durs ! Cependant, si vous devez déplacer
(hors de votre studio) ou archiver le projet, il existe un
risque de perdre certains fichiers. La solution consiste à
utiliser la fonction “Préparer l’archivage” de la Biblio
thèque, pour regrouper dans un premier temps tous les fichiers épars dans le dossier de projet – voir “Préparer
l’Archivage” à la page 229.
Régler les niveaux d’entrée
Lorsque vous enregistrez du son en numérique, il est essentiel de régler les niveaux d’entrée correctement – suffisamment fort pour s’assurer d’un bruit de fond minimal et
d’une qualité audio maximale, mais en évitant à tout prix la
distorsion numérique (écrêtage).
Cette distorsion se produit habituellement au niveau de
l’interface audio, lorsqu’un signal analogique d’entrée est
converti au format numérique par les convertisseurs A/N
de la carte.
Vous devez vérifier le niveau dans la voie de la piste que
vous êtes en train d’enregistrer :
1. Trouvez la tranche de voie de la piste sur laquelle vous
allez enregistrer.
2. Activez le monitoring de cette voie en cliquant sur
l’icône de haut-parleur située à côté du fader.
Lorsque le monitoring est activé, le mètre indique le niveau du signal audio reçu.
3. Faites jouer la source audio que vous désirez enregistrer et observez le mètre de niveau de la voie.
4. Réglez le niveau de sortie de votre source audio afin
que le mètre aille aussi haut que possible sans toutefois
atteindre 0,0
Vérifiez l’affichage numérique située sous le mètre de niveau. Pour réinitialiser cet indicateur de niveau, cliquez dessus.
dB.
Ö Vous devez régler le niveau de sortie de la source audio, puisque vous ne pouvez pas utiliser les faders de
Cubase pour régler le niveau d’entrée
!
Ö Vous pouvez également contrôler les niveaux d’entrée
sur le tableau de bord de votre interface audio (si celle-ci
offre des vu-mètres d’entrée). Il est aussi possible de ré
gler le niveau d’entrée dans le panneau de configuration.
Voir la documentation accompagnant votre carte audio
pour les détails.
Pré-enregistrement Audio
Cela permet de capturer après coup un maximum de 1 minute d’audio reçu, que vous avez joué, soit à l’arrêt soit au
cours de la lecture. C’est possible car Cubase peut capturer l’entrée audio dans une mémoire tampon, même s’il
n’est pas en enregistrement.
Procédez comme ceci :
1. Ouvrez la boîte de dialogue Préférences (page Enregistrement–Audio).
2. Spécifiez une durée (60 secondes au plus) dans le
champ “Secondes de Pré-Enregistrement Audio”.
Ceci active le buffering de l’entrée audio, ce qui rend possible le pré-enregistrement.
3. Vérifiez qu’une piste audio est prête à enregistrer et
reçoit l’audio de la source de signal.
4. Après avoir relu l’audio que vous désirez capturer (soit
à l’arrêt, soit pendant la lecture), cliquez sur le bouton En
registrer.
5. Après quelques secondes arrêtez l’enregistrement.
Un événement audio est créé, il commence à la position où se trouvait le
curseur lorsque vous avez activé l’enregistrement. Si vous étiez à l’arrêt
et que le curseur se trouvait au début du projet, il vous faudra peut-être
déplacer l’événement vers la droite par la suite. Si vous étiez en train de
lire un projet, vous pouvez le laisser là où il se trouve.
-
88
Enregistrement
Page 89

6. Sélectionnez l’outil Flèche et placez le curseur en bas
à gauche de l’événement afin de faire apparaître une
double flèche, puis cliquez et faites glisser vers la gauche.
Maintenant l’événement est étendu et l’audio que vous avez joué avant
d’activer l’enregistrement est inséré – ce qui signifie que si vous avez
joué pendant la lecture, les notes sont insérées exactement là où vous
les avez jouées dans le projet.
Monitoring
Dans ce contexte, “monitoring” signifie écouter le signal
d’entrée pendant l’enregistrement. Il y a trois principaux
moyens de faire cela
écoutant le signal avant qu’il n’atteigne Cubase), ou en
utilisant la méthode ASIO Direct Monitoring (qui est une
combinaison des deux autres méthodes, voir ci-dessous).
Monitoring via Cubase
Si vous écoutez via Cubase, le signal d’entrée est mélangé à la lecture audio. L’avantage de cette méthode est
que vous pouvez régler le niveau de monitoring et le panoramique dans la console, et aussi ajouter des effets et de
l’égalisation au signal monitor comme pendant la lecture
(en utilisant la voie de la piste – pas le bus d’entrée
L’inconvénient du monitoring via Cubase est que le signal
écouté sera légèrement retardé en fonction de la valeur de
latence (qui dépend de votre carte et des pilotes audio).
Donc, le monitoring via Cubase nécessite une configura
tion de carte audio ayant une latence faible. Vous pouvez
vérifier la latence de votre matériel audio dans la boîte de
dialogue Configuration des Périphériques (page Système
Audio VST).
Ö Si vous utilisez des plug-ins d’effet avec des délais inhérents importants, la fonction de compensation automatique des délais de Cubase fera augmenter la latence. Si
ceci pose des problèmes, vous pouvez utiliser la fonction
“Contraindre Compensation Délai” lors de l’enregistrement,
“Contraindre la compensation du délai” à la page 173.
voir
: via Cubase, de manière externe (en
!).
Lorsque vous écoutez via Cubase, vous pouvez choisir
parmi les quatre modes de monitoring audio de la boîte de
dialogue Préférences (page VST)
:
• Manuel
Cette option permet d’activer et de désactiver le monitoring en cliquant
sur le bouton Monitor dans l’Inspecteur, la liste des pistes ou la Console
de Voies.
• Quand l’Enregistrement est Activé
Grâce à cette option vous entendrez la source audio connectée à la voie
d’entrée dès que la piste est prête à être enregistrée.
• Quand l’Enregistrement est en Cours
Cette option permet de passer en monitoring d’entrée uniquement pendant l’enregistrement.
• Façon Magnétophone
Cette option simule le comportement d’un magnétophone standard :
monitoring d’entrée à l’arrêt et pendant l’enregistrement, mais pas pen
dant la lecture.
Monitoring externe
-
Pour le monitoring externe (l’écoute le signal d’entrée
avant qu’il n’arrive dans Cubase) vous avez besoin d’une
console externe pour mixer la lecture audio avec le signal
d’entrée. Il peut s’agir d’une console physique indépen
dante ou d’une application de console pour votre carte
audio, si elle dispose d’un mode dans lequel l’entrée audio
est renvoyée vers la sortie (appelé habituellement “Thru”,
“Direct Thru” ou équivalent).
Lorsque vous utilisez le monitoring externe, vous ne pouvez pas contrôler le niveau du signal monitor depuis
Cubase, ni ajouter des effets VST ni de l’égalisation au si
gnal écouté. La valeur de latence de la configuration de
carte audio n’affecte pas le signal monitor dans ce mode.
Ö Si vous désirez travailler avec un monitoring externe,
vérifiez que le monitoring via Cubase n’est pas activé. Sé
lectionnez le mode de monitoring “Manuel” dans la boîte
de dialogue Préférences (page VST) et n’activez aucun
des boutons de Monitoring.
-
-
-
-
89
Enregistrement
Page 90

ASIO Direct Monitoring
Si votre carte audio est compatible avec le standard ASIO
2.0, elle peut gérer l’ASIO Direct Monitoring (cette fonction peut aussi être disponible pour du matériel audio avec
des pilotes Mac OS X). Dans ce mode, le monitoring est
géré par la carte audio elle-même, en renvoyant le signal
d’entrée directement à la sortie. Cependant, le monitoring
est contrôlé depuis Cubase. Cela signifie que la fonction
de monitoring direct de la carte audio peut être automati
quement activée et désactivée par Cubase, comme si
vous utilisez le monitoring interne.
• Pour activer l’ASIO Direct Monitoring, ouvrez la boîte de
dialogue Configuration des Périphériques dans le menu
Périphériques et cochez la case Monitoring Direct dans la
page de votre carte audio.
Si cette case est en gris, cela signifie que votre carte audio (ou son pilote
actuel) n’est pas compatible ASIO Direct Monitoring. Consultez le fabri
cant de la carte audio pour en savoir plus.
• Lorsque l’ASIO Direct Monitoring est activé, vous pouvez
sélectionner un mode de monitoring dans la boîte de dialogue Préférences (page VST), comme pour le monitoring via
Cubase (voir
“Monitoring via Cubase” à la page 89).
• Selon l’interface audio utilisée, il vous sera peut-être
possible de régler le niveau de monitoring et le panora
mique à partir de la console en réglant les faders de volume et les commandes de gain d’entrée.
Consultez la documentation de la carte audio en cas de doute.
• Les effets VST et l’égalisation ne peuvent pas être appliqués au signal monitor dans ce mode, puisque le signal
monitor ne passe pas par Cubase.
• En fonction de la carte audio, il peut y avoir des restrictions spéciales sur les sorties audio pouvant être utilisées
pour le monitoring direct.
Pour les détails concernant le routage de la carte audio, reportez-vous à
sa documentation.
La valeur de latence de la configuration de carte audio
n’affecte pas le signal écouté lors de l’utilisation de l’ASIO
Direct Monitoring.
Si vous utilisez un dispositif Steinberg (série MR816)
avec l’ASIO Direct Monitoring, le monitoring sera prati
quement sans aucune latence.
Ö Si vous utilisez une carte audio RME Audio Hammerfall DSP, vérifiez que la pondération du panoramique est
réglée sur -3 dB dans les préférences de la carte.
Enregistrement audio
Vous pouvez enregistrer de l’audio en vous servant de la
méthode d’enregistrement générale de votre choix (voir
“Méthodes d’enregistrement de base” à la page 84).
Lorsque vous avez terminé l’enregistrement, un fichier audio est créé dans le dossier Audio se trouvant dans le
dossier de projet. Dans la Bibliothèque, un clip audio est
créé pour le fichier audio et un événement audio jouant le
-
clip entier apparaît dans la piste d’enregistrement. Enfin,
une image de forme d’onde est calculée pour l’événement
audio. Si l’enregistrement était très long, cela peut
prendre un moment.
Ö Si l’option “Créer les Images Audio Pendant l’Enregistrement” est activée dans la boîte de dialogue Préférences (page Enregistrement–Audio), l’image de la forme
d’onde sera calculée et affichée pendant le processus
-
d’enregistrement. Ce calcul en temps réel utilise de la
puissance de traitement. Si votre processeur est lent ou si
vous travaillez sur un projet gourmand en ressources,
vous pouvez désactiver cette option.
Annuler un enregistrement
Si vous n’aimez pas ce que vous avez enregistré, vous
pouvez l’effacer en sélectionnant Annuler dans le menu
Édition. Voici ce qui se produira
• Les événements que vous venez de créer seront supprimés
de la fenêtre Projet.
• Les clips audio de la Bibliothèque seront placés dans le dossier Corbeille.
Les fichiers audio enregistrés ne seront pas supprimés du
disque dur. Cependant comme leurs clips correspondants
ont été déplacés dans le dossier Corbeille, vous pouvez
effacer ces fichiers en ouvrant la Bibliothèque et en sélec
tionnant “Vider la Corbeille” dans le menu Média, voir
“Supprimer du disque dur” à la page 222.
:
-
90
Enregistrement
Page 91

À propos du chevauchement et des Modes
Cliquez ici…
…pour ouvrir le panneau Mode d’enregistrement Audio.
d’enregistrement Audio
Le paramètre Mode d’enregistrement Audio vous permet
de décider comment sont traités vos enregistrements et
les événements présents sur la piste sur laquelle vous en
registrez. Ce paramètre est utile car vous n’enregistrerez
pas toujours sur une piste vide. Il peut arriver que vous en
registriez par dessus des événements, en particulier si
vous travaillez en mode Boucle.
Pour sélectionner un Mode d’enregistrement Audio, voici
comment procéder :
1. Dans la palette Transport, cliquez sur le symbole audio
dans la section supérieure gauche.
2. Activez l’option désirée.
Les options suivantes sont disponibles :
Option Description
Garder Historique Les événements (ou portions d’événements) qui sont
Historique Boucle
+ Remplacer
Remplacer Les événements (ou portions d’événements) présents
chevauchés par des données nouvellement enregis
trées sont conservés.
Les événements (ou portions d’événements) qui sont
chevauchés par des données nouvellement enregis
trées sont remplacés par ces données.
Néanmoins, si vous enregistrez en mode Boucle,
toutes les prises du cycle d’enregistrement en cours
seront conservées.
qui sont chevauchés par des données nouvellement
enregistrées sont remplacés par la dernière prise.
Gestion des données audio superposées
La règle de base des pistes audio est que chacune d’entre
elles ne peut lire qu’un seul événement audio à la fois. Si
deux ou plusieurs événements se superposent, vous n’en
-
entendrez qu’un, celui qui est visible (la dernière prise d’un
cycle d’enregistrement, par exemple).
Si une piste contient des régions ou des événements su-
perposés (empilés), employez l’une des méthodes suivantes pour sélectionner l’événement ou la région à lire :
• Ouvrez le menu contextuel pour l’événement audio dans
l’Affichage d’Événements et sélectionnez la région ou
l’événement souhaité dans le sous-menu “En Avant” ou
“Caler sur la Région”.
Les options proposées dépendront du type d’enregistrement effectué, linéaire ou en boucle, ainsi que du mode d’enregistrement. Quand vous
enregistrez des données audio en mode Boucler, l’événements enregis
tré est divisé en régions dont chacune correspond à une prise.
• Servez-vous de la poignée située au milieu d’un événement empilé et sélectionnez une option dans le menu local
qui apparaît.
Récupération des enregistrements audio
après une panne du système
Habituellement, en cas d’une panne sérieuse (“crash”) de
l’ordinateur, tous les changements effectués sur le projet
en cours depuis sa dernière sauvegarde sont perdus. Le
plus souvent, il n’y a aucun moyen simple et rapide de ré
cupérer son travail.
Avec Cubase, lorsque le système rencontre un tel pro-
-
blème alors que vous êtes en train d’enregistrer (à cause
d’une coupure de courant ou tout autre incident), vous
constaterez que votre enregistrement est toujours dispo-
-
nible, et ce depuis le moment où vous avez commencé à
enregistrer jusqu’à celui où la panne s’est produite.
-
-
3. Cliquez en dehors du panneau Mode d’enregistrement Audio pour le fermer.
91
Enregistrement
Page 92

Lorsqu’un ordinateur “crashe” durant un enregistrement, il
!
!
Bouton Activer
l’Enregistrement
Bouton
Monitor
suffit de relancer le système et de vérifier le dossier d’en
registrement du projet (par défaut, c’est le dossier Audio
se trouvant dans le dossier de projet). Il doit contenir le fichier audio que vous étiez en train d’enregistrer au moment de la panne.
Ö Si vous désirez uniquement utiliser la fonction thru
-
d’une piste MIDI sans effectuer d’enregistrement, activez
plutôt le bouton Monitor (écoute de contrôle) de la piste.
Vous pouvez ainsi vérifier diverses sonorités ou jouer d’un
instrument VST en temps réel sans enregistrer ce que
vous jouez, par exemple.
Cette fonction ne constitue pas une garantie “absolue” de Steinberg. Bien que le programme lui-même
ait été amélioré dans le but de pouvoir récupérer les
enregistrements audio après un arrêt inopiné du système, il est toujours possible qu’une telle panne, ou
une coupure de courant, etc. ait endommagé un autre
composant de l’ordinateur, ce qui rendrait impossible
la sauvegarde ou la récupération des données.
N’essayez pas de déclencher volontairement une
telle situation dans le but de tester cette fonction.
Bien que les processus du programme interne aient
été améliorés pour faire face à de telles situations,
Steinberg ne peut en aucun cas garantir que
d’autres pièces de l’ordinateur ne seraient pas en
-
dommagées à leur tour.
Spécificités de l’enregistrement MIDI
Activer le MIDI Thru
Normalement, quand on travaille en MIDI, on active le MIDI
Thru dans Cubase et on sélectionne Local Off sur les instruments MIDI. Dans ce mode, tout ce que vous jouez
pendant l’enregistrement sera repris en “écho” sur la sor
tie MIDI et sur le canal sélectionné pour la piste en enregistrement.
1. Assurez-vous que l’option “MIDI Thru Actif” est activée dans la boîte de dialogue Préférences (page MIDI).
2. Activez pour l’enregistrement les pistes sur lesquelles
vous souhaitez enregistrer.
Maintenant, le MIDI reçu est repris en “écho” sur la sortie pour toutes les
pistes MIDI prêtes à l’enregistrement.
Réglage du canal, de l’entrée et de la sortie
MIDI
Réglage du canal MIDI de l’instrument
La plupart des synthétiseurs MIDI peuvent jouer plusieurs
sons en même temps, chacun sur un canal MIDI différent.
C’est le moyen de faire jouer plusieurs sons (basse, piano,
etc.) sur un même instrument. Certains appareils (tels que
les expandeurs compatibles avec General MIDI) reçoivent
toujours sur les 16 canaux MIDI. Si vous disposez d’un tel
instrument, il n’y a pas de réglage spécifique à effectuer.
Sur les autres instruments il faudra utiliser les commandes
en face avant afin de définir un certain nombre de “Conte
neurs”, “Timbres” ou autres afin qu’ils reçoivent chacun
sur un canal MIDI distinct. Référez-vous au mode d’emploi
qui accompagne votre instrument pour de plus amples informations.
Nommer les ports MIDI dans Cubase
Parfois les ports d’entrée et de sortie MIDI sont affichés
avec des noms d’une longueur et d’une complication injustifiées. Toutefois, vous pouvez attribuer à vos ports
MIDI des noms plus descriptifs :
1. Ouvrez la boîte de dialogue Configuration des Périphériques depuis le menu Périphériques.
-
2. Sélectionnez l’option Configuration des Ports MIDI
dans la liste des Périphériques.
Les entrées/sorties MIDI disponibles sont listées. Sous Windows, le périphérique à choisir dépend de votre système.
3. Pour changer le nom d’un port MIDI, cliquez dans la
colonne “Afficher comme” et entrez un nouveau nom.
Une fois la boîte de dialogue refermée, le nouveau nom apparaîtra dans
les menus locaux de routage d’entrée et de sortie MIDI.
-
92
Enregistrement
Page 93

Sélectionner l’entrée MIDI dans l’Inspecteur
Sélectionnez les entrées correspondant aux pistes MIDI
dans l’Inspecteur – la zone située à gauche de la liste des
pistes dans la fenêtre Projet
:
1. Sélectionnez la piste en cliquant dessus dans la liste
des pistes.
Pour sélectionner plusieurs pistes, maintenez enfoncée [Maj] ou [Ctrl]/
[Commande] et cliquez. L’Inspecteur affiche les réglages correspondant
à la première des pistes sélectionnées (pour plus de détails, voir
pecteur” à la page 32).
“L’Ins-
2. Cliquez sur le nom de la piste dans l’Inspecteur afin
d’en faire apparaître si nécessaire la section supérieure.
1. Pour sélectionner les pistes et afficher les paramètres
dans l’Inspecteur, procédez de la même manière que pour
sélectionner une entrée MIDI (voir plus haut).
2. Déroulez le menu local de routage de sortie et sélectionnez une sortie.
Les sorties MIDI disponibles sont affichées. Les éléments indiqués dans
ce menu dépendent du type d’interface MIDI utilisé.
• Si vous maintenez [Maj]-[Alt]/[Option] et sélectionnez
une sortie MIDI, celle-ci sera utilisée par toutes les pistes
MIDI sélectionnées.
3. Utilisez le menu local de canal pour sélectionner un
canal MIDI pour la piste.
• Si vous sélectionnez “Quelconque” dans le menu local
du canal MIDI, chaque événement MIDI placé sur la piste
sera envoyé au canal affecté à cet événement.
En d’autres termes, les données MIDI seront lues sur les canaux utilisés
par le périphérique d’entrée MIDI (l’instrument MIDI sur lequel vous jouez
pendant l’enregistrement).
3. Déroulez le menu local de routage d’entrée et sélectionnez une entrée.
Vous voyez apparaître les entrées MIDI disponibles. Les éléments indiqués dans ce menu dépendent du type d’interface MIDI utilisé.
• Si vous sélectionnez l’option “All MIDI Inputs” (Toutes
les entrées MIDI), la piste va recevoir des données MIDI
de toutes les entrées MIDI disponibles.
• Si vous maintenez [Maj]-[Alt]/[Option] et sélectionnez
une entrée MIDI, celle-ci sera utilisée pour toutes les
pistes MIDI sélectionnées.
Réglage du canal et de la sortie MIDI
Les réglages de canal et de sortie MIDI déterminent comment les données MIDI enregistrées seront routées lors de
la lecture, mais concernent également le MIDI Thru dans
Cubase. Le canal et la sortie peuvent être sélectionnés
aussi bien dans la liste des pistes que dans l’Inspecteur.
La procédure ci-dessous explique comment effectuer les
réglages dans l’Inspecteur, mais cela peut aussi se faire
dans la liste des pistes, de façon tout à fait similaire.
Enregistrement
Sélectionner un son
Vous pouvez sélectionner des sons depuis Cubase, en indiquant au programme d’envoyer des messages de changement de programme et de sélection de banque à votre
appareil MIDI. Ceci s’effectue grâce aux champs “Sélection de Patch” et “Sélection de Banque” dans la liste des
pistes ou l’Inspecteur.
Les messages de changement de programme donnent
accès à 128 emplacements de programmes différents. Si
vos instruments MIDI offrent plus de 128 programmes, les
messages de sélection de banque (réglables dans le “Sé
lecteur de Banque”) permettent de sélectionner différentes banques, chacune contenant 128 programmes.
93
-
Page 94

Ö Les messages de sélection de banque ne sont pas re-
Cliquez ici…
…pour ouvrir le panneau Mode d’enregistrement MIDI.
connus de façon identique par les différents instruments
MIDI. La structure et la numérotation des banques et des
programmes peuvent également varier. Reportez-vous à la
documentation de l’instrument MIDI pour plus de détails.
Enregistrement MIDI
Vous pouvez enregistrer des données MIDI en employant
les méthodes d’enregistrement classiques (voir “Méthodes
d’enregistrement de base” à la page 84). Lorsque vous
avez terminé un enregistrement, un conteneur qui contient
les événements MIDI est créé dans la fenêtre Projet.
À propos du chevauchement et des Modes
d’enregistrement Audio
En ce qui concerne le chevauchement, les pistes MIDI
fonctionnent différemment des pistes audio
nements des conteneurs superposés sont toujours lus.
Même si vous enregistrez plusieurs conteneurs aux
mêmes endroits (ou déplacez des conteneurs pour les
faire se chevaucher), vous continuez d’entendre les évé
nements de tous les conteneurs.
Le résultat obtenu quand vous enregistrez des conteneurs
superposés dépend du paramètre Mode d’enregistrement
MIDI configuré sur la palette Transport. Pour sélectionner
un Mode d’enregistrement MIDI, voici comment procéder
1. Dans la palette Transport, cliquez sur le symbole MIDI
dans la section inférieure gauche.
: tous les évé-
-
Les options suivantes sont disponibles :
Option Description
Nouveaux
conteneurs
Fusion Les événements des conteneurs qui sont chevauchés par
Remplacer Les événements des conteneurs qui sont chevauchés par
Les conteneurs qui sont chevauchés par les données
nouvellement enregistrées sont conservés. Les nouvelles
données sont enregistrées dans un nouveau conteneur.
les données nouvellement enregistrées sont conservés.
Les événements nouvellement enregistrés sont ajoutés au
conteneur existant.
les données nouvellement enregistrées sont remplacés.
Les Modes d’enregistrement MIDI en boucle
Quand vous enregistrez des données MIDI en mode
Boucle, le résultat que vous obtenez dépend du Mode
d’enregistrement MIDI, mais également du Mode d’enre
gistrement en boucle sélectionné dans la section Mode
d’enregistrement MIDI en boucle :
Option Description
Mix Pour chaque cycle terminé, tout ce que vous avez enre-
Remplacer Dès que vous jouez une note MIDI (ou envoyez un mes-
:
Garder la
précédente
gistré est ajouté aux données précédemment enregistrées. Ceci s’avère particulièrement pratique pour la
construction de motifs rythmiques. il suffit d’enregistrer la
pédale charleston lors du premier cycle, la grosse caisse
lors du second, etc.
sage MIDI), toutes les données MIDI que vous avez enregistrées lors des précédents cycles sont remplacées à
partir de cet endroit. Veillez à vous arrêter de jouer avant
le début du tour suivant, car sinon vous remplaceriez la
prise toute entière.
Chaque tour effectué entièrement remplace le tour préalablement enregistré. Si vous désactivez l’enregistrement
ou appuyez sur Arrêter avant que le curseur atteigne le
délimiteur droit, c’est la prise précédente qui sera conser
vée. Si vous ne jouez pas ou n’envoyez aucune donnée
MIDI durant un tour, rien ne se passera (la prise précé
dente sera conservée).
-
-
-
2. Activez l’option désirée.
À propos de la fonction de quantification
automatique des enregistrements MIDI
Si la quantification automatique est activée dans la palette
Transport, les notes que vous enregistrez sont automati
quement quantifiées, en tenant compte des paramètres
de quantification en cours. Pour plus de détails sur la
quantification, voir
dio” à la page 101.
94
Enregistrement
-
“Quantification de données MIDI et au-
Page 95

Enregistrement des différents types de
!
messages MIDI
Servez-vous des filtres MIDI pour choisir précisément les types d’événements à enregistrer, voir “Fil-
trage MIDI” à la page 96.
Notes
À chaque fois que vous appuyez ou que vous relâchez une
touche de votre synthétiseur ou clavier MIDI, un message
Note On (enfoncement de la touche) ou Note Off (relâ
chement de la touche) est généré et envoyé sur la prise
MIDI Out. Le message MIDI émis indique également quel
canal MIDI a été utilisé. Normalement, cette information
est supplantée par le réglage du canal MIDI de la piste,
mais si vous réglez la piste sur le canal MIDI “Quel
conque”, les notes seront relues sur leur canal d’origine.
Messages continus
Pitchbend, Aftertouch et contrôleurs (tels que molette de
modulation, pédale de sustain, volume, etc.) sont considé
rés comme des événements MIDI continus (par opposition aux messages temporaires que sont les messages
d’enfoncement ou de relâchement des touches). Si vous
déplacez la molette de Pitchbend de votre synthétiseur
pendant l’enregistrement, ce mouvement sera enregistré
en même temps que la note (messages Note On et Note
Off), comme vous le prévoyiez. Mais les messages conti
nus peuvent aussi être enregistrés après les notes, ou
même avant. Il est même possible de les enregistrer sur
des pistes distinctes de celles où se trouvent les notes
qu’ils concernent.
Prenons un exemple : imaginons que vous ayez enregistré
un ou plusieurs conteneurs de basse sur la piste 2. Si
maintenant vous réglez une autre piste, mettons la 55, sur
la même sortie et le même canal MIDI que la piste 2, vous
pouvez enregistrer séparément les Pitchbend de ces
conteneurs de basse sur la piste 55. Autrement dit, vous
activez l’enregistrement, et vous n’agissez que sur la mo
lette de Pitchbend pendant cet enregistrement. Aussi
longtemps que les deux pistes seront réglées sur la même
sortie et le même canal MIDI, tout se passera à la lecture
comme si les deux enregistrements avaient eu lieu simul
tanément.
-
-
Messages de changement de programme
En utilisation normale, quand vous passez d’un programme à un autre sur votre synthétiseur (ou tout autre
instrument que vous enregistrez), un nombre correspon
dant à ce programme est envoyé via MIDI : c’est ce qu’on
appelle un message de changement de programme (Program Change). Ce type de message peut être enregistré
“au vol”, pendant que vous jouez, ajouté après coup sur
une piste séparée, ou entré à la main dans l’Éditeur Clavier ou l’Éditeur en Liste.
Message de système exclusif (SysEx)
Les messages de système exclusif MIDI sont d’un genre un
peu particulier, en ce sens qu’ils transportent des données
ne concernant qu’un appareil d’une certaine marque et
d’un certain type. Les messages SysEx peuvent être utili
sés pour transmettre une série de données concernant un
ou plusieurs sons d’un synthé. Pour en savoir plus sur les
messages SysEx, leur affichage et leur édition, voir la section “Travailler avec des messages SysEx” à la page 314.
-
La fonction Réinitialiser
La fonction Réinitialiser du menu MIDI envoie des messages Note Off et réinitialise les Contrôleurs sur tous les
canaux MIDI. Ces étapes sont parfois nécessaires en cas
de notes bloquées, de vibrato constant, etc. quand vous
enregistrez des données MIDI en Punch In et Out avec le
Pitchbend ou des données de contrôleur.
Il existe deux autres options pour effectuer une
réinitialisation
• Cubase peut aussi effectuer automatiquement une Réinitialisation MIDI sur un Stop.
Vous pouvez activer et désactiver cette fonction dans la boîte de dialogue Préférences (page MIDI).
• Cubase peut insérer automatiquement un événement
de Reset à la fin d’un conteneur enregistré.
Ouvrez la boîte de dialogue Préférences (page MIDI) et activez l’option “In-
-
sérer Événement de “Reset” à la fin d’un Enregistrement”. L’événement de
“Reset” inséré, réinitialisera des données de contrôleur telles que Sustain,
Aftertouch, Pitchbend, Modulation, Breath Control, etc. Ceci vous sera
utile si vous enregistrez un conteneur MIDI et que la pédale Sustain est
-
toujours maintenue quand l’enregistrement s’arrête. Dans ce cas, tous les
conteneurs suivants seront joués avec du Sustain, puisque la commande
Pedal Off n’a pas été enregistrée. Ceci peut être évité en activant l’option
“Insérer événements de Reset à la fin d’un enregistrement”.
:
-
-
95
Enregistrement
Page 96

Enregistrement rétrospectif
Cette fonction permet de “capturer” toutes les notes MIDI
que vous jouez lorsque le programme est à l’arrêt ou en
Lecture, et de les convertir en un conteneur MIDI “après
coup”. Ceci est rendu possible par le fait que Cubase
peut saisir toute entrée MIDI dans sa mémoire tampon,
même lorsque vous n’êtes pas en enregistrement.
Procédez comme ceci :
1. Activez l’option Enregistrement Rétrospectif dans la
boîte de dialogue Préférences (page Enregistrement–
MIDI).
Ceci activera la mémoire tampon de l’entrée MIDI, rendant ainsi possible
l’Enregistrement Rétrospectif.
2. Réglez une piste MIDI en mode Prêt à Enregistrer.
3. Une fois que vous avez joué les données MIDI que vous
désirez capturer (à l’arrêt ou pendant la lecture), sélectionnez Enregistrement Rétrospectif à partir du menu Transport (ou via le raccourci clavier, par défaut [Maj]-Num[*]).
Le contenu de la mémoire tampon MIDI (c.-à-d. ce que
vous venez de jouer) est transformé en un conteneur MIDI
sur la piste activée en enregistrement. Le conteneur appa
raîtra à l’endroit où était placé le curseur de projet lorsque
vous avez commencé à jouer – cela signifie que si vous
avez joué en même temps que la lecture, les notes “captu
rées” s’arrêteront exactement là où vous les avez jouées
en relation avec le projet.
• Le réglage Taille du buffer pour l’Enregistrement rétrospectif de la boîte de dialogue Préférences (page Enregistrement–MIDI) détermine la quantité de données pouvant
être saisies.
Page Enregistrement–MIDI
• Caler les Conteneurs MIDI sur les Mesures
Lorsque cette option est activée, les conteneurs MIDI enregistrés sont
automatiquement prolongés afin de commencer et se terminer sur des
positions de mesure entières. Si vous travaillez dans un contexte de Me
sures, ceci peut rendre l’édition (déplacement, duplication, répétition,
etc.) plus facile.
• Enregistrement Solo dans Éditeurs MIDI
Si cette option est activée et que vous ouvrez un conteneur dans un éditeur MIDI, la piste correspondante est automatiquement activée en enregistrement. De plus, l’activation en enregistrement est désactivée pour
toutes les autres pistes MIDI jusqu’à ce que vous refermiez l’éditeur.
Il vous est ainsi plus facile d’enregistrer des données MIDI quand vous éditez un conteneur : vous avez la certitude que les données sont enregistrées dans le conteneur édité, et non sur une autre piste.
• Plage d’Enregistrement MIDI en ms
Lorsque vous démarrez un enregistrement à partir du délimiteur gauche,
ce réglage permet de s’assurer que le tout début de l’enregistrement sera
inclus. Rien de plus ennuyeux, en effet, que d’enregistrer une prise MIDI
parfaite, et de ne découvrir qu’après coup que vous n’avez pas la première
note
– parce que vous avez commencé à jouer un peu trop tôt. Si vous
augmentez de ce paramètre, Cubase capture les événements joués juste
avant le point de départ de l’enregistrement. Le problème est ainsi éliminé.
Pour obtenir la description des autres options, cliquez sur
le bouton Aide dans la boîte de dialogue Préférences.
-
Filtrage MIDI
-
Préférences MIDI
Plusieurs options et réglages des Préférences (page
MIDI) affectent l’enregistrement et la lecture MIDI
Page MIDI
• Ajustement Longueur
Cette fonction intervient sur la durée des notes, de façon à laisser un
court instant entre la fin d’une note et le début d’une autre (de même hau
teur, sur le même canal MIDI). Ce réglage s’effectue en “tics”. Par défaut,
on compte 120 tics par double croche, mais vous pouvez modifier cette
résolution dans le champ Résolution d’Affichage MIDI, en bas de la page.
:
Enregistrement
-
La page Filtre MIDI de la boîte de dialogue Préférences
permet d’éviter que certains messages MIDI ne soient enre
gistrés et/ou renvoyés (en écho par la fonction MIDI Thru).
96
-
Page 97

Cette boîte de dialogue est divisée en quatre sections :
Réglage et Marche/Arrêt du Post-Roll
Réglage et Marche/Arrêt du Pre-Roll
Section Description
Enregistrement Activer ces options évite que le type de message MIDI ne
Thru Activer ces options évite que le type de message MIDI ne
Voies Si vous activez un des boutons, aucun message MIDI ne
Contrôleur Permet d’empêcher l’enregistrement ou la transmission
soit enregistré. Ces messages seront toutefois renvoyés
via la fonction Thru, et s’ils sont déjà enregistrés, ils se
ront lus normalement.
soit renvoyé (Thru). Ces messages seront toutefois enre
gistrés et lus normalement.
sera ni enregistré ni renvoyé (Thru) sur ce canal MIDI. Ce
pendant les messages MIDI déjà enregistrés seront relus
normalement.
de certains types de contrôleurs MIDI.
Pour filtrer un type de Contrôleur, sélectionnez-le dans la
liste figurant en haut de la section et cliquez sur “Ajouter”.
Il apparaîtra dans la liste située en dessous.
Pour supprimer un type de contrôleur de la liste (et permettre ainsi son enregistrement et sa transmission), sélectionnez-le dans la liste du bas, puis cliquez sur
“Supprimer”.
-
Options et réglages
Préférences de transport pour
l’enregistrement
Certaines options de la boîte de dialogue Préférences
(page Transport) concernent l’enregistrement. Activez-les
en fonction de votre méthode de travail préférée
Désactiver le Punch-In en cas d’Arrêt
Si cette option est activée, le Punch-In de la palette
Transport est automatiquement désactivé à chaque fois
que vous passez en mode Arrêt.
Arrêt après Punch-Out Automatique
Si cette option est activée, la lecture s’arrêtera automatiquement après un Punch-Out automatique (lorsque le
curseur de projet atteint le délimiteur droit et le Punch-Out
est activé dans la palette Transport). Si la valeur de PostRoll de la palette Transport est réglée sur une valeur autre
que zéro, la lecture continuera pendant cette durée avant
de s’arrêter (voir ci-après).
:
À propos des Pré-roll et Post-roll (Amorces)
Les champs de valeur Pre-Roll et Post-Roll de la palette
Transport (situés sous les Délimiteurs gauche et droit) ont
-
les fonctions suivantes
• En réglant la valeur de Pre-Roll, vous demandez à
-
Cubase de “reculer” d’une courte section à chaque fois
que la lecture est activée.
Ceci s’appliquera à chaque fois que vous déclenchez la lecture, mais
c’est surtout intéressant pour enregistrer à partir du délimiteur gauche
(Punch In activé dans la palette Transport) comme décrit dans l’exemple
ci-dessous.
• En réglant la valeur de Post-Roll, vous demandez à
Cubase de continuer à lire une courte section après un
Punch Out automatique, avant de s’arrêter.
Ceci n’est intéressant que quand le Punch Out est activé dans la palette
Transport et l’option “Arrêt après Punch-Out Automatique” activée dans
la boîte de dialogue Préférences (page Transport).
• Pour activer/désactiver le Pre-Roll ou Post-Roll, cliquez
sur le bouton correspondant dans la palette Transport (à
coté de la valeur de Pre-/Post-Roll) ou utilisez les options
“Utiliser Pre-Roll” et “Utiliser Post-Roll” du menu Transport.
Voici un exemple :
1. Réglez les délimiteurs là où vous voulez commencer et
arrêter l’enregistrement.
2. Activez Punch In et Punch Out dans la palette Transport.
3. Activez l’option “Arrêt après Punch-Out Automatique”
dans la boîte de dialogue Préférences (page Transport).
4. Réglez des valeurs de Pre-Roll et Post-Roll adéquates
en cliquant dans les champs correspondants de la palette
Transport et en tapant les durées désirées.
5. Activez le pre-roll et post-roll en cliquant sur les boutons situés à coté des temps de pre-roll/post-roll, de façon à ce qu’ils s’allument.
6. Lancez l’enregistrement.
Le curseur de projet “recule” de la durée spécifiée dans le champ Pre-Roll
et la lecture commence. Lorsque le curseur atteint le délimiteur gauche,
l’enregistrement est automatiquement activé. Lorsque le curseur atteint le
délimiteur droit, l’enregistrement est désactivé, mais la lecture continue
pendant la durée réglée dans le champ Post-Roll avant de s’arrêter.
:
97
Enregistrement
Page 98

Utilisation du Métronome
Activer/
Désactiver Clic
du Métronome
Activer/Désactiver
Précompte
Le Métronome peut émettre un clic servant de référence
de tempo. Les deux paramètres qui agissent sur le timing
du métronome sont le tempo et la mesure, définis dans
l’Éditeur de Piste Tempo (voir
tempo” à la page 329). Le métronome peut soit utiliser un
clic audio joué via la carte audio, soit envoyer des données MIDI à un périphérique (expandeur etc.) connecté
qui émettra le clic, soit les deux à la fois.
Vous pouvez également configurer un précompte qui
commencera quand vous lancerez l’enregistrement en
mode Stop. Ce précompte peut utiliser le temps musical
ou le temps normal (linéaire).
• Pour activer le Métronome, cliquez sur le bouton Click
de la palette Transport.
Vous pouvez également sélectionner l’option “Métronome activé/désactivé” du menu Transport ou utiliser le raccourci clavier correspondant
(par défaut [C]).
• Pour activer le décompte, cliquez sur le bouton Précompte dans la palette Transport.
Vous pouvez aussi sélectionner l’option “Précompte activé/désactivé”
dans le menu Transport ou créer un raccourci clavier pour cette action.
“Modifier la courbe de
Réglages du Métronome
Les réglages du Métronome s’effectuent dans la boîte de
dialogue de Configuration du Métronome, accessible depuis le menu Transport.
Dans la section Options Métronome, les options suivantes
sont disponibles :
Option Description
Métronome lors
de l’Enregistre
ment/de Lecture
Permet de déterminer si le métronome sera entendu lors
-
de la lecture, de l’enregistrement ou pendant les deux
(lorsque Clic est activé dans la palette Transport).
Vois les options de précompte proposées :
Option Description
Décompte
(Mesures)
Utiliser
Longueur du
Clic du Projet
Longueur du
Clic
Signature du
Début de l’En
registrement
98
Enregistrement
Détermine le nombre de mesures jouées par le métronome avant le départ de l’enregistrement.
Quand cette option est activée, le métronome joue un
clic par temps en respectant la longueur de clic du projet.
Si cette option est activée, vous utilisez le champ de
droite pour spécifier le “rythme” du métronome. Par
exemple, en configurant cette option sur “1/8”, vous aurez
des croches (deux clics par temps). Il est également pos
sible de créer des battements de métronome inhabituels
comme les triolets.
Lorsque cette option est activée, le décompte utilise au-
-
tomatiquement la signature rythmique définie à l’endroit
où vous commencez l’enregistrement.
-
Page 99

Option Description
Utiliser
Signature du
Curseur
Utiliser Mesure Vous pouvez utiliser ces champs pour définir la signature
Lorsque cette option est activée, le décompte utilise la
même signature rythmique que celle définie dans la piste
tempo. De plus, tout changement de tempo dans la piste
tempo pendant le décompte est appliqué.
rythmique du décompte. Dans ce mode, les changements
de tempo de la piste tempo n’affectent pas le Décompte.
La section Sorties du Clic offre d’autres options de configuration des clics MIDI et audio :
Option Description
Activer Clic
MIDI
Voie/Port MIDI Utilisez ces menus locaux pour choisir une sortie et un
Note/Vélocité
Haute (Hi)
Note/Vélocité
Basse (Lo)
Activer Clic
Audio
Bips Si cette option est activée, le clic audio sera constitué de
Sons Si cette option est activée, vous pouvez cliquer sur le
Détermine si le métronome sera joué via MIDI ou non.
canal MIDI pour le clic du métronome.
Pour le clic du métronome, il est également possible de
sélectionner un instrument VST préalablement configuré
dans la fenêtre VST Instruments (non pris en charge
dans Cubase LE).
Réglage du numéro de note MIDI et de la vélocité du
temps fort (premier temps de la mesure).
Réglage du numéro de note MIDI et de la vélocité des
temps faibles (les autres temps) de la mesure.
Détermine si le métronome sera joué via la carte audio ou
non. Vous pouvez régler le niveau du clic à l’aide du cur
seur.
bips générés par le programme. Réglez la hauteur et le
niveau des bips des temps forts et faibles à l’aide des
curseurs situés en dessous.
champ “Son” situé en dessous afin de charger des fi
chiers audio qui serviront à marquer les temps forts et
faibles. Les curseurs servent à régler le niveau du clic.
-
Verrouiller et Déverrouiller Enregistrement
Pendant l’enregistrement il peut arriver que vous désactiviez accidentellement le mode d’enregistrement, par ex. en
appuyant sur [Espace]. Pour éviter cela, vous pouvez
configurer un raccourci clavier dans la boîte de dialogue
Raccourcis Clavier. Si vous utilisez le raccourci clavier
“Verrouiller Enregistrement”, le bouton Enregistrement de
viendra gris et le mode d’enregistrement sera verrouillé
jusqu’à ce que vous utilisiez le raccourci clavier Déverrouiller Enregistrement ou que vous passiez en mode Stop.
• Si l’option Verrouiller Enregistrement est activée et que
vous désirez passer en mode Stop (en cliquant sur Stop
ou en pressant [Espace]), une boîte de dialogue apparaî
tra vous demandant de confirmer que vous désirez réellement arrêter l’enregistrement. Vous pouvez également
utiliser d’abord le raccourci clavier Déverrouiller Enregistrement puis passer en mode Stop comme d’habitude.
• Par défaut, aucun raccourci clavier n’est assigné à ces
fonctions. Dans la boîte de dialogue Raccourcis Clavier,
se trouvent des entrées de commandes clavier corres
pondantes dans la catégorie Transport (voir le chapitre
“Raccourcis clavier” à la page 385 pour de plus amples
-
informations sur la manière de configurer les commandes
clavier).
Ö Ces raccourcis clavier sont particulièrement efficaces
lorsqu’ils sont combinés à d’autres commandes (par ex.
avec Enregistrer/Arrêter) à l’aide des fonctions macro.
Vous disposez ainsi de puissantes macros qui améliore
ront grandement votre efficacité.
Ö Notez que tout Punch-Out automatique à la Position du
Délimiteur Droit que vous auriez pu configuré dans la palette Transport, sera ignoré si l’enregistrement est verrouillé.
-
-
-
-
99
Enregistrement
Page 100

Champ Enregistrement Max.
!
Le champ Enregistrement Max. vous permet de voir combien de temps il vous reste à enregistrer. Le temps disponible dépend de votre configuration, par exemple, du
nombre de pistes prêtes à enregistrer, de votre configuration de projet (par ex. sa fréquence d’échantillonnage) et
de la quantité d’espace libre sur le disque dur.
Vous pouvez afficher ou masquer ce champ à l’aide de
l’option “Enregistrement Max.” du menu Périphériques.
Ö Le temps d’enregistrement restant est également indiqué dans la barre d’état située au-dessus de la liste des
pistes.
Si vous enregistrez vos pistes sur différents disques
(à l’aide de dossiers d’enregistrement séparés), le
temps affiché fera référence au support ayant le
moins d’espace de stockage disponible.
100
Enregistrement
 Loading...
Loading...