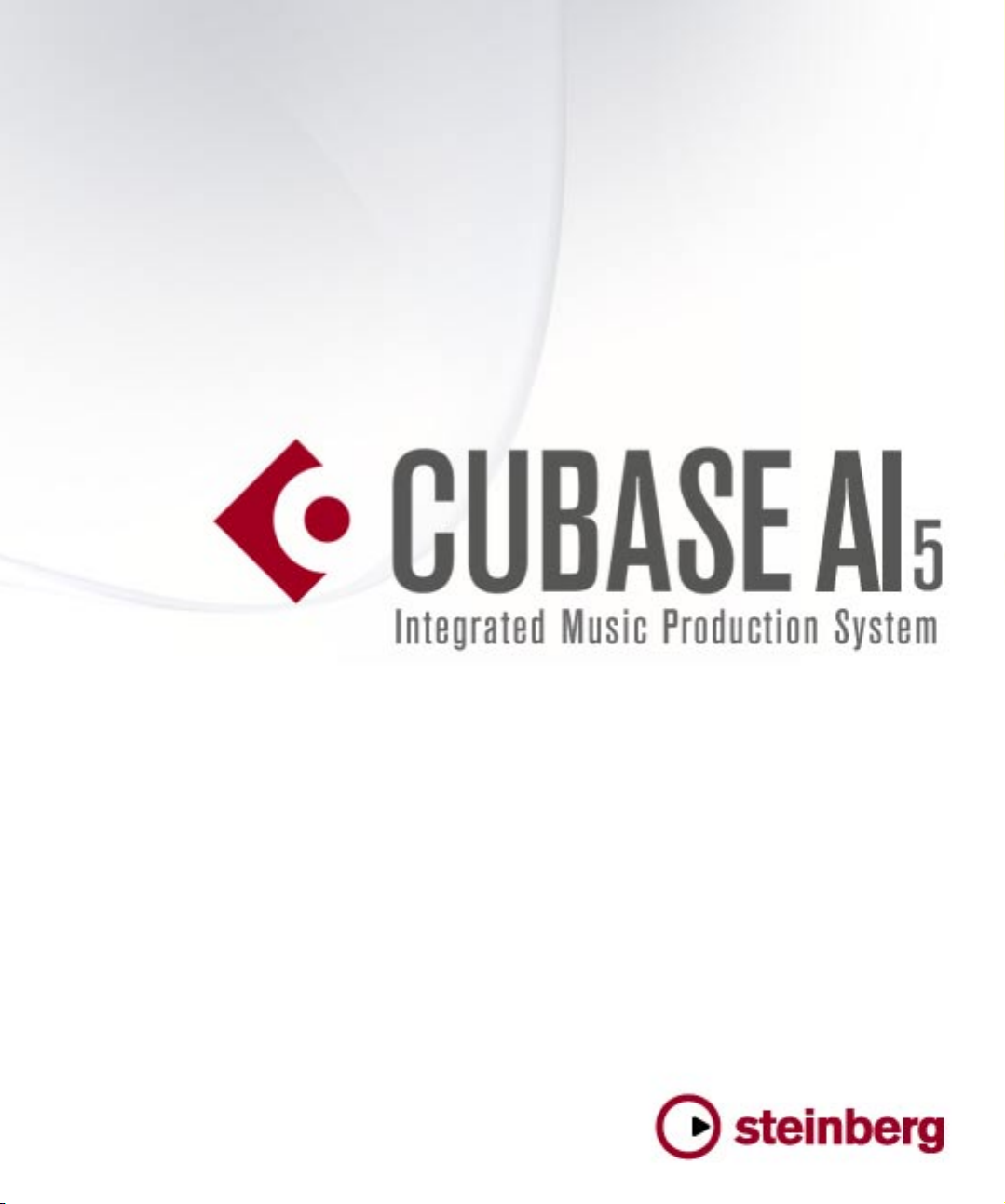
Récapitulatif des Menus
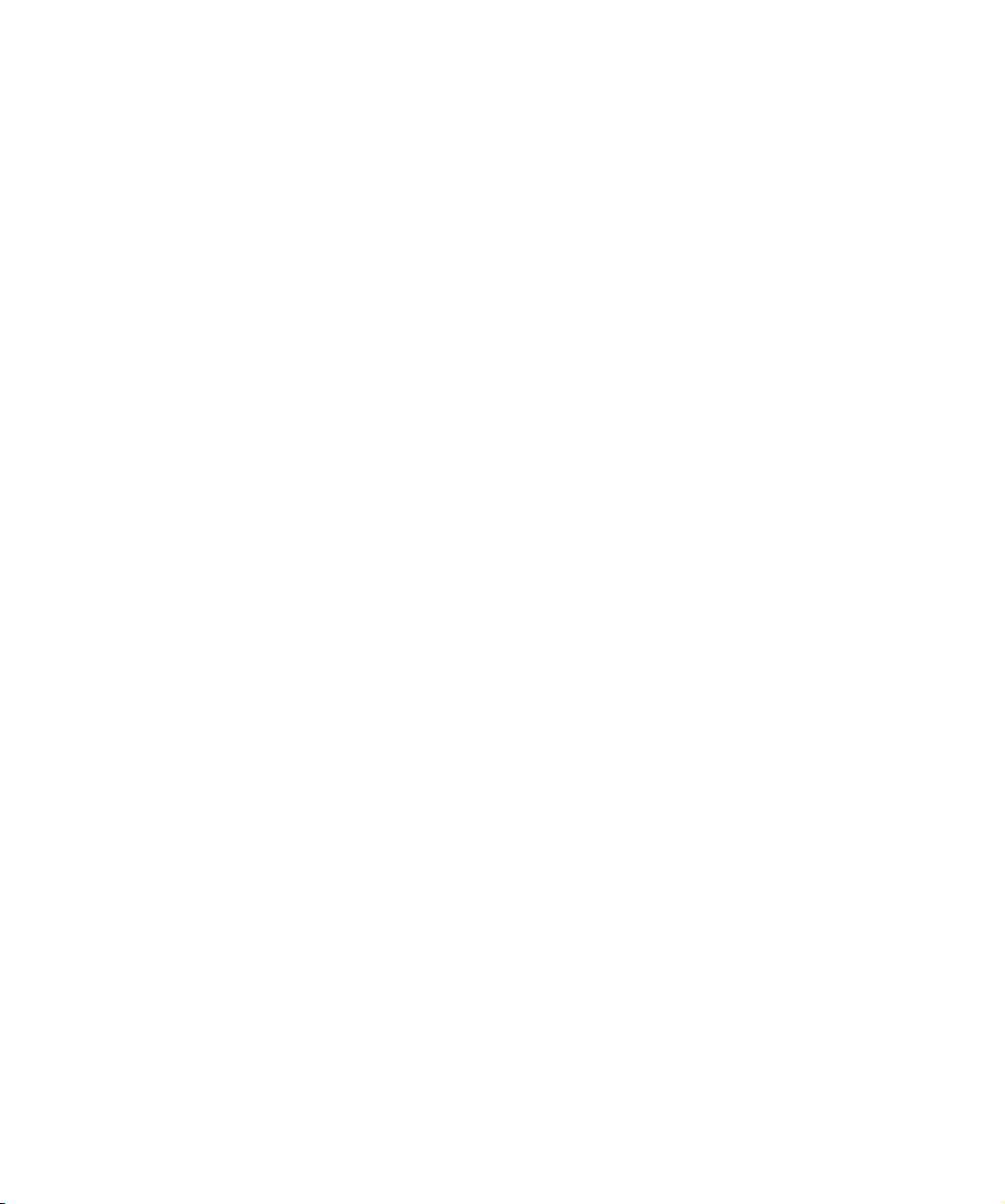
Révision et Contrôle Qualité :
Cristina Bachmann, Marion Bröer, Heiko Bischoff, Sabine Pfeifer, Heike Schilling
Les informations contenues dans ce document sont sujettes à modification sans préavis et n’engagent aucunement la
responsabilité de Steinberg Media Technologies GmbH. Le logiciel décrit dans ce document fait l’objet d’un Accord de
Licence et ne peut être copié sur un autre support sauf si cela est autorisé spécifiquement par l’Accord de Licence.
Aucune partie de cette publication ne peut en aucun cas être copiée, reproduite ni même transmise ou enregistrée, sans
la permission écrite préalable de Steinberg Media Technologies GmbH.
Tous les noms de produits et de sociétés sont des marques déposées ™ ou ® de leurs propriétaires respectifs. Windows XP est une marque déposée de Microsoft Corporation. Windows Vista est une marque déposée ou une marque
commerciale de Microsoft Corporation aux USA et/ou dans les autres pays. Le logo Mac est une marque déposée utilisée sous licence. Macintosh et Power Macintosh sont des marques déposées.
Date de publication : 4 Juin, 2009
© Steinberg Media Technologies GmbH, 2009.
Tous droits réservés.
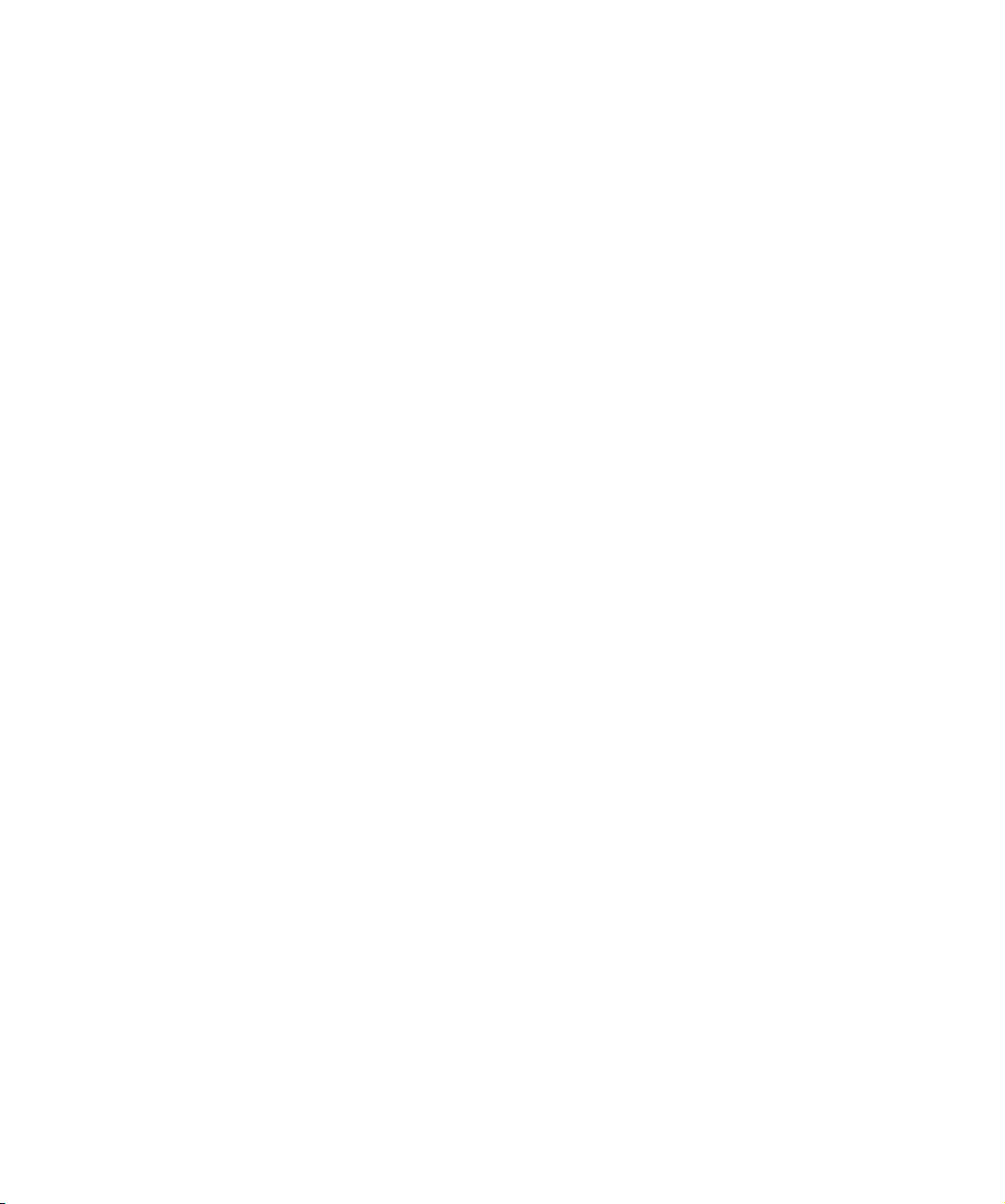
1
Récapitulatif des Menus
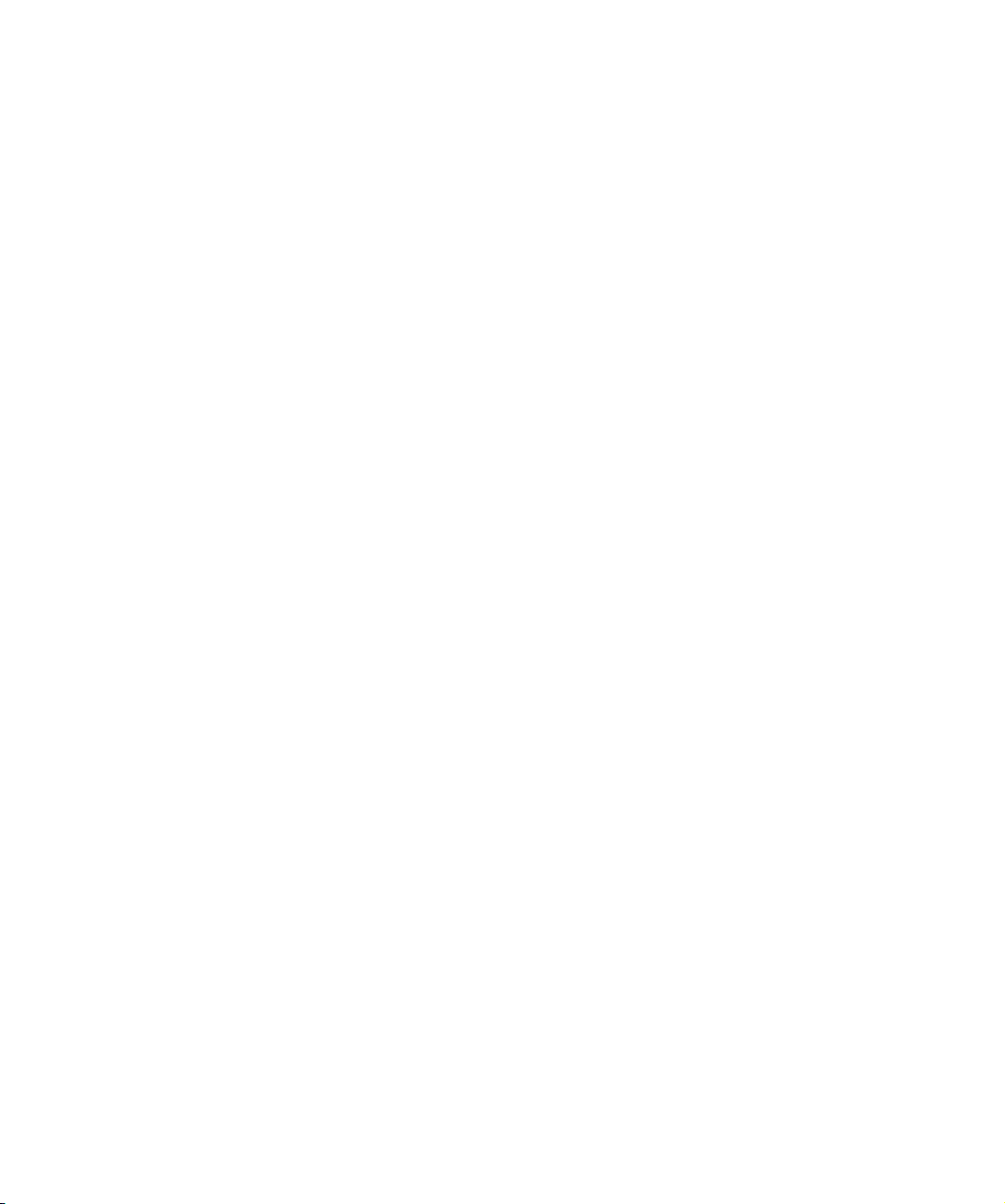
Introduction
Menu Fichier
Ce manuel dresse la liste de toutes les options de menu
principales de Cubase AI pour une référence rapide. Pour
plus d’informations, reportez-vous au Mode d’Emploi.
Menu Cubase AI (Mac OS X uniquement)
À propos de Cubase AI
Ouvre une fenêtre contenant des informations à propos
du numéro de version Cubase AI, etc.
Préférences…
Le dialogue des Préférences contient plusieurs pages de
réglages et d’options concernant, par exemple, le comportement global du programme. Vous accédez à ces pages en sélectionnant les options dans la liste située à
gauche. Pour faire des réglages sans refermer le dialogue,
utilisez le bouton Appliquer.
Utilisez le bouton Aide du dialogue pour avoir des informations sur les options se trouvant sur la page sélectionnée.
Quitter
Pour quitter le programme. Si des modifications n’ont pas
été sauvegardées dans un projet ouvert, vous aurez la
possibilité de conserver ces changements ou de les ignorer avant de quitter le programme.
Nouveau Projet
Cette option ouvre le dialogue Assistant de Projet, dans
lequel vous pouvez créer un nouveau projet, qui peut soit
être vide soit être basé sur un modèle. Les modèles sont
des configurations préétablies correspondant à différents
types de projets. Vous pouvez également accéder à n’importe quel autre projet présent dans votre système ou à un
projet choisi dans la liste des projets ouverts récemment.
Ouvrir…
Cette commande ouvre un sélecteur de fichier permettant
de repérer et d’ouvrir un des fichiers de projet sauvegardés. Les fichiers projet Cubase AI ont comme extension
“.cpr”. Plusieurs projets peuvent être ouverts en même
temps, mais un seul peut être actif. Le projet actif est indiqué par un bouton bleu dans le coin en haut à gauche de
la fenêtre Projet.
Fermer
Referme la fenêtre active. Si une fenêtre Projet est active,
c’est le projet correspondant qui sera fermé.
Enregistrer
Sauvegarde toutes les modifications apportées à un projet
depuis la dernière sauvegarde. Cette commande mémorise le projet sous son nom et à son emplacement actuel.
Enregistrer Sous…
Enregistrer Sous permet de donner un nouveau nom et un
nouveau dossier au projet.
Copie de Sauvegarde du Projet
Cette option permet de sauvegarder le projet dans un
nouveau dossier. Il dispose de quelques fonctions supplémentaires, destinées à l’archivage.
Lorsque vous sauvegardez un projet dans un nouveau
dossier, tous les fichiers relatifs seront sauvegardés avec
lui, en fonction des options choisies dans ce dialogue. Le
contenu du dossier d’origine du projet reste intact. Si vous
êtes absolument certain que vous n’aurez plus besoin des
fichiers inutilisés ni des fichiers vidéo du projetd’origine,
vous pouvez les exclure de la version archivée.
4
Récapitulatif des Menus
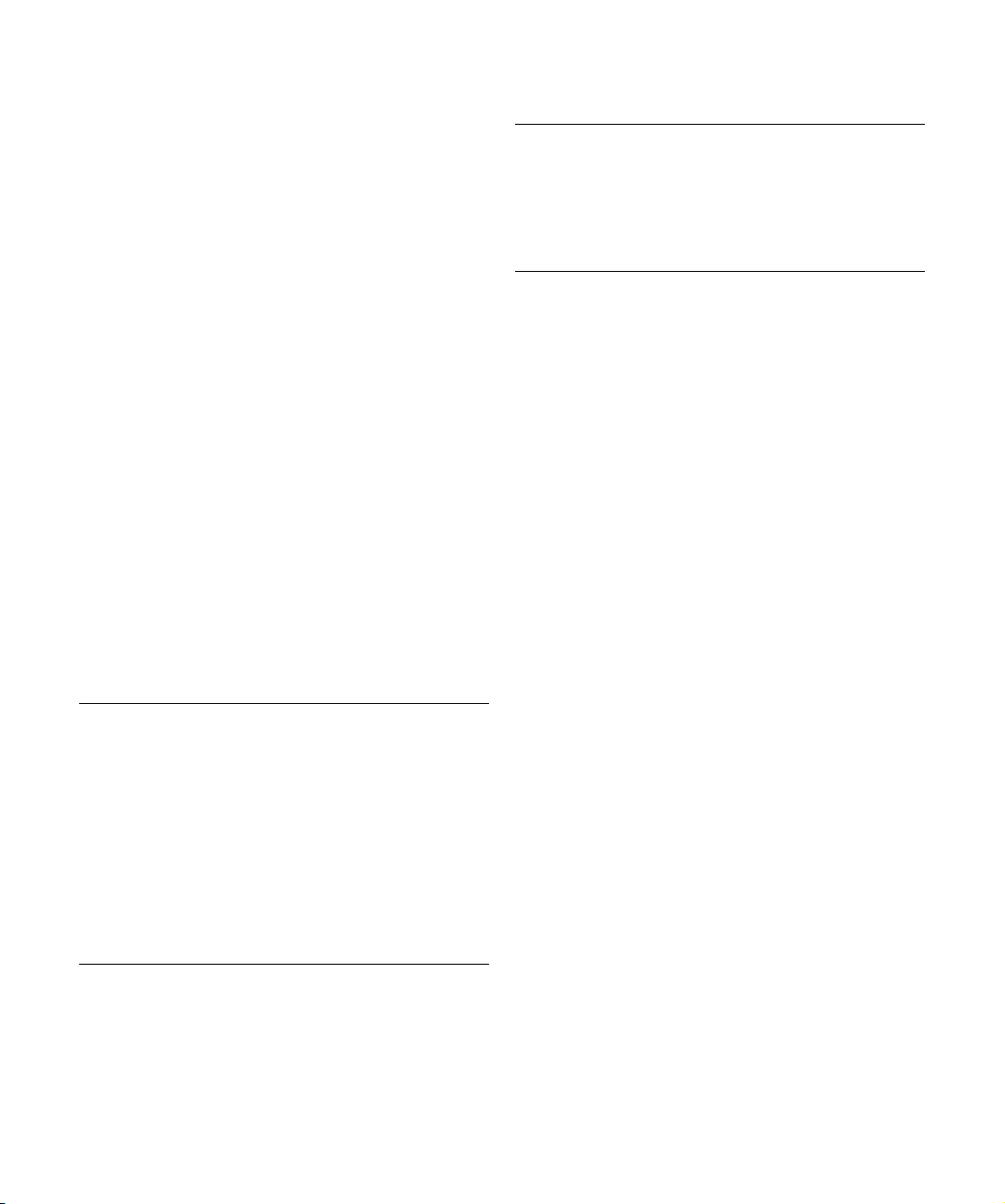
Enregistrer comme Modèle…
Vous pouvez sauvegarder n’importe quel projet comme
modèle. Lorsque vous créez un nouveau projet, les modèles disponibles sont affichés, ce qui vous permet de choisir
un de ces modèles comme base de votre nouveau projet.
Les modèles sauvegardés contiennent tout ce qui était
dans le projet d’origine, dont les clips et les événements.
Retourner à la Version Précédente
Cette option de menu permet de revenir à la dernière version sauvegardée du projet. Si vous avez enregistré de
nouveaux fichiers audio depuis la dernière sauvegarde,
vous aurez la possibilité de les conserver ou les effacer.
Configuration de l’Imprimante…
Cette option ouvre le dialogue de mise en page standard,
servant à choisir les formats de papier etc., avant l’impression d’une partition. Cette option n’est disponible que si
l’Éditeur de Partition est ouvert.
Imprimer…
Ouvre le dialogue d’Impression standard, permettant de
sélectionner quelles pages seront imprimées, le nombre
d’exemplaires de chacune, etc. Cette option n’est disponible que si l’Éditeur de Partition est ouvert.
Importer
Option Description
Fichier Audio… Cette commande permet d’importer des fichiers audio
Fichier Vidéo… Ouvre un sélecteur de fichier permettant d’importer un
Fichier MIDI… Vous pouvez importer des fichiers MIDI Standard (SMF)
directement dans un projet. Le fichier importé sera
placé à la position actuelle du curseur dans la piste
audio sélectionnée.
fichier vidéo sur la piste vidéo. Vous n’avez pas besoin
de créer une piste vidéo avant l’importation, elle sera
créée automatiquement. La vidéo importée sera placée
à la position actuelle du curseur.
de Type “0” (toutes les données sur une seule piste) ou
“1” (données sur plusieurs pistes). Lors de l’importation,
vous pouvez soit importer le fichier dans le projet en
cours, ou créer un nouveau projet.
Exporter
Option Description
Fichier MIDI… Permet d’exporter vos pistes MIDI sous forme d’un fichier
Mixage
Audio…
MIDI Standard (SMF).
Permet de faire un mixage et d’exporter ce qui est restitué par un bus de sortie. Les mixages résultants sont
sauvegardés dans un fichier sur votre disque dur, au
complet avec les effets, l’automatisation, l’EQ, etc., dans
un des divers formats de fichier.
Préférences…
Ö Sous Mac OS X, cette option se trouve dans le menu
Cubase AI.
Le dialogue des Préférences contient plusieurs pages de
réglages et d’options concernant, par exemple, le comportement global du programme. Vous accédez à ces pages en sélectionnant les options dans la liste située à
gauche. Pour faire des réglages sans refermer le dialogue,
utilisez le bouton Appliquer.
Utilisez le bouton Aide du dialogue pour avoir des informations sur les options se trouvant sur la page sélectionnée.
Raccourcis Clavier…
Le dialogue des Raccourcis Clavier permet d’attribuer des
commandes clavier à pratiquement toutes les fonctions de
Cubase AI, il sert aussi à adapter les raccourcis clavier existants à vos besoins. Utilisez le bouton Aide de ce dialogue
pour obtenir des informations sur ses différentes options.
Projets Récents
Ce sous-menu rassemble des raccourcis vers les projets
les plus récents sur lesquels vous avez travaillé. Cette liste
est chronologique, avec le projet le plus récent en haut de
la liste.
Quitter
Ö Sous Mac OS X, cette option se trouve dans le menu
Cubase AI.
Pour quitter le programme. Si des modifications n’ont pas
été sauvegardées dans un projet ouvert, vous aurez la
possibilité de conserver ces changements ou de les ignorer avant de quitter le programme.
5
Récapitulatif des Menus
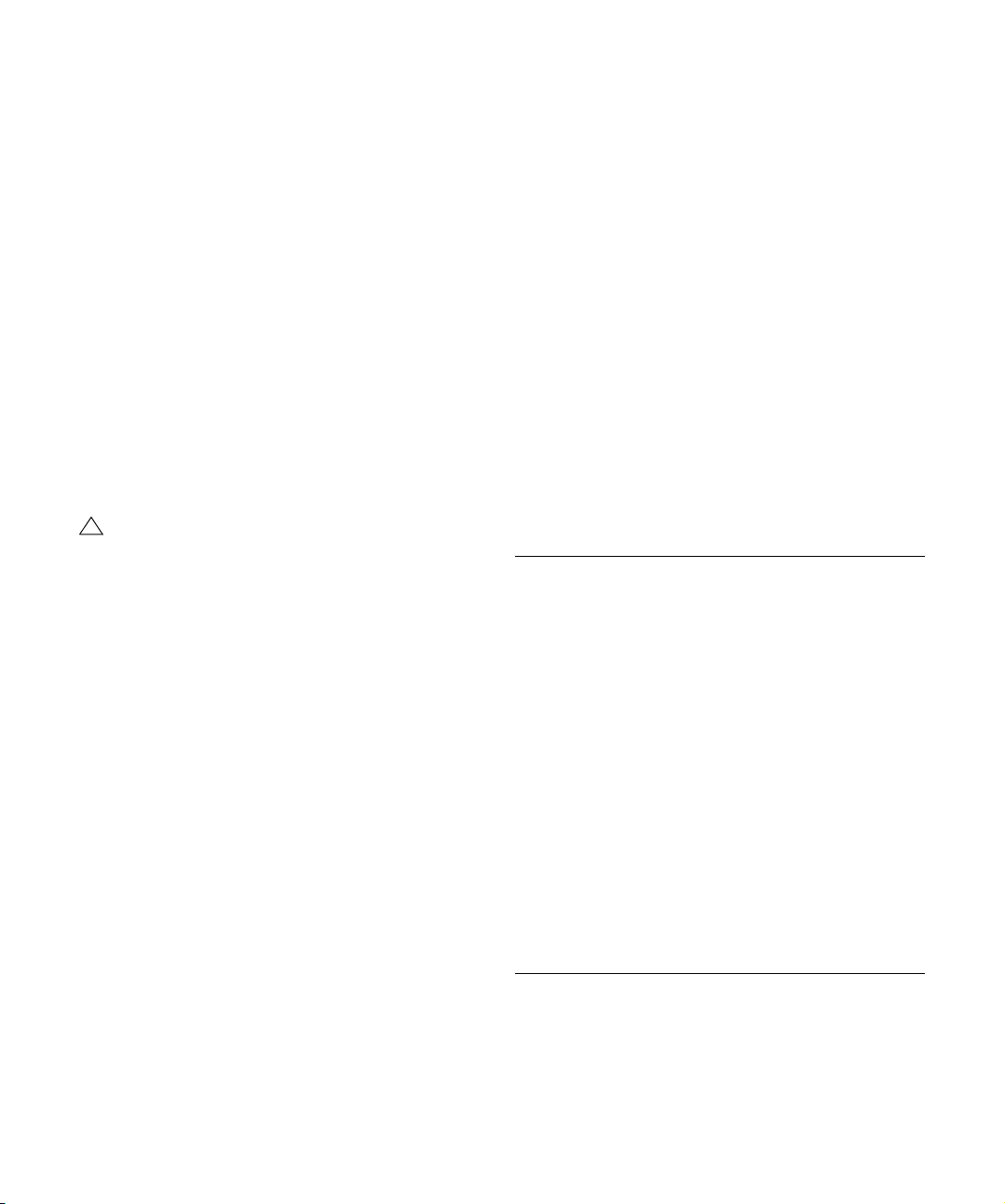
Menu Édition
!
Annuler/Rétablir
Cubase AI offre plusieurs niveaux d’annulation dans un
spectre très large, permettant d’annuler pratiquement
toute manipulation effectuée.
• Pour annuler la dernière manipulation effectuée, sélectionnez Annuler dans le menu Édition, ou utilisez le raccourci clavier correspondant (par défaut [Ctrl]/
[Commande]-[Z]).
Si vous sélectionnez “Annuler” une deuxième fois, c’est l’opération effectuée juste avant qui sera à son tour annulée, et ainsi de suite.
• Pour rétablir la dernière manipulation effectuée, sélectionnez Rétablir dans le menu Édition, ou utilisez le raccourci clavier correspondant (par défaut [Ctrl]/
[Commande]-[Maj]-[Z]).
Les manipulations annulées seront alors rétablies. Ce rétablissement est
possible jusqu’à ce que vous effectuiez une autre manipulation : dès lors,
la pile de rétablissement est remise à jour – voir “Historique”, ci-dessous.
Le nombre d’annulations disponibles est fonction de
la valeur du paramètre “Nombre Maximum d’Annulations” spécifiée dans la page “Général” du dialogue
“Préférences”.
Historique…
La fenêtre Historique des Modifications contient une représentation graphique de la pile d’annulation (autrement
dit, une liste de toutes les manipulations effectuées, la
plus récente se trouvant au sommet de la pile) et de la
liste des manipulations déjà annulées, la plus récente se
trouvant en bas de la pile. Ces deux listes étant séparées
par une ligne bleue (ligne de séparation).
Le dialogue Historique des Modifications permet d’annuler ou de rétablir d’un seul coup plusieurs actions, en déplaçant la ligne séparant la pile d’annulation de la pile de
rétablissement (ce qui revient, en fait, à transférer des actions de la pile d’annulation dans la pile de rétablissement,
ou vice versa).
Couper/Copier/Coller
Vous pouvez couper ou copier les événements sélectionnés (ou des intervalles de sélection) et les coller à l’emplacement actuel du curseur sur la ou les piste(s) d’origine.
Coller à l’Origine
Colle un événement à sa position d’origine, c’est-à-dire là
où il a été coupé ou copié.
Supprimer
Supprime les événements sélectionnés.
Couper au Curseur
Scinde les événements sélectionnés à l’emplacement actuel du curseur. Si aucun événement n’est sélectionné,
tous les événements de toutes les pistes ayant une intersection avec le curseur seront scindés.
Couper aux Délimiteurs
Découpe tous les événements aux positions des délimiteurs gauche et droit.
Intervalle
Les options du sous-menu Intervalle ont les fonctions
suivantes :
Option Description
Copie Globale Copie tout ce qui se trouve dans l’intervalle de sélection.
Copier et
Supprimer
l’Intervalle
Supprimer
l’Intervalle
Coller avec
Décalage
Coller avec
Décalage à
l’Origine
Scinder Découpe tous les événements ou conteneurs traversés
Tronquer Les sections situées à l’extérieur de l’intervalle de sélec-
Coupe les données correspondant à l’intervalle de sélection et les place dans le presse-papiers. Les événements
se trouvant à droite de l’intervalle coupé sont déplacés
pour combler le blanc.
L’intervalle de sélection est supprimé et les événements
se trouvant à droite sont déplacés vers la gauche pour
combler le blanc.
Colle les données contenues dans le presse-papiers à la
position de début de la sélection et sur la piste sélectionnée. Les événements existants sont déplacés pour faire
de la place aux données collées.
Colle les données contenues dans le presse-papiers à
leur position d’origine. Les événements existants sont déplacés pour faire de la place aux données collées.
par l’intervalle de sélection, aux positions des extrémités
de l’intervalle de sélection.
tion sont supprimées en ne laissant que les événements
se trouvant entièrement à l’intérieur ou à l’extérieur de
l’intervalle de sélection.
6
Récapitulatif des Menus
 Loading...
Loading...