Page 1
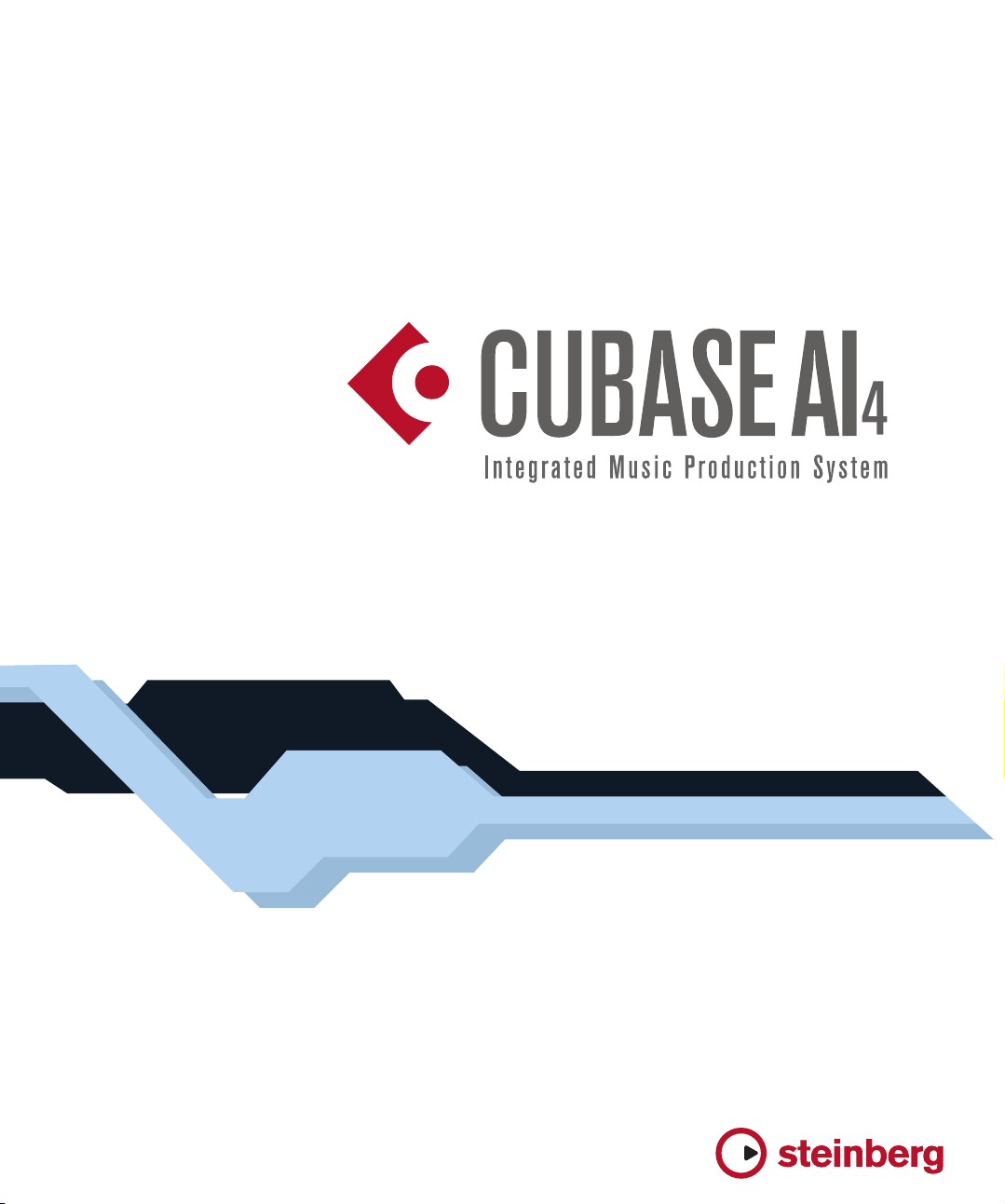
Référence des Plug-ins
Page 2
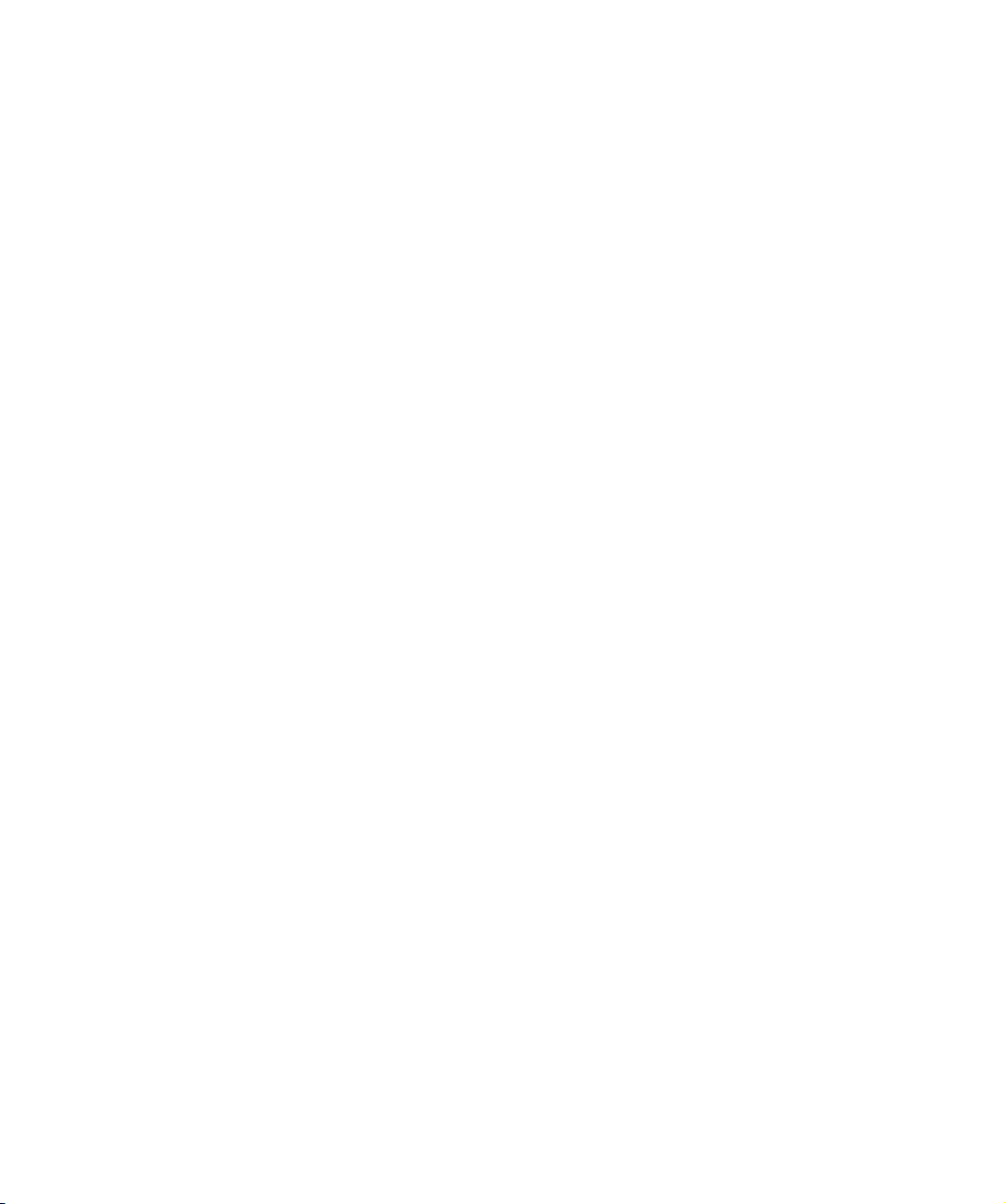
Manuel : Anders Nordmark
Révision de Cubase AI et Contrôle Qualité :
Cristina Bachmann, Heiko Bischoff, Birgit Grossmann, Sabine Pfeifer, Claudia Schomburg
Traduction : C.I.N.C.
Les informations contenues dans ce document sont sujettes à modification sans préavis et n’engagent aucunement la
responsabilité de Steinberg Media Technologies GmbH. Le logiciel décrit dans ce document fait l’objet d’une Licence
d’Agrément et ne peut être copié sur un autre support sauf si cela est autorisé spécifiquement par la Licence d’Agrément. Aucune partie de cette publication ne peut en aucun cas être copiée, reproduite ni même transmise ou enregistrée, sans la permission écrite préalable de Steinberg Media Technologies GmbH.
Tous les noms de produits et de sociétés sont des marques déposées ™ ou ® de leurs propriétaires respectifs. Windows XP est une marque déposée de Microsoft Corporation. Le logo Mac est une marque déposée utilisée sous licence.
Macintosh et Power Macintosh sont des marques déposées.
© Steinberg Media Technologies GmbH, 2006.
Tous droits réservés.
Page 3
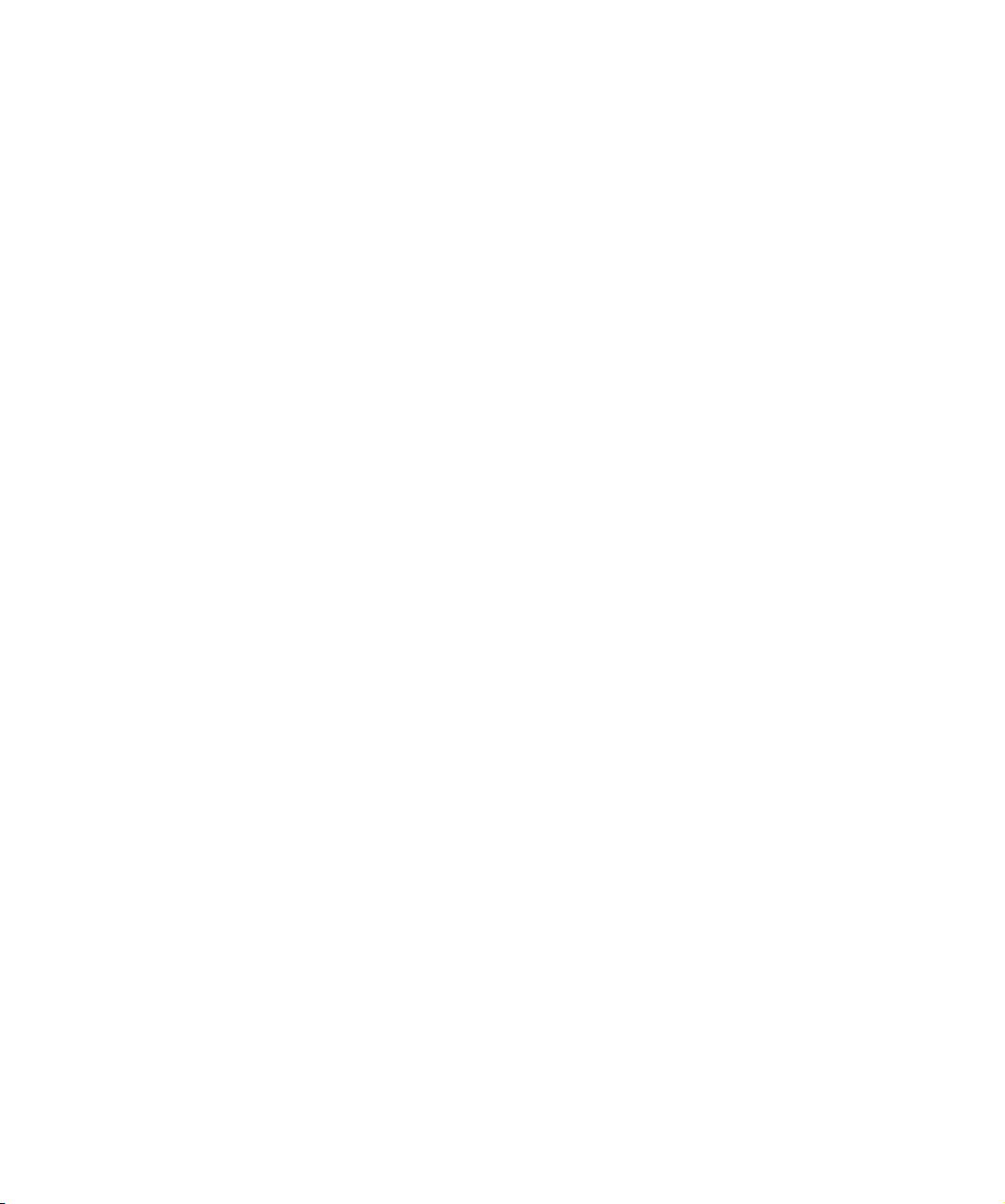
Table des Matières
Page 4
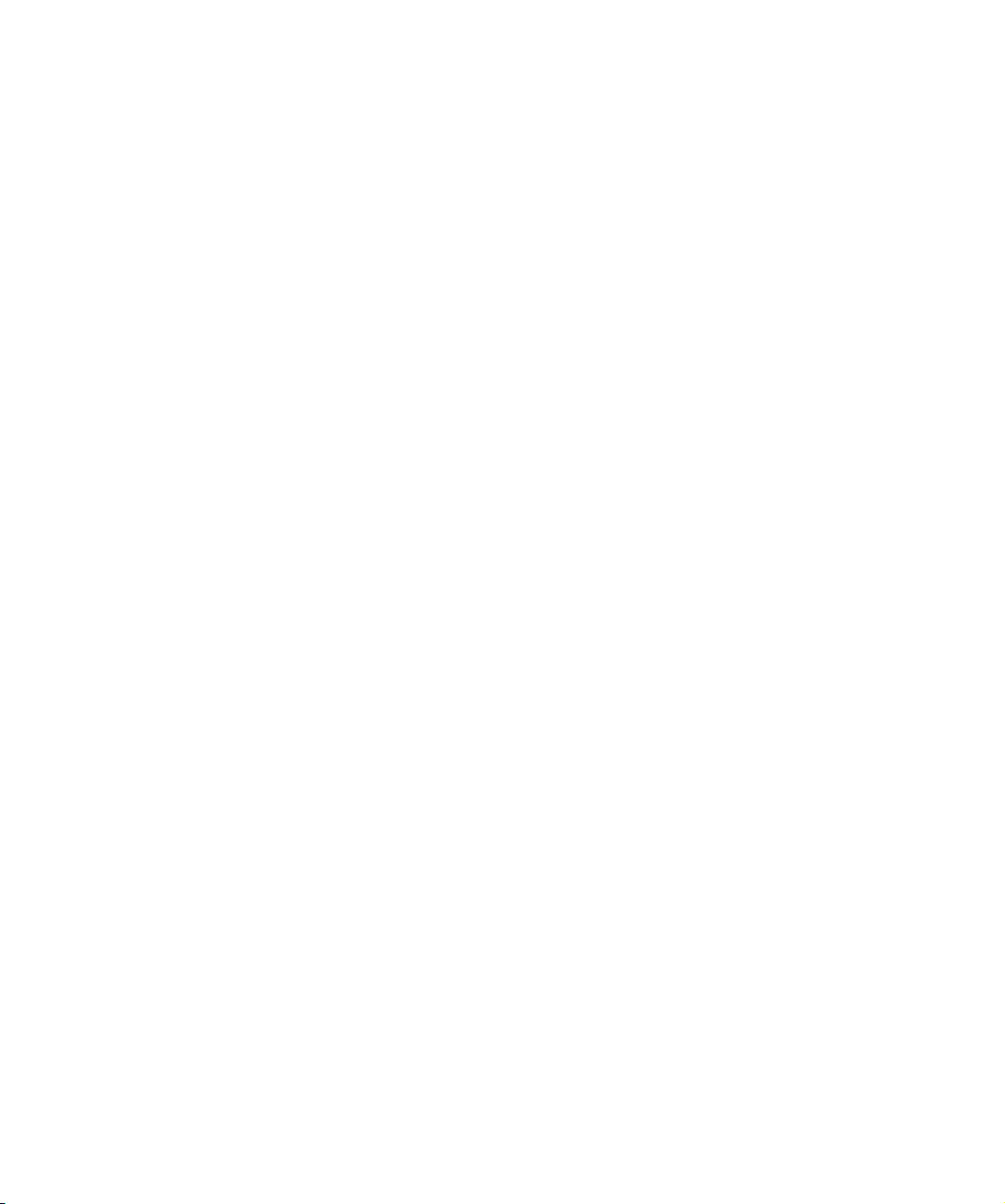
5 Effets audio
6 À propos de ce chapitre
6 Présentation
7 Les effets d’Insert
10 Effets Send
13 Effectuer les réglages des effets
14 Préréglages d’effets
16 Installation et gestion des plug-ins d’effets
19 Les plug-ins d’effet fournis
20 Introduction
20 Plug-ins de délai
21 Plug-ins de dynamique
23 Plug-ins de filtre
24 Plug-ins de modulation
26 Autres plug-ins
27 Plug-ins de spatialisation
28 Anciens plug-ins VST
35 Instruments VST
36 Introduction
36 Activer et utiliser les Instruments VST
38 Utilisation des préréglages VST
40 À propos du temps de Latence
42 HALionOne
43 Introduction
43 Paramètres de HALionOne
45 Index
4
Table des Matières
Page 5
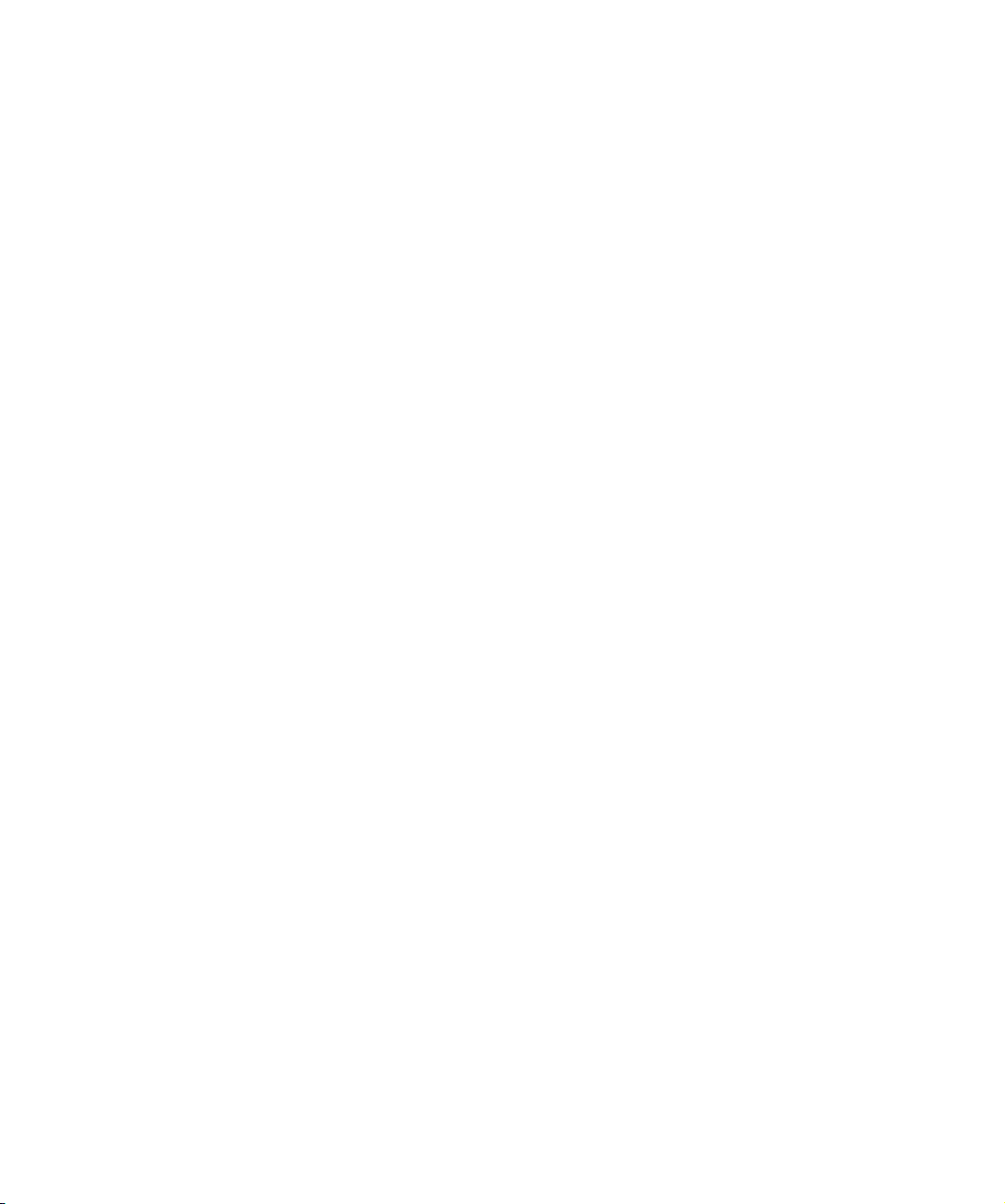
1
Effets audio
Page 6
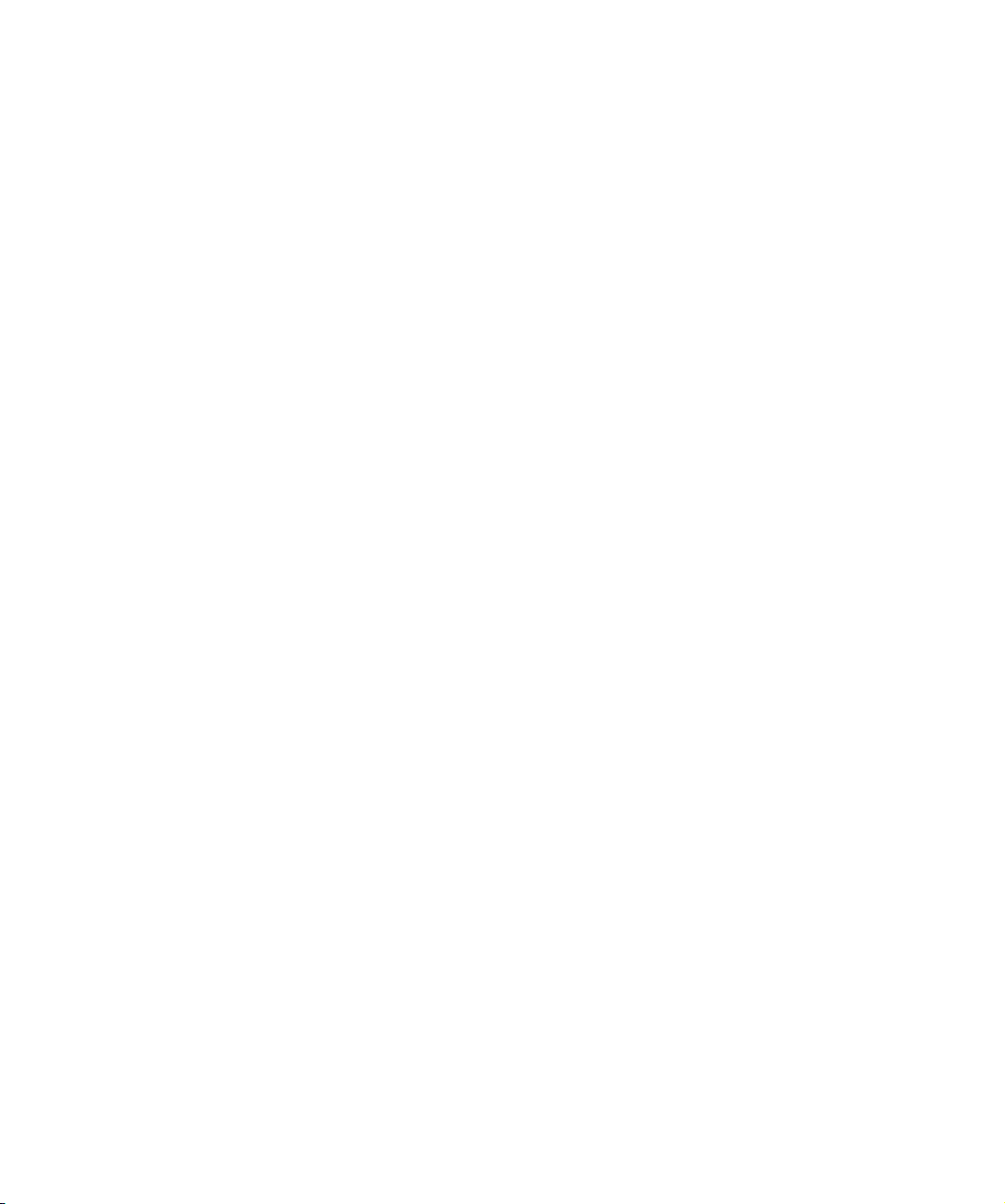
À propos de ce chapitre
Cubase AI est livré avec un certain nombre de plug-ins
d’effets. Ce chapitre contient des informations générales
sur la manière d’assigner, d’utiliser et d’organiser les plugins d’effets. Les effets eux-mêmes et leurs paramètres
sont décrits dans le chapitre “Les plug-ins d’effet fournis”
à la page 19.
Présentation
Il existe deux manières d’utiliser les effets audio dans Cubase AI:
• Comme effets d’Insert
Un effet d’Insert est inséré dans le trajet du signal d’une voie audio, ce
qui signifie que l’ensemble du signal de la voie transite par cet effet. Cela
rend les insertions adaptées aux effets pour lesquels vous n’avez pas besoin de mixer le son brut (direct) et le son de l’effet lui-même (traité), par
exemple la distorsion, les filtres ou autres effets qui modifient les caractéristiques sonores ou dynamiques du son. Vous pouvez insérer jusqu’à
huit effets d’Insert différents par voie (et la même chose est possible
pour les bus de sortie).
• Comme effets Send (Départs).
Chaque voie audio offre huit départs d’effet, chacun pouvant être librement dirigé vers un effet (ou une série d’effets). Les effets Sends sont
pratiques pour deux raisons : vous pouvez contrôler la balance entre le
son direct (sans effet) et le son traité (l’effet) individuellement pour chaque voie en utilisant les départs, et plusieurs voies audio distinctes peuvent utiliser le même effet Send. Dans Cubase AI, les effets Sends sont
gérés par les pistes de voie d’effet (FX).
À propos de VST 3
Le nouveau standard de plug-in VS 3 propose de nombreuses améliorations par rapport au standard VST2 précédent, mais grâce à une totale comptabilité ascendante
vous pourrez quand même utiliser vos anciens effets et
préréglages VST.
Gestion des préréglages VST
Du point de vue de l’utilisateur, la principale différence entre VST2 et VST3 est la gestion de préréglages d’effets.
Cette nouvelle gestion par préréglages remplace les anciens fichiers “.fxp/.fxb” par des fichiers de préréglages
VST3 (extension “.vstpreset”). Vous pouvez également
pré-écouter vos préréglages d’effets avant de les charger.
Un grand nombre de préréglages pour effets sont fournis
avec le programme. Si vous avez d’anciennes versions de
plug-ins VST installées sur votre ordinateur, vous pourrez
toujours les utiliser, et vous avez aussi la possibilité de
convertir leurs programmes aux Préréglages VST3. Voir
“Préréglages d’effets” à la page 14 pour les détails.
Traitement “intelligent” du plug-in
Une autre caractéristique du standard VST3 est le traitement “intelligent” par le plug-in. Jusqu’à maintenant, tout
plug-in chargé effectuait un traitement continu, qu’il y ait
un signal présent ou pas. Dans VST3, une fonctionnalité
intégrée intelligente “débraye” le traitement par un plug-in
si aucun signal n’est présent. Ceci réduit considérablement la charge de calcul et permet donc d’employer davantage d’effets. Il n’y a aucun réglage à faire pour cela,
c’est entièrement automatique.
À propos de la compensation du délai des
plug-ins
Un plug-in d’effet peut présenter un retard ou une latence
inhérente. Cela signifie qu’il faut un court instant au plugin pour traiter l’audio qu’il reçoit – il en résulte que l’audio
en sortie sera légèrement retardé. Ceci peut être le cas
avec des processeurs de dynamique disposant des fonctions du type “look-ahead” (pré-analyse du signal), etc.
Cependant, Cubase AI permet de compenser totalement
le retard d’un plug-in tout au long du circuit audio. Le retard de tous les plug-ins est compensé, maintenant ainsi
la synchronisation et le “timing” de toutes les voies audio.
Normalement, vous n’avez aucun réglage à effectuer pour
cette fonction. Néanmoins, dans le dialogue “Informations
sur les Plug-ins”, vous pouvez désactiver la compensation
du délai de plug-in, individuellement pour chaque plug-in,
en ne cochant pas la colonne “Utiliser Compensation Délai” (voir le chapitre “Les plug-ins d’effet fournis” à la page
19 pour les détails).
Vous pouvez aussi contraindre la compensation de délai,
ce qui est utile pour éviter des latences lors de l’enregistrement audio ou de l’utilisation des d’instruments VST en
temps réel. voir “Contraindre la compensation du délai” à
la page 40.
6
Effets audio
Page 7
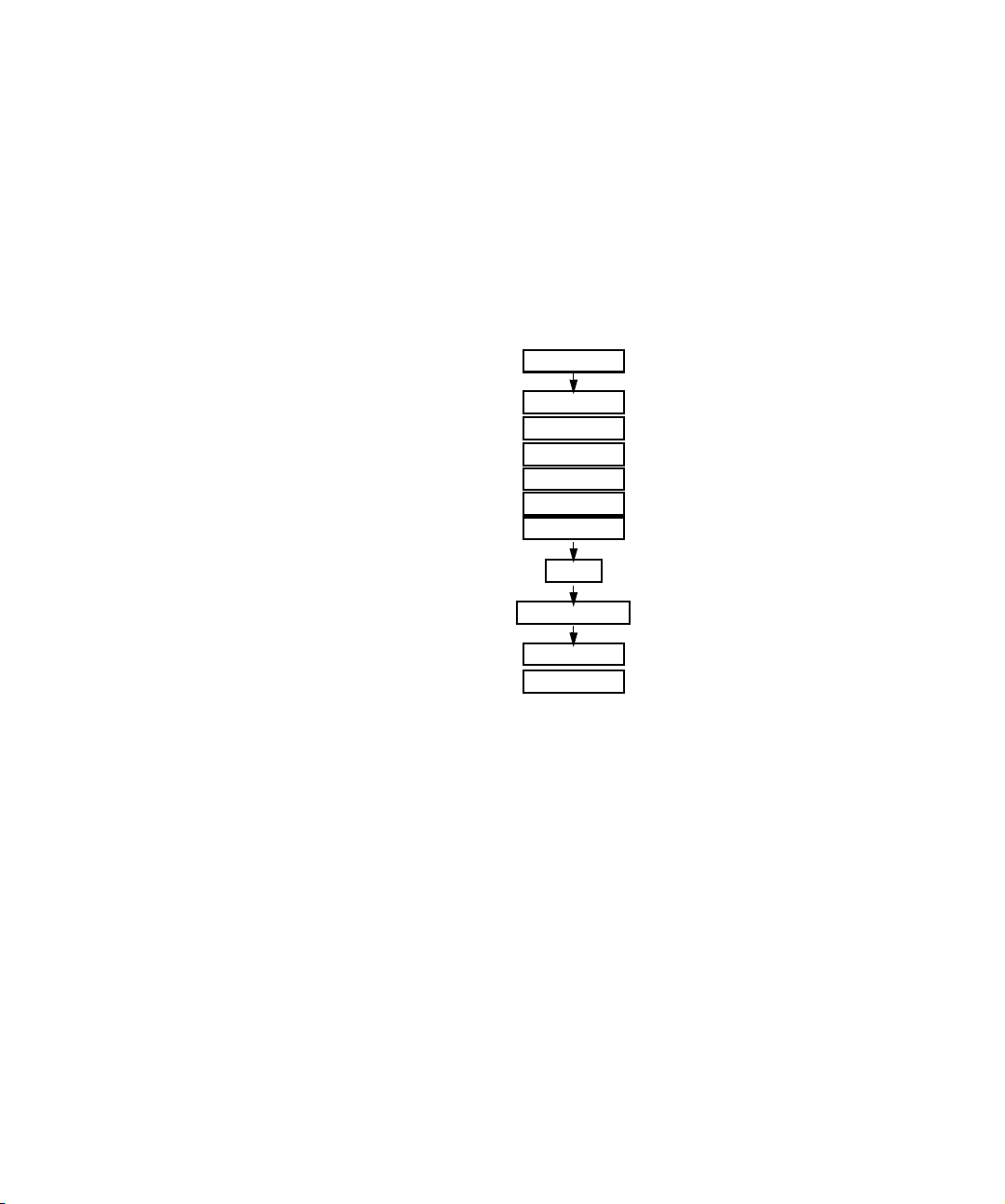
À propos de la Synchro au Tempo
Les plug-ins peuvent recevoir des informations de timing
MIDI provenant de l’application hôte (en l’occurrence, Cubase AI). Comme usages typiques de cette caractéristique, il y a les délais basés sur le tempo, l’auto-panning,
etc., mais elle est également utilisée de façon différente
pour certains plug-ins.
• Les informations de timing MIDI sont fournies automatiquement à tout plug-in VST (2.0 ou plus récent) qui “en
fait la demande”.
Vous n’avez pas besoin de faire de réglage pour cela.
• La synchronisation au tempo s’effectue en spécifiant
une valeur de note de base.
Vous pouvez utiliser des valeurs de note entière, en triolet ou pointées
(1/1 - 1/32).
• Lorsque la réception MIDI est disponible (ou nécessaire) pour d’autres besoins que le “timing”, les réglages
et l’utilisation sont décrits dans la documentation de l’effet
correspondant.
Reportez-vous au chapitre “Les plug-ins d’effet fournis” à la page 19.
pour en savoir plus sur les effets fournis.
Les effets d’Insert
Présentation
Comme l’indique leur nom, les effets d’Insert sont insérés
dans le parcours du signal audio – cela veut dire que
l’audio sera envoyé dans l’effet. Vous pouvez appliquer un
maximum de huit effets d’Insert différents, indépendamment pour chaque voie audio (piste audio, de groupe,
d’effet ou voie d’Instrument VST) ou bus. Le signal traverse les effets en série, du haut vers le bas, selon les parcours du signal, décrits dans le schéma ci-dessous :
Gain d’entrée
Effet d’Insert 1
Effet d’Insert 2
Effet d’Insert 3
Effet d’Insert 4
Effet d’Insert5
Effet d’Insert 6
EQ
Volume (fader)
Effet d’Insert 7
Effet d’Insert 8
Comme vous pouvez le voir, les deux dernières cases d’insertion (pour n’importe quelle voie) sont post-EQ et postfader. Les cases post-fader sont plutôt adaptées aux effets d’Insert pour lesquels vous ne souhaitez pas de modification de niveau après l’effet, comme pour le Dithering et
les maximiseurs – tous deux typiquement utilisés comme
effets d’Insert dans les bus de sortie.
Ö Appliquer des effets d’Insert sur un grand nombre de
voies “consomme” beaucoup de puissance de calcul !
Il peut être souvent plus efficace d’utiliser les effets Send, en particulier
si vous voulez utiliser le même type d’effet sur plusieurs pistes/voies.
Rappelez-vous que vous pouvez utiliser la fenêtre Performance VST pour
“garder un œil” sur la charge de calcul du processeur.
7
Effets audio
Page 8
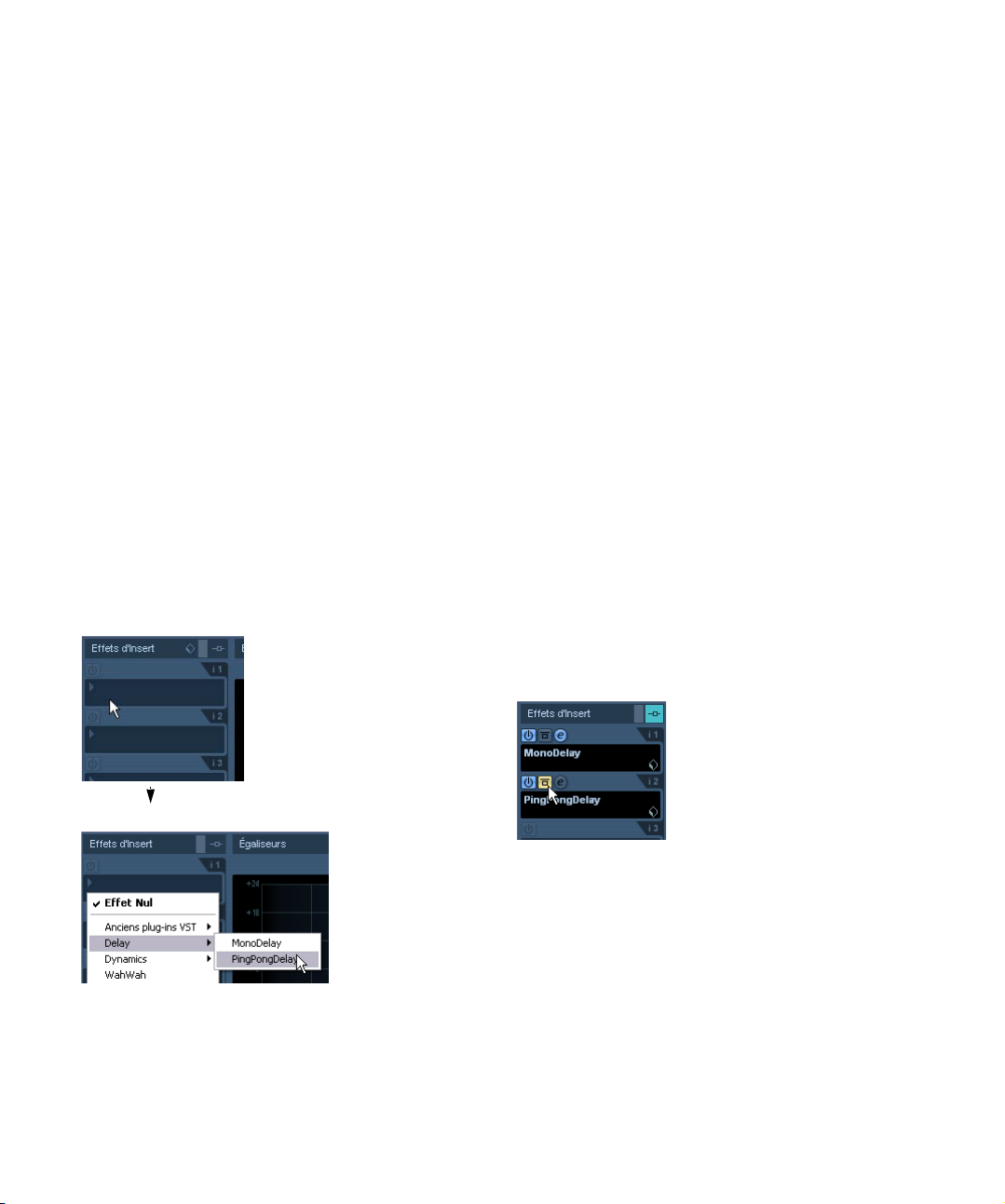
Quels plug-ins d’effets utiliser comme effets
d’Insert ?
La plupart des effets plug-ins fonctionneront bien en tant
qu’effets d’Insert. En général, les seules restrictions concernent le nombre d’entrées et de sorties des effets :
• Pour qu’un plug-in soit utilisable comme effet d’Insert, il
doit avoir 1 ou 2 entrées et 1 ou 2 sorties.
Les différents effets présentent un nombre différent d’entrées et de sorties, mais le nombre d’entrées/sorties véritablement utilisées dépend du
fait que vous utilisez les effets d’Insert sur une seule voie audio (mono)
ou sur une paire de voies stéréo.
Envoyer une voie audio dans les effets d’Insert
Les réglages des effets d’Insert sont disponibles dans la
fenêtre de Configuration de Voie et dans l’Inspecteur. Les
schémas ci-dessous montrent la fenêtre de Configuration
de Voie, mais les procédures sont identiques pour les
deux sections des départs :
1. Affichez la fenêtre de Configuration de Voie ou la section des Insertions dans l’Inspecteur.
Dans la Configuration de Voie, les insertions sont situées à droite de la
voie.
2. Déroulez le menu local des types d’effets pour l’un des
emplacements d’Insert, et sélectionnez un effet.
L’effet est chargé, activé automatiquement et son tableau
de bord apparaît. Vous pouvez afficher ou masquer le tableau de bord en cliquant sur le bouton “e” pour la case
d’insertion.
• Si l’effet dispose d’un paramètre de balance Son Direct/Son Traité (Dry/Wet), vous pouvez vous en servir
pour ajuster la balance entre le signal original et le signal
de l’effet.
Voir“Effectuer les réglages des effets” à la page 13 pour les détails con-
cernant l’édition des effets.
• Quand dans une voie, un ou plusieurs effets d’Insert
sont activés, les boutons Effets d’Insert s’allument en bleu
sur la Console et dans la liste des pistes. Cliquez sur le
bouton d’une voie pour désactiver (Bypass) toutes ses insertions.
Lorsque les inserts sont désactivés, les boutons deviennent jaunes. Cliquez à nouveau sur le bouton pour réactiver les inserts. Notez que le
bouton de Bypass est aussi disponible dans l’Inspecteur et dans la fenêtre de Configuration de Voie de la piste audio.
• Pour désactiver complètement un effet, déroulez le
menu local du type d’effet et sélectionnez “Effet Nul”.
N’hésitez pas à faire de même pour tous les effets que vous n’avez pas
l’intention d’utiliser, afin d’économiser une charge de calcul inutile à votre
unité centrale.
• Lorsque plusieurs effets sont insérés dans une voie,
vous pouvez désactiver les effets séparément en cliquant
sur le bouton Bypass de la case correspondante.
Lorsqu’un effet est désactivé, le bouton devient jaune.
L a case de l’effet d’Insert “PingPongDelay” i est contournée (bypass).
8
Effets audio
Page 9
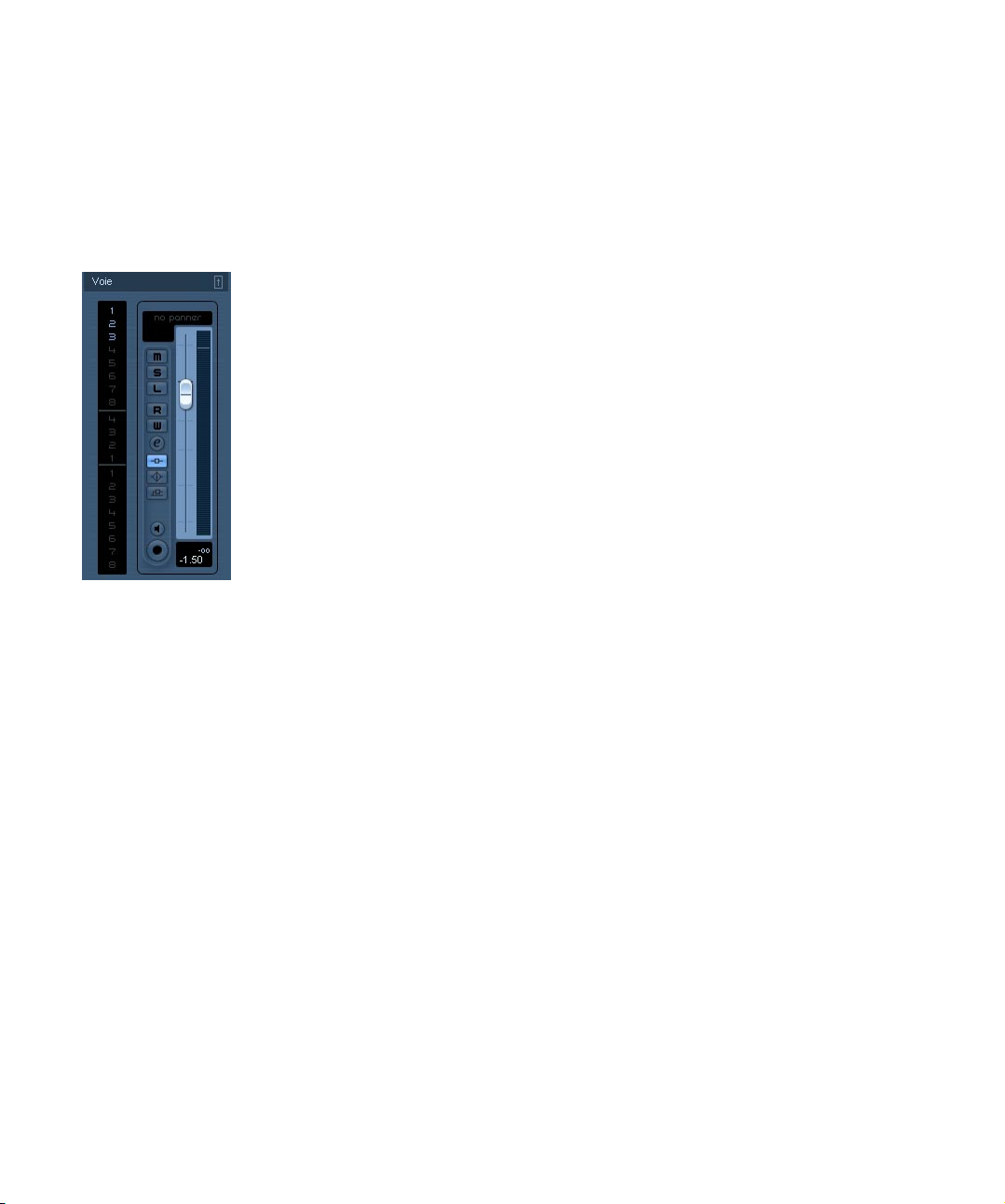
Les effets d’Insert dans l’aperçu de la voie
Si la section “Voie” de l’Inspecteur est sélectionnée, vous
obtenez un aperçu des modules d’EQ, effets d’Insert et
départs d’effets activés dans cette voie.
Vous pouvez activer ou désactiver des cases d’effets d’Insert individuelles en cliquant sur le numéro correspondant
(dans la partie supérieure de la Vue Générale).
L’aperçu de la voie dans l’Inspecteur.
À propos de l’ajout d’effets d’Insert dans les
bus
Comme nous l’avons déjà vu, les bus de sortie offrent huit
cases d’insertion, tout comme les voies audio normales.
Les procédures pour ajouter des effets d’Insert sont aussi
identiques (sauf qu’ici, vous ne pouvez pas utiliser l’Inspecteur).
• Les effets d’Insert ajoutés à un bus de sortie affecteront
tout l’audio envoyé à ce bus, agissant ainsi comme “effets
d’Insert Master”.
On ajoute généralement des compresseurs, des limiteurs, des EQ et
autres plug-ins pour façonner la dynamique et le son du mixage final.
Utiliser les voies de groupe pour les effets
d’Insert
Comme toutes les autres voies, les voies de groupe peuvent recevoir un maximum de huit effets d’Insert. C’est
utile si vous souhaitez faire transiter et traiter plusieurs pistes audio par le même effet (par exemple différentes pistes vocales devant toutes être traitées par le même
compresseur). Voici une autre utilisation particulière des
voies de groupe et des effets :
Si vous souhaitez envoyer une piste audio mono dans un
effet d’Insert stéréo (par ex. un chorus stéréo ou un effet
de panning automatique), vous ne pouvez pas simplement
insérer l’effet comme d’habitude. Ceci parce que la piste
audio est en mono – la sortie de l’effet inséré sera alors
également en mono et l’information (le son) stéréo venant
de l’effet sera perdue.
Une solution consisterait, à partir de la piste mono, à assigner un départ à une piste d’effet stéréo, puis à mettre le
départ en mode pré-fader et à baisser entièrement le fader
de la piste audio mono. Cependant, cela gênerait le mixage
de la piste puisque le fader ne serait plus utilisable.
Voici une autre solution :
1. Créez une voie de groupe stéréo et envoyez-la vers le
bus de sortie désiré.
2. Ajoutez l’effet souhaité à la voie de groupe en tant
qu’effet d’Insert.
3. Envoyez la piste audio mono dans la voie de groupe.
Le signal provenant de la piste audio mono est maintenant
envoyé directement dans le groupe, où il traverse l’effet inséré, en stéréo.
9
Effets audio
Page 10
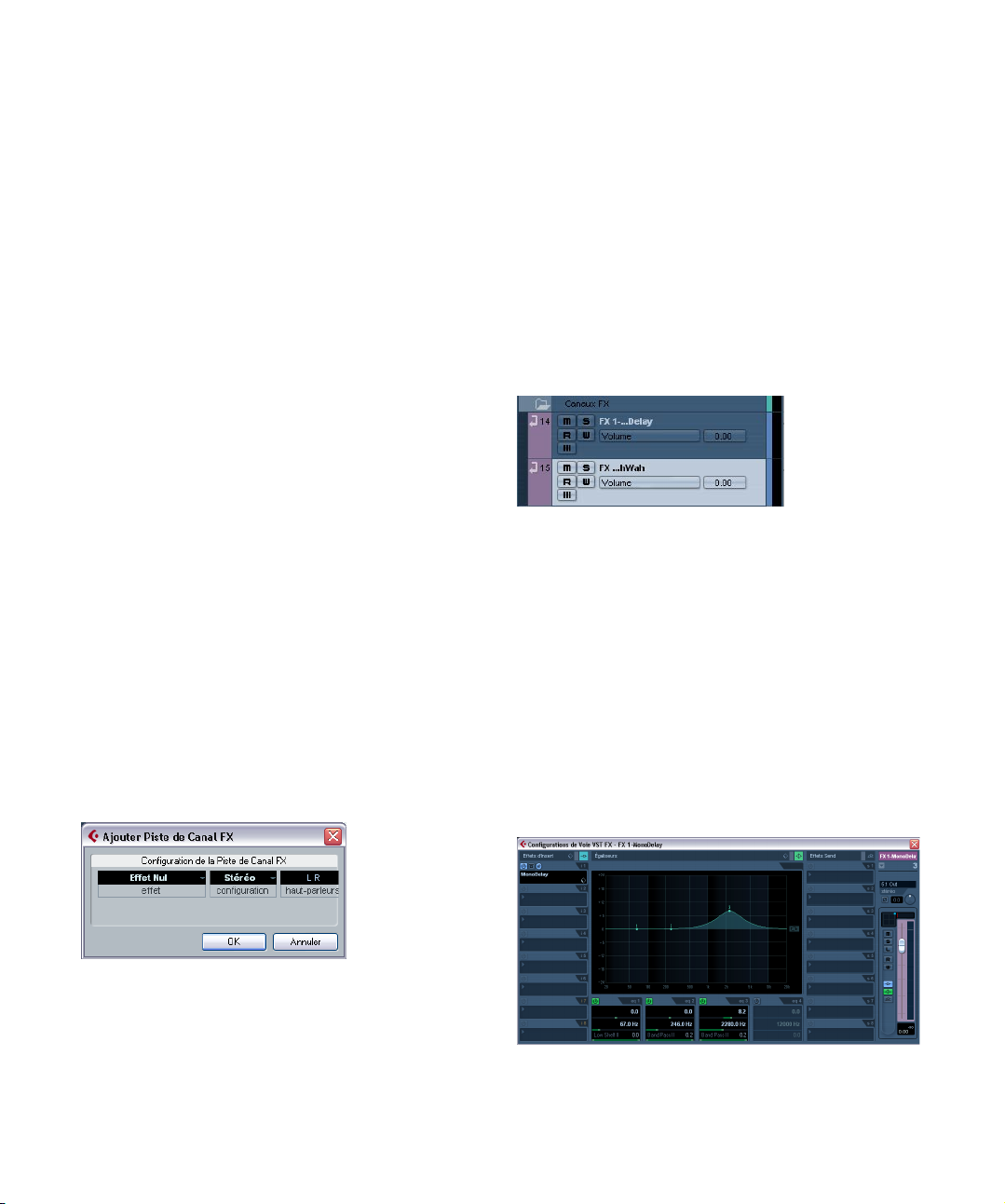
Effets Send
Présentation
Les effets Send sont pris en charge par les pistes/voies
FX. Il s’agit de pistes/voies spécifiques qui peuvent chacune recevoir jusqu’à huit effets d’Insert. Le trajet du signal est le suivant :
• En envoyant un départ d’effet à partir d’une voie audio
vers une voie d’effet, l’audio est envoyé dans la voie d’effet
et dans les effets qui y sont insérés.
Chaque voie audio dispose de huit départs, qui peuvent être envoyés
vers différentes voies d’effet. Vous pouvez contrôler la quantité de signal
à envoyer dans la voie d’effet en ajustant le niveau du départ d’effet.
• Si vous avez ajouté plusieurs effets dans la voie d’effet,
le signal traversera les effets “en série”, du haut (la première case) vers le bas.
Ceci permet de personnaliser les configurations des effets Send – vous
pouvez par ex. avoir un Chorus suivi d’une Réverb suivie d’un EQ et ainsi
de suite.
• La piste/voie FX a sa propre voie sur la console, la voie
de retour d’effet.
Vous pouvez y ajuster le niveau du retour d’effet et la balance.
• Chaque piste/voie FX dispose d’une sous-piste d’automatisation, pour automatiser les paramètres d’effet.
Voir le chapitre “Automatisation” dans le Mode d’Emploi pour de plus
amples informations.
Configurer les effets Send
Ajouter une piste d’effet
1. Déroulez le menu Projet et sélectionnez “Voie FX”
dans le sous-menu “Ajouter une Piste”.
Un dialogue apparaît.
3. Choisissez un effet pour la piste/voie d’effet.
En fait, ce n’est pas absolument nécessaire à ce stade – vous pouvez
laisser le menu local plug-in sur “Effet Nul” et ajouter des effets dans la
voie d’effet plus tard si vous le voulez.
4. Cliquez sur OK.
Une piste d’effet est ajoutée à la liste des pistes, et l’effet sélectionné (s’il
y en a) est chargé dans la première case d’effet d’Insert de la voie FX
(dans ce cas, l’onglet Effets d’Insert est allumé dans l’Inspecteur, ce qui
indique qu’un effet a été assigné et activé automatiquement).
• Toutes les pistes d’effet apparaissent dans une sorte de
“dossier” dans la liste des pistes.
Vous gardez ainsi une trace de toutes vos voies FX, ce qui facilite leur
gestion et vous permet également d’économiser de l’espace à l’écran en
“repliant” le dossier Canaux FX.
Les voies FX sont automatiquement appelées “FX-1”, “FX-2” etc., mais
vous pouvez les renommer. Double-cliquez sur le nom d’une piste FX dans
la liste des pistes ou dans l’Inspecteur, et tapez un nouveau nom.
Ajouter et configurer les effets
Comme indiqué plus haut, vous pouvez, si vous le souhaitez, ajouter un simple effet d’Insert lorsque vous créez la
piste/voie FX. Pour ajouter et configurer des effets après
la création de la piste/voie FX, vous pouvez utiliser soit
l’Inspecteur pour cette piste (cliquez sur l’onglet Effets
d’Insert) ou la fenêtre de Configuration de la Voie d’Effets :
1. Cliquez sur le bouton d’édition (“e”) de la piste d’effet
(dans la liste des pistes, la console ou l’Inspecteur).
La fenêtre Configuration de la Voie d’Effets apparaît – elle est similaire à
une fenêtre de Configuration de Voie.
2. Sélectionnez une configuration de canal pour la voie
d’effet.
Normalement, stéréo est un bon choix puisque la plupart des plug-ins
d’effets ont des sorties stéréo.
À gauche se trouve la section Inserts, dotée de huit cases d’effet.
10
Effets audio
Page 11
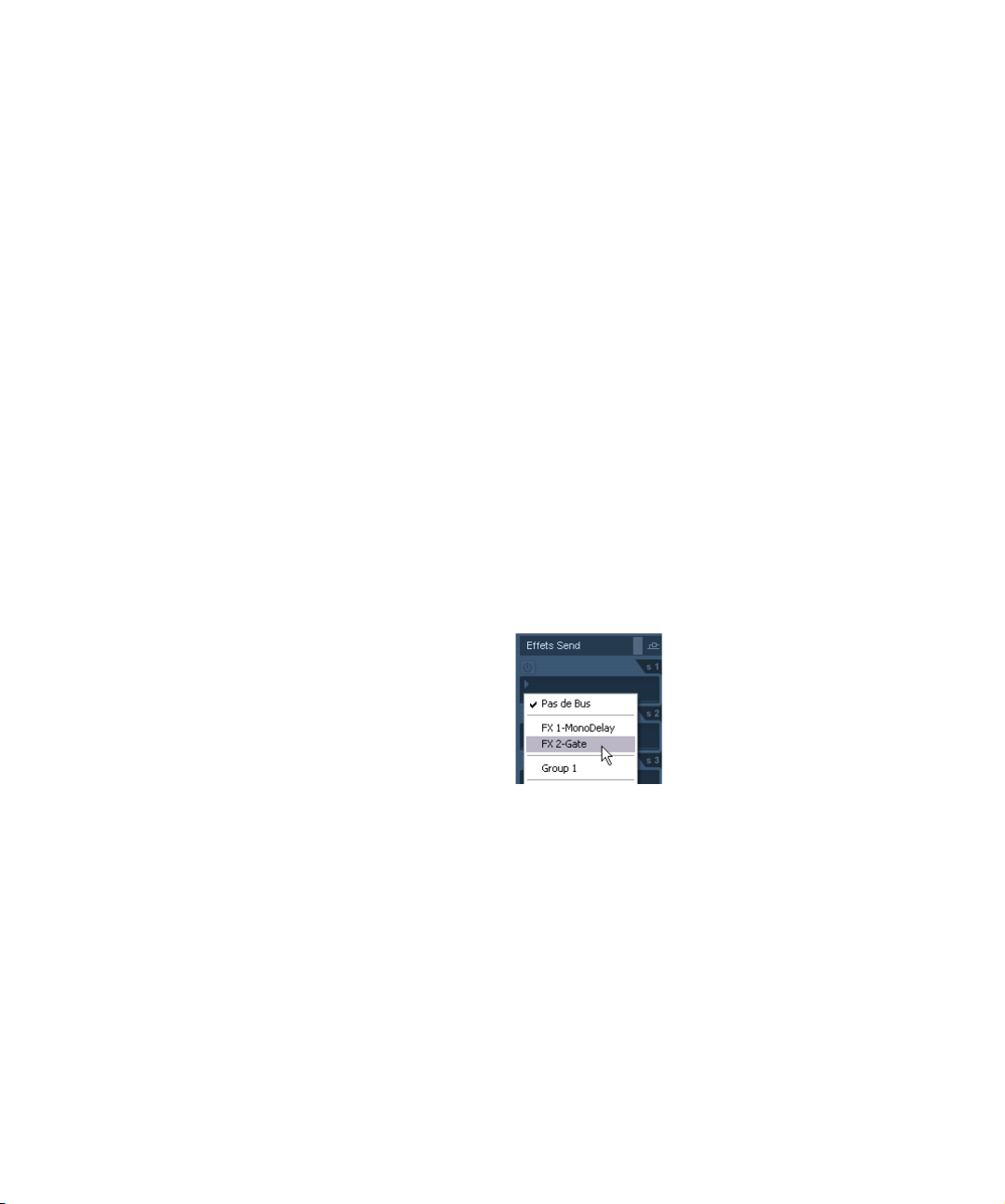
2. Assurez-vous que la voie d’effet est assignée au bus
de sortie correct.
Ce réglage s’effectue dans le menu local d’assignation de sortie situé
tout en haut de la section des faders (aussi disponible dans l’Inspecteur).
3. Pour ajouter un effet d’Insert dans une case vide (ou
remplacer l’effet en cours dans une case), cliquez dans la
case puis sélectionnez un effet dans le menu local qui
s’ouvre.
Ceci fonctionne exactement comme quand vous sélectionnez des effets
d’Insert pour une piste audio normale.
4. Lorsque vous ajoutez un effet, son panneau de contrôle s’affiche automatiquement. Logiquement, vous réglerez le contrôle Son Direct/Traité entièrement sur “traité”.
Ceci parce que vous contrôlez la balance entre le signal direct et le signal traité avec les départs d’effet. Pour en savoir plus sur les réglages
dans les tableaux de bord des effets, voir “Effectuer les réglages des ef-
fets” à la page 13.
• Vous pouvez ajouter un maximum de huit effets d’insert
dans une voie FX.
Veuillez noter que le signal traversera les effets en série. Il n’est pas possible d’ajuster les niveaux des départs et retours d’effet séparément pour
chaque effet – cela se fait pour la voie d’effet dans son ensemble. Si
vous voulez agir sur plusieurs effets Send séparément (afin de contrôler
leurs niveaux de départ et de retour de façon indépendante), mieux vaudra ajouter plus de pistes/voies FX – une pour chaque effet.
• Pour supprimer un effet d’Insert d’une case, cliquez sur
la case et sélectionnez “Effet Nul” dans le menu local qui
s’affiche.
Il est conseillé d’en faire de même pour tous les effets que vous n’avez
pas l’intention d’utiliser, afin de réduire au maximum la charge de calcul.
• Vous pouvez contourner (bypass) les effets individuellement (ou globalement) en cliquant sur le(s) bouton(s) Bypass Insertions correspondant(s) de la piste d’effet.
Voir “Envoyer une voie audio dans les effets d’Insert” à la page 8.
• Vous pouvez aussi ajuster le niveau, le panoramique et
l’EQ du retour d’effet à partir de cette fenêtre.
Ö Rappelez-vous que les effets dépendent énormément
de la puissance de traitement de votre ordinateur.
Plus vous activez de modules d’effet, plus les effets monopoliseront de
puissance de traitement.
Configurer les départs (Sends)
La prochaine étape consiste à configurer et à assigner un
départ, de la voie audio vers la voie FX. Cela peut se faire
dans la fenêtre Configuration de Voie ou dans l’Inspecteur
pour la piste audio. L’exemple ci-dessous montre la fenêtre de Configuration de Voie, mais la procédure est identique dans les deux cas :
1. Cliquez sur le bouton “e” d’une voie audio pour faire
apparaître sa fenêtre de Configuration de Voie.
Dans l’Inspecteur, cliquez sur l’onglet Effets Send.
Dans la fenêtre Configuration de Voie, la section des départs est située à l’extrême droite. Chacun des huit départs offre les contrôles et options suivantes :
• Un commutateur marche/arrêt du départ
• Un curseur de niveau du départ
• Un commutateur pré/post pour le fader
• Un bouton Édition
Notez que les trois dernières options ne sont pas visibles
tant que l’effet Send est activé et qu’un en effet a été
chargé.
2. Déroulez le menu local de Routage d’un départ en cliquant dans la case vide, et sélectionnez la destination
d’assignation souhaitée.
• Si la première option de ce menu (“Pas de Bus”) est sélectionnée, le départ est dirigé nulle part.
• Les options “FX-1”, “FX-2” etc. correspondent aux pistes FX
existantes. Si vous avez renommé une piste d’effet (voir “Ajou-
ter une piste d’effet” à la page 10) ce nouveau nom apparaîtra
dans ce menu à la place du nom par défaut.
• Ce menu permet également d’assigner un départ directement
à des bus de sortie, des voies de bus de sortie séparées ou
des voies de Groupe.
3. Dans ce cas, sélectionnez une piste FX à partir du
menu local.
Le départ est maintenant assigné à la voie FX.
11
Effets audio
Page 12
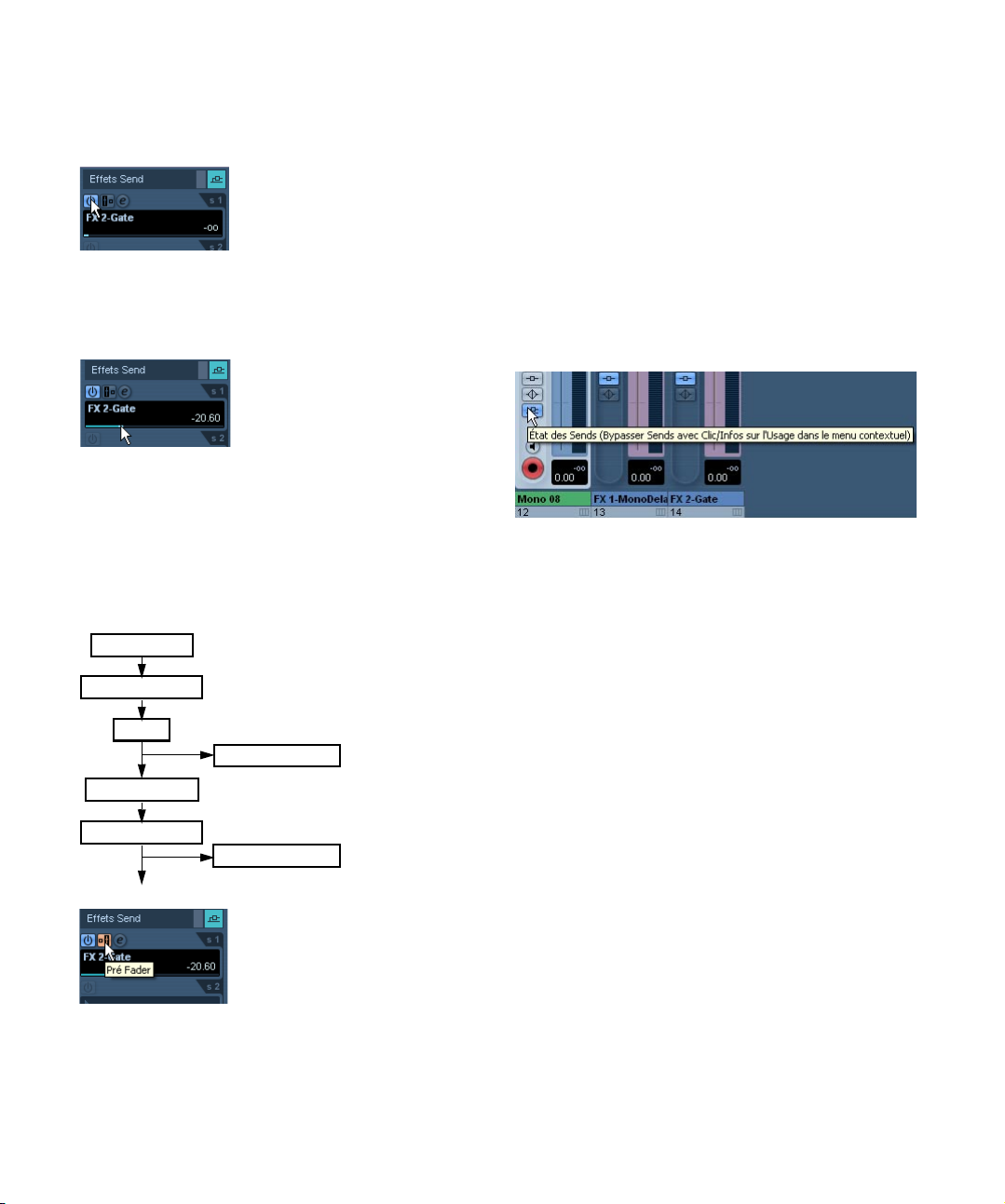
4. Cliquez sur le bouton “marche” du départ d’effet (il
s’allume en bleu).
Ceci active le départ.
5. Cliquez sur le curseur de niveau du départ et déplacez-le sur une valeur “modérée”.
Le niveau du départ détermine quelle quantité du signal provenant de la
voie audio est envoyée à la voie d’effet via le départ.
Régler le niveau du départ.
6. Si vous voulez que le signal soit envoyé dans la voie
FX avant le fader de volume de la voie audio de la console,
cliquez sur le bouton Pré-Fader du départ, ce qui doit l’allumer.
Il est souhaitable que le départ d’effet soit proportionnel au volume de la
voie (départ post-fader). L’image ci-dessous indique l’endroit où les départs sont “prélevés” du signal en mode pré ou post fader :
Gain d’entrée
Effet Insert 1-6
EQ
Départs Pre-fader
Volume (fader)
Ö Vous pouvez régler si un départ en mode pré-fader
doit être affecté par le bouton Muet du canal ou non.
Ceci en activant/désactivant l’option “Rendre Muet Pre-Send si Muet est
activé” du dialogue des Préférences (page VST).
• Lorsqu’un ou plusieurs départs sont activés dans une
voie, les boutons Effets Send s’allument en bleu dans la
liste des pistes et sur la console. Cliquez sur ce bouton
dans une voie pour désactiver (Bypass) tous ses départs
d’effet.
Lorsque les départs sont désactivés, le bouton devient jaune. Cliquez à
nouveau sur le bouton pour réactiver les départs. Veuillez noter que ce
bouton est aussi disponible dans l’Inspecteur et dans la fenêtre de Configuration de Voie.
Cliquez sur ce bouton pour désactiver les départs.
• Vous pouvez aussi désactiver individuellement des dé-
parts dans la vue d’ensemble de la piste.
Voir “Les effets d’Insert dans l’aperçu de la voie” à la page 9.
• De même, vous pouvez désactiver (bypass) les effets
Send en cliquant sur le bouton “Bypass Inserts” de la voie
FX.
La différence est que cela désactivera les effets Send qui pourraient être
utilisés par plusieurs voies différentes. Désactiver un départ n’affecte
que ce départ et cette voie
son d’origine sera quand même transmis. Ce qui peut aboutir à des effets indésirables (volume trop fort). Pour désactiver tous les effets, utilisez le bouton Muet de la voie FX.
.
Si vous contournez (bypass) l’effet d’insert le
Effet Insert 7-8
Départs Post-fader
Un départ réglé en mode pré-fader.
12
Effets audio
Page 13

Régler les niveaux des effets
Après avoir réglé les départs comme nous l’avons vu dans
les paragraphes précédents, ce qui suit sera alors
possible :
• Vous pourrez utiliser le curseur de niveau du départ
dans la fenêtre de Configuration de Voie, ou dans l’Inspecteur afin de définir le niveau du départ.
En ajustant le niveau du départ, vous contrôlez la quantité de signal envoyé de la voie audio vers la voie d’effet.
Régler le niveau du départ d’effet
•
Dans la console, vous pouvez vous servir du fader de niveau
de la voie d’effet pour régler le niveau du retour d’effet.
En ajustant le niveau du retour, vous contrôlez la quantité de signal envoyé de la voie d’effet vers le bus de sortie.
audio isolées ont des départs assignés à des voies FX,
cela implique que vous n’entendrez pas les effets Sends
de ces voies.
Pour remédier à cela, vous pouvez utiliser la fonction Désactiver Solo de la voie FX :
1. Appuyez d’abord sur [Alt]/[Option] et cliquez sur le
bouton Solo de la voie d’effet.
Cela activera la fonction Désactiver Solo de cette voie d’effet. Dans ce
mode, la voie FX ne sera pas rendue muette si vous isolez une autre voie
de console.
2. Vous pouvez désormais mettre en solo n’importe
quelle voie audio sans que le retour d’effet (la voie FX) ne
soit rendue muette.
3. Pour désactiver la fonction Désactiver Solo de la voie
FX, faites un nouveau [Alt]/[Option]-clic sur le bouton
Solo de la voie FX.
Effectuer les réglages des effets
Édition des effets
Tous les effets, Inserts et Sends disposent d’un bouton
Édition (“e”). Cliquer sur ce bouton ouvre le tableau de
bord de l’effet sélectionné, dans lequel vous pouvez effectuer vos réglages de paramètres.
Le contenu, l’apparence et la présentation du tableau de
bord dépendent de l’effet sélectionné. Cependant, tous
les tableaux de bord ont un bouton Marche/Arrêt, un bouton Bypass, des boutons Lire/Écrire (R/W) pour l’automatisation (pour automatiser les changements des
paramètres des effets – voir le chapitre “Automatisation”
dans le Mode d’Emploi, un menu local de sélection de
préréglage et un menu local Organiser Préréglages permettant de sauvegarder ou de charger des programmes.
Régler le niveau du retour d’effet.
Voies FX et fonction Désactiver Solo
Lors du mixage, vous souhaitez parfois isoler (écouter en
solo) des voies audio spécifiques, afin de n’écouter qu’elles en rendant les autres voies muettes. Cependant, ceci
rendra également muettes toutes les voies FX. Si les voies
Effets audio
Le tableau de bord de l’effet Rotary.
13
Page 14
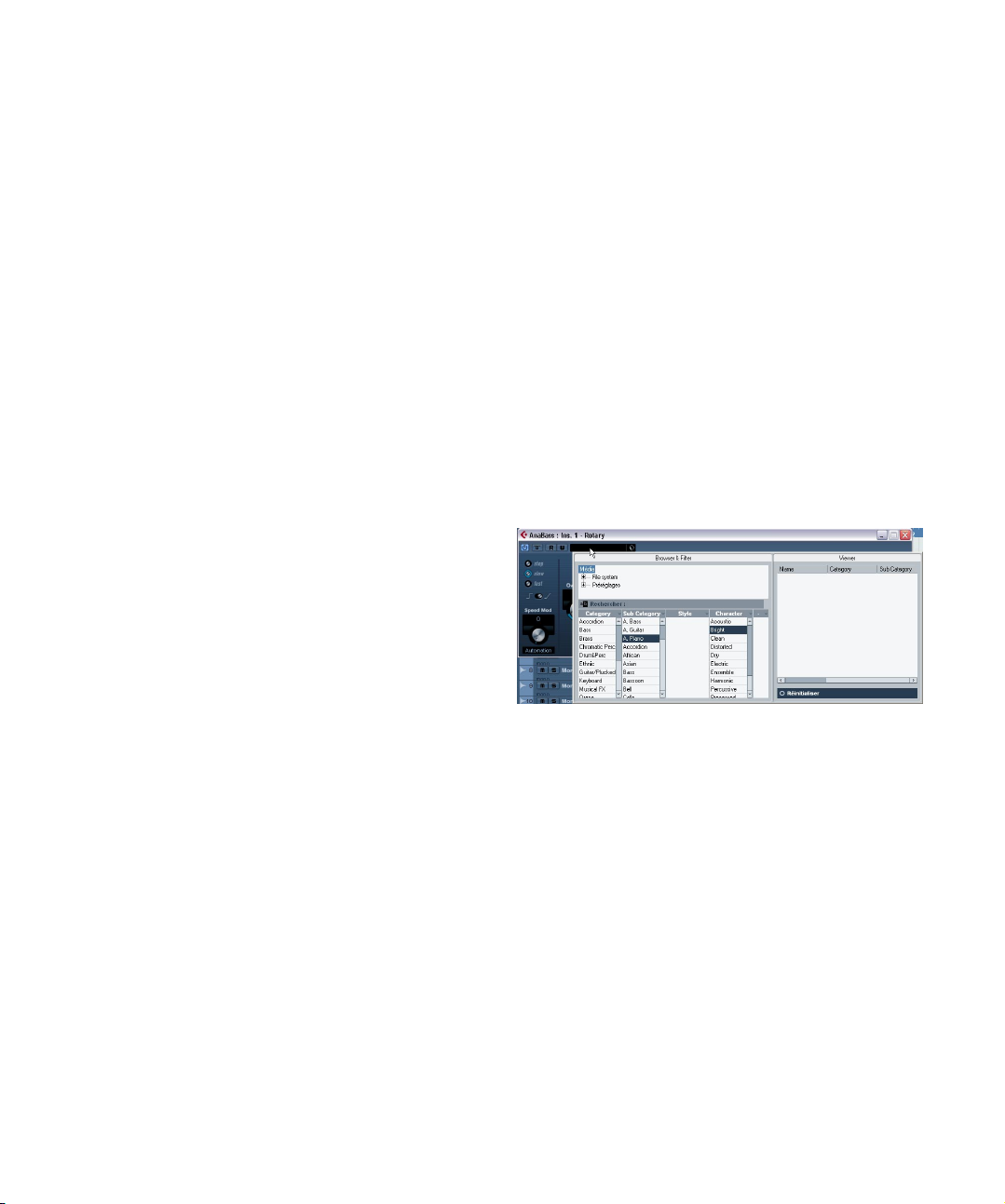
• Veuillez noter que tous les effets peuvent être édités
grâce à un tableau de bord simplifié (curseurs horizontaux
seulement, pas de graphismes). Pour éditer les effets via
ce tableau de bord “basique”, appuyez sur [Ctrl]/[Commande]+[Alt]/[Option]+[Maj] et cliquez sur le bouton Édition d’un départ ou emplacement d’effet.
Effectuer les réglages
Les tableaux de bord d’effet peuvent proposer différentes
combinaisons de commutateurs, curseurs, boutons et
courbes graphiques.
Ö Pour plus de détails concernant les effets fournis et
leurs paramètres, veuillez vous reporter au chapitre “Les
plug-ins d’effet fournis” à la page 19.
Si vous éditez les paramètres d’un effet, ces réglages seront automatiquement sauvegardés dans le projet. Si vous
souhaitez donner un nom aux réglages actuels, veuillez
noter les points suivants :
• Les réglages actuels ont pu avoir comme base un programme
d’effet préréglé, auquel cas ce programme a déjà un nom.
• Les réglages actuels ont pu avoir comme base un emplacement de programme avec des réglages par défaut, auquel cas
“Init” est affiché dans le champ Nom du programme.
Dans les deux cas, si vous avez certains réglages de paramètre d’effet, ils sont déjà sauvegardés ! Pour nommer les
réglages actuels, cliquez dans le champ du Nom, inscrivez
un nouveau nom et appuyez sur [Retour]. Le nouveau nom
remplacera l’ancien dans le menu local Programme.
Préréglages d’effets
Cubase AI est fourni avec un certain nombre de préréglages de piste et VST classés, prêts à être utilisés. Il s’agit
de préréglages VST mémorisés pour un effet spécifique.
Sélectionner des préréglages d’effet
La plupart des plug-ins d’effets VST sont livrés avec un
certain nombre de préréglages utiles et que vous pouvez
sélectionner instantanément. Il s’agit de préréglages des
paramètres d’effets définis pour un effet particulier
Pour sélectionner préréglage d’effet, procédez comme
ceci :
1. Chargez un effet, comme Insert de voie ou dans une
voie FX, cela n’a pas d’importance.
Le tableau de bord de l’effet est automaticquement lors du chargement.
2. Cliquez dans le champ de nom, en haut du tableau de
bord de l’effet.
Ceci ouvre le Preset Browser (Explorateur de Préréglages).
Automatiser les paramètres d’effet
Les paramètres d’effet peuvent être automatisés, voir le
chapitre “Automatisation” dans le Mode d’Emploi.
• La partie droite de l’Explorateur affiche les préréglages
disponibles pour l’effet sélectionné.
Si un préréglage est sélectionné, il est automatiquement chargé et remplace le précédent
• La moitié inférieure gauche de l’Explorateur de Préréglages contient une section où tous les attributs assignés
(à tout préréglage) à l’effet choisi sont affichés dans leur
colonne respective.
Si aucun attribut n’a été spécifié pour les préréglages d’effets, les diverses colonnes seront vides. Si des attributs ont été assignés à un préréglage pour cet effet, vous pouvez cliquer sur un des attribut assigné dans
la colonne adéquate (Category, Style etc.), afin de filtrer tous les préréglages ne correspondant pas aux critères choisis.
• La gestion des préréglages pour les plug-ins VST 2 est
légèrement différente, voir “À propos des anciens préré-
glages d’effets VST” à la page 16.
14
Effets audio
Page 15

• Vous pouvez aussi ouvrir l’Explorateur de Préréglages
depuis l’Inspecteur. Cliquez sur l’onglet Inserts de la voie
avec effet puis cliquez sur le champ du nom du Préréglage.
!
Dans l’Inspecteur il y a une double fonctionnalité.
Lorsqu’un effet est chargé dans une case vous pouvez cliquer sur le nom du Préréglage (ou dans le bas
de la case de l’effet) pour ouvrir l’explorateur de Préréglages. Cliquer dans le haut de la case ouvrira le
menu local de sélection d’effet à la place.
• Cliquez sur le bouton VST Sound (le symbole de cube)
pour ouvrir le menu local Organiser Préréglages et sélectionner Charger Préréglage…” dans le menu local qui apparaît.
Le dialogue Charger Préréglage s’ouvre.
Ce dialogue ressemble à l’Explorateur de Préréglages,
mais il y a une différence dans la façon dont les préréglages d’effets sont chargés:
• Si vous utilisez le dialogue “Charger Préréglage”, vous
pouvez sélectionner différents préréglages et les écouter
sans vraiment les charger. Si vous choisissez d’annuler
l’opération et de quitter le dialogue, le préréglage qui était
sélectionné avant d’ouvrir le dialogue sera rechargé exactement comme il était, avec les changements non sauvegardés. Voir “Écoute des préréglages” à la page 15.
• Lorsque vous utilisez l’Explorateur de Préréglages, le fait
de sélectionner un autre préréglage le charge directement, ce qui remplace le préréglage précédent.
3. Après avoir sélectionné un préréglage d’effet dans la
liste à gauche, cliquez sur OK pour confirmer la sélection
si vous avez utilisé le dialogue Charger Préréglage, ou cliquez simplement en dehors de la fenêtre de l’explorateur
pour refermer la fenêtre.
3. Activez “Auto Preview” en bas du Viewer.
4. Pendant la lecture, vous pouvez passer d’un préré-
glage à l’autre dans la liste et entendre les résultats
instantanément !
• Si vous activez “Pré-écoute” à l’étape 3 le fonctionnement sera le même, mais il faudra l’activer à chaque sélection de préréglage en entendre les réglages.
• Pour confirmer une sélection de préréglage et le charger, cliquez sur OK.
• Si vous cliquez sur Annuler, le préréglage chargé précédemment restera, avec les réglages inchangés.
Sauvegarde des préréglages d’effets
Vous pouvez sauvegarder vos effets édités pour les utiliser ultérieurement (par exemple dans d’autres projets) :
1. Cliquez sur le bouton VST Sound pour ouvrir le menu
local Charger/Sauver Préréglage.
2. Sélectionnez “Sauver Préréglage” dans le menu.
Ceci ouvre un dialogue où vous pouvez sauvegarder les réglages actuels
sous forme de préréglage.
Écoute des préréglages
Une nouvelle fonction VST 3 est la possibilité d’écouter
les effets avant de les charger. Voici son fonctionnement :
1. Chargez un effet comme d’habitude pour une piste.
2. Déclenchez la lecture
Il peut être utile de définir une lecture en boucle d’une section pour faire
des comparaisons plus aisément entre les différents préréglages.
• Ouvrez le dialogue Charger Préréglage en cliquant sur
le bouton VST Sound dans la case de l’effet et sélectionnez “Charger Préréglage” dans le menu local.
Effets audio
15
Page 16

Les préréglages sont sauvegardés dans un dossier par
défaut nommé VST3 Presets. A l’intérieur de ce dossier,
se trouve un autre dossier nommé “Steinberg Media
Technologies” où sont les préréglages fournis sont arrangés en sous-dossiers portant le nom de chaque effet.
Vous ne pouvez pas modifier le dossier par défaut, mais
vous pouvez ajouter d’autres sous-dossiers à l’intérieur du
dossier de préréglage de chaque effet.
• Sous Windows le dossier de préréglages par défaut se
trouve à l’endroit suivant:
Lecteur racine/Documents and Settings/User name/Application data/
VST3 Presets.
• Sous Mac OS le dossier de préréglages par défaut se
trouve à l’endroit suivant:
Users/Username/Bibliothèque/Audio/Plug-Ins/Presets/
3. Dans le champ de Nom de fichier, dans la partie inférieure du dialogue, vous pouvez entrer un nom pour le
nouveau préréglage.
4. Cliquez sur OK afin de mémoriser le préréglage et
quitter le dialogue.
À propos des anciens préréglages d’effets VST
Comme mentionné précédemment, vous pouvez utiliser
tout plug-in VST 2.x dans Cubase AI. Pour savoir comment ajouter des plug-ins VST, voir “Installation et gestion
des plug-ins d’effets” à la page 16.
Lorsque vous ajoutez un plug-in VST 2, tout préréglage
précédemment mémorisé pour celui-ci sera dans l’ancien
standard programme/banque d’effet (.fxp/.fxb). Vous pouvez importer de tels fichiers, mais la gestion des préréglages est quelque peu différente. Vous ne pourrez pas
utiliser immédiatement les nouvelles caractéristiques de
l’Explorateur de Préréglages telles que la fonction de préécoute tant que vous n’aurez pas converti les anciens préréglages “.fxp/.fxb” en préréglages VST 3. Si vous sauvegardez de nouveaux préréglages pour un plug-in VST 2
ceux-ci seront automatiquement sauvegardés dans le
nouveau format “.vstpreset”.
• Pour tous les plug-ins de la catégorie “Earlier VST Plugins” (ou tout autre plug-in VST 2 ayant été installé), vous
pouvez importer des préréglages de l’ancien standard
“.fxp/.fxb” ce qui assure une totale compatibilité.
Importer et convertir des fichiers FXB/FXP
Pour importer des fichiers .fxp/.fxb, procédez comme ceci :
1. Chargez un effet depuis le dossier “Earlier VST Plug-
ins” (ou tout effet VST 2 que vous avez installé), et cliquez
sur le bouton VST Sound pour ouvrir le menu local Organiser Préréglage.
2. Sélectionnez “Importer FXB/FXP” dans le menu.
Cette option de menu n’est disponible que pour les plug-ins VST 2.
3. Dans le sélecteur de fichier qui s’ouvre, repérez le fi-
chier et cliquez sur Ouvrir.
Si vous avez chargé une Banque, il remplacera l’ensemble des programmes actuels. Si vous avez chargé un seul préréglage, il remplacera uniquement le préréglage du programme actuellement sélectionné.
4. Après l’importation, vous pouvez convertir la liste ac-
tuelle des programmes en Préréglages VST en sélectionnant “Convertir Liste de Programme en Préréglages VST”
dans le menu local Organiser Préréglages.
Après la conversion, les préréglages seront disponibles dans l’Explorateur de Préréglages. Les nouveaux préréglages convertis seront mémorisés dans le dossier VST3 Presets.
Installation et gestion des plug-ins d’effets
Cubase AI supporte deux formats de plug-in ; le format
VST 2 (extension “.dll”) et le format VST 3 (extension
“.vst3”). Ces formats sont gérés différemment en ce qui
concerne leur installation et leur classement.
Installation de plug-ins VST supplémentaires
Installer des plug-ins VST 3 sous Mac OS X
Pour installer un plug-in VST 3.x sous Mac OS X, quittez
Cubase AI et faites glisser le fichier du plug-in vers l’un
des dossiers suivants :
16
Effets audio
Page 17

• /Bibliothèque/Audio/Plug-Ins/VST/
Ce n’est possible que si vous êtes l’administrateur du système. Les plugins installés dans ce dossier seront disponibles pour tous les utilisateurs
et pour toutes les applications qui les reconnaissent.
• Users/Username/Bibliothèque/Audio/Plug-Ins/VST/
“Username” est le nom que vous utilisez pour vous identifier dans l’ordinateur (la façon la plus simple d’ouvrir ce dossier est d’aller dans votre
dossier “Home” et d’utiliser le chemin d’accès /Bibliothèque/Audio/
Plug-Ins/VST/ à partir d’ici). Les plug-ins installés dans ce dossier ne
sont disponibles que pour vous-même.
Lorsque vous lancerez à nouveau Cubase AI, les nouveaux effets apparaîtront dans les menus locaux d’effets.
Dans le protocole VST 3, la catégorie Effets, la structure
des sous-dossiers, etc. est intégrée et ne peut pas être
changée. Les effets n’apparaîtront que dans le ou les dossier(s) de la catégorie assignée dans le menu local Effet.
Installer des plug-ins VST 2.x sous Mac OS X
!
Les plug-ins au format Mac OS 9.X ne peuvent pas
être utilisés.
Pour installer un plug-in VST 2.x sous Mac OS X, quittez
Cubase AI et faites glisser le fichier du plug-in vers l’un
des dossiers suivants :
• /Bibliothèque/Audio/Plug-Ins/VST/
Ce n’est possible que si vous êtes l’administrateur du système. Les plugins installés dans ce dossier seront disponibles pour tous les utilisateurs
et pour toutes les applications qui les reconnaissent.
• Username/Bibliothèque/Audio/Plug-Ins/VST/
“Username” est le nom que vous utilisez pour vous identifier dans l’ordinateur (la façon la plus simple d’ouvrir ce dossier est d’aller dans votre
dossier “Home” et d’utiliser le chemin d’accès /Bibliothèque/Audio/
Plug-Ins/VST/ à partir d’ici). Les plug-ins installés dans ce dossier ne
sont disponibles que pour vous-même.
Lorsque vous lancerez à nouveau Cubase AI, les nouveaux effets apparaîtront dans les menus locaux d’effets.
Ö Un plug-in d’effet peut également être fourni avec son
propre programme d’installation, auquel cas vous devrez
utiliser de dernier.
De façon générale, lisez toujours la documentation ou les fichiers
“readme (Lisez-moi)” avant d’installer de nouveaux plug-ins.
Installer des plug-ins VST 3 sous Windows
Sous Windows, les plug-ins VST 3 s’installent généralement en faisant glisser simplement les fichiers (extension
“.vst3”) au sein du dossier “Plug-ins VST3” du dossier du
programme Cubase AI. Lorsque vous lancerez à nouveau
Cubase AI, les nouveaux effets apparaîtront dans les menus locaux d’effets. Dans le protocole VST 3, la catégorie
Effets, la structure des sous-dossiers, etc. est intégrée et
ne peut pas être changée. Les nouveaux effets installés
n’apparaîtront que dans le ou les dossier(s) de la catégorie assignée dans le menu local Effet.
Installer des plug-ins VST 2 sous Windows
Sous Windows, les plug-ins VST 2.x s’installent généralement en faisant glisser simplement les fichiers (portant
l’extension “.dll”) au sein du dossier Vstplugins du dossier
du programme Cubase AI, ou dans le dossier “Shared
VST Plug-in” – voir ci-dessous. Lorsque vous lancerez à
nouveau Cubase AI, les nouveaux effets apparaîtront dans
les menus locaux d’effets.
Ö Si le plug-in d’effet est livré avec son propre programme d’installation, utilisez-le.
D’une façon générale, lisez toujours la documentation ou les fichiers
“readme (Lisez-moi)” avant d’installer de nouveaux plug-ins.
Organisation des Plug-ins VST2
Si vous disposez d’un grand nombre de plug-ins VST 2,
cela peut devenir “ingérable” de les avoir tous dans un
seul menu local du logiciel. Pour cette raison, les plug-ins
installés avec Cubase AI sont placés dans des sous-dossiers appropriés selon leur type d’effet.
• Sous Windows, vous les pouvez réorganiser en dépla-
çant, ajoutant ou renommant des sous-dossiers au sein
du dossier Plug-ins VST.
Lorsque vous lancez le programme et déroulez un menu local des Effets,
les sous-dossiers apparaîtront sous forme de menus hiérarchiques, chacun d’entre eux faisant apparaître la liste des Plug-ins contenus dans le
sous-dossier correspondant.
• Sous Mac OS X, vous ne pouvez pas modifier le classe-
ment hiérarchique des Plug-ins VST “intégrés”.
Vous pouvez cependant classer n’importe quels plug-ins supplémentaires
que vous avez installés (dans le dossier /
VST/, voir ci-dessus) en les plaçant dans des sous-dossiers. Dans le programme, les sous-dossiers seront représentés par des sous-menus hiérarchiques, chacun répertoriant les plug-ins dans le sous-dossier
correspondant.
Bibliothèque
/Audio/Plug-Ins/
17
Effets audio
Page 18

La Fenêtre d’Informations sur les Plug-ins
Vous trouverez dans le menu Périphériques une option
appelée “Informations sur les Plug-ins”. En la sélectionnant, un dialogue apparaît, dressant la liste de tous les
plug-ins compatibles VST se trouvant dans votre système
(y compris les Instruments VST).
Gestion et sélection des Plug-ins VST
Pour voir quels sont les plug-ins VST disponibles dans votre système, cliquez sur l’onglet “Plug-ins VST”, qui se
trouve en haut de la fenêtre.
• Pour activer un plug-in (le rendre disponible pour une
sélection), cliquez dans la colonne de gauche.
Seuls les plug-ins activés (ceux cochés dans la colonne gauche) apparaissent dans les menus d’effets.
• La deuxième colonne indique combien d’occurrences
du plug-in sont utilisées actuellement dans Cubase AI.
Cliquer sur cette colonne pour un plug-in déjà employé fait apparaître un
menu local indiquant à quel niveau est utilisée chaque occurrence du
plug-in, sélectionnez une occurrence pour ouvrir le tableau de bord du
plug-in.
Ö Un plug-in peut être utilisé même s’il n’est pas activé
dans la colonne gauche.
Vous pouvez par exemple avoir ouvert un morceau contenant des effets
actuellement désactivés dans le menu. La colonne gauche détermine
uniquement si le plug-in sera visible ou non dans les menus d’effets.
• Toutes les colonnes peuvent être redimensionnées en
agissant sur le séparateur se trouvant dans les entêtes de
colonne.
Les autres colonnes indiquent les informations suivantes
concernant chaque plug-in:
Colonne Description
Nom Le nom du plug-in.
Revendeur Le fabricant du plug-in.
Fichier Le nom complet du plug-in (avec son extension).
Chemin Chemin d’accès et nom du dossier dans lequel se trouve
Catégorie Cette colonne indique la catégorie de chaque plug-in
Version Indique avec quelle version du protocole VST chaque
SDK Indique avec quelle version du protocole VST chaque
Latence Indique, exprimé en échantillons, le retard introduit par le
Nbr. I/O Cette colonne indique le nombre d’entrées et de sorties
le fichier du plug-in.
(par exemple Instruments VST, Effets Surround, etc.).
plug-in est compatible.
plug-in est compatible.
plug-in d’effet s’il est utilisé en insertion. Toutefois, ceci
est automatiquement compensé par Cubase AI.
pour chacun des plug-ins.
Bouton Mise à Jour
Si vous cliquez sur ce bouton, Cubase AI lance une nouvelle exploration des dossiers “Vstplugins” désignés, afin
d’actualiser les informations concernant les plug-ins.
Bouton Chemin des Plug-ins VST 2.x
Ce bouton ouvre un dialogue où vous pouvez voir où se
trouvent les plug-ins VST 2.x. Vous pouvez à votre convenance Ajouter/Supprimer des emplacements de dossier à
l’aide des boutons adéquats. Si vous cliquez sur Ajouter
un sélecteur s’ouvrira pour vous permettre de sélectionner
un dossier.
A propos du dossier des plug-ins partagés (Windows et
VST 2.x uniquement)
Vous pouvez désigner un dossier de plug-ins VST 2.x
“partagé”. Ainsi les plug-ins VST 2.x pourront être utilisés
par d’autres programmes compatibles avec ce standard.
Vous pouvez désigner un dossier partagé en le sélectionnant dans la liste et en cliquant sur le bouton “Définir
comme dossier partagé” dans le dialogue Chemin des
Plug-ins VST 2.x.
18
Effets audio
Page 19

2
Les plug-ins d’effet fournis
Page 20

Introduction
Ce chapitre contient des descriptions des plug-ins d’effets fournis et de leurs paramètres.
Dans Cubase AI, les plug-ins d’effets sont classés selon
un certain nombre de catégories. Ce chapitre suit ce
même classement, les plug-ins étant décrits dans des
sections séparées correspondant à chaque catégorie.
Plug-ins de délai
Cette section regroupe les descriptions des plug-ins de la
catégorie “Delay”.
Option Description
Mix Permet de doser l’équilibre entre signal d’origine et l’ef-
fet. Si MonoDelay est utilisé comme effet Send, ce paramètre doit être au maximum (100%) afin de pouvoir
contrôler le dosage avec le réglage du départ.
PingPongDelay
MonoDelay
Cet effet de délai mono peut, au choix, être basé sur le
tempo ou utiliser des durées de délai librement spécifiées.
Ses paramètres sont les suivants:
Option Description
Delay C’est là que vous précisez la valeur de note de base du
Tempo sync on/
off
Feedback Permet de déterminer le nombre de répétitions du délai.
Filter Lo Ce filtre affecte la boucle de réinjection (feedback) du si-
Filter Hi Ce filtre affecte la boucle de réinjection (feedback) du si-
délai en cas de synchronisation au tempo (1/1 à 1/32,
entière, triolet ou pointée). S’il n’y a pas de synchronisation au tempo, la durée du délai sera réglée en millisecondes.
Ce bouton situé sous le potentiomètre Delay active ou
désactive la synchronisation au tempo du paramètre Delay. S’il est réglé sur Off, la durée du délai peut être réglée sur n’importe quelle valeur à l’aide du potentiomètre
Delay.
gnal d’effet et vous permet d’éliminer des fréquences
basses allant de 10Hz à 800Hz. Le bouton situé sous le
potentiomètre active/désactive le filtre.
gnal d’effet et vous permet d’éliminer des fréquences
aiguës allant de 20 kHz à 1.2 kHz. Le bouton situé sous
le potentiomètre active/désactive le filtre.
Il s’agit d’un effet de délai stéréo faisant passer chaque
répétition du canal gauche au droit et inversement. Cet effet peut, au choix, être basé sur le tempo ou utiliser des
durées de délai librement spécifiées.
Ses paramètres sont les suivants:
Paramètre Description
Delay C’est là que vous précisez la valeur de note de base du
Tempo sync on/
off
Feedback Permet de déterminer le nombre de répétitions du délai.
Filter Lo Ce filtre affecte la boucle de réinjection (feedback) du si-
Filter Hi Ce filtre affecte la boucle de réinjection (feedback) du si-
Spatial Ce paramètre définit l’ampleur stéréo des répétitions
Mix Permet de doser l’équilibre entre signal d’origine et l’ef-
délai en cas de synchronisation au tempo (1/1 à 1/32,
entière, triolet ou pointée). S’il n’y a pas de synchronisation au tempo, la durée du délai sera réglée en millisecondes.
Ce bouton situé sous le potentiomètre Delay active ou
désactive la synchronisation au tempo du paramètre Delay. S’il est réglé sur Off, la durée du délai peut être réglée sur n’importe quelle valeur à l’aide du potentiomètre
Delay.
gnal d’effet et vous permet d’éliminer des fréquences
basses allant jusqu’ à 800Hz. Le bouton situé sous le potentiomètre active/désactive le filtre.
gnal d’effet et vous permet d’éliminer des fréquences
aiguës allant de 20 kHz à 1.2 kHz. Le bouton situé sous
le potentiomètre active/désactive le filtre.
gauche/droit. Tournez-le dans le sens des aiguilles d’une
montre pour avoir un effet de “ping-pong” stéréo plus
prononcé.
fet. Si PingPongDelay est utilisé comme effet Send, ce
paramètre doit être au maximum afin de pouvoir contrôler
le dosage avec le réglage du départ.
20
Les plug-ins d’effet fournis
Page 21

Plug-ins de dynamique
Cette section regroupe les descriptions des plug-ins de la
catégorie “Dynamics”.
Gate
Un “noise gate” – littéralement “porte de bruit” –, sous sa
forme fondamentale, coupe les signaux audio dont le niveau est inférieur à une valeur de seuil définie à l’avance.
Dès que le niveau du signal audio dépasse ce seuil, la
porte s’ouvre et laisse passer le signal tel que.
Les paramètres disponibles sont les suivants:
Paramètre Description
Threshold
(-60 – 0dB)
Boutons de Filtre Si le bouton Side Chain (voir ci-dessous) est activé, vous
Side chain
(Off/On)
Center (50Hz –
20000Hz)
Q-Factor
(0.01 – 10000)
Monitor (Off/On)Permet d’écouter le signal filtré.
Ce paramètre détermine le niveau auquel la porte est activée. Les signaux se trouvant au-dessus du seuil défini
déclenchent l’ouverture de la porte et ceux se trouvant
sous le seuil la referme.
pouvez utiliser ces boutons pour choisir le type de filtre :
Low Pass (Passe-bas), Band Pass (Passe-bande) ou
High Pass (Passe-haut).
Ce bouton (situé sous le potentiomètre Center) active le
filtre. Le signal d’entrée peut ensuite être remodelé en
fonction du réglage des paramètres Center et Q-Factor
ce qui peut être utile pour adapter le fonctionnement de
la porte.
Définit la fréquence centrale du filtre.
Définit la résonance du filtre.
Paramètre Description
Attack
(0.1 – 1000 ms)
Hold
(0 – 2000 ms)
Release
(10 – 1000 ms
ou “Auto”)
Analysis
(0 – 100)
(Crêtes seules à
Pure RMS)
Mode Live
(On/Off)
Ce paramètre détermine le temps que met la porte à
s’ouvrir après avoir été déclenchée. Si le bouton Live
(voir ci-dessous) est désactivé, la porte sera toujours
ouverte lorsqu’un signal se trouvant au-dessus du seuil
défini est relu. La porte fonctionne par “anticipation” de
ce qui va se produire dans l’audio, en recherchant des signaux suffisamment forts pour passer la porte.
Détermine combien de temps la porte reste ouverte
après que le signal est retombé sous le niveau de seuil.
Ce paramètre détermine le temps que met la porte à se
refermer (après la durée Hold définie). Si le bouton
“Auto” est activé, l’effet Gate trouvera automatiquement
le réglage de Release optimum, en fonction de l’audio.
Ce paramètre détermine si le signal d’entrée sera analysé
selon les valeurs de crête (peak) ou les valeurs RMS (ou
un mélange des deux). 0 signifie les valeurs de crête seules et 100 les valeurs RMS seules. Le mode RMS opère
en se basant sur la puissance moyenne du signal audio,
alors que le mode Peak opère en se basant surtout sur
les niveaux de crête. En règle générale, le mode RMS
fonctionnera mieux sur un son ayant peu de transitoires
tel que les voix, et le mode Peak sur les sons percussifs,
avec beaucoup de transitoires d’attaque.
Lorsqu’il est activé, le mode Live désengage la fonction
“d’anticipation” de l’effet de Porte. L’anticipation produit
un traitement plus précis mais ajoute en contre-partie
une certaine quantité de latence. Lorsque le mode Live
est activé, il n’y a pas de latence, ce qui convient mieux
au traitement en “live”.
Limiter
Le Limiter est conçu pour veiller à ce que le niveau de sortie ne dépasse jamais un certain niveau défini, pour éviter
tout écrêtage dans les appareils qui suivent. Le Limiter
peut régler et optimiser automatiquement le paramètre
21
Les plug-ins d’effet fournis
Page 22

Release en fonction du matériau audio, ou ce paramètre
peut être réglé manuellement. Le Limiter dispose aussi de
vu-mètres séparés pour les niveaux d’entrée, de sortie et
la limitation (au milieu).
Les paramètres disponibles sont les suivants:
Paramètre Description
Input
(-24 – +24dB)
Output
(-24 – +6 dB)
Release
(0.1 – 1000ms
ou Auto mode)
Permet de régler le gain d’entrée.
Détermine le niveau de sortie maximum.
Ce paramètre détermine le temps que met le gain à revenir à son niveau d’origine. Si le bouton “Auto” est activé,
le Limiter trouvera automatiquement le réglage de Release optimum, en fonction de l’audio.
VSTDynamics
Porte
Compresseur
Limiteur
VSTDynamics est un traitement de la dynamique élaboré.
Il combine trois traitements séparés : Gate, Compressor
et Limiter, ce qui permet d’assurer les fonctions de traitement de dynamique les plus usuelles. La fenêtre est divisée en trois sections, contenant des contrôles et des vumètres pour chaque traitement.
Activer les traitements séparément
Vous activez chacun des traitements à l’aide des boutons
situés en bas de la fenêtre du plug-in.
La section Gate
Un “noise gate”, littéralement “porte de bruit” est une méthode qui réduit au silence les signaux audio dont le niveau est inférieur à une valeur de seuil définie à l’avance.
Dès que le niveau du signal audio dépasse ce seuil, la
porte s’ouvre et laisse passer le signal tel que. La source
de déclenchement de la porte peut aussi être filtrée par un
effet “side-chain” interne.
Sélecteur de Routage
Les paramètres disponibles sont les suivants:
Paramètre Description
Threshold
(-60 – 0dB)
Side Chain
(On/Off)
LP (Lowpass),
BP (Bandpass),
HP (Highpass)
Center
(50 – 22000Hz)
Q-Factor
(0.001 – 10000)
Monitor (Off/On)Permet d’écouter le signal filtré.
Attack
(0,1 – 100 ms)
Hold
(0 – 2000 ms)
Release
(10 – 1000 ms
ou “Auto”)
Ce paramètre détermine le niveau auquel la porte est activée. Les signaux se trouvant au-dessus du seuil défini
déclenchent l’ouverture de la porte et ceux se trouvant
sous le seuil la referme.
Ce bouton active le filtre side-chain interne. Ce qui vous
permet de filtrer certaines parties du signal qui pourraient
déclencher la porte à un moment où vous ne le souhaitez
pas, ou pour accentuer certaines fréquences, ce qui vous
donne encore plus de contrôle sur la fonction Gate.
Ces boutons définissent le mode de filtrage de base.
Définit la fréquence centrale du filtre.
Définit la résonance du filtre.
Ce paramètre détermine le temps que met la porte à
s’ouvrir après avoir été déclenchée.
Détermine combien de temps la porte reste ouverte
après que le signal est retombé sous le niveau de seuil.
Ce paramètre détermine le temps que met la porte à se
refermer (après la durée Hold définie). Si le bouton
“Auto” est activé, l’effet Gate trouvera automatiquement
le réglage de Release optimum, en fonction de l’audio.
La section Compressor
Le Compresseur réduit la dynamique de l’audio, ce qui
renforce les sons doux ou adoucit les sons les plus forts,
ou les deux. Il fonctionne comme un Compresseur standard, avec des contrôles spécifiques pour les paramètres
Threshold (seuil), Ratio (taux), Attack, Hold (maintien), Release (relâchement) et Make-Up Gain. Le Compresseur
dispose d’un affichage séparé qui illustre de façon graphique la courbe de compression, établie en fonction des réglages des paramètres Threshold, Ratio et MakeUp Gain.
Le Compresseur dispose aussi d’un vu-mètre de Réduction de Gain indiquant la valeur de cette réduction en dB,
et d’une fonction Auto dépendante du programme pour le
paramètre Release.
Les paramètres disponibles fonctionnent comme ceci:
Paramètre Description
Threshold
(-60 – 0dB)
Ce paramètre détermine le niveau auquel le compresseur
intervient. Seuls les signaux se trouvant au-dessus du
seuil réglé sont affectés.
22
Les plug-ins d’effet fournis
Page 23

Paramètre Description
Ratio (1:1 – 8:1) Le taux détermine la valeur de la réduction de gain appli-
Make-Up
(0 – 24dB)
Attack
(0.1 – 100 ms)
Release
(10 – 1000ms
ou “Auto”)
Affichage graphique
quée aux signaux se trouvant au-dessus du seuil. Un taux
de 3:1 signifie pour une augmentation de 3 dB du niveau
d’entrée, le niveau de sortie n’augmente que de 1 dB.
Ce paramètre sert à compenser la perte de gain en sortie, causée par la compression. Si le bouton Auto est activé, la compensation est automatique.
Ce paramètre détermine la rapidité à laquelle le Compresseur répond aux signaux se trouvant au-dessus du
seuil défini. Plus le temps d’attaque est long, plus le tout
début du signal (attaque) passera sans être traité.
Règle le temps que met le gain à revenir à son niveau
d’origine lorsque le signal tombe sous le niveau de seuil
(Threshold). Si le bouton “Auto” est activé, le Compresseur trouvera automatiquement le réglage de Release
optimum, en fonction de l’audio.
Utilisez l’affichage graphique pour régler graphiquement
la valeur Threshold ou Ratio.
La section Limiter
Le Limiter est conçu pour veiller à ce que le niveau de sortie ne dépasse jamais un certain niveau défini, pour éviter
tout écrêtage dans les appareils qui suivent. Les limiteurs
conventionnels nécessitent habituellement des réglages
très précis des paramètres Attack et Release, pour éviter
que le niveau de sortie ne dépasse le niveau de seuil fixé.
Le Limiter peut régler et optimiser automatiquement le paramètre Release en fonction du matériau audio, ou ce paramètre peut être réglé manuellement.
Les paramètres disponibles sont les suivants:
Paramètre Description
Output
(-24 – +6 dB)
Soft Clip
(On/Off)
Release
(10 – 1000ms
ou “Auto”)
Ce réglage détermine le niveau de sortie maximum. Seuls
les signaux se trouvant au-dessus du seuil réglé sont affectés.
La fonction Soft Clip agit différemment du limiteur. Lorsque
le signal dépasse -6dB, SoftClip commence par limiter (ou
écrêter) le signal “doucement”, tout en générant des harmoniques qui apportent une certaine chaleur à l’audio, caractéristique des “amplis à tubes”.
Règle le temps que met le gain à revenir à son niveau d’origine lorsque le signal tombe sous le niveau de seuil (Threshold). Si le bouton “Auto” est activé, le Vintage Compressor
trouvera automatiquement le réglage de Release optimum,
en fonction de l’audio.
Le Bouton Configuration du Module
En bas à droite du tableau de bord se trouve un bouton
permettant de déterminer l’ordre dans lequel le signal traverse les trois processeurs. Modifier cet ordre donne souvent des résultats différents, et passer d’une option à une
autre permet de comparer rapidement l’ordre convenant le
mieux à une situation donnée. Il suffit de cliquer dans le
champ Routing pour passer à une autre configuration. Il
existe trois options de routage:
• C-G-L (Compressor-Gate-Limit)
• G-C-L (Gate-Compressor-Limit)
• C-L-G (Compressor-Limit-Gate)
Plug-ins de filtre
Cette section décrit le plug-in de filtre “WahWah”.
WahWah
WahWah est un filtre passe-bande à pente variable, contrôlable automatiquement modélisant via MIDI une pédale
d’effet (voir ci après). Vous pouvez spécifier indépendamment la fréquence, la largeur de bande et le gain pour les
positions Lo et Hi Pedal. Le point de crossover entre les
positions Lo et Hi Pedal est de 50.
Ses paramètres sont les suivants:
Paramètre Description
Pedal Contrôle le balayage de fréquence du filtre.
Freq Lo/Hi Définit les valeurs de fréquence du filtre pour les posi-
Width Lo/Hi Définit la largeur de bande (résonance) du filtre pour les
tions Lo et Hi Pedal.
positions Lo et Hi Pedal.
23
Les plug-ins d’effet fournis
Page 24

Paramètre Description
Gain Lo/Hi Définit le gain du filtre pour les positions Lo et Hi Pedal.
Slope Spécifie la pente du filtre - 6 ou 12 dB/octave.
Contrôle MIDI
Si vous désirez contrôler en temps réel, via MIDI, le paramètre Pedal, il faut envoyer les données MIDI au plug-in
WhaWha.
• Dès que vous aurez ajouté le plug-in WhaWha en tant
qu’effet d’Insert (pour une piste audio ou une voie FX), il
sera disponible dans le menu local d’assignation de sortie
pour les pistes MIDI.
Si WhaWha est sélectionné dans le menu d’assignation de sortie, les
données MIDI sont envoyées de la piste sélectionnée vers le plug-in.
Plug-ins de modulation
Cette section regroupe les descriptions des plug-ins de la
catégorie “Modulation”.
Paramètre Description
Range Lo/Hi Règle l’étendue des fréquences pour l’effet de balayage
Feedback Détermine le caractère de l’effet de Flanger. Des régla-
Spatial Ce paramètre définit l’ampleur stéréo de l’effet. Tournez-
Mix Permet de doser l’équilibre entre signal d’origine et l’ef-
Shape Définit la forme d’onde de la modulation, ce qui modifie le
Delay Ce paramètre affecte l’étendue des fréquences du ba-
Manual Si cette option est activée, le balayage du Flanger sera
Filter Lo/Hi Ces paramètres permettent d’éliminer des fréquences
du Flanger.
ges élevés produiront un son plus “métallique”.
le dans le sens des aiguilles d’une montre pour avoir un
effet stéréo plus prononcé.
fet. Si le Flanger est utilisé comme effet Send, ce paramètre doit être au maximum afin de pouvoir contrôler le
dosage avec le réglage du départ.
caractère de l’effet de Flanger.
layage, en la durée de délai initiale.
statique (sans modulation). Mais vous pouvez changer la
position du balayage manuellement en tournant ce potentiomètre.
basses ou hautes, respectivement, du signal avec effet.
Flanger
Effet de Flanger classique avec réglage de la stéréo.
Ses paramètres sont les suivants:
Paramètre Description
Tempo sync on/
off
Rate C’est là que vous précisez la valeur de note de base du
Le bouton situé sous le potentiomètre Rate active ou désactive (bouton allumé) la synchronisation au tempo.
balayage en cas de synchronisation au tempo (1/1 à 1/
32, entière, triolet ou pointée). S’il n’y a pas de synchronisation au tempo, la vitesse du balayage peut être réglée
sur n’importe quelle valeur, à l’aide du potentiomètre
Rate.
Phaser
Le plug-in de Phaser produit cet effet de “swoosh” caractéristique, avec en plus un réglage de la stéréo.
Ses paramètres sont les suivants:
Paramètre Description
Tempo sync on/
off
Rate C’est là que vous précisez la valeur de note de base du
Le bouton situé sous le potentiomètre Rate active ou désactive (bouton allumé) la synchronisation au tempo.
balayage en cas de synchronisation au tempo (1/1 à 1/
32, entière, triolet ou pointée). S’il n’y a pas de synchronisation au tempo, la vitesse du balayage peut être réglée
sur n’importe quelle valeur, à l’aide du potentiomètre
Rate.
24
Les plug-ins d’effet fournis
Page 25

Paramètre Description
Width L’ampleur de l’effet de modulation entre les fréquences
Feedback Détermine le caractère de l’effet de Phaser. Des réglages
Spatial Sur de l’audio multicanal, Spatial crée une impression tri-
Mix Permet de doser l’équilibre entre signal d’origine et l’ef-
Manual Si cette option est activée, le balayage du Phaser sera
Filter Lo/Hi Ces paramètres permettent d’éliminer des fréquences
les plus aiguës et les plus basses.
élevés produiront un effet plus prononcé.
dimensionnelle en retardant la modulation dans chaque
canal.
fet. Si le Phaser est utilisé comme effet Send, ce paramètre doit être au maximum afin de pouvoir contrôler le
dosage avec le réglage du départ.
statique (sans modulation). Mais vous pouvez changer la
position du balayage manuellement en tournant ce potentiomètre.
basses ou hautes, respectivement, du signal avec effet.
Rotary
Le plug-in Rotary simule l’effet classique obtenu en faisant
passer le son dans un haut-parleur rotatif. Une telle enceinte est équipée de haut-parleurs rotatifs, ce qui permet, en faisant varier la vitesse de rotation des hautparleurs, d’obtenir un effet de Chorus tournoyant, très utilisé par exemple avec les orgues. L’effet Rotary propose
tous les paramètres associés à une “vraie” cabine de ce
type.
Ses paramètres sont les suivants:
Paramètre Description
Speed (Stop/
Slow/Fast
Mode Détermine si le changement de vitesse de rotation
Speed Mod Réglage de la vitesse de l’effet Rotary de 0 (Stop) à 100
Permet de contrôler la vitesse de rotation du hautparleur, selon 3 degrés.
SLOW/FAST s’effectue par commutation ou progressivement. Si le mode Switch est sélectionné, et que le contrôleur est la molette de Pitch Bend, la vitesse de rotation
changera d’un coup de molette vers le haut/le bas. Pour
les autres contrôleurs, le point de commutation se situe à
la valeur 64.
(Rapide).
Paramètre Description
Overdrive Applique un overdrive, type de distorsion assez doux.
Crossover Freq. Règle la fréquence de transition (200–3000Hz) entre les
Slow Réglage fin de la vitesse de rotation lente (SLOW) du ro-
Accel. Réglage fin du temps d’accélération du rotor d’aigus.
Fast Réglage fin de la vitesse de rotation rapide (FAST) du ro-
Amp Mod Niveau de modulation d’amplitude du haut-parleur rotatif
Freq Mod Niveau de modulation de fréquence du haut-parleur rota-
Slow Réglage fin de la vitesse de rotation lente (SLOW) du ro-
Fast Réglage fin de la vitesse de rotation rapide (FAST) du ro-
Accel Réglage fin de la vitesse de rotation rapide (FAST) du ro-
Amp Mod. Règle l’intensité de la modulation d’amplitude.
Level Règle le niveau général des graves.
Phase Permet de régler l’intensité de phasing dans le son du ro-
Angle Détermine l’angle simulé entre les microphones. 0 =
Distance Détermine la distance séparant le microphone simulé du
Output Règle le niveau de sortie général.
Mix Dosage entre signal d’origine et signal d’effet.
haut-parleurs de graves et d’aigus.
tor d’aigus.
tor d’aigus.
d’aigus.
tif d’aigus.
tor de graves.
tor de graves.
tor de graves.
tor d’aigus.
mono, 180 = un microphone de chaque côté.
haut-parleur (en pouces).
Envoi de données MIDI à l’effet Rotary
Des données MIDI peuvent être envoyées à l’effet Rotary
pour un contrôle en temps réel des valeurs du paramètre
Speed.
• Chaque fois que l’effet Rotary est ajouté, comme effet
de type Insert (dans une piste Audio ou une voie FX), il devient disponible dans le menu local de Routage de Sortie
des pistes MIDI.
Si Rotary est sélectionné dans le menu “Sortie”, les données MIDI sont
envoyées vers le plug-in depuis la piste sélectionnée.
25
Les plug-ins d’effet fournis
Page 26

Tremolo
Le Trémolo produit une modulation de l’amplitude (volume).
Ses paramètres sont les suivants:
Paramètre Description
Tempo sync on/
off
Rate C’est là que vous précisez la valeur de note de base en
Depth Permet de régler l’intensité de la modulation d’amplitude.
Spatial Ajoutera un effet stéréo à la modulation.
Output Règle le niveau de sortie.
Le bouton situé sous le potentiomètre Rate active ou désactive (bouton allumé) la synchronisation au tempo.
cas de synchronisation de l’effet au tempo (1/1 à 1/32,
entière, triolet ou pointée). S’il n’y a pas de synchronisation au tempo, la vitesse de modulation peut être réglée
sur n’importe quelle valeur, à l’aide du potentiomètre
Rate.
Vibrato
Autres plug-ins
Cette section regroupe les descriptions des plug-ins de la
catégorie “Others” (Divers).
Octaver
Ce plug-in peut générer deux voix supplémentaires qui
suivent la hauteur du signal d’entrée, respectivement à
une et deux octaves plus bas que la hauteur d’origine.
L’Octaver convient davantage aux signaux monophoniques. Ses paramètres sont les suivants:
Paramètre Description
Direct Règle le mélange du signal d’origine et de la ou des voix
Octave 1 Règle le niveau du signal généré une octave plus bas que
Octave 2 Règle le niveau du signal généré deux octaves plus bas
générée(s). Une valeur de 0 signifie que seul le signal généré et transposé sera audible. Plus vous augmentez
cette valeur, plus le signal d’origine sera audible.
la hauteur d’origine. Une valeur de 0 signifie que la voix
sera muette.
que la hauteur d’origine. Une valeur de 0 signifie que la
voix sera muette.
Le plug-in Vibrato produit une modulation de hauteur.
Paramètre Description
Tempo sync on/
off
Rate C’est là que vous précisez la valeur de note de base en
Depth Permet de régler l’intensité de la modulation de hauteur.
Spatial Ajoutera un effet stéréo à la modulation.
Le bouton situé sous le potentiomètre Rate active ou désactive (bouton allumé) la synchronisation au tempo.
cas de synchronisation de l’effet au tempo (1/1 à 1/32,
entière, triolet ou pointée). S’il n’y a pas de synchronisation au tempo, la vitesse de modulation peut être réglée
sur n’importe quelle valeur, à l’aide du potentiomètre
Rate.
Les plug-ins d’effet fournis
Tuner
26
Page 27

Il s’agit d’un accordeur de guitare. Il suffit de brancher une
guitare ou un autre instrument sur une entrée audio et de
sélectionner le Tuner comme effet d’insert (veillez à désactiver tout autre effet modifiant la hauteur comme le
chorus ou le vibrato). Une fois que l’instrument est branché, procédez comme ceci :
• Jouer une note.
La note est indiquée au milieu de l’afficheur. De plus, la fréquence en Hz
est mentionnée en bas à gauche et l’octave en bas à droite. Si la note est
fausse (ex. si vous désirez accorder la corde de Mi et que la note jouée
est indiquée comme étant un Fab, vous devez accorder cette corde
jusqu’à obtenir la note correcte dans l’affichage).
• Les deux flèches indiquent tout écart de hauteur par
leur position. Si la hauteur est trop basse, elles seront positionnées dans la moitié gauche de l’afficheur, si elle est
trop haute, elles seront positionnées dans la moitié droite.
L’écart est aussi indiqué (en Centièmes) en haut de l’afficheur.
• Accordez l’instrument afin que les deux flèches soient
au milieu.
Répétez la même procédure pour chaque corde.
Plug-ins de spatialisation
Cette section regroupe les descriptions des plug-ins de la
catégorie “Spatial”.
MonoToStereo
Paramètre Description
Delay Ce paramètre augmente la différence entre les canaux
Color Ce paramètre génère aussi une différence entre les ca-
Mono Commute la sortie sur mono, afin de vérifier la présence
gauche et droit afin d’augmenter l’effet stéréo.
naux gauche et droit afin d’augmenter l’effet stéréo.
d’une éventuelle coloration indésirable du son, qui peut
parfois se produire lorsque l’on crée une image stéréo artificielle.
StereoEnhancer
Ce plug-in élargit la stéréo d’un matériau audio (stéréo). Il
ne peut pas être utilisé avec des fichiers mono.
Ses paramètres sont les suivants:
Paramètre Description
Width Contrôle la largeur ou la profondeur de l’image stéréo.
Delay Ce paramètre augmente la différence entre les canaux
Color Ce paramètre génère aussi une différence entre les ca-
Mono Commute la sortie sur mono, afin de vérifier la présence
Tournez-le dans le sens des aiguilles d’une montre pour
avoir un effet stéréo plus prononcé.
gauche et droit afin d’augmenter l’effet stéréo.
naux gauche et droit afin d’augmenter l’effet stéréo.
d’une éventuelle coloration indésirable du son, qui peut
parfois se produire lorsque l’on crée une image stéréo artificielle.
Cet effet transformera un signal mono en un signal
“pseudo-stéréo”. Pour fonctionner, ce plug-in doit être inséré dans une piste stéréo rejouant un ficher mono.
Ses paramètres sont les suivants:
Paramètre Description
Width Contrôle la largeur ou la profondeur de l’image stéréo.
Tournez-le dans le sens des aiguilles d’une montre pour
avoir un effet stéréo plus prononcé.
Les plug-ins d’effet fournis
27
Page 28

Anciens plug-ins VST
Plug-ins de dynamique
Voici une sélection d’anciens plug-ins VST, divisée en diverses sous-catégories.
Plug-ins de distorsion
Cette section regroupe les descriptions des plug-ins de la
catégorie “Distortion”.
DaTube
Cet effet recrée par émulation la chaleur et le son chatoyant caractéristiques des amplificateurs à lampes (ou
tubes).
Ses paramètres sont les suivants:
Paramètre Description
Drive Permet de régler le gain du pré-amplificateur. Pour des
Balance Permet de doser l’équilibre entre le signal traité selon le
Output Permet de régler le gain de “l’amplificateur” – donc le ni-
valeurs élevées, on obtient un son de type overdrive, à la
limite de la distorsion.
paramètre Drive et le signal audio d’entrée d’origine. Pour
obtenir un effet maximum, réglez ce paramètre à sa valeur
maximale.
veau de sortie.
Cette section regroupe les descriptions des plug-ins de la
catégorie “Dynamics”.
MIDI Gate
Un “noise gate” – littéralement “porte de bruit” –, sous sa
forme fondamentale, coupe les signaux audio dont le niveau est inférieur à une valeur de seuil définie à l’avance.
Dès que le niveau du signal audio dépasse ce seuil, la
porte s’ouvre et laisse passer le signal tel que. Sa variante
MIDI, le MIDI Gate, est une “porte” dont l’ouverture n’est
pas déclenchée par une valeur de signal audio, mais par
des notes MIDI. Pour fonctionner, la MIDI Gate nécessite
donc à la fois des données audio et des données MIDI.
Configuration
Pour fonctionner, la MIDI Gate demande à la fois un signal
audio et des données MIDI en entrée.
Pour la régler, procédez comme ceci :
1. Sélectionnez les données audio à traiter avec l’effet
MIDI Gate.
Ces données audio peuvent provenir de n’importe quelle piste audio, ou
même d’une entrée audio “en direct”, (à condition de disposer d’une
carte audio à faible latence).
2. Sélectionnez MIDI Gate comme effet d’Insert pour la
voie audio.
Le tableau de bord MIDI Gate apparaît.
28
Les plug-ins d’effet fournis
Page 29

3. Sélectionnez une piste MIDI afin de contrôler l’effet.
Il peut s’agir d’une piste MIDI vide ou d’une piste MIDI contenant des
données – cela n’a pas d’importance. En revanche, si vous désirez appliquer l’effet de MIDI Gate en temps réel – et non sur un conteneur déjà
enregistré – la piste doit être sélectionnée afin que l’effet reçoive des
données MIDI.
4. Ouvrez le menu local de Routage de Sortie de la piste
MIDI et sélectionnez l’option MIDI Gate.
La sortie MIDI de la piste est alors assignée à l’effet MIDI Gate.
Le point suivant varie selon que les données audio utilisées sont “en direct” ou enregistrées et selon que les
données MIDI utilisées sont elles aussi “en direct” ou enregistrées. Nous supposerons, pour la suite, que vous utilisez des données audio déjà enregistrées et que les
données MIDI sont générées en temps réel.
Vérifiez que la piste MIDI est sélectionnée, puis lancez la
lecture.
5. Jouez à présent quelques notes sur votre clavier MIDI.
Comme vous pouvez l’entendre, les données audio sont affectées par ce
que vous jouez sur votre clavier MIDI.
Les paramètres suivants sont disponibles:
Paramètre Description
Attack Détermine la durée à l’issue de laquelle la porte s’ouvre
Hold Détermine la durée pendant laquelle la porte reste
Release Détermine le temps mis par la porte pour se refermer
Note To Attack La valeur spécifiée ici détermine l’influence des notes
Note To Release La valeur spécifiée ici détermine l’influence des notes
une fois qu’elle a reçu le signal de déclenchement.
ouverte après avoir reçu un message de Note On ou
Note Off (voir paramètre Hold Mode ci-après).
(une fois écoulée la durée déterminée par le paramètre
Hold).
MIDI sur le paramètre Attack. Plus cette valeur est élevée,
plus le temps d’attaque augmentera proportionnellement
avec les valeurs de vélocité. Si elle est négative, le temps
d’attaque diminuera lorsque la vélocité augmentera. Si
vous ne désirez pas utiliser ce paramètre, réglez-le en
position 0.
MIDI sur le paramètre Release. Plus cette valeur est élevée, plus le temps de relâchement (Release) augmentera.
Si vous ne désirez pas utiliser ce paramètre, réglez-le en
position 0.
Paramètre Description
Velocity To VCA Ce paramètre permet de déterminer l’influence de la vé-
Hold Mode En mode Note-On, la porte (Gate) ne restera ouverte que
locité des notes MIDI sur le niveau de sortie. Avec une
valeur de 127, le niveau de sortie sera entièrement fonction des valeurs de vélocité ; avec une valeur de 0, les valeurs de vélocité n’auront aucun effet sur le volume.
pendant la durée définie par les paramètres Hold et Release, indépendamment de la durée de la note MIDI qui a
déclenché l’ouverture de la porte. En revanche, en mode
Note-Off, la porte restera ouverte aussi longtemps que la
note MIDI est tenue, puis les paramètres Hold et Release
seront appliqués.
Plug-ins de filtre
Cette section regroupe les descriptions des plug-ins de la
catégorie “Filter”.
StepFilter
StepFilter (“filtre par pas”) est un filtre multimode contrôlé
par pattern, qui permet de créer des effets de filtrage et
de pulsations rythmiques.
Fonctionnement général
StepFilter permet de générer simultanément deux patterns (séquences) de 16 pas s’appliquant à la fréquence
de coupure du filtre et au paramètre de résonance, en
synchronisation avec le tempo du séquenceur.
Réglage des valeurs de pas
• Pour régler les valeurs de pas, il suffit de cliquer dans
les fenêtres de la grille du pattern.
29
Les plug-ins d’effet fournis
Page 30

• Pour entrer une seule valeur de pas, il suffit de cliquer
sur une case vide de la grille. Les entrées existantes peuvent être tirées vers le haut/bas comme désiré. En cliquant
puis en faisant glisser vers la gauche ou vers la droite,
vous effectuez des entrées de pas consécutives à partir
de l’emplacement du pointeur.
Réglage de valeurs de coupure du filtre dans la fenêtre de la grille.
• L’axe horizontal indique, de gauche à droite, les pas de
pattern 1 à 16 ; l’axe vertical détermine les valeurs (relatives) de fréquence de coupure du filtre et du paramètre de
résonance.
Plus la valeur de pas que vous entrez se trouve haut sur l’axe vertical,
plus la valeur relative de fréquence de coupure ou de résonance est élevée.
• En lançant la lecture puis en modifiant les patterns s’appliquant aux paramètres de fréquence de coupure et de
résonance, vous pouvez entendre “en direct” la façon
dont vos patterns de filtre modifient le son de la source
connectée au StepFilter.
Sélection de nouveaux patterns
• Les patterns créés sont enregistrés avec les données
du morceau – vous pouvez en sauvegarder un maximum
de 8 (les valeurs de fréquence de coupure et de résonance sont mémorisées ensemble).
• Pour sélectionner de nouveaux patterns, il suffit d’utiliser le sélecteur de patterns.
Les nouveaux patterns possèdent tous les mêmes valeurs de pas par défaut.
Utilisation des fonctions de copier/coller de patterns
pour créer des variations
Pour créer des variations à partir d’un pattern, vous utilisez
les boutons Copy (Copier) et Paste (Coller), situés sous
le sélecteur de pattern, afin de copier un pattern vers un
autre emplacement mémoire de pattern.
• Une fois sélectionné le pattern que vous désirez copier,
cliquez sur le bouton Copy, sélectionnez un autre emplacement de mémoire de pattern puis cliquez sur Paste.
Le pattern est alors copié en ce nouvel emplacement ; vous pouvez donc
l’éditer afin de créer des variations, en utilisant le pattern d’origine
comme point de départ.
Paramètres du plug-in StepFilter
Paramètre/
Valeur
Base Cutoff Permet de déterminer la valeur de base de fréquence de
Base ResonancePermet de déterminer la valeur de base de résonance du
Glide Permet d’appliquer un passage progressif entre les va-
Mode du filtre Ce curseur permet de choisir le type de filtre. Les valeurs
Sync 1/1 à 1/32
(Valeur entière,
Triolet ou Pointée)
Output Permet de régler le volume général.
Mix Permet de doser l’équilibre entre le signal d’origine et le
Description
coupure du filtre. Les valeurs entrées dans la fenêtre Cutoff Grid se combinent de façon relative à cette valeur de
base.
filtre. Les valeurs entrées dans la fenêtre Resonance Grid
se combinent de façon relative à cette valeur de base.
Notez que pour des valeurs élevées de Base Resonance,
il peut apparaître des effets de résonance très prononcés
pour certaines fréquences.
leurs de pas, ce qui “lisse” le passage d’une valeur à une
autre.
possibles sont, de gauche à droite : passe-bas (LP),
passe-bande (BP) ou passe-haut (HP).
Permet de déterminer la résolution du pattern, autrement
dit à quelle valeur de note correspond chaque pas du
pattern (le pattern sera lu en relation avec le tempo).
signal traité.
Sélecteur de pattern
30
Les plug-ins d’effet fournis
Page 31

Plug-ins de modulation
Cette section regroupe les descriptions des plug-ins de la
catégorie “Modulation”.
Metalizer
L’effet Metalizer fait passer le signal audio par un filtre à
fréquence variable, et dispose de la fonction Tempo Sync
ou modulation temporelle ainsi que d’un réglage de réinjection (Feedback).
Paramètre Description
Feedback Plus la valeur de ce paramètre est élevée, plus le son est
Sharpness Détermine le caractère de l’effet de filtre. Plus la valeur
Tone Règle la fréquence du feedback. L’effet de ce paramètre
Bouton On Active/désactive la modulation du filtre. Lorsque ce sé-
Bouton Mono La sortie de l’effet Metalizer sera mono si ce bouton est
Speed C’est là que vous précisez la valeur de note de base en
Tempo sync on/
off
métallique.
est élevée, plus la bande de fréquence affectée est
étroite, ce qui donne un effet plus prononcé.
sera plus audible avec des valeurs de Feedback élevées.
lecteur est sur Off, le Metalizer fonctionne comme un filtre statique.
activé.
cas de synchronisation de l’effet au tempo (1/1 à 1/32,
entière, triolet ou pointée). Notez qu’il n’y a pas de modification de la valeur de note pour cet effet.
S’il n’y a pas de synchronisation au tempo, la vitesse de
modulation peut être réglée sur n’importe quelle valeur, à
l’aide du potentiomètre Speed.
Le bouton situé au-dessus du potentiomètre Speed active ou désactive (bouton allumé) la synchro au tempo.
Paramètre Description
Output Règle le niveau de sortie général.
Mix Permet de doser l’équilibre entre signal d’origine et l’ef-
fet. Si Metalizer est utilisé comme effet Send, ce paramètre doit être au maximum afin de pouvoir contrôler le
dosage avec le réglage du départ.
Ringmodulator
L’effet de modulateur en anneau (Ring Modulator) permet
de produire des signaux harmoniques complexes, rappelant des sons de cloches. L’effet de Ring Modulator fonctionne en multipliant ensemble deux signaux audio. La
sortie “modulée en anneau” contient des fréquences supplémentaires, générées à partir de la somme et de la différence des fréquences des deux signaux d’origine.
L’effet de Ring Modulator dispose d’un oscillateur intégré,
dont le signal est multiplié par le signal d’entrée afin de
produire l’effet.
Paramètre Description
Oscillator LFO
Amount
Oscillator Env.
Amount
Oscillator Wave Permet de sélectionner la forme d’onde de l’oscillateur :
Oscillator Range Détermine la gamme de fréquence de l’oscillateur, en Hz.
Détermine dans quelle mesure la fréquence de l’oscillateur est affectée par le LFO.
Contrôle dans quelle proportion la fréquence de l’oscillateur est affectée par l’enveloppe (qui est déclenchée par
le signal d’entrée). Les valeurs peuvent être positives ou
négatives, la position centrale correspondant à une absence de modulation. À gauche, un fort signal d’entrée
fera diminuer la hauteur de l’oscillateur ; à droite, la hauteur de l’oscillateur augmentera en présence d’un fort signal d’entrée.
carrée, sinus, dent de scie ou triangulaire.
31
Les plug-ins d’effet fournis
Page 32

Paramètre Description
Oscillator Frequency
Oscillator RollOff
LFO Speed Règle la vitesse du LFO.
LFO Env.
Amount
LFO Waveform Permet de sélectionner la forme d’onde du LFO : carrée,
Invert Stereo Inverse la phase de la forme d’onde de l’oscillateur sur le
Envelope Generator (potentiomètres Attack et
Decay)
Lock L<R Lorsque ce sélecteur est activé, les signaux d’entrée L et
Output Réglage du niveau général.
Mix Permet de doser le mélange entre le son d’origine et son
Règle la fréquence de l’oscillateur entre +/- 2 octaves
dans la plage sélectionnée.
Coupe les fréquences hautes dans la forme d’onde de
l’oscillateur, afin d’adoucir le son général. Mieux vaut utiliser ce paramètre pour les formes d’ondes riches en harmoniques (par exemple, signal carré ou dent de scie).
Détermine dans quelle proportion la fréquence de l’oscillateur est affectée par l’enveloppe (qui est déclenchée
par le signal d’entrée). Les valeurs peuvent être positives
ou négatives, la position centrale correspondant à une
absence de modulation. À gauche, un fort signal d’entrée
fera diminuer la hauteur de l’oscillateur ; à droite, la hauteur de l’oscillateur augmentera en présence d’un fort signal d’entrée.
sinus, dent de scie ou triangulaire.
canal droit, ce qui produit une image stéréo plus large de
la modulation.
La section Envelope Generator (générateur d’enveloppe)
permet de contrôler la conversion du signal d’entrée en
données d’enveloppe, qui peuvent être utilisées par la
suite pour contrôler la hauteur de l’oscillateur et la fréquence du LFO. Elle dispose de deux paramètres :
Attack détermine avec quelle rapidité le niveau de sortie
de l’EG (générateur d’enveloppe) monte en réponse à la
montée du signal d’entrée.
Les contrôles de Decay déterminent avec quelle rapidité
le niveau de sortie de l’EG tombe en réponse à la retombée du signal d’entrée.
R sont additionnés et produisent le même niveau de sortie d’enveloppe sur les deux canaux d’oscillateur.
Lorsqu’il est désactivé, chaque canal dispose de sa propre enveloppe, qui affecte indépendamment les deux canaux de l’oscillateur.
traité.
Vous pouvez aussi régler ces paramètres dans l’affichage
graphique, de la manière suivante :
• Vous pouvez régler le paramètre Rate en cliquant dans la
forme d’onde et en faisant glisser vers la gauche ou la droite.
• Vous pouvez régler le paramètre Depth en cliquant dans la
forme d’onde et en faisant glisser vers la haut ou le bas.
Ainsi vous pouvez régler les deux paramètres Rate et Depth en même
temps, en faisant glisser.
• En faisant glisser la ligne verte/bleue de l’affichage vers la
gauche ou la droite vous modifiez le réglage du paramètre
Stereo Basis.
Tranceformer
Tranceformer est un effet de modulateur en anneau, permettant de moduler l’amplitude d’un signal par un autre,
ce qui crée des phénomènes complexes de distorsion du
spectre harmonique. Ici, c’est un oscillateur à fréquence
variable qui module l’amplitude du signal d’entrée. Vous
pouvez utiliser un second oscillateur pour moduler la fréquence du premier, synchronisé au tempo du morceau si
vous le souhaitez.
Paramètre Description
Boutons de
Forme d’onde
Tone Permet de définir la fréquence (hauteur) de l’oscillateur
Depth Définit l’intensité de la modulation de la hauteur.
Speed C’est là que vous précisez la valeur de note de base en
Tempo sync on/
off
Bouton On Permet d’activer/désactiver la modulation de la hauteur.
Bouton Mono Permet de choisir si la sortie de l’effet sera stéréo ou
Output Règle le niveau de sortie de l’effet.
Mix Définit l’équilibre entre le signal d’origine et l’effet.
Ö Notez qu’en cliquant et en faisant glisser dans l’affichage vous pouvez régler les paramètres Tone et Depth
en même temps !
Permet de choisir la forme d’onde du signal de modulation.
utilisé pour la modulation (1 à 5000 Hz).
cas de synchronisation de l’effet au tempo (1/1 à 1/32,
entière, triolet ou pointée). Notez qu’il n’y a pas de modification de la valeur de note pour cet effet.
S’il n’y a pas de synchronisation au tempo, la vitesse de
modulation peut être réglée sur n’importe quelle valeur, à
l’aide du potentiomètre Speed.
Le bouton situé au-dessus du potentiomètre Speed active ou désactive (bouton allumé) la synchro au tempo.
mono.
32
Les plug-ins d’effet fournis
Page 33

Autres plug-ins
Cette section regroupe les descriptions des plug-ins de la
catégorie “Other”.
Bitcrusher
Si vous aimez le “lo-fi” (le terme français équivalent serait
“basse fidélité”), l’effet BitCrusher est pour vous ! Il permet de réduire brutalement (par décimation et élimination
des derniers bits) la résolution numérique du signal audio
entrant, ce qui donne un son plein de bruit de fond et de
distorsion. Vous pouvez ainsi faire sonner un signal audio
original en 24 bits comme s’il était en 8, voire 4 bits, ou
même le rendre complètement confus et méconnaissable.
Ses paramètres sont les suivants :
Paramètre Description
Mode Permet de sélectionner l’un des quatre modes de fonc-
Sample Divider Permet de régler la valeur de décimation des échantillons
Depth Permet de choisir la résolution numérique désirée, expri-
Output Permet de régler le niveau de sortie du BitCrusher. Faire
Mix Permet de doser l’équilibre entre signal d’origine et l’ef-
tionnement de l’effet BitCrusher. Chaque mode donne un
résultat sonore différent : les modes I et III sont plus radicaux et bruyants, tandis que les modes II et IV sont plus
subtils.
audio. Pour la valeur maximale (65), pratiquement toutes
les informations décrivant le signal audio d’origine seront
éliminées, ce qui transforme le signal en un bruit pratiquement méconnaissable.
mée en bits. Une valeur de 24 procure la meilleure qualité
audio, tandis qu’une valeur de 1 donne le résultat le plus
bruyant.
glisser le curseur vers le haut pour augmenter le niveau.
fet. Si Bitcrusher est utilisé comme effet Send, ce paramètre doit être au maximum afin de pouvoir contrôler le
dosage avec le réglage du départ.
Chopper
Chopper est une combinaison d’effet de Trémolo et
d’Autopan. Il utilise différentes formes d’ondes afin de moduler le niveau du signal (Trémolo) et sa position dans
l’image stéréo (panoramique automatique gauche-droite).
Les paramètres de modulation peuvent être réglés manuellement ou synchronisés au tempo. Ses paramètres
sont les suivants :
Paramètre Description
Boutons de
Forme d’onde
Depth Définit l’intensité de la modulation de l’effet Chopper.
Speed C’est là que vous précisez la valeur de note de base en
Tempo sync on/
off
Bouton Stereo/
Mono
Mix Permet de doser l’équilibre entre signal d’origine et l’ef-
Permet de choisir la forme d’onde du signal de modulation.
Peut aussi être réglé en cliquant dans l’affichage graphique.
cas de synchronisation de l’effet au tempo (1/1 à 1/32,
entière, triolet ou pointée). Notez qu’il n’y a pas de modification de la valeur de note pour cet effet.
S’il n’y a pas de synchronisation au tempo, la vitesse de
modulation peut être réglée sur n’importe quelle valeur, à
l’aide du potentiomètre Speed.
Le bouton situé au-dessus du potentiomètre Speed active ou désactive (bouton allumé) la synchro au tempo.
Détermine si le Chopper fonctionne comme un effet
d’auto-panner (bouton réglé sur “Stereo”) ou de trémolo
(bouton réglé sur “Mono”).
fet. Si Chopper est utilisé comme effet Send, ce paramètre doit être au maximum.
33
Les plug-ins d’effet fournis
Page 34

Plug-ins de restauration
Plug-ins de réverbération
Cette section regroupe les descriptions des plug-ins de la
catégorie “Restoration”.
Grungelizer
Le Grungelizer ajoute du bruit de fond et des craquements d’électricité statique à vos enregistrements : un peu
comme lorsqu’on écoute une radio avec de mauvaises
conditions de réception, ou un disque vinyle usé et rayé.
Les paramètres disponibles sont les suivants:
Paramètre Description
Crackle Ce paramètre permet d’ajouter des craquements, afin de
Sélecteur RPM Afin d’imiter le son d’un disque vinyle, ce sélecteur per-
Noise Ce potentiomètre permet de régler la dose de bruit
Distort Sert à ajouter de la distorsion.
EQ Tourner ce potentiomètre permet de couper les basses
AC Pour imiter un bourdonnement grave et constant, carac-
Sélecteur de
Fréquence
Timeline Ce potentiomètre permet de doser l’effet général. Plus il
recréer le son d’un vieux disque vinyle. Plus le potentiomètre est tourné vers la droite, plus on entend de craquements.
met de choisir la vitesse de rotation du disque (33/45/78
tours par minute).
d’électricité statique ajoutée au signal.
fréquences, ce qui donne un son plus creux, plus lo-fi.
téristique d’une tension secteur mal filtrée.
Permet de régler la fréquence du courant secteur (50 ou
60Hz) et donc la hauteur du son émis.
est tourné vers la droite (1900), plus l’effet est audible.
Cette section regroupe les descriptions des plug-ins de la
catégorie “Reverb”.
RoomWorks SE
RoomWorks SE est une version “allégée” du plug-in de
réverb RoomWorks. Ce plug-in fournit une réverbération
de grande qualité, mais dispose d’un peu moins de paramètres et s’avère moins gourmand en puissance de calcul
que la version complète. RoomWorks SE dispose des paramètres suivants:
Paramètre Description
Predelay Durée avant l’entrée en action de la réverb. Permet de si-
Time Temps de réverb en secondes.
Diffusion Affecte le caractère de la queue de réverb. Une diffusion
High Damping
Amount
Low Damping
Amount
Mix Permet de doser l’équilibre entre signal d’origine et l’ef-
muler des espaces plus grands en augmentant le temps
que mettent les premières réflexions pour atteindre
l’auditeur.
élevée est plus douce alors qu’une diffusion moindre
peut être plus claire. Simule les changements de types
de surfaces dans une pièce (des briques ou des tentures
par exemple).
Affecte la durée de Decay des fréquences aiguës. La réverb d’une pièce normale décroît plus vite dans les fréquences aiguës et graves que dans les medium. Réduire
le pourcentage d’atténuation (damping) provoquera une
décroissance plus rapide des fréquences élevées. Un
pourcentage de Damping au-delà de 100% provoquera
une décroissance plus lente des fréquences élevées par
rapport aux medium.
Valeur de l’atténuation appliquée aux fréquences basses.
A 100%, il n’y a aucune atténuation. Des valeurs inférieures à 100% augmentent l’atténuation, ce qui réduit les
fréquences basses dans le temps. Des valeurs supérieures à 100% auront l’effet contraire.
fet. Si RoomWorks SE est inséré dans une voie FX, ce
paramètre doit être au maximum (100%) ou utilisez le
bouton Send.
34
Les plug-ins d’effet fournis
Page 35

3
Instruments VST
Page 36

Introduction
Les Instruments VST sont des synthétiseurs logiciels (ou
toute autre source sonore) contenus dans Cubase AI. Ils
sont joués en interne via MIDI, et leurs sorties audio apparaissent sur des voies séparées de la Console, ce qui permet de leur ajouter des effets ou de l’égalisation,
exactement comme avec des pistes Audio.
HALionOne est livré avec Cubase AI, mais d’autres Instruments VST peuvent être achetés séparément, chez Steinberg et d’autres fabricants.
Ö Ce chapitre décrit les procédures générales pour configurer et utiliser les Instruments VST.
Pour une description de HALionOne et de ses paramètres, reportezvous au chapitre “HALionOne” à la page 42.
Activer et utiliser les Instruments VST
Les Instruments VST peuvent être activés et utilisés de
deux manières différentes:
• Via le rack d’Instrument VST.
Ce qui crée une voie Instrument, pouvant être jouée par une (ou plusieurs) piste(s) MIDI qui lui sont connectée(s)
• En créant des pistes Instrument.
Les pistes Instrument sont une combinaison d’un Instrument VST, d’une
voie Instrument et d’une piste MIDI. Vous pouvez relire et enregistrer des
données de note MIDI directement sur cette piste.
!
Dans ce chapitre, nous allons décrire comment configurer et utiliser les voies Instrument/pistes MIDI et
les pistes Instrument, ainsi que les principales différences entre les deux méthodes. Une description détaillée des pistes Instrument se trouve dans le
chapitre respectif du manuel Fonctions Détaillées.
Lorsqu’un Instrument VST est chargé, chaque bus de sortie
audio est représenté par une voie dans la console. Lorsque
vous travaillez avec des Instruments VST ayant de nombreux bus audio, cela peut devenir confus. Il vaut mieux
donc désactiver les bus de sortie inutilisés en cliquant sur
le bouton correspondant dans le rack d’Instruments VST.
Cliquer sur ce bouton pour activer les bus pour l’instrument VST.
Vous pourrez les réactiver ultérieurement.
Que faut-il utiliser – une voie ou une piste
Instrument ?
Chacune de ces deux méthodes possède ses avantages,
et doit être choisie en fonction des besoins. Voici quelques principes :
Pistes Instrument
• Les pistes instrument ne disposent que d’une seule entrée MIDI et d’une seule sortie stéréo
• Les pistes instrument disposent d’un moyen très pratique pour rechercher et écouter rapidement des sons préréglés avant de créer réellement la piste !
• Tous les paramètres d’automatisation sont disponibles
directement dans la piste instrument.
C’est différent d’une voie instrument où vous avez à la fois l’automatisation de la voie Instrument et l’automatisation de la piste MIDI connectée.
Ainsi, si vous déplacez un conteneur MIDI avec l’automatisation du Volume, toute automatisation enregistrée pour la voie Instrument ne suivra
pas automatiquement le conteneur déplacé.
• Les pistes instrument ont aussi les options des pistes
MIDI, comme les Modificateurs MIDI, et peuvent être automatisées de la même manière.
• Les pistes instrument ont toutes les options des voies
Instrument VST, comme les Inserts, Sends, EQ, etc.
Certaines limitations s’appliquent aux pistes Instrument :
• Il n’y a qu’une seule sortie stéréo disponible, donc vous
ne pouvez pas avoir plusieurs sorties pour les instruments
chargés sur des pistes Instrument.
Donc, vous ne pouvez utiliser que la première paire de voies de sortie
pour un instrument multitimbral.
• Le volume et le panoramique MIDI ne sont pas visibles.
Mais le volume et le panoramique de l’Instrument VST
sont affichés.
• La sortie périphérique d’une piste Instrument doit toujours être un Instrument VST.
36
Instruments VST
Page 37

Voies Instrument activées à partir du rack des
Instruments VST
• Cette méthode fournit un contrôle total sur les instru-
ments de type multitimbral.
Vous pouvez avoir plusieurs pistes MIDI assignées à l’instrument, chacune relisant un conteneur différent.
• De même, vous pouvez assigner des voies/conteneurs
à n’importe quelle sortie disponible fournie par l’instrument.
En résumé
• Si vous désirez rechercher rapidement un son particulier, mais
que vous ne savez pas quel instrument employer, choisissez
une piste Instrument.
• Faites de même, si les limitations énoncées ci-dessus n’ont
pas d’importance.
• Si vous devez employer des conteneurs de type multitinbral
et/ou plusieurs sorties, choisissez une voie Instrument.
Configuration des voies d’Instrument VST
1. Dans le menu Périphériques, sélectionnez VST Instru-
ments.
La fenêtre VST Instruments apparaît avec 2 cases.
• Si vous regardez dans la liste des pistes de la fenêtre
Projet, vous verrez qu’un “dossier” spécifique à l'instrument choisi a été ajouté, au sein d'un dossier “Instruments
VST” (où apparaîtront tous vos Instruments VST).
Ce dossier spécifique à l’instrument ajouté contient au minimum deux
pistes d’automatisation : une pour automatiser les paramètres du plug-in
et une pour chaque voie de console utilisée par l’instrument VST. Par
exemple, si vous ajoutez un instrument VST à quatre sorties séparées
(quatre voies de console distinctes), le dossier contiendra cinq pistes
d’automatisation. Pour conserver l’écran le moins encombré possible,
peut être souhaiterez-vous fermer le dossier de l’instrument VST jusqu’à
ce que vous ayez besoin de visualiser ou d’éditer une des pistes d’automatisation.
Pour plus d’informations sur l’automatisation, voir
sation” dans le mode d’emploi.
le chapitre
“Automati-
• Un nouvel onglet apparaît dans l’Inspecteur avec le nom
de l’instrument lorsque la piste MIDI connectée à l’instrument est sélectionnée dans la liste des pistes.
Si vous l’ouvrez, les réglages de voies audio des Instruments (inserts,
EQ, Sends et réglages de fader seront affichés. S’il reste fermé, cet onglet possède deux boutons pour ouvrir la fenêtre de Configuration de
Voie (de la voie Instrument) et le bouton d’Edition de l’Instrument qui
ouvre le tableau de bord de celui-ci.
2. Déroulez le menu local pour choisir une case vide, et
sélectionnez l’Instrument désiré.
3. Il vous sera demandé si vous désirez créer automati-
quement une piste MIDI associée, connectée à l’Instrument VST. Faites-le.
L'instrument est chargé, activé et son tableau de bord s'ouvre automatiquement. Si vous déroulez le menu local de sortie de la piste MIDI dans
la liste des pistes ou dans l’Inspecteur vous y trouverez une option supplémentaire, portant le nom de l’Instrument VST activé. Elle sera automatiquement sélectionnée comme destination de sortie.
Ö Dans le dialogue des Préférences (page VST–Plugins), vous trouverez le menu local “Créer piste MIDI lors du
chargement d’un VSTi”, où vous pouvez spécifier ce qui
se passe lorsque vous sélectionnez un Instrument VST.
Instruments VST
4. En fonction de l’Instrument sélectionné, vous aurez
peut-être besoin de sélectionner également un canal MIDI
pour la piste.
Par exemple, les Instruments VST multitimbraux pourront jouer différents
sons sur plusieurs canaux MIDI. Consultez la documentation de l’Instrument pour les détails concernant son implémentation MIDI.
5. Assurez-vous que l’option “MIDI Thru Actif” est activée dans le dialogue Préférences (page MIDI).
6. Cliquez sur le bouton Monitor de la piste MIDI (dans la
liste des pistes, l’Inspecteur ou la Console).
Lorsque celui-ci est activé (ou quand la piste est prête à Enregistrer,), les
données MIDI reçues sont envoyées vers la Sortie MIDI sélectionnée
(dans ce cas, l’instrument VST), voir
dans le mode d’emploi.
37
le chapitre “Enregistrement
”
Page 38

7. Ouvrez la Console.
Vous trouverez une ou plusieurs voies supplémentaires correspondant
au signal de sortie audio de l’Instrument. Les voies d’Instruments VST
possèdent les mêmes réglages et fonctions que les voies de Groupes,
avec en plus un bouton Edition situé en haut de la voie (il permet d’ouvrir
le tableau de bord de l’instrument VST).
8. Jouez de l’Instrument à partir de votre clavier MIDI.
Vous pouvez utiliser les réglages de la fenêtre de Configuration de Voie
pour modifier le son, ajouter de l’égalisation ou des effets, etc. – comme
pour des voies audio normales. Vous pouvez bien sûr enregistrer ou
créer manuellement des conteneurs MIDI qui reliront les sons à partir de
l’instrument VST.
!
Vous pouvez avoir un maximum de 2 Instruments
VST activés en même temps, différents modèles ou
plusieurs répliques d’un même Instrument.
• Dans l’Inspecteur vous pouvez choisir un Instrument
VST dans le menu local de Routage de Sortie.
Seuls les instruments sont disponibles dans ce menu local. Leur tableau
de bord s’ouvre lorsque vous en sélectionnez un.
• Dans le menu local de Routage d’Entrée vous pouvez
sélectionner une entrée MIDI.
Les pistes Instrument n’ont qu’une seule entrée MIDI.
• Pour ouvrir le tableau de bord d’un Instrument VST cliquez sur le bouton “Editer Instrument” dans l’Inspecteur.
Configuration de pistes d’Instrument VST
Les pistes Instrument peuvent être créées de différentes
façons :
• En sélectionnant l’option “Ajouter Piste” dans le menu Projet
et en choisissant “Instrument” dans le sous-menu.
• En faisant un clic droit dans la liste des pistes et en sélectionnant “Ajouter Piste Instrument” dans le menu contextuel.
Si vous optez pour une de ces deux méthodes, un dialogue s’ouvre dans lequel vous pouvez choisir un instrument
pour la piste dans un menu local. Mais vous pouvez aussi
le faire plus tard. Vous pouvez aussi indiquer le nombre de
pistes Instrument à créer.
• Une fois qu’une piste Instrument a été ajoutée, elle ap-
paraît dans la liste des pistes sous la forme d’une voie Instrument dans la console.
Le panneau de l’instrument ne s’ouvre pas automatiquement (qu’un périphérique instrument ait été sélectionné ou
pas dans le dialogue “Ajouter Piste Instrument”). Si un périphérique a été sélectionné, la piste aura le même nom
que l’instrument, sinon elle se nommera “Piste Instrument”. Notez que les Instruments VST chargés sur des
pistes Instrument n’apparaîtront pas dans le rack des Instruments VST. Si vous avez besoin d’un aperçu des VSTi
utilisés dans un Projet, ouvrez la fenêtre des Informations
sur les Plug-ins (à partir du menu Périphériques).
• Les contrôles de piste et les options disponibles dans
l’Inspecteur reflètent la nature mixte des pistes Instrument,
car ils combinent audio, Instruments VST et MIDI.
Voir le chapitre “Pistes Instrument” dans le mode d’emploi pour un descriptif complet des options et contrôles disponibles.
• L’enregistrement ou la lecture de l’instrument s’effectue
comme pour les pistes MIDI.
Utilisation des préréglages VST
A propos des préréglages VST
Les préréglages VST mémorisent tous les réglages du tableau de bord d’un instrument, mais pas les réglages de
piste/voie.
Comme expliqué dans le chapitre “Effets audio” à la page
5 il existe aussi deux types de préréglages VST pouvant
être utilisés; les fichiers standard VST 2 “.fxb/.fxp” et les
nouveaux standard de préréglage VST 3 portant l’extension “.vstpreset”. Il fonctionne exactement de la même
manière pour les Instruments VST.
Tous les instruments VST 2 peuvent importer des fichiers
“.fxb/.fxp” mais aussi les convertir au standard VST 3. Une
fois convertis, vous pouvez utiliser toutes les fonctionnalités du recherche de préréglages. Voir “A propos des an-
ciens préréglages d’Instrument VST” à la page 40.
Une piste Instrument dans la liste des pistes.
38
Instruments VST
Page 39

Sélectionner des préréglages VST
Les Instruments VST sont livrés avec un certain nombre
de préréglages VST que vous pouvez sélectionner instantanément. Ces préréglages sont accessibles depuis le tableau de bord de l’effet ou depuis l’Inspecteur.
Pour sélectionner préréglage d’Instrument, procédez
comme ceci :
1. Chargez un Instrument VST soit en l’activant dans le
rack des Instruments VST soit en créant une piste Instrument.
2. Si vous utilisez une voie d’Instrument VST, sélection-
nez la piste MIDI connectée à l’instrument. Si vous utilisez
une piste Instrument, sélectionnez-la.
3. Cliquez sur le nom de la piste en haut de l’Inspecteur
pour ouvrir les réglages.
4. Cliquez dans le champ Programmes de l’Inspecteur.
Ceci ouvre l’Explorateur de Préréglages. Sélectionner un nouveau préréglage remplacera immédiatement les réglages de celui actuellement sélectionné et donc les changements non sauvegardés seront perdus.
5. Pour quitter l’explorateur, double-cliquez sur le nom
du préréglage désiré ou cliquez n’importe où en dehors
de la fenêtre pour la refermer.
• Vous pouvez aussi ouvrir la liste des Préréglages depuis
le tableau de bord de l’instrument. Il suffit de cliquer dans
le champ du nom du Préréglage.
• Si vous cliquez sur le bouton VST Sound (symbole en
forme de cube à droite du champ Programmes) le dialogue “Charger Préréglage…”.
Ce dialogue ressemble à l’Explorateur de Préréglages,
mais avec une différence :
• Si vous utilisez le dialogue “Charger Préréglage”, vous
pouvez pré-écouter les préréglages sans vraiment les
charger. Si vous choisissez d’annuler l’opération, le préréglage qui était sélectionné avant d’ouvrir le dialogue sera
rechargé exactement comme il était, avec les changements non sauvegardés. Si vous activez “Auto Preview”
sous la liste des Préréglages, vous pouvez passer d’un
préréglage à un autre et les faire jouer via MIDI.
• Lorsque vous utilisez la liste des Préréglages, le fait de
sélectionner un autre préréglage le charge directement,
ce qui remplace le préréglage précédent.
• La section Viewer du dialogue Charger Préréglage et
de la liste des Préréglages affichent automatiquement
tous les préréglages disponibles pour l’instrument dans la
liste des Préréglages à droite.
6. Après avoir sélectionné un préréglage d’instrument,
cliquez sur OK pour refermer le dialogue Charger Préréglage, ou si vous avez utilisé l’Explorateur de Préréglages,
double-cliquez sur le préréglage ou cliquez en dehors de
la fenêtre de l’explorateur pour la refermer.
Sauvegarder des préréglages d’Instrument VST
Vous pouvez sauvegarder vos réglages modifiés pour un
usage ultérieur (ex. dans d’autres projets):
1. Déroulez le menu local Charger/Sauvegarder Préréglage en cliquant sur le bouton VST Sound à droite du
champ de nom.
Ceci ouvre le menu local Organiser Préréglages.
2. Sélectionnez “Sauvegarder Préréglage” dans le menu.
Ceci ouvre un dialogue où vous pouvez sauvegarder les réglages actuels
sous forme de préréglage.
Les préréglages sont sauvegardés dans un dossier par
défaut nommé VST3 Presets. A l’intérieur de ce dossier,
se trouve un autre dossier nommé “Steinberg Media Technologies” où sont les préréglages fournis sont arrangés en
sous-dossiers portant le nom de chaque instrument.
Vous ne pouvez pas modifier le dossier par défaut, mais
vous pouvez ajouter d’autres sous-dossiers à l’intérieur du
dossier de préréglage de chaque instrument.
• Sous Windows le dossier de préréglages par défaut se
trouve à l’endroit suivant:
Lecteur racine/Documents and Settings/User name/Application data/
VST3 Presets.
39
Instruments VST
Page 40

• Sous Mac OS le dossier de préréglages par défaut se
trouve à l’endroit suivant:
Users/Username/Bibliothèque/Audio/Plug-Ins/Presets/
3. Dans le champ de Nom de fichier, dans la partie infé-
rieure du dialogue, vous pouvez entrer un nom pour le
nouveau préréglage.
4. Cliquez sur OK afin de mémoriser le préréglage et
quitter le dialogue.
A propos des anciens préréglages
d’Instrument VST
Vous pouvez utiliser tout plug-in d’Instrument VST 2.x dans
Cubase AI. L’ajout de plug-ins d’Instrument VST fonctionne
de la même façon que l’ajout d’effets audio – voir “Installa-
tion de plug-ins VST supplémentaires” à la page 16.
Lorsque vous ajoutez un plug-in VST 2, tout préréglage
précédemment mémorisé pour celui-ci sera dans l’ancien
standard programme/banque d’effet (.fxp/.fxb). Vous pouvez importer de tels fichiers, mais la gestion des préréglages est quelque peu différente. Vous ne pourrez pas
utiliser immédiatement les nouvelles caractéristiques de
l’Explorateur de Préréglages telles que la fonction de préécoute tant que vous n’aurez pas convertis les anciens
préréglages “.fxp/.fxb” en préréglages VST 3. Si vous sauvegardez de nouveaux préréglages pour un plug-in VST 2
ceux-ci seront automatiquement sauvegardés dans le
nouveau format “.vstpreset” à l’emplacement par défaut.
Importer et convertir des fichiers FXB/FXP
Pour importer des fichiers .fxp/.fxb, procédez comme
ceci :
1. Chargez un instrument depuis n’importe quel instru-
ment VST 2 que vous avez installé, et déroulez le menu local Organiser Préréglages (symbole de cube).
2. Sélectionnez “Importer FXB/FXP” dans le menu.
Cette option de menu n’est disponible que pour les plug-ins d’Instrument VST 2.
3. Dans le sélecteur de fichier qui s’ouvre, repérez le fi-
chier et cliquez sur Ouvrir.
Si vous avez chargé une Banque, il remplacera l’ensemble des programmes actuels. Si vous avez chargé un seul préréglage, il remplacera uniquement le préréglage du programme actuellement sélectionné.
4. Après l’importation, vous pouvez convertir la liste actuelle des programmes en Préréglages VST en sélectionnant “Convertir Liste de Programme en Préréglages VST”
dans le menu local Organiser Préréglages.
Après la conversion, les préréglages seront disponibles. Les nouveaux
préréglages convertis seront mémorisés dans le dossier VST3 Presets.
À propos du temps de Latence
En fonction de votre carte audio et de son pilote ASIO, la
latence (le temps que met l’Instrument à produire un son
lorsque vous enfoncez une touche de votre contrôleur
MIDI) peut tout simplement être trop élevée pour permettre de jouer de votre instrument VST en temps réel depuis
un clavier.
Si c’est le cas, la solution consiste à jouer à et enregistrer
vos conteneurs avec une autre source sonore MIDI sélectionnée, puis de revenir à l’instrument VST pour la lecture.
Ö Vous pouvez vérifier la latence de votre carte audio
dans le dialogue Configuration des Périphériques (page
Système VST).
Les valeurs de latence en entrée et en sortie s'affichent sous le menu local Pilote ASIO. Pour jouer des Instruments VST “en direct”, ces valeurs
doivent idéalement être de quelques millisecondes (quoique la limite
pour se sentir à l'aise en jouant reste une affaire de convenance personnelle).
Contraindre la compensation du délai
Cubase AI dispose d’une compensation du délai totale
tout au long du parcours audio. Cela signifie que tout délai
inhérent aux plug-ins VST que vous utilisez sera automatiquement compensé pendant la lecture, afin que tous les
canaux soient maintenus en parfaite synchronisation (voir
“À propos de la compensation du délai des plug-ins” à la
page 6).
Toutefois, lorsque vous jouez d’un Instrument VST en
temps réel ou enregistrez de l’audio en live (avec le monitoring via Cubase AI activé), cette compensation du délai
peut parfois provoquer une certaine latence – léger retard
entre le moment où vous appuyez sur une touche et celui
où vous entendez l’Instrument VST. Pour éviter cela, activez le bouton Contraindre Compensation Délai, situé dans
40
Instruments VST
Page 41

la barre d’outils de la fenêtre Projet. Cette fonction essaie
de réduire les effets de la latence dus à la compensation
du délai, tout en maintenant le son du mixage aussi précis
que possible.
• Dans le dialogue des Préférences à la page VST se
trouve un réglage nommé “Seuil de Compensation Délai”.
Seuls les plug-ins ayant un délai supérieur à ce réglage
seront affectés par la fonction Contraindre Compensation
Délai.
• Les plug-ins VST (ayant un délai supérieur à la valeur de
seuil) qui sont activés pour les voies Instrument VST, les
voies de piste audio prêtes à l’enregistrement, les voies de
groupe et les voies de sortie seront éteints lorsque vous
activerez la fonction Contraindre Compensation Délai.
• Les plug-ins VST activés pour les voies FX ne sont pas
éteints, mais leur délai est ignoré par le programme (la
compensation du délai est désactivée).
Après un enregistrement ou l’usage d’un Instrument VST
avec la fonction Contraindre Compensation Délai activée,
vous devez désactiver cette fonction pour retrouver une
compensation du délai totale.
Automatiser un instrument VST
• L’automatisation des paramètres d’une voie d’Instru-
ment VST s’effectue de la même manière qu’avec des
voies normales.
• L’automatisation des paramètres spécifiques à un ins-
trument VST s’effectue de la même manière que celle de
paramètres d’effets VST.
Voir le chapitre “Automatisation” dans le mode d’emploi.
Instruments VST
41
Page 42

4
HALionOne
Page 43

Introduction
HALionOne est un lecteur d’échantillon pouvant lire des
sons au format HSB (HALion Sound Bank). Ces échantillons ont des fichiers de préréglage associés qui mémorisent les réglages du tableau de bord et les références
aux échantillons HSB. Plusieurs préréglages de banques
de sons sont inclus (sous forme de fichiers *.vstpreset).
Le fonctionnement de base de HALionOne est très simple; chargez un préréglage et commencez à jouer ! Vous
avez aussi la possibilité de modifier les paramètres de
base afin de modeler le son à votre convenance.
Paramètres de HALionOne
Les paramètres du tableau de bord HALionOne peuvent
varier en fonction des paramètres qui ont été mémorisés
dans le fichier HSB. Les fichiers HSB ne peuvent pas être
créés avec HALionOne – vous aurez besoin d’une version
complète de HALion pour cela – mais lors de leur création, certains paramètres sont assignés en tant que partie
du fichier et du programme (ou du préréglage) associé.
Cela signifie que pour chaque préréglage, seuls ces paramètres assignés seront visibles dans le tableau de bord
de l’instrument. Normalement, il s’agit des paramètres Filter Cutoff, DCA et DCF et de tout paramètre d’effet assigné (les effets sont “intégrés”).
Si vous chargez HALionOne sur une piste d’Instrument et
que vous ne sélectionnez pas de préréglage, les principaux paramètres suivants sont affichés :
Paramètre Description
Cutoff Permet de régler la fréquence de coupure du filtre ou Cu-
Resonance Augmenter la résonance du filtre accentuera les fréquen-
toff. Le filtre utilisé est un filtre passe-bas Waldorf ayant
une pente de 24 dB.
ces situées autour de la fréquence de coupure.
Paramètre Description
DCF Amount Contrôle la valeur de l’enveloppe DCF (filtre).
DCA Attack Contrôle le temps que met le signal DCA pour atteindre
son plus haut niveau.
DCA Decay Contrôle le temps que met le signal DCA pour décroître
(decay) jusqu’au niveau de Sustain.
DCA Sustain Contrôle le niveau du signal DCA après la phase de De-
cay, tant que vous maintenez la note sur le clavier MIDI.
DCA Release Contrôle le niveau du signal DCA après le relâchement
de la touche.
DCA Amount Contrôle la valeur de l’enveloppe DCA (amplificateur).
Comme mentionné précédemment, d’autres paramètres
peuvent être visibles ; ils seront clairement indiqués sur le
tableau de bord. Pour la plupart des préréglages il y a
aussi des effets associés – les paramètres d’effets se
trouvent habituellement à droite du panneau et contrôlent
principalement le dosage “dry/wet” de l’effet.
Contournement de l’effet (Bypass)
• Ce bouton, situé en bas à droite de la case affiche le
nom du préréglage, et permet de contourner (bypass) un
effet.
Le témoin bleu situé sous le bouton est allumé pour signaler qu’un des
effets est utilisé dans le préréglage.
Curseur Efficiency
Le curseur Efficiency est un moyen d’équilibrer la qualité
audio tout en préservant la puissance de calcul. PLus ce
réglage est bas, plus vous aurez de voix disponibles, mais
ceci au détriment de la qualité sonore.
Voix attribuées
• Le champ Voices affiche de façon dynamique le nombre
de voix actuellement utilisées.
Témoins d’activité MIDI et Disque
Le témoin d’activité MIDI indique la réception de données
à l’entrée MIDI. Le témoin d’activité du Disque s’allume en
vert lorsque des échantillons sont chargés depuis le disque, et en rouge lorsque des échantillons ne peuvent pas
être chargés à temps depuis le disque. Dans ce case,
vous devrez envisager de baisser le curseur Efficiency.
43
HALionOne
Page 44

Localiser le contenu
Si vous avez déplacé les fichiers HALionOne à un autre
endroit (c.-à-d. un endroit autre que le dossier dans lequel
ils ont été placés lors de l’installation), vous devrez utilisez
la fonction Locate Contents pour indiquer HALionOne où
se trouvent ses fichiers. Procédez comme ceci :
• Faites un clic droit n’importe où dans le tableau de bord
et sélectionnez “Locate contents”.
Un sélecteur de ficher s’ouvre pour vous permettre de naviguer jusqu’au
dossier.
44
HALionOne
Page 45

Index
Page 46

A
Aperçu (Voie)
Effets Insert 9
B
Bitcrusher 33
Bypass
Effets d’Insertion 8
Effets send 12
C
Chopper 33
Compensation du délai 40
Compensation du délai des
plug-ins 6
Console
Utilisation des départs (Sends) 11
Contraindre la compensation du
délai 40
D
DaTube 28
Désactiver les départs 12
Désactiver les Insertions 8
Désactiver Solo 13
E
Effets
Organiser en sous-dossiers 17
Voies de retour 13
Effets audio
À propos 6
Départs Pré/Post fader 12
Édition 13
Inserts 7
Inserts Post-fader 7
Pour les bus de sortie
(Inserts Master) 9
Préréglages 14
Sauvegarder 15
Sends (Départs) 11
Synchro au Tempo 7
F
Flanger 24
FX (Pistes/Voies)
À propos 10
Ajouter des effets pour 10
Configuration 10
Diriger les départs vers 11
Solo 13
G
Gate 21
Grungelizer 34
H
HALionOne
À propos 43
Paramètres 43
I
Informations sur les Plug-ins 18
Insert (effets Audio) 7
Instruments VST
Activer 36
Automatiser 41
HALionOne 43
Rechercher des sons 39
Routage de pistes aux 37
Sauvegarder des préréglages 39
Sélection des préréglages 39
Usage des préréglages 38
Voie 38
L
Limiter 21
M
Metalizer 31
MIDI Gate 28
MonoDelay 20
MonoToStereo 27
O
Octaver 26
P
Phaser 24
PingPongDelay 20
Pistes
Routage MIDI aux
Instruments VST 37
Pistes d’Instrument VST
Configurer 38
Plug-ins
Compensation du délai 6
Installer VST 2.x 16
Organiser 17
Pré fader (Sends) 12
R
Rendre Muet Pre-Send si Muet
est activé 12
Ringmodulator 31
RoomWorks SE 34
Rotary 25
Routage
Départs 11
Effets Send 11
S
SPL DeEsser 28
StepFilter 29
StereoEnhancer 27
T
Tranceformer 32
Tremolo 26
Tuner 26
V
Vibrato 26
Voies de Groupe
Utilisation des effets 9
VST
Installer des plug-ins 16
VSTDynamics 22
Vue Générale de la voie
Effets Insert 9
46
Index
 Loading...
Loading...