Page 1
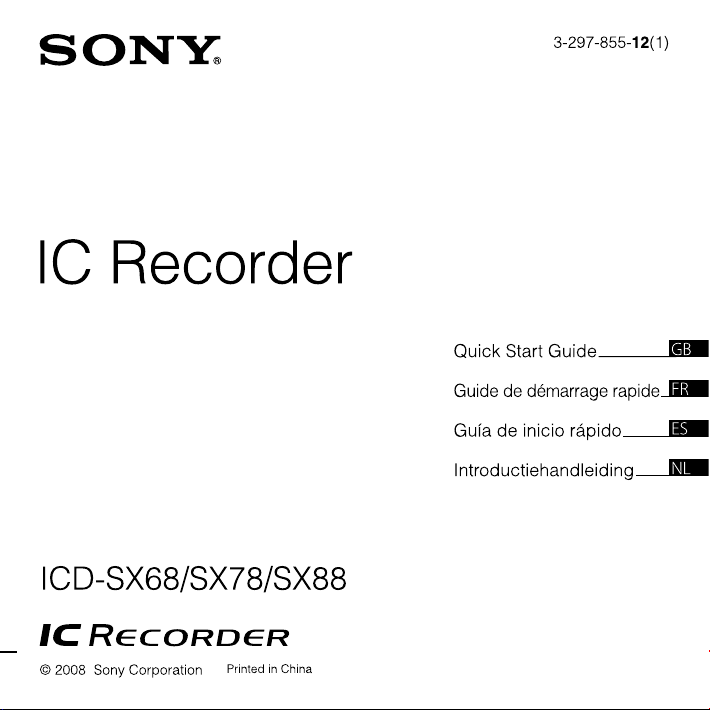
Page 2
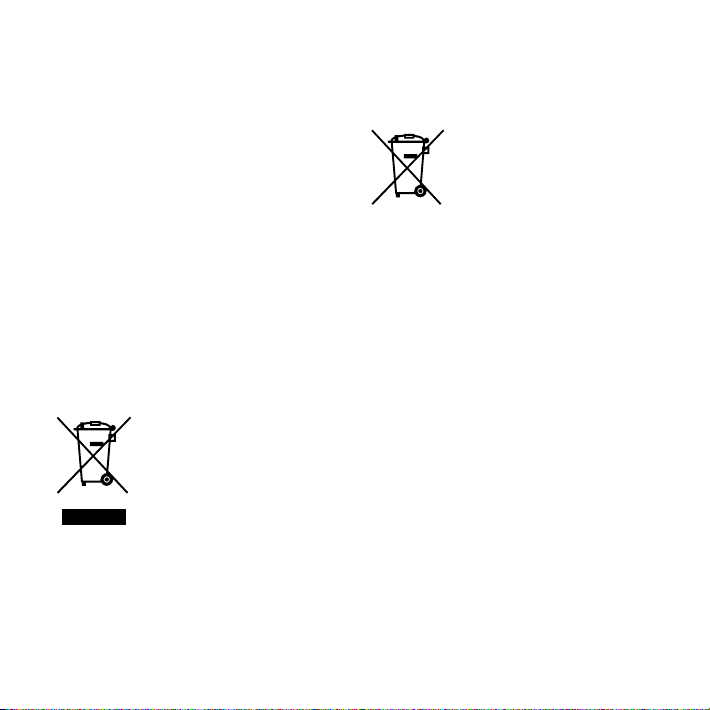
2
GB
This Quick Start Guide describes only basic operations,
such as how to record, play back, or erase messages.
The operating instructions explaining all the features
and functions are supplied with the IC recorder as
PDF les in 15 European languages stored on the
supplied CD-ROM.
You can copy the PDF les of the operating
instructions to your computer. Insert the supplied CDROM into the CD-ROM drive of your computer, and
just follow the instructions shown on the screen.
If the instructions are not shown on the screen, rightclick the CD-ROM on Windows Explorer to open, and
double-click [SetupLauncher.exe].
The English edition of the operating instructions is
supplied as a booklet as well.
For customers in Europe
Disposal of Old Electrical &
Electronic Equipment (Applicable
in the European Union and other
European countries with separate
collection systems)
This symbol on the product or on its
packaging indicates that this product
shall not be treated as household
waste. Instead it shall be handed over
to the applicable collection point
for the recycling of electrical and
electronic equipment. By ensuring this
will help prevent potential negative consequences
for the environment and human health, which could
otherwise be caused by inappropriate waste handling
of this product. The recycling of materials will help
to conserve natural resources. For more detailed
information about recycling of this product, please
contact your local Civic Oce, your household waste
disposal service or the shop where you purchased
the product.
product is disposed of correctly, you
Disposal of waste batteries
(applicable in the European Union
and other European countries with
separate collection systems)
This symbol on the battery or on the
packaging indicates that the battery
provided with this product shall not
be treated as household waste.
disposed of correctly, you will help prevent potentially
negative consequences for the environment and
human health which could otherwise be caused
by inappropriate waste handling of the battery. The
recycling of the materials will help to conserve natural
resources.
In case of products that for safety, performance
or data integrity reasons require a permanent
connection with an incorporated battery, this battery
should be replaced by qualied service sta only.
To ensure that the battery will be treated properly,
hand over the product at end-of-life to the applicable
collection point for the recycling of electrical and
electronic equipment.
For all other batteries, please view the section on how
to remove the battery from the product safely. Hand
the battery over to the applicable collection point for
the recycling of waste batteries.
For more detailed information about recycling of this
product or battery, please contact your local Civic
Oce, your household waste disposal service or the
shop where you purchased the product.
By ensuring these batteries are
Page 3
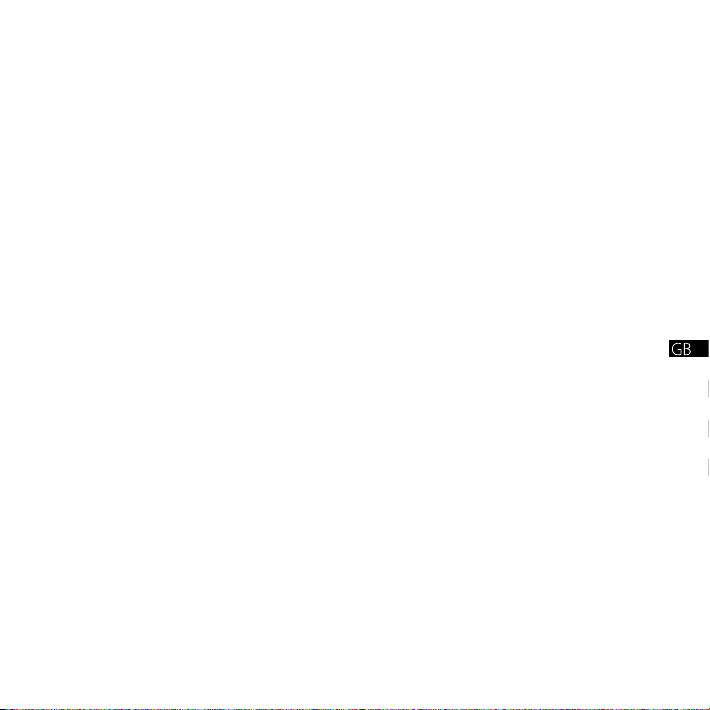
Notice for the customers in the
countries applying EU Directives
The manufacturer of this product is Sony Corporation,
1-7-1 Konan, Minato-ku, Tokyo, Japan. The Authorized
Representative for EMC and product safety is Sony
Deutschland GmbH, Hedelnger Strasse 61, 70327
Stuttgart, Germany. For any service or guarantee
matters please refer to the addresses given in separate
service or guarantee documents.
GB
3
Page 4
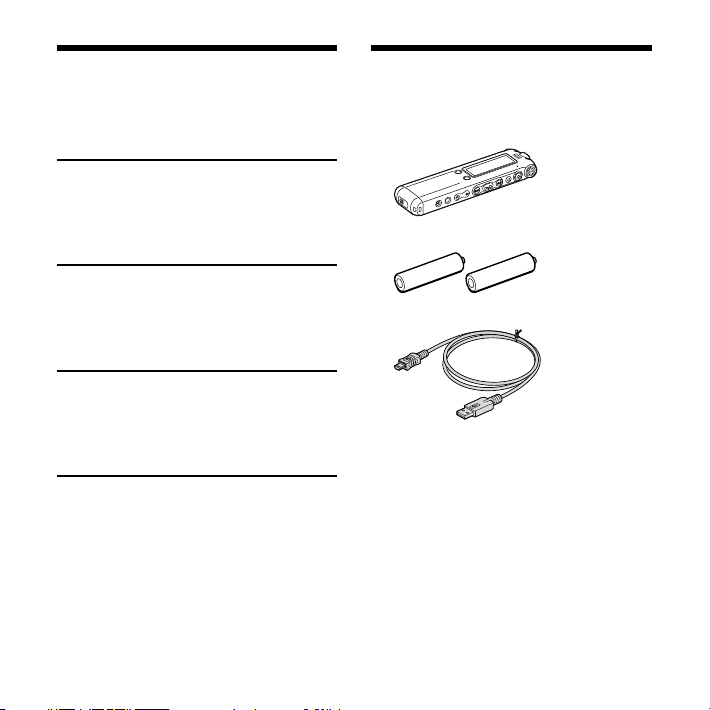
Table of Contents
Checking the contents of the
package ...............................................................4
Getting Started
Step 1: Preparing a Power Source .......5
Step 2: Setting the Clock ...........................6
Checking the contents
of the package
IC Recorder (1)
Rechargeable batteries (2)
Basic Operations
Recording Messages....................................8
Manual Recording Mode ..........................9
Playback/Erasing
Playing Back Messages ...............................11
Erasing Messages...........................................12
Using the IC Recorder with
Your Computer
Using the Supplied Digital Voice
Editor Software................................................14
Precautions ........................................................22
GB
4
USB connecting cable (1)
Application Software, Digital Voice
Editor (CD-ROM)
Stereo headphones* (1)
Cradle* (1)
Stand* (1)
Carrying pouch (1)
Operating Instructions
* The stereo headphones, the cradle and
the stand are supplied with some models
in some regions only.
Page 5
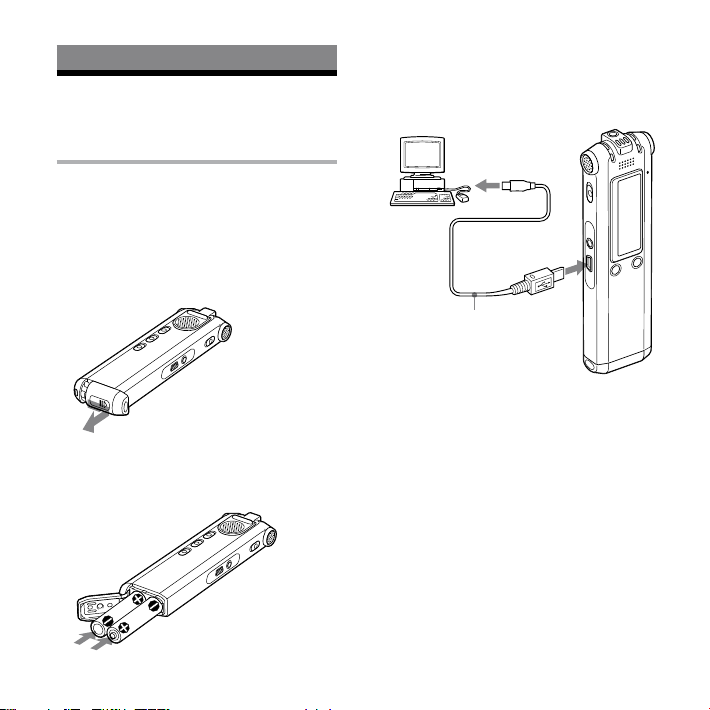
Getting Started
Step 1: Preparing a
Power Source
Charging the batteries
To use the supplied Digital Voice Editor
software, it is recommended that you
install the software before step 3.
1 Slide and lift the battery
compartment lid.
2 Insert two rechargeable batteries
with correct polarity, and close the
lid.
3 Charge the batteries by connecting
the USB connector of the IC
recorder to your computer.
USB connecting
cable (supplied)
GB
5
Page 6
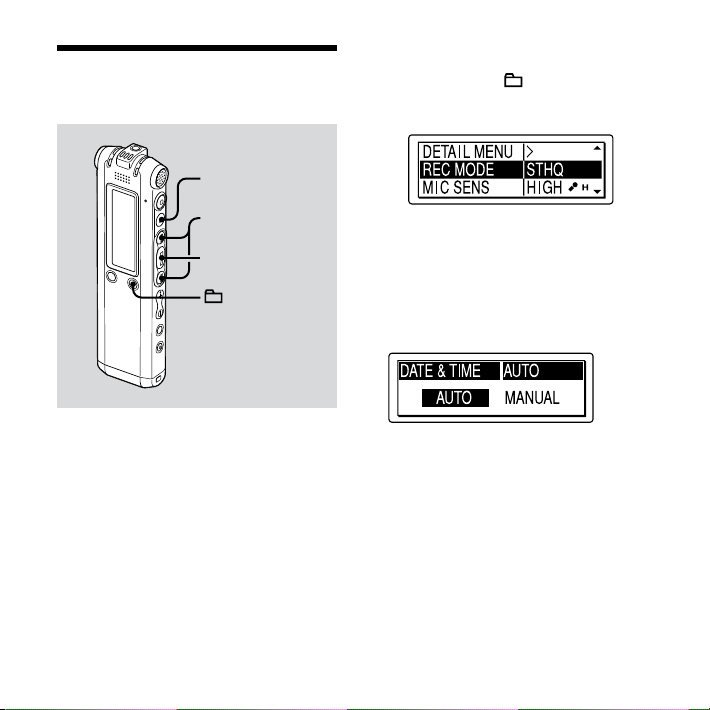
Step 2: Setting the
Clock
1 Select “DATE & TIME” in the menu.
Press and hold /MENU.
The menu mode will be displayed in
the display window.
/
/MENU
You need to set the clock to use the
alarm function or record the date and
time.
Clock setting display appears when you
insert batteries for the rst time, or when
you insert batteries after the IC recorder
has been without batteries for a certain
period of time. In this case, proceed from
step 4.
GB
6
Press or to select “DETAIL
MENU” and press .
Press or to select “DATE &
TIME” and press .
2 Press or to select “AUTO”
or “MANUAL” and press .
When you selected “AUTO,” the clock is
automatically adjusted using the clock
in the computer connected to the IC
recorder and on which the supplied
Digital Voice Editor software is started.
When you select “MANUAL,” proceed
to the next steps.
Page 7
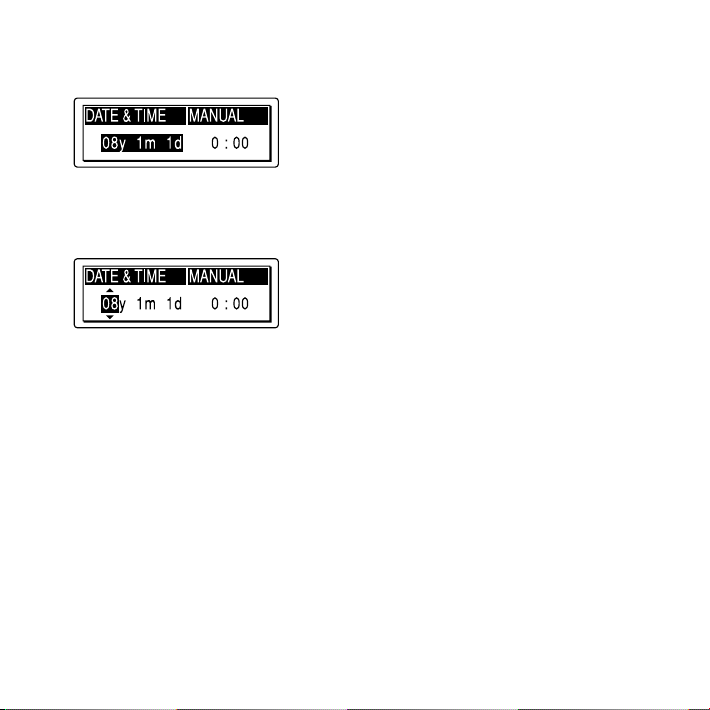
3 Press or to select
“08y1m1d” and press .
4 Press or to set the year,
month, day, hour, and minute in
sequence, and then press .
“EXECUTING….” appears and the clock
is set.
5 Press to return to the normal
display.
Note
If you do not press within one minute
of entering the clock setting data, the clock
setting mode is cancelled and the window
will return to the normal display.
GB
7
Page 8
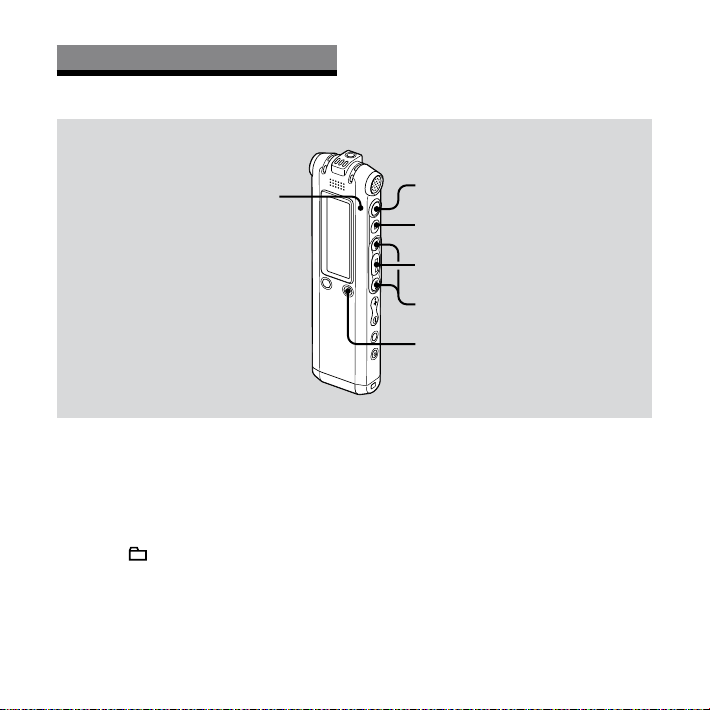
Basic Operations
Recording Messages
Operation
indicator
This section explains how to record using
the AUTO_AGC* setting, to which the IC
recorder is preset at the factory.
* Auto Gain Control
1 Select a folder.
Press /MENU to display the folder
selection window.
Press or to select the
folder in which you want to record
messages, and then press .
GB
8
2
3
1
1
1
2 Start recording.
Press (record).
The operation indicator lights in red
and the window changes to the
recording display.
You do not need to press and hold
(record) while recording. The
new message will be automatically
recorded after the last recorded
message.
Speak into the built-in microphone.
Page 9
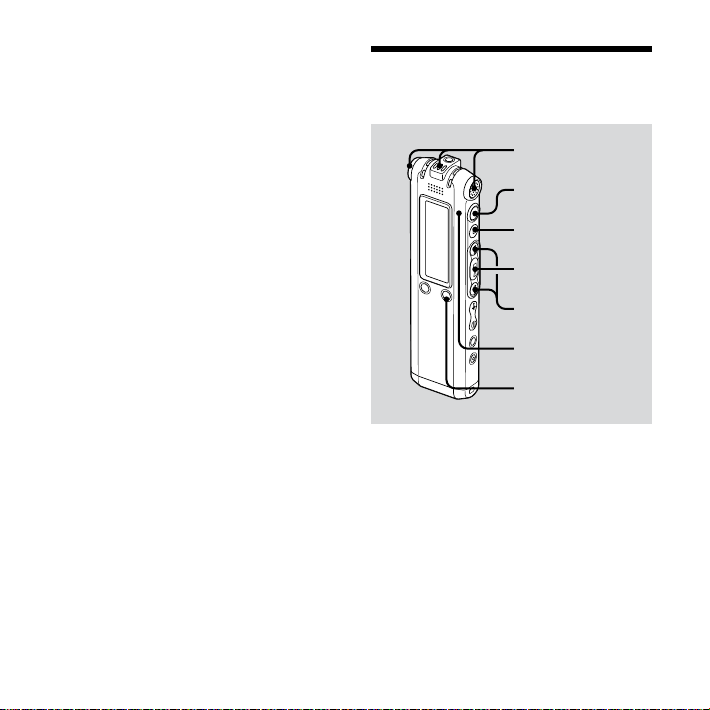
3 Press (stop) to stop recording.
The IC recorder stops at the beginning
of the current recording.
Manual Recording
Mode
6
3, 6
7
1, 2
1, 2, 4
Operation
indicator
1, 2
1 Select the manual recording mode
in the menu.
Select “MANUAL” by pressing or
in the “REC LEVEL” menu, and then
press .
GB
9
Page 10
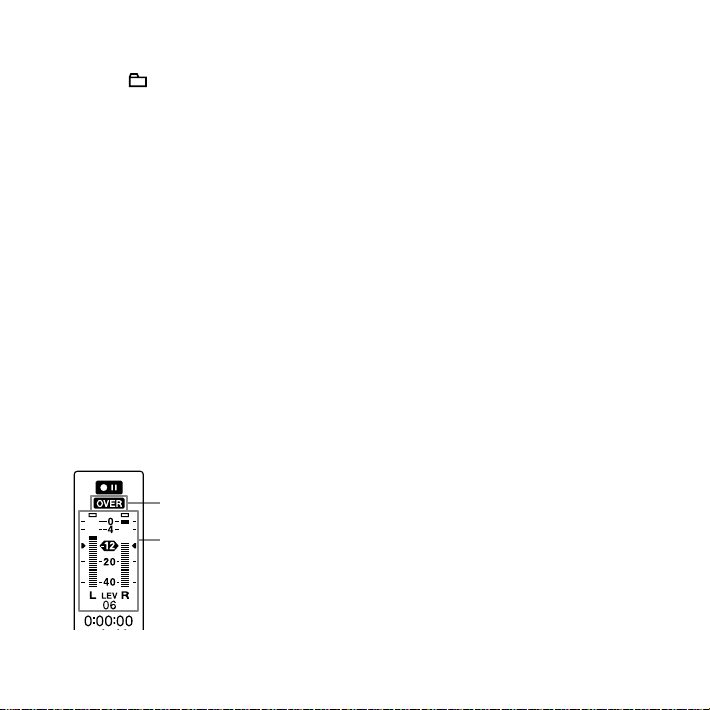
2 Select a folder.
Press /MENU to display the folder
selection window.
Press or to select the
folder in which you want to record
messages and then press .
3 Press and hold (record).
The IC recorder enters the record
standby mode. When you speak into
the microphone, the level meter in the
display window moves.
4 Adjust the recording level.
Adjust the maximum level of the
sound source to about –12 dB on the
recording level meter.
If “OVER” is displayed, press or
and adjust the recording level
down so that “OVER” is not displayed,
to prevent sound distortion.
OVER indicator
Level meter
Press and hold or to change
the sound level continuously. The
sound level is also displayed as a
number below the level meter.
5 Make other settings for recording
such as “LCF (LOW CUT),” “LIMITER,”
etc., in the menu.
6 Start recording.
Press (record).
The operation indicator lights in red
and “REC” is displayed.
You do not need to press and hold
while recording.
Speak into the built-in microphone.
7 Press (stop) to stop recording.
10
GB
Page 11
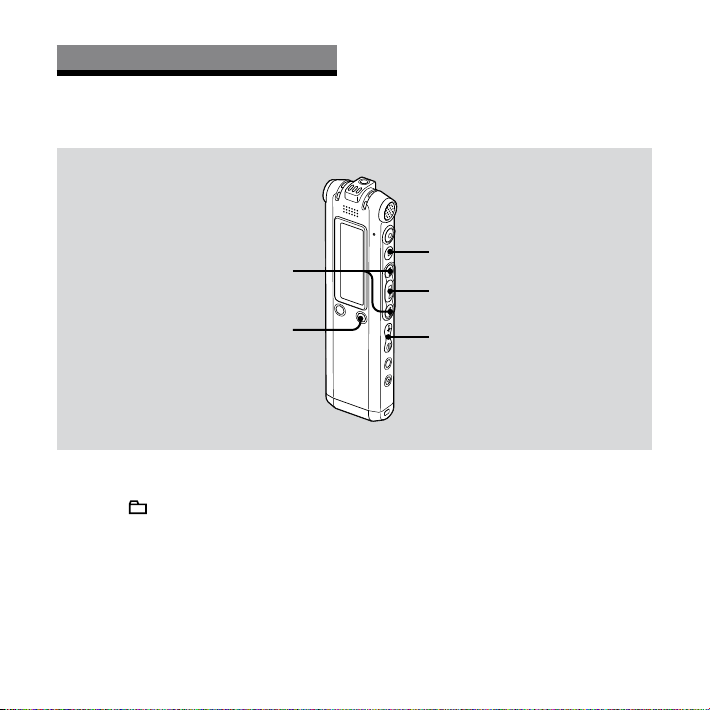
Playback/Erasing
Playing Back
Messages
5
1, 2
1, 3
1
1 Select a folder.
Press /MENU.
Press or to select the folder
and then press .
2 Press or to select the
message number.
4
3 Press to start playback.
4 Adjust the volume with VOL +/–.
5 Press to stop playback.
After playing back one message, the IC
recorder stops at the beginning of the
next message.
11
GB
Page 12
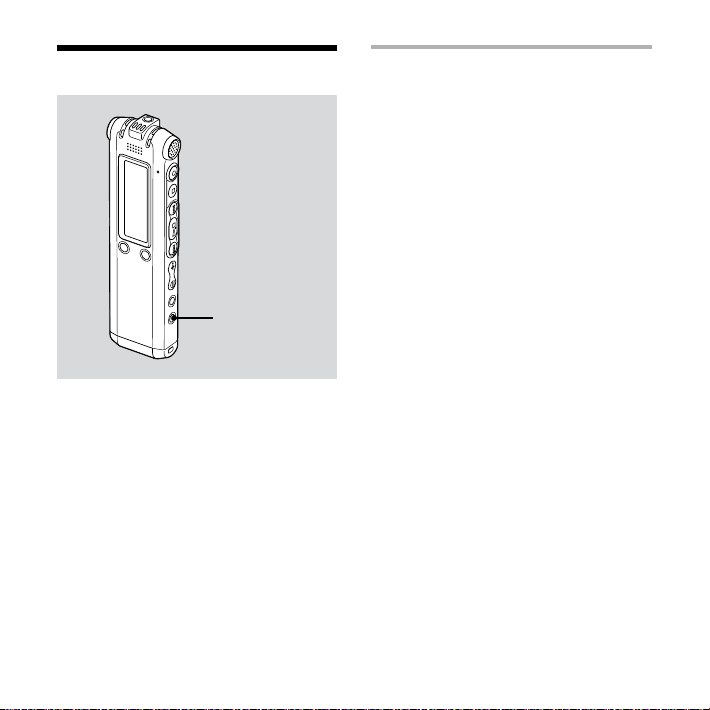
Erasing Messages
ERASE
You can erase the recorded messages
one by one or all messages in a folder at
a time.
Note
Once a recording has been erased, you cannot
retrieve it.
Erasing Messages one by
one
You can erase unwanted messages,
retaining all other messages.
When a message is erased, the
remaining messages will advance and
be renumbered so that there will be no
space between messages.
1 Press ERASE while playing back the
message you want to erase or press
ERASE for more than one second
while the IC recorder is in the stop
mode.
The message title, message number,
and “ERASE? [ERASE] TO EXECUTE” will
be displayed and the message will be
played back.
2 Press ERASE again while “ERASE?
[ERASE] TO EXECUTE” is displayed.
The message is erased and the
remaining messages will be
renumbered.
To cancel erasing
Press (stop).
12
GB
Page 13
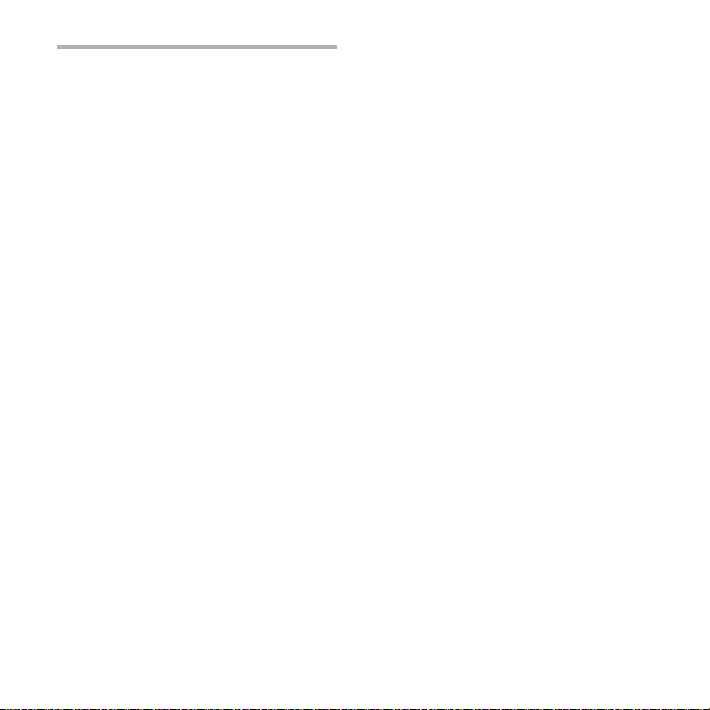
Erasing All Messages in a
Folder
Select “ERASE ALL” in the menu.
13
GB
Page 14
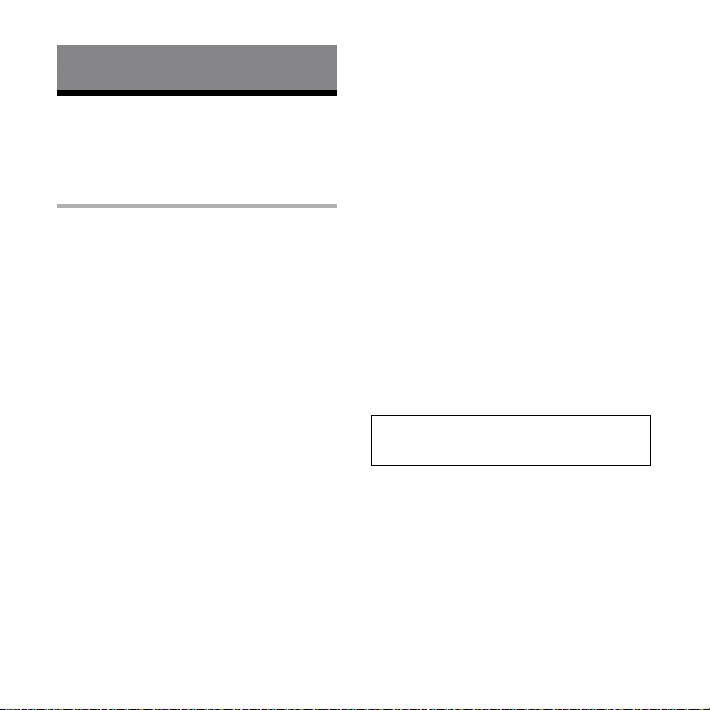
Using the IC Recorder with Your
Computer
Using the Supplied
Digital Voice Editor
Software
What you can do using the
Digital Voice Editor software
The Digital Voice Editor software allows
you to transfer the messages to your
display monitor, to save them on your
computer’s hard disk, and to play back
and edit them.
Transferring the messages recorded on
the IC recorder to your computer.
Saving the messages on your
computer’s hard disk.
Viewing, playing, or editing the
messages on your computer.
Transferring messages back to the IC
recorder. You can add an MP3 le as
it is.
Sending a voice e-mail message using
MAPI e-mail software.
Using the transcribing keys to play back
a message and transcribe it using a
word-processor or an editor’s window.
Transcribing your IC recorder message
using Dragon NaturallySpeaking®
speech-recognition software (Only
when Dragon NaturallySpeaking
version 5.0 (or higher) Preferred or
Professional Edition is installed on your
computer).
Using the CD Recording Tool for DVE,
you can play tracks of a CD inserted
into the computer’s CD drive and
save CD tracks onto the PC hard disk
as a le format that the Digital Voice
Editor supports. Saved les can then
be added to an IC recorder using the
Digital Voice Editor.
Use of the CD Recording Tool for DVE is
limited to the personal purposes.
Note
For information on using Dragon
NaturallySpeaking, please refer to the
documentation supplied with the software.
14
GB
Page 15
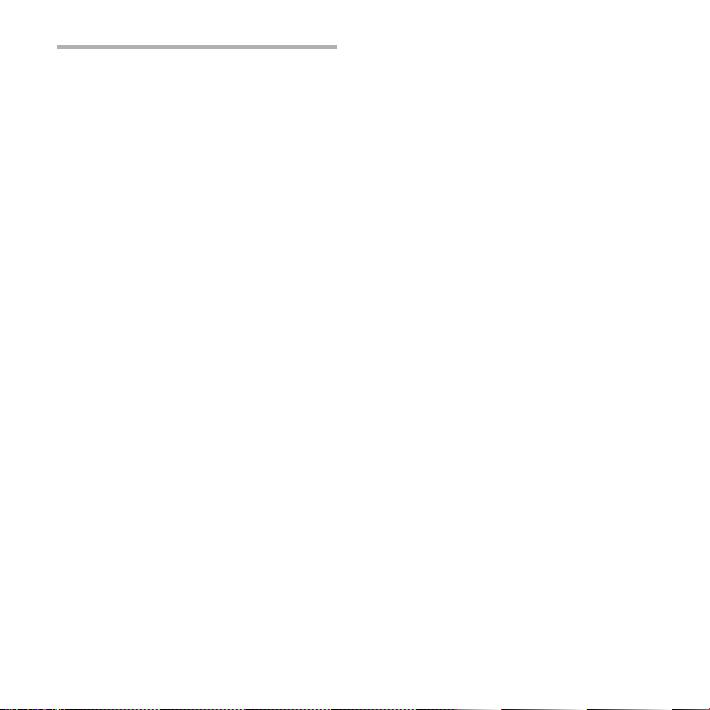
System requirements
Operating Systems:
Windows Vista® Home Basic
Windows Vista® Home Premium
Windows Vista® Business
Windows Vista® Ultimate
Windows® XP Home Edition Service Pack
2 or higher
Windows® XP Professional Service Pack 2
or higher
Windows® XP Media Center Edition
Service Pack 2 or higher
Windows® XP Media Center Edition 2004
Service Pack 2 or higher
Windows® XP Media Center Edition 2005
Service Pack 2 or higher
Windows® 2000 Professional Service Pack
4 or higher
Pre-Installed
Note
64bit OS is not supported.
Hardware Environment:
Computer: IBM PC/AT or compatible
CPU : 266 MHz Pentium® II processor
or higher (For Windows Vista®,
800MHz Pentium® III processor or
higher)
RAM: 128MB or more (For Windows
Vista®, 512MB or more)
Hard disk space: 70MB or more
CD-ROM drive (When creating an
audio CD or data CD, a CD-R/RW drive
is needed)
Port: USB port
Sound board: Sound cards
compatible with any of the supported
Microsoft® Windows® operating
systems
Display: High color (16bit) or more
and 800x480 dots or more
Internet access for Voice Mail function
and CD database service
Note
The following systems are not supported:
OS other than the ones indicated above
Personally constructed PCs or operating
systems
Upgraded OS
Multi-boot environment
Multi-monitor environment
15
GB
Page 16
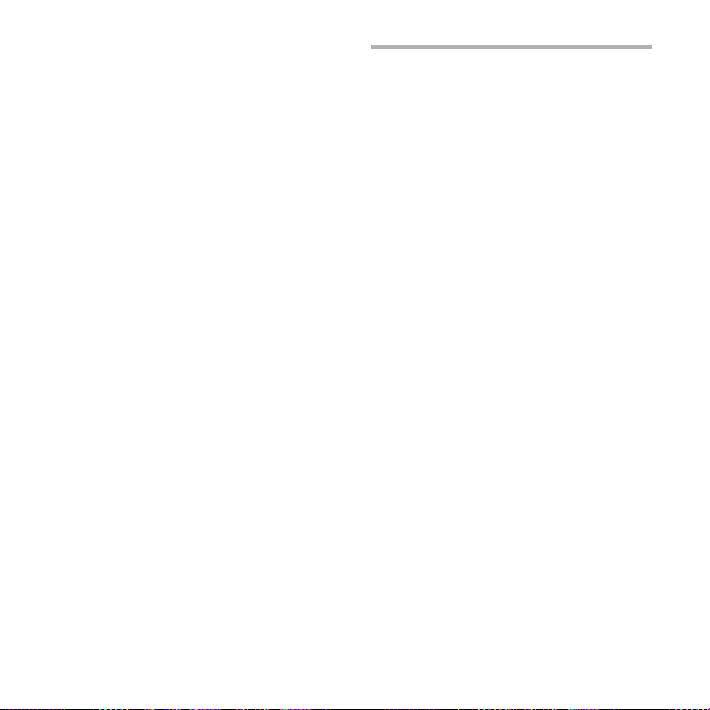
Note on transcribing a message
When you use Dragon NaturallySpeaking®
speech-recognition software to transcribe
a message, your computer must also
meet the system requirements that the
Dragon NaturallySpeaking requires.
For latest version and availability of
Dragon NaturallySpeaking in each
region, please refer to the following
page: http://www.nuance.com/
Note on sending a voice e-mail
When you use Microsoft® Outlook
Express 5.0/5.5/6.0 to send a voice e-mail
of a message, your computer must also
meet the system requirements that the
Outlook Express requires.
Installing the software
Install the Digital Voice Editor software on
your computer’s hard disk.
Notes
When you install the Digital Voice Editor,
you can create all the compatible file types
except for the DVF (TRC) files. (You can play
back the DVF (TRC) files.)
When installing both types of the Digital
Voice Editor, make sure to select overwrite
installation to handle all the compatible
file formats.
Do not connect the IC recorder to the
computer before installing the Software. Or
do not remove or connect the IC recorder
during installing the Software; The IC
recorder may not be recognized or the
Software may not be installed successfully.
Be sure to close all running programs before
installing the Digital Voice Editor software.
When installing or uninstalling the software
in Windows® 2000 Professional, make sure
to log on Windows as the user name of
“Administrator.”
16
GB
Page 17
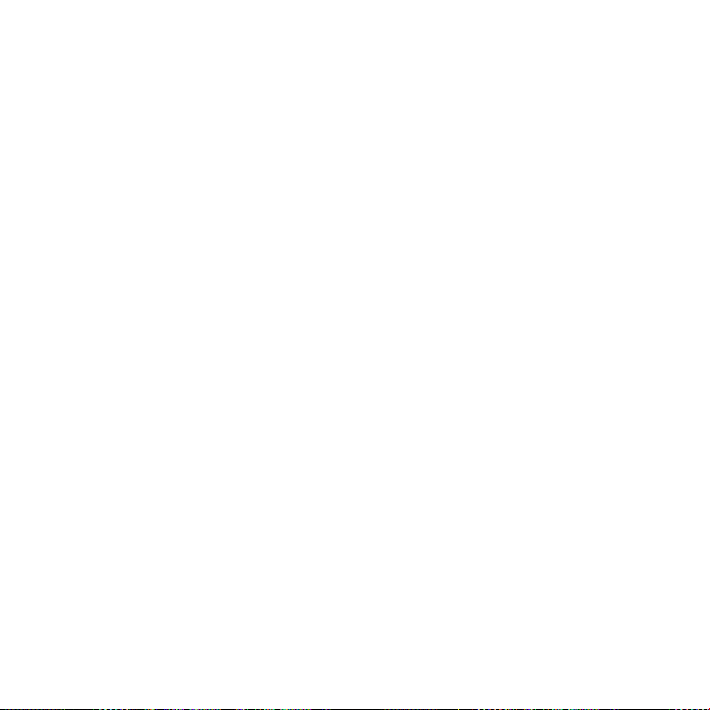
When installing or uninstalling the software
in Windows Vista® Home Basic/Windows
Vista® Home Premium/Windows Vista®
Business/Windows Vista® Ultimate/Windows®
XP Home Edition Service Pack 2 or higher/
Windows® XP Professional Service Pack 2 or
higher/Windows® XP Media Center Edition
Service Pack 2 or higher/Windows® XP Media
Center Edition 2004 Service Pack 2 or higher/
Windows® XP Media Center Edition 2005
Service Pack 2 or higher, log on as a user
name with the “Computer administrator”
user account. (To find if the user name has
a “Computer administrator” user account,
open the “User Accounts” from the “Control
Panel” and refer to the section beneath the
user name being displayed.)
When the “Memory Stick Voice Editor
1.0/1.1/1.2/2.0” software has already been
installed, installing the supplied software
will automatically remove the “Memory Stick
Voice Editor” software. (Messages are not
removed.)
After installing, the Microsoft DirectX module
is also installed depending on the operation
system of your computer. This module is not
deleted after uninstalling the software.
After installing the Digital Voice Editor
software, do not install the “Memory Stick
Voice Editor 1.0/1.1/1.2/2.0” software. The
Digital Voice Editor will not work properly.
With the supplied software, you can save or
edit the messages in the “Memory Stick.”
1 Make sure that the IC recorder
is not connected and then turn
on your computer and start up
Windows.
2 Insert the supplied CD-ROM into
the CD-ROM drive.
The [IC Recorder Software Setup]
menu starts up automatically and the
[Welcome to IC Recorder Software
Setup] window appears. If the [IC
Recorder Software Setup] menu does
not start up, right-click the CD-ROM
on Windows Explorer to open, and
double-click [SetupLauncher.exe].
3 Make sure that you accept the
terms of the license agreement,
select [I accept the terms of the
license agreement], and then click
[Next].
The [Software Install] window appears.
4 Select [Digital Voice Editor], and
then click [Install].
Follow the instructions on the screen
to make the settings required for
installation.
17
GB
Page 18
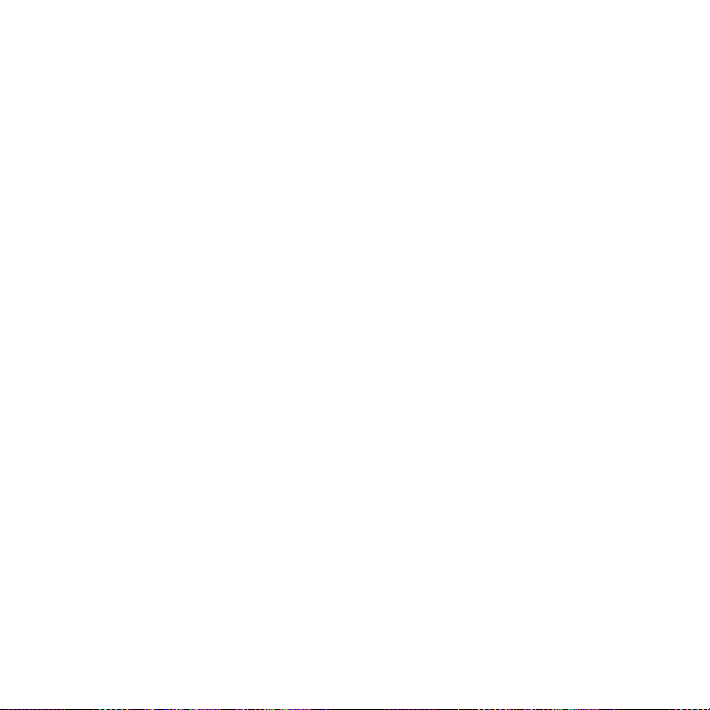
If you have already installed a
previous version of the Digital Voice
Editor or any version of the “Memory
Stick Voice Editor”
The dialog box used to uninstall a
previous version of the Digital Voice
Editor or any version of the “Memory
Stick Voice Editor” will be displayed.
Follow the instructions on the screen
to uninstall the software. The message
les are not removed.
When the dialog box used to input
the owner name is displayed
Input the owner name.
The owner name is the setting for
privileges and limitations in the Digital
Voice Editor usage.
Notes
You cannot change the owner name
once it is entered. Please write down and
keep it for future reference.
A file recorded from a CD cannot be
handled except on the computer where
the file is recorded. Handling of a file
is limited to the computer bearing the
same owner name input during the
Digital Voice Editor installation. If any
illegal data modification is attempted,
or a file is used for other than the
private purposes, the file may become
unplayable or the Digital Voice Editor may
become inoperable.
GB
18
When the dialog box used to select
how to save les is displayed
When you save les recorded using
the IC recorder onto the computer
named above, you can select whether
you wish to convert them into the
MP3 format. Select the desired setting.
When the dialog box used to
select an ICD-P series IC recorder is
displayed
Select [Yes] to edit messages recorded
using an ICD-P series IC recorder.
When the dialog box used to select
the language to be used for the help
is displayed
Click the language you want to use for
the help.
5 When the [Ready to Install the
Program] window appears, click
[Install].
The installation starts.
6 When the [InstallShield Wizard
Complete] window appears, select
[Yes, I want to restart my computer
now], and then click [Finish].
The computer will be restarted.
When the computer has been
restarted, installation is completed.
Page 19
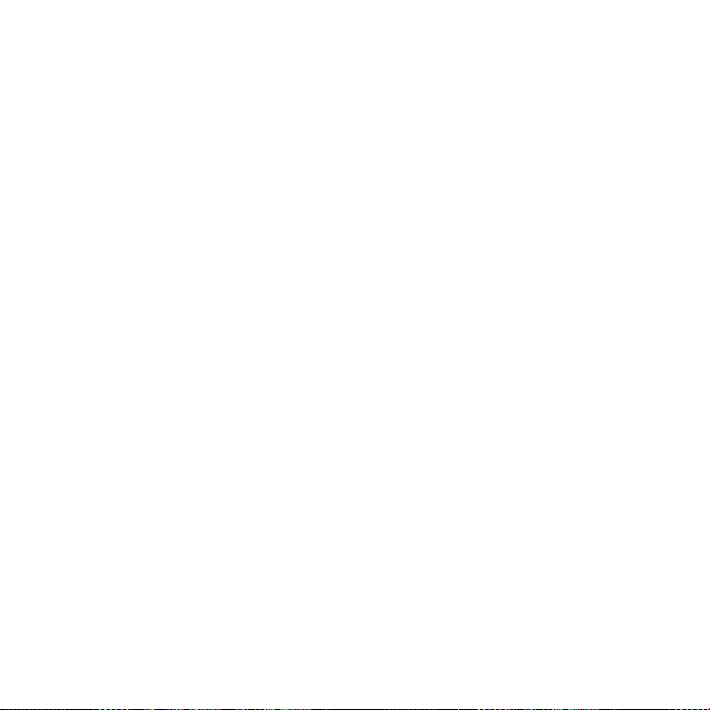
Uninstalling the software
When you wish to uninstall the software,
follow the steps below.
For Windows 2000 or Windows XP
1 Click [Start] and select [Settings],
[Control Panel] and then [Add or
Remove Programs] or [Add/Remove
Applications].
2 Select [Digital Voice Editor 3] from the
list and click [Remove] or [Change/
Remove].
3 Follow the instructions on the screen.
For Windows Vista
1 Click [Start] – [Control Panel]
– [Programs], and then select and
click [Uninstall a Program] from the
category.
2 Select [Digital Voice Editor 3] from the
list and click [Uninstall].
3 Click [Continue] in the [User Account
control] window.
4 Follow the instructions on the screen.
Note
If you wish to move the software to another
drive or directory after it is installed, you must
uninstall the software first, and then re-install
it. The software does not work properly if you
just move the software files.
Tip
Uninstallation does not remove the message
files.
19
GB
Page 20
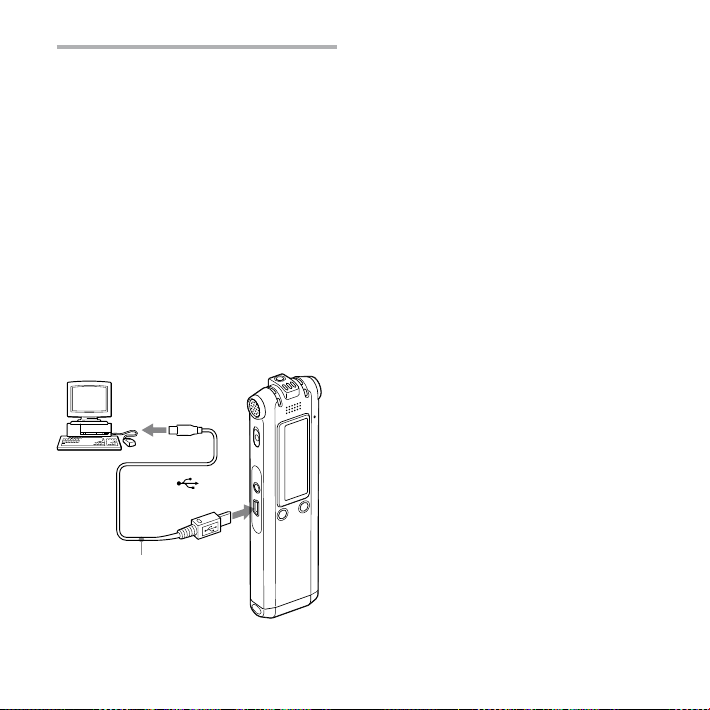
Connecting the IC recorder
to your computer
You can transfer the IC recorder data
onto your computer by connecting the
IC recorder to the computer.
Use the USB connecting cable supplied
with the IC recorder to connect the USB
connectors of the IC recorder and your
computer.
The IC recorder is recognized by
the computer as soon as the cable
is connected. You can connect or
disconnect the cable when the IC
recorder and the computer are turned
on or o.
To USB connector
of your computer
To (USB)
connector
USB connecting cable
(supplied)
Notes
Be sure to install the Digital Voice Editor
software before connecting the IC recorder
to your computer. Otherwise, a message like
[Found New Hardware Wizard] may appear
when you connect the IC recorder to your
computer. In this case, click [Cancel].
Do not connect more than two USB devices
to your computer. Normal operation will not
be guaranteed.
Use of this IC recorder with a USB hub or a
USB extension cable is not guaranteed.
A malfunction may occur depending on the
USB devices connected at any one time.
Before connecting the IC recorder to the
computer, check that batteries are inserted
in the IC recorder.
When you connect the IC recorder to the
computer, make sure that the IC recorder is
in the stop mode.
It is recommended that you disconnect the
cable from the computer when you do not
use the Digital Voice Editor.
20
GB
Page 21
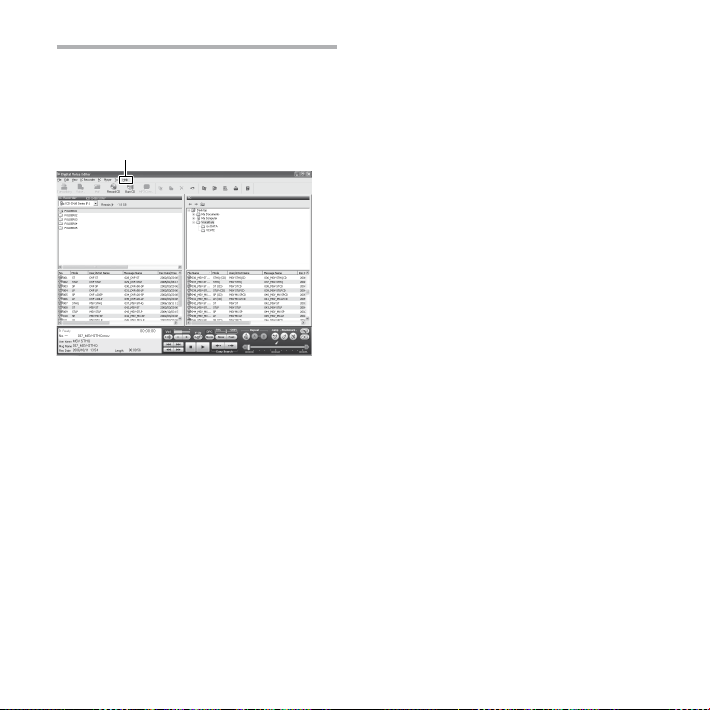
Referring to the help les
For details on each operation, refer to the
help les.
Help
21
GB
Page 22
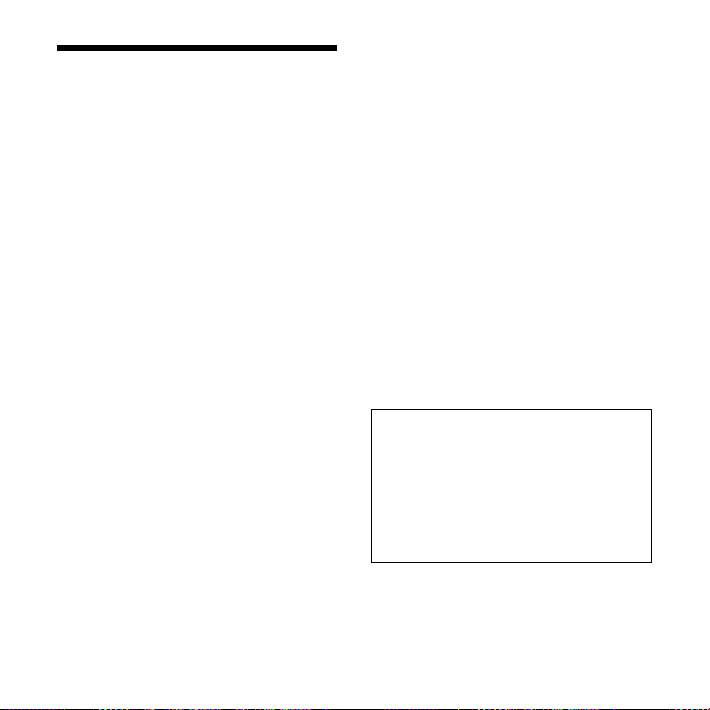
Precautions
On power
Operate the unit only on 2.4 V or 3.0 V
DC. Use two NH-AAA rechargeable
batteries or two LR03 (size AAA) alkaline
batteries.
On safety
Do not operate the unit while driving,
cycling or operating any motorized
vehicle.
On handling
Do not leave the unit in a location
near heat sources, or in a place subject
to direct sunlight, excessive dust or
mechanical shock.
Should any solid object or liquid fall
into the unit, remove the battery and
have the unit checked by qualied
personnel before operating it any
further.
On noise
Noise may be heard when the unit
is placed near an AC power source, a
uorescent lamp or a mobile phone
during recording or playback.
Noise may be recorded when an
object, such as your nger, etc., rubs or
scratches the unit during recording.
On maintenance
To clean the exterior, use a soft cloth
slightly moistened in water. Do not use
alcohol, benzine or thinner.
If you have any questions or problems
concerning your unit, please consult your
nearest Sony dealer.
Backup recommendations
To avoid potential risk of data loss
caused by accidental operation or
malfunction of the IC recorder, we
recommend that you save a backup
copy of your recorded messages on a
tape recorder or to a computer, etc.
22
GB
Page 23
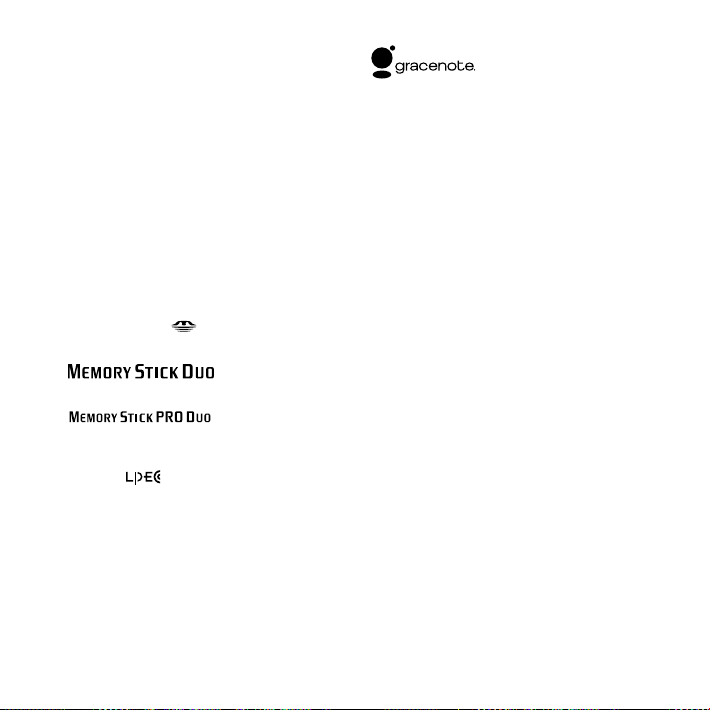
Trademarks
Microsoft, Windows, Windows Vista, Outlook,
DirectX are registered trademarks or trademarks of
Microsoft Corporation in the United States and/or
other countries.
Apple and Macintosh are trademarks of Apple Inc.,
registered in the USA and other countries.
Pentium is a registered trademark of Intel
Corporation.
Nuance, the Nuance logo, Dragon
NaturallySpeaking, and RealSpeak are trademarks
and/or registered trademarks of Nuance
Communications, Inc., and/or its aliates in the
United States and/or other countries.
© 2007 Nuance Communications, Inc.
All rights reserved.
MPEG Layer-3 audio coding technology and
patents licensed from Fraunhofer IIS and Thomson.
“Memory Stick” and are trademarks of Sony
Corporation.
“Memory Stick Duo” and
Corporation.
“Memory Stick PRO Duo” and
Corporation.
“MagicGate Memory Stick” is the trademark of Sony
Corporation.
“LPEC” and are registered trademarks of Sony
Corporation.
US and foreign patents licensed from Dolby
Laboratories.
are trademarks of Sony
are trademarks of Sony
Music Identication Technology and associated data
will be supplied from the Gracenote®. Gracenote
MusicID is the industry standard for digital music
identication for both CDs and individual music
les. For details, see the following web site:: www.
gracenote.com
Gracenote® is a registered trademark of the
Gracenote, Inc. The Gracenote logo and logotype, and
“Powered by Gracenote” logo are trademarks of the
Gracenote. For use of the Gracenote services, see the
following web page: www.gracenote.com/corporate
All other trademarks and registered trademarks
are trademarks or registered trademarks of their
respective holders. Furthermore, “ ™ ”and “ ® ” are not™ ” and“ ® ” are not ” and “ ® ” are not® ” are not ” are not
mentioned in each case in this manual.
The “Digital Voice Editor” uses software modules as
shown below:
Microsoft® DirectX®
©2001 Microsoft Corporation. All rights reserved.
23
GB
Page 24
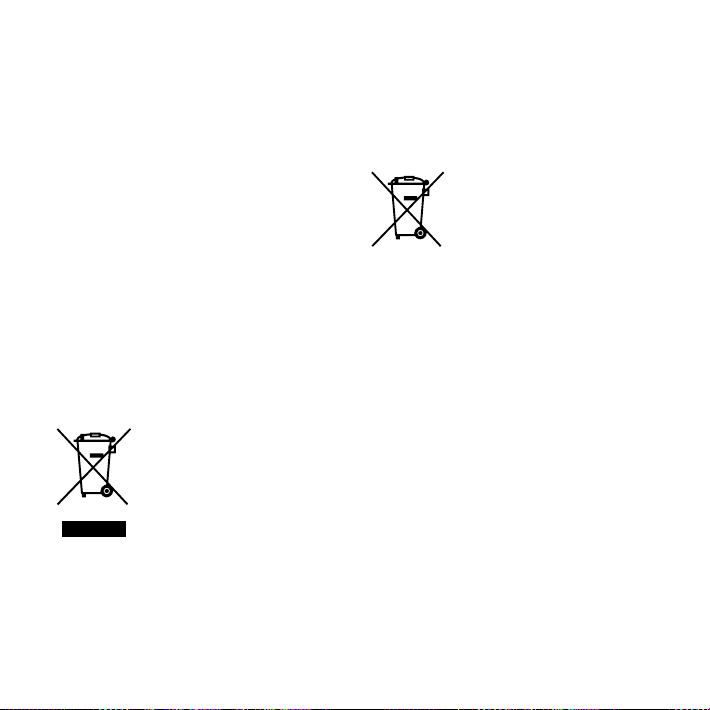
2
FR
Ce guide de démarrage rapide décrit uniquement les
opérations de base, telles l’enregistrement, la lecture
ou l’eacement de messages. Le mode d’emploi
décrivant toutes les caractéristiques et fonctions est
fourni avec l’enregistreur IC sous la forme d’un chier
PDF en 15 langues européennes et enregistré sur le
CD-ROM fourni.
Vous pouvez copier les chiers PDF du mode d’emploi
sur votre ordinateur. Insérez le CD-ROM fourni dans
le lecteur de CD-ROM de votre ordinateur, puis suivez
les instructions à l’écran.
Si les instructions ne s’achent pas à l’écran, faites un
clic droit sur le CD-ROM sous Windows Explorer pour
l’ouvrir, puis double-cliquez sur [SetupLauncher.exe].
L’édition anglaise du mode d’emploi est aussi fournie
sous la forme d’un livret.
Modèle européen seulement
Traitement des appareils
électriques et électroniques en n
de vie (Applicable dans les pays de
l’Union Européenne et aux autres
pays européens disposant de
systèmes de collecte sélective)
Ce symbole, apposé sur le produit ou
sur son emballage, indique que ce
produit ne doit pas être traité avec les
déchets ménagers. Il doit être remis
à un point de collecte approprié
pour le recyclage des équipements
électriques et électroniques. En
mis au rebut de manière appropriée, vous aiderez
à prévenir les conséquences négatives potentielles
pour l’environnement et la santé humaine. Le
recyclage des matériaux aidera à préserver les
ressources naturelles. Pour toute information
supplémentaire au sujet du recyclage de ce produit,
vous pouvez contacter votre municipalité, votre
déchetterie ou le magasin où vous avez acheté le
produit.
s’assurant que ce produit est bien
Elimination des piles et
accumulateurs usagés (Applicable
dans les pays de l’Union
Européenne et aux autres pays
européens disposant de systèmes
de collecte sélective)
Ce symbole, apposé sur les piles et
accumulateurs ou sur les emballages,
indique que les piles et accumulateurs
fournis avec ce produit ne doivent pas
être traités comme de simples déchets
piles et accumulateurs sont mis au rebut de
façon appropriée, vous participez activement à
la prévention des conséquences négatives que
leur mauvais traitement pourrait provoquer sur
l’environnement et sur la santé humaine. Le recyclage
des matériaux contribue par ailleurs à la préservation
des ressources naturelles.
Pour les produits qui pour des raisons de sécurité, de
performance ou d’intégrité de données nécessitent
une connexion permanente à une pile ou à un
accumulateur, il conviendra de vous rapprocher
d’un service technique qualié pour eectuer son
remplacement.
En rapportant votre appareil électrique en n de vie
à un point de collecte approprié vous vous assurez
que la pile ou l’accumulateur incorporé sera traitée
correctement.
Pour tous les autres cas de gure et an d’enlever
les piles ou accumulateurs en toute sécurité de
votre appareil, reportez-vous au manuel d’utilisation.
Rapporter les piles ou accumulateurs usagés au point
de collecte approprié pour le recyclage.
Pour toute information complémentaire au sujet du
recyclage de ce produit ou des piles et accumulateurs,
vous pouvez contacter votre municipalité, votre
déchetterie locale ou le point de vente où vous avez
acheté ce produit.
ménagers. En vous assurant que ces
Page 25
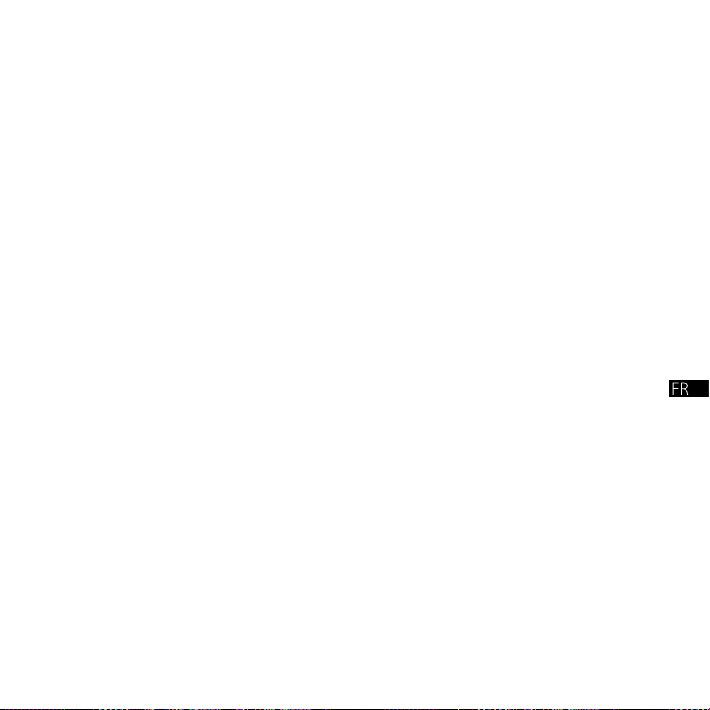
Remarque à l’intention des clients
dans les pays où les directives de
l’UE s’appliquent
Le fabricant de ce produit est Sony Corporation, 1-7-1
Konan, Minato-ku, Tokyo, Japon. Le représentant
autorisé pour les questions de compatibilité
électromagnétique (EMC) et la sécurité des produits
est Sony Deutschland GmbH, Hedelnger Strasse
61, 70327 Stuttgart, Allemagne. Pour toute question
relative au SAV ou à la garantie, merci de bien vouloir
vous référer aux coordonnées contenues dans les
documents relatifs au SAV ou la garantie.
FR
3
Page 26
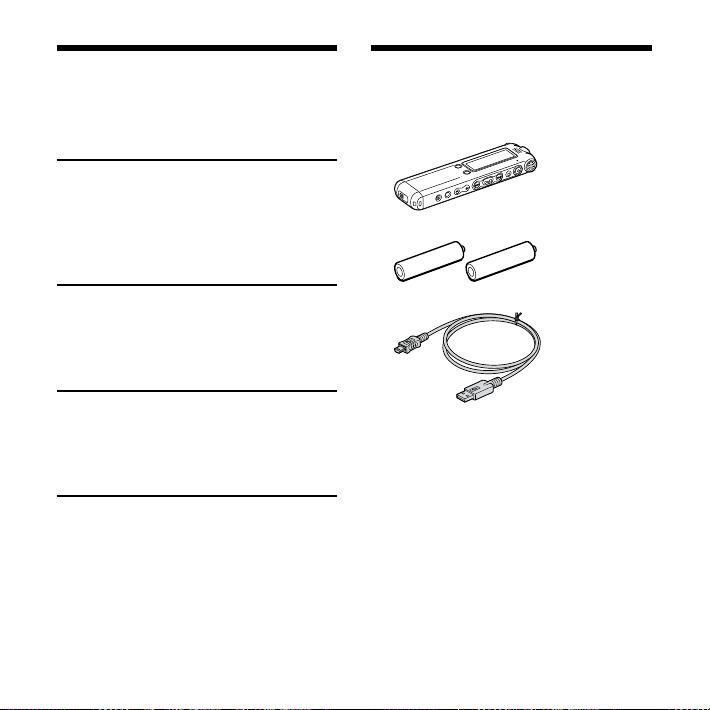
Table des matières
Vérification du contenu de
l’emballage ........................................................4
Préparation
Etape 1 : Préparation d’une source
d’alimentation .................................................5
Etape 2 : Réglage de l’horloge ...............6
Opérations de base
Enregistrement de messages.................8
Mode d’enregistrement manuel ..........9
Vérication du
contenu de l’emballage
Enregistreur IC (1)
Piles rechargeables (2)
Câble de raccordement USB (1)
Lecture/Eacement
Lecture de messages...................................11
Effacement de messages ..........................12
Utilisation de l’enregistreur IC
avec l’ordinateur
Utilisation du logiciel Digital Voice
Editor fourni ......................................................14
Précautions ........................................................22
FR
4
Logiciel d’application, Digital Voice
Editor (CD-ROM)
Casque stéréo* (1)
Station d’accueil* (1)
Support*(1)
Etui (1)
Mode d’emploi
* Dans certaines régions et avec certains
modèles, les écouteurs stéréo, la station
d’accueil et le support ne sont pas
fournis.
Page 27
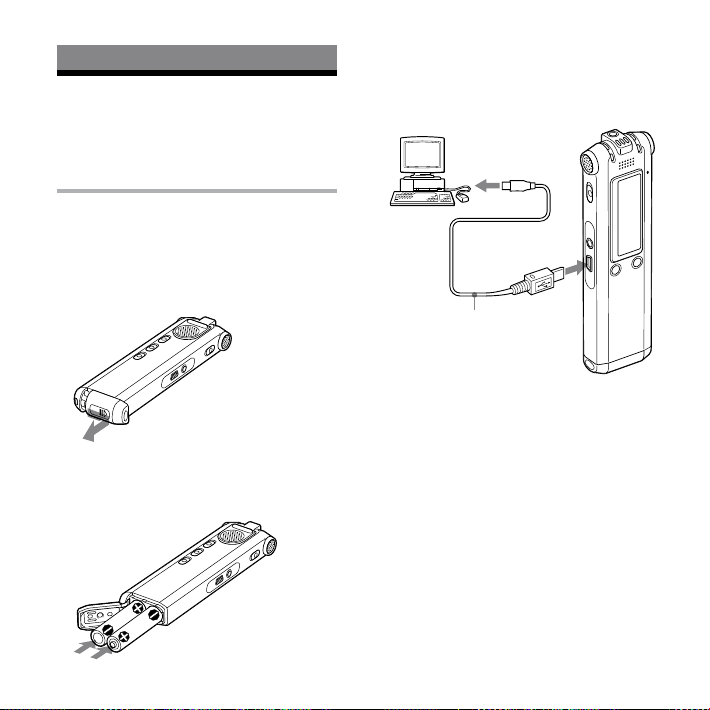
Préparation
Etape 1 : Préparation
d’une source
d’alimentation
Mise en charge des piles
Pour utiliser le logiciel Digital Voice Editor,
vous devez installer le logiciel avant l’étape 3.
1
Faites glisser et soulevez le couvercle
du compartiment des piles.
2 Introduisez deux piles
rechargeables en respectant la
polarité et refermez le couvercle.
3 Chargez les piles en raccordant le
connecteur USB de l’enregistreur IC
à l’ordinateur.
Câble de
raccordement USB
(fourni)
FR
5
Page 28
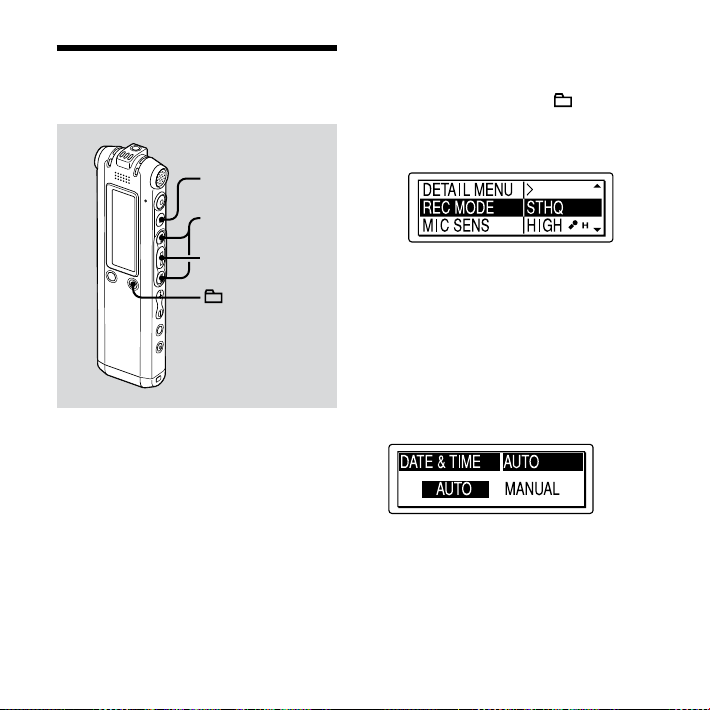
Etape 2 : Réglage de
l’horloge
1 Sélectionnez « DATE & TIME » dans
le menu.
Appuyez sur la touche /MENU et
maintenez-la enfoncée.
Le mode menu apparaît dans la
fenêtre d’achage.
/
/MENU
Vous devez régler l’horloge pour utiliser
la fonction de réglage de l’alarme ou
enregistrer la date et l’heure.
L’écran de réglage de l’horloge apparaît
lorsque vous introduisez des piles pour
la première fois ou lorsque l’appareil
est resté sans piles pendant un certain
temps. Dans ce cas, passez à l’étape 4.
FR
6
Appuyez sur ou sur pour
sélectionner « DETAIL MENU », puis
appuyez sur .
Appuyez sur ou sur pour
sélectionner « DATE & TIME », puis
appuyez sur .
2 Appuyez sur ou sur
pour sélectionner « AUTO » ou
« MANUAL », puis appuyez sur
Lorsque vous sélectionnez « AUTO »,
l’horloge s’ajuste automatiquement
sur l’horloge de l’ordinateur raccordé
à l’enregistreur IC et sur lequel le
logiciel Digital Voice Editor fourni a
démarré. Lorsque vous sélectionnez
.
Page 29

« MANUAL », passez aux étapes
suivantes.
3 Appuyez sur ou sur pour
sélectionner « 08y1m1d », puis
appuyez sur .
4 Appuyez sur ou sur pour
régler l’année, le mois, le jour,
l’heure et les minutes dans l’ordre,
puis appuyez sur .
« EXECUTING…. » apparaît et l’horloge
est réglée.
5 Appuyez sur pour revenir à
l’écran normal.
Remarque
Si vous n’appuyez pas sur dans la
minute qui suit la saisie des données de
réglage de l’horloge, le mode de réglage de
l’horloge est annulé et la fenêtre revient à
l’affichage normal.
FR
7
Page 30
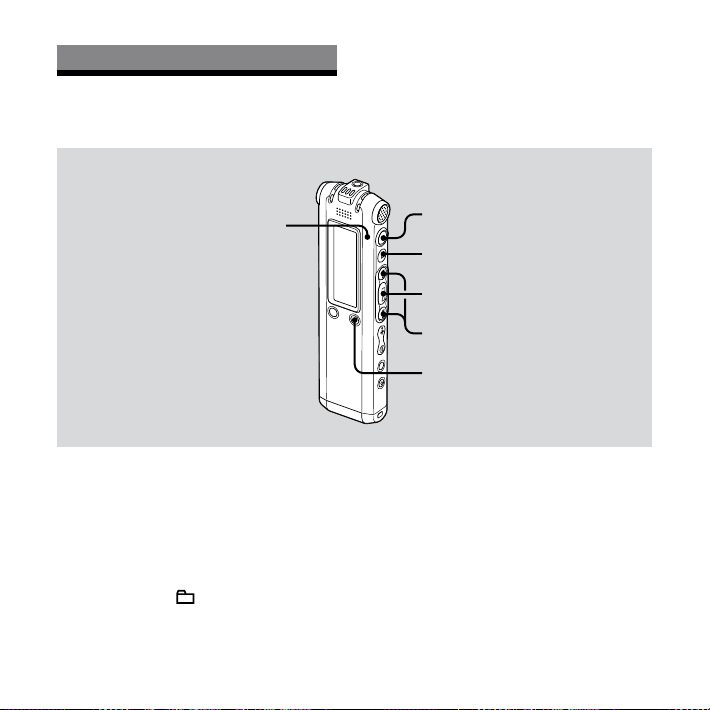
Opérations de base
Enregistrement de
messages
Indicateur de
fonctionnement
Cette section explique comment
procéder à un enregistrement à l’aide
du réglage AUTO_AGC* sur lequel
l’enregistreur IC est préréglé par défaut.
* Auto Gain Control (Réglage automatique du
gain)
1 Sélectionnez un dossier.
Appuyez sur /MENU pour acher
la fenêtre de sélection du dossier.
Appuyez sur ou sur pour
sélectionner le dossier dans lequel
vous souhaitez enregistrer les
FR
messages, puis appuyez sur .
8
2
3
1
1
1
2 Lancez l’enregistrement.
Appuyez sur (enregistrement).
L’indicateur de fonctionnement s’allume
en rouge et la fenêtre ache l’écran
d’enregistrement (page 11).
Vous n’avez pas besoin de maintenir la
touche (enregistrement) enfoncée
pendant l’enregistrement. Le nouveau
message est enregistré automatiquement
après le dernier message enregistré.
Parlez dans le microphone intégré.
Page 31

3 Appuyez sur (arrêt) pour arrêter
l’enregistrement.
L’enregistreur IC s’arrête au début de
l’enregistrement en cours.
Mode d’enregistrement
manuel
6
3, 6
7
1, 2
1, 2, 4
Indicateur de
fonctionnement
1, 2
1 Sélectionnez le mode
d’enregistrement manuel dans le
menu.
Sélectionnez « MANUAL » en appuyant
sur ou sur dans le menu
« REC LEVEL », puis appuyez sur
.
FR
9
Page 32

2 Sélectionnez un dossier.
Appuyez sur /MENU pour acher
la fenêtre de sélection du dossier.
Appuyez sur ou sur pour
sélectionner le dossier dans lequel
vous souhaitez enregistrer les
messages, puis appuyez sur .
3 Maintenez la touche
(enregistrement) enfoncée.
L’enregistreur IC passe en mode d’attente
d’enregistrement. Lorsque vous parlez
dans le microphone, le niveau dans la
fenêtre d’achage varie.
4 Réglez le niveau d’enregistrement.
Réglez le niveau maximal de la source
sonore sur environ –12 dB sur le
niveau d’enregistrement.
Si l’indication « OVER » s’ache, appuyez
sur ou sur , puis dénissez un
niveau d’enregistrement bas pour faire
disparaitre l’indication « OVER » et éviter
une déformation du son.
Indicateur OVER
Niveau
Maintenez la touche ou sur
enfoncée pour modier le niveau
sonore en continu. Le niveau sonore
s’ache également sous la forme d’un
chire sous le niveau.
5 Eectuez les autres réglages
d’enregistrement, tels que « LCF
(LOW CUT) », « LIMITER », etc. à
partir du menu.
6 Lancez l’enregistrement.
Appuyez sur (enregistrement).
L’indicateur de fonctionnement
s’allume en rouge et l’indication
« REC » s’ache.
Vous n’avez pas besoin d’appuyer
sur la touche et de la maintenir
enfoncée pendant l’enregistrement.
Parlez dans le microphone intégré.
7 Appuyez sur (arrêt) pour arrêter
l’enregistrement.
10
FR
Page 33

Lecture/Eacement
Lecture de messages
1, 2
5
1, 3
1
1 Sélectionnez un dossier.
Appuyez sur /MENU.
Appuyez sur ou pour
sélectionner le dossier, puis appuyez
sur .
2 Appuyez sur ou sur pour
sélectionner le numéro du message.
4
3 Appuyez sur pour commencer
la lecture.
4 Réglez le volume avec la commande
VOL +/–.
5 Appuyez sur pour arrêter la
lecture.
Après avoir lu un message,
l’enregistreur IC s’arrête au début du
message suivant.
11
FR
Page 34

Eacement de
messages
ERASE
Vous pouvez eacer les messages
enregistrés un par un ou vous pouvez
eacer tous les messages d’un dossier en
même temps.
Remarque
Une fois l’enregistrement effacé, il est
impossible de le récupérer.
Eacement de messages un
par un
Vous pouvez eacer les messages inutiles
uniquement.
Lorsqu’un message est eacé, les autres
messages sont avancés et renumérotés
de façon à ne pas laisser d’espace entre
les messages.
1 Appuyez sur ERASE pendant la
lecture du message que vous
voulez eacer ou pendant au moins
une seconde en mode d’arrêt.
Le titre du message, le numéro du
message et l’indication « ERASE?
[ERASE] TO EXECUTE » s’achent et le
message est lu.
2 Appuyez à nouveau sur ERASE
lorsque l’indication « ERASE?
[ERASE] TO EXECUTE » s’ache.
Le message est eacé et les autres
messages sont renumérotés.
Pour annuler l’eacement
Appuyez sur (arrêt).
12
FR
Page 35

Eacement de tous les
messages d’un dossier
Sélectionnez « ERASE ALL » dans le menu.
13
FR
Page 36

Utilisation de l’enregistreur IC avec
l’ordinateur
Utilisation du logiciel
Digital Voice Editor
fourni
Actions à eectuer à l’aide
du logiciel Digital Voice
Editor
Le logiciel Digital Voice Editor vous
permet de transférer des messages sur
votre moniteur, de les sauvegarder sur le
disque dur de votre ordinateur, de les lire
et de les éditer.
Transfert des messages enregistrés sur
l’enregistreur IC vers l’ordinateur.
Sauvegarde des messages sur le disque
dur de votre ordinateur.
Achage, lecture et édition des
messages sur l’ordinateur.
Re-transfert des messages vers
l’enregistreur IC. Vous pouvez ajouter
un chier MP3 tel quel.
Envoi d’un message électronique vocal
à l’aide du logiciel de messagerie MAPI.
FR
14
Utilisation des clés de transcription
pour lire un message et le transcrire à
l’aide d’un processeur Word ou d’une
fenêtre d’éditeur.
Transcription du message enregistré
sur l’enregistreur IC à l’aide du logiciel
de reconnaissance vocale Dragon
NaturallySpeaking® (uniquement si
Dragon NaturallySpeaking version
5.0 (ou plus récente) Preferred ou
Professional Edition est installé sur votre
ordinateur).
Si vous utilisez l’outil CD Recording Tool
for DVE, vous pouvez lire les plages
d’un CD inséré dans le lecteur de CD
de l’ordinateur et enregistrer les plages
du CD sur le disque dur de l’ordinateur
dans un format de chier compatible
avec Digital Voice Editor. Les chiers
enregistrés peuvent ensuite être
ajoutés à un enregistreur IC, à l’aide de
Digital Voice Editor.
L’utilisation de l’outil CD Recording
Tool for DVE est limitée à un usage
personnel.
Remarque
Pour de plus amples informations concernant
l’utilisation de Dragon NaturallySpeaking,
veuillez consulter la documentation fournie
avecle logiciel.
Page 37

Conguration système
requise
Systèmes d’exploitation :
Windows Vista® Home Basic
Windows Vista® Home Premium
Windows Vista® Business
Windows Vista® Ultimate
Windows® XP Home Edition Service Pack
2 ou version supérieure
Windows® XP Professional Service Pack 2
ou version supérieure
Windows® XP Media Center Edition
Service Pack 2 ou version supérieure
Windows® XP Media Center Edition 2004
Service Pack 2 ou version supérieure
Windows® XP Media Center Edition 2005
Service Pack 2 ou version supérieure
Windows® 2000 Professional Service Pack
4 ou version supérieure
Pré-installé
Remarque
La version 64 bits du système d’exploitation
n’est pas prise en charge.
Environnement matériel :
Ordinateur : PC/AT IBM ou compatible
Unité centrale : processeur 266 MHz
Pentium® II ou version supérieure
(pour Windows Vista®, processeur
800 MHz Pentium® III ou version
supérieure)
Mémoire vive : 128 Mo ou plus (pour
Windows Vista®, 512 Mo ou plus)
Espace mémoire disponible sur le
disque dur : 70 Mo ou plus
Lecteur de CD-ROM (lors de la
création d’un CD audio ou d’un CD
de données, un lecteur CD-R/RW est
requis)
Port : port USB
Carte son : cartes son compatibles
avec n’importe quel système
d’exploitation Microsoft® Windows®
pris en charge
Ecran : couleur (16 bits) ou plus et
800x480 points ou plus
Accès Internet pour la fonction Voice
Mail et le service de base de données
CD
Remarque
Les systèmes suivants ne sont pas pris en
charge :
SE autres que ceux cités plus haut
Les ordinateurs ou systèmes d’exploitation
conçus par vous-même
Les SE mis à niveau
L’environnement à amorçage double
L’environnement à moniteur multiple
15
FR
Page 38

Remarque sur la transcription
d’un message
Pour que la transcription de messages
avec le logiciel de reconnaissance vocale
Dragon NaturallySpeaking® soit possible,
votre ordinateur doit également satisfaire
aux exigences de conguration système
de Dragon NaturallySpeaking.
Pour obtenir la dernière version et
connaître la disponibilité de Dragon
NaturallySpeaking dans chaque zone,
reportez-vous au site Web suivant :
http://www.nuance.com/
Remarque sur l’envoi de
messages électroniques vocaux
Pour l’envoi de messages électroniques
vocaux avec le logiciel Microsoft®
Outlook Express 5.0, 5.5 ou 6.0, votre
ordinateur doit également satisfaire aux
exigences de conguration système
d’Outlook Express.
Installation du logiciel
Installez le logiciel Digital Voice Editor sur
le disque dur de votre ordinateur.
Remarques
Lorsque vous installez le logiciel Digital Voice
Editor, vous pouvez créer tous les types de
fichiers compatibles à l’exception des fichiers
DVF (TRC). (Vous pouvez lire les fichiers DVF
(TRC).)
Lorsque vous installez les deux types
de logiciel Digital Voice Editor, veillez à
sélectionner l’installation par écrasement
afin de prendre en compte tous les formats
de fichiers compatibles.
Ne raccordez pas l’enregistreur IC à
l’ordinateur avant d’installer le logiciel. Ne
retirez pas et ne raccordez pas l’enregistreur
IC en cours d’installation du logiciel.
L’enregistreur IC pourrait de ne pas être
reconnu ou l’installation du logiciel pourrait
échouer.
Fermez tous les programmes en cours avant
de commencer l’installation du logiciel
Digital Voice Editor.
Lors de l’installation ou de la désinstallation
du logiciel sous Windows® 2000 Professional,
ouvrez une session de travail sous Windows
en tant qu’« Administrateur ».
16
FR
Page 39

Lors de l’installation de la désinstallation du
logiciel sous Windows Vista® Home Basic/
Windows Vista® Home Premium/Windows
Vista® Business/Windows Vista® Ultimate/
Windows® XP Home Edition Service Pack 2 ou
version supérieure/ Windows® XP Professional
Service Pack 2 ou version supérieure/Windows®
XP Media Center Edition Service Pack 2 ou
version supérieure/Windows® XP Media
Center Edition 2004 Service Pack 2 ou version
supérieure/Windows® XP Media Center Edition
2005 Service Pack 2 ou version supérieure,
ouvrez une session de travail sous un nom
d’utilisateur appartenant à un compte ayant un
privilège d’« Administrateur de l’ordinateur ».
(Pour savoir si le nom d’utilisateur est associé
à un compte d’utilisateur « Administrateur de
l’ordinateur », ouvrez « Comptes d’utilisateurs »
dans le « Panneau de configuration » et
reportez-vous à la section située sous le nom
d’utilisateur.)
Lorsque le logiciel « Memory Stick Voice
Editor 1.0/1.1/1.2/2.0 » est déjà installé,
l’installation du logiciel fourni supprime
automatiquement le logiciel « Memory Stick
Voice Editor ». (Cependant, les messages ne
sont pas supprimés.)
Après l’installation, le module Microsoft
DirectX est également installé, en fonction
du système d’exploitation de votre
ordinateur. Ce module n’est pas effacé lors
de la désinstallation du logiciel.
Après l’installation du logiciel Digital Voice
Editor, n’installez pas le logiciel « Memory Stick
Voice Editor 1.0/1.1/1.2/2.0 ». Le logiciel Digital
Voice Editor ne fonctionne pas correctement.
Avec le logiciel fourni, vous pouvez
sauvegarder ou éditer des messages sur le
« Memory Stick ».
1 Assurez-vous que l’enregistreur
IC n’est pas raccordé, puis mettez
votre ordinateur sous tension et
lancez Windows.
2 Insérez le CD-ROM fourni dans le
lecteur de CD-ROM.
Le menu [IC Recorder Software
Setup] s’ouvre automatiquement et
la fenêtre [Welcome to IC Recorder
Software Setup] apparaît. Si le menu
[IC Recorder Software Setup] ne se
lance pas, faites un clic droit sur le
CD-ROM sous Windows Explorer
pour l’ouvrir, puis double-cliquez sur
[SetupLauncher.exe].
3 Acceptez les termes du contrat de
licence, sélectionnez [I accept the
terms of the license agreement],
puis cliquez sur [Next].
La fenêtre [Software Install] apparaît.
4 Sélectionnez [Digital Voice Editor],
puis cliquez sur [Install].
Suivez les instructions à l’écran pour
eectuer les réglages nécessaires à
l’installation.
17
FR
Page 40

Si vous avez déjà installé une version
précédente du Digital Voice Editor ou
une version du « Memory Stick Voice
Editor »
La boîte de dialogue utilisée pour
désinstaller une version précédente
de Digital Voice Editor ou n’importe
quelle version du « Memory Stick Voice
Editor » s’ache. Suivez les instructions
à l’écran pour désinstaller le logiciel.
Les chiers de messages ne sont pas
supprimés.
Lorsque la boîte de dialogue de saisie
du nom de propriétaire s’ache
Saisissez le nom de propriétaire.
Le nom de propriétaire sert à dénir
les privilèges et les restrictions
applicables à l’utilisation de Digital
Voice Editor.
Remarques
Vous ne pouvez pas modifier le nom de
propriétaire après l’avoir saisi. Notez-le
et conservez-le pour toute référence
ultérieure.
Un fichier enregistré à partir d’un CD ne
peut être traité que pour l’ordinateur
sur lequel le fichier a été enregistré.
Pendant l’installation de Digital Voice
Editor, le traitement d’un fichier est limité
à l’ordinateur portant le même nom
de propriétaire. En cas de tentative de
modification illégale des données ou
d’exploitation des données à des fins
autres que privées, le fichier peut devenir
illisible ou Digital Voice Editor peut
FR
devenir inexploitable.
18
Lorsque la boîte de dialogue utilisée
pour sélectionner la méthode
d’enregistrement des chiers apparaît
Lorsque vous sauvegardez des chiers
enregistrés à l’aide de l’enregistreur
IC sur l’ordinateur nommé ci-dessus,
vous pouvez choisir de les convertir au
format MP3. Sélectionnez le réglage
désiré.
Lorsque la boîte de dialogue utilisée
pour sélectionner un enregistreur IC
série ICD-P s'ache
Sélectionnez [Yes] pour modier
des messages enregistrés à l'aide de
l'enregistreur IC série ICD-P.
Lorsque la boîte de dialogue
permettant de sélectionner la langue
à utiliser pour l’aide s’ache
Cliquez sur la langue de votre choix
pour utiliser l’aide.
5 Lorsque la fenêtre [Ready to Install
the Program] apparaît, cliquez sur
[Install].
L’installation commence.
6 Lorsque la fenêtre [InstallShield
Wizard Complete] s’ache,
sélectionnez [Yes, I want to restart
my computer now], puis cliquez sur
[Finish].
L’ordinateur redémarre.
Une fois que l’ordinateur a redémarré,
l’installation est terminée.
Page 41

Désinstallation du logiciel
Pour désinstaller le logiciel, suivez les
étapes ci-dessous.
Pour Windows 2000 ou Windows XP
1 Cliquez sur [Démarrer] et sélectionnez
[Paramètres], [Panneau de
conguration], puis [Ajouter ou
supprimer des programmes] ou [Ajout/
Suppression de programmes].
2 Sélectionnez [Digital Voice Editor 3]
dans la liste et cliquez sur [Supprimer]
ou [Modier/Supprimer].
3 Suivez les instructions à l’écran.
Pour Windows Vista
1 Cliquez sur [Démarrer] – [Panneau de
conguration] – [Programmes], puis
sélectionnez et cliquez sur [Désinstaller
un programme] dans la catégorie.
2 Sélectionnez [Digital Voice Editor 3]
dans la liste et cliquez sur [Désinstaller].
3 Cliquez sur [Continuer] dans la fenêtre
[Contrôle de compte d’utilisateur].
4 Suivez les instructions à l’écran.
Remarque
Si vous souhaitez déplacer le logiciel sur un
autre lecteur ou dans un autre répertoire après
l’installation, vous devez d’abord le désinstaller
puis le réinstaller. Le logiciel ne fonctionne
pas correctement si vous vous contentez de
déplacer les fichiers logiciels.
Conseil
Au cours de la désinstallation, les fichiers de
messages ne sont pas supprimés.
19
FR
Page 42

Raccordement de
l’enregistreur IC à votre
ordinateur
Vous pouvez transférer les données de
l’enregistreur IC sur votre ordinateur en
raccordant l’enregistreur IC à l’ordinateur.
Utilisez le câble de raccordement
USB fourni avec l’enregistreur IC
pour raccorder les connecteurs USB
de l’enregistreur IC à ceux de votre
ordinateur.
L’enregistreur IC est détecté par
l’ordinateur dès que le câble est raccordé.
Vous pouvez raccorder ou débrancher
le câble à n’importe quel moment, que
l’enregistreur IC et l’ordinateur soient
sous tension ou hors tension.
Vers le connecteur USB
de votre ordinateur
Vers le
connecteur (USB)
Câble de raccordement
USB (fourni)
Remarques
Veillez à installer le logiciel Digital Voice
Editor avant de raccorder l’enregistreur IC
à l’ordinateur. Sinon, un message du type
[Assistant matériel détecté] peut s’afficher
lors du raccordement de l’enregistreur IC
à votre ordinateur. Dans ce cas, cliquez sur
[Annuler].
Ne raccordez pas plus de deux appareils
USB à votre ordinateur. Le fonctionnement
normal ne peut alors être garanti.
Le fonctionnement de cet enregistreur IC
avec un concentrateur USB ou une rallonge
USB n’est pas garanti.
Un problème de fonctionnement peut se
produire à tout moment, en fonction des
périphériques USB raccordés.
Avant de raccorder l’enregistreur IC à
l’ordinateur, vérifiez l’autonomie restante de
l’enregistreur IC.
Lors du raccordement de l’enregistreur IC à
l’ordinateur, assurez-vous que l’enregistreur
IC est en mode d’arrêt.
Il est recommandé de débrancher le câble
de l’ordinateur lorsque le logiciel Digital
Voice Editor est inutilisé.
20
FR
Page 43

Référence aux chiers d’aide
Pour plus de détails sur chaque
opération, reportez-vous aux chiers
d’aide.
Aide
21
FR
Page 44

Précautions
Alimentation
Faites uniquement fonctionner
l’appareil sur une tension de 2,4 V ou
3,0 V CC. Utilisez deux piles
rechargeables NH-AAA ou deux piles
alcalines LR03 (AAA).
Sécurité
Ne faites pas fonctionner l’appareil en
conduisant une voiture, une bicyclette
ou tout autre véhicule motorisé.
Manipulation
Ne laissez pas l’appareil à proximité
d’une source de chaleur ou dans un
endroit exposé au rayonnement direct
du soleil, à une poussière excessive ou
à des chocs mécaniques.
Si des solides ou des liquides venaient
à pénétrer à l’intérieur de l’appareil,
retirez la piles et faites-le vérier par un
technicien qualié avant de le remettre
en service.
FR
22
Bruits
Des bruits parasites peuvent se faire
entendre si l’appareil est placé à
proximité d’une source d’alimentation
secteur, d’une lampe uorescente
ou d’un téléphone mobile durant
l’enregistrement ou la lecture.
Il se peut que des bruits parasites
soient enregistrés si quelques chose
comme votre doigt par exemple,
touche ou frotte accidentellement
l’appareil pendant l’enregistrement.
Entretien
Pour nettoyer l’extérieur, utilisez un
chion doux légèrement imprégné
d’eau. N’utilisez pas d’alcool, d’essence
ou de diluant.
Si vous avez des questions ou des
problèmes concernant cet appareil,
consultez votre revendeur Sony.
Sauvegardes recommandées
Pour éviter tout risque de perte de
données à la suite d’une opération
accidentelle ou d’un problème de
fonctionnement de l’enregistreur IC, nous
vous conseillons d’enregistrer une copie
de sauvegarde de vos messages sur un
magnétophone ou sur un ordinateur, etc.
Page 45

Marques commerciales
Microsoft, Windows, Windows Vista, Outlook et
DirectX sont des marques commerciales ou des
marques déposées de Microsoft Corporation aux
Etats-Unis et/ou dans d’autres pays ou régions.
Apple et Macintosh sont des marques
commerciales de Apple Inc., déposées aux EtatsUnis et dans d’autres pays ou régions.
Pentium est une marque déposée de Intel
Corporation.
Nuance, le logo de Nuance, Dragon Naturally
Speaking ainsi que RealSpeak sont des marques et/
ou marques déposées de Nuance Communications
Inc. et/ou de ses liales aux États-Unis et dans
d’autres pays.
© 2007 Nuance Communications, Inc.
Tous droits réservés.
Technologie d’encodage audio MPEG Layer-3 et
brevets sous licence de Fraunhofer IIS et Thomson.
« Memory Stick » et sont des marques
commerciales de Sony Corporation.
« Memory Stick Duo » et
commerciales de Sony Corporation.
« Memory Stick PRO Duo » et
commerciales de Sony Corporation.
« MagicGate Memory Stick » est une marque
commerciale de Sony Corporation.
« LPEC » et sont des marques déposées de
Sony Corporation.
Brevets américains et étrangers sous licence de
Dolby Laboratories.
sont des marques
sont des marques
La technologie d’identication de musique et les
données associées seront fournies par Gracenote®.
Gracenote MusicID est la norme industrielle pour
l’identication de musique numérique pour les CD et
les chiers musicaux individuels. Pour plus de détails,
consultez le site Internet suivant : www.gracenote.
com
Gracenote® est une marque déposée de Gracenote,
Inc. Le logo Gracenote ainsi que le logotype et le
logo « Powered by Gracenote » sont des marques
commerciales de Gracenote. Veuillez consulter la
page Web suivante concernant l’utilisation des
services Gracenote : www.gracenote.com/corporate
Les autres marques commerciales et marques
déposées apparaissant dans le présent document
sont des marques commerciales ou des marques
déposées de leurs propriétaires respectifs. En outre,
les indications « ™ » et « ® » ne sont pas mentionnées
systématiquement dans ce mode d’emploi.
Le logiciel « Digital Voice Editor » utilise les modules
des logiciels suivants :
Microsoft® DirectX®
©2001 Microsoft Corporation. Tous droits réservés.
23
FR
Page 46

2
ES
Esta Guía de inicio rápido describe sólo las
operaciones básicas, tales como la grabación,
reproducción o eliminación de mensajes. Las manual
de instrucciones que explican todas las características
y funciones se proporcionan con la grabadora
IC como archivos PDF en 15 idiomas europeos
almacenados en el CD-ROM suministrado.
Puede copiar los archivos PDF del manual de
instrucciones a su ordenador. Introduzca el CD-ROM
suministrado en la unidad de CD-ROM del ordenador
y simplemente siga las instrucciones mostradas en
pantalla.
Si no se muestran las instrucciones en la pantalla,
haga clic con el botón derecho del ratón en el CDROM en Windows Explorer para abrirlo y haga doble
clic en [SetupLauncher.exe].
La edición en inglés de las manual de instrucciones
también se proporciona como folleto.
Grabadora IC
POR FAVOR LEA DETALLADAMENTE ESTE MANUAL
DE INSTRUCCIONES ANTES DE CONECTAR Y
OPERAR ESTE EQUIPO.
RECUERDE QUE UN MAL USO DE SU APARATO
PODRÍA ANULAR LA GARANTÍA.
Atención para los clientes en Europa
Tratamiento de los equipos eléctricos
y electrónicos al nal de su vida útil
(aplicable en la Unión Europea y en
países europeos con sistemas de
recogida selectiva de residuos)
Este símbolo en el equipo o el
embalaje indica que el presente
producto no puede ser tratado
como residuos domésticos normales,
sino que debe entregarse en el
correspondiente punto de recogida de
equipos eléctricos y electrónicos.
Al asegurarse de que este producto se desecha
correctamente, Ud. ayuda a prevenir las
consecuencias negativas para el medio ambiente y la
salud humana que podrían derivarse de la incorrecta
manipulación en el momento de deshacerse de este
producto. El reciclaje de materiales ayuda a conservar
los recursos naturales. Para recibir información
detallada sobre el reciclaje de este producto, póngase
en contacto con el ayuntamiento, el punto de
recogida más cercano o el establecimiento donde ha
adquirido el producto.
Tratamiento de las baterías al
nal de su vida útil (aplicable
en la Unión Europea y en países
europeos con sistemas de recogida
selectiva de residuos)
Este símbolo en la batería o en
el embalaje indica que la batería
proporcionada con este producto no
puede ser tratada como un residuo
doméstico normal. Al asegurarse de
correctamente, Ud. ayuda a prevenir las
consecuencias negativas para el medio ambiente y la
salud humana que podrían derivarse de la incorrecta
manipulación en el momento de deshacerse de la
batería. El reciclaje de materiales ayuda a conservar
los recursos naturales.
En el caso de productos que por razones de
seguridad, rendimiento o mantenimiento de datos,
sea necesaria una conexión permanente con la
batería incorporada, esta batería solo deberá ser
reemplazada por personal técnico cualicado para
ello.
que estas baterías se desechan
Page 47

Para asegurarse de que la batería será tratada
correctamente, entregue el producto al nal de su
vida útil en un punto de recogida para el reciclado de
aparatos eléctricos y electrónicos.
Para las demás baterías, vea la sección donde se
indica cómo quitar la batería del producto de forma
segura. Deposite la batería en el correspondiente
punto de recogida para el reciclado.
Para recibir información detallada sobre el reciclaje de
este producto o de la batería, póngase en contacto
con el ayuntamiento, el punto de recogida más
cercano o el establecimiento donde ha adquirido el
producto.
Nota para los clientes de países
donde se aplican Directivas de la
Unión Europea
El fabricante de este producto es Sony Corporation,
1-7-1 Konan, Minato-ku, Tokyo, Japón. El representante
autorizado para EMC y seguridad en el producto es
Sony Deutschland GmbH, Hedelnger Strasse 61,
70327 Stuttgart, Alemania. Para cualquier asunto
relacionado con servicio o garantía por favor diríjase a
la dirección indicada en los documentos de servicio o
garantía adjuntados con el producto.
ES
3
Page 48

Índice
Comprobación del contenido del
paquete ...............................................................4
Comprobación
del contenido del
paquete
Procedimientos iniciales
Paso 1: Preparación de una fuente de
alimentación .....................................................5
Paso 2: Ajuste del reloj ................................6
Funciones básicas
Grabación de mensajes .............................8
Modo de grabación manual ...................9
Reproducción/borrado
Reproducción de mensajes ....................11
Borrado de mensajes ..................................12
Utilización de la grabadora IC
con el ordenador
Utilización del software Digital Voice
Editor suministrado ......................................14
Precauciones ....................................................22
ES
4
Grabadora IC (1)
Pilas recargables (2)
Cable de conexión USB (1)
Software de aplicación, Digital Voice
Editor (CD-ROM)
Auriculares estéreo* (1)
Soporte* (1)
Base* (1)
Bolsa de transporte (1)
Manual de instrucciones
* Los auriculares estéreos, el soporte y la
base se suministran con algunos modelos
en algunas regiones solamente.
Page 49

Procedimientos iniciales
Paso 1: Preparación
de una fuente de
alimentación
Carga de las pilas
Para utilizar el software Digital Voice Editor
suministrado, se recomienda instalar el
software antes de realizar el paso 3.
1 Deslice y levante la tapa del
compartimiento de las pilas.
2 Inserte dos pilas recargables con la
polaridad correcta y cierre la tapa.
3 Conecte el conector USB de la
grabadora IC al ordenador para
cargar las pilas.
Cable de conexión
USB (suministrado)
ES
5
Page 50

Paso 2: Ajuste del
reloj
1 Seleccione “DATE & TIME” en el
menú.
Mantenga pulsado /MENU.
El modo de menú aparecerá en el
visor.
/
/MENU
Es necesario ajustar el reloj para utilizar la
función de alarma o para grabar la fecha
y la hora.
La pantalla de ajuste del reloj aparece
al insertar las pilas por primera vez, o
bien al insertar pilas después de que
la grabadora IC haya permanecido sin
pilas durante un período de tiempo
determinado. En tal caso, continúe en el
paso 4.
ES
6
Pulse o para seleccionar
“DETAIL MENU” y pulse .
Pulse o para seleccionar
“DATE & TIME” y pulse .
2 Pulse o para seleccionar
“AUTO” o “MANUAL” y pulse .
Si selecciona “AUTO”, el reloj se
ajusta automáticamente mediante
el reloj del ordenador conectado
a la grabadora IC y en el que se ha
iniciado el software Digital Voice Editor
suministrado.
Si selecciona “MANUAL”, realice los
pasos siguientes.
Page 51

3 Pulse o para seleccionar
“08y1m1d” y pulse .
4 Pulse o para ajustar
el año, el mes, el día, la hora y
los minutos en este orden y, a
continuación, pulse .
Aparece el mensaje “EXECUTING….” y
se ajusta el reloj.
5 Pulse para volver a mostrar la
indicación normal.
Nota
Si no pulsa antes de que transcurra un
minuto después de introducir los datos de
ajuste del reloj, el modo de ajuste del reloj
se cancelará y el visor volverá a mostrar la
indicación normal.
ES
7
Page 52

Funciones básicas
Grabación de
mensajes
Indicador de
funcionamiento
En esta sección se explica cómo
grabar mediante el ajuste AUTO_AGC*,
preajustado en fábrica en la grabadora IC.
* Auto Gain Control (Control automático de
ganancia)
1 Seleccione una carpeta.
Pulse /MENU para mostrar la
ventana de selección de carpeta.
Pulse o para seleccionar
la carpeta en la que desea grabar
mensajes y, a continuación, pulse
ES
8
.
2
3
1
1
1
2 Inicie la grabación.
Pulse (grabación).
El indicador de funcionamiento se
ilumina en rojo y el visor cambia a la
indicación de grabación (página 11).
No es necesario mantener pulsado
(grabación) durante la grabación.
El nuevo mensaje se grabará
automáticamente después del último
mensaje grabado.
Hable a través del micrófono
incorporado.
Page 53

3 Pulse (parada) para detener la
grabación.
La grabadora IC se detiene al principio
de la grabación actual.
Modo de grabación
manual
6
3, 6
7
1, 2
1, 2, 4
Indicador de
funcionamiento
1, 2
Seleccione el modo de grabación
1
manual en el menú.
Para seleccionar “MANUAL”, pulse
o en el menú “REC LEVEL” y, a
continuación, pulse .
ES
9
Page 54

2 Seleccione una carpeta.
Pulse /MENU para mostrar la
ventana de selección de carpeta.
Pulse o para seleccionar
la carpeta en la que desea grabar
mensajes y, a continuación, pulse
.
3 Mantenga pulsado (grabación).
La grabadora IC entra en el modo de
espera de grabación. Cuando se habla
a través del micrófono, el medidor de
nivel del visor se mueve.
4 Ajuste el nivel de grabación.
Ajuste el nivel máximo de la fuente de
sonido en unos –12 dB en el medidor
de nivel de grabación.
Si aparece “OVER”, pulse o
y baje el nivel de grabación hasta
que “OVER” desaparezca para evitar
distorsiones del sonido.
Indicador OVER
Medidor de nivel
Mantenga pulsado o para
cambiar el nivel de sonido de forma
continua. El nivel de sonido también
se indica con un número debajo del
medidor de nivel.
5 Establezca otros ajustes de
grabación como “LCF (LOW CUT)”,
“LIMITER”, etc., en el menú.
6 Inicie la grabación.
Pulse (grabación).
El indicador de funcionamiento se
ilumina en rojo y aparece “REC”.
No es necesario mantener pulsado
durante la grabación.
Hable a través del micrófono
incorporado.
7 Pulse (parada) para detener la
grabación.
10
ES
Page 55

Reproducción/borrado
Reproducción de
mensajes
1, 2
5
1, 3
1
Seleccione una carpeta.
1
Pulse /MENU.
Pulse o para seleccionar la
carpeta y, a continuación, pulse .
2 Pulse o para seleccionar el
número de mensaje.
3 Pulse para iniciar la
reproducción.
4
4 Ajuste el volumen mediante
VOL +/–.
5 Pulse para detener la
reproducción.
Después de reproducir un mensaje, la
grabadora IC se detiene al principio
del mensaje siguiente.
11
ES
Page 56

Borrado de mensajes
ERASE
Es posible borrar los mensajes grabados
de uno en uno o todos los mensajes de
una carpeta a la vez.
Nota
Después de borrar una grabación, no podrá
recuperarla.
Borrado de mensajes uno
por uno
Puede borrar los mensajes no deseados y
conservar el resto.
Si borra un mensaje, los restantes
avanzarán y se cambiará su numeración
para que no quede espacio entre éstos.
1 Pulse ERASE durante la
reproducción del mensaje que
desea borrar, o bien pulse ERASE
durante más de un segundo
mientras la grabadora IC se
encuentre en el modo de parada.
Aparecerán el título y el número
del mensaje y “ERASE? [ERASE]
TO EXECUTE” y, a continuación, se
reproducirá el mensaje.
2 Pulse de nuevo ERASE mientras
se muestra “ERASE? [ERASE] TO
EXECUTE”.
El mensaje se borra y se cambia la
numeración de los mensajes restantes.
Para cancelar el borrado
Pulse (parada).
12
ES
Page 57
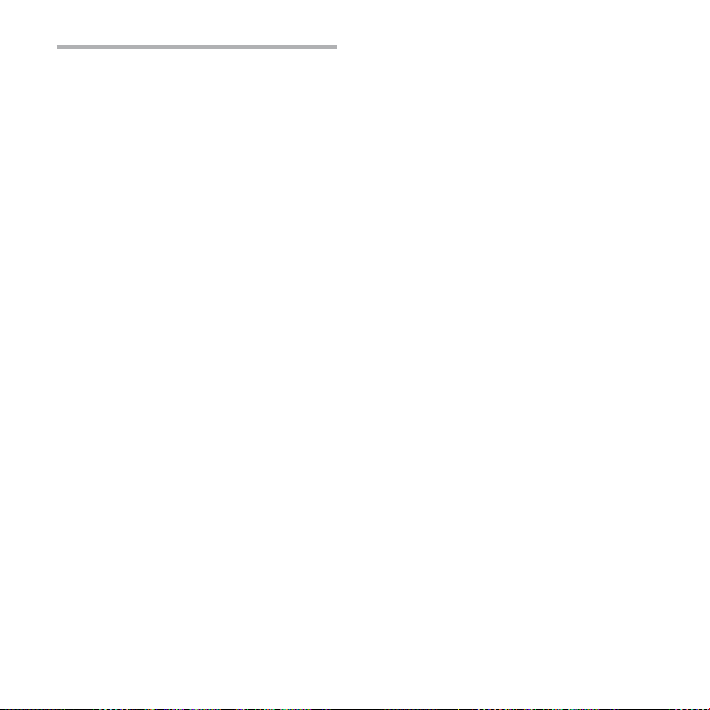
Borrado de todos los
mensajes de una carpeta
Seleccione “ERASE ALL” en el menú.
13
ES
Page 58

Utilización de la grabadora IC con el
ordenador
Utilización del
software Digital Voice
Editor suministrado
Operaciones disponibles
mediante el software Digital
Voice Editor
El software Digital Voice Editor permite
transferir los mensajes a un monitor,
guardarlos en el disco duro del
ordenador, reproducirlos y editarlos.
Transferencia de los mensajes grabados
con la grabadora IC al ordenador.
Almacenamiento de los mensajes en el
disco duro del ordenador.
Visualización, reproducción o edición
de los mensajes del ordenador.
Reenvío de los mensajes a la grabadora
IC. Es posible añadir un archivo MP3
tal cual.
Envío de mensajes de correo
electrónico de voz mediante el
software de correo electrónico MAPI.
Uso de la teclas de transcripción para
reproducir mensajes y transcribirlos
desde la ventana de un procesador de
textos o un editor.
Transcripción de mensajes de la
grabadora IC mediante el software
de reconocimiento de voz Dragon
NaturallySpeaking® (sólo si el ordenador
tiene instalada la versión 5.0 o posterior
de Dragon NaturallySpeaking Preferred
o Professional Edition).
Al utilizar CD Recording Tool for DVE
(Herramienta de grabación de CD para
DVE), es posible reproducir las pistas
de un CD insertado en la unidad de CD
del ordenador y guardar las pistas del
CD en el disco duro del ordenador con
un formato de archivo que admita el
software Digital Voice Editor. Después,
los archivos guardados se podrán
añadir a una grabadora IC mediante el
software Digital Voice Editor.
La utilización de CD Recording Tool for
DVE está limitada a nes personales.
Nota
Para obtener información sobre Dragon
NaturallySpeaking, consulte la documentación
suministrada con el software.
14
ES
Page 59
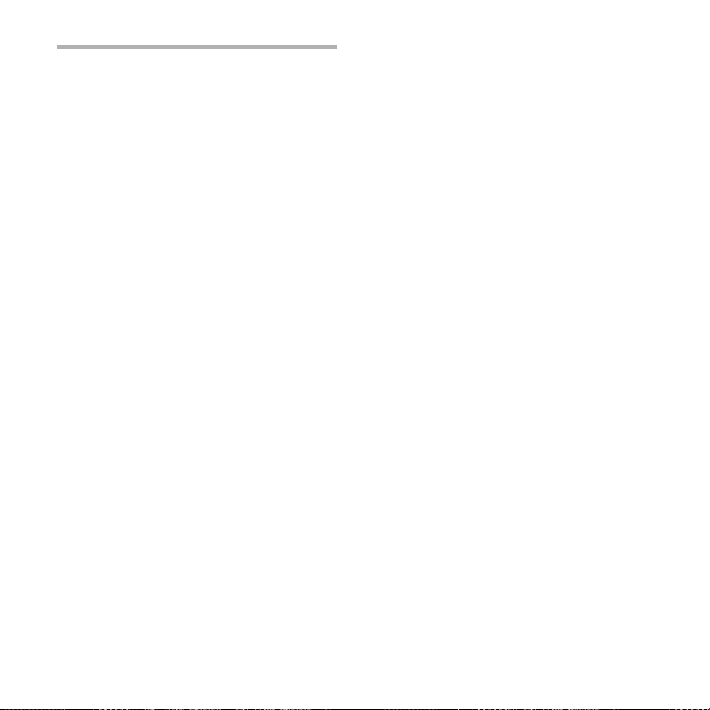
Requisitos del sistema
Sistemas operativos:
Windows Vista® Home Basic
Windows Vista® Home Premium
Windows Vista® Business
Windows Vista® Ultimate
Windows® XP Home Edition Service Pack
2 o superior
Windows® XP Professional Service Pack 2
o superior
Windows® XP Media Center Edition
Service Pack 2 o superior
Windows® XP Media Center Edition 2004
Service Pack 2 o superior
Windows® XP Media Center Edition 2005
Service Pack 2 o superior
Windows® 2000 Professional Service Pack
4 o superior
Pre-instalado
Nota
Sistema operativo de 64 bits no es compatible.
Entorno de Hardware:
Ordenador: PC/AT IBM o compatible
CPU: Procesador Pentium® II 266
MHz o superior (Para Windows Vista®,
procesador Pentium® III 800MHz o
superior)
RAM: 128MB o más (Para Windows
Vista®, 512MB o más)
Espacio en disco duro: 70MB o más
unidad de CD-ROM (Cuando se crea
un CD de audio o CD de datos, es
necesaria una unidad CD-R/RW)
Puerto: Puerto USB
Tarjeta de sonido: Tarjetas de sonido
compatibles con cualquiera de
los sistemas operativos Microsoft®
Windows admitidos
Pantalla: Color de alta densidad (16
bits) o más y resolución de 800x480
puntos o más
Acceso a Internet para la función de
correo por voz y servicio de base de
datos de CD
Nota
Los siguientes sistemas no son compatibles:
Sistemas operativos distintos de los
indicados anteriormente
Ordenadores o sistemas operativos
construidos personalmente
Sistemas operativos actualizados
Entorno operativo multiarranque
Entorno con múltiples monitores
15
ES
Page 60

Nota sobre la transcripción de
mensajes
Si utiliza el software de reconocimiento
de voz Dragon NaturallySpeaking® para
transcribir un mensaje, el ordenador
también deberá cumplir los requisitos
del sistema correspondientes a dicha
aplicación.
Para ver la última versión y disponibilidad
de Dragon NaturallySpeaking en cada
región, consulte la siguiente página:
http://www.nuance.com/
Nota sobre el envío de mensajes
de correo electrónico de voz
Si utiliza Microsoft® Outlook Express
5.0/5.5/6.0 para enviar un mensaje de
voz por correo electrónico, el ordenador
también deberá cumplir los requisitos
del sistema correspondientes a Outlook
Express.
Instalación del software
Instale el software Digital Voice Editor en
el disco duro del ordenador.
Notas
Al instalar Digital Voice Editor, podrá crear
todos los tipos de archivos compatibles,
excepto archivos DVF (TRC). (Podrá
reproducir archivos DVF (TRC).)
Al instalar ambos tipos de Digital Voice
Editor, asegúrese de seleccionar la función
que permite sobrescribir la instalación para
poder trabajar con todos los formatos de
archivo compatibles.
No conecte la grabadora IC al equipo antes
de instalar el software. Tampoco la retire ni la
conecte durante la instalación del software,
ya que puede provocar un problema de
reconocimiento de la grabadora o de
instalación del software.
Asegúrese de cerrar todos los programas
que se estén ejecutando antes de instalar el
software Digital Voice Editor.
Al instalar o desinstalar el software en
Windows® 2000 Professional, asegúrese de
iniciar la sesión de Windows con el nombre
de usuario “Administrador ”.
16
ES
Page 61

Al instalar o desinstalar el software en
Windows Vista® Home Basic/Windows Vista®
Home Premium/Windows Vista® Business/
Windows Vista® Ultimate/Windows® XP
Home Edition Service Pack 2 o superior/
Windows® XP Professional Service Pack 2 or
higher/Windows® XP Media Center Edition
Service Pack 2 o superior/Windows® XP
Media Center Edition 2004 Service Pack
2 o superior/Windows® XP Media Center
Edition 2005 Service Pack 2 o superior,
inicie la sesión con un nombre de usuario
que disponga de la cuenta de usuario
“Administrador del equipo”. (Para averiguar si
el nombre de usuario dispone de una cuenta
de usuario “Administrador del equipo”, abra
“Cuentas de usuario” en el “Panel de control”
y consulte la sección situada debajo del
nombre de usuario en la pantalla.)
Si ya se ha instalado el software “Memory
Stick Voice Editor 1.0/1.1/1.2/2.0”, la
instalación del software suministrado
eliminará automáticamente el software
“Memory Stick Voice Editor”. (Los mensajes
no se eliminarán.)
Una vez finalizada la instalación, se instalará
también el módulo Microsoft DirectX
dependiendo del sistema operativo del
ordenador. Este módulo no se elimina al
desinstalar el software.
Una vez finalizada la instalación del software
Digital Voice Editor, no instale el software
“Memory Stick Voice Editor 1.0/1.1/1.2/2.0”,
ya que el primero no funcionaría
correctamente.
Con el software suministrado, es posible
grabar o editar mensajes en el “Memory Stick”.
1 Asegúrese de que la grabadora
IC no está conectada y, a
continuación, arranque el equipo e
inicie Windows.
2 Inserte el CD-ROM suministrado en
la unidad de CD-ROM.
El menú [IC Recorder Software
Setup] se inicia automáticamente y
se muestra la ventana [Welcome to
IC Recorder Software Setup]. Si no se
inicia el menú [IC Recorder Software
Setup] , haga clic con el botón
derecho del ratón en el CD-ROM en
Windows Explorer para abrirlo y haga
doble clic en [SetupLauncher.exe].
3 Asegúrese de que acepta los
términos del acuerdo de licencia,
seleccione [I accept the terms
of the license agreement] y, a
continuación, haga clic en [Next].
Aparecerá la ventana [Software Install].
4 Seleccione [Digital Voice Editor] y, a
continuación, haga clic en [Install].
Siga las instrucciones de pantalla para
realizar los ajustes requeridos para la
instalación.
17
ES
Page 62

Si tiene instalada una versión anterior
de Digital Voice Editor o cualquier
versión de “Memory Stick Voice Editor”
Se mostrará el cuadro de diálogo
utilizado para desinstalar una versión
anterior de Digital Voice Editor o
cualquier versión de “Memory Stick
Voice Editor”. Siga las instrucciones en
pantalla para desinstalar el software. Los
archivos de mensajes no se eliminarán.
Cuando se muestra el cuadro de
diálogo utilizado para introducir el
nombre del propietario
Introduzca el nombre del propietario.
El nombre del propietario es el ajuste
para obtener privilegios y limitaciones
al usar el software Digital Voice Editor.
Notas
No es posible cambiar el nombre del
propietario una vez que éste se haya
introducido. Apúntelo y guárdelo para
referencias futuras.
No es posible manipular un archivo
grabado de un CD excepto en el
ordenador en el que se ha grabado el
archivo. La manipulación de un archivo
está limitada al ordenador en el que se
ha introducido el mismo nombre de
propietario durante la instalación del
software Digital Voice Editor. Si se ha
intentado realizar una modificación ilegal
de datos, o bien, si se utiliza un archivo
para fines distintos de los privados, es
posible que el archivo no pueda volver
a reproducirse, o que el software Digital
ES
Voice Editor deje de funcionar.
18
Cuando se muestra el cuadro de
diálogo utilizado para seleccionar
cómo guardar archivos
Cuando guarda archivos grabados
con la grabadora IC en el ordenador
mencionado anteriormente, puede
seleccionar si desea convertirlos en
formato MP3. Seleccione el ajuste
deseado.
Cuando se muestra el cuadro de
diálogo utilizado para seleccionar
una grabadora IC de la serie ICD-P
Seleccione [Yes] para editar los
mensajes grabados con una grabadora
IC de la serie ICD-P.
Cuando se muestra el cuadro de
diálogo utilizado para seleccionar el
idioma que se debe utilizar para la
ayuda
Haga clic en el idioma que desea
utilizar para la ayuda.
5 Cuando aparece la ventana [Ready
to Install the Program], haga clic en
[Install].
Se inicia la instalación.
6 Cuando se muestra la ventana
[InstallShield Wizard Complete],
seleccione [Yes, I want to restart my
computer now] y, a continuación,
haga clic en [Finish].
Se reiniciará el ordenador.
Cuando se haya reiniciado el ordenador,
se ha completado la instalación.
Page 63

Desinstalación del software
Si desea desinstalar el software, siga los
pasos que se indican a continuación.
Para Windows 2000 o Windows XP
1 Haga clic en [Inicio] y seleccione
[Conguración], [Panel de control]
y, a continuación, [Agregar o quitar
programas] o [Agregar o quitar
aplicaciones].
2 Seleccione [Digital Voice Editor 3] de la
lista y haga clic en [Quitar] o [Cambiar o
quitar].
3 Siga las instrucciones en pantalla.
Para Windows Vista
1 Haga clic en [Inicio] – [Panel de control]
– [Programas] y, a continuación,
seleccione y haga clic en [Desinstalar
un programa] de la categoría.
2 Seleccione [Digital Voice Editor 3] de la
lista y haga clic en [Desinstalar].
3 Haga clic en [Continuar] en la ventana
[Control de la cuenta de usuario].
4 Siga las instrucciones en pantalla.
Nota
Si desea mover el software a otra unidad
o directorio una vez instalado, deberá
desinstalarlo y después instalarlo de nuevo.
Si sólo mueve los archivos de software, el
software no funcionará correctamente.
Sugerencia
Al desinstalar el software, no se eliminarán los
archivos de mensajes.
19
ES
Page 64

Conexión de la grabadora IC
al ordenador
Es posible transferir los datos de la
grabadora IC al ordenador conectándola
al ordenador.
Utilice el cable de conexión USB
suministrado con la grabadora IC para
conectar los conectores USB de la
grabadora IC con el ordenador.
En cuanto conecte el cable, el ordenador
reconocerá la grabadora IC. El cable
puede conectarse o desconectarse
independientemente de si la grabadora
y el ordenador están encendidos o
apagados.
Al conector USB
del ordenador
Al conector
(USB)
Cable de conexión USB
(suministrado)
Notas
Asegúrese de instalar el software Digital
Voice Editor antes de conectar la grabadora
IC al ordenador. De lo contrario, aparecerá un
mensaje del tipo [Asistente para hardware
nuevo encontrado] cuando intente conectar
la grabadora IC al ordenador. En tal caso,
haga clic en [Cancelar].
No conecte más de dos dispositivos USB
al ordenador, ya que ello puede afectar al
funcionamiento normal de éste.
Tampoco se garantiza que la grabadora IC
funcione correctamente si se utiliza con un
concentrador USB o un cable prolongador
USB.
Según el número de dispositivos USB
conectados a la vez, es posible que se
produzca un mal funcionamiento.
Compruebe que las pilas están insertadas
en la grabadora IC antes de conectarla al
ordenador.
Al conectar la grabadora IC al ordenador,
asegúrese de que la grabadora IC esté en
modo de parada.
Se recomienda desconectar el cable del
ordenador cuando no se utilice Digital Voice
Editor.
20
ES
Page 65

Consulta de los archivos de
ayuda
Para obtener más información acerca de
cada operación, consulte los archivos de
ayuda.
Ayuda
21
ES
Page 66

Precauciones
Alimentación
Utilice la unidad sólo con cc de 2,4 V
o 3,0 V. Utilice dos pilas recargables de
hidruro de níquel-metal tamaño AAA o
dos pilas alcalinas LR03 (tamaño AAA).
Seguridad
No utilice la unidad mientras conduce,
va en bicicleta o utiliza cualquier
vehículo motorizado.
Manejo
No deje la unidad cerca de fuentes de
calor, ni en lugares expuestos a la luz
solar directa, polvo excesivo o golpes
mecánicos.
Si se introduce algún objeto sólido o
líquido en la unidad, extraiga la pila y
hágala revisar por personal cualicado
antes de seguir utilizándola.
ES
22
Ruido
Si se coloca la unidad cerca de una
fuente de alimentación de CA, una
lámpara uorescente o un teléfono
móvil durante la reproducción o la
grabación, es posible que oiga ruido.
Si algún objeto, como su dedo, frota o
araña la supercie de la unidad durante
la grabación, es posible que se grabe
ruido.
Mantenimiento
Para limpiar el exterior, utilice un paño
suave ligeramente humedecido con
agua. No emplee alcohol, bencina ni
diluyente.
Si tiene problemas o preguntas acerca de
esta unidad, consulte al distribuidor Sony
más cercano.
Recomendaciones sobre copias
de seguridad
Para evitar el posible riesgo de pérdida
de datos debido a un uso accidental
o a un fallo de funcionamiento de la
grabadora IC, se recomienda guardar
una copia de seguridad de los
mensajes grabados en una grabadora
de cintas o en un ordenador, etc.
Page 67

Marcas comerciales
Microsoft, Windows, Windows Vista, Outlook y
DirectX son marcas comerciales registradas o
marcas comerciales de Microsoft Corporation en los
Estados Unidos y/o en otros países.
Apple y Macintosh son marcas comerciales de
Apple Inc., registradas en los EE. UU. y en otros
países.
Pentium es una marca registrada de Intel
Corporation.
Nuance, el logotipo de Nuance, Dragon
NaturallySpeaking y RealSpeak son marcas y/o
marcas registradas de Nuance Communications
Inc., y/o de sus empresas aliadas en Estados
Unidos y/o en otros países.
© 2007 Nuance Communications, Inc. Todos los
derechos reservados.
Tecnología de codicación de audio MPEG Layer-3 y
patentes con licencia de Fraunhofer IIS y Thomson.
“Memory Stick” y son marcas comerciales de
Sony Corporation.
“Memory Stick Duo” y
son marcas comerciales de Sony Corporation.
“Memory Stick PRO Duo” y
de Sony Corporation.
“MagicGate Memory Stick” es una marca comercial
de Sony Corporation.
“LPEC” y son marcas comerciales registradas
de Sony Corporation.
Patentes en EE. UU. y otros países con licencia de
Dolby Laboratories.
son marcas comerciales
Gracenote® suministrará la tecnología de
identicación de música y datos asociados. Gracenote
MusicID es el estándar del sector para la identicación
de música digital de discos CD y archivos de música
individuales. Para obtener más información, consulte
el siguiente sitio Web: www.gracenote.com
Gracenote® es una marca comercial registrada de
Gracenote, Inc. El logotipo de Gracenote y el logotipo
de “Powered by Gracenote” son marcas comerciales
de Gracenote. Para utilizar los servicios de Gracenote,
consulte la siguiente página Web: www.gracenote.
com/corporate
Todas las demás marcas comerciales y marcas
comerciales registradas son marcas comerciales o
marcas comerciales registradas de sus respectivos
propietarios. Además, “™” y “®” no se mencionan en
cada caso en este manual.
“Digital Voice Editor” emplea los módulos de software
siguientes:
Microsoft® DirectX®
©2001 Microsoft Corporation. Todos los derechos
reservados.
23
ES
Page 68

2
NL
In deze introductiehandleiding worden alleen
basishandelingen, bijvoorbeeld opnemen, afspelen of
berichten wissen, beschreven. In de gebruiksaanwijzing
worden alle functies en de werking uitgelegd. Deze
gebruiksaanwijzing wordt op de cd-rom als PDFbestand in 15 Europese talen geleverd bij de IC-recorder.
U kunt de PDF-bestanden van de gebruiksaanwijzing
naar uw computer kopiëren. Plaats de bijgeleverde
CD-ROM in het CD-ROM-station van uw computer
en volg de aanwijzingen die op het scherm worden
getoond.
Als de aanwijzingen niet op het scherm worden
afgebeeld, klikt u met de rechtermuisknop op de
CD-ROM in Windows Explorer om deze te openen, en
dubbelklikt u daarna op [SetupLauncher.exe].
De Engelse versie van de gebruiksaanwijzing wordt
eveneens als boekje geleverd.
Voor klanten in Europa
Verwijdering van oude elektrische
en elektronische apparaten
(Toepasbaar in de Europese Unie
en andere Europese landen met
gescheiden ophaalsystemen)
Het symbool op het product of op de
verpakking wijst erop dat dit product
niet als huishoudelijk afval mag
worden behandeld. Het moet echter
naar een plaats worden gebracht
waar elektrische en elektronische
apparatuur wordt gerecycled. Als u
correcte manier wordt verwijderd, voorkomt u
voor mens en milieu negatieve gevolgen die zich
zouden kunnen voordoen in geval van verkeerde
afvalbehandeling. De recycling van materialen draagt
bij tot het vrijwaren van natuurlijke bronnen. Voor
meer details in verband met het recyclen van dit
ervoor zorgt dat dit product op de
product, neemt u contact op met de gemeentelijke
instanties, het bedrijf of de dienst belast met de
verwijdering van huishoudafval of de winkel waar u
het product hebt gekocht.
Verwijdering van oude batterijen
(in de Europese Unie en andere
Europese landen met afzonderlijke
inzamelingssystemen)
Dit symbool op de batterij of
verpakking wijst erop dat de
meegeleverde batterij van dit product
niet als huishoudelijk afval behandeld
Door deze batterijen op juiste wijze af te voeren,
voorkomt u voor mens en milieu negatieve gevolgen
die zich zouden kunnen voordoen in geval van
verkeerde afvalbehandeling. Het recycleren van
materialen draagt bij tot het vrijwaren van natuurlijke
bronnen.
In het geval dat de producten om redenen van
veiligheid, prestaties dan wel in verband met dataintegriteit een permanente verbinding met batterij
vereisen, dient deze batterij enkel door gekwaliceerd
servicepersoneel vervangen te worden. Om ervoor
te zorgen dat de batterij op een juiste wijze zal
worden behandeld, dient het product aan het eind
van zijn levenscyclus overhandigd te worden aan het
desbetreende inzamelingspunt voor de recyclage
van elektrisch en elektronisch materiaal.
Voor alle andere batterijen verwijzen we u naar het
gedeelte over hoe de batterij veilig uit het product
te verwijderen. Overhandig de batterij bij het
desbetreende inzamelingspunt voor de recyclage
van batterijen.
Voor meer details in verband met het recyclen van
dit product of batterij, neemt u contact op met de
gemeentelijke instanties, het bedrijf of de dienst
belast met de verwijdering van huishoudafval of de
winkel waar u het product hebt gekocht.
mag worden.
Page 69

Kennisgeving voor klanten in
landen waarvoor EU-richtlijnen
gelden
De fabrikant van dit product is Sony Corporation, 1-71 Konan, Minato-ku, Tokyo, Japan. De geautoriseerde
vertegenwoordiging voor EMC en produkt veiligheid
is Sony Deutschland GmbH, Hedelnger Strasse
61, 70327 Stuttgart, Duitsland. Voor service- of
garantiezaken verwijzen wij u graag naar de adressen
in de afzonderlijke service/garantie documenten.
NL
3
Page 70

Inhoudsopgave
De inhoud van de verpakking
controleren ........................................................4
Aan de slag
Stap 1: Een stroombron
voorbereiden ....................................................5
Stap 2: De klok instellen ............................6
De inhoud van
de verpakking
controleren
IC-recorder (1)
Oplaadbare batterijen (2)
Basishandelingen
Berichten opnemen .....................................8
Handmatige opnamestand.....................9
Afspelen/wissen
Berichten afspelen ........................................11
Berichten wissen ............................................12
De IC-recorder gebruiken met
uw computer
De bijgeleverde Digital Voice Editor-
software gebruiken ......................................14
Voorzorgsmaatregelen...................................22
NL
4
USB-kabel (1)
Toepassingssoftware, Digital Voice
Editor (CD-ROM)
Stereo-hoofdtelefoon* (1)
Houder* (1)
Standaard* (1)
Draagtas (1)
Gebruiksaanwijzing
* In bepaalde regio’s en bij bepaalde
modellen worden de stereohoofdtelefoon, de houder en de
standaard niet bijgeleverd.
Page 71

Aan de slag
Stap 1: Een stroombron
voorbereiden
De batterijen opladen
Als u de bijgeleverde Digital Voice Editorsoftware wilt gebruiken, kunt u het beste
de software installeren vóór stap 3.
1 Verschuif en open het deksel van de
batterijhouder.
2 Plaats twee oplaadbare batterijen
met de polen in de juiste richting in
de houder en sluit het deksel.
3 Laad de batterijen op door de USB-
aansluiting van de IC-recorder op
de computer aan te sluiten.
USB-kabel
(bijgeleverd)
NL
5
Page 72

Stap 2: De klok
instellen
1 Selecteer "DATA & TIME" in het
menu.
Houd /MENU ingedrukt.
De menustand wordt weergegeven in
het display.
/
/MENU
U moet de klok instellen als u de
alarmfunctie wilt gebruiken of de datum
en tijd wilt opnemen.
Het klokinstelvenster verschijnt als u
voor het eerst batterijen plaatst of als u
batterijen in de IC-recorder plaatst nadat
deze langere tijd waren verwijderd. In dit
geval gaat u verder vanaf stap 4.
NL
6
Druk op of om "DETAIL
MENU" te selecteren en druk op .
Druk op of om "DATE &
TIME" te selecteren en druk op .
2 Druk op of om "AUTO" of
"MANUAL" te selecteren en druk op
.
Als u "AUTO" selecteert, wordt de klok
automatisch aangepast op basis van
de klok van de computer waarop de
IC-recorder is aangesloten en waarop
de bijgeleverde Digital Voice Editorsoftware is geopend.
Als u "MANUAL" selecteert, gaat u
verder met de volgende stappen.
Page 73

3 Druk op of om "08y1m1d"
te selecteren en druk op .
4 Druk op of om
achtereenvolgens het jaar, de
maand, de dag, het uur en de
minuten in te stellen en druk op
.
"EXECUTING…." wordt weergegeven
en de klok is ingesteld.
5 Druk op om terug te keren naar
het normale display.
Opmerking
Als u niet op drukt binnen één minuut
nadat u de klokgegevens hebt ingevoerd,
wordt de klokinstelstand geannuleerd
en wordt het normale display opnieuw
weergegeven.
NL
7
Page 74
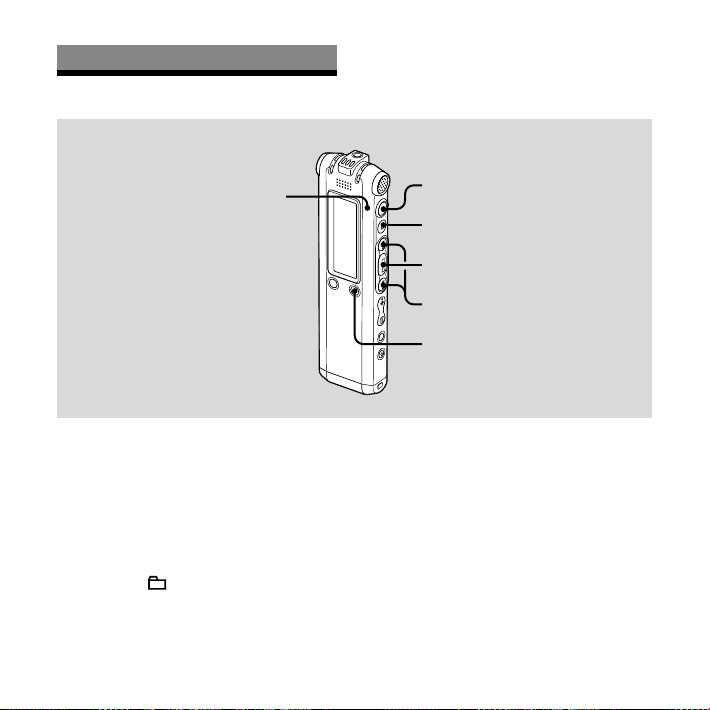
Basishandelingen
Berichten opnemen
Werkingsaanduiding
In dit gedeelte wordt uitgelegd hoe
u de optie AUTO_AGC* gebruikt
om een opname te maken. Dit is de
fabrieksinstelling voor de IC-recorder.
* Auto Gain Control (automatische
optimalisatie)
1 Selecteer een map.
Druk op /MENU zodat u een map
in het display kunt selecteren.
Druk op of om de map te
selecteren waarin u de berichten wilt
opnemen en druk vervolgens op .
NL
8
2
3
1
1
1
2 Start de opname.
Druk op (opnemen).
De werkingsaanduiding gaat rood
branden en het opnamevenster
wordt weergegeven (pagina 11).
U hoeft (opnemen) niet ingedrukt
te houden tijdens de opname. Het
nieuwe bericht wordt automatisch
opgenomen na het laatstopgenomen
bericht.
Praat in de ingebouwde microfoon.
Page 75

3 Druk op (stoppen) om de
opname te stoppen.
De IC-recorder stopt bij het begin van
de huidige opname.
Handmatige
opnamestand
6
3, 6
7
1, 2
1, 2, 4
Werkingsaanduiding
1, 2
Selecteer de handmatige
1
opnamestand in het menu.
Selecteer "MANUAL" door op
of te drukken in het menu "REC
LEVEL" en druk vervolgens op .
NL
9
Page 76

2 Selecteer een map.
Druk op /MENU zodat u een map
in het display kunt selecteren.
Druk op of om de map te
selecteren waarin u de berichten wilt
opnemen en druk vervolgens op
.
3 Houd (opnemen) ingedrukt.
De IC-recorder staat nu in de standbystand voor opnemen. Wanneer u
in de microfoon praat, beweegt de
niveaumeter in het display.
4 Pas het opnameniveau aan.
Stel het maximale opnameniveau voor
de geluidsbron in op ongeveer –12 dB
op de meter voor het opnameniveau.
Als "OVER" wordt weergegeven,
drukt u op of en stelt u, om
vervorming te voorkomen, een lager
opnameniveau in zodat "OVER" niet
wordt weergegeven.
OVER-aanduiding
Niveaumeter
Houd of ingedrukt om
het geluidsniveau aan te passen.
Het geluidsniveau wordt onder de
niveaumeter ook aangeduid met een
nummer.
5 Geef de andere instellingen voor
opnemen, zoals "LCF (LOW CUT)",
"LIMITER", enzovoort op in het
menu.
6 Start de opname.
Druk op (opnemen).
Het lampje voor de
werkingsaanduiding is rood en "REC"
wordt weergegeven.
U hoeft niet ingedrukt te houden
tijdens de opname.
Praat in de ingebouwde microfoon.
7 Druk op (stoppen) om de
opname te stoppen.
10
NL
Page 77
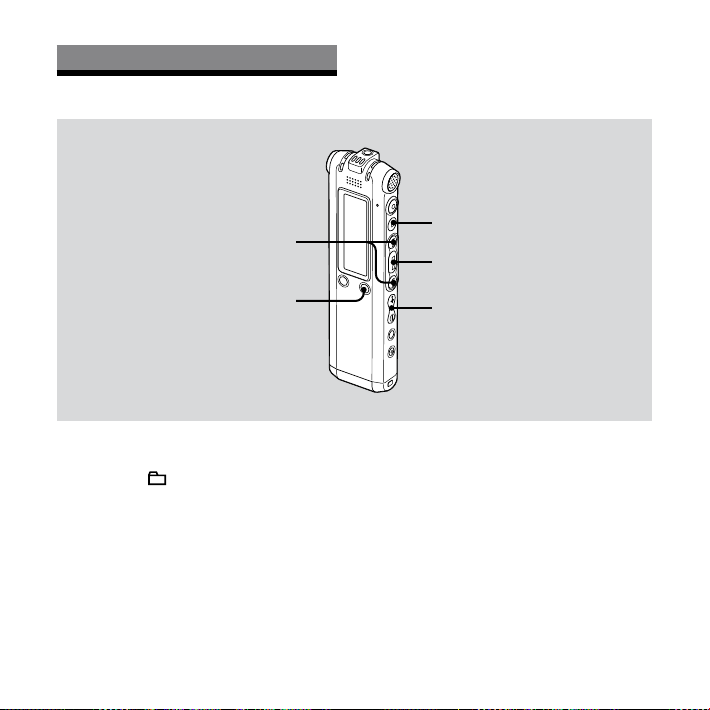
Afspelen/wissen
Berichten afspelen
1, 2
Selecteer een map.
1
Druk op /MENU.
Druk op of om de map te
selecteren en druk vervolgens op
.
2 Druk op of om het
berichtnummer te selecteren.
5
1, 3
1
4
3 Druk op om het afspelen te
starten.
4 Regel het volume met VOL +/–.
5 Druk op om het afspelen te
stoppen.
Als u een bericht hebt afgespeeld,
stopt de IC-recorder bij het begin van
het volgende bericht.
NL
11
Page 78

Berichten wissen
ERASE
U kunt opgenomen berichten
afzonderlijk of alle berichten in een map
tegelijkertijd wissen.
Opmerking
Als een opname is gewist, kunt u deze niet
meer herstellen.
NL
12
Berichten afzonderlijk
wissen
U kunt ongewenste berichten
verwijderen en alle andere berichten
bewaren.
Als een bericht wordt gewist, schuiven
de resterende berichten op en worden
deze opnieuw genummerd zodat
er geen ruimte tussen de berichten
ontstaat.
1 Druk op ERASE tijdens het afspelen
van het bericht dat u wilt wissen
of druk langer dan één seconde op
ERASE wanneer de IC-recorder in de
stopstand staat.
De berichttitel, het berichtnummer en
"ERASE? [ERASE] TO EXECUTE" worden
weergegeven en het bericht wordt
afgespeeld.
2 Druk nogmaals op ERASE terwijl
"ERASE? [ERASE] TO EXECUTE"
wordt weergegeven.
Het bericht wordt gewist en de
resterende berichten worden opnieuw
genummerd.
Wissen annuleren
Druk op (stoppen).
Page 79

Alle berichten in een map
wissen
Selecteer "ERASE ALL" in het menu.
13
NL
Page 80

De IC-recorder gebruiken met uw
computer
De bijgeleverde
Digital Voice Editorsoftware gebruiken
Wat u kunt doen met de
Digital Voice Editor-software
Met de Digital Voice Editor-software kunt
u de berichten overbrengen naar het
beeldscherm, deze opslaan op de vaste
schijf van de computer en de berichten
weergeven en bewerken.
Berichten die op de IC-recorder zijn
opgenomen, overbrengen naar de
computer.
Berichten opslaan op de vaste schijf
van de computer.
Berichten op de computer bekijken,
weergeven en bewerken.
Berichten opnieuw overbrengen naar
de IC-recorder. U kunt een MP3bestand als zodanig toevoegen.
Gesproken e-mailberichten verzenden
met MAPI e-mailsoftware.
NL
14
Transcriptietoetsen gebruiken
om berichten weer te geven
en te transcriberen met een
tekstverwerkingsprogramma of via het
venster van een editor.
Berichten op de IC-recorder met
Dragon NaturallySpeaking®spraakherkenningssoftware
transcriberen (alleen als u de Preferred
of Professional Edition van Dragon
NaturallySpeaking versie 5.0 of later op
de computer hebt geïnstalleerd).
Als u het hulpprogramma voor het
opnemen van CD's voor DVE gebruikt,
kunt u tracks afspelen van een CD die
in het CD-station van de computer
is geplaatst en CD-tracks opslaan
op de vaste schijf van de computer
in een bestandsindeling die wordt
ondersteund door de Digital Voice
Editor. Opgeslagen bestanden kunnen
dan worden toegevoegd aan een
IC-recorder met de Digital Voice Editor.
Gebruik van het hulpprogramma voor
het opnemen van CD's voor DVE is
beperkt tot privé-doeleinden.
Opmerking
Raadpleeg voor informatie over het
gebruik van Dragon NaturallySpeaking de
documentatie die bij de software wordt
geleverd.
Page 81

Systeemvereisten
Besturingssystemen:
Windows Vista® Home Basic
Windows Vista® Home Premium
Windows Vista® Business
Windows Vista® Ultimate
Windows® XP Home Edition Service Pack
2 of hoger
Windows® XP Professional Service Pack
2 of hoger
Windows® XP Media Center Edition
Service Pack 2 of hoger
Windows® XP Media Center Edition 2004
Service Pack 2 of hoger
Windows® XP Media Center Edition 2005
Service Pack 2 of hoger
Windows® 2000 Professional Service Pack
4 of hoger
Vooraf geïnstalleerd
Opmerking
64bit besturingssysteem wordt niet
ondersteund.
Hardware-omgeving:
Computer: IBM PC/AT of compatibele
computer
Processor: 266 MHz Pentium® II
processor of hoger (Voor Windows
Vista®, 800MHz Pentium® III processor
of hoger)
RAM: 128MB of meer (Voor Windows
Vista®, 512MB of meer)
Beschikbare schijfruimte: 70MB of meer
CD-ROM-station (Wanneer u een
audio-CD of gegevens-CD wilt maken,
hebt u een CD-R/RW-station nodig)
Poort: USB-poort
Geluidskaart: Geluidskaarten
die compatibel zijn met één
van de Microsoft® Windows®besturingssystemen
Beeldscherm: Hoge kleuren (16bit) of
meer en 800x480 punten of meer
Toegang tot Internet voor Voice-mail-
functie en CD-database-service
Opmerking
De volgende systemen worden niet
ondersteund:
Andere besturingssystemen dan de
hierboven genoemde
Door de gebruiker zelf geconstrueerde
PC's of besturingssystemen
Geüpgrade besturingssystemen
Multi-boot besturingsomgeving
Multi-monitor besturingsomgeving
15
NL
Page 82

Opmerking over het
transcriberen van een bericht
Als u Dragon NaturallySpeaking®spraakherkenningssoftware gebruikt
om een bericht te transcriberen,
moet de computer ook voldoen aan
de systeemvereisten van Dragon
NaturallySpeaking.
Raadpleeg de volgende pagina
voor de meest recente versie en
de verkrijgbaarheid van Dragon
NaturallySpeaking in de verschillende
regio's: http://www.nuance.com/
Opmerking over het verzenden
van een gesproken e-mailbericht
Wanneer u Microsoft® Outlook Express
5.0/5.5/6.0 gebruikt om een gesproken
e-mailbericht te verzenden, moet
de computer ook voldoen aan de
systeemvereisten van Outlook Express.
De software installeren
Installeer de Digital Voice Editor-software
op de vaste schijf van de computer.
Opmerkingen
Wanneer u de Digital Voice Editor installeert,
kunt u alle compatibele bestandstypen
maken, behalve DVF-bestanden (TRC). (U
kunt de DVF-bestanden (TRC) afspelen.)
Wanneer u beide typen Digital Voice
Editor installeert, moet u de optie voor
overschrijven van de installatie selecteren
om alle compatibele bestandsindelingen
te kunnen verwerken.
Sluit de IC-recorder niet op de computer aan
voordat u de software hebt geïnstalleerd.
Ook moet u de IC-recorder niet verwijderen
of aansluiten tijdens het installeren van de
software. De IC-recorder wordt wellicht niet
herkend of de software kan niet correct
worden geïnstalleerd.
Sluit alle geopende programma's voordat u
de Digital Voice Editor-software installeert.
Als u de software wilt installeren of
verwijderen onder Windows® 2000
Professional, moet u zich aanmelden met de
gebruikersnaam "Beheerder".
16
NL
Page 83

Wilt u de software verwijderen of installeren
onder Windows Vista® Home Basic/
Windows Vista® Home Premium/Windows
Vista® Business/Windows Vista® Ultimate/
Windows® XP Home Edition Service Pack
2of hoger/Windows® XP Professional Service
Pack 2 of hoger/Windows® XP Media Center
Edition Service Pack 2 of hoger/Windows®
XP Media Center Edition 2004 Service Pack 2
of hoger/Windows® XP Media Center Edition
2005 Service Pack 2 of hoger, dan moet u
zich aanmelden met de gebruikersnaam
die hoort bij de gebruikersaccount
"Beheerder van deze computer". (Als u wilt
weten of de gebruikersnaam hoort bij de
gebruikersaccount "Beheerder van deze
computer", opent u "Gebruikersaccounts" via
het "Configuratiescherm" en raadpleegt u
het gedeelte dat wordt weergegeven onder
de gebruikersnaam.)
Als de "Memory Stick Voice Editor
1.0/1.1/1.2/2.0"-software al is geïnstalleerd,
wordt bij het installeren van de bijgeleverde
software de "Memory Stick Voice Editor"software automatisch verwijderd. (Berichten
worden niet verwijderd.)
Na de installatie wordt ook de Microsoft
DirectX-module geïnstalleerd, afhankelijk
van het besturingssysteem van de computer.
Deze module wordt niet verwijderd bij het
verwijderen van de software.
Als u de Digital Voice Editor-software hebt
geïnstalleerd, moet u de "Memory Stick
Voice Editor 1.0/1.1/1.2/2.0"-software
niet installeren. De Digital Voice Editor
functioneert dan niet goed.
Met de bijgeleverde software kunt u
berichten op de "Memory Stick" opslaan of
bewerken.
1 Controleer of de IC-recorder niet is
aangesloten. Schakel de computer
in en start Windows.
2 Plaats de bijgeleverde CD-ROM in
het CD-ROM-station.
Het menu [IC Recorder Software
Setup] wordt automatisch gestart en
het venster [Welcome to IC Recorder
Software Setup] verschijnt. Als het
menu [IC Recorder Software Setup]
niet wordt gestart, klik dan met de
rechtermuisknop op de CD-ROM
in Windows Explorer om deze te
openen, en dubbelklikt u daarna op
[SetupLauncher.exe].
3 Het is belangrijk dat u akkoord
gaat met de voorwaarden van de
licentieovereenkomst, selecteer
[I accept the terms of the license
agreement] en klik daarna op
[Next].
Het venster [Software Install]
verschijnt.
4 Selecteer [Digital Voice Editor], en
klik daarna op [Install].
Volg de instructies op het scherm en
geef de instellingen op die nodig zijn
voor de installatie.
17
NL
Page 84

Als u al een eerdere versie van de Digital
Voice Editor of een versie van "Memory
Stick Voice Editor" hebt geïnstalleerd
Het dialoogvenster dat wordt gebruikt
voor het ongedaan maken van de
installatie van de vorige versie van Digital
Voice Editor of een versie van de "Memory
Stick Voice Editor" wordt weergegeven.
Volg de instructies op het scherm en
maak de installatie van de software
ongedaan. De berichtenbestanden
worden niet verwijderd.
Als het dialoogvenster voor het
invoeren van de naam van de eigenaar
wordt weergegeven
Voer de naam van de eigenaar in.
De naam van de eigenaar is de instelling
voor rechten en beperkingen bij het
gebruik van de Digital Voice Editor.
Opmerkingen
U kunt de naam van de eigenaar niet meer
wijzigen als deze is ingevoerd. Noteer de
naam en gebruik deze voor toekomstig
gebruik.
Een bestand dat vanaf CD is opgenomen,
kan alleen worden verwerkt op de computer
waarop het bestand is opgenomen. Het
verwerken van een bestand wordt beperkt
tot de computers met dezelfde naam van
de eigenaar die is ingevoerd tijdens de
installatie van de Digital Voice Editor. Als
op onrechtmatige wijze wordt geprobeerd
gegevens te wijzigen, of als een bestand
voor andere dan privé-doeleinden wordt
gebruikt, kan het bestand of de Digital Voice
Editor onbruikbaar worden.
NL
18
Wanneer het dialoogvenster dat
wordt gebruikt om te selecteren hoe
bestanden worden opgeslagen, wordt
weergegeven
Wanneer u bestanden opslaat die zijn
vastgelegd met de IC-recorder op de
hierboven genoemde computer, kunt u
kiezen of u de bestanden wilt converteren
naar de MP3-indeling. Selecteer de
instelling van uw keuze.
Wanneer het dialoogvenster dat wordt
gebruikt om een IC-recorder van
de ICD-P-serie te selecteren, wordt
weergegeven
Selecteer [Yes] als u de vastgelegde
berichten wilt bewerken met een ICrecorder van de ICD-P-serie.
Wanneer het dialoogvenster dat wordt
gebruikt voor het selecteren van de taal
voor de Help, wordt weergegeven
Klik op de taal die u voor de Help wilt
gebruiken.
5 Wanneer het venster [Ready to
Install the Program] verschijnt, klikt
u op [Install].
De installatie wordt gestart.
6
Wanneer het venster [InstallShield
Wizard Complete] verschijnt,
selecteert u [Yes, I want to restart my
computer now] en klikt u op [Finish].
De computer wordt opnieuw gestart.
Wanneer de computer opnieuw is
gestart, is de installatie voltooid.
Page 85

De software verwijderen
Als u de software wilt verwijderen moet
u de onderstaande procedure uitvoeren.
Voor Windows 2000 of Windows XP
1 Klik op [Start] en selecteer
[Instellingen], [Conguratiescherm] en
dan op [Software].
2 Selecteer [Digital Voice Editor 3] uit
de lijst en klik op [Verwijderen] or
[Wijzigen/Verwijderen].
3 Volg de instructies op het scherm.
Voor Windows Vista
1 Klik op [Starten] – [Conguratiescherm]
– [Programma's] en klik daarna op
[Een programma verwijderen] uit de
categorie.
2 Selecteer [Digital Voice Editor 3] uit de
lijst en klik op [Verwijderen].
3 Klik op [Doorgaan] in het venster
[Gebruikersaccountbeheer].
4 Volg de instructies op het scherm.
Opmerking
Als u de software na de installatie naar
een ander station of een andere map wilt
verplaatsen, moet u de software eerst
verwijderen en vervolgens opnieuw
installeren. De software functioneert niet goed
als u alleen de software-bestanden verplaatst.
Tip
Bij het verwijderen van de software worden de
berichtbestanden niet verwijderd.
19
NL
Page 86

De IC-recorder aansluiten op
de computer
U kunt gegevens van de IC-recorder
overbrengen naar de computer door
de IC-recorder aan te sluiten op de
computer.
Gebruik de USB-kabel die bij IC-recorder
is geleverd om de USB-aansluitingen
van de IC-recorder en de computer te
verbinden.
De IC-recorder wordt herkend door
de computer zodra de kabel is
aangesloten. U kunt de kabel aansluiten
of loskoppelen als de IC-recorder en de
computer zijn in- of uitgeschakeld.
Naar USB-aansluiting
van de computer
Naar USB-
aansluiting
USB-kabel (bijgeleverd)
Opmerkingen
Installeer de Digital Voice Editor-software
voordat u de IC-recorder aansluit op de
computer. Als u dit niet doet, kan er een
bericht zoals [Wizard Nieuwe hardware
gevonden] worden weergegeven als u de
IC-recorder aansluit op de computer. In dit
geval klikt u op [Annuleren].
Sluit niet meer dan twee USB-apparaten op
de computer aan. Als u dit wel doet, kan een
normale werking niet worden gegarandeerd.
Als u de IC-recorder gebruikt met een
USB-hub of een USB-verlengsnoer, kan de
werking niet worden gegarandeerd.
Er kan een storing optreden afhankelijk
van de USB-apparaten die tegelijkertijd zijn
aangesloten.
Voordat u de IC-recorder aansluit op de
computer, controleert u de resterende
batterijlading van de IC-recorder.
Als u de IC-recorder aansluit op de computer,
moet de IC-recorder in de stopstand staan.
U kunt het beste de kabel loskoppelen van
de computer als u de Digital Voice Editor niet
gebruikt.
20
NL
Page 87

De Help-bestanden
raadplegen
Voor meer informatie over de
bewerkingen kunt u de Help-bestanden
raadplegen.
Help
21
NL
Page 88

Voorzorgsmaatregelen
Stroom
Gebruik het apparaat alleen op 2,4 V
of 3,0 V gelijkstroom. Gebruik twee
oplaadbare NH-AAA-batterijen of twee
LR03-alkalinebatterijen (AAA-formaat).
Veiligheid
Gebruik het apparaat niet terwijl u
autorijdt, etst of een gemotoriseerd
voertuig bedient.
Gebruik
Laat het apparaat niet liggen in de
buurt van een warmtebron of op een
plaats waar dit wordt blootgesteld aan
direct zonlicht, overmatig veel stof of
mechanische schokken.
Als er een object of vloeistof in het
apparaat terechtkomt, moet u de
batterij verwijderen en het apparaat
laten nakijken door een ervaren
servicetechnicus voordat u het weer
gebruikt.
NL
22
Ruis
Als u het apparaat naast een
stopcontact, een tl-lamp of een
mobiele telefoon plaatst tijdens het
opnemen of afspelen, kan dit ruis
veroorzaken.
Als u met een object, zoals uw vinger,
tegen het apparaat schuurt tijdens
een opname, kan er ruis in de opname
terechtkomen.
Onderhoud
Maak de buitenkant schoon met een
zachte doek die enigszins is bevochtigd
met water. Gebruik geen alcohol,
wasbenzine of thinner.
Neem contact op met de dichtstbijzijnde
Sony-handelaar voor vragen of
problemen met het apparaat.
Reservekopieën
Het wordt aangeraden een
reservekopie van de opgenomen
berichten op te slaan op een
cassetterecorder of een computer
om te voorkomen dat er
gegevens verloren gaan door een
bedieningsfout of een defect aan de
IC-recorder.
Page 89

Handelsmerken
Microsoft, Windows, Windows Vista, Outlook en
DirectX zijn gedeponeerde handelsmerken of
handelsmerken van Microsoft Corporation in de
Verenigde Staten en/of andere landen.
Apple en Macintosh zijn handelsmerken van
Apple Inc., gedeponeerd in de Verenigde Staten en
andere landen.
Pentium is een gedeponeerd handelsmerk van Intel
Corporation.
Nuance, the Nuance logo, Dragon
NaturallySpeaking, and RealSpeak are trademarks
and/or registered trademarks of Nuance
Communications, Inc., and/or its aliates in the
United States and/or other countries.
© 2007 Nuance Communications, Inc.
All rights reserved.
MPEG Layer-3-audiocoderingstechnologie en
-octrooien zijn in licentie gegeven door Fraunhofer
IIS en Thomson.
"Memory Stick" en zijn handelsmerken van
Sony Corporation.
"Memory Stick Duo" en
zijn handelsmerken van Sony Corporation.
"Memory Stick PRO Duo" enl
Sony Corporation.
"MagicGate Memory Stick" is een handelsmerk van
Sony Corporation.
"LPEC" en zijn gedeponeerde
handelsmerken van Sony Corporation.
Octrooien in de Verenigde Staten en in andere
landen vallen onder de licentie van Dolby
Laboratories.
zijn handelsmerken van
Muziekidenticatietechnologie en bijbehorende
gegevens worden geleverd door Gracenote®.
Gracenote MusicID is de industrienorm voor
identicatie van digitale muziek voor CD’s en
afzonderlijke muziekbestanden. Ga naar de volgende
website voor meer informatie: www.gracenote.com
Gracenote® is een gedeponeerd handelsmerk van
Gracenote, Inc. Het Gracenote-logo, het Gracenotebeeldmerk en het logo "Powered by Gracenote" zijn
handelsmerken van Gracenote. Ga naar de volgende
website voor meer informatie over het gebruik van de
Gracenote-services: www.gracenote.com/corporate
Alle andere handelsmerken en gedeponeerde
handelsmerken zijn handelsmerken of gedeponeerde
handelsmerken van hun respectieve eigenaren.
Bovendien worden "™" en "®" niet elke keer vermeld in
deze gebruiksaanwijzing.
De "Digital Voice Editor" gebruikt de volgende
softwaremodules:
Microsoft® DirectX®
© 2001 Microsoft Corporation. Alle rechten
voorbehouden.
23
NL
Page 90

24
NL
Page 91

25
NL
Page 92

 Loading...
Loading...