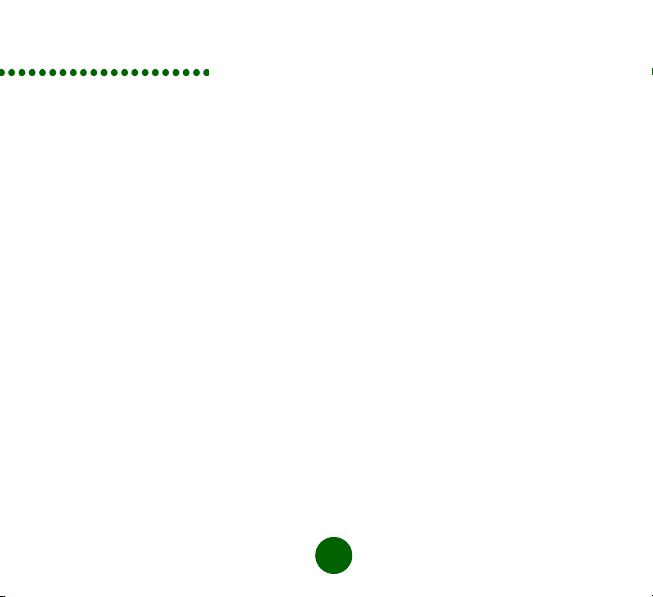
Contents
Dansk . . . . . . . . . . . . . . . . . . . . . . . . . . . . . . . . . 2
Nederlands . . . . . . . . . . . . . . . . . . . . . . . . . . . . 11
English . . . . . . . . . . . . . . . . . . . . . . . . . . . . . . . 21
Suomi . . . . . . . . . . . . . . . . . . . . . . . . . . . . . . . . 30
Français . . . . . . . . . . . . . . . . . . . . . . . . . . . . . . 40
Deutsch . . . . . . . . . . . . . . . . . . . . . . . . . . . . . . . 50
Italiano . . . . . . . . . . . . . . . . . . . . . . . . . . . . . . . . 60
Norsk . . . . . . . . . . . . . . . . . . . . . . . . . . . . . . . . . 70
Svenska . . . . . . . . . . . . . . . . . . . . . . . . . . . . . . 79
Additional Information . . . . . . . . . . . . . . . . . . . . 87
1
Contents
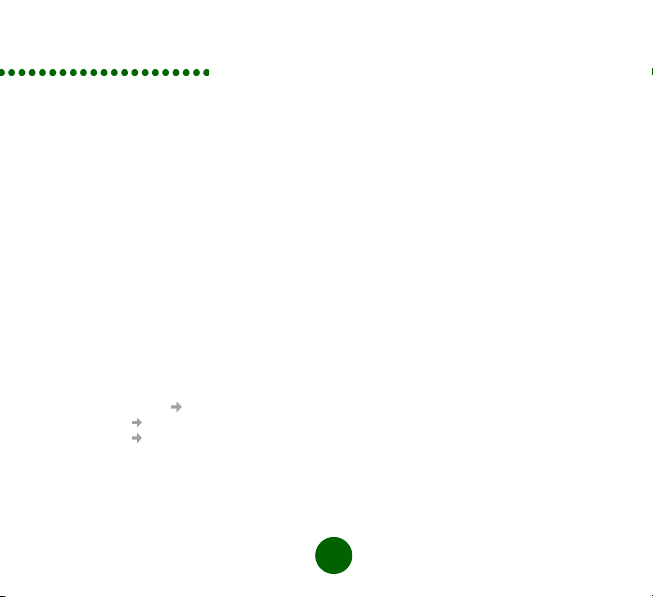
Dansk
Tak, fordi du valgte at købe
Sony Ericsson GC89.
Før du går i gang
Inden du tager din GC89 i brug, skal
du have en bærbar pc, der opfylder
følgende systemkrav:
• Pentium-processor
• Windows
• Type II-pc-kortstik
• 30 MB plads på disken
Bemærk: XP (SP1) understøtter
®
XP (SP1) eller ME
98SE, 2000 (SP2),
i begrænset omfang WIFI
WPA-sikkerhedsfunktionerne.
Der er flere oplysninger
i onlinehjælpen eller
brugervejledningen
(Start Programmer
Sony Ericsson
Wireless Manager
User Guide).
Du skal også bruge følgende elementer
og oplysninger:
• Adgangsrettigheder til en trådløs
LAN-tjeneste.
• Et SIM-kort med tilhørende
netabonnement.
• Din tjenesteudbyders netoplysninger
(APN). Serviceyderens APN’er findes
i Wireless Manager.
• Wireless Manager-cd’en fulgte med
GC89 (eller filer, du har hentet på
Sony Ericssons supportwebsted:
www.SonyEricsson.com).
GC89 fungerer på GSM-net.
Den kan bruge GPRS/EDGE,
SMS og CSD til kommunikation.
Bemærk: GC89 understøtter
Adgang til virksomhedens LAN
Du skal have de nødvendige
adgangs- og logonrettigheder for
at få adgang til virksomhedens LAN.
Kontakt virksomhedens it-afdeling,
hvis du har brug for assistance.
ikke talekommunikation.
2
Dansk
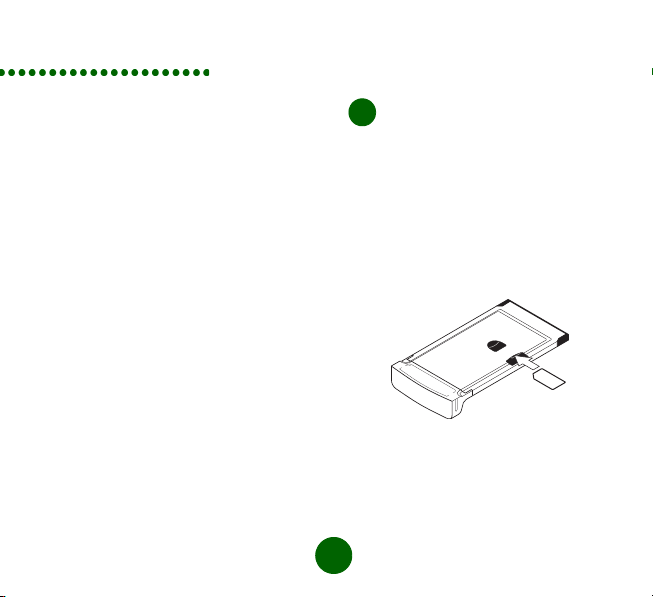
Installation
Dit internetabonnement
Kontakt din netoperatør for at sikre,
at dit abonnement understøtter de
tjenester, du vil bruge (trådløst LAN,
GPRS/EDGE, CSD, SMS).
Bemærk: Nogle GPRS-abonnementer
kan kun bruges til GPRS WAP,
hvilket ikke er tilstrækkeligt.
Dit abonnement skal være
aktiveret til GPRS-internet.
Med henblik på brug i udlandet
skal du også tjekke, hvilken
GPRS-roamingaftale du har
med din netoperatør.
Skriv følgende oplysninger
ned til fremtidig brug:
IMEI-nummer
________________________
(Findes bag på GC89).
SIM-kortnummer
_____________________
(Det nummer, der er trykt på dit SIM-kort).
APN
_______________________________
(Hvis du kontakter din tjenesteudbyder for
at få et APN, kan du angive det ovenfor).
1
Installation af GC89
Sørg for at have GC89 og SIM
ved hånden. Sæt SIM-kortet i stikket
bag på GC89, så de gyldne kontakter
vender nedad.
Vær forsigtig, når du håndterer SIM-kortet,
da kontakterne nemt kan blive beskadiget.
Bemærk: Sørg for, at det afskårne
Bemærk: Sæt ikke GC89 i stikket, før
hjørne på SIM-kortet sidder
korrekt i SIM-kortstikket
på GC89-datakortet.
du har installeret softwaren.
3
Dansk
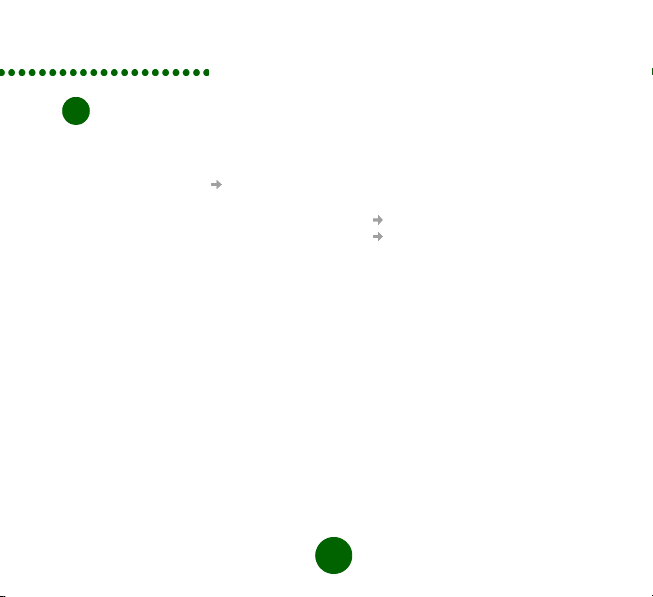
Installation af softwaren
2
1. Indsæt Wireless Manager-cd’en
i cd-rom-drevet på din bærbare pc.
Hvis cd’en ikke starter automatisk,
skal du vælge Start Kør og skrive
D:/setup.exe i dialogboksen Kør
(hvor D er dit cd-rom-drev).
2. InstallShield Wizard for Wireless
Manager åbnes. Følg vejledningen
på skærmen. Klik på Udfør,
når installationen er færdig.
Bemærk: Wireless Manager installeres
3. Sæt GC89 helt ind i den bærbare
på samme sprog som din
Windows-installation eller
på engelsk, hvis dit Windowssprog ikke er tilgængeligt.
pc. Et bip angiver, at kortet er blevet
registreret af din bærbare pc.
4. Efter nogle få sekunder åbnes
guiden Ny hardware, og de
nødvendige drivere til GC89
installeres fra GC89-cd’en.
5. GC89 og programmet Wireless
Manager er nu installeret og
klar til brug. Vælg Programmer
Sony Ericsson
Wireless Manager for
at starte Wireless Manager.
Bemærk: Driveren skal installeres
6. Indtast PIN-koden til dit SIM-kort,
7. Wireless Manager startes. Efter
(punkt 4 og 5 ovenfor) for
hvert PC Card-stik. Hvis din pc
har mere end ét PC Card-stik,
foregår installationen første
gang, kortet sættes i et stik.
hvis det er nødvendigt. Klik på OK.
et kort øjeblik vises signalstyrke og
netoperatør på statusskærmbilledet.
4
Dansk
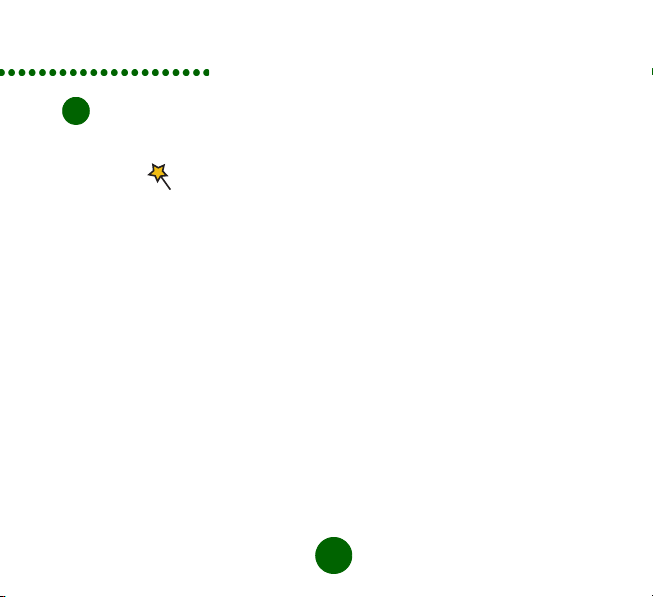
Oprettelse af en forbindelse
Opret en EDGE/GPRS-
3
eller CSD-forbindelse
1. Fra Wireless Manager skal
du vælge .
2. Marker feltet ved siden af Opret
ny forbindelse, skriv et navn til
den nye forbindelse, f.eks. ”Min
forbindelse”, og klik på Næste.
3. Vælg den type dataforbindelse,
du ønsker. Vælg mellem:
• GPRS/EDGE (General Packet
Radio Service/Enhanced Data
rates for Global Evolution)
• CSD (Circuit Switched Data)
4. Vælg din netoperatør på rullelisten
nederst på skærmen. Vælg <Other>,
hvis din netoperatør ikke findes på
listen. Klik på Næste.
Bemærk: De korrekte parametre for
oprettelse af forbindelse til
den netoperatør, du vælger
på listen, angives automatisk.
Se afsnittet GPRS/EDGE-abonnement
eller CSD-abonnement vedrørende
indtastning af APN eller opkaldsnummer,
bruger-id og password.
GPRS/EDGE-abonnement
Kontakt din netoperatør og få oplyst
følgende parametre, hvis denne ikke
findes på listen.
1. Vælg <Other> som netoperatør,
og indtast de nødvendige oplysninger,
når du bliver bedt om det.
2. Klik på knappen Avanceret...
for at indtaste den ønskede DNS.
CSD-abonnement
Hvis netoperatøren ikke findes på listen,
skal du kontakte denne, for at få oplyst
følgende parametre.
Vælg <Other> som netoperatør,
og indtast følgende oplysninger,
når du bliver bedt om det.
• Telefonnummer til opkald.
• Om nødvendigt brugernavn
og password.
5
Dansk
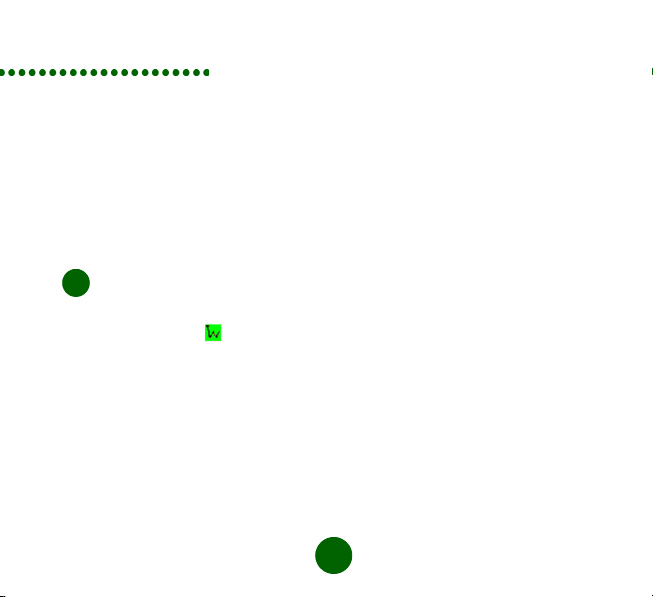
3. Klik på knappen Avanceret...
for at indtaste:
• IP- og DNS-numre (i de fleste net
tildeles disse værdier automatisk).
• Foretrukken hastighed for CSD
(9,6 eller 14,4).
• Forbindelsesmetode: Analog,
ISDN V110 eller ISDN V120
(start med Analog, hvis du er i tvivl).
Opret en Wireless
4
LAN-forbindelse
1. Højreklik på ikonet , der vises
i systembakken på skrivebordet,
og vælg derefter menupunktet
Åbn enhed.
2. Vælg fanen Trådløse netværk.
3. Klik på Tilføj, og tilføj derefter
følgende oplysninger:
• Skriv netværkets navn i boksen
Netværksnavn (SSID).
• Kontroller, at afkrydsningsfeltet
Dette er et netværk, hvor
computere har direkte
forbindelse til hinanden.;
Der bliver ikke brugt trådløse
adgangspunkter ikke er markeret.
Der er flere oplysninger
i brugervejledningen.
4. Hvis den trådløse LAN-tjeneste
kræver oplysninger
om netværksnøglen:
• Marker afkrydsningsfeltet
Datakryptering (WEP-aktiveret).
• Fjern markeringen i afkrydsningsfeltet
Denne nøgle angives automatisk
for mig.
• Skriv netværksnøglen i boksen
Netværksnøgle.
5. Hvis den trådløse LAN-tjeneste
ikke kræver oplysninger om
netværksnøglen:
• Fjern markeringen i afkrydsningsfeltet
Datakryptering (WEP-aktiveret).
6
Dansk
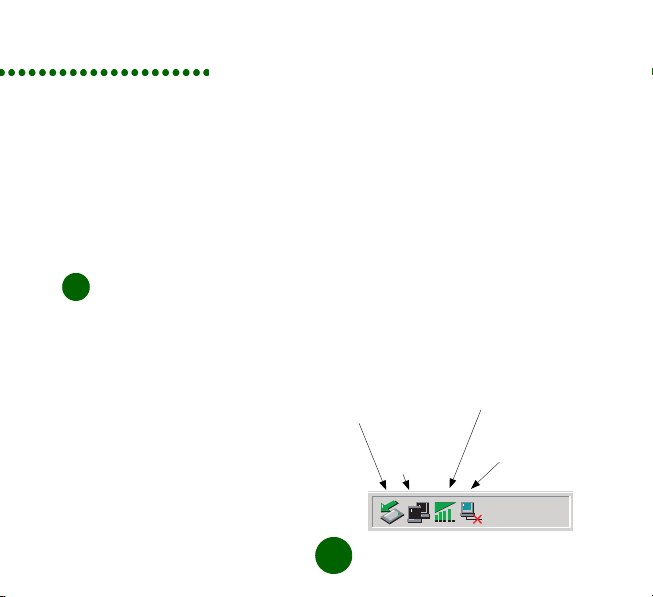
Brug af forbindelse
6. Klik på OK.
7. Klik på Avanceret..., og marker
det felt, der bedst beskriver,
hvordan den bærbare pc skal
få adgang til netværket.
8. Klik på Opdater for at aktivere
netværksforbindelsen (vent op til ét
minut på, at netværksforbindelsen
oprettes).
Bruge en forbindelse
5
EDGE/GPRS eller CSD
1. Start Wireless Manager.
2. Indtast PIN-koden til SIM-kortet, hvis
du bliver bedt om det, og klik på OK.
Statusskærmen vises.
3. Vælg den ønskede forbindelse
på rullelisten på statusskærmen,
og klik på Opret forbindelse.
4. Klik på Afbryd forbindelsen
på statusskærmen for at afbryde
forbindelsen.
Wireless LAN-forbindelse
Hvis pc’en med Wireless LAN anvendes
et sted, hvor der er et trådløst LAN,
og det er inden for adgangspunktets
rækkevidde, opretter pc’en automatisk
forbindelse til det netværk, der står øverst
på listen med Foretrukne netværk under
fanen Trådløse netværk på skærmbilledet
Trådløs konfigurationsfunktion. Du kan
ændre den rækkefølge, som netværkene
vises i på denne liste, vha. knapperne
Flyt op og Flyt ned.
Du kan også oprette forbindelse
til netværket ved at dobbeltklikke
på ikonet WLAN i systembakken,
vælge det ønskede netværk og
derefter klikke på Opret forbindelse.
Ikoner
Ikonet Wireless Manager
PC Card-ikon
Ikonet
Netværk
via modem
Sony Ericsson
Wireless
WAN Adapter
(afbrudt)
2:07 PM
7
Dansk
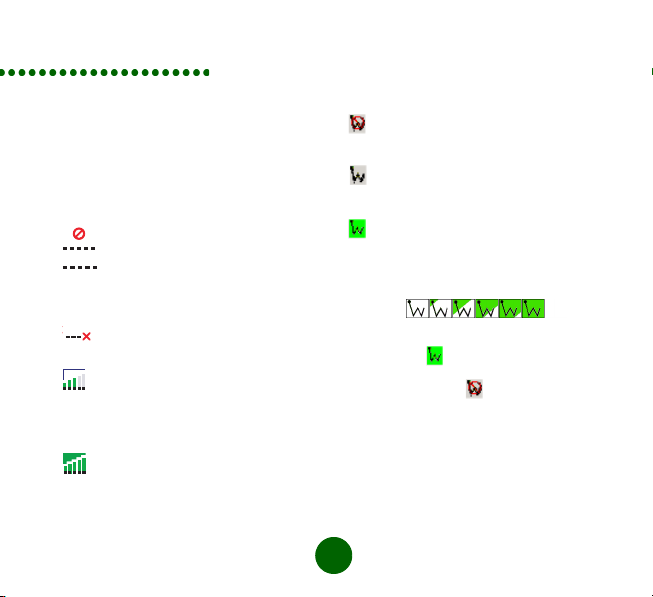
Ikonet Wireless Manager
Ikonet Wireless Manager vises
i systembakken på din bærbare pc,
når GC89 er aktiv. Ikonet viser status
for GC89 og giver dig mulighed for
at ændre radiosenderens status.
Ikonerne EDGE/GPRS/GSM
GSM/EDGE/GPRS-radioen
er slået fra.
GSM/EDGE/GPRS-radioen
er slået til, men der er ingen
tilgængelig GSM- eller EDGE/
GPRS-tjeneste.
Wireless Manager venter på,
at GC89 isættes.
GC89 har GSM-tjeneste og viser
en signalstyrke på 3 ud af 5 linjer.
CSD og SMS kan anvendes, hvis
abonnementet understøtter det.
EDGE/GPRS er ikke tilgængelig.
GC89 har GSM- og EDGE/GPRStjeneste. EDGE/GPRS, CSD
og SMS kan anvendes, hvis
abonnementet understøtter det.
Wireless LAN-ikoner
Wireless LAN-radio (802.11)
er deaktiveret, eller Wireless
Manager har frakoblet GC89.
Den trådløse LAN-radiosender
er aktiveret, men der er ikke
et tilgængeligt netværk.
GC89 har oprettet en trådløs LANnetværksforbindelse. Jo grønnere
ikonet er, desto kraftigere
er signalstyrken.
Sådan slås WLAN Radio til og fra
Højreklik på , og vælg Deaktiver radio
for at deaktivere den trådløse GC89 LANradio. Højreklik på , og vælg
Aktiver radio for at aktivere radioen.
Du kan også bruge knappen
Deaktiver/Aktiver på højre side af
statusskærmbilledet i Wireless Manager
eller indstillingen i menuen Filer.
8
Dansk
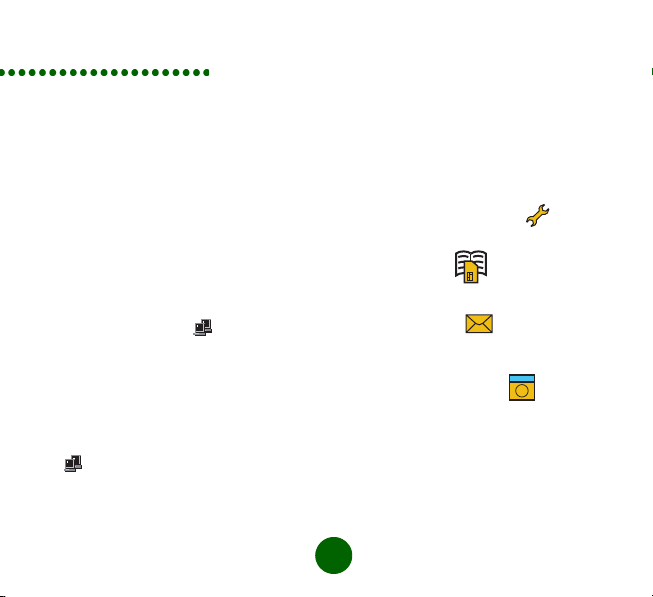
Wireless Manager
Ikonet Sony Ericsson Wireless
WAN Adapter
Når du sætter GC89 i pc’en, vises ikonet
Sony Ericsson Wireless WAN Adapter
i systembakken. Ikonet angiver, at der
ikke er forbindelse. Når en GPRS/EDGEforbindelse er aktiv, fjernes ikonet
fra systembakken. Om nødvendigt
kan du angive, at ikonet skal forblive
i systembakken og vise oplysninger
om forbindelsen.
Ikonet Windows Netværk via modem
Når en Netværk via modem-forbindelse
(CSD) er aktiv, vises i systembakken.
Når en forbindelse er aktiv, kan du placere
musen over ikonet eller dobbeltklikke på
det for at få vist oplysninger om netværk
via modem-forbindelsen, f.eks. antal
sendte/modtagne byte.
Ikonet WLAN Networking
vises i systembakken, når GC89 sluttes
til et trådløst netværk. Når en forbindelse
er aktiv, kan du placere musen over ikonet
eller dobbeltklikke på det for at få vist
oplysninger om WLAN-netværket,
f.eks. antal sendte/modtagne byte.
Wireless Manager
Du kan også anvende Wireless Manager
til at:
• ændre telefonindstillinger
• arbejde med telefonbogen
på SIM-kortet
• sende og modtage
SMS-beskeder
• anvende online tjenester,
hvis dette understøttes
af din tjenesteudbyder
Der er flere oplysninger
i brugervejledningen til GC89.
SMS
i
9
Dansk
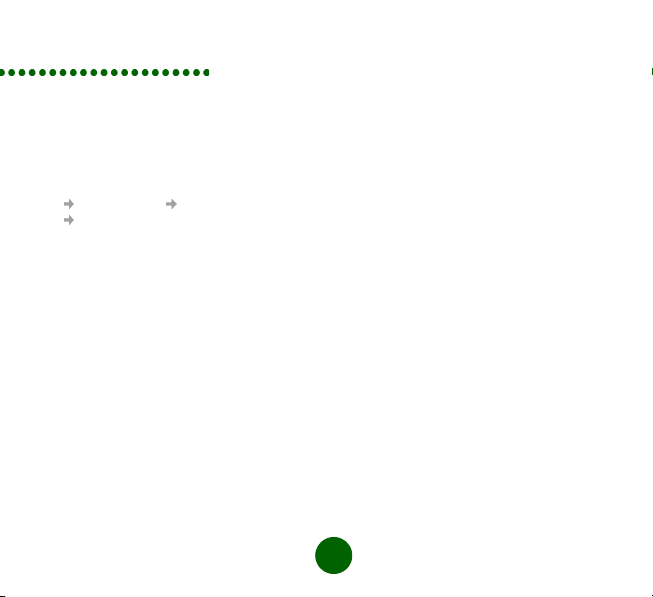
Yderligere oplysninger
Brugervejledningen finder du på
GC89-cd’en.
Brugervejledningen kopieres automatisk
til pc’en, når programmet Wireless
Manager installeres. Vælg Start
Programmer Sony Ericsson
Wireless Manager User Guide.
Du kan finde de nyeste oplysninger
om GC89 på Sony Ericssons websted:
www.SonyEricsson.com.
Her finder du også eventuelle
opgraderinger af GC89-softwaren.
10
Dansk
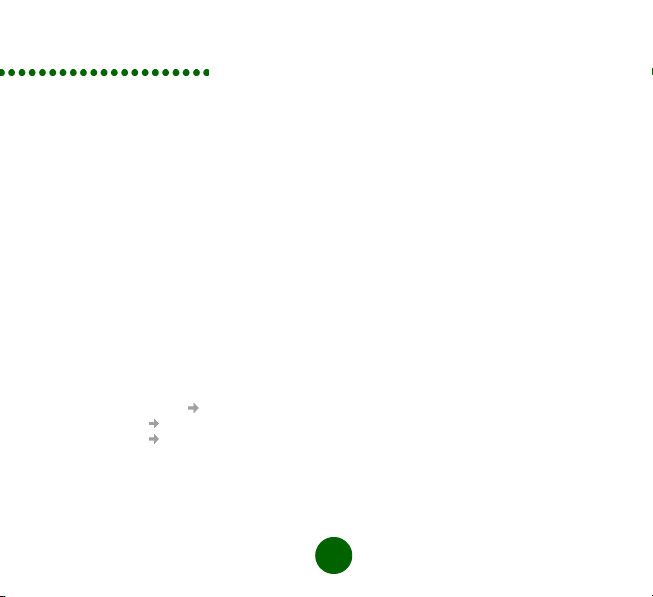
Nederlands
Hartelijk dank voor uw aankoop
van een Sony Ericsson GC89.
Voordat u begint
Voordat u de GC89 kunt gebruiken,
moet u beschikken over een laptop
die ten minste voldoet aan de volgende
systeemvereisten:
• Pentium-processor.
• Windows
• Sleuf voor pc-kaart type II.
• 30 MB schijfruimte.
Opmerking: XP (SP1) biedt beperkte
®
XP (SP1) of ME.
98 SE, 2000 (SP4),
ondersteuning voor WIFI
WPA-beveiligingsfuncties.
Raadpleeg de online Help
of gebruikershandleiding
(Start Programma’s
Sony Ericsson
Wireless Manager User
Guide).
U hebt ook de volgende items
en gegevens nodig:
• Toegangsrechten voor een draadlozeLAN-service.
• Een SIM-kaart met het juiste
netwerkabonnement.
• De netwerkgegevens van uw
serviceprovider (APN). De APN’s
van de grootste serviceproviders zijn
in Wireless Manager opgenomen.
• De cd van Wireless Manager
die is geleverd bij de GC89
(of de bestanden die u hebt
gedownload van de
ondersteuningswebsite
van Sony Ericsson.
www.SonyEricsson.com)
De GC89 werkt op GSM-netwerken.
De GC89 kan communiceren via
GPRS/EDGE, SMS en CSD.
Opmerking: De GC89 ondersteunt geen
11
gesproken communicatie
(spraak).
Nederlands
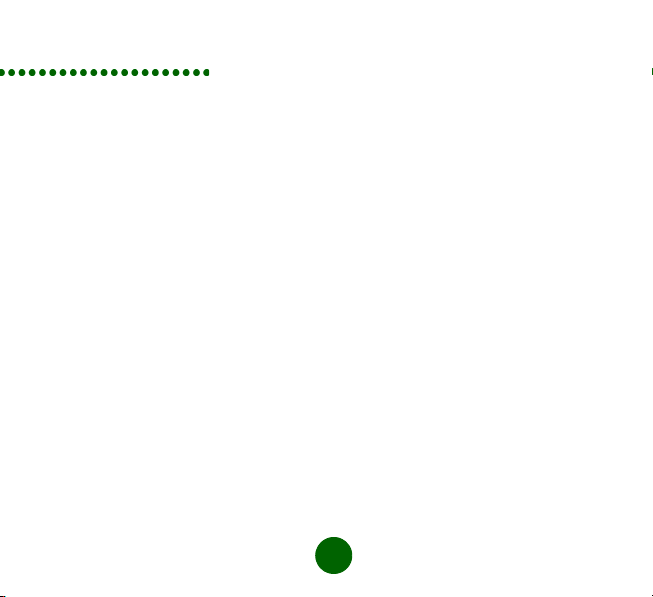
Toegang tot een zakelijk LAN
U moet beschikken over de vereiste
toegangs- en aanmeldingsrechten
om de GC89 te kunnen gebruiken
om toegang te krijgen tot een zakelijk
LAN. Neem contact op met de ITbeheerder van het bedrijf als u hulp
nodig hebt.
Uw internetabonnement
Neem contact op met uw
netwerkexploitant en controleer
of uw abonnement geschikt is voor
de diensten die u wilt gebruiken
(toegang tot een draadloos LAN,
GPRS/EDGE, CSD, SMS).
Opmerking: Sommige GPRS-
abonnementen zijn alleen
geactiveerd voor GPRS
WAP. Dit is niet voldoende.
Uw abonnement moet zijn
geactiveerd voor GPRS
Internet. Voor internationaal
gebruik moet u informatie
opvragen over de GPRSroamingovereenkomst met
de exploitant.
Noteer het volgende zodat u deze
gegevens later snel kunt terugvinden:
IMEI-nummer
________________________
(te vinden op de achterkant van de GC89)
SIM-kaartnummer
________________________
(Het nummer op de SIM-kaart)
APN
_______________________________
(Als u contact opneemt met de
serviceprovider voor een APN,
vult u deze hierboven in)
12
Nederlands
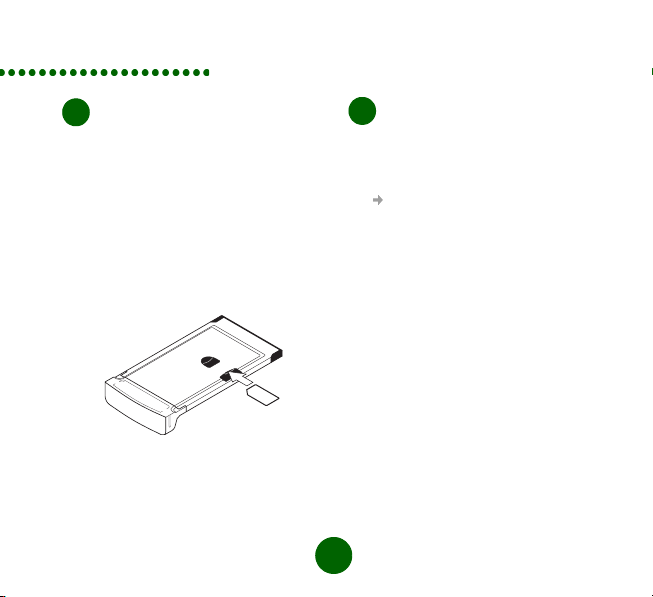
Installatie
1
De GC89 installeren
Pak de GC89 en de SIM-kaart.
Plaats de SIM-kaart in de sleuf aan
de achterzijde van de GC89 met de
goudkleurige contacten naar beneden.
Behandel de SIM-kaart voorzichtig.
De contacten raken namelijk snel
beschadigd.
Opmerking: Zorg ervoor dat
Opmerking: Plaats de GC89 pas in
de SIM-kaart goed in
de kaartsleuf van de
GC89-gegevenskaart zit.
de laptop wanneer u de
software hebt geïnstalleerd.
De software installeren
2
1. Plaats de cd met Wireless Manager
in het cd-rom-station van de laptop.
Als de cd-rom niet automatisch wordt
gestart, selecteert u Start
Uitvoeren en typt u D:\setup.exe
in het dialoogvenster Uitvoeren
(waarbij D het cd-rom-station is).
2. De wizard InstallShield voor
Wireless Manager wordt geopend.
Volg de aanwijzingen op het scherm.
Als de installatie is voltooid,
klikt u op Voltooien.
Opmerking: Wireless Manager wordt
3. Schuif de GC89 helemaal in de
laptop. Er klinkt een pieptoon
als de laptop de kaart herkent.
4. Na een paar seconden verschijnt
de wizard Nieuwe hardware
en worden de benodigde
13
geïnstalleerd in dezelfde
taal als de installatie van
Windows of in het Engels
als de taal van Windows
niet beschikbaar is.
Nederlands
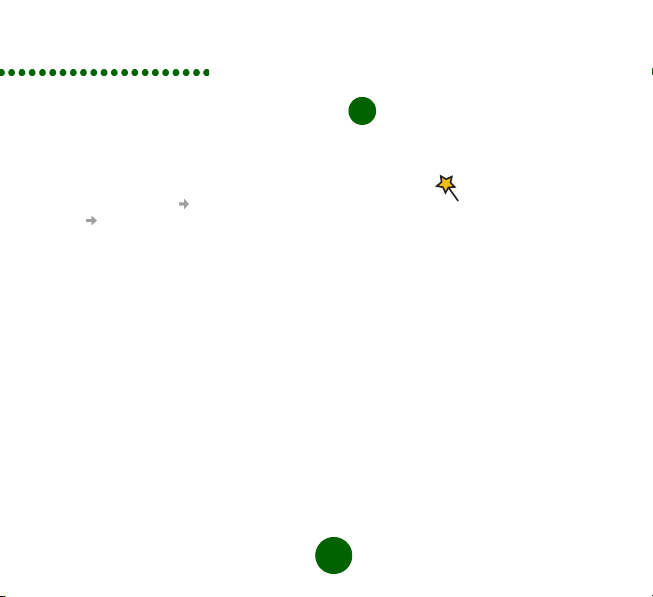
Een verbinding maken
stuurprogramma’s voor de GC89
geïnstalleerd vanaf de cd-rom
van de GC89.
5. De GC89 en de Wireless Managersoftware zijn nu geïnstalleerd en
gereed voor gebruik. Selecteer
Programma’s Sony Ericsson
Wireless Manager om
Wireless Manager te openen.
Opmerking: Het is voor elke sleuf voor
6. Voer de PIN-code van de SIM-kaart in,
als daarom wordt gevraagd. Klik op OK.
7. Wireless Manager wordt geopend.
Na een korte tijd worden de
signaalsterkte en de netwerkexploitant
weergegeven op het statusscherm.
een pc-kaart vereist om
een stuurprogramma te
installeren (punt 4 en 5
hierboven). Als uw pc over
meer dan één sleuf voor
een pc-kaart beschikt, vindt
dit plaats wanneer de kaart
voor de eerste keer in de
desbetreffende sleuf wordt
geplaatst.
Een EDGE/GPRS-
3
of CSD-verbinding
tot stand brengen
1. Selecteer in Wireless Manager.
2. Schakel het selectievakje
Een nieuwe verbinding maken
in, typ een naam voor de nieuwe
verbinding, bijvoorbeeld ‘Mijn
verbinding’, en klik op Vol gen de.
3. Selecteer het gewenste type
gegevensverbinding. U kunt kiezen
uit de volgende mogelijkheden:
• GPRS/EDGE (General Packet
Radio Service/Enhanced Data
rates for Global Evolution).
• CSD (Circuit Switched Data).
4. Selecteer uw netwerkexploitant in
de lijst onder aan het scherm.
Als uw netwerkexploitant niet in
de lijst staat, selecteert u <Overig>.
Klik op Volgende.
14
Nederlands
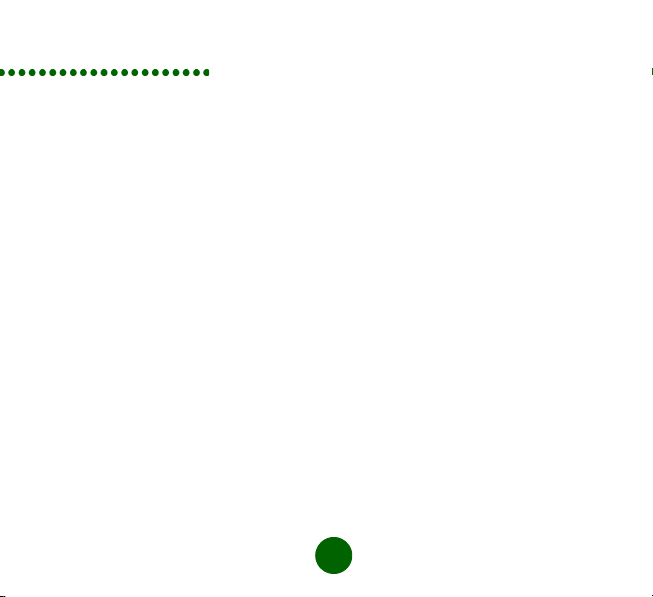
Opmerking: De parameters voor
Raadpleeg de sectie GPRS/EDGEabonnement of CSD-abonnement
hieronder voor informatie over het
invoeren van de APN of het inbelnummer,
de gebruikers-id en het wachtwoord.
GPRS/EDGE-abonnement
Als uw netwerkexploitant niet wordt
vermeld, moet u contact opnemen
met de exploitant en de volgende
parameters opvragen.
1. Selecteer <Overig> voor de
netwerkexploitant en voer de
vereiste gegevens in als u hierom
wordt gevraagd.
2. Klik op de knop Geavanceerd...
om de DNS in te voeren.
verbinding met de
geselecteerde
netwerkexploitant worden
automatisch ingevoerd.
CSD-abonnement
Als uw netwerkexploitant
niet in de lijst wordt vermeld,
moet u contact met de exploitant
opnemen om de volgende parameters
op te vragen.
Selecteer <Overig> voor de
netwerkexploitant en voer de vereiste
gegevens in als u hierom wordt gevraagd.
• Inbelnummer
• Gebruikers-id en wachtwoord,
indien vereist
3. Klik op de knop Geavanceerd...
om de volgende gegevens in te
voeren:
• IP- en DNS-nummers (in de meeste
netwerken worden deze nummers
automatisch toegewezen)
• Gewenste verbindingssnelheid voor
CSD (9.6 of 14.4)
• De verbindingsmethode;
analoog, ISDN V110 of ISDN V120
(begin met Analoog als u het niet
zeker weet)
15
Nederlands
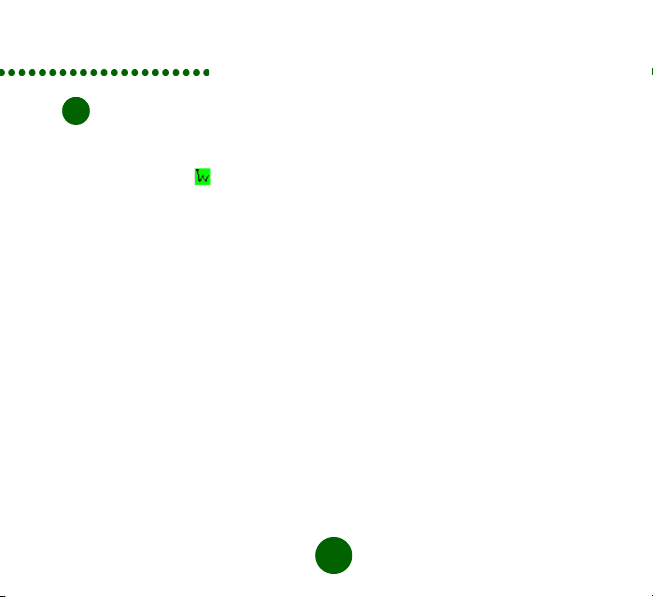
Een verbinding met een
4
draadloos LAN maken
1. Klik met de rechtermuisknop
op het pictogram dat wordt
weergegeven in het systeemvak
en selecteer de menuoptie
Hulpprogramma openen.
2. Selecteer het tabblad
Draadloze netwerken.
3. Klik op Toevoegen en voer als volgt
de gegevens in:
• Typ de netwerknaam in het
vak Netwerknaam (SSID).
• Zorg ervoor dat het selectievakje
Dit is een computer-naarcomputer-netwerk (ad hoc).
Er worden geen draadloze
toegangspunten gebruikt niet
is ingeschakeld. Raadpleeg
de gebruikershandleiding voor
meer informatie.
4. Als voor de LAN-service
netwerksleutels zijn vereist:
• Schakel het selectievakje
Gegevenscodering
(WEP-compatibel) in.
• Schakel het selectievakje
De sleutel wordt mij automatisch
aangeleverd uit.
• Typ de netwerksleutel in het
vak Netwerksleutel.
5. Als voor de LAN-service geen
netwerksleutels zijn vereist:
• Schakel het selectievakje
Gegevenscodering
(WEP-compatibel) uit.
6. Klik op OK.
7. Klik op Geavanceerd en schakel
het vakje in dat de beste manier
aangeeft waarop de laptop toegang
tot het netwerk moet krijgen.
8. Klik op Vernieuwen om de
netwerkverbinding te activeren
(u moet maximaal een minuut
wachten totdat de netwerkverbinding
tot stand is gebracht).
16
Nederlands
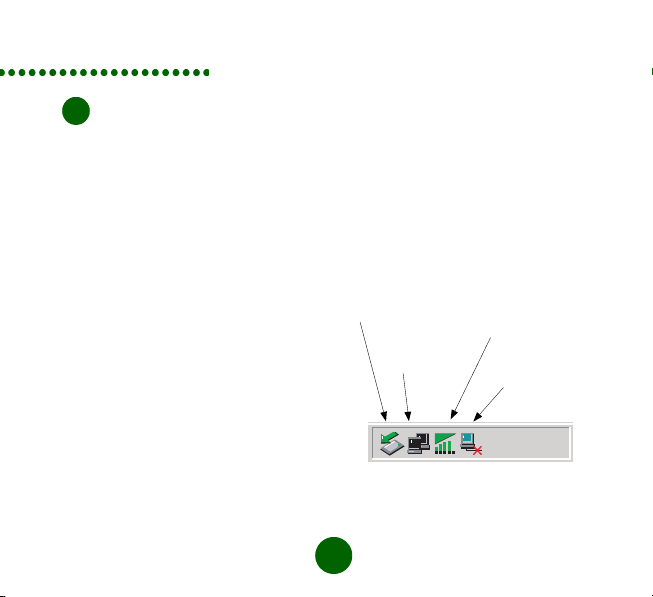
Een verbinding tot stand brengen
Een verbinding
5
tot stand brengen
EDGE/GPRS of CSD
1. Open Wireless Manager.
2. Voer de PIN-code van uw SIM-kaart
in als hierom wordt gevraagd en klik
vervolgens op OK. Het statusscherm
wordt weergegeven.
3. Selecteer de gewenste verbinding
in de lijst op het statusscherm
en klik op Verbinden.
4. Klik op Verbinding verbreken
in het statusscherm om de verbinding
te beëindigen.
Draadloze-LAN-verbinding
Als de pc wordt gebruikt op een locatie
met een draadloos LAN en de computer
bevindt zich binnen het bereik van het
toegangspunt, maakt de computer
automatisch een verbinding met het
netwerk dat zich boven aan de lijst bevindt
onder Voorkeursnetwerken van het
tabblad Draadloze netwerken
in het scherm Hulpprogramma voor
draadloze netwerken. U kunt met
de knoppen Omhoog en Omlaag
de volgorde wijzigen waarin de netwerken
in de lijst worden weergegeven.
U kunt ook een verbinding maken
met het netwerk door te dubbelklikken
op het WLAN-pictogram in het
systeemvak, het vereiste netwerk
te selecteren en vervolgens te klikken
op Verbinding maken.
Pictogrammen
Pictogram pc-kaart
Pictogram van
inbelnetwerk
17
Pictogram van
Wireless Manager
Sony Ericsson
Wireless WAN
Adapter (geen
verbinding)
2:07 PM
Nederlands
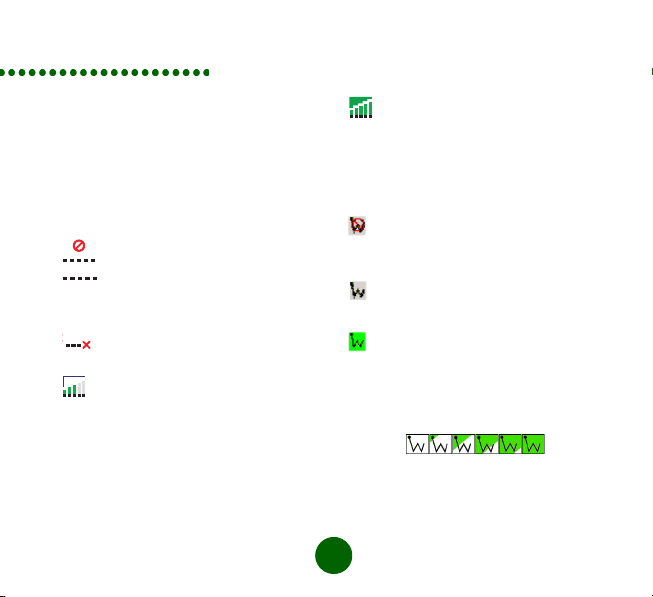
Pictogram van Wireless Manager
Het pictogram van Wireless Manager
wordt in het systeemvak van uw laptop
weergegeven als de GC89 actief is.
Het pictogram geeft de status
van de GC89 aan. U kunt hiermee
de status van de radiozender wijzigen.
EDGE/GPRS/GSM-pictogram
GSM/EDGE/GPRS-radio
is uitgeschakeld.
De GSM/EDGE/GPRS-radio
is ingeschakeld, maar er is geen
GSM- of EDGE/GPRS-service
beschikbaar.
Wireless Manager wacht totdat
de GC89 wordt geplaatst.
De GC89 is binnen het bereik
van de GSM-service en geeft
een signaalsterkte aan van 3
van 5 balken. CSD en SMS
kunnen worden gebruikt, mits
er een abonnement bestaat
voor deze services. EDGE/GPRS
is niet beschikbaar.
De GC89 bevindt zich binnen
het bereik van de GSM- en EDGE/
GPRS-service. EDGE/GPRS,
CSD en SMS kunnen worden
gebruikt, mits er een abonnement
bestaat voor deze services.
Pictogrammen van draadloos LAN
Wireless LAN-radio (802.11)
is uitgeschakeld of Wireless
Manager heeft de verbinding
met de GC89 verbroken.
De radiozender voor het draadloze
LAN is ingeschakeld, maar er
is geen netwerk beschikbaar.
De GC89 heeft een draadlozeLAN-verbinding tot stand
gebracht. De hoeveelheid groen
in dit pictogram geeft de
signaalsterkte aan.
18
Nederlands
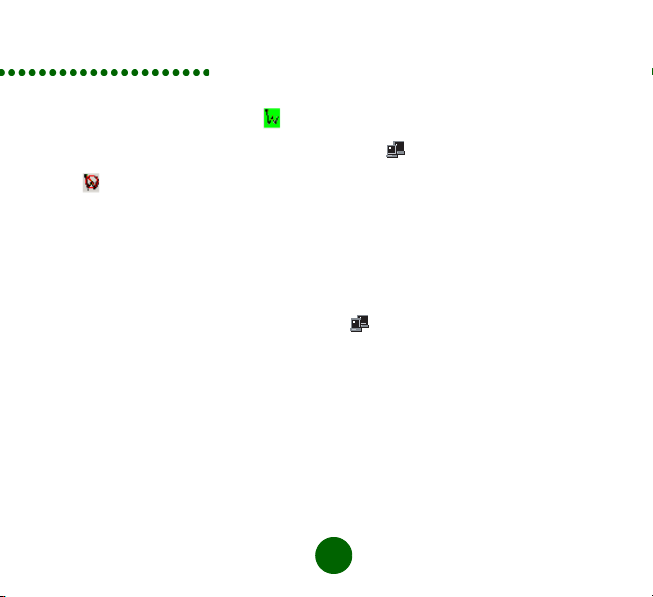
De WLAN-radio in- en uitschakelen
Klik met de rechtermuisknop op
en selecteer Radio uitschakelen
om de WLAN-radio van de GC89 uit te
schakelen. Klik met de rechtermuisknop
op en selecteer Radio inschakelen
om de WLAN-radio van de GC89
in te schakelen.
U kunt ook de knop Inschakelen/
Uitschakelen aan de rechterkant van het
statusscherm van Wireless Manager of
de optie in het menu Bestand gebruiken.
Pictogram van Sony Ericsson Wireless
WAN Adapter
Wanneer u de GC89 in de pc plaatst,
wordt het pictogram van de
Sony Ericsson Wireless WAN Adapter
in het systeemvak weergegeven.
Dit pictogram geeft aan dat er geen
verbinding is. Wanneer er een GPRS/
EDGE-verbinding tot stand is gebracht,
verdwijnt het pictogram uit het systeemvak.
Als u wilt, kunt u instellen dat het pictogram
in het systeemvak blijft staan en
verbindingsdetails worden weergegeven.
Pictogram van Windows-inbelnetwerk
Wanneer er een inbelverbinding
(CSD-verbinding) tot stand is gebracht,
wordt in het systeemvak weergegeven.
Wanneer er een verbinding tot stand
is gebracht, kunt u met de muis het
pictogram aanwijzen of erop dubbelklikken
om informatie weer te geven over de
inbelverbinding (bijvoorbeeld het aantal
verzonden/ontvangen bytes).
Pictogram van WLAN-netwerk
Als u een verbinding maakt met een
draadloos netwerk via de GC89 wordt
in het systeemvak weergegeven.
Wanneer er een verbinding tot stand
is gebracht, kunt u met de muis
het pictogram aanwijzen of erop
dubbelklikken om informatie weer te
geven over de WLAN-netwerkverbinding
(bijvoorbeeld het aantal verzonden/
ontvangen bytes).
19
Nederlands
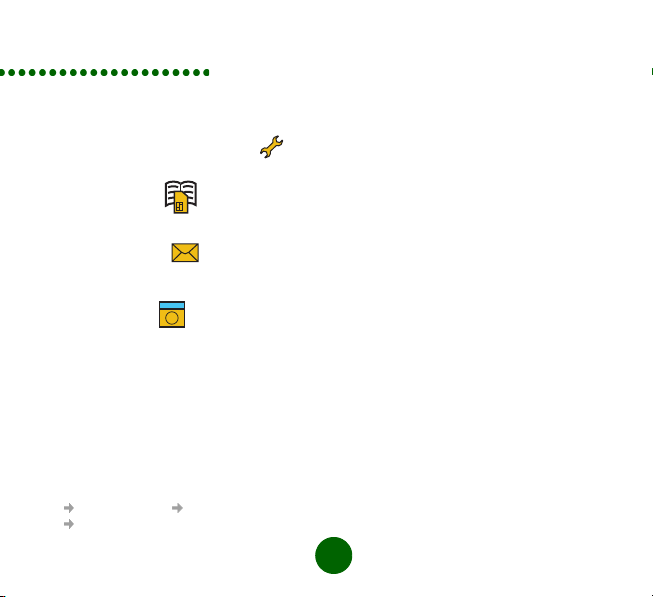
Wireless Manager
Wireless Manager
Met Wireless Manager kunt u ook:
• Telefooninstellingen wijzigen .
• Werken met het SIMtelefoonboek .
• SMS-berichten verzenden
en ontvangen .
• Gebruikmaken van on line services,
als uw serviceprovider dit
ondersteunt .
Raadpleeg de gebruikershandleiding
van de GC89 voor meer informatie.
Aanvullende informatie
U vindt de gebruikershandleiding
op de cd-rom van de GC89.
Als de software van Wireless Manager
is geïnstalleerd, wordt de
gebruikershandleiding automatisch naar
de pc gekopieerd. Zie Start
Programma’s Sony Ericsson
Wireless Manager User Guide.
SMS
i
De meest recente informatie over
de GC89 is beschikbaar op de
website van Sony Ericsson:
www.SonyEricsson.com
Eventuele upgrades van de software
voor de GC89 zijn ook op deze
site beschikbaar.
20
Nederlands
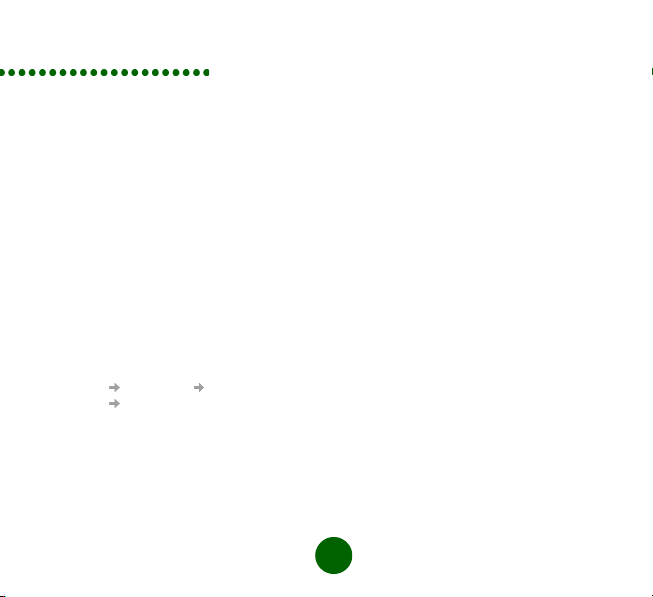
English
Thank you for purchasing
a Sony Ericsson GC89.
Before you begin
Before you begin to use your GC89
you will need a laptop PC with, at least,
the following system requirements:
• Pentium processor
• Windows
• Type II PC Card Slot
• 30 Mb diskspace
Note: XP (SP1) offers limited support
You will also require the following items
and information:
• Access rights to a wireless LAN service.
• A SIM card with the appropriate
®
XP (SP1) or ME
network subscription.
98SE, 2000 (SP4),
for WIFI WPA security features.
For more information see the
Online Help or User Guide (Start
Programs Sony Ericsson
Wireless Manager User Guide).
• Your Service Provider’s network
information (APN). Major Service
Provider’s APNs are included in the
Wireless Manager.
• Wireless Manager CD included with
your GC89 (or files downloaded from
the Sony Ericsson support website:
www.SonyEricsson.com).
The GC89 works on GSM networks.
It can use GPRS/EDGE, SMS and CSD
for communication.
Note: The GC89 does not support voice
communications.
Access to a corporate LAN
In order to use your GC89 to access
a corporate LAN, you must have the
appropriate access and log-on rights.
Contact your corporate IT Manager
if you require assistance.
Your internet subscription
Contact your network operator and make
sure your subscription is enabled for the
services you wish to use (wireless LAN
access, GPRS/EDGE, CSD, SMS).
21
English
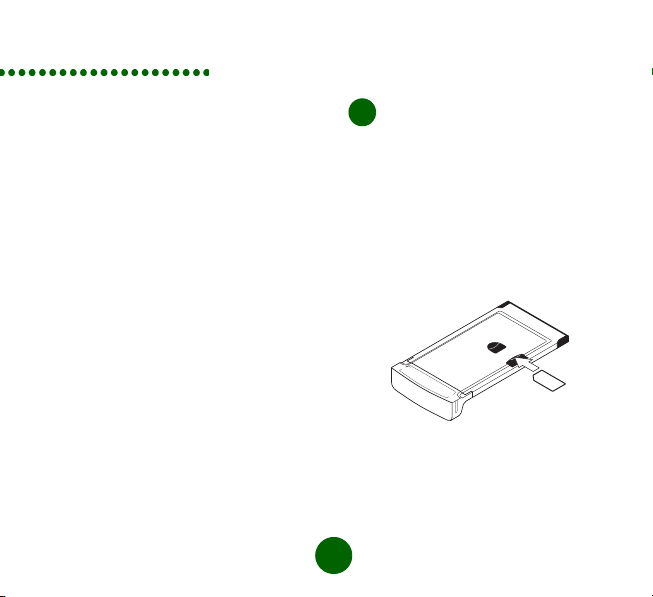
Installation
Note: Some GPRS subscriptions are
only enabled for GPRS WAP,
which will not be adequate; you
must be GPRS internet enabled.
For international use, you will also
need to check the GPRS roaming
agreement with your Operator.
Make a note of the following for future
reference:
IMEI Number
________________________
(located on the back of the GC89)
SIM card number
_____________________
(The number printed on your SIM card)
APN
_______________________________
(If you contact your Service Provider for
an APN enter it above)
1
Installing your GC89
Get your GC89 and your SIM. Insert
your SIM card into the slot on the back
of GC89, with the gold contacts facing
downwards.
Take care when handling the SIM card
as the contacts can be damaged easily.
Note: Make sure the angled corner
of the SIM Card fits the SIM Card
insertion slot of the GC89 data
card correctly.
Note: Do not insert your GC89 until you
have installed the software.
22
English
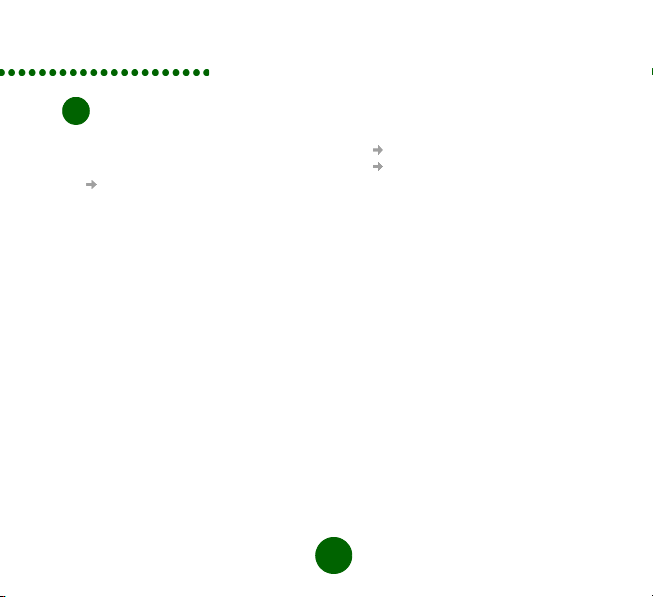
Install the software
2
1. Insert the Wireless Manager CD into
your laptop’s CD drive. If the CD does
not start automatically, select Start
Run and type D:/setup.exe
in to the Run dialog box.
(Where D is your CD drive.)
2. The InstallShield Wizard for the
Wireless Manager opens. Follow
the on screen instructions. When
installation is complete click Finish.
Note: The Wireless Manager is installed
in the same language as your
Windows installation, or English
if your Windows language is not
available.
3. Fully insert the GC89 into your laptop
PC. A beep signals that your laptop
has recognised it.
4. After a few seconds the New Hardware
wizard opens and the necessary drivers
for the GC89 are installed from the
GC89 CD.
5. The GC89 and the Wireless Manager
software are now installed and
ready for use. Select Programs
Sony Ericsson
Wireless Manager
to open the Wireless Manager.
Note: Driver installation (points 4 and
5 above) is required for each PC
Card slot. If your PC has more
than one PC Card slot this will
take place the first time the card
is inserted into each slot.
6. Enter your SIM Card PIN,
if requested. Click OK.
7. Wireless Manager opens. After a short
delay your signal strength and Network
Operator are displayed in the Status
screen.
23
English
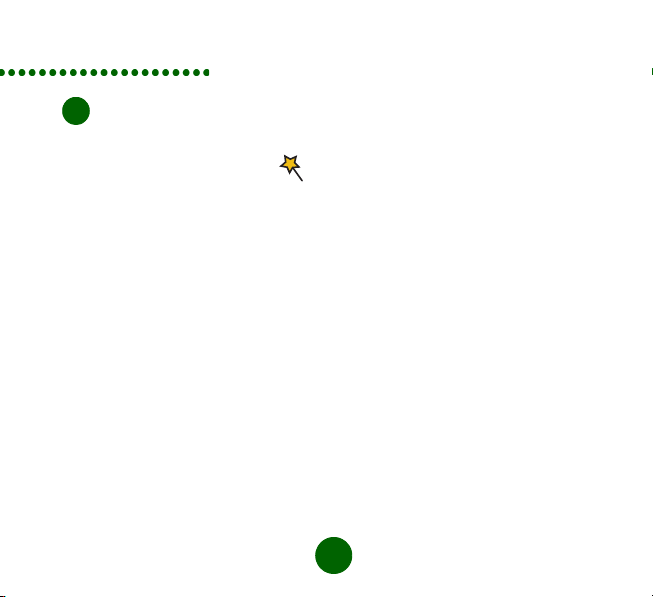
Creating a connection
Create a EDGE/GPRS
3
or CSD connection
1. From Wireless Manager select .
2. Check the box next to Create a new
connection, enter a name for the
new connection, for example
‘My Connection’, and click Next.
3. Select the type of data connection
you require. Choose from:
• GPRS/EDGE (General Packet
Radio Service/Enhanced Data rates
for Global Evolution)
• CSD (Circuit Switched Data)
4. Select your Network Operator from
the drop down list at the bottom of the
screen. If your Network Operator is
not listed select <Other>. Click Next.
Note: The correct parameters for
connection to the Network
Operator you select from the list
are automatically entered for you.
See GPRS/EDGE subscription or CSD
subscription sections below to enter APN
or Dial-in number, User ID and Password.
GPRS/EDGE subscription
If your Network Operator isn’t listed you
will need to contact them and get the
following parameters.
1. Select <Other> for the network
operator and enter the requested
information when prompted.
2. Click the Advanced... button to enter
the DNS.
CSD subscription
If your Network Operator is not listed you
will need to contact them and get the
following parameters.
Select <Other> for the network operator
and enter the following information when
prompted.
• Dial-in telephone number.
• User ID and password, if required.
24
English
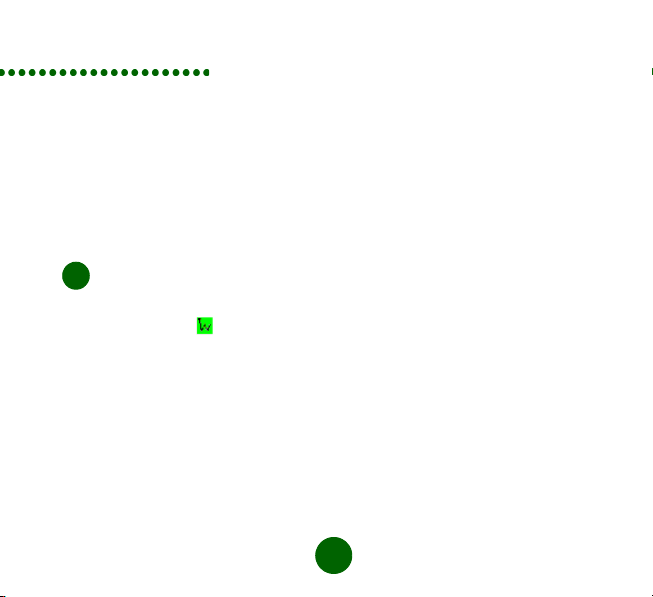
3. Click the Advanced... button to enter:
• IP and DNS numbers (in most
networks these are assigned
automatically).
• Preferred connection speed
for CSD (9.6 or 14.4).
• Connection method; Analogue,
ISDN V110, or ISDN V120
(if in doubt start with Analogue).
Create a Wireless LAN
4
connection
1. Right click on the icon displayed
in your desktop system tray and then
select the Open Utility menu option.
2. Select the Wireless Networks tab.
3. Click Add and then enter details
as follows:
• Type the network name in the
Network name (SSID) box.
• Ensure Checkbox This is
a computer-to computer (ad hoc)
network; wireless access points
are not used is unchecked. See
the User Guide for more details.
4. If your wireless LAN service requires
Network Key Information:
• Check the Data encryption
(WEP enabled) box.
• Clear the The key is provided
for me automatically check box.
• Type the network key in the
Network key box.
5. If your wireless LAN service does not
require Network Key Information:
• Clear the Data encryption
(WEP enabled) box.
6. Click OK.
7. Click Advanced and tick the box that
best describes how the laptop should
access the network.
8. Click Refresh to activate the network
connection (wait up to one minute for
the network connection to be made).
25
English
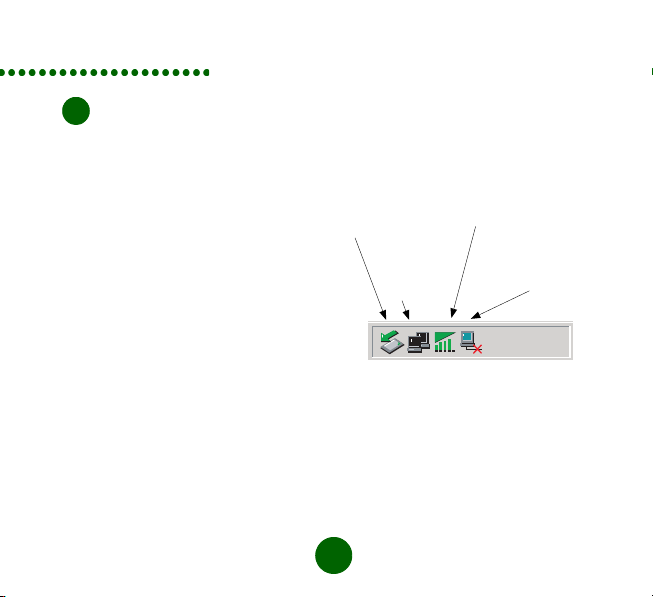
Making a connection
Wirel
Make a connection
5
EDGE/GPRS or CSD
1. Open Wireless Manager.
2. If requested enter your SIM Card PIN
and click OK. The Status screen
is displayed.
3. Select the connection you require
from the Status screen drop down
list and click Connect.
4. Click Disconnect on the Status
screen to end the connection.
Wireless LAN connection
If your Wireless LAN-enabled PC is running
at a location in which a wireless LAN is
operating, and it is within range of the
access point, the computer automatically
connects to the network at the top of the
list on the Wireless Configuration Utility
screen Wireless Networks tab, under
Preferred networks. You can change
the order in which networks appear in this
list by using the Move up and Move down
buttons.
You can also connect to the network
by double clicking on the WLAN icon
in the system tray, selecting the required
network, and then clicking Connect.
Icons
ess Manager icon
PC Card icon
Dial-up
Networking
icon
Sony Ericsson
Wireless WAN
Adapter
(disconnnected)
2:07 PM
Wireless Manager icon
The Wireless Manager icon appears
in your laptop’s System Tray whenever
the GC89 is active. The icon displays
the status of the GC89 and allows you
to change the radio transmitter’s status.
26
English
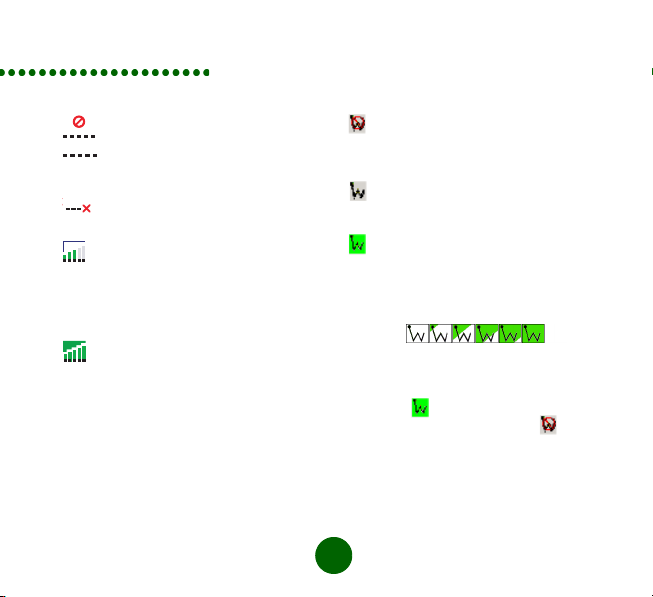
EDGE/GPRS/GSM icons
GSM/EDGE/GPRS radio is set
to off.
The GSM/EDGE/GPRS radio is
switched on, but there is no GSM
or EDGE/GPRS service available.
Wireless Manager is waiting for
the GC89 to be inserted.
The GC89 has GSM service
and indicates a signal strength
of 3 out of 5 bars. CSD and SMS
may be used, provided these are
supported by the subscription.
EDGE/GPRS is not available.
The GC89 has GSM and EDGE/
GPRS service. EDGE/GPRS,
CSD and SMS may be used,
provided these are supported
by the subscription.
Wireless LAN icons
Wireless LAN (802.11) radio
has been disabled or the Wireless
Manager has disconnected
the GC89.
The wireless LAN radio transmitter
is enabled, but there is no network
available.
The GC89 has made a wireless
LAN network connection. The
degree to which this icon is green
indicates the signal strength.
Turning the WLAN Radio on and Off
To disable the GC89 wireless LAN radio,
right click and select Disable Radio.
To enable the radio, right click and
select Enable Radio.
Alternatively, use the Disable/Enable
button on the right hand side of the
Wireless Manager Status screen
or the option in the File menu.
27
English

Wireless Manager
Sony Ericsson Wireless WAN
Adapter icon
When you insert the GC89 into your PC
the Sony Ericsson Wireless WAN
Adapter icon is displayed in the system
tray. The icon indicates that there is
no connection. When a GPRS/EDGE
connection is activated the icon is removed
from the system tray. If required, you can
set the icon to remain in the system tray
and display connection details.
Windows Dial-up Networking icon
When a Dial-up Networking (CSD)
connection is activated appears
in the system tray. When you have
an active connection you can use your
mouse to hover over the icon or double
click it to display information about the
dial-up networking connection
(e.g. number of bytes sent/received).
WLAN Networking icon
When you connect to a wireless network
using your GC89 appears in your
system tray. When you have an active
connection you can use your mouse
to hover over the icon or double click
it to display information about the WLAN
networking connection (e.g. number
of bytes sent/received).
Wireless Manager
You can also use Wireless Manager to:
• Modify Telephony Settings .
• Work with the SIM Phonebook .
• Send and receive SMS
messages .
• Use Online Services, if supported
by your Service Provider .
See the GC89 User’s Guide for more
details.
SMS
i
28
English

More information
The User’s Guide is located on the GC89
CD-ROM.
When the Wireless Manager software is
installed the User Guide is automatically
copied to your PC, see Start Programs
Sony Ericsson Wireless Manager
User Guide.
The latest information about the GC89 is
available from the Sony Ericsson web site:
www.SonyEricsson.com
Any upgrades to the GC89 software
is also available from this site.
29
English

Suomi
Kiitos, kun ostit Sony Ericsson GC89 -kortin.
Ennen käytön aloittamista
GC89-korttia käytetään kannettavassa
tietokoneessa, jonka on oltava seuraavien
vähimmäisvaatimusten mukainen:
• Pentium-suoritin
• Windows
• Tyypin II PC-korttipaikka.
• 30 megatavua levytilaa.
Huomautus: XP (SP1)
®
XP (SP1) tai ME.
98SE, 2000 (SP4),
-käyttöjärjestelmässä
on rajallinen WIFI WPA
-tietoturvaominaisuuksien
tuki. Lisätietoja on onlineohjeessa ja käyttöoppaassa
(Käynnistä Ohjelmat
Sony Ericsson
Wireless Manager
User Guide).
Tarvitset myös seuraavat tiedot ja
tarvikkeet:
• langattoman lähiverkon käyttöoikeus.
• verkkoliittymän SIM-kortti.
• palveluntarjoajan verkkotiedot
(tukiaseman nimi). Yleisimpien
palveluntarjoajien tukiasemien
nimitiedot (APN) löytyvät Wireless
Manager -sovelluksesta.
• Wireless Manager -sovelluksen CDlevy toimitetaan GC89-kortin mukana.
Voit myös ladata tiedostot
Sony Ericsson -sivustosta:
www.SonyEricsson.com.
GC89-kortti toimii GSM-verkossa.
Kortti pystyy käyttämään viestintään
GPRS/EDGE-, SMS- ja CSD-palveluita.
Huomautus: GC89-kortilla ei voi
soittaa tai vastaanottaa
äänipuheluita.
30
Suomi

Yrityksen lähiverkon käyttäminen
Yrityksen lähiverkon käyttäminen GC89kortilla edellyttää asianmukaisia käyttöja sisäänkirjautumisoikeuksia.
Ota tarvittaessa yhteyttä yrityksesi
järjestelmänvalvojaan.
Internet-yhteys
Ota yhteyttä verkko-operaattoriin
ja varmista, että liittymääsi sisältyvät
ne palvelut, joita haluat käyttää
(langaton lähiverkko, GPRS/EDGE,
CSD ja tekstiviestit).
Huomautus: Joissakin GPRS-liittymissä
on otettu käyttöön vain
GPRS WAP -palvelu,
joka ei ole riittävä tähän
käyttöön. Käytössäsi
on oltava GPRS Internet
-palvelu. Kansainvälistä
käyttöä varten sinun pitää
tarkistaa operaattoriltasi
myös GPRS-verkkovierailun
sopimukset.
Kirjoita seuraavat tiedot muistiin
myöhempää tarvetta varten:
IMEI-tunniste
________________________
(sijaitsee GC89-kortin takapuolella)
SIM-kortin numero
_____________________
(SIM-korttiin painettu numero)
Tukiaseman nimi
_______________________________
(Jos kysyt palveluntarjoajalta tukiaseman
nimen (APN), lisää se yläpuolelle.)
31
Suomi

Asentaminen
1
GC89-kortin
asentaminen
Ota sekä GC89-kortti että SIM-kortti,
ja aseta SIM-kortti GC89-kortin
takaosassa olevaan SIM-korttipaikkaan
siten, että kullatut liittimet osoittavat
alaspäin.
Ole varovainen käsitellessäsi SIM-korttia,
sillä liittimet vaurioituvat helposti.
Huomautus: Varmista, että SIM-kortin
Huomautus: Älä asenna GC89-korttia
vino kulma asettuu GC89datakortin SIM-korttiaukkoon
oikein.
laitteeseen ennen
ohjelmiston asentamista.
Ohjelmiston asennus
2
1. Aseta Wireless Manager -ohjelman
sisältävä CD-levy kannettavan
tietokoneen CD-asemaan. Jos
CD-levy ei käynnisty automaattisesti,
valitse Käynnistä Suorita ja kirjoita
D:/setup.exe Suorita-valintaikkunaan
(D tarkoittaa tietokoneesi CD-aseman
tunnusta).
2. Ohjattu Wireless Manager -ohjelman
asennusohjelma käynnistyy. Noudata
näytössä näkyviä ohjeita. Kun asennus
on valmis, napsauta Valmis-painiketta.
Huomautus: Wireless Manager asentuu
3. Työnnä GC89-kortti kokonaan
kannettavan tietokoneen
PC-korttipaikkaan. Äänimerkki
ilmoittaa, kun kannettava tietokone
on tunnistanut kortin.
joko kielellä, joka vastaa
tietokoneeseen asennetun
Windows-version kieltä,
tai englannin kielellä, jos
Windows-version kieli
ei ole käytettävissä.
32
Suomi

Yhteyden muodostaminen
4. Muutaman sekunnin kuluttua uuden
laitteen ohjattu asennus käynnistyy
ja asentaa tarvittavat ohjaimet GC89CD-levyltä.
5. GC89-kortti ja Wireless Manager
-ohjelmisto on nyt asennettu,
ja ne ovat valmiit käyttöä varten.
Avaa Wireless Manager -ohjelma
valitsemalla Ohjelmat
Sony Ericsson
Wireless Manager.
Huomautus: Jokaista PC-korttipaikkaa
6. Anna tarvittaessa SIM-kortin
PIN-koodi. Napsauta OK.
7. Wireless Manager -ohjelma
käynnistyy. Lyhyen viiveen
jälkeen Tila-näytössä näkyvät
signaalin voimakkuus ja verkkooperaattorin nimi.
varten on asennettava
ohjain (katso yltä kohdat
4 ja 5). Jos tietokoneessasi
on useita PC-korttipaikkoja,
ohjain asennetaan
käytettäessä korttipaikkaa
ensimmäistä kertaa.
EDGE/GPRS- tai CSD-
3
yhteyden luominen
1. Valitse Wireless Manager
-ohjelmasta .
2. Valitse Luo uusi yhteys -kohdan
vieressä oleva valintaruutu, kirjoita
uudelle yhteydelle nimi (esimerkiksi
”Oma yhteys”) ja napsauta Seuraava-
painiketta.
3. Valitse haluamasi datayhteyden
tyyppi. Valitse jompikumpi
seuraavista:
• GPRS/EDGE (General Packet
Radio Service/Enhanced
Data rates for Global Evolution).
• CSD (Circuit Switched Data).
4. Valitse verkko-operaattori näytön
alalaidassa olevasta avattavasta
luettelosta. Jos verkko-operaattoriasi
ei ole luettelossa, valitse <Muu>.
Napsauta Seuraava-painiketta.
33
Suomi

Huomautus: Luettelosta valitsemaasi
Katso tukiaseman nimen (APN),
puhelinnumeron, käyttäjätunnuksen
ja salasanan syöttämistä koskevat tiedot
alla olevista GPRS/EDGE- ja
CSD-liittymien ohjeista.
GPRS/EDGE-liittymä
Jos verkko-operaattoriasi ei ole
luettelossa, ota yhteyttä operaattoriin
ja selvitä jäljempänä luetellut parametrit.
1. Valitse verkko-operaattoriksi
<Muu> ja anna tarpeelliset
tiedot pyydettäessä.
2. Valitse Lisäasetukset...-painike
ja anna DNS-numero.
verkko-operaattoria
vastaavat
yhteydenmuodostuksen
parametrit tulevat
näyttöön automaattisesti.
CSD-liittymä
Jos verkko-operaattoriasi
ei ole luettelossa, ota yhteyttä
operaattoriin ja selvitä jäljempänä luetellut
parametrit.
Valitse verkko-operaattoriksi <Muu>
ja anna seuraavat tiedot pyydettäessä.
• Puhelinnumero, johon soitetaan.
• Käyttäjätunnus ja salasana,
jos niitä tarvitaan.
3. Valitse Lisäasetukset...-painike
ja anna seuraavat tiedot:
• IP- ja DNS-numerot
(useimmissa verkoissa nämä
määritetään automaattisesti).
• CSD-yhteyden suositeltu
nopeus (9,6 tai 14,4).
• Yhteystapa: analoginen, ISDN
V110 tai ISDN V120 (jos tästä
on epäselvyyttä, aloita analogisesta
yhteystavasta).
34
Suomi

Langattoman
4
lähiverkkoyhteyden
muodostaminen
1. Napsauta hiiren kakkospainikkeella
työpöydän järjestelmäpalkissa
näkyvää -kuvaketta ja valitse
sitten Avaa apuohjelma.
2. Valitse Langattomat verkot -välilehti.
3. Valitse Lisää ja anna seuraavat tiedot:
• Kirjoita verkon nimi
Verkkonimi (SSID) -ruutuun.
•Poista Tämä on tietokoneiden
välinen (ad hoc) verkko;
langattomia tukiasemia
ei ole käytössä -valintaruudun
valinta. Katso lisätietoja
käyttöoppaasta.
4. Jos käyttämäsi langaton lähiverkko
vaatii verkkoavaintiedot, toimi
seuraavasti:
• Valitse Koodaus salakieliseksi
(WEP käytössä) -valintaruutu.
•Poista Avain tulee automaattisesti
-valintaruudun valinta.
• Kirjoita verkkoavain Verkkoavain
-ruutuun.
5. Jos käyttämäsi langaton lähiverkko
ei vaadi verkkoavaintietoja, toimi
seuraavasti:
•Poista Koodaus salakieliseksi
(WEP käytössä) -valintaruudun
valinta.
6. Napsauta OK.
7. Valitse Lisäasetukset ja sitten
käytettävää verkkoyhteyttä parhaiten
kuvaava vaihtoehto.
8. Aktivoi verkkoyhteys valitsemalla
Päivitä (yhteyden muodostuminen
voi kestää jopa minuutin).
35
Suomi

Yhteyden
Wirel
5
muodostaminen
EDGE/GPRS tai CSD
1. Avaa Wireless Manager.
2. Anna tarvittaessa SIM-kortin PINnumero ja napsauta OK. Näkyviin
tulee Tila-näyttö.
3. Valitse haluamasi yhteys Tila-näytön
avattavasta luettelosta ja napsauta
Yhdistä-painiketta.
4. Katkaise yhteys valitsemalla
tilanäytössä Katkaise yhteys.
Langaton lähiverkkoyhteys
Jos langatonta lähiverkkoyhteyttä
käyttävä tietokoneesi on tällaisen
verkon tukiasem an vaikutusalueella, yhteys
muodostetaan automaattisesti siihen
verkkoon, joka on Suositusverkot-
luettelossa ylimpänä (Langaton
määritysapuohjelma -ruudun Langattomat
verkot -välilehti). Voit muuttaa verkkojen
järjestystä tässä luettelossa Siirrä ylöspäin
ja Siirrä alaspäin -painikkeiden avulla.
Voit myös muodostaa yhteyden verkkoon
kaksoisnapsauttamalla järjestelmäpalkin
WLAN-kuvaketta ja valitsemalla sitten
Yhdistä.
Kuvakkeet
PC-korttikuvake
Puhelinver
kkoyhteyskuvake
Wireless Manager -kuvake
Wireless Manager -kuvake
näkyy kannettavan tietokoneen
järjestelmäpalkissa aina, kun GC89-kortti
on aktiivinen. Kuvake näyttää GC89-kortin
tilan, ja voit lisäksi muuttaa kuvakkeen
avulla radiolähettimen tilaa.
ess Manager
-kuvake
2:07 PM
Sony Ericsson
Wireless WAN
Adapter -sovitin
(poissa käytöstä)
36
Suomi

EDGE-/GPRS-/GSM-kuvakkeet
GSM-/EDGE-/GPRS-radio
on poissa käytöstä.
GSM-/EDGE-/GPRS-radio on
käytössä, mutta GSM- tai EDGE/
GPRS-verkko ei ole käytettävissä.
Wireless Manager odottaa
GC89-kortin asennusta.
GC89-kortti on GSM-verkossa,
jonka signaalin voimakkuus
osoitetaan näyttämällä kolme
palkkia viidestä. CSD- ja SMSpalveluita voidaan käyttää,
jos liittymä tukee niitä. EDGE/
GPRS ei ole käytettävissä.
GC89-kortti on GSM-verkossa,
joka tukee EDGE/GPRSpalveluita. EDGE/GPRS-,
CSD- ja SMS-palveluita voidaan
käyttää, jos liittymä tukee niitä.
Langattoman lähiverkkoyhteyden
kuvakkeet
Langattoman lähiverkon (802.11)
radio on poistettu käytöstä, tai
Wireless Manager on poistanut
GC89-kortin käytöstä.
Langattoman lähiverkon
radiolähetin on käytössä, mutta
verkkoyhteyttä ei ole saatavilla.
GC89-kortti on muodostanut
yhteyden langattomaan
lähiverkkoon. Signaalin
vahvuuden osoittaa kuvakkeen
vihreä väri.
37
Suomi

Langattoman lähiverkkoradion
ottaminen käyttöön ja poistaminen
käytöstä
Poista langaton GC89-lähiverkkoradio
käytöstä napsauttamalla hiiren
kakkospainikkeella ja valitsemalla
sitten Poista radio käytöstä.
Ota radio käyttöön napsauttamalla hiiren
kakkospainikkeella ja valitsemalla
sitten Ota radio käyttöön.
Voit myös käyttää Wireless Manager
-ohjelman tilanäytön oikeassa reunassa
näkyvää painiketta tai Tiedosto-valikon
vaihtoehtoja.
Sony Ericsson Wireless
WAN -sovittimen kuvake
Kun asennat GC89-kortin tietokoneeseen,
Sony Ericsson Wireless WAN Adapter
-sovittimen kuvake tulee näkyviin
järjestelmäpalkkiin. Kuvake ilmoittaa,
ettei yhteyttä ole muodostettu.
Kun GPRS/EDGE-yhteys avautuu,
kuvake poistuu järjestelmäpalkista.
Voit tarvittaessa määrittää, että kuvake
jää järjestelmäpalkkiin ja näyttää
yhteyden tiedot.
Windowsin Puhelinverkkoyhteyskuvake
Kun puhelinverkkoyhteys (CSD) avautuu,
tulee näkyviin järjestelmäpalkkiin.
Jos yhteys on avoinna, voit tarkastella
puhelinverkkoyhteyden tietoja
(esimerkiksi lähetettyjen ja
vastaanotettujen tavujen määrää)
siirtämällä hiiren kuvakkeen päälle
tai kaksoisnapsauttamalla kuvaketta.
Langaton lähiverkkoyhteys -kuvake
Kun GC89-kortti muodostaa yhteyden
langattomaan lähiverkkoon, tulee
näkyviin järjestelmäpalkkiin. Jos yhteys
on avoinna, voit tarkastella langattoman
lähiverkkoyhteyden tietoja (esimerkiksi
lähetettyjen ja vastaanotettujen tavujen
määrää) siirtämällä hiiren kuvakkeen
päälle tai kaksoisnapsauttamalla
kuvaketta.
38
Suomi

Wireless Manager
Wireless Manager
Voit tehdä Wireless Manager -ohjelmalla
myös seuraavat toimet:
• muuttaa yhteysasetuksia .
• käsitellä SIM-puhelinmuistiota .
• lähettää ja vastaanottaa
tekstiviestejä .
• käyttää online-palveluja, jos
palveluntarjoaja tukee niitä .
Katso lisätietoja GC89-kortin
käyttöoppaasta.
SMS
i
Lisätietoja
Käyttöopas löytyy GC89-kortin
CD-levyltä.
Käyttöopas kopioidaan automaattisesti
tietokoneeseen Wireless Manager
-ohjelman asennuksen yhteydessä.
Katso Käynnistä Ohjelmat
Sony Ericsson Wireless Manager
User Guide.
Uusimmat GC89-korttia koskevat tiedot
ovat Sony Ericssonin Web-sivustossa
osoitteessa:
www.SonyEricsson.com
Myös GC89-kortin ohjelmistopäivitykset
ovat tässä sivustossa.
39
Suomi

Français
Merci d’avoir choisi une carte
Sony Ericsson GC89.
Avant de commencer
Pour pouvoir utiliser votre carte GC89,
vous devez disposer d’un ordinateur
portable présentant au moins
la configuration suivante :
• Processeur Pentium
• Windows
• Emplacement pour carte PC Card
• Espace disque de 30 Mo
Remarque : XP (SP1) offre une prise
®
XP (SP1) ou ME
de type II
98SE, 2000 (SP4),
en charge limitée des
fonctions de sécurité WPA
WIFI. Pour plus
d’informations sur l’aide
en ligne ou le Guide de
l’utilisateur (Démarrer
Programmes
Sony Ericsson
Guide de l’utilisateur
Wireless Manager.
Vous avez également besoin des
éléments et informations suivants :
• Des droits d’accès à un service réseau
sans fil.
• Une carte SIM avec l’abonnement
réseau approprié.
• Les informations réseau de votre
fournisseur de services (nom de point
d’accès). Les noms de point d’accès
des principaux fournisseur de services
sont inclus dans Wireless Manager.
• Le CD-ROM Wireless Manager fourni
avec votre GC89 (ou les fichiers
téléchargés sur le site Web
d’Assistance Sony Ericsson :
www.SonyEricsson.com).
La carte GC89 fonctionne sur les réseaux
GSM. Elle peut communiquer à l’aide des
services GPRS/EDGE, SMS et CSD.
Remarque : La carte GC89 ne prend
pas en charge les
communications vocales.
40
Français

Accès à un réseau local d’entreprise
Pour pouvoir utiliser votre carte GC89
en vue d’accéder à un réseau local
d’entreprise, vous devez disposer des
droits d’accès et de connexion adéquats.
Contactez le responsable informatique
de votre entreprise si vous avez besoin
d’aide.
Votre abonnement avec accès
à Internet
Vérifiez auprès de votre opérateur réseau
si votre abonnement couvre les services
que vous souhaitez utiliser (accès au
réseau sans fil, GPRS/EDGE, CSD, SMS).
Remarque : Certains abonnements
GPRS ne conviennent pas,
car ils sont limités au WAP
GPRS. Vous devez disposer
d’une connexion Internet
GPRS. Pour les appels
internationaux, vérifiez
également les accords
d’itinérance GPRS auprès de
votre opérateur.
Notez les informations suivantes pour
pouvoir vous y référer ultérieurement :
Numéro IMEI
________________________
(indiqué à l’arrière de la carte GC89)
Numéro de la carte SIM
_____________________
(Numéro imprimé sur votre carte SIM)
Nom du point d’accès (APN)
_______________________________
(Si vous contactez votre fournisseur
de services pour avoir un point d’accès,
entrez-le ici).
41
Français

Installation
1
Installation
de la carte GC89
Prenez votre carte GC89 et votre
carte SIM. Insérez votre carte SIM
dans l’emplacement situé à l’arrière
de la carte GC89, en orientant vers
le bas les contacts dorés.
Veillez à ne pas endommager les
contacts en manipulant la carte SIM,
car ils s’abîment facilement.
Remarque : Vérifiez que le coin
biseauté de la carte
SIM s’insère correctement
dans l’emplacement pour
carte SIM de la carte
de données GC89.
Remarque : N’insérez la carte GC89
2
1. Insérez le CD-ROM Wireless Manager
2. L’Assistant InstallShield de Wireless
Remarque : Wireless Manager est
qu’après avoir installé
le logiciel.
Installation du logiciel
dans le lecteur de CD-ROM de votre
ordinateur portable. Si le CD-ROM
ne démarre pas automatiquement,
choisissez Démarrer Exécuter
et tapez D:/setup.exe dans la boîte
de dialogue Exécuter. (D désigne
votre lecteur de CD-ROM.)
Manager s’ouvre. Suivez les
instructions qui s’affichent.
Une fois l’installation terminée,
cliquez sur Ter min er.
installé dans la même langue
que Windows, ou en anglais
si la langue de Windows
n’est pas disponible.
42
Français

Création d’une connexion
3. Insérez la carte GC89 à fond dans
votre ordinateur portable. Un signal
sonore confirme sa reconnaissance
par l’ordinateur portable.
4. Quelques secondes plus tard,
l’Assistant Nouveau matériel s’ouvre
et les pilotes de la carte GC89 sont
installés à partir du CD-ROM de la
carte GC89.
5. La carte GC89 et le logiciel Wireless
Manager sont à présent installés
et prêts à l’emploi. Sélectionnez
Programmes Sony Ericsson
Wireless Manager pour ouvrir
Wireless Manager.
Remarque : L’installation de pilote
(étapes 4 et 5 ci-dessus)
est nécessaire pour chaque
emplacement pour carte PC
Card. Si votre PC possède
plusieurs emplacements pour
carte PC Card, cette
opération est effectuée lors
de la première insertion de
la carte dans chacun des
emplacements.
6. Si le système vous le demande,
entrez le code PIN de votre carte SIM.
Cliquez sur OK.
7. Wireless Manager s’ouvre. Après
quelques instants, l’intensité du signal
et l’opérateur réseau s’affichent dans
l’écran Etat.
Création d’une
3
connexion EDGE/GPRS
ou CSD
1. Dans Wireless Manager,
sélectionnez .
2. Activez la case à cocher située
en regard de l’option Créer une
nouvelle connexion, entrez
le nom de la nouvelle connexion
(par exemple « Ma connexion »),
puis cliquez sur Suivant.
43
Français

3. Sélectionnez le type de connexion
données souhaité. Choisissez entre :
• GPRS/EDGE (General Packet
Radio Service/Enhanced Data
rates for Global Evolution)
• CSD (Circuit Switched Data)
4. Sélectionnez votre opérateur réseau
dans la liste déroulante au bas
de l’écran. S’il n’apparaît pas dans
la liste, sélectionnez <Autre>.
Cliquez sur Suivant.
Remarque : Les paramètres de
Reportez-vous aux sections relatives
à l’abonnement GPRS/EDGE ou à
l’abonnement CSD ci-dessous pour
entrer le nom du point d’accès ou
le numéro d’appel, l’ID utilisateur
et le mot de passe.
connexion appropriés pour
l’opérateur réseau que vous
avez sélectionné dans la liste
sont automatiquement saisis
à votre place.
Abonnement GPRS/EDGE
Si votre opérateur réseau ne figure pas
dans la liste, vous devez le contacter et
lui demander les valeurs des paramètres
suivants.
1. Sélectionnez <Autre> au niveau
de l’opérateur réseau et entrez les
informations requises lorsque vous
y êtes invité.
2. Cliquez sur le bouton Avancé... pour
entrer le DNS.
Abonnement CSD
Si votre opérateur réseau n’apparaît
pas dans la liste, vous
devez le contacter et lui demander
les valeurs des paramètres suivants.
Sélectionnez <Autre> au niveau
de l’opérateur réseau et entrez les
informations suivantes lorsque vous
y êtes invité.
• Le numéro d’appel.
• Le cas échéant, l’ID utilisateur
et le mot de passe.
44
Français

3. Cliquez sur le bouton Avancé...
pour entrer :
• Les numéros IP et DNS
(sur la plupart des réseaux,
ces paramètres sont affectés
automatiquement).
• La vitesse de connexion de
préférence pour les connexions
CSD (9,6 ou 14,4).
• La méthode de connexion :
Analogique, RNIS V110 ou RNIS
V120 (en cas de doute, commencez
par utiliser la méthode analogique).
Création d’une
4
connexion réseau
sans fil
1. Cliquez avec le bouton droit sur
l’icône affichée dans la barre
d’état de votre ordinateur de bureau,
puis choisissez l’option de menu
Ouvrir l’utilitaire.
2. Sélectionnez l’onglet Configuration
réseaux sans fil.
3. Cliquez sur Ajouter, puis entrez les
informations détaillées en procédant
comme suit :
• Tapez le nom du réseau dans
la zone Nom réseau (SSID).
• Assurez-vous que la case à cocher
Ceci est un réseau ordinateur
à ordinateur (ad hoc) ; les points
d’accès sans fil ne sont pas
utilisés est désactivée. Pour plus
d’informations, reportez-vous au
Guide de l’utilisateur.
4. Si votre service réseau sans fil requiert
des informations de clé réseau :
• Activez la case à cocher Cryptage
de données (WEP activé).
• Désactivez la case à cocher La clé
est spécifiée automatiquement
à ma place.
• Tapez la clé réseau dans la zone
Clé réseau.
45
Français

Etablissement d’une connexion
5. Si votre service réseau sans
fil ne requiert pas d’informations
de clé réseau :
• Désactivez la case à cocher
Cryptage de données
(WEP activé).
6. Cliquez sur OK.
7. Cliquez sur Avancé et cochez la case
qui correspond le mieux au mode
d’accès réseau utilisé par l’ordinateur
portable.
8. Cliquez sur Actualiser pour activer
la connexion réseau (attendez que
la connexion réseau soit établie,
une minute maximum).
Etablissement d’une
5
connexion
EDGE/GPRS ou CSD
1. Ouvrez Wireless Manager.
2. Si le système vous le demande,
entrez le code PIN de la carte SIM,
puis cliquez sur OK. L’écran Etat
s’affiche.
3. Sélectionnez la connexion requise
dans la liste déroulante de l’écran
Etat, puis cliquez sur Connecter.
4. Cliquez sur Déconnecter dans
l’écran Etat pour mettre fin à la
connexion.
Connexion réseau sans fil
Si votre ordinateur Réseau sans fil
se trouve à un endroit où fonctionne
un réseau sans fil, et s’il est à portée
du point d’accès, l’ordinateur se connecte
automatiquement au premier réseau de la
liste Réseaux favoris de l’écran Utilitaire
de configuration sans fil dans l’onglet
Configuration réseaux sans fil. Vous
pouvez changer l’ordre dans lequel les
réseaux apparaissent sur la liste à l’aide
des boutons Monter et Descendre.
Pour établir la connexion au réseau, vous
pouvez aussi double-cliquer sur l’icône
WLAN de la barre d’état, sélectionner
le réseau requis, puis cliquer sur
Connexion.
46
Français

Icônes
Icô
n
Icône de la carte
PC Card
Icône de
l’Accès réseau
à distance
Icône Wireless Manager
L’icône Wireless Manager s’affiche dans
la barre d’état de votre ordinateur portable
lorsque la carte GC89 est active. Elle
indique l’état de la carte GC89 et permet
de changer l’état de l’émetteur radio.
Icônes EDGE/GPRS/GSM
La radio GSM/EDGE/GPRS
est désactivée.
La radio GSM/EDGE/GPRS est
activée, mais aucun service GSM
ou EDGE/GPRS n’est disponible.
ne Wireless
Manager
Icône Sony Ericsso
Wireless WAN
Adapter
(déconnecté)
2:07 PM
Wireless Manager attend que
la carte GC89 soit insérée.
La carte GC89 a accès au service
GSM et indique une intensité
de signal de 3 barres sur 5. Les
services CSD et SMS peuvent
être utilisés à condition qu’ils
soient pris en charge par votre
abonnement. Le service EDGE/
GPRS n’est pas disponible.
La carte GC89 a accès aux
services GSM et EDGE/GPRS.
Les services EDGE/GPRS, CSD
et SMS peuvent être utilisés
à condition qu’ils soient pris en
charge par votre abonnement.
Icônes Réseau sans fil
La radio Réseau sans fil (802.11)
a été désactivée ou Wireless
Manager a déconnecté la
carte GC89.
L’émetteur radio réseau sans
fil est activé, mais aucun réseau
n’est disponible.
47
Français

La carte GC89 a établi une
connexion à un réseau sans
fil. L’intensité du vert de cette
icône indique l’intensité du signal.
Activation et désactivation
de la radio WLAN
Pour désactiver la transmission radio avec
le réseau sans fil de la carte GC89, cliquez
avec le bouton droit sur et sélectionnez
Désactiver la radio. Pour activer la radio,
cliquez avec le bouton droit sur
et sélectionnez Activer la radio.
Vous pouvez aussi utiliser le bouton
Activer/Désactiver à droite de l’écran Etat
de Wireless Manager ou l’option du menu
Fichier.
Icône Sony Ericsson Wireless
WAN Adapter
L’icône Sony Ericsson Wireless WAN
Adapter s’affiche dans la barre d’état
lorsque vous insérez la carte GC89 dans
votre ordinateur. Cette icône indique qu’il
n’y a pas de connexion. Elle disparaît
de la barre d’état quand une connexion
GPRS/EDGE est activée. Toutefois,
vous pouvez configurer l’icône pour
qu’elle reste dans la barre d’état afin
d’afficher les détails de la connexion.
Icône de l’Accès réseau à distance
Windows
L’icône apparaît dans la barre d’état
lors de l’établissement d’une connexion
d’accès réseau à distance (CSD).
Lorsqu’une connexion est active, vous
pouvez placer le curseur de la souris sur
l’icône ou double-cliquer dessus pour
afficher des informations sur la connexion
d’accès réseau à distance (comme
le nombre d’octets envoyés/reçus).
48
Français

Wireless Manager
Icône Réseau WLAN
Lorsque vous vous connectez à un réseau
sans fil à l’aide de votre carte GC89,
apparaît dans la barre d’état. Lorsqu’une
connexion est active, vous pouvez placer
le curseur de la souris sur l’icône ou
double-cliquer dessus pour afficher des
informations sur la connexion au réseau
WLAN (comme le nombre d’octets
envoyés/reçus).
Wireless Manager
Vous pouvez utiliser Wireless
Manager pour :
• modifier les paramètres
de téléphonie ;
• utiliser le Répertoire SIM ;
• envoyer et recevoir des messages
• utiliser les services en ligne, s’ils sont
SMS
SMS ;
pris en charge par votre fournisseur
de services .
i
Pour plus d’informations, reportez-vous
au Guide de l’utilisateur de la carte GC89.
Informations complémentaires
Le Guide de l’utilisateur figure
sur le CD-ROM GC89.
Si le logiciel Wireless Manager est
installé, le Guide de l’utilisateur est
automatiquement copié sur votre PC.
Voir Démarrer Programmes
Sony Ericsson Guide de
l’utilisateur Wireless Manager.
Vous trouverez les toutes dernières
informations sur la carte GC89 sur
le site Web de Sony Ericsson,
à l’adresse suivante:
www.SonyEricsson.com.
Vous trouverez également sur ce site
toutes les mises à jour du logiciel de
la carte GC89.
49
Français

Deutsch
Vielen Dank für den Erwerb
des Sony Ericsson GC89.
Vorbereitungen
Sie benötigen einen Laptop, der folgende
Anforderungen erfüllt, um das GC89
benutzen zu können:
• Pentium-Prozessor
• Windows
• Steckplatz für PC-Karten des Typs II
• 30 MB Festplattenspeicher
Hinweis: XP (SP1) unterstützt die WIFI
®
XP (SP1) oder ME
98SE, 2000 (SP4),
WPA-Sicherheitsfunktionen
nur teilweise. Weitere
Informationen finden
Sie in der Onlinehilfe und
in der Bedienungsanleitung
(Start Programme
Sony Ericsson
Wireless Manager
User Guide).
Außerdem benötigen Sie die folgenden
Komponenten und Informationen:
• Rechte für den Zugriff auf einen
WLAN-Dienst
• SIM-Karte mit geeignetem Netzzugang
• Netzdaten (APN) vom Dienstanbieter
Die APNs (Zugriffspunktadressen)
wichtiger Dienstanbieter sind in der
Anwendung Wireless Manager enthal ten
• Wireless Manager-CD,
die mit dem GC89 geliefert wird
(oder aus der Supportwebsite
www.SonyEricsson.com von
Sony Ericsson heruntergeladene
Dateien)
Das GC89 arbeitet in GSM-Netzen.
Die Kommunikation kann über die Dienste
GPRS/EDGE, SMS und CSD erfolgen.
Hinweis: Das GC89 unterstützt keine
Sprachkommunikation.
50
Deutsch

Zugriff auf ein Unternehmens-LAN
Um das GC89 für den Zugriff
auf ein Firmen-LAN zu verwenden,
sind entsprechende Zugriffs- und
Anmelderechte erforderlich. Setzen
Sie sich mit dem zuständigen IT-Manager
in Verbindung, wenn Sie Hilfe benötigen.
Ihr Internet-Teilnehmerzugang
Setzen Sie sich mit dem Netzbetreiber
in Verbindung und stellen Sie sicher,
dass Ihr Netzzugang die benötigten
Dienste (WLAN, GPRS/EDGE, CSD,
SMS) unterstützt.
Hinweis: Einige GPRS-Zugänge
unterstützen nur WAP über
GPRS. Sie benötigen jedoch
einen GPRS-Internet-Zugang.
Für den internationalen Einsatz
müssen Sie prüfen, ob eine
GPRS-Roamingvereinbarung
mit Ihrem Netzbetreiber
besteht.
Notieren Sie sich die folgenden Daten,
um später darauf zurückgreifen zu können:
IMEI-Nummer
________________________
(auf der Rückseite des GC89)
SIM-Kartennummer
_____________________
(auf der SIM-Karte)
APN
_______________________________
(Tragen Sie gegebenenfalls
den APN = Zugriffspunktnamen ein,
über den Sie den Kontakt herstellen.)
51
Deutsch

Installation
1
Installieren des GC89
Legen Sie GC89 und SIM-Karte bereit.
Legen Sie die SIM-Karte in das
Fach auf der Rückseite des GC89.
Die goldfarbenen Kontakte müssen
nach unten zeigen.
Behandeln Sie die SIM-Karte vorsichtig.
Die Kontakte können leicht beschädigt
werden.
Hinweis: Die abgeschnittene Ecke der
Hinweis: Legen Sie die GC89 erst ein,
SIM-Karte muss richtig in das
Fach des GC89 eingelegt
werden.
nachdem die Software installiert
wurde.
Installieren
2
der Software
1. Legen Sie die Wireless Manager-CD
in das CD-Laufwerk des Laptops.
Startet die CD nicht automatisch,
wählen Sie Starten Ausführen
und geben Sie D:/setup.exe in das
Dialogfeld Ausführen ein. (D ist der
Kennbuchstabe des CD-Laufwerks.)
2. Der InstallShield-Assistent für
Wireless Manager wird geöffnet.
Befolgen Sie die Anleitungen auf
dem Bildschirm. Klicken Sie zum
Abschließen der Installation auf
Fertig stellen.
Hinweis: Die Anwendung Wireless
3. Legen Sie das GC89 in den Laptop ein.
Manager wird in der für
die Windows-Installation
verwendeten Sprache oder
in Englisch installiert, wenn
die für Windows verwendete
Sprache nicht verfügbar ist.
Ein Tonsignal meldet die Erkennung
der Karte durch den Laptop.
52
Deutsch

Erstellen einer Verbindung
4. Nach einigen Sekunden wird der
Assistent Neue Hardware geöffnet
und die für das GC89 erforderlichen
Treiber werden von der mit dem
GC89 gelieferten CD installiert.
5. Das GC89 und die Anwendung
Wireless Manager sind jetzt installiert
und betriebsbereit. Wählen Sie
Programme Sony Ericsson
Wireless Manager, um die
Anwendung Wireless Manager
zu starten.
Hinweis: Die Treiberinstallation (Schritte
6. Geben Sie den PIN-Code für die
7. Wireless Manager wird geöffnet.
4 und 5 ob en) muss für jeden PC
Card-Einschub vorgenommen
werden. Wenn der PC mehr
als einen PC Card-Einschub
aufweist, erfolgt die Installation,
sobald das GC89 erstmals
in den jeweiligen Einschub
eingelegt wird.
SIM-Karte ein, wenn er angefordert
wird. Klicken Sie auf OK.
Nach kurzer Zeit werden Feldstärke
und Netzbetreiber im Statusbildschirm
angezeigt.
Erstellen einer
3
EDGE/GPRS- oder
CSD-Verbindung
1. Wählen Sie in der Anwendung
Wireless Manager .
2. Markieren Sie Neue Verbindung
erstellen, geben Sie einen Namen
für die neue Verbindung ein
(z. B. „Meine Verbindung“)
und klicken Sie auf Weiter.
3. Wählen Sie den gewünschten Typ
für die Datenverbindung. Folgende
Optionen sind verfügbar:
• GPRS/EDGE (General Packet Radio
Service/Enhanced Data rates
for Global Evolution)
• CSD (Circuit Switched Data)
4. Wählen Sie in der Dropdownliste
unten auf dem Bildschirm Ihren
Netzbetreiber. Befindet sich Ihr
Netzbetreiber nicht in der Liste, wählen
Sie <Andere>. Klicken Sie auf Weiter.
53
Deutsch

Hinweis: Die für den gewählten
Die Abschnitte zum GPRS/EDGE- bzw.
CSD-Netzzugang unten beschreiben das
Eingeben von APN oder DFÜ-Nummer,
Benutzername und Kennwort.
GPRS/EDGE-Zugang
Ist Ihr Netzbetreiber nicht aufgeführt,
müssen Sie die folgenden Parameter
erfragen.
1. Wählen Sie als Netzbetreiber
2. Klicken Sie auf die Schaltfläche
Netzbetreiber benötigten
Parameter werden automatisch
eingetragen.
<Andere> und geben Sie nach
entsprechender Aufforderung
die erforderlichen Daten ein.
Erweitert..., um den DNS-Wert
einzugeben.
CSD-Zugang
Befindet sich Ihr Netzbetreiber nicht
in der Liste, müssen Sie sich mit dem
Netzbetreiber in Verbindung setzen
und die folgenden Parameter ermitteln.
Wählen Sie als Netzbetreiber <Andere>
und geben Sie nach entsprechender
Aufforderung die folgenden Daten ein.
• Einwählnummer.
• Benutzername und Kennwort
(sofern erforderlich).
3. Klicken Sie auf die Schaltfläche
Erweitert..., um Folgendes
einzugeben.
• IP- und DNS-Adressen (in den
meisten Netzen werden diese
Werte automatisch zugewiesen).
• Bevorzugte
Verbindungsgeschwindigkeit
für CSD (9,6 oder 14,4).
• Verbindungsmethode: Analog, ISDN
V110 oder ISDN V120 (beginnen
Sie im Zweifelsfall mit „Analog“).
54
Deutsch

Erstellen einer
4
WLAN-Verbindung
1. Klicken Sie mit der rechten Maustaste
auf das Symbol im Systembereich
der Taskleiste und wählen Sie die
Menüoption Dienstprogramm öffnen.
2. Wählen Sie die Registerkarte WLAN-
Netzwerke.
3. Klicken Sie auf Hinzufügen und
geben Sie die folgenden Daten ein:
• Geben Sie den Netzwerknamen
in das Feld Netzwerkname
(SSID) ein.
• Das Kontrollkästchen
Dies ist ein Ad-hoc-Netzwerk
(Computerverbindung), WLANZugriffspunkte werden nicht
verwendet darf nicht aktiviert sein.
Weitere Informationen enthält die
Bedienungsanleitung.
4. Wenn der WLAN-Dienst
Netzwerkschlüsseldaten voraussetzt:
• Aktivieren Sie
Datenverschlüsselung
(WEP-konform).
• Deaktivieren Sie das
Kontrollkästchen Schlüssel
wird automatisch bereitgestellt.
• Geben Sie den Netzwerkschlüssel
in das Feld Netzwerkschlüssel ein.
5. Wenn der WLAN-Dienst keine
Netzwerkschlüsseldaten voraussetzt:
• Deaktivieren Sie
Datenverschlüsselung
(WEP-konform).
6. Klicken Sie auf OK.
7. Klicken Sie auf Erweitert und
aktivieren Sie die Option, die die
gewünschte Methode des Zugriff
auf das Netzwerk mit dem Laptop
am besten beschreibt.
8. Klicken Sie auf Aktualisieren, um
die Netzwerkverbindung zu aktivieren
(es kann eine Minute dauern, bis die
Netzwerkverbindung hergestellt ist).
55
Deutsch

Herstellen einer Verbindung
Herstellen einer
5
Verbindung
EDGE/GPRS oder CSD
1. Öffnen Sie die Anwendung Wireless
Manager.
2. Geben Sie den PIN-Code für
die SIM-Karte ein, sobald Sie dazu
aufgefordert werden. Bestätigen
Sie mit OK. Der Statusbildschirm
wird angezeigt.
3. Wählen Sie die benötigte
Verbindung in der Dropdownliste
im Statusbildschirm und klicken
Sie auf Verbinden.
4. Klicken Sie im Statusbildschirm
auf Trennen, um die Verbindung
zu beenden.
WLAN-Verbindung
Wenn ein PC mit WLAN-Ausrüstung
in einer Umgebung mit betriebsbereitem
WLAN benutzt wird und sich innerhalb
der Reichweite eines Zugriffspunktes
befindet, stellt der Computer automatisch
eine Verbindung zum ersten Netzwerk
in der Liste unter Bevorzugte Netzwerke
auf der Registerkarte WLAN-Netzwerke
des Bildschirms „WLAN-Konfigurationsprogramm“ her. Sie können die
Reihenfolge der Netzwerke in der Liste mit
den Schaltflächen Nach oben und Nach
unten ändern.
Die Verbindung zum Netzwerk können Sie
auch herstellen, indem Sie auf das WLANSymbol im Systembereich der Taskleiste
doppelklicken, das gewünschte Netzwerk
wählen und dann auf Verbinden klicken.
Symbole
PC-Kartensymbol
Symbol „DFÜNetzwerk“
Wireless Manager-Symbol
Sony Ericsson
Wireless WAN
Adapter
(Verbindung getrennt)
2:07 PM
56
Deutsch

Wireless Manager-Symbol
Das Wireless Manager-Symbol wird
im Systembereich der Taskleiste des
Laptops angezeigt, sobald das GC89
aktiv ist. Das Symbol zeigt den Status
des GC89 und ermöglicht das Ändern
des Senderstatus.
EDGE/GPRS/GSM-Symbole
GSM/EDGE/GPRS-Sender
ist ausgeschaltet.
Der GSM/EDGE/GPRS-Sender
ist eingeschaltet, es ist jedoch kein
GSM- oder EDGE/GPRS-Dienst
verfügbar.
Wireless Manager wartet
auf das Einlegen des GC89.
Das GC89 befindet sich in
Reichweite eines GSM-Dienstes
und meldet die Feldstärke mit
3 von 5 Balken. CSD und SMS
können genutzt werden, wenn
diese Dienste vom Netzzugang
unterstützt werden. EDGE/GPRS
ist nicht verfügbar.
Das GC89 kann den GSM- und
den EDGE/GPRS-Dienst nutzen.
EDGE/GPRS, CSD und SMS
können genutzt werden, wenn
diese Dienste vom Netzzugang
unterstützt werden.
WLAN-Symbole
Wireless LAN (802.11)-Sender
wurde deaktiviert oder Wireless
Manager hat die Verbindung
zum GC89 getrennt.
Der WLAN-Sender ist aktiviert,
aber es ist kein Netzwerk
verfügbar.
Das GC89 hat eine WLANNetzwerkverbindung erstellt.
Die Grünfärbung des Signals
kennzeichnet die Feldstärke
des Signals.
57
Deutsch

Ein- und Ausschalten
des WLAN-Senders
Um den WLAN-Sender des GC89
zu deaktivieren, rechtsklicken Sie auf
und wählen Sender deaktivieren.
Um den Sender zu aktivieren,
rechtsklicken Sie auf und wählen
Sender aktivieren.
Alternativ können Sie die Schaltfläche
„Deaktivieren/Aktivieren“ auf der rechten
Seite des Statusbildschirms von Wireless
Manager oder die entsprechende Option
im Menü „Datei“ verwenden.
Sony Ericsson Wireless WAN
Adapter-Symbol
Wenn Sie das GC89 in den PC einlegen,
wird das Symbol Sony Ericsson Wireless
WAN Adapter im Systembereich der
Taskleiste angezeigt. Das Symbol zeigt,
dass keine Verbindung besteht. Sobald
eine GPRS/EDGE-Verbindung aktiviert
wird, wird das Symbol aus dem
Systembereich der Taskleiste entfernt.
Wenn dies erforderlich ist, können
Sie den Verbleib des Symbols im
Systembereich der Taskleiste und
die Anzeige von Verbindungsdetails
veranlassen.
Windows-Symbol „DFÜ-Netzwerk“
Wenn eine DFÜ-Netzwerkverbindung
(CSD) aktiviert wird, erscheint
im Systembereich der Taskleiste.
Liegt eine aktive Verbindung vor,
können Sie den Mauszeiger auf
das Symbol bewegen oder darauf
doppelklicken, um Informationen
zur DFÜ-Netzwerkverbindung
anzuzeigen (also die Anzahl gesendeter/
empfangener Bytes).
WLAN-Netzwerksymbol
Wenn Sie mit dem GC89 eine Verbindung
zu einem drahtlosen Netzwerk herstellen,
wird im Systembereich der Taskleiste
angezeigt. Liegt eine aktive Verbindung
vor, können Sie den Mauszeiger auf
das Symbol bewegen oder darauf
doppelklicken, um Informationen zur
WLAN-Netzwerkverbindung anzuzeigen
58
Deutsch

Wireless Manager
(also die Anzahl gesendeter/empfangener
Bytes).
Wireless Manager
Außerdem können Sie mit Wireless
Manager die folgenden Operationen
durchführen:
• Telefonieeinstellungen ändern .
• Mit dem SIM-Telefonbuch
arbeiten .
• SMS-Nachrichten senden
und empfangen .
• Onlinedienste nutzen, wenn dies vom
Dienstanbieter unterstützt wird .
Weitere Informationen enthält die
Bedienungsanleitung zum GC89.
SMS
i
Weitere Informationen
Die Bedienungsanleitung befindet sich auf
der mit dem GC89 gelieferten CD-ROM.
Beim Installieren der Anwendung Wireless
Manager wird die Bedienungsanleitung
automatisch auf den PC kopiert.
Sie erreichen die Bedienungsanleitung
über Start Programme
Sony Ericsson Wireless Manager
User Guide.
Aktualisierte Informationen zum
GC89 finden Sie in der Website
von Sony Ericsson:
www.SonyEricsson.com
Upgrades der Anwendung GC89 werden
ebenfalls in dieser Site bereitgestellt.
59
Deutsch

Italiano
Grazie per aver acquistato
Sony Ericsson GC89.
Prima di iniziare
Per utilizzare GC89 è necessario
un computer portatile con i seguenti
requisiti minimi di sistema:
• Processore Pentium
• Windows
• Slot per PC Card di tipo II
• 30 MB di spazio su disco.
Nota: XP (SP1) offre un supporto limitato
Sono necessari inoltre i seguenti elementi
ed informazioni:
• Diritti di accesso a un servizio
• Una carta SIM con l'appropriato
®
XP (SP1) o ME
LAN wireless.
abbonamento alla rete.
98 SE, 2000 (SP4),
per le funzioni di sicurezza WIFI
WPA. Per ulteriori informazioni,
vedere la Guida in linea
o il Manuale dell'utente (Start
Programmi Sony Ericsson
Wireless Manager User Guide).
• Le informazioni di rete del gestore
del servizio (APN). In Wireless
Manager sono inclusi i principali
APN del gestore del servizio.
• Il CD di Wireless Manager fornito
con GC89 (o i file scaricati dal sito
Web del supporto di Sony Ericsson:
www.SonyEricsson.com).
GC89 funziona su reti GSM e può
utilizzare i servizi GPRS/EDGE,
SMS e CSD per le comunicazioni.
Nota: GC89 non supporta
le chiamate vocali.
Accesso a una rete LAN aziendale
Per poter utilizzare GC89 per accedere
a una rete LAN aziendale, è necessario
disporre dei diritti appropriati di accesso.
Contattare il reparto IT per assistenza
tecnica.
Abbonamento a Internet
Contattare l'operatore di rete e assicurarsi
che l'abbonamento sia abilitato per
i servizi desiderati (accesso alla
LAN wireless, GPRS/EDGE, CSD, SMS).
60
Italiano

Installazione
Nota: Alcuni abbonamenti GPRS sono
abilitati solo per WAP GPRS,
che tuttavia non è sufficiente: è
infatti necessario un abbonamento
abilitato per l'accesso a Internet
in modalità GPRS. Per l'uso
all'estero sarà inoltre necessario
controllare i termini dell'accordo
di roaming GPRS con il proprio
operatore.
Prendere nota di quanto segue
per riferimento futuro:
Codice IMEI
________________________
(riportato sul retro della scheda GC89)
Numero della carta SIM
_____________________
(il numero stampato sulla carta SIM)
APN
_______________________________
(se si è contattato il gestore del servizio
per un APN immetterlo nello spazio
sovrastante)
1
Installazione di GC89
Prendere la scheda GC89 e la carta SIM.
Inserire la carta SIM nell'alloggiamento
presente sul retro della scheda GC89,
con i contatti color oro rivolti verso il basso.
Maneggiare la carta SIM con cura per
evitare di danneggiarne i contatti.
Nota: Accertarsi che l'angolo tagliato
della carta SIM si inserisca
correttamente nello slot della
scheda dati GC89.
Nota: Inserire la scheda GC89 solo dopo
avere installato il software.
61
Italiano

Installazione
2
del software
1. Inserire il CD di Wireless Manager
nell'unità CD-ROM del computer
portatile. Se il CD non viene avviato
automaticamente, scegliere Start
Esegui e digitare D:/setup.exe
nella finestra di dialogo Esegui
(dove D indica l'unità CD-ROM).
2. Verrà visualizzata la schermata
Installazione guidata di Wireless
Manager. Seguire le istruzioni
visualizzate. Al termine
dell'installazione, fare clic su Fine.
Nota: Wireless Manager viene installato
nella stessa lingua della versione
di Windows in uso o in inglese
se la lingua utilizzata in Windows
non è disponibile.
3. Inserire correttamente la scheda
GC89 nel computer portatile. Un
segnale acustico indica che la scheda
è stata riconosciuta dal computer.
4. Dopo qualche secondo verrà
visualizzata la configurazione guidata
Nuovo hardware e verranno installati
i driver appropriati per GC89 dal CD
della scheda GC89.
5. A questo punto GC89 e il software
Wireless Manager sono installati
ed è possibile utilizzarli. Per aprire
Wireless Manager, selezionare
Programmi Sony Ericsson
Wireless Manager.
Nota: È necessario installare i driver
(punti 4 e 5 su elencati) per ogni
slot per PC Card. Se il computer
dispone di più slot per PC Card,
questa operazione dovrà essere
eseguita la prima volta che la
scheda viene inserita in ciascuno
slot.
6. Se richiesto, inserire il PIN della carta
SIM. Fare clic su OK.
7. Viene avviato Wireless Manager.
Dopo un breve periodo di tempo,
gli indicatori dell'intensità del segnale
e dell'operatore di rete vengono
visualizzati nella schermata dello
stato.
62
Italiano

Creazione di una connessione
Creazione di una
3
connessione EDGE/
GPRS o CSD
1. Da Wireless Manager,
selezionare .
2. Selezionare la casella accanto a Crea
una nuova connessione, immettere
un nome per la nuova connessione,
ad esempio "Connessione 1", e fare
clic su Avanti.
3. Selezionare il tipo di connessione
dati desiderato. Scegliere una
delle seguenti opzioni:
• GPRS/EDGE (General Packet
Radio Service/Enhanced Data
rates for Global Evolution).
• CSD (Circuit Switched Data).
4. Selezionare il proprio operatore di
rete dall'elenco a discesa nella parte
inferiore dello schermo. Se l'operatore
di rete non è presente nell'elenco,
selezionare <Altro>. Fare clic su
Avanti.
Nota: I parametri corretti per la
connessione all'operatore
di rete selezionato vengono
immessi automaticamente.
Per l'immissione dell'APN o il numero
telefonico, l'ID utente e la password
vedere le sezioni relative all'abbonamento
GPRS/EDGE o CSD riportate di seguito.
Abbonamento GPRS/EDGE
Se il vostro operatore di rete non
è presente nell'elenco, contattarlo
per ottenere i seguenti parametri.
1. Selezionare <Altro> per l'operatore
di rete e immettere le informazioni
richieste.
2. Fare clic sul pulsante Avanzate per
immettere il DNS.
Abbonamento CSD
Se l'operatore di rete non
è presente nell'elenco,
contattarlo per ottenere i seguenti parame tri.
Selezionare <Altro> per l'operatore di
rete e immettere le informazioni richieste.
• Numero telefonico.
• ID utente e password, se necessari.
63
Italiano

3. Fare clic sul pulsante Avanzate
per immettere:
• IP e DNS (nella maggior parte
delle reti vengono assegnati
automaticamente).
• Velocità di connessione preferita
per CSD (9,6 o 14,4).
• Metodo di connessione (Analogico,
ISDN V110 o ISDN V120). Se non
si è sicuri, iniziare con Analogico.
Creazione di una
4
connessione LAN
Wireless
1. Fare clic con il pulsante destro
del mouse sull'icona visualizzata
sulla barra delle applicazioni del
computer e scegliere Apri Utility.
2. Selezionare la scheda Reti Wireless.
3. Fare clic su Aggiungi ed immettere
i dati nel modo descritto di seguito.
• Digitare il nome della rete nella
casella Nome di rete (SSID).
• Verificare che la casella
Questa è una rete da computer
a computer (ad hoc); i punti
di accesso wireless non sono
utilizzati non sia selezionata.
Per ulteriori informazioni, consultare
il Manuale dell'utente.
4. Se il servizio LAN wireless richiede
i dati sulla chiave di rete:
• Selezionare la casella
Codifica dati WEP attivata.
• Deselezionare la casella La chiave
viene fornita automaticamente.
• Digitare la chiave di rete nella
casella Chiave di rete.
5. Se il servizio LAN wireless non
richiede i dati sulla chiave di rete:
• Deselezionare la casella
Codifica dati WEP attivata.
6. Fare clic su OK.
64
Italiano

7. Fare clic su Avanzate e selezionare
la casella che meglio descrive la
modalità di accesso del computer
portatile alla rete.
8. Fare clic su Aggiorna per attivare
la connessione di rete (attendere
almeno un minuto prima che la
connessione venga stabilita).
Creazione di
5
una connessione
EDGE/GPRS o CSD
1. Aprire Wireless Manager.
2. Se richiesto, immettere il codice PIN
della carta SIM e scegliere OK. Viene
visualizzata la schermata di stato.
3. Selezionare la connessione
desiderata dall'elenco a discesa della
schermata di stato e fare clic su
Connetti.
4. Fare clic su Disconnetti nella
schermata di stato per terminare
la connessione.
Connessione LAN Wireless
Se si utilizza un PC abilitato alla LAN
wireless in un luogo in cui è attiva una
rete LAN wireless e il computer si trova
nel raggio del punto di accesso,
verrà automaticamente stabilita una
connessione alla rete che si trova in
cima alla lista nella schermata Utility
configurazione wireless nella scheda
Reti wireless, nella sezione Reti
preferite. È possibile modificare
l'ordine in cui le reti vengono visualizzate
nell'elenco utilizzando i pulsanti
Sposta su e Sposta giù.
Per connettersi alla rete è anche possibile
fare doppio clic sull'icona WLAN nella
barra delle applicazioni, selezionare la
rete desiderata e scegliere Connetti.
65
Italiano

Icone
I
cona Wireless Manager
Icona
Icona PC Card
Icona di
Connessione
remota
Icona Wireless Manager
L'icona Wireless Manager viene
visualizzata sulla barra delle applicazioni
del computer portatile quando la scheda
GC89 è attiva. L'icona indica lo stato di
GC89 e consente all'utente di modificare
lo stato del trasmettitore radio.
di Sony Ericsson
Wireless WAN
Adapter
(disconnesso)
2:07 PM
Icone EDGE/GPRS/GSM
La radio GSM/EDGE/GPRS
è disattivata.
La radio GSM/EDGE/GPRS è
attivata ma non è disponibile alcun
servizio GSM o EDGE/GPRS.
Wireless Manager è in attesa
dell'inserimento di GC89.
GC89 ha il servizio GSM abilitato
con un'intensità del segnale pari
a 3 barre su 5. I servizi CSD
e SMS possono essere utilizzati
purché supportati dall'abbonamento.
EDGE/GPRS non è disponibile.
GC89 ha i servizi GSM ed EDGE/
GPRS abilitati. I servizi EDGE/
GPRS, CSD ed SMS possono
essere utilizzati purché supportati
dall'abbonamento.
66
Italiano

Icone LAN wireless
La radio LAN wireless (802.11)
è stata disattivata o Wireless
Manager si è disconnesso
da GC89.
Il trasmettitore radio LAN
wireless è attivato ma nessuna
rete è disponibile.
GC89 ha stabilito una
connessione con una rete
LAN wireless. L'intensità del
colore verde di questa icona indica
la potenza del segnale.
Accensione e spegnimento della
radio WLAN
Per disattivare la radio LAN wireless
GC89, fare clic con il pulsante destro del
mouse sull'icona e scegliere Disattiva
radio. Per attivare la radio, fare clic con il
pulsante destro del mouse sull'icona
e scegliere Attiva radio.
In alternativa, utilizzare il pulsante
Disattiva/Attiva sul lato destro della
schermata di stato di Wireless Manager
o l'opzione corrispondente del menu File.
Icona di Sony Ericsson Wireless
WAN Adapter
Quando la scheda GC89 viene inserita
nel computer, l'icona di
Sony Ericsson Wireless WAN Adapter
viene visualizzata sulla barra delle
applicazioni. L'icona indica che non è
presente una connessione. Quando viene
attivata una connessione GPRS/EDGE,
l'icona viene rimossa dalla barra delle
applicazioni. Se richiesto, è possibile
specificare che l'icona rimanga visualizzata
sulla barra delle applicazioni e mostri
le informazioni sulla connessione.
67
Italiano

Wireless Manager
Icona di Connessione remota
di Windows
Quando viene attivata una connessione
remota (CSD), l'icona viene
visualizzata sulla barra delle applicazioni.
Quando è attiva una connessione,
è possibile posizionare il mouse
sull'icona o fare doppio clic su di essa
per visualizzare le informazioni sulla
connessione remota in corso (ad esempio
per visualizzare il numero di byte inviati
e ricevuti).
Icona di Connessione WLAN
Quando ci si connette a una rete wireless
utilizzando GC89, sulla barra delle
applicazioni del computer viene
visualizzata l'icona . Quando è attiva
una connessione, è possibile posizionare
il mouse sull'icona o fare doppio clic
su di essa per visualizzare le informazioni
sulla connessione WLAN in corso
(ad esempio per visualizzare il numero
di byte inviati e ricevuti).
Wireless Manager
Wireless Manager può essere inoltre
utilizzato per:
• Modificare le impostazioni
telefoniche .
• Utilizzare la rubrica della carta
SIM .
• Inviare e ricevere messaggi
• Utilizzare i servizi online, se supportati
Per ulteriori informazioni, consultare
il Manuale dell'utente di GC89.
SMS
SMS .
dal gestore del servizio .
i
68
Italiano

Ulteriori informazioni
Il Manuale dell'utente è disponibile
nel CD-ROM di GC89.
Quando si installa il software Wireless
Manager, il Manuale dell'utente viene
automaticamente copiato sul computer.
Per accedervi, scegliere Start
Programmi Sony Ericsson
Wireless Manager User Guide.
Le informazioni più aggiornate su
GC89 sono disponibili nel sito Web
di Sony Ericsson all'indirizzo:
www.SonyEricsson.com.
In questo sito sono disponibili anche
eventuali aggiornamenti del
software GC89.
69
Italiano

Norsk
Takk for at du kjøpte
Sony Ericsson GC89.
Før du begynner
For å bruke GC89 trenger du en
bærbar datamaskin med følgende
systemspesifikasjoner (minstekrav):
• Pentium-prosessor
• Windows
• Spor for PC Card av type II
• 30 MB diskplass
Merk: XP (SP1) har begrenset støtte for
Du vil også trenge følgende elementer
og informasjon:
• Tilgangsrettigheter for en Wireless
• Et SIM-kort med et passende
®
XP (SP1) eller ME
LAN-tjeneste
nettabonnement
98 SE, 2000 (SP4),
WIFI WPA-sikkerhetsfunksjoner.
Se den elektroniske hjelpen eller
brukerhåndboken for ytterligere
informasjon (Start Programmer
Sony Ericsson Wireless
Manager User Guide).
• Nettinformasjon fra
tjenesteleverandøren
(tilgangspunktnavn (APN))
Tilgangspunktnavn for flere ledende
tjenesteleverandører er inkludert
i Wireless Manager.
• Wireless Manager CD-ROM-platen
som fulgte med GC89 (eller filer lastet
ned fra Sony Ericssons Web-område
for kundestøtte:
www.SonyEricsson.com)
GC89 fungerer i GSM-nett. Kortet kan
kommunisere ved hjelp av GPRS/EDGE,
CSD og SMS (tekstmeldinger).
Merk: GC89 støtter ikke
talekommunikasjon.
Tilgang til firmaets LAN-nett
Du må ha gjeldende tilgangs- og
påloggingsrettigheter for å få tilgang
til firmaets LAN-nett ved hjelp av GC89.
Ta kontakt med IT-sjefen på jobben for
ytterligere informasjon.
70
Norsk

Montering
Internett-abonnementet ditt
Ta kontakt med nettoperatøren og
kontroller at abonnementet omfatter
tjenestene du vil bruke (Wireless LANtilgang, GPRS/EDGE, CSD, SMS).
Merk: I enkelte GPRS-abonnementer
inngår bare GPRS-WAP,
noe som ikke er tilstrekkelig.
Du trenger GPRS-Internett.
Hvis du vil bruke kortet i utlandet,
må du også kontrollere GPRSroamingavtalen med operatøren.
Skriv ned følgende for fremtidig referanse:
IMEI-nummer:
________________________
(finnes på baksiden av GC89)
SIM-kortnummer:
_____________________
(Nummeret som står på SIM-kortet.)
Tilgangspunktnavn:
_______________________________
(Hvis du har fått et tilgangspunktnavn
fra tjenesteleverandøren, skriver du
det ned ovenfor.)
1
Montere GC89
Finn frem GC89 og SIM-kortet ditt.
Sett inn SIM-kortet i sporet på baksiden
av GC89, med gullkontaktene vendt ned.
Kontaktene på SIM-kortet kan lett skades,
så vær forsiktig når du håndterer
SIM-kortet.
Merk: Pass på at det avkuttede hjørnet
på SIM-kortet plasseres riktig
i SIM-kortsporet på GC89datakortet.
Merk: Ikke sett inn GC89 før du
har installert programvaren.
71
Norsk

Installere programvaren
2
1. Sett CD-ROM-platen for Wireless
Manager inn i CD-ROM-stasjonen
på den bærbare datamaskinen.
Hvis CD-ROM-platen ikke starter
automatisk, velger du Start Kjør,
og skriver inn D:/setup.exe
i dialogboksen Kjør.
(Der D er CD-ROM-stasjonen din.)
2. InstallShield-veiviseren for Wireless
Manager åpnes. Følg instruksjonene
på skjermen. Velg Fullfør når
installasjonen er ferdig.
Merk: Wireless Manager installeres på
samme språk som installasjonen
av Windows har, eller på engelsk
hvis språket du bruker for
Windows, ikke er tilgjengelig.
3. Sett GC89 inn i den bærbare
datamaskinen. En pipetone angir
at den bærbare datamaskinen
har registrert kortet.
4. Etter noen sekunder vises
veiviseren for ny maskinvare,
og de nødvendige driverne for GC89
installeres fra CD-ROM-platen
for GC89.
5. GC89 og Wireless Managerprogramvaren er nå installert
og klare til bruk. Velg Programmer
Sony Ericsson
Wireless Manager for å kjøre
Wireless Manager.
Merk: Driverinstallasjon (trinn 4 og 5
ovenfor) kreves for hvert PC Cardspor. Hvis datamaskinen har mer
enn ett PC Card-spor, vil dette skje
første gang kortet settes inn i hvert
spor.
6. Tast inn PIN-koden for SIM-kortet,
dersom du blir bedt om det. Velg OK.
7. Wireless Manager åpnes. Etter en
liten stund vises signalstyrken og
nettoperatøren i statusskjermbildet.
72
Norsk

Opprette en tilkobling
Opprette en
3
EDGE/GPRS- eller
CSD-tilkobling
1. Velg i Wireless Manager.
2. Merk av i avmerkingsboksen ved
siden av Opprett en ny tilkobling,
skriv inn et navn for den nye
tilkoblingen, for eksempel
”Min tilkobling”, og velg Neste.
3. Velg ønsket type for datatilkoblingen.
Velg mellom:
• GPRS/EDGE (General Packet
Radio Service / Enhanced Data
rates for Global Evolution)
• CSD (Circuit Switched Data)
4. Velg nettoperatør fra rullegardinlisten
nederst på skjermen. Dersom
nettoperatøren ikke finnes i listen,
velger du <Annet>. Velg Neste.
Merk: De riktige parameterne for
tilkobling til nettoperatøren som du
velger i listen, angis automatisk.
Se avsnittene for GPRS/EDGEabonnement eller CSD-abonnement
nedenfor for å angi tilgangspunktnavn,
tilkoblingsnummer, bruker-ID og passord.
GPRS/EDGE-abonnement
Dersom nettoperatøren ikke er oppført,
må du ta kontakt med operatøren og
få følgende parametere.
1. Velg <Annet> for nettoperatøren,
og angi den nødvendige
informasjonen når du blir bedt om det.
2. Klikk Avansert...-knappen for å angi
DNS-adressen.
CSD-abonnement
Dersom nettoperatøren ikke er oppført,
må du ta kontakt med operatøren og få
følgende parametere.
Velg <Annet> for nettoperatøren,
og angi følgende informasjon når
du blir bedt om det.
• Tilkoblingstelefonnummer.
• Bruker-ID og passord,
om nødvendig.
73
Norsk

3. Klikk Avansert...-knappen for å angi:
• IP- og DNS-adresser (disse tilordnes
automatisk i de fleste nett).
• Foretrukket CSDtilkoblingshastighet (9,6 eller 14,4).
• Tilkoblingsmetode: analog, ISDN
V110 eller ISDN V120 (er du i tvil,
begynner du med analog).
Opprette en Wireless
4
LAN-tilkobling
1. Høyreklikk -ikonet i
systemstatusfeltet, og velg deretter
menyvalget Åpne verktøy.
2. Velg kategorien Trådløse nett.
3. Velg Legg til, og angi deretter
følgende detaljer:
• Skriv inn nettnavnet i boksen
Nettnavn (SSID).
• Kontroller at det ikke er merket
av for Dette er et datamaskin-
til-datamaskin-nett (ad hoc).
Trådløse tilgangspunkt brukes
ikke. Se brukerhåndboken
for ytterligere detaljer.
4. Hvis Wireless LAN-tjenesten krever
nettnøkkelinformasjon:
• Merk av for Datakryptering
(WEP-kompatibel).
• Fjern merket for Nøkkelen angis
automatisk for meg.
• Skriv inn nettnøkkelen i boksen
Nettnøkkel.
5. Hvis Wireless LAN-tjenesten ikke
krever nettnøkkelinformasjon:
• Fjern merket for Datakryptering
(WEP-kompatibel).
6. Velg OK.
7. Velg Avansert, og merk av for
det alternativet som best beskriver
hvordan den bærbare datamaskinen
skal få tilgang til nettet.
8. Velg Oppdater for å aktivere
tilkoblingen til nettet (det kan ta opptil
ett minutt å aktivere tilkoblingen
til nettet).
74
Norsk

Koble til
Wirel
t
Koble til
5
EDGE/GPRS eller CSD
1. Åpne Wireless Manager.
2. Dersom du blir bedt om det, taster
du inn PIN-koden for SIM-kortet og
velger OK. Statusskjermbildet vises.
3. Velg ønsket tilkobling i
rullegardinlisten i statusskjermbildet,
og velg Koble til.
4. Velg Koble fra i statusskjermbildet
for å avslutte tilkoblingen.
Wireless LAN-tilkobling
Hvis den Wireless LAN-kompatible
datamaskinen brukes et sted der et
Wireless LAN-nettet er i drift, og den er
innenfor rekkevidden til tilgangspunktet,
vil datamaskinen automatisk koble seg
til nettet øverst i listen du finner under
Foretrukne nett i kategorien Trådløse
nett i skjermbildet Verktøy for trådløs
konfigurasjon. Du kan endre rekkefølgen
for nettene i denne listen ved hjelp
av knappene Flytt opp og Flytt ned.
Du kan også koble til nettet
ved å dobbeltklikke WLAN-ikonet
i systemstatusfeltet, velge ønsket
nett og deretter velge Koble til.
Ikoner
ess Manager-ikone
PC Card-ikonet
Ikonet
for ekstern
pålogging
Ikonet for
Sony Ericsson
Wireless WAN
Adapter (frakoblet)
2:07 PM
Wireless Manager-ikonet
Wireless Manager-ikonet vises
i systemstatusfeltet på den bærbare
datamaskinen når GC89 er aktivert.
Ikonet viser statusen for GC89,
og gir deg mulighet til å endre statusen
for radiosenderen.
75
Norsk

Ikoner for EDGE/GPRS/GSM
GSM/EDGE/GPRS-radioen
er slått av.
GSM/EDGE/GPRS-radioen
er slått på, men det finnes
ikke noen tilgjengelig GSMeller EDGE/GPRS-tjeneste.
Wireless Manager venter på
at GC89 skal settes inn.
GC89 bruker GSM-tjenester.
Signalstyrken er 3 av 5 søyler.
CSD og SMS kan brukes, forutsatt
at disse tjenestene støttes av
abonnementet. EDGE/GPRS
er ikke tilgjengelig.
GC89 bruker GSM- og
EDGE/GPRS-tjenester.
EDGE/GPRS, CSD og SMS
kan brukes, forutsatt at disse
tjenestene støttes
av abonnementet.
Wireless LAN-ikoner
Wireless LAN (802.11)-radioen
er deaktivert, eller Wireless
Manager har koblet fra GC89.
Wireless LAN-radiosenderen
er aktivert, men det finnes ikke
noe tilgjengelig nett.
GC89 har opprettet en tilkobling
til et Wireless LAN-nett.
Signalstyrken indikeres av
hvor mye av ikonet som er grønt.
Slå WLAN-radioen på og av
Høyreklikk og velg Deaktiver radio
for å slå av GC89s Wireless LAN-radio.
Høyreklikk og velg Aktiver radio
for å slå på radioen.
Du kan også bruke knappen
Deaktiver/aktiver radio på høyre side
av statusskjermbildet i Wireless Manager,
eller bruke valget på Fil-menyen.
76
Norsk

Wireless Manager
Ikonet for Sony Ericsson Wireless
WAN Adapter
Når du setter GC89 inn i datamaskinen,
vises ikonet for Sony Ericsson Wireless
WAN Adapter i systemstatusfeltet.
Ikonet angir at det ikke er noen tilkobling.
Når en GPRS/EDGE-tilkobling aktiveres,
forsvinner ikonet fra systemstatusfeltet.
Om nødvendig kan du angi at ikonet skal
bli værende i systemstatusfeltet og vise
tilkoblingsinformasjon.
Ikonet for ekstern pålogging i Windows
Når en tilkobling for ekstern pålogging
(CSD) er aktivert, vises i
systemstatusfeltet. Når du har en aktiv
tilkobling, kan du bruke musen til å peke
på ikonet eller dobbeltklikke det for å vise
informasjon om tilkoblingen for ekstern
pålogging (for eksempel hvor mange
byte som sendes/mottas).
Ikonet for WLAN-tilkobling
Når du kobler til et Wireless LAN-nett
ved hjelp av GC89, vises
i systemstatusfeltet. Når du har en aktiv
tilkobling, kan du bruke musen til å peke
på ikonet eller dobbeltklikke det for
å vise informasjon om WLAN-tilkoblingen
(for eksempel hvor mange byte som
sendes/mottas).
Wireless Manager
Ved hjelp av Wireless Manager
kan du også:
• Endre telefoniinnstillingene
• Arbeide med telefonlisten
på SIM-kortet
• Sende og motta tekstmeldinger
• Bruke elektroniske tjenester, hvis dette
Se brukerhåndboken for GC89
for ytterligere detaljer.
SMS
(SMS)
støttes av tjenesteleverandøren
77
i
Norsk

Mer informasjon
Du finner brukerhåndboken på CD-ROMplaten for GC89.
Brukerhåndboken kopieres automatisk
til datamaskinen når Wireless Managerprogramvaren installeres. Se Start
Programmer Sony Ericsson
Wireless Manager User Guide.
Den siste informasjonen om GC89 finner
du på Sony Ericssons Web-område:
www.SonyEricsson.com
Eventuelle oppgraderinger av GC89programvaren kan også anskaffes
fra dette Web-området.
78
Norsk

Svenska
Tack för att du har valt
Sony Ericsson GC89.
Innan du börjar
Innan du börjar använda GC98 behöver
du en bärbar dator med följande
systemkrav (minimum):
• Pentiumprocessor
• Windows
• PC-kortplats av typ II
• 30 MB hårddiskutrymme
Obs: XP (SP1) har begränsat stöd
Du behöver också följande utrustning
och information:
• Åtkomst till en trådlös LAN-tjänst
• Ett SIM-kort med lämpligt
®
XP (SP1) eller ME
nätabonnemang
98SE, 2000 (SP4),
för WIFI WPA-säkerhetsfunktioner.
Mer information finns
i direkthjälpen eller
användarhandboken (Start
Program Sony Ericsson
Wireless Manager User Guide).
• Nätinformation från din tjänstleverantör
(APN). Större tjänstleverantörers APN
ingår i Wireless Manager
• CD-skivan med Wireless Manager
medföljer GC89 (eller hämtas från
Sony Ericssons supportwebbplats:
www.SonyEricsson.com)
GC89 fungerar i GSM-nät. Med GC89 kan
du kommunicera via CSD, GPRS/EDGE
och SMS.
Obs: GC89 har inte stöd för
röstkommunikation.
Åtkomst till företags-LAN
För att kunna använda GC89 i
företags-LAN måste du ha åtkomstoch inloggningsbehörighet. Kontakta
företagets IT-ansvarige om du
behöver hjälp.
Ditt Internetabonnemang
Kontakta nätoperatören och kontrollera
att tjänsterna du vill använda (trådlös
LAN-åtkomst, GPRS/EDGE, CSD, SMS)
ingår i ditt abonnemang.
79
Svenska

Installation
Obs: Vissa GPRS-abonnemang har
endast GPRS WAP aktiverat,
vilket inte är tillräckligt: du måste
ha GPRS Internet aktiverat. För att
kunna använda kortet utomlands
måste du också fråga operatören
vilka avtal för GPRS-roaming som
finns.
Anteckna följande för framtida bruk:
IMEI-nummer
________________________
(finns på baksidan av GC89)
SIM-kortsnummer
_____________________
(numret som är tryckt på ditt SIM-kort)
APN
_______________________________
(om du kontaktar din tjänstleverantör för
ett APN anger du detta ovan)
1
Installera GC89
Ta fram GC89 och SIM-kortet. Sätt
i SIM-kortet på kortplatsen på baksidan
av GC89, med de guldfärgade
kontakterna nedåt.
Var försiktig med SIM-kortet, kontakterna
är ömtåliga.
Obs: Det snedskurna hörnet
på SIM-kortet ska passas
in i inmatningsfacket på GC89.
Obs: Sätt inte i GC89 förrän du har
installerat programvaran.
80
Svenska

Installera programvaran
2
1. Sätt in CD-skivan med Wireless
Manager i den bärbara datorns
CD-enhet. Om CD:n inte startas
automatiskt väljer du Start Kör och
skriver in D:/setup.exe i dialogrutan
Kör. (Där D är CD-enheten.)
2. Installationsguiden för Wireless
Manager öppnas. Följ anvisningarna
på skärmen. När installationen är klar
trycker du på Slutför.
Obs: Wireless Manager installeras på
samma språk som din Windows-
installation eller på engelska
om den språkversion som du
använder för Windows saknas.
3. Sätt i GC89 i den bärbara datorn.
En ljudsignal anger att kortet har
identifierats av datorn.
4. Efter några sekunder öppnas guiden
Hittade ny maskinvara och de
nödvändiga drivrutinerna för GC89
installeras från CD-skivan GC89.
5. GC89 och programmet Wireless
Manager har nu installerats och är
klara för användning. Välj Program
Sony Ericsson Wireless
Manager när du vill öppna Wireless
Manager.
Obs: Drivrutinsinstallationen (punkt
4 och 5 ovan) krävs för varje
PC-kortplats. Om datorn har mer
än en PC-kortplats sker detta varje
gång en kortplats används första
gången.
6. Ange SIM-kortets PIN-kod om du
uppmanas att göra det. Klicka på OK.
7. Wireless Manager öppnas. Efter
en kort stund visas signalstyrka
och nätoperatör på statusskärmen.
81
Svenska

Skapa en anslutning
Skapa en EDGE/GPRS-
3
eller CSD-anslutning
1. Från Wireless Manager
väljer du .
2. Markera kryssrutan bredvid Skapa
ny anslutning, ange ett namn på
den nya anslutningen, till exempel
”Min anslutning” och klicka sedan
på Nästa.
3. Välj den typ av dataanslutning
du vill ha. Du kan välja mellan:
• GPRS/EDGE (General Packet
Radio Service/Enhanced Data
rates for Global Evolution)
• CSD (Circuit Switched Data)
4. Välj nätoperatör i den nedrullningsbara
listan längst ned på skärmen. Om din
nätoperatör inte är med i listan väljer
du <Annat>. Klicka på Nästa.
Obs: Rätt parametrar för anslutning till
den nätoperatör som du valt i listan
anges automatiskt.
Information om hur du anger APN eller
uppringningsnummer, användar-ID och
lösenord finns i avsnitten GPRS/EDGEabonnemang eller CSD-abonnemang
nedan.
GPRS/EDGE-abonnemang
Om nätoperatören inte är med i listan
måste du kontakta nätoperatören för
att få parametrarna nedan.
1. Välj <Annat> som nätoperatör och
ange informationen som efterfrågas.
2. Klicka på knappen Avancerat...
så kommer du till DNS.
CSD-abonnemang
Om din nätoperatör inte är med i listan
måste du kontakta nätoperatören och få
följande parametrar.
Välj <Annat> som nätoperatör och ange
följande information när den efterfrågas.
• Uppringningsnummer.
• Användar-ID och lösenord,
om de ska anges.
82
Svenska

3. Klicka på knappen Avancerat...
så kommer du till:
• IP- och DNS-nummer (i de flesta
nät tilldelas dessa automatiskt).
• Rekommenderad
anslutningshastighet för CSD
(9,6 eller 14,4).
• Anslutningsmetod: analog, ISDN
V110 eller ISDN V120 (om du är
osäker börjar du med analog).
Skapa en trådlös
4
LAN-anslutning
1. Högerklicka på ikonen som visas
i systemfältet och välj menyalternativet
Öppna verktyget.
2. Välj fliken Trådlösa nätverk.
3. Klicka på Lägg till och ange följande:
• Ange nätverkets namn i rutan
Nätverksnamn (SSID).
• Kontrollera att kryssrutan Det här
är ett dator-till-dator-nätverk,
trådlösa åtkomstpunkter används
inte inte är markerad.
Mer information finns
i användarhandboken.
4. Om en nätverksnyckel krävs för
den trådlösa LAN-tjänsten:
• Markera kryssrutan Datakryptering
(WEP aktiverat).
• Avmarkera kryssrutan Nyckeln
delas ut automatiskt.
• Ange nätverksnyckeln i rutan
Nätverksnyckel.
5. Om en nätverksnyckel inte krävs
för den trådlösa LAN-tjänsten:
• Avmarkera kryssrutan
Datakryptering (WEP aktiverat).
6. Klicka på OK.
7. Klicka på Avancerat och markera
den kryssruta som bäst beskriver
hur den bärbara datorn ska ansluta
till nätverket.
8. Klicka på Uppdatera så aktiveras
nätverksanslutningen (vänta upp till
en minut på att nätverksanslutningen
ska upprättas).
83
Svenska

Upprätta en anslutning
Ik
Upprätta en anslutning
5
EDGE/GPRS eller CSD
1. Öppna Wireless Manager.
2. Ange PIN-koden för SIM-kortet om
du blir uppmanad och klicka på OK.
Statusskärmen visas.
3. Välj en anslutning som du behöver
i den nedrullningsbara listan på
statusskärmen och klicka på Anslut.
4. Klicka på Koppla från på
statusskärmen när du vill avsluta
anslutningen.
Trådlös LAN-anslutning
Om din WLAN-aktiverade dator används
på en plats där det finns ett trådlöst LAN
och är inom räckvidden för en trådlös
åtkomstpunkt, ansluter datorn automatiskt
till nätverket överst i listan på skärmen
Verktyg för konfiguration av trådlösa
nätverk, fliken Trådlösa nätverk, under
Föredragna nätverk. Du kan ändra
ordning på nätverken i listan med
knapparna Flytta uppåt och Flytta nedåt.
Du kan också ansluta till nätverket genom
att dubbelklicka på WLAN-ikonen i
systemfältet. Välj nätverket du vill ansluta
till och klicka på Anslut.
Ikoner
on för Wireless
Ikon för PC-kort
Ikon för
Fjärranslutning
Manager
Sony Ericsson
Wireless WAN
Adapter
(frånkopplad)
2:07 PM
Ikon för Wireless Manager
Ikonen för Wireless Manager visas
i systemfältet på den bärbara datorn
när GC89 är aktiverat. Ikonen visar
status för GC89. Klicka på ikonen
om du vill ändra radiosändarens status.
84
Svenska

Ikoner för EDGE/GPRS/GSM
GSM/EDGE/GPRS-radio är inte
aktiverad.
GSM/EDGE/GPRS-radio är
aktiverad, men det finns ingen
GSM- eller EDGE/GPRS-tjänst.
Wireless Manager väntar
på att GC89 ska sättas i.
GC89 har GSM-tjänsten och
indikerar signalstyrka 3 av
5 staplar. CSD och SMS kan
användas om de stöds av
abonnemanget. EDGE/GPRS
är inte tillgängligt.
GC89 har GSM- och EDGE/
GPRS-tjänsten. EDGE/GPRS,
CSD och SMS kan användas
om de stöds av abonnemanget.
Ikoner för trådlöst LAN
Trådlös LAN-radio (802.11) har
inaktiverats, eller så har Wireless
Manager kopplat från GC89.
Radiosändaren för trådlöst LAN
är aktiverad, men det finns inget
tillgängligt nätverk.
GC89 har upprättat en trådlös
LAN-nätanslutning. Ju större
del av ikonen som är grön,
desto bättre signalstyrka.
Stänga av och sätta på WLAN-radio
Om du vill stänga av GC89 trådlös LANradio högerklickar du på och väljer
Inaktivera radio. När du vill aktivera
radion högerklickar du på och väljer
Inaktivera radio.
Du kan också använda knappen Aktivera/
Inaktivera till höger på statusskärmen för
Wireless Manager eller i Arkiv-menyn.
Ikonen för Sony Ericsson Wireless
WAN Adapter
När du sätter i GC89 i datorn visas ikonen
för Sony Ericsson Wireless WAN Adapter
i systemfältet. Ikonen anger att det inte
finns någon anslutning. När en GPRS/
EDGE-anslutning är aktiverad tas ikonen
bort från systemfältet. Om det behövs kan
du ange att ikonen ska visas i systemfältet
för att visa information om anslutningen.
85
Svenska

Wireless Manager
Ikonen för Windows Fjärranslutning
När en fjärranslutning (CSD) är aktiverad
visas i systemfältet. När du har en
aktiv anslutning kan du peka med musen
på ikonen eller dubbelklicka på den om
du vill visa information om fjärranslutningen
(till exempel antal byte som har skickats
och tagits emot).
Ikon för WLAN-nätverk
När du är ansluten till ett trådlöst nätverk
med GC89 visas i systemfältet. När
du har en aktiv anslutning kan du peka
med musen på ikonen eller dubbelklicka
på den om du vill visa information om
WLAN-anslutningen (till exempel antal
byte som har skickats och tagits emot).
Wireless Manager
Du kan också använda Wireless Manager
om du vill
• ändra Inställningar för telefoni .
• arbeta med SIM-telefonboken .
• skicka och ta emot
SMS-meddelanden .
• använda onlinetjänster, om din
tjänstleverantör stöder det .
Mer information finns i
användarhandboken för GC89.
SMS
Mer information
Användarhandboken finns
på CD-ROM-skivan för GC89.
När programmet Wireless Manager
installeras, kopieras användarhandboken
automatiskt till datorn. Gå till Start
Program Sony Ericsson
Wireless Manager User Guide.
Den senaste informationen om GC89
finns på Sony Ericssons webbplats:
www.SonyEricsson.com
Där finns också alla uppgraderingar
för programvaran till GC89.
86
i
Svenska

Additional Information
©
Sony Ericsson Mobile Communication AB,
2004
All rights reserved.
This document is published by Sony Ericsson
Mobile Communications AB, Sweden, without
any warranty. The information in this document
may change without notice due to typographical
errors, inaccurate information, or improvements
to programs and/or equipment. Such changes
will be incorporated into new editions of this
document by Sony Ericsson Mobile
Communication AB.
Trademarks
Sony Ericsson is the trademark or registered
trademark of Sony Ericsson Mobile
Communications AB.
®
Windows
98, Me, 2000 and XP are
registered trademarks or trademarks of
Microsoft Corporation in the United States
and/or other countries.
All other product or service names mentioned
in this guide are trademarks of their
respective companies.
The information contained in this leaflet
was correct at the time of going to print.
Please read the Additional Information
section in your GC89 User’s Guide before
using the GC89. The User’s Guide is
available on your GC89 CD, on your PC,
Start Programs Sony Ericsson
see
Wireless Manager User Guide
and at http://www.SonyEricsson.com.
Service and Support
Purchasing the Sony Ericsson GPRS GC89
gives you access to a number of exclusive
advantages such as: global and local website
support, a global network of Call Centres,
an extensive global network of Sony Ericsson
service partners and a limited 1 year warranty.
The terms and conditions of your
Sony Ericsson warranty are listed in the
User’s Guide. Save your original proof of
purchase, you will need it for warranty
repair claims.
In the unlikely event your product needs
service, please return it to the dealer from
whom it was purchased or one of our service
partners. For more information go to
www.SonyEricsson.com or call our Call
Centre. The Call Centre phone numbers are
listed on the next page. If your country/region
is not represented on the list, please contact
your local dealer.
87
Additional Information

The caller will be charged according to national rates, including local taxes, unless the phone
number is a toll-free number.
Australia 1-300 650 050 Ireland 1850 545 888
Austria 0810 200245 Italy 06.48895206
Argentina 0-800-33-374 27 Malaysia 03-78809800
Belgium
02-745 16 11 Mexico 001-95-888-821-8408
Brazil 4001-0444 (todas as capitais)
Canada 1-866-766 -7374 Philippines
Chile 123-0020-0656 Portugal 808 204 466
China (10) (20) (21) 95 000 368 Russia 095 7870986
Colombia 1-800-912-2135 Singapore 67440733
Croatia 062 000 00 0 Slovakia 02-5443 64 43
Czech Republic 855 555655 South Africa 0861 632222
Denmark 33 31 28 28 Spain 902 180 576
Finland 09-299 2000 Sweden 013-24 45 00
France 0 825 383 383 Switzerland 0848 824 040
Germany 0180 534 2020 Taiwan 02-25625511
Greece 801-11-810 810
from a mobile 210- 89 91 919
Hong Kong
Hungary 01 437 7300
India 011-516 1 5555
Bangalore 080 - 57505555
Mumbai 022 - 56995555
Indonesia 021-2701388
0 (prestadora)+DD 4001-
0444 (demais localidades)
* Cust de chamada local
8203 8863 United Arab 04 3919880
Netherlands 0900 899 8318
New Zealand 0800-100150
Norway
815 00 840
Poland 0-22 691 62 00
02-6351860
Thailand 02-2483030
Turkey 0212 47 37 777
Emirates
United Kingdom 08705 23 7237
United States 1-866-766-9374
Venezuela 0-800-1-00-2250
88
Additional Information
 Loading...
Loading...