Page 1
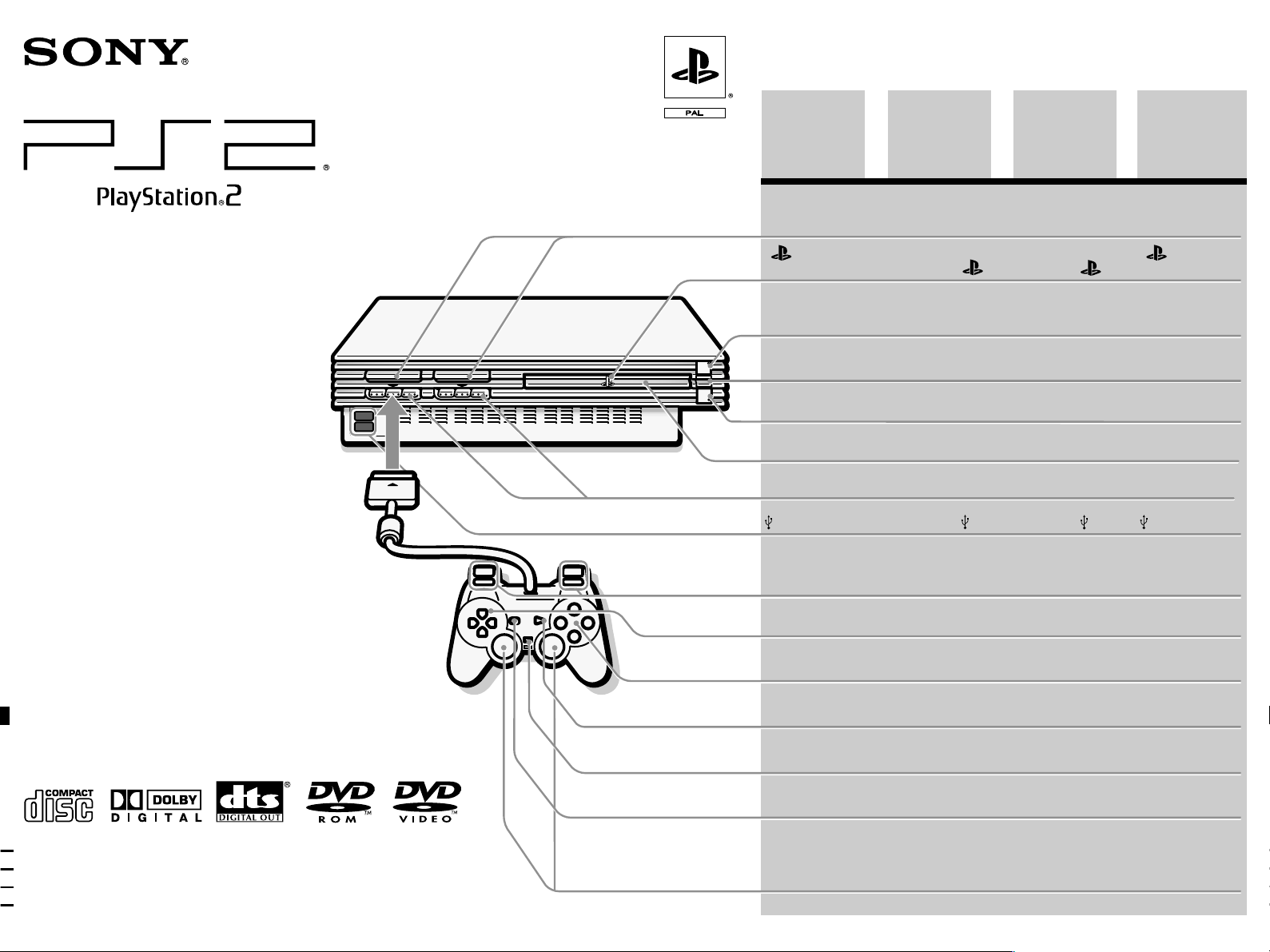
GB
English
➔ P.2
FR
Français
➔ P.30
ES
Español
➔ P.58
DE
Deutsch
➔ S. 86
Instruction Manual
Thank you for purchasing the PlayStation®2 computer
entertainment system.
You can play PlayStation
DVD-ROM discs, PlayStation
audio CDs, and DVD video and DVD-RW(VR mode) discs
with this system.
Before operating this console, please read this instruction
manual carefully and retain it for future reference.
®2 format CD-ROM and
® format CD-ROM discs,
Mode d’emploi
Nous vous remercions d’avoir fait l’acquisition du
système de loisir interactif PlayStation
Avec ce système, vous pouvez lire des disques CD-ROM
et DVD-ROM au format PlayStation
format PlayStation
vidéo et DVD-RW(mode VR).
Avant d’utiliser cette console, lisez attentivement ce mode
d’emploi et conservez-le pour pouvoir vous y reporter
ultérieurement.
®, des CD audio et des disques DVD
®2.
®2, des CD-ROM au
Manual de Instrucciones
Le agradecemos la adquisición del sistema de
entretenimiento informático PlayStation
Con este sistema, puede reproducir discos DVD-ROM y
CD-ROM de formato PlayStation
formato PlayStation
RW(modo VR), y CD audio.
Antes de emplear la consola, lea este manual de
instrucciones detenidamente y consérvelo para
consultarlo en el futuro.
®, discos de vídeo DVD y DVD-
®2.
®2, discos CD-ROM de
Bedienungsanleitung
Vielen Dank, dass Sie sich für das PlayStation®2
Computer-Entertainment-System entschieden haben. Mit
diesem System können Sie CD-ROMs und DVD-ROMs im
PlayStation
Audio-CDs, DVD-Videos und DVD-RWs (VR-Modus)
abspielen. Lesen Sie diese Bedienungsanleitung vor
Inbetriebnahme der Konsole bitte genau durch und
bewahren Sie sie zum späteren Nachschlagen sorgfältig
auf.
®2-Format, CD-ROMs im PlayStation®-Format,
MEMORY CARD
slots
“ ” product
family logo
1 (standby)/RESET
button and
1 indicator
IR receiver
A (open) button
and A indicator
Disc tray
Controller ports
USB connectors
L2 button,
R2 button,
L1 button,
R1 button
Directional buttons
¢ button, a button,
✕ button, s button
START button
ANALOG mode
button
Fentes pour
MEMORY CARD
(carte mémoire)
Logo de la gamme
de produits “ ”
Bouton 1 (veille)/
RESET et indicateur
1
Récepteur
infrarouge
Bouton A (ouvrir) et
indicateur A
Compartiment à
disque
Ports de manette
Connecteurs USB
Touche L2,
touche R2,
touche L1,
touche R1
Touches
directionnelles
Touche
¢, t
ouche
touche
✕,
Touche START
(de mise en marche)
Touche de mode
ANALOG
(analogique)
touche
a,
s
Ranuras para
MEMORY CARD
(tarjeta de memoria)
Logotipo de la
familia de
productos
Botón 1 (espera)/
RESET (reinicio) e
indicador 1
Receptor
infrarrojo
Botón A (abrir) e
indicador A
Bandeja del
disco
Puertos de mando
Conectores USB
Botón L2,
botón R2,
botón L1,
botón R1
Botones de
dirección
Botón ¢, botón a,
botón ✕, botón s
Botón START
(inicio)
Botón modo
ANALOG
(analógico)
“ ”
MEMORY CARDSteckplätze
„“-Produktfamilienlogo
1
(Standby)
Taste und 1Kontroll-Leuchte
InfrarotEmpfänger
A (Eject)-Taste und
A-Kontroll-Leuchte
DVD/CD-Lade
ControllerAnschlüsse
USB-Anschlüsse
L2-Taste,
R2-Taste,
L1-Taste,
R1-Taste
Richtungstasten
¢-Taste, a-Taste,
✕-Taste, s-Taste
START-Taste
ANALOGModustaste
/RESET-
SCPH-50004
© 2003 Sony Computer Entertainment Inc. All rights reserved.
SELECT button
Left analog stick,
right analog stick,
L3 button,
R3 button
Touche SELECT
(de sélection)
Joystick analogique
gauche,
joystick analogique
droit,
touche L3,
touche R3
Botón SELECT
(selección)
Joystick analógico
izquierdo, joystick
analógico derecho
botón L3,
botón R3
SELECT-Taste
Linker AnalogStick, rechter
Analog-Stick,
L3-Taste,
R3-Taste
3-084-419-42(1) A
Page 2
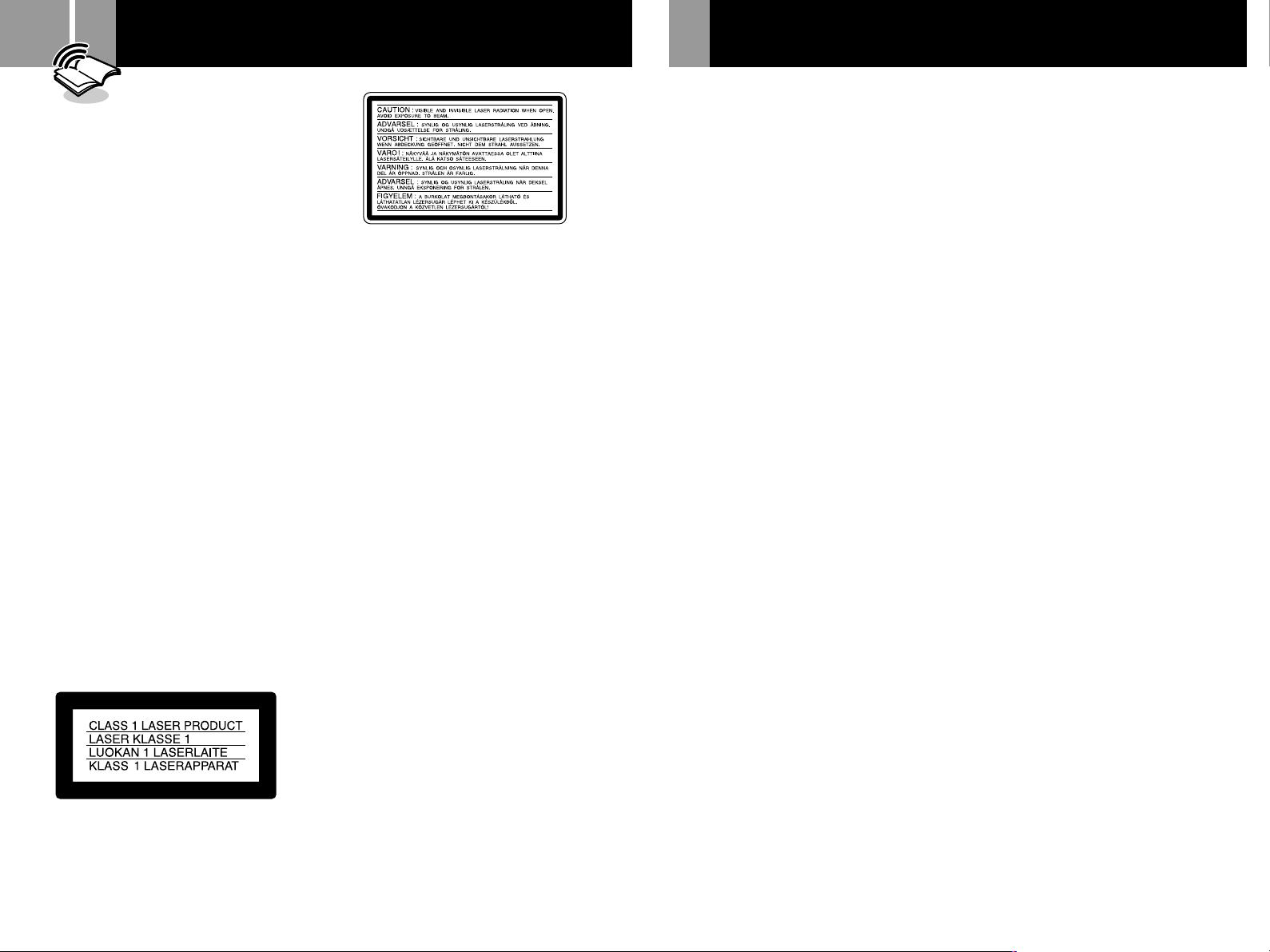
2
WARNING
Precautions
To prevent fire or shock hazard, do not
expose the console to rain or moisture.
To prevent fire or shock hazard, do not place
a container filled with liquids on top of the
console.
To avoid electrical shock, do not open the
cabinet. Refer servicing to qualified
personnel only.
Caution
The use of optical instruments with this
product will increase eye hazard. As the
laser beam used in this unit is harmful to
eyes, do not attempt to disassemble the
cabinet.
Refer servicing to qualified personnel only.
Read carefully before
operating your PlayStation®2
console
A few people may experience epileptic seizures when
viewing flashing lights or patterns in our daily
environment. These persons may experience seizures
while watching TV or playing video games, including
DVD videos or games played on the PlayStation
console. Players who have not had any seizures may
nonetheless have an undetected epileptic condition.
Consult your physician before operating the PlayStation
console if you have an epileptic condition or experience
any of the following symptoms while watching TV
programs or playing video games: altered vision, muscle
twitching, other involuntary movements, loss of
awareness of your surroundings, mental confusion, and/
or convulsions.
This appliance is classified as a CLASS 1 LASER product.
2
®
Do not expose the console to
cigarette smoke or dust
When setting up the console, avoid places subject to
excessive cigarette smoke or dust. Cigarette smoke residue
or dust build-up on internal components such as the lens,
may cause the console to malfunction.
Disc handling
• Do not leave discs near a heat source, in direct sunlight,
or in high humidity.
• Store discs in their cases when they are not being used.
Stacking discs or standing them at an angle without
This label is located on the protective housing of the CD/
DVD unit inside the enclosure.
NOTICE FOR THE CUSTOMERS IN THE UNITED
KINGDOM
A moulded plug complying with BS1363 is fitted to this
equipment for your safety and convenience.
Should the fuse in the plug supplied need to be replaced, a
5 AMP fuse approved by ASTA or BSI to BS1362, (i.e.,
marked with 2 or @ mark) must be used.
If the plug supplied with this equipment has a detachable
fuse cover, be sure to attach the fuse cover after you
change the fuse. Never use the plug without the fuse
cover. If you should lose the fuse cover, please contact the
appropriate PlayStation
can be found within every PlayStation
format software manual.
2
®
A limited number of PlayStation® format software titles
may not play or play differently on the PlayStation
computer entertainment system. This is primarily due to
design variations in PlayStation
further information on individual software titles, please
contact the appropriate PlayStation
helpline which can be found within every PlayStation
and PlayStation®2 format software manual.
customer service helpline which
®
and PlayStation®2
®
format software. For
®
customer service
®
®
2
®
putting them in their cases can cause the discs to warp.
• Do not touch the disc surface when handling a disc;
hold it by the edges.
• Do not stick paper or tape onto the disc.
• Do not write on the disc with a marker, etc.
• Fingerprints, dust, dirt or scratches on the disc can
distort the picture or reduce sound quality. Always
handle carefully and make sure discs are clean before
use.
• Clean discs using a soft cloth, lightly wiping from the
centre outwards.
• Do not use solvents such as benzene, commercially
available cleaners not intended for CD use or anti-static
spray intended for vinyl LPs since these can damage
the disc.
Do not touch the console connectors
Do not touch the metal parts or insert foreign objects into
the console connectors.
To help protect the expansion bus connector within the
EXPANSION BAY, keep the EXPANSION BAY cover in
place on the console rear when the bay is not in use.
Do not place the console in an unusually hot
location
Do not leave the console in a car with its windows closed
(particularly in summer) as this may warp the exterior of
the console or cause the console to malfunction.
Moisture condensation
If the console or the disc is brought directly from a cold
location to a warm one, moisture may condense on the
lens inside the console or on the disc. Should this occur,
the console may not operate properly. In this case, remove
the disc and do not put the disc back in until the moisture
evaporates. (This could take several hours.) If the console
still does not operate properly, please contact the
appropriate PlayStation
can be found within every PlayStation
format software manual.
customer service helpline which
®
and PlayStation®2
®
Do not subject the console to violent
physical shock
Do not throw or drop the console or its accessories, and do
not knock the console or its accessories against other
objects. When carrying the console, do not subject it to any
type of violent physical shock. This may damage the disc
or cause the console to malfunction.
Avoid damaging the exterior of the console
Do not apply any solvents, and do not place any rubber or
vinyl materials on the surface of the console for an
extended period of time. Doing so may damage the plastic
surface or cause the paint to peel off.
Cleaning the exterior of the console
When cleaning the exterior of the console, be sure to turn
the power off with the MAIN POWER switch on the back
of the console and disconnect the AC power plug from the
electrical socket.
• If the exterior of the console becomes dirty, soak a soft
cloth in a mild detergent solution diluted with water,
tightly squeeze the cloth to remove the excess liquid,
wipe the affected area of the exterior and finish by
wiping with a dry cloth.
• Do not use benzene or paint thinner to clean the
exterior of the console since these may damage the
surface or cause the paint to peel off. When using a
chemically-treated dust cloth, follow the usage
instructions supplied with it.
• Dust can accumulate in both the front and rear vents of
the console. Check the vents from time to time and
remove any accumulated dust with a handheld or low
powered vacuum cleaner.
Never disassemble the console
• Use your PlayStation®2 computer entertainment
system according to the instructions in this manual.
No authorisation for the analysis or modification of the
PlayStation
circuit configurations, is given.
• There are no user-serviceable components inside the
PlayStation
guarantee. Additionally, there is a risk of exposure to
(laser) radiation as well as to electrical shock hazards.
Notes on safety when using the Analog
Controller (DUALSHOCK
• Stop using the console immediately if you begin to feel
tired or if you experience discomfort or pain in your
hands or arms while operating the Analog Controller
(DUALSHOCK
doctor.
• The Analog Controller (DUALSHOCK
for use with the hands only. Do not bring it into close
contact with your head, face or the bones of any other
part of the body.
• The vibration function of the Analog Controller
(DUALSHOCK
the vibration function if you have any ailment or injury
to the bones, joints or muscles of your hands or arms.
Note that some PlayStation
software titles set the vibration function to “On” by
default. In most cases, the vibration function can be set
to “Off” in the options menu of the software. Do not
play such titles using the Analog Controller
(DUALSHOCK
function to “Off”.
• Avoid prolonged use of the Analog Controller
(DUALSHOCK
intervals.
* These notes also apply to the Analog Controller
(DUALSHOCK
2 console, nor the analysis and use of its
®
2 console. Disassembling it will void the
®
*
2)
®
2). If the condition persists, consult a
®
2) is intended
®
2) can aggravate injuries. Do not use
®
2 and PlayStation® format
®
2) unless you have set the vibration
®
2). Take a break at about 30 minute
®
).
®
Page 3
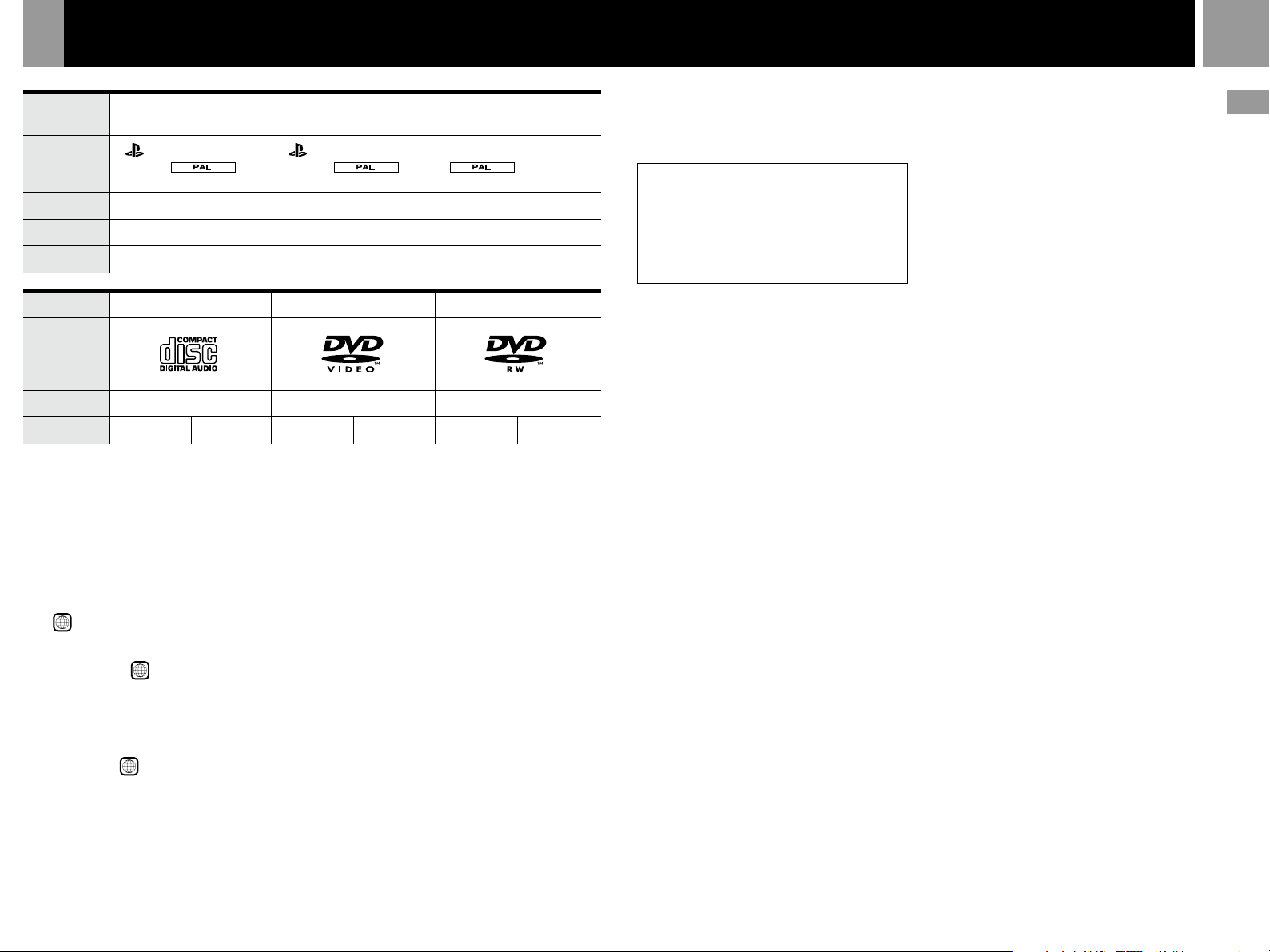
Discs that can be played on PlayStation®2
3
Disc logo
Disc colour
Contents
Disc size
PlayStation®2 format
DVD-ROM
“ ”, PlayStation®2 logo
and
designation
Silver
Audio CDs
PlayStation®2 format
CD-ROM
“ ”, PlayStation®2 logo
and
designation
Blue
Audio and video
12 cm
DVD videos
*3
PlayStation® format
CD-ROM
PlayStation® logo and
designation
Black
DVD-RW (VR mode)
Disc logo
Contents
Disc size
*1 When you position the console vertically and play an 8 cm audio CD, use an optional adaptor.
*2 When playing an 8 cm DVD video or DVD-RW disc, always place the console in the horizontal position.
*3 The terms “DVD” and “DVD video” are used to refer to DVD-R, DVD+R and DVD+RW discs as well as DVD-RW discs
recorded in Video mode throughout this instruction manual.
DVD video systems and regional restrictions
•This console conforms to the PAL broadcast
standard. You cannot play discs recorded for
other broadcast standards (such as NTSC) on
this console (unless the NTSC disc displays
ALL
the
label and an NTSC compatible TV is
used).
•Some DVD videos are marked with region
numbers such as 2. The number contained
within the symbol represents the region
number of DVD players on which the disc can
be played. DVD videos that do not bear this
symbol, or that do not display the number 2
cannot be played on your console.
•DVDs with the
ALL
this console.
If you attempt to play any other DVDs, a
message stating “This disc cannot be played
due to regional restrictions.” will appear on
the screen.
•Some DVDs that have no region code
markings may still be subject to area
Audio
12 cm 8 cm
*1
label can also be played on
Audio and video
12 cm
The “DVD VIDEO” and “DVD-RW” logos are trademarks.
8 cm
*2
Notes on the playback of DVD-R/DVD-RW/
DVD+R/DVD+RW discs
Audio and video
12 cm
*
•Some discs recorded using DVD-R/DVDRW/DVD+R/DVD+RW devices may not be
playable due to scratches, dirt, dust,
fingerprints or problems encountered during
recording, or due to the state of the disc when
the recording was made. Only discs that have
been finalized (a process that concludes
recording) after recording are playable.
•Video recorded on CPRM (Content Protection
for Recordable Media) compatible DVD-RW
discs using the copy-once capability, will not
play that section of video, and the message
“Playback is restricted. Cannot play.” will be
displayed. For details, refer to the instructions
supplied with the DVD recording device.
(CPRM is a copy protection system with
scramble capability for recorded “copy-once”
broadcast programs.)
* For details on each type of DVD media, refer to the
Glossary on pages 28-29 of this instruction manual.
8 cm
*2
restrictions and may not be playable on the
console.
Irregularly-shaped discs
Do not use irregularly-shaped CDs or DVDs
(for example, heart- or star-shaped discs) as
they may cause the console to malfunction.
Note on playback operations of DVDs
This console plays DVD video as originally designed by
the software producers. Some of the playback features
of this console may not have been incorporated into the
DVD video design. As a result, some playback features
may not be available with certain DVD videos. Please
refer to the instructions supplied with your DVD video
for details.
GB
Getting started
Page 4
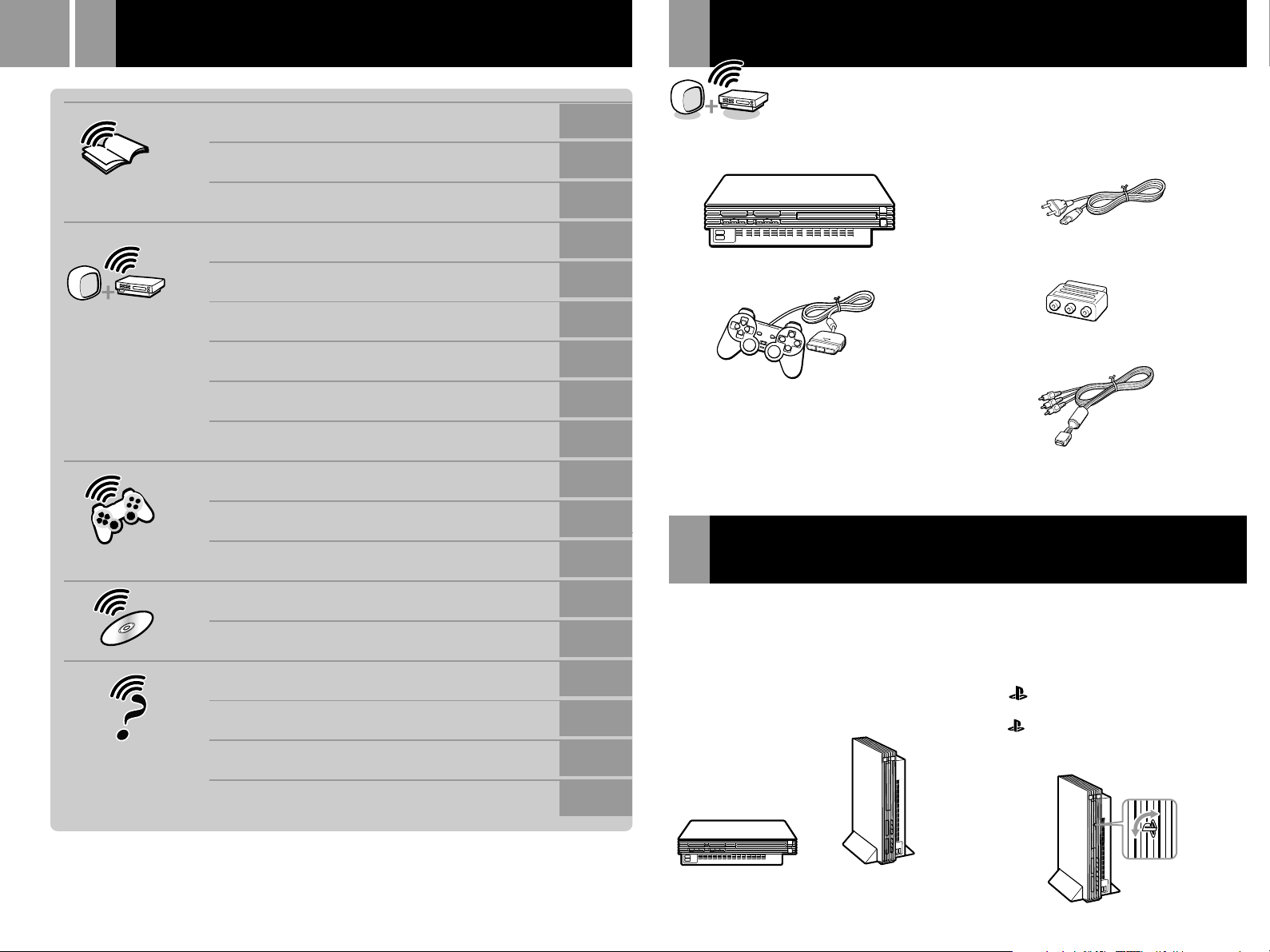
4
Table of contents
Checking the package contents
Getting started
Connection
Game / Audio CD
WARNING
Precautions
Discs that can be played on PlayStation®2
Checking the package contents
Positioning the console
Connecting your PlayStation®2 to a TV set
Connecting digital audio equipment
Connecting other digital equipment
Using the main menu
Playing a game
Using Memory Cards
Playing an audio CD
2
2
3
4
4
5
7
7
8
10
12
12
Check that you have the following items:
PlayStation®2
•
• Analog Controller (DUALSHOCK®2)
• Instruction manual
If any items are missing, please contact the appropriate PlayStation® customer service helpline which
can be found within every PlayStation® and PlayStation®2 format software manual.
console
• AC power cord
• Euro-AV connector plug
• AV Cable (integrated audio/video)
Positioning the console
DVD video
Additional
information
Playing a DVD video
Settings and adjustments for the DVD player
Troubleshooting
Specifications
Glossary
GUARANTEE
14
19
26
28
28
29
You can position the console either horizontally
or vertically.
When positioning the console vertically, use the
SCPH-10040 E Vertical Stand (for PlayStation®2)
(sold separately).
When positioning the console horizontally, you
can use the SCPH-10110 E Horizontal Stand (for
PlayStation®2) (sold separately).
Vertical positioningHorizontal positioning
Notes
• Do not place the console in a position other than a
horizontal or vertical one, as doing so may damage it.
Do not change the position of the console while it is in
•
operation. Doing so may damage the disc or cause the
console to malfunction.
The ” ” product family logo on the disc
tray
The “ ” product family logo on the disc tray
can be rotated to match the horizontal or
vertical positioning of the console.
Logo adjustment
Page 5
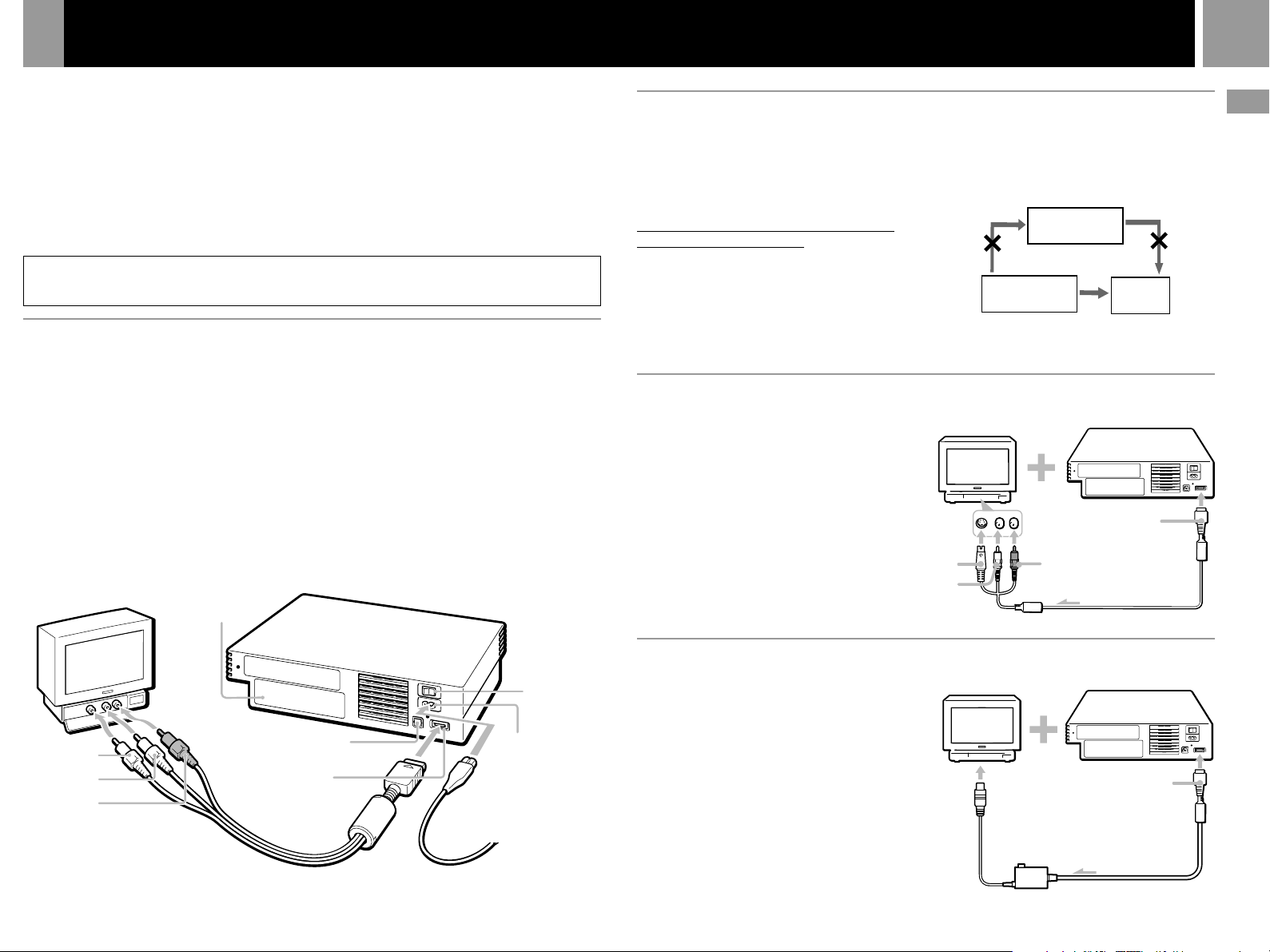
Connecting your PlayStation®2 t
o a TV set
5
You can connect the PlayStation®2 console to most TVs or VCRs using the supplied AV Cable
(integrated audio/video) as described below. The console can also be connected to other types of TVs
using specialized cables and adaptors, which are sold separately. For details, see the following
sections:
•Connecting to a TV with an S VIDEO input connector (this page)
•Connecting to a TV with an aerial input (this page)
•Connecting to a TV with a Euro-AV connector using the Euro-AV connector plug (next page)
•Connecting to a TV with a Euro-AV connector using the Euro-AV Cable (next page)
•Connecting to a TV with component video input connectors (next page)
The instructions in the above sections assume audio output through TV speakers.
Caution
For safety reasons, turn off the console and remove the power plug from the electrical outlet before making or adjusting
connections.
Connecting to a TV with audio/video input
Connect your PlayStation®2 console to the TV using the supplied AV Cable (integrated audio/video).
When connecting the cords, be sure to match the colour-coded cords to the appropriate jacks on the
equipment: yellow (video) to yellow, red (right audio) to red and white (left audio) to white.
After connecting
Set your TV to the appropriate video input mode. Refer to the instruction manual supplied with your
TV for details.
When connecting to a wide-screen TV (16:9 aspect ratio)
Set “Screen Size” in the System Configuration menu to “16:9.” For details on the System
Configuration menu, see pages 8-9.
If your TV is monaural
Do not connect the red plug. If you want to hear both left and right sounds from a monaural TV, use a commercially available
dual phono to single phono (stereo to monaural) type audio cable (sold separately).
Connecting to a VCR
Connect your PlayStation®2 console to your
VCR using the supplied AV Cable (integrated
audio/video) matching the plug colours to the
jacks on the VCR.
If your VCR is monaural, do not connect the
red plug.
However, when playing a DVD video, do not
connect the console to a VCR. If you do, picture
quality may be reduced. Connect the console
directly to the TV.
After connecting
Set your TV and VCR adjustments
appropriately. Refer to the instruction manuals
supplied with your TV and VCR for details.
When playing a DVD video
VCR
Connect directly
console
2
®
PlayStation
Connecting to a TV with an S VIDEO input connector
Connect your PlayStation®2 console to the
S VIDEO input connector on the TV using the
SCPH-10060 E S VIDEO Cable (sold separately)
for a higher quality picture than that using an
AV Cable (integrated audio/video).
After connecting
Set your TV to the appropriate video input
mode (such as “S VIDEO”).
To S VIDEO input
To audio input (left)
To audio input (right)
TV
To AV MULTI OUT
connector
GB
Connection
To video input
To audio input
(left)
To audio input
(right)
EXPANSION BAY
DIGITAL OUT (OPTICAL)
connector
AV MULTI OUT
connector
AV Cable (integrated audio/video) AC power cord
~ AC IN connector
To the mains
MAIN POWER
switch
Connecting to a TV with an aerial input
Connect your PlayStation®2 console to the
aerial input on the TV using the SCPH-10072 B
RFU Adaptor (sold separately). In this case, the
sound is monaural.
After connecting
Tune your TV to frequency 36.
To aerial input
To AV MULTI OUT
connector
Page 6
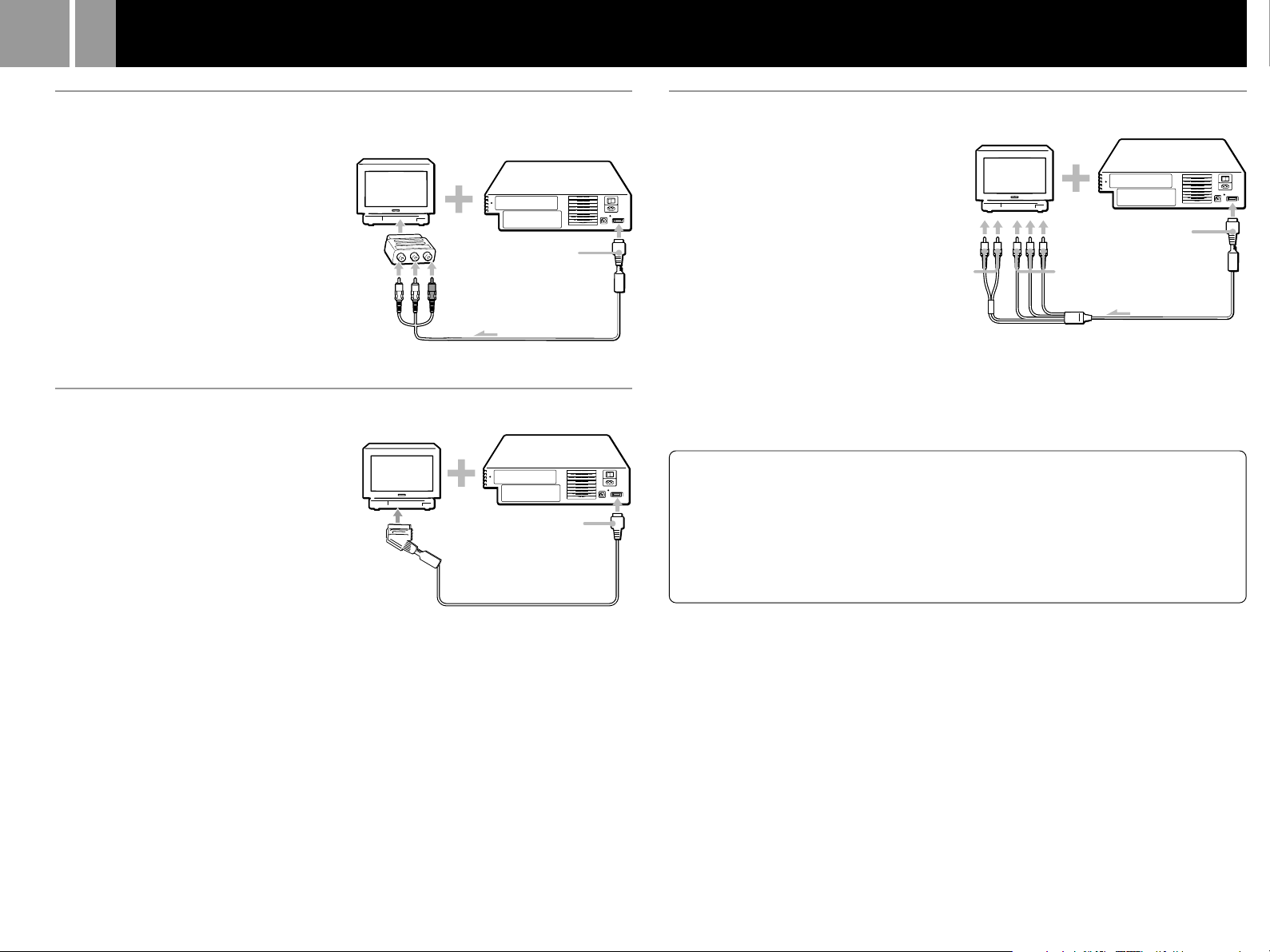
6
Connecting your PlayStation®2 to a TV set (continued)
Connecting to a TV with a Euro-AV connector using the Euro-AV
connector plug
Connect your PlayStation®2 console to the
Euro-AV connector (SCART) on the TV using
the Euro-AV connector plug and AV Cable
(integrated audio/video), making sure you
match the colour-coded plugs of the AV Cable
to the matching jacks of the connector plug.
After connecting
Set your TV to the appropriate video input
To Euro-AV
connector
To AV MULTI OUT
connector
mode. Refer to the instruction manual supplied
with your TV for details.
Connecting to a TV with a Euro-AV connector using the Euro-AV Cable
You can improve picture quality by using the
Euro-AV Cable SCPH-10142 (sold separately).
Connect your PlayStation®2 console to the
Euro-AV connector on the TV.
After connecting
Set your TV to the appropriate video input
mode. Refer to the instruction manual supplied
with your TV for details.
Note
Euro-AV Cable supports the video output of
PlayStation
Important!
When viewing DVD videos on your PlayStation®2, use
another cable which supports PlayStation
output, for example AV Cable (integrated audio/video),
RFU Adaptor or S VIDEO Cable.
®2 and PlayStation® format software only.
®2 format video
To Euro-AV
connector
To AV MULTI OUT
connector
C
Connecting to a TV with component video input connectors
If your monitor or projector has component
video input connectors (Y, CB/PB, CR/PR),
connect your PlayStation®2 console using the
SCPH-10100 E Component AV Cable (for
PlayStation®2) (sold separately). This will
provide the best picture.
Before connecting
If you connect your PlayStation®2 console to a
television using the Component AV Cable
without first setting the “Component Video
Out ” option under the System Configuration
menu to “Y Cb/Pb Cr/Pr,” the TV screen
might not display properly. Before connecting
your console with the Component AV Cable,
first use the supplied AV Cable (integrated
audio/video) and make sure that the
“Component Video Out ” option is set to
“Y Cb/Pb Cr/Pr.”
Static image caution
Static, non-moving images, such as DVD menus,
configuration displays or paused images may leave a
faint image permanently on the TV screen if left on for
extended periods of time.
Projection TVs except those of LCD screen types are
more susceptible to this than other types of displays. Do
not operate the console in such a manner that this could
occur. Refer to the instruction manual supplied with
your TV for details.
To audio
input
Note about bouncing effect
Some TVs or monitors may experience a bouncing effect
in their pictures when using the PlayStation
There is nothing wrong with the PlayStation
or the way it is manufactured. The problem technically
lies within the television. If you encounter such a
problem with your television/monitor, please contact
the appropriate PlayStation
which can be found within every PlayStation
PlayStation
®2 format software manual.
To AV MULTI OUT
connector
To component
video input
connectors
® customer service helpline
®2 console.
®2 console
® and
Page 7
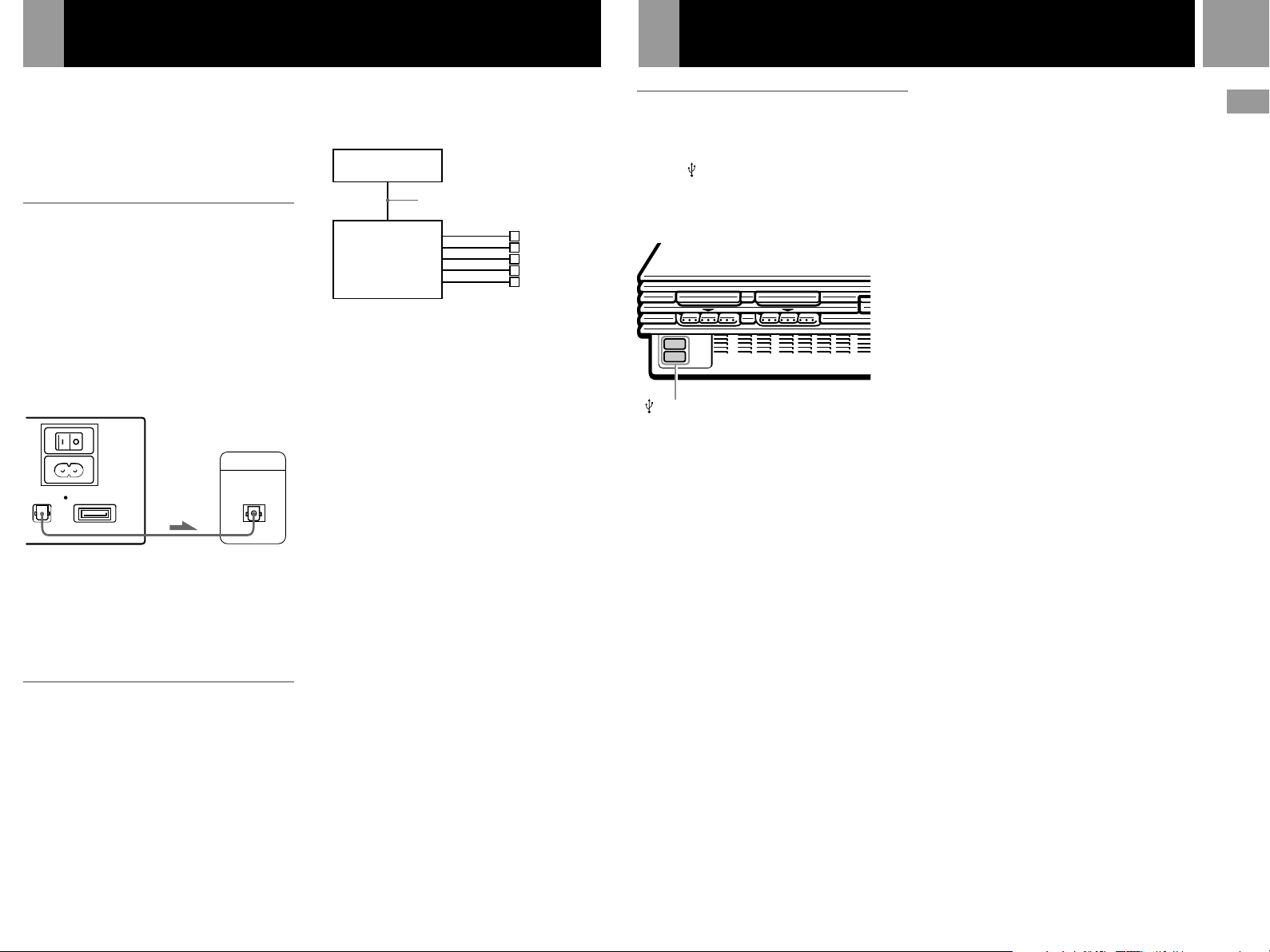
Connecting digital audio equipment
Connecting other digital equipment
7
This section explains how to connect your
PlayStation®2 console to audio equipment with
digital connectors (such as Dolby Digital
optical (AC-3) output). Using digital receivers
and amplifiers, you can enjoy features such as
multi-channel sound and surround sound.
Connecting to a receiver or
amplifier, “MD (Minidisc)” deck
or “DAT (Digital Audio Tape)”
deck with a digital connector
Use a commercially available optical digital
cable (sold separately) and set “DIGITAL OUT
(OPTICAL)” in the System Configuration menu
to “On” (the default setting).
For details on the System Configuration menu,
see pages 8-9.
PlayStation®2 console rear
MAIN
POWER
~
AC IN
DIGITAL OUT
Notes
• Refer also to the instructions supplied with the device
• You cannot directly make digital audio recordings of
(OPTICAL)
AV MULTI OUT
to be connected.
discs recorded in Dolby Digital, DTS or MPEG AUDIO
format using an MD or a DAT deck.
Connected device
DIGITAL INPUT
OPTICAL
Connecting to an audio device
with a built-in DTS*1, Dolby
Digital*2 or MPEG decoder
By connecting to an audio device with a
built-in DTS, Dolby Digital or MPEG decoder
(sold separately), you can play back sound
recorded in Dolby Digital (AC-3), DTS or
MPEG AUDIO format to reproduce the effect
of listening in a movie theatre or concert hall.
Connect the device through the DIGITAL OUT
(OPTICAL) connector using an optical digital
cable (sold separately).
console
2
®
Optical digital cable
(sold separately)
Speakers
PlayStation
Audio device with a
built-in DTS, Dolby
Digital or MPEG
decoder
Settings for the DVD player on your
PlayStation
You may need to adjust settings for the DVD
player depending on the device to be
connected.
For details on using the Setup display, see
pages 20-25.
• When you connect an audio device with a
built-in DTS decoder
Set “DIGITAL OUT (OPTICAL)” to “On” and
then set “DTS” to “On” in the “Audio Setup”
display.
• When you connect an audio device with a
built-in Dolby Digital decoder
Set “DIGITAL OUT (OPTICAL)” to “On” and
then set “Dolby Digital” to “On” in the
“Audio Setup” display.
• When you connect an audio device with a
built-in MPEG decoder
Set “DIGITAL OUT (OPTICAL)” to “On” and
then set “MPEG” to “On” in the “Audio
Setup” display.
Note
Refer to the operating and setup instructions for the audio
device to be connected.
*1 “DTS” and “DTS Digital Out” are trademarks of Digital
Theater Systems, Inc.
*2 Manufactured under license from Dolby Laboratories.
“Dolby” and the double-D symbol are trademarks of
Dolby Laboratories.
Confidential unpublished works. © 1992-1997 Dolby
Laboratories. All rights reserved.
2 console
®
Connecting a device using the
Universal Serial Bus (USB)
interface
The two USB connectors on the front of the
console can be used to connect USB-compatible
devices. Also refer to the instructions supplied
with the device to be connected.
USB connectors
Note
Not all USB-compatible products work with the
PlayStation
compatible product’s user manual for more information.
®2 console. See the appropriate USB-
GB
Connection
Page 8
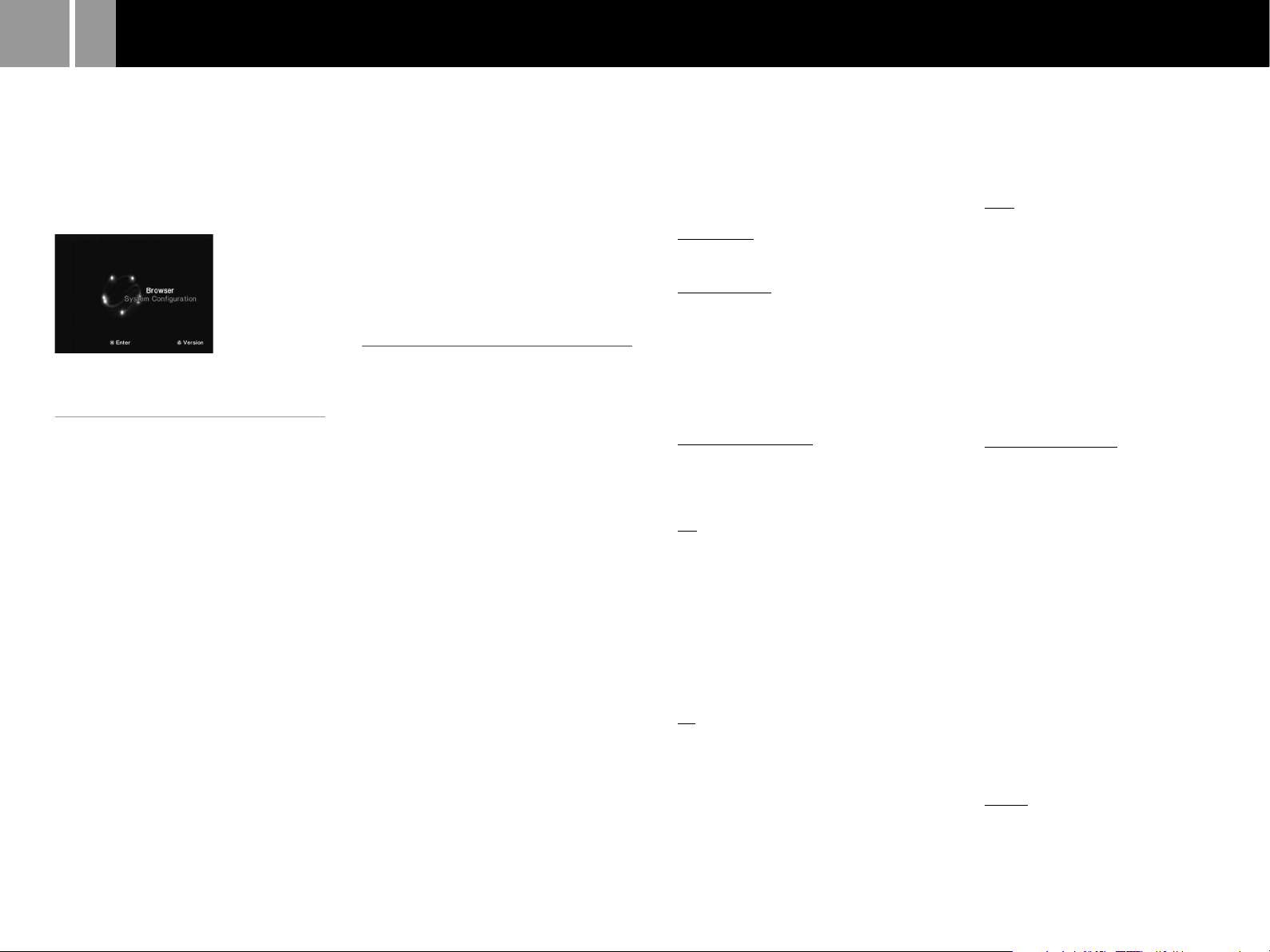
8
Using the main menu
When you turn on the console for the first time
you will be prompted to adjust basic language
and time settings. These settings can be
changed later through the System
Configuration menu. For details, see -“Using
the System Configuration menu” (pages 8-9).
After setup, the main menu is displayed
whenever you turn on the console without a
disc inserted.
You can move to the Browser screen or the
System Configuration menu from the main
menu.
Using the Browser screen
You can do the following operations using the
Browser screen:
•Check/copy/delete game data on a Memory
Card (8MB) (for PlayStation®2) or Memory
Card
•Start PlayStation® or PlayStation®2 format
software
•Play an audio CD
•Play a DVD video
Select “Browser” using the directional buttons
and press the ✕ button.
The Browser screen is displayed. The Memory
Card (8MB) (for PlayStation®2), Memory Card
or disc inserted in the console are displayed as
icons.
Checking/copying/deleting data
You can copy data from one Memory Card
(8MB) (for PlayStation®2) or Memory Card to
another or delete data you no longer wish to
keep. You cannot, however, copy data of the
PlayStation®2 format software to an
SCPH-1020 EHI Memory Card.
Insert the Memory Card (8MB) (for PlayStation®2)
or Memory Card in advance.
1 Select the icon of the Memory
Card (8MB) (for PlayStation
Memory Card where the data you
want to check/copy/delete is
saved, and then press the ✕
button.
®2) or
2 Check/copy/delete data
according to the instructions on
the screen.
Note
While copying or deleting data, do not remove the
Memory Card (8MB) (for PlayStation
®2) or Memory Card.
Using the System Configuration
menu
Using the System Configuration menu, you can
change or update your system settings for your
PlayStation®2 console.
Changes to these settings are saved and remain
in effect even after you turn off the console.
The default settings are underlined.
1 Select “System Configuration”
using the directional buttons and
press the ✕ button.
The System Configuration menu is
displayed.
2 Select the item you want using
the directional buttons and press
the ✕ button.
x Clock Adjustment
Sets the clock.
1 Use the directional buttons to set
the day and then press the right
directional button.
Use the same method to set the month,
year, hour, minute and second. To
return to the previous menu, press the
left directional button.
2 Press the ✕ button to start the
clock.
Select optional settings for the clock
Select “Clock Adjustment” using the
directional buttons and press the ¢ button. You
can set the following optional items.
Time Format
•24 hour clock
•12 hour clock
Date Format
•DD/MM/YYYY
•YYYY/MM/DD
•MM/DD/YYYY
Time Zone
Select the appropriate time zone.
Daylight Savings Time (Summer Time)
Set this item to “Daylight Savings Time
(Summer Time)” when the daylight savings
time is in effect.
•Standard (Winter Time)
•Daylight Savings (Summer Time)
x Screen Size
Selects the display mode according to the TV to
be connected.
•4:3 : Select this when you connect a standard
TV to the console.
•Full : Select this when you connect a standard
TV to the console. The black margins on the
upper and lower portions of the screen are cut
off.
•16:9 : Select this when you connect a
wide-screen TV, or a TV that displays in wide
mode to the console.
x DIGITAL OUT (OPTICAL)
Selects whether to output signal through the
DIGITAL OUT (OPTICAL) connector.
•On : Select this when you connect with an
optical digital cable (sold separately).
Normally select this option.
•Off : Select this when you do not want sound
signal to be output via the DIGITAL OUT
(OPTICAL) connector.
x Component Video Out
If your TV, monitor or projector has an RGB
input connector or component video input
connectors (Y, CB/PB, CR/PR) that conform to
the output signals of the console, set this item.
When connecting the console using the
supplied AV Cable (integrated audio/video) or
S VIDEO Cable (sold separately), you do not
need to set this item.
•Y Cb/Pb Cr/Pr : Select this when you connect
the console to the component video input
connectors on your TV.
•
RGB : Select this when you connect the
console to the RGB input connector on your
TV.
Note
You can output PlayStation® and PlayStation®2 format
software in either RGB or Y Cb/Pb Cr/Pr format.
However, the PlayStation
override the “Component Video Out” setting in the
System Configuration menu and output all DVD video
software in Y Cb/Pb Cr/Pr.
The colour is disturbed when you set this item to “RGB”
and play the DVD.
x Remote Control
Set this option when using the DVD Remote
Control (for PlayStation®2) which is sold
separately.
•Gameplay Function On: Select this when
operating PlayStation® or PlayStation®2
format software using the DVD Remote
Control.
•Gameplay Function Off: Select this when not
operating PlayStation® or PlayStation®2
format software using the DVD Remote
Control.
Notes
• When Remote Control is set to “Gameplay Function
On”, some PlayStation
software may stop operating normally when a
controller is removed from controller port 1. Set to
“Gameplay Function Off” if this happens.
• Operation using the DVD Remote Control buttons may
not work in some cases. Also, the DVD Remote Control
will not work when you press two or more buttons at
the same time.
• Some unlicensed 3rd party peripherals may not work
with “Gameplay Function” set to “On”. Note that the
use of such peripherals is not recommended and will
void your guarantee.
x Language
Selects the language for the on-screen display.
•English
•French
•Spanish
•German
•Italian
•Dutch
•Portuguese
®2 console has been designed to
2 or PlayStation® format
®
Page 9
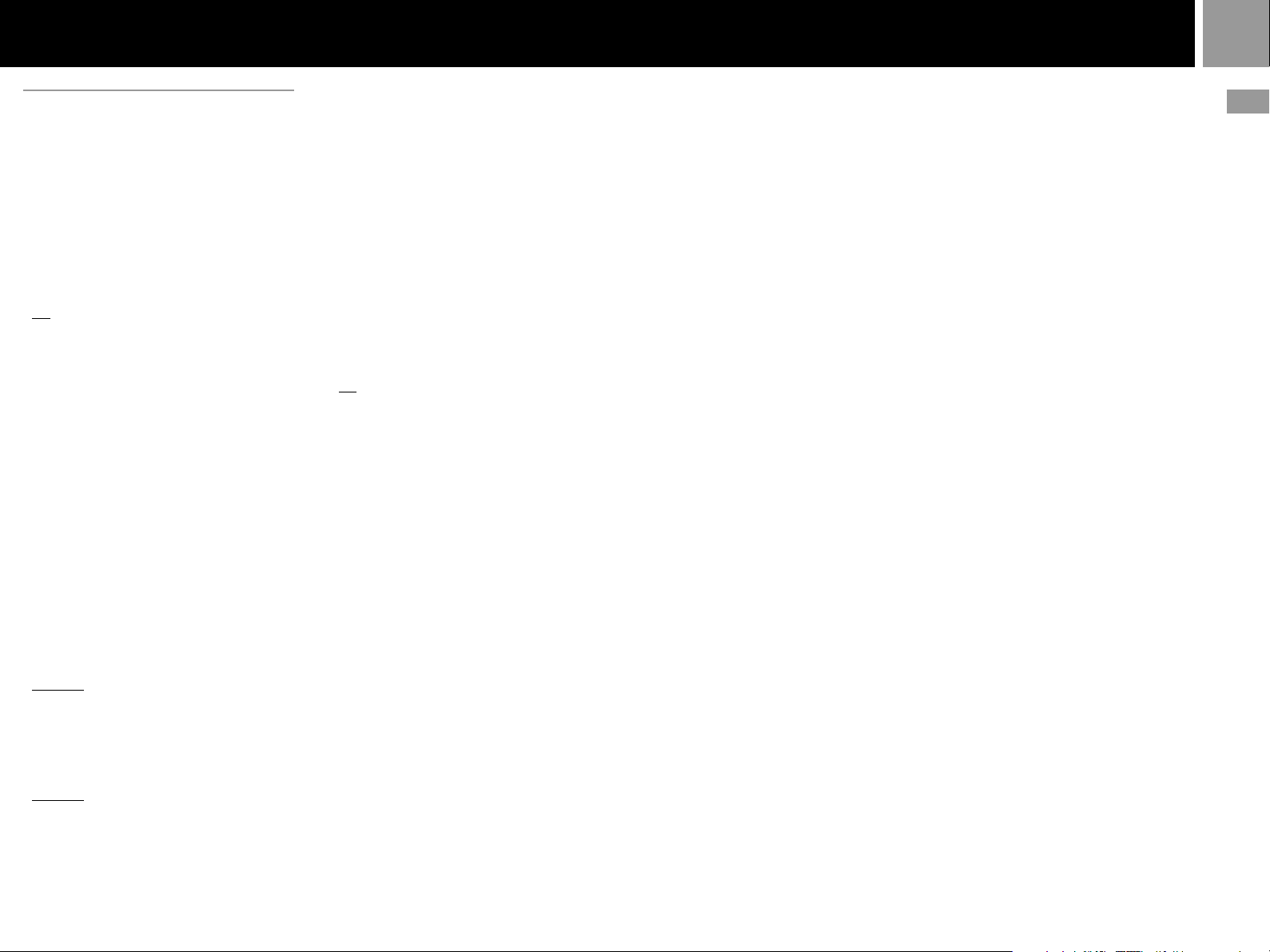
9
Checking version information
You can check version information or settings of
various features.
At the main menu, press the f button.
The Version Information screen is displayed.
The default settings are underlined.
x Auto-diagnosis
The PlayStation®2 console automatically adjusts
console settings for best possible disc playback.
However, you can also manually start the
auto-diagnosis feature whenever necessary.
Diagnosis
•Off
•On
1 Select “Console” using the
directional buttons and press the
f button.
2 Select “On” using the directional
buttons and press the ✕ button.
3 Insert a disc.
The console automatically starts the
diagnosis.
Note
The diagnosis setting automatically returns to “Off”
(default setting) when you press the 1/RESET button or
start playing a PlayStation
format disc or a DVD video disc.
x PlayStation® Driver
The PlayStation® Driver is a programme for
loading PlayStation® format software.
Disc Speed
•Standard: Normally select this position.
•Fast: Loading time for a PlayStation® format
software disc can be shortened.
Depending on the software, there may be no
effect or the software may unexpectedly fail.
In this case, select “Standard.”
Texture Mapping
•Standard: Normally select this position.
•Smooth: You can make the display smoother
when playing certain PlayStation® format
software titles.
Depending on the software, there may be no
effect. In this case, select “Standard.”
® format disc, PlayStation®2
1 Select “PlayStation® Driver”
using the directional buttons and
press the f button.
2 Select the item you want using
the directional buttons and press
the ✕ button.
Note
Adjusted settings automatically return to “Standard”
(default setting) when you press the 1/RESET button or
turn off the console.
x Clearing the Progressive setting
You can clear the DVD player’s Progressive
setting.
Clear Progressive Setting
•No
•Yes
1 Use the directional buttons to
select “DVD Player”, and press
the f button.
2 Press the ✕ button.
3 Use the directional buttons to
select “Yes” and press the ✕
button.
The Progressive setting is not cleared
immediately after “Yes” is selected.
The setting will only be cleared when
the DVD video starts playback.
4 Press the a button to return to
the main menu. Then use the
directional buttons to select
“Browser”, and press the ✕
button.
5 Use the directional buttons to
select the DVD video icon, and
press the ✕ button.
The DVD player’s Progressive setting
is cleared, and playback begins.
Notes
• This setting can be cleared only when “Progressive” is
set to “On”. When “Progressive” is set to “Off”, the
Options menu for under DVD Player is not displayed.
• For details on setting “Progressive” to “On”, see
“Progressive” under “Settings and adjustments for the
DVD player” on page 22.
• The Progressive setting is not cleared if any of the
following occur before step 5 is completed:
– The console enters standby mode after the
1 (standby)/RESET button has been pressed.
– The console is turned off using the MAIN POWER
switch on the console rear.
GB
Connection
Page 10
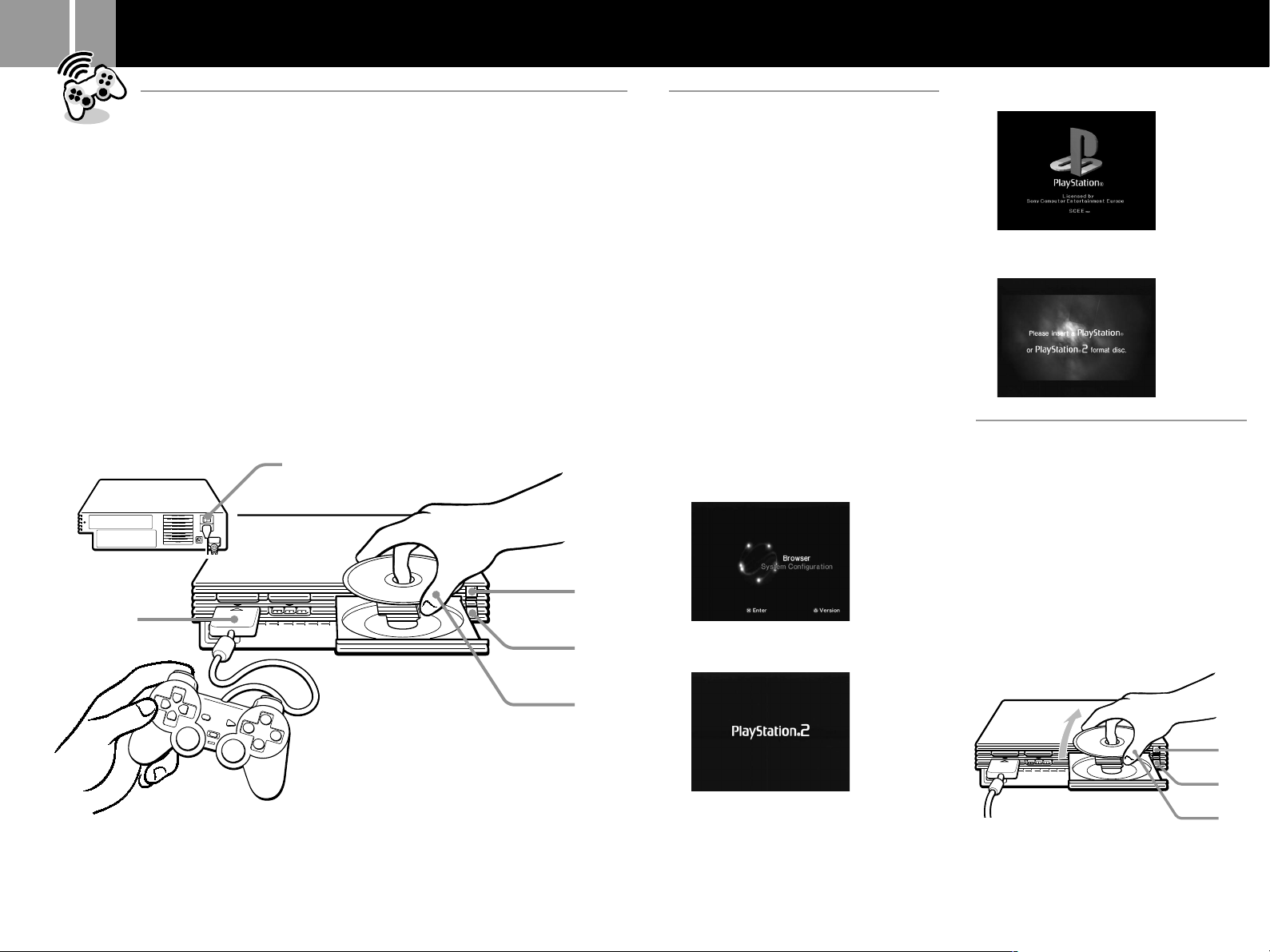
10
Playing a game
Starting a game
1 Turn on the console using the
MAIN POWER switch on the
console rear.
The 1 (standby) indicator on the
console front lights up in red to
indicate that the console is now in
standby mode.
2 Press the 1 (standby)/RESET
button.
The 1 indicator turns green and the
start-up screen is displayed.
3 Plug the Analog Controller
(DUALSHOCK
port of the console.
®2) into a controller
1
4 Press the A (open) button.
The disc tray opens.
5 Place a disc on the disc tray with
the label side facing up (data
side down).
6 Press the A button.
The disc tray closes. Screen 2 or 3 is
displayed and the game is ready to
begin.
Note
Set the Analog Controller (DUALSHOCK®2) to the
appropriate mode for the software (see “Mode switching
and the mode indicator” on page 11). Refer to the
appropriate software manual for details.
Screens that appear at start-up
When turning on the console without first
inserting a disc
Screen 1 is displayed.
•When you insert a PlayStation®2 or
PlayStation® format disc after screen 1 has
appeared, screen 2 or 3 is displayed and
you can start the game.
•You can move to the Browser screen or the
System Configuration menu from screen 1.
(For details, see “Using the main menu” on
page 8.)
When turning on the console with a disc
already inserted
Depending on the type of disc inserted, screen
2, 3 or 4 is displayed.
If screen 4 is displayed, it is possible that the
inserted disc is not a PlayStation®2 or
PlayStation® format disc. Check the disc type
(page 3).
1 No disc is inserted (main menu).
3
PlayStation® format CD-ROM is inserted.
4 A disc that cannot be played with the
PlayStation
2 console is inserted.
®
Ending a game
1 Press the A (open) button.
The disc tray opens.
3
2
4,6
5
Restarting a game
Press the 1/RESET button. (Be sure not to hold
the button down for any length of time, as this
will put the console in standby mode.)
Do not accidentally press the 1/RESET button
while playing a game, or the game will restart.
2 PlayStation
CD-ROM is inserted.
2 format DVD-ROM /
®
2 Remove the disc.
3 Press the A button.
The disc tray closes.
4 Press the 1/RESET button for
more than three seconds.
The 1 indicator turns red and the
console enters standby mode.
4
1,3
2
When not intending to play a game for an
extended period of time
Turn the power off at the MAIN POWER
switch on the console rear, and disconnect the
power plug from the electrical socket.
Page 11
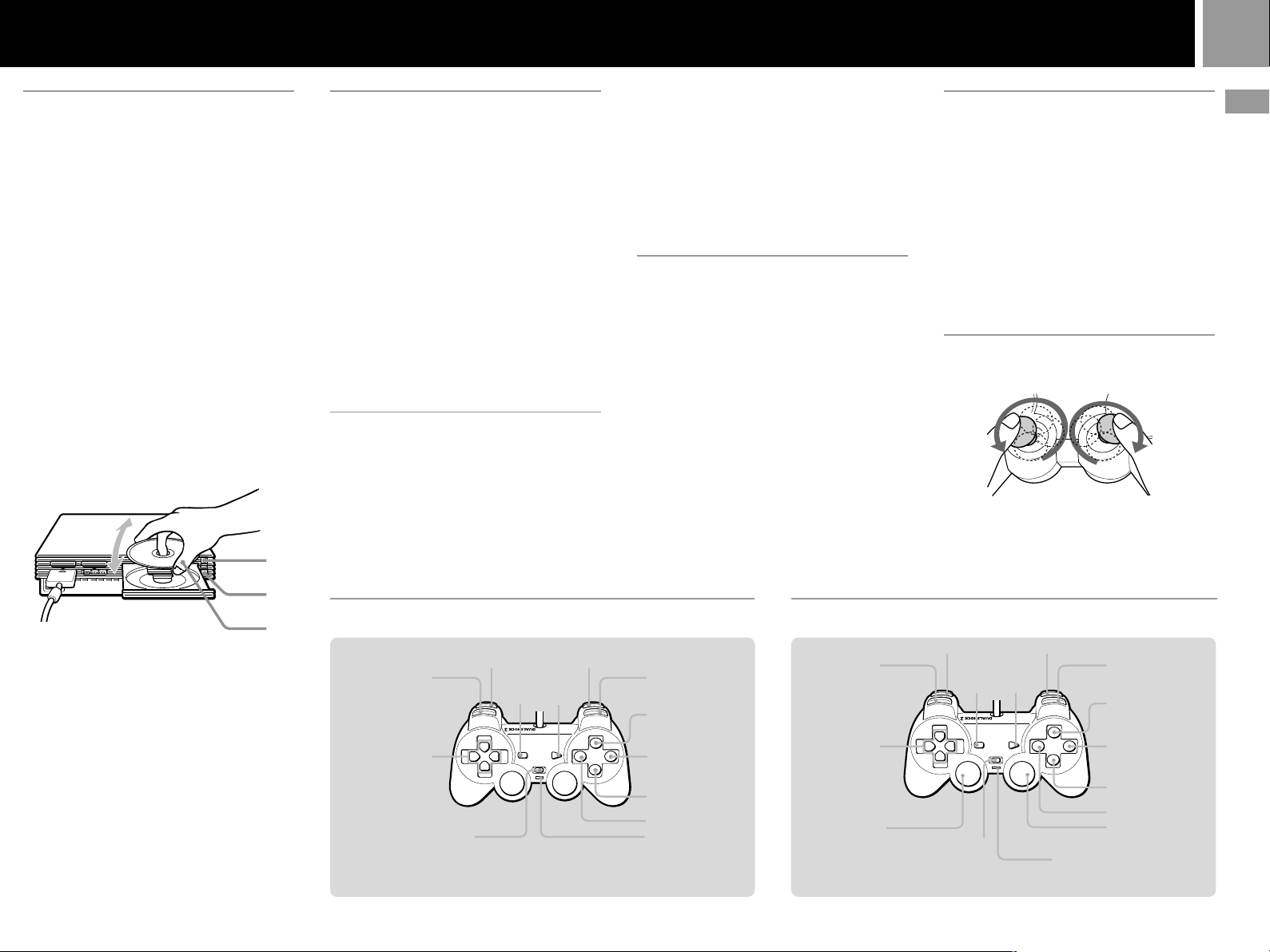
11
Changing from one game to
another
There is no need to turn off the console when
you want to change games.
1 Press the A (open) button.
The disc tray opens.
2 Remove the disc.
3 Place a new disc in the disc tray.
4 Press the A button.
The disc tray closes.
5 Press the 1/RESET button to
reset.
(Note: holding the 1/RESET button down
for any length of time may cause the
console to go into standby mode.)
After the start-up screen, screen 2 or 3 is
displayed and the game begins.
5
Using the Analog Controller
(DUALSHOCK®2)
•The Analog Controller (DUALSHOCK®2) can
be used with PlayStation®2 and PlayStation
format software.
•You can switch between digital and analog
modes. When the controller is in analog
mode, the following buttons and sticks may
operate in analog fashion depending on the
features supported by the software title. Refer
to the software manual for details.
®
PlayStation®2 format software
Directional buttons, ¢ , a , ✕ , s buttons, left
analog stick , right analog stick , L1, R1, L2, R2
buttons
PlayStation® format software
Left analog stick / right analog stick
•You can use the vibration function.
Using an Analog Controller
(DUALSHOCK®) (sold separately)
•The Analog Controller (DUALSHOCK®) can
also be used with PlayStation®2 and
PlayStation® format software.
•You can switch between digital and analog
modes. When in analog mode, you can enjoy
the analog operation of the left analog stick
and right analog stick.
PlayStation®2 format software
Left analog stick / right analog stick
PlayStation® format software
Left analog stick / right analog stick
•You can use the vibration function.
Mode switching and the mode
indicator
The Analog Controller (DUALSHOCK®2) can
be switched between digital mode and analog
mode by pressing the ANALOG mode button.
Each time the ANALOG mode button is
pressed, the mode changes as follows:
Digital mode (indicator: off)
Xx
Analog mode (indicator: red)
Note
Switch to the appropriate mode for use.
Note however, that some software will make this
adjustment automatically. In such cases, the ANALOG
mode button is overridden by the software. For details,
refer to the software manual.
Vibration function
The Analog Controller (DUALSHOCK®2)
features a vibration function when the function
is supported by the software title. The vibration
function can be set to ON or OFF on the
software option screen.
Notes
• When the Analog Controller (DUALSHOCK®2) is not
being used, turn the console off or unplug the
controller from the console.
• Before using the vibration function, please read “
on safety when using the
(DUALSHOCK
®2)
”
on page 2.
Analog Controller
Notes
Before using the Analog
Controller (DUALSHOCK®2)
After turning the console on, rotate the left and right
analog sticks once with your thumbs before starting a
game. Do not twist the sticks but rotate as if drawing a
circle as shown in the diagram above.
GB
Game / Audio CD
1,4
2,3
Note
With a multi-disc game, follow steps 1 through 4 to switch
discs. Refer to the software manual for details.
L1 button
Directional
buttons
ANALOG mode button
L2 button R2 button
SELECT
button
START
button
R1 button
¢ button
a button
✕ button
s button
Digital mode
(indicator: off)
Analog mode (indicator: red)Digital mode (indicator: off)
L1 button
Directional
buttons
Left analog stick /
L3 button*
* The R3 and L3 buttons function when the sticks are pressed.
L2 button R2 button
SELECT
button
ANALOG mode button
START
button
Analog mode
(indicator: red)
R1 button
¢ button
a button
✕ button
s button
Right analog stick /
R3 button*
Page 12
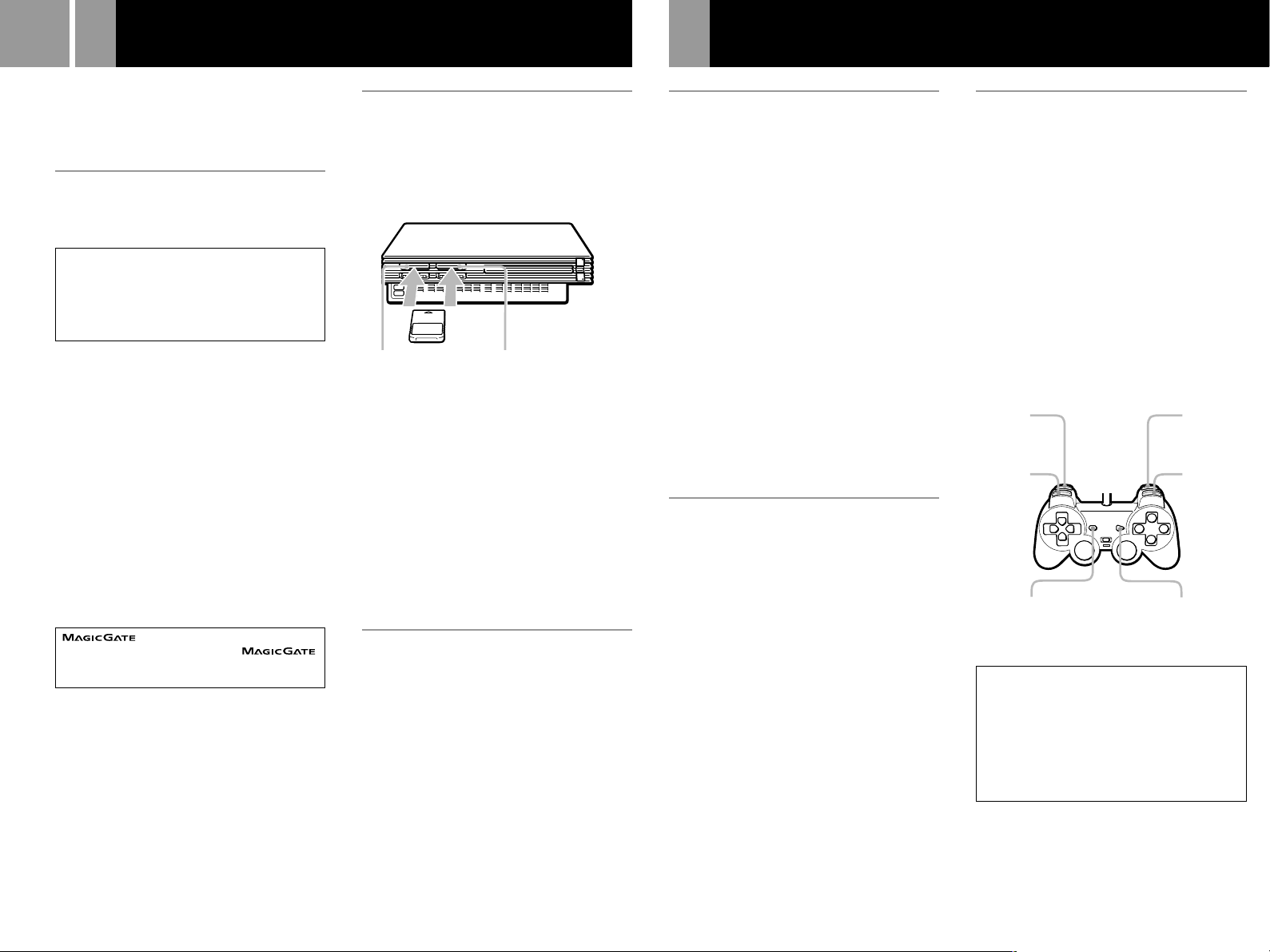
12
Using Memory Cards
Playing an audio CD
You can save and load game or other data
using the Memory Card (8MB) (for
PlayStation®2) or Memory Card (each sold
separately).
Differences between the Memory
Card (8MB) (for PlayStation®2) and
Memory Card
When playing PlayStation®2 format
software, use the Memory Card (8MB*)
(for PlayStation®2) (1).
When playing PlayStation® format software,
use the Memory Card (2).
*8 MB = 8,000 KB
For the PlayStation® video game console, units
of game data are described as “memory
blocks,” however for the PlayStation®2 console,
they are described as “KB” (kilobytes).
1 Memory Card (8MB) (for PlayStation®2)
(sold separately)
The Memory Card (8MB) (for PlayStation®2)
can save and load PlayStation®2 format
software game data. Each Memory Card (8MB)
(for PlayStation®2) can save about 8 MB of
game data, but some of this may be used as file
control information.
The Memory Card (8MB) (for PlayStation®2)
uses MAGICGATE, a technology that helps
protect copyrighted content through data
encryption and hardware authentication.
technology developed by Sony Group.
does not guarantee compatibility with other products
bearing the “MagicGate” trademark.
2 Memory Card (sold separately)
The Memory Card can save and load
PlayStation® format software game data. Each
Memory Card can save 120 KB (15 memory
blocks) of game data.
Note
You cannot copy data to a Memory Card (8MB) (for
PlayStation
enough memory available. Before playing, check how
much space is needed to save the game and how much
space is available on the Memory Card (8MB) (for
PlayStation
software manual to determine the amount of space needed
to save the data for a given game.
is a term of copyright protection
®2) or Memory Card that does not have
®2) or Memory Card. Check the appropriate
Inserting a Memory Card (8MB)
(for PlayStation®2) or Memory
Card
Insert the Memory Card (8MB) (for
PlayStation®2) or Memory Card into the
MEMORY CARD slot, with the arrow side up.
MEMORY CARD slot 2MEMORY CARD slot 1
Notes on using the Memory Card (8MB) (for
PlayStation
Multitap
•When using PlayStation®2 format software,
use the SCPH-10090 E Multitap (for
PlayStation®2).
When using PlayStation® format software,
use the SCPH-1070 EH Multitap .
•When you insert the SCPH-1070 EH Multitap into
controller port 1, do not insert the Memory Card
(8MB) (for PlayStation®2) or Memory Card into
MEMORY CARD slot 1 of the PlayStation®2
console. This also applies when you insert the
Multitap into controller port 2. If you do so, the
data may be lost.
2) or Memory Card with a
®
Checking/copying/deleting
game data
You can copy game data from one Memory
Card (8MB) (for PlayStation®2) or Memory
Card to another or delete data you no longer
wish to keep. You cannot, however, copy game
data of PlayStation®2 format software to the
Memory Card.
You can check, copy and delete game data in the
Browser screen. For details on the browser, see
“Checking/copying/deleting data” on page 8.
Note
You cannot save or load game data in the Browser screen.
For details on game data saving or loading, refer to the
software manual.
Playing an audio CD
1 Press the A (open) button.
The disc tray opens.
2 Place a disc on the disc tray with
the label side facing up (data
side down).
3 Press the A button.
The disc tray closes.
4 Use the directional buttons to
select the audio CD icon, and
press the ✕ button.
The audio CD screen is displayed.
5 Select the track number you
want to play and press the ✕
button.
Playback begins.
Ending audio CD playback
1 Press the A (open) button.
The disc tray opens.
2 Remove the disc.
3 Press the A button.
The disc tray closes.
4 Press and hold down the 1/
RESET button for more than
three seconds.
The console enters standby mode.
Operating the CD player
The CD player can be operated using the
Control Panel or directly with the buttons on
the Analog Controller (DUALSHOCK®2). You
can also operate the CD player using the
SCPH-10420 E DVD Remote Control (for
PlayStation®2), which is sold separately.
During playback, select the icon in the CD
operation screen using the directional buttons
and then press the ✕ button.
N Start playback
X Pause
x Stop playback
. Find the beginning of the current or
previous track
> Find the beginning of the next track
m Fast reverse
M Fast forward
L2 button:
m (Fast
reverse)
L1 button:
.
(Previous)
SELECT button:
x (Stop)
Music discs encoded with copyright
protection technologies
The audio CD playback feature of this product is
designed to conform to the Compact Disc (CD)
standard. Recently, some record companies have
started marketing music discs encoded with copyright
protection technologies. Some of these music discs do
not conform to the CD standard, and may not be
playable on this product.
R2 button:
M(Fast
forward)
R1 button:
> (Next)
START button:
N (Start)/ X (Pause)
Page 13
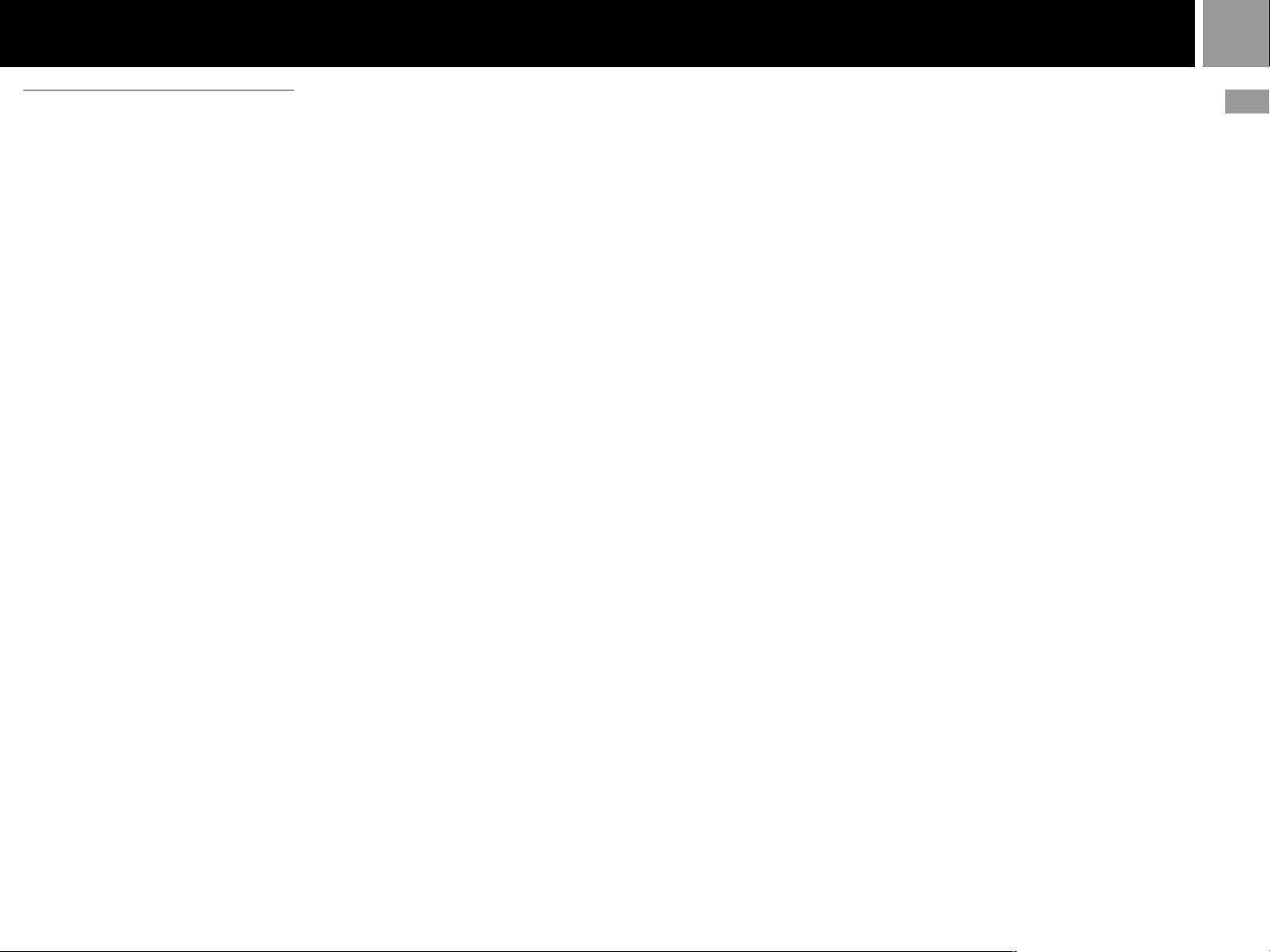
13
Playing in various modes
You can change between various play modes.
The default setting for “Play Mode” is
“Normal”, and the default for “Repeat” is
“Off”.
Select the audio CD icon in the Browser screen,
and then press the f button to change the
settings.
To play the desired tracks in a
specified order
1 Select “Play Mode” using the
directional buttons and press the
✕ button.
2 Select “Program” using the
directional buttons and press the
✕ button.
3 Select the number of the specific
track using the directional
buttons then press the ✕ button.
Repeat this step to select all the
tracks you want to play.
4 Press the a button to return to
the Browser screen.
5 Select the audio CD icon, and
press the ✕ button.
The tracks are displayed in their
programmed order. Select the track
number you want to play, and press
the ✕ button. Playback begins.
To play the desired tracks repeatedly
Follow steps 1 to 4, and then follow the
instructions on playing all tracks repeatedly, or
on playing one track repeatedly. For details, see
“To play all tracks repeatedly” or “To play a
track repeatedly” at right.
To play the tracks in random
order
1 Select “Play Mode” using the
directional buttons and press the
✕ button.
2 Select “Shuffle” using the
directional buttons and press the
✕ button.
3 Press the a button to return to
the Browser screen.
4 Select the audio CD icon, and
press the ✕ button.
The tracks are displayed in random
order. Select the track number you
want to play, and press the ✕ button.
Playback begins.
To play random tracks repeatedly
Follow steps 1 to 3, and then follow the
instructions on playing all tracks repeatedly, or
on playing one track repeatedly. For details, see
“To play all tracks repeatedly” below or “To
play a track repeatedly” at right.
To play all tracks repeatedly
1 Select “Repeat” using the
directional buttons and press the
✕ button.
2 Select “All” using the directional
buttons and press the ✕ button.
3 Press the a button to return to
the Browser screen.
4 Select the audio CD icon, and
press the ✕ button.
The tracks are displayed. Select the
track number you want to play, and
press the ✕ button. Playback begins.
To play desired or random tracks repeatedly
Follow steps 1 to 3, then follow the instructions
on playing desired tracks or tracks in random
order. For details, see “To play the desired
tracks in a specified order” or “To play the
tracks in random order” at left.
To play a track repeatedly
1 Select “Repeat” using the
directional buttons and press the
✕ button.
2 Select “1” using the directional
buttons and press the ✕ button.
3 Press the a button to return to
the Browser screen.
4 Select the audio CD icon, and
press the ✕ button.
The tracks are displayed. Select the
track number you want to play, and
press the ✕ button. Playback begins.
To play a track in Program Play or Shuffle
Play repeatedly
Follow steps 1 to 3, and then follow the
instructions on playing desired tracks or tracks
in random order. For details, see “To play the
desired tracks in a specified order” or “To play
the tracks in random order” at left.
You can go to the Play Options screen from
the screen displaying the track numbers.
Select the small audio CD icon on the top left of
the screen using the up or left directional
button, and press the f button.
The Play Options screen is displayed, and you
can operate the CD player in the same manner
as in “Playing in various modes” at left.
Press the a button in the Play Options screen
and the tracks are displayed.
Choose the track you want to play, and press
the ✕ button. Playback begins.
Notes on playing an audio CD with a DTS
audio track
• If you play an audio CD recorded in DTS format, an
extremely loud noise will be emitted from the analog
audio output of an audio device connected to the AV
MULTI OUT connector. Be careful not to cause damage
to your audio system when the audio device's analog
audio output is connected to the receiver (amplifier).
You must connect a DTS decoder to the DIGITAL OUT
(OPTICAL) connector to playback DTS audio tracks.
• When DIGITAL OUT (OPTICAL) is set to “Off” in the
System Configuration menu, you will not be able to
hear the DTS audio from an audio CD even if the audio
device is connected using an optical digital cable.
GB
Game / Audio CD
Page 14
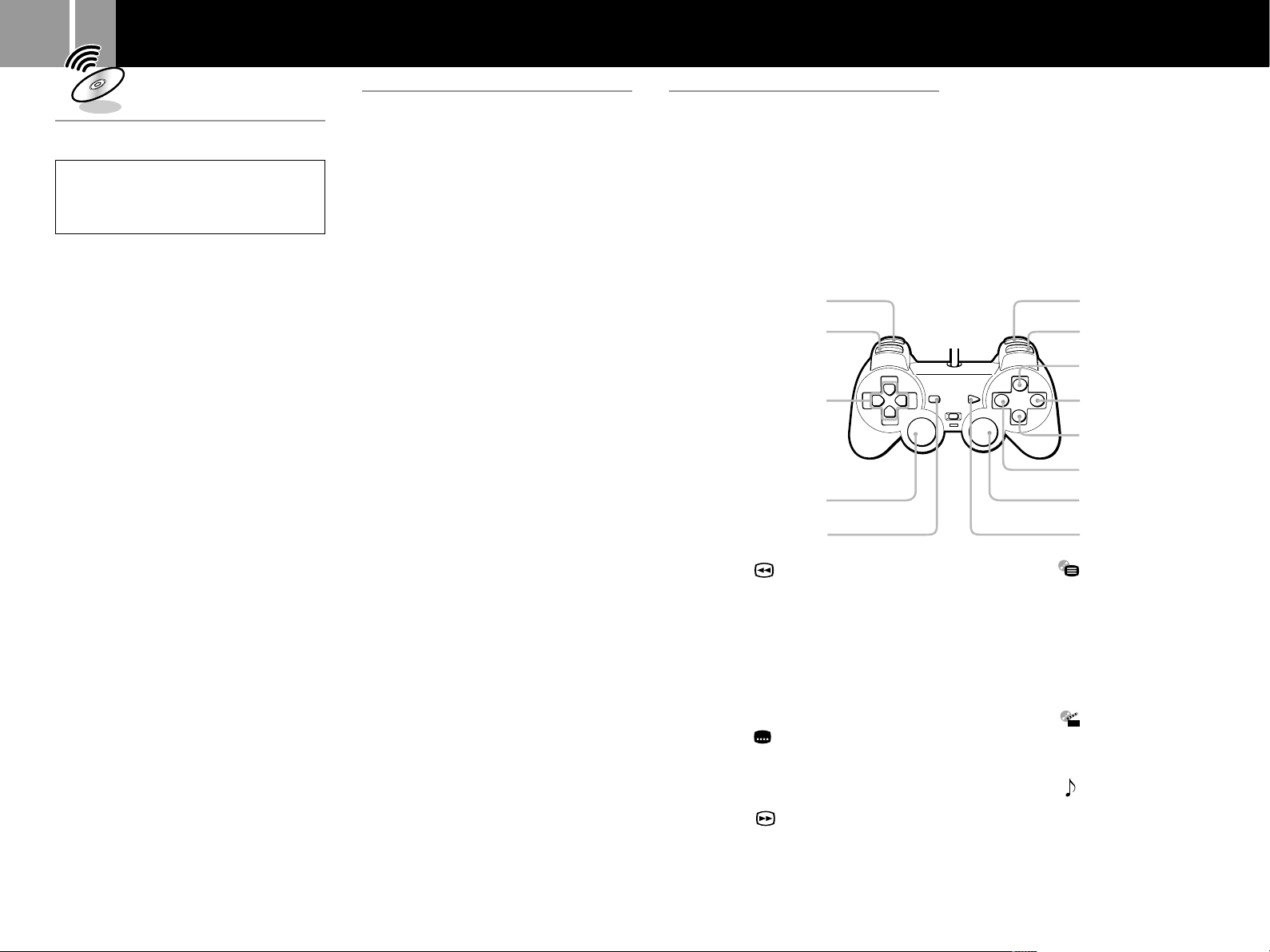
14
DUALSHOCK
2
Playing a DVD video
Playing a DVD video
Depending on the DVD video, some
operations may be different or restricted.
Refer to the instructions supplied with your
disc for details.
1 Turn on the console using the
MAIN POWER switch on the
console rear.
The 1 (standby) indicator on the
console front lights up in red to
indicate that the console is now in
standby mode.
2 Press the 1 (standby)/RESET
button.
The 1 indicator turns green and the
start-up screen is displayed.
3 Press the A (open) button.
The disc tray opens.
4 Place a disc on the disc tray with
the label side facing up (data
side down).
5 Press the A button.
The disc tray closes and DVD content
is displayed on the screen.
Notes
• If you press the A button during or after playback, the
Browser screen is displayed.
• When playing a DVD video, do not connect the console
to a VCR. If you do, picture quality may be reduced.
Connect the console directly to the TV.
Ending DVD video playback
When you have finished viewing a DVD,
follow the steps below to save DVD player
settings, return to the Browser screen or put the
console in standby mode.
1 Press the A (open) button.
The disc tray opens and the Browser
screen is displayed.
2 Remove the disc.
3 Press the A button to close the
disc tray.
4 Press and hold down the
1/RESET button for more than
three seconds.
The 1 indicator turns red and the
console enters standby mode.
Note
To save changes to DVD player settings you must eject the
DVD before pressing the 1 (standby)/RESET button or
turning off the console using the MAIN POWER switch on
the console rear.
Operating the DVD player
There are three ways to operate the DVD
player:
•You can operate the DVD player directly
using the Analog Controller
(DUALSHOCK®2) as explained below.
•You can operate the DVD player through the
on-screen Control Panel. The Control Panel
allows access to additional DVD player
options and settings. For details, see “Using
the Control Panel” on page 15.
1
2
3
4
5
1 L2 button ( Fast Reverse Search)
Fast reverses playback on the screen to aid in
looking for a particular scene.
2 L1 button (. Previous)
Returns to the beginning of the current or
previous chapter.
3 Up, down, left, and right directional
buttons
Used to select items displayed on the screen.
4 L3 button ( Subtitle Options)
Displays and changes DVD subtitle options.
5 SELECT button
Displays the Control Panel.
6 R2 button ( Fast Forward Search)
Fast forwards playback on the screen to aid in
looking for a particular scene.
7 R1 button (> Next)
Skips to the beginning of the next chapter.
*
•You can also operate the DVD player using
the DVD Remote Control (for PlayStation®2),
which is sold separately.
Using the Analog Controller (DUALSHOCK®2)
The function of each button on the Analog
Controller (DUALSHOCK®2) is explained
below.
Note
The direct button functions of the Analog Controller
cannot be used when the Control Panel is displayed.
6
7
8
9
q;
qa
qs
qd
8 f button ( Menu)
Displays the disc menu of DVD-Video discs.
The content of the menu varies from disc to
disc.
9 a button (x Stop)
Stops playback.
0 ✕ button (Enter)
Enters the item selected on the screen.
qa s button ( Top Menu)
Displays the disc menu of DVD-Video discs.
The content of the menu varies from disc to
disc.
qs R3 button ( Audio Options)
Displays and changes DVD audio options.
qd START button (N Play/X Pause)
Starts playback/Pauses and resumes
playback.
* When using a controller without the L3 or R3 buttons,
use the Control Panel to select among available subtitle
and audio options.
*
Page 15
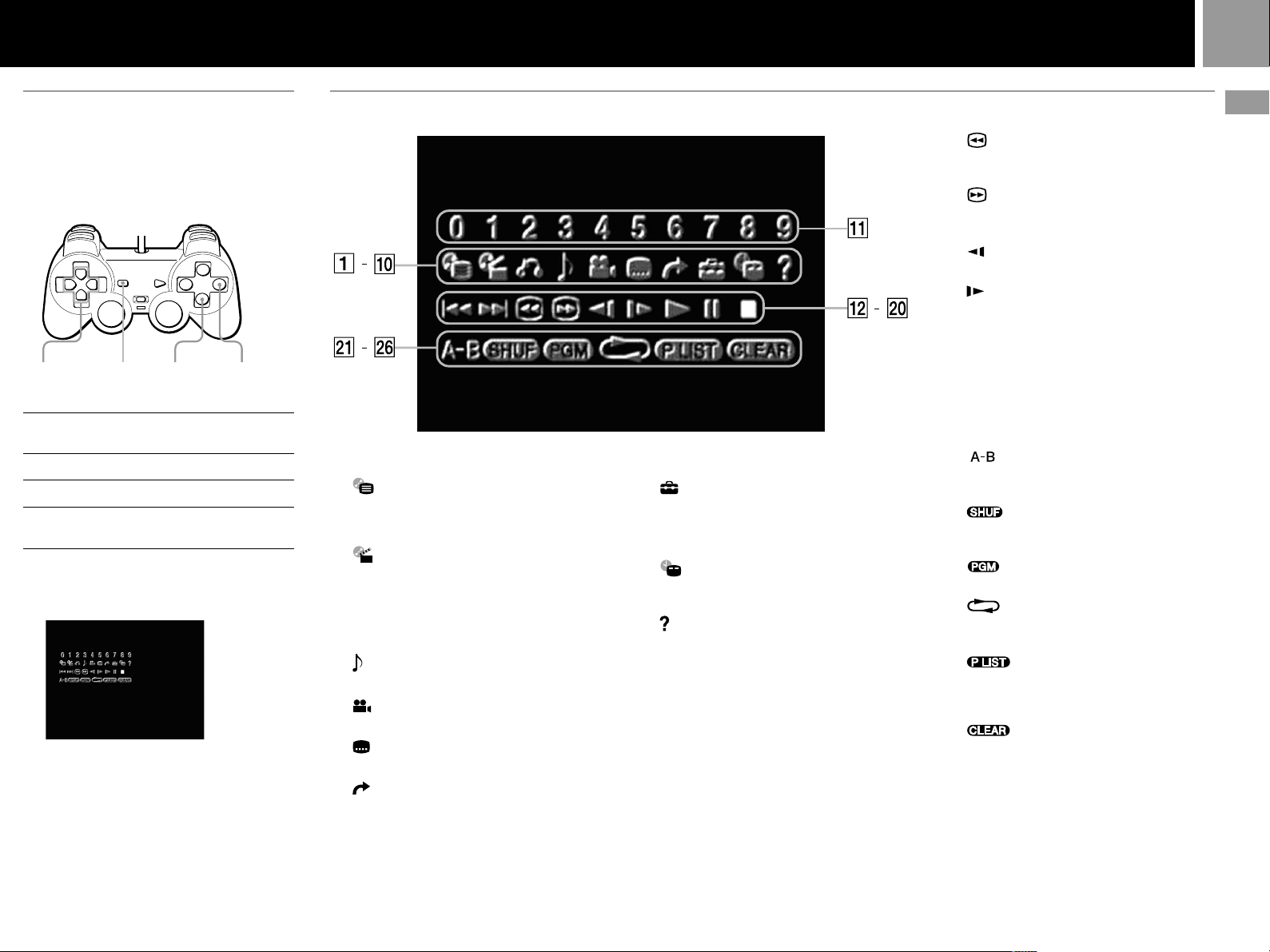
15
Using the Control Panel
You can select various playback modes and
adjust DVD player settings using the on-screen
Control Panel.
Navigate the Control Panel using the Analog
Controller (DUALSHOCK®2) as described
below.
DUALSHOCK
2
buttons
Display or turn off
the Control Panel
Enter
Cancel
Select
SELECT
button
SELECT button
✕ button
a button
Up, down, left, and right
directional buttons
a button✕ buttonDirectional
1 Press the SELECT button.
The Control Panel is displayed.
2 Select the item you want using
the directional buttons.
3 Press the ✕ button.
For details on each Control Panel
display item, see pages 16-25.
Control Panel item list
1 Menu (page 16)
Displays the disc menu of DVD-Video discs.
The content of the menu varies from disc to
disc.
2 Top Menu (page 16)
Displays the disc menu of DVD-Video discs.
The content of the menu varies from disc to
disc.
3 O Return (page 16)
Returns to the previously selected screen.
4 Audio Options (page 19)
Displays and changes DVD audio options.
5 Angle Options (page 19)
Displays and changes DVD viewing angles.
6 Subtitle Options (page 19)
Displays and changes DVD subtitle options.
7 Go To (page 19)
Skips to the selected title or chapter number or
the specified time, and starts playback.
8 Setup (page 20)
Displays the Setup display for changing
various picture and audio options. You can
also choose a language for subtitles and the
menu, set Parental Control level, and so on.
9 Time Display (page 19)
Displays the current title or chapter number,
and the elapsed or remaining time.
0 Help (page 19)
Displays the direct button functions of the
Analog Controller (DUALSHOCK®2).
qa Go to Chapter (page 19) / Number icons
Used to enter the number of a chapter you
wish to play, or numerical codes.
qs . Previous
Returns to the beginning of the current or
previous chapter.
qd > Next
Skips to the beginning of the next chapter.
GB
DVD video
qf Search (page 20)
Fast reverses playback on the screen to aid in
looking for a particular scene.
qg Search (page 20)
Fast forwards playback on the screen to aid in
looking for a particular scene.
qh Slow (page 20)
Changes to reverse playback in slow-motion.
qj Slow (page 20)
Changes to playback in slow-motion.
qk N Play
Starts playback.
ql X Pause
Pauses and resumes playback.
w; x Stop
Stops playback.
wa A-B Repeat (page 18)
Specifies a scene for playback, and starts
playback of the scene that has been set.
ws Shuffle Play (page 17)
Starts playback of titles or chapters in random
order.
wd Program Play (page 16)
Displays the Program Setup screen.
wf Repeat Play (page 17)
Selects repeated playback of all the titles on
the disc, or one title or chapter.
wg Original/Play List (page 18)
For DVD-RW discs recorded in VR mode.
Selects Original or Play List content to play
back.
wh Clear
Clears selected numbers or playback modes.
Page 16
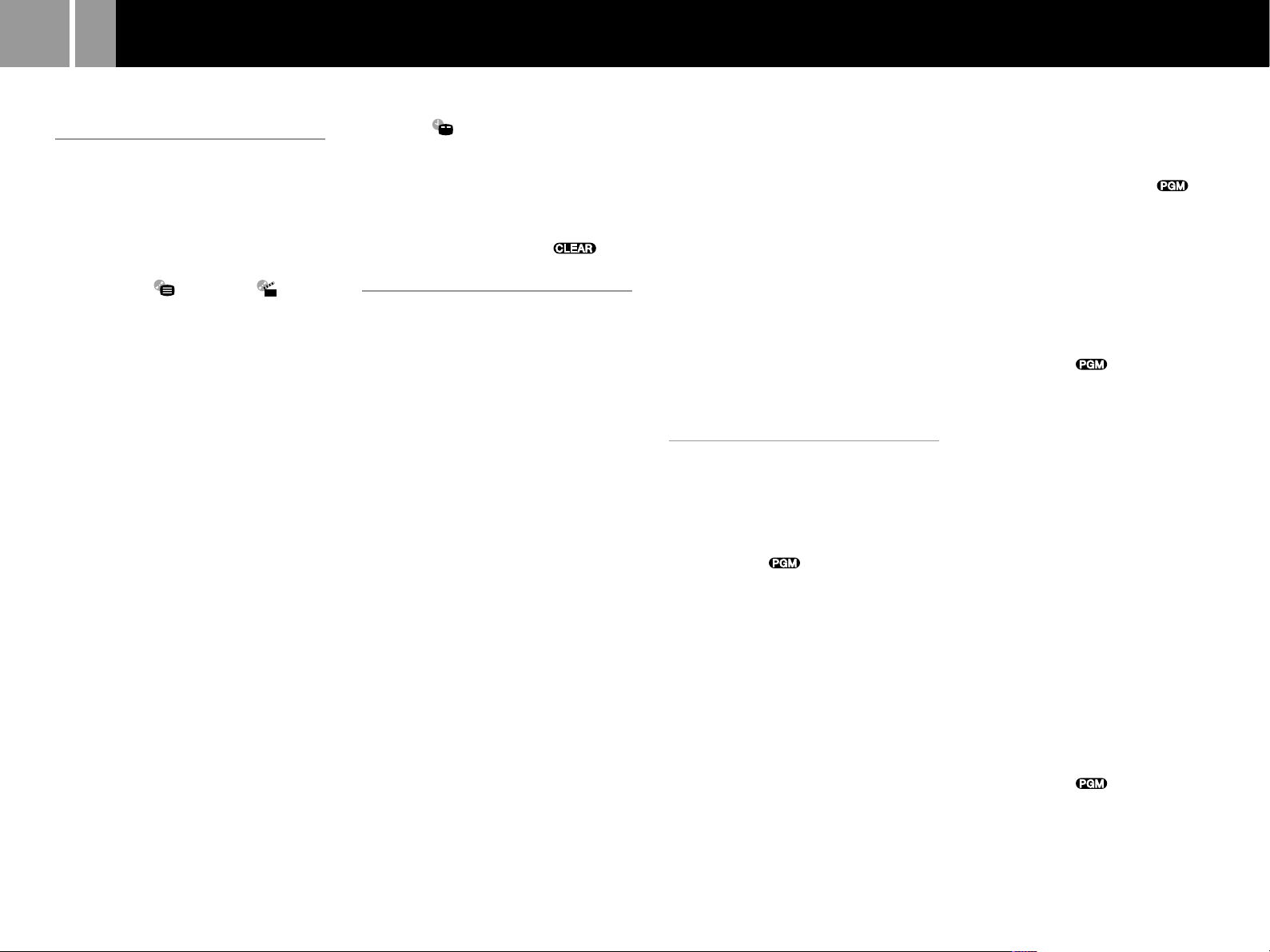
16
Playing a DVD video (continued)
You can use the Control Panel to set various
playback modes.
Using the DVD disc menu
Some DVDs allow you to select disc contents
from a menu. When you play such DVDs, you
can select the language for the subtitles, the
language for the sound, and other options
using the menu.
1 Use the directional buttons to
select the
Menu) icon, and press the ✕
button.
The menu is displayed. Menu content
may vary depending on the DVD.
(Menu) or (Top
2 Use the directional buttons to
select an item, and press the ✕
button.
To return to the previous screen in the
menu
Use the directional buttons to select the O
(Return) icon, and press the ✕ button.
This function may not be available on some
DVDs.
Using the Analog Controller (DUALSHOCK®2)
1 Press the f or s button.
The menu is displayed. Menu content
may vary depending on the DVD.
2 Use the directional buttons to
select an item, and press the ✕
button.
Notes
• Some DVDs do not have a menu.
• Depending on the DVD, a menu may be referred to as
“DVD Menu”, “Title Menu” or “Titles” in the
instructions supplied with the disc.
To check playback settings
When playing a disc use the directional buttons
to select the (Time Display) icon, and press
the ✕ button. Icons for currently set playback
modes will be displayed in the top right corner
of the screen.
To clear all playback settings and return to
normal playback
Use the directional buttons to the
(CLEAR) icon, and press the ✕ button.
Playback from the last
stopping point (Resume Play)
The DVD player remembers the point where
you stopped the disc, and resumes playback
from that point.
1 During playback, press the a
button to stop playback.
The message, “Press [Play] to resume
viewing. To start from the beginning,
press [Stop] and then [Play].” is
displayed, and then the Control Panel
(page 15) is displayed.
If the message “Resume function
cannot be used here. Play will restart
from the beginning.” is displayed,
Resume Play is not available.
2 Select the N (Play) icon using
the directional buttons and press
the ✕ button.
The DVD player starts playback from
the point where you stopped the disc
in step 1.
To clear the last stopping point
After step 1, select the x (Stop) icon and press
the ✕ button.
To clear Resume Play
If you resume playback after stopping, the
DVD player enters Resume Play mode. Many
advanced settings for the DVD player are not
available during Resume Play. If you want to
clear Resume Play to adjust settings, select the
x (Stop) icon and press the ✕ button twice.
Notes
• Resume Play may not be available on some DVDs or
some video scenes.
• Depending on where you stop playback, the console
may resume playback from a slightly different point.
• Resume Play is not available when:
– Program Play or Shuffle Play is selected.
– The disc tray on the console front is opened using
the A button.
– The console is reset or goes into standby mode after
the 1/RESET button has been pressed.
– The power is turned off using the MAIN POWER
switch on the console rear.
– The x (Stop) icon is selected and the ✕ button is
pressed twice during playback.
Playback in desired order
(Program Play)
You can create a program to play back titles
and chapters in any order you like.
1 Use the directional buttons to
select the
icon, and press the ✕ button.
(Program Play)
2 Use the directional buttons to
select the item number, and
press the ✕ button.
3 Use the directional buttons to
select the title number, and press
the ✕ button.
4 Use the directional buttons to
select the chapter number, and
press the ✕ button.
5 Repeat steps 2 - 4 to set other
titles or chapters.
6 Press the START button.
Program Play begins.
Program Play settings are saved and remain in
effect even after playback ends. Use the
directional buttons to select the (Program
Play) icon, and then press the ✕ button.The
Program Setup screen is displayed. Press the
START button to play the programmed
sequence again.
Changing or clearing Program
Play settings
1 Use the directional buttons to
select the
icon, and press the ✕ button.
(Program Play)
2 Use the directional buttons to
select the item number you want
to change, and press the ✕
button.
3 Use the directional buttons to
select the title number you want
to play, and press the ✕ button.
4 Use the directional buttons to
select the chapter number you
want to play, and press the ✕
button.
To clear Program Play settings, select “Clear” at
step 3, and press the ✕ button.
To clear all Program Play settings
1 Use the directional buttons to
select the
icon, and press the ✕ button.
(Program Play)
2 Use the directional buttons to
select “Clear all”, and press the
✕ button.
Page 17
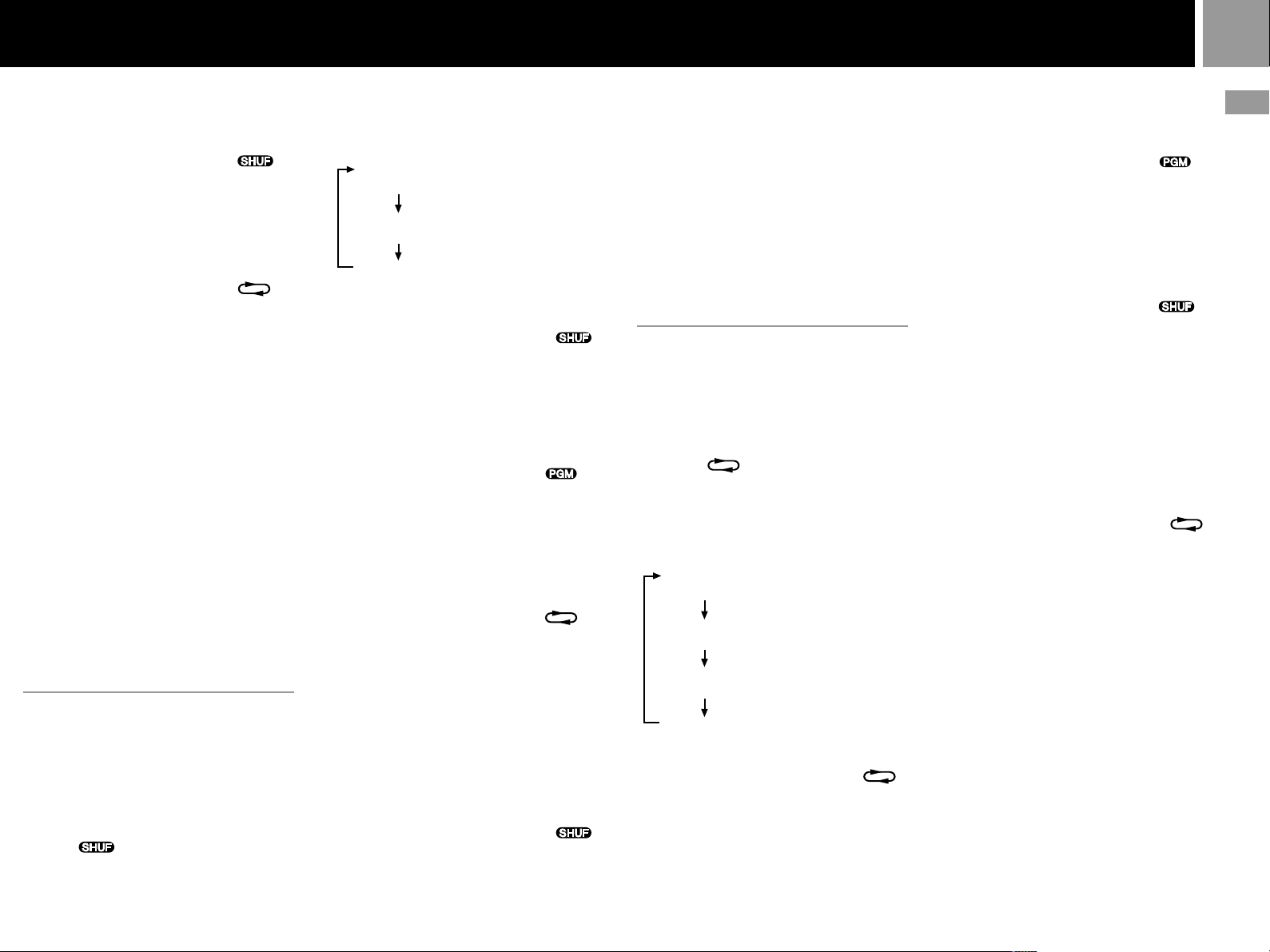
17
To use Program Play with Shuffle Play or
Repeat Play
• Program Play with Shuffle Play
During playback in Program Play mode, use
the directional buttons to select the
(Shuffle Play) icon, and press the ✕ button.
Shuffle Play is turned on.
When Shuffle Play is used with Program
Play, Shuffle Play options are limited to
“Shuffle On” and “Shuffle Off”.
• Program Play with Repeat Play
During playback in Program Play mode, use
the directional buttons to select the
(Repeat) icon, and press the ✕ button.
Repeat Play is turned on.
When Repeat Play is used with Program
Play, Repeat Play options are limited to
“Repeat On” and “Repeat Off”.
For details on Shuffle Play and Repeat Play, see
“Playback in random order (Shuffle Play)”, and
“Repeated Playback (Repeat Play)” at right.
Notes
• Program Play settings cannot be changed while playing
in Program Play mode.
• A-B Repeat Play is cleared when Program Play is set.
• Program Play may not be available on some discs.
• Only the number of titles and chapters recorded in the
disc will be displayed on the screen.
• Program Play is stopped when:
– A-B Repeat is set.
– The DVD disc menu is displayed.
• Program Play settings are cleared when:
– The disc tray is opened using the A button on the
console front.
– The console is reset or goes into standby mode after
the 1/RESET button has been pressed.
– The power is turned off using the MAIN POWER
switch on the console rear.
Playback in random order
(Shuffle Play)
The console will automatically select a random
order to play titles and chapters. Playback
order will be different each time Shuffle Play is
used.
During playback, use the directional buttons to
select the (Shuffle Play) icon, and press
the ✕ button.
The screen will display the following shuffle
modes in turn each time the ✕ button is
pressed. Shuffle Play will begin as soon as the
playback mode is selected.
Title Shuffle
(Playback of titles in random order)
Chapter Shuffle
(Playback of chapters in random order)
Shuffle Off
(Clear Shuffle Play)
To end Shuffle Play
Use the directional buttons to select the
(Shuffle Play) icon, and press the ✕ button until
“Shuffle Off” is displayed.
To use Shuffle Play with Program Play or
Repeat Play
• Shuffle Play with Program Play
During playback in Shuffle Play mode, use
the directional buttons to select the
(Program Play) icon, and press the ✕ button
to select program settings. Press the START
button. Shuffle Play is turned on.
When Program Play is used with Shuffle
Play, Shuffle Play options are limited to
“Shuffle On” with “Shuffle Off”.
• Shuffle Play with Repeat Play
During playback in Shuffle Play mode, use
the directional buttons to select the
(Repeat) icon, and press the ✕ button. Repeat
Play is turned on.
When Repeat Play is used with Shuffle Play,
Repeat Play options are limited to “Repeat
On” and “Repeat Off”.
For details on Program Play and Repeat Play,
see “Playback in desired order (Program Play)”
on page 16, or “Repeated Playback (Repeat
Play)” at right.
To set Shuffle Play when a disc is not
playing
Use the directional buttons to select the
(Shuffle Play) icon, and press the ✕ button until
the shuffle mode you want to set is displayed.
Use the directional buttons to select the N
(Play) icon, and press the ✕ button. Shuffle
Play begins.
Notes
• A-B Repeat is cleared when Shuffle Play is set.
• Shuffle Play may not be available on some discs.
• Shuffle Play is cleared when:
– A-B Repeat is set.
– The DVD disc menu is displayed.
– The disc tray is opened using the A button on the
console front.
– The console is reset or goes into standby mode after
the 1/RESET button has been pressed.
– The power is turned off using the MAIN POWER
switch on the console rear.
• When Chapter Shuffle is selected, up to 200 chapters
can be played in random order. If the disc has more
than 200 chapters, 200 chapters will be selected at
random.
Repeated Playback (Repeat
Play)
All of the titles on the DVD, or one title or
chapter can be repeatedly played back using
Repeat Play.
During playback, press the directional buttons
to select the (Repeat) icon, and press the
✕ button.
The screen will display the following repeat
modes in turn each time the ✕ button is
pressed. Repeat Play will begin as soon as the
repeat playback mode is selected.
Disc Repeat
(Repeated playback of all titles)
Title Repeat
(Repeated playback of one title)
Chapter Repeat
(Repeated playback of one chapter)
Repeat Off (Clear Repeat Play)
To end Repeat Play
Use the directional buttons to select the
(Repeat) icon, and press the ✕ button until
“Repeat Off” is displayed.
To use Repeat Play with Program Play or
Shuffle Play
• Repeat Play with Program Play
During playback in Repeat Play mode, use
the directional buttons to select the
(Program Play) icon, and press the ✕ button.
Make program selections and press the
START button. Repeat Play is turned on.
When Program Play is used with Repeat
Play, Repeat Play options are limited to
“Repeat On” and “Repeat Off”.
• Repeat Play with Shuffle Play
During playback in Repeat Play mode, use
the directional buttons to select the
(Shuffle Play) icon, and press the ✕ button.
Repeat Play is turned on.
When Shuffle Play is used with Repeat Play,
Repeat Play options are limited to “Repeat
On” and “Repeat Off”.
For details on Program Play and Shuffle Play,
see “Playback in desired order (Program Play)”
on page 16, or “Playback in random order
(Shuffle Play)” at left.
To set Repeat Play when a disc is not
playing
Use the directional buttons to select the
(Repeat) icon, and press the ✕ button until the
repeat mode you want is displayed. Use the
directional buttons to select the N (Play) icon,
and press the ✕ button. Repeat Play begins.
Notes
• A-B Repeat is cleared when Repeat Play is set.
• Repeat Play may not be available on some discs.
• Repeat Play is cleared when:
– A-B Repeat is set.
– The disc tray is opened using the A button on the
console front.
– The console is reset or goes into standby mode after
the 1/RESET button has been pressed.
– The power is turned off using the MAIN POWER
switch on the console rear.
GB
DVD video
Page 18
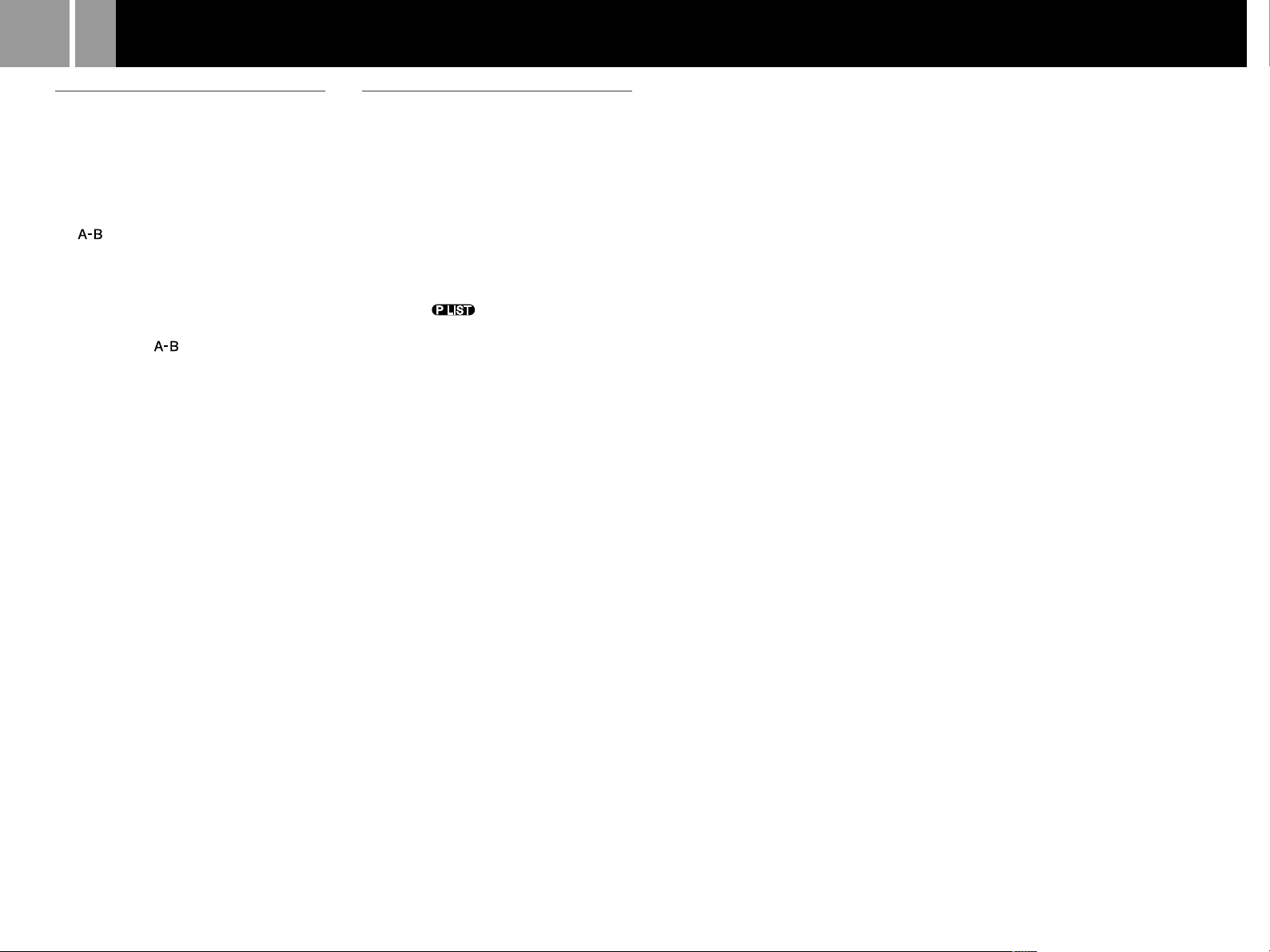
18
Playing a DVD video (continued)
Repeated playback of a
selected scene (A-B Repeat)
You can set a specific section of the disc to be
repeatedly played back.
1 During playback, use the
directional buttons to select the
(A-B Repeat) icon, and press
the ✕ button at the point you
want to start repeated playback.
The starting point A is set.
2 Use the directional buttons to
select the
and press the ✕ button at the
point you want to end repeated
playback.
The ending point B is set, and repeated
playback of the section from A to B
begins.
Notes
• A-B Repeat may not be available on some discs or some
sections of a disc.
• The A-B Repeat function can be set for only one section
at a time.
• A-B Repeat cannot be set to select a section of video
that includes content from more than one title.
• A-B Repeat is cleared when:
– Program Play, Shuffle Play, or Repeat Play has been
set.
– Playback has been stopped.
– The DVD disc menu is displayed.
– The disc tray is opened using the A button on the
console front.
– The console is reset or goes into standby mode after
the 1/RESET button has been pressed.
– The power is turned off using the MAIN POWER
switch on the console rear.
• When A-B Repeat is set, Program Play, Shuffle Play,
and Repeat Play will be cleared.
(A-B Repeat) icon,
Selecting Original/Play List for
DVD-RW playback
DVD-RW discs (VR mode) can play back both
original content recorded using a DVD
recorder, and Play List content created by
editing original content. By using this kind of
disc you can select the type of title you want to
play.
This setting is not available during Resume
Play.
Stop playback, and use the directional buttons
to select the (Original/Play List) icon.
Then press the ✕ button.
Original and Play List will be selected in turn
each time you press the ✕ button.
• Original: Playback of originally recorded
content.
• Play List: Playback of edited content.
Notes
• The default setting for this option is Play List.
• Note that you cannot record or edit content using this
console.
• If a disc has no Play List, the original content will be
played back. Play List cannot be selected.
• A-B Repeat cannot be set to select a section of video
that includes content from more than one title.
• Slow-motion play (in reverse) is not available for DVDRW discs (VR mode).
• The “Original” setting is cleared when:
– The disc tray is opened using the A button on the
console front.
– The console is reset or goes into standby mode after
the 1/RESET button has been pressed.
– The power is turned off using the MAIN POWER
switch on the console rear.
• Content recorded on DVD-RW discs in VR mode must
be finalized to be viewed on the PlayStation®2 console.
Page 19

Settings and adjustments for the DVD player
19
You can use the Control Panel to navigate the
DVD and adjust DVD player settings.
Changing the audio language
Some DVDs are recorded with audio tracks for
multiple languages (multilingual tracks). When
you play such DVDs you can select the
language you want to hear during playback.
The languages available to select from may
vary depending on the DVD.
Use the directional buttons to select the
(Audio Options) icon, and press the ✕ button.
The language changes each time you press the
✕ button.
Using the Analog Controller (DUALSHOCK®2)
Press the R3 button.
The language changes each time you press the
R3 button.
Notes
• Due to the programming on some DVDs, you may not
be able to change languages even if multilingual tracks
are recorded on the DVD.
• When playing a DVD, the audio settings may change
when you change titles.
• When you set the “DTS” option of “Audio Digital Out”
to “Off” under “Audio Setup” in the Setup display, you
cannot play DTS audio tracks even if such tracks are
recorded on the DVD.
Changing the viewing angle
With DVDs on which multiple angles (multiangles) are recorded, you can change the
viewing angle on scenes for which multiple
angles are available. For example, while
playing the scene of a train in motion, you can
change the view from the front of the train, the
left window, or the right window, without
interrupting the movement of the train.
Use the directional buttons to select the
(Angle Options) icon, and press the ✕ button.
The angle changes each time you press the ✕
button.
Notes
• The number of angles varies depending on the disc and
the scene. For any given scene you can choose from
among the angles recorded for that scene.
• Due to the programming on some DVDs, you may not
be able to change angles even if multiple angles are
recorded on the DVD.
Displaying subtitles
If subtitles are recorded on a DVD, you can
turn the subtitles on and off during playback.
When multilingual subtitles are available, you
can also change the subtitle language.
Use the directional buttons to select the
(Subtitle Options) icon, and press the ✕ button.
The subtitle language changes each time you
press the ✕ button. The subtitle languages
available to select from will vary depending on
the DVD.
To turn the subtitles off
Use the directional buttons to select the
icon, and press the ✕ button until “Subtitles
Off” is displayed.
Using the Analog Controller (DUALSHOCK®2)
Press the L3 button.
The subtitle language changes each time you
press the L3 button. The subtitle languages
available to select from will vary depending on
the DVD.
To turn the subtitle language off
Press the L3 button until “Subtitles Off” is
displayed.
Notes
• When playing a DVD on which no subtitles are
recorded, no subtitles can be displayed.
• Due to the programming on some DVDs, you may not
be able to display subtitles or switch among subtitle
languages even if subtitles are recorded on the DVD.
• Depending on the DVD, you may not be able to turn
the subtitles off.
• The type and number of languages for subtitles varies
from disc to disc.
• While playing a DVD, the subtitle setting may change
when you change titles.
Selecting a specific scene for
playback
You can select a specific scene for playback by
specifying the title or chapter number, or by
entering the elapsed time for the starting point
of the scene that you want to play.
Selecting a scene by chapter
number
During playback, use the directional buttons to
select the desired chapter number, and press
the ✕ button.
Playback of the selected chapter begins.
Selecting a scene by title number,
chapter number, or by specifying
the time.
1 During playback, use the
directional buttons to select the
(Go To) icon, and press the ✕
button.
2 Use the directional buttons to
select an item, and press the ✕
button.
• Title = Title number
• Chapter = Chapter number
• C XX:XX:XX (or T XX:XX:XX)
= Elapsed time for the chapter
(or title)
3 Use the directional buttons to
select the playback point, and
press the ✕ button.
Playback of the selected scene begins.
Note
You cannot select a scene by specifying the remaining time
of the chapter or title (only elapsed time can be used).
Displaying playback
information
You can display information such as the
current title or chapter number, or the elapsed
or remaining time on a disc. When Program
Play or Shuffle Play modes are set, this
information will also be displayed in the top
right corner of the screen.
During playback or when the disc is paused,
use the directional buttons to select the
(Time Display) icon, and press the ✕ button.
The display changes as shown below, each time
you press the ✕ button.
Title X Chapter X
(Title number and Chapter number)
Title X Chapter X C XX:XX:XX
(Elapsed time of current chapter)
Title X Chapter X C -XX:XX:XX
(Remaining time of current chapter)
Title X Chapter X T XX:XX:XX
(Elapsed time of current title)
Title X Chapter X T -XX:XX:XX
(Remaining time of current title)
Note
You cannot display the remaining time for some titles.
Displaying the list of direct
button functions (Help)
You can display a list that shows the function
of each button on the Analog Controller
(DUALSHOCK®2).
Use the directional buttons to select the
(Help) icon, and press the ✕ button.
The list of button functions is displayed.
The display is turned on and off each time you
press the ✕ button.
GB
DVD video
Page 20
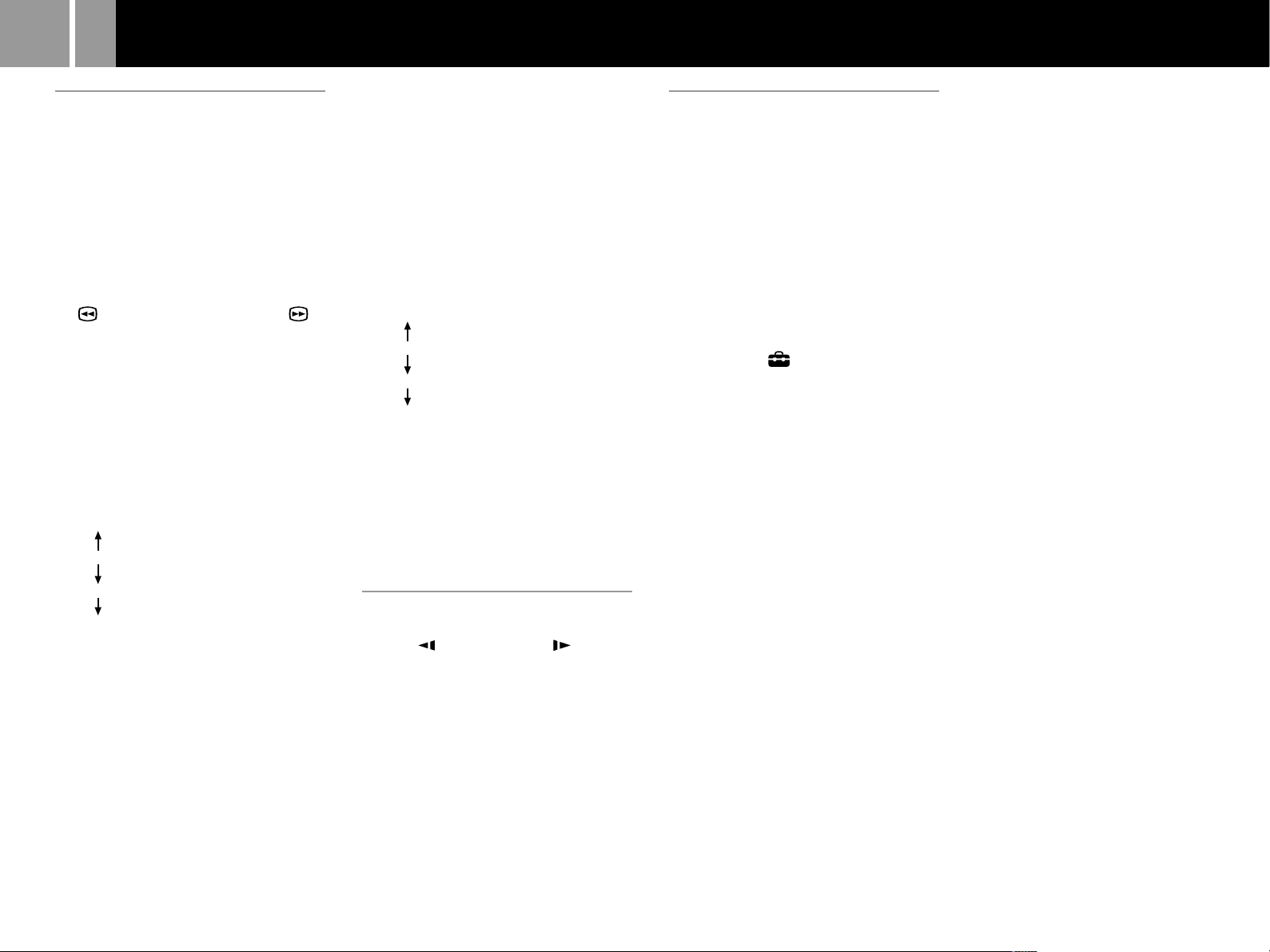
20
Settings and adjustments for the DVD player (continued)
Finding a particular point on a
disc (Search)
You can use the Search function to quickly
locate a particular point on a DVD. You can
search either forward or backward and can
switch between 3 speeds and slow-motion
playback speed. This function is also available
using the Analog Controller (DUALSHOCK®2)
when the Control Panel is not displayed.
1 During playback, use the
directional buttons to select the
(Search, Fast Reverse) or
(Search, Fast Forward) icon. Then
press and hold down the ✕
button to begin searching. Press
the directional buttons to change
speeds while searching.
Search speed changes as shown below
when you press the directional
buttons while holding down the ✕
button.
Search 3
Search 2
Search 1
Slow
2 Release the ✕ button when you
reach the point you are searching
for.
Playback returns to normal speed.
Using the Analog Controller (DUALSHOCK®2)
1 During playback, press and hold
down the L2 or R2 button to
begin searching. Press the
directional buttons to change
speeds while searching.
Search speed changes as shown below
when you press the directional
buttons while holding down the L2 or
R2 button.
Search 3
Search 2
Search 1
Slow
2 Release the L2 or R2 button
when you reach the point you are
searching for.
Playback returns to normal speed.
Note
This function may not be available on some DVDs.
Playing in slow-motion
During playback, use the directional buttons to
select the (Slow Backward) or (Slow
Forward) icon, and press the ✕ button.
Slow-motion playback begins.
To end slow-motion playback
Use the directional buttons to select the N
(Play) icon, and press the ✕ button.
Playback returns to normal speed.
Using the Setup display
You can adjust the picture and sound settings,
and set various other output options using the
Setup display. You can also select a language
for subtitles and menus, restrict playback by
children, and so on. For details on the Setup
display, see pages 21-25.
Before using the Setup display
Some menu items cannot be selected during
Resume Play as noted on the pages that follow.
For details on clearing Resume Play, see “To
clear Resume Play” on page 16.
1 Use the directional buttons to
select the
press the ✕ button.
The Setup icon bar is displayed, giving
you access to the menus shown at
right.
(Setup) icon, and
2 Use the directional buttons to
select the icon for the setting
you would like to change, and
press the ✕ button.
The menu for the icon selected is
displayed.
3 Use the directional buttons to
choose a menu item, and press
the ✕ button.
The options for the menu item selected
are displayed.
4 Use the directional buttons to
select an option, and press the ✕
button.
The option selected is set.
After using the Setup display
To save changes made during playback, you
must stop playback* or eject the DVD before
pressing the 1 (standby)/RESET button on the
console front or turning off the console using
the MAIN POWER switch on the console rear.
Note that changes will not be saved if you reset
or turn off the console before stopping
playback, or without first ejecting the DVD.
* Stopping playback during Resume Play is included.
Page 21
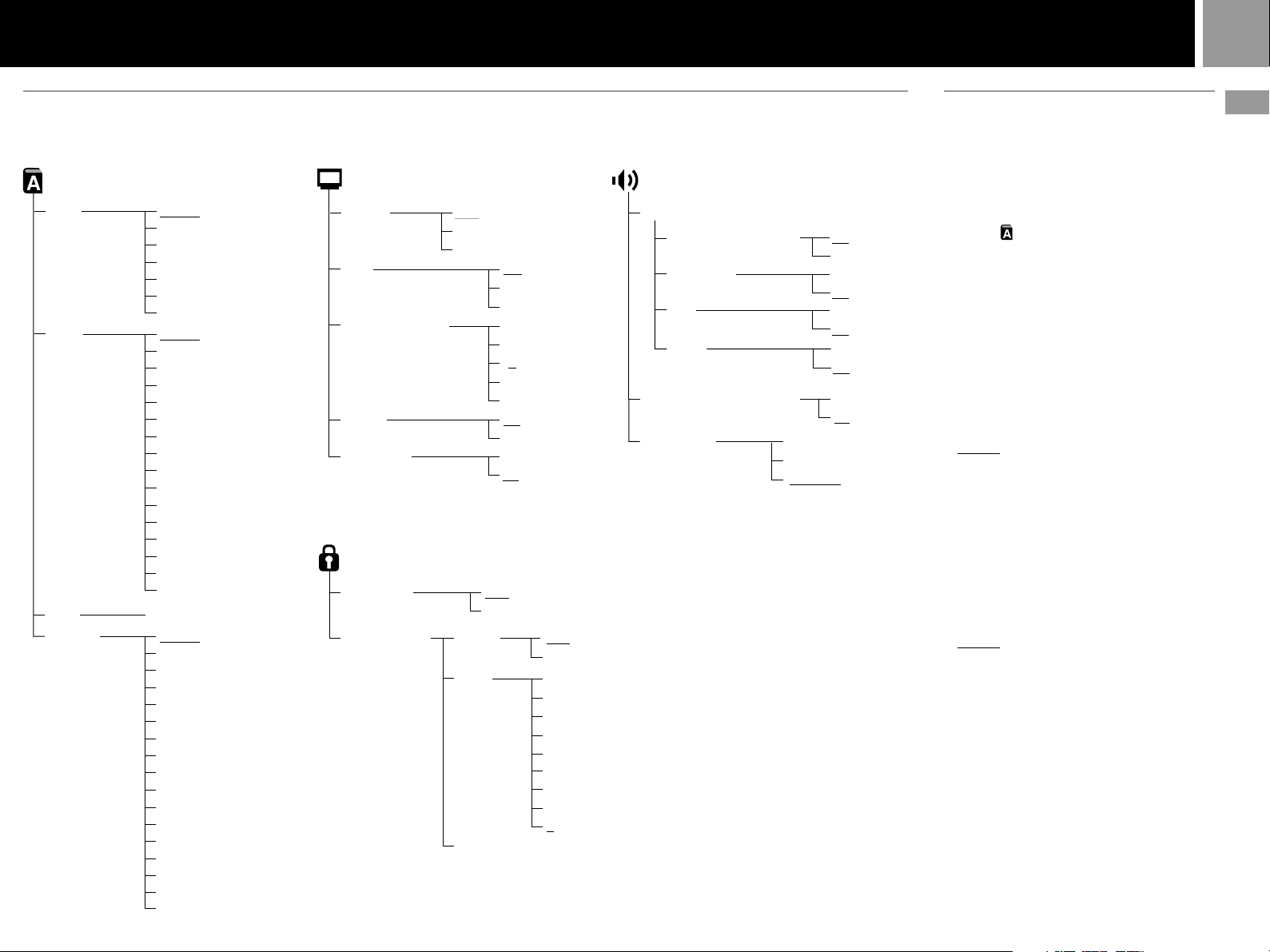
21
Setup display menus
The Setup display menus are organized as shown below.
The default settings are underlined.
Language Setup (pages 21-22)
OSD
Menu
Audio
Subtitles
English
French
German
Italian
Spanish
Dutch
Portuguese
English
French
German
Italian
Spanish
Dutch
Danish
Swedish
Finnish
Norwegian
Portuguese
Russian
Chinese
Japanese
Korean
Language Options ,
(same as Menu)
English
French
German
Italian
Spanish
Dutch
Danish
Swedish
Finnish
Norwegian
Portuguese
Russian
Chinese
Japanese
Korean
Audio Follow
Language Options ,
* Progressive is only available when playing a disc recorded in NTSC format,
and viewed on a TV that supports NTSC signals. This setting option will not
be displayed when the disc is recorded in PAL format.
Screen Setup (page 22)
TV Type
DNR
Outline Sharpening
Display
Progressive*
16:9
4:3 Letter Box
4:3 PAN SCAN
Custom Setup (page 23)
Pause Mode Auto
Frame
Parental Control
Region
Level
Change Password
Off
DNR1
DNR2
+2
+1
0
–1
–2
On
Off
On
Off
USA
Other (see page 23)
Off
8
7
6
5
4
3
2
1
Audio Setup (pages 24-25)
Audio Digital Out
DIGITAL OUT (OPTICAL)
Dolby Digital
DTS
MPEG
Audio Track Auto Select Mode
DVD Volume
+2
+1
Standard
On
Off
On
Off
On
Off
On
Off
On
Off
Setting language options
(Language Setup)
“Language Setup” allows you to choose from
among various languages for the on-screen
display (OSD), DVD audio, and other items.
The default setting for each menu item is
underlined in the explanations below.
Select the (Language Setup) icon in the Setup
display. For details, see “Using the Setup
display” on page 20.
Notes
• When you select a language that is not recorded on the
DVD, one of the recorded languages is automatically
selected for the “Menu,” “Audio” and “Subtitles”
settings.
• Depending on the DVD, the language you have
selected for the “Menu,” “Audio” or “Subtitles” may
not be used.
x OSD
Selects the language for the on-screen display.
• English
• French
• German
• Italian
• Spanish
• Dutch
• Portuguese
x Menu
Selects the language for the DVD disc menu.
This setting is not available during Resume
Play.
• English
• French
• German
• Italian
• Spanish
• Dutch
• Danish
• Swedish
• Finnish
• Norwegian
• Portuguese
• Russian
• Chinese
• Japanese
• Korean
• Language Options
* When you select “Language Options,” you can choose
from an extensive list of languages.
*
GB
DVD video
Page 22
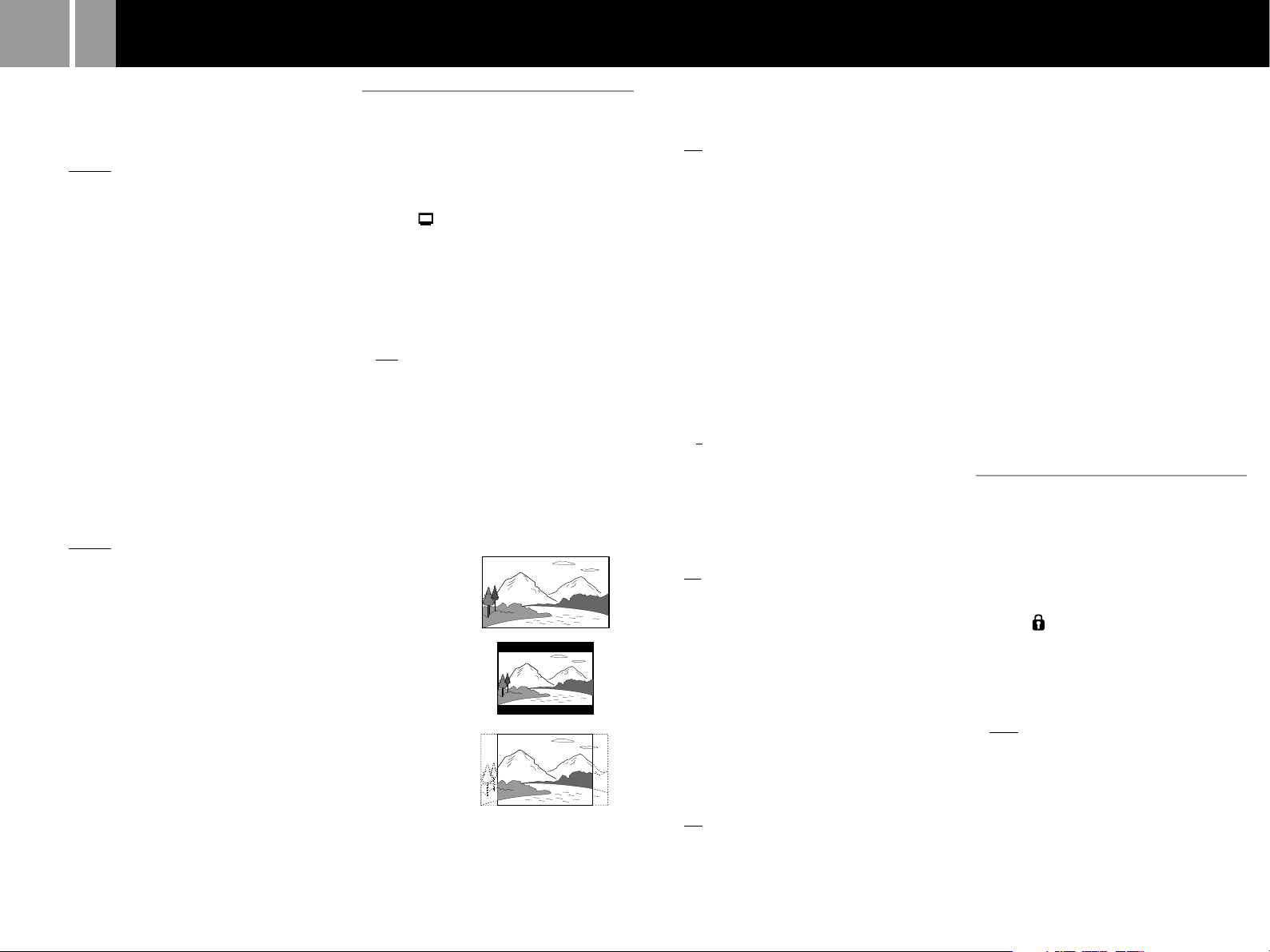
22
Settings and adjustments for the DVD player (continued)
x Audio
Selects the language for the audio track.
This setting is not available during Resume
Play.
• English
• French
• German
• Italian
• Spanish
• Dutch
• Danish
• Swedish
• Finnish
• Norwegian
• Portuguese
• Russian
• Chinese
• Japanese
• Korean
• Language Options
* When you select "Language Options," you can choose
from an extensive list of languages.
*
x Subtitle
Selects the language for the subtitles.
This setting is not available during Resume
Play.
• English
• French
• German
• Italian
• Spanish
• Dutch
• Danish
• Swedish
• Finnish
• Norwegian
• Portuguese
• Russian
• Chinese
• Japanese
• Korean
• Audio Follow
• Language Options
*1 When you select “Audio Follow,” the language for
subtitles automatically changes to match the language
you have selected for the audio track.
*2 When you select “Language Options,” you can choose
from an extensive list of languages.
*1
*2
Setting TV display options
(Screen Setup)
You can set the aspect ratio and other display
options for the connected TV using this setting.
The default setting for each menu is underlined
in the explanations below.
Select the (Screen Setup) icon in the Setup
display. For details, see “Using the Setup
display” on page 20.
x TV Type
Sets the aspect ratio of the TV.
This setting is not available during Resume
Play.
• 16:9: Select this option when using a widescreen TV, or a standard TV that displays in
wide mode.
• 4:3 Letter Box: Select this option when using
a standard TV. This setting displays a wide
picture with margins on the upper and lower
portions of the screen.
• 4:3 PAN SCAN: Select this option when
using a standard TV. This setting displays a
wide picture adjusted to the height of the
screen, cutting off the portions at left and
right that do not fit.
16:9
4:3 Letter Box
4:3 PAN SCAN
Notes
• Some DVDs may automatically set the aspect ratio of
the TV.
• When “Progressive” is set to “On”, the aspect ratio of
the TV is set to 16:9 and cannot be changed.
x DNR (Digital Noise Reduction)
This setting may help reduce roughness in the
on-screen image and produce a cleaner picture.
• Off: Normally select this position.
• DNR1: Increases picture clarity.
• DNR2: Increases picture clarity (maximum).
Notes
• DNR2 is more effective for reducing image roughness
than DNR1, but in some cases an afterimage may
appear. If this occurs, select “Off.”
• The DNR function may produce limited results on
some DVDs.
• When “Progressive” is set to “On”, DNR is
automatically turned off and cannot be turned on.
x Outline Sharpening
You can sharpen or soften the outline of the onscreen image using this setting. The higher the
value, the sharper the outline.
• +2
• +1
• 0: Normally select this position.
• -1
• -2
x Display
You can display or turn off playback status
information in the top right corner of the
screen.
• On: When playing a DVD, the playback
status information is displayed for a few
seconds.
• Off: Playback status information is not
displayed.
x Progressive
The DVD player's progressive mode is only
available when playing a disc recorded in
NTSC format, and viewed on a TV that
supports NTSC signals.
This setting is not available during Resume
Play.
• On: Select this when the console is connected
to a TV that supports progressive scan.
• Off: Select this when the console is connected
to a normal TV.
Notes
• To use progressive scan you must have a TV that
supports progressive scan and you must connect your
console using the SCPH-10100E Component AV Cable
(for PlayStation
• If you set “Progressive” to “On” without the necessary
equipment, picture quality may be reduced, or the
picture may not be displayed.
• If you accidentally set this option to “On” and need to
clear the setting, with the DVD inserted in the console
press the 1 (standby)/RESET button on the console
front. Then hold down the START button on the
Analog Controller (DUALSHOCK
controller port 1 until the DVD picture is displayed.
When DVD playback begins, “Progressive” will be set
to “Off”, allowing the DVD video to be displayed as
normal. “Progressive” can also be set to “Off” in the
Version Information screen. See page 9 for details.
• Progressive scan is not available when playing a DVDRW disc with content recorded in VR mode.
• When playing video material using progressive scan,
some video images may appear unnatural. This is due
to an image conversion process. If this occurs, set
“Progressive” to “Off”, and view in standard interlace
mode..
For details on video material, see “Video material” in
the Glossary on page 29.
2), which is sold separately.
®
2) inserted into
®
Setting viewer options
(Custom Setup)
You can set the Parental Control level and
adjust other playback features using Custom
Setup.
The default setting for each menu is underlined
in the explanations below.
Select the (Custom Setup) icon in the Setup
display. For details see “Using the Setup
display” on page 20.
x Pause Mode
Sets the picture status in pause mode.
• Auto: A picture with a lot of moving
elements can be displayed without jitter.
Normally select this position.
• Frame: A picture without a lot of moving
elements can be displayed in high resolution.
Page 23
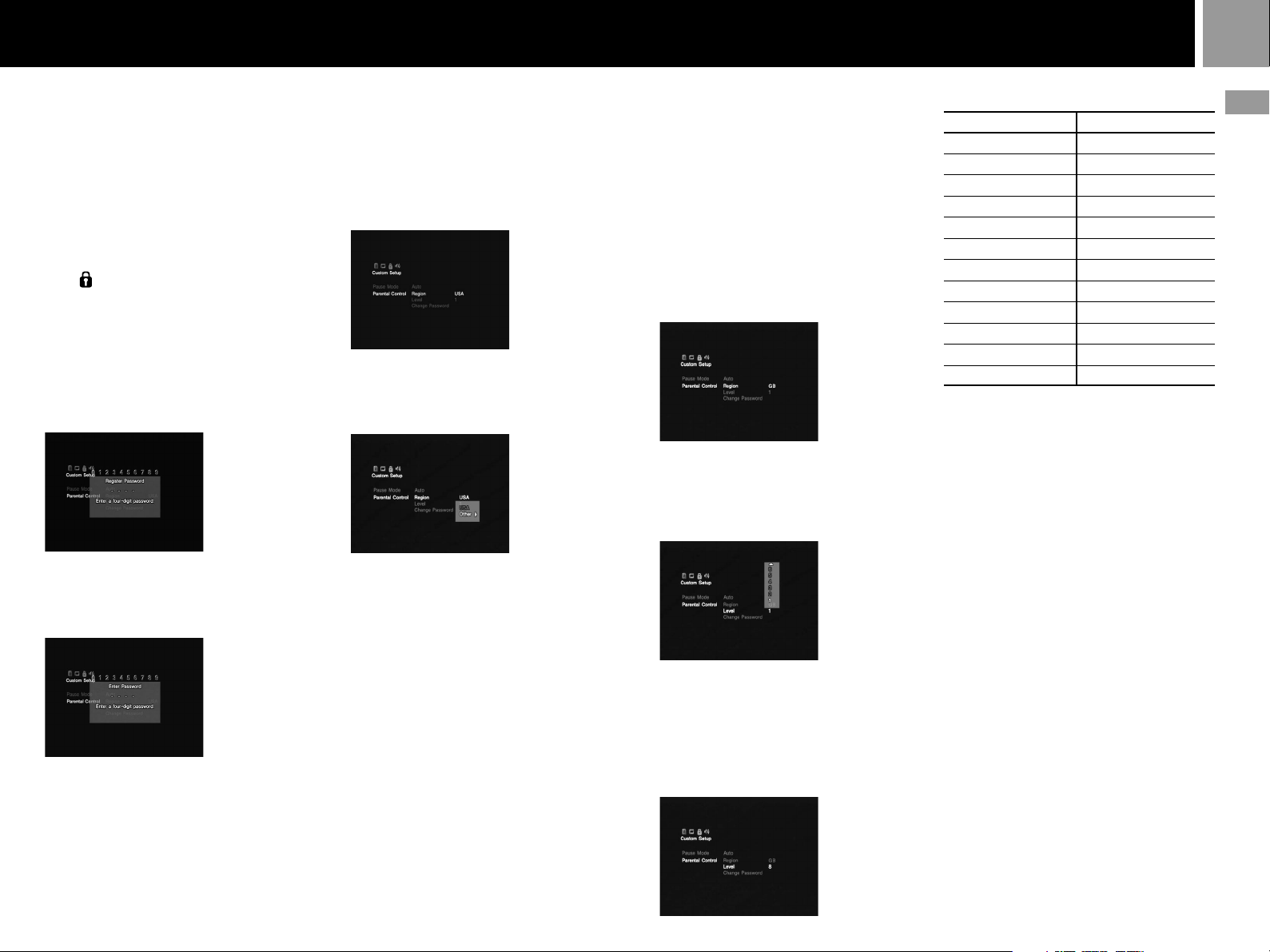
23
x Parental Control
The viewing of some DVD content may be
restricted based on viewer age or other factors
in some regions. You can use the Parental
Control feature to restrict the level of content
that may be viewed on your console.
This setting is not available during Resume
Play.
Setting Parental Control
Select the (Custom Setup) icon in the Setup
display.
1 Use the directional buttons to
select “Parental Control”, and
press the ✕ button.
If you have not registered a password
The screen for registering a password is
displayed.
If a password has already been
registered
The screen for confirming the password is
displayed.
2 Use the directional buttons to
select a number, and press the ✕
button. Repeat this step to enter
a four-digit password.
The screen for setting the region,
Parental Control level, and for
changing your password is displayed.
3 Use the directional buttons to
select “Region”, and press the ✕
button.
4 Use the directional buttons to
select the region to base
Parental Control levels on, and
press the ✕ button.
If you select “Other”, refer to the
“Region code list” at right for the
region code to select.
Use the directional buttons to select
the first letter, and press the right
directional button. Use the directional
buttons to select the second letter, and
press the ✕ button.
5 Use the directional buttons to
select “Level”, and press the ✕
button.
The list of level options is displayed.
6 Use the directional buttons to
select a restriction level, and
press the ✕ button.
Parental Control is set.
The lower the value, the stricter the
restriction.
Region code list
Region Code Region Code
Austria AT Malta MT
Belgium BE Netherlands NL
Czech Republic CZ Norway NO
Denmark DK Poland PL
Finland FI Portugal PT
France FR Russia RU
Germany DE Slovakia SK
Greece GR Spain ES
Ireland IE Sweden SE
Israel IL Switzerland CH
Italy IT Turkey TR
Luxembourg LU
United Kingdom
GB
To change your password
1 In step 2 under “Setting Parental
Control” use the directional
buttons to select “Change
Password”, and press the ✕
button.
The screen for changing the password
is displayed.
2 Use the directional buttons to
select a number, and press the ✕
button. Repeat this step to enter
a four-digit password.
To confirm your password, enter it
once again. The password is changed.
GB
DVD video
Page 24
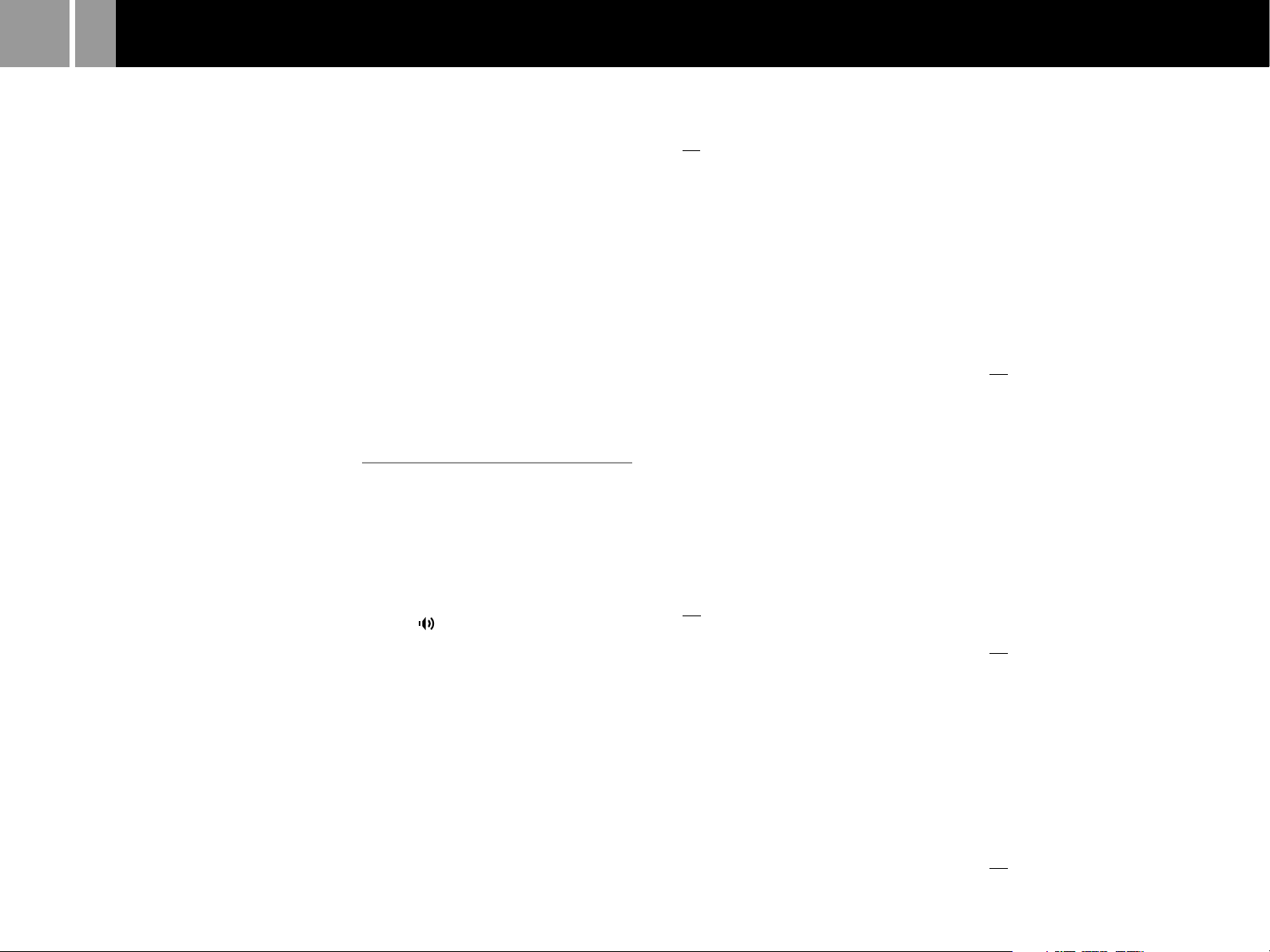
24
Settings and adjustments for the DVD player (continued)
Playing a disc which is restricted
by Parental Control
1 Insert the disc.
Playback begins automatically, and at
the point where Parental Control is
set, the screen changes to a display
requesting confirmation to
temporarily change the Parental
Control level.
2 Use the directional buttons to
select “Yes”, and press the ✕
button.
The screen for confirming the
password is displayed.
3 Use the directional buttons to
select a number, and press the ✕
button. Repeat this procedure to
enter the four-digit password.
Playback begins.
When DVD playback is stopped, the
Parental Control level returns to the
original setting.
If you forget your password
1 Press the SELECT button when
the screen for confirming the
password is displayed.
The screen for deleting the password
is displayed.
2 Use the directional buttons to
select a number, and press the ✕
button. Repeat this procedure to
enter the four-digit number
“7444”.
The current password is deleted and
the screen for registering a new
password is displayed.
3 Follow step 2 in “Setting
Parental Control”, to register a
new password.
Notes
• If you play a DVD that does not have the Parental
Control function, playback will not be restricted even if
you set a playback restriction level on your console.
• If you do not set a password, you cannot change the
Parental Control settings.
• Some DVDs may require you to enter only the
password without changing the Parental Control level.
• Program Play, Shuffle Play, Repeat Play, and A-B
Repeat may not be available on some DVDs with the
Parental Control feature.
To clear Parental Control
With DVD playback stopped, go to step 6 in
“Setting Parental Control” and set “Level” to
“Off”.
This setting cannot be cleared during Resume
Play.
Setting sound options
(Audio Setup)
You can adjust your audio settings based on
the playback conditions or the equipment in
use.
The default setting for each menu is underlined
in the explanations below. For details see
“Using the Setup display” on page 20.
Select the (Audio Setup) icon in the Setup
display.
x Audio Digital Out
You can switch the methods of outputting
audio signals when you connect the following
audio devices to the DIGITAL OUT (OPTICAL)
connector on the PlayStation®2 console rear
using an optical digital cable (sold separately).
• A digital device such as a receiver (amplifier)
with a digital connector.
• An audio device with a built-in Dolby Digital
or DTS decoder.
• A DAT (Digital Audio Tape) or MD
(MiniDisc) deck. For connection details, see
page 7.
x DIGITAL OUT (OPTICAL)
Selects whether to output signal through the
DIGITAL OUT (OPTICAL) connector.
• On: Select this when you connect with an
optical digital cable (sold separately).
Normally select this option.
If you select “On”, make the appropriate
settings for “Dolby Digital”, “DTS” and
“MPEG”.
• Off: Select this when you do not want sound
(audio signal) to be output through the
DIGITAL OUT (OPTICAL) connector.
Note
If you select “Off”, you cannot set “Dolby Digital”, “DTS”
or “MPEG”.
x Dolby Digital
Selects the Dolby Digital signal to be output
through the DIGITAL OUT (OPTICAL)
connector.
• On: Select this option when the console is
connected to an audio device with a built-in
Dolby Digital decoder.
If the console is connected to an audio device
without a built-in Dolby Digital decoder, do
not turn this option on. If you select this
option by mistake, when you play a Dolby
Digital audio track, a loud noise (or no
sound) will come out from the speakers,
possibly hurting your ears or damaging the
speakers.
• Off: Select this option when the console is
connected to an audio device without a builtin Dolby Digital decoder.
x DTS
Selects the DTS signal to be output through the
DIGITAL OUT (OPTICAL) connector when
you connect to the console with an optical
digital cable (sold separately).
This setting is not available during Resume
Play.
• On: Select this option when the console is
connected to an audio component with a
built-in DTS decoder.
If the console is connected to an audio device
without a built-in DTS decoder, do not turn
this option on. If you select this option by
mistake, when you play a DTS audio track, a
loud noise (or no sound) will come out from
the speakers, possibly hurting your ears or
damaging the speakers.
• Off: Select this option when the console is
connected to an audio device without a builtin DTS decoder.
x MPEG
Selects the MPEG AUDIO signals to be output
via the DIGITAL OUT (OPTICAL) connector.
• On: Select this option when the console is
connected to an audio device with a built-in
MPEG decoder.
If the console is connected to an audio device
without a built-in MPEG decoder, do not
turn this option on. If you select this option
by mistake, when you play an MPEG audio
track, a loud noise (or no sound) will come
out from the speakers, possibly hurting your
ears or damaging the speakers.
• Off: Select this option when the console is
connected to an audio device without a builtin MPEG decoder.
x Audio Track Auto Select Mode
Gives the audio track that contains the highest
number of channels priority when you play a
DVD on which multiple audio formats (PCM,
Dolby Digital, DTS or MPEG AUDIO) are
recorded.
This setting is not available during Resume
Play.
• On: Priority given
• Off: No priority given
Page 25
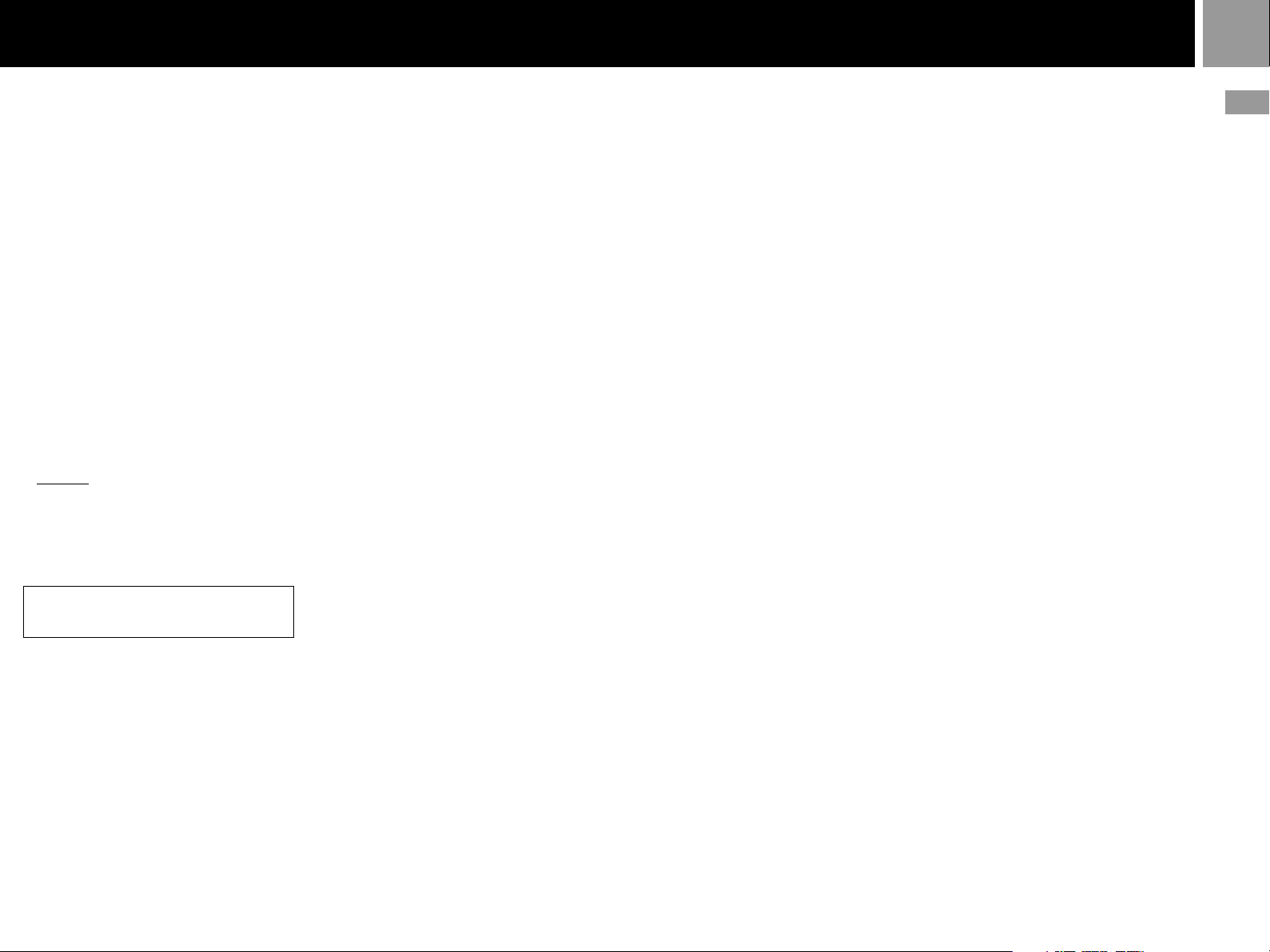
25
Notes
• If you set this item to “On”, the language may change
because the “Audio Track Auto Select Mode” setting
has higher priority than the “Audio” settings in
“Language Setup” (page 22).
• If you set “DIGITAL OUT (OPTICAL)” to “On” and
“DTS” to “Off” in “Audio Setup”, the DTS audio track
is not played even if you set this item to “On” and the
highest-numbered audio channel is recorded in DTS
format.
• If PCM, Dolby Digital, DTS and MPEG audio tracks
have the same number of channels, the console selects
PCM, Dolby Digital, DTS and MPEG audio tracks in
this order.
• Depending on the DVD, the audio channel with
priority may be predetermined. In this case, you cannot
give priority to the Dolby Digital, DTS or MPEG format
by selecting “On”.
x DVD Volume
If the audio output level of the DVD is low, you
can turn up the volume of the DVD. DIGITAL
OUT (OPTICAL) must be set to “Off” to change
this setting.
• +2: Turns up the volume (maximum).
• +1: Turns up the volume.
• Standard: Original audio volume. Normally
select this position.
Note
If you set this option to “+1” or “+2”, the sound may be
distorted in places where loud sound is present. If the
sound becomes distorted, select "Standard".
GB
DVD video
Caution
If you turn up the volume too high, your ears may be
injured or the speakers may be damaged.
This product incorporates copyright protection
technology that is protected by method claims
of certain U.S. patents and other intellectual
property rights owned by Macrovision
Corporation and other rights owners. Use of
this copyright protection technology must be
authorized by Macrovision Corporation, and is
intended for home and other limited viewing
uses only unless otherwise authorized by
Macrovision Corporation. Reverse engineering
or disassembly is prohibited.
Page 26

26
Troubleshooting
Please double check
• If you experience any of the following
difficulties while using the console, use
this troubleshooting guide to help
remedy the problem. Should any problem
persist, please contact the appropriate
PlayStation
® customer service helpline
which can be found within every
PlayStation
® and PlayStation®2 format
software manual.
Make sure the AC power cord is connected
•
to the console and the mains, and the TV
(or VCR) or the supplied accessories are
connected to the console correctly.
• In rare instances, certain DVD videos may
not operate properly with PlayStation
®2.
This is primarily due to variations in the
manufacturing process or software
encoding of the DVD video software. If
you experience problems, try restarting
your DVD video. If problems persist, for
more information call the publisher of the
DVD video or contact the appropriate
PlayStation
® customer service helpline
which can be found on the customer
registration card.
Power
The power is not turned on.
, Check that the AC power cord is connected
securely.
, The console is not turned on. Turn on the
console using the MAIN POWER switch on
the console rear.
Picture
There is no picture.
, Check that the console is connected to the
TV (or VCR) with the AV Cable (integrated
audio/video).
, Check that the console and the TV (or VCR)
are turned on.
, Check that you have selected the video
input on the TV (or VCR).
, Check that the AV Cable (integrated
audio/video) is connected securely.
, Check that the inserted disc can be played
with this console (see page 3).
, Check that the disc is placed with the label
side facing up (when using a disc with a
label).
, The disc is not inserted correctly.
, DVD playback has been stopped.
, Try another set of AV Cables.
Picture noise appears.
, The console is placed on an unstable
surface. Place the console on a stable and
flat surface. Do not shake or vibrate the
console.
, Clean the disc.
, Moisture has condensed inside the console
(see page 2).
, If the video signal from the console has to
go through the VCR to get to the TV, the
copy protection applied to some DVD
videos could affect picture quality. When
playing a DVD video, connect the console
to the TV directly (see page 5).
, The progressive scan option is set to “On”
when using a TV that does not support
progressive scan, or when using a cable
other than the Component AV Cable (for
PlayStation®2). Do not open the disc tray or
remove the DVD. With the DVD inserted in
the console, press the 1 (standby)/reset
button on the console front. Then hold
down the START button of the Analog
Controller (DUALSHOCK®2) inserted into
controller port 1 until the DVD picture is
displayed. When DVD playback begins,
“Progressive” will be set to “Off”, allowing
the DVD video to be displayed as normal.
“Progressive” can also be set to “Off” in the
Version Information screen (page 9).
, Some video images appear unnatural when
using progressive scan, even when the TV
supports progressive mode. Set
“Progressive” to “Off”, and view in
standard interlace mode.
The aspect ratio cannot be changed
according to the TV when playing wide
screen DVD videos.
, Depending on the disc, the aspect ratio is
fixed.
, Check that the console is connected to the
TV directly. (The selector or receiver
(amplifier) may be connected between the
console and the TV.)
, Depending on the TV, the aspect ratio is
fixed.
When playing a DVD-RW disc recorded in VR
mode, the message “Playback is restricted.
Cannot play.” is displayed on the screen and
then the screen turns blue.
, You may be playing a disc that contains
“copy-once” content. Video recorded on
CPRM-compatible DVD-RW discs using
the copy-once feature cannot be played
back. For details, see “Notes on the
playback of DVD-R/DVD-RW/DVD+R/
DVD+RW discs*” on page 3.
Sound
There is no sound.
, Check that the console is connected to the
TV (or VCR) with the AV Cable (integrated
audio/video).
, Check that the console and the TV (or VCR)
are turned on.
, Check that you have selected the video
input on the TV (or VCR).
, Check that the TV volume is set properly or
“mute” is not selected on the TV.
, Check that the AV Cable (integrated audio/
video) is connected securely.
, Check that the inserted disc can be played
with this console (see page 3).
, Check that the disc is placed with the label
side facing up (when using a disc with a
label).
, Check that you have connected the console
to the audio input connectors on the
receiver (amplifier) correctly. Refer also to
the instructions supplied with your
amplifier.
, Try another set of AV Cables.
,
Check the speaker connections and settings.
Refer to the instruction manual supplied
with your receiver (amplifier) for details.
, Check that you select the appropriate input
on the receiver (amplifier) so that you can
listen to sound from the console. Refer also
to the instructions supplied with your
amplifier.
, The console is in pause mode.
, The console is in search/slow-motion mode
(when playing a DVD video).
, You are playing an audio CD or DVD with
a DTS audio track.
Do not play back DTS audio tracks when
the console is connected to an audio device
without a built-in DTS decoder (see page
24).
, The system setting is not correct for when
the console is connected to an audio
equipment with DIGITAL OUT (OPTICAL)
connectors (see page 7).
Poor sound quality.
, The console is placed on an unstable
surface. Place the console on a stable and
flat surface. Do not shake or vibrate the
console.
, Clean the disc.
, Moisture has condensed on the disc
(see page 2).
, You are playing an audio CD or a DVD
with DTS sound tracks. You can play an
audio CD or a DVD with DTS sound tracks
only when the console is connected to
audio equipment with a built-in DTS
decoder.
The surround effect is difficult to hear when
you are playing a DVD video with a Dolby
Digital sound track.
,
Check the speaker connections and settings.
Refer to the instruction manual supplied
with your receiver (amplifier) for details.
Page 27
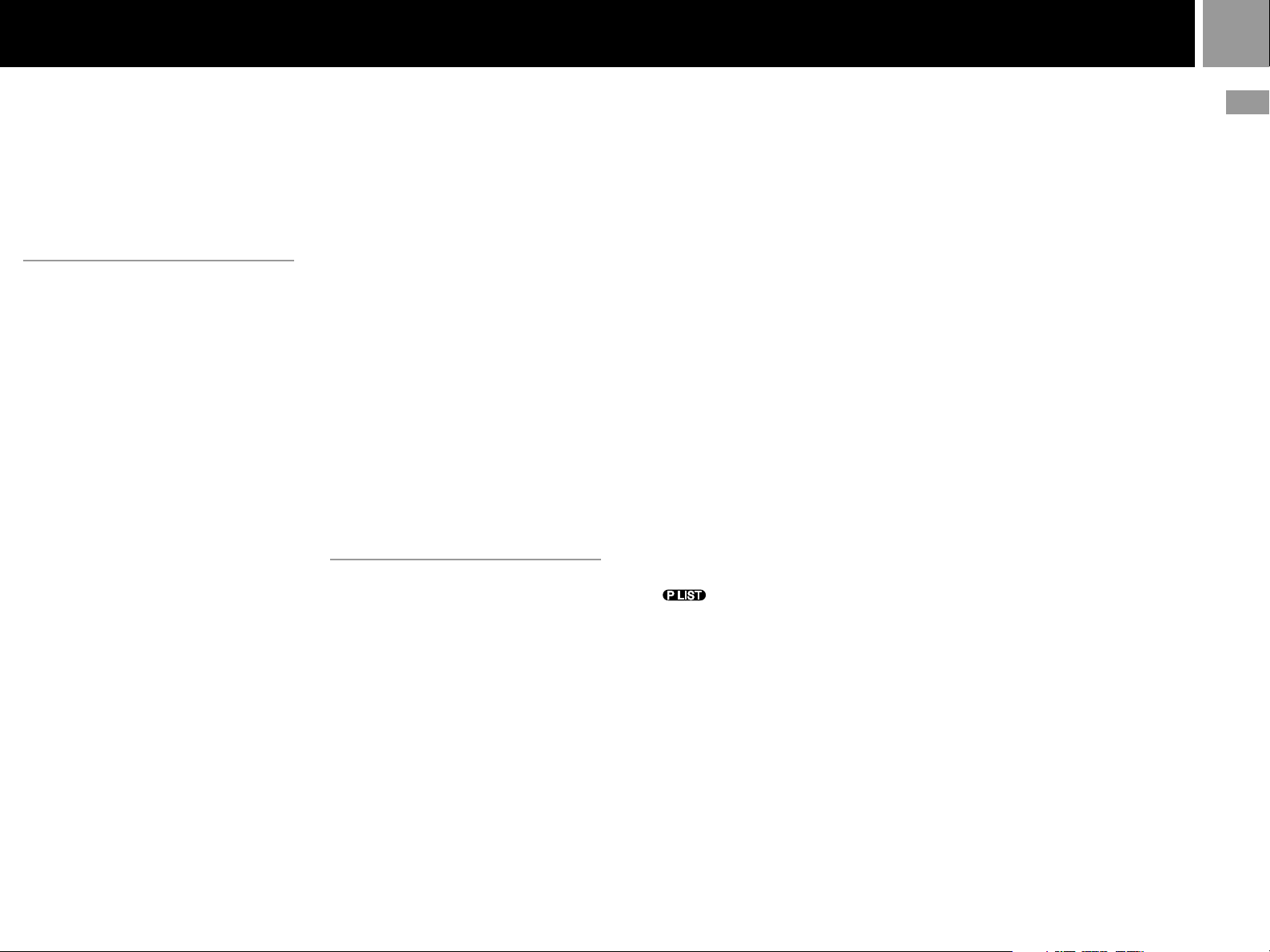
27
, Depending on the DVD, the output signal
may not comprise of the entire 5.1 channel
range. It may be monaural or stereo even if
the sound track is recorded in Dolby
Digital.
The sound comes from the centre speaker
only.
, Depending on the disc, the sound may
come from the centre speaker only.
Operation
The controller does not function.
, Check that the controller is connected to the
console.
, Check that the Analog Controller
(DUALSHOCK®2) or the Analog Controller
(DUALSHOCK®) is set to the appropriate
mode for the software (see page 11).
, Try another controller.
, Try setting the “Remote Control” setting of
the System Configuration menu to
“Gameplay Function Off”.
Some unlicensed 3rd party peripherals may
not operate with “Gameplay Function” set
to “On”. Note that use of such peripherals
is not recommended and will void your
warranty.
The software title does not start.
, Check that
with this console (see page 3).
, Check that the disc is placed with the label
side facing up (when using a disc with a
label).
, Check that the disc is inserted correctly.
, Clean the disc.
, Moisture has condensed on the disc
(see page 2).
, Try another copy of the disc.
, Check that the DVD-R or DVD-RW you are
playing has been finalized.
You cannot save data on the Memory Card
(8MB) (for PlayStation
, Check that the Memory Card (8MB) (for
PlayStation®2) or Memory Card is inserted
securely.
, Check that
correctly.
Refer to the appropriate software manual.
the inserted disc can be played
2) or Memory Card.
®
you are playing the game
, Check that there are empty blocks/free
space on the Memory Card (8MB) (for
PlayStation®2) or Memory Card.
, Try another Memory Card (8MB) (for
PlayStation®2) or Memory Card.
The console does not function properly.
, Static electricity, etc. may affect the
console’s operation. Turn off the MAIN
POWER switch and then turn it back on.
The 1 indicator flashes in red and the
console does not work.
, A flashing red light indicates a console
“fault” condition and the unit will not
operate. Remove any obstructions from the
vents to allow the console to cool down.
Resume play after the console returns to
standby mode.
The disc tray does not open.
, Check that the AC power cord is connected
securely.
, Check that the console is turned on.
Turn on the console using the
MAIN POWER switch on the back of the
console.
DVD video operation
The console does not play from the
beginning when playing a disc.
, Resume Play has been selected. Select the
x (stop) icon and press the ✕ button twice
before you start playing. (see page 16).
, Depending on the disc, a DVD disc menu is
automatically displayed.
The disc does not play even if the DVD title
is selected.
, A Parental Control limit has been set on the
disc (see pages 22-24).
Playback stops automatically.
, The disc may contain an auto pause signal.
While playing such a disc, the console stops
playback at the signal.
You cannot perform some functions such as
Stop, Search or slow-motion play, Program
Play, Shuffle Play or Repeat Play.
, Depending on the disc, you may not be
able to do some of the operations above.
The language for the sound track cannot be
changed.
, Multilingual tracks are not recorded on the
DVD.
, Changing the language for the track is
prohibited on the DVD.
The subtitle language cannot be changed.
, Multilingual subtitles are not recorded on
the DVD.
, Changing the language for the subtitles is
prohibited on the DVD.
The subtitles cannot be turned off.
, Depending on the DVD, you may not be
able to turn the subtitles off.
The angles cannot be changed when you
play a DVD.
, Multi-angles are not recorded on the DVD.
, Changing the angles is prohibited on the
DVD.
The icon cannot be selected.
, Insert a DVD-RW (VR mode) disc in the
console. (see page 18)
GB
Additional information
Page 28
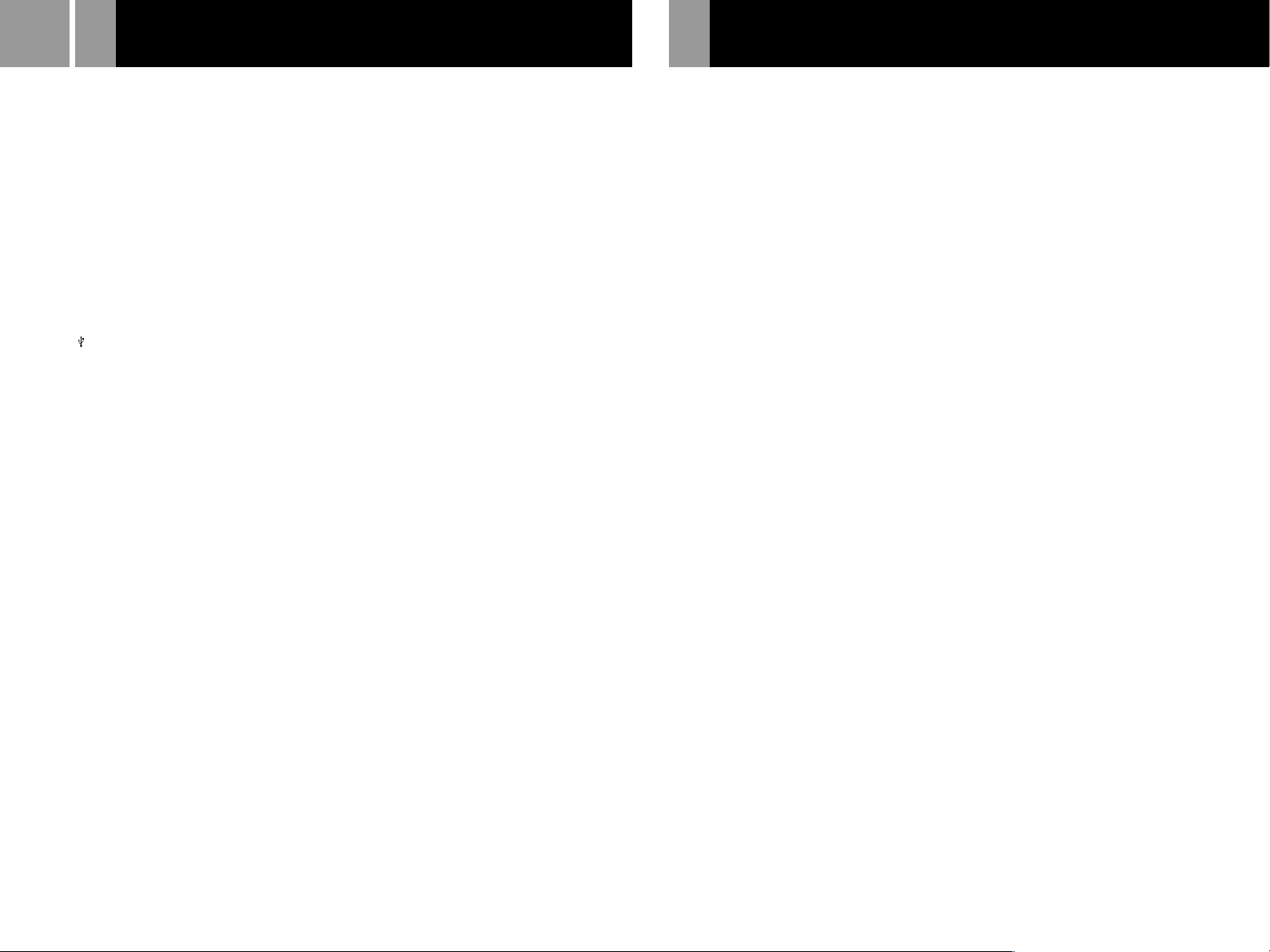
28
Specifications
Glossary
General
Power requirements
220-240 V AC, 50/60 Hz
Power consumption
50 W
Dimensions (approx.)
301 × 78 × 182 mm (w/h/d)
Mass (approx.)
2.0 kg
Operating temperature
5˚C-35˚C
Laser diode properties
• Material: GaAlAs
• Wavelength: l=650/780 nm
Inputs/outputs on the console front
Controller port (2)
MEMORY CARD slot (2)
USB connector (2)
Inputs/outputs on the console rear
AV MULTI OUT connector (1)
DIGITAL OUT (OPTICAL) connector (1)
EXPANSION BAY (1)
Supplied accessories
See page 4.
Optional accessories
SCPH-110 E Analog Controller
SCPH-1020 EHI Memory Card
SCPH-1090 E Mouse
SCPH-10010 E Analog Controller
SCPH-10020 E Memory Card (8MB)
SCPH-10030 E AV Cable (integrated audio/
SCPH-10040 E Vertical Stand (for PlayStation
SCPH-10060 E S VIDEO Cable
SCPH-10072 C RFU Adaptor
SCPH-10090 E Multitap (for PlayStation
SCPH-10100 E Component AV Cable
SCPH-10110 E Horizontal Stand
SCPH-10130 E AV Adaptor
SCPH-10142 Euro-AV Cable
SCPH-10420 E
Design and specifications are subject to change without
notice.
(DUALSHOCK
(DUALSHOCK
(for PlayStation
video)
(for PlayStation
(for PlayStation
connector)
DVD Remote Control
for PlayStation®2)
(
®)
®2)
®2)
®2)
®2)
(with S VIDEO OUT
®2)
®2)
Chapter (page 19)
Sections of a movie or a music piece on a DVD
that are smaller than titles. A title is composed
of several chapters. Each chapter is assigned a
chapter number enabling you to locate the
chapter you want.
Dolby Digital (page 24)
Digital audio compression technology
developed by Dolby Laboratories. This
technology conforms to 5.1-channel surround
sound. The rear channel is stereo and there is a
discrete subwoofer channel in this format.
Dolby Digital provides the same 5.1 discrete
channels of high quality digital audio found in
Dolby Digital cinema audio systems. Good
channel separation is realised because all of the
channel data is recorded discretely and
processed in digital.
DTS (page 24)
Digital audio compression technology that
Digital Theater Systems, Inc. developed. This
technology conforms to 5.1-channel surround
sound. The rear channel is stereo and there is a
discrete subwoofer channel in this format. DTS
provides the same 5.1 discrete channels of high
quality digital audio. Good channel separation
is realised because all of the channel data is
recorded discretely and processed in digital.
DVD video (page 3)
DVD video discs can contain up to 8 hours of
moving pictures on a disc with the same
diameter as a CD. The picture data uses the
MPEG 2 format, one of the worldwide
standards of digital compression technology.
Audio data is recorded in a multi-channel
format allowing you to enjoy a more real audio
presence. DVD video discs also can contain
advanced functions such as multiple viewing
angles, multilingual tracks and Parental
Control playback restrictions.
DVD-RW (page 3)
DVD-RW is a recordable and rewritable disc
that is the same size as a DVD VIDEO disc.
DVD-RW discs have two modes: VR mode and
Video mode.
•Video mode - complies with DVD-VIDEO
format and is compatible with most DVD
players once finalized, whereas a DVD-RW
recorded in VR mode can only be played on
DVD-RW compliant DVD players.
•VR (Video Recording) mode - enables various
programming and editing functions, some of
which are not available in Video mode.
DVD+RW (page 3)
DVD+RW (read “plus RW”) is a recordable and
rewritable disc. DVD+RW discs use a recording
format that is comparable to the DVD VIDEO
format.
MPEG AUDIO (page 24)
International standard coding system to
compress audio digital signals authorised by
ISO/IEO.
Multi-angle function (page 19)
Various angles for the scene (viewpoints of the
video camera) are recorded on some DVDs.
Multilingual function (page 19)
Several languages for the audio track or
subtitles in a picture are recorded on some
DVDs.
Parental Control (pages 22-24)
A function of the DVD used to limit playback
of the disc according to the age of the user and
the limitation level in each country. The
limitation varies from disc to disc; when it is
activated, playback can be completely
prohibited, violent scenes are skipped or
replaced with other scenes, and so on.
Progressive scan (NTSC) (page 22)
Compared to standard interlace mode that
alternatively shows every other line of an
image to create one frame, progressive scan
shows the entire image at once as a single
frame. This means that while interlace mode
can show 30 frames per second, progressive
scan can show 60. The overall picture quality
increases and still images, text and horizontal
lines appear sharper.
Page 29
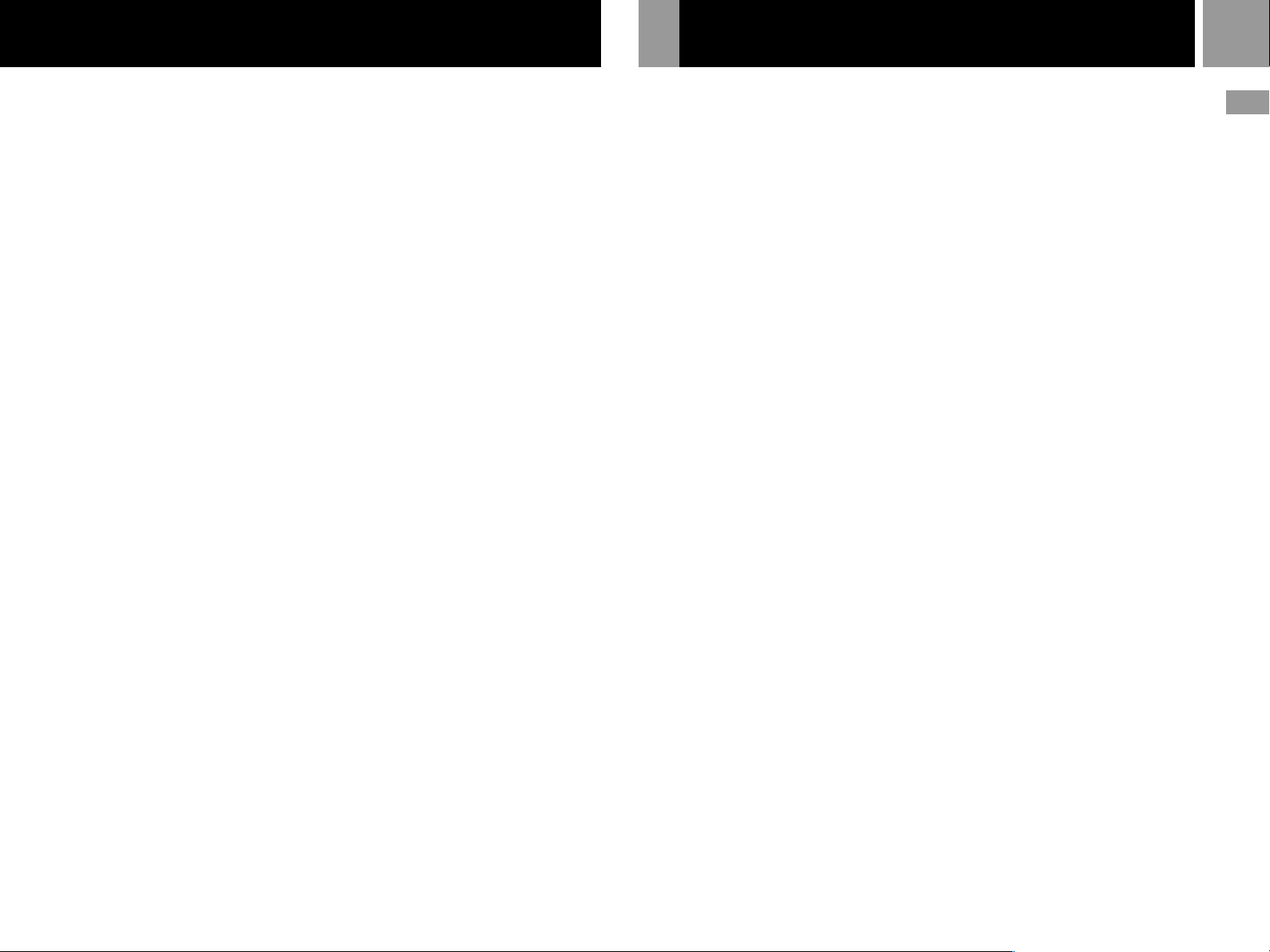
GUARANTEE
29
Title (page 19)
The longest section of a movie or a music piece
on a DVD; a movie, etc., for a picture piece on
video software; or an album, etc., for a music
piece on audio software. Each title is assigned a
title number enabling you to locate the title you
want.
Video material (NTSC) (page 22)
DVD material can be divided into two types:
video based material and film based material.
Video based material is recorded at 30 frames
(60 fields) per second, and is normally used for
TV programs and cartoons. Film based material
is recorded at 24 video images per second, and
is used for most movies. Some DVDs contain
both video based and film based material.
GUARANTEE
Thank you for buying this Product.
Sony Computer Entertainment Europe (“SCEE”) will,
for a period of 1 (one) year from the date of original
purchase, repair or (at SCEE’s option) replace any
component part of this Product, free of charge, where
it is faulty due to defective materials or workmanship.
Replacement will be with a new or refurbished
component or unit, at SCEE’s option.
This Guarantee is in addition to your statutory
consumer rights (under applicable law) and does not
affect them in any way.
Sony Computer Entertainment Europe
30 Golden Square, London W1F 9LD UK
IMPORTANT
1. If you need to claim under this Guarantee, please
call your local Customer Service Helpline (listed
on the Customer Registration Card and in a
current software manual) for return instructions
and other guidance.
2. This Guarantee is only valid:
i. in Austria, Belgium, France, Germany, Italy,
Luxembourg, the Netherlands, Portugal,
Spain and Switzerland;
ii. when the original sales receipt or invoice
(indicating the date of purchase and retailer’s
name) is presented together with the faulty
Product (and has not been altered or defaced
since the date of original purchase);
iii. when the Guarantee seal on the Product has
not been damaged or removed.
3. You may not claim under this Guarantee when the
Product is damaged as a result of:
i. commercial use, accident, fair wear and tear
or misuse (including, without limitation,
failure to use this Product for its normal
purpose and/or in accordance with
instructions on proper use and maintenance,
or installation or use in a manner inconsistent
with applicable local technical or safety
standards);
ii. use in conjunction with any unauthorised
peripheral (including, without limitation,
game enhancement devices, adaptors and
power supply devices);
iii. any adaptation or adjustment to, or alteration
of, this Product carried out for any reason,
and whether properly carried out or not;
iv. maintenance or repairs carried out other than
by an authorised service facility.
4. Where permitted under applicable law, this
Guarantee will be your sole and exclusive remedy
for breach of any warranty, guarantee or
condition, express or implied, in respect of this
Product and neither SCEE nor any other Sony
entity, or their suppliers or authorised service
facilities, will be liable for any incidental or
consequential loss or damage.
If this Product needs any repair which is not covered
by this Guarantee, please call your local Customer
Service Helpline for advice. If your home country is
not one of those listed, please contact your retailer.
Please complete and return the enclosed (Freepost)
Customer Registration Card.
GB
Additional information
Page 30
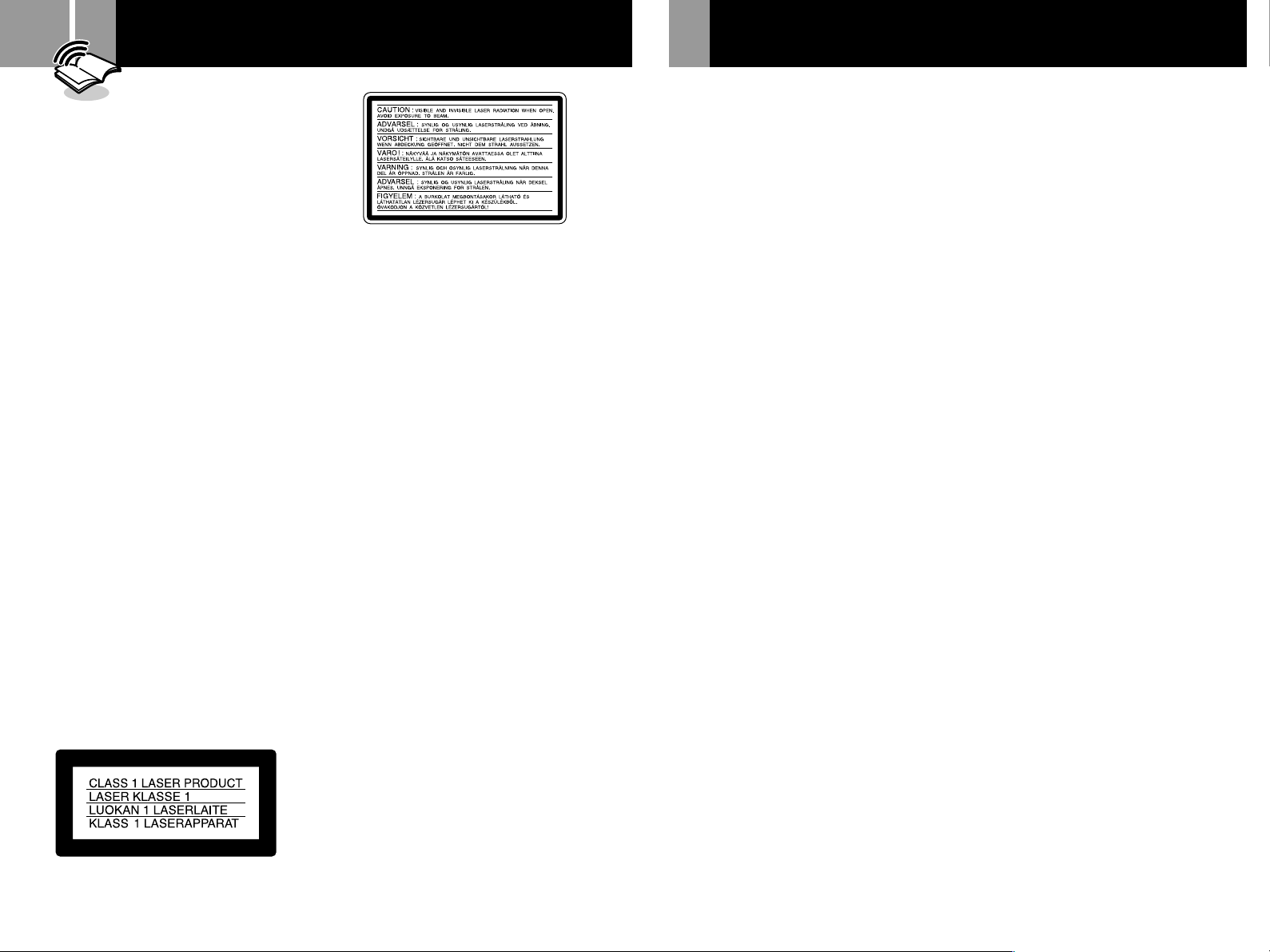
30
AVERTISSEMENT Précautions
Afin d’éviter tout risque d’incendie ou
d’électrocution, n’exposez pas cet appareil à
la pluie ou à l’humidité.
Afin d’éviter tout risque d’incendie ou
d’électrocution, ne posez pas de récipients
contenant du liquide sur la console.
Pour prévenir tout risque d’électrocution, ne
démontez pas l’unité. Ne confiez l’entretien
de la console qu’à un technicien qualifié.
Attention
L’utilisation d’instruments optiques avec
ce produit présente des risques accrus
pour les yeux. Le faisceau laser utilisé
dans cet appareil étant dangereux pour
les yeux, n’essayez pas de démonter le
châssis.
Ne confiez l’entretien de l’appareil qu’à
un technicien qualifié.
Veuillez lire attentivement
avant d’utiliser votre console
PlayStation®2
Un petit nombre de personnes peuvent être en proie à des
crises d’épilepsie en présence de lumières ou de sujets
clignotants dans l’environnement quotidien. Ces
personnes peuvent connaître ces crises en regardant leur
téléviseur ou en jouant à des jeux vidéo, y compris les
vidéos ou jeux DVD lus sur la console PlayStation
joueurs n’ayant jamais subi de telles crises peuvent
cependant être sujets à l’épilepsie, sans pour autant que
cela ait été décelé.
Consultez votre médecin avant d’utiliser la console
PlayStation
avez connu certains des symptômes suivants en regardant
votre téléviseur ou en jouant à des jeux vidéo : vision
altérée, spasmes musculaires, autres mouvements
involontaires, perte de conscience du cadre extérieur,
confusion mentale et/ou convulsions.
Cet appareil appartient à la classe 1 LASER.
®2 si vous êtes sujet à l’épilepsie ou si vous
®2. Les
Cette étiquette est se trouve sur le couvercle du lecteur
CD/DVD, dans le compartiment.
Quelques logiciels au format PlayStation® risquent de ne
pas fonctionner, ou de fonctionner différemment avec le
système de loisir interactif PlayStation
principalement dû à des différences de création dans les
logiciels au format PlayStation
sur les titres concernés, contactez le service
consommateurs PlayStation
trouver dans chaque manuel de logiciel au format
PlayStation
et PlayStation®2.
®
approprié que vous pourrez
®
2. Ceci est
®
. Pour plus d’information
®
N’exposez pas la console à la fumée
de cigarette ou à la poussière
En installant la console, évitez les endroits sujets à une
fumée de cigarette ou à de la poussière excessive. Les
résidus de fumée de cigarette ou l’accumulation de
poussière sur les composants internes tels que la lentille
peuvent provoquer une défaillance de la console.
Manipulation des disques
• Ne laissez pas les disques près d’une source de chaleur
et ne les exposez pas au rayonnement direct du soleil
ou à une humidité excessive.
• Rangez les disques dans leur boîtier lorsque vous ne les
utilisez pas. Si vous empilez les disques ou les appuyez
verticalement sans les ranger dans leur boîtier, vous
risquez de les voiler.
• Ne touchez pas la surface du disque que vous
manipulez, mais tenez-le par les bords.
• Ne collez aucun papier ou autocollant sur le disque.
• N’écrivez pas sur le disque à l’aide d’un marqueur, etc.
• Les traces de doigt, poussières, saletés et rayures sur le
disque peuvent déformer l’image ou réduire la qualité
du son. Manipulez toujours les disques avec soin et
assurez-vous de leur état de propreté avant utilisation.
• Nettoyez les disques à l’aide d’un chiffon doux, en les
essuyant délicatement du centre vers l’extérieur.
• N’utilisez aucun solvant, par exemple du benzène,
aucun produit de nettoyage commercialisé non conçu
pour l’utilisation de CD ni aucun vaporisateur
antistatique conçu pour les disques vinyles étant donné
qu’ils peuvent endommager les disques.
Ne touchez pas les connecteurs de la console
Ne touchez pas les parties métalliques et n’introduisez pas
de corps étrangers dans les connecteurs de la console.
Afin de protéger le connecteur du bus d’expansion situé à
l’intérieur de l’EXPANSION BAY (baie d’expansion),
gardez toujours le couvercle EXPANSION BAY en place à
l’arrière de la console, lorsque la baie n’est pas utilisée.
Ne placez pas la console dans un endroit
exceptionnellement chaud
Ne laissez pas la console dans une voiture dont les vitres
sont fermées (plus particulièrement en été) car il existe un
risque de voiler l’extérieur de la console ou d’engendrer
un mauvais fonctionnement de la console.
Condensation d’humidité
Si vous transportez la console ou un disque directement
d’un endroit froid à un endroit chaud, de l’humidité
risque de se condenser sur l’objectif situé à l’intérieur de la
console ou sur le disque. Le cas échéant, la console risque
de ne pas fonctionner correctement. Dans ce cas, retirez le
disque et ne le réintroduisez pas tant que l’humidité ne
s’est pas évaporée (plusieurs heures peuvent être
nécessaires). Si la console ne fonctionne toujours pas
correctement, contactez le service consommateurs
PlayStation
chaque manuel de logiciel au format PlayStation
PlayStation
Ne soumettez pas la console à des chocs
physiques violents
Ne lancez pas et ne faites pas tomber la console ou ses
accessoires et ne cognez pas la console ou ses accessoires
contre d’autres objets. Lorsque vous transportez la
console, ne la soumettez à aucun type de chocs physiques
violents. Le disque risquerait d’être endommagé et la
console risquerait de ne pas fonctionner correctement.
approprié que vous pourrez trouver dans
®
2.
®
®
et
Evitez d’endommager l’extérieur de la console
N’appliquez aucun solvant et ne posez pas de matières
caoutchouteuses ou vinyles sur la surface de la console
pendant une période prolongée. La surface en plastique
risquerait d’être endommagée ou la peinture risquerait de
s’écailler.
Nettoyage de l’extérieur de la console
Lorsque vous nettoyez l’extérieur de la console, assurezvous de mettre la console hors tension à l’aide de
l’interrupteur d’alimentation principal (MAIN POWER)
situé à l’arrière de la console et de déconnecter la fiche
d’alimentation de la prise électrique.
• Lorsque l’extérieur de la console est sale, trempez un
chiffon soyeux dans une solution détergente douce
diluée avec de l’eau, essorez fermement le chiffon pour
supprimer le liquide en excès, essuyez la zone
concernée de l’extérieur et finissez de l’essuyer à l’aide
d’un chiffon sec.
• N’utilisez pas de benzine ni de diluant pour peinture
pour nettoyer l’extérieur de la console étant donné que
ces produits risquent d’endommager sa surface ou
d’écailler sa peinture. Lorsque vous utilisez un chiffon
à poussière traité chimiquement, suivez les instructions
d’utilisation fournies avec ce chiffon.
• De la poussière peut s’accumuler dans les grilles
d’aération avant et arrière de la console. Vérifiez-les de
temps en temps et retirez toute poussière accumulée
avec un aspirateur portable ou à basse puissance.
Ne démontez jamais la console
•
Utilisez votre console PlayStation®2 conformément aux
instructions données dans ce mode d’emploi.
Aucune autorisation pour l’analyse ou la modification
de la console PlayStation
l’utilisation de ses circuits internes n’est fournie.
• Il n’existe aucun composant réutilisable par l’utilisateur
à l’intérieur de la console PlayStation
démontage en annule la garantie. En outre, il existe un
risque d’exposition à des radiations (laser) ainsi qu’à
des chocs électriques.
Remarques sur la sécurité lors de l’utilisation
de la Manette Analogique (DUALSHOCK
• Arrêtez immédiatement d’utiliser la console si vous
commencez à vous sentir fatigué ou si vous éprouvez
une sensation désagréable ou une douleur dans les
mains ou le bras pendant que vous utilisez la Manette
Analogique (DUALSHOCK
persistent, consultez un médecin.
• La Manette Analogique (DUALSHOCK
pour être utilisée uniquement avec les mains. Ne portez
pas la manette à proximité de la tête, visage ou d’une
quelconque partie osseuse de votre corps.
• La fonction de vibration de la Manette Analogique
(DUALSHOCK
blessures. N’utilisez pas la fonction de vibration si vous
avez des blessures ou des problèmes osseux,
articulaires ou musculaires aux mains ou aux bras.
Notez que certains titres de logiciel au format
PlayStation
la fonction de vibration sur “Activée”. Dans la plupart
des cas, la fonction de vibration peut être “Désactivée”
dans le menu d’option du logiciel. Ne jouez pas aux
titres utilisant la Manette Analogique
(DUALSHOCK
fonction de vibration sur “Désactivée”.
• Evitez toute utilisation prolongée de la Manette
Analogique (DUALSHOCK
les 30 minutes environ.
* Ces remarques s’appliquent également à la Manette
Analogique (DUALSHOCK
®
2 et PlayStation® règlent automatiquement
®
®
2, ni pour l’analyse et
®
2. Tout
®
2). Si les symptômes
®
2) est conçue
®
2) est susceptible d’aggraver les
2) sans avoir réglé auparavant la
2). Faites une pause toutes
®
).
®
*
2)
®
Page 31

Disques pouvant être lus sur PlayStation®2
31
Logo du
disque
Couleur du
DVD-ROM au format
PlayStation
“ ”, logo PlayStation®2
et désignation
®2
Argent
CD-ROM au format
PlayStation®2
“ ”, logo PlayStation®2
et désignation
Bleu
CD-ROM au format
PlayStation
Logo PlayStation® et
désignation
Noir
®
disque
Contenu
Taille du disque
CD Audio
Audio et vidéo
12 cm
DVD vidéo
*3
DVD-RW (mode VR)
Logo du
disque
Contenu
Taille du
disque
*1
Lorsque vous installez votre console verticalement et lisez un CD audio 8 cm, utilisez l’adaptateur optionnel.
*2 Lorsque vous lisez un disque DVD vidéo ou DVD-RW 8 cm, installez toujours la console horizontalement.
*3 Dans ce mode d’emploi, les termes “DVD” et “DVD vidéo” font référence à des disques DVD-R, DVD+R et DVD+RW
ainsi qu’à des disques DVD-RW enregistrés en mode vidéo.
12 cm
Audio
*1
8 cm
Le logo “DVD VIDEO” et le logo “DVD-RW” sont des marques commerciales.
Systèmes DVD vidéo et restrictions régionales
•Cette console est conforme à la norme de
diffusion PAL. Il est impossible de lire des
disques enregistrés pour d’autres normes de
diffusion (comme NTSC) à l’aide de cette
console (sauf si le disque NTSC affiche
ALL
que le téléviseur utilisé est compatible NTSC).
•Certains DVD vidéo portent des numéros de
région tels que 2. Le nombre indiqué au
milieu du symbole représente le numéro de
région des lecteurs DVD sur lesquels il est
possible de lire le disque. Il est impossible de
lire les DVD vidéo qui ne portent pas ce
symbole ou sur lesquels n’est pas indiqué le
chiffre 2 sur votre console.
•Il est également possible de lire les DVD qui
portent le symbole
ALL
sur cette console.
Si vous essayez de lire tout autre DVD, le
message “Ce disque ne peut être lu en raison de
restrictions territoriales” s’affiche sur l’écran.
•Certains DVD dépourvus de symbole de code
région risquent tout de même d’être l’objet de
restrictions de zone et par conséquent, d’être
Audio et vidéo
12 cm 8 cm
Remarques sur la lecture de disques DVD-R/
DVD-RW/DVD+R/DVD+RW
•Certains disques enregistrés en utilisant des
appareils DVD-R/DVD-RW/DVD+R/
DVD+RW risquent de ne pas être lus à cause
et
de rayures, saletés, poussières, traces de doigt
ou tout autre problème survenu lors de
l’enregistrement, et suivant l’état général du
disque au moment de l’enregistrement. Seuls
les disques qui ont été finalisés (procédure
qui conclut l’enregistrement) peuvent être lus.
•Les images vidéo enregistrées sur des disques
DVD-RW compatibles CPRM (Protection des
contenus sur media enregistrable) et utilisant
la fonction “copie unique” ne pourront pas
être lues et le message “Lecture restreinte.
Impossible de lire.” s’affichera. Pour plus de
détails, reportez-vous aux instructions
fournies avec l’appareil d’enregistrement
DVD. (CPRM est un système de protection
contre la copie pouvant brouiller la possibilité
de “copie unique” sur les enregistrements de
programmes de diffusion de ce type.)
*2
Audio et vidéo
12 cm
*
8 cm
*2
impossible à lire sur cette console.
* Pour plus de détails sur chaque type de média DVD,
reportez-vous à la section “Glossaire”aux pages 56 et 57
de ce mode d’emploi.
Disques de forme irrégulière
N’utilisez pas de CD ou de DVD aux formes
irrégulières (tels que les disques en forme de
cœur ou d’étoile) car ils risquent de provoquer
un dysfonctionnement de la console.
Remarque sur la lecture des DVD vidéo
Cette console lit les DVD tels qu’ils sont conçus par
leurs fabricants. Certaines fonctionnalités de lecture de
la console peuvent ne pas avoir été incorporées dans un
DVD et par conséquent ne pas être disponibles avec
certains logiciels. Pour tous renseignements, veuillez
vous reporter aux instructions fournies avec les DVD.
FR
Démarrage rapide
Page 32

32
Vérifiez que vous êtes en possession des accessoires suivants :
• Console
PlayStation®2
Page 33

52
Paramètres et réglages du lecteur DVD (suite)
Pour changer votre code d’accès
1 A l’étape 2 du “Réglages du
Contrôle parental”, sélectionnez
“Changer le code d’accès” et
appuyez sur la touche ✕.
L’écran de changement de votre code
d’accès apparaît.
2 Sélectionnez un chiffre à l’aide
des touches directionnelles, puis
appuyez sur la touche ✕.
Répétez cette étape pour entrer
un code d’accès à 4 chiffres.
Pour confirmer votre code d’accès,
entrez-le de nouveau. Le code d’accès
a maintenant été changé.
Lecture des zones d’un disque
restreintes par le Contrôle
parental
1 Introduisez le disque.
La lecture du disque commence
automatiquement. Au point où le
Contrôle parental est réglé, l’écran
demandant confirmation du
changement temporaire du niveau de
Contrôle parental apparaît.
2 Sélectionnez “Oui” à l’aide des
touches directionnelles, puis
appuyez sur la touche ✕.
L’écran d’entrée du code d’accès
apparaît.
3 Sélectionnez un numéro à l’aide
des touches directionnelles, puis
appuyez sur la touche ✕. Répétez
cette étape pour entrer votre
code d’accès à 4 chiffres.
La lecture du disque commence.
Lorsque vous arrêtez la lecture du DVD,
le niveau du Contrôle parental est
rétabli au niveau préalablement choisi.
Si vous avez oublié votre code
d’accès
1 Appuyez sur la touche SELECT (de
sélection) lorsque l’écran
d’entrée du code d’accès est
affiché.
L’écran permettant de supprimer le
code d’accès apparaît.
2 Pour sélectionner un chiffre,
utilisez les touches
directionnelles, puis appuyez sur
la touche ✕. En utilisant cette
méthode, entrez le code à 4
chiffres “7444”.
L’ancien code d’accès est alors
supprimé et l’écran pour choisir un
nouveau code d’accès apparaît.
3 Suivez l’étape 2 pour enregistrer
un nouveau code d’accès.
Remarques
• Lorsque vous utilisez des DVD dépourvus de la
fonction Contrôle parental, la lecture n’en sera pas
limitée même si vous avez restreint le niveau sur votre
console.
• Si vous ne définissez pas de code d’accès, vous ne
pourrez pas modifier les niveaux de restriction de
lecture.
• Certains DVD peuvent exiger que vous entriez le code
d’accès sans pour autant vous permettre de changer le
niveau de Contrôle parental.
• Lecture programmée, Lecture aléatoire, Lecture répétée
et Lecture répétée A-B risquent de ne pas être
disponibles sur certains DVD offrant la fonction
Contrôle parental.
Pour désactiver la fonction contrôle
parental
Arrêtez la lecture du DVD. Puis reprenez à
l’étape 6 du “Réglages du Contrôle parental” et
mettez “Niveau” sur “Désactivé(e)”.
Le Contrôle parental ne peut pas être désactivé
en mode Reprise de lecture.
Réglage de son
(Réglage audio)
“Réglage audio” vous permet d’ajuster les
réglages audio selon les conditions de lecture
ou les appareils utilisés.
Le paramètre par défaut de chaque menu a été
souligné dans les explications ci-dessous. Pour
plus de détails, reportez-vous à “Utilisation de
l’écran réglages“ à la page 48.
Sélectionnez l’icône (Réglage audio) dans
l’écran réglages.
x Sortie audio numérique
Cette fonction fait permuter les méthodes
d’émission des signaux audio lorsque vous
raccordez les appareils suivants au connecteur
DIGITAL OUT (OPTICAL) situé à l’arrière de
la console PlayStation®2 en utilisant un câble
de connexion numérique optique (vendu
séparément).
• Un appareil numérique comme un récepteur
(amplificateur) avec connecteur numérique.
• Un appareil audio avec décodeur intégré
(Dolby Digital, DTS ou MPEG).
• Un lecteur DAT (Digital Audio Tape) ou MD
(MiniDisc). Pour plus de détails sur le
raccordement, reportez-vous à la page 35.
x DIGITAL OUT (OPTICAL)
Sélectionne d’émettre les signaux via le
connecteur DIGITAL OUT (OPTICAL) (sortie
numérique optique).
• Activé(e) : sélectionnez cette option lorsque
vous utilisez un câble optique numérique
(vendu séparément) pour raccordement. En
règle générale, sélectionnez cette option.
Lorsque vous sélectionnez “Activé(e)”,
réglez les paramètres appropriés pour
“Dolby Digital”, “DTS” et “MPEG”.
• Désactivé(e) : lorsque vous sélectionnez cette
option, les signaux sonores ne sont pas
transmis via le connecteur DIGITAL OUT
(OPTICAL).
Remarque
Si vous sélectionnez “Désactivé(e)”, vous ne pouvez pas
régler les options “Dolby Digital”, “DTS” ou “MPEG”.
x Dolby Digital
Sélectionne les signaux Dolby Digital à émettre
via le connecteur DIGITAL OUT (OPTICAL).
• Activé(e) : sélectionnez cette option lorsque
la console est raccordée à un appareil audio
équipé d’un décodeur Dolby Digital intégré.
Si la console est raccordée à un appareil
audio non équipé d’un décodeur Dolby
Digital intégré, ne sélectionnez pas cette
option. Sinon, lorsque vous lisez la bande
son Dolby Digital, les haut-parleurs
produiront un bruit très fort ou pas de son
du tout, ce qui est désagréable et peut même
endommager les haut-parleurs ou votre ouïe.
• Désactivé(e) : sélectionnez cette option
lorsque la console est raccordée à un appareil
audio non équipé d’un décodeur Dolby
Digital intégré.
x DTS
Sélectionne les signaux DTS à émettre via le
connecteur DIGITAL OUT (OPTICAL) lorsque
vous utilisez un câble de connexion numérique
optique (vendu séparément) pour le
raccordement de la console.
Ce réglage n’est pas disponible en mode
Reprise de lecture.
• Activé(e) : sélectionnez cette option lorsque
la console est raccordée à un appareil audio
équipé d’un décodeur DTS intégré.
Si la console est raccordée à un appareil
audio non équipé d’un décodeur DTS
intégré, ne sélectionnez pas cette option.
Sinon, lorsque vous lisez la bande son DTS,
les haut-parleurs produiront un bruit très
fort ou pas de son du tout, ce qui est
désagréable et peut même endommager les
haut-parleurs ou votre ouïe.
• Désactivé(e) : sélectionnez cette option
lorsque la console est raccordée à un appareil
audio non équipé d’un décodeur DTS
intégré.
Page 34

53
x MPEG
Sélectionne les signaux MPEG AUDIO à
émettre via le connecteur DIGITAL OUT
(OPTICAL).
• Activé(e) : sélectionnez cette option lorsque
la console est raccordée à un appareil audio
équipé d’un décodeur MPEG intégré.
Si la console est raccordée à un appareil
audio non équipé d’un décodeur MPEG
intégré, ne sélectionnez pas cette option.
Sinon, lorsque vous lisez la bande son
MPEG, les haut-parleurs produiront un bruit
très fort ou pas de son du tout, ce qui est
désagréable et peut même endommager les
haut-parleurs ou votre ouïe.
• Désactivé(e) : sélectionnez cette option
lorsque la console est raccordée à un appareil
audio non équipé d’un décodeur MPEG
intégré.
x Sélection automatique de plage audio
Accorde la priorité à la bande son contenant le
plus grand nombre de canaux lorsque vous
lisez un DVD sur lequel plusieurs formats
audio (format PCM, DTS, Dolby Digital ou
MPEG AUDIO) sont enregistrés.
Ce réglage n’est pas disponible en mode
Reprise de lecture.
• Activé(e) : priorité donnée.
• Désactivé(e) : aucune priorité n’est donnée.
x Volume du DVD
Si le niveau de sortie audio du DVD est bas, il
vous est possible d’augmenter le son du DVD.
L’option DIGITAL OUT (OPTICAL) doit être
mis sur “Désactivé(e)” pour pouvoir utiliser
cette fonction.
• +2 : vous pouvez augmenter le volume (au
maximum).
• +1 : vous pouvez augmenter le volume.
• Normal : volume audio d’origine. En règle
générale, sélectionnez cette position.
Remarque
Si vous sélectionnez “+1” ou “+2”, il est possible que le
son soit déformé au point où un son fort est enregistré. Si
le son est déformé, sélectionnez “Normal”.
Attention
Si vous utilisez un volume sonore trop élevé, vous
risquez d’endommager les haut-parleurs ou votre ouïe.
FR
DVD vid
éo
Remarques
• Si vous réglez cette option sur “Activé(e)”, il est
possible que la langue change dans les paramètres
“Audio” dans “Sélection de la langue”.
L’option “Sélection automatique de plage audio” a une
plus grande priorité que les réglages “Audio” dans
“Sélection de la langue” (page 50).
• Si vous réglez “DIGITAL OUT (OPTICAL)” sur
“Activé(e)” et “DTS” sur “Désactivé(e)” dans “Réglage
audio”, la bande son DTS n’est pas reproduite même si
vous réglez ce paramètre sur “Activé(e)” et le canal
audio portant le numéro le plus élevé est enregistré au
format DTS.
• Si des bandes son PCM, DTS, Dolby Digital et MPEG
AUDIO ont le même nombre de canaux, le lecteur
sélectionne les bandes son PCM, Dolby Digital, DTS et
MPEG AUDIO dans cet ordre.
• Selon le DVD, le canal audio ayant la priorité peut être
prédéterminé. Dans ce cas, vous ne pouvez pas donner
priorité au format DTS, Dolby Digital ou MPEG
AUDIO en sélectionnant “Activé(e)”.
Ce produit incorpore une technologie de
protection des droits d’auteurs protégée par les
droits de certains brevets américains ou par
d’autres droits de propriété intellectuelle
appartenant à Macrovision Corporation et à
d’autres propriétaires de droits. L’utilisation de
cette technologie de protection des droits
d’auteurs doit être autorisée par Macrovision
Corporation et n’est destinée qu’à des
utilisations individuelles ou limitées, sauf
autorisation expresse contraire de Macrovision
Corporation. Il est interdit de procéder à toute
ingénierie inverse ou tout désassemblage.
Page 35

54
Guide de dépannage
Veuillez vérifier à nouveau
• Si l’un des problèmes suivants survient
pendant l’utilisation de la console,
reportez-vous à ce guide de dépannage
pour résoudre votre problème. Si un
problème persiste, contactez le service
consommateurs PlayStation
® approprié
que vous pourrez trouver dans chaque
manuel de logiciel au format PlayStation
et PlayStation®2.
• Assurez-vous que le cordon
d’alimentation est raccordé à la console
et à la prise murale et que le téléviseur
(ou le magnétoscope) ou les accessoires
fournis sont correctement raccordés à la
console.
• Dans quelques rares cas, certains DVD
vidéo risquent de ne pas fonctionner
normalement avec la PlayStation
®2. Ceci
est principalement dû aux différents
procédés de fabrication ou à l’encodage
des DVD vidéo. Si vous rencontrez des
difficultés, essayez de redémarrer votre
DVD vidéo. Si les problèmes persistent,
contactez l’éditeur du DVD vidéo ou
appelez la ligne du service
consommateurs PlayStation
® approprié
que vous pourrez trouver sur la carte
d’enregistrement du client.
Alimentation
La console ne se met pas sous tension.
, Vérifiez que le cordon d’alimentation est
correctement connecté.
, La console n’est pas sous tension. Mettez la
console sous tension à l’aide de
l’interrupteur d’alimentation principal
(MAIN POWER) situé à l’arrière de la
console.
Image
Il n’y a pas d’image.
, Vérifiez que la console est raccordée au
téléviseur (ou au magnétoscope) à l’aide du
Câble AV (audio/vidéo intégrés).
, Vérifiez que vous avez mis la console et le
téléviseur (ou le magnétoscope) sous
tension.
, Vérifiez que vous avez sélectionné l’entrée
vidéo sur le téléviseur (ou magnétoscope).
, Vérifiez que le Câble AV (audio/vidéo
®
intégrés) est correctement raccordé.
, Vérifiez que le disque introduit peut être lu
par cette console. (voir page 31)
, Vérifiez que le disque est introduit face
imprimée orientée vers le haut (lorsque
vous utilisez un disque présentant des
inscriptions).
, Le disque n’est pas introduit correctement.
, La lecture DVD a été arrêtée.
, Essayez un autre jeu de Câbles AV.
L’image n’est pas claire (impression de
“bruit”).
, La console est posée sur une surface
instable. Placez la console sur une surface
stable et plane. Ne secouez pas la console et
ne la faites pas vibrer.
, Nettoyez le disque.
, De l’humidité s’est formée à l’intérieur de
la console. (voir page 30)
, Si le signal vidéo de la console doit passer
par le magnétoscope avant d’arriver au
téléviseur, la protection anti-copie de
certains DVD vidéo peut affecter et
détériorer la qualité de l’image. Pour
regarder un DVD vidéo, raccordez
directement la console au téléviseur. (voir
page 33)
, L’option Balayage progressif est réglée sur
“Activé” lorsque vous utilisez un téléviseur
qui n’est pas compatible avec le balayage
progressif, ou un câble autre que le Câble
AV Composant (pour PlayStation®2)
comme raccordement. N’ouvrez pas le
compartiment à disque et ne retirez pas le
DVD. Conservez le DVD inséré dans la
console et appuyez sur le bouton 1
(veille)/RESET situé à l’avant de la console.
Ensuite, maintenez enfoncée la touche
START de la Manette Analogique
(DUALSHOCK®2) qui est insérée dans le
port de manette N°1, jusqu’à ce que l’image
DVD apparaisse. Dès que la lecture
commencera, “Balayage progressif” se
réglera sur “Désactivé”, permettant la
lecture normale du DVD. “Balayage
progressif” peut également être réglé sur
“Désactivé” dans l’écran des informations
de version (page 37).
, Lors de la lecture d’images avec le balayage
progressif, il est possible que certaines
apparaissent peu naturelles même si le
téléviseur est compatible avec le balayage
progressif. Réglez “Balayage progressif”
sur “Désactivé” et visionnez les images en
mode standard (entrelacé).
Il est impossible de modifier le rapport
hauteur/largeur en fonction du téléviseur
lorsque vous regardez un DVD vidéo en
mode grand écran.
, En fonction du disque, le rapport hauteur/
largeur est fixe.
, Vérifiez que la console est raccordée
directement au téléviseur. (Le sélecteur ou
récepteur (amplificateur) risque d’être
raccordé entre la console et le téléviseur.)
, En fonction du téléviseur, le rapport
hauteur/largeur est fixe.
Lors de la lecture d’un disque DVD-RW
(mode VR), le message “Lecture restreinte.
Impossible de lire.” s’affiche et l’écran
devient bleu.
, Vous lisez peut-être un disque dont le
contenu est de type “copie unique”. Les
images vidéo enregistrées sur des disques
DVD-RW compatibles CPRM en utilisant la
fonction “copie unique” ne pourront pas
être lues. Pour plus de détails, reportezvous à “Remarques sur la lecture de
disques DVD-R/DVD-RW/DVD+R/
DVD+RW*”, page 31.
Son
Aucun son n’est émis.
, Vérifiez que la console est raccordée au
téléviseur (ou au magnétoscope) à l’aide du
Câble AV (audio/vidéo intégrés).
, Vérifiez que vous avez mis la console et le
téléviseur (ou le magnétoscope) sous
tension.
, Vérifiez que vous avez sélectionné l’entrée
vidéo sur le téléviseur (ou magnétoscope).
, Vérifiez que le volume du téléviseur est
correctement réglé et que la fonction de
coupure du son n’est pas sélectionnée sur le
téléviseur.
, Vérifiez que le Câble AV (audio/vidéo
intégrés) est correctement raccordé.
, Vérifiez que le disque introduit peut être lu
par cette console. (voir page 31)
, Vérifiez que le disque est introduit face
imprimée orientée vers le haut (lorsque
vous utilisez un disque présentant des
inscriptions).
, Vérifiez que vous avez correctement
raccordé la console aux connecteurs
d’entrée audio du récepteur
(amplificateur). Reportez-vous également
aux instructions fournies avec votre
amplificateur.
, Essayez un autre jeu de Câbles AV.
, Vérifiez les raccordements et le réglage des
haut-parleurs. Reportez-vous également
aux instructions fournies avec votre
amplificateur.
, Vérifiez que vous avez sélectionné l’entrée
appropriée sur le récepteur (amplificateur)
afin d’écouter le son émis par la console.
Reportez-vous également aux instructions
fournies avec votre amplificateur.
, La console est en mode de pause.
, La console est en mode de recherche/
ralenti (lors de la lecture d’un DVD vidéo).
, Vous lisez un CD audio ou un DVD vidéo
avec des bandes son DTS.
Ne tentez pas la lecture de bandes son DTS
si la console est raccordée à un appareil
audio non équipé d’un décodeur DTS
intégré. (voir page 52)
, Le réglage n’est pas correct lorsque la
console est raccordée à l’équipement audio
via les connecteurs DIGITAL OUT
(OPTICAL). (voir page 35)
Page 36

55
Qualité sonore faible.
, La console est posée sur une surface
instable.
Placez la console sur une surface stable et
plate. Ne secouez pas la console et ne la
faites pas vibrer.
, Nettoyez le disque.
, De l’humidité s’est formée sur le disque.
(voir page 30)
, Vous lisez un CD ou un DVD vidéo avec
des bandes son DTS. Vous pouvez lire un
CD ou un DVD vidéo avec des bandes son
DTS uniquement lorsque vous raccordez la
console à l’équipement audio à l’aide d’un
décodeur DTS intégré.
L’effet spatial est difficile à entendre
lorsque vous lisez une bande son Dolby
Digital de DVD vidéo.
, Vérifiez les raccordements et le réglage des
haut-parleurs.
Reportez-vous au manuel d’utilisation de
votre récepteur (amplificateur).
, En fonction du DVD, le signal de sortie
peut ne pas couvrir les canaux 5.1. Il peut
être mono ou stéréo même si la bande son
est enregistrée au format Dolby Digital.
Le son provient du haut-parleur central
uniquement.
, En fonction du disque, le son peut provenir
du haut-parleur central uniquement.
Opération
La manette ne fonctionne pas.
, Vérifiez que la manette est raccordée à la
console.
, Vérifiez que la Manette Analogique
(DUALSHOCK®2) ou la Manette
Analogique (DUALSHOCK®) est définie
sur le mode approprié au logiciel.
(voir page 39)
, Essayez un autre jeu de manette.
, Essayez de régler l’option
“Télécommande” du menu configuration
du système sur “Fonction Jeu Désactivée”.
Certains périphériques de tiers non
autorisés peuvent ne pas fonctionner
lorsque l’option “Fonction Jeu Activée” a
été sélectionnée. Notez que l’utilisation de
ces périphériques n’est pas recommandée
et annulera votre garantie.
Le jeu (DVD vidéo ou CD) ne démarre pas.
, Vérifiez que le disque introduit peut être lu
par cette console. (voir page 31)
, Vérifiez que le disque est introduit face
imprimée orientée vers le haut (lorsque
vous utilisez un disque présentant des
inscriptions).
, Vérifiez que le disque est correctement
introduit.
, Nettoyez le disque.
, De l’humidité s’est formée sur le disque.
(voir page 30)
, Essayez une autre copie de disque.
, Vérifiez que le disque DVD-R ou DVD-
RW que vous lisez a été finalisé.
Vous ne pouvez pas sauvegarder de
données sur la Memory Card (Carte
Mémoire) (8 MB) (pour PlayStation
2) ou la
®
Memory Card (Carte Mémoire)
, Vérifiez que la Memory Card (Carte
Mémoire) (8 MB) (pour PlayStation®2) ou
la Memory Card (Carte Mémoire) est
insérée correctement.
, Vérifiez que vous jouez correctement au
jeu.
Reportez-vous au manuel du logiciel
approprié.
, Vérifiez que des blocs vides/espaces libres
sont présents sur la Memory Card (Carte
Mémoire) (8 MB) (pour PlayStation®2) ou
la Memory Card (Carte Mémoire).
, Essayez une autre Memory Card (Carte
Mémoire) (8 MB) (pour PlayStation®2) ou
Memory Card (Carte Mémoire).
La console ne fonctionne pas correctement.
, Des éléments externes, comme par exemple
l’électricité statique, peuvent affecter le
fonctionnement de la console. Mettez la
console hors tension à l’aide de
l’interrupteur d’alimentation principal
(MAIN POWER) et activez-la de nouveau.
L’indicateur 1 clignote en rouge et la
console ne fonctionne pas.
, Une lumière rouge clignotante indique une
condition “défaut” de la console et un nonfonctionnement de l’unité. Retirez tout
obstacle à la ventilation pour permettre à la
console de refroidir. Reprenez la lecture
une fois la console revenue en mode de
veille.
Le compartiment à disque ne s’ouvre pas.
, Vérifiez que le cordon d’alimentation est
correctement connecté.
, Vérifiez que la console est sous tension.
Mettez la console sous tension à l’aide de
l’interrupteur d’alimentation principal
(MAIN POWER) situé à l’arrière de la
console.
Fonctionnement des DVD vidéo
La console ne commence pas depuis le
début d’un disque.
, La fonction Reprise de lecture a été
sélectionnée.
Sélectionnez l’icône x (Arrêt) et appuyez
deux fois sur la touche ✕ avant de
démarrer la lecture. (voir page 44)
, En fonction du disque, un menu de disque
DVD s’affiche automatiquement.
Le disque n’est pas lu même lorsqu’un titre
DVD est sélectionné.
, Le Contrôle parental est défini sur le
disque. (voir pages 51 et 52)
La lecture s’arrête automatiquement.
, Le disque peut contenir un signal de pause
automatique.
Pendant la lecture d’un tel disque, la
console arrête la lecture lorsqu’elle
rencontre ce signal.
Vous ne pouvez pas exécuter certaines
fonctions telles que Arrêt, Recherche,
Lecture au ralenti, Lecture programmée,
Lecture aléatoire ou Lecture répétée.
, En fonction du disque, il est possible que
vous ne puissiez pas effectuer certaines des
opérations mentionnées ci-dessus.
Vous ne pouvez pas changer la langue de la
bande son.
, Les plages multilingues ne sont pas
enregistrées sur le DVD.
, La modification de la langue de la plage
n’est pas possible sur le DVD.
Vous ne pouvez pas changer la langue des
sous-titres.
, Les sous-titres multilingues ne sont pas
enregistrés sur le DVD.
, La modification de la langue des sous-titres
n’est pas possible sur le DVD.
Impossible de désactiver les sous-titres.
, En fonction des DVD, il se peut que vous ne
puissiez pas désactiver les sous-titres.
Vous ne pouvez pas changer l’angle de
caméra lors de la lecture d’un DVD.
, Des vues à des angles différents ne sont pas
enregistrées sur le DVD.
, La modification des angles n’est pas
possible sur le DVD.
L’icône ne peut pas être
sélectionnée.
, Insérez un disque DVD-RW (mode VR)
dans la console. (voir page 46)
FR
Informations compl
émentaires
Page 37

56
Spécifications
Glossaire
Généralités
Alimentation
220 -240 V CA, 50/60 Hz
Consommation électrique
50 W
Dimensions (approx.)
301 × 78 × 182 mm (l × h × p)
Poids (approx.)
2,0 kg
Température de fonctionnement
5 °C - 35 °C
Propriété de la diode laser
• Matériaux : GaAlAs
• Longueur d’onde : l=650/780 nm
Entrées/sorties sur l’avant de la console
Port de manette (2)
Fente pour MEMORY CARD (carte mémoire) (2)
Connecteur
USB (2)
Entrées/sorties sur l’arrière de la console
Connecteur AV MULTI OUT (sortie AV multiple) (1)
Connecteur DIGITAL OUT (OPTICAL) (1)
EXPANSION BAY (baie d’expansion) (1)
Accessoires fournis
Voir page 32.
Accessoires en option
SCPH-110 E Manette Analogique
SCPH-1020 EHI Memory Card (Carte
SCPH-1090 E Souris
SCPH-10010 E Manette Analogique
SCPH-10020 E Memory Card
SCPH-10030 E Câble AV (audio/vidéo
SCPH-10040 E Socle Vertical
SCPH-10060 E Câble S VIDEO
SCPH-10072 C Adaptateur RFU
SCPH-10090 E Multitap (pour PlayStation
SCPH-10100 E Câble AV Composant
SCPH-10110 E Socle Horizontal
SCPH-1130 E Adaptateur AV(avec
SCPH-10142 Câble Euro-AV
SCPH-10420 E Télécommande DVD (pour
La conception et les spécifications sont sujettes à
modifications sans préavis.
(DUALSHOCK
Mémoire)
(DUALSHOCK
(Carte Mémoire) (8 MB)
(pour PlayStation
intégrés)
(pour PlayStation
(pour PlayStation
(pour PlayStation
connecteur
S VIDEO OUT)
PlayStation
®)
®2)
®2)
®2)
®2)
®2)
®2)
®2)
Balayage progressif (NTSC)
(pages 50-51)
En comparaison avec le mode entrelacé
(standard) qui rafraîchit une ligne sur deux de
l’image afin de créer une seule trame, le
balayage progressif rafraîchit l’image complète
en une seule séquence dans une seule trame.
Ceci veut dire que le balayage progressif peut
rafraîchir 60 trames par seconde, alors que le
mode entrelacé ne peut en rafraîchir que 30. Le
balayage progressif améliore globalement la
qualité de l’image et la netteté des images
immobiles, des textes et des lignes horizontales.
Chapitre (page 47)
Sections vidéo ou audio d’un DVD plus petites
qu’un titre. Un titre se compose de plusieurs
chapitres. Un numéro est attribué à chaque
chapitre afin de faciliter sa recherche.
Contrôle parental (pages 51-52)
Fonction du DVD utilisée pour limiter la
lecture d’un disque en fonction de l’âge de
l’utilisateur et du niveau de limitation de
chaque pays. La limitation varie en fonction des
disques ; lorsqu’elle est activée, la lecture est
totalement interdite, les scènes violentes sont
ignorées ou remplacées par d’autres scènes, etc.
Dolby Digital (page 52)
Technologie de compression audio numérique
développée par Dolby Laboratories. Cette
technologie est compatible avec le son spatial à
5.1 canaux. Le canal arrière est de type stéréo.
Ce format intègre également un canal
d’extrêmes-graves discret. Fonction d’angles
multiples. Dolby Digital fournit les mêmes 5.1
canaux discrets de haute qualité audio
numérique que les systèmes de cinéma audio
Dolby Digital. Une séparation efficace des
canaux est possible parce que toutes les
données de canal sont enregistrées de façon
discrète et traitées numériquement.
DTS (page 52)
Technologie de compression audio numérique
développée par Digital Theater Systems Inc.
Cette technologie est compatible avec le son
spatial à 5.1 canaux. Le canal arrière est de type
stéréo. Ce format intègre également un canal
d’extrêmes-graves discret. Fonction d’angles
multiples. Le DTS fournit les mêmes 5.1 canaux
discrets de haute qualité audio numérique. Une
séparation efficace des canaux est possible
parce que toutes les données de canal sont
enregistrées de façon discrète et traitées
numériquement.
DVD vidéo (page 31)
Les disques DVD vidéo peuvent contenir
jusqu’à 8 heures d’images animées sur un
disque de même diamètre qu’un CD. Les
données vidéo sont enregistrées suivant le
format MPEG 2, l’une des normes
internationales appliquées pour la technologie
de compression numérique. Les données audio
sont enregistrées au format multicanal, ce qui
vous permet de bénéficier d’une présence
audio plus réelle. Les disques DVD vidéo
peuvent également contenir des fonctions
avancées telles que les angles de lecture
multiples, les options de langues, et la
restriction de lecture par Contrôle parental.
DVD-RW (page 31)
Les DVD-RW sont des disques enregistrables et
réinscriptibles ayant la même taille que les
disques DVD vidéo. Les disques DVD-RW
peuvent être de deux modes : “mode VR” et
“mode vidéo”.
•Le mode vidéo est conforme au format DVD
vidéo et compatible, une fois finalisé, avec la
plupart des lecteurs DVD, alors qu’un disque
DVD-RW enregistré en mode VR ne peut être
lu que sur des lecteurs DVD compatibles
DVD-RW.
•Le mode VR (Video Recording enregistrement vidéo) permet diverses
fonctions de programmation et de montage,
dont certaines ne sont pas disponibles dans le
cas du mode vidéo.
Page 38

GARANTIE
57
DVD+RW (page 31)
Les DVD+RW (lire DVD ’plus’ RW) sont des
disques enregistrables et réinscriptibles. Les
disques DVD+RW utilisent le format
d’enregistrement qui est compatible avec le
format DVD vidéo.
Fonction multi-angle (page 47)
Avec certains DVD, plusieurs angles de vue
sont enregistrés pour certaines scènes.
Fonction multilingue (page 47)
Avec certains DVD, il vous est possible de
choisir la langue de la bande son ou des soustitres.
MPEG AUDIO (page 53)
Système de codage international permettant la
compression de signaux numériques audio
autorisés par ISO/IEO.
Titre (page 47)
Un titre correspond à la section la plus longue
d’un morceau de musique ou d’image situé sur
un DVD, un film pour un morceau d’image
situé sur un logiciel vidéo ou un album pour un
morceau musical situé sur un logiciel audio. Un
numéro est attribué à chaque titre afin de
faciliter la recherche.
Types d’enregistrements contenus sur un
DVD (NTSC) (page 51)
Les DVD peuvent être divisés en deux types :
les DVD de type “vidéo” et ceux de type
“cinéma”. Les DVD de type “vidéo” sont
enregistrés à une cadence de 30 images (60
champs) par seconde et sont en général utilisés
pour des émissions de télévision. Les DVD de
type “cinéma” sont enregistrés à une cadence
de 24 images vidéo par seconde et sont en
général utilisés pour les films. Certains DVD
contiennent à la fois le type “vidéo” et le type
“cinéma”.
GARANTIE
Nous vous remercions d’avoir acheté ce produit.
La société Sony Computer Entertainment Europe
(“SCEE”) s’engage, durant une période d’1 (un) an à
partir de la date d’achat, à réparer ou à remplacer (à
son gré) sans le moindre frais de votre part, toute
pièce défectueuse du présent produit en raison d’un
vice de fabrication ou de main-d’oeuvre. Le produit
sera remplacé ou réparé, au gré de la société SCEE.
La présente Garantie est complémentaire aux droits
légaux du consommateur (selon la loi en vigueur) et
n’en affecte nullement la validité.
Sony Computer Entertainment Europe
30 Golden Square, London W1F 9LD UK
(Royaume-Uni)
IMPORTANT
1. En cas de demande de réclamation sous cette
Garantie, veuillez appeler la Ligne du Service
Consommateurs locale (répertoriée sur la Carte
d’Enregistrement du Client ainsi que dans les
manuels de jeux actuels) pour obtenir des
renseignements et diverses informations. En cas de
réclamation couverte par cette Garantie, veuillez
vous adresser au service clientèle approprié pour
connaître les procédures de retour du produit, et
plus de renseignement.
2. La présente Garantie est uniquement valable:
i. en Autriche (Austria), Belgique (Belgium),
France, Allemagne (Germany), Italie (Italy),
Luxembourg, Les Pays-Bas (Netherlands),
Portugal, Espagne (Spain) et Suisse
(Switzerland).
ii. sur présentation, avec le produit défectueux,
du reçu ou de la facture indiquant la date de
l’achat et le nom du détaillant (non altérée ou
rendue illisible depuis la date d’achat).
iii. si le sceau de Garantie apposé sur le produit
n’a pas été endommagé ou retiré.
3. La présente Garantie n’est pas applicable lorsque
le produit a été endommagé en raison de:
i. toute utilisation commerciale, accident, usure
ou utilisation impropre (y compris, et non
limitée à, l’impossibilité d’utiliser le présent
produit à des fins normales et/ou
conformément aux instructions d’utilisation et
d’entretien) l’installation ou l’utilisation non
conformes aux normes techniques ou de
sécurité applicables;
ii. toute utilisation simultanée à l’utilisation de
périphériques non autorisés (y compris, et
non limitée à, des dispositifs d’amélioration
des performances de jeu, tout adaptateur ou
dispositif d’alimentation);
iii. toute adaptation, tout réglage ou altération de
ce produit effectué pour quelque raison que ce
soit, de manière adéquate ou non;
iv. tout entretien ou toute réparation effectuée
par un service d’assistance autre qu’un service
d’assistance agréé.
4. Lorsque la loi en vigueur le prévoit, la présente
Garantie est votre seul et unique recours contre
toute rupture de garantie ou condition, expresse
ou implicite, relative au présent produit. Et ni la
société SCEE, ni aucune entité Sony, leurs
fournisseurs ou les services d’assistance autorisés,
ne pourraient être tenus responsables de toute
perte ou de tout dommage accidentel ou
conséquent.
(Notice pour la France: vous bénéficiez en tout état de
cause des dispositions légales relatives à la Garantie
des vices cachés: articles 1641 et suivants du code
civil).
Si ce produit requiert quelque réparation noncouverte par cette Garantie, veuillez appeler la Ligne
du Service Consommateurs locale pour obtenir des
renseignements. Si votre région n’est pas répertoriée,
veuillez contacter votre détaillant.
Veuillez remplir et nous renvoyer la carte
d’Enregistrement ci-jointe (port payé par le
destinataire).
FR
Informations compl
émentaires
Page 39

58
ADVERTENCIA
Precauciones
Para evitar el riesgo de incendio o de
descarga eléctrica, no exponga la unidad a la
lluvia ni a la humedad.
Para evitar el riesgo de incendio o de
descarga eléctrica, no coloque ningún
envase que contenga líquidos encima de la
unidad.
Para evitar descargas eléctricas, no
desmonte la unidad. Solicite asistencia
técnica únicamente al personal
especializado.
Precaución
El uso de instrumentos ópticos con este
producto aumenta el riesgo de daños
oculares. Puesto que el haz láser utilizado en
esta consola es perjudicial para los ojos, no
intente desmontar la caja.
Solicite asistencia técnica únicamente al
personal especializado.
Lea lo siguiente
detenidamente antes de
utilizar su consola
PlayStation®2
Algunas personas pueden experimentar espasmos
epilépticos al ver luces o patrones relampagueantes en
nuestro entorno cotidiano. Estas personas pueden
experimentar espasmos al ver la televisión o emplear
juegos de vídeo, incluidos los vídeos DVD y los juegos
empleados con la consola PlayStation
posible que personas que nunca hayan sufrido de
espasmos sufran de epilepsia sin saberlo.
Consulte a su médico antes de utilizar la consola
PlayStation
cualquiera de los siguientes síntomas al ver programas de
televisión o emplear juegos de vídeo: alteración de la
visión, contracciones musculares o movimientos
involuntarios, pérdida del conocimiento, confusión mental
y/o convulsiones.
Este dispositivo está clasificado como producto LÁSER DE
CLASE 1.
®2 si es propenso a la epilepsia o experimenta
®2. No obstante, es
Esta etiqueta está en la caja protectora de la unidad de
CD/DVD del interior de la consola.
Cabe la posibilidad de que algunos títulos de software de
formato PlayStation
diferente con el sistema de entretenimiento informático
PlayStation
el software de formato PlayStation
sobre los títulos de software, póngase en contacto con el
servicio de atención al cliente de PlayStation
correspondiente, cuyo número de teléfono encontrará en
el respectivo manual de software de formato PlayStation
y PlayStation®2.
® no funcionen o funcionen de forma
® 2. Esto se debe a las variaciones de diseño en
®. Para más información
®
No exponga la consola al humo de
cigarrillos o al polvo
Cuando instale la consola, evite lugares en los que haya
humo de cigarrillo o polvo excesivo. Los residuos de
humo de cigarrillo o la acumulación de polvo en los
componentes internos, como las lentes, pueden ocasionar
problemas en el funcionamiento de la consola.
Manejo de los discos
• No deje los discos cerca de fuentes de calor, bajo la luz
solar directa ni en lugares con mucha humedad.
• Guarde los discos en sus estuches cuando no los utilice.
Los discos pueden deformarse si los apila o los coloca
inclinados sin haberlos guardado en sus estuches.
• No toque la superficie de los discos cuando los maneje;
sujételos por el borde.
• No adhiera papel ni cinta sobre el disco.
• No escriba en el disco con un rotulador u otros
instrumentos de escritura.
• La existencia de huellas dactilares, polvo, suciedad o
rasguños en el disco puede distorsionar la imagen o
reducir la calidad de sonido. Siempre maneje los discos
con cuidado y compruebe que están limpios antes de
utilizarlos.
• Limpie los discos con un paño suave, frotando con
suavidad desde el centro hacia fuera.
• No utilice disolventes como bencina, limpiadores
disponibles en el mercado no diseñados para los CD ni
aerosoles antiestáticos para discos de vinilo, ya que
pueden dañar el disco.
No toque los conectores de la consola
No toque las partes metálicas ni inserte objetos extraños en
los conectores de la consola. Para mayor protección del
conector del bus de expansión situado dentro de la
EXPANSION BAY (bahía de expansión) de la parte
posterior de la consola, cuando no esté usando dicha
bahía, manténgala cerrada con la tapa de la EXPANSION
BAY.
No coloque la consola en un lugar
anormalmente caliente
No deje la consola en un automóvil con las ventanillas
cerradas (particularmente en verano), ya que puede
deformarse el exterior de la misma o causar fallos de
funcionamiento de la consola.
Condensación de humedad
Si traslada la consola o el disco directamente de un lugar
frío a uno cálido, puede condensarse humedad en la lente
del interior de la consola o en el disco. Si esto ocurre, es
posible que la consola no funcione correctamente. En este
caso, extraiga el disco y no lo introduzca hasta que se haya
evaporado la humedad (podrían transcurrir varias horas).
Si la consola sigue sin funcionar correctamente, póngase
en contacto con el servicio de atención al cliente de
PlayStation
encontrará en el respectivo manual de software de formato
PlayStation
No exponga la consola a golpes violentos
No deje caer o golpee la consola ni sus accesorios contra
otros objetos. Al transportar la consola, no la exponga a
ningún tipo de golpe violento. Esto puede dañar el disco o
causar fallos de funcionamiento de la consola.
®
® correspondiente, cuyo número de teléfono
® y PlayStation®2.
Evite dañar el exterior de la consola
No aplique disolventes, ni coloque ningún material de
goma o vinilo en la superficie de la consola durante mucho
tiempo. De lo contrario, puede dañarse la superficie
plástica o causar el desprendimiento de la pintura.
Limpieza del exterior de la consola
Cuando limpie el exterior de la consola, asegúrese de
desactivar la alimentación con el interruptor principal
MAIN POWER de la parte posterior de la consola y de
desconectar el enchufe de alimentación de la toma de
corriente.
• Si el exterior de la consola se ensucia, humedezca un
paño suave en una solución detergente diluida con
agua, exprima bien el paño para eliminar el exceso de
líquido, limpie la zona afectada del exterior y, para
finalizar, pase un paño seco.
• No utilice bencina ni disolvente de pintura para limpiar
el exterior de la consola, ya que pueden dañar la
superficie o causar el desprendimiento de la pintura. Si
utiliza un paño tratado con sustancias químicas contra
el polvo, siga las instrucciones de uso suministradas
con el mismo.
• Puede acumularse polvo en las rejillas de ventilación
tanto delantera como posterior de la consola. Revise las
rejillas de vez en cuando y extraiga el polvo acumulado
con una aspiradora de mano o de baja potencia.
No desmonte nunca la consola
• Utilice la consola PlayStation®2 en conformidad con
este manual de instrucciones.
No se otorga autorización para el análisis ni la
modificación de la consola PlayStation
y uso de la configuración de los circuitos.
• No hay componentes que el usuario pueda reparar en
el interior de la consola PlayStation
anula la garantía. Además, existe el riesgo de
exposición a radiación (láser) y a descargas eléctricas.
Notas sobre seguridad al utilizar el Mando
Analógico (DUALSHOCK
•
Deje de utilizar esta consola inmediatamente si comienza
a sentirse cansado o si experimenta una sensación de
malestar o dolor en las manos o brazos mientras utiliza el
Mando Analógico (DUALSHOCK
persiste, consulte a un médico.
•
El Mando Analógico (DUALSHOCK®2) se debe utilizar
únicamente con las manos. No lo ponga en contacto
directo con la cabeza, la cara o los huesos de cualquier
otra parte del cuerpo.
•
La función de vibración del Mando Analógico
(DUALSHOCK
utilice la función de vibración si sufre de dolencias o
tiene lesiones en los huesos, articulaciones o músculos de
las manos o brazos. Tenga en cuenta que el ajuste
predeterminado de la función de vibración de algunos
títulos de software de formato PlayStation
PlayStation
función de vibración puede ajustarse en “Desactivada”
mediante el menú de opciones del software. No utilice
tales títulos con el Mando Analógico (DUALSHOCK
menos que haya ajustado la función de vibración en
“Desactivada”.
•
Evite el uso prolongado del Mando Analógico
(DUALSHOCK
aproximadamente.
* Estas notas se aplican también al Mando Analógico
(DUALSHOCK
®
2) puede agravar las dolencias. No
®
es “Activada”. En la mayoría de casos, la
®
2). Descanse a intervalos de 30 minutos
®
).
®2. Su desmontaje
*
2)
®
®
2). Si el malestar
®2, ni el análisis
®
2 y
®
2) a
Page 40

Discos que pueden reproducirse con la PlayStation®2
59
Logotipo del
disco
Color del disco
Contenido
Ta ma ño del disco
DVD-ROM de
formato PlayStation
“ ”, logotipo PlayStation®2
y designación
Plateado
®
2
CD audio
CD-ROM de formato
PlayStation®2
“ ”, logotipo PlayStation®2
y designación
Azul
Audio y vídeo
12 cm
Vídeos DVD
*3
CD-ROM de formato
PlayStation
Logotipo PlayStation® y
designación
®
Negro
DVD-RW (modo VR)
Logotipo del
disco
Contenido
Ta ma ño del disco
*1 Si coloca la consola en posición vertical y reproduce un CD audio de 8 cm, utilice el adaptador opcional.
*2 Siempre que utilice un disco de vídeo DVD o DVD-RW de 8 cm, coloque la consola en posición horizontal.
*3 Los términos "DVD" y "vídeo DVD" se refieren tanto a los discos DVD-R, DVD+R, y DVD+RW como a los discos DVD-RW
grabados en modo de Vídeo, en este manual de instrucciones.
Sistemas de vídeo DVD y restricciones regionales
•Esta consola cumple con el estándar de
emisión PAL. No es posible reproducir discos
grabados para otros estándares de emisión
(como NTSC) en esta consola, a no ser que el
disco NTSC lleve la señal
televisor compatible con NTSC.
•Algunos vídeos DVD están marcados con
números de región, como 2. El número
incluido en el símbolo representa el número de
región de reproductores de DVD en los que
puede reproducirse el disco. Los vídeos DVD
que no tengan este símbolo, o los que no
muestren el número 2, no pueden reproducirse
en la consola.
•Los discos DVD que presenten la etiqueta
también pueden reproducirse en esta consola.
Si intenta reproducir cualquier otro tipo de
DVD, la pantalla mostrará el mensaje “El disco
no se puede reproducir debido a restricciones
regionales”.
Audio
12 cm 8 cm
ALL
y se use un
Audio y vídeo
*1
12 cm
Los logotipos de “DVD VIDEO” y “DVD-RW” son marcas comerciales.
8 cm
*2
Audio y vídeo
12 cm
Reproducción de discos DVD-R/DVD-RW/
DVD+R/DVD+RW*
•Es posible que algunos discos que han sido
grabados mediante dispositivos de DVD-R/
DVD-RW/DVD+R/DVD+RW no puedan
reproducirse debido a rasguños, suciedad,
polvo, huellas dactilares, problemas durante
la grabación o al estado del disco en el
momento de la grabación. Sólo se podrán
reproducir los discos que hayan sido
finalizados (mediante un proceso que finaliza
la grabación) después de realizada la
grabación.
•No se reproducirán las imágenes de vídeo
ALL
que hayan sido grabadas en discos DVD-RW
compatibles con CPRM (Content Protection
for Recordable Media o protección de
contenidos en soportes grabables) usando la
capacidad de copiar una sola vez, y aparecerá
el mensaje “Reproducción restringida. No se
8 cm
*2
•Determinados discos DVD que no tengan
marca de código de región también pueden
estar sujetos a restricciones de zona y es
posible que no se permita su reproducción en
la consola.
puede reproducir”. Para más información,
consulte el manual de instrucciones
suministrado con el dispositivo grabador de
DVD. (CPRM es un sistema de protección de
copias con capacidad para perturbar las
emisiones que se usa en programas de
radiodifusión con el fin de que puedan ser
“copiados una sola vez”.)
* Para más información sobre cada tipo de soporte de
DVD, consulte el Glosario en la página 84 de este
manual.
Discos con formas irregulares
No utilice discos CD o DVD con formas
irregulares (por ejemplo, con forma de corazón
o estrella), ya que pueden producir fallos de
funcionamiento de la consola.
Nota sobre funciones de reproducción de
discos DVD
Esta consola reproduce discos DVD tal como estén
diseñados para su reproducción por los productores de
software. Es posible que algunas funciones no se
encuentren disponibles para determinados discos DVD
según el diseño. Asegúrese de consultar las
instrucciones suministradas con los discos DVD.
ES
Procedimientos iniciales
Page 41

60
Índice
Comprobación del contenido
Procedimientos
iniciales
Conexión
Juego/CD audio
ADVERTENCIA
Precauciones
Discos que pueden reproducirse con la PlayStation®2
Comprobación del contenido
Colocación de la consola
Conexión de la PlayStation®2 a un televisor
Conexión de equipos de audio digital
Conexión de otros equipos digitales
Uso del menú principal
Para jugar
Uso de la Memory Card (Tarjeta de Memoria)
Reproducción de CD audio
58
58
59
60
60
61
63
63
64
66
68
68
Compruebe que dispone de los siguientes elementos:
• Consola PlayStation
• Mando Analógico (DUALSHOCK®2)
• Manual de instrucciones
Si faltara algún elemento, póngase en contacto con el servicio de
atención al cliente de PlayStation® correspondiente, cuyo
número de teléfono encontrará en el respectivo manual de
software de formato PlayStation® y PlayStation®2.
2
®
• Cable de alimentación AC
• Enchufe de conexión Euro-AV
• Cable AV (audio/vídeo integrados)
Colocación de la consola
Vídeo DVD
Información
complementaria
Reproducción de vídeos DVD
Ajustes para el reproductor de DVD
Solución de problemas
Especificaciones
Glosario
GARANTÍA
70
75
82
84
84
85
Es posible colocar la consola en posición
horizontal o vertical.
Para colocar la consola en posición vertical,
utilice el Soporte Vertical (para PlayStation®2),
modelo SCPH-10040 E (vendido por separado).
Si coloca la consola en posición horizontal,
puede utilizar el Soporte Horizontal (para
PlayStation®2), modelo SCPH-10110 E (vendido
por separado).
Posición verticalPosición horizontal
Notas
• Coloque la consola sólo en posición horizontal o
vertical, ya que en cualquier otra posición, podría
resultar dañada.
• No cambie la posición de la consola mientras la utiliza.
De lo contrario, puede dañar el disco o causar fallos de
funcionamiento de la consola.
Logotipo de la familia de productos “ ”
de la bandeja del disco
El logotipo de la familia de productos “ ” de
la bandeja del disco puede girarse para que
corresponda con la posición horizontal o
vertical de la consola.
Posición del logotipo
Page 42

Conexión de la PlayStation®2 a un televisor
61
Puede conectar la consola PlayStation®2 a la mayoría de televisores y vídeos mediante el Cable AV
(audio/vídeo integrados) como se describe más abajo. También es posible conectar la consola a otros
tipos de televisores mediante cables y adaptadores especiales, que se venden por separado. Para más
información, consulte las siguientes secciones:
•Conexión a un televisor con conector de entrada S VIDEO (en esta página)
•Conexión a un televisor con entrada de antena (en esta página)
•Conexión a un televisor con conector Euro-AV mediante el enchufe de conexión Euro-AV (siguiente
página)
•Conexión a un televisor con conector Euro-AV mediante el Cable Euro-AV (siguiente página)
•Conexión a un televisor con conectores de entrada de vídeo en componentes (siguiente página)
En las instrucciones en las secciones arriba mencionadas se asume que la salida de audio se realiza
mediante los altavoces del televisor.
Precaución
Por razones de seguridad, apague la consola y desconecte el cable de alimentación de la toma de
corriente antes de realizar o ajustar las conexiones.
Conexión a un televisor con entrada de audio/vídeo
Conecte su consola PlayStation®2 al televisor mediante el Cable AV (audio/vídeo integrados)
suministrado.
Al conectar los cables, haga coincidir el cable codificado con colores con las clavijas apropiadas de los
componentes: amarillo (vídeo) con amarillo, rojo (audio derecho) con rojo y blanco (audio izquierdo)
con blanco.
Después de la conexión
Ajuste el televisor en el modo de entrada de vídeo apropiado. Para más información, consulte el
manual de instrucciones suministrado con el televisor.
Al conectar a un televisor de pantalla panorámica (relación de aspecto de 16:9)
Ajuste “Tamaño de la Pantalla” del menú Configuración del Sistema en el valor “16:9”. Para más
información sobre el menú Configuración del Sistema, consulte la página 64.
Si su televisor es monofónico
No conecte las clavijas rojas. Si desea escuchar el sonido de los canales izquierdo y derecho de un televisor monofónico,
utilice un cable de audio tipo 2 fono a 1 fono (estéreo a monofónico) disponible en el mercado (vendido por separado).
EXPANSION BAY
(bahía de expansión)
Conexión a un vídeo
Conecte la consola PlayStation®2 al vídeo
mediante el Cable AV (audio/vídeo
integrados) suministrado haciendo coincidir los
colores de las clavijas con los enchufes del
vídeo.
Si el vídeo es monofónico, no conecte la clavija
roja.
No obstante, al reproducir un vídeo DVD, no
conecte la consola a un vídeo. Si lo hace, se
puede disminuir la calidad de la imagen.
Conecte la consola directamente al televisor.
Después de la conexión
Realice los ajustes apropiados del televisor y
del vídeo. Para más información, consulte los
manuales de instrucciones suministrados con el
televisor y el vídeo.
Al reproducir un vídeo DVD
Vídeo
Conéctela directamente
Consola
PlayStation
®2
Conexión a un televisor con conector de entrada S VIDEO
Conecte la consola PlayStation®2 al conector de
entrada S VIDEO del televisor mediante el
Cable S VIDEO, modelo SCPH-10060 E
(vendido por separado). Obtendrá una imagen
de mayor calidad que al usar el Cable AV
(audio/vídeo integrados).
Después de la conexión
Ajuste el televisor en el modo de entrada de
vídeo apropiado (como “S VIDEO”).
A la entrada de audio
(izquierda)
A la entrada
S VIDEO
Al conector
AV MULTI OUT
A la entrada de
audio (derecha)
Televisor
ES
Conexión
A la entrada de
vídeo
A la entrada de
audio (izquierda)
A la entrada de
audio (derecha)
Interruptor
principal MAIN
POWER
Conector DIGITAL OUT
(OPTICAL)
Conector
AV MULTI OUT
Cable AV (audio/vídeo integrados) Cable de alimentación AC
Conector ~AC IN
A la toma de corriente
Conexión a un televisor con entrada de antena
Conecte la consola PlayStation®2 a la entrada
de antena del televisor mediante el Adaptador
RFU, modelo SCPH-10072 C (vendido por
separado). En este caso, el sonido es
monofónico.
Después de la conexión
Sintonice la frecuencia 36 del televisor.
A la entrada de
antena
Al conector
AV MULTI OUT
Page 43

62
Conexión de la PlayStation®2 a un televisor (continuación)
Conexión a un televisor con conector Euro-AV mediante el enchufe
de conexión Euro-AV
Conecte la consola PlayStation®2 al conector
Euro-AV (SCART) del televisor mediante el
enchufe de conexión Euro-AV y el Cable AV
(audio/vídeo integrados), comprobando que
coinciden los colores de las clavijas del cable
AV y del enchufe de conexión.
Después de la conexión
Ajuste el televisor en el modo de entrada de
Al conector
Euro-AV
Al conector
AV MULTI OUT
vídeo apropiado. Para más información,
consulte el manual de instrucciones
suministrado con el televisor.
Conexión a un televisor con conector Euro-AV mediante el Cable
Euro-AV
Puede mejorar la calidad de imagen utilizando
el Cable Euro-AV, modelo SCPH-10142
(vendido por separado).
Conecte la consola PlayStation®2 al conector
Euro-AV del televisor.
Después de la conexión
Ajuste el televisor en el modo de entrada de
vídeo apropiado. Para más información,
consulte el manual de instrucciones
suministrado con el televisor.
Nota
El Cable Euro-AV permite sólo la salida de vídeo de discos
de formato PlayStation
¡Importante!
Al ver vídeos DVD en la consola PlayStation®2, use otro
cable que permita la salida de vídeo de formato
PlayStation
integrados), Adaptador RFU o Cable S VIDEO.
®2, como el Cable AV (audio/vídeo
®2 y PlayStation®.
Al conector
Euro-AV
Al conector
AV MULTI OUT
C
Conexión a un televisor con conectores de entrada de vídeo en
componentes
Si su monitor o proyector dispone de
conectores de entrada de vídeo en
componentes (Y, CB/PB, CR/PR), conecte su
consola PlayStation®2 mediante el Cable AV en
Componentes (para PlayStation®2), modelo
SCPH-10100 E (vendido por separado).
Obtendrá una imagen de mejor calidad.
Antes de la conexión
Si conecta su consola Playstation®2 a un
televisor mediante el Cable AV en
Componentes sin ajustar previamente la opción
”Salida de Componentes de Imagen” bajo el
menú Configuración del Sistema en “Y Cb/ Pb
Cr/Pr”, es posible que la pantalla del televisor
no se visualice adecuadamente. Antes de
conectar su consola con el Cable AV en
Componentes, primero utilice el Cable AV
(audio/vídeo integrados) suministrado y
cerciórese de que la opción “Salida de
Componentes de Imagen” esté ajustada en
“Y Cb/Pb Cr/Pr”.
Precaución sobre las imágenes estáticas
Las imágenes estáticas sin movimiento, como los menús
de DVD, pantallas de configuración o imágenes
paradas en pantalla con la función de pausa, podrían
dejar leves trazos permanentes en la pantalla del
televisor si se dejan durante mucho tiempo.
Los televisores de proyección, excepto los de pantalla
LCD, son más susceptibles que otros tipos de pantalla a
presentar dicho efecto. No utilice la consola de una
manera que pueda producir este efecto. Para más
información, consulte el manual de instrucciones de su
televisor.
A la
entrada
de audio
A los conectores de
entrada de video en
componentes
Nota sobre el efecto de salto de las
imágenes
Algunos televisores o monitores pueden experimentar
un efecto de salto de las imágenes al utilizar la consola
PlayStation
PlayStation
técnicamente al televisor. Si se produce tal problema con
su televisor/monitor, póngase en contacto con el
servicio de atención al cliente de PlayStation
correspondiente, cuyo número de teléfono encontrará en
el respectivo manual de software de formato
PlayStation
®2. No existe ningún problema con la consola
®2 ni con su fabricación. El problema se debe
® y PlayStation®2.
Al conector
AV MULTI OUT
®
Page 44

Conexión de equipos de audio digital
Conexión de otros equipos digitales
63
En esta sección se describe cómo conectar la
consola PlayStation®2 a un equipo de audio
con conectores digitales (como la salida óptica
Dolby Digital (AC-3)). El uso de receptores y
amplificadores digitales permite disfrutar de
funciones como sonido multicanal y envolvente.
Conexión a un receptor o
amplificador, platina “MD
(minidiscos)” o “DAT (cintas de
audio digital)” con conector digital
Utilice un cable óptico digital (vendido por
separado) y ajuste “DIGITAL OPTICAL
(OUT)” del menú Configuración del Sistema en
“Activada” (ajuste predeterminado).
Para más información sobre el menú
Configuración del Sistema, consulte la página
64.
Parte posterior de la consola PlayStation®2
MAIN
POWER
~
AC IN
DIGITAL OUT
Notas
• Consulte también el manual de instrucciones
• No es posible realizar directamente grabaciones de
(OPTICAL)
AV MULTI OUT
suministrado con el dispositivo que va a conectar.
audio digital de discos grabados en formato Dolby
Digital, DTS o MPEG AUDIO utilizando una platina
MD o DAT.
Dispositivo
conectado
DIGITAL INPUT
OPTICAL
Conexión a un dispositivo de
audio con decodificador DTS*1,
Dolby Digital*2 o MPEG
incorporado
La conexión a un dispositivo de audio con
decodificador DTS, Dolby Digital o MPEG
incorporado (vendido por separado) permite
reproducir el sonido grabado en formato Dolby
Digital (AC-3), DTS o MPEG AUDIO para
obtener el efecto de audición de una sala de
cine o de conciertos.
Conecte el dispositivo al conector DIGITAL
OUT (OPTICAL) mediante un cable digital
óptico (vendido por separado).
Consola
PlayStation
Dispositivo de audio
con decodificador
DTS, Dolby Digital o
MPEG incorporado
2
®
Cable digital óptico
(vendido por separado)
Altavoces
Ajustes para el reproductor de DVD en su
consola PlayStation
En función del dispositivo que vaya a conectar,
será necesario realizar algunos ajustes de
configuración para el reproductor de DVD.
Para más información sobre el uso de la
pantalla Ajustar, consulte las páginas 76 a 81.
• Si conecta un dispositivo de audio con
decodificador DTS incorporado
Ajuste “DIGITAL OUT (OPTICAL)” en
“Activada” y, a continuación, “DTS” en
“Activada” en la pantalla “Audio”.
• Si conecta un dispositivo de audio con
decodificador Dolby Digital incorporado
Ajuste “DIGITAL OUT (OPTICAL)” en
“Activada” y, a continuación, “Dolby Digital”
en “Activada” en la pantalla “Audio”.
• Si conecta un dispositivo de audio con
decodificador MPEG incorporado
Ajuste “DIGITAL OUT (OPTICAL)” en
“Activada” y, a continuación, “MPEG” en
“Activada” en la pantalla “Audio”.
Nota
Consulte el manual de instrucciones y configuración del
más de audio que vaya a conectar.
*1 “DTS” y “DTS Digital Out” son marcas comerciales de
Digital Theater Systems, Inc.
*2 Fabricado bajo licencia de Dolby Laboratories.
“Dolby” y el símbolo de la doble D son marcas
comerciales de Dolby Laboratories.
Trabajos confidenciales no publicados. © 1992-1997
Dolby Laboratories. Todos los derechos reservados.
2
®
Conexión de un dispositivo
mediante la interfaz Universal
Serial Bus (USB)
Los dos conectores USB de la parte frontal de
la consola pueden utilizarse para conectar
dispositivos compatibles con USB. Consulte
también el manual de instrucciones
suministrado con el dispositivo que va a
conectar.
Conectores USB
Nota
No todos los productos compatibles con USB funcionan
con la consola PlayStation
usuario del producto compatible con USB correspondiente
para más información.
2. Consulte el manual del
®
ES
Conexión
Page 45

64
Uso del menú principal
Al encender la consola por primera vez, se le
pedirá que realice los ajustes básicos para el
idioma y la hora. Estos ajustes pueden
cambiarse posteriormente en el menú
Configuración del Sistema. Para más
información, consulte “Uso del menú
Configuración del Sistema” en las páginas 64 y
65.
Después de la instalación inicial, aparecerá el
menú Principal siempre que encienda la
consola sin haber insertado un disco
previamente.
Puede acceder a la pantalla Navegador o al
menú Configuración del Sistema desde el menú
principal.
Uso de la pantalla Navegador
Puede realizar las siguientes operaciones
mediante la pantalla Navegador:
•Comprobar/copiar/eliminar datos de juego
de la Memory Card (Tarjeta de Memoria)
(8MB) (para PlayStation®2) o de la Memory
Card (Tarjeta de Memoria)
•Iniciar software de formato PlayStation® o
PlayStation®2
•Reproducir CD audio
•Reproducir vídeos DVD
Use los botones de dirección para seleccionar
“Navegador” y pulse el botón ✕.
Aparece el Navegador. La Memory Card
(Tarjeta de Memoria) (8MB) (para
PlayStation®2), la Memory Card (Tarjeta de
Memoria) o el disco insertado en la consola
aparecen como iconos.
Comprobación/copia/eliminación de datos
Puede copiar datos de una Memory Card (Tarjeta
de Memoria) (8MB) (para PlayStation®2) o de una
Memory Card (Tarjeta de Memoria) a otra o
eliminar los datos que no desee conservar.
No obstante, no es posible copiar datos del
software de formato PlayStation®2 a una
Memory Card (Tarjeta de Memoria), modelo
SCPH-1020 EHI.
Inserte previamente la Memory Card (Tarjeta
de Memoria) (8MB) (para PlayStation®2) o la
Memory Card (Tarjeta de Memoria).
1 Seleccione el icono de la Memory
Card (Tarjeta de Memoria) (8MB)
(para PlayStation
®2) o el de la
Memory Card (Tarjeta de
Memoria) en la que se
encuentren los datos que desee
comprobar/copiar/eliminar, y
pulse el botón ✕.
2 Compruebe/copie/elimine datos
de acuerdo con las instrucciones
en pantalla.
Nota
Durante la copia o eliminación de datos, no extraiga la
Memory Card (Tarjeta de Memoria) (8MB) (para
PlayStation
®
2) o la Memory Card (Tarjeta de Memoria).
Uso del menú Configuración del
Sistema
El menú Configuración del Sistema permite
cambiar o actualizar los ajustes del sistema para la
consola PlayStation®2.
Los ajustes se quedarán guardados y seguirán
en efecto aunque apague la consola.
Los ajustes predeterminados aparecen subrayados.
1 Use los botones de dirección
para seleccionar “Configuración
del Sistema”, y pulse el botón ✕.
El menú Configuración del Sistema
aparece en la pantalla del televisor.
2 Use los botones de dirección
para seleccionar el elemento que
desee, y pulse el botón ✕.
x Ajustar Reloj
Ajuste el reloj.
1 Use los botones de dirección
para ajustar el día, y pulse el
botón de dirección hacia la
derecha.
Utilice el mismo método para ajustar
el mes, año, hora, minutos y segundos.
Para volver al menú anterior, pulse el
botón de dirección hacia la izquierda.
2 Pulse el botón ✕ para que el
reloj empiece a funcionar.
Seleccione los ajustes opcionales para el
reloj
Use los botones de dirección para seleccionar
“Ajustar Reloj”, y pulse el botón ¢. Puede ajustar
los siguientes elementos opcionales.
Notación de la hora
•Reloj de 24 horas
•Reloj de 12 horas
Notación de la fecha
•DD/MM/AAAA
•AAAA/MM/DD
•MM/DD/AAAA
Zona horaria
Seleccione la zona horaria apropiada.
Horario de verano
Ajuste este elemento en “Horario de verano”
cuando el horario de verano sea efectivo.
•Horario de invierno
•Horario de verano
x Tamaño de la Pantalla
Seleccione el modo de visualización en función
del televisor que conecte.
•4:3: seleccione este elemento cuando conecte
un televisor estándar a la consola.
•Pantalla Completa: seleccione este elemento
cuando conecte un televisor normal a la
consola. Las bandas negras de las partes
superior e inferior de la pantalla se suprimen.
•16:9: seleccione este elemento cuando conecte
un televisor de pantalla panorámica o un
televisor estándar que proyecte en modo
panorámico a la consola.
x DIGITAL OUT (OPTICAL)
Seleccione si la salida de señal se realizará por
el conector DIGITAL OUT (OPTICAL).
•Activado: seleccione esta opción cuando
conecte un cable digital óptico (vendido por
separado). Seleccione esta opción como su
opción normal.
•Desactivado: si selecciona esta opción, la señal
de sonido no será emitida a través del
conector DIGITAL OUT (OPTICAL).
x Salida de Componentes de Imagen
Ajuste este elemento si su televisor, monitor o
proyector dispone de conector de entrada RGB
o de conectores de entrada de vídeo en
componentes (Y, CB/PB, CR/PR) que admitan
las señales de salida de la consola.
Si conecta la consola mediante el Cable AV
(audio/vídeo integrados) suministrado o el
Cable S VIDEO (vendido por
preciso ajustar este elemento.
•Y Cb/Pb Cr/Pr: seleccione este elemento si
conecta la consola a los conectores de entrada
de vídeo en componentes del televisor.
•RGB: seleccione este elemento si conecta la
consola al conector de entrada de RGB del
televisor.
Nota
La salida del software de formato PlayStation® o
PlayStation
Y Cb/Pb Cr/Pr. No obstante, la consola PlayStation
ha diseñado para anular el ajuste “Salida de Componentes
de Imagen” del menú Configuración del Sistema y para
enviar todos los software de vídeo DVD con el formato
Y Cb/Pb Cr/Pr.
El color se distorsiona al ajustar este elemento en “RGB” y
reproducir el DVD.
®2 puede realizarse con los formatos RGB e
separado), no será
®2 se
x Mando a Distancia
Ajuste esta opción cuando utilice el Mando a
Distancia de DVD (para PlayStation®2), que se
vende por separado.
•Función para jugar Activada: seleccione esta
opción cuando utilice un software de formato
PlayStation® o PlayStation®2 mediante el
Mando a Distancia de DVD.
•Función para jugar Desactivada: seleccione
esta opción cuando no utilice un software de
formato PlayStation® o PlayStation®2
mediante el Mando a Distancia de DVD.
Notas
• Cuando la opción Mando a Distancia esté ajustada en
“Función para jugar Activada”, es posible que algunos
software de formato PlayStation
de funcionar normalmente si el mando analógico no
está conectado en el puerto de mando 1. Si esto
sucediera, ajuste esta opción en “Función para jugar
Desactivada”.
• Es posible que en algunos casos los botones del control
remoto de DVD no funcionen. Además, el control
remoto para DVD no funcionará si pulsa dos o más
botones a la vez.
• Es posible que algunos dispositivos periféricos no
autorizados fabricados por terceros no funcionen
cuando la “Función para jugar” esté “Activada”. Tenga
en cuenta que el uso de tales dispositivos periféricos no
es recomendable y anulará su garantía.
o PlayStation®2 dejen
®
x Idioma
Page 46

65
Seleccione el idioma de las indicaciones en pantalla.
•Inglés
•Francés
•Español
•Alemán
•Italiano
•Holandés
•Portugués
Comprobación de la Versión
Puede comprobar la versión o los ajustes de las
diferentes características.
En el menú principal, pulse el botón ¢.
Aparece la pantalla Versión.
Los ajustes predeterminados aparecen
subrayados.
x Autodiagnóstico
La consola PlayStation®2 regula automáticamente
los ajustes para obtener la mejor reproducción
posible del disco. Sin embargo, también es posible
recurrir manualmente a la función de
autodiagnóstico cada vez que esto sea necesario.
Diagnóstico
•Desactivada
•Activada
1 Use los botones de dirección
para seleccionar “Consola”, y
pulse el botón f.
2 Use los botones de dirección
para seleccionar “Activada”, y
pulse el botón ✕.
3 Inserte un disco.
La consola inicia el diagnóstico de
forma automática.
Nota
El ajuste de diagnóstico recupera el valor “Desactivada”
automáticamente (ajuste predeterminado) al pulsar el
botón 1/RESET o iniciar la reproducción de un disco de
formato PlayStation
DVD.
x PlayStation® Driver
, PlayStation®2 o un disco de vídeo
®
PlayStation® Driver es un programa de carga del
software de formato PlayStation®.
Velocidad del Disco
•Normal: normalmente seleccione esta
posición.
•Rápida: el tiempo de carga del software de
formato PlayStation® puede reducirse.
Dependiendo del software, es posible que no
se obtenga ningún efecto o que el software
falle inesperadamente. En este caso,
seleccione “Normal”.
Diseño de Texturas
•Estándar: normalmente seleccione esta
posición.
•Suave: la pantalla se muestra con mayor
suavidad al reproducir ciertos tipos de
software de formato PlayStation®.
Dependiendo del software, es posible que no
se obtenga ningún efecto. En este caso,
seleccione “Estándar”.
1 Use los botones de dirección
para seleccionar “PlayStation
Driver”, y pulse el botón ¢.
®
2 Use los botones de dirección
para seleccionar el elemento
deseado, y pulse el botón ✕.
Nota
Los ajustes realizados recuperan el valor “Normal/
Estándar” (ajuste predeterminado) automáticamente al
pulsar el botón 1/RESET o apagar la consola.
x Desactivación del Modo Progresivo
Puede desactivar el modo progresivo del
reproductor de DVD.
Desactivar Modo Progresivo
•No
•Sí
1 Use los botones de dirección
para seleccionar “Reproductor
de DVD”, y pulse el botón ¢.
2 Pulse el botón ✕.
para seleccionar “Sí”, y pulse el
botón ✕.
El modo progresivo no se cancela
inmediatamente después de haber
seleccionado “Sí”. Lo hará sólo cuando
empiece la reproducción del vídeo
DVD.
4 Pulse el botón a para regresar al
menú principal. Luego use los
botones de dirección para
seleccionar “Navegador”, y pulse
el botón ✕.
5 Use los botones de dirección
para seleccionar el icono del
vídeo DVD, y pulse el botón ✕.
El modo progresivo del reproductor
de DVD se ha desactivado y se inicia
la reproducción.
Notas
• Sólo se puede cancelar este ajuste cuando el Modo
progresivo esté en “Activado”. Cuando este modo esté
desactivado, no aparecerá el menú de Opciones para el
Reproductor de DVD.
• Para más información sobre cómo ajustar el modo
progresivo en “Activado”, consulte “Modo progresivo”
en la sección “Ajustes para el reproductor de DVD” en
la página 78.
• El modo progresivo no se desactivará si, antes de que
el paso 5 haya finalizado, realiza lo siguiente:
– pulsa el botón 1/RESET y la consola entre en modo
de espera.
– apaga la consola mediante el interruptor principal
MAIN POWER de la parte posterior de la misma.
ES
Conexión
3 Use los botones de dirección
Page 47

66
Para jugar
Inicio del juego
1 Encienda la consola con el
interruptor principal MAIN
POWER de la parte posterior de
la misma.
El indicador 1 de la parte frontal de
la consola se ilumina en rojo para
indicar que ésta se encuentra en el
modo de espera.
2 Pulse el botón 1/RESET.
El indicador 1 cambia a verde y
aparece la pantalla de inicio.
3 Conecte el Mando Analógico
(DUALSHOCK
puertos de mando de la
consola.
2) en uno de los
®
1
4 Pulse el botón A (abrir).
La bandeja del disco se abre.
5 Coloque un disco en la bandeja
con el lado de la etiqueta hacia
arriba (con el lado de la
grabación hacia abajo).
6 Pulse el botón A.
La bandeja del disco se cierra.
Aparece la pantalla 2 ó 3 y el juego
está preparado para iniciarse.
Nota
Ajuste el Mando Analógico (DUALSHOCK®2) en el modo
apropiado al software (consulte “Cambio de modo e
indicador de modo” en la página 67). Consulte el manual
del software correspondiente para más información.
Pantallas que aparecen en el
inicio
Si enciende la consola sin haber insertado
un disco previamente
Aparecerá la pantalla 1.
•Si inserta un disco de formato PlayStation®2 o
PlayStation® después de que aparezca la
pantalla 1, aparecerá la pantalla 2 ó 3 y
podrá iniciar el juego.
•Puede desplazarse a la pantalla Navegador o
al menú Configuración del Sistema desde la
pantalla 1. (Para más información, consulte
“Uso del menú principal” en la página 64.)
Al encender la consola con un disco ya
insertado
Dependiendo del tipo de disco insertado,
aparecerá la pantalla 2, 3 ó 4.
Si aparece la pantalla 4, es posible que el disco
insertado no sea de formato PlayStation®2 o
PlayStation®. Compruebe el tipo de disco
(página 59).
1
No hay ningún disco insertado (menú principal).
4 Ha insertado un disco que no puede
reproducirse con la consola PlayStation
®
Finalización del juego
1 Pulse el botón A (abrir).
La bandeja del disco se abre.
2 Extraiga el disco.
3 Pulse el botón A.
La bandeja del disco se cierra.
4 Pulse el botón 1/RESET durante
más de tres segundos.
El indicador 1 se ilumina en rojo y la
consola entra en el modo de espera.
2.
3
2
4,6
5
Reinicio del juego
Pulse el botón 1/RESET. (Asegúrese de no
mantener el botón pulsado, ya que de lo
contrario la consola se ajustará en el modo de
espera.)
Tenga cuidado de no pulsar el botón 1/RESET
accidentalmente mientras juega, o el juego
volverá a iniciarse.
2 Ha insertado un DVD-ROM / CD-ROM de
formato PlayStation
3 Ha insertado un CD-ROM de formato
PlayStation
.
®
2.
®
4
1,3
2
Cuando no tenga intención de jugar durante
mucho tiempo
Desactive la alimentación con el interruptor
principal MAIN POWER de la parte posterior
de la consola, y desconecte el enchufe de
alimentación de la toma de corriente.
Page 48

67
Cambio de un juego a otro
No es necesario apagar la consola cuando desee
cambiar el juego.
1 Pulse el botón A (abrir).
La bandeja del disco se abre.
2 Extraiga el disco.
3 Coloque un disco nuevo en la
bandeja del disco.
4 Pulse el botón A.
La bandeja del disco se cierra.
5 Pulse el botón 1/RESET para
reiniciar.
(Nota: si mantiene pulsado el botón 1/
RESET, la consola entrará en el modo de
espera.)
Después de la pantalla de inicio, aparece la
pantalla 2 ó 3 y el juego se inicia.
5
Uso del Mando Analógico
(DUALSHOCK®2)
•El Mando Analógico (DUALSHOCK®2)
puede utilizarse con el software de formato
PlayStation®2 y PlayStation®.
•Puede cambiar entre el modo digital y el
analógico. Cuando el mando se encuentra en
el modo analógico, los siguientes botones y
joysticks pueden funcionar de forma
analógica, según las funciones admitidas por
el título de software. Consulte el manual del
software para más información.
Software de formato PlayStation®2
Botones de dirección, botones ¢, a, ✕, s,
joystick analógico izquierdo, joystick
analógico derecho, botones L1, R1, L2, R2.
Software de formato PlayStation
Joystick analógico izquierdo / joystick
analógico derecho.
•Puede usar la función de vibración.
®
Uso del Mando Analógico
(DUALSHOCK®)
(vendido por separado)
•El Mando Analógico (DUALSHOCK®)
también puede utilizarse con el software de
formato PlayStation®2 y PlayStation®.
• Puede cambiar entre el modo digital y el
analógico. Al cambiar al modo analógico,
puede disfrutar del uso analógico de los
joysticks analógicos izquierdo y derecho.
Software de formato PlayStation®2
Joystick analógico izquierdo / joystick
analógico derecho.
Software de formato PlayStation
Joystick analógico izquierdo / joystick
analógico derecho.
•Puede usar la función de vibración.
®
Cambio de modo e indicador
de modo
El Mando Analógico (DUALSHOCK®2) puede
cambiarse entre dos modos pulsando el botón
modo ANALOG.
Cada vez que pulse el botón modo ANALOG, el
modo cambiará de la siguiente forma:
Modo digital (indicador: apagado)
Xx
Modo analógico (indicador: rojo)
Nota
Cambie al modo adecuado al uso.
No obstante, tenga en cuenta que ciertos tipos de software
realizan este ajuste de forma automática. En tales casos, el
software ignora el botón modo ANALOG. Para más
información, consulte el manual del software.
Función de vibración
El Mando Analógico (DUALSHOCK®2)
dispone de una función de vibración si la
admite el título de software. La función de
vibración puede activarse o desactivarse en la
pantalla de opciones del software.
Notas
• Cuando no utilice el Mando Analógico
(DUALSHOCK
mando.
• Antes de utilizar la función de vibración, lea “Notas
sobre seguridad al utilizar el Mando Analógico
(DUALSHOCK
2), apague la consola o desconecte el
®
2)” de la página 58.
®
Antes de utilizar el Mando
Analógico (DUALSHOCK®2)
Después de haber encendido la consola, haga girar los
joysticks analógicos derecho e izquierdo con los pulgares
una vez antes de empezar a jugar. No retuerza los
joysticks, hágalos girar como si dibujara un círculo, como
se muestra en el diagrama de arriba.
ES
Juego/CD audio
1,4
2,3
Nota
Con juegos de varios discos, realice los pasos 1 a 4 para
cambiar los discos. Consulte el manual del software para
más información.
Botón L1
Botones de
dirección
Botón modo ANALOG
(analógico)
Botón L2 Botón R2
Botón
SELECT
(selección)
Botón
START
(inicio
)
Botón R1
Botón ¢
Botón a
Botón ✕
Botón s
Modo digital
(indicador: apagado)
Modo analógico (indicador: rojo)Modo digital (indicador: apagado)
Botón L1
Botones de
dirección
Joystick analógico
izquierdo / botón L3 *
Botón modo ANALOG (analógico)
* Los botones R3 y L3 funcionan al pulsar el joystick respectivo.
Botón L2 Botón R2
Botón
SELECT
(selección)
Botón
START
(inicio)
Modo Analógico (indicador: rojo)
Botón R1
Botón ¢
Botón a
Botón ✕
Botón s
Joystick analógico
derecho / botón R3*
Page 49

68
Puede guardar y cargar juegos o demás datos
utilizando la Memory Card (Tarjeta de
Memoria) (8MB) (para PlayStation®2) o la
Memory Card (Tarjeta de Memoria) (cada una
de ellas vendida por separado).
Uso de la Memory Card (Tarjeta de Memoria)
Diferencias entre la Memory Card
(Tarjeta de Memoria) (8MB) (para
PlayStation®2) y la Memory Card
(Tarjeta de Memoria)
Cuando reproduzca software de formato
PlayStation®2, utilice la Memory Card (Tarjeta
de Memoria) (8MB*)(para PlayStation®2) (1).
Cuando reproduzca software de formato
PlayStation®, utilice la Memory Card (Tarjeta
de Memoria) (2).
*8 MB = 8.000 KB
Para la consola de juegos de vídeo PlayStation®,
las unidades de datos de juego se describen
como “bloques de memoria”. No obstante, para
la consola PlayStation®2, se describen como
“KB” (kilobytes).
1 Memory Card (Tarjeta de Memoria) (8MB)
(para PlayStation
La Memory Card (Tarjeta de Memoria) (8MB)
(para PlayStation®2) puede guardar y cargar datos
de juego de software de formato PlayStation®2.
Cada Memory Card (Tarjeta de Memoria) (8MB)
(para PlayStation®2) puede guardar unos 8 MB de
datos de juego, aunque algunos de éstos pueden
utilizarse como información de control de archivos.
La Memory Card (Tarjeta de Memoria) (8MB)
(para PlayStation®2) está dotada de MAGICGATE,
una tecnología que ayuda a proteger el contenido
cuyos derechos de autor están registrados, mediante
la encriptación de los datos y la autenticación del
hardware.
derechos de autor, desarrollada por el Grupo Sony.
productos que lleven la marca comercial “MagicGate”.
2 Memory Card (Tarjeta de Memoria)
(vendida por separado)
La Memory Card (Tarjeta de Memoria) puede
guardar y cargar datos de juego de software de
formato PlayStation®. Cada tarjeta puede guardar
120 KB (15 bloques de memoria) de datos de juego.
Nota
No es posible copiar datos en una Memory Card (Tarjeta de
Memoria) (8MB) (para PlayStation
(Tarjeta de Memoria) que no tenga suficiente memoria
disponible. Antes de la reproducción, compruebe la
cantidad de espacio necesario para guardar el juego y el
espacio disponible en la Memory Card (Tarjeta de
Memoria) (8MB) (para PlayStation
(Tarjeta de Memoria). Consulte el manual del software
correspondiente para determinar la cantidad de espacio
necesario para guardar los datos de un determinado juego.
2)
(vendida por separado)
®
es una tecnología de protección de los
no garantiza la compatibilidad con otros
®
2) o Memory Card
®
2) o Memory Card
Inserción de la Memory Card
(Tarjeta de Memoria) (8MB) (para
PlayStation®2) o de la Memory
Card (Tarjeta de Memoria).
Inserte la Memory Card (Tarjeta de Memoria)
(8MB) (para PlayStation®2) o la Memory Card
(Tarjeta de Memoria) en la ranura para MEMORY
CARD (tarjeta de memoria), con el lado de la flecha
hacia arriba.
Ranura para MEMORY CARD
(tarjeta de memoria) 1
Notas sobre el uso de la Memory Card
(Tarjeta de Memoria) (8MB) (para
PlayStation
Memoria) con un Multitap
•
Cuando utilice software de formato
PlayStation®2, emplee el Multitap, modelo
SCPH-10090 E (para PlayStation®2).
Cuando utilice software de formato PlayStation®,
emplee el Multitap, modelo SCPH-1070 EH.
•Si inserta el Multitap, modelo SCPH-1070 EH en
el puerto de mando 1, no inserte la Memory Card
(Tarjeta de Memoria) (8MB) (para PlayStation®2)
o la Memory Card (Tarjeta de Memoria) en la
ranura para MEMORY CARD (tarjeta de memoria)
1 de la consola PlayStation®2. Lo mismo se aplica
al insertar el Multitap en el puerto de mando 2.
Si lo hace, los datos pueden perderse.
2) o Memory Card (Tarjeta de
®
Ranura para MEMORY CARD
(tarjeta de memoria) 2
Comprobación/copia/
eliminación de datos de juego
Puede copiar datos de juego de una Memory Card
(Tarjeta de Memoria) (8MB) (para PlayStation®2)
o Memory Card (Tarjeta de Memoria) a otra o
eliminar los datos que no desee conservar.
No obstante, no es posible copiar datos de juego
del software de formato PlayStation®2 en la
Memory Card (Tarjeta de Memoria).
Puede comprobar, copiar y eliminar datos de
juego en la pantalla Navegador. Para más
información, consulte “Comprobación/copia/
eliminación de datos” de la página 64.
Nota
No es posible guardar ni cargar datos de juego en la
pantalla Navegador. Para más información sobre cómo
guardar o cargar datos de juego, consulte el manual del
software.
Reproducción de CD audio
Reproducción de un CD audio
1 Pulse el botón A (abrir).
La bandeja del disco se abre.
2 Coloque un disco en la bandeja
con el lado de la etiqueta hacia
arriba (con el lado de grabación
hacia abajo).
3 Pulse el botón A.
La bandeja del disco se cierra.
4 Use los botones de dirección
para seleccionar el icono del CD
audio, y pulse el botón ✕.
Aparece la pantalla CD Audio.
5 Seleccione el número de la pista
que desee reproducir, y pulse el
botón ✕.
La reproducción se inicia.
Finalización de la reproducción
de un CD audio
1 Pulse el botón A (abrir) .
La bandeja del disco se abre.
2 Retire el disco.
3 Pulse el botón A.
La bandeja del disco se cierra.
4 Mantenga pulsado el botón 1/
RESET durante más de tres
segundos.
La consola entra en modo de espera.
Uso del reproductor de CD
Se puede hacer funcionar el reproductor de CD
mediante el Panel de Control o directamente
con los botones del Mando Analógico
(DUALSHOCK®2), así como también
mediante el Mando a Distancia (para
PlayStation®2), modelo SCPH-10420 E
(vendido por separado).
Mientras se reproduce un disco, use los botones
de dirección para seleccionar un icono de la
pantalla de control del CD, y pulse el botón ✕.
N Iniciar la reproducción
X Hacer una pausa
x Detener la reproducción
. Ir al principio de la pista actual o
anterior
> Ir al principio de la siguiente pista
m Retroceder rápidamente
M Avanzar rápidamente
Botón L2:
m
(Retroceder
rápidamente)
Botón L1:
.
(Anterior)
Botón SELECT:
x (Parar)
Discos de música codificados con
tecnología de protección de los derechos
de autor
La función de reproducción de CD audio de este
producto está diseñada en conformidad con las
normas del formato CD (Compact Disc o disco
compacto). Recientemente, algunas compañías
discográficas han empezado a comercializar discos de
música codificados con tecnología de protección de los
derechos de autor. Algunos de estos discos de música
no están en conformidad con las normas del formato
CD y es posible que este producto no los pueda
reproducir.
Botón R2:
M
(Avanzar
rápidamente)
Botón R1:
>
(Siguiente)
Botón START:
N (Reproducir)/
X (Pausa)
Page 50

69
Reproducción en distintos
modos
Puede cambiar los modos de reproducción.
El ajuste predeterminado del “Modo de
Reproducción” es “Normal”, y el del “Modo de
Repetición” es “Desactivado”.
Seleccione el icono del CD Audio en la pantalla
Navegador y pulse el botón f para cambiar los
ajustes.
Reproducción de las pistas
deseadas en un orden especificado
1 Use los botones de dirección
para seleccionar “Modo de
Reproducción”, y pulse el botón
✕.
2 Use los botones de dirección
para seleccionar “Programada”,
y pulse el botón ✕.
3 Use los botones de dirección para
seleccionar el número de la pista
específica, y pulse el botón ✕.
Repita este paso hasta
seleccionar todas las pistas que
desee reproducir.
4 Pulse el botón a para volver a la
pantalla Navegador.
5 Seleccione el icono del CD Audio
y pulse el botón ✕.
Las pistas aparecen en el orden
programado. Seleccione el número de
la pista que desea reproducir, y pulse
el botón ✕. La reproducción se inicia.
Para repetir las pistas que desee
Siga los pasos 1 al 4, y luego siga las
instrucciones para repetir todas las pistas, o
una sola pista. Para más información, consulte
“Repetición de todas las pistas” o “Repetición
de una pista” a la derecha.
Reproducción de pistas en orden
arbitrario
1 Use los botones de dirección
para seleccionar “Modo de
Reproducción”, y pulse el botón ✕.
2 Use los botones de dirección
para seleccionar “Aleatoria”, y
pulse el botón ✕.
3 Pulse el botón a para volver a la
pantalla Navegador.
4 Seleccione el icono del CD Audio
y pulse el botón ✕.
Las pistas aparecen en orden arbitrario.
Seleccione el número de la pista que
desea reproducir, y pulse el botón ✕.
La reproducción se inicia.
Para repetir las pistas del orden arbitrario
Siga los pasos 1 al 3, y luego siga las
instrucciones para repetir todas las pistas o una
sola pista. Para más información, consulte
“Repetición de todas las pistas” o “Repetición
de una pista” más abajo.
Repetición de todas las pistas
1 Use los botones de dirección
para seleccionar “Modo de
Repetición”, y pulse el botón ✕.
2 Use los botones de dirección
para seleccionar “Todas”, y pulse
el botón ✕.
3 Pulse el botón a para volver a la
pantalla Navegador.
4 Seleccione el icono del CD Audio
y pulse el botón ✕.
Aparecen las pistas. Seleccione el
número de la pista que desea
reproducir, y pulse el botón ✕. La
reproducción se inicia.
Para repetir las pistas deseadas o las del
orden aleatorio
Siga los pasos 1 al 3, y luego siga las
instrucciones sobre la reproducción de las
pistas deseadas en un orden especificado o en
orden arbitrario. Para más información,
consulte “Reproducción de las pistas deseadas
en un orden especificado” o “ Reproducción de
pistas en orden arbitrario” a la izquierda.
Repetición de una pista
1 Use los botones de dirección
para seleccionar “Modo de
Repetición”, y pulse el botón ✕.
2 Use los botones de dirección
para seleccionar “1”, y pulse el
botón ✕.
3 Pulse el botón a para volver a la
pantalla Navegador.
4 Seleccione el icono del CD Audio
y pulse el botón ✕.
Aparecen las pistas. Seleccione el
número de la pista que desea
reproducir, y pulse el botón ✕. La
reproducción se inicia.
Para repetir una pista deseada o una del
orden aleatorio
Siga los pasos 1 al 3, y luego siga las
instrucciones sobre la reproducción de las
pistas deseadas en un orden especificado o en
orden arbitrario. Para más información,
consulte “Reproducción de las pistas deseadas
en un orden especificado” o “Reproducción de
pistas en orden arbitrario” a la izquierda.
Puede ir a la pantalla Opciones de
Reproducción desde la pantalla que muestra
los números de las pistas
Seleccione el icono pequeño de CD Audio en la
esquina superior izquierda de la pantalla
mediante los botones de dirección hacia arriba
o hacia la izquierda, y pulse el botón f.
Aparece la pantalla Opciones de Reproducción
y puede utilizar el reproductor de CD de la
misma manera que en “Reproducción en
distintos modos” a la izquierda.
Pulse el botón a en la pantalla Opciones de
Reproducción y se visualizarán todas las pistas.
Elija la pista que desee y pulse el botón ✕. La
reproducción se inicia.
Notas sobre la reproducción de un CD audio
con pistas de audio DTS
• Si reproduce un CD audio grabado en formato DTS, un
ruido extremadamente alto se emitirá por la salida de
audio analógica del dispositivo de audio conectado al
conector AV MULTI OUT. Tenga cuidado de no causar
daños a su sistema de audio cuando la salida de audio
analógica del dispositivo de audio esté conectada al
receptor (amplificador). Debe conectar un
decodificador DTS al conector DIGITAL OUT
(OPTICAL) para reproducir pistas de audio DTS.
• Si ajusta la opción DIGITAL OUT (OPTICAL) en
“Desactivada” en el menú Configuración del Sistema,
no podrá escuchar el audio DTS de un CD audio
aunque el dispositivo de audio esté conectado mediante
un cable óptico digital.
ES
Juego/CD audio
Page 51

70
DUALSHOCK
2
Reproducción de vídeos DVD
Reproducción de vídeos DVD
Algunas operaciones pueden ser distintas o
estar limitadas en función del vídeo DVD.
Para más información, consulte las
instrucciones suministradas con el disco.
1 Encienda la consola con el
interruptor principal MAIN
POWER de la parte posterior de
la misma.
El indicador 1 de la parte frontal de la
consola se ilumina en rojo para indicar
que ésta se encuentra en el modo de
espera.
2 Pulse el botón 1/RESET.
El indicador 1 cambia a verde y
aparece la pantalla de inicio.
3 Pulse el botón A (abrir).
La bandeja del disco se abre.
4 Coloque un disco en la bandeja
con el lado de la etiqueta hacia
arriba (con el lado de grabación
hacia abajo).
5 Pulse el botón A.
La bandeja del disco se cierra y el
contenido del DVD se visualiza en la
pantalla.
Notas
• Si pulsa el botón A durante o después de la
reproducción, aparecerá la pantalla Navegador.
• Al reproducir un vídeo DVD, no conecte la consola a
un vídeo, ya que si lo hiciera, se reduciría la calidad de
la imagen. Conecte la consola directamente a un
televisor.
Finalización de la reproducción
de un vídeo DVD
Cuando haya terminado de ver un DVD, siga
los siguientes pasos para guardar los ajustes del
reproductor de DVD, regresar a la pantalla
Navegador o apagar la consola.
1 Pulse el botón A (abrir).
La bandeja del disco se abre.
2 Retire el disco.
3 Pulse el botón 1 para cerrar la
bandeja del disco.
4 Mantenga pulsado el botón
1/RESET durante más de tres
segundos.
El indicador 1 cambia a rojo y la
consola entra en el modo de espera.
Nota
Para guardar los cambios realizados durante la
reproducción, debe extraer el disco DVD antes de pulsar el
botón 1/RESET, o de apagar la consola mediante el
interruptor principal MAIN POWER de la parte posterior
de la misma.
Uso del reproductor de DVD
Existen tres maneras para hacer funcionar el
reproductor de DVD:
•
mediante el Mando Analógico (DUALSHOCK®2),
como se explica a continuación.
•mediante el Panel de Control en la pantalla. El
Panel de Control le permite acceder a
opciones y ajustes adicionales del reproductor
de DVD. Para más información, consulte
“Uso del Panel de Control” en la página 71.
1
2
3
4
5
1 Botón L2 ( Buscar hacia atrás)
Retrocede rápidamente la reproducción en
pantalla para ayudar a buscar una
determinada escena.
2 Botón L1 (. Anterior)
Regresa al principio del capítulo que está
viendo o del anterior.
3 Botones de dirección hacia arriba, hacia
abajo, hacia la izquierda y hacia la derecha
Se utilizan para seleccionar elementos
visualizados en la pantalla.
4 Botón L3 ( Opción de subtítulos)
Muestra y cambia las opciones de los subtítulos.
5 Botón SELECT (Selección)
Muestra el Panel de Control.
6 Botón R2 ( Buscar hacia adelante)
Avanza rápidamente la reproducción en
pantalla para ayudar a buscar una
determinada escena.
7 Botón R1 (> Siguiente)
Permite ir hasta el inicio del siguiente capítulo.
*
•mediante el control remoto de DVD (para
PlayStation®2), vendido por separado.
Uso del Mando Analógico (DUALSHOCK®2)
Las funciones de cada botón del Mando
Analógico (DUALSHOCK®2) se explican a
continuación.
Nota
Las funciones con los botones directos del Mando
Analógico no pueden realizarse cuando se visualiza el
Panel de Control.
6
7
8
9
q;
qa
qs
qd
8 Botón f ( Menú)
Muestra el menú de los discos de vídeo DVD.
El contenido del menú varía según el disco.
9 Botón a (x Parar)
Detiene la reproducción.
0 Botón ✕ (Aceptar)
Se utiliza para aceptar el elemento
seleccionado en la pantalla.
qa Botón s ( Menú de títulos)
Muestra el menú de los discos de vídeo DVD.
El contenido del menú varía según el disco.
qs Botón R3 ( Opciones de audio)
Muestra y cambia las opciones de audio.
qd Botón START (N Reproducir/X Parar)
Inicia la reproducción/Hace una pausa o
reanuda la reproducción.
* Al utilizar un mando que no cuente con los botones L3
ó R3, utilice el Panel de Control para seleccionar las
opciones de subtítulos o de audio disponibles.
*
Page 52

71
Uso del Panel de Control
Puede seleccionar varios modos de reproducción
y realizar ajustes al reproductor de DVD
mediante el Panel de Control en la pantalla.
Navegue dentro del Panel de Control mediante
el Mando Analógico (DUALSHOCK®2) como
se describe a continuación.
DUALSHOCK
2
dirección
Visualizar o
desactivar el Panel
de Control
Aceptar
Cancelar
Seleccionar
Botón
SELECT
(selección)
Botón SELECT
Botón ✕
Botón a
Botones de dirección
hacia arriba, hacia abajo,
hacia la izquierda y
hacia la derecha
Botón aBotón ✕Botones de
1 Pulse el botón SELECT.
Aparece el Panel de Control.
2
Seleccione el elemento que desee
mediante los botones de dirección.
3 Pulse el botón ✕.
Para más información sobre cada
elemento mostrado en el Panel de
Control, consulte las páginas 72 a 83.
Lista de elementos del Panel de Control
1 Menú (página 72)
Muestra el menú de los discos de vídeo DVD.
El contenido del menú varía según el disco.
2 Menú de títulos (página 72)
Muestra el menú de los discos de vídeo DVD.
El contenido del menú varía según el disco.
3 O Volver (página 72)
Regresa a la pantalla seleccionada
anteriormente.
4 Opciones de audio (página 75)
Muestra y cambia las opciones de audio del
DVD.
5 Opciones de ángulo (página 75)
Muestra y cambia los ángulos de visión del
DVD.
6 Opción de subtítulos (página 75)
Muestra y cambia las opciones de los
subtítulos del DVD.
7 Ir a (página 75)
Permite ir al número del título o capítulo
seleccionado, o al tiempo especificado y
empieza la reproducción.
8 Ajustar (página 76)
9 Presentación del tiempo
0 Ayuda (página 75)
qa Ir al capítulo (página 75) / Iconos
qs . Anterior
Muestra la pantalla Ajustar para cambiar las
diferentes opciones de visualización y audio.
También podrá escoger el idioma para los
subtítulos y el menú, ajustar el nivel del
Control Paterno, etc.
(página 75)
Muestra el número del título o capítulo que
esté viendo, y el tiempo transcurrido o el
restante.
Muestra las funciones con botones de acceso
directo del Mando Analógico
(DUALSHOCK®2).
numéricos
Permiten introducir tanto el número de un
capítulo que desee reproducir como valores
numéricos.
Regresa al principio del capítulo que está
viendo o del anterior.
qd > Siguiente
Permite ir hasta el inicio del siguiente
capítulo.
qf Búsqueda (página 76)
Retrocede rápidamente la reproducción en
pantalla para ayudar a buscar una
determinada escena.
qg Búsqueda (página 76)
Avanza rápidamente la reproducción en
pantalla para ayudar a buscar una
determinada escena.
qh Cámara lenta (página 76)
Cambia a la reproducción hacia atrás en
cámara lenta.
qj Cámara lenta (página 76)
Cambia a la reproducción en cámara lenta.
qk N Play (Reproducir)
Empieza la reproducción.
ql X Pausa
Hace una pausa en la reproducción o la
reanuda.
w; x Parar
Detiene la reproducción.
wa A-B Repetición (página 74)
Especifica una escena para su reproducción, y
empieza a reproducir en el punto de la escena
que se ha establecido.
ws Aleatoria (página 73)
Empieza la reproducción de títulos o capítulos
en orden arbitrario.
wd Programa (página 72)
Muestra la pantalla Configuración del
programa.
wf Repetición (página 73)
Selecciona la reproducción repetida de todos
los títulos del disco, o de un título o capítulo.
wg Original/Play List (página 74)
Para discos DVD-RW grabados en modo VR.
Selecciona el contenido Original o el de la lista
Play List que se ha de reproducir.
wh Borrar
Borra los números o cancela los modos de
reproducción seleccionados.
ES
Vídeos DVD
Page 53

72
Reproducción de vídeos DVD (continuación)
Puede usar el Panel de Control para ajustar
diversos modos de reproducción.
Uso del menú del disco DVD
Algunos discos DVD permiten seleccionar el
contenido mediante un menú. Al reproducir
este tipo de DVD, podrá seleccionar el idioma
de los subtítulos, el del sonido, y otras
opciones, mediante el menú.
1 Use los botones de dirección
para seleccionar el icono
(Menú) o (Menú de títulos), y
pulse el botón ✕.
Aparece el Menú. El contenido del
menú puede variar según el DVD.
2 Use los botones de dirección
para seleccionar un elemento, y
pulse el botón ✕.
Para volver a la pantalla anterior del menú
Use los botones de dirección para seleccionar el
icono O (Volver), y pulse el botón ✕.
Es posible que algunos discos DVD no cuenten
con esta función.
Uso del Mando Analógico (DUALSHOCK®2)
1 Pulse el botón ¢ ó s.
Aparece el menú. El contenido del
menú puede variar según el DVD.
2 Use los botones de dirección
para seleccionar un elemento, y
pulse el botón ✕.
Notas
• Algunos discos DVD no tienen un menú.
• Según el disco DVD, es posible que el menú se
denomine “Menú del DVD”,“Menú de títulos” o
“Títulos” en las instrucciones suministradas con los
mismos.
Para comprobar los ajustes de reproducción
Mientras esté reproduciendo un disco, use los
botones de dirección para seleccionar el icono
(Presentación del tiempo), y pulse el botón
✕. Los iconos de los modos de reproducción
activados aparecerán en la esquina superior
derecha de la pantalla.
Para cancelar todos los ajustes de la
reproducción, y volver a la reproducción normal
Use los botones de dirección para seleccionar el
icono (Borrar), y pulse el botón ✕.
Reproducción desde el último
punto de detención
(Reanudación de la Reproducción)
El reproductor recuerda el punto en el que se
detuvo el disco, y es posible reanudar la
reproducción a partir de ese punto.
1 Mientras esté reproduciendo un
disco, pulse el botón a para
detener la reproducción.
Aparece el mensaje “Pulse [Play
(Reproducir)] para reanudar la
reproducción. Para comenzar desde el
principio pulse [Parar] y, a
continuación, [Play (Reproducir)].” y,
después, aparece el Panel de control
(página 71).
Si aparece el mensaje “La función
Reanudar programa no se puede usar
aquí. La reproducción comenzará
desde el principio.”, no es posible
reanudar la reproducción.
2
Use los botones de dirección para
seleccionar el icono N (Play
(Reproducir)), y pulse el botón ✕.
El reproductor de DVD inicia la
reproducción a partir del punto en el
que detuvo el disco en el paso 1.
Para borrar el último punto de detención
Después del paso 1, seleccione el icono x
(Parar) y pulse el botón ✕.
Para cancelar la Reanudación de la
Reproducción
Si reanuda la reproducción después de haberla
detenido, el reproductor de DVD entra en el
modo de Reanudación de la Reproducción. No
es posible realizar muchos ajustes avanzados
del reproductor de DVD durante dicho modo.
Si desea cancelar este modo para realizar
ajustes, seleccione el icono x (Parar) y pulse el
botón ✕ dos veces.
Notas
• Es posible que no se pueda reanudar la reproducción
en algunos discos DVD o algunas escenas de vídeos.
• Dependiendo del punto donde haya detenido la
reproducción, es posible que la consola reanude la
reproducción desde un punto ligeramente diferente.
• No podrá reanudar la reproducción cuando:
– haya seleccionado Reproducción Programada o
Reproducción Aleatoria.
– abra la bandeja del disco mediante el botón A de la
parte frontal de la consola.
– reinicie la consola o cuando ésta entre en el modo de
espera después de que haya pulsado el botón
1/RESET.
– apague la consola mediante el interruptor principal
MAIN POWER de la parte posterior de la misma.
– seleccione el icono x (Parar) y pulse el botón ✕ dos
veces durante la reproducción.
Reproducción en el orden
deseado (Reproducción
Programada)
Puede crear un programa para reproducir los
títulos y capítulos en el orden que desee.
1 Use los botones de dirección para
seleccionar el icono
(Programa), y pulse el botón ✕.
2 Use los botones de dirección
para seleccionar el número de un
elemento, y pulse el botón ✕.
3 Use los botones de para
seleccionar el número del título,
y pulse el botón ✕.
4 Use los botones de dirección
para seleccionar el número del
capítulo, y pulse el botón ✕.
5 Repita los pasos 2 al 4 para
seleccionar otros títulos o capítulos.
6 Pulse el botón START.
La Reproducción Programada se
inicia.
Los ajustes de la Reproducción Programada se
guardan y siguen en efecto incluso después de
que haya terminado la reproducción. Use los
botones de dirección para seleccionar el icono
(Programa), y pulse el botón ✕. Aparece
la pantalla de Configuración del programa.
Pulse el botón START para reproducir la
secuencia programada otra vez.
Cambio o cancelación de los
ajustes de la Reproducción
Programada
1 Use los botones de dirección
para seleccionar el icono
(Programa), y pulse el botón ✕.
2 Use los botones de dirección
para seleccionar el número del
elemento que desea cambiar, y
pulse el botón ✕.
3 Use los botones de dirección
para seleccionar el número del
título que desea reproducir, y
pulse el botón ✕.
4 Use los botones de dirección
para seleccionar el número del
capítulo que desea reproducir, y
pulse el botón ✕.
Para cancelar los ajustes de la Reproducción
Programada, seleccione “Borrar” en el paso 3, y
pulse el botón ✕.
Para cancelar todos los ajustes de
la Reproducción Programada
1 Use los botones de dirección
para seleccionar el icono
(Programa), y pulse el botón ✕.
2 Use los botones de dirección
para seleccionar “Cancelar
todo”, y pulse el botón ✕.
Page 54

73
Para usar la Reproducción Programada con
la Reproducción Aleatoria o la Repetición
• Reproducción Programada con
Reproducción Aleatoria
Durante la Reproducción Programada, use
los botones de dirección para seleccionar el
icono (Aleatoria), y pulse el botón ✕.
La Reproducción Aleatoria se activa.
Cuando use la Reproducción Aleatoria con la
Reproducción Programada, las opciones de
la primera se limitarán a “Selección aleatoria
activada” y “Selección aleatoria
desactivada”.
• Reproducción Programada con
Reproducción Repetida
Durante la Reproducción Programada, use
los botones de dirección para seleccionar el
icono (Repetición), y pulse el botón ✕.
La Reproducción Repetida se activa.
Cuando use la Reproducción Repetida con la
Reproducción Programada, las opciones de
la primera se limitan a “Repetición activada”
y “Repetición desactivada”.
Para más información sobre la Reproducción
Aleatoria y la Reproducción Repetida, consulte
“Reproducción en orden arbitrario
(Reproducción Aleatoria)”, y “Reproducción
Repetida (Repetición)” a la derecha.
Notas
• No se pueden cambiar los ajustes de la Reproducción
Programada durante dicha reproducción.
• La Repetición A-B se cancelará cuando active la
Reproducción Programada.
• Es posible que la Reproducción Programada no se
pueda utilizar con algunos discos.
• Sólo los números de los títulos y capítulos grabados en
el disco aparecerán en la pantalla.
• La Reproducción Programada se detendrá cuando:
– ajuste la Repetición A-B.
– visualice el menú del disco DVD.
• Los ajustes de la Reproducción Programada se
cancelarán cuando:
– abra la bandeja del disco mediante el botón A de la
parte frontal de la consola.
– reinicie la consola o cuando ésta entre en el modo de
espera después de que haya pulsado el botón
1/RESET.
– apague la consola mediante el interruptor principal
MAIN POWER de la parte posterior de la misma.
Reproducción en orden arbitrario
(Reproducción Aleatoria)
La consola seleccionará automáticamente un
orden arbitrario para reproducir títulos y
capítulos. El orden de la reproducción será
diferente cada vez que use la Reproducción
Aleatoria.
Mientras esté reproduciendo un disco, use los
botones de dirección para seleccionar el icono
(Aleatoria), y pulse el botón ✕.
Los siguientes modos aleatorios aparecerán en
la pantalla en este orden cada vez que pulse el
botón ✕. La Reproducción Aleatoria empezará
en cuanto seleccione el modo de reproducción.
Selección aleatoria de títulos
(reproducción de títulos en orden arbitrario)
Selección aleatoria de capítulos
(reproducción de capítulos en orden
arbitrario)
Selección aleatoria desactivada
(cancelación de la Reproducción Aleatoria)
Para cancelar la Reproducción Aleatoria
Use los botones de dirección para seleccionar el
icono (Aleatoria), y pulse el botón ✕
hasta que aparezca “Selección aleatoria
desactivada”.
Para usar la Reproducción Aleatoria con la
Reproducción Programada o la Repetición
• Reproducción Aleatoria con Reproducción
Programada
Durante la Reproducción Aleatoria, use los
botones de dirección para seleccionar el
icono (Programa), y pulse el botón ✕
para seleccionar los ajustes del programa.
Pulse el botón START. La Reproducción
Aleatoria se activa.
Cuando use la Reproducción Programada
con la Reproducción Aleatoria, las opciones
de esta última se limitarán a “Selección
aleatoria activada” y “Selección aleatoria
desactivada ”.
• Reproducción Aleatoria con Reproducción
Repetida
Durante la Reproducción Aleatoria, use los
botones de dirección para seleccionar el
icono (Repetición), y pulse el botón ✕.
La Reproducción Repetida se activa.
Cuando use la Reproducción Repetida con la
Reproducción Aleatoria, las opciones de la
primera se limitarán a “Repetición activada” y
“Repetición desactivada”.
Para más información sobre la Reproducción
Programada y la Reproducción Repetida,
consulte “Reproducción en el orden deseado
(Reproducción Programada)” en la página 72, o
“Reproducción Repetida (Repetición)” más
abajo.
Para ajustar la Reproducción Aleatoria
cuando no esté reproduciendo ningún disco
Use los botones de dirección para seleccionar el
icono (Aleatoria), y pulse el botón ✕
hasta que aparezca el modo de la Reproducción
Aleatoria que desee. Use los botones de
dirección para seleccionar el icono N (Play
(Reproducir)), y pulse el botón ✕. La
Reproducción Aleatoria se inicia.
Notas
• La Repetición A-B se cancelará cuando se active la
Reproducción Aleatoria.
• Es posible que la Reproducción Aleatoria no se pueda
utilizar con algunos discos.
• La Reproducción Aleatoria se cancelará cuando:
– active la Repetición A-B.
– visualice el menú del disco DVD.
– abra la bandeja del disco mediante el botón A de la
parte frontal de la consola.
– reinicie la consola o cuando ésta entre en el modo de
espera después de que haya pulsado el botón
1/RESET.
– apague la consola mediante el interruptor principal
MAIN POWER de la parte posterior de la misma.
• Si selecciona Selección aleatoria de capítulos, puede
reproducir hasta 200 capítulos en orden arbitrario. Si el
disco tiene más de 200 capítulos, se elegirán 200
arbitrariamente.
Reproducción Repetida (Repetición)
Se pueden repetir todos los títulos del DVD, o
sólo un título o un capítulo.
Mientras esté reproduciendo un disco, use los
botones de dirección para seleccionar el icono
(Repetición) y pulse el botón ✕.
Los siguientes modos de repetición aparecerán
en la pantalla en este orden cada vez que pulse
el botón ✕. La Reproducción Repetida empezará
en cuanto seleccione el modo de repetición.
Repetir disco
(repetición de todos los títulos)
Repetir título
(repetición de un título)
Repetir capítulo
(repetición de un capítulo)
Repetición desactivada
(cancelación de la repetición)
Para cancelar la Reproducción Repetida
Use los botones de dirección para seleccionar el
icono (Repetición), y pulse el botón ✕
hasta que aparezca “Repetición desactivada”.
Para usar la Repetición con la Reproducción
Programada o la Reproducción Aleatoria
• Repetición con Reproducción Programada
Durante la Repetición, use los botones de
dirección para seleccionar el icono
(Programa), y pulse el botón ✕. Realice los
ajustes del programa y pulse el botón
START. La Repetición se activa. Cuando use
la Reproducción Programada con la
Repetición, las opciones de esta última se
limitarán a “Repetición activada” y
“Repetición desactivada”.
• Repetición con Reproducción Aleatoria
Durante la Repetición, use los botones de
dirección para seleccionar el icono
(Aleatoria), y pulse el botón ✕. La Repetición
se activa.
Cuando use la Reproducción Aleatoria con la
Repetición, las opciones de esta última se
limitarán a “Repetición activada” y
“Repetición desactivada”.
Para más información sobre la Reproducción
Programada y la Reproducción Aleatoria,
consulte “Reproducción en el orden deseado
(Reproducción Programada)” en la página 72, o
“Reproducción en orden arbitrario
(Reproducción Aleatoria)” a la izquierda.
ES
Vídeos DVD
Page 55

74
Reproducción de vídeos DVD (continuación)
Para ajustar la Repetición cuando no esté
reproduciendo ningún disco
Use los botones de dirección para seleccionar el
icono (Repetición), y pulse el botón ✕
hasta que aparezca el modo de repetición que
desee. Use los botones de dirección para
seleccionar el icono N (Play (Reproducir)), y
pulse el botón ✕. La Reproducción Repetida se
inicia.
Notas
• La Repetición A-B se cancelará cuando se active la
Reproducción Repetida.
• Es posible que la Reproducción Repetida no se pueda
utilizar con algunos discos.
• La Reproducción Repetida se cancelará cuando:
– active la Repetición A-B.
– abra la bandeja del disco mediante el botón A de la
parte frontal de la consola.
– reinicie la consola o cuando ésta entre en el modo de
espera después de que haya pulsado el botón
1/RESET.
– apague la consola mediante el interruptor principal
MAIN POWER de la parte posterior de la misma.
Reproducción Repetida A-B de
la sección seleccionada
(Repetición A-B)
Puede señalar una sección específica del disco
para repetirla.
1 Mientras esté reproduciendo un
disco, use los botones de
dirección para seleccionar el
icono
(A-B Repetición), y
pulse el botón ✕ en el punto
desde el cual desee que empiece
la reproducción repetida.
Se ha establecido el punto A de inicio.
2 Use los botones de dirección
para seleccionar el icono
B Repetición), y pulse el botón ✕
en el punto en el cual desee que
termine la reproducción repetida.
Se ha establecido el punto B de
finalización, y empezará la
reproducción repetida de la sección
A-B.
(A-
Notas
• Es posible que la Repetición A-B no se pueda utilizar
con algunos discos o en algunas secciones de un disco.
• Sólo se puede establecer la función de Reproducción
Repetida A-B para una sección a la vez.
• No se puede ajustar la Repetición A-B para una sección
de vídeo que abarque más de un título.
• La Repetición A-B se cancelará cuando:
– active la Reproducción Programada, la Aleatoria o la
Repetida.
– haya detenido la reproducción.
– visualice el menú del disco DVD.
– abra la bandeja del disco mediante el botón A de la
parte frontal de la consola.
– reinicie la consola o cuando ésta entre en el modo de
espera después de que haya pulsado el botón
1/RESET.
– apague la consola mediante el interruptor principal
MAIN POWER de la parte posterior de la misma.
• Cuando active la Repetición A-B, las Reproducciones
Programada, Aleatoria y Repetida se cancelarán.
Selección de Original/Play List
para la reproducción de discos
DVD-RW
Se pueden reproducir discos DVD-RW (modo
VR) que contengan tanto imágenes originales
grabadas mediante una grabadora DVD, como
una lista que se crea al editar las imágenes
originales, Play List. Al usar este tipo de disco,
puede seleccionar el tipo de título que desea
reproducir.
No se puede realizar este ajuste durante la
Reanudación de la Reproducción.
Detenga la reproducción y use los botones de
dirección para seleccionar el icono
(Original/Play List), y pulse el botón ✕.
Cada vez que pulse el botón ✕, Original
cambiará a Play List y viceversa.
• Original: reproducción del contenido como
fue grabado originalmente.
• Play List: reproducción del contenido
editado.
Notas
• El ajuste predeterminado de esta opción es Play List.
• Tenga en cuenta que no puede grabar ni editar el
contenido mediante esta consola.
• Si un disco carece de Play List, se reproducirá el
contenido original. No se puede seleccionar Play List.
• No se puede ajustar la Repetición A-B para una sección
de vídeo que abarque más de un título.
• No es posible usar la reproducción en cámara lenta
(hacia atrás) con los discos DVD-RW (modo VR).
• El ajuste de “Original” se cancelará cuando:
– abra la bandeja del disco mediante el botón A de la
parte frontal de la consola.
– reinicie la consola o cuando ésta entre en el modo de
espera después de que haya pulsado el botón
1/RESET.
– apague la consola mediante el interruptor principal
MAIN POWER de la parte posterior de la misma.
• El contenido grabado en los discos DVD-RW en modo
VR debe estar finalizado para poder reproducirse con la
consola PlayStation®2.
Page 56

Ajustes para el reproductor de DVD
75
Puede usar el Panel de Control para navegar en
el DVD y realizar ajustes para el reproductor de
DVD.
Cambio del idioma para el
audio
Algunos DVD tienen grabadas pistas de audio
para diferentes idiomas (pistas multilingües).
Cuando reproduzca tales discos DVD, puede
seleccionar el idioma que desea escuchar
durante la reproducción. Los idiomas que
pueda seleccionar varían según el disco DVD.
Use los botones de dirección para seleccionar el
icono (Opciones de audio), y pulse el botón
✕.
El idioma cambiará cada vez que pulse el botón
✕.
Uso del Mando Analógico (DUALSHOCK®2)
Pulse el botón R3.
El idioma cambiará cada vez que pulse el botón
R3.
Notas
• Debido a la programación de ciertos discos DVD, es
posible que no pueda cambiar el idioma aunque haya
pistas grabadas en varios idiomas en los mismos.
• Si cambia el título mientras se reproduce el DVD, los
ajustes del sonido pueden cambiar.
• Cuando desactive la opción “DTS” de la “Salida de
Audio Digital” del menú “Audio” dentro de la pantalla
Ajustar, no podrá reproducir pistas de audio DTS
aunque el DVD tenga grabadas tales pistas.
Cambio del ángulo de visión
Es posible cambiar los ángulos de las escenas si
el DVD dispone de diversos ángulos grabados
para dichas escenas. Por ejemplo, mientras se
reproduce una escena de un tren en
movimiento, puede visualizarla desde la parte
frontal del tren o desde la ventanilla izquierda
o derecha del mismo sin que se interrumpa el
movimiento del tren.
Use los botones de dirección para seleccionar el
icono (Opciones de ángulo), y pulse el
botón ✕.
Cada vez que pulse el botón ✕, el ángulo
cambiará.
Notas
• El número de ángulos varía según el disco o la escena.
En una determinada escena, puede elegir entre los
ángulos grabados para esa escena.
• Debido a la programación de ciertos discos DVD, es
posible que no pueda cambiar los ángulos aunque haya
distintos ángulos grabados en dichos discos.
Visualización de subtítulos
Si el disco DVD tiene subtítulos grabados, es
posible activar y desactivar dichos subtítulos
durante la reproducción. Cuando el disco DVD
disponga de subtítulos multilingües grabados,
también puede cambiar el idioma de los
subtítulos durante la reproducción.
Use los botones de dirección para seleccionar el
icono (Opción de subtítulos), y pulse el
botón ✕.
Cada vez que pulse el botón ✕, el idioma de los
subtítulos cambiará. Los idiomas de los
subtítulos que pueda seleccionar varían según
el disco DVD.
Para desactivar los subtítulos
Use los botones de dirección para seleccionar el
icono (Opción de subtítulos), y pulse el
botón ✕ hasta que aparezca “Subtítulos
Desactivada”.
Uso del Mando Analógico (DUALSHOCK®2)
Pulse el botón L3.
El idioma cambiará cada vez que pulse el botón
L3. Los idiomas de los subtítulos que pueda
seleccionar varían según el disco DVD.
Para desactivar el idioma de los subtítulos
Pulse el botón L3 hasta que aparezca
“Subtítulos Desactivada”.
Notas
• Si reproduce un DVD en el que no haya subtítulos
grabados, no aparecerán subtítulos.
• Debido a la programación de ciertos discos DVD,
aunque tenga subtítulos, es posible que no pueda
activarlos o cambiar el idioma de los mismos.
• Algunos discos DVD no permiten desactivar los
subtítulos.
• El tipo y número de idiomas de los subtítulos varían
según el disco.
• Si cambia el título mientras está reproduciendo el DVD,
el idioma de los subtítulos puede cambiar.
Selección de la escena que
desea reproducir
Es posible seleccionar la escena que desee
reproducir especificando el número del título o
del capítulo, o introduciendo el tiempo
transcurrido para el punto de inicio de la
escena que desee reproducir.
Selección de una escena por el
número del capítulo
Mientras esté reproduciendo un disco, use los
botones de dirección para seleccionar el número
del capítulo que desee, y pulse el botón ✕.
Se inicia la reproducción del capítulo seleccionado.
Selección de una escena por el
número del título, número del
capítulo, o especificando el tiempo
1 Mientras esté reproduciendo un
disco, use los botones de
dirección para seleccionar el
icono
(Ir a), y pulse el botón ✕.
2 Use los botones de dirección
para seleccionar un elemento y,
pulse el botón ✕.
• Título = Número del título.
• Capítulo = Número del capítulo.
• C XX:XX:XX (o T XX:XX:XX)
= Tiempo transcurrido para el
capítulo (o título).
3 Use los botones de dirección
para seleccionar el punto de
reproducción, y pulse el botón ✕.
Se inicia la reproducción de la escena
seleccionada.
Nota
No es posible seleccionar una escena especificando el
tiempo restante del capítulo o del título (sólo podrá
especificarse el tiempo transcurrido).
Visualización de la información
de la reproducción
Puede visualizar la información sobre el
número del título o capítulo que se está
reproduciendo, el tiempo transcurrido o el
restante de un disco. Cuando la Reproducción
Programada y la Reproducción Aleatoria están
activadas, esta información también aparecerá
en la esquina superior derecha de la pantalla.
Mientras esté reproduciendo un disco o cuando
el disco esté en modo de pausa, use los botones
de dirección para seleccionar el icono
(Presentación del tiempo), y pulse el botón ✕.
Cada vez que pulse el botón ✕, la información
cambiará como se muestra a continuación:
Título X Capítulo X
(número del título y número del capítulo)
Título X Capítulo X C XX:XX:XX
(tiempo transcurrido del capítulo que esté
viendo)
Título X Capítulo X C- XX:XX:XX
(tiempo restante del capítulo que esté viendo)
Título X Capítulo X T XX:XX:XX
(tiempo transcurrido del título que esté viendo)
Título X Capítulo X T- XX:XX:XX
(tiempo restante del título que esté viendo)
Nota
No es posible visualizar el tiempo restante de algunos
títulos.
Visualización de la lista de
funciones con botones directos
(Ayuda)
Puede visualizar una lista que muestra la
función de cada botón del Mando Analógico
(DUALSHOCK®2).
Use los botones de dirección para seleccionar el
icono (Ayuda), y pulse el botón ✕.
Aparece la lista de funciones de los botones.
La lista aparece o desaparece cada vez que
pulse el botón ✕.
ES
Vídeos DVD
Page 57

76
Ajustes para el Reproductor de DVD (continuación)
Búsqueda de un punto
determinado en el disco
(Búsqueda)
Puede usar la función Búsqueda para localizar
rápidamente un punto específico del DVD.
Puede buscar hacia adelante o hacia atrás así
como cambiar entre 3 velocidades y reproducir
en cámara lenta. También puede realizar esta
función mediante el Mando Analógico
(DUALSHOCK®2) cuando no se visualice el
Panel de Control.
1 Mientras esté reproduciendo un
disco, use los botones de
dirección para seleccionar el
icono
(Búsqueda) o el
(Búsqueda). Mantenga pulsado el
botón ✕ para empezar a buscar.
Pulse los botones de dirección
para cambiar la velocidad
mientras está buscando.
Cuando pulse los botones de dirección
hacia arriba o hacia abajo mientras
mantiene pulsado el botón ✕, la
velocidad de la búsqueda cambiará
como se muestra a continuación:
Búsqueda 3
Búsqueda 2
Búsqueda 1
Cámara lenta
2 Deje de pulsar el botón ✕ cuando
encuentre el punto que estaba
buscando.
La reproducción volverá a la velocidad
normal.
Uso del Mando Analógico (DUALSHOCK®2)
1 Mientras esté reproduciendo un
disco, mantenga pulsado el
botón L2 o el R2 para empezar a
buscar. Pulse los botones de
dirección para cambiar la
velocidad mientras está buscando.
Cuando pulse los botones de dirección
mientras mantiene pulsado el botón
L2 o el R2, la velocidad de la búsqueda
cambiará como se muestra a
continuación:
Búsqueda 3
Búsqueda 2
Búsqueda 1
Cámara lenta
2 Deje de pulsar el botón L2 o el
R2 cuando encuentre el punto
que estaba buscando.
La reproducción volverá a la
velocidad normal.
Nota
Es posible que esta función no se pueda realizar con
algunos discos DVD.
Reproducción en cámara lenta
Mientras esté reproduciendo un disco, use los
botones de dirección para seleccionar el icono
(Cámara lenta) o el (Cámara lenta), y
pulse el botón ✕.
Se inicia la reproducción en cámara lenta.
Para finalizar la reproducción en cámara
lenta
Use los botones de dirección para seleccionar el
icono N (Play (Reproducir)), y pulse el botón
✕.
La reproducción volverá a la velocidad normal.
Uso de la pantalla Ajustar
Mediante la pantalla Ajustar, puede cambiar
los ajustes de imagen y sonido, y definir las
distintas salidas. También puede establecer un
idioma para los subtítulos y menús, limitar la
reproducción para niños, etc. Para más
información sobre la pantalla Ajustar, consulte
las páginas 76 a 81.
Antes de usar la pantalla Ajustar
Algunos elementos del menú no pueden
seleccionarse durante la Reanudación de la
Reproducción como se indica en las siguientes
páginas. Para más información sobre la forma
de cancelar la Reanudación de la Reproducción,
consulte “Para cancelar la Reanudación de la
Reproducción” en la página 72.
1 Use los botones de dirección
para seleccionar el icono
(Ajustar), y pulse el botón ✕.
Aparece la barra de los iconos de los
ajustes mediante la que puede acceder
a los menús mostrados a la derecha.
2 Use los botones de dirección
para seleccionar el icono del
ajuste que desee cambiar, y
pulse el botón ✕.
Aparece el menú del icono que ha
seleccionado.
3 Use los botones de dirección
para seleccionar un elemento del
menú, y pulse el botón ✕.
Aparecen las opciones para el elemento
del menú que ha seleccionado.
4 Use los botones de dirección
para seleccionar una opción, y
pulse el botón ✕.
Se ha ajustado la opción seleccionada.
Después de usar la pantalla Ajustar
Para guardar los cambios realizados durante la
reproducción, debe detener la reproducción* o
extraer el disco DVD antes de pulsar el botón
1/RESET de la parte frontal de la consola, o de
apagar la consola mediante el interruptor
principal MAIN POWER de la parte posterior
de la misma.
Tenga en cuenta que no se guardarán los
cambios si reinicia o apaga la consola antes de
detener la reproducción, o de extraer el disco
DVD.
* La reproducción también se considera detenida antes de
la Reanudación de la Reproducción.
Page 58

77
Menús de la pantalla Ajustar
Los menús de la pantalla Ajustar están organizados como se muestra abajo.
Los ajustes predeterminados aparecen subrayados.
Selección de idioma (páginas 77 y 78)
Menú Pantalla
Menú
Audio
Subtítulos
Inglés
Francés
Alemán
Italiano
Español
Holandés
Portugués
Inglés
Francés
Alemán
Italiano
Español
Holandés
Danés
Sueco
Finlandés
Noruego
Portugués
Ruso
Chino
Japonés
Coreano
Opciones de idioma ,
(igual que Menú)
Inglés
Francés
Alemán
Italiano
Español
Holandés
Danés
Sueco
Finlandés
Noruego
Portugués
Ruso
Chino
Japonés
Coreano
Seguimiento de audio
Opciones de idioma ,
Ajuste de la pantalla (páginas 78 y 79)
Formato TV
DNR
Nitidez de contornos
Presentación
Modo Progresivo*
* El Modo Progresivo está disponible al reproducir discos grabados en el
formato NTSC y verlos en un televisor compatible con las señales NTSC.
Esta opción de ajuste no se visualizará cuando el disco esté grabado en
formato PAL.
16:9
4:3 Tipo buzón
4:3 EXPLO PAN
Ajuste personalizado (páginas 79 y 80)
Modo Pausa Auto
Control paterno
Región
Nivel
Cambiar contraseña
Desactivada
DNR1
DNR2
+2
+1
0
–1
–2
Activada
Desactivada
Activado
Desactivado
Fotograma
EE. UU.
Otros (consulte la página 80)
Desactivada
8
7
6
5
4
3
2
1
Audio (páginas 80 y 81)
Salida Audio Digital
DIGITAL OUT (OPTICAL)
Dolby Digital
DTS
MPEG
Modo Automático de Selección de Pistas
Volumen DVD
+2
+1
Normal
Activada
Desactivada
Activada
Desactivada
Activada
Desactivada
Activada
Desactivada
Activada
Desactivada
Ajuste de las opciones de
idioma (Selección de idioma)
“Selección de idioma” permite definir varios
idiomas para las indicaciones en pantalla, el
audio del DVD y otros elementos. El ajuste
predeterminado de cada menú aparece
subrayado en las explicaciones más abajo.
Seleccione el icono (Selección de idioma) en
la pantalla Ajustar. Para más información,
consulte “Uso de la pantalla Ajustar” en la
página 76.
Notas
• Si selecciona un idioma que no esté grabado en el DVD,
se seleccionará automáticamente uno de los idiomas
grabados para los ajustes “Menú”, “Audio” y
“Subtítulos”.
• Dependiendo del disco DVD, es posible que no se
pueda usar el idioma que ha seleccionado en las
opciones “Menú”, “Audio” o “Subtítulos”.
x Menú Pantalla
Seleccione el idioma de las indicaciones en la
pantalla.
• Inglés
• Francés
• Alemán
• Italiano
• Español
• Holandés
• Portugués
ES
Vídeos DVD
Page 59

78
Ajustes para el Reproductor de DVD (continuación)
x Menú
Seleccione el idioma del menú del disco DVD.
No se puede realizar este ajuste durante la
Reanudación de la Reproducción.
• Inglés
• Francés
• Alemán
• Italiano
• Español
• Holandés
• Danés
• Sueco
• Finlandés
• Noruego
• Portugués
• Ruso
• Chino
• Japonés
• Coreano
• Opciones de idioma
* Si selecciona “Opciones de idioma”, puede seleccionar
uno de una extensa lista de idiomas.
*
x Audio
Seleccione el idioma de la pista de sonido.
No se puede realizar este ajuste durante la
Reanudación de la Reproducción.
• Inglés
• Francés
• Alemán
• Italiano
• Español
• Holandés
• Danés
• Sueco
• Finlandés
• Noruego
• Portugués
• Ruso
• Chino
• Japonés
• Coreano
• Opciones de idioma
* Si selecciona “Opciones de idioma”, puede seleccionar
uno de una extensa lista de idiomas.
*
x Subtítulos
Seleccione el idioma de los subtítulos.
No se puede realizar este ajuste durante la
Reanudación de la Reproducción.
• Inglés
• Francés
• Alemán
• Italiano
• Español
• Holandés
• Danés
• Sueco
• Finlandés
• Noruego
• Portugués
• Ruso
• Chino
• Japonés
• Coreano
• Seguimiento de audio
• Opciones de idioma
*1 Si selecciona “Seguimiento Audio”, el idioma de los
subtítulos cambiará automáticamente al idioma que ha
seleccionado para la pista de sonido.
*2 Si selecciona “Opciones de idioma”, puede seleccionar
uno de una extensa lista de idiomas.
*1
*2
Ajuste del modo de
visualización del televisor
(Ajuste de la pantalla)
Mediante esta pantalla puede ajustar la relación
de aspecto y otras opciones para la
visualización en el televisor conectado. El ajuste
predeterminado de cada menú aparece
subrayado en las explicaciones más abajo.
Seleccione el icono (Ajuste de la pantalla) en
la pantalla Ajustar. Para más información,
consulte “Uso de la pantalla Ajustar” en la
página 76.
x Formato del televisor
Seleccione la relación de aspecto del televisor.
No se puede realizar este ajuste durante la
Reanudación de la Reproducción.
• 16:9: seleccione esta opción cuando esté
utilizando un televisor de pantalla
panorámica o un televisor estándar que
proyecte en modo panorámico.
• 4:3 Tipo buzón: seleccione esta opción
cuando esté utilizando un televisor estándar.
Este ajuste mostrará una imagen panorámica
con márgenes en las partes superior e
inferior de la pantalla.
• 4:3 EXPLO PAN: seleccione esta opción
cuando esté utilizando un televisor estándar.
Este ajuste mostrará automáticamente una
imagen panorámica ajustada a la altura de la
pantalla y cortará automáticamente las
secciones a la izquierda y derecha que no
encajen.
16:9
4:3 Tipo buzón
4:3 EXPLO PAN
Notas
• Es posible que algunos discos DVD ajusten
automáticamente la relación de aspecto del televisor.
• Cuando el “Modo progresivo” está “Activado”, la
relación de aspecto del televisor es 16:9 y no puede
cambiarse.
x DNR (Digital Noise Reduction o reducción
digital del ruido)
Este ajuste ayuda a reducir las interferencias en
las imágenes en pantalla y visualizar más
claramente.
• Desactivada: normalmente seleccione esta
posición.
• DNR1: la imagen aparece con nitidez gracias
a la reducción del ruido.
• DNR2: la imagen aparece con la mayor
nitidez gracias a la reducción del ruido.
Notas
• DNR2 permite ver la imagen con mayor nitidez que
DN1 pero en algunos casos puede aparecer una imagen
residual. En este caso, seleccione “Desactivada”.
• La función DNR puede producir resultados limitados
con algunos discos DVD.
• Cuando active el modo progresivo, DNR se desactiva
automáticamente y no puede activarse.
x Nitidez de contornos
Permite mostrar el contorno de la imagen de
forma más o menos nítida. Cuanto mayor sea el
valor, más nítido será el contorno.
• +2
• +1
• 0: normalmente seleccione esta posición.
• -1
• -2
x Presentación
Muestra o desactiva la información del estado
de reproducción en la esquina superior derecha
de la pantalla.
• Activada: al utilizar el reproductor de DVD,
la información sobre el estado de
reproducción aparece durante unos
segundos en la pantalla del televisor.
• Desactivada: no se muestra la información
sobre el estado de reproducción.
x Modo Progresivo
El Modo Progresivo del reproductor de DVD
está disponible sólo al reproducir un disco
grabado en el formato NTSC y visualizarlo en
un televisor compatible con las señales NTSC.
No se puede realizar este ajuste durante la
Reanudación de la Reproducción.
Page 60

79
• Activado: seleccione esta opción cuando la
consola esté conectada a un televisor
compatible con el modo progresivo.
• Desactivado: seleccione esta opción cuando
la consola esté conectada a un televisor
normal.
Notas
• Para utilizar el modo progresivo debe tener un televisor
compatible con dicho modo y debe conectarlo a la
consola mediante el cable AV en componentes (para
PlayStation
separado.
• Si activa el “Modo Progresivo” sin tener el equipo
necesario, la calidad de las imágenes disminuirá, o no
aparecerá ninguna imagen.
• Si activa esta opción accidentalmente y necesita
cancelar el ajuste, con el DVD insertado en la consola,
pulse el botón 1/RESET de la parte frontal de la
consola y mantenga pulsado el botón START del
Mando Analógico (DUALSHOCK
puerto de mando 1 hasta que aparezcan las imágenes
del DVD. Cuando empiece la reproducción del DVD, se
desactivará el “Modo Progresivo” permitiendo
visualizar las imágenes del DVD de manera normal. La
opción “Modo Progresivo” también puede desactivarse
en la pantalla Versión. Para más información, consulte
la página 65.
• En el “Modo Progresivo”, no es posible reproducir el
contenido de discos DVD-RW grabado en modo VR.
• Al reproducir material de vídeo en el modo progresivo,
es posible que algunas imágenes de vídeo no parezcan
naturales debido al proceso de conversión de las
imágenes realizado. Si esto sucediera, desactive el
“Modo progresivo” y utilice el modo entrelazado
estándar.
Para más información sobre el material de vídeo,
consulte "Material de Vídeo" en el Glosario en la página
85.
2), modelo SCPH-10100 E, vendido por
®
2) insertado en el
®
Ajuste de las opciones de
visualización (Ajuste
personalizado)
El Ajuste personalizado permite ajustar el nivel
del Control Paterno y otras funciones de
reproducción.
El ajuste predeterminado de cada menú
aparece subrayado en las explicaciones más
abajo.
Seleccione el icono (Ajuste personalizado) en
la pantalla Ajustar. Para más información,
consulte “Uso de la pantalla Ajustar” en la
página 76.
x Modo Pausa
Ajuste la imagen para el modo de pausa.
• Auto: se emite una imagen estable
incluyendo motivos con movimiento
dinámico.
Normalmente seleccione esta posición.
• Fotograma: se emite una imagen incluyendo
motivos sin movimiento dinámico en alta
resolución.
x Control Paterno
Es posible que la reproducción del contenido
de algunos DVD esté restringida según la edad
del espectador u otros factores en algunas
regiones. Puede usar la función de Control
Paterno para restringir el nivel del contenido
que puede verse en su consola.
No se puede realizar este ajuste durante la
Reanudación de la Reproducción.
Ajuste del Control Paterno
Seleccione el icono (Ajuste personalizado) en
la pantalla Ajustar.
1 Use los botones de dirección
para seleccionar “Control
Paterno”, y pulse el botón ✕.
Si no ha introducido ninguna contraseña
Aparece la pantalla de introducción de
contraseñas.
Si ya ha registrado una contraseña
Aparece la pantalla de confirmación
de la contraseña.
2 Use los botones de dirección
para seleccionar un número, y
pulse el botón ✕. Repita este
paso para introducir una
contraseña de cuatro dígitos.
Aparece la pantalla para ajustar la
región, el nivel del Control Paterno y
para cambiar su contraseña.
3 Use los botones de dirección
para seleccionar “Región”, y
pulse el botón ✕.
4 Use los botones de dirección
para seleccionar la región que
servirá de referencia para los
niveles del Control Paterno, y
pulse el botón ✕.
Si selecciona “Otros”, consulte la
“Lista de los códigos de regiones” en
la página 80 para conocer el código de
la región que desea seleccionar.
Use los botones de dirección hacia
arriba y hacia abajo para seleccionar la
primera letra, y pulse el botón de
dirección hacia la derecha. Use los
botones de dirección para seleccionar
la segunda letra, y pulse el botón ✕.
5 Use los botones de dirección
para seleccionar “Nivel”, y pulse
el botón ✕.
Aparece la lista de opciones de nivel.
6 Use los botones de dirección
para seleccionar un nivel de
restricción, y pulse el botón ✕.
Se ha ajustado el Control Paterno.
La restricción será más estricta cuanto
más bajo sea el valor.
ES
Vídeos DVD
Page 61

80
Ajustes para el Reproductor de DVD (continuación)
Lista de los códigos de regiones
RegiónCódigo RegiónCódigo
Alemania DE Luxemburgo LU
Austria AT Malta MT
Bélgica BE Noruega NO
Dinamarca DK Países Bajos NL
Eslovaquia SK Polonia PL
EspañaES Portugal PT
Finlandia FI Reino Unido GB
Francia FR
Grecia GR Rusia RU
Irlanda IE Suecia SE
Israel IL Suiza CH
Italia IT TurquíaTR
República Checa
CZ
Para cambiar su contraseña
1 En el paso 2 de “Ajuste del
Control Paterno”, use los
botones de dirección para
seleccionar “Cambiar de
contraseña”, y pulse el botón ✕.
Aparece la pantalla para cambiar la
contraseña.
2 Use los botones de dirección
para seleccionar un número, y
pulse el botón ✕. Repita este
paso para introducir una
contraseña de cuatro dígitos.
Para confirmar su contraseña,
introdúzcala una vez más.
La contraseña se ha cambiado.
Reproducción de un disco que
está restringido con el Control
Paterno
1 Inserte el disco.
La reproducción empieza
automáticamente, y en el punto donde
se ha ajustado el Control Paterno,
aparece una pantalla que solicita su
confirmación para cambiar el nivel del
Control Paterno temporalmente.
2 Use los botones de dirección
para seleccionar “Sí”, y pulse el
botón ✕.
Aparece la pantalla para confirmar la
contraseña.
3 Use los botones de dirección
para seleccionar un número, y
pulse el botón ✕. Repita este
paso para introducir una
contraseña de cuatro dígitos.
La reproducción se inicia.
Cuando detenga la reproducción del
DVD, el nivel del Control Paterno
vuelve al ajuste original.
Si ha olvidado su contraseña
1 Pulse el botón SELECT cuando
aparezca la pantalla para
confirmar la contraseña.
Aparece la pantalla para borrar la
contraseña.
2 Use los botones de dirección
para seleccionar un número, y
pulse el botón ✕. Repita este
paso para introducir el número
de cuatro dígitos “7444”.
La contraseña vigente se ha borrado y
aparece la pantalla para registrar una
nueva contraseña.
3 Siga el paso 2 en “Ajuste del
Control Paterno” para registrar
una nueva contraseña.
Notas
• Si reproduce discos DVD que no dispongan de la
función Control Paterno, no se restringirá la
reproducción aunque haya ajustado un nivel de
restricción de la reproducción en su consola.
• Si no define ninguna contraseña, no podrá cambiar los
ajustes del Control Paterno.
• Es posible que algunos discos DVD le pidan sólo que
introduzca la contraseña sin cambiar el nivel del
Control Paterno.
• Es posible que no se puedan usar las funciones de la
Reproducción Programada, Aleatoria, Repetida y
Repetida A-B con algunos discos DVD que cuenten con
la función de Control Paterno.
Para cancelar el Control Paterno
Detenga la reproducción del DVD, vaya al paso
6 de “Ajuste del Control Paterno” y ajuste el
“Nivel” en “Desactivado”.
No se puede cancelar este ajuste durante la
Reanudación de la Reproducción.
Ajuste de las opciones de
sonido (Audio)
Puede realizar ajustes de audio según las
condiciones de reproducción o el equipo que
esté utilizando.
El ajuste predeterminado de cada menú
aparece subrayado en las explicaciones más
abajo. Para más información, consulte “Uso de
la pantalla Ajustar” de la página 76.
Seleccione el icono (Audio) en la pantalla
Ajustar.
x Salida Audio Digital
Puede cambiar los métodos de salida de las
señales de audio cuando conecte los siguientes
dispositivos de audio al conector DIGITAL
OUT (OPTICAL) de la parte posterior de la
consola PlayStation®2 mediante un cable óptico
digital (vendido por separado):
• Un dispositivo digital, como un receptor
(amplificador) con un conector digital.
• Un dispositivo de audio con un
decodificador Dolby Digital, DTS o MPEG
incorporado.
• Una platina DAT (Digital Audio Tape o
casete de audio digital) o MD (MiniDisc)
Para más información sobre la conexión,
consulte la página 63.
x DIGITAL OUT (OPTICAL)
Selecciona si la salida de señal se realizará por
el conector DIGITAL OUT (OPTICAL).
• Activada: seleccione esta opción cuando
realice la conexión mediante un cable digital
óptico (vendido por separado).
Seleccione esta opción como su opción
normal.
Si selecciona “Activada”, podrá ajustar
“Dolby Digital”, “DTS” y “MPEG”.
• Desactivada: si selecciona esta opción, la
señal de sonido no será emitida a través del
conector DIGITAL OUT (OPTICAL).
Nota
Si selecciona “Desactivada”, no podrá ajustar “Dolby
Digital”, “DTS” ni “MPEG”.
Page 62

81
x Dolby Digital
Selecciona la señal Dolby Digital que va a
enviarse mediante el conector DIGITAL OUT
(OPTICAL).
• Activada: seleccione esta opción si ha
conectado la consola a un dispositivo de
audio con decodificador Dolby Digital
incorporado.
Si la consola está conectada a un dispositivo
de audio sin decodificador Dolby Digital
incorporado, no active esta opción. Si
selecciona esta opción por error, cuando
reproduzca una pista de audio Dolby Digital,
los altavoces no emitirán el sonido o emitirán
un ruido intenso, lo que podría lastimar sus
oídos o dañar los altavoces.
• Desactivada: seleccione esta opción si ha
conectado la consola a un dispositivo de
audio sin decodificador Dolby Digital
incorporado.
x DTS
Selecciona la señal DTS que va a enviarse
mediante el conector DIGITAL OUT
(OPTICAL) cuando conecte la consola con un
cable digital óptico (vendido por separado).
No se puede realizar este ajuste durante la
Reanudación de la Reproducción.
• Activada: seleccione esta opción si ha
conectado la consola a un dispositivo de
audio con decodificador DTS incorporado.
Si ha conectado la consola a un dispositivo
de audio sin decodificador DTS incorporado,
no active esta opción. Si selecciona esta
opción por error, cuando reproduzca una
pista de audio DTS, los altavoces no emitirán
el sonido o emitirán un ruido intenso, lo que
podría lastimar sus oídos o dañar los
altavoces.
• Desactivada: seleccione esta opción si ha
conectado la consola a un dispositivo de
audio sin decodificador DTS incorporado.
x MPEG
Selecciona las señales MPEG AUDIO que van a
enviarse mediante el conector DIGITAL OUT
(OPTICAL).
• Activada: seleccione esta opción cuando la
consola está conectada a un dispositivo de
audio con decodificador MPEG incorporado.
Si la consola está conectada a un dispositivo
de audio sin decodificador MPEG
incorporado, no active esta opción. Si
selecciona esta opción por error, cuando
reproduzca una pista de audio MPEG, los
altavoces no emitirán el sonido o emitirán un
ruido intenso, lo que podría lastimar sus
oídos o dañar los altavoces.
• Desactivada: seleccione esta opción cuando
la consola está conectada a un dispositivo de
audio sin decodificador MPEG incorporado.
x Modo Automático de Selección de Pistas
Da prioridad a la pista de sonido que contenga
el número más alto de canales al reproducir un
DVD en el que haya varios formatos de audio
(PCM, DTS, Dolby Digital o MPEG AUDIO)
grabados.
No se puede realizar este ajuste durante la
Reanudación de la Reproducción.
• Activada: se da prioridad.
• Desactivada: no se da prioridad.
Notas
• Si ajusta este elemento en “Activada”, el idioma puede
cambiar debido a que el ajuste de “Modo Automático
de Selección de Pistas” tiene mayor prioridad que los
ajustes de “Audio” dentro de “Selección de idioma”
(página 78).
• Si ajusta “DIGITAL OUT (OPTICAL)” en “Activada” y
“DTS” en “Desactivada” dentro de “Audio”, la pista de
sonido DTS no se reproducirá aunque ajuste este
elemento en “Activada” y el canal de audio de número
más alto esté grabado en formato DTS.
• Si las pistas de sonido PCM, DTS, Dolby Digital y
MPEG tienen el mismo número de canales, la consola
seleccionará las pistas de sonido PCM, Dolby Digital,
DTS y MPEG en este orden.
• En algunos discos DVD, el canal de audio con prioridad
puede estar predeterminado. En este caso, no podrá dar
prioridad al formato DTS, Dolby Digital o MPEG
mediante la selección de “Activada”.
x Volumen DVD
Si el nivel de salida de audio del DVD es bajo,
puede aumentar el volumen del DVD.
La opción DIGITAL OUT (OPTICAL) debe
estar ajustada en “Desactivada” para cambiar
esta opción.
• +2: aumenta el volumen al máximo.
• +1: aumenta el volumen.
• Normal: volumen original de audio.
Normalmente seleccione esta posición.
Nota
Si ajusta esta opción en “+1” ó “+2”, el sonido puede
distorsionarse en lugares donde haya sonidos altos. Si el
sonido se distorsiona, seleccione “Normal”.
Precaución
Si aumenta demasiado el volumen, puede lastimarse
los oídos o dañar los altavoces.
ES
Vídeos DVD
Este producto incorpora una tecnología de protección de
los derechos de autor amparada por demandas de
patentes de EE.UU. y otros derechos de propiedad
intelectual de Macrovision Corporation y otros
propietarios. El uso de dicha tecnología debe contar con la
autorización de Macrovision Corporation y es únicamente
para uso doméstico y otros usos de visualización
limitados, a menos que Macrovision Corporation autorice
lo contrario. Está prohibida la ingeniería inversa o
desmontaje de la consola.
Page 63

82
Solución de problemas
Realice la comprobación de
nuevo
• Si se le presentan algunas de las
siguientes dificultades mientras emplea la
consola, consulte esta guía de solución de
problemas antes de solicitar su
reparación. Si el problema persiste,
póngase en contacto con el servicio de
atención al cliente de PlayStation
®
correspondiente, cuyo número de
teléfono encontrará en el respectivo
manual de software de formato
PlayStation
® y PlayStation®2.
• Compruebe que el cable de alimentación
AC está conectado a la consola y a la
toma de corriente, y que el televisor
(o vídeo) o los accesorios suministrados
están conectados a la consola
correctamente.
• Cabe la posibilidad de que algunos vídeos
DVD no funcionen adecuadamente con la
consola PlayStation
®2. Esto se debe a las
variaciones en el proceso de fabricación y
codificación del software. Si tiene
problemas, intente reiniciar su vídeo DVD.
Si el problema persiste, para más
información, llame a su distribuidor de
vídeo DVD o póngase en contacto con el
servicio de atención al cliente de
PlayStation
® correspondiente cuyo
número de teléfono se encuentra en la
tarjeta de registro del cliente.
Alimentación
La alimentación no se puede activar.
, Compruebe que el cable de alimentación
AC está correctamente conectado.
, La consola no está activada. Encienda la
consola con el interruptor principal MAIN
POWER de la parte posterior de la misma.
Imagen
La imagen no aparece.
, Compruebe que la consola está conectada
al televisor (o vídeo) con el Cable AV
(audio/vídeo integrados).
, Compruebe que la consola y el televisor (o
vídeo) se encuentran encendidos.
, Compruebe que la entrada de vídeo se
encuentra seleccionada en el televisor (o
vídeo).
, Compruebe que el Cable AV (audio/vídeo
integrados) está firmemente conectado.
, Compruebe que el disco insertado puede
reproducirse con esta consola (consulte la
página 59).
, Compruebe que el disco está colocado de
manera que la etiqueta esté hacia arriba (en
caso de que el disco tenga etiqueta).
, El disco no está insertado correctamente.
, Se ha detenido la reproducción del DVD.
, Pruebe otro conjunto de Cable AV.
Aparece ruido en la imagen.
, La consola está colocada sobre una
superficie inestable. Coloque la consola
sobre una superficie estable y plana. No
agite la consola ni la someta a vibraciones.
, Limpie el disco.
, Se ha condensado humedad en el interior
de la consola (consulte la página 58).
,
Si la señal de vídeo de la consola tiene que
transmitirse a través del vídeo para llegar al
televisor, la protección contra copias
aplicada a algunos vídeos DVD podría
afectar a la calidad de imagen. Cuando
reproduzca un vídeo DVD, conecte la
consola al televisor directamente (consulte
la página 61).
,
El modo progresivo está ajustado en
“Activado” pero está usando un televisor
que no es compatible con dicho modo, o
está usando un cable que no es el Cable AV
en Componentes (para PlayStation®2).
No abra la bandeja del disco ni extraiga el
DVD. Con el DVD insertado en la consola,
pulse el botón 1/RESET de la parte frontal
de la consola, y luego mantenga pulsado el
botón START del Mando Analógico
(DUALSHOCK®2) insertado en el puerto de
mando 1 hasta que se visualicen las
imágenes del DVD. Cuando empiece la
reproducción del DVD, se desactivará el
Modo Progresivo permitiendo visualizar las
imágenes del vídeo DVD de manera
normal. La opción “Modo progresivo”
también puede desactivarse en la pantalla
Versión (consulte la página 65).
, Algunas imágenes de vídeo no parecen
naturales al usar el modo progresivo,
incluso utilizando un televisor compatible
con dicho modo. Desactive el “Modo
progresivo” y use el modo entrelazado
estándar.
La relación de aspecto no podrá modificarse
según el televisor al reproducir la imagen
panorámica del vídeo DVD.
, En algunos discos, la relación de aspecto es
fija.
, Compruebe que la consola está conectada
al televisor directamente. (Es posible que el
selector o receptor (amplificador) esté
conectado entre la consola y el televisor.)
, Con algunos televisores, la relación de
aspecto es fija.
Al reproducir un disco DVD-RW grabado en
modo VR, aparece el mensaje
“Reproducción restringida. No se puede
reproducir.”, y la pantalla se vuelve azul.
, Es posible que esté reproduciendo un disco
cuyo contenido puede ser “copiado una
sola vez”. No se pueden reproducir las
imágenes de vídeo de los discos DVD-RW
compatibles con CPRM grabadas con la
capacidad de “copiarse una sola vez”. Para
más información, consulte “Reproducción
de discos DVD-R/DVD-RW/DVD+R/
DVD+RW*” en la página 59.
Sonido
Ausencia de sonido.
, Compruebe que la consola está conectada
al televisor (o vídeo) con el Cable AV
(audio/vídeo integrados).
, Compruebe que la consola y el televisor (o
vídeo) se encuentran encendidos.
, Compruebe que la entrada de vídeo se
encuentra seleccionada en el televisor (o
vídeo).
, Compruebe que el volumen del televisor
está ajustado adecuadamente o que “mute”
(silenciamiento) no está seleccionado en el
televisor.
, Compruebe que el Cable AV (audio/vídeo
integrados) está firmemente conectado.
, Compruebe que el disco insertado puede
reproducirse con esta consola (consulte la
página 59).
, Compruebe que el disco está colocado de
manera que la etiqueta esté hacia arriba (en
caso de que el disco tenga etiqueta).
, Compruebe que la consola está conectada a
los conectores de entrada de audio del
receptor (amplificador) correctamente.
Consulte también las instrucciones
proporcionadas con su amplificador.
, Pruebe otro conjunto de Cable AV.
, Compruebe el ajuste y conexiones de los
altavoces.
Para obtener información detallada,
consulte el manual de instrucciones
suministrado con su receptor
(amplificador).
, Compruebe que ha seleccionado la entrada
apropiada del receptor (amplificador) con
el fin de poder oír el sonido de la consola.
Para más información, consulte el manual
de instrucciones suministrado con su
amplificador.
, La consola está en el modo de pausa.
, La consola está en el modo de búsqueda/
cámara lenta (al reproducir un vídeo DVD).
, Está reproduciendo un CD audio o un
DVD con pistas de audio DTS.
No reproduzca pistas de audio DTS cuando
la consola está conectada a un dispositivo
de audio sin decodificador DTS
incorporado (consulte la página 81).
, El ajuste de sistema no es correcto con la
consola conectada a un equipo de audio
con conectores DIGITAL OUT (OPTICAL)
(consulte la página 63).
Sonido de mala calidad.
, La consola está colocada sobre una
superficie inestable. Coloque la consola
sobre una superficie estable y plana. No
agite la consola ni la someta a vibraciones.
, Limpie el disco.
, Se ha condensado humedad en el disco
(consulte la página 58).
Page 64

,
Se está reproduciendo un CD audio o un
DVD con pistas de sonido DTS.
reproducirse un CD audio o un DVD con
pistas de sonido DTS solamente si conecta
la consola a un equipo de audio con
decodificador DTS incorporado.
Podrá
El efecto envolvente es difícil de apreciar al
reproducir un vídeo DVD con pista de
sonido Dolby Digital.
, Compruebe el ajuste y conexiones de los
altavoces.
Para más información, consulte el manual
de instrucciones suministrado con su
receptor (amplificador).
, Con algunos discos DVD, es posible que la
señal de salida no sea de 5,1 canales. Puede
ser monofónica o estéreo aunque la pista de
sonido esté grabada en Dolby Digital.
El sonido sólo se oye por el altavoz central.
,
Con algunos discos, es posible que el sonido
sólo se emita a través del altavoz central.
Funcionamiento
El mando no funciona.
, Compruebe que el mando está conectado a
la consola.
, Compruebe que el Mando Analógico
(DUALSHOCK®2) o el Mando Analógico
(DUALSHOCK®) está ajustado en el modo
apropiado al software (consulte la página 67).
, Pruebe otro mando.
, Pruebe con la opción “Función para jugar
Desactivada” del “Mando a Distancia”
dentro del menú Configuración del
Sistema.
Es posible que algunos dispositivos
periféricos no autorizados fabricados por
terceros no funcionen cuando la “Función
para jugar” esté “Activada”. Tenga en
cuenta que el uso de tales dispositivos
periféricos no es recomendable y anulará su
garantía.
El título de software no se inicia.
, Compruebe que el disco insertado puede
reproducirse con esta consola (consulte la
página 59).
, Compruebe que el disco está colocado de
manera que la etiqueta esté hacia arriba (en
caso de que el disco tenga etiqueta).
, Compruebe que el disco está insertado
correctamente.
, Limpie el disco.
, Se ha condensado humedad en el disco
(consulte la página 58).
, Pruebe con otra copia del disco.
, Compruebe que el disco DVD-R o DVD-
RW que está reproduciendo ha sido
finalizado.
No es posible guardar datos en la Memory
Card (Tarjeta de Memoria) (8MB) (para
PlayStation
®2) o en la Memory Card (Tarjeta
de Memoria).
, Compruebe que está insertada firmemente
la Memory Card (Tarjeta de Memoria)
(8MB) (para PlayStation®2) o Memory Card
(Tarjeta de Memoria).
, Compruebe que está utilizando el juego
correctamente.
Consulte el manual del software
correspondiente.
, Compruebe que hay espacio libre en la
Memory Card (Tarjeta de Memoria) (8MB)
(para PlayStation®2) o bloques vacíos en la
Memory Card (Tarjeta de Memoria).
, Pruebe con otra Memory Card (Tarjeta de
Memoria) (8MB) (para PlayStation®2) u
otra Memory Card (Tarjeta de Memoria).
La consola no funciona adecuadamente.
, Cabe la posibilidad de que la electricidad
estática afecte al funcionamiento de la
consola. Apáguela y vuelva a encenderla
mediante el interruptor principal MAIN
POWER.
El indicador 1 parpadea en rojo y la consola
no funciona.
, Una luz roja parpadeante indica una
condición de “fallo” de la consola y la
consola no funciona. Elimine las
obstrucciones de la rejilla de ventilación
para que se enfríe la consola. Reanude el
uso del juego cuando la consola haya
vuelto al modo de espera.
La bandeja del disco no se abre.
, Compruebe que el cable de alimentación
AC está correctamente conectado.
, Compruebe que la consola está encendida.
Encienda la consola con el interruptor
principal MAIN POWER de la parte
posterior de la misma.
Funcionamiento de vídeo DVD
La consola no reproduce el disco desde el
principio.
, Ha seleccionado la reanudación de la
reproducción.
Seleccione el icono x (Parar) y pulse el
botón ✕ dos veces antes de iniciar la
reproducción (consulte la página 72).
, Con algunos discos, aparece el menú del
disco DVD automáticamente.
El disco no se reproduce aunque está
seleccionado el título DVD.
, El control paterno está ajustado en el disco
(consulte la página 79).
La reproducción se para automáticamente.
, Es posible que el disco contenga una señal
de pausa automática.
Al reproducir este tipo de discos, la consola
deja de reproducir cuando recibe la señal.
No es posible realizar algunas funciones,
como Parar, Buscar, Reproducción en
cámara lenta, Reproducción Programada,
Reproducción Aleatoria o Reproducción
Repetida.
, Con algunos discos, es posible que no
pueda realizar algunas de las funciones
mencionadas.
No es posible cambiar el idioma de la pista
de sonido.
, El DVD no dispone de pistas grabadas en
varios idiomas.
, El cambio del idioma de las pistas está
prohibido en el DVD.
No es posible cambiar el idioma de los
subtítulos.
, El DVD no dispone de subtítulos en varios
idiomas.
, El cambio del idioma de los subtítulos está
prohibido en el DVD.
No es posible desactivar los subtítulos.
, Algunos discos DVD no permiten
desactivar los subtítulos.
83
No es posible cambiar los ángulos al
reproducir un DVD.
, El DVD no dispone de varios ángulos
grabados.
, El cambio de los ángulos está prohibido en
el DVD.
No puede seleccionarse el icono
(Original/Play List).
, Inserte un disco DVD-RW (modo VR) en la
consola (consulte la página 74).
ES
Informaci
ón complementaria
Page 65

84
Especificaciones
Glosario
Generales
Requisitos de alimentación
220-240 V AC, 50/60 Hz
Consumo de energía
50 W
Dimensiones (aprox.)
301 × 78 × 182 mm (an/al/prf)
Peso (aprox.)
2,0 kg
Temperatura de funcionamiento
5 °C a 35 °C
Propiedades del diodo láser
• Material: GaAlAs
• Longitud de onda: l=650/780 nm
Entradas/salidas de la parte frontal de la
consola
Puerto de mando (2)
Ranura para MEMORY CARD (tarjeta de memoria) (2)
Conector USB (2)
Entradas/salidas de la parte posterior de la
consola
Conector AV MULTI OUT (1)
Conector DIGITAL OUT (OPTICAL) (1)
EXPANSION BAY (bahía de expansión) (1)
Accesorios suministrados
Consulte la página 60.
Accesorios opcionales
SCPH-110 E Mando Analógico
SCPH-1020 EHI Memory Card
SCPH-1090 E Ratón
SCPH-10010 E Mando Analógico
SCPH-10020 E Memory Card
SCPH-10030 E Cable AV (audio/vídeo
SCPH-10040 E Soporte Vertical
SCPH-10060 E Cable S VIDEO
SCPH-10072 E Adaptador RFU
SCPH-10090 E Multitap
SCPH-10100 E Cable AV en Componentes
SCPH-10110 E Soporte Horizontal
SCPH-10130 E Adaptador AV
SCPH-10142 Cable Euro-AV
SCPH-10420 E Mando a Distancia de DVD
El diseño y las especificaciones están sujetos a cambios sin
previo aviso.
(DUALSHOCK
(Tarjeta de Memoria)
(DUALSHOCK
(Tarjeta de Memoria) (8MB)
(para PlayStation
integrados)
(para PlayStation
(para PlayStation
(para PlayStation
(para PlayStation
(con conector S VIDEO OUT)
(para PlayStation
®)
®2)
®2)
®2)
®2)
®2)
®2)
®2)
Capítulo (página 75)
Secciones de una película o de una pieza
musical de un DVD menores que los títulos. Un
título se compone de varios capítulos. A cada
capítulo se le asigna un número que permite
localizar el capítulo que desee.
Control Paterno (páginas 79, 80)
Es una función del DVD utilizada para limitar
la reproducción del disco de acuerdo con la
edad del usuario y el nivel de limitación de
cada país. La limitación varía según el disco;
cuando está activada, la reproducción estará
completamente prohibida, las escenas violentas
se omiten o se sustituyen por otras, etc.
Dolby Digital (página 81)
Es la tecnología de compresión de audio digital
desarrollada por Dolby Laboratories. Esta
tecnología admite el sonido envolvente de 5,1
canales. El canal posterior es estéreo y existe un
canal de potenciación de graves independiente
en este formato. Dolby Digital proporciona los
mismos 5,1 canales independientes de audio
digital de alta calidad presentes en los sistemas
de audio cinematográfico Dolby Digital. La
óptima separación entre canales se obtiene
gracias a que todos los datos de los canales se
registran por separado y se procesan
digitalmente.
DTS (página 81)
Es la tecnología de compresión de audio digital
desarrollada por Digital Theater Systems, Inc.
Esta tecnología admite el sonido envolvente de
5,1 canales. El canal posterior es estéreo y existe
un canal de potenciación de graves
independiente en este formato. DTS
proporciona los mismos 5,1 canales
independientes de sonido digital de alta
calidad. La óptima separación entre canales se
obtiene gracias a que todos los datos de los
canales se registran por separado y se procesan
digitalmente.
DVD-VIDEO (página 59)
Los discos DVD VIDEO contienen hasta 8
horas de imágenes en movimiento en un disco
del mismo diámetro que un CD. Los datos de
imagen utilizan el formato MPEG 2, uno de los
estándares mundiales de tecnología de
compresión digital. Los datos de audio se
graban en formato de canales múltiples, lo cual
permite obtener una presencia de audio más
real. Los discos DVD VIDEO también pueden
contener diversas funciones avanzadas, como
los ángulos de visión múltiples, pistas
multilingües y restricciones de reproducción
mediante el Control Paterno.
DVD-RW (página 59)
El disco DVD-RW es del mismo tamaño que el
disco DVD VIDEO y se puede grabar y
regrabar. Los discos DVD-RW tienen dos
modos: modo VR y modo de vídeo.
•Modo de vídeo - cumple con las normas del
formato DVD-VIDEO y, una vez finalizado,
es compatible con la mayoría de
reproductores de DVD, mientras que un
DVD-RW grabado en modo VR sólo puede
reproducirse en reproductores de DVD
compatibles con DVD-RW.
•Modo VR (Video Recording o grabación de
vídeo) - hace posible realizar diversas
funciones de programación y edición, algunas
de las cuales no son posibles en el modo de
vídeo.
DVD+RW (página 59)
El disco DVD+RW (léase “más RW”) se puede
grabar y regrabar.
Los discos DVD+RW usan un formato de
grabación que es comparable al formato DVD
VIDEO.
Función de ángulos múltiples (página 75)
Algunos discos DVD disponen de diversos
ángulos grabados para la escena (puntos de
visualización de la cámara de vídeo).
Page 66

GARANTÍA
85
Función multilingüe (página 75)
Algunos discos DVD disponen de varios
idiomas para la pista de audio o los subtítulos
de la imagen.
Material de Vídeo (NTSC) (página 79)
El material de DVD se puede dividir en dos
tipos: material basado en vídeo y material
basado en película. En el material basado en
vídeo se graban 30 cuadros (60 campos) por
segundo, y normalmente se usa en los
programas de televisión y los dibujos
animados. En el material basado en película se
graban 24 imágenes de vídeo por segundo, y es
el que se usa en la mayoría de las películas.
Algunos discos DVD contienen material basado
tanto en vídeo como en película.
Modo progresivo (NTSC) (páginas 78, 79)
A diferencia del modo entrelazado estándar
que muestra alternadamente una de cada dos
líneas de una imagen para crear un fotograma,
el modo progresivo muestra la imagen
completa de una sola vez. Esto significa que
mientras el modo entrelazado puede mostrar
30 fotogramas por segundo, el progresivo
puede mostrar 60. La calidad de las imágenes
mejora y las imágenes estáticas, los textos y las
líneas horizontales se ven con mayor nitidez.
MPEG AUDIO (página 81)
Sistema de codificación estándar internacional
autorizado por ISO/IEO que se utiliza para
comprimir señales digitales de audio.
Título (página 75)
La sección más larga de una película o de una
pieza musical de un DVD. En relación con un
software de vídeo, sería una secuencia de
imágenes de una película, etc. En relación con
un software de audio, sería una pieza musical
de un álbum, etc. A cada título se le asigna un
número para facilitar su localización.
GARANTÍA
Gracias por comprar este producto.
Sony Computer Entertainment Europe (“SCEE”) se
compromete, por el periodo de 1 (un) año a partir de
la fecha de la compra original, a reparar o (a discreción
de SCEE) sustituir cualquier componente de este
producto, de manera gratuita, cuando éste resulte
defectuoso por imperfecciones en los materiales o en el
proceso de fabricación. Será sustituido por un
componente o una unidad nueva o reparada, a
discreción de SCEE.
Esta garantía complementa sus derechos legales como
consumidor (según la legislación aplicable) y no los
afecta en ningún modo.
Sony Computer Entertainment Europe
30 Golden Square, London W1F 9LD UK
IMPORTANTE
1. Si necesita reclamar en periodo de Garantía, por
favor, póngase en contacto con el Servicio de
Ayuda al Cliente (que aparece en la Tarjeta de
Registro de Cliente y en el manual del software)
para recibir instrucciones.
2. Esta Garantía solamente es válida:
i. en Austria, Bélgica (Belgium), Francia
(France), Alemania (Germany), Italia (Italy),
Luxemburgo (Luxembourg), los Países Bajos
(Netherlands), Portugal, España (Spain) y
Suiza (Switzerland);
ii. cuando el recibo o la factura original de
compra (indicando la fecha de compra y el
nombre del establecimiento vendedor) se
presente junto con el producto defectuoso (y
no haya sido alterado o dañado desde la fecha
de la compra original);
iii. si el sello de Garantía del producto no ha sido
deteriorado o retirado.
3. No podrá usted presentar reclamación alguna bajo
esta Garantía cuando el producto resulte dañado
como resultado de :
i. su uso comercial, accidentes, desgaste o
deterioro razonable o mala utilización
(incluyendo, sin limitación, los casos en que
este producto no se utilice para su propósito
normal o en conformidad con las
instrucciones sobre su uso y mantenimiento
correctos, o su instalación o uso de forma
contraria a las normas técnicas o de seguridad
de ámbito local);
ii. su utilización con un periférico no autorizado
(incluyendo, sin limitación, dispositivos de
mejora del juego, adaptadores y dispositivos
de alimentación);
iii. cualquier adaptación, ajuste o alteración de
este producto llevado a cabo por cualquier
otro motivo, haya sido realizado de forma
correcta o no;
iv. mantenimiento o reparaciones que no hayan
sido realizados por personal autorizado del
servicio técnico.
4. En los casos permitidos bajo la legislación
aplicable, esta Garantía será su único y exclusivo
recurso por el incumplimiento de cualquier
garantía o condición, expresa o implícita, con
relación a este producto, y ni SCEE ni ninguna
otra entidad de Sony, ni sus proveedores ni sus
instalaciones de servicio autorizadas serán
responsables de ningún daño o pérdida incidentes
o indirectos.
Si este producto necesitara reparación no cubierta por
esta Garantía, póngase en contacto con el Servicio de
Ayuda al Cliente. Si su país no se encuentra en la lista,
por favor contacte con su proveedor.
Rogamos rellene y devuelva la Tarjeta de Registro de
Cliente adjunta (con franqueo pagado).
ES
Informaci
ón complementaria
Page 67

86
ACHTUNG Sicherheitsmaßnahmen
Um Feuer und elektrische Schläge zu
vermeiden, setzen Sie das Gerät weder
Regen noch sonstiger Feuchtigkeit aus.
Um Feuer und elektrische Schläge zu
vermeiden, stellen Sie keinen mit Flüssigkeit
gefüllten Behälter auf die Konsole.
Um elektrische Schläge zu vermeiden,
zerlegen Sie das Gerät nicht.
Überlassen Sie Wartungsarbeiten nur
qualifiziertem Fachpersonal.
Vorsicht
Die Verwendung optischer Instrumente
zusammen mit diesem Produkt stellt ein
Gesundheitsrisiko für die Augen dar. Der
Laser-Strahl, den dieses Gerät erzeugt, kann
die Augen schädigen. Versuchen Sie daher
nicht, die Konsole zu zerlegen.
Überlassen Sie Wartungsarbeiten nur
qualifiziertem Fachpersonal.
Bitte lesen Sie folgende
Hinweise sorgfältig durch,
bevor Sie die PlayStation®2-
Konsole benutzen
Bei manchen Menschen kann es zu epileptischen Anfällen
kommen, wenn sie im Alltag bestimmten Lichteffekten
oder Blitzlichtern ausgesetzt sind, wie sie z.B. bei der
Wiedergabe von bestimmten Fernsehbildern oder bei
bestimmten Videospielen, einschließlich DVD-Videos oder
Spielen auf der PlayStation
können auch Personen betroffen sein, die zuvor noch
keine Anfälle oder epileptischen Symptome gehabt haben.
Konsultieren Sie Ihren Arzt, bevor Sie die PlayStation
Konsole benutzen, wenn bei Ihnen eine Veranlagung zur
Epilepsie besteht oder wenn beim Fernsehen oder Spielen
von Videospielen Symptome wie Sehstörungen,
Muskelzuckungen, unwillkürliche Bewegungen,
Bewusstseinsverlust, Desorientierung und/oder Krämpfe
auftreten.
®2-Konsole, auftreten. Davon
®2-
Dieses Gerät wurde als Laser-Gerät der Klasse 1 (CLASS 1
LASER) klassifiziert.
Das Etikett befindet sich am Gehäuse des CD/DVDLaufwerks.
Eine begrenzte Anzahl an Software-Titeln im
PlayStation
Computer-Entertainment-System nicht oder nur
eingeschränkt abgespielt. Dies liegt hauptsächlich an der
unterschiedlichen Gestaltung der Software im
PlayStation
bestimmten Software-Titeln wenden Sie sich bitte an die
Helpline beim PlayStation
entsprechende Telefonnummer finden Sie in jedem
Software-Handbuch für das PlayStation
PlayStation
®
-Format wird auf dem PlayStation®2
®
-Format. Für weitere Informationen zu
®
-Kundendienst. Die
®
®
2-Format.
- und
Setzen Sie die Konsole weder
Zigarettenrauch noch Staub aus
Stellen Sie die Konsole nicht an einen Ort, an dem sie
übermäßigem Zigarettenrauch oder Staub ausgesetzt ist, da
ansonsten interne Komponenten wie z.B. die Linse beschädigt
werden und dadurch Fehlfunktionen auftreten können.
Umgang mit DVDs/CDs
• Legen Sie DVDs/CDs nicht in die Nähe von
Wärmequellen oder an Orte, an denen sie direktem
Sonnenlicht oder hoher Feuchtigkeit ausgesetzt sind.
• Bewahren Sie DVDs/CDs in ihren Hüllen auf. Wenn Sie
DVDs/CDs ohne Hüllen stapeln oder senkrecht aufstellen,
können sie sich verziehen.
•
Berühren Sie nicht die Oberfläche von DVDs/CDs. Fassen
Sie DVDs/CDs grundsätzlich nur am Rand an.
•
Kleben Sie kein Papier oder Klebeband auf DVDs/CDs.
• Schreiben Sie nicht mit einem Markierstift usw. auf
DVDs/CDs.
• Fingerabdrücke, Staub, Verschmutzungen und Kratzer auf
DVDs/CDs können schlechte Bildqualität und
Tonverzerrungen zur Folge haben. Verwenden Sie DVDs/
CDs sorgfältig und achten Sie darauf, dass sie vor der
Verwendung sauber sind.
• Zum Reinigen wischen Sie DVDs/CDs mit einem weichen
Tuch vorsichtig von der Mitte nach außen ab.
• Verwenden Sie keine Lösungsmittel wie Benzin, keine
handelsüblichen Reinigungsmittel, die nicht für CDs
geeignet sind, und keine Antistatik-Sprays für
Schallplatten, denn diese können DVDs/CDs
beschädigen.
Berühren Sie keine Anschlüsse an der
Konsole
Berühren Sie die Metallteile nicht und lassen Sie keine
Fremdkörper in die Anschlüsse gelangen. Um den
Bus-Anschluss im EXPANSION BAY (Fach für die
Erweiterungseinheit) an der Rückseite der Konsole zu
schützen, bringen Sie die Abdeckung des EXPANSION
BAY immer an, wenn das Fach nicht benutzt wird.
Stellen Sie die Konsole nicht an einen sehr
heißen Ort
Lassen Sie die Konsole nicht in einem Auto mit
geschlossenen Fenstern (besonders im Sommer).
Anderenfalls kann sich das Gehäuse der Konsole verziehen
und an der Konsole können Fehlfunktionen auftreten.
Feuchtigkeitskondensation
Wird die Konsole oder eine DVD/CD direkt von einem
kalten in einen warmen Raum gebracht, kann sich auf der
Linse in der Konsole oder auf der DVD/CD Feuchtigkeit
niederschlagen. Sollte dies der Fall sein, funktioniert die
Konsole möglicherweise nicht ordnungsgemäß. Nehmen Sie
in diesem Fall die DVD/CD heraus und legen Sie sie erst
wieder ein, wenn die Feuchtigkeit verdunstet ist. (Dies kann
mehrere Stunden dauern.) Wenn die Konsole danach noch
immer nicht ordnungsgemäß funktioniert, wenden Sie sich
bitte an die Helpline beim PlayStation
entsprechende Telefonnummer finden Sie in jedem SoftwareHandbuch für das PlayStation
Schützen Sie die Konsole vor heftigen Stößen
Werfen Sie die Konsole und das Zubehör nicht, lassen Sie es
nicht fallen und stoßen Sie damit nicht an andere
Gegenstände. Achten Sie beim Tragen der Konsole darauf, sie
keinen heftigen Stößen auszusetzen. Anderenfalls kann die
DVD/CD beschädigt werden und es kann zu Fehlfunktionen
an der Konsole kommen.
®
-Kundendienst. Die
®
- und PlayStation®2-Format.
Beschädigen Sie die Gehäuseoberfläche der
Konsole nicht
Die Oberfläche der Konsole darf nicht mit Lösungsmitteln in
Kontakt kommen. Legen Sie keine gummi- oder vinylhaltige
Materialien über längere Zeit auf die Konsole. Anderenfalls
kann die Kunststoffoberfläche beschädigt werden und die
Farbe kann abblättern.
Reinigen des Gehäuses
Schalten Sie die Konsole zum Reinigen des Gehäuses
unbedingt mit dem MAIN POWER-Schalter an der Rückseite
aus und lösen Sie das Netzkabel von der Netzsteckdose.
• Zum Reinigen des Gehäuses feuchten Sie ein weiches
Tuch mit einer milden, mit Wasser verdünnten
Reinigungslösung an. Wringen Sie das Tuch aus, um
überschüssiges Wasser zu entfernen und wischen Sie
das Gehäuse mit dem Tuch ab. Trocknen Sie das
Gehäuse danach mit einem trockenen Tuch ab.
• Reinigen Sie das Gehäuse nicht mit Benzin oder
Verdünner. Anderenfalls könnte die Oberfläche
beschädigt werden und die Farbe kann abblättern.
Wenn Sie ein chemisch behandeltes Staubtuch
verwenden, beachten Sie bitte die damit gelieferte
Gebrauchsanweisung.
• In den Lüftungen an der Vorder- und Rückseite der
PlayStation
Überprüfen Sie die Lüftungen von Zeit zu Zeit und
entfernen Sie gegebenenfalls den angesammelten Staub
mit einem Staubsauger auf niedriger Stufe oder einem
Handstaubsauger.
Zerlegen Sie nie die Konsole
• Verwenden Sie die PlayStation®2-Konsole
ausschließlich gemäß dieser Bedienungsanleitung. Es
ist untersagt, die PlayStation®2-Konsole zu analysieren
oder zu modifizieren und die Schaltkreiskonfiguration
des Systems zu analysieren oder zu verwenden.
• In der PlayStation
die Sie selbst reparieren können. Die Gewährleistung
erlischt, wenn Sie die Konsole zerlegen. Außerdem
können Sie dabei (Laser-)Strahlung ausgesetzt werden
und es besteht die Gefahr eines elektrischen Schlages.
Sicherheitshinweise zum Analog Controller
(DUALSHOCK
• Benutzen Sie die Konsole auf keinen Fall weiter, wenn
Sie bei der Verwendung des Analog Controllers
(DUALSHOCK®2) ermüden oder Beschwerden bzw.
Schmerzen in den Händen oder Armen wahrnehmen.
Falls dieser Zustand anhält, wenden Sie sich an einen
Arzt.
• Der Analog Controller (DUALSHOCK®2) ist
ausschließlich zur Benutzung mit den Händen
bestimmt. Halten Sie ihn nicht direkt an den Kopf, das
Gesicht oder Knochen anderer Körperteile.
• Die Vibrationsfunktion des Analog Controllers
(DUALSHOCK
Verwenden Sie die Vibrationsfunktion nicht, wenn Sie
Knochen-, Muskel-, oder Gelenkleiden an den Händen
oder Armen haben. Beachten Sie bitte, dass bei einigen
Software-Titeln im PlayStation®2- oder PlayStation®Format die Vibrationsfunktion standardmäßig auf
„Ein“ gestellt ist. Meistens kann die Vibrationsfunktion
aber im Options-Menü der Software auf „Aus“ gestellt
werden. Verwenden Sie solche Software nicht, wenn
die Vibrationsfunktion nicht ausgeschaltet ist.
• Verwenden Sie den Analog Controller
(DUALSHOCK
etwa alle 30 Minuten eine Pause.
* Diese Hinweise gelten auch für den Analog Controller
(DUALSHOCK
2-Konsole kann sich Staub ansammeln.
®
®2-Konsole befinden sich keine Teile,
*
2)
®
®2) kann Verletzungen verschlimmern.
®2) nicht über längere Zeit. Machen Sie
®).
Page 68

Für die PlayStation®2 geeignete DVDs/CDs
87
DVD/CD-Logo
DVD/CD-Farbe
Inhalt
DVD/CD-Größe
DVD-ROM im
PlayStation
„ “, PlayStation®2-
Logo und Kennzeichnung
®2-Format
Silberfarben
Audio-CDs
CD-ROM im
PlayStation®2-Format
„ “, PlayStation®2-
Logo und Kennzeichnung
Blau
Audio und Video
12 cm
DVD-Videos
*3
CD-ROM im
PlayStation
PlayStation®-Logo und
Kennzeichnung
®-Format
Schwarz
DVD-RW (VR-Modus)
DVD/CD-Logo
Inhalt
DVD/CD-Größe
*1
Wenn Sie die Konsole hochkant aufstellen und eine 8cm-Audio-CD abspielen, verwenden Sie einen separat erhältlichen Adapter.
*2
Wenn Sie DVD-Videos oder DVD-RWs mit 8 cm Durchmesser abspielen, stellen Sie die Konsole immer in horizontaler Position auf.
*3
Die Begriffe „DVD“ und „DVD-Video“ beziehen sich in dieser Bedienungsanleitung auch auf DVD-R, DVD+R, DVD+RW und
DVD-RW, die im Video-Modus aufgezeichnet wurden.
DVD-Videosysteme und regionale Einschränkungen
•
Diese Konsole entspricht dem PAL-Farbfernsehsystem. Sie können auf dieser Konsole keine für
andere Farbfernsehsysteme (wie z.B. NTSC)
vorgesehenen DVDs wiedergeben (es sei denn, die
NTSC-DVD verfügt über das Symbol
wird ein NTSC-kompatibles TV-Gerät verwendet).
•Manche DVD-Videos sind mit einem
Regionalcode wie 2 gekennzeichnet. Dieser
im Symbol enthaltene Code gibt an, welchen
Regionalcode der DVD-Spieler aufweisen muss,
damit die DVD wiedergegeben werden kann.
DVD-Videos, die nicht mit diesem Symbol
versehen sind oder die einen anderen Code als
2 aufweisen, können mit dieser Konsole nicht
wiedergegeben werden.
•DVDs mit der Kennzeichnung
dieser Konsole wiedergegeben werden.
Wenn Sie versuchen, andere DVDs wiederzugeben,
erscheint die Meldung „Diese DVD kann wegen
Gebietseinschränkungen nicht wiedergegeben
werden“ auf dem Bildschirm.
•Für einige DVDs ohne RegionalcodeKennzeichnung gelten möglicherweise
trotzdem regionale Einschränkungen; aufgrund
dessen können sie eventuell mit dieser Konsole
Audio
12 cm 8 cm
ALL
können mit
*1
ALL
, und es
Audio und Video
12 cm
Das „DVD VIDEO“- und „DVD-RW“-Logo sind Marken.
8 cm
*2
Hinweise zur Wiedergabe von DVD-Rs/DVDRWs/DVD+Rs/DVD+RWs
Audio und Video
12 cm
*
•Einige von DVD-Geräten bespielte DVDs sind
aufgrund von Kratzern, Verschmutzungen,
Staub, Fingerabdrücken oder
Aufnahmeproblemen bzw. aufgrund des
Aufnahmestatus der DVD nicht abspielbar.
Nur DVDs, die finalisiert worden sind (ein
Vorgang zum Abschließen der
Aufzeichnung), können abgespielt werden.
•Abschnitte auf CPRM (Content Protection for
Recordable Media)-kompatiblen DVD-RWs,
die „copy-once (Einmalkopie)“-Bildmaterial
enthalten, werden nicht wiedergeben und
„Wiedergabe ist unzulässig. Keine
Wiedergabe möglich.“ wird angezeigt.
Näheres dazu erfahren Sie in der
Bedienungsanleitung Ihres DVD-Recorders.
(CPRM ist ein Kopierschutz-System, dass
zum Beispiel Aufzeichnungen von „copy-
once“-Fernsehsendungen verschlüsselt.)
*Näheres zu den einzelnen DVD-Typen erfahren Sie im
Glossar auf Seite 112.
8 cm
*2
nicht wiedergegeben werden.
Ungewöhnlich geformte DVDs/CDs
Verwenden Sie keine ungewöhnlich geformten
DVDs/CDs
, z.B. herz- oder sternförmige.
Anderenfalls kann es zu Fehlfunktionen
kommen.
Hinweis zu Wiedergabefunktionen bei
DVDs
Diese Konsole gibt DVD-Videos so wieder, wie von
den Software-Herstellern vorgegeben. Manche
Wiedergabefunktionen der Konsole wurden
möglicherweise bei der DVD-Programmierung nicht
integriert. Daher stehen bestimmte Funktionen bei
manchen DVD-Videos je nach Software unter
Umständen nicht zur Verfügung. Bitte beachten Sie
hierzu auch die Hinweise auf der Verpackung Ihres
DVD-Videos.
DE
Vorbereitungen
Page 69

88
Inhalt
Überprüfen der mitgelieferten Teile
Vorbereitungen
Anschlüsse
Spiel/Audio-CD
DVD-Video
Weitere Informationen
ACHTUNG
Sicherheitsmaßnahmen
Für die PlayStation®2 geeignete DVDs/CDs
Überprüfen der mitgelieferten Teile
Aufstellen der Konsole
Anschließen der PlayStation®2 an ein Fernsehgerät
Anschließen von digitalen Audiokomponenten
Anschließen von anderen Digitalgeräten
Das Hauptmenü
Spielen
Die Memory Card
Abspielen einer Audio-CD
Abspielen eines DVD-Videos
Einstellungen für den DVD-Spieler
Störungsbehebung
Technische Daten
Glossar
86
86
87
88
88
89
91
91
92
94
96
96
98
103
110
112
112
Überprüfen Sie bitte, ob folgende Teile mitgeliefert wurden:
• PlayStation®2-Konsole
• Analog Controller (DUALSHOCK®2)
• Bedienungsanleitung
Falls Teile fehlen, wenden Sie sich bitte an die Helpline beim PlayStation®-Kundendienst. Die
entsprechende Telefonnummer finden Sie in jedem Software-Handbuch für das PlayStation®- und
PlayStation®2-Format.
• Netzkabel
• Euro-Scart-Adapter
• AV-Kabel (Audio/Video integriert)
Aufstellen der Konsole
Sie können die Konsole in horizontaler oder
vertikaler Position aufstellen.
Wenn Sie die Konsole in vertikaler Position
aufstellen, verwenden Sie den Vertikalständer
(für PlayStation®2) SCPH-10040 E (separat
erhältlich).
Wenn Sie die Konsole in horizontaler Position
aufstellen, können Sie den Horizontalständer
(für PlayStation®2) SCPH-10110 E (separat
erhältlich) verwenden.
Hinweise
•
Stellen Sie die Konsole nicht anders als in horizontaler
oder vertikaler Position auf, da sie sonst beschädigt
werden kann.
•
Ändern Sie die Aufstellung der Konsole nicht, während
sie in Betrieb ist. Anderenfalls kann die DVD/CD
beschädigt werden und es kann zu Fehlfunktionen an der
Konsole kommen.
Das Produktfamilienlogo „ “ an der DVD/
CD-Lade
Sie können das Produktfamilienlogo „ “ an
der DVD/CD-Lade je nach Aufstellung in
horizontaler oder vertikaler Position drehen.
GARANTIE
113
Horizontale Position
Vertikale Position
Logo-Einstellung
Page 70

Anschließen der PlayStation®2 an ein Fernsehgerät
89
Sie können die PlayStation®2-Konsole an die meisten Fernsehgeräte oder Videogeräte über das
mitgelieferte AV-Kabel (Audio/Video integriert) anschließen (siehe unten). Die Konsole kann auch
über bestimmte andere Kabel und Adapter, die separat erhältlich sind, angeschlossen werden.
Näheres erfahren Sie in den folgenden Abschnitten:
•Anschließen an ein Fernsehgerät mit S VIDEO-Eingang (siehe rechts).
•Anschließen an ein Fernsehgerät mit Antenneneingang (siehe rechts).
•Anschließen an ein Fernsehgerät mit Euro-Scart-Anschluss über den Euro-Scart-Adapter (siehe Seite 90)
•Anschließen an ein Fernsehgerät mit Euro-Scart-Anschluss über das Euro-AV-Kabel (siehe Seite 90)
•Anschließen an ein Fernsehgerät mit Komponenten-Video-Eingängen (siehe Seite 90)
Vorsicht
Aus Sicherheitsgründen schalten Sie die Konsole aus und trennen das Netzkabel von der Netzsteckdose vor dem
Anschließen oder bevor Sie Änderungen an den Verbindungen vornehmen.
Anschließen an ein Fernsehgerät mit Audio-/Videoeingängen
Schließen Sie die PlayStation®2-Konsole über das mitgelieferte AV-Kabel (Audio/Video integriert) an
das Fernsehgerät an.
Achten Sie beim Anschließen darauf, die farblich gekennzeichneten Kabel mit den richtigen Buchsen
an den Geräten zu verbinden: Gelb (Video) zu Gelb, Rot (Audio rechts) zu Rot und Weiß (Audio
links) zu Weiß.
Nach dem Anschließen
Stellen Sie am Fernsehgerät den entsprechenden Videoeingang ein. Näheres dazu finden Sie in der
Bedienungsanleitung zu Ihrem Fernsehgerät.
Beim Anschluss an ein Breitbildfernsehgerät (Bildseitenverhältnis 16:9)
Setzen Sie „Bildschirmgröße“ im „Systemkonfiguration“-Menü auf „16:9“. Näheres zum
„Systemkonfiguration“-Menü finden Sie auf Seite 92.
Bei einem monauralen Fernsehgerät
Schließen Sie den AUDIO OUT-Stecker rechts (rot) nicht an. Wenn Sie bei einem monauralen Fernsehgerät den Ton des
linken und des rechten Kanals hören möchten, verwenden Sie ein handelsübliches Stereo-Mono-Audiokabel (2 Cinch-Stecker
zu 1 Cinch-Stecker) (separat erhältlich).
EXPANSION BAY
(Fach für die
Erweiterungseinheit)
MAIN POWERSchalter
an Videoeingang
an Audioeingang
(links)
an Audioeingang
(rechts)
DIGITAL OUT (OPTICAL)Anschluss
AV MULTI OUTAnschluss
~AC IN-Anschluss
an eine Netzsteckdose
Anschließen an einen Videorecorder
Schließen Sie die PlayStation®2-Konsole über
das mitgelieferte AV-Kabel (Audio/Video
integriert) an den Videorecorder an und achten
Sie dabei darauf, dass die Farben der Stecker
mit denen der entsprechenden Buchsen am
Videorecorder übereinstimmen.
Wenn es sich bei dem Videorecorder um ein
Monogerät handelt, schließen Sie den AUDIO
OUT-Stecker rechts (rot) nicht an.
Wenn Sie ein DVD-Video wiedergeben, dürfen
Sie die Konsole nicht an einen Videorecorder
anschließen. Anderenfalls kann die Bildqualität
verschlechtert werden. Schließen Sie die Konsole
statt dessen direkt an das Fernsehgerät an.
Bei der Wiedergabe eines DVD-Videos
Videorecorder
Direkt anschließen
PlayStation®2-
Konsole
Nach dem Anschließen
Stellen Sie das Fernsehgerät und den
Videorecorder richtig ein. Näheres finden Sie in
der Bedienungsanleitung zu Ihrem
Fernsehgerät und Videorecorder.
Anschließen an ein Fernsehgerät mit S VIDEO-Eingang
Schließen Sie die PlayStation®2-Konsole über
das S VIDEO-Kabel SCPH-10060 E (separat
erhältlich) an den S VIDEO-Eingang des
Fernsehgeräts an. Damit erzielen Sie eine
bessere Bildqualität als mit einem AV-Kabel
(Audio/Video integriert).
Nach dem Anschließen
Stellen Sie am Fernsehgerät den
entsprechenden Videoeingang ein
(zum Beispiel „S VIDEO“).
an S VIDEO-Eingang
an Audioeingang (links)
an AV MULTI OUTAnschluss
an Audioeingang (rechts)
Anschließen an ein Fernsehgerät mit Antenneneingang
Schließen Sie die PlayStation®2-Konsole über
den RFU-Adapter SCPH-10072 C (separat
erhältlich) an den Antenneneingang des
Fernsehgerätes an. Der Ton ist in diesem Fall
monaural.
Nach dem Anschließen
Stellen Sie Ihren Fernseher auf Frequenz 36 ein.
an
Antenneneingang
an AV MULTI OUTAnschluss
Fernsehgerät
DE
Anschlüsse
AV-Kabel (Audio/Video integriert)
Netzkabel
Page 71

90
Anschließen der PlayStation®2 an ein Fernsehgerät (Fortsetzung)
Anschließen an ein Fernsehgerät mit Euro-Scart-Anschluss über
den Euro-Scart-Adapter
Schließen Sie die PlayStation®2-Konsole mit
Hilfe des Euro-Scart-Adapters und AV-Kabels
(Audio/Video integriert) an den Euro-ScartAnschluss des Fernsehgerätes an. Achten Sie
darauf, dass die Farben der Stecker des AVKabels mit denen der entsprechenden Buchsen
übereinstimmen.
Nach dem Anschließen
an EuroScartAnschluss
an AV MULTI
OUT-Anschluss
Stellen Sie am Fernsehgerät den
entsprechenden Videoeingang ein. Näheres
dazu finden Sie in der Bedienungsanleitung zu
Ihrem Fernsehgerät.
Anschließen an ein Fernsehgerät mit Euro-Scart-Anschluss über das
Euro-AV-Kabel
Mit dem Euro-AV-Kabel SCPH-10142 (separat
erhältlich) können Sie eine bessere Bildqualität
erzielen. Schließen Sie die PlayStation®2Konsole an den Euro-Scart-Anschluss des
Fernsehgerätes an.
Nach dem Anschließen
Stellen Sie am Fernsehgerät den entsprechenden
Videoeingang ein. Näheres dazu finden Sie in der
Bedienungsanleitung zu Ihrem Fernsehgerät.
Hinweis
Das Euro-AV-Kabel unterstützt ausschließlich den VideoAusgang von Software im PlayStation
PlayStation
Bitte beachten!
Verwenden Sie für die Wiedergabe von DVD-Videos mit
der PlayStation
Video-Ausgang im PlayStation
das AV-Kabel (Audio/Video integriert), den RFU-Adapter
oder das S VIDEO-Kabel.
®-Format.
®2-Konsole ein anderes Kabel, das den
®2- und
®2-Format unterstützt, z.B.
an Euro-ScartAnschluss
an AV MULTI
OUT-Anschluss
C
Anschließen eines Fernsehgeräts mit Komponenten-VideoEingängen
Falls Ihr Monitor oder Projektor mit
Komponenten-Video-Eingängen (Y, Cb/Pb,
Cr/Pr) ausgestattet ist, schließen Sie Ihre
PlayStation®2-Konsole mit dem KomponentenAV-Kabel (für PlayStation®2) SCPH-10100 E
(separat erhältlich) an. Dadurch erhalten Sie die
beste Bildqualität.
an
Audioeingänge
Vor dem Anschließen
Falls Sie Ihre PlayStation®2-Konsole mit dem
Komponenten-AV-Kabel an ein Fernsehgerät
anschließen, ohne zuerst die Option
„Komponenten-Videoausgang“ im
„Systemkonfiguration“-Menü auf „Y Cb/Pb
Cr/Pr“ zu stellen, wird das Bild
möglicherweise nicht richtig angezeigt. Vor
dem Anschließen mit dem Komponenten-AVKabel verwenden Sie zunächst das
mitgelieferte AV-Kabel (Audio/Video
integriert) und vergewissern Sie sich, dass die
Option „Komponenten-Videoausgang“ auf „Y
Cb/Pb Cr/Pr“ gestellt ist.
Vorsicht bei Standbildern
Statische, nicht bewegte Bilder, wie z.B. DVD-Menüs,
Konfigurationsanzeigen oder Bilder im Pausenmodus
können auf dem Bildschirm dauerhaft ein schwaches
Nachbild erzeugen, wenn sie über einen längeren
Zeitraum hinweg auf dem Bildschirm angezeigt werden.
Abgesehen von LCD-Bildschirmen sind
Projektionsfernsehgeräte in dieser Hinsicht noch
empfindlicher als andere Bildschirmgeräte. Beachten Sie
beim Verwenden der Konsole, dass dies nicht
vorkommt. Näheres dazu erfahren Sie in der
Bedienungsanleitung Ihres Fernsehgeräts.
Hinweis zum Bildflackern
Bei manchen Fernsehgeräten oder Bildschirmen kann es
bei Verwendung der PlayStation
Bildflackern kommen. Dieser Effekt stellt keine
Fehlfunktion der PlayStation
nicht auf einen Fehler im Herstellungsverfahren
zurückzuführen. In technischer Hinsicht liegt dieses
Problem am Fernsehgerät. Wenn an Ihrem Fernsehgerät/
Monitor ein solches Problem auftritt, wenden Sie sich
bitte an die Helpline beim PlayStation
Die entsprechende Telefonnummer finden Sie in jedem
Software-Handbuch für das PlayStation
PlayStation
®
2-Format.
an AV MULTI OUTAnschluss
an Komponenten-VideoEingänge
®
2-Konsole zu
®
2-Konsole dar und ist auch
®
-Kundendienst.
®
- und
Page 72

Anschließen von digitalen Audiokomponenten
Anschließen von anderen Digitalgeräten
91
In diesem Abschnitt wird beschrieben, wie Sie
die PlayStation®2-Konsole an eine Audiokomponente mit digitalen Anschlüssen (z.B.
Dolby Digital (AC-3) anschließen. Wenn Sie die
Konsole an einen digitalen Receiver bzw.
Verstärker anschließen, stehen Ihnen
Funktionen wie Mehrkanalton und Raumklang
zur Verfügung.
Anschließen an einen Receiver,
Verstärker, an ein „MD
(MiniDisc)“- oder „DAT (Digital
Audio Tape)“-Deck mit einem
digitalen Anschluss
Schließen Sie die Konsole über ein handelsübliches,
optisches Digitalkabel an die Audiokomponente an.
Setzen Sie im „Systemkonfiguration“-Menü die
Option „DIGITAL OUT (OPTICAL)“ auf „Ein“.
Dies ist die Standardeinstellung.
Näheres zum „Systemkonfiguration“-Menü
finden Sie auf Seite 92.
PlayStation®2-Konsolenrückseite
MAIN
POWER
~
AC IN
DIGITAL OUT
Hinweise
• Schlagen Sie bitte auch in der Bedienungsanleitung
• Mit einem MD- oder DAT-Deck können Sie keine
(OPTICAL)
AV MULTI OUT
zum anzuschließenden Gerät nach.
digitalen Audiodirektaufnahmen von DVDs/CDs
herstellen, deren Tonspuren im Dolby Digital-, DTSoder MPEG AUDIO-Format vorliegen.
Audiokomponente
DIGITAL INPUT
OPTICAL
Anschließen an eine Audiokomponente mit einem integrierten
DTS*1-, Dolby Digital*2- oder
MPEG-Decoder
Wenn Sie eine Audiokomponente mit einem
eingebauten DTS-, Dolby Digital- oder MPEGDecoder (separat erhältlich) anschließen,
können Sie den Ton im Dolby Digital (AC-3)-,
DTS-, oder MPEG AUDIO-Format
wiedergeben und eine Klangwirkung wie in
einem Kino oder einer Konzerthalle erzielen.
Schließen Sie die Komponente mit einem
optischen Digitalkabel (separat erhältlich) an
den DIGITAL OUT (OPTICAL)-Anschluss an.
Konsole
2-
®
Optisches Digitalkabel
(separat erhältlich)
Lautsprecher
PlayStation
Audiokomponente
mit eingebautem
DTS-, Dolby Digitaloder MPEG-Decoder
Einstellungen für den DVD-Spieler der
PlayStation
Sie müssen - je nach den Komponenten, die Sie
anschließen möchten- für den DVD-Spieler eine
Reihe von Einstellungen vornehmen.
Erläuterungen zum Einstellungsmenü finden
Sie auf Seite 103-109.
• Wenn Sie eine Audiokomponente mit
eingebautem DTS-Decoder anschließen
Setzen Sie „DIGITAL OUT (OPTICAL)“ auf
„Ein“ und setzen Sie dann „DTS“ unter
„Audio-Einstellungen“ auf „Ein“.
• Wenn Sie eine Audiokomponente mit
eingebautem Dolby Digital-Decoder anschließen
Setzen Sie „DIGITAL OUT (OPTICAL)“ auf
„Ein“ und setzen Sie dann „Dolby Digital“
unter „Audio-Einstellungen“ auf „Ein“.
• Wenn Sie eine Audiokomponente mit
eingebautem MPEG-Decoder anschließen
Setzen Sie „DIGITAL OUT (OPTICAL)“ auf
„Ein“ und setzen Sie dann „MPEG“ unter
„Audio-Einstellungen“ auf „Ein“.
Hinweis
Näheres erfahren Sie in der Bedienungsanleitung zum
anzuschließenden Audiogerät.
*1 „DTS“ und „DTS Digital Out“ sind Marken der Digital
Theater Systems, Inc.
*2 Hergestellt unter Lizenz der Dolby Laboratories.
„Dolby“ und das Doppel-D-Symbol sind Marken der
Dolby Laboratories.
Vertrauliche, nicht veröffentlichte Arbeiten. © 19921997 Dolby Laboratories. Alle Rechte vorbehalten.
2-Konsole
®
Anschließen eines Gerätes
über die USB-Schnittstelle
(Universal Serial Bus)
Über die zwei USB-Anschlüsse an der
Vorderseite der Konsole können Sie USBkompatible Geräte anschließen. Schlagen Sie
bitte auch in der Bedienungsanleitung zum
anzuschließenden Gerät nach.
USB-Anschlüsse
Hinweis
Nicht alle USB-kompatiblen Produkte funktionieren mit
der PlayStation
dem Benutzerhandbuch des jeweiligen USB-kompatiblen
Produkts.
®2-Konsole. Näheres entnehmen Sie bitte
DE
Anschlüsse
Page 73

92
Das Hauptmenü
Wenn Sie die Konsole zum ersten Mal
einschalten werden Sie aufgefordert, die
Sprache und Zeit einzustellen. Diese
Einstellungen können später im „Systemkon-
figuration“-Menü geändert werden. Näheres
erfahren Sie unter „Das ‚Systemkonfiguration’-
Menü“ (Seite 92-93).
Nach den Einstellungen wird das Hauptmenü
jedes Mal, wenn Sie die Konsole anschalten
ohne eine DVD/CD einzulegen, angezeigt.
Vom Hauptmenü aus gelangen Sie in den
Browser-Bildschirm bzw. das „Systemkon-
figuration“-Menü.
Der Browser-Bildschirm
Im Browser-Bildschirm stehen Ihnen die
folgenden Funktionen zur Verfügung:
•Überprüfen/Kopieren/Löschen von Daten
auf der Memory Card (8MB) (für
PlayStation®2) oder Memory Card
•Starten von Software im PlayStation®- oder
PlayStation®2-Format
•Wiedergeben einer Audio-CD
•Wiedergeben eines DVD-Videos
Wählen Sie mit den Richtungstasten „Browser“
und drücken Sie die ✕-Taste.
Der Browser-Bildschirm wird angezeigt.
Memory Cards (8MB) (für PlayStation®2),
Memory Cards und DVD/CDs werden als
Symbole angezeigt, wenn sie in die Konsole
eingesteckt bzw. eingelegt werden.
Überprüfen/Kopieren/Löschen von Daten
Sie können
(8MB) (für PlayStation®2) oder Memory Card
auf eine andere kopieren und nicht mehr
benötigte Daten löschen.
im PlayStation®2-Format können jedoch nicht
auf eine Memory Card SCPH-1020 EHI kopiert
werden.
Legen Sie die Memory Card (8MB) (für
PlayStation®2) oder Memory Card vorab ein.
Daten
von einer Memory Card
Daten
einer Software
1
Wählen Sie mit den Richtungstasten das Symbol der Memory
®
Card (8MB) (für PlayStation
2)
oder Memory Card, auf der die
Daten gespeichert sind, die Sie
überprüfen/kopieren/löschen
möchten und drücken Sie die ✕Taste.
2
Überprüfen/kopieren/löschen Sie
die Daten gemäß den
Anweisungen auf dem Bildsc
Hinweis
Nehmen Sie die Memory Card beim Kopieren oder
Löschen von
Daten
nicht heraus.
hirm.
Das „Systemkonfiguration“-Menü
Über das „Systemkonfiguration“-Menü können
Sie verschiedene Systemeinstellungen für Ihre
Konsole vornehmen.
Diese Einstellungen werden gespeichert und
bleiben auch nach dem Ausschalten der
Konsole gültig.
1 Wählen Sie mit den Richtungs-
tasten „Systemkonfiguration“,
und drücken Sie die ✕-Taste.
Das „Systemkonfiguration“-Menü
wird angezeigt.
2 Wählen Sie mit den Richtungs-
tasten die Option, die Sie
einstellen möchten und drücken
Sie die ✕-Taste.
x Zeiteinstellung
Einstellen der Uhr.
1 Stellen Sie mit den Richtungs-
tasten den Tag ein und drücken
Sie dann die Richtungstaste
Rechts.
Stellen Sie auf dieselbe Weise den
Monat, das Jahr, die Stunden, die
Minuten und die Sekunden ein. Wenn
Sie wieder zum vorherigen Menü
wechseln möchten, drücken Sie die
Richtungstaste Links.
2 Drücken Sie die ✕-Taste, um die
Uhr zu starten.
Weitere Optionen für die Uhr
Wählen Sie mit den Richtungstasten
„Zeiteinstellung“ und drücken Sie die f-Taste.
Sie können die folgenden optionalen
Einstellungen vornehmen:
Zeitdarstellung
•24-Stunden-Uhr
•12-Stunden-Uhr
Datumsdarstellung
•TT/MM/JJJJ
•JJJJ/MM/TT
•MM/TT/JJJJ
Zeitzone
Wählen Sie die entsprechende Zeitzone aus.
Sommerzeit
Setzen Sie diese Option auf „Sommerzeit“,
wenn die Sommerzeit gilt.
•Winterzeit
•Sommerzeit
x Bildschirmgröße
Einstellen des Anzeigemodus auf das
angeschlossene Fernsehgerät.
•4:3 : Wählen Sie diese Option, wenn Sie ein
normales Fernsehgerät an die Konsole
anschließen.
•Ganzer Bildschirm : Wählen Sie diese Option,
wenn Sie ein normales Fernsehgerät an die
Konsole anschließen. Die schwarzen Balken
am oberen und unteren Bildschirmrand
werden abgeschnitten.
•16:9 : Wählen Sie diese Option, wenn Sie ein
Breitbildfernsehgerät oder ein normales
Fernsehgerät mit Breitbildmodus an die
Konsole anschließen.
x DIGITAL OUT (OPTICAL)
Einstellen des Ausgangssignals über den
DIGITAL OUT (OPTICAL)-Anschluss.
•Ein : Wählen Sie diese Einstellung, wenn Sie
ein optisches Digitalkabel (separat erhältlich)
verwenden. Normalerweise sollten Sie diese
Einstellung wählen.
•Aus : Wählen Sie diese Einstellung, wenn das
Tonsignal nicht über den DIGITAL OUT
(OPTICAL)-Anschluss ausgegeben werden
soll.
x Komponenten-Videoausgang
Stellen Sie diese Option ein, wenn Ihr
Fernsehgerät, Monitor oder Projektor mit
einem zur Konsole kompatiblen RGB-Eingang
oder Komponenten-Video-Eingängen (Y, Cb/
Pb, Cr/Pr) ausgestattet ist.
Beim Anschließen über das mitgelieferte AVKabel (Audio/Video integriert) oder das
separat erhältliche S VIDEO-Kabel brauchen
Sie diese Einstellung nicht vorzunehmen.
•Y Cb/Pb Cr/Pr : Wählen Sie diese
Einstellung, wenn Sie die Konsole an die
Komponenten-Video-Eingänge an Ihrem
Fernsehgerät anschließen.
•RGB : Wählen Sie diese Einstellung, wenn Sie
die Konsole an den RGB-Eingang an Ihrem
Fernsehgerät anschließen.
Hinweis
Sie können Software im PlayStation®- und PlayStation®2Format als Signale im Format RGB oder Y Cb/Pb Cr/Pr
ausgeben. Die PlayStation
konfiguriert, dass sie die Einstellung von „Komponenten-
Videoausgang“ im „Systemkonfiguration“-Menü
überschreibt und DVD-Videos immer als Y Cb/Pb Cr/PrSignale ausgibt. Wenn Sie diese Option auf „RGB“ setzen,
treten während der DVD-Wiedergabe Farbfehler auf.
2-Konsole ist jedoch so
®
Page 74

93
x Fernbedienung
Schalten Sie diese Option ein, wenn Sie die
separat erhältliche DVD-Fernbedienung (für
PlayStation®2) verwenden.
•Spielfunktion Ein: Wählen Sie diese
Einstellung, wenn Sie Software im
PlayStation®- oder PlayStation®2-Format mit
der DVD-Fernbedienung steuern.
•Spielfunktion Aus: Wählen Sie diese
Einstellung, wenn Sie Software im
PlayStation®- oder PlayStation®2-Format
nicht mit der DVD-Fernbedienung steuern.
Hinweise
• Wenn „Fernbedienung“ auf „Spielfunktion Ein“ gestellt
ist, funktioniert Software im PlayStation®- oder
PlayStation®2-Format unter Umständen nicht
ordnungsgemäß, falls der Controller nicht in den
Controller-Anschluss 1 eingesteckt ist.
• Wenn die Spielfunktion eingeschaltet ist oder wenn
mehrere Tasten der DVD-Fernbedienung gleichzeitig
gedrückt werden, funktionieren nicht alle Tasten der
DVD-Fernbedienung.
• Einige nicht autorisierte Geräte von Drittanbietern
funktionieren unter Umständen nicht mit der
Einstellung „Spielfunktion Ein“. Beachten Sie bitte,
dass die Verwendung solcher Geräte nicht empfohlen
wird und dass durch deren Verwendung die
Gewährleistung erlischt.
x Sprache
Dient zum Auswählen der Sprache für die
Bildschirmanzeigen.
•Englisch
•Französisch
•Spanisch
•Deutsch
•Italienisch
•Holländisch
•Portugiesisch
Anzeigen von Versionsinformationen
Sie können Versionsinformationen oder
verschiedene Einstellungen überprüfen.
Drücken Sie im Hauptmenü die f-Taste.
Der Bildschirm „Grundeinstellung“ wird
angezeigt.
Die Standardeinstellungen sind unterstrichen.
x Selbstdiagnose
Die PlayStation®2-Konsole stellt sich
automatisch so ein, dass die bestmögliche
Wiedergabeleistung erzielt wird. Sie können
die automatische Diagnose aber auch manuell
starten.
Diagnose
•Aus
•Ein
1 Wählen Sie mit den Richtungs-
tasten „Konsole“ und drücken
Sie die f-Taste.
2 Wählen Sie mit den Richtungs-
tasten „Ein“ und drücken Sie die
✕-Taste.
3 Legen Sie eine DVD/CD ein.
Die Konsole startet die Diagnose
automatisch.
Hinweis
Die Diagnoseeinstellung wird automatisch auf „Aus“
(Standardeinstellung) zurückgesetzt, wenn Sie die
1 (Standby)/RESET-Taste drücken oder eine CD-ROM im
PlayStation
PlayStation
x PlayStation®-Treiber
Der „PlayStation®-Treiber“ ist ein Programm zum
Laden von Software im PlayStation®-Format.
DVD/CD-ROM-Geschwindigkeit
•Standard : Normalerweise sollten Sie diese
Einstellung wählen.
•Schnell : Die Ladedauer für Software im
PlayStation®-Format lässt sich mit dieser
Einstellung eventuell verkürzen.
Je nach Software ist die Einstellung unter
Umständen wirkungslos und die Software
kann abstürzen. Wählen Sie in diesem Fall
„Standard“.
Texture-Mapping
•Standard : Normalerweise sollten Sie diese
Einstellung wählen.
•Fließend : Bei der Wiedergabe bestimmter
Software im PlayStation®-Format erzielen Sie
einen fließenderen Bildaufbau.
Je nach Software ist die Einstellung unter
Umständen wirkungslos. Wählen Sie in
diesem Fall „Standard“.
-Format, eine DVD/CD-ROM im
®
2-Format oder ein DVD-Video wiedergeben.
®
1 Wählen Sie mit den Richtungs-
tasten „PlayStation
und drücken Sie die f-Taste.
®-Treiber“
2 Wählen Sie mit den Richtungs-
tasten die Option, die Sie
einstellen möchten, und drücken
Sie die ✕-Taste.
Hinweis
Die Einstellungen werden automatisch auf „Standard“
(Standardeinstellung) zurückgesetzt, wenn Sie die
1 (Standby)/RESET
ausschalten.
x Ausschalten des Progressive-Modus
Sie können die Einstellung „Progressive-
Modus“ des DVD-Spielers ausschalten.
Progressive-Modus ausschalten
•Nein
•Ja
-Taste drücken oder die Konsole
1 Wählen Sie mit den Richtungs-
tasten „DVD-Spieler“ und
drücken Sie die f-Taste.
2 Drücken Sie die ✕-Taste.
3 Wählen Sie mit den Richtungs-
tasten „Ja“ und drücken Sie die
✕-Taste.
Der „Progressive-Modus“ wird nicht
sofort ausgeschaltet. Die Einstellung
wird erst deaktiviert, wenn die
Wiedergabe des DVD-Videos beginnt.
4 Drücken Sie die a-Taste, um zum
Hauptmenü zurückzukehren.
Wählen Sie dann mit den
Richtungstasten „Browser“ und
drücken Sie die ✕-Taste.
5 Wählen Sie mit den Richtungs-
tasten das DVD-Symbol und
drücken Sie die ✕-Taste.
Der „Progressive-Modus“ des DVDSpielers ist nun ausgeschaltet und die
Wiedergabe beginnt.
Hinweise
• Diese Einstellung kann nur vorgenommen werden,
wenn der „Progressive-Modus“ auf „Ein“ gestellt ist.
Wenn der „Progressive-Modus“ auf „Aus“ gestellt ist
erscheint das Options-Menü des DVD-Spieler nicht.
• Näheres zum Einschalten des „Progressive-Modus“,
finden Sie unter „Einstellungen für den DVD-Spieler“
auf Seite 106.
• Der „Progressive-Modus“ wird nicht ausgeschaltet,
wenn vor dem Beenden von Schritt 5:
– Die Konsole durch Drücken der 1/RESET-Taste in
den Standby-Modus wechselt.
– Die Konsole mit dem MAIN POWER-Schalter an der
Konsolenrückseite ausgeschaltet wird.
DE
Anschlüsse
Page 75

94
Spielen
Starten eines Spiels
1 Schalten Sie die Konsole mit dem
MAIN POWER-Schalter an der
Konsolenrückseite ein.
Die 1 (Standby)-Kontroll-Leuchte an
der Konsolenvorderseite leuchtet rot.
Daran erkennen Sie, dass sich die
Konsole im Standby-Modus befindet.
2 Drücken Sie die 1 (Standby)/
RESET-Taste.
Die 1-Kontroll-Leuchte leuchtet grün
und der Startbildschirm wird
angezeigt.
3 Schließen Sie den Analog
Controller (DUALSHOCK
einen Controller-Anschluss der
Konsole an.
®2) an
1
4 Drücken Sie die A (Eject)-Taste.
Die DVD/CD-Lade öffnet sich.
5 Legen Sie eine DVD/CD mit der
beschrifteten Seite nach oben
(Datenseite unten) in die DVD/
CD-Lade.
6 Drücken Sie die A-Taste.
Die DVD/CD-Lade schließt sich. Der
Bildschirm 2 oder 3 wird angezeigt
und das Spiel beginnt.
Hinweis
Schalten Sie den Analog Controller (DUALSHOCK®2) in
den für die Software geeigneten Modus (siehe
„Umschalten des Modus und die Modus-KontrollLeuchte“ auf Seite 95). Näheres finden Sie im jeweiligen
Software-Handbuch.
Bildschirme nach dem
Startbildschirm
Wenn Sie die Konsole einschalten, ohne
zuvor eine DVD/CD einzulegen
Bildschirm 1 erscheint.
•Wenn Sie eine DVD/CD-ROM im
PlayStation®2- oder PlayStation®-Format
einlegen, sobald Bildschirm 1 angezeigt
wird, erscheint der Bildschirm 2 oder 3 und
Sie können ein Spiel starten.
•Vom Bildschirm 1 aus können Sie den
Browser-Bildschirm oder das
„Systemkonfiguration“-Menü aufrufen.
Näheres hierzu finden Sie unter „Das
Hauptmenü“ auf Seite 92.
Wenn Sie die Konsole einschalten, während
eine DVD/CD eingelegt ist
Je nach dem Typ der eingelegten DVD/CD
wird Bildschirm 2, 3 oder 4 angezeigt.
Wenn Bildschirm 4 erscheint, weist die
eingelegte DVD/CD möglicherweise nicht das
PlayStation®2- oder PlayStation®-Format auf.
Überprüfen Sie den DVD/CD-Typ (Seite 87).
1
Es ist keine DVD/CD eingelegt (Hauptmenü).
4 Eine DVD/CD, die mit der PlayStation®2-
Konsole nicht abgespielt werden kann,
ist eingelegt.
Beenden eines Spiels
1 Drücken Sie die A-Taste.
Die DVD/CD-Lade öffnet sich.
2 Nehmen Sie die DVD/CD heraus.
3 Drücken Sie die A-Taste.
Die DVD/CD-Lade schließt sich.
4 Halten Sie die 1/RESET-Taste
mehr als drei Sekunden lang
gedrückt.
Die 1-Kontroll-Leuchte leuchtet rot
und die Konsole wechselt in den
Standby-Modus.
3
2
4,6
5
Neustarten eines Spiels
Drücken Sie die 1/RESET-Taste. (Halten Sie
die Taste nicht zu lange gedrückt, da die
Konsole sonst in den Standby-Modus
wechselt.)
Drücken Sie die 1/RESET-Taste nicht
versehentlich während eines Spiels.
Anderenfalls wird das Spiel neu gestartet.
2 Eine DVD-ROM/CD-ROM im
PlayStation
3 Eine CD-ROM im PlayStation
eingelegt.
2-Format ist eingelegt.
®
-Format ist
®
4
1,3
2
Wenn Sie längere Zeit nicht spielen möchten
Schalten Sie die Konsole mit dem MAIN
POWER-Schalter an der Konsolenrückseite aus
und lösen Sie das Netzkabel von der
Netzsteckdose.
Page 76

95
Wechseln zwischen Spielen
Sie brauchen die Konsole nicht auszuschalten,
wenn Sie zu einem anderen Spiel wechseln
möchten.
1 Drücken Sie die A-Taste.
Die DVD/CD-Lade öffnet sich.
2 Nehmen Sie die DVD/CD heraus.
3 Legen Sie eine neue DVD/CD in
die DVD/CD-Lade.
4 Drücken Sie die A-Taste.
Die DVD/CD-Lade schließt sich.
5 Drücken Sie die 1/RESET-Taste,
um die Konsole neu zu starten.
(Hinweis: Wenn Sie die 1/RESET-Taste
länger gedrückt halten, wechselt die
Konsole in den Standby-Modus.)
Nach dem Startbildschirm erscheint der
Bildschirm 2 oder 3 und das Spiel
beginnt.
Der Analog Controller
(DUALSHOCK®2)
•Der Analog Controller (DUALSHOCK®2)
kann mit Software im PlayStation®2- und
PlayStation®-Format eingesetzt werden.
•Sie können zwischen dem Digital- und dem
Analogmodus umschalten. Wenn sich der
Controller im Analogmodus befindet, stehen
je nach Software über folgende Tasten und
Sticks analoge Funktionen zur Verfügung.
Einzelheiten dazu finden Sie im SoftwareHandbuch.
Software im PlayStation®2-Format
Richtungstasten, ¢-, a-, ✕-, s-Tasten, linker
Analog-Stick, rechter Analog-Stick, L1-, R1-,
L2-, R2-Tasten
Software im PlayStation®-Format
Linker Analog-Stick/rechter Analog-Stick
•Die Vibrationsfunktion kann genutzt werden.
Der Analog Controller
(DUALSHOCK®) (separat
erhältlich)
•Der Analog Controller (DUALSHOCK®)
kann auch mit Software im PlayStation®2und PlayStation®-Format eingesetzt werden.
•Sie können zwischen dem Digital- und dem
Analogmodus umschalten. Wenn Sie in den
Analogmodus schalten, stehen Ihnen mit dem
linken und dem rechten Analog-Stick analoge
Funktionen zur Verfügung.
Software im PlayStation®2-Format
Linker Analog-Stick/rechter Analog-Stick
Software im PlayStation®-Format
Linker Analog-Stick/rechter Analog-Stick
•Die Vibrationsfunktion kann genutzt werden.
Umschalten des Modus und die
Modus-Kontroll-Leuchte
Beim Analog Controller (DUALSHOCK®2)
kann mit Hilfe der ANALOG-Modustaste
zwischen zwei Modi umgeschaltet werden.
Mit jedem Tastendruck auf ANALOG wechselt
der Modus folgendermaßen:
Digitalmodus (Kontroll-Leuchte: aus)
Xx
Analogmodus (Kontroll-Leuchte: rot)
Hinweis
Schalten Sie den Controller jeweils in den geeigneten Modus.
Bei manchen Software-Produkten erfolgt die Einstellung
jedoch automatisch. In diesem Fall wird die Einstellung
der ANALOG-Modustaste von der Software außer Kraft
gesetzt. Näheres dazu finden Sie im Software-Handbuch.
Vibrationsfunktion
Der Analog Controller (DUALSHOCK®2)
verfügt über eine Vibrationsfunktion, wenn
diese von der jeweiligen Software unterstützt
wird. Die Vibrationsfunktion können Sie auf
dem Software-Optionsbildschirm auf EIN oder
AUS setzen.
Hinweise
• Wenn der Analog Controller (DUALSHOCK®2) nicht
in Gebrauch ist, schalten Sie die Konsole aus oder
trennen Sie den Controller von der Konsole.
• Lesen Sie bitte den Abschnitt „Sicherheitshinweise zum
Analog Controller (DUALSHOCK
bevor Sie die Vibrationsfunktion verwenden.
2)“ auf Seite 86,
®
Vor dem Gebrauch des Analog
Controller (DUALSHOCK®2)
Rotieren Sie den linken und den rechten Analog-Stick des
Controllers nach dem Einschalten der Konsole und vor
Spielbeginn einmal mit Ihren Daumen, als ob Sie einen
Kreis zeichnen würden. Die Sticks selbst sollten nicht
verdreht oder geschraubt werden (siehe Abbildung
oben).
5
1,4
2,3
Hinweis
Bei einem Spiel mit mehreren DVDs/CDs gehen Sie auch
zum Wechseln der DVD/CD wie in Schritt 1 bis 4
beschrieben vor. Einzelheiten dazu finden Sie im
Software-Handbuch.
L1-Taste
Richtungstasten
ANALOG-Modustaste
L2-Taste R2-Taste
START-
SELECT-
Taste
Taste
R1-Taste
¢-Taste
a-Taste
✕-Taste
s-Taste
Digitalmodus
(Kontroll-Leute: aus)
Analogmodus (Kontroll-Leuchte: rot)Digitalmodus (Kontroll-Leuchte: aus)
L1-Taste
Richtungstasten
Linker AnalogStick/L3-Taste*
* Die R3- und die L3-Taste funktionieren, wenn Sie die Analog-Sticks drücken.
L2-Taste R2-Taste
SELECTTaste
ANALOG-Modustaste
STARTTaste
R1-Taste
¢-Taste
a-Taste
✕-Taste
s-Taste
Rechter Analog-Stick/
R3-Taste*
Analogmodus
(Kontroll-Leuchte: rot)
DE
Spiel/Audio-CD
Page 77

96
Die Memory Card
Abspielen einer Audio-CD
Zum Speichern und Laden von Daten können
Sie die Memory Card (8MB) (für PlayStation®2)
oder Memory Card (beide separat erhältlich)
verwenden.
Unterschiede zwischen der
Memory Card (8MB) (für
PlayStation®2) und einer
Memory Card
Wenn Sie Software im PlayStation®2-Format
verwenden, benutzen Sie die Memory Card
(8MB*) (für PlayStation®2) (1).
Wenn Sie Software im PlayStation®-Format
verwenden, benutzen Sie eine Memory Card
(2).
* 8 MB = 8.000 KB
Bei der PlayStation®-Konsole werden die
Spieldateneinheiten in Form von
„Speicherblöcken“ angegeben, bei der
PlayStation®2-Konsole dagegen in Form von
„KB“ (Kilobyte).
1 Memory Card (8MB) (für PlayStation®2)
(separat erhältlich)
Auf der Memory Card (8MB) (für PlayStation®2)
können Spieldaten für Software im PlayStation®2
Format gespeichert werden. Jede
(8MB) (für PlayStation®2)
von 8 MB für Spieldaten, doch ein Teil der
Speicherkapazität wird möglicherweise für
Dateiinformationen benötigt.
Die Memory Card (8MB) (für PlayStation®2)
verwendet MAGICGATE, eine Technologie, die
den Schutz von urheberrechtlich geschützten
Inhalt durch Datenverschlüsselung und
Hardware-Authentifizierung unterstützt.
zum Schutz von Urheberrechten, die von der SONYGruppe entwickelt wurde.
keine Kompatibilität zu anderen Produkten der Marke
„MagicGate“.
2 Memory Card (separat erhältlich)
Auf der Memory Card können Spieldaten für
Software im PlayStation®-Format gespeichert
werden. Jede Memory Card
von 120 KB (15 Speicherblöcke)
Hinweis
Sie können keine Daten auf eine Memory Card (8MB) (für
PlayStation
genügend freier Speicher zur Verfügung steht. Prüfen Sie
vor dem Spiel, wieviel Speicherplatz für die Spieldaten
benötigt wird und wieviel Speicherplatz auf der Memory
Card (8MB) (für PlayStation
Verfügung steht. Näheres dazu finden Sie im jeweiligen
Software-Handbuch.
ist ein Begriff für eine Technologie
®2) oder Memory Card kopieren, auf der nicht
®2) bzw. Memory Card zur
Memory Card
hat eine Kapazität
garantiert
hat eine Kapazität
für Spieldaten.
Einstecken der Memory Card
(8MB) (für PlayStation®2) und
Memory Card
Stecken Sie die
PlayStation®2)
MEMORY CARD-Steckplatz ein, dass die Seite
mit dem Pfeil nach oben weist.
Hinweise zum Verwenden der Memory Card
(8MB) (für PlayStation
mit dem Multitap
•Wenn Sie Software im PlayStation®2-Format
verwenden, benutzen Sie das Multitap (für
PlayStation®2) SCPH-10090 E.
Wenn Sie Software im PlayStation®-Format
-
verwenden, benutzen Sie das Multitap SCPH1070 EH.
•Wenn Sie das Multitap SCPH-1070 EH an den
Controller-Anschluss 1 anschließen, dürfen Sie
die Memory Card (8MB)
Memory Card nicht in den MEMORY CARDSteckplatz 1 der PlayStation®2-Konsole
einstecken.
das Multitap in den Controller-Anschluss 2
einstecken. Anderenfalls können Daten verloren
gehen.
Memory Card (8MB) (für
oder Memory Card so in den
MEMORY CARD-Steckplatz 2MEMORY CARD-Steckplatz 1
®2) oder Memory Card
(für PlayStation®2)
Entsprechendes gilt auch, wenn Sie
Überprüfen/Kopieren/Löschen
von Spieldaten
Sie können Spieldaten von einer Memory Card
(8MB) (für PlayStation®2) oder Memory Card
auf eine andere kopieren und nicht mehr
benötigte Daten löschen. Spieldaten einer
Software im PlayStation®2-Format können
jedoch nicht auf eine Memory Card kopiert
werden.
Im Browser-Bildschirm können Sie Spieldaten
überprüfen, kopieren und löschen. Näheres
zum Browser finden Sie unter „Überprüfen/
Kopieren/Löschen von Daten“ auf Seite 92.
Hinweis
Zum Speichern oder Laden von Spieldaten können Sie den
Browser-Bildschirm nicht benutzen. Näheres zum
Speichern und Laden von Spieldaten finden Sie im
Software-Handbuch.
oder
Starten einer Audio-CD
1 Drücken Sie die A (Eject)-Taste.
Die DVD/CD-Lade öffnet sich.
2 Legen Sie die CD mit der
beschrifteten Seite nach oben
(Datenseite unten) in die DVD/
CD-Lade.
3 Drücken Sie die A-Taste.
Die DVD/CD-Lade schließt sich.
4 Wählen Sie mit den Richtungs-
tasten das Audio-CD-Symbol und
drücken Sie die ✕-Taste.
Der Audio-CD-Bildschirm erscheint.
5 Wählen Sie die Titelnummer, die
Sie abspielen möchten und
drücken Sie die ✕-Taste.
Die Wiedergabe beginnt.
Beenden der CD-Wiedergabe
1 Drücken Sie die A-Taste.
Die DVD/CD-Lade öffnet sich.
2 Entfernen Sie die CD.
3 Drücken Sie die A-Taste.
Die DVD/CD-Lade schließt sich.
4 Halten Sie die 1/RESET-Taste
länger als drei Sekunden
gedrückt.
Die Konsole wechselt in den StandbyModus.
Bedienung des CD-Spielers
Der CD-Spieler kann über das Kontrollmenü
oder direkt mit den Tasten des Analog
Controllers (DUALSHOCK®2) bedient werden.
Sie können den CD-Spieler auch mit der
separat erhältlichen DVD-Fernbedienung (für
PlayStation®2) SCPH-10420 E bedienen.
Während der Wiedergabe können Sie die
Symbole auf dem CD-Funktionsbildschirm mit
den Richtungstasten auswählen. Drücken Sie
dann die ✕-Taste.
N Starten der Wiedergabe
X Pause
x Stoppen der Wiedergabe
. Ansteuern des Anfangs des aktuellen
oder vorherigen Titels
> Ansteuern des Anfangs des nächsten
Titels
m Schneller Rücklauf
M Schneller Vorlauf
L2-Taste:
m
(Schneller
Rücklauf)
L1-Taste:
.
(Vorher)
SELECT-Taste:
x (Stopp)
Tonträger mit Kopierschutz
Die Abspielfunktion dieses Produktes für Audio-CDs
ist dem Compact Disc (CD)-Standard entsprechend
entwickelt worden. In der letzten Zeit haben einige
Musikverlage damit begonnen, CD-artige Tonträger
zu vermarkten, die mit Technologien zum Schutz von
Urheberrechten versehen sind. Einige dieser Tonträger
entsprechen nicht dem CD-Standard und können
möglicherweise mit diesem Produkt nicht abgespielt
werden.
R2-Taste:
M
(Schneller
Vorlauf)
R1-Taste:
>
(Weiter)
START-Taste:
N (Wiedergabe)/
X (Pause)
Page 78

97
Wiedergabe in verschiedenen
Modi
Sie können den Wiedergabemodus wechseln.
Standardmäßig ist der „Wiedergabemodus“
auf „Normal“ und der „Wiederholungsmodus“
auf „Aus“ gesetzt.
Wählen Sie das Audio-CD-Symbol im BrowserBildschirm und drücken Sie die f-Taste, um
die Einstellungen zu ändern.
Gewünschte Titel in bestimmter
Reihenfolge abspielen
1 Wählen Sie mit den Richtungs-
tasten „Wiedergabemodus“ und
drücken Sie die ✕-Taste.
2 Wählen Sie mit den Richtungs-
tasten „Programm“ und drücken
Sie die ✕-Taste.
3 Wählen Sie mit den Richtungs-
tasten einen bestimmten Titel
und drücken Sie die ✕-Taste.
Wiederholen Sie diesen Schritt und
wählen Sie die gewünschten Titel.
4 Drücken Sie die a-Taste, um zum
Browser-Bildschirm
zurückzukehren.
5 Wählen Sie das Audio-CD-Symbol
und drücken Sie die ✕-Taste.
Die Titel werden in der
programmierten Reihenfolge
angezeigt. Wählen Sie die gewünschte
Titelnummer und drücken Sie die ✕-
Taste. Die Wiedergabe beginnt.
Gewünschte Titel wiederholt abspielen
Folgen Sie nach Schritt 4 den Anweisungen
unter „Alle Titel wiederholt abspielen“ bzw.
„Einen Titel wiederholt abspielen“ (siehe
unten).
Titel in zufälliger Reihenfolge
abspielen
1 Wählen Sie mit den Richtungs-
tasten „Wiedergabemodus“ und
drücken Sie die ✕-Taste.
2 Wählen Sie mit den Richtungs-
tasten „Shuffle“ und drücken Sie
die ✕-Taste.
3 Drücken Sie die a-Taste, um zum
Browser-Bildschirm
zurückzukehren.
4 Wählen Sie das Audio-CD-Symbol
und drücken Sie die ✕-Taste.
Die Titel werden in zufälliger
Reihenfolge angezeigt. Wählen Sie die
gewünschte Titelnummer und
drücken Sie die ✕-Taste. Die
Wiedergabe beginnt.
Titel in zufälliger Reihenfolge wiederholt
abspielen
Folgen Sie nach Schritt 3 den Anweisungen zu
„Alle Titel wiederholt abspielen“ bzw. „Einen
Titel wiederholt abspielen“ (siehe unten).
Alle Titel wiederholt abspielen
1 Wählen Sie mit den Richtungs-
tasten „Wiederholungsmodus“
und drücken Sie die ✕-Taste.
2 Wählen Sie mit den Richtungs-
tasten „Alle“ und drücken Sie die
✕-Taste.
3 Drücken Sie die a-Taste, um zum
Browser-Bildschirm
zurückzukehren.
4 Wählen Sie das Audio-CD-Symbol
und drücken Sie die ✕-Taste.
Die Titel werden angezeigt. Wählen
Sie die gewünschte Titelnummer und
drücken Sie die ✕-Taste. Die
Wiedergabe beginnt.
Gewünschte oder zufällige Titel wiederholt
abspielen
Folgen Sie nach Schritt 3 den Anweisungen zu
„Gewünschte Titel in bestimmter Reihenfolge
abspielen“ bzw. „Titel in zufälliger Reihenfolge
abspielen“ (siehe links).
Einen Titel wiederholt abspielen
1 Wählen Sie mit den Richtungs-
tasten „Wiederholungsmodus“
und drücken Sie die ✕-Taste.
2 Wählen Sie mit den Richtungs-
tasten „1“ und drücken Sie die
✕-Taste.
3 Drücken Sie die a-Taste, um zum
Browser-Bildschirm
zurückzukehren.
4 Wählen Sie das Audio-CD-Symbol
und drücken Sie die ✕-Taste.
Die Titel werden angezeigt. Wählen
Sie die gewünschte Titelnummer und
drücken Sie die ✕-Taste. Die
Wiedergabe beginnt.
Einen Titel bei Programm- oder ShuffleWiedergabe wiederholt abspielen
Folgen Sie nach Schritt 3 den Anweisungen zu
„Gewünschte Titel in bestimmter Reihenfolge
abspielen“ bzw. „Titel in zufälliger Reihenfolge
abspielen“ (siehe links).
Sie können vom Bildschirm, der die
Titelnummern anzeigt, zu den
Wiedergabeoptionen schalten.
Wählen Sie mit den Richtungstasten Oben oder
Links das kleine Symbol der Audio-CD oben
links auf dem Bildschirm und drücken Sie die
f-Taste.
Die Wiedergabeoptionen werden angezeigt
und Sie können den CD-Spieler genauso wie
unter „Wiedergabe in verschiedenen Modi“
bedienen (siehe links).
Drücken Sie die f-Taste. Die Titel werden
angezeigt. Wählen Sie die gewünschte
Titelnummer und drücken Sie die ✕-Taste. Die
Wiedergabe beginnt.
Hinweise zum Abspielen von Audio-CDs mit
DTS-Tonspur
• Beim Abspielen einer Audio-CD, die im DTS-Format
aufgezeichnet wurde, wird vom Analogton-Ausgang
des AV MULTI OUT-Anschlusses der Konsole ein
extrem lautes Geräusch ausgegeben. Wenn der
Analogton-Ausgang der Konsole mit einem Receiver
(Verstärker) verbunden ist, achten Sie bitte darauf, Ihre
Audio-Anlage nicht zu beschädigen. Zum Abspielen
von DTS-Tonspuren muss ein DTS-Decoder an den
DIGITAL OUT (OPTICAL)-Anschluss angeschlossen
werden.
• Wenn DIGITAL OUT (OPTICAL) im
„Systemkonfiguration“-Menü auf „Aus“ gesetzt ist,
wird der DTS-Ton einer Audio-CD nicht hörbar sein,
auch wenn die Audiokomponente mit einem optischen
Digitalkabel verbunden ist.
DE
Spiel/Audio-CD
Page 79

98
DUALSHOCK
2
Abspielen eines DVD-Videos
Starten eines DVD-Videos
Je nach DVD-Video sind einige Funktionen
möglicherweise anders oder eingeschränkt.
Näheres finden Sie in den Anweisungen der
DVD.
1 Schalten Sie die Konsole mit dem
MAIN POWER-Schalter an der
Konsolenrückseite ein.
Die 1 (Standby)-Kontroll-Leuchte an
der Konsolenvorderseite leuchtet rot
auf. Daran erkennen Sie, dass sich die
Konsole im Standby-Modus befindet.
2 Drücken Sie die 1 (Standby)/
RESET-Taste.
Die 1-Kontroll-Leuchte leuchtet grün
und der Startbildschirm erscheint.
3 Drücken Sie die A (Eject)-Taste.
Die DVD/CD-Lade öffnet sich.
4 Legen Sie eine DVD mit der
beschrifteten Seite nach oben
(Datenseite unten) in die DVD/
CD-Lade.
5 Drücken Sie die A-Taste.
Die DVD/CD-Lade schließt sich und
der DVD-Inhalt wird auf dem
Bildschirm angezeigt.
Hinweise
• Wenn Sie während oder nach der Wiedergabe die A-
Taste drücken, erscheint der Browser-Bildschirm.
• Schließen Sie die Konsole nicht an einen Videorecorder
an, wenn Sie ein DVD-Video abspielen, da sich sonst
die Bildqualität verschlechtern könnte. Schließen Sie
die Konsole direkt an das Fernsehgerät an.
Beenden der DVD-Wiedergabe
Nach der Wiedergabe der DVD, folgen Sie den
folgenden Anweisungen, um die Einstellungen
des DVD-Spielers zu speichern und zum
Browser-Bildschirm zurückzukehren bzw. die
Konsole in den Standby-Modus zu versetzen.
1 Drücken Sie die A-Taste.
Die DVD-Lade öffnet sich.
2 Entfernen Sie die DVD.
3 Drücken Sie die A-Taste, um die
DVD/CD-Lade zu schließen.
4 Halten Sie die 1/RESET-Taste
mehr als drei Sekunden lang
gedrückt.
Die 1-Kontroll-Leuchte leuchtet rot
und die Konsole wechselt in den
Standby-Modus.
Hinweis
Um Änderungen der DVD-Einstellungen zu speichern,
müssen Sie die DVD entnehmen, bevor Sie die 1/RESETTaste drücken oder die Konsole mit dem MAIN POWERSchalter an der Konsolenrückseite ausschalten.
Bedienen des DVD-Spielers
Der DVD-Spieler kann folgendermaßen bedient
werden:
•
Mit dem Analog Controller (DUALSHOCK®2),
wie unten beschrieben.
•Über das Kontrollmenü. Das Kontrollmenü
ermöglicht den Zugriff auf weitere Optionen
und Einstellungen des DVD-Spieler. Näheres
erfahren Sie unter „Das Kontrollmenü“ auf
Seite 99.
1
2
3
4
5
1 L2-Taste ( Suche rückwärts)
Schneller Rücklauf der Wiedergabe, um eine
bestimmte Szene zu suchen.
2 L1-Taste (. Vorher)
Zum Zurückschalten zum Anfang des
aktuellen oder vorherigen Kapitels.
3 Richtungstasten Oben, Unten, Links und
Rechts
Zum Auswählen der Optionen auf dem
Bildschirm.
4 L3-Taste ( Untertitel-Optionen)
Anzeigen und Ändern der UntertitelOptionen.
5 SELECT-Taste
Anzeigen des Kontrollmenüs.
6 R2-Taste ( Suche vorwärts)
Schneller Vorlauf der Wiedergabe, um eine
bestimmte Szene zu suchen.
7 R1-Taste (> Weiter)
Weiterschalten zur nächsten Szene.
*
•Mit der separat erhältlichen DVDFernbedienung (für PlayStation®2).
Mit dem Analog Controller (DUALSHOCK®2)
Die Funktionen der einzelnen Tasten des
Analog Controllers (DUALSHOCK®2) werden
unten beschrieben.
Hinweis
Die Direktzugriffstasten des Analog Controllers können
nicht verwendet werden, wenn das Kontrollmenü
angezeigt wird.
6
7
8
9
q;
qa
qs
qd
8 f-Taste ( Menü)
Anzeigen des Menüs bei DVD-Videos. Inhalte
des Menüs sind von DVD zu DVD
verschieden.
9 a-Taste (x Stopp)
Stoppen der Wiedergabe.
0 ✕-Taste (Bestätigung)
Bestätigen einer Auswahl auf dem Bildschirm.
qa s-Taste ( Hauptmenü)
Anzeigen des Menüs bei DVD-Videos. Inhalte
des Menüs sind von DVD zu DVD
verschieden.
qs R3-Taste ( Audio-Optionen)*
Anzeigen und Ändern der Audio-Optionen.
qd START-Taste (N Wiedergabe/X Pause)
Starten, Pause und Fortsetzen der
Wiedergabe.
* Wenn Sie einen Controller ohne L3- oder R3-Taste
verwenden, können Sie die zur Verfügung stehenden
Untertitel- und Audio-Optionen über das
Kontrollmenü auswählen.
Page 80

99
Das Kontrollmenü
Über das Kontrollmenü auf dem Bildschirm
können Sie verschiedene Wiedergabemodi und
Einstellungen für den DVD-Spieler wählen.
Bedienen Sie das Kontrollmenü mit dem Analog
Controller (DUALSHOCK®2) (siehe unten).
DUALSHOCK
2
Richtungstasten SELECT-Taste
Ein- und
Ausblenden des
Kontrollmenüs
Eingabe
Zurück/Annulieren
Auswählen
✕-Taste
SELECT-Taste
✕-Taste
a-Taste
Richtungstasten Oben,
Unten, Links und Rechts
a-Taste
1 Drücken Sie die SELECT-Taste.
Das Kontrollmenü wird angezeigt.
2 Wählen Sie mit den Richtungs-
tasten die Option aus, die Sie
verwenden möchten.
3 Drücken Sie die ✕-Taste.
Näheres zu den einzelnen Optionen
im Kontrollmenü finden Sie auf Seite
100-104.
Liste der Optionen im Kontrollmenü
1 Menü (Seite 100)
Anzeigen des Menüs bei DVD-Videos. Inhalte
des Menüs sind je nach DVD verschieden.
2 Hauptmenü (Seite 100)
Anzeigen des Menüs bei DVD-Videos. Inhalte
des Menüs sind je nach DVD verschieden.
3 O Zurück (Seite 100)
Zurückschalten zum vorherigen Bildschirm im
Menü.
4 Audio-Optionen (Seite 103)
Anzeigen und ändern der Audio-Optionen
der DVD.
5 Blickwinkel-Optionen (Seite 103)
Anzeigen und Ändern der BlickwinkelOptionen.
6 Untertitel-Optionen (Seite 103)
Anzeigen und ändern der Untertitel-Optionen
der DVD.
7 Gehe zu (Seite 103)
Ansteuern einer bestimmten Stelle durch
Eingabe der Titel- oder Kapitelnummer bzw.
durch Zeitangabe.
8 Einstellungen (Seite 104)
Anzeigen des Einstellungsmenüs zum Ändern
verschiedener Bild- und Toneinstellungen. Sie
können zum Beispiel auch die Sprache für die
Untertitel und das Menü sowie die Stufe der
Kindersicherung wählen.
9 Zeitanzeige (Seite 103)
Anzeigen der aktuellen Titel- und
Kapitelnummer sowie der Spieldauer oder
Restspieldauer.
0 Hilfe (Seite 103)
Anzeigen der Liste der Direktzugriffstasten
des Analog Controllers (DUALSHOCK®2).
qa Gehe zu Kapitel (Seite 103) / Zahlentasten
Zum Eingeben der Nummer des Kapitels, das
Sie abspielen möchten oder anderer
numerischer Werte.
qs . Vorher
Zum Zurückschalten zum Anfang des
aktuellen oder vorherigen Kapitels.
qd > Weiter
Weiterschalten zum Anfang des nächsten
Kapitels.
qf Suche (Seite 104)
Schneller Rücklauf während der Wiedergabe,
um eine bestimmte Szene zu suchen.
qg Suche (Seite 104)
Schneller Vorlauf während der Wiedergabe,
um eine bestimmte Szene zu suchen.
qh Zeitlupe (Seite 104)
Wiedergabe rückwärts in Zeitlupe.
qj Zeitlupe (Seite 104)
Wiedergabe in Zeitlupe.
qk N Wiedergabe
Starten der Wiedergabe.
ql X Pause
Pause und Fortsetzen der Wiedergabe.
w; x Stopp
Stoppen der Wiedergabe.
wa A-B-Wiederholung (Seite 102)
Bestimmen einer Szene und starten der
gewählten Szene.
ws Shuffle (Seite 101)
Wiedergabe von Titeln und Kapiteln in
zufälliger Reihenfolge.
wd Programm (Seite 100)
Anzeigen des Programm-Bildschirms.
wf Wiederholung (Seite 101)
Wiederholte Wiedergabe aller Titel, eines
Titels oder eines Kapitels.
wg Original/Play List (Seite 102)
Wählen zwischen der Wiedergabe von
Original- oder Play List-Inhalt bei DVD-RWs
(VR-Modus).
wh Löschen
Löschen bzw. Annullieren von gewählten
Nummern oder Wiedergabemodi.
DE
DVD-Video
Page 81

100
Abspielen eines DVD-Videos (Forsetzung)
Über das Kontrollmenü können verschiedene
Wiedergabe-Modi eingestellt werden.
Das Menü
Bei manchen DVDs können Sie Inhalte über ein
Menü auswählen. Beim Abspielen solcher
DVDs können Sie über das Menü die Sprache
für Untertitel und Ton und andere Optionen
auswählen.
1 Wählen Sie mit den Richtungs-
tasten das Symbol
oder
(Hauptmenü) und
drücken Sie die ✕-Taste.
Das Menü wird angezeigt. Menü-
Inhalte können je nach DVD variieren.
(Menü)
2 Wählen Sie mit den Richtungs-
tasten eine Option und drücken
Sie die ✕-Taste.
Zurückschalten zum vorherigen Bildschirm
im Menü
Wählen Sie mit den Richtungstasten das
Symbol O (Zurück) und drücken Sie die ✕Taste.
Diese Funktion steht bei einigen DVDs nicht
zur Verfügung.
Mit dem Analog Controller (DUALSHOCK®2)
1 Drücken Sie die f- oder s-Taste.
Das Menü wird angezeigt. Menü-
Inhalte können je nach DVD variieren.
2 Wählen Sie mit den Richtungs-
tasten eine Option und drücken
Sie die ✕-Taste.
Hinweise
• Einige DVDs haben kein Menü
• Je nach DVD kann es vorkommen, dass das „Menü“ im
Handbuch der DVD unter „DVD-Menü“, „Titel-Menü“
oder „Titel“ aufgeführt wird.
Überprüfen der Wiedergabe-Einstellungen
Wählen Sie während der Wiedergabe mit den
Richtungstasten das Symbol (Zeitanzeige)
und drücken Sie die ✕-Taste. Symbole der
gegenwärtig eingeschalteten Wiedergabemodi
werden oben rechts auf dem Bildschirm
angezeigt.
Löschen der Wiedergabe-Einstellung und
Zurückschalten auf normale Wiedergabe
Wählen Sie mit den Richtungstasten das
Symbol (Löschen) und drücken Sie die
✕-Taste.
Fortsetzen der Wiedergabe
(Fortsetzungsmodus)
Der DVD-Spieler speichert die Stelle, an der die
Wiedergabe unterbrochen wurde, und setzt die
Wiedergabe an der gleichen Stelle fort.
1 Drücken Sie während der Wieder-
gabe die a-Taste, um die
Wiedergabe zu unterbrechen.
„Drücken Sie [Wiedergabe], um
fortzufahren. Um von vorne zu
starten, drücken Sie [Stopp] und
anschließend [Wiedergabe].“ wird
angezeigt und das Kontrollmenü
(Seite 99) erscheint auf dem
Bildschirm.
Wenn die Meldung „Fortsetzungs-
modus nicht verfügbar. Die Wiedergabe wird von vorne gestartet.“
angezeigt wird, ist die Fortsetzung der
Wiedergabe nicht möglich.
2 Wählen Sie mit den Richtungs-
tasten das Symbol N (Wiedergabe) und drücken Sie die ✕-
Taste.
Die DVD-Spieler startet die
Wiedergabe ab der Stelle, an der Sie in
Schritt 1 unterbrochen haben.
Löschen der letzten Stoppstelle
Wählen Sie das Symbol x (Stopp) nach Schritt
1 und drücken Sie die ✕-Taste.
Ausschalten des Fortsetzungsmodus
Wenn Sie die Wiedergabe nach dem Stoppen
fortsetzen, befindet sich der DVD-Spieler im
Fortsetzungsmodus. Viele fortgeschrittene
Einstellungen des DVD-Spielers stehen im
Fortsetzungsmodus nicht zur Verfügung.
Wählen Sie das Symbol x (Stopp) und drücken
Sie die ✕-Taste zweimal, um den
Fortsetzungsmodus auszuschalten und dann
die Einstellungen vorzunehmen.
Hinweise
• Der Fortsetzungsmodus steht bei einigen DVDs bzw.
Szenen einer DVD nicht zur Verfügung.
• Je nachdem, wo Sie die Wiedergabe unterbrochen
haben, setzt die Konsole die Wiedergabe
möglicherweise an einer leicht versetzten Stelle fort.
• Das Fortsetzen der Wiedergabe ist nicht möglich, wenn:
– Die Programm- oder Shuffle-Wiedergabe gewählt
wurde.
– Die DVD/CD-Lade mit der A-Taste an der
Konsolenvorderseite geöffnet wird.
– Die Konsole mit der 1/RESET-Taste neu gestartet
oder in den Standby-Modus versetzt wird.
– Die Konsole mit dem MAIN POWER-Schalter an der
Konsolenrückseite ausgeschaltet wird.
• Das Symbol x (Stopp) gewählt wird und die ✕-Taste
zweimal gedrückt wird.
Wiedergabe in gewünschter
Reihenfolge (ProgrammWiedergabe)
Sie können ein Programm zur Wiedergabe von
Titeln und Kapiteln in beliebiger Reihenfolge
zusammenstellen.
1 Wählen Sie mit den Richtungs-
tasten das Symbol
(Programm) und drücken Sie die
✕-Taste.
2 Wählen Sie mit den Richtungs-
tasten eine Nummer auf der
Programmliste und drücken Sie
die ✕-Taste.
3 Wählen Sie mit den Richtungs-
tasten die Titelnummer und
drücken Sie die ✕-Taste.
4 Wählen Sie mit den Richtungs-
tasten die Kapitelnummer und
drücken Sie die ✕-Taste.
5 Wiederholen Sie Schritt 2 bis 4
für weitere Titel und Kapitel.
6 Drücken Sie die START-Taste.
Die Wiedergabe des Programms
beginnt.
Das Programm bleibt gespeichert, auch wenn
die Wiedergabe endet. Wählen Sie mit den
Richtungstasten das Symbol
(Programm) und drücken Sie die ✕-Taste. Der
Programm-Bildschirm erscheint. Drücken Sie
die START-Taste, um das Programm erneut
abzuspielen.
Ändern oder Löschen des
Programms
1 Wählen Sie mit den Richtungs-
tasten das Symbol
(Programm) und drücken Sie die
✕-Taste.
2 Wählen Sie mit den Richtungs-
tasten die zu ändernde Nummer
auf der Programmliste und
drücken Sie die ✕-Taste.
3 Wählen Sie mit den Richtungs-
tasten die Titelnummer und
drücken Sie die ✕-Taste.
4 Wählen Sie mit den Richtungs-
tasten das Kapitel und drücken
Sie die ✕-Taste.
Um Programm-Einstellungen zu löschen,
wählen Sie bei Schritt 3 „Löschen“ und drücken
die ✕-Taste.
Löschen aller ProgrammEinstellungen
1 Wählen Sie mit den Richtungs-
tasten das Symbol
(Programm) und drücken Sie die
✕-Taste.
2 Wählen Sie mit den Richtungs-
tasten Oben und Unten „Alle
löschen“ und drücken Sie die ✕Taste.
Programm- mit Shuffle-Wiedergabe oder
Wiedergabe-Wiederholung
• Programm-Wiedergabe mit ShuffleWiedergabe
Wählen Sie während der Programm-
Page 82

101
Wiedergabe mit den Richtungstasten das
Symbol (Shuffle) und drücken Sie die
✕-Taste. Die Shuffle-Wiedergabe wird
eingeschaltet.
Bei Programm-Wiedergabe mit ShuffleWiedergabe werden die Shuffle-Optionen
auf „Shuffle Ein“ und „Shuffle Aus“
begrenzt.
• Programm-Wiedergabe mit WiedergabeWiederholung
Wählen Sie während der ProgrammWiedergabe mit den Richtungstasten das
Symbol (Wiederholung) und drücken
Sie die ✕-Taste. Die WiedergabeWiederholung wird eingeschaltet.
Bei Programm-Wiedergabe mit WiedergabeWiederholung werden die WiederholungsOptionen auf „Wiederholung Ein“ und
„Wiederholung Aus“ begrenzt.
Näheres zur Shuffle-Wiedergabe und
Wiedergabe-Wiederholung erfahren Sie unter
„Wiedergabe in zufälliger Reihenfolge (ShuffleWiedergabe)“ (siehe unten) und „Wiederholte
Wiedergabe (Wiedergabe-Wiederholung)“
(siehe rechts).
Hinweise
• Die Programm-Einstellungen können nicht während
der Programm-Wiedergabe geändert werden.
• Die A-B-Wiederholung wird annulliert, wenn die
Programm-Wiedergabe eingeschaltet wird.
• Bei manchen DVDs steht die Programm-Wiedergabe
nicht zur Verfügung.
• Auf dem Bildschirm wird nur die tatsächliche Anzahl
von Titeln und Kapiteln angezeigt.
• Die Programm-Wiedergabe wird unterbrochen, wenn:
– Die A-B-Wiederholung eingeschaltet wird.
– Das Menü der DVD angezeigt wird.
• Die Programm-Einstellungen werden gelöscht, wenn:
– Die DVD/CD-Lade mit der A-Taste an der
Konsolenvorderseite geöffnet wird.
– Die Konsole mit der 1/RESET-Taste neu gestartet
oder in den Standby-Modus versetzt wird.
– Die Konsole mit dem MAIN POWER-Schalter an der
Konsolenrückseite ausgeschaltet wird.
Wiedergabe in zufälliger
Reihenfolge (ShuffleWiedergabe)
Die Konsole wählt automatisch eine zufällige
Reihenfolge für die Wiedergabe der Titel und
Kapitel. Die Reihenfolge der Wiedergabe
ändert sich jedes Mal, wenn die ShuffleWiedergabe verwendet wird.
Wählen Sie während der Wiedergabe mit den
Richtungstasten das Symbol (Shuffle)
und drücken Sie die ✕-Taste.
Jedes Mal wenn Sie die ✕-Taste drücken, wird
einer der folgenden Shuffle-Modi nacheinander
auf dem Bildschirm angezeigt (die ShuffleWiedergabe beginnt sobald der WiedergabeModus gewählt wird):
Titel-Shuffle
(Wiedergabe von Titeln in zufälliger
Reihenfolge)
Kapitel-Shuffle
(Wiedergabe von Kapiteln in zufälliger
Reihenfolge)
Shuffle Aus
(Ausschalten der Shuffle-Wiedergabe)
Beenden der Shuffle-Wiedergabe
Wählen Sie mit den Richtungstasten das
Symbol (Shuffle) und drücken Sie die ✕Taste bis „Shuffle Aus“ angezeigt wird.
Shuffle- mit Programm-Wiedergabe oder
Wiedergabe-Wiederholung
• Shuffle-Wiedergabe mit ProgrammWiedergabe
Wählen Sie während der Shuffle-Wiedergabe
mit den Richtungstasten das Symbol
(Programm) und drücken Sie die ✕-Taste.
Stellen Sie ein Programm zusammen und
drücken Sie die START-Taste. Die ShuffleWiedergabe wird eingeschaltet.
Bei Shuffle-Wiedergabe mit ProgrammWiedergabe werden die Shuffle-Optionen
auf „Shuffle Ein“ und „Shuffle Aus“
begrenzt.
• Shuffle-Wiedergabe mit WiedergabeWiederholung
Wählen Sie während der Shuffle-Wiedergabe
mit den Richtungstasten das Symbol
(Wiederholung) und drücken Sie die ✕-
Taste. Die Wiedergabe-Wiederholung wird
eingeschaltet.
Bei Shuffle-Wiedergabe mit WiedergabeWiederholung werden die WiederholungsOptionen auf „Wiederholung Ein“ und
„Wiederholung Aus“ begrenzt.
Näheres zur Programm-Wiedergabe und
Wiedergabe-Wiederholung erfahren Sie unter
„Wiedergabe in gewünschter Reihenfolge
(Programm-Wiedergabe)“ auf Seite 100 oder
„Wiederholte Wiedergabe (WiedergabeWiederholung)“ (siehe unten).
Einschalten der Shuffle-Wiedergabe im
Stoppmodus
Wählen Sie mit den Richtungstasten das
Symbol (Shuffle) und drücken Sie die ✕Taste, bis der gewünschte Shuffle-Modus
angezeigt wird. Wählen Sie mit den
Richtungstasten N (Wiedergabe) und drücken
Sie die ✕-Taste. Die Shuffle-Wiedergabe
beginnt.
Hinweise
• Die A-B-Wiederholung wird annulliert, wenn die
Shuffle-Wiedergabe eingeschaltet wird.
• Bei manchen DVDs steht die Shuffle-Wiedergabe nicht
zur Verfügung.
• Die Shuffle-Wiedergabe wird annulliert, wenn:
– Die A-B-Wiederholung eingeschaltet wird.
– Das Menü der DVD angezeigt wird.
– Die DVD/CD-Lade mit der A-Taste an der
Konsolenvorderseite geöffnet wird.
– Die Konsole mit der 1/RESET-Taste neu gestartet
oder in den Standby-Modus versetzt wird.
– Die Konsole mit dem MAIN POWER-Schalter an der
Konsolenrückseite ausgeschaltet wird.
• Wenn Kapitel-Shuffle gewählt wurde, können bis zu
200 Kapitel in zufälliger Reihenfolge abgespielt werden.
Falls die DVD mehr als 200 Kapitel hat, werden zufällig
200 Kapitel gewählt.
Wiederholte Wiedergabe
(Wiedergabe-Wiederholung)
Mit dieser Funktion können Sie alle Titel, einen
Titel oder ein Kapitel auf einer DVD wiederholt
wiedergeben lassen.
Wählen Sie während der Wiedergabe mit den
Richtungstasten das Symbol
(Wiederholung) und drücken Sie die ✕-Taste.
Jedes Mal wenn Sie die ✕-Taste drücken, wird
einer der folgenden Wiederholungs-Modi
nacheinander auf dem Bildschirm angezeigt
(die Wiedergabe-Wiederholung beginnt sobald
der Wiedergabe-Modus gewählt wird):
Wiederholung der DVD
(Wiederholte Wiedergabe aller Titel)
Titelwiederholung
(Wiederholte Wiedergabe eines Titels)
Kapitelwiederholung
(Wiederholte Wiedergabe eines Kapitels)
Wiederholung Aus
(Ausschalten der Wiedergabe-Wiederholung)
Beenden der Wiedergabe-Wiederholung
Wählen Sie mit den Richtungstasten das
Symbol (Wiederholung) und drücken Sie
die ✕-Taste, bis „Wiederholung Aus“ angezeigt
wird.
Wiedergabe-Wiederholung mit Programmoder Shuffle-Wiedergabe
• Wiedergabe-Wiederholung mit ProgrammWiedergabe
Wählen Sie während der WiedergabeWiederholung mit den Richtungstasten das
Symbol (Programm) und drücken Sie
die ✕-Taste, um ein Programm einzurichten.
Drücken Sie die START-Taste. Die
Wiedergabe-Wiederholung wird
eingeschaltet.
Bei Wiedergabe-Wiederholung mit
Programm-Wiedergabe werden die
Wiederholungs-Optionen auf
„Wiederholung Ein“ und „Wiederholung
Aus“ begrenzt.
• Wiedergabe-Wiederholung mit ShuffleWiedergabe
Wählen Sie während der WiedergabeWiederholung mit den Richtungstasten das
Symbol (Shuffle) und drücken Sie die
✕-Taste. Die Wiedergabe-Wiederholung
wird eingeschaltet.
Bei Wiedergabe-Wiederholung mit ShuffleWiedergabe werden die WiederholungsOptionen auf „Wiederholung Ein“ und
„Wiederholung Aus“ begrenzt.
Näheres zur Programm-Wiedergabe und
Shuffle-Wiedergabe erfahren Sie unter
„Wiedergabe in gewünschter Reihenfolge
(Programm-Wiedergabe)“ auf Seite 100 oder
„Wiedergabe in zufälliger Reihenfolge (ShuffleWiedergabe)“ (siehe links).
DE
DVD-Video
Page 83

102
Abspielen eines DVD-Videos (Forsetzung)
Einschalten der Wiedergabe-Wiederholung
im Stoppmodus
Wählen Sie mit den Richtungstasten das
Symbol (Wiederholung) und drücken Sie
die ✕-Taste, bis der gewünschte Wiederholungs-Modus angezeigt wird. Wählen Sie
mit den Richtungstasten das Symbol N
(Wiedergabe) und drücken Sie die ✕-Taste. Die
Wiedergabe-Wiederholung beginnt.
Hinweise
• Die A-B-Wiederholung wird annulliert, wenn die
Wiedergabe-Wiederholung eingeschaltet wird.
• Bei manchen DVDs steht die WiedergabeWiederholung nicht zur Verfügung.
• Die Wiedergabe-Wiederholung wird annulliert, wenn:
– Die A-B-Wiederholung eingeschaltet wird.
– Die DVD/CD-Lade mit der A-Taste an der
Konsolenvorderseite geöffnet wird.
– Die Konsole mit der 1/RESET-Taste neu gestartet
oder in den Standby-Modus versetzt wird.
– Die Konsole mit dem MAIN POWER-Schalter an der
Konsolenrückseite ausgeschaltet wird.
Wiederholte Wiedergabe einer
gewählten Szene (A-B-Wiederholung)
Sie können einen bestimmten Abschnitt der
DVD wiederholt wiedergeben lassen.
1 Wählen Sie während der Wieder-
gabe mit den Richtungstasten
das Symbol
(A-BWiederholung) und drücken Sie
die ✕-Taste an der Stelle, wo Sie
die Wiederholung starten
möchten.
Der Startpunkt A wird eingerichtet.
2 Wählen Sie mit den Richtungs-
tasten das Symbol
Wiederholung) und drücken Sie
die ✕-Taste an der Stelle, wo Sie
die Wiederholung beenden
möchten.
Der Endpunkt B wird eingerichtet und
die Wiederholung des Abschnitts von
A zu B beginnt.
Beenden der A-B-Wiederholung
Wählen Sie mit den Richtungstasten das
(A-B-
Symbol (Löschen) und drücken Sie die
✕-Taste.
Hinweise
• Die A-B-Wiederholung steht bei einigen DVDs bzw.
Abschnitten einer DVD nicht zur Verfügung.
• Die A-B-Wiederholung kann nicht für mehrere
Abschnitte gleichzeitig gesetzt werden.
• Die A-B-Wiederholung kann nicht für Abschnitte aus
verschiedenen Titeln gesetzt werden.
• Die A-B-Wiederholung wird annulliert, wenn:
– Die Programm- oder Shuffle-Wiedergabe bzw.
Wiedergabe-Wiederholug eingeschaltet wird.
– Die Wiedergabe gestoppt wird.
– Das Menü der DVD angezeigt wird.
– Die DVD/CD-Lade mit der A-Taste an der
Konsolenvorderseite geöffnet wird.
– Die Konsole mit der 1/RESET-Taste neu gestartet
oder in den Standby-Modus versetzt wird.
– Die Konsole mit dem MAIN POWER-Schalter an der
Konsolenrückseite ausgeschaltet wird.
• Wenn die A-B-Wiederholung eingeschaltet wird,
werden die Programm- und Shuffle-Wiedergabe sowie
die Wiedergabe-Wiederholung beendet.
Auswählen von Original/Play
List für die Wiedergabe von
DVD-RWs
DVD-RWs im VR-Modus können den mit
einem DVD-Recorder aufgezeichneten
ursprünglichen Inhalt („Original“) und eine
bearbeitete Version des Originals („Play List“)
wiedergeben. Wenn Sie solche DVD-RWs
verwenden, können Sie die Wiedergabeart
wählen.
Diese Einstellung steht im Fortsetzungsmodus
nicht zur Verfügung.
Stoppen Sie die Wiedergabe und wählen Sie
mit den Richtungstasten das Symbol
(Original/Play List). Drücken Sie dann die ✕-
Taste.
Jedes Mal wenn Sie die ✕-Taste drücken, wird
zwischen „Original“ und „Play List“
umgeschaltet.
•Original: Wiedergabe des ursprünglich
aufgenommenen Inhalts
•Play List: Wiedergabe des bearbeiteten Inhalts
Hinweise
• Die Standardeinstellung dieser Option ist „Play List“.
• Beachten Sie bitte, dass diese Konsole nicht zum
Aufnehmen oder Bearbeiten von DVD-Inhalten
verwendet werden kann.
• Wenn eine DVD-RW keine Play List hat, wird der
Original-Inhalt wiedergeben und „Play List“ kann nicht
ausgewählt werden.
• Die A-B-Wiederholung kann nicht für Abschnitte aus
verschiedenen Titeln gesetzt werden.
• Die Zeitlupe-Funktion (rückwärts) ist bei DVD-RWs
(VR-Modus) nicht verfügbar.
• Die „Original“-Einstellung wird aufgehoben, wenn:
– Die DVD/CD-Lade mit der A-Taste an der
Konsolenvorderseite geöffnet wird.
– Die Konsole mit der 1/RESET-Taste neu gestartet
oder in den Standby-Modus versetzt wird.
– Die Konsole mit dem MAIN POWER-Schalter an der
Konsolenrückseite ausgeschaltet wird.
• Im VR-Modus aufgezeichnete Inhalte auf DVD-RWs
müssen finalisiert werden, bevor sie mit der
PlayStation
2-Konsole abgespielt werden können.
®
Page 84

Einstellungen für den DVD-Spieler
103
Über das Kontrollmenü können Sie die DVD
steuern und Einstellungen für den DVD-Spieler
vornehmen.
Ändern der Sprache für den Ton
Bei manchen DVDs sind Tonspuren in
mehreren Sprachen aufgezeichnet. Bei solchen
DVDs können Sie die Sprache, die Sie während
der Wiedergabe hören möchten, auswählen.
Die wählbaren Sprachen können je nach DVD
unterschiedlich sein.
Wählen Sie mit den Richtungstasten das
Symbol (Audio-Optionen) und drücken Sie
die ✕-Taste.
Jedes Mal wenn Sie die ✕-Taste drücken,
wechselt die Sprache.
Mit dem Analog Controller (DUALSHOCK®2)
Drücken Sie die R3-Taste.
Jedes Mal wenn Sie die R3-Taste drücken,
wechselt die Sprache.
Hinweise
• Aufgrund der Programmierung einiger DVDs, ist ein
Wechsel der Sprache nicht möglich, auch wenn
Tonspuren in mehreren Sprachen auf der DVD
vorhanden sind.
• Während der Wiedergabe der DVD ändern sich
möglicherweise die Toneinstellungen, wenn Sie einen
anderen Titel auswählen.
• Wenn Sie die Option „DTS“ in „Digitaler AudioAusgang“ unter „Audio-Einstellungen“ im
Einstellungsmenü auf „Aus“ stellen, können keine
DTS-Tonspuren abgespielt werden, auch wenn die
DVD mit DTS-Ton aufgezeichnet wurde.
Wechseln des Blickwinkels
Wenn bei einer DVD mehrere Blickwinkel
aufgezeichnet sind, können Sie die Blickwinkel
wechseln. Wenn beispielsweise eine Szene mit
einem fahrenden Zug wiedergegeben wird,
können Sie die Sicht von der Vorderseite des
Zugs, vom linken oder vom rechten Fenster aus
zeigen, ohne die Bewegung des Zugs zu
unterbrechen.
Wählen Sie mit den Richtungstasten das
Symbol (Blickwinkel-Optionen) und
drücken Sie die ✕-Taste.
Jedes Mal wenn Sie die ✕-Taste drücken,
wechselt der Blickwinkel.
Hinweise
• Je nach DVD und Szene kann die Anzahl der
Blickwinkel unterschiedlich sein. Bei jeder Szene
können Sie zwischen den aufgezeichneten Blickwinkeln
wählen.
• Aufgrund der Programmierung einiger DVDs können
Sie die Blickwinkel nicht wechseln, auch wenn mehrere
Blickwinkel auf der DVD vorhanden sind.
Anzeigen der Untertitel
Wenn eine DVD mit Untertiteln aufgezeichnet
wurde, können Sie die Untertitel ein- und
ausblenden. Wenn Untertitel in mehreren
Sprachen zur Verfügung stehen, können Sie
auch die Sprache für den Untertitel wechseln.
Wählen Sie mit den Richtungstasten das
Symbol (Untertitel-Optionen) und drücken
Sie die ✕-Taste.
Jedes Mal wenn Sie die ✕-Taste drücken,
wechselt die Sprache des Untertitels. Die
wählbaren Untertitel-Sprachen können je nach
DVD unterschiedlich sein.
Ausblenden der Untertitel
Wählen Sie mit den Richtungstasten das
Symbol und drücken Sie die ✕-Taste, bis
„Untertitel Aus“ angezeigt wird.
Mit dem Analog Controller (DUALSHOCK®2)
Drücken Sie die L3-Taste.
Jedes Mal wenn Sie die L3-Taste drücken,
wechselt die Sprache des Untertitels. Die
wählbaren Untertitel-Sprachen können je nach
DVD unterschiedlich sein.
Ausblenden der Untertitel
Drücken Sie die L3-Taste, bis „Untertitel Aus“
angezeigt wird.
Hinweise
• Bei einer DVD ohne Untertitel werden keine Untertitel
angezeigt.
• Aufgrund der Programmierung einiger DVDs können
Sie die Untertitel nicht einblenden bzw. die UntertitelSprachen ändern, auch wenn Untertitel auf der DVD
vorhanden sind.
• Je nach DVD können Sie die Untertitel nicht
ausblenden.
• In wie vielen und welchen Sprachen Untertitel
aufgezeichnet sind, ist von DVD zu DVD verschieden.
• Während der Wiedergabe der DVD ändert sich
möglicherweise die Untertitel-Sprache, wenn Sie einen
anderen Titel auswählen.
Auswählen einer bestimmten
Szene
Sie können eine bestimmte Szene, die Sie
wiedergeben möchten, auswählen. Geben Sie
die Titel- bzw. Kapitelnummer oder die
Spieldauer ein, um den Anfang der
gewünschten Szene anzusteuern.
Auswählen einer Szene mit der
Kapitelnummer
Wählen Sie während der Wiedergabe mit den
Richtungstasten die gewünschte
Kapitelnummer und drücken Sie die ✕-Taste.
Die Wiedergabe des gewählten Kapitels
beginnt.
Auswählen einer Szene mit der Titel- bzw.
Kapitelnummer oder durch Zeitangabe
1 Wählen Sie während der Wieder-
gabe mit den Richtungstasten
das Symbol
(Gehe zu) und
drücken Sie die ✕-Taste.
2 Wählen Sie mit den Richtungs-
tasten eine der folgenden
Optionen und drücken Sie die ✕-
Taste.
• Titel = Titelnummer
• Kapitel = Kapitelnummer
• C XX:XX:XX (oder T XX:XX:XX) =
Spieldauer des Kapitels (oder Titels)
3 Wählen Sie mit den Richtungs-
tasten die Wiedergabestelle und
drücken Sie die ✕-Taste.
Die Wiedergabe der gewählten Szene
beginnt.
Hinweis
Sie können eine Szene nicht durch die Eingabe der
Restspieldauer eines Kapitels oder Titels auswählen (nur
durch die Eingabe der Spieldauer).
Anzeigen von WiedergabeInformationen
Informationen über die aktuelle Titel- und
Kapitelnummer sowie über die Spieldauer oder
Restspieldauer können angezeigt werden.
Auch die Symbole für die Programm- oder
Shuffle-Wiedergabe usw. werden oben rechts
auf dem Bildschirm angezeigt.
Wählen Sie mit den Richtungstasten während
der Wiedergabe oder im Pausenmodus das
Symbol (Zeitanzeige) und drücken Sie die
✕-Taste.
Jedes Mal wenn Sie die ✕-Taste drücken,
ändert sich die Anzeige:
Titel X Kapitel X
(Titelnummer und Kapitelnummer)
Titel X Kapitel X C XX:XX:XX
(Spieldauer des aktuellen Kapitels)
Titel X Kapitel X C -XX:XX:XX
(Restspieldauer des aktuellen Kapitels)
Titel X Kapitel X T XX:XX:XX
(Spieldauer des aktuellen Titels)
Titel X Kapitel X T -XX:XX:XX
(Restspieldauer des aktuellen Titels)
Hinweis
Bei einigen Titeln kann die Restspieldauer nicht angezeigt
werden.
Anzeigen der Liste der
Direktzugriffstasten (Hilfe)
Sie können eine Liste der Funktionen jeder
einzelnen Taste des Analog Controllers
(DUALSHOCK®2) auf dem Bildschirm
anzeigen lassen.
Wählen Sie mit den Richtungstasten das
Symbol (Hilfe) und drücken Sie die ✕-Taste.
Die Liste der Tastenfunktionen wird angezeigt.
Die Liste wird jedes Mal wenn Sie die ✕-Taste
drücken, entweder ein- oder ausgeblendet.
DE
DVD-Video
Page 85

104
Einstellungen für den DVD-Spieler (Fortsetzung)
Suchen einer bestimmten
Stelle (Suchfunktion)
Durch die Suchfunktion können Sie schnell
eine bestimmte Stelle auf einer DVD finden. Sie
können vorwärts oder rückwärts suchen und
zwischen drei Suchgeschwindigkeiten sowie
der Zeitlupen-Wiedergabe umschalten. Diese
Funktion steht auch mit dem Analog Controller
(DUALSHOCK®2) zur Verfügung, wenn das
Kontrollmenü nicht angezeigt wird.
1 Wählen Sie mit den Richtungs-
tasten das Symbol
rückwärts) oder
vorwärts). Halten Sie dann die ✕Taste gedrückt, um die Suche zu
starten. Drücken Sie die
Richtungstasten, um die Suchgeschwindigkeit zu ändern.
Die Suchgeschwindigkeit wird mit
den Richtungstasten Oben und Unten,
während Sie die ✕-Taste gedrückt
halten, folgendermaßen umgeschaltet:
Suche 3
Suche 2
Suche 1
Zeitlupe
(Suche
(Suche
2 Lassen Sie die ✕-Taste los, wenn
Sie die gewünschte Stelle
gefunden haben.
Die DVD wird wieder mit normaler
Geschwindigkeit abgespielt.
Mit dem Analog Controller (DUALSHOCK®2)
1
Halten Sie während der Wiedergabe die L2- oder R2-Taste
gedrückt, um die Suche zu starten.
Drücken Sie die Richtungstasten,
um die Suchgeschwindigkeit zu
ändern.
Die Suchgeschwindigkeit wird mit
den Richtungstasten Oben und Unten
folgendermaßen umgeschaltet,
während Sie die L2- oder R2-Taste
gedrückt halten:
Suche 3
Suche 2
Suche 1
Zeitlupe
2 Lassen Sie die L2- oder R2-Taste
los, wenn Sie die gewünschte
Stelle gefunden haben.
Die DVD wird wieder mit normaler
Geschwindigkeit abgespielt.
Hinweis
Die Suchfunktion steht bei manchen DVDs
möglicherweise nicht zur Verfügung.
Wiedergabe in Zeitlupe
Wählen Sie während der Wiedergabe mit den
Richtungstasten das Symbol (Zeitlupe
rückwärts) oder (Zeitlupe vorwärts) und
drücken Sie die ✕-Taste.
Die Wiedergabe in Zeitlupe beginnt.
Beenden der Wiedergabe in Zeitlupe
Wählen Sie mit den Richtungstasten das
Symbol N (Wiedergabe) und drücken Sie die
✕-Taste.
Die DVD wird wieder mit normaler
Geschwindigkeit abgespielt.
Das Einstellungsmenü
Im Einstellungsmenü können Sie Bild- und
Toneinstellungen vornehmen sowie
verschiedene Ausgänge festlegen. Ebenso
können Sie unter anderem die Sprachen für
Untertitel, Ton und Menüs auswählen oder die
Wiedergabe für Kinder einschränken. Näheres
zum Einstellungsmenü erfahren Sie auf Seite
104-109.
Vor der Verwendung des Einstellungsmenüs
Einige Menü-Optionen können im
Fortsetzungsmodus nicht ausgewählt werden.
Näheres zum Ausschalten des
Fortsetzungsmodus erfahren Sie unter
„Ausschalten des Fortsetzungsmodus“ auf
Seite 100.
1 Wählen Sie mit den Richtungs-
tasten das Symbol
(Einstellungen) und drücken Sie
die ✕-Taste.
Die Symbolleiste für die Einstellungen
verschiedener Optionen (siehe Liste
rechts) erscheint.
2 Wählen Sie mit den Richtungs-
tasten das Symbol für die
Einstellung, die Sie ändern
möchten, und drücken Sie die ✕Taste.
Das Menü für das gewählte Symbol
wird angezeigt.
3 Wählen Sie mit den Richtungs-
tasten eine Kategorie im Menü
und drücken Sie die ✕-Taste.
Die Optionen für die gewählte
Kategorie werden angezeigt.
4 Wählen Sie mit den Richtungs-
tasten eine Option und drücken
Sie die ✕-Taste.
Die gewählte Option wird eingestellt.
Nach der Verwendung des
Einstellungsmenüs
Um Änderungen zu speichern, die Sie während
der Wiedergabe getätigt haben, stoppen* Sie die
Wiedergabe oder entnehmen Sie die DVD,
bevor Sie die 1 (Standby)/RESET-Taste an der
Konsolenvorderseite drücken oder die Konsole
mit dem MAIN POWER-Schalter an der
Konsolenrückseite ausschalten.
Bitte beachten Sie, dass Änderungen nicht
gespeichert werden, wenn Sie die Konsole neu
starten oder ausschalten, ohne die Wiedergabe
zu stoppen oder die DVD zunächst zu
entnehmen.
* Das Stoppen der Wiedergabe im Fortsetzungsmodus ist
eingeschlossen.
Page 86

105
Die Optionen im Einstellungsmenü
Das Einstellungsmenü ist wie folgt aufgebaut. Die Standardeinstellungen sind unterstrichen.
Spracheinstellungen (Seite 105)
Bildschirmanzeige
Menü
Audio
Untertitel
Englisch
Französisch
Deutsch
Italienisch
Spanisch
Niederländisch
Portugiesisch
Englisch
Französisch
Deutsch
Italienisch
Spanisch
Niederländisch
Dänisch
Schwedisch
Finnisch
Norwegisch
Portugiesisch
Russisch
Chinesisch
Japanisch
Koreanisch
Sprachoptionen ,
(wie bei Menü)
Englisch
Französisch
Deutsch
Italienisch
Spanisch
Niederländisch
Dänisch
Schwedisch
Finnisch
Norwegisch
Portugiesisch
Russisch
Chinesisch
Japanisch
Koreanisch
Wie Audio
Sprachoptionen ,
Bildschirmeinstellungen (Seite 106)
TV-Gerät
DNR
Konturenschärfe
Anzeige
Progressive-Modus*
* Der Progressive-Modus steht nur zur Verfügung, wenn Sie eine DVD
im NTSC-Format über ein NTSC-kompatibles Fernsehgerät abspielen.
Diese Option wird bei DVDs im PAL-Format nicht angezeigt.
16:9
4:3 LETTER BOX
4:3 PAN SCAN
Aus
DNR1
DNR2
+2
+1
0
–1
–2
Ein
Aus
Ein
Aus
Benutzereinstellungen (Seite 107)
Pausenmodus Auto
Standbild
Kindersicherung
Region
Stufe
Passwort ändern
Audio-Einstellungen (Seite 108)
Digitaler Audio-Ausgang
Autom. Auswahl von Audiotiteln
DVD-Lautstärke
USA
Sonstiges (Seite 107)
Aus
8
7
6
5
4
3
2
1
DIGITAL OUT (OPTICAL)
Dolby Digital
DTS
MPEG
+2
+1
Normal
Ein
Aus
Ein
Aus
Ein
Aus
Ein
Aus
Ein
Aus
Einstellen der Sprachen
(Spracheinstellungen)
Unter „Spracheinstellungen“ können Sie
verschiedene Sprachen für die
Bildschirmanzeige, den Ton usw. einstellen.
Auf der folgenden Liste sind die
Standardeinstellungen unterstrichen.
Wählen Sie das Symbol (Spracheinstellungen)
im Einstellungsmenü. Näheres erfahren Sie
unter „Das Einstellungsmenü“ auf Seite 104.
Hinweise
• Wenn Sie eine Sprache auswählen, die nicht auf der
DVD vorhanden ist, wird automatisch eine der
vorhandenen Sprachen für „Menü“, „Audio“ und
„Untertitel“ ausgewählt.
• Je nach DVD kann es vorkommen, dass die von Ihnen
ausgewählte Sprache für „Menü“, „Audio“ oder
„Untertitel“ nicht wiedergegeben wird.
x Bildschirmanzeige
Zum Auswählen der Sprache für die
Bildschirmanzeige.
• Englisch
• Französisch
• Deutsch
• Italienisch
• Spanisch
• Niederländisch
• Portugiesisch
x Menü
Zum Auswählen der Sprache für das Menü.
Diese Einstellung steht im Fortsetzungsmodus
nicht zur Verfügung.
• Englisch
• Französisch
• Deutsch
• Italienisch
• Spanisch
• Niederländisch
• Dänisch
• Schwedisch
• Finnisch
• Norwegisch
• Portugiesisch
• Russisch
• Chinesisch
• Japanisch
• Koreanisch
• Sprachoptionen
* Unter „Sprachoptionen“ erscheint eine ausführlichere
Liste von Sprachen, die Sie auswählen können.
*
DE
DVD-Video
Page 87

106
Einstellungen für den DVD-Spieler (Fortsetzung)
x Audio
Zum Auswählen der Sprache für den Ton.
Diese Einstellung steht im Fortsetzungsmodus
nicht zur Verfügung.
• Englisch
• Französisch
• Deutsch
• Italienisch
• Spanisch
• Niederländisch
• Dänisch
• Schwedisch
• Finnisch
• Norwegisch
• Portugiesisch
• Russisch
• Chinesisch
• Japanisch
• Koreanisch
• Sprachoptionen
* Unter „Sprachoptionen“ erscheint eine ausführlichere
Liste von Sprachen, die Sie auswählen können.
*
x Untertitel
Zum Auswählen der Sprache für die Untertitel.
Diese Einstellung steht im Fortsetzungsmodus
nicht zur Verfügung.
• Englisch
• Französisch
• Deutsch
• Italienisch
• Spanisch
• Niederländisch
• Dänisch
• Schwedisch
• Finnisch
• Norwegisch
• Portugiesisch
• Russisch
• Chinesisch
• Japanisch
• Koreanisch
• Wie Audio
• Sprachoptionen
*1 Wenn Sie „Wie Audio“ wählen, wechselt die Sprache
der Untertitel entsprechend der für den Ton
ausgewählten Sprache.
*2 Unter „Sprachoptionen“ erscheint eine ausführlichere
Liste von Sprachen, die Sie auswählen können.
*1
*2
Einstellen der Fernsehanzeige
(Bildschirmeinstellungen)
Unter „Bildschirmeinstellungen“ können Sie
das Bildseitenverhältnis und andere
Optionen für das angeschlossene Fernsehgerät
einstellen. Im Folgendem sind die
Standardeinstellungen unterstrichen.
Wählen Sie das Symbol
im Einstellungsmenü. Näheres erfahren Sie
unter „Das Einstellungsmenü“ auf Seite 104.
x TV-Gerät
Zum Einstellen des Bildseitenverhältnis
(Bildformat) für das Fernsehgerät.
Diese Einstellung steht im Fortsetzungsmodus
nicht zur Verfügung.
• 16:9: Wählen Sie diese Option, wenn Sie ein
Breitbildfernsehgerät oder ein normales
Fernsehgerät mit Breitbildmodus
verwenden.
• 4:3 LETTER BOX: Wählen Sie diese Option,
wenn Sie ein normales Fernsehgerät
verwenden. Bilder im Breitbildformat
werden mit Balken am oberen und unteren
Bildschirmrand angezeigt.
• 4:3 PAN SCAN: Wählen Sie diese Option,
wenn Sie ein normales Fernsehgerät
verwenden. Bilder im Breitbildformat
werden an die Höhe des Bildschirms
angepasst und Bereiche, die nicht auf den
Bildschirm passen, werden abgeschnitten.
16:9
4:3 LETTER BOX
4:3 PAN SCAN
(Bildschirmeinstellungen)
Hinweise
• Einige Fernsehgeräte stellen das Bildseitenverhältnis
automatisch ein.
• Wenn der „Progressiv-Modus“ auf „Ein“ gestellt wird,
wird das Bildseitenverhältnis auf „16:9“ gestellt und
kann nicht geändert werden.
x DNR (Digital Noise Reduction)
Mit dieser Einstellung können Sie unter
Umständen Rauschen im Wiedergabebild
verringern und dadurch ein klareres Bild
erzielen.
• Aus: Normalerweise sollten Sie diese
Einstellung wählen.
• DNR1: Erhöhen der Bildklarheit.
• DNR2: Erhöhen der Bildklarheit
(Maximum).
Hinweise
• Wenn Sie „DNR2“ wählen, ist möglicherweise ein
Nachbild zu sehen. Wählen Sie in diesem Fall „Aus“.
• Bei einigen DVDs ist der DNR-Effekt kaum
wahrnehmbar.
• Wenn der „Progressiv-Modus“ auf „Ein“ gestellt wird,
wird „DNR“ automatisch ausgeschaltet und kann nicht
eingeschaltet werden.
x Konturenschärfe
Mit dieser Einstellung lassen sich die Bildkonturen verstärken bzw. abschwächen. Je höher
der Wert ist, desto schärfer die Konturen.
• +2
• +1
• 0: Normalerweise sollten Sie diese
Einstellung wählen.
• -1
• -2
x Anzeige
Sie können die Anzeige der WiedergabestatusInformationen oben rechts auf dem Bildschirm
ein- oder ausblenden.
• Ein: Beim Bedienen des DVD-Spielers wird
der Wiedergabestatus einige Sekunden lang
auf dem Bildschirm angezeigt.
• Aus: Der Wiedergabestatus wird nicht
angezeigt.
x Progressive-Modus
Der Progressive-Modus des DVD-Spielers ist
nur verfügbar, wenn Sie eine DVD im NTSCFormat über ein NTSC-kompatibles
Fernsehgerät abspielen.
Diese Einstellung steht im Fortsetzungsmodus
nicht zur Verfügung.
• An: Wählen Sie diese Einstellung, wenn die
Konsole an ein Fernsehgerät, das Progressive
Scan unterstützt angeschlossen ist.
• Aus: Wählen Sie diese Einstellung, wenn die
Konsole an ein normales Fernsehgerät
angeschlossen ist.
Hinweise
• Zur Verwendung von Progressive Scan müssen Sie ein
Progressive Scan-kompatibles Fernsehgerät über das
separat erhältliche Komponenten-AV-Kabel (für
PlayStation
anschließen.
• Falls Sie den „Progressive-Modus“ ohne die benötigen
Komponenten auf „Ein“ stellen, wird sich entweder die
Bildqualität verschlechtern oder kein Bild angezeigt.
• Falls Sie den „Progressive-Modus“ versehentlich
eingeschaltet haben, können Sie diese Einstellung
aufheben. Lassen Sie die DVD in der Konsole und
drücken Sie die 1 (Standby)/RESET-Taste an der
Konsolenvorderseite. Halten Sie dann die START-Taste
des in den Controller-Anschluss 1 eingesteckten
Analog Controllers (DUALSHOCK
der Inhalt der DVD zu sehen ist. Wenn die Wiedergabe
der DVD beginnt, wird der „Progressive-Modus“ auf
„Aus“ gestellt und das DVD-Video wie normal
wiedergegeben. Der „Progressive-Modus“ kann auch
im Bildschirm „Grundeinstellung“ ausgeschaltet
werden. Näheres dazu finden Sie auf Seite 93.
• Der „Progressive-Modus“ steht bei DVD-RWs, die im
VR-Modus aufgezeichnet wurden, nicht zur
Verfügung.
• Bei der progressiven Wiedergabe von Bildmaterial,
können einige Bilder unter Umständen unnatürlich
erscheinen (was an der Bildkonvertierung liegt). In
diesem Fall, stellen Sie den „Progressive-Modus“ auf
„Aus“ und spielen Sie die DVD im herkömmlichen
Interlace-Modus ab.
Näheres zum Thema „Bildmaterial“ erfahren Sie im
Glossar auf Seite 112.
®2) SCPH-10100 E an die Konsole
®2) gedrückt, bis
Page 88

107
Benutzerdefinierte
Einstellungen
(Benutzereinstellungen)
Unter „Benutzereinstellungen“ können Sie die
Kindersicherungsstufe und andere Funktionen
für die Wiedergabe einstellen.
Die Standardeinstellungen sind unterstrichen.
Wählen Sie das Symbol (Benutzereinstellungen)
im Einstellungsmenü. Näheres erfahren Sie
unter „Das Einstellungsmenü“ auf Seite 104.
x Pausenmodus
Zum Einstellen der Standbildausgabe im
Pausenmodus.
• Auto: Ein Bild mit dynamisch bewegten
Motiven wird ohne Bildzittern angezeigt.
Normalerweise sollten Sie diese Einstellung
wählen.
• Standbild: Ein Bild mit nicht dynamisch
bewegten Motiven wird mit hoher Auflösung angezeigt.
x Kindersicherung
Die Wiedergabe bestimmter DVD-Inhalte
unterliegt in einigen Regionen unter
Umständen Altersbeschränkungen oder
anderen Einschränkungen. Sie können mit der
Kindersicherung die Wiedergabe von Inhalten
stufenweise einschränken.
Diese Einstellung steht im Fortsetzungsmodus
nicht zur Verfügung.
Einstellen der Kindersicherung
Wählen Sie das Symbol (Benutzereinstellungen)
im Einstellungsmenü.
1 Wählen Sie mit den Richtungs-
tasten „Kindersicherung“ und
drücken Sie die ✕-Taste.
Falls noch kein Passwort registriert
wurde
Die Anzeige zur Registrierung eines
Passwortes erscheint.
Falls schon ein Passwort registriert
wurde
Die Anzeige zur Eingabe des Passworts
erscheint.
2 Wählen Sie mit den Richtungs-
tasten eine Nummer und drücken
Sie die ✕-Taste.
Wiederholen Sie diesen Schritt zur
Eingabe eines vierstelligen Codes.
Sie können die Region und
Kindersicherungsstufe einstellen und
das Passwort ändern.
3 Wählen Sie mit den Richtungs-
tasten „Region“ und drücken Sie
die ✕-Taste.
4 Wählen Sie mit den Richtungs-
tasten eine Region für die
Kindersicherung und drücken Sie
die ✕-Taste.
Wenn Sie „Sonstiges“ wählen, können
Sie einen der Codes von der „Regional-
code-Liste“ rechts auswählen.
Wählen Sie mit den Richtungstasten
den ersten Buchstaben und drücken
Sie die Richtungstaste rechts. Wählen
Sie mit den Richtungstasten den
zweiten Buchstaben und drücken Sie
die ✕-Taste.
5 Wählen Sie mit den Richtungs-
tasten „Stufe“ und drücken Sie
die ✕-Taste.
Die Liste der Stufen erscheint.
6 Wählen Sie mit den Richtungs-
tasten eine Einschränkungsstufe
und drücken Sie die ✕-Taste.
Die Einstellung der Kindersicherung
ist abgeschlossen.
Je niedriger der Wert ist, desto
strenger die Einschränkung.
Regionalcode-Liste
Region Code Region Code
Belgien BE Norwegen NO
Dänemark DK Österreich AT
Deutschland DE Polen PL
Finnland FI Portugal PT
Frankreich FR Russland RU
Griechenland GR Schweden SE
Irland IE Schweiz CH
Israel IL Slowakei SK
Italien IT Spanien ES
Luxemburg LU
Malta MT Türkei TR
Niederlande NL
Tschechische Republik
Vereinigtes Königreich
CZ
GB
DE
DVD-Video
Page 89

108
Einstellungen für den DVD-Spieler (Fortsetzung)
Ändern des Passwortes
1 Wählen Sie bei Schritt 2 unter
„Einstellen der Kindersicherung“
mit den Richtungstasten die
Option „Passwort ändern“ und
drücken Sie die ✕-Taste.
Die Anzeige zum Ändern des
Passwortes erscheint.
2 Wählen Sie mit den Richtungs-
tasten eine Nummer und drücken
Sie die ✕-Taste. Wiederholen Sie
diesen Schritt zur Eingabe eines
vierstelligen Codes.
Zur Bestätigung geben Sie Ihr
Passwort noch einmal ein. Das
Passwort wird geändert.
Wiedergabe einer DVD mit
Kindersicherung
1 Legen Sie die DVD ein.
Die Wiedergabe beginnt automatisch.
An der durch die Kindersicherung
eingeschränkten Stelle erscheint eine
Bildschirmanzeige, die Sie zur
vorrübergehenden Änderung der
Stufe auffordert.
2 Wählen Sie mit den Richtungs-
tasten „Ja“ und drücken Sie die
✕-Taste.
Die Anzeige zur Eingabe des
Passwortes erscheint.
3 Wählen Sie mit den Richtungs-
tasten eine Nummer und drücken
Sie die ✕-Taste.
Wiederholen Sie diesen Schritt zur
Eingabe eines vierstelligen Codes.
Die Wiedergabe beginnt.
Wenn die Wiedergabe der DVD
beendet wird, wird die Kindersicherungsstufe wieder auf die ursprüng-
liche Einstellung zurückgestellt.
Wenn Sie Ihr Passwort vergessen
haben
1 Drücken Sie die SELECT-Taste,
wenn die Anzeige zur Eingabe
des Passworts erscheint.
Die Anzeige zum Löschen des
Passwortes erscheint.
2 Wählen Sie mit den Richtungs-
tasten eine Nummer und drücken
Sie die ✕-Taste. Wiederholen Sie
diesen Schritt zur Eingabe des
vierstelligen Codes „7444“.
Die Anzeige zur Registrierung eines
neuen Passwortes erscheint.
3 Folgen Sie den Anweisungen bei
Schritt 2 unter „Einstellen der
Kindersicherung“, um ein neues
Passwort zu registrieren.
Hinweise
• Wenn Sie eine DVD wiedergeben, die nicht mit einer
Kindersicherung versehen ist, kann die Wiedergabe
nicht eingeschränkt werden, auch wenn Sie eine
Einschränkungsstufe für Ihre Konsole eingestellt haben.
• Wenn Sie kein Passwort registrieren, können Sie die
Einstellungen für die Kindersicherung nicht ändern.
• Bei einigen DVDs brauchen Sie eventuell nur das
Passwort einzugeben und müssen die Kindersicherungsstufe nicht ändern.
• Die Programm- und Shuffle-Wiedergabe, WiedergabeWiederholung und A-B-Wiederholung steht bei einigen
DVDs mit Kindersicherung möglicherweise nicht zur
Verfügung.
Ausschalten der Kindersicherung
Unterbrechen Sie die Wiedergabe, folgen Sie
den Anweisungen bei Schritt 6 unter
„Einstellen der Kindersicherung“ und stellen
Sie „Stufe“ auf „Aus“.
Diese Einstellung kann im Fortsetzungsmodus
nicht ausgeschaltet werden.
Einstellen der Tonoptionen
(Audio-Einstellungen)
Unter „Audio-Einstellungen“ können Sie den
Ton auf die Wiedergabebedingungen oder die
verwendeten Geräte einstellen.
Die Standardeinstellungen sind unterstrichen.
Näheres erfahren Sie unter „Das Kontrollmenü“ auf Seite 99.
Wählen Sie das Symbol (AudioEinstellungen) im Einstellungsmenü.
x Digitaler Audio-Ausgang
Sie können die Art des Ausgangssignals für
den Ton ändern, wenn Sie eine der folgenden
Audiokomponenten mit einem optischen
Digitalkabel (separat erhältlich) an den
DIGITAL OUT (OPTICAL)-Anschluss an der
Konsolenrückseite anschließen:
•Ein digitales Gerät, z.B. einen Receiver
(Verstärker) mit Digitalanschluss
•Ein Audiogerät mit eingebautem Dolby
Digital-, DTS-, oder MPEG-Decoder
•Ein DAT (Digital Audio Tape)- oder MD
(MiniDisc)-Gerät.
Näheres zum Anschluss finden Sie auf Seite 91.
x DIGITAL OUT (OPTICAL)
Ein- und Ausschalten der Signalausgabe über
den DIGITAL OUT (OPTICAL)-Anschluss.
• Ein: Wählen Sie diese Einstellung beim
Anschluss mit einem optischen Digitalkabel
(separat erhältlich).
Normalerweise sollten Sie diese Einstellung
wählen.
Wenn Sie „Ein“ wählen, stellen Sie
entsprechend „Dolby Digital“, „DTS“ oder
„MPEG“ ein.
• Aus: Wählen Sie diese Einstellung, wenn das
Tonsignal nicht über den DIGITAL OUT
(OPTICAL)-Anschluss ausgegeben werden
soll.
Hinweis
Wenn Sie „Aus“ wählen können Sie „Dolby Digital“,
„DTS“ oder „MPEG“ nicht einstellen.
x Dolby Digital
Ein- und Ausschalten der Dolby DigitalSignalausgabe über den DIGITAL OUT
(OPTICAL)-Anschluss.
• Ein: Wählen Sie diese Einstellung, wenn die
Konsole an eine Audiokomponente mit
eingebautem Dolby Digital-Decoder
angeschlossen ist.
Wenn die Konsole an eine Audiokomponente ohne Dolby Digital-Decoder
angeschlossen ist, stellen Sie diese Option
bitte nicht ein. Anderenfalls ist bei der
Wiedergabe einer Dolby Digital-Tonspur ein
lautes Geräusch (oder kein Ton) aus den
Lautsprechern zu hören, das zu Hörschäden
oder Schäden an den Lautsprechern führen
kann.
• Aus: Wählen Sie diese Einstellung, wenn die
Konsole an eine Audiokomponente ohne
eingebauten Dolby Digital-Decoder
angeschlossen ist.
x DTS
Ein- und Ausschalten der DTS-Signalausgabe
über den DIGITAL OUT (OPTICAL)Anschluss, wenn Sie die Konsole mit einem
optischen Digitalkabel (separat erhältlich)
anschließen.
Diese Einstellung steht im Fortsetzungsmodus
nicht zur Verfügung.
• An: Wählen Sie diese Einstellung, wenn die
Konsole an eine Audiokomponente mit
eingebautem DTS-Decoder angeschlossen ist.
Wenn die Konsole an eine Audiokomponente
ohne DTS-Decoder angeschlossen ist, stellen
Sie diese Option bitte nicht ein. Anderenfalls
ist bei der Wiedergabe einer DTS-Tonspur
ein lautes Geräusch (oder kein Ton) aus den
Lautsprechern zu hören, das zu Hörschäden
oder Schäden an den Lautsprechern führen
kann.
• Aus: Wählen Sie diese Einstellung, wenn die
Konsole an eine Audiokomponente ohne
eingebauten DTS-Decoder angeschlossen ist.
Page 90

109
x MPEG
Ein- und Ausschalten der MPEG-Signalausgabe
über den DIGITAL OUT (OPTICAL)Anschluss.
• Ein: Wählen Sie diese Einstellung, wenn die
Konsole an eine Audiokomponente mit
eingebautem MPEG-Decoder angeschlossen
ist.
Wenn die Konsole an eine Audiokomponente
ohne MPEG-Decoder angeschlossen ist,
stellen Sie diese Option bitte nicht ein.
Anderenfalls ist bei der Wiedergabe einer
MPEG Digital-Tonspur ein lautes Geräusch
(oder kein Ton) aus den Lautsprechern zu
hören, das zu Hörschäden oder Schäden an
den Lautsprechern führen kann.
• Aus: Wählen Sie diese Einstellung, wenn die
Konsole an eine Audiokomponente ohne
eingebauten MPEG-Decoder angeschlossen
ist.
x Autom. Auswahl von Audiotiteln
Wenn Sie eine DVD mit mehreren Tonformaten
(PCM, Dolby Digital, DTS oder MPEG AUDIO)
abspielen, wird der Tonspur mit der höchsten
Kanalanzahl automatisch Priorität zugewiesen.
Diese Einstellung steht im Fortsetzungsmodus
nicht zur Verfügung.
• An: Die Priorität wird wie erläutert
festgelegt.
• Aus: Es wird keine Priorität festgelegt.
Hinweise
• Wenn Sie diese Option auf „Ein“ setzen, ändert sich
eventuell auch die Sprache, weil die „Autom. Auswahl
von Audiotiteln“ eine höhere Priorität als die
Einstellungen für „Audio“ unter „Spracheinstellungen“
hat (siehe Seite 106).
• Wenn Sie „DIGITAL OUT (OPTICAL)“ auf „Ein“ und
„DTS“ unter „Audio-Einstellungen“ auf „Aus“ setzen,
wird die DTS-Tonspur nicht wiedergegeben, auch
wenn Sie diese Option auf „Ein“ setzen und die höchste
Kanalanzahl im DTS-Format vorliegt.
• Wenn PCM-, Dolby Digital-, DTS- und MPEGTonspuren die dieselbe Kanalanzahl haben, wählt die
Konsole die Tonspuren in der Reihenfolge PCM, Dolby
Digital, DTS und MPEG aus.
• Je nach DVD ist die Priorität für den Audiokanal im
Voraus festgelegt. In diesem Fall, können Sie durch die
Auswahl von „Ein“ den Tonformaten Dolby Digital,
DTS oder MPEG keine Priorität zuweisen.
x DVD-Lautstärke
Wenn der Audioausganspegel einer DVD zu
niedrig ist, können Sie die Lautstärke der DVD
erhöhen. DIGITAL OUT (OPTICAL) muss auf
„Aus“ gesetzt sein, damit Sie diese Einstellung
ändern können.
• +2: Erhöhen der Lautstärke (Maximum)
• +1: Erhöhen der Lautstärke
• Normal: Originallautstärke. Normalerweise
sollten Sie diese Einstellung wählen.
Hinweis
Wenn Sie diese Einstellung auf „+1“ oder „+2“ wird der
Ton an manchen lauten Stellen möglicherweise verzerrt.
Wählen Sie „Normal“, wenn der Ton verzerrt ist.
Vorsicht
Zu hohe Lautstärken können zu Hörschäden oder
Schäden an den Lautsprechern führen.
DE
DVD-Video
Dieses Produkt verwendet eine Technologie zum Schutz
von Urheberrechten, die durch Verfahrensansprüche
bestimmter US-Patente und sonstige Rechte zum Schutz
geistigen Eigentums geschützt ist. Diese Technologie ist
Eigentum der Macrovision Corporation und anderer
Rechtseigentümer. Der Gebrauch dieser Technologie zum
Schutz von Urheberrechten muss von der Macrovision
Corporation genehmigt werden und gilt nur für den
privaten oder anderen eingeschränkten Gebrauch, es sei
denn, es liegt eine spezielle Genehmigung der
Macrovision Corporation vor. Reverse Engineering oder
Disassemblierung sind verboten.
Page 91

110
Störungsbehebung
Bitte erneut überprüfen
• Sollten an der Konsole Störungen
auftreten, versuchen Sie, diese anhand
der folgenden Checkliste zu beheben.
Sollte ein Problem bestehen bleiben,
wenden Sie sich bitte an die Helpline
beim PlayStation
®-Kundendienst. Die
entsprechende Telefonnummer finden Sie
in jedem Software-Handbuch für das
PlayStation
®- und PlayStation®2-Format.
•Überprüfen Sie, ob das Netzkabel mit der
Konsole und einer Netzsteckdose
verbunden ist und ob das Fernsehgerät
bzw. der Videorecorder sowie
mitgelieferte Zubehörteile korrekt an die
Konsole angeschlossen sind.
• In seltenen Fällen kann es vorkommen,
dass bestimmte DVD-Videos nicht
ordnungsgemäß auf PlayStation
®2
abgespielt werden. Dies liegt
hauptsächlich an unterschiedlichen
Herstellungsprozessen oder an
unterschiedlicher Programmierung der
DVD-Video-Software. Falls Probleme
auftreten, starten Sie die Wiedergabe des
DVD-Videos erneut. Falls danach
weiterhin Probleme auftreten, setzen Sie
sich bitte mit dem Hersteller des DVDVideos oder mit der Helpline bei unserem
technischen Kundendienst in Verbindung
(die entsprechende Telefonnummer finden
Sie auf der
Kundenregistrierkarte).
Stromversorgung
Die Konsole lässt sich nicht einschalten.
, Überprüfen Sie, ob das Netzkabel fest
angeschlossen ist.
, Die Konsole ist nicht eingeschaltet. Schalten
Sie die Konsole mit dem MAIN POWERSchalter an der Konsolenrückseite ein.
Bild
Es wird kein Bild angezeigt.
, Überprüfen Sie, ob die Konsole über das
AV-Kabel (Audio/Video integriert) an das
Fernsehgerät bzw. den Videorecorder
angeschlossen ist.
, Überprüfen Sie, ob die Konsole und das
Fernsehgerät bzw. der Videorecorder
eingeschaltet sind.
, Überprüfen Sie, ob Sie am Fernsehgerät
bzw. am Videorecorder den Videoeingang
ausgewählt haben.
, Überprüfen Sie, ob das AV-Kabel (Audio/
Video intregriert) fest angeschlossen ist.
, Überprüfen Sie, ob die eingelegte DVD/CD
mit dieser Konsole abgespielt werden kann
(siehe Seite 87).
, Überprüfen Sie, ob die DVD/CD mit der
beschrifteten Seite (sofern vorhanden) nach
oben eingelegt ist.
,
Die DVD/CD wurde nicht korrekt eingelegt.
, Die DVD-Wiedergabe wurde gestoppt.
, Versuchen Sie es mit anderen AV-Kabeln.
Das Bild ist gestört.
, Die Konsole steht auf einer unstabilen
Fläche. Stellen Sie die Konsole auf eine
ebene,
stabile Fläche. Setzen Sie die Konsole
keinen Erschütterungen und Vibrationen aus.
, Reinigen Sie die DVD/CD.
, In der Konsole hat sich Feuchtigkeit
niedergeschlagen (siehe Seite 86).
, Wenn die Videosignale von der Konsole
über den Videorecorder an das
Fernsehgerät weitergeleitet werden, kann
der Kopierschutz, der bei einigen DVDVideos integriert ist, zu einer
Verschlechterung der Bildqualität führen.
Schließen Sie zur Wiedergabe von DVDVideos die Konsole direkt an das
Fernsehgerät an (siehe Seite 89).
, Die Option „Progressive-Modus“ ist auf
„Ein“ gestellt und Sie verwenden ein
Fernsehgerät, dass kein Progressive Scan
unterstützt oder ein anderes Kabel als das
Komponenten-AV-Kabel (für
PlayStation®2).
Lassen Sie die DVD in der Konsole und
drücken Sie die 1 (Standby)/RESET-Taste
an der Konsolenvorderseite. Halten Sie
dann die START-Taste des in den
Controller-Anschluss 1 eingesteckten
Analog Controllers (DUALSHOCK®2)
gedrückt, bis der Inhalt der DVD zu sehen
ist. Wenn die Wiedergabe der DVD
beginnt, wird der „Progressive-Modus“ auf
„Aus“ gestellt und das DVD-Video wie
normal wiedergegeben. Der „Progressive-
Modus“ kann auch im Bildschirm
„Grundeinstellung“ ausgeschaltet werden.
Näheres dazu finden Sie auf Seite 93.
, Auch wenn das Fernsehgerät den
Progressive-Modus unterstützt, können
einige Bilder unnatürlich erscheinen.
Schalten Sie den Progressive-Modus aus
und spielen Sie die DVD im InterlaceModus ab.
Bei der Wiedergabe von DVD-Videos im
Breitbildformat lässt sich das passende
Bildseitenverhältnis für das Fernsehgerät
nicht einstellen.
, Bei manchen DVDs ist das
Bildseitenverhältnis festgelegt.
, Überprüfen Sie, ob die Konsole direkt an
das Fernsehgerät angeschlossen ist.
(Zwischen Konsole und Fernsehgerät darf
kein Wählgerät oder Receiver (Verstärker)
geschaltet sein).
, Bei manchen Fernsehgeräten ist das
Bildseitenverhältnis festgelegt.
Beim Abspielen einer DVD-RW (VR-Modus)
erscheint die Meldung „Die Wiedergabe ist
unzulässig. Keine Wiedergabe möglich.“ und
ein blauer Bildschirm wird angezeigt.
, Sie spielen möglicherweise eine DVD mit
„copy-once“-Inhalt ab. Abschnitte auf
CPRM-kompatiblen DVD-RWs, die „copy-
once (Einmalkopie)“-Inhalte enthalten,
werden nicht wiedergegeben. Näheres
erfahren Sie unter „Hinweise zur
Wiedergabe von DVD-Rs/DVD-RWs/
DVD+Rs/DVD+RWs“ auf Seite 87.
Ton
Es ist kein Ton zu hören.
, Überprüfen Sie, ob die Konsole über das
AV-Kabel (Audio/Video integriert) an das
Fernsehgerät bzw. den Videorecorder
angeschlossen ist.
, Überprüfen Sie, ob die Konsole und das
Fernsehgerät bzw. der Videorecorder
eingeschaltet sind.
, Überprüfen Sie, ob Sie am Fernsehgerät
bzw. am Videorecorder den Videoeingang
ausgewählt haben.
, Überprüfen Sie, ob die Lautstärke am
Fernsehgerät richtig eingestellt ist oder ob
das Fernsehgerät stummgeschaltet wurde.
, Überprüfen Sie, ob das AV-Kabel (Audio/
Video intregriert) fest angeschlossen ist.
, Überprüfen Sie, ob die eingelegte DVD/CD
mit dieser Konsole abgespielt werden kann
(siehe Seite 87).
, Überprüfen Sie, ob die DVD/CD mit der
beschrifteten Seite (sofern vorhanden) nach
oben eingelegt ist.
, Überprüfen Sie, ob die Konsole richtig an
den Audioeingang des Receivers
(Verstärkers) angeschlossen ist. Lesen Sie
dazu auch die Hinweise des jeweiligen
Verstärkers.
, Versuchen Sie es mit anderen AV-Kabeln.
, Überprüfen Sie die Lautsprecheranschlüsse
und die Aufstellung. Lesen Sie dazu auch
die Hinweise des jeweiligen Verstärkers.
, Wählen Sie am Receiver (Verstärker) den
geeigneten Eingang, sodass der Ton mit
dieser Konsole wiedergegeben wird. Lesen
Sie dazu auch die Hinweise des jeweiligen
Verstärkers.
,
Die Konsole befindet sich im Pausenmodus.
, Die Konsole befindet sich im Suche-/
Zeitlupenmodus (bei der Wiedergabe eines
DVD-Videos).
, Sie spielen eine Audio-CD oder DVD mit
einer DTS-Tonspur ab.
Spielen Sie keine DTS-Tonspuren ab, wenn
die Konsole an eine Audiokomponente
ohne eingebauten DTS-Decoder
angeschlossen ist (siehe Seite 91).
,
Die Konsole ist über den DIGITAL OUTAnschluss an ein Audiogerät angeschlossen,
aber die Systemeinstellung ist nicht korrekt
(siehe Seite 92).
Schlechte Tonqualität.
, Die Konsole steht auf einer unstabilen
Fläche. Stellen Sie die Konsole auf eine
ebene, stabile Fläche. Setzen Sie die konsole
keinen Erschütterungen und Vibrationen
aus.
Page 92

111
, Reinigen Sie die DVD/CD.
, Auf der DVD/CD hat sich Feuchtigkeit
niedergeschlagen (siehe Seite 86).
, Sie geben eine Audio-CD oder eine DVD
mit DTS-Tonspuren wieder. Eine AudioCD oder eine DVD mit DTS-Tonspuren
kann nur wiedergegeben werden, wenn Sie
die Konsole an ein Audiogerät mit DTSDecoder anschließen.
Der Raumklangeffekt ist bei der
Wiedergabe eines DVD-Videos mit Dolby
Digital-Tonspur kaum zu hören.
, Überprüfen Sie die Lautsprecheranschlüsse
und die Aufstellung. Lesen Sie dazu auch
die Hinweise des jeweiligen Verstärkers.
, Bei manchen DVDs entspricht das
Ausgangssignal nicht unbedingt dem 5.1Format. Der Ton wird unter Umständen
monaural oder stereo ausgegeben, selbst
wenn die Tonspur im Dolby Digital-Format
aufgezeichnet wurde.
Der Ton wird nur über den mittleren
Lautsprecher wiedergegeben.
, Bei manchen DVDs/CDs wird der Ton
unter Umständen nur über den mittleren
Lautsprecher ausgegeben.
Betrieb
Der Controller funktioniert nicht.
, Überprüfen Sie, ob der Controller an die
Konsole angeschlossen ist.
, Überprüfen Sie, ob der Analog Controller
(DUALSHOCK®2) oder der Analog
Controller (DUALSHOCK®) auf den für die
Software geeigneten Modus eingestellt ist
(siehe Seite 95).
, Versuchen Sie es mit einem anderen
Controller.
, Versuchen Sie die Einstellung
„Fernbedienung“ im
„Systemkonfiguration“-Menü auf
„Spielfunktion Aus“ zu stellen.
Einige nicht autorisierte Geräte von
Drittanbietern funktionieren unter
Umständen nicht mit der Einstellung
„Spielfunktion Ein“. Beachten Sie bitte,
dass die Verwendung solcher Geräte nicht
empfohlen wird und dass durch deren
Verwendung die Gewährleistung erlischt.
Das Spiel (DVD-Video oder CD) startet nicht.
, Überprüfen Sie, ob die eingelegte DVD/CD
mit diesem Gerät abgespielt werden kann
(siehe Seite 87).
, Überprüfen Sie, ob die DVD/CD mit der
beschrifteten Seite (sofern vorhanden) nach
oben eingelegt ist.
, Überprüfen Sie, ob die DVD/CD korrekt
eingelegt ist.
, Reinigen Sie die DVD/CD.
, Auf der DVD/CD hat sich Feuchtigkeit
niedergeschlagen (siehe Seite 86).
, Versuchen Sie es mit einem anderen
Exemplar der DVD/CD.
, Achten Sie darauf, dass die verwendete
DVD-R oder DVD-RW finalisiert wurde.
Sie können keine Daten auf der Memory
Card (8MB) (für PlayStation
®2) oder Memory
Card speichern.
, Vergewissern Sie sich, dass die Memory
Card (8MB) (für PlayStation®2) oder
Memory Card richtig eingesteckt ist.
, Achten Sie darauf, das Spiel richtig zu
steuern. Schlagen Sie dazu im
entsprechenden Software-Handbuch nach.
,
Vergewissern Sie sich, dass genügend
Speicherplatz auf der Memory Card (8MB)
(für PlayStation®2) oder Memory Card
vorhanden ist.
, Versuchen Sie es mit einer anderen
Memory Card (8MB) (für PlayStation®2)
oder Memory Card.
Die Konsole funktioniert nicht richtig.
,
Die Funktion der Konsole wird möglicherweise
durch statische Aufladung beeinträchtigt.
Schalten Sie die Konsole am MAIN POWERSchalter aus und dann wieder ein.
Die 1-Kontroll-Leuchte blinkt rot und die
Konsole funktioniert nicht.
, Eine blinkende rote Kontroll-Leuchte zeigt
einen „Fehler“ an der Konsole an und die
Konsole funktioniert nicht. Entfernen Sie
gegebenenfalls Hindernisse an den
Lüftungsöffnungen, damit die Konsole
abkühlen kann. Fahren Sie mit der
Wiedergabe fort, sobald die Konsole
wieder in den Standby-Modus schaltet.
Die DVD/CD-Lade öffnet sich nicht.
, Überprüfen Sie, ob das Netzkabel fest
angeschlossen ist.
,
Überprüfen Sie, ob die Konsole eingeschaltet ist.
Schalten Sie die Konsole mit dem MAIN
POWER-Schalter an der Rückseite der
Konsole ein.
Betrieb des DVD-Spielers
Die Wiedergabe beginnt nicht am Anfang
der DVD.
,
Der Fortsetzungsmodus wurde ausgewählt.
Wählen Sie das Symbol x (Stopp) und
drücken Sie die ✕-Taste zweimal, bevor Sie
die Wiedergabe starten (siehe Seite 100).
, Bei manchen DVDs erscheint automatisch
ein Menü.
Die DVD wird nicht wiedergegeben, obwohl
Sie den DVD-Titel ausgewählt haben.
, Bei dieser DVD ist die Kindersicherung
aktiviert (siehe Seite 107-108).
Die Wiedergabe stoppt automatisch.
, Die DVD enthält möglicherweise ein
automatisches Pausesignal.
Bei der Wiedergabe einer solchen DVD stoppt
die Konsole automatisch an diesem Signal.
Bestimmte Funktionen wie Stopp, Suche,
Zeitlupe, Programm, Shuffle oder
Wiederholung stehen nicht zur Verfügung.
, Bei manchen DVDs sind nicht alle oben
genannten Funktionen möglich.
Für die Tonspur lässt sich keine andere
Sprache einstellen.
, Der Ton ist auf der DVD nicht in mehreren
Sprachen vorhanden.
, Ein Wechsel der Sprache ist bei der
Tonspur auf dieser DVD nicht gestattet.
Für die Untertitel lässt sich keine andere
Sprache einstellen
, Die Untertitel sind auf der DVD nicht in
mehreren Sprachen vorhanden.
, Ein Wechsel der Untertitelsprache ist bei
dieser DVD nicht gestattet.
Die Untertitel lassen sich nicht ausschalten.
, Bei manchen DVDs lassen sich die
Untertitel nicht ausschalten.
Die Blickwinkel lassen sich bei der
Wiedergabe einer DVD nicht ändern.
, Die Szenen auf der DVD sind nur in einem
Blickwinkel vorhanden.
, Ein Wechsel der Blickwinkel ist bei dieser
DVD nicht gestattet.
Das Symbol (Original/Play List) kann
nicht ausgewählt werden.
, Legen Sie eine DVD-RW (VR-Modus) in die
Konsole ein (siehe Seite 102).
DE
Weitere Informationen
Page 93

112
Technische Daten
Glossar
Allgemeines
Betriebsspannung
220 - 240 V Wechselstrom, 50/60 Hz
Leistungsaufnahme
50 W
Abmessungen
ca. 301 × 78 × 182 mm (B/H/T)
Gewicht
ca. 2,0 kg
Betriebstemperatur
5 °C - 35 °C
Eigenschaften der Laserdiode
• Material: GaAlAs
• Wellenlänge: l = 650/780 nm
Ein-/Ausgänge an der Konsolenvorderseite
Controller-Anschluss (2)
MEMORY CARD-Steckplatz (2)
USB-Anschluss (2)
Ein-/Ausgänge an der Konsolenrückseite
AV MULTI OUT-Anschluss (1)
DIGITAL OUT (OPTICAL)-Anschluss (1)
EXPANSION BAY
(Fach für die Erweiterungseinheit) (1)
Mitgeliefertes Zubehör
Siehe Seite 88.
Separat erhältliches Zubehör
SCPH-110 E Analog Controller
SCPH-1020 EHI Memory Card
SCPH-1090 E Maus
SCPH-10010 E Analog Controller
SCPH-10020 E Memory Card (8MB)
SCPH-10030 E AV-Kabel
SCPH-10040 E Vertikalständer
SCPH-10060 E S VIDEO-Kabel
SCPH-10072 C RFU-Adapter
SCPH-10090 E Multitap (für PlayStation
SCPH-10100 E Komponenten-AV-Kabel
SCPH-10110 E Horizontalständer
SCPH-10130 E AV-Adapter
SCPH-10142 Euro-AV-Kabel
SCPH-10420 E DVD-Fernbedienung
Design und technische Daten können ohne vorherige
Ankündigung geändert werden.
(DUALSHOCK
(DUALSHOCK
(für PlayStation
(Audio/Video integriert)
(für PlayStation
(für PlayStation
(für PlayStation
(S VIDEO OUT-Anschluss)
(für PlayStation
®)
®2)
®2)
®2)
®2)
®2)
®2)
®2)
Bildmaterial (NTSC) (Seite 106)
Aufnahmen auf DVDs können in zwei
Katergorien unterteilt werden: Bildmaterial,
dass auf Video basiert und Bildmaterial, dass
auf Film basiert. Videobasiertes Bildmaterial
wird mit 30 Bildern (60 Halbbilder) pro
Sekunde aufgezeichnet und normalerweise für
Fernsehprogramme und Zeichentrickfilme
verwendet. Filmbasiertes Bildmaterial wird mit
24 Bildern pro Sekunde aufgezeichnet und für
die meisten Kinofilme verwendet. Einige DVDs
enthalten video- und filmbasiertes Bildmaterial.
Dolby Digital (Seite 108)
Digitale Komprimierungstechnologie für
Tondaten, entwickelt von den Dolby
Laboratories. Die Technologie entspricht dem
5.1-Kanal-Raumklang. Bei diesem Format ist
der hintere Kanal in Stereo und es gibt einen
separaten Subwoofer-Kanal. Dolby Digital
bietet ein 5.1-Kanalformat mit guter
Kanaltrennung, wie es auch in Dolby DigitalTonsystemen für Kinos eingesetzt wird. Die
gute Kanaltrennung wird dadurch erreicht,
dass die Daten für alle Kanäle separat
aufgezeichnet und digital verarbeitet werden.
DTS (Seite 108)
Digitale Komprimierungstechnologie für
Tondaten, entwickelt von Digital Theater
Systems, Inc. Die Technologie entspricht dem
5.1-Kanal-Raumklang. Bei diesem Format ist
der hintere Kanal in Stereo und es gibt einen
separaten Subwoofer-Kanal. DTS bietet ein 5.1Kanalformat mit sehr guter Kanaltrennung, wie
sie auch bei der digitalen Audiotechnologie
von hoher Qualität Verwendung findet. Die
gute Kanaltrennung wird dadurch erreicht,
dass die Daten für alle Kanäle separat
aufgezeichnet und digital verarbeitet werden.
DVD-Video (Seite 87)
DVD-Videos sind Datenträger mit dem
gleichen Durchmesser wie eine CD und können
bis zu 8 Stunden Filmaufnahmen enthalten. Die
Bilddaten werden im MPEG 2-Format
aufgezeichnet, einem weltweit gültigen
Standard der digitalen Datenkompression.
Audio-Daten werden in einem MehrkanalFormat aufgezeichnet, was ein realistischeres
Klangerlebnis ermöglicht. DVD-Videos können
auch weitere Funktionen enthalten, wie zum
Beispiel mehrere Blickwinkel und Sprachen
oder die Einschränkung der Wiedergabe durch
die Kindersicherung.
DVD-RW (Seite 87)
DVD-RWs sind beschreibbare und
wiederbeschreibbare Datenträger, die genauso
groß wie DVD-Videos sind. DVD-RWs können
im „VR-Modus“ oder im „Video-Modus“
beschrieben werden.
•Video-Modus: Erfüllt die Vorraussetzungen
des DVD VIDEO-Formats und ist mit den
meisten DVD-Spielern kompatibel, wenn die
DVD-RW finalisiert wird. (Dagegen kann eine
DVD-RW, die im VR-Modus aufgezeichnet
wurde nur von DVD-RW-kompatiblen DVDSpielern abgespielt werden.)
•VR (Video Recording)-Modus: Ermöglicht
verschiedene Programmierung- und
Bearbeitungsfunktionen, die zum Teil im
Video-Modus nicht zur Verfügung stehen.
DVD+RW (Seite 87)
DVD+RW (sprich „plus RW“) ist ein
beschreibbarer und wiederbeschreibbarer
Datenträger. DVD+RWs verwenden ein dem
DVD VIDEO-Format vergleichbares
Aufnahmeformat.
Kapitel (Seite 103)
Einheiten einer Bild- oder Tonaufnahme auf
einer DVD, die kleiner sind als Titel. Ein Titel
besteht aus mehreren Kapiteln. Jedem Kapitel
wird eine Kapitelnummer zugeordnet, mit der
Sie das gewünschte Kapitel ansteuern können.
Page 94

GARANTIE
113
Kindersicherung (Seite 107-108)
Eine Funktion mancher DVDs, bei der die
Wiedergabe der Aufnahmen je nach dem Alter
der Zuschauer und den Standards in einzelnen
Ländern eingeschränkt werden kann. Die Art
der Kindersicherung variiert von DVD zu
DVD. Wenn die Funktion aktiviert ist, wird die
Wiedergabe der DVD in manchen Fällen völlig
unterbunden oder Gewaltszenen werden
übersprungen oder durch andere Szenen
ersetzt usw.
Mehrere Blickwinkel (Seite 103)
Auf manchen DVDs sind bestimmte Szenen
aus unterschiedlichen Kamerawinkeln
(Blickwinkeln) aufgezeichnet.
Mehrere Sprachen (Seite 103)
Auf manchen DVDs sind die Audio-Tonspur
und/oder die Untertitel zu einem Film in
mehreren Sprachen aufgezeichnet.
MPEG AUDIO (Seite 109)
Internationales Standardcodiersystem für die
Komprimierung digitaler Audiosignale,
autorisiert von der ISO/IEO.
Progressive Scan (NTSC) (Seite 106)
Im Vergleich zum herkömmlichen InterlaceModus (Zeilensprungverfahren), wobei jede
zweite Bildzeile des Bildschirms (Halbbild)
abwechselnd anzeigt wird, um ein Bild zu
erzeugen, wird beim Progressive Scan
(Progressive Bildabtastung) das ganze Bild auf
einmal als ein Vollbild angezeigt. Das bedeutet,
dass im Interlace-Modus pro Sekunde 30 Bilder
(60 Halbbilder) anzeigt werden können, beim
Progressive Scan dagegen 60 Vollbilder. Die
Bildqualität wird insgesamt verbessert und
Standbilder, Text und horizontale Linien
erscheinen schärfer.
GARANTIE
Vielen Dank, dass Sie sich für dieses Produkt
entschieden haben.
Sony Computer Entertainment Europe („SCEE“)
gewährt für ein Jahr ab Kaufdatum eine kostenlose
Reparatur bzw. Ersatzlieferung eines Produktes (nach
Ermessen von SCEE), sofern Verarbeitungs- oder
Materialmängel vorliegen. Bei einer Ersatzlieferung
handelt es sich nach Ermessen von
SCEE um ein neues bzw. ein neuwertiges Produkt.
Diese Garantie gilt über die gesetzlichen
Gewährleistungsansprüche hinaus und beeinflusst
diese in keiner Weise.
Sony Computer Entertainment Europe
30 Golden Square, London W1F 9LD UK
(Vereinigtes Königreich)
WICHTIG
1. Falls Sie diese Gewährleistungsansprüche geltend
machen möchten, wenden Sie sich bitte an die
Helpline bei Ihrem örtlichen Kundendienst, um
Informationen zur Rückgabe und sonstige
Hilfeleistungen zu erhalten (die entsprechende
Telefonnummer befindet sich auf der
Kundenregistrierkarte und im aktuellen SoftwareHandbuch).
2. Diese Garantie ist nur gültig:
I. in Österreich (Austria), Belgien (Belgium),
Frankreich (France), Deutschland (Germany),
Italien (Italy), Luxemburg (Luxembourg), den
Niederlanden (Netherlands), Portugal,
Spanien (Spain) und der Schweiz
(Switzerland);
II. unter Vorlage des ursprünglichen, nicht
abgeänderten Kaufbelegs (mit Kaufdatum
und Händlername) zusammen mit dem
fehlerhaften Produkt;
III. wenn das Garantiesiegel am Produkt nicht
beschädigt oder entfernt ist.
3. Garantieansprüche bestehen nicht, wenn die
Mängel am Produkt auf die folgenden Ursachen
zurückzuführen sind:
I. gewerbliche Nutzung, Unfall, normaler
Verschleiß oder unsachgemäße Benutzung
(einschließlich, aber nicht beschränkt auf,
zweckentfremdeter und/oder nicht den
Bedienungs- und Wartungshinweisen
folgender Gebrauch des Produktes oder der
Installation bzw. Benutzung, die nicht den
örtlichen technischen bzw.
Sicherheitsstandards entspricht);
II. Nutzung nicht autorisierter Peripheriegeräte
(einschließlich, aber nicht beschränkt auf,
Zubehör zur Spielerweiterung, unzulässige
Adapter und Netzgeräte);
III. jede Art von Veränderung oder Adaption
bzw. Anpassung des Produktes, sowohl bei
korrekter als auch bei unkorrekter
Ausführung;
IV. Wartung bzw. Reparaturen, die nicht durch
einen autorisierten Kundendienst ausgeführt
wurden.
4. Soweit gesetzlich zulässig gilt diese Garantie als
einziges und ausschließliches Mittel bei einem
Verstoß gegen jede Art von Gewährleistung,
Garantie oder Bedingung, ob ausdrücklich oder
impliziert, in Verbindung mit diesem Produkt.
Weder SCEE noch sonstige Vertretungen von Sony
bzw. deren Händler oder autorisierte
Kundendienste tragen Verantwortung für Begleitoder Folgeschäden bzw. Verluste.
Falls dieses Produkt Reparaturen benötigt, die nicht
durch diese Garantie abgedeckt werden, wenden Sie
sich bitte zur Beratung an die Helpline bei Ihrem
örtlichen Kundendienst. Falls Ihr Heimatland nicht
aufgeführt ist, wenden Sie sich bitte an Ihren Händler.
Bitte füllen Sie die beigelegte frankierte
Kundenregistrierkarte aus und schicken Sie sie an uns
zurück.
DE
Weitere Informationen
Titel (Seite 103)
Die größte Einheit von Bild oder Ton auf einer
DVD, z.B. ein ganzer Film bei einer DVD mit
Spielfilmen oder Video-Software bzw. ein
Album bei Audio-Software. Jedem Titel wird
eine Titelnummer zugeordnet, mit der Sie den
gewünschten Titel ansteuern können.
Page 95

114
Page 96

115
DE
Weitere Informationen
Page 97

116
www.playstation.com
“ ”, “PlayStation”, “ ”, “DUALSHOCK” and “ ” are registered trademarks of Sony Computer Entertainment Inc.
“SONY” and “ ” are registered trademarks and is a trademark of Sony Corporation.
“ ”, “PlayStation”, “ ”, “DUALSHOCK” et “ ” sont des marques désposées de Sony Computer Entertainment Inc.
“SONY” et “ ” sont des marques déposées et est une marque commerciale de Sony Corporation.
“ ” , “PlayStation”, “ ”, “DUALSHOCK” y “ ” son marcas comerciales registradas de Sony Computer Entertainment Inc.
“SONY” y “ ” son marcas comerciales registradas y es una marca comercial de Sony Corporation.
„ “, „PlayStation“, „ “, „DUALSHOCK“ und „ “ sind eingetragene Marken der Sony Computer Entertainment Inc.
„SONY“ und „ “ sind eingetragene Marken und ist eine Marke der Sony Corporation.
Printed in China
 Loading...
Loading...