Sony PCS-G70P, PCS-G70 User Manual
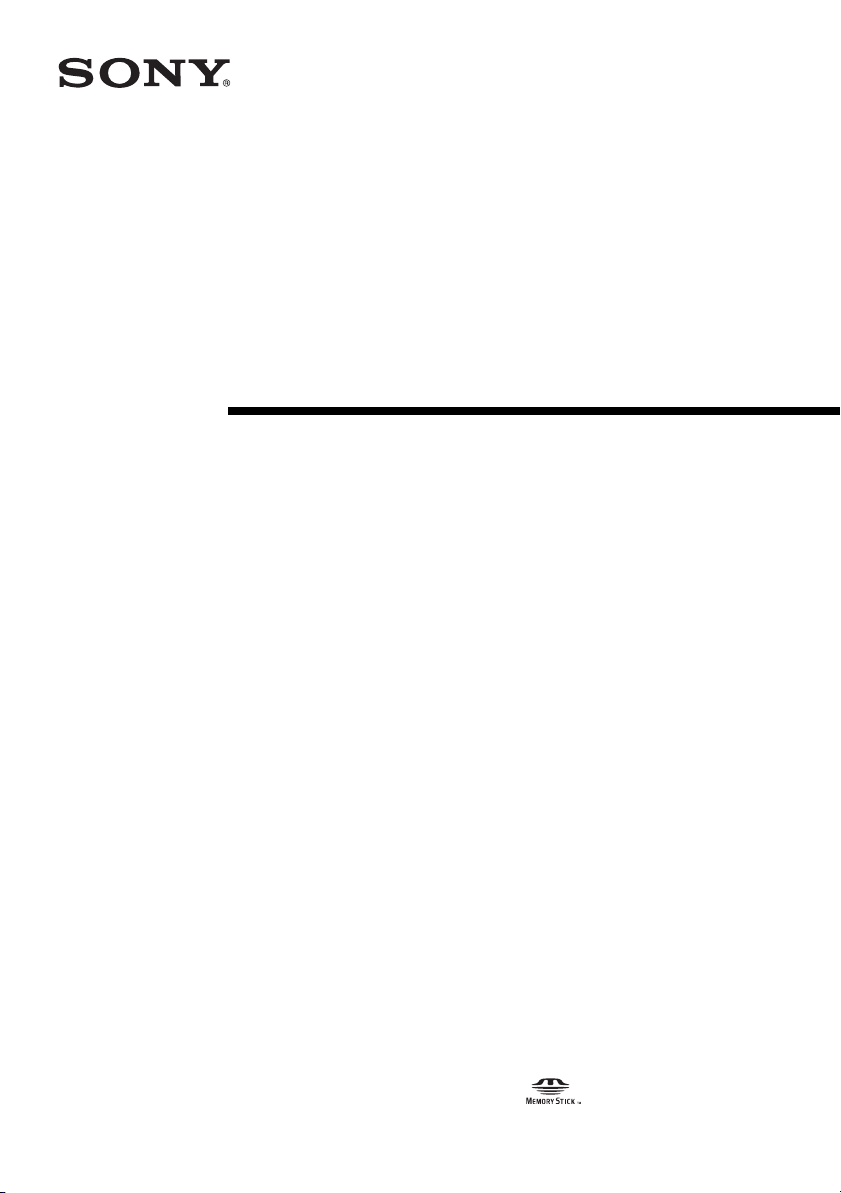
3-863-237-11 (1)
Video
Communication
System
Operating Instructions
Before operating the unit, please read this manual thoroughly and retain it for
future reference.
PCS-G70/G70P
© 2004 Sony Corporation
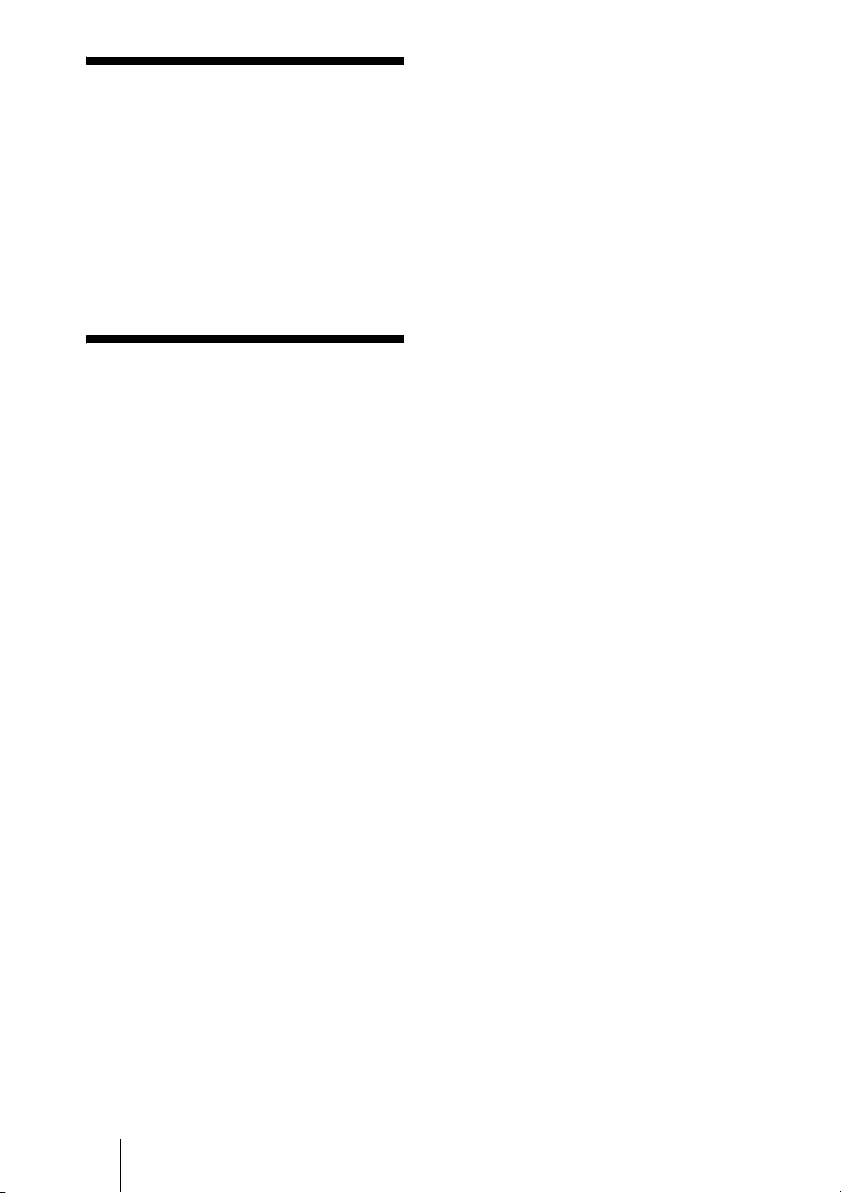
Owner’s Record
The model and the serial numbers are
located at the bottom. Record the serial
number in the space provided below. Refer
to these numbers whenever you call upon
your Sony dealer regarding this product.
Model No. PCS-G70/G70P
Serial No. ______________
WARNING
To prevent fire or shock hazard, do
not expose the unit to rain or
moisture.
To avoid electrical shock, do not
open the cabinet. Refer servicing to
qualified personnel only.
WARNING
This unit has no power switch.
When installing the unit, incorporate a
readily accessible disconnect device in the
fixed wiring, or connect the power cord to
socket-outlet which must be provided near
the unit and easily accessible.
If a fault should occur during operation of
the unit, operate the disconnect device to
switch the power supply off, or disconnect
the power cord.
DISPOSE OF USED BATTERIES
ACCORDING TO THE INSTRUCTIONS.
For the customers in the USA
WARNING
Using this unit at a voltage other than 120 V
may require the use of a different line cord or
attachment plug, or both. To reduce the risk
of fire or electric shock, refer servicing to
qualified service personnel.
This device complies with Part 15 of the
FCC Rules.
Operation is subject to the following two
conditions: (1) This device may not cause
harmful interference, and (2) this device
must accept any interference received,
including interference that may cause
undesired operation.
This equipment has been tested and found to
comply with the limits for a Class A digital
device, pursuant to Part 15 of the FCC
Rules. These limits are designed to provide
reasonable protection against harmful
interference when the equipment is operated
in a commercial environment. This
equipment generates, uses and can radiate
radio frequency energy and, if not installed
and used in accordance with the instruction
manual, may cause harmful interference to
radio communications. Operation of this
equipment in a residential area is likely to
cause harmful interference in which case the
user will be required to correct the
interference at his own expense.
CAUTION for LAN port
For safety reasons, do not connect the LAN
port to any network devices that might have
excessive voltage.
Installing batteries
Two R03 (size AAA) batteries are supplied
for Remote Commander.
To avoid risk of explosion, use R03 (size
AAA) manganese or alkaline batteries.
CAUTION
RISK OF EXPLOSION IF BATTERY IS
REPLACED BY AN INCORRECT TYPE.
2
You are cautioned that any changes or
modifications not expressly approved in this
manual could void your authority to operate
this equipment.
The shielded interface cable recommended
in this manual must be used with this
equipment in order to comply with the limits
for a computing device pursuant to Subpart
B of Part 15 of FCC Rules.
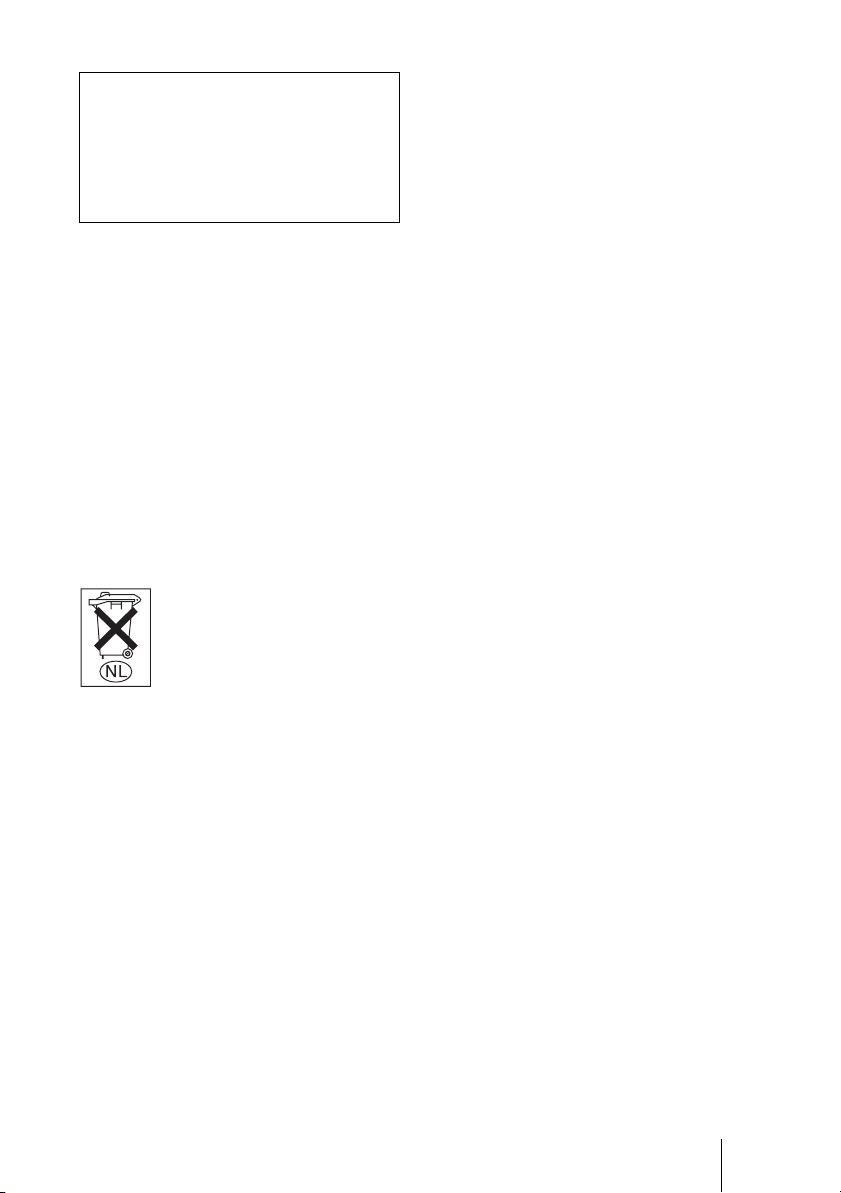
This manual focuses on using ISDN lines
to conduct a videoconference, but it also
covers non-ISDN lines. If you use ISDN
lines, consult your Sony dealer for more
information.
• The ISDN service may not be available
in some areas.
Voor de klanten in Nederland
Dit apparaat bevat een vast ingebouwde
batterij die niet vervangen hoeft te worden
tijdens de levensduur van het apparaat.
Raadpleeg uw leverancier indien de batterij
toch vervangen moet worden.
De batterij mag alleen vervangen worden
door vakbekwaam servicepersoneel.
Gooi de batterij niet weg maar lever deze in
als klein chemisch afval (KCA).
Lever het apparaat aan het einde van de
levensduur in voor recycling, de batterij zal
dan op correcte wijze verwerkt worden.
If you dispose the unit, consult your nearest
Sony Service Center. The built-in battery
must be treated as a chemical waste.
For the customers in Canada
This Class A digital apparatus complies with
Canadian ICES-003.
3
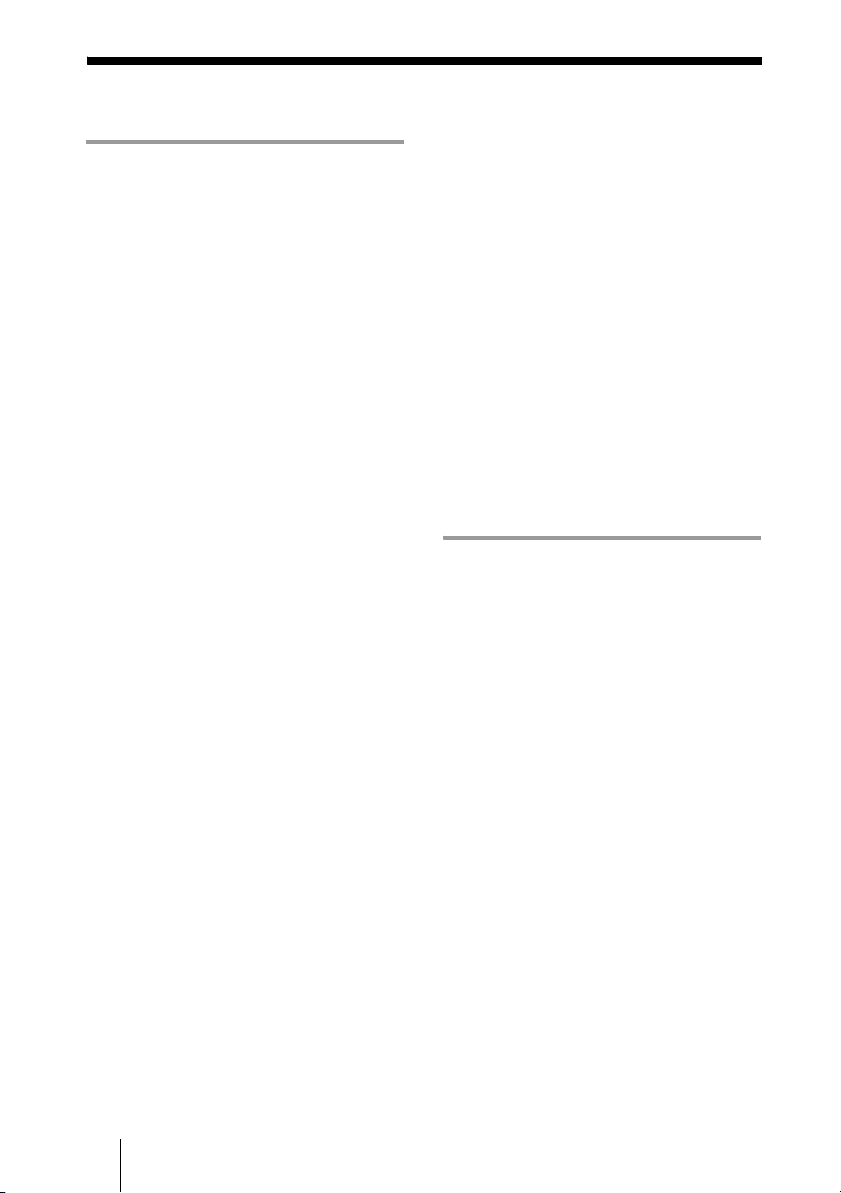
Table of Contents
Chapter 1: Installation and
Preparation
Using This Manual .............................8
Features .............................................. 9
System Components ........................11
Basic System Components ......... 11
Optional Equipment ................... 12
System Configuration ......................15
System Configuration via a
LAN ................................15
System Configuration via an
ISDN ...............................16
System Configuration via a LAN for
Multipoint Conference .... 17
System Configuration via an ISDN
for Multipoint
Conference ......................18
System Configuration via a LAN
and ISDN for Multipoint
Conference ......................19
System Configuration via a LAN
for Multipoint Data
Conference ......................20
System Configuration via an ISDN
for Multipoint Data
Conference ......................21
System Configuration via a LAN
and ISDN for Multipoint
Data Conference ............. 22
System Connections ......................... 23
System Connection via a
LAN ................................23
System Connection via an
ISDN ...............................24
Preparing the System .......................25
Inserting Batteries into the Remote
Commander .....................25
Turning On/Off the TV Monitor
Together With the
Communication
Terminal ..........................26
Turning the System On/Off .............27
Turning On ................................. 27
4
Standby Mode Function ..............29
Setting the Video Communication
System to Standby
Mode ................................30
Turning Off .................................31
Adjusting the Volume on the TV
Monitor ............................31
Displaying Help ..........................32
Displaying the Versions and
Options ............................32
Setting Up the System for the First Time
— Initial Setup Wizard .....................33
Using the Menus ...............................36
Operation ....................................36
Menu Configuration ....................38
Entering Characters ....................41
Chapter 2: Registration and
Setup for System
Administrators
Registering Local Information .........43
Opening the Setup Menu for the
Administrator ...................43
Dial Setup Menu .........................44
Answer Setup Menu ...................46
Communication Setup Menu ......46
Status Menu ................................49
Audio Setup Menu ......................50
Video Setup Menu ......................52
General Setup Menu ...................53
Administrator Setup Menu .........56
LAN Setup Menu ........................59
ISDN Setup Menu .......................64
SPID Settings for Customers in the
USA and Canada .............65
Information Menu .......................67
Registering a Remote Party – Phone
Book ................................................68
Registering a New Remote
Party .................................68
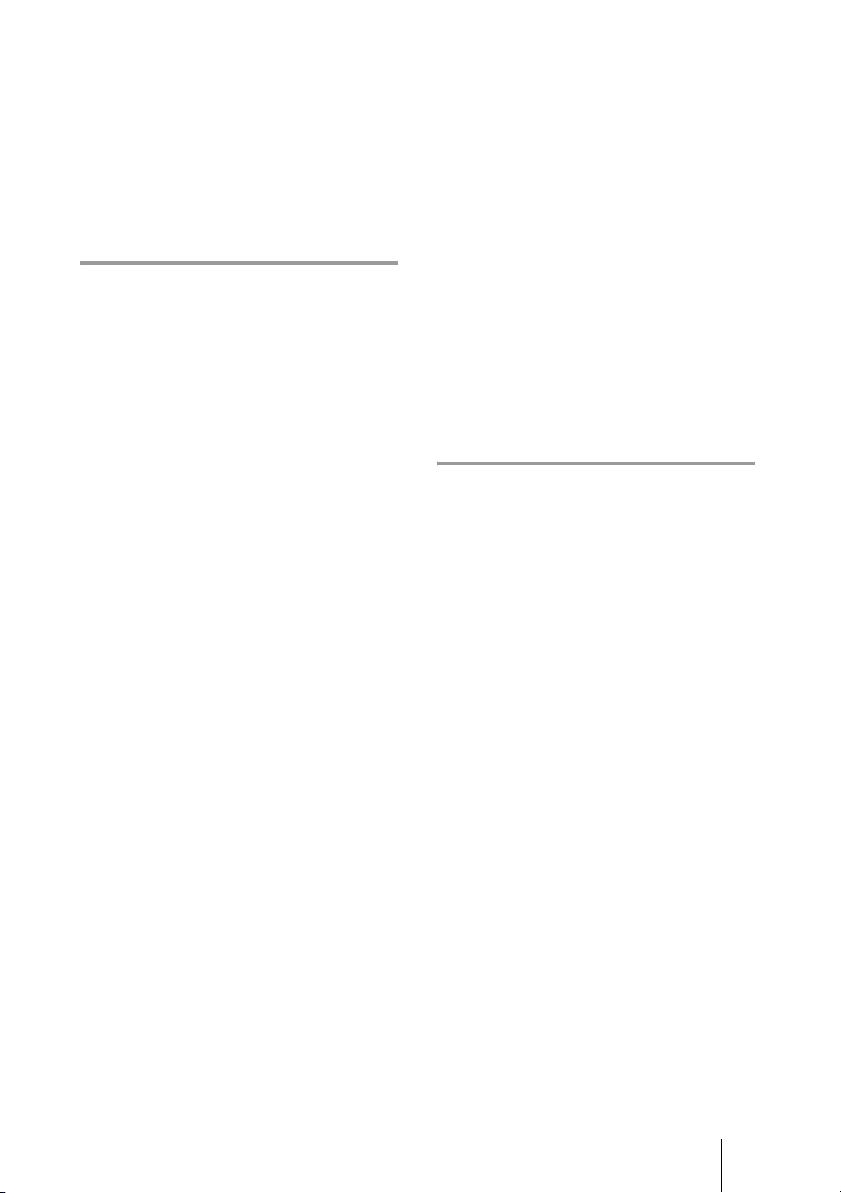
Changing the Contents of the Phone
Book ................................70
Deleting the Registered Remote
Party ................................71
Copying the Setting of the Phone
Book Menu ......................71
Creating a Private Phone
Book ................................71
Chapter 3: Daily
Videoconference
Starting a Conference by Calling a
Remote Party ....................................74
Turning on the Power .................74
Using the Launcher Menu .......... 75
Calling a Remote Party ...............78
Receiving a Call from a Remote
Party ...............................................87
Answering a Call from a Remote
Party ................................87
Ending the Conference ...............89
Adjusting the Sound .........................90
Adjusting the Volume ................90
Turning Off the Sound Momentarily
– Muting Function ........... 90
Turning Off the Sound On
Answering – Mic on Answer
Function ..........................91
Synchronizing Audio and Video
– Lip Sync Function ........ 91
Reducing Echo – Echo
Canceler ..........................91
Adjusting the Camera .......................92
Selecting the Camera to be
Controlled .......................92
Adjusting the Camera Angle and
Zoom ...............................93
Adjusting the Focus and
Brightness .......................95
Presetting the Angle and Zoom
Settings ............................96
Recalling the Preset Angle and
Zoom Setting ................... 98
Selecting the Input Picture and
Sound .............................................100
Switching the Displayed Picture
Between the Local and
Remote Pictures ............ 100
Selecting the Input Picture ....... 100
Switching the Picture Displayed on
the TV Monitor ............. 102
Switching the Sound to Be Sent to
the Remote Party .......... 103
Monitoring the Local Picture as a
Window Picture – PinP Feature .... 104
Conducting a Videoconference Using
the Dual Video Function ............... 105
System Configuration Using 2
Cameras and 3
Monitors ....................... 105
Activating the Dual Video
Function ........................ 107
Chapter 4: Videoconference
With Optional Equipment
Using Still Images Stored on a
“Memory Stick” for a
Videoconference ............................ 108
Displaying a Still Image Stored on a
“Memory Stick” ............ 108
Sending a Still Image Stored on a
“Memory Stick” ............ 111
Formatting a “Memory
Stick” ............................ 112
Sending Motion Pictures as Still
Images ............................................ 113
Sending Still Images Using the Still
Image Menu .................. 113
Sending a Still Image Using the
Communication
Submenu ....................... 114
Sending Motion Pictures Output
from a Document Stand as
Still Images ................... 115
Sending Motion Pictures Input from
an External Camera or Other
Equipment as Still
Images ........................... 116
Receiving Still Images from a Remote
Party ............................................. 117
5
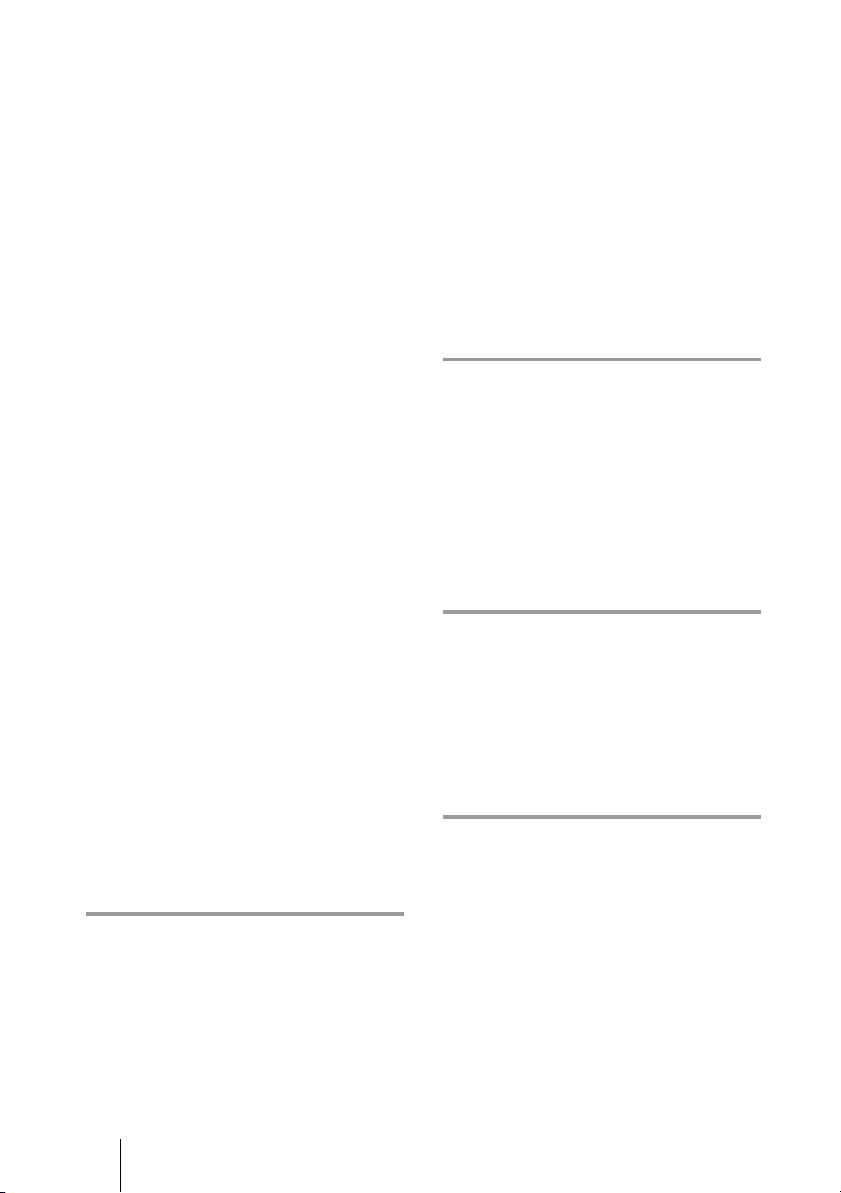
Saving Still Images to a “Memory
Stick” .............................................118
Saving Still Images Using the Still
Image Menu ..................118
Saving Still Images Using the
Memory Stick Menu ..... 119
Saving Still Images Using the
Communication
Submenu .......................120
Using a Convenient Menu Available
during Communication — The
Communication Submenu .............. 121
Using Multiple Monitors ...............122
Using Two Monitors–Dual Monitor
Setup .............................122
Using Three Monitors–Triple
Monitor Setup ...............126
Using Multiple Microphones ......... 129
Using the Communication Transducer
(CTE) .............................................131
Recording Audio During a
Conference ..................................... 133
Sending Audio/Video from the External
Equipment to a Remote Party ........ 134
Conducting a Conference Without the
Picture – Voice Meeting ................ 136
Controlling the Remote System With
the Tone Signal – DTMF
Transmission .................................. 137
Conducting a Data Conference Using
NetMeeting – T.120 Data
Conference ..................................... 138
Accessing the Communication
Terminal ......................................... 141
Using a Web Browser ..............141
Using Telnet .............................141
Using Audio/Video Signal from the
Connected Equipment for a
Conference ......................................146
Setting Before Conferencing ....146
Operating the System During a
Conference .....................146
Displaying the Picture on a Projector or
Monitor ...........................................151
Outputting the Signal to One
Monitor ..........................151
Outputting the Signal to the Second
or Third Monitor ............152
Chapter 6: Videoconference
Using a Whiteboard
Connection Example With a
Whiteboard .....................................154
Attaching the mimio Xi on the
Whiteboard .....................................155
Conducting a Videoconference Using a
Whiteboard .....................................156
Chapter 7: Encrypted
Videoconference via LAN
Preparing for an Encrypted
Videoconference via LAN ..............160
Starting an Encrypted Videoconference
via LAN ..........................................161
Chapter 8: Multipoint
Videoconference
Chapter 5: Data Conference
Connection Example Using the Data
Solution Box ..................................143
Connecting the CTE-600
Communication
Transducer ....................145
6
Connection Examples for a Multipoint
Videoconference .............................163
Using the LAN Connection (Up to 6
Points) ............................163
Using the Cascade Connection via
LAN (Up to 10
Points) ............................164
Using the ISDN Connection .....165
Using Both LAN and ISDN ......167
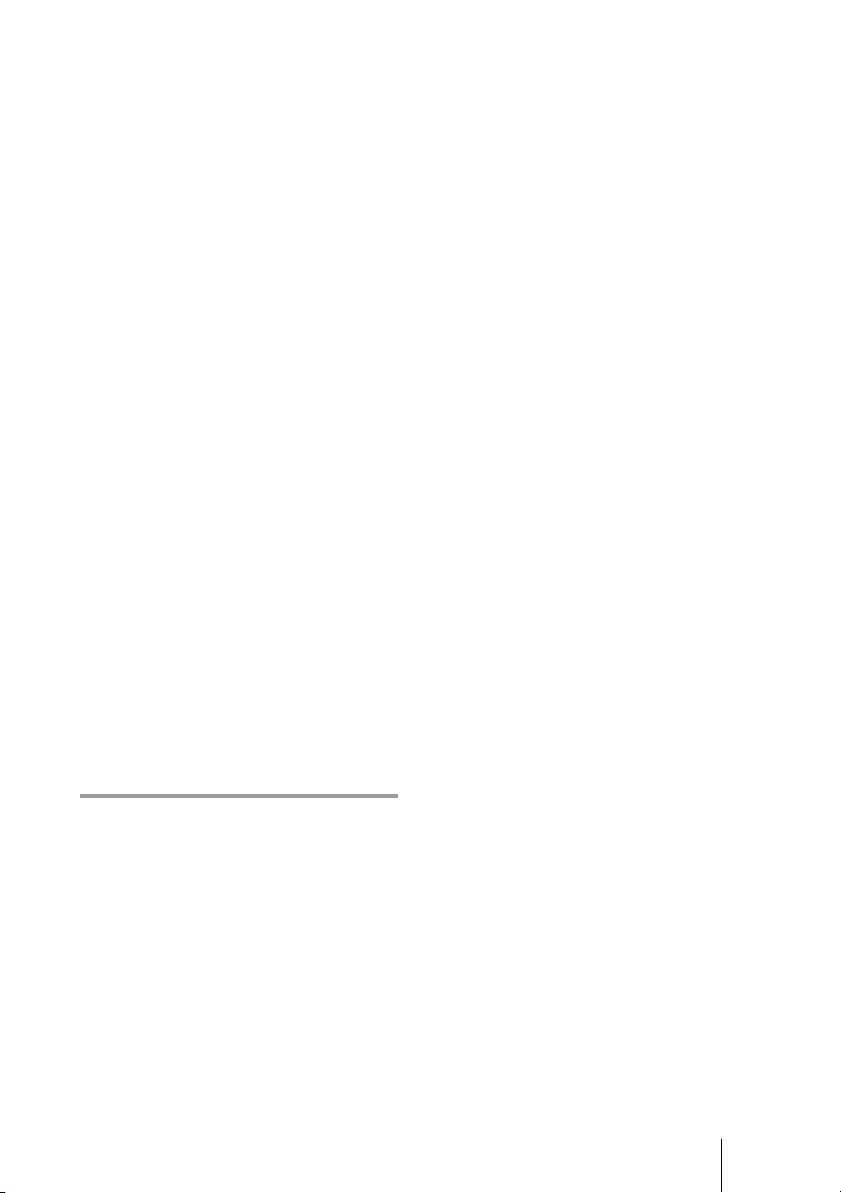
Using the LAN and ISDN cascade
connection .....................168
Installing the MCU Software .........169
To check if the installation of the
software is complete .....170
Setting for a Multipoint
Videoconference ............................171
Communication Setup menu ....171
Registering the Remote Parties in
the Multipoint Connection
List ................................173
Starting a Multipoint
Videoconference ............................176
Calling Remote Parties .............176
Receiving a Call from a Remote
Party ..............................180
Using the Display Control ..............181
What is “Broadcast Mode”? ..... 181
Broadcast Modes and Displayed
Windows .......................183
Switching the Broadcast
Mode .............................184
Receiving the Broadcast Requested
From Any Other
Terminal ........................185
Ending the Multipoint
Videoconference ............................186
Notes on Secondary Terminals ......187
Connecting the External MCU ....... 188
Activating the Chair Control ....188
Multipoint Attributes ......................191
Appendix
Location and Function of Parts and
Controls ..........................................193
PCS-PG70/PG70P Communication
Terminal ........................193
PCSA-CG70/CG70P Camera Unit
(Optional) ......................195
PCS-RG70 Remote
Commander ...................196
PCSA-B384S ISDN Unit
(Optional) ......................197
PCSA-PRI ISDN Unit
(Optional) ......................198
PCSA-B768S ISDN Unit
(Optional) ..................... 198
PCSA-DSB1S Data Solution Box
(Optional) ..................... 199
On-screen Messages ...................... 200
Troubleshooting ............................. 207
Specifications ................................ 211
PCS-PG70/PG70P Communication
Terminal ....................... 211
PCSA-CG70/CG70P Camera
Unit ............................... 212
PCS-RG70 Remote
Commander .................. 212
PCS-AC19V6 AC Adaptor ...... 212
PCS-A1 Microphone
(Optional) ..................... 213
PCS-A300 Microphone
(Optional) ..................... 213
PCSA-B384S ISDN Unit
(Optional) ..................... 213
PCSA-B768S ISDN Unit
(Optional) ..................... 213
PCSA-PRI ISDN Unit
(Optional) ..................... 213
PCSA-M0G70 H.320 MCU
Software (Optional) ...... 214
PCSA-M3G70 H.323 MCU
Software (Optional) ...... 214
PCSA-DSB1S Data Solution Box
(Optional) ..................... 214
Acceptable RGB Input/Output
Signals .......................... 215
Pin Assignments ...................... 217
Pin Assignments on Optional Board
Connectors .................... 219
List of Port Numbers Used on the
PCS-PG70/PG70P ........ 220
Videoconferencing Room
Layout ............................................ 222
Camera Range .......................... 222
Glossary ......................................... 224
Menu Configuration ...................... 228
7
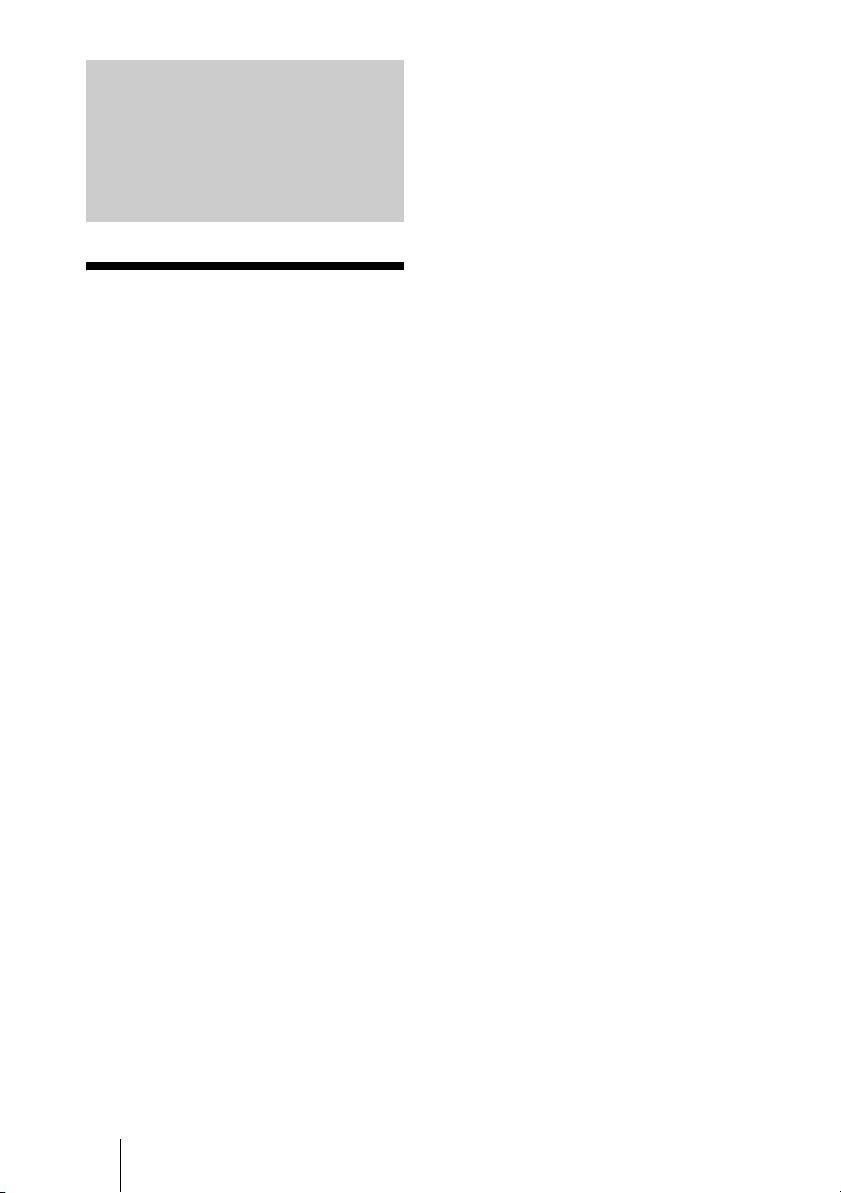
Chapter 1: Installation and Preparation
Using This Manual
The chapters cover the following contents;
please read the chapters that may be required
for your type of videoconference.
Chapter 1: Installation and
Preparation
This chapter guides you through the system
configuration and information required to
use your Video Communication System for
the first time. It shows you how to install and
connect your Video Communication
System, to turn the system on/off and how to
access basic on-screen menus.
Chapter 2: Registration and Setup for
System Administrator
This chapter describes how to register and
set up all the necessary items for system
administrators, using the on-screen menus.
Chapter 6: Videoconference Using a
Whiteboard
This chapter shows how to use a whiteboard
with the mimio Xi* attached for a
videoconference.
*mimio® is a registered trademark of Virtual
Ink Corporation of the United States.
minio Xi is a trademark of Virtual Ink
Corporation of the United States.
Chapter 7: Encrypted
Videoconference via LAN
This chapter shows how to conduct a
videoconference using an encrypted video
and audio data, and encrypted data from a
computer connected to the Data Solution
Box.
Chapter 8: Multipoint
Videoconference
This chapter shows you how to use the
Video Communication System to hold a
multipoint videoconference.
You need to install MCU software in this
System for a multipoint videoconference.
Appendix
The appendix contains descriptions of the
controls and connectors on the components
of the Video Communication System,
message and troubleshooting lists,
specifications, and a glossary.
Chapter 3: Daily Videoconference
This chapter guides you through the basic
operations and settings to conduct a
videoconference. You will learn how to
conduct a conference from start to finish. It
is recommended that this chapter be read by
participants in the videoconference.
Chapter 4: Videoconference With
Optional Equipment
This chapter shows advanced
videoconferencing using the optional
equipment.
Chapter 5: Data Conference
This chapter shows you how to use the data
from a computer for the conference by using
the optional Data Solution Box.
8 Using This Manual
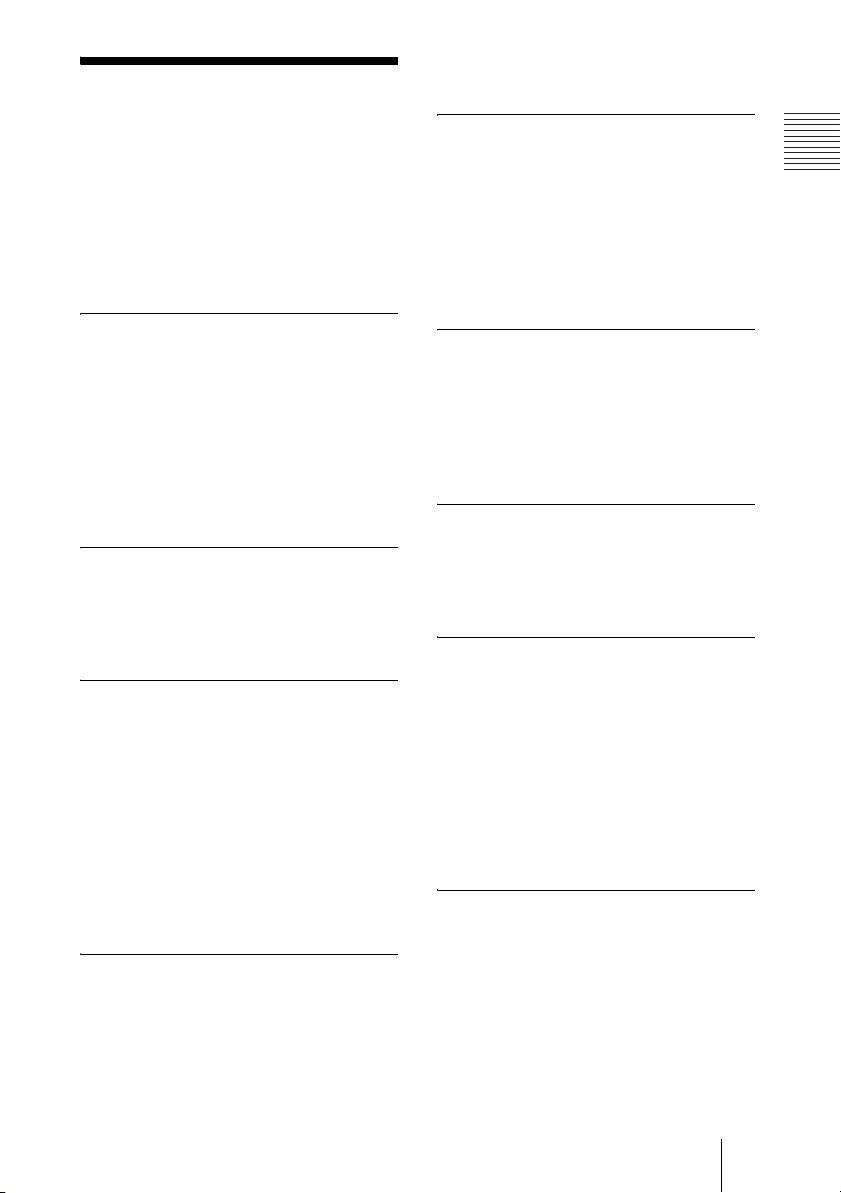
Features
G.728, G723.1, and G.711 audio
compression formats.
The PCS-G70/G70P Video Communication
System is a videoconferencing system that
provides natural, face-to-face
communications with a remote party by
transmitting and receiving images and sound
via LAN (Local Area Network) or ISDN
(Integrated Services Digital Network)
connections.
Supports ITU-T international
videoconferencing standard
The Video Communication System
complies with ITU-T Recommendations
defined by WTSC for easy connection with
remote parties overseas.
ITU: International Telecommunication
Union
WTSC: World Telecommunications
Standardization Committee
Supports data conferences
Use of the optional PCSA-DSB1S Data
Solution Box allows the data from a personal
computer to be incorporated in the
presentation or to be shown on the projector.
High transmission speeds and
high-quality picture capability
The Video Communication System accepts
a LAN bandwidth of up to 4 Mbps. It also
allows you to connect to as many as three
ISDN lines and use 6B channels with the
optional PCSA-B384S ISDN Unit, and as
many as six ISDN lines and use 12B
channels with the optional PCSA-B768S
ISDN Unit. (When you use PRI, you can
connect to one line and use 23B channels
(T1) or 30B channels (E1).)
Wide range of video/audio
compression format selectable
The Video Communication System supports
H.264, H.263 4CIF, H.263, H.261, MPEG4,
interlaced SIF (H.264/H.263) video
compression formats. It also supports
MPEG4 AAC, G.722.1, G.722, G.729,
QoS (Quality of Service) function
for optimization of bandwidth and
traffic packet through network
This system includes the “Packet Resend
Request”, “Adaptive Rate Control”, and
“Forward Error Control” functions.
Depending on the network status, these
functions are used in Hybrid to guarantee
consistent, high-quality communications.
Supports the transmission of two
different video signals (dual video
function)
Using two cameras, you can display the
speaker and the entire conference room
simultaneously, strengthening the sense of
reality of the videoconference.
Easy setup and operation
Help is displayed on the monitor when you
need guidance. The menus used by the
system administrator or those by conference
participants are displayed separately.
Supports multipoint conference
Installing the optional PCSA-M3G70 H.323
MCU software (for LAN) or the
PCSA-M0G70 H.320 MCU software (for
ISDN) allows conduct of a multipoint
conference.
The multipoint conference via LAN and
ISDN connections mixed is also available if
both the PCSA-M3G70 H.323 and
PCSA-M0G70 H.320 MCU software are
installed in a main terminal.
Equipped with a Memory Stick slot
The Communication Terminal is equipped
with a Memory Stick slot, allowing the use
of still images recorded with a digital still
camera and stored in the “Memory Stick”.
9Features
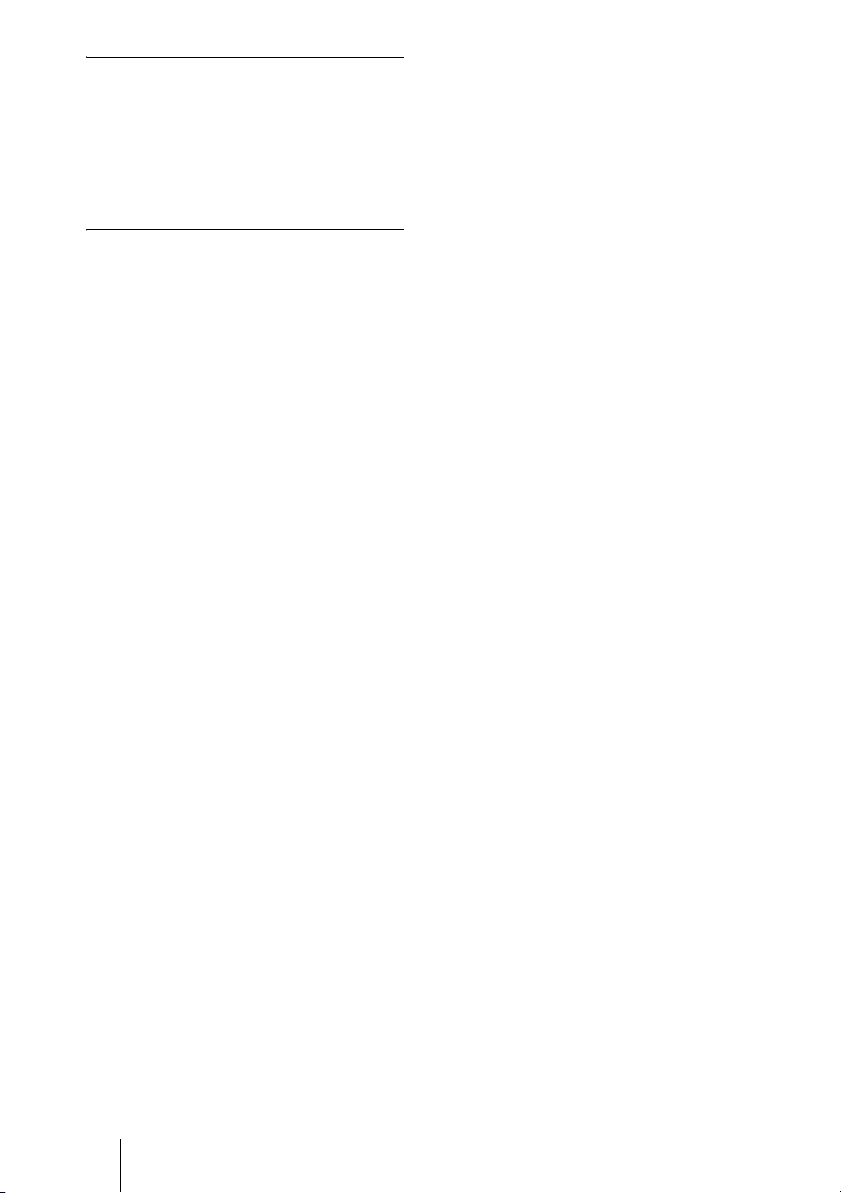
Triple monitor system
You can connect three monitors to the
Communication Terminal, which allows
you, for example, to display video from the
remote party, video from your terminal, and
video from a computer or whiteboard
simultaneously.
Supports an encrypted
videoconference (only for LAN
connection)
When you connect to other terminals via
LAN, you can start a videoconference only
with the terminals that enter the preset
password. This feature allows you to hold a
strictly confidential videoconference.
An encrypted conference among multiple
points or with cascade connection is enabled
if all the terminals are connected via LAN.
10 Features
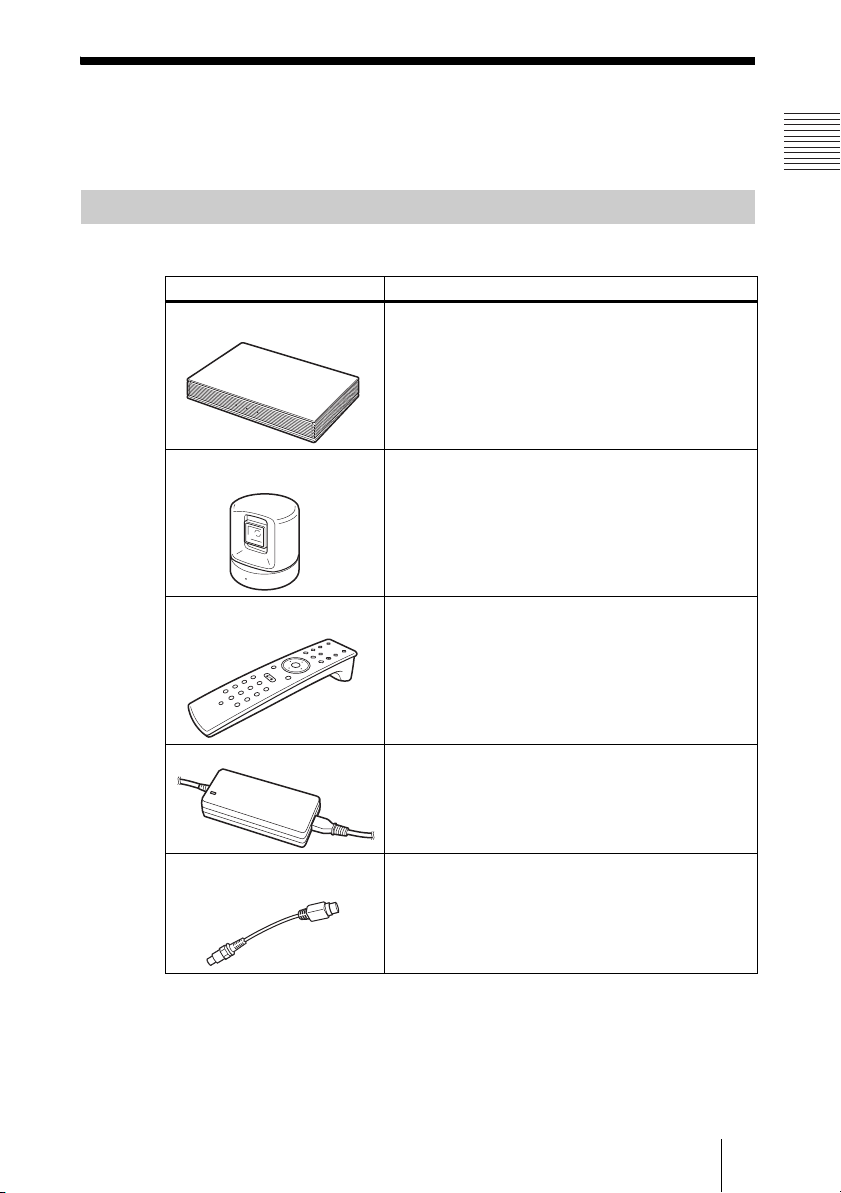
System Components
The PCS-G70/G70P Video Communication System is composed of basic
system components for a basic videoconference, and optional equipment for
an enhanced videoconference.
Basic System Components
The PCS-G70/G70P Video Communication System is the basic system of the
PCS-G70/G70P Videoconferencing System. It contains the following components:
Unit Description
PCS-PG70/PG70P
Communication Terminal
Contains the video codec, audio codec, echo
canceler, network interfaces and system controller.
PCSA-CG70/CG70P
Camera Unit
PCS-RG70 Remote
Commander
PCS-AC19V6 AC adaptor Supplies power to the Communication Terminal.
Video Converter Cable
1-757-517-11
Camera to shoot videoconference.
Used to operate the Communication Terminal and
Camera Unit.
Used to send video output from a pin terminal to an
S-video terminal.
11System Components
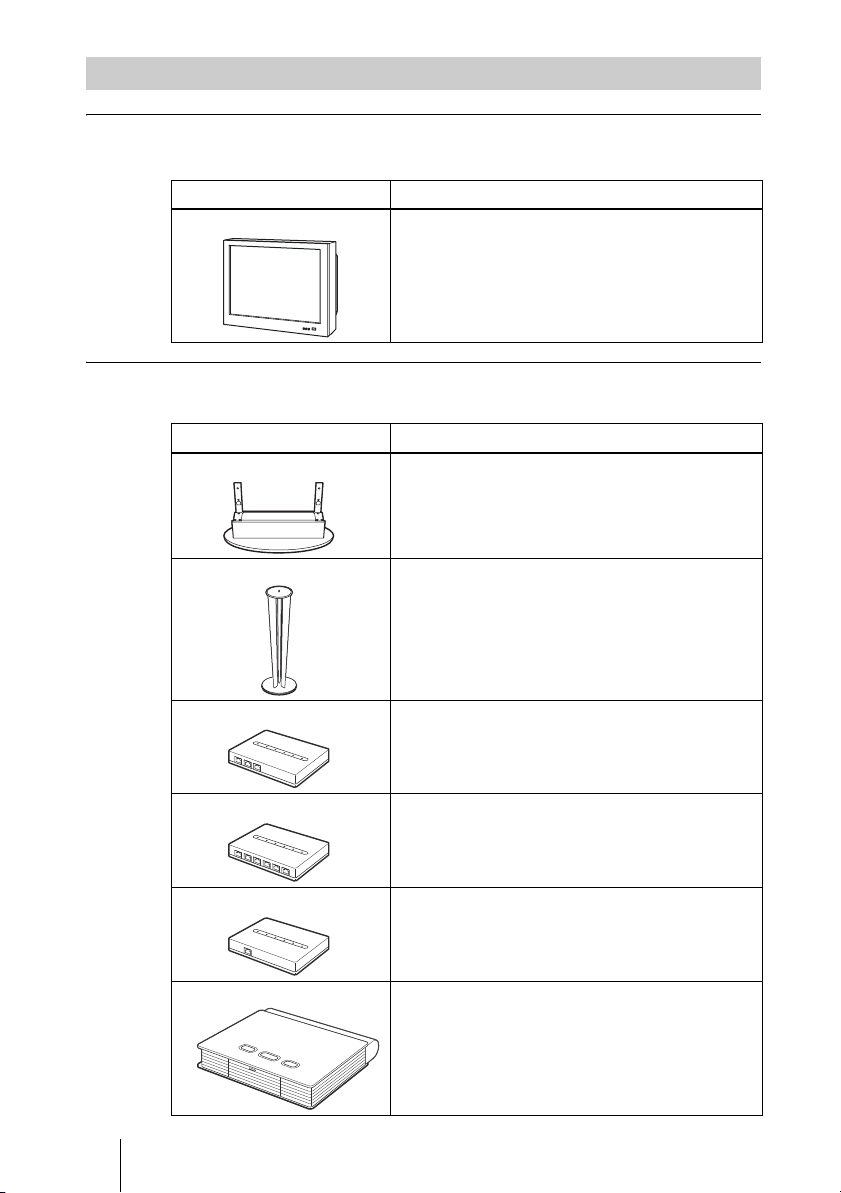
Optional Equipment
TV monitor
A TV or projector, etc. is required to monitor the images for videoconferencing system.
Unit Description
TV, Projector, etc. Used as a monitor and speakers.
Optional equipment especially designed for use with the PCS-G70/G70P
The following optional devices are used to enhance your videoconference.
Unit Description
PCSA-STMG70 Stand This stand can be used to place the Communication
Terminal on end.
PCSA-STCG70 Camera Stand
PCSA-B384S ISDN Unit Used to connect to an ISDN line. Up to three ISDN
PCSA-B768S ISDN Unit Used to connect to an ISDN line. Up to six ISDN
PCSA-PRI ISDN Unit Used to connect to an ISDN line through the PRI line
PCSA-DSB1S Data Solution Box
12 System Components
Stand for the Camera Unit.
lines; 6B channels usable.
lines; 12B channels usable.
interface.
Use of this device allows easy connection with a
computer or projector for a data conference.
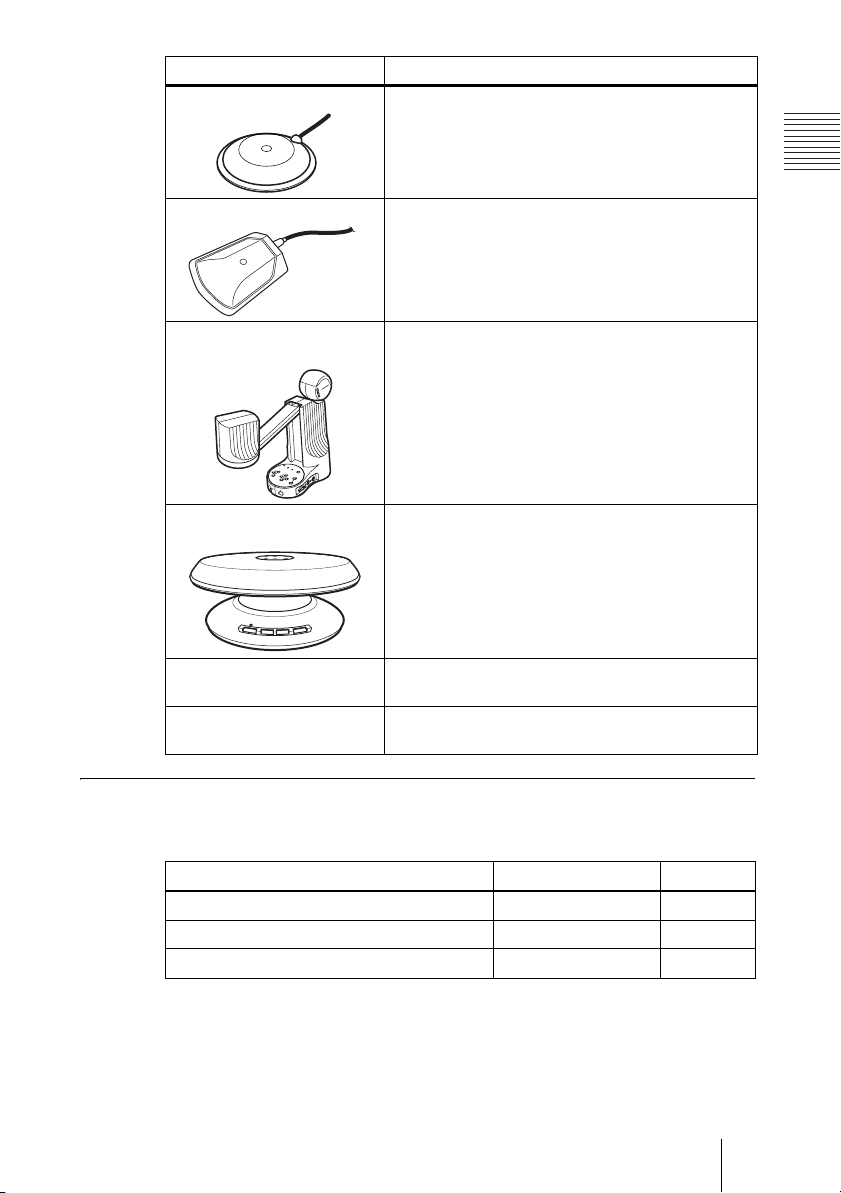
Unit Description
PCS-A1 Microphone Omni-directional microphone that picks up sound
relatively from all directions, allowing participants to
speak from any location. It is recommended to use in
a quiet situation.
PCS-A300 Microphone Unidirectional microphone. It is recommended when
PCS-DS150/DS150P
Document Stand
CTE-600 Communication
Transducer
PCSA-M3G70 H.323 MCU
Software
PCSA-M0G70 H.320 MCU
Software
you want to pick up the voice of a speaker directed
toward the microphone.
Camera for documents.
Allows transmission of pictures to the
Communication Terminal by infrared signals without
connecting a cable.
Integrated microphone/speaker system suitable for
remote communication. The uni-directional
microphones pick up clear voice with minimum
background noise.
Moreover, the omni-directional speaker outputs
sound equally in all directions.
Allows use for a multipoint videoconference over
LAN connection.
Allows use for a multipoint videoconference over
ISDN connection.
Cables
Use the following cables to connect devices in this system.
PCS-G70/G70P Video Communication System
Cable Part No. Number
Camera cable (0.25 m (0.8 ft)) 1-827-376-11 1
S-video cable (1.5 m (4.9 ft)) 1-776-078-42 1
Audio cable (1 m (3.3 ft)) 1-765-258-31 1
13System Components
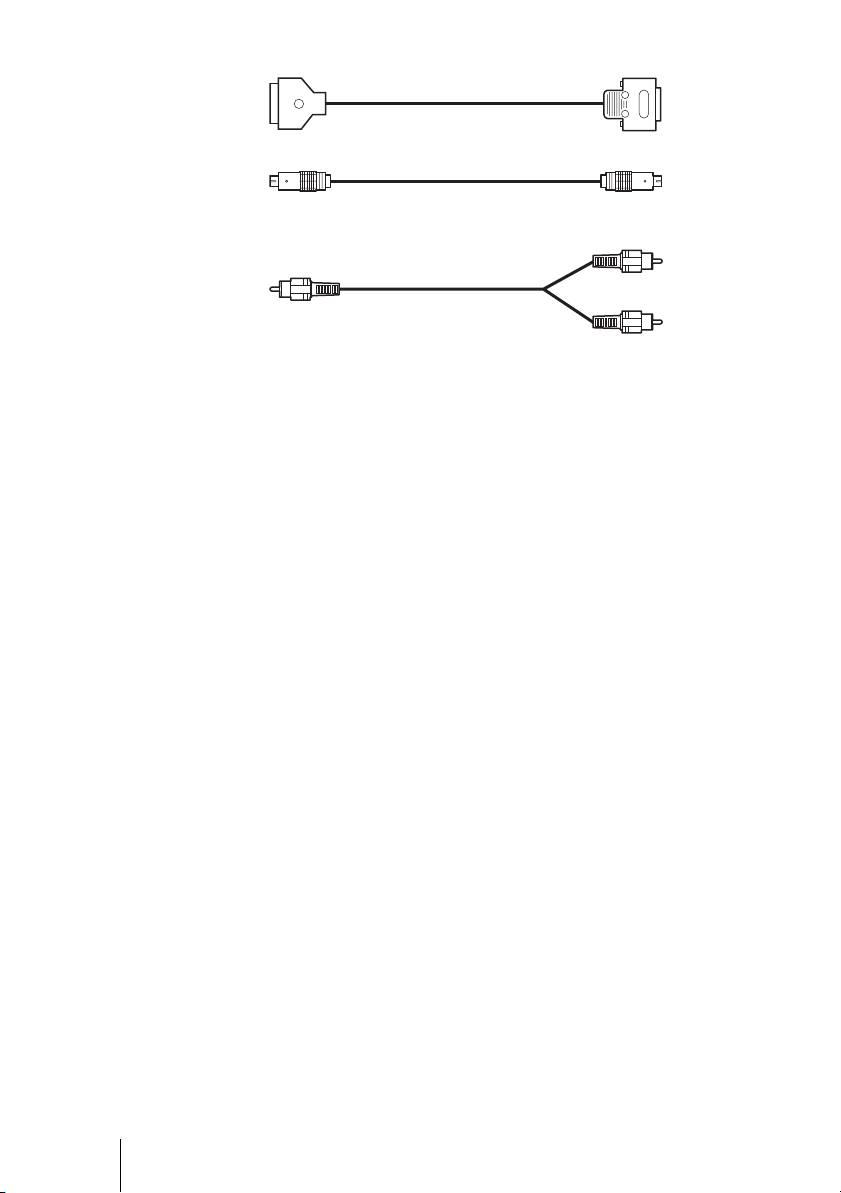
Camera cable
S-video cable
Audio cable
14 System Components
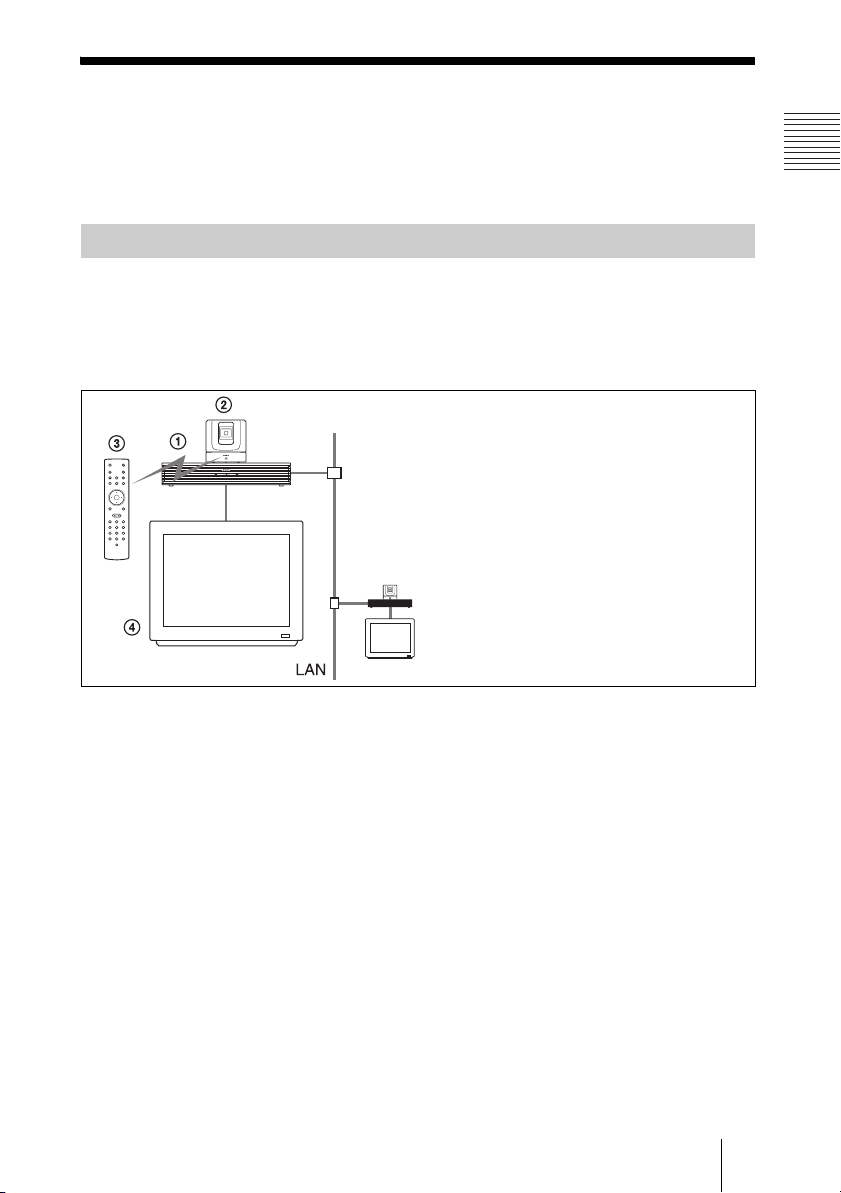
System Configuration
The PCS-G70/G70P Video Communication System has various system
configuration capabilities using the basic components and optional equipment.
This section describes eight typical examples.
System Configuration via a LAN
This allows you:
• To hold a point-to-point videoconference over LAN.
• To show still images stored on a “Memory Stick”.
System configuration
1 PCS-PG70/PG70P Communication
Terminal
2 PCSA-CG70/CG70P Camera Unit
3 PCS-RG70 Remote Commander
4 TV monitor (not supplied)
15System Configuration
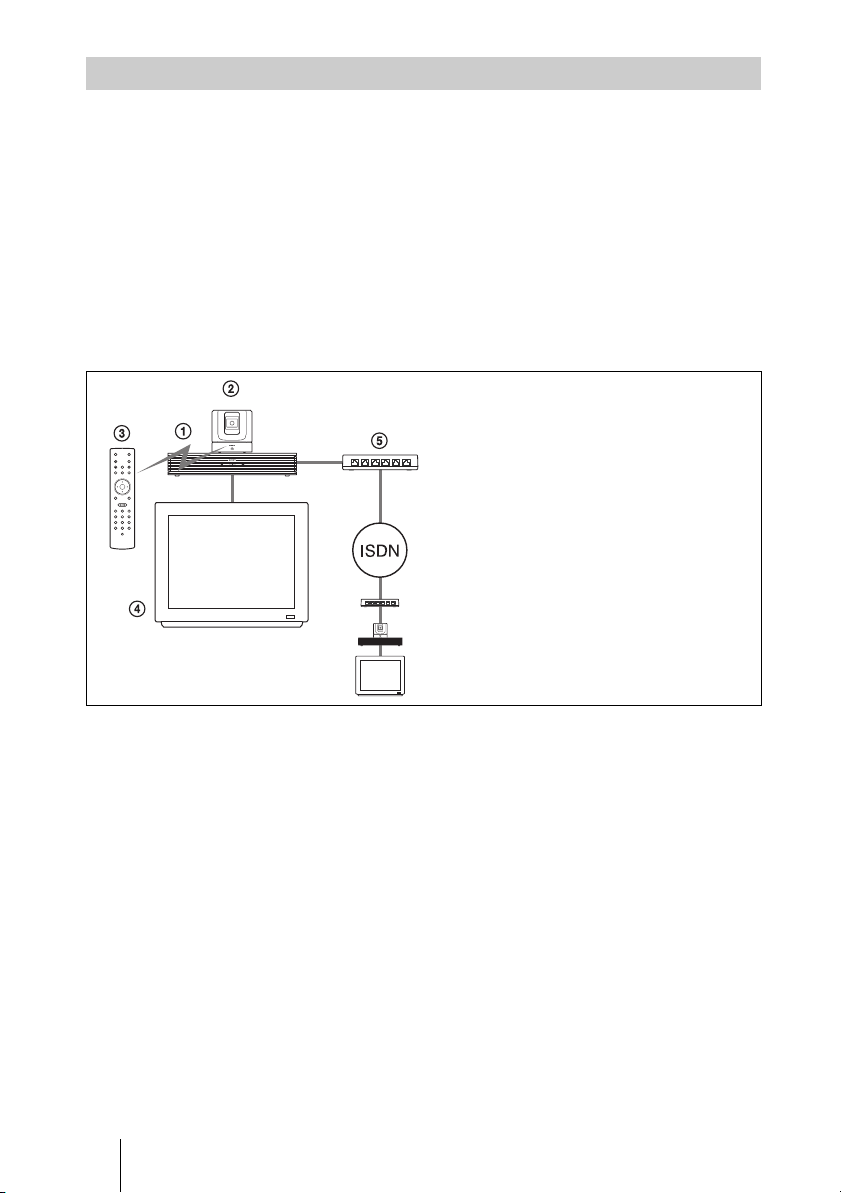
System Configuration via an ISDN
Connection to ISDN is required to use the PCSA-B384S, PCSA-B768S, or
PCSA-PRI ISDN Unit especially designed for use with this system.
This allows you:
• To hold a point-to-point videoconference over ISDN.
• To show still images stored on a “Memory Stick”.
• To hold a videoconference with high speeds and highest quality image
transmission by connecting up to three ISDN lines (when using the PCSAB384S), by connecting up to six ISDN lines (when using the PCSA-B768S)
or by connecting one ISDN line (when using the PCSA-PRI).
System configuration
*
*
1 PCS-PG70/PG70P Communication
Terminal
2 PCSA-CG70/CG70P Camera Unit
3 PCS-RG70 Remote Commander
4 TV monitor (not supplied)
5 PCSA-B384S, PCSA-B768S or PCSA-
PRI ISDN Unit (not supplied)
*
The illustration shows an example using
the PCSA-B768S ISDN Unit.
About the number of ISDN lines and B (bearer) channel
Up to three ISDN lines (6B channels) with the PCSA-B384S ISDN Unit, up to
six ISDN lines (12B channels) with the PCSA-B768S ISDN Unit, or one ISDN
line (23B channels (T1), 30B channels (E1)) with the PCSA-PRI ISDN Unit
can be connected to one PCS-PG70/PG70P. The more channels you use for a
single communication, the faster speeds and higher-quality picture you can
obtain for your network communication.
16 System Configuration
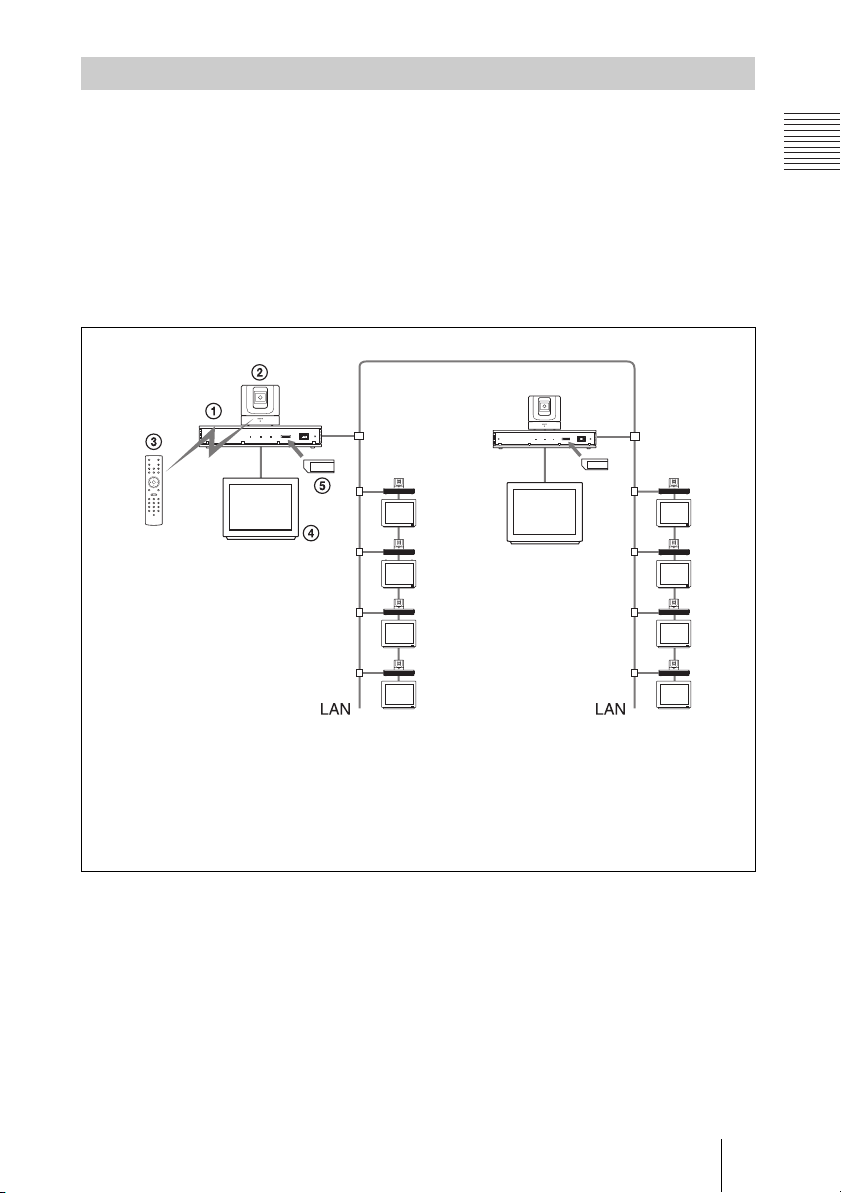
System Configuration via a LAN for Multipoint Conference
You need to install the optional PCSA-M3G70 H.323 MCU software.
This allows you:
• To hold a multipoint videoconference among up to ten sites over LAN.
• To show still images stored on a “Memory Stick”.
• To show the still images on the second TV monitor or projector.
• To pick up a large number of participants’ voices using up to two external
microphones.
System configuration
1 PCS-PG70/PG70P Communication Terminal
2 PCSA-CG70/CG70P Camera Unit
3 PCS-RG70 Remote Commander
4 TV monitor (not supplied)
5 PCSA-M3G70 H.323 MCU software (not supplied)
17System Configuration
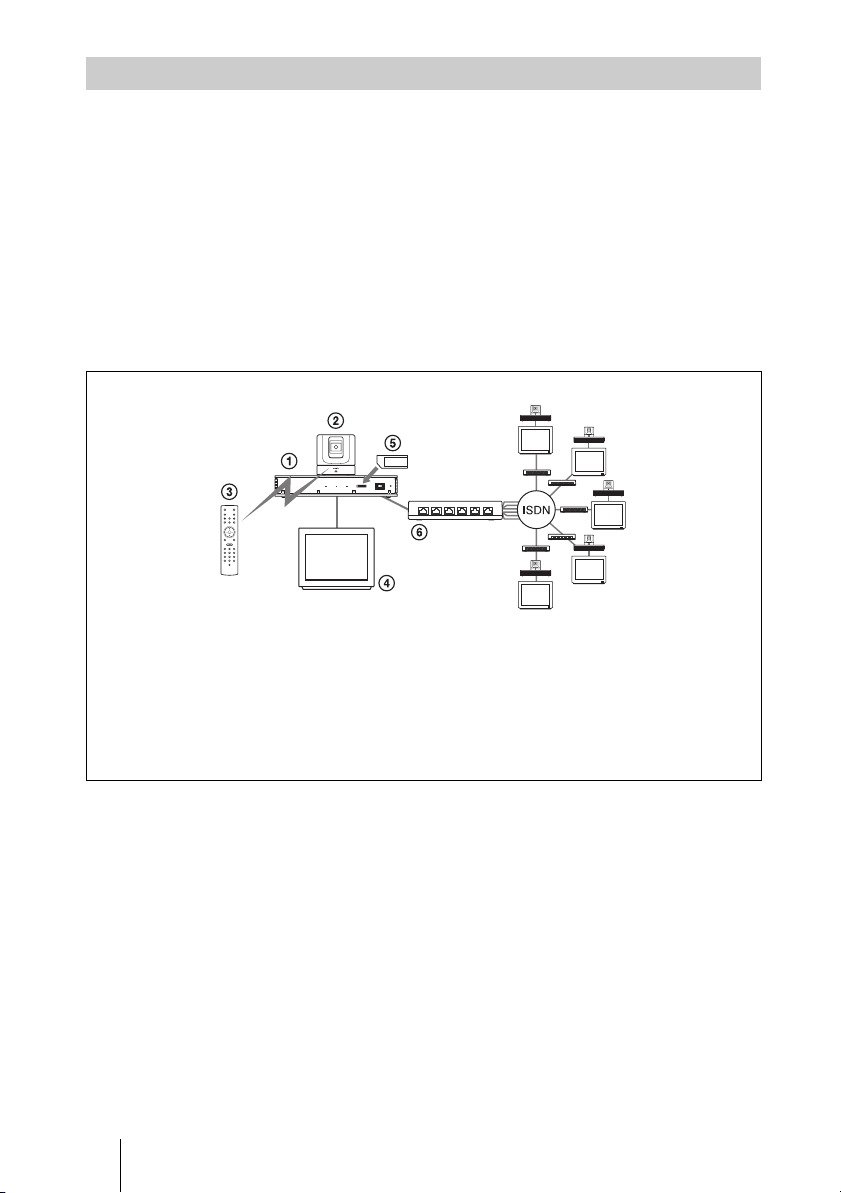
System Configuration via an ISDN for Multipoint Conference
You need to connect the optional PCSA-B384S, PCSA-B768S, or PCSA-PRI
ISDN Unit especially designed for use with this system and to install the
optional PCSA-M0G70 H.320 MCU software.
This allows you:
• To hold a multipoint videoconference among up to six sites over ISDN.
• To show still images stored on a “Memory Stick”.
• To show the still images on the second TV monitor or projector.
• To pick up a large number of participants’ voices using up to two external
microphones.
System configuration
1 PCS-PG70/PG70P Communication Terminal
2 PCSA-CG70/CG70P Camera Unit
3 PCS-RG70 Remote Commander
4 TV monitor (not supplied)
5 PCSA-M0G70 H.320 MCU software (not supplied)
6 PCSA-B384S, PCSA-B768S or PCSA-PRI ISDN Unit
(not supplied)
*
The illustration shows an
example using the PCSA-B768S
ISDN Unit.
18 System Configuration
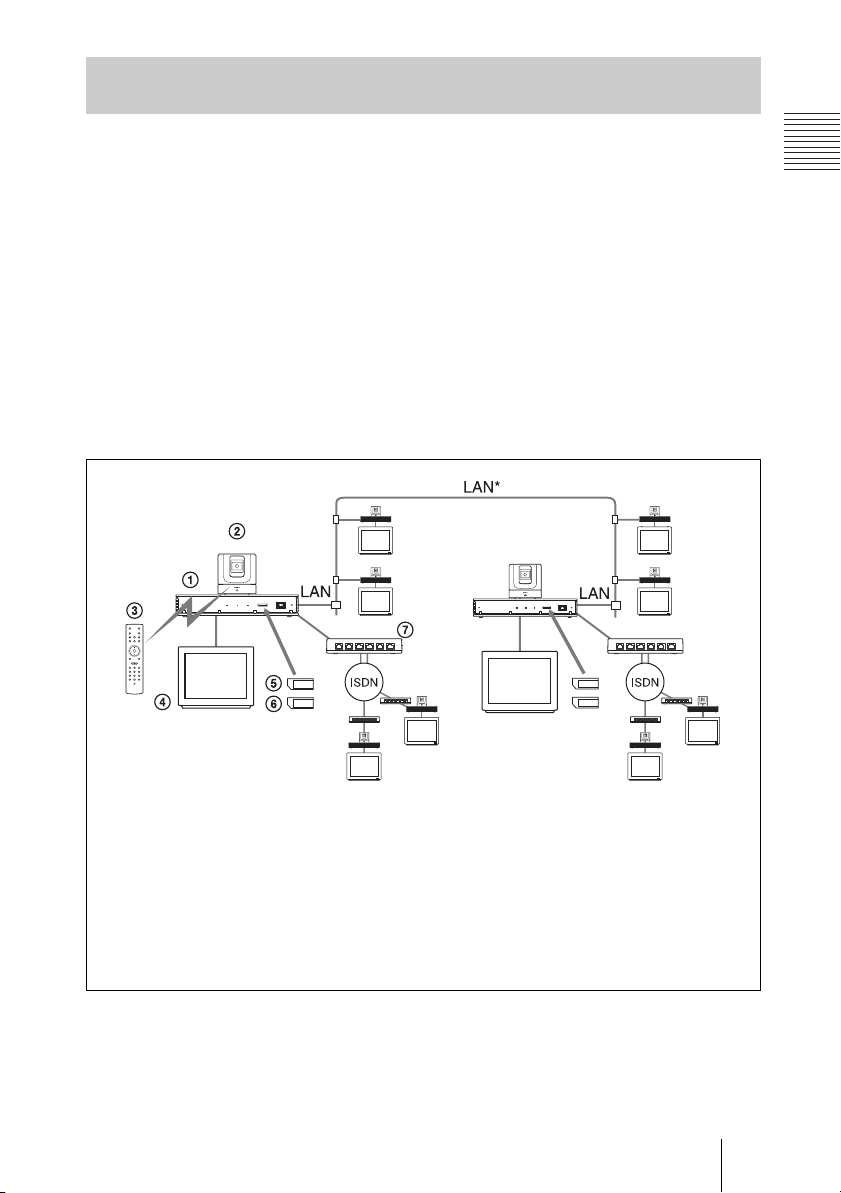
System Configuration via a LAN and ISDN for Multipoint Conference
Installing the optional PCSA-M3G70 H.323 MCU software (for LAN) and
PCSA-M0G70 H.320 MCU software (for ISDN) enables conduct of a
multipoint conference via a LAN and ISDN mixed.
Two Communication Terminals in which MCU software is installed must be
connected via a LAN.
This allows you:
• To hold a multipoint videoconference among up to ten sites over LAN and
ISDN.
• To show still images stored on a “Memory Stick”.
• To show the still images on the second TV monitor or projector.
• To pick up a large number of participants’ voices using up to two external
microphones.
System configuration
1 PCS-PG70/PG70P Communication Terminal
2 PCSA-CG70/CG70P Camera Unit
3 PCS-RG70 Remote Commander
4 TV monitor (not supplied)
5 PCSA-M3G70 H.323 MCU software (not supplied)
6 PCSA-M0G70 H.320 MCU software (not supplied)
7 PCSA-B384S, PCSA-B768S or PCSA-PRI ISDN
Unit (not supplied)
* Be sure to connect two
Communication Terminals,
with the MCU software
installed, via a LAN.
*
The illustration shows an
example using the
PCSA-B768S ISDN Unit.
19System Configuration
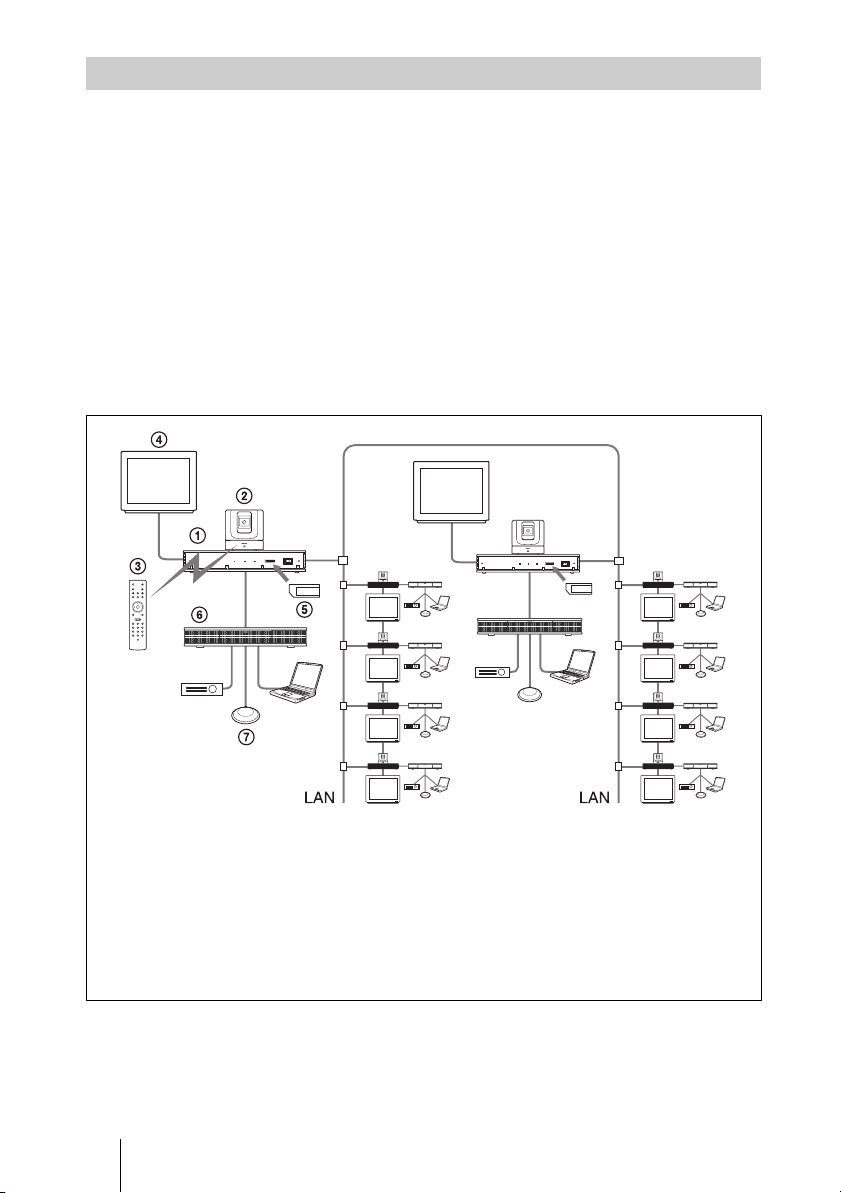
System Configuration via a LAN for Multipoint Data Conference
You need to connect the optional PCSA-DSB1S Data Solution Box especially
designed to use with this system and to install the optional PCSA-M3G70
H.323 MCU software.
This allows you:
• To hold a multipoint videoconference among up to ten sites over LAN.
• To show still images stored on a “Memory Stick”.
• To use the data from a computer or external equipment.
• To show the data from a computer or still images on the second TV monitor
or projector.
• To pick up a large number of participants’ voices using up to five external
microphones connected to the Data Solution Box.
System configuration
1 PCS-PG70/PG70P Communication Terminal
2 PCSA-CG70/CG70P Camera Unit
3 PCS-RG70 Remote Commander
4 TV monitor (not supplied)
5 PCSA-M3G70 H.323 MCU software (not supplied)
6 PCSA-DSB1S Data Solution Box (not supplied)
7 PCS-A1 Microphone (not supplied)
20 System Configuration
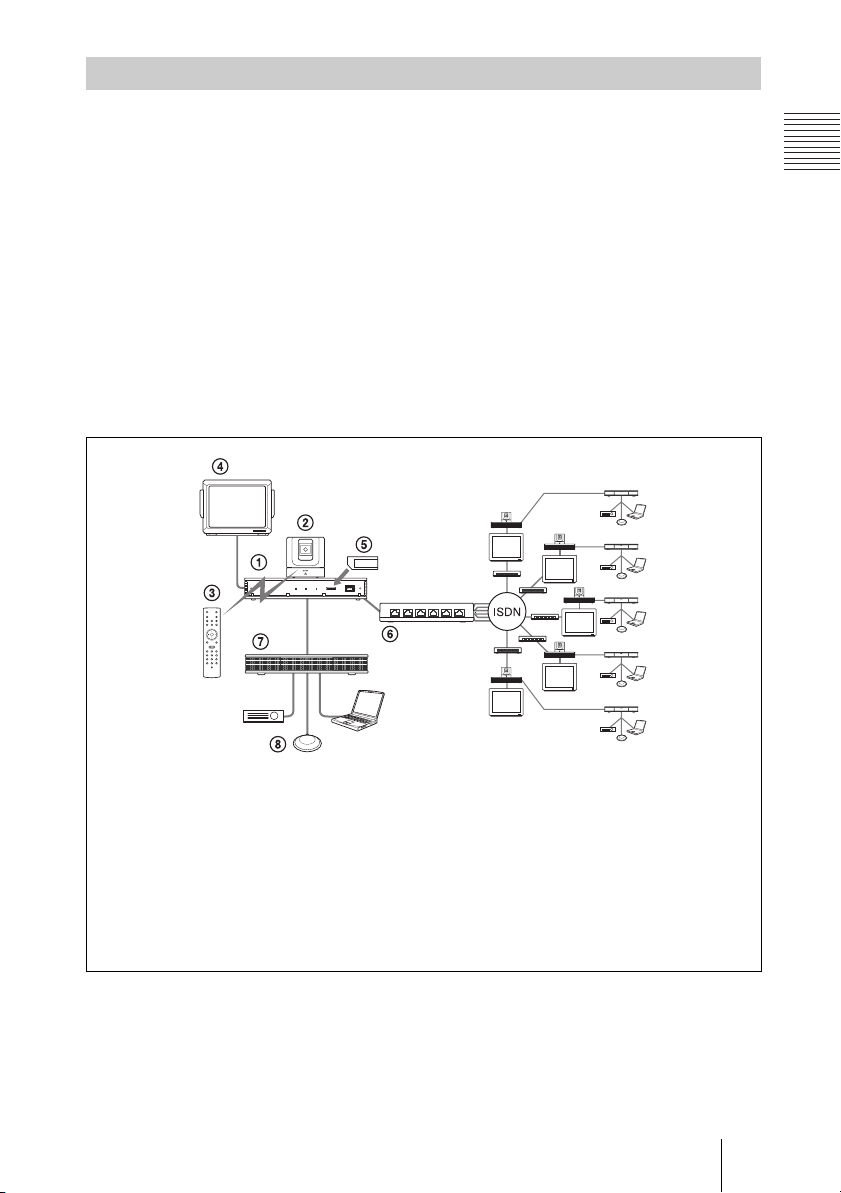
System Configuration via an ISDN for Multipoint Data Conference
You need to connect the optional PCSA-B384S, PCSA-B768S, or PCSA-PRI
ISDN Unit and the PCSA-DSB1S Data Solution Box especially designed for
use with this System and to install the optional PCSA-M0G70 H.320 MCU
software.
This allows you:
• To hold a multipoint videoconference among up to six sites over ISDN.
• To show still images stored on a “Memory Stick”.
• To use the data from a computer or an external equipment.
• To show the data from a computer or still images on the second TV monitor
or projector.
• To pick up a large number of participants’ voices using up to five external
microphones connected to the Data Solution Box.
System configuration
1 PCS-PG70/PG70P Communication Terminal
2 PCSA-CG70/CG70P Camera Unit
3 PCS-RG70 Remote Commander
4 TV monitor (not supplied)
5 PCSA-M0G70 H.320 MCU software (not supplied)
6 PCSA-B384S, PCSA-B768S or PCSA-PRI ISDN Unit (not supplied)
7 PCSA-DSB1S Data Solution Box (not supplied)
8 PCS-A1 Microphone (not supplied)
*
The illustration shows an
example using the PCSA-B768S
ISDN Unit.
21System Configuration
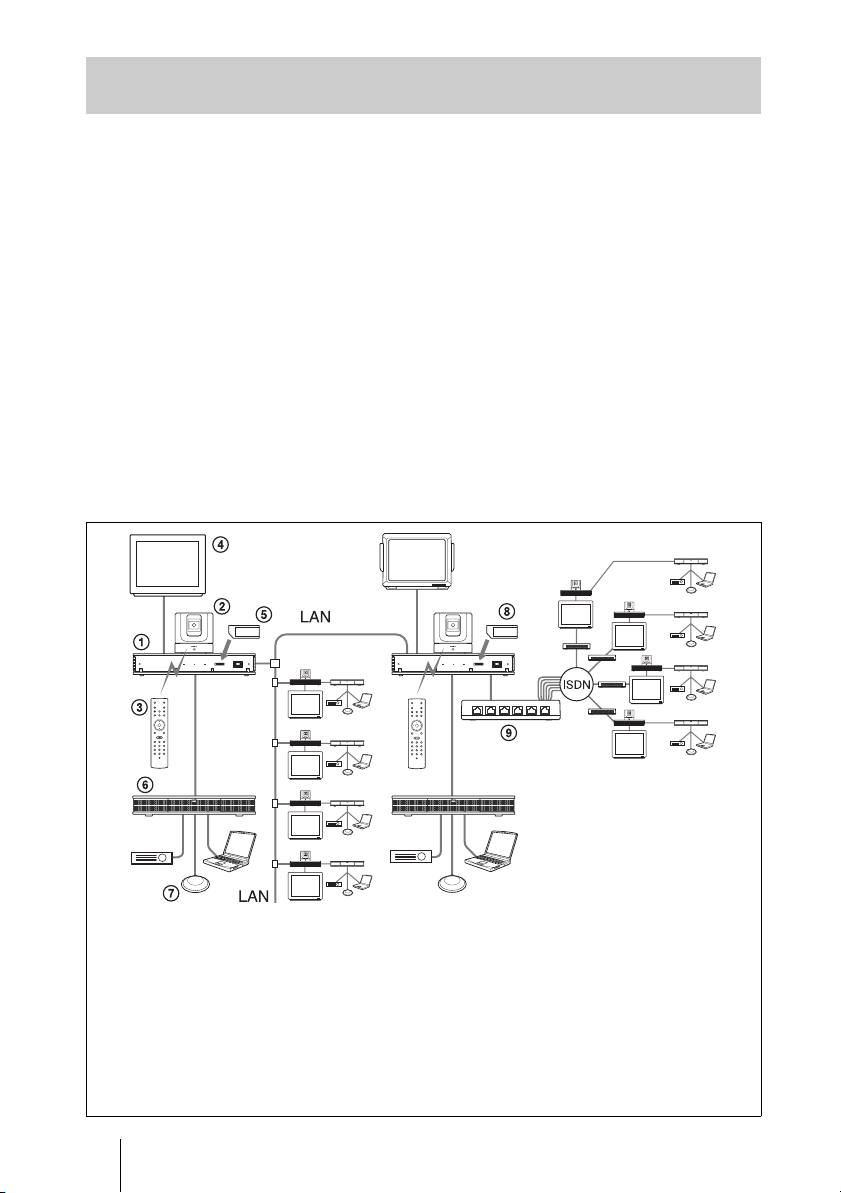
System Configuration via a LAN and ISDN for Multipoint Data Conference
Installing the optional PCSA-M3G70 H.323 MCU software, the PCS-M0G70
H.320 MCU software, and using the optional Data Solution Box PCS-DSB1S
and ISDN Units PCSA-B384S, PCSA-B768S, or PCSA-PRI enables you to
conduct multipoint mixed LAN and ISDN line multipoint data conferences.
Two Communication Terminals where the MCU software is installed must be
connected via a LAN in this configuration.
This allows you:
• To hold a multipoint videoconference among up to six sites over ISDN.
• To show still images stored on a “Memory Stick”.
• To use data from a computer or other such peripheral device in the
videoconference.
• To show still images or computer data on the second monitor or projector
used as the display device.
• To connect up to five external microphones to the Data Solution Box,
allowing you to hear several participants.
System configuration
*
1 PCS-PG70/PG70P Communication Terminal
2 PCSA-CG70/CG70P Camera Unit
3 PCS-RG70 Remote Commander
4 TV monitor (not supplied)
5 PCSA-M3G70 H.323 MCU software (not supplied)
6 PCSA-DSB1S Data Solution Box (not supplied)
7 PCS-A1 Microphone (not supplied)
8 PCSA-M0G70 H.320 MCU software (not supplied)
9 PCSA-B384S, PCSA-B768S or PCSA-PRI ISDN
Unit (not supplied)
22 System Configuration
*
Be sure to connect two
Communication Terminals, with
the MCU software installed, via
a LAN.
*
The illustration shows an
example using the PCSA-B768S
ISDN Unit.
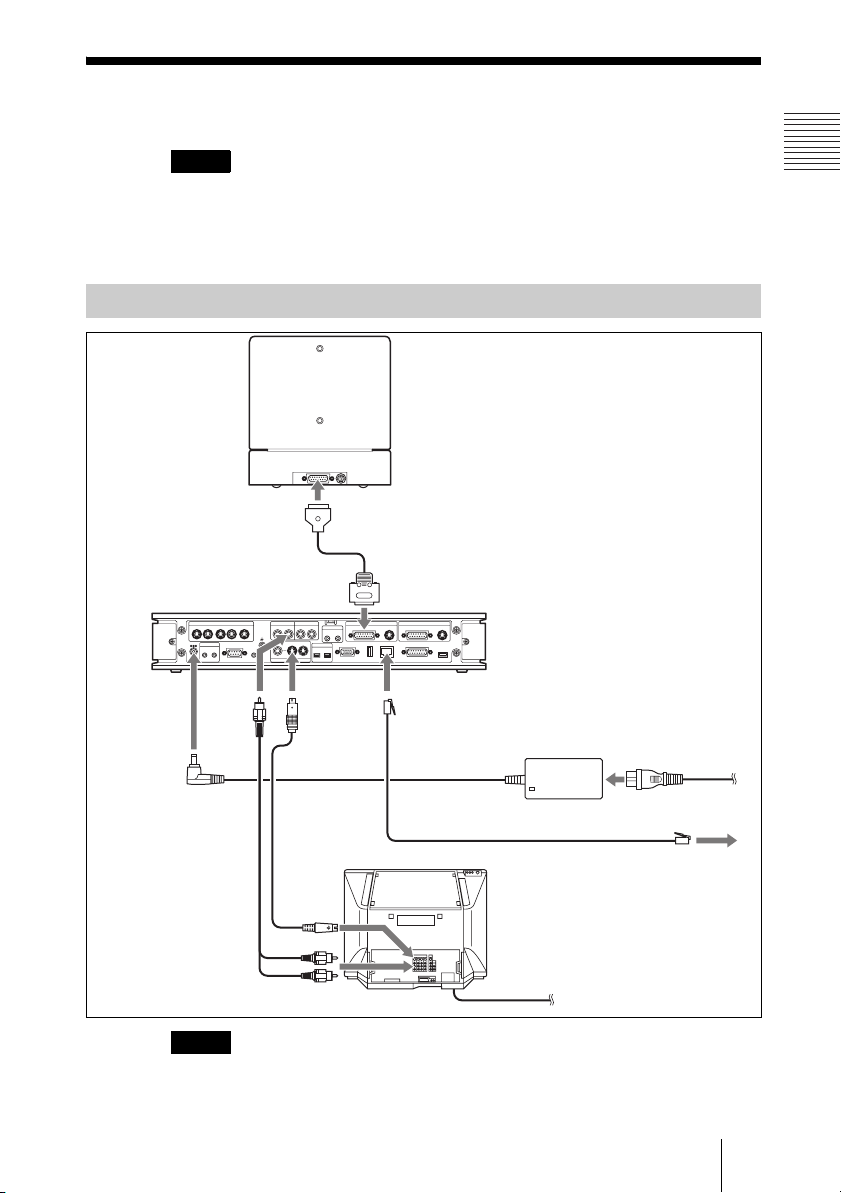
System Connections
This section describes the typical system connections.
Notes
• Be sure to turn off all the equipment before making any connections.
• Do not connect/disconnect the camera cable with the power on. Doing so may damage the
Camera Unit or Communication Terminal.
• For safety, do not connect the 100BASE-TX/10BASE-T connector to a network that
applies an excess voltage via the 100BASE-TX/10BASE-T connector.
System Connection via a LAN
PCSA-CG70/CG70P Camera Unit
TERMINAL VISCA OUT
to TERMINAL
PCS-PG70/PG70P
Communication
Terminal
to DC19.5V
Audio cable*
* supplied
** not supplied
Notes
• If you are only using one camera, be sure to connect it to the MAIN CAMERA connector.
• The AUDIO OUT (MIXED) jack is used to make an audio recording of a conference.
Camera cable*
to MAIN CAMERA
12 34
DC 19.5V
IR OUT
12
AUDIO
MCU VIDEO OUT
AUX CONTROL
to
OUT
AUDIO OUT AUDIO IN
(MIXED)
AUX
5
12
CTRL-S
AUX
MONITOR
VIDEO OUT
S-video cable*
CAMERA CAMERAAUX IN AUX IN
LINE
MIC
(PLUG IN POWER)
12
RGB OUT DSB
EC-MIC
12
to
VIDEO OUT
MONITOR 1
MAIN SUB
100BASE-TX/
WHITE
10BASE-T
BOARD
ISDN UNIT
to 100BASE-TX/
10BASE-T
UTP cable (category 5, straight)**
to
S-video
input
to audio input
This is not used during regular conferences.
PCS-AC19V6
AC adaptor
TV monitor**
to a wall outlet
Power cord*
to a wall outlet
to LAN
23System Connections
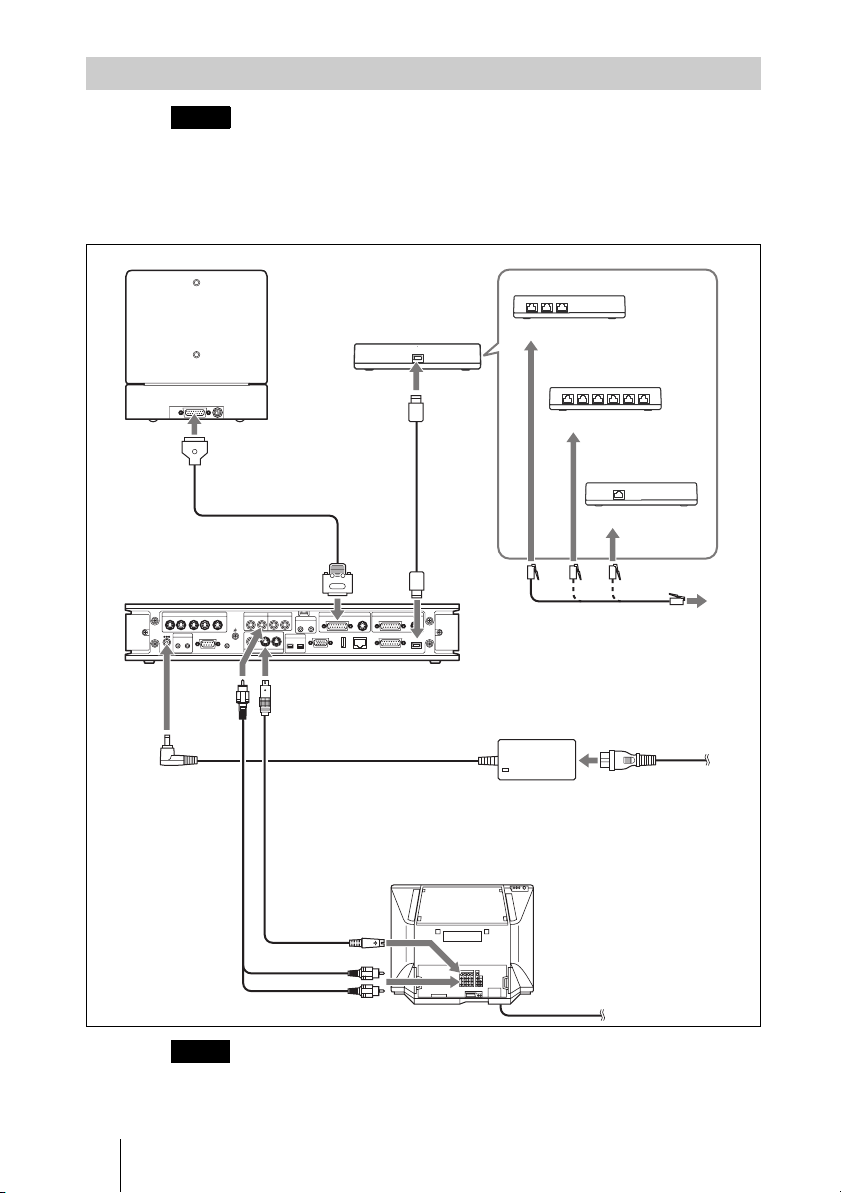
System Connection via an ISDN
Notes
• Do not connect/disconnect the camera cable or the interface cable with the power on.
Doing so may damage the Camera Unit, Communication Terminal or ISDN Unit.
• Used with an ISDN Unit for the first time, the Communication Terminal may
automatically upgrade the software of the ISDN Unit. While the upgrading message
is displayed on the monitor screen, be sure not to turn off the Communication
Terminal. Doing so may cause malfunction of the system.
PCSA-CG70/CG70P
Camera Unit
to TERMINAL
TERMINAL VISCA OUT
to TERMINAL
Interface cable (supplied
Camera cable*
PCS-PG70/PG70P
Communication
Terminal
MCU VIDEO OUT
5
12 34
DC 19.5V
IR OUT
AUX CONTROL
12
CTRL-S
to
AUDIO
OUT
to MAIN
CAMERA
AUDIO OUT AUDIO IN
(MIXED)
AUX
LINE
12
AUX
MONITOR
VIDEO OUT
to VIDEO OUT
MONITOR 1
with ISDN UNIT)
MAIN SUB
CAMERA CAMERAAUX IN AUX IN
MIC
(PLUG IN POWER)
12
100BASE-TX/
WHITE
10BASE-T
BOARD
RGB OUT DSB
EC-MIC
12
to ISDN
UNIT
ISDN UNIT
ISDN Unit
**
PCSA-B384S ISDN Unit**
to ISDN 1-3
PCSA-B768S
ISDN Unit**
to ISDN 1-6
PSCA-PRI
ISDN Unit**
to ISDN PRI
ISDN modular cable**
PCS-AC19V6
AC adaptor
Power cord*
to DC19.5V
Audio cable*
* supplied
** not supplied
Notes
• If you are only using one camera, be sure to connect it to the MAIN CAMERA connector.
• The AUDIO OUT (MIXED) jack is used to make an audio recording of a conference.
This is not used during regular conferences.
24 System Connections
S-video
cable*
to audio input
to a wall outlet
TV monitor**
to
S-video
input
to a wall outlet
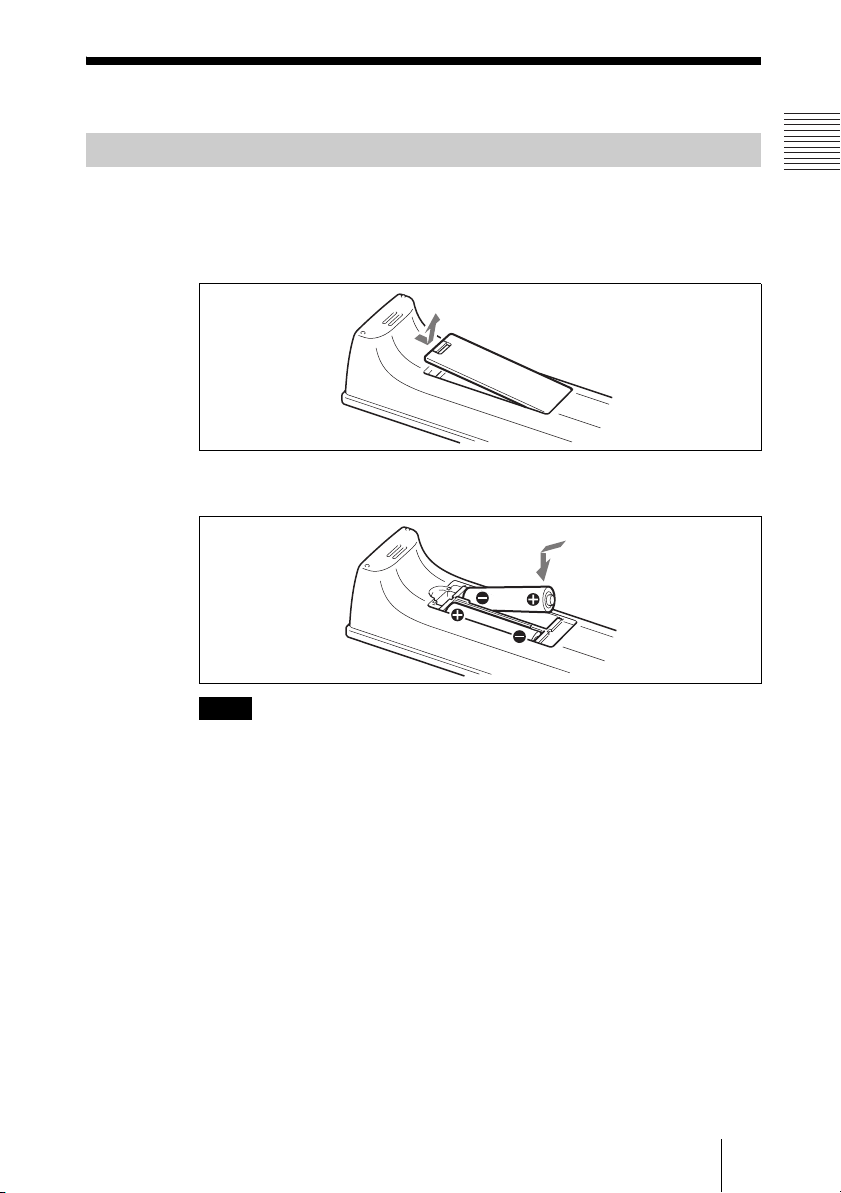
Preparing the System
Inserting Batteries into the Remote Commander
Most of the operations with the Video Communication System can be
controlled with the supplied Remote Commander.
1 Remove the battery compartment cover.
2 Insert two size AAA (R03) batteries (supplied) with correct polarities into
the battery compartment.
Note
Be sure to insert the batteries E side first. Inserting them forcibly e side first may
damage the insulated film covering the batteries and cause a short circuit.
3 Replace the cover.
Battery life
When the Remote Commander does not function properly, replace both the
batteries with new ones.
Notes on batteries
To avoid damage from possible battery leakage or corrosion, observe the
following:
• Make sure to insert the batteries with the polarities in the correct direction.
• Do not mix old and new batteries, or different types of batteries.
• Do not attempt to charge the batteries.
• If you do not intend to use the Remote Commander for a long period of time,
remove the batteries.
• If battery leakage occurs, clean the battery compartment and replace all the
batteries with new ones.
25Preparing the System
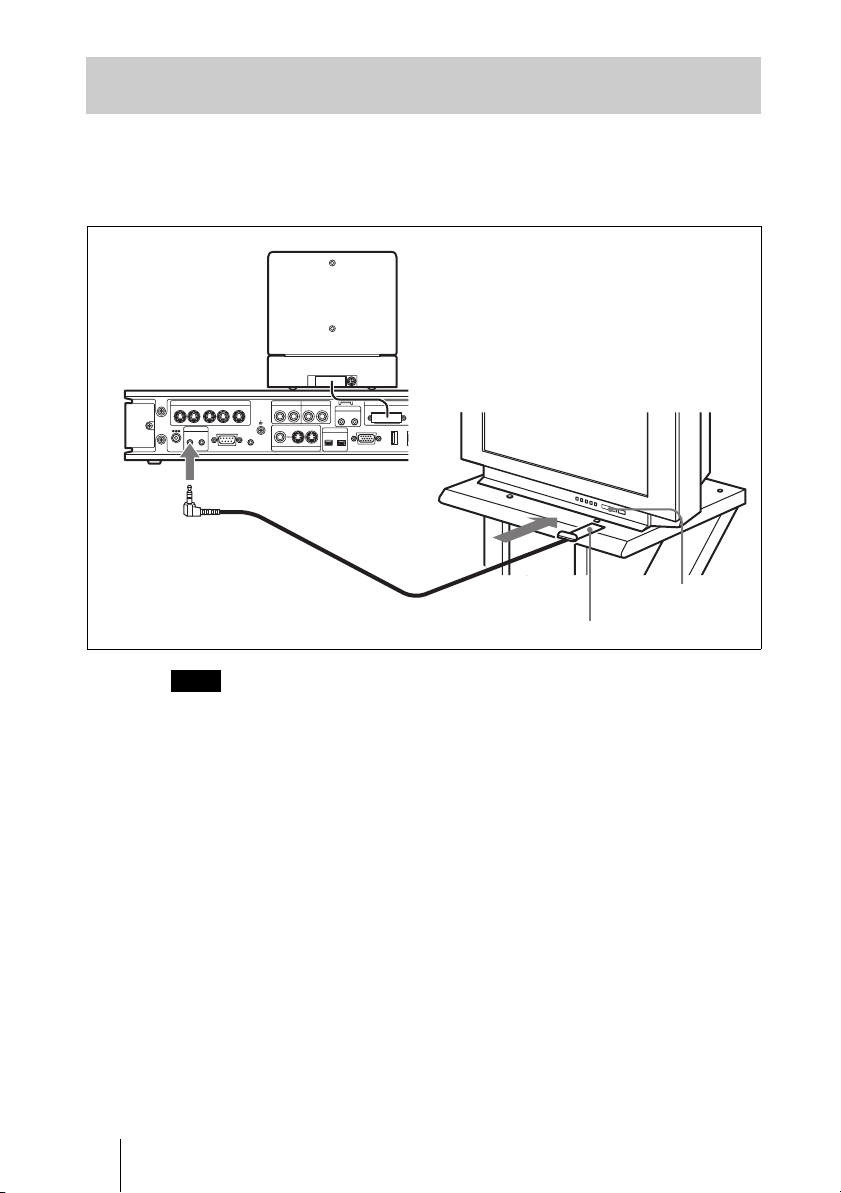
Turning On/Off the TV Monitor Together With the Communication Terminal
If you use a Sony TV, insert the IR repeater under the remote sensor of the TV.
Once you set the IR repeater, the TV will turn on or go to standby together with
the Communication Terminal when you press the
Remote Commander.
@/1 button on the supplied
MCU VIDEO OUT
12 34
DC 19.5V
IR OUT
12
AUX CONTROL
5
CTRL-S
AUDIO OUT AUDIO IN
(MIXED)
12
AUX
VIDEO OUT
TERMINAL VISCA OUT
MAIN
EC-MIC
12
MIC
(PLUG IN POWER)
12
CAMERA
WHITE
BOARD
RGB OUT
AUX
LINE
MONITOR
TV monitor
1
to IR OUT
Remote sensor
IR repeater (supplied)
Note
If the TV monitor is not turned on by pressing the @/1 button on the Remote
Commander, change the “IR Repeater Mode” setting in the General Setup menu.
For details on the “IR Repeater Mode” setting, see “General Setup Menu” on
page 53.
26 Preparing the System
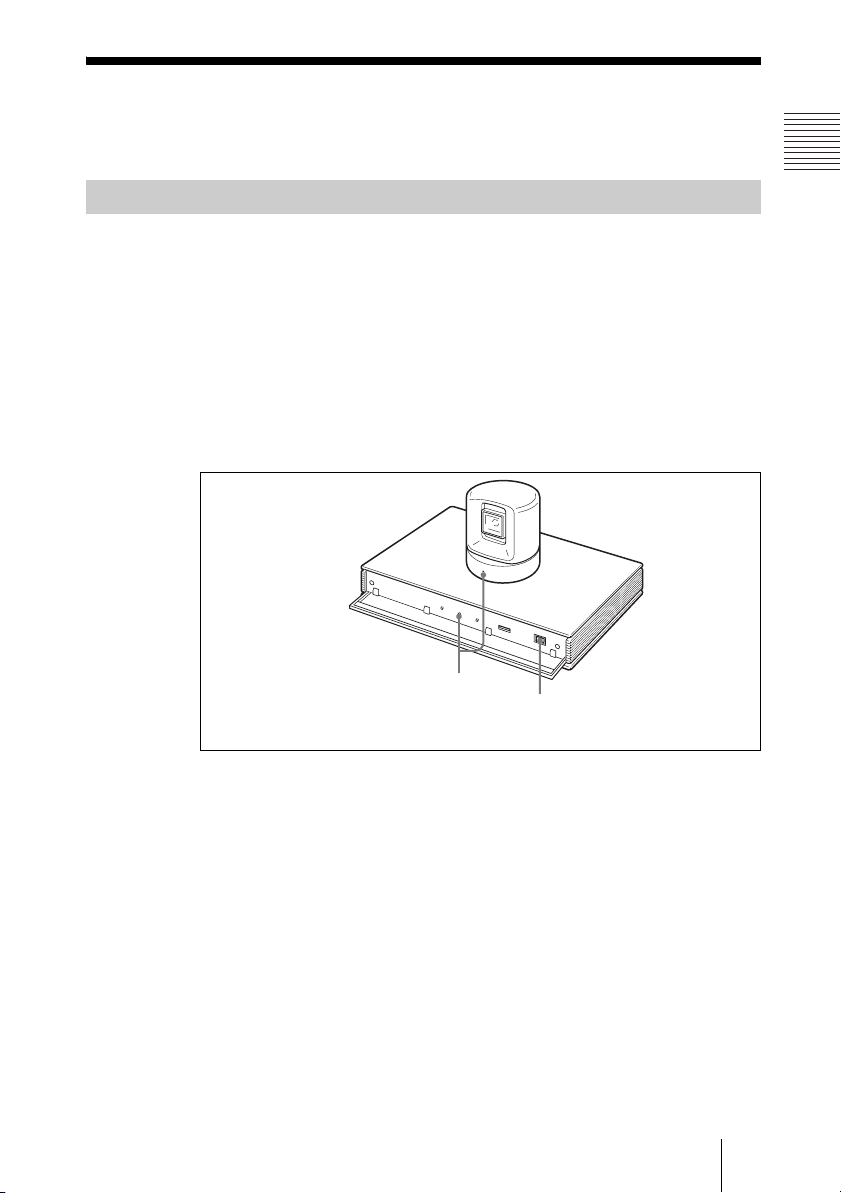
Turning the System On/Off
This section describes how to turn on or off the Communication Terminal.
Turning On
1 Turn on the TV monitor.
If the IR repeater is installed in the TV monitor, set the TV monitor to standby
mode. The TV monitor will turn on simultaneously when the Communication
Terminal is turned on.
2 Turn on the power of any other equipment to be used for the
videoconference.
3 Open the front panel of the Communication Terminal, and then slide the
power switch on the right to the on position
(@).
POWER indicators
(Light green.)
The Communication Terminal turns on after a while. Three indicators on the
front of the Communication Terminal and the POWER indicator on the camera
light, then only the POWER indicators on both units remain on in green. The
launcher menu will appear on the monitor screen and the picture shot by the
local camera will also appear in the launcher menu.
Power switch
27Turning the System On/Off
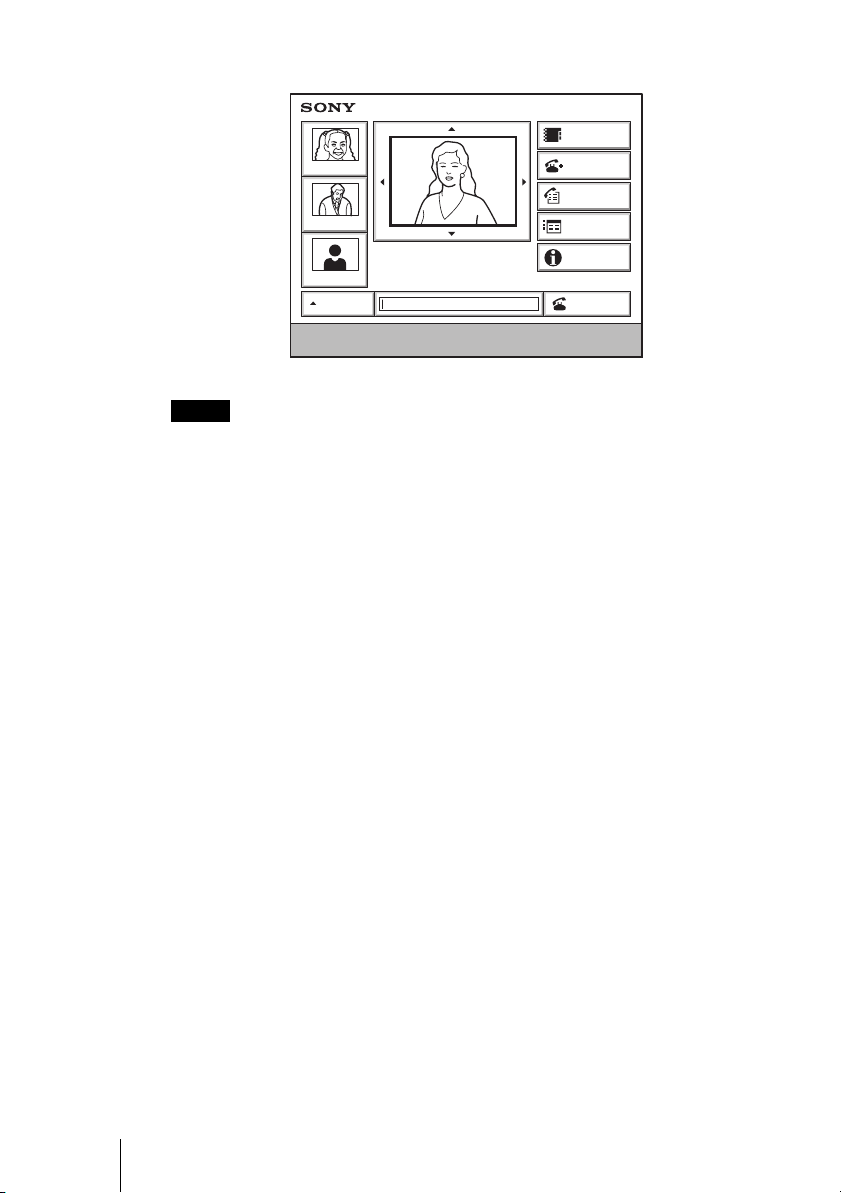
Launcher menu
Phone Book
Tokyo
New York
IP: 012.345.678.678
Paris
AUTO
Enter the remote party number.
ISDN: 012345678956789
Detail Dial
History
Menu
Information
Dial
Notes
• After the power is turned on, the camera moves automatically for trial operation. Be
careful not to catch your finger.
• If you use force to prevent the camera moving, it may not resume moving and not
output a signal to the Communication Terminal. In this case, turn off the terminal, and
turn it on again.
• When you turn on the power of the Communication Terminal for the first time after
installation, the setup wizard will appear after the self-diagnosis is completed. Set up
your system following the wizard.
For setups using the wizard, see “Setting Up the System for the First Time
— Initial Setup Wizard” on page 33.
• Used with an optional device especially designed for use with this system, such as the
Data Solution Box or ISDN Unit, for the first time, the Communication Terminal may
automatically upgrade the software of the connected device. While the upgrading
message is displayed on the monitor screen, be sure not to turn off the Communication
Terminal. Doing so may cause malfunction of the system. System malfunction may
also occur when a system power-off has been caused by an accidental problem such
as a power interruption during upgrading. If connection of the Data Solution Box or
ISDN Unit to the Communication Terminal is not re-established even after the system
power is recovered, consult a Sony dealer.
28 Turning the System On/Off
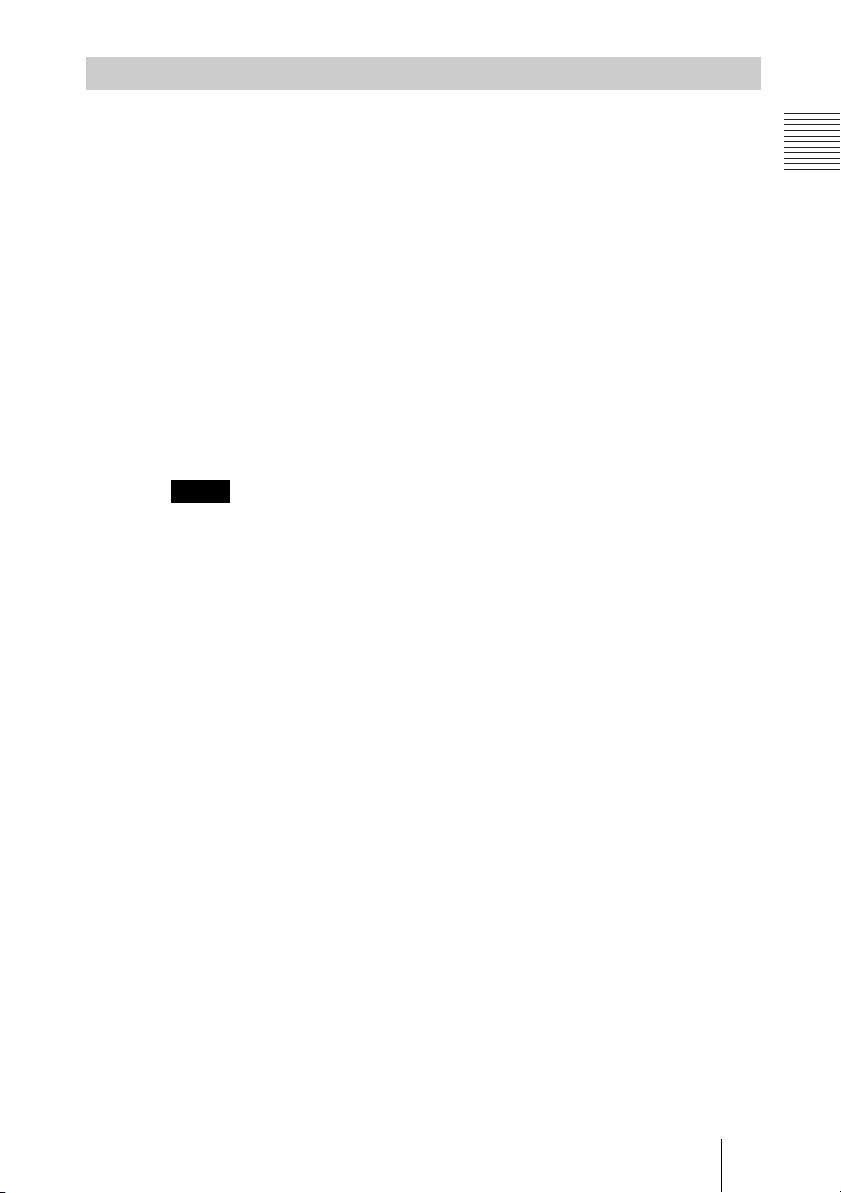
Standby Mode Function
To save power, the Communication Terminal will enter standby mode if you
do not operate it for a specified period of time.
When the Communication Terminal is in standby mode, the POWER indicator
lights in orange. Once the Communication Terminal receives a call, the
standby mode is automatically released.
To release the standby mode
Press the
To specify the standby time
Specify the time that you want the system to remain on before entering into
standby mode (1 to 99 minutes) by selecting “Device Setup” on the General
Setup menu, and then setting “Standby Time”. If you do not want the system
to enter the standby mode, set “Standby Mode” to “Off”.
For the “Standby Time” and “Standby Mode” settings, see “General Setup
Menu” on page 53.
Notes
• The POWER indicator on the camera goes off when the system enters standby mode.
• If you use a Sony TV monitor with the IR repeater installed under the remote sensor,
@/1 button on the Remote Commander.
the TV monitor will enter standby mode together with the Communication Terminal.
29Turning the System On/Off
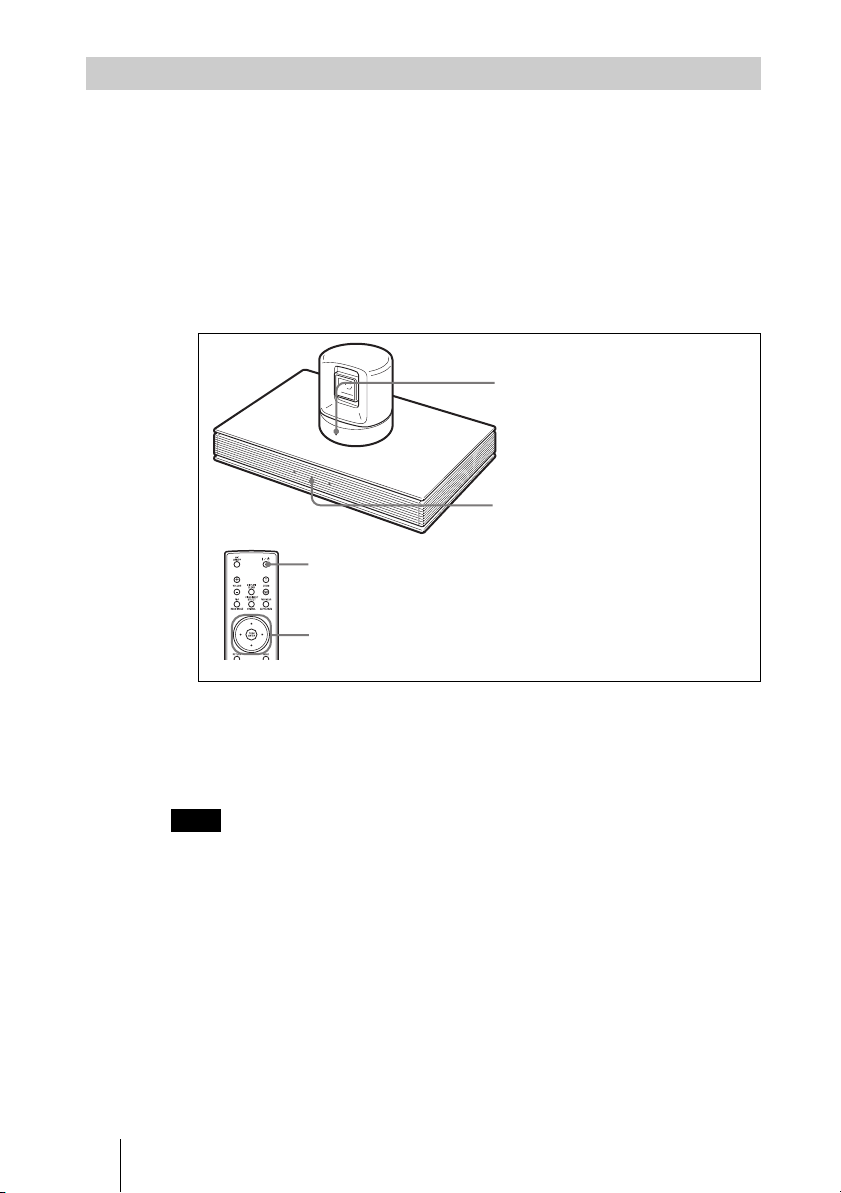
Setting the Video Communication System to Standby Mode
You can turn on the Video Communication System with the @/1 button on the
Remote Commander if it is in standby mode.
1 Display the launcher menu on the monitor screen, then press the @/1 button
on the Remote Commander.
The message “Power off?” appears on the monitor screen.
2 Press the B or b button on the Remote Commander to select OK, and press
the PUSH ENTER button.
You may press the @/1 button on the Remote Commander.
POWER indicator (Not lit.)
POWER indicator (Lights orange.)
@/1 button
B/b buttons and PUSH ENTER
button
The Video Communication System enters standby mode and the POWER
indicator on the Communication Terminal lights in orange. The POWER
indicator on the camera goes out.
If the IR repeater is installed in a Sony TV monitor, it will go into standby
together with the Video Communication System.
Note
When the Communication Terminal and the Camera are separately installed, point the
Remote Commander to the Camera for operations.
To cancel setting the system to standby
Select “Cancel” with the B or b button on the Remote Commander, then press
the PUSH ENTER button in step 2 above.
30 Turning the System On/Off
 Loading...
Loading...