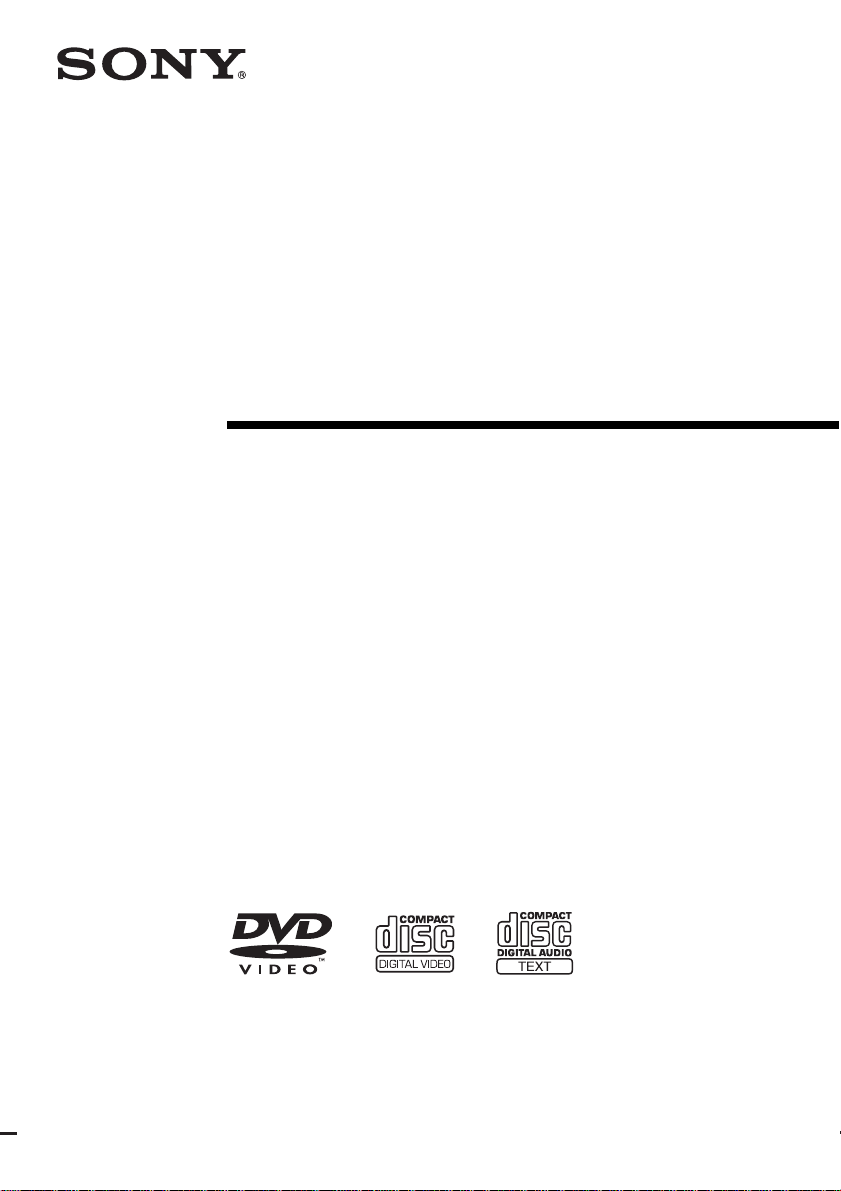
Mini Hi-Fi
Component
System
Operating Instructions
4-247-421-14(2)
MHC-WZ80D
MHC-WZ8D
©2003 Sony Corporation
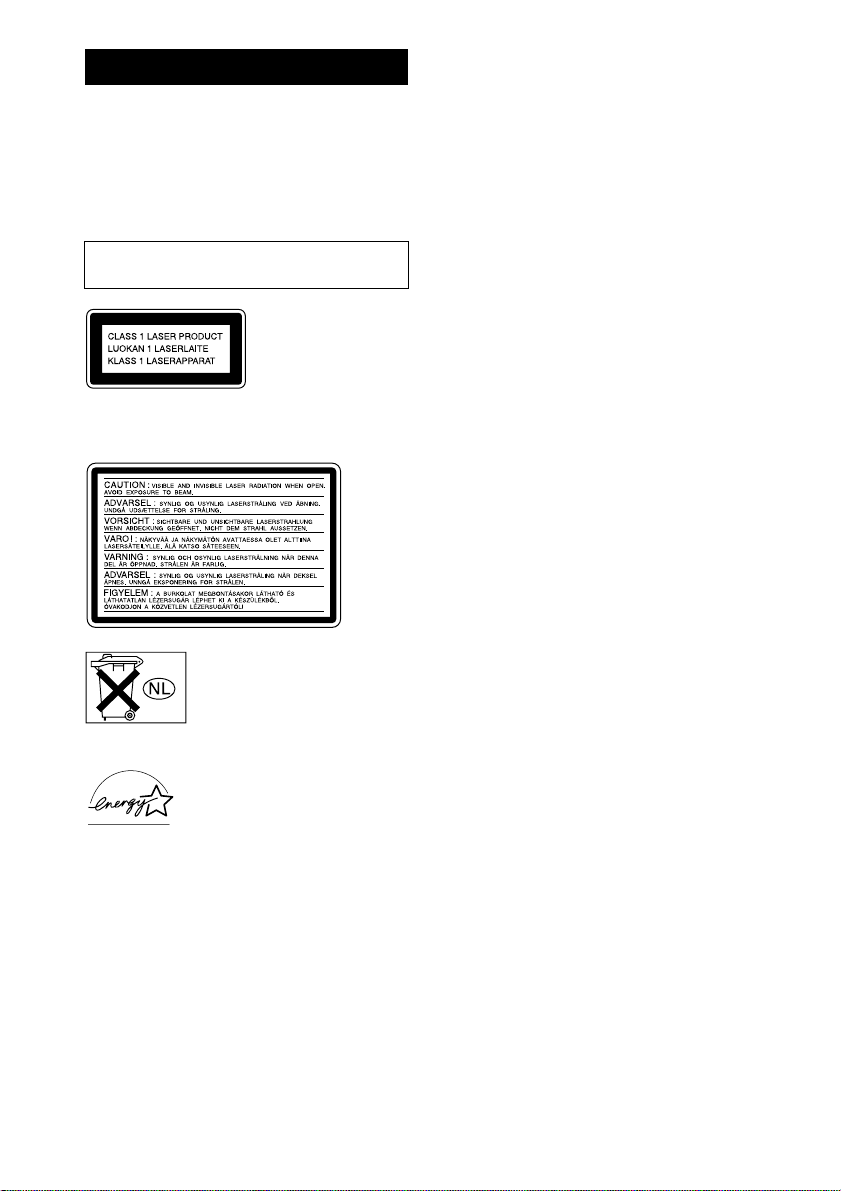
WARNING
To prevent fire or shock hazard, do not
expose the unit to rain or moi st u r e.
To prevent fire, do not cover the ventil at ion of the
apparatus with news papers, table-cloths, curtains, etc.
And don’t place lighted candles on the apparatus.
To prevent fire or shock hazard, do not place obje c ts
filled with liquids, such as vas es , on the ap pa ratus.
Do not install the appliance in a confined space,
such as a bookcase or built-in cabi ne t.
This appliance is
classified as a CLASS 1
LASER product. This
label is located on the
rear exterior.
The following caution la be l is loc a te d inside the
apparatus.
This system incorporates Dolby* Digital, Dolby Pro
Logic (II) adaptive matrix surr ound decoder, Digital
Cinema Sound, and the DTS** Digital Surround
System.
* Manufactured under license from Dolby
Laboratories.
“Dolby”, “Pro Logic” and the double-D symbol are
trademarks of Dolby Laboratories.
**Manufactured under license from Digital Theater
Systems, Inc. “DTS” and “DTS Digital S ur r ound”
are registered tradema rk s of Digit al Theater
Systems, Inc.
US and foreign patents licensed from Dolby
Laboratories.
Except for European model
GB
2
Don’t throw away the battery with
general house waste, dispose of it
correctly as chemical was te.
ENERGY STAR® is a U.S.
registered mark. As an E
®
S
TAR
partner, Sony Corporation
has determined that this produc t
meets the E
guidelines for energy efficiency .
NERGY STAR
NERGY
®
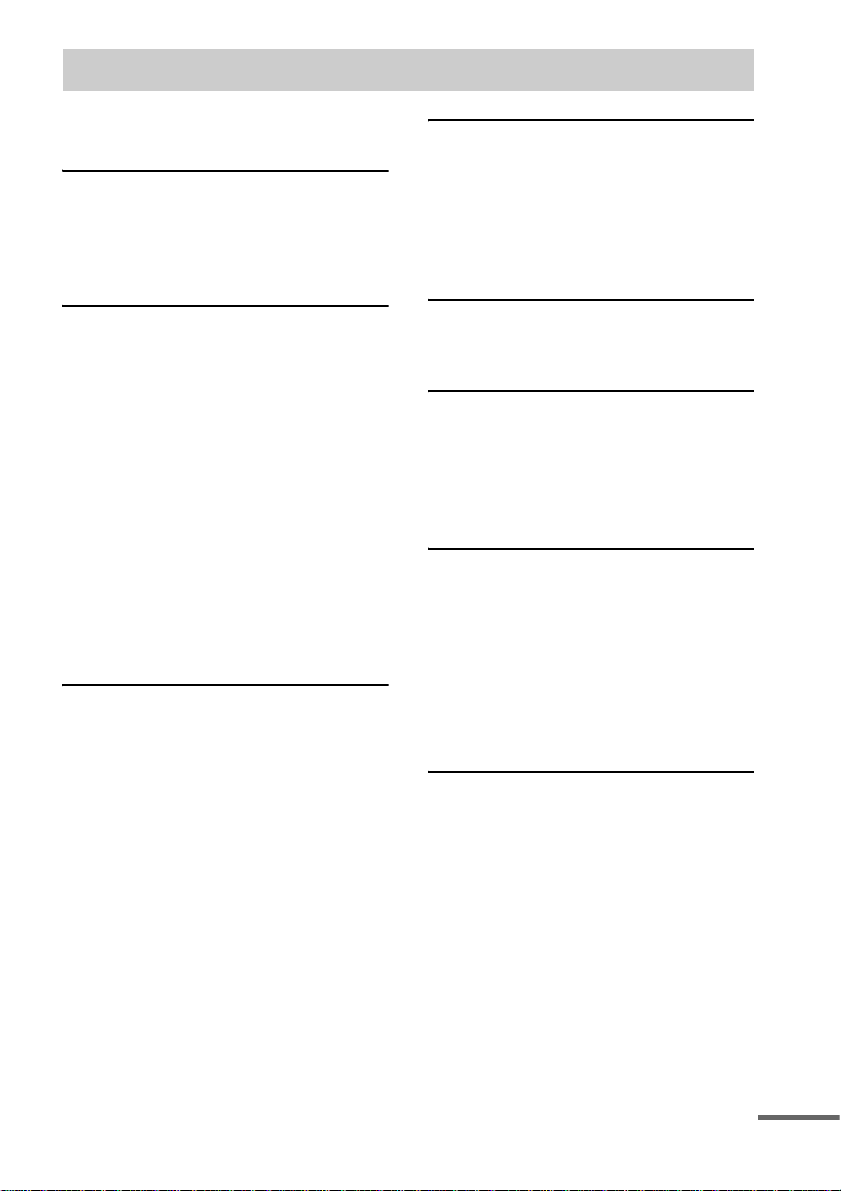
Table of Contents
How to use this manual...........................5
Playable discs..........................................5
Getting Started
Hooking up the system............................8
Positioning the speakers........................11
Setting the clock....................................12
Selecting a language .............................12
DVD/VIDEO CD/CD/MP3/JPEG
– Play
Loading a disc........................ ... .... ........13
Playing a disc........................................13
— Normal Play/Shuffle Play
Playing DVDs using the menu..............16
Playing VIDEO CDs with PBC functions
(Ver. 2.0).........................................16
— PBC Play
Playing JPEG Image Files ....................17
Playing repeatedly.................................18
— Repeat Play
Creating your own program.................. 19
— Program Play
Searching for a title/chapter/track/i nd ex /
album/file........................................21
DVD – Various functions
Changing the sound/subtitle/language..23
Adjusting the angle/imag e....................26
Restricting disc playback......................28
— CUSTOM PARENTAL
CONTROL/PARENTAL
CONTROL
Speaker settings ....................................31
— SPEAKER SETUP
List of items that can be displayed and
selected by disc type.......................34
System setup item list. ... .... ...................35
Tuner
Presetting radio stations........................36
Listening to the radio............................37
— Preset Tuning
— Manual Tuning
Using the Radio Data System (RDS) ... 38
(European model onl y)
Tape – Play
Loading a tape......................................39
Playing a tape............. ... ........................40
Tape – Recording
Recording your favor it e C D tracks on a
tape................................................. 41
— CD-TAPE Synchro Recording
Recording on a tape manually.............. 42
— Manual Recording
Sound Adjustment
Adjusting the sound..............................43
Selecting the sound effect.....................43
Selecting the surround effect................43
Adjusting the graphic equalizer and
storing.............................................45
— Personal file
Singing along: Karaoke........................ 45
(Except for European model)
Timer
Falling asleep to music......................... 47
— Sleep Timer
Waking up to music..............................47
— Daily Timer
Timer recording radio programs........... 48
continued
GB
3
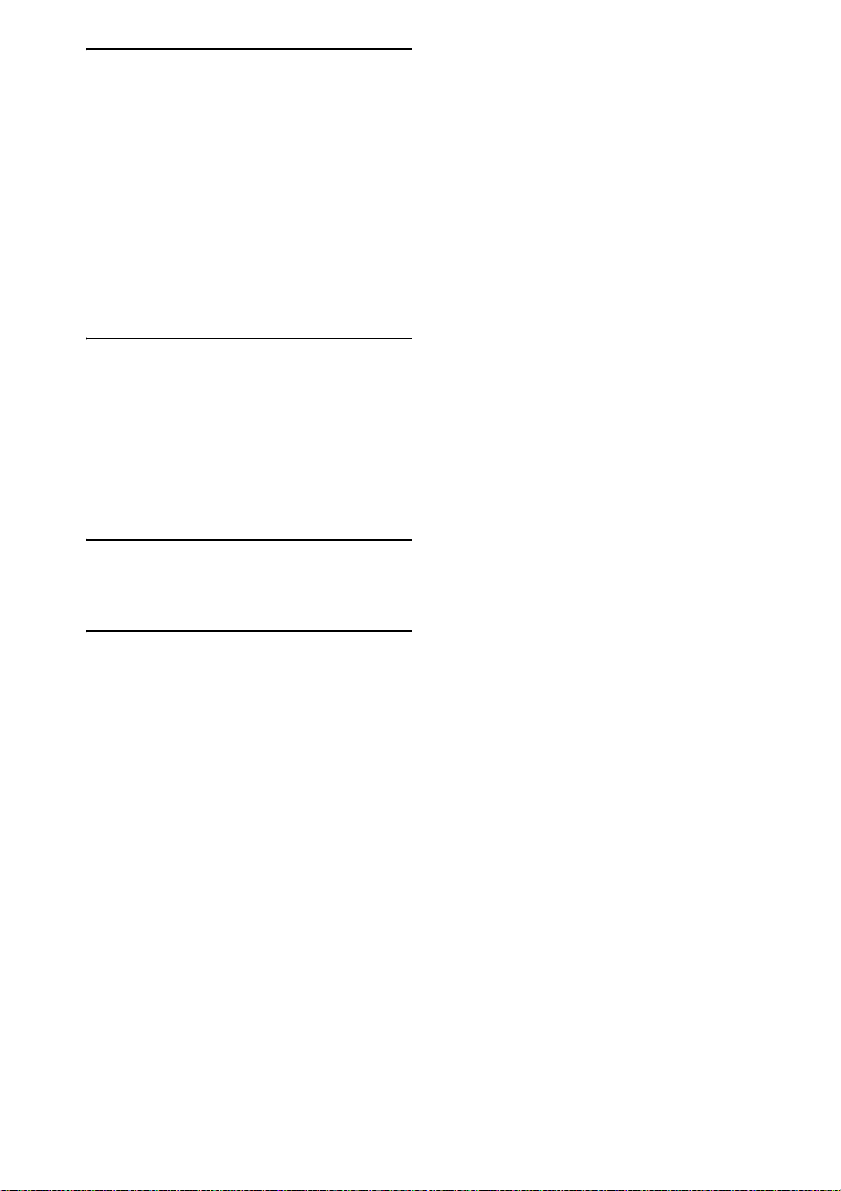
Display
Turning off the display..........................49
— Power Saving Mode
Adjusting the brightness of the display
back light........................................50
Selecting display color..........................50
Viewing information ab ou t th e d isc in the
display.............................................51
Viewing information ab ou t th e d isc in the
on-screen display............................52
Checking the date information..............53
(JPEG only)
Optional Components
Hooking up optional com po nents.........54
Listening to audio from a connected
component ......................................55
Recording audio from a connected
component ......................................55
Recording on a connected
component ......................................56
Troubleshooting
Problems and remedies.........................56
Messages...............................................61
Additional Information
Precautions............................................62
Specifications........................................64
Language code list ................................67
Glossary................................................68
List of button locations and refer e nce
pages...............................................71
GB
4
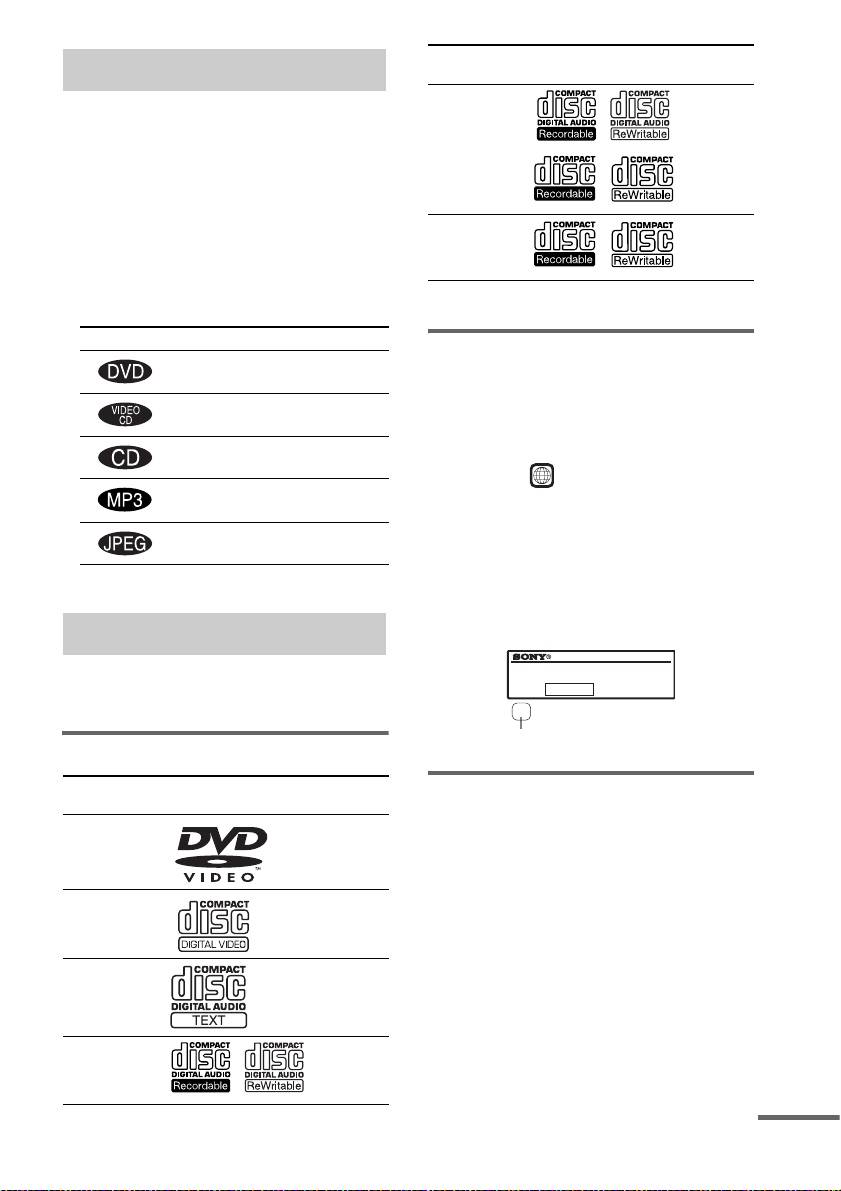
How to use this manual
• This manual mainly explains operations u sing
the remote, but the same operations can also
be performed us in g t he buttons on the CD/
DVD player having the same or similar
names.
• European and Latin American models are
used for OSD (on-screen d isplay) illustration
purposes.
• The following symbols are used in this
manual.
Symbol Meaning
Functions that can be used with
DVDs
Functions that can be used with
VIDEO CDs
Functions that can be used with
audio CDs
Functions that can be used with
MP3 audio tracks
Functions available for JPEG
files
Playable discs
You can play back the following discs on this
system. Other discs cannot be playe d back.
List of playable discs
Format of
discs
DVD VIDEOs Audio +
VIDEO CDs Audio +
Audio CDs Audio
CD-R/CD-RW
(audio data)
Disc logo Contents
Video
Video
Audio
Format of
discs
CD-R/CD-RW
(MP3 files)
CD-R/CD-RW
(JPEG files)
The “DVD VIDEO” logo is a trademark.
Disc logo Contents
Audio
Video
Region code of DVD s you can
play on this system
Your system ha s a region code printe d on the
back of the unit and will only play DVDs labeled
with identical region code.
DVDs labeled will also be played on this
ALL
system.
If you try to play any ot her DVD, the message
“Playback prohibited by area limitations.” will
appear on the TV screen. Depending on the
DVD, no region code indication may be labeled
even though playing the DVD is prohibited by
area restrictions.
DVD TUNER
SERIAL NO.
X
Region code
MODEL NO. HCD-WZ8D
SERIAL NUMBER AREA
Discs that this system ca nnot
play
• CD-ROMs (except for exte nsion “.MP3”,
“.JPG” or “.JPEG”)
• CD-Rs/CD-RWs other than those record ed in
the following formats:
– music CD format
– video CD format
– MP3/JPEG format that conforms to
ISO9660
Session
• Progressive JPEG format files cannot be
played on this system.
• Data part of CD-Extras
*1
Level 1/Level 2, Joliet or Multi
*2
continued
GB
5
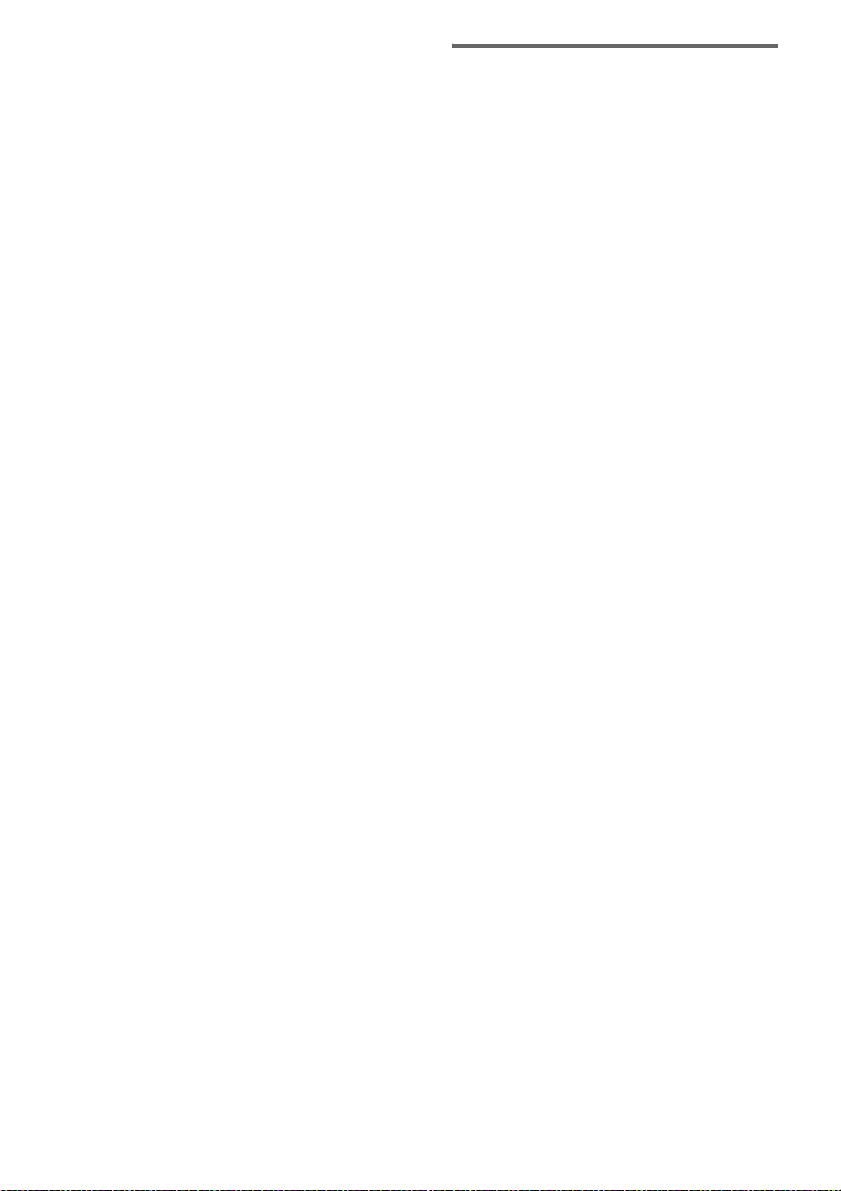
• DVD-RWs in VR mode (DVD-RWs created
in VR (Video Recording) mode allow the
contents to be programed or edited.)
• DVD-ROMs
• DVD Audio discs
• A DVD with a different region code.
• Audio tracks in MP3PRO format.
• A disc that has a non-standard shap e (e.g.,
card, heart).
• A disc with paper or stickers on it.
• A disc that has the adhesive, cellophane tape,
or a sticker still left on it.
*1
ISO9660 Format
The most common in te rnational standard for the
logical format of files and folders on a CD-ROM.
There are several specification levels. In Level 1, file
names must be in the 8.3 format (n o more than eight
characters in the na me, no more t han three char acters
in the extension “.MP3” o r “.JP G”) and in capital
letters. Folder names can be no long er tha n e ight
characters. There can be no more than eight nested
folder levels. Level 2 specifications allow file names
and folder names up to 31 character s long. Each
folder can have up to 8 trees.
For Joliet in the expansion format (file and folder
names can have up to 64 characters) make sure of the
contents of the writing software, etc.
*2
Multi Session
This is a recording method that enables adding of
data using the Track-At-Once method. Conventional
CDs begin at a CD control area called the Lead-in
and end at an area called Lead-out. A Mult i Session
CD is a CD having multiple sessions, with each
segment from Lead-in to Lead-out regarded as a
single session.
CD-Extra: This format records audio (audio CD
data) on the tracks in session 1 and data on the tracks
in session 2.
Notes on discs
• This system can play CD-R/CD-RW discs
edited by the user. However, note that
playback of some di s cs may not be possible
depending on the recording devi ce used for
recording or th e di sc condition.
• CD-R and CD-RW discs th at have not been
correctly final i zed (processing t o allow play
by a normal CD player ) cannot be played.
• CD-R and CD-RW discs recorded in multisession that have not ended by “closing the
session” are not supported.
• The system may be unable to play MP3/JPEG
format files that do not have the extender
“.MP3”, “.JPG” or “.JPEG”.
• Attempting to pl ay non-MP3/JPE G format
files that have the extender “.MP3”, “.JPG” or
“.JPEG” may result in noise or malfunction.
Playback is possible up to 8 levels.
• With formats other than ISO9660 level 1 and
2, folder names or file names may not be
displayed correctly.
• The following discs take a lon ger time to start
playback.
– a disc recorded with complicat ed tree
structure.
– a disc recorded in Multi Session.
– a disc to which data can be added (no n-
finalized disc).
• Some CD-Rs, CD-RWs, DVD-Rs or DVDRWs (in video mode) (DVD-RWs created in
video mode have the same format as a DVD
VIDEO) cannot be played on this system
depending upon the recording quality or
physical condition of the disc, or the
characteristics of the recording device.
Furthermore, the disc will not play if it has no t
been correctly fi nalized. For more
information, see the operating instructions for
the recording de vi ce.
• A disc rec orded i n packet writ e format cannot
be played.
GB
6
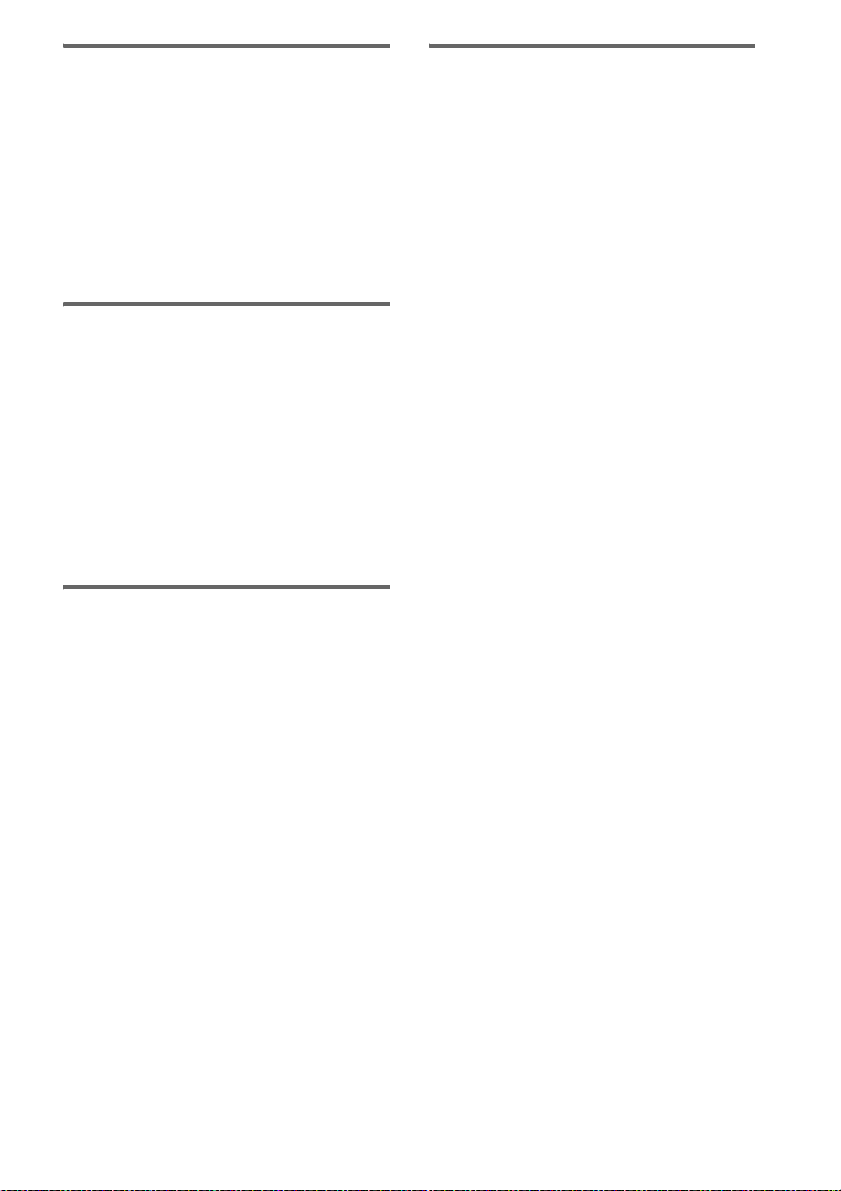
Note on playback operations
of DVDs and VIDEO CDs
Some playback operations of DVDs and VIDEO
CDs may be intentionally set by software
producers. Since this system plays DVDs and
VIDEO CDs according to the disc contents the
software producers designed, some playback
features may not be available. Also, refer to the
instructions supplied with the DVDs or VIDEO
CDs.
Music discs encoded with
copyright pro tection
technologies
This product is designed to playback discs that
conform to the Compact Disc (CD) standard.
Recently, variou s m usic discs encoded wi th
copyright protection technologies are m ar keted
by some record companies . Plea se be awar e that
among those discs, there are some that do not
conform to the CD standard and may not be
playable by this prod uct.
Cautions when playing a disc
that is recorded in Multi
Session
• This system can play Multi Session CDs
when an MP3 audio track is contained in t he
first session. Any subsequent MP3 audio
tracks recorded in later sessions can also be
played back.
• This system can play Multi Session CDs
when a JPEG image file is contained in the
first session. Any subsequent JPEG image
files recorded in later sessions can also be
played back.
• If audio tracks and images in music CD
format or video CD format are recorded in the
first session, only the first sessio n will be
played back.
Copyright
This product inc or porates copyright prot ection
technology that is protecte d by U.S. p atents and
other in tellectua l p roperty ri g hts. Use of this
copyright pr ot ection technology must be
authorized by Macrovision, and is intended for
home and other limited viewing uses onl y unless
otherwise authorized by Macrovision. Reverse
engineering or disassembly is prohibited.
GB
7
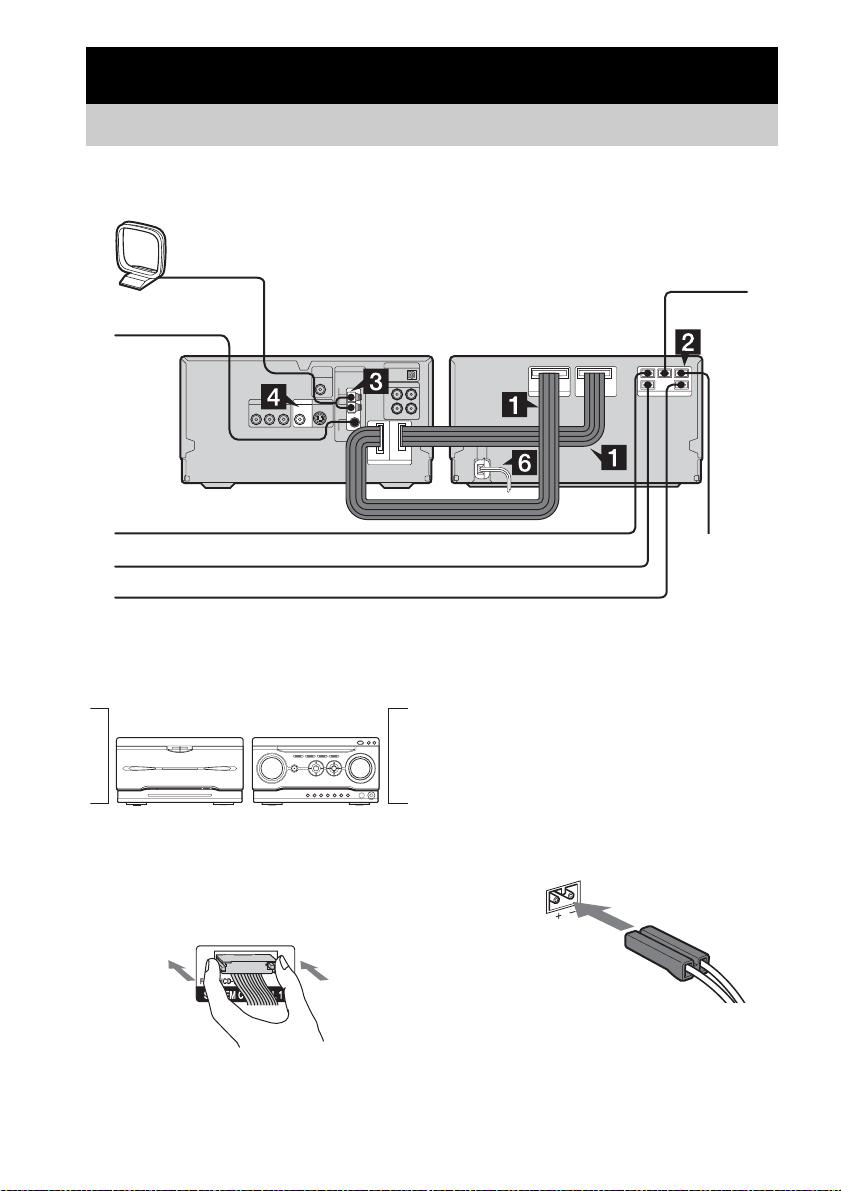
Getting Started
Hooking up the system
Perform the following procedures 1 to 7 to hook up your syste m using the supplied cords and
accessories. Eu ropean model is used for illustration purpo se .
AM loop antenna
FM lead antenna
CD/DVD player/Tuner Amplifier/Tape deck
To front speaker (right)
To surround speaker (right)
To surround speaker (left)
Preparation
Place the compo ne nts as shown below.
Amplifier/
Tape deck
CD/DVD player/
Tuner
1 Connect the system control cables to
the SYSTEM CONTROL connectors on
the tape deck.
Connect to the sa m e numbered jack in th e
order indicated on t he rear panel.
To center
speaker
To front speaker
(left)
Note
The system cable is use d to send signals and electricity
between the components for interlinked operation.
Be sure to insert the connector horiz ont al ly until it
clicks into place. Otherwise the system will not operate
correctly.
2 Connect the speakers.
Be sure to match the appropriate speaker
cords from the speaker terminals to the
corresponding SP EAKER terminals on the
tape deck.
GB
8
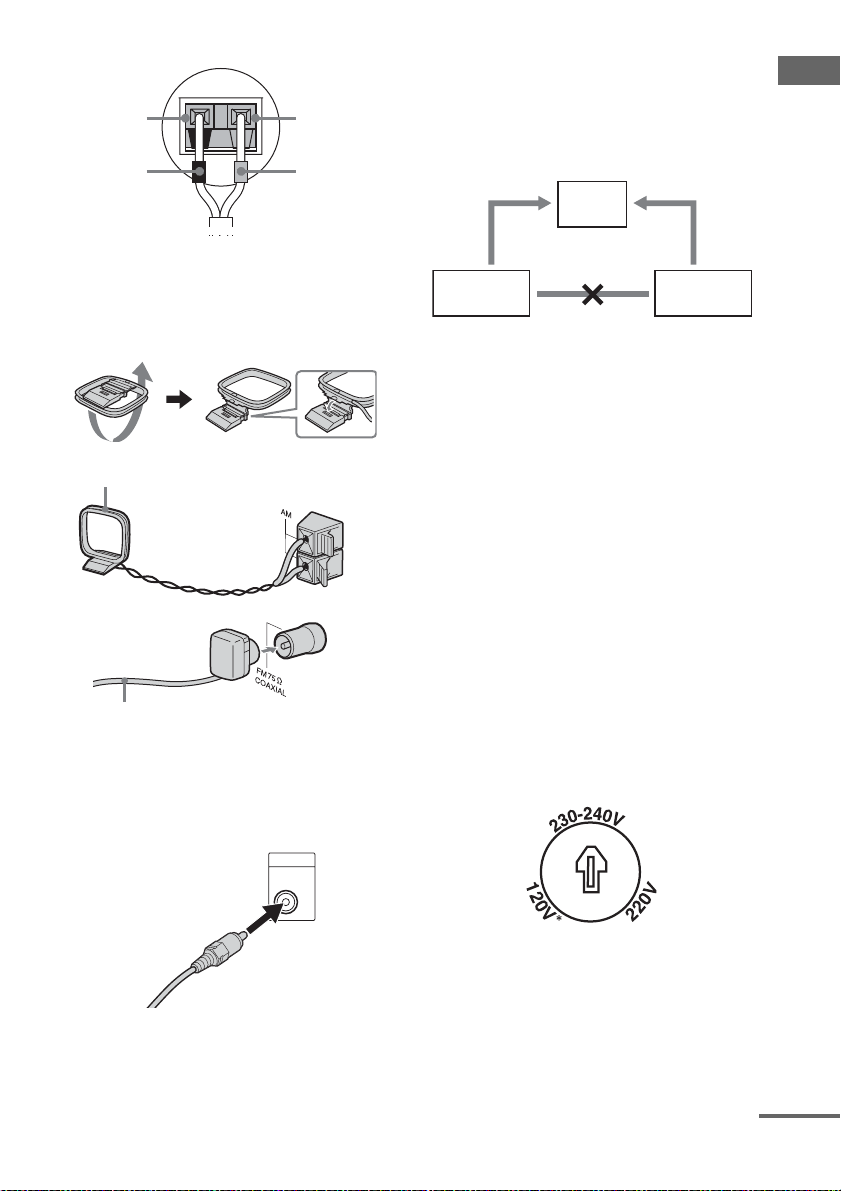
Speakers
Black (#)
Black (#)
* Gray: Front speakers
Red: Surround speakers and Center speaker
Gray or Red*
(3)
Gray or Red*
(3)
3 Connect the FM and AM antennas.
Set up the AM loop antenna, then connect
it.
AM loop antenna
Extend the FM lead antenna horizontally
Note
Keep the antennas away from the speaker cord s.
4 Connect the video input jack of your TV
to the VIDEO OUT jack with the video
cord.
VIDEO OUT
When using a TV
Turn on the TV and select the video input so you can
view the pictures from this system.
When connecting a video deck
Connect the TV and the video deck using video and
audio cords (not supplied) as shown below.
TV
Video deck System
Do not connect
directly.
If you connect a video deck between this system and the
TV, you may experience video leakage when watching
the video signal from this system. Do not connect a
video deck between this system and the TV.
Note
Do not place the TV on this system.
Tip
For even higher quality video im ages:
– Use an optional component video cord to connect the
COMPONENT VIDEO input jacks on your TV to
the COMPONENT VIDEO OUT jacks of this
system. If your TV is compatible with progressive
format file signal s, use this connection and set
“COMPONENT OUT” to “PROGRESSIVE” in
“Adjusting the TV screen” (page 26).
– You can use an optional S-video cord to connect the
S VIDEO input jack on your TV to the S VIDEO
OUT jack.
5 For models with a voltage selector, set
VOLTAGE SELECTOR to the local
power line voltage.
Getting Started
* Saudi Arabian model: 120 – 127 V
continued
GB
9
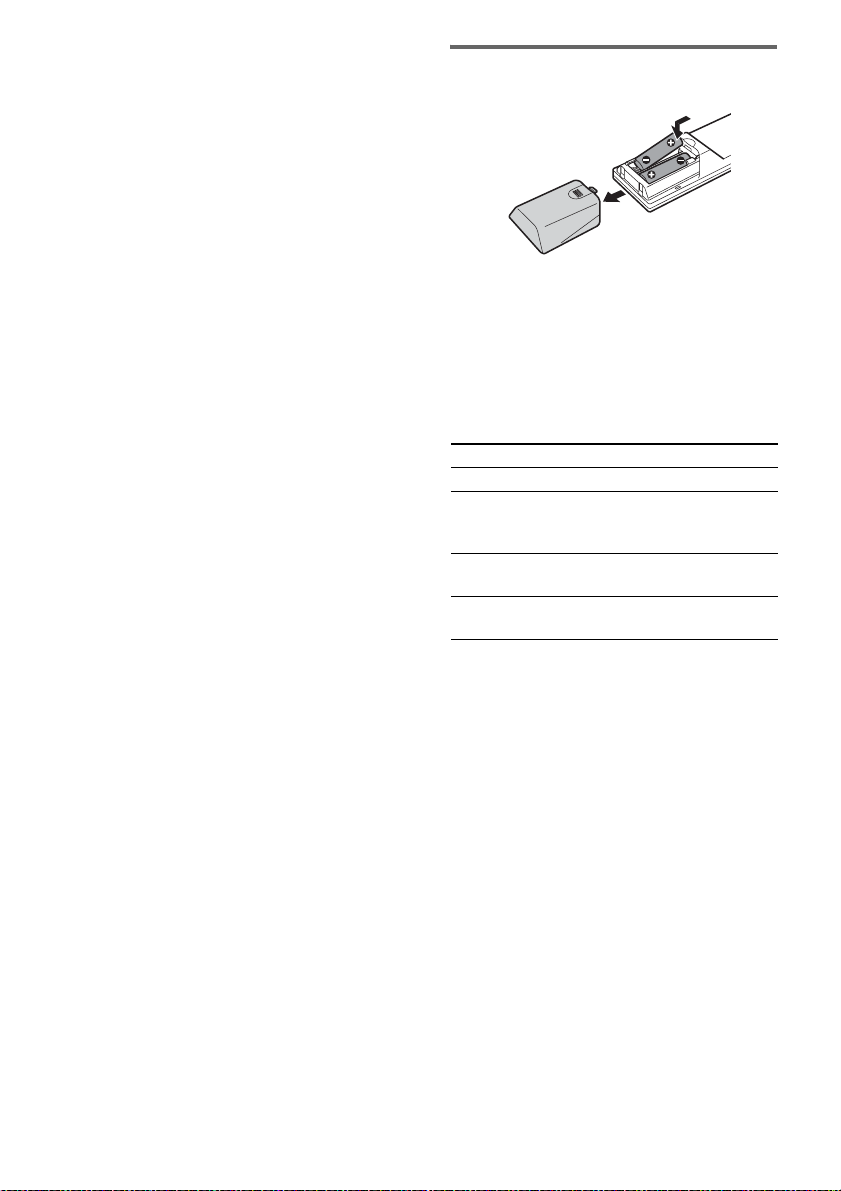
6 Connect the mains lead to mains.
The demonstratio n appears in the display .
When you press ?/1, the system turns on
and the demonstration automatically ends.
If the plug does not fit the wall socket,
detach the supp lied plug adaptor (on ly for
models equipped with an adapt or).
7 (Except for European and Latin
American models)
Set the color system to PAL or NTSC
depending on the color system of your
TV.
The color system is factory set to NTSC for
region code 3 models, and PAL for other
region code models. Ea ch time you perform
the procedure below, the color system
changes as foll ows:
NTSC y PAL
Use buttons on the CD/DVD player f or th e
operation.
1 Press ?/1 to turn off the system.
2 Press ?/1 again whil e holding down X.
The system tur ns on a nd th e colo r sys tem
is changed.
Note
When you play back a VIDEO CD recorded in a
different color system from the one you set to the unit,
the picture image may be distor te d.
Inserting two size AA (R6)
batteries into the remote
After ins e rting the batteries, ensure tha t y ou
have the COMMAND MODE switch set to
SYSTEM to use the system. When setting to
TV, you can operate a Sony TV.
Operating a Sony TV
You can use the following buttons on the remote
to operate a Sony T V .
To Press
Turn the TV on or off TV ?/1
Switch the TV’s input
source between the TV an d
other input sources
Change the TV channels TV CH +/– or number
Adjust the volume of the
TV speaker(s)
* For double digit number, press >10, then the number.
(For example, press >10, then 2 and 5 for ente ring
25.)
Note
If you do not use the remote for a long period of time,
remove the batteries to avoid possible damage from
battery leakage and corrosion.
Tip
With normal use, the batteries should last for about six
months. When the remote no longer operates the
system, replace both ba tteries with new ones.
TV/VIDEO
buttons*
VOL +/–
10
GB
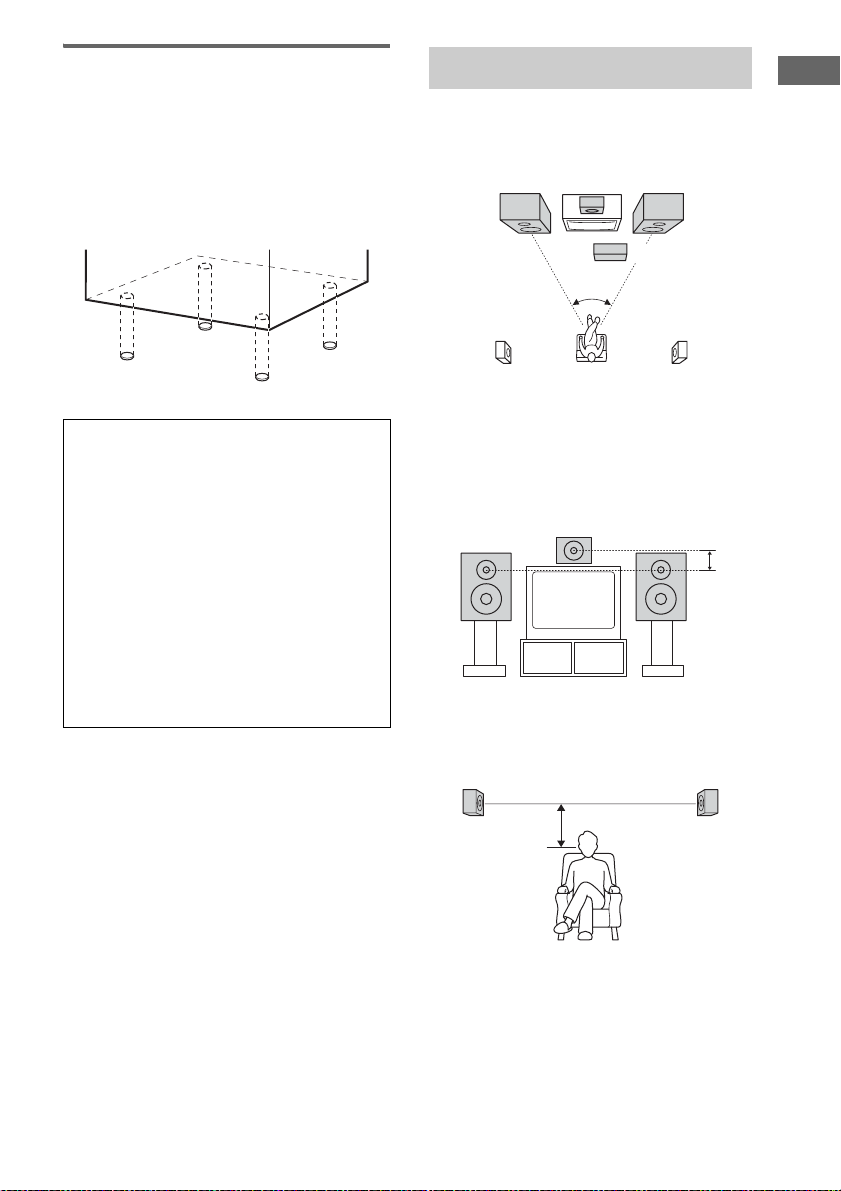
Attaching the speaker pads
Attach the supplied speaker pads to the bottom
of the speakers to stabilize the speakers and
prevent them from sl ip pi ng.
Front speaker (Left (4)/Righ t (4))
Surround speaker (Left (4)/Right (4))
Center speaker (4)
Positioning the speakers
1 Place the front speakers at an angle of
45 degrees from your listening position.
Front speaker
(left)
Center
speaker
Front speaker
(right)
Sub woofer
(not supplied)
45˚
Getting Started
When carrying this system
Perform the following procedure to protect
the CD/DVD mechanism.
Use buttons on the C D/ D VD pl ayer for the
operation.
1 Make sure that the disc is removed from
the system.
2 Press DVD.
3 While holding down x, move control
lever to M until “LOCK” appears.
4 Release M first, then release x.
5 Unplug the mains lead.
Surround speaker
(left)
Surround speaker
(right)
2 Place the center speaker at about the
same height as the front speakers.
Align the center speaker with the front
speakers or place it sli ghtly behind the f ront
speakers.
3 Place the surround speakers facing
each other at about 60 to 90 cm above
your listening position.
Surround speaker
60 to 90 cm
Surround speaker
Note
Do not place the surround speakers on top of a TV.
This may cause distortion of the colors in the TV
screen.
11
GB
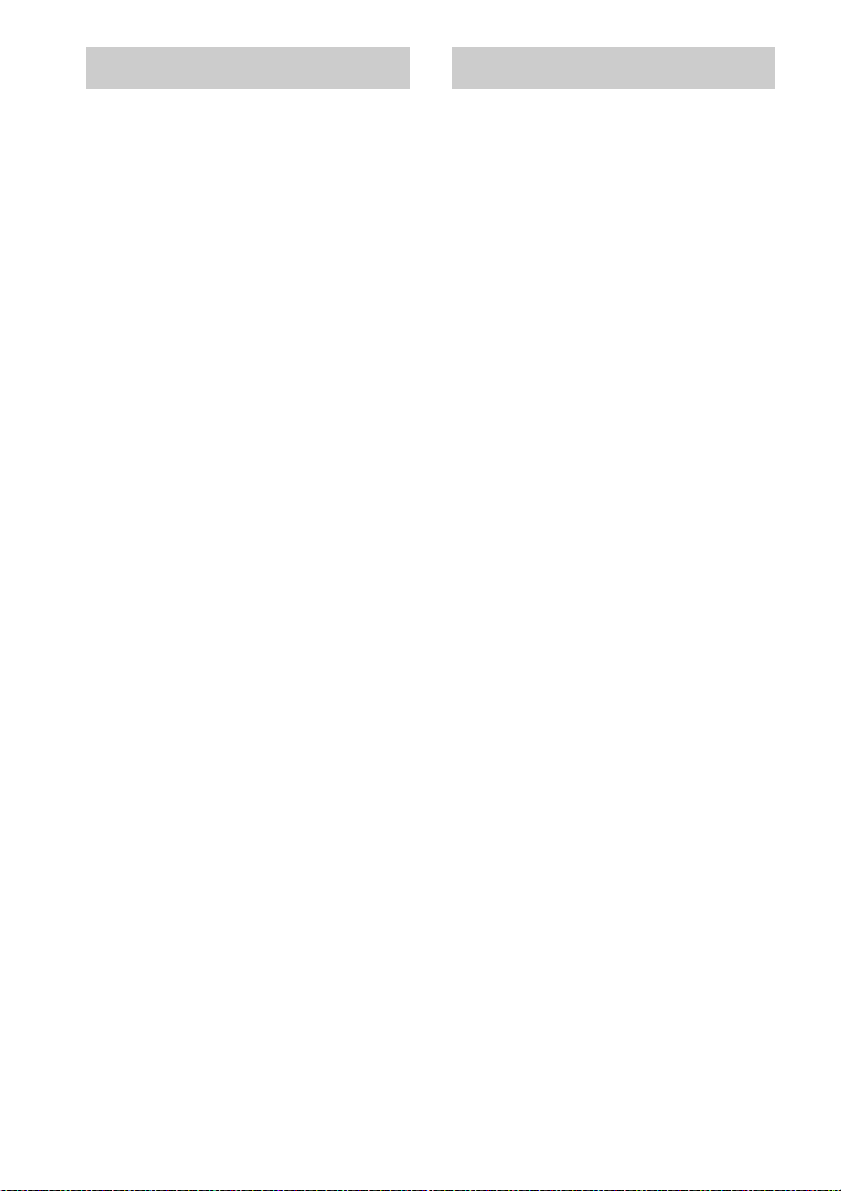
Setting the clock Selecting a language
Use buttons on the r emote for the operati on.
1 Press ?/1 to turn on the system.
2 Press CLOCK/TIMER SET.
3 Press M or m repeatedly to set the hour.
4 Press ,.
5 Press M or m repeatedly to set the
minute.
6 Press ENTER.
The clock starts working.
To adjust the clock
1 Press CLOCK/TIMER SET.
2 Press M or m repeatedly to select “CLOCK
SET?”, then press ENTER.
3 Do the same procedures as step 3 to 6
above.
You can change the on-screen display language.
1 Turn on your TV and select the video
input.
2 Press ?/1 to turn on the system.
3 Press FUNCTION repeatedly (or DVD
on the CD/DVD player) to switch the
function to DVD.
4 Press DVD SET UP in stop mode.
5 Press M or m repeatedly to select
“LANGUAGE SETUP”, then press
ENTER.
6 Press M or m repeatedly to select
“OSD”, then press ENTER.
7 Press M or m repeatedly to select a
language from the displayed list, then
press ENTER.
12
GB
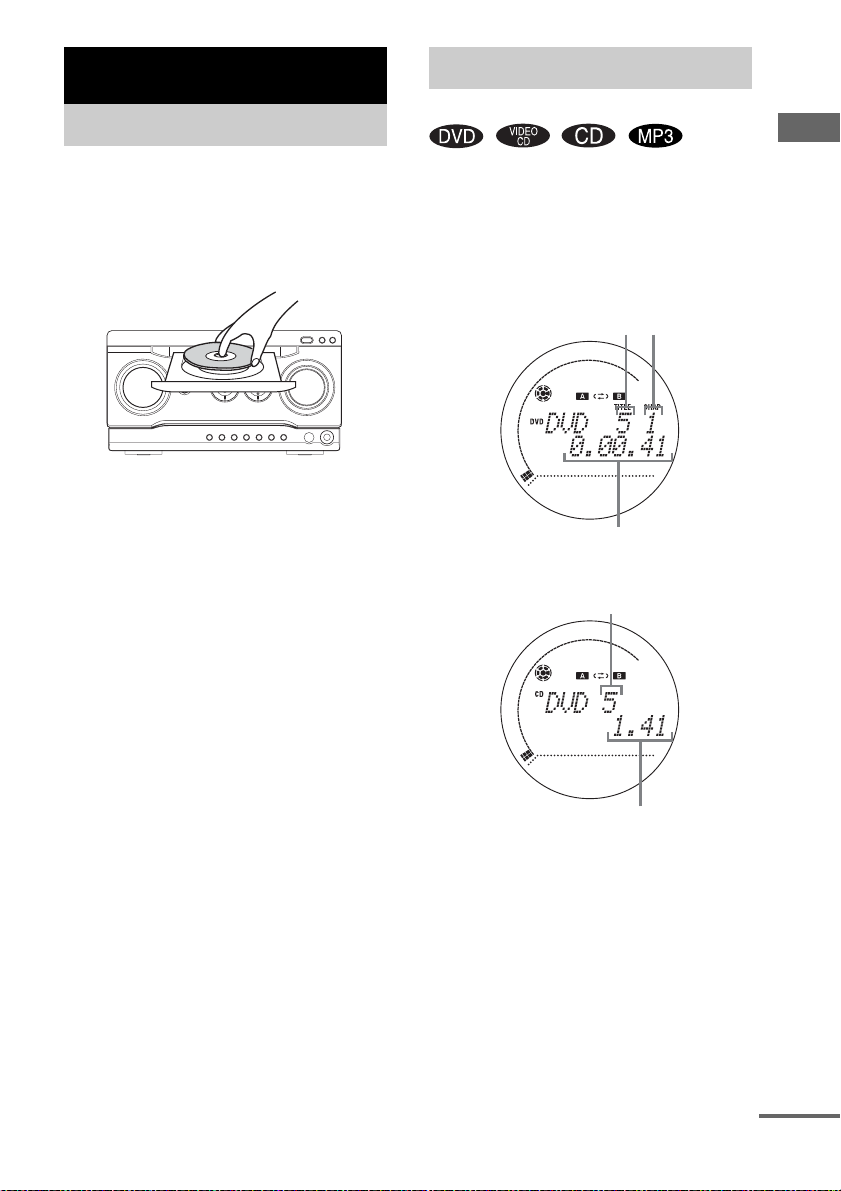
DVD/VIDEO CD/CD/MP3/JPEG – Play
Loading a disc
Use buttons on the CD/DVD player for the
operation.
1 Press Z.
2 Place a disc with the label side up on
the disc tray.
3 Press Z again to close the disc tray.
Notes
• Do not use a disc with t ape, seals or p aste on it as th is
may cause malfunction.
• Do not forcibly press the disc tray closed with your
finger, as this may cause malfunc tion.
Playing a disc
— Normal Play/Shuffle Play
Before playing a DVD or a VIDEO CD, tu rn on
your TV and select the video input. Depending
on the DVD or VIDEO CD, some operations
may be different or restricted. R ef er to the
operating instructions supplied with the disc.
Example: When a DVD disc is loaded
Title number
Playing time
Example: When a CD-DA disc is loaded
Track number
Chapter number
DVD/VIDEO CD/CD/MP3/JPEG – Play
Playing time
1 Press FUNCTION repeatedly (or DVD
on the CD/DVD player) to switch the
function to DVD.
continued
13
GB
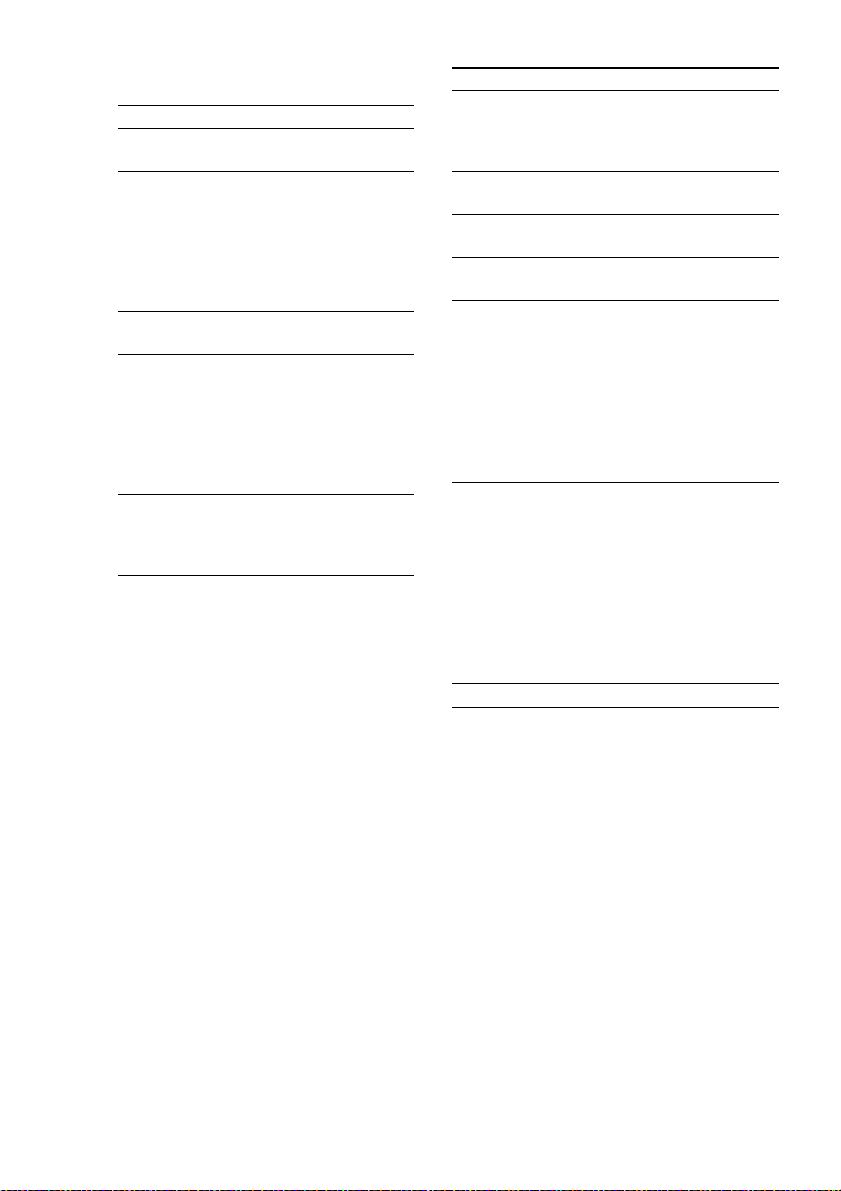
2 Press PLAY MODE in stop mode
repeatedly until the mode you want
appears in the display.
Select To play
No display
(Normal Play)
ALBM
(Normal Play)
The tracks on the disc in
original order.
All MP3 audio tracks in the
album on the disc you have
selected in original order .
When playing a non-MP3
disc, Album Play performs
the same operatio n as
Normal Play.
SHUF
(Shuffle Play)*
ALBM SHUF
(Shuffle Play)*
All tracks on the disc in
random order.
The MP3 audio tracks in the
album on the disc you have
selected in random order.
When playing a non-MP3
disc, Album Shuffle Play
performs the same operation
as Shuffle Play.
PGM
(Program Play)*
The tracks on the disc in the
order you want them to be
played (see “Creating your
own program” on page 19).
* You cannot perform Shuffle Play and Program
Play with DVDs.
3 Press nN.
Tip
You can also change the play mode by using the onscreen display.
Other operations
To Do this
Stop play Press x. The p layback st ops at the
Pause Press X.
Select a track or
chapter
Select an album
of MP3
Locate a point
quickly in fast
forward or fast
reverse
(Lock Search)
Watch frame by
*1*4
frame
(Slow-motion
Play)
Remove a disc Press Z on the CD/DVD player.
*1
There may be some disturbance in the video im a g e.
*2
Except for MP3 audio tracks
*3
SLOW2 T/SLOW2 t playback speed is slower
than SLOW1 T/SLOW1 t. Slow-motion reverse
play for DVD only.
*4
VIDEO CD and DVD only
point x is pressed (Resume Pl ay).
Press x again to cancel the
Resume Play (page 15).
*1
Press X again to
resume play.
Press PREV . or NEXT >
repeatedly during play or pause.
Press ALBUM – or + repeatedly
after step 2.
Press m or M during play. For
DVD or VIDEO CD, each time
you press the button, searching
speed changes as follows:
*2
1 (slow) y 2 (faster than 1)
For CD, searching speed does not
change (1 (slow) only)
To return to Normal Play, press
nN.
Press SLOW t or T during
pause. Each time you press the
button, the playback speed
changes as follows:
Playback direction
SLOW2 T
Opposite dir e c ti o n ( D VD on l y)
SLOW2 t
*3
y SLOW1 T
*3
y SLOW1 t
To return to Normal Play, press
nN.
*3
*3
14
GB
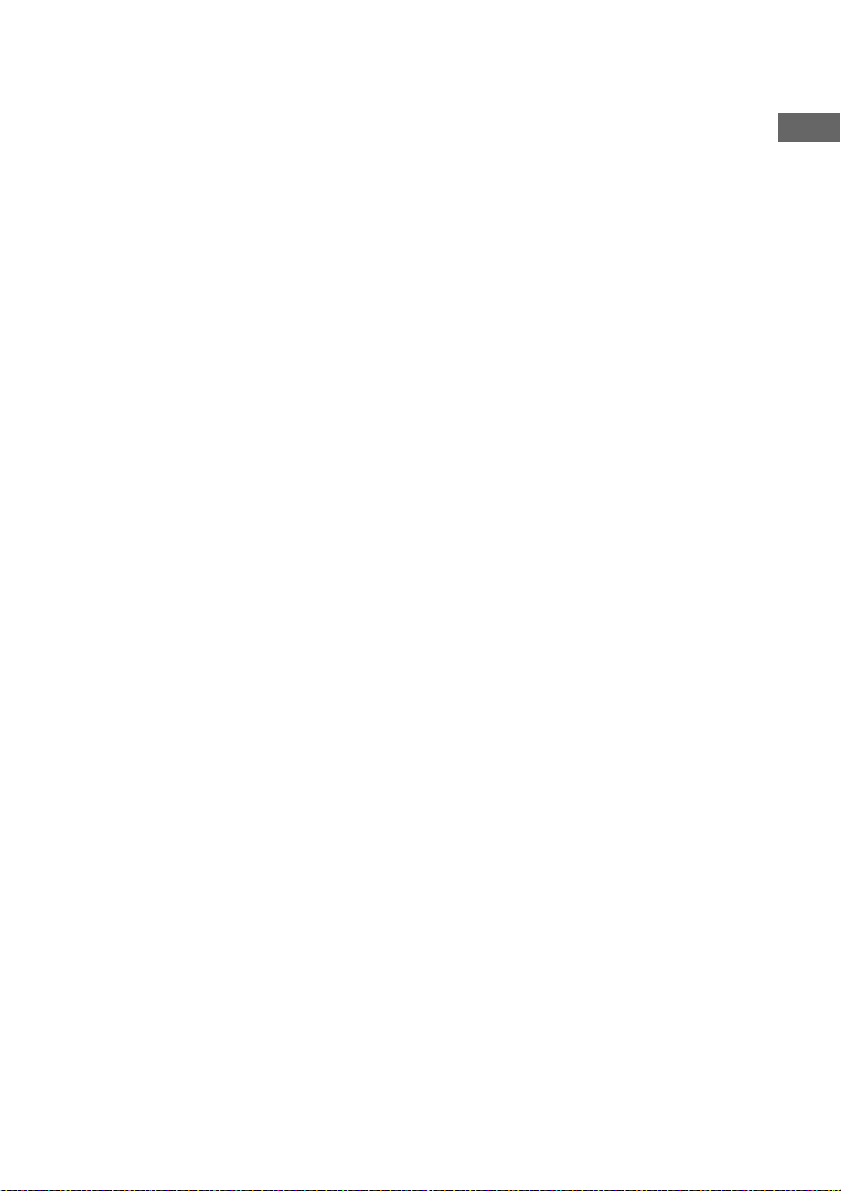
Notes
• If DVD playback is paused for approximately one
hour, the syste m au tomatically tur ns off.
• Depending on the DVD or VIDEO CD, some
operations may be restricted.
• 2 channel sound is heard when using headphones.
• During Slow-motion Play, no sound is output.
• You cannot perform Slow-motion Play with MP3
and CD-DA.
• You cannot change the play mode during play.
• Some time may be needed to start playback of discs
recorded in complex configura ti ons suc h a s ma ny
layers.
• The system can play MP3 (MPEG1 Audio Layer3)
audio. The system cannot play au dio tr a c ks in
MP3PRO format.
• This system can play Multi Session CDs when an
MP3 audio track is located in the first session. Any
subsequent MP3 audio tracks, recorded in the later
sessions, can also be played back.
• Maximum number of albums on a disc: 99 (The
maximum number of MP3 audio tr a c ks tha t c an b e
contained on an album is 250.)
• An album that does not include an MP3 audio track
is skipped.
• If you put the extension “.MP3” to data not in M P3
format, the system cannot recognize the data
properly and will generate a loud noise which could
damage your speaker system.
• When the system cannot play MP3, remove the disc
and select “CUSTOM SETUP” from the setup items.
Then select “DATA CD PRIORITY” and set to
“MP3” (page 25) and insert the disc again.
• The system can play to a depth of 8 directories.
Tip
When disc access takes a long time, set “DVD
POWER ON” by DVD power manage function
(page 37).
Resuming playback from the
point you stopped the disc
— Resume Play
This system memorizes the point where you
stopped the disc so you can resume from th at
point. Resume Play is not canceled when you
turn off the system.
1 While playing a disc, press x to stop
playback.
“RESUME” appears in the display. If
“RESUME” does not appear, Resume Play
is not available.
2 Press nN.
The player starts playback from the point
you stopped the disc in step 1.
Notes
• You cannot perform Resume Play during Shuffle
Play or Program Play.
• Depending on where you stopped the disc, the
system may resume playback from a different point.
• Resume play is canceled when:
– you press x.
– you disconnect the mains lead.
– you open the disc tray.
– you change the play mode.
– you change the settings using the DVD DISPLAY
or DVD SET UP button.
Playing a track by entering the
track number (on the remote only)
Press the number button(s) to enter the track
number of the track you want to play. (To enter
the MP3 audio track num ber, press ALBUM –
or + repeatedly to select the desired album
before entering the number.)
To enter a track number over 10
1 En te r th e c or responding digits.
To enter 0, press 10/0.
2 Pres s ENTER .
Example:
To play track number 30, press 3 and 10/0, then pr es s
ENTER.
To play MP3 track number 100, press 1, 10/0 and
10/0, then press ENTER.
DVD/VIDEO CD/CD/MP3/JPEG – Play
15
GB
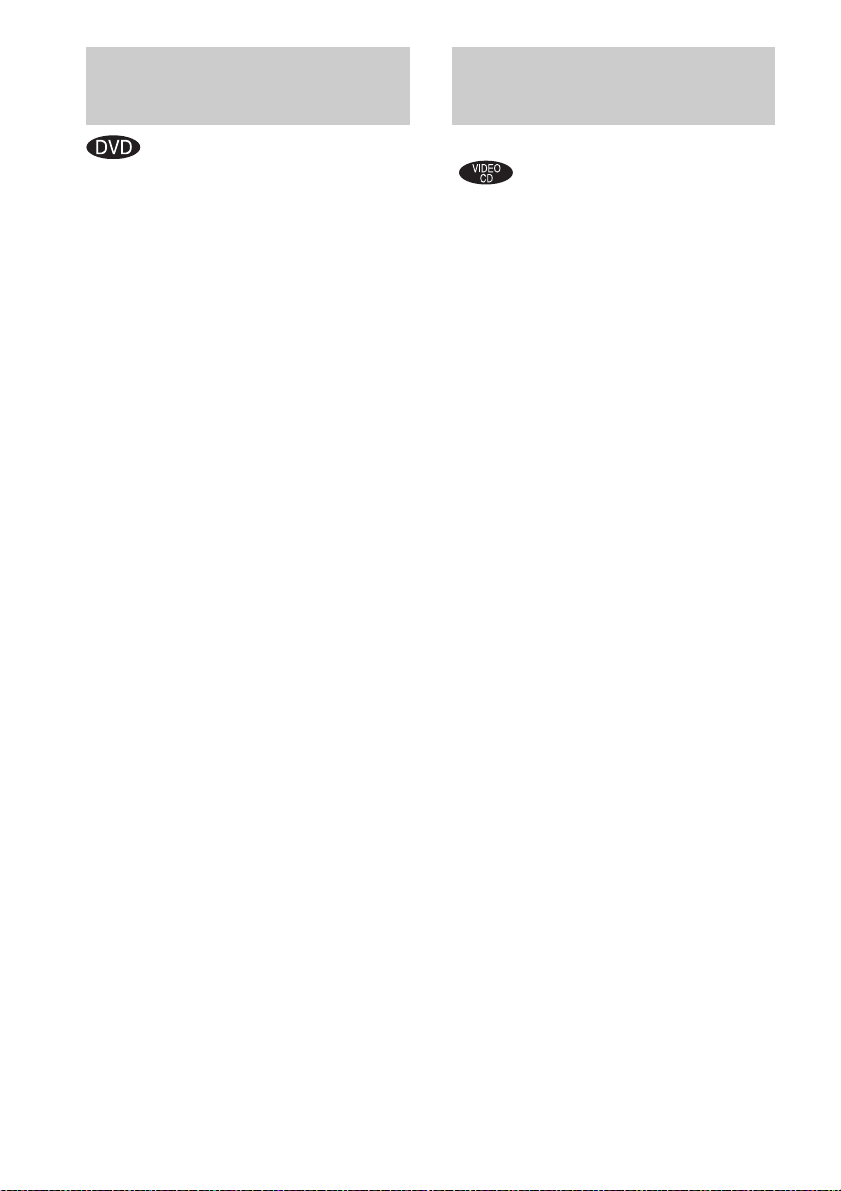
Playing DVDs using the
Playing VIDEO CDs with
menu
Some DVDs have menus to help you enjoy the
DVDs. You can play DVDs using these menus
on TV screen.
• Using the DVD top menu
A DVD is divided into long sections of a picture
or a music fea ture call ed “titl es”. When you play
a DVD which contains several titles, you can
select the title you want using the menu.
• Using the DVD menu
Some DVDs allow you to select the disc
contents using a me nu. When you play these
DVDs, you can select items such as the language
for the subtitles and the language for th e sound
using the DVD menu.
1 Press DVD TOP MENU or DVD MENU.
The menu appears on the TV screen. The
contents of the menu vary from disc to disc.
2 Press M/m/</, or the number
buttons to select the title or item you
want to play.
3 Press ENTER.
Note
If the DVD top menu or a DVD menu is displayed
during DVD playback for approximately one hour, the
system automatically turns off.
PBC functions (Ver. 2.0)
— PBC Play
You can use PBC* menus on your TV screen to
enjoy the disc’s interact iv e so ftware. The menu
format and structure may differ depending on
each disc.
* PBC: Playback Control
1 Press nN to start playing a VIDEO
CD with PBC functions (Ver. 2.0).
The PBC menu appears on the TV s cr ee n.
2 Press M/m or the number buttons to
select the item number you want.
3 Press ENTER.
4 Continue playback according to the
instructions on the menus to enjoy
interactive playback.
Refer to the operating inst ructions suppl ied
with the disc, as the operating procedure
may differ according to the VIDEO CD.
To go back to a previous menu
Press O RETURN.
Note
Depending on the VIDEO CD, “Press ENTER” in step
3 may appear as “Press SELECT” in the oper a ting
instructions supplied w ith the disc. In this case, press
SELECT.
Tip
You can cancel playback with PBC functions.
1 In stop mode, pres s PRE V ./NEXT> or the
number buttons to select a track.
2 Press nN.
“Play without PBC” appears on the TV screen a nd
playback starts fro m the selected track. Sti ll images,
such as the menu screens, will not be shown.
To return to PBC playback, press x twice, then press
nN.
16
GB
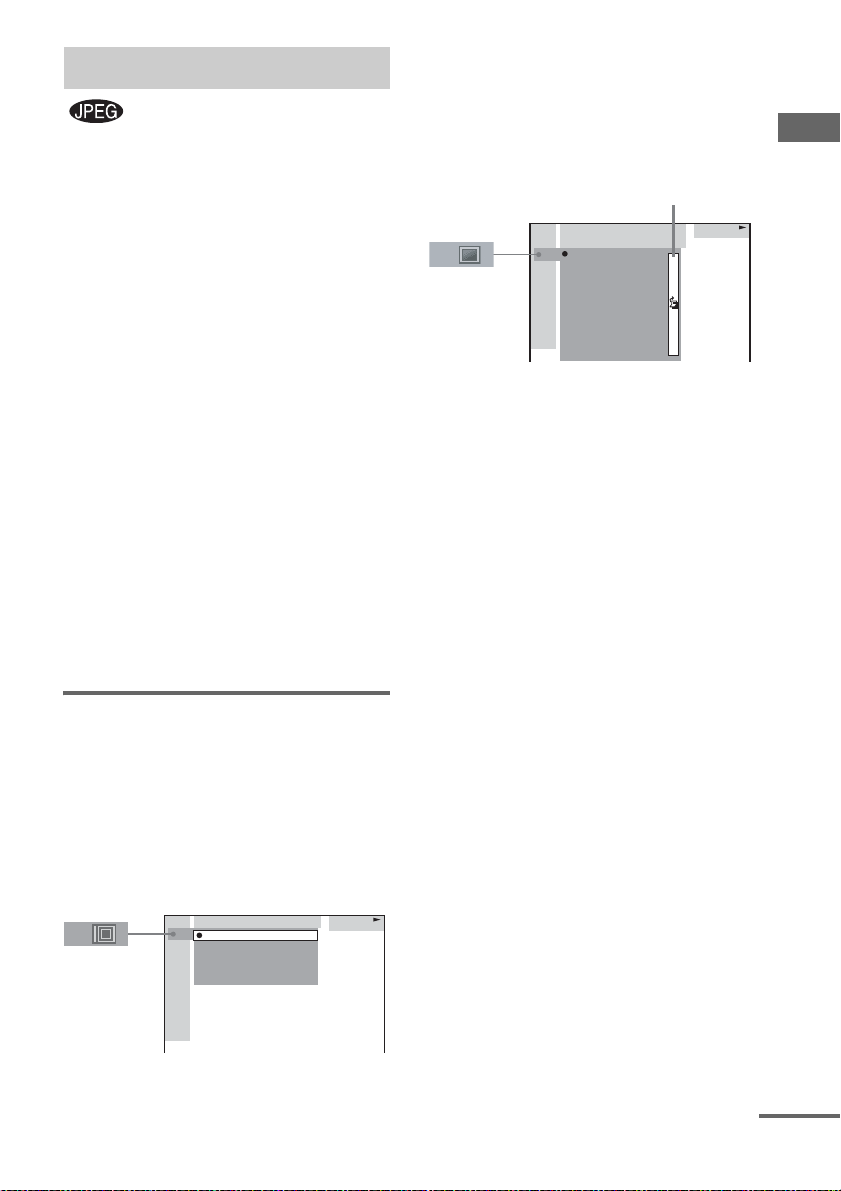
Playing JPEG Image Files
You can play JPEG image files on CD-ROMs,
CD-Rs or CD-RWs. However, the discs must be
recorded according to ISO9660 level 1, level 2
or Joliet format for the system to recognize the
files. You can also play discs recorded in Multi
Session. See the instructions of the CD-R/RW
device or recording software (not supplied) for
details on the recording format.
1 Load a data disc recorded in JPEG into
the system.
2 Press nN.
The system starts to play the first JPEG
image file in th e fi rst album on the disc .
Notes
• The system can play the extension “.JPG” or
“.JPEG”.
• Progressive JPEG format files cannot be played on
this system.
• Some CD-Rs or CD-RWs cannot be played on this
system depending on file format.
• Maximum album number: 99 (including root folder)
• The maximum file number that can be contained on
a single album is 250.
• Playback is possible up to 8 levels.
Selecting an album and file
1 Press DVD DISPLAY.
The Control Men u and disc name of JPEG
data disc appears.
2 Press M or m to select “ALBUM”, then
press ENTER.
The list of albums contai ned in the disc
appears.
MOUNTAIN
FAMILY
FLOWER
GARDEN
TRAIN
CAR
JPEG
3 Select an album you want to play using
M or m and press ENTER.
4 Select “FILE” us ing M or m and press
ENTER.
The list of files contained in the curren t
album appears.
Jump bar
MOUNTAIN
FAMILY
HAPPY1.
2.
BIRTHDAY
3.
CELEBRATION
4.
CHRISTMAS
5.
MOM
6.
BASEBALL
7.
PARTY
8.
DAD
9.
TRAVEL
10.
FRIEND
11.
DRIVE
JPEG
When the list of all files or albums cannot
be displayed on th e w indow, the jump bar
appears. Press , to select the jump bar
icon, and then scroll the ju mp bar to display
the rest of the list using M or m.
5 Select a file using M or m and press
ENTER.
The selected file starts playing.
To return the previous display
Press < or O RETURN.
To turn off the display
Press DVD DISPLAY.
Note
Only the letters in the alphabet and num be r s can be
used for album or file names. Anything else is
displayed as “ ”.
Tip
When a JPEG data disc is inserted, you can select an
album using ALBUM – or +.
DVD/VIDEO CD/CD/MP3/JPEG – Play
continued
17
GB
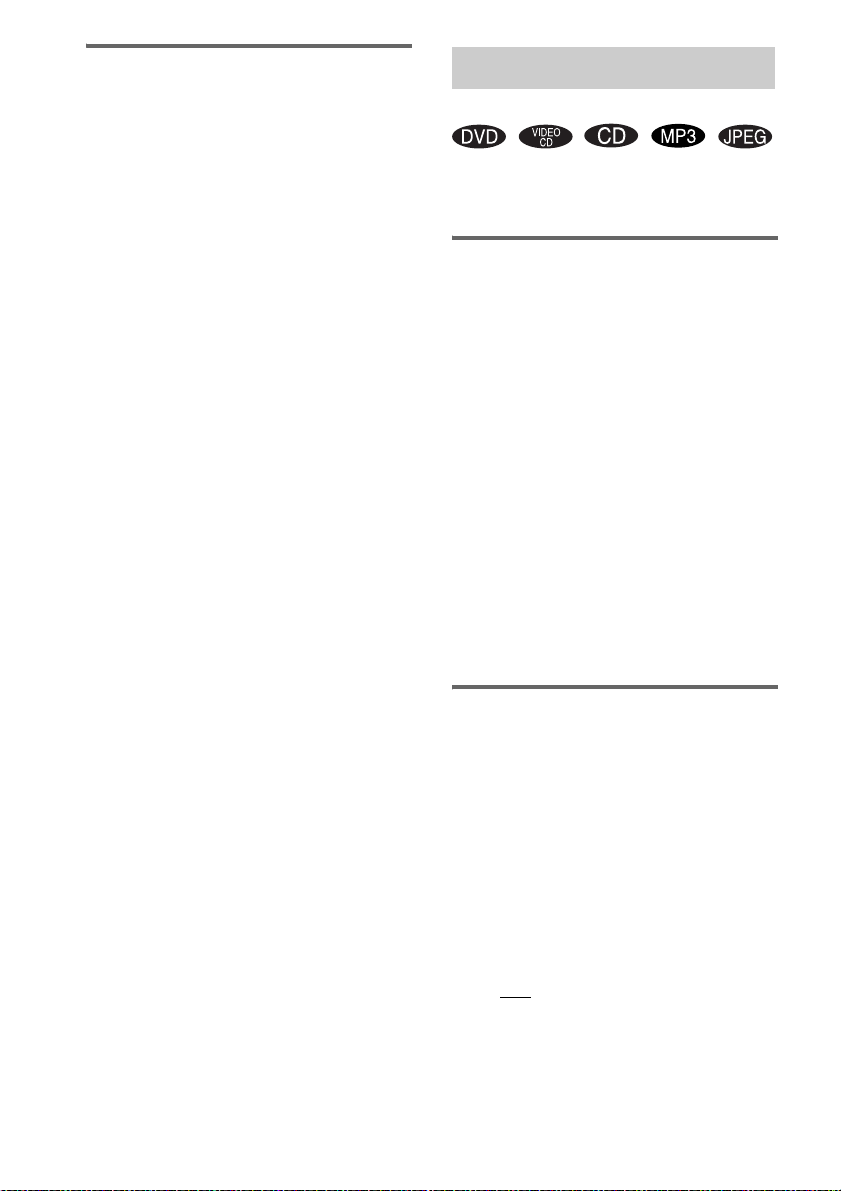
Enjoying the Slide show
1 Press M while displaying a JPEG
image.
Slide show starts from the current image.
2 Press nN when you want to return to
Normal Play.
To change the interval time of
Slide show
Each time yo u pre ss M during Slide show, the
interval time changes cyclically as follows:
FF1M t FF2M t FF3M
The FF3M interval time is faster than
FF2M.
To rotate the current image
Rotate the current image using < or ,.
Each time you press ,, the image tur n s
clockwise by 90º.
Each time you press <, the image tur n s
counterclockwise by 90º.
Notes
• Slide show can play in only one direction.
• You cannot rotate the image during Slide show. Press
nN to return to Normal Play before this
operation.
Playing repeatedly
— Repeat Play
You can play repeatedly a ll the title s/tracks/fil es
or a single title/chapter/track on a disc .
Using the front panel display
Press REPEAT during play until “REP” or
“REP1” appears.
REP: For all the tracks on the disc, or all the
tracks in the album* up to five times.
REP1: For a single title/chapter/track only.
* When “ALBM” is selected for MP3 or JPEG.
To cancel Repeat Play
Press REPEAT repeatedly until both “REP” and
“REP1” disappear.
Notes
• Depending on the DVD, you cannot perform Repeat
Play.
• You cannot perform Repeat Play during PBC
playback of VIDEO CDs (page 1 6).
• You cannot select “REP1” during Program Play.
• When you select “REP1”, that title/chapter/tr a c k is
repeated endlessly until “REP1” is canceled.
18
Using the on-screen display
1 Press DVD DISPLAY during play.
The Control Menu appears.
2 Press M or m repeatedly to select
“REPEAT”, then press ENTER.
If you do not select “OFF”, the “REPEAT”
indicator lights up in green.
3 Press M or m repeatedly to select the
Repeat Play setting.
The default settings are underlined.
x When playing a DVD
•OFF: does not play repeatedly.
• ALL: repeats all the titles.
• TITLE: repeats the current title on a disc.
• CHAPTER: repeats the current chapter.
GB
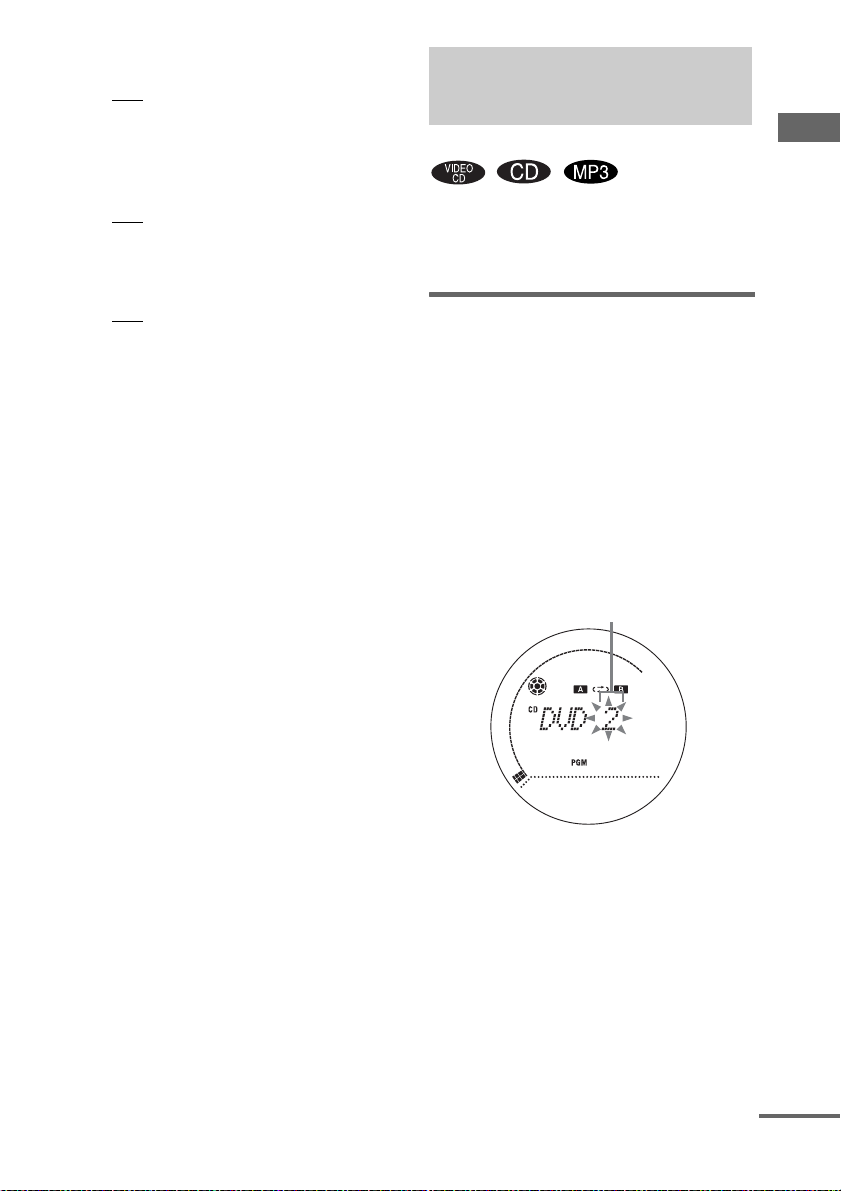
x When playing a VIDEO CD/CD/MP3
when Program Play is set to OFF
•OFF: does not play repeatedly.
• ALL: repeats all the tr ac ks on a disc, or
all the tracks in the current album*.
• TRACK: repeats the current track.
x When playing a JPEG
•OFF: does not play repeatedly.
• ALL: repeats all the files on the disc, or
repeats the cu rr ent album*.
x When Program Play is set to ON
•OFF: does not play repeatedly.
• ALL: repeats Program Play.
4 Press ENTER.
Repeat Play start s.
* When “AL BM ” is selecte d f or MP3 o r JPEG.
To cancel Repeat Play
Select “OFF” in step 3, or press CLEAR.
To turn off the Control Menu
Press DVD DISPLAY repeatedly until the
Control Menu disa ppears.
Notes
• Depending on the DVD, you cannot perform Repeat
Play.
• You cannot perform Repeat Play during PBC
playback of VIDEO CDs (page 16).
• If you select “ALL”, the program repeats up to five
times.
Tips
• You can set Repeat Play when the playback is
stopped. Press REPEAT repeated ly to se le c t the
setting, then press nN to start Repeat Play.
• You can quickly display the “REPEAT” status. Press
REPEAT.
Creating your own
program
—Program Play
You can make a pro g r am of up to 25 steps.
You can sync hro record t he programmed t racks
onto a cassette tape (page 41).
Using the front panel display
1 Press FUNCTION repeatedly (or DVD
on the CD/DVD player) to switch the
function to DVD.
2 Press PLAY MODE in stop mode
repeatedly until “PGM” appears.
3 Press . or > repeatedly until the
desired title or track number appears.
When programming an MP3, press
ALBUM – or + to select album, then press
. or > repeatedly until the desired
track number appears.
Selected track number
4 Press ENTER.
The track is programmed.
The program step number appears,
followed by the total playing time.
5 To program additional tracks, repeat
steps 3 and 4.
6 Press nN.
Program Play star ts .
DVD/VIDEO CD/CD/MP3/JPEG – Play
continued
19
GB
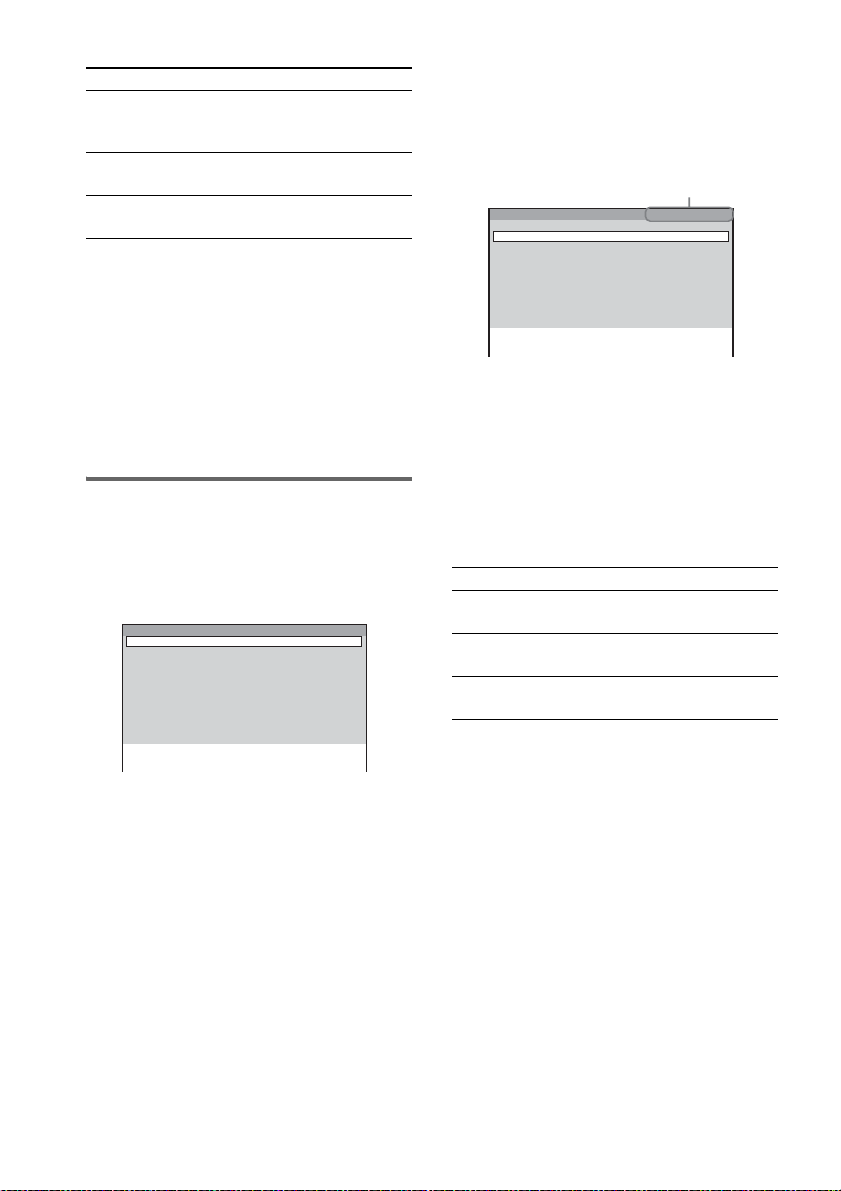
Other operations
To Do this
Cancel Program
Play
Press PLAY MODE in stop
mode repeatedly until both
“PGM” and “SHUF” disa p p ear.
Check the program Press . or > repeatedly
during play.
Clear a track from
Press CLEAR in stop mode.
the end
Note
When you switch the play mode to “PGM” while
“REP1” is select ed, “ REP1” i s au tomat ical ly cancel ed.
Tips
• The program you made remains after Program Play
finishes. To play the same program again, press
nN. However, the program is cleared when you
open the disc tray.
• “– –.– –” appears when you select an MP3 audio
track.
Using the on-screen display
1 Press PLAY MODE in stop mode
repeatedly until “PGM” appears in the
display.
The Program Display appears on the screen.
Program Total Time 0:00
1
2
3
4
5
6
7
8
9
10
2 Press , to select the track you want to
program.
When the list of all tracks cannot be
displayed on the window, the jump bar
appears. Press , to select the jump bar
icon, and then scroll the ju mp bar to displa y
the rest of the li st using M or m. Press < or
O RETURN to return to the track list.
x When programming a VIDEO CD or
CD
For example, select track “7”.
Press M/m or the number buttons to select
“7”, then press ENTER .
x When programming MP3
For example, select track “7” of album “2”.
Press M/m to select “2”, then press ,.
Next, press M/m or the number buttons to
select “7”, then pre ss E N TER.
Total time of the programmed
tracks (except for MP3)*
Program Total Time 12:34
1 TRACK7
2
3
4
5
6
7
8
9
10
* “– –:– –” app ear s whe n an MP3 audi o tr ack is
selected.
3 To program other tracks, repeat step 2.
4 Press nN.
Program Play st arts.
When the program ends, yo u can restar t the
same program again by pressing nN.
Other operations
To Do this
Return to Normal
Play
Turn off the
Program Display
Clear a track from
the end of program
Note
Program Play function is not available for DVD and
JPEG.
Tip
The program you made remains in the sy ste m’s
memory even after Program Play finishes. Press
nN to play the same progra m ag a in.
Press CLEAR during play.
Press PLAY MODE when the
Program Play is stopped.
Press CLEAR in step 3 .
20
GB
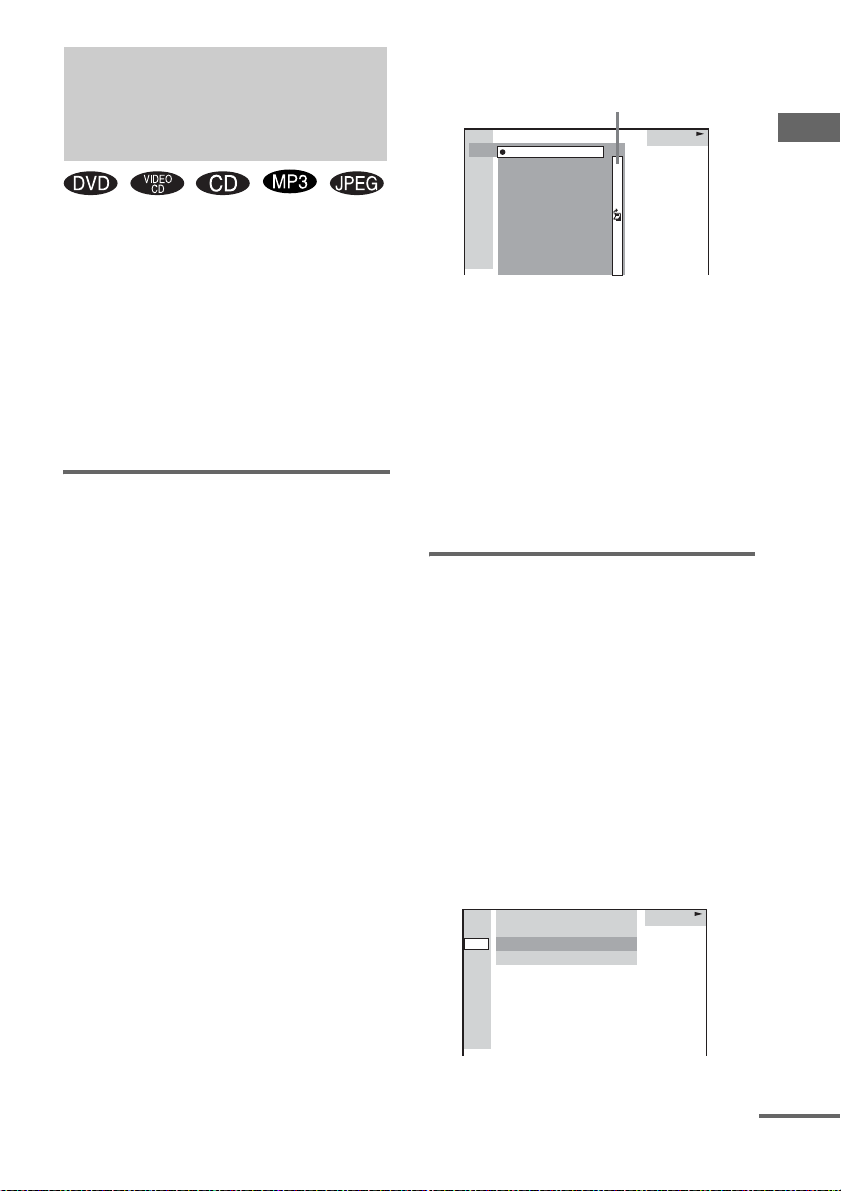
Searching for a title/
chapter/track/index/
album/file
You can search a title (DVD), chapter (DVD),
track (CD, VIDEO CD, MP3), index (VIDEO
CD), album (MP3, JPEG) and file (JPEG). As
titles, tracks and albums are assigned uniq ue
numbers on the disc, you can select the de si red
one from the Control Me nu. Also chapters and
indexes are assig ned unique numbers on the
disc, so you can sele ct the desired one by
entering its number. Or, you can search for a
particular point usi ng the time code (Time
Search).
Searching for a title/track/
album/file
1 Press DVD DISPLAY.
The Control Menu ap pears.
2 Press M or m repeatedly to select the
search method.
x When playing a DVD
“TITLE”
x When playing a VIDEO CD
“TRACK”
x When playing a CD
“TRACK”
x When playing an MP3
“ALBUM” or “TRACK ”
x When playing a JPEG
“ALBUM” or “FILE ”
3 Press ENTER.
The list of contents i n th e di sc appears.
Jump bar
HIGHWAY1.
VIEW POINT
2.
MY CHILDREN
3.
DANCING
4.
GOOD TASTE
5.
DESTINATION
6.
7.
MARATHON
PLACE-KICK
8.
TAKE IT EASY
9.
PORT TOWER
10.
11.
STANDARD
CD
When the list of all tr acks or al bums c annot
be displayed on th e w indow, the jump bar
appears. Press , to select the jump bar
icon, and then scroll the ju mp bar to display
the rest of the list using M/m. Press < or
O RETURN to return to the track or the
album list.
4 Press M or m to select the desired
track, then press ENTER.
The system starts playback from the
selected track.
Searching for a chapter/index
1 Press DVD DISPLAY.
The Control Menu a ppears.
2 Press M or m to select the search
method.
x When playing a DVD
“CHAPTER”
x When playing a VIDEO CD
“INDEX”
“** (**)” is selected (** refers to a
number).
The number in parentheses indicates the
total number of chapters or indexes.
DVD
1 2 ( 2 7 ) MAKING SCENE
)
1 8 ( 3 4
T
1 : 3 2 : 5 5
DVD
DVD/VIDEO CD/CD/MP3/JPEG – Play
continued
21
GB
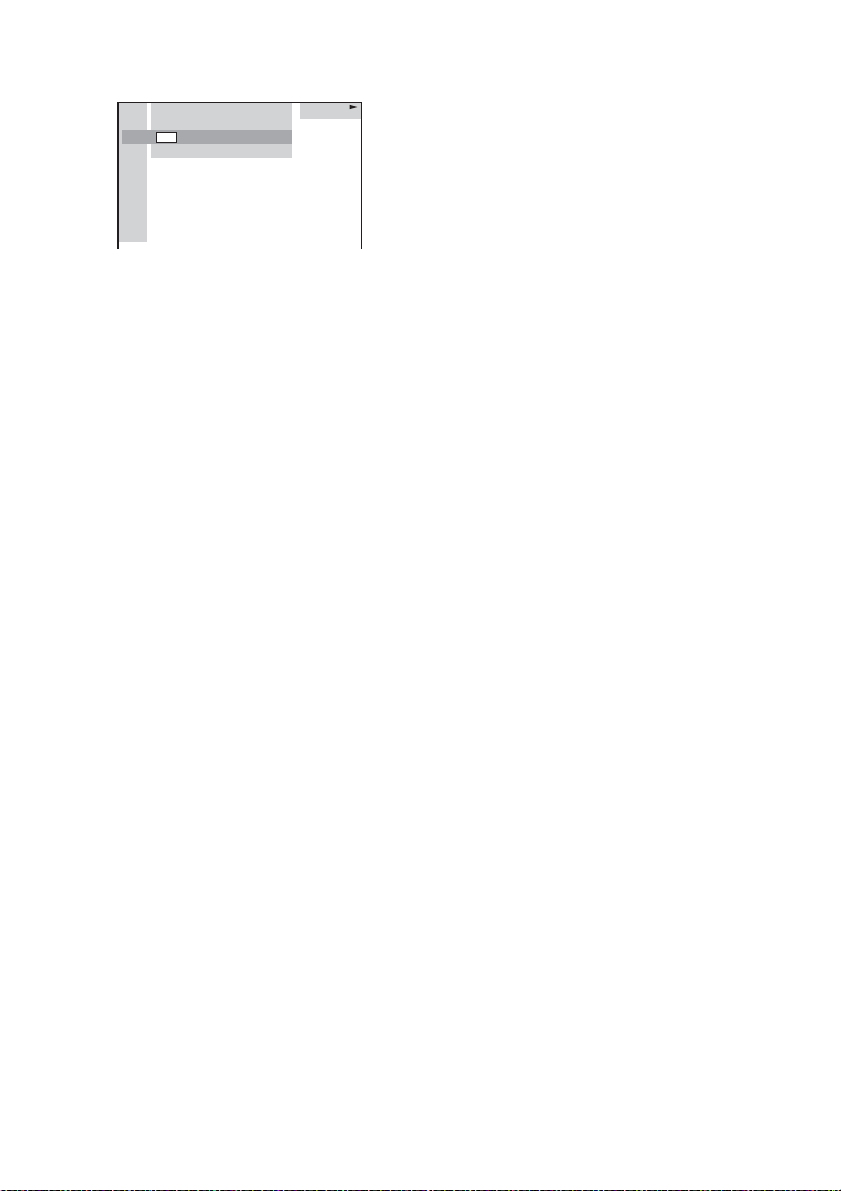
3 Press ENTER.
“** (**)” change s t o “– – (**).”
DVD
1 2 ( 2 7 ) MAKING SCENE
)
– – ( 3 4
T
1 : 3 2 : 5 5
DVD
4 Press M or m repeatedly, or press the
number buttons to select the chapter
or index number you want to search.
If you make a mistake, press CLEAR to
cancel the numbe r, th en select another
number.
5 Press ENTER.
The playback star ts fr om the selected
number.
To turn off the Control Menu
Press DVD DISPLAY repeatedly until the
Control Menu disappears.
To cancel searching
Press O RETURN.
To search for a particular point
using the time code
— Time Search
Notes
• The title, chapter or track num ber displayed on the
TV screen is the recorded data on the dis c.
• You cannot search a scene of a VIDEO CD.
• If you play a DVD, input the playing time of the
current title using the time code. If you play a CD,
VIDEO CD or MP3, input the playing time of the
current track using the time code.
Tip
You can change the display to show playing ti me or
remaining time. For details, see “Viewing information
about the disc in the on-screen display” on page 52.
22
1 In step 2, select “TIME”.
“T **:**:**” (playing time of the current title
or track) is selected.
2 Press ENTER.
“T – –:– –:– –” appears above “T **:**:**”.
3 Input the time code using the number
buttons, then press ENTER.
For example, to find the scene at 2 hours,
10 minutes, and 20 seconds after the
beginning, enter “2:10:20”.
GB

DVD – Various functions
Changing the sound/
subtitle/language
Changing the sound (DVD
only)
If a DVD is recorded with multilingual tracks,
you can select the language you want whil e
playing the DVD. If the DVD is recorded in
multiple audio formats (PCM, Dolby Digital,
MPEG audio or DTS), you can select the audio
format you want while playing the DVD.
1 Press DVD DISPLAY during play.
The Control Menu ap pears.
2 Press M or m repeatedly to select
“AUDIO”, then press ENTER.
The options for “A U DIO” appear.
3 Press M or m repeatedly to select the
audio signal you want.
Depending on the DVD, the choice of the
language and audio f o r m at varies.
When 4-digit is dis pl ayed, they represent
the language code (s ee “Language code
list” on page67). When the same lang uage
is displayed twice or more times, the DVD
is recorded in multiple audio formats.
4 Press ENTER.
To turn off the Control Menu
Press DVD DISPLAY repeatedly until the
Control Menu disa ppears.
Notes
• For discs not recorded in multiple audio format, you
cannot change the sound.
• During DVD playback, the sound may change
automatically.
Tip
You can select the audio setting by pressing AUDIO.
Each time you press the button, the setti ng ch anges.
Displaying the audio
information of the disc (DVD
only)
When you select “AUDIO”, the channels being
played are displ ayed on the screen.
For example, in Dolby Digital format, multiple
signals ranging from monaural to 5.1 channel
signals can be recorded on a DVD. Depending
on the DVD, the number of recorded channels
may differ.
Current audio format*
DVD
1 2 ( 2 7 ) MAKING SCENE
)
1 8 ( 3 4
T
1 : 3 2 : 5 5
1: ENGLISH
PROGRAM FORMAT
DOLBY DIGITAL 3/2.1
* “PCM”, “DTS”, or “DOLBY DIGITAL” is
displayed. For “DOLBY DIGITAL”, the channels
in the playing track are dis pla y ed numerically as
follows:
For Dolby Digital 5.1 ch:
Surround component 2
DOLBY DIGITAL
Front component 2 +
Center component 1
3 / 2 . 1
LFE (Low Fr equency
Effect) component 1
DVD
DVD – Various functions
continued
23
GB

The display examples are as
follows:
• PCM (stereo)
PROGRAM FORMAT
PCM 48kHz 24bit
• Dolby Surrou nd
PROGRAM FORMAT
DOLBY DIGITAL 2/0
DOLBY SURROUND
• Dolby Digital 5.1ch
PROGRAM FORMAT
DOLBY DIGITAL 3/2.1
•DTS
PROGRAM FORMAT
DTS 3/2.1
Displaying the subtitles (DVD
only)
With DVDs on which multilingual subtitles are
recorded, you can change the subtitle language
while playing a DVD, or turn the subt itles o n or
off whenever you want.
For example, you can select the langua ge you
want to master and turn the subt itles on for better
understanding.
1 Press DVD DISPLAY during play.
The Control Men u appears.
2 Press M or m repeatedly to select
“SUBTITLE”, then press ENTER.
The options for “SUBTITLE” app ea r.
3 Press M or m repeatedly to select the
language you want, then press ENTER.
The subtitles are displayed in the selected
language.
When 4-digit is displayed, they represent
the language code (see “Language code
list” on page 67).
To cancel the SUBTITLE setting
Select “OFF” in step 3.
To turn off the Control Menu
Press DVD DISPLAY repeatedly until the
Control Menu dis appears.
Note
Depending on the DVD, you may not be able to change
the subtitles even if multilingual subtitles are recorded
on the DVD.
Tip
You can select the subtitle language by pressing
SUBTITLE. Each time you press the button , the
language changes.
Changing the screen display
language, DVD menu
language and audio track
auto selection mode
— LANGUAGE SETUP/CUSTOM
SETUP
1 Press DVD SET UP in stop mode.
The Setup Display appears.
2 Press M or m repeatedly to select
“LANGUAGE SETUP” or “CUSTOM
SETUP”, then press ENTER.
Select Setup item
LANGUAGE
SETUP
CUSTOM SETUP TRACK SELECTION
OSD
DVD MENU
AUDIO
SUBTITLE
AUDIO DRC
DATA CD PRIORITY
JPEG DATE
3 Press M or m repeatedly to select a
setup item, then press ENTER.
4 Press M or m repeatedly to select a
setting, then press ENTER.
Note
When the selected languag e i s not reco rd ed on th e
DVD, one of the recorded languages is automatically
selected (except for “OSD”).
24
GB

Tips
• You can reset all the DVD settings except for
Parental Control by perform ing the operations
described under “To return the DVD setup to the
default settings, perform reset as follows:” (page 61).
• If you select “OTHERSt” in “DVD MENU”,
“AUDIO” or “SUBTITLE”, select and enter the
language code from the language cod e list using the
number buttons (page 67). The selected language
code (4-digi t) is displayed the next time you select
“OTHERSt”.
x OSD (on-screen display)
Switches the displ ay language on the sc reen.
Select the language from the displayed lis t .
x DVD MENU (DVD only)
Select the language for the DVD menu.
x AUDIO (DVD only)
Switches the language of the sound track. Select
the language from th e di s pl ayed list.
x SUBTITLE (DVD only)
Switches the language of the subtitle . Selec t the
language from the di splayed list.
x TRACK SELECTION (DVD only)
Gives the priority to the sound track which
contains the highes t number of channels wh en
you play a DVD on whic h multiple audio
formats (PCM , MPEG audio, DTS or Dolby
Digital format) are recorded.
OFF
AUTO Priority given.
No priority given.
x AUDIO DRC (Dynamic range
compression)
Narrows the DYNAMIC range of the sound
track. Usef ul for watc hing movi es at low vol ume
late at ni g h t.
OFF No comp ression of DYNAMIC
STANDARD
MAX Narrows the DYNAMIC range
Note
DYNAMIC range compression works with Dolby
Digital source only.
range.
Reproduces the sound track with
the kind of DYNAMIC range that
the recording engineer inte nded.
fully.
x DATA CD PRIORITY (MP3, JPEG only)
Set priority data you want to play, when you
play the data disc (CD-ROM/CD-R/CD-RW)
contained MP3 au di o t racks and JPEG image
files.
MP3 If an MP3 fil e ex is ts on the disc,
the system recognises the disc as
an “MP3 Disc”. If only JPEG files
exist on the dis c, the system
recognises the disc as a “JPEG
Disc”.
JPEG If a JPEG file exists on the disc,
the system recogni ses the dis c as a
“JPEG Disc”. If only MP3 files
exist on the dis c, the system
recognises the disc as an “MP3
Disc”.
x JPEG DATE
Change the date inf ormation order of a JPE G
image in the Control Menu as:
MM/DD/YYYY
YYYY/MM/DD
DD/MM/YYYY
YYYY/DD/MM
YYYY: Year
MM: Month
DD: Day
Notes
• When you set to “AUTO”, the language setting may
change. The “TRACK SELECTION” setting has
higher priority than the “AU DIO” setting in
“LANGUAGE SETUP”.
• If PCM, MPEG audio, DTS and Dolby Digital sound
tracks have the same number of channels, the system
selects PCM, DTS, D olby Digital and MPEG audio
sound tracks in this order.
• Depending on the DVD, the audio channel with
priority may be predetermined. In thi s case, yo u
cannot give priority to the DTS, Dolby Digita l or
MPEG audio format by selecting “AUTO”.
• When you play Multi Session discs with different
formats mixed in each session, the format of the first
session is recognized as the dis c ty pe . Trac ks in the
second and subsequent sessions are played if they are
the same format as the first session, but different
format tracks are n ot played. Ho wever, i n the cas e of
CD-DA, even if CD-DA tracks are present in the
second and subsequent sessions, only the CD-DA
tracks in the first sessi on a re play ed .
DVD – Various functions
25
GB

Adjusting the angle/image
Changing the angles (DVD
only)
When playing a DVD on which variou s angles
(multi-angles) for a scene are re corded, the
“ANGLE” indicator appears in the disp lay. This
means that you ca n change the viewing angl e.
For example , w h i l e playing a s cene of a train in
motion, you can display the view from either the
front of the train, the left window of the train or
from the righ t window with out having the train’s
movement interrupted.
1 Press DVD DISPLAY during play.
The Control Men u appears.
2 Press M or m repeatedly to select
“ANGLE”.
The angle number a ppears. The number in
parentheses indicates the total num ber of
angles. The “ANGLE” indicator lights up in
green when angles are recorded on the disc.
3 Press ENTER.
The angle number c hanges to “–”.
4 Select the angle you want using the
number buttons or M/m, then press
ENTER.
The angle is changed to the selected angl e.
To turn off the Control Menu
Press DVD DISPLAY repeatedly until the
Control Menu disappears.
Note
Depending on the DVD, you may not be able to change
the angles even if multi-angles are recorded on the
DVD.
Tip
You can select the angle by pressing ANGLE. Each
time you press the button, the angle cha nge s.
Adjusting the TV screen
— SCREEN SETUP/CUSTOM SETUP
1 Press DVD SET UP in stop mode.
The Setup Display appears.
2 Press M or m repeatedly to select
“SCREEN SETUP” or “CUSTOM
SETUP”, then press ENTER.
Select Setup item
SCREEN SETUP TV TYPE
SCREEN SAVER
BACKGROUND
COMPONENT OUT
CUSTOM SETUP VCD COLOR
SYSTEM
3 Press M or m repeatedly to select an
item, then press ENTER.
4 Press M or m repeatedly to select a
setting, then press ENTER.
x TV TYPE (DVD only)
Select the aspect ra ti o of the connected TV.
16:9 Select this when you connec t a
4:3 LETTER
BOX
4:3 PAN SCAN Select this when you connect a 4:3
• 16:9
• 4:3 LETTER BOX
wide-screen TV or a TV with a
wide mode function.
Select this when you connect a 4:3
screen TV. This setting displays a
wide picture with bands displayed
on the upper and lower portions of
the screen.
screen TV. This setting displays
the wide picture on the entire
screen and cuts off the portions
that do not fit.
26
GB

• 4:3 PAN SCAN
Note
Depending on the DVD, “4:3 LETTER BOX” may be
selected auto mati ca lly ins tead of “4:3 PA N SCAN” o r
vice versa.
x SCREEN SAVER
Turn on and off the scre en saver. If you turn on
the screen saver, the screen saver image appears
when you leav e the player in pause or st op mode
for 15 minutes or when you play a CD or disc
with MP3 audio tra cks for more than 15
minutes. Th e screen saver wi ll help prevent your
display device fr om becoming damaged
(ghosting). Press any DVD-related butt on to
turn off the screen saver.
ON
OFF Turns off the screen saver.
Turns on the screen save r .
x BACKGROUND
Select the background color or picture on the TV
screen when the pl ayback is stopped or w hi l e
playing a disc.
JACKET
PICTURE
GRAPHICS The preset picture stored in the
BLUE The background color is blue.
BLACK The background color is black.
The jacket picture (still pictu re)
appears in the background, but
only when the jacket picture is
already recorded on the disc (CDEXTRA, etc.). If the disc does not
contain a jacket picture, the
“GRAPHICS” picture appears .
system appears in the background.
To force the system to switch to
interlace when PROGRESSIVE is
selected (on the CD/DVD player
only)
Make sure the function is s et to DVD, then hold
down x and press DVD MENU.
Notes
• “PROGRESSIVE” does not work for PAL signals.
Even if you set “COMPONENT OUT” to
“PROGRESSIVE”, the output signal is
automatically switched to interlace format for PAL
signals.
• When “COMPONENT OUT” is set to
“PROGRESSIVE”, no video signal is output from
the VIDEO OUT or S VIDEO OUT jacks.
x VCD COLOR SYSTEM (except for
European and Latin American models)
Select the color sy stem wh en you pl ay a VI DEO
CD.
AUTO Outputs the video signal in the
system of the disc, either PAL or
NTSC. If your TV uses a DUAL
system, se le ct AUTO.
PAL Changes the video si g nal of an
NTSC disc and outputs it in the
PAL system.
NTSC Changes the video signal of a PAL
disc and outputs it in the NTSC
system.
Notes
• You cannot change the color system of the disc itself.
• Except for European and Latin American models,
you can change the color system of this unit
according to the connected TV (page 10).
DVD – Various functions
x COMPONENT OUT
Change the type of signa l out put from the
COMPONENT VIDEO OUT jacks on the CD/
DVD player.
INTERLACE
PROGRESSIVE Select this when you have a TV
Select this when you are
connected to a standard (interlace
format) TV.
that can accept progressive
signals.
27
GB

Restricting disc playback
— CUSTOM PARENTAL CONTROL/
PARENTAL CONTROL
Preventing playba ck of
specific discs
— CUSTOM PARENTAL CONTROL
x When you have already registered a
password
The display for entering the password
appears.
CUSTOM PARENTAL CONTROL
Enter password, then press
ENTER
.
You can set the playback restrictions so that the
system will not play inappropriate discs. You
can set the same Cust om Parental Control
password for up t o 25 discs. When you set th e
twenty-sixth disc, the playback restriction for
the first disc is ca nceled.
1 Insert the disc you want to lock.
If the disc is playing, press x to stop play.
2 Press DVD DISPLAY in stop mode.
The Control Men u appears.
3 Press M or m repeatedly to select
“CUSTOM PARENTAL CONTROL”,
then press ENTER.
The “CUSTOM PARENTAL CONTROL”
is selected.
4 Press M or m repeatedly to select
“ONt”, then press ENTER.
x If you have not entered a password
The display for registering a new password
appears.
CUSTOM PARENTAL CONTROL
Enter a new 4-digit password,
ENTER
then press
.
Enter a 4-digit password using the number
buttons on the remote, then press ENTER.
The display for confirming the password
appears.
5 Enter or re-enter your 4-digit password
using the number buttons, then press
ENTER.
“Custom parental control is set.” appea rs
and the screen returns to the Control Menu.
If you make a mistake entering your
password
Press < before you press ENTER and
input the correct num ber.
If you make a mistake
Press O RETURN, then start from step 3 again.
To turn off the Control Menu
Press O RETURN, then press DVD DISPLAY
repeatedly until the Control Menu disappears.
To turn off the Custom Parental
Control function
1 In step 4, select “OFFt”, then press
ENTER.
2 Enter your 4-digit password using the
number buttons, then press ENTER.
To change the password
1 In step 4, select “PASSWORDt”, then
press ENTER.
The display for entering the password
appears.
2 Enter your 4-digit password using the
number buttons, then press ENTER.
3 Enter a new 4-digit password using the
number buttons, then press ENTER.
4 To confirm your password, re-enter it using
the number buttons, then press ENTER.
28
GB

Playing the disc for which
Custom Parental Control is
set
1 Insert the disc for which Custom
Parental Control is set.
The “CUSTOM PARENTAL CONTROL”
display appears.
2 Enter your 4-digit pa ssword using the
number buttons, then press ENTER.
The system is ready for playback.
Tip
If you forgot your password, enter the 6-digit num be r
“199703” using the number buttons whe n the
“CUSTOM PARENTAL CONTROL” display asks
you for your password, then press ENTER. The display
will ask you to enter a new 4-digit password.
Limiting playback by children
(DVD only)
— PARENTAL CONTROL
3 Press M or m repeatedly to select
“PARENTAL CONTROLt”, then press
ENTER.
x If you have not entered a password
The display f or regi ste ri ng a ne w pa ss wor d
appears.
CUSTOM SETUP
PARENTAL CONTROL
Enter a new 4-digit password,
ENTER
then press
.
Enter a 4-digit password using t he number
buttons, then press ENTER.
The display for conf irm i ng t he password
appears.
x When you have already registered a
password
The display for en te ri ng the password
appears.
DVD – Various functions
You can limit the playback of some DVDs
according to a prede t ermined level such as t he
age of the users. The same password is used for
both Custom Pa rental Control an d Parental
Control.
When a limited scene is played back, that scen e
is cut or replaced wi t h a preset other scene.
1 Press DVD SET UP in stop mode.
The Setup Disp l ay appears.
2 Press M or m repeatedly to select
“CUSTOM SETUP”, then press ENTER.
The “CUSTOM SETUP ” display appear s.
CUSTOM SETUP
PARENTAL CONTROL
TRACK SELECTION
AUDIO DRC:
DATA CD PRIORITY:
STANDARD
MM/DD/YYYYJPEG DATE:
OFF
MP3
CUSTOM SETUP
PARENTAL CONTROL
Enter password, then press
ENTER
.
4 Enter or re-enter your 4-digit password
using the number buttons, then press
ENTER.
The display for setting the playback
limitation level and changing the password
appears.
CUSTOM SETUP
PARENTAL CONTROL
LEVEL: OFF
STANDARD:
CHANGE PASSWORD
USA
continued
29
GB

5 Press M or m repeatedly to select
“STANDARD”, then press ENTER.
The options for “STANDARD” appear.
CUSTOM SETUP
PARENTAL CONTROL
LEVEL:
STANDARD:
CHANGE PASSWORD
OTHERS
OFF
USA
6 Press M or m repeatedly to select a
geographic area as the playback
limitation level, then press ENTER.
The area is selected .
When you sel ect “OT HERSt”, select and
enter the standard code in the table on
page 31 using the number buttons.
7 Press M or m repeatedly to select
“LEVEL”, then press ENTER.
The options for “LEVEL” app ear .
CUSTOM SETUP
PARENTAL CONTROL
STANDARD:
CHANGE PASSWORD
OFFLEVEL:
8:
NC17
7:
R
6:
5:
PG13
4:
PG
3:
2:
G
1:
8 Press M or m repeatedly to select the
level you want, then press ENTER.
The Parental Control setting is completed.
CUSTOM SETUP
PARENTAL CONTROL
STANDARD:
CHANGE PASSWORD
The lower the value, the more strict the
limitation.
If you make a mistake
Press < or O RETURN to go back to the
previous scre en.
PG134:LEVEL:
USA
To turn off the Control Menu
Press DVD SET UP repeatedly until the Control
Menu disappears.
To turn off the Parental Control
function and play the DVD after
entering your password
Set “LEVEL” to “OFF” i n s te p 8.
To change the password
1 In step 5, select “CHANGE
PASSWORDt”, then press ENTE R.
The display for entering the password
appears.
2 Follow step 3 to enter a new password.
Playing the disc for which
Parental Control is set
1 Insert the disc and press nN.
The “PARENTAL CONTROL” display
appears.
2 Enter your 4-digit password using the
number buttons, then press ENTER.
Playback starts.
Notes
• When you play DVDs which do not have the Parental
Control function, playback cannot be limited on this
system.
• Depending on the DVD, you may be asked to change
the parental control level while playing the disc. In
this case, enter your password, then change the level.
If the Resume Play mode is canceled, the level
returns to the original level.
Tip
If you forgot your password, remove the disc and
repeat steps 1 to 3 of “Limiting playback by children
(DVD only)” (page 29). When you are asked to enter
your password, enter “199703” using the number
buttons, then press ENTER. The display will ask you
to enter a new 4-digit password. After you enter a new
4-digit password, replace the disc in the system and
press nN. When the “PARENTAL CONTROL”
display appears, enter your new passwo rd .
30
GB

Area code
Standard Code number
Argentina 2044
Australia 2047
Austria 2046
Belgium 2057
Brazil 2070
Canada 2079
Chile 2090
China 2092
Denmark 2115
Finland 2165
France 2174
Germany 2109
Hong Kong 2219
India 2248
Indonesia 2238
Italy 2254
Japan 2276
Korea 2304
Malaysia 2363
Mexico 2362
Netherlands 2376
New Zealand 2390
Norway 2379
Pakistan 2427
Philippines 2424
Portugal 2436
Russia 2489
Singapore 2501
Spain 2149
Sweden 2499
Switzerland 2086
Taiwan 2543
Thailand 2528
United Kingdom 2184
Speaker settings
— SPEAKER SETUP
To obtain the best possible surround sound, set
the speakers you have connected and their
distance from your listening position.
Then use the test tone to adjust the volum e and
the balance of the speakers to the same level.
Setting the speakers
1 Press DVD SET UP in stop mode.
The Setup Display appears.
2 Press M or m repeatedly to select
“SPEAKER SETUP”, then press ENTER.
3 Press M or m repeatedly to select “SIZE”
or “DISTANCE”, then press ENTER.
4 Press M or m repeatedly to select the
setup item, then press ENTER.
5 Press M or m repeatedly to select or set
a setting, then press ENTER.
x SIZE
When you do not co nnect center or surroun d
speakers, or you move the surround speakers, set
the parameters for CENTER, SURROUND and
SUBWOOFER. Since the front speaker setting
is fixed, you cannot change it.
FRONT YES
CENTER YES: Normally select this position.
NONE: Select this when a center
speaker is not used.
SURROUND YES
SUBWOOFER NONE
: Normally sele ct t his.
BEHIND (LOW)
(HIGH), SIDE (LOW), SIDE
(HIGH)*: Specify the position and
height to implement the Digital
Cinema Surround modes.
NONE: Select this when surround
speakers are not used.
: Normally selec t this.
YES: Select this when an optional
sub woofer is used.
, BEHIND
DVD – Various functions
* The se set tings are not available on European and
Latin American models.
continued
31
GB

Note
When connecting a sub woofer, make sure to set the
SUBWOOFER setting to “YES”. If set to “NONE”, no
sound is output from the sub woofer.
Specifying the surround speaker
position and height (except for
European and Latin American
models)
If you select anything other than “NONE” in
“SURROUND”, specify the position and height
of the surround speakers.
BEHIND (LOW)
BEHIND (HIGH) Select this if the surround
SIDE (LOW) Select this if the surround
SIDE (HIGH) Select this if the surround
Select this if the surround
speakers are located in se ction
B and D.
speakers are located in se ction
B and C.
speakers are located in se ction
A and D.
speakers are located in se ction
A and C.
Position diagram
x DISTANCE
The default distance setting for the spea kers in
relation to the listenin g position is shown below.
3m
3m 3m
3m 3m
Be sure to change the value in the Setup Display
when you move the speakers.
FRONT
3.0 m
CENTER
3.0 m
SURROUND
3.0 m
Front speaker distance from th e
listening position can be set in
0.2 meter increments from 1.0 to
7.0 meters.
Center sp eaker distance can be
moved up to 1.6 meters closer to the
listening position, from the front
speakers in 0.2meter increments.
Surround speaker distance can be
moved up to 4.6 meters closer to the
listening position, from the front
speakers, in 0.2 meter increments.
32
GB
90
45
20
Height diagram
Notes
• If each of the front and surround speakers are not
placed at an equal distance from your listening
position, set the distance of the closest speaker.
• Do not place the surround speakers farther away from
your listening position than the front speakers.
60
30

Adjusting the speaker volum e
and level
1 Press DVD SET UP in stop mode.
The Setup Disp l ay appears.
2 Press M or m repeatedly to select
“SPEAKER SETUP”, then press
ENTER.
3 Press M or m repeatedly to select
“TEST TONE”, then press ENTER.
4 Press M or m repeatedly to select “ON”,
then press ENTER.
You will hear the tes t t one from each
speaker in sequence.
5 From your listening position, adjust the
value of “BALANCE” and “LEVEL”
using M/m/</,.
The test tone is emitted from both left and
right speakers simultaneously.
6 Press ENTER when you finish
adjusting.
7 Press M or m repeatedly to select
“TEST TONE”, then press ENTER.
8 Press M or m repeatedly to select
“OFF”, then press ENTER.
Tip
To adjust the balance or the level without listening to
the test tone, select “BALANCE” or “LEVEL” in step
3 and press ENTER, then adjus t the balance or level
using M/m and press ENTER.
x LEVEL
You can vary the level of each speaker as
follows. Be sure to set “TEST TONE” to “ON”
for easy adjustment.
The default settings are underlined.
CENTER
0 dB
SURROUND LEFT
0 dB
SURROUND RIGHT
0 dB
SUBWOOFER
0 dB
Adjust the level of the center
speaker (–6 dB to +6 dB,
1 dB increments).
Adjust the leve l o f th e
surround speakers (–6 dB to
+6 dB, 1 dB increments).
Adjust the leve l o f th e
subwoofer (–10 dB to
+10 dB, 1 dB increments).
x BALANCE
You can vary the balance of the left and ri ght
speakers as follows. Be sure to set “TE ST
TONE” to “ON” for easy adjustment.
The default sett i ngs are underlined.
FRONT
– – – (center
x TEST TONE
The speakers will emit a test tone to adjust
“BALANCE” and “LE V EL”.
The default sett i ngs are underlined.
OFF
ON The test tone is emitted from each
Adjust the balance between th e
)
front left and right speakers
(6 steps left or right).
The test tone is not emitted from
the speakers.
speaker in sequence while
adjusting balance or level. When
you select one of the “SP EAKER
SETUP” items , the test tone is
emitted from both left and right
speakers simultaneously.
DVD – Various functions
33
GB

List of items that can be displayed and selected by disc
type
When you press DVD DISPLAY, the following control menu items are displayed.
Control Menu items Function
DISC Displays the disc name or disc type inserted in to the system.
Selects the disc to be pla y ed .
TITLE (DVD only)
SCENE (VIDEO CD in PBC
playback only)
TRACK (VIDEO CD only)
CHAPTER (DVD only)
INDEX (VIDEO CD only)
ALBUM (MP3 only) Selects the album (MP3) to be played.
TRACK (CD or MP3 only) Selects the track (CD or MP3) to be played.
INDEX (CD only) Displays the index and selec ts the index (CD) to be played.
TIME Checks th e elapsed time and the remaining playback time.
AUDIO (DVD only) Changes the audio setting.
SUBTITLE (DVD only) Displays the subtitles.
ALBUM (JPEG only) Selects the album (JPEG) to be played.
Selects the title (DVD), t he scene (VIDEO CD in PBC Play back),
the track (VIDEO CD) to be played.
Selects the chapter (DVD) or the index (CD) to be played.
Inputs the time code for picture and music searching.
Changes the subtitle language.
34
FILE (JPEG only) Selects the file (JPEG) to be played.
DATE (JPEG only) Displays the date information.
ANGLE (DVD only) Changes the angle.
PLAY MODE (VIDEO CD/
CD/MP3/JPEG* only)
REPEAT Plays the entire disc (all titles/all tracks/all files), one title/chapter/
CUSTOM PARENTAL
CONTROL
*
For JPEG files, Normal Play mode only is avail a ble .
Tips
• Each time you press DVD DISPLAY, the Control Menu display changes cyclically as follows:
Control Menu display y Control Menu display off
• The Control Menu items differ depending on the disc.
• The Control Menu icon indicator lights up in green when you select any item ex cept “OFF” (“REPEAT” only).
• The “ANGLE” ind icator lights up in green only when multiple an gl es are reco rd ed on th e dis c.
GB
Selects the play mode (Normal Play/Shuffle Play/Program Play)
for the di sc.
album/track or contents of progr am repe a te dly.
Sets the disc to prohibit playback.

System setup item list
When you press DVD SET UP, the following
settings are displayed.
The default settings are underlined.
LANGUAGE SETUP (page 24)
OSD Select the language you want to
DVD MENU Select the language you want to
AUDIO Select the language you want to
SUBTITLE Select the language you want to
SCREEN SETUP (page 26)
TV TYPE 16:9
SCREEN SAVER ON
BACKGROUND JACKET PICTURE
COMPONENT
OUT
CUSTOM SETUP (pages 24, 26, 29)
VCD COLOR
SYSTEM*
PARENTAL
CONTROLt
TRACK
SELECTION
AUDIO DRC OFF
DATA CD
PRIORITY
use from the displayed language
list.
use from the displayed language
list.
use from the displayed language
list.
use from the displayed language
list.
4:3 LETTER BOX
4:3 PAN SCAN
OFF
GRAPHICS
BLUE
BLACK
INTERLACE
PROGRESSIVE
AUTO
PAL
NTSC
OFF
AUTO
STANDARD
MAX
MP3
JPEG
JPEG DATE MM/DD/YYYY
YYYY/MM/DD
DD/MM/YYYY
YYYY/DD/MM
SPEAKER SETUP (page 31)
SIZE FRONT YES
CENTER YES
NONE
SURROUND YES
BEHIND (LOW)*
BEHIND (HIGH)*
SIDE (LOW)*
SIDE (HIGH)*
NONE
SUBWOOFER NONE
YES
DISTANCE FRONT 3.0 m
CENTER 3.0 m
SURROUND 3.0 m
LEVEL CENTER 0 dB
SURROUND
LEFT
SURROUND
RIGHT
SUBWOOFER 0 dB
BALANCE FRONT – – – (center
TEST TONE OFF
ON
(1.0 m – 7.0 m)
(1.0 m – 7.0 m)
(1.0 m – 7.0 m)
(–6 dB – +6 dB)
0 dB
(–6 dB – +6 dB)
0 dB
(–6 dB – +6 dB)
(–10 dB – +10 dB)
(6 steps left or ri ght)
)
RESET (page 61)
YES
NO
* Excep t fo r European and Latin American models
DVD – Various functions
35
GB

Tuner
Presetting radio stations
You can preset up to 20 FM stations and 10 AM
stations. You can th en tune in any of those
stations simply by sel e ct ing the corresponding
preset number.
5 Press TUNER MEMORY.
A preset number flashes.
Automatic tuning preset
You can automatically tune in all of t he st ations
that can be receiv ed in your area and the n st ore
the radio frequency of the desired stations.
1 Press FUNCTION repeatedly (or
TUNER/BAND on the CD/DVD player) to
switch the function to TUNER.
2 Press BAND (or TUNER/BAND on the
CD/DVD player) repeatedly to select
“FM” or “AM”.
3 Press TUNING MODE repeatedly until
“AUTO” appears.
4 Press TUNING –/+ (or m/M on the
CD/DVD player).
The frequency changes as the system scans
for a station. Scanning stops automatically
when a station is tuned in. At that time,
“TUNED” and “STEREO” (for an FM
stereo program ) a ppear.
If “TUNED” does not appear and the
scanning does not stop
Set the freque ncy of the desired radio
station as described in steps 3 and 4 of
“Manual tuning preset”.
Preset number
6 Press PRESET –/+ (or ./> on the
CD/DVD player) repeatedly to select
the desired preset number.
7 Press ENTER (or PUSH ENTER on the
CD/DVD player).
“Complete! ” appears in the dis play.
8 Repeat steps 2 through 7 to store other
stations.
Manual tuning preset
You can manually tune in and store the radio
frequency of the desired stations.
1 Press FUNCTION repeatedly (or
TUNER/BAND on the CD/DVD player) to
switch the function to TUNER.
2 Press BAND (or TUNER/BAND on the
CD/DVD player) repeatedly to select
“FM” or “AM”.
3 Press TUNING MODE repeatedly until
“PRESET” and “AUTO” disappea r.
4 Press TUNING –/+ (or m/M on the
CD/DVD player) repeatedly to tune in
the desired station.
5 Press TUNER MEMORY.
A preset number flashes.
6 Press PRESET –/+ (or ./> on the
CD/DVD player) repeatedly to select
the desired preset number.
7 Press ENTER (or PUSH ENTER on the
CD/DVD player).
8 Repeat steps 2 through 7 to store other
stations.
36
GB

Other operations
To Do this
Tune in a station
with a weak signal
Set another station
to the existing
preset number
Follow the procedure described
in “Manual tuning preset”
(page 36).
Start over from step 2. After
step 5, press PRESET –/+ (or
./> on the CD/DVD
player) repeatedly to select the
preset number you want to store
the other station.
To improve tuner reception
When tuner reception is poor, set CD/DVD
player power off by DVD power manage
function. DVD power is factory set to on.
Use buttons on the CD/DVD player for the
operation.
1 Press DVD.
2 Press ?/1 to turn off the system.
3 Press ?/1 while holding x.
“DVD POWER OFF” appears.
To set the DVD power on
Repeat the procedure above and “DVD POWER
ON” appears.
Note
When “DVD POWER OFF” is selected, disc access
time is increased .
To change the AM tuning interval
(except for European and Saudi
Arabian models)
The AM tuning interval is factory-preset to
9 kHz (or 10 kHz for some areas). To change the
AM tuning interval, tune in any AM station first ,
then turn off the sys tem. While holdi ng x, press
?/1. When you change the interval, all the AM
preset stations ar e er ased. To reset the inter val,
repeat the same pr ocedure. Use buttons on t h e
CD/DVD player for the operation.
Tips
• Th e pres et s tati ons a re r eta ined f or ha lf a day ev en i f
you disconnect the mains lead or if a powe r fail ur e
occurs.
• To improve the reception, adjust the supplied
antennas or connect an external antenna.
Listening to the radio
You can listen to a radio station either by
selecting a preset station, or by manually tuning
in the station.
Listening to a preset station
— Preset Tuning
Tuner
Preset radio stations in the tuner’s memory first
(see “Presetting radio stations” on page 36).
1 Press FUNCTION repeatedly (or
TUNER/BAND on the CD/DVD player) to
switch the function to TUNER.
2 Press BAND (or TUNER/BAND on the
CD/DVD player) repeatedly to select
“FM” or “AM”.
3 Press TUNING MODE repeatedly until
“PRESET” appears.
4 Press PRESET –/+ (or ./> on the
CD/DVD player) repeatedly to select
the desired preset station.
Preset number
Frequency
continued
37
GB

Listening to non-preset radio
station
— Manual Tuning
1 Press FUNCTION repeatedly (or
TUNER/BAND on the CD/DVD player) to
switch the function to TUNER.
2 Press BAND (or TUNER/BAND on the
CD/DVD player) repeatedly to select
“FM” or “AM”.
3 Press TUNING MODE repeatedly until
“PRESET” and “AUTO” disappear.
4 Press TUNING –/+ (or m/M on the
CD/DVD player) repeatedly to tune in
the desired station.
Tips
• To improve broadcast reception, adjust the supplied
antennas, or connect a commercially available
external antenna.
• When an FM stereo program has static noise, press
FM MODE repeatedly until “MONO” appears.
There will be no stereo effect, bu t th e reception will
improve.
• Press TUNING MODE repeatedly until “AUTO”
appears in step 3 above, then press TUNING –/+ (or
m/M on the CD/DVD player). The frequency
indication changes and scanni ng stops when the
system tunes in a station (Automatic Tuning).
• To record the radio programs, use manual recording
(pages 42 and 48).
Using the Radio Data
System (RDS)
(European model only)
What is the Radio Data
System?
Radio Data System (RDS) is a broadcasting
service that allows radio stations to send
additional information along wit h th e regular
program signal. Th is tu ner offers convenie nt
RDS features like stati on name and program
type* display. RDS is ava ilable only on FM
stations.**
Note
RDS may not work properly if the station you are tuned
in is not transmitting the RDS signal properly or if the
signal is weak.
* The types of programs include NEWS, AFFAIRS
(current news), INFO, SPORT, EDUCATE
(education programs), DRAMA, CULTURE,
SCIENCE, VARIED (interviews, games and
comedy), P O P M, ROCK M, E A SY M, LIGHT M,
CLASSICS, OTHER M, WEATHER, FINANCE,
CHILDREN, SOCIAL, RELIGION, PHONE IN,
TRAVEL, LEISURE, JAZZ, COUNTRY (country
music), NATION M (nation’s popular music ) ,
OLDIES, FOLK M, DOCUMENT (investigative
features), TEST (test signal for emergency
broadcast), ALARM! (emergency broadca st) an d
NONE (any programs not defined above).
**Not all FM stations provide RDS service, nor do
they provide the same types of servic e s. If you are
not familiar with the RDS system, check with your
local radio stations for details on RD S ser vic e s in
your area.
38
GB

Receiving RDS broadca sts
Simply select a station from the FM band.
When you tune in a station that provides RDS
services, the station name appear s in the dis play.
To check the RDS information
Each time you press DISPLAY, the display
changes cycl i cally as follows:
Station name* t Frequency t Program type*
t Clock display t Ef fect status
* If the RDS broadcast is not properly received, the
station name or the program type may not appear in
the display.
Tape – Play
Loading a tape
1 Press A Z or Z B on the tape deck.
2 Load a recorded/recordable tape into
the cassette holder.
With the side you want
to play/record facing
forward.
Tape – Play
39
GB

Playing a tape
You can use TYPE I ( nor mal) tape.
1 Load a tape.
2 Press FUNCTION repeatedly (or TAPE
A/B on the CD/DVD player) to switch
the function to TAPE.
3 Press DIRECTION repeatedly to select
“g” to play one side. Select “j” to
play both sides. Select “RELAY” (Relay
*
to play both decks in
Play)
succession.
4 Press nN.
The tape starts play in g.
Playing direction
* Relay play always follow this cyclic sequence:
Deck A (front side) t Deck A (reverse side) t
Deck B (front side) t Deck B (reverse side)
Other operations
To Do this
Play the reverse
side
Stop play Press x.
Pause Press X. Press X again to resume
Fast-forward or
rewind
Search for the
beginning of the
next track (AMS)*
Search for the
beginning of the
current track or
previous track
(AMS)*
Remove a tape Press A Z or Z B on the tape
* AMS (Automatic Music Sensor)
Note
The AMS function may not operate correctly under the
following circumstances:
– Whe n the unr e corded space between songs is less
than 4 seconds long.
– Whe n the system is placed near a televisio n.
Tip
If you select “j” or “RELAY”, the deck stops
automatically after repeating the sequence five times.
Press nN again during play.
play.
Press m or M in stop mode.
Press > during play.
Each time you press the button,
the search direction, + (for ward),
and number of tracks being
skipped (1 to 9) appear.
Press . during play.
Each time you press the button,
the search direction, – (back), and
number of tracks being skipped
(1 to 9) appear.
deck.
40
GB

Tape – Recording
Recording your favorite
CD tracks on a tape
— CD-TAPE Synchro Recording
You can record a whole disc (VIDEO CD, CD,
MP3) on a tape.
You can use TYPE I (normal) tape. The
recording level is adjusted automatically.
Use buttons on the CD/DVD player for the
operation.
1 Load a recordable tape into deck B.
2 Press TAPE A/B to select deck B, then
press nN repeatedly to select
recording side. And press x to stop
playback.
3 Press DVD and load a disc you want to
record.
4 Press CD SYNC.
Deck B stands by for recording.
“REC” flashes.
5 Press DIRECTION on the remote
repeatedly to select “g” to record on
one side. Select “j” (or “RELAY”) to
record on both sides.
6 Press z START.
Recording starts.
To stop recording
Press x.
To record a VIDEO CD/CD/MP3 by
specifying track order
You can record only your favorite tracks us i ng
Program Play. Between steps 2 and 3, perform
steps 1 to 5 of “Creating your own program”
(page 19). When programming, make sure the
playing time for each side do not exceed the
length of one side of th e t ape.
Notes
• For all models, when you press CD SYNC in step 4,
the surround effect automatic a lly changes to either
HP 2CH or LINK (see “Selecting the surround
effect” on page 43).
• You cannot listen to other sources while recording.
Tips
• When you record on both sides, be sure to start from
the front side. If you start from the reverse side ,
recording stops at the end of the reverse side.
• If you select both sides recording and the tape
reaches the end of the front side part-way through a
track, the entire track is recorded again from the
beginning of the reverse side.
Tape – Recording
41
GB

Recording on a tape
manually
— Manual Recording
You can record just the portions you like from a
disc (DVD, VIDEO CD, CD, MP3), radio or
other connected component on a tape.
Use buttons on the CD/DVD player for the
operation.
1 Load a recordable tape into deck B.
2 Press TAPE A/B to select deck B, then
press nN repeatedly to select
recording side. And press x to stop
playback.
3 Press DVD, TAPE A/B, TUNER/BAND or
MD (VIDEO) to select the desired
source to record.
• DVD: To record from this system’s CD/
DVD player.
• TAPE: To record from this system’s tap e
deck A.
• TUNER: T o record from this system’s
tuner.
• MD or VIDEO: To record from the
optional component connected to the MD
(VIDEO) I N jacks.
4 Press z START.
Deck B stands by for recording.
“REC” flashes.
5 Press DIRECTION on the remote
repeatedly to select “g” to record on
one side. Select “j” (or “RELAY”) to
record on both sides.
6 Press z START, then start playing the
desired source to record.
Recording starts.
Other operations
To Do this
Stop recording Press x.
Pause recording Press z START. Press z START
again to resume recording.
Notes
• For all models, when you press z START in step 4,
the surroun d effect automatically chan g es to either
HP 2CH or LINK (see “Selecting the surround
effect” on page 43).
• You cannot listen to other sources while recording.
• If TAPE B is selected in step 3, silence is recorded.
Tips
• For recordin g from the radi o :
If noise is heard while recording from the rad io,
move the respective antenna to reduce the noise.
• When you record on both sides, be sure to start from
the front side. If you start from the reve rse si de ,
recording stops at the end of the reverse side.
42
GB

Sound Adjustment
Adjusting the sound
You can reinforce th e bass and create a mor e
powerful sound.
The GROOVE setting is ideal for music sources,
and the V-GROOVE setting is ideal for video
sources (movies, etc.).
Press GROOVE.
Each time you press th e button, the display
changes cycl i cally as follows:
GROOVE ON t V-GROOVE ON t
GROOVE OFF (off)
Selecting the sound effect
Press MUSIC MODE or MOVIE MODE
repeatedly to select the preset you desire.
The preset nam e appears in the dis play.
See the chart “Sound effect options”.
To cancel the effect
Press EFFECT on the CD/DVD player
repeatedly unti l “EFFECT OFF” appe ars.
Sound effect options
MUSIC MODE
Effect
ROCK
POP
JAZZ
DANCE
SOUL
CLASSIC
P FILE
Standard music sources
Selecting the surround
effect
Press SOUND FIELD repeatedly to select
the effect you desire.
Each time you press the button, the display
changes cyclically as follows:
x When the headphones are connected
HP 2CH t HP SURROUND t
HP THEATER
*1
DVD or MD (VIDEO) function only
*2
Asian, Australian and Saudi Arabian models on ly
*3
Except for Asian, Australian and Saudi Arabian
models
Note
HP THEATER or HP VIRTUAL will not appear when
– the system is in stand by for recording.
– the pitch of the music is adjusted with KEY
CONTROL.
– the “
m” indicator is displayed.
– a mic ro phone is c onne c te d ( exce p t fo r E ur ope a n
model).
x When the headphones are not connected
DVD or MD (VIDEO) function
SBS MULTI
A.F.D. AUTO
PRO LOGIC t PL II MOVIE t
PL II MUSIC t C. STUDIO EX A*1 t
C. STUDIO EX B
LINK t LINK SURROUND t
2CH SURROUND t 2CH STEREO
TUNER or TAPE funct i on
LINK t LINK SURROUND t
2CH SURROUND t 2CH STEREO
*1
Asian, Australian and Saudi Arabian models on ly
*2
Except for Asian, Australian and Saudi Arabian
models
*1*2
or HP VIRTUAL
*1
(or A.F.D. AUTO*2) t
*1
(or SBS MUL TI*2) t
*1
t C. ST UD IO EX C*1 t
*1*3
Sound Adjustment
MOVIE MODE
Effect
ACTION
DRAMA
MUSICAL
Soundtracks and special listening
situations
continued
43
GB

Note
Even when the system is in DVD or MD (VIDEO)
function, the display changes the same as in TUNER or
TAPE function except when
– the system is in stand by for recording.
– the pitch of the music is adjusted with KEY
CONTROL.
– the “
m” indicator is displayed.
– a microphone is connected (except for European
model).
A.F.D. AUTO: Auto Format Direct Auto
SBS MULTI: Sound Broad System Multi Mode.
This mode lets you enjoy audio playback of all
types of discs from multiple speakers.
PRO LOGIC: Performs Pro Logic decoding.
The source recor ded in 2 channels is decoded
into 4.1 channels.
PL II MUSIC: Performs the Pr o Logic II music
mode decoding. Th is set t i ng i s id ea l f or normal
stereo source s s u ch as CDs.
PL II MOVIE: Performs Pro Logic II movie
mode decoding. This setting is ideal fo r movies
encoded in Dolby Surround. In addition, this
mode can reproduce sound in 5.1 channels when
watching videos o f ov erdubbed or old movies.
LINK: The front speaker channels are output at
both the front and surround speake rs .
Note
If “NONE” is selected in surround speaker setup, no
sound will be output from the surround speakers even
if “LINK” or “LINK SURROUND” is selected.
About Cinema Studio EX
Cinema Studio EX is ideal for enjoying the
movie software encoded with multi channel
format, such as the Dolby Dig ital DVD. T his
mode reproduces the sound charac te ri stics of
Sony Pictures Entertainment’s studios.
Cinema Studio EX consists of the following
three elements .
• Virtual Multi Dimension
Creates 5 se ts of virt ual s peake rs su rround ing
the listener from a single pair of actual
surround speake rs.
• Screen Depth Matching
In a movie theater, sound seems to come from
inside the image reflected on the movie
screen. This element creates the same
sensation in your li st ening room by shifting
the sound of the fron t s peakers “into” the
screen.
• Cinema Studio R everberation
Reproduces the r everberations peculiar to a
movie theater.
Cinema Studio EX is the integrated mode which
operates these elements simultaneously.
x C.STUDIO EX A (Cinema Studio EX A)
Reproduces the s ound characteristic s of the
Sony Pictures Entertainment “Cary Grant
Theater” cinema production studio. This is a
standard mode, great for watching most any type
of movie.
x C.STUDIO EX B (Cinema Studio EX B)
Reproduces the s ound characteristic s of the
Sony Pictures Entertainment “Kim Novak
Theater” cinema production studio. This mode
is ideal for watching science-fiction or action
movies with lots of sound effects.
x C.STUDIO EX C (Cinema Studio EX C)
Reproduces the s ound characteristic s of the
Sony Pictures Entertainment scoring stage. This
mode is ideal for watching musicals or classic
films where music is featured in the soundtrack.
Note
The effects provided by the virtual speakers may cause
increased noise in the playback signal.
About DCS (Digital Cinema
Sound)
C.STUDIO EX A, EX B and EX C use DCS
technology. In the co ll aboration with Sony
Pictures Entertainment, Sony measured the
sound environm ent of their studios a nd
integrated the dat a of th e measurement and
Sony’s own DSP (Digital Signal Processor)
technology to develop “Digital Cinema Sound”.
“Digital Cinema Sound” simulates in a home
theater a n ideal movi e theater sound
environment bas ed on the preference of m ovie
director.
44
GB

Adjusting the graphic
Singing along: Karaoke
equalizer and storing
— Personal file
You can adjust the sound by raising or lowering
the levels of specif ic frequency range s, th en
store a personal file (P FILE) in the memory.
Before operating, first select the basic audio
emphasis you want for your sound.
Use buttons on the CD/DVD player for the
operation.
1 Press EQ EDIT.
The first parameter is displayed.
2 Move control lever to < or , to select
the frequency range, and then move
control lever to M or m to select the
gain (dB).
3 Press PUSH ENTER.
“P FILE” appears.
This setting is automatically stored as a
personal file.
The setting is overwritten each time you
press PUSH ENTER.
Other operations
To Do this
Call up a
personal file
Cancel a personal
file
Press MUSIC MODE repeatedly
until “P FILE” appears.
Press EFFECT repeatedly until
“EFFECT O FF” appears.
(Except for European model)
You can sing along by turning down the
singer’s voice . You need to connect an opt i o nal
microphone.
Use buttons on the C D/ D VD pl ayer for the
operation.
1 Turn MIC LEVEL to MIN to turn down
the microphone control level.
2 Connect an optional microphon e to the
microphone jack.
3 Press KARAOKE/MPX repeatedly to
obtain the karaoke effect you desire.
Each time you press the button, th e dis p lay
changes cyclically as follows:
*1
KARAOKE PON t MPX L
*1
MPX R
To sing karaoke of multiplex CD, select
“MPX L” or “MPX R”.
*1
*2
t KARAOKE OFF
except for DTS-CD or DVD
Karaoke mode is canceled.
t
*2
4 Start playing the music.
5 Adjust the microphone volume by
turning MIC LEVEL.
Sound Adjustment
continued
45
GB

Other operations
To Do this
Use VIDEO CDs
or DVDs
Cancel karaoke
mode
Adjust the
microphone echo
Adjust the pitch
of music
* Except for Latin American model
Notes
• The instrumental sound may be reduced as well as
the singer’s voice when the sound is recorded in
monaural.
• T he singer’ s voice may not be reduced when:
– only a few ins tru m ent s are pla ying.
– a duet is b eing played.
– the sourc e has strong echoes or chorus.
– the sing er’ s voi ce de via te s fro m the cent er.
– the voice on the source is singing in high soprano
or tenor.
• If you connect the microphone while playing a
5.1 channe l, the sound swi tc he s to 2 channel.
• If the disc changes, karaoke mode is canceled.
• With some songs, vocals may not be canceled when
you select “KARAOKE PON”.
Tip
For European model:
You can turn down the singer’s voice by pressi ng
MPX.
Turn on your TV and switch it to
the appropriate video input.
Turn MIC LEVEL to MIN and
disconnect the microphone from
the microphone jack, th en press
KARAOKE/MPX repeatedly until
m” disappears.
“
Turn ECHO LEVEL* to adjust the
echo effect. To cancel the ec hoing,
turn ECHO LEVEL* to MIN.
Press KEY CONTROL on the
remote to suit your vocal range.
Adjust the key higher or lower in
13 halftone steps (
pressing M or m repeatedly, then
press ENTER.
26 – #6) by
Mixing and recordin g sounds
Use buttons on the CD/DVD player for the
operation.
1 Do the procedure for “Sin ging along:
Karaoke” (steps 1 through 5). The n,
load a recordable tape in deck B.
2 Press the function button of the source
you want to record (e.g., DVD).
When you want to record from TAPE A,
press TAPE A/B repeatedly until TAPE A
is selected.
3 Press z START.
Deck B stands by for recording. “REC”
flashes.
4 Press DIRECTION on the remote
repeatedly to select “g” to record on
one side. Select “j” (or “RELAY”) to
record on both sides.
5 Press z START.
6 Press nN to start playing the source
to be recorded.
Start singing along with the music.
To stop recording
Press x.
Note
When you select any function other than DVD in
step 2, kara oke an d key control settings are canceled.
Tips
• If acou s ti c feed b ack (h owl i ng) o ccu rs , mo v e th e
microphone away from the speakers or change the
direction of the microphone.
• If you want to record your voice through the
microphone only, you can do so by selecting the
DVD function and not playing a disc.
• When high level sound signals are input, the system
automatically adjusts the recording level to pr eve nt
distortion of the recorded sound signal ( A ut o L evel
Control function).
46
GB

Timer
Falling asleep to music
— Sleep Timer
You can set the system to turn off after a certa in
time, so that you can fall asleep to musi c.
Press SLEEP.
Each time you press the button, the minute
display (the turn-o ff time ) cha nges c ycli cally as
follows:
OFF t AUTO* t 90min t 80min t 70min
t … t 10min
* The system automatically turns off in 100 minutes or
after the current disc or tape finishes playing.
Other operations
To Do this
Check the
remaining time**
Change the time
to turn off
Cancel the Sleep
Timer Function
**You cannot ch eck the r em a ining time if you select
“AUTO”.
Tip
You can use the Sleep Timer, even if you have not set
the clock.
Press SLEEP once.
Press SLEEP repeatedly to select
the time you want.
Press SLEEP repeatedly until
“SLEEP OFF” appears.
Waking up to music
— Daily Timer
You can wake up to music at a preset time. Make
sure you have set the cl ock (see “Setting the
clock” on page 12).
1 Press FUNCTION repeatedly to select
the sound source you want to play.
• DVD: Load a disc. To start from a
specific track, make a program (see
“Creating your own program” on
page 19).
• TAPE: Load a tape.
• TUNER: Tune i n t he pr eset ra dio s tat io n
(see “Listening to the radio” on page 37).
2 Press VOL +/– (or turn VOLUME on the
CD/DVD player) to adjust the volume.
3 Press CLOCK/TIMER SET.
“DAILY SET?” appears.
4 Press ENTER.
“ON” appears a nd t he hour indication
flashes.
5 Set the time to start playing.
Press M or m repeatedly to set the hou r, then
press ,.
The minute indication flashes.
Press M or m repeatedly to set the minute,
then press ENTER.
6 Set the time to stop playing following
the same procedure as step 5.
7 Press M or m repeatedly until the
desired sound source appears.
Each time you press the button, th e dis p lay
changes cyclically as follows:
t
TUNER y DVD PLAY
t
TAPE PLAY
T
T
Timer
8 Press ENTER.
The start time, the stop time, and the sound
source appear in turn, before the original
display returns.
9 Press ?/1 to turn off the system.
continued
47
GB

Other operations
To Do this
Check the setting 1 Press CLOCK/TIMER
Change the setting Start over from step 1.
Cancel the time r
Notes
• You cannot activate the Daily Timer and Timer
recording at the same time.
• If you u se the Daily Time r and the Sleep T imer at the
same time, the Sleep Ti mer has priority.
• If the system is on at the preset time, the Daily Timer
will not be activated.
• You cannot use the optional component connected to
MD (VIDEO) IN L/R jacks as the sound sourc e for
Daily Timer.
Tip
The system turns on 15 seconds before the preset time.
SELECT.
2 Press M or m repeatedly until
“DAILY SELECT?”
appears, then press ENTER.
1 Pr e ss C LO CK/ TI MER
SELECT.
2 Press M or m repeatedly until
“TIMER OFF?” appears,
then press ENTER.
Timer recording radio
programs
You can record a preset radio stati on from a
specified time.
To timer record, you must first preset the radio
station (see “Presetting radio stations” on
page 36) and set the clock (see “Setting the
clock” on page 12).
1 Tune in the preset radio station (see
“Listening to a preset station” on
page 37).
2 Press CLOCK/TIMER SET.
“DAILY SET?” appears.
3 Press M or m repeatedly to select “REC
SET?”, then press ENTER.
“ON” appears and the hour indication
flashes.
4 Set the time to start recording.
Press M or m repeated ly to set the hour, then
press
,.
The minute indication flashes.
Press M or m repeatedly to set the minute,
then press ENTER.
5 Set the time to stop recording following
the same procedure as step 4.
The start time, the stop time, and the preset
radio station to be recorded (e.g., “FM20
t TAPE”) appear in turn, before the
original display r et urns.
6 Load a recordable tape into deck B.
7 Press ?/1 to turn off the system.
48
GB

Other operations
To Do this
Check the setting 1 Press CLOCK/TIMER
Change the setting Start over from step 1.
Cancel the timer
Notes
• You cannot activate the Daily Timer and Timer
recording at the same time.
• If you use the Timer recording and the Sleep Timer
at the same time, the Sleep Timer has priority.
• If the system is on at the preset time, the Timer
recording will not be activated.
• The volume is reduced to minimum during
recording.
• Do not o pe rate the system from the time the syst em
turns on until the recording starts (about 15 seconds
before the preset time).
• Note that if the Timer Recording is set at the same
time as the Daily Timer sound source is set to tape,
the Timer Recording sound may be recorded onto the
tape.
SELECT.
2 Press M or m repeatedly until
“REC SELECT?” appears,
then press ENTER.
1 Press CLOCK/TIMER
SELECT.
2 Press M or m repeatedly until
“TIMER OFF?” appears,
then press ENTER.
Display
Turning off the display
— Power Saving Mode
The demonstr ation di splay (dis play wind ow and
buttons lightin g and flashing even wh en t he
system power is off) and the clock display can
be turned off to minimize the amount of power
consumed during standby (Power Saving
Mode).
Press DISPLAY repeatedly while the
system is off until the demonstration
display or the clock display disappears.
To cancel Power Saving Mod e
Press DISPLAY while the system is off. Each
time you press the button, the display switches
cyclically as follows:
Demonstration display t Clock display* t
No display (Power Saving Mode)
* “– –:– –” appears if you have not set the clock.
Note
You cannot perform the following operations in Power
Saving Mode.
– setting the cl oc k
– turning on the syst em by pr es sing the function
buttons
Tips
• The timer continues to operate in Power Saving
Mode.
• ?/1 indicator lights up even in Power Saving Mode.
Display
49
GB

Adjusting the brightness
Selecting display color
of the display back light
Press DIMMER repeatedly to select the
desired setting while the system is on.
The display changes cyclically as follows:
DIMMER OFF t DIMMER 1 t DIMMER 2
t DIMMER 3*
* DIMMER 3 is the darkest.
Press COLOR SELECT on the CD/DVD
player while the system is on.
Each time you press COL O R SELECT on the
CD/DVD player, display color changes as
follows:
COLOR No. 1
r
COLOR No. 2
r
COLOR No. 3
r
COLOR No. 4
r
COLOR No. 5
r
COLOR No. 6
r
DYNAMIC COLOR*
* When selected display color alternates with changes
in audio levels.
50
GB

Viewing information
about the disc in the
display
You can check the playing time and remaining
time of the current track or that of the disc.
When a DVD/CD-TEXT disc or a disc with
MP3 audio tracks or JPEG files is loaded, you
can also check t he informat ion record ed on disc,
such as the titles.
When the system detects DVD/CD-TEXT discs,
the “TEXT” indication appears in the display.
Checking the remaining time
and titles (DVD/VIDEO CD/CD/
MP3/JPEG)
Press DISPLAY during Normal Play.
Each time you press th e button, the display
changes cycl i cally as follows:
x When playing a DVD
Current title number, current chapter number
and elapsed playin g time t Current title
number, current chapter number and r em aining
time t Current chapte r number and elapsed
playing time t C urrent chapter n um b er and
remaining time t Title
eight seconds) t Ef fect status t Sound Field
status t Ka raoke status
x When playing a CD or VIDEO CD without
PBC function
Current track number and elapsed playing time
t Current track number and remaining time t
Elapsed playing time of the current disc*3 t
Remaining time of the current disc
*1
t Clock display (for eight seconds) t
title
Effect status t Sound Field status t Karaoke
*2
status
x When playing a VIDEO CD with PBC
function (Ver. 2.0)
Elapsed playing time t Clock display (for
eight seconds) t Ef fect status t Sound Field
status t Ka raoke status
*1
t Clock disp lay (for
*2
*3
t Track
*2
x When playing an MP3
Current track nu m ber and elapsed playi ng t ime
t Current track number and remaining time t
Track title
display (for ei ght seconds) t Effect status t
Sound Field status t Karaoke status
*1*4
t Album name*1 t Clock
*2
x When playing a JPEG
Current file number t File name*1 t Album
*1
t Clock display (for eight seconds) t
name
Effect statu s t Sound Field status t Karaoke
*2
status
*1
Only alphabet letters and numbers can be displayed.
In addition, nothing is displayed for discs without
DVD/CD text and file/album name.
*2
Only when the “m” indicator is displaye d.
*3
These are not displayed during Shuffle Play or
Program Play.
*4
When you play back a track with an ID3 tag ver. 1,
the ID3 tag appears. The ID3 tag displa ys only the
track title informa ti on.
Checking the total playing
time and titles (DVD/VIDEO
CD/CD/MP3/JPEG)
Press DISPLAY in stop mode.
Each time you press the button, the display
changes cyclically as follows:
x When a DVD/VIDEO CD/CD/MP3/JPEG is
in Normal Play mode
TOC display*1 or total album number of the
*2
disc
or total track number of the current
*3
t Disc title*4 or volume label
album
album name
*5
t Clock display (for eight
seconds) t Effect status (for eight seconds) t
Sound Field status t Karaoke status
*1
TOC = Table of Contents; displays, total number of
tracks on the disc, and total playing time of the disc
*2
For discs with JPEG image files or MP 3 audio
tracks in Normal Play or Shuffle Play mode
*3
For discs with JPEG image files or MP 3 audio
tracks in Album Play or Album Shuffle Play mode
*4
For discs with DVD/CD text
*5
For discs with JPEG image files or MP 3 audio
tracks, album titles or volume la be l may not be
displayed depending on the play mo de
*6
Only when the “m” indicator is displaye d.
Depending on the disc, some DVD/CD-TEXT
information may not appear.
*5
or
*6
continued
51
Display
GB

x When a CD/MP3 is in Program Play mode
The last track number of the program and the
total playing time t Disc title
*2
label
t Clock display (for eight seconds) t
Effect status t Sound Field status t Karaoke
*3
status
*1
For discs with CD text
*2
For discs wi th MP3 audio tr a cks
*3
Only when the “m” indicator is displayed.
Note
Depending on the DVD, the disc information may not
be displayed.
Tip
You can check the playing time of the disc using the
Control Menu (see “Viewing informa tion about the
disc in the on-screen display” on page 52).
*1
or volume
Viewing the level meter
The level meter in the disp lay shows chan ges in
audio source input l ev el s and volume setting.
Level meter
Viewing information
about the disc in the onscreen display
You can check th e pl aying time and rema i ning
time of the current title, chapter, or track, an d the
total playing time of the disc.
You can also chec k the DVD/CD text and f i l e/
album name recorded on the disc.
1 Press DVD DISPLAY during play.
The Control Menu appears.
2 Press DISPLAY repeatedly to change
the time information.
The display and the k in ds of time that you
can change depend on the disc you are
playing.
Time information
DVD
1 2 ( 2 7 ) MAKING SCENE
1 8 ( 3 4
T
1 : 3 2 : 5 5
)
Disc type
DVD
52
Note
Depending on the audio source being played, the level
meter may not change.
GB
x When playing a DVD
• T **:**:**
Elapsed playing time of the current title
• T–**:**:**
Remaining time of the current title
• C **:**:**
Elapsed playing time of the current chapter
• C–**:**:**
Remaining time of the current chapter
• **:**:**
Elapsed playing time of the current title
without menu or chapters

x When playing a VIDEO CD (with PBC
functions)
• **:**
Elapsed playing time of the current scene
x When playing a VIDEO CD (without PBC
functions) or CD
•T **:**
Elapsed playing time of the current track
• T–**:**
Remaining time of the current track
• D **:**
Elapsed playing time of the current disc
• D–**:**
Remaining time of the current disc
x When playing an MP3
•T **:**
Playing time of the current track
• T–**:**
Remaining time of the current track
To turn off the Control Menu
Press DVD DISPLAY repeatedly until the
Control Menu disa ppears.
Notes
• Only alphabet letters and numbers can be displayed.
• Depending on the type of disc being played, the
system can only display a limite d number of
characters. Also, depending on the disc , not all tex t
characters are displayed.
Checking the date
information
(JPEG only)
You can check the date information during play
when the Exif* tag is recorded in the JPEG
image data.
Press DVD DISPLAY during play.
The Control Menu appears.
Date information
MOUNTAIN
FAMILY
) BIRTHDAY
1 ( 2 0
1 / 1 / 2003
* “Exchangeable Image File Format” is a digi t al
camera image format defined by the Japan
Electronics & Information technology Industries
Association.
Note
If there is no date information or data is da ma ge d on
the disc, the system cannot di spla y the date
information.
Tip
You can change the date information order by selecting
“JPEG DATE” setting in CUSTOM SETUP (page 25).
JPEG
Display
53
GB

Optional Components
Hooking up optional components
To enhance your system, you can conn ect optional components. Refer to the operat ing instructions
provided with each component. European model is used for illustration purpose.
To the video input jack of a TV
To the component video
input of a TV or projector
To the S video input jack of a TV
A DVD DIGITAL (OPTICAL) OUT
jack (European and Australian
models only)
Use a digital optical cable (square , not supplied)
to connect an audio input of the optional di gi tal
component (such as an MD deck) to this jac k.
You can then recor d di gital audio from this
system. If the jack is covered with a cap, remove
it before use.
Note
When playing a DVD, VIDEO CD or MP3 audio
tracks, you cannot output digita l audi o.
B MD (VIDEO) IN L/R jacks
Use audio cords ( not supplied) to connect an
optional analog com ponent (MD deck or V C R ,
etc.) to these j acks. You ca n then reco rd or listen
to from the component through this system.
To the audio input jack of a sub woofer
To the digital input jack of a digital
component
From the audio output jacks of
an analog component
To the audio input jacks of
an analog component
C MD (VIDEO) OUT L/R jacks
Use audio cords (not supplied) to co nnect an
optional analog com ponent (MD deck or VCR,
etc.) to these jacks. You can then output audio to
the component from this system.
D SUB WOOFER OUT jack
Use an audio cord (n ot supplied) to conn ect an
optional sub woofer* to this jack. You can then
output audio to the component from this system.
* SA-WZ8/S A - W Z80 is reco mmended.
In some areas, the SA-WZ8/SA-WZ8 0 ma y not ye t
be available.
Note
The effects may be limited or noise may occur
depending on the connected sub woofer or the type of
music being played. For details, consult your nearest
Sony dealer.
54
GB

E VIDEO OUT jack
Use a video cord to c onnect an optional
component (such as a TV) to th is jack. You can
then output the video to the component from this
system, and enjo y t he video images of DV D s,
etc. Make sure to match the color of the plugs
and the connectors .
F S VIDEO OUT jack
Use an S video cord (not supplied) to connect an
optional TV to this jack. You can enjoy higher
quality video images .
G COMPONENT VIDEO OUT
jacks
Use a componen t cable (not sup plied) to co nnect
the video input of the TV or projector to these
jacks. If your TV accep t pr ogre ssiv e fo rmat file
signals, you must use this connection and set
“COMPONENT OUT” to “PROGRESSIVE” in
“Adjusting the TV screen” (page 26).
Listening to audio from a
connected component
Use buttons on the C D/ D VD pl ayer for the
operation.
1 Connect the audio cords.
See “Hooking up optional components” on
page 54.
2 Press MD (VIDEO) to switch the
function to MD or VIDEO.
Start playing the c onnected component .
Note
If the sound is distorted or too loud when “VIDEO” is
selected or you want to switch back to “MD”, repeat
the operation described above to switch to “MD”.
Tip
If you cannot select “VIDEO” by pressi ng MD
(VIDEO) repeatedly, hold down MD (VIDEO) and
then press ?/1 while the power is on. The function will
change from “MD” to “VIDEO”, and “VIDEO” will
appear in the display. To change back to “MD”, repeat
the same procedure.
Optional Components
Recording audio from a
connected component
1 Connect the audio cords.
See “Hooking up optional components” on
page 54.
2 Start recording manually.
See “Recording on a tape manually” on
page 42.
55
GB

Recording on a connected
component
Troubleshooting
Problems and remedies
Making a digital record ing on
an MD
1 Connect an optical cable.
See “Hooki ng up optional compone nt s” on
page 54.
2 Start recording.
Refer to the operating instructions provided
with the connected component.
Note
When making a digital recording from the CD/DVD
player of this system to an optional component (MD
deck, etc.) connected to the DVD DIGITAL
(OPTICAL) OUT jack, start the optional component
recording in advance.
Making an analog recording
1 Connect the audio cords.
See “Hooki ng up optional compone nt s” on
page 54.
2 Start recording.
Refer to the operating instructions provided
with the connected component.
Note
Audio may be interrupted when:
– SOUND FIELD is pressed.
– the headphones are connected or removed.
– a microphone is connected or removed.
Making an analog recording
from a VIDEO CD to a video tape
1 Connect optional audio cords from
MD (VIDEO) OUT L/R jacks and the
supplied video cord from VIDEO OUT
jack to your VCR.
2 Start recording.
Refer to the operating instructions provided
with the connected component.
Note
You cannot record from a VIDEO CD to an MD
digitally. When you record from a VIDEO CD to an
MD, make an analog recording on MD.
Should you encoun te r a problem with your
system, do the following:
1 Make sure the mains lead and speaker
cords are correctly and firmly connected.
2 Find your problem in the troubleshooting
checklist below and take the indicated
corrective action.
If the problem persists after do ing all of the
above, consult you r nearest Sony dealer.
In case of repairi ng, please bring the e nt ir e
system set (except for the speaker) to the service
station.
When the ?/1 indicator flashes
Immediately unplug the mains le ad and check
the following items.
• Are the system control cables conn ected
correctly?
• If your system has a voltage selector, is the
voltage selector set to the correct voltage?
Check the voltage for your region, then
make sure the voltage selector is set
correctly.
• Are the + and – speaker cord s shortcircuited?
• Are you using the supplied speakers?
• Is anything bloc ki ng the ventilation holes
on the rear of the system?
Check all the above items and fix any
problems found. After ?/1 indicator stops
flashing, reconnect the mains lead and turn on
the system. If the indicator still flashes, or if
the cause of the pr oblem cannot be found
even after checking all the above items,
consult your nearest Sony dealer.
56
GB

General
The display starts flashing as soon as you
plug in the power cord even though you have
not turned on the system (see step 5 of
“Hooking up the system” (page 8)).
•Press ?/1 while the system is off. The
demonstration disappears.
“– –:– –” appears in the display.
• A power inter ruption has occurred. Set the clock
(page 12) and timer settings (pages 47 and 48)
again.
The clock setting/radio presetting/timer is
canceled.
• Redo the following:
– “Setting the clock” (page 12)
– “Presett ing r a dio st at ions” (page 36)
– “Falling asleep to music” and “Waking up to
music” (page 47)
– “Timer recor di ng r adio pr ogr a ms ” ( pa ge 48)
There is no sound.
• If your system has a voltage selector, make sure
the voltage selector is set to the cor r ect voltage.
• Press VOL +/– or turn VOLUME on the CD/DVD
player clockwise.
• Make sure the headphones are not connected.
• Check the speaker connections (page 8).
• The protective device on the CD/DVD player has
been activated because of a short circuit. Turn off
the system, eliminat e th e s hor t - ci rcuit problem
and turn on the system again.
• There is no audio output during Timer recording.
Sound co mes from one channel , or
unbalanced left and right volume.
• Place the speakers as symmetrically as possible.
• Connect the supplied speakers.
There is severe hum or noise.
• Move the system away from the sour ce of noise.
• C onnect the syst em to a di f f e rent mains.
• Install a noise filter (commercially available) to
the mains lead.
The sound from the component connected to
MD (VIDEO) jacks is distorted .
• If “VIDEO” appears in the display when you press
MD (VIDEO) on the CD/DVD player switch to
“MD” function (see “Liste ning to audio from a
connected component” on page 55).
There is acoustic feedback.
• Reduce the volume.
• Move the microphone away from the speakers or
change the direction of the microphone.
The timer cannot be set.
• Set the clock again (page 12).
The timer does not function.
• Check the timer setting and set the correct time
(pages 47 and 48).
• Cancel the Sleep Timer Function (pag e47).
The remote does not function.
• Remove t he obst acl e.
• Move the remote closer to the system.
• Point the remote at the system’s sensor.
• Repl ace t he bat te r ies (size AA/R6).
• Loc ate the sys tem away from t he fluoresc ent light.
The system can not be turned on even though
you have pressed ?/1.
• Make sure the mains lead is connected to mains.
• Make su re the system control cables a re connected
correctly.
The color irregular ity on a TV screen persists.
• Turn off the TV set once, then turn it on after 15
to 30 minutes. If the color ir r egularity still
persists, place the s p eak ers farther away from th e
TV set.
Level meter does not change.
• Depending on the audio source being played, the
level meter ma y not change.
Speakers
Sound comes from one channel or
unbalanced left and right volume.
• Check the speaker connection and speaker
placement.
• The source being played back is monaural.
• Adjust the balance parameters (page 33).
The sound comes from the center speaker
only.
• Depending on the disc, the sound may come from
the center speaker only.
There is no sound from the center speaker.
• Set th e cen ter speaker level to the appropr ia te
level.
There is no sound from the surround
speakers.
• Set the surround speakers level to the appropriate
level.
• The software being played back has limited sound
effects. Check the volume with the test tone.
continued
57
Troubleshooting
GB

There is no sound from the sub woofer.
• Ma ke su re th at th e SUBWO OFER s etti ng is se t to
“YES” (page 31).
Sound lacks bass.
• Check that the speaker’s + and – jacks are
connected correctly.
CD/DVD player
The disc tray does not open and “LOCKED”
appears.
• Contact your Sony dealer or local authorized Sony
service facility.
The disc tray does not close.
• Place the disc correctly.
• Always close the tray by pressing Z on the CD/
DVD player. Trying to press the tray closed with
your fingers may cause problems with the player.
The disc does not eject.
• You cannot eject the disc during CD Synchro
Recording. Press x to cancel the CD Synchro
Recording, then press Z on the CD/DVD player
to eject the disc.
• Consult your nearest Sony dealer.
Play does not start.
• Open the disc tray and check whether a disc is
loaded.
• Wipe the disc clea n (page 63).
• Replace the disc.
• Place the disc that this system can pl ay (pa ge5).
• Place the disc correctly.
• Pl ace the disc in the tray with th e lab el side up.
• Remove the disc and wipe away the moisture on
the disc, then leave t he system t urned on fo r a few
hours until the moisture evap or at es .
•Press nN to start play.
• The region code on the DVD does not match the
system.
Disc access takes a long time.
• Set “DVD POWER ON” by DVD power manage
function (page 37).
The sound skips.
• Wipe the disc clea n (page 63).
• Replace the disc.
• Try moving the system to a place without
vibration (e.g., on top of a stable stand).
• Try mo ving the speakers away from the s ystem, or
placing them on separate stands. When you listen
to a track with bass sounds at high volum e , the
speaker vibration may cause th e sou nd to skip.
Play does not start from the first track.
• Press PLAY MODE repeatedly until both “PGM”
and “SHUF” disappear to return to Normal Play.
• Resume Play has been selected. Press x in stop
mode, then start playback (pag e 15).
• The title, DVD or PBC menu automatically
appears on the screen.
Playback starts automatically.
• The DVD features an auto playback function.
Playback stops automatically.
• Some discs may contain an auto pause signal.
While playing such a disc, the playback stops at
the auto pause signal.
The system turned off during DVD playback.
• If approximately one hour passes with DVD
playback paused or with the DVD top menu or a
DVD menu displayed during DVD playback, the
system automatically turns off.
You cannot perform some functions such as
Stop, Search, Slow-motion Play, Repeat Play,
Shuffle Play , or Program Play.
• Depending on the disc, you may not be able to do
some of the operations above. Refer to the
operating instructions supplied with the disc.
MP3 audio track cannot be played ba ck.
• Record in g was not per f o rmed acco rd ing to the
ISO9660 level 1, level 2 format or Joliet in the
expansion format.
• The MP3 audio track does not have the extension
“.MP3”.
• The data is not stored in MP3 format.
• The system can play only MP3 (MPEG1 Audio
Layer3) audio.
• Remove the disc and select “CUSTOM SETUP”
from the setup items. Then select “DATA CD
PRIORITY” and set to “MP3” again.
• Playback is possible up to 8 levels.
MP3 audio tracks take longer to play back than
others.
• After the system reads all tracks on the discs,
playback may take more time than usual if:
– the number of albums or tracks on the disc is
very large.
– the albu m an d tr ack or ga niz ation structure is
very complex.
58
GB

The JPEG image file cannot be played.
• The DATA CD is not recorded in JPEG format
that conforms to ISO9660 Level 1/Level 2 or
Joliet.
• The JPEG image file does not have the extension
“.JPG” or “.JPEG”.
• The data is not formatted in JPEG even though it
has the extension “.JPG” or “.J PEG ”.
• Length or width of image is more than 4720 dots.
• R emo v e the disc and select “CUSTOM SETUP”
from the setup items. T hen select “DATA CD
PRIORITY” and set to “JPEG” again (page25).
• Playback is possible up to 8 levels.
• Progressive JPEG format files cannot be played
on this system.
The track title and ID3 tag do not appear
correctly.
• Use a disc that conforms with ISO9660 level 1,
level 2 or Joliet in the expansion f or ma t.
• T he disc ID3 ta g is not ver. 1.
The disc title, albu m title, track title and ID3 tag
appear as spaces. The CD characters appear
as spaces.
• The character codes that can be displayed by this
system are numbers and alphabet only. Other
characters appear as spaces.
The sound loses stereo effect when yo u play a
VIDEO CD, or a CD.
• Select “KARAOKE OFF” in step 3 of “Singing
along: Karaoke” (page 45).
• Make sure the system is connected appropriately.
The surround effect is difficult to hear when
you are playing a Dolby Digital or MPEG audio
sound track.
• Make sure the sound field function is on
(page 43).
• Che ck the speak er co nnect ions an d set ting (pages
8 and 31).
• Depending on the DVD, the output signal may not
be the entire 5.1 channel. It may be monaural or
stereo, even if the sound trac k is rec or d e d in
Dolby Digital or MPEG audio format.
Audio dropout occurred when recording to an
optional component connected to MD (VIDEO)
OUT L/R jacks.
• Audio data may be intermittently output from MD
(VIDEO) OUT L/R ja c ks w h ile recording if the
following are done:
– SOUND FIELD is pressed
– the headphon es are connec te d or rem ove d
– a microphone is connected or removed
The recording was not done properly when
making a digital recording from the CD/DVD
player of this system to an optional
component connected to the DVD DIGITAL
(OPTICAL) OUT ja ck.
• Audio data is output from the DVD DIGITAL
(OPTICAL) OUT jack without any surround
effects or other sound processing, so that the audio
data is output slightly ahead of the sound from the
speakers. Therefore, start the opti onal comp onent
recording in advance when making a digit al
recording to a connected opti ona l c omponent
(MD deck, etc.).
Picture
There is no picture.
• Press DVD on the CD/DVD player.
• Check that the system is connected securely.
• The video cord is damaged. Replace it with a new
one.
• Make sure you connect the system to the video
input jack of your TV (page 9).
• Make sure you turn on the TV and operate the TV
correctly.
• Make sure you select the video input on the TV so
that you can view the pictures from the system.
• Make sure you set the color system correctl y,
according to your TV (color) system.
Picture noise appears.
• Clean the disc.
• If video from your CD/DVD player has to go
through your VCR to get to your TV, the copyprotection applied to some DVD programs could
affect picture quality. If you still experience
problems after checking your connections, please
try connecting your CD/DVD player directly to
your TV’s S video-input, if your TV is equipp ed
with this input (page 9).
• Except for European a nd Latin Am erican mode ls,
the color sys tem is differ ent. Set the co lo r system
to match your TV (page 27).
The aspect ratio of the screen cannot be
changed even though you set “TV TYPE” in
“SCREEN SETUP” in the Setup Dis pla y wh en
you play a wide picture.
• The aspect ratio is fixed on the DVD.
• If you connect the system with the S-video cable,
connect directly to the TV. Otherwise, you may
not change the aspect ratio.
• Depending on the TV, you may not change the
aspect ratio.
continued
59
Troubleshooting
GB

Messages do not appear on the screen in the
language you want.
• Select the language you want for the on-screen
display in “OSD” under “LANGUAGE SETUP”
in the Setup Displ a y (page 24).
The language for the sound track cannot be
changed.
• Multilingual tracks are not recorded on the DVD
being played.
• The DVD prohibits changing the language for the
sound track.
The subtitle language cannot be changed.
• Multilingual subtitles are not recorded on the
DVD being played.
• The DVD prohibits changing the subtitles.
The subtitle cannot be turned off.
• The DVD prohibits turning off subtitles.
The angles cannot be changed.
• Multi-angles are not recorded on the DVD being
played.
• The DVD prohibits changing the angles.
Tuner
Severe hum or noise/stations cannot be
received.
• Set the proper band and frequency (page 36).
• Connect the antenna properly (page 9) .
• Find a place and an orientation that provide good
reception, then set up the antenna again. If you
cannot obtain good reception, we recommend you
connect a commercially avai lable external
antenna.
• The supplied FM lead antenna receives signals
along its entire length, so make sure you extend it
fully.
• Locate the antennas as far a wa y fro m t h e s p eak er
cords as possible.
• Consult your nearest Sony dealer if the supplied
AM antenna has come off the plastic st an d.
• Try turning off surrounding electrical equipment.
• Set “DVD POWER OFF” by DVD power manage
function (page 37).
A stereo FM program cannot be received in
stereo.
• Press FM MODE until “MONO” disappears.
Tape deck
The tape does not record or play, or there is a
decrease in sound level.
• The heads are d irty . Clean them (page 63).
• The record / pl ay b ack he ad s are magnetised.
Demagnetise th em (page 63).
The tape does not erase completely.
• The record / pl ay b ack he ad s are magnetised.
Demagnetise th em (page 63).
There is excessive wow or flutter, or the sound
drops out.
• The capstans or pinch rollers are dirty. Clean them
(page 63).
Noise increases or the high frequencies are
erased.
• The record / pl ay b ack he ad s are magnetised.
Demagnetise th em (page 63).
The tape does not record.
• No cassette is loaded. Load a cassette.
• The tab has been removed from the cassette.
Cover the broken tab with adhesive ta pe
(page 63).
• The tape has wound to the end.
After pressing nN, there is a mechanical
noise, “Eject” appe ars in the display, and the
unit enters standby mode automatically.
• Insert the cassette corre ctly.
If the system still does not
operate properly after performing
the above measures, reset the
system as follows:
Use buttons on the CD/DVD player for the
operation.
1 Disconnect the mains lead.
2 Reconnect the mains lead.
3 Press x, EQ EDIT and ?/1 at the same
time.
4 Press ?/1 to turn on the system.
The system is reset to the factory settings. You
should set the settings you made, such as the
preset stations, clock, and timer.
60
GB

To return the DVD setup to the
default settings, perform reset as
follows:
1 Press DVD SET UP in stop mode.
2 Press M or m repeatedly to select “RESET”,
then press ENTER.
3 Press M or m repeatedly to select “YES”,
then press ENTER.
It takes a few seconds to complete. Do not
press ?/1 when resetting the system.
Messages
One of the follow i ng m essages may appear or
flash in the displ ay during operation.
DVD/VIDEO CD/CD/MP3/JPEG
Cannot Play
• A disc that cannot be played was inserted.
• A disc with an unsupported Region code was
inserted.
Cannot Use
You pressed an invalid button.
Data Error
The JPEG file is an unsupported forma t.
No Disc
There is no disc in the CD/DVD player.
Play Limit
The MP3 file cannot be played.
Push STOP!
You pressed PLAY MODE during play.
Reading
The system is reading information of the disc. Some
buttons are not ava ila ble.
Step Full!
You tried to program 26 or more tracks (steps).
Tape
No Tab
You cannot record the tape beca use the tab has been
removed from the cassette.
No Tape
There is no tape in the tape deck.
61
Troubleshooting
GB

Additional Information
Precautions
On operating voltage
Before operating the system, ch ec k tha t the operating
voltage of your system is identical with the volt a ge of
your local power supply.
On safety
• The unit is not disconnected from the AC power
source (mains) as long as it is connected to the wall
outlet, even if th e unit itself has been turned of f.
• Unplug the system from the wall outlet (m ains) if it
is not to be used for an extended period of time. To
disconnect the power cord (mains lead), pull it out by
the plug. Never pull the cord itself.
• Should any solid object or liquid fall into the system,
unplug the system and have it checked by qualified
personnel before operating it any further.
• AC power cord (mains lead) must be changed only at
the qualified service shop.
On placement
• Do not place the system in an inclined position.
• Do not place the system in locat ions where it is;
– Extremely hot or cold
– Dusty or dirty
– Very humid
– Subject to vibrations
– Subject to direct sunlight.
• Use caution when placing the unit or speakers on
surfaces that have been specially treated (with wax,
oil, polish, etc.) as staining or discoloration of the
surface may result.
On heat buildup
• Although the system heats up during operation, this
is not a malfunction.
• Pl ace th e system in a location with adequate
ventilation to prevent heat buildup in the system.
• If you continuously use this system at a high volume,
the cabinet temperature of the top, side an d bo tt om
rises considerably. To avoid burning yourself, do not
touch the cabinet.
• To prevent a malfunction, do not cover the
ventilation hole for the cooling fan.
In case color irregu larity is observed
on nearby a TV screen
With the magneti cally shiel ded type of speak er system,
the speakers can be installed near a TV set. However,
color irregularity may still be observed on the TV
screen depending on the type of your TV set.
If color irregularity is observed…
Turn off the TV set once, then turn it on after 15 to 30
minutes.
If color irregularity is observed
again…
Place the speakers farther away from th e TV s et.
IMPORTANT NOTICE
Caution: This system is ca pab le o f holding a still
video image or on-screen displa y image on your
television screen indefinitely. If you leave the still
video image or on-screen display image displayed
on your TV for an extended period of time you risk
permanent damage to your television screen.
Projection televisio ns are especi ally suscep tibl e to
this.
On operation
• If the system is brought directly from a cold to a
warm location, or is placed in a very damp room,
moisture may co ndense on the lens in s ide the CD/
DVD player. Should this occur, the system will not
operate properly. Re move the disc and leave the
system turned on for about an hour until the moisture
evaporates.
• When you move the system, take out any disc.
If you have any questions or problems concerning your
system, please consult your near es t Son y deal er.
62
GB

Notes on discs
• Befo r e playing, clean the disc with a cleanin g clo th.
Wipe the disc from the center out.
• Do not use solvents such as benzene, thinner,
commercially available cleaners or anti-static spray
intended for vinyl LPs.
• Do not expose the disc to direct sunlight or heat
sources such as hot air ducts, nor leave it in a car
parked in direct sunlight.
• Do not use discs encircled with a protection ring.
This may cause a malfunction to the syst e m.
• When using discs that have glue or similar tacky
substance on the label side of the disc or that used a
special ink when the label was printed, there is a
chance that the di sc or lab el may be come atta ched to
parts inside this unit. When this occurs, it may not be
possible to remove the disc, and may also cause this
unit to malfunction . Be sure to check that the label
side of the disc is not sticky before using.
The following types of disc should not be use d:
– Rental or used discs with attac hed seals where th e
glue extends beyond the seal. The perimeter of the
seal on the disc is tacky.
– Discs that have labels printed using a special ink
that feels tacky when touched.
• Discs with non-standard shapes (e.g., heart, square,
star) cannot be played on this unit. Attempting to do
so may damage the unit. Do not use such discs.
Cleaning the cabinet
Clean the cabinet, panel and controls wit h a soft c lot h
slightly moistened with mild detergent solution. Do not
use any type of abrasive pad, scouring powder or
solvent such as thinner, benzene or alcohol.
To save a tape permanently
To prevent a tape from being accidentally re corde d
over, break off the cassette tab from side A or B as
illustrated.
Break off the
cassette tab
Before placing a cass ette in th e tap e
deck
Take up any slack in the tape. Otherwise, the tape may
get entangled in the parts of the tap e deck an d becom e
damaged.
When using a tape longer than
90 minutes
The tape is very elas tic. Do not change the tape
operations such as play, stop, and fast -winding
frequently. The tape may get ent an gle d in the tape
deck.
Cleaning the tape he ads
Clean the tape heads after every 10 hours of use. Be
sure to clean the tape heads before you st art an
important recording or after playing an old tape. Use a
separately sold dry-type or wet-type cleaning cassette.
For details, refer to the instructions of the clea nin g
cassette.
Demagnetising the tape heads
Demagnetise the tape heads and the metal par ts that
have contact with the tape after every 20 to 30 hours of
use with a separat ely sold demagnetising cassette. For
details, refer to the instructions of the demagnetising
cassette.
Additional Information
If you later want to reuse the tape for recording, cover
the broken tab with adhesive tape.
63
GB

Specifications
Amplifier section
European model:
DIN power output at stereo mode (rated)
75 + 75 watts (6 ohms at
1 kHz, DIN)
Continuous RMS power output (referen ce)
Front speaker: 100 + 100 watts (6 ohms at
1 kHz, 10% THD)
Center speaker: 40 watts (6 ohms at 1 kHz,
10% THD)
Surround speaker: 40 + 40 watts (6 ohms at
1 kHz, 10% THD)
Music power output (reference)
Front speaker: 200 + 200 watts (6 ohms at
1 kHz, 10% THD)
Center speaker: 80 watts (6 ohms at 1 kHz,
10% THD)
Surround speaker: 80 + 80 watts (6 ohms at
1 kHz, 10% THD)
Other models:
The following measured at AC 127, 220, 240 V,
50/60 Hz (Sa udi A r a bia n model only)
The following measured at AC 120, 220, 240 V,
50/60 Hz (exc e pt fo r Saudi Ar a b ia n model)
DIN power output at stereo mode (rated)
100 + 100 watts (6 ohms at
1 kHz, DIN)
Continuous RMS power output (referen ce)
Front speaker: 140 + 140 watts (6 ohms at
1 kHz, 10% THD)
Center speaker: 40 watts (6 ohms at 1 kHz,
10% THD)
Surround speaker: 40 + 40 watts (6 ohms at
1 kHz, 10% THD)
Inputs
MD (VIDEO) IN L/R (phono jacks):
Voltage 450 mV/250 mV,
impedance 47 kilohms
MIC (phone jack): sensitivit y 1 mV,
impedance 10 kilohms
Outputs
MD (VIDEO) OUT L/R (phono jacks):
Voltage 250 mV,
impedance 1 kilohms
SUB WOOFER OUT: Voltage 1 V,
impedance 1 kilohms
VIDEO OUT (phono jacks):
S VIDEO OUT (4-pin/mini-DIN jack):
COMPONENT VIDEO OUT:
PHONES (stereo mini jack):
FRONT L/R: Use only the supplied
SURROUND L/R: Use only the supplied
CENTER: Use only the supplied
CD/DVD player section
Laser Semiconductor laser
Frequency response DVD (PCM 48 kHz ):
Signal-to-noise ratio More than 90 dB
Dynamic range More than 90 dB
Video color system format
DVD DIGITAL (OPTICAL) OUT (European and
Australian models only) (Square optical connector
jack, rear panel): O ptical Wavelength:
max. output level
1 Vp-p, unbalanced, Sync
negative, load impedance
75 ohms
Y: 1 Vp-p, unbalanced,
Sync negative,
C: 0.286 Vp - p,
load impedance 75 ohms
Y: 1 Vp-p, 75 ohms
B/CB: 0.7 Vp-p, 75 ohms
P
R/CR: 0.7 Vp-p, 75 ohms
P
accepts headphones of
8 ohms or more
speaker SS-WZ8/WZ80/
WZ8E
speaker SS-RS410/
SS-RS400/SS-RS400S
speaker SS-CT410/
SS-CT400/SS-CT400S
(DVD: λ=650 nm,
CD: λ=780 nm)
Emission duration:
continuous
2 Hz – 22 kHz = (±1 dB)
CD: 2 Hz – 20 kHz =
(±1 dB)
NTSC, PAL
660 nm
Tape deck section
Recording system 4-track 2-channel, stereo
Frequency response 50 – 13,000 Hz (±3 dB),
Wow and flutter ±0.15% W. Peak (IEC)
using Sony TYPE I
cassettes
0.1% W. RMS (NAB)
±0.2% W. Peak (DIN)
64
GB

Tuner section
FM stereo, FM/AM superheterodyne tuner
FM tuner section
Tuning range 87.5 – 108.0 MHz
Antenna FM lead antenna
Antenna terminals 75 ohms unbalanced
Intermediate frequency 10.7 MHz
AM tuner section
Tuning range
Latin American model: 530 – 1,710 kHz
(with the tuning inte r val
set at 10 kHz)
531 – 1,710 kHz
(with the tuning inte r val
set at 9 kHz)
European and Saudi Arabian models:
531 – 1,602 kHz
(with the tuning inte r val
set at 9 kHz)
Other models: 531 – 1,602 kHz
(with the tuning inte r val
set at 9 kHz)
530 – 1,710 kHz
(with the tuning inte r val
set at 10 kHz)
Antenna AM loop antenna
Antenna terminals External ante nna terminal
Intermediate frequency 450 kHz
Speaker
Front speaker
European model (SS-WZ8E):
Speaker system 2-way, 2-unit, bass-reflex
type, magnetically
shielded type
Speaker units
Woofer: 16 cm, cone type
Tweeter: 5 cm, cone type
Nominal impedance 6 ohms
Dimensions (w/h/d) Approx. 200 × 395 ×
260 mm
Mass Approx. 4.8 kg net per
speaker
Other models
MHC-WZ80D (SS-WZ80)
MHC-WZ8D (SS-WZ8):
Speaker system 3-way, 3-unit, bass-reflex
type, magnetica lly
shielded type
Speaker units
Sub Woofer: 15 cm, cone type
Woofer: 15 cm, cone type
Tweeter: 5 cm, cone type
Nominal impedance 6 ohms
Dimensions (w/h/d) Approx. 220 × 415 ×
290 mm
Mass Approx. 7.0 kg net per
speaker
Surround speaker
European model (SS-RS410):
Speaker system 1-way, 1-unit, bass-reflex
type
Speaker units
Full range: 7×10 cm, cone type
Nominal impedance 6 ohms
Dimensions (w/h/d) Approx. 81 × 141 ×
121 mm
Mass Approx. 0.8 kg net per
speaker
Other models
MHC-WZ80D (SS-RS400S)
MHC-WZ8D (SS-RS400):
Speaker system 2-way, 2-unit, bass-reflex
type
Speaker units
Woofer range: 8 cm, cone type
Tweeter: 4 cm, cone type
Nominal impedance 6 ohms
Dimensions (w/h/d) Approx. 105 × 200 ×
120 mm
Mass Approx. 0.9 kg net per
speaker
Center speaker
European model (SS-CT410):
Speaker system 1-way, 1-unit, bass-reflex
type, magnetica lly
shielded type
Speaker units
Full range: 7×10 cm, cone type
Nominal impedance 6 ohms
Dimensions (w/h/d) Approx. 230 × 81 ×
121 mm
Mass Approx. 1.0 kg net per
speaker
Additional Information
continued
65
GB

Other models
MHC-WZ80D (SS-CT400S)
MHC-WZ8D (SS-CT400):
Speaker system 2-way, 2-unit, bass-reflex
Speaker units
Woofer range: 8 cm, cone type
Tweeter: 4 cm, cone type
Nominal impedance 6 ohms
Dimensions (w/h/d) Approx. 255 × 105 ×
Mass Approx. 1.1 kg net per
type, magnetica lly
shielded type
120 mm
speaker
General
Power requirements
European model: 230 V AC, 50/60 Hz
Australian model: 230 – 240 V AC, 50/60 Hz
Saudi Arabian model: 120 – 127 V, 220 V or
Thai model: 220 V AC, 50/60 Hz
Korean model: 220 V AC, 60 Hz
Other models (without volta ge sel e ct or ):
Other models (with volta ge selector):
Power consumption
European model: 235 watts
Other models: 260 watts
Dimensions (w/h/d)
CD/DVD player/Tuner: Approx. 255 × 135 ×
Amplifier/Tape deck: Approx. 255 × 135 ×
Mass
CD/DVD player/Tuner: Approx. 3.0 kg
Amplifier/Tape deck: Approx. 8.5 kg
Supplied accessories: Remote Commander (1)
Design and specifications are subject to change
without notice.
230 – 240 V AC, 50/60 Hz
Adjustable with voltage
selector
230 – 240 V AC, 50/60 Hz
120 V, 220 V or
230 – 240 V AC, 50/60 Hz
Adjustable with voltage
selector
0.3 watts (in Power Saving
Mode)
355 mm
330 mm
Batteries (2)
AM loop antenna (1)
FM lead antenna (1)
Speaker pads (20)
Speaker cords (5)
Video cord (1)
66
GB

Language code list
g
For details, see pages 23 and 24.
The language spellings conform to the ISO639: 1988 (E/F) standard.
Code Language Code Language Code Language
1027 Afar
1028 Abkhazian
1032 Afrikaans
1039 Amharic
1044 Arabic
1045 Assamese
1051 Aymara
1052 Azerbaijani
1053 Bashkir
1057 Byelorussian
1059 Bulgarian
1060 Bihari
1061 Bislama
1066 Bengali; Bangla
1067 Tibetan
1070 Breton
1079 Catalan
1093 Corsican
1097 Czech
1103 Welsh
1105 Danish
1109 German
1130 Bhutani
1142 Greek
1144 English
1145 Esperanto
1149 Spanish
1150 Estonian
1151 Basque
1157 Persian
1165 Finnish
1166 Fiji
1171 Faroese
1174 French
1181 Frisian
1183 Irish
1186 Scots Gaelic
1194 Galician
1196 Guarani
1203 Gujarati
1209 Hausa
1217 Hindi
1226 Croatian
1229 Hungarian
1233 Armenian
1235 Interlingua
1239 Interlin
ue
1245 Inupiak
1248 Indonesian
1253 Icelandic
1254 Italian
1257 Hebrew
1261 Japanese
1269 Yiddish
1283 Javanese
1287 Georgian
1297 Kazakh
1298 Greenlandic
1299 Cambodian
1300 Kannada
1301 Korean
1305 Kashmiri
1307 Kurdish
1311 Kirghiz
1313 Latin
1326 Lingala
1327 Laothian
1332 Lithuanian
1334 Latvian; Lettish
1345 Malagasy
1347 Maori
1349 Macedonian
1350 Malayalam
1352 Mongolian
1353 Moldavian
1356 Marathi
1357 Malay
1358 Maltese
1363 Burmese
1365 Nauru
1369 Nepali
1376 Dutch
1379 Norwegian
1393 Occitan
1403 (Afan) Oromo
1408 Oriya
1417 Punjabi
1428 Polish
1435 Pashto; Pushto
1436 Portuguese
1463 Quechua
1481 Rhaeto-Romance
1482 Kirundi
1483 Romanian
1489 Russian
1491 Kinyarwanda
1495 Sanskrit
1498 Sindhi
1501 Sangho
1502 Serbo-Croatian
1503 Singhalese
1505 Slovak
1506 Slovenian
1507 Samoan
1508 Shona
1509 Somali
1511 Albanian
1512 Serbian
1513 Siswati
1514 Sesotho
1515 Sundanese
1516 Swedish
1517 Swahili
1521 Tamil
1525 Telugu
1527 Tajik
1528 Thai
1529 Tigrinya
1531 Turkmen
1532 Tagalog
1534 Setswana
1535 Tonga
1538 Turkish
1539 Tsonga
1540 Tatar
1543 Twi
1557 Ukrainian
1564 Urdu
1572 Uzbek
1581 Vietnamese
1587 Volap k
1613 Wolof
1632 Xhosa
1665 Yoruba
1684 Chinese
1697 Zulu
1703
Not specified
Additional Information
GB
67

Glossary
A.F.D. (Auto Format Direct) A UTO
The auto decoding function automatically
detects the t yp e of audio signal bei ng input
(Dolby Digital, D T S, or standard 2 channel
stereo) and performs the proper decod i ng if
necessary. This m ode presents the sound as it
was recorded/encoded, without adding any
effects (e.g. reverberation).
However, if there are no low frequency signals
(Dolby Digital LFE, etc.), it will generate a low
frequency signal for output to the subwoofer.
Album
Section of a music pi ece on a data CD
containing MP3 audio tracks.
Chapter
Subdivision of a title on a DVD. A title is
composed of several chapters .
DCS (Digital Cinema Sound)
In the collaboration with Sony Pictures
Entertainment, So ny m easured the sound
environment of th ei r studios and integrat ed the
data of the measure m ent and Sony’s own DS P
(Digital Signal Processor) technol ogy to
develop “Digital Cinema Sound”. “Digital
Cinema Sound” sim ul at es in a home theater an
ideal movie theater sound environment based on
the preference of movie director.
Dolby Digital
This sound format for movie theatres is more
advanced than Dol by Pro Logic Surround. In
this format, the surround speakers output stereo
sound with an expanded frequency range and a
subwoofer channel for deep bass is
independently provided. This form at is al so
called “5.1” because the subwoofer channel is
counted as 0.1 chan nel (since it functions onl y
when a deep bass effect is needed). All six
channels in this format are recorded separately
to realize superior channel separation.
Furthermore, since all the si gnals are processed
digitally, less signal degradation occurs.
Dolby Pro Logic Surround
As one method of decoding Dolby Surround,
Dolby Pro Logic Surround produces four
channels from two-channel sound. Compared
with the form er D olby Surround sy stem, Dolby
Pro Logic Surround r eproduces left-to-ri ght
panning more natur al ly and localizes sounds
more precisely. To take full advant age of Dolby
Pro Logic Surround, you should have one pair of
surround speakers and a center speaker. The
surround speak ers output monaural sound.
Dolby Pro Logic II
Dolby Pro Logic II cr eates five full-ban dw i dth
output channels from two-channel sources. This
is done using an adva nced, high-purity ma tr i x
surround decoder that extracts the spatial
properties of the or iginal recording without
adding any new sounds or tonal colorations.
• Dolby Pro Logic II Movie
The Movie mode is for use with stereo television
shows and all prog rammes encoded in Dolby
Surround. The result is enhanced soundfield
directionality tha t a pproaches the quality of
discrete 5.1-ch annel sound.
• Dolby Pro Logic II Music
The Music mode is f or use with an y stereo musi c
recordings, and provides a wide and deep sound
space.
DTS
Digital audio compression technology that the
Digital Theater Systems, Inc. developed. This
technology conforms to 5.1- channel surround.
The surround chan nel is stereo and there is
discrete subwoofer channel in this format. DTS
provides the same 5. 1 di screte channels of high
quality digital audio. The good channel
separatio n is realize d because th e all channel
data is recorded dis cr et e and processed in
digital.
68
GB

DVD
A disc that contains up to 8 hours of moving
pictures even though its diameter is the same as
a CD.
The data capacity of a si ngle-layer and singlesided DVD, at 4.7 GB (Giga Byte), is 7 times
that of a CD. Fu rthermor e, the data cap acity o f a
dual-layer and single-sided DVD is 8. 5 G B , a
single-layer and double-sided DVD 9.4 GB, and
a dual-layer and double-sided DVD 17 G B .
The pictur e data uses the MPE G 2 format, on e of
the worldwide standards of digital compression
technology. The pict ur e data is compressed to
about 1/40 of its orig in al size. The DVD also
uses the variable rate coding technology that
changes the data to be allocate d according to the
status of the picture.
The audio data is recorded in Dolby Digital as
well as in PCM, allowing you to enjoy more
realistic audio pr esence.
Furthermor e, various advanced functions such
as the multi-angle, multilingual, and Parental
Control functions are provided with the DVD.
File
Section of a picture on a data CD containing
JPEG image files.
Film based software, Video based
software
DVDs can be classified as Film based or Video
based software. Film based DVDs contain the
same images (24 frames per second) that are
shown at movie theatres. Video based DVDs,
such as television dramas or sit-coms, displays
images at 30 frames (or 60 fields) per second.
Index (CD)/Video Index (VIDEO CD)
A number that divides a track into sections to
easily locate the point you want on a VIDEO
CD. Depending on th e di sc, no indexes may be
recorded.
Multi-angle function
Various angles, or viewpoints of the video
camera, for a scene are recorded on some DVDs.
Multilingual function
Several languages for the sound or subtitles in a
picture are recorded on some DVDs.
Parental Control
A function of the DVD to limit playback of the
disc by the age of th e users according to t he
limitation level in each country/region. The
limitation varies from disc to disc; when it is
activated, playback is completely prohibited,
violent scenes are skipped or replaced with other
scenes and so on.
Playback Control (PBC)
Signals encoded on VIDEO CDs (Version 2.0)
to control playback. By using menu screens
recorded on VIDEO CDs with PBC functions,
you can enjoy playing simple interactive
programs, programs with search functions, and
so on.
This system conforms to Ver. 1.1 and Ver. 2.0 of
VIDEO CD standards. You can enjoy two kinds
of playback depending on the disc type.
VIDEO CDs without PBC functions
(Ver. 1.1 discs)
Enjoy video playback (moving pictures) as well
as music.
VIDEO CDs with PBC functions
(Ver. 2.0 discs)
Play interactive software using menu screens
displayed on the TV screen (PBC Playback), in
addition to the video playback functions of Ver.
1.1 discs. Moreover, you can play highresolution still pictures, if they are included on
the disc.
Progressive format
Compared to the Int erlace format that alternately
shows every other line of an image (field) to
create one frame, the Progress ive format shows
the entire image at once as a single frame. This
means that while the Interlace format can show
30 frames (60 fi el ds) in one second, the
Progressive for m at can show 60 frames in one
second. The overall picture quality increases and
still images, text , an d horizontal lines appear
sharper. This player is compatible with 525
progressive format.
Additional Information
continued
69
GB

Region Code
This system is used to protect copyrights. A
region number is allocated on each DVD syst em
or DVD disc according to the sales regio n. Each
region code is shown on the sy stem as well as on
the disc packaging. The system can play the
discs that match its region code. The system can
also play disc s with the “ ” mark. Even when
ALL
the region code is not shown on the DVD, the
region limit may still be activated.
Scene
On a VIDEO CD with PBC functions (page 16),
the menu screens, moving pictures, and still
pictures are divided into se ctions called
“scenes”. Ea ch scene is ass igned a scene n umber
enabling you to lo cate the scene you wan t.
Title
The longest sections of a picture or a music
piece on a DVD; a movie, etc., for a picture
piece on video so ft war e; o r an al bum, et c. , for a
music piece on audio software. Ea ch title is
assigned a title number enabling you to locate
the title you want.
Track
Sections of a picture or a music piece on a CD or
VIDEO CD. Each track is assigned a track
number enablin g you to locate the track you
want.
Disc
DVD
structure
VIDEO CD
or CD
structure
Title
Chapter
Track
Disc
VIDEO CD
A compact disc that contains moving pictures.
The picture data uses the MPEG 1 format, one of
the worldwide standards for digit al compression
technology. The pict ur e data is compressed to
about 1/140 of its original size. Consequently, a
12 cm VIDEO CD can contain up to 74 minutes
of moving pictures.
VIDEO CDs also con t ain compact audio data.
Sounds outside th e range of human hearin g are
compressed whil e t he sounds we can hear are
not compressed. VIDEO CDs can hold 6 times
the audio information of conventional audio
CDs.
There are 2 versions of V ID EO CDs.
• Version 1.1: You can play only moving
pictures and sounds.
• Version 2.0: You can play high-resol ution
still pictures and enjoy PBC functions.
This system conform s t o both versions.
70
GB
MP3
structure
JPEG
structure
Index
Album
Track
Album
File
Disc
Disc

List of button locations and reference pages
Illustrati
How to use this page
Use this page to find the location of buttons and other
parts of the system that are mentioned in the text.
Main unit
ALPHABETICAL ORDER
A – J
ALBUM – qg (14, 17, 19)
ALBUM + qf (14, 17, 19)
CD SYNC 9 (41)
COLOR SELECT w; (50)
Control lever 7 (11, 45)
Deck A wl (40)
Deck B wh (40, 41, 42, 46, 48)
Disc tray wg (13)
DISPLAY ql (39, 49, 51, 52)
Display window wf
DVD 5 (11, 12, 13, 19, 37, 41,
42)
DVD MENU qf (16, 27)
DVD TOP MENU qg (16)
ECHO LEVEL
*1
wa (46)
EFFECT qj (43, 45)
EQ EDIT qk (45, 60)
GROOVE 7 (43)
Headphone jack qd
K – Z
KARAOKE/MPX
MD (VIDE O) 2 (42, 55)
MIC LEVEL
*2
ws (45)
Microphone jacks
MOVIE MODE 7 (43)
*4
MPX
qh (46)
MUSIC MODE 7 (43, 45)
PUSH ENTER 7 (12, 16, 17, 18,
19, 21, 23, 26, 28, 31, 36, 45,
46, 47, 48)
Remote sensor qs
SOUND FIELD 7 (43)
TAPE A/B 3 (40, 41, 42, 46)
TUNER/BAND 6 (36, 37, 42)
VOLUME qa (47)
*2
qh (45)
*2*3
on number
r
TAPE A/B 3 (41, 42)
Name of button/part Reference page
RR
BUTTON DESCRIPTIONS
?/1 (power) 1 (10, 37, 47, 55,
60)
X (pause) 4 (10, 14, 40)
A Z (eject) wk (39)
Z B (eject) wj (39)
wd
nN (play) 4 (14, 30, 40, 41,
46)
x (stop) 4 (11, 14, 27, 37, 40,
41, 46, 60)
+M> (fast forward/go
forward) 4 (14, 36, 40)
.m– (rewind/go back) 4
(14, 36, 40)
Z (open/eject) 8 (13)
z START (recording start) q;
(41, 46)
*1
Except for European and Latin
American mode ls
*2
Except for European model
*3
Microphone jacks for:
Latin American model: 1
Asian, Australian and Saudi
Arabian models: 2
*4
European model only
Additional Information
Amplifier/Tape deck CD/DVD player/Tuner
continued
71
GB

Remote control
ALPHABETICAL ORDER
A – O
ALBUM – wa (14, 17, 19)
ALBUM + ws (14, 17, 19)
ANGLE wh (26)
AUDIO wj (23)
BAND 8 (36, 37)
CLEAR qa (19, 20, 22)
CLOCK/TIMER SELECT es
(48, 49)
CLOCK/TIMER SET ef (12, 47,
48)
COMMAND MODE switch qs
(10)
DIMMER e; (50)
DISPLAY ea (39, 49, 51, 52)
DVD DISPLAY qh (17, 18, 21,
23, 26, 28, 34, 52, 53)
DVD MENU ws (16, 27)
DVD SET UP qj (12, 15, 24, 26,
29, 31, 35, 61)
DVD TOP MENU wa (16)
ENTER w; (12, 16, 17, 18, 19, 21,
23, 26, 28, 31, 36, 45, 46, 47,
48)
FUNCTION 7 (12, 13, 19, 36,
37, 40, 47)
GROOVE 2 (43)
KEY CONTROL 5 (43, 46)
MOVIE MODE qk (43)
MUSIC MODE ql (43, 45)
Number buttons wk (15, 16, 20,
22, 25, 26, 28)
P – Z
PLAY MODE/DIRECTION ed
(14, 19, 40, 41, 42, 46)
PRESET –/+ wf (36, 37)
PREV/NEXT wf (14)
REPEAT/FM MODE 6 (18, 38)
SELECT wd (16)
SLEEP eg (47)
SOUND FIELD 9 (43)
SUBTITLE wl (24)
TUNER MEMORY 5 (36)
TUNING MODE 4 (36, 37)
TUNING –/+ qd (36, 38)
TV CH –/+ wf (10)
TV/VIDEO 3 (10)
VOL +/– wg (10, 47)
eh
eg
ef
ed
es
ea
e;
wl
wk
wj
123
456
7
>
10
wh
wg
wf
BUTTON DESCRIPTIONS
?/1 (power) 1 (10, 47)
m/M (rewind/fast forward)
qd (14, 36, 40 )
SLOW t/T qd (14)
./> (go back/go forward)
wf (14, 36, 40 )
nN (play) wd (14, 30, 40, 41,
46)
X (pause) qg (14, 40)
x (stop) qf (14, 40, 41, 46)
M/m/</, w; (12, 16, 23, 28,
33, 47)
O RETURN q; (16, 28)
TV ?/1 eh (10)
1
2
3
4
5
6
7
89
10/0
8
9
0
qa
qs
qd
Sony Corporation
Printed in Malaysia
wd
ws
wa
w;
ql
qf
qg
qh
qj
qk
 Loading...
Loading...