Page 1

Digital HD Video Camera Recorder
HDR-CX620/CX670/PJ620/PJ670
How to Use
Before use
Model Information
Model Information [1]
Parts and controls
Parts and controls (front/top) [2]
Parts and controls (LCD monitor) [3]
Parts and controls (side) [4]
Parts and controls (back/bottom) [5]
Screen indicators
Screen indicators [6]
Getting started
Checking the supplied items
Supplied items [7]
Power source preparations
Attaching the battery pack [8]
Page 2

Charging the battery pack using the AC Adaptor [9]
Charging the battery pack using your computer [10]
Turning the power on [11]
Using this product supplying power from a wall outlet (wall socket) [12]
Initial setup
Setting the language, date and time [13]
Adjusting the angle of the LCD monitor for easier viewing [14]
Displaying items on the LCD monitor [15]
Preparing a memory card
Inserting a memory card [16]
Types of memory card you can use with this product [17]
Recording
Recording movies/photos
Recording movies [18]
Shooting photos [19]
Useful functions for recording
Zooming [20]
Capturing photos during movie recording (Dual Capture) [21]
Recording in mirror mode [22]
Intelligent Auto [23]
Decreasing the voice volume of the person recording the movie (My Voice Canceling)
[24]
Recording the selected subject clearly (Lock-on AF) [25]
Playback
Playing images using Event View
Page 3

Playing movies and photos from the Event View screen [26]
Screen display on the Event View screen [27]
Creating a highlight movie
About Highlight Movie Maker [28]
Creating a highlight movie (MP4 format) with Highlight Movie Maker [29]
Adding a highlight point during recording [30]
Playing highlight movies [31]
Playing MP4 movies (HD movie) (switching the movie format)
Playing MP4 movies (HD movie) (switching the movie format) [32]
Editing images from the playback screen
Notes on editing [33]
Deleting the selected images [34]
Deleting by date [35]
Dividing a movie [36]
Capturing a photo from a movie (models with the internal memory or models with the USB
IN/OUT jacks) [37]
Viewing trajectory of a moving object (Motion Shot Video) [38]
Using the built-in projector
Notes on using the projector (models with the projector) [39]
Using the built-in projector (models with the projector) [40]
Using the projector for your computer or smartphone (models with the projector) [41]
Playing images on a high definition TV
Connecting this product to a high definition TV [42]
Enjoying 5.1ch surround sound [43]
Using BRAVIA Sync [44]
On Photo TV HD [45]
On the HDMI cable [46]
Page 4

Playing images on a non-high-definition TV
Connecting this product to a non-high-definition TV [47]
Saving images with an external device
Using the PlayMemories Home software
Using the PlayMemories Home software [48]
Checking the computer system [49]
Installing the PlayMemories Home software in your computer [50]
Disconnecting this product from the computer [51]
About the dedicated software for this product [52]
Creating a Blu-ray disc [53]
Saving images on an external media device
Notes on use of the external media [54]
Saving images on an external media device [55]
Saving the desired images in this product to the external media device [56]
Playing back images in the external media device on this product [57]
Deleting images in the external media device [58]
Creating a disc with a recorder
Creating a disc with a recorder [59]
Using the Wi-Fi function
What you can do with the Wi-Fi function
What you can do with the Wi-Fi function [60]
Controlling via a smartphone
Using your smartphone or tablet as a wireless remote commander [61]
Page 5

Using your smartphone or tablet as a wireless remote commander using the NFC function
(NFC one-touch remote) [62]
Transferring images to a smartphone
Transferring movies (MP4) and photos to your smartphone or tablet [63]
Transferring movies (MP4) and photos to your smartphone or tablet using the NFC
function (NFC one-touch sharing) [64]
Transferring images to a computer
Send to Computer [65]
Transferring images to a TV
Playing images on a TV (View on TV) [66]
Connecting a smartphone
Connecting to an Android smartphone or tablet [67]
Connecting to an iPhone or iPad [68]
Connecting to an NFC-enabled smartphone or tablet [69]
Installing PlayMemories Mobile
About the PlayMemories Mobile software [70]
Live Streaming
About Live Streaming [71]
Preparing Live Streaming [72]
Performing Live Streaming [73]
Restrictions for Live Streaming [74]
Controlling other cameras through this product
Shooting with this product and other cameras with Multi Camera Control [75]
Connecting this product to one camera with Multi Camera Control (Single Connection)
[76]
Page 6

Connecting this product to more than one camera with Multi Camera Control (Multi
Connection) [77]
Editing images recorded with several cameras [78]
Menu operations
Using menu items
Setting up menu items [79]
How to use the keyboard [80]
Shooting Mode
Movie [81]
Photo [82]
Camera/Mic
White Balance [83]
Spot Meter/Fcs [84]
Spot Meter [85]
Spot Focus [86]
Exposure [87]
Focus [88]
IRIS [89]
Shutter Speed [90]
Low Lux [91]
Scene Selection [92]
Picture Effect [93]
Cinematone [94]
Fader [95]
Self-Timer [96]
SteadyShot (Movie) [97]
SteadyShot (Photo) [98]
Digital Zoom [99]
Page 7
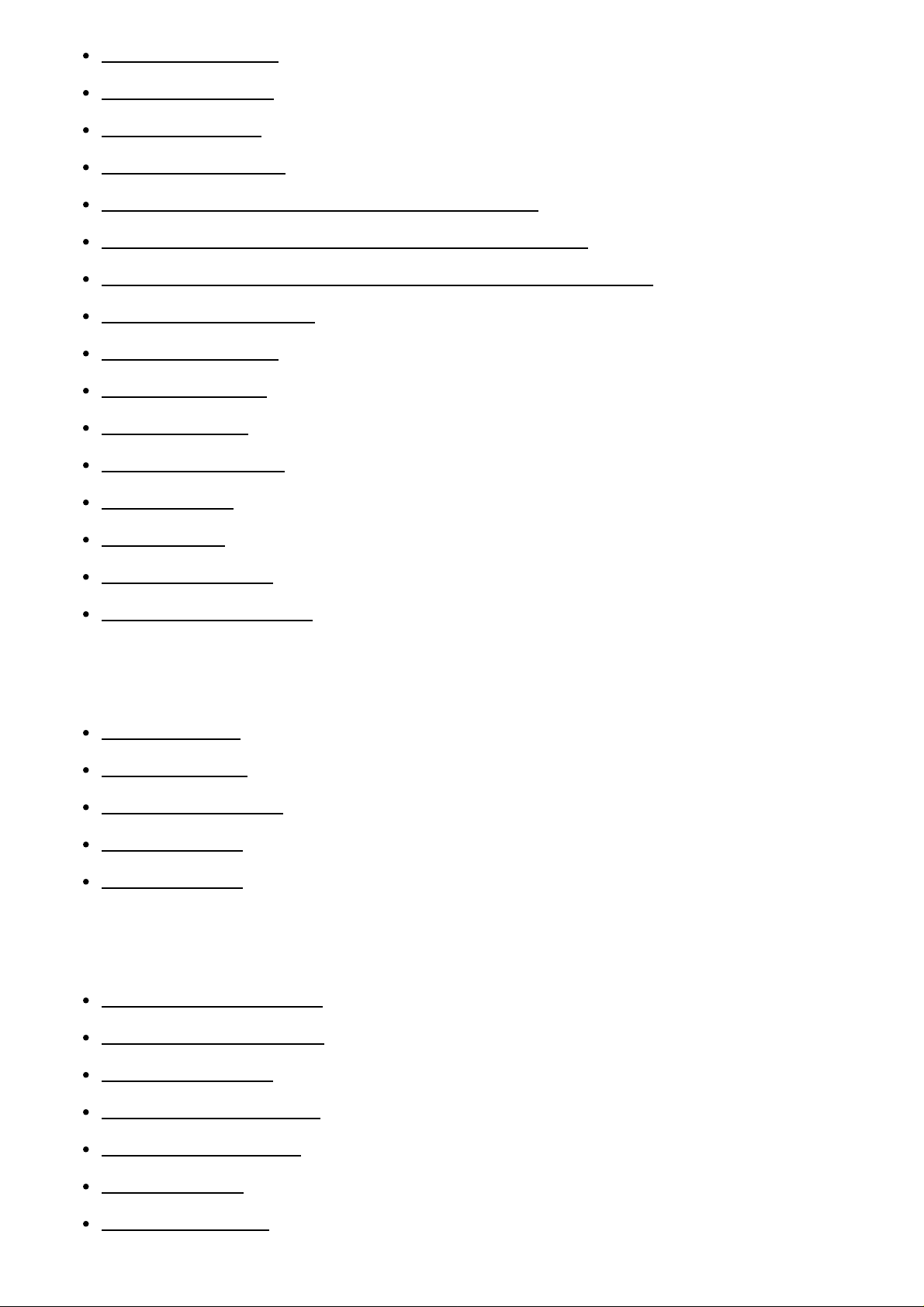
Auto Back Light [100]
Face Detection [101]
Smile Shutter [102]
Smile Sensitivity [103]
Flash (Only when connecting an external flash) [104]
Flash Level (Only when connecting an external flash) [105]
Red Eye Reduction (Only when connecting an external flash) [106]
My Voice Canceling [107]
Blt-in Zoom Mic [108]
Auto Wind NR [109]
Audio Mode [110]
Audio Rec Level [111]
My Button [112]
Grid Line [113]
Display Setting [114]
Audio Level Display [115]
Image Quality/Size
REC Mode [116]
Frame Rate [117]
Dual Video REC [118]
File Format [119]
Image Size [120]
Wireless
Ctrl with Smartphone [121]
Multi Camera Control [122]
Live Streaming [123]
Send to Smartphone [124]
Send to Computer [125]
View on TV [126]
Airplane Mode [127]
Page 8

Multi Camera Ctrl Set [128]
Vid REC during strm. [129]
WPS Push [130]
Access point settings [131]
Edit Device Name [132]
Disp MAC Address [133]
SSID/PW Reset [134]
Network Info Reset [135]
Playback Function
Event View [136]
Edit/Copy
Delete [137]
Protect [138]
Copy [139]
Direct Copy [140]
Setup
Media Select (Models with the internal memory) [141]
Media Info [142]
Format [143]
Empty (Models with the internal memory) [144]
Repair Img. DB F. [145]
File Number [146]
Data Code [147]
Volume [148]
Motion Interval ADJ [149]
Download Music (Models with the USB IN/OUT jacks) [150]
Empty Music (Models with the USB IN/OUT jacks) [151]
TV Type [152]
HDMI Resolution [153]
Page 9

CTRL FOR HDMI [154]
USB Connect [155]
USB Connect Setting [156]
USB Power Supply [157]
USB LUN Setting [158]
Beep [159]
Monitor Brightness [160]
Power ON w/monitor [161]
Language Setting [162]
Calibration [163]
Battery Info [164]
Power Save [165]
Initialize [166]
Demo Mode [167]
Version [168]
Date & Time Setting [169]
Area Setting [170]
Charging time/recording time of movies/number of recordable
photos
Check the charging time
Charging time [171]
Expected recording and playback times for individual batteries
Expected recording time with each battery pack [172]
Expected playback time with each battery pack [173]
Expected movie recording time and number of recordable photos for the
internal memory
Notes on recording movies [174]
Expected recording time of movies (models with the internal memory) [175]
Page 10

Expected number of recordable photos (models with the internal memory) [176]
Expected movie recording time and number of recordable photos for
memory cards
Notes on recording movies [177]
Expected recording time of movies [178]
Expected number of recordable photos [179]
Bit-rate for each recording mode
Bit-rate and recording pixels [180]
Pixels recorded at each image size of photos
Recording pixels and aspect ratio [181]
Additional information
Precautions
About the AVCHD format [182]
About the memory card [183]
About the InfoLITHIUM battery pack [184]
Handling of this product
On use and care [185]
On connecting to a computer or accessory etc. [186]
Notes on optional accessories [187]
On moisture condensation [188]
Notes on disposal/transfer the ownership of this product (models equipped with the
internal memory) [189]
Note on disposal/transfer of the memory card [190]
Maintenance
On handling the LCD monitor [191]
Page 11
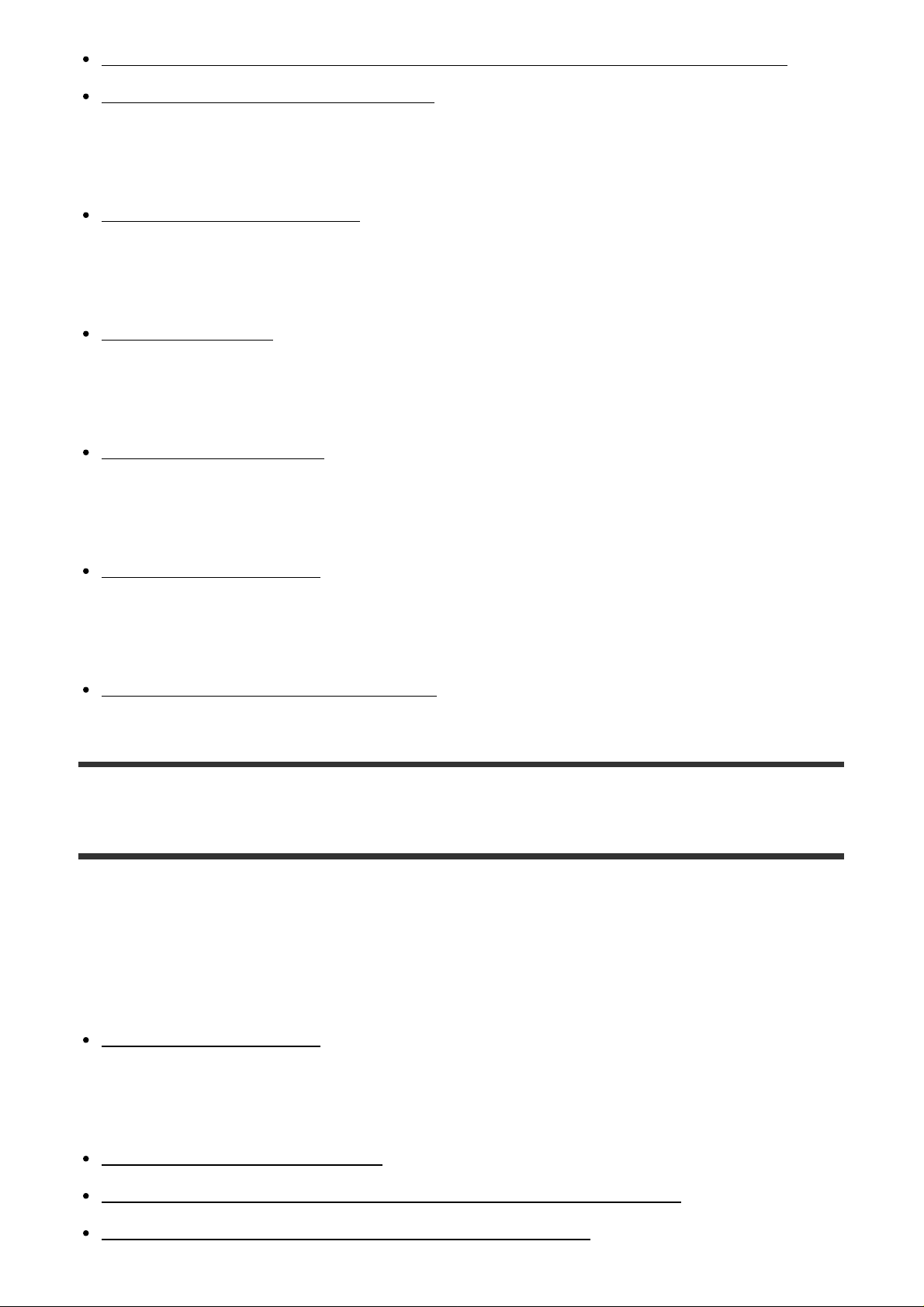
To clean the casing and the projector lens surface (models with the projector) [192]
About care and storage of the lens [193]
Using this product abroad
Using this product abroad [194]
Trademarks
On trademarks [195]
License
Notes on the License [196]
Zoom magnifications
Zoom magnifications [197]
Using this product after a long time
Using this product after a long time [198]
Troubleshooting
Troubleshooting
If you have problems
If you have problems [199]
Overall operations
The power does not turn on. [200]
This product does not operate even when the power is set to on. [201]
The menu settings have been changed automatically. [202]
Page 12

This product gets warm. [203]
A rattling noise is heard when this product is shaken. [204]
Intelligent Auto is canceled. [205]
Batteries/power sources
The power abruptly turns off. [206]
The POWER/CHG (charge) lamp does not light while the battery pack is being charged.
[207]
The POWER/CHG (charge) lamp flashes while the battery pack is being charged. [208]
The remaining battery power is not displayed correctly. [209]
The battery pack is quickly discharged. [210]
Monitor
Menu items are grayed out. [211]
The buttons do not appear on the LCD monitor. [212]
The buttons on the touch panel do not work correctly or do not work at all. [213]
The buttons on the LCD monitor quickly disappear. [214]
There are dots in the shape of a grid on the monitor. [215]
The backlight of the LCD monitor turns off if you do not attempt to operate this product for
a while. [216]
Memory card
Operations using the memory card cannot be performed. [217]
Images stored on the memory card cannot be deleted. [218]
The data file name is not indicated correctly or flashes. [219]
Images cannot be played back or the memory card is not recognized. [220]
Recording
Pressing START/STOP or PHOTO does not record images. [221]
Photos cannot be recorded. [222]
The access lamp remains lit or flashing even if recording has stopped. [223]
The imaging field looks different. [224]
Page 13
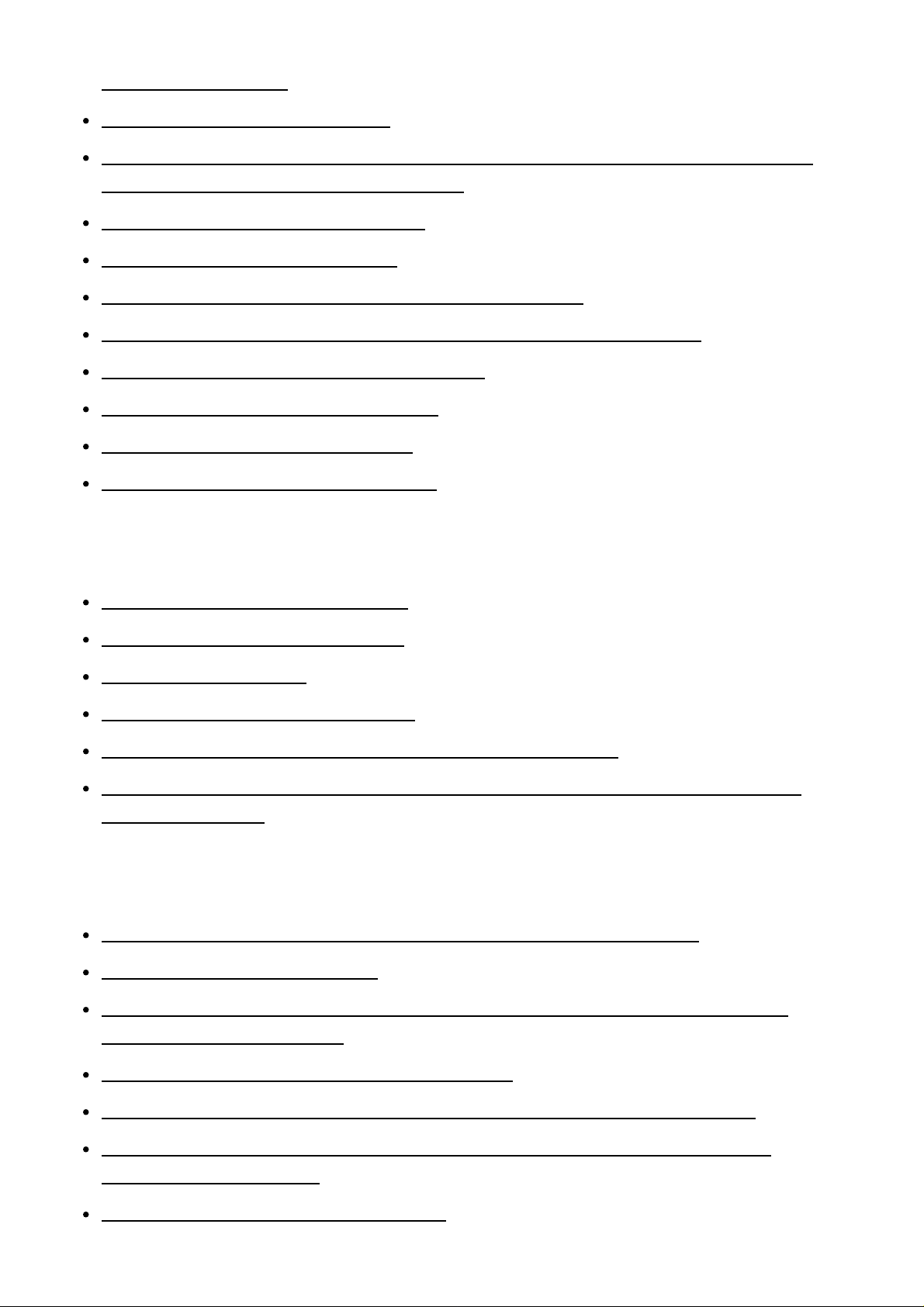
The actual recording time for movies is less than the expected recording time of the
recording media. [225]
This product stops recording. [226]
There is a slight time lag between the moment when START/STOP is pressed and the
actual movie recording starts or stops. [227]
The auto focus does not function. [228]
SteadyShot does not function. [229]
Images cannot be recorded or played back correctly. [230]
The subjects passing across this product very fast appear crooked. [231]
Horizontal stripes appear on the images. [232]
[Monitor Brightness] cannot be set. [233]
Sound is not recorded correctly. [234]
Photos are recorded automatically. [235]
Playback
Images cannot be played back. [236]
Photos cannot be played back. [237]
The movie freezes. [238]
An icon appears on a thumbnail. [239]
No sound or only a quiet sound is heard during playback. [240]
Left and right sound is heard unbalanced when playing back movies on computers or
other devices. [241]
Wi-Fi
The wireless access point you want to connect to does not appear. [242]
[WPS Push] does not work. [243]
[Ctrl with Smartphone], [Send to Smartphone], [Send to Computer] or [View on TV]
terminates prematurely. [244]
Cannot transfer movies to your smartphone. [245]
The shooting screen does not display smoothly. The connection is cut off. [246]
The shooting screen during Multi Camera Control does not display smoothly. The
connection is cut off. [247]
The NFC connection does not work. [248]
Page 14

Editing movies/photos on this product
Unable to edit. [249]
A movie cannot be divided. [250]
The demonstration movies cannot be deleted. (models with the internal memory) [251]
Playback on a TV
Neither image nor sound is played on the connected TV. [252]
The top, bottom, right, and left edges of images are trimmed slightly on a connected TV.
[253]
The image appears distorted on the 4:3 TV. [254]
Black bands appear at the top and bottom of the LCD monitor of the 4:3 TV. [255]
Copying/Connecting to other devices
Images are not copied correctly. [256]
Connecting to a computer
PlayMemories Home cannot be installed. [257]
PlayMemories Home does not work correctly. [258]
This product is not recognized by the computer. [259]
Self-diagnosis display/Warning indicators
Self-diagnosis display/Warning indicators
Self-diagnosis display [260]
Error messages during Live Streaming
Error messages during Live Streaming [261]
Warning messages
Warning messages
Page 15

Warning Indicators [262]
[1] How to Use Before use Model Information
Model Information
In this Help Guide, the differences in the specifications for each model are described
together.
If you find the description like “Models with ... ” as below, confirm in this chapter whether the
description applies to this product.
(models with the internal memory)
(1080 60i-compatible device)
(1080 50i-compatible device)
To confirm the model name of this product
See the bottom of this product.
A: Model name (HDR-CX620/CX670/PJ620/PJ670)
Differences in functions
Models with the internal memory: HDR-CX670/PJ620/PJ670
Models with the projector: HDR-PJ620/PJ670
1080 60i-compatible device: See the bottom of this product.
1080 50i-compatible device: See the bottom of this product.
Models with the USB IN/OUT jacks: Except models for Europe.
Models with the USB Output only jack: Models for Europe only.
Note
For the following items, the descriptions are explained with the model name.
Parts and controls
Menu items
Expected recording time of movies
Expected number of recordable photos
Page 16

[2] How to Use Before use Parts and controls
Parts and controls (front/top)
1. Power zoom lever
2. PHOTO button
3. Multi interface shoe
For details on compatible accessories of the Multi interface shoe, visit the Sony website
in your area, or consult your Sony dealer or local authorized Sony service facility.
Operations with other manufacture’s accessories are not guaranteed.
If you use a shoe adaptor (sold separately), you can also use accessories compatible
with an Active Interface Shoe.
To prevent failure, do not use a commercially available flash with high-voltage synchro
terminals or with reverse polarity.
4. N mark
NFC: Near Field Communication
5. Lens (G lens)
6. Built-in microphone
[3] How to Use Before use Parts and controls
Parts and controls (LCD monitor)
Page 17

1. PROJECTOR FOCUS lever (HDR-PJ620/PJ670)
2. LCD monitor/Touch panel
If you rotate the LCD panel 180 degrees, you can close the LCD monitor with the
screen facing out. This is convenient during playback operations.
3. Projector lens (HDR-PJ620/PJ670)
[4] How to Use Before use Parts and controls
Parts and controls (side)
1. (View Images) button
2. (ON/STANDBY) button
3. (My Voice Canceling) button
Suppresses the voice of the person recording the movie.
4. PROJECTOR button (HDR-PJ620/PJ670)
5. Speaker
Page 18

6. (microphone) jack (PLUG IN POWER)
7. (headphones) jack
8. Memory card access lamp
While the lamp is lit or flashing, this product is reading or writing data.
9. Memory card slot
10. HDMI OUT jack
11. PROJECTOR IN jack (HDR-PJ620/PJ670)
[5] How to Use Before use Parts and controls
Parts and controls (back/bottom)
1. POWER/CHG (charge) lamp
2. START/STOP button
3. Battery pack
4. DC IN jack
5. Loop for a shoulder belt
6. Grip belt
7. Built-in USB Cable
8. Multi/Micro USB Terminal
Supports Micro USB compatible devices.
This terminal does not support VMC-AVM1 Adaptor Cable (sold separately). You
cannot use accessories via an A/V Remote Connector.
9. Tripod receptacle
Attach a tripod (sold separately: the length of the screw must be less than 5.5 mm (7/32
in.)). Depending on the specifications of the tripod, this product may not attach in the
proper direction.
Page 19

10. BATT (battery) release lever
To fasten the grip belt
[6] How to Use Before use Screen indicators
Screen indicators
The following indicators appear when you change the settings.
On the left side of the screen ( )
MENU button
Self-timer recording
[Airplane Mode] set to [On]
Fader
[Face Detection] set to [Off]
[Smile Shutter]
Manual focus
Scene Selection
White Balance
SteadyShot off
Cinematone
Intelligent Auto
Picture Effect
Page 20

At the center of the screen ( )
Slideshow Set
Warning
Playback mode
REC /STBY Recording mode
AE/AF lock
NFC
Wi-Fi
On the right side of the screen ( )
60i Frame rate (30p/60p/50p/60i/50i/24p/25p), recording mode
(PS/FX/FH/HQ/LP) and movie size
Dual Video REC
60 min Remaining battery
Recording/playback/editing media
0:00:00 Counter (hour:minute:second)
00min Estimated recording time
9999 9.2M Approximate number of recordable photos and photo size
Folder of the memory card
100/112 Current playing movie or photo/Number of total recorded movies or photos
Connection to the external media device
At the bottom of the screen ( )
Audio Rec Level
[Auto Wind NR] set to [Off]
[My Voice Canceling] set to [On]
Blt-in Zoom Mic
Audio Mode
Low Lux
Spot Meter/Fcs/Spot Meter/Exposure
Audio Level Display
Shutter Speed
IRIS
Intelligent Auto
Data file name
Protect
Note
Indicators and their positions are approximate and may differ from what you actually see.
Some indicators may not appear, depending on the model.
Page 21

[7] How to Use Getting started Checking the supplied items
Supplied items
The numbers in ( ) indicate the supplied quantity.
Camcorder (1)
AC Adaptor (1)
The shape of the AC Adaptor varies depending on the countries/regions.
HDMI cable (1)
USB connection support cable (1)
Rechargeable battery pack NP-FV50 (1)
When using this product while connected to a wall outlet (wall socket), such as while
charging, make sure to attach the battery pack to this product.
“Operating Guide” (1)
Hint
The USB connection support cable is designed for use with this product only. Use this
cable when the Built-in USB Cable of this product is too short for connection.
Page 22

[8] How to Use Getting started Power source preparations
Attaching the battery pack
Attach the battery pack to this product.
1. Close the LCD monitor and attach the battery pack ( ).
Align the indentation on this product and projection on the battery pack, then slide
the battery pack upwards.
To remove the battery pack
Turn off this product. Slide the battery release lever ( ) and remove the battery pack ( ).
Note
You cannot use any InfoLITHIUM battery pack other than the V series to this product.
You cannot use the NP-FV30 InfoLITHIUM battery pack with this product.
In the default setting, the power turns off automatically if you leave this product without
any operation for about 2 minutes, to save battery power (Power Save).
[9] How to Use
Getting started Power source preparations
Charging the battery pack using the AC Adaptor
Page 23

Charge the battery pack using the supplied AC Adaptor. Attach the battery pack in advance.
1. Close the LCD monitor.
2. Pull out the Built-in USB Cable from this product.
3. Connect this product to a wall outlet (wall socket) using the USB connection support
cable and the AC Adaptor.
The POWER/CHG (charge) lamp lights orange.
The POWER/CHG (charge) lamp turns off when the battery pack is fully charged.
Disconnect the USB connection support cable from this product.
A: USB connection support cable
B: AC Adaptor
To store the Built-in USB Cable
Put the Built-in USB Cable back in the pocket on the grip belt after use.
Note
The shape of the AC Adaptor varies depending on the countries/regions.
Be aware of the following notes on using the AC Adaptor.
Page 24
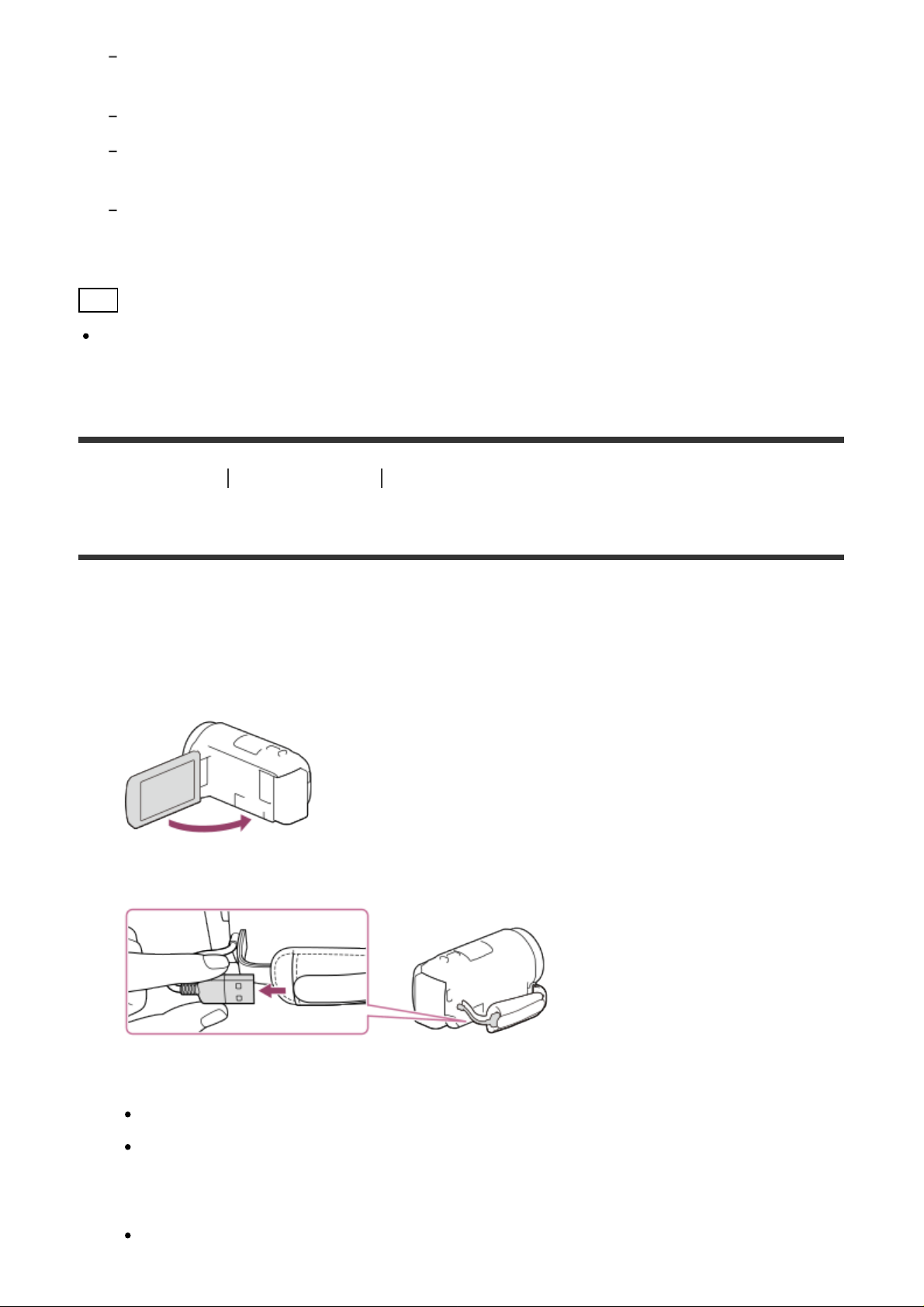
Use a nearby wall outlet (wall socket) when using the AC Adaptor. Disconnect the AC Adaptor
from the wall outlet (wall socket) immediately if any malfunction occurs while using this product.
Do not use the AC Adaptor placed in a narrow space, such as between a wall and furniture.
Do not short-circuit the USB jack of the AC Adaptor or battery terminal with any metallic objects.
This may cause a malfunction.
To disconnect the AC Adaptor from this product, first disconnect the USB connection support cable
from the AC Adaptor, and then disconnect this product from the USB connection support cable
holding the connectors.
Hint
It is recommended that you charge the battery in a temperature range of 10 °C to 30 °C
(50 °F to 86 °F).
[10] How to Use
Getting started Power source preparations
Charging the battery pack using your computer
Charge the battery pack by connecting this product and your computer with the Built-in USB
Cable. Attach the battery pack in advance.
1. Close the LCD monitor.
2. Pull out the Built-in USB Cable from this product.
3. Connect this product to a running computer using the Built-in USB Cable.
The POWER/CHG (charge) lamp turns orange.
The POWER/CHG (charge) lamp turns off when the battery pack is fully charged.
Disconnect the Built-in USB Cable from the computer, and then store it in the pocket
on the grip belt.
If the Built-in USB Cable is not long enough for the connection, use the USB
Page 25

connection support cable.
: Built-in USB Cable
: To a wall outlet (wall socket)
To put the Built-in USB Cable away
Put the Built-in USB Cable back in the pocket on the grip belt after use.
Hint
It is recommended that you charge the battery in a temperature range of 10 °C to 30 °C
(50 °F to 86 °F).
[11] How to Use
Getting started Power source preparations
Turning the power on
Turn on this product.
1. Open the LCD monitor of this product and turn the power on.
You can also turn on this product by pressing (ON/STANDBY) button.
To turn off the power
Page 26

Close the LCD monitor.
You can also turn off this product by pressing (ON/STANDBY) button.
[12] How to Use Getting started Power source preparations
Using this product supplying power from a wall outlet
(wall socket)
Supply power to this product using the AC Adaptor.
1. Attach the battery pack, and then pull out the Built-in USB Cable.
2. Connect this product to a wall outlet (wall socket) using the USB connection support
cable and the AC Adaptor.
Note
The battery pack is not charged, even when the AC Adaptor is connected to this product,
as long as the power is on.
The battery pack must be attached to this product. Otherwise power will not be supplied.
Even when connecting the AC Adaptor to this product, this product may subsidiarily use
power from the battery pack depending on the environment in which you use this product.
[13] How to Use
Getting started Initial setup
Setting the language, date and time
Page 27

Set the language, date and time when using this product for the first time.
1. Open the LCD monitor of this product and turn the power on.
2. Select the desired language, then select [Next].
A: Touch the LCD monitor
3. Select the desired geographical area with / , then select [Next].
4. Set [Daylight Savings] or [Summer Time], select the date format and the date and time.
If you set [Daylight Savings] or [Summer Time] to [On], the clock advances 1 hour.
When you select the date and time, select one of the items and adjust the value with
/ .
When you select - , the date and time setting operation is complete.
Hint
The date and time are recorded automatically and can be displayed only during playback.
To display them, select - [Setup] - [ Playback Settings] - [Data Code] [Date/Time].
[14] How to Use
Getting started Initial setup
Page 28

Adjusting the angle of the LCD monitor for easier
viewing
You can adjust the angle of the LCD monitor for easier viewing.
1. First open the LCD monitor 90 degrees to this product ( ), and then adjust the angle (
).
[15] How to Use Getting started Initial setup
Displaying items on the LCD monitor
Items on the LCD monitor disappear if you do not operate this product for a few seconds
after you turn this product on or switch between the movie recording and photo shooting
modes. To display items on the LCD monitor again, touch anywhere on the LCD monitor
other than buttons.
Hint
To keep the LCD monitor active, use [Display Setting] to change the setting.
[16] How to Use
Getting started Preparing a memory card
Inserting a memory card
Insert a memory card into this product.
1. Open the cover and insert the memory card until it clicks.
microSD memory card: Insert the memory card straight in the direction shown in
figure A until it clicks.
Page 29
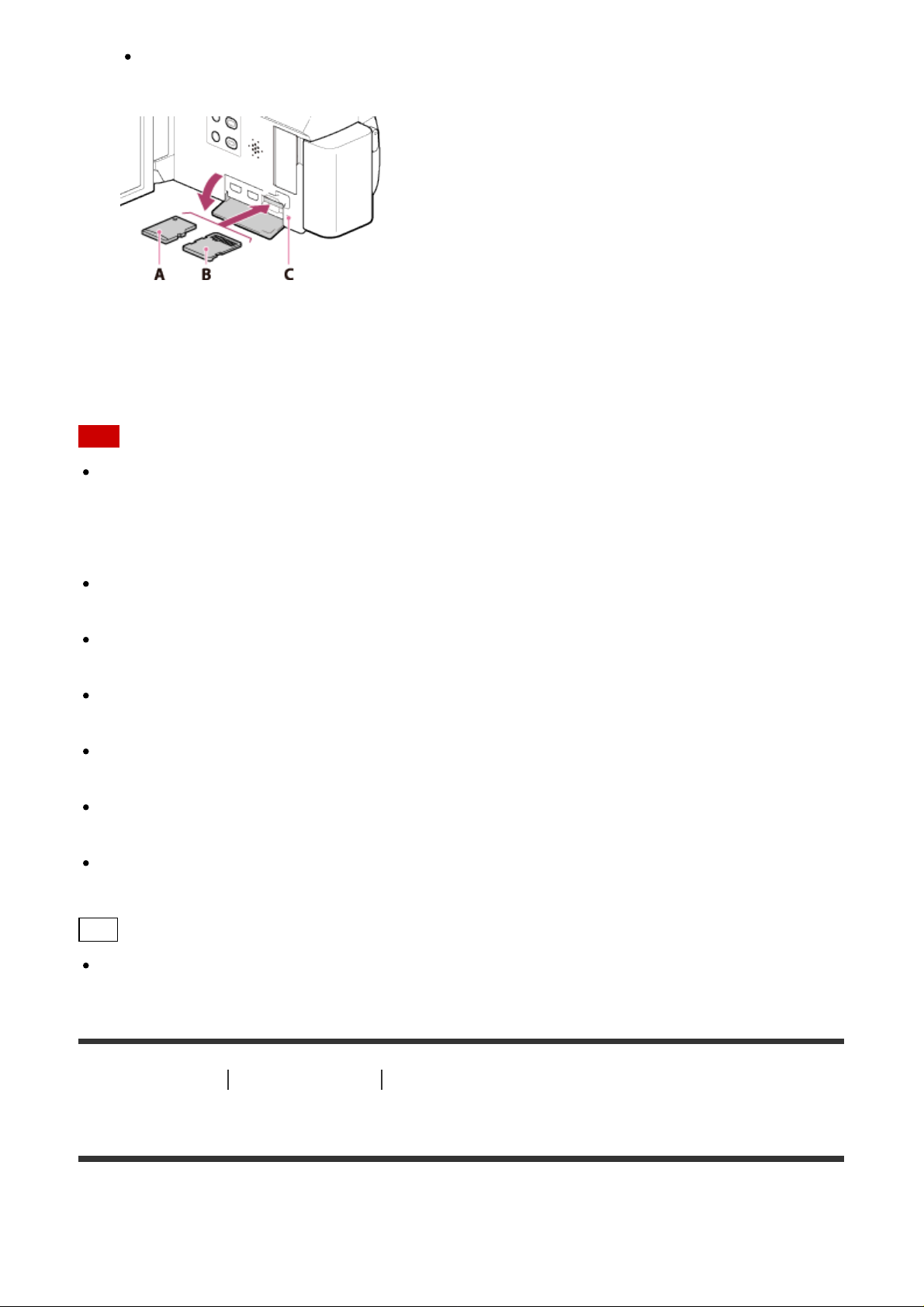
Memory Stick Micro (M2) media: Insert the memory card straight in the direction
shown in figure B until it clicks.
Types of Memory Stick media you can use with this product
A: Label side
B: Terminal side
C: Access lamp
Note
To ensure stable operation of the memory card, it is recommended to format the memory
card with this product before the first use. Formatting the memory card will erase all the
data stored on it and the data will be irrecoverable. Save your important data on your PC,
etc.
If [Failed to create a new Image Database File. It may be possible that there is not
enough free space.] is displayed, format the memory card.
Confirm the direction of the memory card. If you forcibly insert the memory card in the
wrong direction, the memory card, memory card slot, or image data may be damaged.
Do not insert any memory card other than those that fit into the memory card slot. Doing
so may cause a malfunction.
When inserting or ejecting the memory card, be careful so that the memory card does not
pop out and drop.
Memory card will not be recognized by this product unless it is inserted straight in the
correct direction.
If [Preparing image database file. Please wait.] is displayed, wait until the message
disappears.
Hint
To eject the memory card, open the cover and lightly push the memory card in once.
[17] How to Use
Getting started Preparing a memory card
Types of memory card you can use with this product
The following types of memory cards can be used with this product.
Page 30

In this Help Guide, the following Memory Stick media you can use with this product is called
Memory Stick Micro media.
Memory Stick Micro (Mark2) media
Note
Memory Stick Micro media with a capacity up to 16 GB have been confirmed to operate
properly with this product.
Types of SD memory card you can use with this product
In this Help Guide, the following types of microSD cards you can use with this product are
called “microSD card.”
microSD memory card
microSDHC memory card
microSDXC memory card
Note
For recording movies, use the card of Class 4 or faster.
When recording images in XAVC S format, use a microSDXC memory card of Class 10 or
faster.
microSD cards with a capacity up to 64 GB have been confirmed to operate properly with
this product.
[18] How to Use
Recording Recording movies/photos
Recording movies
Record movies.
1. Open the LCD monitor of this product and turn the power on.
2. Press START/STOP to start recording.
To stop recording, press START/STOP again.
Page 31

Note
If you close the LCD monitor while recording movies, this product stops recording.
The maximum continuous recordable time of a movie is about 13 hours.
When an AVCHD movie file exceeds 2 GB, the next movie file is created automatically.
When an MP4 movie file exceeds 4 GB, the next movie file is created automatically.
The following states will be indicated if data is still being written onto the recording media
after recording has finished. During this time, do not apply shock or vibration to this
product, or remove the battery pack or AC Adaptor.
Access lamp is lit or flashing
The media icon in the upper right of the LCD monitor is flashing
The LCD monitor of this product can display recording images across the entire monitor
(full pixel display). However, this may cause slight trimming of the top, bottom, right, and
left edges of images when played back on a TV which is not compatible with full pixel
display. It is recommended you record images with [Grid Line] set to [On] using the outer
frame of [Grid Line] as a guide.
Check the subject on the LCD monitor, and then start recording.
If the lens cover does not fully open, only a black screen and sound may be recorded.
If you record, covering the microphone on the bottom of this product, such as by attaching
a tripod, you may not obtain the best audio performance.
Hint
In the default setting, this product records an AVCHD movie and MP4 movie
simultaneously in the movie recording mode. When you do not want to record an MP4
movie, set [Dual Video REC] to [Off].
[19] How to Use
Recording Recording movies/photos
Shooting photos
Shoot photos.
1. Open the LCD monitor of this product and turn the power on.
Page 32

2. Select [MODE] on the LCD monitor, and then select the photo recording mode.
W:
3. Press PHOTO lightly to adjust the focus, then press it fully.
When the focus is adjusted properly, the AE/AF lock indicator appears on the LCD
monitor.
Note
The following states will be indicated if data is still being written onto the recording media
after recording has finished. During this time, do not apply shock or vibration to this
product, or remove the battery pack or AC Adaptor.
Access lamp is lit or flashing
The media icon in the upper right of the LCD monitor is flashing
[20] How to Use Recording Useful functions for recording
Zooming
You can record an image with the subject magnified.
1. Move the power zoom lever to magnify or reduce the size of the image.
Page 33

Wider range of view (Wide angle)
T:
Close view (Telephoto)
Move the power zoom lever slightly for a slower zoom. Move it further for a faster
zoom.
Note
Be sure to keep your finger on the power zoom lever. If you move your finger off the
power zoom lever, the operation sound of the power zoom lever may also be recorded.
You cannot change the zoom speed with the W/T button on the LCD monitor.
The minimum possible distance between this product and subject while maintaining sharp
focus is about 1 cm (about 13/32 in.) for wide angle and about 80 cm (about 31 1/2 in.) for
telephoto.
[21] How to Use
Recording Useful functions for recording
Capturing photos during movie recording (Dual Capture)
You can shoot photos during movie recording.
1. Press PHOTO during movie recording to capture still photos.
Note
You cannot capture photos during movie recording in the following situation(s):
When [ REC Mode] is set to 60p Quality ], [Highest Quality ].
Page 34

When an item of [Picture Effect] is selected.
[22] How to Use Recording Useful functions for recording
Recording in mirror mode
You can rotate the LCD monitor 180 degrees so the LCD monitor faces toward you to record
yourself.
1. Open the LCD monitor 90 degrees to this product ( ), then rotate it 180 degrees to the
lens side ( ), and then start recording.
Hint
A mirror-image of the subject appears on the LCD monitor, but the image will be normal
when recorded.
[23] How to Use
Recording Useful functions for recording
Intelligent Auto
This product records images after selecting the most suitable setting for the subjects or the
situation automatically.
1. Select - [On] - on the recording screen of movies or photos.
To cancel the Intelligent Auto function, select - [Off] - .
Page 35

2. Point this product toward the subject and start recording.
The icons that correspond to the conditions detected are displayed.
About the detectable scenes
Face detection: (Portrait), (Baby)
Scene detection: (Backlight), (Landscape), (Night Scene), (Spotlight), (Low
light), (Macro)
Camera-shake detection: (Walk), (Tripod)
Sound detection: , (Auto Wind NR)
Note
This product may not detect the expected scene or subject, depending on the recording
conditions.
[24] How to Use
Recording Useful functions for recording
Decreasing the voice volume of the person recording the
movie (My Voice Canceling)
You can record movies decreasing the voice volume of the person recording the movie.
1. Press the button.
When [My Voice Canceling] is set to [On], is displayed.
Note
Set [My Voice Canceling] to [Off] if you want to record a movie without decreasing the
voice volume of the person recording the movie.
Page 36

Depending on the recording condition, you cannot decrease the voice volume of the
person recording the movie as expected.
The [My Voice Canceling] function does not activate while an external microphone is
connected to this product.
If you record while covering the microphone on the bottom of this product such as by
attaching a tripod, [My Voice Canceling] may not work effectively.
Hint
You can also set [My Voice Canceling] from the menu.
[25] How to Use
Recording Useful functions for recording
Recording the selected subject clearly (Lock-on AF)
This product can track a subject you select and adjust the focus automatically.
1. Touch the subject you want to track while recording.
To cancel the Lock-on AF function, select .
[26] How to Use Playback Playing images using Event View
Playing movies and photos from the Event View screen
You can search for recorded images by date and time of recording (Event View).
1. Open the LCD monitor and press (View Images) to enter the playback mode.
You can also operate by selecting (View Images) on the LCD monitor.
2. Select / to move the desired event to the center ( ) and then select it ( ).
Page 37

This product displays recorded images as an event automatically, based on the date
and time.
Only movies saved in the format selected in [ File Format] will appear. You can
change the displayed movies by selecting the format from - [Image
Quality/Size] - [ File Format].
3. Select the image.
This product plays from the selected image to the last image in the event.
4. Select the appropriate buttons on the LCD monitor for various playback operations.
Buttons for playback operations
: Volume
/ : Previous/Next
: Delete
/ : Fast-reverse/fast-forward
: Context
/ : Pause/Play
: Stop
: Play/stop slide show
To start playing slide show, select PHOTO from in step 3.
: Motion shot video
: Motion Interval ADJ
Note
To prevent your image data from being lost, save all your recorded images on external
media periodically.
Page 38

Some buttons described above may not appear, depending on the image being played
back.
In the default setting, a protected demonstration movie is pre-recorded (models with the
internal memory).
Hint
As you repeat selecting / during playback, movies are played as fast as about 5
times - about 10 times - about 30 times - about 60 times.
Select / during pause to play movies slowly.
To repeat Slideshow, select - [Slideshow Set] when is selected with the Switch
Image Type button.
[27] How to Use
Playback Playing images using Event View
Screen display on the Event View screen
Explains items displayed on the Event View screen.
Event View screen
1. To the MENU screen
2. Event name
3. To the previous event
4. To the movie/photo recording mode
5. Highlight Movie Maker (*)
*
Highlight Movie Maker will be displayed when Movie format is set to AVCHD. It will not be
displayed when an external media device is connected to this product.
6. To switch movie format (HD/MP4)
The displayed icon differs depending on the [ File Format] setting.
7. Events
8. To the next event
9. Time-line bar
10. To change Event Scale (approx. 3 months/1.5 years)
Page 39

Index screen
1. Event name
2. To close the index screen
3. To the previous event
4. To the next event
5. To the movie/photo recording mode
6. Last played image
7. Recorded time/number of photos
8. To switch between the movie/photo playback screen (VISUAL INDEX)
Select the image type ( MOVIE, PHOTO, MOVIE/PHOTO) you want to
play.
9. Movie
10. Highlight Movie
11. Photo
Note
Displayed icons may differ, depending on the model.
Hint
Reduced-size images which enable you to view many images at the same time on an
index screen are called “thumbnails.”
[28] How to Use
Playback Creating a highlight movie
About Highlight Movie Maker
Highlight Movie Maker on this product creates highlight movies (MP4 format) from a number
of movies (AVCHD format) you have recorded, freeing you from complicated editing work.
Highlight movies created with Highlight Movie Maker are edited to match the background
music you select allowing you to share moving scenes by viewing together with your friends
Page 40

and family or uploading to a video sharing site.
You can create a highlight movie that suits your preference more by setting scenes to be
used with Highlight Movie Maker, setting highlight points during recording, or changing the
background music.
Highlight movies are saved with the date they were created on and can be played back in
the same way as recorded movies.
[29] How to Use Playback Creating a highlight movie
Creating a highlight movie (MP4 format) with Highlight
Movie Maker
Highlight Movie Maker can create highlight movies from a movies (AVCHD format).
You can customize the editing range of Highlight Movie Maker and the background music for
highlight movies according to your preference.
It is recommended that you use the AC Adaptor when creating highlight movies with
Highlight Movie Maker.
1. Open the LCD monitor and press (View Images) to enter the playback mode.
You can also operate by selecting (View Images) on the LCD monitor.
The Event View screen is displayed.
2. Display the desired event at the center of the Event View, and select [ Highlight].
[ Highlight] will not be displayed when only movies recorded in the AVCHD format
are selected.
3. To change the settings, select , change the settings according to your preference
on the displayed setting screen then select .
4. On the setting confirmation screen, select - . The highlight movie is
Page 41

created.
5. Select the desired operation when creation of the highlight movie is completed.
The time required to create a highlight movie is about twice the total duration of the
movie being created.
The created highlight movie is saved in MP4 format.
A: To exit.
B: A screen where you can choose to share the created highlight movie on a
smartphone or computer is displayed. You will need a Wi-Fi connection or USB
connection to share the highlight movie.
C: To play back the created highlight movie to check the content.
Menu items that you can set
[Selection Range]
You can change the date range (starting date/ending date) of the highlight movie to be
created.
[Movie Length]
You can set the length of the highlight movie.
[Transition Effect]
You can set the effect of the transition between scenes in the highlight movie.
[Transition Speed]
You can set the speed of the transition between scenes in the highlight movie.
[Music]
You can select your preferred background music for the highlight movie.
[Audio mix]
The balance of recorded sound and background music is adjusted.
[Highlight Point]
You can select scenes to be included in the highlight movie.
To add highlight points, play back a movie, select to suspend playback, then select
.
To clear the set highlight points of a movie, select - [Clear All Points].
Hint
Page 42

You can also edit the highlight movie with "Playmemories Home."
You can replace background music files on this product using Music Transfer of
"PlayMemories Home."
Connect the product with your computer using a USB cable.
Start "PlayMemories Home" installed on your computer, then select Music Transfer from the menu
bar.
To transfer a highlight movie to a smartphone or a computer, select displayed on the
playback screen of the highlight movie.
Note
Select an AVCHD movie whose recording time is 5 seconds or longer.
If the duration of the selected movie is shorter than the time selected in [Movie Length] or
that of the background music, a highlight movie cannot be created.
The bit-rate of highlight movies created with [Highlight Movie Maker] is 12Mbps.
The created highlight movie cannot be saved if its file size exceeds the free space of the
memory.
Up to 10 highlight points can be set for a movie. If the number of set highlight points has
reached 10 points, no more highlight points can be set. To set a new highlight point, clear
all set highlight points and set them again.
When no highlight points are set, the highlight movie is edited with the points this product
selects.
There is a possibility that some of the highlight points you have set will not be used in the
highlight movie.
If the highlight movie cannot be played back due to corrupted background music file,
select - [Setup] - [ Playback Settings] - [Empty Music], then transfer the
background music file to this product. Background music files pre-installed to this product
can be recovered with Music Transfer of "PlayMemories Home."
The sound of the highlight movie is converted to 2ch stereo audio.
Only AVCHD movies (except 24p movies) can be used for a highlight movie.
[30] How to Use
Playback Creating a highlight movie
Adding a highlight point during recording
You can specify highlight points (scenes to be included in a highlight movie) during
recording.
1. On the movie recording screen, select at the bottom right corner when a scene you
want to include in the highlight movie appears.
Page 43

Note
Up to 10 highlight points can be set. If the number of set highlight points has reached 10
points, no more highlight points can be set. To set a new highlight point, set it when
creating the highlight movie.
Highlight points can be set only on AVCHD movies (except 24p movies) during recording.
Highlight points you set are not always used for the highlight movie.
[31] How to Use
Playback Creating a highlight movie
Playing highlight movies
You can play movies created in the Highlight Movie Maker.
1. Open the LCD monitor and press (View Images) to enter the playback mode.
You can also operate by selecting (View Images) on the LCD monitor.
2. Select at the top right corner of the screen - MP4 - .
3. Select / to move the desired event to the center ( ) and then select it ( ).
Highlight movies are saved with the date it was created on.
4. Select the image.
This product plays from the selected image to the last image in the event.
Page 44

is displayed in the lower right corner of the highlight movie thumbnail.
Note
To prevent your image data from being lost, save all your highlight movies on external
media periodically.
[32] How to Use
format)
Playback Playing MP4 movies (HD movie) (switching the movie
Playing MP4 movies (HD movie) (switching the movie
format)
The format of a movie to be played or edited can be changed on the Event View screen.
1. Press (View Images) to enter the playback mode.
2. Select the movie format you want to play from at the top right corner of the
LCD monitor.
An icon other than may be displayed depending on the [ File Format]
setting and playback movie format setting.
The format of a movie to be played or edited will be switched.
[33] How to Use Playback Editing images from the playback screen
Notes on editing
Page 45

Some basic editing operations can be done on this product. If you want to do advanced
editing operations, install and use the PlayMemories Home software.
You cannot restore images once they are deleted. Save important movies and photos
before deleting.
Do not remove the battery pack or the AC Adaptor from this product while deleting or
dividing the images. Doing so may damage the recording media.
Do not eject the memory card while deleting or dividing images saved on the memory
card.
[34] How to Use Playback Editing images from the playback screen
Deleting the selected images
Select and delete unnecessary images.
1. Press the button on this product to enter the playback mode.
2. On the Event View screen, select , and then select the movie format you
want to delete.
An icon other than may be displayed depending on the [ File Format]
setting and playback movie format setting.
3. - [Edit/Copy] - [Delete].
4. Select [Multiple Images], and then select the type of image you want to delete.
5. Add check marks to the movies or photos to be deleted and select .
Page 46

Hint
You cannot delete protected images ( ). Release the protection of the data before
deleting.
To delete the unwanted part of a movie, divide the movie and then delete that part.
[35] How to Use
Playback Editing images from the playback screen
Deleting by date
Select unnecessary images by date of recording and delete them.
1. Press the button on this product to enter the playback mode.
2. On the Event View screen, select , and then select the movie format you
want to delete.
Another icon may appear instead of depending on the [ File Format]
setting and the movie playback format.
3. - [Edit/Copy] - [Delete].
4. Select [All In Event].
5. Select the date you want to delete using / , and then select .
Page 47

[36] How to Use Playback Editing images from the playback screen
Dividing a movie
Split a recorded movie at your desired point.
This function is available only when [ File Format] is set to [ AVCHD].
1. Select - [Divide] on the movie playback screen.
2. Select the point where you want to divide the movie into scenes using / , and
then select .
A: Returns to the beginning of the selected movie
B: Adjusts the dividing point with more precision
Note
A slight difference may occur from the point where you select and the actual dividing
point, as this product selects the dividing point based on about half-second increments.
An XAVC S movie or an MP4 movie cannot be divided.
[37] How to Use
Playback Editing images from the playback screen
Capturing a photo from a movie (models with the internal
memory or models with the USB IN/OUT jacks)
You can capture images from movies recorded with this product.
Page 48

1. Select - [Photo Capture] that appears on the playback screen of a movie.
2. Select the scene you want to capture a photo using / , and then select .
The image size of the photo will be [2.1 M].
A: Returns to the beginning of the selected movie
B: Adjusts the capturing point with more precision
Note
You cannot capture photos from a movie saved on a memory card. (models with the USB
output only jack)
Hint
The recording date and time of captured photos are the same as the recording date and
time of the movies.
If the movie you are capturing from has no data code, the recording date and time of the
photo will be the date and time you captured from the movie.
[38] How to Use
Playback Editing images from the playback screen
Viewing trajectory of a moving object (Motion Shot
Video)
You can view the trajectory of a fast-moving object.
1. On the Event View screen, play your desired movie, and then select .
To stop [Motion Shot Video] playback, select .
Page 49

Note
XAVC S 4K movies are not compatible with Motion Shot Video.
[Motion Shot Video] cannot be saved as movies.
Trajectories of a moving object may not be created properly if the object is moving slowly
or almost not at all.
Hint
If this function does not work well, you can use to change the interval of trajectories
to be created.
You can capture photos from your favorite scene of a [Motion Shot Video] ([Photo
Capture]).
[39] How to Use
Playback Using the built-in projector
Notes on using the projector (models with the projector)
The LCD monitor turns off while an image is being projected.
Be careful of the following operations or situations while using the projector.
Make sure not to project images towards the eyes.
Make sure not to touch the projector lens.
The LCD monitor and the projector lens become hot while in use.
Using the projector shortens battery life (using the supplied AC Adaptor is recommended).
The following operations are unavailable while you are using the projector.
Operation of this product with the LCD monitor closed
Several other functions
When the projected images contain a lot of black, faint color unevenness may appear.
This is caused by light reflection in the projector lens and is not a malfunction.
[40] How to Use Playback Using the built-in projector
Using the built-in projector (models with the projector)
Page 50

You can use a flat surface such as a wall as a screen to view recorded images using the
built-in projector.
1. Face the projector lens towards a surface, such as a wall, and then press
PROJECTOR.
2. Select [Image Shot on This Device] on the LCD monitor.
3. Select [Project] on the LCD monitor.
This screen appears the first time you use the built-in projector after this product is
turned on.
4. Adjust the focus of the projected image using the PROJECTOR FOCUS lever.
A: PROJECTOR FOCUS lever
The projected image is larger when the distance between this product and the
reflecting surface increase.
It is recommended that you place this product further than 0.5 m (1.6 feet) away
(approximate distance) from the surface that the images are to be projected onto.
5. Use the power zoom lever to move the selection frame that appears on the projection
screen, and then press the PHOTO button.
Page 51

A: Power zoom lever
B: PHOTO button
For details on playback, see “Playing movies and photos from the Event View
screen.”
Press PROJECTOR to turn off the projector.
[41] How to Use Playback Using the built-in projector
Using the projector for your computer or smartphone
(models with the projector)
You can project images from a computer or smartphone using the built-in projector.
1. Connect the PROJECTOR IN jack of this product to an HDMI output jack of the other
device using the HDMI cable (supplied).
2. Face the projector lens towards a surface, such as a wall, and then press
PROJECTOR.
3. Select [Image from External Device] on the LCD monitor.
4. Select [Project] on the LCD monitor.
Page 52

This screen appears the first time you use the built-in projector after this product is
turned on.
5. Adjust the focus of the projected image using the PROJECTOR FOCUS lever.
A: PROJECTOR FOCUS lever
The further you position this product from the wall, the larger the screen will be.
It is recommended that you place this product further than 0.5 m (1.6 feet) away
(approximate distance) from the surface that the images are to be projected onto.
6. Select the image you want to view using your computer or smartphone.
To turn off the projector, press PROJECTOR.
Note
You can only operate the PROJECTOR FOCUS lever while projecting images.
Hint
If the terminal of the device connected is not compatible with the HDMI cable (supplied),
use an HDMI plug adaptor (sold separately). For details, refer to the instruction manual
supplied with the external media device.
[42] How to Use
Playback Playing images on a high definition TV
Connecting this product to a high definition TV
You can play images recorded in XAVC S or AVCHD movie format, in high definition image
quality by connecting this product to a TV with an HDMI jack.
Page 53

1. Switch the input on the TV to the connected jack.
2. Connect the HDMI cable ( ) (supplied) to the HDMI OUT jack ( ) on this product and
to the HDMI input jack ( ) on the TV.
3. Play a movie or a photo on this product.
Note
Refer to the instruction manuals of the TV as well.
Use the supplied AC Adaptor as the power source.
If the TV does not have an HDMI input jack, use an AV cable (sold separately). Images
are output in standard definition.
If you connect this product to the TV using more than one type of cable to output images,
HDMI input takes priority on the TV.
[43] How to Use
Playback Playing images on a high definition TV
Enjoying 5.1ch surround sound
You can record Dolby Digital 5.1ch surround sound with the built-in microphone (default
setting). Realistic sound can be enjoyed when playing a movie on devices that support 5.1ch
surround sound input.
This function is available only when [ File Format] is set to [ AVCHD].
A: Built-in microphone
Note
The sound of XAVC S and MP4 movies are recorded in 2ch sound.
The built-in speaker does not output 5.1ch surround sound even if you play back a movie
recorded with 5.1ch surround sound on this product.
To enjoy the 5.1ch surround sound of the movies recorded in 5.1ch sound, you need a
device compatible with 5.1ch surround.
Page 54

When you connect this product with the supplied HDMI cable, the sound of movies
recorded in 5.1ch sound is automatically output in 5.1ch sound.
[44] How to Use
Playback Playing images on a high definition TV
Using BRAVIA Sync
You can operate this product with the remote commander of your TV by connecting this
product to a BRAVIA Sync compatible TV launched in 2008 or later with the HDMI cable.
You can operate the menu of this product by pressing the SYNC MENU button of the remote
commander of your TV. You can display the LCD monitor of this product such as Event
View, play selected movies or display selected photos by pressing up/down/left/right/enter
buttons of the remote commander of your TV.
Note
There may be some operations you cannot do with the remote commander.
Set [CTRL FOR HDMI] to [On].
Also set your TV accordingly. Refer to the instruction manual of the TV for details.
The operation of BRAVIA Sync differs according to each model of BRAVIA. Refer to the
instruction manual of your TV for details.
If you turn off the TV, this product is turned off simultaneously.
[45] How to Use
Playback Playing images on a high definition TV
On Photo TV HD
This product is compatible with the Photo TV HD standard. Photo TV HD allows for highlydetailed, photo-like depiction of subtle textures and colors. By connecting Sony’s Photo TV
HD-compatible devices using the HDMI cable(*), a whole new world of photos can be
enjoyed in breathtaking HD quality.
*
The TV will automatically switch to the appropriate mode when displaying photos.
[46] How to Use Playback Playing images on a high definition TV
On the HDMI cable
Page 55

Use the supplied HDMI cable or an HDMI cable with the HDMI logo.
Use an HDMI cable with an HDMI micro connector on one end (this product) and a plug
suitable for connecting to a TV on the other end.
Copyright-protected images are not output from the HDMI OUT jack of this product.
Some TVs may not function correctly (e.g., no sound or image) with this connection.
Do not connect the HDMI OUT jack of this product to an external device HDMI OUT jack,
as malfunction may result.
HDMI (High-Definition Multimedia Interface) is an interface to send both video/audio
signals. The HDMI OUT jack outputs high quality images and digital audio.
[47] How to Use Playback Playing images on a non-high-definition TV
Connecting this product to a non-high-definition TV
Play back images with this product connected to a TV by an AV cable (sold separately).
A: AV cable (sold separately)
1. Switch the input on the TV to the connected jack.
2. Connect the Multi/Micro USB terminal of this product and the VIDEO/AUDIO jack of
your TV using an AV cable (sold separately).
3. Play a movie or a photo on this product.
Note
Refer to the instruction manuals of the TV as well.
Use the supplied AC Adaptor as the power source.
Page 56

[48] How to Use Saving images with an external device Using the PlayMemories
Home software
Using the PlayMemories Home software
You can import movies and still images to your computer to use them in a variety of ways.
PlayMemories Home is necessary to import XAVC S or AVCHD movies to your computer.
A: Import images from this product
B: The functions below are also available on a Windows PC
C: View images in a calendar
D: Create a movie disc
E: Upload images to online services
F: Play the imported images
G: Share images on PlayMemories Online
Installing the PlayMemories Home software in your computer
PlayMemories Home can be downloaded from the following URL.
www.sony.net/pm/
[49] How to Use Saving images with an external device Using the PlayMemories
Home software
Checking the computer system
You can check the system requirements for software at the following URL.
www.sony.net/pcenv/
Page 57

[50] How to Use Saving images with an external device Using the PlayMemories
Home software
Installing the PlayMemories Home software in your
computer
Installing the PlayMemories Home software on your computer enables you to make use of
your recorded images.
1. Access the following download page using an Internet browser on your computer to
download the PlayMemories Home software.
www.sony.net/pm/
Install the software according to the on-screen instructions.
When the installation has completed, PlayMemories Home starts.
If the PMB (Picture Motion Browser) software is installed on your computer, it will be
overwritten by the PlayMemories Home software. Use PlayMemories Home, the
successor software of PMB.
2. Connect this product and your computer with the Built-in USB Cable.
If the PlayMemories Home software is already installed on your computer, connect
this product to your computer. Functions that can be used with this product will then
be available.
Built-in USB Cable
To the USB jack of your computer
Note
Log on to your computer as an administrator.
You may need to restart your computer. When prompted to restart, follow the on-screen
instructions.
Depending on the usage environment, DirectX can then be installed.
Page 58

Hint
For details on PlayMemories Home, refer to the help of PlayMemories Home.
[51] How to Use
Home software
Saving images with an external device Using the PlayMemories
Disconnecting this product from the computer
Disconnect this product from the computer connected with the Built-in USB Cable.
1. Click in the task tray, and then click .
If you use a Windows Vista computer, click in the task tray.
2. Click the message displayed on the computer screen.
3. Select - on the LCD monitor, and then disconnect the Built-in USB
Cable.
Note
If you use a Mac computer, drag and drop the memory card or the drive icon to the Trash
before disconnecting. The connection with the computer is released.
If you use a Windows 7 or Windows 8 computer, a disconnection icon may not be
displayed. In this case, you can release the connection without performing the above
operations.
[52] How to Use
Home software
Saving images with an external device Using the PlayMemories
About the dedicated software for this product
You can download the dedicated software from the Sony website.
Windows:
www.sony.co.jp/imsoft/Win/
Mac:
www.sony.co.jp/imsoft/Mac/
Page 59

Note
The software that can be used with this product will differ, depending on the
countries/regions.
[53] How to Use
Home software
Saving images with an external device Using the PlayMemories
Creating a Blu-ray disc
You can create a Blu-ray disc with an AVCHD movie previously imported to a computer.
To create a Blu-ray disc, the “BD Add-on Software” must be installed.
http://support.d-imaging.sony.co.jp/BDUW/
Your computer must support the creation of Blu-ray discs.
BD-R (unrewritable) and BD-RE (rewritable) media are available for creating Blu-ray
discs. You cannot add contents to either type of disc after creating the disc.
To play back a Blu-ray disc that has been created with a movie that was recorded in [
AVCHD]/[60p Quality ] (1080 60i-compatible device) / [50p Quality ] (1080
50i-compatible device) image quality, you need a device that complies with the AVCHD
Ver. 2.0 format.
You cannot save MP4 or XAVC S images onto a Blu-ray disc.
[54] How to Use Saving images with an external device Saving images on an external
media device
Notes on use of the external media
Read the precautions when using external media.
Note
For this operation, you need the USB Adaptor Cable VMC-UAM2 (sold separately).
After attaching the battery pack to this product, connect the AC Adaptor to the Built-in
USB Cable and a wall outlet (wall socket).
Refer to the instruction manual supplied with the external media device.
You may not be able to use external media devices with a code function.
The file systems this product recognizes are FAT32/exFAT/NTFS. To use an external
media device formatted with a file system that this product cannot recognize, format it on
your computer, etc. in advance. Before formatting, make sure that you have no important
Page 60

data saved on the external media device as formatting will delete the data.
Operation is not guaranteed with all devices satisfying the operating requirements.
The number of scenes you can save on the external media device is as follows. However,
even if the external media device has free space, you cannot save scenes exceeding the
following number.
XAVC S movies: Max. 9,999
AVCHD movies: Max. 3,999
The total of photos and MP4 movies: Max. 40,000
The number of scenes may be smaller depending on the type of images recorded.
If this product does not recognize the external media device, try the following operations.
Reconnect the USB Adaptor Cable to this product.
If the external media device has the AC power cord (mains lead), connect it to a wall outlet (wall
socket).
You cannot copy images from an external media device to this product.
Devices that cannot be used as an external media device
The following devices cannot be used as an external media device:
ordinary disc drive such as CD or DVD drive
media devices connected via a USB hub
media devices with a built- in USB hub
card reader
[55] How to Use Saving images with an external device Saving images on an external
media device
Saving images on an external media device
Easily save movies and photos to external media devices such as an external hard disk
drive.
1. Connect this product to the external media device using a USB Adaptor Cable (sold
separately).
A: USB Adaptor Cable (sold separately)
Page 61

Make sure not to disconnect the Built-in USB Cable while [Preparing image
database file. Please wait.] is displayed on the LCD monitor.
If [Repair Img. DB F.] is displayed on the LCD monitor of this product, select .
2. Select [Copy.] on the LCD monitor of this product.
Movies and photos that are stored on the recording media, and that have not yet
been saved on to an external media device can be saved on the connected media
device at this time.
This operation is available only when there are newly recorded images in this
product.
To disconnect the external media device, select while either Event View or
Event Index is displayed.
[56] How to Use Saving images with an external device Saving images on an external
media device
Saving the desired images in this product to the external
media device
Save selected movies and photos on an external media device such as an external hard disk
drive.
1. Connect this product to the external media device using a USB Adaptor Cable (sold
separately).
A: USB Adaptor Cable (sold separately)
Make sure not to disconnect the Built-in USB Cable while [Preparing image
Page 62

database file. Please wait.] is displayed on the LCD monitor.
If [Repair Img. DB F.] is displayed on the LCD monitor of this product, select .
2. Select [Play without copying.].
3. Select - [Edit/Copy] - [Copy], and then follow the on-screen instructions to save
images.
Hint
If you want to copy images that have not yet been copied, select - [Edit/Copy] [Direct Copy] while this product is connected to the external media device.
[57] How to Use
media device
Saving images with an external device Saving images on an external
Playing back images in the external media device on this
product
Play back images saved on an external media device on this product.
1. Connect this product to the external media device using a USB Adaptor Cable (sold
separately).
A: USB Adaptor Cable (sold separately)
2. Select [Play without copying.], and then select the image you want to view.
Page 63

Hint
You can also view images on a TV connected to this product.
When an external media device is connected, will appear on the Event View screen.
To play back the images saved on an external media device using your computer, select
the drive that represents the external media device on the PlayMemories Home software,
and then play movies.
[58] How to Use
media device
Saving images with an external device Saving images on an external
Deleting images in the external media device
Delete images saved on an external media device.
1. Connect this product to the external media device using a USB Adaptor Cable (sold
separately).
A: USB Adaptor Cable (sold separately)
2. Select [Play without copying.].
3. Select - [Edit/Copy] - [Delete], and then follow on-screen instructions to delete
images.
Page 64

[59] How to Use Saving images with an external device Creating a disc with a
recorder
Creating a disc with a recorder
You can copy images on this product onto a disc or video casette. Connect this product to a
disc recorder with an AV cable (sold separately).
Note
After attaching the battery pack to this product, connect this product to a wall outlet (wall
socket) using the supplied AC Adaptor for this operation.
Refer to the instruction manual supplied with the device connected.
1. Insert the recording medium in the recording device (a disc recorder, etc.).
If your recording device has an input selector, set it to the input mode.
2. Connect this product to the recording device with an AV cable (sold separately).
Connect this product to the input jacks of the recording device.
A: AV cable (sold separately)
3. Start playback on this product, and record it on the recording device.
4. When dubbing is finished, stop the recording device, and then this product.
Note
You cannot copy images to recorders connected with the HDMI cable.
Since copying is performed via analog data transfer, the image quality may deteriorate.
Images will be copied with standard definition image quality.
When you connect a monaural device, connect the yellow plug of an AV cable (sold
separately) to the video input jack, and the white (left channel) or the red (right channel)
Page 65

plug to the audio input jack on the device.
Hint
Change the [Data Code] setting if you want to copy the date and time and the camera
setting data information.
Set [TV Type] to [4:3] if the screen size of your display device such as TV is 4:3.
[60] How to Use
Using the Wi-Fi function What you can do with the Wi-Fi function
What you can do with the Wi-Fi function
Explains what you can do using the Wi-Fi function of this product.
Saving movies and photos to your computer
Transferring movies (MP4) and photos to your smartphone or
tablet
Using your smartphone or tablet as a wireless remote
commander
Page 66

Playing images on a TV
The Wi-Fi function of this product cannot be used by connecting to a public wireless
Live Streaming
Multi Camera Control
Note
Page 67

network.
PlayMemories Mobile is not guaranteed to work on all smartphones and tablets.
[61] How to Use
Using the Wi-Fi function Controlling via a smartphone
Using your smartphone or tablet as a wireless remote
commander
You can operate this product using your smartphone or tablet as a wireless remote
commander.
1. Install PlayMemories Mobile on your smartphone.
If PlayMemories Mobile is already installed in your smartphone, update the software
to the latest version.
2. On the LCD monitor of this product, select - [Wireless] - [ Function] - [Ctrl with
Smartphone].
The SSID and password are displayed on the LCD monitor of this product. This
product is now ready to be operated using your smartphone.
A: SSID
B: Password
3. Start PlayMemories Mobile, then on the smartphone screen, select the SSID displayed
on the LCD monitor of this product, and then enter the password displayed on the LCD
monitor of this product.
Connect to this product using your smartphone.
4. Operate this product using your smartphone.
Note
The photo size stored on the smartphone is [2M] except when the image size is [ S
(VGA)].
Movies are recorded on this product and are not stored on the smartphone.
The operation methods and display screens for the application are subject to change
Page 68

without notice by future upgrades.
This application is not guaranteed to work on all smartphones and tablets.
Hint
For the latest supported OS, refer to the download page of PlayMemories Mobile.
[62] How to Use
Using the Wi-Fi function Controlling via a smartphone
Using your smartphone or tablet as a wireless remote
commander using the NFC function (NFC one-touch
remote)
You can operate this product using your NFC-enabled smartphone or tablet as a wireless
remote commander.
Note
Make sure that your smartphone is not in sleep mode and the screen is unlocked in
advance.
1. Install PlayMemories Mobile on your smartphone.
If PlayMemories Mobile is already installed in your smartphone, update the software
to the latest version.
2. Select [Settings] on the smartphone, then select [More…] and place a checkmark next
to [NFC].
3. Enter the recording mode, and then touch (N mark) of this product to (N mark)
of your smartphone.
Page 69

Make sure that (N mark) is displayed on the LCD monitor of this product.
Hold this product and your smartphone together and keep them still for about 1-2
seconds until PlayMemories Mobile starts up on your smartphone.
4. Operate this product using your smartphone.
Note
The photo size stored on the smartphone is [2M] except when the image size is [ S
(VGA)].
Movies are recorded on this product and are not stored on the smartphone.
The operation methods and display screens for the application are subject to change
without notice by future upgrades.
This application is not guaranteed to work on all smartphones and tablets.
If the connections is not made successfully, try the procedures shown in “Connecting to
an Android smartphone or tablet.”
Hint
For the latest supported OS, refer to the download page of PlayMemories Mobile.
[63] How to Use
Using the Wi-Fi function Transferring images to a smartphone
Transferring movies (MP4) and photos to your
smartphone or tablet
Transfer images to your smartphone or tablet.
1. Install PlayMemories Mobile on your smartphone.
If PlayMemories Mobile is already installed in your smartphone, update the software
to the latest version.
2. Press the button on this product to enter the playback mode.
Page 70

3. On the LCD monitor of this product, select - [Wireless] - [ Function] - [Send to
Smartphone] - [Select on This Device].
If you select [Select on Smartphone], all images stored in the internal memory of this
product (models with the internal memory) or on the memory card are displayed on
the smartphone screen.
4. Select the type of image you want to transfer.
5. Select the image you want to transfer, and add mark, and then select -
.
The SSID and a password are displayed on the LCD monitor of this product. This
product is now ready to be connected from your smartphone.
A: SSID
B: Password
6. Start PlayMemories Mobile, then on the smartphone screen, select the SSID displayed
on the LCD monitor of this product, and then enter the password displayed on the LCD
monitor of this product.
7. The images are transferred from this product to the smartphone.
Transferred images will be stored in Gallery/Album on an Android smartphone/tablet
or Album on an iPhone/iPad.
Page 71

Note
You cannot transfer XAVC S movies or AVCHD movies.
[Send to Smartphone] is not available when MP4 movies or still images have not been
saved on this product.
To select MP4 movies when playing back a movie, see ”Playing MP4 movies (HD movie)
(switching the movie format)“ and switch the movie format.
If you want to import images recorded on a memory card, insert the memory card to this
product, and then select the memory card in [Media Select] (models with the internal
memory).
This application is not guaranteed to work on all smartphones and tablets.
Hint
For the latest supported OS, refer to the download page of PlayMemories Mobile.
[64] How to Use
Using the Wi-Fi function Transferring images to a smartphone
Transferring movies (MP4) and photos to your
smartphone or tablet using the NFC function (NFC onetouch sharing)
Transfer images to your NFC-enabled Android smartphone or tablet.
Note
Make sure that your smartphone is not in sleep mode and the screen is unlocked in
advance.
1. Install PlayMemories Mobile on your smartphone.
If PlayMemories Mobile is already installed in your smartphone, update the software
to the latest version.
2. Select [Settings] on the smartphone, then select [More…] and place a checkmark next
Page 72

to [NFC].
3. Press the button on this product to enter the playback mode, and then display the
image you want to transfer on the LCD monitor of this product.
4. Touch (N mark) of this product to (N mark) of your smartphone.
Hold this product and your smartphone together and keep them still for about 1-2
seconds until PlayMemories Mobile starts up on your smartphone.
Make sure that (N mark) is displayed on the LCD monitor of this product.
5. The images are transferred from this product to the smartphone.
Transferred images will be stored in Gallery/Album on an Android smartphone/tablet
or Album on an iPhone/iPad.
Note
You cannot transfer XAVC S movies or AVCHD movies.
[Send to Smartphone] is not available when MP4 movies or still images have not been
Page 73

saved on this product.
Select “Switch Movie Format button” in “Playing MP4 movies (HD movie) (switching the
Images are automatically transferred to and saved on the computer.
movie format)”, to select MP4 movies when you play back movies.
If you want to import images recorded on a memory card, insert the memory card to this
product, and then select the memory card in [Media Select] (models with the internal
memory).
This application is not guaranteed to work on all smartphones and tablets.
If the connections is not made successfully, try the procedures shown in “Connecting to
an Android smartphone or tablet.”
Hint
For the latest supported OS, refer to the download page of PlayMemories Mobile.
[65] How to Use
Using the Wi-Fi function Transferring images to a computer
Send to Computer
You can transfer and save movies and photos to your computer.
1. Install the software on your computer.
For Windows: PlayMemories Home
http://www.sony.net/pm/
For Mac: Wireless Auto Import
http://www.sony.co.jp/imsoft/Mac/
If connecting this product to your computer for the first time after installing the
software, set [USB Connect Setting] to [Mass Storage] on this product, and then
connect this product to your computer with the Built-in USB Cable.
If the software is already installed in your computer, update the software to the latest
version.
2. Connect this product to the wireless network access point.
If your access point does not support the WPS push button, refer to “Access point
settings”.
If your access point supports the WPS push button, refer to “WPS Push”.
Settings for steps 1 and 2 are required only the first time.
3. Press the button on this product to enter the playback mode.
4. On the LCD monitor of this product, select - [Wireless] - [ Function] - [Send to
Computer].
Page 74

Only newly recorded images are transferred.
It may take time until the images are played on the TV.
Note
Do not close the LCD monitor while transferring files. Transferring will be interrupted.
You must turn on the computer to execute [Send to Computer].
Depending on the settings of the application on the computer, this product may turn off
automatically after saving images.
If you want to import images recorded on a memory card, insert the memory card to this
product in advance (models with the internal memory).
Importing movies and multiple still images may take time.
[66] How to Use
Using the Wi-Fi function Transferring images to a TV
Playing images on a TV (View on TV)
You can view images on your TV connected to the network by transferring images from this
product without connecting this product and TV with a cable.
Operations may be required on your TV before playing depending on the TV you use. Refer
to the instruction manuals of the TV as well.
1. Connect this product to a wireless network access point.
If your access point does not support the WPS push button, refer to “Access point
settings”.
If your access point supports the WPS push button, refer to “WPS Push”.
Step 1 can be skipped from the second time.
2. Press the button on this product to enter the playback mode.
3. Select - [Wireless] - [ Function] - [View on TV] - the type of image you want to
transfer.
4. Play a movie or a photo on the TV.
Note
This function is not available for [ XAVC S HD] movies.
This function is available with the DLNA player compatible TVs.
You can view images only on TVs that are compatible with the network function (including
wired network).
Page 75

This function is not available when using an access point without a security setting
(WEP/WPA/WPA2) to protect from prying eyes.
Select the access point you registered with this product when connecting your TV.
To enjoy viewing movies comfortably, use a wired network connection for your TV.
Depending on the wireless network environment, movies may not be played smoothly.
Depending on the settings of the recorded movie, it may not play smoothly.
[67] How to Use
Using the Wi-Fi function Connecting a smartphone
Connecting to an Android smartphone or tablet
Shows how to connect this product to your Android smartphone or tablet. Display the SSID
and password in advance by selecting [Send to Smartphone] or [Ctrl with Smartphone] on
this product.
1. Start up PlayMemories Mobile on the smartphone.
2. Select the SSID displayed on this product.
3. Enter the password displayed on this product.
Page 76

[68] How to Use Using the Wi-Fi function Connecting a smartphone
Connecting to an iPhone or iPad
Shows how to connect this product to your iPhone or iPad. Display the SSID and password
in advance by selecting [Send to Smartphone] or [Ctrl with Smartphone] on this product.
1. Open the settings menu.
2. Select Wi-Fi.
3. Select the SSID displayed on this product.
Page 77

4. Enter the password displayed on this product.
5. Confirm that the SSID displayed on this product is selected.
6. Go back to Home and start up PlayMemories Mobile.
[69] How to Use Using the Wi-Fi function Connecting a smartphone
Connecting to an NFC-enabled smartphone or tablet
Page 78

You can easily connect this product to your NFC-enabled Android smartphone or tablet.
Note
Make sure that your smartphone is not in sleep mode and the screen is unlocked in
advance.
1. Touch
Make sure that (N mark) is displayed on the LCD monitor of this product.
Hold this product and your smartphone together and keep them still for about 1-2
seconds until PlayMemories Mobile starts up on your smartphone.
(N mark) of this product to (N mark) of your smartphone.
What you can do with the NFC connection
Operations available when you touch this product to an NFC-enabled smartphone differs
depending on the status of this product.
When this product is in movie/photo recording mode
[Ctrl with Smartphone] starts up.
When images are being played back on this product
[Send to Smartphone] starts up and images being played back are transferred.
Note
To use the one-touch functions of this product, an NFC-enabled smartphone or tablet is
required.
NFC (Near Field Communication) is an international standard for short-range wireless
communication technology.
If the connection is not made successfully, try the procedures shown in “Connecting to an
Android smartphone or tablet.”
[70] How to Use
Using the Wi-Fi function Installing PlayMemories Mobile
About the PlayMemories Mobile software
Page 79

To perform operations such as [Ctrl with Smartphone] and [Send to Smartphone], the
and internet service restriction.
PlayMemories Mobile application for smartphone is required. Install the application from the
applications store for your smartphone.
If PlayMemories Mobile is already installed in your smartphone, update the application to the
latest version.
For details on PlayMemories Mobile, visit the PlayMemories Mobile support page
(www.sony.net/pmm/).
[71] How to Use Using the Wi-Fi function Live Streaming
About Live Streaming
Live Streaming is a function to stream real-time video to a video sharing site such as
USTREAM, and can be accomplished by using this product with a Wi-Fi router or
smartphone capable of tethering.
You can also send messages to your registered SNS (Facebook, Twitter, etc.) to announce
that you have started Live Streaming of video.*
*
Registration to a video sharing site or SNS is required.
A: Wi-Fi
B: Tethering mode
C: 3G/LTE
D: Comments from viewers
E: Video sharing site such as USTREAM
To perform Live Streaming, the following preparations are
required.
Set the following settings for streaming in the Live Streaming settings of this product.
User registration to video sharing site (such as USTREAM)
A smartphone (capable of tethering) or a Wi-Fi network environment
Live Streaming feature is dependent upon the Third Party Internet Provider's service and
terms in your region. The feature may not be available due to your region's broadband
Page 80

For the tethering settings of your smartphone or the Wi-Fi network settings of your router,
refer to the instructions manual of your smartphone or your Wi-Fi router. For more details
about the Wi-Fi network settings, consult the network service provider.
[72] How to Use Using the Wi-Fi function Live Streaming
Preparing Live Streaming
Configure the network settings on this product and register the video sharing site account
and SNS settings using the dedicated application “ PlayMemories Home” installed on your
computer, in advance.
You can download “PlayMemories Home” from the following support site.
www.sony.net/pm/
A: USB
Connect to your computer with Mass Storage
B: PlayMemories Home”
Start "PlayMemories Home" by selecting it from Tools in the MENU bar.
For details, see http://www.sony.net/guide/nst/.
C: Obtaining OAuth authenticated channel ID
Log in to USTREAM and perform authentication using "PlayMemories Home."
Network settings on the computer
Check the following settings before connecting this product to your computer.
Select - [Setup] - [ Connection] - [USB Connect Setting], and [Mass Storage] is
selected.
Select - [Setup] - [ Connection] - [USB LUN Setting] and confirm that [Multi] is
selected.
You can set the following with the live streaming settings of "PlayMemories Home."
Select "PlayMemories Home" - [Tools] - [Network Settings Tool].
For details, see http://www.sony.net/guide/nst/.
Streaming settings: You can set the streaming method and information of videos.
Streaming site, channel, image quality, and saving settings of the streaming site
Title and description of streaming video
SNS settings: By configuring this setting, you can post a comment through social
Page 81

networking services when starting streaming video.
Connection settings for Twitter or Facebook
Comments you post
Live streaming settings of this product
Connect this product to the access point. For details, see “Access point settings” or “WPS
Push”.
Note
Your personal information (information required when logging in to USTREAM, Twitter or
Facebook) is set in this product. Be sure to reset the settings of this product when you
transfer or dispose of it.
Hint
USTREAM is a video sharing site through which you can stream and view videos with the
Live Streaming function of this product. For details of USTREAM, see the following site.
(http://www.ustream.tv/).
[73] How to Use
Using the Wi-Fi function Live Streaming
Performing Live Streaming
You can start Live Streaming after the preparation is complete.
When Live Streaming for the first time, it is recommended that you rehearse streaming in a
prepared environment after setting up with a “PlayMemories Home” on your computer in
advance.
Set your smartphone to tethering mode or turn on your Wi-Fi router before performing Live
Streaming.
1. On the movie/photo recording screen, select - [Wireless] - [ Function] - [Live
Streaming].
2. Press the START/STOP button to start streaming.
[Connecting...] and the registered SSID are displayed during streaming preparation
then is displayed when Live Streaming starts.
3. Press the START/STOP button again to stop streaming.
is flashing until Live Streaming finished.
Page 82

Note
For some languages, the onscreen-displays might change to English while using the Live
Streaming function.
The frame rate of the movie that is Live Streaming is fixed to 30p or 60i.
There may be time lag of 10 - 30 seconds between the start of Live Streaming on this
product and video streaming on the video sharing site.
The following are not available during Live Streaming
(My Voice Canceling )
Fader
Dual Video REC
Smile Shutter
Hint
You can record a movie that is Live Streaming into the memory of this product. The movie
is recorded either in the internal memory (internal memory equipped model only) or the
memory card based on the setting.
If the internal memory (internal memory equipped model only) or the memory card
becomes full, recording stops automatically without stopping streaming.
When you want to perform only Live Streaming without recording a movie into the internal
memory (models with the internal memory) or a memory card, select [Wireless] - [
Setting] - [Vid REC during strm.] - [Off].
[74] How to Use Using the Wi-Fi function Live Streaming
Restrictions for Live Streaming
There are restrictions when performing Live Streaming.
Restrictions for USTREAM
There are some restrictions for video streaming on USTREAM. For details, see the
USTREAM site.
Network connection
Use a smartphone capable of tethering or Wi-Fi router for Live Streaming. However,
proper operation with all smartphones or Wi-Fi routers is not guaranteed. Public wireless
LANs cannot be used as connections for Live Streaming.
Simultaneous Live Streaming with multiple cameras
You cannot live stream videos simultaneously using the same account on more than 1
camera. You need to connect using another account.
Page 83

Effects due to wireless communication conditions
When connected using the tethering function of a smartphone or via a Wi-Fi router,
images and sounds may be interrupted, or the communication may be cut off due to
wireless communication conditions.
Connection for Live Streaming
The communication time you can use for Live Streaming is limited according to the
contract of your smartphone or Wi-Fi router. Confirm it in advance.
Continuous streaming time
Continuous Live Streaming using this product is limited to about 13 hours.
Restrictions of network connections
In some countries, you cannot connect to Live Streaming sites. Use this function in
accordance with the laws of that country.
[75] How to Use
product
Using the Wi-Fi function Controlling other cameras through this
Shooting with this product and other cameras with Multi
Camera Control
This function enables you to record images using this product and several cameras
simultaneously by connecting them to Wi-Fi. You can also perform some basic operations of
the connected cameras, such as configuring the settings, from this product.
Recorded images can be edited with PlayMemories Home, including editing such as creating
a PinP (Picture in Picture; an image with an inset window of another image) clip.
1. Connect this product and other cameras via Wi-Fi.
For details on the connection method, see “Connecting this product to one camera
with Multi Camera Control (Single Connection) ” and “Connecting this product to
more than one camera with Multi Camera Control (Multi Connection) .”
Page 84

A: This product
B: Shooting modes ( Movie、 Still Image、 Interval Shoot、 Audio) of
connected cameras
C: Various settings of connected cameras
2. Select the displayed icons such as , or those in B in the figure above, select
, then configure the desired settings for each connected camera.
Among the menu items described in “Menu items that you can set” below, only the
items that can be configured on the connected camera will be displayed.
The status of the selected camera can be checked on the LCD monitor of this
product.
3. Press the START/STOP button of this product.
All devices are connected to this product will start recording. is displayed on the
icons of this product and the cameras that are recording movies.
By selecting , or icons displayed in B in the figure above during shooting,
you can check the image being recorded with the connected camera on the LCD
monitor of this product.
PHOTO or the zoom lever can be used even during shooting with Multi Camera
Control.
4. Press the START/STOP button of this product.
Recording ends.
Menu items that you can set
[Connect Device Swt] (displayed when one camera is connected)
Disconnects the currently connected camera and selects another device.
[Connect Device Reg] (displayed when several cameras are connected)
Registers cameras that have not been registered before.
[Shooting Mode]
Selects the shooting mode of the connected camera (for one camera when only one camera
is connected and for all cameras when several cameras are connected).
[ Movie]: Records movies.
[ Still Image]: Records photos.
[ Interval Shoot]: Continues to record photos at regular intervals.
[ Audio]: Records sound only
[Shooting Settings]
Movie shooting settings (displayed when one camera is connected and the Shooting
Mode is set to [ Movie])
Page 85

You can configure settings for movie shooting of the connected camera.
[Recording Mode]: Sets the movie image quality
[ SteadyShot]: Sets to activate the camera-shake reduction.
[ Shooting Angle]: Sets the shooting angle.
[Flip]: Sets whether to record images upside down.
[ File Format]: Sets the file format for recording movies
Still image shooting settings (displayed when one camera is connected and the
Shooting Mode is set to [ Still Image])
You can configure settings for photo shooting of the connected camera.
[Flip]: Sets whether to record images upside down.
[ Drive Mode]: Sets the continuous shooting method.
[ Shooting Interval]: Sets the interval of continuous shooting.
[ Self-Timer]: Sets self-timer.
Interval shooting settings (displayed when one camera is connected and the Shooting
Mode is set to [ Interval Shoot])
You can set the interval period for consecutive recordings of the interval photo recording
[Flip]: Sets whether to record images upside down.
[ Shooting Interval]: Sets the interval period for in how many seconds a photo is recorded.
Connecting device settings (displayed when one camera is connected)
You can configure the settings of the connected camera.
[Beep]: Sets whether to emit operation beeps.
Note
Icons displayed differ according to the status of the connected cameras.
Depending on the connected camera, its LCD monitor may turn off, or its operations may
become unavailable.
Menu items that can be configured on the connected camera will be displayed.
Even if this product is turned off while the connected camera is shooting, the connected
camera continues shooting.
On both this product and the connected camera, (View Images) or [MODE] cannot
be selected during connection.
Images recorded on the connected camera cannot be output from the audio output or
HDMI output terminal.
If the connection between this product and other cameras is disconnected during
shooting, the connection is re-established automatically. Even if you finish shooting on
this product before the reconnection is complete, the reconnected camera will continue
shooting.
Photo shooting mode can be selected on the connected camera, but not on this product.
When PHOTO of this product is pressed, other connected cameras that are set to photo
shooting mode will record a photo. You cannot record photos with this product.
Page 86

This function works via a Wi-Fi network; therefore there is a slight time difference
between the moment this product starts/stops movie recording and the moment the
connected devices start/stop movie recording.
The upper limit of the recording time for this function is as follows.
When [
h 31 m
When [
h 15 m
Hint
The status of the connected camera is displayed on the LCD monitor of this product in
real-time.
You can operate zoom of the camera selected with , or icons displayed in (B)
using the zoom lever of this product.
[76] How to Use
product
File Format] is set to [ XAVC S HD], [ Frame Rate] is set to [30p]:6
File Format] is set to [ XAVC S HD], [ Frame Rate] is set to [60p]:3
Using the Wi-Fi function Controlling other cameras through this
Connecting this product to one camera with Multi
Camera Control (Single Connection)
You can connect this product with another camera via Wi-Fi. By connecting via Wi-Fi, you
can control another camera with this product.
1. Turn on the power of the camera you want to connect and set it in a state ready for Wi-
Fi connection.
For details on the operation, refer to the instructions manual of the camera.
2. Turn on this product, then select - [Wireless] - [ Setting] - [Multi Camera Ctrl
Set] - [Single Connection].
3. Select - [Wireless] - [ Function] - [Multi Camera Control].
A list of SSIDs that can be connected is displayed.
4. Select the SSID of the camera you want to connect.
The registration is complete.
Note
This product displays a character string deleting “DIRECT-“ from the SSID of the camera
Page 87

you want to connect to as the SSID of the camera.
When using the Multi Camera Control Function on this product, this product should only
be connected to the camera you want to connect to via Wi-Fi and not other Wi-Fi access
points. If you choose to connect this product to other Wi-Fi access points, then you do so
at your own risk. This product may be subject to unauthorized access and any content
communicated may be at risk of interception.
[77] How to Use
product
Using the Wi-Fi function Controlling other cameras through this
Connecting this product to more than one camera with
Multi Camera Control (Multi Connection)
You can connect this product with other cameras via Wi-Fi. By connecting via Wi-Fi, you can
control other cameras with this product.
1. Turn on the power of the cameras you want to connect and set them in a state ready for
Wi-Fi connection.
For details on the operation, refer to the instructions manual of the cameras.
2. Turn on this product, then select - [Wireless] - [ Setting] - [Multi Camera Ctrl
Set] - [Multi Connection].
3. Select - [Wireless] - [ Function] - [Multi Camera Control].
4. Select .
5. Select [Connect Device Reg].
This product enters registration waiting status (registration waiting status ends in
about 2 minutes).
6. Perform connecting operation on the camera you want to connect with this product.
For details on the Wi-Fi connection, refer to the instruction manuals of the cameras.
7. Select [OK] when it is displayed on the screen of the product to finish the registration.
8. Repeat steps 4 to 7 for each camera you want to connect.
Note
A maximum of five cameras (compatible with Multi Camera Control) can be registered to
Page 88

this product.
The operations in step 4 - 8 are necessary only for the first-time registration.
Change the settings of the camera you want to connect to before the registration waiting
status of this product ends.
This product displays a character string deleting “DIRECT-“ from the SSID of the camera
you want to connect to as the SSID of the camera.
[78] How to Use
product
Using the Wi-Fi function Controlling other cameras through this
Editing images recorded with several cameras
By importing images recorded with several cameras to a computer, you can edit PinP
(Picture in Picture; an image with an inset window of another image) clips, etc.
Installing PlayMemories Home
To edit PinP clips, etc., you need to install PlayMemories Home on your computer.
PlayMemories Home can be installed from the following URL.
http://www.sony.net/pm/
[79] How to Use Menu operations Using menu items
Setting up menu items
This product has various menu items under each of 7 menu categories.
1. Select .
2. Select a category.
Page 89

3. Select your desired menu item.
Note
Select to finish setting the menu or to return to the previous screen.
To find a menu item quickly
The [Camera/Mic], [Wireless] and [Setup] menus have sub-categories. Select the subcategory icon so that you can select your desired menu item.
A: Sub-category icons
When you cannot select a menu item
Some menu items or settings are not available, depending on the settings of this product.
When you select grayed out menu items or settings, this product displays the reason why
you cannot select the menu item.
[80] How to Use Menu operations Using menu items
How to use the keyboard
A keyboard is displayed on the LCD monitor when text needs to be entered.
Page 90

1. Switch character types.
Each time you touch the key, the type of character to be input switches between letters,
numerals and symbols.
2. Keyboard
Each time you touch the key, the displayed character switches between the choices
available.
For example: If you want to enter “abd”
Select [abc], touching it once to display “a” touch - select [abc], touching it twice
to display “b” - select [def] touching it once to display “d.”
3. Space
Enters a space.
4. Input box
The characters you entered are displayed. indicates the limit to text length.
5. Move cursor
Moves the cursor in the input box to the right or left.
6. Delete
Deletes the character preceding the cursor.
7.
Switches the next character to a capital or small letter.
8. Fix
Finalizes the entry.
To cancel text entry, select .
[81] How to Use Menu operations Shooting Mode
Movie
You can select the movie recording mode.
1. - [Shooting Mode] - [Movie].
Page 91

[82] How to Use Menu operations Shooting Mode
1. Select .
Photo
You can select the photo shooting mode.
1. - [Shooting Mode] - [Photo].
[83] How to Use Menu operations Camera/Mic
White Balance
You can adjust the color balance to the recording environment.
1. - [Camera/Mic] - [ Manual Settings] - [White Balance] - desired setting.
Descriptions of menu items
(Auto) (default setting):
The white balance is adjusted automatically.
If you have changed the battery pack while [Auto] was selected, or taken this product
outdoors after inside use (or vice versa), aim this product at a nearby white object for about
10 seconds for better color balance adjustment.
(Outdoor):
The white balance is appropriately adjusted for the following recording conditions:
Outdoors
Night views, neon signs and fireworks
Sunrise or sunset
Under daylight fluorescent lamps
(Indoor):
The white balance is appropriately adjusted for the following recording conditions:
Indoors
At party scenes or studios where the lighting conditions change quickly
Under video lamps in a studio, or under sodium lamps or incandescent-like color lamps
(One Push):
The white balance will be adjusted according to the ambient light.
Page 92

2. Keep framing white object such as a piece of paper, to fill the LCD monitor under the
same lightning conditions as you will shoot the subject.
3. Select .
If the lighting conditions changed by bringing this product outdoors from inside the house, or
vice versa, you need to redo the [One Push] procedure to readjust the white balance.
Hint
You can check the currently selected color balance on the LCD monitor with the color
chart.
Note
Set [White Balance] to [Auto] or adjust the color in [One Push] under white or cool white
fluorescent lamps.
While you are recording a movie, cannot be set.
If you set [White Balance], [Scene Selection] is set to [Auto].
[84] How to Use
Menu operations Camera/Mic
Spot Meter/Fcs
Exposure and focus can be adjusted for the selected subject automatically.
1. - [Camera/Mic] - [ Manual Settings] - [Spot Meter/Fcs].
2. Touch the subject which you want to adjust the exposure and focus of.
To adjust the brightness and focus automatically, select [Auto].
Note
[Exposure] and [Focus] are automatically set to [Manual].
[85] How to Use
Menu operations Camera/Mic
Spot Meter
Page 93

Exposure can be adjusted and set for the selected subject automatically. This function is
useful when there is strong contrast between the subject and the background, such as
subjects in the spotlight on stage.
1. - [Camera/Mic] - [ Manual Settings] - [Spot Meter].
2. Touch the subject which you want to adjust the exposure.
To return the setting to automatic exposure, select [Auto].
Note
[Exposure] is automatically set to [Manual].
[86] How to Use
Menu operations Camera/Mic
Spot Focus
Focus can be adjusted automatically for the subject selected.
1. - [Camera/Mic] - [ Manual Settings] - [Spot Focus].
2. Touch the subject which you want to adjust the focus.
To adjust the focus automatically, select [Auto].
Note
[Focus] is automatically set to [Manual].
[87] How to Use
Menu operations Camera/Mic
Page 94

Exposure
Hint
You can fix the brightness of an image manually. Adjust the brightness when the subject is
too bright or too dark.
1. - [Camera/Mic] - [ Manual Settings] - [Exposure] - desired setting.
Descriptions of menu items
Auto (default setting):
The exposure is adjusted automatically.
Manual:
Select if the subject is white or the backlight is bright, or select if the subject
is black or the light is dim.
[88] How to Use Menu operations Camera/Mic
Focus
You can adjust the focus manually. You can select this function also when you want to focus
on a certain subject intentionally.
1. - [Camera/Mic] - [ Manual Settings] - [Focus] - desired setting.
Descriptions of menu items
Auto (default setting):
The focus is adjusted automatically.
Manual:
appears.
Adjust the focus using (nearby subject) or (distant subject). appears when
the focus cannot be adjusted any closer, and appears when the focus cannot be
adjusted farther away.
Note
The minimum possible distance between this product and subject while maintaining sharp
focus is about 1 cm (about 13/32 in.) for wide angle and about 80 cm (about 31 1/2 in.) for
telephoto.
Page 95

It is easier to focus on the subject by moving the power zoom lever towards T (telephoto)
Descriptions of menu items
to adjust the focus, then towards W (wide angle) to adjust the zoom for recording. When
you want to record a subject at close range, move the power zoom lever to W (wide
angle), then adjust the focus.
This product displays the focal distance information for a few seconds when [Focus] is set
to [Manual] or when you set the focus manually. You can use this information as a guide
when the subject is dark and focus adjustment is difficult.
[89] How to Use
Menu operations Camera/Mic
IRIS
You can shoot images with the IRIS priority mode. Changing IRIS parameter changes the
focus range. You can change the IRIS parameter depending on what type of images you
want to shoot, either to sharpen the subject with its background blurred or sharpen the whole
image.
1. - [Camera/Mic] - [ Manual Settings] - [IRIS] - desired setting.
Descriptions of menu items
Auto (default setting):
The IRIS is adjusted automatically.
Manual:
Adjust the iris by selecting to sharpen the whole image (increase the IRIS
parameter), and to sharpen the subject with its background blurred (decrease the
IRIS parameter).
[90] How to Use Menu operations Camera/Mic
Shutter Speed
You can shoot images with the Shutter Speed priority mode. You can express the movement
of a moving subject in various way by adjusting the shutter speed.
1. - [Camera/Mic] - [ Manual Settings] - [Shutter Speed] - desired setting.
Page 96

Auto (default setting):
The shutter speed is adjusted automatically.
Manual:
Adjust the shutter speed using to get a fast shutter speed, and to get a slow
shutter speed.
Hint
Moving objects you record will look different depending on the shutter speed. Set the
shutter speed faster to record a fast-moving object clearly without blurring, and set the
shutter speed slower to emphasize the movement of a moving object.
You can set the shutter speed as follows.
1080 60i-compatible device
between 1/8 and 1/10,000 seconds in movie recording at 60p/30p
between 1/6 and 1/10,000 seconds in movie recording at 24p
between 1/8 and 1/250 seconds in photo recording mode
1080 50i-compatible device
between 1/6 and 1/10,000 seconds in movie recording at 50p/25p
between 1/6 and 1/215 seconds in photo recording mode
Focusing automatically is difficult at lower shutter speed. It is recommended that manual
focusing be performed with this product attached to a tripod.
When recording under fluorescent lamps, sodium lamps, mercury lamps, or LED light,
horizontal bands may appear on the LCD monitor. You may be able to improve the
situation by adjusting the shutter speed.
[91] How to Use
Menu operations Camera/Mic
Low Lux
You can record bright color images, even in dim light.
1. - [Camera/Mic] - [ Manual Settings] - [Low Lux] - desired setting.
Descriptions of menu items
Off (default setting):
The Low Lux function is not used.
On ( ):
The Low Lux function is used.
Page 97

[92] How to Use Menu operations Camera/Mic
Scene Selection
You can record images effectively in various situations.
1. - [Camera/Mic] - [ Camera Settings] - [Scene Selection] - desired setting.
Descriptions of menu items
(Auto)(default setting):
Adjusts image quality automatically.
(Night Scene)(*):
Using a tripod (sold separately) allows you to shoot beautiful night scenes.
(Sunrise&Sunset)(*):
Reproduces the atmosphere of scenes such as sunsets or sunrises.
(Fireworks)(*):
Takes spectacular shots of fireworks.
(Landscape)(*):
Shoots distant subjects clearly. This setting also prevents this product from focusing on glass
or metal mesh in windows between this product and the subject.
Page 98

(Portrait):
Brings out the subject such as people or flowers while creating a soft background.
(Spotlight):
Prevents people’s faces from appearing excessively white when subjects are lit by strong
light.
(Beach):
Takes the vivid blue of the ocean or a lake.
(Snow):
Takes bright pictures of a white landscape.
*
Adjusted to focus on subjects farther away only.
Note
If you set [Scene Selection], the following settings are canceled.
White Balance
IRIS
Page 99

Shutter Speed
Cinematone
[93] How to Use Menu operations Camera/Mic
Picture Effect
Allows you to shoot more impressive images by selecting the desired effect.
1. - [Camera/Mic] - [ Camera Settings] - [Picture Effect] - desired setting.
Descriptions of menu items
Off (default setting):
Does not use the Picture Effect.
(Toy Camera):
Allows you to shoot an image having a unique color tone with its surrounding colors dark.
Select the effect you want with [OPTION].
(Pop Color):
Allows you to shoot a pop art-like colorful image with emphasis on the color tone.
(Posterization):
Creates a high contrast, abstract look by heavily emphasizing primary colors, or in black and
white. Select the effect you want with [OPTION].
(Retro Photo):
Creates the look of an aged photo with sepia color tones and faded contrast.
(Soft High-key):
Allows you to shoot soft, clear images with an emphasis on brightness.
(Partial Color):
Allows you to shoot an image that makes a strong impression by leaving a specified color on
portions of a monochrome image. Select the effect you want with [OPTION].
(High Contrast Mono.):
Creates an intense, high-contrast image in black and white.
Note
When you select a [Picture Effect] item, the following functions are not available.
Recording photos in the movie recording mode
Some other functions
Page 100

[94] How to Use Menu operations Camera/Mic
Cinematone
This product automatically adjusts the image quality of the movie to resemble the
atmosphere of film camera images.
1. - [Camera/Mic] - [ Camera Settings] - [ Cinematone] - desired setting.
Descriptions of menu items
Off (default setting):
Does not use the Cinematone function.
On :
Uses the Cinematone function.
Note
When you switch this function on or off, the image will be paused temporarily.
When [ Cinematone] is set to [On], the [Scene Selection] setting changes to [Auto].
When [ Cinematone] is set to [On], the [Picture Effect] setting changes to [Off].
[95] How to Use
Menu operations Camera/Mic
Fader
You can record a transition with the following effects adding to the interval between scenes.
Select the desired effect in [STBY] (to fading in) or [REC] (to fading out) mode.
1. - [Camera/Mic] - [ Camera Settings] - [ Fader] - desired setting.
Descriptions of menu items
Off (default setting):
Does not use an effect.
White Fader( ):
Fades in/out with the white effect.
 Loading...
Loading...