Page 1

3-074-603-12 (1)
Network Function
Operating
Instructions
Registration code (for a detailed explanation of this cord, see page 28.)
© 2002 Sony Corporation
Page 2
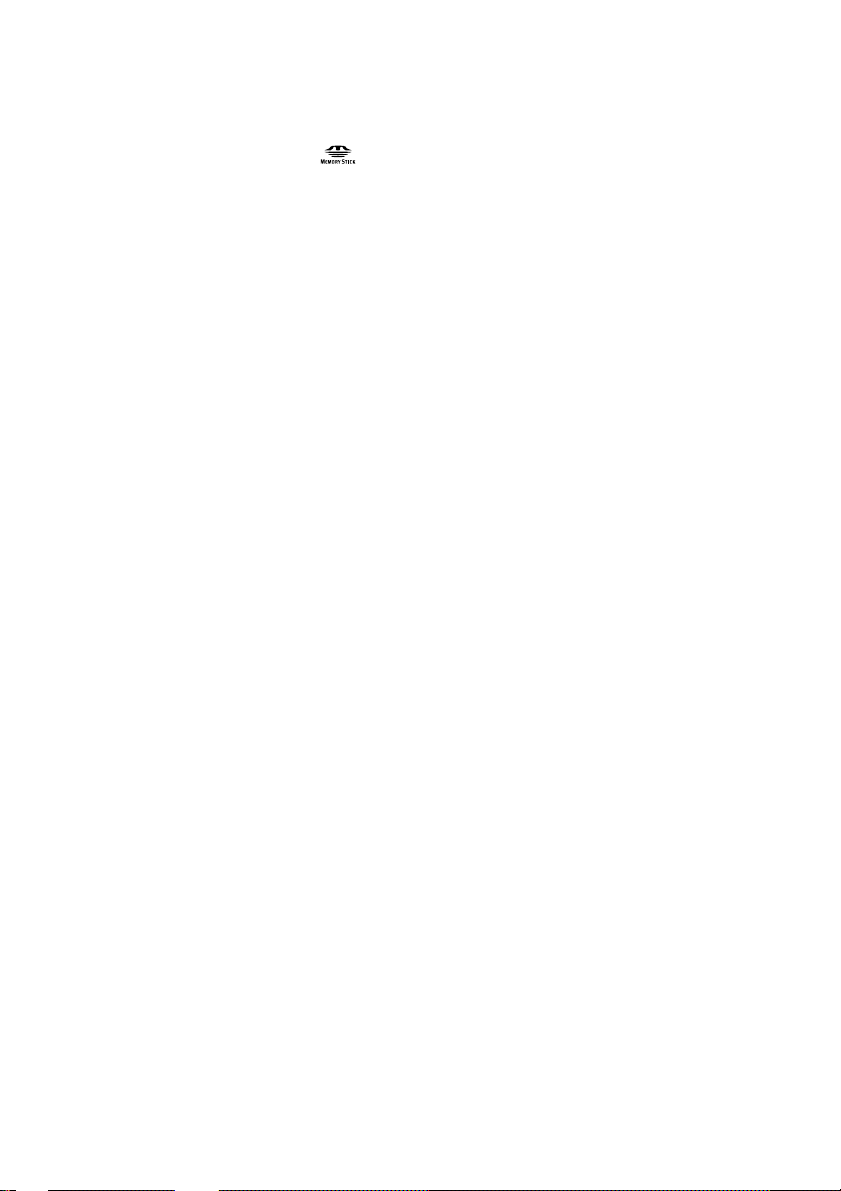
On trademarks
•ImageStation is the registered trademark of Sony Corporation.
•“Memory Stick” and are registered trademarks of Sony Corporation.
•The BLUETOOTH trademarks are owned by their proprietor and used by Sony
Corporation under license.
•NetFront by Access Co., Ltd. is adopted for the Internet function of this product.
NetFront is a registered trademark of Access Co., Ltd in Japan.
Copyright © 1996 – 2002 ACCESS CO., LTD.
•Portions of the supplied software are based partially on the work of the Independent
JPEG Group.
All other product names mentioned herein may be the trademarks or registered
trademarks of their respective companies. Furthermore, “™” and “®” are not
mentioned in each case in this manual.
No compensation for your recordings
Any recording contents or downloaded files cannot be compensated for being lost due
to redording/playback malfunction or storage media problems.
Precautions
•Before using the network function, make sure to set the clock on the camcorder. For
details, refer to the operating instructions of the camcorder. If you use the network
function without setting the clock, you may not be able to send/receive email, or view
a web page.
•Do not remove the battery pack or disconnect the AC power adaptor while operating
in NETWORK mode. The setup for the NETWORK mode may be lost. Also, exit the
NETWORK mode when setting the POWER switch to OFF (CHG) or switching the
mode. These are to prevent the NETWORK mode setup from being lost.
•It is recommended that you make backup copies of your email messages and your
network preferences. These may be lost from time to time due to memory corruption.
To save the network preferences, write them down on paper, or use “Setup memo,”
described (p. 108). Also, this data may be lost when the camcorder is repaired by
services.
•The network function with this product is available only in the U.S.
•The reset button cannot reset the network preferences.
Note on network operation when using the battery pack
When the remaining battery time is insufficient in NETWORK mode, use the AC power
adaptor or replace the battery pack with a fully charged battery pack. Before connecting
the AC power adaptor or replacing the battery pack, be sure to exit the NETWORK
mode.
2
Page 3

Table of contents
Introduction
The network function on the camcorder... 4
Basic operations in the NETWORK mode
..................................................................6
How to use the Network Menu.......... 6
How to hold your camcorder when
operating in the NETWORK
mode................................................ 7
How to use the stylus .......................... 8
How to input characters ...................... 9
Character input display ..................... 11
The available characters list .............. 12
Character input setting ...................... 17
Preparation
Using the NETWORK functions .............. 18
Overview of the Bluetooth wireless
technology ............................................19
Registering a Bluetooth device ......... 20
Using your Modem Adaptor with
Bluetooth Function ...................... 20
When the registration has failed ...... 24
Displaying information on your
camcorder ..................................... 24
Radio wave indication ....................... 26
Selecting other Bluetooth devices
from the list .................................. 26
Deleting a registered Bluetooth
device from the list ...................... 26
Customer registration ................................ 28
DI customer registration.................... 28
Online registration using your PC ... 28
Online registration with your
camcorder ..................................... 28
Registering your album on the Web ........31
Internet service provider ........................... 32
Registering with “So-net” ......................... 33
Setting network preferences ..................... 34
Entering your DI customer ID and
password ...................................... 34
Setting your provider preferences ... 36
Using email.................................................. 58
Sending email...................................... 58
Using the address book ..................... 69
Receiving email................................... 75
Deleting unnecessary email .............. 80
Viewing web pages ....................................82
Viewing web pages ............................ 82
How to use the menu bar on the
browser ......................................... 84
Storing the web page into a
“Memory Stick”
– Page Memo ................................ 90
Shutting down the browser .............. 95
Additional Information
File storage destinations and file names
................................................................96
Troubleshooting.......................................... 97
Trouble accessing the Internet.......... 97
Trouble with email ............................. 98
Trouble viewing web pages .............. 99
Troubles about the album on the
Web.............................................. 100
Adjusting the LCD screen
(CALIBRATION) ....................... 100
Specifications............................................. 101
Messages .................................................... 102
General ............................................... 102
Album on the Web ........................... 103
Email................................................... 103
Browser .............................................. 104
Album error codes.................................... 105
Glossary ..................................................... 106
Setup memo............................................... 108
Introduction
Network Operation
Making your album on the Web .............. 45
Uploading images to your album
on the Web.................................... 45
Viewing or editing your album
on the Web.................................... 52
Deleting images from your album ... 57
Finishing viewing or editing the
album ............................................ 57
3
Page 4
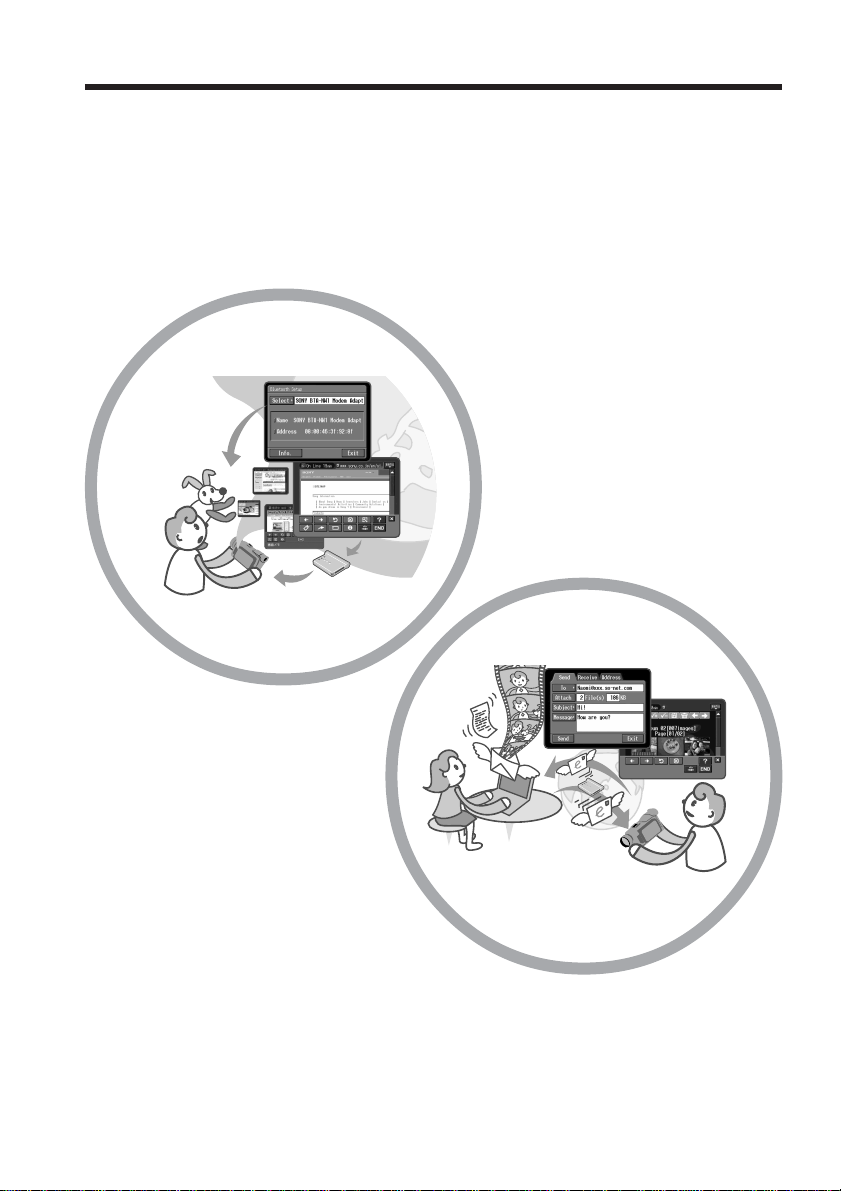
– Introduction –
The network function on the camcorder
Congratulations on your purchase of this Sony Handycam. This Handycam can access
to the Internet through your provider using a dial-up networking connection with a
Bluetooth device. You can view web pages, receive email, and send email with images
recorded on your camcorder attached. Customer registration allows you to use the “Sonet” option for setting network preferences easily, as well as an “album on the Web”,
your own private Internet-based photo album. The “album on the Web” uses the
“ImageStation” function. The communication system is Bluetooth Ver.1.1 and its
compatible Bluetooth profiles are the “Generic Access Profile” and the “Dial-up
Networking Profiles”.
Easy access to
the Internet
You can view a web page
via the Internet.
Send/receive your emails
You can send or receive email
anytime, and attach images to
email messages.
4
Page 5
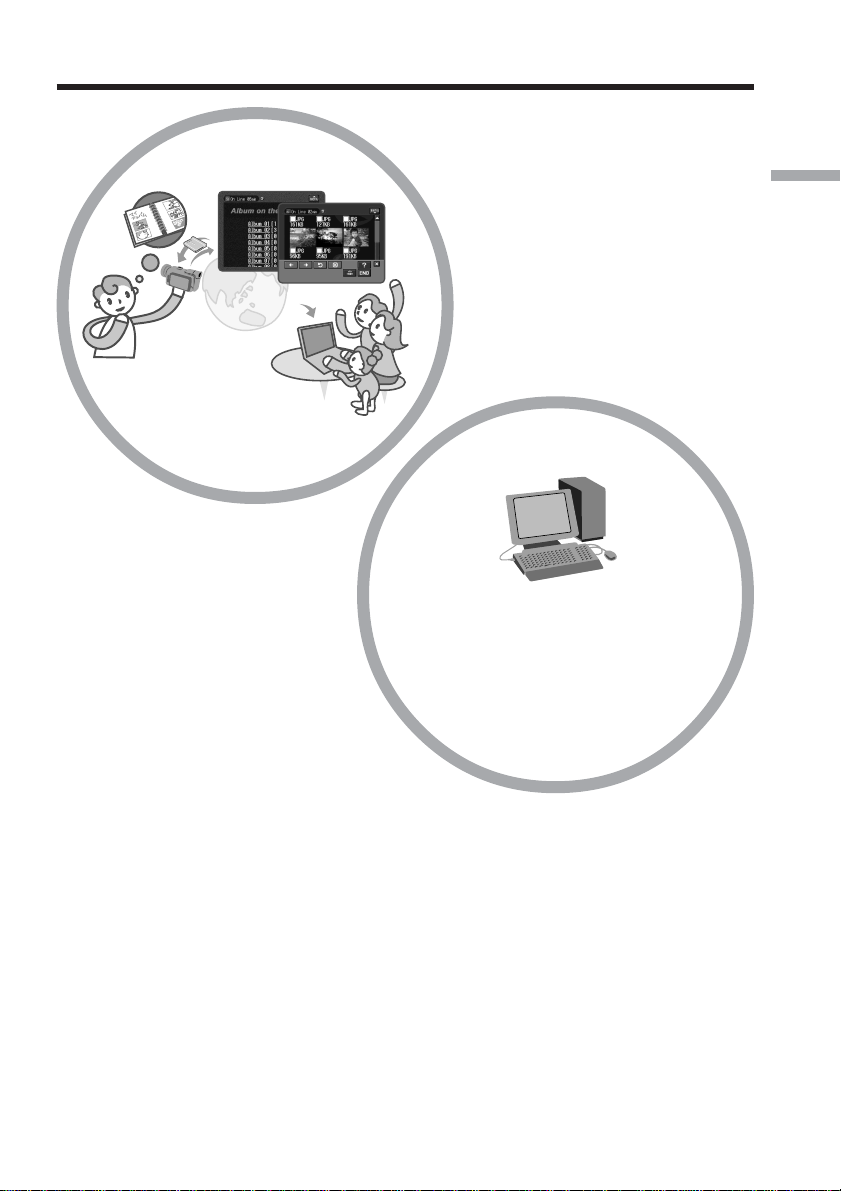
The network function on the camcorder
Making your album
on the Web
You can upload images to
your album, and view or
edit your album.
Using the “So-net” option, you can
easily set the required Internet and
email preferences. For details on
“So-net,” see “Using the
recommended provider (So-net)”
(p. 32), or the supplied flyer
“Getting Online with your Sony
Network Handycam® camcorder.”
Introduction
Easy network
preferences (So-net)
Set the camcorder’s clock setting before using the Network functions. (The default setting is OFF.)
If you do not set the clock setting, you cannot send and receive emails or view web pages.
You also have to set up your camcorder and the peripheral device, and complete required
registrations (DI customer registration, etc.).
For more information, see the supplied flyer “Getting Online with your Sony Network
Handycam® camcorder”.
“DI” in “DI customer ID” stands for “Digital Imaging”.
5
Page 6
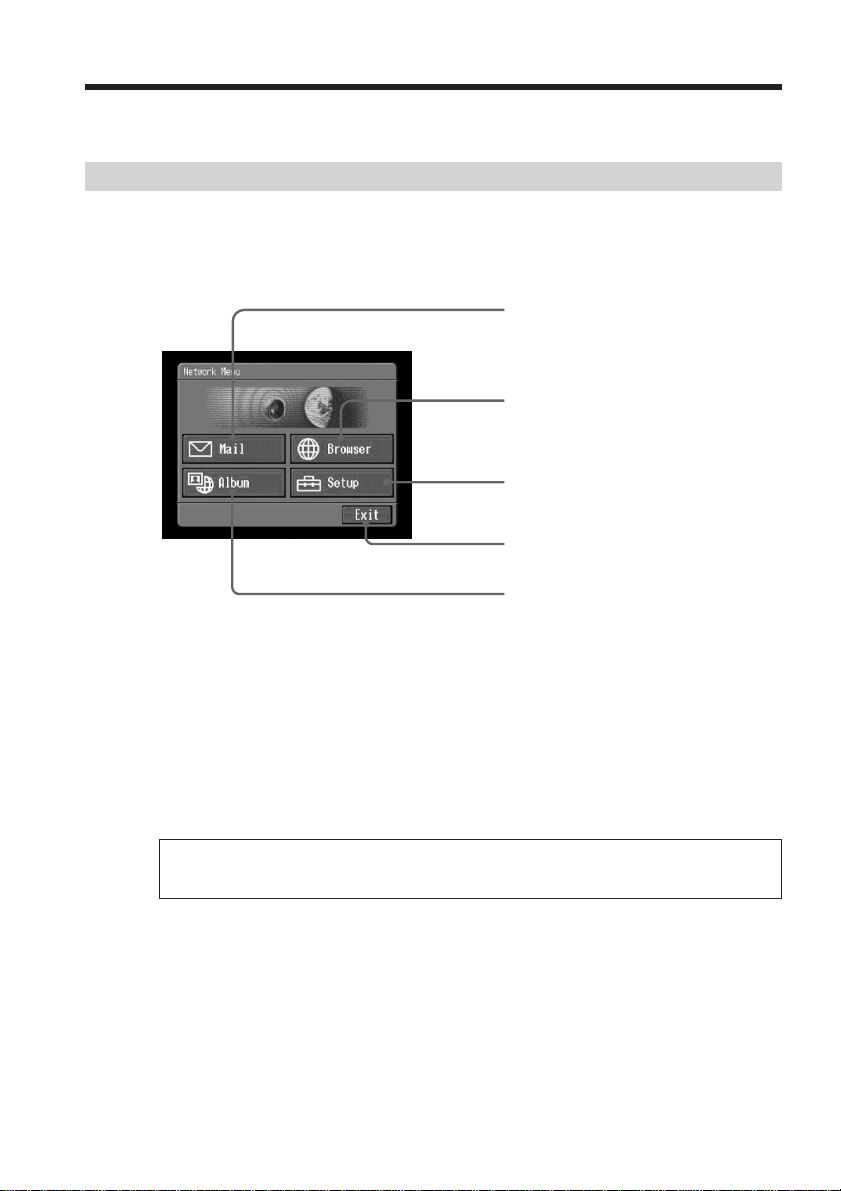
Basic operations in the NETWORK mode
This section describes basic control ways to operate your camcorder, those which are
used for network operations.
How to use the Network Menu
To access the Network Menu, refer to “Accessing the network” in the operating
instructions supplied with your camcorder.
[a]
[b]
[c]
[d]
[e]
[a]: Send and receive email. For details, see “Using email” (p. 58).
[b]: View a web page through the Internet. For details, see “Viewing web pages”
(p. 82).
[c]: You have to make various settings using this menu before using the network
function. For details, see “Setting network preferences” (p. 34).
[d]: Exit the NETWORK mode.
[e]: Upload images to your album on the Web and post the images on the Internet. For
details, see “Making your album on the Web” (p. 45).
The actual screens may differ slightly from the illustrations in this network
function operating instructions.
6
Page 7

Basic operations in the NETWORK mode
How to hold your camcorder when operating in the NETWORK mode
When operating in the NETWORK mode, you can turn the LCD panel over and move it
back to your camcorder with the LCD screen facing over to use the stylus (for touch
panel operation, supplied).
1 Turn the LCD panel over and move it back to your camcorder with the LCD
screen facing over.
2 Hold your camcorder as illustrated below.
Introduction
The way to hold and operate your camcorder varies depending on the model.
For detail, refer to the “Operating Instructions” supplied with your camcorder.
7
Page 8
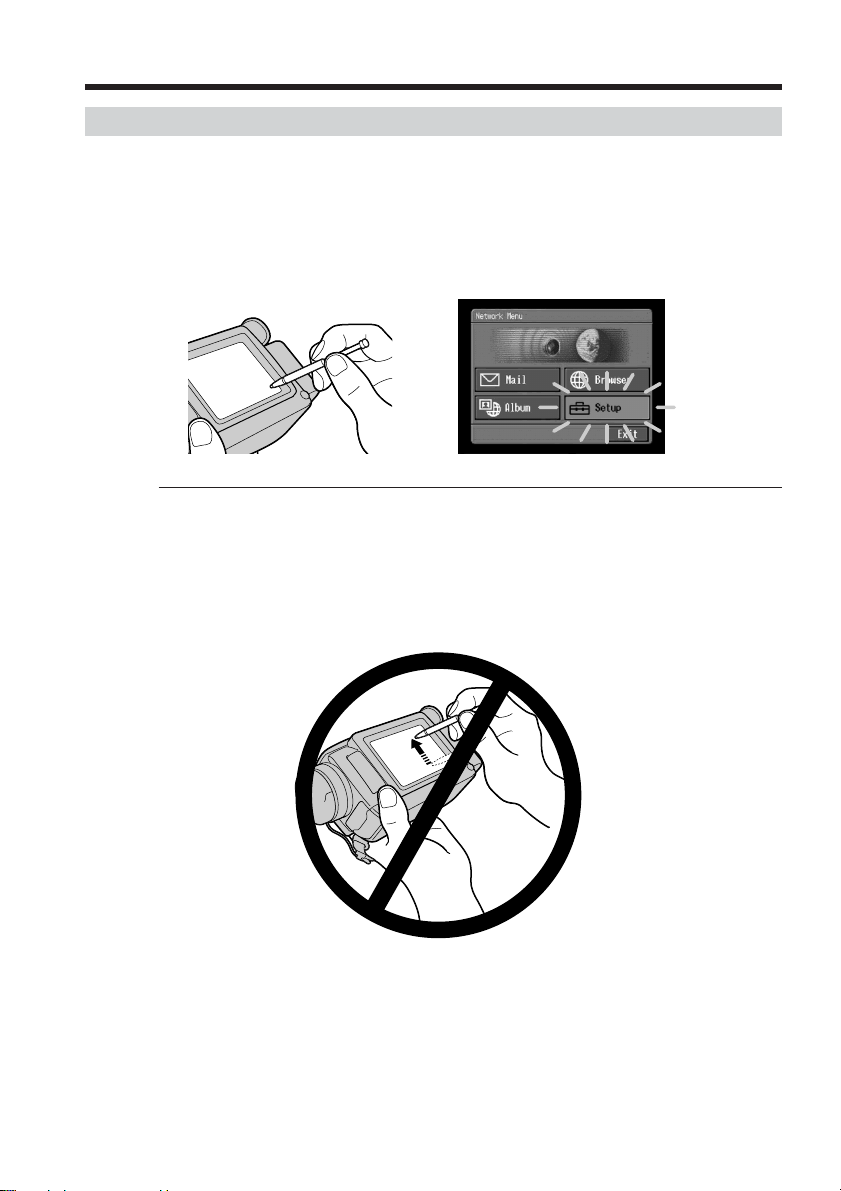
Basic operations in the NETWORK mode
How to use the stylus
The buttons required for operating your camcorder are displayed on the LCD screen.
Operate by pressing the buttons on the screen directly but lightly with the stylus
provided. In this manual, pressing the buttons in this way using the stylus is referred to
as “tapping”.
Tap the desired button on the screen with the stylus.
The selected button turns orange.
,
Notes
•Do not tap them with sharp-pointed objects other than the stylus supplied.
•Do not tap the LCD screen too hard.
•Do not touch the LCD screen with wet hands.
•When the LCD screen gets dirty, use the supplied cleaning cloth.
•You cannot drag icons, like on a computer, by touching and sliding across your
camcorder screen with the stylus.
•Refer to the operating instructions supplied with your camcorder for the stylus
storage location. To avoid losing the stylus, we recommend that you return it to the
storage location after use.
8
Page 9
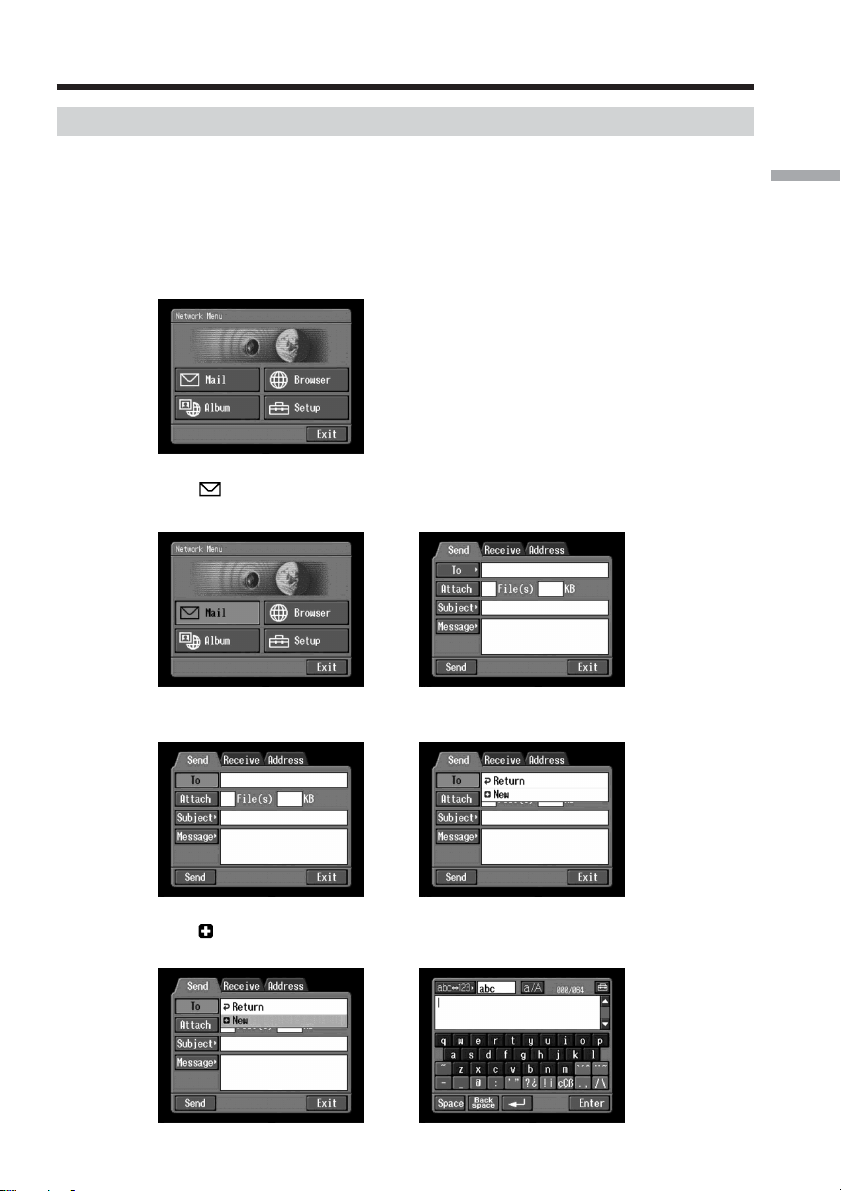
Basic operations in the NETWORK mode
How to input characters
You have to frequently enter characters, such as email addresses, or web pages
addresses (URL), to use the network function. This section describes how to input
characters.
Introduction
1
(1) Open the Network Menu.
For details on how to open the Network Menu, refer to “Accessing the
network” in the operating instructions supplied with your camcorder.
(2) Tap [
The Send screen appears.
Mail].
,
(3) Tap [To].
(4) Tap [ New].
The character input screen appears.
,
,
9
Page 10
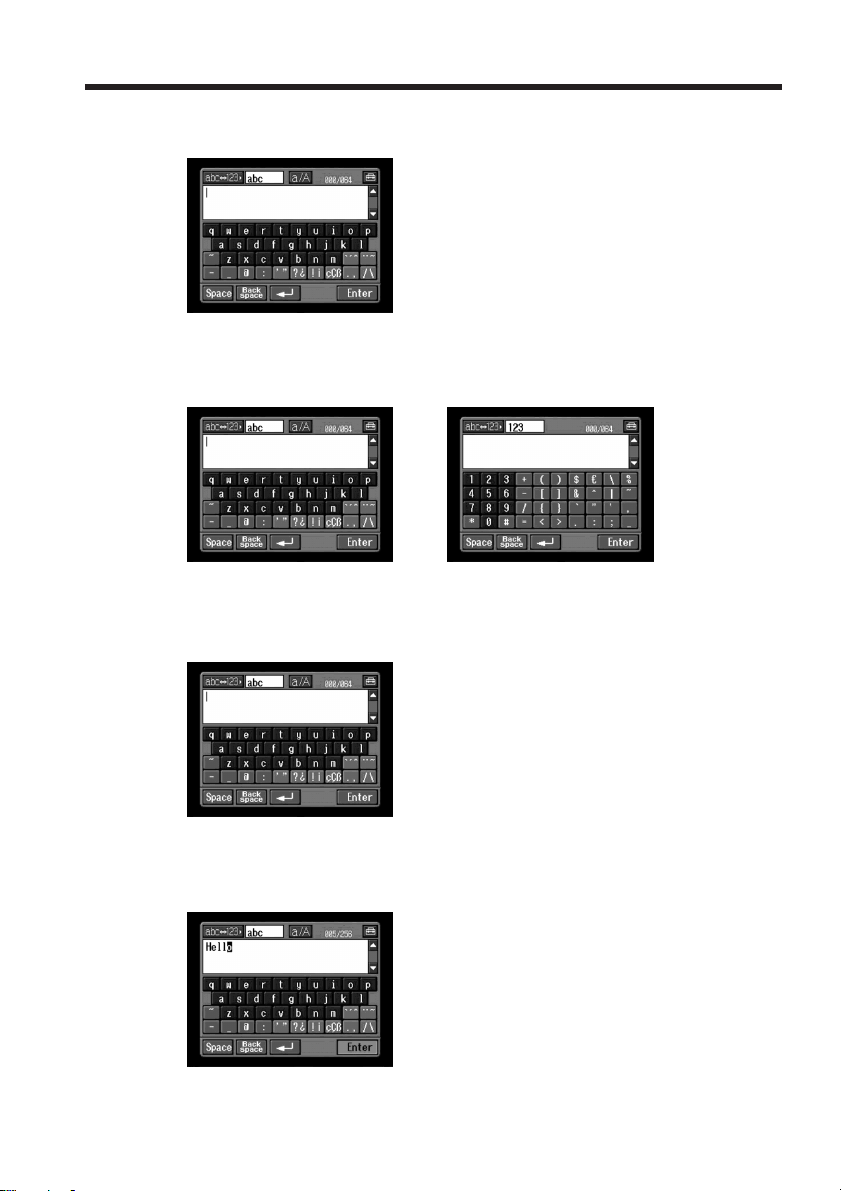
Basic operations in the NETWORK mode
2 Selecting the character type
Tap [abcy123], then tap the desired character type.
abc: When inputting alphabetical characters.
123: When inputting numerical characters.
When you selected abc When you selected 123
3 Inputting characters
(1) Tap the character you want to input.
10
(2) After you input the characters, tap [Enter].
The screen which is displayed before you display the character input screen
appears.
Page 11
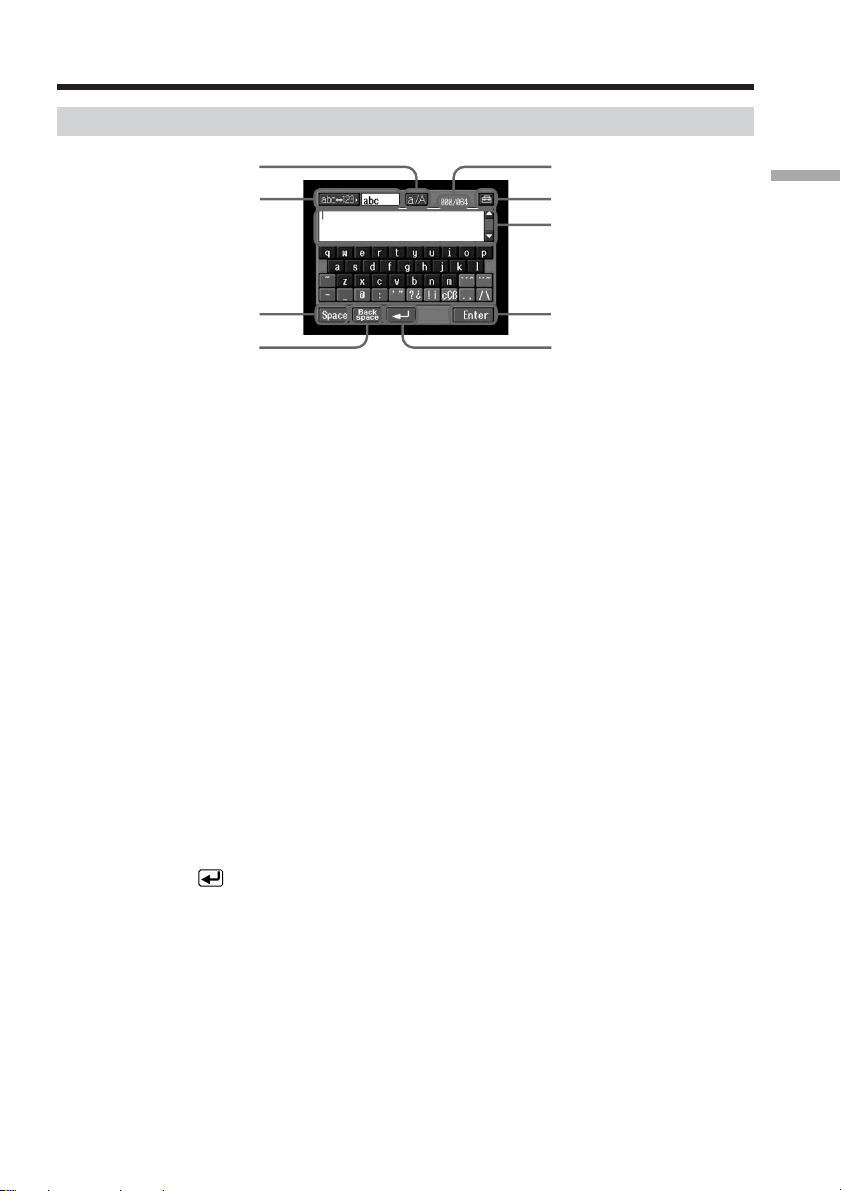
Basic operations in the NETWORK mode
Character input display
1
2
6
78
1 [a/A] button
[a/A] button is displayed when you input alphabetical characters.
You can switch between upper case and lower case.
2 [abcy123] button
A list box appears when you tap the [abcy123] button. Tap the desired
type of letter from the list box.
3 Input byte number/maximum byte number
4 Preferences
You can change the keyboard type for alphabet input.
5 Text area
You can scroll up or down the display by tapping v or V.
6 [Space] button
A space is entered.
3
4
5
9
Introduction
7 [Back space] button
The letter right before the cursor is deleted. If you tap the button for
about three seconds, all the characters before the cursor are deleted.
8
9 [Enter] button
button
The cursor moves to a new line.
Tap this button to decide or close the input screen.
11
Page 12
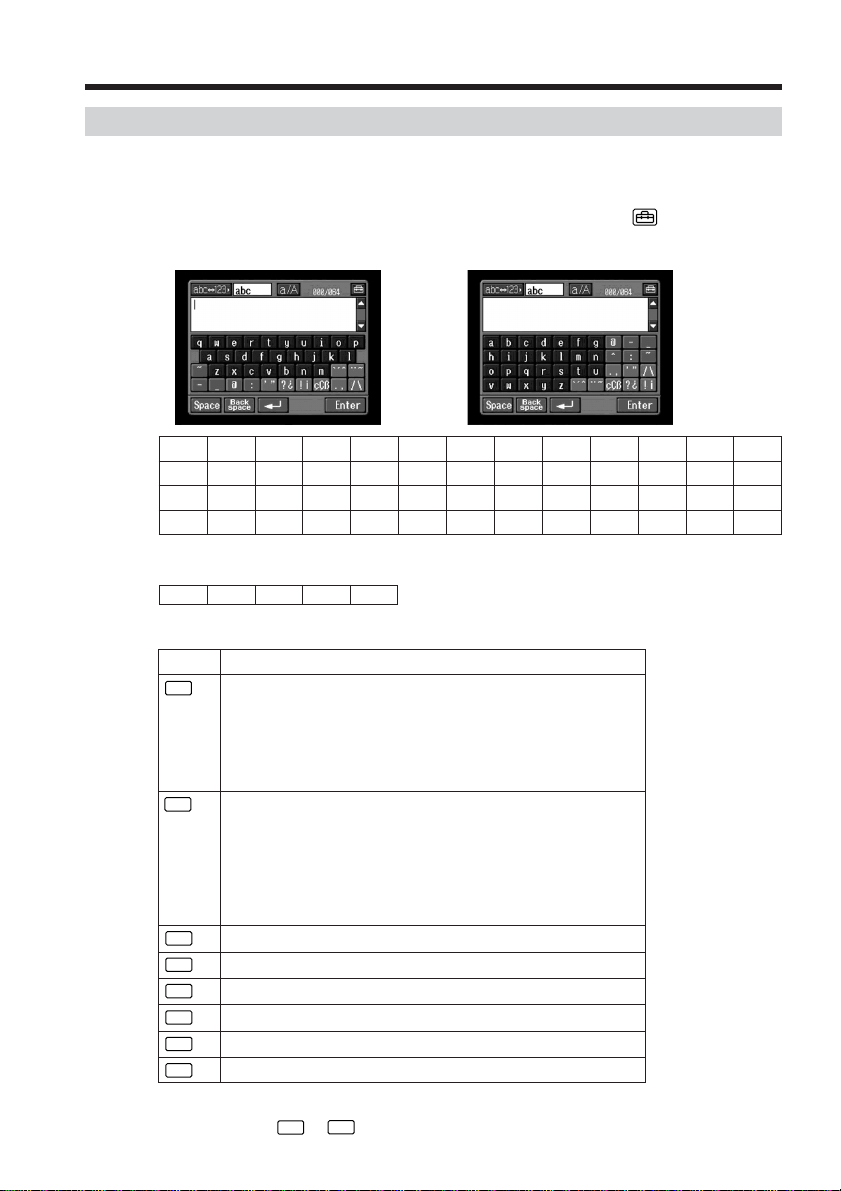
Basic operations in the NETWORK mode
The available characters list
When selecting [abc]
Alphabetical characters
The alphabet keyboard has 2 types (PC Style and Alphabetical order). The default
setting is PC arrangement. You can change the keyboard setting in . Refer to page 17
for more information.
(PC Style) (Alphabetical order)
abcdefghi j klm
nopqr s tuvwxy z
ABCDEFGHI J KLM
NOPQR S TUVWXY Z
Symbol characters
The symbol characters below are inputted by single tapping:
~ – _
The green keys input the symbol characters.
The symbol characters change as follows:
Key Character
` ´ ˆ
* a: à t á t â t a t... A: À t Á t  t A t...
e: è t é t ê t e t... E: È t É t Ê t E t...
i: ì t í t î t i t... I: Ì t Í t Î t I t...
o: ò t ó t ô t o t... O: Ò t Ó t Ô t O t...
u: ù t ú t û t u t... U: Ù t Ú t Û t U t...
y: ´y t y t... Y:
¨ ˜
* a: ä t ã t a t... A: Ä t à t A t...
e: ë t e t... E: Ë t E t...
i: ï t i t... I: Ï t I t...
n: ñ t n t... N: Ñ t N t...
o: ö t õ t o t... O: Ö t Õ t O t...
u: ü t u t... U: Ü t U t...
y: ÿ t y t...
’ ”
’ t ” t ’ t ...
? ¿
? t ¿ t ? t ...
! ¡
! t ¡ t ! t ...
ç Ç ß
ç t Ç t ß t ç t...
. ,
. t , t . t ...
/ \
/ t \ t / t ...
:
@
´
t Y t...
Y
12
* You can input the alphabet characters with accent symbols. When you input the
characters, tap
¨ ˜
or
` ´ ˆ
after inputting a, e, i, n, o, u, y, A, E, I, N, O, U or Y.
Page 13
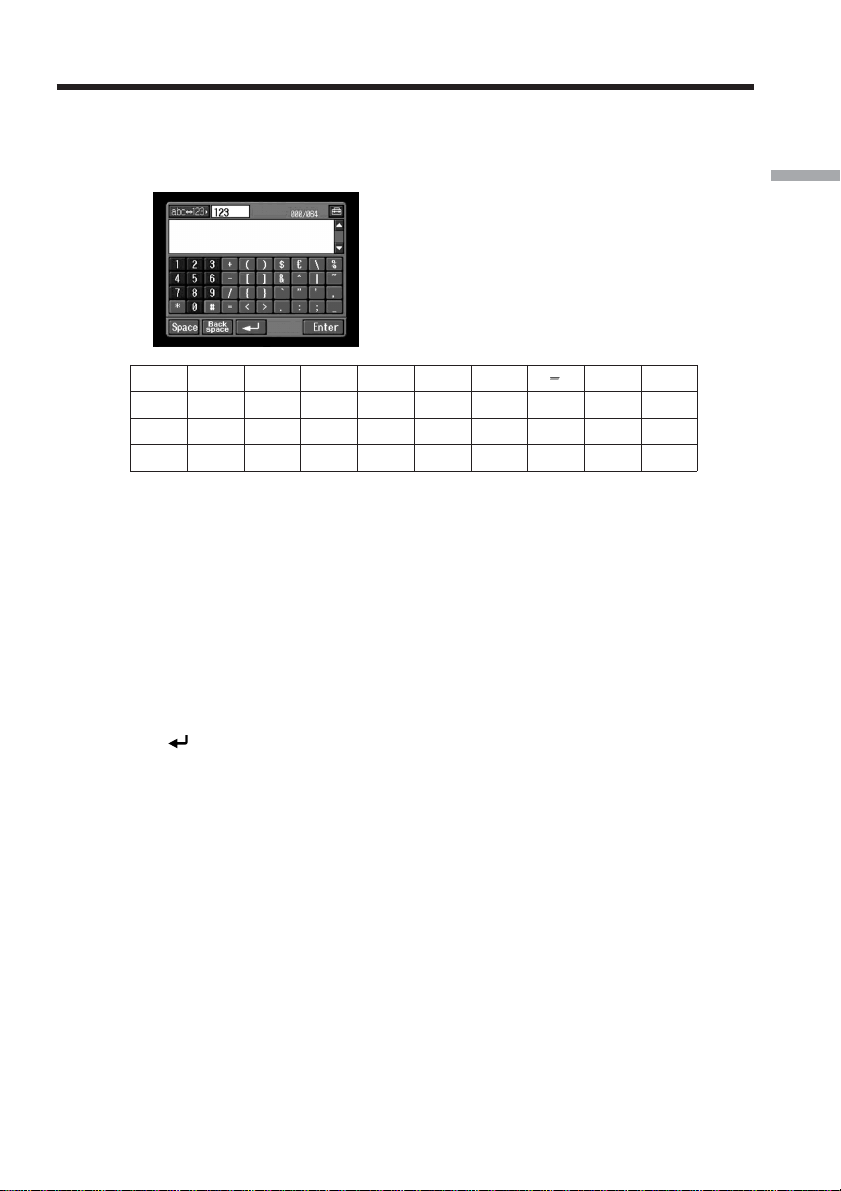
Basic operations in the NETWORK mode
When selecting [123]
Symbol characters
(Numerical order)
123+()$
456– []&ˆ | ˜
789/{} `”’ ,
*0#=<>. : ;_
C
\%
To switch between upper and lower case alphabet letters
Tap [a/A] to change the alphabetical keyboard, then enter characters.
To delete a character
Move the cursor with the stylus to the right of the character at which you want to
delete, tap [Back space]. The character at the left of the cursor is deleted.
To add a character
Move the cursor with the stylus to the position at which you want to add a character,
then input characters.
To start a new line
Tap [ ].
Introduction
13
Page 14
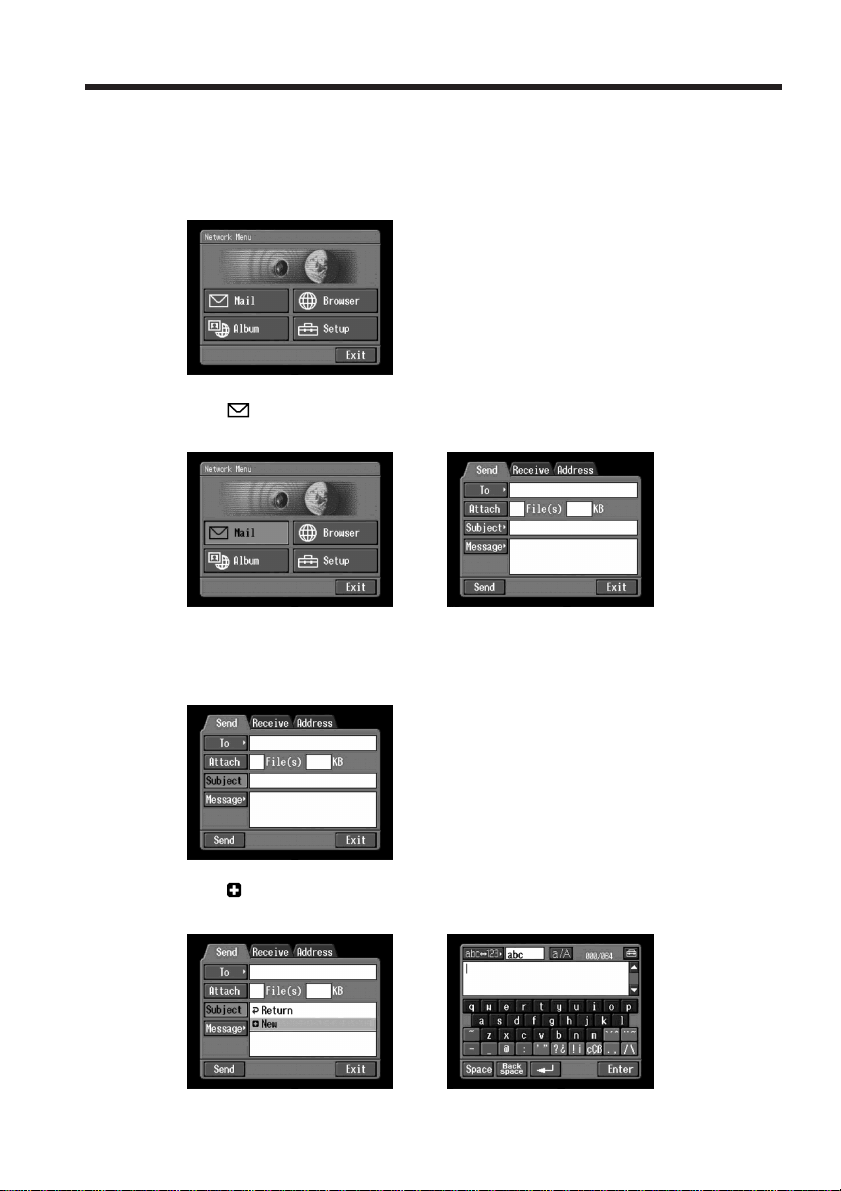
Basic operations in the NETWORK mode
E.g., Enter “Hello” into the Subject item on the Send screen
1
(1) Open the Network Menu.
For details on how to open the Network Menu, refer to “Accessing the
network” in the operating instructions supplied with your camcorder.
(2) Tap [
The Send screen appears.
Mail].
,
2 Entering the subject of a message
(1) Tap [Subject].
14
(2) Tap [
New].
The character input screen appears.
,
Page 15
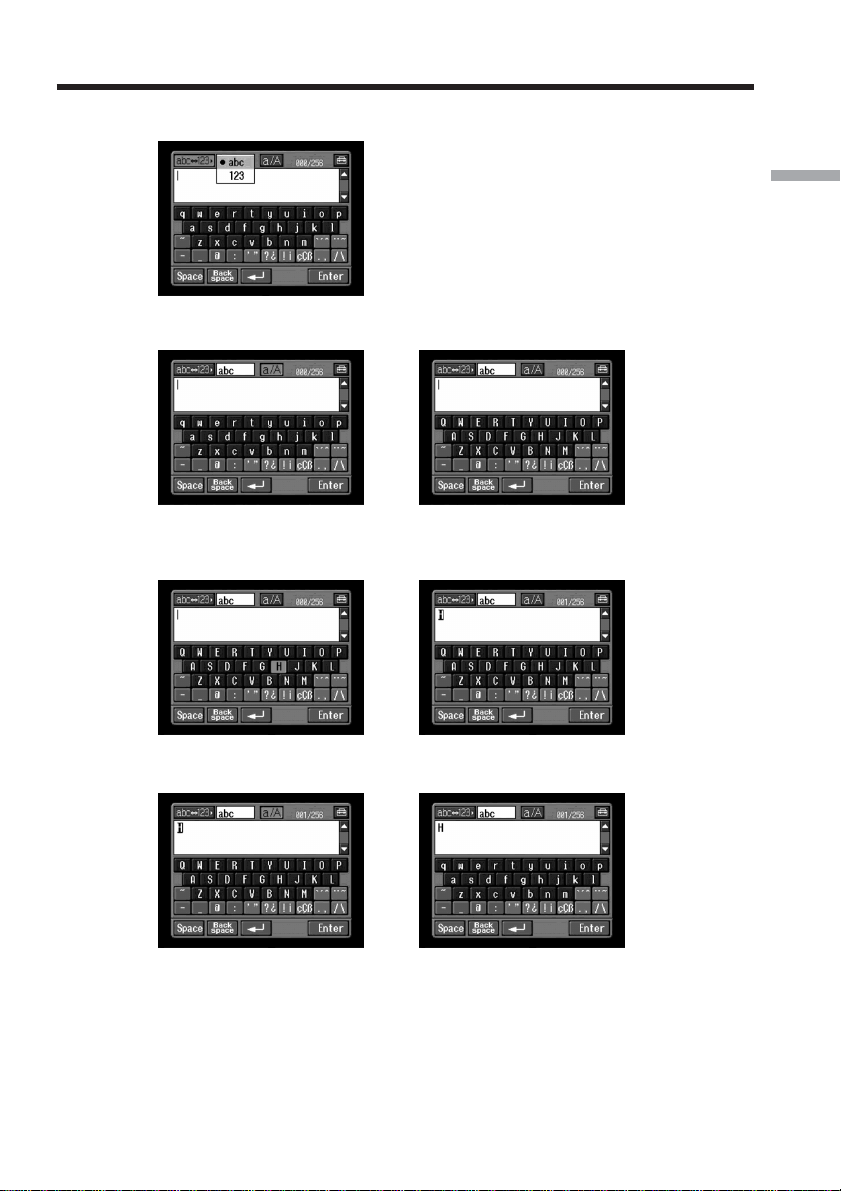
Basic operations in the NETWORK mode
3
(1) Tap [abcy123], then tap [abc].
Introduction
(2) Tap [a/A] to be able to enter upper-case letters.
,
(3) Tap [H].
“H” is entered.
,
(4) Tap [a/A] to be able to enter lower-case letters.
,
15
Page 16
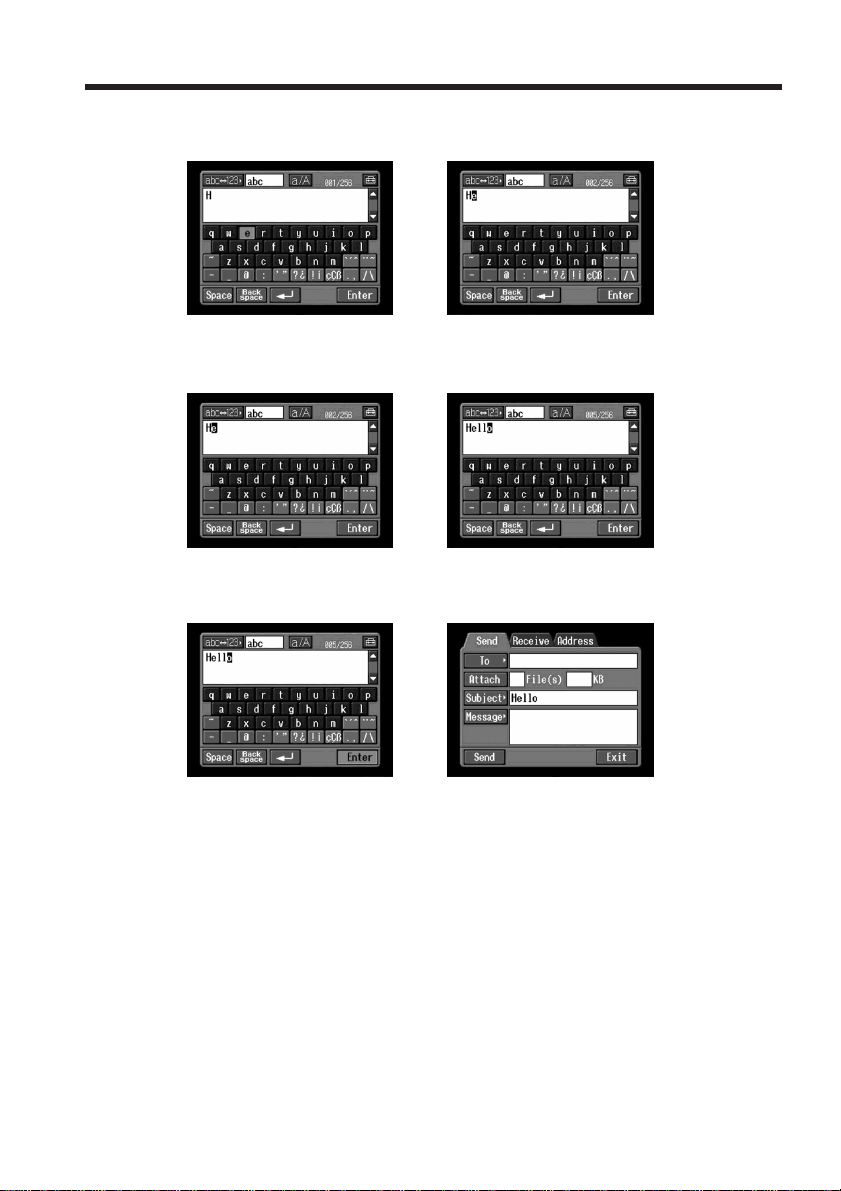
Basic operations in the NETWORK mode
(5) Tap [e].
“e” is entered.
,
(6) Tap [l], [l] and [o].
“llo” is entered.
,
(7) Tap [Enter].
“Hello” is entered and the Send screen appears again.
16
,
Page 17

Basic operations in the NETWORK mode
Character input setting
Keyboard
You can change the display of the alphabet, PC arrangement keyboard or ABC
arrangement keyboard into a setup you want when you input characters.
1 Tap in the character input screen.
,
2 Tap the desired setting.
You can set as the following two displays when [abcy123] is set as [abc].
(PC Style is the default setting.)
– PC Style (PC arrangement keyboard)
– Alphabetical order (ABC arrangement keyboard)
Introduction
Alphabetical orderPC Style
To switch the setting, tap on the upper-right LCD screen.
17
Page 18
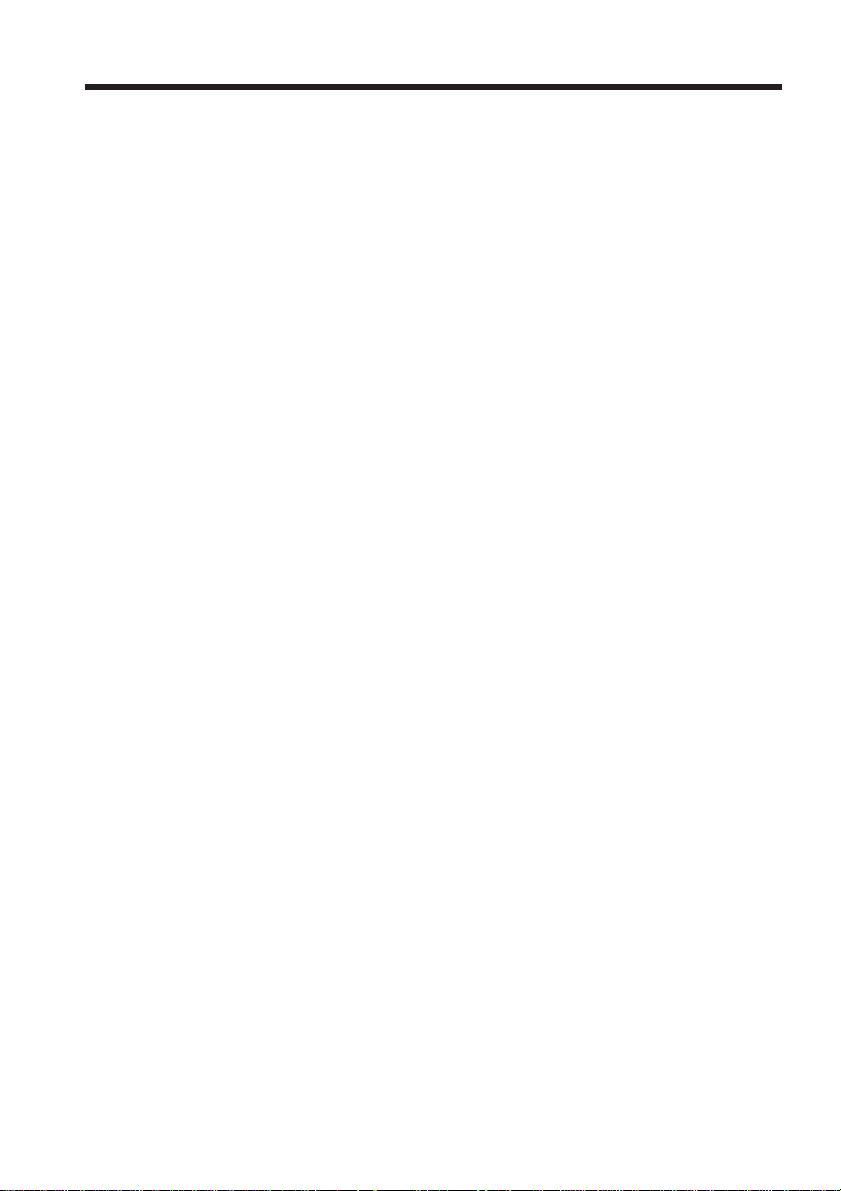
– Preparation –
Using the NETWORK functions
There are three Network functions, namely album on the Web, email, and browser. To
use the album on the Web and So-net, you need to complete customer registration.
“So-net” is charged service. For more information, see the supplied flyer “Getting
Online with your Sony Network Handycam® camcorder”.
To fully use the function in the NETWORK mode, you have to complete the following
registrations and setup tasks via your camcorder:
1 Bluetooth device registration (p. 20)
2 DI customer registration (p. 28)
3 Album registration (p. 31)
4 So-net registration* (p. 33)
5 Network Setup (p. 34)
* So-net registration is not necessary to use the other provider.
The above registrations can also be done on the web site using a computer. Access to
the following URL:
“http://www.myimagecam.com/”
18
Page 19
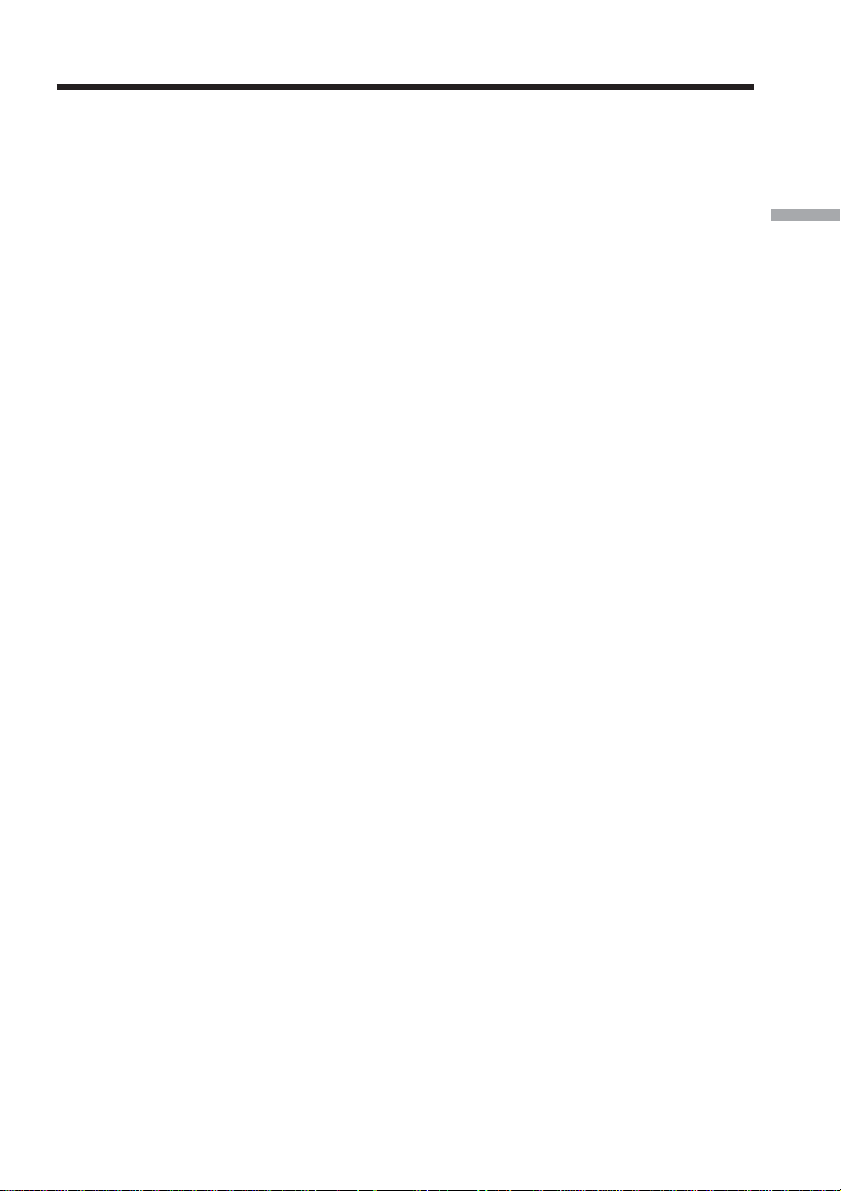
Overview of the Bluetooth wireless technology
What is the Bluetooth wireless technology?
The Bluetooth wireless technology allows communication between various Bluetooth
devices without using cables. Devices which can use this technology include PCs,
computer peripheral devices, PDAs, and mobile phones. This omnidirectional
communication system enables communication even if the Bluetooth device is in a bag
or having obstacles between the devices.
Also, the Bluetooth wireless technology has advanced security functions, such as
scrambled frequencies and data encryption.
Authentication
The authentication routine can block unspecified users’ access to this network. When
attempting communication with an unregistered Bluetooth device, the devices must
first be registered with each other by entering a common passkey to each device. When
connecting with a previously registered Bluetooth device, communication starts
without entering the passkey.
Preparation
19
Page 20
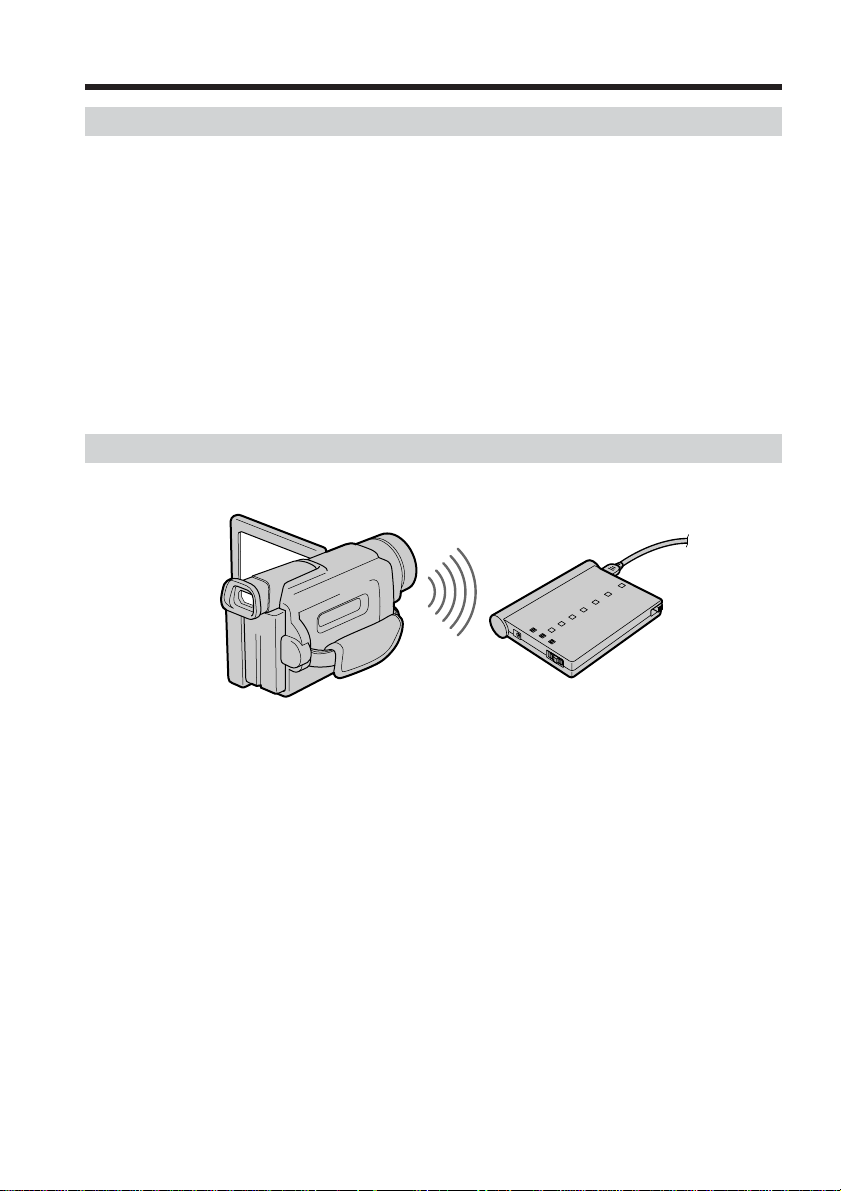
Overview of the Bluetooth wireless technology
Registering a Bluetooth device
This section describes making a registration of a Bluetooth device. Here we describe the
procedure for registering the Sony Modem Adaptor with Bluetooth Function. Once the
registration is completed, your camcorder can connect to your Bluetooth device without
reregistering the device. You can register up to three Bluetooth devices. Also, refer to
the operating instructions supplied with your Bluetooth device.
For more information about Bluetooth devices compatible with your camcorder, access
the following URL: “http://www.myimagecam.com/”
Notes
•When using Sony BTA-NW1/BTA-NW1A Modem Adaptor with Bluetooth Function,
place it at a location that has no obstacles between your camcorder and the device.
The distance between the devices must be within 10 m (33 feet).
•The connection may be interrupted depending on the communication conditions.
Using your Modem Adaptor with Bluetooth Function
1 Preparing the Modem Adaptor with Bluetooth Function
Set the Modem Adaptor with Bluetooth Function to connection standby (BONDING).
For details, refer to the operating instructions supplied with your Modem Adaptor with
Bluetooth Function.
20
Page 21
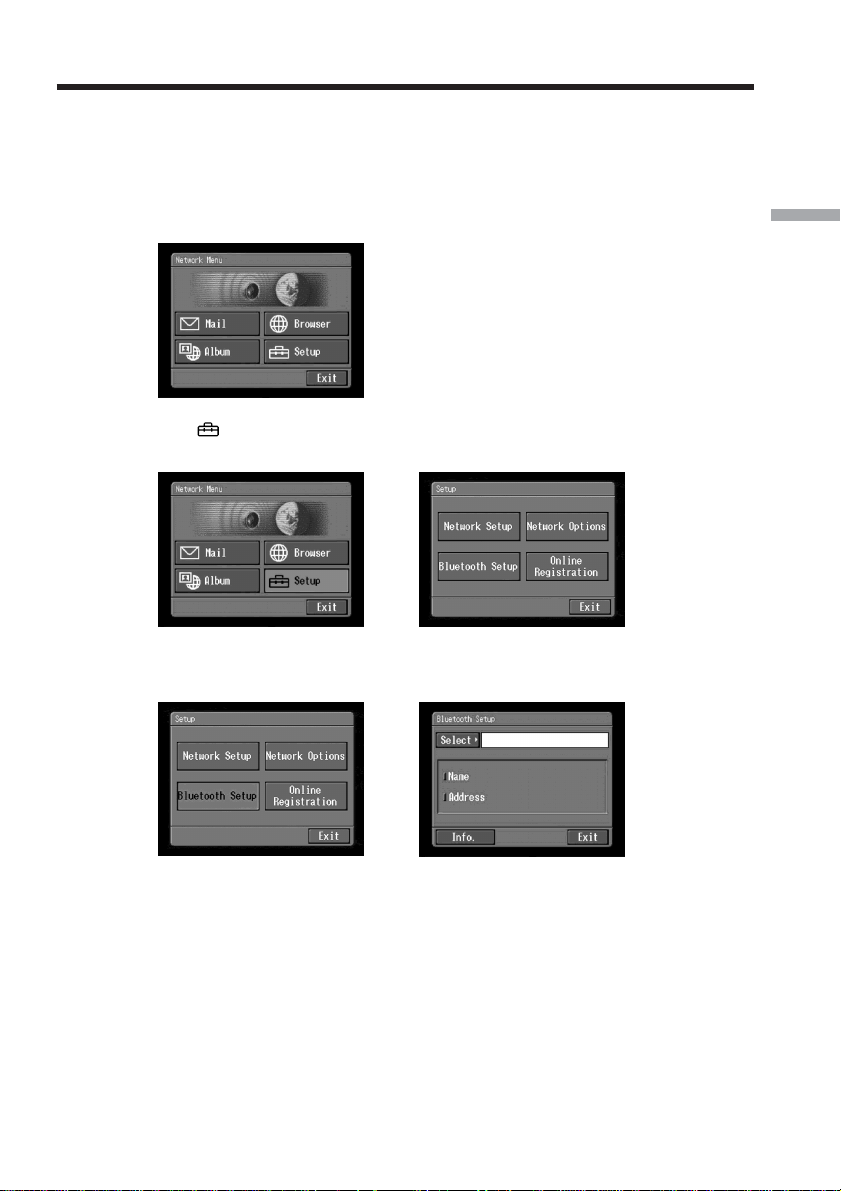
Overview of the Bluetooth wireless technology
2 Specifying your Modem Adaptor with Bluetooth Function as the
connection device
(1) Open the Network Menu.
For details on how to open the Network Menu, refer to “Accessing the
network” in the operating instructions supplied with your camcorder.
Preparation
(2) Tap [
The Setup screen appears.
(3) Tap [Bluetooth Setup].
The Bluetooth Setup screen appears.
Setup].
,
,
21
Page 22

Overview of the Bluetooth wireless technology
(4) Tap [Select].
The Bluetooth devices list appears. When making a registration for the first
time, only [
Bluetooth devices. You can select one of the latest used three Bluetooth devices
from the list.
Return] and [ New] are indicated. The list shows up to three
,
Tip
The last-used Bluetooth device is listed next to [
Return] and [ New].
(5) Tap [
New].
Your camcorder starts searching for your Bluetooth devices. When the
searching is completed, the available Bluetooth devices list appears.
When some Bluetooth devices with the same name appear, display each
Bluetooth device address by tapping [More info.].
,,
Notes
•The search takes from about 10 to 60 seconds. The time depends on the number of
Bluetooth devices around your camcorder.
•If the Bluetooth device you want to register is not found, carry out the procedure
again from step 4.
(6) Tap the desired Bluetooth device.
The character input screen appears.
,
22
Page 23

Overview of the Bluetooth wireless technology
(7) Enter the passkey.
For details on how to input characters, see “How to input characters” (p. 9).
For example, when using the BTA-NW1/BTA-NW1A Modem Adaptor with
Bluetooth Function, the passkey is its serial number which is indicated on the
label on the rear panel.
MODEL NO.
MODEM ADAPTOR WITH BLUETOOTHTM FUNCTION
®
Tip on “Passkey”
The passkey is an identification number needed to allow two Bluetooth
devices to communicate with each other. The connection will be permitted
after entering the passkey. This “Passkey” is also referred to as a “Bluetooth
passkey”, “PIN”, “Bluetooth PIN”, etc. For details, refer to the operating
instructions supplied with your Bluetooth adaptor.
(8) After entering the passkey, tap [Enter].
After the registration is completed, the Bluetooth Setup screen appears again.
“Bluetooth Registration Complete” message is displayed. Tap [OK].
The selected Bluetooth device is specified.
BTA-NW1
Passkey
The number used when registering a
Bluetooth device
Preparation
,,
Note
When the message “Bluetooth Registration Error Check the Passkey” is
indicated, tap [OK]. Carry out the procedure again from step 4.
(9) Tap [Exit].
The Setup screen appears again. For details on how to turn off the Modem
Adaptor with Bluetooth Function, refer to the operating instructions supplied
with your Modem Adaptor with Bluetooth Function.
23
Page 24
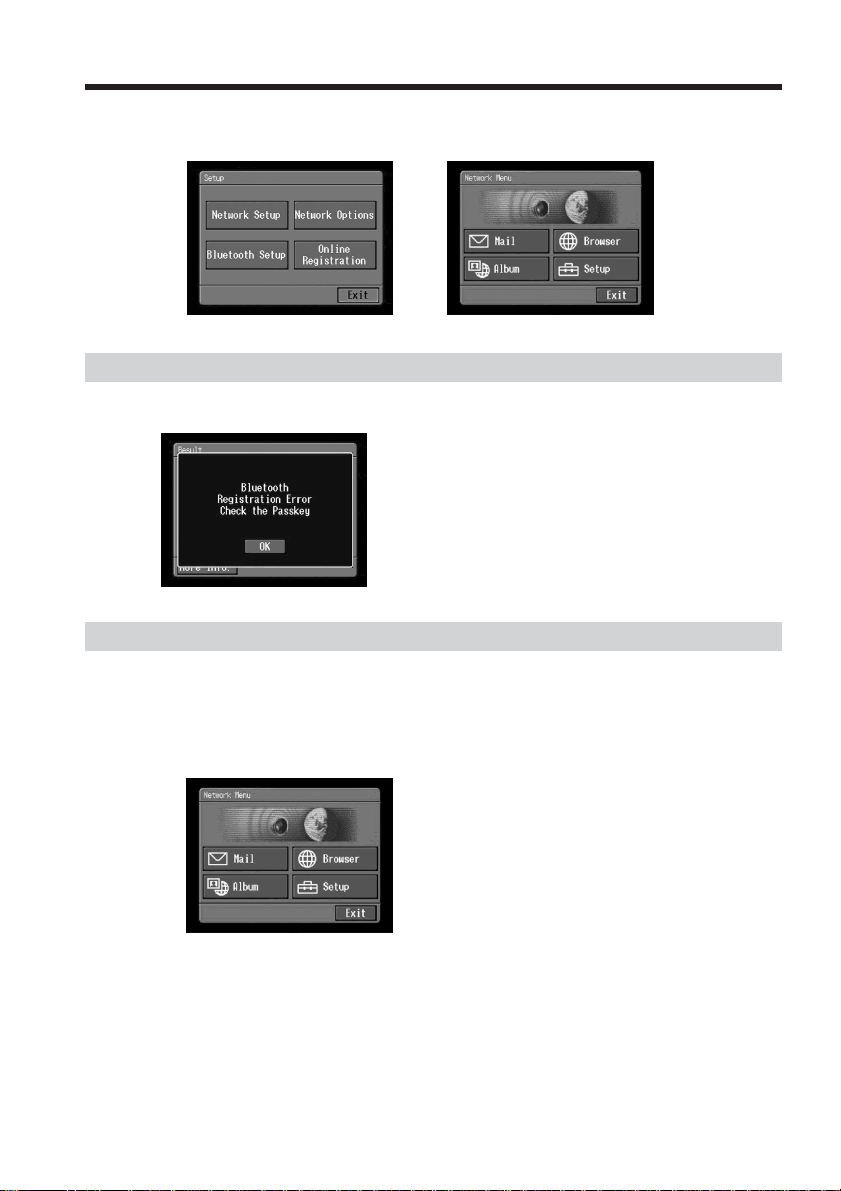
Overview of the Bluetooth wireless technology
(10)Tap [Exit].
The Network Menu appears again.
,
When the registration has failed
After pressing [OK], and carry out the procedure described in step 4 on page 22 again.
Displaying information on your camcorder
24
You can display your camcorder information.
(1) Open the Network Menu.
For details on how to open the Network Menu, refer to “Accessing the
network” in the operating instructions supplied with your camcorder.
Page 25

Overview of the Bluetooth wireless technology
(2) Tap [ Setup].
The Setup screen appears.
,
(3) Tap [Bluetooth Setup].
The Bluetooth Setup screen appears.
,
(4) Tap [Info.].
The Bluetooth Setup: Self information screen appears.
The model name
This is the unique address assigned to each
camcorder at the factory. This address is used
when exchanging information between
devices. This address cannot be modified.
(The number indicated on the illustration is
an example number.)
Preparation
To return Bluetooth Setup screen
Tap [Return].
25
Page 26
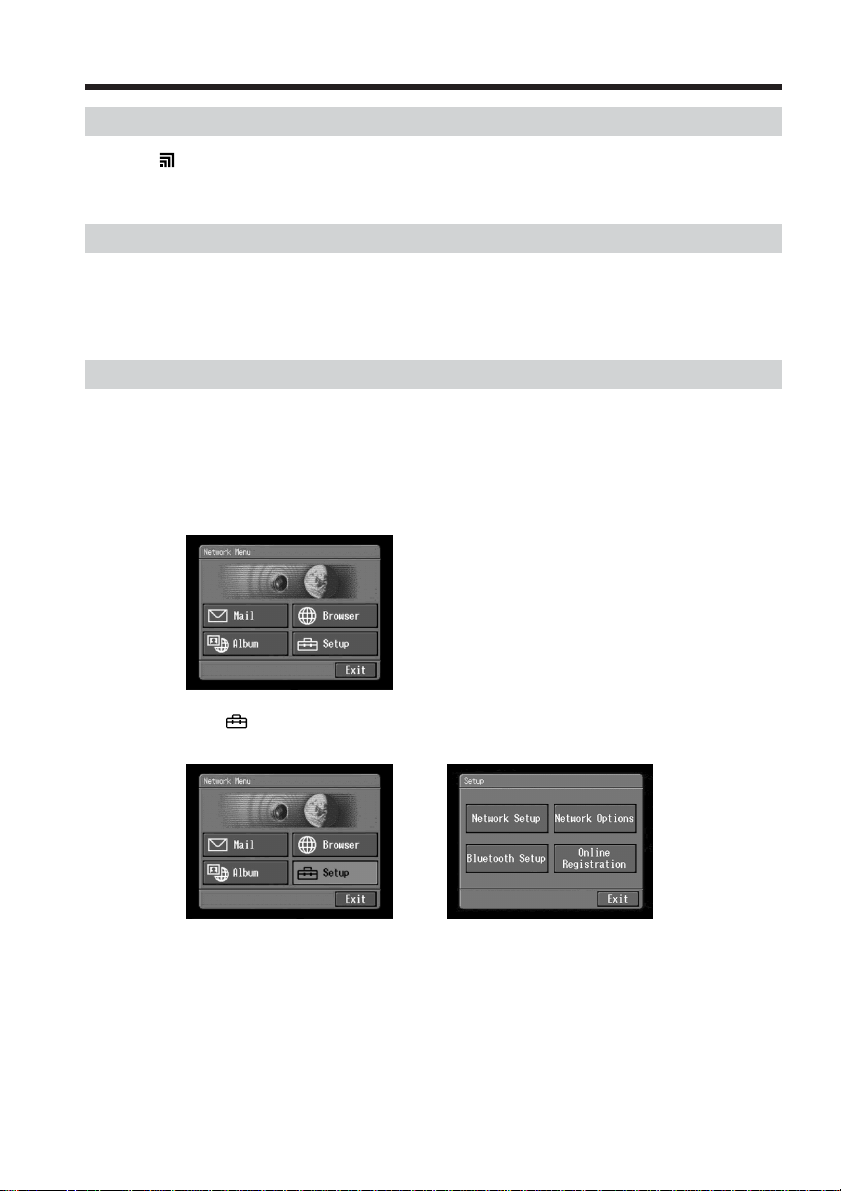
Overview of the Bluetooth wireless technology
Radio wave indication
indicates the radio wave status of the connected Bluetooth device. (Use this
indication as a guide.)
Selecting other Bluetooth devices from the list
Tap the Bluetooth device you want to specify in step 4 on page 22. The device
information is indicated.
Tap [Exit].
Deleting a registered Bluetooth device from the list
You can register up to three Bluetooth devices on your camcorder. When deleting a
Bluetooth device from the list, follow the procedure below.
(1) Open the Network Menu.
For details on how to open the Network Menu, refer to “Accessing the
network” in the operating instructions supplied with your camcorder.
26
(2) Tap [
The Setup screen appears.
Setup].
,
Page 27
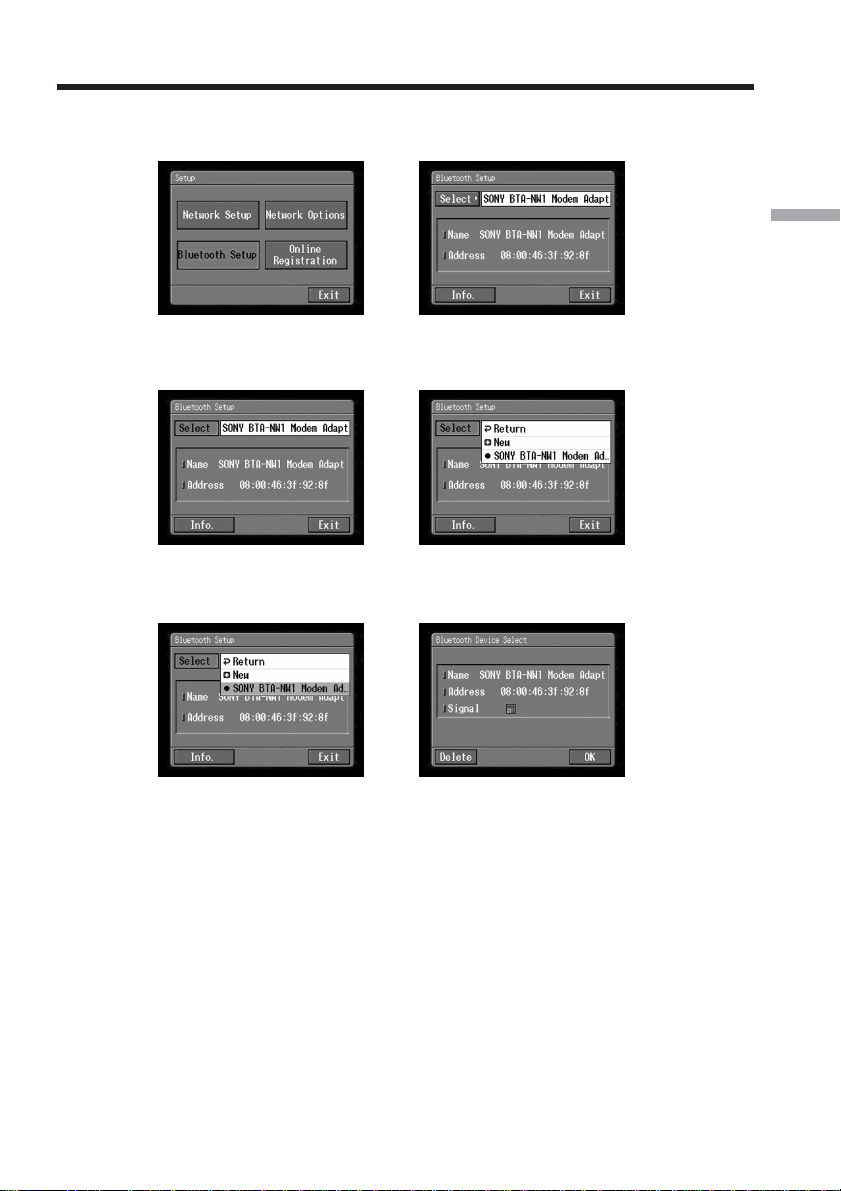
Overview of the Bluetooth wireless technology
(3) Tap [Bluetooth Setup].
The Bluetooth Setup screen appears.
,
(4) Tap [Select].
The Bluetooth devices list appears.
,
(5) Tap the device you want to delete.
The device name and address of the selected device are indicated.
,
Preparation
(6) Tap [Delete].
The selected device is deleted from the list.
27
Page 28
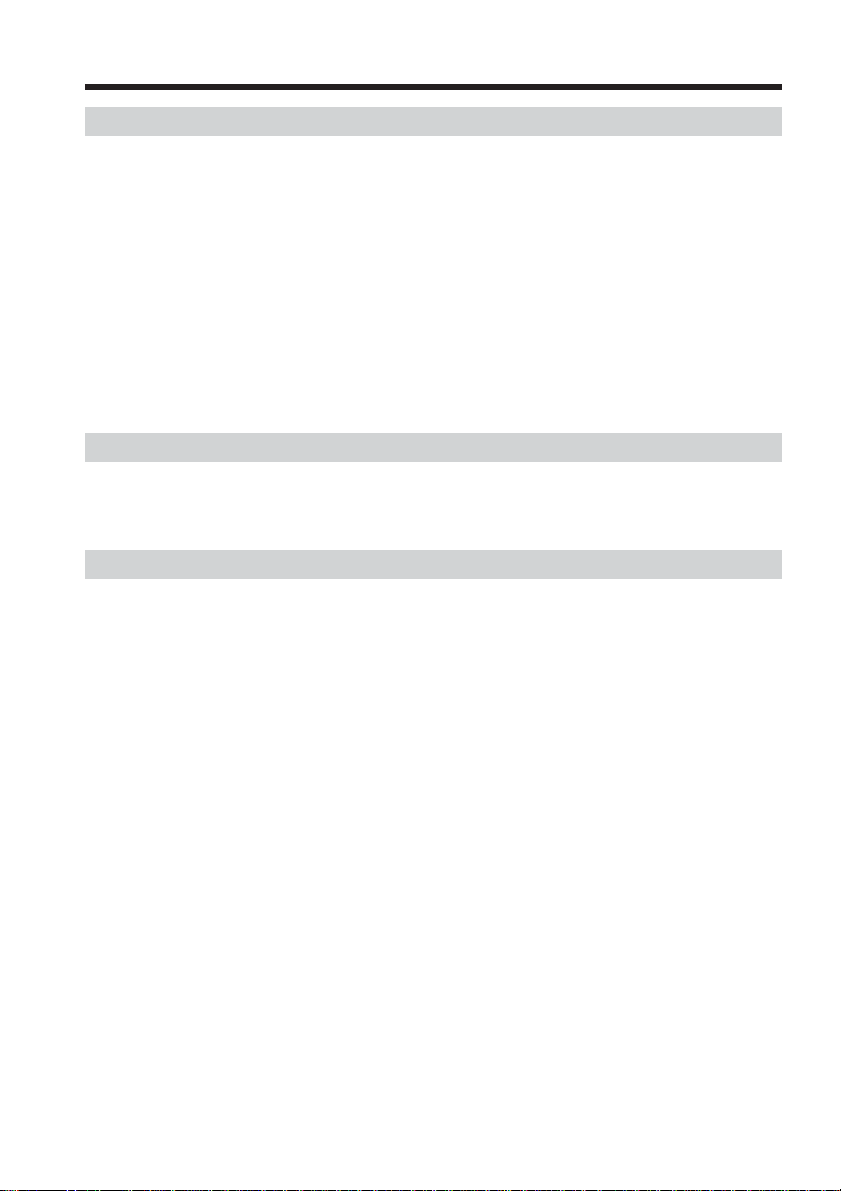
Customer registration
DI customer registration
The camcorder offers network functions in addition to its basic functions. In order to
take full advantage of these network functions, you should complete the DI (Digital
Imaging) customer registration for the services provided. For details on services
available, see the supplied flyer “Getting Online now with your Sony Network
Handycam® camcorder.” Before making your DI customer registration, please see
“Online Privacy Policy” on page 109 and agree to the terms. For the latest information,
please refer to “http://www.sel.sony.com/SEL/legal/privacy.html”.
You can make your DI customer registration in one of the following ways:
1 Online registration using your PC (recommended)
2 Online registration using your camcorder
When you complete your DI customer registration, your DI customer ID and password
are issued immediately.
Online registration using your PC
You can make your DI customer registration using your PC. The URL of the web site for
online registration is “http://www.myimagecam.com/”.
Online registration with your camcorder
You can make your DI customer registration with your camcorder.
For online registration using your camcorder, you must use a private line. Since the
registration process is assigned a toll-free telephone number, the telephone charge for
the online registration will not be charged to your telephone bill.
28
Notes
•Set up your camcorder and your Bluetooth device so that they are communicating
with each other beforehand. For details, refer to “Registering a Bluetooth device” on
page 20.
•It may take a significant amount of time to complete your online registration.
•Use the AC power adapter when registering online using your camcorder.
•Be sure to set up the clock of your camcorder beforehand. For details, refer to “Setting
the date and time” in the operating instructions supplied with your camcorder.
The procedure for registering online with your camcorder is as follows:
Page 29
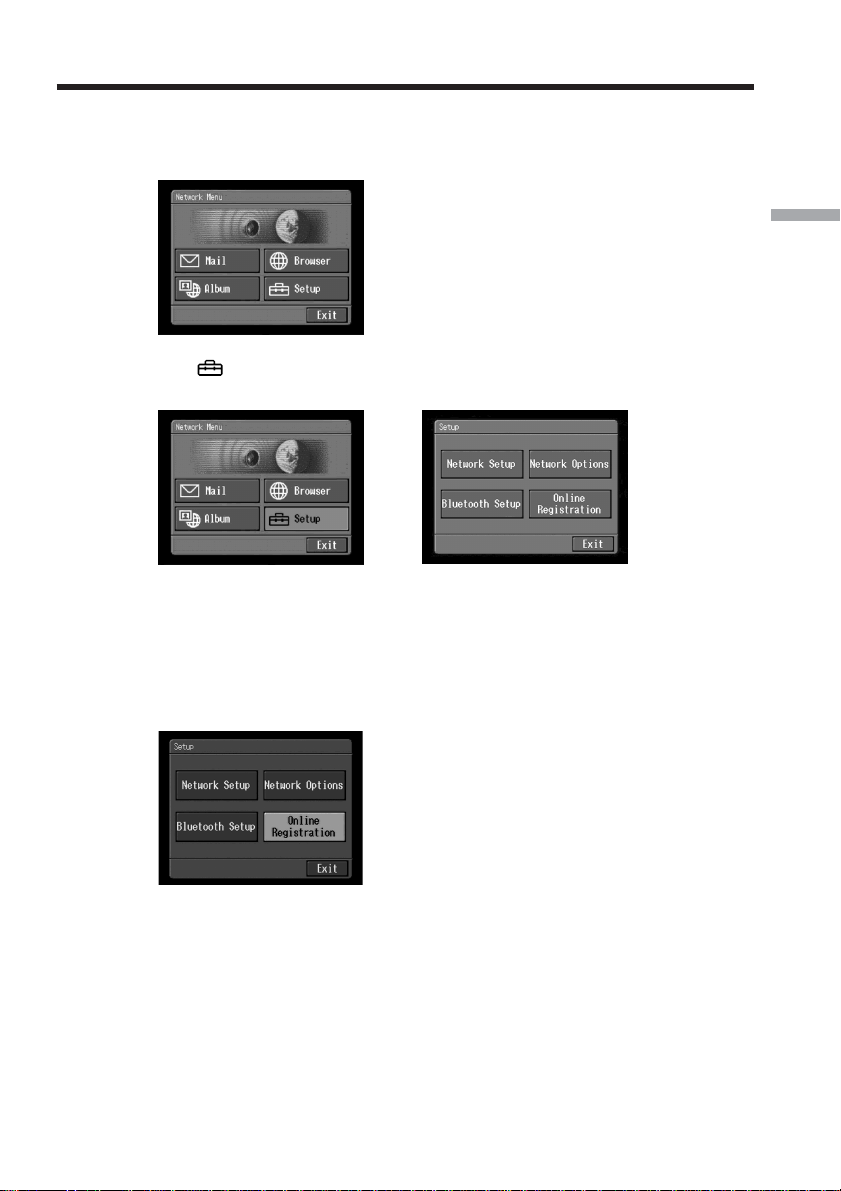
Customer registration
(1) Open the Network Menu.
For details on how to open the Network Menu, refer to “Accessing the
network” in the operating instructions supplied with your camcorder.
Preparation
(2) Tap [
The Setup screen menu appears.
Setup].
,
(3) Tap [Online Registration].
The screen for verifying the connection appears. Tap [Connect]. Your
camcorder starts connecting to the site. Once the connection is completed, the
online registration screen appears. Set the Bluetooth device to connection
standby using the camcorder beforehand. For details, refer to the operating
instructions supplied with your Bluetooth device.
(4) Register your information following the on-screen guidance.
When registering for the first time, tap [Registration link] from the menu.
Note
When you are registering, you will need the registration code located on the cover
of your operating instructions. After entering this code, follow the on-screen
guidance.
29
Page 30
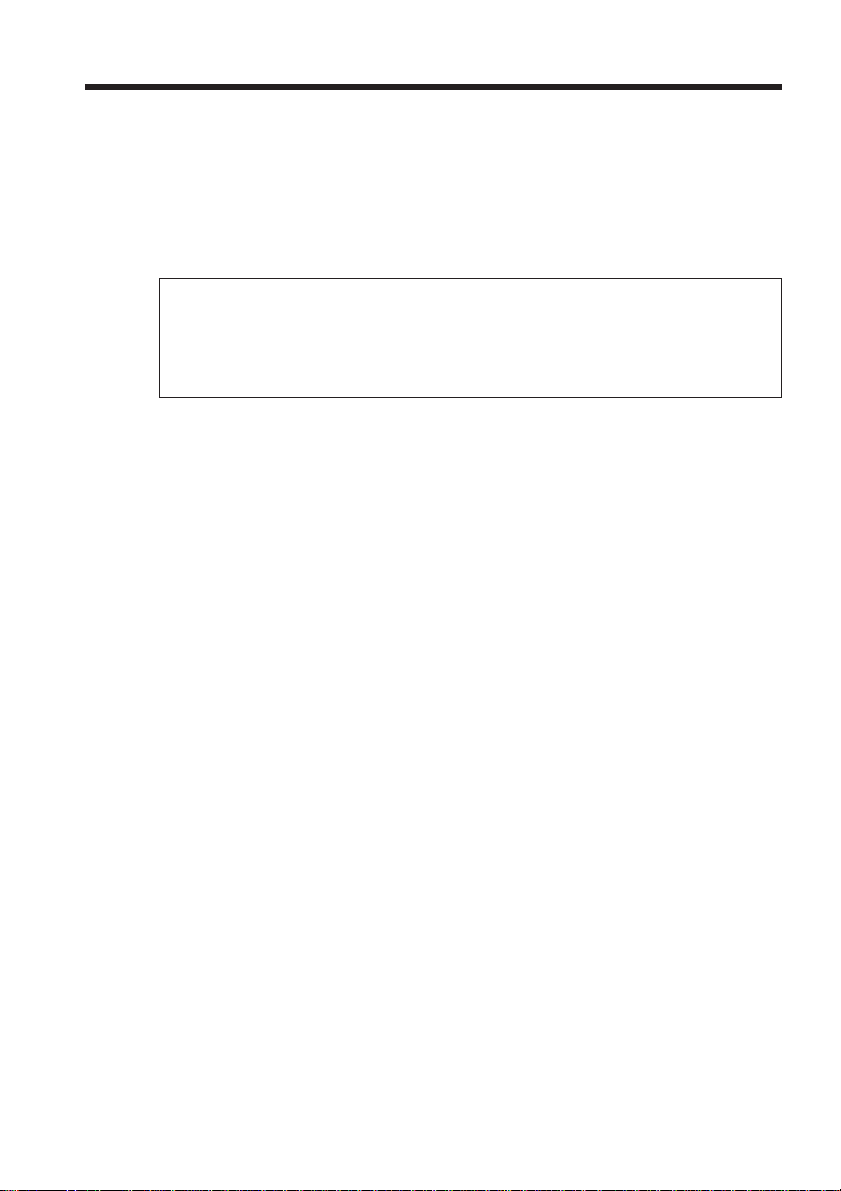
Customer registration
(5) After you complete your customer registration, continue on to register your
album (page 31).
Note
When registering online with your camcorder, the connection may be disconnected.
However, data entry can be done offline. When your camcorder needs to connect with
the site, the screen for verifying the connection appears. Tap [Connect], the connection
will be established again.
About the DI customer ID and password
After customer registration, album registration, or “So-net” registration has
been completed, a DI customer ID and password will be displayed. The ID and
password are very important, so be sure to write them down in the “Setup
memo” on page 108.
Continue to “Registering your album on the Web”.
30
Page 31

Registering your album on the Web
To upload an image recorded with your camcorder to your album on the Web, you
have to complete your album registration. Before registering, be sure to read
“ImageStation’s Privacy Policy” (p. 109) and “Member Agreement” (p. 114). If you do
not agree to the terms, you cannot complete the registration.
The Album registration is done by either of the following ways:
1 Complete the album registration during your DI customer registration step
2 Complete the album registration after the DI customer registration is completed
1 Complete the album registration during your DI customer
registration step
(1) Continue the album registration after completing DI customer registration. Fill
in the album registration form following on-screen directions.
After the album registration is completed, continue on to the “So-net” registration
screen (page 33).
2 Complete the album registration after the DI customer registration
is completed
(1) Display the online registration screen following the procedure described in
“Completing the online registration with your camcorder” (p. 28).
(2) Tap [Login link].
(3) Enter your DI customer ID and password, and log in.
(4) Tap [Album sign-up link].
(5) Complete the album registration following the on-screen guidance.
Tip on Member name
Your member name is a nickname used on the ImageStation web site.
Once you register your member name, that member name is indicated on your album
when it is opened using a computer, and it is also used on your invitation card.
Tip
•If you do not have email address, complete registering “So-net” before registering
your album on the Web.
•To cancel your album registration, then tap
END
tap
in the menu bar. For detail on how to display menu bar, refer to page 84.
on the upper-right LCD screen, and
menu
Preparation
31
Page 32

Internet service provider
To access the Internet, you have to sign-up with an Internet service provider (ISP). The
provider acts as an intermediary between your camcorder and the Internet. After you
sign-up with a provider; you can view various web pages through the Internet, you can
send and receive email using your email address. The email address is a destination
address in email transmission. Also, various other services may be available depending
on your provider.
Notes
•A credit card may be required to sign-up with some providers.
•The connection fee depends on your provider.
Using the recommended provider (So-net)
“So-net” is an Internet service provider. For details on the services of “So-net”, see the
supplied flyer “Getting Online with your Sony Network Handycam® camcorder.”
The “So-net” option makes it easy to set the Internet and email preferences. Once you
complete your DI customer registration, you can get your DI customer ID and
password. Entering your DI customer ID, password, and the telephone number of an
access point, you can access the Internet right away.
Using the other provider
When using an ordinary provider or when not using the “So-net” option, you have to
set the Internet and email preferences. For details on setup, see “Setting network
preferences” (p. 34).
Note
You cannot use the network function when using a provider that requires its own
exclusive browser software.
32
Page 33

Registering with “So-net”
You can complete your online registration with “So-net” using your camcorder. You
can also sign up with “So-net” in your DI customer registration step. The “So-net”
registration is done by either of the following ways:
1 Register for “So-net” in your DI customer registration step
2 Register for “So-net” after the DI customer registration is completed
1 Register for “So-net” in your DI customer registration step
Preparation
(1) Fill in “So-net” registration form following on-screen directions.
END
(2) After completing registration, tap
in the menu bar.
2 Register for “So-net” after the DI customer registration is
completed
(1) Display the online registration screen following the procedure described in
“Online registration with your camcorder” (p. 28).
(2) Tap [Login link].
(3) Enter your DI customer ID and password, and log in.
(4) Tap [So-net sign-up link].
(5) Input necessary items for registering “So-net” as following message on the
screen.
You can search information about access point on the registration web site. For details,
see the supplied flyer “Getting Online with your Sony Network Handycam®
camcorder.”
Tip
•Be sure to make a note of telephone numbers of access points indicated on the screen
on the “Setup Menu” (p. 108).
•To cancel registering with “So-net”, then tap the menu button
LCD screen, and tap
For detail on how to display the menu bar, refer to page 84.
END
in the menu bar.
on the upper-right
menu
33
Page 34

Setting network preferences
You have to access the Internet to make your album on the Web, view web pages, or
send or receive your email. This section describes how to set network preferences to
access the Internet.
Entering your DI customer ID and password
Enter the DI (Digital Imaging) customer ID and password you obtained as a result of
your DI customer registration. This setup is required to use the “So-net” option and
make your album on the Web.
(1) Open the Network Menu.
For details on how to open the Network Menu, refer to “Accessing the
network” in the operating instructions supplied with your camcorder.
(2) Tap [
The Setup screen appears.
(3) Tap [Network Setup].
The Network Setup screen appears.
Setup].
,
,
34
Page 35

Setting network preferences
(4) Tap [ID].
The character input screen appears.
,
(5) Enter your DI customer ID.
For details on how to input characters, see “How to input characters” (p. 9).
(6) Tap [Enter].
The Network Setup screen appears again.
,
(7) Tap [Password].
The character input screen appears.
,
Preparation
(8) Enter your password.
For details on how to input characters, see “How to input characters” (p. 9).
Note
When you check the item “Verify Password” in the Network Options screen,
you cannot enter your password. If you try to enter it, the message “Password
Already Set Check the Password Profile” appears.
35
Page 36

Setting network preferences
(9) Tap [Enter].
The Network Setup screen appears again.
,
Tip
While inputting password characters, they are visible as they are. However,
after it has been entered, each character is indicated as “∗”. If you enter your
password again, delete all “∗” before entering the password.
(10)Tap [Exit].
The setup of the DI customer ID and password are complete, and the Setup
screen appears again.
Setting your provider preferences
When using “So-net” carry out the following procedures:
“1 “So-net” setting”
“2 Entering the telephone numbers of your access points”
“4 Setting other preferences”
36
When using the other provider, carry out the following procedures:
“3 Setting your provider preferences manually”
“4 Setting other preferences”
Tip
Even if you do not set up the items described in “4 Setting other preferences,” you can
access the Internet by using the default setting.
Tip on password
When you check the item “Verify Password” on the Network Options screen, you have
to enter your password whenever you connect to your Internet service provider. For
details, see “4 Setting other preferences”
Page 37

Setting network preferences
1 “So-net” settings
(1) Tap [Network Setup].
The Network Setup screen appears.
The default setting is “So-net”.
(2) Tap [Setting].
The Provider Setting: So-net screen appears.
Go to “2 Entering the telephone numbers of your access points” on page 38.
Preparation
,
,
37
Page 38

Setting network preferences
2 Entering the telephone numbers of your access points
This setup is only for those using “So-net”. For more information on the telephone
numbers of access points, see the supplied flyer “Getting Online with your Sony
Network Handycam® camcorder.”
Tip on access points
“So-net” installs access points in various areas. We recommend that you select the most
convenient access point which allows you to obtain the lowest telephone charges.
(1) Tap [TEL1].
The character input screen appears.
,
(2) Enter the telephone number of your access point.
For details on how to input characters, see “How to input characters”(p. 9).
Note
Do not insert hyphens or spaces in the telephone number. (e.g. 12345678)
38
(3) Tap [Enter].
The Provider Setting: “So-net” screen appears again.
,
Tip
You can also register the telephone numbers of access points into [TEL2] and
[TEL3]. If necessary, enter the numbers into [TEL2] and [TEL3].
(4) Tap [Exit].
The telephone number registration is complete.
Go to 4 “Setting other preferences” (p. 42).
Page 39

Setting network preferences
3 Setting your provider preferences manually
If you have already made the So-net settings, you do not need to make the following
settings.
(1) Tap [Network Setup].
The Network Setup screen appears.
,
(2) Tap [Custom].
a is checked and changes to
.
,
(3) Tap [Setting].
The Provider Setup: Custom screen appears.
Preparation
(4) Tap [PPP].
,
39
Page 40

Setting network preferences
(5) Set up the following items:
ID: Enter the login name you use for accessing your provider using a dial-up
connection. This “ID” is also referred to as a “user ID”, “login name”, “PPP
login name”, “network ID”, “account name”, “logon name”, “user name”,
etc.
Password: Enter the password you use for accessing your provider using a
dial-up connection. (Dial-up connection t Glossary (p. 107))
This “Password” is also referred to as a “PPP password”, “network
password”, “connection password”, etc.
DNS1: Enter the DNS (Domain Name System) server address of your provider.
•This “DNS1” is also referred to as a “name server”, “primary DNS server”,
“primary name server”, etc.
•This entry may be unnecessary, depending on your provider. For details, consult
your provider.
DNS2: Enter the secondary DNS server address of your provider, if necessary.
•This “DNS2” is also referred to as a “secondary DNS server”, etc.
•This entry may be unnecessary, depending on your provider. For details, consult
your provider.
TEL No. 1: Enter the telephone number of your most convenient access point.
(Access point t “Glossary” (p. 106))
TEL No. 2/TEL No. 3: Enter the second and third telephone numbers, if
necessary.
40
(6) Tap [Mail].
The Mail preference screen appears.
(7) Set up the following items:
User ID: Enter the user ID name you use for your provider.
Password: Enter the password of your user ID for accessing the POP server.
Your user ID and password are required to use email. This “Password” is
also referred to as a “mail password”, “mail server password”, etc.
Address: Enter your email address. This “Address” is also referred to as a
“mail address”, “email address”, etc.
Page 41

Setting network preferences
POP Server: Enter the POP (Post Office Protocol) server address of your
provider. The POP server is for receiving email. This “POP Server” is also
referred to as a “mail server”, “POP3 server”, etc.
SMTP Server: Enter the SMTP (Simple Mail Transfer Protocol) server address
of your provider. The SMTP server is for sending email. This “SMTP Server”
is also referred to as a “mail server”, “SMTP mail server”, etc. The SMTP
server may be the same as the POP server, depending on the provider.
APOP: Select whether you want to use APOP. (APOP t “Glossary” (p. 106))
(8) Tap [Browser].
The Browser screen appears.
(9) Set up the following items:
Proxy: Enter the proxy server address of your provider.
Port: Enter the port number of the proxy server of your provider.
This entry may be unnecessary, depending on your provider. For details,
consult your provider.
Preparation
(10)Tap [Exit].
The setup is completed, and the Network Setup screen appears again.
(11)Tap [Exit].
The Setup screen appears again.
41
Page 42
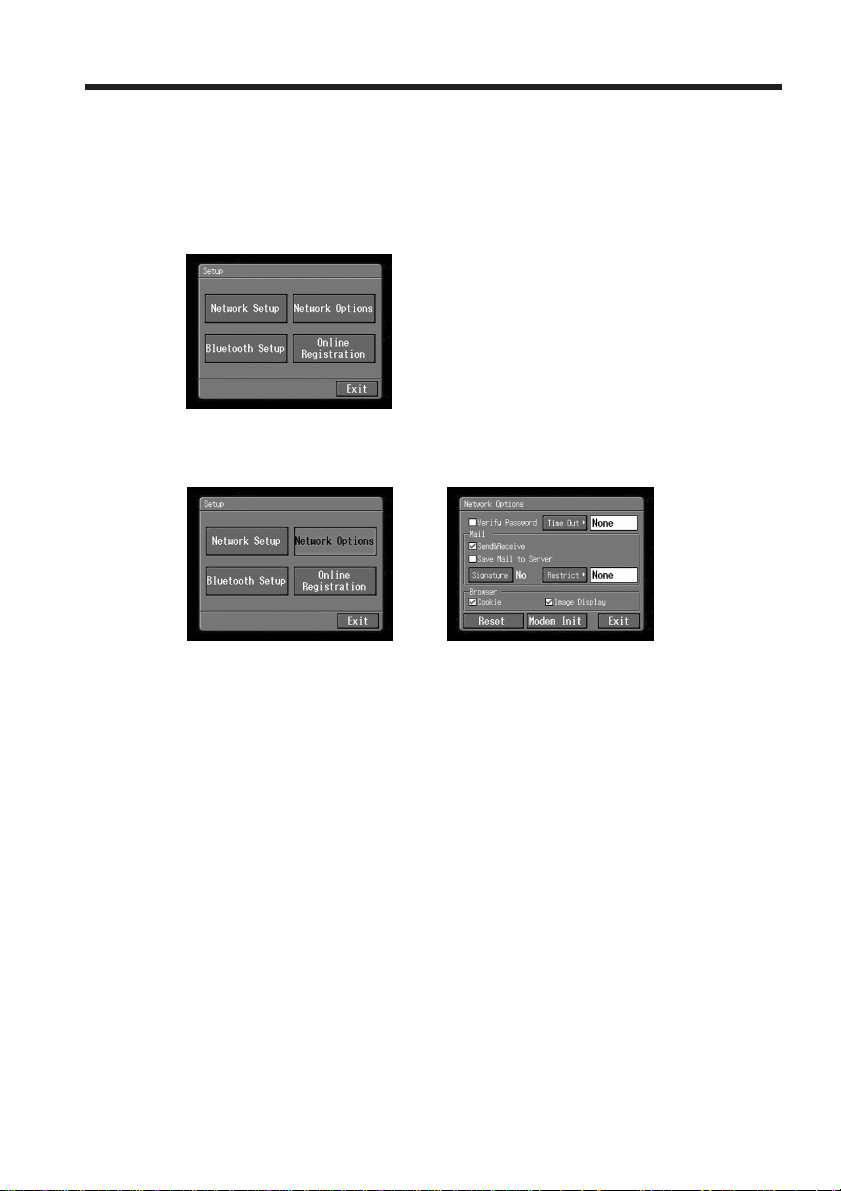
Setting network preferences
4 Setting other preferences
You can access the Internet with your camcorder using the default settings. It is not
necessary to make the following settings. This example is provided to show you how to
make changes, if necessary, in the future.
(1) Display the Setup screen.
(2) Tap [Network Options].
The Network Options screen appears.
,
42
(3) Set up the following items:
Verify Password: Select whether password entry is required when you access
your provider. When you check this item, your password on the PPP screen
is deleted. You have to enter your DI customer ID and password for
accessing your album on the Web, or enter your password for accessing your
provider each time you try to make a connection. This can prevent other
persons from connecting to your provider using your ID.
Note
When this item is checked:
– You cannot set your DI customer ID password and your password for accessing
your provider.
– You cannot use your album on the Web if you set your preferences manually.
Time Out: Select whether the connection is automatically canceled if no
communication is made for specific time (1 minute, 2 minutes, 5 minutes, 15
minutes, or 30 minutes).
Note
The telephone line may not be disconnected automatically depending on web
pages. In this case, disconnect the telephone line manually (p. 95).
Page 43

Setting network preferences
Mail
Send&Receive: Select whether to check the email inbox after sending email.
Restrict: Select whether to skip an email message if its file size is more than
50 KB, 200 KB, or 500 KB.
Save Mail to Server: Select whether to keep copies of the messages on the
server.
Note
If you try to receive email without checking this item, email messages may
not be downloaded and may be lost from your server, depending on the
type of email you receive. For details, see “Note on “Save Mail to Server””
(p. 44).
Signature: Set up this item when you want to attach your signature to
email (p. 67).
Browser
Cookie: Select whether to accept a cookie. When you do not want to send
your personal information, do not check this item. This item is checked at
the default setting.
Image Display: Select whether to display images on the screen when
viewing a web page. This item is checked at the default setting.
Reset: Reset all the items on the Network Options screen except “Signature”
and “Modem Init.”
Note
A verification message does not appear when you try to reset items.
Preparation
Modem Init: Set up the character string to be used for modem initialization. If
no setup is specified, you do not need to modify this item.
Note
If the setup is wrong, the message “Connection Error No Response From
PPP Server” appears when you try to access the Internet and you will not be
able to access the Internet.
(4) Tap [Exit].
The Setup screen appears again.
43
Page 44

Setting network preferences
Note on “Save Mail to Server”
When “Save Mail to Server” is not checked, copies of email messages received will not
be stored on your server. However, the following error messages described below
depend on the type of email messages. See the table below.
Messages
Memory Stick Memory Full
1)
Cause and/or Corrective Actions
You tried to download email when the “Memory Stick” is
already full.
2)
c Delete the email, and delete unnecessary email
messages or image files in the “Memory Stick,” then
download your email again.
c Insert another “Memory Stick” that has sufficient
memory, then download your email again.
Mail Over Size Limit
You tried to download email whose size is over the size set
in the item “Restrict”.
2)
c You can download that email using your computer, etc.
c Delete the email, and release the checkmark of the item
“Restrict”, then download that email again.
Attached Invalid File Deleted
You downloaded email that has an attached file whose file
name extension is invalid.
3)
c The camcorder cannot receive files other than those in
the JPEG or MPEG format.
Mail Over Size Limit
Memory Stick Directory Error
You downloaded an email message whose the number of
characters of the message is more than 4000.
c The camcorder cannot receive an email message that
has 4 000 characters or more.
4)
3)
c Insert another “Memory Stick” that has sufficient
memory, then download your email again.
1)
These error messages are indicated in a message.
2)
These email messages are stored on the server even if you did not check the item
“Save Mail to Server”. You can retrieve that email using your computer, etc.
3)
The previously downloaded email is not stored on the server if you did not check the
item “Save Mail to Server”. You cannot retrieve this email using your computer, etc.
4)
For email messages that have lots of line break, the number of available characters is
less than 4 000.
44
Page 45

— Network Operation—
Making your album on the Web
You can upload still or moving images to your “album on the Web” through the
Internet and post the images on your album.
The album on the Web is provided with “ImageStation.”
You can make an image album on the Web as a simplified web page and send an
invitation card to invite your friends to your album.
You can also access your album on the Web with your computer. To access your album
from your computer, log in to the “ImageStation” web site with your DI customer ID
and password.
For more information on “ImageStation”, access the “ImageStation” web site
(“http://www.imagestation.com/us/PC/”).
Uploading images to your album on the Web
Once you have an album on the Web, you can upload images to the album, and send
invitation cards to your friends. This section describes how to upload your images and
send invitation cards.
As for moving images, upload images within the file size constraints of “ImageStation.”
For details, access the “ImageStation” web site (“http://www.imagestation.com/us/
PC/”).
Before operation
Store the desired images in a “Memory Stick” and insert it into your camcorder.
1 Selecting an album
First, select an album to use to upload images.
(1) Open the Network Menu.
For details on how to open the Network Menu, refer to “Accessing the
network” in the operating instructions supplied with your camcorder.
Network Operation
45
Page 46

Making your album on the Web
(2) Tap [ Album].
The Album screen appears.
(3) Tap [ Upload].
The Album: Upload screen appears.
(4) Tap [Album No.].
The album list page appears.
,
,
46
,
(5) Tap the desired album.
Selecting the album is complete.
,
The number of prepared albums
There are 10 albums (Album 01 to 10).
Page 47

Making your album on the Web
2 Selecting images to upload
Next, select the images to upload.
(1) Tap [Image Sel.].
The image index list appears.
(2) Tap the desired images.
Tap the image you want to upload. The selected image is indicated by the
checkmark (
).
Network Operation
,
To page up or down the image index list
Tap [<] or [,]. The next or previous page that contains six images is
displayed.
(3) Repeat step 2 to select other images.
Notes
•The total number of images you can upload is 99, and the maximum file size you
can upload is up to total 3 MB.
•You can upload images to only one album once.
(4) Tap [ OK].
The Album: Upload screen appears again. The total number of selected images
and total file size are indicated.
,
When you only want to upload images, go to “5 Uploading images” (p. 51).
47
Page 48
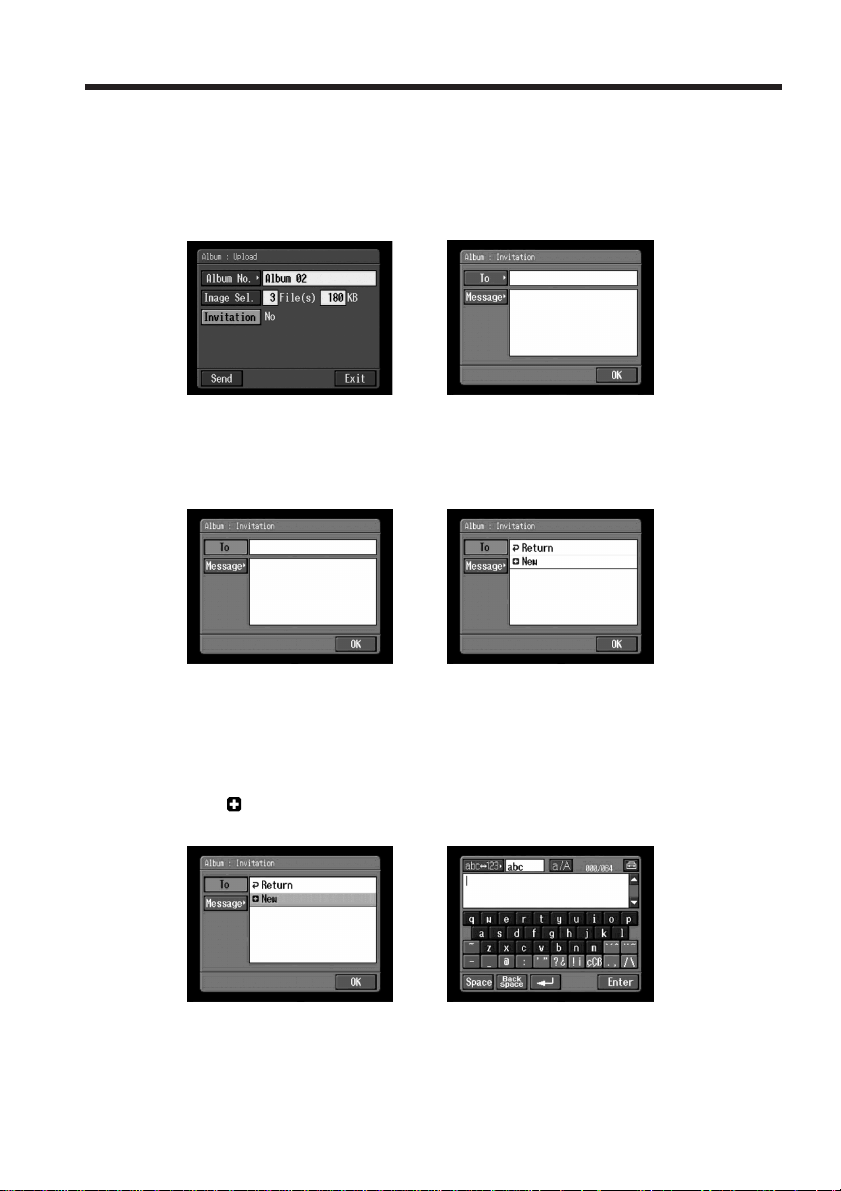
Making your album on the Web
3 Sending an invitation card (email)
Select the addressee to send the invitation card (email) to.
(1) Tap [Invitation].
The Album: Invitation screen appears.
,
(2) Tap [To].
The address list appears. The list shows the destination addresses that are
registered in the address book. For details on the address book, see “Using the
address book” (p. 69).
,
48
When you have selected the address listed in the address book, go to step 6.
Tips
•The last-used address is listed next to New.
•Addresses are listed in historical order.
(3) Tap [ New].
The character input screen appears.
,
(4) Enter the email address of the destination address.
For details on how to input characters, see “How to input characters” (p. 9).
Page 49

Making your album on the Web
(5) Tap [Enter].
The Album: Invitation screen appears again. The new email address is listed
and its check box is indicated by the checkmark (
).
,
(6) If you want to send the invitation card to other addressees, tap other email
addresses.
The check box of the selected email address is indicated by the checkmark (
(7) Tap [
Note
If you try to send an invitation card with 50 addresses registered in the address book,
the least recently used address will be deleted. The message “Address Book Full
Overwrite the Data with Current Address?” appears for verification. To overwrite it,
tap [OK]. Otherwise you tap [Cancel], and delete the unnecessary address from the
address book, then enter a new address.
Return].
The Album: Invitation screen appears again.
Network Operation
).
49
Page 50

Making your album on the Web
4 Entering the text of a message
Enter the text of the message. You can select the text from the message list, or edit it to
suit your purposes. The list shows up to six messages.
Selecting a lately used message
Tap [Message].
The message list appears.
The list shows messages that were written previously. Tap the message to
select it from the list.
If you want to edit text, tap [Edit]. The character input screen appears. Go to
step 3.
When desired text is selected, tap [OK]. After you select the message, go to
“5 Uploading images” (p. 51).
Writing a new message
(1) Tap [ New].
The character input screen appears.
,
50
,
(2) Enter your text.
For details on how to input characters, see “How to input characters” (p. 9).
Note
The maximum number of characters you can enter is 512.
Page 51

Making your album on the Web
(3) Tap [Enter].
The Album: Invitation screen appears again.
(4) Tap [OK].
The Album: Upload screen appears again.
“Yes” is indicated next to [Invitation].
5 Uploading images
(1) Tap [Send].
The screen for verifying the connection appears.
Set your Bluetooth device to connection standby with your camcorder
beforehand. For details, refer to the operating instructions supplied with your
Bluetooth device.
,
Network Operation
,
,
(2) Check the telephone number.
When dialing other telephone numbers
Tap [TEL No.]. The registered telephone number list appears. Tap the desired
telephone number to select it.
51
Page 52
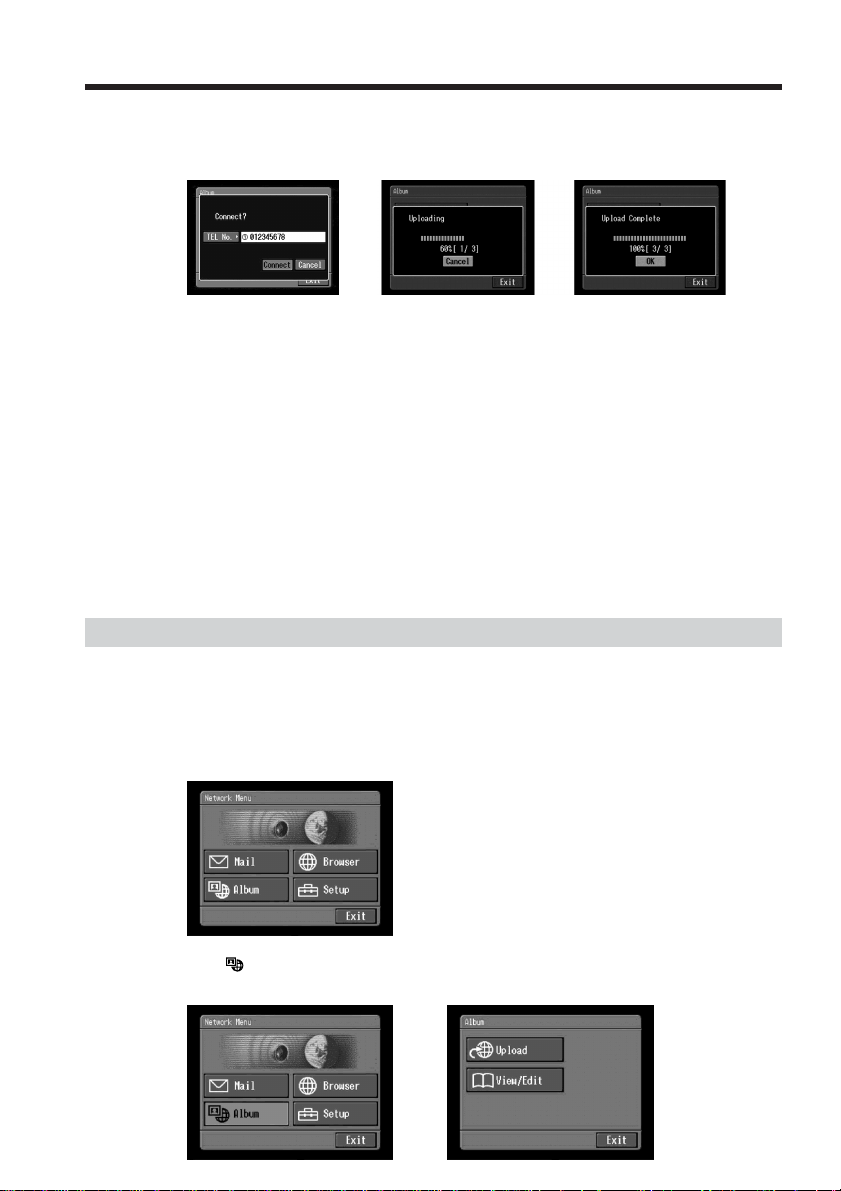
Making your album on the Web
(3) Tap [Connect].
Your camcorder starts dialing the selected telephone number. After the
uploading is completed, the message “Upload Complete” appears.
,,
(4) Tap [OK].
The Album: Upload screen appears again.
To cancel uploading
During uploading, tap [Cancel].
To send only an invitation card (email)
You can send an invitation card without uploading images. Carry out the following
procedures:
“1 Selecting an album” (p. 45)
“3 Sending an invitation card” (email) (p. 48)
“4 Entering the text of a message” (p. 50)
“5 Uploading images” (p. 51)
After the invitation card has been sent, the message “Invitation Mail Complete”
appears.
Viewing or editing your album on the Web
1 Viewing images
52
You can view or download images from your album on the Web.
(1) Open the Network Menu.
For details on how to open the Network Menu, refer to “Accessing the
network” in the operating instructions supplied with your camcorder.
(2) Tap [
Album].
The Album screen appears.
,
Page 53

Making your album on the Web
(3) Tap [ View/Edit].
The screen for verifying the connection appears.
Set your Bluetooth device to connection standby with your camcorder
beforehand. For details, refer to the operating instructions supplied with your
Bluetooth device.
(4) Check the telephone number.
When dialing other telephone numbers
Tap [TEL No.]. The registered telephone number list appears. Tap the desired
telephone number. The selected telephone number is specified.
(5) Tap [Connect].
Your camcorder starts dialing the selected telephone number. After the
connection is completed, the album list page appears.
Network Operation
,
,
(6) Tap the album number that you want to view or edit.
The index page appears.
,
To see a description of each function button
Tap [?].
(7) Tap the desired image.
The image is enlarged to fill the screen.
Tips
•When you want to end viewing or editing images in your album on the Web, tap
on the upper-right LCD screen, then tap
•The actual screen may differ.
END
.
menu
53
Page 54

Making your album on the Web
2 Downloading images from the album
Before operation
•Insert a “Memory Stick” into your camcorder, for storing images.
•Release the lock of the “Memory Stick.”
(1) Select the images you want to download.
You can select the images in the following two ways:
Selecting images from the index page:
You can select several images and download them at one time. For details, see
“To select images from the index page” (p. 55).
Selecting an image displayed on the single-image page:
You can select the image displayed on the single-image page and download it.
For details, see “To select an image displayed on the single-image page” (p.
56).
(2) Check the number of images and the total file size.
When you selected a When you selected
single image several images
54
To cancel downloading the images
Tap [Cancel].
(3) Tap [OK].
The message “Downloading” appears. After the downloading is completed,
the message “Download Complete” appears.
,,
(4) Tap [OK].
The index page or single-image page appears.
To cancel downloading
During downloading, tap [Cancel].
Page 55

Making your album on the Web
To view a downloaded image
Exit the NETWORK mode, then view the image following the same procedure as that
for viewing an image recorded on a “Memory Stick.” In such cases, the file name of the
still image displayed on your camcorder is indicated in the following order: 700-0001,
700-0002, 700-0003 ...
Notes
•Do not eject the “Memory Stick” during downloading.
•After completing downloading, the check mark(s) remains on selected images.
•You can download JPG and MPG files.
•When you download images modified with your computer or images recorded with
other devices, your camcorder may not be able to play back the images properly.
To select images from the index page
(1) Tap the check box of the desired image.
The check box is indicated by the checkmark (
,
(2) When you select other images, repeat step 1.
Network Operation
).
(3) Tap
.
The screen for verification appears.
Set your Bluetooth device to connection standby with your camcorder
beforehand. For details, refer to the operating instructions supplied with your
Bluetooth device.
,
To select all the images
Tap .
To cancel selecting images
Tap the check box of the image again.
55
Page 56

Making your album on the Web
To cancel all the selected images
Tap .
To return to the album list page
Tap .
To select an image displayed on the single-image page
You can select an image displayed on the full-screen and download it.
(1) When the index page is displayed, tap the image to be enlarged.
The image is indicated on the single-image page.
(2) When you want to view other image, tap
(3) Tap
.
The screen for verification appears.
,
To return to the index page
Tap .
To return to the album list page
Tap .
or .
56
Page 57

Making your album on the Web
Deleting images from your album
You can delete images from your album.
To delete images displayed on the index page
You can select several images and delete them at one time. Tap in step 3 in “To
select images from the index page” (p. 55). The screen for verification appears. Tap
[OK]. The index page appears again.
To delete an image displayed on the single-image page
Tap in step 3 in “To select an image displayed on the single-image page”
(p. 56). The screen for verification appears. Tap [OK]. The next image is displayed.
If the album is empty
The message “There is no pictures in this album.” appears.
Return to the Album list page
Tap .
Network Operation
Finishing viewing or editing the album
To finish viewing or editing the album, and disconnect the
phone line
(1) When the menu bar is not displayed, tap
The menu bar appears.
END
(2) Tap
(End).
The album is closed, then the line is disconnected.
To only disconnect the phone line
Tap (Line Close). Only the phone line is disconnected.
Tip
When you only disconnect the phone line, you can continue to view the album
displayed on the screen. If you try to download an image, delete an image, or view
another album, verification appears on the screen.
on the upper-right LCD screen.
menu
57
Page 58

Using email
This section describes the basic usage of email. Email is sent and received via the
Internet. Email is very convenient; you can send email anytime, and you can also send
images stored in a “Memory Stick” by attaching them to email.
Sending email
By entering the email address of the destination, you can send an email message in a
moment.
1 Specifying the destination address
Be careful to enter the address correctly.
Tip
You can select the email address from the address book. For details, see “Selecting the
destination address from the address book” (p. 74).
(1) Open the Network Menu.
For details on how to open the Network Menu, refer to “Accessing the
network” in the operating instructions supplied with your camcorder.
58
(2) Tap [
The Send screen appears.
Mail].
,
Page 59

Using email
(3) Tap [To].
The address list appears. The list shows the latest used six addresses that are
registered in the address book. For details on the address book, see “Using the
address book” (p. 69). When you have selected an address listed in the address
book, go to step 7.
Tips
•The last-used address is listed next to [ Return] and [ New].
•Addresses are listed in historical order.
(4) Tap [ New].
The character input screen appears.
Network Operation
,
,
(5) Enter the email address of an addressee.
For details on how to input characters, see “How to input characters” (p. 9).
(6) Tap [Enter].
The Send screen appears again. The new email address is listed and its check
box is indicated by the checkmark (
).
,
Tip
You can correct or edit the email address in the address book. For details on
the address book, see “Editing or deleting the address book” (p. 72).
59
Page 60

Using email
(7) If you want to send the email message to other addressees, tap other email
addresses.
The check box of the tapped email address is indicated by the checkmark (
(8) Tap [
The Send screen appears again.
Note
If you try to send an email message with 50 addresses registered in the address book,
the least recently used address will be deleted. The message “Address Book Full
Overwrite the Data with Current Address?” appears for verification. When you
overwrite it, tap [OK]. When you tap [Cancel], delete the unnecessary address from the
address book, then enter a new address.
).
Return].
60
Page 61

Using email
2 Entering the subject of a message
(1) Tap [Subject].
The subject list appears. The list shows the latest used six subjects.
,
When you want to use a subject shown on the list, tap the subject. After
selecting the subject, go to “3 Entering the text of a message” (p. 62).
Tip
The last-used subject is listed next to [
You cannot edit or delete the subject.
(2) Tap [
New].
The character input screen appears.
Return] and [ New].
,
(3) Enter the subject.
For details on how to input characters, see “How to input characters” (p. 9).
Note
The maximum number of characters you can enter is 24.
Network Operation
(4) Tap [Enter].
The Send screen appears again.
,
61
Page 62

Using email
3 Entering the text of a message
Enter the text of the message. You can select the text from the message list, or edit it to
suit your purposes. The list shows up to six messages.
(1) Tap [Message].
The message list appears.
When you select the message you wrote previously, tap the message from the
list.
When you do not edit message, tap [OK]. After you select the message, go to
“4 Sending email” (p. 63).
If you edit the selected text, tap [Edit]. The character input screen appears. Go
to step 3.
,
62
(2) Tap [
New].
The character input screen appears.
,
(3) Enter your message.
For details on how to input characters, see “How to input characters” (p. 9).
Note
The maximum number of characters you can enter is 512.
(4) Tap [Enter].
The Send screen appears again.
,
Page 63

Using email
4 Sending email
Tip
You can send an email message with your signature. For details, see “Attaching your
signature to a message” (p. 67).
(1) Select the image that you want to attach.
When attaching images, see “Attaching images to email” (p. 66).
(2) Check the message.
When you check or edit a message, see “Checking or editing a message”
(p. 64).
(3) Tap [Send].
The screen for verifying the connection appears.
Set your Bluetooth device to connection standby with your camcorder
beforehand. For details, refer to the operating instructions supplied with your
Bluetooth device.
Network Operation
(4) Check the telephone number.
When dialing other telephone numbers
Tap [TEL No.]. The registered telephone number list appears. Tap the desired
telephone number. The selected telephone number is specified.
(5) Tap [Connect].
Your camcorder starts dialing the selected telephone number. After the
sending is completed, the message “Sending Mail Complete” appears. The
phone line is automatically disconnected.
,
63
Page 64

Using email
(6) Tap [OK].
The Send screen appears again.
To cancel sending email
During sending, tap [Cancel].
Tip
You can automatically check the email inbox after sending email. For details, see “4
Setting other preferences” (p. 42).
Checking or editing a message
(1) Display the Send screen.
(2) Tap [Message].
The message list appears.
64
,
(3) Tap the message you want to check or edit.
The following screen appears.
,
Page 65

Using email
(4) Check or edit the message. When the message is long, tap the message area,
then tap the scroll button V to scroll the message.
When you only check the message:
After checking the message, tap [OK]. The Send screen appears again.
When you edit the message:
Go to step 5.
(5) Tap [Edit].
The character input screen appears.
(6) Edit the message.
For details on how to input characters, see “How to input characters” (p. 9).
(7) Tap [Enter].
The Send screen appears again.
Network Operation
,
,
65
Page 66

Using email
Attaching images to email
You can send images by attaching them to email messages.
Before operation
•Insert the “Memory Stick” that the desired images are stored in into your camcorder.
•Release the lock of the “Memory Stick”.
(1) Follow these procedures: “1 Specifying the destination address” (p. 58), “2
Entering the subject of a message” (p. 61), and “3 Entering the text of a
message” (p. 62).
The Send screen appears.
(2) Tap [Attach].
The images recorded in the “Memory Stick” are displayed.
66
,
(3) Tap the desired images.
The selected image is indicated by the checkmark (
To page up or down the index list
Tap [<] or [,]. The next or previous page is displayed.
).
Page 67

Using email
(4) Repeat step 3 to select other images that you want to attach.
Note
The total number of images you can attach is 99, and the maximum file size is
up to total 3 MB.
(5) Tap [
OK].
The Send screen appears again. The total number of selected images and total
file size are indicated.
,
To cancel selecting image
Tap the image again. The checkmark will disappear from the image.
To cancel selecting all the images
Tap [ CLR].
(6) Carry out the procedure described in “4 Sending email” (p. 63) from step 3.
Note
It takes a lot of time to send images depending on the image file size.
Attaching your signature to a message
You can attach your signature to the last column of the email message.
Network Operation
(1) Open the Network Menu.
For details on how to open the Network Menu, refer to “Accessing the
network” in the operating instructions supplied with your camcorder.
67
Page 68

Using email
(2) Tap [ Setup].
The Setup screen appears.
(3) Tap [Network Options].
The Network Options screen appears.
(4) Tap [Signature].
The character input screen appears.
,
,
68
,
(5) Enter your signature.
For details on how to input characters, see “How to input characters” (p. 9).
Note
The maximum number of characters you can enter is 256.
Page 69

Using email
(6) Tap [Enter].
The setup of your signature is completed, and the Network Options screen
appears again. “Yes” is indicated next to [Signature].
,
(7) Tap [Exit].
The Setup screen appears again.
(8) Tap [Exit].
The Network Menu appears again.
Using the address book
Once you register frequently used email addresses in the address book, you can send
email without entering the email address manually.
Registering destination addresses in the address book
You can register frequently used email addresses in the address book. You can register
up to 50 addresses. Be careful to enter the address correctly.
(1) Open the Network Menu.
For details on how to open the Network Menu, refer to “Accessing the
network” in the operating instructions supplied with your camcorder.
Network Operation
69
Page 70

Using email
(2) Tap [ Mail].
If the Address screen is not displayed, tap the Address. The address screen
appears.
(3) Tap [New].
The Address Book: New screen appears.
(4) Tap [Name].
The character input screen appears.
,
,
70
,
(5) Enter the destination name.
For details on how to input characters, see “How to input characters” (p. 9).
Note
The maximum number of characters you can enter in the [Name] box is 24.
Page 71

Using email
(6) Tap [Enter].
The Address Book: New screen appears again.
(7) Tap [Address].
The character input screen appears.
(8) Enter the email address.
For details on how to input characters, see “How to input characters” (p. 9).
(9) Tap [Enter].
The Address Book: New screen appears again.
,
Network Operation
,
(10)Tap [Return].
The Address screen appears again.
,
,
71
Page 72

Using email
(11)Tap [Exit].
The Network Menu appears again.
Tips
•The addresses are listed in alphabetical order.
•When you reply to the address of a previously received email message, the address
will be automatically registered on the address book. To edit the address, see “Editing
or deleting the address book” below.
Editing or deleting the address book
You can edit or delete the names or email addresses in the address book.
(1) Follow steps 1 and 2 in “Registering destination addresses in the address
book” (p. 69).
The Address screen appears.
72
(2) Display the address you want to edit or delete by tapping
(3) Tap [Edit] to select the address.
The Address Book: Edit screen appears.
,
or .
Page 73
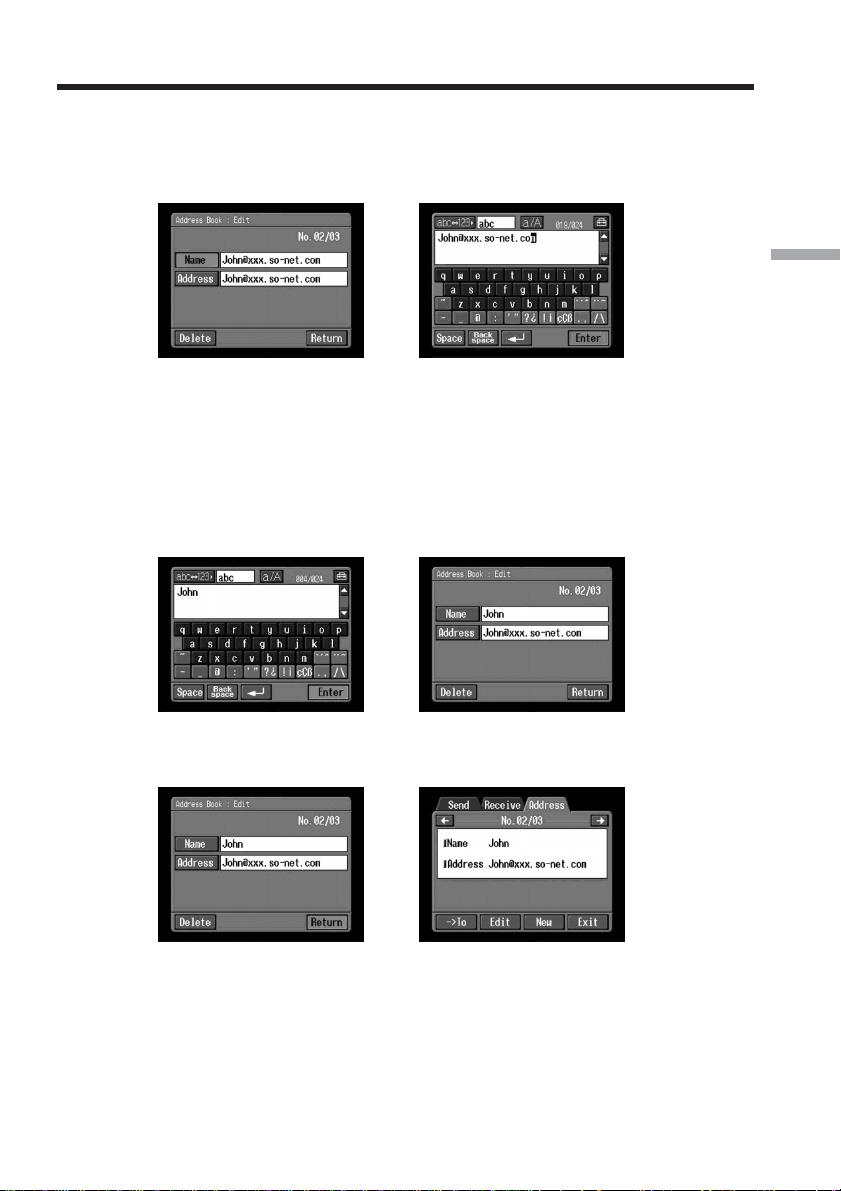
Using email
(4) Tap [Name] or [Address].
When editing the registered name, tap [Name], and when editing the
registered address, tap [Address].
The character input screen appears.
,
When you want to delete an address, tap [Delete]. When verification appears,
tap [OK]. When you stop deleting, tap [Cancel].
(5) Edit the name or address.
For details on how to input characters, see “How to input characters” (p. 9).
(6) Tap [Enter].
The Address Book: Edit screen appears again.
,
(7) Tap [Return].
The Address screen appears again.
Network Operation
(8) Check the name or address.
(9) Tap [Exit].
The Network menu appears again.
,
73
Page 74

Using email
Selecting the destination address from the address book
You can select the destination address from the address book.
(1) Follow steps 1 and 2 in “Registering destination addresses in the address
book” (p. 69).
The Address screen appears.
(2) Select the address you want to send a email by tapping
(3) Tap [tTo].
The Send screen appears. The selected address is set as the destination address.
or .
,
(4) Carry out the procedures described in “2 Entering the subject of a message”
(p. 61).
74
Page 75

Using email
Receiving email
Once you receive email, you can reply to it or forward it.
Before operation
•Insert a “Memory Stick” into your camcorder, for storing images.
•Release the lock of the “Memory Stick.”
Checking your email inbox
Tip
You can keep copies of your messages on your server even if you download the
message using your camcorder. For details, see “Setting other preferences”
(p. 42).
(1) Open the Network Menu.
For details on how to open the Network Menu, refer to “Accessing the
network” in the operating instructions supplied with your camcorder.
Network Operation
(2) Tap [
If the Receive screen is not displayed, select the Receive from the Send, Receive
and Address. The Receive screen appears.
Mail].
,
75
Page 76

Using email
(3) Tap [Receive].
The screen for verifying the connection appears.
Set your Bluetooth device to connection standby with your camcorder
beforehand. For details, refer to the operating instructions supplied with your
Bluetooth device.
(4) Check the telephone number.
When dialing other telephone numbers
Tap [TEL No.]. The registered telephone number list appears. Tap the desired
telephone number. The selected telephone number is specified.
(5) Tap [Connect].
Your camcorder starts dialing the selected telephone number. When an email
message has been sent to you, your camcorder download it, and the message
“Receiving Mail Complete” appears. Tap [OK]. The phone line is automatically
disconnected after email is received.
,
76
,
(6) When an email message has been received, tap the area where a message is
displayed or [Message].
The message is displayed.
,
(7) Tap [Return].
The Receive screen appears again.
Page 77

Using email
To cancel receiving email
While downloading, tap [Cancel]. Email you don’t receive remains on your server.
When the message is long
Tap the scroll button V to scroll the message.
When a file is attached to an email message
Your camcorder can receive the following extension file: .jpg, .mpg, .jpeg and .mpeg.
When you receive other types of files, the message “Attached Invalid File Deleted” is
inserted in the email message. Your camcorder cannot play back the attached image if
the file is in an incompatible format.
To view an attached image
Exit the NETWORK mode, then view the image following the same procedure as that
for viewing an image recorded in a “Memory Stick.” In such cases, the attached file will
be stored next to the last-recorded image recorded in VCR or MEMORY/NETWORK
mode.
When no new messages have been sent to you
The message “No New Mail” appears.
URL included in an email message
When a URL (“http://...”) is typed in the message, tap the URL. The browser starts
automatically and accesses the indicated web page.
Notes
•The maximum number of email message characters allowed is 4 000. More than that
number of characters will cause the excess characters to be deleted and a message
indicating that some of the text was deleted is attached to the beginning of the
message.
•It takes a lot of time to receive the message depending on the attached image file size.
Network Operation
Tips
•You can automatically check the email inbox after sending email. For details, see
“4 Setting other preferences” (p. 42).
•You can skip an email message if its file size is too large. For details, see “4 Setting
other preferences” on (p. 42).
•For email messages, the maximum number of characters used for the subject and the
sender name has an upper limit of 24 characters. When you receive an email message
with more than 24 characters in these items, you cannot read the subject and the
sender name on your camcorder.
77
Page 78

Using email
Sending your answer – Reply
You can quickly reply to an email message without entering the address.
(1) Display the Receive screen.
(2) Tap the area where a message is displayed or tap [Message].
The selected message is displayed.
(3) Tap [Reply].
The Send screen appears.
,
78
,
Tip
“Re:” is added to the beginning of the subject line.
(4) Carry out the procedure described in “3 Entering the text of a message”
(p. 62) to enter the text of the message.
Tip
You cannot quote a received email message.
(5) Carry out the procedure described in “4 Sending email” (p. 63) from step 3.
Page 79

Using email
Forwarding the message to others – Forward
You can forward a downloaded message to others.
(1) Display the Receive screen.
Network Operation
(2) Display email you want to forward the message by tapping
(3) Tap the area where a message is displayed or tap [Message].
The selected message is displayed.
or .
,
(4) Tap [Forward].
The Send screen appears.
,
Tips
•An attached file is not automatically forwarded. When you want to send the
attached file, see “Attaching images to email” (p. 66).
•“Fw:” is added to the top of the subject line.
(5) Carry out the procedure described in “1 Specifying the destination address”
(p. 58) from step 3 or “Selecting the destination address from the address
book” (p. 74) to specify the destination address.
79
Page 80

Using email
(6) Carry out the procedure described in “3 Entering the text of a message”
(p. 62) to modify the message.
Tip
The maximum number of characters you can enter in a message is 512. The
characters over that number will be deleted.
(7) Carry out the procedure described in “4 Sending email” (p. 63) from step 3.
Deleting unnecessary email
You can store up to 50 received email messages in a “Memory Stick.” If you try to
receive a 51st email message, an error message appears and your camcorder cannot
receive the email message.
Before operation
•Insert the “Memory Stick” that the email message you want to delete is stored in into
your camcorder.
•Release the lock of the “Memory Stick.”
(1) Open the Network Menu.
For details on how to open the Network Menu, refer to “Accessing the
network” in the operating instructions supplied with your camcorder.
80
(2) Tap [
If the Receive screen is not displayed, select the Receive from the Send, Receive
and Address. The Receive screen appears.
Mail].
,
Page 81

Using email
(3) Display email you want to delete the message by tapping or .
The selected message is displayed.
(4) Tap [Delete].
The message “Delete This Mail?” used for verification appears.
(5) Tap [OK].
The selected email message is deleted.
To cancel deleting email
Tap [Cancel] in step 5.
,
Network Operation
,
81
Page 82

Viewing web pages
A site that posts information on the Internet is called “web page” or “web site”. You can
easily retrieve information by accessing a web site on the Internet.
Viewing web pages
1 Entering the URL needed to access the web page
Enter the address of the web page, and then access the Internet. Be careful to enter the
address correctly.
Tip on URL
A web site has a unique address on the Internet. The address is called a URL. This URL
is required to access a web site.
(1) Open the Network Menu.
For details on how to open the Network Menu, refer to “Accessing the
network” in the operating instructions supplied with your camcorder.
82
(2) Tap [
(3) Tap (New URL).
Browser].
The following screen appears.
The character input screen appears.
,
,
Page 83
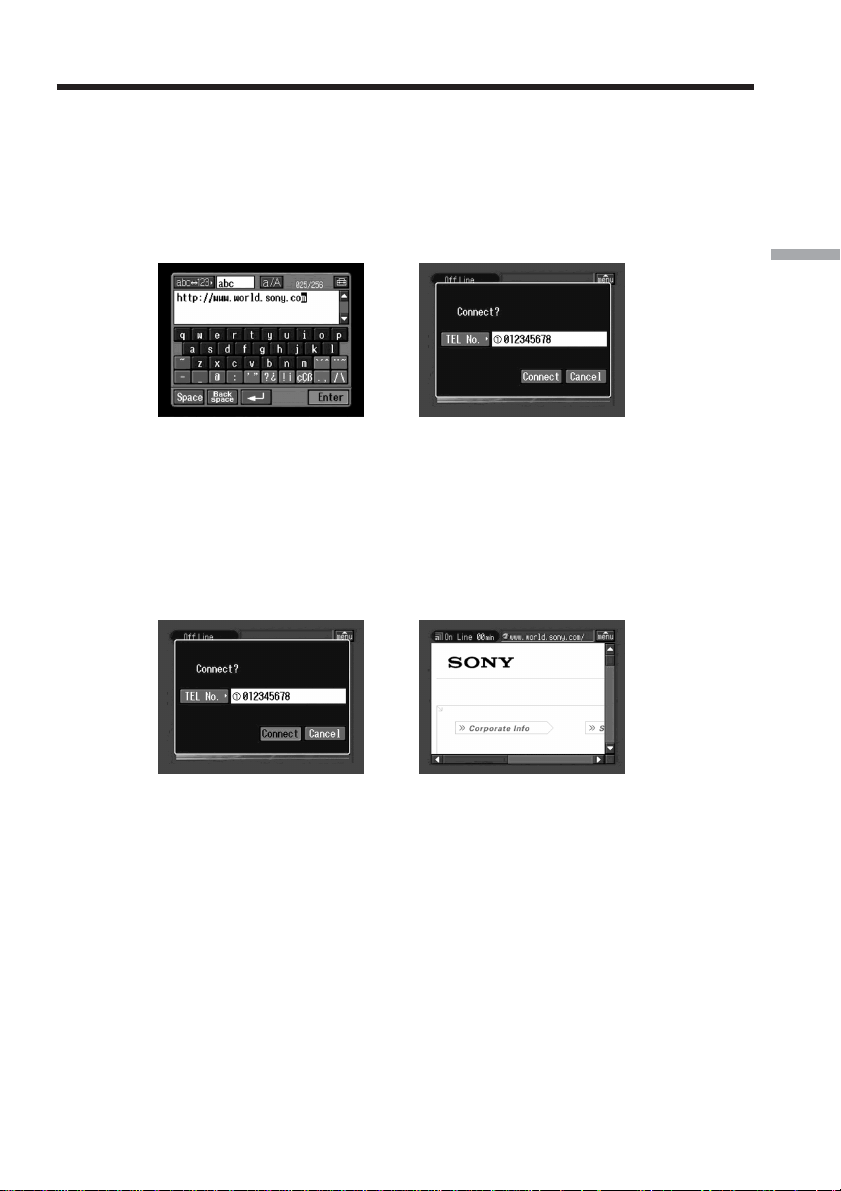
Viewing web pages
(4) Enter the URL.
For details on how to input characters, see “How to input characters” (p. 9).
(5) Tap [Enter].
The screen used for verifying the connection appears. Set your Bluetooth
device to connection standby with your camcorder beforehand. For details,
refer to the operating instructions supplied with your Bluetooth device.
(6) Check the telephone number.
When dialing other telephone numbers
Tap [TEL No.]. The registered telephone number list appears. Tap the desired
telephone number. The selected telephone number is specified.
(7) Tap [Connect].
Your camcorder starts dialing the selected telephone number. After the
connection is completed, the web page selected in step 4 is loaded.
Network Operation
,
,
(8) Operate the browser using the menu bar.
For details on the menu bar, see “How to use the menu bar on the browser”
(p. 84).
83
Page 84

Viewing web pages
How to use the menu bar on the browser
When you access the Internet and view a web page, you can carry out various
operations using the menu bar. While the browser screen is displayed, tap
upper-right LCD screen to display the menu bar.
To show the menu bar
(1) Tap
The following menu bar appears.
To hide the menu bar
menu
Tap
on the upper-right LCD screen.
menu
or in the menu bar again. The menu bar disappears.
menu
on the
84
The buttons on the menu bar
Button Function
(Previous Page) Go to the previous page in your step.
(Next Page) Go to the next page in your step.
(Refresh) Refresh the current page.
(Stop) Stop loading the current page.
(Zoom) Change the page size.
(Help) Display the introduction of each button.
?
(Bookmark) Bookmark the current page. (Bookmarks are stored in the
(New URL) Enter the URL of a web page.
(Page Memo) Store the current page in the “Memory Stick.” You can
(Page Information) Show the title and URL of the current page.
(Line Close) Disconnect the phone line.
END
(END) Exit the browser.
menu
Use this button when images or characters on the web
page are not displayed properly.
camcorder.) Bookmarking is convenient to access
frequently-visited pages.
then view the page without accessing the Internet.
Hide the menu bar.
Page 85

Viewing web pages
When you fail to load a web page
[Loading Error] message appears. Tap [OK], then tap
screen, and tap
Note
The buttons may not function, depending on the accessed web page.
on the upper-right LCD
END
in the menu bar. Network menu appears again.
menu
Note on connection status indication
The connection status is indicated on the top of the screen. This item also shows a
connected time and the address of the web page. The connecting time indication should
be used as a guide.
Off Line: being offline
Loading: Loading a web page
On Line: being online
Notes
•When the address is too long to display, the whole address is not indicated. If you
want to know the correct address of the page, tap . The address is indicated in full.
•A portion of the whole page is displayed on the screen.
•It takes more time to load a large size page, and its images or text may not be
displayed properly. This is not a malfunction.
•When you try to open a large size page, the message “Data too Large for Full Display”
appears and the entire page may not be loaded.
•When viewing a scaled-down page, the screen may show some flicker or the color
may be strange. This is not a malfunction.
•To prevent a malfunction, operate the menu bar buttons after loading the page.
Tip
You can access the web page from a bookmark. For details, see “3 Jumping to the web
page specified by the bookmark” (p. 89).
Network Operation
85
Page 86

Viewing web pages
2 Bookmarking the web page – Bookmark
You can bookmark web pages you frequently access. You can bookmark up to 30.
(1) Display the web page you want to bookmark.
(2) When the menu bar is not displayed, tap
The menu bar appears.
(3) Tap
(Bookmark).
The bookmark list appears.
on the upper-right LCD screen.
menu
,
(4) Tap [ Add].
The bookmark is added, and the display returns to the web page.
86
Note
•The phone line may not be disconnected automatically. If this happen, disconnect the
phone line manually (p. 95).
•You cannot bookmark a web page that the URL is more than 256 characters.
Page 87

Viewing web pages
To edit a bookmark
You can edit the title of a bookmark.
(1) Tap (Bookmark).
The bookmark list appears.
(2) Tap the bookmark you want to edit.
The title and URL are indicated.
(3) Tap [Edit].
The character input screen appears.
Network Operation
,
,
,
(4) Edit the name.
For details on how to input characters, see “How to input characters” (p. 9).
(5) Tap [Enter].
The title of the bookmark is modified.
,
(6) Tap [ Return].
The Browser screen appears again.
87
Page 88

Viewing web pages
To delete bookmarks
You can delete bookmarks. We recommend that you delete unnecessary bookmarks
since you can only store up to 30 bookmarks.
(1) Tap (Bookmark).
The bookmark list appears.
(2) Tap the bookmark you want to delete.
,
,
88
(3) Tap [Delete].
The message “Delete This Bookmark?” used for verification appears.
,
(4) Tap [OK].
The selected bookmark is deleted.
,
To cancel deleting the bookmark
Tap [Cancel] in step 4.
Page 89

Viewing web pages
3 Jumping to the web page specified by the bookmark
(1) When the menu bar is not displayed, tap
The menu bar appears.
(2) Tap
(Bookmark).
The bookmark list appears.
,
(3) Tap the bookmark.
,
on the upper-right LCD screen.
menu
Network Operation
89
Page 90

Viewing web pages
(4) Tap [Go].
The screen used for verifying the connection appears.
Set your Bluetooth device to connection standby with your camcorder
beforehand. For details, refer to the operating instructions supplied with your
Bluetooth device.
(5) Check the telephone number.
When dialing other telephone numbers
Tap [TEL No.]. The registered telephone number list appears. Tap the desired
telephone number. The selected telephone number is specified.
(6) Tap [Connect].
Your camcorder starts dialing the selected telephone number. After the
connection is completed, the web page specified by the bookmark is displayed.
To select other bookmark
Tap [Return] in step 4. The bookmark list appears. Tap other bookmark.
,
Storing the web page into a “Memory Stick” – Page Memo
You can store your favorite web pages in a “Memory Stick.” Once you store them, you
can view the web page without accessing the Internet.
You cannot store a web page that the URL is more than 256 characters.
Storing the web page into a “Memory Stick”
You can store up to 30 page memos in a “Memory Stick.”
Before operation
•Insert a “Memory Stick” into your camcorder, for storing web pages.
•Release the lock of the “Memory Stick.”
(1) Display the web page you want to store.
(2) When the menu bar is not displayed, tap
The menu bar appears.
90
on the upper-right LCD screen.
menu
Page 91

Viewing web pages
(3) Tap (Page Memo).
The page memo list appears.
(4) Tap [ Add].
The message “Saving Page Memo Do Not Remove Memory Stick” appears.
After the message disappears, storing is complete.
(5) The browser screen appears again.
To cancel storing the web page
During storing, tap [Cancel].
,
Network Operation
,
Note
You cannot store the web page while loading it.
Editing the title of a page memo
You can edit the title of a page memo stored in a “Memory Stick.”
Before operation
•Insert a “Memory Stick” that the page memo you want to edit is stored in into your
camcorder.
•Release the lock of the “Memory Stick.”
(1) When the menu bar is not displayed, tap
The menu bar appears.
on the upper-right LCD screen.
menu
91
Page 92

Viewing web pages
(2) Tap (Page Memo).
The page memo list appears.
(3) Tap the page memo you want to edit.
The title and URL of the selected page memo are indicated.
(4) Tap [Edit].
The character input screen appears.
,
,
92
,
(5) Edit the name.
For details on how to input characters, see “How to input characters” (p. 9).
(6) Tap [Enter].
The title of the page memo is edited.
,
Page 93

Viewing web pages
(7) Tap [ Return].
The browser screen appears again.
To delete the page memo
You can delete page memos. We recommend that you delete unnecessary page memos
since you can only store up to 30 page memos.
Before operation
•Insert a “Memory Stick” into your camcorder, for storing page memos.
•Release the lock of the “Memory Stick.”
(1) When the menu bar is not displayed, tap
The menu bar appears.
(2) Tap
(Page Memo).
The page memo list appears.
on the upper-right LCD screen.
menu
,
(3) Tap the page memo you want to delete.
The following screen appears.
Network Operation
,
93
Page 94

Viewing web pages
(4) Tap [Delete].
The message “Delete This Page Memo Item?” used for verification appears.
(5) Tap [OK].
The selected page memo is deleted and the page memo list appears again.
,
(6) Tap [
Return].
The browser screen appears again.
To cancel deleting the page memo
Tap [Cancel] in step 4.
Displaying a web page stored in page memo
You can display a page memo stored in a “Memory Stick.”
Before operation
•Insert the “Memory Stick” that the page memo you want to display is stored in into
your camcorder.
•Release the lock of the “Memory Stick”.
(1) When the menu bar is not displayed, tap
The menu bar appears.
(2) Tap
(Page Memo).
The page memo list appears.
menu
on the upper-right LCD screen.
94
,
Page 95

Viewing web pages
(3) Tap the page memo you want to display.
(4) Tap [Open].
The web page stored in page memo is displayed.
To select other page memo
Tap [Return] in step 3. The page memo list appears. Tap other page memo.
Shutting down the browser
To finish viewing the web page, and disconnect the phone line
(1) Tap
on the upper-right LCD screen to display the menu bar.
menu
,
Network Operation
(2) Tap
END
(End).
The browser is closed, then the phone line is disconnected.
To only disconnect the line
Tap (Line Close). The phone line is disconnected.
Note
When shutting down the browser, a verification message may appear, depending on
your camcorder.
95
Page 96

– Additional Information –
File storage destinations and file names
Files are grouped in the following folders. You can only view these folders on a
computer. The meanings of the file names are as follows.
sssss stands for any number within the range from 00001 to 99999.
ssss stands for any number within the range from 0001 to 9999.
aaa stands for a portion of an attached file name.
Folder containing still image files and
MPEG MOVIE AD moving image files
Folder containing image files attached
to email or downloaded from the
album on the Web
Folder containing the text data of email,
etc.
Folder containing files of page memo
(1), etc.
Folder containing files of page memo
(2), etc.
Folder containing moving image files
recorded in the MPEG format
Folder File name Meaning
100MSDCF DSCsssss.JPG Still image file
MOVsssss.MPG Moving image file
700MSNET aaasssss.JPG Still image file over the network
aaasssss.MPG Moving image file over the network
CAM NET01 RCV.MBX Incoming email list*
IMAGEMEM.CNF Page memo management file*
MEMOssss MEMOssss.HTM Page memo HTML file
IMGssss.JPG Page memo still image file
IMGssss.GIF Page memo image file
IMGssss.PNG Page memo image file
IMGssss.XBM Page memo image file
MOML0001 MOVsssss.MPG Moving image file
* Do not delete these files. These are required files even though they cannot be verified
using a PC.
96
Page 97

Troubleshooting
Trouble accessing the Internet
The message “...Incomplete” or “Authentication Error...” is indicated and your camcorder
cannot access the Internet.
c When setting network preferences using the “So-net” option
Check your setup according to the procedure described in “Setting network
preferences” (p. 34).
c When setting network preferences using the custom setup
Check your setup according to the procedure described in “3 Setting your provider
preferences manually” of “Setting network preferences” (p. 39).
The camcorder cannot access the Internet.
c Try to access it again after a while.
The message “Line is Busy or Phone number may be Wrong” is indicated and your
camcorder cannot access the Internet.
c The phone line of your provider is busy. Call again after a while.
c The settings for the telephone number may be incorrect. Please check those settings.
c The telephone signaling type setup of the Modem Adaptor with Bluetooth function
may be wrong. Check the setup.
The message “Bluetooth Connection Error” is indicated and your camcorder cannot access
the Internet.
c Check that the Bluetooth device is turned on.
c Install the Bluetooth device nearer to your camcorder.
The message “Phone Line Disconnected” is indicated when making an entry in the online
registration procedure.
c Data entry can be done offline. When the camcorder needs to connect with the site, the
screen for verifying the connection appears. Tap [Connect], then the connection will
be established again.
Additional Information
The message “Bluetooth Authentication Error Check the Certified Status” is indicated and
your camcorder cannot access the Internet.
c The Bluetooth device may be deleted from the registration. Set it up again.
The message “Bluetooth Connection Error Select Bluetooth Device” is indicated and your
camcorder cannot access the Internet.
c Check your setup according to the procedure described in “Registering a Bluetooth
device” (p. 20).
The message “Low Battery” is indicated and your camcorder cannot access the Internet.
c Charge the battery pack or use the AC power adaptor, then connect again.
You forget your ID and/or password.
c Please call Customer Support.
97
Page 98

Troubleshooting
Trouble with email
The message “DNS Error The Requested URL Could Not Found” is indicated and your
camcorder cannot send or receive email.
c When setting network preferences using the custom setup
The DNS setup may be wrong. Check the PPP setup.
Your camcorder cannot send email.
c The clock setting of your camcorder is not set. Set up the clock setting.
c When setting network preferences using the “So-net” option
Check your setup according to the procedure described in “Setting network
preferences” (p. 34).
c When setting network preferences using the custom setup
Check your setup according to the procedure described in “3 Setting your provider
preferences manually” of “Setting network preferences” (p. 39).
c Connect again after a while.
Your camcorder cannot receive email.
c The clock of your camcorder is not set up. Set it up.
c When setting network preferences using the “So-net” option
Check your setup according to the procedure described in “Setting network
preferences” (p. 34).
c When setting network preferences using the custom setup
Check your setup according to the procedure described in “3 Setting your provider
preferences manually” of “Setting network preferences” (p. 39).
c All of your downloaded email messages are stored in the “Memory Stick.” Insert a
new “Memory Stick” that has sufficient memory and download your email again.
Also, check that the lock switch is set to release.
c You can restrict the file size of downloaded email messages. Check the setup of the
item “Restrict” on the Network Options screen.
c Up to 50 downloaded email messages can be stored in a “Memory Stick.” If you want
to store a 51st email message, delete unnecessary email or insert a new “Memory
Stick” that has sufficient memory and then download your email again.
All of the email message cannot be received.
c The maximum size of an email is 4 000 characters. You cannot receive the entire text of
email that has more than 4 000 characters.
The message “PPP Authentication Error” is indicated.
c When setting network preferences using the “So-net” option
Check your setup according to the procedure described in “Setting network
preferences” (p. 34).
c When setting network preferences using the custom setup
Check your setup according to the procedure described in “3 Setting your provider
preferences manually” of “Setting network preferences” (p. 39).
You received an email message sent from Mailer Daemon.
c Your email has not been sent to its destination address. Check the email address. If
you receive an email message from Mailer Daemon and the destination address is
correct, the server may be down, or the email address may have changed.
98
Page 99

Troubleshooting
Attached files are not saved in the “Memory Stick.”
c Compatible file types are .jpg, .mpg, .jpeg and .mpeg only. Check the file type.
c The message “Memory Stick Directory Error” may be indicated when a “Memory
Stick” whose directory structure does not correspond to the DCF standard is inserted.
c All of your downloaded email messages are stored in the “Memory Stick.” Insert a
new “Memory Stick” that has sufficient memory and download your email again.
Also, check that the lock switch is set to release.
c You can restrict the file size of downloaded email messages. Check the setup of the
item “Restrict” on the Network Options screen.
Trouble viewing web pages
The images are not displayed.
c Check the setup of the item “Image Display” on the Network Options screen.
Some of the web page or all of the web page is not displayed.
c When the page has been made using the software, such as Macromedia Flash, the
page does not correspond to the browser of your camcorder.
It takes some time to load the web page.
c When the web page is busy, try to connect through other providers or other access
points, or connect during off-peak times.
The web page is not loaded.
c When entering its URL
Check that the address is correct. (For example, did you enter “0” or “O”, “-” or “_”)
c When accessing through the bookmark or page memo
The address may have been changed or the link structure of the web site may have
been modified. When the link structure is modified, follow the address to its source.
(For example, when you cannot access “http://www.sony.co.jp/xxxx/”, then try to
access “http://www.sony.co.jp/”)
Additional Information
The web page cannot be displayed.
c The item “Cookie” may not be checked. Check the item “Cookie” on the Network
Options screen.
The cookie is not saved.
c Exit the NETWORK mode, the cookie will be deleted.
The message “DNS Error The Requested URL Could Not Found” is indicated and the web
page is not displayed.
c The setup of the item “DNS” may be wrong. Check the setup of the PPP screen.
c The setup of the item “Proxy” may be wrong. Check the setup of the Browser screen.
99
Page 100

Troubleshooting
CALIBRATE
CALIBRATE
CALIBRATE
Troubles about the album on the Web
The message “DI Customer ID profile Incomplete” is indicated and your camcorder cannot
access the album on the Web.
c The DI customer ID is required to use the album on the Web.
You cannot view or edit your album, send an invitation card, or upload images. (An error
code is indicated.)
c See “Album error codes” (p. 105).
It takes some time to load the album.
c When the web site is busy, try to connect through other providers or access points, or
connect during off-peak times.
The image cannot be deleted.
c There may be no images. Tap (Refresh).
The image cannot be downloaded.
c There may be no images. Tap (Refresh).
Adjusting the LCD screen (CALIBRATION)
The buttons on the touch panel may not work correctly. If this happens, follow the
procedure below.
(1) Set the POWER switch to OFF (CHG).
(2) Eject the cassette from your camcorder, then disconnect any connecting cable
from your camcorder.
(3) Set the POWER switch to VCR while pressing DISPLAY/TOUCH PANEL on
your camcorder, then keep pressing DISPLAY/TOUCH PANEL for about five
seconds.
(4) Follow the procedure below using the stylus supplied with your camcorder.
1 Touch
2 Touch
3 Touch
at the upper left corner.
at the lower right corner.
in the middle of the screen.
100
Note
If you do not tap the right spot, always returns to the position at the upper left
corner. In this case, start from step 4 again.
 Loading...
Loading...