Sony DCR-TRV39 User Manual
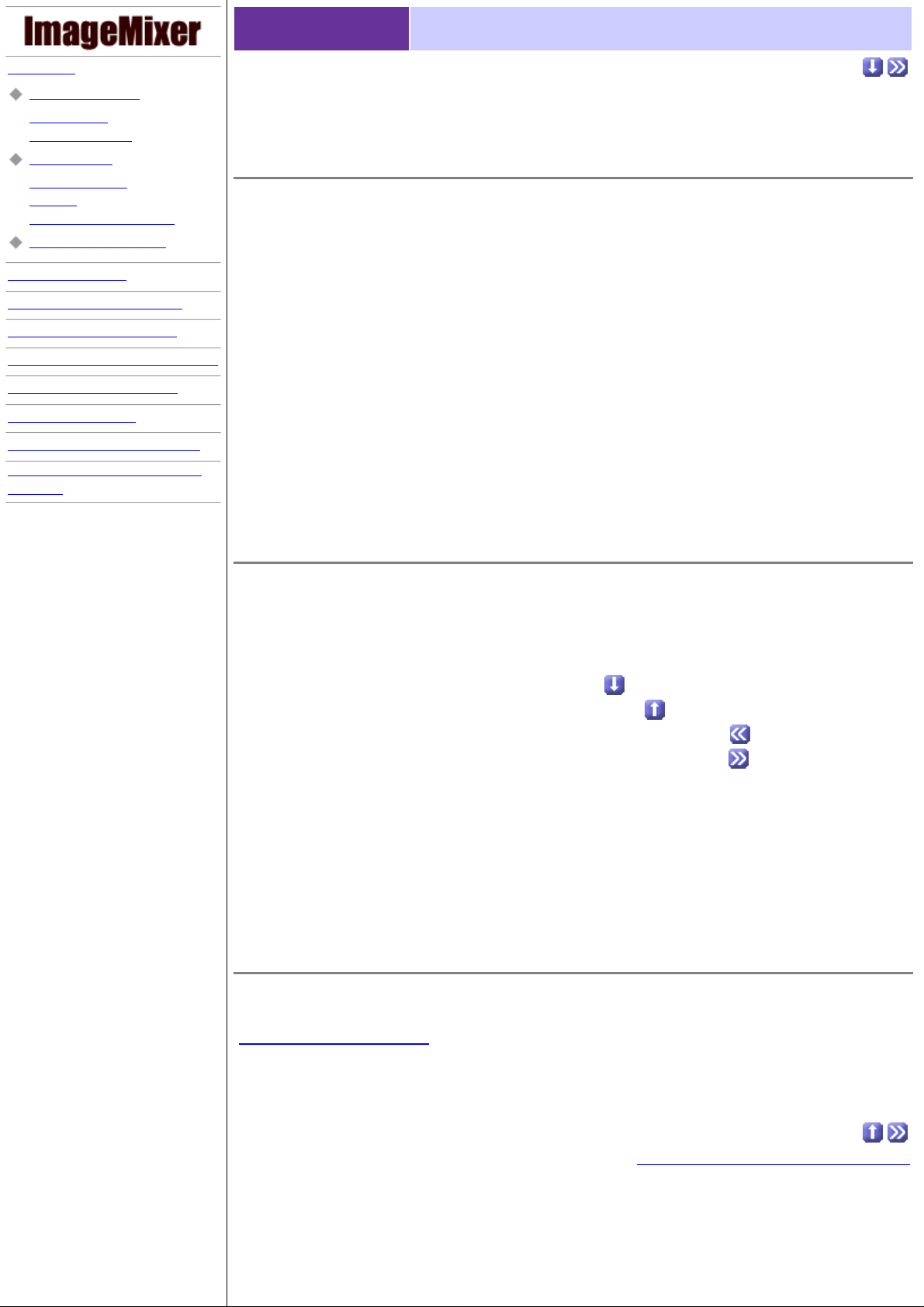
Introduction
About This Manual
General notes
Using this manual
Read Carefully
About trademarks
Warning
About pictures and images
Software Usage Contract
Chapter 1 Before Use
Chapter 2 Capture Environment
Chapter 3 Album Environment
Chapter 4 Movie Editing Environment
Chapter 5 Layout Environment
Chapter 6 Image Editor
Chapter 7 Video Disc Environment
Chapter 8 ImageMixer Easy Video
CD (Win)
Introduction About This Manual
General notes
● This manual is an HTML document which explains the functions of ImageMixer Ver.1.5 for
Sony (henceforth, 'ImageMixer').
This manual does not explain the basics of Windows or Macintosh operating systems. Basic
operations, such as working with individual windows, are based on general usage of Windows
and Macintosh.
● Screenshots may differ slightly depending on each company's bundling of this product.
● Most screenshots currently used in this manual relate to the Windows version. The screenshots
for Windows and Macintosh differ slightly. Moreover, images may vary according to monitor
specifications.
● Due to the fact that the most recent information related to this software has not been added to the
manual, please consult the Read Me file, included on the CD-ROM.
Using this manual
This manual explains all ImageMixer's many functions. Any item can be referenced by clicking the menu
(table of contents) displayed on left-hand side of the screen.
● Blue text indicates a link. Clicking it will display the relevant item.Once that item has been
displayed, the link will appear in purple text.
● The end of the page can be referenced by clicking .
● The beginning of the page can be referenced by clicking .
● The preceding page (or preceding item) can be referenced by clicking .
● The following page (or following item) can be referenced by clicking .
● Issues of particular importance are indicated in red text. Please read them carefully.
Homepage
The latest information on ImageMixer can be found on our home page:
http://www.ImageMixer.com/
Copyright © 2001-2002 PIXELA Corp. All rights reserved.
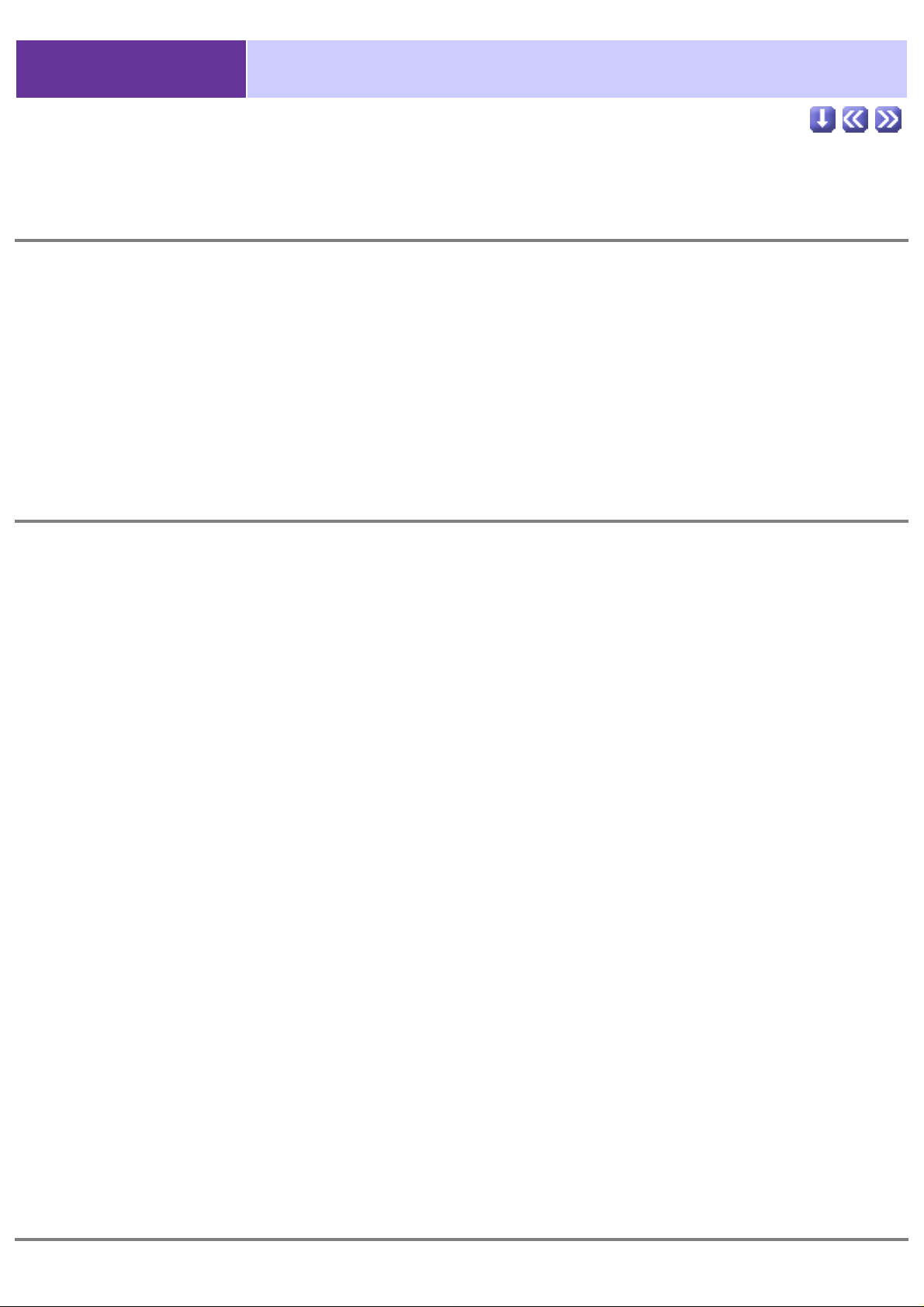
Introduction Read Carefully
About trademarks
● 'Windows ®' is a registered trademark of Microsoft Corporation in the U.S. and other countries.
The official name of Windows is Microsoft ® Windows ® Operating System.
● Macintosh is a registered trademark of Apple Computer, Inc.
● In addition, the company names and brand names referenced in this manual are themselves the
trademarks, registered trademarks, and products of the respective companies.
Warning
1. All rights related to the user manual and software produced by our company (henceforth,
'product'), both of which are stored on the installation CD-ROM, belong solely to PIXELA
Corporation.
2. Unauthorized reproduction or reprinting of the contents of the product, or any portion thereof, is
strictly prohibited.
3. The contents of this product are subject to change without notice.
4. PIXELA Corp. offers no guarantees for this product. Moreover, PIXELA Corp. assumes no
responsibility for damage caused as the result of defects in this product (directly, indirectly, as a
special case or in inevitable cases) even once an announcement has been made that such damage
may occur. By the same token, PIXELA Corp. assumes no responsibility for costs incurred in the
reproduction or recovery of any lost computer programs or data, when such loss is associated
with the use of this computer program when included in another application.
All the rights to the picture data (including text characters) included in the product CD-ROM are
protected by accompanying copyrights based on the Copyright Act.
No persons other than the copyright holder may engage in the sale, rental, transfer, or
reproduction of this material without the consent of the copyright holder. Violations to the
Copyright Act are subject to criminal punishment. Use of the picture data on this CD-ROM is
permitted for individual use only.
The image data on this CD-ROM may not be duplicated for business purposes. Moreover, neither
corrected nor altered parts of the data may be used for business purposes.
About pictures and images
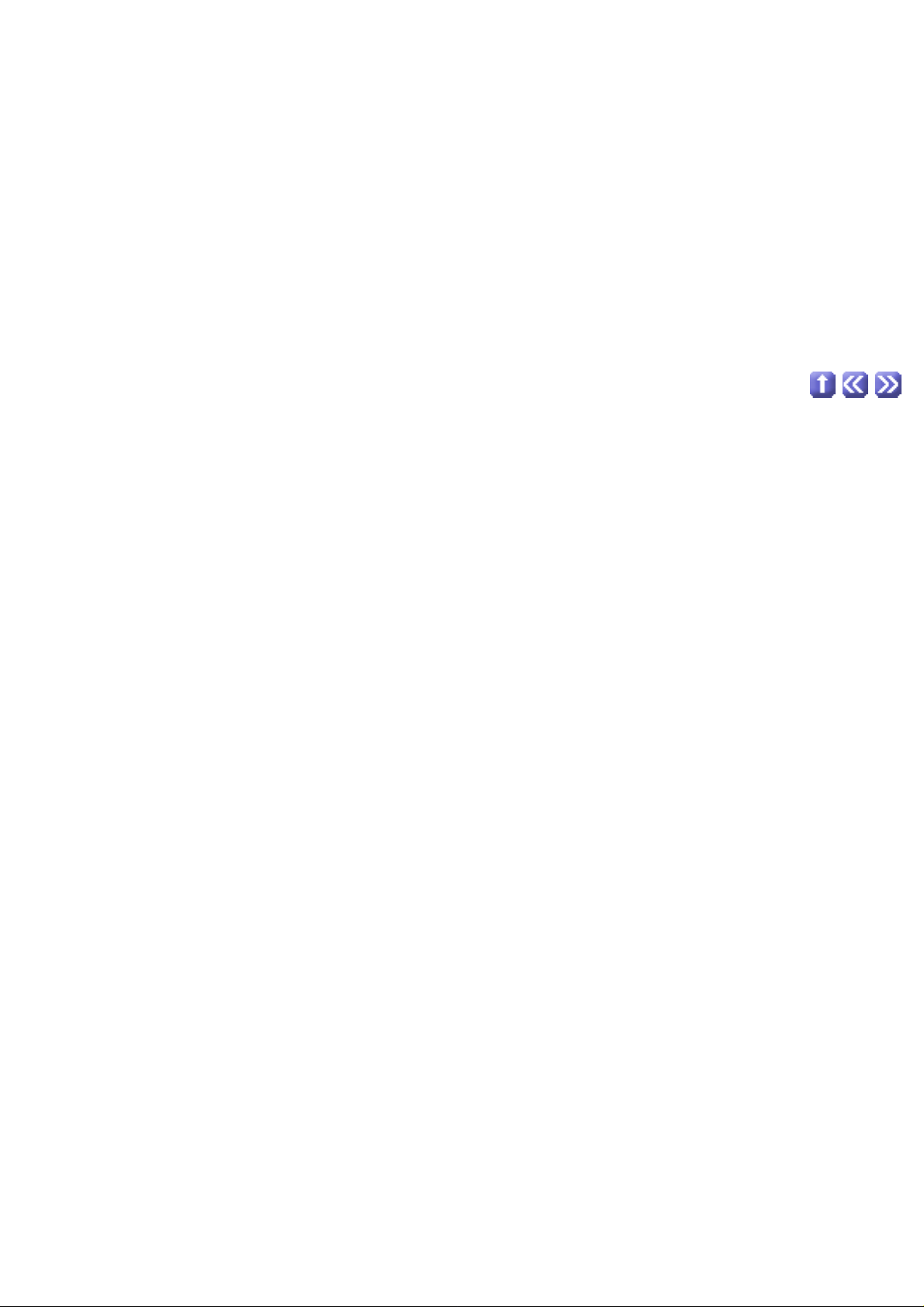
● Keep in mind that pictures and images which may used with ImageMixer may be protected or
otherwise forbidden, irrespective of their purpose or use.
● As for general literary property, the approval of the rightful claimant of the work is required
except in the case of personal use.
● Duplicating any type of currency, negotiable instruments, securities, etc., is illegal and punishable
by law.
● Duplicating licenses, passports, various kinds of certificates, official documents, private
documents, etc., is illegal and punishable by law.
Copyright © 2001-2002 PIXELA Corp. All rights reserved.
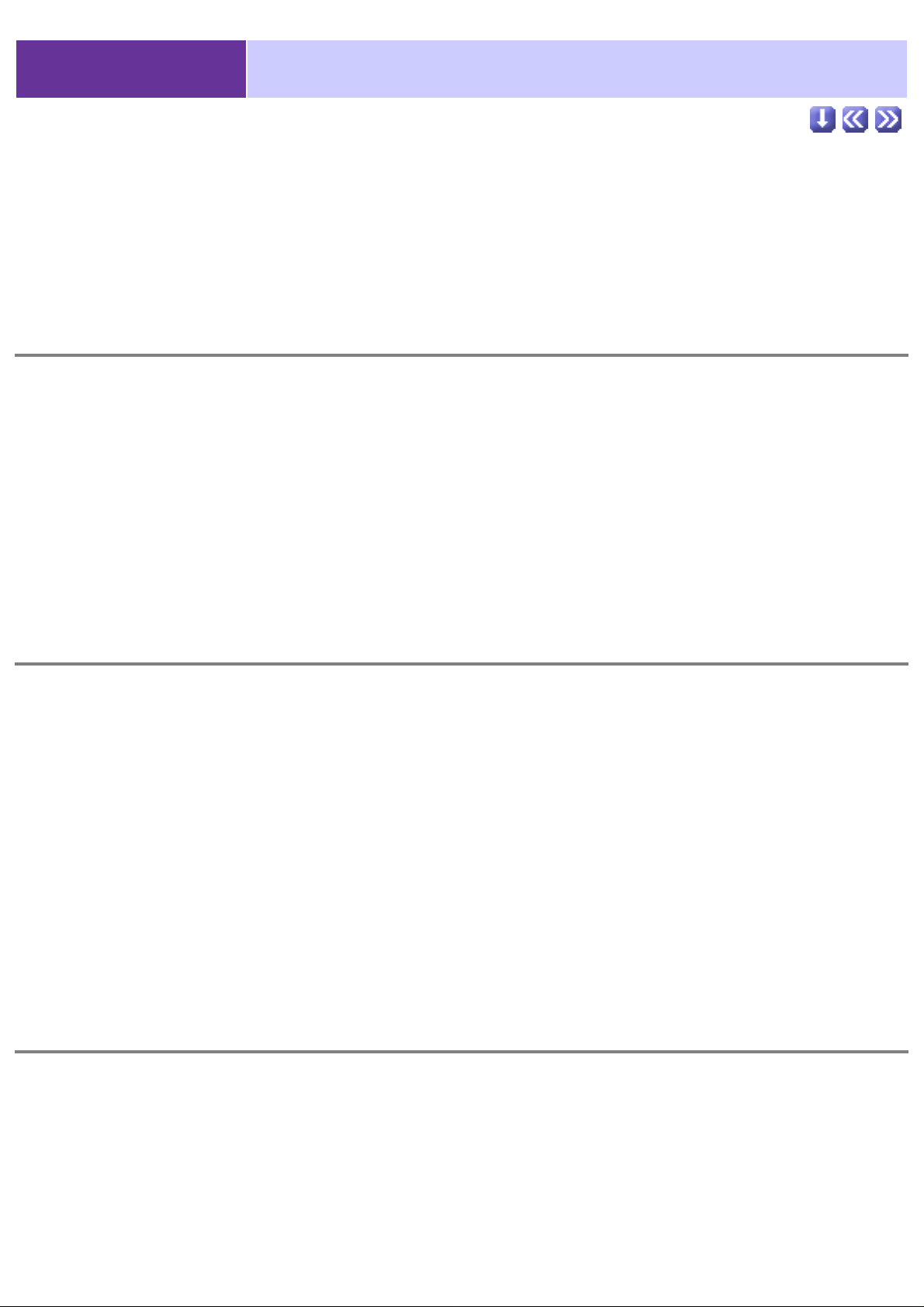
Introduction Software Product Use Consent Contract
You are permitted by PIXELA, Corp., according to the following use consent conditions of this use
consent contract (henceforth, "this contract") to the nonexclusive, nontransferable right to use the
software program (henceforth, "this program") and its add-ons, such as the user guide.
Consented matter
You are granted the nonexclusive, nontransferable right to install and use one copy of this program on a
single computer.
The primary user of this program may copy parts thereof for backup purposes, with all usage rights, as
set forth in this contract, remaining exclusive to the primary user.
Prohibited matter
This program cannot be used on a network. When it is used by two or more computers on a network, a
royalty is required to be paid to PIXELA, Corp. for each additional computer.
Third person use or the use of this program by the method of re-use consent, transfer, distribution, loan,
or others, is not allowed.
You may not correct, alter, reverse engineer, decompile, or disassemble all or part of this program. You
may not allow a third person to perform such an act.
Termination of contract
When a customer reproduces this program or its add-ons without permission or breaks the abovementioned consent conditions, this contract is automatically terminated, and other legal action may be
taken by PIXELA, Corp. Upon termination of this contract, this program, its add-ons, and all duplicates
thereof, shall be returned to PIXELA, Corp., or abandoned.
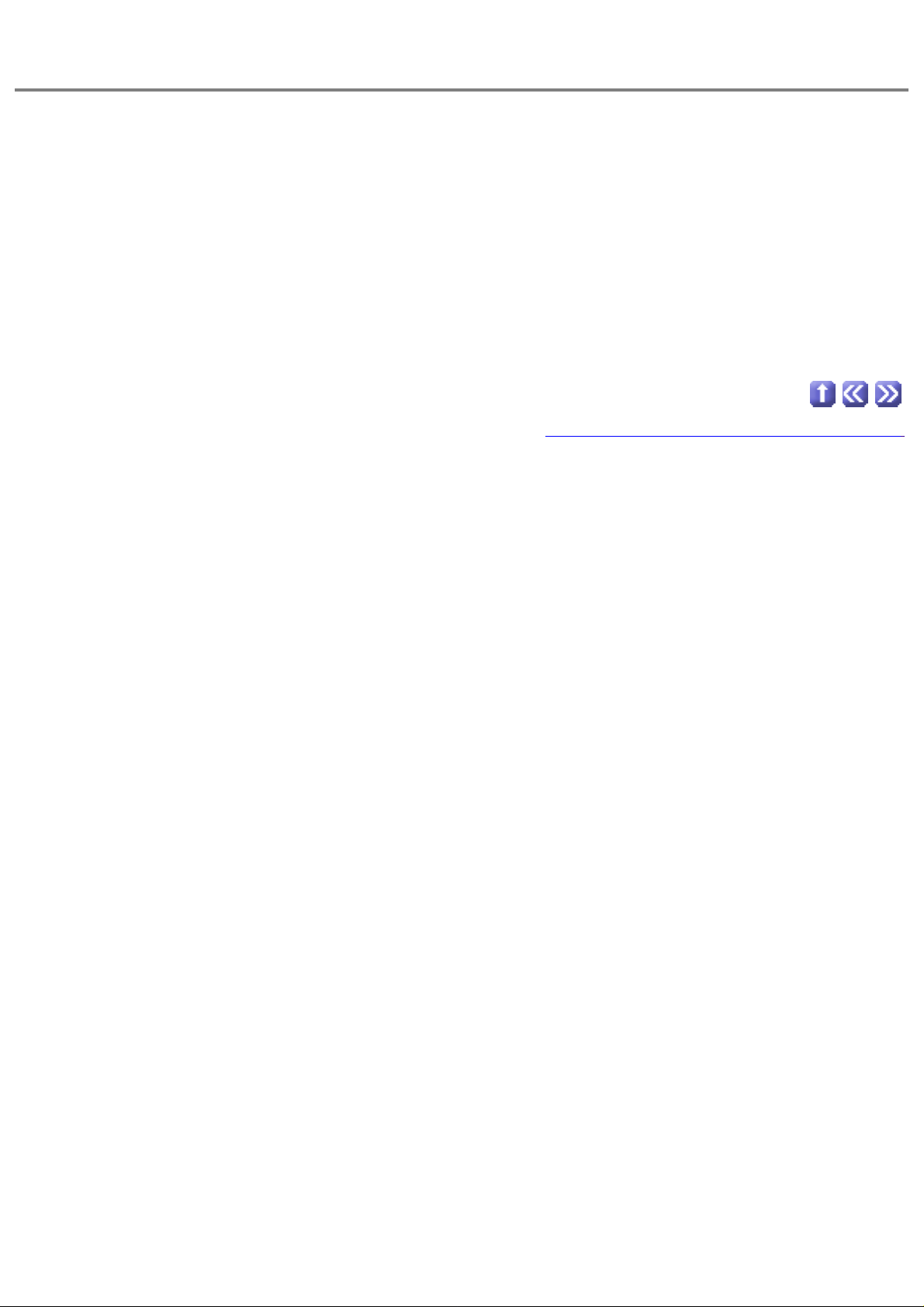
Guarantee and exemption from responsibility
This program, its add-ons, and the productions thereof, may not conform to your specific purpose,
notwithstanding any representations, express or tacit. Moreover, PIXELA, Corp. does not guarantee that
the functions of this program will agree with your needs, or that there are neither discontinuities nor
errors in the functions of this program.
PIXELA, Corp. does not take any responsibility for direct or indirect loss or damage accompanying or
related to the use of this program, nor for any disputes arising between the customer and any third party
related to use of this program or caused by this program.
Copyright © 2001-2002 PIXELA Corp. All rights reserved.
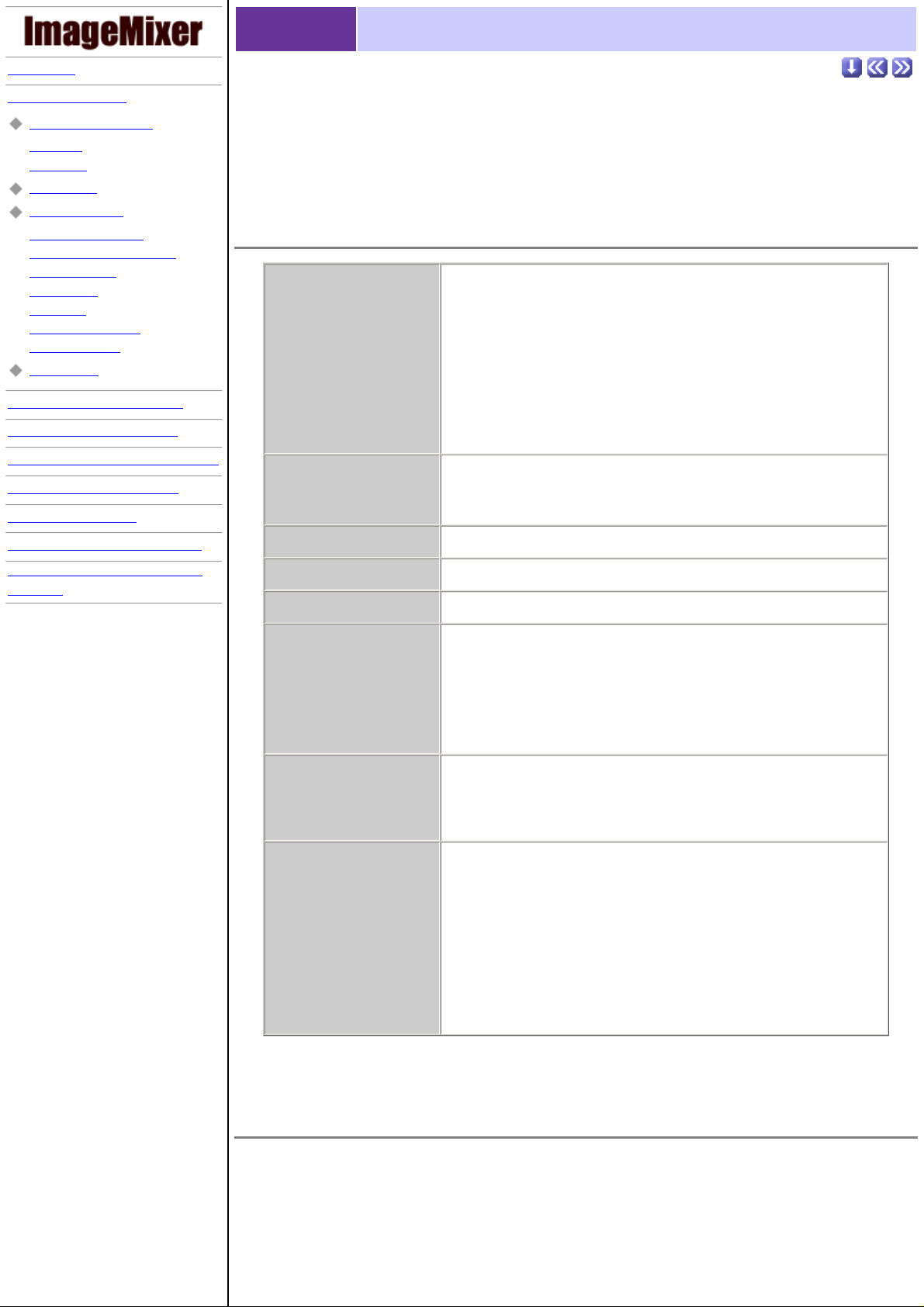
Introduction Chapter 1 Before Use
System Requirements
Windows
Macintosh
Uninstalling
Basic Operations
Starting ImageMixer
ImageMixer startup screen
Outline of tasks
Selector Bar
Status Bar
Exiting ImageMixer
Basic operations
Basic Terms
Chapter 2 Capture Environment
Chapter 3 Album Environment
Chapter 4 Movie Editing Environment
Chapter 5 Layout Environment
Chapter 6 Image Editor
Chapter 7 Video Disc Environment
Chapter 8 ImageMixer Easy Video
CD (Win)
1-1 System Requirements
In order for ImageMixer to work correctly, your computer must meet the following minimum system
requirements. Please confirm that your computer system meets these requirements before installing
ImageMixer.
Windows
OS
Microsoft ® Windows ® 98/Windows ® 98 Second
Edition/Windows ® Millennium Edition/Windows ® 2000
Professional/Windows ® XP Home Edition/Windows ® XP
Professional (IBM PC/AT compatible)
(In Windows ® 98 and Windows ® 98 Second Edition, DV
(IEEE1394) capturing is not supported. In Windows ® 98, USB
capturing is not supported)
CPU
Intel MMX ® Pentium ® 200MHz or faster. (Pentium ® III
500MHz or faster for capturing a movie via USB or IEEE1394.
Pentium ® III 800MHz or faster is recommended.)
Software DirectX 8.0a or later
Sound 16-bit stereo sound card with stereo speakers
Memory 64MB or more (128MB or more is recommended)
Hard Disk
Approx. 250MB for program, 1GB or more of free space
recommended for work space
However, when creating discs or disc images in video disc creation
mode, you must have available space 3 times or more that of the
disc to be created.
Graphics
4MB or more of VRAM, minimum of 800x600 at 16-bit hi-color
(65,000 colors); Direct Draw driver compatible
ImageMixer will not run correctly in a screen area of less than 800 x 600, or in
less than 256 colors.
Other
DirectX must be installed.
If the standard Windows fonts are not installed on the system,
characters will not be displayed correctly.
To install and use this software in Windows ® 2000 you must be
authorized as a Power User or Administrator; for Windows ® XP
you must be authorized as an Administrator.
Macintosh
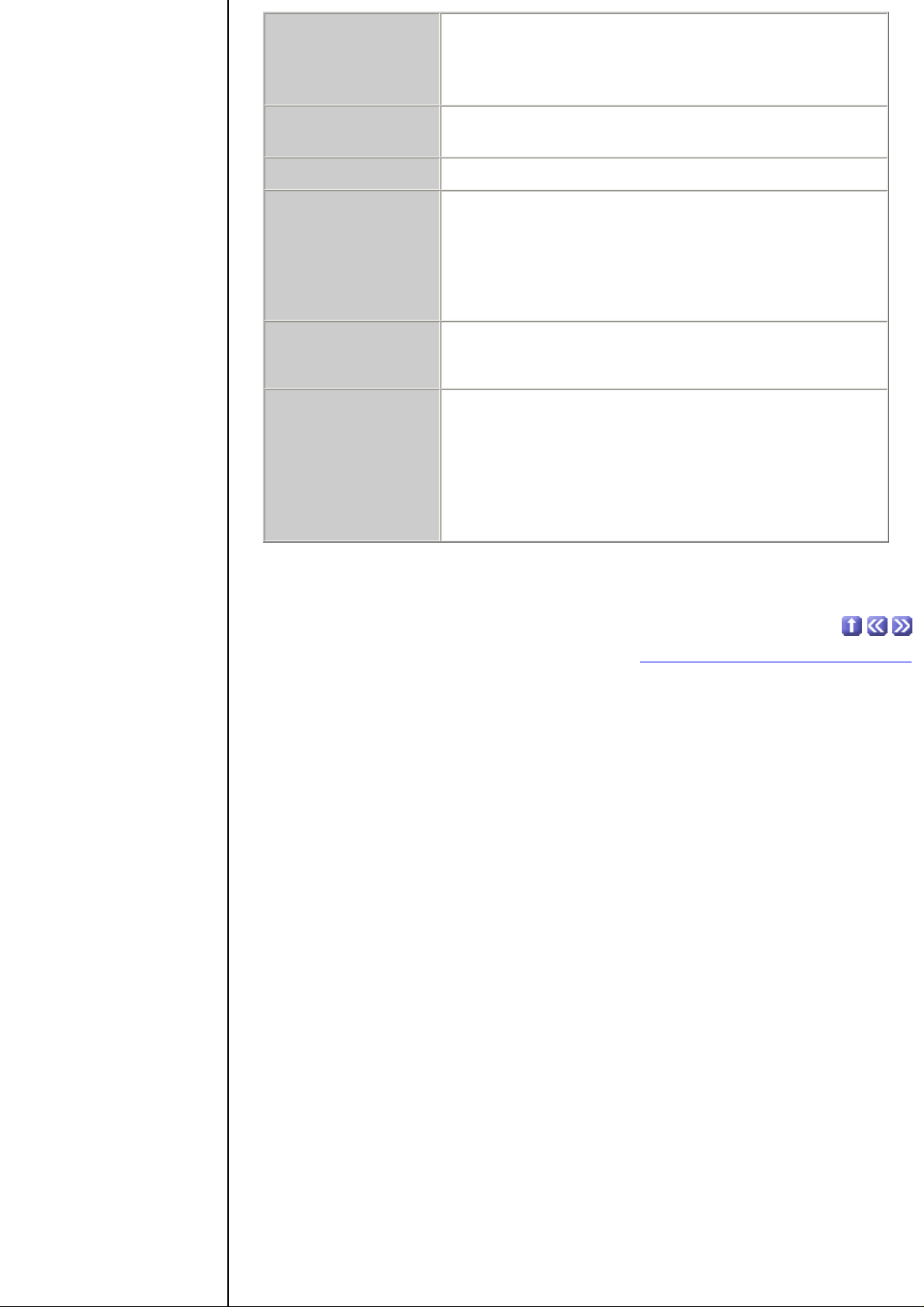
OS
Mac OS 8.5.1 or later (Mac OS X is not compatible)
Mac OS 8.6 or above is required for creating a disc image in the
Video Disc Environment.
CPU
iMac, eMac, iBook, PowerBookG3/G4, PowerMacG4 series
(G3 233MHz or better)
Memory 96MB or more (128MB or more is recommended)
Hard Disk
Approx. 200MB for program, 1GB or more of free space
recommended for work space.
However, when creating disc images in video disc creation mode,
you must have available space 3 times or more that of the disc to be
created.
Graphics
Minimum of 800x600 (32,000 colors)
ImageMixer will not run correctly in a screen area of less than 800 x 600, or in
less than 256 colors.
Other
Pre-installed QuickTime 4 or later.
To create a video disc, you will also need to have an environment
that can run a recording device and the writing software Roxio's
Toast.
USB or IEEE1394 capturing is not available with Macintosh.
Copyright © 2001-2002 PIXELA Corp. All rights reserved.
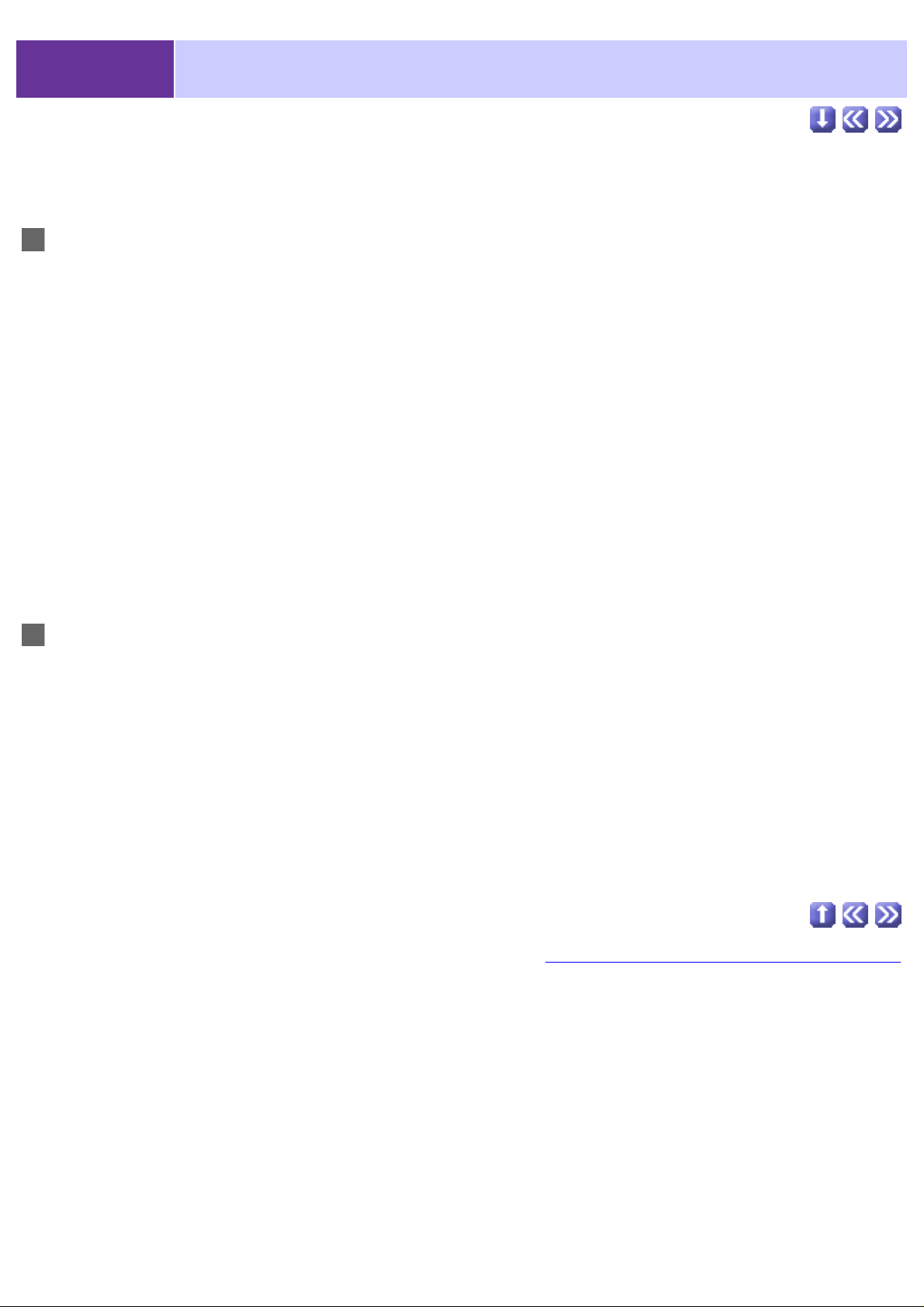
1-2 Uninstalling
Windows
1. From the Start menu, point to settings 'Settings' and open the 'Control Panel.'
2. Double-click the [Add/Remove Programs] icon.
The Add/Remove Programs property dialog box is displayed.
3. Select ImageMixer from the list of programs and click the [Add/Remove] button.
4. Select the language of the currently installed version of ImageMixer and click [OK].
The uninstall process begins.
5. When the dialog box says 'uninstall successfully completed,' click the [OK] button.
In some cases captured files may remain after the uninstall process is completed. To delete all ImageMixer
information, delete the Program Files >Pixela > ImageMixer folder.
Macintosh
1. Drag the following folder to the Trash: 'System Folder: Preferences: IM Default Settings,
ImageMixerPreferencesFile, IMx_VCDSPreferenceFolder, IMx_VCDS.prf '.
2. Drag the 'ImageMixer' folder from the HDD to the Trash.
Copyright © 2001-2002 PIXELA Corp. All rights reserved.
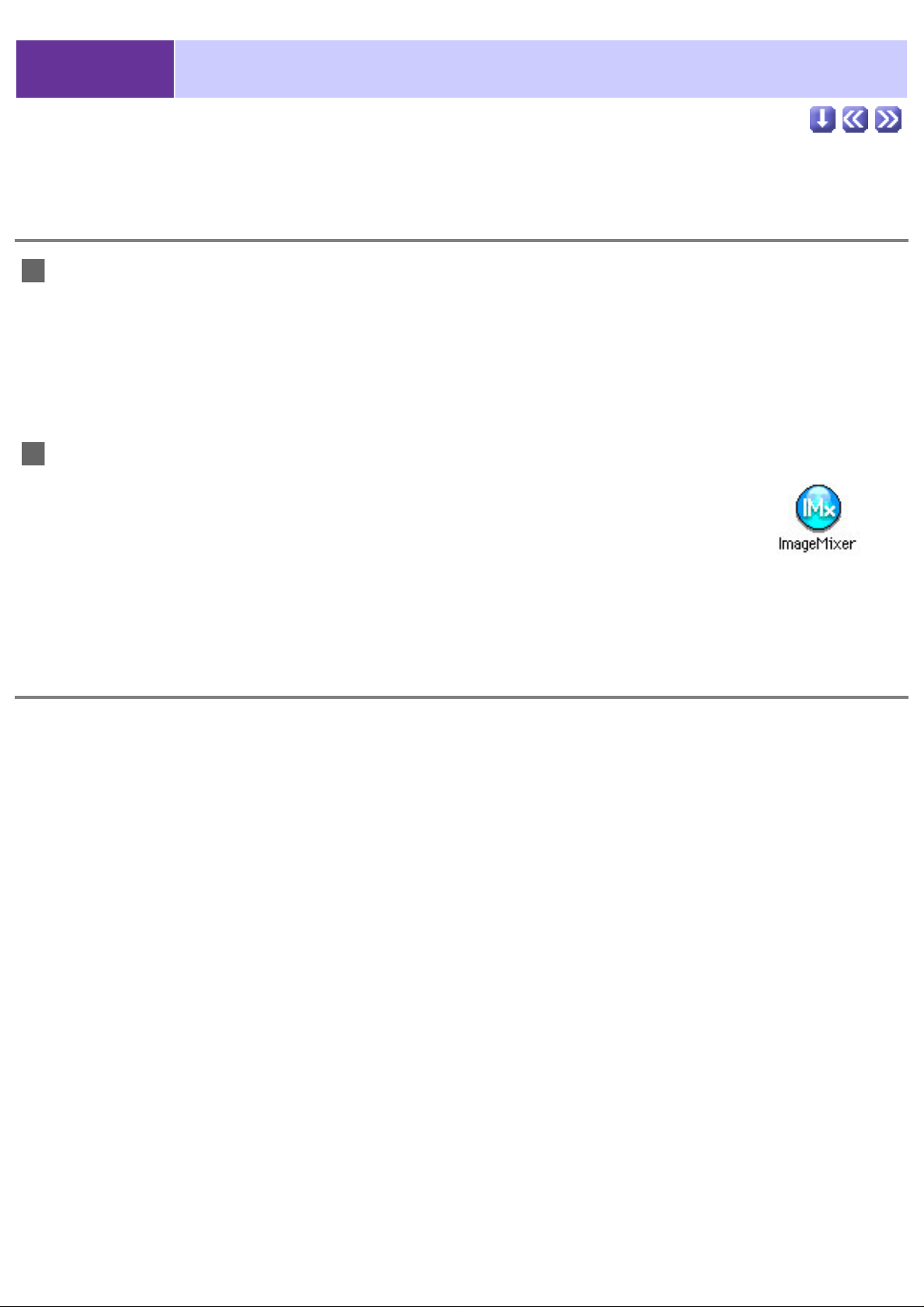
1-3-1 Basic Operations
Starting ImageMixer
Windows
ImageMixer can be started by clicking on the Start Menu and pointing to
Programs>Pixela>ImageMixer>ImageMixer Ver.1.5. for Sony
If a shortcut icon for ImageMixer was created at installation, an icon will be displayed on the desktop
(see the example at right). Double-clicking this icon will also start ImageMixer.
Additionally, you can refer to this manual by selecting Start>Programs>Pixela>ImageMixer>Help.
Macintosh
ImageMixer is started by double-clicking the ImageMixer icon (created during
installation) in the ImageMixer folder on the HDD.
ImageMixer startup screen (The Main Selector)
The first window displayed when ImageMixer is started is called the Main Selector.
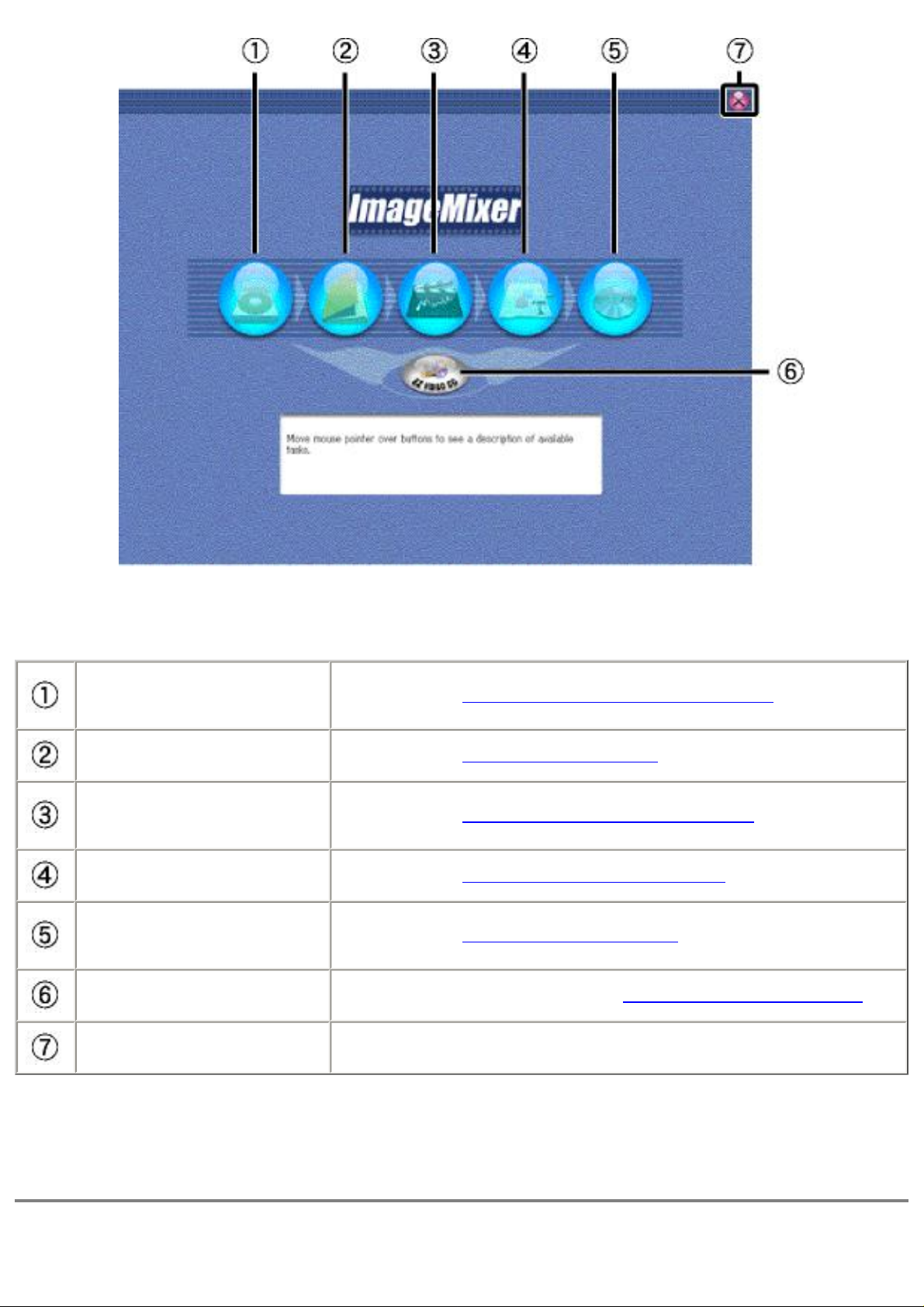
Capture Environment
button
Album Environment button
Movie Editing Environment
button
Layout Environment button
Video Disc Environment
button
Easy Video CD start button
Exit button Click to exit ImageMixer.
Click to begin
Click to begin
Click to begin
Click to begin
Click to begin
Click to begin tasks related to the
tasks related to capturing media files.
tasks related to albums.
tasks related to editing movie files.
tasks related to graphic layouts.
tasks related to video disc.
ImageMixer Easy Video CD.
Outline of tasks
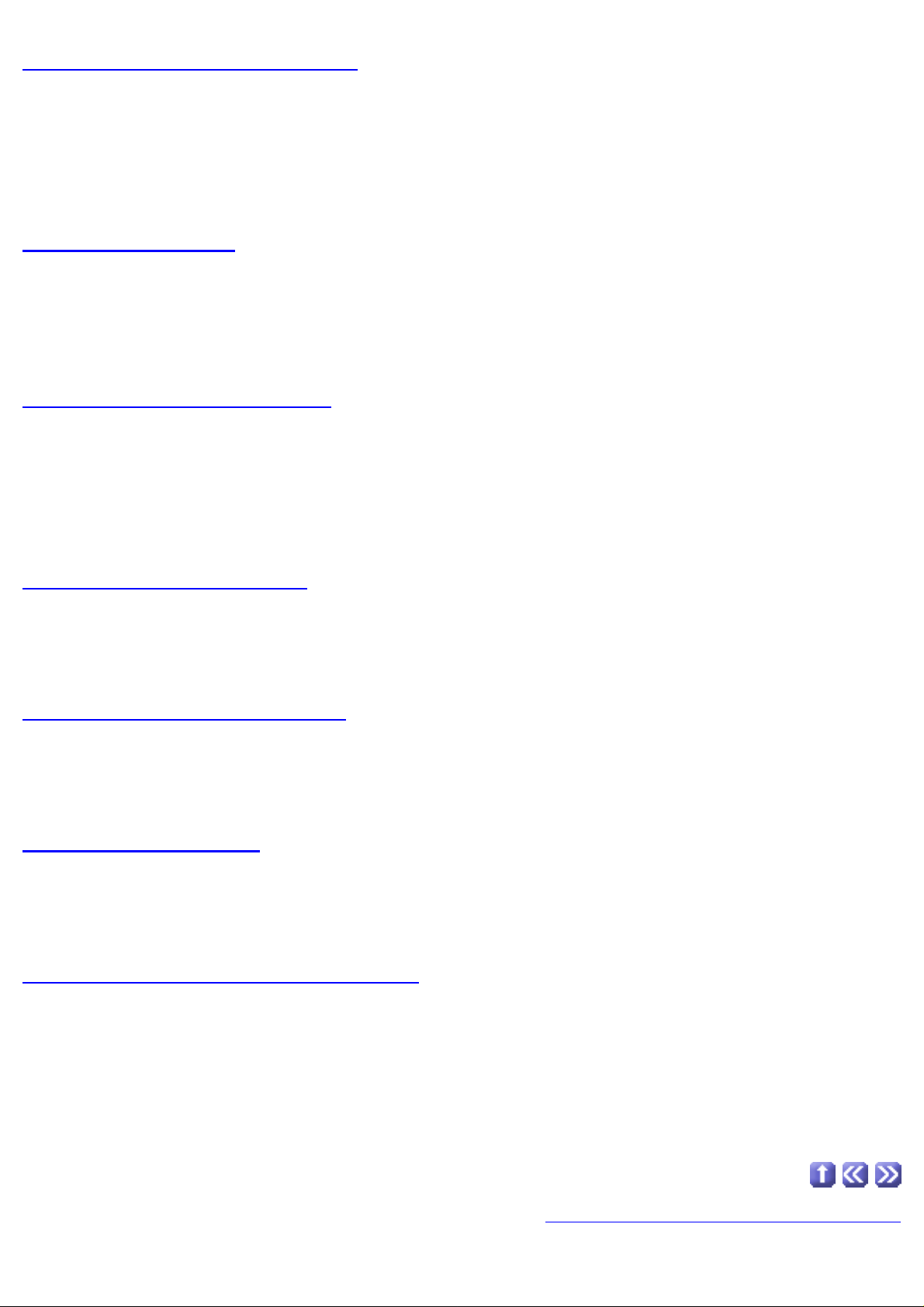
Tasks related to capturing media files (Capture Environment)
ImageMixer allows you to select which existing media you want to work with and import files from a
memory card, such as one which is inserted in a digital camera connected to your computer. You can
also record sound from audio CDs or by using a microphone. Capturing still shots or entire scenes from a
digital movie camera is also easy with ImageMixer. You can then use the main screen to confirm these
operations by double clicking the appropriate thumbnail and easily add media files to existing albums.
Tasks related to albums (Album Environment)
Albums help you organize media files to be used with ImageMixer. Available tasks include viewing still
images and movies, running slide shows, displaying information related to individual files, performing
file searches, and sorting files according to specific criteria. Using albums also means that you only need
manage those files that serve the purposes you define.
Tasks related to editing movie files (Movie Editing Environment)
ImageMixer is a powerful application when it comes to editing movie files. To create professional
quality movies, you can cut scenes, superimpose sound, add transition effects, and make custom tiles
appear in specific places in the media stream. Also, since ImageMixer saves movie files in MPEG1
format, there is no degradation of image quality, since unedited portions do not need to be rewritten to
disk.
Tasks related to graphic layouts (Layout Environment)
Creating customized labels for video cassettes, floppy disks, and other items is a snap with ImageMixer,
as is designing other two-dimensional images. You can also choose from a wide variety of designing
tools, such as those related to colors, text manipulation, shapes and textures.
Tasks related to editing still pictures (Image Editor)
Unlike conventional photographs, digital images can be altered in a variety of ways with ImageMixer,
including applying masks to certain sections of an image, adding filters, changing background
composition, etc.
Tasks related to video disk (Video Disc Environment)
You can create Video CDs with a slideshow format conforming to Video CD Ver 2.0 standards. The
system has playback control functions that allow you to change the playback order using the menu, and
supports playback of still images.
ImageMixer Easy Video CD (Windows only)
You can create Video CDs directly from digital movie camera images. The wizard format makes it easy
to operate.
Copyright © 2001-2002 PIXELA Corp. All rights reserved.
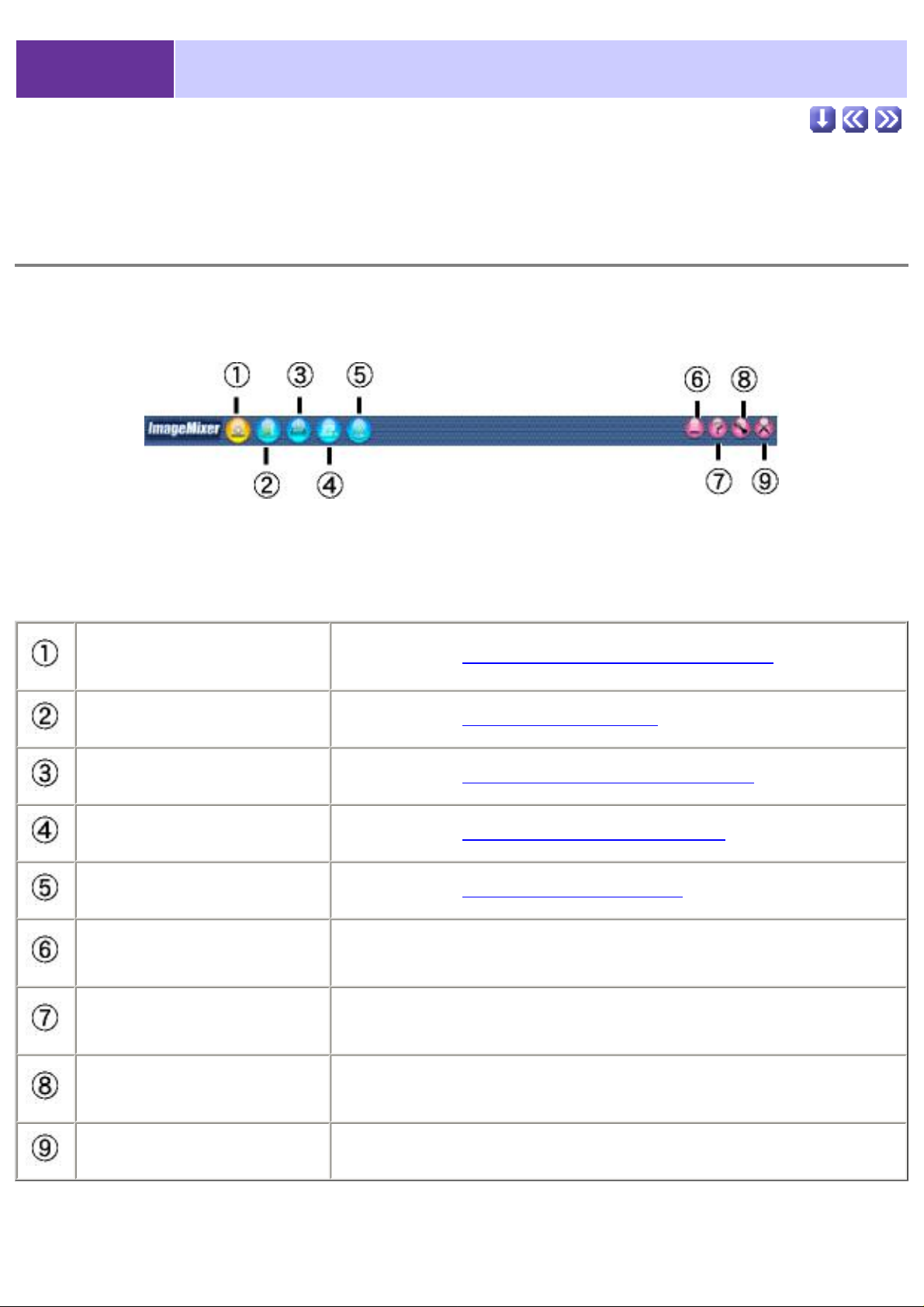
1-3-2 Basic Operations
Selector Bar
The buttons located on this bar control the desired working environment and general actions associated
with the current environment.
Capture Environment
button
Album Environment button
Movie Environment button
Layout Environment button
Video Disc Creation button
Minimize button
Help button
Click to begin
Click to begin
Click to begin
Click to begin
Click to begin
Click to minimize the ImageMixer application window and
display it in the task bar. (Windows only)
Click to bring up this manual and get help using ImageMixer.
(Windows only)
tasks related to capturing media files.
tasks related to albums.
tasks related to editing movie files.
tasks related to graphic layouts.
tasks related to video disc.
Preferences button
Exit button Click to exit ImageMixer.
Click to confirm or make changes to settings related to the
currently selected mode.
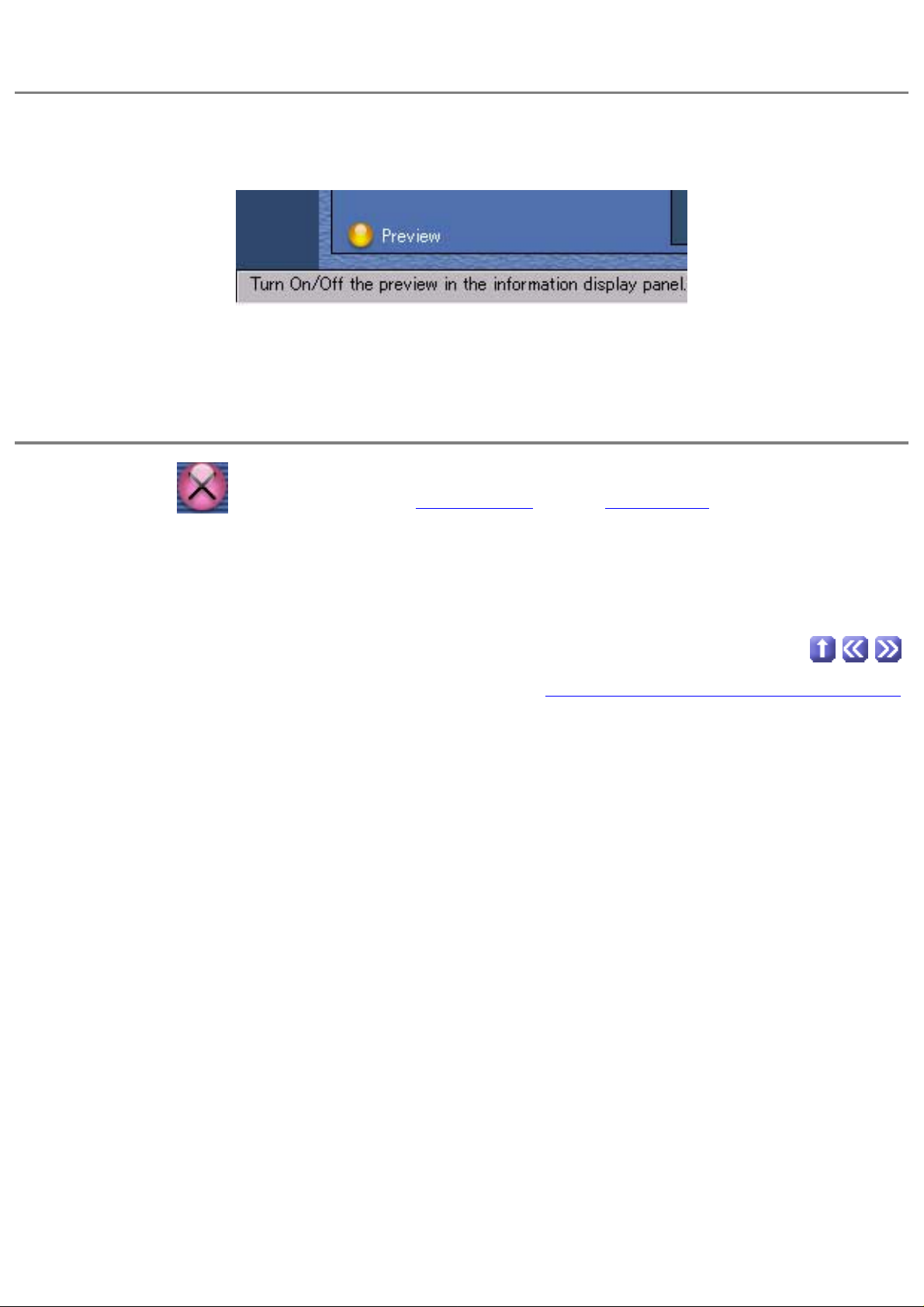
Status Bar
The bottom part of ImageMixer's application window is called the 'Status Bar.' When the mouse pointer
is placed over an object, an explanation of its function is displayed in the Status Bar.
Exiting ImageMixer
Clicking the Exit button on either the [Main Selector] or the [Selector Bar] will close the
ImageMixer application.
Copyright © 2001-2002 PIXELA Corp. All rights reserved.
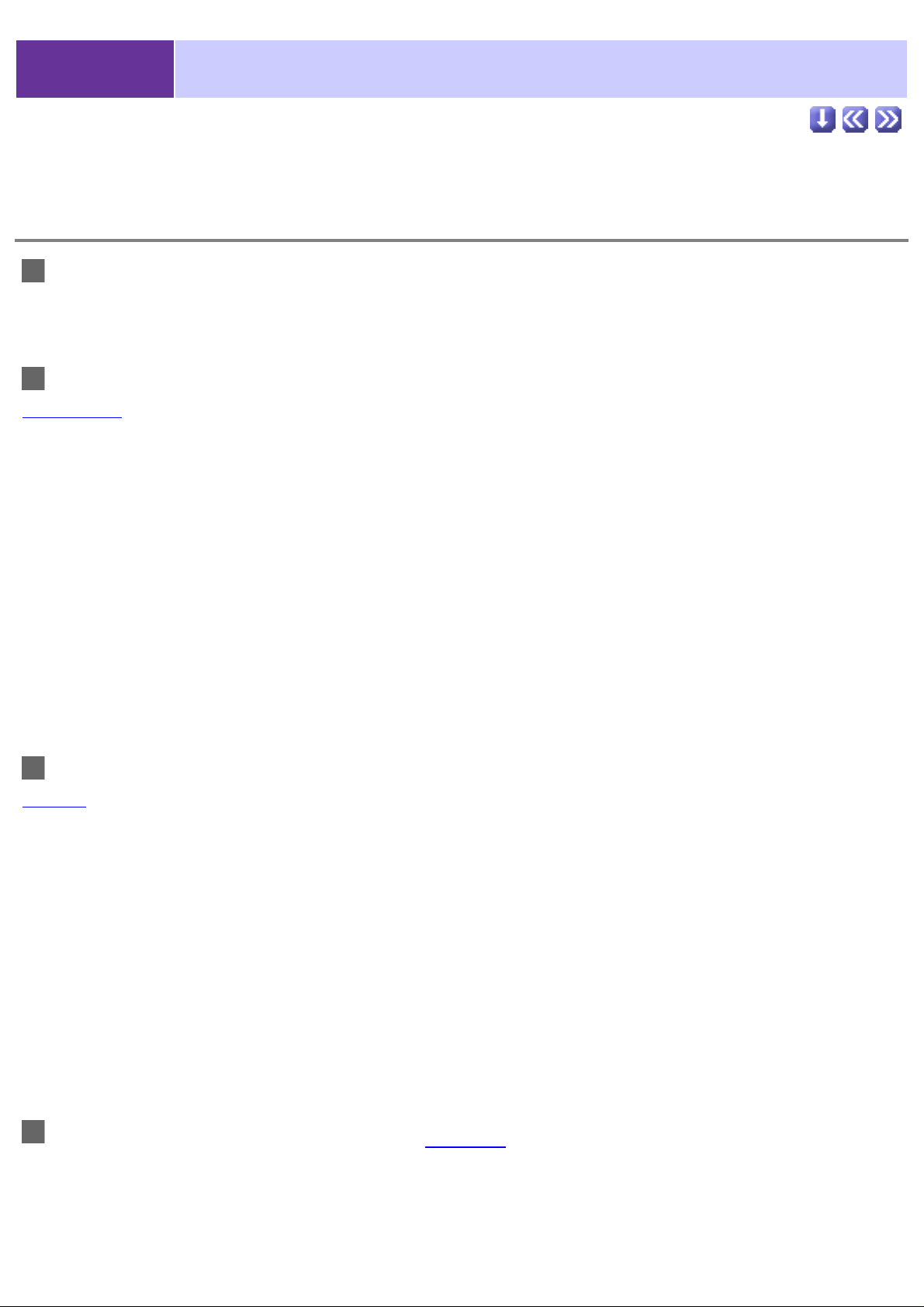
1-3-3 Basic Operations
Basic operations in ImageMixer
Selecting an album
Once you select the album you want to work with, its icon turns bright yellow, so you are able to easily
distinguish which album is currently active.
Selecting thumbnails
Thumbnails may be selected in a variety of ways.
● Selecting one thumbnail
Click to select.
● Selecting a series of thumbnails
Click the first thumbnail in the series, hold down the 'Shift' key, and then click the last thumbnail
of the series.
● Selecting only individual thumbnails
In Windows, click the thumbnails of your choice while holding down the 'Ctrl' key. In Macintosh,
use the 'Command' key.
● Selecting all thumbnails currently displayed
In Windows, hold down the 'Ctrl' key and press 'A.' In Macintosh, hold down the 'Command' key
and press 'A.'
Selecting objects
Objects in a certain layout may be selected in a variety of ways.
● Selecting one object
Click to select.
● Selecting only individual objects
In Windows, click the objects of your choice while holding down the 'Ctrl' key. In Macintosh, use
the 'Command' key.
● Selecting all objects in the layout
In Windows, hold down the 'Ctrl' key and press 'A.' In Macintosh, hold down the 'Command' key
and press 'A.'
● Canceling object selection
Click anywhere in the layout there is no object.
Selecting a color in Windows (See below for Macintosh.)
When selecting a color, the following dialog boxes are displayed.
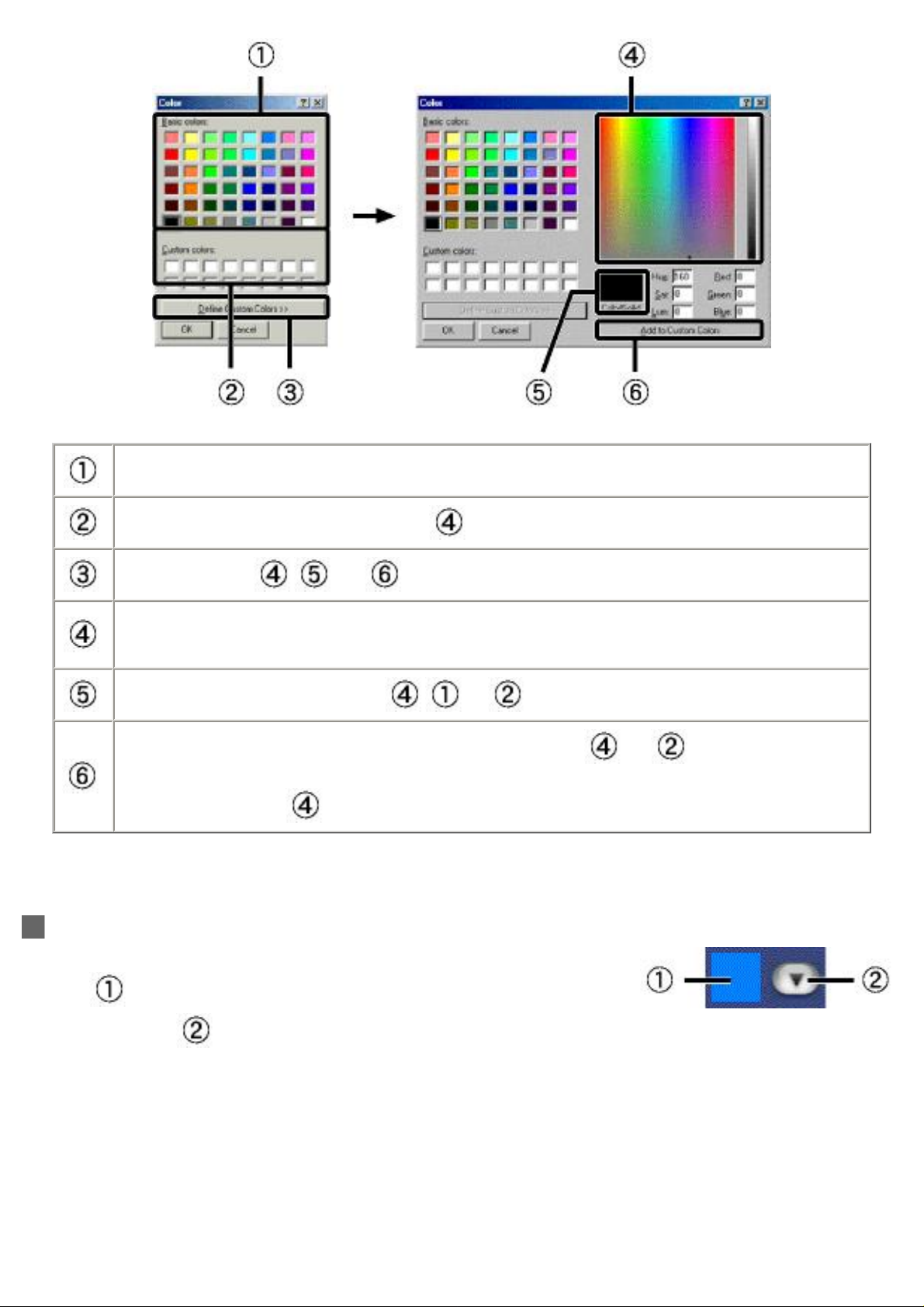
Click the color you wish to work with.
User-defined colors are displayed in . Click the color you wish to work with.
Click to display and .
A user-defined color can be created by clicking an area in the color spectrum or by
inputting digits.
The color currently specified in or is displayed here.
Click this button to add the color currently specified in to . Once any color on
the basic color palette or the custom color palette has been selected, the selected color
will be displayed in
.
Selecting a color in Macintosh
The following color select dialog boxes are displayed by doubleclicking
palette by clicking
. A color can be selected in the currently displayed color
.
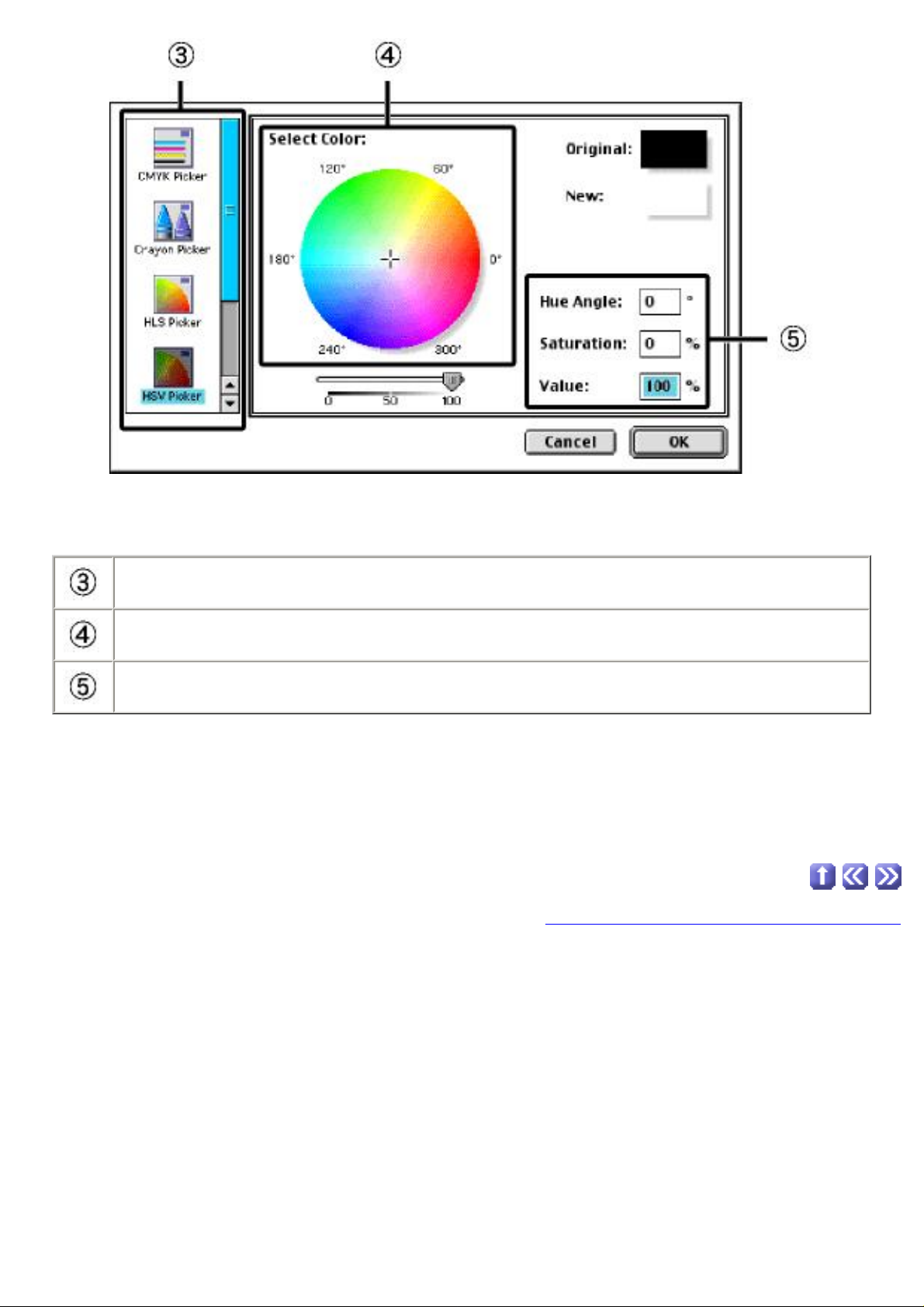
Click the color palette type you wish to work with.
Click an area in the color spectrum to specify a color.
Input digits to specify a color.
Copyright © 2001-2002 PIXELA Corp. All rights reserved.
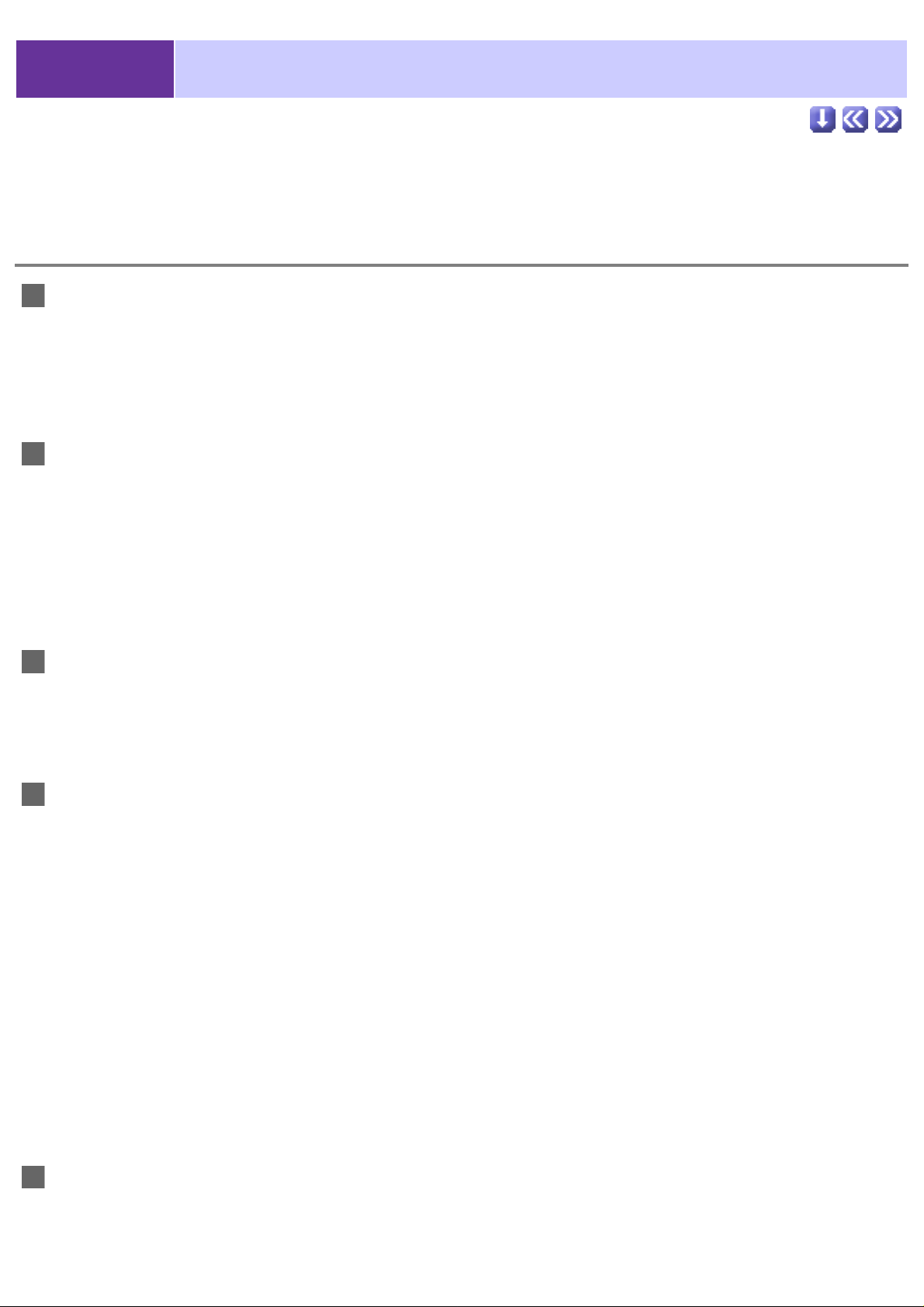
1-4 Basic Terms
Basic terms used in ImageMixer
IEEE1394
Also called 'I Triple E 1394,' this interface is best known for facilitating very fast data transfer speeds
(up to 400Mbps). It is used primarily as an output interface (DV connector) for digital video cameras or
hard disk drives. Other names for this interface include i.LINK (in Windows), and FireWire (in
Macintosh).
MPEG
MPEG stands for Moving Picture Experts Group. MPEG is an international data compression format for
digital movies and Hi-Fi audio. MPEG-1 is the approved format for Video CDs, and its brilliant
audio/video quality is comparable to that of VHS videotape. MPEG movies are stored as smaller files
than DV (digital video) movies of the same length, making it the standard movie format for Internetrelated activities. The MPEG-2 format also creates high quality images, but is used primarily for DVDs
and Digital Satellite Broadcasting.
Exif
Based originally on JPEG and TIFF file types, this format is used for still pictures taken with digital
cameras. Exif files contain detailed information (such as the date/time the photo was taken, image size,
shutter speed, etc.) on individual pictures.
MAPI
This is an acronym for "Messaging Application Programming Interface." It is the standard API
(application programming interface) specification recommended by Microsoft for e-mail related
activities. Usually, without MAPI, application software is unable to share data with other applications.
(This would mean, for example, that ImageMixer would only be able to exchange data within itself.) In
ImageMixer, MAPI acts as a sort of bridge between the ImageMixer application and your e-mail
software. When MAPI compatible e-mail software is used, layouts created in ImageMixer can be sent
via e-mail directly from the ImageMixer user interface.
MAPI compatible e-mail software includes Microsoft Outlook Express, Microsoft Exchange, Microsoft
Outlook 97/2000, Eudora Pro, and others. Questions regarding the MAPI compatibility of your e-mail
software should be addressed to the manufacturer.
When using Outlook Express
Depending on the version, you may need to set Outlook Express as the standard MAPI client.
Consult the Outlook Express user manual for instructions on MAPI client settings.
Capture
This refers to activities related to bringing in still pictures and movie files from sources such as disks,
cameras connected directly to your computer, and existing media, as would be the case in selecting and
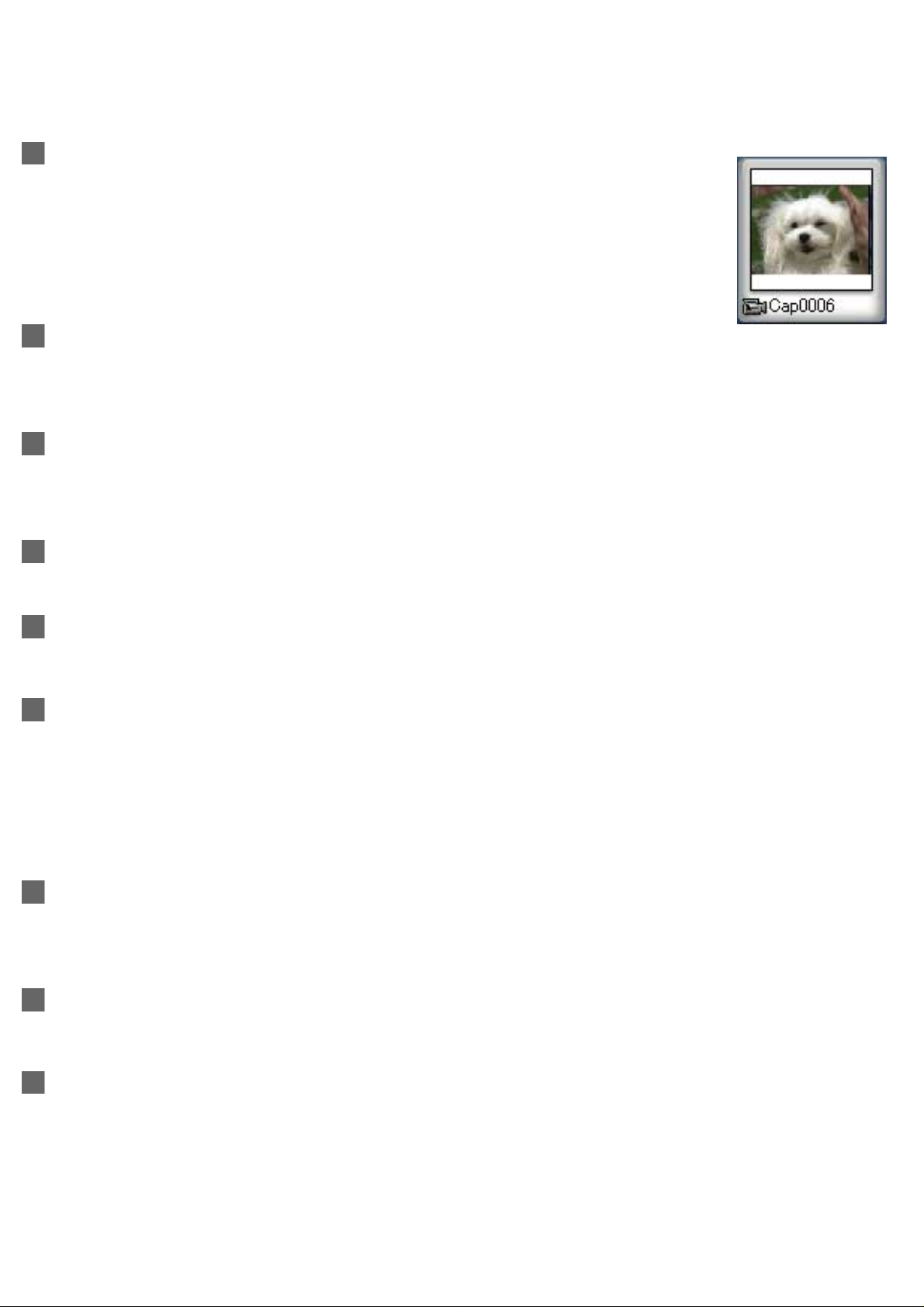
saving a single frame from a movie file. Capturing is also a term used in ImageMixer to refer to the
recording of sound, from audio CDs or through a microphone, as well as moving images via a video
camera connected directly to your computer.
Thumbnails
Thumbnails are small graphic representations of files which have been added to a
particular album. They are linked not only to the file on your computer, but also to
information pertaining to that file, such as name, size, save directory, etc. Windows
users might think of a thumbnail as a 'shortcut,' and Mac users may make a
relationship to the term 'alias.'
Source files
Once movies, still pictures and sounds are added to the yellow albums, they become album files. All the
information pertaining to album files is linked to their thumbnails.
Album files
Source files refer to the media stored on your computer. As opposed to album files or thumbnails, they
can be considered the 'original' data files.
Trimming
This task refers to getting rid of unnecessary portions of an object.
Transition
The point at which one movie scene ends and another one begins is called a transition.
Templates
Upon installing ImageMixer, you will have a number of pre-designed pictures which you may like to use
as backgrounds for your own layouts. These are called templates, and they may be accessed by clicking
the [Templates] button.
Templates can neither be changed in size, nor edited.
Custom templates
ImageMixer lets you save your own designs for use as backgrounds in future layouts. They may be
accessed by clicking the [Custom Templates] button.
Object
Figures, images, and text arranged in layouts are called objects.
Control point
Once an object in a particular layout is selected, the four corners surrounding the object are displayed as
control points. They can be dragged to change the size the object.
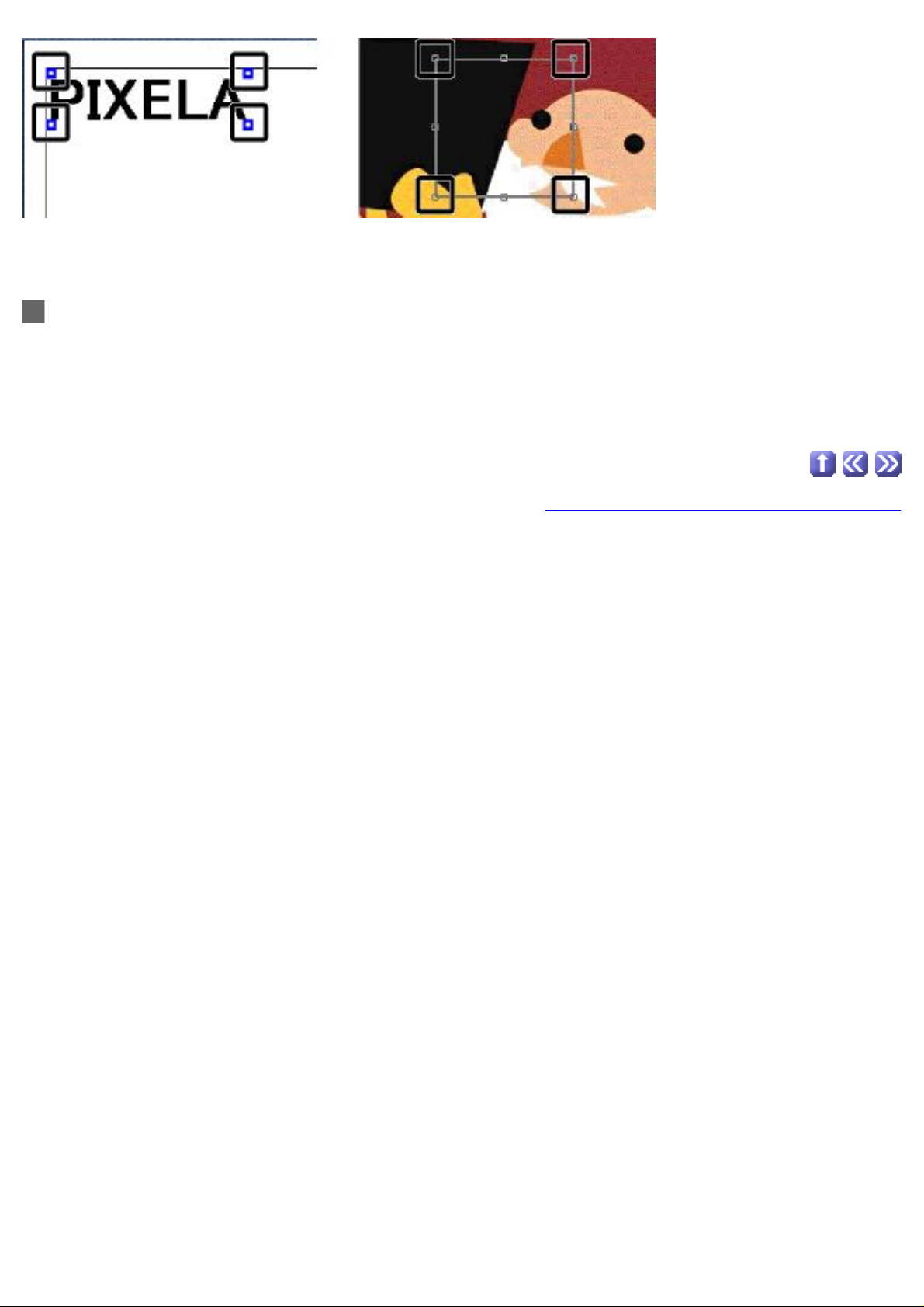
Control points are displayed slightly differently in Windows and Macintosh.
Blocks
Blocks are the square areas which surround the control points.
Copyright © 2001-2002 PIXELA Corp. All rights reserved.
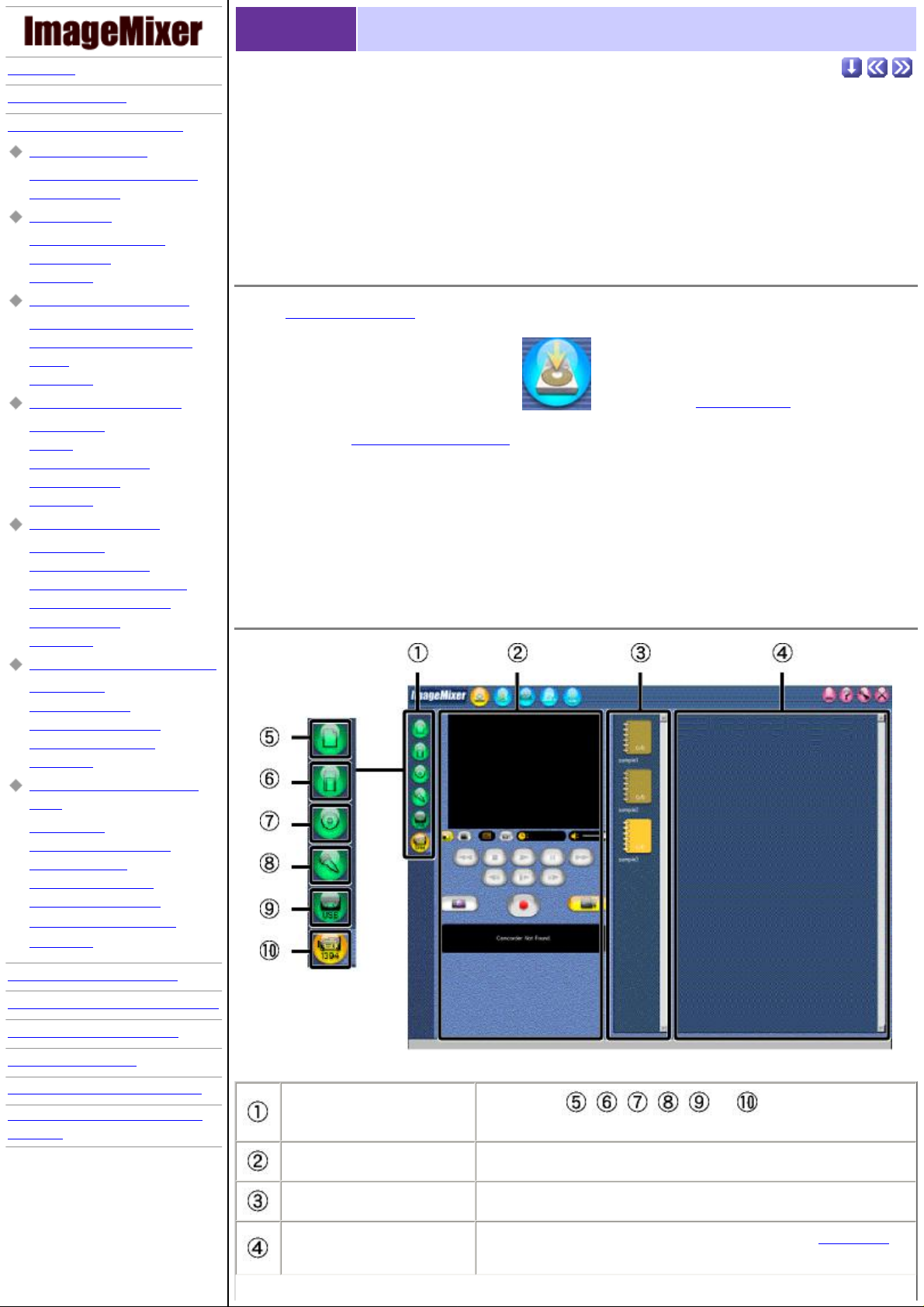
Introduction
Chapter 1 Before Use
Chapter 2 Capture Environment
Capture Environment
Opening Capture Environment
Capture window
Capture Tasks
Import file mode display
Importing files
Preferences
Digital Camera Import Mode
Digital camera import display
Importing files from a digital
camera
Preferences
Audio CD Recording Mode
Control panel
Caution
Recording music files
Troubleshooting
Preferences
Sound Recording Mode
Control panel
Recording sound files
Recording sound files while
previewing movie images
Troubleshooting
Preferences
USB Device Capture Mode (Win)
Control panel
Connection status
Capturing movie scenes
Capturing still pictures
Preferences
DV Camcorder Capture Mode
(Win)
Control panel
Changing the display size
Connection status
DV cassette indication
Capturing movie scenes
Capturing still picture files
Preferences
Chapter 3 Album Environment
Chapter 4 Movie Editing Environment
Chapter 5 Layout Environment
Chapter 6 Image Editor
Chapter 7 Video Disc Environment
Chapter 8 ImageMixer Easy Video
CD (Win)
2-1 Capture Environment
ImageMixer allows you to select which existing media you want to work with and import files from a
memory card, such as one which is inserted in a digital camera connected to your computer. You can
also record sound from audio CDs or by using a microphone. Capturing still shots or entire scenes from a
digital movie camera is also easy with ImageMixer. You can then use the main screen to confirm these
operations by double clicking the appropriate thumbnail and easily add media files to existing albums.
Opening Capture Environment
1. Open ImageMixer.
2. Click the [Capture Environment]
button on the Main Selector.
3. Click the
Capture Mode Selector button which corresponds to the task you wish to perform.
The selected mode is displayed.
Capture window
Capture mode selector
Click either
or , depending on the
method by which you wish to bring in media.
Control panel This section changes depending on the mode selected.
Album list window Albums are displayed in a list.
Thumbnail list window
Depending on the capture mode selected, album file
thumbnails
are displayed in a list.
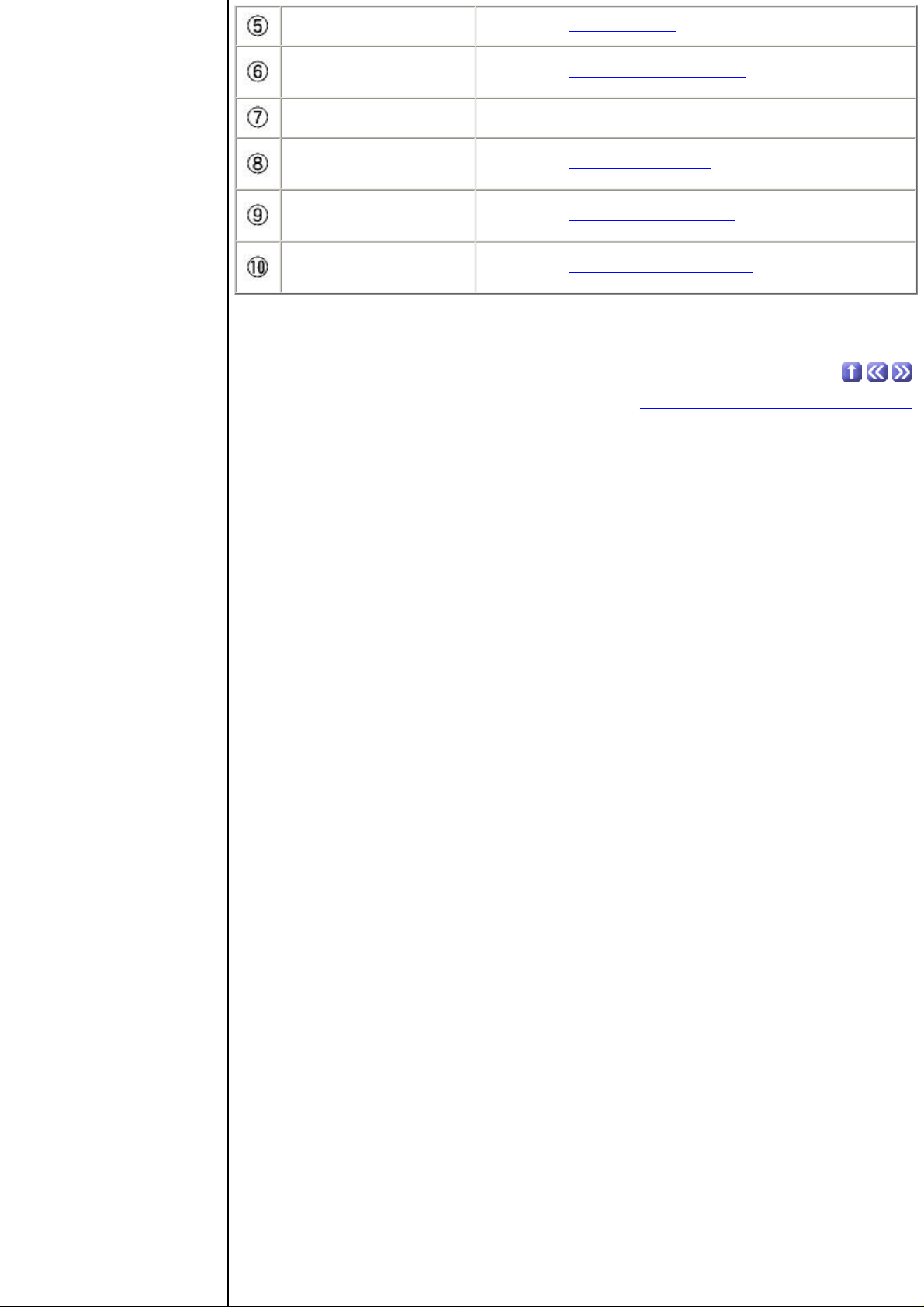
Import File Mode button
Click to start
import file mode.
Digital Camera Import
Mode button
Click to start
digital camera import mode.
CD Recording Mode button
Click to start
CD recording mode.
Sound Recording Mode
button
Click to start
sound recording mode.
USB Device Capture Mode
button
Click to start
USB device capture mode. (Windows only)
DV Camcorder Capture
Mode button
Click to start
DV camcorder capture mode. (Windows only)
Copyright © 2001-2002 PIXELA Corp. All rights reserved.
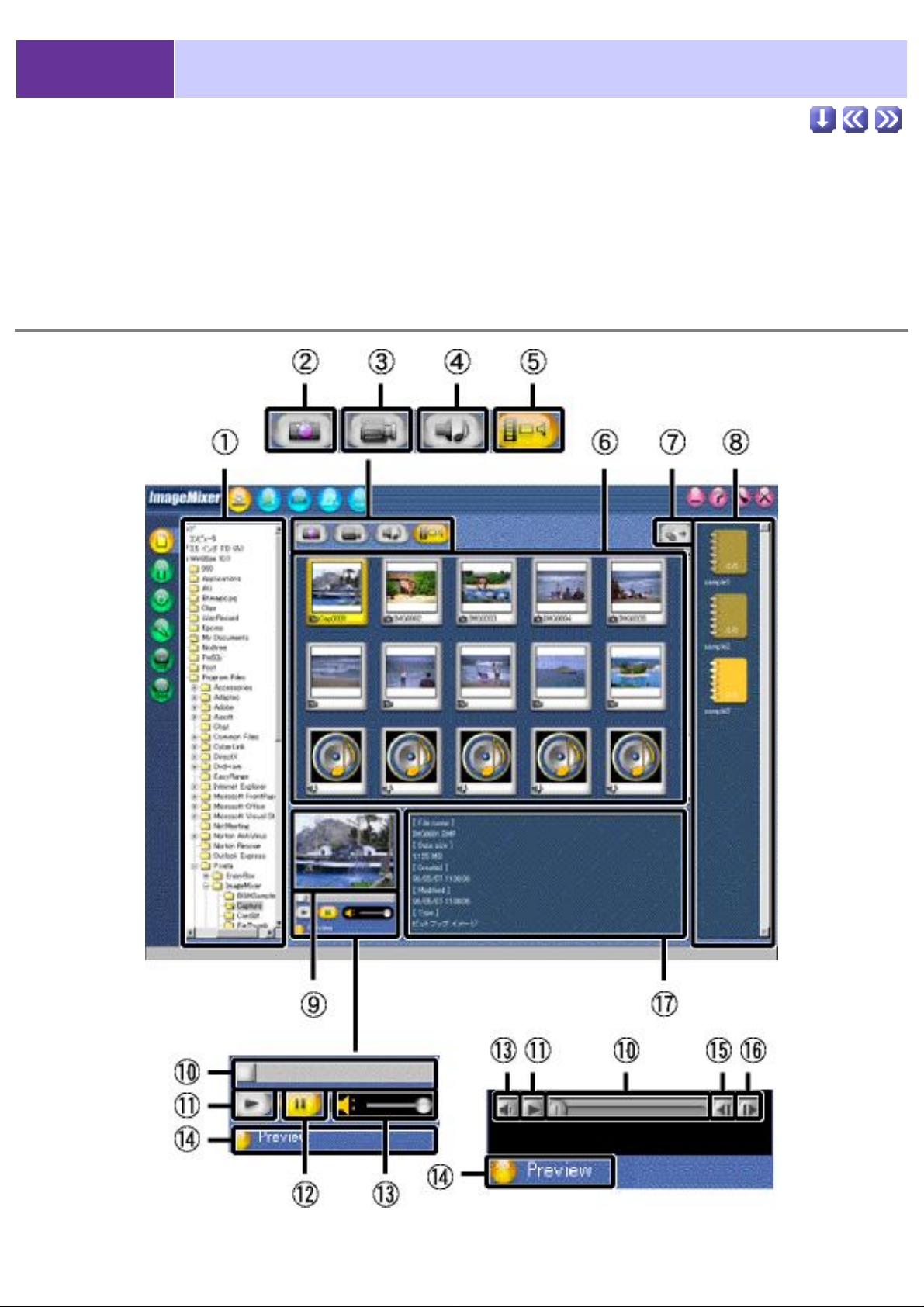
2-2-1 Capture Tasks
ImageMixer allows you to "drag and drop" media (still pictures, movies, and sound files) straight from
disks on your computer into albums of your choice.
Import file mode display
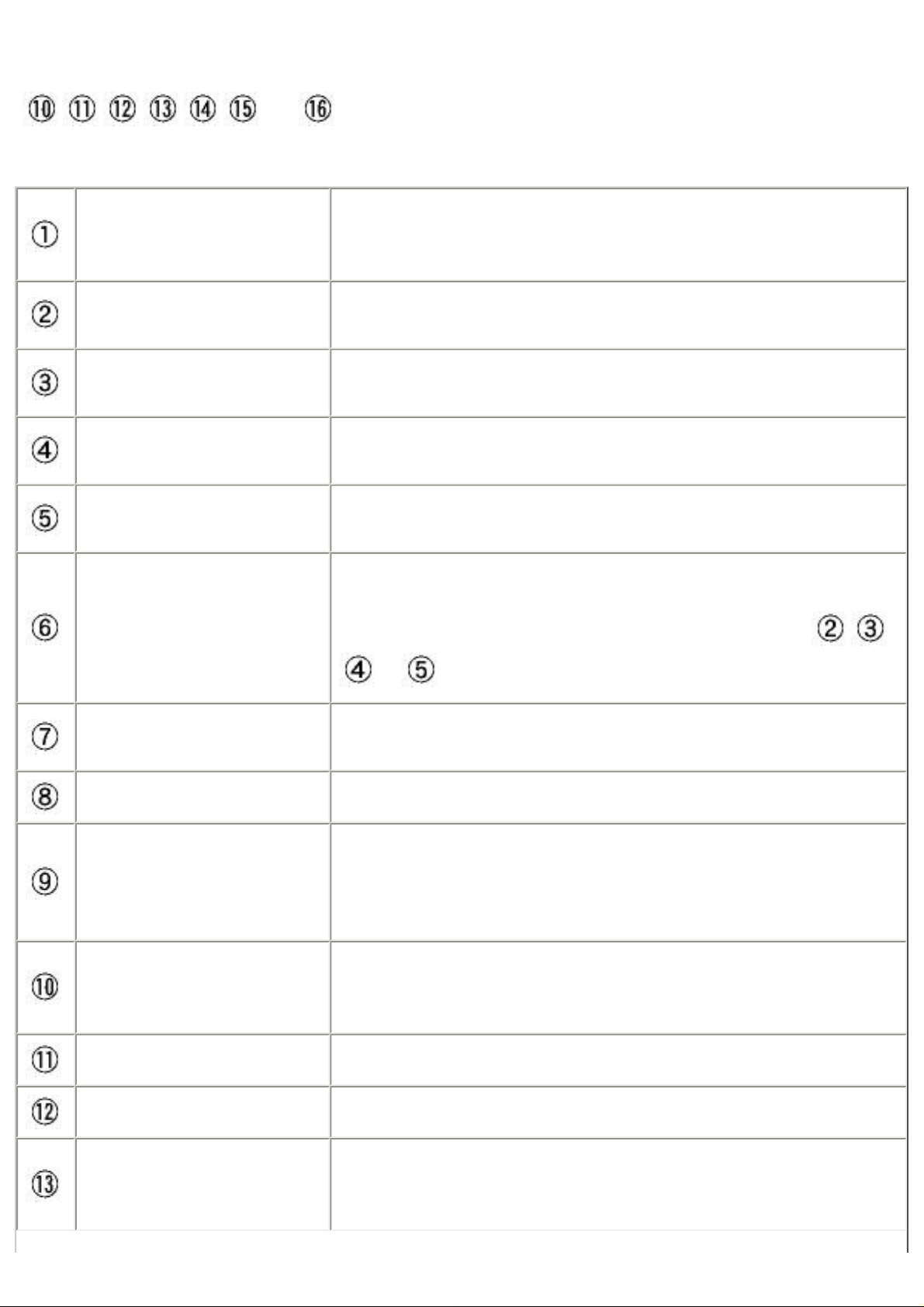
and are displayed only when the displayed thumbnails are not those related to still
pictures.
Folder list window
Still Picture File Display
button
Movie File Display button
Sound File Display button
Display All Files button
Folders in the HDD and removable disks are displayed here in a
format which is similar to that of Explorer in Windows. In
Macintosh, this window resembles the Finder.
Click to display only thumbnails of still picture files in the
selected folder.
Click to display only thumbnails of movie files in the selected
folder.
Click to display only thumbnails of sound files in the selected
folder.
Click to display thumbnails of all media files in the selected
folder.
Here you can see thumbnails of those files in the selected folder
that can be added to albums. They appear according to the file
Thumbnail list window
type(s) sorted by selecting one of the following buttons:
or .
Click to add the selected thumbnail(s) to the album currently
Capture button
selected in the album list window.
Album list window Albums are displayed in a list.
Displays a preview of the source file and provides detailed file
information. In the case of movie files, the entire movie can be
Preview window
previewed in this window. The preview window is not displayed
when a sound file thumbnail is selected.
A single fame and its position in the movie can be previewed by
Play position slider
dragging the slider. This is not displayed when a still picture is
selected.
Play button Begins playback of the currently selected movie.
Pause button Pauses playback.
In Windows, adjust the volume by dragging the slider. In
Volume control
Macintosh, click to display a vertical volume slider. Adjust the
volume by dragging the slider up or down.
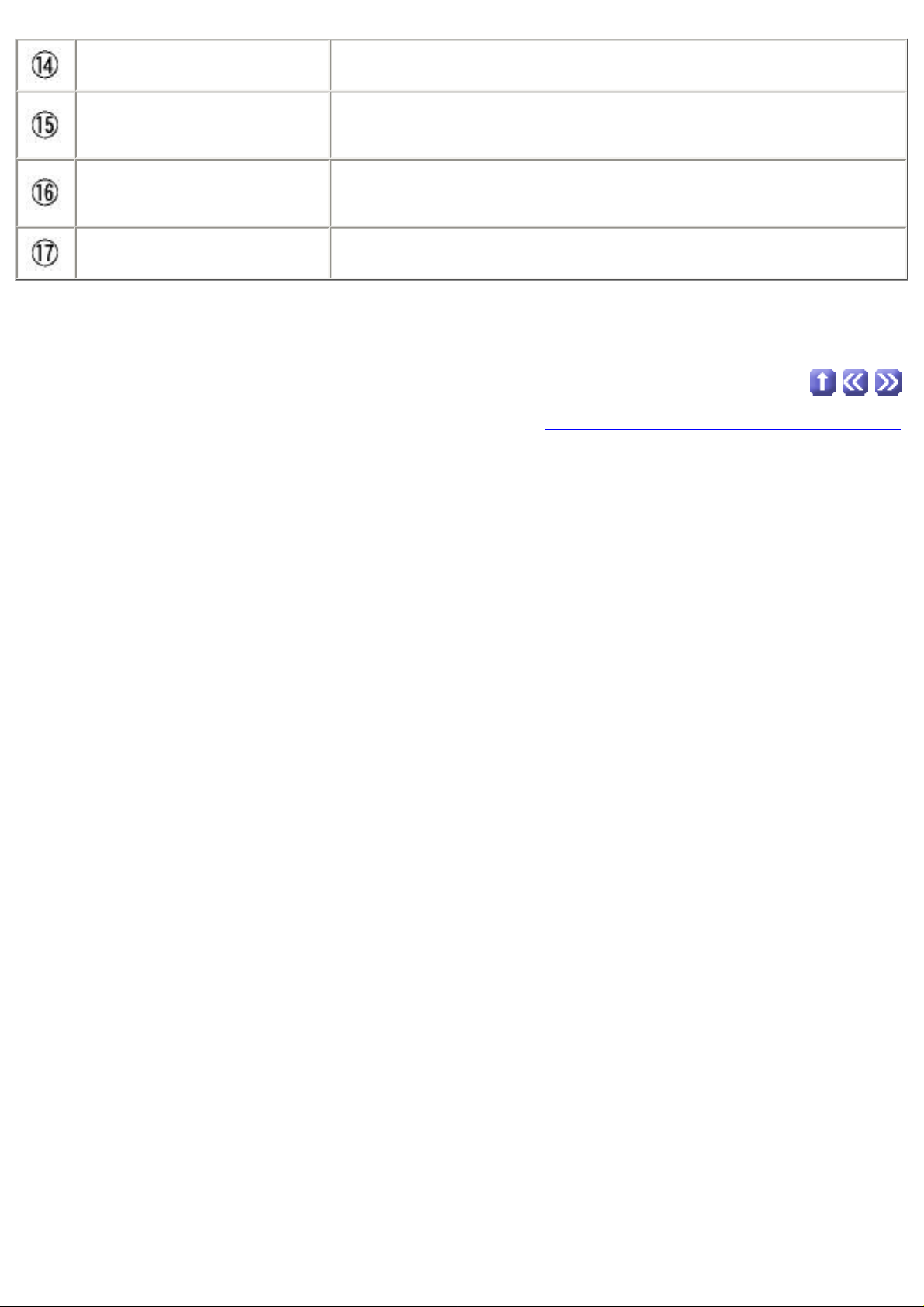
Preview ON/OFF button Switches the preview display on or off.
Single Frame Rewind
Rewinds the movie frame by frame. (Macintosh only)
button
Single Frame Advance
Advances the movie frame by frame. (Macintosh only)
button
Information Display button Displays detailed information pertaining to the selected file.
Copyright © 2001-2002 PIXELA Corp. All rights reserved.
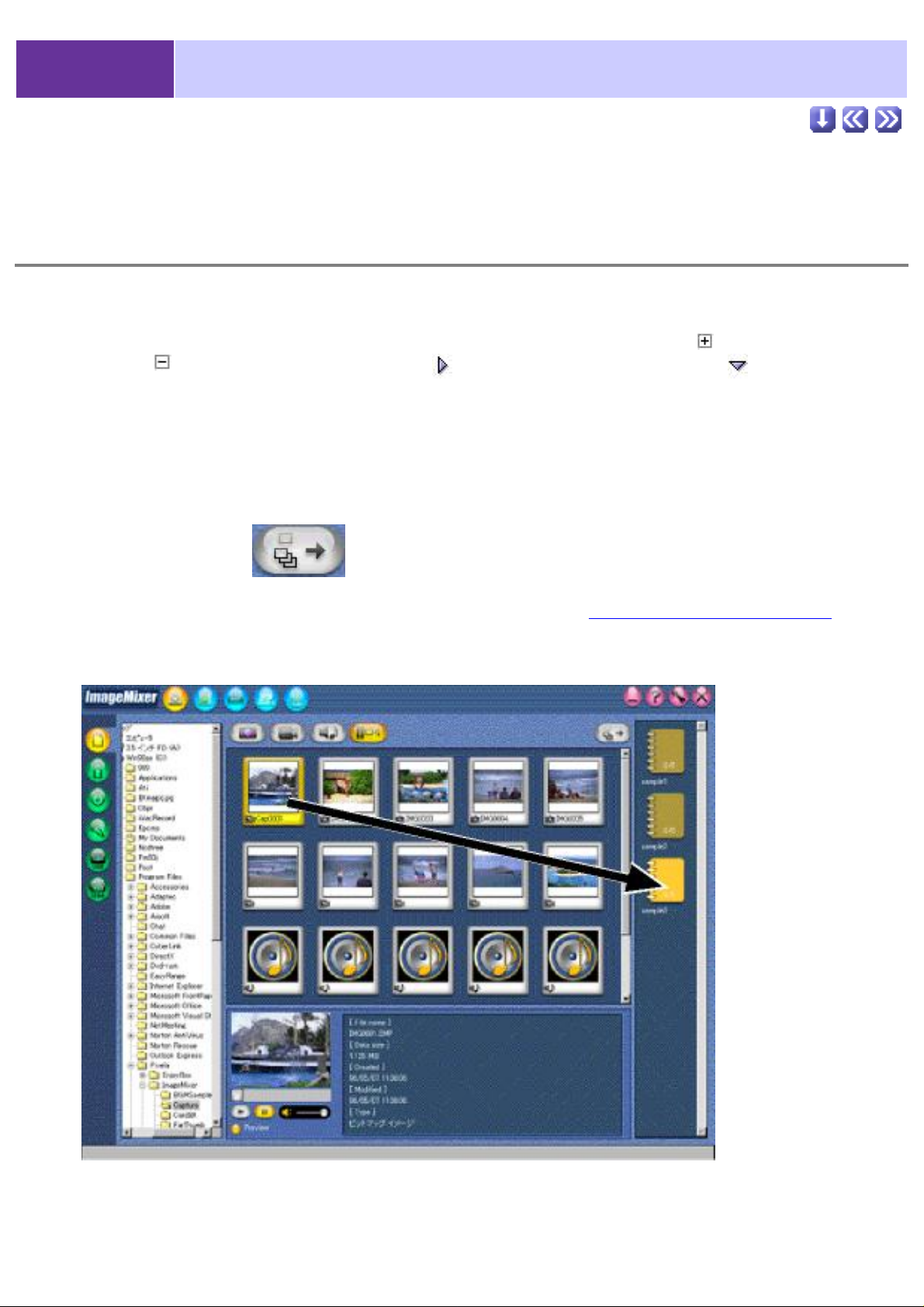
2-2-2 Capture Tasks
Importing files
1. Select a disk/volume or folder from the folder list window.
Media files existing in a particular disk/volume or folder displayed in the folder list window can be added to
albums. They appear as thumbnails in the thumbnail list window. In Windows, click
and click
2. Select an album of your choice from the album list window.
This will be the album into which you will import files.
3. Select a thumbnail from the thumbnail list window.
More than one thumbnail may be selected at a time.
to close them. In Macintosh, click to open volumes or folders and click to close them.
to open disks or folders
4. Click the [Import] button.
The source file of the thumbnail selected in step 3 is added to the album selected in step 2. At this point, a copy of
the source file is created and saved into the directory designated in the
Files can also be imported by dragging and dropping thumbnails from the thumbnail list window into the desired
album. See below.
Capturing/Recording Preferences.
In Macintosh, it may be impossible to create thumbnails for files which cannot be opened by QuickTime Player.
Also, since Macintosh recognizes files by their contents rather than file extensions, some files may be added as
certain file type which is not in accordance with their file extension.
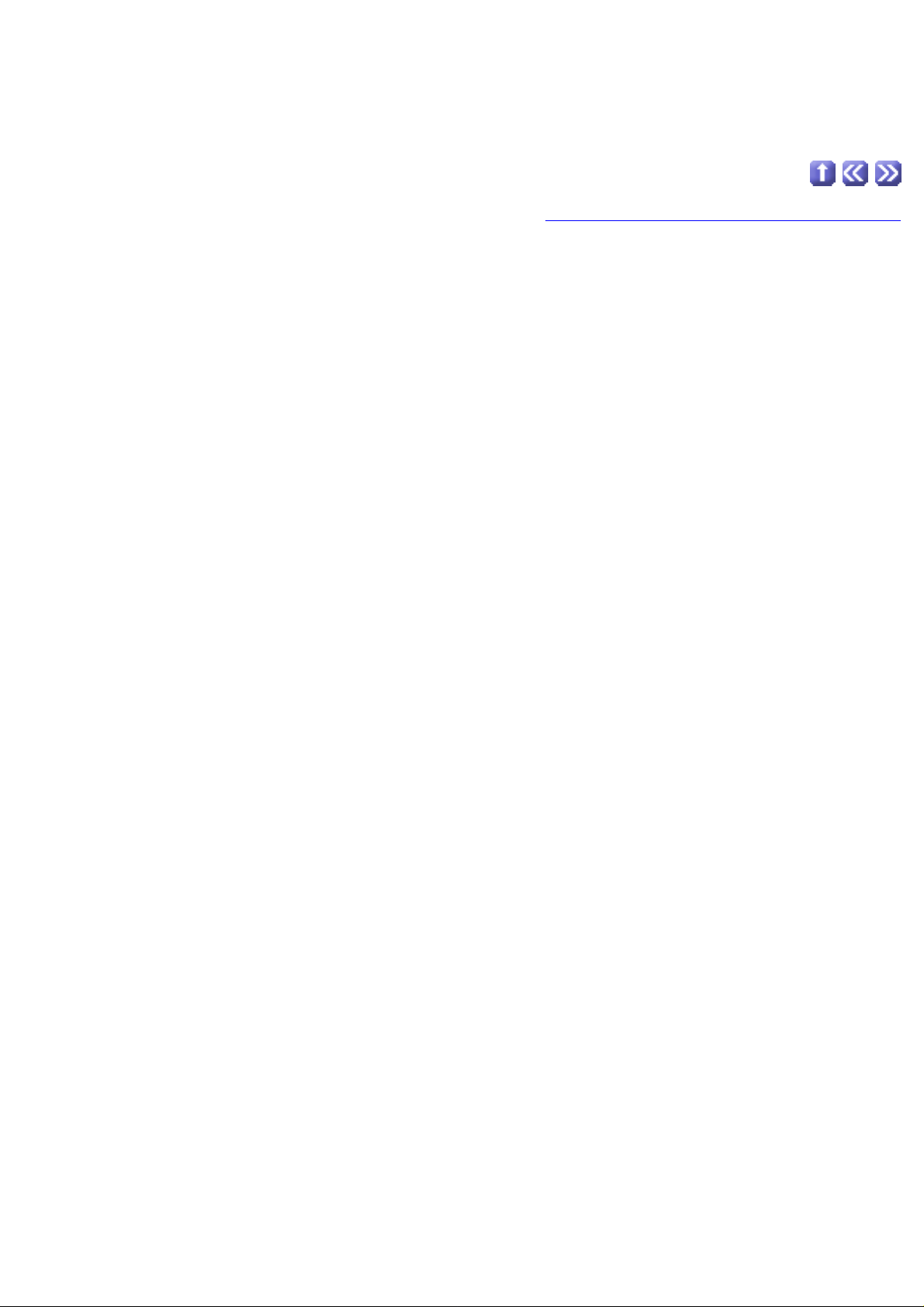
Copyright © 2001-2002 PIXELA Corp. All rights reserved.
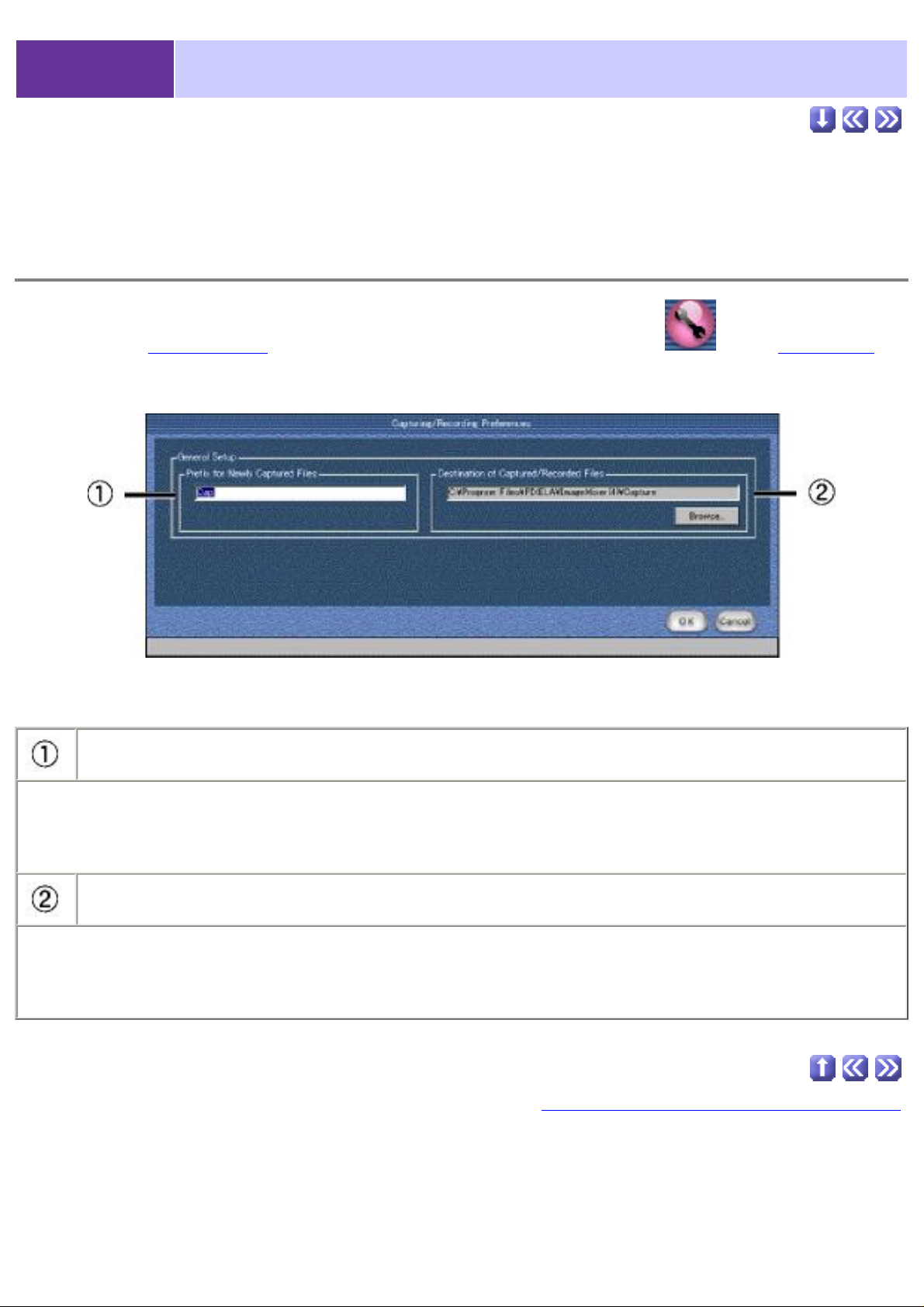
2-2-3 Capture Preferences
Sets the settings related to capture mode.
Preference window
Check that the Capture Mode is selected, then click the "Preferences" button on the selector bar to
display the preference window described below.
Prefix for Newly Captured Files
Input and set the prefix for names used for capture files.
For example, if you input "ABC," then the file names will be, in order of capture, "ABC0001",
"ABC0002", "ABC0003".
Destination of Captured/Recorded Files
Sets the location to which the file will be saved in capture mode.
To change the destination, click the "Browse" button, select the new destination folder and click the
"OK" button.
Copyright © 2001-2002, PIXELA Corp. All rights reserved.
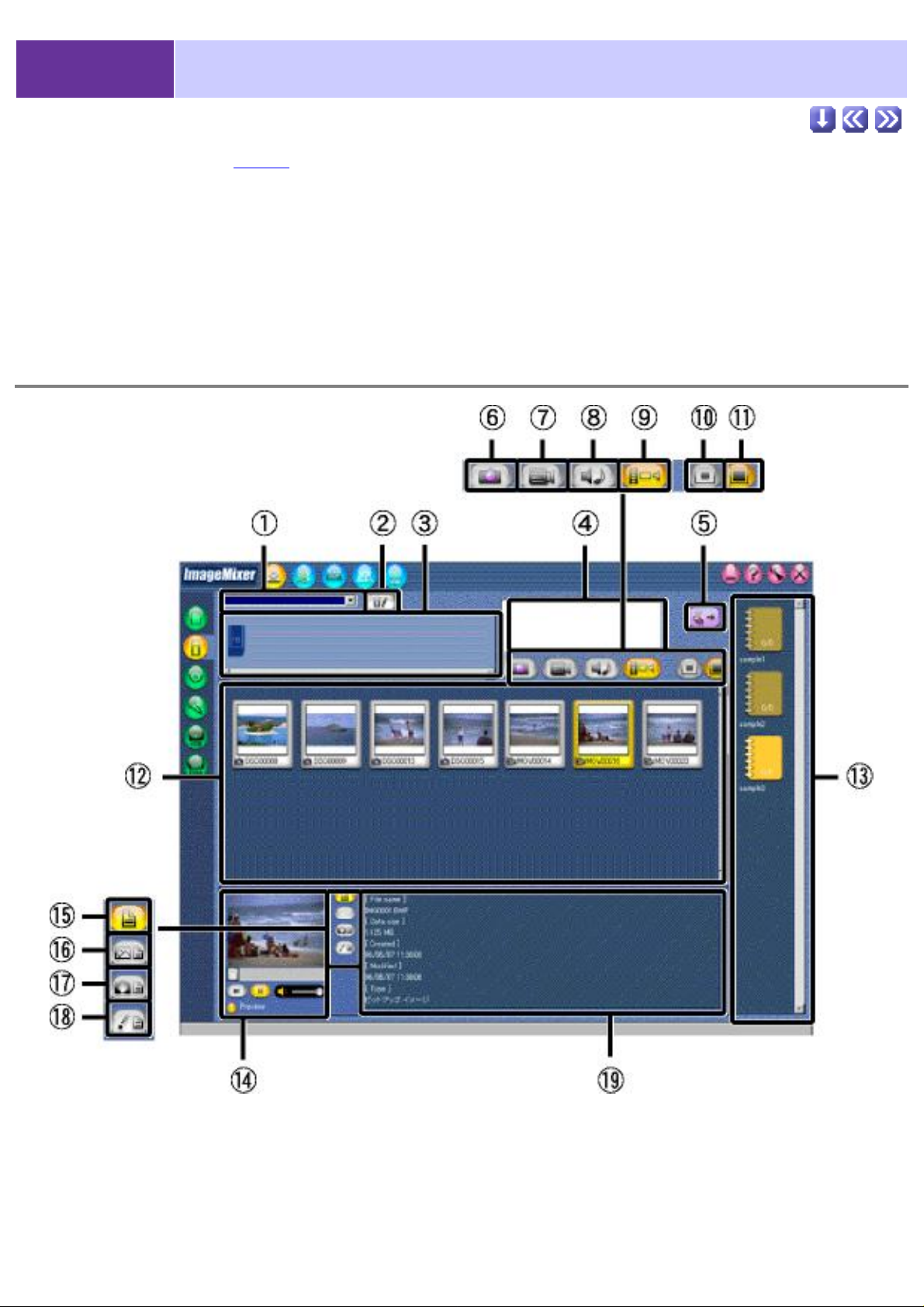
2-3-1 Digital Camera Import Mode
This mode allows you to import files from digital cameras and memory card reader devices.
This is possible when a removable disk is mounted.
Digital camera import display
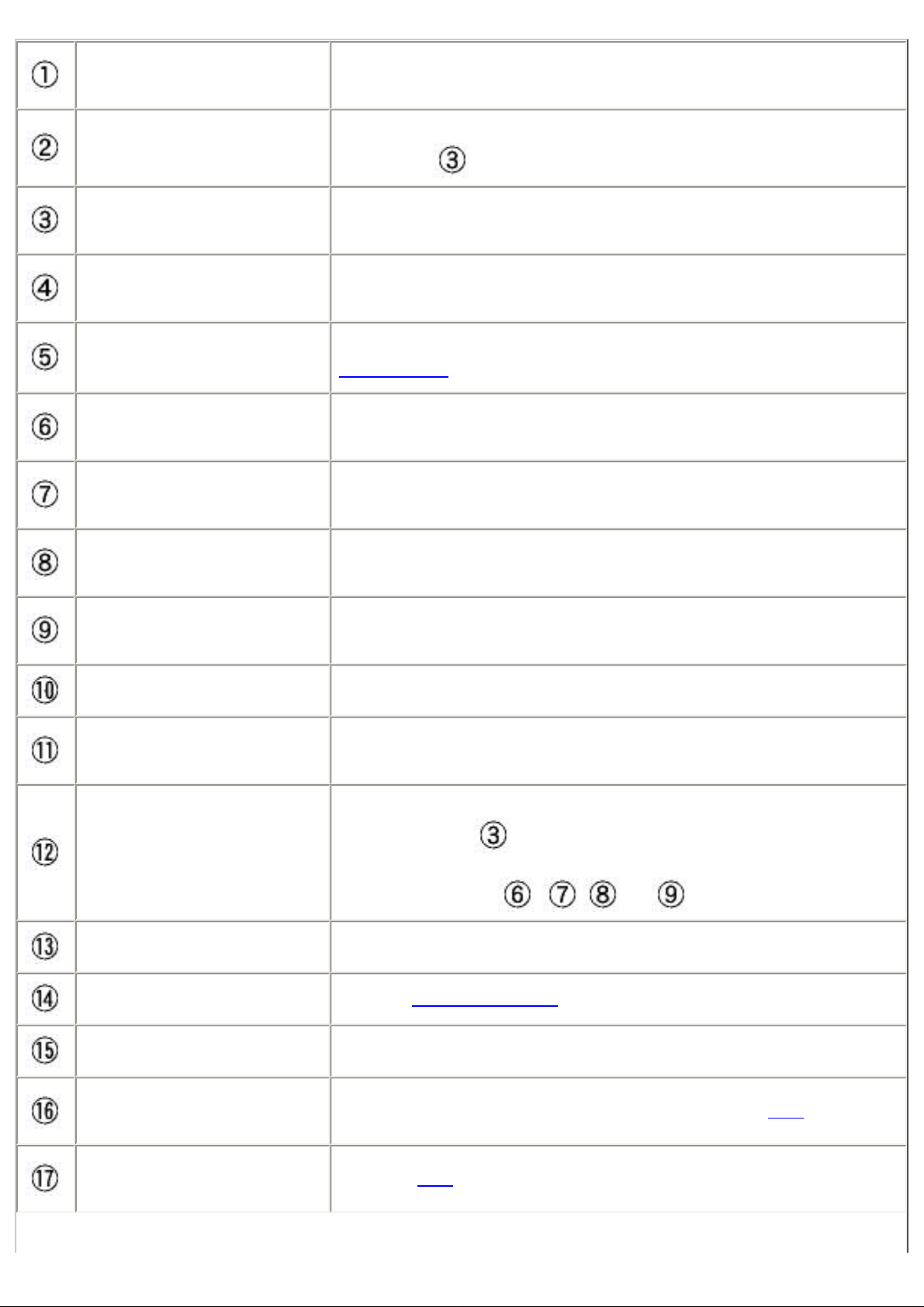
Select memory card menu
Refresh button
Digital cameras and memory cards connected directly to the PC
are displayed in a list.
Click to refresh the reading of data from the source currently
selected in .
Memory card list window
Comment input pane
Import button
Still Picture Display button
Movie Display button
Sound File display button
Display All button
Available memory cards and similarly formatted sources are
displayed here.
This pane allows you to add personalized comments which relate
directly to individual files, which later may be added to albums.
Click to copy the source files of the selected thumbnails to the
save location, and add them to the selected album.
Click to display only thumbnails of still picture files stored on the
selected memory card.
Click to display only thumbnails of movie files stored on the
selected memory card.
Click to display only thumbnails of sound files stored on the
selected memory card.
Click to display thumbnails of all media stored on the selected
memory card.
Small Thumbnail button Click to display small thumbnails in the thumbnail list window.
Click to display large size thumbnails in the thumbnail list
Large Thumbnail button
window.
Here you can see thumbnails of those files stored on the memory
card selected in
and which can be added to albums. They
Thumbnail list window
appear according to the file types sorted by selecting one of the
following buttons:
or .
Album list window Albums are displayed in a list.
Preview window
Refer to
file capture mode
Information Display button Displays information pertaining to the selected file.
Exif File Information
Displays file information pertaining to the selected
Exif file.
Display button
Exif Device Information
Display button
Displays
Exif camera information pertaining to the selected file.
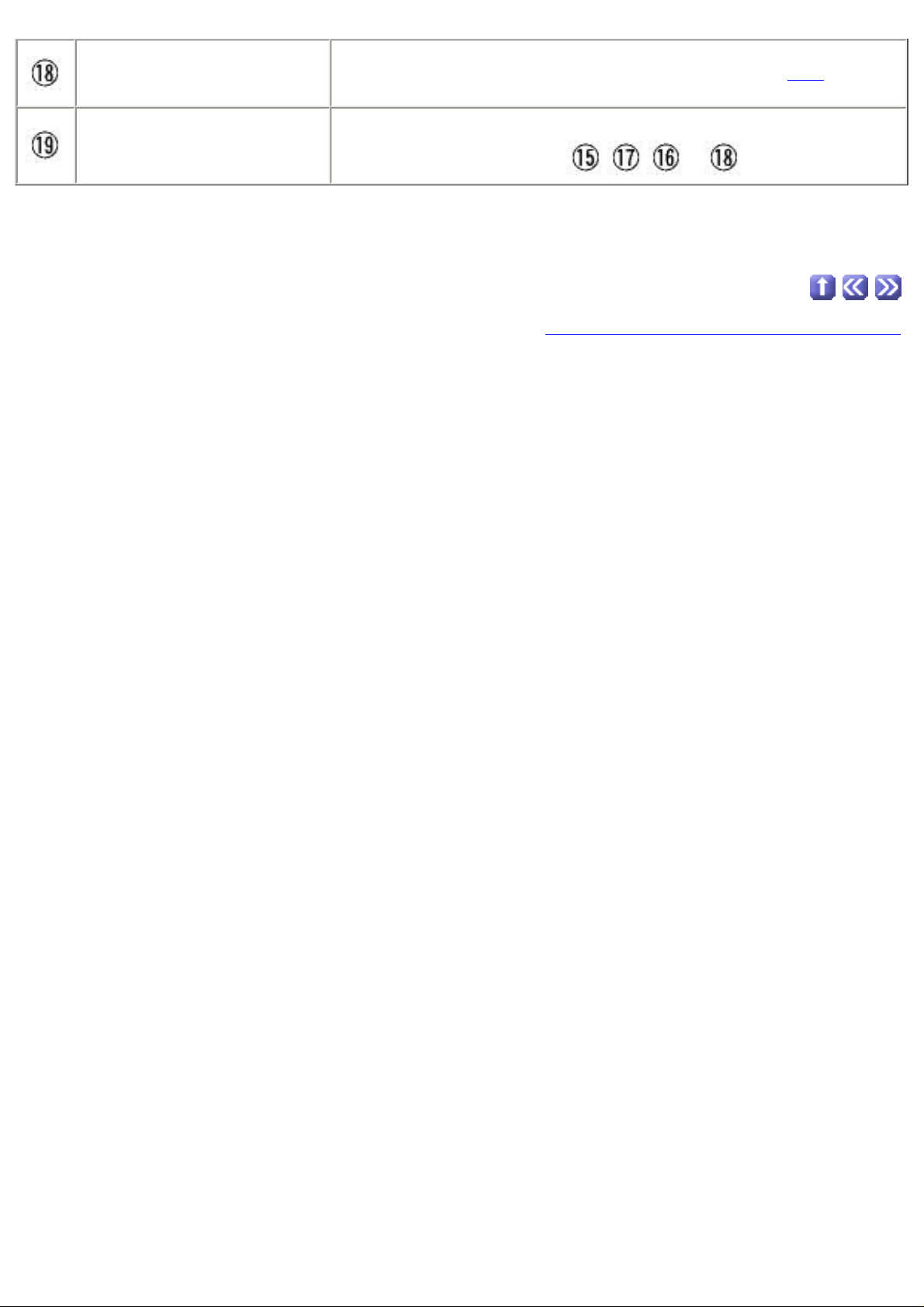
Exif Photo Information
Displays photo information pertaining to the selected
Exif file.
Display button
Displays file information depending on which of the following
Information display panel
buttons is currently active: or .
Copyright © 2001-2002 PIXELA Corp. All rights reserved.
 Loading...
Loading...