Page 1
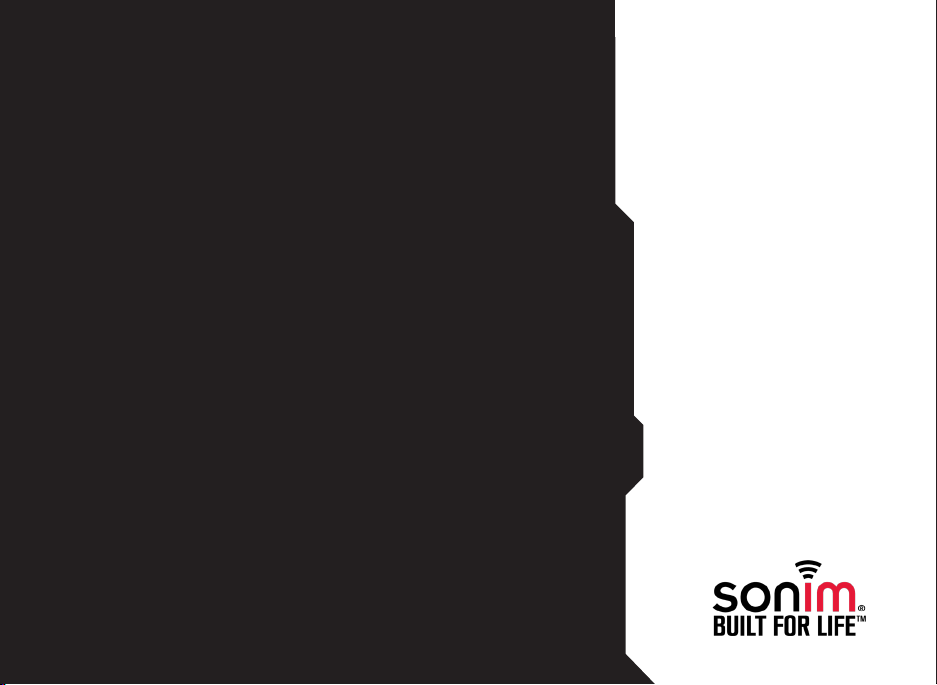
USER
GUIDE
SONIM XP7
English
1
Page 2

Copyright © 2015 Sonim Technologies, Inc.
SONIM and the Sonim logo are trademarks of Sonim
Technologies, Inc. Other company and product names
may be trademarks or registered trade-marks of the
respective owners with whom they are associated.
Third Party Trademarks
Google, Android, Google Calendar, Google Now, Google
Play and other marks are trademarks of Google Inc.
Disposal of Old Electrical and Electronic Equipment
The symbol of the crossed-out wheeled
bin indicates that within the countries in
the European Union, this product, and any
enhancements marked with this symbol,
can not be disposed as unsorted waste
but must be taken to separate collection at
their end- of-life.
Disposal of Battery
Please check local regulations for disposal
of batteries. The battery should never be
placed in municipal waste. Use a battery
disposal facility if available.
Guideline for Headphone and Earphone
To prevent possible hearing damage,
please do not listen at high volume levels
for long periods.
2
Page 3
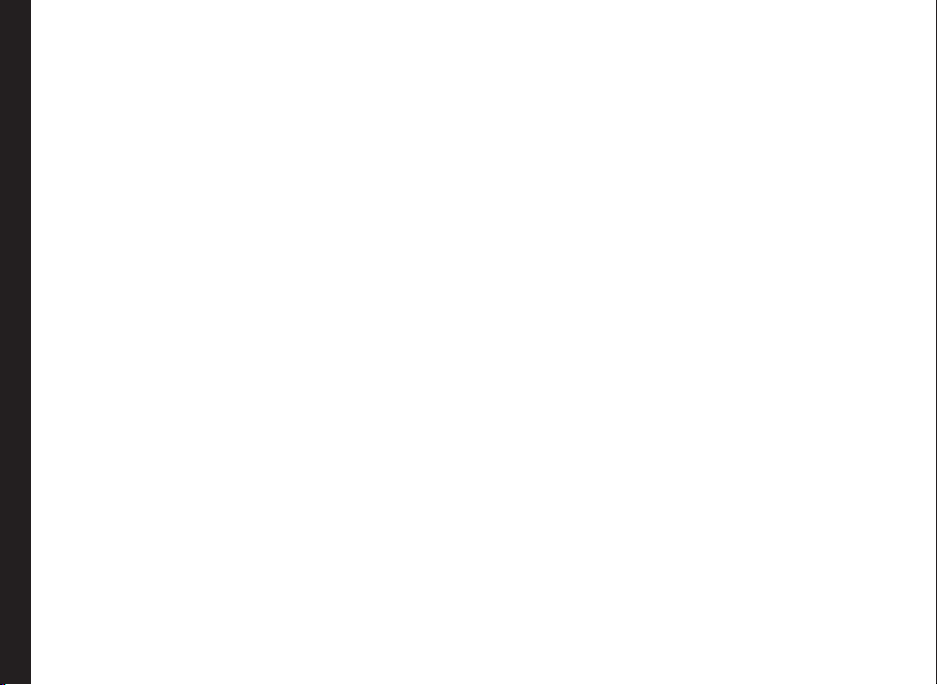
General Information———————— 7
Phone Models Covered
Sonim Support Information
Use the Guide Effectively
Safety Guidelines———————— 8
SAR Information
Avoid High Temperatures
Personal Medical Devices
Child Safety
Emergency Calls
Battery Usage Guidelines———————— 13
Battery Usage
Charging the Battery
Verifying and Optimizing Battery Usage
Extend the life of your battery
Getting Started———————— 15
What Is In the Box ?
Phone Specications
Your SIM Card
Contents
Inserting the SIM Card
Your Sonim XP7———————— 17
Switching On the Phone
Setting Up Your Phone
Need for a Google +™ Account
Touch and Type Operations
Home Screen
Key Description
Home Screen Indicators
Phone Operations Without SIM Card
Setting up and Using Lock Screen
Changing the Wallpaper
Taking a Screenshot
Voice Input for Text Entry
Managing Phone Settings———————— 25
Time and Date Settings
Using Glove Mode
Language Settings
Mouse/Trackpad
Display Settings
Connecting to a PC Through USB
Viewing Device Details
Managing Memory Utilized by Applications
Optimizing Memory Usage
Using the Torch
Managing Wireless and Network
Settings———————— 30
Connecting to Wi-Fi Network
Connecting to Bluetooth Devices
Optimizing Data Usage
Activate Airplane Mode
Setting Up Tethering & Portable Hotspot
Setting Up Wi-Fi Hotspot
Activating Bluetooth Tethering
Setting Up VPN Connection
Managing Mobile Network
Managing Security Settings———————— 35
About Android Security
Managing Security Settings
Locking Your Screen
Anti-Theft Protection
Encrypting Your Phone Data
Locking Your SIM Card
Changing Your SIM PIN
Making Password Visible
Device Administrator Settings
Managing Credential Certicates
Protecting Your Phone from Harmful Applications
Managing Personal, Account and System
Settings———————— 38
3
Page 4
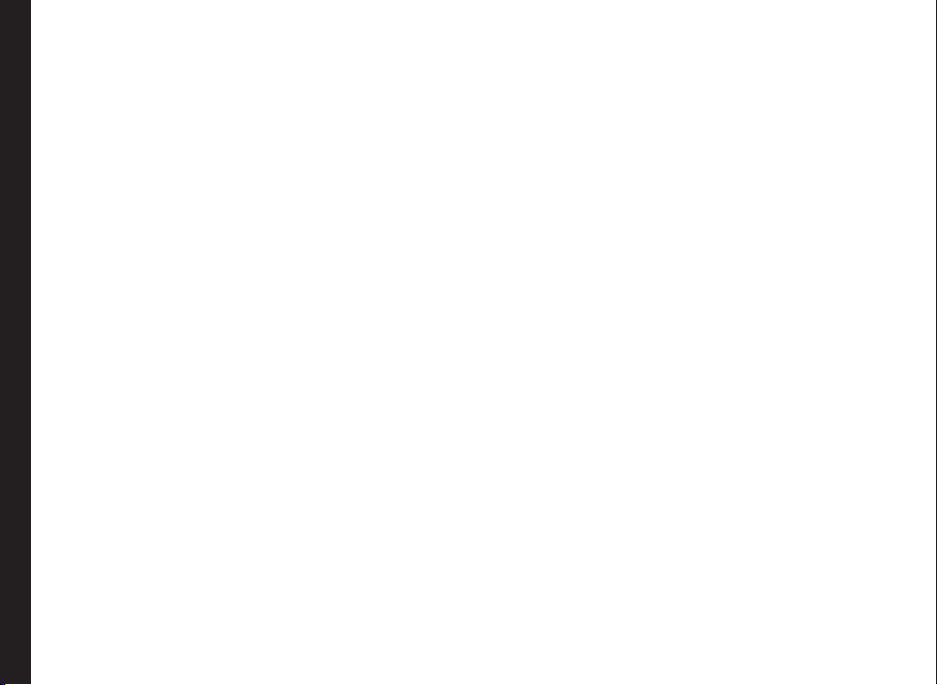
Location Access
Apps Accessing Your Location
Backup & Reset Options
Managing Accounts
Account Sync Options
Managing Contacts———————— 41
Adding a New Contact
View the Contact Details
Sending a Message from Contacts
Dialing a Number from Contacts
Editing the Contact Details
Importing SIM Card Contacts to Phone
Exporting Phone Contacts to SIM Card
Exporting Phone Contacts to Storage
Sharing Contacts Via MMS, Bluetooth, Drive and
E-mail
Managing Contact Settings
Managing Phonebook Settings
Searching Contacts
Deleting a Contact
Managing Calls———————— 44
Making a Call
Calling a Number Via People
Contents
Answering an Incoming Call
Adding a Contact From Phone Screen
Viewing All Contacts from Phone Screen
Viewing Call History
Deleting Call History
Managing Call Settings
Settings
Setting the Volume
Activating Vibrate Mode
Setting Up Your Voicemail
Dial Pad Touch Tones
Editing Quick Responses
Monitoring Fixed Dial Numbers
Turn on Proximity Sensor
Settings TTY Mode
DTMF Tones
Other Call Settings
Call Forwarding
Call Waiting
Internet Call Settings
SIP Accounts
Use Internet Calling
Sending Messages and E-mails———————— 49
Sending SMS/MMS Message
Managing Message Settings
Deleting Messages
Setting Up E-mail Accounts
Sending an E-mail from POP3/IMAP Account
Reading an E-mail
Using the Keyboard———————— 52
Enter and Edit Text
Gesture Typing
Keyboard Dictionaries
Push To Talk Services———————— 53
Using Android™ Applications———————— 54
Downloading Android Applications and Media Files
Accessing Gmail™
Camera
Multimedia Player
Calendar
Alarm
Clock
Calculator
Sound Recorder
Google Search™ and Google Now™——————— 57
About Google Search™ and Google Now™
Activate Google Now
4
Page 5

Use Google Now
Voice Search and Action
Voice Actions
End User License Agreement———————— 58
License
Comprehensive 3 Year Warranty
Warranty Registration Application (Only available on
Smart phones)
Our Warranty
What We Will Do
Phone Care
Conditions
Accessories
Federal Communication Commission Interference
(FCC) Statement———————— 62
FCC Statement
IC Statement
FOR PORTABLE DEVICE USAGE (<20cm from body/
SAR needed)
Contents
Index———————— 64
5
Page 6

• Please register your phone at www.sonimtech.com/register, to receive product information and updates.
Sonim devices are covered by a 3-Year comprehensive warranty. The embedded battery is covered by a
1-Year limited warranty. For more information related to the warranty, please refer to the warranty section
"Comprehensive 3 Year Warranty" on page 58.
6
Page 7

Congratulations on the purchase of a Sonim XP7700
mobile phone. This phone is an LTE smartphone enabled
and has an intuitive feature-rich user interface, which
allows you to make the best use of offered functions.
Phone Models Covered
This user guide covers Sonim XP7 phone with the model
number XP7700. The model name can be seen on
backside of the phone.
Sonim Support Information
For additional product and support information, visit
www.sonimtech.com.
Use the Guide Effectively
Familiarize yourself with the terminology and symbols
used in the guide to help you use your phone effectively.
General Information
HOME
SCREEN
TOUCH &
HOLD
DRAG Touch and hold an item for a moment
This is the screen displayed when the
phone is in standby mode.
Touch and hold an item on the screen
by touching it and not lifting your nger
until an action occurs.
and then, without lifting your nger,
move your nger on the screen until
you reach the target position.
SWIPE OR
SLIDE
DOUBLE TAP Tap quickly twice on a webpage, map
PINCH In some applications, you can zoom
Quickly move your nger across the
surface of the screen, without pausing
when you rst touch. For example, you
can slide a home screen left or right to
view the other home screens.
or other screen to zoom. For example,
double-tap a webpage in Browser to
zoom in, and double-tap again to zoom
out.
in and out by placing two ngers on
the screen at once and pinching them
together or spreading them apart.
7
Page 8

Please read and understand the following safety guidelines before you use the phone. These guidelines provide details
to enable you to operate your phone safely and conform to any legal requirements regarding the use of cellular phones.
Do not to use the phone at a refuelling point. Observe restrictions when using radio equipment at
fuel depots, chemical plants or where blasting operations are in progress.
Electrical interference may obstruct the use of your phone. Observe restrictions in hospitals and
near medical equipment.
Switch off your cellular phone when in an aircraft. Wireless phones can cause interference or danger
to an aircraft. In an aircraft, the phone can be used in flight mode.
Do not expose the device to high temperatures (in excess of 55°C).
8
Safety Guidelines
Adhere to road safety laws. Do not hold/use a phone while you are driving; find a safe place to stop
first. Use hands-free microphone while you are driving.
Avoid using the phone in close proximity to personal medical devices, such as pacemakers and
hearing aids.
Use only Sonim XP7700 approved charging equipment to charge your phone and avoid damage to
your phone.
The symbol of the crossed-out wheeled bin indicates that this product, and any enhancements
marked with this symbol, can not be disposed as unsorted waste but must be taken to separate
collection at their end-of-life.
Page 9
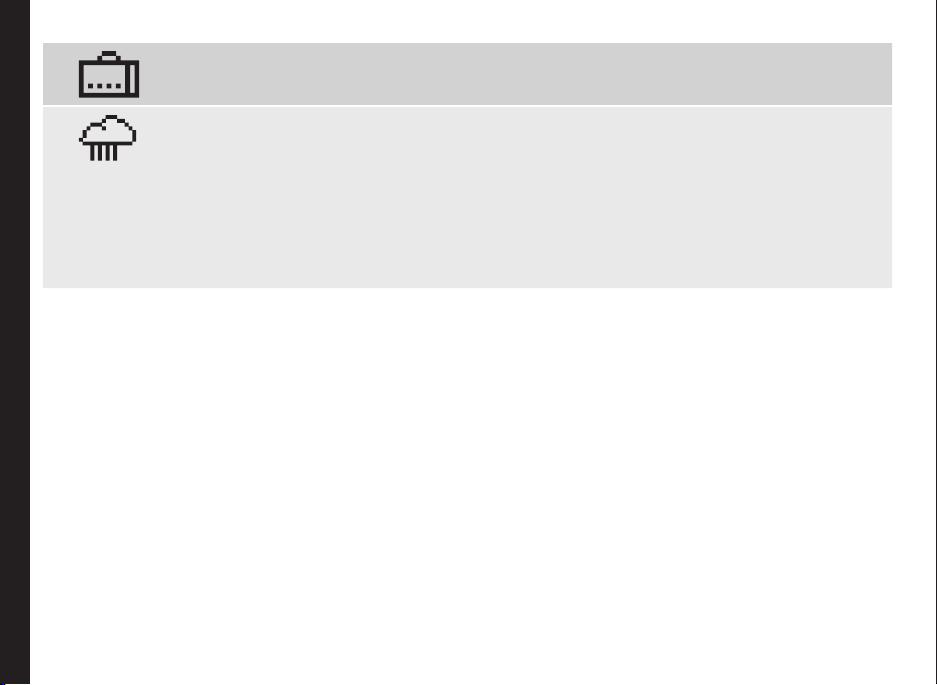
Safety Guidelines
Ensure that only qualied personnel install or repair your phone.
The Sonim XP7700 is water-proof and can be submerged to 2 metres for 30 minutes.
• Ensure to close the audio connector and SIM slot properly. This will prevent the deposit of
water droplets on the connectors, when the phone is immersed in water.
• Water droplets may condense under the display cover if the phone is immersed in water
with signicant drop in temperature. This does not indicate water leakage. The droplets will
disappear at room temperature.
The Sonim XP7700 is dust-resistant, rugged and shock-resistant. However, it is not dust-proof
or unbreakable if subjected to overwhelming impact. For best results and long product life, one
should protect the Sonim XP7700 from salt water, dust and strong impacts.
9
Page 10

SAR Information
The Sonim XP7700 has been certified in compliance
with the Government’s requirements for exposure to
Radio Waves.
When communicating over the wireless network, the
mobile phone emits via the radio frequency waves low
levels of radio energy. The Specic Absorption Rate, or
SAR, is the amount of RF energy absorbed by the body
while using the phone and is expressed in watts/kilogram
(W/kg).
Governments around the world have adopted
comprehensive international safety guidelines, developed
by scientic organizations, for example, ICNIRP
(International Commission on Non-Ionizing Radiation
Protection) and IEEE (The Institute of Electrical and
Electronics Engineers Inc.). These guidelines establish
permitted levels of radio wave exposure for the general
population.
Tests for SAR are conducted using standardized methods
with the phone transmitting at its highest certied power
Safety Guidelines
level in all used frequency bands.
SAR Data Information for residents in the United
States and Canada
The limit recommended by ICNIRP is 1.6 W/kg averaged
over one (1) gram of tissue.
The highest SAR value for the Sonim XP7700 phones
when tested by Sonim for use:
• By the ear is 0.64 W/1g.
• Worn on the body is 0.68 W/1g provided that the
phone is used with a non-metallic accessory with
the handset at least 1cm from the body, or with the
original Sonim accessory intended for this phone
and worn on the body.
HAC Rating
The FCC has created a rating system for cellular phones
regarding their HAC-related performance. This rating
helps consumers with hearing disabilities to nd phones
that work well with their hearing aid devices. The HAC
rating and measurement procedure are described
in the American National Standards Institute (ANSI)
C63.19:20011.
ANSI C63.19 contains two rating standards: an “M” rating
from 1 to 4 for hearing aids operating in microphone
mode, and a “T” rating from 1 to 4 for hearing aids
operating in telecoil mode.
M-Rating stands for Microphone rating and indicates
the amount of reduction of RF interference between the
telephone and the hearing aid in acoustic coupling mode
(also called microphone mode).
Phones rated M3 or M4 meet FCC requirements and
generate less interference to hearing devices set in
microphone mode. T-Rating stands for telecoil rating and
represents inductive coupling with hearing aids that are
operating in telecoil mode. A telecoil is a small piece of
tightly wrapped wire, built into some hearing aids. While
the microphone of a hearing aid picks up all sounds, the
telecoil only picks up an electromagnetic signal from the
telephone. Thus, users of telecoil-equipped hearing aids
are able to communicate over the telephone without the
amplication of unwanted background noise.
Phones rated T3 or T4 meet FCC requirements and
generate less interference to hearing devices set in
telecoil mode.
10
Page 11

A combination of M-rating and T-rating denes the
nal HAC rating and is a deciding factor in selecting
cellular phones for people with hearing problems. A HAC
compliant phone could be rated:
• M3/T3
• M3/T4
• M4/T3
• M4/T4
These ratings assist hearing device users to nd
phones that are compatible with their hearing devices.
Ratings are shown on the phone’s box or label. The
ratings are not guaranteed for suitability. The results
vary depending on the individual’s hearing loss and the
immunity characteristics of the used hearing device, i.e.
its resistance to interference. The best way to evaluate
the suitability of the phone is to try it with the intended
hearing aid device.
Sonim XP7700 have been tested for hearing aid
device compatibility and complies with the Federal
Safety Guidelines
Communications Commission (FCC) requirements. These
devices are rated M4/T4.
Avoid High Temperatures
Leaving the device in hot or cold places, such as in a
closed car in summer or winter conditions, reduces the
capacity and lifetime of the battery. For the best results,
try to use the device between -20°C and +55°C (-4°F
and 131°F). A device with a hot or cold battery may
not work temporarily, even when the battery is fully
charged. Battery performance is particularly limited in
temperatures well below freezing.
Personal Medical Devices
Mobile phones may affect the operation of cardiac
pacemakers and other implanted equipment. Please
avoid placing the mobile phone over the pacemaker, for
example in your breast pocket. When using the mobile
phone, place it at the ear opposite the pacemaker. If a
minimum distance of 15 cm (6 inches) is kept between
the mobile phone and the pacemaker, the risk of
interference is limited. If you suspect that interference
is taking place, immediately turn off your mobile phone.
Contact your cardiologist for more information. For
other medical devices, consult your physician and the
manufacturer of the device. Comply with instructions to
switch off the device or deactivate the RF transmitter
when required, especially when posted in hospitals and
aeroplanes. Equipment used in these places may be
sensitive to radio waves emitted from the device and
adversely affect their operation. Also, observe restrictions
at gas stations or other areas with ammable atmosphere
or when close to electro-explosive devices.
Child Safety
Do not allow children to play with your mobile phone or
its accessories. Keep it out of their reach. They could
hurt themselves or others, or could accidentally damage
the mobile phone or accessories. Your mobile phone and
its accessories may contain small parts, which could be
detached and create a choking hazard.
Emergency Calls
Mobile phones operate using radio signals, which cannot
guarantee connection under all conditions. Therefore
you should never rely solely upon any mobile phone for
essential communications (e.g. medical emergencies).
11
Page 12
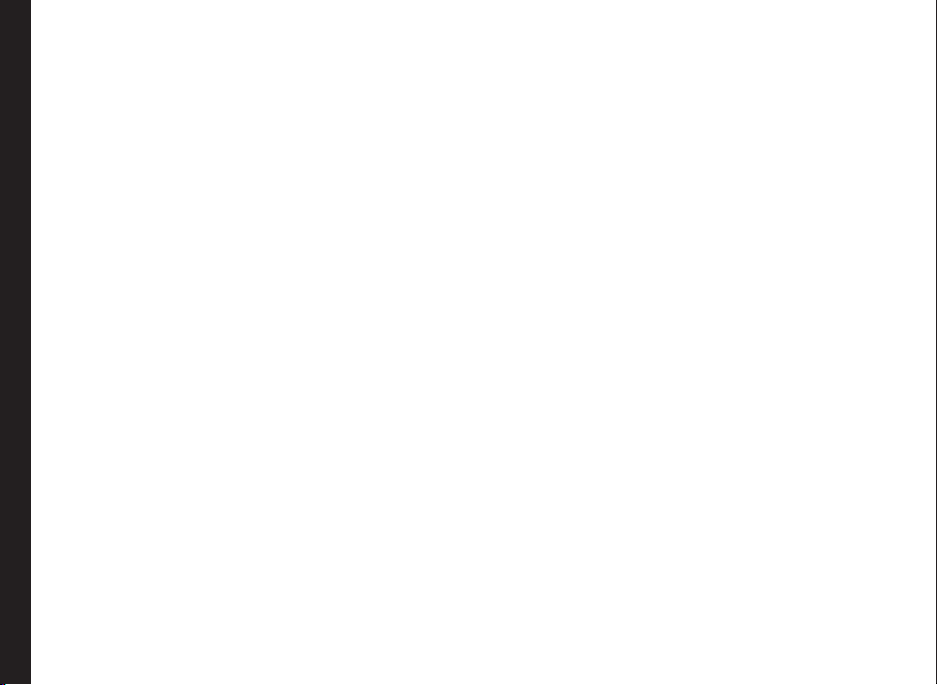
Emergency calls may not be possible in all areas, on all
cellular networks, or when certain network services and/
or mobile phone features are in use. Check with your
local service provider.
Safety Guidelines
12
Page 13
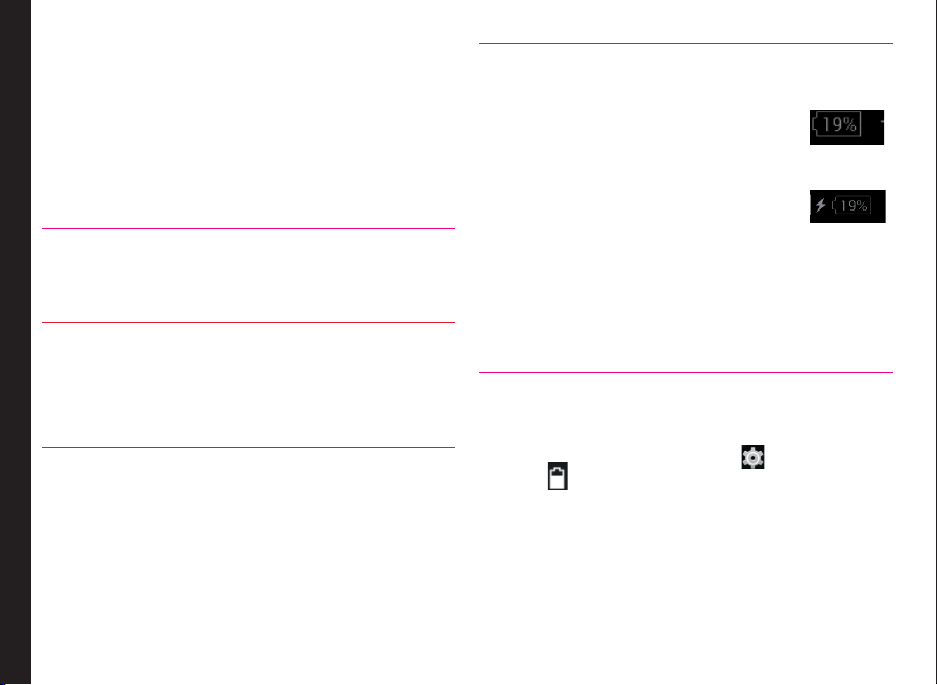
Battery Usage
Sonim XP7700 phone comes with a built-in battery. For
any battery related queries, contact Sonim customer
support.
Charging the Battery
The battery delivered with your mobile phone is not fully
charged. We recommend you to charge it fully, it may
take 4 hours to charge completely.
1 Insert Charger
Insert the charger plug into a power
outlet
2 Connect to Phone
The charging port is located at the
bottom of the phone, below the back
cover. Insert the charging connector to
Battery Usage Guidelines
the charging port.
3 Charging Animation/Icon
• If the battery is being charged
when the phone is switched off,
a battery charging animation
with current battery level is
displayed.
• If the battery is being charged
while the phone is switched
on, the battery icon on the
status bar shows the animation
indicating that the battery is
being charged.
• After the battery is fully charged
the charging animation stops
and you can disconnect the
charger from the phone.
Verifying and Optimizing Battery Usage
You can check the battery usage status and also close
some applications to save battery power. In the all
application screen, select Settings ( ) > Device >
Battery ( ).
The current battery level (charging or not charging) is
displayed on the top of the screen. The discharge graph
on the top of the screen shows the battery level over time
since you last charged the device, and how long you have
been running on battery power.
The list at the bottom of the screen shows the breakdown
of battery usage for individual apps and services. Touch
any listed items for more details. The details screen for
some apps includes buttons that allow you to adjust
13
Page 14
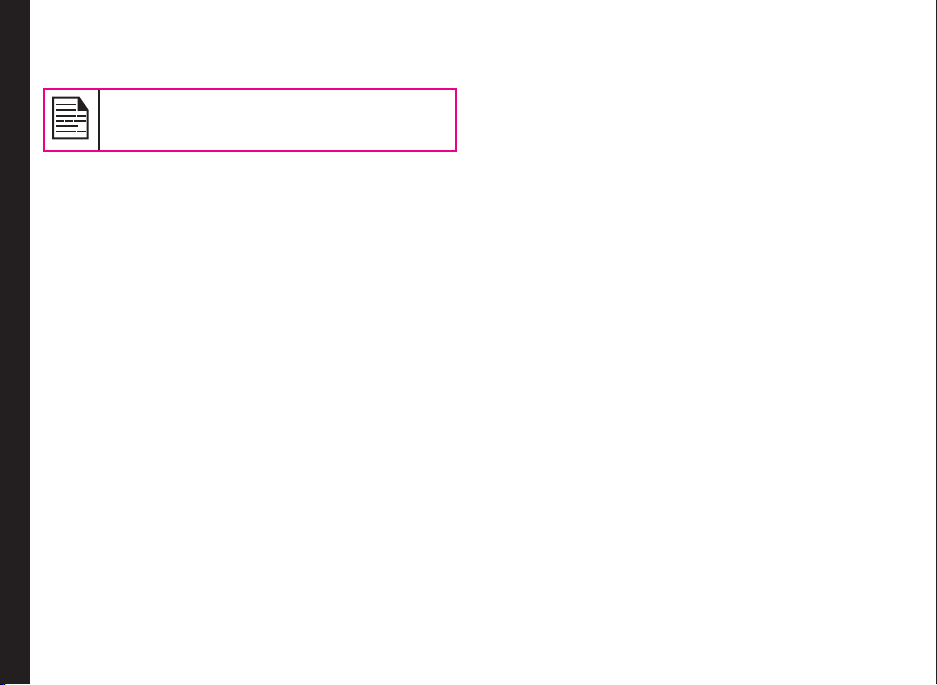
settings affecting power usage, or stop the application
completely.
If you stop some apps or services, your device
may not work correctly.
Extend the life of your battery
Follow these tips to extend your phone’s battery life.
• If you are not using Wi-Fi, Bluetooth, or GPS, use
the Settings to turn them off. The GPS setting is
located in Settings > Personal > Location.
• Set screen brightness to Auto and set a shorter
Sleep time-out (15seconds). The display settings are
located in Settings > Device > Display.
• If you are travelling and do not have access to use
mobile data or Wi-Fi network, switch to Airplane
mode: Press and hold the power key until the Phone
options dialog appears. Then touch to enable
Airplane Mode.
Battery Usage Guidelines
14
Page 15

What Is In the Box ?
The list of items in the Sonim XP7 phone box are:
• Sonim XP7 phone with rechargeable built-in battery
• Quick Start Guide
• Multi-tool
• Wired headset
• USB Data Cable
• Charging adapter
Phone Specifications
Feature Description
Dimension 137*72.1*20.8 in.
Weight 280 gm
Getting Started
Camera • Front camera - 1MP (Fixed focus)
• Main camera - 8MP (Auto focus)
Memory 16 GB
Sensors Accelerometer
Network LTE: B1/B2/B4/B5/B7/B14/B17
Proximity
Ambient light
UMTS: 850/900/1900/2100MHz
GSM: 850/900/1800/1900MHz
Feature Description
Wireless Wi-Fi - 802.11 a/b/g/n/r with hotspot
Connectivity Charger port name: 5pins water-proof
Operating
system
function (Max. 5 connections)
Bluetooth: Bluetooth 4.0/BLE (Low
energy)
magnetic USB2.0
3.5mm headphone jack
Android™ 4.4, Kitkat®
15
Page 16
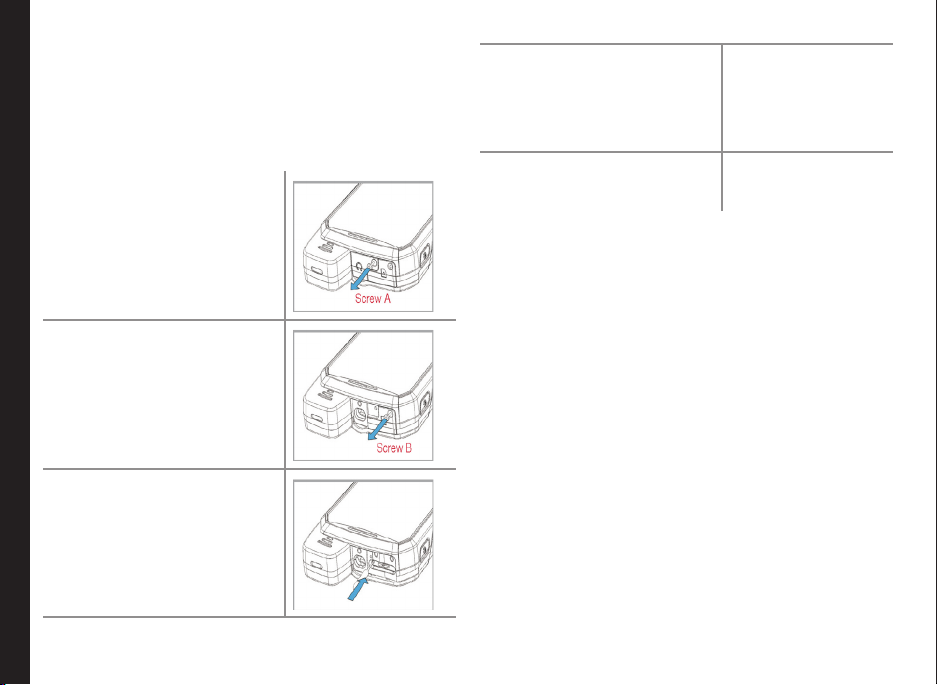
Your SIM Card
The SIM card associates your network services (for
example, phone number, data services, and so on) with
your phone.
Inserting the SIM Card
1. Remove screw A using
the screwdriver in the
multi-tool and remove the
headset port cover.
4. Insert the SIM card in the
tray and return the tray
into the slot by pushing it
in, make sure the pinhole
is aligned next to the
headset port.
5. Rex both the covers and
screws in place using the
screwdriver.
`
2. Remove screw B using
the screwdriver and
remove SIM cover.
Getting Started
3. Insert the pin into the
pinhole and press inside.
The SIM card tray will
pop-up. Use the pin to
hook into the loop on
top of the SIM card tray
and remove the tray
completely.
16
Page 17

Sonim XP7 Phone
Notication LED
Your Sonim XP7
SIM card slot
Proximity sensor
Front camera
Lock/Power ON key
PTT Key
Camera Key
Return key`
Microphone
Headset port
Loudspeaker
Receiver
Display screen
Volume Up Key
Volume Down Key
Sonim Protect® Alarm Key
This key will be activated when the
service is available.
Home key
Recent key
Single press recent key, displays the
recent apps list.
Double-press recent key, launches menu
options of any applications.
Charger/USB port
17
Page 18
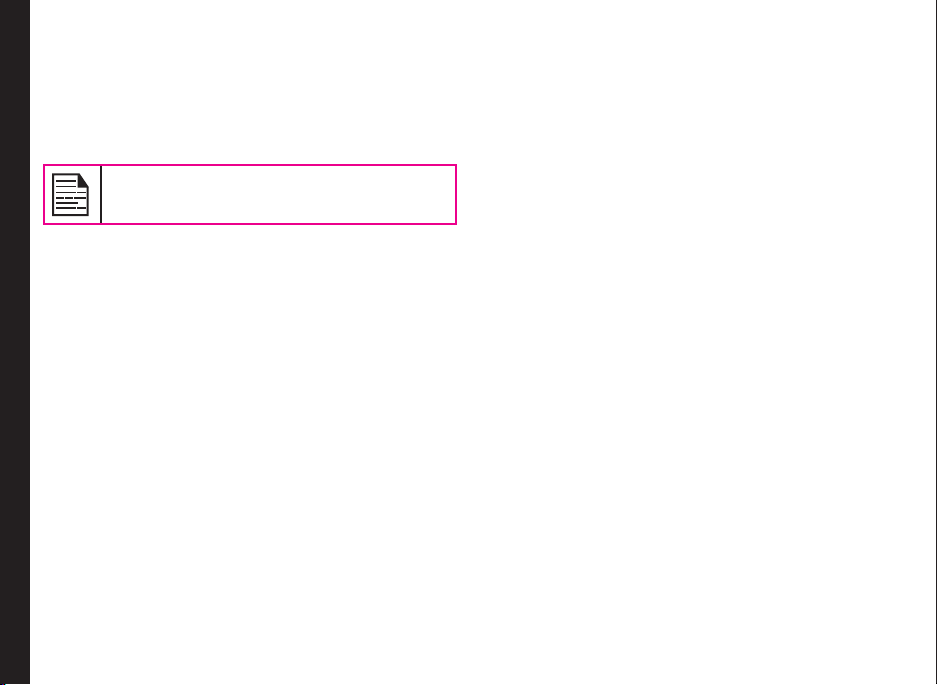
Switching On the Phone
Press and Hold the Power/Lock key for 2 seconds to
Power ON the phone.
When the phone is switched on, it tries to register with
the network. After successful registration, the name of the
service provider is displayed on the Notication panel.
Ensure that a valid SIM card is inserted in your
phone.
Setting Up Your Phone
For instructions on using your phone’s buttons, charger,
battery, and other hardware features, check the printed
Quick Start Guide provided along with your phone.
The rst time you turn on your device, it will take you
through the steps to get the set up. You will be prompted
to do the following:
1. Choose the language you want your phone to use.
Your Sonim XP7
2. Connect to a Wi-Fi network or your cellular data
network.
3. Sign-in with your Google Account.
If you have Gmail account, use the same e-mail address
and password to sign-in. By signing in, all your e-mail,
contacts, calendar events, and other data associated
with that account will be synced to your phone. If you
have more than one Google Account, you can add them
later.
If you do not have a Google Account, you can create one
during the setup process. You can also skip this step and
create later.
Need for a Google +™ Account
Your Google account lets you organize and access
your personal information from any computer or mobile
device:
• When you sign in to your phone with your Google
account, all the contacts you associate with that
account in the People app are automatically backed
up. As a result, they are always accessible through
your Gmail account.
• Synchronize and back up your e-mails, multimedia
les, contact details and events created in your
phone to your Google account. You can access the
backed up information at any other computer or
mobile device when you login with the same google
account.
• Protect your personal information as Google
accounts are secure, accessible and password
protected.
• You can use all the Google services such as maps,
navigation, Play Store, Google Now, Google+ and
Google Chrome with a single sign-on user name and
password.
Touch and Type Operations
Sonim XP7 is a touch phone. You can use your ngers
to manipulate icons, buttons, menus, and other items
on the touchscreen. To select or activate a feature or
application, touch it.
Other common touch gestures are:
• Touch & hold: Touch and hold an item on the screen
and do not lift your nger until it responds.
18
Page 19
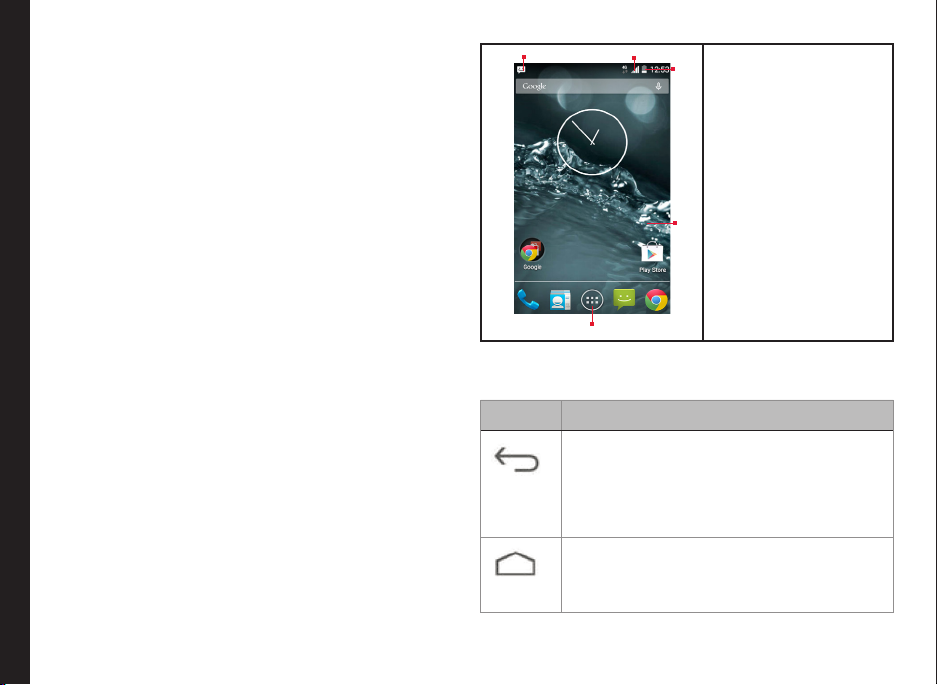
• Drag: Touch and hold an icon for a moment and
then, without lifting your nger, move your nger on
the screen until you reach the target position. For
example, you can drag to reposition shortcuts on
Your Sonim XP7 phone.
• Swipe or slide: Quickly move your nger across the
surface of the screen, without pausing when you
rst touch (so you don’t drag something instead).
For example, you can slide a Home screen left or
right to view the other Home screens.
• Double-tap: Tap quickly twice on a webpage, map,
or other screen to zoom. For example, double-tap
a webpage in Browser to zoom in, and double-tap
again to zoom out.
1
2
1. Message/Alert
3
4
Notifications
2. Service Indicator
and Signal
Strength bar
3. Battery charge
indicator and
time
4. Home screen
5. Application Menu
Home Screen
After you complete the phone setup, the home screen
is displayed. The home screen is the beginning point to
access all the device’s features. The home screen can
have multiple panels. Swipe to move between the home
Your Sonim XP7
panels.
5
Key Description
Keys Description
Back Opens the previous screens in the working
sequence till the home screen is displayed.
Once the home screen is displayed it will
remain there even when you press the back
key.
Home Short press on any app: Shows the home
screen.
Long press: Google Now
19
Page 20

Keys Description
Recent Short Press:
Opens a list of thumbnail images of apps
you have worked on recently. To open an
app, touch it. To remove any application
from this list, swipe the application to left
or right.
Double press: Launches the menu options
of any application.
The Favorites Tray: is located above the hard key panel
on the home screen. The app icons you keep in the tray
remain visible on every Home screen panel.
The Application Menu: ( )is always positioned in
the centre of the favorites tray. Touch it to view all the
installed applications and widgets.
The Alert notication area in the status bar on the top
of the display screen provides details about various
Your Sonim XP7
notications such as missed call, new messages, alarms,
events and software updates.
• To view the notications, swipe your nger down
from the top of the screen.
The System icons on the right display the current device
status such as wireless and network connection strength,
battery level and time.
The Google Search bar is just below the status bar and
lets you search your phone or the Internet. Touch Google
Search bar to type your search terms, or to speak and
give a voice input.
You can add shortcuts for applications and add widgets
on your home screen panel.
Adding an Application Icon to Home Screen
1. On the home screen, tap on Apps Menu ( ).
2. Swipe left or right to locate the application for which
you require a shortcut on the home screen.
3. Touch and hold the application icon and drag it to
the home screen.
4. To open an app, tap on its shortcut on the home
screen.
Creating a Folder on the Home Screen
Folder helps you to keep the icons in an organized
fashion. To create folders,
1. Touch and hold an icon on the home screen or
Applications.
2. Drag and position it on another icon that should be
included in the same folder.
3. Hold for about 2 seconds. Both the icons are
grouped together in an unnamed folder.
4. Tap on the folder. Tap on the name area and give a
suitable name.
Moving an Icon/Folder from the Home Screen
1. Touch and hold the application icon and drag it to
the new location.
2. To move it to another home screen, drag it to the
side of the screen.
Removing an Icon/Folder from the Home Screen
1. Touch and hold the application icon. A ( )
20
Page 21

text is displayed on the top of the home screen.
2. Drag the icon and position it on the ( ) text
till it turns red.
3. Drop the icon and it will be deleted from the home
screen.
Deleting a downloaded application icon from
the home screen will not delete the application.
You must go to Settings > Devices > Apps >
Downloaded, select a particular application
and uninstall it.
Home Screen Indicators
The icons displayed at the top of the screen provides
information about the status of the device. The
details such as time, battery level, data service, Wi-Fi
connectivity and network status are displayed when
the phone is in standby mode. Other indicators such as
Bluetooth connectivity status, airplane mode, alarm and
call forward are displayed, if the feature is activated.
Your Sonim XP7
Icons Description
Battery level indicator
Icons Description
Signal strength
No SIM card
Roaming
4G LTE network connected
HSPA or UMTS network connected
21
GPRS network connected
EDGE network connected
Wi-Fi connected
Battery charging in progress
No signal
Bluetooth activated
Call in progress
Page 22

Icons Description
New E-mail
Icons Description
Music is played
Your Sonim XP7
FM Radio
Missed call
New SMS or MMS
Alarm activated
Silent mode activated
Vibration mode activated
Flight mode activated
Error/information notication - attention
required
Screenshot captured
Device storage space is running out
Phone Operations Without SIM Card
You can perform the following operations without
inserting a SIM card in your phone.
• Make an emergency call.
• View and modify all settings except few data usage
and mobile network related settings.
• Activate and share les through Bluetooth.
• Activate and access the Internet, and all your
synced accounts using Wi-Fi connectivity.
• Access your phonebook, les, multimedia les, all
tools and applications.
Setting up and Using Lock Screen
You must lock your phone screen to protect it from
unauthorized access.
1. From the Home screen or Apps Menu, tap on
Settings ( ).
2. Scroll down and tap on Security ( ), located
under Personal settings.
3. Tap on Screen lock and select one of the following
options to congure lock screen:
22
Page 23

• None: Disables the screen lock.
• Slide: When the screen is locked with the slide,
slide your nger across the screen to unlock it.
• PIN: Provide your PIN value (minimum four
numbers) to set up PIN lock. When the screen
is locked with PIN, provide your correct PIN
value to unlock the screen.
• Pattern: Draw your pattern to setup the pattern
lock. When the screen is locked with pattern,
provide the correct pattern to unlock it.
• Password: Provide your password to setup the
password lock. When the screen is locked with
password, provide your correct password to
unlock the screen.
• Face Unlock: You will be asked to set a backup pin or pattern screen lock after you setup
face unlock. Once it is set up, you can unlock
your device just by looking at it.
When the phone screen is locked, you can answer an
Your Sonim XP7
incoming call, without unlocking the screen.
Touch the center icon ( ) and slide over one of these
icons:
Disconnect the call and respond with
a default text message from a list of
response text messages.
Changing the Wallpaper
You can set an image or a photo stored in your phone as
your home screen wallpaper. To change the wallpaper,
1. Tap and hold on the Home screen. Choose
Wallpapers option.
2. Select from one of the following Wallpaper
collections:
• Gallery: includes the Photos taken using
phone's camera, screenshots and downloaded
photos.
• Live Wallpapers: includes animated
wallpapers.
• Photos: includes photos saved in Google
account like Picasa web Album.
• Wallpapers: includes images that are pre-
bundled with the phone.
23
Icons Description
Answer the call.
Disconnect the call.
Taking a Screenshot
You can take the screenshot of the current screen and it
is stored in your phone’s gallery. To take a screenshot:
1. Ensure that the image to be captured is displayed
on the screen.
2. Press the Power button and Volume down button
simultaneously. The screenshot is captured and
stored in the gallery.
Page 24

3. A screenshot capture icon ( ) is also displayed
in the status bar.
The screenshot is saved automatically in the Gallery.
Voice Input for Text Entry
You can use voice input to enter text by speaking. This
feature uses Google’s speech-recognition service. It is
necessary to have data connection on a mobile or Wi-Fi
network to use it.
Your Sonim XP7
24
Page 25

Time and Date Settings
You can set and display the date and time on the phone.
You can also select the display format.
1. From the Home screen or Apps Menu, tap on
Settings ( ).
2. Scroll down and tap on Date & Time ( ), located
under System settings.
3. Select one of the following options to congure
Date & Time:
• To synchronize the date and time with the
network provided time, enable Automatic date
and time.
• To synchronize the time zone with the network
provided time zone, enable Automatic time
zone.
• To set the date manually, tap on Set date.
Scroll and select the day, month and year. Tap
on Done.
• To set the time manually, tap on Set time.
Managing Phone Settings
Scroll and select the hour and minute. Tap on
Done.
• To set the time zone, tap on Select time zone.
Scroll and select your time zone.
• To set the clock to 24-hour format enable Use
24-hour format.
• To set your preferred date format, tap on
Choose date format. The date formats
supported are Regional (the standard format
supported by that country or region, MM DD
YYYY, DD MM YYYY, YYYY MM DD with / as
the date separator).
Using Glove Mode
The XP7 phone is equipped with a glove touch screen. In
order to be able to use the glove mode, enable the glove
mode on the device.
1. From the Home or Apps Menu, tap Settings ( ).
2. Scroll down and tap on Accessibility ( ) located
under
System
.
3. Go to Glove mode and check the box.
The glove mode is enabled and you can use the
touch screen with the gloves.
Language Settings
You can set the phone’s language to any of the languages
displayed in the language list.
1. From the Home or Apps Menu, tap Settings ( ).
2. Scroll down and tap Language & input ( ) ,
located under Personal settings.
3. Go to Language and select any language from the
list as your preferred language.
The following languages can be set as a preferred
language:
• English
• Spanish
All the menu items and user feedback messages will get
displayed in the set language.
Spell checker
Allow the user to select from potential corrections on the
25
Page 26

misspelled word while typing the text.
Personal Dictionary Settings
The default keyboard input language is set to English/
(United States). This will be as per the language set.
Speech Settings
• The Speech engine is set to Google Text-tospeech.To change the Google Text-to-speech
engine settings,tap on Settings icon ( ) provided
next to the engine.
• Tap on Speech rate to set the Speech input rate to
a comfortable speed.
• Tap on Listen to an example to play a short
demonstration of speech synthesis.
• Displays the language set for speech output.
Mouse/Trackpad
Minimize or Maximize the pointer speed as per comfort
level.
Managing Phone Settings
Display Settings
You can activate and modify the display settings.
1. From the Home screen or Apps Menu, tap on
Settings ( ).
2. Set the following options to congure your phone’s
display:
• Brightness: Set the brightness of the phone display.
It is recommended to set to Auto so that the display
brightness is adjusted automatically based on
the brightness of the surroundings. This will also
optimize the battery power consumed.
• Wallpaper: Set the wallpaper for your home screen.
You can select from one of the following Wallpaper
collections:
• Gallery: includes photos and screenshots
taken using the phone’s camera.
• Live Wallpapers: includes animated
wallpapers.
• Photos: includes photos taken from phone
camera, downloaded, and the photos synced
from google account.
• Wallpapers: includes images that are pre-
bundled with the phone.
• Auto-rotate screen: Allows you to enable or disable
automatic screen rotation
• Sleep: Set the sleep time so that the backlight turns
off after specified time of phone inactivity. This
setting will also help you to optimize battery power.
• Daydream: Enable this option to activate to
daydream while docked, charging or either after
specied time of phone inactivity. You can set the
screen saver to one of the following options.
After you turn Daydream on, choose what your
device will display from the list below. You can
always test your Daydream by choosing Start Now"
at the bottom of the screen.
• Clock:
1. Displays the device's digital or analog clock.
2. Touch the Settings icon next to Clock to
26
Page 27

choose between analog and digital. You can
also set the Clock to Night mode so the
screen is not very bright.
• Colors: Displays changing colors on the screen.
• Photo Frame:
Shows a slideshow of photos from your device
• Touch the additional settings icon next to
Photo Frame to choose what photos are
displayed.
• Photo Table:
• Shows a collage of photos from your device.
• Touch the additional settings icon next to
Photo Table to choose what photos are
displayed.
• Once the Daydream starts, you can touch and
hold an image to move it around the screen, or
swipe it away to hide it.
Managing Phone Settings
Set wait time for Daydream (Sleep mode):
1. Open your device's Settings menu .
Your Daydream will start after your device
goes into Sleep mode, but it does not
display if you shut off your screen using
the power button. Once your device is
charging or in a dock, let it go into Sleep
mode on its own.
By default, your device may only
Daydream when it is docked. If you want
your device to Daydream whenever it is
plugged in, make sure to set When to
Daydream as Either or While charging.
2. Touch Device > Display.
3. Touch Sleep.
Select when to Daydream (docked or charging):
1. Open your device's Settings menu.
2. Touch Device > Display.
3. Touch Daydream.
4. At the bottom of the screen, touch When to
Daydream.
• Google Photos:
1. Displays photos from device and Google Photos.
2. Touch the additional settings icon next to Google
photos to choose what photos are displayed.
• Font size: Set the font size to one of the following
options:
• Small, Normal, Large and Huge.
• Press Home wake up: When the phone display is
off or in sleep mode, you can activate the display by
pressing the home key.
The LED light on the top of the phone
blinks for all the notifications.
Connecting to a PC Through USB
When the phone is connected to the computer via
an USB cable, You will see a USB icon ( ) and a
notication Connected as a media device appear at the
top of the screen.
27
Page 28

Tap on that Notication, you will see two options:
• Media Device (MTP): It lets you transfer media les
on windows, or using android le transfer on Mac.
• Camera (PTP): It lets you transfer photos using
camera software and transfer any les on computers
that do not support MTP.
USB Tethering:
To share your phone Internet connection with computer
using USB tethering, follow these steps:
Select Settings > More > Tethering and Portable
hotspot > Enable USB Tethering.
User should have mobile data or connected to Wi-Fi.
When the connection is made, you’ll see one of the
following notications:
• USB or portable hotspot active
• Multiple tethering or hotspot connections active
To stop sharing your data connection, uncheck USB
tethering or disconnect the USB cable.
Managing Phone Settings
Viewing Device Details
To view the device details such as system updates,
status, model number, Android version, Kernel and
baseband versions.
1. From the Home screen or Apps Menu, tap on
Settings ( ).
2. Scroll down and tap on About phone ( ) located
under System settings.
Managing Memory Utilized by Applications
You can manage apps beyond installing, opening, and
using them. But there may be times when you want to
know more about what's happening behind the scenes in
order to manage your storage in a better way.
You can use the Apps screen to adjust several aspects
of the way your device uses memory. To view these
settings, follow these steps:
1. From the Home screen or Apps Menu, tap on
Settings ( ).
2. Scroll down and tap on Apps, located under Device
settings. The following tabs are displayed.
• Downloaded: Displays apps you have
downloaded from Google Play store or other
sources.
• Running: Displays all apps, processes, and
services that are currently running or that have
cached processes, and how much RAM utilized
by each application. The graph at the bottom
of the Running tab shows the total RAM in use
and the available RAM to use. Touch SHOW
CACHED PROCESSES or SHOW RUNNING
SERVICES to switch back and forth.
• All: Displays all applications that are pre-
bundled with Android and downloaded from
Google Play Store or other sources.
Optimizing Memory Usage
You can optimize your phone’s memory by performing
the following tasks.
• Uninstall apps that are not required.
28
Page 29

• Delete unwanted les that are downloaded or
created.
• Transfer les to your computer that would be
required for later use.
• Remove ofine content from Google Play and
stream it via a Wi-Fi or mobile network.
Using the Torch
You can enable the Torch in 2 different ways:
From Home Screen:
1. Add the LED ashlight widget to the homescreen.
2. Tap on the Torch icon ( ) to turn on the torch.
3. Torch can be turned off by tapping on Torch icon.
From Lock Screen:
• Tap on the Torch icon ( ) to enable or disable the
torch.
Managing Phone Settings
If Torch is turned ON from Home screen,
it can be turned OFF from Lock screen
by tapping on Torch icon present in lock
screen and vice versa.
29
Page 30

Connecting to Wi-Fi Network
Wi-Fi is a wireless network technology that can provide
Internet access at distance upto 100 feet, depending on
the Wi-Fi router and surroundings.
You can access Internet when you connect your XP7 to a
Wi-Fi network. To connect your phone to a Wi-Fi network,
1. From the Home screen or Apps Menu, tap on
Settings ( ).
2. Enable Wi-Fi , located under Wireless & Networks
settings.
3. Tap on Wi-Fi. A list of Wi-Fi routers present within
your phone’s accessible range are displayed.
4. Tap on your preferred network. Enter the password
(if it is a secured network) and tap on Connect. To
verify the password before connecting, enable Show
password.
It is always recommended to make your Wi-Fi
router secure and also to connect your phone
to a secure network.
Adding a New Network
To add a new Wi-Fi network,
Managing Wireless and Network Settings
1. In the Wi-Fi settings screen, touch Add network
button ( ).
2. Enter the following details:
• Network SSID: The wireless network ID.
• Security: Set the security type to None, WEP,
WPA/WPA2 PSK, 802.1x EAP.
3. Enable Show Advanced Options to set the Proxy
details and IP settings.
Editing a Network
1. Touch and hold the connected network.
2. Select Modify Network. The network setting details
such as connection status, signal strength, link
speed, security type, IP address and password are
displayed.
3. Tap on Save to Save the settings or Cancel to exit
to the previous screen.
Forgetting a Network
1. Touch and hold the connected network.
2. Select Forget Network.
The selected network gets disconnected from Wi-Fi
and prompts for the password if the user tries to get
connected to the same network again.
Enabling WPS For your Router
To setup a secure Wi-Fi network,
Tap WPS Push button ( ) in the Wi-Fi network
settings and press the WPS button in your router, when
prompted.
Connecting to Bluetooth Devices
Bluetooth is a short-range wireless communication
technology used to communicate between the devices
30
Page 31

over a distance of about 8 meters.
Using Bluetooth, you can perform the following tasks:
• Transfer media les and contacts between mobile
devices connected using Bluetooth.
• Access Internet through a Bluetooth device.
• Use Bluetooth connected headphones for playing
media le.
Pairing a Bluetooth Device
To activate Bluetooth and pair your XP7 phone with other
Bluetooth devices:
1. From the Home screen or Apps Menu, tap on
Settings ( ).
2. Enable Bluetooth, located under Wireless &
Networking settings.
3. Tap on Bluetooth.
4. Tap on Search for devices. A list of accessible
Bluetooth devices are displayed.
5. Tap on your preferred device.
6. Conrm the pass key in the other device and tap on
Pair in your phone.
Managing Wireless and Networking Settings
The device is displayed in the Paired devices list.
Editing Paired Bluetooth Device Settings
1. Tap on Settings icon ( ) located next to the
preferred paired Bluetooth device.
2. Tap on Rename option to rename the paired the
bluetooth Device.
3. Tap on Unpair option to unpair it.
4. Enable Media audio to connect the Bluetooth
device for listening to media les.
5. Enable Internet access option to access the
Internet.
Optimizing Data Usage
Data usage refers to the amount of data used by your
phone during Internet access. The data usage charges
are dependent on the plan provided by your service
provider.
To monitor your data usage, adjust your data usage
settings.
1. From the Home screen or Apps Menu, tap on
Settings ( ).
2. Tap on Data Usage, which is located under Data
usage ( ) settings.
3. Turn on Mobile Data to access Internet using your
mobile network
4. Enable Set mobile data limit to preset your data
usage limit and to set an alert before reaching the
preset limit.
5. Drag the red bar to set the Data usage limit.
Mobile data will get disabled once you reach this
limit. You will not be able to access the Internet. You
receive a notication once you reach the set data
usage limit
6. Drag the orange bar to set data usage warning so
that you will get an alert before reaching your set
data usage limit.
31
Page 32

Activate Airplane Mode
When your phone is set to airplane mode, you will not
have network connectivity or mobile data connectivity.
But you can access your camera, media les and other
features that do not require mobile data connectivity.
To activate the airplane mode.
1. From the Home screen or Apps Menu, tap on
Settings ( ).
2. Tap on More located under Wireless & Networks
settings.
3. Enable Airplane mode.
Setting Up Tethering & Portable Hotspot
You can share your device’s Internet connection with a
computer or with other devices. You can also turn your
mobile device into a portable Wi-Fi hotspot and share its
Internet connection with up to 5 other devices at once.
To Activate USB Tethering,
Connect your phone to computer using a USB cable
1. From the Home screen or All Apps, tap on Settings
( ).
Managing Wireless and Network Settings
2. Tap on More located under Wireless & Networks
Settings.
3. Tap on Tethering & Portable hotspot.
4. Enable USB tethering.
Setting Up Wi-Fi Hotspot
You can turn your phone with mobile data into a portable
Wi-Fi hotspot for up to 5 other devices, such as a laptop
and computer.
1. Tap on More located under Wireless & Networks
settings.
2. Tap on Tethering & Portable hotspot.
3. Tap on Set up Wi-Fi Hotspot.
4. Enter Network SSID, security details and
password and tap on Save.
Activating Wi-Fi Hotspot
1. From the Home screen or Apps Menu, tap on
Settings ( ).
2. Tap on More located under Wireless & Networks
settings.
3. Tap on Tethering & Portable hotspot.
4. Enable Portable Wi-Fi hotspot.
Activating Bluetooth Tethering
You can set up your phone to share its Internet
connection using Bluetooth.
1. Go to Settings ( ),turn on Bluetooth.
2. Pair your phone with the other device you want to
share an Internet connection with.
3. Set up the other device to get its network
connection via Bluetooth.(Refer to the document
that comes with the device).
4. Go back to Settings menu.
5. Tap on More located under Wireless & Networks
settings.
32
Page 33

6. Tap on Tethering & Portable hotspot.
7. Enable Bluetooth Tethering.
Setting Up VPN Connection
Virtual private networks (VPNs) allow entry into secured
local networks from the outside. Corporations, schools,
and other institutions use VPNs to grant access to local
network resources when people are not on campus or
connected to a wireless network..
To setup a VPN connection,
1. From the Home screen or Apps Menu, tap on
Settings ( ).
2. Tap on More located under Wireless & Networks
settings.
3. Tap on VPN.
Ensure lock screen PIN or password is set.
4. Tap on Add network icon ( ). Edit VPN prole
screen is displayed.
5. Enter the following details:
• Name: VPN connection name.
Managing Wireless and Network Settings
• Type: Select the connection type.
• Server address: Address of the secure server
for connection.
• PPP encryption: Enable to perform a secure
point-to-point encryption between your device
and the VPN server.
• Select Advanced to enter DNS server details.
Connecting to a VPN Network
• Tap on the required VPN name from the list of VPN
networks congured.
• Enter the required credentials.
• Tap on Connect.
When the phone is connected to the VPN
network status icon and notication are displayed
continuously in the home screen.
Editing VPN Network Details
• Touch and hold the required VPN prole to be
edited, from the list of VPN's congured.
• Tap on Edit prole.
• Modify the required information.
• Tap on Save to save the changes.
Deleting a VPN Network
To delete a VPN prole from the VPN screen,
1. Touch and hold the VPN prole to be deleted from
the list of VPN's congured.
2. Tap on Delete prole.
Managing Mobile Network
To view and modify your mobile network settings,
1. From the Home screen or Apps Menu, tap on
Settings ( ).
2. Tap on More located under Wireless & Networks
33
Page 34

settings.
3. Tap on Mobile network.
4. Enable Data enabled to access the Internet using
your mobile network.
5. Enable Data roaming to have network connectivity
when you are in a roaming network.
6. Tap on Access Point Names to view, add and edit
the network access points.
Managing Wireless and Network Settings
34
Page 35

About Android Security
Android takes a multi-layered approach to the security.
• Prevent: Apps in Google Play are scanned
continuously to block harmful apps and policy
violators. You can also choose to have apps
installed from other sources veried.
• Control: App sandboxes keep apps from accessing
other parts of your device’s operating system,
or each other, unless you give permission at
installation. Screen lock and encryption helps to
prevent an unauthorized access to the entire device.
• Defend: Once identied, dangerous apps can be
removed remotely.
Managing Security Settings
You can activate and protect your phone from
unauthorized access by conguring the security settings.
1. From the Home screen or Apps Menu, tap on
Settings ( ).
2. Tap on Security located under Personal settings.
Managing Security Settings
Enable the required settings to preferred security
settings from the below options.
lock. When the screen is locked with pattern,
provide the correct pattern to unlock it.
• PIN: Provide your PIN value (minimum four
numbers) to set up PIN lock. When the screen
is locked with PIN, provide your correct PIN
value to unlock the screen.
• Password: Provide your password to setup the
password lock. When the screen is locked with
password, provide your correct password to
unlock the screen.
• Face Unlock: You will be asked to set a backup pin or pattern screen lock after you setup
face unlock. Once it is set up, you can unlock
your device just by looking at it.
When the screen is locked, you can answer an
incoming call, without unlocking the screen.
Touch the center icon ( ) and slide over one of
these icons:
Icons Description
Answer the call.
35
Locking Your Screen
1. Tap on Screen lock and select one of the following
options to congure lock screen:
• None: Disables the screen lock.
• Slide: When the screen is locked with the slide,
slide your nger across the screen to unlock it.
• Pattern: Draw your pattern to setup the pattern
Disconnect the call.
Disconnect the call and respond with a
default text message from a list of quick
response text messages.
2. The screen gets locked automatically as per
Page 36

Automatically lock option set.
3. Enable Power button instantly Locks option to
lock the screen when immediately you press the
power button.
4. Check Enable Widgets to add and view widgets on
the lock screen.
5. Enable Show Owner Info on lock screen in Owner
Info option to display your specic owner info on
the lock screen. You can modify this detail whenever
required.
Anti-Theft Protection
An Anti-theft protection setting is provided in the phone
which will protect the user data and user-afliated data
when your device is stolen.
Anti-theft protection setting also provides the following
features who has an authorized account
1. Remotely locate a device through an authorized
account.
2. Remotely lock a device through an authorized
Managing Security Settings
account.
3. Remotely Wipe Out the user-data.
4. Prevent Flashing unauthorized software.
If the Gmail account has been congured in the device,
which is lost, the user can log into Android Device
Manager (ADM) with the same Gmail id as in the device
and erase the content using ADM command.
Anti-theft protection setting prevents the device
from ashing it using any other tool.
1. From the Home screen or Apps Menu, tap on
Settings ( ).
2. Tap on Security > Protect Your Phone > Select
Lock.
3. Select one of the following options to congure antitheft protection lock:
• None: Disables the anti-theft protection lock.
• PIN: Provide your PIN value (minimum four
numbers) to set up PIN lock. When the
anti-theft protection is enabled with the PIN,
provide your correct PIN value to disable the
lock or to factory reset the device.
• Password: Provide your password to setup the
password lock. When the anti-theft protection
lock is enabled with password, provide your
correct password to disable the lock or factory
reset the device.
Once the anti-theft protection is congured, your phone
is prevented from modifying they key protection features.
Encrypting Your Phone Data
You can encrypt your accounts, phone settings,
downloaded applications, contacts, messages data and
media les.
• Tap on Encrypt phone to encrypt your phone
data. You will require a numeric PIN or password
to decrypt the data when ever you switch ON the
phone.
36
Page 37

Encryption takes at least an hour depending
on the amount of data to be encrypted. Hence,
ensure that your phone is fully charged before
you encrypt it.
Locking Your SIM Card
You can activate and set a SIM lock.
1. Tap on Setup SIM/RUIM card lock.
2. Enable Lock SIM card.
To disable this option you must enter your SIM lock
PIN.
Changing Your SIM PIN
1. Tap on Change SIM PIN. Enter the old pin and tap
OK.
2. Enter the new PIN and re-enter the same value when
asked. Tap OK.
Managing Security Settings
Making Password Visible
Enable the Make passwords visible option to view the
password while entering.
Device Administrator Settings
To activate device administrator, tap on Device
Administrators > enable Launcher.
You can enable device administrators and allow the App
launcher to perform the following tasks:
• Erase the phone's data without warning by
performing factory data reset.
• Change the screen unlock password.
• Set specic password rules.
• Monitor the number of screen-unlock attempts and
alert if required.
• Regulate screen lock pattern and time.
Managing Credential Certificates
You can view, install, verify and manage the certicates
installed in your phone.
• Tap on Trusted Credentials to view the veried
system and user certicates.
• Tap on Install from Storage to install the certicates
from storage.
37
Protecting Your Phone from Harmful Applications
Some applications can harm your device. It is
recommended to verify apps in order to help prevent
harmful software from being installed on your device To
prevent installation of application from unknown sources,
disable the option Unknown sources.
If you want to install applications from unknown sources,
enable Verify apps under Settings > Security, to verify if
the application is safe for installation.
Page 38

Location Access
If you enable Location services, your location information
is displayed in all your accounts.
1. From the Home screen or Apps Menu, tap on
Settings ( ).
2. Tap on Location located under Personal settings.
3. Turn on Location.
4. Set one of the following modes:
• High accuracy: High accuracy mode uses
GPS, Wi-Fi and mobile networks to get the
highest-accuracy location for your device. It
uses assistance data to help estimate your
location faster and more accurately.
• Batter saving: Battery saving mode allows
your device to estimate your location using
low battery-intensive location sources, such as
Wi-Fi and mobile networks. It uses assistance
data to help estimate your location faster and
more accurately.
• Device only: Device only mode allows your
device to estimate your location using GPS.
This mode may use more battery power and
take longer to determine your location.
When the location information is turned OFF, your device
Managing Personal, Account and System Settings
location is not shared with any apps.
that are accessing or recently accessed the
location data of your phone, under Recent location
requests.
2. Tap an application to view the application page. You
can stop the application or uninstall it.
• High battery use: This app receives location
information from sources that may use more battery
power.
• Low battery use: This app receives location
information from only low battery-intensive sources.
Selecting an app brings you to its App info page, where
you can view app permissions and uninstall an app.
Backup & Reset Options
You can back up data and connect to one or more of your
Google accounts using Android backup services. If you
need to replace your device or erase its data, you can
restore your data for any accounts that were previously
backed up.
To backup your data:
1. From the Home screen or Apps Menu, tap Settings
( ).
2. Tap on Backup & reset located under Personal
settings.
3. Enable the option Back up my data.
38
Apps Accessing Your Location
You can view and force stop the apps that are accessing
or have recently accessed your location.
1. In the Location screen, view the list of applications
If you do not have a backup account on your
device, you can touch Backup account to add
an account.
Page 39

To erase your device's data:
If you want to erase all your personal data from your
device, follow these steps:
1. Go to Settings ,Tap on Backup &Reset.
2. Tap on Factory Data reset.
3. Tap on Reset phone and tap on Erase everything.
All of your data is erased from your device, including your
Google Account, any other accounts, your system and
app settings, and any downloaded applications.
After resetting your device, you will need to re-enter
the same information requested when you rst set it
up. If you have been backing up your data to a Google
Account, an option during the setup process allows you
to restore it.
Managing Accounts
You can link an existing Google account to your phone to
organize and access your personal information from any
computer or mobile device.
Adding an Account
1. From the Home screen or Apps Menu, tap on
Settings ( ).
Managing Personal, Account and System Settings
2. Tap on Accounts located under Account settings.
Tap Add account.
3. Select the type of account. You can create a
Corporate, Google or POP3/IMAP account.
4. Complete the on-screen instructions.
The Google account will be displayed in the path:
Settings > Accounts > Google.
Removing an Account
You can remove any account and all information
associated with it from your device, including e-mail,
contacts, settings, and other data backed up in that
account.
To remove an account,
1. Tap on Settings.
2. Tap on Type of account such as Google.
3. Tap on the Account to be selected.
4. Tap on Menu > Remove account.
Account Sync Options
Congure Auto-Sync for all Apps
To control auto-sync for all apps that use it, open
Settings > Wireless & Networks > Data usage > Menu
and check or uncheck Auto-sync data.
If this option is not checked, you may be able to use
an app’s tool to sync data manually. You can also sync
manually to collect messages, e-mail, and other recent
information. Leaving auto-sync off can help extend
your battery life, but will prevent you from receiving
notications when updates occur.
Congure Google Account Sync Settings
To adjust a single Google Account’s sync settings:
1. Go to Settings > Accounts > Google.
• ( ) Indicates that some or all of an account’s
information is congured to sync automatically.
39
Page 40

• ( ) Indicates that none of an account’s
information is congured to sync automatically.
2. Tap the account whose sync settings has to be
changed.
3. If your account is set to auto-sync, you can check or
uncheck items as needed. If auto-sync is off which
is located under Settings > Data Usage > Options
> Auto-sync data, touch an item to manually sync
its data.
Sync a Google Account Manually
1. Go to Settings > Accounts > Google.
2. Tap on the account whose data has to be synced.
3. Tap on Menu > Sync now.
Managing Personal, Account and System Settings
40
Page 41

You can use the phonebook to maintain phone numbers
of your contacts. This feature enables you to add, delete,
dial phone numbers, send SMS and MMS messages.
To access the contacts,
From home screen or Apps Menu, tap People ( ) .The
contacts saved in the phonebook are displayed.
2. Scroll to the required contact and tap on the contact
and then tap on Message icon ( ), to open the
message screen.
3. Type the message or tap an Attachment ( ) to
attach a multimedia le.
4. Tap on Send ( ).
You can touch and drag the scroll bar on your
phone screen to scroll through the contacts.
Adding a New Contact
• To add a new contact, tap on People > Add new
contact ( ). Enter the contact details and tap on
Done to save the contact.
• You can also enter a number using the dial pad and
tap on Add to contacts to add a new contact.
View the Contact Details
Managing Contacts
1. From Home screen or Apps Menu, tap on People
( ).
2. Scroll to the required contact and tap the contact, to
view the contact details.
Sending a Message from Contacts
You can send SMS and MMS messages to the contacts.
Sending SMS/MMS
1. From Home screen or Apps Menu, tap on People
( ).
Dialing a Number from Contacts
1. From Home screen or Apps Menu, tap on People
( ).
2. Scroll to the required contact and tap the contact to
view the contact details.
3. Tap on the required phone number to dial the
contact.
Editing the Contact Details
1. From Home screen or Apps Menu, tap on People
( ).
2. Scroll to the required contact and tap the contact to
view the contact details.
3. Tap on Options and select Edit.
4. Edit the required details and tap on Done.
Importing SIM Card Contacts to Phone
1. From Home screen or Apps Menu, tap on People
( ).
2. Tap on Options and select Import/Export.
3. Tap on Manage SIM card contacts.
41
Page 42

The list of contacts stored in your SIM card is
displayed.
4. Tap on the contact to be moved to the phone.
The contact is imported to the phone address
book.
Exporting Phone Contacts to SIM Card
1. From Home screen or Apps Menu, tap on People
( ).
2. Tap on Options and select Import/Export.
3. Tap on Export to SIM card.
The list of contacts stored in your phone address
book is displayed.
4. Check the contacts to be exported to the SIM.
The contacts are exported to the SIM card.
Managing Calls
Exporting Phone Contacts to Storage
1. From Home screen or Apps Menu, tap on People
( ).
2. Tap on Options and select Import/Export.
3. Tap Export to storage and tap OK on Export
Contacts pop-up.
All the contacts are exported to phone's internal
storage as .VCF le.
Sharing Contacts Via MMS, Bluetooth, Drive and E-mail
You can send contact information by MMS, e-mail or
Bluetooth.
1. From Home screen or Apps Menu, tap on People
( ).
2. Tap on Options and select Import/Export.
3. Tap Share visible contacts.
4. Select one of the following options to share the
contacts and tap Just Once to select the transfer
mode each time or Always to send the contacts
using the same method.
• Bluetooth: Send the contact details to a
Bluetooth device paired with your phone.
Select the Bluetooth device to share the
contact.
• E-mail: Send the contact details as an e-mail
message. Ensure to setup your e-mail account
before sending e-mail messages. Else you are
requested to setup the e-mail account.
• Messaging: Send a contact as a multimedia
message to any mobile phone.
• Gmail: Send the contact details as an e-mail
using your congured Gmail account.
• Drive: Save and share the contact details
through Google drive.
You can also share a single contact.
1. Scroll to the required contact and tap the contact to
view the contact details.
2. Tap on Options and select Share.
3. Select the sharing options like Bluetooth, Drive,
E-mail, Gmail or Messaging and share the contact.
42
Page 43

Managing Contact Settings
You can set ringtone, enable voice mail, and place the
contact on homescreen.
1. From Home screen or Apps Menu, tap on People
( ).
2. Scroll to the required contact and tap the contact to
view the contact details.
3. Tap on Options and select one of the following
options:
• Set ringtone to set a specic ringtone for that
contact.
• Enable All calls to voicemail to forward
all incoming calls from that contact to your
voicemail box.
• Select Place on Home screen to place the
contact on Home screen for quick access.
Managing Calls
Managing Phonebook Settings
You can sort the contacts to be displayed.
1. From Home screen or Apps Menu, tap on People
( ).
2. Ta p on Options > Settings and select one of the
following options:
• Sort list by: Sort the contact names by rst
name or last name.
• View contact names: You can choose whether
the rst name has to be displayed rst or the
last name.
Searching Contacts
1. From Home screen or Apps Menu, tap on People
( ).
2. Tap Search ( ) and enter the rst few letters/
numbers of the contact name/phone number to be
searched.
All the contacts containing the searched text are
displayed.
Deleting a Contact
1. From Home screen or Apps Menu, tap on People
( ).
Scroll to the required contact and tap the contact to
view the contact details.
2. Tap on Options and select Delete.
3. Tap on OK to delete the contact.
43
Page 44

Making a Call
1. From Home screen or Apps Menu, tap on the
Phone ( ).
The Phone screen with Call history ( ), Dial pad
( ) and Call Options ( ) are displayed.
To dial a number use one of the following options:
• Call history: Tap on the call History icon ( ). Tap
on the phone icon beside the contact or tap on the
contact, and tap on the number.
• Dial pad: Tap on the dial pad. The numeric touch
keypad is displayed. Enter the phone number and
tap the phone icon to make a call.
To dial an international number, prex the phone
number with the respective country code.
• Frequently called contacts/numbers: Tap the
specic contact/number from the frequently called/
Recieved/Missed numbers list to make a call.
Managing Calls
Calling a Number Via People
1. From Home screen or Apps Menu, tap on the
People ( ).
2. Scroll to the contact and tap the contact. The
contact details are displayed.
3. Tap the required phone number to call the contact.
Answering an Incoming Call
To answer/reject an incoming call, touch the white phone
icon ( ) and slide over one of these icons:
Icons Description
Answer the call.
Disconnect the call.
Disconnect the call and respond with
a default text message from a list of
response text messages.
Adding a Contact From Phone Screen
1. From Home screen or Apps Menu, tap on the
Phone ( ).
2. Tap on Call options ( ).
3. Tap on New contact.
4. Enter the contact details and tap on Done.
Viewing All Contacts from Phone Screen
1. From Home screen or Apps Menu, tap on the
Phone ( ).
2. Tap on Call options ( ).
3. Tap on All contacts.
Viewing Call History
1. From Home screen or Apps Menu, tap on the
Phone ( ).
44
Page 45

2. Tap on the call History icon ( ).
3. Tap on All to view all the incoming, outgoing, and
missed calls.
4. Tap on Missed to view only the missed calls.
Deleting Call History
1. From Home screen or Apps Menu, tap on the
Phone ( ).
2. Tap the call History icon ( ).
3. Tap on Options ( ).
4. Tap on Clear call log to delete the call history.
Managing Call Settings
You can change the incoming call ring tone, set phone
to vibrate while ringing and also activate voicemail, and
other settings in Call settings screen.
Managing Calls
To view and modify call settings,
1. From Home screen or Apps Menu, tap on the
Phone ( ).
2. Tap on Call options ( ).
3. Tap on Settings.
Settings
Your phone uses sounds and vibrations to communicate
with you, including ringtones, notications, alarms, and
navigation feedback. You can customize any of these
sounds, as well as controlling their volume and the
volume for music, videos, games, and other media.
To change the phone ringtone,
1. From the Home screen Apps Menu, tap on Settings
( ).
2. Tap on Sound located under Device settings.
3. Tap on Phone ringtone located under CALL
RINGTONE & VIBRATE and select the required
ringtone from the list. Tap OK to set the ringtone.
Setting the Volume
Tap on Volumes to set the master volume separately
for music, ringtones, notications, and alarms.
You can also use the physical volume control on
the phone to raise or lower the volume of whatever
sound is currently playing.
Activating Vibrate Mode
• To set the phone on vibration mode while ringing,
enable Vibrate when ringing which is located under
Call Settings > Ringtone & Vibrate.
• To turn off the vibration mode, disable the Vibrate
when ringing option.
Setting Up Your Voicemail
1. From Home screen or Apps Menu, tap on the
Phone ( ). tap Options > Settings.
2. Tap on Voicemail located under Other Call
Settings.
3. View or enter the following details:
• Setup: Enter your voicemail number.
45
Page 46

• Sound: Set alert tone for voicemail message
• Vibrate: Enable this option to receive a
vibrating alert for voicemail messages.
Dial Pad Touch Tones
1. From Home screen or Apps Menu, tap on the
Settings ( ), and tap Sound ( ).
2. Enable Dial pad touch tones located under System
Settings.
These tones are played while entering a number in
dialpad.
Editing Quick Responses
The quick responses are the messages that can be used
to reject the call with a message.
1. From the Home screen or Apps Menu, on the
Phone ( ), tap Options > Settings.
Managing Calls
2. Tap on Quick responses located under Other Call
settings.
The list of quick responses are displayed.
3. Tap on the required quick responses from the list to
edit that particular message and tap on OK to save
the message to the list.
4. While an incoming call arrives,touch the message
icon to open a list of quick responses or the
option to write your own message. Touch one to
send it to the caller immediately and the call gets
disconnected.
Monitoring Fixed Dial Numbers
FDN (xed dialing numbers) is a SIM card-enabled
feature. It restricts outgoing calls only to phone numbers
which are listed in the FDN list. This feature can be
activated only if PIN2 is entered. Contact your network
operator if you do not have a PIN2. Set up your phone
to place outgoing calls only to the xed dialing numbers
(FDN) that you save on the phone’s SIM card.
1. From the Home screen or Apps Menu, tap on the
Phone ( ), and tap Options > Settings.
2. Tap on Fixed Dialing Numbers located under Other
Call Settings.
3. Tap on Enable FDN, and then enter the PIN2
supplied with the SIM card.
4. Change PIN2 allows you to change the PIN number
supplied with the SIM card.
5. Tap on FDN list and add numbers. Tap on Options
> Add contact and enter the details of the contact
and tap on Save.
Turn on Proximity Sensor
You can save battery power by switching off the display
when you are in a call. Enable Turn on proximity sensor to
switch off the display, when you answer a call.
1. From the Home screen or Apps Menu, tap on the
Phone ( ).
2. Ta p Options > Settings.
3. Scroll down to select Turn on proximity sensor
located under Other call Settings.
4. Enable Turn on proximity sensor to save the
46
Page 47

battery power.
Settings TTY Mode
If you enable TTY mode, hearing-impaired individuals can
send and receive phone calls as text over the phone.
1. In the call settings screen, tap TTY mode to view
and modify TTY mode settings.
2. Set one of the following options:
• TTY Off: disables TTY mode.
• TTY Full: enables TTY mode for both incoming
and outgoing calls.
• TTY HCO: enables TTY mode only for
incoming calls.
• TTY VCO: enables TTY mode only for outgoing
calls.
DTMF Tones
Managing Calls
In the call settings screen, tap on DTMF tones under
Other call Settings to set the DTMF tone length to
Normal or Long.
Other Call Settings
1. From the Home screen or Apps Menu, tap on the
Phone( ).
2. Tap Options > Settings.
3. Scroll down to locate Other call Settings.
The following options are displayed.
Call Forwarding
You can forward your incoming calls to a number in
the contacts or a new number, provided your network
operator supports this service. The device can be set to
send incoming calls to a specied number.
1. To access call forwarding settings, in the call
settings screen under Other Call Settings, tap Call
forwarding.
2. Select one of the following call forwarding options
based on the following conditions. Enter a specic
number and tap on Enable.
Option Function
Always
forward
Forward when
busy
Forward when
unanswered
Forward when
unreachable
Forward all incoming calls to a
predesignated number.
Forward calls when your phone is
busy.
Forward calls when you do not
answer incoming calls.
Forward calls when your phone is
switched off or is out of coverage
area.
Call Waiting
When call waiting is enabled and the phone is in some
other call, the new incoming call is displayed and the user
can switch to a new incoming call.
To activate call waiting, in the call settings screen, tap on
Additional settings. Enable Call waiting.
47
Page 48

Internet Call Settings
You can make calls and receive calls over Internet when
connected to Wi-Fi network, rather than over your mobile
network. To place a call over Internet, phone must be
congured to use an Internet calling account.
After you set up the account, placing an Internet call is
not different than placing any other call. However, you
must be connected to a Wi-Fi network. When you are
making an Internet call, the phone displays Internet Call
near the top of the screen.
SIP Accounts
Internet calling is based on the Session Initiation Protocol
(SIP) for voice calls on Internet Protocol (IP) network.
To add a SIP account and congure your incoming and
outgoing preferences:
1. From the Home screen or Apps Menu, tap on the
Phone( ).
Managing Calls
2. Tap on Options > Settings.
3. Scroll down to select SIP Accounts located under
Internet call Settings.
4. Tap Add Account to create a new SIP account.
Enter the required information and tap Save to
create a new account.
5. Enable Receive Incoming Calls to receive an
incoming call from Internet.
Use Internet Calling
1. From the Home screen or Apps Menu, tap on
Phone( ).
2. Ta p Options > Settings.
3. Scroll down to select Use Internet Calling located
under Internet call Settings.
4. A dialog is open with the following options:
• For all calls when data network is available:
If this option is selected and when the phone is
connected to Wi-Fi network or mobile Internet,
each dialed call becomes an Internet call.
• Only for Internet calls: If this option is
selected, only Internet call can be dialed.
• Ask for each call: If this option is selected,
when a number is selected to dial, a dialog is
displayed to select either Cell phone call or
Internet call.
48
Page 49

SMS and MMS are convenient and inexpensive means
of communication. You can send a text message to
other people via SMS service. MMS allows you to send
messages by including multimedia content such as
pictures, audio les, video les, and so on.
You can use the Messaging in your phone to send an
SMS and MMS message to other mobile phones or any
other equipment that can receive SMS and MMS.
The MMS feature is available only if you
subscribe it from your network operator.
To access the message function, from the home screen
or All applications screen, tap on Messaging ( ).
Sending SMS/MMS Message
You can send SMS and MMS messages to contacts in
your phonebook and to new numbers that are not present
in the phonebook.
1. To create a SMS message, from the home screen or
Apps Menu, tap on Messaging ( ).
Sending Messages and E-mails
2. Tap on New message ( ).
3. Enter the contact name or the phone number in the
To eld.
If you enter an alphabet, all the contact names
starting with that alphabet and containing that
alphabet are displayed as a list. Scroll down to
select the contact.
4. Enter the message and tap on Send ( ).
When you add an attachment, the message is
automatically converted to a multimedia message.
MMS charges will apply, based on the operator.
5. To add an attachment, tap on Attach ( ). Select
the attachment type from the following options.
Browse to a specic folder and select the multimedia le
to be attached.
Attachment
Description
Type
Pictures Attach a photo from the phone
Capture picture Take a new photo using the mobile
Videos Attach a video from the phone
Capture video Take a new video using the
Audio Attach an audio le from the phone
Record audio Record a new audio using the
Slideshow Create new slideshow or edit the
Contact Vcard Attach a contact available in the
memory.
camera and attach.
memory.
camcorder and attach.
memory.
sound recorder and attach.
existing slides and attach.
phone.
49
Page 50

Managing Message Settings
You can customize the way you want to view and lter
the messages. You can also set the default messaging
application.
To view and modify the message settings,
1. To edit message settings, from the home screen or
All applications screen, tap on Messaging ( ).
2. Tap on Message options ( ) > Settings.
3. View and edit the following settings:
Settings Description
SMS enabled
> Default SMS
app
Delete old
messages
Text message
limit
Sending Messages and E-mails
Multimedia
message limit
MMS size limit Set the MMS size limit.
Notication Enable notication alert for incoming
Sound Set the alert tone for incoming
Set the default messaging
application.
Delete the old messages
automatically when the storage limit
is reached.
Set the maximum number of SMS
messages to be stored.
Set the maximum number of MMS
messages to be stored.
messages.
messages.
Vibrate Enable vibrate alert for incoming
Manage
SIM card
messages
messages.
Manages the text messages (SMS)
stored in the SIM card.
Deleting Messages
To delete all the messages,
1. From the home screen or All Apps Menu, tap on
Messaging ( ).
2. Tap on Message options ( ).
3. Tap Delete all Threads. The complete message
thread is deleted after the conrmation.
4. Tap on Delete to delete the thread.
To delete an individual conversation, select the
converstion to be deleted and tap on Delete option and
conrm the choice.
Setting Up E-mail Accounts
You have to congure your e-mail account to access your
e-mail box and e-mail services.
1. To create an E-mail account, from the home screen
or Apps Menu, tap on Settings ( ).
2. Tap on Add account ( ) which is located under
Accounts and enter the account credentials and
click Next.
50
Page 51

3. Enter the e-mail address and password. After that,
follow on-screen instructions to complete the setup.
Also, a new Google account can be created.
4. Select the type of account: Corporate, Google, or
POP3/IMAP.
5. To setup another e-mail account, follow the same
procedure.
Sending an E-mail from POP3/IMAP Account
1. Enter the mail recipient in To eld and subject in the
subject line in the Compose screen.
2. Enter the message and tap on Send ( ).
3. To add an attachment, tap Options. The following
are the options:
Option Description
Attach picture Attach a photo from the phone
Sending Messages and E-mails
Attach video Attach a video from the phone
Add Cc/Bcc Add the recipients in Cc/Bcc.
Save draft Save the composed mail as a draft.
Discard Delete the mail.
Settings Set the general settings.
memory.
memory.
Insert quick
response
Send the required quick responses
from the list.
Reading an E-mail
1. Select an e-mail account and tap on the E-mail to
retrieve.
2. To manually retrieve a new e-mail, select Settings
> Accounts > select a particular account, go to
Options and tap on Sync now icon ( ).
3. Tap a message to read. The following options are
available when a message is opened:
• Reply to the message
• Forward the message
• Delete the message
• Open attachement
51
Page 52

Enter and Edit Text
You can use the virtual Keyboard to enter text quickly
and easily. Type faster and more accurately on your
device with Keyboard’s word recognition and next-word
predictions.
The key features are:
• Personalized suggestions, corrections, and
completions
• Keypress popup animations
• Gesture Typing with dynamic oating preview
• Voice typing
• Advanced keyboard layouts
Gesture Typing
1. Tap on the phone screen where you want to type to
open the keyboard.
2. Slide your nger slowly across the letters of the
Using the Keyboard
word you want to input.
3. Release your nger when the word you want is
displayed in the oating preview or in the middle of
the suggestion strip. To select one of the words in
the suggestion strip, tap on it.
Use Gesture Typing without the space bar
When you use Gesture Typing, there’s no need to use the
space bar—just continue to slide your nger across the
letters you want to input, then lift your nger to start the
next word.
Keyboard Dictionaries
To manage keyboard dictionaries,
1. From the Home screen or Apps Menu, tap on
Settings ( ).
2. Tap Language & Input located under Personal
settings.
Personal Dictionary
You can add your own words to your personal dictionary
so that your device remembers them.
To add a word or phrase, including an optional shortcut,
1. Tap on Language & Input located under Personal
settings.
2. Tap on Personal dictionary and then Add ( )
icon.
3. Add a required word and respective shortcut which
is optional.
Add-on Dictionary
1. From the Home screen or Apps Menu, tap on
Settings ( ).
2. Tap on Language & Input located under Personal
settings.
3. Tap on Settings ( ) icon next to Google
Keyboard.
4. Tap on Add-on dictionaries.
The dictionaries for other languages that you can
download to your device are displayed.
52
Page 53

To avial the AT&T Enhanced PTT (Enhanced Push-ToTalk) services, download thte Google Play and click on
the EPTT icon ( ).
Push To Talk Services
53
Page 54

Downloading Android Applications and Media Files
You can download and install/view your android
applications/media les, when your phone is connected
to the Internet through Wi-Fi or mobile data connection.
You can also download les from Gmail or other sources.
To manage application downloads, tap the Downloads
icon ( ) located on the Apps Menu.
Use the Downloads app to view, reopen, or delete the
downloaded les.
From the Downloads App,
1. Touch an item to open it.
2. Touch headings for earlier downloads to view them.
3. Check items you want to share. Then touch the
Share icon and choose a sharing method from the
list.
4. Check items you want to delete. Then touch the
Trash icon.
5. At the top of the screen, touch the 3 horizontal lines
to sort your downloads by name, by date modied,
Using Android™ Applications
or by size.
Accessing Gmail™
Gmail application is used to access your Gmail services.
Google account can be used to sign in to all Google
applications and services which includes;
• Google now - for getting the right information at the
right time
• Calendar
• People - for keeping track of your accounts
• Google Drive - for working with documents
While reading a message, user can perform Archive,
Delete, Label, Move and other operations.
Camera
The Sonim XP7700 has main camera with 8MP (mega
pixel) auto focus and a front camera with 1MP (mega
pixel) xed focus for taking pictures. These pictures are
saved in Gallery ( ) of your phone memory.
You can access Gallery from Apps Menu.
• To take a picture, press the Camera button (yellow
button located on the left side of your phone) or tap
the Camera icon ( ) present in the Apps Menu.
The camera screen with touch controls ( ) is
displayed.
• Tap on Camera mode ( ), to set one of the
following modes:
• Normal - ( ): To capture a picture in normal
mode, tap the Capture icon ( ) to capture
the picture. Touch to zoom in and out using the
pinch gestures.
• Video ( ): To shoot a video, tap the Record
icon ( ) to shoot the video. Tap the Stop icon
( ) to end the recording. You cannot pause
the recording in the middle.
• Panoramic ( ): To capture a picture in
panoramic view, tap the Capture icon ( )
to capture the picture. Start from the left most
edge of the image and move towards the right
most edge to capture the complete panaromic
image.
54
Page 55

To change camera settings ( ) such as ash, exposure,
and others, touch the circle to the right of the shutter.
Multimedia Player
You can play music les and voice memos stored in your
phone using the music application.
To play music les,
from All Apps screen, tap on Music ( ) or tap Play
Music ( ).
Calendar
The calendar enables you to set appointments, schedule
reminders when required, set alerts and repeat specic
settings. Tasks can be viewed on daily and weekly basis.
1. Tap Apps Menu ( ) on home screen.
2. Tap on Calendar icon ( ) on the Apps screen.
3. To change the calendar view, choose Day, Week,
Month, Agenda from the top of the screen in a
drop-down list.
Using Android™ Applications
4. Select Options to view the list of available options:
• New event: When Google calendar is synced
with your Google account, new event can be
generated using the Google account.
• Refresh: Refresh the calendar for the updates.
• Search: You can search for a particular event.
• Calendars to display: Displays the account
with which the calendar is synced or not.
• Settings: Displays the General settings of the
calendar.
From any of the calendar views,
• Read or edit event details: Tap on the event to
view the details.
• Manage events and calendar: Touch icons across
the top of the screen or the menu to search or create
events, return to today, or adjust settings.
Alarm
You can set an alarm for a particular time.
1. Tap on Apps Menu ( ) on home screen.
2. Tap on the Clock icon ( ) located under Apps.
3. Tap on the Alarm activation icon ( ) on the top of
the screen.
4. To set a simple alarm, tap on Add Alarm ( ) icon.
Enter the time and tap Done.
5. To set a reoccuring alarm, enable the checbox
Repeat. Select each day in a week by tapping that
particular day.
6. To set the alarm tone, tap on Ringtone list, select
ringtone and tap OK.
The alarm works even if the phone is in silent
mode.
55
Page 56

Clock
To adjust clock settings:
1. Open Clock app from apps menu.
2. Tap on Clock icon ( ).
3. In Clock, you can adjust the following options:
• Style: Choose between analog or digital.
• Automatic home clock: Check if you want to
add a clock for home while you are traveling.
• Home time zone: Set your home time zone.
Calculator
The calculator in this phone is designed to perform
simple mathematical calculations.
1. Tap on Apps Menu ( ) on home screen.
2. Tap on Calculator ( ) on the Apps screen.
3. To enter the numbers, tap the numeric keys.
4. To use mathematical operators, touch the respective
Using Android™ Applications
operation keys on the keypad.
5. After performing the calculations, tap = for the nal
result.
6. To get the advanced functions, tap on Option >
Advanced panel.
Sound Recorder
You can record sound using the sound recorder. To
access the sound recorder,
tap Sound Recorder ( ) located in Apps Menu
screen.
1. To record an audio, tap Record ( ).
2. To stop recording, tap Stop ( ).
3. To save the voice memo, tap Save ( ) .
4. To exit without saving, tap Discard ( ).
5. To play the recorded sound instantly, tap Play ( ).
Audio Playback
To listen to a recorded audio le, tap on Menu > APPS >
File Explorer ( ) > Sound recorder.
56
Page 57

About Google Search™ and Google Now™
Google Now is nothing but getting just the right
information at the right time. Google now do not require
any elaborate setting. The information is on your
ngertips.
It gives the information about the weather and trafc
update before you start your day.
When Google now is activated, it also activates the
Location reporting and Location history.
• Location Reporting: allows Google to periodically
store and use your device’s most recent location
data in connection with your Google Account.
Location Reporting is a per-device setting.
• Location History: allows Google to store a history
of your location data from all devices where you are
logged into your Google Account and have enabled
location reporting.
Activate Google Now
Google Now can be setup on your phone when you
switch On the phone for the rst time. You can turn it ON
and OFF at any time.
Google Search™ and Google Now™
1. Tap on the Google Search bar on a home screen.
2. Touch Get Google Now if you do not have already.
To access menu for the next step, perform a Google
search.
3. Select Options > Settings to turn off Google now.
Use Google Now
To use Google Now, press and hold the Home button.
Voice Search and Action
You can speak to your phone to search, get directions,
send messages and perform other tasks.
To initiate the voice search or voice action, on the home
screen, tap on the Microphone icon ( ).
After you touch the Microphone icon, Google listens as
you speak and initiates the search or action you describe.
If voice search do not understand you, it lists some
suggestions. Select the one you want from the list.
Spoken answers are supported for English
language only.
Voice Actions
Voice Actions are supported only in English, French,
German, Spanish, and Italian languages.
You can use Voice Actions to perform common tasks,
such as sending an e-mail or opening an application.
After touching the Microphone icon ( ), speak the
voice action you want to use.
57
Page 58

License
This wireless device, (the “Device”) contains software
owned by Sonim Technologies, Inc. (“Sonim”) and its
third party suppliers and licensors (collectively, the
“Software”). As user of this Device, Sonim grants you a
non-exclusive, non-transferable, non-assignable license
to use the software solely in conjunction with the Device
on which it is installed and/or delivered with. Nothing
herein shall be construed as a sale of the Software to a
user of this Device.
You shall not reproduce, modify, distribute, reverse
engineer, decompile, otherwise alter or use any other
means to discover the source code of the Software
or any component of the Software. For avoidance of
doubt, you are at all times entitled to transfer all rights
and obligations to the Software to a third party, solely
together with the Device with which you received the
Software, provided always that such third party agrees in
writing to be bound by these rules.
You are granted this license for a term of the useful life of
this Device. You can terminate this license by transferring
all your rights to the Device on which you have received
the Software to a third party in writing. If you fail to
End User License Agreement
comply with any of the terms and conditions set out in
this license, it will terminate with immediate effect Sonim
and its third party suppliers and licensors are the sole and
exclusive owner of and retain all rights, title and interest
in and to the Software. Sonim, and, to the extent that the
Software contains material or code of a third party, such
third party, shall be entitled third party beneciaries of
these terms. The laws of Delaware, United States shall
govern the validity, construction and performance of this
license.
Comprehensive 3 Year Warranty
• Sonim provides this Comprehensive 3-year warranty
for your mobile phone (hereinafter referred to as
“Product”).
• To activate the 3-Year comprehensive warranty,
register your phone within 30 days at www.
sonimtech.com/register or use the warranty
registration application.
• Should your Product need service, please contact
your local Sonim Customer Service Center. The
online support and country specic contact
information can be found at: www.sonimtech.com/
support or e-mail to: support@sonimtech.com
Warranty Registration Application (Only available on Smart phones)
• You can register your phone using the Warranty
Registration Application on your device.
• This application initiates automatically after rst boot
up and prompts to register the handset now or later.
• All the mandatory elds have to be lled, some elds
such as IMEI and model number are auto populated.
• State and Zip code elds are same as Province and
Postal code.
• Once all the mandatory details are submitted, an
e-mail conrmation will be sent.
• If not registered, the application will remind the user
to register every two days. After ten reminders the
user has to register online.
58
Page 59

Our Warranty
Subject to the conditions of this Comprehensive 3 year
Warranty Sonim warrants this product to be free from
major defects in design, material and workmanship at
the time of its original purchase by a consumer, and for a
subsequent period of Three (3) years.
What We Will Do
If during the guarantee period, this product fails to
operate under normal use and service, due to defects
in design, material or workmanship, Sonim’s authorized
distributors or service partners, in the country/region
where you purchased the product, will repair or replace
at the sole discretion of Sonim, with the same or better
model in the same or better condition.
Sonim and its service partners reserve the right to charge
a handling fee if a returned product is found not to be
under warranty according to the conditions below.
Please note that some of your personal settings,
downloads or other information may be lost when your
Sonim Product is repaired or replaced. Sonim does not
take any responsibility for any lost information of any kind
End User License Agreement
and will not reimburse you for any such loss.
You should always make backup copies of all the
information stored on your Sonim Product such as
downloads, pictures, video’s, music, calendar and
contacts before handing in your Sonim Product for repair
or replacement.
You should always remove SIM cards and MicroSD
cards before handing in your Sonim Product for repair or
replacement. Depending on local law and legislations we
will, in order to protect your data and privacy, destroy any
received SIM cards and MicroSD cards.
Phone Care
Each Sonim Phone has a designated IP class for dust
and water protection, according to the IEC Ingress
Protection (IP) Standard 60529. This means that the
phone is dust protected and can be submerged into 6.5
feet/2 m deep water for up to 30 minutes. Immersion in
deeper water can damage it and must be avoided.
Sonim phones are built for heavy duty use. Its design
protects against disassembly or mechanical damage
when subjected to forces equal to free fall from the height
of 6.5 feet/2 meters. Subjecting the phone to stronger
impact and forces can damage it and must be avoided.
Conditions
1. The warranty is valid whether or not the product has
been registered.
2. The warranty is valid only if the original proof of
purchase issued to the original purchaser by an
authorized service provider, specifying the date
of purchase and serial number for this Product,
is presented with the Product to be repaired or
replaced. Sonim reserves the right to refuse warranty
service if the device is found to be out of warranty
under the conditions as set forth herein.
3. If Sonim repairs or replaces the Product, the repaired
or replaced Product shall be warranted for the
remaining time of the original warranty period or for
ninety (90) days from the date of repair, whichever is
longer. Repair or replacement may involve the use of
functionally equivalent reconditioned units. Replaced
parts or components will become the property of
Sonim.
4. This warranty does not cover any failure of the
59
Page 60

Product due to normal wear and tear, or due to
misuse or abuse, including but not limited to use
in other than the normal and customary manner, in
accordance with the Sonim device specications
and instructions for use and maintenance of
the Product. Nor does this warranty cover any
failure of the Product due to software or hardware
modication or adjustment, acts of good or damage
resulting from liquid interacting with the product
beyond what is described as acceptable in the
user guide for the product. A rechargeable battery
can be charged and discharged hundreds of times.
However, it will eventually wear out - this is not
a defect. When the talk-time or standby time is
noticeably shorter, it is time to replace your battery.
Sonim recommends that you use only batteries and
chargers approved by Sonim. Minor variations in
display brightness and color may occur between
phones. There may be tiny bright or dark dots on
the display. These are called defective pixels and
occur when individual dots have malfunctioned and
cannot be adjusted. Up to three defective pixels are
deemed acceptable.
5. This warranty does not cover Product failures
End User License Agreement
caused by installations, modications, or repair or
opening of the Product performed by a any person
other than a Sonim-authorized person. Tampering
with any of the seals on the Product will void the
warranty.
6. The warranty does not cover Product failures which
have been caused by use of accessories or other
peripheral devices which are not Sonim-branded
original accessories intended for use with the
Product.
7. The 3-year warranty does not cover 3rd party
accessories or any 3rd party software applications,
which are instead covered to the extent provided by
the original vendor guarantee for these products.
8. THERE ARE NO EXPRESS WARRANTIES,
WHETHER WRITTEN OR ORAL, OTHER THAN
THIS PRINTED LIMITED WARRANTY. ALL
IMPLIED WARRANTIES, INCLUDING WITHOUT
LIMITATION THE IMPLIED WARRANTIES OF
MERCHANTABILITY OR FITNESS FOR A
PARTICULAR PURPOSE, ARE LIMITED TO THE
DURATION OF THIS LIMITED WARRANTY. IN NO
EVENT SHALL SONIM OR ITS LICENSORS BE
LIABLE FOR INCIDENTAL OR CONSEQUENTIAL
DAMAGES OF ANY NATURE WHATSOEVER,
INCLUDING BUT NOT LIMITED TO LOST PROFITS
OR COMMERCIAL LOSS; TO THE FULL EXTENT
THOSE DAMAGES CAN BE DISCLAIMED BY LAW.
Accessories
Sonim accessories are warranted as follows:
Sonim Branded
• All Sonim branded accessories, in-box as well as
optional, are warrantied for a period of one (1) year
under Sonim’s 1-Year limited warranty.
• For a detailed list of Sonim branded accessories,
please go to: www.sonimtech.com/accessories.
Battery
All device batteries both embedded and removable are
warrantied for a period of one (1) year under Sonim’s
1-Year limited warranty.
60
Page 61

1-Year limited warranty
Sonim provides a limited 1-year warranty for this
accessory (hereinafter referred to as “Product”). Subject
to the conditions of this limited 1-year Warranty Sonim
warrants this product to be free from major defects in
design, material and workmanship at the time of its
original purchase by a consumer, and for a original
purchase by a consumer, and for a subsequent period of
one (1) year.
Conditions:
1. This warranty does not cover any failure of the
Product due to normal wear and tear, or due to
misuse or abuse, including but not limited to use
in other than the normal and customary manner, in
accordance with the Sonim Product specications
and instructions for use and maintenance of
the Product. Nor does this warranty cover any
failure of the Product due to software or hardware
modication or adjustment, acts of good or damage
resulting from liquid interacting with the Product
beyond what is described as acceptable in the user
guide for the Product.
End User License Agreement
2. This warranty does not cover Product failures
caused by installations, modications, or repair or
opening of the Product performed by any person
other than a Sonim-authorized person. Tampering
with any of the seals on the Product will void the
warranty.
3. The warranty does not cover Product failures,
which have been caused by use of other peripheral
devices, which are not Sonim certied and intended
for use with the Product.
4. THERE ARE NO EXPRESS WARRANTIES,
WHETHER WRITTEN OR ORAL, OTHER THAN
THIS PRINTED LIMITED WARRANTY. ALL
IMPLIED WARRANTIES, INCLUDING WITHOUT
LIMITATION THE IMPLIED WARRANTIES OF
MERCHANTABILITY OR FITNESS FOR A
PARTICULAR PURPOSE, ARE LIMITED TO THE
DURATION OF THIS LIMITED WARRANTY. IN NO
EVENT SHALL SONIM OR ITS LICENSORS BE
LIABLE FOR INCIDENTAL OR CONSEQUENTIAL
DAMAGES OF ANY NATURE WHATSOEVER,
INCLUDING BUT NOT LIMITED TO LOST PROFITS
OR COMMERCIAL LOSS; TO THE FULL EXTENT
THOSE DAMAGES CAN BE DISCLAIMED BY LAW.
Sonim XPand
• All Sonim branded accessories, in-box as well
as optional, are warrantied for a period of three
(3) years under Sonim’s 3-Year comprehensive
warranty.
• For a detailed list of Sonim XPand accessories,
please go to: www.sonimtech.com/accessories.
61
Page 62

WARNING: Changes or modications made to
this equipment not expressly approved by Sonim
Technologies, Inc. for compliance could void the user’s
authority to operate the equipment.
FCC Statement
• This device complies with part 15 of the FCC rules
(FCC ID: WYPL11V012AA). Operation is subject to
the following two conditions:
• This device may not cause harmful interference.
• This device must accept any interference
received, including interference that may cause
undesired operation.
• This device has been tested and found to comply
with the limits for a Class B digital device, pursuant
to Part 15 of the FCC Rules. These limits are
designed to provide reasonable protection against
harmful interference in a residential installation. This
equipment generates, uses, and can radiate radio
frequency energy, and, if not installed and used in
accordance with the instructions, may cause harmful
interference to radio communications. However,
there is no guarantee that interference will not occur
in a particular installation If this equipment does
cause harmful interference to radio or television
reception, which can be determined by turning the
equipment off and on, the user is encouraged to
try to correct the interference by one or more of the
following measures:
• Reorient or relocate the receiving antenna.
Federal Communication Commission Interference (FCC) Statement
• Increase the separation between the equipment
and receiver.
• Connect the equipment into an outlet on a
circuit different from that to which the receiver
is connected.
• Consult the dealer or an experienced radio/TV
technician for help.
FCC Caution
Any Changes or modications not expressly approved
by the party responsible for compliance could void the
user‘s authority to operate the equipment.
The antenna(s) used for this transmitter must not be
co-located or operating in conjunction with any other
antenna or transmitter.
IC Statement
This device complies with RSS-310 of Industry Canada
(IC ID: 8090A-L12V012AA). Operation is subject to the
following two conditions:
1. This device does not cause harmful interference.
2. This device must accept any interference, including
interference that may cause undesired operation of
the device.
FOR PORTABLE DEVICE USAGE (<20cm from body/SAR needed)
Radiation Exposure Statement:
The product comply with the Canada portable RF
exposure limit set forth for an uncontrolled environment
and are safe for intended operation as described in
this manual. The further RF exposure reduction can be
achieved if the product can be kept as far as possible
from the user body or set the device to lower output
power if such function is available.
62
Page 63

This device and its antenna(s) must not be co-located
or operating in conjunction with any other antenna or
transmitter, except tested built-in radios. The Country
Code Selection feature is disabled for products marketed
in the US/ Canada.
• The device for operation in the band 51505250 MHz is only for indoor use to reduce the
potential for harmful interference to co-channel
mobile satellite systems;
• High-power radars are allocated as primary
users (i.e. priority users) of the bands 52505350 MHz and 5650-5850 MHz and that these
radars could cause interference and/or damage
to LE-LAN devices
Federal Communication Commission Interference (FCC) Statement
63
Page 64

A
Accessories 60
Account Sync 39
Adding a New Contact 41
Airplane Mode 32
Alarm 55
Android Applications
Camera 54
Android Security 35
Anti-Theft 36
B
Backup 38
Index
Battery 60
Charging indicator 13
Battery usage
Charging 13
Improving battery life 14
Optimize power 13
Bluetooth Devices 30
Pairing Bluetooth 30
Bluetooth Tethering 32
C
Calculator 56
Calendar 55
Call Barring 47
Call Forwarding 47
Camera 54
Clock 56
Comprehensive 3 Year Warranty
58
Credential Certicates 37
D
Data Usage 31
Deleting a Contact 43
Device Administrator 37
Dial Pad 46
Display Settings 26
DTMF Tones 47
E
Encrypt 36
F
Face Unlock 35
FCC Statement 62
Fixed Dial Numbers 46
G
Gesture Typing 52
Glove Mode 25
Gmail 54
Google Account 18
Google Account Sync 39
Google Now 57
Google Search 57
H
HAC rating 10
Harmful Applications 37
Home Screen 19
Home Screen Indicators 21
I
IC Statement 62
Internet Calling 48
Internet Call Settings
SIP Account 48
K
Keyboard Dictionaries 52
L
Language 25
License 58
Location Access 38
M
64
Page 65

Memory Usage 28
Microphone 17
Mobile Network 33
Multimedia Player 55
Multi-tool 15
P
Password 36
Personal Dictionary 52
Phonebook 43
Phone Care 59
Phone specications 15
POP3/IMAP Account 51
Index
Power Optimization 13
Proximity Sensor 46
PTT Key 17
Q
Quick Responses 46
R
Registration Application 58
Reset 38
S
Security Settings 35
SIM Card 16
SIP Accounts 48
SMS/MMS Message 49
Sound Recorder
Audio Playback 56
Speech Settings 26
T
Taking a Screenshot 23
Tethering & Portable Hotspot 32
Time and Date Settings 25
Torch 29
Touch and Type 18
TTY Mode 47
U
USB Tethering 28
Using Lock Screen
Face Unlock 22
V
Vibrate Mode 45
Voice Actions 57
Voice Input 24
Voicemail 45
Voice Search 57
VPN Connection
Editing VPN 33
W
Wallpaper 23
Warranty 59
Wi-Fi 32
Wi-Fi Network 30
X
XP7 Phone 17
Y
Your SIM 36
65
 Loading...
Loading...