Snap-on Solus Ultra User Manual

User Manual
EAZ0075L19B Rev. A

Trademarks
Snap-on, ShopStream, and ShopStream Connect are trademarks of Snap-on Incorporated. All other marks are trademarks or registered trademarks of their respective holders.
Copyright Information
©2013 Snap-on Incorporated. All rights reserved.
Disclaimer of Warranties and Limitation of Liabilities
The information, specifications and illustrations in this manual are based on the latest information available at the time of printing. While the authors have taken due care in the preparation of this manual, nothing contained herein:
•Modifies or alters in any way the standard terms and conditions of the purchase, lease, or rental agreement under the terms of which the equipment to which this manual relates was acquired.
•Increases in any way the liability to the customer or to third parties.
Snap-on reserves the right to make changes at any time without notice.
IMPORTANT:
Before operating or maintaining this unit, please read this manual carefully paying extra attention to the safety warnings and precautions.
Visit our websites at:
http://diagnostics.snapon.com (North America) www1.snapon.com/diagnostics/uk (United Kingdom) snapontools.com.au (Australia and New Zealand)
For Technical Assistance
Call:
1-800-424-7226 (North America)
+44 (0) 845 601 4736 (United Kingdom)
1800-810-581(Australia and New Zealand)
E-mail:
diagnostics_support@snapon.com (North America) diagnosticsUKproductsupport@snapon.com (United Kingdom) sota.diagnostics@snapon.com (Australia and New Zealand)
For technical assistance in all other markets, contact your selling agent
ii

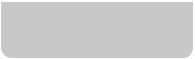 Safety Information
Safety Information
For your own safety and the safety of others, and to prevent damage to the equipment and vehicles upon which it is used, it is important that the accompanying Important Safety Instructions be read and understood by all persons operating, or coming into contact with, the equipment. We suggest you store a copy near the unit in sight of the operator.
This product is intended for use by properly trained and skilled professional automotive technicians. The safety messages presented throughout this manual are reminders to the operator to exercise extreme care when using this test instrument.
There are many variations in procedures, techniques, tools, and parts for servicing vehicles, as well as in the skill of the individual doing the work. Because of the vast number of test applications and variations in the products that can be tested with this instrument, we cannot possibly anticipate or provide advice or safety messages to cover every situation. It is the automotive technician’s responsibility to be knowledgeable of the system being tested. It is essential to use proper service methods and test procedures. It is important to perform tests in an appropriate and acceptable manner that does not endanger your safety, the safety of others in the work area, the equipment being used, or the vehicle being tested.
It is assumed that the operator has a thorough understanding of vehicle systems before using this product. Understanding of these system principles and operating theories is necessary for competent, safe and accurate use of this instrument.
Before using the equipment, always refer to and follow the safety messages and applicable test procedures provided by the manufacturer of the vehicle or equipment being tested. Use the equipment only as described in this manual.
Read, understand and follow all safety messages and instructions in this manual, the accompanying safety manual, and on the test equipment.
Safety Message Conventions
Safety messages are provided to help prevent personal injury and equipment damage. All safety messages are introduced by a signal word indicating the hazard level.
Indicates an imminently hazardous situation which, if not avoided, will result in death or serious injury to the operator or to bystanders.
Indicates a potentially hazardous situation which, if not avoided, could result in death or serious injury to the operator or to bystanders.
Indicates a potentially hazardous situation which, if not avoided, may result in moderate or minor injury to the operator or to bystanders.
iii
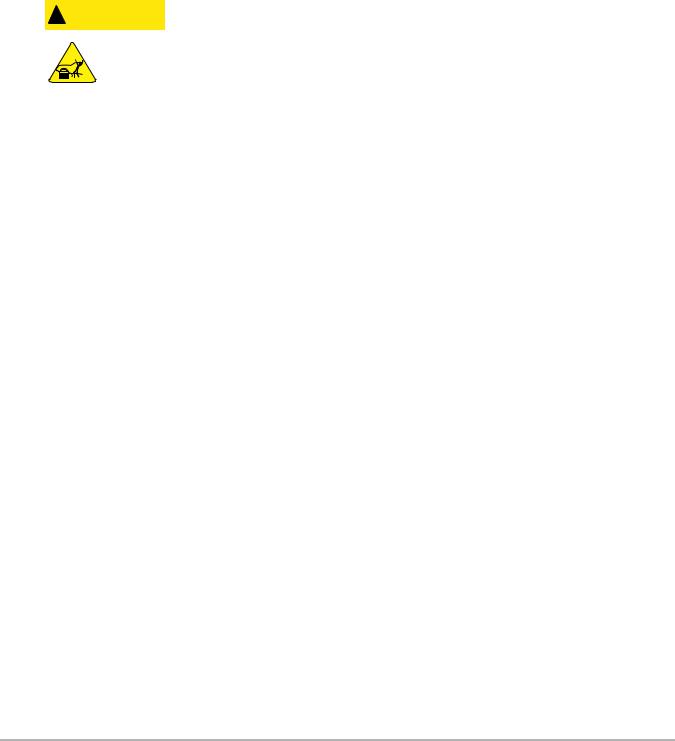
Safety Information |
Important Safety Instructions |
|
|
Safety messages contain three different type styles.
•Normal type states the hazard.
•Bold type states how to avoid the hazard.
•Italic type states the possible consequences of not avoiding the hazard.
An icon, when present, gives a graphical description of the potential hazard.
Example:
Risk of unexpected vehicle movement.
• Block drive wheels before performing a test with engine running.
A moving vehicle can cause injury.
Important Safety Instructions
For a complete list of safety messages, refer to the accompanying safety manual.
SAVE THESE INSTRUCTIONS
iv

Contents
Chapter 1: Using This Manual ................................................................................................... |
3 |
Conventions.................................................................................................................................. |
3 |
Bold Text................................................................................................................................ |
3 |
Symbols ................................................................................................................................. |
3 |
Terminology ........................................................................................................................... |
4 |
Notes and Important Messages ............................................................................................. |
4 |
Procedures............................................................................................................................. |
4 |
Chapter 2: Introduction.............................................................................................................. |
5 |
Functional Description .................................................................................................................. |
5 |
Technical Specifications ............................................................................................................... |
7 |
Control Keys ................................................................................................................................. |
8 |
Accept (Y/a) Key ................................................................................................................... |
8 |
Directional Keys ..................................................................................................................... |
8 |
Cancel (N/X) Key ................................................................................................................... |
9 |
S (Shortcut) Key..................................................................................................................... |
9 |
Power Key.............................................................................................................................. |
9 |
Power Sources ............................................................................................................................. |
9 |
Internal Battery Pack.............................................................................................................. |
9 |
AC/DC Power Supply........................................................................................................... |
10 |
Vehicle Power ...................................................................................................................... |
10 |
The Stand ................................................................................................................................... |
10 |
Chapter 3: Getting Started....................................................................................................... |
11 |
Powering Up ............................................................................................................................... |
11 |
Home Screen.............................................................................................................................. |
11 |
Home Screen Buttons.......................................................................................................... |
12 |
The Demonstration Program................................................................................................ |
13 |
Powering Down .......................................................................................................................... |
13 |
Emergency Shutdown.......................................................................................................... |
13 |
Chapter 4: Navigation .............................................................................................................. |
14 |
Screen Layout ............................................................................................................................ |
14 |
Title Bar................................................................................................................................ |
14 |
Toolbar................................................................................................................................. |
15 |
Main Body ............................................................................................................................ |
16 |
Screen Messages....................................................................................................................... |
17 |
Loading and Connecting Messages..................................................................................... |
17 |
Confirmation Messages ....................................................................................................... |
17 |
Warning Messages .............................................................................................................. |
17 |
Error Messages.................................................................................................................... |
17 |
Chapter 5: Scanner................................................................................................................... |
18 |
Vehicle Identification................................................................................................................... |
18 |
Alternative Vehicle Identification .......................................................................................... |
20 |
1

Contents
Connecting to a Vehicle.............................................................................................................. |
20 |
Cables.................................................................................................................................. |
21 |
No Communication Message............................................................................................... |
21 |
Operations .................................................................................................................................. |
22 |
Codes Menu......................................................................................................................... |
23 |
Data Display......................................................................................................................... |
24 |
Functional Tests................................................................................................................... |
32 |
Troubleshooter..................................................................................................................... |
33 |
Exiting the Scanner .................................................................................................................... |
34 |
Chapter 6: OBD-II/EOBD .......................................................................................................... |
35 |
OBD Health Check ..................................................................................................................... |
35 |
Global OBD II Code Check .................................................................................................. |
36 |
Global OBD II Clear Codes.................................................................................................. |
37 |
Readiness Monitors ............................................................................................................. |
37 |
Connector Information ......................................................................................................... |
37 |
OBD Diagnose............................................................................................................................ |
38 |
Start Communication ........................................................................................................... |
38 |
Select Communication Protocol........................................................................................... |
43 |
Connector Information ......................................................................................................... |
43 |
Chapter 7: Previous Vehicles and Data.................................................................................. |
44 |
Vehicle History............................................................................................................................ |
44 |
View Saved Data ........................................................................................................................ |
45 |
Delete Saved Data ..................................................................................................................... |
46 |
Chapter 8: Tools ....................................................................................................................... |
47 |
Tools Menu................................................................................................................................. |
47 |
Connect to PC...................................................................................................................... |
47 |
Configure Shortcut Key........................................................................................................ |
48 |
System Information .............................................................................................................. |
48 |
Settings ................................................................................................................................ |
49 |
Chapter 9: Maintenance ........................................................................................................... |
56 |
Cleaning and Inspecting the Scan Tool...................................................................................... |
56 |
Cleaning the Touch Screen ................................................................................................. |
56 |
Battery Service ........................................................................................................................... |
56 |
Battery Safety Guidelines .................................................................................................... |
57 |
Replacing the Battery Pack.................................................................................................. |
57 |
Disposing of the Batteries .................................................................................................... |
58 |
2
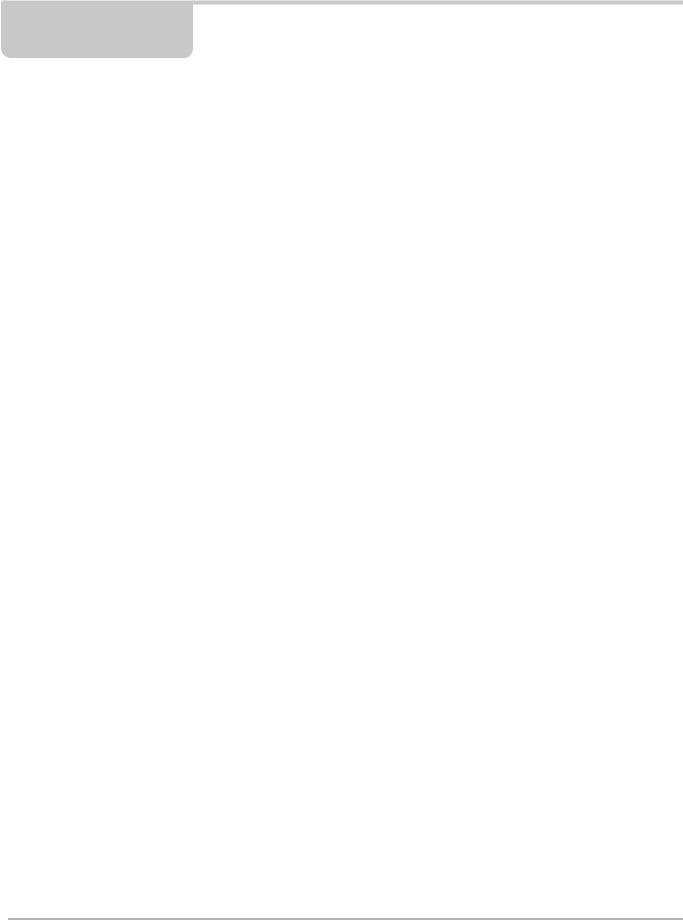
Chapter 1 Using This Manual
This manual contains tool usage instructions. Some of the illustrations shown in this manual may contain modules and optional equipment that are not included on your system. Contact your sales representative for availability of other modules and optional equipment.
1.1 Conventions
The following conventions are used.
1.1.1 Bold Text
Bold emphasis is used in procedures to highlight selectable items such as buttons and menu options.
Example:
•Press the OK button.
1.1.2Symbols
Different types of arrows are used.
The “greater than” arrow (>) indicates an abbreviated set of selection instructions. Example:
• Select Tools > Connect-to-PC.
The example statement abbreviates the following procedure:
1.Select Tools from the home screen.
2.Highlight Connect-to-PC on the Tools menu.
3.Select Connect-to-PC.
The solid arrows (e, c, d, b) are navigational instructions referring to the four directions of the directional arrow keys.
Example:
• Press the down d arrow.
3
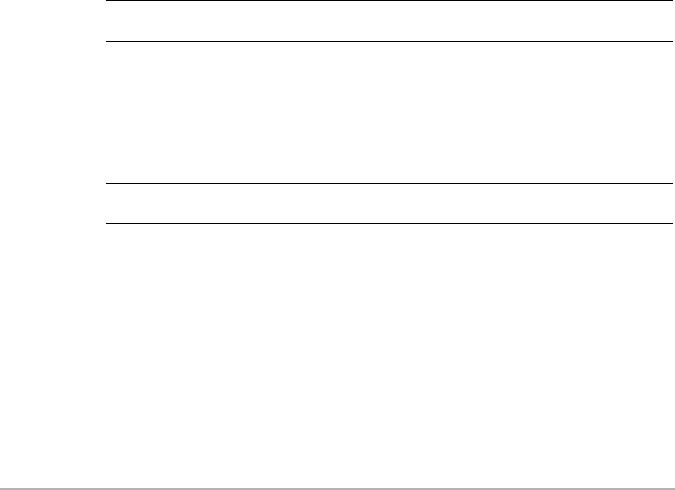
Using This Manual |
Conventions |
|
|
1.1.3 Terminology
The term “select” means highlighting a button or menu item and pressing the Accept, OK, Yes, or other similar button to confirm the selection.
Example:
• Select Brightness.
The above statement abbreviates the following procedure:
1.Navigate to and highlight the Brightness selection.
2.Press the OK, or similar, button.
1.1.4Notes and Important Messages
The following messages are used.
Notes
A NOTE provides helpful information such as additional explanations, tips, and comments. Example:
NOTE:
i For additional information refer to...
Important
IMPORTANT indicates a situation which, if not avoided, may result in damage to the test equipment or vehicle.
Example:
IMPORTANT:
Do not disconnect the data cable while the Scanner is communicating with the ECM.
1.1.5 Procedures
An arrow icon indicates a procedure.
Example:
zTo change screen views:
1.Select the Graph icon.
The dropdown menu displays.
2.Select an option from the menu.
The screen layout changes to the format selected.
4

Chapter 2 |
Introduction |
The Scanner interfaces with the electronic control system of a vehicle to retrieve diagnostic trouble codes (DTCs), access serial data stream information, and command bi-directional tests. Various vehicle control systems, such as engine, transmission, and antilock brake system (ABS), are readily diagnosed using this scan tool. The Scanner is capable of graphing up to four live data parameters on a single screen, and also includes an extensive database of vehicle-specific troubleshooting information.
This chapter describes the construction of the scan tool and addresses the use of the basic hardware controls and features in the following sections:
•“Functional Description” on page 5
•“Technical Specifications” on page 7
•“Control Keys” on page 8
•“Power Sources” on page 9
•“The Stand” on page 10
2.1Functional Description
1
2
3
4
5
1— N/X Key (No, Cancel, or Return) 2— Y/a Key (Yes, Accept, or Continue)
3— Directional Keys; left (e), right (c), up (d), down (b) 4— Shortcut Key
5— Power Key
Figure 2-1 Front view
5

Introduction |
Functional Description |
|
|
1 |
2 |
|
|
|
|
|
|
|
3 |
|
|
|
|
4 |
|
|
|
|
|
|
5 |
|
|
|
|
|
|||||||||||||||||||||
|
|
|
|
|
|
|
|
|
|
|
|
|
|
|
|
|
|
|
|
|
|
|
|
|
|
|
|
|
|
|
|
|
|
|
|
|
|
|
|
|
|
|
|
|
|
|
|
|
|
|
|
|
|
|
|
|
|
|
|
|
|
|
|
|
|
|
|
|
|
|
|
|
|
|
|
|
|
|
|
|
|
|
|
|
|
|
|
|
|
|
|
|
|
|
|
|
|
|
|
|
|
|
|
|
|
|
|
|
|
|
|
|
|
|
|
|
|
|
|
|
|
|
|
|
|
|
|
|
|
|
|
|
|
|
|
|
|
|
|
|
|
|
|
|
|
|
|
|
|
|
|
|
|
|
|
|
|
|
|
|
|
|
|
|
|
|
|
|
|
|
|
|
|
|
|
|
|
|
|
|
|
|
|
|
|
|
|
|
|
|
|
|
|
|
|
|
|
|
|
|
|
|
|
|
|
|
|
|
|
|
|
|
|
|
|
|
|
|
|
|
|
|
|
|
|
|
|
|
|
|
|
|
|
|
|
|
|
|
|
|
|
|
|
|
|
|
|
|
|
|
|
|
|
|
|
|
|
|
|
|
|
|
|
|
|
|
|
|
|
|
|
|
|
|
|
|
|
|
|
|
|
|
|
|
|
|
|
|
|
|
|
|
|
|
|
|
|
|
|
|
|
|
|
|
|
|
|
|
|
|
|
|
|
|
|
|
|
|
|
|
|
|
|
|
|
|
|
|
|
|
|
|
|
|
|
|
|
|
|
|
|
|
|
|
|
|
|
|
|
|
|
|
|
|
|
|
|
|
|
|
|
|
|
|
|
|
|
|
|
|
|
|
|
|
|
|
|
|
|
|
|
|
|
|
|
|
|
|
|
|
|
|
|
|
|
|
|
|
|
|
|
|
|
|
|
|
|
|
|
|
|
|
|
|
|
|
|
|
|
|
|
|
|
|
|
|
|
|
|
|
|
|
|
|
|
|
|
|
|
|
|
|
|
|
|
|
|
|
|
|
|
|
|
|
|
|
|
|
|
|
|
|
|
|
|
|
|
|
|
|
|
|
|
|
|
|
|
|
|
1— DC Power Supply Input Port
2— Battery Status Indicator LED (light emitting diode) 3— Mini USB Client Port
4— Micro secure digital (uSD) Card Port 5— Data Cable Port
Figure 2-2 Top view
12
1— Collapsible Stand (closed)
2— Battery Compartment Cover
Figure 2-3 Back view
6

Introduction |
Technical Specifications |
|
|
2.2 Technical Specifications
Touch Screen
Resistive Touch Panel
Display:
7.0 inch diagonal, Color LCD
800 x 480 resolution SWVGA
Battery:
Rechargeable lithium-ion battery pack
Approximately 2 hour run time
Approximately 5 hour charge time
DC Jack Operating Voltage
10V and 28V DC
Dimensions:
Width:
11.2 inches
285.0 mm Height:
5.98 inches
151.8 mm Depth:
2.0 inches
50.9 mm
Weight (including battery pack):
2.6 lbs.
1.18 kg
Operating Temperature Range (ambient):
At 0 to 90% relative humidity (non-condensing) 32 to 113°F
0 to 45°C
Storage Temperature (ambient):
At 0 to 70% relative humidity (non-condensing) –4 to 140°F
–20 to 60°C
Environmental Conditions:
This product is intended for indoor use only
This product is rated for Pollution Degree 2 (normal conditions)
Power Supply:
Supply Rating; 15 VDC, 2A
7
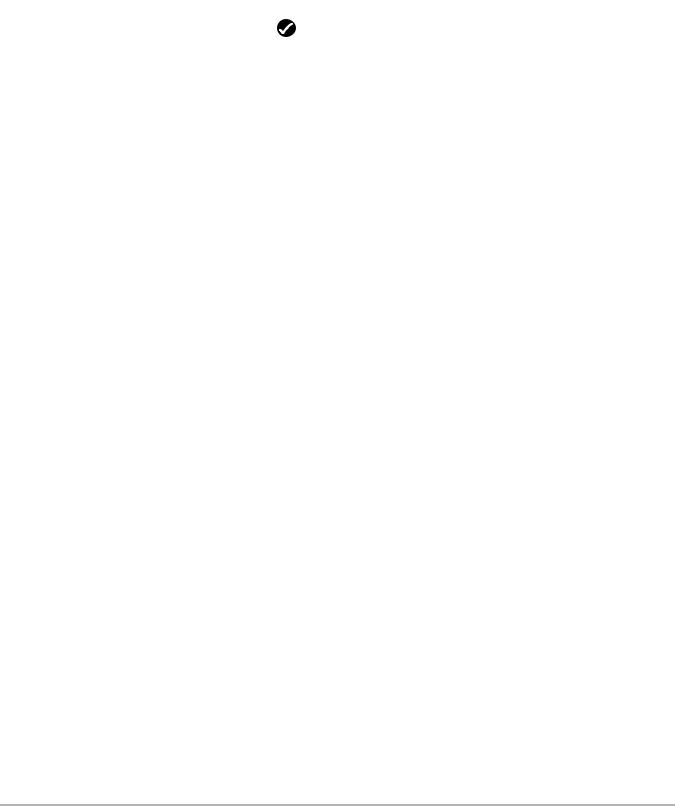
Introduction |
Control Keys |
|
|
2.3 Control Keys
There are five control keys located on the right side of the unit near the handgrip:
Key |
|
|
Icon |
Description |
||
|
|
|
|
|
|
Selects a menu or program, advances to the |
|
|
|
|
|
|
|
Accept, Yes |
|
|
|
|
|
next screen, or provides a yes answer to a |
|
|
|
|
|
|
question on the screen. |
|
|
|
|
|
|
|
Directional, Arrows |
|
|
|
|
|
Moves the highlight on the display screen up, |
|
|
|
|
|
||
|
|
|
|
|
down, left, and right, as indicated by the arrows. |
|
|
|
|
|
|
|
|
|
|
|
|
|
|
|
|
|
|
|
|
|
|
|
|
|
|
|
|
Exits a menu or program, returns to the |
|
|
|
|
|
|
|
Cancel, No |
|
|
|
|
|
previous screen, or provides a no answer to a |
|
|
|
|
|
|
question on the screen. |
|
|
|
|
|
|
|
|
|
|
|
|
|
A function key that can be programmed to |
|
|
|
|
|
|
|
Shortcut |
|
|
|
|
|
provide a shortcut for performing a variety of |
|
|
|
|
|
|
routine tasks. |
|
|
|
|
|
|
|
Power, On/Off |
|
|
|
|
|
Turns the unit on and off. Also, press and hold |
|
|
|
|
|
||
|
|
|
|
|
for 5 seconds for emergency shutdown. |
|
|
|
|
|
|
|
|
|
|
|
|
|
|
|
|
|
|
|
|
|
|
All other tool operations are controlled through the touch screen.
2.3.1 Accept (Y/a) Key
The Y/a key is used to do the following:
•To select an item that was highlighted using the directional keys.
•To advance to the next screen in a series.
•To answer “Yes” when a Yes or No choice is given.
2.3.2Directional Keys
The directional, or arrow, keys move the cursor or highlight in their respective directions:
•Up (b)
•Down (d)
•Left (e)
•Right (c)
8

Introduction |
Power Sources |
|
|
2.3.3 Cancel (N/X) Key
The N/X key is used to do the following:
•To exit a menu or program.
•To close an open list and return to the previous menu.
•To answer “No” when a Yes or No choice is given.
2.3.4S (Shortcut) Key
Use the Shortcut key to quickly capture an image of the current screen with a single key stroke. See "Configure Shortcut Key‚" on page 48 for additional information.
2.3.5 Power Key
The Power key powers up the tool, and turns it off.
2.4 Power Sources
Your Display Device can receive power from any of the following sources:
•"Internal Battery Pack"
•"AC/DC Power Supply"
•"Vehicle Power"
2.4.1Internal Battery Pack
The scan tool can be powered from the internal rechargeable battery pack. A fully charged standard battery pack provides sufficient power for about 2 hours of continuous operation.
A multi-color LED on top of the unit (Figure 2-2) illuminates to indicate battery status. Interpret the LED as follows:
•Green indicates the battery is fully charged
•Red indicates the battery is being charged
•Amber indicates a battery or battery charging issue.
An amber LED is usually caused by excessive battery temperature (above 104°F/40°C), which disables charging. Allow the unit to cool down and make sure the ventilation ports are not obstructed if the LED is amber.
9

Introduction |
The Stand |
|
|
2.4.2 AC/DC Power Supply
The scan tool can be powered from a standard wall socket using the AC/DC power supply and power adapter. The jack on the output cable of the AC/DC power supply attaches to the DC power supply input port on top of the scan tool. Use only the AC/DC power supply provided.
2.4.3 Vehicle Power
The scan tool receives power from the test vehicle when it is connected to a powered data link connector (DLC) with the data cable. All OBD-II/EOBD compliant vehicles are required to have battery power available on the DLC. If the scan tool does not power on when connected to an OBD-II/EOBD DLC, there may be a circuit problem on the vehicle. Check the green LED on the data cable (see "Cables‚" on page 21 for additional information). If the LED is not illuminated, suspect a problem on the DLC power circuit.
Certain vehicles do not provide vehicle power on the DLC. For these applications, a separate cable adapter and power cable are needed to power the unit. Optional data cable adapters are available for a number of vehicle manufacturers. Contact your sales representative for availability. The power cable connects to a port on the cable adapter.
IMPORTANT:
Never connect the optional power cable or the AC/DC power supply to the DC power supply input on top of the unit when the scan tool is communicating with a vehicle.
2.5 The Stand
The built-in stand extends from the back of the unit to allow hands-free viewing. The stand clips into the unit for storage and pivots out so the display is at a 35 degree angle when in use.
10
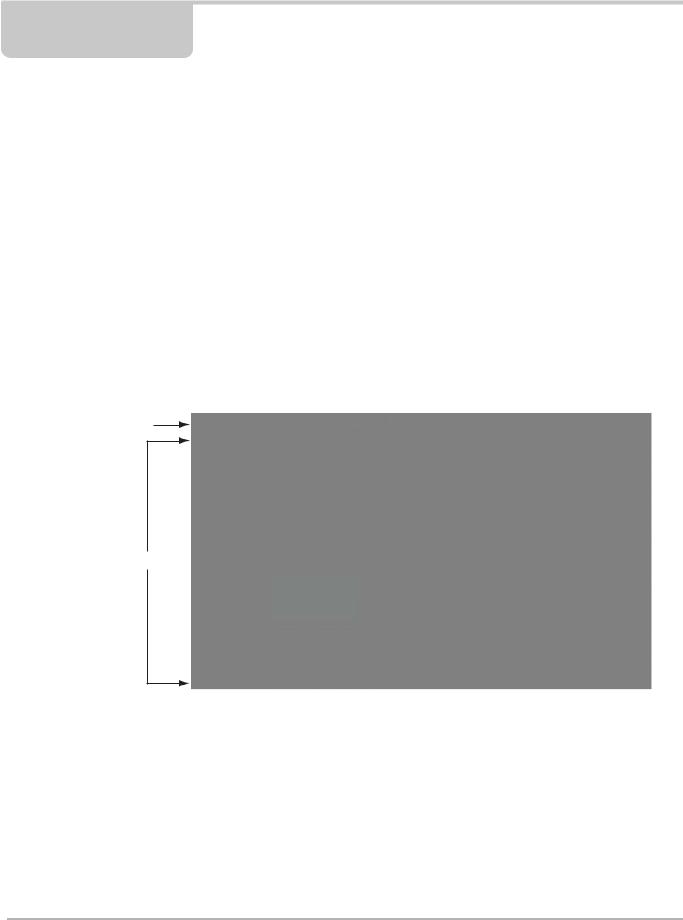
Chapter 3 Getting Started
Make sure the scan tool has a charged battery pack, is connected to a powered vehicle data link connector (DLC), or is connected to an AC power supply.
3.1 Powering Up
Press the Power key on the front of the unit to switch the scan tool on. The system boots up, then opens the Home screen (Figure 3-1).
3.2 Home Screen
The main body of the Home screen has four selectable buttons, one for each of the primary scan tool functions. These are explained briefly in the next section and discussed in detail in the Navigation chapter.
1
2
Scanner |
OBD-II/EOBD |
Previous |
Tools |
|
|
Vehicles & Data |
|
1Titlebar
2Main Body
Figure 3-1 Sample Home screen
11

Getting Started |
Home Screen |
|
|
The titlebar, which runs across the top of the screen, provides information about the current screen or a description of the defined test vehicle. The title bar contains no selectable items. A graphic indicator at the right edge of the toolbar shows the status of the tool power supply:
Table 3-1 Power supply icons |
|
Icon |
Definition |
Indicates power is being supplied by the internal battery pack
Indicates the internal battery pack is weak and needs recharging
Indicates power is being supplied by the AC/DC power supply
Indicates power is being supplied by the vehicle
Indicates the scan tool is actively communicating with a vehicle
Indicates the scan tool is actively communicating with a personal computer
3.2.1 Home Screen Buttons
The Home screen buttons allow you to select which of the primary scan tool functions to use. The table below gives brief descriptions of the button operations.
Table 3-2 Home screen buttons
Name |
Button |
Description |
|
|
Open a list of vehicle manufacturers to |
Scanner |
|
begin the process of establishing a |
|
|
communications link to the test vehicle. |
|
|
|
OBD-II/EOBD |
|
Performs generic OBD-II/EOBD system |
|
tests without first identifying a test vehicle. |
|
|
|
|
|
|
|
Previous |
|
Use to connect to a recently tested vehicle, |
Vehicle & Data |
|
or to access saved data files. |
|
|
|
|
|
Select to adjust tool settings to your |
Tools & Setup |
|
personal preferences, to access scan |
|
tool system information, and perform |
|
|
|
|
|
|
other special operations. |
|
|
|
Select from the Home screen buttons to begin testing.
12

Getting Started |
Powering Down |
|
|
3.2.2 The Demonstration Program
The Scanner demonstration program allows you to become familiar with many of the test capabilities of the tool without connecting to a vehicle. The demonstration contains actual data captured while driving a 2001 Chevrolet Tahoe.
zTo start the demonstration program:
1.From the Home screen, tap the Scanner icon.
The manufacturer menu, which lists all of the makes available for testing, displays.
2.Tap the Demonstration button included on the manufacturer menu.
3.A screen advising you are in simulation mode displays, select Continue.
IMPORTANT:
Do not connect a vehicle to the scan tool while in the Demonstration mode.
4.Follow the on-screen instructions and select as needed until the confirmation screen displays.
5.Select OK on the confirmation screen to load the selected database.
6.Select OK from the Demo mode message screen.
A systems menu, which shows all of the systems available for testing, displays
7.Select from any of the systems listed, then select from the submenus.
NOTE:
iThere is also an OBD-II/EOBD demonstration, select “OBD Training Mode” in OBD-II/EOBD.
3.3Powering Down
Use the Power key to turn the scan tool off.
IMPORTANT:
All vehicle communication must be terminated before shutting down the scan tool. A warning message displays if you attempt to shut down while the Scanner is communicating with the vehicle. Forcing a shut down while communicating may lead to ECM problems on some vehicles. Exit vehicle communications before powering down.
zTo power off the unit:
1.Press N/X or Back until you reach the Home screen.
A “stopping communication” message appears briefly before the Home screen displays.
2.Disconnect the test adapter from the vehicle connector.
3.Press the Power key.
The Turn off dialog box displays.
4.Press Y/a to turn the power off, or press N/X to cancel and test a different vehicle.
3.3.1Emergency Shutdown
In case of emergency, press and hold the Power key to force a shutdown.
13

Chapter 4 |
Navigation |
This chapter describes the scan tool screen layout, and to make selections using screen menus and buttons, and the various types of messages that display while using the tool.
4.1 Screen Layout
Scan tool screens (Figure 4-1) typically include the following sections:
1
2
3
1— Title bar—shows test and tool status 2— Toolbar—contains test controls
3— Main body—displays menus and test data
Figure 4-1 Sample scan tool screen
4.1.1 Title Bar
The title bar at the top of the screen, provides basic information about current tool operating conditions. Title bar options vary depending upon vehicle make and model, what test is being performed or what menu is selected. Title bar information may include:
•The identification (ID) of the test vehicle
•The name of the active menu or database
•A power source indicator
•A vehicle communication indicator
Depending upon what is being displayed in the main body of the screen, either the vehicle ID or the active menu is shown at the left side of the title bar.
An icon at the far right side of the title bar indicates whether the tool is being powered by the internal battery pack, the test vehicle, or the AC/DC power supply.
14

Navigation |
Screen Layout |
|
|
A communication icon displays to the left of the power source indicator whenever the scan tool is actively communicating with a test vehicle or a personal computer.
4.1.2 Toolbar
The toolbar, located under the title bar, contains a number of selectable buttons that control tool functions. What buttons appear on the toolbar varies, as only buttons that are active or available for the current screen and test mode display. A brief description of common toolbar button operations are shown in Table 4-1. Additional buttons appear on the toolbar when special operations are available. These buttons are explained in the Operations chapter.
Table 4-1 Data toolbar buttons (part 1 of 2) |
|
|
|
|
|
Button |
Icon |
Function |
|
|
Returns to the previously viewed |
Back |
|
screen. This button is always at the |
|
|
left-hand edge of the toolbar. |
|
|
|
|
|
Returns to the Home screen. This |
Home |
|
button is always alongside the Back |
|
|
button on the left side of the toolbar. |
|
|
|
Pause |
|
Indicates live data from the vehicle is |
|
being displayed. |
|
|
|
|
|
|
|
Record |
|
Indicates the data being displayed is |
|
paused when reviewing a movie. |
|
|
|
|
|
|
|
|
|
Erases all the data in the buffer and |
Clear |
|
begins a new recording. Selecting |
|
|
opens a confirmation message. |
|
|
|
Sort |
|
Determines the order in which the data |
|
parameters are listed on the screen. |
|
|
|
|
|
|
|
|
|
Opens a menu that allows you to set, |
PID Triggering |
|
arm, and clear threshold values to |
|
|
automatically begin recording data. |
|
|
|
Zoom |
|
Increases and decreases the scale of |
|
the data graphs. |
|
|
|
|
|
|
|
|
|
Allows you to select which parameters |
Custom Data List |
|
to display from the list. This button |
|
|
displays when viewing a data list. |
|
|
|
|
|
Switches between PID list and graph |
Graph |
|
display modes. This button displays |
|
|
when viewing a data list. |
|
|
|
|
|
Locks or unlocks the highlighted |
Lock/Unlock |
|
parameter. This button displays when |
|
|
viewing a data list. |
|
|
|
|
|
Saves the current screen information, |
Save |
|
such as a Scanner movie, to tool |
|
|
memory. |
|
|
|
15
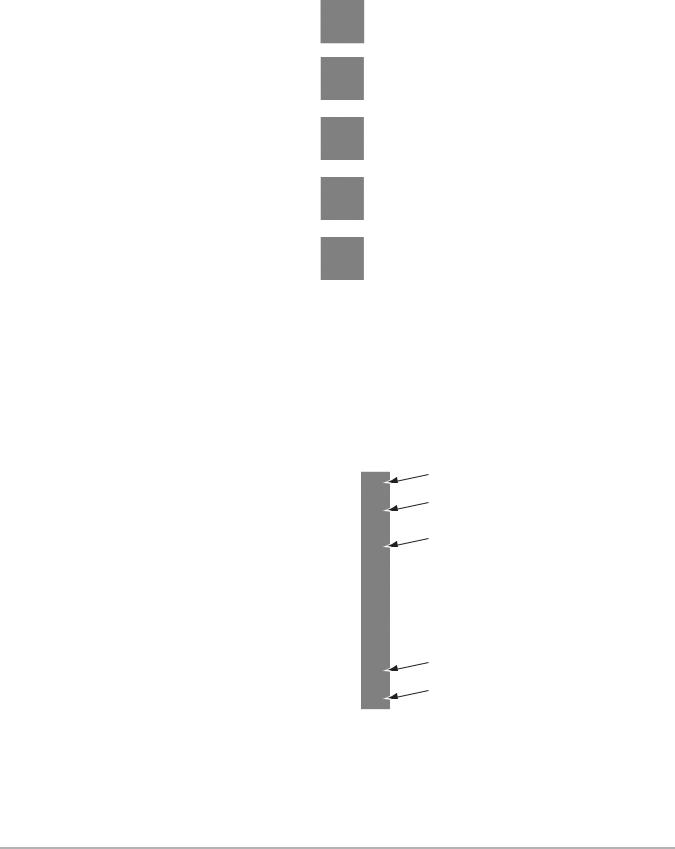
Navigation |
|
Screen Layout |
||
|
|
|
|
|
|
Table 4-1 Data toolbar buttons (part 2 of 2) |
|
|
|
|
|
|
|
|
|
Button |
Icon |
Function |
|
|
Tools |
|
Opens the tools menu, which allows |
|
|
|
you to adjust basic tool settings. |
|
|
|
|
|
|
|
|
|
|
|
|
|
|
|
Moves back one frame at a time when |
|
|
Previous Frame |
|
viewing recorded or paused data. Hold |
|
|
|
the button down to keep moving back |
|
|
|
|
|
|
|
|
|
|
through the data. |
|
|
|
|
Moves forward one frame at a time |
|
|
Next Frame |
|
when viewing recorded or paused data. |
|
|
|
Hold the button down to keep moving |
|
|
|
|
|
|
|
|
|
|
forward through the data. |
|
|
|
|
Moves back 10 frames at a time when |
|
|
Back 10 Frames |
|
viewing recorded or paused data. Hold |
|
|
|
the button down to keep moving back |
|
|
|
|
|
|
|
|
|
|
through the data. |
|
|
|
|
Moves forward 10 frames at a time |
|
|
Forward 10 Frames |
|
when viewing recorded or paused data. |
|
|
|
Hold the button down to keep moving |
|
|
|
|
|
|
|
|
|
|
forward through the data. |
|
When a selectable item on the screen is highlighted, a yellow frame surrounds the item to indicate that it is in focus.
4.1.3 Main Body
The main body of the screen is the lower portion, which displays either a menu of available tests or data from the vehicle. A vertical scroll bar appears on the main body of the screen when there is additional data either above or below what is currently shown on the display (Figure 4-2).
1
2
3
4
5
1— Go to beginning 2— Go up 1 page
3— Slider (position indicator) 4— Go down 1 page
5— Go to end
Figure 4-2 Sample scroll bar
16
 Loading...
Loading...