Page 1
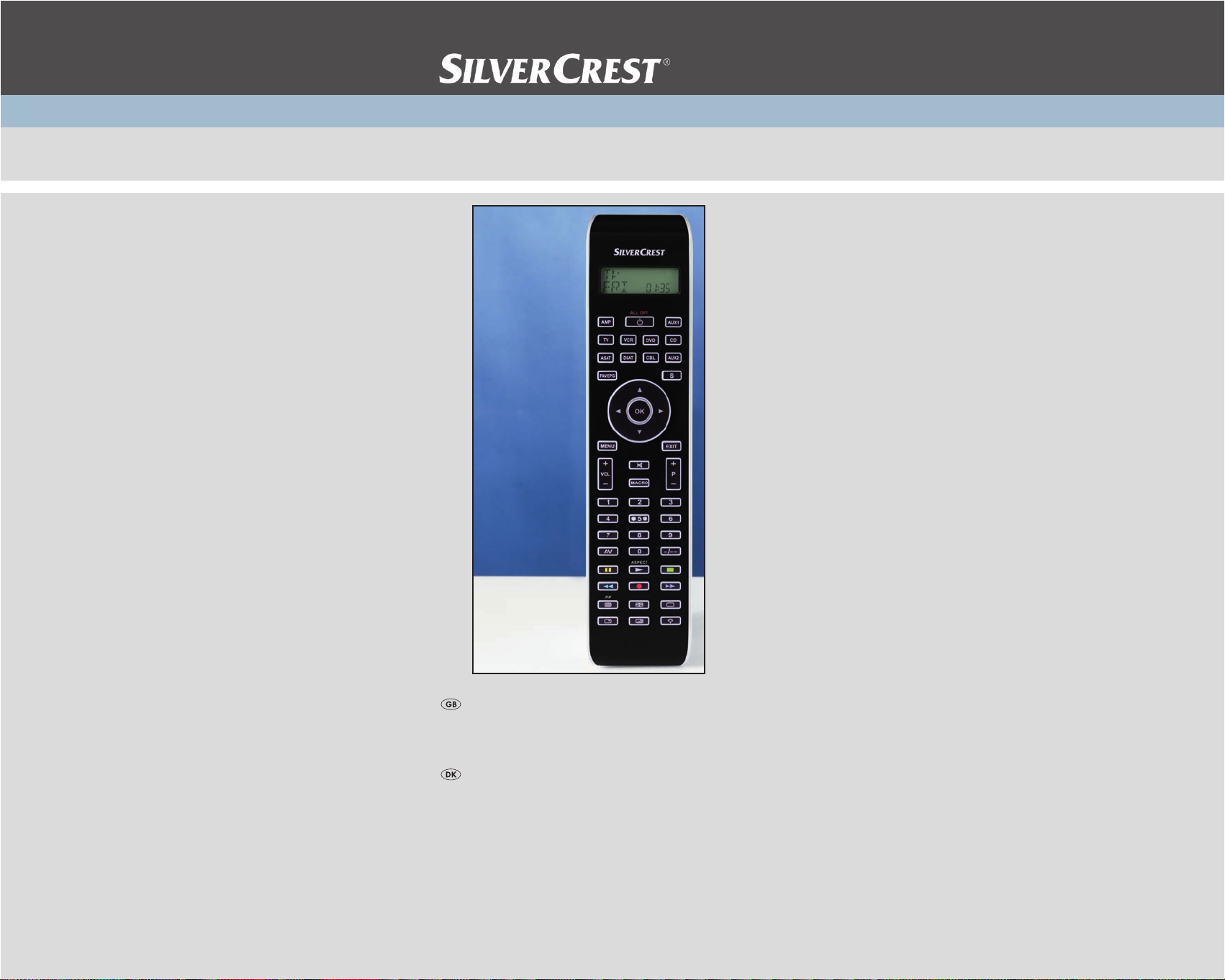
10-in-1 Remote Control
KOMPERNASS GMBH
BURGSTRASSE 21 ⋅ D-44867 BOCHUM
www.kompernass.com
ID-Nr.: KH2159-06/10-V1
KH 2159
10-in-1 Remote Control
Operating manual
Universal-fjernbetjening
Betjeningsvejledning
Page 2
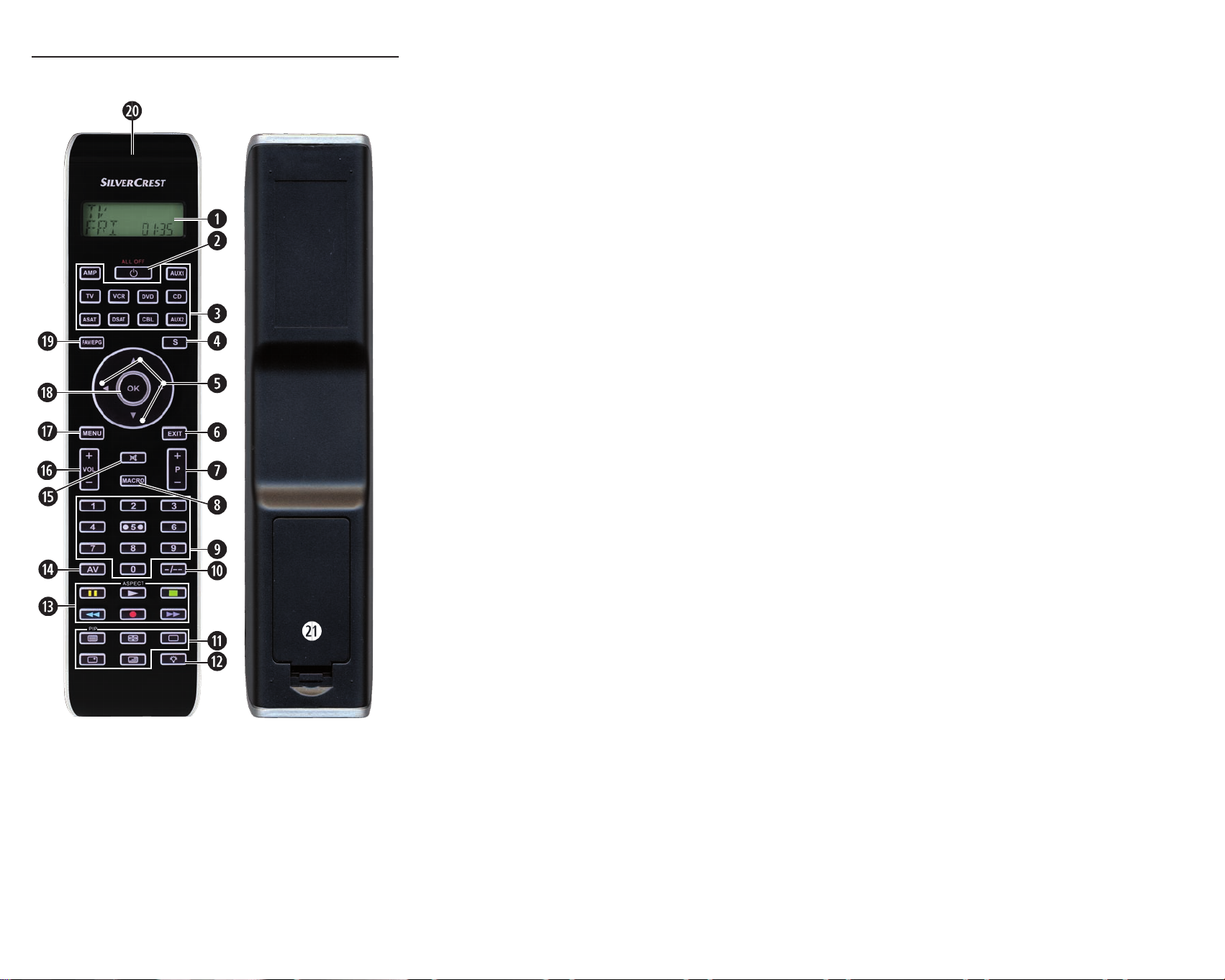
KH 2159
Page 3
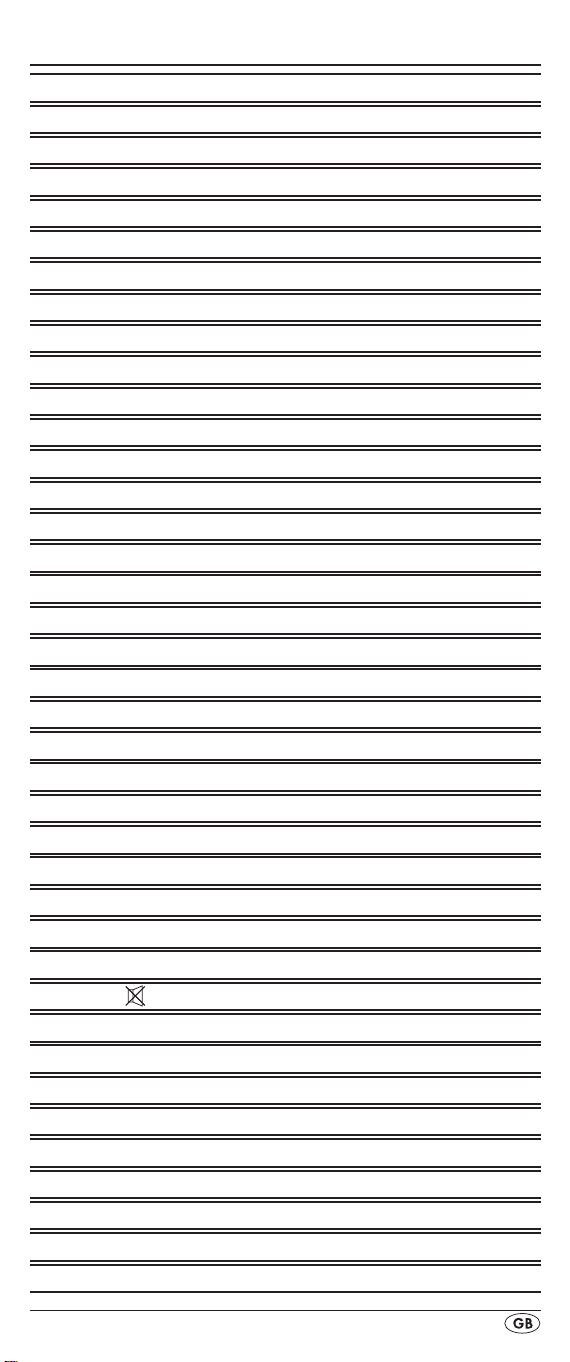
INDEX PAGE
Important safety instructions 2
Device summary 3
Initial use 4
Unpacking the device/checking the package contents 4
Inserting the batteries 4
Operating components 5
LCD display 5
Buttons 6
SETUP - System settings 9
Code Setup (Programming the remote control) 11
Programming by brand code search 11
Programming by manual code input 12
Programming by automatic code search 12
System-Setup 14
Setting the time 14
Setting the date 14
Adjust contrast 15
Background Illumination 15
Setting the global volume/mute switching 15
Setting the lock function 16
System reset 17
Timer Setup 17
Sleep timer 17
Event timer 17
Learn Setup 18
Code learn function 19
Macro Setup 20
Favourites channel 21
Volume control 23
Vol +/—, (Mute switching) 23
For operation 23
All OFF 23
Cleaning and storage 24
Faults / Remedies 24
Disposal 25
Technical data 25
Note regarding conformity 26
Importer 26
Warranty & Service 26
- 1 -
Page 4
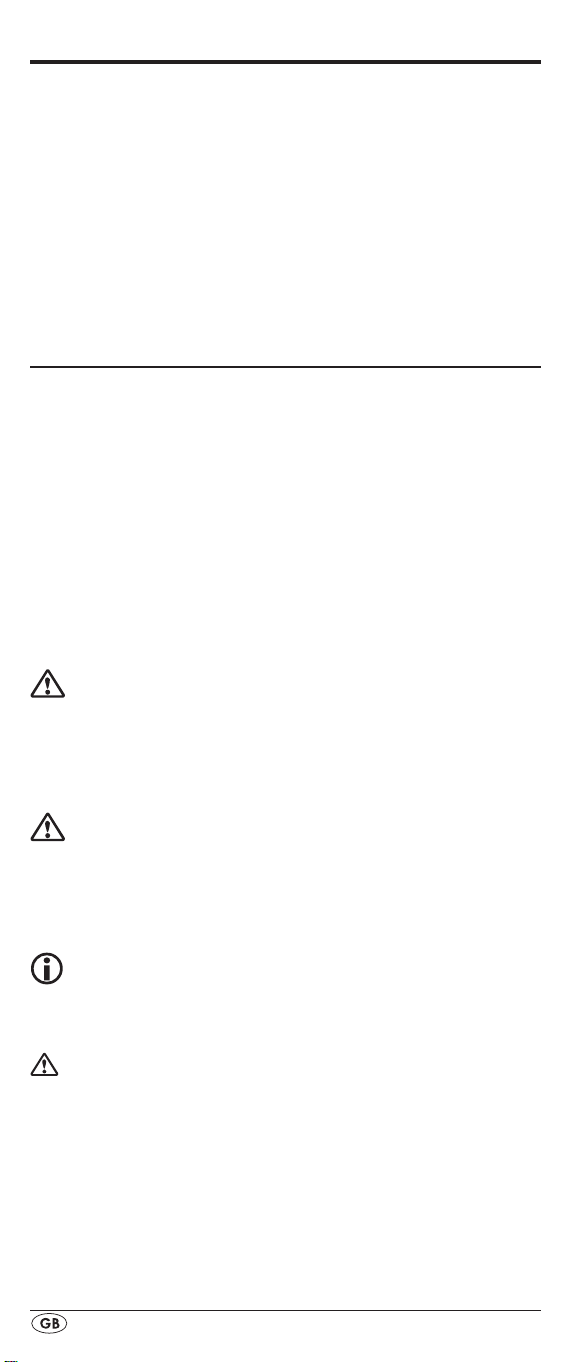
UNIVERSAL REMOTE CONTROL KH2159
This documentation is copyright protected. All rights including those of photographic reproduction, duplication and
distribution by means of particular methods (for example
data processing, data carriers and data networks), wholly
or partially as well as substantive and technical changes are
reserved.
Read the operating instructions carefully before using the device for the rst time and preserve this booklet for later reference. Pass this manual on to whoever might acquire
the device at a future date.
Important safety instructions
Proper use
Children may only operate the remote control under adult
supervision.
The universal remote control can replace a maximum of ten
remote controls. It can only be used for entertainment electronics with infrared receivers. The functions of the Universal
remote control essentially correspond to those of the original
remote control. The universal remote control is intended for
private use. It is not suitable for commercial use.
Any other use is considered improper use. The manufacturer
accepts no responsibility for damage caused by improper
handling or unauthorized reconstruction.
Warning
A warning of this danger level signies a possible dangerous
situation. If the dangerous situation is not avoided it can lead
to injuries. The directives in this warning are there to avoid
personal injuries.
Important
A warning of this danger level signies possible property
damage. If the situation is not avoided it can lead to property
damage. The directives in this warning are there to avoid
property damage.
Note
A note signies additional information that assists in the
handling of the device.
Warning of injury danger as a result of
improper handling of batteries!
Batteries must be handled with special care. Take note of the
following safety instructions:
• Keep batteries well away from children. Children can
put batteries into their mouths and swallow them. If a battery is swallowed medical assistance must be sought IMMEDIATELY.
• Do not throw batteries into a re. Never subject batteries
to high temperatures.
- 2 -
Page 5
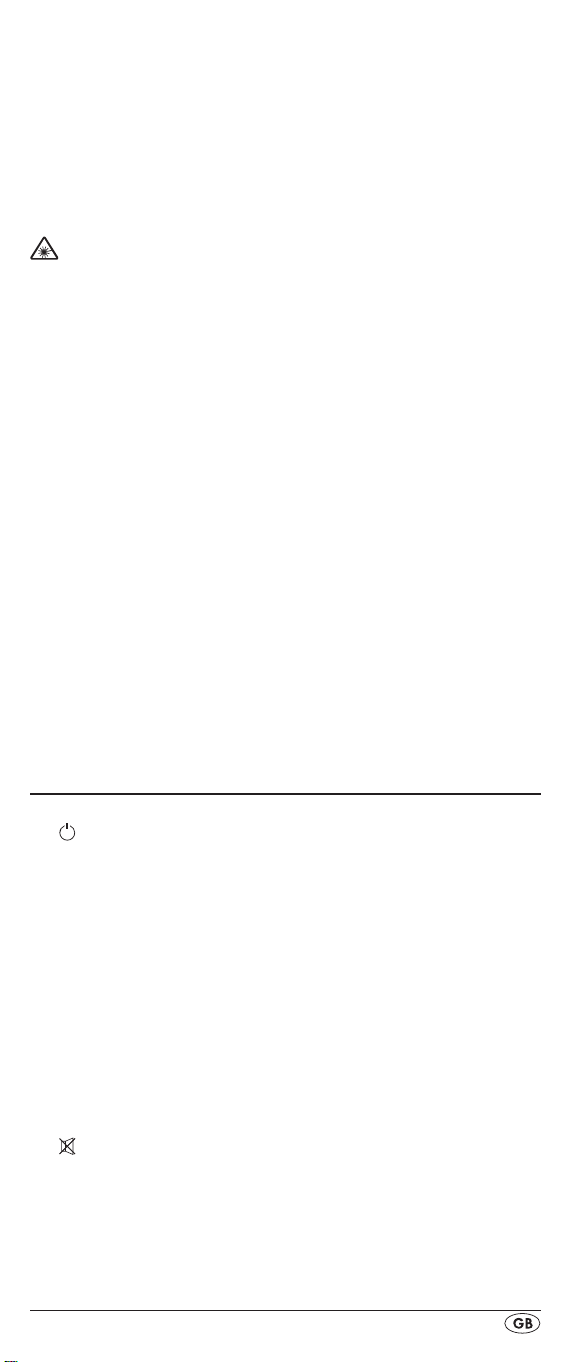
• Explosion hazard! Non-rechargeable batteries must never
be recharged.
• Do not open the batteries or short-circuit them.
• Battery acid leaking from a battery can cause inamma-
tion of the skin. In event of contact with the skin, rinse with
large amounts of water. If the liquid comes into contact
with your eyes, rinse thoroughly with water, do not rub
and immediately consult a doctor.
Attention!
The Universal remote control contains an infrared diode
of laser class 1. In order to avoid eye injuries do not look at
the diode with optical devices.
Damage to the device
• If the device is defective, do not attempt to repair it your-
self. In case of damage, contact the manufacturer or the
manufacturer's service hotline (see Warranty information).
• If liquid escapes from the device or if the device has been
otherwise damaged, it must be inspected by the manufacturer or the manufacturer's service hotline. Contact the
manufacturer or the manufacturer's service hotline (see
Warranty information).
• Take the batteries out of the battery compartment as soon
as they are depleted.
• If you will not be using the device for a long period of time,
remove the batteries to prevent them from discharging.
• Always change all batteries at the same time and always
use batteries of the same type.
Device summary
q LCD display
w /ALL OFF button
e Device buttons
r S button
t Arrow buttons
y EXIT button
u P +/— buttons
i MACRO button
o Number buttons
a Button for one or two digit programme numbers
s Teletext function buttons
d Illumination button
f AV button
g Record/Playback buttons
h Mute switching
VOL +/— buttons
j
k MENU button
l OK button
1( FAV / EPG button
2) Infrared sender/receiver
2! Battery compartment cover
- 3 -
Page 6
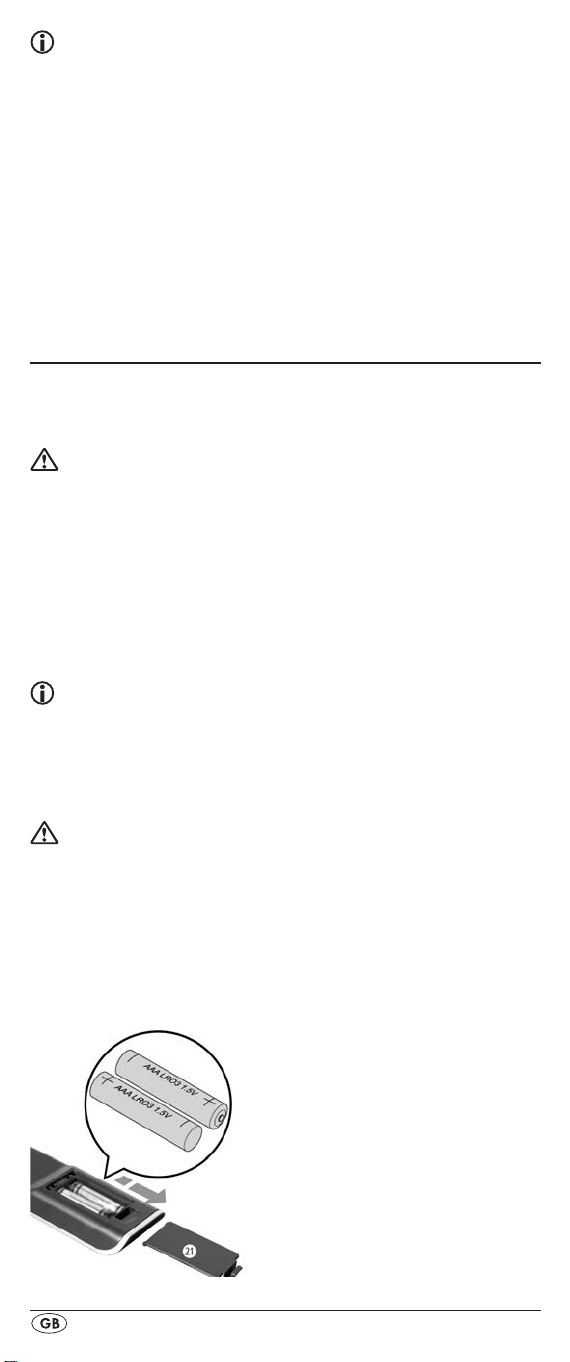
Tips:
• The functions described here pertain to the theoretically
ideal circumstance that the button structure of the respective original remote control is identical to this universal
remote control. This only occurs, however, in rare cases. If,
therefore, not all of the original remote control's functions
can be reproduced it is not due to a diciency in the Universal remote control.
• All the brand names used in these instructions or in the
accompanying code list are trademarks of the corresponding companies.
Initial use
Unpacking the device/checking the package
contents
Warning!
Keep the plastic packaging well away from small children.
There is a risk of suocation!
• Unpack the device and accessories.
• Check the package contents
- Universal remote control (URC),
- Operating instructions,
- Manufacturers directory with device code list:
- 2 x 1,5 V Batteries, type AAA/LR03 (Micro)
Note: Transport damage
If you notice any transport damage contact the manufacturer or
the manufacturer's Service-Hotline (see warranty information).
Inserting the batteries
Attention!
The Universal remote control must only be operated with
1.5 Volt batteries (Type AAA, LR03).
Carry out the battery change as quickly as possible. Preset
settings will remain saved for approx. 1 minute. If new batteries have not been installed within this time all of the settings
will have to be carried out again. The time of day and date
will, however, be lost in either case.
- 4 -
Page 7
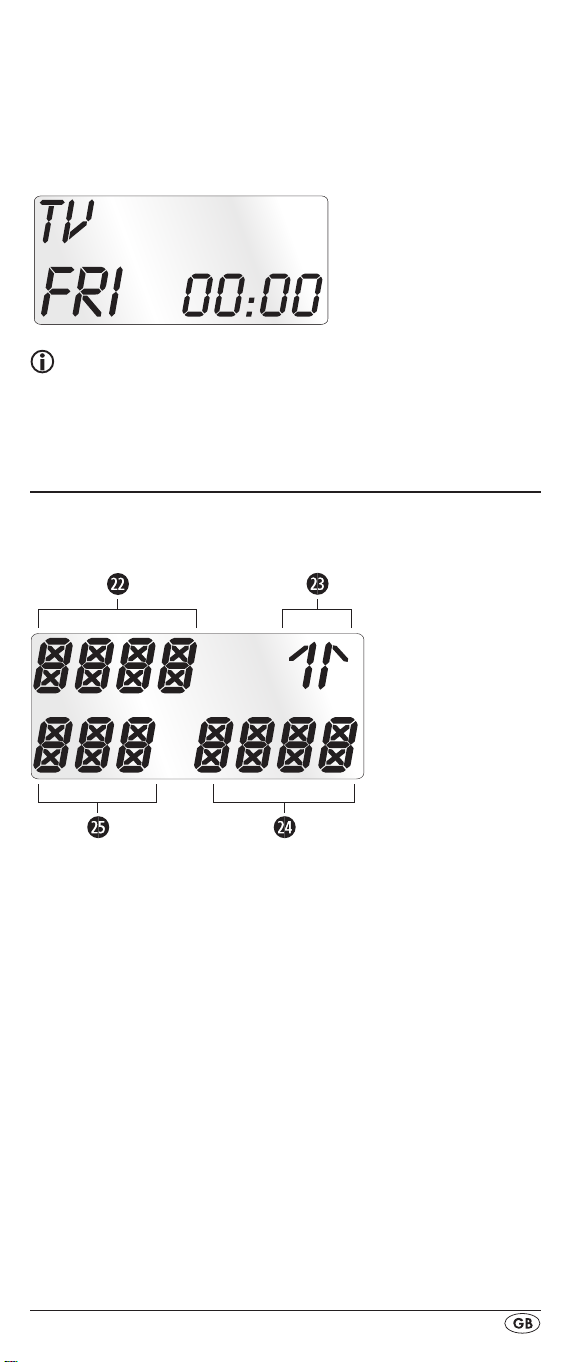
1. Open the battery compartment cover 2! in the direction
of the arrow.
2. Insert the batteries as shown in the diagram and close the
battery compartment.
The LCD display q is activated as long as batteries are
installed. The following diagram shows the LCD display q
after the batteries have been installed or changed.
Note:
If no LCD display q is visible check the polarity of the
batteries or install new ones.
Operating components
LCD display
The LCD display q is divided into elds.
Text field 2@
Here is shown the currently selected device, for example
DVD, TV VCR etc.
Infrared symbol 2#
Every time a button is pressed, with which an infrared signal
is to be sent the Infrared symbol illuminates.
Code/Time field 2$
Here is shown the device code of the relevent selected device or the time of day. With the time of day indicator "
numbers blink in the middle.
Day of the week field 2%
Here you can read the English shortened form of the current
day of the week after you have entered the date.
- 5 -
:" the
Page 8
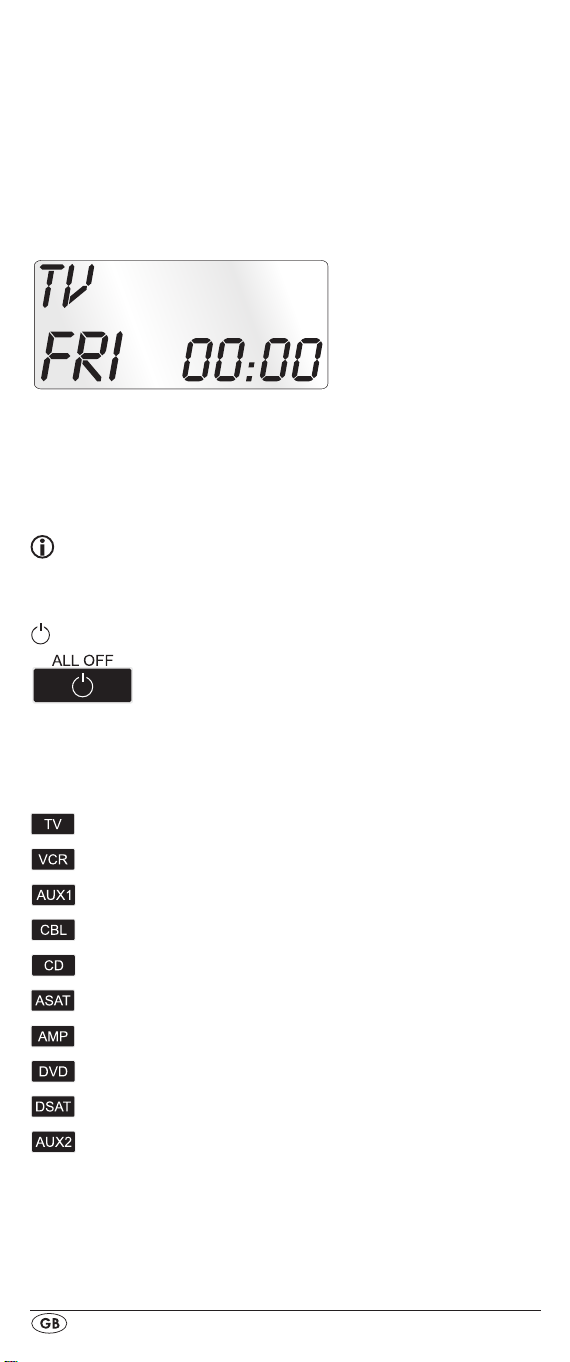
MON = Monday
Tue = Tuesday
WED
= Wednesday
THU
= Thursday
FRI = Friday
= Saturday
SAT
SUN = Sunday
Standard display:
The standard readout of the LCD display q consists of the
details for the relevent device, for example, "TV", the initial
for the day of the week and the time of day indicator.
Buttons
Note:
All the functions described here can, of course, only be used
if they are supported by the device being controlled.
/ALL OFF button. w
Switch device on/o. hold down for approx.
5 seconds to switch all devices on/o.
Device buttons e
The device buttons are used to select the device that should
be operated.
Television
Video recorder
Accessory unit 1
Cable receiver
CD player
Analogue satellite receiver
Audio amplier
DVD player
Digital satellite receiver
Accessory unit 2
The mentioned button allocation is not compulsory. You can,
for example, also save the code for the video recorder on
the TV slot.
- 6 -
Page 9
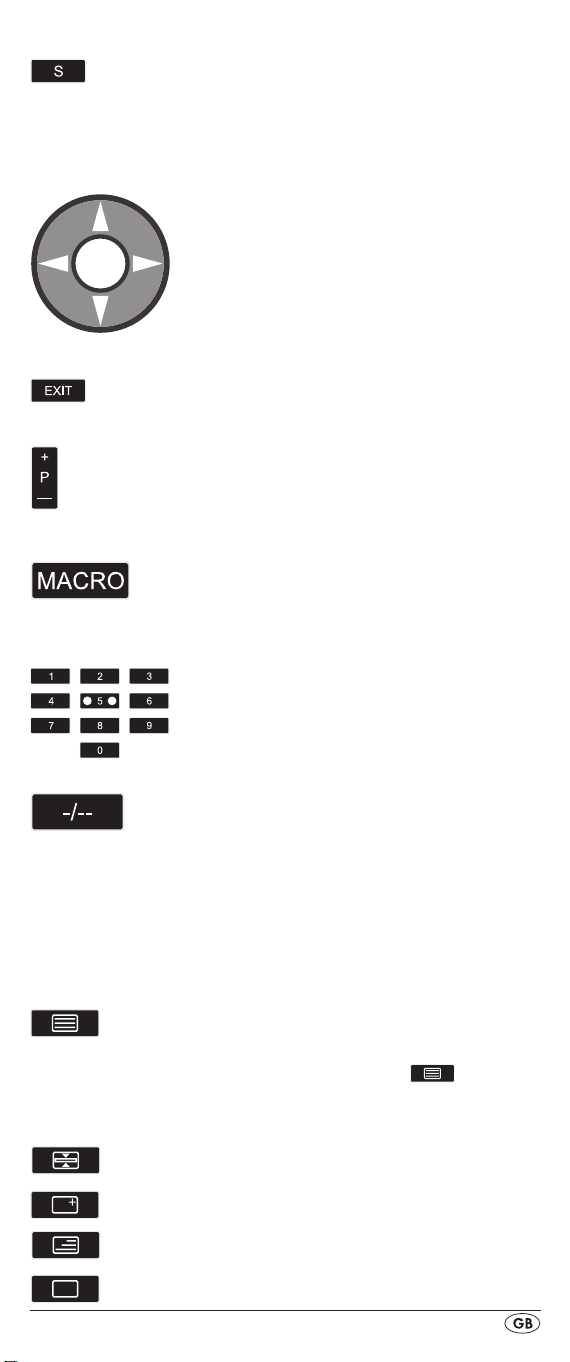
"S" button r
Hold down for 3 seconds to access the
SETUP menu, press briefly to superimpose
the date and/or to open access to additional functions such as EPG or PIP.
Arrow buttons t
Move up, right, left and down in menus.
EXIT button y
Move a level backward in the menu.
P +/— buttons u
Change the reception channel.
MACRO button i
MACRO button i followed by a number
button o 1-6 activates a previously saved
chain of commands.
Number buttons o
Enter programme and device code numbers.
Button for one/two digit programme numbers a
For two digit programme numbers (depend-
ing on the device type) rst press
the a button then via the number buttons o
enter the programme number.
When pressed again the display becomes
single digit once more.
Teletext function buttons s
In teletext operation the buttons have the following functions:
Access the teletext function.
In normal TV operation first press the
S button r followed by the button to
control the “PIP” function (picture in
picture) of your television set.
Stop automatic paging forward for
multi-page teletexts.
Enlarge page presentation
Screen text and TV image one upon the
other
To end the teletext function.
- 7 -
Page 10
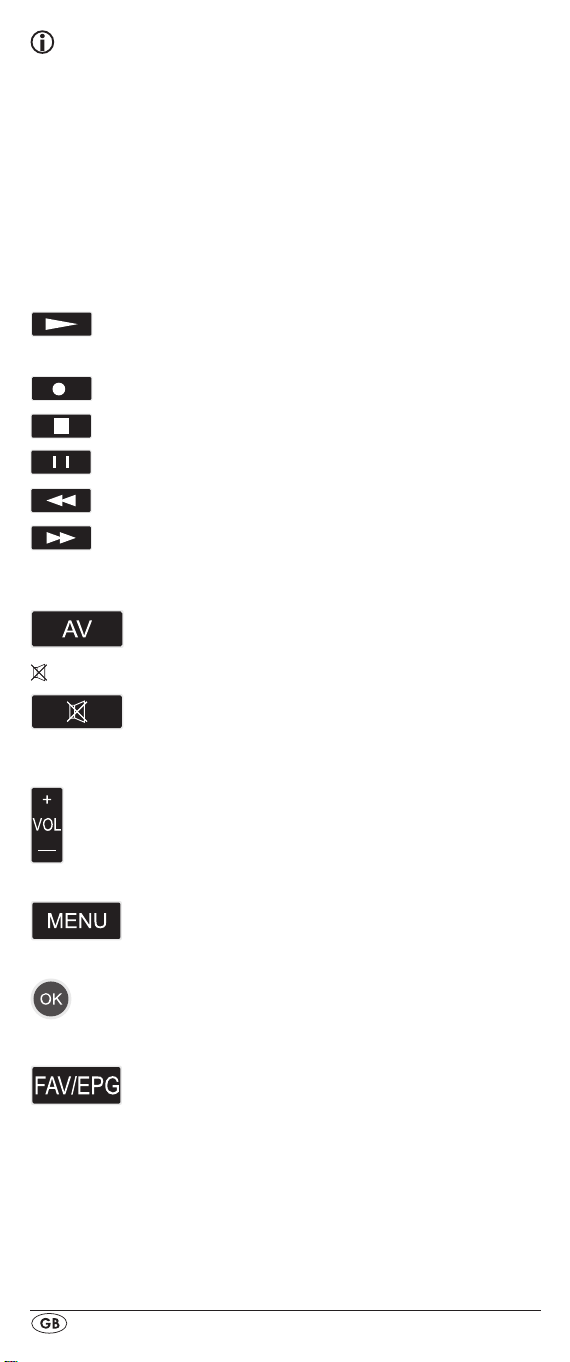
Note:
• The teletext function is only available in the European TV
mode and your TV device must have a teletext module.
• In addition the P +/- buttons u control the following
teletext functions:
Leaf one page forward
P +
P — Leaf one page backwards
Record/playback buttons f
The playback buttons f control devices such as DVD/CD
players and video recorders:
Start playback
ASPECT Image format switching with TV operation.
Record
Stop Playback/Record/Wind
Pause playback
Rewind
Wind forward
AV button g
Switch to the AV input.
Mute switching h
Switch sound on/o.
VOL+/— buttons j
Set volume (Volume).
MENU button k
Access the menu of the controlled device.
OK button l
You can conrm a menu selection with the OK
button.
FAV/EPG button 1(
Press the FAV/EPG button to access your
previously programmed favourite station.
To access the electronic programme guide
of the target device first press briefly the
S button r and then the FAV/EPG button.
- 8 -
Page 11
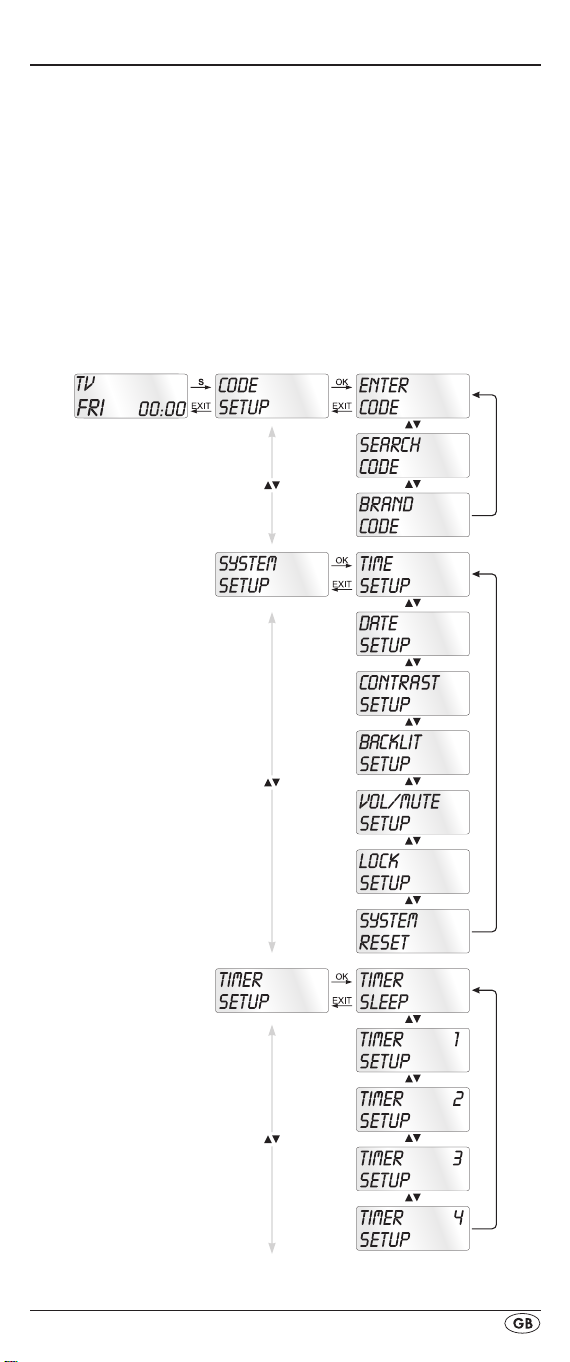
SETUP - System settings
In the system settings you undertake the following:
• Programming the remote control to the devices to be con-
trolled
• Setting the time of day, date, display contrast, background
illumination, volume, lock function as well as system reset.
• Timer settings
• The "learning" of designated button commands
• Setting up Macros
• Assigning favourites
On the following page you can see a summary of the menu
structure.
- 9 -
Page 12
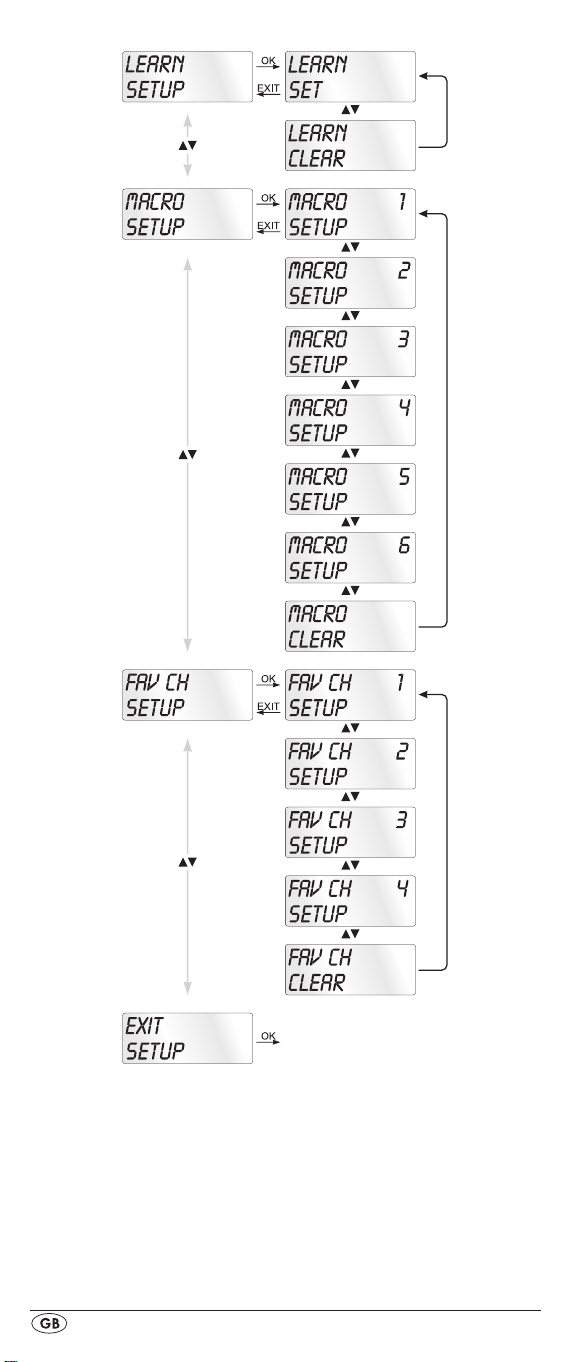
- 10 -
Page 13
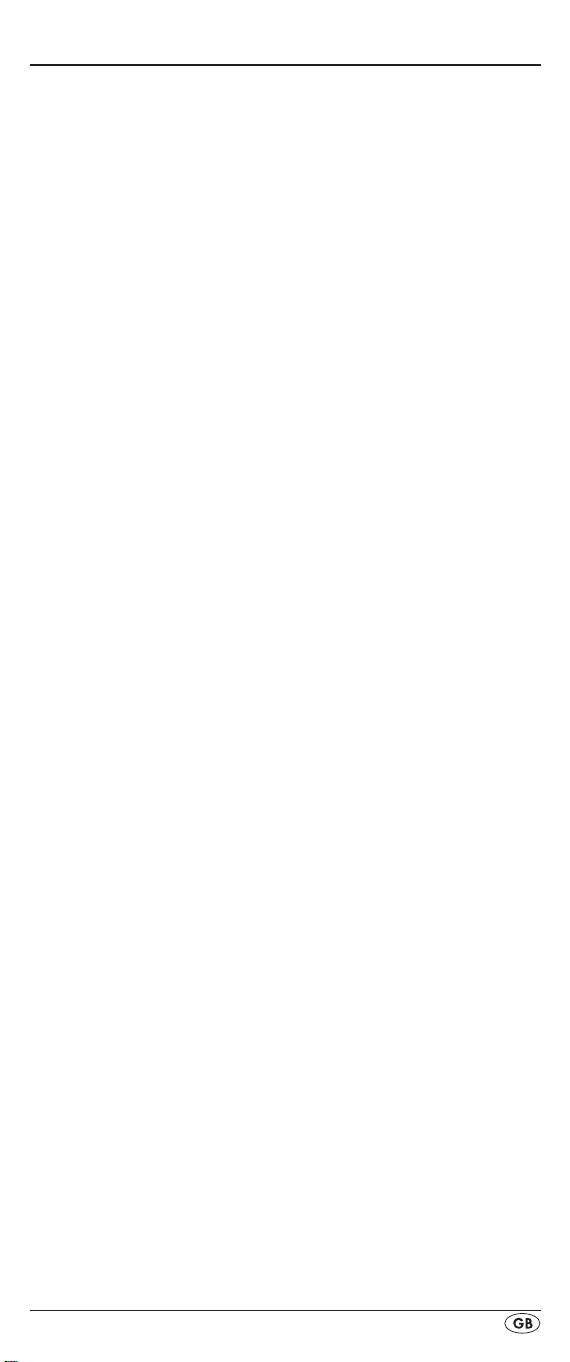
Code Setup (Programming the remote control)
3 Programming methods are available for the remote control:
Programming by brand code search, by automatic code
search and by direct code input (manual).
First you should use the brand code search since this method is
the fastest way of programming if the manufacturer of your device is itemized in the code list. As second is recommended the
direct code input followed by the automatic code search.
Programming by brand code search
With this method you select the brand and code direct via
the LCD display q.
Observe the following operational references to programme
the remote control:
1.
Press the device button e for the device that you want to
programme the remote control.
Hold down the S button r for a little longer than 3 sec-
2.
onds. Carry out entries in the menu quickly because after
approx. 15 seconds without an entry the menu will be
ended.
3. In the LCD display q "CODE SETUP" appears. Press the
OK button l. "ENTER CODE" now appears in the LCD
display q. With the buttons t select "BRAND
CODE" and conrm with the OK button l.
4. Now appears the alphabetical rst brand name from the
list of pre-programmed devices.
With the 34 buttons t select the various brand names.
5.
To make access easier you can skip directly to specic let-
6.
ters of the alphabet with the number buttons o:
2 => A 3 => D 4 => G 5 => J
6 => M 7 => P 8 => T 9 => W
Example With button number 5 the display skips to the
letter "J". The rst brand is "JVC"*. If, for example, you
own a "Kenwood"* brand device, continue leang with
the 4 button t until this brand name appears. (* All
brand names used here are trademarks of the corre-
sponding manufacturer.)
The majority of manufacturers use several dierent codes
7.
for the remote control. You must now ascertain which of
the available codes is best suited to your device. On the
right underneath the brand name the relevent code will
be shown in the LCD display q.
Point the remote control to the relevent device and press
8.
the function buttons to test the code (except
OK l, EXIT y, or the number buttons o).
34t,
- 11 -
Page 14
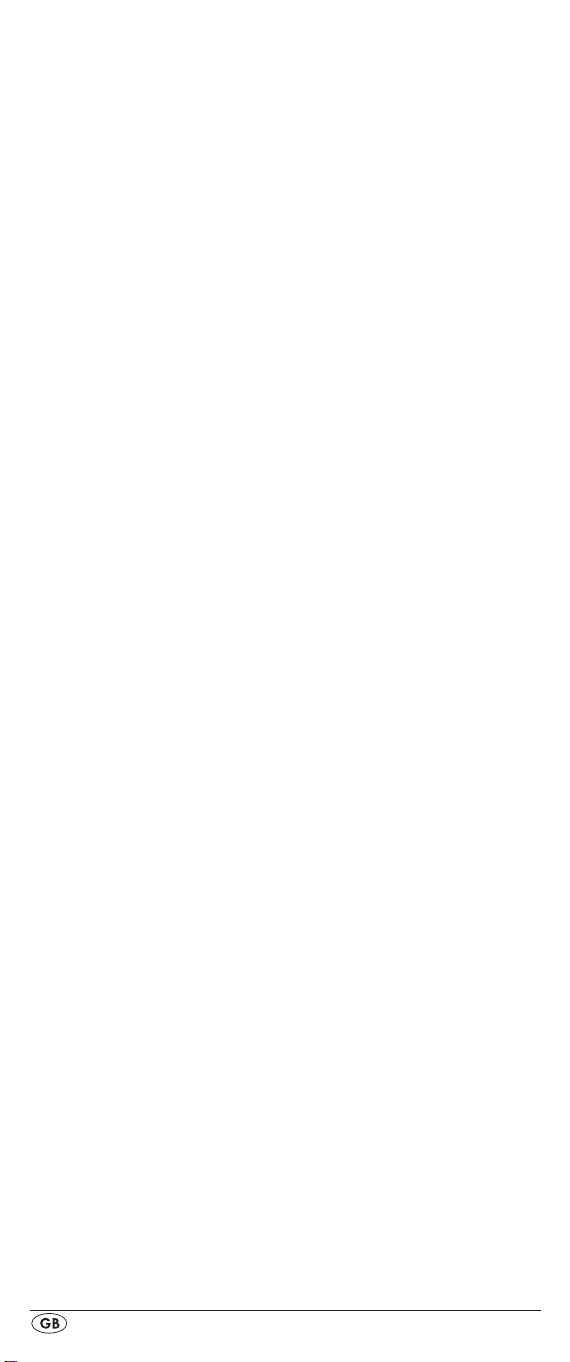
9. If most of the buttons function press the OK button l to
save the setting. In the LCD display q "OK" appears.
Subsequently the menu will close automatically.
10. If, however, none or only a few of the buttons function
select with the
again as described in step 8.
11.
With the EXIT button y you will move one level upwards
in the menu.
Repeat these operational steps for all devices that you would
like to control with the remote control.
or button t the next code and test
Programming by manual code input
In this mode the remote control can be programmed by direct
input of a code number. You can obtain the necessary code
number from the enclosed manufacturers directory with device
code list. In the event that the new code is invalid the last valid
programmed code will be restored.
Press the device button e for the device that you want to
1.
programme the remote control.
Hold down the S button r for a little longer than 3 sec-
2.
onds.
In the LCD display q "CODE SETUP" appears. Press the
3.
OK button l. "ENTER CODE" now appears in the LCD
display q. To access this function press the OK button l.
4.
In the LCD display q appears the presently used code for
the selected device. Now the rst digit of the code blinks
and waits for your code input. Enter the new four digit
code via the number buttons o.
5.
If the entered CODE is valid the code will be saved. In
the LCD display q "OK" appears briey. Subsequently
the menu will close automatically. In the event of failure
the LCD display q shows briey "ERROR" and waits for a
new code entry. Then you repeat step 4.
6. With the EXIT button y you will move one level upwards
in the menu.
Programming by automatic code search
This process can take several minutes per device since all
codes for the selected device have to be gone through.
Therefore this method should only be used when the device
cannot be programmed via brand code search or direct
code input or if your device is not listed at all in the manufacturers directory with device code list.
Follow the steps listed below to carry out programming by
means of the automatic code search.
- 12 -
Page 15
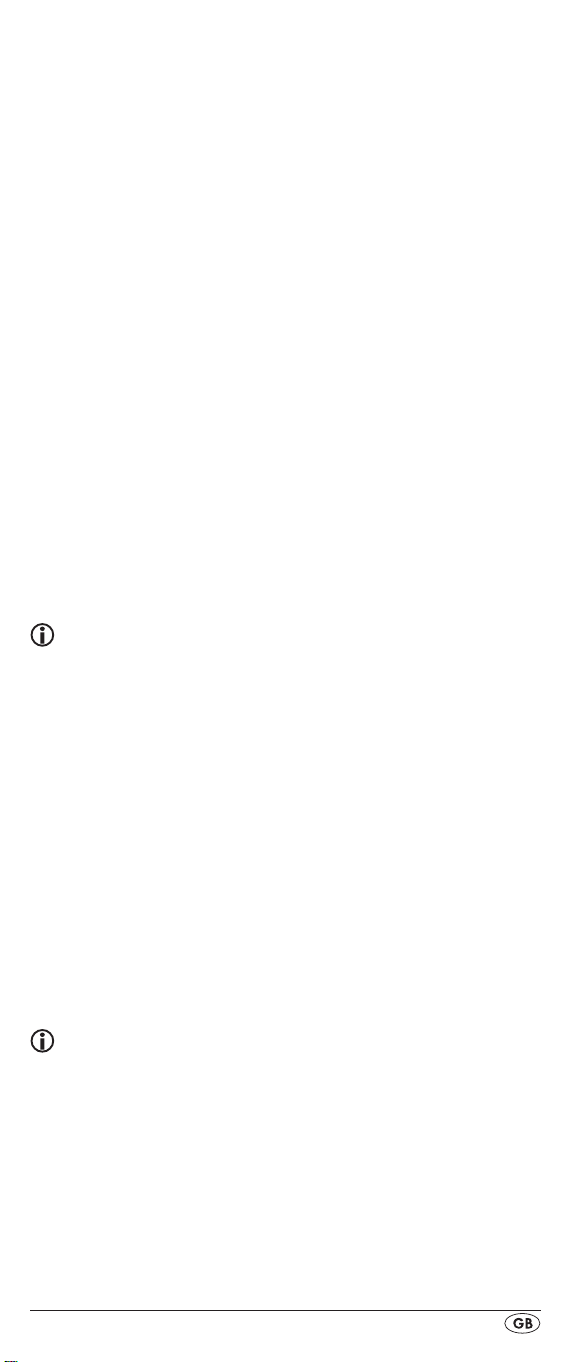
1. Press the device button e for the device that is to be con-
trolled (i.e. VCR).
2. Switch the device that is to be controlled with the remote
control on. With VCR/DVD/CD devices please insert a
tape and/or disc.
Hold down the S button r for a little longer than 3 sec-
3.
onds.
In the LCD display q "CODE SETUP" appears. Press the
4.
OK button l. "ENTER CODE" now appears in the LCD
display q. Press the or button t until "SEARCH
CODE" is shown in the LCD display q. Point the remote
control to the device and then press the OK button l to
access the mode "automatic code search".
The search begins. Thereby the device sends, one after
5.
the other, the code numbers in ascending order. The infrared symbol 2# indicates this.
When the device reacts by switching o press immedi-
6.
ately the OK button l to save the relevent code. The LCD
display q shows briey "OK".
7.
Check to see if the majority of your device's functions can
now be controlled with the remote contol. If yes you have
most probably found the correct code. In the event that a
few functions are not working you can start the automatic
code search again beginning with step 1.
Note:
However, with a renewed code search, point the URC
first to the target device after the previously found inadequate code has run its course.
8.
However if the device does not react any more you prob-
ably did not press the OK button l quick enough in step
6. Then press repeatedly the EXIT button y to exit the
menu and return to the standard display.
Now hold down the device button e of the device for
9.
which you have just sought the relevent code. Below on
the right in the LCD display q will thereby be shown the
relevent code. Make a note of this number.
10. Then proceed as described in the preceding chapter
"Programming by manual code entry" and check to see
if the code with the next lowest number combination will
function.
Tips:
1. When code search is activated all buttons except OK l
and EXIT y are ignored.
2. If the automatic search has reached the end of the code
list it stops there. The display then returns to "SEARCH
CODE".
- 13 -
Page 16
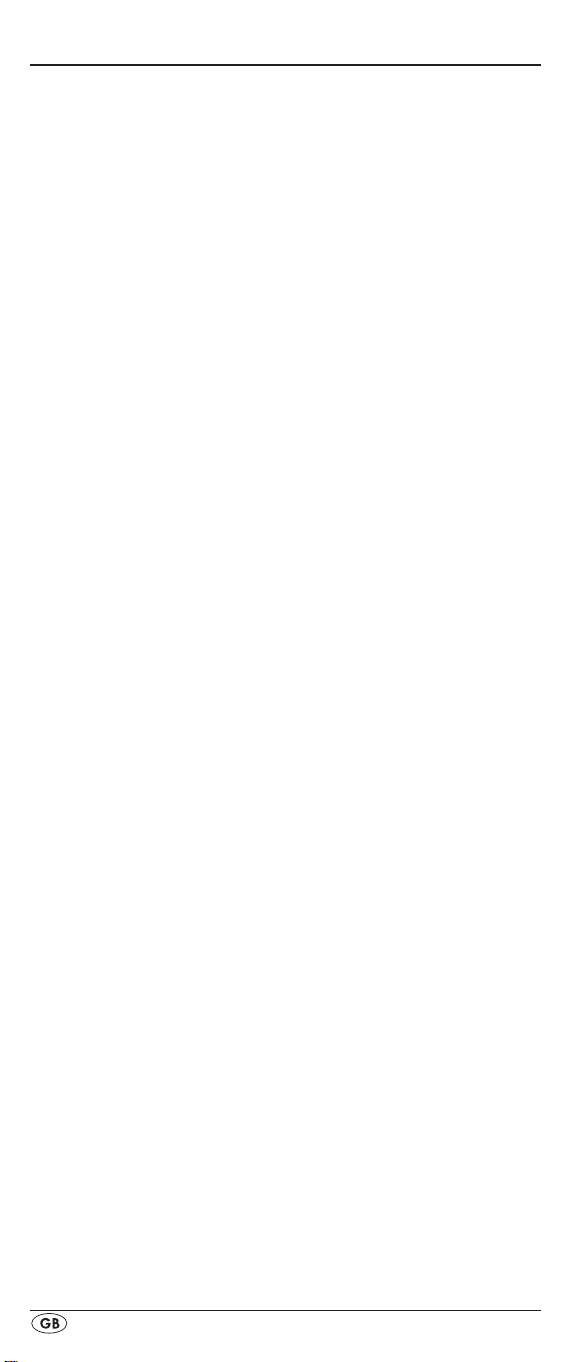
System-Setup
Setting the time
The LCD display q shows you the time of day. You set this as
follows:
1.
Hold down the S button r for a little longer than 3
seconds. The notice "CODE SETUP" appears. If appox.
15 seconds passes without an entry the device exits the
menu and returns to the standard display.
2. With the or button t select "SYSTEM SETUP" and
conrm with the OK button l.
In the LCD display q "TIME SETUP" appears. Conrm
3.
with the OK button l. The LCD display q now shows
"TIME" and the time format (24 HR) blinks.
With the or button t you can switch to the other
4.
time format (12 HR). After which the time display for the
time of day will show an “A” or “P” before the time. „A“
stands fpr “AM” = “ante meridium” (Morning, 0:00
o’clock midnight to 12:00 o’clock midday). „P“ stands for
“PM” = “post meridium” (Afternoon and evening, 12:00
o’clock midday to 0:00 o’clock midnight). Press the OK
button l to conrm.
Now the hour indicator blinks. With the or button t
5.
select the hour number for the present time of day and
press the OK button l.
Now the minute indicator blinks. With the or button
6.
t select the minute number for the present time of day
and press the OK button l to save. The "TIME SETUP"
notice appears again.
To exit this or the following menus press repeatedly the
7.
EXIT button y until the standard display appears in the
LCD display q.
Setting the date
The LCD display q shows you the date when you press the S
button r. You set the date in this way:
1.
Hold down the S button r for a little longer than 3 sec-
onds. The notice "CODE SETUP" appears.
With the or button t select "SYSTEM SETUP" and
2.
conrm with the OK button l.
In the LCD display q "TIME SETUP" appears. Press the
3.
button t to change to "DATE SETUP". Conrm with the
OK button l.
In the display the year "2010" blinks. With the or
4.
button t you can change the year and conrm with
the OK button l. With the or button t you can
change the now blinking month and conrm with the OK
button l. Now the day indicator blinks which you can
also change with the or button t.
To save press the OK button l. The "DATE SETUP"
5.
notice appears again.
- 14 -
Page 17
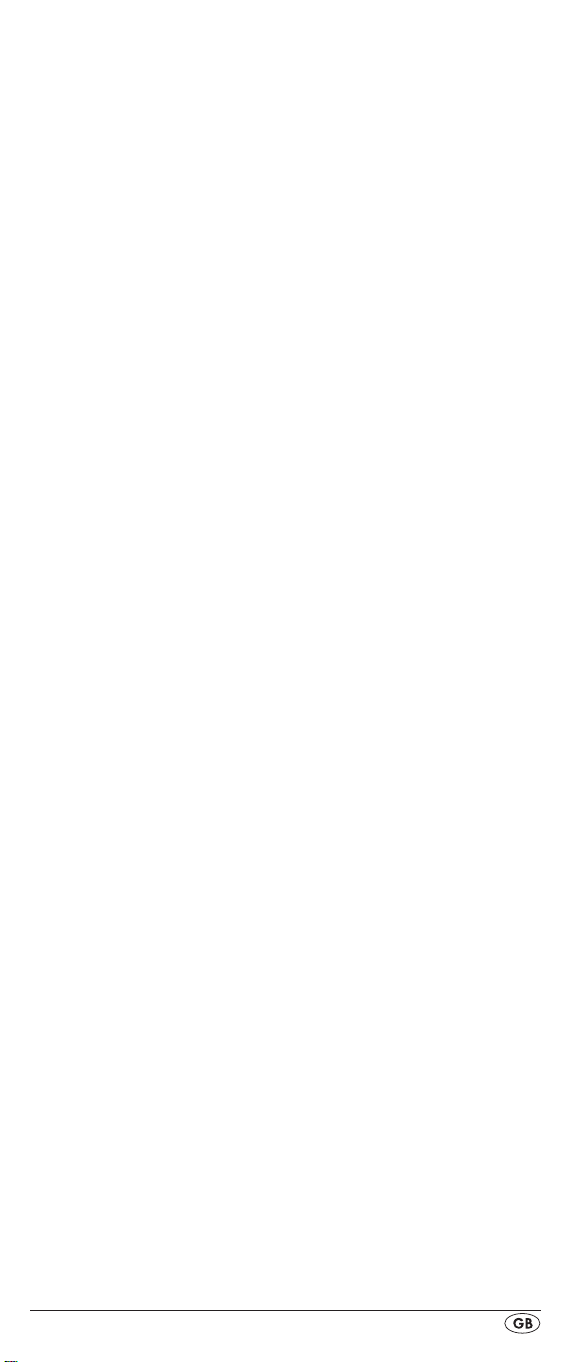
Adjust contrast
You can set the display's contrast as follows:
1.
Hold down the S button r for a little longer than 3 sec-
onds. The notice "CODE SETUP" appears.
With the or button t select "SYSTEM SETUP" and
2.
conrm with the OK button l.
With the or button t select "CONTRAST SETUP"
3.
and conrm with the OK button l.
In the LCD display q the contrast value now blinks which
4.
you can set with the or button t.
Display readout:
0 = highest contrast:
15 = lowest contrast
With the OK button l you can save the desired setting.
5.
The notice "CONTRAST SETUP" appears again.
Background Illumination
You can set how long the LCD display’s q background and
the button illuminations remain alight after completion of the
operation.. Thereby taking into account that the longer the illumination remains lit the shorter the battery life will be.
1.
Hold down the S button r for a little longer than 3 sec-
onds. The notice "CODE SETUP" appears.
With the or button t select "SYSTEM SETUP" and
2.
conrm with the OK button l.
With the or button t select "BACKLIT SETUP" and
3.
conrm with the OK button l.
In the LCD display q now blinks the second count for the
4.
length of time that the light is to be left on which you can
set with the buttons t from 0 to 60. If you select
"0" the background illumination will shut o completely.
With the OK button l you can save the desired setting.
5.
The notice "BACKLIT SETUP" appears again.
Setting the global volume/mute switching
So that you don’t always have to first press a device button
for the volume control and mute switching, for these functions
the URC always only responds to an individual device,
by default the television set. You can determine this target
device yourself.
Hold the S button r down for a little longer than
1.
3 seconds. The notice „CODE SETUP“ appears.
With the or button t select “SYSTEM SETUP” and
2.
confirm with the OK button l.
With the or button t select “VOL/MUTE SETUP”
3.
and confirm with the OK button l.
The LCD display q shows “ALL VOL SET”. Press the OK
4.
button l, the display changes to „ALL VOL MODE“.
5. Now press the device button e for the device that is to be
controlled by the global volume control.
- 15 -
Page 18
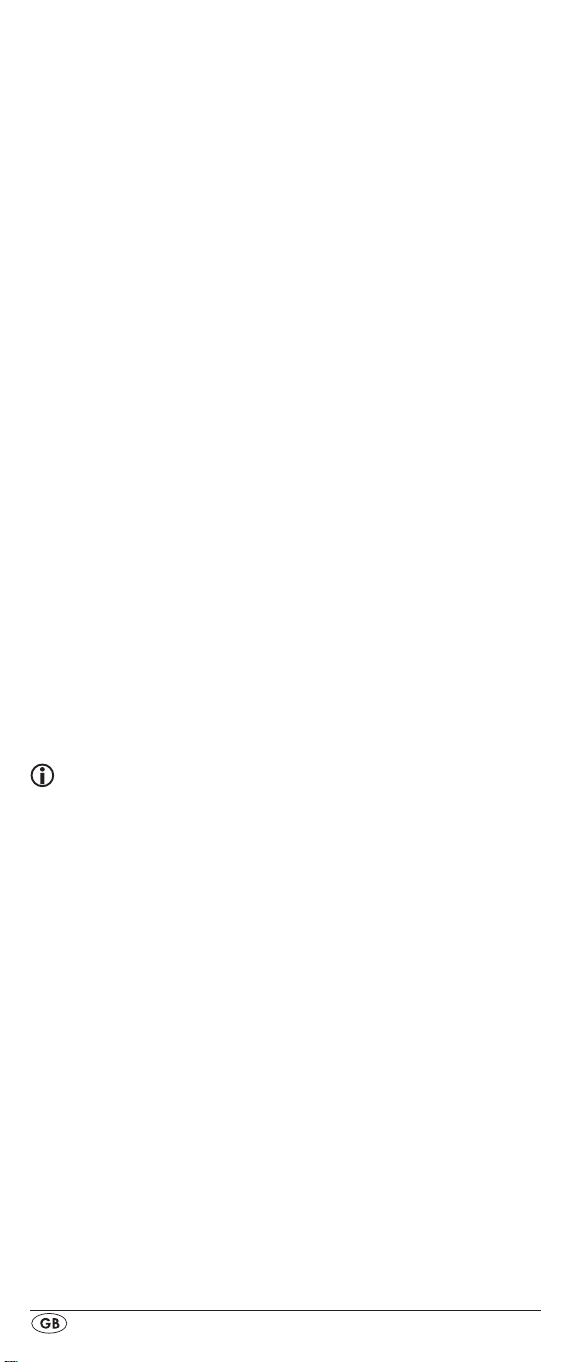
6. If the specified device is equipped with a volume control,
“SUCCESS” will be displayed briefly and the menu will
close. From now on the volume control functions on the
device just specified.
7. If this device is not equipped with its own volume control
the URC will not allow this selection and shows “VOLUME
ERROR”. Even then the menu will close. The volume control will then continue to function on the former device.
You can also deactivate the global volume control for specific
devices.
1. For this purpose select in the VOL/MUTE SETUP with the
or button t the function MODE VOL SET and
confirm with the OK button l.
Now press the device button e for the device that is to
2.
be excluded from the global volume control. The LCD
display q shows „SUCCESS“ and the global volume
control is deactivated if the URC is working in the operational mode of one of the selected devices.
You can also cancel the settings again in VOL/MUTE SETUP.
1. For this purpose select in the VOL/MUTE SETUP with the
or button t the function VOL/MUTE RESET and
confirm with the OK button l.
The LCD display q prompts you, with CONFIRM RESET,
2.
to a confirmation which is done by pressing the OK button l. Press the OK button l If you want to delete the
settings, the SUCCESS indicator then confirms the deletion. Otherwise you press the EXIT button y to abort the
deletion.
Note:
If you press, in this menu, the EXIT button y the entire menu
will close immediately.
Setting the lock function
With the lock function you can block access to all setup
menus.
1.
Hold down the S button r for a little longer than 3 sec-
onds.
2. With the or button t select „SYSTEM SETUP“ and
confirm with the OK button l.
With the or button t select “LOCK SETUP and
3.
confirm with the OK button l. The LCD display q shows
the current settings.
With the or button t now select between „LOCK“
4.
(Block) or „UNLOCK“ (Unblock).
With the OK button l you save the setting. In the LCD
5.
display q „LOCK SETUP“ then appears again.
- 16 -
Page 19
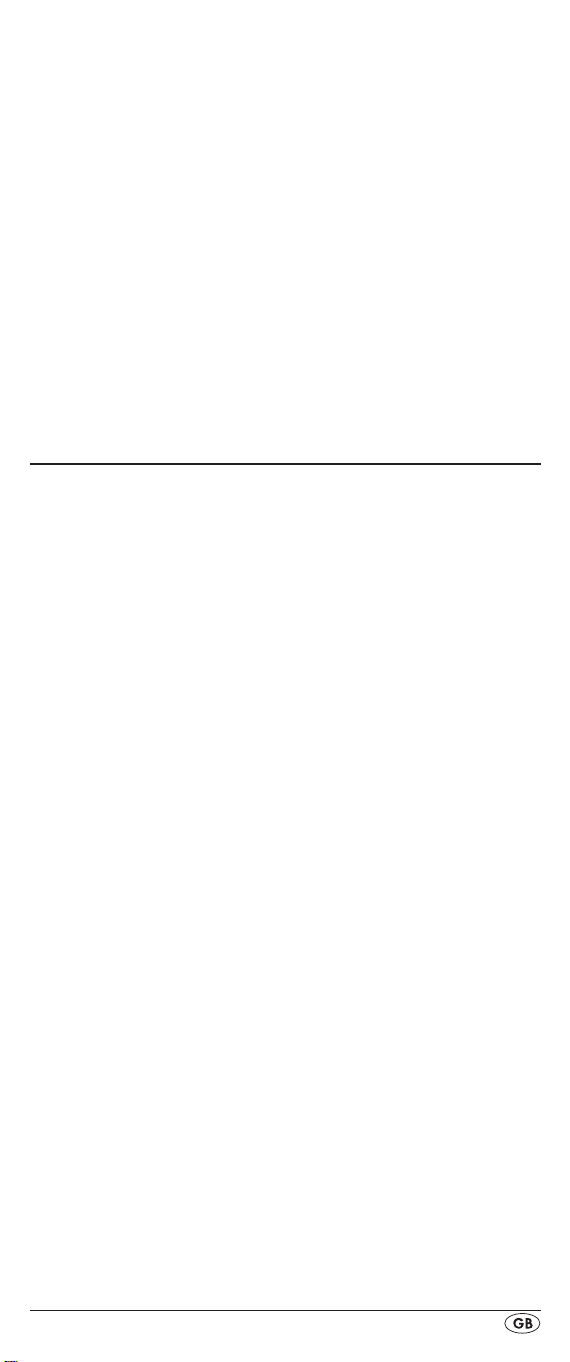
System reset
Via this function you can reset the URC to its factory default
settings. Thereby all settings made by you will be deleted.
1.
Hold down the S button r for a little longer than 3 sec-
onds. The notice "CODE SETUP" appears.
With the or button t select "SYSTEM SETUP" and
2.
conrm with the OK button l.
With the or button t select "SYSTEM RESET" and
3.
conrm with the OK button l.
In the LCD display q now appears "CONFIRM RESET".
4.
Conrm the reset with the OK button l. Then the LCD
display q shows “SUCCESS RESET”. All settings are
now deleted and the menu is closed. Otherwise you can
exit the menu by pressing the EXIT button y. Then the settings remain preserved.
Timer Setup
The URC oers 2 timer modes, sleep timer and event timer.
Sleep timer
1. Press the device button e for the device that is to be con-
trolled (i.e. VCR).
Hold down the S button r for a little longer than 3 sec-
2.
onds. The notice "CODE SETUP" appears.
Press the or button t until "TIMER SETUP" is
3.
shown. Press the OK button l "TIMER SLEEP" appears in
the LCD display q. Conrm the selection of this function
with the OK button l.
Now, below to the right in the LCD display q blinks the
4.
minutes for the remaining time of the selected device.
Set with the or button t the desired value from 1
to 99 minutes. Press the OK button l to conrm. With
programmed sleep-timer the LCD display q shows “
on the right next to the time.
5. Position the remote control in such a way that your infra-
red signal can reach the device to be switched o. After
expiration of the set time the remote control will switch the
device o.
6. If you now press the S button r “SL” is shown in the dis-
play q below on the left.
z
z
”
Event timer
The remote control has 4 event timers available via which
you are allowed to send out specic series of button combinations at designated times.
Hold down the S button r for a little longer than 3 sec-
1.
onds. The notice "CODE SETUP" appears.
With the or button t select "TIMER SETUP" and
2.
conrm with the OK button l. "TIMER SLEEP" appears
in the LCD display q. With the or button t select
the desired memory slot "TIMER SETUP 1" to "TIMER
SETUP 4" and conrm with the OK button l.
- 17 -
Page 20
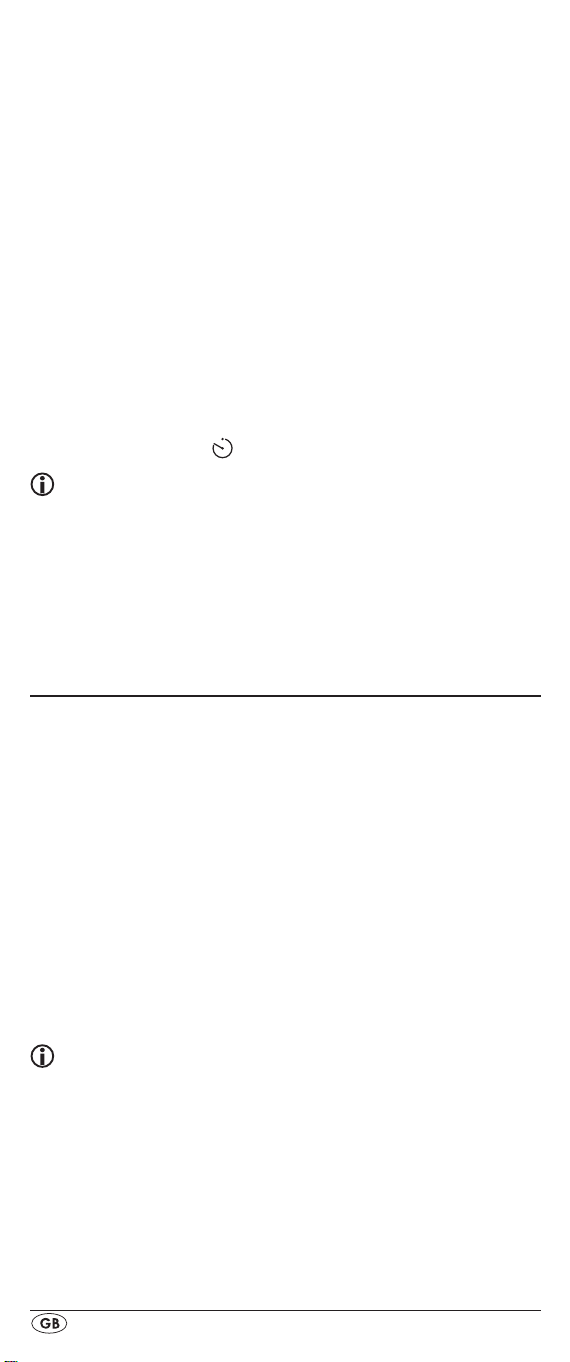
3. Now the hour of the time of day, to which the desired
button combinations are to be carried out, blinks. Set with
the or button t the desired hour and press for conrmation the OK button l.
4. Now the minutes of the time of day, to which the desired
button combinations are to be carried out, blinks. Set with
the or button t the desired minutes and press for
conrmation the OK button l.
In the LCD display q you will see "TIMER X KEY" (X
5.
stands for the desired timer). Now press the desired
device button e followed by the desired sequence of the
button commands.
Press the S button r to save your entry and to return to
6.
the timer menu.
7. Procede in a similar manner in order to, if required,
programme the other timer memory slots also.
With programmed event timer the LCD display q shows
8.
the timer symbol „
Tips:
1. Per timer memory slot a maximum of 14 buttons can be
programmed. After entry of the 14th button the sequence
will be automatically saved and "FULL" is shown in the
LCD display q.
2. In this menu also the device will return to the standard dis-
play after approx. 15 seconds without an entry.
” on the right next to the time.
Learn Setup
The Universal remote control (URC) can learn and save button signals of an original remote control. If the URC does not
work after applying the programming methods already described or cannot carry out all commands please attempt to
teach the URC with the help of the original remote control.
• Use new batteries for the URC and the original remote
control.
• Maintain a distance of at least one metre from other light
sources. The light sources could disrupt the infrared transmission.
• Place the URC and the original remote control at a dis-
tance of 20 to 50 mm from each other on an even surface
so that the infrared diodes 2) are facing each other.
Tips:
1. Do not use the following buttons for the learn function: all
device buttons e, MACRO i, S button r, EXIT y.
2. Press briefly the button of the original RC. When “SUC-
CESS” appears in the LCD display q the button command has been successfully learnt. However, if „LEARN
ERROR” (Failure) appears you must repeat the procedure.
3. If when teaching, during the notice "LEARNING", no
button is pressed on the original RC after 25 seconds the
learn menu will end. This mode can not be ended
by pressing a button on the URC.
- 18 -
Page 21
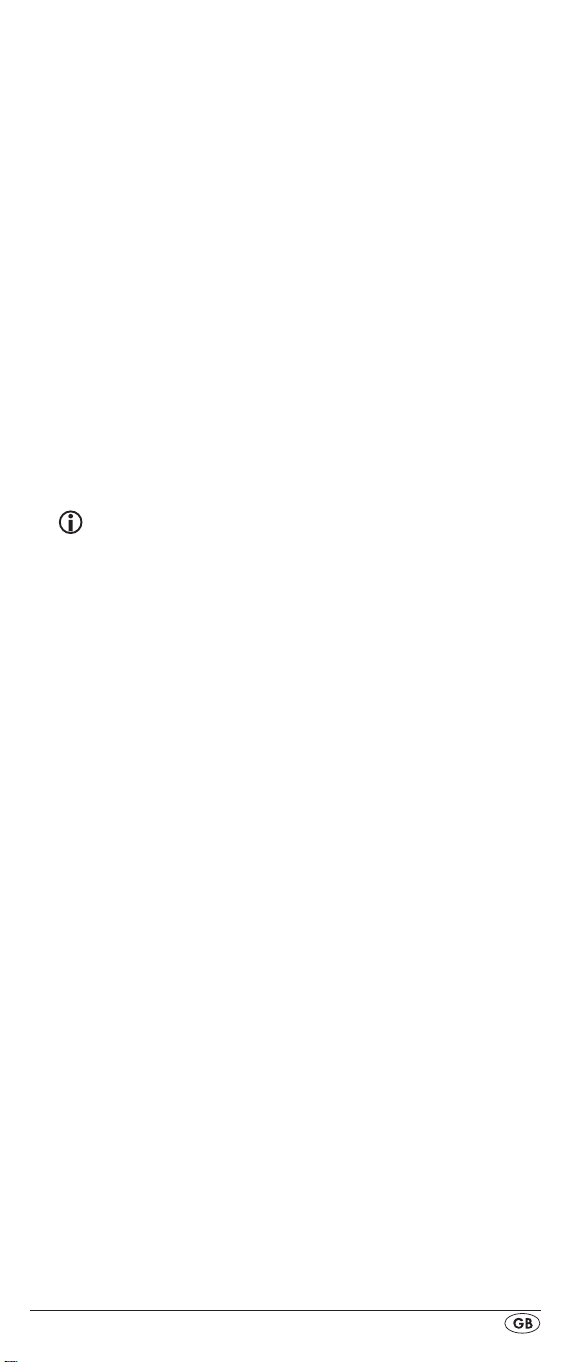
4. The memory can accommodate 150 button commands.
If the memory is full the LCD display q shows "LEARN
FULL" and the learn mode will end.
With the EXIT button y you return to the previous status
5.
(except with a notice of "LEARN KEY" and/or "LEARNING").
Code learn function
1. Press the device button e for the device that the URC
should learn a button code.
Hold down the S button r for a little longer than 3 sec-
2.
onds. The notice "CODE SETUP" appears.
3. With the or button t select the menu "LEARN
SETUP" and then press the OK button l.
In the LCD display q "LEARN SET" appears. Then press
4.
the OK button l. In the LCD display q "LEARN KEY" appears.
First press the button on the URC that is to be taught. In the
5.
LCD display q "LEARNING" appears. The URC now waits
for the infrared signal from the original remote control.
Note:
Should the notice not change to "LEARNING" you have
selected a button for which no button code can be
taught.
Point the infrared sensors 2) of both remote controls
6.
towards each other.
Now hold down the desired button of the original
7.
remote control until "SUCCESS" or "LEARN ERROR"
appears in the display q of the URC.
If in the LCD display q "SUCCESS" appears (process
8.
successful), you can teach further buttons begining with
step 5. If "LEARN ERROR" appears (process unsuccessful)
repeat the process in any case from step 5.
To stop the learning process press, during the display
9.
“LEARN SET”, repeatedly the EXIT button y until the
standard display is show in the LCD display q. During
the notice "LEARN KEY" and/or "LEARNING" simply allow 30 seconds to pass without any operation then the
device will end the menu.
Delete All programmed buttons
Hold down the S button r for a little longer than 3 sec-
1.
onds. The notice "CODE SETUP" appears.
With the or button t select the menu "LEARN
2.
SETUP" and then press the OK button l. In the LCD
display q "LEARN SET" appears.
With the or button t select "LEARN CLEAR"
3.
(taught delete) and conrm with the OK button l. In
the LCD display q "CONFIRM CLEAR" (conrm delete)
appears.
Conrm with the OK button l. In the LCD display q
4.
"SUCCESS" appears. All programmed buttons are de-
leted. Finally the menu will automatically end.
- 19 -
Page 22
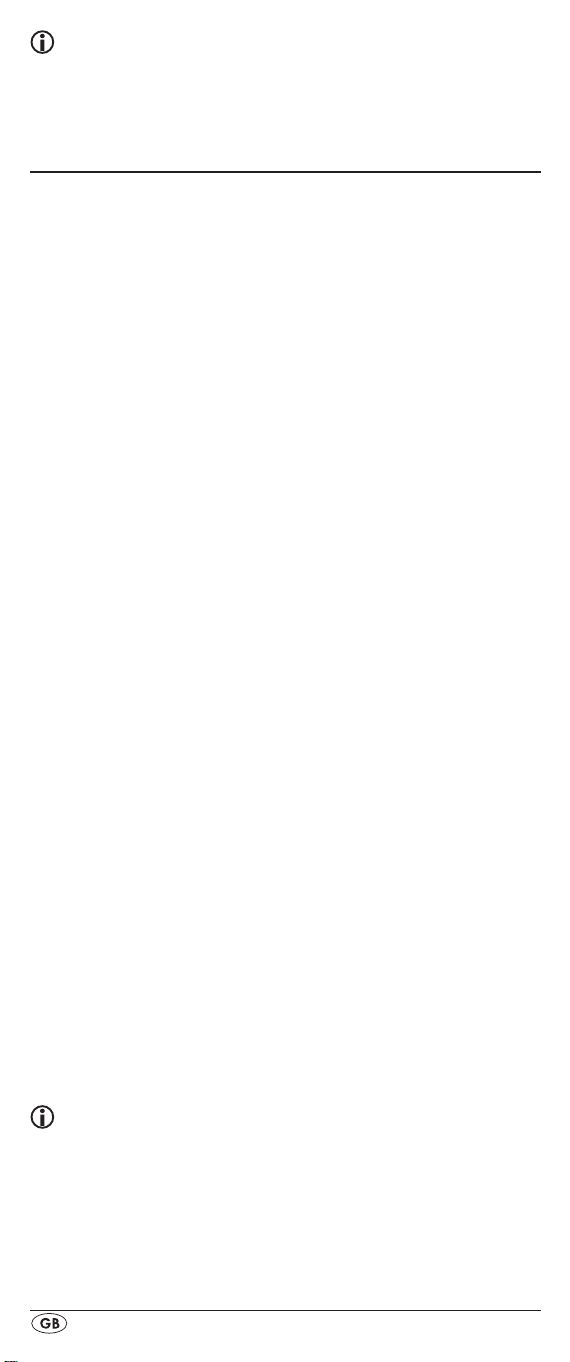
Note:
When the LCD display shows “CONFIRM CLEAR” you can
stop the deletion with the EXIT button y.
Macro Setup
With the MACRO function up to 16 button commands can
be carried out with the press of a single button, that is to say,
several previously saved control commands can be deleted
with one MACRO button. There are 6 Macro memory slots
available for you.
To programme a Macro
For Macro programming proceed as follows:
Hold down the S button r for a little longer than 3 sec-
1.
onds. The notice "CODE SETUP" appears.
With the or button t select "MACRO SETUP" and
2.
conrm with the OK button l. In the display "MACRO
SETUP 1" appears.
With the or button t select the memory slot to be
3.
programmed (MACRO SETUP 1 - 6) and conrm with the
OK button l.
4. In the LCD display q "MACRO STEP" appears. Now
press, one after the other, the desired buttons (max. 16).
The sequence should begin with a device button e.
By default the Macro commands are sent in intervals of
5.
1 every second. Since many devices react sluggishly it is
possible that the sequence of the Macro commands are
sent too quickly to the device. Then you have the option
of programming, before a button command, a pause
of between 5 - 21 seconds. For this purpose press, if necessary repeatedly, the MACRO button i. Below
and to the right the LCD display q shows the current
pause length in seconds.
When the maximum number of button commands is
6.
reached the LCD display q shows "FULL".
Save the entry with the S button r. In the LCD display q
7.
"MACRO SETUP" appears.
8. If, with the selection of the Macros to be programmed
(step 3), you select a memory slot that is already occupied
the existing Macro will be overwritten.
9. Repeat the process from step 3 to create further Macros.
10. With the EXIT button y you move a level upwards in the
menu except during the entry of the button commands.
Tips:
1. A maximum of 16 button commands can be saved in a
Macro. After input of the 16th button command, “FULL”
appears in the LCD display q.
2. To exit the mode without saving allow approx. 15 sec-
onds to pass without an entry.
In the mode "MACRO STEP" you can only return to the
3.
previous status with the S button r.
- 20 -
Page 23
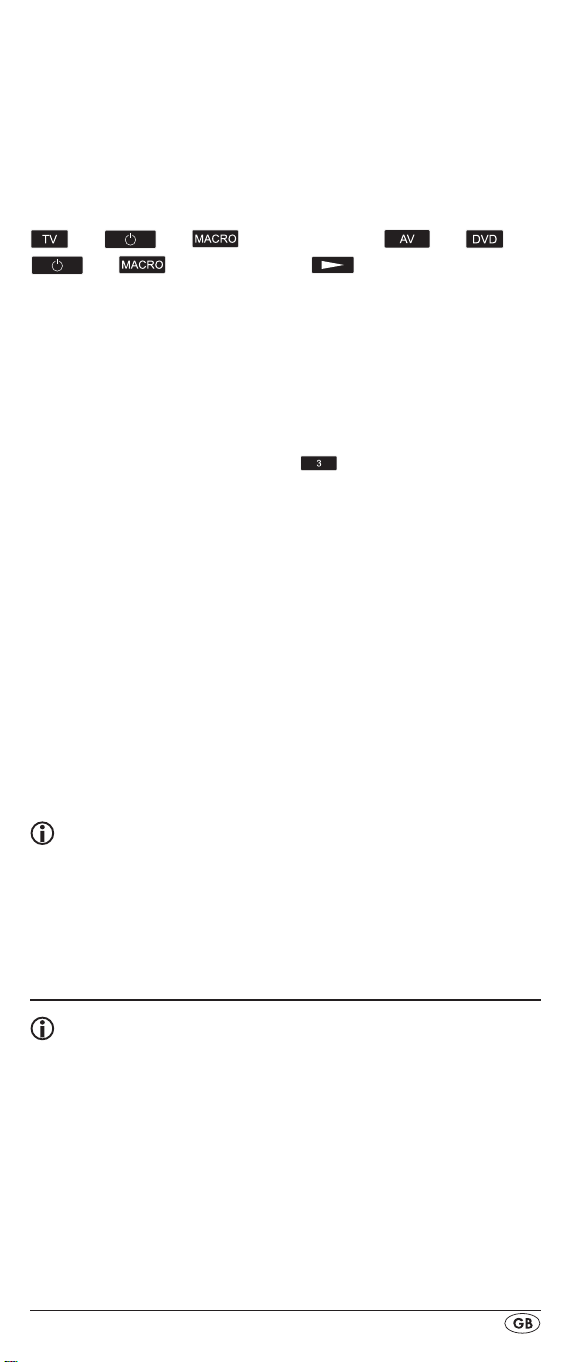
Example: You want to save a command chain in a Macro.
We begin in the mode "MACRO STEP".
Desired command chain: Switch on TV => PAUSE => switch
to the AV input => switch on DVD => PAUSE => Playback
DVD.
In the mode "MACRO STEP", for this you enter the following
button commands:
=> => (Pause time) => => =>
=> (Pause time) =>
Execute a Macro
To execute a pre-programmed Macro proceed as follows:
1.
Press the MACRO button i.
With the corresponding number button o you access the
2.
desired Macro (1-6). Example: If Macro 3 is to be implemented press rst the Macro button i and then, within 5
seconds, the number button "
To delete all Macros
To delete all pre-programmed Macros proceed as follows:
1.
Hold down the S button r for a little longer than 3 sec-
onds. The notice "CODE SETUP" appears.
With the or button t select "MACRO SETUP" and
2.
conrm with the OK button l. In the display "MACRO
SETUP 1" appears.
With the or button t select "MACRO CLEAR" and
3.
conrm with the OK button l.
In the LCD display q "CONFIRM CLEAR" (conrm
4.
delete) appears. Conrm the delete process with the
OK button l. The LCD display q shows "SUCCESS".
All Macros are now deleted and the menu will end.
".
Tips:
1. When the LCD display q shows "CONFIRM CLEAR" you
can stop the delete process with the EXIT button y.
2. Individual Macros can not be deleted they can only be
overwritten.
Favourites channel
Note:
With this function you can save your preferred stations as
favourites.
To programme favourites
Your favourite stations are saved as follows:
1.
Press the device button e for the device that you want to
save a favourite.
Hold down the S button r for a little longer than 3 sec-
2.
onds. The notice "CODE SETUP" appears.
- 21 -
Page 24
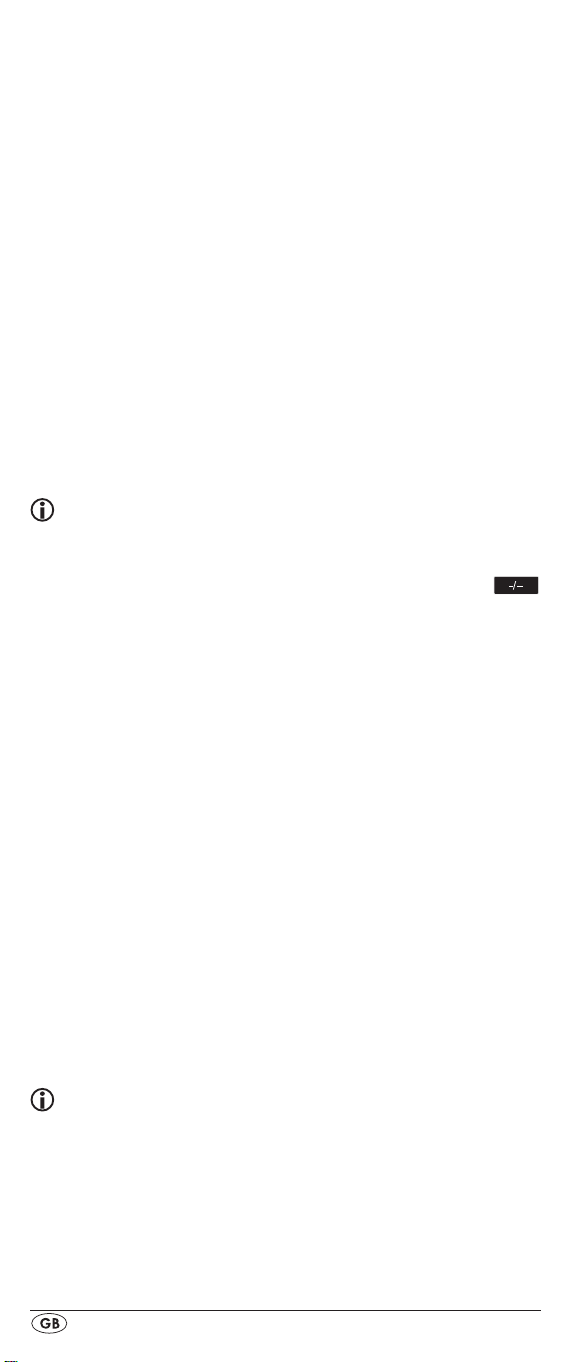
3. With the or button t select "FAV CH SETUP" and
conrm with the OK button l. In the display "FAV CH
SETUP 1" appears.
With the or button t select the memory slot to be
4.
programmed (FAV CH SETUP 1 - 4) and conrm with the
OK button l.
In the LCD display q "FAV CH STEP" appears. Now
5.
press, one after the other, the buttons (max. 4) for access
to your desired favourite stations.
When the maximum number of button commands is
6.
reached the LCD display q shows "FULL".
Save the entry with the S button r. In the LCD display q
7.
"FAV CH SETUP" appears.
8. If, with the selection of the favourites to be programmed
(step 4), you select a memory slot that is already occupied the existing favourite will be overwritten.
9. Repeat the steps to apply further favourites.
10. With the EXIT button y you move a level backwards in the
menu except during the entry of the button commands.
Note:
The input of the channel numbers can vary according to
the model and brand of the selected devices. If necessary,
with multi-digit channel numbers you must rst press the
button a.
To access favourites
To access a pre-programmed favourite press the FAV/EPG
button 1( followed by the corresponding number button for
the desired memory slot (1 - 4).
Delete All FAV channels
To delete all pre-programmed favourites proceed as follows:
Hold down the S button r for a little longer than 3 sec-
1.
onds.
With the or button t select "FAV CH SETUP" and
2.
conrm with the OK button l. In the display "FAV CH
SETUP 1" appears.
With the or button t select "FAV CH CLEAR" and
3.
conrm with the OK button l.
In the LCD display q "CONFIRM CLEAR" (conrm delete)
4.
appears. Conrm the delete process with the OK button l.
The LCD display q shows "SUCCESS". All favourites are
now deleted and the menu will end.
Tips:
1. When the LCD display q shows "CONFIRM CLEAR" you
can stop the delete process with the EXIT button y.
2. Individual favourites can not be deleted they can only be
overwritten.
- 22 -
Page 25

Volume control
Vol +/—, (Mute switching)
Press the "VOL+" button to increase the volume. With the
"VOL —" button you reduce the volume. To mute the sound
press the
the sound back on.
When you activate the VOL +/— buttons j on the URC basically the volume adjustment on the TV device is addressed,
regardless thereof, which device button e was pressed previously. However, this does not apply to the following devices:
“AMP”, “DVD”, “ASAT”, “DSAT” and “CBL” since it can be
assumed that these devices are equipped with their own
volume control.
-button h. A further press of this button turns
For operation
> To operate one of the programmed devices with the URC
rst press the corresponding device button e.
Then point the URC to this device and press the desired
button.
> Put the number buttons o exactly as you do with the
original remote control. Before you make a two digit
entry press, if necessary, the
> Press the FAV/EPG button 1( to start the electronic pro-
gramme guide of a device equipped with this function.
> If you press the S button r the date is superimposed for
10 seconds in the LCD display q below and on the right.
> Whilst you hold down one of the device buttons e the
active code for this device will be superimposed below to
the right in the LCD display q.
> Via the MENU button k you access the dialogue for the
setting of the respective target device.
> Press the illumination button d to switch the display and
button illuminations on and/or off.
button a.
All OFF
Tips:
With the button ALL OFF (all o) w all devices that
are switched on can be automatically switched o. This func-
tion can switch on again devices that have already been
switched o (depending on the device). For this hold down
the ALL OFF button w for approx. 5 seconds. This will only
function under the following circumstances:
1. A visible connection exists between all the devices and
the URC.
2. Automatic code search, brand code search and MACRO
function are not active.
3. All target devices must be suitable for remote control
switch o.
- 23 -
Page 26

To again switch on all devices automatically hold down once
more the button
w until all devices are switched on.
Cleaning and storage
Attention!
Ensure that moisture cannot permeate into the device
during cleaning! Otherwise there is the danger of
causing irreparable damage to the device!
> Clean the housing of the device exclusively with a soft
moist cloth and a mild dishwashing detergent.
> Store the device exclusively in an environment that com-
plies with the specications given in the technical data.
> Before storing remove the batteries so that they will not
cause damage to the device if, during storage, they
happen to leak.
Faults / Remedies
Your device does not react to the URC.
> Check the batteries. They must have enough voltage and
be properly installed.
> Firstly have you pressed the correct device button e for
the desired target device?
> Check to see that the correct code is programmed in for
the target device (see section "Code Setup").
The URC is transmitting the commands incorrectly.
> Press the corresponding device button e to set the URC
to the correct mode.
> The batteries must have enough voltage and be properly
installed.
> It is possible that you are using the wrong code. Start the
brand code search, the automatic code search or the direct code input (manual).
The URC does not change the station on the device.
> Press the corresponding device button e to set the URC
to the correct mode.
> In the event that the original RC does not have a "-/- -"
button, change the programme with the P +/— buttons u or
the number buttons o.
> If this also does not work the child protection for the
target device could be activated.
Some buttons on the URC do not function properly.
> It is possible that your URC does not have all of the func-
tions that are on the device's original remote control.
> It is possible that you have not programmed in the optimal
code. Search for a code that supports more of the target
device's functions.
- 24 -
Page 27

The URC stops reacting after a button is pressed.
> The batteries must have enough voltage and be properly
installed.
> Point the URC towards your device.
The LCD display q shows nothing.
> The batteries must have enough voltage and be properly
installed.
> The contrast could be set too low. Increase the contrast
setting.
Disposal
Do not dispose of the device in your normal
domestic waste. This product is subject to the
European directive 2002/96/EC.
Universal remote control
• Have the universal remote control or parts of it disposed
of by a professional disposal company or by your communal disposal facility.
• Observe the currently applicable regulations. In case of
doubt contact your disposal facility.
Batteries/rechargeable batteries
• Used batteries/rechargeable batteries may not be dis-
posed of in household waste.
• Batteries can contain poisons which are damaging to the
environment. Therefore, dispose of the batteries/rechargeable batteries in accordance with statutory regulations.
• Every consumer is legally obliged to surrender batteries/
rechargeable batteries to a community collection centre
in their district or to a dealer. The purpose of this obligation is to ensure that batteries are disposed of in a nonpolluting manner.
• Only dispose of batteries when they are fully discharged.
Dispose of packaging materials in an environmentally
responsible manner.
Technical data
Controllable devices: 10
Dimensions
L x W x H: 217 x 50 x 22 mm
Weight : 102 g (without batteries)
Infrared LED: Laser class 1
Power supply
Batteries: 2 x 1.5 V, type AAA/LR03 (micro)
(supplied)
Operating temperature: + 5 – +35°C
Storage temperature : -20 - +50 °C
Humidity: 5 - 90 % (No condensation)
- 25 -
Page 28

Note regarding conformity
This device satises the fundamental requirements and other
relevant regulations of the EMC Directive 2004/108/EC.
Importer
KOMPERNASS GMBH
BURGSTRASSE 21
44867 BOCHUM, GERMANY
www.kompernass.com
Warranty & Service
You receive a 3-year warranty for this appliance as of the
purchase date. This appliance has been manufactured with
care and meticulously examined before delivery.
Please retain your receipt as proof of purchase. In the case
of a warranty claim, please make contact by telephone with
our service department. Only in this way can a post-free despatch for your goods be assured.
The warranty covers only claims for material and manufacturing defects, but not for transport damage, wearing parts or
for damage to fragile components, e.g. buttons or batteries.
This product is for private use only and is not intended for
commercial use. The warranty is void in the case of abusive
and improper handling, use of force and internal modications not carried out by our authorized Service Centre.
Your statutory rights are not restricted in any way by this warranty.
The warranty period is not extended through repairs made
under warranty. This applies also for replaced or repaired
parts. Any damages or deciencies found on purchase must
be reported as soon as possible after unpacking, at the latest two days after purchase. On expiry of the warranty, all
repairs carried out are subject to payment.
DES UK LTD
Tel.: 0871 5000 700 (£ 0.10 / minute)
e-mail: support.uk@kompernass.com
- 26 -
Page 29

INDHOLDSFORTEGNELSE SIDE
Vigtige sikkerhedsanvisninger 28
Oversigt over fjernbetjeningen 29
Ibrugtagning 30
Udpakning/kontrol af fjernbetjeningen 30
Indsætning af batterier 30
Betjeningselementer 31
LCD-display 31
Taster 32
SETUP - systemindstillinger 35
Code Setup (programmering af fjernbetjeningen) 37
Programmering pr. mærke-kode-søgning 37
Programmering pr. manuel kode-indtastning 38
Programmering pr. automatisk kodesøgning 38
System-setup 40
Indstilling af klokkeslæt 40
Indstilling af dato 40
Indstilling af kontrast 41
Baggrundsbelysning 41
Indstilling af global lydstyrke/mute 41
Indstilling af låsefunktionen 42
System-reset 42
Timer Setup 43
Sleep-timer 43
Hændelses-timer 43
Lern Setup 44
Kode-indlæringsfunktion 45
Makro Setup 46
Favoritkanal 47
Indstilling af lydstyrke 48
Vol +/—, (muteindstilling) 48
Vedrørende betjeningen 49
SLUK alt 49
Rengøring og opbevaring 49
Fejl / afhjælpning 50
Bortskaelse 51
Tekniske data 51
Info om overensstemmelse 51
Importør 52
Garanti & service 52
- 27 -
Page 30

UNIVERSALFJERNBETJENING KH2159
Denne dokumentation er ophavsretligt beskyttet. Vi forbeholder
os alle rettigheder - også i uddrag - til denne dokumentation,
hvilket også gælder fotomekanisk gengivelse, mangfoldiggørelse og udbredelse ved hjælp af særlige metoder (for eksempel databehandling, datamedier og datanet samt retten
til indholdsmæssige og tekniske ændringer.
Læs betjeningsvejledningen omhyggeligt, før du bruger fjernbetjeningen første gang, og gem den til senere brug. Hvis
du giver fjernbetjeningen videre til andre, skal vejledningen
også følge med.
Vigtige sikkerhedsanvisninger
Anvendelsesområde
Børn må kun betjene fjernbetjeningen under opsyn af voksne.
Universalfjernbetjeningen kan maksimalt erstatte ti fjernbetjeninger. Den kan kun anvendes til elektroniske underholdningsapparater med en infrarød modtager. Universalfjernbetjeningens funktioner svarer hovedsageligt til de originale
fjernbetjeningers funktioner. Universalfjernbetjeningen er
beregnet til privat brug. Den er ikke egnet til erhvervsmæssigt
brug.
Enhver anden anvendelse er uden for anvendelsesområdet.
Producenten påtager sig intet ansvar for skader, der opstår
som følge af anvendelse uden for anvendelsesområdet eller
egenhændig ombygning.
Advarsel
Advarselsinfo på dette faretrin markerer en mulig farlig situation. Hvis den farlige situation ikke undgås, kan det føre til
personskader. Følg anvisningerne i denne advarselsinfo for
at undgå, at personer kommer til skade.
Obs
Advarselsinfo på dette faretrin markerer en mulig materiel
skade. Hvis den farlige situation ikke undgås, kan det føre til
materielle skader. Følg anvisningerne i denne advarselsinfo
for at undgå materielle skader.
Bemærk
En info markerer ekstra informationer, som gør brugen af
fjernbetjeningen lettere.
Advarsel mod personskader på grund af
forkert anvendelse af batterier!
Batterier skal behandles med særlig forsigtighed. Overhold
følgende sikkerhedsanvisninger:
• Batterierne skal holdes på afstand af børn. Børn kan putte
batterierne i munden og sluge dem. Hvis et batteri sluges,
skal der omgående søges lægehjælp.
- 28 -
Page 31

• Smid aldrig batterierne ind i ild. Udsæt ikke batterier for
høje temperaturer.
• Eksplosionsfare! Batterierne må ikke oplades.
• Batterierne må ikke åbnes eller kortsluttes.
• Batterisyre, som løber ud af batteriet, kan føre til hudirritatio-
ner. Skyl af med rigeligt vand ved hudkontakt. Skyl grundigt med vand, hvis væsken kommer i øjnene, lad være
med at gnide, og søg omgående lægehjælp.
Obs!
Universalfjernbetjeningen har en infrarød diode af laserklasse
1. Se ikke på den med optiske apparater, da det kan medføre
øjenskader.
Skader på universalfjernbetjeningen
• Hvis universalfjernbetjeningen er defekt, må du ikke prøve
på at reparere den selv. Kontakt producenten eller dennes
service-hotline i tilfælde af fejl (se garantibeviset).
• Hvis der kommer væske ind i fjernbetjeningen, eller hvis
den er beskadiget på anden måde, skal den efterses af
producenten eller dennes service-hotline. Kontakt producenten eller dennes service-hotline (se garantiinformationerne).
• Tag batterierne ud af batterirummet, så snart de er brugt
op.
• Hvis fjernbetjeningen ikke bruges i længere tid, skal bat-
teriernetagesud,såaadningundgås.
• Udskift altid alle batterier samtidigt ved behov, og bland
ikke batterier af forskellige typer.
Oversigt over fjernbetjeningen
q LCD-display
w Taste /ALL OFF
e Apparattaster
r S-taste
t Piletaster
y Taste EXIT
u Taster P +/—
i Taste MACRO
o Ciertaster
Taste til en- eller tocifrede programnumre
a
s Tekst-TV-funktionstaster
d Belysningstaste
f Optagelses-/afspilningstaster
g Taste AV
h Muteindstilling
Taster VOL +/—
j
k Taste MENU
l Taste OK
1( Taste FAV / EPG
2) Infrarød sender/modtager
2! Afdækning til batterirummet
- 29 -
Page 32

Bemærk:
• Funktionerne, som beskrives her, refererer til den teoretiske
mulighed, at tasterne på den originale fjernbetjening er
identiske med tasterne på denne universalfjernbetjening.
Det er dog som regel ikke tilfældet. Hvis alle funktioner på
den originale fjernbetjening ikke kan udføres, betyder det
ikke, at universalfjernbetjeningen er defekt.
• Alle mærkenavne, som anvendes i denne vejledning eller
i den vedlagte kodeliste, er handelsmærker for de pågæl-
dendermaer.
Ibrugtagning
Udpakning/kontrol af fjernbetjeningen
Advarsel!
Hold emballeringsfolie på afstand af børn.
Der er fare for kvælning.
• Pak apparatet og tilbehørsdelene ud.
• Kontrollér de leverede dele
- Universalfjernbetjening,
- Betjeningsvejledning
- Producentfortegnelse med apparat-kodeliste.
- 2 x 1,5 V batterier, type AAA/LR03 (Micro)
Bemærk: Transportskader
Hvis du opdager transportskader, bedes du henvende dig til
producenten eller dennes service-hotline (se garantiinformationerne).
Indsætning af batterier
Obs!
Universalfjernbetjeningen må kun anvendes med 1,5 volt
batterier (størrelse AAA, LR03).
Skift batterierne hurtigt. Indstillingerne, du har foretaget, er
gemt ca. 1 minut. Hvis der ikke er sat nye batterier i, inden
minuttet er gået, skal alle indstillingerne foretages igen.
Klokkeslættet og datoen mistes under alle omstændigheder.
- 30 -
Page 33

1. Åbn afdækningen til batteriet 2! i pilens retning.
2. Sæt batterierne ind som vist på billedet, og luk batteri-
rummet.
LCD-displayet q er aktiveret, så længe batterierne er sat ind.
Det følgende billede viser LCD-displayet q, efter at batterierne
er sat ind eller skiftet.
Bemærk:
Hvis LCD-displayet q ikke bliver synligt, skal du kontrollere, om
batteriernes poler vender rigtigt og ellers sætte nye batterier i.
Betjeningselementer
LCD-display
LCD-displayet q er opdelt i felter.
Tekstfelt 2@
Her vises det aktuelt valgte apparat, f.eks. dvd, tv eller vcr etc.
Infrarødt symbol 2#
Hver gang der trykkes på tasten, og der sendes et infrarødt
signal, lyser det infrarøde symbol.
Kode-/tidsfelt 2$
Her vises apparatkoden for det aktuelt valgte apparat eller
klokkeslættet. Ved visning af klokkeslættet blinker "
af cifrene.
Ugedagsfelt 2%
Herkanduaæsedenengelskeforkortelsefordenaktuelle
ugedag, når du har indtastet datoen.
MON
= Monday = mandag
TUE = Tuesday = tirsdag
WED = Wednesday = onsdag
- 31 -
:" i midten
Page 34

THU = Thursday = torsdag
FRI = Friday = fredag
SAT = Saturday = lørdag
SUN = Sunday = søndag
Standardvisning:
Standardvisningen for LCD-displayet q består af informationerne om det aktuelle apparat, f.eks. "TV", forkortelsen for
ugedagen og visningen af klokkeslættet.
Taster
Bemærk:
Funktionerne, som beskrives her, kan naturligvis kun anvendes,
hvis de understøttes af apparatet, der skal betjenes.
Taste
/ALL OFF w
Tænder/slukker for apparatet. Hold tasten
ca 5 sekunder nede for at tænde/slukke
for alle apparaterne.
Apparattaster e
Med apparattasterne vælger du det apparat, du vil betjene.
Tv-apparat
Videorecorder
Ekstraapparat 1
Kabelmodtager
CD-afspiller
Analog satellitmodtager
Audio-forstærker
DVD-spiller
Digital satellitmodtager
Ekstraapparat 2
Den angivne tildeling af tasterne er ikke tvungen. Du kan f.eks.
gemme koden til videorecorderen på tv-pladsen.
Taste "S" r
Tryk på
i 3 sekunder for at åbne SETUP-menuen,
tryk kort for at vise datoen eller åbne
ekstrafunktioner som EPG eller PIP
- 32 -
Page 35

Piletaster t
Bevægelse op, til højre, ned og til venstre
i menuerne
Taste EXIT y
Skifter et niveau tilbage i menuen.
Taster P +/— u
Skift af modtagekanalen.
Taste MACRO i
MACRO-tasten ifulgtafenciertasteo
1-6 aktiverer en tidligere gemt kommandokæde.
Ciffertaster o
Indtastning af numre for programmer og
apparater.
Taste til en-/tocifrede programnumre a
For tocifrede programnumre (afhængigt af
apparattype) skal du først trykke på tasten
a og derefter indtaste programnummeret
medciertasterneo. Ved gentaget tryk
bliver visningen encifret igen.
Tekst-tv-funktionstaster s
I tekst-tv-funktionen har tasterne følgende funktioner:
Åbner tekst-tv-funktionen. Tryk først på
S-tasten r i normal tv-funktion fulgt af
-tasten for at styre "PIP"-funktionen (billede
i billede) på tv-apparatet.
Standser automatisk skift ved tekst-tv-sider
mederesider.
Forstørrelse af sidevisning
Tekst og tv-billede vises over hinanden
Afslutter tekst-tv-funktionen.
- 33 -
Page 36

Bemærk:
• Tekst-tv-funktionenndeskunieuropæisktv-modus,og
dit tv-apparat skal have et tekst-tv-modul.
• Endvidere styrer P +/- tasterne u de følgende tekst-tv-
funktioner:
P + der bladres en side frem
— der bladres en side tilbage
P
Optagelses-/afspilningstaster f
Afspilningstasterne f styrer apparater som dvd/cd-afspillere
og videorecordere:
Afspilningen startes
ASPECT Omskiftning af billedformat ved tv-betjening
Optagelse
Stop for afspilning/optagelse/spoling
Stands afspilning
Spoling tilbage
Spolingfrem
Taste AV g
Skifter over til AV-indgangen.
Muteindstilling h
Tænder/slukker for lyden.
Taster VOL+/— j
Indstiller lydstyrken (Volume).
Taste MENU k
Åbner det styrede apparats menu.
OK-taste l
Med tasten OK bekræftes den valgte menu.
Taste FAV/EPG 1(
Tryk på tasten FAV/EPG for at åbne de tidligere
indprogrammerede yndlingskanaler. For at åbne
målapparatets programfører skal du først trykke kort
på S-tasten r og derefter på FAV/EPG-tasten.
- 34 -
Page 37

SETUP - systemindstillinger
I systemindstillingerne kan du foretage følgende:
• Programmere fjernbetjeningen til de apparater, der skal
betjenes
• Indstilling af klokkeslæt, dato, displaykontrast, baggrunds-
belysning, lydstyrke, låse-funktion samt system-reset
• Timer-indstillinger
• "Indlære" bestemte tastekommandoer
• Oprette makroer
• Vælge favoritter
På den følgende side er der en oversigt over menustrukturen.
- 35 -
Page 38

- 36 -
Page 39

Code Setup (programmering af fjernbetjeningen)
Der er 3 programmeringsmetoder til fjernbetjeningen:
Programmering pr. mærke-kode-søgning, pr. automatisk kodesøgning og direkte kode-indtastning (manuel).
Anvend først mærke-kode-søgningen, da den er den hurtigste
programmeringsmetode, hvis dit apparats producent er opført på kodelisten. Som anden mulighed anbefales direkte
indtastning af koden fulgt af den automatiske kodesøgning.
Programmering pr. mærke-kode-søgning
Ved denne metode vælger du mærket og koden direkte via
LCD-displayet q.
Følg de efterfølgende betjeningsanvisninger for at programmere fjernbetjeningen:
1.
Tryk på tasten e for det apparat, du vil programmere
fjernbetjeningen til.
Hold S-tasten r nede i mere end 3 sekunder. Foretag
2.
indtastningerne omhyggeligt i menuen, for efter ca. 15
sekunder afsluttes menuen igen.
3.
På LCD-displayet q vises "CODE SETUP". Tryk på OK-
tasten l. "ENTER CODE" vises nu i LCD-displayet q.
Vælg "BRAND CODE" med tasterne t, og bekræft
med OK-tasten l.
4 Nu vises alfabetisk det første mærkenavn fra listen over
de forprogrammerede apparater.
Med 34 tasterne t vælger du de forskellige mærke-
5.
navne.
For lettere adgang kan du springe direkte til bestemte
6.
begyndelsesbogstavermedciertasterneo:
2 => A
6 => M 7 => P 8 => T 9 => W
Eksempel: Med taste 5 springer du til visning af "J". Det
første mærke er "JVC"*. Hvis du f.eks. har et apparat af
mærket "Kenwood“*, bladrer du videre med 4-tasten
t, til dette mærkenavn vises. (* Alle mærkenavne, som
anvendes her, er handelsmærker for de pågældende
rmaer.)
Deesteproducenteranvenderereforskelligekoder
7.
tilfjernbetjeningen.Duskalnundeudaf,hvilkenaf
koderne, der passer bedst til dit apparat. Til højre under
mærkenavnet vises den aktuelle kode på LCD-displayet q.
Ret fjernbetjeningen mod det aktuelle apparat, og tryk
8.
på funktionstasterne for at teste koden (undtagen
34t, OK l, EXIT yellerciertasterneo).
Nårdeestetasterfungerer,skaldutrykkepåOK-tasten
9.
l for at gemme indstillingen. På LCD-displayet q vises
"OK". Derefter afsluttes menuen automatisk.
10. Hvis ingen eller kun få af tasterne fungerer, skal du vælge
3 => D 4 => G 5 => J:
den næste kode med
som beskrevet under 8.
eller -tasten t og teste igen
- 37 -
Page 40

11. Med EXIT-tasten y kommer du et niveau op i menuen.
apparatkodelisten. Hvis den nye kode ikke er gyldig, genskabes
Gentag disse betjeningstrin for alle de apparater, du vil styre
med fjernbetjeningen.
Programmering pr. manuel kode-indtastning
I denne modus kan fjernbetjeningen programmeres ved
direkte indtastning af et kodenummer. Det nødvendige kode-
nummerkandundeidenvedlagteproducentmappemed
den sidst programmerede, gyldige kode.
1. Tryk på tasten e for det apparat, du vil programmere
fjernbetjeningen til.
Hold S-tasten r nede i mere end 3 sekunder.
2.
På LCD-displayet q vises "CODE SETUP". Tryk på OK-
3.
tasten l. "ENTER CODE" vises nu i LCD-displayet q.
Tryk på OK-tasten l for at åbne denne funktion.
4.
På LCD-displayet q vises koden, der for tiden anvendes
til det valgte apparat. Nu blinker kodens første plads
og venter på din indtastning af koden. Indtast den nye,
rcifredekodemedciertasterneo.
5.
Hvis den indtastede CODE er gyldig, gemmes koden.
På LCD-displayet q vises kort "OK", og derefter afsluttes
menuen automatisk. Ved fejl viser LCD-displayet q kort
"ERROR" (fejl) og venter så på en ny indtastning af koden.
Gentag så trin 4.
6. Med EXIT-tasten y kommer du et niveau op i menuen.
Programmering pr. automatisk kodesøgning
Detteforløbkanvareereminutterpr.apparat,daallekoder
for det valgte apparat skal gennemgås. Derfor bør denne
metode kun anvendes, hvis apparatet ikke kan programmeres
pr. mærke-kode-søgning eller direkte kode-indtastning, eller
hvis apparatet slet ikke er anført i producentfortegnelsen med
apparatkodelisten.
Følg trinene nednfor for at udføre programmeringen ved
hjælp af den automatiske kodesøgning.
1.
Tryk på apparattasten e til apparatet, der skal styres
(f. eks. VCR).
2. Tænd for apparatet, som skal styres med fjernbetjeningen.
Ved VCR/DVD/CD-apparater skal du sætte et bånd eller
en disk i.
Hold S-tasten r nede i mere end 3 sekunder.
3.
På LCD-displayet q vises "CODE SETUP". Tryk på OK-
4.
tasten l. "ENTER CODE" vises nu i LCD-displayet q. Tryk
på tasten eller t, indtil "SEARCH CODE"-tasten
vises i LCD-displayet q. Ret fjernbetjeningen mod appa-
ratet, og tryk så på OK-tasten l for at åbne funktionen
"automatisk kodesøgning".
Søgningen begynder. Apparatet udsender kodetallene i
5.
stigende rækkefølge. Det infrarøde symbol 2# viser dette.
- 38 -
Page 41

6. Hvis apparatet reagerer ved at slukkes, skal du straks
trykke på OK-tasten l for at gemme den aktuelle kode.
LCD-displayet q viser kort "OK".
7.
Prøv,omdeestefunktionerpåapparatetnukanstyres
med fjernbetjeningen. Hvis ja, har du sandsynligvis fundet
den rigtige kode. Hvis nogle af funktionerne ikke virker,
kan du starte den automatiske kodesøgning igen med
start fra trin 1.
Bemærk:
Ret først universalfjernbetjeningen mod målapparatet ved
den næste kodesøgning, efter at den tidligere fundne,
ukorrekte kode er løbet igennem.
8.
Hvis apparatet ikke reagerer mere, har du sandsynligvis
ikke trykket hurtigt nok på OK-tasten l under trin 6. Tryk
såeregangepåEXIT-tasteny for at forlade menuen og
vende tilbage til standardvisningen.
Hold nu apparattasten e nede for det apparat, du er ved
9.
at lede efter koden til. Nederst til højre vises samtidig den
aktuelle kode i LCD-displayet q. Husk dette tal.
10. Så gør du som beskrevet i det foregående kapitel "pro-
grammering pr. manuel kode-indtastning", og prøver, om
koden fungerer med den næstlaveste talkombination.
Bemærk:
1. Ved aktiveret kode-søgning ignoreres alle taster bortset
fra OK l og EXIT y.
2. Når den automatiske søgning har nået kodelistens ende,
standser den der. Visningen vender så tilbage til "SEARCH
CODE".
- 39 -
Page 42

System-setup
Indstilling af klokkeslæt
LCD-displayet q viser klokkeslættet. Sådan indstiller du:
1.
Hold S-tasten r nede i mere end 3 sekunder. "CODE
SETUP" vises. Hvis du ikke foretager nogen indtastning i
ca. 15 sekunder, forlader apparatet menuen og vender
tilbage til standardvisningen.
Med eller tasten t vælger du "SYSTEM SETUP"
2.
og bekræfter derefter med OK-tasten l.
På LCD-displayet q vises "TIME SETUP“. Bekræft med
3.
OK-tasten l. LCD-displayet q viser nu "TIME", og tidsfor-
matet (24 HR) blinker
Med eller tasten t kan du skifte over til det andet
4.
tidsformat (12 HR). Der står så senere et "A" eller "P" foran
klokkeslættet, når tiden vises. "A" står for "AM" = "ante
meridium" (om formiddagen, kl. 0:00 til kl. 12:00). "P"
står for "PM" = "post meridium" (om eftermiddagen, kl.
12:00 til 0:00). Tryk på OK-tasten l for at bekræfte.
Nu blinker timevisningen. Med eller tasten t vælger
5.
du timetallet for det aktuelle klokkeslæt og trykker på
OK-tasten l.
Nu blinker minutvisningen. Med eller tasten t
6.
vælger du minuttallet for det aktuelle klokkeslæt og trykker
på OK-tasten l for at gemme. Visningen "TIME SETUP"
kommer frem.
For at forlade denne eller de følgende menuer skal du
7.
trykke på EXIT-tasten y, indtil standardvisningen i LCD-
displayet q vises.
Indstilling af dato
LCD-displayet q viser dig datoen, når du trykker på S-tasten r.
Sådan indstiller du datoen:
1.
Hold S-tasten r nede i mere end 3 sekunder. "CODE
SETUP" vises.
Med eller tasten t vælger du "SYSTEM SETUP"
2.
og bekræfter derefter med OK-tasten l.
På LCD-displayet q vises "TIME SETUP“. Tryk på tasten
3.
t for at skifte til "DATE SETUP". Bekræft med OK-tasten l.
4. I displayet blinker årstallet "2010". Med eller tasten
t kan du ændre årstallet og derefter bekræfte med
OK-tasten l. Med eller tasten t kan du ændre
månedstallet, som blinker nu, og derefter bekræfte med
OK-tasten l. Nu blinker dagsvisningen, som du også kan
ændre igen med eller tasten t.
Tryk på OK-tasten l for at gemme. "DATE SETUP" vises.
5.
- 40 -
Page 43

Indstilling af kontrast
Displayets kontrast kan indstilles på følgende måde:
1.
Hold S-tasten r nede i mere end 3 sekunder. "CODE
SETUP" vises.
Med eller tasten t vælger du "SYSTEM SETUP"
2.
og bekræfter derefter med OK-tasten l.
Med eller tasten t vælger du "CONTRAST SETUP"
3.
og bekræfter derefter med OK-tasten l.
I LCD-displayet q blinker nu kontrastværdien, som du kan
4.
indstille med eller tasten t:
Visning i displayet:
0 = højeste kontrast
15 = laveste kontrast
Med OK-tasten l gemmer du den ønskede indstilling.
5.
"CONTRAST SETUP" vises.
Baggrundsbelysning
Du kan indstille, hvor længe LCD-displayets baggrund q og
tasterne skal blive ved med at lyse efter betjeningen. Tænk
på, at længere tid med lys reducerer batterierne levetid.
1.
Hold S-tasten r nede i mere end 3 sekunder. "CODE
SETUP" vises.
Med eller tasten t vælger du "SYSTEM SETUP"
2.
og bekræfter derefter med OK-tasten l.
Med eller tasten t vælger du "BACKLIT SETUP"
3.
og bekræfter derefter med OK-tasten l.
I LCD-displayet q blinker nu sekundtallet for tiden, lyset
4.
fortsat skal lyse, og som kan indstilles fra 0 til 60 med
tasterne t. Hvis du vælger "0", slukkes baggrundsbe-
lysningen helt.
Med OK-tasten l gemmer du den ønskede indstilling.
5.
"BACKLIT SETUP" vises.
Indstilling af global lydstyrke/mute
Universalfjernbetjeningen aktiverer altid kun et enkelt apparat - normalt tv-apparatet - så der ikke altid skal trykkes på en
apparattaste til lydstyrkeindstilling og muteindstilling. Dette
målapparat kan du selv bestemme.
1.
Hold S-tasten r nede i mere end 3 sekunder. "CODE
SETUP" vises.
Med eller tasten t vælger du "SYSTEM SETUP"
2.
og bekræfter derefter med OK-tasten l.
Med eller tasten t vælger du "VOL/MUTE SETUP"
3.
og bekræfter derefter med OK-tasten l.
LCD-displayet q viser "ALL VOL SET". Tryk på OK-tasten l,
4.
hvorefter displayet skifter til "ALL VOL MODE".
Tryk nu på apparattasten e til apparatet, som skal styres
5.
af den globale lydstyrkeindstilling.
6. Hvis det angivne apparat har en lydstyrkeindstilling, vises
der kort "SUCCESS" (= succes), og menuen afsluttes. Fra
nu af virker lydstyrkeindstillingen på det valgte apparat.
- 41 -
Page 44

7. Hvis apparatet ikke har en egen lydstyrkeindstilling, tillader
universalfjernbetjeningen det ikke og viser "VOLUME
ERROR" (= fejl). Menuen afsluttes ligeledes. Lydstyrke-
indstillingen virker så fortsat på det hidtidige apparat.
Du kan også deaktivere den globale lydstyrkeindstilling for
bestemte apparater.
1.
Vælg funktionen MODE VOL SET i VOL/MUTE SETUP
med eller tasten t, og bekræft med OK-tasten l.
Tryk nu på apparattasten e til apparatet, som skal undta-
2.
ges fra den globale lydstyrkeindstilling. LCD-displayet q
viser "SUCCESS", og den globale lydstyrkeindstilling er
deaktiveret, hvis universalfjernbetjeningen arbejder i et af
de udvalgte apparaters driftsfunktion.
Du kan også ophæve indstillingerne i VOL/MUTE SETUP igen.
1.
Vælg funktionen VOL/MUTE SET i VOL/MUTE SETUP
med eller tasten t, og bekræft med OK-tasten l.
LCD-displayet q opfordrer dig med CONFIRM RESET
2.
til at bekræfte med OK-tasten på l. Tryk på OK-tasten
l, hvis du vil slette indstillingerne, SUCCESS-visningen
bekræfter, og derefter slettes der. Eller du kan trykke på
EXIT-tasten y for at afbryde sletningen.
Bemærk:
Hvis du trykker på EXIT-tasten y i denne menu, afsluttes menuen straks.
Indstilling af låsefunktionen
Med låsefunktionen kan du spærre adgangen til alle setupmenuer.
1.
Hold S-tasten r nede i mere end 3 sekunder.
Med eller tasten t vælger du "SYSTEM SETUP"
2.
og bekræfter derefter med OK-tasten l.
Med eller tasten t vælger du "LOCK SETUP" og
3.
bekræfter derefter med OK-tasten l. LCD-displayet q
viser den aktuelle indstilling.
Med tasten eller t vælger du nu mellem "LOCK"
4.
(spærre aktiveret) eller "UNLOCK" (spærre deaktiveret).
Med OK-tasten l gemmer du indstillingen. På LCD-dis-
5.
playet q vises så igen "LOCK SETUP".
System-reset
Med denne funktion kan du nulstille universalfjernbetjeningen
til de indstillinger, den havde ved udleveringen. Alle de indstillinger, du har foretaget, slettes så.
1.
Hold S-tasten r nede i mere end 3 sekunder. "CODE
SETUP" vises.
Med eller tasten t vælger du "SYSTEM SETUP"
2.
og bekræfter derefter med OK-tasten l.
Med eller tasten t vælger du "SYSTEM RESET"
3.
og bekræfter med OK-tasten l.
- 42 -
Page 45

4. På LCD-displayet q vises nu "CONFIRM RESET". Bekræft
resettet med OK-tasten l. LCD-displayet q viser "SUC-
CESS RESET". Nu er alle indstillinger slettet, og menuen
afsluttes. Eller du kan forlade menuen ved at trykke på
EXIT-tasten y. Så bevares alle indstillingerne.
Timer Setup
Universalfjernbetjeningen har to timerindstillinger, sleep-timer
og hændelses-timer.
Sleep-timer
1. Tryk på apparattasten e til apparatet, der skal styres
(f. eks. VCR).
Hold S-tasten r nede i mere end 3 sekunder. "CODE
2.
SETUP" vises.
Tryk på eller tasten t, indtil "TIMER SETUP" vises.
3.
Tryk på OK-tasten l, "TIMER SLEEP" vises i LCD-displayet
q. Bekræft udvalget af denne funktion med OK-tasten l.
Nu blinker minuttallet for restløbetiden for det valgte appa-
4.
rat nederst til højre i LCD-displayet q. Indstil den ønskede
værdi fra 1 til 99 minutter med eller tasten t.
Tryk på OK-tasten l for at bekræfte. Ved programmeret
sleep-timer viser LCD-displayet q "zz" til højre for tiden.
5. Hold fjernbetjeningen, så de infrarøde signaler kan nå
apparatet, der skal slukkes. Når den indstillede tid er
gået, slukker fjernbetjeningen apparatet.
Når du nu trykker på S-tasten r vises der "SL" nederst til
6.
venstre i LCD-displayet q.
Hændelses-timer
Fjernbetjeningen har 4 hændelses-timere, som kan bruges
til at udsende bestemte serier af tastekombinationer på bestemte tidspunkter.
Hold S-tasten r nede i mere end 3 sekunder. "CODE
1.
SETUP" vises.
Med eller tasten t vælger du "TIMER SETUP" og
2.
bekræfter derefter med OK-tasten l. "TIMER SLEEP" vises
i LCD-displayet q. Med eller tasten t vælger du
den ønskede hukommelsesplads "TIMER SETUP 1" til
"TIMER SETUP 4" og bekræfter med OK-tasten l.
Nu blinker timetallet for klokkeslættet, der angiver, hvor-
3.
når den ønskede tastekombination skal udføres. Indstil
den ønskede time med eller tasten t, og tryk på
OK-tasten l som bekræftelse.
Nu blinker minuttallet for klokkeslættet, der angiver, hvor-
4.
når den ønskede tastekombination skal udføres. Indstil det
ønskede minuttal med eller taste t, og tryk på OK-
tasten l for at bekræfte.
I LCD-displayet q kan du læse "TIMER X KEY" (X står for
5.
den ønskede timer). Tryk nu på den ønskede apparattaste
e fulgt af den ønskede rækkefølge for tastekommando-
erne.
- 43 -
Page 46

6. Tryk på S-tasten r for at gemme indtastningerne og
vende tilbage til timer-oversigten.
7. Gå frem på samme måde for at programmere de andre
timer-hukommelsespladser ved behov.
Når hændelsestimeren er programmeret, viser LCD-dis-
8.
playet q timer-symbolet "
Bemærk:
1. Der kan maksimalt programmeres 14 taster pr. timer-
hukommelsesplads. Efter indtastning af den 14. taste
gemmes rækkefølgen automatisk, og der vises "FULL" i
LCD-displayet q.
2. I denne menu vender apparatet også tilbage til standard-
visningen, hvis der ikke foretages indtastninger i ca. 15
sekunder.
" til højre for tiden.
Lern Setup
Universalfjernbetjeningen kan indlære og gemme tastesignaler fra en original fjernbetjening. Hvis universalfjernbetjeningen ikke fungerer efter de beskrevne programmeringsmetoder, eller hvis alle kommandoer ikke kan udføres, skal du prøve at indlære den ved hjælp af den originale fjernbetjening.
• Brug nye batterier til universalfjernbetjeningen og den ori-
ginale fjernbetjening.
• Hold en afstand på mindst en meter til andre lyskilder.
Lyskilderne kan forstyrre den infrarøde transmission.
• Læg universalfjernbetjeningen og den originale fjernbetje-
ning med en afstand på 20 til
50 mm mellem hinanden på et jævnt underlag, så de infrarøde dioder 2) er rettet mod hinanden.
Bemærk:
1. Brug ikke de følgende taster til indlæringsfunktionen:
Alle apparattaster e, MACRO i, S-taste r, EXIT y.
Tryk kort på tasten på den originale fjernbetjening. Når
2.
der vises "SUCCESS" i LCD-displayet q er tastekomman-
doen indlært korrekt. Hvis der derimod vises "LEARN ER-
ROR" (fejl), skal forløbet gentages.
3. Hvis der ikke trykkes på en taste på den originale fjern-
betjening efter 30 sekunder, mens "LEARNING" (indlær)
vises, afsluttes indlæringsmenuen. Denne funktion kan ikke
afsluttes ved tryk på en taste på universalfjernbetjeningen.
Hukommelsen har i alt 150 tastekommandoer. Hvis hu-
4.
kommelsen er fuld, viser LCD-displayet q "LEARN FULL“,
og indlæringsmodusen afsluttes.
Med EXIT-tasten y vender du tilbage til den foregående
5.
indstilling (undtagen ved visning af "LEARN KEY" eller
"LEARNING").
- 44 -
Page 47

Kode-indlæringsfunktion
1. Tryk på apparattasten e til apparatet, som universalfjern-
betjeningen skal lære en tastekode til.
Hold S-tasten r nede i mere end 3 sekunder. "CODE SE-
2.
TUP" vises.
Vælg menuen "LEARN SETUP" (indlæring) med eller
3.
taste t, og tryk så på OK-tasten l.
På LCD-displayet q vises "LEARN SET". Tryk så på OK-
4.
tasten l. På LCD-displayet q vises "LEARN KEY“ (vælg
tasten).
Tryk så først på tasten på universalfjernbetjeningen, som
5.
skal indlæres. På LCD-displayet q vises "LEARNING".
Universalfjernbetjeningen venter nu på det infrarøde
signal fra den originale fjernbetjening.
Bemærk:
Hvis visningen ikke skifter til "LEARNING", har du valgt en
taste, der ikke kan indlæres en tastekode til.
Ret de to fjernbetjeningers infrarøde sensorer 2) mod hin-
6.
anden.
Hold nu den ønskede taste nede på den originale fjern-
7.
betjening, til der vises "SUCCESS" eller "LEARN ERROR" i
universalfjernbetjeningens LCD-display q.
Hvis der vises "SUCCESS" (udført rigtigt) i LCD-displayet q,
8.
kanduindlæreeretastermedstartvedtrin5.Hvisder
vises "LEARN ERROR" (mislykket), skal du ligeledes gentage forløbet fra trin 5.
For at afbryde indlæringsforløbet skal du trykke på EXIT-
9.
tasten y under visning af "LEARN SET", indtil standardvisningen i LCD-displayet q kommer frem. Under visningen
"LEARN KEY" eller "LEARNING" venter du 30 sekunder
uden betjening, hvorefter apparatet afslutter menuen.
Sletning af alle programmerede taster
Hold S-tasten r nede i mere end 3 sekunder. "CODE
1.
SETUP" vises.
Vælg menuen "LEARN SETUP" med eller taste t,
2.
og tryk så på OK-tasten l. På LCD-displayet q vises
"LEARN SET".
Vælg "LEARN CLEAR" (slet indlæring) med eller
3.
taste t, og bekræft med OK-tasten l. På LCD-displayet q
vises "CONFIRM CLEAR“ (bekræft sletning).
Bekræft med OK-tasten l. På LCD-displayet q vises
4.
"SUCCESS". Alle programmerede taster er slettet. Til slut
afsluttes menuen automatisk.
Bemærk:
Hvis LCD-displayet viser "CONFIRM CLEAR", kan du afbryde
sletningen med tasten EXIT y.
- 45 -
Page 48

Makro Setup
Med MAKRO-funktionen kan der udføres op til 16 tastekom-
mandoermedetenkelttastetryk,dvs.atderkanudløsesere
gemte styrekommandoer med en MAKRO-taste. Der er 6
makrohukommelsespladser til rådighed.
Programmering af makro
Gå frem på følgende måde for at programmere en makro:
1.
Hold S-tasten r nede i mere end 3 sekunder. "CODE
SETUP" vises.
Med eller tasten t vælger du "MACRO SETUP"
2.
og bekræfter derefter med OK-tasten l. I displayet vises
"MACRO SETUP 1".
Med eller tasten t vælger du hukommelsespladsen,
3
der skal programmeres (MACRO SETUP 1 - 6) og bekræfter med OK-tasten l.
På LCD-displayet q vises "MACRO STEP. Tryk nu på de
4.
ønskede taster (maks. 16) efter hinanden. Sekvensen skal
begynde med en apparattaste e.
Standardmæssigt sendes makrokommandoerne med en
5.
afstand på 1 sekund. Da nogle apparater reagerer mere
trægt, kan det ske, at sekvensen for makrokommandoerne
sendes for hurtigt til apparatet. Så er det muligt at programmere en pause på 5- 21 sekunder før tastekommandoen.TrykeregangepåMACRO-tasteni for at gøre
dette. Nederst til højre viser LCD-displayet q den aktuelle
pauselængde i sekunder.
Når det maksimale antal tastekommandoer er nået, viser
6.
LCD-displayet q "FULL".
Gem indtastningen med S-tasten r.På LCD-displayet q
7.
vises "MACRO SETUP".
8. Hvis du vælger en hukommelsesplads, der allerede er
optaget, ved valg af makroen, der skal programmeres
(trin 3), overskrives den eksisterende makro.
9. Gentagforløbetfratrin3foroprettelseaferemakroer.
10. Med EXIT-tasten y kommer du til et niveau højere i me-
nuen - undtagen under indtastning af tastekommandoerne.
Bemærk:
1. Der kan maksimalt gemmes 16 tastekommandoer i en
makro. Efter indtastning af den 16. tastekommando vises
der "FULL" i LCD-displayet q.
2. For at forlade modusen uden at gemme skal du vente
ca. 15 sekunder uden at foretage indtastninger.
I modusen "MACRO STEP" kan du kun vende tilbage til
3.
den foregående status med S-tasten r.
Eksempel: Du vil gemme en kommandokæde i en makro.
Vi begynder på indstillingen "MACRO STEP".
Ønsket kommandokæde: Tænd for tv-apparatet => PAUSE
=> skift over til AV-indgangen => tænd for DVDen => PAUSE
=> afspil DVDen.
- 46 -
Page 49

I modusen "MACRO STEP" indtaster du følgende tastekommandoer:
=> => (pausetid) => => =>
=> (pausetid) =>
Brug af makro
For at bruge en programmeret makro skal du gøre følgende:
1.
Tryk på MACRO-tasten i.
Åbn den ønskede makro (1-6) med den tilhørende cif-
2.
fertaste o. Eksempel: Hvis makro 3 skal udføres, skal du
først trykke på MACRO-tasten i
sten "
Sletning af alle makroer
For at slette alle programmerede makroer skal du gøre følgende:
1.
Hold S-tasten r nede i mere end 3 sekunder. "CODE SE-
TUP" vises.
Med eller tasten t vælger du "MACRO SETUP"
2.
og bekræfter derefter med OK-tasten l. I displayet vises
"MACRO SETUP 1".
Med eller tasten t vælger du "MACRO CLEAR"
3.
og bekræfter derefter med OK-tasten l.
På LCD-displayet q vises "CONFIRM CLEAR“ (bekræft
4.
sletning). Med OK-tasten l bekræfter du sletningen. LCDdisplayet q viser "SUCCESS". Nu er alle makroer slettet,
og menuen afsluttes.
" i løbet af 5 sekunder.
ogderefterpåcierta-
Bemærk:
1. Hvis LCD-displayet q viser "CONFIRM CLEAR", afbryder
du sletningen med tasten EXIT y.
2. Nogle makroer kan ikke slettes, men kun overskrives.
Favoritkanal
Bemærk:
Med denne funktion kan du gemme dine foretrukne kanaler
som favoritter.
Programmering af favoritter
Gem dine favoritkanaler på følgende måde:
Tryk på tasten e for det apparat, du vil gemme en favorit-
1.
kanal til.
Hold S-tasten r nede i mere end 3 sekunder. "CODE
2.
SETUP" vises.
Med eller tasten t vælger du "FAV CH SETUP"
3.
og bekræfter derefter med OK-tasten l. I displayet vises
"FAV CH SETUP 1".
Med eller tasten t vælger du hukommelsespladsen,
4
der skal programmeres (FAV CH SETUP 1 - 4) og bekræfter
med OK-tasten l.
- 47 -
Page 50

5. På LCD-displayet q vises "FAV CH SETUP. Tryk nu på tasterne (maks. 4) efter hinanden for at åbne den ønskede
favoritkanal.
Når det maksimale antal tastekommandoer er nået, viser
6.
LCD-displayet q "FULL".
Gem indtastningen med S-tasten r. På LCD-displayet q
7.
vises "FAV CH SETUP.
8. Hvis du vælger en optaget hukommelsesplads ved valg
af favoritkanalen, der skal programmeres (trin 4), overskrives den eksisterende favoritkanal.
9. Gentagtrineneforatopretteerefavoritkanaler.
10. Med EXIT-tasten y kommer du et niveau tilbage i menu-
en - undtagen under indtastning af tastekommandoerne.
Bemærk:
Indtasting af kanalnumrene kan dog afhænge af det valgte
apparats model og mærke. I så fald skal du først trykke på
tasten avedkanalnumremederecifre.
Åbning af favoritkanaler
For at åbne én af de programmerede favoritkanaler skal du
trykke på FAV/EPG-tasten 1( efterfulgt af den pågældende
ciertastefordenønskedehukommelsesplads(1-4).
Sletning af alle FAV-kanaler
For at slette alle programmerede favoritkanaler skal du gøre
følgende:
1.
Hold S-tasten r nede i mere end 3 sekunder.
Med eller tasten t vælger du "FAV CH SETUP"
2.
og bekræfter derefter med OK-tasten l. I displayet vises
"FAV CH SETUP 1".
Med eller tasten t vælger du "FAV CH CLEAR" og
3.
bekræfter derefter med OK-tasten l.
På LCD-displayet q vises "CONFIRM CLEAR“ (bekræft
4.
sletning). Med OK-tasten l bekræfter du sletningen. LCDdisplayet q viser "SUCCESS". Nu er alle favoritkanaler
slettet, og menuen afsluttes.
Bemærk:
1. Hvis LCD-displayet q viser "CONFIRM CLEAR", afbryder
du sletningen med tasten EXIT y.
2. Nogle favoritkanaler kan ikke slettes, men kun overskrives.
Indstilling af lydstyrke
Vol +/—, (muteindstilling)
Tryk på tasten "VOL +" for at skrue op for lydstyrken. Med
tasten "VOL —“ skruer du ned for lydstyrken. For at skrue helt
ned for lyden skal du trykke på
Endnu et tryk på denne taste aktiverer lyden igen.
Hvis du vil aktivere VOL +/— tasterne j på universalfjern-
betjeningen, aktiveres lydstyrkeindstillingen for tv-apparatet
-tasten h.
- 48 -
Page 51

uafhængigt af, hvilken apparattaste e, der er trykket på før.
Det gælder dog ikke for apparaterne "AMP", "DVD", "ASAT",
"DSAT" og "CBL", da man kan gå ud fra, at disse apparater
har deres egen lydstyrkeindstilling.
Vedrørende betjeningen
> For at kunne betjene et af de programmerede apparater
med universalfjernbetjeningen skal du først trykke på den
tilhørende apparattaste e.
> Ret derefter universalfjernbetjeningen mod dette apparat,
og tryk på den ønskede taste.
> Brugciertasterneo på samme måde, som når du bruger
den originale fjernbetjening. Før du foretager en tocifret
indtastning, skal du trykke på
> Tryk på FAV/EPG-tasten 1( for at starte den elektroniske
programfører til et af de apparater, der er udstyret med
denne funktion.
> Mens du holder S-tasten r nede, vises datoen nederst til
højre i LCD-displayet q i 10 sekunder.
> Mens du holder én af apparattasterne e nede, vises
den aktive kode for dette apparat nederst til højre i LCDdisplayet q.
> Via MENU-tasten k åbner du dialogen for de pågæl-
dende målapparaters indstillinger.
> Tryk på belysningstasten d for at aktivere eller deaktivere
display- og tastebelysningen.
tasten a.
SLUK alt
Bemærk:
Med tasten ALL OFF (sluk alt) w kan alle tilsluttede
apparater slukkes automatisk. Denne funktion kan tænde apparater igen, der er slukkede (afhængigt af apparatet). Hold
ALL OFF-tasten w nede i ca. 5 sekunder. Det fungerer kun
under følgende betingelser:
1. Der skal være synsforbindelse mellem alle apparater og
universalfjernbetjeningen.
2. Automatisk kodesøgning, mærke-kodesøgning og
MAKRO-funktionen må ikke være aktive.
3. Alle målapparater skal kunne slukkes pr. fjernbetjening.
For at tænde alle apparaterne automatisk igen skal du holde
tasten
w nede igen, til alle apparater er tændt.
Rengøring og opbevaring
Obs!
Sørg for, at der ikke kommer fugt ind i fjernbetjeningen
under rengøringen! Ellers er der fare for, at fjernbetjeningen beskadiges, så den ikke kan repareres igen!
- 49 -
Page 52

> Rengør kun fjernbetjeningen udenpå med en let fugtig
klud og et mildt opvaskemiddel.
> Opbevar kun fjernbetjeningen i omgivelser, som er i over-
ensstemmelse med de tekniske data.
> Tag batterierne ud før opbevaring, så de ikke kan beska-
dige fjernbetjeningen, hvis de lækker.
Fejl / afhjælpning
Apparatet reagerer ikke på universalfjernbetjeningen.
> Kontrollér batterierne. De skal have spænding nok og
være sat rigtigt i.
> Har du trykket på den rigtige apparattaste e til det øn-
skede målapparat?
> Kontrollér, om den rigtige kode er programmeret til mål-
apparatet (se afsnittet "Code Setup").
Universalfjernbetjeningen overfører ikke kommandoerne korrekt.
> Tryk på den tilhørende apparattaste e for at indstille
universalfjernbetjeningen til den korrekte modus.
> Batterierne skal have spænding nok og være sat rigtigt i.
> Du bruger muligvis en forkert kode. Start mærke-kode-
søgningen, den automatiske kodesøgning eller den
direkte kodeindtastning (manuel).
Universalfjernbetjeningen skifter ikke kanalerne på
apparatet.
> Tryk på den tilhørende apparattaste e for at indstille uni-
versalfjernbetjeningen til den korrekte modus.
> Hvis den originale fjernbetjening ikke har nogen "-/- -" -ta-
ste, skifter du programmerne med P+/— tasterne u eller
ciertasterneo.
> Hvis det heller ikke fungerer, er børnesikringen muligvis
aktiveret for målapparatet.
Nogle taster på universalfjernbetjeningen fungerer
ikke rigtigt.
> Din universalfjernbetjening har muligvis ikke alle de funk-
tioner, som apparatets originale fjernbetjening har.
> Du har muligvis ikke programmeret den bedste kode. Find
enkode,somunderstøtterereafmålapparatetsfunktioner.
Universalfjernbetjeningen reagerer ikke mere, efter at
der er trykket på en taste.
> Batterierne skal have spænding nok og være sat rigtigt i.
> Ret universalfjernbetjeningen mod apparatet.
LCD-displayet q viser ikke noget.
> Batterierne skal have spænding nok og være sat rigtigt i.
> Kontrasten er muligvis indstillet for lavt. Øg kontrastindstil-
lingen.
- 50 -
Page 53

Bortskaelse
Kom under ingen omstændigheder universalfjernbetjeningen i det normale husholdningsaffald. Dette produkt er underkastet det
europæiske direktiv 2002/96/EC.
Universalfjernbetjening
•
Aeveruniversalfjernbetjeningenellerdensdeletilet
autoriseretrenovationsrmaellertilkommunensaalds-
ordning.
•
Følgdeaktueltgældenderegler.Kontaktaaldsordningen,
hvis du er i tvivl.
Batterier/akkuer
• Batterier/akkuer må ikke smides ud med husholdningsaf-
faldet.
•
Batterierkanindeholdegiftigestoer,somkanødelægge
miljøet. Bortskaf derfor altid batterierne/akkuerne efter de
gældende regler i loven.
•
Alleforbrugereharefterlovenpligttilataeverebatterier/
akkuer på en genbrugsplads i kommunen eller bydelen
ellerataeveredemiforretningerne.Denneforpligtelse
hjælpermedtil,atbatterier/akkuerkanaeverestil
miljøskånsom destruktion.
• Levér kun batterier/genopladelige batterier tilbage i
aadettilstand.
Aeveralleemballagematerialerpåetaaldsdepot,
så miljøet skånes.
Tekniske data
Apparater, der kan styres: 10
Mål L x B x H: 217 x 50 x 22 mm
Vægt : 102 g (uden batterier)
Infrarød LED: Laserklasse 1
Strømforsyning batterier: 2 x 1,5 V type AAA/LR03 (Micro)
(medfølger ved køb)
Driftstemperatur: + 5+35°C
Opbevaringstemperatur: -20 - +50°C
Fugt: 5 — 90% (ingen kondensation)
Info om overensstemmelse
Dette apparat er i overensstemmelse med de grundlæggende krav og andre relevante forskrifter i EMC-direktivet
2004/108/EF.
- 51 -
Page 54

Importør
KOMPERNASS GMBH
BURGSTRASSE 21
44867 BOCHUM, GERMANY
www.kompernass.com
Garanti & service
På denne universalfjernbetjening får du 3 års garanti fra
købsdatoen. Universalfjernbetjeningen er produceret omhyggeligt og inden levering afprøvet samvittighedsfuldt. Opbevar kassebonen som bevis for købet. I garantitilfælde bedes
du kontakte dit servicested pr. telefon. På denne måde garanteres det, at tilsendelsen af varen er gratis.
Garantiydelsen dækker kun materiale- eller fabrikationsfejl,
men ikke transportskader, sliddele eller skader på skrøbelige
dele som f.eks. kontakter eller batterier.
Produktet er kun beregnet til privat og ikke til erhvervsmæssigt brug. Ved misbrug og uhensigtsmæssig behandling,
anvendelse af vold og ved indgreb, som ikke er foretaget af
vores autoriserede service-afdeling, ophører garantien.
Dine juridiske rettigheder indskrænkes ikke ved denne garanti.
Garantiperioden forlænges ikke, hvis der gøres brug af ga-
rantien. Det gælder også for udskiftede og reparerede dele.
Skader og mangler, der eventuelt allerede fandtes ved køb,
skal straks anmeldes efter udpakning og senest to dage efter
købsdatoen. Når garantiperioden er udløbet, er reparationer
betalingspligtige.
Kompernass Service Danmark
Tel.: 80-889 980
(Der kan kun ringes til servicenummeret fra fastnet)
e-mail: support.dk@kompernass.com
- 52 -
Page 55

Universal Remote Control KH 2159
Herstellerverzeichnis mit Gerätecodeliste
Register van producenten met lijst van
apparaatcodes
Index des fabricants avec liste des
codes appareil
Registro produttori con elenco codici
apparecchi
Índice de fabricantes con lista de
códigos de aparatos
Fabricantes Diretório com lista de
códigos de dispositivo
Manufacturer List with Device Code List
Producentfortegnelse med apparat-kodeliste
KOMPERNASS GMBH
BURGSTRASSE 21 ⋅ D-44867 BOCHUM
www.kompernass.com
ID-Nr.: KH2159-06/10-V1
Valmistajahakemisto ja laitekoodiluettelo
Förteckning över tillverkare med lista
över apparatkoder
Κατάλογος κατασκευαστή µε λίστα
κωδικών συσκευών
Wykaz producentów z listą kodów urządzeń
Gyártók készülékkódját tartalmazó jegyzék
Spisak proizvođača sa listom code-ova uređaja
Seznam proizvajalcev s kodami aparatov
Zoznam výrobcov s kódmi prístrojov
Adresář výrobců se seznamem kódů pro přístroj
Index producători cu lista de coduri ale
aparatelor
Описнапроизводителитесъссписъкна
кодовенауреди
Page 56

A.R.SYSTEMS
ACME
ACURA
ADC
ADMIRAL
ADYSON
AGASHI
AGAZI
AGB
AIKO
AIM
AIWA
AKAI
AKIBA
AKURA
ALARON
ALBA
ALCYON
ALLORGAN
ALLSTAR
AMPLIVISION
AMSTRAD
ANAM
ANGLO
ANITECH
ANSONIC
ARC EN CIEL
ARCAM
ARCAM DELTA
ARISTONA
ARTHUR MATRIN
ASA
ASBERG
ASTRA
ASUKA
ATLANTIC
1223
1211
1212 1219
1210
1209 1210 1214
1215
1211 1225 1226
1232 1233
1232 1233
1210
1238
1211 1212 1219
1223 1225 1226
1232 1233
1223
1193
1212 1213 1216
1218 1219 1223
1226 1227 1231
1232 1233 1238
1213 1223 1227
1228
1210 1213 1219
1223 1227 1228
1232
1211 1212 1213
1218 1219 1222
1223 1225 1227
1232 1237
1224
1226 1233
1216 1223
1211 1226 1230
1233 1237
1210 1212 1213
1219 1223 1227
1238
1212
1212 1219
1210 1212 1219
1223 1224
1212 1219 1221
1223 1236 1237
1229
1225 1226 1232
1233
1211
1216 1218 1221
1223 1231
1230
1209 1215
1216 1223 1224
1212
1210 1211 1213
1225 1226 1227
1228 1232 1233
1211 1216 1218
ATORI
AUCHAN
AUDIO TON
AUDIOSONIC
AUSIND
AUTOVOX
AWA
BAIRD
BANG & OLUFSEN
BASIC LINE
BASTIDE
BAUR
BAZIN
BEKO
BEON
BEST
BESTAR
BINATONE
BLACKTRON
BLACKWAY
BLUE SKY
BLUE STAR
BOOTS
BPL
BRANDT
BRINKMANN
BRIONVEGA
BRITANNIA
BRUNS
BSR
BTC
BUSH
CAPSONIC
CARENA
CARREFOUR
CASCADE
CATHAY
CCE
CENTURION
CENTURY
CGE
- 1 -
1223 1225 1232
1212 1219
1230
1211 1226 1233
1237
1211 1212 1213
1216 1218 1223
1226 1227 1233
1237
1224
1209 1210 1211
1224 1226 1233
1232 1233
1226 1233
1209
1212 1213 1216
1219 1223 1227
1228 1233
1211 1226 1233
1218 1220 1223
1226 1233
1065 1077 1223
1237
1216 1218 1223
1237
1216 1223 1237
1211 1226 1233
1228
1228
1213 1223 1227
1228
1228
1211 1226 1233
1223 1228
1003 1006 1007
1229
1223
1209 1216 1218
1223
1211 1225 1226
1232 1233
1209
1217
1213 1227
1034 1180 1184
1193 1212 1213
1214 1216 1217
1218 1219 1222
1223 1226 1227
1228 1233
1210
1223
1222
1212 1219 1223
1216 1218 1223
1233
1216 1218 1223
1209
1217 1224 1237
Page 57

CIMLINE
CITY
CLARIVOX
CLATRONIC
CMS
CMS HIGHTEC
CONCORDE
CONDOR
CONTEC
CONTINENTAL
EDISON
COSMEL
CROSLEY
CROWN
CS ELECTRONICS
CYBERTRON
DAEWOO
DAINICHI
DANSAI
DANTAX
DAWA
DAYTRON
DE GRAAF
DECCA
DESMET
DIAMANT
DIAMOND
DIXI
DTS
DUAL
DUAL-TEC
DUMONT
DUX
DYNATRON
ELBE
1212 1219 1227
1212 1219
1218
1210 1211 1212
1213 1216 1219
1223 1224 1226
1227 1233 1237
1232
1233
1212 1219
1221 1216 1219
1223 1225 1228
1232 1237
1211 1212 1219
1222 1225 1232
1229
1212 1219
1209 1217 1224
1212 1216 1218
1219 1223 1224
1237
1211 1213 1225
1227 1232
1213 1227
1018 1035 1066
1240 1182 1192
1194 1211 1212
1216 1219 1223
1225 1226 1227
1232 1233
1213 1225 1227
1232
1210 1216 1218
1223 1225 1232
1233
1218 1237
1223
1212 1219
1214
1211 1216 1218
1223 1226 1233
1238
1216 1218 1223
1223
1232
1212 1216 1218
1219 1223 1233
1212 1219
1211 1217 1223
1226 1233
1211 1212 1217
1226
1209 1211 1226
1233
1218
1216 1218 1223
1223 1227 1233
1236 1237 1238
ELBE-SHARP
ELCIT
ELECTRO TECH
ELEKTRA
ELIN
ELITE
ELMAN
ELTA
EMERSON
EMPEROR
ERRES
ESC
ETRON
EUROFEEL
EURO-FEEL
EUROLINE
EUROMAN
EUROMANN
EUROPHON
EXPERT
EXQUISIT
FENNER
FERGUSON
FIDELITY
FILSAI
FINLANDIA
FINLUX
FIRST LINE
FISHER
FLINT
FORMENTI
FORMENTIPHOENIX
FORTRESS
FRABA
FRIAC
FRONTECH
FUJITSU
FUJITSU GENERAL
FUNAI
- 2 -
1238
1209 1238
1212
1228
1211 1216 1218
1219 1223 1225
1232
1213 1216 1223
1227
1217
1212 1219 1232
1209 1223 1237
1228
1216 1218 1221
1223
1233
1212
1233
1210
1218
1228 1232 1233
1237
1210 1211 1216
1223 1225 1226
1211 1216 1217
1223 1226 1232
1233 1238
1230
1223
1212 1219
1031 1060 1218
1211 1214 1223
1225 1232
1233
1214
1209 1211 1216
1217 1218 1223
1224 1226 1233
1238
1211 1212 1216
1219 1223 1225
1226 1232 1233
1209 1211 1217
1222 1226 1233
1237
1216 1223 1227
1209 1211 1217
1218 1224 1225
1232
1232
1209
1223 1237
1237
1210 1212 1214
1215 1219 1233
1226 1233
1233
1210
Page 58

GALAXI
GALAXIS
GBC
GEANT CASINO
GEC
GELOSO
GENERAL
TECHNIC
GENEXXA
GIANT
GOLDHAND
GOLDLINE
GOLDSTAR
GOODMANS
GORENJE
GPM
GRAETZ
GRANADA
GRANDIN
GRONIC
GRUNDIG
HALIFAX
HAMPTON
HANSEATIC
HANTAREX
HANTOR
HARWOOD
HCM
HEMA
HIGASHI
HILINE
HINARI
1223
1223 1237
1212 1217 1219
1227
1230
1211 1215 1216
1218 1223 1226
1233 1238
1212 1214 1217
1219
1212 1219
1213 1215 1216
1223 1227
1233
1232
1223
1211 1212 1214
1216 1217 1218
1219 1223 1225
1226 1232 1233
1234 1237
1203 1210 1212
1216 1218 1219
1222 1223 1226
1231 1233 1234
1238 1240
1237
1213 1227
1215
1211 1214 1216
1218 1221 1222
1223 1224 1226
1230 1233 1238
1212 1213 1218
1228
1233
1010 1075 1200
1223 1224 1231
1237
1210 1211 1225
1226 1232 1233
1211 1225 1226
1232 1233
1211 1212 1216
1217 1218 1219
1223 1226 1228
1233 1236 1237
1212 1219 1223
1238
1223
1219 1223
1210 1211 1212
1219 1223 1226
1227 1228 1233
1219 1226 1233
1232
1223
1212 1213 1216
HISAWA
HITACHI
HORNYPHON
HORNYPHONE
HOSHAI
HUANYU
HYGASHI
HYPER
HYPSON
IBERIA
ICE
ICES
IMPERIAL
INDIANA
INGELEN
INGERSOL
INNO HIT
INNOVATION
INTERACTIVE
INTERBUY
INTERFUNK
INTERNATIONAL
INTERVISION
IRRADIO
ISUKAI
ITC
ITS
ITT
ITV
JVC
- 3 -
1218 1219 1222
1223 1227
1213 1227 1228
1230
1058 1061 1240
1238 1211 1214
1215 1217 1222
1223 1226 1233
1216
1223
1213 1227
1211 1225 1232
1211 1225 1226
1232 1233
1211 1212 1217
1219 1225 1226
1232 1233
1210 1211 1216
1218 1223 1226
1228 1230 1233
1223
1210 1211 1212
1213 1216 1219
1223 1225 1226
1227 1232 1233
1225 1227 1232
1215 1216 1217
1223 1224 1237
1216 1218 1223
1215
1212 1219
1211 1212 1213
1216 1218 1219
1223 1224 1226
1227 1233 1234
1238
1210 1212
1237
1212 1219
1209 1215 1216
1218 1221 1223
1237
1232
1210 1211 1223
1226 1227 1228
1233 1237
1212 1213 1216
1218 1219 1223
1224 1227 1234
1213 1223 1227
1228
1211 1217 1226
1233
1213 1216 1223
1225 1227 1228
1232
1212 1215
1212 1218 1223
1216 1222 1227
Page 59

KAISUI
KAMOSONIC
KAMP
KAPSCH
KARCHER
KAWASHO
KENDO
KENNEDY
KIC
KINGSLEY
KNEISSEL
KOLSTER
KONKA
KORPEL
KORTING
KOSMOS
KOYODA
KTV
KYOTO
LASAT
LENCO
LENOIR
LEYCO
LG
LIESENK
LIESENKOTTER
LIFE
LIFETEC
LLOYDS
LOEWE
LOEWE OPTA
LUMA
LUMATRON
LUX MAY
LUXOR
M ELECTRONIC
MAGNADYNE
MAGNAFON
MAGNUM
MANDOR
MANESTH
1211 1212 1213
1219 1223 1225
1226 1227 1228
1232 1233
1211
1211 1225 1232
1215
1211 1212 1218
1223 1228 1237
1232
1214 1223 1237
1217
1233
1211 1225 1232
1223 1236 1237
1216 1223
1213 1227
1216 1218 1223
1209 1237
1223
1212
1211 1233
1232 1233
1237
1212 1219
1211 1212 1219
1210 1216 1218
1223
1234 1237 1233
1195 1211 1212
1214 1216 1217
1218 1219 1223
1225 1226 1232
1218
1223
1210 1212
1210 1212 1219
1223 1227
1219
1014 1055 1223
1236 1237 1238
1209 1216 1218
1214 1218 1219
1223
1214 1216 1218
1223 1226 1233
1216
1211 1214 1233
1234
1211 1212 1215
1216 1218
1209 1217 1218
1238
1211 1224 1225
1232 1238
1210 1212
1210
1210 1211 1216
1218 1223 1226
MARANTZ
MARELLI
MARK
MASUDA
MATSUI
MEDIATOR
MEDION
M-ELECTRONIC
MELVOX
MEMOREX
MEMPHIS
MERCURY
METZ
MICROMAXX
MICROSTAR
MINERVA
MINOKA
MITSUBISHI
MIVAR
MOTION
MTC
MULTI SYSTEM
MULTITECH
MURPHY
NAONIS
NEC
NECKERMANN
NEI
NEUFUNK
NEW TECH
NEW WORLD
NEWTECH
NICAMAGIC
NIKKAI
NOBLIKO
- 4 -
1233
1216 1218 1223
1209
1216 1218 1219
1223 1225 1226
1232 1233
1233
1238 1211 1212
1214 1216 1218
1219 1222 1223
1226 1231 1233
1216 1218 1221
1223 1231
1210 1212 1223
1219 1223 1225
1226 1232 1233
1230
1212 1219
1212 1219
1219 1223
1209
1210 1212
1210 1212
1224 1238
1216 1223
1209 1216 1222
1223
1211 1224 1225
1232 1233 1234
1235 1236 1237
1238 1239
1224
1232 1237
1218
1211 1212 1214
1217 1218 1219
1223 1225 1226
1232 1233 1237
1211 1225 1232
1214
1222 1233
1209 1211 1214
1216 1218 1220
1223 1226 1231
1233 1237
1216 1218 1223
1219 1223 1231
1212 1216 1219
1223 1226 1231
1213 1227
1233
1211 1225 1232
1210 1211 1213
1216 1218 1219
1222 1223 1225
1226 1227 1232
1233
1211 1224 1225
1232
Page 60

NOKIA
NORDIC
NORDMENDE
NORDVISION
NOVATRONIC
OCEANIC
OKANO
ONCEAS
ONWA
OPERA
ORBIT
ORION
ORLINE
ORSOWE
OSAKI
OSIO
OSO
OSUME
OTTO VERSAND
PAEL
PALLADIUM
PALSONIC
PANAMA
PANASONIC
PANAVISION
PATHE CINEMA
PATHE MARCONI
PAUSA
PERDIO
PERFEKT
PHILCO
PHILHARMONIC
PHILIPS
1215
1233
1209 1215 1216
1218
1223
1215 1230
1223 1237
1211
1227
1223
1216 1223
1062 1203 1212
1216 1218 1219
1223 1238
1223 1227
1238
1210 1211 1213
1223 1226 1227
1233
1234
1213 1227
1222 1227
1211 1216 1217
1218 1220 1222
1223 1226 1231
1233 1238
1211 1225 1232
1211 1220 1223
1226 1231 1233
1237
1233
1210 1211 1212
1219 1223 1225
1226 1232 1233
1004 1013 1020
1024 1026 1044
1050 1057 1073
1185 1198 1215
1223 1238
1223
1211 1217 1225
1230 1232 1236
1237
1229
1212 1219
1223 1232
1223
1209 1217 1223
1224 1237
1211 1226 1233
1002 1005 1009
1012 1016 1019
1021 1022 1023
1029 1033 1036
1037 1038 1041
1042 1045 1052
1059 1069 1076
1231 1221 1223
1181 1186 1187
PHOENIX
PHONOLA
PIONEER
PLANTRON
PLAYSONIC
POPPY
PRANDONIPRINCE
PRECISION
PRIMA
PROFEX
PROFI-TRONIC
PROLINE
PROSONIC
PROTECH
PROVISION
PYE
PYMI
QUANDRA VISION
QUELLE
QUESTA
RADIALVA
RADIOLA
RADIOMARELLI
RADIOSHACK
RADIOTONE
RECOR
REDSTAR
REFLEX
REVOX
REX
RFT
RHAPSODY
R-LINE
ROADSTAR
ROBOTRON
ROWA
- 5 -
1188 1189 1190
1191 1196 1197
1209 1211 1216
1217 1218
1209 1216 1218
1223 1225 1232
1237
1209 1216 1218
1221 1223 1225
1231 1232
1215 1216 1218
1223 1237
1210 1216 1219
1223
1226 1233
1212 1219
1214 1224 1238
1211 1226 1233
1212 1215 1219
1212 1219
1216 1223
1216 1221 1223
1211 1218 1223
1225 1232 1233
1237
1210 1211 1212
1216 1217 1218
1233
1218 1223 1240
1216 1218 1221
1223 1231
1212 1219
1230
1210 1211 1216
1217 1218 1220
1222 1223 1226
1233 1234
1222
1223 1227
1216 1218 1221
1223 1231 1233
1209 1223 1238
1223
1216 1219 1223
1237
1223
1223
1223
1216 1218 1223
1237
1210 1214 1215
1209 1236 1237
1232
1216 1218 1223
1193 1210 1212
1213 1219 1227
1209
1232 1233
Page 61

ROYAL LUX
RTF
SABA
SAISHO
SALORA
SAMBERS
SAMSUNG
SANDRA
SANSUI
SANYO
SBR
SCHAUBLORENTZ
SCHNEIDER
SEG
SEI
SEI-SINUDYNE
SELECO
SENCORA
SENTRA
SERINO
SHARP
SIAREM
SIERRA
SIESTA
SILVA
SILVER
SILVERCREST
1237
1209
1006 1060 1068
1172 1209 1215
1238
1210 1211 1212
1219 1226 1233
1238
1214 1215 1217
1234 1238
1224 1238
1039 1043 1056
1063 1070 1237
1234 1201 1210
1211 1212 1216
1218 1219 1223
1225 1226 1231
1232 1233
1211 1225 1226
1232 1233
1216 1223
1049 1211 1217
1219 1222 1225
1226 1232 1233
1236 1237
1218 1221 1223
1231
1215
1211 1213 1216
1217 1218 1221
1223 1226 1227
1231 1233
1210 1211 1217
1218 1219 1222
1223 1225 1226
1232 1233
1220 1223 1238
1209 1215 1238
1214 1215 1217
1212 1219
1219 1227
1232
1017 1028 1048
1051 1072 1222
1238
1209 1217 1223
1238
1216 1221 1223
1231
1237
1225 1232
1222
1270 1271 1273
1274 1275 1276
1277 1278 1279
1280 1281 1282
1283 1295 1296
1297 1298 1299
1300 1301 1303
SINGER
SINUDYNE
SKANTIC
SOLAVOX
SONITRON
SONOKO
SONOLOR
SONTEC
SONY
SOUND & VISION
SOUNDWAVE
STANDARD
STAR LITE
STARLIGHT
STENWAY
STERN
STRATO
STYLANDIA
SUNKAI
SUNSTAR
SUNWOOD
SUPERLA
SUPERTECH
SUPRA
SUSUMU
SUTRON
SYDNEY
SYSLINE
SYTONG
TANDY
TARGA
TASHIKO
TATUNG
- 6 -
1306 1308 1309
1310 1290 1291
1292 1293 1294
1209 1217 1230
1209 1217 1218
1220 1223 1238
1215
1215
1226 1233 1237
1210 1211 1212
1216 1218 1219
1223 1226 1228
1233
1215 1220 1230
1216 1218 1223
1237
1000 1001 1008
1011 1015 1025
1030 1040 1054
1071 1199 1202
1212 1220 1222
1213 1227
1216 1218 1223
1211 1212 1213
1216 1219 1223
1226 1227 1233
1219 1223
1218
1227 1228
1214 1215
1219 1223
1233
1212 1227
1219 1223
1212 1216 1219
1223
1211 1225 1232
1233 1238
1219 1223 1225
1231 1232
1212 1219
1213
1212 1219
1211 1225 1226
1232 1233
1218
1225 1232
1211 1213 1215
1226 1227 1233
1273 1274 1275
1276 1277 1278
1302 1304 1305
1307 1284 1285
1286 1287 1288
1289
1211 1214 1222
1225 1226 1232
1233
1193 1211 1216
Page 62

TCM
TEAC
TEC
TEDELEX
TELEAVIA
TELECOR
TELEFUNKEN
TELEGAZI
TELEMEISTER
TELESONIC
TELESTAR
TELETECH
TELETON
TELEVIDEON
TELEVISO
TENSAI
TESMET
TEVION
TEXET
THOMSON
THORN
TOKAI
TOKYO
TOMASHI
TOSHIBA
TOWADA
TRAKTON
TRANS CONTINENS
TRANTEC
TRIDENT
TRISTAR
TRIUMPH
1218 1223 1226
1233 1238
1204 1205 1206
1207 1208 1210
1212 1241 1242
1243 1244 1245
1246 1247 1248
1249 1250 1251
1252 1253 1254
1255 1256 1257
1258 1259 1260
1261 1262 1263
1264 1265 1266
1267 1268
1223 1233
1211 1212 1217
1219 1226 1233
1233
1229
1223 1226 1227
1233
1216 1223
1223 1227
1223
1223
1223
1212 1218 1219
1223
1211 1222 1226
1233
1225 1232
1230
1212 1213 1216
1219 1223 1226
1227 1233
1216
1210 1212
1211 1219 1226
1232 1233
1003 1006 1032
1060 1067 1172
1211 1216 1223
1229
1218 1223 1240
1216 1223 1226
1233
1211 1225 1232
1228
1027 1046 1047
1053 1064 1074
1090 1233 1183
1193 1203 1222
1215 1217 1233
1233
1223 1226 1233
1232
1226 1233 1238
1227
1223 1231 1238
UHER
ULTRAVOX
UNIC LINE
UNITED
UNIVERSUM
UNIVOX
VESTEL
VEXA
VICTOR
VIDEOLOGIC
VIDEOLOGIQUE
VIDEOSYSTEM
VIDEOTECHNIC
VISIOLA
VISION
VORTEC
VOXSON
WALTHAM
WATSON
WATT RADIO
WEGA
WEGAVOX
WELTBLICK
WESTON
WHITE WESTINGHOUSE
WINDSTAR
XRYPTON
YAMISHI
YOKAN
YOKO
YORX
ZANUSSI
- 7 -
1215 1216 1223
1224 1237
1209 1211 1217
1223 1225 1232
1223
1218
1210 1216 1217
1218 1220 1222
1223 1224 1226
1233 1234 1237
1223
1214 1215 1216
1217 1218 1223
1226 1233
1212 1218 1219
1223
1216
1232
1211 1213 1225
1226 1227 1232
1233
1216 1223
1225 1226 1232
1233
1211 1225 1232
1216 1223 1233
1216 1218 1223
1209 1214 1215
1216 1223 1224
1211 1223 1226
1233
1216 1218 1223
1227
1211 1217 1225
1232
1209 1222 1223
1219
1216 1218 1223
1233
1217
1211 1218 1223
1225 1232
1228
1223
1223 1226 1227
1228 1233
1223
1210 1211 1212
1213 1216 1218
1219 1223 1226
1227 1232 1233
1237
1213 1227
1214 1226 1233
Page 63

Digital TV
Philips
Samsung
Sony
HT Projector
Mitsubishi
Panasonic
Philips
Sanyo
Sharp
Sony
Toshiba
LCD Projection TV
Sharp
Sony
Toshiba
LCD TV
Bush
Daewoo
Denver
Goodmans
Hitachi
JVC
LG
Matsui
Panasonic
Philips
Samsung
Sharp
Sony
Toshiba
Viewsonic
LCD TV/Radio
Tuner Combo
Philips
Plasma Display
Hitachi
Panasonic
Philips
1173 1176 1178
1177
1174 1175 1179
1170
1161
1167
1160
1162
1158 1159
1169
1131
1108
1130
1101
1106
1096
1123
1089
1132
1081 1084 1094
1095 1098 1105
1110 1111 1114
1118 1126 1136
1168
1133
1091 1102 1112
1078 1079
1080 1082 1083
1087 1093 1097
1104 1113 1116
1121
1092 1103 1109
1115 1119 1120
1122 1127 1128
1085 1086 1088
1107 1117
1099 1100 1124
1125 1129
1078
1139 1144
1137 1147
1134 1152
Pioneer
Samsung
Plasma TV
LG
Philips
Samsung
Toshiba
Plasma TV Monitor
Daewoo
Hitachi
JVC
LG
Philips
Thomson
Projection TV
Hitachi
LG
Pioneer
Samsung
Telefunken
TV/Tuner
Philips
AIWA
AKAI
AKURA
ALBA
BEST BUY
BRANDT
BUSH
CAMBRIDGE AUDIO
CENTREX
CGV
CLASSIC
CLATRONIC
CONIA
C-TECH
CYBERHOME
DAEWOO
DANSAI
DAYTEK
DEC
DENON
DENVER
- 8 -
1141 1146 1149
1151
1150
1136
1142
1135
1153
1138
1154
1155
1140 1148
1143 1156
1145 1157
1171
1164 1168
1163
1166
1165
1079
2049 2175
2139
2153
2015 2023 2050
2152
2013 2040 2146
2025 2050 2051
2122 2124 2130
2147 2151
2149
2154
2149
2144
2151
2147
2150
2003 2029 2032
2046
2030 2109 2115
2127
2070
2005 2026
2151
2061 2063 2068
2151 2153
Page 64

DENZEL
DIAMOND
DK DIGITAL
DUAL
DVX
EASY HOME
ECLIPSE
ELTA
ELTAX
ENZER
FINLUX
GERICOM
GLOBAL SOLUTIONS
GLOBAL SPHERE
GOLDSTAR
GOODMANS
GRAETZ
GRUNDIG
H&B
HAAZ
HIMAX
HITACHI
INNOVATION
JVC
KENWOOD
KINGAVON
KISS
KODA
KXD
LAWSON
LENCO
LG
LIFE
LIFETEC
LIMIT
LOEWE
LOGICLAB
LUXOR
MAGNAVOX
MAGNUM
MARANTZ
MATSUI
MEDION
METZ
MICO
MICROMAXX
MICROMEDIA
MICROSTAR
MIZUDA
MONYKA
MUSTEK
MX ONDA
NAIKO
NEUFUNK
2148
2149 2150
2042 2159
2148
2150
2152
2149
2045
2157
2148
2149
2054
2150
2150
2017
2056 2151 2154
2148
2048 2143 2154
2151
2149 2150
2152
2012 2058 2145
2148 2152 2168
2181
2140 2145
2020 2052 2118
2119 2146 2160
2047 2067 2171
2151
2148
2151
2152
2150
2151
2017 2024 2031
2126 2169
2140
2140 2145 2189
2150
2055
2150
2154
2146 2151 2155
2145
2060 2064 2065
2142
2040 2071
2140 2145 2189
2138
2149
2140 2145
2146
2140 2145
2151 2152
2148
2001 2144 2163
2149
2154
2148
NU-TEC
ONKYO
ORAVA
ORION
ORITRON
P&B
PACIFIC
PANASONIC
PHILIPS
PIONEER
PROLINE
PROVISION
RAITE
REDSTAR
REOC
ROADSTAR
ROWA
SABA
SABAKI
SAMSUNG
SANSUI
SANYO
SCANMAGIC
SCHNEIDER
SCIENTIFIC LABS
SCOTT
SEG
SHARP
SIGMATEK
SILVA
SILVERCREST
SINGER
SKYMASTER
SKYWORTH
SM ELECTRONIC
SONY
SOUNDMASTER
SOUNDMAX
STANDARD
- 9 -
2147
2141 2146 2155
2151
2069 2122
2140
2151
2150
2014 2016 2039
2111 2117 2131
2162 2166 2167
2176
2000 2006 2027
2034 2037 2043
2060 2108 2125
2142 2146 2155
2158
2007 2008 2011
2035 2057 2138
2172
2154
2151
2148
2153
2150
2066 2151
2147 2154
2013 2040
2150
2012 2019 2112
2114 2116 2165
2149 2150
2036 2044 2123
2161 2170
2001
2140
2150
2021
2015 2033 2148
2150
2038 2113 2120
2152
2153
2183 2184 2186
2185 2195 2196
2205 2218 2219
2222 2223 2224
2225 2226 2227
2228
2149 2150
2033 2144 2150
2153
2150
2004 2009 2010
2018 2022 2028
2041 2110 2156
2164 2173 2174
2150
2150
2150
Page 65

STAR CLUSTER
STARMEDIA
SUPERVISION
SYNN
TARGA
TCM
TEAC
TEC
TEVION
THOMSON
TOKAI
TOSHIBA
TRUVISION
WHARTFEDALE
XLOGIC
YAKUMO
YAMADA
YAMAKAWA
YUKAI
ZENITH
DVD Recorder
JVC
LG
Panasonic
Philips
Samsung
Sony
TCM
Toshiba
Yukai
SAT/DVD
Humax
2150
2151
2150
2150
2185 2186 2197
2198 2199 2200
2201 2202 2203
2204 2206 2207
2208 2209 2210
2211 2212 2213
2214 2215 2216
2217 2220 2221
2193 2194
2132 2134 2135
2136 2137 2140
2145 2177 2178
2179 2180 2187
2188 2189 2190
2191 2192
2062 2138 2147
2150
2153
2140 2145 2150
2189
2013 2128
2148 2153
2002 2121 2129
2146 2155
2152
2149 2150
2150
2154
2053 2154 2182
2148
2001
2146 2155
2085 2086 2087
2088
2095
2081 2090 2092
2079 2080 2089
2091 2093 2094
2075 2099 2107
2072 2073 2074
2076 2077 2078
2082 2083 2084
2133
2096 2097 2098
2100
2059
DVD-DVR
Panasonic
Philips
Pioneer
Samsung
Toshiba
ADELSOUND
ADYSON
AIWA
AKAI
AKIBA
AKURA
ALBA
AMBASSADOR
AMSTRAD
ANITECH
ANSONIC
ASA
ASUKA
AUDIOSONIC
AUDIOTON
BAIRD
BASIC LINE
BAUR
BESTAR
BLACK PANTHER LINE
BLAUPUNKT
BLUE SKY
BONDSTEC
BRANDT
BUSH
CASIO
CATHAY
CATRON
CGE
CIMLINE
CLATRONIC
CONDOR
CROWN
- 10 -
2081 2090
2101 2105
2102 2103 2104
2106
2096
3041
3046
3040 3044 3045
3082 3086 3087
3088
3043 3045 3087
3046 3093
3045 3046 3087
3093
3040 3043 3046
3047 3088 3089
3090 3093
3043 3090
3040 3046 3047
3086
3046 3093
3041
3044 3091 3092
3040 3044 3046
3086 3091 3092
3093
3047
3043
3040 3045 3047
3086 3087 3089
3043 3046 3047
3088 3089 3090
3093
3092
3043 3045 3047
3089 3090
3047 3089
3029 3042 3092
3044
3043 3046 3090
3045
3040 3046 3047
3064 3074 3082
3088 3089 3093
3040
3047
3043 3090
3040 3045 3086
3087
3046 3088 3093
3043 3046 3090
3043 3047 3089
3090
3043 3046 3047
Page 66

DAEWOO
DANSAI
DANTAX
DAYTRON
DE GRAAF
DECCA
DENKO
DIAMANT
DUAL
DUMONT
ELBE
ELCATECH
ELSAY
ELTA
EMERSON
ESC
ETZUKO
EUROPHON
FERGUSON
FIDELITY
FINLANDIA
FINLUX
FIRST LINE
FIRSTLINE
FISHER
FLINT
FORMENTI/
PHOENIX
FROTECH
FUJITSU
FUNAI
GALAXY
GBC
GEC
GELOSO
GENERAL
GENERAL
TECHNIC
GOLDHAND
GOLDSTAR
GOODMANS
GRAETZ
GRANADA
GRANDIN
GRUNDIG
3089 3090 3093
3028 3043 3047
3050 3056 3073
3075 3089 3090
3046 3047 3093
3088
3047 3089
3092
3040 3045 3086
3087 3092
3046
3044
3040 3045 3047
3087 3092
3040 3086 3092
3047
3046
3046
3046 3047 3093
3046
3043 3047 3089
3046 3093
3043
3040 3045 3087
3040 3046 3086
3040 3092
3040 3086 3087
3092
3088 3091 3093
3044 3046
3043
3088
3092
3043 3090
3040 3086
3040 3086
3040 3086
3043 3090 3093
3092
3093
3043 3090
3029 3088
3046 3093
3040 3044 3086
3091
3040 3043 3044
3046 3047 3085
3086 3089 3090
3091 3093
3045 3087
3040 3042 3044
3092
3040 3043 3044
3046 3047 3086
3089 3090 3091
3093
3042 3081 3092
HANSEATIC
HANTOR
HARWOOD
HCM
HINARI
HISAWA
HITACHI
HYPSON
IMPEGO
IMPERIAL
INGERSOL
INNO HIT
INNOVATION
INTERBUY
INTERFUNK
INTERVISION
IRRADIO
ITT
ITV
JVC
KAISUI
KARCHER
KENDO
KENWOOD
KORPEL
KYOTO
LENCO
LEYCO
LG
LIFETEC
LOEWE
LOEWE OPTA
LOGIK
LUMATRON
LUXOR
M ELECTRONIC
MAGNUM
MANESTH
MARANTZ
MARK
MATSUI
MEDIATOR
- 11 -
3093
3044 3047 3091
3092
3043
3046
3046 3093
3041 3045 3046
3047 3088 3093
3088
3021 3040 3041
3045 3065 3086
3087 3092
3046 3047 3088
3093
3043 3090
3040 3086
3041
3043 3046 3047
3089 3090 3092
3093
3029 3088 3094
3044 3046 3091
3092
3040 3044 3047
3086
3044 3046 3091
3093
3045 3087
3043 3044 3047
3089 3091
3009 3027 3045
3061 3062 3087
3046 3093
3092
3044 3046 3088
3089 3090
3045 3087
3046 3093
3046
3089
3046 3093
3013 3019 3040
3044 3057 3060
3076 3086 3091
3029 3088 3094
3029
3041 3042 3044
3091 3092
3041 3046 3093
3047 3089
3046
3086
3094
3046 3093
3042 3092
3047
3040 3041 3044
3088 3091
3092
Page 67

MEDION
M-ELECTRONIC
MEMOREX
MEMPHIS
METZ
MICROMAXX
MICROSTAR
MIGROS
MITSUBISHI
MULTITECH
MURPHY
NATIONAL
NEC
NECKERMANN
NEI
NESCO
NIKKAI
NOKIA
NORDMENDE
OCEANIC
OKANO
ORION
ORSON
OSAKI
OTTO VERSAND
PALLADIUM
PANASONIC
PATHE CINEMA
PATHE MARCONI
PERDIO
PHILCO
PHILIPS
PHONOLA
PIONEER
PORTLAND
PRINZ
PROFEX
PROLINE
PROSONIC
3029 3088 3094
3040 3044
3040 3044 3086
3091
3046 3093
3029 3042
3029 3088 3094
3029 3088 3094
3040 3086
3086 3092
3040 3043 3046
3086 3090 3092
3093
3040 3086
3029
3045 3087
3042 3045 3087
3092
3092
3040 3046 3093
3043 3046 3047
3090
3045 3047 3087
3045 3087
3040 3045 3086
3087
3046 3047 3088
3041 3064 3085
3088
3040 3086
3040 3044 3046
3086 3091 3093
3092
3041 3042 3044
3045 3046 3087
3091 3093
3002 3007 3010
3011 3016 3017
3025 3029 3033
3052 3059 3079
3041
3045 3087
3040 3086
3046
3006 3008 3014
3022 3024 3026
3030 3034 3035
3042 3049 3067
3068 3069 3070
3071 3072 3077
3078 3092
3092
3092
3043 3047 3089
3090
3040 3086
3093
3040 3086
3040 3047 3088
PYE
QUELLE
RADIALVA
RADIOLA
REX
RFT
ROADSTAR
ROYAL
SABA
SAISHO
SAMSUNG
SAMURAI
SANSUI
SANWA
SANYO
SAVILLE
SBR
SCHAUB LORENZ
SCHNEIEDER
SEG
SEI-SINUDYNE
SELECO
SENTRA
SENTRON
SHARP
SHINTOM
SHIVAKI
SHORAI
SIEMENS
SILVA
SILVER
SILVERCREST
SINUDYNE
SOLAVOX
SOLOVOX
SONNECLAIR
SONOKO
SONTEC
SONY
SOUNDWAVE
STANDARD
STARLITE
STERN
SUNKAI
SUNSTAR
SUNTRONIC
- 12 -
3006 3092
3042 3086 3092
3044 3046
3092
3045 3087
3043 3046 3090
3092
3044 3046 3047
3082 3089 3091
3093
3046
3045 3087
3041 3088 3093
3000 3032 3048
3053 3055 3058
3083 3094
3045 3046 3090
3087
3041
3066
3047
3092
3040 3045 3086
3087
3040 3044 3046
3047 3086 3088
3089 3090 3091
3092 3093
3046 3047 3093
3041 3092
3043 3044 3045
3087
3043 3046 3090
3046 3093
3001 3020 3054
3046 3093
3044 3091
3041
3042 3044 3091
3044 3091
3047
3102 3103 3104
3106
3041 3092
3090
3043
3046
3047 3089
3044 3091
3003 3004 3005
3018 3031 3036
3051 3080 3084
3044
3047 3089
3044
3047
3088
3040 3086
3040 3086
Page 68

SUNWOOD
SUPRA
SYMPHONIC
TAISHO
TANDBERG
TARGA
TASHIKO
TATUNG
TCM
TEAC
TEC
TECHNICS
TELEAVIA
TELEFUNKEN
TELETECH
TENOSAL
TENSAI
TEVION
THOMSON
THORN
TOKAI
TONSAI
TOSHIBA
TOWADA
TOWIKA
TVA
UHER
ULTRAVOX
UNITED QUICK
STAR
UNIVERSUM
VIDEON
WELTBLICK
WETBLICK
YAMISHI
YOKAN
YOKO
ABC
ALCATEL
ARCON
AXIS
CABLETIME
3046 3093
3044
3040 3046
3041 3088
3047
3105 3104
3040 3044 3086
3040 3045 3082
3086 3087 3092
3029 3037 3038
3039 3088 3094
3095 3096 3097
3098 3099 3100
3101
3040 3045 3047
3043 3046 3047
3090
3029
3045 3087
3045 3087
3046 3047
3046 3093
3040 3041 3044
3046 3086 3091
3093
3029 3088 3094
3012 3045 3087
3044 3045 3087
3044 3045 3046
3091 3093
3093
3015 3023 3045
3063 3074 3085
3087 3092
3046 3093
3046 3093
3043 3090
3044 3091
3047
3047 3089
3040 3042 3044
3086 3091 3092
3029 3088
3091
3044
3046 3093
3046 3093
3043 3044 3046
3090 3091 3093
4025
4023 4024
4000
4000
4001 4002 4019
4021
CLYDE CABLEVISION
COMCRYPT
CRYPTOVISION
FIDELITY
FILMNET
FILMNET
CABLECRYPT
FILMNET COMCRYPT
FINLUX
FOXTEL
FRANCE TELECOM
FREEBOX
GEC
GENERAL INTRUMENT
GOODING
GRUNDIG
HIRSCHMANN
ITT NOKIA
JERROLD
JVC
MACAB
MASPRO
MATSUI
MINERVA
MNET
M-NET
MOVIE TIME
MR ZAPP
MULTICHOICE
NOKIA
NOOS
PALLADIUM
PHILIPS
PIONEER
PVP STEREO
VISUAL MATRIX
SAGEM
SAT
SCIENTIFIC ATLANTA
STARCOM
TELE 1
TELEPIU
TORX
UNITED CABLE
UNIVERSUM
VIDEOWAY
VISIOPASS
WITTENBERG
DTV Setup Box
Panasonic
- 13 -
4003
4026
4004
4000
4026
4005 4020
4005
4007
4028
4022 4027
4029
4003
4018 4025
4006
4000 4006
4007
4007
4008 4014 4016
4018 4025
4006
4027
4006
4006
4006
4026
4020
4013
4027
4026
4007
4027
4006
4006 4015 4022
4027
4000 4009 4010
4016
4027
4000
4011 4012
4025
4005 4020 4026
4020 4026
4025
4016
4006 4007
4017
4007 4022 4027
4000
5001
Page 69

Satellite
AB SAT
ABSAT
AGS
AKAI
ALBA
ALDES
ALLSAT
ALLSONIC
ALLTECH
ALPHA
ALTAI
AMITRONICA
AMPERE
AMSTRAD
ANGLO
ANKARO
ANTTRON
APOLLO
ARCON
ARMSTRONG
ASA
ASAT
ASLF
AST
ASTACOM
ASTON
ASTRA
ASTRO
AUDIO TON
AURORA
AUSTAR
AVALON
AXIEL
AXIS
BARCOM
BEST
BLAUPUNKT
BLUE SKY
BOCA
5161
5189 5190 5199
5189
5093 5122
5051 5052 5053
5054 5081 5095
5131 5144 5190
5053 5054 5055
5126 5131
5056 5075 5093
5112 5121 5122
5054 5060 5126
5182
5147 5190
5122
5133
5190
5058 5133 5177
5057 5094 5010
5125 5129 5133
5149 5151 5155
5162 5177 5183
5190 5194 5195
5190
5054 5060 5123
5126 5182 5190
5051 5054 5121
5144
5051
5058 5059 5076
5153 5177
5057 5122
5134
5093 5122
5190
5064 5127
5154 5189
5104
5057 5061 5062
5063 5087 5115
5130 5138 5186
5190
5054 5055 5060
5067 5119 5144
5148 5180 5181
5182 5183 5186
5054 5075 5144
5193
5017 5193
5133
5189
5060 5063 5071
5132 5138 5182
5059
5059 5060 5182
5067 5119 5180
5190 5195
5057 5087 5142
BOSTON
BRAIN WAVE
BRANDT
BROADCAST
BROCO
BSKYB
BT
BT SATELLITE
BUBU SAT
BUSH
BVV
CAMBRIDGE
CANAL SATELLITE
CANAL+
CHANNEL MASTER
CHAPARRAL
CHEROKEE
CHESS
CITYCOM
CLATRONIC
CLEMENSKAMPHUS
CNT
COLOMBIA
COLUMBUS
COMAG
COMMANDER
COMMLINK
COMTEC
COMTECH
CONDOR
CONNEXIONS
CONRAD
CONRAD ELECTRONIC
CONTEC
COSAT
CROWN
CYBERMAXX
DAERYUNG
DAEWOO
DANSAT
D-BOX
DDC
DECCA
DELEGA
DEW
DIAMOND
DIGIALITY
DIGIPRO
- 14 -
5150 5177 5190
5177 5189
5069 5128 5153
5099
5068 5130
5138 5190
5010 5162
5189
5099 5154
5190
5052 5056 5070
5081 5095 5112
5121 5131
5153
5150 5183
5163 5181
5097 5181
5053 5131
5090
5189 5199
5103 5179 5185
5190
5052 5072 5017
5159 5176 5186
5191
5069 5128
5083
5055
5177
5078
5177
5123
5054 5126
5126 5132
5071
5060 5182 5186
5066 5133 5182
5141 5142 5176
5177 5182 5183
5186
5186 5190
5071 5072 5132
5142
5075
5057
5108
5066
5002 5190
5056 5112 5121
5166
5053 5131
5073
5053
5071 5132
5074
5186
5196
Page 70

DISCOVERER
DISCOVERY
DISEQC
DISKXPRESS
DISTRATEL
DISTRISAT
DITRISTRAD
DNR
DNT
DONG WOO
DRAKE
DSTV
DUNE
DYNASAT
ECHOSTAR
EINHELL
ELAP
ELEKTA
ELSAT
ELTA
EMANON
EMME ESSE
ENGEL
EP SAT
EURIEULT
EUROCRYPT
EURODEC
EUROPA
EUROPHON
EUROSAT
EUROSKY
EUROSPACE
EUROSTAR
EUTELSAT
EUTRA
EXATOR
FENNER
FERGUSON
FIDELITY
FINLANDIA
FINLUX
FINNSAT
FLAIR MATE
FOXTEL
5179 5185
5189
5189
5059
5195
5122
5075
5153
5066 5093 5122
5133
5086
5076
5193
5182
5188
5066 5103 5133
5163 5165 5190
5199
5051 5054 5057
5125 5126 5177
5183 5190
5189 5190
5055
5151 5190
5051 5060 5075
5093 5122 5182
5051
5060 5070 5083
5165 5182 5188
5190
5052
5178 5194 5195
5115
5106
5122 5123 5142
5183 5186
5177 5186
5057
5057 5060 5176
5177 5182 5183
5186
5077
5057 5167 5176
5186 5188 5191
5190
5147
5051 5054 5144
5179 5182 5185
5190
5052 5056 5070
5106 5049 5112
5121 5145
5125 5149 5183
5052 5115
5052 5061 5080
5115 5136 5141
5071 5106
5190
5017 5193 5198
FRACARRO
FRANCE SATELLITE/TV
FREECOM
FREESAT
FTE
FTEMAXIMAL
FUBA
FUGIONKYO
GALAXI
GALAXIS
GALAXISAT
GARDINER
GMI
GOLDBOX
GOLDSTAR
GOODING
GOODMANS
GRANADA
GRANDIN
GROTHUSEN
GRUNDIG
G-SAT
HANSEATIC
HANSEL &
GRETEL
HANTOR
HANURI
HASE & IGEL
HAUPPAUGE
HELIOCOM
HELIUM
HINARI
HIRSCHMANN
HISAWA
HITACHI
HNE
- 15 -
5095 5165
5078
5051 5082 5180
5183
5147 5194
5058 5084 5142
5150
5182 5190
5051 5059 5060
5062 5066 5067
5078 5080 5093
5115 5133 5176
5180 5182
5196
5059
5054 5060 5063
5071 5075 5081
5101 5017 5126
5132 5138 5164
5176 5182 5193
5127
5191
5057
5163 5181
5082
5184
5052 5081
5061 5115
5113 5178
5051 5082
5052 5054 5067
5070 5094 5105
5010 5029 5031
5032 5034 5043
5118 5119 5129
5156 5158 5162
5180 5183 5184
5193 5195
5121
5089 5143 5185
5177 5186
5051 5069 5086
5128
5055
5153
5025 5044
5058 5186
5186
5053 5121 5131
5067 5083 5030
5119 5133 5134
5135 5137 5141
5180 5182 5183
5186 5189 5194
5069 5128
5052 5070
5177
Page 71

HOUSTION
HOUSTON
HUMAX
HUTH
HYPSON
ID DIGITAL
IMEX
IMPERIAL
INGELEN
INNOVATION
INTERNATIONAL
INTERSTAR
INTERTRONIC
INTERVISION
ITT NOKIA
ITT/NOKIA
JOHANSSON
JOK
JSR
JVC
KAMM
KATHREIN
KATHREIN EUROSTAR
KEY WEST
KLAP
KONIG
KOSMOS
KR
KREISELMEYER
K-SAT
KYOSTAR
L&S ELECTRONIC
LASAT
LEMON
LENCO
5123
5075
5100 5009 5017
5024 5026 5229
5054 5057 5068
5069 5071 5075
5083 5123 5126
5128 5130 5132
5142 5177 5186
5197
5178
5017
5178
5081 5095
5194
5060 5089 5101
5103 5108
5177
5196
5057
5075 5146 5186
5052 5061 5070
5115 5134 5141
5166
5069 5128
5152 5154 5189
5075
5184
5190
5067 5072 5084
5090 5093 5003
5008 5012 5021
5022 5023 5026
5119 5122 5137
5144 5148 5159
5169 5176 5180
5189 5190 5191
5199
5176
5177
5189
5186
5082 5083 5084
5137
5054 5144 5147
5067 5119 5180
5190
5051 5144 5177
5177 5182
5055 5060 5085
5086 5087 5132
5150 5176 5177
5179 5182 5186
5153
5051 5082 5088
5123 5138 5153
5176 5182 5186
5190
LENG
LENNOX
LENSON
LEXUS
LG
LIFE
LIFESAT
LIFETEC
LION
LORENZEN
LORRAINE
LUPUS
LUXOR
LYONNAISE
M&B
M&B1
MACAB
MANATA
MANHATTAN
MARANTZ
MASCOM
MASPRO
MATSUI
MAX
MB
MEDIABOX
MEDIAMARKT
MEDIASAT
MEDION
MEDISON
MEGA
MELECTRONIC
METRONIC
METZ
MICRO
MICRO ELECTRONIC
MICRO TECHNOLOGY
MICROMAXX
- 16 -
5069
5075
5079 5183
5122
5082
5101
5060 5089 5101
5103 5108 5143
5177 5179 5182
5185 5190
5060 5089 5101
5103 5108
5077
5123 5153 5155
5177 5186
5082
5060 5182
5061 5115 5129
5141 5166 5183
5106
5143
5185
5106
5154 5177 5178
5189 5190
5052 5055 5070
5075 5154 5189
5093
5055 5137
5052 5070 5090
5114 5119 5147
5153 5156 5180
5184 5190
5099 5119 5131
5154 5180 5184
5189
5186
5089 5143 5185
5163 5181
5057
5063 5138 5163
5181 5183
5060 5089 5101
5103 5108 5177
5182 5190
5190
5093 5122
5191
5051 5054 5055
5059 5113 5126
5144 5159 5178
5190 5191 5195
5067 5119 5180
5183 5186 5190
5190
5077 5138 5190
5060 5089 5101
Page 72

MICROSTAR
MICROTEC
MINERVA
MITSUBISHI
MITSUMI
MORGAN SYDNEY
MORGAN‘S
MOTOROLA
MULTICHOICE
MULTISTAR
MULTITEC
MURATTO
MYSAT
NAVEX
NEC
NETWORK
NEUHAUS
NEUSAT
NEXT WAVE
NEXTWAVE
NIKKO
NOKIA
NOMEX
NORDMENDE
NOVA
NOVIS
OCEANIC
OCTAGON
OKANO
ONDIGITAL
OPTEX
OPTUS
ORBIT
ORBITECH
ORIGO
OSAT
OTTO VERSAND
PACE
PACIFIC
5103 5108 5182
5060 5089 5101
5103 5108
5190
5067 5184
5052 5067 5099
5087
5107
5057 5087 5093
5122 5142 5150
5177 5190
5192
5105 5193
5084 5086
5103 5179
5065 5082 5127
5190
5069 5128
5091 5120
5121
5063 5075 5079
5123 5138 5142
5153 5183 5186
5190
5153 5190
5102
5197
5057 5190
5052 5061 5070
5015 5019 5033
5115 5134 5141
5166 5170 5175
5109
5051 5052 5053
5055 5106 5128
5131 5145
5193
5069 5128
5074 5077
5051 5054 5071
5123 5132 5144
5057 5083 5084
5116 5117 5124
5072 5075
5181 5193 5197
5064
5051 5139 5140
5142 5179 5181
5183
5077
5054 5129
5067
5052 5056 5067
5070 5081 5094
5010 5040 5047
5112 5121 5124
5157 5162 5189
5199
5074
PACKSAT
PALCOM
PALLADIUM
PALSAT
PALTEC
PANASAT
PANASONIC
PANDA
PATRIOT
PHILIPS
PHOENIX
PHONOTREND
PIONEER
POLSAT
POLYTRON
PREDKI
PREISNER
PREMIER
PREMIERE
PRIESNER
PROFI
PROFILE
PROMAX
PROSAT
PROSONIC
PROTEK
PROVISION
PYE
QUADRAL
QUELLE
QUIERO
RADIOLA
RADIX
RAINBOW
RED STAR
REDIFFUSION
- 17 -
5189
5053 5062 5078
5079 5131
5057 5183 5184
5179 5183
5062
5187 5193
5052 5070 5094
5010 5162
5052 5056 5112
5115 5180 5186
5177 5189
5052 5070 5093
5039 5041 5116
5117 5119 5121
5122 5123 5142
5144 5154 5156
5158 5159 5163
5169 5180 5181
5184 5189 5191
5071 5081 5121
5132
5052 5054 5075
5083 5126 5164
5163 5181
5106
5072
5069 5128
5133 5142 5150
5177
5181
5075 5097 5017
5163 5181
5057
5088
5189
5052
5053 5054 5081
5095 5126 5131
5146
5155
5074
5055
5184
5053 5054 5060
5126 5131 5142
5146 5154 5182
5189 5199
5067 5125 5176
5186
5106
5093 5122
5066 5011 5018
5037 5133 5147
5168 5171 5174
5194
5054 5144 5147
5182
5091
Page 73

REDPOINT
REDSTAR
RFT
ROADSTAR
ROCH
ROVER
RUEFACH
SABA
SABRE
SAGEM
SAKURA
SALORA
SAMSUNG
SAT
SAT CRUISER
SAT PARTNER
SAT TEAM
SATCOM
SATEC
SATELCO
SATFORD
SATLINE
SATMASTER
SATPARTNER
SATPLUS
SCHACKE
SCHNEIDER
SCHWAIGER
SCS
SEDEA ELECTRON
SEEMANN
SEG
SELECO
SEPTIMO
SERVI SAT
SIEMENS
SILVA
SILVERCREST
5063 5138
5060
5054 5093 5122
5123 5126 5139
5190
5178
5146 5182 5190
5088
5055 5070 5077
5095 5121 5145
5152 5153 5154
5176 5186 5189
5195
5052
5106 5160
5071 5081 5132
5061 5091 5115
5051 5006 5007
5016 5028
5053 5064 5065
5127 5149 5183
5197
5183
5190
5068 5089 5130
5143 5185 5186
5070 5121 5190
5182
5068 5130
5146
5068 5130
5051 5054 5055
5069 5082 5083
5128
5179
5144
5060 5101 5103
5108 5158 5179
5189
5072 5074 5089
5100 5102 5121
5142 5143 5177
5179 5185 5186
5195
5176
5177 5196
5057 5063 5066
5138
5051 5060 5069
5089 5128 5143
5155 5182 5185
5075 5165
5195
5178 5190
5067 5119 5150
5180
5082
5222 5223 5224
5225 5226 5227
SKANTIN
SKARDIN
SKINSAT
SKR
SKY
SKY DIGITAL
SKYMASTER
SKYMAX
SKYSAT
SKYVISION
SL
SM ELECTRONIC
SMART
SONY
SR
STARLAND
STARRING
START TRAK
STRONG
STVI
SUMIDA
SUNNY SOUND
SUNSAT
SUNSTAR
SUPER SAT
SUPERMAX
SYSTEC
TANDBERG
TANDY
TANTEC
TARGA
TATUNG
TCM
TECHNILAND
TECHNISAT
TECHNOLOGY
TECHNOSAT
TECHNOWELT
TECO
- 18 -
5228 5230
5190
5063 5138
5183
5190
5192
5094
5054 5089 5103
5004 5020 5126
5143 5146 5167
5179 5185 5190
5093 5122
5179 5183 5185
5186 5190
5075
5153 5177
5179 5190
5176 5177 5190
5194
5094 5181
5057 5087 5177
5103 5190
5069 5128
5051
5051 5054 5060
5082 5095 5182
5193 5196
5178
5057
5182
5138 5190
5057 5087 5177
5182
5188
5197
5177
5106
5054
5052 5070 5078
5079
5221
5073
5060 5089 5101
5103 5108 5205
5206 5207 5208
5209 5210 5211
5212 5213 5214
5215 5216 5217
5218 5219 5220
5068 5130
5066 5079 5000
5013 5014 5027
5111 5122 5139
5140 5172 5173
5179 5181 5183
5193
5197
5177 5186 5195
5057 5087
Page 74

TELANOR
TELASAT
TELECIEL
TELECOM
TELEDIREKT
TELEFUNKEN
TELEKA
TELEMASTER
TELEMAX
TELESAT
TELESTAR
TELETECH
TELEVES
TELEWIRE
TEMPO
TEVION
THOMSON
THORENS
THORN
TIOKO
TOKAI
TONNA
TPS
TRIAD
TRIASAT
TRIAX
TURNSAT
TVONICS
TWINNER
UEC
UHER
UNIDEN
UNISAT
UNITOR
UNIVERSUM
VARIOSAT
VARIOSTAT
5053
5089 5143 5176
5185 5186
5144
5190
5121
5051 5070 5099
5154 5189
5054 5057 5066
5133 5137 5144
5153 5156 5183
5186
5055
5085
5089 5143 5185
5183
5079 5179 5181
5193
5167
5052 5107 5177
5183
5075
5197
5060 5089 5101
5103 5108 5190
5052 5096 5099
5106 5035 5038
5042 5045 5046
5048 5145 5176
5181 5186 5189
5190
5074
5052 5056 5070
5072 5177
5122
5052 5068 5075
5130 5183 5190
5098
5064 5065 5082
5127
5080 5136 5183
5067 5079 5136
5176 5177 5183
5190
5190
5049
5107 5177 5178
5190
5193 5198
5179
5092 5149
5057 5071 5122
5132 5177
5059 5069
5067 5119 5134
5149 5155 5176
5180 5184 5186
5119 5180
5067
VECTOR
VEGA
VENTANA
VESTEL
VIA DIGITAL
VIASAT
VISIONIC
VISIOSAT
VIVA
VIVANCO
VIVID
VORTEC
VTECH
V-TECH
WELA
WELLTECH
WETEKOM
WEVASAT
WEWA
WINERSAT
WINTERGARTEN
WISI
WOORISAT
WORLD
WORLDSAT
XRYPTON
XSAT
ZAUNKONIG
ZEHNDER
ZENITH
ZINWELL
ZODIAC
SAT/DVD
Humax
SAT-DVR
BSkyB
Humax
Pace
Zehnder
Satellite Receiver
/Recorder
Humax
Kathrein
- 19 -
5077
5182
5093 5122
5155
5096
5199
5196
5069 5075 5103
5104 5152 5189
5190
5123
5110
5198
5051 5124
5065 5191
5064 5127 5152
5159
5142
5179
5179 5183 5185
5052
5052
5069 5128
5126
5052 5064 5065
5066 5067 5119
5127 5133 5142
5152 5180 5183
5186
5055
5128
5189
5182
5190 5199
5153
5055 5059 5060
5065 5084 5036
5127 5155 5159
5176 5182 5191
5192
5017
5054 5144
5050
5203
5200
5204
5202
5005
5201
Page 75

Digital Network
Recorder
Sony
DVR
ABS
ALIENWARE
CYBERPOWER
DELL
DIRECTV
DISH NETWORK
DISHPRO
ECHOSTAR
EXPRESSVU
GATEWAY
GOI
HEWLETT
PACKARD
HOWARD COMPUTERS
HP
HTS
HUGHES
HUGHES NETWORKSYSTEMS
HUMAX
HUSH
IBUYPOWER
JVC
LINKSYS
MEDIA CENTER
PC
MICROSOFT
MIND
NIVEUS MEDIA
NORTHGATE
PANASONIC
PC
PHILIPS
PROSCAN
RCA
REPLAYTV
SONIC BLUE
SONY
STACK 9
SYSTEMAX
TAGAR SYSTEMS
TCM
TIVO
TOSHIBA
TOUCH
ULTIMATETV
VIEWSONIC
6012
6006
6006
6006
6006
6000 6004 6007
6011
6003
6003
6003
6003
6006
6003
6006
6006
6006
6003
6011
6000
6000
6006
6006
6003 6011
6006
6006
6006
6006
6006
6006
6009 6015
6019
6000 6011 6013
6004
6001 6004 6007
6011
6008 6009 6014
6008 6009
6005 6006
6006
6006
6006
6016 6017 6018
6000 6005 6010
6011
6002 6006
6006
6007
6006
VOODOO
ZT GROUP
ADCOM
AIWA
ARCAM
BUSH
CARRERA
DENON
DUAL
ELTA
EMERSON
FISHER
GOLDSTAR
GRUNDIG
HARMAN/KARDON
HITACHI
INNOVIATION
JVC
KENWOOD
LG
LIFETEC
LINN
MAGNUM
MARANTZ
MATSUI
MEDION
MEMOREX
MERIDIAN
MICROMAXX
MICROMAEGA
MICROSTAR
MISSION
NAIM
ONKYO
PANASONIC
PHILIPS
PHILIPS CD-V
PIONEER
PROTON
QUAD
REALISTIC
ROTEL
SABA
SAE
SAMSUNG
SANSUI
SCHNEIDER
SILVERCREST
SONY
TANDBERG
TCM
TEAC
TECHNICS
TELEFUNKEN
- 20 -
6006
6006
7001
7002
7008
7003
7004
7015 7019
7001
7009
7001
7005
7004
7008
7006
7001
7009
7007
7005
7004
7009
7008
7009
7008 7018 7021
7008
7009
7001
7008
7009
7008
7009
7008
7008
7000
7003
7008 7016
7000
7014 7020
7008
7008
7001
7008 7022
7001
7008
7010
7008
7008
7026 7027 7028
7029
7011
7008
7009 7023 7024
7025
7012
7017
7001
Page 76

TEVION
THOMSON
UNIVERSUM
VICTOR
VICTOR
RESEARCH
YAMAHA
Amplier
Bush
Denon
Goodmans
Grundig
Kenwood
Linn
Marantz
Meridian
Micromega
Naim
Philips
Pioneer
Quad
Rotel
Silvercrest
Sony
Teac
Technics
Thorens
Yamaha
LCD TV/Radio
Tuner Combo
Philips
Receiver
Pioneer
Yamaha
Receiver/Amplier
Yamaha
Receiver/Tuner
Aiwa
Akai
Denon
DK Digital
7009
7001
7008
7007
7004
7013
8000
8006 8028 8029
8030 8062
8023
8000
8012
8000
8000 8005 8009
8024 8052
8000
8000
8000
8000
8000 8004 8007
8017 8020 8025
8000
8065
8119
8001 8010 8011
8014 8044
8015 8022 8027
8002 8008 8016
8000
8003 8013 8018
8019 8021 8026
8090
8043
8018
8013
8084 8112
8036
8062 8072 8073
8074 8076 8077
8078 8079 8080
8082 8083
8097
Eltax
GoldStar
Goodmans
Grundig
Harman/Kardon
Hitachi
JVC
Kenwood
LG
Marantz
Micromega
Mitsubishi
Okano
Onkyo
Panasonic
Philips
Pioneer
Revox
Rotel
Samsung
Sansui
Sanyo
Sharp
Sony
TCM
Teac
Technics
Thomson
Thorens
Universum
Yamaha
Tuner
Mustek
Philips
Pioneer
Sony
Yamaha
TV/Tuner
Philips
- 21 -
8095
8035
8036
8033 8034 8035
8031 8033
8106
8064 8075 8098
8056 8067 8109
8035 8107
8033 8034 8052
8070 8085 8086
8087 8089
8033
8036
8036
8032 8088
8061 8100 8104
8105 8113
8033 8052 8060
8096
8043 8045 8047
8053 8055 8066
8092 8093 8110
8033
8065
8103
8033
8034 8099 8108
8081
8037 8039 8040
8041 8044 8046
8058 8059 8094
8102
8114 8115 8116
8117 8118
8031
8050 8051 8061
8057 8069 8071
8033
8035 8036
8013 8038 8042
8048 8049 8054
8063 8068
8101
8090 8091
8092 8093
8111
8003
8091
Page 77

- 22 -
Page 78

- 23 -
Page 79

- 24 -
 Loading...
Loading...