Page 1

DK
HR
GB
IE
SE
Graphics Tablet
for digital writing, drawing and sketching
User manual and service
information
Brugervejledning og
serviceinformation
Bruksanvisning och
serviceinformation
Korisnički priruč nik i
informacije o servisu
GTA2000
Page 2
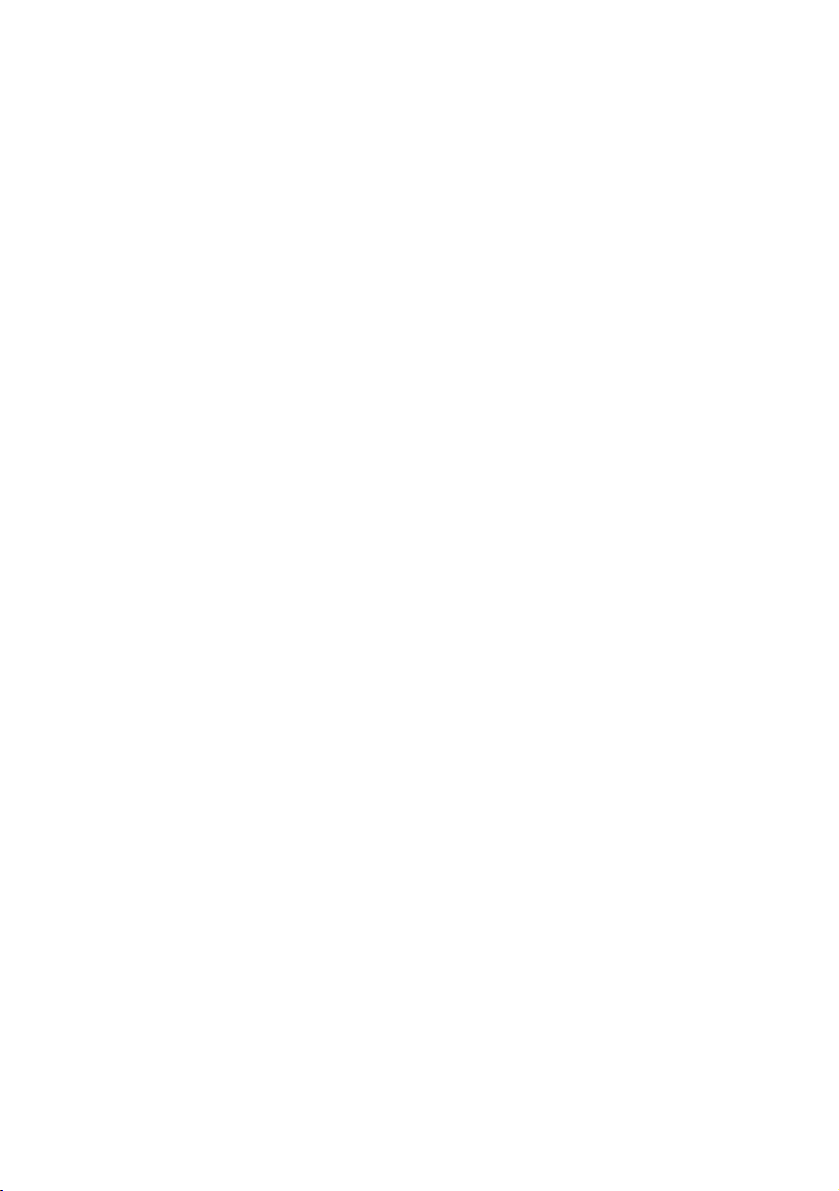
English............................................................................1
Svenska........................................................................35
Dansk ........................................................................... 67
Hrvatski ......................................................................101
Page 3
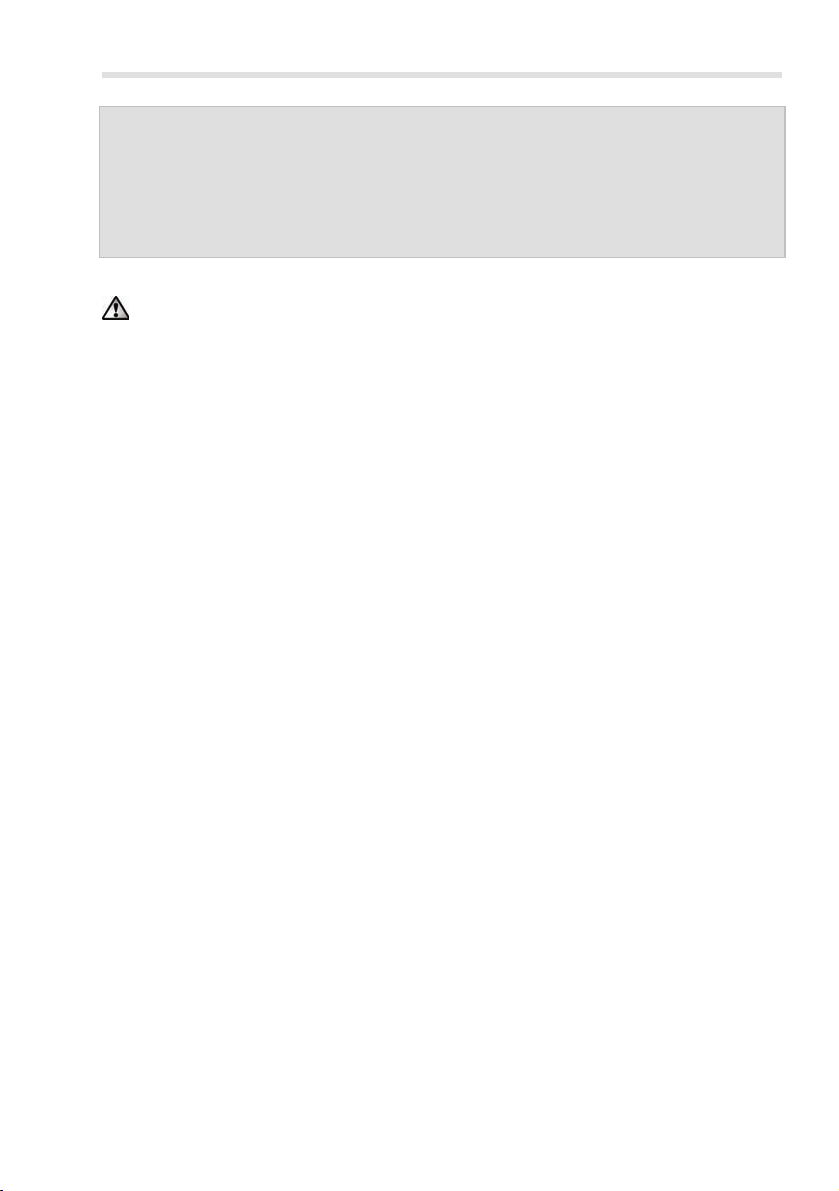
English
Before using this device for the first time, please read the following
instructions carefully, even if you are familiar with the use of electronic
devices.
Please keep this manual safe for future reference. If you pass on the de-
vice to someone else, be sure to always include these instructions.
This sign in the following text indicates possible hazards resulting from
the use of the device that can lead to personal injury or material damage.
Registered trademarks
IBM, IBM PC, PS/2 are registered trademarks of IBM Corporation or IBM Deutschland GmbH.
USB is a registered trademark of USB Implementers Forum, Inc.
Microsoft and Windows are registered trademarks of Microsoft Corporation in the United States
of America and/or other countries.
CorelDRAW is a registered trademark of Corel Corporation.
Silvercrest GTA2000 pen pad 1
Page 4
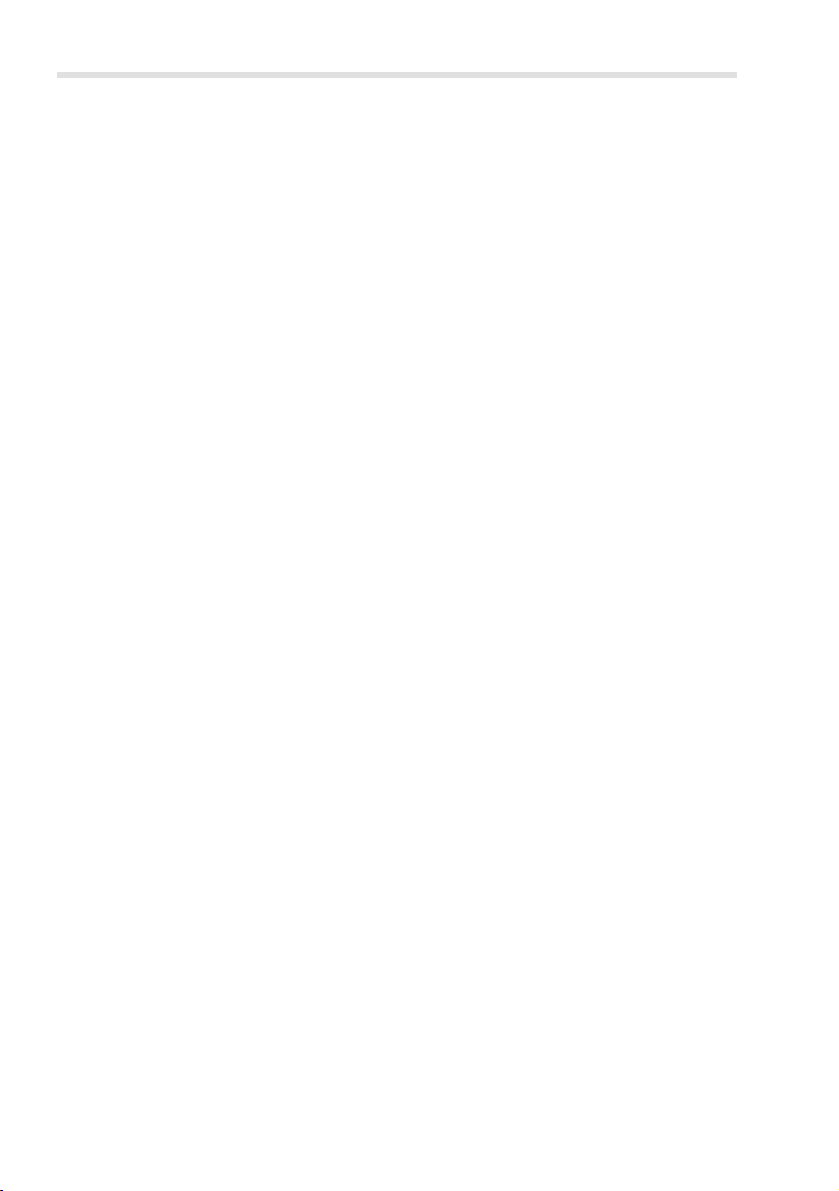
English
Contents
Supplied items .............................................................................................. 3
Safety instructions........................................................................................ 4
General precautions .................................................................................4
Intended use ............................................................................................. 4
Legal stipulations ...................................................................................... 4
Notes on CE conformity............................................................................4
EMC and safety precautions..................................................................... 5
Operating environment/Environmental conditions.................................... 5
Operational safety..................................................................................... 5
Repair .......................................................................................................6
Cleaning....................................................................................................6
Disposal of old devices ............................................................................. 6
Technical data ............................................................................................... 7
Product description ...................................................................................... 8
Minimum system requirements................................................................. 8
Supplied software .....................................................................................8
Operating elements and connections ....................................................... 9
Getting started ............................................................................................11
Step 1: Insert the battery into the digital pen.......................................... 11
Step 2: Install the pen pad driver and Macro Key Manager ...................12
Step 3: Connect the pen pad.................................................................. 13
Step 4: Adjust the active area to the screen format................................14
Step 5: Install "Free Notes / Office Ink" ..................................................15
Step 6: Install "CorelDRAW Essentials 4" ..............................................16
First steps.................................................................................................... 19
Working with the function keys and the control button ........................... 19
Working with the digital pen (for example when using "Free Notes")..... 21
Configuration ..............................................................................................23
Programming macro keys.......................................................................23
Customising the digital pen..................................................................... 27
Troubleshooting.......................................................................................... 29
Replacing the pen battery....................................................................... 30
Replacing the pen nib............................................................................. 30
Getting assistance ..................................................................................31
Licence terms – licence contract .............................................................. 31
Warranty information and hotline numbers............................................. 32
2 Silvercrest GTA2000 pen pad
Page 5
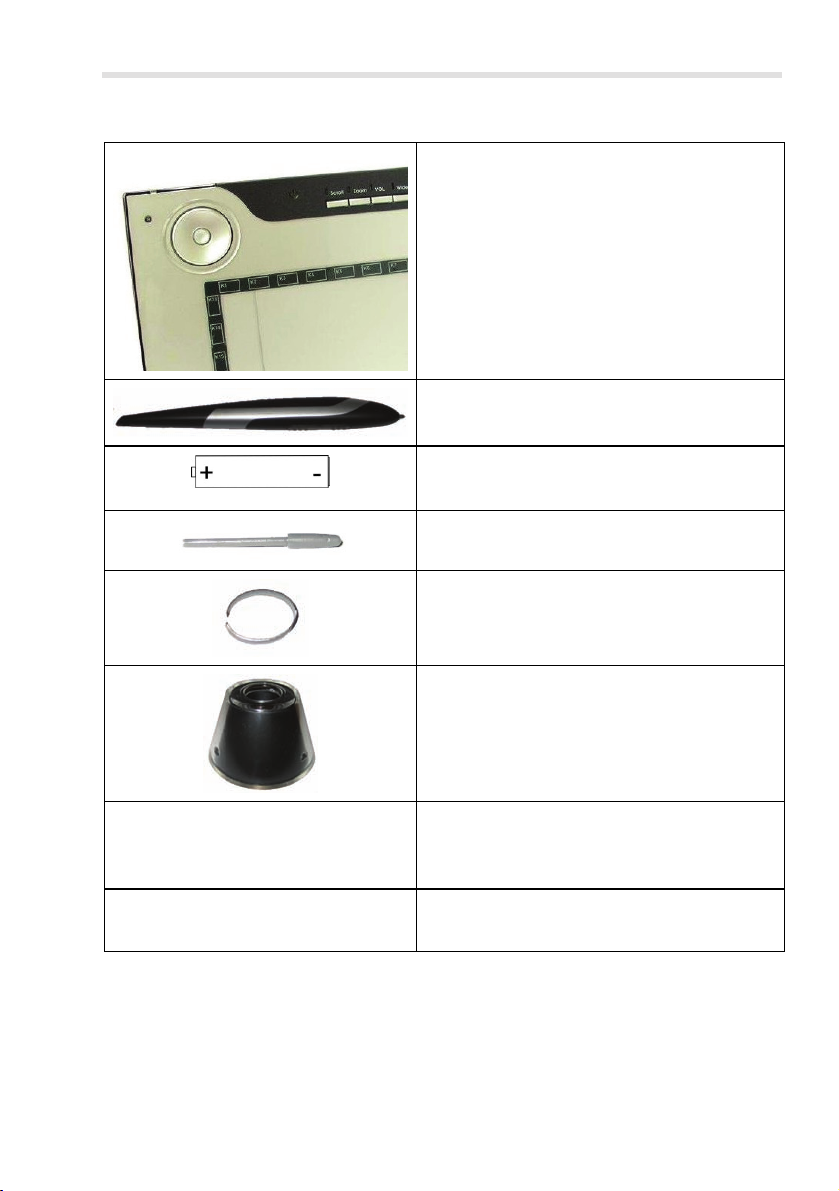
Supplied items
English
1 x pen pad type GTA2000 with USB
connector
1 x digital pen with nib
1 x battery type AAA (1.5 V R03) for
the digital pen
2 x replacement nibs for the digital pen
1 x nib extractor
1 x pen stand
1 x installation CD with Macro Key
Manager and Free Notes
1 x CD with CorelDraw Essentials 4
1 x user manual
1)
OEM version, may only be used with the purchased pen pad. The scope and appearance of
OEM versions can differ from the original versions.
1)
Silvercrest GTA2000 pen pad 3
Page 6
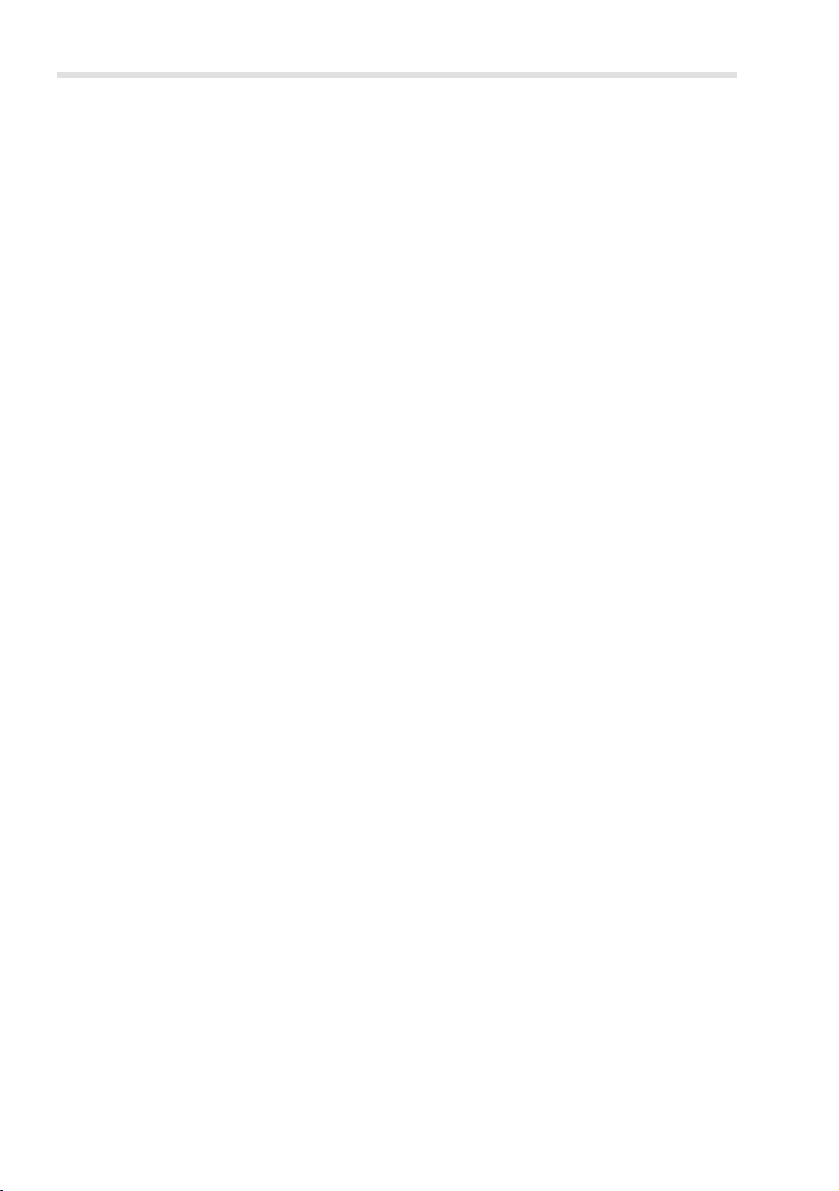
English
Safety instructions
General precautions
• Keep electrical devices out of the reach of children! Never allow children
to use electrical devices unsupervised. They cannot always recognise
possible hazards.
• Small parts can be life-threatening if swallowed. Also note that there is a
risk of suffocation if air passages are blocked by the plastic packaging.
• New devices may emit a slight odour during the first few hours of operation. This is normal and disappears after a short time. Until then ventilate
the room regularly.
Intended use
The pen p
its intended purpose when it is used exclusively to enter graphics or texts on
a computer. Any other use is not in keeping with its intended purpose.
The manufacturer does not assume any liability if the device ...
• is not used as intended.
• is damaged or modified prior to connection and use.
The pen pad may only be used indoors and for private purposes. Its use in a
company or for commercial purposes is expressly excluded, as it is not designed for use at computer workstations in compliance with the provisions of
the German Ordinance for Work with Visual Display Units.
Legal stipulations
The device may only be connected to computers which comply with this
•
product from a safety perspective and with regard to electromagnetic
compatibility and shielding quality.
• Manufacturer: TARGA GmbH, Postfach 2244, D-59482 Soest
• The warranty period is 3 years from the purchase date. The warranty
conditions are given at the end of this manual. In case of warranty claims,
have your proof of purchase ready and call our hotline (the number is
given in the warranty conditions).
Notes on CE conformity
ad is an information technology device. It is used in keeping with
roduct conforms fully to the basic requirements and other required
This p
provisions of the EMC Directive 2004/108/EC. The Declaration of Conformity
can be found at the end of this manual.
4 Silvercrest GTA2000 pen pad
Page 7
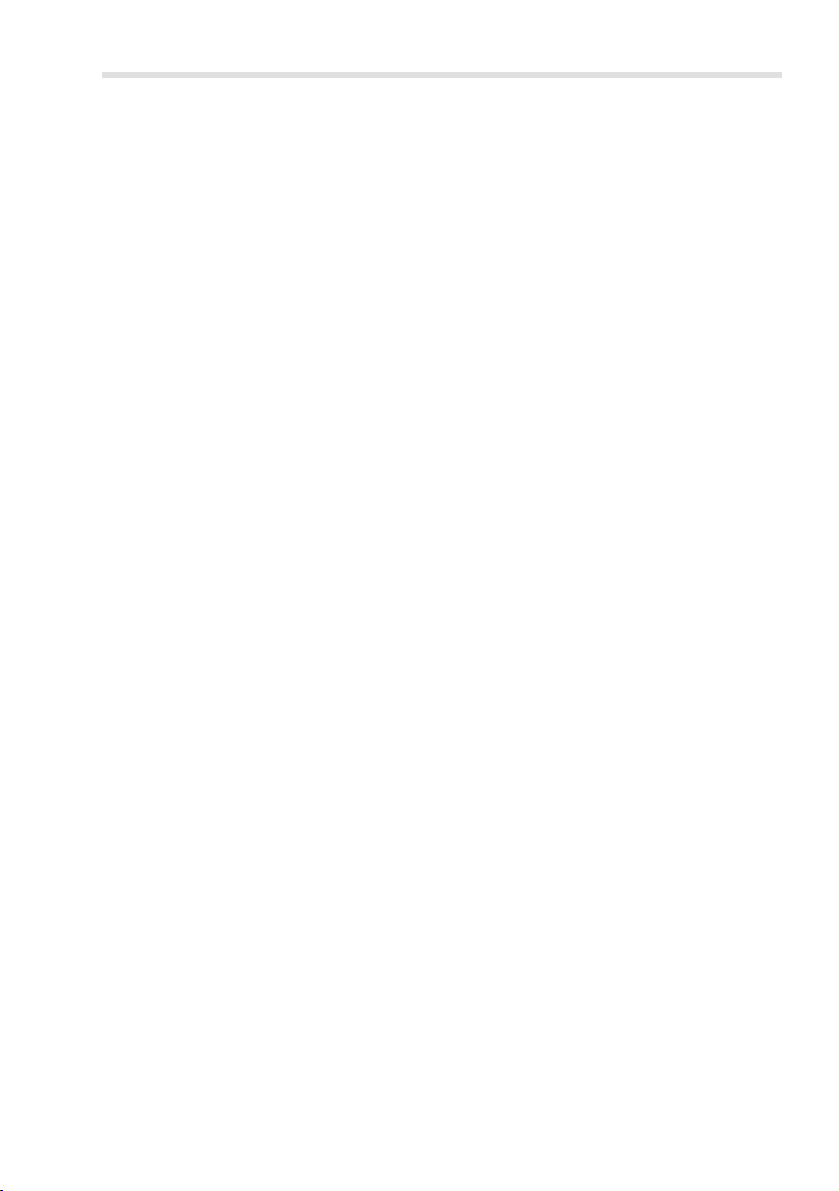
English
EMC and safety precautions
This device complies with the standards EN 55022: 2006 and EN 55024:
1998 + A1: 2001 + A2: 2003.
In the event of any modification to the device that was not approved by the
manufacturer, compliance with these standards is no longer guaranteed. To
ensure electromagnetic compatibility (EMC), please pay attention to the instructions in the manual. The signed Declaration of Conformity can be
viewed at www.silvercrest.cc.
Operating environment/Environmental conditions
Protect the device against moisture, vibration, dust, heat and direct
•
sunlight, as these could damage the product.
• The device should not be used outdoors or in tropical climates.
Operational safety
Always read and comply with the instructions in the documentation of
•
your computer before connecting the pen pad.
• If this product is exposed to extreme temperature fluctuations, condensation can lead to the accumulation of moisture which can cause a short
circuit. In this case wait until the device has reached ambient temperature
before use.
• To disconnect a cable, always pull the connector and never the cable.
Ensure that the cables are not kinked. Always position the cables so that
they cannot be stepped on or cause an obstruction.
• Never place any burning objects such as candles or any objects containing liquids such as vases, cups or glasses on or near the device.
• Never exert excessive pressure on the nib of the digital pen, as this will
damage the nib.
• Keep the device away from high-frequency and magnetic interference
sources (e.g. TVs, mobile phones, loudspeakers) to prevent functional
faults.
• Only use a battery of the same type and the same charging capacity. Always ensure correct polarity of the battery. Remove the battery if you will
not be using the device for a prolonged period of time, as it can leak.
Contact with the skin will cause chemical burns. For this reason it is absolutely essential to remove leaking batteries with acid-resistant protective gloves.
• Never try to recharge batteries and never throw them into an open fire
(risk of explosion).
Silvercrest GTA2000 pen pad 5
Page 8
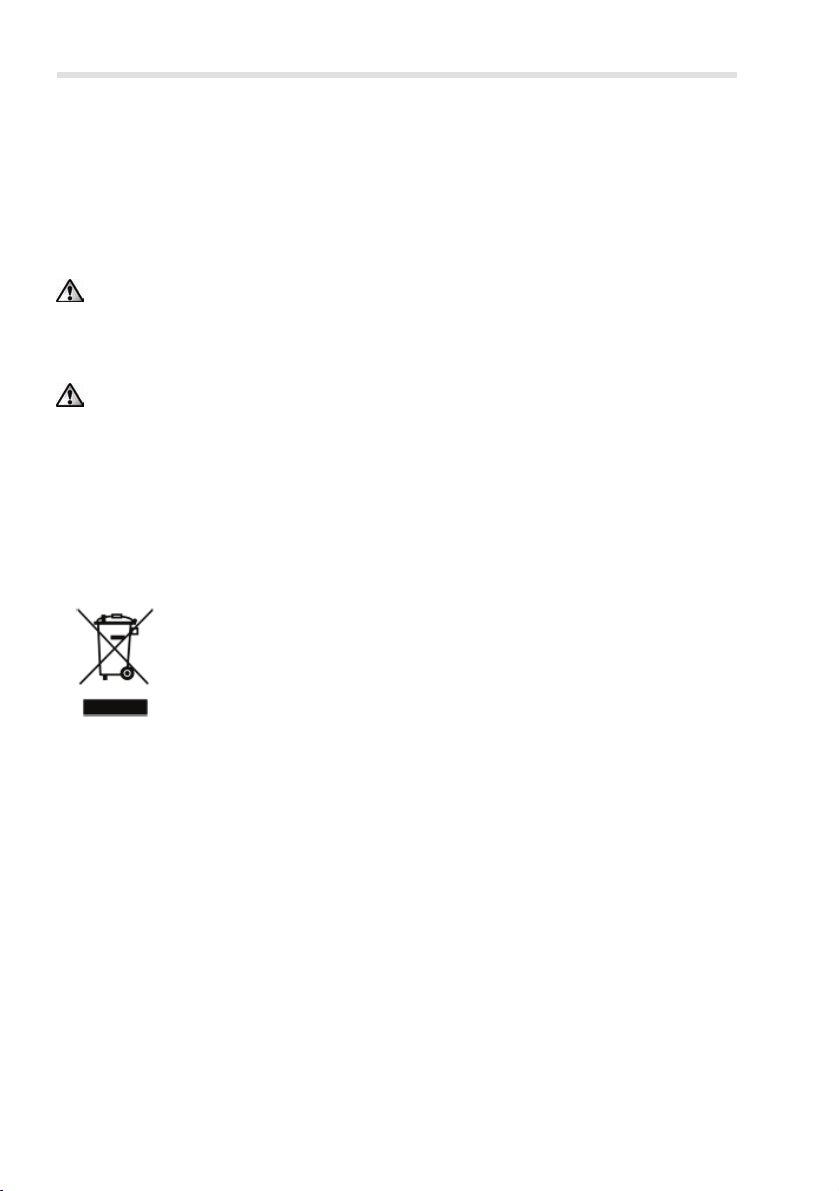
English
• Remember to protect the environment. Used batteries should not be disposed of in domestic waste. They must be taken to a collection point for
old batteries.
Repair
The device m
housing is damaged or if it no longer works.
Never open the pen pad. Any repairs should be carried out exclusively by
qualified specialist, service or maintenance personnel!
Cleaning
Always disconnect the device from the computer before cleaning it.
The device must be kept clean at all times, especially the active area. Reliable function of the device is not ensured if the active area is soiled.
If soiled, clean the device with a dry cloth, and moisten the cloth slightly to
remove stubborn dirt. Do not use any solvents or corrosive or gaseous
cleaning agents. Ensure that no moisture penetrates the device.
Disposal of old devices
The correct disposal of old devices in this manner will prevent environmental
pollution and human health hazards.
ust be repaired if fluid has penetrated inside the housing, if the
The Waste Electrical and Electronic Equipment Directive
(WEEE) 2002/96/EC stipulates that it is no longer permitted to
dispose of old electrical and electronic devices as municipal
waste. Please only dispose of this product at a collection point
for old devices in your area.
6 Silvercrest GTA2000 pen pad
Page 9
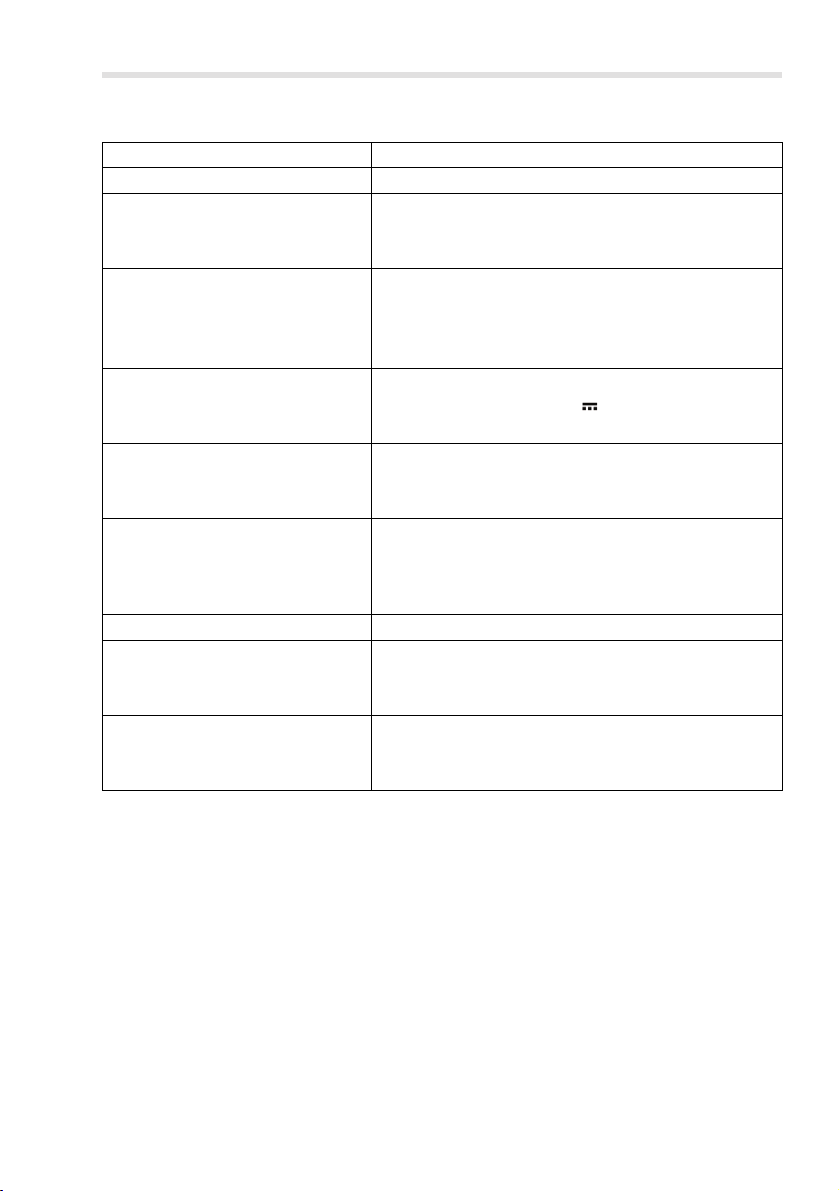
Technical data
Model GTA2000
Technology Electromagnetic
Dimensions
Pen pad
Weight
Pen pad
Pen stand
Power supply
Pen pad
Active area
4:3 format
16:10 format
Resolution
Windows XP
Windows
Report rate 200 rps (reports per second)
Pen
Operating environment
®
Vista / Windows® 7
Pressure levels
Reading distance
Temperature
Air humidity
340 x 19 x 260 mm
160 x 14.7 x 17.7 mm
Pen
881 g
24 g
Pen
42 g
USB connection (DC 5 V
Battery-powered (1 x 1.5 V, type AAA)
Pen
18.4 x 14 cm (7.25" x 5.5")
22.9 x 14 cm (9" x 5.5")
4,000 lpi (lines per inch)
2,000 lpi (with Windows default driver )
4,000 lpi (with installed Silvercrest driver)
1024 levels
10 mm max.
5 - 35 °C
85 % rel. air humidity max.
75 mA)
English
Silvercrest GTA2000 pen pad 7
Page 10
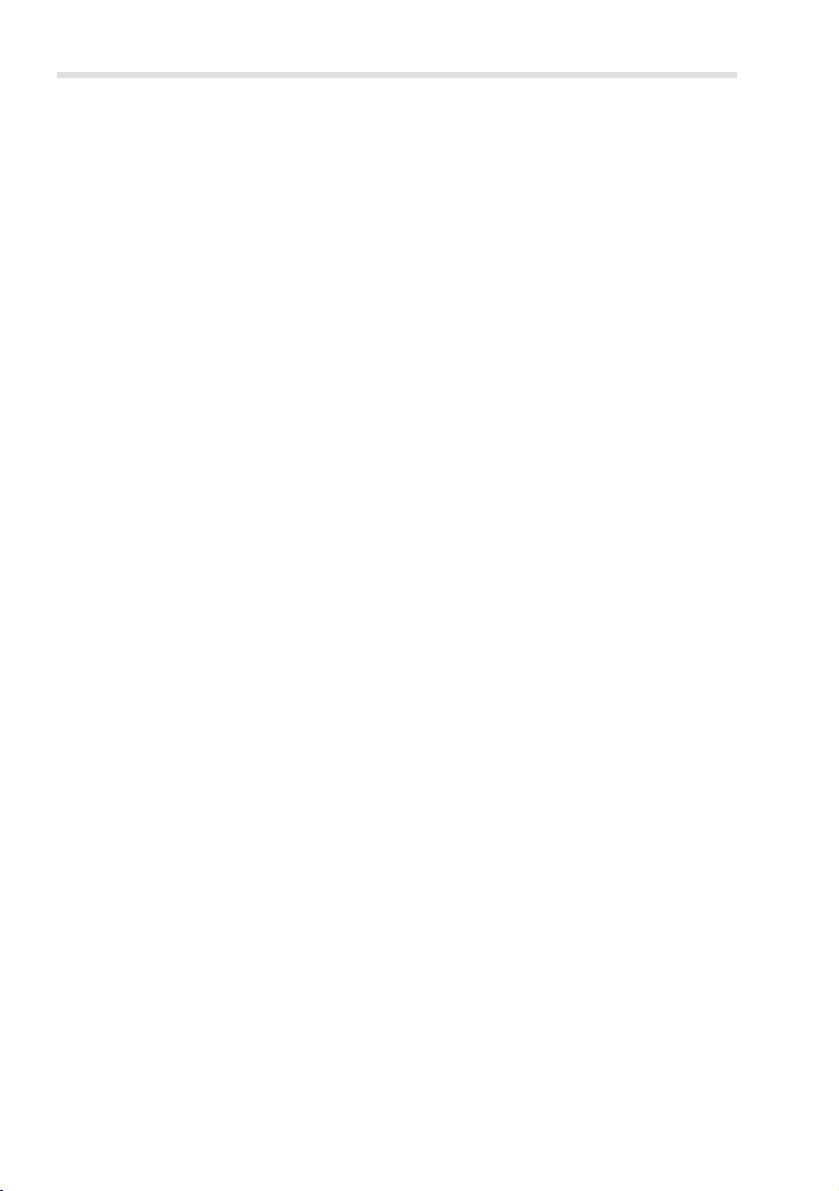
English
Product description
The pen pad helps you to edit graphics and photos. You can also use the
pen pad to create drawings and write notes on your computer in the same
way as you would using a sheet of paper.
Minimum system requirements
PC with Pentium 3 processor or higher with 800 MHz and USB socket
•
(for CorelDRAW
3,800 MHz or higher)
• 16-bit colour graphics card with 256 MB RAM (512 recommended)
• Colour screen with a resolution of 1024 x 768
• CD or DVD drive for installing the drivers and software
• Operating system Windows
Supplied software
®
Essentials 4: PC with an Intel processor with
®
XP, Windows® Vista or Windows® 7
• The Macr
o Key Manager is a special application software for your new
pen pad. It is used to programme frequently used key combinations (e.g.
copy = <Ctrl>+<C>) or hyperlinks on so-called macro keys and save
these as a macro key profile.
• Free Notes / Office Inc is a tool for making sketches or notes by hand on
your computer – either in the same way as on a sheet of paper (Free
Notes) or directly on the open screen (Office Ink). You can switch interactively between both applications.
®
• CorelDRAW
Essentials 4 is a powerful programme package for creat-
ing illustrations and page layouts or editing photos. It is based on the basic functions of CorelDRAW
®
Graphics Suite.
8 Silvercrest GTA2000 pen pad
Page 11
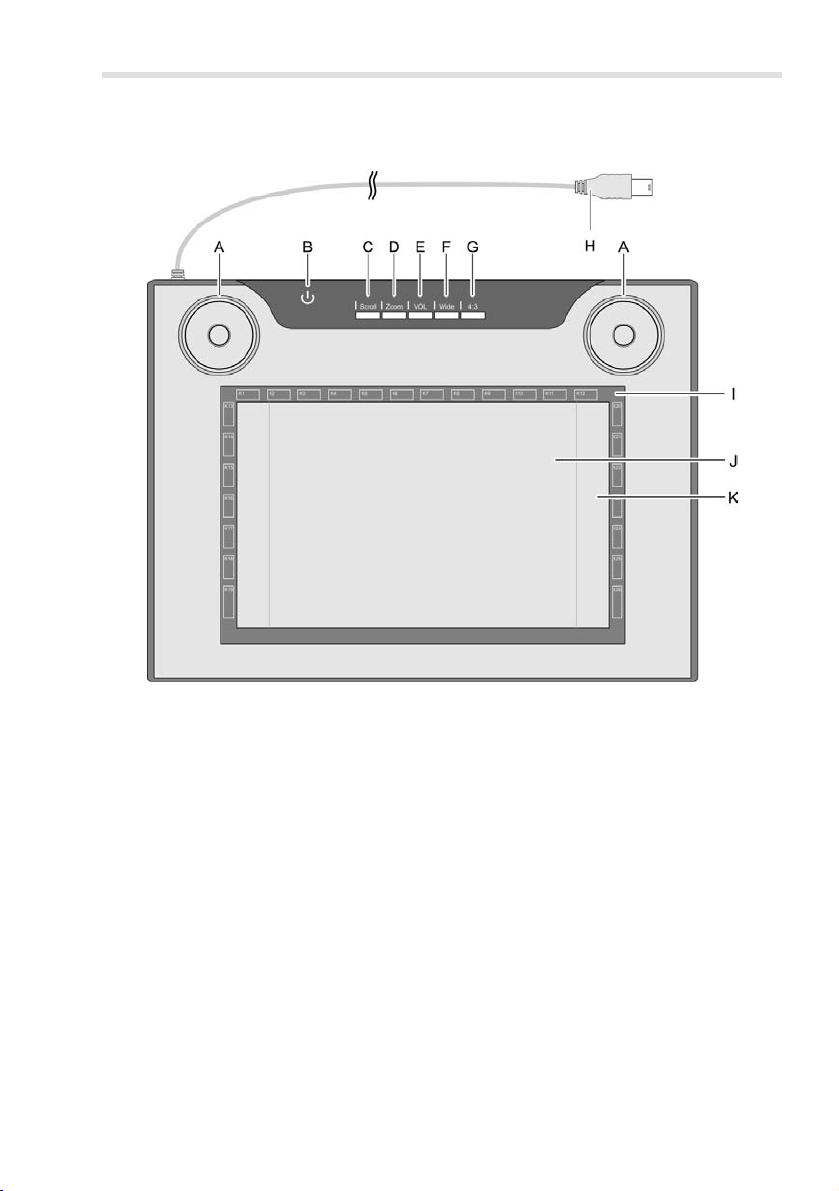
Operating elements and connections
Pen pad:
English
A: Control button (rotating control
pad and button) for scroll, zoom
and volume functions
B: Status indicator
Flashing: No pen nearby
On: Pen not on active area
Off: Pen on active area
C: Select scroll function; LED
lights up when the function is
active
D: Select zoom function; LED
lights up when the function is
active
E: Select VOL (volume) function;
F: Switch pen pad to widescreen
mode; LED lights up when the
function is active
G: Switch pen pad to standard
screen (4:3) mode; LED lights
up when the function is active
H: USB connector
I: Frame with programmable sen-
sor keys (macro keys)
J: Active area in 4:3 format (when
LED "G" lights up)
K: Active area in widescreen for-
mat (when LED "F" lights up)
LED lights up when the function
is active
Silvercrest GTA2000 pen pad 9
Page 12
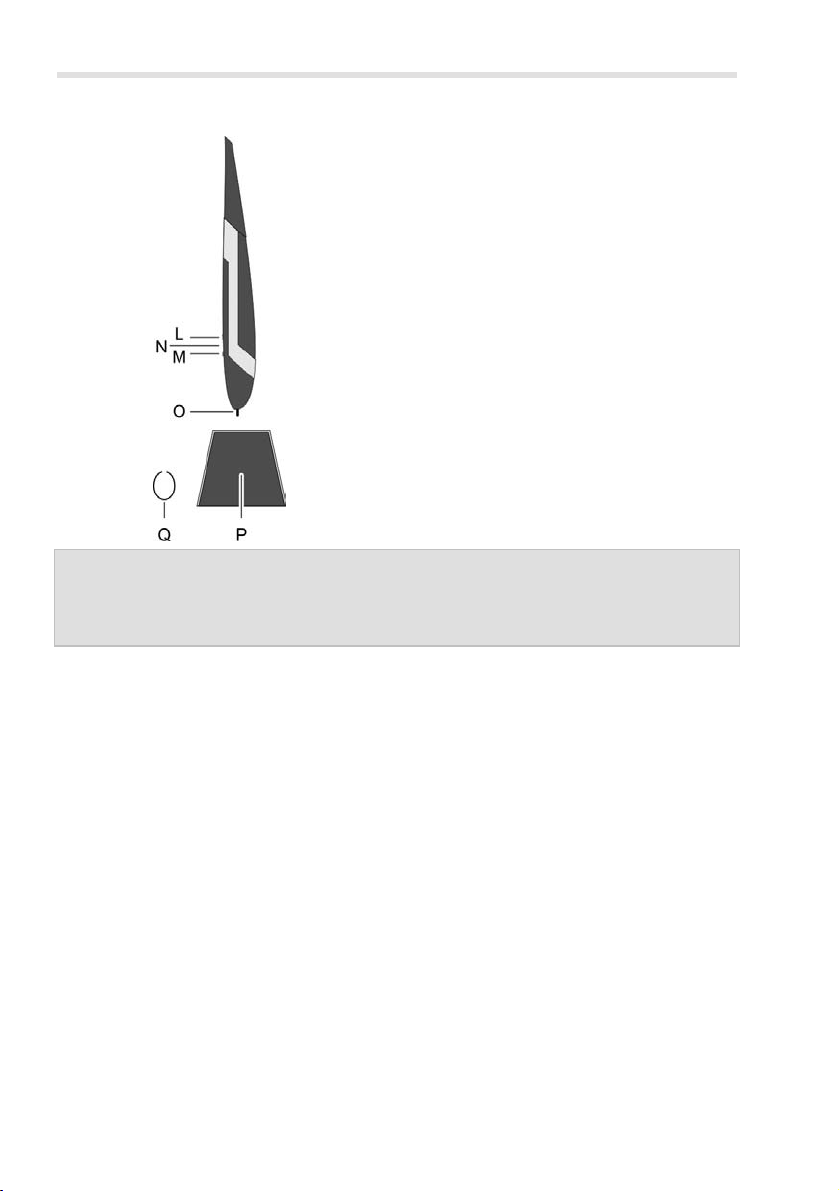
English
Pen:
L: Rear pen button, programmable
M: Front pen button, programmable
(default: right mouse click)
N: LED lights up when the battery
is running low
O: Nib; communicates the com-
mands to the active area (J, K)
or sensor keys (I)
P: Pen stand; protects the nib
when the pen is not in use
Q: Nib extractor; used to pull the
nib from the pen when it requires replacement.
Note: The pen does not have an on/off switch. It switches on automatically when it is near the active area and switches off when it is taken
away.
10 Silvercrest GTA2000 pen pad
Page 13
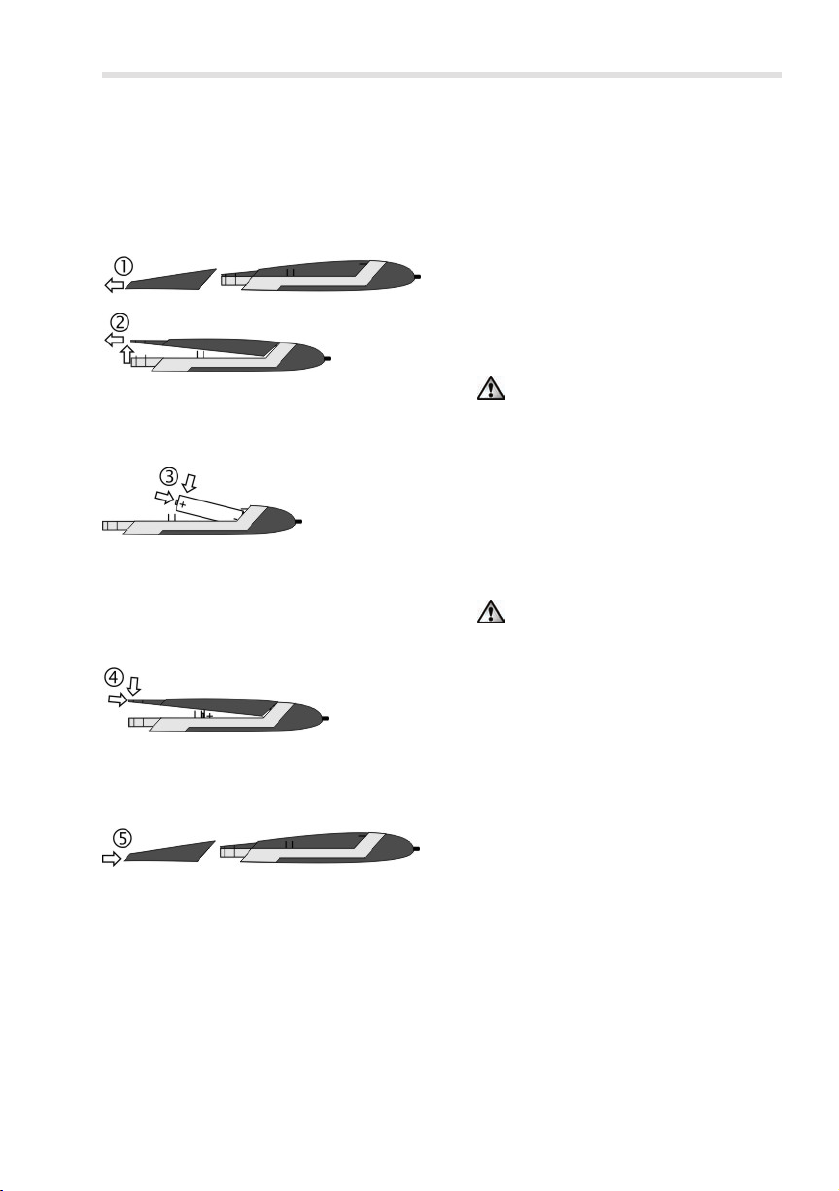
Getting started
Proceed as follows to start using your pen pad quickly and easily.
Step 1: Insert the battery into the digital pen
English
To inse
rt the battery proceed as follows:
1. Remove the cap.
2. Push the cover upwards slightly
and lift it off.
Do not push the cover too far
upwards, as the tabs at the front
could otherwise break off.
3. Remove the film from the supplied battery and insert the battery. The plus pole (+) must always point towards the open end
of the pen!
Always ensure correct polar-
ity of the battery!
4. Place the tabs of the cover into
the front of the bottom section
and carefully push down until the
cover snaps into place on the
bottom section. Do not use any
force.
5. Replace the pen cap.
Silvercrest GTA2000 pen pad 11
Page 14
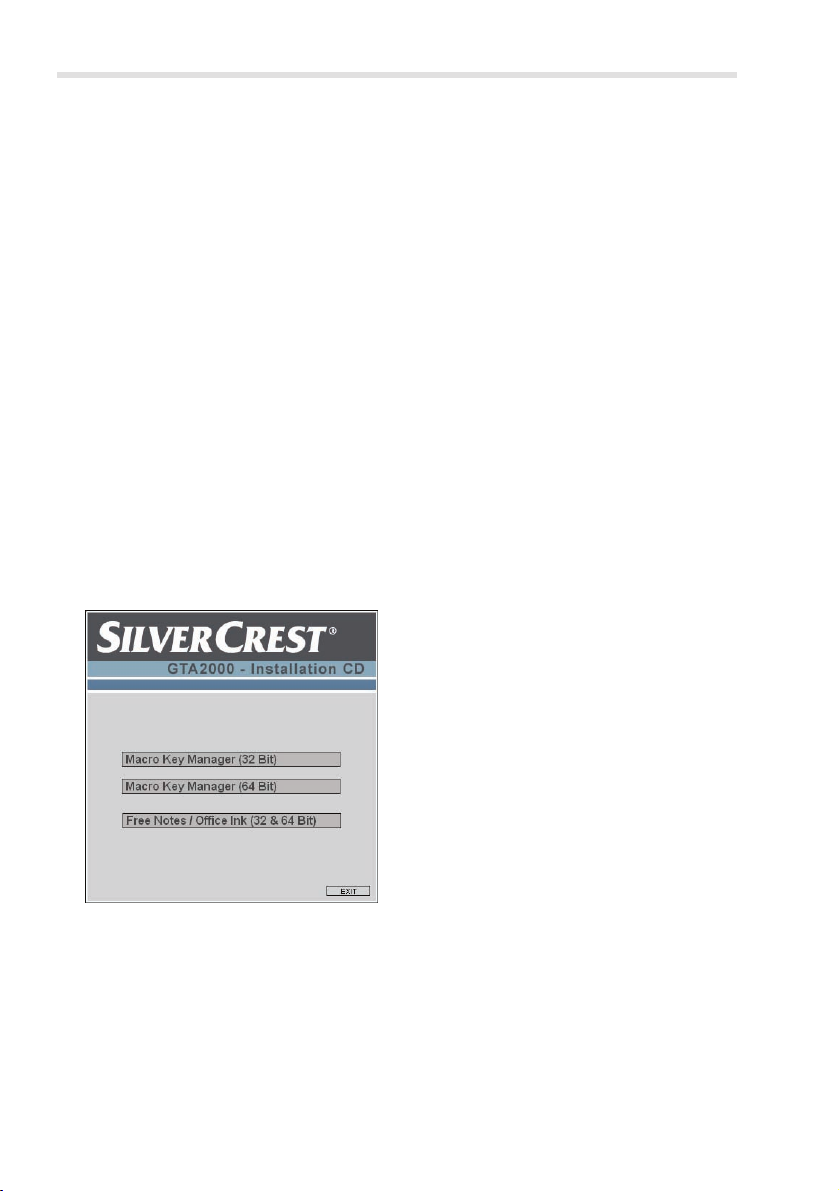
English
Step 2: Install the pen pad driver and Macro Key Manager
Windows XP requires a driver to recognise the pen pad.
If you are using Windows Vista
mally not necessary to install a pen pad driver, as this is already included in
the operating system. However, we recommend installing the driver so that
you can ...
• obtain a higher pen pad resolution.
• install the Macro Key Manager which you can use to programme the 26
macro keys.
To install the driver, proceed as follows:
1. Place the driver CD in your CD drive.
The installation wizard normally starts automatically. If it does not start
automatically, proceed as follows:
TM
Home Premium or Windows 7, it is nor-
− Open the file browser (Explorer) (right-click on [Start] → "Explorer" menu).
− Click the icon of your CD or DVD drive in My Computer.
− Start installation by double-clicking the "setup" file.
The installation dialogue box opens:
[Macro Key Manager (32 Bit)] (Default): Install the pen pad driver and
Macro Key Manager on a 32-bit operating system.
[Macro Key Manager (64 Bit)]: Install the pen pad driver and Macro Key
Manager on a 64-bit operating system.
[Free Notes / Office Ink (32 & 64 bit)]: Refer to page 15.
[Exit]
: Terminate/cancel installation.
12 Silvercrest GTA2000 pen pad
Page 15
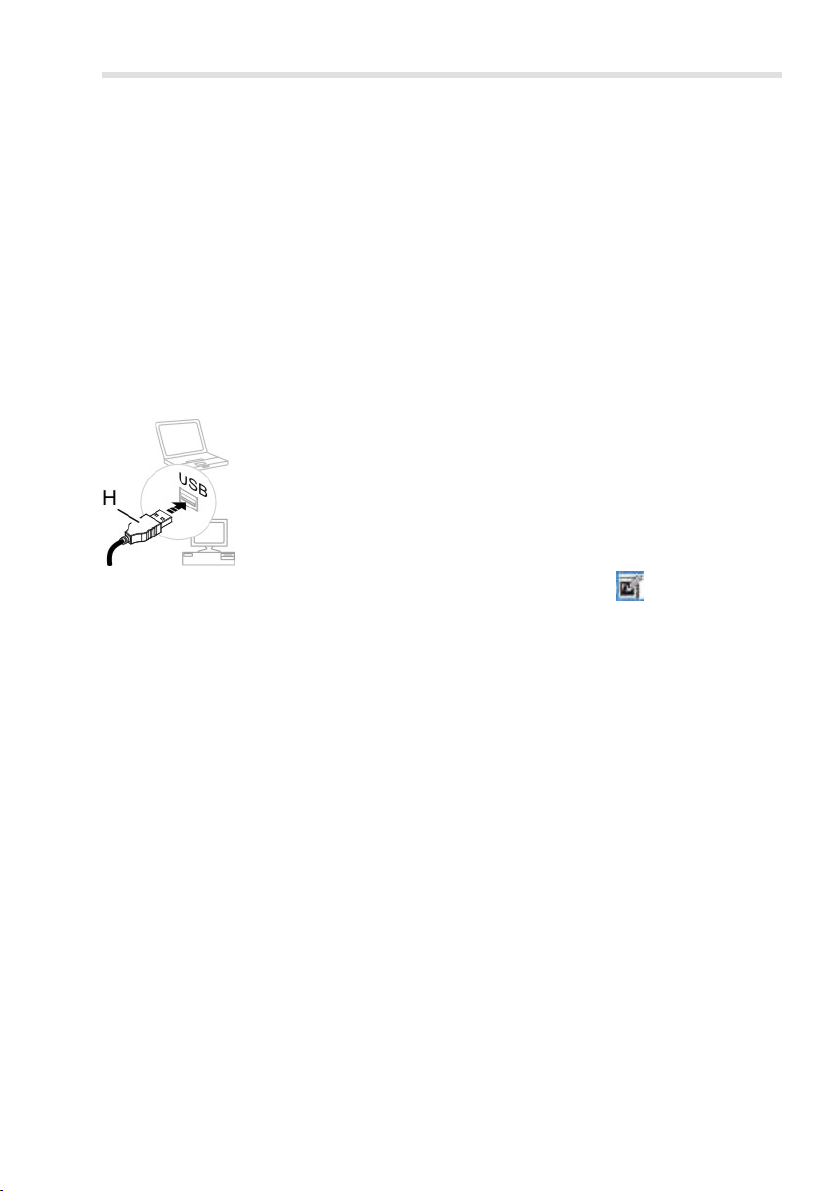
English
2. To install the "Macro Key Manager", click on "Macro Key Manager" in the
installation dialogue box.
3. Follow the instructions of the installation wizard.
4. In the final dialogue box check the "Yes, I want to restart my computer
now" option and then click [Finish].
The installation wizard is then closed and your computer is restarted. The
driver is not loaded by the operating system until the computer has been
restarted.
Step 3: Connect the pen pad
1. Insert the USB connector (H) of the pen pad into a
free USB socket on your computer.
The following message then appears after a short
time: "Found new hardware – USB-HDI (Human Device Interface)".
A new icon then appears in the system tray of the taskbar
The pen pad has then been recognised by your computer and can be used.
If the pen pad is not recognised, remove and reinsert the USB connector.
You can also try using a different USB socket on your PC.
Silvercrest GTA2000 pen pad 13
Page 16
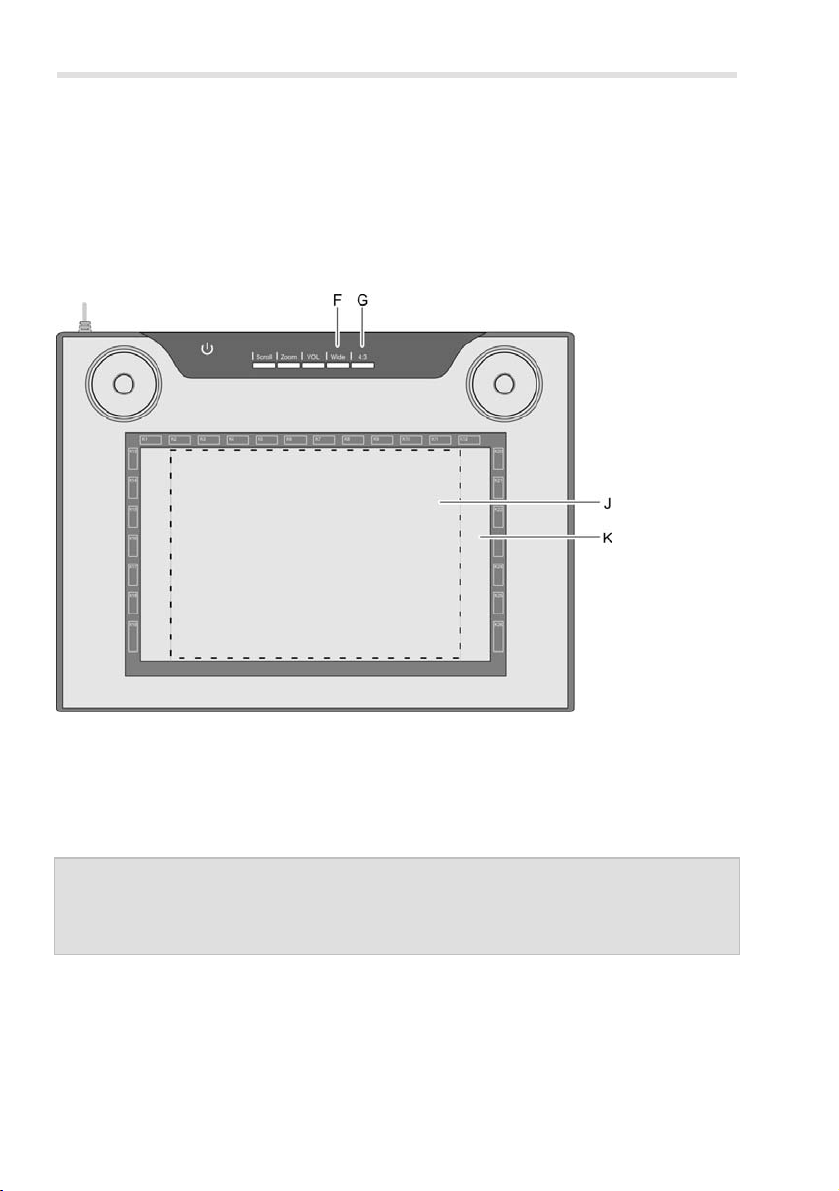
English
Step 4: Adjust the active area to the screen format
Today there are an increasing number of widescreen monitors on the market
in addition to the conventional monitors which have an aspect ratio of 4:3 (4
units wide and 3 units high).
You can change the format of the active area of the pen pad to suit your
screen size with the buttons "Wide" (F) and "4:3" (G) so that it can work correctly with both monitor versions:
• Press "Wide" (F) if you are using a widescreen monitor. The entire active
area (K) in the dark-grey frame can be used.
• Press "4:3" (G) if you are using a 4:3 monitor. The active area (J) in the
dotted frame can be used.
The active function is indicated when the respective LED lights up.
We recommend trying a few practical exercises with your new pen pad.
Launch the Windows "Paint" programme, for example, or any another
graphics programme and get used to the pen and pen pad.
14 Silvercrest GTA2000 pen pad
Page 17
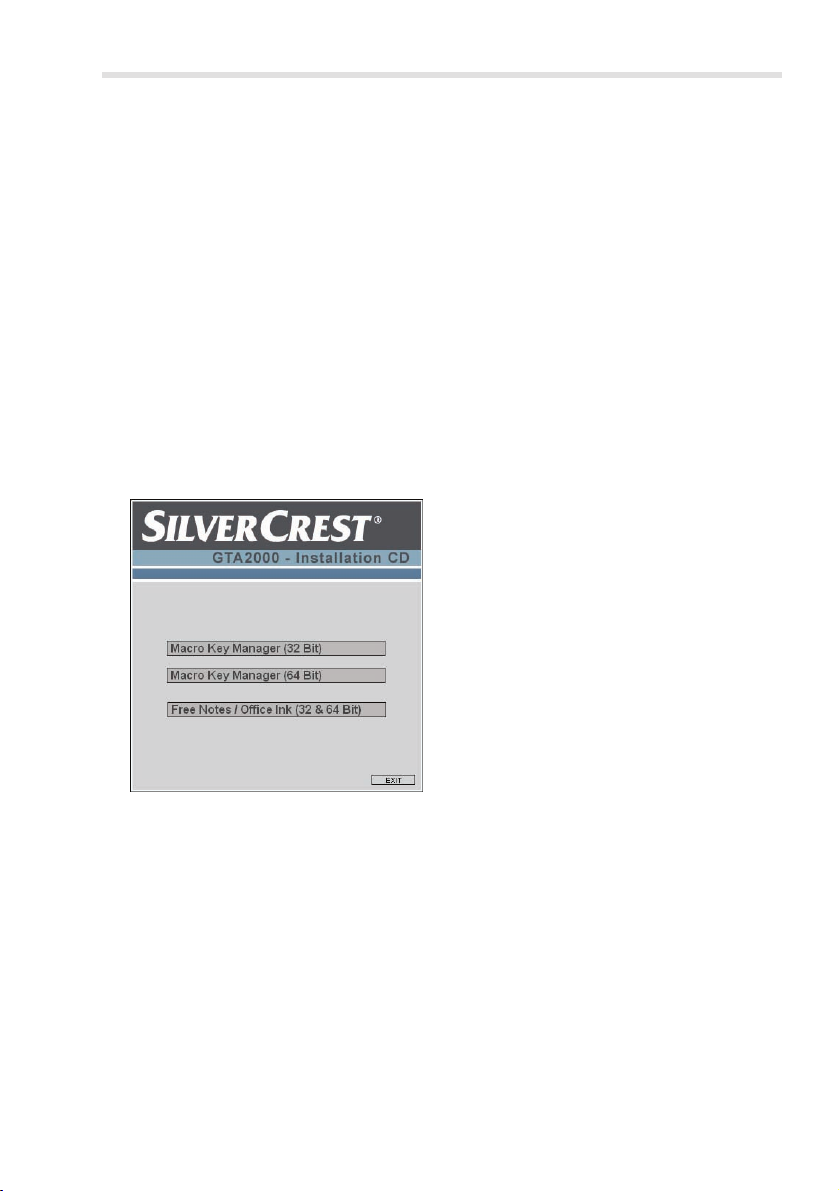
English
Step 5: Install "Free Notes / Office Ink"
"Free Notes" is a simple graphics programme which you can use to unleash
your creative potential.
"Office Ink" is a tool for making handwritten notes on the computer.
Proceed as follows to install "Free Notes / Office Ink:
1. Place the driver CD in your CD drive.
The installation wizard normally starts automatically. If it does not start
automatically, proceed as follows:
− Open the file browser (Explorer) (right-click on [Start] → "Explorer" menu).
− Click the icon of your CD or DVD drive in My Computer.
− Start installation by double-clicking the "setup" file.
The installation dialogue box opens:
2. To install "Free Notes" and "Office Ink", click [Free Notes / Office Ink (32
& 64 Bit)] in the installation dialogue box.
3. Follow the instructions of the installation wizard.
4. In the last dialogue box click [Finish].
The installation wizard is then closed. It is not necessary to restart your
computer.
Silvercrest GTA2000 pen pad 15
Page 18
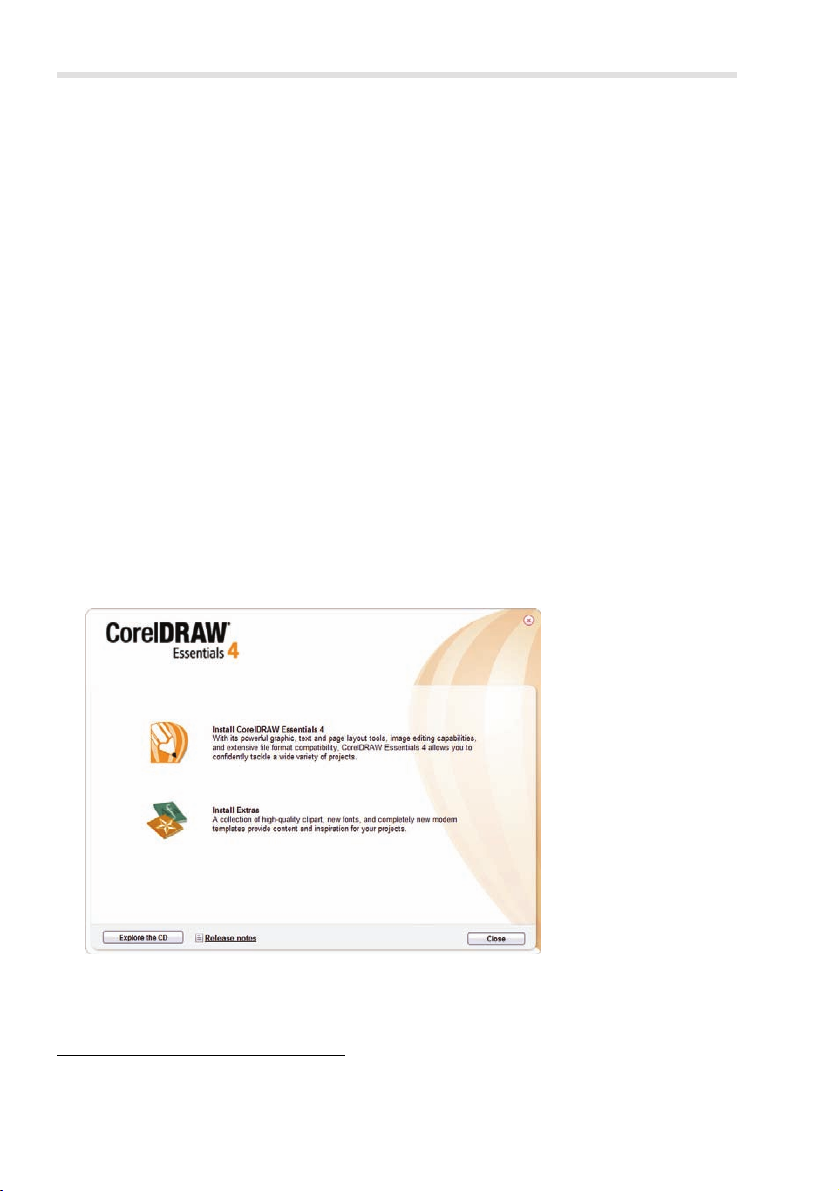
English
Step 6: Install "CorelDRAW Essentials 4"
"CorelDRAW
®
Essentials 4"1 is a powerful programme package for creating
illustrations, page layouts or editing photos. It is based on the basic functions
of CorelDRAW
Corel DRAW
®
Graphics Suite and comprises the following programmes:
®
is the popular vector graphics programme which is used to
create high-profile illustrations.
®
Corel PHOTO-PAINT
is a very powerful image editing programme for
semi-professional users. It contains all tools and filters required to edit digitised images.
®
Proceed as follows to install "CorelDRAW
Essentials 4":
1. Place the "CorelDRAW Essentials 4" CD in your CD drive.
The installation wizard normally starts automatically. If it does not start
automatically, proceed as follows:
− Open the file browser (Explorer) (right-click on [Start] → "Explorer" menu).
− Click the icon of your CD or DVD drive in My Computer.
− Start installation by double-clicking the "autorun.exe" file.
The start installation dialogue box opens:
®
2. In the start installation dialogue box click "Install CorelDRAW
Essen-
tials 4".
1
OEM version, may only be used with the purchased pen pad. The scope and appearance of
OEM versions can differ from the original versions.
16 Silvercrest GTA2000 pen pad
Page 19
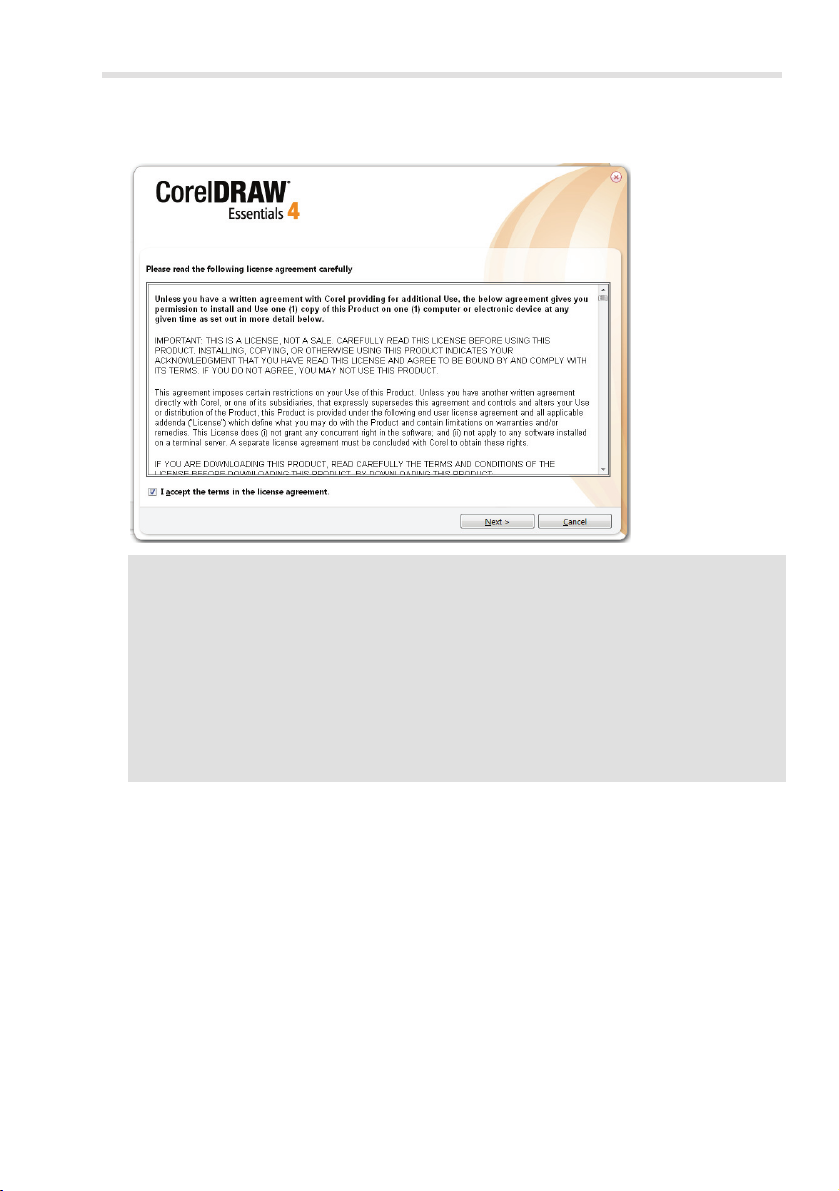
English
Installation then starts. After a short time the licence agreement is displayed.
Tip: When you launch the CorelDRAW® Essentials installation wizard
again when you have already installed the programme, a dialogue box
opens in which you can select whether you want to ...
− modify the programme (e.g. add components).
− repair the programme (if it does not run correctly or if programme files
were accidentally deleted).
− uninstall the programme (if you do not want to use it any more and
need more space on your hard disk).
3. Read the licence agreement. If you accept the terms of the agreement,
check the box in front of the text "I accept the terms of the licence agreement" and then click the active button [Next].
Silvercrest GTA2000 pen pad 17
Page 20
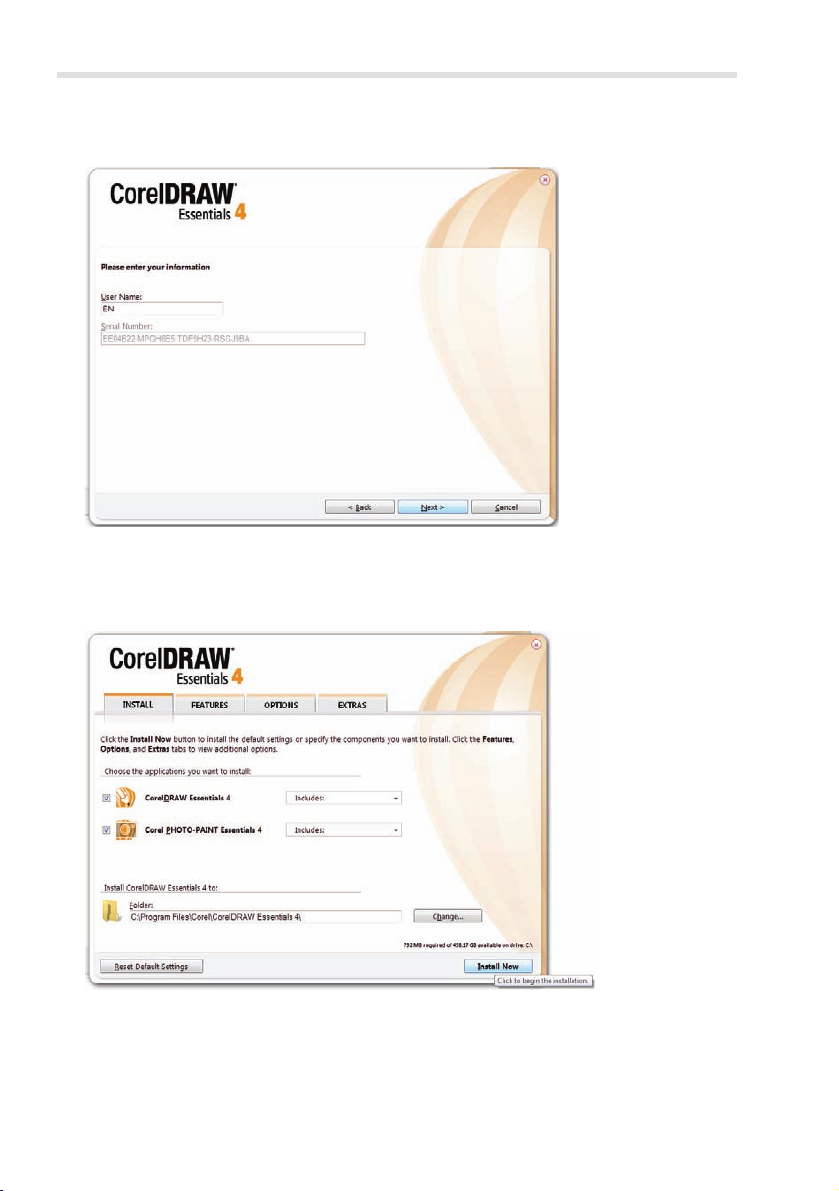
English
4. Enter your user name in the next dialogue box. The serial number of
CorelDRAW
5. Click [Next >].
6. To run the standard installation programme (recommended), click [Install
now] in the following dialogue box.
®
Essentials 4 is already entered.
The selected configuration is installed. This takes several minutes depending on your computer performance. The installation progress is displayed.
18 Silvercrest GTA2000 pen pad
Page 21
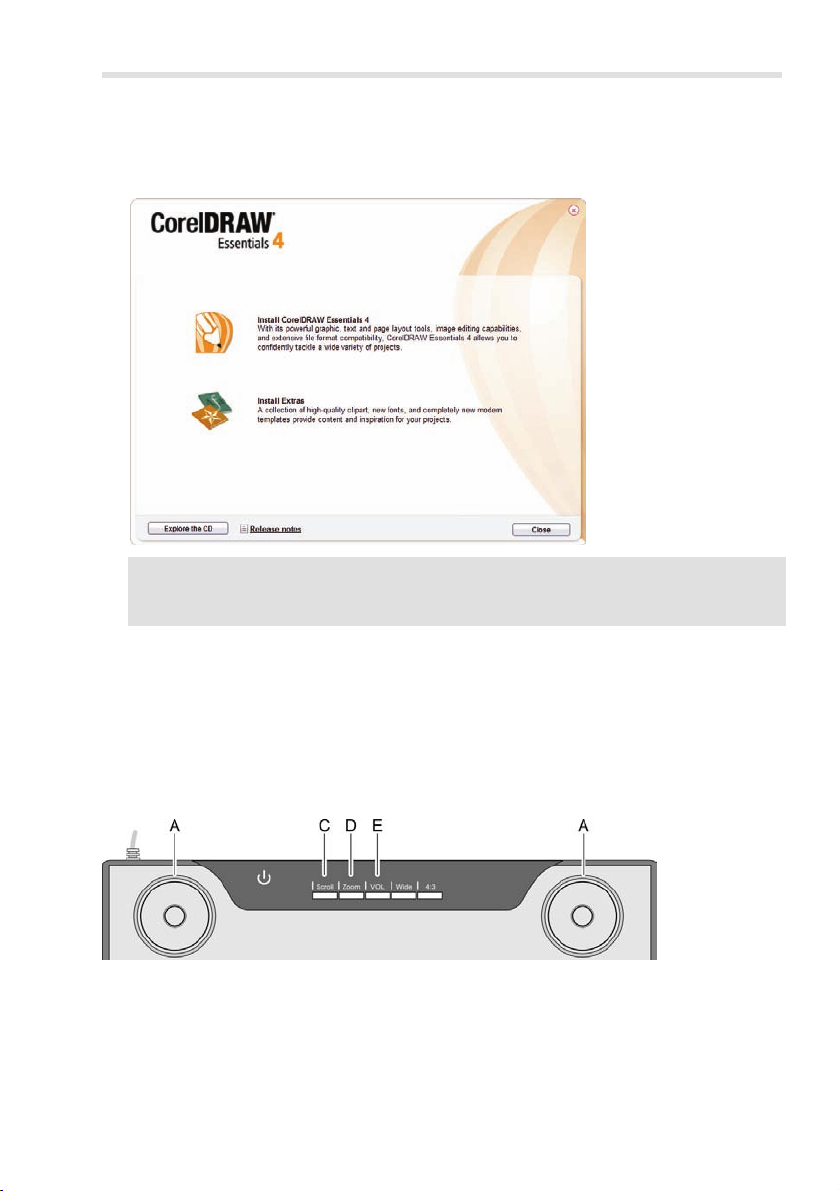
English
7. When installation has been completed, click [Finish] in the last dialogue
box.
The start installation dialogue box is then active once more.
Tip: You can install additional templates, fonts and clipart with the "Install
extras" option. Installation is carried out in a similar manner as described
above and is therefore not described in more detail here.
8. Click [Close >].
First steps
Working with the function keys and the control button
Both control buttons (A) have the same function. You can therefore use the
control buttons with your left or right hand as you prefer. Each control button
comprises a rotating control pad and a central button.
Silvercrest GTA2000 pen pad 19
Page 22
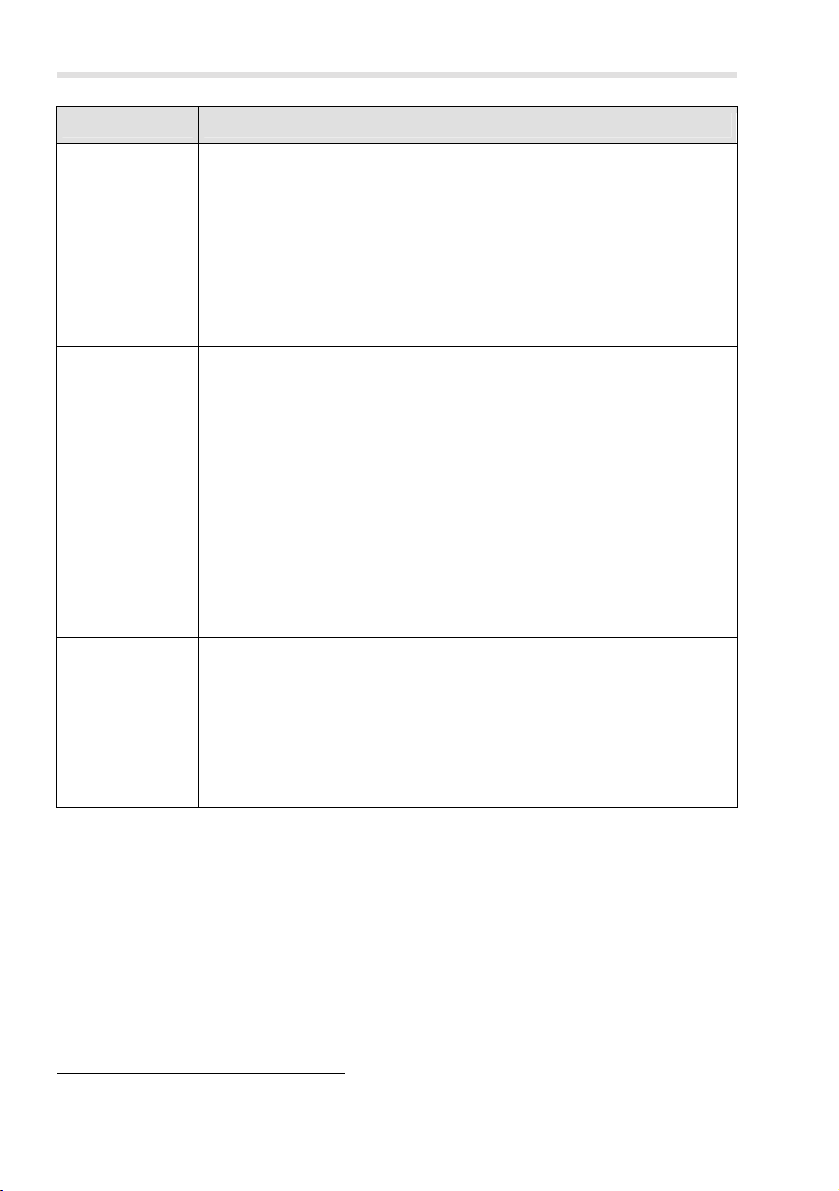
English
Function key Description, function, operation 2
"Scroll" (C)
"Zoom" (D)
"VOL" (E)
®
For example in the Microsoft
Scroll through the screen contents with control button (A).
• Press the "Scroll" function key (C). The corresponding LED
lights up.
• Turn the control pad to scroll the screen contents either vertically or horizontally.
• Press the button to switch between horizontal and vertical
scrolling.
For example in the Microsoft
Scale the screen contents up or down (zoom) with the control
button (A).
• Press the "Zoom" function key (D). The corresponding LED
lights up.
• Turn the control pad clockwise to select a smaller section of
the screen and scale the screen contents up (the view is
enlarged).
• Turn the control pad anti-clockwise to select a larger section of
the screen and scale the screen contents down (the view is
reduced).
• The button is not assigned a function.
Controlling the volume of the speakers with the control button
(A).
• Press the "VOL" function key (E). The corresponding LED
lights up.
• Turn the control pad clockwise to increase the volume.
• Turn the control pad anti-clockwise to lower the volume.
• Press the button to switch the audio output off.
Internet Explorer:
®
Internet Explorer:
2
Please note that the described functions also depend on the currently active programme.
20 Silvercrest GTA2000 pen pad
Page 23
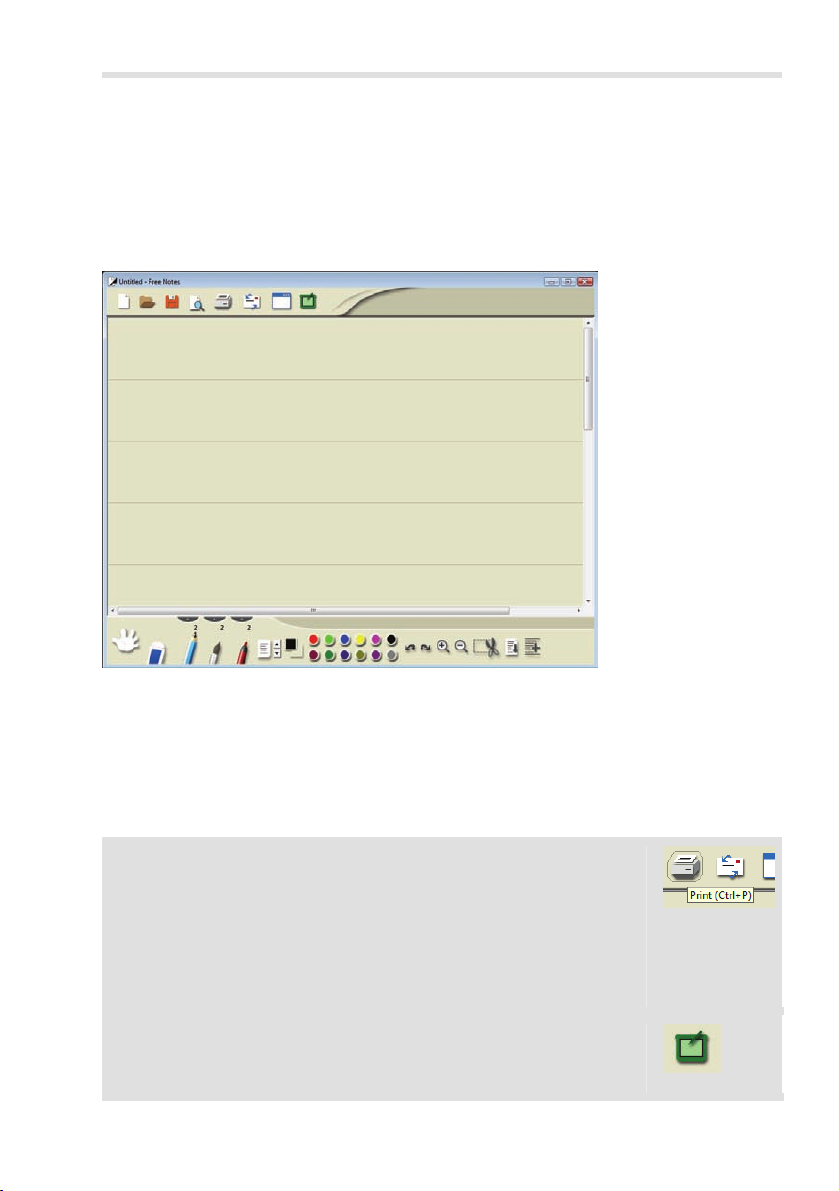
English
Working with the digital pen (for example when using "Free Notes")
The following section describes the basic steps for using the pen pad with
the "Free Notes" software.
After launching Free Notes by clicking [Windows start button] Æ "All Programs" Æ "Free Notes & Office Inc" Æ "Free Notes", the Free Notes screen
is opened:
The menu bar with icons for commands such as "New file", "Open file",
"Save file", "Print" etc. is located at the top of the window.
The toolbar with tools for drawing and making sketches is located at the
bottom of the window.
The active area is between the menu bar and the tool bar. This is where you
enter your notes or sketches.
Tip: You can familiarise yourself with the functions of the
Free Notes elements by hovering the mouse pointer over
the icons in the menu bar and the toolbar. After a short
pause a so-called "tooltip" then appears which provides information on the function of each element. In most cases
this information is sufficient to understand the function of
each element.
If the tooltip information is insufficient, please read the
online help file. This is opened by clicking on the following
icon in the menu bar:
Silvercrest GTA2000 pen pad 21
Page 24
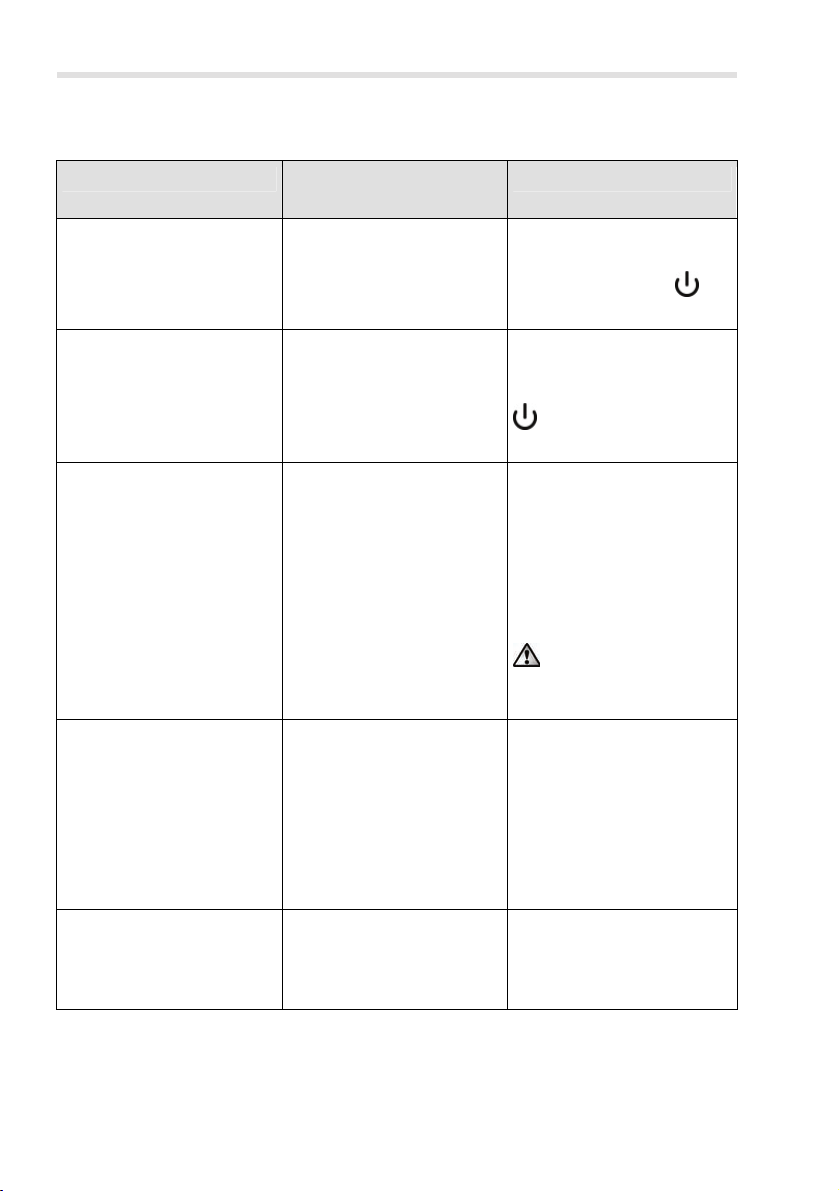
English
The following table describes the pen functions and compares these with
conventional mouse functions:
Pen function
Holding the pen just above
the surface of the active
area without touching it
with the pen.
Touching the active area
with the pen
Dragging the pen over the
surface of the active area
Holding the pen just above
the active area and pressing the front pen button
(M)
Comparable mouse
function
Moving the mouse on the
mousepad
Left mouse click
Dragging the mouse while
holding the left mouse
button down.
Right mouse click Programmable *
Comment
The mouse cursor is visible
and is moved.
The status indicator on
the pen pad lights up.
Depending on the active
tool
The status indicator light
on the pen pad goes
out.
If a "pen", "brush" or
"marker" is selected, drawing/writing a line.
Tip: If you have selected
the "brush" tool, the line
thickness changes with the
pressure of the pen on the
pen pad.
Do not press the pen
too hard on the pen pad as
you will damage it.
Windows default function:
Open context (pop-up)
menu
(Free Notes does not feature context menus, try this
function on an icon on your
desktop, for example.)
Holding the pen just above
the active area and pressing the rear pen button
(L)
* Refer to section "Customising the digital pen" on page 27
– Programmable *
22 Silvercrest GTA2000 pen pad
Page 25
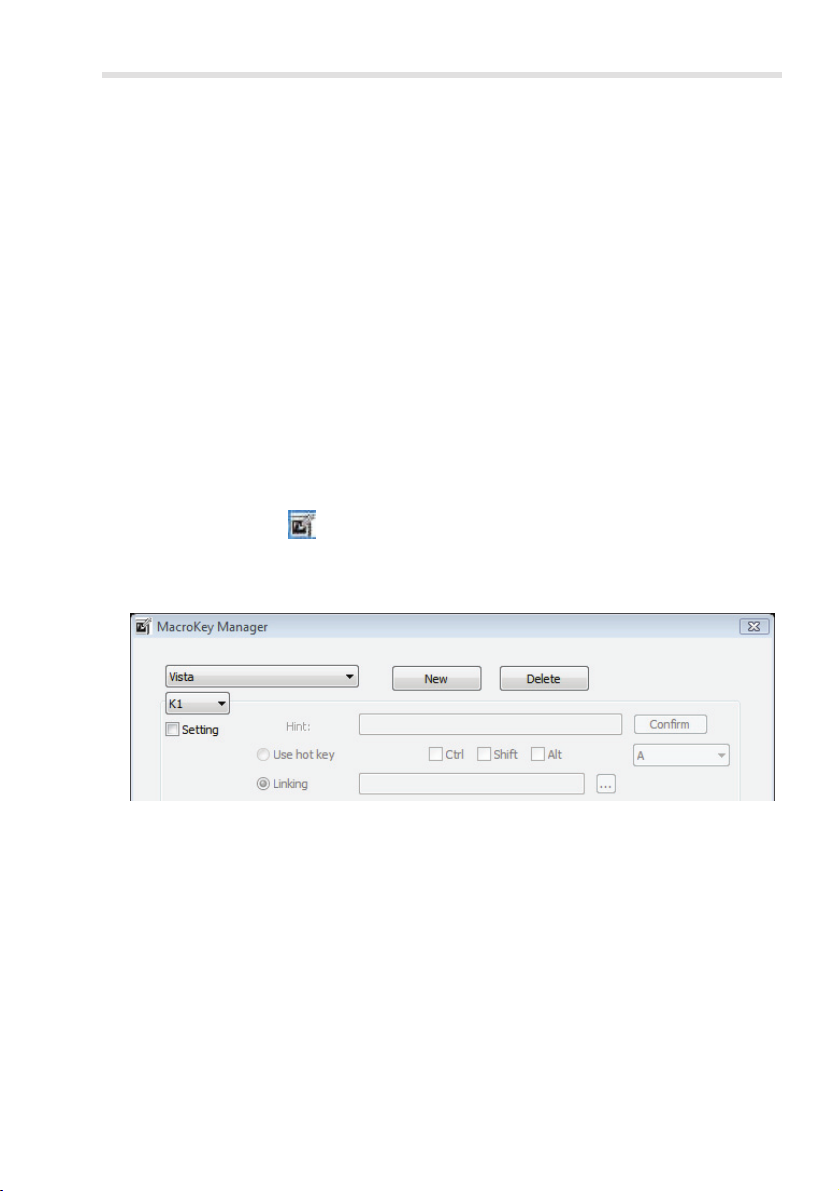
English
Configuration
Programming macro keys
You can assign a programme start command or a key combination (hotkey)
to a macro key (K1 to K26), for example "Save file". If you then click on a
programmed macro key with the pen, this command is executed.
The macro key commands are managed in so-called profiles (also called
managers). In the featured default managers (XP/2000, Vista, Photoshop
Elements, PhotoImpact XL SE, Corel Draw), the macro keys are sometimes
assigned standard commands which cannot be changed.
All other macro keys can be defined and edited. If the default managers do
not meet your requirements, you can create your own profiles.
Proceed as follows to programme macro keys:
1. Double-click the "Macro Key Manager" icon in the system tray of the
Windows taskbar
The "Macro Key Manager" is then launched. The following example describes how to use this programme.
.
2. Select a profile from the drop down list at the top left (shown here with the
entry "Vista").
Click the [New] button to create a new profile.
Click the [Delete] button to remove the profile shown in the drop down list
if you no longer need it.
We will now create a new profile for the "Free Notes" programme.
Silvercrest GTA2000 pen pad 23
Page 26
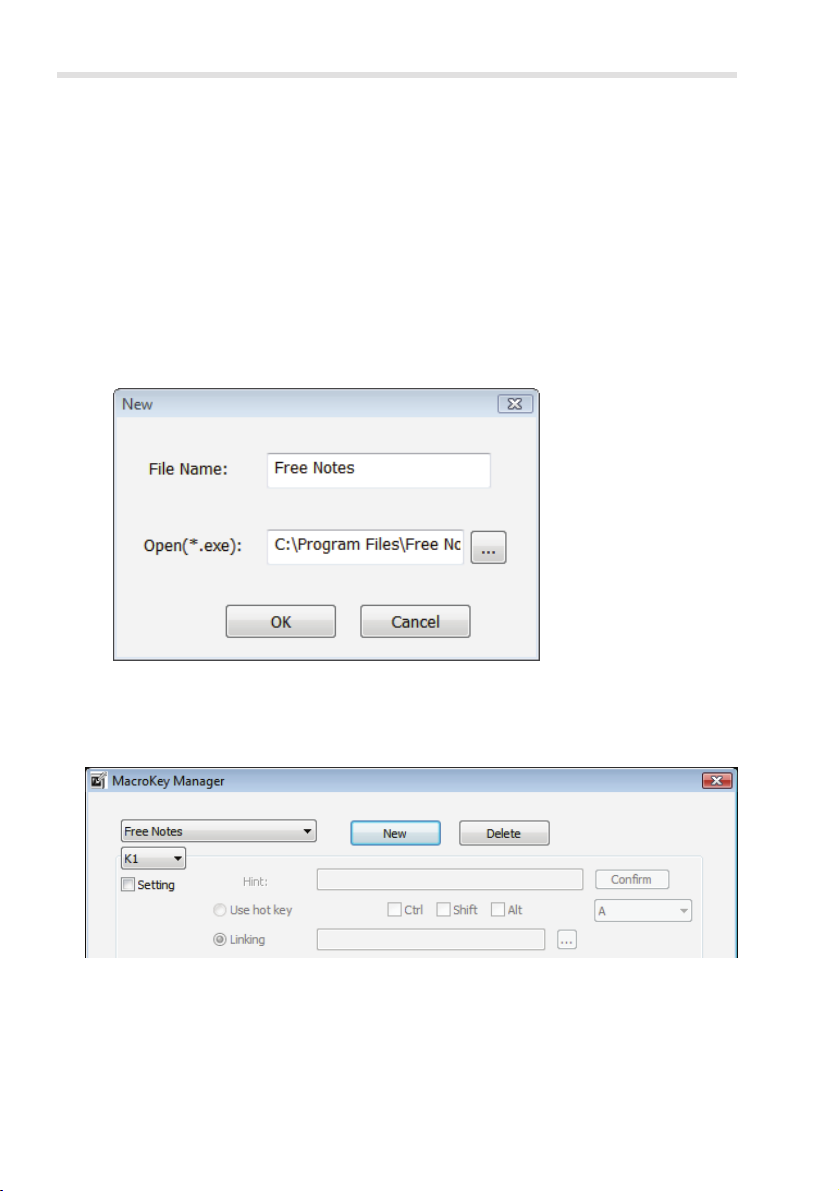
English
3. Proceed as follows:
− Click the [New] button. The "New" dialogue box is opened (see be-
low).
− Enter the name of the profile under "File name". Enter the name of the
corresponding programme here, in this case "Free Notes".
− Click the [...] button and in the selection dialogue box which then
opens select the "HWEStartL.exe" file (this is the executable file of the
"Free Notes" programme). Close the selection dialogue box by clicking [OK].
The dialogue box "New" should then appear as follows:
− Close the dialogue box by clicking [OK].
The new profile "Free Notes" which you created in step 3 then appears in
the drop down list at the top left of the "Macro Key Manager".
4. In the drop down list below (shown here with the entry "K1"), select the
macro key to which you want to assign a command in the selected profile
(in this case "Free Notes").
5. To activate the other input fields, check the "Setting" box. Otherwise the
input fields are inactive (grey).
24 Silvercrest GTA2000 pen pad
Page 27
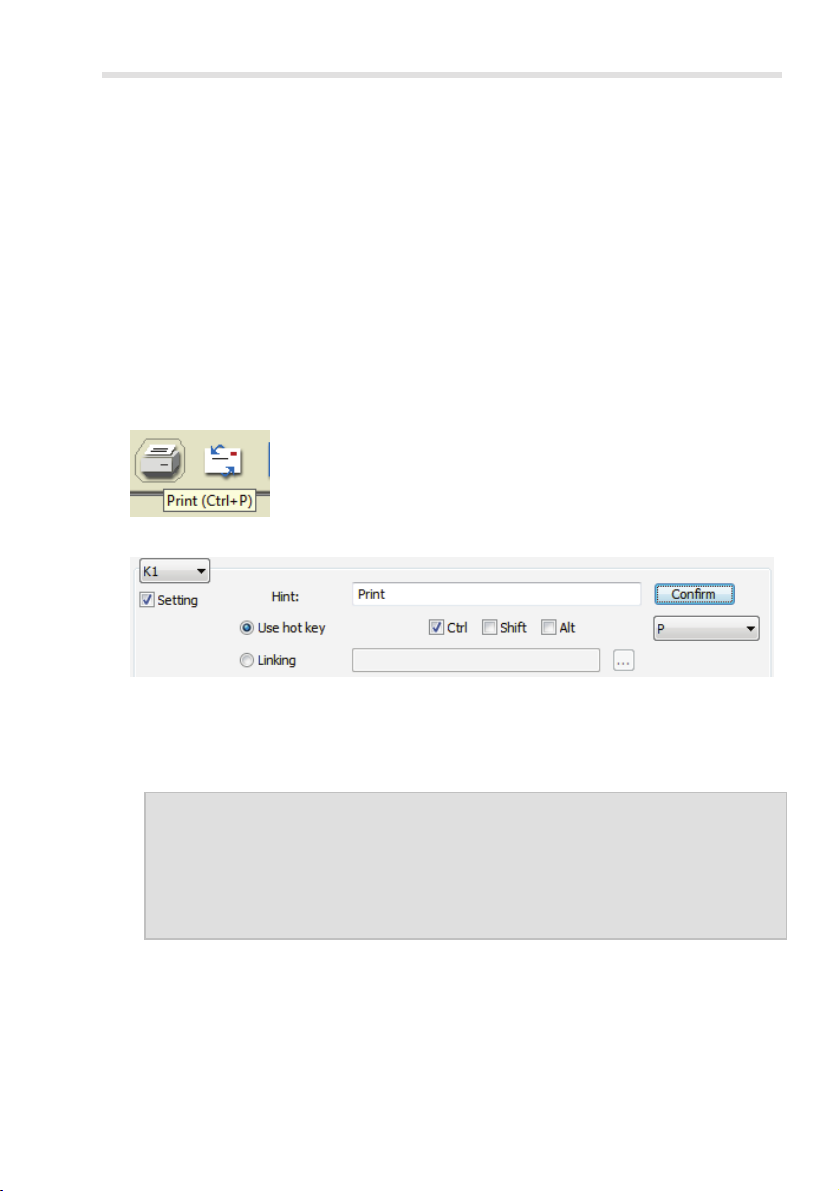
English
6. You can then assign a so-called "hotkey" or a "link" to the macro key K1.
A "hotkey" is a key combination defined by the programme or operating
system which executes a certain function. In Windows programmes, for
example, you can use the key combination <Ctrl>+<c> to copy the currently selected object (text, graphic, circle, line etc.) onto the clipboard
and then paste this object to the current cursor position with the key
combination <Ctrl>+<v>.
A "link" is a reference to an executable file. This link therefore also starts
a programme. If you click the [...] button, a dialogue box is opened in
which you can select the required programme.
The following section describes how to assign a hotkey, in this case the
function <Ctrl>+<P> (print), to the macro key K1.
7. Proceed as follows:
− Activate the "Use hotkey" radio button.
− Check the box in front of "Ctrl" and select "P" in the drop down list.
− In the "Hint" box enter the word "Print".
This text is displayed when the "Free Notes" profile is active and ...
... when you position the cursor on the macro key K1 in the preview
area of the "Macro Key Manager".
... when you position the pen on the macro key K1 when you are work-
ing with the pen pad.
− Click the [Confirm] button (save).
You can then programme more macro keys either in the same profile or
in a different profile which you can select in the top left drop down list. It is
only important that you click [Confirm] when you have specified the command.
Silvercrest GTA2000 pen pad 25
Page 28
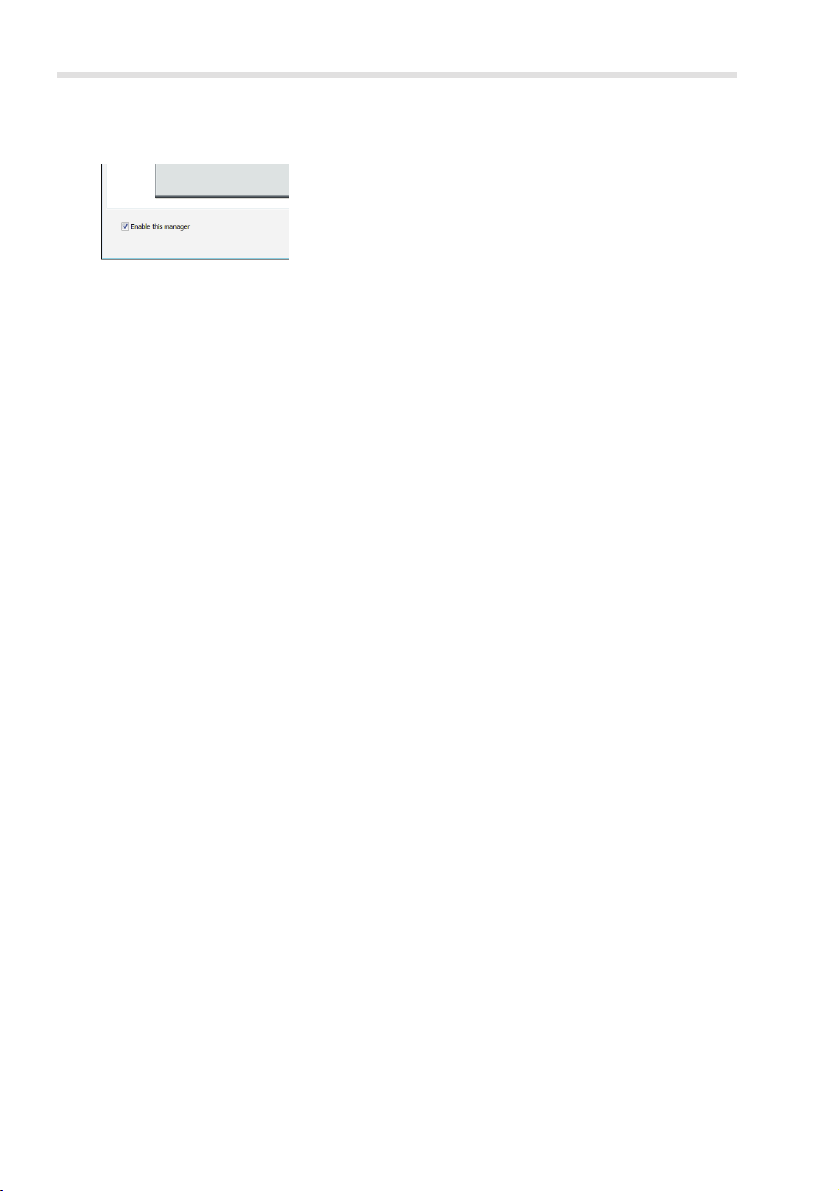
English
8. You then only have to activate the profile. To this purpose check the box
"Enable this manager".
Only one manager can be enabled at one time. Functions which you
have defined in a "disabled" manager are not executed.
9. If you do not want to make any more settings, click [OK] and confirm the
subsequent query asking if you want to save your settings with [OK].
26 Silvercrest GTA2000 pen pad
Page 29
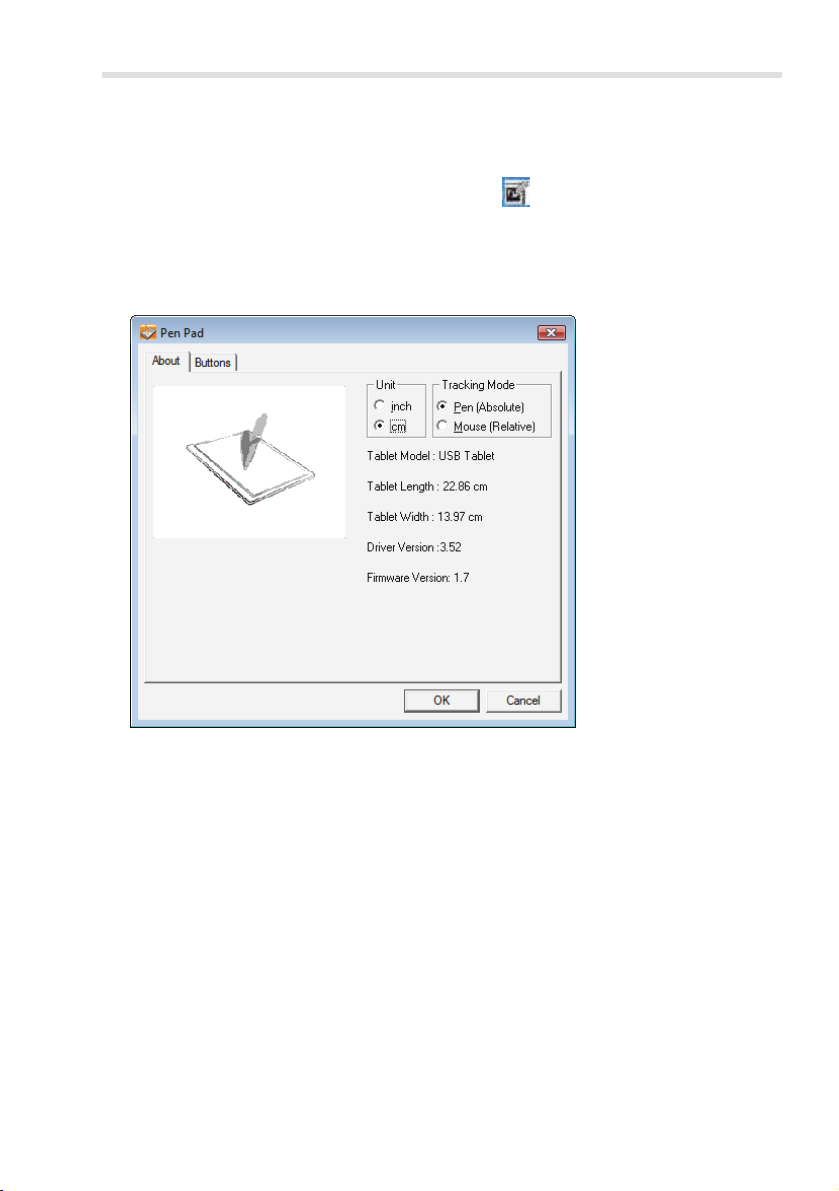
English
Customising the digital pen
To customise the pen to your personal preferences, proceed as follows:
1. Right click the "Macro Key Manager" icon
in the system tray of the
Windows taskbar.
2. In the context menu click the menu item "Tablet ...".
The "Pen Pad" dialogue box then opens. The “About” tab is active.
Unit: Here you can select whether the tablet dimensions
are displayed in inches or centimetres. This does not
affect the function of the digital pen.
Tracking Mode: Here you can select the behaviour of the digital pen:
Pen (absolute): The digital pen acts on the active
area as if you were drawing on a
sheet of paper and goes to the position at which you want to start
drawing by moving your arm.
Mouse (relative): The digital pen acts on the active
area as if you were drawing on a
sheet of paper and goes to the position at which you want to start
drawing by moving the sheet.
Silvercrest GTA2000 pen pad 27
Page 30
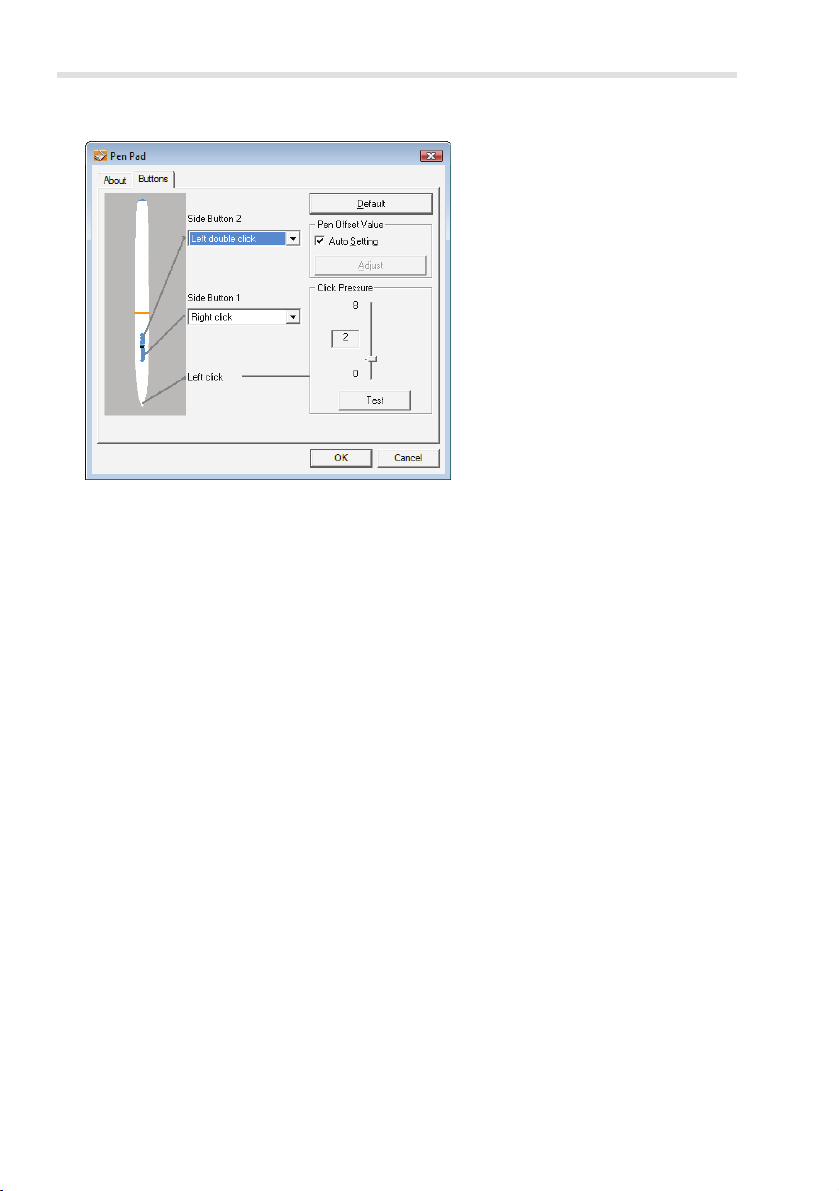
English
3. Click the "Buttons" tab.
Side Button 1, 2: Here you can specify which command should be
executed when you press the respective button on
the digital pen.
[Default]: Click this button if you want to reset the pen to its
default settings.
Pen offset value
Auto Setting: When this box is checked the offset value is set
automatically.
[Adjust]: Calibrate the pen.
Click pressure: Here you can set how hard you have to press the
pen on the active area or a sensor key to make a
click. The lower the value, the more probable it is
that you click with the pen without wanting to. The
higher the value, the more stress is exerted on the
nib and the pen pad each time you click with the
pen.
Note: The "Pointing sound" function can also be
completely deactivated (right mouse click on the
"Macro Key Manager" icon → menu item "Setting"
→ "Pointing sound").
[Test]: Click this button to test the set click pressure.
4. Click [OK] to confirm the settings or [Cancel] to discard them.
28 Silvercrest GTA2000 pen pad
Page 31

Troubleshooting
Problem Possible cause Remedy
Red LED on the pen
lights up
The status indicator
on the pen pad flashes
even if the pen is held a
few millimetres above the
active area or makes
contact with the surface
No LED lights up on the
pen pad
No reaction on the
screen although the digital pen is detected by the
pen pad (can be recognised by the fact that the
light on the pen pad
status indicator
out as soon as the pen
makes contact with the
active area)
goes
The pen battery is running low
A digital pen was not
detected: either the pen
battery is empty or the
pen nib is defective
No USB connection
Pen pad driver installed
either incorrectly or not at
all
Replace the pen battery
(see below).
Replace the pen battery
and/or the pen nib (see
below).
Check the USB connection.
Remove and reinsert the
USB connector. You can
also try using a different
USB socket on your
computer.
Install the pen pad driver
(refer to the section "Getting started", step 2).
English
Silvercrest GTA2000 pen pad 29
Page 32

English
Replacing the pen battery
To replace the battery proceed as follows:
1. Remove the cap.
2. Push the cover upwards slightly
3. Replace the empty battery with a
4. Place the tabs of the cover into
and lift it off.
Do not push the cover too far
upwards, as the tabs at the front
could otherwise break off.
new battery (1.5 V, type AAA).
The plus pole (+) must always
point towards the open end of the
pen!
Always ensure correct polarity of the battery!
the front of the bottom section
and carefully push down until the
cover snaps into place on the
bottom section. Do not use any
force.
5. Replace the pen cap.
Remember to protect the environment. Used batteries should not be disposed of in domestic waste. They must be taken to a collection point for old
batteries.
Replacing the pen nib
To repl
30 Silvercrest GTA2000 pen pad
ace the pen nib proceed as follows:
1. Grip the nib (O) with the nib ex-
2. Push a new nib (O) as far as
tractor (Q) and pull the nib out of
the pen.
possible into the pen.
Page 33

English
Getting assistance
In case of a fault, please note the following:
• Support can be found for potential problems at the Silvercrest service
portal (www.silvercrest.cc).
• You can also call our hotline (see page 32). Please note that the hotline
can not carry out hardware and software training. The service personnel
will support you by phone to help you remedy the problem. When calling
the hotline, please have the following information to hand:
− The serial number (S/N) of the device. This is given on the underside
of the pen pad.
− Your proof of purchase.
Licence terms – licence contract
The licence terms of software explain the ways in which you are entitled to
use the software. This already touches on a significant difference in the
viewpoint of the customer/user and the manufacturer. While the customer/user thinks he has bought the software and thus owns it, the manufacturer of the software only sells/offers its customers a “restricted” right of use
under specific circumstances. Ordinarily the software may only be used in
conjunction with the purchased system. In addition, use may be restricted for
commercial use. Under certain circumstances the software may not be used
to control machines or for the development of weapons. The terms also contain restrictions with respect to the liability of the manufacturer.
If you do not fully agree with the licence contract, then according to the
manufacturer you are not entitled to use the respective software. Under certain circumstances individual clauses in the licence contract may be questionable from a legal standpoint. This may mean that these are invalid and
are then no longer binding for you. If you do not agree to the licence contract, you may be entitled to return the software.
Please note that this right to return the software concerns the manufacturer
of the software, not the manufacturer of the hardware. In this case you
should contact the manufacturer of the software to exercise your right to return the software. Since your system was sold at a package price, a price
evaluation of individual components and software components is not a part
of the offer. Comparison prices are therefore intentionally not specifiable and
for this reason the difference can also not be reimbursed.
Silvercrest GTA2000 pen pad 31
Page 34

English
Warranty information and hotline numbers
32 Silvercrest GTA2000 pen pad
Page 35

English
Silvercrest GTA2000 pen pad 33
Page 36

English
34 Silvercrest GTA2000 pen pad
Page 37

Svenska
Läs igenom de här anvisningarna noggrant innan du använder
apparaten för första gången, även om du är van att använda
elektroniska apparater.
Förvara den här handboken väl så att du kan se efter i den längre fram.
Ge absolut med den här bruksanvisningen när du säljer apparaten eller
ger den vidare.
Denna symbol gör dig i fortsättningen uppmärksam på eventuella risker
som kan orsakas av apparaten och som kan leda till person- eller sakskador.
Registrerade varumärken – Registered trademark of –
IBM, IBM PC, PS/2 är registrerade varumärken som innehas av IBM Corporation eller IBM
Deutschland GmbH.
USB är ett registrerat varumärke som innehas av USB Implementers Forum, Inc.
Microsoft och Windows är registrerade varumärken som innehas av Microsoft Corporation i
USA och/eller andra länder.
CorelDRAW är ett registrerat varumärke som innehas av Corel Corporation
Digitalt ritbord Silvercrest GTA2000 35
Page 38

Svenska
Innehållsförteckning
Leveransomfattning.................................................................................... 37
Säkerhetsanvisningar................................................................................. 38
Allmänna säkerhetsanvisningar.............................................................. 38
Avsedd användning ................................................................................38
Rättsliga bestämmelser .......................................................................... 38
Anmärkningar gällande CE-konformitet.................................................. 39
EMC och säkerhetsföreskrifter: ..............................................................39
Användningsmiljö/omgivningsförhållanden ............................................39
Driftsäkerhet............................................................................................ 39
Reparation ..............................................................................................40
Rengörning .............................................................................................40
Bortskaffande av förbrukad apparat .......................................................40
Tekniska data .............................................................................................. 41
Produktbeskrivning ....................................................................................42
Minimala systemkrav ..............................................................................42
Mjukvara inkluderad i leveransen ........................................................... 42
Manöverelement och anslutningar .........................................................43
Idrifttagande ................................................................................................45
Steg 1: lägg i batteriet i den digitala pennan ..........................................45
Steg 2: installera det digitala ritbordets drivrutiner och Macro Key
Manager .....................................................................................46
Steg 3: ansluta det digitala ritbordet ....................................................... 47
Steg 4: anpassa ritytan efter skärmformatet........................................... 48
Steg 5: installera "Free Notes / Office Ink" .............................................49
Steg 6: installera "CorelDRAW Essentials 4" .........................................50
Första steg................................................................................................... 53
Arbeta med funktinsknapparna och styrknappen ...................................53
Att arbeta med den digitala pennan (i exemplet med "Free Notes") ...... 55
Konfiguration ..............................................................................................57
Programmera makroknapparna.............................................................. 57
Konfigurera den digitala pennan............................................................. 61
Avlägsna störningar ...................................................................................63
Byt ut pennans batteri.............................................................................64
Byt ut pennans stift .................................................................................64
Få hjälp ...................................................................................................65
Licensbestämmelser - Licensavtal ...........................................................65
Garantibestämmelser och Hotline-nummer ............................................. 66
36 Digitalt ritbord Silvercrest GTA2000
Page 39

Leveransomfattning
Svenska
1 x Digitalt ritbord GTA2000 med USBanslutning
1 x Digital penna med stift
1 x Batteri av typ AAA (1,5 V R03) för
den digitala pennan
2 x reservstift för den digitala pennan
1 x stiftutdragare
1 x pennhållare
1 x installations-CD med Macro Key
Manager och Free Notes
1 x CD med CorelDraw Essentials 4
1 x bruksanvisning
1)
OEM-version, får användas endast tillsammans med det inköpta digitala ritbordet. OEM-
versioner kan avvika från originalversionerna i fråga om omfattning och utseende.
1)
Digitalt ritbord Silvercrest GTA2000 37
Page 40

Svenska
Säkerhetsanvisningar
Allmänna säkerhetsanvisningar
• Elektriska apparater bör inte hanteras av barn! Låt aldrig barn använda
elektriska apparater utan uppsikt. De kan inte alltid identifiera möjliga
faror på rätt sätt.
• Det kan vara livsfarligt att svälja smådelar. Beakta också att
kvävningsrisk föreligger om luftvägarna täpps igen av förpackningsfolie.
• Nya apparater kan lukta en aning under de första drifttimmarna. Detta går
inte att undvika och försvinner ganska snabbt. Lufta rummet regelbundet
tills dess.
Avsedd användning
Det digitala rit
Den används på avsett sätt endast när den används för att mata in grafik
eller text på en dator. Det är inte meningen att den skall användas på något
annat sätt.
Tillverkaren tar inget ansvar om apparaten...
• inte används på avsett sätt.
• tas i bruk när den är skadad eller modifierad.
Det digitala ritbordet får användas endast i bostadsutrymmen och endast för
privat bruk. Speciellt användning i ett företag eller för kommersiella syften
utesluts, eftersom den enligt bildskärmsarbetsplatsförordningen inte lämpar
sig för användning på bildskärmsarbetsplatser.
Rättsliga bestämmelser
Apparaten får endast anslutas till datorer, som säkerhetstekniskt och när
•
det gäller elektromagnetisk kompabilitet och avskärmning uppfyller
föreliggande apparats krav.
• Tillverkare: TARGA GmbH, Postfach 2244, D-59482 Soest
• Garantitiden är 3 år. Garantivillkoren finner du i slutet av denna handbok.
Håll köpkvittot till hands och ring vår Hotline (telefonnumret hittas i
garantivillkoren) om du har garantianspråk.
bordet är en apparat som hör till gruppen informationsteknik.
38 Digitalt ritbord Silvercrest GTA2000
Page 41

Svenska
Anmärkningar gällande CE-konformitet
Denna apparat uppfyller i sin helhet de grundläggande kraven och andra
relevanta föreskrifter i EMC-riktlinjen 2004/108/EC. Konformitetsförklaringen
hittar du i slutet av den handbok.
EMC och säkerhetsföreskrifter:
na apparat överensstämmer med normerna EN 55022: 2006 och EN
Den
55024: 1998 + A1: 2001 + A2: 2003.
När en modifikation av apparaten som inte är överenskommen med
tillverkaren genomförs, är uppfyllandet av dessa normer inte längre
garanterat. Tag hänvisningarna i handboken i beaktande för att säkerställa
den elektromagnetiska kompabiliteten (EMC). Den undertecknade
konformitetsförklaringen hittar du på webbplatsen www.silvercrest.cc.
Användningsmiljö/omgivningsförhållanden
Håll apparaten borta från fukt och undvik skakningar, damm, hetta och
•
direkt solljus. Den kan skadas av sådant.
• Apparaten får inte användas utanför slutna rum och inte heller i tropiska
klimatområden.
Driftsäkerhet
Läs och följ din dators dokumentation, innan du ansluter det digitala
•
ritbordet.
• Om apparaten utsätts för kraftiga temperaturvariationer, kan det bildas
fukt på grund av kondensering och detta kan orsaka elektrisk
kortslutning. Vänta i detta fall med idrifttagandet tills apparaten har nått
samma temperatur som omgivningen.
• Ta alltid tag i kontakten när du kopplar loss en kabeln, dra inte i själva
kabeln. Se till att kabeln inte viks. Dra kabeln så att ingen stiger på den
och att den inte är i vägen för någon.
• Inga öppna brandkällor, t.ex. brinnande ljus eller föremål fyllda med
vätska, t.ex. vaser eller drycker får stå på eller i närheten av apparaten.
• Utöva inte kraftigt tryck på den digitala pennans stift, eftersom det skadas
av detta.
• Håll apparaten på avstånd från högfrekventa och magnetiska
störningskällor (t.ex. tv-apparater, mobiltelefoner, högtalare) för att
undvika felfunktion.
Digitalt ritbord Silvercrest GTA2000 39
Page 42

Svenska
• Använd bara batterier av samma typ och med samma
laddningskapacitet. Lägg alltid i batteriet med korrekt polaritet. Avlägsna
batteriet om apparaten inte används för en längre tid, eftersom de kan
börja läcka. Kontakt med huden är frätande. Ta därför bort läckande
batterier med syrafasta skyddshandskar.
• Försök inte ladda upp batterierna på nytt och kasta dem under inga
omständigheter i elden (explosionsrisk).
• Tänk på att skydda miljön. Använda batterier hör inte till hushållsavfallet.
De måste lämnas till ett insamlingsställe för förbrukade batterier.
Reparation
arationsarbeten är nödvändiga när vätska har hamnat innanför höljet,
Rep
när höljet är skadat eller apparaten inte längre fungerar.
Öppna inte det digitala ritbordet. Låt reparationer uteslutande
genomföras av kvalificerad fack- service eller underhållspersonal!
Rengörning
Koppla loss apparaten från datorn innan du rengör den.
Apparaten och speciellt ritytan, måste alltid vara ren. Det är inte säkert att
apparaten fungerar på rätt sätt om ritytan är smutsig.
Rengör apparaten med en torr duk om den har blivit smutsig, använd en lätt
fuktad duk om smutsen är svår att få bort. Använd inga lösningsmedel,
frätande eller gasformiga rengöringsmedel. Ingen fukt får tränga in i
apparaten.
Bortskaffande av förbrukad apparat
Enligt den Europeiska riktlinjen 2002/96/EC som gäller
bortskaffande av elektro- och elektronikskrot får förbrukade
elektriska och elektroniska apparater inte längre bortskaffas
som kommunalt avfall. Lämna denna produkt till ett lokalt
insamlingsställe för förbrukade apparater när tiden för det har
kommit.
Genom att bortskaffa den förbrukade apparaten på korrekt sätt undviker du
miljöskador och risker för din egen hälsa.
40 Digitalt ritbord Silvercrest GTA2000
Page 43

Tekniska data
Modell GTA2000
Teknologi Elektromagnetisk
Storlek
Digitalt ritbord
Penna
Vikt
Digitalt ritbord
Penna
Pennhållare
Försörjning
Digitalt ritbord
Penna
Aktivt område
4:3-format
16:10-format
Upplösning
Windows XP
Windows
Feedback 200 rps (reports per second)
Penna
Användningsomgivning
®
Vista / Windows® 7
Trycksteg
Läsavstånd
Temperatur
Luftfuktighet
340 x 19 x 260 mm
160 x 14,7 x 17,7 mm
881 g
24 g
42 g
Via USB-anslutningen (DC 5 V
Med batteri (1 x 1,5 V, typ AAA)
18,4 x 14 cm (7,25" x 5,5")
22,9 x 14 cm (9" x 5,5")
4000 lpi (lines per inch)
2000 lpi (med Windows-standard-drivrutin)
4000 lpi (med installerad Silvercrest-drivrutin)
1024 steg
max. 10 mm
5 - 35 °C
max. 85 % rel. fuktighet
75 mA)
Svenska
Digitalt ritbord Silvercrest GTA2000 41
Page 44

Svenska
Produktbeskrivning
Det digitala ritbordet är till hjälp vid bearbetning av bilder och fotografier. Du
kan också rita bilder och skriva anteckningar på din dator, på samma sätt du
skulle göra på ett vanligt papper.
Minimala systemkrav
PC från Pentium 3-Processor med 800 MHz USB-anslutning (för
•
CorelDRAW
eller högre)
• Grafikkort med 256 MB minne (512 rekommenderas) och 16-bit-färg
• Färgmonitor med upplösning 1024 x 768
• CD- eller DVD-enhet för installation av drivrutiner och mjukvara
• Operativsystem Windows
Mjukvara inkluderad i leveransen
®
Essentials 4: PC med en Intel-processor med 3800 MHz
®
XP, Windows® Vista eller Windows® 7
• Macro Ke
y Manager är en speciell applikationsmjukvara för ditt digitala
ritbord. Med hjälp av den kan du definiera så kallade makroknappar för
knappkombinationer som används ofta (t.ex. kopiera = <Ctrl>+<C>) eller
hyperlinks och sedan spara dessa som makroknapp-profiler.
• Free Notes / Office Inc är ett verktyg för att framställa skisser på frihand
eller notiser på datorn – antingen som på ett papper (Free Notes) eller
direkt på den aktuella skärmvisningen (Office Ink). Du kan byta om
interaktivt mellan de båda applikationerna.
®
• CorelDRAW
Essentials 4 är ett kraftfullt programpaket för att framställa
illustrationer, layouter och bearbeta foton. Det baserar sig på
CorelDRAW
®
Graphics Suites grundläggande funktioner.
42 Digitalt ritbord Silvercrest GTA2000
Page 45

Manöverelement och anslutningar
Digitalt ritbord
Svenska
A: Styrknapp (vridbar styrpad och
knapp) för skroll-, zoom-, och
volymfunktion
B: Statusvisning
Blinkar: ingen penna i närheten
Lyser: pennan inte på bordet
Släckt: pennan på bordet
C: Val av skroll-funktion; LED:en
lyser när funktionen är aktiv
D: Val av zoom-funktion; LED:en
lyser när funktionen är aktiv
E: Val av VOL-funktion
(volymkontroll); LED:en lyser
när funktionen är aktiv
F: Anpassa det digitala ritbordet till
bredskärm (Widescreen);
LED:en lyser när funktionen är
aktiv
G: Anpassa det digitala ritbordet till
en standardmonitor (4:3);
LED:en lyser när funktionen är
aktiv
H: USB-anslutningskontakt
I: Ram med programmerbara
sensorknappar (makroknappar)
J: Ritytan 4:3-format (när LED "G"
lyser)
K: Ritytan i Widescreen-format (när
LED "F" lyser)
Digitalt ritbord Silvercrest GTA2000 43
Page 46

Svenska
Penna:
L: Bakre pennknapp,
programmerbar
M: Främre pennknapp,
programmerbar (standard:
höger musklick)
N: LED:en lyser, när batteriet är
svagt
O: Stift; överför befälen till ritytan
(J, K) eller sensorknapparna (I)
P: Pennhållare; skyddar stiftet när
pennan inte används.
Q: Stiftutdragare; med den drar du
ut stiftet ur pennan när det skall
bytas.
Anmärkning: pennan har ingen strömbrytare. Den kopplas på
automatiskt när den befinner sig i närheten av ritytan och stängs av när
den avlägsnas från den.
44 Digitalt ritbord Silvercrest GTA2000
Page 47

Svenska
Idrifttagande
Genomför idrifttagandet i den ordningsföljd som anges här, så att du snabbt
och utan problem kan börja använda det digitala ritbordet.
Steg 1: lägg i batteriet i den digitala pennan
Gör på följa
nde sätt för att lägga i batteriet:
1. Ta bort pennans hylsa.
2. Tryck locket försiktigt uppåt och
3. Ta bort folien från det
4. Skjut in lockets stift framtill i
dra bort det bakåt.
Tryck inte för långt uppåt,
eftersom stiften framtill på locket
kan gå av.
medföljande batteriet och lägg i
batteriet. Pluspolen (+) måste
vara riktad mot den öppna
pennänden!
Lägg alltid i batteriet med rätt
polaritet!
underdelen och tryck försiktigt
nedåt tills locket klickar på plats i
underdelen. Gör det inte med
våld.
5. Sätt på pennhylsan.
Digitalt ritbord Silvercrest GTA2000 45
Page 48

Svenska
Steg 2: installera det digitala ritbordets drivrutiner och Macro Key Manager
Windows XP behöver en drivrutin för att kunna detektera det digitala
ritbordet.
TM
Från Windows Vista
behöver man i allmänhet inte installera en drivrutin för det digitala ritbordet,
eftersom dessa redan är inkluderade i operativsystemet. Vi rekommenderar
trots det att du installerar drivrutinen, eftersom du med den ...
• uppnår en bättre upplösning.
• Installera Macro Key Manager, med hjälp av vilket du kan programmera
de 26 makroknapparna.
Så här gör du för att installera drivrutinerna:
1. Lägg i drivrutin-CD:n i din CD-enhet.
Vanligtvis startar installationsprogrammet automatiskt. Om det inte gör
det, gör på följande sätt:
Home Premium, alltså också med Windows 7,
− Öppna (fil-) Explorer (högerklick på [Start] → Meny "Explorer").
− Klicka i objektträdet på symbolen för din CD- resp. DVD-enhet.
− Dubbelklicka på filen "setup".
Installationsdialogen visas:
[Macro Key Manager (32 Bit)] (Standard): installera det digitala
ritbordets drivrutiner och Macro Key Manager på ett 32-bits
operativsystem.
[Macro Key Manager (64 Bit)]: installera det digitala ritbordets
drivrutiner och Macro Key Manager på ett 64-bits operativsystem.
46 Digitalt ritbord Silvercrest GTA2000
Page 49

Svenska
[Free Notes / Office Ink (32 & 64 Bit)]: se sidan 49.
[Exit]: avsluta/av avbryt installationen.
2. För att installera "Macro Key Manager", klicka på "Macro Key Manager" i
installationsdialogen.
3. Följ installationsprogrammets anvisningar.
4. Markera till slut optionsfältet " Yes, I want to restart my computer now "
och klicka på [Finish].
Installationsprogrammet avslutas och datorn startas om. Drivrutinen
laddas av operativsystemet först efter nystarten.
Steg 3: ansluta det digitala ritbordet
1. Anslut det digitala ritbordets USB-anslutningskontakt
(H) till ett ledigt USB-uttag på din dator.
Om en liten stund visas "Ny hårdvara detekterad".
USB-HDI (Human Device Interface)".
Därefter kommer en ny symbol fram i ditt aktivitetsfält
Det digitala ritbordet har detekterats av din dator och kan nu tas i
användning.
Om det digitala ritbordet inte detekteras, dra ut USB-kontakten en gång och
sätt sedan tillbaks den. Använd eventuellt ett annat USB-uttag på PC:n.
Digitalt ritbord Silvercrest GTA2000 47
Page 50

Svenska
Steg 4: anpassa ritytan efter skärmformatet
Medan monitorerna tidigare för det mesta hade formatet 4:3 (4 delar bredd
och 3 delar höjd), finns det i dagens läge allt fler monitorer med
bredbildsformat (Widescreen).
För att det digitala ritbordet skall fungera tillfredställande med båda
monitorvarianterna, kan du anpassa ritytan till ditt monitorformat med
knapparna 2 "Wide" (F) och "4:3" (G):
• Tryck på "Wide" (F), om du använder en skärm med bredformat. Hela
ritytan (K) innanför den mörkgråa ramen kan användas.
• Tryck på "4:3" (G), om du använder en 4:3-monitor. Ritytan (J) innanför
den streckade ramen kan användas.
Att funktionen är aktiverad indikeras av en tänd LED.
Vi rekommenderar att du nu genomför några praktiska övningar med ditt
nya digitala ritbord. Starta för ändamålet Windows-programmet "Paint"
eller ett annat grafikprogram och vänj dig vid att använda pennan och
ritbordet.
48 Digitalt ritbord Silvercrest GTA2000
Page 51

Svenska
Steg 5: installera "Free Notes / Office Ink"
"Free Notes" är ett enkelt ritprogram som du kan låta din kreativitet löpa fritt
med
"Office Ink" är ett program för att på frihand skriva anteckningar på datorn.
Så här gör du för att installera "Free Notes / Office Ink":
1. Lägg i drivrutin-CD:n i din CD-enhet.
Vanligtvis startar installationsprogrammet automatiskt. Om det inte gör
det, gör på följande sätt:
− Öppna (fil-) Explorer (högerklick på [Start] → Meny "Explorer").
− Klicka i objektträdet på symbolen för din CD- resp. DVD-enhet.
− Dubbelklicka på filen "setup".
Installationsdialogen visas:
2. För att installera "Free Notes" und "Office Ink" klicka på [Free Notes /
Office Ink (32 & 64 Bit)]. i installationsdialogen.
3. Följ installationsprogrammets anvisningar.
4. Klicka i den avslutande dialogen på [Finish].
Installationsprogrammet avslutas. En nystart av datorn krävs.
Digitalt ritbord Silvercrest GTA2000 49
Page 52

Svenska
Steg 6: installera "CorelDRAW Essentials 4"
"CorelDRAW Essentials 4"
illustrationer, layouter och bearbeta foton. Det baserar sig på CorelDRAW
3
är ett kraftfullt programpaket för att framställa
®
Graphics Suites grundläggande funktioner och består av följande program:
®
Corel DRAW
är det bekantaste vektorgrafikprogrammet, som man kan
framställa anspråksfulla illustrationer med.
®
Corel PHOTO-PAINT
är ett mycket kraftfullt bildbearbetningsprogram för
semiprofessionell insats. Det innehåller alla verktyg och filter som behövs för
att bearbeta digitaliserade bilder.
®
Så här gör du för att installera "CorelDRAW
Essentials 4":
1. Lägg i "CorelDRAW Essentials 4"-CD:n i din CD-enhet.
Vanligtvis startar installationsprogrammet automatiskt. Om det inte gör
det, gör på följande sätt:
− Öppna (fil-) Explorer (högerklick på [Start] → Meny "Explorer").
− Klicka i objektträdet på symbolen för din CD- resp. DVD-enhet.
− Dubbelklicka på filen "autorun.exe".
Installationsdialogen kommer fram:
®
2. Klicka i installationsdialogen på "Install CorelDRAW
3
OEM-version, får användas endast tillsammans med det inköpta digitala ritbordet. OEM-
versioner kan avvika från originalversionerna i fråga om omfattning och utseende.
Essentials 4".
50 Digitalt ritbord Silvercrest GTA2000
Page 53

Svenska
Installationen startar. Om en liten stund visas licensvillkoren.
Tips: Om du genomför installationen av CorelDRAW® Essentials en
gång till när du redan har genomfört en framgångsrik installation, kommer
en dialog fram där du kan välja, om du ...
− vill ändra programmet (t.ex. lägga till komponenter).
− vill reparera programmet (om det inte längre fungerar ordentligt eller
programfiler har raderats i misstag).
− vill avlägsna programmet (om du inte vill använda det mer och
behöver plats på din hårddisk).
3. Läs igenom licensvillkoren. Om du accepterar dessa villkor markerar du
rutan framför texten "I accept the terms in the licence agreement" och
klickar därefter på knappen [Next] som nu kan väljas.
Digitalt ritbord Silvercrest GTA2000 51
Page 54

Svenska
4. Ange ditt användarnamn i följande dialog. Serienumret för CorelDRAW®
Essentials 4 är redan angivet.
5. Klicka på [Next].
6. För att genomföra en standardinstallation (rekommenderas) klickar du i
följande dialog på [Install now].
Vald konfiguration installeras. Beroende på hur snabb din dator är tar
processen ett antal minuter. Installationens fortskridande visas.
52 Digitalt ritbord Silvercrest GTA2000
Page 55

Svenska
7. Efter en lyckad installation klickar du i den avslutande dialogen på
[Finish].
Installationsdialogen är aktiv igen.
Tips: Med "Install extras" kan du installera ytterligare, mallar, fonter och
clipart. Proceduren är liknande som de tidigare beskrivna. Därför går vi
inte in närmare på dem.
8. Klicka på [Close].
Första steg
Arbeta med funktionsknapparna och styrknappen
Båda styrknapparna (A) har samma funktion. Du kan alltså använda
knapparna med höger eller vänster hand, helt hur du vill. Varje styrknapp
består av en styrpad och en knapp i mitten.
Digitalt ritbord Silvercrest GTA2000 53
Page 56

Svenska
Funktionsknap
p
"Scroll" (C)
"Zoom" (D)
"VOL" (E) Ställ in ljudstyrkan med styrknapp (A).
Beskrivning, funktion, manövrering 4
®
Exempelvis Microsoft
Förskjut skärminnehållet med styrknapp (A) (rulla).
• Tryck på funktionsknapp "Scroll" (C). Tillhörande LED tänds.
• Vrid på styrpadden för skrolla skärminnehållet vertikalt resp.
horisontalt.
• Tryck på knappen för att byta mellan horisontal och vertikal
scrollning.
Exempelvis Microsoft
Förstora eller förminska (zooma) skärminnehållet med styrknapp
(A).
• Tryck på funktionsknapp "Zoom" (D). Tillhörande LED tänds.
• Vrid styrpadden medurs, för att förminska skärmavsnittet
(visningen på skärmen blir större).
• Vrid styrpadden moturs, för att förstora skärmavsnittet
(visnigen på skärmen blir mindre).
• Knappen har ingen funktion.
• Tryck på funktionsknappen "VOL" (E). Tillhörande LED tänds.
• Vrid styrpadden medurs, för att höja volymen.
• Vrid styrpadden moturs, för att sänka volymen.
• Tryck på knappen för att stänga av ljudet.
Internet Explorer:
®
Internet Explorer:
4
Tag i beaktande att det beskrivna funktionssättet också är beroende av det aktiva
programmet.
54 Digitalt ritbord Silvercrest GTA2000
Page 57

Svenska
Att arbeta med den digitala pennan (i exemplet med "Free Notes")
I det följande förklarar vi grunderna för arbetet med det digitala ritbordet,
med "Free Notes" som exempel.
När du har startat Free Notes med [Windows-startknapp] Æ "Alla program"
Æ "Free Notes & Office Inc" Æ "Free Notes" kommer Free Notes-skärmen
fram:
I övre fönsterkanten finns menyfältet, med symboler för kommandon såsom
"Ny fil", "Öppna fil", "Spara fil", "Skriv ut" o.s.v.
I nedre fönsterkanten befinner sig verktygsfältet, med kommandon som du
behöver för att teckna och rita.
Där emellan befinner sig inmatningsområdet, där du kan utföra dina
anteckningar eller skisser.
Tips: Skaffa dig först en överblick av Free Noteselementens funktion, genom att placera pekaren på de olika
elementen i menyfältet och verktygsfältet. När du stannar ett
ögonblick på ett element kommer ett så kallat "Tooltip" fram,
i vilket elementets funktion förklaras. I de flesta fall räcker
denna information till, för att man skall förstå elementets
funktion.
Om Tooltip-informationen inte räcker till, läs Online-hjälpen
som du kan öppna via följande symbol i menyfältet:
Digitalt ritbord Silvercrest GTA2000 55
Page 58

Svenska
Följande tabell förklarar pennfunktionerna och jämför dem med de vanliga
musfunktionerna.
Pennfunktion
Föra pennan på kort
avstånd från ritytan, utan
att vidröra det.
Sätta pennan på ritytan
Föra pennan på ritytan
Hålla pennan i närheten
av ritytan och trycka på
den främre pennknappen
(M).
Jämförbara
musfunktioner
Flytta musen på
skrivbordet
Klicka med vänstra
musknappen
Flytta musen med den
vänstra musknappen
intryckt.
Klicka med högra
musknappen
Anmärkning
Muspekaren är synlig och
förflyttas.
Statusvisningen är tänd
på det digitala ritbordet.
Beroende på aktivt verktyg
Statusvisningen
på det digitala ritbordet.
När en "penna, "pensel"
eller "markör" är vald, rita
linjer / skriva.
Tips: När "pensel" är vald,
ändrar sig linjernas tjocklek
beroende på hur hårt man
trycker.
Tryck inte pennan för
hårt mot ritbordet, eftersom
det kan skadas av det.
Programmerbar *
Windows-standard:
Kontextmenyn öppnas
(I Free Notes finns det inga
kontextmenyer, testa
funktionen t.ex. på en ikon
på ditt skrivbord.)
släcks
Hålla pennan i närheten
av ritytan och trycka på
den bakre pennknappen
(L)
* Se avsnitt "Konfigurera den digitala pennan" på sidan 61
– Programmerbar *
56 Digitalt ritbord Silvercrest GTA2000
Page 59

Svenska
Konfiguration
Programmera makroknapparna
En makroknapp (K1 till K26) programmerar du att öppna ett program eller att
ha en viss funktion (Hotkey), till exempel "Spara filen". När du sen klickar på
en makroknapp med pennan utförs detta kommando.
Makroknapparnas kommandon förvaltas i så kallade profiler (eller manager).
I de fördefinierade Standard-managerna (XP/2000, Vista, Photoshop
Elements, PhotoImpact XL SE, Corel Draw) är makroknapparna delvis
förprogrammerade med vanliga kommandon som inte kan ändras.
Alla andra makroknappar kan definieras och bearbetas. Om standardmanagern inte uppfyller dina krav, kan du skapa egna profiler.
För att programmera makroknappar gör du på följande sätt:
1. Dubbelklicka på "Makro Key Manager"-ikonen
i info-delen av
Windows aktivitetsfält.
"Macro Key Manager" startas. Vi kommer i det följande att förklara dess
användning med hjälp av ett exempel.
2. Med hjälp av det översta valfältet (här med inskrivningen "Vista") väljer
du en profil.
Med knappen [New] skapar du en ny profil.
Med knappen [Delete] tar du bort profilen som visas i valfältet, när du inte
längre behöver den.
Nu kommer vi att skapa en ny profil för programmet "Free Notes.
Digitalt ritbord Silvercrest GTA2000 57
Page 60

Svenska
3. Gör på följande sätt:
− Klicka på knappen [New]. Dialogen "New" öppnas (se längre ner).
− Ange profilens namn under "File Name". Här bör du ange det
tillhörande programmets namn, i detta fall alltså "Free Notes".
− Klicka på knappen [...] och välj i följande dialogruta filen
"HWEStartL.exe" (detta är den utförbara filen för programmet "Free
Notes"). Stäng dialogrutan med [OK].
Dialogen "New" bör nu se ut på följande sätt:
− Stäng dialogen med [OK].
I "Macro Key Managers" översta valfält står nu Profil "Free Notes", som
du har skapat i steg 3.
4. Med valfältet som befinner sig undertill (här med inskrivningen "K1")
väljer du en makroknapp som du inom den valda profilen (i detta fall
"Free Notes") vill programmera med ett kommando.
5. För att aktivera de övriga inmatningsfälten, markerar du rutan "Setting".
Annars kan inga inmatningar göras i fälten (gråa).
58 Digitalt ritbord Silvercrest GTA2000
Page 61

Svenska
6. Nu kan du tilldela makroknappen K1 en så kallad "Hotkey" eller en "Link":
En "Hotkey" är en knappkombination som definieras av programmet
eller operativsystemet och som utför en viss funktion. I Windows-program
kopierar t.ex. knappkombinationen <CTRL>+<c> det objekt som för
tillfället är markerat (text, grafik, cirkel, linje o.s.v.) till urklippsminnet och
infogar detta objekt igen på pekarpositionen med <CTRL>+<v>.
En "Linking" är en hänvisning till en utförbar fil. Med denna linking
startas alltså ett program. När du klickar på knappen [...], öppnas en
dialog med vilken du kan välja önskat program.
Vi kommer nu att programmera makroknappen K1 med en Hotkey,
nämligen Hotkey <Ctrl>+<P> (Skriv ut).
7. Gör på följande sätt:
− Markera alternativet "Use hot key".
− Markera "Ctrl"-rutan och välj "P" i valfältet.
− Ange "skriv ut" i fältet "Hint".
Denna text visas när profilen "Free Notes" är aktiv ...
... när du i "Macro Key Managers" förhandsvisning sätter pekaren på
makroknappen K1.
... om du medan du arbetar med det digitala ritbordet sätter pennan på
makroknapp K1.
− Klicka på knappen [Confirm] (spara).
Nu kan du programmera ytterligare makroknappar, antingen i samma
profil eller i en annan, som du väljer med det översta valfältet. Det
viktigaste är, att du efter det att du har definierat ett kommando klickar på
[Confirm].
Digitalt ritbord Silvercrest GTA2000 59
Page 62

Svenska
8. Slutligen måste du också aktivera profilen. Markera rutan "Enable this
manager" för att göra det.
Endast en manager i gången kan vara aktiverad. Funktioner som du
definierat för en manager som för tillfället "inte är i användning", kommer
inte att utföras.
9. Om du inte vill genomföra fler inställningar, klicka på [OK] och bekräfta
sedan frågan om du vill spara inställningarna med [OK].
60 Digitalt ritbord Silvercrest GTA2000
Page 63

Svenska
Konfigurera den digitala pennan
För att konfigurera den digitala pennan enligt dina önskningar gör du på
följande sätt:
1. Klicka med höger musknapp på "Makro Key Manager"-ikonen
delen av Windows aktivitetsfält.
2. Klicka i kontextmenyn på menykommandot "Tablet ...".
Dialogen "Pen Pad" öppnas. Registerfliken "About" är öppnad.
Unit: Här kan du ställa in om ritbordets mått skall visas i
tum eller centimeter. Detta påverkar inte den digitala
pennans funktion.
Tracking Mode: Här ställer du in hur den digitala pennan reagerar:
Pen (Absolute): Den digitala pennan fungerar på
ritytan som om du skulle rita på ett
papper och du kan gå till det ställe
du vill rita på genom att röra
armen.
Mouse (Relative): Den digitala pennan fungerar på
ritytan som om du skulle rita på ett
papper och du kan gå till det ställe
du vill rita på genom att flytta på
pappret.
i info-
Digitalt ritbord Silvercrest GTA2000 61
Page 64

Svenska
3. Klicka på registerfliken "Buttons".
Side Button 1, 2: Här kan du definiera, vilket kommando som ska
utföras när du trycker på ifrågavarande knapp på
den digitala pennan.
[Default]: Klicka på denna knapp när du vill återställa pennans
inställningar till standardinställningarna.
Pen offset value (pennans toleransvärde)
Auto Setting: När denna ruta är markerad, ställs toleransvärdet in
automatiskt.
[Adjust]: Kalibrering av pennan
Click pressure: Här ställer du in hur kraftigt du måste trycka med
pennan på ritytan eller en sensorknapp, för att utföra
ett klick. Desto lägre värdet är, desto större är
sannolikheten att du genomför ett klick utan avsikt.
Desto högre värdet är, desto mer belastar ett klick
stiftet och det digitala ritbordet.
Hänvisning: Funktionen "Pointing sound" kan också
stängas av helt och hållet (högerklick på "Makro Key
Manager"-ikonen → menykommando "Setting" →
"Pointing sound").
[Test]: Klicka på denna knapp för att testa den inställda
tryckkänsligheten.
4. Klicka på [OK], för att ta inställningarna i bruk eller på [Cancel], för att ta
bort dem.
62 Digitalt ritbord Silvercrest GTA2000
Page 65

Avlägsna störningar
Funktionssätt Möjlig orsak Avlägsnande
Den röda LED:n på
pennan lyser
Statusvisningen på
det digitala ritbordet
blinkar, även om pennan
hålls ett par millimeter
ovanför ritytan eller ligger
an mot den.
Inga LED:ar lyser på det
digitala ritbordet.
Ingen reaktion på
skärmen, även om det
digitala ritbordet
detekteras (denna
slutsats kan dras av att
statusvisningen
slocknar på det digitala
ritbordet, genast när
pennan vidrör ritytan)
Pennans batteri är svagt
En digital penna
detekterades inte:
antingen är pennans
batteri tomt eller pennans
stift är defekt
Ingen USB-förbindelse
Drivrutinen för det digitala
ritbordet är inte
installerad eller felaktigt
installerad
Byt ut pennans batteri (se
längre fram i detta
kapitel).
Byt ut pennans batteri
och/eller stift (se längre
fram i detta kapitel).
Kontrollera USBförbindelsen.
Dra ut USB-kontakten en
gång och sätt sedan
tillbaks den igen. Använd
eventuellt ett annat USButtag på datorn.
Installera det digitala
ritbordets drivrutiner (se
kapitlet "Idrifttagande",
steg 2).
Svenska
Digitalt ritbord Silvercrest GTA2000 63
Page 66

Svenska
Byt ut pennans batteri
Gör på följande sätt för att byta ut batteriet:
1. Ta bort pennans hylsa.
2. Tryck locket försiktigt uppåt och
3. Byt ut det förbrukade batteriet
4. Skjut in lockets stift framtill i
dra bort det bakåt.
Tryck inte för långt uppåt,
eftersom stiften framtill på locket
kan gå av.
mot ett nytt (1,5 V, typ AAA).
Pluspolen (+) måste vara riktad
mot den öppna pennänden!
Lägg alltid i batteriet med rätt
polaritet!
underdelen och tryck försiktigt
nedåt tills locket klickar på plats i
underdelen. Gör det inte med
våld.
5. Sätt på pennhylsan.
Tänk på att skydda miljön. Använda batterier hör inte till hushållsavfallet. De
måste lämnas till ett insamlingsställe för förbrukade batterier.
Byt ut pennans stift
Gör på följande s
64 Digitalt ritbord Silvercrest GTA2000
ätt för att byta ut stiftet:
1. Grip stiftet (O) med
stiftutdragaren (Q) och dra ut
stiftet ur pennan.
2. Stick in ett nytt stift (O) så långt
det går i pennan.
Page 67

Svenska
Få hjälp
Ta följande i beaktande om en störning uppstår:
• I Silvercrests serviceforum (www.silvercrest.cc) får du hjälp med möjliga
problem.
• Eller du kan kontakta vår Hotline (se också sidan 66). Men du måste vara
medveten om att vår Hotline inte kan ge någon skolning i användningen
av hård- eller mjukvaran. Servicepersonalen kommer genom hjälp till
självhjälp att bistå dig vid lösandet av problemet. Håll följande information
till hands när du ringer:
− Apparatens serienummer (S/N). Detta finns undertill på det digitala
ritbordet.
− Ditt inköpskvitto.
Licensbestämmelser - Licensavtal
En mjukvaras licensvillkor klargör på vilka sätt och vis du har rätt att
använda mjukvaran. Därmed berörs också en väsentlig skillnad i
kundens/användarens och tillverkarens uppfattning. Medan
kunden/användaren som har köpt mjukvaran anser att den är hans
egendom, talar tillverkaren av mjukvaran om att under vissa omständigheter
sälja/erbjuda kunden en "begränsad" rätt att använda mjukvaran. Vanligtvis
får mjukvaran användas endast tillsammans med det köpta systemet.
Dessutom kan användning i kommersiellt syfte vara begränsad. I vissa fall
får mjukvaran inte användas för att styra maskiner eller för utveckling av
vapen. Förutom det innehåller villkoren begränsningar av tillverkarens
ansvar.
Om du inte godkänner licensavtalet fullständigt, är du enligt tillverkaren inte
berättigad att använda respektive mjukvara. I vissa fall är de enskilda
bestämmelserna i licensavtalet rättsligt frågvärdiga. Därmed kan dessa
punkter vara ogiltiga och inte längre bindande för dig. Om det inte
accepteras kan mjukvarans returrätt vara förbunden med licensavtalet.
Tag i beaktande att det i detta fall är fråga om returrätten till tillverkaren av
mjukvaran och inte apparattillverkaren. I detta fall måste du adressera din
returönskan till tillverkaren av mjukvaran. Eftersom ditt system erbjöds till ett
paketpris, ingår en separat pissättning av de enskilda komponenterna och
mjukvaran inte i erbjudandet. Jämförelsepriser kan alltså inte fastställas och
godkänns därför inte heller som differens.
Digitalt ritbord Silvercrest GTA2000 65
Page 68

Svenska
Garantibestämmelser och Hotline-nummer
66 Digitalt ritbord Silvercrest GTA2000
Page 69

Dansk
Læs nedenstående anvisninger omhyggeligt, inden du tager
tegnepladen i brug første gang, også selvom du allerede er fortrolig
med håndtering af elektronisk udstyr.
Opbevar denne vejledning omhyggeligt til senere brug. Sørg for, at denne
vejledning også følger med, hvis du giver tegnepladen videre til en anden.
Dette symbol gør i det følgende opmærksom på mulige risici i tilknytning
til tegnepladen, som kan resultere i personskader eller materielle skader.
Registrerede varemærker – Registered trademark of –
IBM, IBM PC og PS/2 er registrerede varemærker tilhørende IBM Corporation eller IBM
Deutschland GmbH.
USB er et registreret varemærke tilhørende USB Implementers Forum, Inc.
Microsoft og Windows er registrerede varemærker tilhørende Microsoft Corporation i USA
og/eller andre stater.
CorelDRAW er et registreret varemærke tilhørende Corel Corporation.
Tegneplade Silvercrest GTA2000 67
Page 70

Dansk
Indholdsfortegnelse
Pakkens indhold .........................................................................................69
Sikkerhedsanvisninger............................................................................... 70
Generelle sikkerhedsanvisninger............................................................ 70
Korrekt anvendelse.................................................................................70
Juridiske bestemmelser .......................................................................... 70
Oplysninger om CE-overensstemmelse ................................................. 71
EMC- og sikkerhedsregler ......................................................................71
Driftsomgivelser/omgivelsesbetingelser .................................................71
Driftssikkerhed ........................................................................................71
Reparation ..............................................................................................72
Rengøring ...............................................................................................72
Bortskaffelse af udtjente apparater......................................................... 72
Tekniske data .............................................................................................. 73
Produktbeskrivelse.....................................................................................74
Minimumkrav til systemet .......................................................................74
Medfølgende software ved levering........................................................ 74
Betjeningselementer og tilslutninger....................................................... 75
Ibrugtagning ................................................................................................ 77
Trin 1: Isætning af batteri til den digitale blyant...................................... 77
Trin 2: Installation af tegneplade-driveren og Macro Key Manager........ 78
Trin 3: Tilslutning af tegnepladen............................................................79
Trin 4: Tilpasning af tegnefladen til monitorens format ..........................80
Trin 5: Installation af "Free Notes / Office Ink"........................................ 81
Trin 6: Installation af "CorelDRAW Essentials 4".................................... 82
De første trin................................................................................................ 86
Brug af funktionstasterne og styreknappen ............................................ 86
Brug af den digitale blyant (med "Free Notes" som eksempel)..............88
Konfiguration ..............................................................................................90
Programmering af makrotaster............................................................... 90
Tilpasning af den digitale blyant .............................................................94
Fejlafhjælpning ...........................................................................................96
Udskiftning af blyantens batteri............................................................... 97
Udskiftning af blyantens stift ................................................................... 97
Muligheder for hjælp ............................................................................... 98
Licensbestemmelser – Licensaftale .........................................................98
Garantioplysninger og hotlinenumre........................................................ 99
68 Tegneplade Silvercrest GTA2000
Page 71

Pakkens indhold
Dansk
1 x tegneplade GTA2000 med USB-stik
1 x digital blyant med stift
1 x batteri type AAA (1,5 V R03) til
digital blyant
2 x reservestift til digital blyant
1 x stiftfjerner
1 x blyantholder
1 x installations-cd med Macro Key
Manager og Free Notes
1 x cd med CorelDraw Essentials 4
1 x betjeningsvejledning
1)
OEM-version, må kun bruges i kombination med den købte tegneplade. OEM-versioner kan
afvige fra originalversionerne i omfang og udseende.
1)
Tegneplade Silvercrest GTA2000 69
Page 72

Dansk
Sikkerhedsanvisninger
Generelle sikkerhedsanvisninger
• Elektriske apparater må ikke komme i hænderne på børn! Lad aldrig børn
benytte elektriske apparater uden opsyn. De er ikke altid i stand til at
vurdere mulige farer.
• Det kan være livsfarligt at sluge smådele. Vær også opmærksom på, at
der er kvælningsfare, hvis luftveje tildækkes af emballagefolien.
• Nye apparater kan afgive lugt, de første timer de er i brug. Lugten er
uundgåelig og forsvinder i løbet af forholdsvis kort tid. Sørg for indtil da at
udlufte rummet jævnligt.
Korrekt anvendelse
pladen er et it-apparat. Den anvendes korrekt, når den udelukkende
Tegne
benyttes til indlæsning af grafik eller tekster på en computer. Enhver anden
anvendelse er ikke korrekt.
Producenten påtager sig ikke noget ansvar, hvis tegnepladen ...
• ikke anvendes korrekt
• tages i brug i beskadiget eller ombygget tilstand.
Tegnepladen må udelukkende anvendes i opholdsområder og udelukkende
til privat brug. Specielt er anvendelse i en virksomhed eller til
erhvervsmæssig brug udelukket, da tegnepladen ikke lever op til de
ergonomiske standarder for hard- og software på arbejdspladser.
Juridiske bestemmelser
Tegnepladen må kun tilsluttes computere, som sikkerhedsteknisk og med
•
hensyn til elektromagnetisk kompatibilitet og afskærmningskvalitet svarer
til denne tegneplade.
• Producent: TARGA GmbH, Postfach 2244, D-59482 Soest
• Der er 3 års garanti på tegnepladen fra købsdatoen. Garantibetingelserne
finder du bagest i denne vejledning. I forbindelse med garantikrav skal du
have købsbeviset til tegnepladen parat og ringe til vores hotline på
(telefonnummer: se garantibetingelser).
70 Tegneplade Silvercrest GTA2000
Page 73

Dansk
Oplysninger om CE-overensstemmelse
Dette apparat opfylder fuldt ud alle grundlæggende krav og andre relevante
forskrifter i EMC-direktivet 2004/108/EC. Du finder
overensstemmelseserklæringen bagest i denne vejledning.
EMC- og sikkerhedsregler
Dette app
arat er i overensstemmelse med standarderne EN 55022: 2006 og
EN 55024: 1998 + A1: 2001 + A2: 2003.
Hvis apparatet ændres uden godkendelse fra producentens side, kan det
ikke længere garanteres, at de pågældende standarder bliver overholdt.
Følg venligst anvisningerne i vejledningen for at sikre den elektromagnetiske
kompatibilitet (EMC). Overensstemmelseserklæringen findes i underskrevet
stand på hjemmesiden www.silvercrest.cc.
Driftsomgivelser/omgivelsesbetingelser
Udsæt ikke tegnepladen for fugt, og undgå rystelser, støv, varme og
•
direkte sollys. Ellers kan tegnepladen blive beskadiget.
• Tegnepladen må ikke anvendes i det fri eller i regioner med tropisk klima.
Driftssikkerhed
Læs og følg dokumentationen til din computer, inden du tilslutter
•
tegnepladen.
• Hvis tegnepladen udsættes for store temperatursvingninger, kan der som
følge af kondensering dannes fugt, hvilket kan medføre en elektrisk
kortslutning. I så fald skal du vente med at tage tegnepladen i brug, indtil
den har nået omgivelsestemperaturen.
• Tag altid fat i stikket og ikke i kablet, når du trækker kablet ud. Pas på, at
der ikke kommer knæk på kablet. Læg kablet sådan, at ingen træder på
det, og det ikke udgør en hindring for nogen.
• Åbne brandkilder, som f.eks. brændende stearinlys, samt genstande med
væske, f.eks. vaser eller drikke, må ikke stilles på eller ved siden af
tegnepladen.
• Undlad at trykke hårdt på den digitale blyants stift, da stiften ellers bliver
beskadiget.
• Hold tegnepladen på afstand af højfrekvente og magnetiske støjkilder
(f.eks. tv-apparater, mobiltelefoner og højttalerbokse), så fejlfunktioner
undgås.
Tegneplade Silvercrest GTA2000 71
Page 74

Dansk
• Brug kun et batteri af samme type og med samme kapacitet. Sørg altid
for at vende polerne rigtigt, når du sætter batteriet i. Tag batteriet ud, hvis
du ikke bruger tegnepladen i længere tid, da det ellers kan lække.
Kontakt med huden forårsager ætsninger. Derfor skal batterier, der
lækker, altid tages ud med syrefaste beskyttelseshandsker.
• Prøv ikke på at genoplade batteriet, og smid det under ingen
omstændigheder på et bål (eksplosionsfare).
• Tænk på miljøet. Brugte batterier hører ikke sammen med det
almindelige husholdningsaffald. De skal afleveres på et indsamlingssted
for brugte batterier.
Reparation
En repa
hvis kabinettet er beskadiget eller ikke længere virker.
kvalificeret fag-, service- eller vedligeholdelsespersonale!
Rengøring
Tegnepladen, særligt tegnefladen, skal altid være ren. Hvis
indlæsningsfladen er snavset, er der ingen sikkerhed for en sikker funktion af
tegnepladen.
Rengør tegnepladen med en tør klud, hvis den er snavset. Brug en let fugtet
klud, hvis snavset sidder godt fast. Brug ikke opløsningsmidler, ætsende
eller gasformige rengøringsmidler. Der må ikke komme fugt ind i
tegnepladen.
Bortskaffelse af udtjente apparater
Ved korrekt bortskaffelse af kasserede apparater forhindres
sundhedsskadelige påvirkninger samt skader på miljøet.
ration er nødvendig, hvis der er trængt væske ind i kabinettets indre,
Undlad at åbne tegnepladen. Overlad udelukkende reparationer til
Afbryd tegnepladen fra computeren, før du rengør den.
I henhold til direktiv 2002/96/EC om affald af elektrisk og
elektronisk udstyr må affald af elektrisk og elektronisk udstyr
ikke længere bortskaffes som kommunalt affald. Bortskaf
venligst udelukkende dette produkt på en lokal genbrugsplads
i din nærhed på det pågældende tidspunkt.
72 Tegneplade Silvercrest GTA2000
Page 75

Tekniske data
Model GTA2000
Teknologi Elektromagnetisk
Dimensioner
Tegneplade
Blyant
Vægt
Tegneplade
Blyant
Blyantholder
Forsyning
Tegneplade
Blyant
Aktivt område
4:3-format
16:10-format
Opløsning
Windows XP
Windows® Vista/Windows® 7
Rapporteringsfrekvens 200 rps (reports per second)
Blyant
Tryktrin
Læseafstand
Driftsbetingelser
Temperatur
Luftfugtighed
340 x 19 x 260 mm
160 x 14,7 x 17,7 mm
881 g
24 g
42 g
Via USB-stik (DC 5 V
Via batteri (1 x 1,5 V, type AAA)
18,4 x 14 cm (7,25" x 5,5")
22,9 x 14 cm (9" x 5,5")
4000 lpi (lines per inch)
2000 lpi (med Windows standarddriver)
4000 lpi (med installeret Silvercrest-driver)
1024 trin
Maks. 10 mm
5 - 35 °C
Maks. 85 % relativ fugtighed
75 mA)
Dansk
Tegneplade Silvercrest GTA2000 73
Page 76

Dansk
Produktbeskrivelse
Tegnepladen hjælper dig ved behandling af grafik og fotos. Endvidere kan
du bruge den til at nedfælde tegninger og notater på din computer på
samme måde, som du ville gøre det på et stykke papir.
Minimumkrav til systemet
Pc fra Pentium 3-processor med 800 MHz og USB-stik
•
(til CorelDRAW® Essentials 4: pc med en Intel-processor med 3800 MHz
eller højere)
• Grafikkort med 256 MB hukommelse (512 anbefales) og 16-bit farve
• Farvemonitor med skærmopløsning på 1024 x 768
• Cd- eller dvd-drev til installation af driver og software
• Styresystem Windows® XP, Windows® Vista eller Windows® 7
Medfølgende software ved levering
• Macro Ke
tegneplade. Ved hjælp af den kan du lægge hyppigt benyttede
tastkombinationer (f.eks. kopiér = <Ctrl>+<C>) eller hyperlinks ind på
såkaldte makrotaster og gemme dem som makrotastprofil.
• Free Notes / Office Inc er et værktøj til udfærdigelse af håndskrevne
skitser eller notater på computeren – enten som på et papir (Free Notes)
eller direkte på den aktuelle skærmvisning (Office Ink). Du kan skifte
interaktivt mellem de to applikationer.
• CorelDRAW® Essentials 4 er en ydedygtig programpakke til
udfærdigelse af illustrationer, sidelayouts og redigering af fotos. Den
bygger på de grundlæggende funktioner i CorelDRAW® Graphics Suite.
y Manager er en speciel applikationssoftware til din nye
74 Tegneplade Silvercrest GTA2000
Page 77

Betjeningselementer og tilslutninger
Tegneplade:
Dansk
A: Styreknap (drejbar kontrolpad
og trykknap) til rulle-, zoom- og
lydstyrkefunktion
B: Statusvisning
Blinker: ingen blyant i
nærheden
Til: blyant ikke sat på
Fra: blyant sat på
C: Vælger rullefunktion; LED lyser,
når funktionen er aktiv
D: Vælger zoomfunktion; LED
lyser, når funktionen er aktiv
E: VOL-funktion
(lydstyrkeregulering); LED
F: Tilpasser tegnepladen til
bredskærm (widescreen); LED
lyser, når funktionen er aktiv
G: Tilpasser tegnepladen til
standardmonitor (4:3); LED
lyser, når funktionen er aktiv
H: USB-stik
I: Ramme med programmerbare
sensortaster (makrotaster)
J: Tegningsflade 4:3-format (når
LED "G" lyser)
K: Tegningsflade widescreen-
format (når LED "F" lyser)
lyser, når funktionen er aktiv
Tegneplade Silvercrest GTA2000 75
Page 78

Dansk
Blyant:
L: Bageste blyanttast,
programmerbar
M: Forreste blyanttast,
programmerbar (standard: klik
med højre musetast)
N: LED lyser, når batteriet er svagt
O: Stift, overfører kommandoerne
til tegningsfladen (J, K) eller
sensortasterne (I)
P: Blyantholder; beskytter stiften,
når blyanten ikke skal bruges
Q: Stiftfjerner; bruges til at trække
stiften ud af blyanten, når den
skal udskiftes.
Bemærk: Blyanten har ingen tænd-/slukknap. Den slår til af sig selv, når
den er i nærheden af tegnefladen, og slår fra, når den fjernes derfra.
76 Tegneplade Silvercrest GTA2000
Page 79

Dansk
Ibrugtagning
Følg den her angivne rækkefølge ved ibrugtagningen, så du hurtigt og uden
problemer kan komme i gang med at bruge tegnepladen.
Trin 1: Isætning af batteri til den digitale bly
Sæt batteriet i på følgende måde:
1. Træk blyanthætten af.
2. Tryk dækslet let opad, og træk
det af bagud.
langt opad, da fligene foran på
dækslet ellers risikerer at
knække af.
3. Fjern folien fra batteriet, der
medfølger ved leveringen, og
sæt batteriet i. Plus-polen (+)
skal pege mod den åbne ende af
blyanten!
polerne vender rigtigt!
4. Skub fligene foran på hætten ind
i underdelen, og tryk forsigtigt
ned, indtil dækslet går i hak på
underdelen. Undgå at bruge
styrke.
ant
Undgå at trykke dækslet for
Sæt altid batteriet i sådan, at
5. Sæt blyanthætten på.
Tegneplade Silvercrest GTA2000 77
Page 80

Dansk
Trin 2: Installation af tegneplade-driveren og Macro Key Manager
Windows XP skal bruge en driver for at kunne genkende tegnepladen.
Fra Windows Vista
regel ikke nødvendigt at installere en tegneplade-driver, da denne allerede
findes i styresystemet. Vi anbefaler imidlertid, at du alligevel installerer
driveren, da du dermed ...
• opnår en højere tegnepladeopløsning
• installerer Macro Key Manager, som du kan bruge til at programmere de
26 makrotaster.
Sådan installerer du driveren:
1. Læg driver-cd'en i dit cd-drev.
Installationsprogrammet starter som regel automatisk. Hvis det ikke sker,
skal du gøre følgende:
TM
Home Premium, altså også ved Windows 7, er det som
− Åbn stifinderen (klik med højre musetast på [Start] → menu "Stifinder").
− Klik i mappestrukturen på symbolet for dit cd- eller dvd-drev.
− Dobbeltklik på filen "setup".
Installationsdialogen toner frem:
[Macro Key Manager (32 Bit)] (standard): Installation af tegnepladedriveren og Macro Key Manager på et 32-bit styresystem.
[Macro Key Manager (64 Bit)]: Installation af tegneplade-driveren og
Macro Key Manager på et 64-bit styresystem.
[Free Notes / Office Ink (32 & 64 Bit)]: Se side 81.
[Exit]: Afslut/annuller installationen.
78 Tegneplade Silvercrest GTA2000
Page 81

Dansk
2. Klik på "Macro Key Manager" i installationsdialogen for at installere
"Macro Key Manager".
3. Følg installationsprogrammets anvisninger.
4. Markér i den afsluttende dialog valgfeltet "Yes, I want to restart my computer now", og klik på [Finish].
Installationsprogrammet afsluttes, og computeren genstartes. Først efter
en genstart indlæses driveren af styresystemet.
Trin 3: Tilslutning af tegnepladen
1. Sæt USB-tilslutningsstikket (H) fra tegnepladen ind i
en fri USB-port på din computer.
Efter kort tid vises "Ny hardware fundet. USB-HDI
(Human Device Interface)".
Derefter kommer der et nyt symbol frem på din proceslinje
Tegnepladen er blevet genkendt af din computer og kan bruges.
Hvis det skulle ske, at tegnepladen ikke genkendes, skal du trække USB-
stikket ud og derpå sætte det i igen. Brug eventuelt en anden USB-port på
pc'en.
Tegneplade Silvercrest GTA2000 79
Page 82

Dansk
Trin 4: Tilpasning af tegnefladen til monitorens format
Mens der tidligere som regel kun fandtes monitorer i 4:3-format (4 dele bred
og 3 dele høj), findes der i dag stadig flere monitorer i såkaldt
bredskærmsformat (widescreen).
For at få tegnepladen til at arbejde tilfredsstillende med begge
monitorvarianter kan du tilpasse tegnefladen til dit monitorformat via
knapperne "Wide" (F) og "4:3" (G):
• Tryk på "Wide" (F), hvis du bruger en bredskærm. Hele tegnefladen (K)
inden for den mørkegrå ramme kan bruges.
• Tryk på "4:3" (G), hvis du bruger en 4:3-monitor. Tegnefladen (J) inden
for den stiplede ramme kan bruges.
Den aktive funktion markeres med en lysende LED.
Vi anbefaler, at du nu udfører et par praktiske øvelser med din nye
tegneplade. Det kan du for eksempel gøre ved at starte Windowsprogrammet "Paint" eller et andet grafikprogram og sætte dig godt ind i,
hvordan blyanten og tegnepladen skal håndteres.
80 Tegneplade Silvercrest GTA2000
Page 83

Dansk
Trin 5: Installation af "Free Notes / Office Ink"
Med det enkle maleprogram "Free Notes" kan du give din kreativitet frit løb.
"Office Ink" er et værktøj til udfærdigelse af håndskrevne notater på
computeren.
Sådan installerer du "Free Notes/Office Ink":
1. Læg driver-cd'en i dit cd-drev.
Installationsprogrammet starter som regel automatisk. Hvis det ikke sker,
skal du gøre følgende:
− Åbn stifinderen (klik med højre musetast på [Start] → menu "Stifinder").
− Klik i mappestrukturen på symbolet for dit cd- eller dvd-drev.
− Dobbeltklik på filen "setup".
Installationsdialogen toner frem:
2. Klik på [Free Notes / Office Ink (32 & 64 Bit)] i installationsdialogen for at
installere "Free Notes" og "Office Ink".
3. Følg installationsprogrammets anvisninger.
4. Klik på [Finish] i den afsluttende dialog.
Installationsprogrammet afsluttes. Det er ikke nødvendigt at genstarte
computeren.
Tegneplade Silvercrest GTA2000 81
Page 84

Dansk
Trin 6: Installation af "CorelDRAW Essentials 4"
"CorelDRAW® Essentials 4"
af illustrationer, sidelayouts og redigering af fotos. Den bygger på de
grundlæggende funktioner i CorelDRAW® Graphics Suite og består af
følgende programmer:
Corel DRAW® er det kendte vektorgrafikprogram, der kan bruges til at
udfærdige krævende illustrationer.
Corel PHOTO-PAINT® er et meget omfattende billedbehandlingsprogram til
det semiprofessionelle område. Det indeholder alle de værktøjer og filtre, der
skal bruges til redigering af digitaliserede billeder.
Sådan installerer du "CorelDRAW® Essentials 4":
1. Læg "CorelDRAW Essentials 4"-cd'en i dit cd-drev.
Installationsprogrammet starter som regel automatisk. Hvis det ikke sker,
skal du gøre følgende:
5
er en ydedygtig programpakke til udfærdigelse
− Åbn stifinderen (klik med højre musetast på [Start] → menu "Stifinder").
− Klik i mappestrukturen på symbolet for dit cd- eller dvd-drev.
− Dobbeltklik på filen "autorun.exe".
Installationsstartdialogen toner frem:
2. Klik på "Install CorelDRAW® Essentials 4" i installationsstartdialogen.
5
OEM-version, må kun bruges i kombination med den købte tegneplade. OEM-versioner kan
afvige fra originalversionerne i omfang og udseende.
82 Tegneplade Silvercrest GTA2000
Page 85

Dansk
Installationen starter. Efter kort tid vises licensaftalen.
Tip: Når du udfører CorelDRAW® Essentials-installationen en gang til
efter en gennemført installation, vises der en dialog, hvor du kan vælge,
om du ..
− vil ændre programmet (f.eks. tilføje komponenter)
− vil reparere programmet (hvis det ikke længere arbejder fejlfrit, eller
der ved et uheld er blevet slettet programfiler)
− vil fjerne programmet (hvis du ikke længere vil bruge det og har brug
for plads på din harddisk).
3. Læs licensaftalen igennem. For at acceptere aftalens betingelser skal du
markere tjekboksen foran teksten "I accept the terms in the license
agreement" og derefter klikke på den nu aktive knap [Next].
Tegneplade Silvercrest GTA2000 83
Page 86

Dansk
4. Indtast dit brugernavn i den følgende dialog. Serienummeret på
CorelDRAW® Essentials 4 er udfyldt på forhånd.
5. Klik på [Next].
6. For at foretage en standardinstallation (anbefales) skal du klikke på
[Install Now] i den følgende dialog.
Den valgte konfiguration installeres. Afhængigt af din computers ydeevne
varer denne proces flere minutter. Installationsstatus vises.
84 Tegneplade Silvercrest GTA2000
Page 87

Dansk
7. Klik på [Finish] i den afsluttende dialog, når installationen er gennemført.
Installationsstartdialogen er igen aktiv.
Tip: Via "Install Extras" kan du installere flere skabeloner, skrifttyper og
cliparts. Fremgangsmåden er sammenlignelig med den ovenfor
beskrevne. Vi vil derfor ikke komme yderligere ind på dette.
8. Klik på [Close].
Tegneplade Silvercrest GTA2000 85
Page 88

Dansk
De første trin
Brug af funktionstasterne og styreknappen
De to styreknapper (A) har samme funktion. Du kan altså styre
styreknapperne med venstre eller højre hånd, fuldstændig som du vil. Hver
styreknap består af en drejbar kontrolpad og en trykknap, der sidder i
midten.
86 Tegneplade Silvercrest GTA2000
Page 89

Funktionstast Beskrivelse, funktion, betjening 6
Dansk
"Scroll" (C)
"Zoom" (D)
"VOL" (E) Regulering af højttalernes lydstyrke med styreknappen (A).
For eksempel Microsoft® Internet Explorer:
Forskydning af skærmindholdet med styreknappen (A)
(billedrulning).
• Tryk på funktionstasten "Scroll" (C). Den tilhørende LED lyser.
• Drej på kontrolpaden for at rulle skærmindholdet vertikal eller
horisontalt.
• Tryk på trykknappen for at skifte mellem horisontal og vertikal
rulning.
For eksempel Microsoft® Internet Explorer:
Forstørrelse eller formindskelse af skærmudsnittet med
styreknappen (A) (zoom).
• Tryk på funktionstasten "Zoom" (D). Den tilhørende LED lyser.
• Drej kontrolpaden med uret for at formindske skærmudsnittet
(visningen på skærmen forstørres).
• Drej kontrolpaden mod uret for at forstørre skærmudsnittet
(visningen på skærmen formindskes).
• Trykknappen har ingen funktion.
• Tryk på funktionstasten "VOL" (E). Den tilhørende LED lyser.
• Drej kontrolpaden med uret for at øge lydstyrken.
• Drej kontrolpaden mod uret for at reducere lydstyrken.
• Tryk på trykknappen for at slå lyden fra.
6
Vær opmærksom på, at den beskrevne funktionalitet også afhænger af det aktive program.
Tegneplade Silvercrest GTA2000 87
Page 90

Dansk
Brug af den digitale blyant (med "Free Notes" som eksempel)
I det følgende forklarer vi grundlaget for brugen af tegnepladen med "Free
Notes" som eksempel.
Efter at du har startet Free Notes via [Windows-startknappen] Æ
"Programmer" Æ "Free Notes & Office Inc" Æ "Free Notes", kommer Free
Notes-skærmbilledet frem:
Øverst i vinduet er menulinjen med symboler for kommandoer som "New",
"Open", "Save", "Print" osv.
Nederst i vinduet er værktøjslinjen med de kommandoer, du skal bruge, når
du laver tegninger og skitser.
Derimellem er indlæsningsområdet, hvor du indlæser (skriver/tegner) dine
notater eller skitser.
Tip: Skaf dig først et overblik over Free Notes-elementernes
funktioner ved at anbringe musepilen over menulinjens og
værktøjslinjens elementer ét efter ét. Når musepilen har
befundet sig på et element et lille stykke tid, fremkommer
der et såkaldt "værktøjstip" (tooltip), som forklarer
elementets funktion. I de fleste tilfælde er disse oplysninger
tilstrækkelige til, at man kan identificere elementernes
funktion.
Hvis værktøjstip-oplysningerne ikke er tilstrækkelige for dig,
bedes du læse online-hjælpen, som du åbner via følgende
menulinje-symbol:
88 Tegneplade Silvercrest GTA2000
Page 91

Dansk
Nedenstående tabel forklarer blyantfunktionerne og sammenligner dem med
de vante musefunktioner:
Blyantfunktion
Før blyanten hen over
tegnefladen i kort afstand
uden at berøre den.
Sæt blyanten på
tegnefladen
Sæt blyanten på
tegnefladen, og før den
hen over tegnefladen
Hold blyanten over
tegnefladen i kort afstand,
og tryk på den forreste
blyanttast (M)
Sammenlignelig
musefunktion
Flyt musen på
skrivebordet
Klik med venstre musetast Afhængigt af aktivt værktøj
Træk musen med venstre
musetast trykket ned.
Klik med højre musetast Programmerbar *
Bemærkning
Musemarkøren er synlig og
flyttes.
Statusvisningen på
tegnepladen lyser.
Statusvisningen
tegnepladen slukkes.
Hvis en "blyant", "pensel"
eller "spritpen" er valgt,
skrives/tegnes der en linje.
Tip: Hvis "pensel" er valgt,
ændres linjens tykkelse, alt
efter hvor hårdt du trykker
blyanten mod tegnefladen.
Undgå at trykke
blyanten for hårdt mod
tegnefladen, da den ellers
vil blive beskadiget.
Windows-standard: En
kontekstmenu åbnes
(I Free Notes er der ingen
kontekstmenuer, afprøv for
eksempel funktionen på et
symbol på din computers
skrivebord.)
på
Hold blyanten over
tegnefladen i kort afstand,
og tryk på den bageste
blyanttast (L)
* Se afsnittet "Tilpasning af den digitale blyant" på side 94
Tegneplade Silvercrest GTA2000 89
– Programmerbar *
Page 92

Dansk
Konfiguration
Programmering af makrotaster
Du kan tildele en makrotast (K1 til K26) en programåbningsfunktion eller en
tastfunktion (hotkey); for eksempel "Gem fil". Når du derefter klikker med
blyanten på en programmeret makrotast, udføres denne kommando.
Makrotasternes kommandoer administreres i såkaldte profiler (også kaldet
managers). I de på forhånd definerede standard-managers (XP/2000, Vista,
Photoshop Elements, PhotoImpact XL SE, Corel Draw) er makrotasterne på
forhånd delvist blevet tildelt gængse kommandoer, som ikke kan ændres.
Alle andre makrotaster kan defineres og redigeres. Hvis standardmanagerne ikke opfylder dine krav, kan du oprette dine egne profiler.
Sådan programmerer du makrotaster:
1. Dobbeltklik på symbolet "Makro Key Manager" i Windows' proceslinje
"Macro Key Manager" startes. I det følgende vil vi ud fra et eksempel
forklare, hvordan "Macro Key Manager" betjenes.
2. Vælg en profil fra rullemenuen til det øverste valgfelt (her med punktet
"Vista").
Opret en ny profil via knappen [New].
Via knappen [Delete] fjerner du den profil, der vises i valgfeltet, hvis du
ikke længere har brug for den.
Derpå vil vi oprette en ny profil til programmet "Free Notes".
.
90 Tegneplade Silvercrest GTA2000
Page 93

3. Sådan gør du:
− Klik på knappen [New]. Dialogen "New" åbnes (se nedenfor).
− Indtast profilnavnet under "File Name". Her skal du indtaste navnet på
det tilhørende program, altså "Free Notes".
− Klik på knappen [...], og vælg i den følgende valgdialog filen
"HWEStartL.exe" (det er den eksekverbare fil til programmet "Free
Notes"). Luk valgdialogen med [OK].
Dialogen "New" skal nu se sådan ud:
− Luk dialogen med [OK].
I "Macro Key Managers" øverste valgfelt står nu den nye profil "Free
Notes", som du oprettede i trin 3.
Dansk
4. Vælg via valgfeltet nedenunder (her med punktet "K1") den makrotast,
som du vil knytte en kommando til inden for den valgte profil (her "Free
Notes").
5. For at aktivere de næste indtastningsfelter skal du markere tjekboksen
"Setting". Ellers vil felterne være spærret for indtastning (grå).
Tegneplade Silvercrest GTA2000 91
Page 94

Dansk
6. Nu kan du tildele makrotast K1 en såkaldt "hotkey" eller et "linking".
En "hotkey" er en af programmet eller styresystemet defineret
tastkombination, som udfører en bestemt funktion. I Windowsprogrammet kopierer tastkombinationen <Ctrl>+<c> f.eks. det aktuelt
markerede objekt (tekst, grafik, cirkel, linje osv.) i udklipsholderen, og
dette objekt sættes ind igen på markørpositionen med <Ctrl>+<v>.
Et "linking" er en henvisning til en eksekverbar fil. Via dette link startes
der altså et program. Når du klikker på knappen [...], åbnes en dialog,
hvor du kan vælge det ønskede program.
Vi vil nu tildele en hotkey til makrotasten K1, nemlig hotkey'en
<Ctrl>+<P> (Udskriv ”Print”).
7. Sådan gør du:
− Markér valgfeltet "Use hotkey".
− Markér tjekboksen foran "Ctrl", og vælg "P" i valgfeltet.
− Indtast ordet "Print" i feltet "Hint".
Denne tekst kommer frem, når profilen "Free Notes" er aktiv, og ...
... når du i "Macro Key Managers" indholdsrude placerer markøren på
makrotasten K1.
... når du under arbejdet med tegnepladen placerer blyanten på
makrotasten K1.
− Klik på knappen [Confirm] (gem).
92 Tegneplade Silvercrest GTA2000
Page 95

Dansk
Nu kan du programmere flere makrotaster i den samme profil eller i en
anden, som du vælger via det øverste valgfelt. Det er blot vigtigt, at du
klikker på [Confirm], når du har defineret kommandoen.
8. Til sidst mangler du blot at aktivere profilen. Det gør du ved at markere
tjekboksen "Enable this manager".
Der kan altid kun aktiveres én manager. Funktioner, som du har defineret
i en manager, der ikke er aktiveret i øjeblikket, udføres ikke.
9. Når du ikke vil foretage flere indstillinger, skal du klikke på [OK] og
bekræfte den følgende forespørgsel, om du vil gemme indstillingerne,
med [OK].
Tegneplade Silvercrest GTA2000 93
Page 96

Dansk
Tilpasning af den digitale blyant
Sådan tilpasser du blyanten til dine præferencer:
1. Klik med højre musetast på symbolet "Makro Key Manager"
Windows' proceslinje.
2. Klik i kontekstmenuen på menukommandoen "Tablet ...".
Dialogen "Pen Pad" åbnes. Fanebladet "About" er aktivt.
Unit: Her kan du indstille, om tegnepladens mål skal vises i
tommer eller centimeter. Det har dog ingen følger for
den digitale blyants funktion.
Tracking Mode: Her indstiller du den digitale blyants egenskaber:
Pen (Absolute): Den digitale blyant arbejder på
tegningsfladen, som om du tegner
på et stykke papir og positionerer
blyanten på det sted, hvor du vil
tegne, ved at bevæge armen.
Mouse (Relative): Den digitale blyant arbejder på
tegningsfladen, som om du tegner
på et stykke papir og positionerer
blyanten på det sted, hvor du vil
tegne, ved at forskyde papiret.
i
94 Tegneplade Silvercrest GTA2000
Page 97

3. Klik på fanen "Buttons".
Side Button 1, 2: Her kan du definere, hvilken kommando der skal
udføres, når du trykker på den tilsvarende tast på
den digitale blyant.
[Default]: Klik på denne knap, hvis du vil stille
blyantindstillingerne tilbage på standardindstillingen.
Pen Offset Value
Auto Setting: Når denne tjekboks er markeret, indstilles
toleranceværdien automatisk.
[Adjust]: Kalibrering af blyanten
Click Pressure: Her indstiller du, hvor hårdt du skal trykke blyanten
mod tegningsfladen eller trykke på en sensortast for
at udføre et klik. Jo mindre værdien er, desto mere
sandsynligt er det, at du udfører et klik uden at ville
det. Jo større værdien er, desto mere belaster et klik
stiften og tegnepladen.
Bemærk: Funktionen "Pointing sound" kan også
deaktiveres fuldstændigt (klik på højre musetast på
symbolet "Makro Key Manager" →
menukommandoen "Setting" → "Pointing sound").
[Test]: Klik på denne knap for at teste den indstillede
trykfølsomhed.
Dansk
4. Klik på [OK] for at gemme indstillingerne eller på [Cancel] for at kassere
dem.
Tegneplade Silvercrest GTA2000 95
Page 98

Dansk
Fejlafhjælpning
Problem Mulig årsag Afhjælpning
Rød LED på blyanten
lyser
Statusvisningen på
tegnepladen blinker,
selvom blyanten holdes
et par millimeter over
tegningsfladen eller hviler
på den
Der lyser ingen LED på
tegnepladen
Ingen reaktion på
monitoren, selvom den
digitale blyant genkendes
af tegnepladen (ses af, at
statusvisningen
tegnepladen slukkes, så
snart blyanten hviler på
tegningsfladen)
på
Blyantens batteri er svagt
Der blev ikke genkendt
en digital blyant: Enten er
blyantens batteri tomt,
eller også er dens stift
defekt.
USB-forbindelse ikke til
stede
Tegnepladen-driveren er
ikke installeret eller er
installeret forkert.
Skift blyantens batteri (se
længere henne i dette
kapitel).
Skift blyantens batteri
og/eller stift (se længere
henne i dette kapitel).
Kontrollér USBforbindelsen.
Træk USB-stikket ud, og
sæt det i igen. Brug
eventuelt en anden USBport på computeren.
Installer tegnepladedriveren (se kapitlet
"Ibrugtagning", trin 2).
96 Tegneplade Silvercrest GTA2000
Page 99

Udskiftning af blyantens batteri
Skift batteriet på følgende måde:
1. Træk blyanthætten af.
2. Tryk dækslet let opad, og træk
det af bagud.
Undgå at trykke dækslet for
langt opad, da fligene foran på
dækslet ellers risikerer at
knække af.
3. Erstat det brugte batteri med et
nyt batteri (1,5 V, type AAA).
Plus-polen (+) skal pege mod
den åbne ende af blyanten!
Sæt altid batteriet i sådan, at
polerne vender rigtigt!
4. Skub fligene foran på hætten ind
i underdelen, og tryk forsigtigt
ned, indtil dækslet går i hak på
underdelen. Undgå at bruge
styrke.
Dansk
5. Sæt blyanthætten på.
Tænk på miljøet. Brugte batterier hører ikke sammen med det almindelige
husholdningsaffald. De skal afleveres på et indsamlingssted for brugte
batterier.
Udskiftning af blyantens stift
Skift stiften på følgende m
åde:
1. Tag fat om stiften (O) med
stiftfjerneren (Q), og træk stiften
ud af blyanten.
2. Sæt en ny stift (O) ind i blyanten
til anslag.
Tegneplade Silvercrest GTA2000 97
Page 100

Dansk
Muligheder for hjælp
Vær opmærksom på følgende i tilfælde af fejl:
• I Silvercrest-serviceportalen (www.silvercrest.cc) finder du hjælp til
eventuelle problemer.
• Alternativt kan du også kontakte vores hotline (se side 99). Men husk, at
vores hotline ikke kan gennemføre hard- og softwareundervisning.
Servicemedarbejderen støtter dig via telefonen med hjælp til selvhjælp
under fejlafhjælpningen. Når du ringer til vores hotline, skal du have
følgende oplysninger parate:
− Apparatets serienummer (S/N). Du finder serienummeret på
undersiden af tegnepladen.
− Din kvittering for købet.
Licensbestemmelser – Licensaftale
I licensbestemmelserne til en software forklares, på hvilken måde du har ret
til at bruge softwaren. Dermed berøres også en væsentlig forskel i
kunde/brugerens og producentens opfattelse. Mens en kunde/bruger mener
at have købt softwaren, at eje den, taler producenterne af softwaren kun om
at sælge/tilbyde kunden en "begrænset" brugsret under bestemte
omstændigheder. Normalt må softwaren kun bruges i forbindelse med det
købte system. Desuden kan brugen være begrænset til erhvervsmæssig
brug. Eventuelt må softwaren ikke anvendes til styring af maskiner eller til
udvikling af våben. Derudover indeholder bestemmelserne også
begrænsninger med hensyn til producentens ansvar.
Hvis du ikke fuldt ud kan godkende licensaftalen, er du ifølge producenten
ikke berettiget til at bruge den pågældende software. Eventuelt kan enkelte
bestemmelser i licensaftalen være juridisk tvivlsomme. Disse punkter kan
dermed være ugyldige og derfor ikke være bindende for dig. Hvis
licensaftalen ikke godkendes, kan dette være forbundet med returret af
softwaren.
Husk, at det her drejer sig om softwareproducentens returret og ikke
hardwareproducentens. I givet fald skal du kontakte softwareproducenten for
at rette dit ønske om returret til denne. Dit system blev tilbudt til pakkepris.
Derfor er en prisvurdering af enkelt- og softwarekomponenter ikke genstand
for tilbuddet. Der kan således ikke foretages en prissammenligning, og
differencen refunderes derfor heller ikke.
98 Tegneplade Silvercrest GTA2000
 Loading...
Loading...