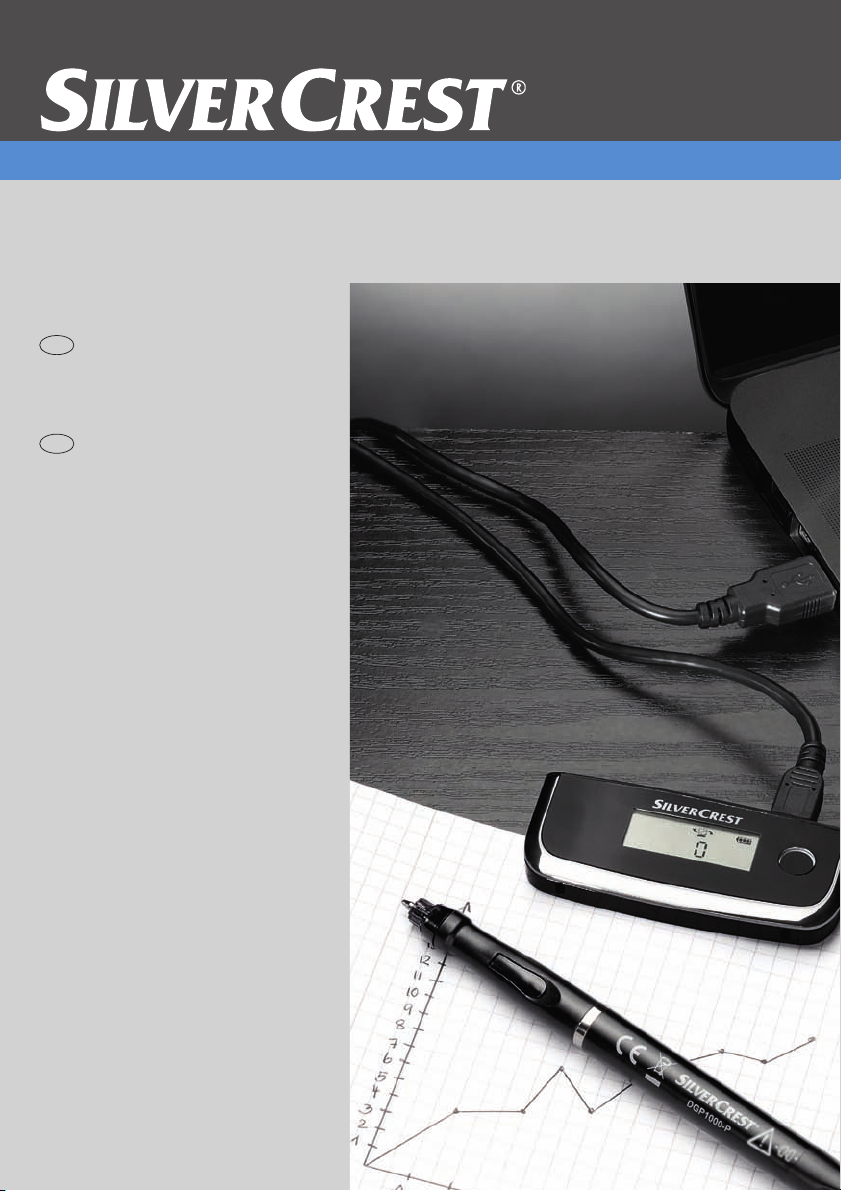
Digital Pen
HR
GB
for digitally recording handwritten notes
User manual and
service information
Korisnički priruč nik i
informacije o servisu
DGP1000
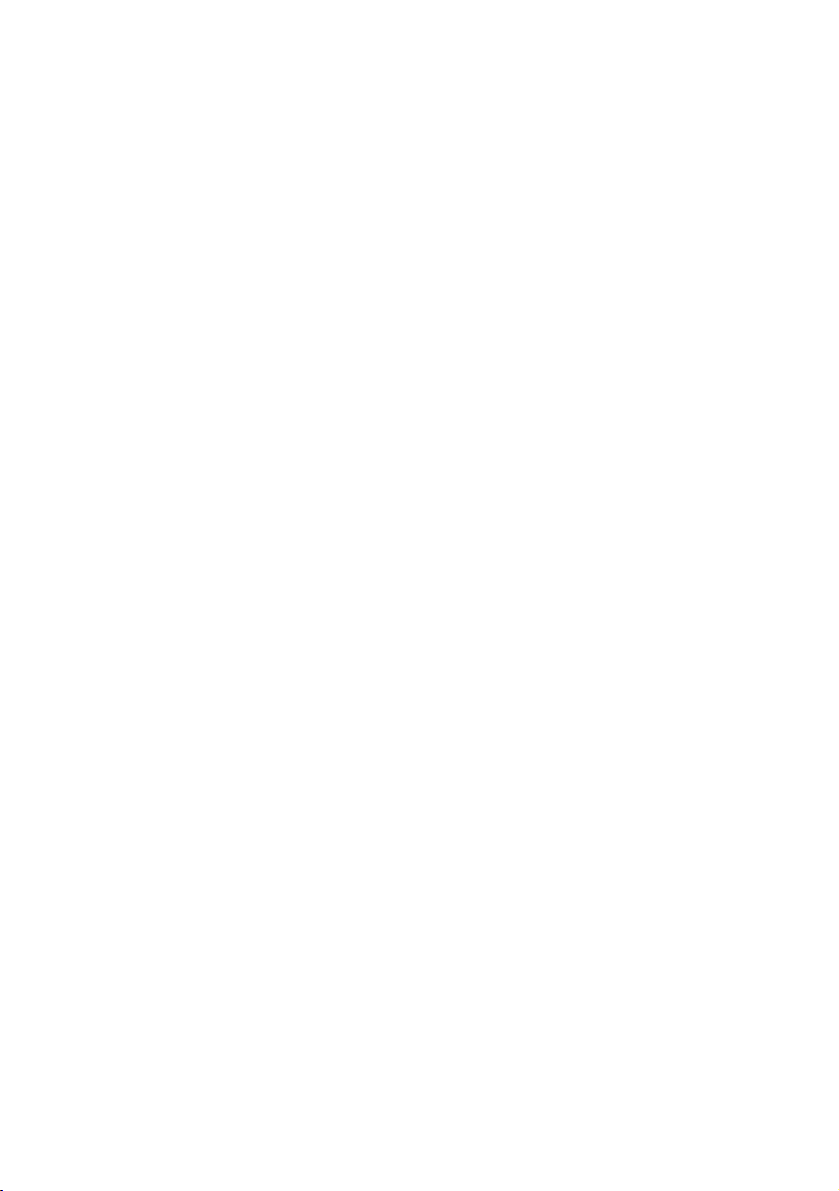
English............................................................................1
Hrvatski ........................................................................39

English
Before using this device for the first time, please read the following
instructions carefully, even if you are familiar with the use of electronic
devices.
Please keep this manual safe for future reference. If you pass on the de-
vice to someone else, be sure to always include these instructions.
This symbol in the following text indicates possible hazards resulting
from the use of the device that can lead to personal injury or material damage.
Registered trademarks
IBM, IBM PC, PS/2 are registered trademarks of IBM Corporation or IBM Deutschland GmbH.
USB is a registered trademark of USB Implementers Forum, Inc.
Microsoft and Windows are registered trademarks of Microsoft Corporation in the United States
of America and/or other countries.
CorelDRAW is a registered trademark of Corel Corporation.
Silvercrest DGP1000 1
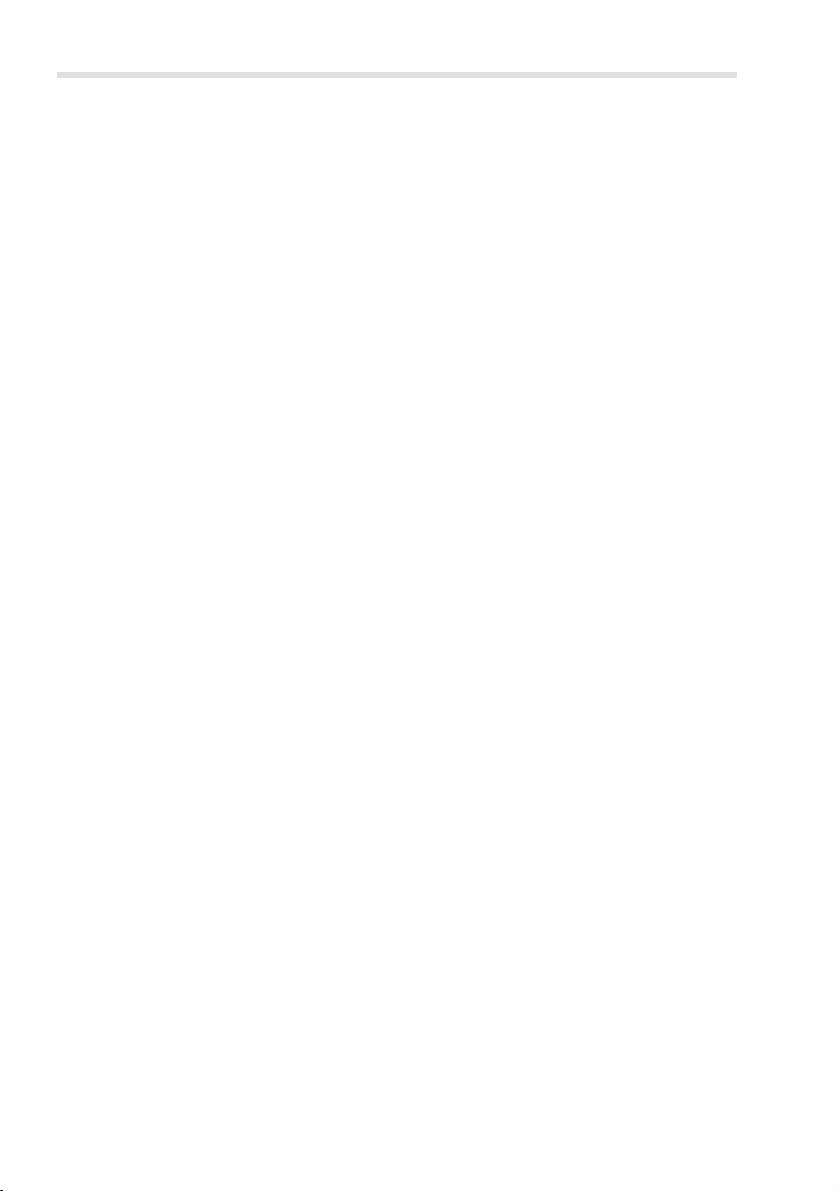
English
Contents
Supplied items ..............................................................................................4
Safety instructions........................................................................................5
General precautions .................................................................................5
Intended use ............................................................................................. 5
Legal stipulations ...................................................................................... 5
Notes on conformity..................................................................................6
Operating environment/Environmental conditions.................................... 6
Operational safety..................................................................................... 6
Repair .......................................................................................................7
Cleaning....................................................................................................7
Disposal of old devices ............................................................................. 7
Technical data...............................................................................................8
Product description......................................................................................9
Minimum system requirements................................................................. 9
Supplied software .....................................................................................9
Operating elements and connections ..................................................... 10
Getting started ............................................................................................11
Step 1: Insert the batteries into the digital pen .......................................11
Step 2: Fit the ballpoint pen refill ............................................................11
Step 3: Install the "Note Manager"..........................................................12
Step 4: Install "MyScript Notes Lite" .......................................................15
Step 5: Connect the base unit ................................................................18
Step 6: Start the "Note Manager" for the first time .................................19
Operation.....................................................................................................21
Attaching the base unit ........................................................................... 21
Switching the base unit on or off.............................................................22
Display icons........................................................................................... 23
Holding the pen....................................................................................... 24
Working with the digital pen in online mode ...........................................25
Working with the digital pen in offline mode ...........................................26
The icon bar of the virtual block.............................................................. 27
Note Manager ......................................................................................... 28
The Note Manager user interface..................................................... 28
The Note Manager menus................................................................29
Convert note to text ................................................................................31
2 Silvercrest DGP1000
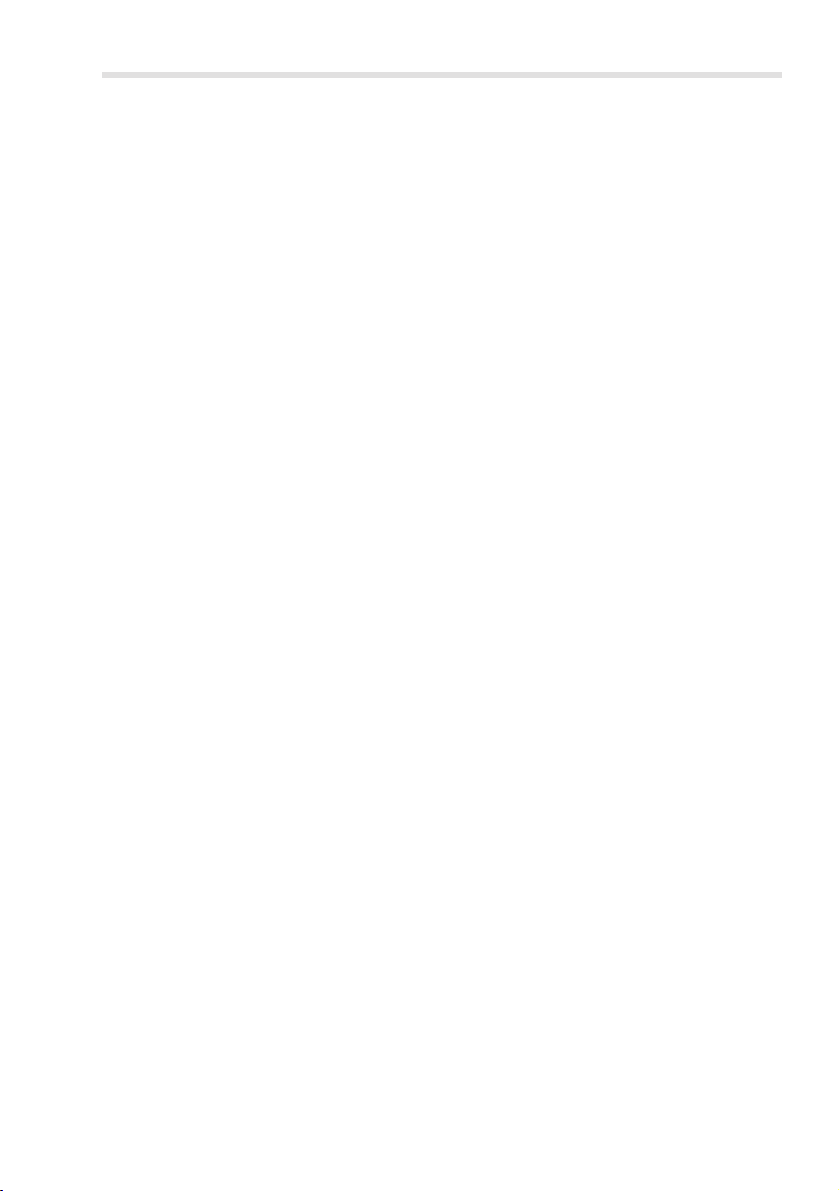
English
Troubleshooting .........................................................................................34
Replacing the pen batteries.................................................................... 34
Replacing the pen refill........................................................................... 35
Getting assistance .................................................................................. 35
Licence terms – licence agreement.......................................................... 36
Warranty information and hotline numbers............................................. 37
Silvercrest DGP1000 3
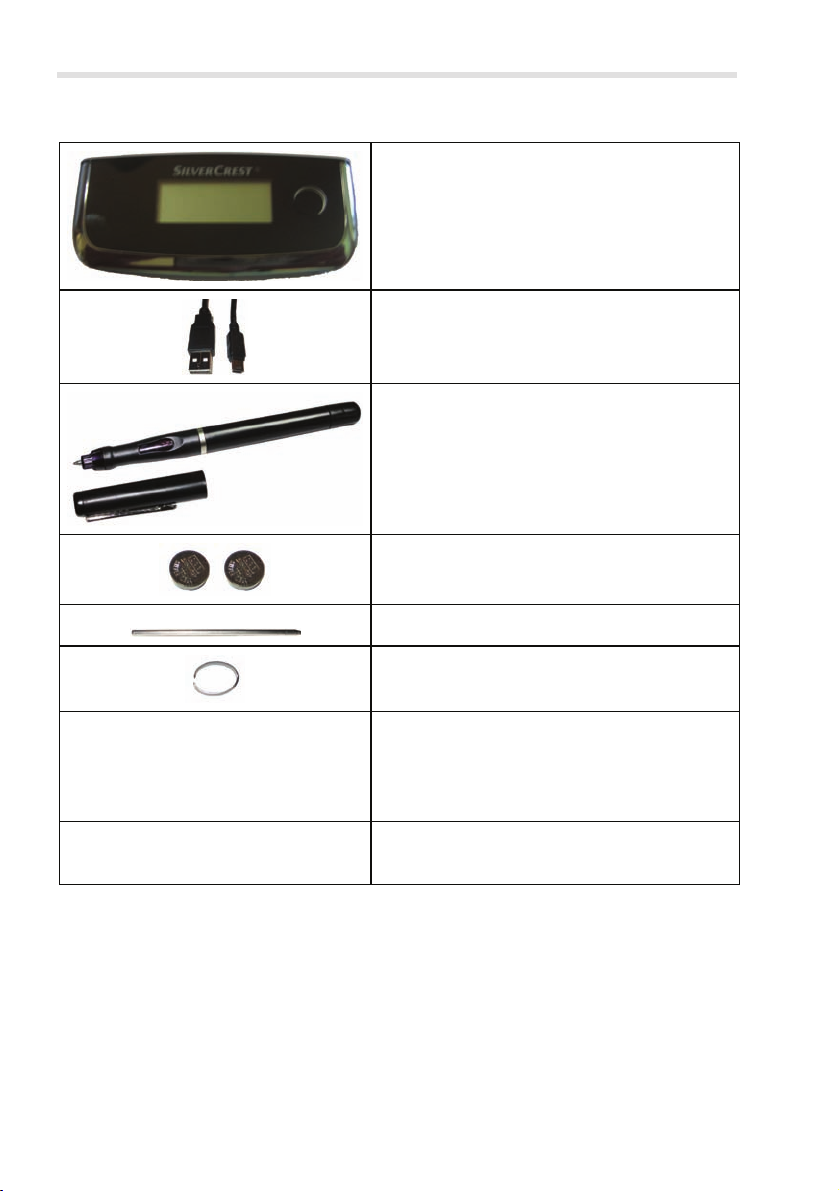
English
Supplied items
1 x base unit DGP1000-R
1 x base unit connection cable
(USB-A connector / Mini USB connector)
1 x digital pen DGP1000-P
2 x batteries type SR41 (Varta V392,
1.55 V) for the digital pen
1 x ballpoint pen refill for the digital pen
1 x ballpoint pen refill extractor
1 x CD "Note Manager for Silvercrest
DGP1000"
1 x CD "MyScript Notes Lite 2.2 for
Silvercrest DGP1000"
1 x user manual
4 Silvercrest DGP1000
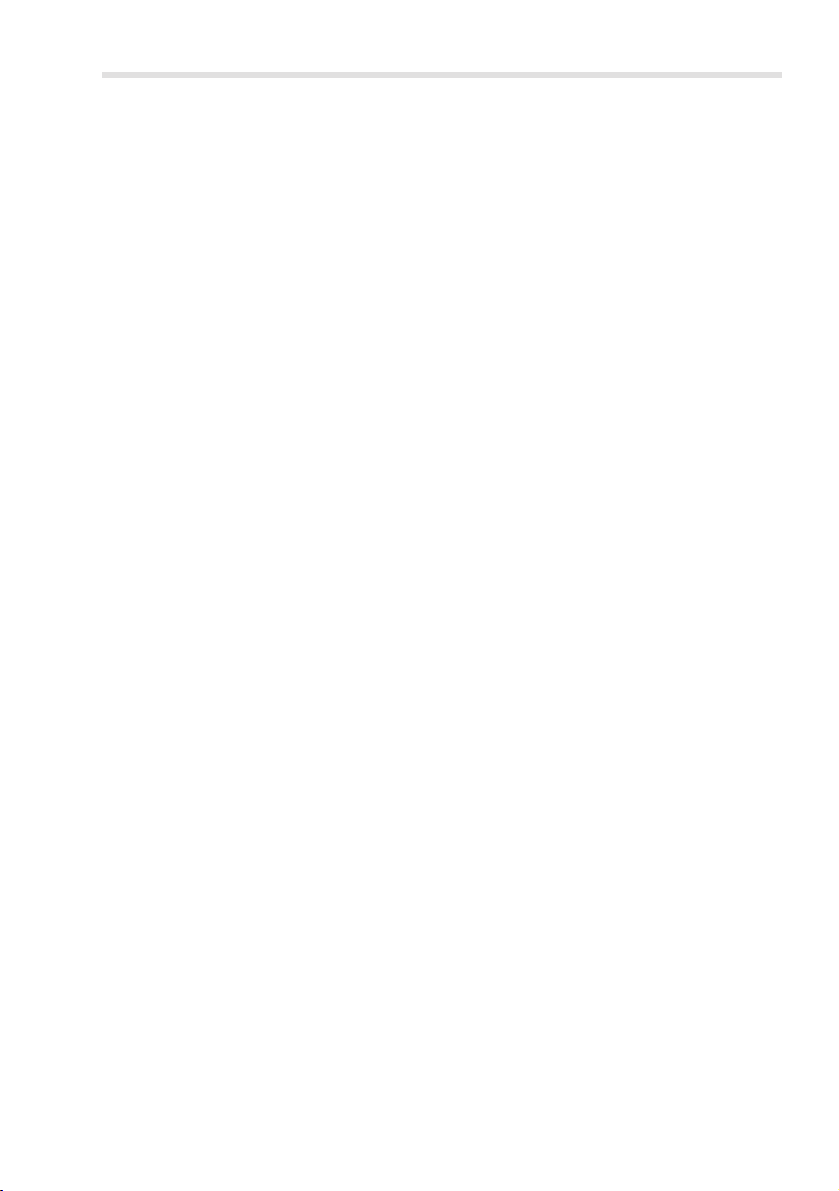
English
Safety instructions
General precautions
• Keep electrical devices out of the reach of children! Never allow children
to use electrical devices unsupervised. They cannot always recognise
possible hazards.
• Small parts can be life-threatening if swallowed. Also note that there is a
risk of suffocation if air passages are blocked by the plastic packaging.
• New devices may emit a slight odour during the first few hours of opera-
tion. This is normal and disappears after a short time. Until then ventilate
the room regularly.
Intended use
The digital pen is an information technology device. It is exclusively designed
for recording graphics or texts. Any other use is not in keeping with its intended purpose.
The manufacturer does not assume any liability if the device ...
• is not used as intended.
• is damaged or modified prior to connection and use.
The digital pen may only be used for private purposes. It is not to be used for
industrial or commercial purposes.
Legal stipulations
• The device may only be connected to computers which comply with this
product from a safety perspective and with regard to electromagnetic
compatibility and shielding quality.
• Manufacturer: TARGA GmbH, Postfach 2244, D-59482 Soest
• The warranty period is 3 years from the purchase date. The warranty
conditions are given at the end of this manual. In case of warranty claims,
have your proof of purchase ready and call our hotline (the number is
given in the warranty conditions).
Silvercrest DGP1000 5
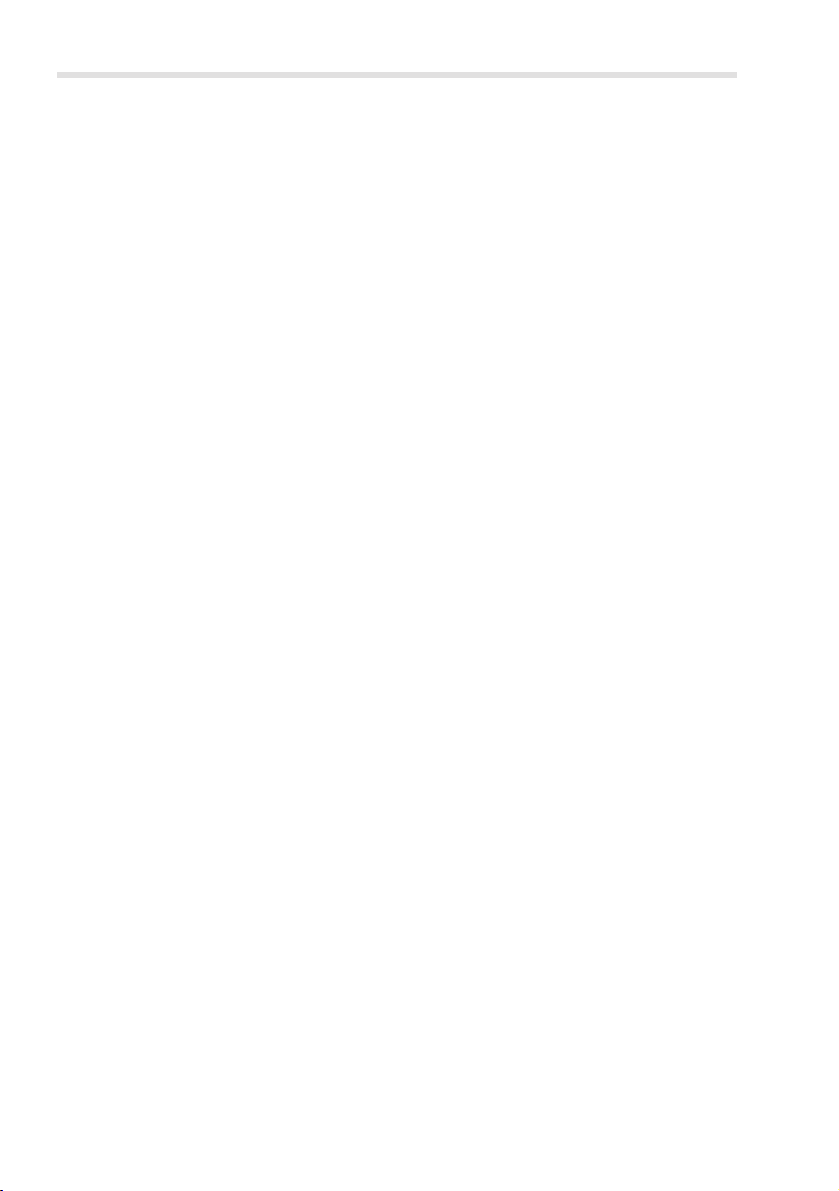
English
Notes on conformity
This device conforms fully with the requirements and provisions of the EMC
Directive 2004/108/EC. The Declaration of Conformity can be found at the
end of this manual.
This device complies with the standards EN 55022: 2006 and EN 55024:
1998 + A1: 2001 + A2: 2003.
Compliance with these standards is no longer guaranteed in the event of
unauthorised modification or changes to the device. The manufacturer does
not accept liability for any damage incurred as a result.
Operating environment/Environmental conditions
• Protect the device against moisture, vibration, dust, heat and direct
sunlight, as these could damage the product.
• The device should not be used outdoors or in tropical climates.
Operational safety
• Always read and comply with the instructions in the documentation of
your computer before connecting the base unit of the digital pen.
• If this product is exposed to extreme temperature fluctuations, condensation can lead to the accumulation of moisture which can cause a short
circuit. In this case wait until the device has reached ambient temperature
before use.
• To disconnect a cable, always pull the connector and never the cable.
Ensure that the cables are not kinked. Always position the cables so that
they cannot be stepped on or cause an obstruction.
• Never place any burning objects such as candles or any objects containing liquids such as vases, cups or glasses next to the device.
• Keep the device away from high-frequency and magnetic interference
sources (e.g. TVs, mobile phones, loudspeakers) to prevent functional
faults.
• Only use batteries of the same type and the same charging capacity. Always ensure correct polarity of the batteries. Remove the batteries if you
will not be using the device for a prolonged period of time, as they can
leak. Contact with the skin will cause chemical burns. For this reason it is
absolutely essential to remove leaking batteries with acid-resistant protective gloves.
• Never try to recharge batteries and never throw them into an open fire
(risk of explosion).
• Remember to protect the environment. Used batteries should not be disposed of in domestic waste. They must be taken to a collection point for
old batteries.
6 Silvercrest DGP1000
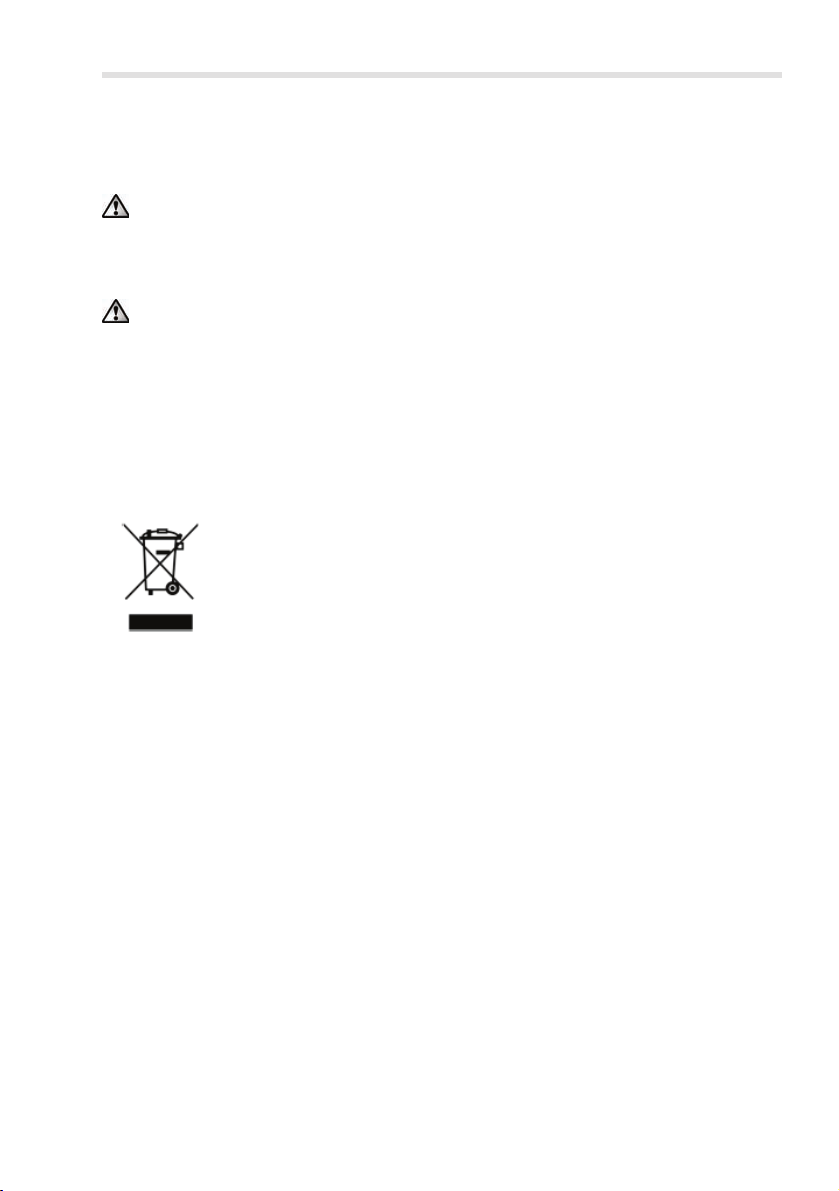
English
Repair
The device must be repaired if fluid has penetrated inside the housing, if the
housing is damaged or if the device no longer works.
Never open the device. Any repairs should be carried out exclusively by
qualified specialist, service or maintenance personnel!
Cleaning
Always disconnect the base unit from the computer before cleaning it.
The base unit must always be clean, otherwise its correct function cannot be
ensured.
If soiled, clean the base unit with a dry cloth, and moisten the cloth slightly to
remove stubborn dirt. Do not use any solvents or corrosive or gaseous
cleaning agents. Ensure that no moisture penetrates the base unit.
Disposal of old devices
The Waste Electrical and Electronic Equipment Directive
(WEEE) 2002/96/EC stipulates that it is no longer permitted to
dispose of old electrical and electronic devices as municipal
waste. Please only dispose of this product at a collection point
for old devices in your area.
The correct disposal of old devices in this manner will prevent environmental
pollution and human health hazards.
Silvercrest DGP1000 7
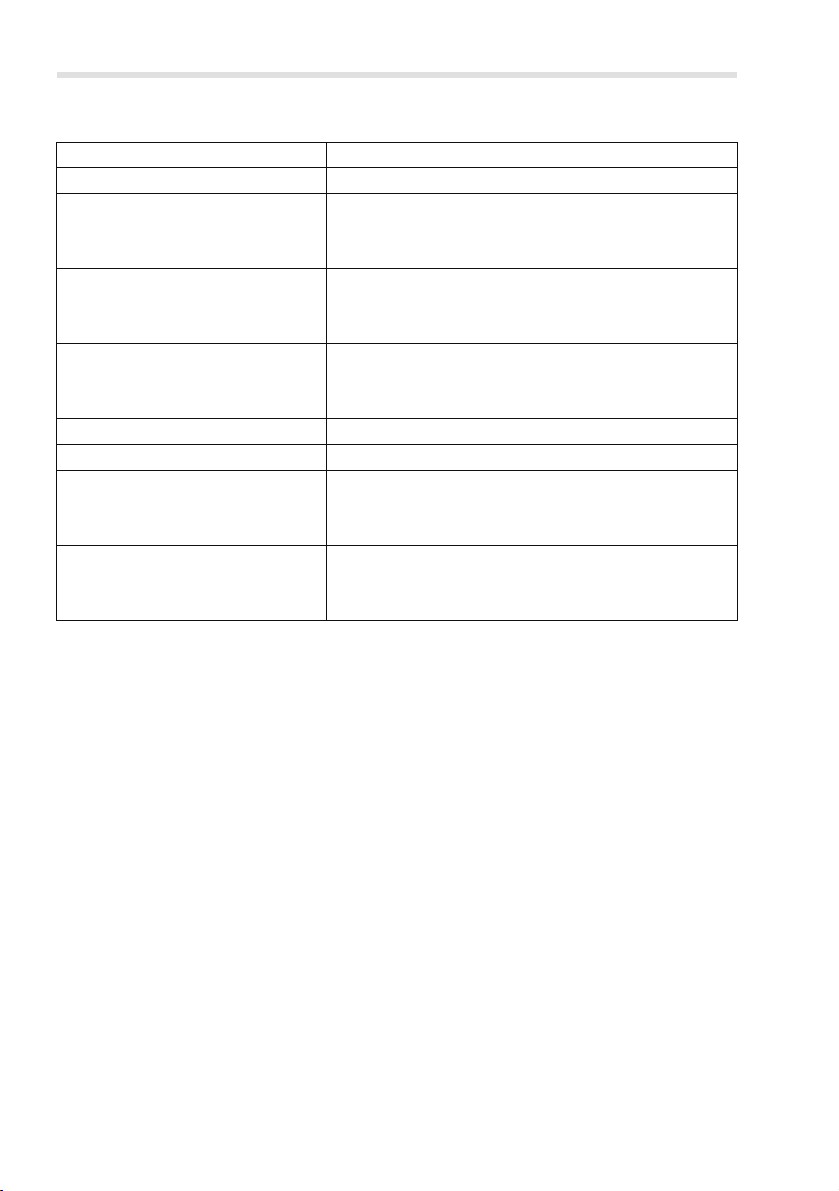
English
Technical data
Model DGP1000
Technology Infrared and ultrasound
Dimensions
Base unit
Weight
Base unit
Power supply
Base unit
Resolution 1,000 dpi (dots per inch)
Report rate 58 rps (reports per second)
Base unit
Memory
Page counter display
Operating environment
Temperature
Air humidity
77.5 x 34 x 13 mm (L x W x H)
141 x 16 mm
Pen
25 g
17.5 g (with batteries)
Pen
With USB connector (max. 80 mA, 0.4 W)
Pen
Battery-powered (2 x 1.55 V, type SR41)
2 MB for approx. 100 DIN-A4 pages
Up to 199 pages
5 - 35 °C
85 % rel. air humidity max.
8 Silvercrest DGP1000
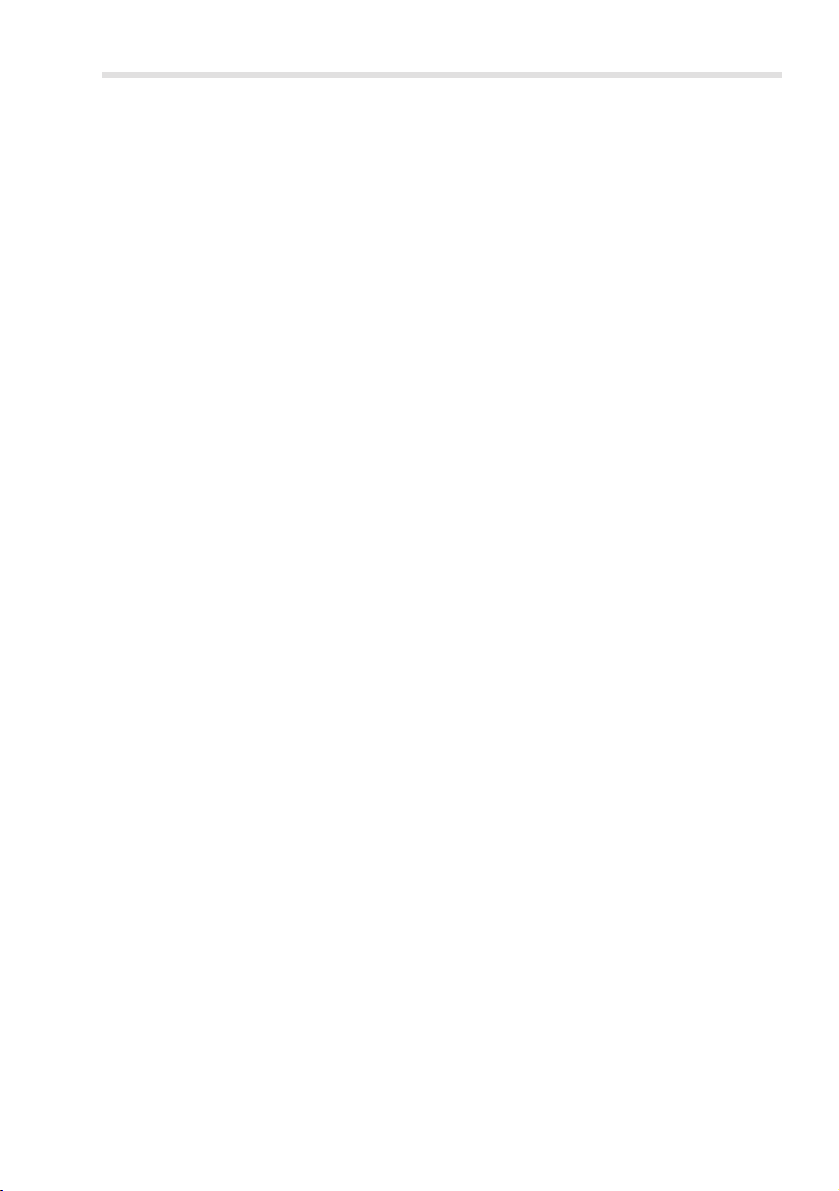
English
Product description
The base unit records the movement of the digital pen when you are writing
on a normal sheet of paper and saves it as a vector graphic. You can upload
this graphic onto your computer and edit or archive it or send it as an e-mail
attachment.
The digital pen can be used in both "online" and "offline" modes:
Online mode: The base unit is connected to the computer with its connec-
tion cable. Your notes or drawings are sent to the computer as you are writing and displayed on its screen.
Offline mode: The base unit is used without a computer. Your recorded input is saved in the 2 MB memory of the base unit. When you connect the
base unit to a computer, your recorded input can be uploaded from the internal memory onto the computer.
Minimum system requirements
• PC with Pentium 3 processor or higher with 1 GHz and USB socket
• 50 MB free memory on the hard disk
• 256 MB RAM
• 32-bit colour graphics card
• Screen with a resolution of 1024 x 768 pixels
• CD or DVD drive for installing the software
• Operating system Windows® XP (SP2), Windows® Vista or Windows® 7
Supplied software
• Note Manager is the application software of the digital pen which is re-
quired for use of the pen.
• MyScript Notes Lite is a programme which can convert the handwritten
notes you have made with the digital pen to digital text. It can then be edited, for example with a word processing programme.
Silvercrest DGP1000 9
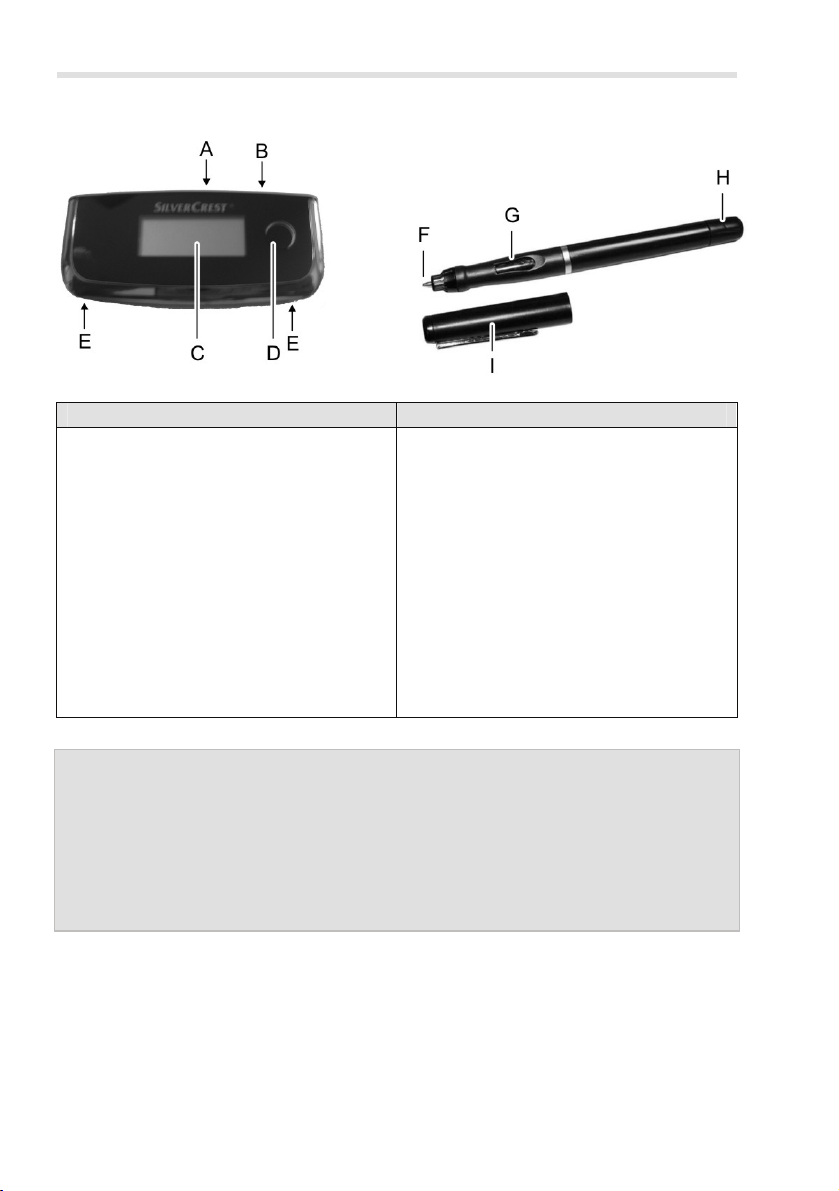
English
Operating elements and connections
Base unit Digital pen
A: Securing clip
B: USB socket
C: Display
D: Base unit button
Function in online mode
Switchover between mouse and pen
mode
Functions in offline mode
Press briefly: Create new page
Press and hold: Switch base unit on
or off
E: Sensors
F: Ballpoint pen refill
G: Pen button for PC mouse functions
H: Battery compartment cap
I: Pen cap
Note:
The pen does not have an on/off switch. It switches on automatically when
the pen cap (I) is removed and switches off when the cap is replaced.
In offline mode the base unit switches off automatically if no signals are
received from the pen for 10 minutes. Press the base unit button (D) to
switch the base unit on again.
10 Silvercrest DGP1000
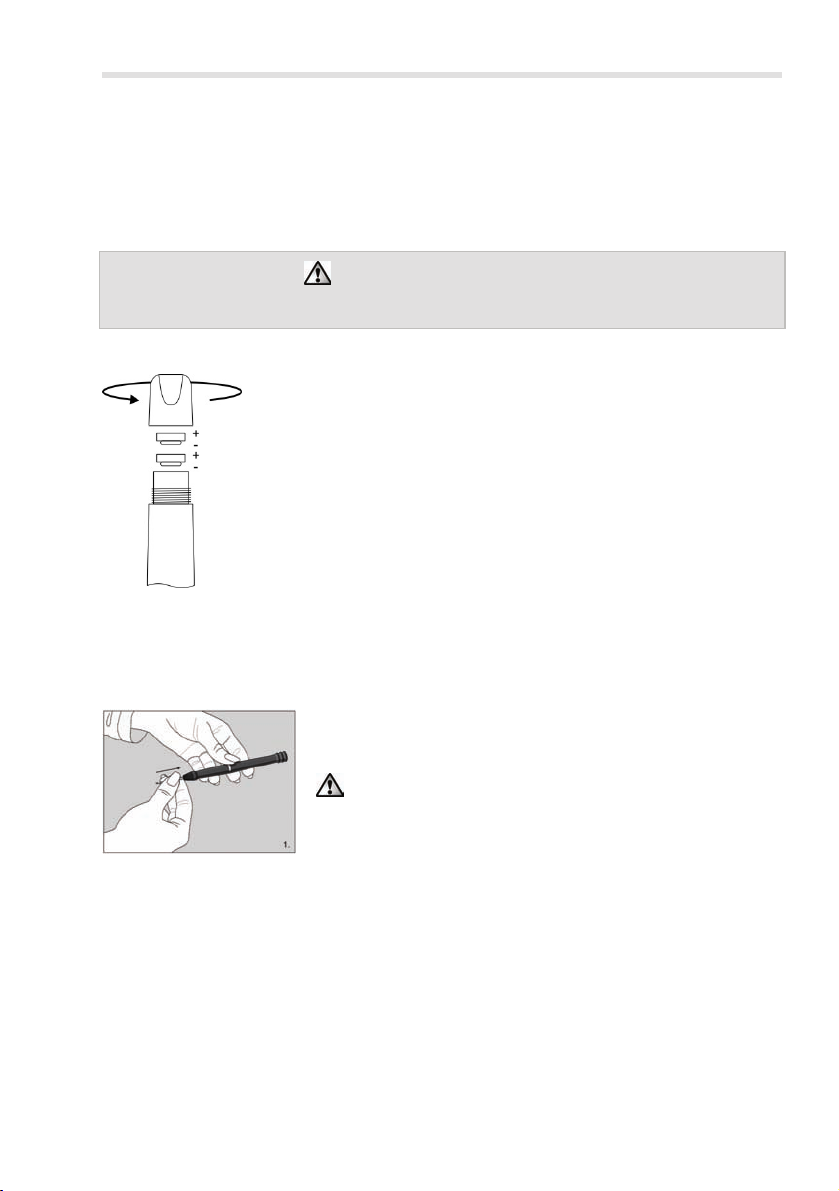
English
Getting started
Proceed as follows to start using your digital pen quickly and easily.
Step 1: Insert the batteries into the digital pen
The warning symbol ( ) on the pen informs you that the batteries must
be inserted with the correct polarity.
Proceed as follows:
1. Unscrew the battery compartment cap (H).
2. Insert two batteries type Varta V392.
The plus pole (+) of both batteries must always
point upwards!
3. Screw the battery compartment cap on again.
Step 2: Fit the ballpoint pen refill
Proceed as follows:
1. Insert a new ballpoint pen refill (F) into the pen
and press it as far as possible into the pen.
Only insert a ballpoint pen refill into the pen
which has the following dimensions:
Length 67 mm; cross-section 2.35 mm
Refills can be obtained from stationery shops take your old refill for reference purposes.
A description of how to change the refill when it is empty is given in the
"Troubleshooting" section.
Silvercrest DGP1000 11
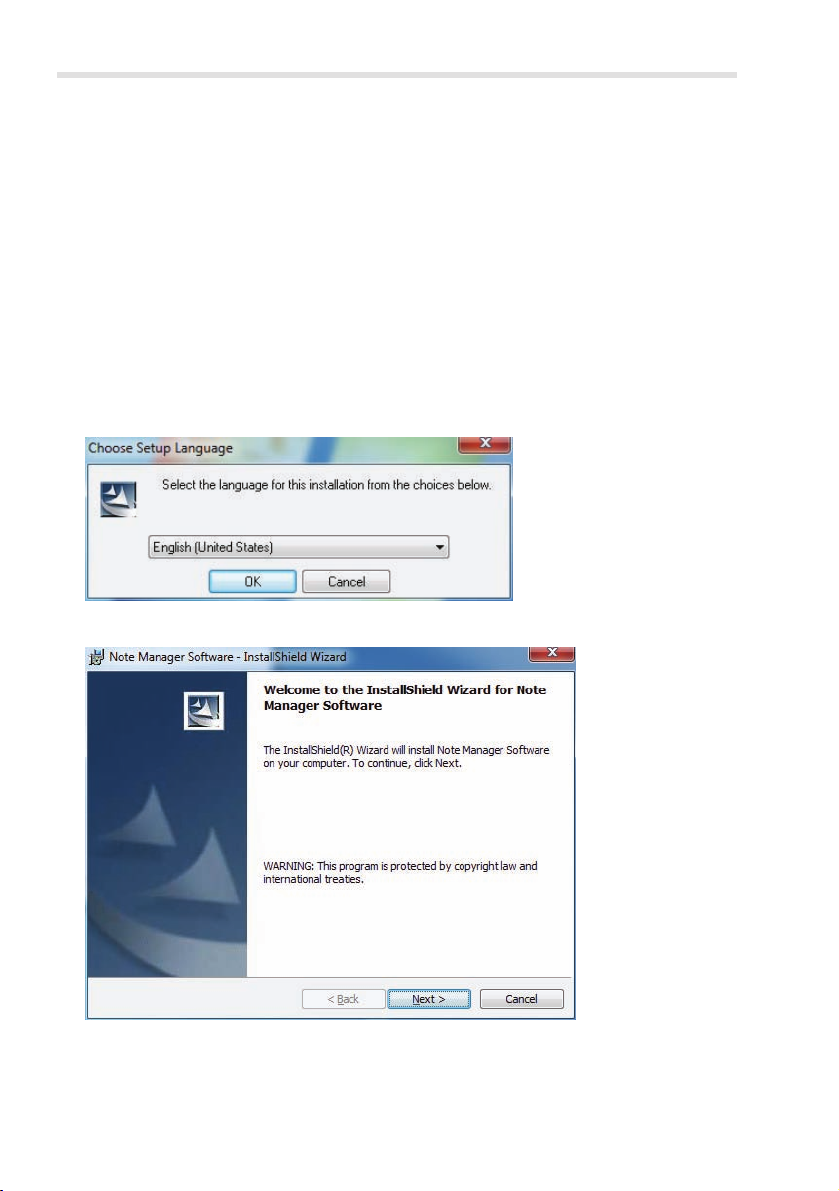
English
Step 3: Install the "Note Manager"
"Note Manager" is the application software of the digital pen which is required for use of the pen.
Proceed as follows:
1. Place the "Note Manager" CD in your CD drive.
The installation wizard normally starts automatically. If it does not start
automatically, proceed as follows:
− Open the file browser (Explorer) (right-click on [Start] → "Explorer" menu).
− Click the icon of your CD or DVD drive in My Computer.
− Start installation by double-clicking the "setup" file.
2. Select the language in which the installation should be run and click [OK].
The "InstallShield Wizard" opens:
12 Silvercrest DGP1000
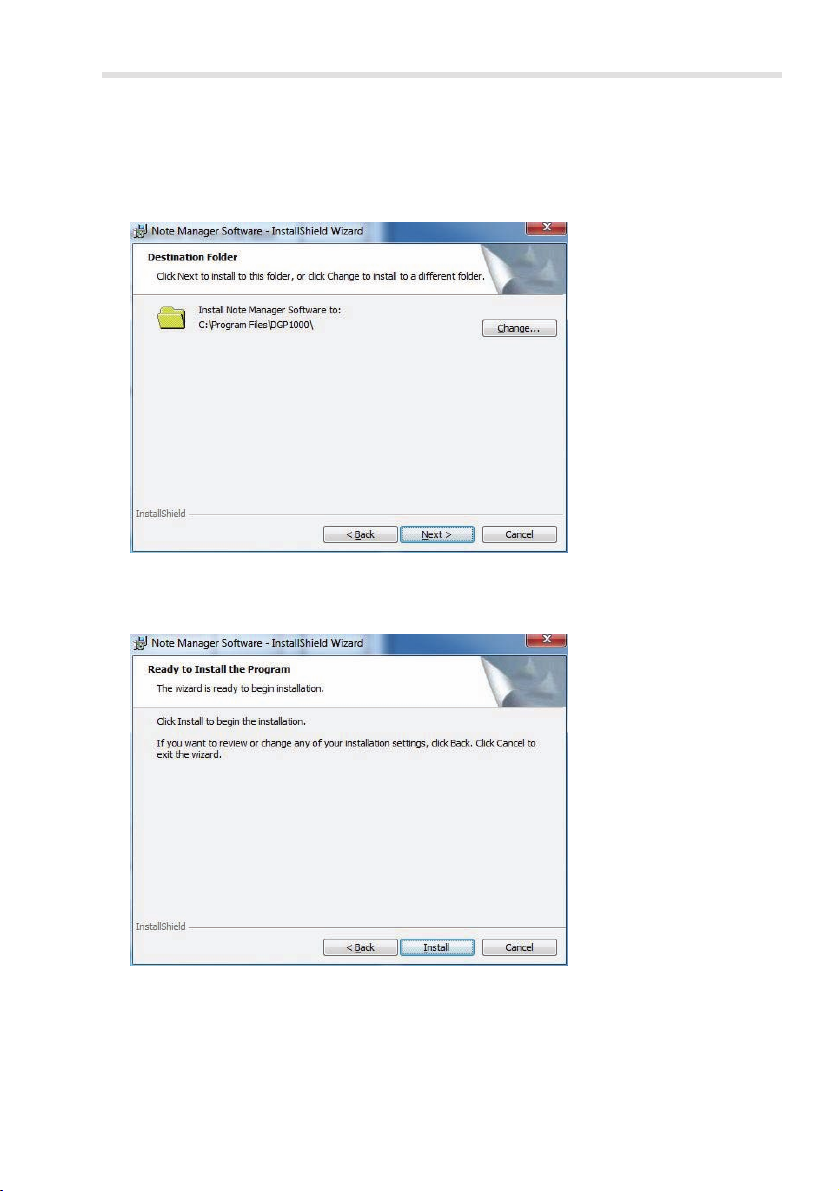
English
3. To continue installation, click [Next].
A dialogue box then opens in which you can change the destination
folder where the programme should be saved. We recommend leaving
the standard selection unchanged.
4. Click [Next] again.
Another dialogue box is opened.
Silvercrest DGP1000 13
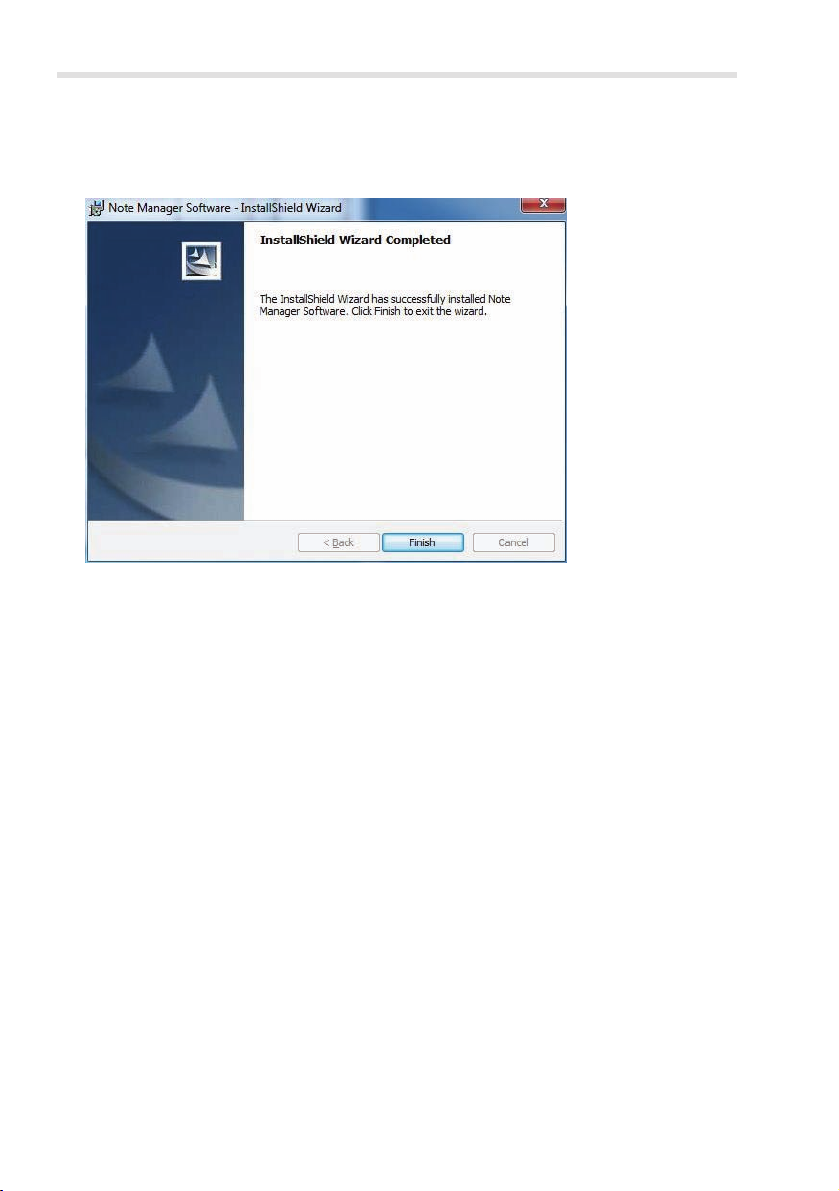
English
5. To start installation, click [Install].
The next dialogue box shows the installation progression. When installa-
tion has been completed, the following dialog box opens:
6. Click on [Finish].
The installation wizard is then closed. It is not necessary to restart the
computer.
14 Silvercrest DGP1000
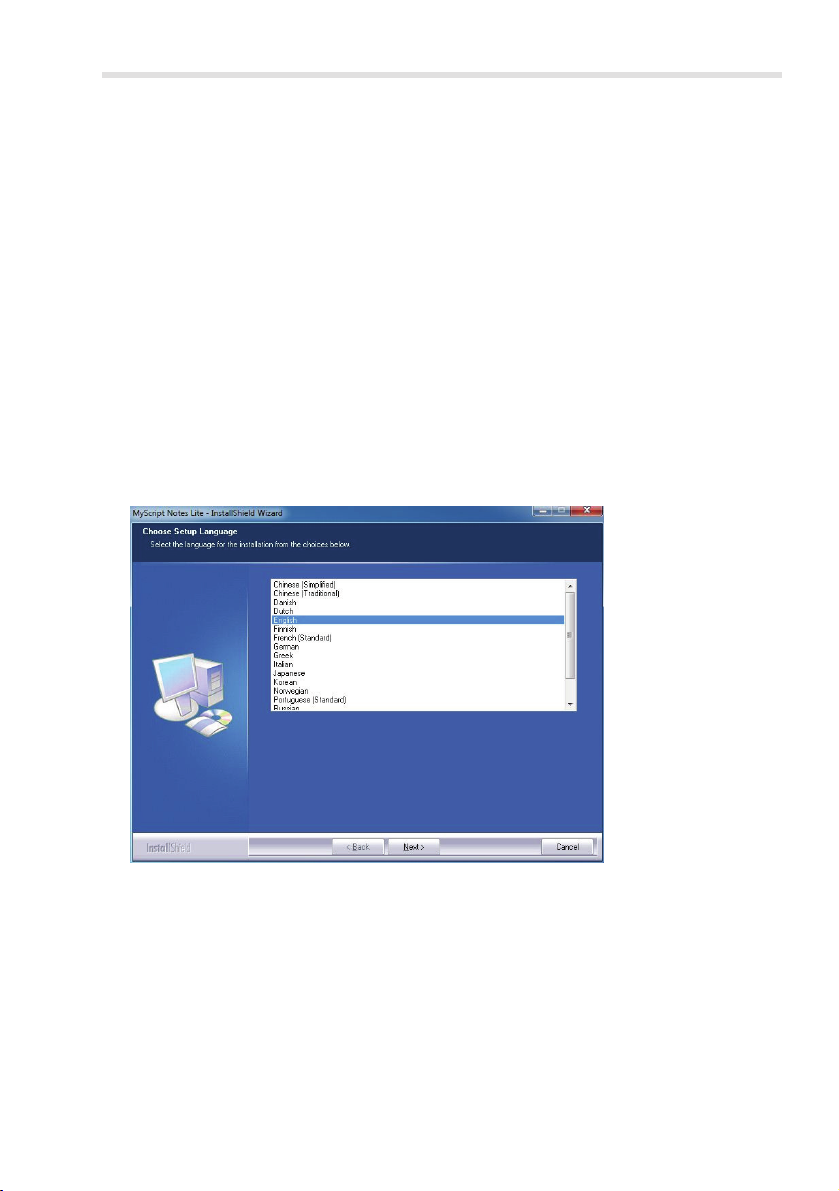
English
Step 4: Install "MyScript Notes Lite"
"MyScript Notes Lite" is a programme which can convert the handwritten
notes you have made with the digital pen into digital text. It can then be edited, for example with a word processing programme. Its installation is optional.
Proceed as follows:
1. Place the ""MyScript Notes Lite" CD in your CD drive.
The installation wizard normally starts automatically. If it does not start
automatically, proceed as follows:
− Open the file browser (Explorer) (right-click on [Start] → "Explorer" menu).
− Click the icon of your CD or DVD drive in My Computer.
− Start installation by double-clicking the "setup" file.
2. Select the language in which the installation should be run and click
[Next].
Silvercrest DGP1000 15

English
The "InstallShield Wizard" opens:
3. To continue installation, click [Next].
The licence agreement is displayed:
4. Read the licence terms. If you accept the terms, check the option "I accept the terms of the licence agreement". Then click [Next].
A dialogue box then opens in which you can change the destination
folder where the programme should be saved. We recommend leaving
the standard selection unchanged.
16 Silvercrest DGP1000
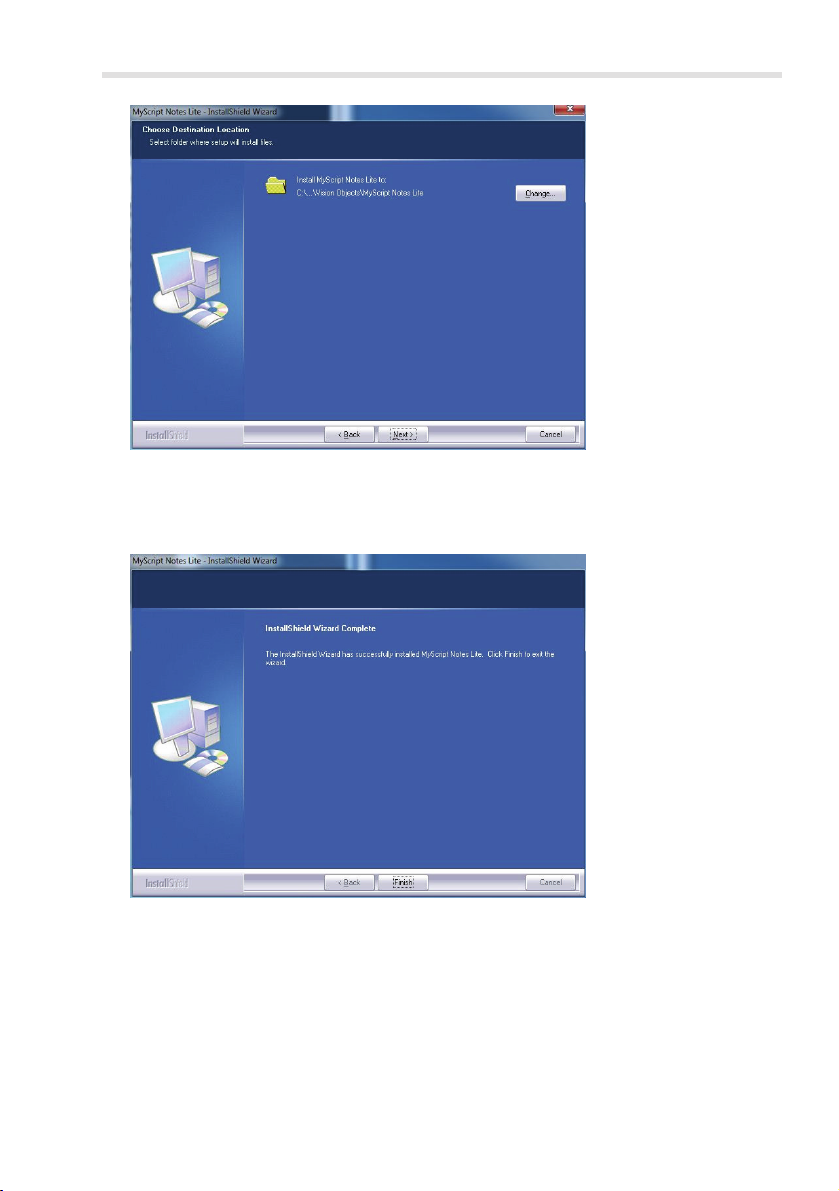
English
5. Click [Next] again.
The next dialogue box shows the installation progression. When installa-
tion has been completed, the following dialog box opens:
6. Click on [Finish].
The installation wizard is then closed. It is not necessary to restart the
computer.
Silvercrest DGP1000 17

English
Step 5: Connect the base unit
Connect the base unit to the computer to ..
• enter notes in online mode which are then shown directly on the computer screen.
• upload notes onto the computer.
• charge the internal rechargeable battery of the base unit.
Proceed as follows:
1. Connect the USB socket (B) on the base unit to a free USB socket of
your computer with the connection cable.
The following message then appears after a short time: "Found new
hardware ...".
The base unit of the digital pen is detected by your computer. It cannot be
used, however, until the "Note Manager" has been started.
Note: The base unit is supplied with power by an internal rechargeable
battery which is charged through the USB interface. The battery is fully
charged when a battery symbol with three bars is shown on the display
(C).
If the base unit is not recognised, remove and reinsert the USB connector.
You can also try using a different USB socket on your PC.
18 Silvercrest DGP1000
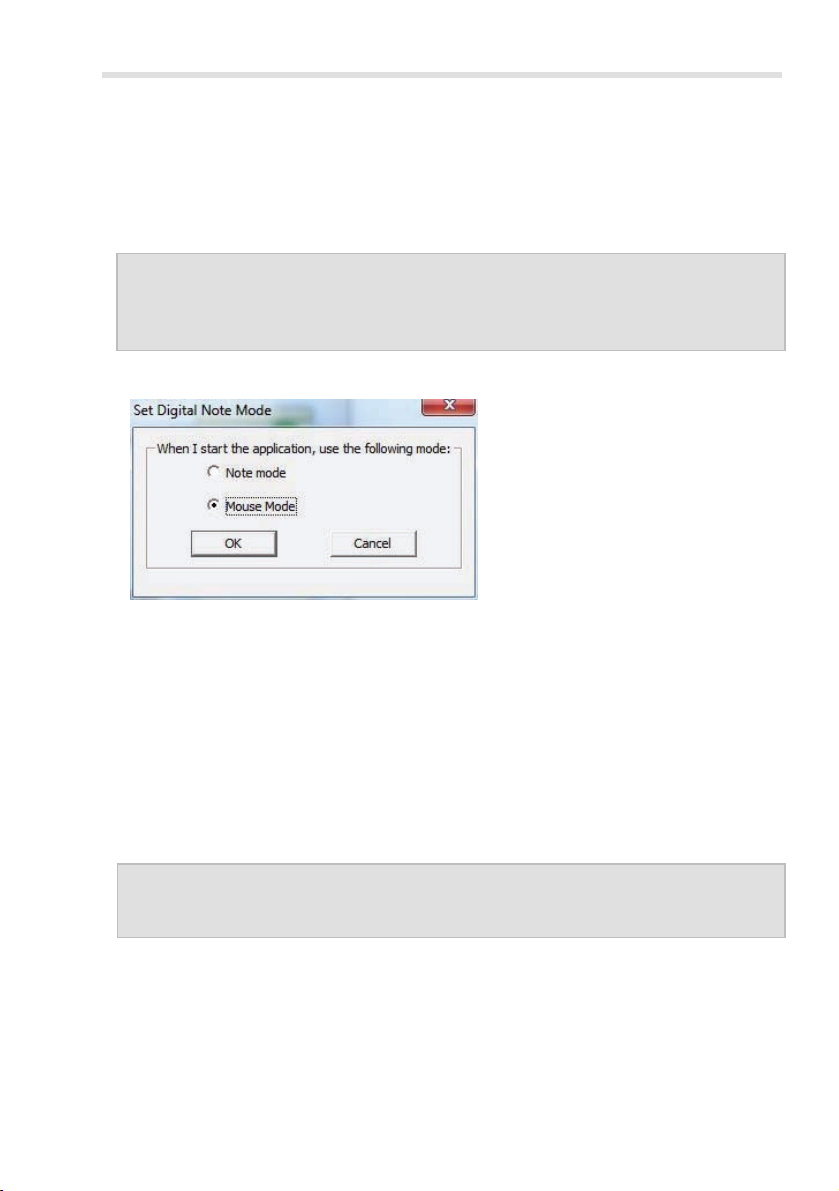
English
Step 6: Start the "Note Manager" for the first time
Proceed as follows:
1. Start the "Note Manager" by selecting [Windows Start button] Æ "All programmes" Æ "Note Manager" Æ "Note Manager" or the "Note Manager"
icon on your desktop.
Note: If a Windows firewall security alert appears, click the [Unblock]
button, otherwise you will not be able to use the "Send to" functions
(e.g. for e-mails).
The "Set Digital Note Mode" dialogue box appears.
2. Check the "Note mode" option if you want to make notes or draw
sketches with the digital pen when the programme has started.
Check the "Mouse mode" option if you want to work with the digital pen in
the same way as with a mouse when the programme has started. This
means:
− You position the mouse pointer by moving the pen lightly over the pa-
per without making contact.
− You carry out a left mouse click by touching the paper briefly with the
pen or by pressing the pen button (G).
Tip: These settings can be changed at any time in the "Note Manager"
(Menu item "Configuration" Æ "Set digital note mode").
3. Close the dialogue box by clicking [OK].
Silvercrest DGP1000 19
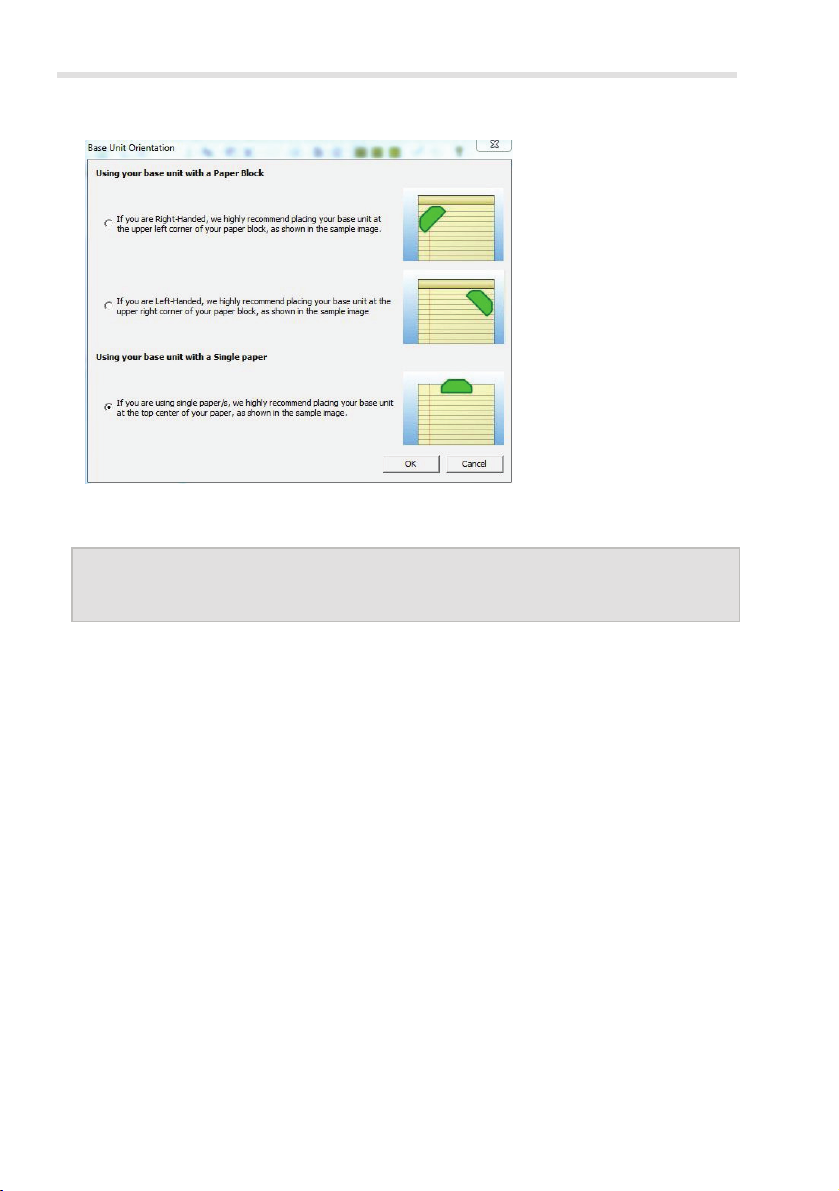
English
The following dialogue box opens:
4. Select the option for the base unit orientation you prefer and clip it onto
your block as shown in the figure below.
Tip: These settings can be changed at any time in the "Note Manager"
(Menu item "Configuration" Æ "Base unit orientation").
Please refer to the "Operation" section for more information.
5. Click [OK].
The "Note Manager" window opens. This is where you organise your
notes and sketches.
20 Silvercrest DGP1000

English
Operation
Attaching the base unit
The base unit is attached to a sheet of paper or block with its clip (A).
The best position for the base unit is at the top centre of the sheet of paper or block
If this is not possible due to the block type, attach
the base unit to the side of the block, either at the
top left (if you are right-handed) or top right (if you
are left-handed)
1. Position the base unit on the paper.
2. In the "Configuration" menu select the command "Base unit orientation".
3. In the dialogue box which then opens select the option for the current
base unit orientation and close the dialogue box with [OK].
Note: If the actual orientation of the base unit does not match the selected
option, the digital pen does not work correctly.
Silvercrest DGP1000 21
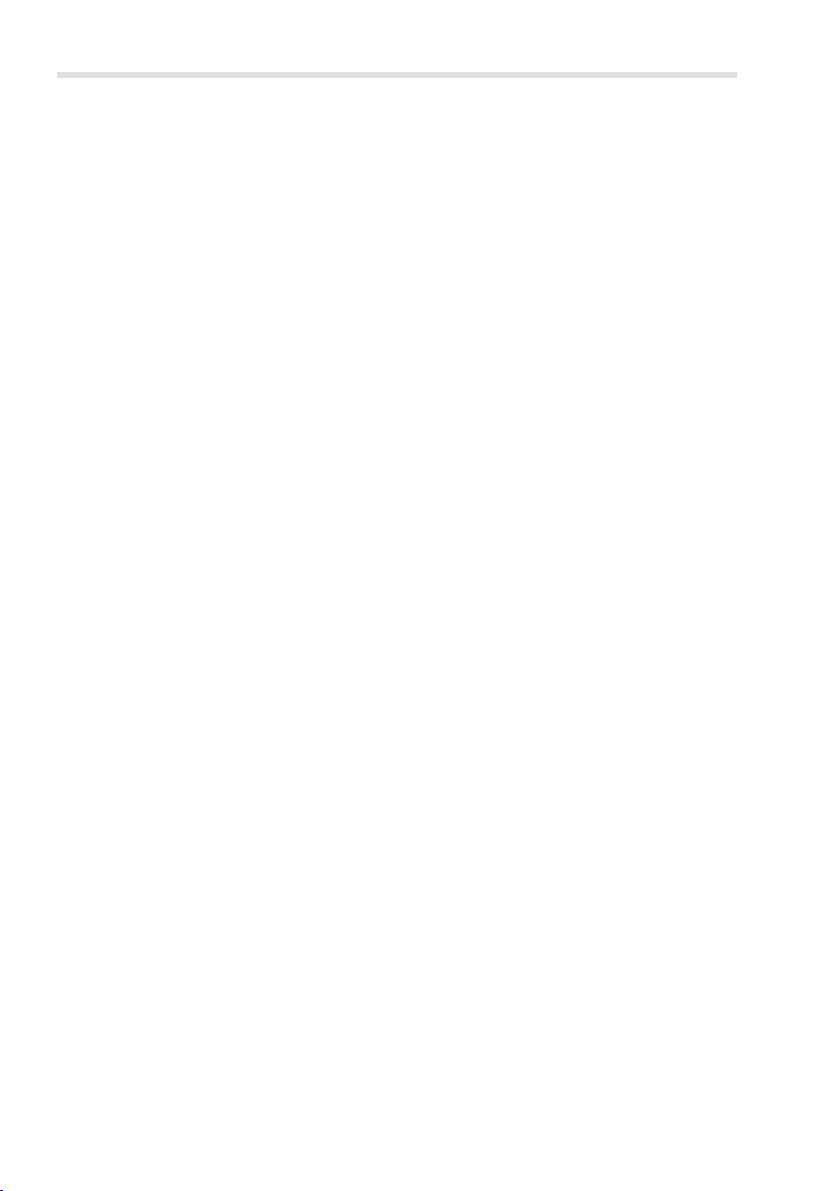
English
Switching the base unit on or off
• In online mode:
As soon as the base unit is connected to a PC (online mode), it switches
on automatically.
• In offline mode:
To switch the base unit on and off in offline mode, press the base unit
button (D) until a number and the battery symbol appear on the display or
until the display switches off.
In offline mode the base unit switches off automatically if no signals are
received from the pen for 10 minutes. Press the base unit button to
switch the base unit on again.
22 Silvercrest DGP1000

Display icons
The base unit is connected to a computer.
The icon flashes when data are being uploaded to the com-
puter.
The memory of the base unit is 90 percent full. Upload the data
onto a computer and delete the internal memory of the base
unit.
The pen batteries are run down and should be replaced.
Status of the battery in the base unit; 3 bars: full; 0 bars: empty
Pen mode active; you can enter your notes.
Mouse mode active; you can use your digital pen as a computer mouse
English
Number of pages saved in the memory (here 188 pages).
Silvercrest DGP1000 23

English
Holding the pen
• Use your digital pen in the same way as a normal pen. The pen should
be held at an angle of 45 to 90 degrees.
• There should always be "visual contact" between the tip of the pen and
the base unit. For this reason do not place your free hand between the
base unit and the pen.
• If you want to convert your notes into digital text later with the "MyScript
Notes Lite" programme, for example to edit it with a word processing programme, keep your writing as regular and horizontal as possible.
24 Silvercrest DGP1000

English
Working with the digital pen in online mode
Proceed as follows:
1. Connect the base unit to a free USB socket on your computer with the
connection cable.
2. Secure the base unit to a sheet of paper or a block.
3. Start the "Note Manager" by selecting [Windows Start button] Æ "All programmes" Æ "Note Manager" Æ "Note Manager".
The "Note Manager" window opens.
4. If mouse mode is active (PC mouse on display), press the base unit button (D) once.
A pen is shown on the display in pen mode. As soon as the pen touches
the paper, a virtual block and an icon bar appear on the screen.
Tip: You can switch between mouse and pen mode by placing the pen on
the square area shown in the figure.
Information on the functions of the icons is given further on in the section
"The icon bar of the virtual block".
5. Enter your notes.
6. To save your notes or sketches, click the button with the check sign in the
icon bar of the virtual block.
The "Note Manager" window is active again. Your notes are displayed in
this window.
Silvercrest DGP1000 25

English
Working with the digital pen in offline mode
Proceed as follows:
1. Secure the base unit to a sheet of paper or a block.
2. Press the base unit button (D) until the display (C) is switched on.
A number (e.g. 0) and a battery symbol are shown on the display.
3. Enter your notes.
4. To start a fresh page, press the base unit button.
The number on the display is increased.
5. To switch the base unit off, press the base unit button until the display
switches off.
6. Connect the base unit to your computer with the connection cable.
7. Start the "Note Manager" by selecting [Windows Start button] Æ "All programmes" Æ "Note Manager" Æ "Note Manager".
The "Note Manager" window opens.
8. Open the "File" menu and click the "Upload" command.
Your notes are uploaded onto the computer. You will then be asked
whether you want to delete your notes from the base unit.
9. As these are now saved on your computer, you can confirm this with
[Yes].
26 Silvercrest DGP1000

The icon bar of the virtual block
English
Open the Note Editor to edit your notes
Delete notes (empty the page)
Undo and redo
Change the colour and width of the pen
Copy notes to the clipboard to paste them into another programme
Print notes
Send notes inside the network
Send notes as an e-mail
Export notes as .jpg file
Save note in a specific folder
Convert notes into digital text with "MyScript Notes Lite"
Silvercrest DGP1000 27
Save note in the "Note Manager"
Discard note

English
Note Manager
The Note Manager user interface
The following figure shows the user interface of the "Note Manager" with an
open note.
(1) Menu bar (refer to section below)
(2) Icon bar with buttons for frequently used functions. If you
hover with the mouse pointer over a button on the icon bar,
a so-called "tooltip" opens after a short time which describes
the function of the button.
(3) You can organise your notes in the Note Explorer. The struc-
ture and functions of the Note Explorer are similar to those
of the Windows Explorer. When you right-click on an element of the Note Explorer, a so-called context menu with
menu commands appears.
(4) Note area (here with an open note)
(5) You can enlarge or shrink the view of the open note and re-
store its original size with the zoom buttons.
(6) Programme notes are displayed in the status bar.
28 Silvercrest DGP1000

English
The Note Manager menus
"File" menu
Upload
Note into text Open the note in a word processing programme.
Convert to text Convert note into text with "MyScript Notes Lite"
Join notes Join the selected notes.
Move to ...: Move the selected notes into an existing folder
Send to ...
Import ... Import a file with the extension ".pegvf"
Export ... Export the note in the pegvf format
Set reminder
Show as sticky note
Show as paper holder
Properties
New folder Create a new folder in the Note Explorer
Empty deleted items Empty the "Deleted items" folder
Print Print selected notes
Print preview Display the selected notes as a print preview.
Print setup … Enter printer settings
Backup/Restore
Exit Close the Note Manager
Upload the notes which are saved on the base unit
onto your computer.
This menu item can only be selected in Windows
Vista or Windows 7.
This menu item can only be selected if "MyScript
Notes Lite" is installed on your computer.
Send the selected notes to another computer in the
network or as an e-mail or e-mail attachment.
Assign a reminder to the selected note (day and
time). As soon as this date/time arrives, the corresponding note is displayed on your computer
screen.
The selected note is displayed as a sticky note on
your screen and can be positioned as required.
Right-click the sticky note to close it
The selected note is displayed in a window on your
screen and can be positioned as required.
Display the name of the note, the creation date and
its folder
Make a backup of the Note Manager database, for
example on another drive, or restore a backed-up
database.
Silvercrest DGP1000 29

English
"Edit" menu
Edit note
Cut Cut the selected note to paste it to the clipboard
Copy Copy the selected note to the clipboard
Paste Paste the note to the clipboard
Rename Rename the selected note
Find note Search for the note on the basis of various criteria
Find next
Select all Select all the notes in the note area.
"View" menu
Sort Sort the notes by date or name
Small, medium or large
thumbnails
Zoom in, zoom to fit, zoom
out
"Configuration" menu
Detect hardware
Preferences
Pen styles Adjust the pen colour and width in pixels.
Set base unit orientation
Set digital note mode
Mouse properties
"Help" menu
About Note Manager Show programme information (versions)
Open the note in a graphics programme similar to
Windows Paint.
Search for the next note which meets the search
criteria
Adjust the size of the notes on the note area
Display a larger view of the note, restore its original
size or display a smaller view.
Search for a connected base unit if the connection
was interrupted.
• Select the automatic save option for the note
• Start the "Note Manager" with Windows?
• Save sticky note before closing?
• Page setup for printouts (notes per page, centre
note on page)
• Adjust the transparency of the paper holder.
Enter the position of the base unit on the paper (see
the section "Attaching the base unit").
Select which mode (note or mouse mode) is set
when the programme starts.
Set the resolution in mouse mode. The higher the
resolution, the more sensitive the response of the
pen.
30 Silvercrest DGP1000

English
Convert note to text
To convert handwritten notes into computer-legible text, proceed as follows:
1. Start "MyScript Notes Lite".
In the Note Manager:
− Select the note which you would like to convert to text.
− In the "File" menu, click "Convert to text".
In the "virtual block":
− In the icon bar, click on .
When the programme starts, the following dialogue box opens:
The registration code is printed on the "MyScript Notes Lite 2.2 for Silvercrest DGP1000" CD.
2. Enter the registration code and click [OK].
Silvercrest DGP1000 31

English
The following dialogue box is opened. This is where you enter the conversion settings.
All pages: Enter the page(s) which you would like to convert.
Content type: In the "Lite" version you can only select between "Rich
Text" and "Ignore".
Handwriting style: Select the handwriting style you used for your note.
Language: Select the language of the note.
3. Click [OK].
Conversion then starts.
32 Silvercrest DGP1000

English
The "MyScript Notes Lite" screen opens.
The note is shown on the left-hand side, the converted text on the right.
Further information on "MyScript Notes Lite" is given in the online help.
Silvercrest DGP1000 33

English
Troubleshooting
Problem Possible cause Remedy
The device is not recognised.
No pen or mouse symbol
is shown on the base unit
display
Replacing the pen batteries
The warning symbol ( ) on the pen informs you that the batteries must
be inserted with the correct polarity.
Proceed as follows:
No USB connection
• The pen batteries are
empty.
• The pen is not near the
base unit
Check the USB connection.
Remove and reinsert the
USB connector. You can
also try using a different
USB socket on your
computer.
• Replace the pen batteries.
• Move the pen closer to
the base unit
1. Unscrew the battery compartment cap (H).
2. Remove the used batteries.
3. Insert two batteries type SR41. The plus pole (+)
of both batteries must always point upwards!
4. Screw the battery compartment cap on again.
34 Silvercrest DGP1000

English
Replacing the pen refill
Change the pen refill (F) when it runs out.
Proceed as follows:
Only insert a ballpoint pen refill into the pen which
has the following dimensions:
Length 67 mm; cross-section 2.35 mm
1. Grip the refill (F) with the refill extractor (x) and
pull the refill out of the pen.
2. Push a new refill (O) as far as possible into the
pen.
Getting assistance
In case of a fault, please note the following:
• Support can be found for potential problems at the Silvercrest service
portal (www.silvercrest.cc).
• You can also call our hotline (refer to the warranty condition at the end of
this section). Please note that the hotline cannot carry out hardware and
software training. The service personnel will support you by phone to help
you remedy the problem. When calling the hotline, please have the following information to hand:
− The serial number (S/N) of the device.
− Your proof of purchase.
Silvercrest DGP1000 35

English
Licence terms – licence agreement
The licence terms of software explain the ways in which you are entitled to
use the software. This already touches on a significant difference in the
viewpoint of the customer/user and the manufacturer. While the customer/user thinks he has bought the software and thus owns it, the manufacturer of the software only sells/offers its customers a “restricted” right of use
under specific circumstances. Ordinarily the software may only be used in
conjunction with the purchased system. In addition, use may be restricted for
commercial use. Under certain circumstances the software may not be used
to control machines or for the development of weapons. The terms also contain restrictions with respect to the liability of the manufacturer.
If you do not fully agree with the licence agreement, then according to the
manufacturer you are not entitled to use the respective software. Under certain circumstances individual clauses in the licence agreement may be questionable from a legal standpoint. This may mean that these are invalid and
are then no longer binding for you. If you do not agree to the licence agreement, you may be entitled to return the software.
Please note that this right to return the software concerns the manufacturer
of the software, not the manufacturer of the hardware. In this case you
should contact the manufacturer of the software to exercise your right to return the software. Since your system was sold at a package price, a price
evaluation of individual components and software components is not a part
of the offer. Comparison prices are therefore intentionally not specifiable and
for this reason the difference can also not be reimbursed.
36 Silvercrest DGP1000

Warranty information and hotline numbers
English
Silvercrest DGP1000 37

English
38 Silvercrest DGP1000

Hrvatski
Prije prvog korištenja uređaja pažljivo pročitajte sljedeće upute čak i
ako znate rukovati elektronskim uređajima.
Pažljivo sačuvajte ovaj priručnik kao buduću referencu. Ako uređaj
predajete dalje, obavezno predajte i ove upute.
Ovaj simbol Vas niže u tekstu upozorava na moguće opasnosti koje
predstavlja uređaj, a čije posljedice mogu biti ozljede osoba ili materijalne
štete.
Registrirana roba marka - Registered trademark of -
IBM, IBM PC, PS/2 su registrirane robe marke IBM Corporation ili IBM Deutschland GmbH.
USB je registrirana robna marka USB Implementers Forum, Inc.
Microsoft i Windows su registrirane robne marke Microsoft Corporation u SAD-u i/ili drugim
državama.
CorelDRAW je registrirana robna marka Corel Corporation
Silvercrest DGP1000 39

Hrvatski
Sadržaj
Opseg isporuke...........................................................................................42
Sigurnosne upute .......................................................................................43
Opće sigurnosne upute........................................................................... 43
Namjenska uporaba................................................................................ 43
Pravne odredbe ...................................................................................... 43
Upute o europskoj sukladnosti................................................................44
Radna okolina/Uvjeti okoline ..................................................................44
Pogonska sigurnost ................................................................................44
Popravak.................................................................................................45
Čišćenje ..................................................................................................45
Zbrinjavanje starih uređaja .....................................................................45
Tehnički podaci...........................................................................................46
Opis proizvoda............................................................................................47
Najmanji zahtjevi sustava ....................................................................... 47
Isporučeni softver ...................................................................................47
Elementi za rukovanje i priključci............................................................ 48
Puštanje u rad .............................................................................................49
Korak 1: Umetanje baterija digitalne olovke ...........................................49
Korak 2: Umetanje uloška....................................................................... 50
Korak 3: Instalacija "Note Manager-a".................................................... 51
Korak 4: Instalacija "MyScript Notes Lite" .............................................. 54
Korak 5: Spajanje prijemnika.................................................................. 57
Korak 6: Prvo pokretanje "Note Manager-a" ..........................................58
Rukovanje....................................................................................................60
Postavljanje prijemnika........................................................................... 60
Uključivanje i isključivanje prijemnika ..................................................... 61
Simboli na zaslonu.................................................................................. 62
Držanje olovke ........................................................................................ 63
Rad digitalnom olovkom u online pogonu............................................... 64
Rad digitalnom olovkom u offline pogonu............................................... 65
Traka sa simbolima na virtualnom bloku ................................................ 66
Note Manager ......................................................................................... 67
Površina za rukovanje u Note Manager-u ........................................ 67
Izbornici u Note Manager-u ..............................................................68
Pretvaranje bilješke u tekst.....................................................................70
40 Silvercrest DGP1000

Hrvatski
Uklanjanje smetnji......................................................................................73
Zamjena baterija olovke ......................................................................... 73
Promjena uloška baterije ........................................................................ 74
Traženje pomoći..................................................................................... 74
Licenčne odredbe - ugovor o licenci........................................................ 75
Upute o jamstvu i brojevi servisnih linija.................................................76
Silvercrest DGP1000 41

Hrvatski
Opseg isporuke
1 x prijemnik DGP1000-R
1 x priključni kabel prijemnika
(USB-A utikač / mini USB utikač)
1 x digitalna olovka DGP1000-P
2 x baterija tip SR41 (Varta V392,
1,55 V) za digitalnu olovku
1 x rezervni uložak za digitalnu olovku
1 x naprava za vađenje uložaka
1 x CD "Note Manager for Silvercrest
DGP1000"
1 x CD "MyScript Notes Lite 2.2 for
Silvercrest DGP1000"
1 x Upute za rukovanje
42 Silvercrest DGP1000

Hrvatski
Sigurnosne upute
Opće sigurnosne upute
• Električni uređaji nisu za djecu! Nemojte nikada ostaviti djecu da koriste
električne uređaje bez nadzora. Ona ne mogu uvijek ispravno prepoznati
moguće opasnosti.
• Mali dijelovi mogu biti opasni po život ako se progutaju. Također obratite
pozornost da postoji opasnost od gušenja ako ambalažna folija prekrije
dišne puteve.
• Novi uređaji mogu tijekom prvih sati rada ispuštati miris. To se ne može
izbjeći, ali miris će nestati za veoma kratko vrijeme. Do tog trenutka
redovno provjetravajte prostoriju.
Namjenska uporaba
Digitalna olovka je uređaj informacijske tehnike. Ona se upotrebljava u
skladu s namjenom kada se koristi isključivo radi crtanja grafika ili pisanja
tekstova. Svako drugo korištenje nije u skladu s namjenom.
Proizvođač ne preuzima jamstvo ako se uređaj ...
• ne koristi u skladu s namjenom.
• ošteti ili pusti u pogon u preinačenom obliku.
Digitalna olovka smije se koristiti samo u privatne, a ne u industrijske i
komercijalne svrhe.
Pravne odredbe
• Uređaj se smiju spajati samo na računala koja sigurnosno-tehnički i po
pitanju elektromagnetske kompatibilnosti i kvalitete oklopa odgovaraju
ovom uređaju.
• Proizvođač: TARGA GmbH, Postfach 2244, D-59482 Soest
• Jamstveni rok iznosi 3 godine od datuma kupnje. Jamstvene uvjete
pronaći ćete u stražnjem dijelu ovog priručnika. Pri zahtjevima za jamstvo
priložite potvrdu o kupnji uređaja i nazovite našu servisnu liniju
(telefonske brojeve pogledajte u jamstvenim uvjetima).
Silvercrest DGP1000 43

Hrvatski
Upute o europskoj sukladnosti
Ovaj uređaj u potpunosti odgovara zahtjevima i propisima EMC Smjernice
2004/108/EC. Izjava o sukladnosti nalazi se na kraju ovog priručnika.
Ovaj uređaj je u skladu s normama EN 55022: 2006 i EN 55024: 1998 + A1:
2001 + A2: 2003.
Kod preinaka poduzetih na vlastitu ruku ili promjena uređaja više se ne jamči
poštivanje ovih normi. Proizvođač ne preuzima jamstvo za štete koje bi
mogle iz toga proizaći.
Radna okolina/Uvjeti okoline
• Uređaj držite podalje od vlage i izbjegavajte trešnju, prašinu, vrućinu i
izravno izlaganje sunčevim zrakama. Time bi se mogao oštetiti.
• Uređaj se ne smije koristiti van zatvorenih prostorija ili u tropskim
klimatskim regijama.
Pogonska sigurnost
• Pročitajte i slijedite dokumentaciju svog računala prije nego spojite
prijemnik digitalne olovke.
• Kada je uređaj izložen velikim temperaturnim promjenama, uslijed
kondenzacije može doći do stvaranja vlage koja može uzrokovati
električni kratki spoj. U tom slučaju čekajte s puštanjem uređaja u rad sve
dok uređaj ne postigne temperaturu okoline.
• Da biste skinuli kabel, uvijek primajte za utikač, ne vucite za kabel.
Obratite pozornost na to da se kablovi ne prelome. Svi kablovi trebaju biti
položeni na način da nitko ne staje na njih i da nikome ne smetaju.
• Otvoreni izvori požara, kao što su npr. goreće svijeće, predmeti ispunjeni
tekućinom, npr. vaze ili pića, ne smiju se stavljati pored uređaja.
• Uređaj držite na udaljenosti od visokofrekventnih i magnetskih izvora
smetnji (npr. televizora, mobilnih telefona, zvučnika) kako biste izbjegli
pogrešan rad.
• Koristite samo baterije istog tipa i istog kapaciteta punjenja. Umećite
baterije uvijek ispravno prema polu. Izvadite baterije kada uređaj ne
koristite duže vrijeme jer bi mogle iscuriti. Dodir s kožom uzrokuje
nagrizanje kože. Zbog toga baterije koje su iscurile obavezno vadite
zaštitnim rukavicama otpornim na kiseline.
• Nemojte pokušavati ponovo napuniti baterije i nikako ih nemojte bacati u
vatru (opasnost od eksplozije).
• Mislite na zaštitu okoliša. Upotrijebljene baterije nisu kućanski otpad. One
se trebaju predati na sabirnom mjestu za stare baterije.
44 Silvercrest DGP1000

Hrvatski
Popravak
Popravak je potreban kada u unutrašnjost kućišta prodre tekućina, kada je
kućište oštećeno ili uređaj više ne radi.
Ne otvarajte uređaj. Popravke prepustite isključivo kvalificiranom
stručnom, servisnom osoblju ili osoblju za održavanje!
Čišćenje
Prije čišćenja odvojite prijemnik od računala.
Prijemnik mora uvijek biti čist. U suprotnom slučaju se ne jamči sigurno
funkcioniranje.
U slučaju prljavštine čistite prijemnik samo suhom krpom, kod tvrdokorne
prljavštine lagano navlaženom krpom. Ne koristite otapala, nagrizajuća
sredstva za čišćenje ili sredstva za čišćenje u obliku plina. Nikakva vlaga ne
smije prodrijeti u prijemnik.
Zbrinjavanje starih uređaja
Prema Smjernici 2002/96/EC o starim električnim i
elektroničkim uređajima oni se više ne smiju zbrinuti kao
komunalni otpad. Molimo da ovaj proizvod u dotičnom
trenutku zbrinete isključivo na lokalnom sabirnom mjestu za
stare uređaje u Vašoj blizini.
Propisnim zbrinjavanjem starih uređaja izbjegavate štete po okoliš i ne
ugrožavate osobno zdravlje.
Silvercrest DGP1000 45

Hrvatski
Tehnički podaci
Model DGP1000
Tehnologija infracrvena i ultrazvučna
Dimenzije
Prijemnik
Olovka
Težina
Prijemnik
Olovka
Napajanje strujom
Prijemnik
Olovka
Rezolucija 1000 dpi (broj točaka po inču)
Vrijeme odziva 58 rps (reports per second)
Prijemnik
Memorija
Prikaz brojača stranica
Radna okolina
Temperatura
Vlaga zraka
77,5 x 34 x 13 mm (D x Š x V)
141 x 16 mm
25 g
17,5 g (s baterijama)
Preko USB priključka (maks. 80 mA, 0,4 W)
Preko baterije (2 x 1,55 V, tip SR41)
2 MB za oko 100 DIN A4 stranica
do 199 stranica
5 - 35 °C
maks. 85 % rel. vlaga zraka
46 Silvercrest DGP1000

Hrvatski
Opis proizvoda
Preko prijemnika se registriraju Vaši pokreti pri pisanju digitalnom olovkom
na normalnom listu papira te se pohranjuju kao vektorska grafika. Tu grafiku
možete prenijeti na svoje računalo, tamo obraditi, arhivirati ili poslati kao
elektronsku poštu.
Digitalna olovka može raditi "online" i "offline":
Online rad: Prijemnik je putem priključnog kabla spojen s računalom. Vaši
zapisi se istovremeno prenose, odn. prikazuju na računalu.
Offline rad: Prijemnik radi bez računala. Vaši zapisi pohranjuju se u
memoriji prijemnika veličine 2 MB. Ako prijemnik spojite na računalo, svoje
zapise možete prenijeti iz interne memorije na računalo.
Najmanji zahtjevi sustava
• Računalo od Pentium 3 procesora s 1 GHz i USB priključkom
• 50 MB slobodne memorije na tvrdom disku
• 256 MB RAM
• Grafička kartica s 32 bitnom dubinom boje
• Monitor s rezolucijom od 1024 x 768 piksela
• CD ili DVD pogonska jedinica za instalaciju softvera
®
• Operativni sustav Windows
XP(SP2), Windows® Vista ili Windows® 7
Isporučeni softver
• Note Manager je aplikacijski softver digitalne olovke bez kojeg ne
možete koristiti digitalnu olovku.
• MyScript Notes Lite je program pomoću kojeg preko digitalne olovke
svoje bilješke zapisane rukom možete pretvoriti u digitalni tekst, kako
biste ga, npr. pomoću softvera za obradu teksta, dalje obrađivali.
Silvercrest DGP1000 47

Hrvatski
Elementi za rukovanje i priključci
Prijemnik Digitalna olovka
A: Pričvrsna kopča
B: Priključak USB kabla
C: Zaslon
D: Tipkalo prijemnika
Funkcija u online pogonu
Prebacivanje između modusa "miša"
i modusa "olovke"
Funkcije u offline pogonu
Kratak pritisak: otvaranje novog lista
Duži pritisak: uključivanje ili
isključivanje prijemnika
E: Senzori
F: Uložak olovke
G: Tipkalo olovke za funkcije miša
računala
H: Poklopac pretinca za baterije
I: Poklopac olovke
Napomena:
Olovka nema prekidača za uključivanje/isključivanje. Ona se sama
uključuje kada se skine poklopac olovke (I), a isključuje se kada se
poklopac olovke ponovo natakne.
U "offline" pogonu se prijemnik automatski isključuje nakon 10 minuta,
ukoliko tijekom tog vremena ne prima signale od olovke. Pritisnite tipkalo
prijemnika (D) kako biste ga ponovo uključili.
48 Silvercrest DGP1000

Hrvatski
Puštanje u rad
Za puštanje u rad postupite ovdje zadanim redoslijedom kako biste brzo i
bez problema mogli koristiti digitalnu olovku.
Korak 1: Umetanje baterija digitalne olovke
Znak upozorenja ( ) na olovci upozorava Vas da je baterije potrebno
ispravno umetnuti prema polu.
Postupite kao što slijedi:
1. Odviti poklopac pretinca za baterije (H).
2. Umetnuti dvije baterije tipa Varta V392.
Plus pol (+) obje baterije mora biti okrenut
prema gore!
3. Ponovo naviti poklopac pretinca za baterije.
Silvercrest DGP1000 49

Hrvatski
Korak 2: Umetanje uloška
Postupite kao što slijedi:
1. Umetnite novi uložak (F) u olovku i pritisnite ga
sve do graničnika u olovku.
U olovku stavljajte samo uloške za olovke koji
odgovaraju sljedećim dimenzijama:
duljina 67 mm; presjek 2,35 mm
Rezervne uloške pronaći ćete u specijaliziranoj
trgovini za pisaći pribor uz predočenje starog
uloška.
Kako ćete promijeniti uložak kada više ne piše, objašnjeno je u poglavlju
"Uklanjanje kvarova".
50 Silvercrest DGP1000

Hrvatski
Korak 3: Instalacija "Note Manager-a"
"Note Manager" je aplikacijski softver digitalne olovke bez kojeg ne možete
koristiti digitalnu olovku.
Postupite kao što slijedi:
1. Umetnite CD "Note Manager" u CD pogonsku jedinicu.
Instalacijski program se u pravilu automatski pokreće. Ako ne, postupite
kao što slijedi:
− Otvorite explorer datoteku (desni klik mišem na [Start] → izbornik "Explorer").
− Kliknite u stablo objekta na simbol svoje CD, odn. DVD pogonske jedinice.
− Ponovo dvostruko kliknite na datoteku "setup".
2. Odaberite jezik na kojem se instalacija treba odvijati i kliknite [OK].
"InstallShield čarobnjak" se prikazuje:
Silvercrest DGP1000 51

Hrvatski
3. Kako biste nastavili s instalacijom, kliknite na [Dalje].
U sljedećem dijalogu možete promijeniti mjesto pohranjivanja za
program. Preporučamo da standardne unaprijed zadane vrijednosti ne
mijenjate.
4. Kliknite ponovo na [Dalje].
Prikazuje se drugi dijalog.
52 Silvercrest DGP1000

Hrvatski
5. Kako biste pokrenuli instalaciju, kliknite na [Instaliraj].
Sljedeći dijalog prikazuje napredovanje instalacije. U slučaju uspješne
instalacije pojavljuje se sljedeći dijalog:
6. Kliknite na [Završi].
Instalacijski program se završava. Nije potrebno ponovno pokrenuti
računalo.
Silvercrest DGP1000 53

Hrvatski
Korak 4: Instalacija "MyScript Notes Lite"
"MyScript Notes Lite" je program pomoću kojeg preko digitalne olovke svoje
bilješke zapisane rukom možete pretvoriti u digitalni tekst, kako biste ga, npr.
pomoću softvera za obradu teksta, dalje obrađivali. Instalacija je opcijska.
Postupite kao što slijedi:
1. Umetnite CD "MyScript Notes Lite" u CD pogonsku jedinicu.
Instalacijski program se u pravilu automatski pokreće. Ako ne, postupite
kao što slijedi:
− Otvorite explorer datoteku (desni klik mišem na [Start] → izbornik "Explorer").
− Kliknite u stablo objekta na simbol svoje CD, odn. DVD pogonske jedinice.
− Ponovo dvostruko kliknite na datoteku "setup".
2. Odaberite jezik na kojem se instalacija treba odvijati i kliknite [Next]
(Dalje).
54 Silvercrest DGP1000

Hrvatski
"InstallShield čarobnjak" se prikazuje:
3. Kako biste nastavili s instalacijom, kliknite na [Next] (Dalje).
Prikazuje se ugovor o licenci:
4. Pročitajte uvjete ugovora o licenci. Ukoliko ste suglasni s uvjetima,
označite opcijsko polje "Prihvaćam uvjete ugovora o licenci". Kliknite
zatim na [Next] (Dalje).
U sljedećem dijalogu možete promijeniti mjesto pohranjivanja za
program. Preporučamo da standardne unaprijed zadane vrijednosti ne
mijenjate.
Silvercrest DGP1000 55

Hrvatski
5. Kliknite ponovo na [Next] (Dalje).
Sljedeći dijalog prikazuje napredovanje instalacije. U slučaju uspješne
instalacije pojavljuje se sljedeći dijalog:
6. Kliknite na [Finish] (Završi).
Instalacijski program se završava. Nije potrebno ponovno pokrenuti
računalo.
56 Silvercrest DGP1000

Hrvatski
Korak 5: Spajanje prijemnika
Prijemnik spajate na računalo da ...
• biste u online pogonu unijeli bilješke koje se istovremeno prikazuju na
računalu.
• biste bilješke prenijeli na računalo.
• biste napunili internu bateriju prijemnika.
Postupite kao što slijedi:
1. Spojite USB priključak (B) na prijemnik preko priključnog kabla sa
slobodnom USB utičnicom na Vašem računalu.
Nakon kratkog vremena se prikazuje "Pronađen je novi hardver ...".
Računalo je prepoznalo prijemnik digitalne olovke. Međutim, on se može
koristiti samo nakon što je pokrenut program "Note Manager".
Napomena: Prijemnik se napaja preko interne baterije koja se puni putem
USB sučelja. Baterija je potpuno napunjena kada se na zaslonu (C)
prikaže simbol baterije s tri crtice.
Ako prijemnik nije prepoznat, izvucite USB utikač i ponovo ga utaknite. Po
potrebi upotrijebite neku drugu USB utičnicu na računalu.
Silvercrest DGP1000 57

Hrvatski
Korak 6: Prvo pokretanje "Note Manager-a"
Postupite kao što slijedi:
1. Pokrenite program "Note Manager" pomoću [Windows start gumba] Æ
"Svi programi" Æ "Note Manager" Æ "Note Manager" ili preko ikone
"Note Manager" na Vašoj radnoj površini.
Napomena: Ukoliko ste od Windows Firewall-a primili sigurnosno
upozorenje, kliknite na gumb [Deblokiraj], u suprotnom slučaju više ne
možete koristiti funkcije "Pošalji" (npr. za elektronske pošte).
Pojavljuje se dijalog "Postavi modus digitalne bilješke".
2. Označite opcijsko polje "Modus bilješke", ako nakon pokretanja programa
želite zapisivati bilješke ili nacrte digitalnom olovkom.
Označite opcijsko polje "Modus miša", ako nakon pokretanja programa
želite raditi digitalnom olovkom kao mišem. To znači:
− Pozicionirate pokazivač miša tako da olovku pomičete lagano preko
papira, a da je ne postavite.
− Napravite lijevi klik miša tako da olovku kratko stavite na papir ili
pritisnete tipkalo olovke (G).
Savjet: Ove postavke možete prilagoditi u svako doba u "Note
Manager-u" (izbornik "Konfiguriranje" Æ "Namjesti modus digitalne
bilješke").
58 Silvercrest DGP1000

Hrvatski
3. Dijalog zatvorite pomoću [OK].
Otvara se sljedeći dijalog:
4. Označite opcijsko polje za željenu usmjerenost prijemnika i pričvrstite ga,
kao što je prikazano na prikazu pored, na podlogu za pisanje.
Savjet: Ove postavke možete prilagoditi u svako doba u "Note
Manager-u" (izbornik "Konfiguriranje" Æ "Namjesti usmjerenost
uređaja").
Daljnje informacije o ovome pronaći ćete u poglavlju "Rukovanje".
5. Kliknite na [OK].
Otvara se prozor "Note Manager". U ovom prozoru organizirajte svoje
bilješke.
Silvercrest DGP1000 59

Hrvatski
Rukovanje
Postavljanje prijemnika
Prijemnik se pričvršćuje na list ili blok papira pomoću pričvrsne kopče (A).
Optimalni položaj za prijemnik je u sredini, na
gornjem rubu papira ili bloka
Ukoliko to zbog karakteristike bloka nije moguće,
prijemnik pričvrstite bočno na blok; i to: lije gore
(kod dešnjaka) ili desno gore (kod ljevaka)
1. Pozicionirajte prijemnik na papir.
2. Kliknite u izborniku "Konfiguriranje" na naredbu "Namjesti usmjerenost
uređaja".
3. U sljedećem dijalogu označite opcijsko polje o trenutnoj usmjerenosti
uređaja i zatvorite dijalog pomoću [OK].
Napomena: Ako stvarna usmjerenost prijemnika ne odgovara ovdje
zadanoj, digitalna olovka ne radi ispravno.
60 Silvercrest DGP1000

Hrvatski
Uključivanje i isključivanje prijemnika
• U online pogonu:
Čim se prijemnik spoji na osobno računalo (online pogon), automatski se
uključuje.
• U offline pogonu:
Za uključivanje i isključivanje prijemnika u offline pogonu pritišćite tipkalo
prijemnika (D) sve dok se na zaslonu ne pojavi broj i simbol baterije, odn.
dok se prikaz ne ugasi.
U "offline" pogonu se prijemnik automatski isključuje nakon 10 minuta,
ukoliko tijekom tog vremena ne prima signale od olovke. Pritisnite tipkalo
prijemnika kako biste ga ponovo uključili.
Silvercrest DGP1000 61

Hrvatski
Simboli na zaslonu
Prijemnik je spojen s računalom.
Simbol trepće kada se podaci prenose na računalo.
Memorija u prijemniku je 90% puna. Prenesite podatke na
računalo i obrišite internu memoriju prijemnika.
Baterije olovke su slabe i potrebno ih je promijeniti.
Stanje baterije u prijemniku; 3 crtice: puna; 0 crtica: prazna
Modus olovke aktivan; Možete unositi svoje bilješke.
Modus miša aktivan; Možete raditi digitalnom olovkom kao
mišem računala.
Broj stranica pohranjenih u memoriju (ovdje 188 stranica).
62 Silvercrest DGP1000

Hrvatski
Držanje olovke
• Digitalnom olovkom pišite kao uobičajenom olovkom. Nagib olovke
trebao bi biti između 45° i 90°.
• Između vrha olovke i prijemnika uvijek treba postojati "vidljivi kontakt".
Prema tome ne stavljajte slobodnu ruku između prijemnika i olovke.
• Ukoliko svoje bilješke želite kasnije pretvoriti u digitalni tekst pomoću
programa "MyScript Notes Lite" kako biste ga dalje obrađivali npr.
pomoću nekog softvera za obradu teksta, pišite ujednačeno i što je više
moguće vodoravno.
Silvercrest DGP1000 63

Hrvatski
Rad digitalnom olovkom u online pogonu
Postupite kao što slijedi:
1. Spojite prijemnik preko priključnog kabla na slobodnu USB utičnicu
Vašeg računala.
2. Pričvrstite prijemnik na list ili blok papira.
3. Pokrenite program "Note Manager" pomoću [Windows start gumba] Æ
"Svi programi" Æ "Note Manager" Æ "Note Manager".
Otvara se prozor "Note Manager".
4. Ukoliko je aktivan modus miša (na zaslonu je miš računala), jednom
pritisnite tipkalo prijemnika (D).
U modusu olovke na zaslonu je prikazana olovka. Čim spustite olovku na
papir, na ekranu se pojavljuje virtualni blok i traka sa simbolima.
Savjet: Možete prebacivati između modusa miša i olovke tako da olovku
kratko postavite u grafici na pravokutno područje.
Informacije o funkcijama simbola na traci sa simbolima pronaći ćete dalje
straga u poglavlju "Traka sa simbolima u virtualnom bloku".
5. Unesite svoje bilješke.
6. Da biste pohranili svoja bilježenja, na traci sa simbolima virtualnog bloka
kliknite na gumb s kvačicom.
Prozor "Note Manager" je ponovo aktivan. Vaše bilješke se tamo
prikazuju.
64 Silvercrest DGP1000

Hrvatski
Rad digitalnom olovkom u offline pogonu
Postupite kao što slijedi:
1. Pričvrstite prijemnik na list ili blok papira.
2. Pritišćite tipkalo prijemnika (D) sve dok se zaslon (C) ne uključi.
Na zaslonu su prikazani broj (npr. 0) i simbol baterije.
3. Unesite svoje bilješke.
4. Da biste stavili drugi list papira, pritisnite tipkalo prijemnika.
Broj na zaslonu se povećava.
5. Da biste isključili prijemnik, pritišćite tipkalo prijemnika sve dok se zaslon
ne isključi.
6. Spojite prijemnik preko priključnog kabla na svoje računalo.
7. Pokrenite program "Note Manager" pomoću [Windows start gumba] Æ
"Svi programi" Æ "Note Manager" Æ "Note Manager".
Otvara se prozor "Note Manager".
8. Otvorite izbornik "Datoteka" i tamo kliknite na naredbu izbornika "Učitaj".
Vaše bilješke se prenose na računalo. Zatim se postavlja pitanje želite li
obrisati bilješke u prijemniku.
9. Budući da se one sada nalaze na računalu, možete odgovoriti potvrdno s
[Da].
Silvercrest DGP1000 65

Hrvatski
Traka sa simbolima na virtualnom bloku
Otvaranje "Note Editor-a" za obradu bilježaka
Brisanje bilježaka (pražnjenje lista)
Poništavanje i ponovo uspostavljanje zadnje radnje
Promjena boje i širine olovke
Kopiranje bilježaka u privremenu memoriju radi umetanja u neki
drugi program
Ispis bilježaka
Slanje bilježaka u mrežu
Slanje bilježaka elektronskom poštom
Izvoz bilješke u JPG datoteku
Spremanje bilješke u određenu mapu
Pretvaranje bilježaka pomoću "MyScript Notes Lite" u digitalni
tekst
66 Silvercrest DGP1000
Pohranjivanje bilješke u "Note Manager"
Odbacivanje bilješke

Hrvatski
Note Manager
Površina za rukovanje u Note Manager-u
Sljedeća slika pokazuje površinu za rukovanje „Note Manager-a" s otvore-
nom bilješkom.
(1) Traka izbornika (pogledajte sljedeći odlomak)
(2) Traka sa simbolima s gumbima za često korištene funkcije.
Kada pozicionirate pokazivač miša na gumb trake sa
simbolima, nakon kratkog vremena aktivira se takozvani
"Tooltip" koji imenuje funkciju gumba.
(3) Svojim bilješkama upravljate pomoću "Notiz-Explorer-a".
Struktura i funkcije "Notiz-Explorer-a" slične su Windows
Exploreru. Ako na nekom elementu "Notiz-Explorer-a"
kliknete desnom tipkom miša, pojavljuje se takozvani
kontekstualni izbornik s naredbama izbornika.
(4) Područje bilježaka (ovdje s otvorenom bilješkom)
(5) Preko gumba za približavanje/udaljavanje otvorenu bilješku
možete povećati, vratiti na izvornu veličinu ili smanjiti.
(6) U statusnoj traci prikazane su upute programa.
Silvercrest DGP1000 67

Hrvatski
Izbornici u Note Manager-u
Izbornik "Datoteka"
Učitaj
Bilješka u tekst
Pretvori u tekst
Spoji bilješke Spajanje označenih bilježaka.
Pomakni u...: (Premjesti u
...:)
Pošalji u (Pošalji ...)
Uvoz ... Uvoz datoteke formata ".pegvf"
Izvoz ... Izvoz bilješke u pegvf format
Postavi podsjetnik
Prikaži kao ljepljivu bilješku
Prikaži u prozoru
Karakteristike Prikazivanje naziva bilješke, datuma izrade i mape
Nova mapa Stvaranje nove mape u "Notiz-Explorer-u"
Isprazni obrisane stavke Pražnjenje mape "Obrisane stavke"
Ispiši Ispis označenih bilježaka
Pretpregled ispisa Prikaz označenih bilježaka kao pretpregled ispisa.
Postavljanje pisača: Namještanje postavki pisača
Izradi sigurnosnu
kopiju/Ponovo uspostavi
Izlaz Zatvaranje "Note Manager-a"
Prijenos bilježaka pohranjenih na prijemniku na
računalo.
Otvaranje bilješke u nekom programu za obradu
teksta.
Ova naredba izbornika može se odabrati samo u
Windows Vista ili Windows 7.
Pretvaranje bilješke u tekst pomoću "MyScript Notes
Lite"
Ova naredba izbornika može se odabrati samo ako
je na Vašem računalu instaliran "MyScript Notes
Lite".
Premještanje označenih bilježaka u postojeću mapu
Slanje označenih bilježaka na neko drugo računalo
u mreži ili kao elektronska pošta, odn. kao prilog
elektronskoj pošti.
Dodjeljivanje podsjetnika (dan i vrijeme) označenoj
bilješki. Čim dođe taj trenutak, pripadajuća bilješka
prikazuje se na ekranu.
Označena bilješka prikazuje se kao ljepljiva bilješka
na ekranu i tamo se može pozicionirati po želji. Da
biste zatvorili ljepljivu bilješku, kliknite na nju
desnom tipkom miša
Označena bilješka prikazuje se u prozoru na ekranu
i tamo se može pozicionirati po želji.
Izraditi sigurnosnu kopiju banke podataka "Note
Manager-a" npr. na drugoj pogonskoj jedinici ili
ponovno uspostavljanje osigurane banke podataka.
68 Silvercrest DGP1000

Hrvatski
Izbornik "Uređivanje"
Uredi bilješku
Izreži
Kopiraj
Zalijepi Umetanje bilješke u privremenu memoriju
Preimenuj Preimenovanje označene bilješke
Traži bilješku Traženje bilješke prema raznim kriterijima
Traži dalje
Odaberi sve Odabir svih bilježaka u području bilježaka.
Izbornik "Pogled"
Složi za uvez Sortiranje bilježaka po datumu ili nazivu
Male, srednje velike ili
velike minijature slika
Približi, zumiraj da se
uklopi, udalji
Izbornik "Konfiguriranje"
Prepoznaj hardver
Postavke
Tip olovke Namještanje boje olovke i širine olovke u pikselima.
Namjesti usmjerenost
prijemnika
Namještanje modusa
Karakteristike modusa
miša
Izbornik "Pomoć"
O "Note Manager" Prikaz informacija o programu (statusi verzija)
Otvaranje bilješke u grafičkom programu sličnom
Windows Paint.
Preuzimanje označene bilješke za stavljanje u
privremenu memoriju
Preuzimanje označene bilješke za kopiranje u
privremenu memoriju
Tražiti sljedeću bilješku koja odgovara kriterijima
traženja
Namještanje veličine bilježaka na području bilježaka
Povećanje, vraćanje na izvornu veličinu ili smanjenje
otvorene bilješke.
Traženje spojenog prijemnika ukoliko je veza bila
prekinuta.
• Namještanje automatskog pohranjivanja bilješke
• Pokrenuti "Note Manager" pomoću Windows-a?
• Pohraniti ljepljivu bilješku pri izlazu?
• Namještanje stranice za ispis (jedna bilješka na
stranici, centriranje bilješke na stranici)
• Namještanje vidljivosti držača papira.
Zadavanje položaja prijemnika na papiru (pogledajte
odlomak "Postavljanje prijemnika").
Namještanje koji modus (modus bilješke ili miša) će
biti namješten nakon pokretanja programa.
Namještanje rezolucije u modusu miša. Što je
rezolucija veća, to će olovka više reagirati.
Silvercrest DGP1000 69

Hrvatski
Pretvaranje bilješke u tekst
Da biste bilješke pisane rukom pretvorili u tekst kojeg računalo može
pročitati, postupite kao što slijedi:
1. Pokrenite "MyScript Notes Lite".
U Note Manager-u:
− Označite bilješku koju želite pretvoriti u tekst.
− U izborniku "Datoteka" kliknite na "Pretvori u tekst".
U "virtualnom bloku":
− Kliknite na traci simbola na .
Nakon pozivanja programa prikazuje se sljedeći dijalog:
Registracijski kod pronaći ćete otisnut na CD-u "MyScript Notes Lite 2.2
for Silvercrest DGP1000".
2. Unesite registracijski kod i kliknite na [OK].
70 Silvercrest DGP1000

Hrvatski
Aktivira se sljedeći dijalog: Ovdje unesite postavke konvertiranja.
Sve stranice: Ovdje unesite koju(e) stranicu(e) želite konvertirati.
Tip sadržaja: U "Lite" verziji ovdje možete odabrati samo "Rich text" i
"ignore".
Rukopis: Ovdje unesite kojim rukopisom ste napisali bilješku.
Jezik: Ovdje odaberite jezik bilješke.
Silvercrest DGP1000 71

Hrvatski
3. Kliknite na [OK].
Konvertiranje započinje.
Prikazuje se ekran "MyScript Notes Lite".
Na lijevoj strani prikazuje se bilješka, na desnoj strani konvertirani tekst.
Daljnje informacije o "MyScript Notes Lite" pronaći ćete u online pomoći.
72 Silvercrest DGP1000

Hrvatski
Uklanjanje smetnji
Ponašanje Mogući uzrok Uklanjanje
Uređaj nije prepoznat. Nema USB spoja Provjerite USB spoj.
Izvucite USB utikač i
ponovo ga utaknite. Po
potrebi upotrijebite neku
drugu USB utičnicu na
računalu.
Na zaslonu prijemnika
nije prikazan simbol
olovke ili miša.
Zamjena baterija olovke
Znak upozorenja ( ) na olovci upozorava Vas da je baterije potrebno
ispravno umetnuti prema polu.
Postupite kao što slijedi:
• Baterije olovke su
prazne.
• Olovka se ne nalazi u
blizini prijemnika
• Promijeniti baterije
olovke.
• Olovku postaviti bliže
prijemniku
1. Odviti poklopac pretinca za baterije (H).
2. Izvaditi istrošene baterije.
3. Umetnuti dvije baterije tip SR41. Plus pol (+) obje
baterije mora biti okrenut prema gore!
4. Ponovo naviti poklopac pretinca za baterije.
Silvercrest DGP1000 73

Hrvatski
Promjena uloška baterije
Uložak (F) mijenjajte kada više ne piše.
Postupite kao što slijedi:
U olovku stavljajte samo uloške za olovke koji
odgovaraju sljedećim dimenzijama:
duljina 67 mm; presjek 2,35 mm
1. Primite uložak (F) pomoću naprave za vađenje
uložaka (x) i izvucite uložak iz olovke.
2. Utaknite novi uložak sve do graničnika u olovku.
Traženje pomoći
U slučaju smetnje obratite pozornost na sljedeće:
• Na Silvercrest servisnom portalu (www.silvercrest.cc) naći ćete rješenja
za moguće probleme.
• Alternativno se možete obratiti i našoj servisnoj liniji (pogledajte
jamstvene uvjete na kraju ovog odlomka). Pri tome obratite pozornost da
servisna linije ne može provesti obuku po pitanju hardvera ili softvera.
Serviseri će Vam telefonski dati podršku za samopomoć pri uklanjanju
pogrešaka. U slučaju poziva servisne linije imajte na raspolaganju
sljedeće informacije:
− Serijski broj (S/N) uređaja.
− Svoju potvrdu o kupnji.
74 Silvercrest DGP1000

Hrvatski
Licenčne odredbe - ugovor o licenci
Licenčne odredbe nekog softvera Vam objašnjavaju na koji način ste
ovlašteni koristiti softver. Time se dotiču i znatne razlike što se tiče
razumijevanja kupca/korisnika i proizvođača. Dok kupac/korisnik smatra da
su kupili softver, da ga posjeduju, proizvođači softvera govore samo o tome
da su kupcu prodali/ponudili u određenim okolnostima "ograničeno" pravo
korištenja. Uobičajeno se softver smije koristiti samo s kupljenim sustavom.
Osim toga uporaba se može ograničiti u profesionalne svrhe. Softver se
nikako ne smije koristiti za upravljanje strojevima ili za razvoj oružja. Osim
toga u odredbama ćete naći još ograničenja za jamčenje proizvođača.
Ukoliko se s ugovorom o licenci ne slažete u potpunosti, prema proizvođaču
nemate pravo koristiti dotični softver. U nekim uvjetima su pojedinačne
odredbe u ugovoru o licenci pravno upitne. Time te točke mogu postati
nevažeće i tada više nisu obvezujuće za Vas. S ugovorom o licenci može u
slučaju neprihvaćanja biti povezano pravo povrata softvera.
Obratite pozornost na to da se ovdje radi o pravu povrata od strane
proizvođača softvera, a ne proizvođača hardvera. U ovom slučaju morate se
obratiti proizvođaču softvera kako biste adresirali svoju želju za povratom.
Budući da je Vaš sustav ponuđen u cijeni paketa, određivanje cijene
pojedinačnih i softverskih komponenti nije predmet ove ponude. Usporedne
cijene svjesno nisu utvrđene i zbog toge se ne
će nadoknađivati kao razlika.
Silvercrest DGP1000 75

Hrvatski
Upute o jamstvu i brojevi servisnih linija
76 Silvercrest DGP1000


TARGA GmbH
HR
Lange Wende 41
D-59494 Soest
www.silvercrest.cc
Mat-No: 1579266
 Loading...
Loading...