Page 1
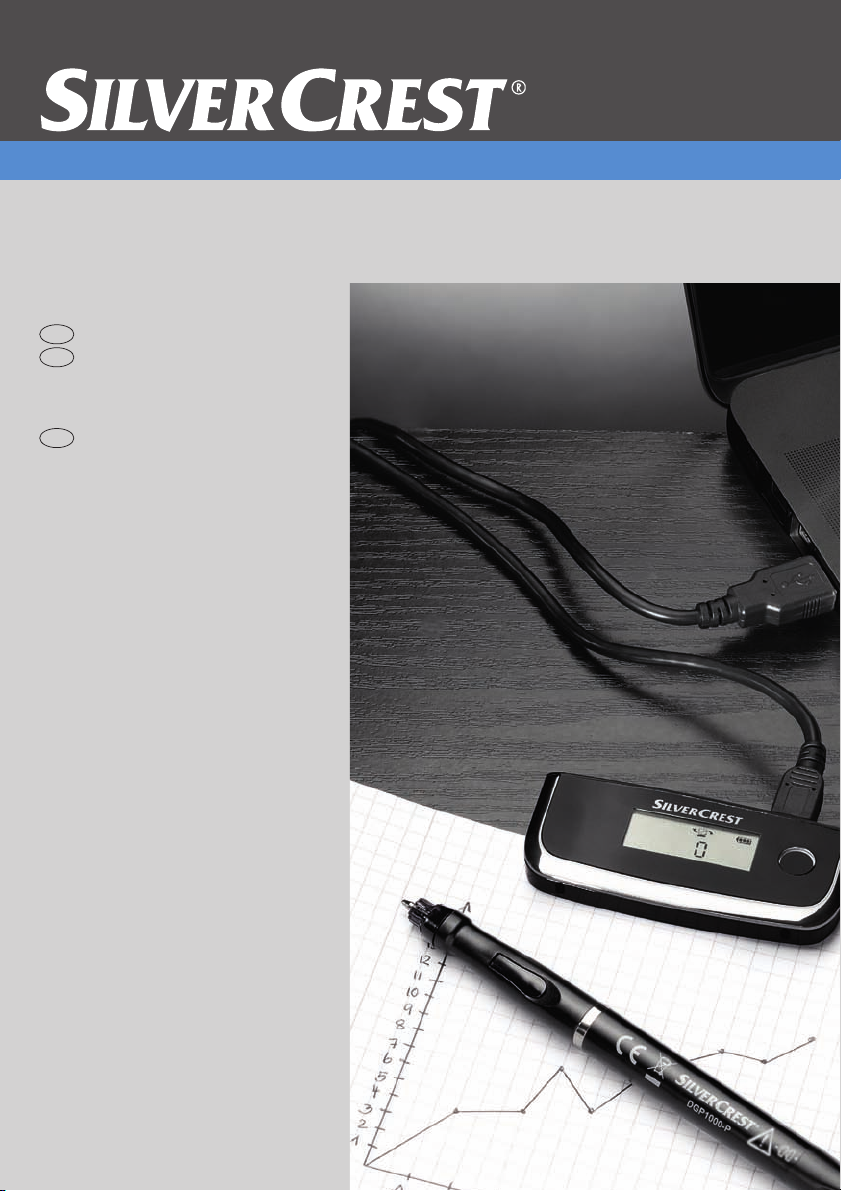
Digital Pen
DK
GB
IE
for digitally recording handwritten notes
User manual and
service information
Brugervejledning og
serviceinformation
DGP1000
Page 2
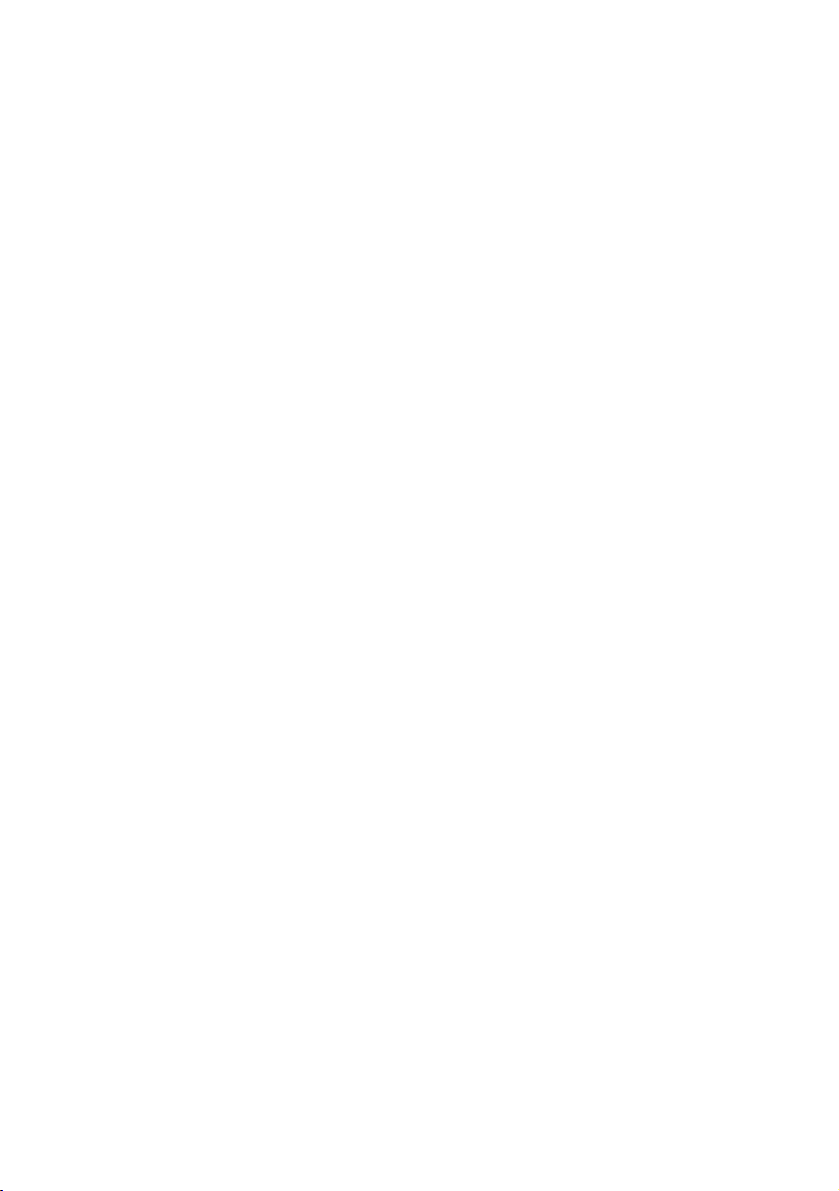
English............................................................................1
Dansk ........................................................................... 39
Page 3
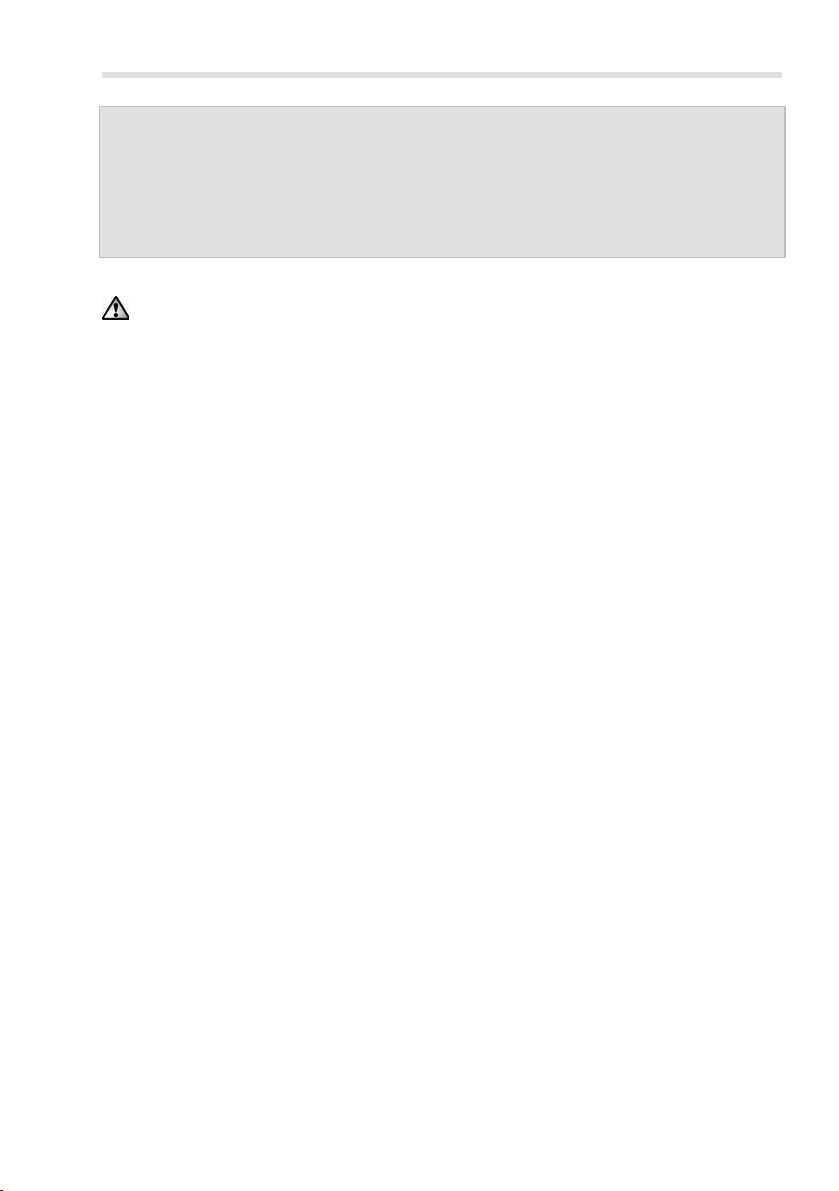
English
Before using this device for the first time, please read the following
instructions carefully, even if you are familiar with the use of electronic
devices.
Please keep this manual safe for future reference. If you pass on the de-
vice to someone else, be sure to always include these instructions.
This symbol in the following text indicates possible hazards resulting
from the use of the device that can lead to personal injury or material damage.
Registered trademarks
IBM, IBM PC, PS/2 are registered trademarks of IBM Corporation or IBM Deutschland GmbH.
USB is a registered trademark of USB Implementers Forum, Inc.
Microsoft and Windows are registered trademarks of Microsoft Corporation in the United States
of America and/or other countries.
CorelDRAW is a registered trademark of Corel Corporation.
Silvercrest DGP1000 1
Page 4
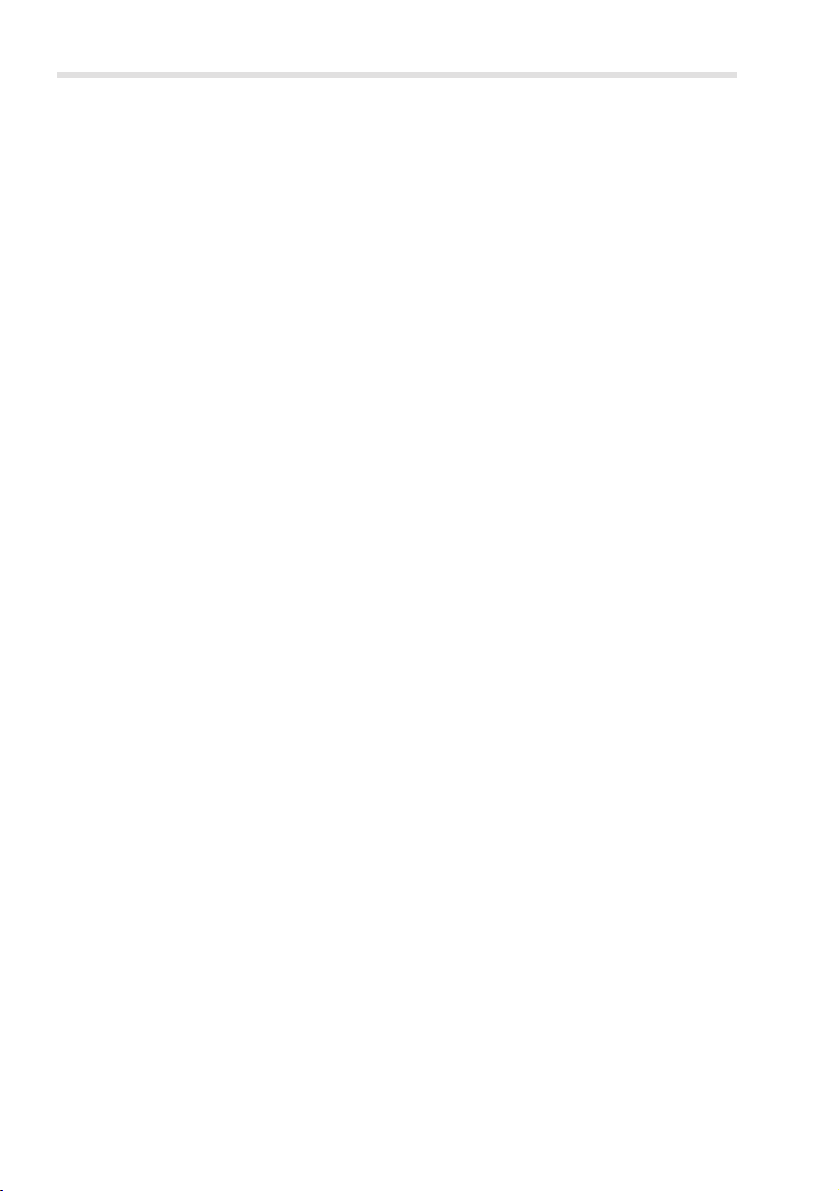
English
Contents
Supplied items ..............................................................................................4
Safety instructions........................................................................................5
General precautions .................................................................................5
Intended use ............................................................................................. 5
Legal stipulations ...................................................................................... 5
Notes on conformity..................................................................................6
Operating environment/Environmental conditions.................................... 6
Operational safety..................................................................................... 6
Repair .......................................................................................................7
Cleaning....................................................................................................7
Disposal of old devices ............................................................................. 7
Technical data...............................................................................................8
Product description......................................................................................9
Minimum system requirements................................................................. 9
Supplied software .....................................................................................9
Operating elements and connections ..................................................... 10
Getting started ............................................................................................11
Step 1: Insert the batteries into the digital pen ....................................... 11
Step 2: Fit the ballpoint pen refill ............................................................11
Step 3: Install the "Note Manager"..........................................................12
Step 4: Install "MyScript Notes Lite" .......................................................15
Step 5: Connect the base unit ................................................................18
Step 6: Start the "Note Manager" for the first time .................................19
Operation.....................................................................................................21
Attaching the base unit ........................................................................... 21
Switching the base unit on or off............................................................. 22
Display icons........................................................................................... 23
Holding the pen....................................................................................... 23
Working with the digital pen in online mode ...........................................24
Working with the digital pen in offline mode ...........................................25
The icon bar of the virtual block.............................................................. 26
Note Manager ......................................................................................... 27
The Note Manager user interface..................................................... 27
The Note Manager menus................................................................28
Convert note to text ................................................................................30
2 Silvercrest DGP1000
Page 5
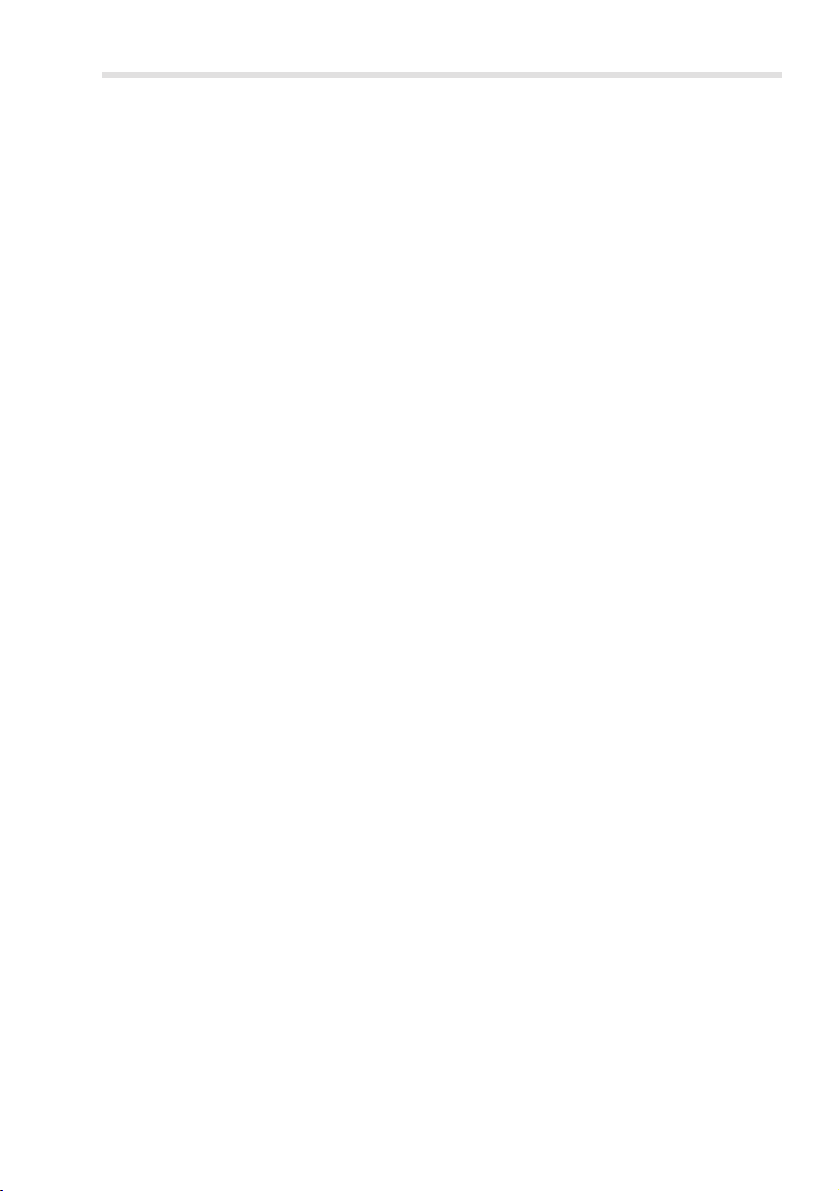
English
Troubleshooting .........................................................................................33
Replacing the pen batteries.................................................................... 33
Replacing the pen refill........................................................................... 34
Getting assistance .................................................................................. 34
Licence terms – licence agreement.......................................................... 35
Warranty information and hotline numbers............................................. 36
Silvercrest DGP1000 3
Page 6
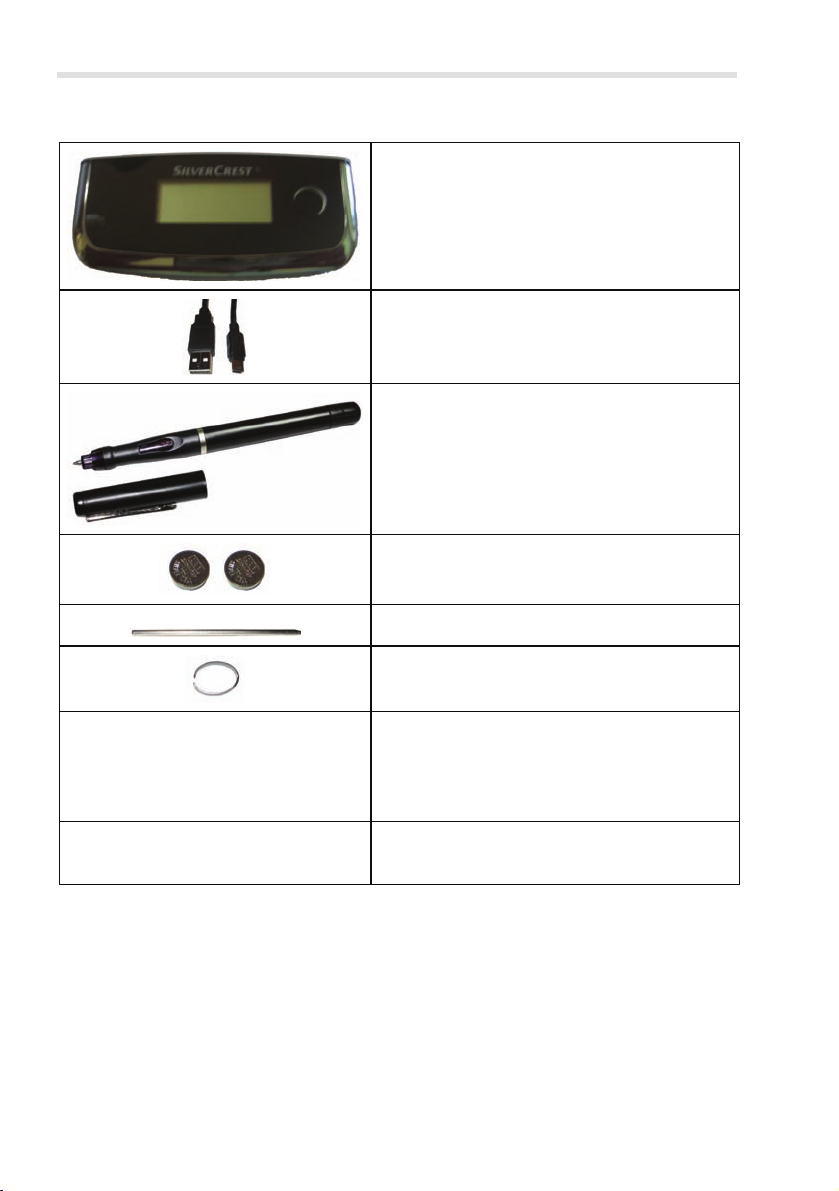
English
Supplied items
1 x base unit DGP1000-R
1 x base unit connection cable
(USB-A connector / Mini USB connector)
1 x digital pen DGP1000-P
2 x batteries type SR41 (Varta V392,
1.55 V) for the digital pen
1 x ballpoint pen refill for the digital pen
1 x ballpoint pen refill extractor
1 x CD "Note Manager for Silvercrest
DGP1000"
1 x CD "MyScript Notes Lite 2.2 for
Silvercrest DGP1000"
1 x user manual
4 Silvercrest DGP1000
Page 7

English
Safety instructions
General precautions
• Keep electrical devices out of the reach of children! Never allow children
to use electrical devices unsupervised. They cannot always recognise
possible hazards.
• Small parts can be life-threatening if swallowed. Also note that there is a
risk of suffocation if air passages are blocked by the plastic packaging.
• New devices may emit a slight odour during the first few hours of opera-
tion. This is normal and disappears after a short time. Until then ventilate
the room regularly.
Intended use
The digital pen is an information technology device. It is exclusively designed
for recording graphics or texts. Any other use is not in keeping with its intended purpose.
The manufacturer does not assume any liability if the device ...
• is not used as intended.
• is damaged or modified prior to connection and use.
The digital pen may only be used for private purposes. It is not to be used for
industrial or commercial purposes.
Legal stipulations
• The device may only be connected to computers which comply with this
product from a safety perspective and with regard to electromagnetic
compatibility and shielding quality.
• Manufacturer: TARGA GmbH, Postfach 2244, D-59482 Soest
• The warranty period is 3 years from the purchase date. The warranty
conditions are given at the end of this manual. In case of warranty claims,
have your proof of purchase ready and call our hotline (the number is
given in the warranty conditions).
Silvercrest DGP1000 5
Page 8

English
Notes on conformity
This device conforms fully with the requirements and provisions of the EMC
Directive 2004/108/EC. The Declaration of Conformity can be found at the
end of this manual.
This device complies with the standards EN 55022: 2006 and EN 55024:
1998 + A1: 2001 + A2: 2003.
Compliance with these standards is no longer guaranteed in the event of
unauthorised modification or changes to the device. The manufacturer does
not accept liability for any damage incurred as a result.
Operating environment/Environmental conditions
• Protect the device against moisture, vibration, dust, heat and direct
sunlight, as these could damage the product.
• The device should not be used outdoors or in tropical climates.
Operational safety
• Always read and comply with the instructions in the documentation of
your computer before connecting the base unit of the digital pen.
• If this product is exposed to extreme temperature fluctuations, condensation can lead to the accumulation of moisture which can cause a short
circuit. In this case wait until the device has reached ambient temperature
before use.
• To disconnect a cable, always pull the connector and never the cable.
Ensure that the cables are not kinked. Always position the cables so that
they cannot be stepped on or cause an obstruction.
• Never place any burning objects such as candles or any objects containing liquids such as vases, cups or glasses next to the device.
• Keep the device away from high-frequency and magnetic interference
sources (e.g. TVs, mobile phones, loudspeakers) to prevent functional
faults.
• Only use batteries of the same type and the same charging capacity. Always ensure correct polarity of the batteries. Remove the batteries if you
will not be using the device for a prolonged period of time, as they can
leak. Contact with the skin will cause chemical burns. For this reason it is
absolutely essential to remove leaking batteries with acid-resistant protective gloves.
• Never try to recharge batteries and never throw them into an open fire
(risk of explosion).
• Remember to protect the environment. Used batteries should not be disposed of in domestic waste. They must be taken to a collection point for
old batteries.
6 Silvercrest DGP1000
Page 9
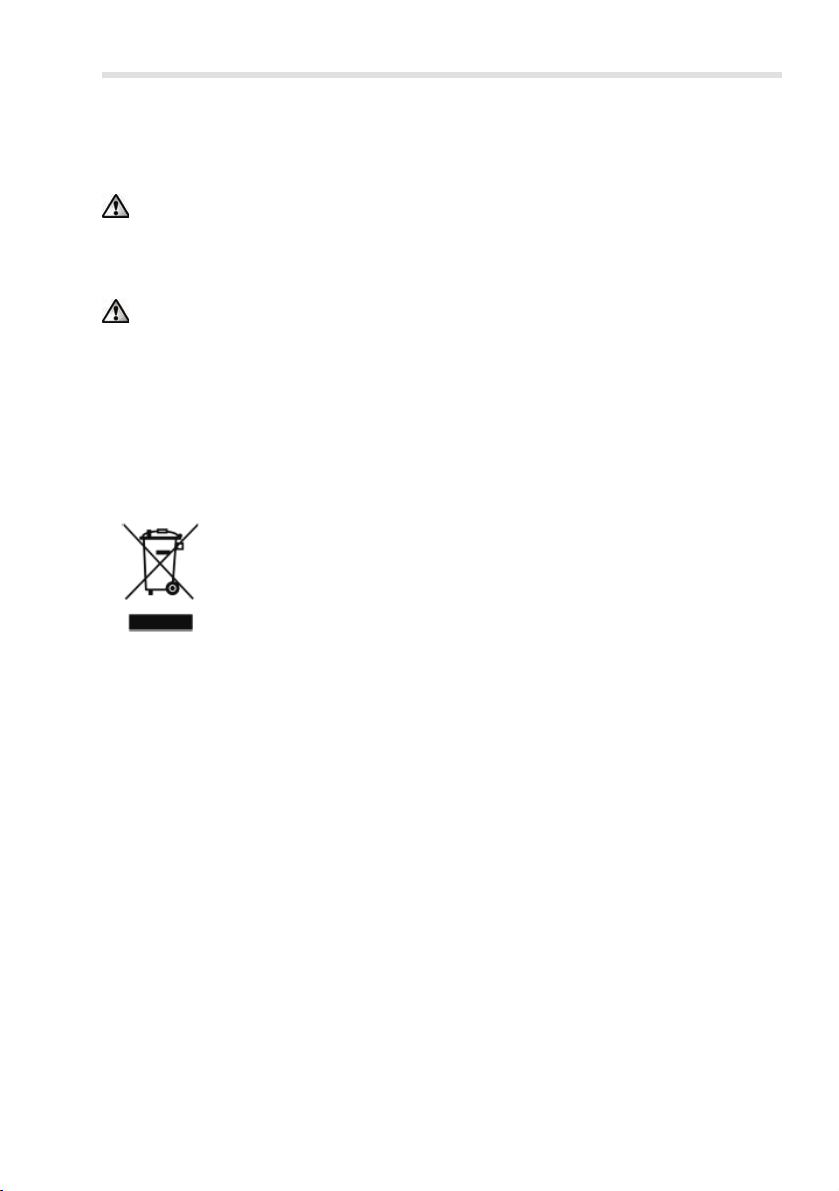
English
Repair
The device must be repaired if fluid has penetrated inside the housing, if the
housing is damaged or if the device no longer works.
Never open the device. Any repairs should be carried out exclusively by
qualified specialist, service or maintenance personnel!
Cleaning
Always disconnect the base unit from the computer before cleaning it.
The base unit must always be clean, otherwise its correct function cannot be
ensured.
If soiled, clean the base unit with a dry cloth, and moisten the cloth slightly to
remove stubborn dirt. Do not use any solvents or corrosive or gaseous
cleaning agents. Ensure that no moisture penetrates the base unit.
Disposal of old devices
The Waste Electrical and Electronic Equipment Directive
(WEEE) 2002/96/EC stipulates that it is no longer permitted to
dispose of old electrical and electronic devices as municipal
waste. Please only dispose of this product at a collection point
for old devices in your area.
The correct disposal of old devices in this manner will prevent environmental
pollution and human health hazards.
Silvercrest DGP1000 7
Page 10
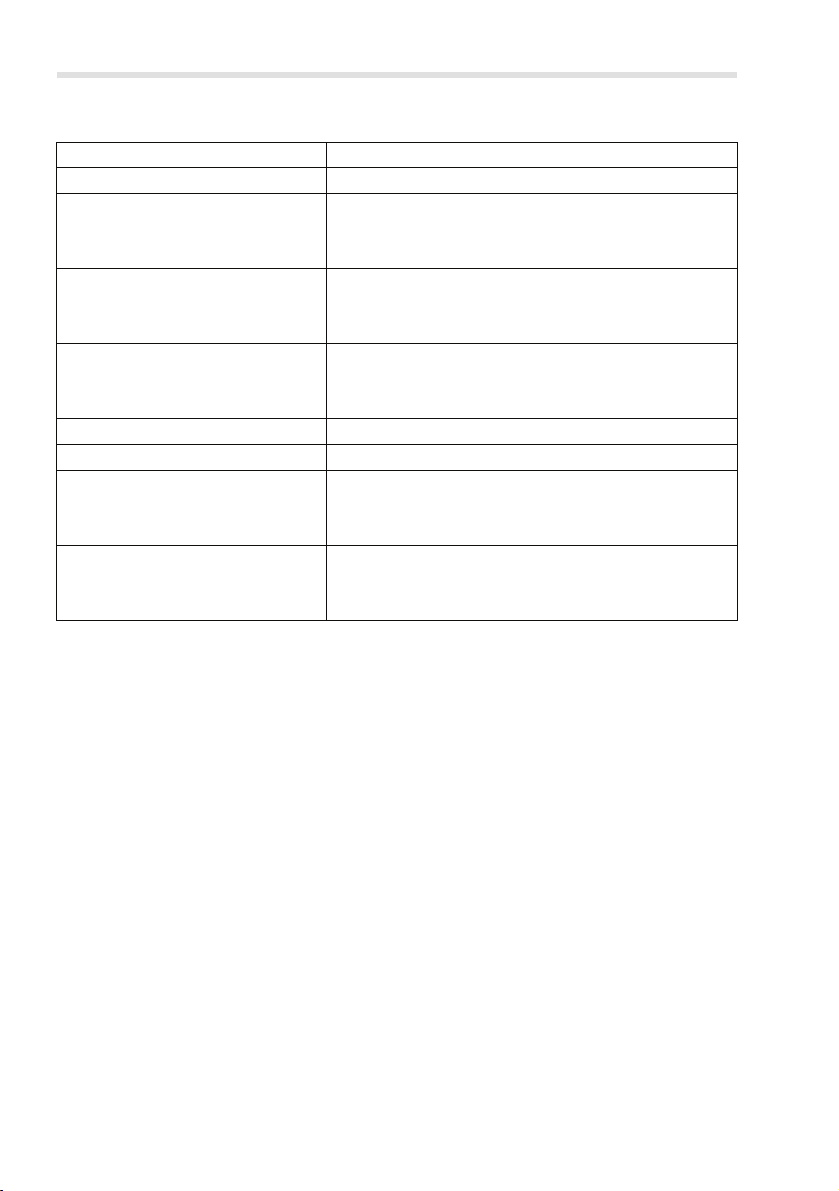
English
Technical data
Model DGP1000
Technology Infrared and ultrasound
Dimensions
Base unit
Weight
Base unit
Power supply
Base unit
Resolution 1,000 dpi (dots per inch)
Report rate 58 rps (reports per second)
Base unit
Memory
Page counter display
Operating environment
Temperature
Air humidity
77.5 x 34 x 13 mm (L x W x H)
141 x 16 mm
Pen
25 g
17.5 g (with batteries)
Pen
With USB connector (max. 80 mA, 0.4 W)
Pen
Battery-powered (2 x 1.55 V, type SR41)
2 MB for approx. 100 DIN-A4 pages
Up to 199 pages
5 - 35 °C
85 % rel. air humidity max.
8 Silvercrest DGP1000
Page 11
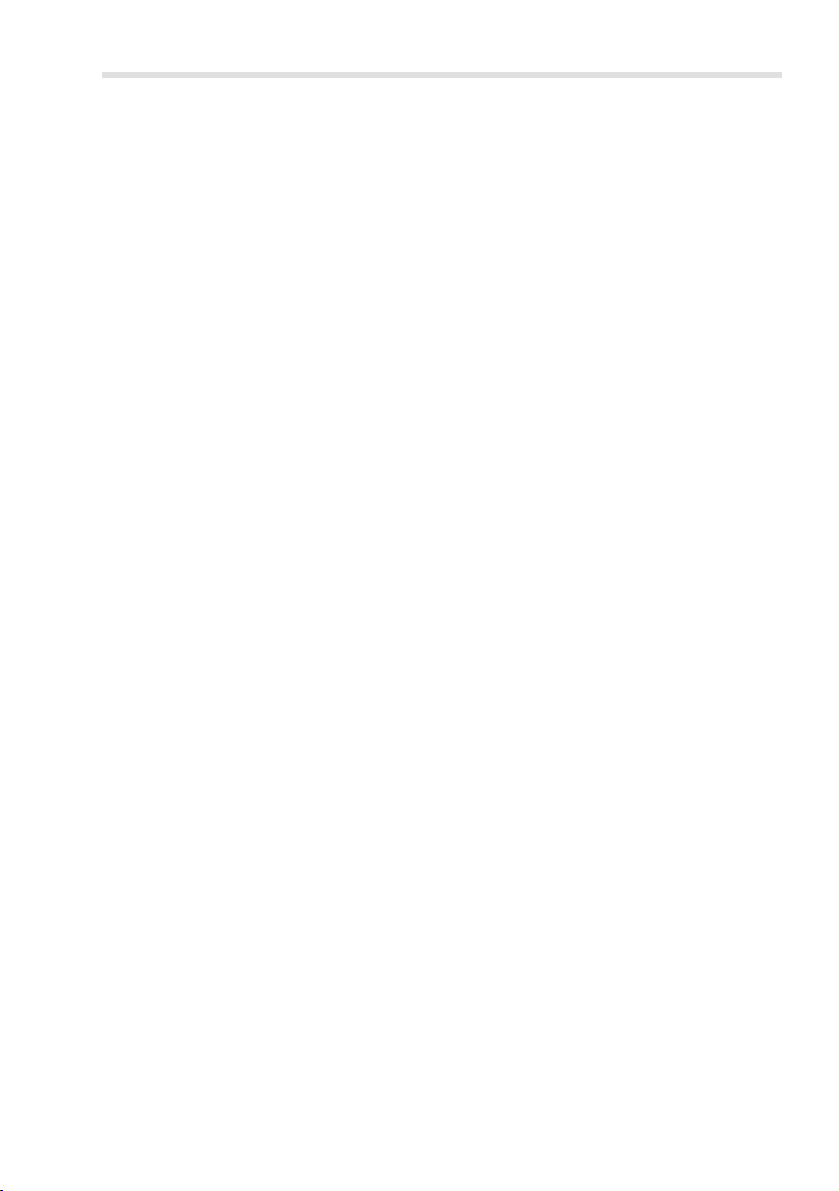
English
Product description
The base unit records the movement of the digital pen when you are writing
on a normal sheet of paper and saves it as a vector graphic. You can upload
this graphic onto your computer and edit or archive it or send it as an e-mail
attachment.
The digital pen can be used in both "online" and "offline" modes:
Online mode: The base unit is connected to the computer with its connec-
tion cable. Your notes or drawings are sent to the computer as you are writing and displayed on its screen.
Offline mode: The base unit is used without a computer. Your recorded input is saved in the 2 MB memory of the base unit. When you connect the
base unit to a computer, your recorded input can be uploaded from the internal memory onto the computer.
Minimum system requirements
• PC with Pentium 3 processor or higher with 1 GHz and USB socket
• 50 MB free memory on the hard disk
• 256 MB RAM
• 32-bit colour graphics card
• Screen with a resolution of 1024 x 768 pixels
• CD or DVD drive for installing the software
• Operating system Windows® XP (SP2), Windows® Vista or Windows® 7
Supplied software
• Note Manager is the application software of the digital pen which is re-
quired for use of the pen.
• MyScript Notes Lite is a programme which can convert the handwritten
notes you have made with the digital pen to digital text. It can then be edited, for example with a word processing programme.
Silvercrest DGP1000 9
Page 12
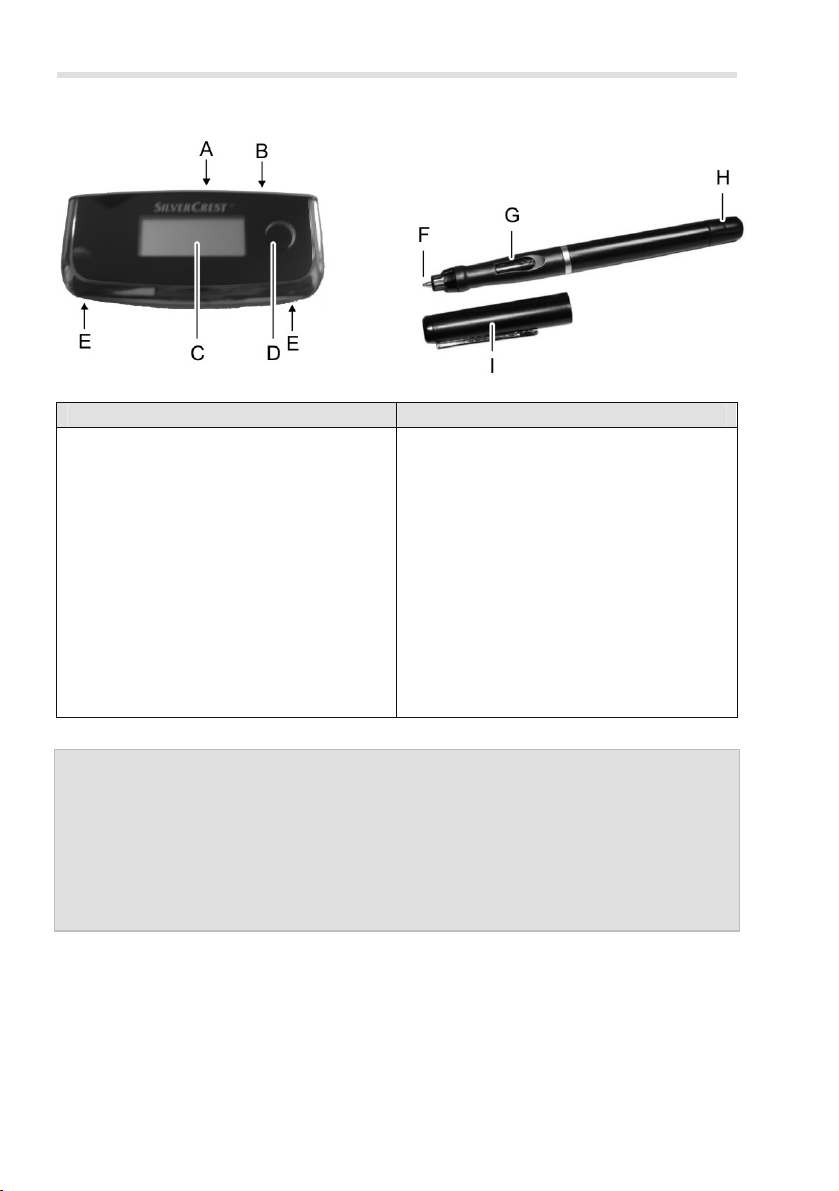
English
Operating elements and connections
Base unit Digital pen
A: Securing clip
B: USB socket
C: Display
D: Base unit button
Function in online mode
Switchover between mouse and pen
mode
Functions in offline mode
Press briefly: Create new page
Press and hold: Switch base unit on
or off
E: Sensors
F: Ballpoint pen refill
G: Pen button for PC mouse functions
H: Battery compartment cap
I: Pen cap
Note:
The pen does not have an on/off switch. It switches on automatically when
the pen cap (I) is removed and switches off when the cap is replaced.
In offline mode the base unit switches off automatically if no signals are
received from the pen for 10 minutes. Press the base unit button (D) to
switch the base unit on again.
10 Silvercrest DGP1000
Page 13
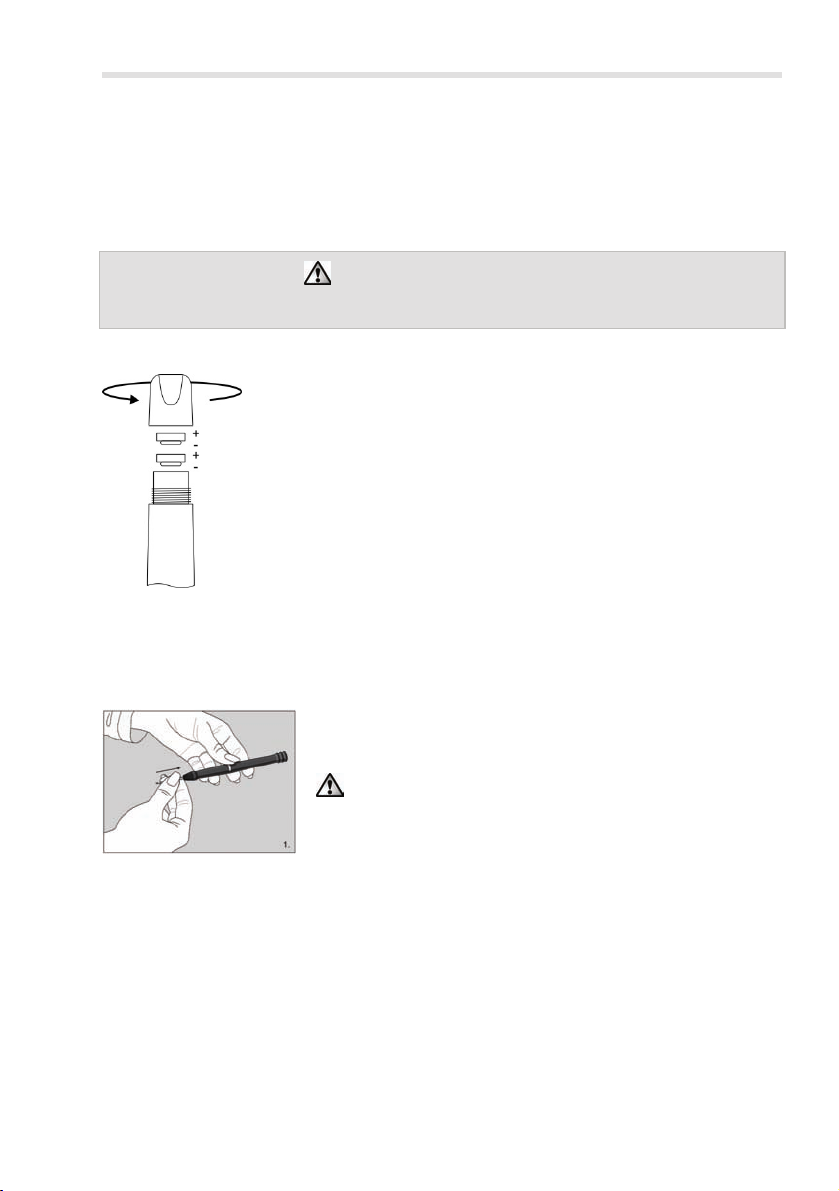
English
Getting started
Proceed as follows to start using your digital pen quickly and easily.
Step 1: Insert the batteries into the digital pen
The warning symbol ( ) on the pen informs you that the batteries must
be inserted with the correct polarity.
Proceed as follows:
1. Unscrew the battery compartment cap (H).
2. Insert two batteries type Varta V392.
The plus pole (+) of both batteries must always
point upwards!
3. Screw the battery compartment cap on again.
Step 2: Fit the ballpoint pen refill
Proceed as follows:
1. Insert a new ballpoint pen refill (F) into the pen
and press it as far as possible into the pen.
Only insert a ballpoint pen refill into the pen
which has the following dimensions:
Length 67 mm; cross-section 2.35 mm
Refills can be obtained from stationery shops take your old refill for reference purposes.
A description of how to change the refill when it is empty is given in the
"Troubleshooting" section.
Silvercrest DGP1000 11
Page 14
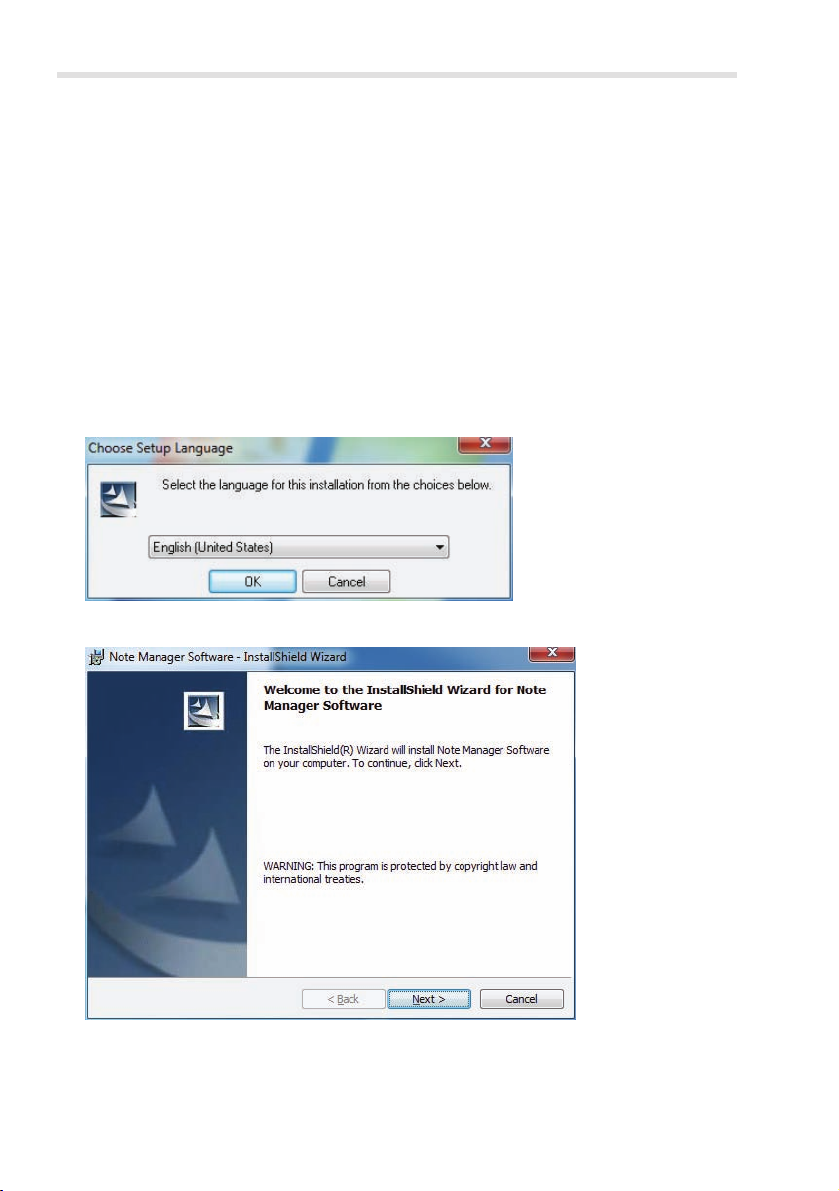
English
Step 3: Install the "Note Manager"
"Note Manager" is the application software of the digital pen which is required for use of the pen.
Proceed as follows:
1. Place the "Note Manager" CD in your CD drive.
The installation wizard normally starts automatically. If it does not start
automatically, proceed as follows:
− Open the file browser (Explorer) (right-click on [Start] → "Explorer" menu).
− Click the icon of your CD or DVD drive in My Computer.
− Start installation by double-clicking the "setup" file.
2. Select the language in which the installation should be run and click [OK].
The "InstallShield Wizard" opens:
12 Silvercrest DGP1000
Page 15
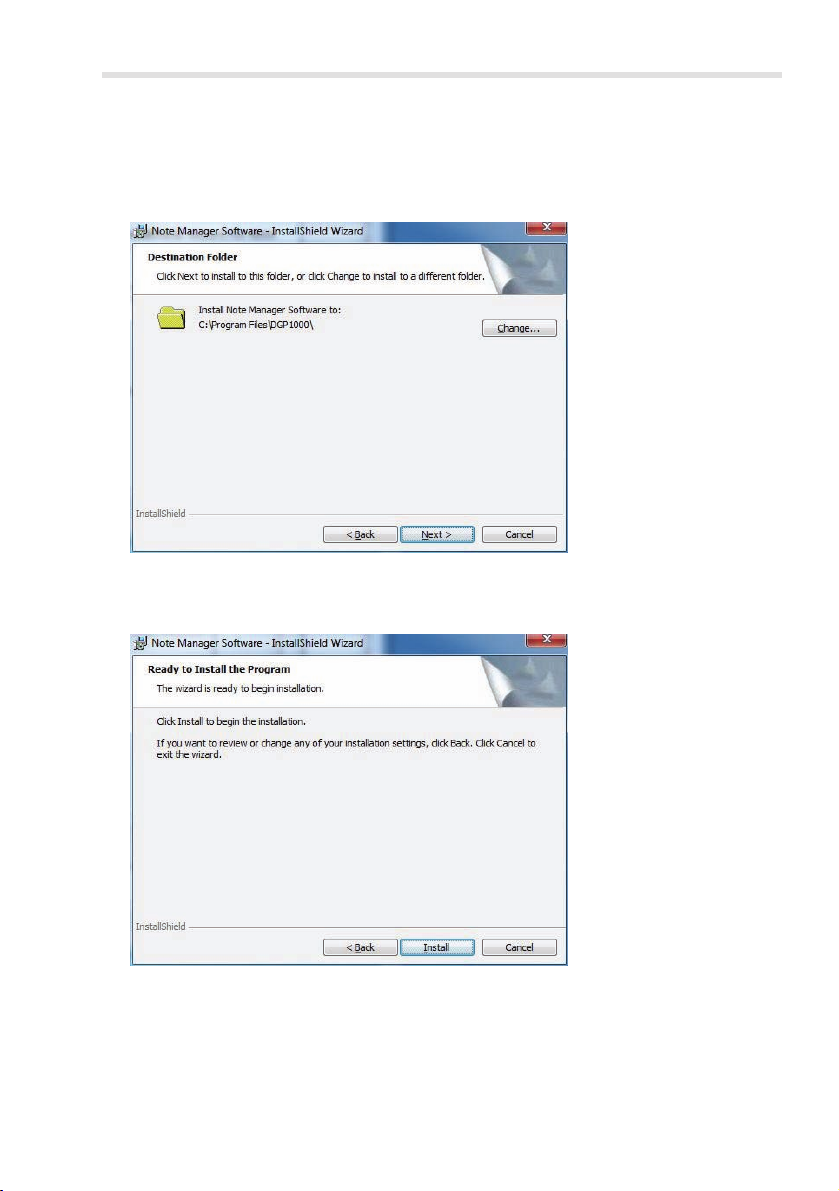
English
3. To continue installation, click [Next].
A dialogue box then opens in which you can change the destination
folder where the programme should be saved. We recommend leaving
the standard selection unchanged.
4. Click [Next] again.
Another dialogue box is opened.
Silvercrest DGP1000 13
Page 16
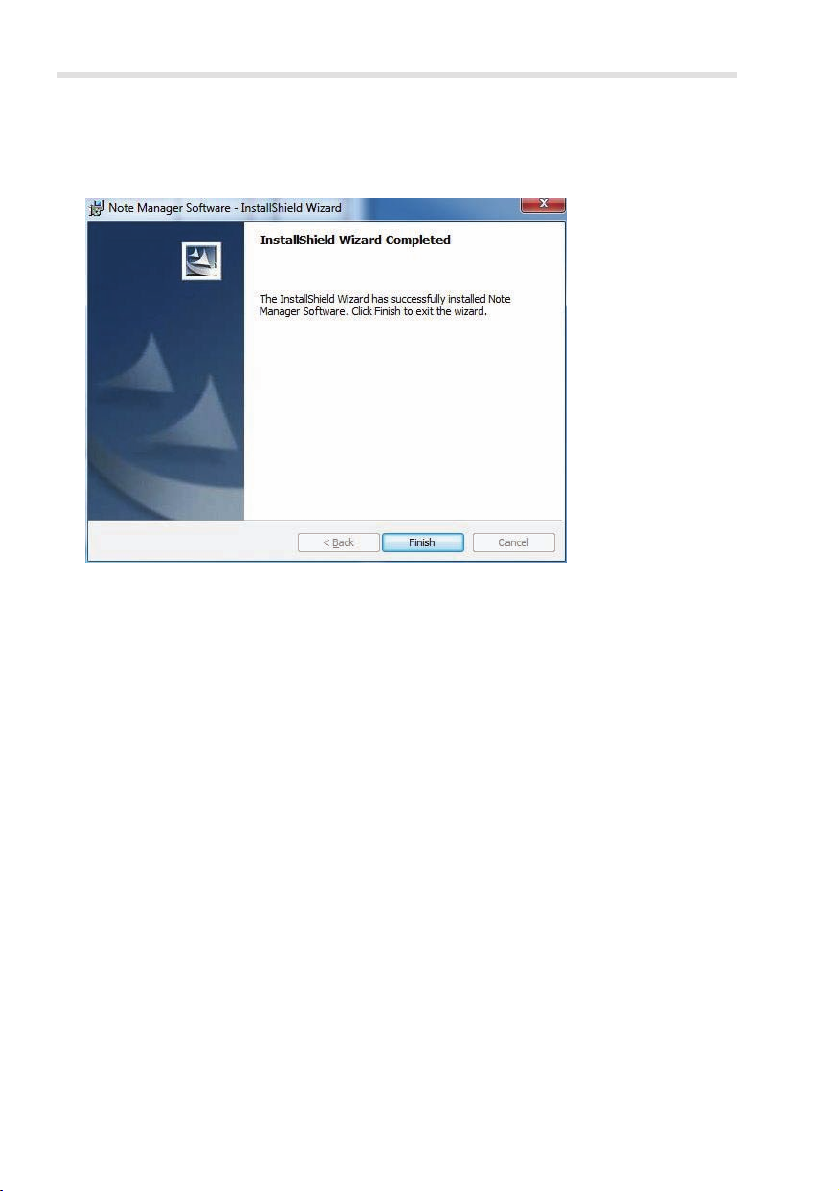
English
5. To start installation, click [Install].
The next dialogue box shows the installation progression. When installation has been completed, the following dialog box opens:
6. Click on [Finish].
The installation wizard is then closed. It is not necessary to restart the
computer.
14 Silvercrest DGP1000
Page 17
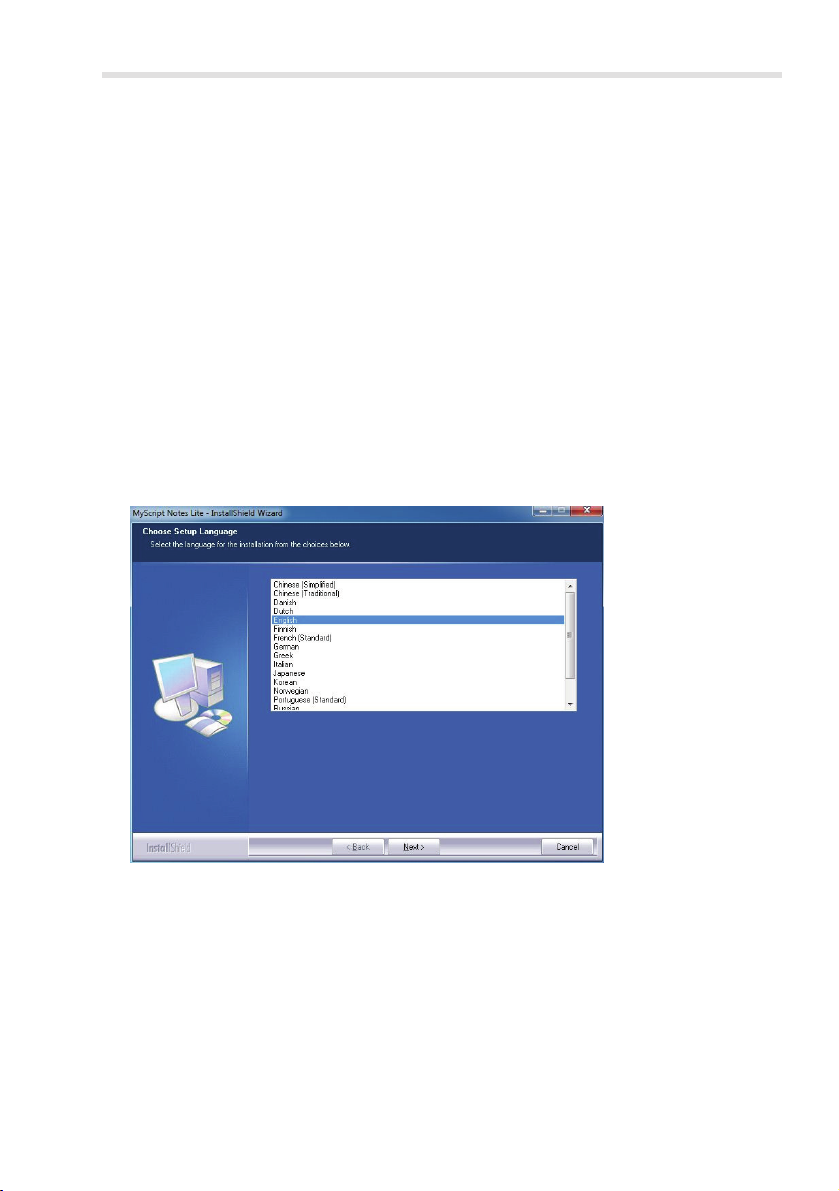
English
Step 4: Install "MyScript Notes Lite"
"MyScript Notes Lite" is a programme which can convert the handwritten
notes you have made with the digital pen into digital text. It can then be edited, for example with a word processing programme. Its installation is optional.
Proceed as follows:
1. Place the ""MyScript Notes Lite" CD in your CD drive.
The installation wizard normally starts automatically. If it does not start
automatically, proceed as follows:
− Open the file browser (Explorer) (right-click on [Start] → "Explorer" menu).
− Click the icon of your CD or DVD drive in My Computer.
− Start installation by double-clicking the "setup" file.
2. Select the language in which the installation should be run and click
[Next].
Silvercrest DGP1000 15
Page 18
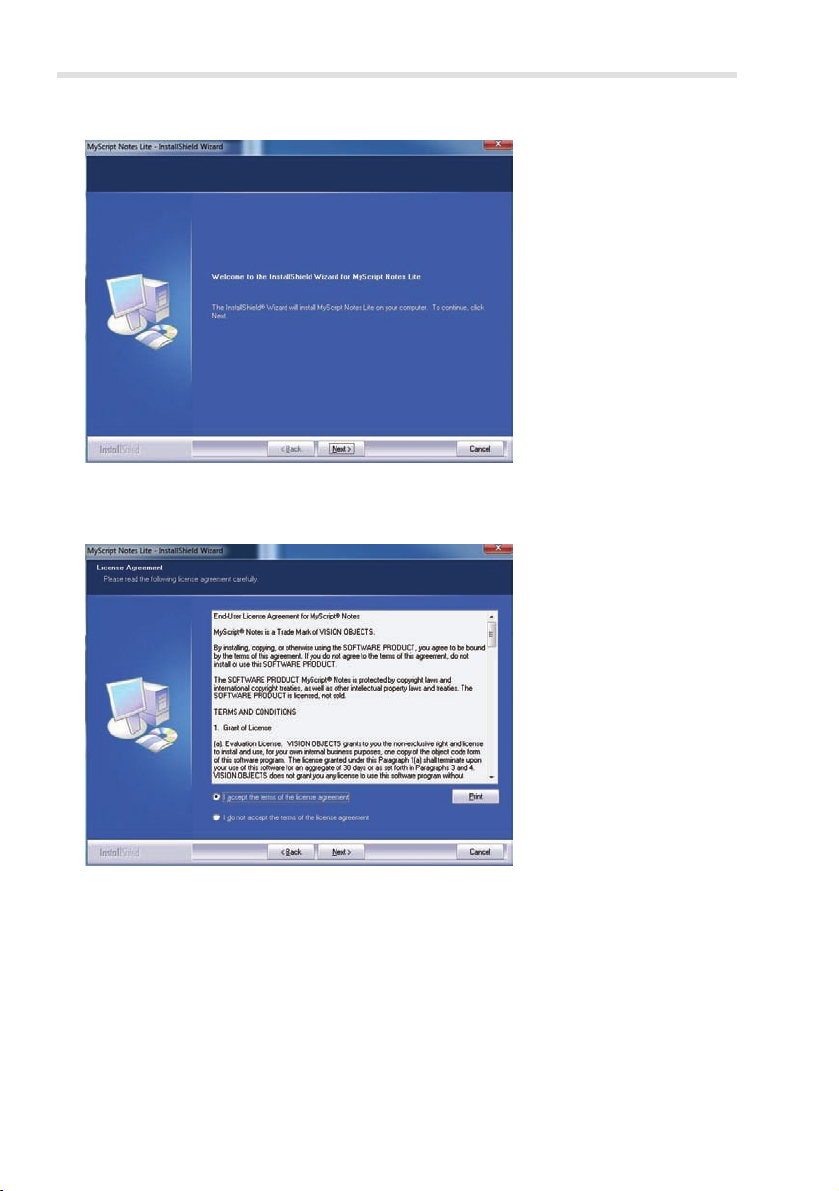
English
The "InstallShield Wizard" opens:
3. To continue installation, click [Next].
The licence agreement is displayed:
4. Read the licence terms. If you accept the terms, check the option "I accept the terms of the licence agreement". Then click [Next].
A dialogue box then opens in which you can change the destination
folder where the programme should be saved. We recommend leaving
the standard selection unchanged.
16 Silvercrest DGP1000
Page 19
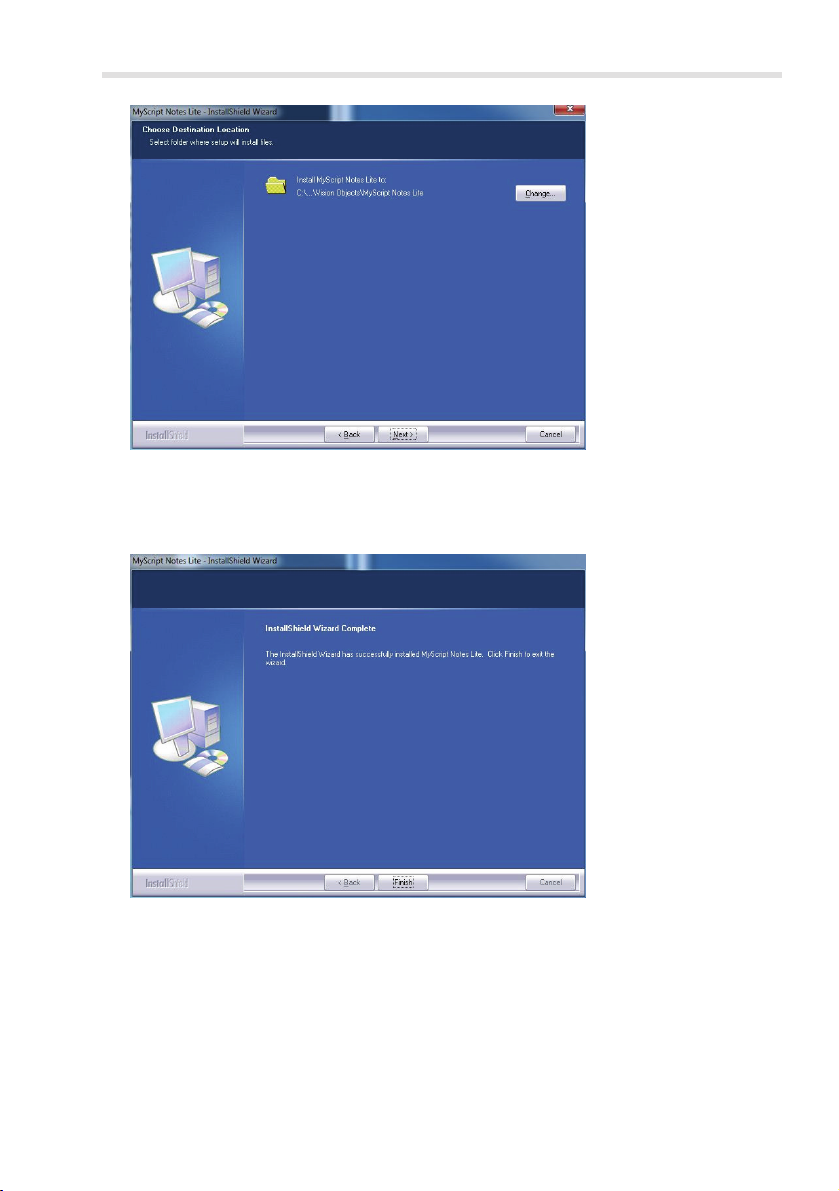
English
5. Click [Next] again.
The next dialogue box shows the installation progression. When installation has been completed, the following dialog box opens:
6. Click on [Finish].
The installation wizard is then closed. It is not necessary to restart the
computer.
Silvercrest DGP1000 17
Page 20

English
Step 5: Connect the base unit
Connect the base unit to the computer to ..
• enter notes in online mode which are then shown directly on the computer screen.
• upload notes onto the computer.
• charge the internal rechargeable battery of the base unit.
Proceed as follows:
1. Connect the USB socket (B) on the base unit to a free USB socket of
your computer with the connection cable.
The following message then appears after a short time: "Found new
hardware ...".
The base unit of the digital pen is detected by your computer. It cannot be
used, however, until the "Note Manager" has been started.
Note: The base unit is supplied with power by an internal rechargeable
battery which is charged through the USB interface. The battery is fully
charged when a battery symbol with three bars is shown on the display
(C).
If the base unit is not recognised, remove and reinsert the USB connector.
You can also try using a different USB socket on your PC.
18 Silvercrest DGP1000
Page 21
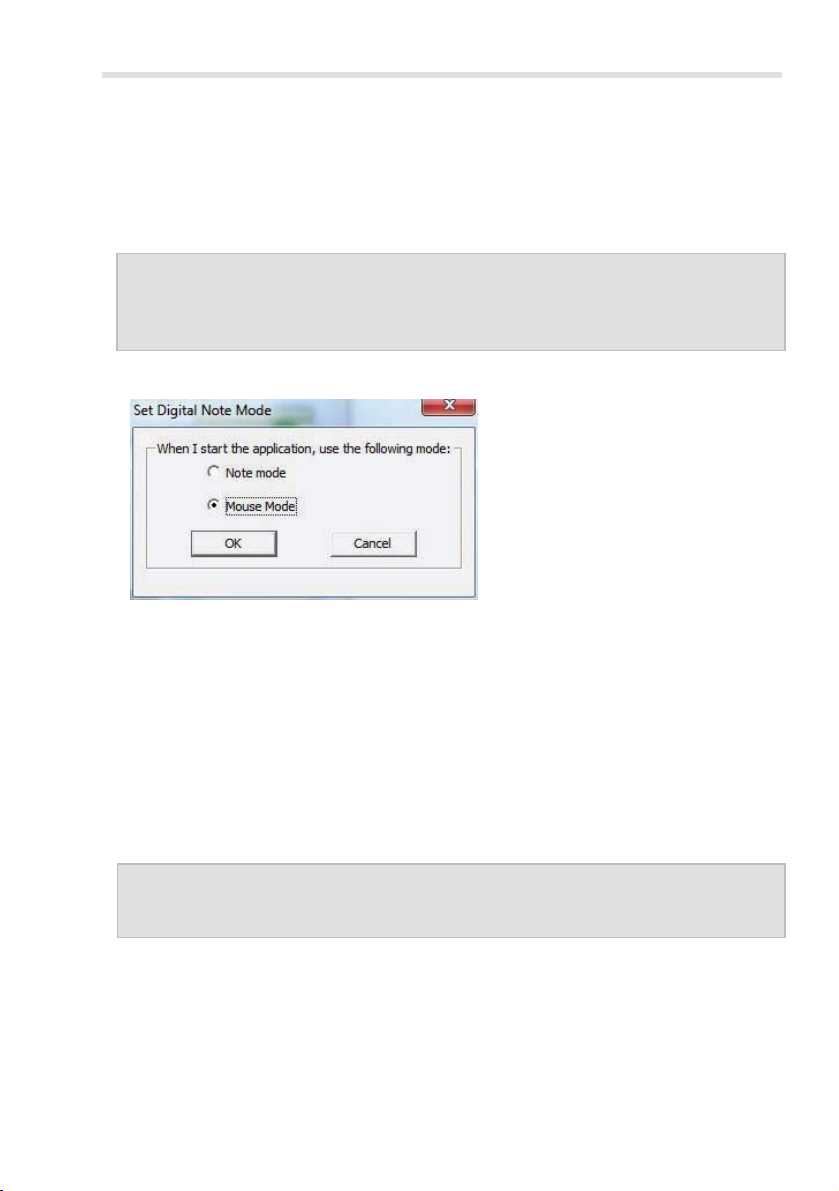
English
Step 6: Start the "Note Manager" for the first time
Proceed as follows:
1. Start the "Note Manager" by selecting [Windows Start button] Æ "All programmes" Æ "Note Manager" Æ "Note Manager" or the "Note Manager"
icon on your desktop.
Note: If a Windows firewall security alert appears, click the [Unblock]
button, otherwise you will not be able to use the "Send to" functions
(e.g. for e-mails).
The "Set Digital Note Mode" dialogue box appears.
2. Check the "Note mode" option if you want to make notes or draw
sketches with the digital pen when the programme has started.
Check the "Mouse mode" option if you want to work with the digital pen in
the same way as with a mouse when the programme has started. This
means:
− You position the mouse pointer by moving the pen lightly over the pa-
per without making contact.
− You carry out a left mouse click by touching the paper briefly with the
pen or by pressing the pen button (G).
Tip: These settings can be changed at any time in the "Note Manager"
(Menu item "Configuration" Æ "Set digital note mode").
3. Close the dialogue box by clicking [OK].
Silvercrest DGP1000 19
Page 22
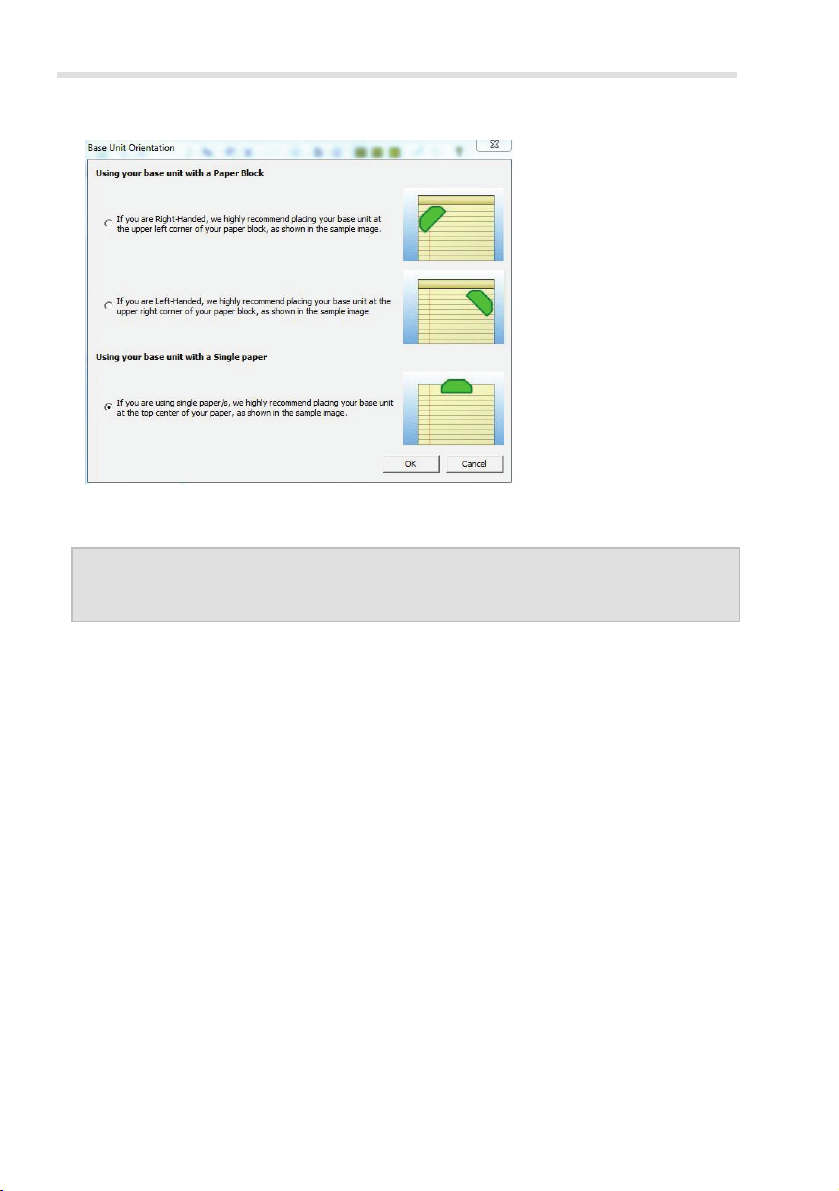
English
The following dialogue box opens:
4. Select the option for the base unit orientation you prefer and clip it onto
your block as shown in the figure below.
Tip: These settings can be changed at any time in the "Note Manager"
(Menu item "Configuration" Æ "Base unit orientation").
Please refer to the "Operation" section for more information.
5. Click [OK].
The "Note Manager" window opens. This is where you organise your
notes and sketches.
20 Silvercrest DGP1000
Page 23
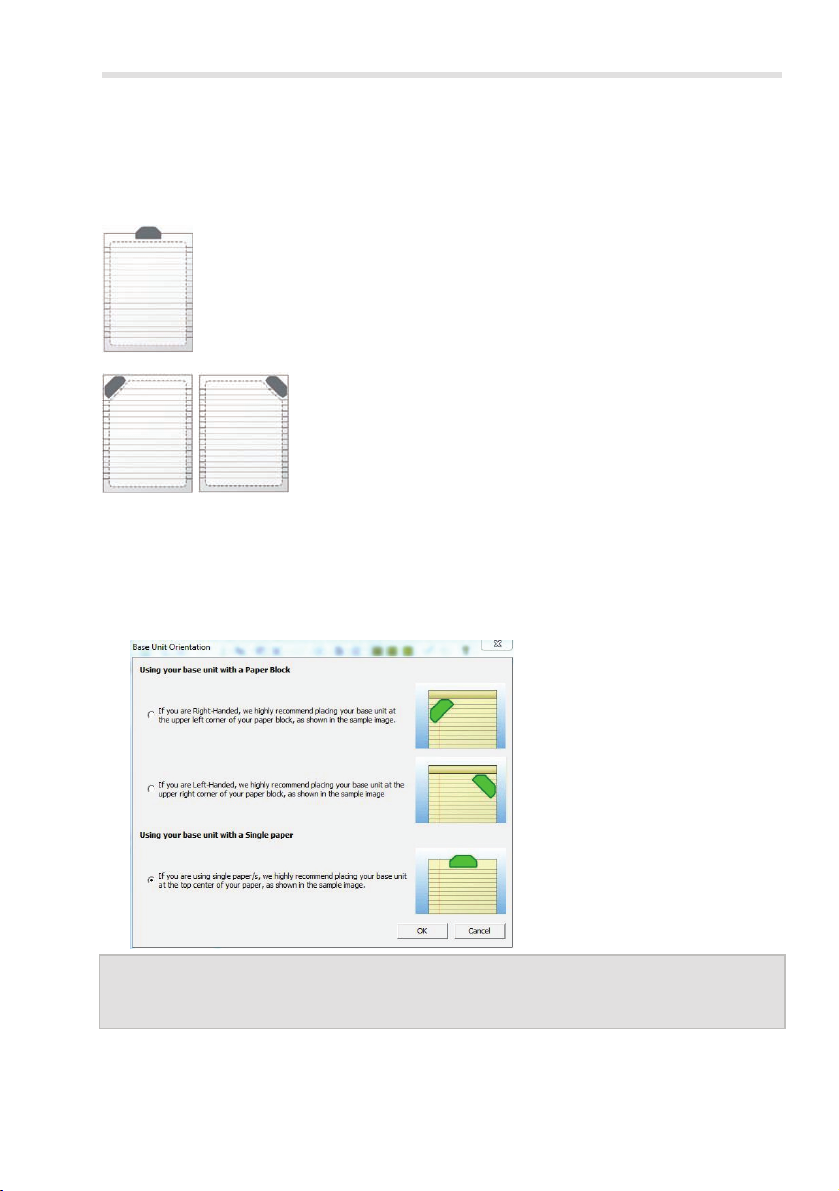
English
Operation
Attaching the base unit
The base unit is attached to a sheet of paper or block with its clip (A).
The best position for the base unit is at the top centre of the sheet of paper or block
If this is not possible due to the block type, attach
the base unit to the side of the block, either at the
top left (if you are right-handed) or top right (if you
are left-handed)
1. Position the base unit on the paper.
2. In the "Configuration" menu select the command "Base unit orientation".
3. In the dialogue box which then opens select the option for the current
base unit orientation and close the dialogue box with [OK].
Note: If the actual orientation of the base unit does not match the selected
option, the digital pen does not work correctly.
Silvercrest DGP1000 21
Page 24
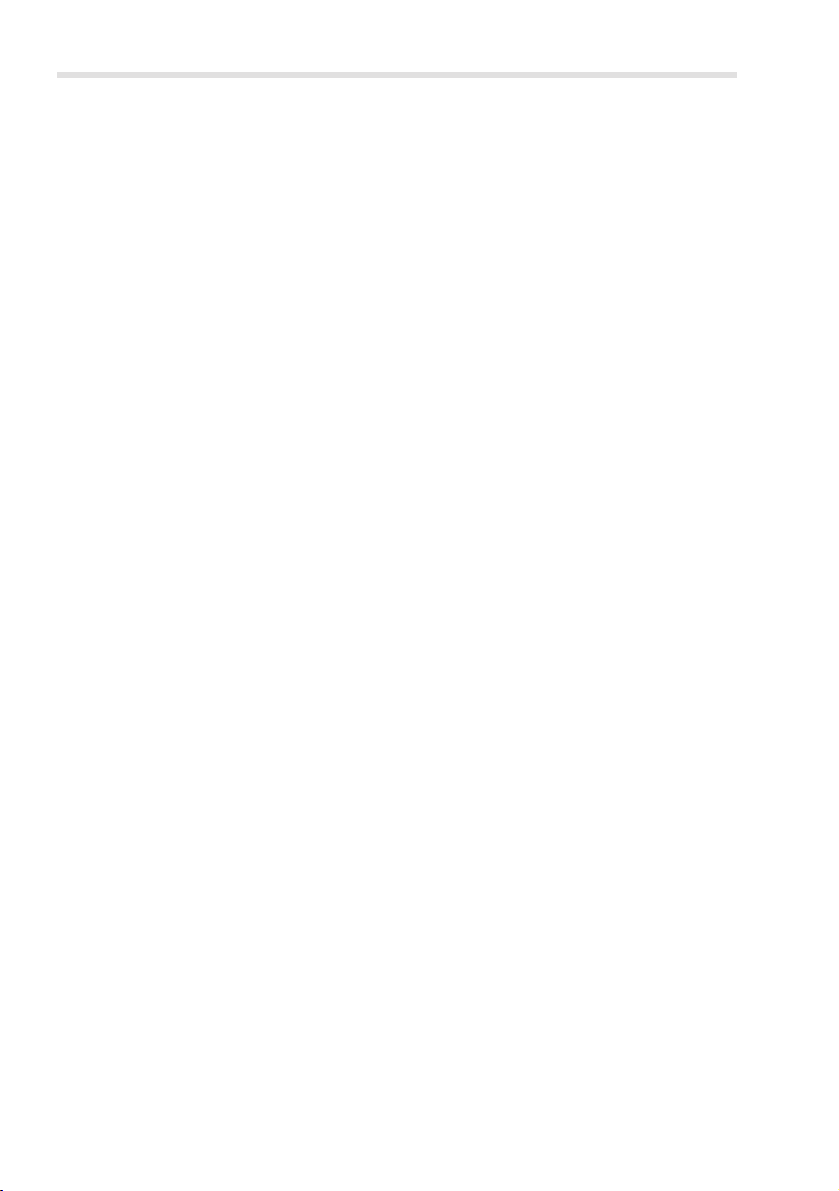
English
Switching the base unit on or off
• In online mode:
As soon as the base unit is connected to a PC (online mode), it switches
on automatically.
• In offline mode:
To switch the base unit on and off in offline mode, press the base unit
button (D) until a number and the battery symbol appear on the display or
until the display switches off.
In offline mode the base unit switches off automatically if no signals are
received from the pen for 10 minutes. Press the base unit button to
switch the base unit on again.
22 Silvercrest DGP1000
Page 25

Display icons
The base unit is connected to a computer.
The icon flashes when data are being uploaded to the com-
puter.
The memory of the base unit is 90 percent full. Upload the data
onto a computer and delete the internal memory of the base
unit.
The pen batteries are run down and should be replaced.
Status of the battery in the base unit; 3 bars: full; 0 bars: empty
Pen mode active; you can enter your notes.
Mouse mode active; you can use your digital pen as a computer mouse
English
Number of pages saved in the memory (here 188 pages).
Holding the pen
• Use your digital pen in the same way as a normal pen. The pen should
be held at an angle of 45 to 90 degrees.
• There should always be "visual contact" between the tip of the pen and
the base unit. For this reason do not place your free hand between the
base unit and the pen.
• If you want to convert your notes into digital text later with the "MyScript
Notes Lite" programme, for example to edit it with a word processing programme, keep your writing as regular and horizontal as possible.
Silvercrest DGP1000 23
Page 26

English
Working with the digital pen in online mode
Proceed as follows:
1. Connect the base unit to a free USB socket on your computer with the
connection cable.
2. Secure the base unit to a sheet of paper or a block.
3. Start the "Note Manager" by selecting [Windows Start button] Æ "All programmes" Æ "Note Manager" Æ "Note Manager".
The "Note Manager" window opens.
4. If mouse mode is active (PC mouse on display), press the base unit button (D) once.
A pen is shown on the display in pen mode. As soon as the pen touches
the paper, a virtual block and an icon bar appear on the screen.
Tip: You can switch between mouse and pen mode by placing the pen on
the square area shown in the figure.
Information on the functions of the icons is given further on in the section
"The icon bar of the virtual block".
5. Enter your notes.
6. To save your notes or sketches, click the button with the check sign in the
icon bar of the virtual block.
The "Note Manager" window is active again. Your notes are displayed in
this window.
24 Silvercrest DGP1000
Page 27

English
Working with the digital pen in offline mode
Proceed as follows:
1. Secure the base unit to a sheet of paper or a block.
2. Press the base unit button (D) until the display (C) is switched on.
A number (e.g. 0) and a battery symbol are shown on the display.
3. Enter your notes.
4. To start a fresh page, press the base unit button.
The number on the display is increased.
5. To switch the base unit off, press the base unit button until the display
switches off.
6. Connect the base unit to your computer with the connection cable.
7. Start the "Note Manager" by selecting [Windows Start button] Æ "All programmes" Æ "Note Manager" Æ "Note Manager".
The "Note Manager" window opens.
8. Open the "File" menu and click the "Upload" command.
Your notes are uploaded onto the computer. You will then be asked
whether you want to delete your notes from the base unit.
9. As these are now saved on your computer, you can confirm this with
[Yes].
Silvercrest DGP1000 25
Page 28

English
The icon bar of the virtual block
Open the Note Editor to edit your notes
Delete notes (empty the page)
Undo and redo
Change the colour and width of the pen
Copy notes to the clipboard to paste them into another programme
Print notes
Send notes inside the network
Send notes as an e-mail
Export notes as .jpg file
Save note in a specific folder
Convert notes into digital text with "MyScript Notes Lite"
26 Silvercrest DGP1000
Save note in the "Note Manager"
Discard note
Page 29

English
Note Manager
The Note Manager user interface
The following figure shows the user interface of the "Note Manager" with an
open note.
(1) Menu bar (refer to section below)
(2) Icon bar with buttons for frequently used functions. If you
hover with the mouse pointer over a button on the icon bar,
a so-called "tooltip" opens after a short time which describes
the function of the button.
(3) You can organise your notes in the Note Explorer. The struc-
ture and functions of the Note Explorer are similar to those
of the Windows Explorer. When you right-click on an element of the Note Explorer, a so-called context menu with
menu commands appears.
(4) Note area (here with an open note)
(5) You can enlarge or shrink the view of the open note and re-
store its original size with the zoom buttons.
(6) Programme notes are displayed in the status bar.
Silvercrest DGP1000 27
Page 30

English
The Note Manager menus
"File" menu
Upload
Note into text Open the note in a word processing programme.
Convert to text Convert note into text with "MyScript Notes Lite"
Join notes Join the selected notes.
Move to ...: Move the selected notes into an existing folder
Send to ...
Import ... Import a file with the extension ".pegvf"
Export ... Export the note in the pegvf format
Set reminder
Show as sticky note
Show as paper holder
Properties
New folder Create a new folder in the Note Explorer
Empty deleted items Empty the "Deleted items" folder
Print Print selected notes
Print preview Display the selected notes as a print preview.
Print setup … Enter printer settings
Backup/Restore
Exit Close the Note Manager
Upload the notes which are saved on the base unit
onto your computer.
This menu item can only be selected in Windows
Vista or Windows 7.
This menu item can only be selected if "MyScript
Notes Lite" is installed on your computer.
Send the selected notes to another computer in the
network or as an e-mail or e-mail attachment.
Assign a reminder to the selected note (day and
time). As soon as this date/time arrives, the corresponding note is displayed on your computer
screen.
The selected note is displayed as a sticky note on
your screen and can be positioned as required.
Right-click the sticky note to close it
The selected note is displayed in a window on your
screen and can be positioned as required.
Display the name of the note, the creation date and
its folder
Make a backup of the Note Manager database, for
example on another drive, or restore a backed-up
database.
28 Silvercrest DGP1000
Page 31

English
"Edit" menu
Edit note
Cut Cut the selected note to paste it to the clipboard
Copy Copy the selected note to the clipboard
Paste Paste the note to the clipboard
Rename Rename the selected note
Find note Search for the note on the basis of various criteria
Find next
Select all Select all the notes in the note area.
"View" menu
Sort Sort the notes by date or name
Small, medium or large
thumbnails
Zoom in, zoom to fit, zoom
out
"Configuration" menu
Detect hardware
Preferences
Pen styles Adjust the pen colour and width in pixels.
Set base unit orientation
Set digital note mode
Mouse properties
"Help" menu
About Note Manager Show programme information (versions)
Open the note in a graphics programme similar to
Windows Paint.
Search for the next note which meets the search
criteria
Adjust the size of the notes on the note area
Display a larger view of the note, restore its original
size or display a smaller view.
Search for a connected base unit if the connection
was interrupted.
• Select the automatic save option for the note
• Start the "Note Manager" with Windows?
• Save sticky note before closing?
• Page setup for printouts (notes per page, centre
note on page)
• Adjust the transparency of the paper holder.
Enter the position of the base unit on the paper (see
the section "Attaching the base unit").
Select which mode (note or mouse mode) is set
when the programme starts.
Set the resolution in mouse mode. The higher the
resolution, the more sensitive the response of the
pen.
Silvercrest DGP1000 29
Page 32

English
Convert note to text
To convert handwritten notes into computer-legible text, proceed as follows:
1. Start "MyScript Notes Lite".
In the Note Manager:
− Select the note which you would like to convert to text.
− In the "File" menu, click "Convert to text".
In the "virtual block":
− In the icon bar, click on .
When the programme starts, the following dialogue box opens:
The registration code is printed on the "MyScript Notes Lite 2.2 for Silvercrest DGP1000" CD.
2. Enter the registration code and click [OK].
30 Silvercrest DGP1000
Page 33

English
The following dialogue box is opened. This is where you enter the conversion settings.
All pages: Enter the page(s) which you would like to convert.
Content type: In the "Lite" version you can only select between "Rich
Text" and "Ignore".
Handwriting style: Select the handwriting style you used for your note.
Language: Select the language of the note.
3. Click [OK].
Conversion then starts.
Silvercrest DGP1000 31
Page 34

English
The "MyScript Notes Lite" screen opens.
The note is shown on the left-hand side, the converted text on the right.
Further information on "MyScript Notes Lite" is given in the online help.
32 Silvercrest DGP1000
Page 35

English
Troubleshooting
Problem Possible cause Remedy
The device is not recognised.
No pen or mouse symbol
is shown on the base unit
display
Replacing the pen batteries
The warning symbol ( ) on the pen informs you that the batteries must
be inserted with the correct polarity.
Proceed as follows:
No USB connection
• The pen batteries are
empty.
• The pen is not near the
base unit
Check the USB connection.
Remove and reinsert the
USB connector. You can
also try using a different
USB socket on your
computer.
• Replace the pen batteries.
• Move the pen closer to
the base unit
1. Unscrew the battery compartment cap (H).
2. Remove the used batteries.
3. Insert two batteries type SR41. The plus pole (+)
of both batteries must always point upwards!
4. Screw the battery compartment cap on again.
Silvercrest DGP1000 33
Page 36

English
Replacing the pen refill
Change the pen refill (F) when it runs out.
Proceed as follows:
Only insert a ballpoint pen refill into the pen which
has the following dimensions:
Length 67 mm; cross-section 2.35 mm
1. Grip the refill (F) with the refill extractor (x) and
pull the refill out of the pen.
2. Push a new refill (O) as far as possible into the
pen.
Getting assistance
In case of a fault, please note the following:
• Support can be found for potential problems at the Silvercrest service
portal (www.silvercrest.cc).
• You can also call our hotline (refer to the warranty condition at the end of
this section). Please note that the hotline cannot carry out hardware and
software training. The service personnel will support you by phone to help
you remedy the problem. When calling the hotline, please have the following information to hand:
− The serial number (S/N) of the device.
− Your proof of purchase.
34 Silvercrest DGP1000
Page 37

English
Licence terms – licence agreement
The licence terms of software explain the ways in which you are entitled to
use the software. This already touches on a significant difference in the
viewpoint of the customer/user and the manufacturer. While the customer/user thinks he has bought the software and thus owns it, the manufacturer of the software only sells/offers its customers a “restricted” right of use
under specific circumstances. Ordinarily the software may only be used in
conjunction with the purchased system. In addition, use may be restricted for
commercial use. Under certain circumstances the software may not be used
to control machines or for the development of weapons. The terms also contain restrictions with respect to the liability of the manufacturer.
If you do not fully agree with the licence agreement, then according to the
manufacturer you are not entitled to use the respective software. Under certain circumstances individual clauses in the licence agreement may be questionable from a legal standpoint. This may mean that these are invalid and
are then no longer binding for you. If you do not agree to the licence agreement, you may be entitled to return the software.
Please note that this right to return the software concerns the manufacturer
of the software, not the manufacturer of the hardware. In this case you
should contact the manufacturer of the software to exercise your right to return the software. Since your system was sold at a package price, a price
evaluation of individual components and software components is not a part
of the offer. Comparison prices are therefore intentionally not specifiable and
for this reason the difference can also not be reimbursed.
Silvercrest DGP1000 35
Page 38

English
Warranty information and hotline numbers
36 Silvercrest DGP1000
Page 39

English
Silvercrest DGP1000 37
Page 40

English
38 Silvercrest DGP1000
Page 41

Dansk
Læs følgende anvisninger omhyggeligt, inden apparatet tages i brug
første gang, også selv om du er fortrolig med elektroniske apparater.
Opbevar denne håndbog omhyggeligt til senere brug. Sørg også for, at
denne vejledning følger med, hvis du giver apparatet videre til en anden.
Dette symbol henviser til mulige farer i forbindelse med brug af
apparatet, som kan resultere i personskader eller materielle skader.
Registrerede varemærker – Registered trademark of -
IBM, IBM PC, PS/2 er registrerede varemærker der tilhører IBM Corporation eller IBM
Deutschland GmbH.
USB er et registreret varemærke der tilhører USB Implementers Forum, Inc.
Microsoft og Windows er registrerede varemærker der tilhører Microsoft Corporation i USA
og/eller andre lande.
CorelDRAW er et registreret varemærke der tilhører Corel Corporation
Silvercrest DGP1000 39
Page 42

Dansk
Indholdsfortegnelse
Pakkens indhold .........................................................................................42
Sikkerhedsanvisninger...............................................................................43
Generelle sikkerhedsanvisninger............................................................ 43
Korrekt anvendelse.................................................................................43
Juridiske bestemmelser .......................................................................... 43
Bemærkninger om overensstemmelse................................................... 44
Driftsomgivelser/omgivelsesbetingelser ................................................. 44
Driftssikkerhed ........................................................................................44
Reparation ..............................................................................................45
Rengøring ...............................................................................................45
Bortskaffelse af udtjente apparater......................................................... 45
Tekniske data ..............................................................................................46
Produktbeskrivelse.....................................................................................47
Min. systemkrav......................................................................................47
Software der medfølger ved levering...................................................... 47
Betjeningselementer og tilslutninger....................................................... 48
Ibrugtagning................................................................................................49
Trin 1: Læg batterierne i den digitale pen...............................................49
Trin 2: Sæt stiften i.................................................................................. 49
Trin 3: Installer "Note Manager".............................................................. 50
Trin 4: Installer "MyScript Notes Lite" .....................................................53
Trin 5: Tilslut modtageren ....................................................................... 56
Trin 6: Start af "Note Manager" første gang ...........................................57
Betjening......................................................................................................59
Placering af modtageren......................................................................... 59
Sluk og tænd for modtageren .................................................................60
Symboler på displayet ............................................................................61
Sådan holder du pennen ........................................................................62
Sådan arbejder du med den digitale pen i online-funktion ..................... 63
Sådan arbejder du med den digitale pen i offline-funktion ..................... 64
Den virtuelle bloks værktøjslinje .............................................................65
Note Manager ......................................................................................... 66
Brugergrænsefladen i Note Manager ............................................... 66
Menuerne i Note Manager................................................................67
Konvertering af et notat til tekst .............................................................. 69
40 Silvercrest DGP1000
Page 43

Dansk
Fejlafhjælpning ...........................................................................................72
Udskiftning af pennens batterier............................................................. 72
Udskiftning af kuglepennens stift............................................................ 73
Få hjælp.................................................................................................. 73
Licensbestemmelser - Licensaftale.......................................................... 74
Garantioplysninger og hotlinenumre ....................................................... 75
Silvercrest DGP1000 41
Page 44

Dansk
Pakkens indhold
1 x modtager DGP1000-R
1 x tilslutningskabel til modtager
(USB-A-stik / mini-USB-stik)
1 x digital pen DGP1000-P
2 x batterier type SR41 (Varta V392,
1,55 V) til den digitale pen
1 x reservestift til digital pen
1 x stiftfjerner
1 x cd "Note Manager for Silvercrest
DGP1000"
1 x cd "MyScript Notes Lite 2.2 for
Silvercrest DGP1000"
1 x betjeningsvejledning
42 Silvercrest DGP1000
Page 45

Dansk
Sikkerhedsanvisninger
Generelle sikkerhedsanvisninger
• Elektriske apparater skal opbevares utilgængeligt for børn! Lad aldrig
børn benytte elektriske apparater uden opsyn. De er ikke altid i stand til
at vurdere mulige farer.
• Det kan være livsfarligt at sluge smådele. Vær også opmærksom på, at
der er kvælningsfare, hvis luftveje tildækkes af emballagefolien.
• Nye apparater kan afgive en lugt i de første timer apparatet er i brug.
Dette er uundgåeligt og lugten forsvinder ret hurtigt. Luft regelmæssigt ud
i rummet, indtil lugten er forsvundet.
Korrekt anvendelse
Den digitale pen er et IT-apparat. Den anvendes korrekt, hvis den
udelukkende anvendes til at tegne grafik eller skrive tekst med. Enhver
anden anvendelse er ikke en korrekt anvendelse.
Producenten hæfter ikke hvis apparatet...
• ikke anvendes korrekt.
• anvendes når det er beskadiget eller modificeret.
Den digitale pen må kun bruges til private formål, og ikke i industrielt eller
kommercielt øjemed.
Juridiske bestemmelser
• Apparatet må kun tilsluttes computere, som sikkerhedsteknisk og med
hensyn til elektromagnetisk kompatibilitet og afskærmningskvalitet, svarer
til dette apparat.
• Producent: TARGA GmbH, Postfach 2244, D-59482 Soest
• Der er 3 års garanti på apparatet fra købsdatoen. Garantibetingelserne
finder du bagerst i denne håndbog. I forbindelse med garantikrav, skal du
have købsbeviset til apparatet parat og ringe til vores hotline på
(telefonnummer, se garantibetingelser).
Silvercrest DGP1000 43
Page 46

Dansk
Bemærkninger om overensstemmelse
Dette apparat opfylder fuldt ud kravene og forskrifterne i EMC-direktiv
2004/108/EC. Du finder overensstemmelseserklæringen bagerst i denne
håndbog.
Dette apparat er i overensstemmelse med normerne EN 55022: 2006 og EN
55024: 1998 + A1: 2001 + A2: 2003.
Hvis du selv modificerer eller ændrer apparatet, er der ikke længere garanti
for at disse normer bliver overholdt. Producenten hæfter ikke for skader, der
er et resultat af ovennævnte modificeringer eller ændringer.
Driftsomgivelser/omgivelsesbetingelser
• Udsæt ikke apparatet for fugt og undgå rystelser, støv, varme og direkte
sollys. Apparatet kan derved blive beskadiget.
• Apparatet må ikke anvendes i det fri, eller i regioner med tropisk klima.
Driftssikkerhed
• Læs og følg vejledningen til din computer, før du tilslutter den digitale
pens modtager.
• Hvis apparatet udsættes for store temperatursvingninger, kan der som
følge af kondensering dannes fugt, hvilket kan medføre en elektrisk
kortslutning. I dette tilfælde, skal du vente med at tage apparatet i brug,
indtil apparatet har nået omgivelsestemperaturen.
• Tag altid fat i stikket og ikke i ledningen, når du trækker stikket ud. Pas
på, at der ikke kommer knæk på kablet. Læg kablet således, at ingen
træder på det og det ikke er en hindring for nogen.
• Åbne brandkilder, som f.eks. brændende stearinlys, samt genstande der
er fyldt med væske, f.eks. vaser eller drikkeglas, må ikke placeres ved
siden af apparatet.
• Hold afstand til højfrekvente og magnetiske interferenskilder (f.eks.
fjernsyn, mobiltelefoner, højttalerbokse) når apparatet bruges, for at
undgå funktionsfejl.
• Brug kun batterier af samme type og med samme kapacitet. Sæt
batterierne i, så polerne vender rigtigt. Tag batterierne ud, hvis du ikke
bruger apparatet i længere tid, da batterierne ellers kan lække. Kontakt
med huden forårsager ætsninger. Derfor skal batterier der lækker, altid
tages ud med syrefaste beskyttelseshandsker.
• Forsøg ikke at genoplade batterierne og kast dem under ingen
omstændigheder ind i åben ild (eksplosionsfare).
• Tænk på miljøet. Brugte batterier må ikke smides i husholdningsaffaldet.
De skal afleveres på et indsamlingssted for brugte batterier.
44 Silvercrest DGP1000
Page 47

Dansk
Reparation
En reparation er nødvendig, hvis der er trængt væske ind i husets
indvendige del, hvis huset er beskadiget, eller apparat ikke længere
fungerer.
Apparatet må ikke åbnes. Overlad udelukkende reparationer til
kvalificeret faglært, service- eller vedligeholdelsespersonale!
Rengøring
Kobl modtageren fra computeren, før den rengøres.
Modtageren skal altid være ren. I modsat fald, er der ingen garanti for at den
fungerer korrekt.
Rengør modtageren med en tør klud hvis den er snavset. Ved hårdnakket
snavs rengøres den med en let fugtet klud. Brug ikke opløsningsmidler,
ætsende eller gasformige rengøringsmidler. Der må ikke komme fugt ind i
modtageren.
Bortskaffelse af udtjente apparater
I henhold til direktiv 2002/96/EC om affald af elektrisk og
elektronisk udstyr, må affald af elektrisk og elektronisk udstyr
ikke længere bortskaffes som kommunalt affald. Bortskaf
venligst udelukkende dette produkt på en lokal genbrugsplads
i din nærhed, når det er udtjent.
Ved korrekt bortskaffelse af udtjente apparater, forhindres
sundhedsskadelige påvirkninger, samt skader på miljøet.
Silvercrest DGP1000 45
Page 48

Dansk
Tekniske data
Model DGP1000
Teknologi Infrarød og ultralyd
Mål
Modtager
Vægt
Modtager
Strømforsyning
Modtager
Opløsning 1000 dpi (dots per inch)
Tilbagemelding 58 rps (reports per second)
Modtager
Hukommelse
Sidetællervisning
Driftsbetingelser
Temperatur
Luftfugtighed
77,5 x 34 x 13 mm (L x B x H)
141 x 16 mm
Pen
25 g
17,5 g (med batterier)
Pen
Via USB-indgang (maks. 80 mA, 0,4 W)
Pen
Via batteri (2 x 1,55 V, type SR41)
2 MB til ca. 100 DIN-A4-sider
op til 199 sider
5 - 35 °C
maks. 85 % rel. fugtighed
46 Silvercrest DGP1000
Page 49

Dansk
Produktbeskrivelse
Dine skrivebevægelser med den digitale pen på et normalt ark papir,
registreres via modtageren og gemmes som vektorgrafik. Denne grafik kan
du overføre til din computer og redigere, arkivere, eller sende som e-mail.
Den digitale pen kan bruges "online" og "offline":
Online: Modtageren er forbundet med computeren via dens
tilslutningskabel. Dine notater overføres og vises på computeren samtidig.
Offline: Modtageren bruges uden computer. Dine notater gemmes i
modtagerens 2 MB store hukommelse. Når du tilslutter modtageren til en
computer, kan du overføre dit notat fra den interne hukommelse til
computeren.
Min. systemkrav
• Pc fra Pentium 3-processor med 1 GHz og USB-indgang
• 50 MB ledig hukommelse på harddisken
• 256 MB RAM
• Grafikkort med 32-Bit-farvedybde
• Skærm med skærmopløsning på 1024 x 768 pixel
• Cd- eller DVD-drev til installation af software
• Operativsystem Windows® XP (SP2), Windows® Vista eller Windows® 7
Software der medfølger ved levering
• Note Manager er den digitale pens programsoftware, du skal bruge for at
kunne skrive med den digitale pen.
• MyScript Notes Lite er et program, du kan konvertere de håndskrevne
notater du har skrevet med den digitale pen, til digital tekst med, for f.eks.
at redigere teksten med et tekstbehandlingsprogram.
Silvercrest DGP1000 47
Page 50

Dansk
Betjeningselementer og tilslutninger
Modtager Digital pen
A: Monteringsclips
B: Indgang til USB-kabel
C: Display
D: Modtagertast
Online-funktion
Skift mellem mus- og notattilstand
Offline-funktion
Tryk kortvarigt på tasten: Læg et nyt
ark papir på
Tryk på tasten og hold den nede:
Tænd eller sluk for modtageren
E: Sensorer
F: Penstift
G: Pentast til pc-mus-funktioner
H: Hætte til batterirum
I: Hætte til pen
Bemærk:
Pennen har ingen tænd-/slukkontakt. Den tænder af sig selv, når hætten
til pennen (I) er trukket af og slukker, når den sættes på igen.
Ved offline-funktion slukker modtageren automatisk, hvis der i løbet af 10
minutter ikke modtages signaler fra pennen. Tryk på modtagertasten (D),
for at tænde for modtageren igen.
48 Silvercrest DGP1000
Page 51

Dansk
Ibrugtagning
Følg de trin der er vist nedenfor, når den digitale pen tages i brug, for hurtigt
at komme i gang med at bruge den uden problemer.
Trin 1: Læg batterierne i den digitale pen
OBS-symbolet ( ) på pennen henviser til, at batterierne skal sættes i, så
polerne vender rigtigt.
Sådan gør du:
1. Skru hætten til batterirummet (H) af.
2. Læg to batterier af typen Varta V392 i.
Plus-polen (+) på begge batterier skal vende
opad!
3. Skru hætten til batterirummet på igen.
Trin 2: Sæt stiften i
Sådan gør du:
1. Sæt en ny stift (F) i og tryk den så langt ind den
kan komme.
Sæt kun stifter i pennen der har følgende mål:
Længde 67 mm; tværsnit 2,35 mm
Reservestifter kan købes i en butik der sælger
kontorartikler, ved fremvisning af den gamle
stift.
Hvordan du udskifter stiften når den ikke kan skrive længere, er beskrevet i
kapitlet "Fejlafhjælpning".
Silvercrest DGP1000 49
Page 52

Dansk
Trin 3: Installer "Note Manager"
"Note Manager" er den digitale pens programsoftware, uden hvilken du ikke
kan bruge den digitale pen.
Sådan gør du:
1. Læg "Note Manager-cd'en i dit cd-drev.
Installationsprogrammet starter som regel automatisk. Hvis ikke, skal du
gøre følgende:
− Åbn (fil-)Explorer (højre museklik på [Start] → menuen "Explorer").
− Klik på dit cd- eller DVD-drevs symbol i objekttræet.
− Dobbeltklik på filen "setup" (opsætning).
2. Vælg det sprog, installationen skal gennemføres på, og klik på [OK].
"InstallShield Wizard" vises:
50 Silvercrest DGP1000
Page 53

Dansk
3. Klik på [Næste] for at fortsætte installationen.
I den næste dialog kan du ændre destinationsmappen til programmet. Vi
anbefaler, at den viste standardplacering ikke ændres.
4. Klik på [Næste] igen.
Der vises en ny dialog.
5. Klik på [Installer] for at begynde installationen.
Den næste dialog viser installationsprocessen. Når installationen er
afsluttet, vises følgende dialog:
Silvercrest DGP1000 51
Page 54

Dansk
6. Klik på [Udfør].
Installationsguiden afsluttes. Det er ikke nødvendigt at genstarte
computeren.
52 Silvercrest DGP1000
Page 55

Dansk
Trin 4: Installer "MyScript Notes Lite"
"MyScript Notes Lite" er et program med hvilket, du kan konvertere de
notater du har skrevet med den digitale pen, til digital tekst med, for f.eks. at
redigere teksten med et tekstbehandlingsprogram. Denne installation er
valgfri.
Sådan gør du:
1. Læg "MyScript Notes Lite"-cd'en i dit cd-drev.
Installationsprogrammet starter som regel automatisk. Hvis ikke, skal du
gøre følgende:
− Åbn (fil-)Explorer (højre museklik på [Start] → menuen "Explorer").
− Klik på dit cd- eller DVD-drevs symbol i objekttræet.
− Dobbeltklik på filen "setup" (opsætning).
2. Vælg installationssproget og klik på [Næste].
Silvercrest DGP1000 53
Page 56

Dansk
"InstallShield Wizard" vises:
3. Klik på [Næste] for at fortsætte installationen.
Licensaftalen vises:
4. Læs licensbetingelserne. Hvis du accepterer betingelserne, skal du
markere feltet "Jeg accepterer betingelserne i licensaftalen". Klik derefter
på [Næste].
I den næste dialog kan du ændre destinationsmappen til programmet. Vi
anbefaler, at den viste standardplacering ikke ændres.
54 Silvercrest DGP1000
Page 57

Dansk
5. Klik på [Næste] igen.
Den næste dialog viser installationsprocessen. Når installationen er
afsluttet, vises følgende dialog:
6. Klik på [Udfør].
Installationsguiden afsluttes. Det er ikke nødvendigt at genstarte
computeren.
Silvercrest DGP1000 55
Page 58

Dansk
Trin 5: Tilslut modtageren
Du tilslutter modtageren til computeren, for at ..
• indlæse notater i online-funktion, der samtidig vises på computeren.
• overføre notater til computeren.
• oplade modtagerens interne batteri.
Sådan gør du:
1. Forbind USB-stikket (B) på modtageren med en ledig USB-indgang på
din computer via tilslutningskablet.
Efter kort tid vises "Ny hardware fundet ...".
Den digitale pens modtager er genkendt af din computer. Den kan dog
først bruges, når applikationen "Note Manager" er startet.
Bemærk: Modtageren forsynes med strøm via et internt batteri, der
oplades via et USB-interface. Batteriet er fuldt opladet, når der vises et
batterisymbol med tre bjælker i displayet (C).
Hvis modtageren ikke genkendes, så træk USB-stikket ud og sæt det i
igen. Anvend eventuelt en anden USB-indgang på pc'en.
56 Silvercrest DGP1000
Page 59

Dansk
Trin 6: Start af "Note Manager" første gang
Sådan gør du:
1. Start applikationen "Note Manager" via [Windows-starttast] Æ "Alle
programmer" Æ "Note Manager" Æ "Note Manager", eller via "Note
Manager"-ikonet på din desktop.
Bemærk: Hvis du får en sikkerhedsadvarsel fra Windows Firewall, skal
du klikke på knappen [Fjern blokering]. I modsat fald, kan du ikke bruge
Send til-funktionerne (f.eks. til e-mails).
Dialogen "Indstil tilstand" vises.
2. Marker feltet "Notat-tilstand", hvis du vil lave notater, eller tegne skitser
med den digitale pen, efter applikationen er startet.
Marker feltet "Mus-tilstand", hvis du vil arbejde med den digitale pen som
en mus, efter applikationen er startet. Det vil sige:
− Du placerer musemarkøren ved at bevæge pennen en smule hen over
papiret, uden at røre ved det.
− Du laver et venstre museklik ved at røre papiret let med pennen, eller
trykke på pentasten (G).
Tip: Disse indstillinger kan du til enhver tid tilpasse i "Note Manager"
(menuen "Konfiguration" Æ "Indstil Mus-Notat-tilstand").
3. Luk dialogen ved at trykke på [OK].
Silvercrest DGP1000 57
Page 60

Dansk
Følgende dialog åbnes:
4. Markeret feltet med den ønskede modtagerjustering og fastgør den på
skriveunderlaget, som vist ovenfor.
Tip: Disse indstillinger kan du til enhver tid tilpasse i "Note Manager"
(menuen "Konfiguration" Æ "Indstil Modtagerjustering").
Du finder yderligere oplysninger i kapitlet "Betjening".
5. Klik på [OK].
Vinduet "Note Manager" åbnes. I dette vindue kan du organisere dine
notater.
58 Silvercrest DGP1000
Page 61

Dansk
Betjening
Placering af modtageren
Modtageren fastgøres på et enkelt ark papir eller en papirblok med en
monteringsclips (A).
Den optimale placering af modtageren, er midt på
den øverste kant af papiret eller papirblokken
Hvis denne placering ikke er mulig, på grund af
papirblokkens beskaffenhed, kan du fastgøre
modtageren på siden af papirblokken, dvs.: i
øverste hjørne til venstre, hvis du skriver med højre
1. Fastgør modtageren på papiret.
2. Klik i menuen "Konfiguration" på "Indstil modtagerjustering".
3. Marker feltet med den aktuelle modtagerjustering i den følgende dialog,
og luk dialogen ved at trykke på [OK].
hånd, eller i øverste hjørne til højre, hvis du skriver
med venstre hånd.
Bemærk: Hvis modtagerens faktiske placering ikke stemmer overens
med ovennævnte, fungerer den digitale pen ikke korrekt.
Silvercrest DGP1000 59
Page 62

Dansk
Sluk og tænd for modtageren
• Online-funktion:
Så snart modtageren er tilsluttet en pc (online-funktion), tænder den
automatisk.
• Offline-funktion:
Tryk på modtagertasten (D) og hold den nede, indtil et tal og
batterisymbolet vises på displayet, eller indtil visningen slukkes, for at
tænde eller slukke for modtageren i offline-funktion.
Ved offline-funktion slukker modtageren automatisk, hvis der i løbet af 10
minutter ikke modtages signaler fra pennen. Tryk på modtagertasten for
at tænde for modtageren igen.
60 Silvercrest DGP1000
Page 63

Dansk
Symboler på displayet
Modtageren er forbundet med en computer.
Symbolet blinker, når data overføres til computeren.
Hukommelsen er 90% fuld. Overfør dataene til en computer og
slet modtagerens interne hukommelse.
Penbatteriernes niveau er lavt og batterierne skal udskiftes.
Batteriernes tilstand i modtageren; 3 bjælker: fuld; 0 bjælker:
tomt
Notat-tilstand aktiv. Du kan indlæse notater.
Mus-tilstand aktiv. Du kan arbejde med den digitale kuglepen
som med en computermus.
Antal sider gemt i hukommelsen (her 188 sider).
Silvercrest DGP1000 61
Page 64

Dansk
Sådan holder du pennen
• Skriv med den digitale pen som med en normal pen. Pennens vinkel bør
være mellem 45° og 90°.
• Der skal altid være "visuel kontakt" mellem pennens spids og
modtageren. Placer derfor ikke din hånd mellem modtageren og pennen.
• Hvis du på et senere tidspunkt vil konvertere dine notater til digital tekst
med programmet "MyScript Notes Lite", for f.eks. at redigere teksten med
et tekstbehandlingsprogram, skal du skrive ensartet og så vandret som
muligt.
62 Silvercrest DGP1000
Page 65

Dansk
Sådan arbejder du med den digitale pen i online-funktion
Sådan gør du:
1. Tilslut modtageren til en ledig USB-indgang på din computer via
tilslutningskablet.
2. Fastgør modtageren på et ark papir eller på en papirblok.
3. Start applikationen "Note Manager" via [Windows-starttast] Æ "Alle
programmer" Æ "Note Manager" Æ "Note Manager".
Vinduet "Note Manager" åbnes.
4. Tryk én gang på modtagertasten (D), hvis Mus-tilstand er aktiveret (pcmus på displayet).
I Notat-tilstand vises en pen på displayet. Så snart du rører papiret med
pennen, vises en virtuel blok og en værktøjslinje på skærmen.
Tip: Du kan også skifte frem og tilbage mellem mus- og notat-tilstand, ved
kortvarigt at røre det firkantede område i skærmbilledet med pennen.
Du finder informationer om værktøjslinjesymbolernes funktioner i kapitlet
"Den virtuelle bloks værktøjslinje".
5. Indlæs dine notater.
6. Klik på knappen med fluebenet i den virtuelle bloks værktøjslinje, for at
gemme dine notater.
Vinduet "Note Manager" aktiveres igen. Her vises dine notater.
Silvercrest DGP1000 63
Page 66

Dansk
Sådan arbejder du med den digitale pen i offline-funktion
Sådan gør du:
1. Fastgør modtageren på et ark papir eller på en papirblok.
2. Tryk på modtagertasten (D), indtil displayet (C) tændes.
På displayet vises et tal (f.eks. 0) og et batterisymbol.
3. Indlæs dine notater.
4. Tryk på modtagertasten for at lægge et nyt ark papir på.
Tallet på displayet øges.
5. For at slukke for modtageren, skal du trykke på modtagertasten og holde
den nede, indtil displayet slukkes.
6. Tilslut modtageren til din computer via tilslutningskablet.
7. Start applikationen "Note Manager" via [Windows-starttast] Æ "Alle
programmer" Æ "Note Manager" Æ "Note Manager".
Vinduet "Note Manager" åbnes.
8. Åbn menuen "Fil" og klik på menukommandoen "Upload".
Dine notater overføres til computeren. Derefter bliver du spurgt, om
notaterne i modtageren skal slettes.
9. Notaterne er overført til computeren, derfor kan du besvare dette
spørgsmål med [Ja].
64 Silvercrest DGP1000
Page 67

Dansk
Den virtuelle bloks værktøjslinje
Åbn Note-Editor for at redigere notater
Slet notater (tøm papirark)
Fortryd sidste handling og gendan
Skift stiftfarve og -bredde
Kopier notater til udklipsholder for at indsætte dem i et andet
program
Udskriv notater
Send notater i netværk
Send notater som e-mail
Eksporter notat som jpg-fil
Gem notat i en bestemt mappe
Konverter notater til digital tekst via "MyScript Notes Lite"
Silvercrest DGP1000 65
Gem notat i "Note Manager"
Slet notat
Page 68

Dansk
Note Manager
Brugergrænsefladen i Note Manager
Det næste billede viser brugergrænsefladen i "Note Manager" med et åbnet
notat.
(1) Menulinje (se afsnittet nedenfor)
(2) Værktøjslinje med knapper til hyppigt anvendte funktioner.
Hvis du placerer musemarkøren på en knap i værktøjslinjen,
vises kort efter et såkaldt "Tooltip" (værktøjstip), med
oplysninger om knappens funktion.
(3) Via Notat-Explorer kan du administrere dine notater.
Opbygningen og funktionerne i Notat-Explorer kan
sammenlignes med dem i Windows Explorer. Hvis du klikker
på et Notat-Explorer-element med højre musetast, vises en
såkaldt kontekstmenu med menukommandoer.
(4) Notatområde (her med et åbnet notat)
(5) Du kan forstørre det åbnede notat med zoom-knapperne,
nulstille det til den oprindelige størrelse, eller formindske det.
(6) I statuslinjen vises oplysninger om programmet.
66 Silvercrest DGP1000
Page 69

Dansk
Menuerne i Note Manager
Menuen "Fil"
Upload
Notat til tekst Åbn notatet i et tekstbehandlingsprogram.
Konverter til tekst Konverter notat til tekst via "MyScript Notes Lite".
Flet notater Flet markerede notater.
Forskyd til... Flyt markerede notater til en eksisterende mappe
Send til ...
Importer ... Importer fil med suffiks ".pegvf"
Eksporter ... Eksporter notatet i pegvf-format
Indstil påmindelse
Vis som huskeseddel
Vis i vinduet
Egenskaber Vis notatnavn, oprettelsesdato og mappe
Ny mappe Opret ny mappe i Notat-Explorer
Tøm slettede elementer Tøm mappen "Slettede elementer"
Udskriv Udskriv markerede notater
Oversigtsbillede Vis markerede notater før udskrivning.
Opret printer: Udfør printerindstillinger
Gem/genopret
Afslut Afslut Note Manager
Overførsel af gemte notater på modtageren til
computeren.
Denne menukommando kan kun vælges i Windows
Vista eller Windows 7.
Denne menukommando kan kun vælges, hvis
"MyScript Notes Lite" er installeret på din computer.
Send markerede notater til en anden computer i
netværket, eller som e-mail eller vedhæftning til en
e-mail.
Tildel et markeret notat en påmindelse (dag og
klokkeslæt). Så snart den tildelte dag/klokkeslæt
nås, vises det pågældende notat på din skærm.
Det markerede notat vises som en notesblok som
kan placeres et vilkårligt sted på skærmen. Klik på
notesblokken med højre musetast for at lukke den.
Det markerede notat vises i et vindue og kan
placeres et vilkårligt sted på skærmen.
Sikkerhedskopier Note Manager-databasen på
f.eks. et andet drev, eller gendan en
sikkerhedskopieret database.
Silvercrest DGP1000 67
Page 70

Dansk
Menuen "Rediger"
Rediger notat
Klip
Kopier Kopier det markerede notat til udklipsholder
Sæt ind Indsæt notatet i udklipsholder
Omdøb Omdøb det markerede notat
Søg notat Søg et notat efter diverse kriterier
Søg videre
Vælg alt Vælg alle notater i notatområdet.
Menuen "Vis"
Sorter Sorter notater efter dato eller navn
Små, mellemstore eller
store miniaturebilleder
Zoom ind, tilpas zoom,
zoom ud
Menuen "Konfiguration"
Identificer hardware
Indstillinger
Blyantstype (Pentype) Indstil pennens stiftfarve og -bredde i pixel.
Indstil modtagerjustering
Indstilling af tilstand (Indstil
notat-/mus-tilstand)
Egenskaber for mustilstand... (Musegenskaber)
Menuen "Hjælp"
Via Note Manager Vis programinformationer (versioner)
Åbn notatet i et grafikprogram, som f.eks. Windows
Paint.
Anvend det markerede notat til flytning til
udklipsholder
Søg efter det næste notat, der opfylder
søgekriterierne
Indstil notaternes størrelse til notatområdet
Vis det åbnede notat forstørret, nulstil det til dets
oprindelige størrelse, eller formindsk det.
Søg efter en tilsluttet modtager, hvis forbindelsen til
modtageren blev afbrudt.
• Indstil automatisk arkivering af notatet
• Start "Note Manager" med Windows?
• Gem notat efter afslutning?
• Sideopsætning til udskrivninger (notat pr. side,
centrer notat på side)
• Indstil papirholderens transparens.
Indstil modtagerens placering på papiret (se afsnittet
"Placering af modtageren").
Indstil hvilken tilstand (notat- eller mus-tilstand), der
skal være indstillet når programmet startes.
Indstil opløsningen i mus-tilstand. Jo højere
opløsning der vælges, desto mere følsomt reagerer
pennen.
68 Silvercrest DGP1000
Page 71

Dansk
Konvertering af et notat til tekst
Benyt følgende fremgangsmåde for at konvertere håndskrevne notater til
tekst, der kan læses af en computer:
1. Start "MyScript Notes Lite".
I Note Manager:
− Marker det notat, du vil konvertere til tekst.
− Klik på "Konverter til tekst" i menuen "Fil".
I den "virtuelle blok":
− Klik på i værktøjslinjen.
Når programmet startes, vises følgende dialog:
Registreringsnøglen finder du på cd'en "MyScript Notes Lite 2.2 for
Silvercrest DGP1000".
2. Indtast registreringsnøglen og klik på [OK].
Silvercrest DGP1000 69
Page 72

Dansk
Følgende dialog vises. Her indtaster du konverteringsindstillingerne.
Alle sider: Indtast hvilke(n) side(r) du vil konvertere.
Indholdstype: I "Lite"-versionen, kan du kun vælge "Rich-Text" og
"Ignorér".
Håndskriftsstil: Vælg hvilken håndskrift du har skrevet notatet med.
Sprog: Her kan du vælge notatets sprog.
3. Klik på [OK].
Konverteringen startes.
70 Silvercrest DGP1000
Page 73

Dansk
"MyScript Notes Lite"-skærmbilledet vises.
I venstre side vises notatet, og i højre side den konverterede tekst.
Du finder yderligere informationer om "MyScript Notes Lite" i online-
hjælp.
Silvercrest DGP1000 71
Page 74

Dansk
Fejlafhjælpning
Problem: Mulig årsag Afhjælpning
Apparatet genkendes
ikke.
På modtagerens display
vises hverken et peneller et mussymbol.
Udskiftning af pennens batterier
OBS-symbolet ( ) på pennen henviser til, at batterierne skal sættes i, så
polerne vender rigtigt.
Sådan gør du:
Ingen USB-forbindelse
• Pennens batterier er
afladede.
• Pennen er ikke i
nærheden af
modtageren
Kontroller USBforbindelsen.
Træk USB-stikket ud og
sæt det i igen. Anvend
eventuelt en anden USBindgang på computeren.
• Udskift pennens
batterier.
• Placer pennen tættere
ved modtageren
1. Skru hætten til batterirummet (H) af.
2. Tag de brugte batterier ud.
3. Sæt to batterier af typen SR41 i. Plus-polen (+) på
begge batterier skal vende opad!
4. Skru hætten til batterirummet på igen.
72 Silvercrest DGP1000
Page 75

Dansk
Udskiftning af kuglepennens stift
Udskift stiften (F), hvis den ikke længere kan skrive.
Sådan gør du:
Sæt kun stifter i pennen der har følgende mål:
Længde 67 mm; tværsnit 2,35 mm
1. Tag fat i stiften (F) med stiftfjerneren (x) og træk
stiften ud af pennen.
2. Sæt en ny stift i, og skub den ind, indtil den ikke
kan komme længere.
Få hjælp
I tilfælde af en fejl, skal du være opmærksom på følgende:
• I Silvercrest-serviceportalen (www.silvercrest.cc), finder du hjælp til
eventuelle problemer.
• Alternativt, kan du også kontakte vores hotline (se garantibetingelse sidst
i dette afsnit). Men husk, at vores hotline ikke kan gennemføre hard- og
softwareundervisning. Servicemedarbejderen støtter dig via telefonen,
med hjælp til selvhjælp under fejlafhjælpningen. Når du ringer til vores
hotline, skal du have følgende oplysninger parate:
− Apparatets serienummer (S/N).
− Din kvittering for købet.
Silvercrest DGP1000 73
Page 76

Dansk
Licensbestemmelser - Licensaftale
I licensbestemmelserne til en software, forklares hvilke rettigheder du har til
at bruge softwaren. Dermed berøres også en væsentlig forskel i opfattelsen
af kunde/bruger og producent. Mens en kunde/bruger mener, at have købt
softwaren, at eje den, taler producenterne af softwaren kun om at
sælge/tilbyde kunden en „begrænset“ brugsret under bestemte
omstændigheder. Normalt må softwaren kun bruges i forbindelse med det
købte system. Desuden kan en erhvervsmæssig brug være begrænset. I
givet fald, må softwaren ikke anvendes til styring af maskiner, eller til
udvikling af våben. Derudover findes også begrænsninger i bestemmelserne
vedr. producentens ansvar.
Hvis du ikke fuldt ud kan godkende licensaftalen, er du ifølge producenten
ikke berettiget til at bruge den pågældende software. Eventuelt er enkelte
regler i licensaftalen juridisk ubestemte. Disse punkter kan dermed være
ugyldige og er derfor ikke længere bindende for dig. Hvis licensaftalen ikke
godkendes, kan dette være forbundet med en returret af softwaren.
Husk, at det i denne forbindelse drejer sig om softwareproducentens returret
af softwaren og ikke hardwareproducentens. I dette tilfælde, skal du kontakte
softwareproducenten vedrørende returnering af softwaren. Dit system blev
tilbudt som pakkepris. Derfor er en prisbedømmelse af enkelt- og
softwarekomponenter ikke genstand for tilbuddet. En prissammenligning kan
bevidst ikke foretages og differencen refunderes derfor heller ikke.
74 Silvercrest DGP1000
Page 77

Dansk
Garantioplysninger og hotlinenumre
Silvercrest DGP1000 75
Page 78

Dansk
76 Silvercrest DGP1000
Page 79

Page 80

TARGA GmbH
DK
IE
Lange Wende 41
D-59494 Soest
www.silvercrest.cc
Mat-No: 1579264
 Loading...
Loading...