Siemens GIGASET PC CARD 300 User Manual
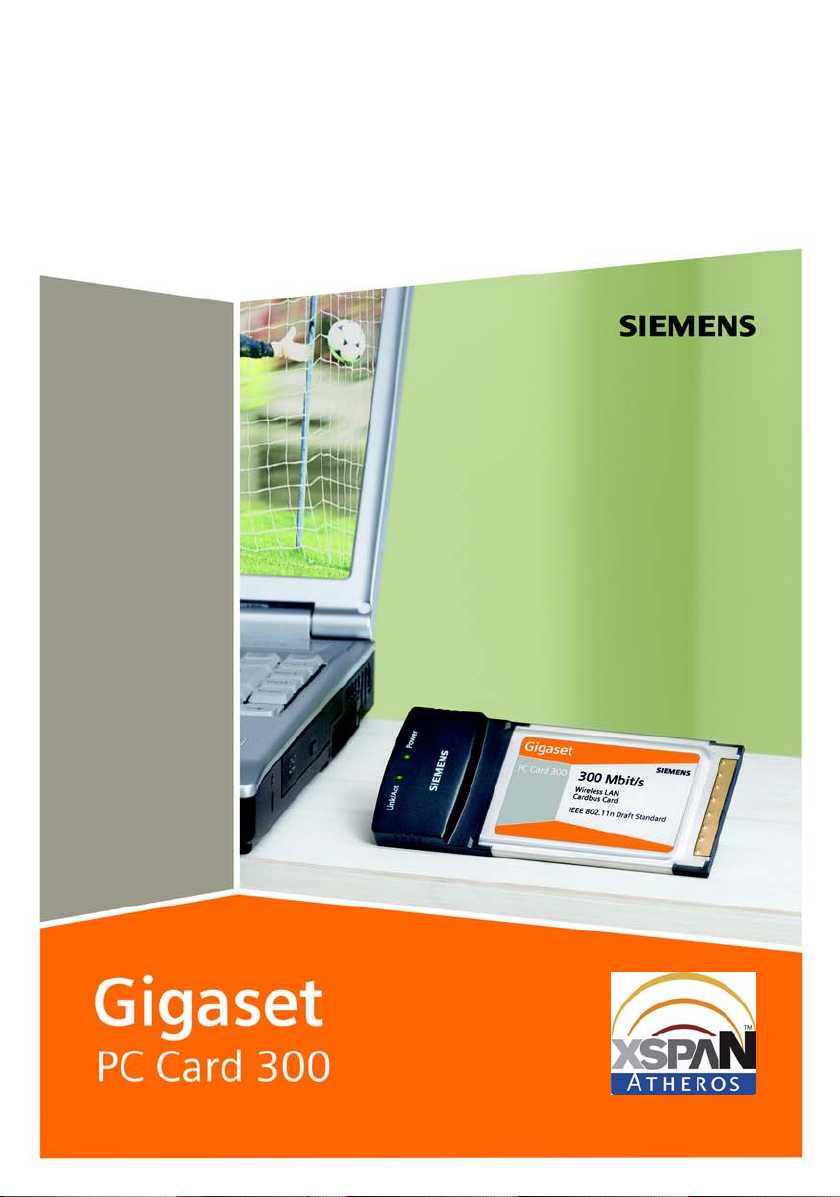
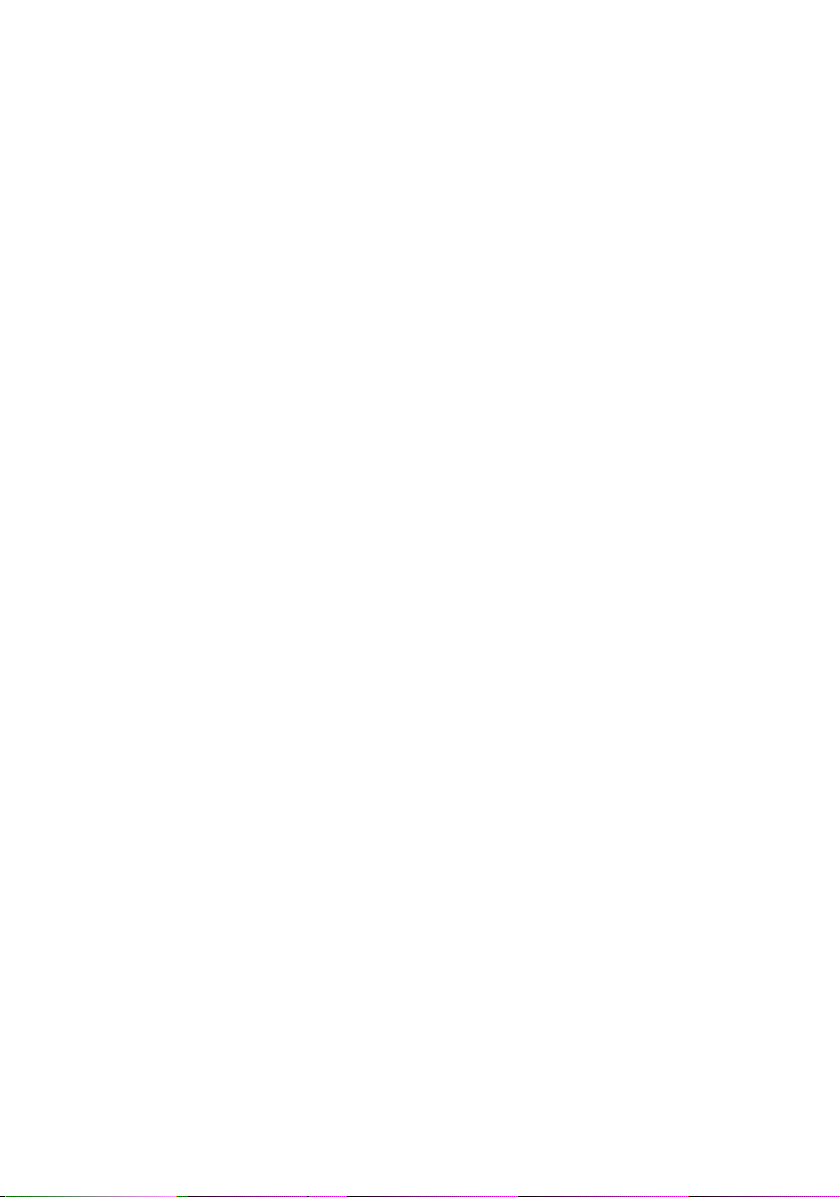
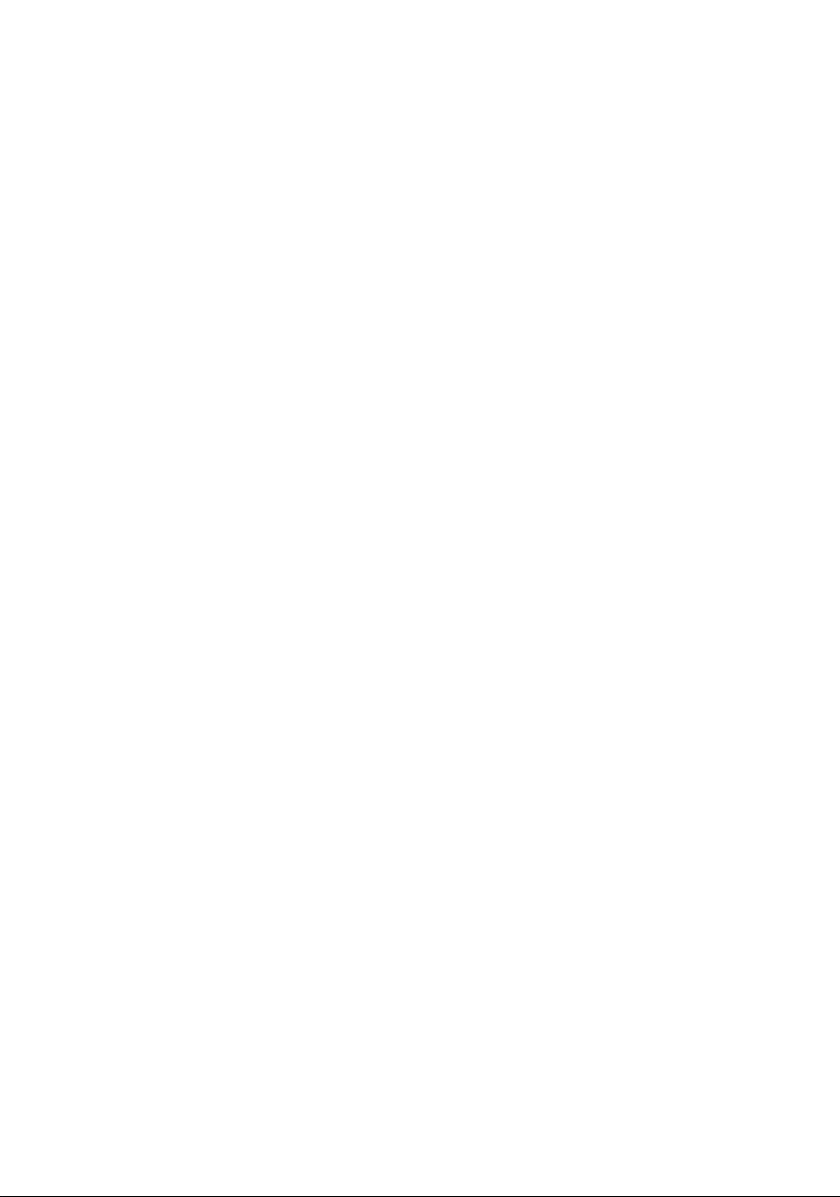
Sommaire
Sommaire
Consignes de sécurité . . . . . . . . . . . . . . . . . . . . . . . . 5
Remarques concernant la sécurité de
fonctionnement . . . . . . . . . . . . . . . . . . . . . . . . . . . . . 5
Votre contribution en faveur de l'environnement
(ECO) . . . . . . . . . . . . . . . . . . . . . . . . . . . . . . . . . . . . . . 5
La Gigaset PC Card 300 . . . . . . . . . . . . . . . . . . . . . . . 7
Considérations générales sur les réseaux sans fil . . . . . . . . . . . . . . . . . . . . . . . . . . . . . 7
Local Area Network (LAN) . . . . . . . . . . . . . . . . . . . . . . . . . . . . . . . . . . . . . . . . . . . . 7
Réseau ad-hoc . . . . . . . . . . . . . . . . . . . . . . . . . . . . . . . . . . . . . . . . . . . . . . . . . . . . . 8
Réseau infrastructure . . . . . . . . . . . . . . . . . . . . . . . . . . . . . . . . . . . . . . . . . . . . . . . . 8
Sécurité dans le réseau radio : le cryptage . . . . . . . . . . . . . . . . . . . . . . . . . . . . . . . . . . 8
Cryptage WEP . . . . . . . . . . . . . . . . . . . . . . . . . . . . . . . . . . . . . . . . . . . . . . . . . . . . . . 9
Cryptage WPA . . . . . . . . . . . . . . . . . . . . . . . . . . . . . . . . . . . . . . . . . . . . . . . . . . . . . . 9
WPS . . . . . . . . . . . . . . . . . . . . . . . . . . . . . . . . . . . . . . . . . . . . . . . . . . . . . . . . . . . . . 9
Portée de la liaison radio sans fil via WLAN . . . . . . . . . . . . . . . . . . . . . . . . . . . . . . . . . 10
Installer la Gigaset PC Card 300 . . . . . . . . . . . . . . . 11
Configuration requise . . . . . . . . . . . . . . . . . . . . . . . . . . . . . . . . . . . . . . . . . . . . . . . . . 11
Contenu de l’emballage . . . . . . . . . . . . . . . . . . . . . . . . . . . . . . . . . . . . . . . . . . . . . . . . 11
Remarques concernant le fonctionnement . . . . . . . . . . . . . . . . . . . . . . . . . . . . . . . . . 11
Informations sur l’état . . . . . . . . . . . . . . . . . . . . . . . . . . . . . . . . . . . . . . . . . . . . . . . . . 12
Procédure d’installation . . . . . . . . . . . . . . . . . . . . . . . . . . . . . . . . . . . . . . . . . . . . . . . . 13
Démarrage de l’installation . . . . . . . . . . . . . . . . . . . . . . . . . . . . . . . . . . . . . . . . . . 13
Raccorder la carte Gigaset PC Card 300 . . . . . . . . . . . . . . . . . . . . . . . . . . . . . . . . . 15
Installer le pilote . . . . . . . . . . . . . . . . . . . . . . . . . . . . . . . . . . . . . . . . . . . . . . . . . . 15
Contrôler l'installation et établir la liaison . . . . . . . . . . . . . . . . . . . . . . . . . . . . . . . . . . 16
Lecture de la qualité de la liaison sur l’icône . . . . . . . . . . . . . . . . . . . . . . . . . . . . . 17
Gigaset PC Card 300 Configurer . . . . . . . . . . . . . . . 18
Le Moniteur Gigaset WLAN Adapter . . . . . . . . . . . . . . . . . . . . . . . . . . . . . . . . . . . . . . 18
Démarrage du moniteur . . . . . . . . . . . . . . . . . . . . . . . . . . . . . . . . . . . . . . . . . . . . 18
Désactivation du démarrage automatique . . . . . . . . . . . . . . . . . . . . . . . . . . . . . . 19
Utilisation du Moniteur Gigaset WLAN Adapter . . . . . . . . . . . . . . . . . . . . . . . . . . 19
Fermeture du moniteur . . . . . . . . . . . . . . . . . . . . . . . . . . . . . . . . . . . . . . . . . . . . . 20
Configuration . . . . . . . . . . . . . . . . . . . . . . . . . . . . . . . . . . . . . . . . . . . . . . . . . . . . . . . . 20
Configuration avec WPS . . . . . . . . . . . . . . . . . . . . . . . . . . . . . . . . . . . . . . . . . . . . . 20
Configuration - Sécurité . . . . . . . . . . . . . . . . . . . . . . . . . . . . . . . . . . . . . . . . . . . . . 26
Configuration - Sécurité . . . . . . . . . . . . . . . . . . . . . . . . . . . . . . . . . . . . . . . . . . . . . 30
Configuration - Profil . . . . . . . . . . . . . . . . . . . . . . . . . . . . . . . . . . . . . . . . . . . . . . . 34
Statut . . . . . . . . . . . . . . . . . . . . . . . . . . . . . . . . . . . . . . . . . . . . . . . . . . . . . . . . . . . . . . 36
3
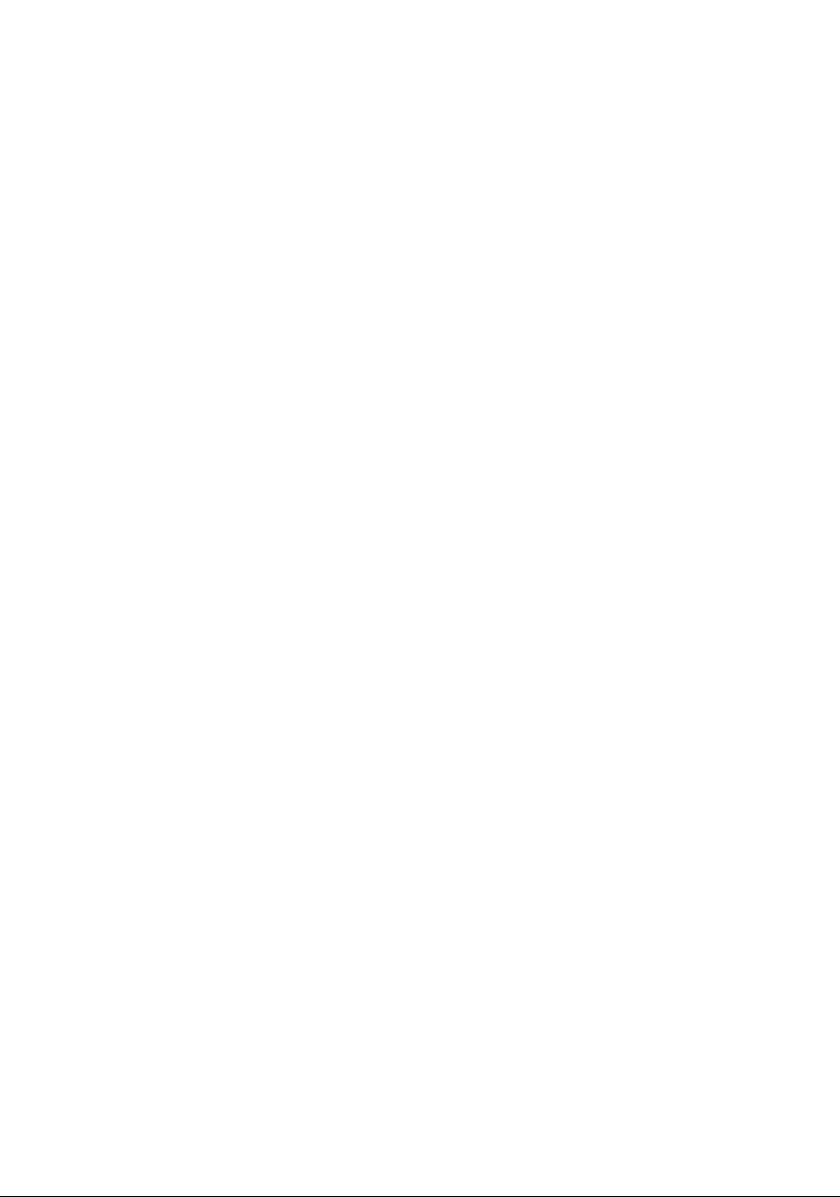
Sommaire
Paramètres IP . . . . . . . . . . . . . . . . . . . . . . . . . . . . . . . . . . . . . . . . . . . . . . . . . . . . . . . . 38
Contrôleur de site . . . . . . . . . . . . . . . . . . . . . . . . . . . . . . . . . . . . . . . . . . . . . . . . . . . . 40
A propos de . . . . . . . . . . . . . . . . . . . . . . . . . . . . . . . . . . . . . . . . . . . . . . . . . . . . . . . . . 42
Gigaset PC Card 300 désinstaller . . . . . . . . . . . . . . 43
Désinstallation du logiciel . . . . . . . . . . . . . . . . . . . . . . . . . . . . . . . . . . . . . . . . . . . . . . 43
Clôture de la désinstallation . . . . . . . . . . . . . . . . . . . . . . . . . . . . . . . . . . . . . . . . . . . . 43
Mise à jour du firmware . . . . . . . . . . . . . . . . . . . . . 44
Annexe . . . . . . . . . . . . . . . . . . . . . . . . . . . . . . . . . . . 45
Dépannage . . . . . . . . . . . . . . . . . . . . . . . . . . . . . . . . . . . . . . . . . . . . . . . . . . . . . . . . . . 45
Spécifications . . . . . . . . . . . . . . . . . . . . . . . . . . . . . . . . . . . . . . . . . . . . . . . . . . . . . . . . 49
Logiciel . . . . . . . . . . . . . . . . . . . . . . . . . . . . . . . . . . . . . . . . . . . . . . . . . . . . . . . . . . 49
Matériel . . . . . . . . . . . . . . . . . . . . . . . . . . . . . . . . . . . . . . . . . . . . . . . . . . . . . . . . . 50
Mise au rebut . . . . . . . . . . . . . . . . . . . . . . . . . . . . . . . . . . . . . . . . . . . . . . . . . . . . . . . . 51
Service clients (Customer Care) . . . . . . . . . . . . . . . . . . . . . . . . . . . . . . . . . . . . . . . . . . 52
Certificat de garantie pour la France . . . . . . . . . . . . . . . . . . . . . . . . . . . . . . . . . . . . . . 53
Certificat de garantie pour la Suisse . . . . . . . . . . . . . . . . . . . . . . . . . . . . . . . . . . . . . . 56
Certificat de garantie pour la Belgique . . . . . . . . . . . . . . . . . . . . . . . . . . . . . . . . . . . . 57
Glossaire . . . . . . . . . . . . . . . . . . . . . . . . . . . . . . . . . . 58
Index . . . . . . . . . . . . . . . . . . . . . . . . . . . . . . . . . . . . . 66
4
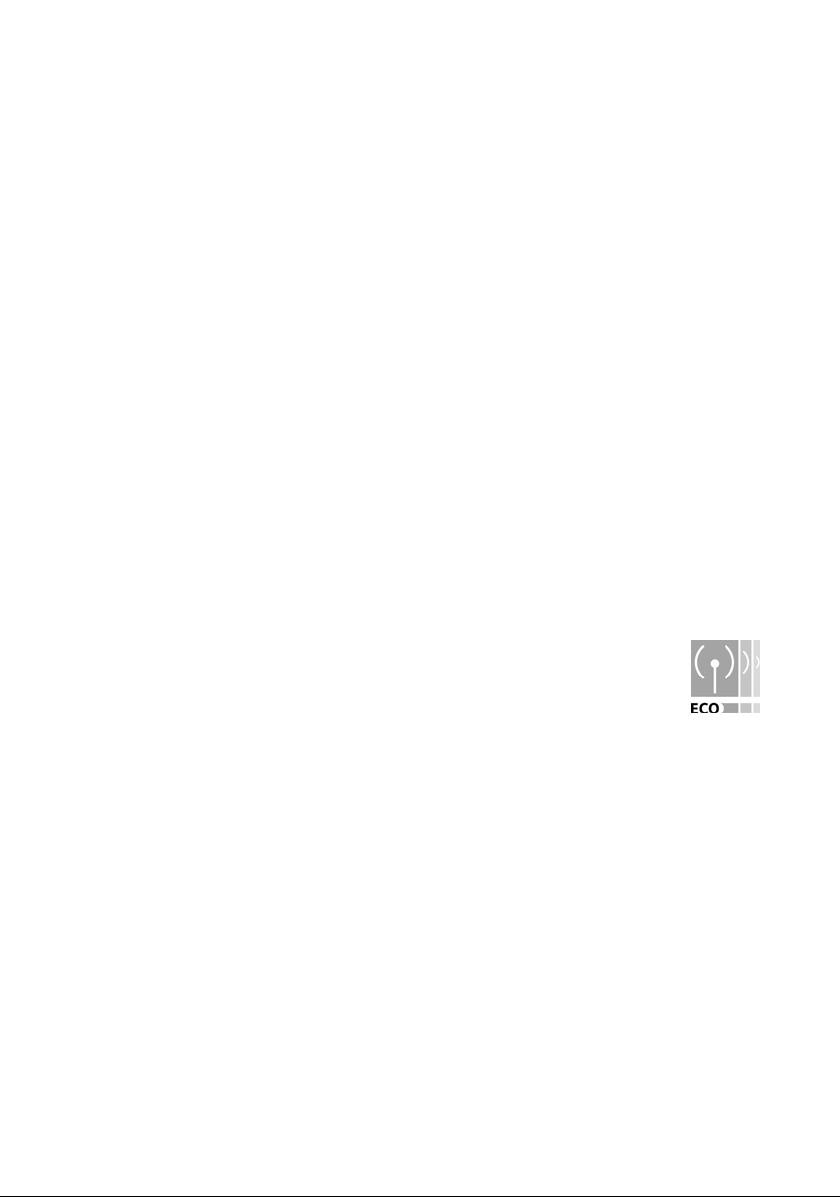
Consignes de sécurité
Consignes de sécurité
Remarques concernant la sécurité de
fonctionnement
La Gigaset PC Card 300 est équipée WPS (Wi-Fi Protected Setup). Si votre point d'accès
dispose aussi de WPS, cela signifie que vous procédez automatiquement à tous les paramétrages de sécurité et que vous pouvez établir très simplement la liaison avec votre
point d'accès (voir page 20).
Lorsque vous n'utilisez pas WPS, dès que vous avez installé la Gigaset PC Card 300 sur
votre PC, vous devez procéder aux paramétrages de sécurité sur le réseau sans fil.
u Modifiez le SSID sur tous les équipements sans fil de votre réseau (voir ).
(voir « SSID (Service Set Identifier) » à la page 27).
u Cryptez les communications radio de votre réseau sans fil (voir ).
(voir « Configuration - Sécurité » à la page 30).
Votre contribution en faveur de
l'environnement (ECO)
Gigaset Communications GmbH met un point d'honneur à fabriquer des produits qui soient les plus respectueux de l'environnement. Nous voulons disposer en permamence d'un processus qui nous permette de respecter plus
facilement les exigences strictes de la norme ISO 14001 régissant la gestion
de l'environnement à l'échelle internationale.
Autres points positifs pour l'environnement
u Grâce à leur circuit logique, tous nos routeurs et répéteurs consomment jusqu'à 60
% d'énergie en moins et offrent ainsi une meilleure efficacité énergétique.
u Vous pouvez donc réduire la puissance d'émission WLAN sur tous les routeurs et
répéteurs ainsi que sur certains clients WLAN en fonction de l'appareil utilisé et du
système d'exploitation de votre PC.
u Vous pouvez désactiver le réseau WLAN intégralement.
5
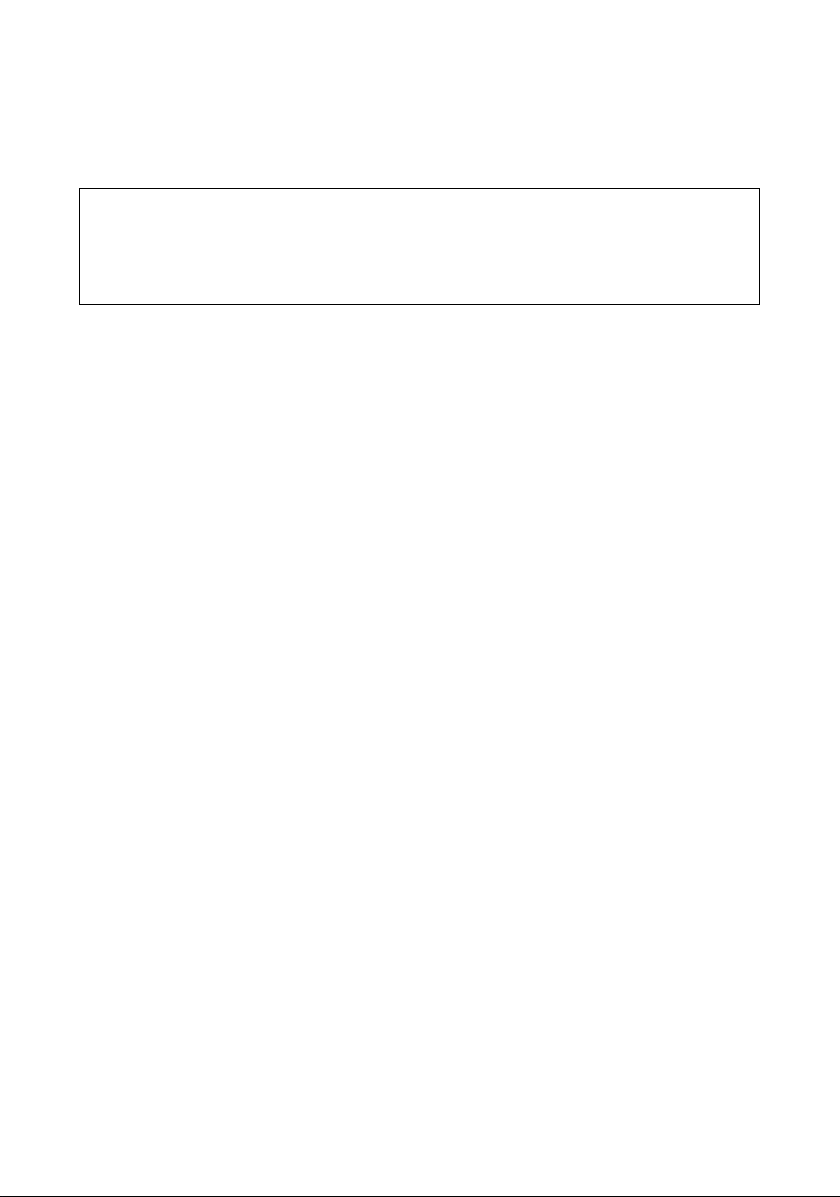
Votre contribution en faveur de l'environnement (ECO)
Marques déposées
Gigaset Communications GmbH est titulaire d'une licence de marque de Siemens AG.
Microsoft, Windows 98 SE, Windows ME, Windows 2000, Windows XP et Internet
Explorer sont des marques déposées de Microsoft Corporation.
Remarque :
Les noms de marque et les désignations commerciales qui figurent dans le présent
mode d’emploi servant à identifier les étapes de commande et ne signifie pas qu’elles
sont libres d’accès. La marque et le nom commercial sont dans tous les cas la propriété
du titulaire respectif des droits.
6
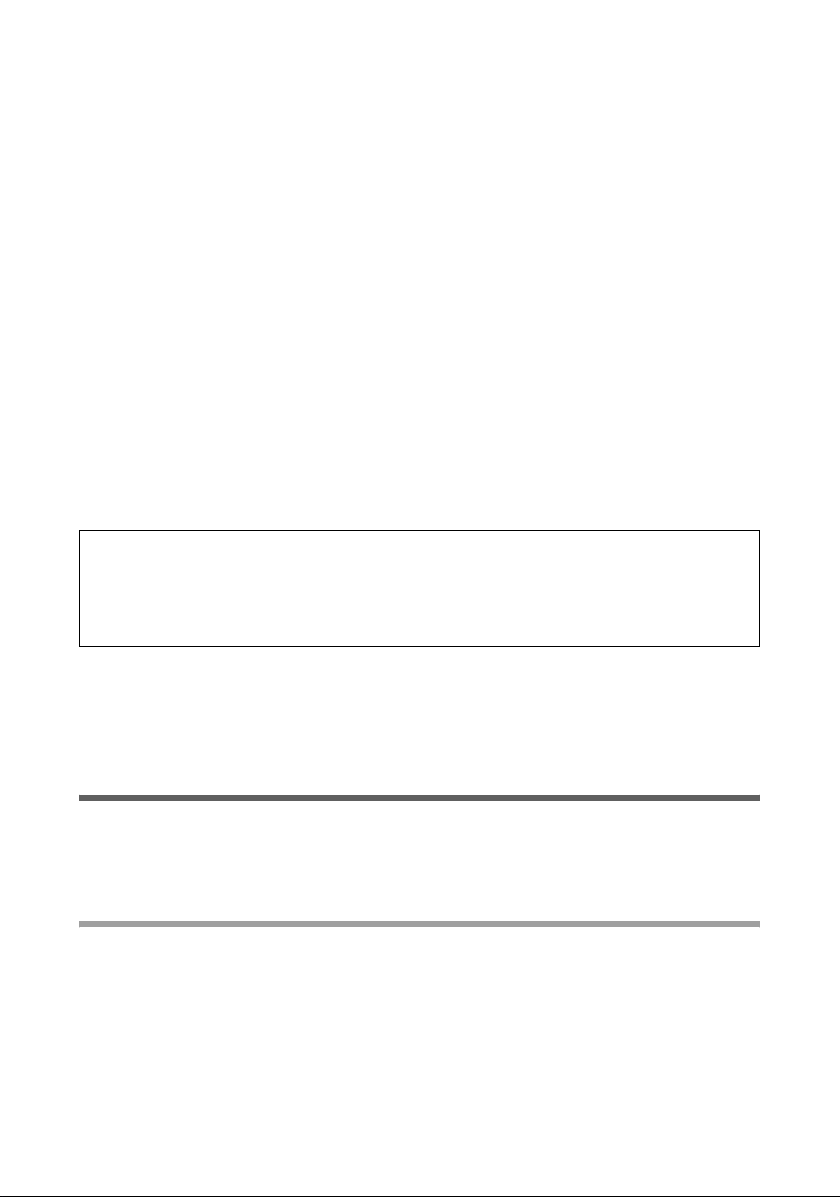
La Gigaset PC Card 300
La Gigaset PC Card 300
La Gigaset PC Card 300 est un adaptateur réseau WLAN raccordé au port PCMCIA de
votre PC ou de votre portable. Grâce aux produits Gigaset, vous pouvez créer de manière
simple, sans avoir à poser de câbles, un réseau local sans fil (WLAN=Wireless Local Area
Network).
Grâce à votre Gigaset PC Card 300 vous établissez une liaison entre votre PC et les autres
PC équipés d’adaptateurs réseau sans fil (mode Ad-hoc).
Vous pouvez aussi associer votre PC à un routeur sans fil, par ex. avec le Gigaset SE366
WLAN pour accéder à Internet (mode Infrastructure).
Comme les PC communiquent par radio, l’emplacement du PC ne joue aucun rôle, tant
qu’il se trouve dans la zone de couverture radio. Les ordinateurs mobiles, par ex. les portables peuvent également s’intégrer au réseau WLAN à partir de différents sites. Vous
pouvez ainsi utiliser tous les fichiers et toutes les imprimantes du réseau en vous déplaçant au sein de la zone de couverture. La Gigaset PC Card 300 utilise la norme de transmission IEEE 802.11n (projet, voir informations ci-après) et elle offre une compatibilité
descendante avec les normes antérieures IEEE 802.11g et IEEE 802.11b. Pour assurer la
sécurité de votre réseau, il est possible de chiffrer les liaisons radio selon la norme WPA
ou WEP 64/128 bits.
Remarque :
La norme IEEE 802.11n n’a pas encore été définitivement adoptée. Ce sera probablement le cas au début 2008. Votre Gigaset PC Card 300 est déjà pré-configurée pour
cette nouvelle norme de transmission. Vous pouvez, si nécessaire, actualiser le logiciel
de votre appareil(p. 44).
En dehors des informations concernant la mise en place d’un réseau WLAN, le Mode
d’emploi contient des indications importantes sur l’installation et la configuration de
votre Gigaset PC Card 300.
Considérations générales sur les réseaux sans fil
Cette section vous présente quelques considérations générales sur les réseaux sans fil
(WLAN) afin d'expliciter le fonctionnement du Gigaset PC Card 300 dans le cadre de
l'établissement d’un réseau sans fil.
Local Area Network (LAN)
Un LAN est un réseau local qui couvre une zone limitée. Un réseau correspond à deux
ou plusieurs PC qui sont connectés les uns aux autres et qui utilisent en commun les
fichiers et les périphériques, par ex. une imprimante.
Grâce à la Gigaset PC Card 300 vous pouvez communiquer avec d’autres PC sans avoir à
poser de câbles réseau. Vous pouvez aussi transporter votre PC à un autre endroit et
pourtant rester connecté au réseau ou à Internet.
7
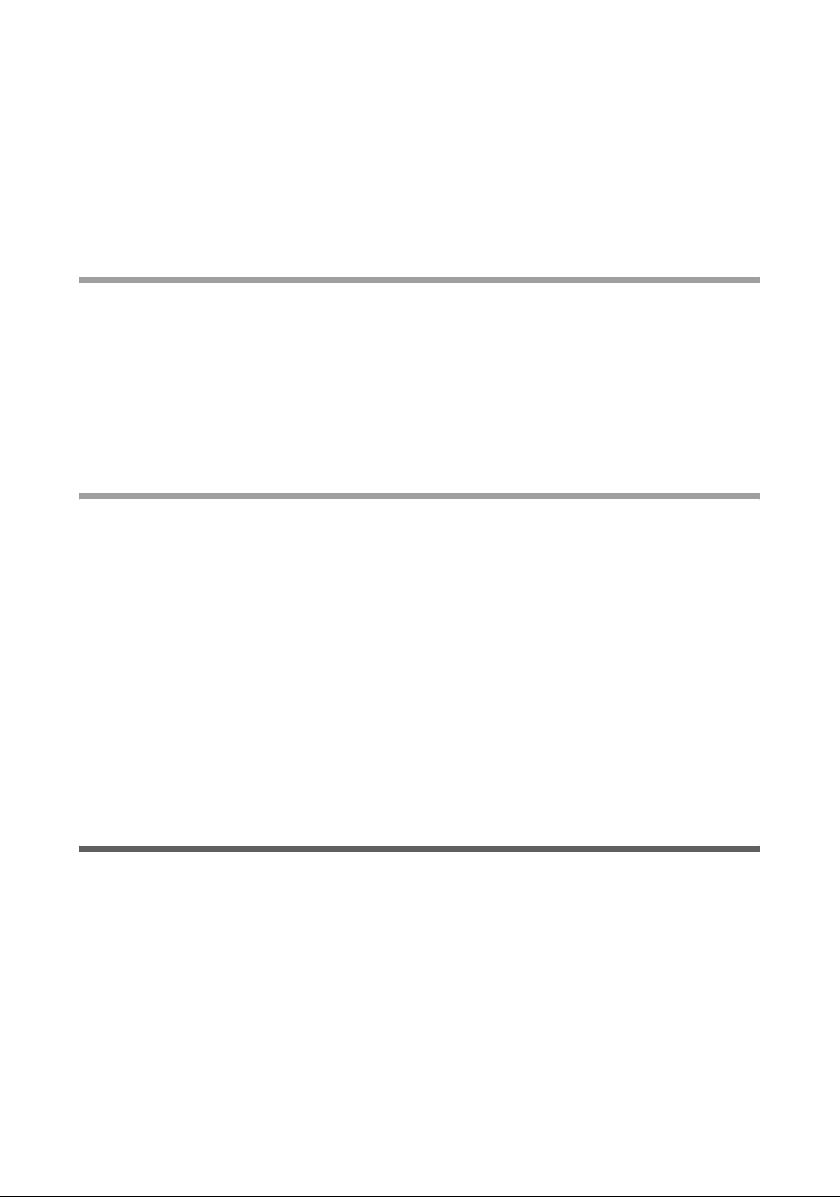
La Gigaset PC Card 300
Vous pouvez utiliser le Gigaset PC Card 300 selon deux modes différents. D’une part,
vous pouvez établir directement une connexion avec un ou plusieurs PC à l’aide d’adaptateurs de réseau sans fil. Vous créez ainsi un réseau ad-hoc. D’autre part, vous pouvez
créer une connexion avec un point d’accès (Access Point) grâce à laquelle vous accédez
à un réseau LAN câblé existant (réseau Infrastructure).
Le SSID (Service Set Identifier) est le nom d'un réseau sans fil. Il doit être identique pour
toutes les composantes de ce réseau.
Réseau ad-hoc
Dans un réseau ad-hoc, les ordinateurs établissent des liaisons par voie radio entre PC.
Ce type de réseau est mis en place spontanément à la demande des utilisateurs (adhoc). Sur tous les PC associés, il faut avoir installé un adaptateur réseau sans fil, par ex.
une Gigaset PC Card 300, un Gigaset USB Adapter ou un USB Stick. Les domaines d'application des réseaux ad-hoc sont divers ; ils peuvent être créés partout où il est nécessaire
de déployer rapidement et sans infrastructure réseau existante des réseaux de communication dont les usagers sont mobiles.
Réseau infrastructure
Dans un réseau d’infrastructure, les connexions entre les participants du réseau sont
établies via un ou plusieurs points d’accès. Un point d’accès sert de base au réseau sans
fil. Il gère les connexions entre les participants raccordés ; il établit également la liaison
entre les PC d’un réseau sans fil et un réseau câblé LAN (Ethernet) ou Internet.
Roaming
Il est possible d’installer plusieurs points d’accès afin d’étendre la zone de couverture
d’un réseau sans fil. Les participants du réseau sans fil peuvent ainsi se déplacer librement entre les différents points d’accès sans perdre la connexion avec le réseau. Dès que
le contact radio menace de s'interrompre, l'ordinateur se met automatiquement à
rechercher un autre point d'accès offrant un signal plus fort. Tous les points d’accès et
tous les adaptateurs réseau doivent posséder le même SSID. Par ailleurs, tous les points
d’accès doivent être raccordés à un réseau Ethernet commun.
Sécurité dans le réseau radio : le cryptage
Tous les réseaux – câblés ou radio – sont susceptibles d’être écoutés en faisant appel à
des moyens techniques.
La connexion de votre réseau local au réseau public est une source de risques non négligeable pour la sécurité de vos données et applications. D’une manière fondamentale,
vous devriez, comme c’est le cas pour une connexion individuelle, protéger vos ordinateurs par des antivirus contre les attaques extérieures, par ex. par e-mail.
Toutefois, les antivirus ne protègent pas contre les accès non autorisés depuis l’extérieur
(intrusions par des hackers). Pour parer ce risque, les produits Gigaset proposent différentes méthodes de cryptage permettant de se prémunir contre pratiquement toutes
les attaques externes (hacking) dans le réseau radio.
8
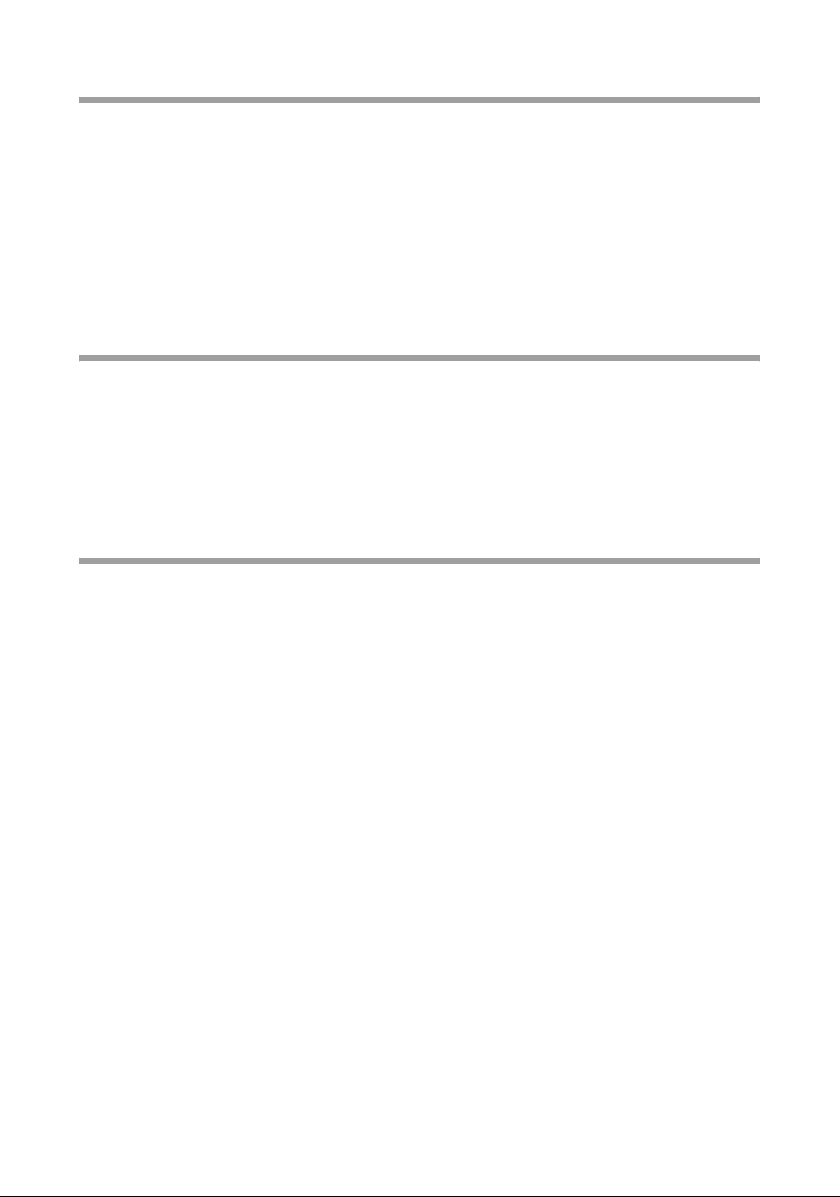
La Gigaset PC Card 300
Cryptage WEP
Le cryptage WEP (Wired Equivalent Privacy) code les données à l’émission à l’aide d’une
clé que vous avez définie. Chez le destinataire, qui utilise la même clé, les données sont
remises en état de façon à se présenter comme elles étaient avant l’envoi. Pour les destinataires qui ne disposent pas de la clé, le contenu du flux de données n’est pas lisible
ou seulement au prix d’un effort technique important.
Pour le calcul de la clé, deux niveaux de sécurité sont disponibles:
u le mode 64 bits
u le mode 128 bits
Cryptage WPA
WPA est une nouvelle solution, conforme aux normes, pour plus de sécurité dans les
réseaux sans fil. La technologie WPA est appelée à remplacer la norme WEP (Wired Equivalent Privacy) car elle offre des méthodes de cryptage et d’authentification plus fiables.
Avec votre Gigaset PC Card 300 vous pouvez utiliser le cryptage WPA indépendamment
du système d’exploitation utilisé. Le cryptage WPA est particulièrement recommandé
pour répondre aux exigences de sécurité les plus élevées.
WPS
Wi-Fi Protected Setup (WPS) facilite la mise en place d'un réseau sans fil. Un réseau sans
fil a un nom (SSID) et il a besoin du cryptage du trafic de données pour assurer la sécurité contre les risques d'écoute. Le point d'accès exige une authentification avec SSID et
clé avant d'autoriser l'accès d'un adaptateur WLAN à ses services.
Les appareils équipés de WPS peuvent automatiquement générer un SSID et une clé
WPA (Pre-Shared Key, voir plus haut) et les synchroniser.
WPS dispose pour cela de deux possibilités :
u Push Button Configuration (PBC)
Sur votre Gigaset PC Card 300 il s'agit du mode d'enregistrement sans PIN. Sur le
point d'accès (par ex. Gigaset SE 366) il s'agit de la touche WPS, sur les appareils
Gigaset, il s'agit de la touche d'enregistrement. Il faut appuyer sur cette touche pour
que l'appareil se place en mode d'enregistrement, pendant deux minutes. Lors du
premier actionnement, l'appareil génère automatiquement un SSID et une clé pré-
partagée (Pre-Shared Key). Durant cette période de deux minutes, si un client (adap-
tateur WLAN) active sa fonction WPS, les données de sécurité sont échangées et une
liaison est établie. Durant ces deux minutes, un seul client peut se synchroniser.
u Personal Identification Number (PIN)
Sur votre Gigaset PC Card 300, il s'agit du mode d'enregistrement avec PIN de
l'équipement partenaire du WLAN ou avec le PIN de cet équipement. Il est
généré un PIN soit sur le point d'accès soit sur le client et celui-ci doit être entré sur
l'autre équipement. Ensuite a lieu la synchronisation des données de sécurité.
9
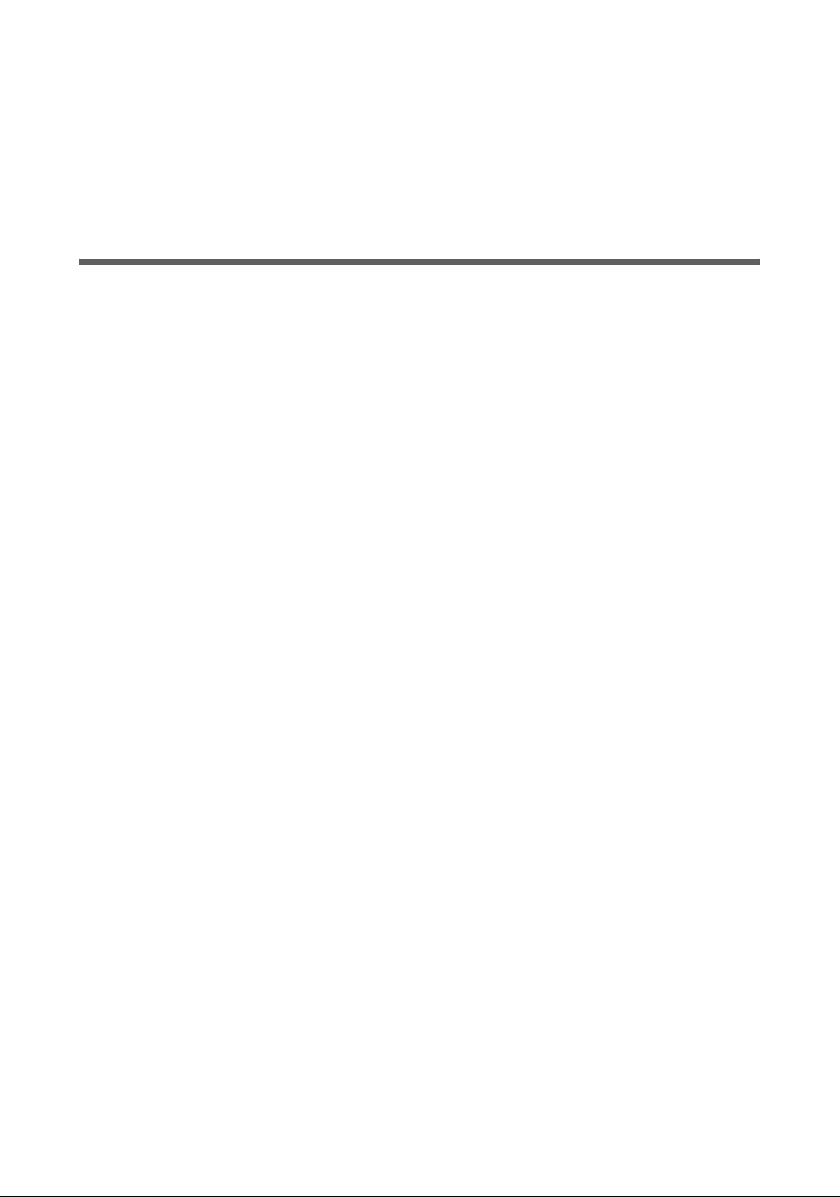
La Gigaset PC Card 300
Si vous utilisez dans votre réseau un point d'accès sans WPS, vous pouvez continuer en
entrant manuellement les paramètres de sécurité de la Gigaset PC Card 300, c'est-à-dire
le SSID et la clé. WPS n'est pas possible dans les réseaux où la méthode de cryptage utilisée est WEP.
La Gigaset PC Card 300 supporte WPS. Pour plus d’informations sur l'installation, reportez-vous au chapitre « Configuration avec WPS » à la page 20.
Portée de la liaison radio sans fil via WLAN
La portée peut atteindre 300 m en champ libre. A l’intérieur des bâtiments, la portée
est d’environ 50 m. En fonction des conditions d’environnement, de la configuration
des locaux et des caractéristiques techniques de la construction, la portée peut être
beaucoup plus réduite. Vous pouvez augmenter la portée de votre réseau radio si vous
orientez différemment les antennes, si vous placez vos appareils à un endroit différent
ou bien si vous installez en bordure de la zone de couverture un répéteur, par ex. le
Gigaset WLAN Repeater ou le Gigaset SE365 WLAN.
10
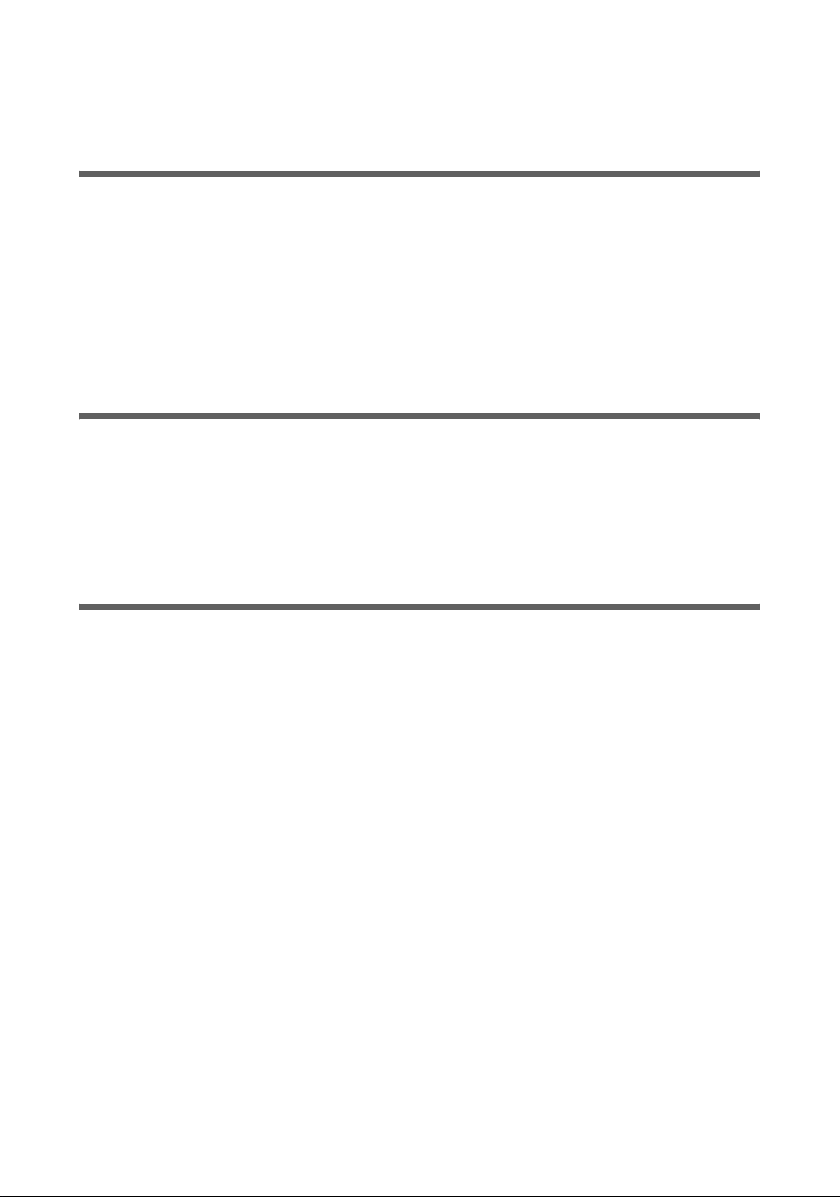
Installer la Gigaset PC Card 300
Installer la Gigaset PC Card 300
Configuration requise
Les éléments suivants sont requis :
u un PC cadencé au moins à 466 MHz et l’un des systèmes d’exploitation suivants :
Windows Vista, Windows XP ou Windows 2000
u 64 Mo de mémoire vive (RAM), une capacité mémoire supérieure est recommandée
u au moins 30 Mo de capacité libre sur le disque dur
u un emplacement libre pour insérer les cartes PC (CardBus)
u un lecteur de CD-ROM ou de DVD
Contenu de l’emballage
L'emballage contient les éléments suivants :
u une Gigaset PC Card 300,
u un CD-ROM avec logiciel d’installation et de configuration, le Mode d’emploi
complet et le logiciel Adobe Reader pour lire le Mode d’emploi
u un guide d’installation rapide.
Remarques concernant le fonctionnement
Sélectionnez l’emplacement du PC sur lequel vous insérez la Gigaset PC Card 300 de
manière à ce que les ondes radio soient perturbées par un minimum d’obstacles. Protégez la Gigaset PC Card 300 de l’humidité.
Evitez de placer le PC utilisant la Gigaset PC Card 300 à proximité immédiate d’autres
appareils électroniques. Les appareils électriques peuvent interagir entre eux et les
ondes radio risquent perturber le fonctionnement d’un autre appareil.
Si vous placez le PC équipé de la Gigaset PC Card 300 sous un bureau ou dans un boîtier,
cela peut avoir des répercussions sur la zone de couverture radio. Pour obtenir une couverture maximale, nous vous recommandons de placer les composants du réseau sans
fil (WLAN) à des endroits centraux et ouverts.
Ne jamais toucher les contacts et les prises avec un objet pointu ou métallique.
Nettoyer l'appareil avec un chiffon antistatique. Ne pas utiliser de produit nettoyant ou
de solvant.
11
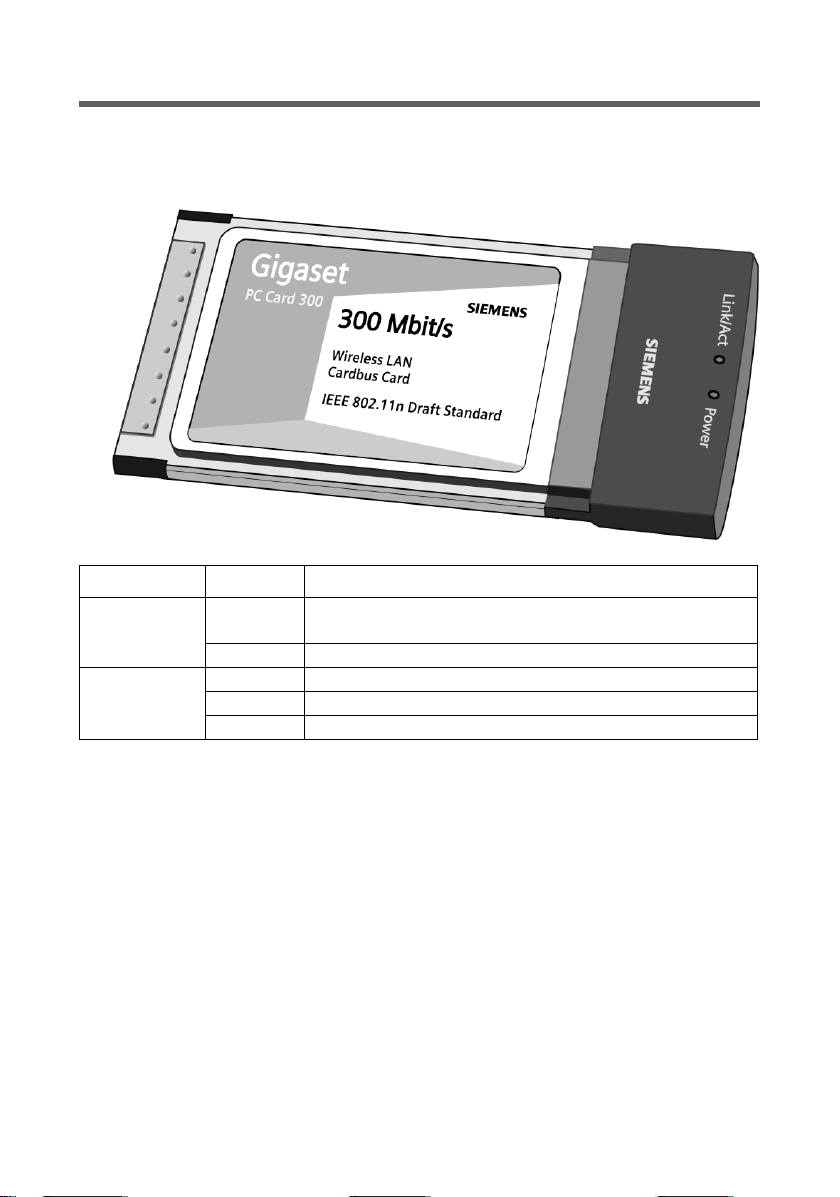
Installer la Gigaset PC Card 300
Informations sur l’état
La Gigaset PC Card 300 possède deux voyants d’état (LED). Ils servent à indiquer
u l’état de fonctionnement (Power), vert
u l’état de transmission (Link/Act), vert
Diode Etat Signification
La Gigaset PC Card 300a été installée avec succès sur
votre PC et elle est prête à fonctionner.
Alimentation
LInk/ACT
Marche
Arrêt L’équipement n’est pas opérationnel.
Marche Connexion établie avec le réseau sans fil.
Clignote Transmission de données en cours.
Arrêt Actuellement aucun trafic de données.
12
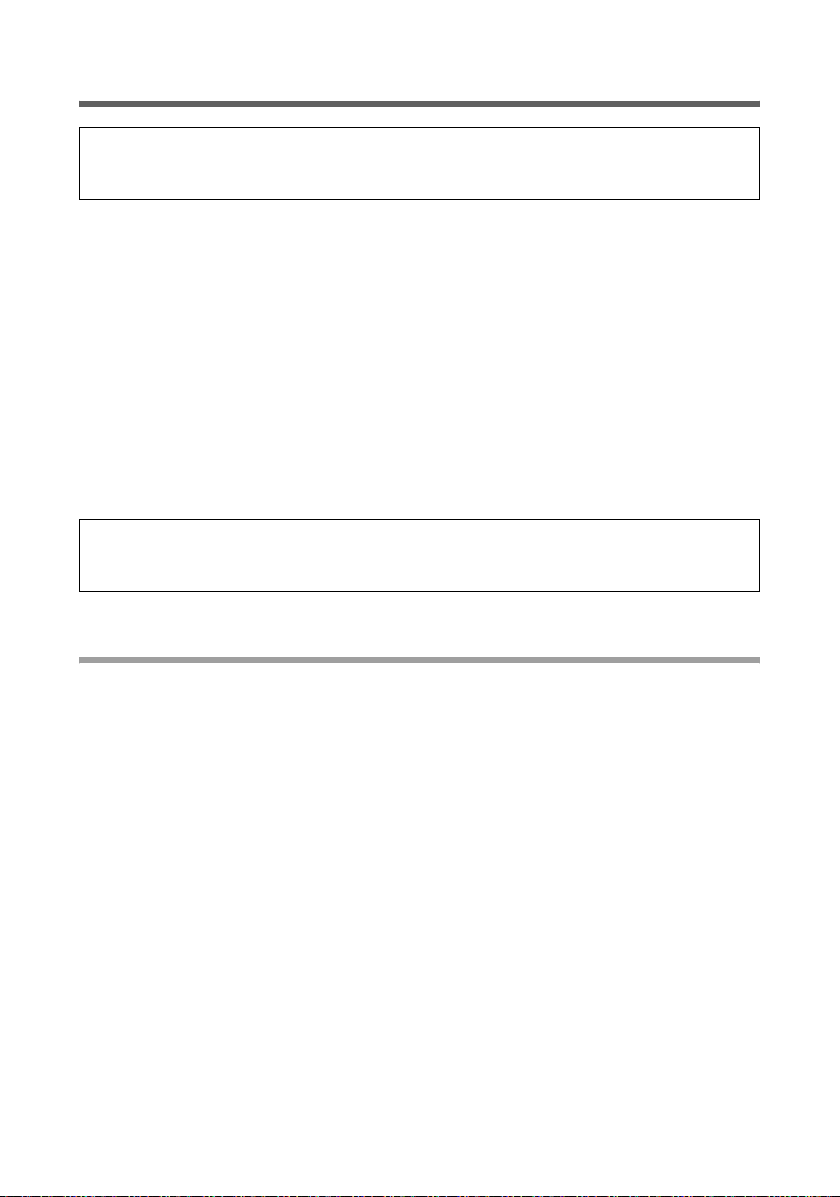
Installer la Gigaset PC Card 300
Procédure d’installation
Remarque :
N’insérez la Gigaset PC Card 300 dans un port PCMCIA que lorsque vous y êtes invité
par le système.
Au préalable, vous devez installer le logiciel qui vous a été fourni. Ce logiciel comporte
les pilotes pour le périphérique ainsi que l’utilitaire de configuration et de surveillance,
le Moniteur Gigaset WLAN Adapter.
Seul ce logiciel est adapté précisément à la Gigaset PC Card 300. Il existe certes des pilotes similaires qui sont disponibles dans la base de données des pilotes Windows. Cependant, ces pilotes ne comportent généralement pas toutes les fonctionnalités ou bien
fonctionnent de manière tout à fait différente.
Ne connectez la Gigaset PC Card 300 à votre PC que lorsque vous y êtes invité par le système. Si vous connectez la Gigaset PC Card 300 à votre PC avant d’avoir installé le logiciel, Windows reconnaît automatiquement l’appareil. Une boîte de dialogue demandant
le pilote correspondant s’affiche alors. Cliquez sur Annuler pour fermer la fenêtre.
Débranchez la Gigaset PC Card 300 du PC et installez tout d’abord le logiciel.
Remarque :
Il peut être nécessaire, afin de réaliser l’installation, que vous disposiez des droits de
l’administrateur sur votre PC.
Démarrage de l’installation
ì Fermez tous les programmes en cours.
ì Insérez le cédérom fourni avec l’appareil dans le lecteur de CD-ROM ou de DVD de
votre ordinateur et attendez l'apparition de la fenêtre de démarrage. Si elle ne
s’ouvre pas automatiquement sur votre PC, démarrez l’installation manuellement :
–Ouvrez l’explorateur Windows.
– Sélectionnez le lecteur de CD-ROM ou de DVD.
– Double-cliquez sur l’icône start.exe.
Une boîte de dialogue apparaît vous invitant à sélectionner une langue.
ì Sélectionnez la langue de votre choix.
Une fenêtre montrant le contenu du cédérom s’affiche.
13
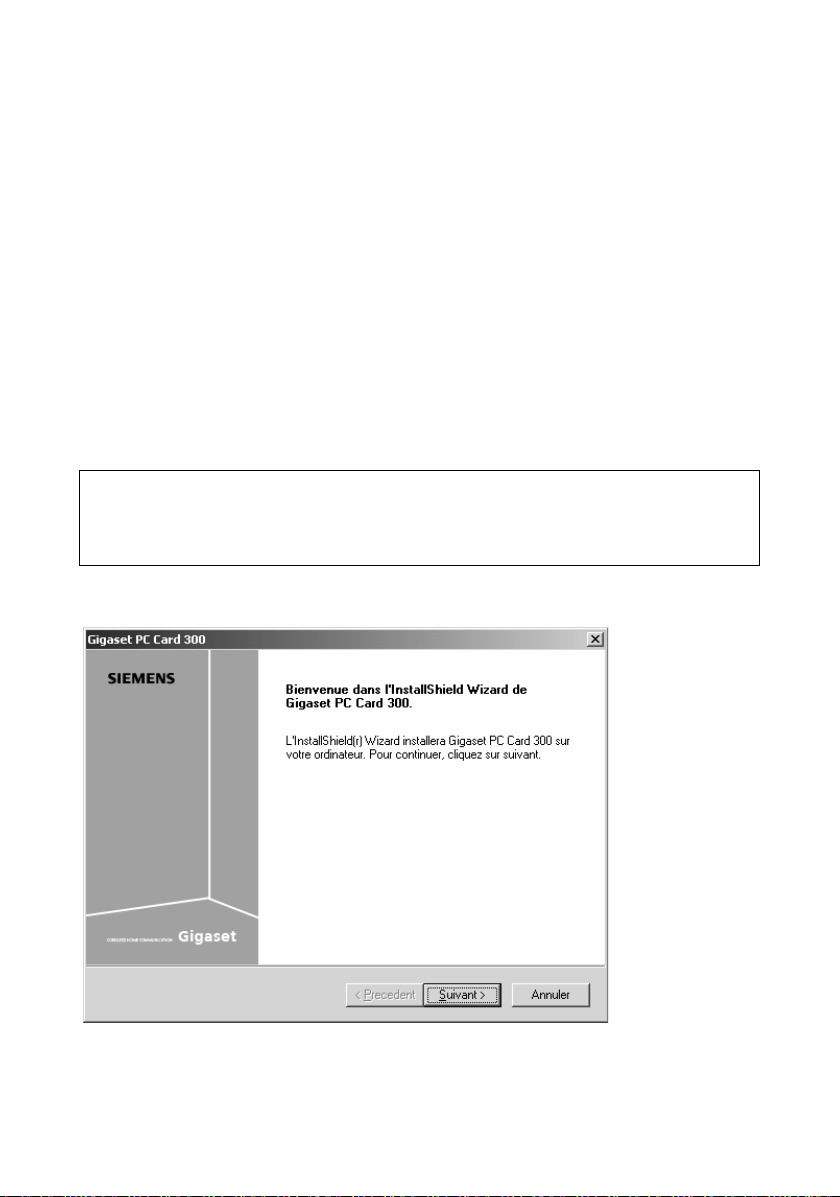
Installer la Gigaset PC Card 300
Installation Installez le logiciel de votre.
Gigaset PC Card 300.
Manuel d'utilisation Le manuel d'utilisation détaillé enregistré sur le
CD RO M s ’ouvre . S i vous ne par ven ez pa s à ouvrir l e
manuel d'utilisation complet de votre CD-ROM,
vous devez installer préalablement le programme
gratuit AdobeReader figurant sur le disque.
Installer Adobe Reader Installez Adobe Reader.
Parcourir le CD Si vous recherchez un fichier spécifique sur le
CDROM, vous pouvez visualiser le contenu du disque dans une fenêtre de l’Explorateur.
Précédent Le programme retourne à l’écran de sélection de la
langue.
Quitter Le programme se ferme.
ì Cliquez sur Installation.
Remarque :
Les boîtes de dialogue peuvent être légèrement différentes d’un système d’exploitation à l’autre. A quelques clics ou redémarrages près, l’installation se déroule de
manière quasi automatique.
L’Assistant Installation apparaît à l’écran.
ì Cliquez sur Suivant pour poursuivre l'installation.
Dans la boîte de dialogue suivante, sélectionnez le répertoire où doivent être installés
les fichiers sur votre ordinateur.
14
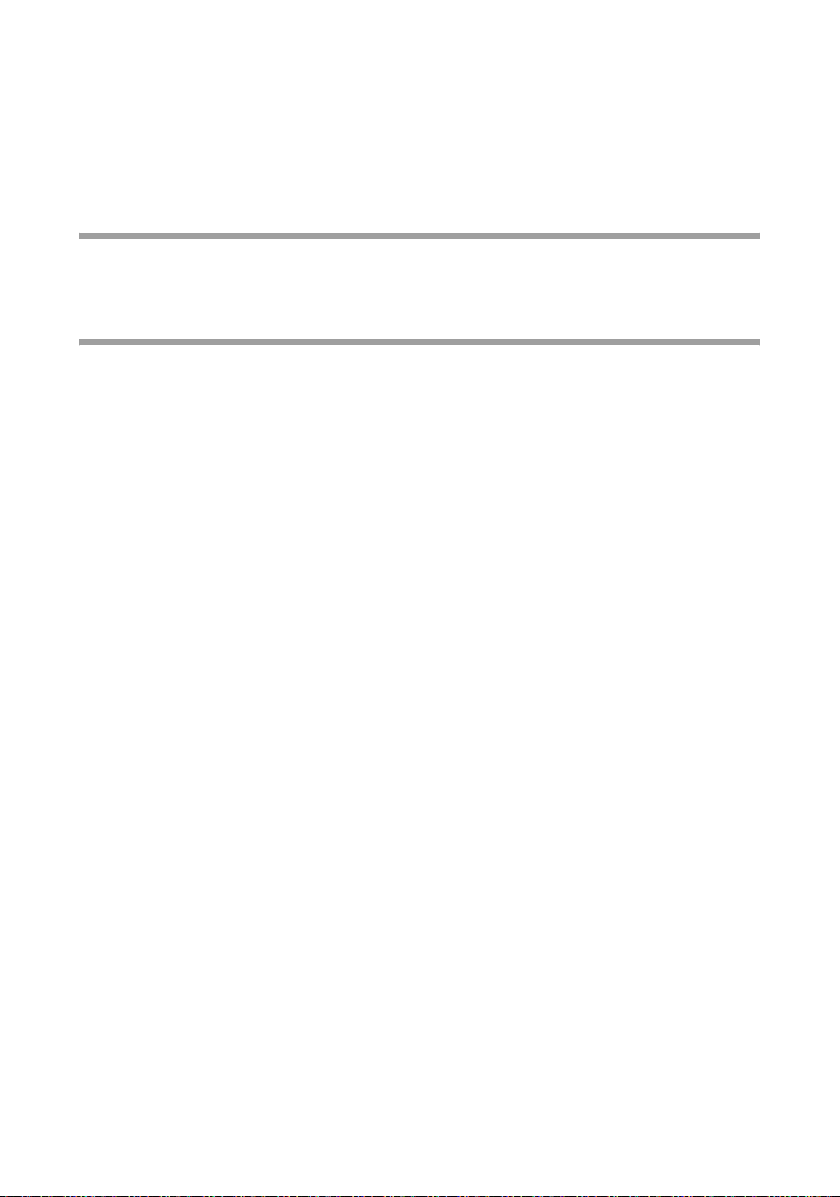
Installer la Gigaset PC Card 300
ì Cliquez sur Parcourir si vous voulez sélectionner un autre répertoire. Cliquez sur Sui-
vant pour poursuivre l'installation.
Durant la procédure d’installation, l’Assistant Installation indique dans la boîte de dialogue Avancement de l’installation, quelle est l’étape en cours et précise le niveau
d’avancement de l’installation.
Raccorder la carte Gigaset PC Card 300
ì Insérez la Gigaset PC Card 300 dans le port PCMCIA de votre PC lorsque que
l’assistant d’installation InstallShield vous y invite.
Installer le pilote
Une fois que vous avez branché la Gigaset PC Card 300, l’installation se poursuit automatiquement. Le système d’exploitation reconnaît de manière automatique le matériel
et ouvre une fenêtre vous invitant à installer les pilotes du Gigaset PC Card 300.
Remarques à propos de l'installation avec Windows XP
Si votre PC est équipé de Windows XP SP1, une fenêtre s'affiche avec la question suivante.
ì Sélectionnez l’option Installer automatiquement le logiciel et cliquez sur Suivant.
Si votre ordinateur est équipé de Windows XP SP2, un message apparaît pour vous
demander si la fonction Mise à jour de Windows doit rechercher le logiciel
correspondant.
ì Sélectionnez l'option Non, pas pour cette fois et cliquez sur Suivant.
ì Sélectionnez l’option Installer automatiquement le logiciel et cliquez sur Suivant.
Remarque à propos de l'installation avec Windows Vista
Si votre PC est équipé de Windows Vista, il est possible qu'il existe sur votre PC un pilote
récent pour la Gigaset PC Card 300.
ì Cliquez sur Oui si vous souhaitez utiliser ce pilote (recommandé).
Si vous souhaitez remplacer ce pilote par celui figurant sur le CD-ROM, cliquez
sur Non.
ì Cliquez sur Termin er pour quitter l'Assistant Mise à jour du matériel.
ì Si une fenêtre s'affiche vous invitant à redémarrer le PC, sélectionnez cette option et
cliquez sur Termi ner.
L’installation est terminée.
15
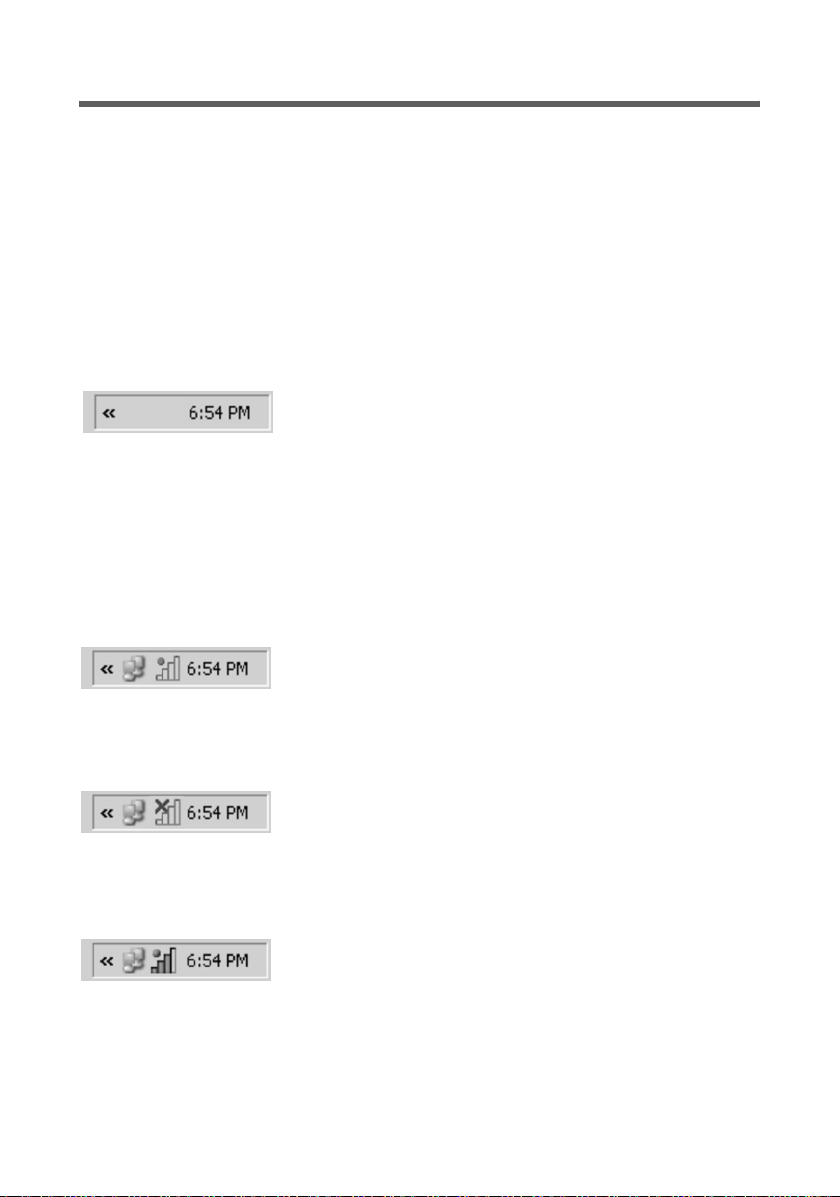
Installer la Gigaset PC Card 300
Contrôler l'installation et établir la liaison
Au terme de l’installation, vous avez accès au Moniteur Gigaset WLAN Adapter. Le Gigaset PC Card 300 vous permet de configurer votre Moniteur Gigaset WLAN Adapter et
d’établir une connexion avec les autres adaptateurs réseau ou avec un point d’accès.
Le Moniteur Gigaset WLAN Adapter est représenté dans la zone Info de la barre des
tâches par une icône qui indique aussi s’il existe déjà une connexion avec un autre
partenaire ainsi que le niveau de qualité de cette liaison.
L'établissement de la liaison est uniquement possible si vous avez préalablement configuré, via WPS (voir p. 20) ou manuellement(voir p. 26), les paramètres de sécurité de
votre réseau sans fil de votre Gigaset PC Card 300.
La zone Info de la barre des tâches indique les informations suivantes :
L’icône du Moniteur Gigaset WLAN Adapter n'est pas
ü
affichée.
ì Essayez tout d’abord de l’activer manuellement, voir cha-
pitre « Démarrage du moniteur » à la page 18.
Si cette opération n’est pas possible, cela signifie que l’installation a échoué.
ì Désinstallez le logiciel selon les indications données au
chapitre « Désinstallation du logiciel » à la page 43.
ì Réinstallez ensuite le programme, voir chapitre
« Démarrage de l’installation » à la page 13.
L’icône apparaît dans la barre des tâches, un point gris est
visible au-dessus de l’icône :
Le Moniteur Gigaset WLAN Adapter est installé ; la Gigaset
PC Card 300 n’est pas encore enfichée ou n’est pas correctement enfichée.
ì Assurez-vous que la carte est correctement insérée.
L’icône apparaît dans la barre des tâches, une croix rouge est
visible au-dessus de l’icône :
Le Moniteur Gigaset WLAN Adapter est installé et activé ;
aucune connexion n’est encore établie avec le réseau local.
ì Reportez-vous à ce sujet au chapitre « Gigaset PC Card
300 Configurer » à la page 18.
L’icône apparaît dans la barre des tâches, un point vert est
visible au-dessus de l’icône :
Le Moniteur Gigaset WLAN Adapter est installé et activé ;
une connexion est déjà établie avec le réseau local. Le nombre de barres colorées visibles sur l'icône indique la qualité
de la connexion.
Reportez-vous à ce sujet au chapitre « Remarques concernant la sécurité de
fonctionnement » à la page 5.
16
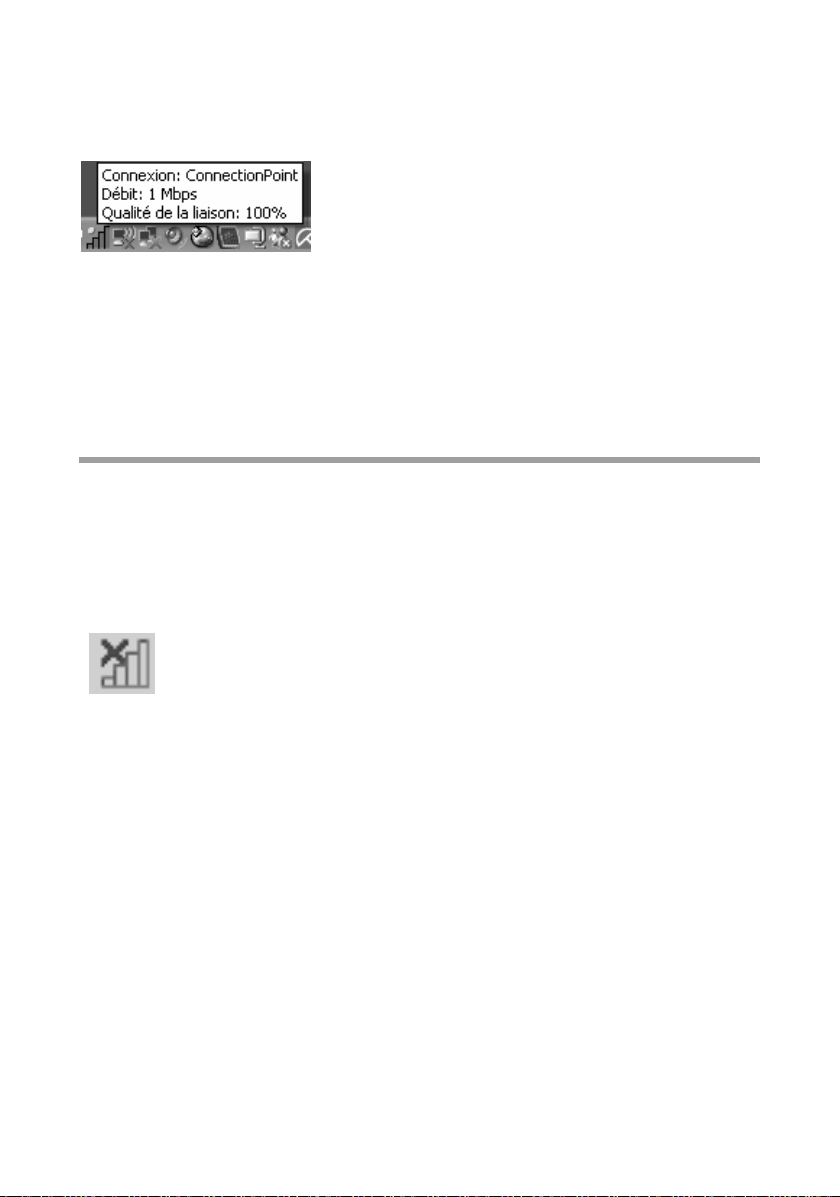
Installer la Gigaset PC Card 300
Affichage de l’infobulle associée à la liaison
Lorsque vous positionnez la souris sur l’icône de la barre des tâches, une info-bulle affichant les propriétés de la liaison apparaît au-dessus de l’icône.
Les caractéristiques suivantes s’affichent :
u Le SSID (Service Set Identifier) dans la ligne Connexion
u Le débit (en Mbps) dans la ligne Vitesse
u La qualité de la transmission (en %) dans la ligne Qualité de la liaison
Lorsqu’aucune liaison n’est établie, l’icône est surmontée d’une croix rouge et l’infobulle
affiche Déconnecté.
Lecture de la qualité de la liaison sur l’icône
L’icône change d’aspect en fonction de la qualité de la liaison actuelle. Plus la qualité de
la liaison est bonne plus la vitesse de transmission est élevée.
En cas de liaison moyenne à mauvaise :
ì Rapprochez, si possible, votre ordinateur des autres partenaires de communication
afin d’obtenir une intensité de champ plus élevée.
Pas de WLAN disponible (croix rouge au-dessus de la barre)
Aucun réseau sans fil auquel vous pourriez vous connecter n’est disponible
dans la zone de couverture de votre Gigaset PC Card 300.
ì Contrôlez la configuration du point d’accès et adaptez les paramètres du
Gigaset PC Card 300.
OU
ì Changez d’emplacement pour réduire la distance par rapport à un autre
partenaire de communication.
17
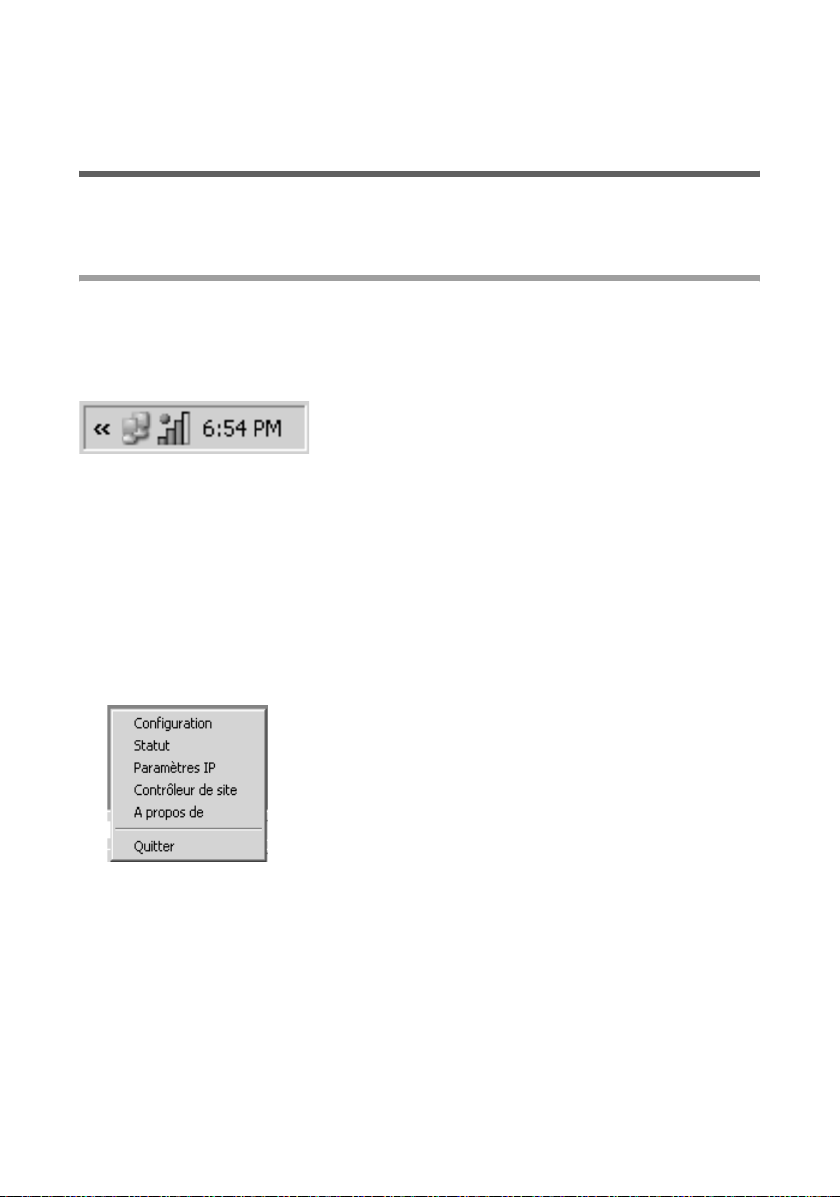
Gigaset PC Card 300 Configurer
Gigaset PC Card 300 Configurer
Le Moniteur Gigaset WLAN Adapter
Le Moniteur Gigaset WLAN Adapter vous permet de configurer et de surveiller
votre Gigaset PC Card 300.
Démarrage du moniteur
Par défaut, le Moniteur Gigaset WLAN Adapter est automatiquement démarré en
arrière-plan lorsque vous mettez votre ordinateur en marche. L’icône du
Moniteur Gigaset WLAN Adapter s’affiche dans la zone d’information de la barre des
tâches.
ì Dans la zone d’information de la barre des tâches, double-cliquez sur l’icône du
Moniteur Gigaset WLAN Adapter pour ouvrir l’interface utilisateur du moniteur.
OU
ì Dans la zone Information de la barre des tâches, cliquez avec le bouton droit de la
souris sur l’icône du Moniteur Gigaset WLAN Adapter.
Dans le menu contextuel sont affichés les onglets disponibles et l’option Quitter.
ì Dans le menu contextuel, cliquez sur l’onglet de votre choix pour ouvrir l’interface
utilisateur du moniteur et pour afficher cet onglet directement.
Pour fermer le Moniteur Gigaset WLAN Adapter, sélectionnez l'option Quitter.
Démarrer manuellement le moniteur
Si l’icône du Moniteur Gigaset WLAN Adapter ne s’affiche pas dans la zone Information
de la barre de tâches, vous devez commencer par lancer le programme :
ì Pour ce faire, cliquez sur Démarrer – Programmes – Gigaset PC Card 300 –
Moniteur Gigaset WLAN Adapter.
Le programme démarre. L’icône du
Moniteur Gigaset WLAN Adapter s’affiche dans la zone d’information de la barre des
tâches.
18
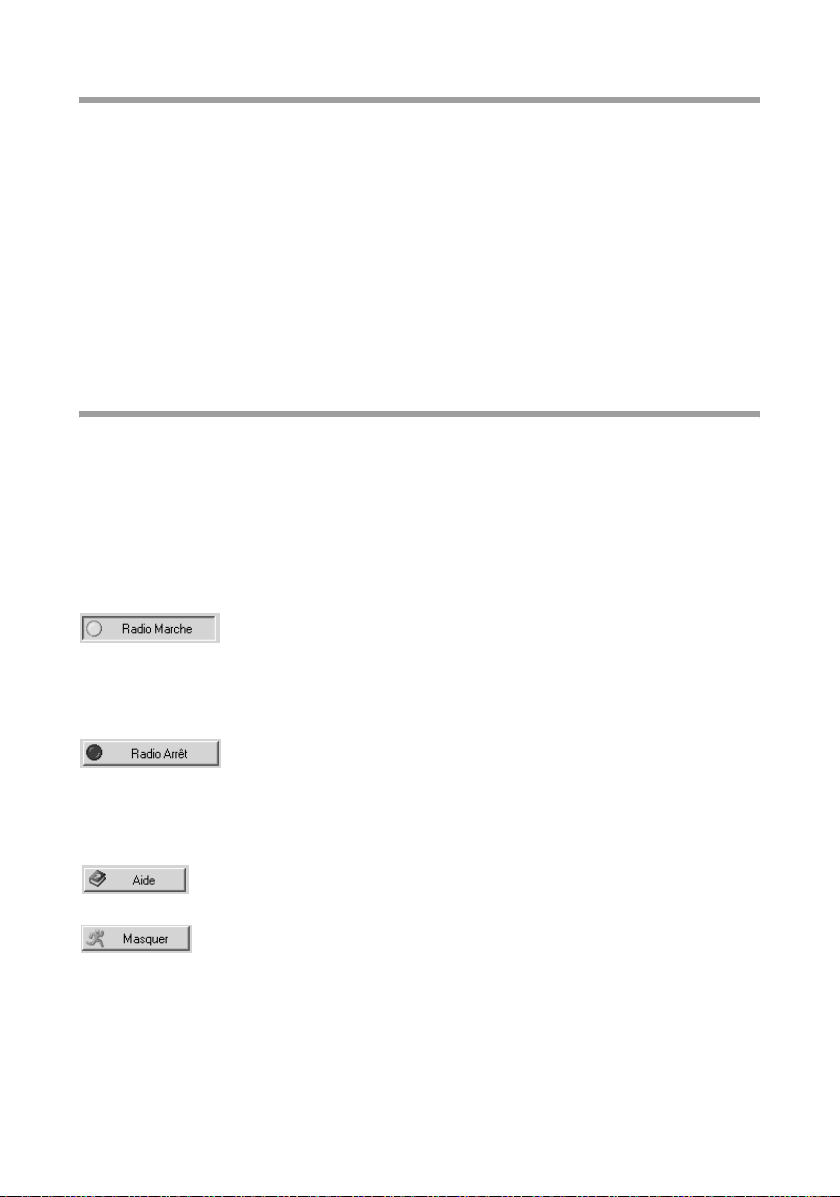
Gigaset PC Card 300 Configurer
Désactivation du démarrage automatique
Le Moniteur Gigaset WLAN Adapter est automatiquement démarré dès que vous mettez
votre ordinateur en marche. Si vous n’avez pas besoin en permanence de ce moniteur,
vous pouvez désactiver le démarrage automatique.
ì Sélectionnez Démarrer - Programmes - Démarrage automatique.
ì Avec le bouton droit de la souris, cliquez sur Moniteur Gigaset WLAN Adapter.
ì Sélectionnez Effacer pour effacer la liaison avec le Moniteur Gigaset WLAN Adapter
dans le démarrage automatique.
Comme le moniteur ne s’ouvre plus automatiquement lorsque vous mettez votre PC en
marche, vous devez désormais lancer manuellement le programme lorsque cela est
nécessaire (voir p. 18).
Utilisation du Moniteur Gigaset WLAN Adapter
Dans l’interface de commande du Moniteur Gigaset WLAN Adapter vous trouverez les
réglages et affichages d’état disponibles pour votre adaptateur réseau dans différents
onglets, qui sont décrits de manière détaillée ci-après.
Boutons de commande
A l’aide de boutons figurant sous chacun des onglets, vous pouvez utiliser l’une des
options suivantes:
Le mode radio de l’adaptateur réseau est activé (voyant vert).
L’ordinateur est accessible dans le réseau.
ì Cliquez sur Radio Marche pour activer le mode radio de
l’adaptateur réseau.
Radio Arrêt s’affiche. Le PC n’est pas disponible sur le réseau.
Le mode radio de l’adaptateur réseau est désactivé (voyant rouge).
L’ordinateur n’est pas accessible dans le réseau.
ì Cliquez sur Radio Arrêt pour activer le mode radio de l’adapta-
teur réseau.Radio Marche s’affiche. Le PC est disponible en
réseau.
Via le bouton Aide, vous pouvez ouvrir le document d’aide concernant le Moniteur Gigaset WLAN Adapter.
Utilisez le bouton Masquer pour fermer l’interface du Moniteur
Gigaset WLAN Adapter.
L’icône figurant dans la zone Information de la barre des tâches
indique que le moniteur continue à être actif en arrière-plan.
ì Double-cliquez sur cette icône si vous voulez ouvrir de nouveau
l’interface utilisateur du moniteur.
19
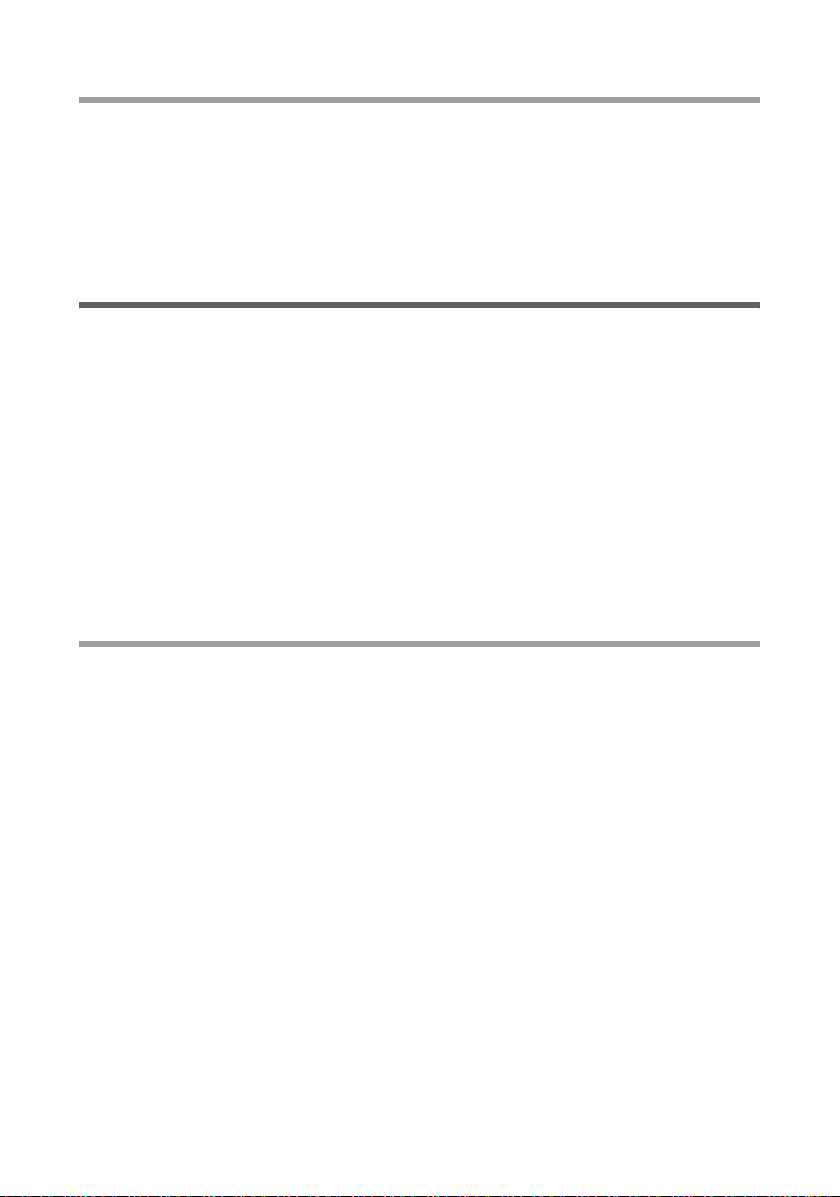
Gigaset PC Card 300 Configurer
Fermeture du moniteur
ì Dans la zone Information de la barre des tâches, cliquez avec le bouton droit de la
souris sur l’icône du Moniteur Gigaset WLAN Adapter.
Le menu contextuel s'ouvre.
ì Sélectionnez l’option Quitter pour fermer le programme.
Le Moniteur Gigaset WLAN Adapter est fermé. L’icône disparaît de la zone Informa-
tion de la barre des tâches.
Configuration
Dans l’onglet Configuration définissez les réglages de base généraux et les options de
sécurité pour l’exploitation de la Gigaset PC Card 300. L’onglet Configuration comprend
trois rubriques.
u Dans l'onglet Généralités sélectionnez le Mode d'enregistrement pour les paramè-
tres de sécurité et, selon le Mode d'enregistrement sélectionné, procédez aux para-
métrages nécessaires pour le trafic de données.
u L'onglet Sécurité affiche les paramètres de sécurité une fois que la sécurisation WPS
a été installée avec succès. Si vous n'utilisez pas la sécurisation WPS, vous devez
paramétrer ici le cryptage utilisé pour le trafic de données et protégez ainsi votre
réseau contre les risques d'écoute par des tiers non autorisés (voir p. 30).
u La partie supérieure permet de définir différents profils pour le fonctionnement
dans différents réseaux (voir p. 34).
Configuration avec WPS
Si le point d'accès avec lequel vous voulez établir une liaison radio à l'aide de la Gigaset
PC Card 300 dispose de la sécurisation WPS, vous pouvez faire générer automatiquement l es paramèt res de séc urité et les par amètres W LAN d e la Gigaset P C Card 300 automatiquement via WPS.
Il suffit d'appuyer sur un bouton au niveau du point d'accès et de cliquer sur la page de
configuration de votre Gigaset PC Card 300 pour établir la liaison WLAN.
La sécurisation WPS est utilisable uniquement en mode Infrastructure. La sécurisation
WPS ne peut pas être utilisée lorsque certaines composantes de votre réseau supportent
seulement le cryptage WEP.
Vous disposez de trois possibilités pour établir une liaison WPS :
u sans PIN (à l'aide de la touche WPS du point d'accès, sur les appareils Gigaset, à l'aide
de la touche Enregistrement),
u avec le PIN du Client et
u avec le PIN du point d'accès.
Le choix du Mode d'enregistrement doit correspondre aux paramètres du point
d'accès. Vérifiez tout d'abord les paramètres du point d'accès ou bien réalisez tout
d'abord le paramétrage comme cela est indiqué dans le mode d'emploi du point d'accès.
Si vous êtes équipé d'un point d'accès Gigaset, par ex. un Gigaset SE366, le paramétrage
par défaut est sans code PIN.
20
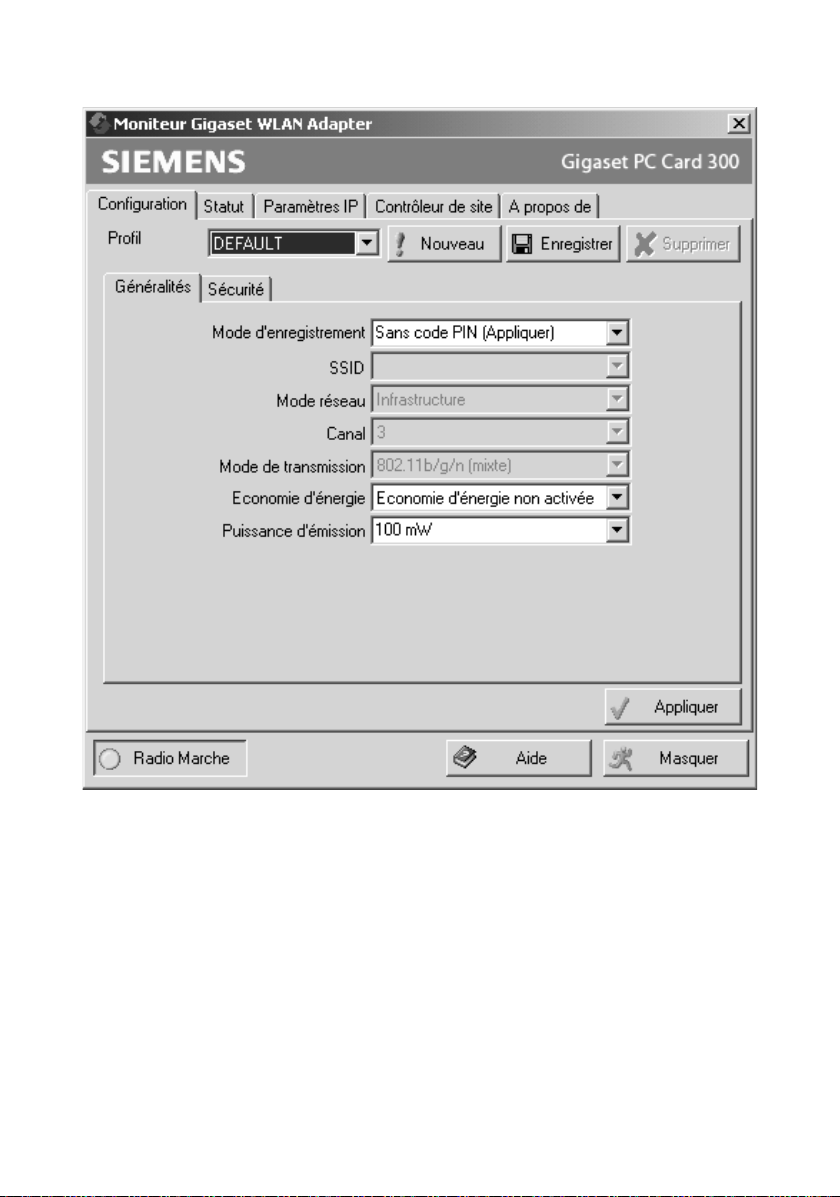
Gigaset PC Card 300 Configurer
u Mode d'enregistrement: Sans code PIN (Appliquer)
ì Sur le point d'accès, appuyez sur la touche WPS, sur les appareils Gigaset, sur la tou-
che Enregistrement.
ì Dans un délai de 2 minutes après avoir appuyé sur la touche Enregistrement sur le
point d'accès, cliquez sur la touche Appliquer afin d'établir la liaison radio avec le
point d'accès.
21
 Loading...
Loading...