Page 1

Information
Important
Setup & Connections Operation Buttons Basic Operation
OPERATION MANUAL
MODEL
XG-P20XE
LCD PROJECTOR
Multiple Function
Troubleshooting
Maintenance &
Appendix
Page 2
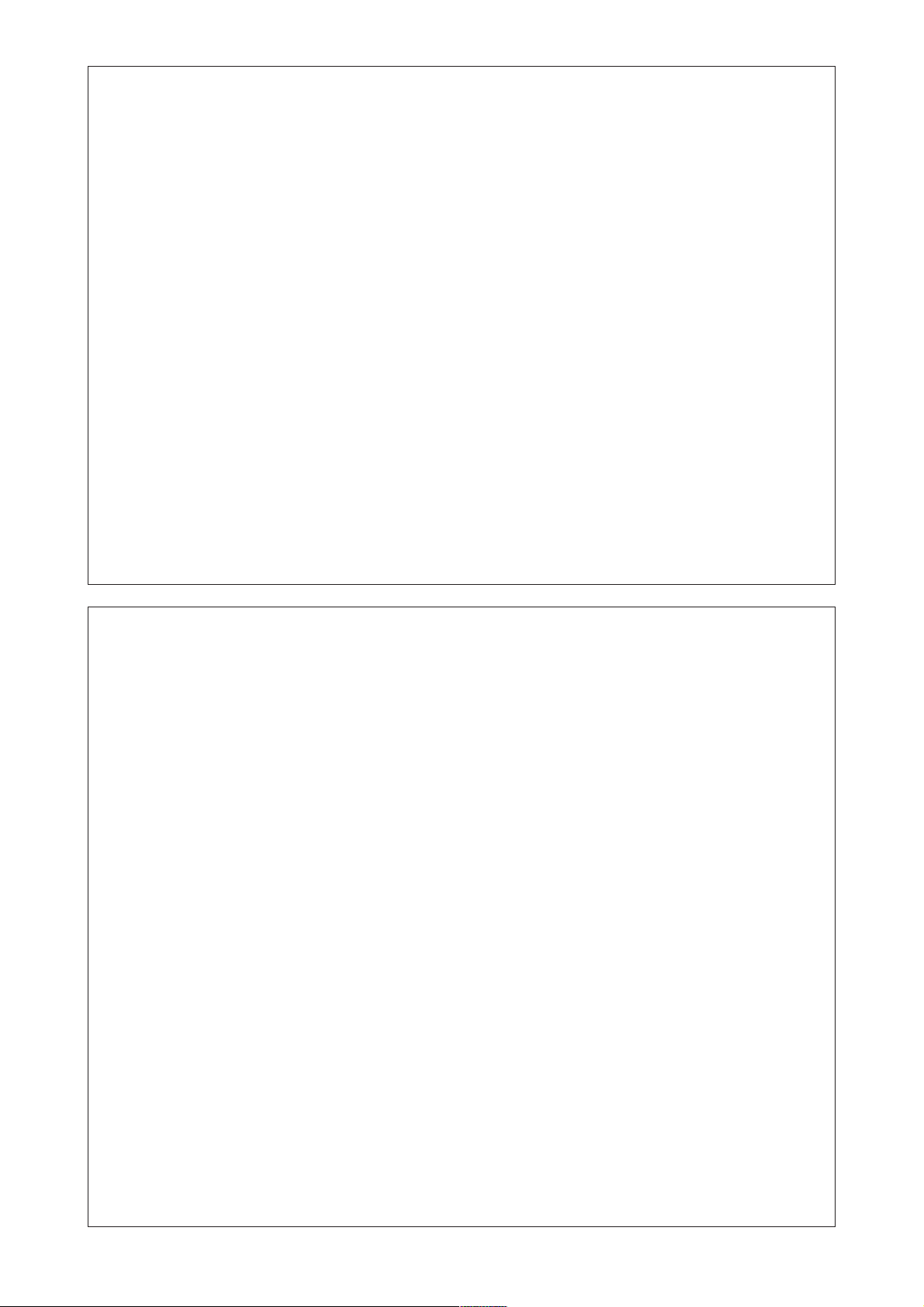
This equipment complies with the requirements of Directives 89/336/EEC and 73/23/EEC as amended by 93/68/EEC.
Dieses Gerät entspricht den Anforderungen der EG-Richtlinien 89/336/EWG und 73/23/EWG mit Änderung 93/68/
EWG.
Ce matériel répond aux exigences contenues dans les directives 89/336/CEE et 73/23/CEE modifiées par la
directive 93/68/CEE.
Dit apparaat voldoet aan de eisen van de richtlijnen 89/336/EEG en 73/23/EEG, gewijzigd door 93/68/EEG.
Dette udstyr overholder kravene i direktiv nr. 89/336/EEC og 73/23/EEC med tillæg nr. 93/68/EEC.
Quest’ apparecchio è conforme ai requisiti delle direttive 89/336/EEC e 73/23/EEC, come emendata dalla direttiva 93/
68/EEC.
« В„Н·Щ‹ЫЩ·ЫБ ·ıЩfi ·МЩ·ФНТflМВЩ·И ЫЩИЪ ··ИЩfiЫВИЪ Щ˘М Ф‰Б„И˛М ЩБЪ EıТ˘·˙НfiЪ EМ˘ЫБЪ 89/336/EOK Н·И 73/
23/EOK, ¸˘Ъ ФИ Н·МФМИЫПФfl ·ıЩФfl ЫıПОБТ˛ЛБН·М ·¸ ЩБМ Ф‰Б„fl· 93/68/EOK.
Este equipamento obedece às exigências das directivas 89/336/CEE e 73/23/CEE, na sua versão corrigida pela
directiva 93/68/CEE.
Este aparato satisface las exigencias de las Directivas 89/336/CEE y 73/23/CEE, modificadas por medio de la 93/
68/CEE.
Denna utrustning uppfyller kraven enligt riktlinjerna 89/336/EEC och 73/23/EEC så som kompletteras av 93/68/EEC.
Dette produktet oppfyller betingelsene i direktivene 89/336/EEC og 73/23/EEC i endringen 93/68/EEC.
Tämä laite täyttää direktiivien 89/336/EEC ja 73/23/EEC vaatimukset, joita on muutettu direktiivillä 93/68/EEC.
GyroRemote
This equipment complies with the requirements of Directive 1999/5/EC.
GyroRemote-Fernbedienung
Dieses Gerät entspricht den Anforderungen der EU-Richtlinie 1999/5/EG.
GyroRemote
Cet appareil est conforme aux exigences de la directive 1999/5/CE.
GyroRemote
Dit apparaat voldoet aan de eisen van de richtlijn 1999/5/EG.
GyroFjernbetjening
Dette udstyr overholder kravene i direktiv 1999/5/EF.
GyroRemote
Quest’ apparecchio è conforme ai requisiti delle direttiva 1999/5/CE.
√ıТФЫНФИН¸ TБОВ˜ВИТИЫЩfiТИФ
« ЫıЫНВıfi ·ıЩfi ВМ·ТПФМflКВЩ·И ПВ ЩИЪ ··ИЩfiЫВИЪ ЩБЪ Ф‰Б„fl·Ъ 1999/5/EK.
GyroRemoto
Este equipamento obedece às exigências da directiva 1999/5/CE.
GyroRemote
Este aparato satisface las exigencias de las Directiva 1999/5/CE.
Gyrofjärrkontroll
Denna utrustning uppfyller kraven enligt direktiv 1999/5/EC.
GyroRemote
Dette produktet oppfyller kravene i direktiv 1999/5/EC.
Gyro-kauko-ohjain
Tämä laite täyttää direktiivin 1999/5/EY vaatimukset.
Page 3
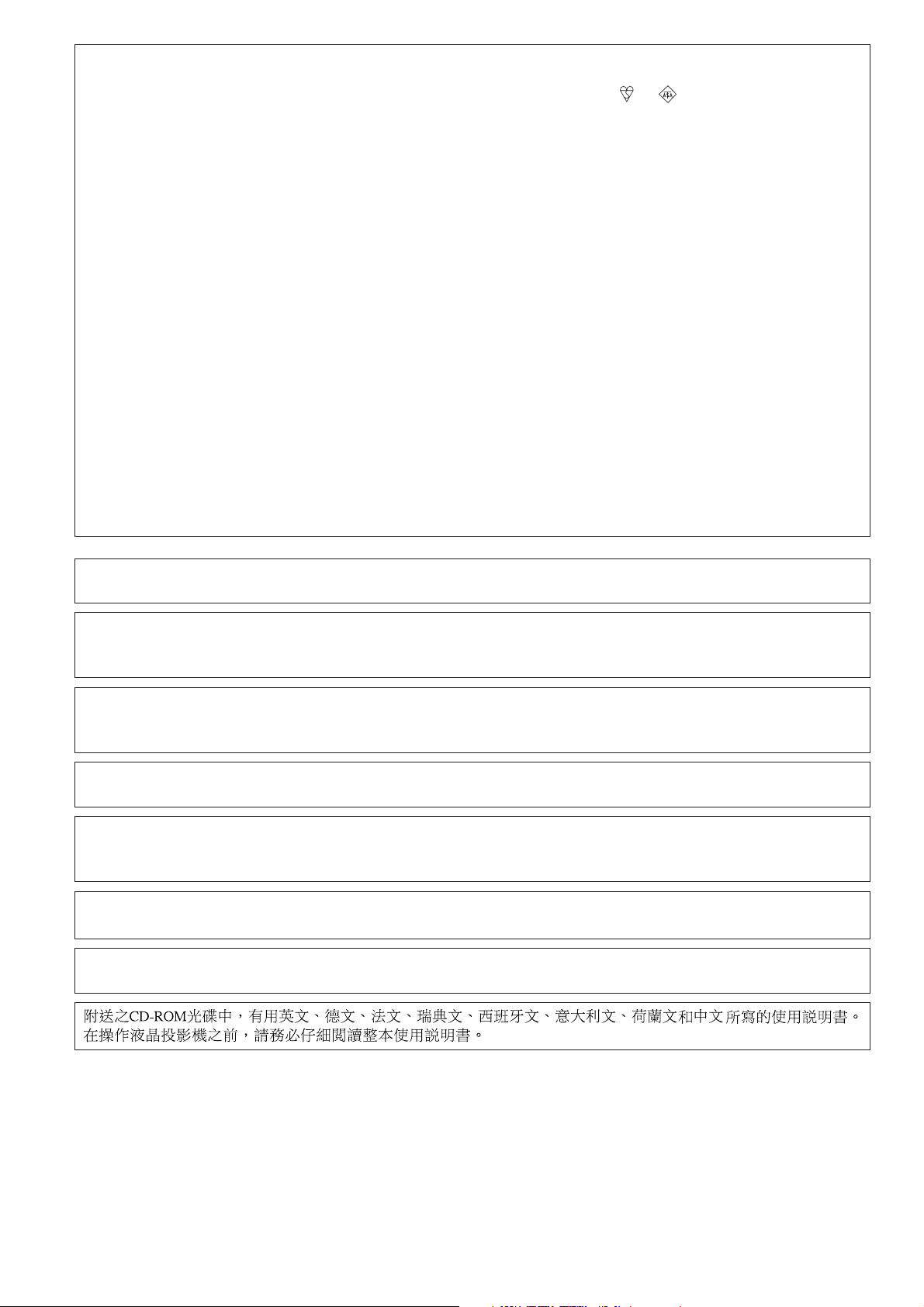
SPECIAL NOTE FOR USERS IN THE U.K.
The mains lead of this product is fitted with a non-rewireable (moulded) plug incorporating a 13A fuse. Should
the fuse need to be replaced, a BSI or ASTA approved BS 1362 fuse marked
above, which is also indicated on the pin face of the plug, must be used.
Always refit the fuse cover after replacing the fuse. Never use the plug without the fuse cover fitted.
In the unlikely event of the socket outlet in your home not being compatible with the plug supplied, cut off the
mains plug and fit an appropriate type.
DANGER:
The fuse from the cut-off plug should be removed and the cut-off plug destroyed immediately and disposed of in
a safe manner.
Under no circumstances should the cut-off plug be inserted elsewhere into a 13A socket outlet, as a serious
electric shock may occur.
To fit an appropriate plug to the mains lead, follow the instructions below:
IMPORTANT:
The wires in the mains lead are coloured in accordance with the following code:
Blue: Neutral
Brown: Live
As the colours of the wires in the mains lead of this product may not correspond with the coloured markings
identifying the terminals in your plug, proceed as follows:
• The wire which is coloured blue must be connected to the plug terminal which is marked N or coloured black.
• The wire which is coloured brown must be connected to the plug terminal which is marked L or coloured red.
Ensure that neither the brown nor the blue wire is connected to the earth terminal in your three-pin plug.
Before replacing the plug cover make sure that:
• If the new fitted plug contains a fuse, its value is the same as that removed from the cut-off plug.
• The cord grip is clamped over the sheath of the mains lead, and not simply over the lead wires.
IF YOU HAVE ANY DOUBT, CONSULT A QUALIFIED ELECTRICIAN.
or and of the same rating as
The supplied CD-ROM contains operation instructions in English, German, French, Swedish, Spanish, Italian,
Dutch and Chinese. Carefully read through the operation instructions before operating the LCD projector.
Die mitgelieferte CD-ROM enthält Bedienungsanleitungen in Englisch, Deutsch, Französisch, Schwedisch,
Spanisch, Italienisch, Niederländisch und Chinesisch. Bitte lesen Sie die Bedienungsanleitung vor der
Verwendung des LCD-Projektors sorgfältig durch.
Le CD-ROM fourni contient les instructions de fonctionnement en anglais, allemand, français, suédois,
espagnol, italien, néerlandais et chinois. Veuillez lire attentivement ces instructions avant de faire fonctionner le
projecteur LCD.
Den medföljande CD-ROM-skivan innehåller bruksanvisningar på engelska, tyska, franska, svenska, spanska,
italienska, holländska och kinesiska. Läs noga igenom bruksanvisningen innan projektorn tas i bruk.
El CD-ROM suministrado contiene instrucciones de operación en inglés, alemán, francés, sueco, español,
italiano, holandés y chino. Lea cuidadosamente las instrucciones de operación antes de utilizar el proyector
LCD.
Il CD-ROM in dotazione contiene istruzioni per l’uso in inglese, tedesco, francese, svedese, spagnolo, italiano,
olandese e cinese. Leggere attentamente le istruzioni per l’uso prima di usare il proiettore LCD.
De meegeleverde CD-ROM bevat handleidingen in het Engels, Duits, Frans, Zweeds, Spaans, Italiaans,
Nederlands en Chinees. Lees de handleiding zorgvuldig door voor u de LCD projector in gebruik neemt.
Page 4
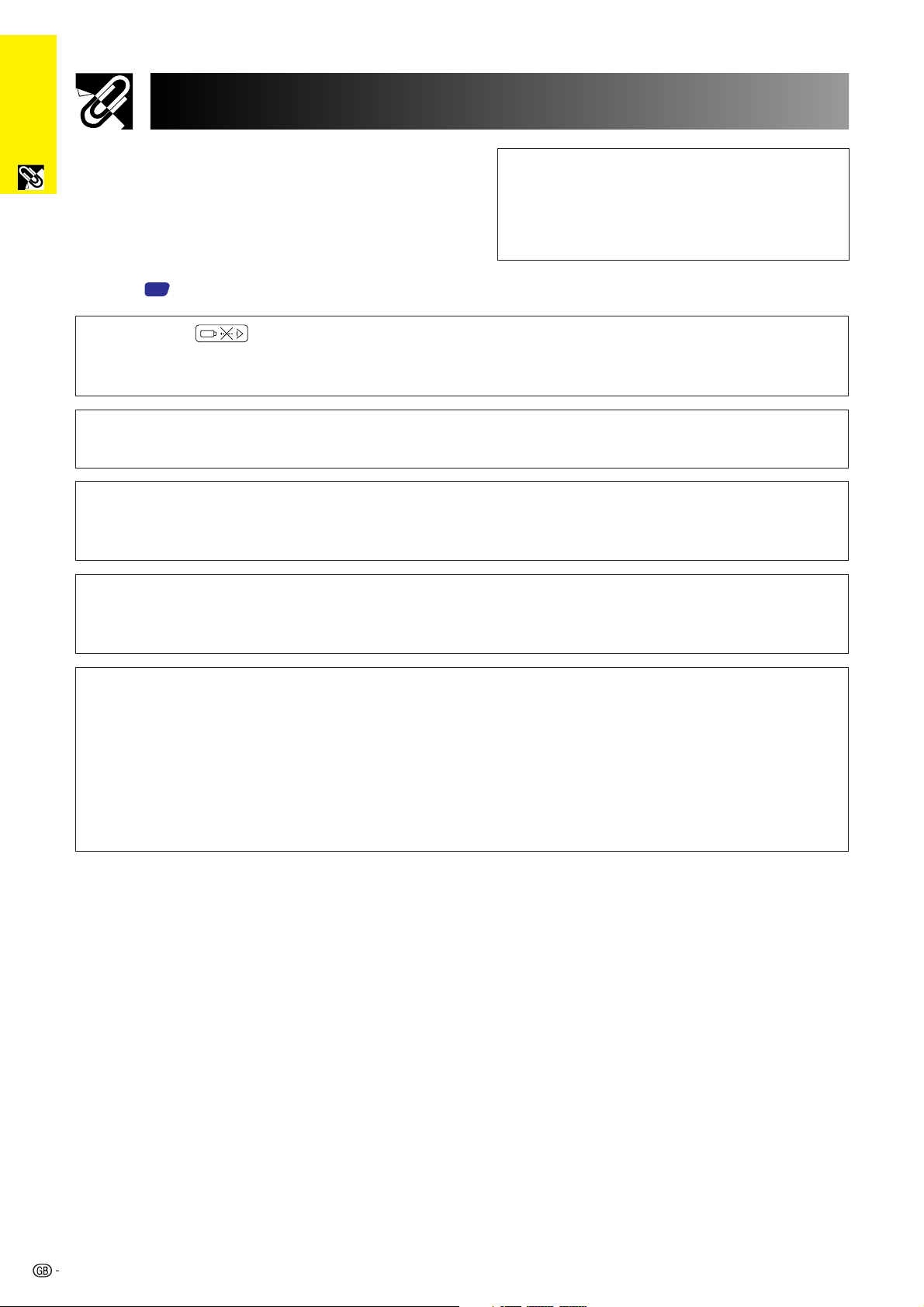
Before using the LCD projector, please read this operation manual carefully.
Important
Information
IMPORTANT
For your assistance in reporting the loss or theft of your
Colour LCD Projector, please record the Serial Number
located on the bottom of the projector and retain this
information. Before recycling the packaging, please be
sure that you have checked the contents of the carton
thoroughly against the list of “Supplied Accessories”
on page 12.
WARNING:
Intense light source. Do not look into the beam or view it directly. Be especially careful
that children do not look directly into the beam.
WARNING:
To reduce the risk of fire or electric shock, do not expose this appliance to liquids.
CAUTION:
To reduce the risk of electric shock, do not remove cabinet. No user-serviceable parts
are inside. Refer servicing to qualified service personnel.
ENGLISHIntroduction
Model No.: XG-P20XE
Serial No.:
WARNING:
This is a class A product. In a domestic environment this product may cause radio
interference in which case the user may be required to take adequate measures.
WARNING:
The cooling fan in this projector continues to run for about 90 seconds after the projector
is turned off. During normal operation, when turning the power off always use the
POWER OFF button on the projector or the POWER button on the GyroRemote. Ensure
the cooling fan has stopped before disconnecting the power cord.
DURING NORMAL OPERATION, NEVER TURN THE PROJECTOR OFF BY
DISCONNECTING THE POWER CORD. FAILURE TO OBSERVE THIS WILL RESULT
IN PREMATURE LAMP FAILURE.
1
Page 5
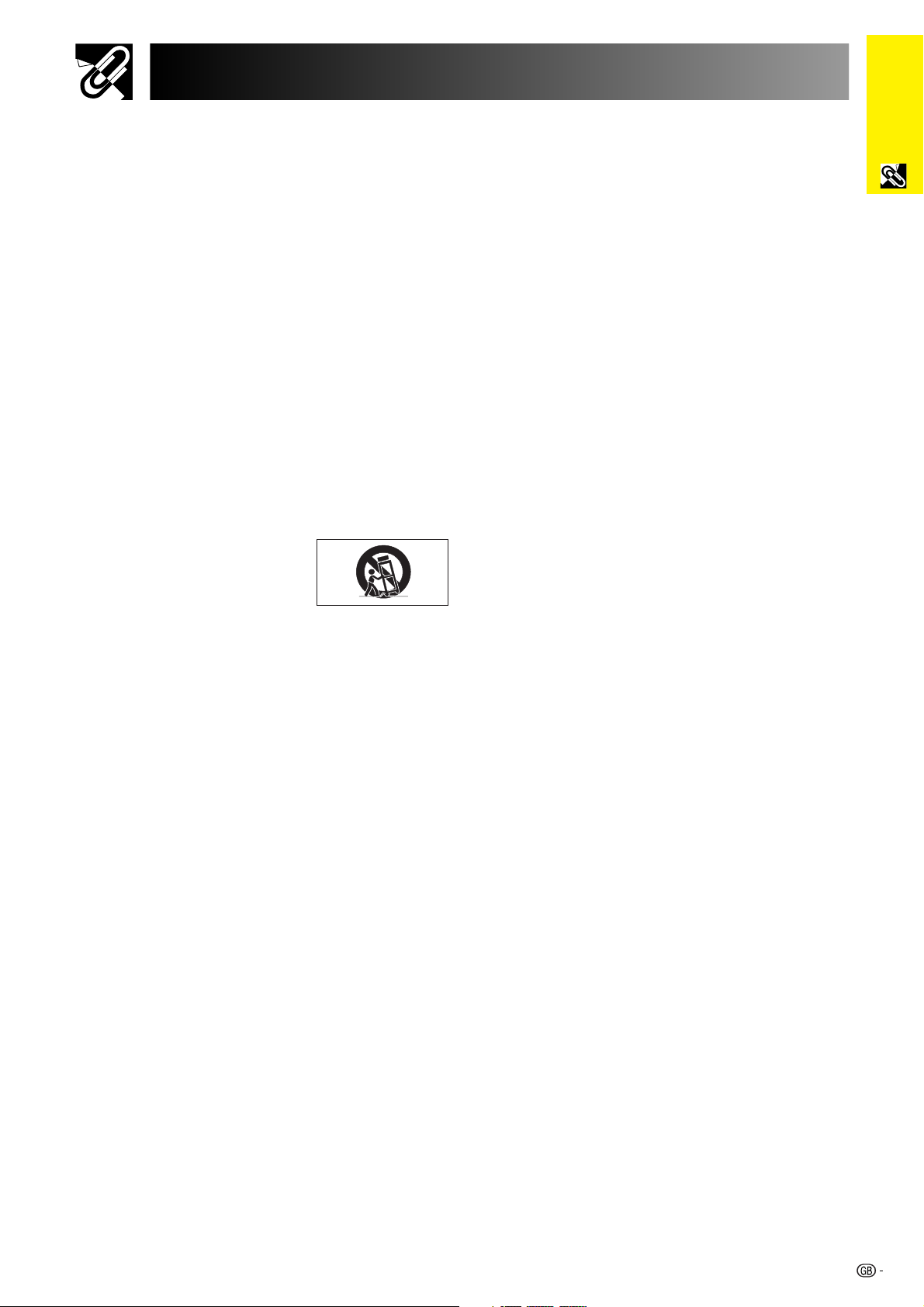
Important Safeguards
ATTENTION: Please read all of these instructions before you operate your LCD Projector
for the first time. Save these instructions for future reference.
For your own protection and prolonged operation of your LCD Projector, be sure to read the following “Important
Safeguards” carefully, before use.
This projector has been engineered and manufactured to ensure your personal safety. But IMPROPER USE CAN
RESULT IN POTENTIAL ELECTRICAL SHOCK OR FIRE HAZARDS. In order not to defeat the safeguards
incorporated into this LCD Projector, observe the following basic rules for its installation, use and servicing.
Information
Important
1. Unplug the LCD Projector from the wall outlet before
cleaning.
2. Do not use liquid cleaners or aerosol cleaners. Use a
damp cloth for cleaning.
3. Do not use attachments not recommended by the LCD
Projector manufacturer, as they may cause hazards.
4. Do not use the LCD Projector near water; for example,
near a bathtub, washbowl, kitchen sink, laundry tub, in a
wet basement, near a swimming pool, etc. Never spill
liquid into the projector.
5. Do not place the LCD Projector on an unstable cart, stand,
or table. The LCD Projector may fall, which may cause
serious injury to a child or an adult, and/or serious damage
to the unit.
6. Wall or Ceiling Mounting—The product should be
mounted to a wall or ceiling only as recommended by
the manufacturer.
7. LCD Projector equipment and cart
combinations should be moved
with care. Quick stops, excessive
force, and uneven surfaces may
cause the equipment and cart
combination to overturn.
8. Slots and openings in the cabinet back and bottom are
provided for ventilation. To ensure reliable operation of
the LCD Projector and to protect it from overheating, these
openings must not be blocked or covered. The openings
should never be covered with cloth or other material.
9. This LCD Projector should never be placed near or over
a radiator or heating vent. The LCD Projector should not
be placed in a built-in installation such as a bookcase
unless proper ventilation is provided.
10. The LCD Projector should be operated only from the type
of power source indicated on the back of the projector or
in the specifications. If you are not sure of the type of
power supplied to your home, consult your LCD Projector
dealer or local power company.
11. Do not place the LCD Projector where the cord will be
abused by persons walking on it.
12. Follow all warnings and instructions marked on the LCD
Projector.
13. To prevent damage to the projector due to lightning and
power-line surges, unplug the projector from the power
outlet, when not in use.
14. Do not overload wall outlets and extension cords with too
many products, because this can result in fire or electric
shock.
15. Never push objects of any kind into the LCD Projector
through the cabinet slots as they may touch high-voltage
points or cause a short circuit. This could result in a fire
or electric shock.
16. Do not attempt to service the LCD Projector yourself.
Opening or removing covers may expose you to dangerous voltage or other hazards. Refer all servicing to
qualified service personnel.
17. Unplug the LCD Projector equipment from the wall outlet
and refer servicing to qualified service personnel under
the following conditions:
a. When the power cord or plug is damaged or frayed.
b. If liquid has been spilled into the LCD Projector.
c. If the LCD Projector has been exposed to rain or
water.
d. If the LCD Projector does not operate normally
when you follow the operating instructions. Adjust
only those controls that are covered by the operating instructions, as improper adjustment of other
controls may cause damage and will often require
extensive work by a qualified technician to restore
the LCD Projector to normal operation.
e. If the LCD Projector has been dropped or the
cabinet has been damaged.
f. When the LCD Projector exhibits a distinct change
in performance—this indicates a need for service.
18. When replacement parts are required, be sure the service technician has used replacement parts specified by
the manufacturer that have the same characteristics as
the original parts. Unauthorised substitutions may result
in fire, electric shock, or other hazards.
19. This LCD Projector is provided with one of the following
types of plugs. If the plug should fail to fit into the power
outlet, please contact your electrician.
Do not defeat the safety purpose of the plug.
a. Two-wire type mains plug.
b. Three-wire grounding type mains plug with a
grounding terminal.
This plug will only fit into a grounding type power
outlet.
2
Page 6
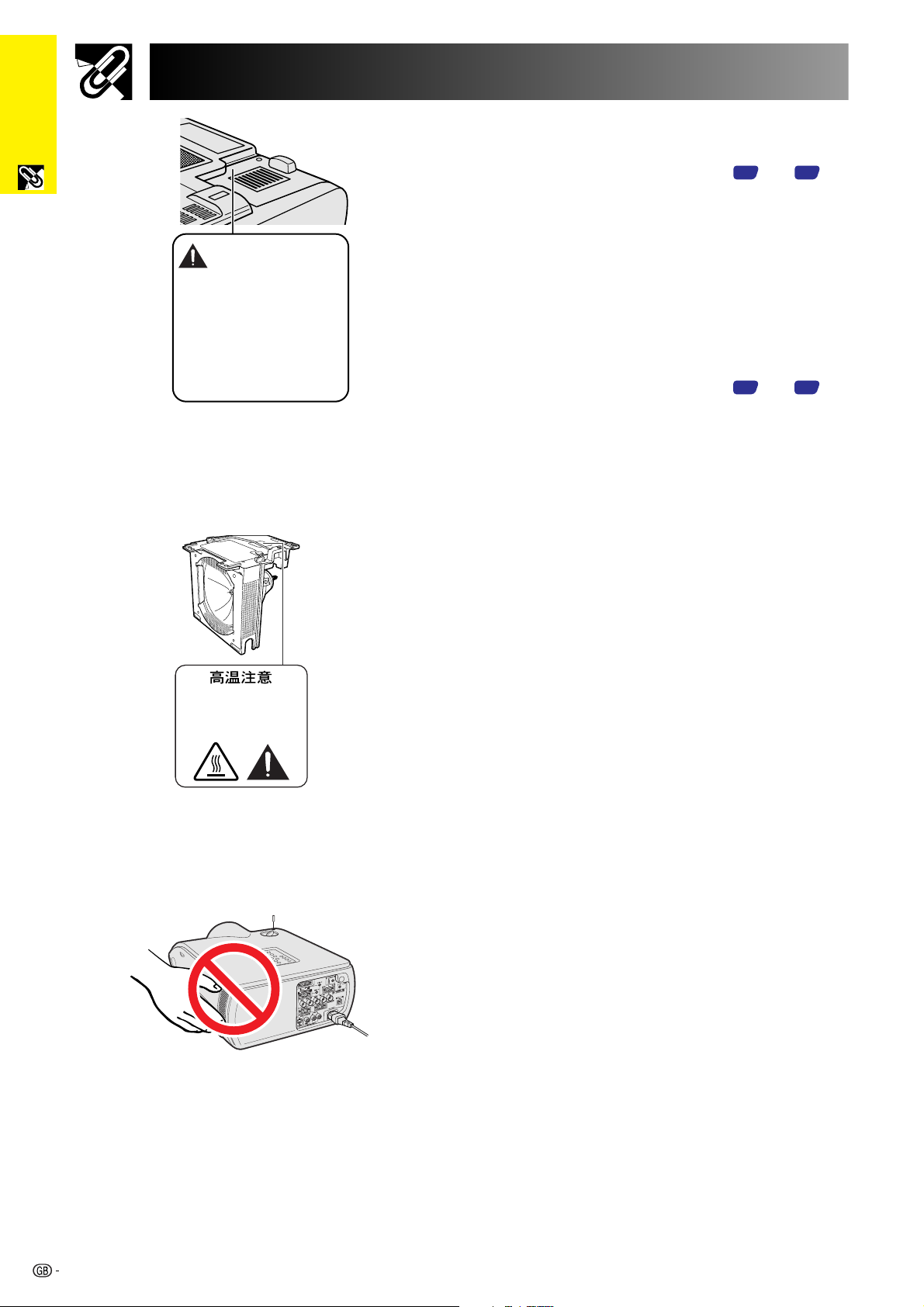
Important
Information
Important Safeguards
LAMP REPLACEMENT
CAUTION
BEFORE REMOVING THE SCREW, DISCONNECT
POWER CORD. HOT SURFACE INSIDE
ALLOW 1 HOUR TO COOL BEFORE REPLACING
THE LAMP. REPLACE WITH SAME SHARP LAMP
UNIT TYPE BQC-XGP20X//1 ONLY.
UV RADIATION : CAN CAUSE EYE DAMAGE.
TURN OFF LAMP BEFORE SERVICING.
MEDIUM PRESSURE LAMP : RISK OF EXPLOSION.
POTENTIAL HAZARD OF GLASS PARTICLES IF
LAMP HAS RUPTURED. HANDLE WITH CARE.
SEE OPERATION MANUAL.
CAUTION
PRECAUCIÓN
PRÉCAUTION
Caution Concerning the Lamp
Replacement
See “Replacing the Lamp” on pages 68 and 69.
Caution Concerning the Lamp Unit
Potential hazard of glass particles if lamp ruptures. In
case of lamp rupture, contact your nearest Sharp
Authorised LCD Projector Dealer or Service Centre for
a replacement.
See “Replacing the Lamp” on pages 68 and 69.
Cautions Concerning the Setup of
the Projector
For minimal servicing and to maintain high image quality,
SHARP recommends that this projector be installed in
an area free from humidity, dust and cigarette smoke.
When the projector is subjected to these environments,
the lens must be cleaned more often. As long as the
projector is regularly cleaned, use in these environments
will not reduce the overall operation life of the unit.
Internal cleaning should only be performed by a Sharp
Authorised LCD Projector Dealer or Service Centre.
Notes on Operation
• The exhaust vent, the lamp cage cover and adjacent
areas may be extremely hot during projector
operation. To prevent injury, do not touch these areas
until they have sufficiently cooled.
• Allow at least 10 cm of space between the exhaust
vent and the nearest wall or obstruction.
• If the cooling fan becomes obstructed, a protection
device will automatically turn off the projector lamp.
This does not indicate a malfunction. Remove the
projector power cord from the wall outlet and wait at
least 10 minutes. Then turn on the power by plugging
the power cord back in. This will return the projector
to the normal operating condition.
3
Page 7
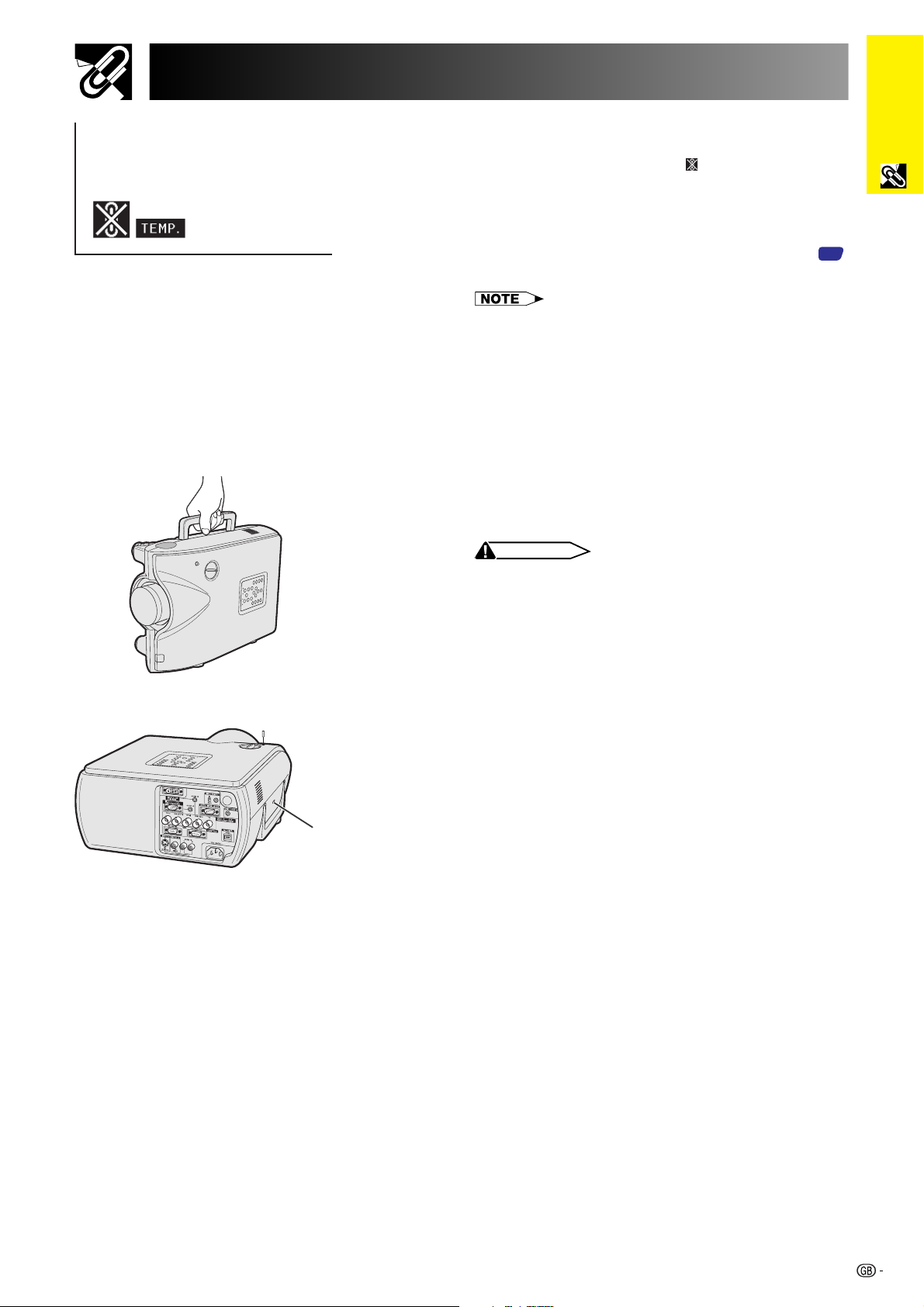
Important Safeguards
Temperature Monitor Function
If the projector starts to overheat due to setup problems
or a dirty air filter, “TEMP.” and “ ” will flash in the lowerleft corner of the picture. If the temperature continues
to rise, the lamp will turn off, the TEMPERATURE
WARNING indicator on the projector will flash, and after
a 90-second cooling-off period the power will shut off.
Refer to “Lamp/Maintenance Indicators” on page 67,
for details.
• The cooling fan regulates the internal temperature, and its
performance is automatically controlled. The sound of the
fan may change during projector operation due to changes
in the fan speed.
Using the Carrying Handle
When transporting the projector, carry it by the carrying
handle on the side.
Information
Important
Kensington Security
Standard connector
CAUTION
• Always put on the lens cap to prevent damage to the lens
when transporting the projector.
• Do not lift or carry the projector by the lens or the lens cap
as this may damage the lens.
Using the Kensington Lock
This projector has a Kensington Security Standard
connector for use with a Kensington MicroSaver Security
System. Refer to the information that came with the
system for instructions on how to use it to secure the
projector.
4
Page 8
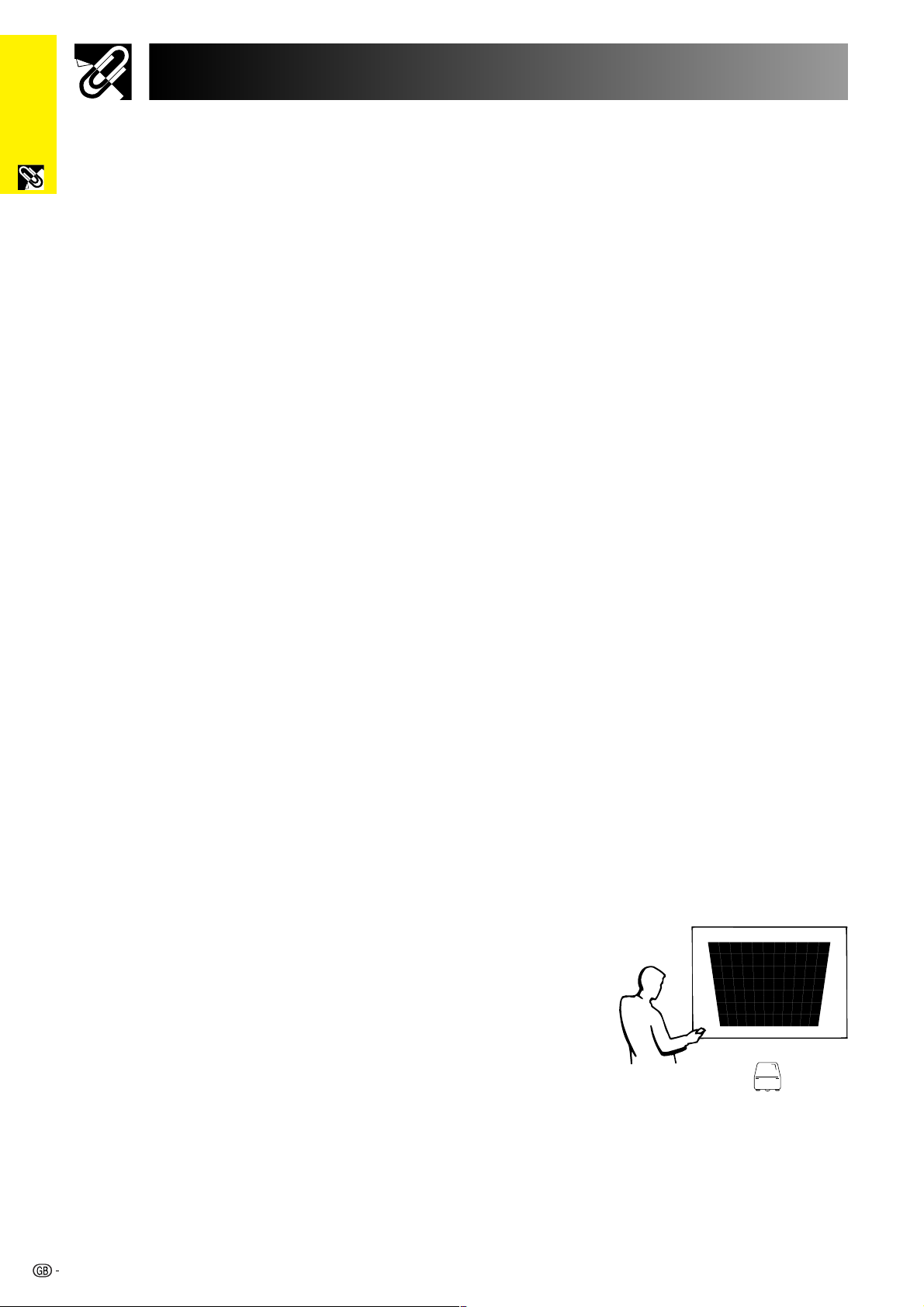
Important
Information
Outstanding Features
1. High-end LCD Projector with Ultra High Brightness
• AC 220 W Lamp
Use AC 220 W lamp for excellent colour uniformity and ultra high brightness.
2. Computer Compatibility
• Compatible with resolutions including VGA-SVGA (expanded), XGA (true
resolution) and SXGA-UXGA (compressed) as well as DTV* formats (480i, 480P,
720P and 1080i).
3. XGA Image Quality
• OCS LCD panel enhances colour uniformity.
• Various other circuits are also used to provide high quality video images.
4. Computer & Video Integrated Composer Technology
• New Progressive Mode
I/P conversion with new algorithm used to achieve beautiful image quality.
• Enhanced Up-scaling and Digital Image Enlargement
Enables sharper image quality without jaggies even for enlarged images.
• Superior 16:9 Image
4:3 images can be converted to 16:9 images using Smart Stretch (sides stretched,
centre untouched), previously not achievable with LCD projectors.
• Intelligent Digital Keystone Correction
Smooths out jaggies on keystone images and compresses the image not only
horizontally but vertically keeping the 4:3 aspect ratio. Even if the 4:3 aspect ratio
changes due to lens shift, v-size adjustment allows you to keep this ratio.
• New Intelligent Compression
Efficiently compresses UXGA (1,600 1,200) images to XGA (1,024 768).
• Enhanced three-two pull down
Converts cinema mode DVD images transformed with three-two pull down enhancement
to progressive mode images for easier viewing by Film Mode.
• Dynamic GAMMA Correction
Optimizing GAMMA correction frame by frame in real time.
5. 3D Digital Uniformity and Digital Convergence
• Three-Dimensional Digital Uniformity compensates uneven picture brightness
even for pictures at any brightness level from white to dark. And, with Digital
Convergence, a slight distortion of convergence can be adjusted on the service
menu screen without having to touch the LCD panel.
*DTV is the umbrella term used to describe the new digital television system in the United States.
5
Page 9
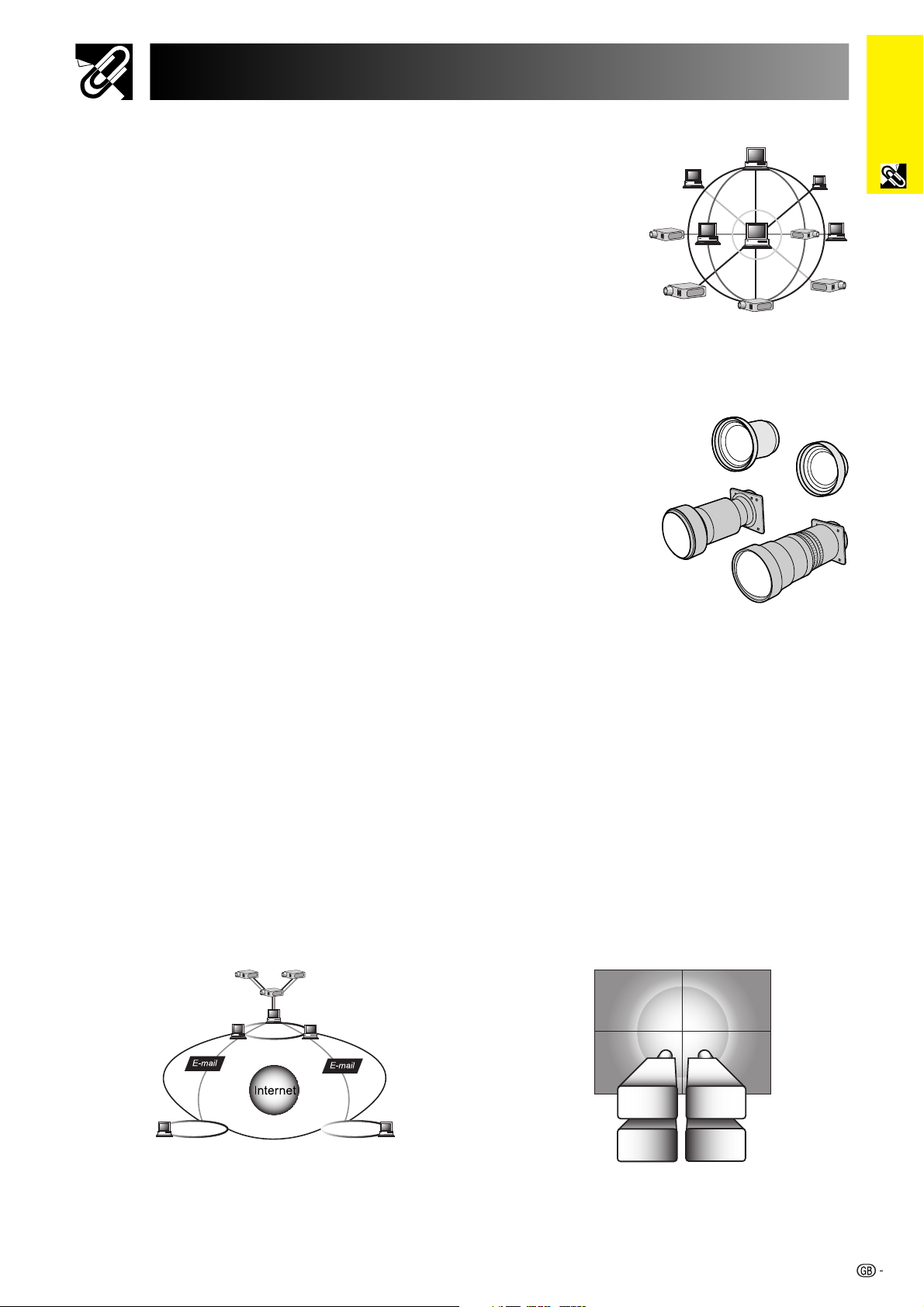
Outstanding Features
6. Network Capability
• Self-Diagnosis/Projector Status
Self-diagnosis/Projector status function sends e-mail
messages to a specified computer about lamp usage
time and any malfunctions.
• Multiple & Group Projector Control
Up to 250 projectors can be controlled over a network.
Projector RS-232C OUT can be used for daisy chain
connection.
• Simple Stacking and Videowall Display
Comes with software for easy stacking and videowall processing even for input from a
single source.
7. Four Optional Lenses for Maximum Flexibility
• Bayonet mount type: Wide-Zoom Lens, Tele-Zoom Lens
• Screw mount type: Fixed Wide Lens, Tele-Zoom Lens
8. Multiple Input and Output Terminals
• BNC Terminal for RGB/Component/Video Signal
• PC Digital Input (DVI)
• Output terminal with VAO (variable audio output) support
Information
Important
9. Easy Setup
• Lens Shift, Power Zoom & Focus, Digital Keystone Correction
• High Speed Auto Sync Technology
10. Advanced Presentation Features incorporating a unique
gyro device for “in-air” remote control
• An intuitive presentation tool with an easy-to-see screen pointer.
• Raising the bar for roaming interaction with a wireless, RF (nondirectional)
design that erases out-of-sight worries. Loaded with USB mouse control.
11. Useful Features
• Picture-in-Picture, Digital Enlargement, Freeze
• Customisable Startup Screen & Background Screen
12. Application Software
• “Sharp Advanced Presentation Software—Professional Edition” (Network and
Remote Control)
LAN
LAN LAN
6
Page 10
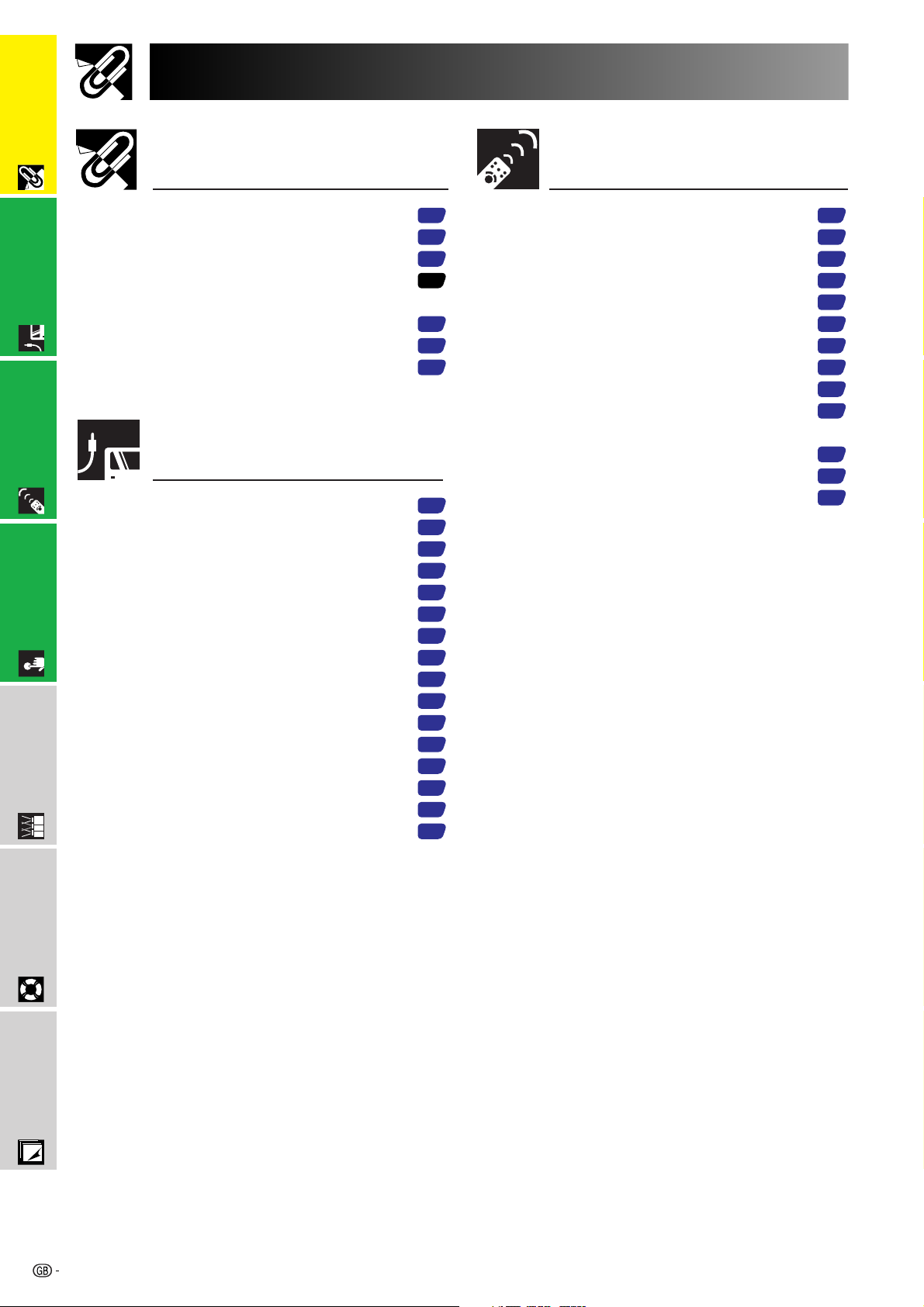
Important
Information
Contents
Important Information
Introduction ..........................................
Important Safeguards ..........................
Outstanding Features ..........................
Contents ................................................
How to Access the PDF Operation
Setup & Connections
Manuals ............................................
Part Names............................................
Accessories ..........................................
Setup &
Operation Buttons
Connections..........................................
Power Supply .........................................
Projecting Computer Images .................
Watching Video Images .........................
Watching Component Video Images .....
Basic Operation
For Better Sound ....................................
Power ON/OFF .......................................
Setting Up the Screen ..........................
Using the Adjustment Feet .....................
Using the Lens Shift ...............................
LENS Button ...........................................
Adjusting the Projection Distance ..........
Image Projection ..................................
Multiple Function
Rear Projection .......................................
Projection Using a Mirror ........................
Ceiling-mount Projection ........................
Connections
1
2
5
7
9
10
12
13
13
14
17
18
18
19
20
20
20
21
22
29
29
29
29
Operation Buttons
Introducing GyroRemote .....................
GyroRemote Features ............................
Using GyroRemote .................................
Setting up GyroRemote ..........................
Using the Operation Buttons ..............
Selecting the Input Signal Source ..........
Adjusting the Volume..............................
Muting the Sound ...................................
Superimposing a Black Screen ..............
Displaying a Still Image ..........................
Magnifying a Specific Portion
of an Image .......................................
Adjusting the Picture Aspect Ratio.........
Gamma Correction Function ..................
30
30
32
36
39
39
39
39
40
40
41
42
43
Maintenance &
Troubleshooting
Appendix
7
Page 11
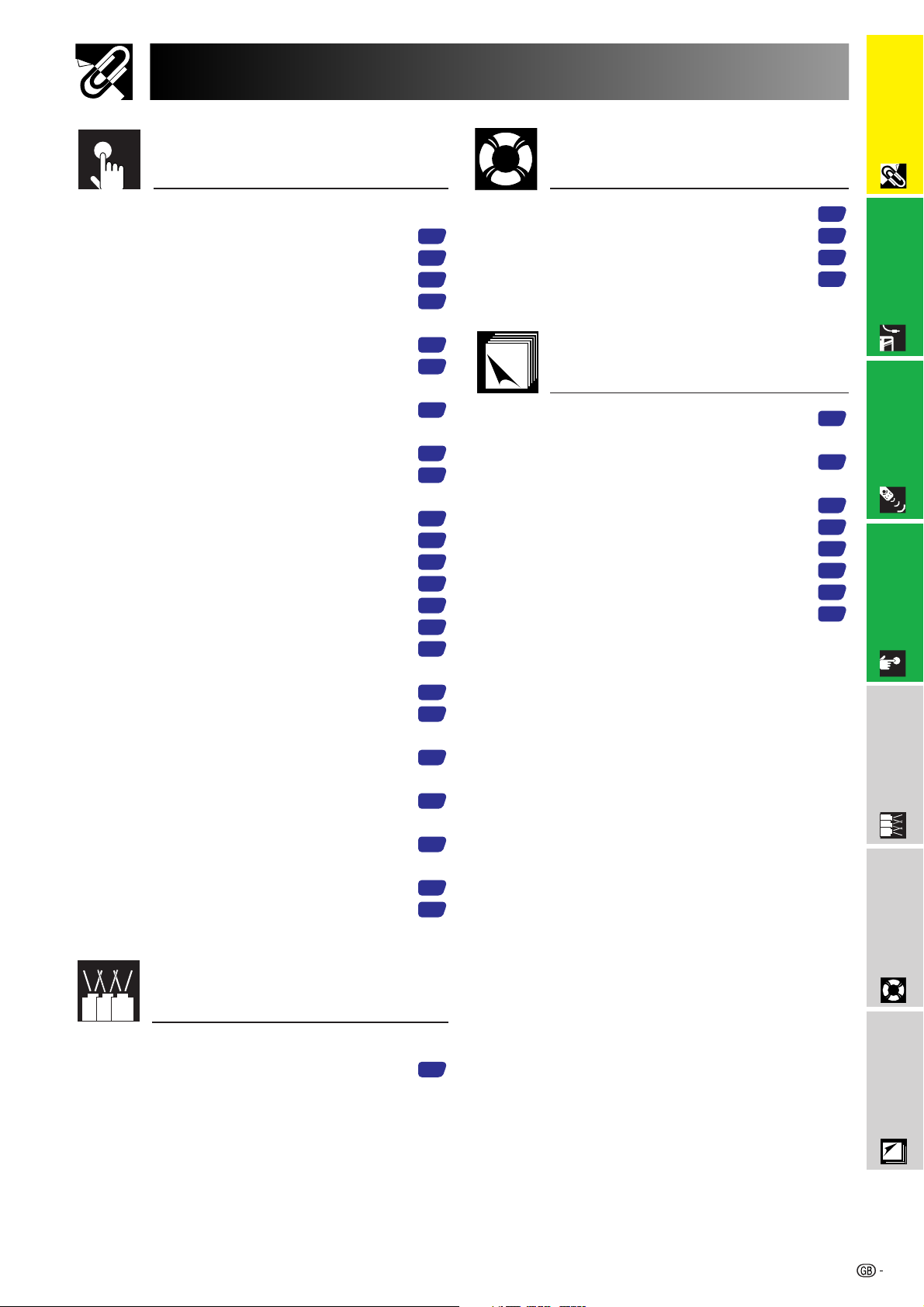
Contents
Maintenance &
Information
Important
Basic Operation
Using the GUI (Graphical User
Interface) Menu Screen ...................
Basic Operations ....................................
Menu Bars ..............................................
Adjusting the Picture ..............................
Adjusting the Computer Images
(RGB menu only) ..............................
Adjusting the Sound ...............................
Displaying Dual Pictures
(RGB menu only) ..............................
Reducing Image Noise
(VIDEO menu only) ...........................
Turning On/Off the On-screen Display ...
Setting the Video Signal
(VIDEO menu only) ...........................
Selecting a Background Image..............
Selecting a Startup Image ......................
Selecting the Economy Mode ................
Confirming the Lamp Usage Time .........
Reversing/Inverting Projected Images ...
Setting the Stacking Mode .....................
Locking the Operation Buttons
on the Projector.................................
Deselecting Inputs .................................
Selecting the Transmission Speed
(RS-232C) .........................................
Controlling Multiple Projectors
with ID Numbers ...............................
Protecting Important Settings
with a Password ................................
Selecting the On-screen Display
Language..........................................
Displaying the Adjustment Settings .......
44
44
45
47
49
52
53
53
54
54
55
55
56
57
57
58
58
59
59
60
61
62
62
Troubleshooting
Lamp/Maintenance Indicators .............
Replacing the Lamp .............................
Replacing the Air Filter ........................
Troubleshooting ...................................
Appendix
Connecting Pin Assignments .............
(RS-232C) Specifications and
Command Settings..........................
Wired Remote Control Terminal
Specifications ..................................
Computer Compatibility Chart ............
Dimensions ...........................................
Specifications .......................................
Glossary ................................................
Index ......................................................
67
68
70
71
72
73
76
77
78
79
80
81
Setup & Connections Operation Buttons Basic Operation
Multiple Function
Troubleshooting
Maintenance &
Multiple Function
Using Extended Functionality
Features ...........................................
Appendix
63
8
Page 12
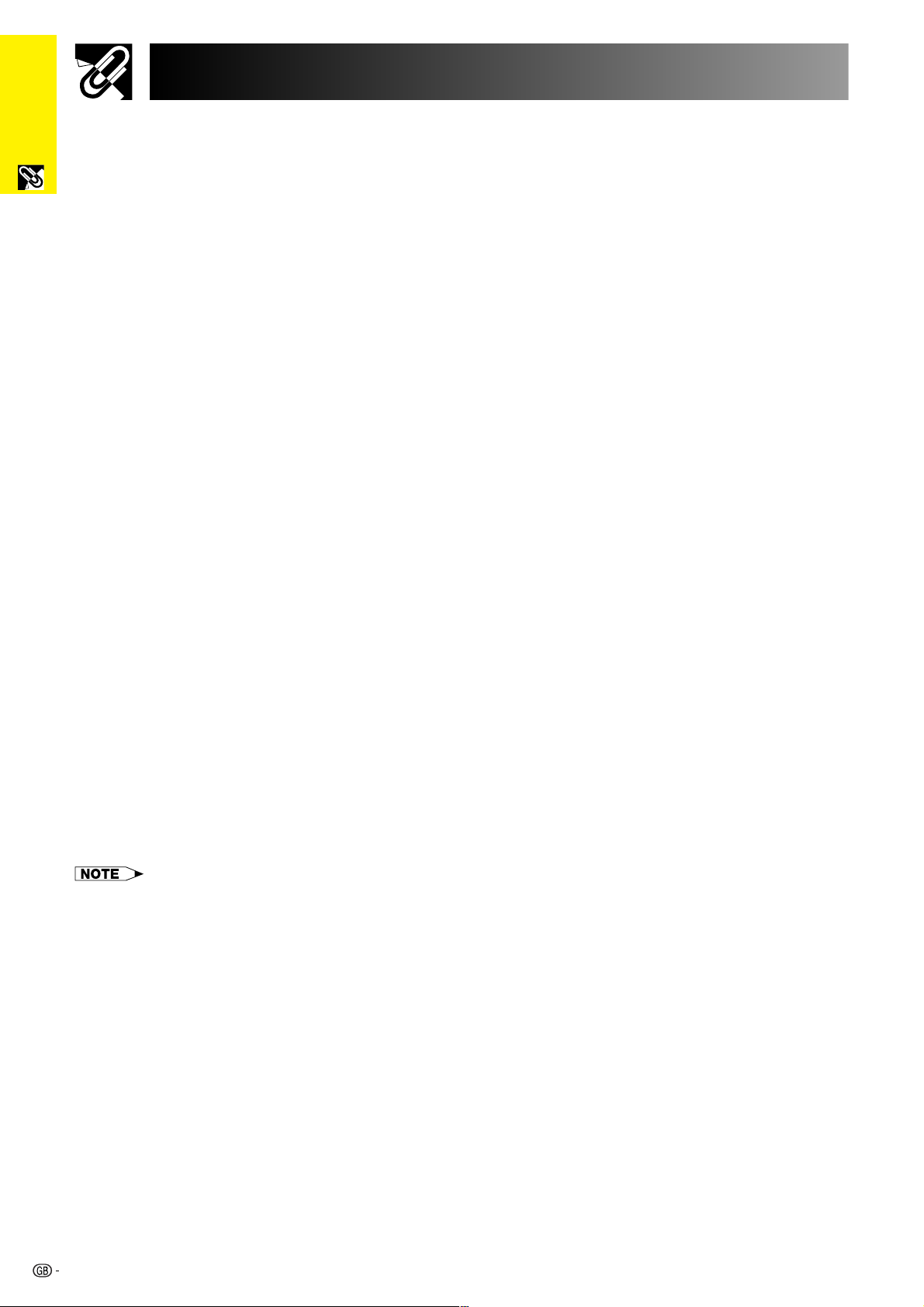
How to Access the PDF Operation Manuals
Important
Information
PDF operation manuals in several languages are included in the CD-ROM. To utilise these manuals, you need to
install Adobe Acrobat Reader on your PC (Windows or Macintosh). If you have not installed Acrobat Reader yet,
you can download it from the Internet (http://www.adobe.com) or install it from the CD-ROM.
To Install Acrobat Reader from the CD-ROM
For Windows:
1 Insert the CD-ROM in the CD-ROM drive.
2 Double click on the “My Computer” icon.
3 Double click on the “CD-ROM” drive.
4 Double click on the “acrobat” folder.
5 Double click on the “windows” folder.
6 Double click on the desired installation
programme and follow the instructions on the
screen.
For other operating systems:
Please download Acrobat Reader from the Internet (http://www.adobe.com).
For other languages:
If you prefer using Acrobat Reader for languages other than those included in the CD-ROM, please download the
appropriate version from the Internet.
For Macintosh:
1 Insert the CD-ROM in the CD-ROM drive.
2 Double click on the “CD-ROM” icon.
3 Double click on the “acrobat” folder.
4 Double click on the “mac” folder.
5 Double click on the desired installation
programme and follow the instructions on the
screen.
Accessing the PDF Manuals
For Windows:
1 Insert the CD-ROM in the CD-ROM drive.
2 Double click on the “My Computer” icon.
3 Double click on the “CD-ROM” drive.
4 Double click on the “manuals” folder.
5 Double click on the “xg-p20xe” folder.
6 Double click on the language (name of the folder)
that you want to view.
7 Double click on the “p20x” pdf file to access the
projector manuals.
Double click on the “saps” pdf file to access the
Sharp Advanced Presentation Software manual.
8 Double click on the pdf file.
• If the desired pdf file cannot be opened by double clicking the mouse, start Acrobat Reader first, then specify the desired file
using the “File”, “Open” menu.
• See the “readme.txt” file on the CD-ROM for important information on the CD-ROM not included in this operation manual.
For Macintosh:
1 Insert the CD-ROM in the CD-ROM drive.
2 Double click on the “CD-ROM” icon.
3 Double click on the “manuals” folder.
4 Double click on the “xg-p20xe” folder.
5 Double click on the language (name of the folder)
that you want to view.
6 Double click on the “p20x” pdf file to access the
projector manuals.
Double click on the “saps” pdf file to access the
Sharp Advanced Presentation Software manual.
7 Double click on the pdf file.
9
Page 13
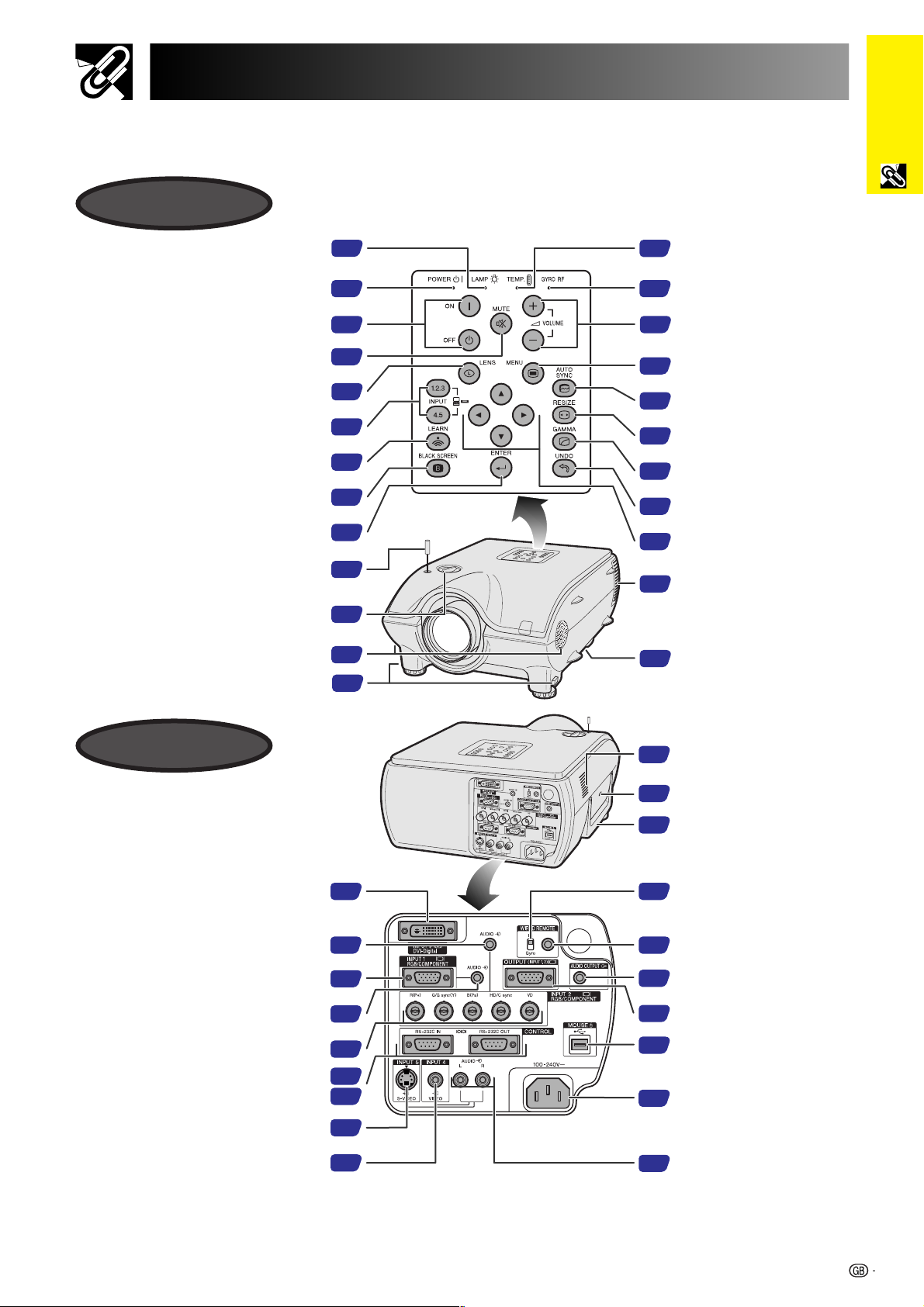
Part Names
Numbers next to the part names refer to the main pages in this manual where the topic is explained.
Projector
Front View
Information
Important
LAMP REPLACEMENT indicator
POWER indicator
POWER buttons (ON/OFF)
MUTE button
LENS button
INPUT 1, 2, 3, 4, 5 buttons
LEARN button
BLACK SCREEN button
ENTER button
Antenna
Lens shift dial
Speakers
Foot releases
67
67
19
39
21
39
37
40
44
32
20
52
20
TEMPERATURE WARNING
67
indicator
GYRO RF indicator
32
VOLUME buttons (/)
39
44
MENU button
AUTO SYNC button
51
RESIZE button
42
43
GAMMA button
UNDO button
44
ADJUSTMENT buttons
44
(∂/ƒ/ß/©)
Cooling fan (Exhaust vent)
3
Air filter/Cooling fan
70
(Intake vent)
Rear View
INPUT 3 port (DVI)
Computer AUDIO INPUT 2/3 terminal
(ø3.5 mm stereo minijack)
INPUT 1 port (15-pin Mini D-sub)
Computer AUDIO INPUT 1 terminal
(ø3.5 mm stereo minijack)
INPUT 2 terminals (BNC)
RS-232C INPUT port/
RS-232C OUTPUT port
S-VIDEO INPUT 5 terminal
(4-pin Mini DIN)
VIDEO INPUT 4 terminal (RCA)
16
16
14
14
15
16
65
17
17
70
Cooling fan (Intake vent)
Kensington Security
4
Standard connector
Carrying handle
4
IR/Gyro switch
38
WIRED REMOTE control
input terminal
38
(ø3.5 mm stereo minijack)
AUDIO OUTPUT terminal
18
(ø3.5 mm stereo minijack)
OUTPUT port (15-pin Mini
56
D-sub) for INPUT 1, 2
USB port
35
AC socket
13
AUDIO INPUT 4/5
17
terminals (RCA)
10
Page 14
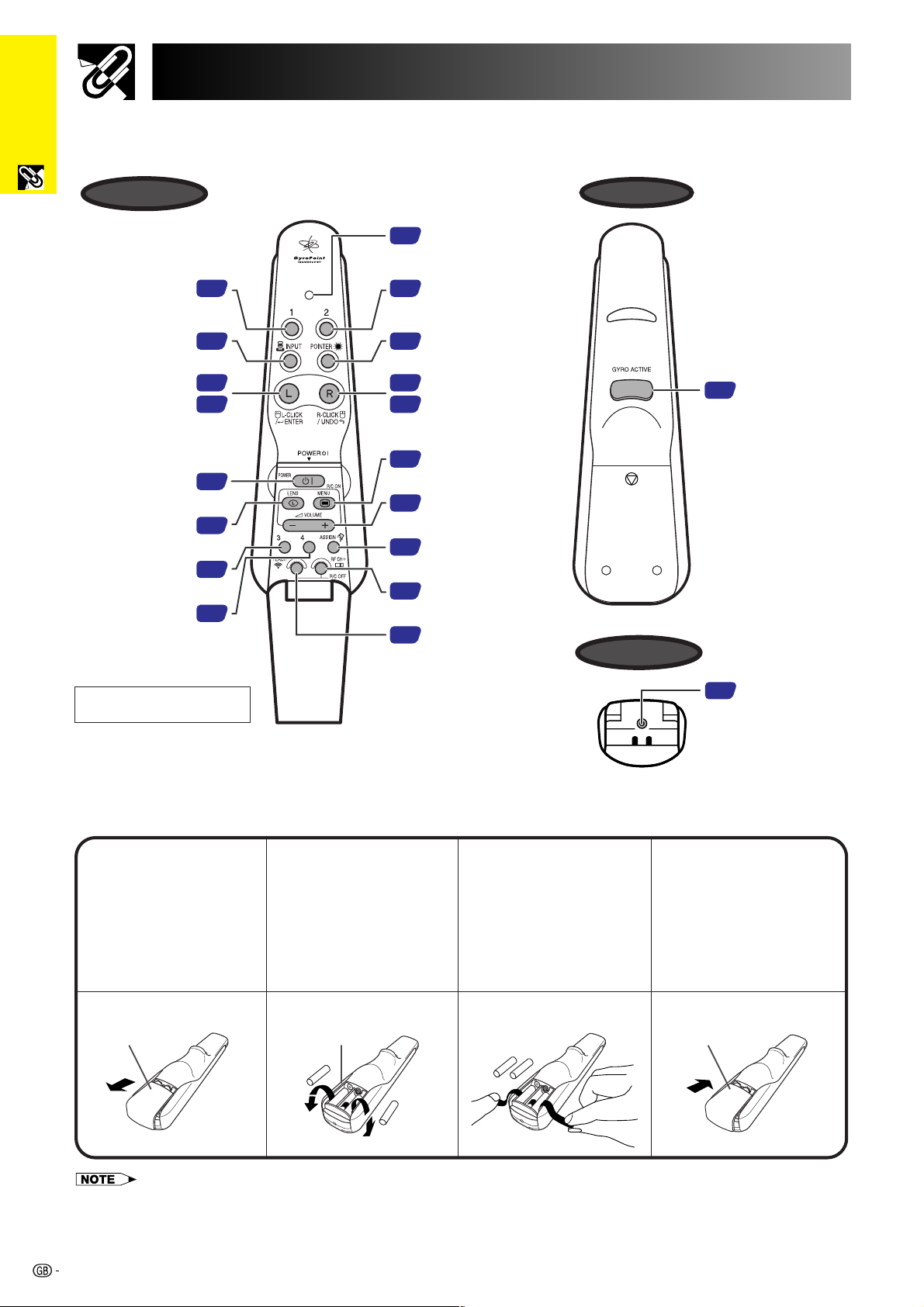
Important
Information
Part Names
Numbers next to the part names refer to the main pages in this manual where the topic is explained.
GyroRemote
Front View
Function
button (1)
INPUT button
LEFT-CLICK/
ENTER button
POWER button
LENS button
Function
button (3)
Function
button (4)
Gyration U.S. Patents
5698784, 5825350, 5898421
33
39
35
32
21
33
33
LED
36
Function
33
button (2)
32
POINTER button
35
RIGHT-CLICK/
UNDO button
4444
MENU button
32
VOLUME/
39
/ button
ASSIGN Select
33
button
RF CH button
36
TEACH button
37
Rear View
Bottom View
Bottom View
GYRO ACTIVE
32
button
Wired remote
control input
38
Inserting and removing the batteries
Batteries are not pre-installed at the factory. When inserting batteries for the first time, follow steps 1, 3 and 4
below.
Press in on the arrow
1
mark and slide in the
direction of the arrow
to remove the battery
cover.
Battery
cover
• If GyroRemote is idle for five minutes, it will go into sleep mode to conserve battery life. Pressing any button will wake GyroRemote up.
Remove the two
upper batteries and
pull the tapes to pick
up two other
batteries at the
bottom of the
compartment.
Battery
compartment
Insert four AAA size
3
batteries, making
sure the polarities
match the and
marks inside the
battery compartment
and the batteries are
placed on the tapes.
Insert the side tabs
42
of the battery cover
into the slots and
press the cover in
until it is properly
seated.
Battery
cover
11
Page 15
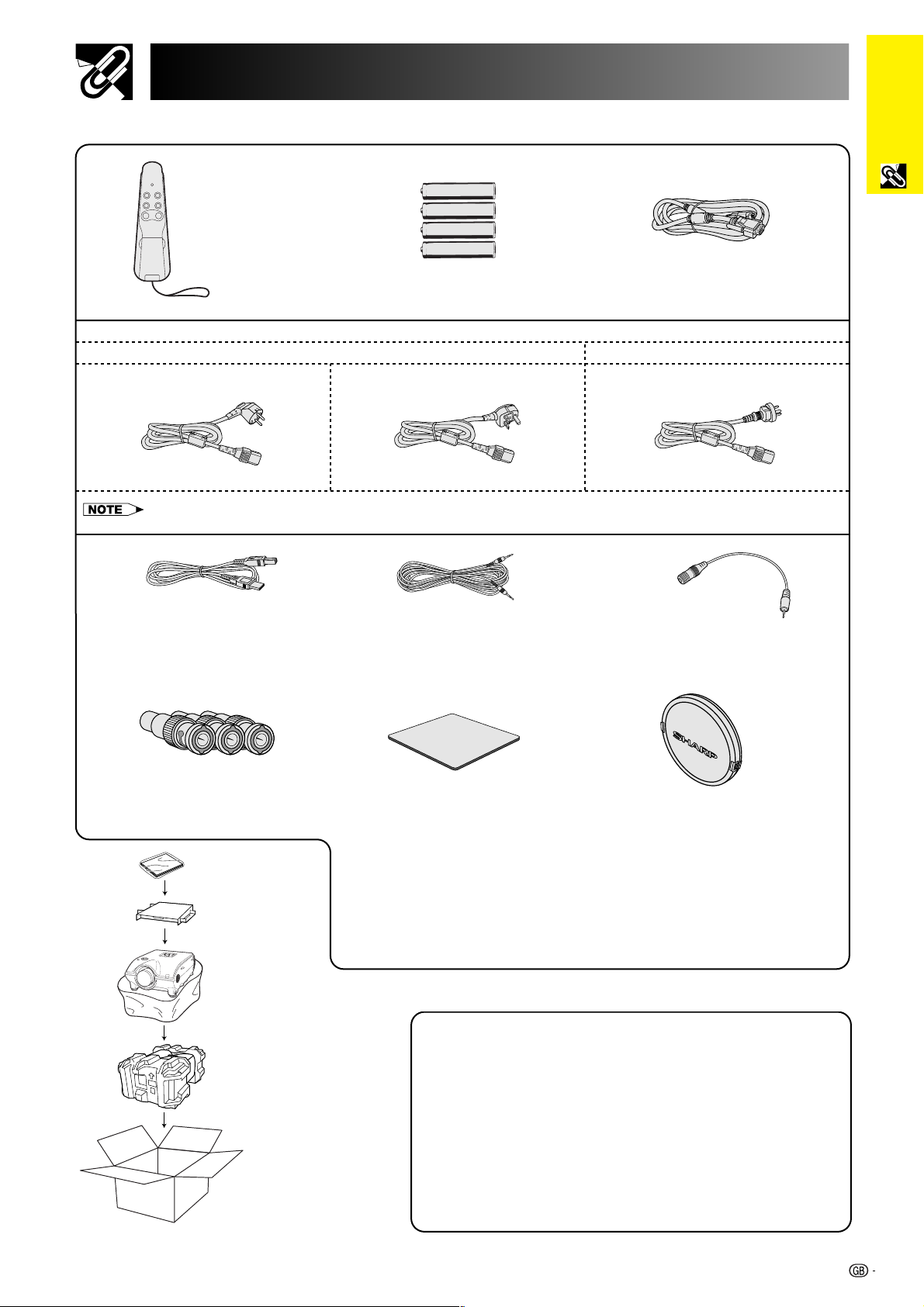
Accessories
Supplied Accessories
GyroRemote
Information
Important
Four AAA size batteries
Power cord
For Europe and Hong Kong
For Europe, except U.K. For U.K. and Hong Kong
• The configuration of wall outlets differs from country to country. Use the power cord that corresponds to the wall outlet in your country.
USB mouse control cable
Computer audio cable
(ø3.5 mm stereo minijack cable)
For Australia, New Zealand and Oceania
RGB cable
ø2.5–ø3.5 mm wired remote
control cable
Three BNC-RCA adaptors
Extra air filter
CD-ROM
LCD projector operation manual
LCD projector quick guides
Optional cables
DVI cable (3 m)
AN-C3DV
3RCA to 15pin D-sub cable (3 m)
AN-C3CP
5BNC to 15pin D-sub cable (3 m)
AN-C3BN
RS-232C serial control cable (10 m)
AN-C10RS
Lens cap
Sharp Advanced Presentation
Software operation manual
ID number seal
12
Page 16
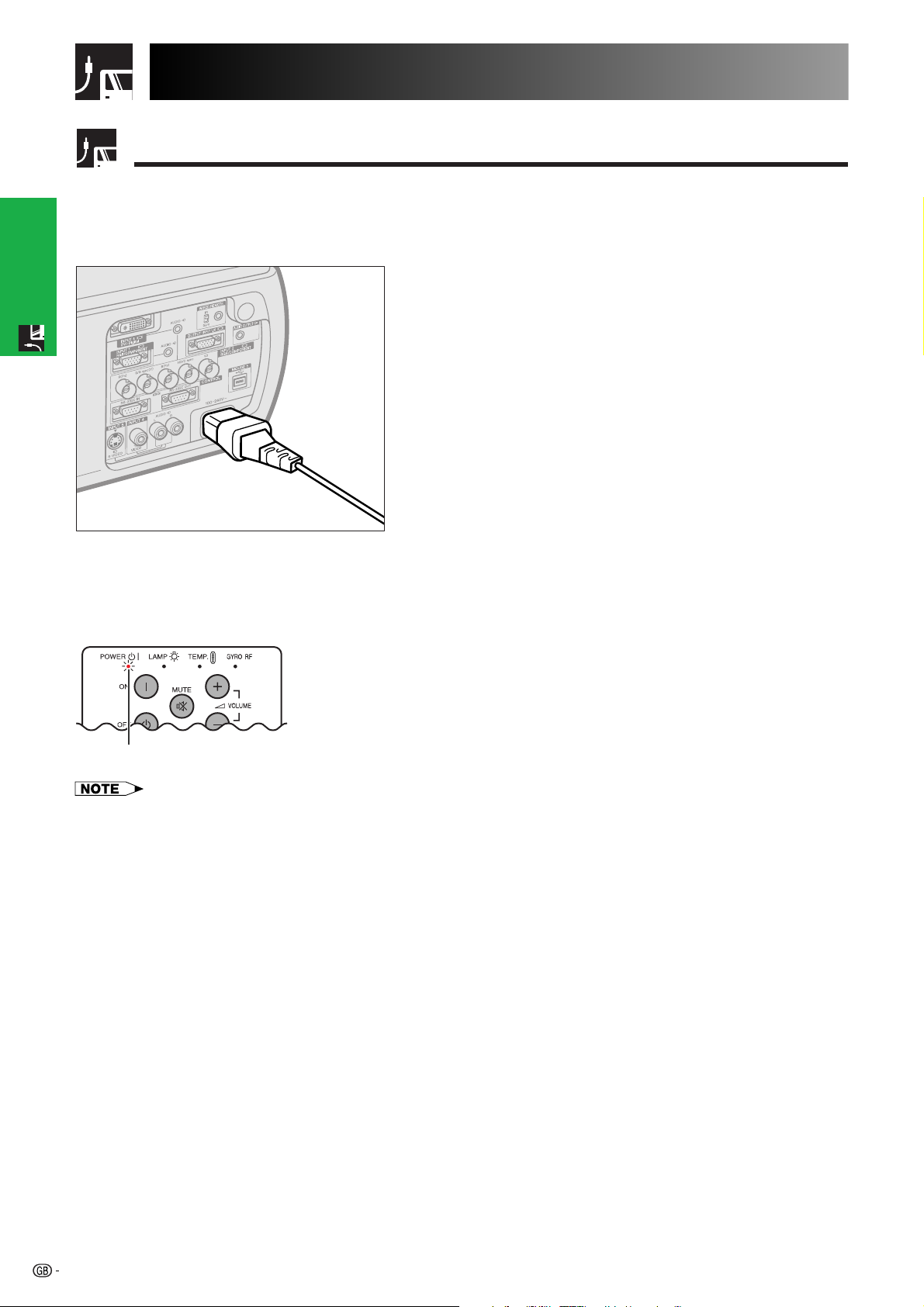
Connections
Power Supply
Connecting the Power Cord
Plug the supplied power cord into the AC socket on the rear of the projector.
Setup & Connections
Power cord
Make the necessary connections before proceeding. Connect the power cord to a wall outlet.
The POWER indicator lights up red and the projector enters standby mode.
POWER indicator
• If the bottom filter cover is not securely installed, the POWER indicator flashes.
13
Page 17
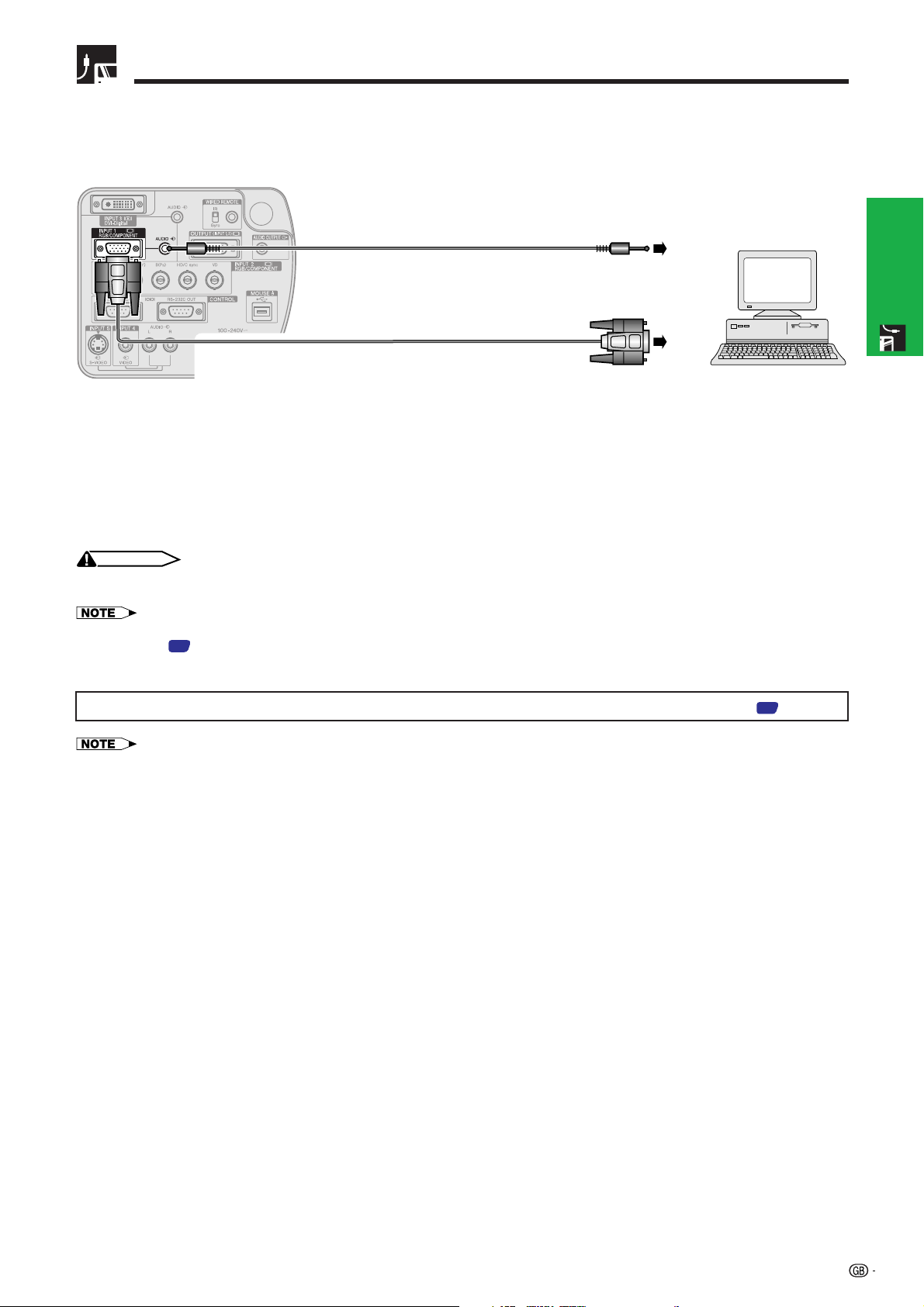
Projecting Computer Images
Connecting the Projector to a Computer
You can connect your projector to a computer for projection of full colour computer images.
Connecting to a computer using the standard 15-pin Input
Setup & Connections
3
1
Computer audio cable
RGB cable
4
2
1 Connect one end of the supplied RGB cable to the INPUT 1 port on the projector.
2 Connect the other end to the monitor output port on the computer. Secure the connectors by tightening the
thumb screws.
3 To use the built-in audio system, connect one end of the supplied computer audio cable to the AUDIO INPUT 1
terminal on the projector.
4 Connect the other end to the audio output terminal on the computer.
CAUTION
• Before connecting, be sure to turn both the projector and the computer off. After making all connections, turn the projector on first. The
computer should always be turned on last.
• Please read the computer’s operation manual carefully before making connections.
• Refer to page 77 “Computer Compatibility Chart” for a list of computer signals compatible with the projector. Use with computer signals
other than those listed may cause some of the functions not to work.
• A ø3.5 mm stereo minijack to stereo RCA audio cable adaptor may be necessary.
When connecting this projector to a computer, select “RGB” for “Signal Type” on the GUI menu. (See page 47.)
• A Macintosh adaptor may be required for use with some Macintosh computers. Contact your nearest Sharp Authorised LCD Projector
Dealer or Service Centre.
• AUDIO INPUT 1 can be used to input audio corresponding to the INPUT 1.
14
Page 18
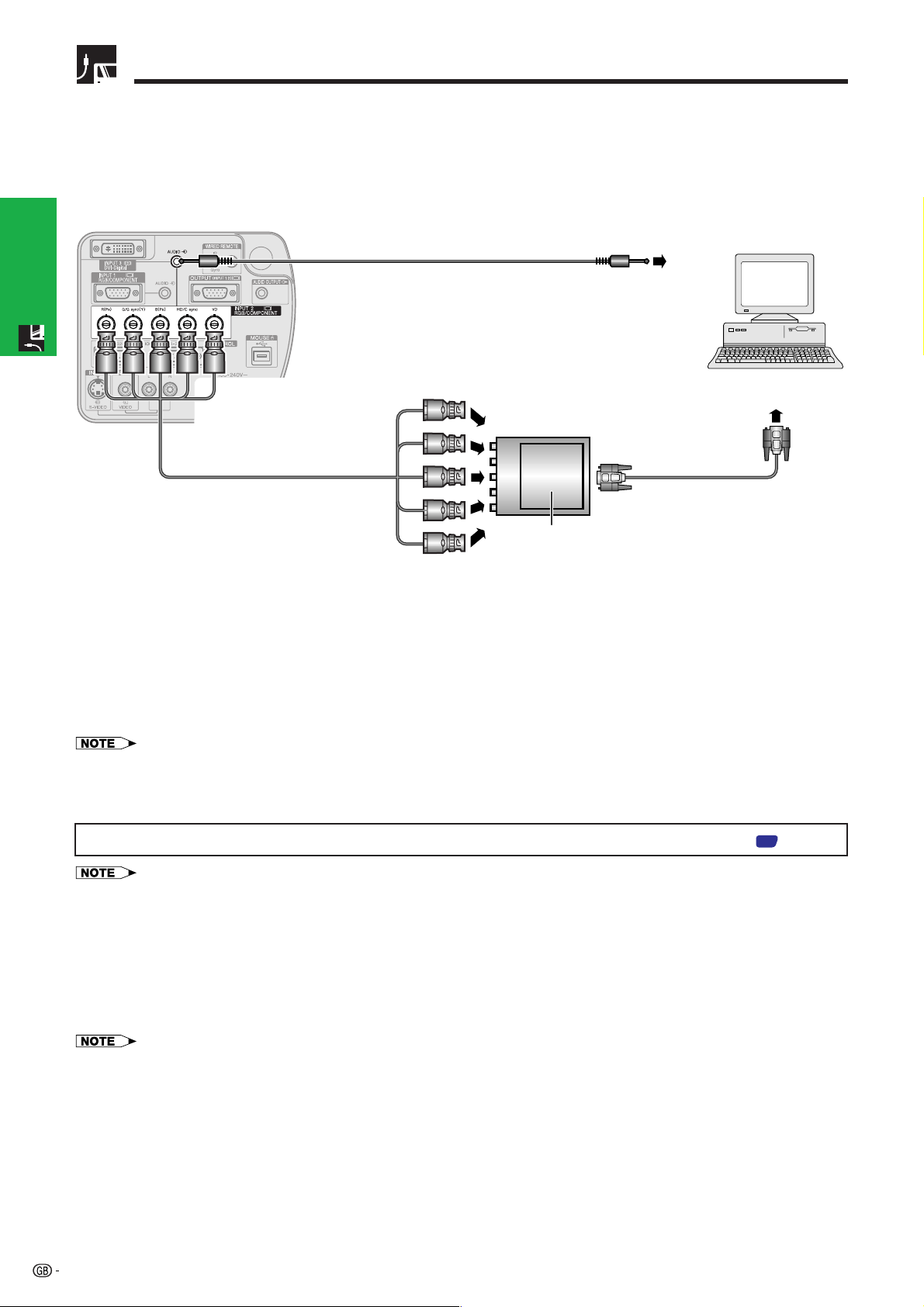
Projecting Computer Images
• This projector uses a 5 BNC computer input to prevent deterioration of image quality.
• Connect the R (P
terminals on the projector and an RGB switcher (sold separately) connected to the computer, or connect a 5
BNC cable (sold separately) directly from the input terminals on the projector to the computer.
R), G/G sync (Y), B (PB), HD/C sync and VD cables (sold separately) to the correct input
Connecting to an external RGB switcher or other compatible computers using the BNC Input
(Typically used in larger installations )
Computer audio cable
3
Setup & Connections
To R (PR), G/G sync (Y), B (PB),
HD/C sync and VD output terminals
4 To audio output
terminal
1
5 BNC cable
(sold separately)
RGB switcher
(sold separately)
RGB cable
2 To RGB switcher
1 Connect each BNC connector of a 5 BNC cable to the corresponding INPUT 2 terminals on the projector.
2 Connect the other end of the 5 BNC cable to the corresponding BNC terminals on the external RGB switcher.
Connect the RGB switcher to the computer using a RGB cable.
3 To use the built-in audio system, connect one end of the supplied computer audio cable to the AUDIO INPUT 2/
3 terminal on the projector.
4 Connect the other end to the audio output terminal on the computer or external audio system.
• A ø3.5 mm stereo minijack to stereo RCA audio cable adaptor may be necessary.
When connecting the projector to a compatible computer other than a PC (VGA/SVGA/XGA/SXGA/UXGA) or Macintosh (i.e.
Workstation), a separate cable may be needed. Please contact your dealer for more information.
When connecting this projector to a computer, select “RGB” for “Signal Type” on the GUI menu. (See page 47.)
• Connecting computers other than the recommended types may result in damage to the projector, the computer, or both.
• AUDIO INPUT 2/3 can be used to input audio corresponding to the INPUT 2/3.
“Plug and Play” function (when connecting to a 15-pin terminal)
• This projector is compatible with VESA-standard DDC 1/DDC 2B. The projector and a VESA DDC compatible
computer will communicate their setting requirements, allowing for quick and easy setup.
• Before using the “Plug and Play” function, be sure to turn on the projector first and the connected computer last.
• The DDC “Plug and Play” function of this projector operates only when used in conjunction with a VESA DDC compatible computer.
15
Page 19
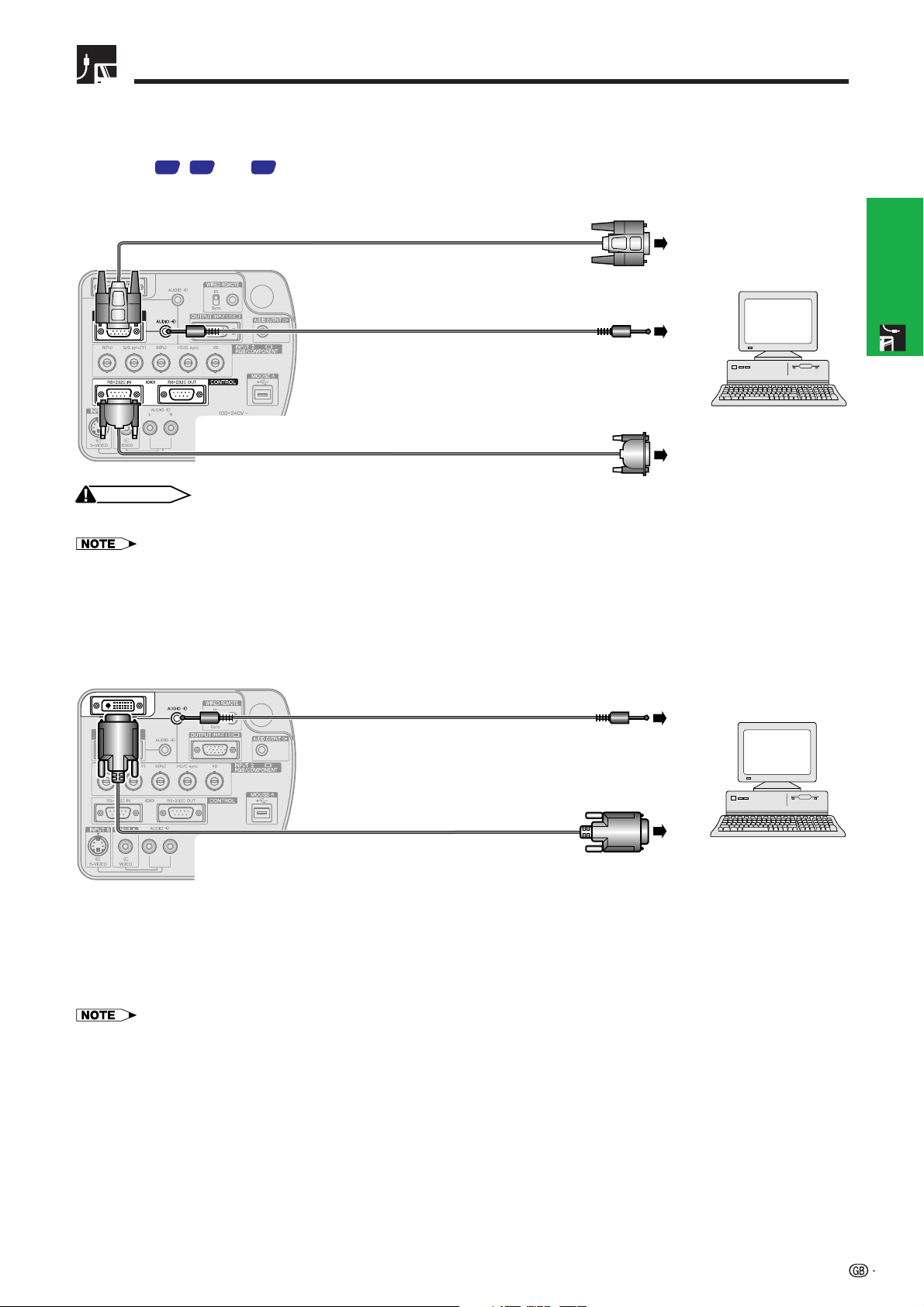
Projecting Computer Images
Connecting to a computer using the RS-232C Port
When the RS-232C port on the projector is connected to a computer with an RS-232C cable (null modem, cross
type, sold separately), the computer can be used to control the projector and check the status of the projector.
See pages
73, 74
and 75 for details.
Connect an RS-232C cable (null modem, cross type, sold separately) to the serial port on the computer.
RGB cable
Computer audio cable
RS-232C cable
(null modem, cross type, sold separately)
CAUTION
• Do not connect or disconnect an RS-232C cable to or from the computer while it is on. This may damage your computer.
• The wireless mouse or RS-232C function may not operate if your computer port is not correctly set up. Please refer to the operation manual
of the computer for details on setting up/installing the correct mouse driver.
• A Macintosh adaptor may be required for use with some Macintosh computers. Contact your nearest Sharp Authorised LCD Projector
Dealer or Service Centre.
Setup & Connections
Connecting to a computer using the direct digital input port
3
Computer audio cable
4 To audio output terminal
1
DVI cable (sold separately)
2 To digital output terminal
1 Connect one end of the DVI cable to the INPUT 3 port on the projector.
2 Connect the other end to the corresponding terminal on a computer.
3 To use the built-in audio system, connect one end of the supplied computer audio cable to the AUDIO INPUT 2/
3 terminal on the projector.
4 Connect the other end to the audio output terminal on the computer.
• This DVI port is DVI version 1.0 compatible. Therefore when the signal is input from copy guard system compatible (DVI version 2.0)
equipment, no signal will be received.
• The analog RGB signal inputs on the DVI port are only compatible with separate sync.
16
Page 20
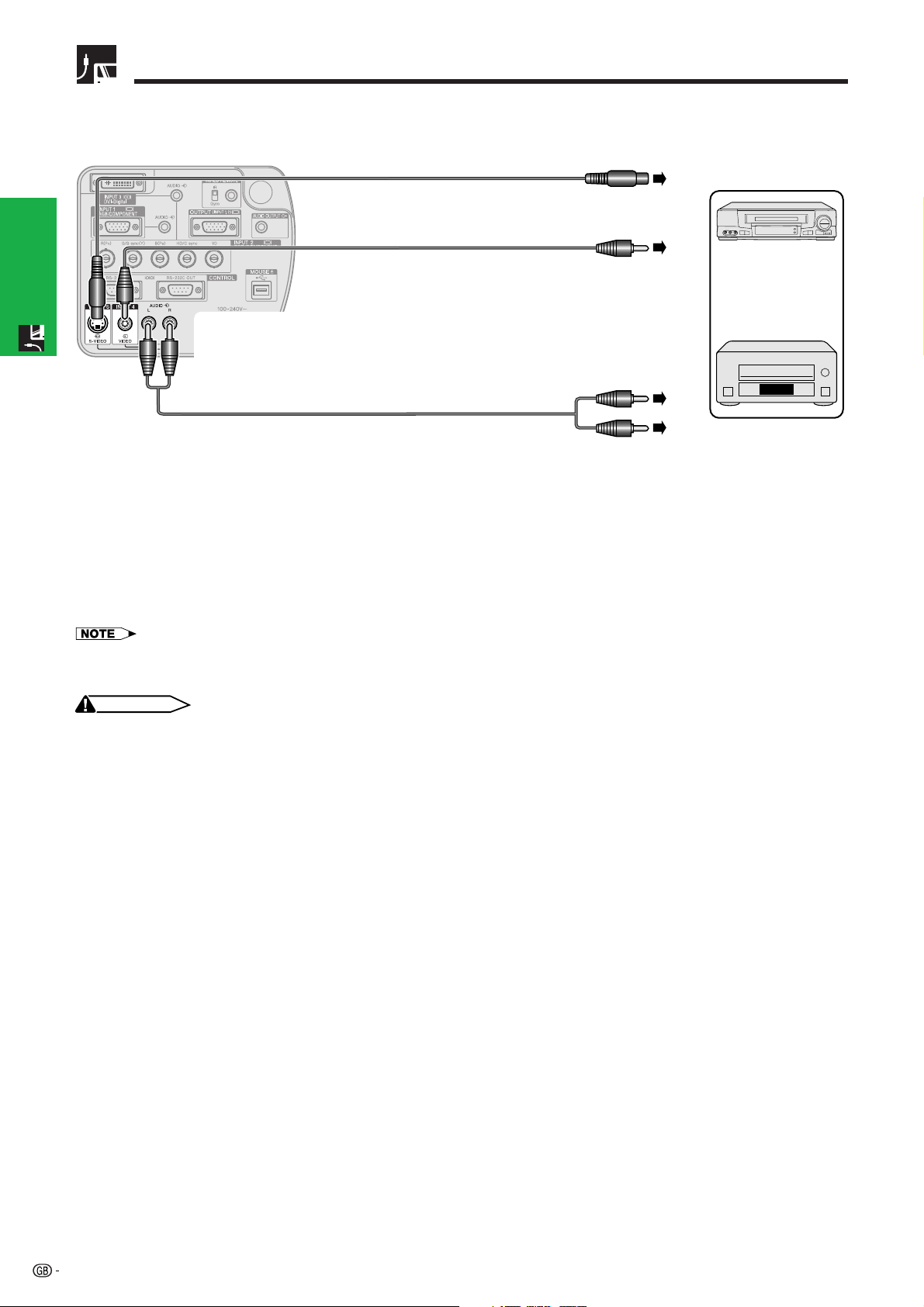
Watching Video Images
Connecting to a VCR, laser disc player and other audiovisual
equipment using the standard video Input
Setup & Connections
S-video cable (sold separately)
Video cable (sold separately)
1
To S-video output terminal
To video output terminal
Example
VCR
Laser disc player
2
Audio cable (sold separately)
To audio output terminals
1 Connect the yellow RCA connectors to the corresponding yellow VIDEO INPUT 4 terminal on the projector and
the Video output terminal on the video source.
2 To use the built-in audio system, connect the red and white RCA connectors to the corresponding red and white
AUDIO INPUT 4/5 terminals on the projector and the Audio output terminals on the video source.
The S-VIDEO INPUT 5 terminal uses a video signal system in which the picture is separated into a colour and a luminance
signal to realise a higher-quality image.
or
• For higher quality video, you may use the S-VIDEO INPUT 5 terminal on the projector. S-video cable is sold separately.
• If your video equipment does not have an S-video output terminal, use a composite video cable.
CAUTION
• Always turn off the projector before connecting to video equipment, in order to protect both the projector and the equipment
being connected.
17
Page 21
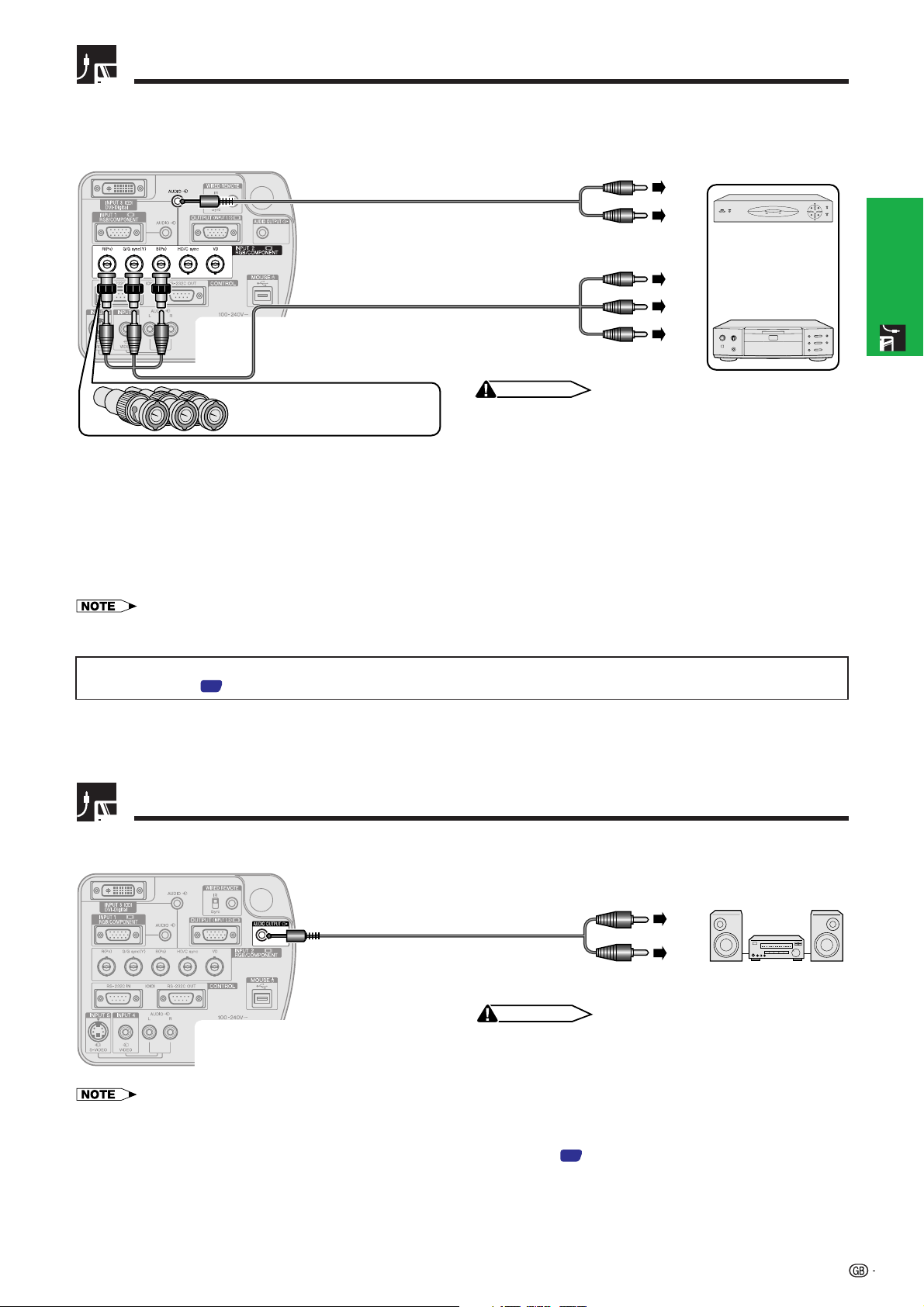
Watching Component Video Images
Connecting to a DVD video player, DTV* decoder and other
component video equipment using the 5 BNC Input
4 To audio output terminals
Example
3
Audio cable
(ø3.5 mm stereo minijack/RCA cable,
sold separately)
1
Component cable (sold separately)
DTV decoder
or
DVD video player
2 To analog component output terminals
CAUTION
Three BNC-RCA adaptors
• Always turn off the projector before connecting to video
equipment, in order to protect both the projector and the
equipment being connected.
1 Connect each BNC connector of a component cable to the corresponding BNC INPUT 2 terminals on the
projector.
2 Connect the other end of the cable to the corresponding terminals on a DVD video player or DTV decoder.
3 To use the built-in audio system, connect one end of an audio cable (sold separately) to the AUDIO INPUT 2/3
terminal on the projector.
4 Connect the other end to the audio output terminal on the DVD video player or DTV decoder.
Setup & Connections
• BNC-RCA adaptors are included for use with RCA type cables and sources.
• A ø3.5 mm stereo minijack to stereo RCA audio cable adaptor may be necessary.
When connecting this projector to a DVD video player or DTV decoder, select “Component” for “Signal Type” on the GUI
menu. (See page
*DTV is the umbrella term used to describe the new digital television system in the United States.
47
.)
For Better Sound
Connecting to an amplifier and other audio components
Audio cable (sold separately)
To audio input terminals
CAUTION
• Always turn off the projector before connecting to audio
components, in order to protect both the projector and the
components being connected.
Amplifier
• By using external audio components, the volume can be amplified for better sound.
• The AUDIO OUTPUT terminal allow you to output audio to audio components from the selected AUDIO INPUT 1 to 5 terminals connected to
audiovisual equipment.
• For details on Variable Audio Output (VAO) and Fixed Audio Output (FAO), see page 52.
• A ø3.5 mm stereo minijack to stereo RCA audio cable adaptor may be necessary.
18
Page 22
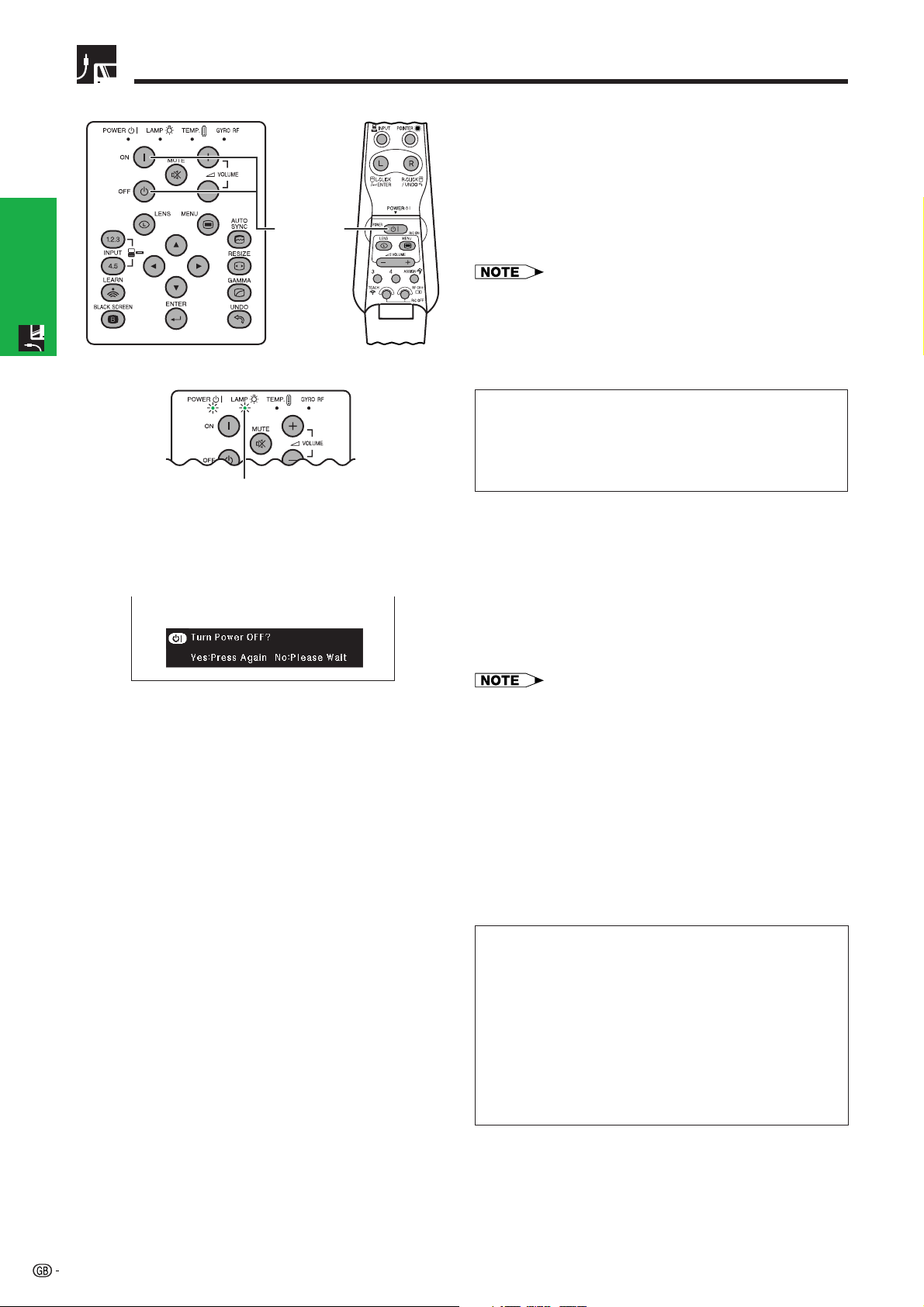
Power ON/OFF
Setup & Connections
Projector GyroRemote
POWER
LAMP REPLACEMENT
indicator
Press POWER ON on the projector or
POWER on the GyroRemote.
• The flashing green LAMP REPLACEMENT indicator
shows that the lamp is warming up. Wait until the
indicator stops flashing before operating the projector.
• If the power is turned off and then immediately turned
on again, it may take a short while before the lamp
turns on.
• When the projector cannot recognise GyroRemote, an onscreen display appears. Follow the instructions to activate
control.
• After the projector is unpacked and turned on for the first
time, a slight odour may be emitted from the exhaust vent.
This odour will soon disappear with use.
When the power is on, the LAMP REPLACEMENT
indicator lights, indicating the status of the lamp.
Green: Lamp is ready.
Flashing green: Warming up.
Red: Change the lamp.
On-screen Display
Press POWER OFF on the projector or
POWER on the GyroRemote.
Press POWER OFF/POWER again while the message
is displayed.
• If you accidentally pressed POWER OFF/POWER and do
not want to turn off the power, wait until the power off screen
disappears.
• When the power is turned off, the POWER indicator will light
up red and the cooling fan will run for about 90 seconds.
The projector will then enter standby mode.
• Wait until the cooling fan stops before disconnecting the
power cord.
• The power can be turned on again by pressing POWER
ON/POWER. When the power is turned on, the POWER
indicator and the LAMP REPLACEMENT indicator light
green.
• The POWER indicator flashes if the bottom filter cover is
not securely installed.
WARNING:
The cooling fan in this projector continues to run for
about 90 seconds after the projector is turned off.
During normal operation, when turning the power off
always use the POWER OFF button on the projector or
the POWER button on the GyroRemote. Ensure the
cooling fan has stopped before disconnecting the
power cord.
DURING NORMAL OPERATION, NEVER TURN THE
PROJECTOR OFF BY DISCONNECTING THE POWER
CORD. FAILURE TO OBSERVE THIS WILL RESULT IN
PREMATURE LAMP FAILURE.
19
Page 23
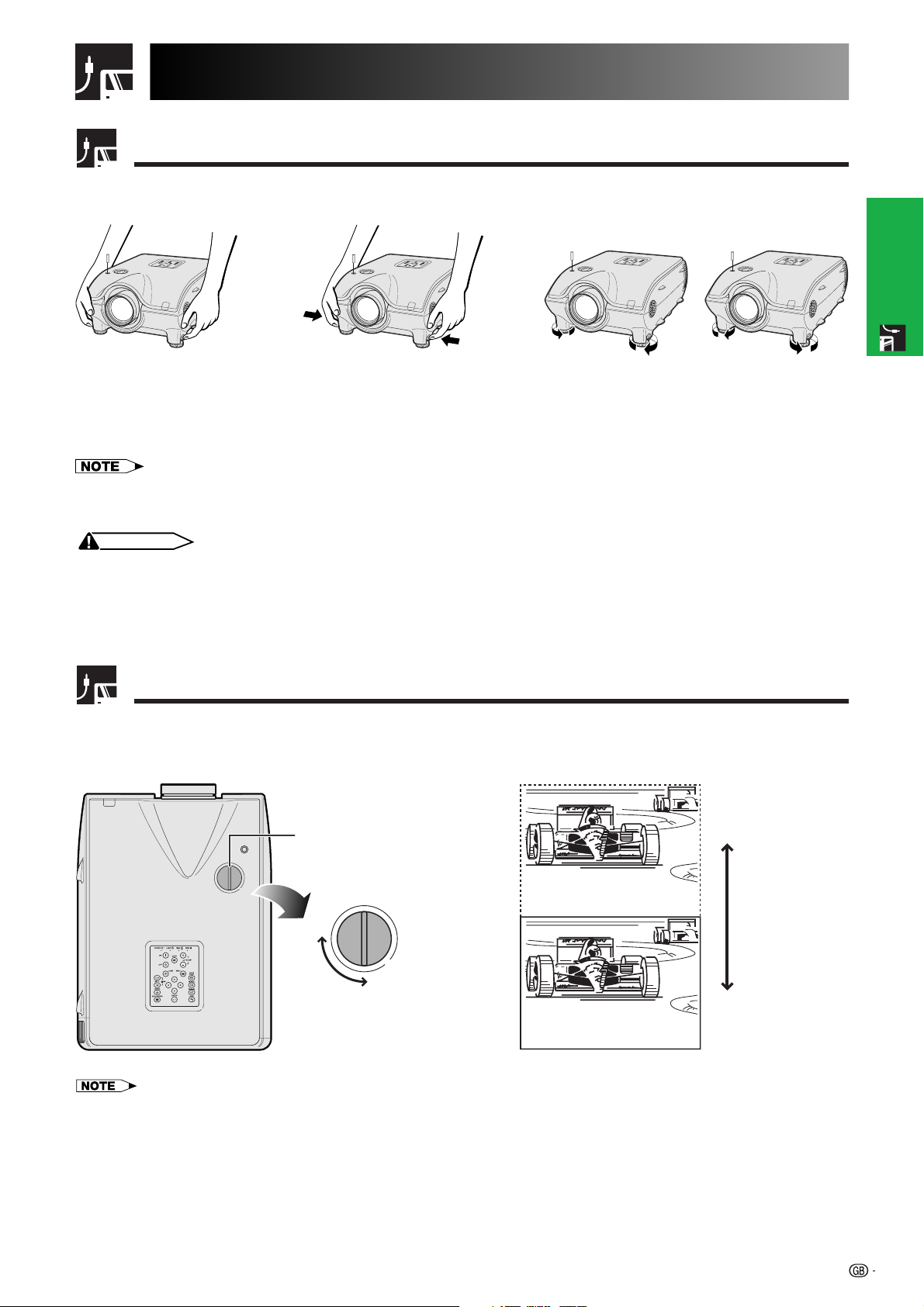
Setting Up the Screen
Using the Adjustment Feet
1
Press foot releases. Adjust height of projector
• The projector is adjustable up to approximately 10° from the standard position.
• When the height of the projector is adjusted, the image may become distorted (keystoned), depending on the relative
positions of the projector and the screen.
CAUTION
• Do not press the foot releases when the adjustment feet are extended without firmly holding the projector.
• Do not hold the lens when lifting or lowering the projector.
• When lowering the projector, be careful not to get your fingers caught in the area between the adjustment feet and the
projector.
2
and remove hands from
foot releases.
3
UP DOWN
Rotate feet to make minor changes.
Setup & Connections
Using the Lens Shift
The picture can be adjusted within the shift range of the lens by rotating the dial on the top of the projector.
Projector Projected Image
Lens shift dial
UP
DOWN
• The lens shift dial is set to the upper most position at the factory. Remember to adjust lower by turning the dial when operating the projector.
• The lens shift dial has two points to help orient the position. The centre of the lens and bottom of the screen are the same height (10:0) and
the centre of the lens and centre of the screen are the same height (5:5). When either position is reached by turning the dial, you will notice
a slight latching feeling.
• Do not forcefully turn the lens shift dial beyond the 10:0 and 5:5 orientating positions; doing so may result in damaging the equipment.
• When the AN-P9MX of optional lens is attached, lens shift cannot be used.
UP
DOWN
20
Page 24
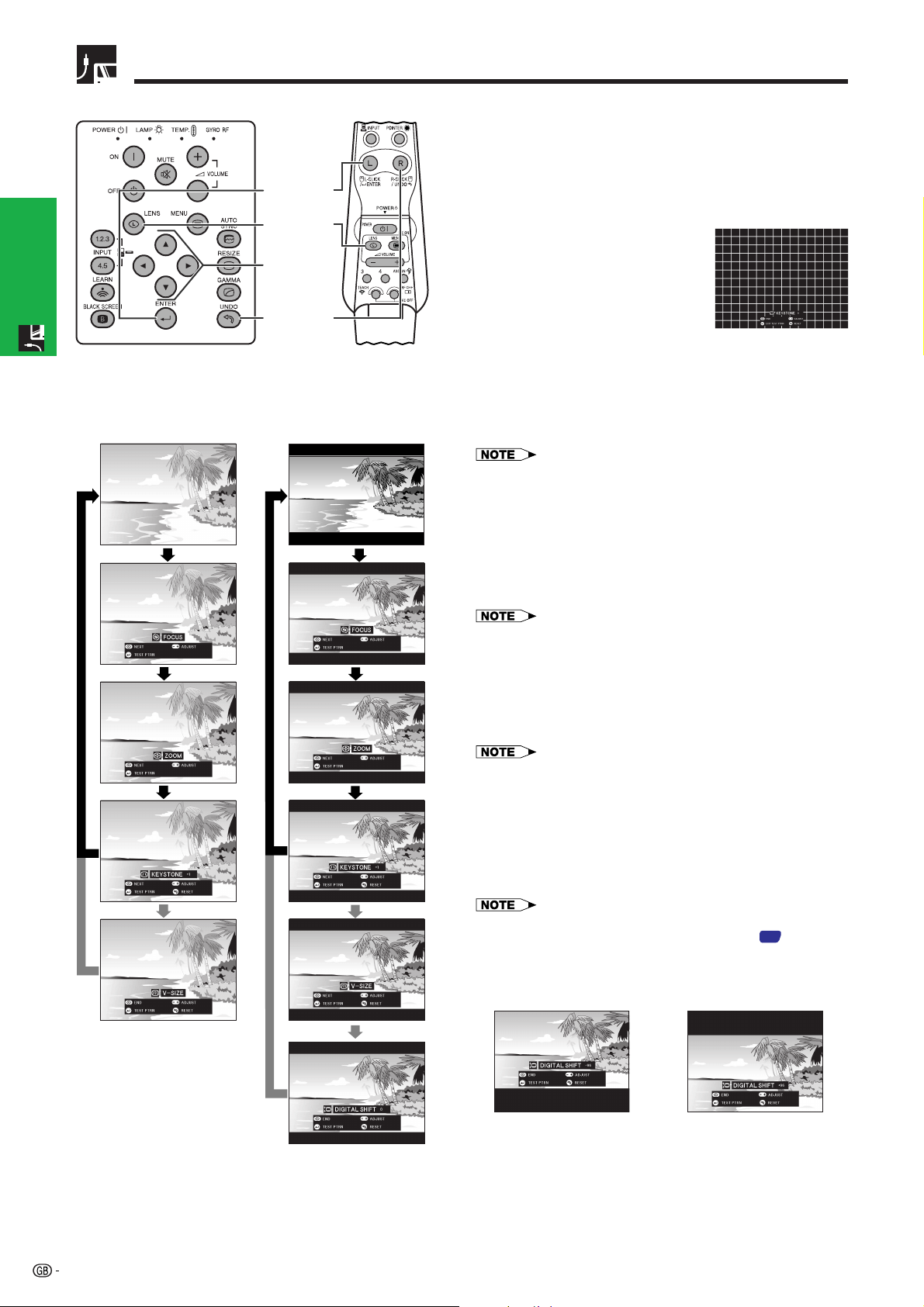
LENS Button
Projector GyroRemote
Setup & Connections
On-screen Display
(Example: 4:3
NORMAL image)
ENTER
LENS
∂/ƒ/ß/©
UNDO
On-screen Display
(Example: 16:9
WIDE image)
Digital Image Adjustments
This function can be used to adjust the focus, zoom,
keystone, v-size and digital shift settings.
1 Press LENS to select mode. Each time LENS is
pressed, the screen changes as shown on the left.
2 Press ENTER to display test
pattern.
3 Press ∂/ƒ/ß/© to make
adjustments. (Press / to
make adjustments on the
GyroRemote.)
4 a. Press LENS until normal screen appears.
b. To reset the “KEYSTONE”, “V-SIZE” and
“DIGITAL SHIFT” setting, press UNDO.
• Do not touch the lens when adjusting the focus or zoom.
Keystone setting
Trapezoidal distortion is caused when the projector
image is positioned away from the centre axis of the
screen. This function allows you to correct the keystone
effect for excellent picture quality.
• Straight lines and the edges of the displayed image may appear
jagged, when adjusting the KEYSTONE setting.
V-size setting
During keystone correction an error can occur in the
aspect ratio depending on the amount of lens shift. Use
the V-SIZE fine-tuning function to correct this error.
• V-SIZE is only displayed and can only be adjusted when performing
KEYSTONE correction.
Digital shift setting
For easier viewing, this function shifts the image
projected on the screen up or down eliminating either
the upper or lower black band found in 16:9 and other
wide aspect ratios.
• Digital shift function only works with BORDER, STRETCH or SMART
STRETCH of VIDEO and DTV inputs. (See page 42 for details.)
The DIGITAL SHIFT screen is not displayed when projecting images
other than WIDE.
Digital Shift
or
21
Press ∂.
Press ƒ.
Page 25
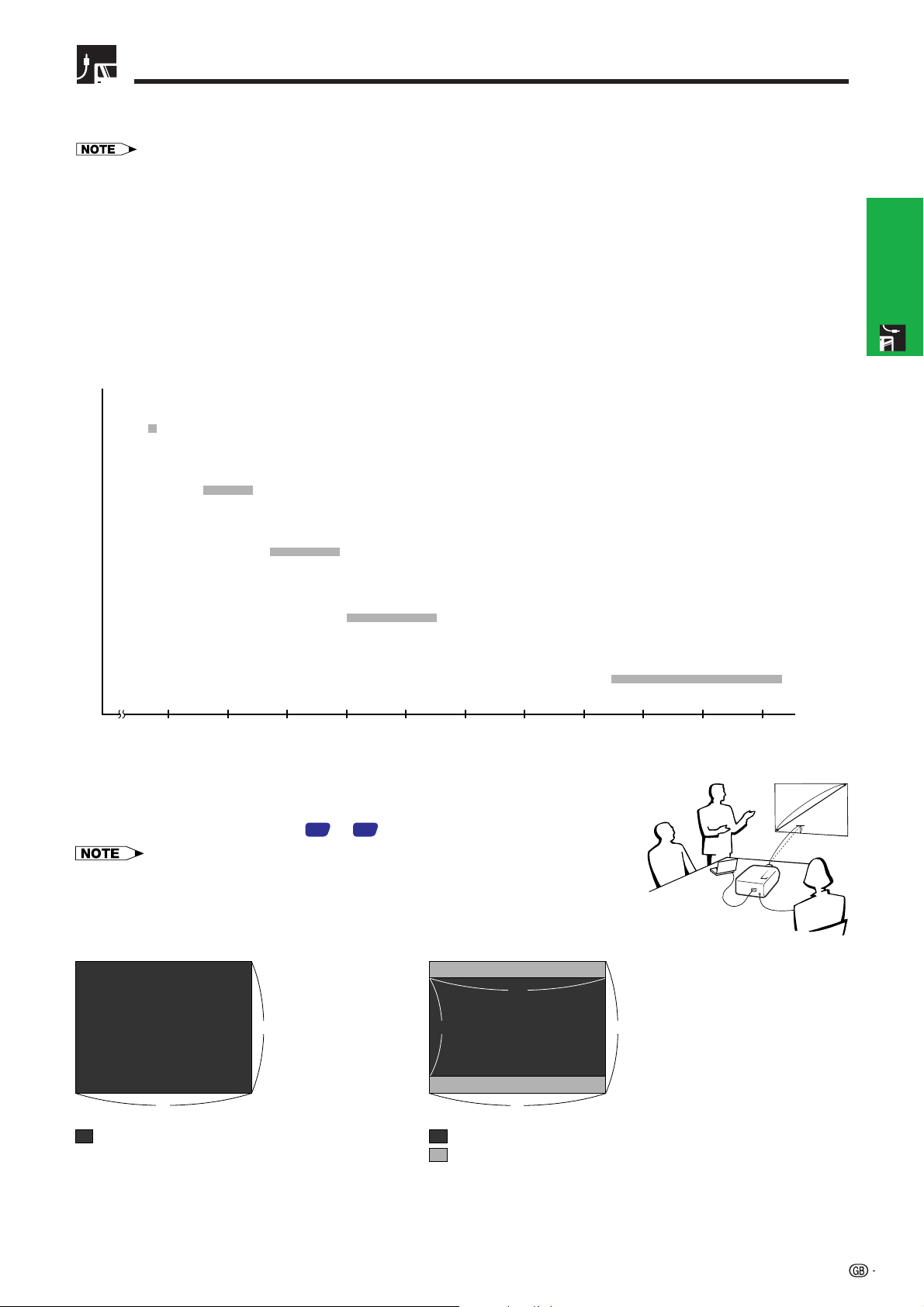
Adjusting the Projection Distance
(m)
Position the projector perpendicular to the screen with all feet flat and level to achieve an optimal image.
Move the projector forward or backward if the edges of the image are distorted.
• The projector lens should be centred in the middle of the screen. If the lens centre is not perpendicular to the screen, the image will be
distorted, making viewing difficult.
• Position the screen so that it is not in direct sunlight or room light. Light falling directly onto the screen washes out colours, making viewing
difficult. Close the curtains and dim the lights when setting up the screen in a sunny or bright room.
• A polarizing screen cannot be used with this projector.
Four optional lenses from Sharp are also available for specialised application. Please see your local Sharp Authorised
LCD Projector Dealer for details on all the lenses. (Refer to the lens operation manual when attaching a lens.)
You can install the AN-W6EZ and AN-T6EZ optional lenses yourself. However, be sure to have service personnel
install the AN-P9MX and AN-P48EZ optional lenses.
Throw Distance
The graph below is for 254 cm screen with 4:3 normal mode.
Setup & Connections
Screen
Throw distance ratio 1:0.9
AN-P9MX
1.8 m
AN-W6EZ
2.6–3.4 m
Throw distance ratio 1:1.3–1.7
Standard
3.7–4.9 m
Throw distance ratio 1:1.8–2.4
AN-T6EZ
5.0–6.6 m
Throw distance ratio 1:2.5–3.3
23456789101112
Standard Setup (Front Projection)
Place the projector at the required distance from the screen according to the
desired picture size. (See pages 24 to 28.)
AN-P48EZ
9.4–12.3 m
Throw distance ratio 1:4.6–6.1
X
H
L
• Four optional lenses from Sharp are available for specialised application. Please see
your local Sharp Authorised LCD Projector Dealer for details on all the lenses.
NORMAL Mode (4:3)
WIDE Mode (16:9)
16
3
4
: Screen size and Picture size (4:3)
9 3
4
: Screen size and Picture size (16:9)
: Signal mask area
22
Page 26
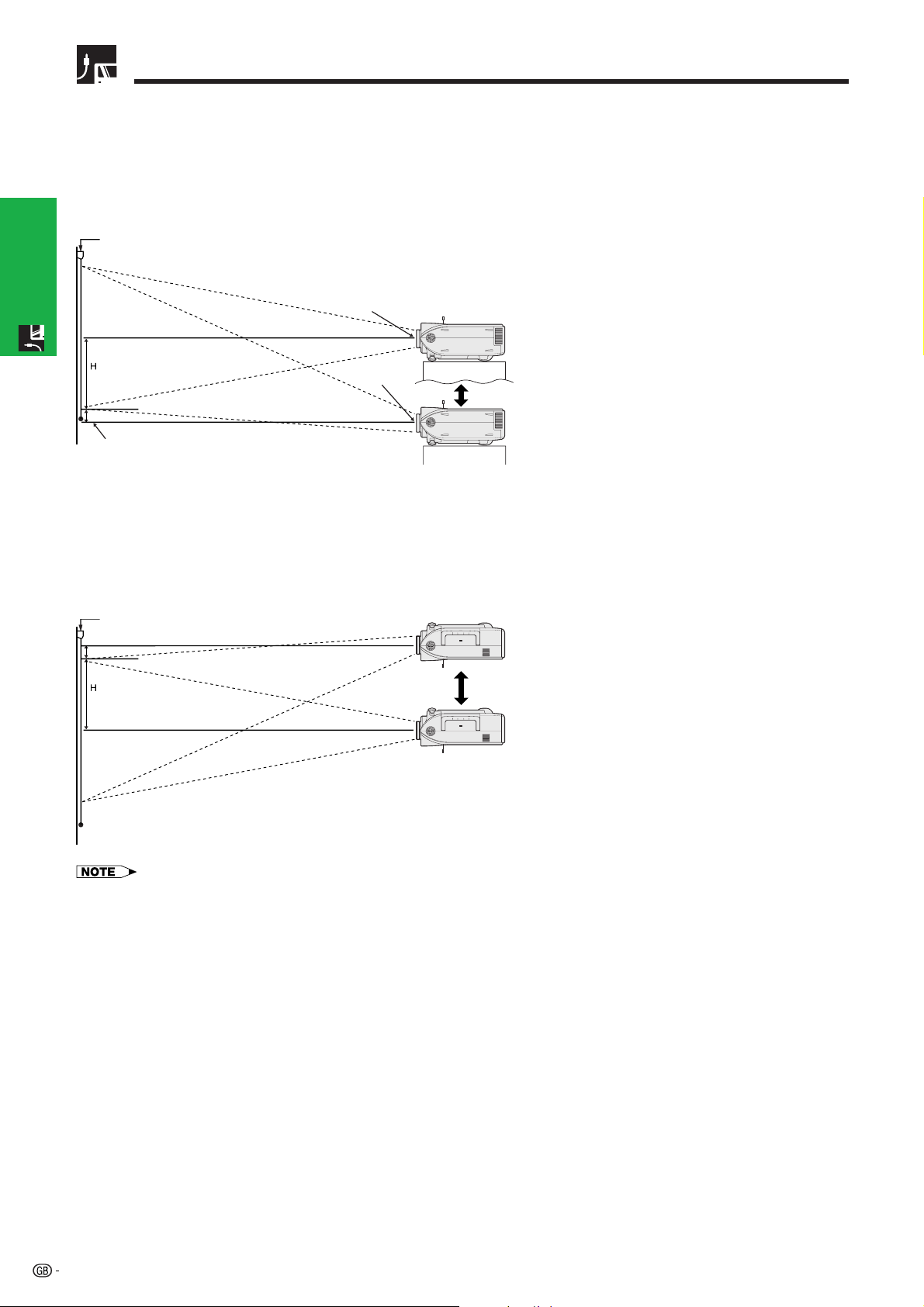
Adjusting the Projection Distance
Upper and Lower Lens Shift Position
• This projector is equipped with a lens shift function that lets you adjust the projection height.
• Adjust to match the setup configuration.
Screen size: 254 cm (100 inches)
WIDE Mode: 16:9
Standard Lens as an example
Screen
Setup & Connections
Upper lens
shift position
H: 62.3 cm
–H
Lower lens shift position H: 20.8 cm
Lower edge of screen (White portion) = Standard (0) point
Lens centre
Upper lens shift position
(High mount setup)
Lens centre
Lower lens shift position
(Desktop setup)
Upper and Lower Lens Shift Position (Ceiling Mount)
When the projector is in the inverted position, use the upper edge of the screen as the base line, and exchange
the lower and upper lens shift values.
Screen
–H
Upper edge of screen
• Optimal image quality is produced with the projector positioned perpendicular to the screen with all feet flat and level. Tilting or angling
the projector will reduce the effectiveness of the lens shift function.
23
Page 27

Adjusting the Projection Distance
Standard Lens
Throw distance ratio
1:1.8 to 2.4
Setup & Connections
NORMAL Mode (4:3)
WIDE Mode (16:9)
Diag. Width
(300)
762 cm
(200)
508 cm
(150)
381 cm
(100)
254 cm
(84)
213 cm
(72)
183 cm
(60)
152 cm
(40)
102 cm
Screen size (4:3) (X)
(240)
610 cm
(160)
406 cm
(120)
305 cm
(80)
203 cm
(67)
170 cm
(58)
147 cm
(48)
122 cm
(32)
81 cm
Height
457 cm
305 cm
229 cm
152 cm
127 cm
109 cm
91 cm
61 cm
(180)
(120)
(90)
(60)
(50)
(43)
(36)
(24)
Projection distance (L)
Maximum (l1)
14.3 m
9.8 m
7.2 m
4.9 m
4.0 m
3.4 m
2.9 m
1.9 m
The formula for screen size and projection distance
l1(Max.) = 0.0482x 0.0226
l2(Min.) = 0.037x 0.041
h1(Upper) = 0.3x 2.54
h2(Lower) = 0
(300)
(200)
(150)
(133)
(106)
(100)
(92)
(84)
(72)
(60)
(40)
Screen size (4:3) (X)
(261)
663 cm
(174)
442 cm
(131)
333 cm
(116)
295 cm
(92)
234 cm
(87)
221 cm
(80)
203 cm
(73)
185 cm
(63)
160 cm
(52)
132 cm
(35)
89 cm
Diag. Width
762 cm
508 cm
381 cm
338 cm
269 cm
254 cm
234 cm
213 cm
183 cm
152 cm
102 cm
Height
373 cm
249 cm
188 cm
165 cm
132 cm
124 cm
114 cm
104 cm
89 cm
74 cm
51 cm
(147)
(98)
(74)
(65)
(52)
(49)
(45)
(41)
(35)
(29)
(20)
x: Screen size (diag.) (X) (inches)
l: Projection distance (L) (m)
h: Lens centre to the lower edge of the screen (H) (cm)
Projection distance (L)
Maximum (l1)
15.6 m
10.5 m
7.9 m
7.0 m
5.6 m
5.2 m
4.8 m
4.3 m
3.7 m
3.1 m
2.0 m
Minimum (l2)
11.0 m
7.4 m
5.6 m
3.7 m
3.1 m
2.6 m
2.2 m
1.4 m
Minimum (l2)
12.0 m
8.1 m
6.1 m
5.4 m
4.3 m
4.0 m
3.7 m
3.3 m
2.8 m
2.4 m
1.5 m
Lens centre to the lower edge of the screen (H)
Upper lens shift position (h
228.6 cm
152.4 cm
114.3 cm
76.2 cm
64.0 cm
54.9 cm
45.7 cm
30.5 cm
Lens centre to the lower edge of the screen (H)
Upper lens shift position (h
186.8 cm
124.5 cm
93.4 cm
82.8 cm
66.0 cm
62.3 cm
57.3 cm
52.3 cm
44.8 cm
37.4 cm
24.9 cm
1)
Lower lens shift position (h2)
1)
Lower lens shift position (h2)
62.3 cm
41.5 cm
31.1 cm
27.6 cm
22.0 cm
20.8 cm
19.1 cm
17.4 cm
14.9 cm
12.5 cm
0.0 cm
0.0 cm
0.0 cm
0.0 cm
0.0 cm
0.0 cm
0.0 cm
0.0 cm
8.3 cm
The formula for screen size and projection distance
l1(Max.) = 0.0525x 0.0546
l2(Min.) = 0.0404x 0.0397
h1(Upper) = 0.2451x 2.54
h2(Lower) =0.0817x 2.54
• There is an error of 3% in the formula above.
• Values with a minus () sign indicate the distance of the lens centre below the bottom of the screen.
x: Screen size (diag.) (X) (inches)
l: Projection distance (L) (m)
h: Lens centre to the lower edge of the screen (H) (cm)
24
Page 28

Adjusting the Projection Distance
AN-W6EZ
Throw distance ratio
1:1.3 to 1.7
NORMAL Mode (4:3)
Setup & Connections
WIDE Mode (16:9)
Diag. Width
(300)
762 cm
(200)
508 cm
(150)
381 cm
(100)
254 cm
(84)
213 cm
(72)
183 cm
(60)
152 cm
(40)
102 cm
Screen size (4:3) (X)
(240)
610 cm
(160)
406 cm
(120)
305 cm
(80)
203 cm
(67)
170 cm
(58)
147 cm
(48)
122 cm
(32)
81 cm
Height
457 cm
305 cm
229 cm
152 cm
127 cm
109 cm
91 cm
61 cm
(180)
(120)
(90)
(60)
(50)
(43)
(36)
(24)
Projection distance (L)
Maximum (l1)
10.3 m
6.9 m
5.1 m
3.4 m
2.8 m
2.4 m
2.0 m
1.3 m
The formula for screen size and projection distance
l1(Max.) = 0.0347x 0.0709
l2(Min.) = 0.0267x 0.0715
h1(Upper) = 0.3x 2.54
h2(Lower) = 0
(300)
(200)
(150)
(133)
(106)
(100)
(92)
(84)
(72)
(60)
(40)
Screen size (4:3) (X)
(261)
663 cm
(174)
442 cm
(131)
333 cm
(116)
295 cm
(92)
234 cm
(87)
221 cm
(80)
203 cm
(73)
185 cm
(63)
160 cm
(52)
132 cm
(35)
89 cm
Diag. Width
762 cm
508 cm
381 cm
338 cm
269 cm
254 cm
234 cm
213 cm
183 cm
152 cm
102 cm
Height
373 cm
249 cm
188 cm
165 cm
132 cm
124 cm
114 cm
104 cm
89 cm
74 cm
51 cm
(147)
(98)
(74)
(65)
(52)
(49)
(45)
(41)
(35)
(29)
(20)
x: Screen size (diag.) (X) (inches)
l: Projection distance (L) (m)
h: Lens centre to the lower edge of the screen (H) (cm)
Projection distance (L)
Maximum (l1)
11.3 m
7.5 m
5.6 m
5.0 m
3.9 m
3.7 m
3.4 m
3.1 m
2.7 m
2.2 m
1.4 m
Minimum (l2)
7.9 m
5.3 m
3.9 m
2.6 m
2.2 m
1.9 m
1.5 m
1.0 m
Minimum (l2)
8.7 m
5.8 m
4.3 m
3.8 m
3.0 m
2.8 m
2.6 m
2.4 m
2.0 m
1.7 m
1.1 m
Lens centre to the lower edge of the screen (H)
Upper lens shift position (h
228.6 cm
152.4 cm
114.3 cm
76.2 cm
64.0 cm
54.9 cm
45.7 cm
30.5 cm
Lens centre to the lower edge of the screen (H)
Upper lens shift position (h
186.8 cm
124.5 cm
93.4 cm
82.8 cm
66.0 cm
62.3 cm
57.3 cm
52.3 cm
44.8 cm
37.4 cm
24.9 cm
1)
Lower lens shift position (h2)
1)
Lower lens shift position (h2)
62.3 cm
41.5 cm
31.1 cm
27.6 cm
22.0 cm
20.8 cm
19.1 cm
17.4 cm
14.9 cm
12.5 cm
8.3 cm
0.0 cm
0.0 cm
0.0 cm
0.0 cm
0.0 cm
0.0 cm
0.0 cm
0.0 cm
The formula for screen size and projection distance
l1(Max.) = 0.0378x 0.0726
l2(Min.) = 0.0291x 0.0731
h1(Upper) = 0.2451x 2.54
h2(Lower) =0.0817x 2.54
• There is an error of 3% in the formula above.
• Values with a minus () sign indicate the distance of the lens centre below the bottom of the screen.
x: Screen size (diag.) (X) (inches)
l: Projection distance (L) (m)
h: Lens centre to the lower edge of the screen (H) (cm)
25
Page 29

Adjusting the Projection Distance
AN-T6EZ
Throw distance ratio
1:2.5 to 3.3
Setup & Connections
NORMAL Mode (4:3)
WIDE Mode (16:9)
Diag. Width
(300)
762 cm
(200)
508 cm
(150)
381 cm
(100)
254 cm
(84)
213 cm
(72)
183 cm
(60)
152 cm
(40)
102 cm
Screen size (4:3) (X)
(240)
610 cm
(160)
406 cm
(120)
305 cm
(80)
203 cm
(67)
170 cm
(58)
147 cm
(48)
122 cm
(32)
81 cm
Height
457 cm
305 cm
229 cm
152 cm
127 cm
109 cm
91 cm
61 cm
(180)
(120)
(90)
(60)
(50)
(43)
(36)
(24)
Projection distance (L)
Maximum (l1)
20.0 m
13.3 m
9.9 m
6.6 m
5.5 m
4.7 m
3.9 m
2.5 m
The formula for screen size and projection distance
l1(Max.) = 0.0674x 0.178
l2(Min.) = 0.0519x 0.1829
h1(Upper) = 0.3x 2.54
h2(Lower) = 0
(300)
(200)
(150)
(133)
(106)
(100)
(92)
(84)
(72)
(60)
(40)
Screen size (4:3) (X)
(261)
663 cm
(174)
442 cm
(131)
333 cm
(116)
295 cm
(92)
234 cm
(87)
221 cm
(80)
203 cm
(73)
185 cm
(63)
160 cm
(52)
132 cm
(35)
89 cm
Diag. Width
762 cm
508 cm
381 cm
338 cm
269 cm
254 cm
234 cm
213 cm
183 cm
152 cm
102 cm
Height
373 cm
249 cm
188 cm
165 cm
132 cm
124 cm
114 cm
104 cm
89 cm
74 cm
51 cm
(147)
(98)
(74)
(65)
(52)
(49)
(45)
(41)
(35)
(29)
(20)
x: Screen size (diag.) (X) (inches)
l: Projection distance (L) (m)
h: Lens centre to the lower edge of the screen (H) (cm)
Projection distance (L)
Maximum (l1)
21.8 m
14.5 m
10.8 m
9.6 m
7.6 m
7.2 m
6.6 m
6.0 m
5.1 m
4.2 m
2.8 m
Minimum (l2)
15.4 m
10.2 m
7.6 m
5.0 m
4.2 m
3.6 m
2.9 m
1.9 m
Minimum (l2)
16.8 m
11.1 m
8.3 m
7.3 m
5.8 m
5.5 m
5.0 m
4.6 m
3.9 m
3.2 m
2.1 m
Lens centre to the lower edge of the screen (H)
Upper lens shift position (h
228.6 cm
152.4 cm
114.3 cm
76.2 cm
64.0 cm
54.9 cm
45.7 cm
30.5 cm
Lens centre to the lower edge of the screen (H)
Upper lens shift position (h
186.8 cm
124.5 cm
93.4 cm
82.8 cm
66.0 cm
62.3 cm
57.3 cm
52.3 cm
44.8 cm
37.4 cm
24.9 cm
1)
Lower lens shift position (h2)
1)
Lower lens shift position (h2)
62.3 cm
41.5 cm
31.1 cm
27.6 cm
22.0 cm
20.8 cm
19.1 cm
17.4 cm
14.9 cm
12.5 cm
8.3 cm
0.0 cm
0.0 cm
0.0 cm
0.0 cm
0.0 cm
0.0 cm
0.0 cm
0.0 cm
The formula for screen size and projection distance
l1(Max.) = 0.0734x 0.1764
l2(Min.) = 0.0565x 0.1778
h1(Upper) = 0.2451x 2.54
h2(Lower) =0.0817x 2.54
• There is an error of 3% in the formula above.
• Values with a minus () sign indicate the distance of the lens centre below the bottom of the screen.
x: Screen size (diag.) (X) (inches)
l: Projection distance (L) (m)
h: Lens centre to the lower edge of the screen (H) (cm)
26
Page 30

Adjusting the Projection Distance
AN-P9MX
Throw distance ratio
1:0.9
NORMAL Mode (4:3)
Setup & Connections
WIDE Mode (16:9)
Diag. Width
(300)
762 cm
(200)
508 cm
(150)
381 cm
(100)
254 cm
(84)
213 cm
(72)
183 cm
(60)
152 cm
(40)
102 cm
Screen size (4:3) (X)
(240)
610 cm
(160)
406 cm
(120)
305 cm
(80)
203 cm
(67)
170 cm
(58)
147 cm
(48)
122 cm
(32)
81 cm
Height
457 cm
305 cm
229 cm
152 cm
127 cm
109 cm
91 cm
61 cm
(180)
(120)
(90)
(60)
(50)
(43)
(36)
(24)
Projection distance (L) Lens centre to the lower edge of the screen (H)
5.5 m
3.7 m
2.7 m
1.8 m
1.5 m
1.3 m
1.1 m
0.7 m
The formula for screen size and projection distance
l = 0.0186x 0.0563
h = 0.3x 2.54
(300)
(200)
(150)
(133)
(106)
(100)
(92)
(84)
(72)
(60)
(40)
Screen size (4:3) (X)
663 cm
442 cm
333 cm
295 cm
234 cm
221 cm
203 cm
185 cm
160 cm
132 cm
89 cm
Diag. Width
762 cm
508 cm
381 cm
338 cm
269 cm
254 cm
234 cm
213 cm
183 cm
152 cm
102 cm
(261)
(174)
(131)
(116)
(92)
(87)
(80)
(73)
(63)
(52)
(35)
Height
373 cm
249 cm
188 cm
165 cm
132 cm
124 cm
114 cm
104 cm
89 cm
74 cm
51 cm
(147)
(98)
(74)
(65)
(52)
(49)
(45)
(41)
(35)
(29)
(20)
x: Screen size (diag.) (X) (inches)
l: Projection distance (L) (m)
h: Lens centre to the lower edge of the screen (H) (cm)
Projection distance (L)
6.0 m
4.0 m
3.0 m
2.6 m
2.1 m
2.0 m
1.8 m
1.6 m
1.4 m
1.2 m
0.8 m
228.6 cm
152.4 cm
114.3 cm
76.2 cm
64.0 cm
54.9 cm
45.7 cm
30.5 cm
Lens centre to the lower edge of the screen (H)
186.8 cm
124.5 cm
93.4 cm
82.8 cm
66.0 cm
62.3 cm
57.3 cm
52.3 cm
44.8 cm
37.4 cm
24.9 cm
The formula for screen size and projection distance
l = 0.0203x 0.0579
h = 0.2451x 2.54
• There is an error of 3% in the formula above.
• Values with a minus () sign indicate the distance of the lens centre below the bottom of the screen.
x: Screen size (diag.) (X) (inches)
l: Projection distance (L) (m)
h: Lens centre to the lower edge of the screen (H) (cm)
27
Page 31

Adjusting the Projection Distance
(300)
(200)
(150)
(100)
(84)
(72)
(60)
(240)
(160)
(120)
(80)
(67)
(58)
(48)
(180)
(120)
(90)
(60)
(50)
(43)
(36)
762 cm
508 cm
381 cm
254 cm
213 cm
183 cm
152 cm
610 cm
406 cm
305 cm
203 cm
170 cm
147 cm
122 cm
457 cm
305 cm
229 cm
152 cm
127 cm
109 cm
91 cm
36.5 m
24.4 m
18.3 m
12.3 m
10.3 m
8.9 m
7.4 m
Diag. Width
Screen size (4:3) (X)
Height
Projection distance (L)
Maximum (
l
1)
27.9 m
18.7 m
14.0 m
9.4 m
7.9 m
6.8 m
5.7 m
Minimum (
l
2
)
228.6 cm
152.4 cm
114.3 cm
76.2 cm
64.0 cm
54.9 cm
45.7 cm
Lens centre to the lower edge of the screen (H)
Upper lens shift position (
h
1
)
0.0 cm
0.0 cm
0.0 cm
0.0 cm
0.0 cm
0.0 cm
0.0 cm
Lower lens shift position (
h
2)
AN-P48EZ
Throw distance ratio
1:4.6 to 6.1
NORMAL Mode (4:3)
Setup & Connections
WIDE Mode (16:9)
The formula for screen size and projection distance
l1(Max.) = 0.1214x 0.1272
l2(Min.) = 0.0927x 0.1233
h1(Upper) = 0.3x 2.54
h2(Lower) = 0
(300)
(200)
(150)
(133)
(106)
(100)
(92)
(84)
(72)
(60)
Screen size (4:3) (X)
(261)
663 cm
(174)
442 cm
(131)
333 cm
(116)
295 cm
(92)
234 cm
(87)
221 cm
(80)
203 cm
(73)
185 cm
(63)
160 cm
(52)
132 cm
Diag. Width
762 cm
508 cm
381 cm
338 cm
269 cm
254 cm
234 cm
213 cm
183 cm
152 cm
Height
373 cm
249 cm
188 cm
165 cm
132 cm
124 cm
114 cm
104 cm
89 cm
74 cm
(147)
(98)
(74)
(65)
(52)
(49)
(45)
(41)
(35)
(29)
x: Screen size (diag.) (X) (inches)
l: Projection distance (L) (m)
h: Lens centre to the lower edge of the screen (H) (cm)
Projection distance (L)
Maximum (l1)
39.8 m
26.6 m
20.0 m
17.7 m
14.1 m
13.4 m
12.3 m
11.2 m
9.7 m
8.1 m
The formula for screen size and projection distance
l1(Max.) = 0.1323x 0.1272
l2(Min.) = 0.101x 0.1233
h1(Upper) = 0.2451x 2.54
h2(Lower) =0.0817x 2.54
x: Screen size (diag.) (X) (inches)
l: Projection distance (L) (m)
h: Lens centre to the lower edge of the screen (H) (cm)
Minimum (l2)
30.4 m
20.3 m
15.3 m
13.6 m
10.8 m
10.2 m
9.4 m
8.6 m
7.4 m
6.2 m
Lens centre to the lower edge of the screen (H)
Upper lens shift position (h
186.8 cm
124.5 cm
93.4 cm
82.8 cm
66.0 cm
62.3 cm
57.3 cm
52.3 cm
44.8 cm
37.4 cm
1)
Lower lens shift position (h2)
62.3 cm
41.5 cm
31.1 cm
27.6 cm
22.0 cm
20.8 cm
19.1 cm
17.4 cm
14.9 cm
12.5 cm
• There is an error of 3% in the formula above.
• Values with a minus () sign indicate the distance of the lens centre below the bottom of the screen.
28
Page 32

Image Projection
Rear Projection
• Place a translucent screen between the projector and
the audience.
• Use the projector’s menu system to reverse the
projected image. (See page 57 for use of this
function.)
Setup & Connections
• Optimal image quality can be achieved when the projector
is positioned perpendicular to the screen with all feet flat
and level.
Projection Using a Mirror
• When the distance between the projector and screen
is not sufficient for normal rear projection, you can
use a mirror to reflect the image onto the screen.
• Place a mirror (normal flat type) in front of the lens.
• Project the normal image onto the mirror.
• The image reflected from the mirror is projected onto
the translucent screen.
CAUTION
• When using a mirror, be sure to carefully position both the
projector and the mirror so the light does not shine into the
eyes of the audience.
Ceiling-mount Projection
• It is recommended that you use the optional Sharp
ceiling-mount bracket for this installation.
• Before mounting the projector, contact your nearest
Sharp Authorised LCD Projector Dealer or Service
Centre to obtain the recommended ceiling-mount
bracket (sold separately). (AN-NV6T ceiling-mount
bracket, AN-TK201/AN-TK202 extension tube for ANNV6T.)
• When the projector is in the inverted position, use the
upper edge of the screen as the base line.
• Use the projector’s menu system to select the
appropriate projection mode. (See page 57 for use
of this function.)
29
Page 33

Introducing GyroRemote
GyroRemote Features
1. Senses your natural hand motion for accurate control of mouse operations and
projector menus.
2. RF design provides nondirectional control.
3. Individual Recognition (Teach/Learn) function for multi-projector control.
1. Gesture tracking
Accurately tracks your hand movements in the air for pinpoint control of projector menus and computer cursor.
When the on-screen display appears operations are under projector control. When there is no on-screen
display appears operations are under mouse control.
USB mouse control cable
Projector Control
(for OSD)
Operation Buttons
• GYRO ACTIVE, LEFT-CLICK/ENTER and RIGHT-CLICK/UNDO controls depend on whether the
GyroRemote is operating the projector or the computer.
Projector Control
On-screen Display
Bright and easy-to-see screen pointer.
(See page 32.)
Operate the menu with a simple wave of the hand.
(See page 32.)
Press ASSIGN Select to toggle and display the 5
Inside the
upper cover
“Button ASSIGN” lists one-by-one. Each “Button
ASSIGN” list has 4 selection items.
(See page 33.)
Mouse Control
Mouse Control
You can operate your computer with the same operating
feeling as a normal mouse.
(See page 35.)
30
Page 34

GyroRemote Features
2. RF Technology
Nondirectional radio design with 30 m range.
• The control range measured is with the antenna fully extended.
• The control range under actual operating conditions may be less than optimum depending on where the projector is
placed and the radio signal environment.
Operation Buttons
RF: Nondirectional
30 m
30 m
30 m
3. Multi-Projector Control
An individual recognition function makes it possible to control multiple projectors.
No radio interference even if other projectors of the same type are within GyroRemote’s
operating range.
Projector: 1 unit
GyroRemote: 1 unit
Can operate multiple projections with one GyroRemote.
Projector: multiple units
GyroRemote: 1 unit
Can operate one projector using multiple GyroRemotes.
Projector: 1 unit
GyroRemote: multiple units
31
Page 35

Using GyroRemote
Antenna
Preparation
1 Switch on the projector power source. The projector
image will appear on the screen.
2 Pull up the projector antenna.
• The control range will not be optimized if you do not pull
out the antenna. Always use with the antenna fully
extended.
• The control range under actual operating conditions may
be less than optimum depending on where the projector
is placed and the radio signal environment.
POINTER
3 Press POWER on the GyroRemote, located on the
front, inside the upper cover.
• The GYRO RF indicator on the projector flashes green
whenever it receives a radio signal from the GyroRemote.
Operating the screen pointer
1 Press POINTER on the GyroRemote.
As the POINTER is being pushed, a pointer on the
screen will display. If you release your finger from
the POINTER it will disappear from the screen.
2 Hold the GyroRemote and move it around freely in
the air. The pointer on the screen moves precisely
in concert with the movement of your GyroRemote
in hand.
For best operating results, hold your arm in a fixed
position and rotate your wrist freely.
Menu Adjustments
1 Open the upper cover on the front of the
GyroRemote.
Operation Buttons
GYRO
ACTIVE
MENU
2 Press MENU.
3 Press GYRO ACTIVE on the back of the
GyroRemote, and select your desired category by
moving the unit left or right.
4 Then select the desired item by moving the unit up
or down.
5 Move the unit left or right, or press ⴑ/ⴐ to adjust
item values.
6 Press MENU.
The menu display disappears.
• Double click on GYRO ACTIVE, the LED will light and you can
operate GyroRemote just like pressing the button continuously. To
cancel this mode, press GYRO ACTIVE once.
• If you release GYRO ACTIVE located on the back of the unit, you
will not be able to control operations no matter how you wave your
hand in the air.
• For operating over a wide area, move the GyroRemote while
pressing GYRO ACTIVE. Then release the button and move your
hand back to its former position. Repeat these steps to move further.
32
Page 36

Using GyroRemote
On-screen Display
Operation Buttons
GyroRemote
Button Assign list
Function (1)
Function (2)
RIGHT-CLICK/UNDO
LEFT-CLICK/ENTER
Function ASSIGN
1 Open the upper cover on the front of GyroRemote.
2 Press ASSIGN Select.
“Button Assign” list appears on the lower right of the
display. Each time you press ASSIGN Select,
“Button Assign” list changes as shown below.
1/5 2/5 3/5 4/5 5/5
• Press ASSIGN Select. After the “Button Assign” list pops up press
LEFT-CLICK/ENTER to view a list of all selections. Refer to the list
of all Button Assign selections below.
3 Press Function (1–4) and select the desired item.
4 Press UNDO. The “Button Assign” list display
disappears.
• The Button Assign function is not recorded on the GyroRemote
itself, it is recorded on the projector side.
Inside the upper cover
Function (3)
Function (4)
ASSIGN Select
All Button Assign selections
33
: ASSIGN Select button : LEFT-CLICK/ENTER button
: RIGHT-CLICK/UNDO button
Page 37

Using GyroRemote
Using the Presentation Tools
This projector is equipped with presentation tools that can be used to emphasise keypoints within your presentation.
You can use these tools by accessing the “Button Assign” list on your GyroRemote. Choose popup list “1/5”. (See
page 33.)
Button Assign list
Stamp
Each time you press Function (1), stamps can be changed as
shown below.
Line
Each time you press
shown below (straight line, horizontal or vertical line, box, circle,
free line).
Function (2)
, lines can be changed as
Item Colour
Each time you press
shown below.
Red Green Blue Yellow
Function (3)
, colours can be changed as
Using stamps
1 Press Function (1) repeatedly to select the desired stamp.
• Types of stamps are changed as shown left.
2 Press and hold down GYRO ACTIVE to move the stamp
to the desired position.
3 Release GYRO ACTIVE to set the stamp in the desired
position.
4 Press ENTER to bring up another stamp, then repeat steps
1 to 3 above.
Using lines
1 Press Function (2) repeatedly to select the desired line.
• Types of lines are changed as shown left.
2 Press and hold down GYRO ACTIVE to move the line to
the desired starting position.
3 Release GYRO ACTIVE and press ENTER to set the line
in its starting position.
4 Press and hold down GYRO ACTIVE again and draw the
line by waving the unit around in the air freely.
5 Release GYRO ACTIVE to set the ending point and
complete the line drawing.
6 Press ENTER to bring up another line, then repeat steps
1 to 5 above.
Operation Buttons
Black White Purple Light blue
Clear SCRN
When you press
can be cleared.
• The last item selected before switching off the power is saved as
the default setting.
• A check mark signifies “Stamp”, a straight line is for “Line” and red
is for “Item Color”.
Function (4)
, all items shown on the screen
• In steps 2 and 4 above, while holding down GYRO ACTIVE, wave
the unit around in the air with your hand. The stamps and starting
positions of the lines move and the lines are drawn precisely in
concert with your hand movements.
• To change colours, press Function (3) while performing any of the
steps above.
• To erase the item you just placed on the screen, press UNDO.
However, when you are drawing lines with the free line tool, pressing
UNDO will erase all free lines drawn.
Displaying the Break Timer
You can use this tool by accessing the “Button Assign” list on your GyroRemote. Choose popup list “2/5” and press
Function (4). (See page 33.)
• As soon as Function (4) is pressed, the timer starts to count down from 5 minutes.
• If you press Function (4) again, the Break Timer is cancelled.
• You can set the Break Timer from 1 to 60 minutes with ∂/ƒ on the
projector or ⴑ/ⴐ on the GyroRemote. The timer starts to count
down as soon as ∂/ƒ or ⴑ/ⴐ is pressed.
• The Break Timer is displayed against the background image
selected in “Selecting a Startup Image”. (See page 55.)
34
Page 38

Using GyroRemote
Operating the mouse
Basically operates the same as a standard mouse.
Connecting the projector to the computer
GyroRemote allows you to perform mouse operations on your computer.
1 Connect one end of a USB mouse control cable to your computer.
2 Connect the other end of the cable to the projector USB port.
USB mouse control cable
Operation Buttons
CAUTION
• Windows 95 does not support USB mouse driver software.
• The minimum system requirements for the USB type mouse system are shown below.
Windows
Hardware: PC/AT compatible machine with USB port
OS: Windows 98/Windows 2000/Windows Me
Macintosh
Hardware: Macintosh series with USB port
OS: Mac OS 8.5 or higher
• If this is the first time connecting the projector to the PC, the PC may need to load standard USB drivers from the operating system. Follow
the on-screen instructions. Some operating systems (Windows 98) may prompt you to insert the original operating system installation CDROM, if the USB driver is not already loaded on the PC.
Using the mouse
You can operate GyroRemote when there is no onscreen display.
1 Press GYRO ACTIVE on the back of GyroRemote.
While pressing, wave the unit around in the air with
your hand. The mouse cursor responds precisely in
concert with your hand movements.
GyroRemote
LEFT-CLICK/
ENTER
RIGHT-CLICK/
UNDO
GYRO ACTIVE
2 Release your finger from GYRO ACTIVE. The
mouse cursor will stop moving around.
• For left/right mouse clicks, we recommend that you first move the
cursor to the item you want to click on, then release your finger
from GYRO ACTIVE before clicking your target.
• When the projector is connected to a computer by a USB mouse
cable, you can still operate the mouse even if the projector is
unplugged. (However, only when GyroRemote is not connected to
the projector by wired remote control cable.)
35
Page 39

Setting up GyroRemote
The projector uses RF channel and TEACH/LEARN settings to recognize individual projectors that may be operating
in the same area, and keep them from interfering with each other. One GyroRemote can operate multiple projectors
or you can even use multiple GyroRemotes to control one projector.
Setting RF channels
GyroRemote uses radio signals, which can receive interference under certain conditions. To avoid interference,
you can switch RF channels. GyroRemote has 4 channels.
GyroRemote
LED
RF CHⳭ
On-screen Display
Confirming the present RF channel
1 Press RF CHⴐlocated on the front, inside the upper
cover.
2 The current channel in use is displayed on the lower
right of the screen. You can also confirm the RF
channel by the number of times the LED flashes.
(Ex: RF Channel 3 if the LED flashes 3 times.)
Switching RF channels
1 Press RF CHⴐ for over 1 sec.
2 Each time you press for over 1 sec. the RF channel
changes as shown below.
1234
3 Each time you change RF channels it is displayed
in the lower right of the screen.
• An auto-search is performed on the projector side, so there is no
need for manually adjusting the projector.
Operation Buttons
36
Page 40

Setting up GyroRemote
TEACH/LEARN
• Each GyroRemote has its own ID code, which must be recognized by the projector that is going to be used.
• The projector only recognizes the signal of the GyroRemote whose ID code has been input. Signals from other
projectors or GyroRemotes that may be operating in the same area are not allowed to interrupt each other.
Operation Buttons
Projector GyroRemote
ENTER
TEACH
LEARN
On-screen Display
1 Press LEARN on the projector.
2 While “Do you want to LEARN?” is displaying, press
ENTER. You are now in LEARN mode.
CAUTION
• Entering LEARN mode erases all previously registered
GyroRemotes data. You must re-enter each GyroRemote ID code
in order for the projector to recognise them again.
3 Press TEACH located on the front, inside the upper
cover on the remote within 5 minutes. “Register” will
appear on the display and you can now start using
the GyroRemote with the projector.
4 To exit from the LEARN mode, press LEARN.
• LEARN mode will exit if the LEARN is pressed or 5 minutes has
elapsed.
Operating multiple projectors with one
GyroRemote
CAUTION
• Be aware that you can operate multiple projectors with one
GyroRemote, even if you are in another room, as long as you stay
within a 30 m range of the projector.
1 Set projector to LEARN mode.
2 Press TEACH on the GyroRemote. You can now
operate multiple projectors with one GyroRemote.
3 Perform steps 1 and 2 for each projector you plan to
use.
4 To exit from LEARN mode, press LEARN.
• For setting multiple units in LEARN mode at one time, perform step
1 above for all projectors.
• When a GyroRemote is registered with more than one projector,
you can operate the screen pointer and other tools on all projectors
at the same time. However, depending on RF conditions in the
area, pointer positions may vary slightly between projectors.
Using multiple GyroRemotes to operate one
projector
One projector can recognize up to 8 GyroRemote ID
codes.
1 Set projector to LEARN mode.
2 Press TEACH on all GyroRemotes being used. Once
the eighth GyroRemote is registered to operate one
projector, the LEARN mode automatically finishes.
You can now operate one projector using multiple
GyroRemotes.
3 To exit from the LEARN mode, press LEARN.
37
• Contact your nearest Sharp Authorised LCD Projector Dealer or
Service Centre if you need to use an additional GyroRemote unit.
Page 41

Setting up GyroRemote
Turning off GyroRemote
CAUTION
• Make sure to turn off GyroRemote aboard aircraft or other places where using radio signals is prohibited.
GyroRemote
1 Press TEACH and RF CHⴐ located inside the upper
cover at the same time, the LED will flash 3 times
and the GyroRemote will turn off.
LED
2 If the LED doesn’t light up after pressing any of the
buttons (except POWER), the GyroRemote power
is turned off.
• Press TEACH and RF CHⴐ at the same time or POWER located
inside the upper cover of the GyroRemote to turn the power on.
• When the power is turned off, the GyroRemote is protected from
malfunctioning or battery depletion if control buttons are
POWER
TEACH
RF CH+
inadvertently pressed.
Using as a Wired Remote Control
When the GyroRemote cannot be used due to the range or positioning of the projector (rear projection, etc.),
connect a ø3.5 mm stereo minijack cable (sold separately) from the wired remote control input on the bottom of
the remote control to the WIRED REMOTE control input terminal on the rear of the projector.
Operation Buttons
ø3.5 mm stereo minijack cable
(sold separately)
IR/Gyro switch
ø2.5–ø3.5 mm wired
remote control cable
(supplied)
Using the GyroRemote with a wired remote control cable
Slide the IR/Gyro switch to the Gyro position.
• To prevent unwanted transmission of radio signals, GyroRemote turns itself off if detached from the ø2.5–ø3.5 mm wired remote control
cable.
• When the cable is inserted into the projector, the projector will not receive radio signals.
Using the IR remote control as a wired remote
You can use the IR remote control by connecting a ø3.5 mm stereo minijack cable (sold separately) from the wired
remote control input on the bottom of the remote control to the WIRED REMOTE control input terminal, a SHARP
product.
Slide the IR/Gyro switch to the IR position.
• Depending on the IR remote type connected, you may not be able to use certain functions.
38
Page 42

Using the Operation Buttons
Selecting the Input Signal Source
Operation Buttons
Projector GyroRemote
INPUT
Adjusting the Volume
Press INPUT again to change the mode.
You can use these tools by accessing the “Button Assign”
list on your GyroRemote. Choose popup list “5/5”. (See
page 33.)
• When no signal is received, “NO SIGNAL” will be displayed.
When a signal that the projector is not preset to receive is
received, “NOT REG.” will be displayed.
On-screen Display
INPUT 1 Mode INPUT 2 Mode INPUT 3 Mode
INPUT 4 Mode INPUT 5 Mode
Projector GyroRemote
VOLUME
Muting the Sound
Projector
MUTE
Press VOLUME ⴑ/ⴐ to adjust the volume.
On-screen Display
Press MUTE to temporarily turn off the sound.
Press MUTE again to turn the sound back on.
You can use this tool by accessing the “Button Assign”
list on your GyroRemote. Choose popup list “2/5” and
press Function (3). (See page 33.)
On-screen Display
39
Page 43

Superimposing a Black Screen
Projector
Projected Image
BLACK SCREEN
sg
This function can be used to superimpose a black
screen over the projected image.
Blacking out the Projected Image
Press BLACK SCREEN. The screen turns black and
“BLACK SCREEN” is displayed on the screen. To return
to the original projected image, press BLACK SCREEN
again.
You can use this tool by accessing the “Button Assign”
list on your GyroRemote. Choose popup list “2/5” and
press Function (1). (See page 33.)
Operation Buttons
Displaying a Still Image
GyroRemote
Function (2)
ASSIGN Select
Button Assign list
This function allows you to instantly freeze a moving
image. This is useful when you want to display a still
image from a computer or video, giving you more time
to explain the image to the audience.
You can also use this function to display a still image
from a computer while you make preparations for the
next computer images to be presented.
You can only use this tool by accessing the “Button
Assign” list on your GyroRemote. Choose popup list “2/
5” and press Function (2). (See page 33.)
1 Press Function (2) to freeze the image.
2 Press Function (2) again to return to the moving
image.
On-screen Display
40
Page 44

Magnifying a Specific Portion of an Image
Operation Buttons
GyroRemote
Function (1)
Function (2)
UNDO
GYRO ACTIVE
ASSIGN Select
Function (3)
Button Assign list
On-screen Display
This function allows you to magnify a specific portion of
an image. This is useful when you want to display a
detailed portion of the image.
You can only use these tools by accessing the “Button
Assign” list on your GyroRemote. Choose popup list “3/
5” and press Function (1) or (2). (See page 33.)
1 Press Function (2) to zoom in. (Press Function (1)
to zoom out.)
ⴒ1 ⴒ4 ⴒ9 ⴒ16 ⴒ36 ⴒ64
2 To return to ⴒ1, press UNDO.
• If you press Function (1) when the zoom is set to ⳯1, no
change will occur. And if you press Function (2) when the
zoom is set to ⳯64, no change will occur.
• If the input signal is changed during digital image
magnification, the image will return to ⳯1. The input signal
is changed
(a) when INPUT is pressed,
(b) when the input signal is interrupted, or
(c) when the input resolution and refresh rate changes.
⳯4
Press Function (2)
to zoom in.
Press Function (3).
Pan Around the Screen
Enlarging the screen image and move it around.
You can use this tool by accessing the “Button Assign”
list on your GyroRemote. Choose popup list “3/5” and
press Function (3). (See page 33.)
1 When the image is magnified, press and hold down
GYRO ACTIVE, and then move the unit in the
direction of the image which you want to see.
2 To exit from the Screen Pan mode, press Function
(3).
• The Screen Pan icon remains on the screen for a few
seconds after the enlargement setting icon disappears. (The
same as when the menu is displayed.)
• Select “Screen Pan” when you want to remove the Screen
Pan icon (exiting this mode).
• You can also pan and scan around the image by using ∂/
ƒ/ß/© on the projector.
41
Page 45

Adjusting the Picture Aspect Ratio
Projector
COMPUTER
Input Signal
FOR 4:3 aspect ratio
FOR 4:3 aspect ratio
(1024 ⳯ 768)
RESIZE
UNDO
NORMAL FULL
RESIZE
NORMAL
RESIZE
NORMAL
Output screen image
This function allows you to modify or customise the picture display mode
to enhance the input image. Depending on the input signal, you can
choose NORMAL, FULL, DOT BY DOT, BORDER, STRETCH or SMART
STRETCH image.
1 Press RESIZE. Each time RESIZE is pressed, the picture mode
changes as shown below.
2 To return to the standard image, press UNDO while “RESIZE” is
displayed on the screen.
You can use this tool by accessing the “Button Assign” list on your
GyroRemote. Choose popup list “4/5” and press Function (3). (See page
33
.)
DOT BY DOT
RESIZE
DOT BY DOT
Operation Buttons
FOR 5:4 aspect ratio
(1280 ⳯ 1024)
EXAMPLE
For 4:3
aspect ratio
For without 4:3 aspect ratio
VIDEO/DTV
Input Signal
FOR 4:3 aspect ratio
480i
480P
NTSC
PAL
SECAM
with squeeze
720P
1080i
FOR 16:9 aspect ratio
RESIZE
NORMAL
NORMAL BORDER
RESIZE
NORMAL
RESIZE
NORMAL
RESIZE
FULL
NORMAL FULL DOT BY DOT
1024 ⳯ 768 – 800 ⳯ 600 SVGA (800 ⳯ 600)
1024 ⳯ 768 ––XGA (1024 ⳯ 768)
1024 ⳯ 768 – 1024 ⳯ 768SXGA (1280 ⳯ 960)
1024 ⳯ 768 – 1024 ⳯ 768UXGA (1600 ⳯ 1200)
960 ⳯ 768 1024 ⳯ 768 1024 ⳯ 768SXGA (1280 ⳯ 1024)
Output screen image
RESIZE
BORDER
RESIZE
BORDER
RESIZE
DOT BY DOT
STRETCH SMART STRETCH
RESIZE
STRETCH
RESIZE
STRETCH
RESIZE
STRETCH
RESIZE
SMART STRETCH
RESIZE
SMART STRETCH
EXAMPLE
For 4:3
aspect ratio
For 16:9
aspect ratio
PAL, 580i
480P
720P
1080i
1024 ⳯ 768 768 ⳯ 576NTSC, SECAM, 480i
1024 ⳯ 768 768 ⳯ 576
1024 ⳯ 768 768 ⳯ 576
––
––
1024 ⳯ 576
1024 ⳯ 576
1024 ⳯ 576
1024 ⳯ 576
1024 ⳯ 576
NORMAL BORDER STRETCH SMART STRETCH
* The digital image shift function can be used with these picture display modes.
*
*
*
*
*
1024 ⳯ 576
1024 ⳯ 576
1024 ⳯ 576
–
–
*
*
*
42
Page 46

Gamma Correction Function
STANDARD
Operation Buttons
Projector
GAMMA
UNDO
On-screen Display
(Example: RGB mode)
• Gamma is an image quality enhancement function
that offers a richer image by brightening the darker
portions of the image without altering the brightness
of the brighter portions.
• Four gamma settings are available to allow for
differences in the images displayed and in the
brightness of the room.
• When you are displaying images with frequent, dark
scenes, such as a film or concert, or when you are
displaying images in a bright room, this feature makes
the dark scenes easier to see and gives the
impression of greater depth in the image.
Gamma Modes
Gamma modeSelected Mode
STANDARD
PRESENTATION
CINEMA
CUSTOM
Standard picture without gamma correction.
Brightens darker portions of image for more
enhanced presentations.
Gives greater depth to darker portions of image
for a more exciting theatre experience.
Allows you to adjust gamma value using Sharp
Advanced Presentation Software.
PRESENTATION
CINEMA
CUSTOM
sss
1 Press GAMMA. Each time GAMMA is pressed,
the gamma level toggles as shown on the left.
2 To return to the standard image, press UNDO while
“GAMMA” is displayed on the screen.
You can use this tool by accessing the “Button Assign”
list on your GyroRemote. Choose popup list “4/5” and
press Function (1). (See page 33.)
• The CUSTOM setting of VIDEO mode optimises the video
source to reproduce the image more beautifully. It darkens
bright portions of the image and gives greater depth to
darker portions of the image.
Select CUSTOM as your default setting if you prefer a
smooth textured image to a sharply contrasted one.
• STANDARD and CINEMA settings of VIDEO mode (except
COMPONENT 480P/720P/1080i) incorporate a DYNAMIC
GAMMA function for optimising GAMMA correction frame
by frame in real time, thus providing a more beautiful image.
• PRESENTATION settings are the same for both RGB and
VIDEO modes.
43
Page 47

Using the GUI (Graphical User Interface) Menu Screen
Basic Operations
This projector has two sets of menu screens that allow you to adjust the image and various projector
settings. These menu screens which appear on pages
the GyroRemote with the following procedure.
Projector
MENU
∂/ƒ/ß/©
UNDO
ENTER
(GUI) On-screen Display
INPUT 1, 2 (RGB) or 3 (DIGITAL) mode
1
2
to 62 can be operated from the projector or
47
For operating the GyroRemote, see page 32.
Press MENU to display the INPUT 1, 2, 3, 4 or 5
1
mode menu bar.
Basic Operation
3
5
4
5
INPUT 4, 5 (VIDEO) mode
1
2
2
2 Press ß/© to select an adjustment menu on the
menu bar.
Press ∂/ƒ to select a specific adjustment item.
3
To display a single adjustment item, press ENTER
4
after selecting the item. Only the menu bar and
the selected adjustment item will appear.
5 Press ß/© to adjust the item.
Press UNDO to return to the previous screen.
6
To exit from the GUI, press MENU.
7
• For details on items on the menu screen, see the tree charts on
pages
and 46.
45
5
3
44
Page 48

Menu Bars
Items on the INPUT 1, 2 or 3 Mode Menu Bar
Main menu
Picture Options (2)
Fine Sync
Basic Operation
Audio
Options (1)
Sub menu
Contrast Ⳮ30ⳮ30
Bright Ⳮ30ⳮ30
Color Ⳮ30ⳮ30
Tint Ⳮ30ⳮ30
Sharp Ⳮ30ⳮ30
Red Ⳮ30ⳮ30
Blue
CLR Temp
Reset
Signal Type
Progressive Mode
Clock Ⳮ150ⳮ150
Phase Ⳮ60ⳮ60
H-Pos
V-Pos
Reset
Save Setting
Select Setting
Special Modes
Signal Info
Auto Sync
Auto Sync Disp
Balance Ⳮ30ⳮ30
Treble Ⳮ30ⳮ30
Bass Ⳮ30ⳮ30
Reset
Audio Out
Speaker
Pict in Pict
OSD Display
Background
Startup Image
Economy Mode
MNTR Out/RS232C
Auto Power Off
Ⳮ30ⳮ30
Ⳮ3ⳮ3
Ⳮ150ⳮ150
Ⳮ60ⳮ60
[ON/OFF]
[ON/OFF]
[ON/OFF]
[ON/OFF]
[ON/OFF]
RGB
Component
2D Progressive
3D Progressive
Film Mode
Resolution
800⳯600
1
640⳯480
2
•
•
7
Resolution
800⳯600
1
640⳯480
2
•
•
7
Resolution
1
2
•
•
7
Resolution
Hor Freq
Vert Freq
Off
Normal
High Speed
FAO
VAO
Normal
Level A
Level B
Sharp
Custom
Blue
None
Sharp
Custom
None
Vert Freq
75 Hz
72 Hz
Vert Freq
75 Hz
72 Hz
640⳯480
37.5 kHz
72 Hz
Main menu
Language
Status
Sub menu
Lamp Timer
PRJ Mode
Stack Setting
Keylock Level
Set Inputs
RS-232C
Set ID No.
Password
English
Deutsch
Español
Nederlands
Français
Italiano
Svenska
Português
Front
CeilingⳭFront
Rear
CeilingⳭRear
Normal
Master
Slave
Normal
Level A
Level B
Input 1
Input 2
Input 3
Input 4
Input 5
9600bps
38400bps
115200bps
ID No.
Old Password
New Password
Reconfirm
[ON/OFF]
[ON/OFF]
[ON/OFF]
[ON/OFF]
[ON/OFF]
• The resolution, vertical frequency and horizontal frequency
figures displayed above are for example purposes only.
•“Color”, “Tint”, and “Sharp” appear only when Component
input is selected in INPUT 1 or 2 mode. For INPUT 3 (DVI),
in “Picture” menu, only “CLR Temp” is active and the other
menus are displayed in grey. In “Fine Sync” menu, only
“Signal Info” is active and the other menus are displayed in
grey.
• Only the items highlighted in the tree charts above can be
adjusted.
• To adjust the items under the sub menu, press © after
selecting the sub menu.
45
Page 49

Menu Bars
Items on the INPUT 4 or 5 Mode Menu Bar
Main menu
Picture Options (2)
Audio
Options (1)
Sub menu
Contrast Ⳮ30ⳮ30
Bright Ⳮ30ⳮ30
Color Ⳮ30ⳮ30
Tint Ⳮ30ⳮ30
Sharp Ⳮ30ⳮ30
Red Ⳮ30ⳮ30
Blue
CLR Temp
Reset
Progressive Mode
Balance Ⳮ30ⳮ30
Treble Ⳮ30ⳮ30
Bass Ⳮ30ⳮ30
Reset
Audio Out
Speaker
DNR
OSD Display
Video System
Background
Startup Image
Economy Mode
MNTR Out/RS232C
Auto Power Off
Ⳮ30ⳮ30
Ⳮ3ⳮ3
[ON/OFF]
[ON/OFF]
[ON/OFF]
[ON/OFF]
2D Progressive
3D Progressive
Film Mode
FAO
VAO
Normal
Level A
Level B
Auto
PAL (50/60Hz)
SECAM
NTSC4.43
NTSC3.58
PAL–M
PAL–N
Sharp
Custom
Blue
None
Sharp
Custom
None
Main menu
Language
Status
Sub menu
Lamp Timer
PRJ Mode
Stack Setting
Keylock Level
Set Inputs
RS-232C
Set ID No.
Password
English
Deutsch
Español
Nederlands
Français
Italiano
Svenska
Português
Front
CeilingⳭFront
Rear
CeilingⳭRear
Normal
Master
Slave
Normal
Level A
Level B
Input 1
Input 2
Input 3
Input 4
Input 5
9600bps
38400bps
115200bps
ID No.
Old Password
New Password
Reconfirm
[ON/OFF]
[ON/OFF]
[ON/OFF]
[ON/OFF]
[ON/OFF]
Basic Operation
• Only the items highlighted in the tree charts above can be adjusted.
• To adjust the items under the sub menu, press © after selecting the sub menu.
46
Page 50

Adjusting the Picture
You can adjust the projector’s picture to your preferences with the following picture settings. See page
for the procedure details.
44
e. g. RGB input in INPUT 1 or 2 mode
Selected item
Contrast
Bright
Color
Tint
Sharp
Red
Blue
Reset
•“Color”, “Tint” and “Sharp” do not appear for RGB input in INPUT 1 or 2 mode.
• To reset all adjustment items, select “Reset” on the “Picture” menu screen and press ENTER.
• The adjustments can be stored separately in the INPUT 1 to 5 modes.
• Depending on the type of signal received, “Sharp” may not be adjustable for COMPONENT input in INPUT 1 or 2 mode.
ß button
For less contrast
For less brightness
For less colour intensity
Skin tones become purplish
For less sharpness
For weaker red
For weaker blue
All image adjustment items are returned to the factory preset
settings.
© button
For more contrast
For more brightness
For more colour intensity
Skin tones become greenish
For more sharpness
For stronger red
For stronger blue
Adjusting the Colour Temperature
This function can be used to adjust the colour temperature to suit the type of image input to the projector
(video, computer image, TV broadcast, etc.). Decrease the colour temperature to create warmer, reddish
Basic Operation
images for natural flesh tones, or increase to create cooler, bluish images for a brighter picture.
ⳮ3 Ⳮ3
(Red) ß button
Decreases colour temperature for
warmer, reddish,
incandescent-like images.
(Low colour temperature)
Increases colour temperature for
cooler, bluish, florescent-like
images.
(High colour temperature)
© button (Blue)
Selecting the Signal Type (RGB menu only)
This function allows you to select the input signal type RGB or COMPONENT for INPUT 1 or 2 port.
You can use this tool by accessing the “Button Assign” list on your GyroRemote. Choose popup list “4/5” and press
Function (4). (See page 33.)
47
Page 51

Adjusting the Picture
Progressive Mode
This function allows you to select the progressive display of a video signal. The progressive display
projects a smoother video image. See page
for the procedure details.
44
Selects the progressive conversion mode.
2D Progressive
This function is useful to display fast-moving images such
as sports and action films. Mode that optimises the image
in a displayed frame.
3D Progressive
This function is useful to display relatively slow-moving
images such as drama and documentary more clearly.
Mode that optimises the image by estimating the movement
of a number of preceding and succeeding frames.
Film Mode
Reproduces the image of film software clearly. Displays the
optimised image of film transformed with three-two pull down
enhancement to progressive mode images.
• Film Mode cannot work with PAL 50 Hz.
Basic Operation
48
Page 52

Adjusting the Computer Images (RGB menu only)
When displaying computer patterns which are very detailed (tiling, vertical stripes, etc.), interference
may occur between the LCD pixels, causing flickering, vertical stripes, or contrast irregularities in portions
of the screen. Should this occur, adjust “Clock”, “Phase”, “H-Pos” and “V-Pos” for the optimum computer
image. See page
Select the desired computer input mode with INPUT 1 or 2.
for the procedure details.
44
Clock
Adjusts vertical noise.
Phase
Adjusts horizontal noise (similar to tracking on your VCR).
H-Pos
Centres the on-screen image by moving it to the left or
right.
V-Po s
Centres the on-screen image by moving it up or down.
• Computer image adjustments can be made easily by pressing AUTO SYNC ( ). See page 51 for details.
• To reset all adjustment items, select “Reset” on the “Fine Sync” menu screen and press ENTER.
Saving and Selecting Adjustment Settings
Basic Operation
This projector allows you to store up to seven adjustment settings for use with various computers. Once
these settings are stored, they can be easily selected each time you connect a computer to the projector.
Saving the adjustment setting
• If a memory position has not been set, a resolution and frequency setting will not be displayed.
• When selecting the stored adjustment setting with “Select Setting”, the computer system should match the stored setting.
Selecting a saved setting
49
Page 53

Adjusting the Computer Images (RGB menu only)
Special Mode Adjustment
Ordinarily, the type of input signal is detected and the correct resolution mode is automatically selected.
However, for some signals, the optimal resolution mode in “Special Modes” on the “Fine Sync” menu
screen may need to be selected to match the computer display mode. See page
details.
for the procedure
44
• Avoid displaying computer patterns which repeat every other line (horizontal stripes). (Flickering may occur, making the
image hard to see.)
• When inputting DTV 480P or 1080i signals, select the corresponding type of signal.
Checking the Input Signal
This function allows you to check the current input signal information.
Basic Operation
50
Page 54

Adjusting the Computer Images (RGB menu only)
Auto Sync Adjustment
• Used to automatically adjust a computer image.
• Auto Sync adjustment can be made manually by pressing AUTO SYNC, or automatically by setting
“Auto Sync” to “Normal” or “High Speed” in the projector’s GUI menu. See page
details.
You can use this tool by accessing the “Button Assign” list on your GyroRemote. Choose popup list “4/5” and press
Function (2). (See page 33.)
Off
• Synchronized adjustment is not automatically performed.
• Press AUTO SYNC to perform manual adjustment.
Normal
• Synchronized adjustment is automatically performed the
same as the “High Speed” setting.
• Adjustment using the “Normal” setting takes longer to
perform than using the “High Speed” setting, but it is more
accurate.
High Speed
• The sync adjustment is automatically made each time the
projector is turned on while connected to a computer or
the input selection is changed.
• The Auto Sync adjustment setting previously made is
cleared when the projector’s setting is changed.
for the procedure
44
• Automatic adjustments can be made by pressing AUTO SYNC.
Basic Operation
• When performing AUTO SYNC in Off or High Speed mode, if you press AUTO SYNC once, then press it again within one
minute, AUTO SYNC will be executed in Normal mode.
• Auto Sync adjustment may take some time to complete, depending on the image of the computer connected to the projector.
• When the optimum image cannot be achieved with Auto Sync adjustment, use manual adjustments. (See page
Auto Sync Display Function
Normally, an image is not superimposed during Auto Sync adjustment. You can, however, choose to
superimpose a background image during Auto Sync adjustment.
49
.)
51
Page 55

Adjusting the Sound
This projector’s audio is factory preset to standard settings. However, you can adjust it to suit your own
preferences by adjusting the following audio settings. See page
for the procedure details.
44
ß buttonSelected item
Balance
Treble
Bass
Reset
• To reset all adjustment items, select “Reset” on the “Audio” menu screen and press
ENTER.
Increased audio from the left speaker
For weaker treble
For weaker bass
All audio adjustment items are returned to the factory preset settings.
© button
Increased audio from the right speaker
For stronger treble
For stronger bass
Audio Out
FAO (Fixed audio output): Audio output that does not vary in strength with
the volume level of the source projector.
VAO (Variable audio output): Audio output that varies in strength with the
volume level of the source projector.
Speaker
Switching the built-in speakers on the projector ON/OFF.
Basic Operation
52
Page 56

Displaying Dual Pictures (RGB menu only)
Picture in Picture function allows you to display two pictures on the same screen. You can display the
image input from INPUT 4 or 5 as an inset picture overlapping the main picture input from INPUT 1, 2 or
3. See page
You can use this tool by accessing the “Button Assign” list on your GyroRemote. Choose popup list “3/5” and press
Function (4). (See page
Press ß to select “ ” to display an inset picture (Factory preset to INPUT 4).
1
Press ß/©/∂/ƒ to move the inset picture to one of four preset positions.
2
for the procedure details.
44
.)
33
300
250
200 A
150 B
100 C
50
0
1996 1997 1998 1999
• The image from INPUT 1, 2 or 3 is displayed as the main picture and the image from INPUT 4 or 5 is displayed as the inset
picture.
• The last displayed image from INPUT 4 or 5 is displayed as the inset picture.
For example, when you want to display the image from INPUT 4 as the inset picture, select INPUT 4, then select the main
picture, and then select “Pict in Pict”.
• Inset picture can only be displayed in video signal of NTSC/PAL/SECAM.
Basic Operation
• When selecting the image for the inset picture, only the images being input will be displayed.
• The audio of the inset picture will come out of the projector’s speakers.
• Picture in Picture does not work in case of the following RGB signals.
• You can only use the following functions while in Picture in Picture mode.
UXGA signal image/Interlaced signal/DTV (480P/720P/1080i)
FREEZE: Works for the inset picture only.
Reducing Image Noise (VIDEO menu only)
Digital Noise Reduction (DNR) provides high quality images with minimal dot crawl and cross colour
noise. See page
for the procedure details.
44
• If the image is clear, select “ ” to prevent any blurring.
53
Page 57

Turning On/Off the On-screen Display
This function allows you to turn on or off the on-screen messages that appear during input select.
See page
for the procedure details.
44
Selected item
Normal
Level A
Level B
Description
All On-screen Display are displayed.
Input/Custom/Freeze/Enlarge/Auto sync/Volume/Mute/
Black screen functions are not displayed.
All On-screen Display are not displayed (except Menu/
Button assign list/Lens functions and warning display
(Power off/Temp./Lamp function etc.)).
Setting the Video Signal (VIDEO menu only)
The video input system mode is preset to “Auto”; however, it can be changed to a specific system mode
if the selected system mode is not compatible with the connected audiovisual equipment. See page
44
for the procedure details.
Basic Operation
• When the system mode is set to “Auto”, you may not receive a clear picture due to signal differences. Should this occur,
switch to the video system of the source signal.
• AUTO cannot be set for PAL-M and PAL-N input signals. Select “PAL-M” or “PAL-N” in “Video System” menu for PAL-M and
PAL-N input signals.
54
Page 58

Selecting a Background Image
44
This function allows you to select the image displayed when no signal is being sent to the projector. See
page
for the procedure details.
44
Selected item
Sharp
Custom
Blue
None
• By selecting “Custom”, the projector can display a custom image (i.e. your company logo) as the background image. The
custom image must be a 256-colour BMP file with a picture size no larger than 1,024 ⳯ 768 pixels. Please see the Sharp
Advanced Presentation Software operation manual for how to save (or change) a custom image.
Description
SHARP default image
User customised image (i.e. company logo)
Blue screen
Black screen
Selecting a Startup Image
This function allows you to specify the image to be displayed upon the projector’s startup.
Basic Operation
A custom image (i.e. your company logo) can be uploaded to the projector via an RS-232C cable. See
page
operation manual for detailed instructions. See page
16
in this operation manual, and also the supplied Sharp Advanced Presentation Software
for the procedure details.
Selected item
Sharp
Custom
None
• By selecting “Custom”, the projector can display a custom image (i.e. your company logo) as the startup image. The custom
image must be a 256-colour BMP file with a picture size no larger than 1,024 ⳯ 768 pixels. Please see the Sharp Advanced
Presentation Software operation manual for how to save (or change) a custom image.
Description
SHARP default image
User customised image (i.e. company logo)
Black screen
55
Page 59

Selecting the Economy Mode
These functions allow you to reduce the power consumption when the projector is in standby mode.
See page
Monitor Out/RS-232C Off Function
This projector consumes power when using a monitor connected to the OUTPUT port for INPUT 1, 2 and a
computer connected to the RS-232C port. When not using these ports, “MNTR Out/RS232C” can be set to “
to reduce standby power consumption.
CAUTION
• Set “MNTR Out/RS232C” to “ ” when using the Sharp Advanced Presentation Software (supplied).
for the procedure details.
44
”
Standby power for Monitor Out/RS-232C
connection turned off.
Monitor Out/RS-232C on
Automatic Power Shutoff Function
When no input signal is detected for more than 15 minutes, the projector will automatically shut off. The on-screen
message, “Power OFF in 5 min.” will appear five minutes before the power is automatically turned off.
Power automatically shuts off after 15 minutes
of no signal input.
Automatic Power Shutoff disabled.
•“MNTR Out/RS232C” is factory preset to “ ”, and “Auto Power Off” is factory preset to “ ”.
Basic Operation
56
Page 60

Confirming the Lamp Usage Time
This function allows you to check the accumulated lamp usage time. See page 44 for the procedure
details.
• It is recommended that the lamp be replaced after approximately 1,500 cumulative hours of use. See pages 68 and 69 for
lamp replacement.
Reversing/Inverting Projected Images
This projector is equipped with a reverse/invert image function which allows you to reverse or invert the
projected image for various applications. See page
Basic Operation
• This function is used for the reversed image and ceiling-mount setups. See page 29 for these setups.
for the procedure details.
44
Selected item
Front
CeilingⳭFront
Rear
CeilingⳭRear
Description
Normal image
Inverted image
Reversed image
Reversed and inverted image
57
Page 61

Setting the Stacking Mode
You can double the brightness of an image by stacking two projectors and projecting same picture
simultaneously. To control two projectors, assign one as the master and one as the slave. The slave
projector will duplicate any operational settings made to the master projector. See page
procedure details.
• When the projector is set to “Master”, button operation signals will be transmitted through RS-232C.
• When the projector is set to “Slave”, operations follow the button operations sent from the “Master”.
• When set to slave, all buttons on the projector along with ENTER, UNDO, POWER, LENS and MENU on the GyroRemote
can be used. The slave cannot operate the other buttons on GyroRemote.
• For details on intended purpose, see pages
and 66.
65
44
for the
Locking the Operation Buttons on the Projector
This function can be used to lock the use of certain operation buttons on the projector. The user can still
operate the projector fully with the GyroRemote. See page
Selected item
Normal
Level A
Level B
• To cancel the Keylock Level, perform the above procedure using the GyroRemote.
• See page
for details using the password function.
61
44
for the procedure details.
Description
All operation buttons are functional.
Only Input/Volume/Mute functions on the
projector are available.
All operation buttons on the projector are
unavailable.
Basic Operation
58
Page 62

Deselecting Inputs
This function allows you to deselect unwanted signal input. See page 44 for the procedure details.
• When stack projecting, multi-screen projecting and so on, this function can be used to cancel the RS-232C control.
• Up to two input signals can be blocked for both Input 1, 2, 3 or Input 4, 5.
• For details on intended purpose, see pages 65 and 66.
Selecting the Transmission Speed (RS-232C)
This menu allows you to adjust the transmission speed of the RS-232C connection by selecting the
Basic Operation
baud rate. See page
• Make sure that both the projector and computer are set for the same baud rate. Refer to the computer’s operation manual
for instructions for setting the baud rate.
for the procedure details.
44
59
Page 63

Controlling Multiple Projectors with ID Numbers
This projector can form a network of up to 250 projectors. To identify separately and control specified
projector, you need to set ID No.. The ID No. is factory preset to “001”. See page
details.
Setting the ID No.
Press © to select the first digit and ∂/ƒ to select the desired number. Continue this procedure for the remaining
two digits.
• Be sure to set the ID No. in the Option menu and attach a corresponding number seal to the projector.
• The ID No. can be set from 001 to 250.
• For details on intended purpose, see pages
63
to 66.
for the procedure
44
Basic Operation
60
Page 64

Protecting Important Settings with a Password
A password can be set by the user and used with the keylock level to prevent adjustments to certain
settings on the GUI. See page
• When password is set, you need to enter the password to use “PRJ Mode”, “Stack Setting”, “Keylock Level”, “Set Inputs”,
“RS-232C” and “Set ID No.” menus.
Setting the Password
1 Enter the new password using ∂/ƒ to select the desired number, and then press © to select the next digit.
Continue this procedure for the remaining three digits, and then press ENTER.
for the procedure details.
44
2 Enter the password again (“Reconfirm”) using ∂/ƒ/ß/©, and then press ENTER.
• After setting the password, be sure to write it down in a secure location in case you can not remember it.
Basic Operation
Changing the Password
1 Enter the old password using ∂/ƒ/ß/©, and then press ENTER.
2 Enter the new password using ∂/ƒ/ß/©, and then press ENTER.
3 Enter the password again (“Reconfirm”) using ∂/ƒ/ß/©, and then press ENTER.
61
Page 65

Selecting the On-screen Display Language
English is the preset language for the On-screen Display; however, this can be changed to German,
Spanish, Dutch, French, Italian, Swedish, Portuguese, Chinese, Korean or Japanese. See page 44 for
the procedure details.
Displaying the Adjustment Settings
This function can be used to display all the adjusted settings on the screen simultaneously. See page
for the procedure details.
44
INPUT 1, 2 (RGB) or 3 (DIGITAL) mode INPUT 4, 5 (VIDEO) mode
Basic Operation
62
Page 66

Using Extended Functionality Features
This projector has outstanding network capability.
• Internet access for self-diagnosis
• Multiple and group projector control
• Simultaneous multiple projector control
Internet access for self-diagnosis, status information and preventive
maintenance
LAN
E-mail E-mail
Internet
LANLAN
Multiple Function
This projector can be used in a network of up to 250 projectors managed from a single PC with the accompanied
Sharp Advanced Presentation Software—Professional Edition. This projector can be connected to a PC using an
RS-232C connection. Output terminals are provided (RS-232C on the projector) enabling a daisy chain configuration
and eliminating the need for a distributor.
This projector is also equipped with a function to send status information (lamp usage time, etc.) to a Sharp
Service Centre or outside contractor for quick and efficient customer service.
• For more information on these features, see the operation manuals accompanying the Sharp Advanced Presentation Software—
Professional Edition and optional boards.
63
Page 67

(RS-232C) Specifications and Command SettingsUsing Extended Functionality Features
Multiple and group projector control via computer
Control PC
Sharp Advanced
Presentation Software
“Professional Edition”
Video
Source 1
Video
Source 2
RS-232C
RS-232C
RS-232C
RS-232C
RS-232C
Building
3rd Floor
2nd Floor
1st Floor
This projector can be used in a network of projectors managed from a single PC with the accompanied Sharp
Advanced Presentation Software—Professional Edition. Projectors in conference rooms on the first and third floors
of a building, for example, can be used for video presentations, while projectors on the second floor can be used
for PC-assisted presentations. Projectors can even be powered down at different times (e.g., projectors on the first
and second floors are powered down in one hour, while those on the third floor are powered down in two hours).
• For more information on these features, see the operation manuals accompanying the Sharp Advanced Presentation Software—
Professional Edition.
• Transmission performance of the RS-232C cable can vary depending on the surrounding conditions. Use the transmission
repeater if performance is not up to par.
• We recommend you use an RS-232C cable not longer than 15 m.
Multiple Function
64
Page 68

Using Extended Functionality Features
Simultaneous multiple projector control for stacking and videowall
projection
Stack Projection
Multiple Function
DVD
Distributor
Laser Disc
INPUT1
INPUT2
INPUT4
INPUT5
INPUT1
INPUT2
INPUT4
INPUT5
RS-232C OUTRS-232C IN
RS-232C OUTRS-232C IN
Master
OUTPUT
Slave
OUTPUT
Stack Setting
Master
Stack Setting
Slave
Set Inputs
INPUT1
INPUT2
INPUT3
INPUT4
INPUT5
Set Inputs
INPUT1
INPUT2
INPUT3
INPUT4
INPUT5
Yes
Yes
No
Yes
Yes
Yes
No
No
Yes
Yes
For brighter images, two projectors can be stacked using the Stack Setting function, with one projector set as the
Master and the other as the Slave. The operations of the Slave projector are controlled by the Master projector
during projection through an RS-232C connection. The RS-232C cable (null modem, cross type, sold separately)
is connected from the RS-232C output on the Master projector to the RS-232C input on the Slave projector.
Projectors can be stacked using an RS-232C cable (null modem, cross type, sold separately).
• See page 58, “Setting the Stacking Mode”, and page 59, “Deselecting Inputs”.
65
Page 69

Using Extended Functionality Features
Videowall
Sharp Advanced
Presentation Software
“Professional Edition”
RGB
SOURCE1
RGB
SOURCE2
Distributor
VIDEO
SOURCE
DVD
Control PC
001
002
INPUT1
INPUT2
INPUT4
INPUT5
INPUT1
INPUT2
INPUT4
INPUT5
RS-232C IN
Master
OUTPUT
RS-232C OUT
Slave
OUTPUT
RS-232C OUTRS-232C IN
003
INPUT1
INPUT2
INPUT4
INPUT5
004
INPUT1
INPUT2
INPUT4
INPUT5
RS-232C OUTRS-232C IN
RS-232C OUTRS-232C IN
Slave
OUTPUT
Slave
OUTPUT
Set Inputs
INPUT1
INPUT2
INPUT3
INPUT4
INPUT5
Set Inputs
INPUT1
INPUT2
INPUT3
INPUT4
INPUT5
Master
Yes
Yes
No
Yes
Yes
Slave
Yes
No
No
Yes
No
This projector can be used together with other projectors managed using the accompanied Sharp Advanced
Presentation Software—Professional Edition to create a videowall projection. Whereas conventional videowall
technology required the use of an image distributor, this projector videowall feature enables easy image settings
from a PC when inputting a single video source. This function greatly simplifies videowall setup.
RS-232C OUTPUTS also realise the simple daisy chain connection. The master projector directly connected to the
computer can make the daisy chain connection with multiple slave projectors. For details on setting master or
slave, see page 58.
Multiple Function
• Use a videowall projector stand, sold separately, when using this function.
• Image quality may deteriorate when picture signals are input through multiple projectors in a daisy chain
connection.
• For more information on this feature, see the operation manuals accompanying the Sharp Advanced Presentation Software—
Professional Edition.
• When UXGA signal is displayed, the videowall can not be set by Sharp Advanced Presentation Software—Professional
Edition.
66
Page 70

Lamp/Maintenance Indicators
Maintenance Indicators
POWER
indicator
LAMP
REPLACEMENT
indicator
TEMPERATURE
WARNING
indicator
• The warning lights on the projector indicate problems
inside the projector.
• There are two warning lights: a TEMPERATURE
WARNING indicator which warns that the projector is
too hot, and a LAMP REPLACEMENT indicator which
lets you know when to change the lamp.
• If a problem occurs, either the TEMPERATURE
WARNING indicator or the LAMP REPLACEMENT
indicator will light up red. After turning off the power,
follow the procedures given below.
Maintenance Indicator
TEMPERATURE
WARNING indicator
LAMP REPLACEMENT indicator
POWER indicator
• If the TEMPERATURE WARNING indicator lights up, follow the above possible solutions and then wait until the projector has
cooled down completely before turning the power back on. (At least 5 minutes.)
• If the power is turned off and then turned on again, as during a brief rest, the LAMP REPLACEMENT indicator may be
triggered, preventing the power from going on. Should this occur, take the power cord out of the wall outlet and put it back
in again.
Condition Possible Solution
The internal
temperature is
abnormally high.
The lamp does not
light up.
The POWER
indicator flashes in
red when the
projector is on.
• Blocked air intake.
• Clogged air filter.
• Cooling fan breakdown.
• Internal circuit failure.
• Burnt-out lamp.
• Lamp circuit failure.
• The filter cover is open.
Problem
• Relocate the projector to an area with
proper ventilation.
• Clean the filter.
(See page
• Take the projector to your nearest Sharp
Authorised LCD Projector Dealer or Service
Centre for repair.
• Carefully replace the lamp. (See pages
and 69.)
• Take the projector to your nearest Sharp
Authorised LCD Projector Dealer or Service
Centre for repair.
• Securely install the filter cover.
• If the POWER indicator flashes even when
the filter cover is securely installed, contact
your nearest Sharp Authorised LCD
Projector Dealer or Service Centre for
advice.
70
.)
68
Lamp
It is recommended that the lamp be replaced after approximately 1,500 cumulative hours of use or when you
notice a significant deterioration of the picture and colour quality. The lamp usage time can be checked with the
On-screen Display. (As the usage environment can vary significantly, the projector lamp may not operate for 1,500
hours.)
Maintenance &
Troubleshooting
CAUTION
• Intense light hazard. Do not attempt to look into the aperture and lens while the projector is operating.
67
Page 71

Replacing the Lamp
CAUTION
• Potential hazard of glass particles if lamp ruptures. In case of lamp rupture, contact your nearest
Sharp Authorised LCD Projector Dealer or Service Centre for a replacement.
• Do not remove the lamp cage directly after operation of the projector. The lamp may be extremely
hot. Wait at least one hour after the power cord is disconnected to allow the surface of the lamp cage
to fully cool before removing the lamp cage.
It is recommended that the lamp be replaced after approximately 1,500 cumulative hours of use or when you
notice a significant deterioration of the picture and colour quality. Carefully change the lamp by following the steps
below.
If the new lamp does not light after replacement, take your projector to the nearest Sharp Authorised LCD Projector
Dealer or Service Centre for repair. Purchase a replacement lamp unit (lamp/cage module) of the current type
BQC-XGP20X//1 from your nearest Sharp Authorised LCD Projector Dealer or Service Centre. Then carefully
change the lamp by following the instructions below. If you wish, you may have the lamp replaced at your nearest
Sharp Authorised LCD Projector Dealer or Service Centre.
Removing and installing the lamp unit
CAUTION
• Be sure to remove the lamp cage by the handle. Be sure not to touch the glass surface of the lamp cage or the inside of
the projector.
• To avoid injury to yourself and damage to the lamp, be sure to carefully follow the steps below.
• Be sure to change the air filter during lamp replacement. The air filter comes packaged with the lamp unit.
Turn off the power.
1 3
Press POWER OFF. Wait until
the cooling fan stops.
Push the antenna completely
down to its resting position.
Remove the air filter.
46
Grasp the air filter between your
fingers and lift it out of the filter
cover.
Disconnect the power
2
cord.
Unplug the power cord from the
AC socket.
Replace the air filter.
5
Place the air filter underneath the
tabs on the filter frame.
Remove the bottom
filter cover.
Turn over the projector. Press the
tab and lift open the filter cover
in the direction of the arrow.
Ta b
Replace the filter
cover.
Insert the tab on the end of the
filter cover into the filter cover
opening and press the filter
cover into position.
Ta b
Troubleshooting
Maintenance &
68
Page 72

Replacing the Lamp
Remove the lamp cage
79
cover.
Turn over the projector and
loosen the user service screw
that secures the lamp cage
cover. Then slide the cover in
the direction of the arrow.
User service screw
Remove the lamp
8
cage.
Remove the securing screws
from the lamp cage. Hold the
lamp cage by the handle and
pull it towards you.
Securing
screw
Securing
screws
Insert the new lamp cage.
Press the lamp cage firmly into
the lamp cage compartment.
Fasten the securing screws.
Attach the lamp cage
10
cover.
Slide the lamp cage cover in
the direction of the arrow. Then
tighten the user service screw.
User service screw
Resetting the lamp timer
Connect the power
1
cord.
Plug the power cord into the AC
socket of the projector.
Maintenance &
Troubleshooting
• Reset the lamp timer only after replacing the lamp.
Reset the lamp timer.
2
While pressing ƒ, © and
ENTER on the projector, press
POWER ON on the projector.
佡
“LAMP 0000H” is displayed,
indicating that the lamp timer is
reset.
69
Page 73

Replacing the Air Filter
• This projector is equipped with two air filters to ensure the optimal operating condition of the projector.
• The air filters should be cleaned every 100 hours of use. Clean the filters more often when the projector is used
in a dusty or smoky location.
• Have your nearest Sharp Authorised LCD Projector Dealer or Service Centre exchange the filter (PFILD0080CEZZ)
when it is no longer possible to clean it.
Bottom View
Air filter
Side and Rear View
Cleaning and replacing the bottom air filter
Turn off the power and
1 3
disconnect the power
cord.
Press POWER OFF. Wait until
the cooling fan stops.
Push the antenna completely
down to its resting position.
Remove the bottom
2
filter cover.
Turn over the projector. Press the
tab and lift open the filter cover
in the direction of the arrow.
Ta b
Air filter (not removable)
Remove the air filter.
Grasp the air filter between your
fingers and lift it out of the filter
cover.
Clean the air filter.
46
Clean the dust off the air filter
and cover with a vacuum
cleaner extension hose.
• Be sure the filter cover is securely installed. The power will not turn on unless it is correctly installed.
Replace the air filter.
5
Place the air filter underneath
the tabs on the filter frame.
Replace the filter
cover.
Insert the tab on the end of the
filter cover into the filter cover
opening and press the filter
cover into position.
Ta b
Troubleshooting
Maintenance &
Cleaning the side air filter (not removable)
If dust or dirt has collected inside the air filter, clean the filter with a vacuum cleaner extension hose.
• The side air filter cannot be removed.
70
Page 74

Troubleshooting
Power cannot be turned on or
off using the POWER buttons
(ON/OFF) on the projector.
Cannot be operated by
GyroRemote.
Cannot be operated by all
buttons of the projector and
GyroRemote.
No picture and no sound.
Sound is heard but no picture
appears.
Colour is faded or poor.
Picture is blurred.
Picture appears but no sound
is heard.
No OSD appears.
An unusual sound is occasionally heard from the cabinet.
Maintenance indicator lights
up.
Picture noise appears.
480P images do not appear.
Image is green on INPUT 1 or
Maintenance &
2 COMPONENT.
Troubleshooting
Image is pink (no green) on
INPUT 1, 2 RGB.
Lens comes off.
Problem
Check
• Keylock level is set to “Level A” or “Level B”, preventing operation of some or all
buttons. (See page
• Register GyroRemote once again the projector. (See page
58
.)
.)
37
• GyroRemote may be in sleep mode. Press any button and see if it wakes up. (See page
.)
11
• Check to see if the batteries are dead. If they are, replace with new ones. (See page
.)
11
• When the GyroRemote is connected to the projector with wired remote control cable,
confirm the position of the IR/Gyro switch. (See page
38
.)
• When the projector is set to slave, use the buttons on the master projector or change the
setting by RS-232C commands from the computer. (See page
58
.)
• When using slave setting in combination with Keylock Level B, all the buttons on the
projector and the GyroRemote are disabled. Use the SAPS or RS-232C commands to
release slave and Keylock setting and enable buttons to operate.
• Projector power cord is not plugged into the wall outlet.
• The bottom filter cover is not securely installed.
• Selected input is wrong. (See page 39.)
47
.)
.)
.)
• Cables incorrectly connected to rear panel of the projector. (See pages
• GyroRemote batteries have run down. (See page
11
.)
• Cables incorrectly connected to rear panel of the projector. (See pages
13–18
13–18
•“Contrast” and “Bright” adjustments are set to minimum position. (See page
• On-screen Display (“BLACK SCREEN”) is turned off and Black Screen function is turned
on, creating a black image. (See page
•“Color” and “Tint” adjustments are not correct. (See page
• Adjust the focus. (See page
21
.)
• Projection distance is too long or too short to allow for proper focus. (See pages
• Cables incorrectly connected to rear panel of the projector. (See pages
40
.)
.)
47
22–28
13–18
.)
• Volume is set to minimum. (See page 39.)
• OSD Display is set to “Level A” or “Level B”, preventing to display some or all On-screen
Displays. (See page 54.)
• If the picture is normal, the sound is due to cabinet shrinkage caused by temperature
changes. This will not affect operation or performance.
• Refer to “Lamp/Maintenance Indicators” on page
67
.
• Adjust the “Phase” setting. (See page 49.)
• Noise may appear when used with certain computers. Set the NOISE FILTER to ON
50
.)
.)
.)
using the RS-232C command. (See pages
• Set the resolution mode to 480P. (See page
• Change the input signal type. (See page
47
73–75
• Align the mark on the lens with the corresponding mark on the projector, push the lens
firmly in place, and rotate to the right.
.)
71
Page 75

Connecting Pin Assignments
INPUT 1 RGB and OUTPUT (INPUT 1, 2) Signal Ports: 15-pin Mini D-sub female connector
RGB Input
Analog
1. Video input (red)
2. Video input
(green/sync on green)
3. Video input (blue)
4. Reserve input 1
10
15
5
1
6
11
5. Composite sync
6. Earth (red)
7. Earth (green/sync on green)
Component Input
Analog
R (CR)
1. P
2. Y
B (CB)
3. P
4. Not connected
5. Not connected
6. Earth (P
R)
7. Earth (Y)
8. Earth (P
B)
RS-232C Port: 9-pin D-sub male connector of the DIN-D-sub RS-232C cable
15
69
Pin No. Signal Name I/O Reference
1 CD Not connected
2 RD Receive Data Input Connected to internal circuit
3 SD Send Data Output Connected to internal circuit
4 ER Not connected
5 SG Signal Ground Connected to internal circuit
6 DR Data Set Ready Output Not connected
7 RS Request to Send Output Connected to internal circuit
8 CS Clear to Send Input Connected to internal circuit
9 CI Not connected
8. Earth (blue)
9. Not connected
10. GND
11. GND
12. Bi-directional data
13. Horizontal sync signal
14. Vertical sync signal
15. Data clock
9. Not connected
10. Not connected
11. Not connected
12. Not connected
13. Not connected
14. Not connected
15. Not connected
INPUT 3 DVI Port: 29-pin
C1C2
91 816
C32417 C4
C5
•*1 Return for 5 V, Hsync. and Vsync.
•*2 Analog R, G and B return
•*3 These pins are not used on this equipment.
Pin No. Name
1 T.M.D.S. Data 2
2 T.M.D.S. Data 2
3 T.M.D.S. Data 2/4 Shield
4 T.M.D.S. Data 4*
5 T.M.D.S. Data 4*
3
3
6 DDC Clock
7 DDC Data
8 Analog Vertical Sync
9 T.M.D.S. Data 1
10 T.M.D.S. Data 1
11 T.M.D.S. Data 1/3 Shield
12 T.M.D.S. Data 3*
13 T.M.D.S. Data 3*
14 5 V Power
15 Ground*
1
3
3
16 Hot Plug Detect
17 T.M.D.S. Data 0
18 T.M.D.S. Data 0
19 T.M.D.S. Data 0/5 Shield
20 T.M.D.S. Data 5*
21 T.M.D.S. Data 5*
3
3
22 T.M.D.S. Clock Shield
23 T.M.D.S. Clock
24 T.M.D.S. Clock
C1 Analog Red
C2 Analog Green
C3 Analog Blue
C4 Analog Horizontal sync
C5 Analog Ground*
2
Appendix
72
Page 76

(RS-232C) Specifications and Command Settings
CONTROL CONTENTS
BLACK SCREEN ON
BLACK SCREEN OFF
INPUT 1 (RGB 1)
INPUT 2 (RGB 2)
INPUT 3 (RGB 3)
INPUT 4 (VIDEO 1)
INPUT 5 (VIDEO 2)
INPUT CHECK
FREEZE ON
FREEZE OFF
AUTO SYNC START
OK OR ERR
OK OR ERR
OK OR ERR
OK OR ERR
OK OR ERR
OK OR ERR
OK OR ERR
OK OR ERR
OK OR ERR
OK OR ERR
OK OR ERR
I
I
I
I
I
I
I
I
F
F
A
M
M
R
R
R
V
V
C
R
R
D
B
B
G
G
G
E
E
H
E
E
J
K
K
B
B
B
D
D
K
Z
Z
S
_
_
_
_
_
_
_
_
_
_
_
_
_
_
_
_
_
_
_
_
_
_
_
_
_
_
_
_
_
_
_
_
_
1
0
1
2
3
1
2
0
1
0
1
BUTTONS & REMOTE CONTROL KEY
COMMAND
PARAMETER
RETURN
PC control
A computer can be used to control the projector by connecting an RS-232C cable (null modem, cross type, sold
separately) to the projector. (See page 16 for connection.)
Communication conditions
Set the serial port settings of the computer to match that of the table.
Signal format: Conforms to RS-232C standard.
Baud rate: 9,600 bps
Data length: 8 bits
Parity bit: None
Stop bit: 1 bit
Flow control: None
Basic format
Commands from the computer are sent in the following order: command, parameter, and return code. After the
projector processes the command from the computer, it sends a response code to the computer.
Command format
C1 C2 C3 C4 P1 P2 P3 P4
Return code (0DH)
Command 4-digit Parameter 4-digit
Response code format
Normal response
O K
Return code (0DH)
Problem response (communication error or incorrect command)
E R R
Return code (0DH)
When more than one code is being sent, send each command only after the OK response code for the previous
command from the projector is verified.
• When using the computer control function of the projector, the projector operating status cannot be read to the computer.
Therefore, confirm the status by transmitting the display commands for each adjustment menu and checking the status with
the On-screen Display. If the projector receives a command other than a menu display command, it will execute the command without displaying the On-screen Display.
Commands
EXAMPLE
• When “BRIGHT” of INPUT 1 (RGB 1) image adjustment is set to 10.
ProjectorComputer
RABR 1 0_
→
←
OK
POWER ON
POWER OFF
VOLUME (0 – 60)
MUTE ON
MUTE OFF
LENS FOCUS (30 – 30)
Appendix
LENS ZOOM (30 – 30)
KEYSTONE (127 – 127)
V-SIZE (30 – 30)
BUTTONS & REMOTE CONTROL KEY
DIGITAL SHIFT (96 – 96)
73
CONTROL CONTENTS
COMMAND
P
O
P
O
V
O
M
U
M
U
L
N
L
N
K
E
V
S
L
N
W
W
L
T
T
F
Z
Y
I
D
PARAMETER
R
_
_
R
_
_
A
_
_
E
_
_
E
_
_
O
_
*
O
_
*
S
*
*
Z
_
_
S
_
*
_
_
*
_
_
*
*
*
*
*
OK OR ERR
1
OK OR ERR
0
OK OR ERR
*
OK OR ERR
1
OK OR ERR
0
OK OR ERR
*
OK OR ERR
*
OK OR ERR
*
OK OR ERR
*
OK OR ERR
*
RETURN
Page 77

(RS-232C) Specifications and Command Settings
CONTROL CONTENTS
INPUT 1 (RGB 1) SIGNAL TYPE : RGB
INPUT 1 (RGB 1) SIGNAL TYPE : COMPONENT
INPUT 2 (RGB 2) SIGNAL TYPE : RGB
INPUT 2 (RGB 2) SIGNAL TYPE : COMPONENT
INPUT 1 (RGB 1) 2D PROGRESSIVE
INPUT 1 (RGB 1) 3D PROGRESSIVE
INPUT 1 (RGB 1) Film MODE
INPUT 2 (RGB 2) 2D PROGRESSIVE
INPUT 2 (RGB 2) 3D PROGRESSIVE
INPUT 2 (RGB 2) Film MODE
INPUT 3 (RGB 3) 2D PROGRESSIVE
INPUT 3 (RGB 3) 3D PROGRESSIVE
INPUT 3 (RGB 3) Film MODE
INPUT 4 (VIDEO 1) CONTRAST (30 – 30)
INPUT 4 (VIDEO 1) BRIGHT (30 – 30)
INPUT 4 (VIDEO 1) RED (30 – 30)
INPUT 4 (VIDEO 1) BLUE (30 – 30)
INPUT 4 (VIDEO 1) COLOR (30 – 30)
INPUT 4 (VIDEO 1) TINT (30 – 30)
INPUT 4 (VIDEO 1) SHARP (30 – 30)
INPUT 4 (VIDEO 1) CLR TEMP (3 – 3)
INPUT 4 (VIDEO 1) DISPLAY
INPUT 4 (VIDEO 1) ADJUSTMENT RESET
INPUT 5 (VIDEO 2) CONTRAST (30 – 30)
INPUT 5 (VIDEO 2) BRIGHT (30 – 30)
INPUT 5 (VIDEO 2) RED (30 – 30)
INPUT 5 (VIDEO 2) BLUE (30 – 30)
INPUT 5 (VIDEO 2) COLOR (30 – 30)
INPUT 5 (VIDEO 2) TINT (30 – 30)
INPUT 5 (VIDEO 2) SHARP (30 – 30)
INPUT 5 (VIDEO 2) CLR TEMP (3 – 3)
INPUT 5 (VIDEO 2) DISPLAY
INPUT 5 (VIDEO 2) ADJUSTMENT RESET
INPUT 4 (VIDEO 1) 2D PROGRESSIVE
INPUT 4 (VIDEO 1) 3D PROGRESSIVE
INPUT 4 (VIDEO 1) Film MODE
INPUT 5 (VIDEO 2) 2D PROGRESSIVE
INPUT 5 (VIDEO 2) 3D PROGRESSIVE
INPUT 5 (VIDEO 2) Film MODE
(INPUT 1–5) 2D PROGRESSIVE
(INPUT 1–5) 3D PROGRESSIVE
(INPUT 1–5) Film MODE
CLOCK (150 – 150)
PHASE (60 – 60)
H-POSITION (150 – 150)
V-POSITION (60 – 60)
RGB INPUT DISPLAY
RGB ADJUSTMENT RESET
SAVE SETTING (1 – 7)
SELECT SETTING (1 – 7)
RGB HORIZONTAL FREQUENCY CHECK
RGB VERTICAL FREQUENCY CHECK
AUTO SYNC OFF
NORMAL AUTO SYNC
HIGH SPEED AUTO SYNC
AUTO SYNC DISPLAY ON
AUTO SYNC DISPLAY OFF
OK OR ERR
OK OR ERR
OK OR ERR
OK OR ERR
OK OR ERR
OK OR ERR
OK OR ERR
OK OR ERR
OK OR ERR
OK OR ERR
OK OR ERR
OK OR ERR
OK OR ERR
OK OR ERR
OK OR ERR
OK OR ERR
OK OR ERR
OK OR ERR
OK OR ERR
OK OR ERR
OK OR ERR
OK OR ERR
OK OR ERR
OK OR ERR
OK OR ERR
OK OR ERR
OK OR ERR
OK OR ERR
OK OR ERR
OK OR ERR
OK OR ERR
OK OR ERR
OK OR ERR
OK OR ERR
OK OR ERR
OK OR ERR
OK OR ERR
OK OR ERR
OK OR ERR
OK OR ERR
OK OR ERR
OK OR ERR
OK OR ERR
OK OR ERR
OK OR ERR
OK OR ERR
OK OR ERR
OK OR ERR
OK OR ERR
OK OR ERR
kHz (***. * OR _)
Hz (***. * OR _)
OK OR ERR
OK OR ERR
OK OR ERR
OK OR ERR
OK OR ERR
I
I
I
I
R
R
R
R
R
R
R
R
R
V
V
V
V
V
V
V
V
V
V
V
V
V
V
V
V
V
V
V
V
V
V
V
V
V
V
I
I
I
I
I
I
I
I
I
M
M
T
T
A
A
A
I
I
A
A
B
B
A
A
A
B
B
B
C
C
C
A
A
A
A
A
A
A
A
A
A
B
B
B
B
B
B
B
B
B
B
A
A
A
B
B
B
M
M
M
N
N
A
A
A
A
E
E
F
F
A
A
A
M
M
S
S
S
S
I
I
I
I
I
I
I
I
I
P
B
R
B
C
T
S
C
R
R
P
B
R
B
C
T
S
C
R
R
I
I
I
I
I
I
I
I
I
C
P
H
V
R
R
M
M
R
R
D
D
D
A
A
I
I
I
I
P
P
P
P
P
P
P
P
P
I
R
D
E
O
I
H
T
E
E
I
R
D
E
O
I
H
T
E
E
P
P
P
P
P
P
P
P
P
L
H
P
P
E
E
S
L
Q
Q
J
J
J
S
S
_
_
_
_
_
_
_
_
_
_
_
_
_
_
_
_
_
_
_
_
_
_
_
_
_
_
_
_
_
_
_
_
_
_
_
_
_
_
_
_
_
_
*
_
*
_
_
_
_
_
_
_
_
_
_
_
_
_
_
_
_
_
_
_
_
_
_
_
_
_
*
*
*
*
*
*
*
_
_
_
*
*
*
*
*
*
*
_
_
_
_
_
_
_
_
_
_
_
_
*
*
*
*
_
_
_
_
_
_
_
_
_
_
_
_
_
_
_
_
_
_
_
_
_
_
_
_
*
*
*
*
*
*
*
*
_
_
*
*
*
*
*
*
*
*
_
_
_
_
_
_
_
_
_
_
_
*
*
*
*
_
_
_
_
_
_
_
_
_
_
_
1
2
1
2
0
1
2
0
1
2
0
1
2
*
*
*
*
*
*
*
*
0
1
*
*
*
*
*
*
*
*
0
1
0
1
2
0
1
2
0
1
2
*
*
*
*
0
1
*
*
1
2
0
1
2
1
0
PICTUREFINE SYNC
*1
COMMAND
PARAMETER
RETURN
CONTROL CONTENTS
INPUT 1 (RGB 1) RESIZE : NORMAL
INPUT 1 (RGB 1) RESIZE : FULL
INPUT 1 (RGB 1) RESIZE : DOT BY DOT
INPUT 2 (RGB 2) RESIZE : NORMAL
INPUT 2 (RGB 2) RESIZE : FULL
INPUT 2 (RGB 2) RESIZE : DOT BY DOT
INPUT 3 (RGB 3) RESIZE : NORMAL
INPUT 3 (RGB 3) RESIZE : FULL
INPUT 3 (RGB 3) RESIZE : DOT BY DOT
INPUT 4 (VIDEO 1) RESIZE : NORMAL
INPUT 4 (VIDEO 1) RESIZE : FULL
INPUT 4 (VIDEO 1) RESIZE : BORDER
INPUT 4 (VIDEO 1) RESIZE : STRETCH
INPUT 4 (VIDEO 1) RESIZE : SMART STRETCH
INPUT 5 (VIDEO 2) RESIZE : NORMAL
INPUT 5 (VIDEO 2) RESIZE : FULL
INPUT 5 (VIDEO 2) RESIZE : BORDER
BUTTONS & REMOTE CONTROL KEYPICTURE
INPUT 5 (VIDEO 2) RESIZE : STRETCH
INPUT 5 (VIDEO 2) RESIZE : SMART STRETCH
RGB GAMMA : STANDARD
RGB GAMMA : PRESENTATION
RGB GAMMA : CINEMA
RGB GAMMA : CUSTOM
VIDEO GAMMA : STANDARD
VIDEO GAMMA : PRESENTATION
VIDEO GAMMA : CINEMA
VIDEO GAMMA : CUSTOM
INPUT 1 (RGB 1) CONTRAST (30 – 30)
INPUT 1 (RGB 1) BRIGHT (30 – 30)
INPUT 1 (RGB 1) RED (30 – 30)
INPUT 1 (RGB 1) BLUE (30 – 30)
INPUT 1 (RGB 1) COLOR (30 – 30)
INPUT 1 (RGB 1) TINT (30 – 30)
INPUT 1 (RGB 1) SHARP (30 – 30)
INPUT 1 (RGB 1) CLR TEMP (3 – 3)
INPUT 1 (RGB 1) DISPLAY
INPUT 1 (RGB 1) ADJUSTMENT RESET
INPUT 2 (RGB 2) CONTRAST (30 – 30)
INPUT 2 (RGB 2) BRIGHT (30 – 30)
INPUT 2 (RGB 2) RED (30 – 30)
INPUT 2 (RGB 2) BLUE (30 – 30)
INPUT 2 (RGB 2) COLOR (30 – 30)
INPUT 2 (RGB 2) TINT (30 – 30)
INPUT 2 (RGB 2) SHARP (30 – 30)
INPUT 2 (RGB 2) CLR TEMP (3 – 3)
INPUT 2 (RGB 2) DISPLAY
INPUT 2 (RGB 2) ADJUSTMENT RESET
INPUT 3 (RGB 3) CONTRAST (30 – 30)
INPUT 3 (RGB 3) BRIGHT (30 – 30)
INPUT 3 (RGB 3) RED (30 – 30)
INPUT 3 (RGB 3) BLUE (30 – 30)
INPUT 3 (RGB 3) CLR TEMP (3 – 3)
INPUT 3 (RGB 3) DISPLAY
INPUT 3 (RGB 3) ADJUSTMENT RESET
COMMAND
R
A
S
R
A
S
R
A
S
R
B
S
R
B
S
R
B
S
R
C
S
R
C
S
R
C
S
R
A
S
R
A
S
R
A
S
R
A
S
R
A
S
R
B
S
R
B
S
R
B
S
R
B
S
R
B
S
G
A
M
G
A
M
G
A
M
G
A
M
G
A
M
G
A
M
G
A
M
G
A
M
R
A
P
R
A
B
R
A
R
R
A
B
R
A
C
R
A
T
R
A
S
R
A
C
R
A
R
R
A
R
R
B
P
R
B
B
R
B
R
R
B
B
R
B
C
R
B
T
R
B
S
R
B
C
R
B
R
R
B
R
R
C
P
R
C
B
R
C
R
R
C
B
R
C
C
R
C
R
R
C
R
PARAMETER
R
_
R
_
R
_
R
_
R
_
R
_
R
_
R
_
R
_
V
_
V
_
V
_
V
_
V
_
V
_
V
_
V
_
V
_
V
_
R
_
R
_
R
_
R
_
V
_
V
_
V
_
V
_
I
_
R
_
D
_
E
_
O
_
I
_
H
_
T
_
E
_
E
_
I
_
R
_
D
_
E
_
O
_
I
_
H
_
T
_
E
_
E
_
I
_
R
_
D
_
E
_
T
_
E
_
E
_
RETURN
OK OR ERR
_
_
1
OK OR ERR
_
_
5
OK OR ERR
_
_
3
OK OR ERR
_
_
1
OK OR ERR
_
_
5
OK OR ERR
_
_
3
OK OR ERR
_
_
1
OK OR ERR
_
_
5
OK OR ERR
_
_
3
OK OR ERR
_
_
1
OK OR ERR
_
_
5
OK OR ERR
_
_
3
OK OR ERR
_
_
2
OK OR ERR
_
_
4
OK OR ERR
_
_
1
OK OR ERR
_
_
5
OK OR ERR
_
_
3
OK OR ERR
_
_
2
OK OR ERR
_
_
4
OK OR ERR
_
_
1
OK OR ERR
_
_
2
OK OR ERR
_
_
3
OK OR ERR
_
_
4
OK OR ERR
_
_
1
OK OR ERR
_
_
2
OK OR ERR
_
_
3
OK OR ERR
_
_
4
OK OR ERR
*
*
*
OK OR ERR
*
*
*
OK OR ERR
*
*
*
OK OR ERR
*
*
*
OK OR ERR
*
*
*
OK OR ERR
*
*
*
OK OR ERR
*
*
*
OK OR ERR
_
*
*
OK OR ERR
_
_
0
OK OR ERR
_
_
1
OK OR ERR
*
*
*
OK OR ERR
*
*
*
OK OR ERR
*
*
*
OK OR ERR
*
*
*
OK OR ERR
*
*
*
OK OR ERR
*
*
*
OK OR ERR
*
*
*
OK OR ERR
_
*
*
OK OR ERR
_
_
0
OK OR ERR
_
_
1
OK OR ERR
*
*
*
OK OR ERR
*
*
*
OK OR ERR
*
*
*
OK OR ERR
*
*
*
OK OR ERR
_
*
*
OK OR ERR
_
_
0
OK OR ERR
_
_
1
Appendix
74
Page 78

(RS-232C) Specifications and Command Settings
CONTROL CONTENTS
LAMP USAGE TIME
LAMP STATUS
PRJ MODE : REVERSE OFF
PRJ MODE : REVERSE ON
PRJ MODE : INVERT OFF
PRJ MODE : INVERT ON
STACK SETTING : NORMAL
STACK SETTING : MASTER
STACK SETTING : SLAVE
KEYLOCK LEVEL : NORMAL
KEYLOCK LEVEL : LEVEL A
KEYLOCK LEVEL : LEVEL B
SET INPUTS : INPUT 1 NO USE
SET INPUTS : INPUT 1 USE
SET INPUTS : INPUT 2 NO USE
SET INPUTS : INPUT 2 USE
SET INPUTS : INPUT 3 NO USE
SET INPUTS : INPUT 3 USE
SET INPUTS : INPUT 4 NO USE
SET INPUTS : INPUT 4 USE
SET INPUTS : INPUT 5 NO USE
SET INPUTS : INPUT 5 USE
ID NO. CHECK
LANGUAGE SELECTION : ENGLISH
LANGUAGE SELECTION : DEUTSCH
LANGUAGE SELECTION : ESPAÑOL
LANGUAGE SELECTION : NEDERLANDS
LANGUAGE SELECTION : FRANÇAIS
LANGUAGE SELECTION : ITALIANO
LANGUAGE SELECTION : SVENSKA
LANGUAGE SELECTION :
LANGUAGE SELECTION : PORTUGUÊS
LANGUAGE SELECTION :
LANGUAGE SELECTION :
MODEL NAME CHECK
NOISE FILTER OFF
NOISE FILTER ON
*2
SERIAL NO. CHECK
*3
PROJECTOR NAME SETTING
*4
PROJECTOR NAME CHECK
0–9999 (INTEGER)
0:OFF, 1:ON, 2:RETRY,
3:WAITING, 4:LAMP ERROR
OK OR ERR
OK OR ERR
OK OR ERR
OK OR ERR
OK OR ERR
OK OR ERR
OK OR ERR
OK OR ERR
OK OR ERR
OK OR ERR
OK OR ERR
OK OR ERR
OK OR ERR
OK OR ERR
OK OR ERR
OK OR ERR
OK OR ERR
OK OR ERR
OK OR ERR
OK OR ERR
001–250
OK OR ERR
OK OR ERR
OK OR ERR
OK OR ERR
OK OR ERR
OK OR ERR
OK OR ERR
OK OR ERR
OK OR ERR
OK OR ERR
OK OR ERR
MODEL NAME
OK OR ERR
OK OR ERR
SERIAL NO.
OK OR ERR
PROJECTOR NAME
T
T
I
I
I
I
S
S
S
K
K
K
R
R
R
R
R
R
V
V
V
V
R
M
M
M
M
M
M
M
M
M
M
M
M
N
N
S
P
P
L
L
M
M
M
M
T
T
T
E
E
E
A
A
B
B
C
C
A
A
B
B
D
E
E
E
E
E
E
E
E
E
E
E
N
F
F
N
J
J
T
P
R
R
I
I
A
A
A
Y
Y
Y
S
S
S
S
S
S
S
S
S
S
I
L
L
L
L
L
L
L
L
L
L
L
R
I
I
R
N
N
T
S
E
E
N
N
K
K
K
L
L
L
I
I
I
I
I
I
I
I
I
I
D
A
A
A
A
A
A
A
A
A
A
A
D
L
L
D
A
A
_
_
_
_
_
_
_
_
_
_
_
_
_
_
_
_
_
_
_
_
_
_
_
_
_
_
_
_
_
_
_
_
_
_
_
_
_
_
_
_
_
_
_
_
_
_
_
_
_
_
_
_
_
_
_
_
_
_
_
_
_
_
_
_
_
_
_
_
_
_
_
_
_
_
_
_
_
_
_
_
_
_
_
_
_
_
_
_
_
_
_
_
_
_
_
_
_
_
_
_
_
_
_
_
_
_
_
_
_
_
_
_
1
1
_
_
_
_
_
_
1
1
0
1
0
1
0
1
2
0
1
2
0
1
0
1
0
1
0
1
0
1
1
1
2
3
4
5
6
7
8
9
0
1
1
0
1
1
1
2
OPTIONS (2)LANGUAGE
COMMAND
PARAMETER
RETURN
BALANCE (30 – 30)
TREBLE (30 – 30)
BASS (30 – 30)
AUDIO DISPLAY
AUDIO ADJUSTMENT RESET
AUDIOOPTIONS (1)
FAO
VAO
SPEAKER ON
SPEAKER OFF
PICT IN PICT : BOTTOM RIGHT
PICT IN PICT : BOTTOM LEFT
PICT IN PICT : UPPER RIGHT
PICT IN PICT : UPPER LEFT
PICT IN PICT RESET
VIDEO DNR OFF
VIDEO DNR ON
OSD DISPLAY ON
OSD DISPLAY OFF (LEVEL A)
OSD DISPLAY OFF (LEVEL B)
BLACK SCREEN DISPLAY ON
BLACK SCREEN DISPLAY OFF
VIDEO SYSTEM SELECTION : AUTO
VIDEO SYSTEM SELECTION : PAL
VIDEO SYSTEM SELECTION : SECAM
VIDEO SYSTEM SELECTION : NTSC4.43
VIDEO SYSTEM SELECTION : NTSC3.58
VIDEO SYSTEM SELECTION : PAL_M
VIDEO SYSTEM SELECTION : PAL_N
BACKGROUND SELECTION : SHARP
Appendix
BACKGROUND SELECTION : CUSTOM
BACKGROUND SELECTION : BLUE
BACKGROUND SELECTION : NONE
STARTUP IMAGE SELECTION : SHARP
STARTUP IMAGE SELECTION : CUSTOM
STARTUP IMAGE SELECTION : NONE
MONITOR OUT OFF
MONITOR OUT ON
AUTO POWER OFF : NO USE
AUTO POWER OFF : USE
• If an underbar (_) appears in the parameter column, enter a space. If an asterisk (*) appears, enter a value in the range
indicated in brackets under CONTROL CONTENTS.
*1
FINE SYNC can only be set in the displayed RGB mode.
•
•*2Noise may appear when used with certain computers. Set the NOISE FILTER to ON using the RS-232C command.
*3
SERIAL NO. CHECK command is used to read out the 12 digits of serial No..
•
*4
After OK is returned, enter PROJECTOR NAME, up to 12-character memory. The PROJECTOR NAME in memory can then
•
be output (confirmed).
75
CONTROL CONTENTS
COMMAND
PARAMETER
A
A
B
L
_
A
A
T
E
_
A
A
B
A
_
A
A
R
E
_
A
A
R
E
_
A
O
U
T
_
A
O
U
T
_
A
S
P
K
_
A
S
P
K
_
P
I
N
P
_
P
I
N
P
_
P
I
N
P
_
P
I
N
P
_
P
I
N
P
_
3
D
N
R
_
3
D
N
R
_
I
M
D
I
_
I
M
D
I
_
I
M
D
I
_
I
M
B
O
_
I
M
B
O
_
M
E
S
Y
_
M
E
S
Y
_
M
E
S
Y
_
M
E
S
Y
_
M
E
S
Y
_
M
E
S
Y
_
M
E
S
Y
_
I
M
B
G
_
I
M
B
G
_
I
M
B
G
_
I
M
B
G
_
I
M
S
I
_
I
M
S
I
_
I
M
S
I
_
M
O
U
T
_
M
O
U
T
_
A
P
O
W
_
A
P
O
W
_
RETURN
OK OR ERR
*
*
*
OK OR ERR
*
*
*
OK OR ERR
*
*
*
OK OR ERR
_
_
0
OK OR ERR
_
_
1
OK OR ERR
_
_
1
OK OR ERR
_
_
2
OK OR ERR
_
_
1
OK OR ERR
_
_
0
OK OR ERR
_
1
1
OK OR ERR
_
1
2
OK OR ERR
_
1
3
OK OR ERR
_
1
4
OK OR ERR
_
_
0
OK OR ERR
_
_
0
OK OR ERR
_
_
1
OK OR ERR
_
_
1
OK OR ERR
_
_
2
OK OR ERR
_
_
0
OK OR ERR
_
_
1
OK OR ERR
_
_
0
OK OR ERR
_
_
1
OK OR ERR
_
_
2
OK OR ERR
_
_
3
OK OR ERR
_
_
4
OK OR ERR
_
_
5
OK OR ERR
_
_
6
OK OR ERR
_
_
7
OK OR ERR
_
_
1
OK OR ERR
_
_
2
OK OR ERR
_
_
3
OK OR ERR
_
_
4
OK OR ERR
_
_
1
OK OR ERR
_
_
2
OK OR ERR
_
_
3
OK OR ERR
_
_
0
OK OR ERR
_
_
1
OK OR ERR
_
_
0
OK OR ERR
_
_
1
Page 79

Wired Remote Control Terminal Specifications
Specifications of wired remote control input
• ø3.5 mm minijack
• External: 5 V (1 A)
• Internal: GND
Function and transmission codes
CONTROL
ITEM
ON
OFF
VOLUME
VOLUME
MUTE
MENU
LENS
BLACK SCREEN
ENTER
RESIZE
UNDO
SYSTEM CODE
C1
C2
C3
0
1
1
0
1
1
0
1
1
0
1
1
0
1
1
0
1
1
0
1
1
0
1
1
0
1
1
0
1
1
0
1
1
C4
1
1
1
1
1
1
1
1
1
1
1
C5 C6
0
0
0
0
0
0
0
0
0
0
0
DATA CODE
C7
1
0
1
0
0
0
0
1
1
1
0
0
1
1
0
1
1
1
1
0
0
1
C8
C9
C10 C11
1
0
1
0
1
0
1
0
1
0
1
0
0
1
0
1
1
0
1
1
0
1
EXTERNAL
CODE
C12
C13
C14
C15
1
1
1
1
1
1
0
0
0
1
1
1
0
0
0
0
0
0
0
0
1
0
0
0
1
0
0
1
1
0
0
0
1
0
0
0
1
0
0
0
1
0
1
1
1
0
0
1
1
0
1
0
1
0
1
0
1
0
1
0
1
0
1
0
1
0
• To operate the mouse, left-click and right-click functions
through the wired remote control input, connect the cable
from the WIRED REMOTE control input terminal on the
projector to the remote control. The codes for these functions
are complex and are, therefore, not listed here.
Sharp remote control signal format
Transmission format: 15-bit format
CONTROL
ITEM
Freeze
Enlarge
AUTO SYNC
∂
ƒ
ß
©
GAMMA
INPUT 1. 2. 3
INPUT 4. 5
SYSTEM CODE
C1
C2
C3
0
1
1
0
1
1
0
1
1
0
1
1
0
1
1
0
1
1
0
1
1
0
1
1
0
1
1
0
1
1
C4
1
1
1
1
1
1
1
1
1
1
C5 C6
0
0
0
0
0
0
0
0
0
0
DATA CODE
C7
0
1
0
1
1
0
0
0
0
1
0
0
1
1
0
0
0
0
1
0
C8
C9
C10 C11
1
1
1
1
0
1
1
1
1
1
0
0
1
1
0
0
1
1
1
0
EXTERNAL
CODE
C12
C13
C14
C15
0
0
0
1
1
1
1
0
0
0
1
1
0
1
1
0
0
0
0
0
1
1
1
0
1
0
1
0
1
1
1
0
0
1
1
0
0
1
1
0
1
0
1
0
1
0
1
0
1
0
1
0
1
1
1
0
0
1
1
1
Wired remote control function code
LSB MSB
C1 System Code C5 C6 Data Code C13 C14 C15
10110********10
• System codes C1 to C5 are fixed at “10110”.
• Codes C14 and C15 are reverse confirmation bits, with “10”
indicating “Front” and “01” indicating “Rear”.
DDDDDD
67.5 ms 67.5 ms
DDDDDDD
Wave form of output signal: Output using Pulse Position Modulation
t
T
0
T
1
• t 264 µs
• T0 1.05 ms
“0”“0”“0”“1”
D
“0”“1”“0”
• Pulse carrier frequency 455/12 kHz
• Duty ratio 1:1
26.4 µs
• T1 2.10 ms
Transmission control code
15 bit
C1 C2 C3 C4 C5 C6 C7 C8 C9 C10 C11 C12 C13 C14
System Address
D to D Common Data Bit Reverse in D
Function Key Data Bit
Data
Expansion
Mask
C15
Deter-
mination
Example of Reverse D to
C11DC20C31C41C50C61C70C80C90C100C110C120C130C141C15
Data
C11DC20C31C41C50C60C71C81C91C101C111C121C131C140C15
t
0
1
Appendix
76
Page 80

Computer Compatibility Chart
Horizontal Frequency: 15–126 kHz
Vertical Frequency: 43–200 Hz
Pixel Clock: 12–230 MHz
Compatible with sync on green and composite sync signals
UXGA and SXGA compatible in advanced intelligent compression or intelligent compression
AICS (Advanced Intelligent Compression and Expansion System) resizing technology
PC/
MAC/
WS
PC
VGA
SVGA
XGA
Resolution
640 350
720 350
640 400
720 400
640 480
800 600
1,024 768
Horizontal
Frequency
(kHz)
27.0 60
31.5 70
37.9 85
27.0 60
31.5 70
27.0 60
31.5 70
37.9
27.0
31.5
37.9
26.2
31.5
34.7
37.9
37.5
43.3
47.9
53.0
61.8
78.5
80.9
100.4 200
31.4 50
35.1 56
37.9 60
44.5 70
48.1 72
46.9 75
53.7 85
56.8 90
64.0 100
77.2 120
98.3 150
102.1 160
125.6 200
35.5 43
40.3 50
56.5 70
58.1 72
68.7 85
73.5 90
77.2 96
80.6 100
98.8 120
113.2 140
125.6 150
Vertical
Frequency
(Hz)
85
60
70
85
50
60
70
72
75
85
90
100
120
150
160
VESA
Standard
Display
Upscale
True
PC/
MAC/
WS
PC
PC/
MAC 13"
PC/
MAC 19"
PC/
MAC 21"
MAC 16"
MAC 21"
HP (WS)
PC (WS)
WS
SGI (WS)
SUN (WS)
Horizontal
Resolution Display
1,152 864
SXGA
1,152 882
1,280 1,024
1,600 1,200
UXGA
640 480
VGA
XGA
1,024 768
1,280 1,024
SXGA
832 624
SVGA
1,152 870
SXGA
1,280 1,024
1,280 960
SXGA
1,280 1,024
1,152 900
Frequency
(kHz)
54.3 60
64.0 70
64.1 72
67.5 75
75.7 80
77.3 85
90.2 100
111.1 120
54.8 60
65.9 72
67.4 74
64.0 60
74.6 70
78.1 74
75.7 75
91.1 85
108.4 100
74.7 52
75.0 60
81.3 65
87.5 70
90.1 72
93.8 75
106.3 85
34.9
48.4 60
60.0
80.0
46.8 75
49.6 75
68.5
78.1 72
60.0 60
85.9 85
53.5 50
76.8 72
60.9 66
71.9 76
Vertical
Frequency
(Hz)
67
75
75
75
VESA
Standard
Advanced
Intelligent
Compression
Intelligent
Compression
Upscale
True
Advanced
Intelligent
Compression
Upscale
Advanced
Intelligent
Compression
• This projector may not be able to display images from notebook computers in simultaneous (CRT/LCD) mode. Should this
occur, turn off the LCD display on the notebook computer and output the display data in “CRT only” mode. Details on how
to change display modes can be found in your notebook computer’s operation manual.
• This projector can receive 640 350 VESA format VGA signals, however, “640 400” will appear on the screen.
Appendix
• When receiving 1,600 1,200 VESA format UXGA signals, sampling occurs and the image is displayed with 1,024 lines,
causing part of the image to be blocked.
77
Page 81

Dimensions
Rear View
Side View
Front View
4383
65 7116.5
Top View
319 3.5
23
423
Side View
155
79
282.5
26.5
Bottom View
34
248
Appendix
Units: mm
78
Page 82

Specifications
Product type
Model
Video system
Display method
LCD panel
Standard Lens
Projection lamp
Contrast ratio
Video input signal
S-video input signal
Component input signal
Horizontal resolution
RGB input signal
Pixel clock
Vertical frequency
Horizontal frequency
Computer control signal
Speaker system
Rated voltage
Input current
Rated frequency
Power consumption
Power dissipation
Operating temperature
Storage temperature
Cabinet
GyroRemote
Dimensions (approx.)
Weight (approx.)
Supplied accessories
Replacement parts
LCD Projector
XG-P20XE
PAL/PAL 60/PAL-M/PAL-N/SECAM/NTSC 3.58/NTSC 4.43
DTV 480P/720P/1080i
LCD panel 3, RGB optical shutter method
Panel size: 33 mm (1.3) (20.0 [H] 26.6 [W] mm)
Display method: Translucent TN liquid crystal panel
Drive method: TFT (Thin Film Transistor) Active Matrix panel
No. of dots: 786,432 dots (1,024 [H] 768 [V])
1–1.3 zoom lens, F1.7–2.3, f = 49.1–63.8 mm
AC 220 W lamp
600:1
RCA Connector (INPUT 4): VIDEO, composite video, 1.0 Vp-p, sync negative, 75 Ω
terminated
RCA Connector: AUDIO, 0.5 Vrms more than 22 kΩ (stereo)
4-pin Mini DIN connector (INPUT 5)
Y (luminance signal): 1.0 Vp-p, sync negative, 75 Ω terminated
C (chrominance signal): Burst 0.286 Vp-p, 75 Ω terminated
BNC Connector (INPUT 2)
Y: 1.0 Vp-p, sync negative, 75 Ω terminated
B: 0.7 Vp-p, 75 Ω terminated
P
R: 0.7 Vp-p, 75 Ω terminated
P
520 TV lines (S-video input), 750 TV lines (DTV 720P input, STRETCH mode)
PIN MINI D-SUB CONNECTOR (INPUT 1), 5 BNC CONNECTOR (INPUT 2):
15-
RGB separate/composite sync/sync on green type analog input: 0–0.7 Vp-p, positive,
75 Ω terminated
DVI CONNECTOR (29-PIN) (INPUT 3), RGB (DIGITAL), 250–1,000 mV, 50 Ω
ORIZONTAL SYNC. SIGNAL: TTL level (positive/negative) or composite sync (Apple only)
H
ERTICAL SYNC. SIGNAL: Same as above
V
TEREO MINIJACK: AUDIO, 0.5 Vrms, more than 22 kΩ (stereo)
S
12–230 MHz
43–200 Hz
15–126 kHz
9-pin D-sub connector (RS-232C Input Port/Output Port)
4.5 cm (1
49
⁄64) round 2
2 W 2 W (stereo)
AC 100–240 V
3.95 A
50/60 Hz
330 W
< 1,250 BTU/hour
5°C to 40°C
20°C to 60°C
Plastic
Radio Frequency Range: 40.667–40.695 MHz
319.0 155.0 423.0 mm (W H D) (main body only)
322.5 188.5 438.0 mm (W H D) (including standard lens, adjustment feet and
projecting parts)
9.5 kg
GyroRemote, Four AAA size batteries, Power cord (1.8 m), RGB cable (3 m), USB mouse
control cable (1 m), Computer audio cable (3 m), ø2.5–ø3.5 mm wired remote control
cable (15 cm), Three BNC-RCA adaptors, Extra air filter, Lens cap, CD-ROM, LCD
projector operation manual, LCD projector quick guides, Sharp Advanced Presentation
Software operation manual, ID number seal
Standard lens unit (CLNS-0236CE01), Lamp unit (Lamp/cage module) (BQC-XGP20X//1),
GyroRemote (RRMCG1653CESA), AAA size batteries, Power cord, RGB cable
(QCNW-5304CEZZ), USB mouse control cable (QCNW-5916CEZZ), Computer audio cable
(QCNW-4870CEZZ), ø2.5–ø3.5 mm wired remote control cable (QCNW-5943CEZZ), BNCRCA adaptors (QPLGJ0107GEZZ), Air filter (PFILD0080CEZZ), Lens cap
(PCAPH1056CESA), CD-ROM (UDSKA0045CEN1), LCD projector operation manual (TINS7403CEZZ), LCD projector quick guides (TINS-7404CEZZ, TINS-7405CEZZ), Sharp
Advanced Presentation Software operation manual (TINS-7406CEZZ), ID number seal
(TLABZ0781CEZZ)
This SHARP projector uses LCD (Liquid Crystal Display) panels. These
Appendix
very sophisticated panels contain 786,432 pixels ( RGB) TFTs (Thin
Film Transistors). As with any high technology electronic equipment
such as large screen TVs, video systems and video cameras, there
are certain acceptable tolerances that the equipment must conform
to.
Specifications are subject to change without notice.
79
This unit has some inactive TFTs within acceptable tolerances which
may result in illuminated or inactive dots on the picture screen. This
will not affect the picture quality or the life expectancy of the unit.
Page 83

Glossary
Aspect ratio
Width and height ratio of an image. The normal aspect ratio of a computer and video image is 4:3. There are also wide images with an aspect ratio of 16:9 and
21:9.
Auto Sync
Optimises projected computer images by automatically adjusting certain characteristics.
Background
Initial setting image projected when no signal is being input.
Border
Displays the 4:3 image as the biggest size (768576) that can be displayed on the WIDE mode screen (1024576).
Clock
Clock adjustment is used to adjust vertical noise when clock level is incorrect.
CLR Temp (Colour temperature)
Function that can be used to adjust the colour temperature to suit the type of image input to the projector. Decrease the colour temperature to create warmer,
reddish images for natural flesh tones, or increase to create cooler, bluish images for a brighter picture.
Composite sync
Signal combining horizontal and vertical sync pulses.
Digital shift
Shifts image up or down easily by ∂/ƒ buttons when RESIZE mode of input image is BORDER, STRETCH or SMART STRETCH of COMPUTER (except for
SXGA and UXGA), VIDEO and DTV inputs.
DNR (Digital Noise Reduction)
Provides high quality images with minimal dot crawl and cross colour noise.
Dot by dot
Mode that projects images in their native resolution.
DVI
Digital Visual Interface that supports both digital and analog displays.
GAMMA
Image quality enhancement function that offers a richer image by brightening the darker portions of the image without altering the brightness of the brighter
portions. You can select four different modes : STANDARD, PRESENTATION, CINEMA and CUSTOM.
GyroRemote
Remote control device with a built-in sensor that can operate projectors and computers. GyroRemote communicates with a projector via radio signals and
therefore does not encounter the line-of-sight problems found in infrared devices.
Intelligent compression and expansion
High quality resizing of lower and higher resolution images to fit the projector’s native resolution.
Intelligent digital keystone correction
Function to digitally correct a distorted image when the projector is set up at an angle, smooths out jaggies on keystone images and compresses the image not
only horizontally but vertically keeping the 4:3 aspect ratio, and at the same time, calculates the aspect ratio automatically adjusting to the lens shift width.
Keylock level
Mode that can lock the operation of projector buttons to prevent mischief.
Lens shift
The lens can be easily raised and lowered to minimize or eliminate “Keystone” type effect.
Magnification (Enlarge)
Digitally zooms in on a portion of an image.
Phase
Phase shift is a timing shift between isomorphic signals with the same resolution. When phase level is incorrect, the projected image typically displays horizontal
flicker.
Picture in Picture
Allows you to add video images onto a data screen image, providing you with even more effective presentations.
Presentation tools
Helpful tools used to emphasise keypoints throughout a presentation.
Progressive Mode
The progressive display projects a smoother video image. You can select three different modes : 2D Progressive, 3D Progressive and Film Mode.
RESIZE
Allows you to modify or customise the picture display mode to enhance the input image. You can select six different modes: NORMAL, FULL, DOT BY DOT,
BORDER, STRETCH and SMART STRETCH.
RS-232C
Function to control the projector from the computer by using the RS-232C ports on the projector and computer.
Set Inputs
Function to limit inputs. For example, when setting Input 2 to “OFF”, the input is switchable only between Input 1 and Input 3, skipping Input 2.
Smart Stretch
Mode that stretches the right and left sides of the 4:3 image horizontally while maintaining the aspect ratio around the centre of the image to display it on the WIDE
screen.
Stack Setting
Prevents trouble with adjustment and operation when stack projecting. When setting two projectors, one to master and the other to slave, the slave follows the
master’s operation.
Status function
Displays the settings of each adjustment item.
Stretch
Mode that stretches the 4:3 image horizontally to display it on the WIDE screen.
Sync on green
Video signal mode of a computer which overlaps horizontal and vertical sync signal to green colour signal pin.
Appendix
80
Page 84

Index
A
AC socket........................................................................
Adjusting the Picture .......................................................
Adjustment Feet ..............................................................
Air filter ............................................................................
Aspect ratio .....................................................................
ASSIGN Select button .....................................................
Audio ...............................................................................
Audio cable .....................................................................
AUDIO INPUT terminal ...................................................
AUDIO OUTPUT terminal ................................................
Auto sync adjustment .....................................................
AUTO SYNC button.........................................................
B
Background ....................................................................
BLACK SCREEN button ..................................................
BNC-RCA adaptors.........................................................
BORDER .........................................................................
C
Carrying handle ..............................................................
Ceiling-mount ..................................................................
Ceiling+Rear ...................................................................
Clock ...............................................................................
CLR Temp (Colour Temperature) ....................................
D
Digital shift ......................................................................
DNR (Digital Noise Reduction) .......................................
DOT BY DOT ...................................................................
DVI INPUT port (INPUT 3) ...............................................
E
Economy Mode ...............................................................
ENTER button..................................................................
Exhaust vent....................................................................
Extra air filter ...................................................................
F
FAO .................................................................................
Function button ...............................................................
G
GAMMA button ...............................................................
GUI (Graphical User Interface) .......................................
GyroRemote ....................................................................
I
INPUT button...................................................................
INPUT port ......................................................................
K
Keylock Levels ................................................................
Keystone correction ........................................................
L
LAMP REPLACEMENT indicator .....................................
LEARN button .................................................................
LEFT-CLICK button .........................................................
LENS button ....................................................................
Lens shift .........................................................................
M
MENU button...................................................................
Appendix
Monitor Out/RS-232C Off Function .................................
MUTE button ...................................................................
N
Network Function ............................................................
13
47
O
20
On-screen display...........................................................
70
On-screen display Language .........................................
42
OUTPUT port ..................................................................
33
P
52
Password ........................................................................
18
PDF .................................................................................
14
Phase ..............................................................................
18
Picture in Picture .............................................................
51
POINTER button ..............................................................
51
POWER buttons ..............................................................
Power cord ......................................................................
55
POWER indicator ............................................................
40
Presentation tools............................................................
18
Progressive Mode ...........................................................
42
R
Rear projection................................................................
4
RESIZE button .................................................................
29
RF CH button ...............................................................
57
RGB cable.......................................................................
49
RIGHT-CLICK button .......................................................
47
RS-232C port ..................................................................
S
21
Save Setting ....................................................................
53
Select Setting ..................................................................
42
Set ID No. ........................................................................
16
Set Inputs ........................................................................
Speaker ...........................................................................
Stack Setting ...................................................................
56
Startup image .................................................................
44
Status function ................................................................
3
S-VIDEO INPUT terminal .................................................
12
Sync ................................................................................
Sync on green .................................................................
52
T
33
TEACH button .................................................................
TEMPERATURE WARNING indicator ..............................
43
Transmission Speed (RS-232C) ......................................
44
U
30
UNDO button ..................................................................
USB mouse control cable ...............................................
39
V
14
VAO .................................................................................
VIDEO INPUT terminal ....................................................
58
Video System ..................................................................
21
Videowall .........................................................................
VOLUME buttons ............................................................
67
W
37
Wired remote control input..............................................
35
WIRED REMOTE control input terminal ..........................
21
No.
20
1.2.3 button .....................................................................
4.5 button ........................................................................
44
56
39
63
54
62
56
61
9
49
53
32
19
13
13
34
48
29
42
36
14
35
16
49
49
60
59
52
58
55
62
17
51
72
37
67
59
44
35
52
17
54
66
39
38
38
39
39
81
Page 85

SHARP CORPORATION
 Loading...
Loading...