Page 1
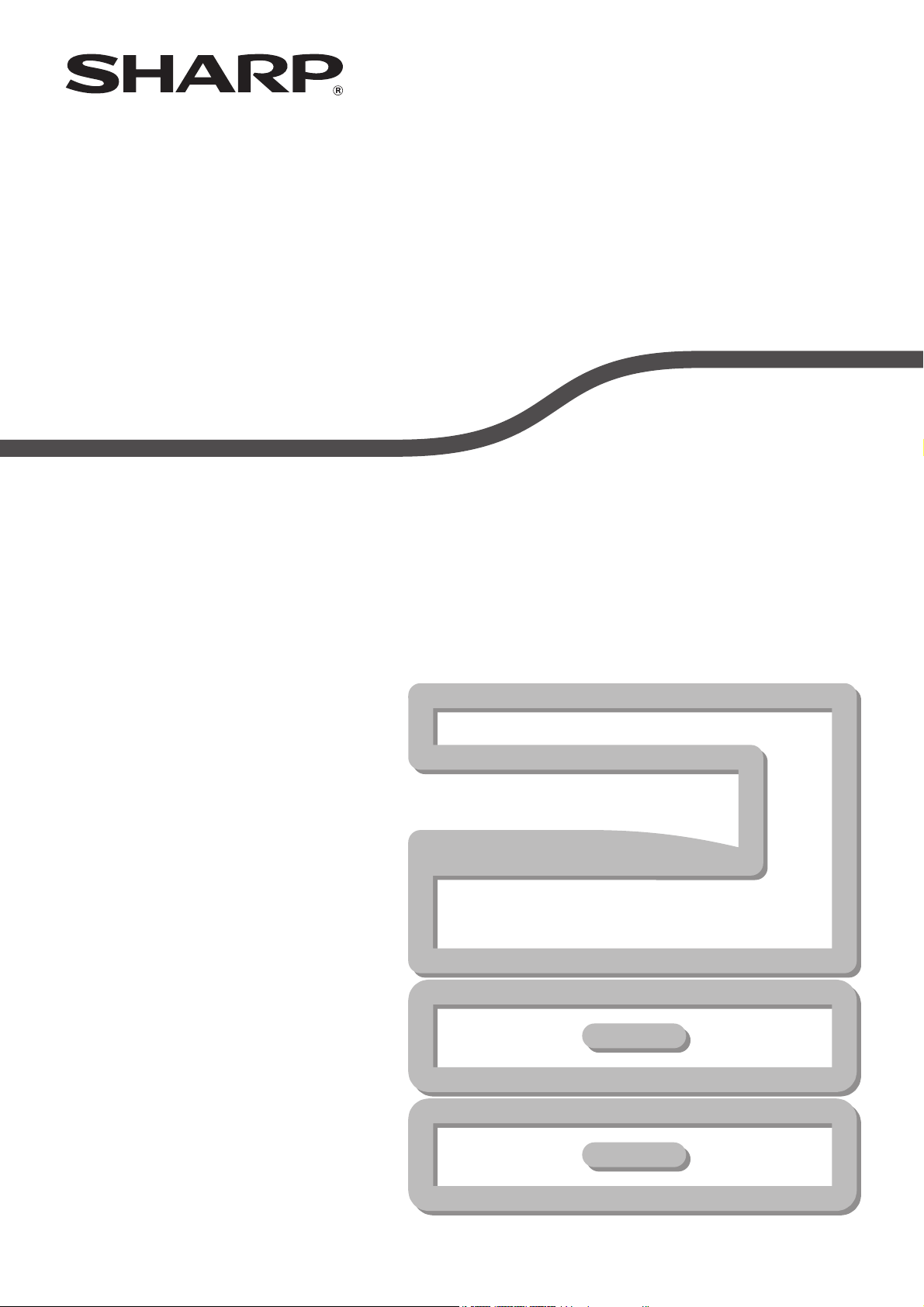
DIGITAALINEN MONITOIMIJÄRJESTELMÄ
KÄYTTÖOHJE
MALLI: MX-M182
MX-M182D
MX-M202D
MX-M232D
Page 2
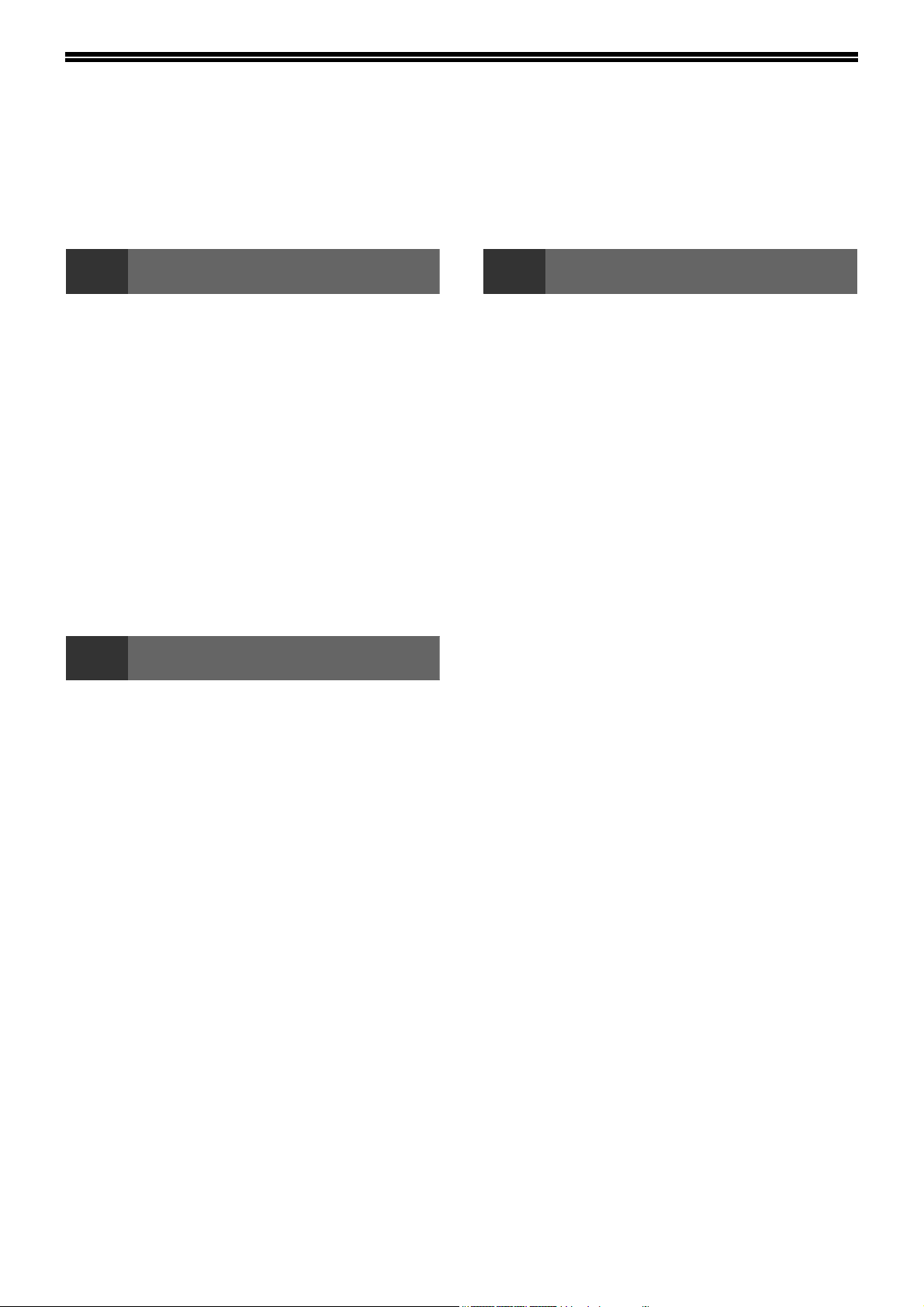
SISÄLTÖ
JOHDANTO ....................................................... 4
KÄYTTÖOHJEEN KÄYTTÄMINEN................... 4
MALLIEN VÄLISET EROT ................................ 5
1 ASENNUS
ENNEN OHJELMISTON ASENNUSTA............. 6
● OHJELMISTO ...................................................6
● LAITTEISTO- JA OHJELMISTOVAATIMUKSET
..........................................................................6
● LAITTEEN VIRTAKYTKIN ................................7
OHJELMISTON ASENTAMINEN ...................... 7
LIITTÄMINEN TIETOKONEESEEN................. 10
● USB-KAAPELIN LIITTÄMINEN ......................10
● LAITTEEN KÄYTTÄMINEN JAETTUNA
TULOSTIMENA ..............................................11
TULOSTIMEN AJURIN KONFIGUROINTI ...... 12
PAINIKKEIDEN HALLINTA -OHJELMAN
ASENTAMINEN ............................................... 13
VIANETSINTÄ.................................................. 15
2 ENNEN LAITTEEN KÄYTTÄMISTÄ
OSIEN NIMET JA TOIMINNOT ....................... 17
● KÄYTTÖPANEELI ..........................................19
● KÄYTTÄMINEN KOPIOINTI-, TULOSTUS-,
SKANNAUS- JA FAKSAUSTILOISSA............21
VIRTA PÄÄLLE JA POIS ................................ 22
● VIRTA PÄÄLLE...............................................22
● VIRRAN SAMMUTTAMINEN..........................22
PAPERIN LISÄÄMINEN .................................. 23
● PAPERI...........................................................23
● PAPERIN LISÄÄMINEN .................................24
● TASON PAPERIKOKOASETUKSEN
MUUTTAMINEN .............................................26
● AUTOMAATTISEN TASON VAIHDON
POISTAMINEN KÄYTÖSTÄ (JA KÄYTTÖÖN
OTTAMINEN)..................................................27
LASKURITOIMINTO ........................................ 28
● OSASTOJEN MÄÄRÄ
LASKURITOIMINNOSSA ...............................28
● LASKURITOIMINNON KÄYTTÄMINEN .........28
3 KOPIOINTITOIMINNOT
TAVALLINEN KOPIOINTI ............................... 29
● KOPION TUMMENTAMINEN TAI
VAALENTAMINEN......................................... 33
● TASON VALITSEMINEN ............................... 34
● KOPIOIDEN MÄÄRÄN ASETTAMINEN ........ 34
● ALKUPERÄISKAPPALEEN KOON
VALITSEMINEN............................................. 35
● OHISYÖTTÖTASON KÄYTTÄMINEN
ERIKOISKOKOISEN
ALKUPERÄISKAPPALEEN KOPIOIMISEEN 36
VAAKA- JA PYSTYSUUNTAISEN
KOPIOSUHTEEN VALITSEMINEN ERIKSEEN
(XY-ZOOM-kopiointi) ...................................... 39
● AUTOMAATTINEN KOPIOINTISUHTEEN
VALITSEMINEN............................................. 37
● KOPIOINTISUHTEEN VALITSEMINEN
MANUAALISESTI (VALMIIT
KOPIOINTISUHTEET/ZOOMAUS)................ 38
● VAAKA- JA PYSTYSUUNTAISEN
KOPIOSUHTEEN VALITSEMINEN ERIKSEEN
(XY-ZOOM-kopiointi) ..................................... 39
AUTOMAATTINEN KAKSIPUOLINEN
KOPIOINTI (MX-M182D/MX-M202D/MX-M232D)
......................................................................... 41
●
YKSIPUOLISTEN ALKUPERÄISKAPPALEIDEN
KOPIOIMINEN KAKSIPUOLISESTI
● KAKSIPUOLISTEN
ALKUPERÄISKAPPALEIDEN KOPIOIMINEN
KAKSIPUOLISESTI (VAIN RSPF:ÄÄ
KÄYTETTÄESSÄ)
● KAKSIPUOLISTEN
ALKUPERÄISKAPPALEIDEN KOPIOIMINEN
YKSIPUOLISESTI (VAIN RSPF:ÄÄ
KÄYTETTÄESSÄ)
......................................................44
......................................................45
KAKSIPUOLINEN KOPIOINTI KÄYTTÄEN
OHISYÖTTÖTASOA........................................ 46
KIRJAKOPIOINTI ............................................ 47
KOPIOIMISEN KESKEYTTÄMINEN (Kopioimisen
keskeyttäminen)
............................................... 48
KÄYTÄNNÖLLISIÄ KOPIOINTITOIMINTOJA
● KUVAN KÄÄNTÖ 90 ASTETTA
(kääntökopiointi)............................................. 49
● LAJITTELUKOPIOINTI/RYHMÄKOPIOINTI .. 49
● USEAN ALKUPERÄISEN KOPIOINTI
YHDELLE PAPERIARKILLE(KAKSI YHDESSÄ
/ NELJÄ YHDESSÄ -kopiointi) ....................... 51
● MARGINAALIEN LUOMINEN KOPIOINNIN
YHTEYDESSÄ (marginaalin siirto) ................ 53
● VARJOJEN POISTAMINEN KOPION
REUNOILTA (häivytä kopio) .......................... 54
................ 42
.... 49
1
Page 3
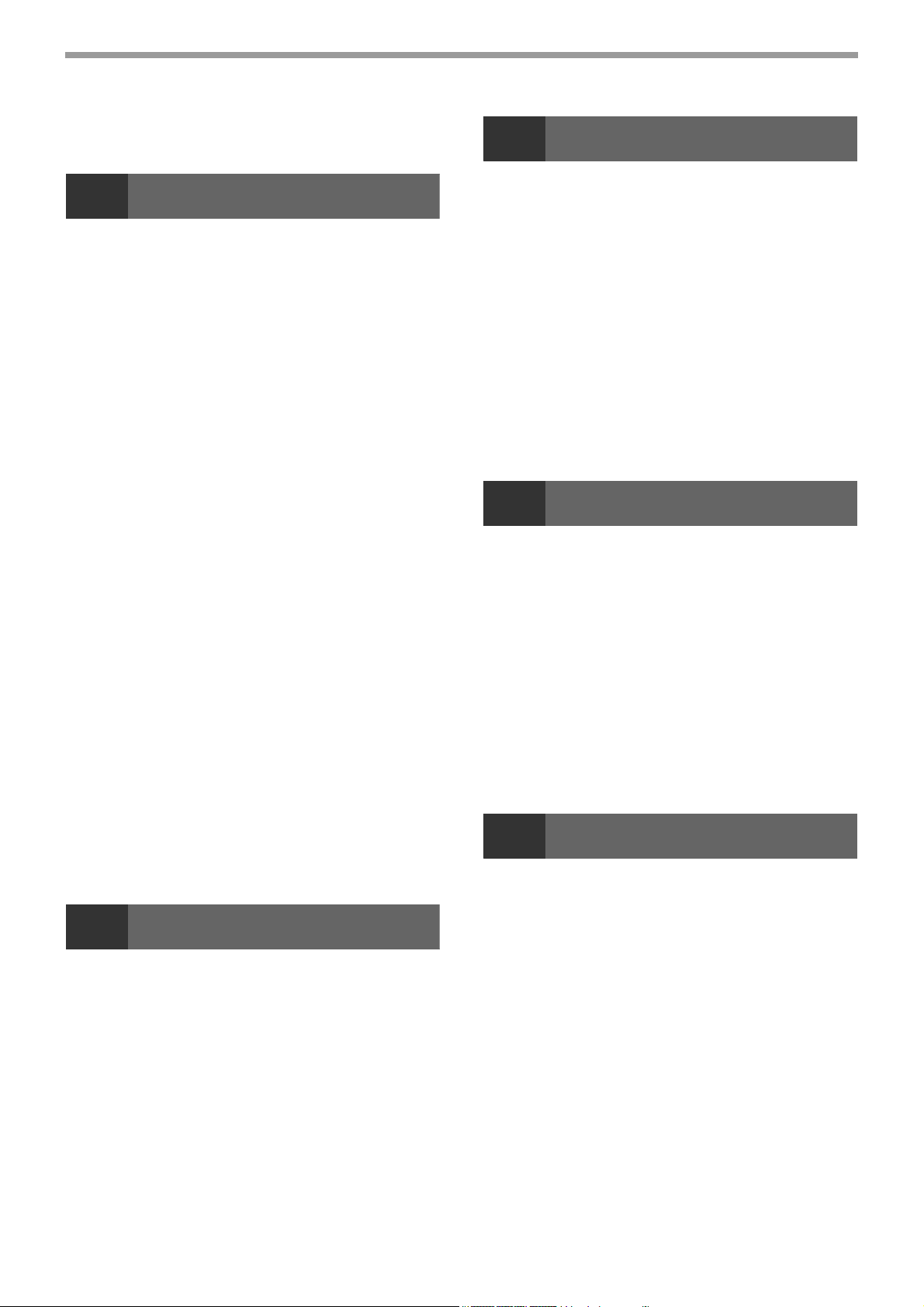
KORTTITOIMINTO........................................... 56
HENKILÖKORTIN KOPIOINTI ........................ 58
6 VIANETSINTÄ
4 TULOSTIMEN TOIMINNOT
PERUSTULOSTUS.......................................... 60
● JOS TASOLTA LOPPUU PAPERI
TULOSTUKSEN AIKANA ...............................61
● TULOSTUSTYÖN TAUOTUS.........................61
● KUINKA ”OHISYÖTTÖTASO” JA ”OHISYÖTTÖ
MANUAL” EROAVAT ”PAPERILÄHDE”-
ASETUKSISTA ...............................................61
● TULOSTIMEN AJURIN AVAAMINEN
"Käynnistä"-PAINIKKEELLA ...........................62
TULOSTIMEN AJURIN ASETUSNÄYTTÖ ..... 63
● USEIDEN SIVUJEN TULOSTUS YHDELLE
SIVULLE .........................................................64
● TULOSTETUN KUVAN SOVITTAMINEN
PAPERILLE (Sovita paperikokoon) ................65
● TULOSTETTAVAN KUVAN KIERTÄMINEN 180
ASTETTA (Käännä 180 astetta) .....................65
● TULOSTETTAVAN KUVAN
SUURENTAMINEN/PIENENTÄMINEN (Zoom)
........................................................................66
● VAALEAN TEKSTIN JA VIIVOJEN
TULOSTAMINEN MUSTALLA (Teksti mustaksi/
Vektori mustaksi) ............................................66
● KUVAN KIRKKAUDEN JA KONTRASTIN
SÄÄTÄMINEN (Kuvan säätö) .........................67
VESILEIMAN TULOSTAMINEN.......................67
●
●
KAKSIPUOLINEN TULOSTUS...............................68
USEIN KÄYTETTYJEN TULOSTUSASETUSTEN
TALLENTAMINEN
● ASETUSTEN TALLENTAMINEN
TULOSTUKSEN AIKANA (Käyttäjäasetukset)
........................................................................69
............................................. 69
TULOSTUKSEN EDISTYMISIKKUNAN
YLEISKUVAUS
.................................................. 70
5 SKANNERIN TOIMINNOT
SKANNAUKSEN YLEISKATSAUS................. 71
SKANNAUS KÄYTTÄMÄLLÄ LAITTEEN
NÄPPÄIMIÄ ..................................................... 72
● PAINIKKEIDEN HALLINTA -ASETUKSET .....74
SKANNAAMINEN TIETOKONEELTASI ......... 75
●
SKANNAUS TWAIN-YHTEENSOPIVASTA
SOVELLUKSESTA ...........................................75
● SKANNAUS WIA-YHTEENSOPIVASTA
OHJELMASTA (Windows XP/Vista/7) ............79
● OHJELMASTA "Skannerin ja kameran ohjattu
toiminto" (Windows XP) SKANNAAMINEN.....80
VIANETSINTÄ ................................................. 82
●
ONGELMAT LAITTEESSA/KOPIOINNISSA
● TULOSTUKSEN JA SKANNAUKSEN
ONGELMAT................................................... 87
..... 83
MERKKIVALOT JA NÄYTÖN VIESTIT........... 91
TUKOKSEN POISTO....................................... 92
● TUKOS SYÖTTÖL.:SSA................................ 92
● TUKOS OHISYÖTTÖTASOSSA.................... 93
● TUKOS LAITTEESSA.................................... 94
● TUKOS YLIMMÄSSÄ PAPERIKAUKALOSSA
....................................................................... 97
● TUKOS ALEMMASSA PAPERIKAUKALOSSA
....................................................................... 98
MUSTEKASETIN VAIHTAMINEN ................... 99
7 TAVANOMAINEN HUOLTO
KOKONAISULOSTULOMÄÄRIEN
TARKASTELU ............................................... 100
TAVANOMAINEN HUOLTO.......................... 101
● DOKUMENTTILASIN JA SYÖTTÖL.:N/
DOKUMENTTIKANNEN PUHDISTUS......... 101
● ALKUPERÄISTEN SKANNAUSLASIN
PUHDISTAMINEN (VAIN KUN SYÖTTÖL. ON
ASENNETTU) .............................................. 101
● OHISYÖTTÖTASON PAPERIN
SYÖTTÖRULLAN PUHDISTAMINEN ......... 102
● SIIRTOKORONAN PUHDISTAMINEN ........ 102
NÄYTÖN KONTRASTIN SÄÄTÄMINEN ........... 103
8 LIITE
MÄÄRITYKSET (TULOSTIN JA SKANNERI)
....................................................................... 104
●
TULOSTINTOIMINTO
● SKANNERITOIMINTO ................................. 105
SYÖTTÖLAITE/KÄÄNTÄVÄ SYÖTTÖLAITE
....................................................................... 107
● SYÖTTÖLAITE/KÄÄNTÄVÄ SYÖTTÖLAITE
..................................................................... 107
● DOKUMENTTIKANSI .................................. 107
● 250 ARKIN SYÖTTÖYKSIKKÖ / 2 X 250 ARKIN
SYÖTTÖYKSIKKÖ ...................................... 108
TARVIKKEIDEN VARASTOINTI ................... 109
● OIKEA VARASTOINTI ................................. 107
......................................104
2
Page 4
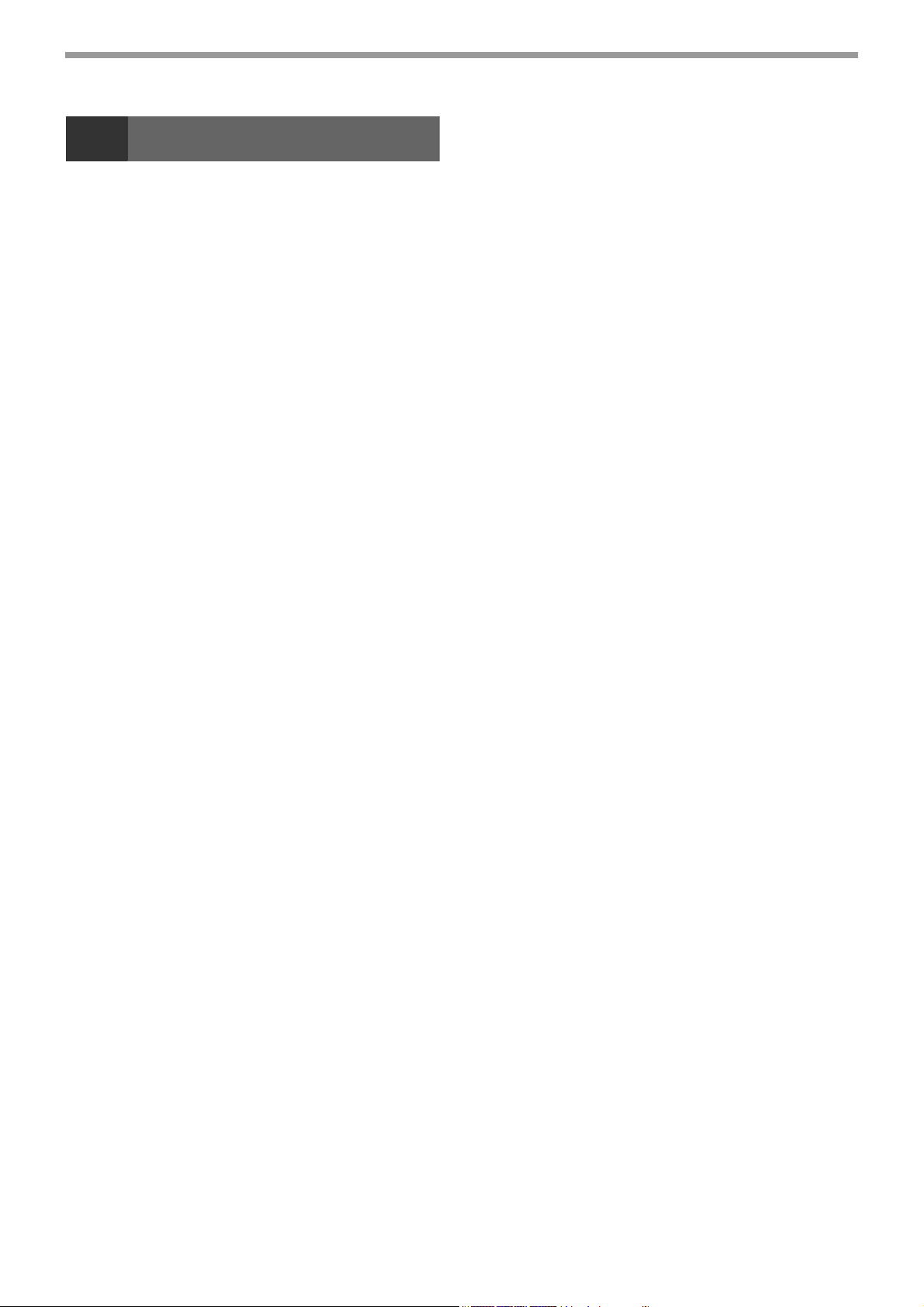
9
JÄRJESTELMÄASETUSTEN TARKOITUS.............110
●
● KOPIOTILAN OHJELMAT ............................110
● PÄÄKÄYTTÄJÄN SALASANAN OHJELMOINTI
PÄÄKÄYTTÄJÄN SALASANAN OHJELMOINTI
........................................................................ 111
JÄRJESTELMÄASETUSTEN LUETTELO ... 112
JÄRJESTELMÄASETUSTEN KÄYTTÖ........ 113
● OSASTOLASKURI........................................114
● LAITTEEN HALLINTA...................................117
● TOIMINTOASETUKSET ...............................118
● ENERGIANSÄÄSTÖ.....................................120
● KOPIOASETUKSET .....................................121
JÄRJESTELMÄASETUSTEN OPAS
KAIKKIIN LAITTEEN TOIMINTOIHIN LIITTYVÄT
OHJELMAT (KOPIOINTI- JA
TULOSTINTOIMINNOT)
......................................................................110
.................................110
3
Page 5
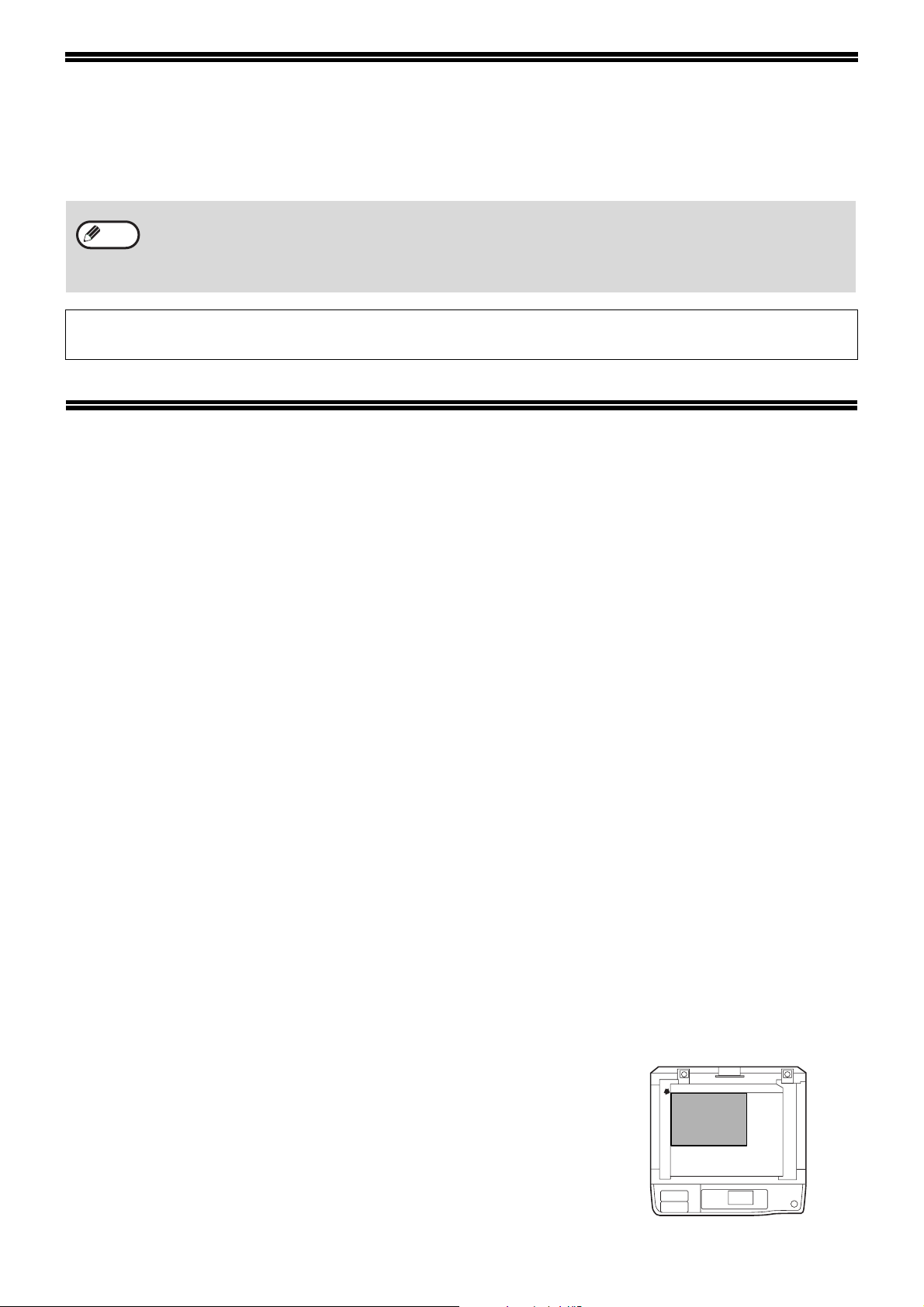
JOHDANTO
Tämä käyttöohje kuvaa kopiokoneen, tulostimen ja skannerin toimintoja digitaalisten monitoimijärjestelmien malleissa
MX-M182 / MX-M182D / MX-M202D / MX-M232D.
• Kun teksti "MX-XXXX" tulee vastaasi tässä käyttöoppaassa, korvaa "XXXX" oman mallisi nimellä. Oman mallisi
Huom.
Tässä oppaassa mainitut näkymät, viestit ja painikkeiden nimet saattavat poiketa laitteessa olevista
tuoteparannusten ja -muutosten vuoksi.
nimen löydät kohdasta "MALLIEN VÄLISET EROT" (s.5).
• Tässä käyttöoppaassa olevat näyttökuvat ja toimenpiteet koskevat pääosin Windows Vista -käyttöjärjestelmää.
Muiden Windows-versioiden kohdalla jotkin näkymät saattavat poiketa tämän käyttöoppaan kuvista.
• Tietoa käyttöjärjestelmäsi käytöstä saat käyttöjärjestelmäsi käyttöoppaasta tai online-ohjeesta.
KÄYTTÖOHJEEN KÄYTTÄMINEN
Tämä laite on suunniteltu tarjoamaan käytännöllisiä kopiointiominaisuuksia samalla kun se vie mahdollisimman
vähän toimistotilaa ja tarjoaa maksimikäyttömukavuuden. Saadaksesi täyden hyödyn laitteen ominaisuuksista,
varmista että tutustut tähän käyttöoppaaseen ja laitteeseen. Saadaksesi pikaisesti apua laitteen käytön aikana,
SHARP suosittelee tulostamaan tämän käyttöoppaan ja pitämään sen kätevässä paikassa.
KÄYTTÖOPPAISTA
Tämän laitteen käyttöoppaat ovat:
Aloitusopas
Tässä käyttöoppaassa selitetään:
• Määrittely
• Varoituksia liittyen laitteen turvalliseen käyttöön
Käyttöohje (mukana tulevalla CD-ROMilla)
Tässä käyttöoppaassa selitetään:
• Kuinka asennetaan ohjelmisto, joka sallii laitetta käytettävän tulostimena ja skannerina tietokoneeltasi
• Laitteen osien nimet
• Tähän laitteeseen sopiva paperityyppi
• Peruskopiointitoiminnot ja edistyneet kopiointitoiminnot
(esimerkiksi: kuvan kiertäminen 90 astetta tai useiden alkuperäisten kopioiminen yhdelle paperiarkille)
• Peruskopiointitoiminnot ja muut usein käytettävät tulostustoiminnot
(esimerkiksi: tulostetun kuvan sovittaminen paperille tai tulostettavan kuvan suurentaminen/pienentäminen)
• Skannaaminen laitteella ja tietokoneelta
• Mustesäiliön vaihtaminen ja ulkoiset laitteet
• Laitteen käytön vianetsintä
"R":N MERKITYS ALKUPERÄISISSÄ JA PAPERIN KOKOMERKINNÖISSÄ
Alkuperäisen tai paperikoon (A4R jne.) lopussa oleva “R” tarkoittaa, että
alkuperäinen tai paperi asetetaan vaakatasossa, kuten kuvassa oikealla on
esitetty.
Merkintää ”R” ei ole sellaisten kokojen, jotka voidaan asettaa ainoastaan
vaakasuunnassa (maisema) (B4, A3), kokomerkinnöissä.
<Horisontaalinen (vaaka-) suunta>
4
Page 6
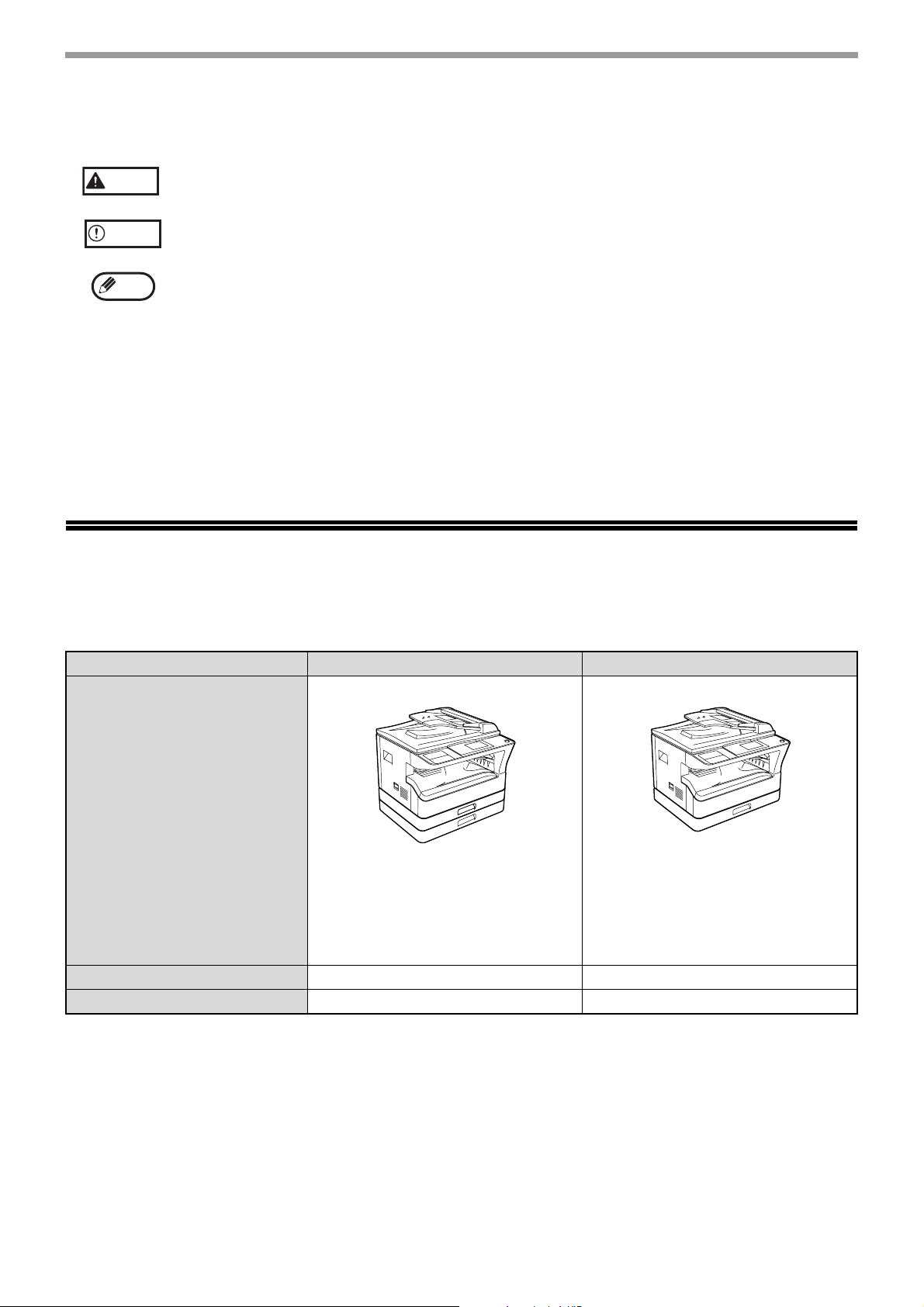
TÄSSÄ OPPAASSA KÄYTETYT MERKINNÄT
Varoitus
Huomautus
Huom.
Varoittaa käyttäjää siitä, että jos varoitusta ei noudateta huolellisesti, seurauksena saattaa olla
loukkaantuminen.
Huomauttaa käyttäjää siitä, että jos huomautusta ei noudateta kunnolla, seurauksena saattaa olla
laitteen tai sen osan vaurioituminen.
Huomiokohdat tarjoavat olennaista tietoa laitteen määrityksistä, toiminnoista, suorituskyvystä,
käytöstä jne., joka saattaa olla hyödyllistä käyttäjälle.
SPF
Tässä oppaassa syöttölaitteesta käytetään lyhennystä "SPF".
RSPF
Tässä oppaassa kääntävästä syöttölaitteesta käytetään lyhennystä "RSPF".
MALLIEN VÄLISET EROT
Tämä opas kattaa seuraavat mallit.
Malli
(Valinnainen SYÖTTÖL. asennettuna) (Valinnainen SYÖTTÖL. asennettuna)
Ulkonäkö
Kopiointinopeus 20 kopiota/min / 23 kopiota/min 18 kopiota/min
Paperikaukalot Kaksi (250 x 2) Yksi (250 x 1)
MX-M202D / MX-M232D MX-M182 / MX-M182D
Yllä olevaa kuvitusta käytetään
tapauksissa, joissa toiminto ja/
tai laitteen käyttö on sama
molemmissa malleissa.
5
Page 7
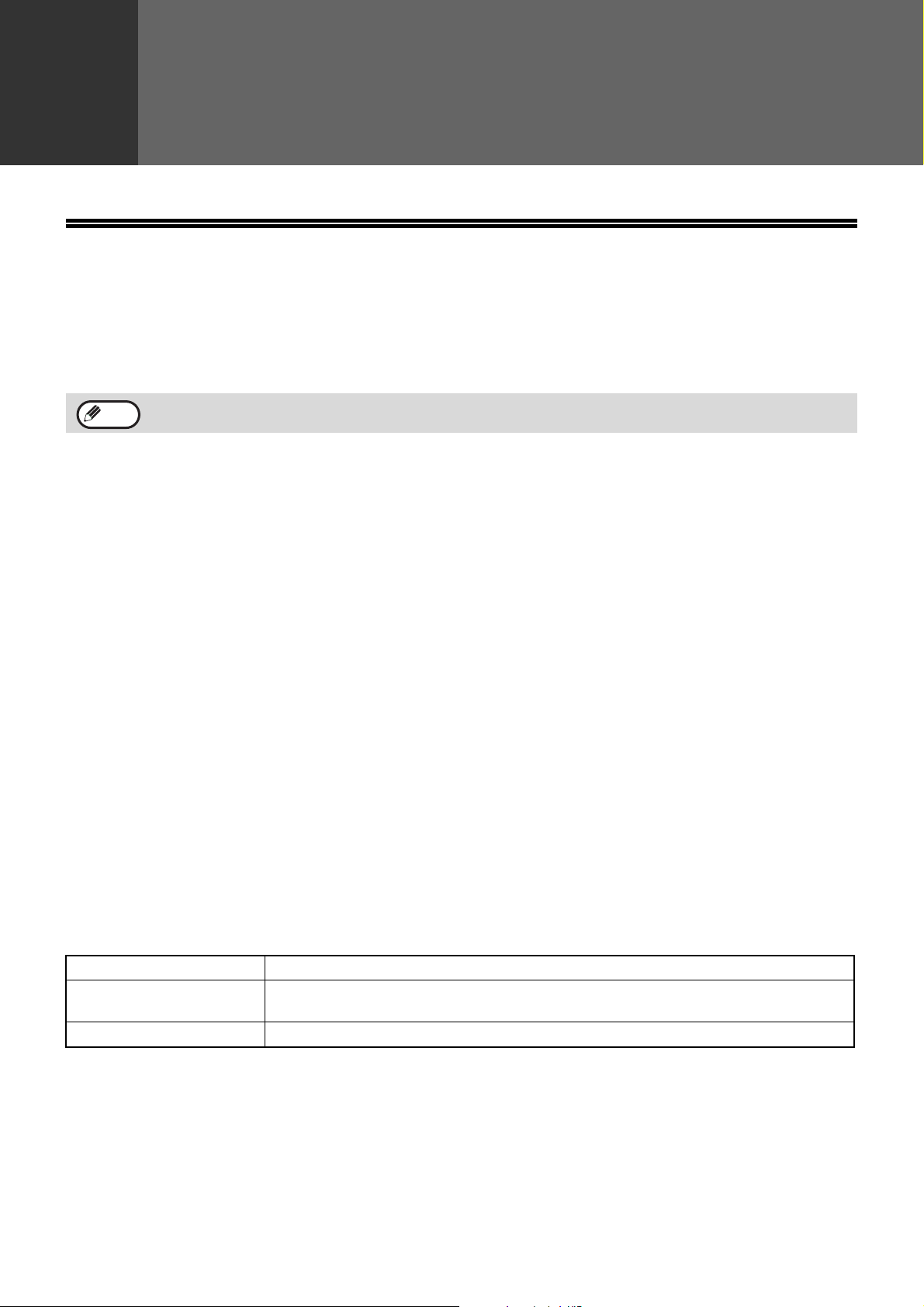
1
ENNEN OHJELMISTON ASENNUSTA
Tämä kappale kertoo, kuinka asennetaan ja konfiguroidaan laitteen tulostimen ja skannerin toimintojen vaatima
ohjelmisto.
Kappale 1
ASENNUS
Huom.
Tässä oppaassa mainittu "CD-ROM" tarkoittaa laitteen mukana toimitettua CD-ROMia.
OHJELMISTO
Laitteen mukana tuleva CD-ROM sisältää seuraavan ohjelmiston:
MFP-ajuri
Tulostimen ajuri
Tulostimen ajuri mahdollistaa laitteen käytön tulostimena.
Tulostimen ajuri sisältää tulostuksen edistymisikkunan. Tämä toiminnallisuus, joka valvoo laitetta, kertoo sinulle
tulostuksen edistymisestä, tällä hetkellä tulostuksessa olevan dokumentin nimen sekä virheilmoitukset.
Skannerin ajuri
Skannerin ajuri mahdollistaa laitteen skannaustoiminnon käyttämisen TWAIN- ja WIA-yhteensopivien sovellusten
kanssa.
Painikkeiden hallinta
Painikkeiden hallinta mahdollistaa laitteen skannausvalikoiden käytön dokumenttien skannaamiseen.
Sharpdesk
Sharpdesk on integroitu ohjelmistoympäristö, joka tekee asiakirjojen ja kuvatiedostojen hallinnasta sekä sovellusten
käynnistämisestä helppoa.
Faksin PC-ajuri
Tämän avulla voit lähettää laitteen kautta tietokoneeltasi fakseja toiseen faksilaitteeseen (faksitoiminnon ollessa
asennettuna.)
LAITTEISTO- JA OHJELMISTOVAATIMUKSET
Tarkista seuraavat laitteisto- ja ohjelmistovaatimukset ennen ohjelmiston asentamista.
Tietokoneen tyyppi
Käyttöjärjestelmä
Muut laitteistovaatimukset Ympäristö, jossa mikä tahansa yllä luetelluista käyttöjärjestelmistä toimii täysin
*1Laitteen USB 2.0 –portti siirtää tietoa USB 2.0:n määrittelemällä nopeudella (Huippunopeus) ainoastaan, jos Microsoft USB 2.0
–ajuri on esiasennettu tietokoneeseen tai jos USB 2.0 -ajuri käyttöjärjestelmille Windows 2000 Professional/XP/Vista/7 jonka
Microsoft tarjoaa päivityksen "Windows Update" kautta on asennettu.
2
*
Yhteensopiva käyttöjärjestelmien Windows 2000 Professional, Windows XP Professional, Windows XP Home Edition,
Windows Vista tai Windows 7:n esiasennettujen mallien, joissa on USB-liitäntä standardina, kanssa.
3
• Laite ei tue tulostusta Macintosh-ympäristöstä.
*
• Ohjelmiston asentamiseen asennusohjelmaa käyttäen tarvitaan ylläpitäjän oikeudet.
*3
IBM PC/AT
Windows 2000 Professional, Windows XP Professional, Windows XP Home Edition, Windows
Vista, Windows 7
tai yhteensopiva tietokone, jossa on USB 2.0*1/1.1
*2
6
Page 8
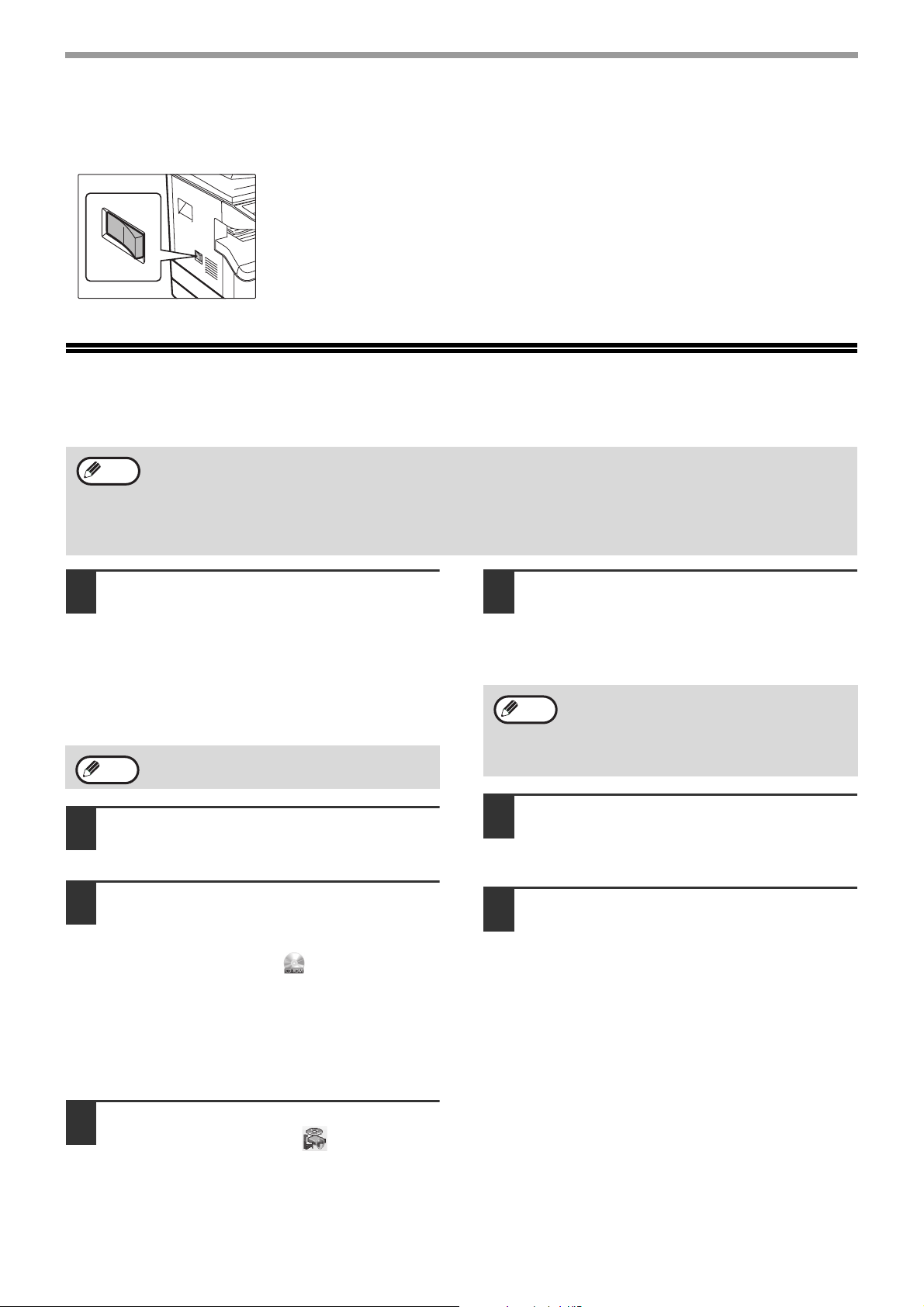
ASENNUS
LAITTEEN VIRTAKYTKIN
Laitteen virtakytkin sijaitsee laitteen vasemmalla sivulla.
Käännä virtakytkin "ON"-asentoon.
OHJELMISTON ASENTAMINEN
Huom.
USB-kaapeli ei saa olla kytkettynä
1
laitteeseen. Varmista ennen
jatkamista, että kaapeli ei ole
kytkettynä.
Jos kaapeli on kytkettynä, Plug and Play –ikkuna
ilmestyy näytölle. Mikäli näin käy, napsauta
"Keskeytä"-painiketta sulkeaksesi ikkunan ja
irrota kaapeli.
Huom.
Aseta CD-ROM tietokoneesi
2
CD-ROM-asemaan.
Napsauta "Aloita"-painiketta,
3
napsauta "Tietokone" ja
kaksoisnapsauta sitten
CD-ROM-kuvaketta ( ).
• Windows XP:n kysesssä ollessa napsauta
• Windows 2000:n tapauksessa kaksoisnapsauta
• Tässä käyttöoppaassa olevat näyttökuvat koskevat pääosin Windows Vista -käyttöjärjestelmää. Muiden
Windows-versioiden kohdalla jotkin näkymät saattavat poiketa tämän käyttöoppaan kuvista.
• Jos virheilmoitus tulee esiin, seuraa näytön ohjeita ongelman ratkaisemiseksi. Kun ongelma on ratkaistu,
asennustoimenpiteet jatkuvat. Ongelmasta riippuen saatat joutua napsauttamaan "Keskeytä"-painiketta
poistuaksesi asennusohjelmasta. Tässä tapauksessa asenna ohjelmisto uudelleen alusta lähtien ongelman
ratkaisemisen jälkeen.
Kaapeli kytketään vaiheessa 12.
"aloita"-painiketta, napsauta "Oma tietokone" ja
kaksoisnapsauta sitten CD-ROM-kuvaketta.
ensin "Oma tietokone" ja sen jälkeen
CD-ROM-kuvaketta.
"Ohjelmistolisenssi" ikkuna ilmestyy.
5
Varmista, että ymmärrät
ohjelmistolisenssin sisällön ja
napsauta sitten "Kyllä" –painiketta.
Huom.
Lue viesti "Tervetuloa"-ikkunassa ja
6
napsauta sitten
"Seuraava"-painiketta.
Asentaaksesi ohjelmiston tavallisimmilla
7
asetuksilla, napsauta
"Standardi"-painiketta "Yhdistetty tähän
tietokoneeseen" -valikossa ja siirry
vaiheeseen 11.
Asenna haluamasi paketit
napsauttamalla "Mukautettu"-painiketta
ja siirtymällä sitten seuraavaan
vaiheeseen.
Voit näyttää "Ohjelmistolisenssi"–kohdan
sisällön toisella kielellä valitsemalla halutun
kielen kielivalikosta. Asentaaksesi ohjelmiston
valitsemallasi kielellä jatka asentamista
kielellä, jonka valitsit.
Kaksoisnapsauta
4
"Asennus"-kuvaketta ( )
• Jos Windows 7:ssä näytölle ilmestyy viesti
kysyen vahvistusta, napsauta "Kyllä".
• Jos Windows Vistassa näytölle ilmestyy viesti
kysyen vahvistusta, napsauta "Salli".
.
7
Page 9
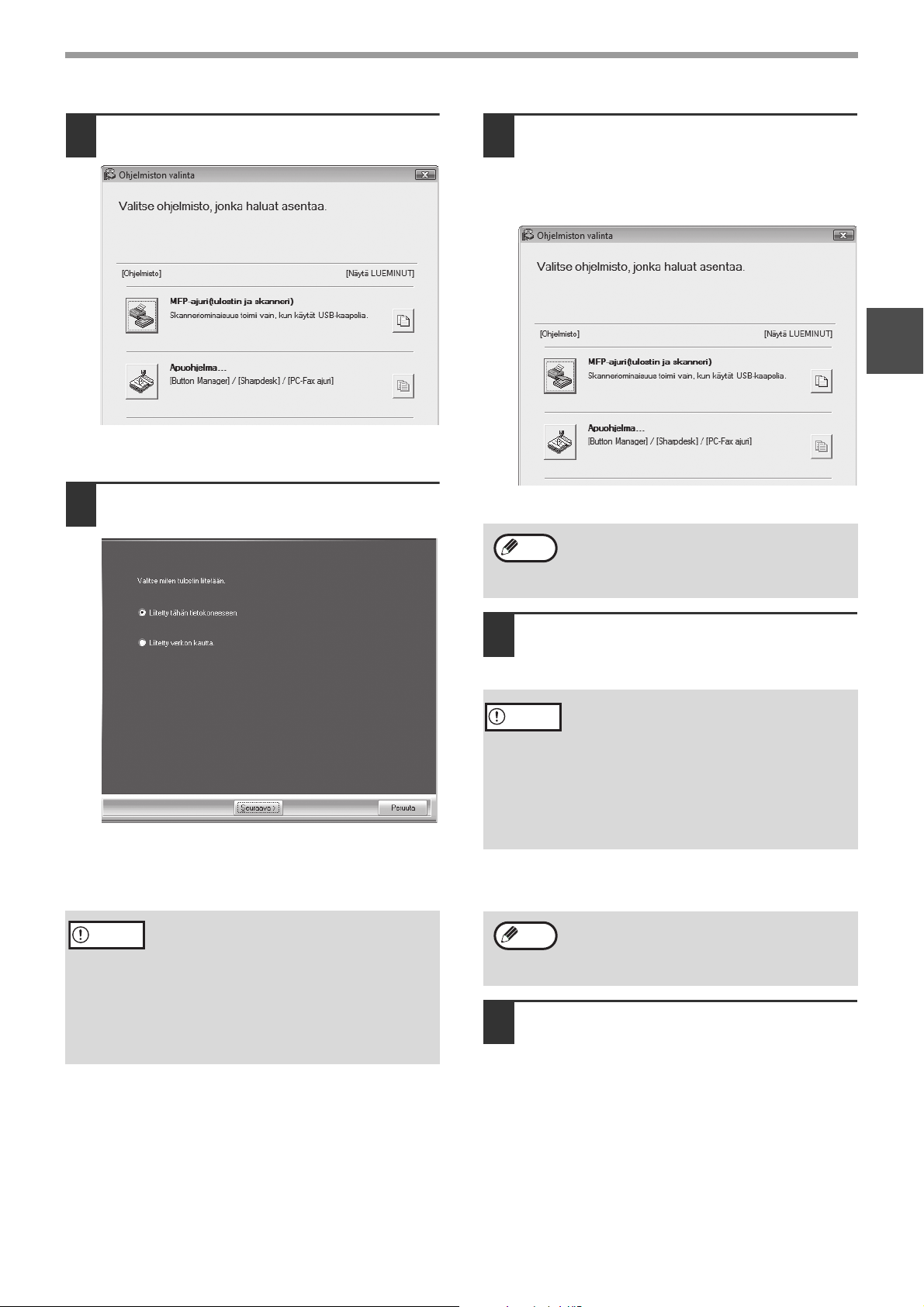
ASENNUS
Napsauta "MFP-ajuri"-painiketta.
8
Napsauta "Näytä Readme"-painiketta
näyttääksesi tietoa valituista paketeista.
Valitse "Liitetty tähän tietokoneeseen"
9
ja napsauta "Seuraava"-painiketta.
Palaat vaiheen kahdeksan ikkunaan.
10
Jos haluat asentaa apuohjelmat,
klikkaa "Apuohjelmat"-painiketta.
Mikäli et halua asentaa ohjelmaa apuohjelmia,
siirry vaiheeseen 11.
Seuraa näytön ohjeita.
Huom.
Asennuksen jälkeen näytölle saattaa ilmestyä
kehote käynnistää tietokone uudelleen. Tässä
tapauksessa napsauta "Kyllä"-painiketta
käynnistääksesi tietokoneesi uudelleen.
1
Seuraa näytön ohjeita.
Kun "SHARP-ohjelmiston asennus on valmis."
ilmestyy näyttöön, napsauta "OK"-painiketta.
Huomautus
• Jos käyttöjärjestelmissä Windows Vista/7
näytölle tulee turvallisuudesta varoittava
ikkuna, varmista, että napsautat "Asenna
tämä ajuriohjelmisto joka tapauksessa".
• Jos käyttöjärjestelmissä Windows 2000/XP
näytölle tulee viesti koskien
Windows-logotestiä tai digitaalista
allekirjoitusta, varmista, että napsautat
"Jatka silti" tai "Kyllä".
Kun asennus on valmis, napsauta
11
"Sulje"-painiketta.
• Jos käyttöjärjestelmissä Windows Vista/7
Huomautus
Näytölle ilmestyy viesti ohjeistaen liittämään laitteen
tietokoneeseesi. Napsauta "OK"-painiketta.
Huom.
Varmista, että laitteeseen on kytketty
12
näytölle tulee turvallisuudesta varoittava
ikkuna, varmista, että napsautat "Asenna
tämä ajuriohjelmisto joka tapauksessa".
• Jos käyttöjärjestelmissä Windows 2000/XP
näytölle tulee viesti koskien
Windows-logotestiä tai digitaalista
allekirjoitusta, varmista, että napsautat
"Jatka silti" tai "Kyllä".
Asennuksen jälkeen näytölle saattaa ilmestyä
kehote käynnistää tietokone uudelleen. Tässä
tapauksessa napsauta "Kyllä"-painiketta
käynnistääksesi tietokoneesi uudelleen.
virta ja liitä sitten USB-kaapeli (s.10).
Windows havaitsee laitteen ja Plug and Play
–ikkuna ilmestyy näytölle.
8
Page 10
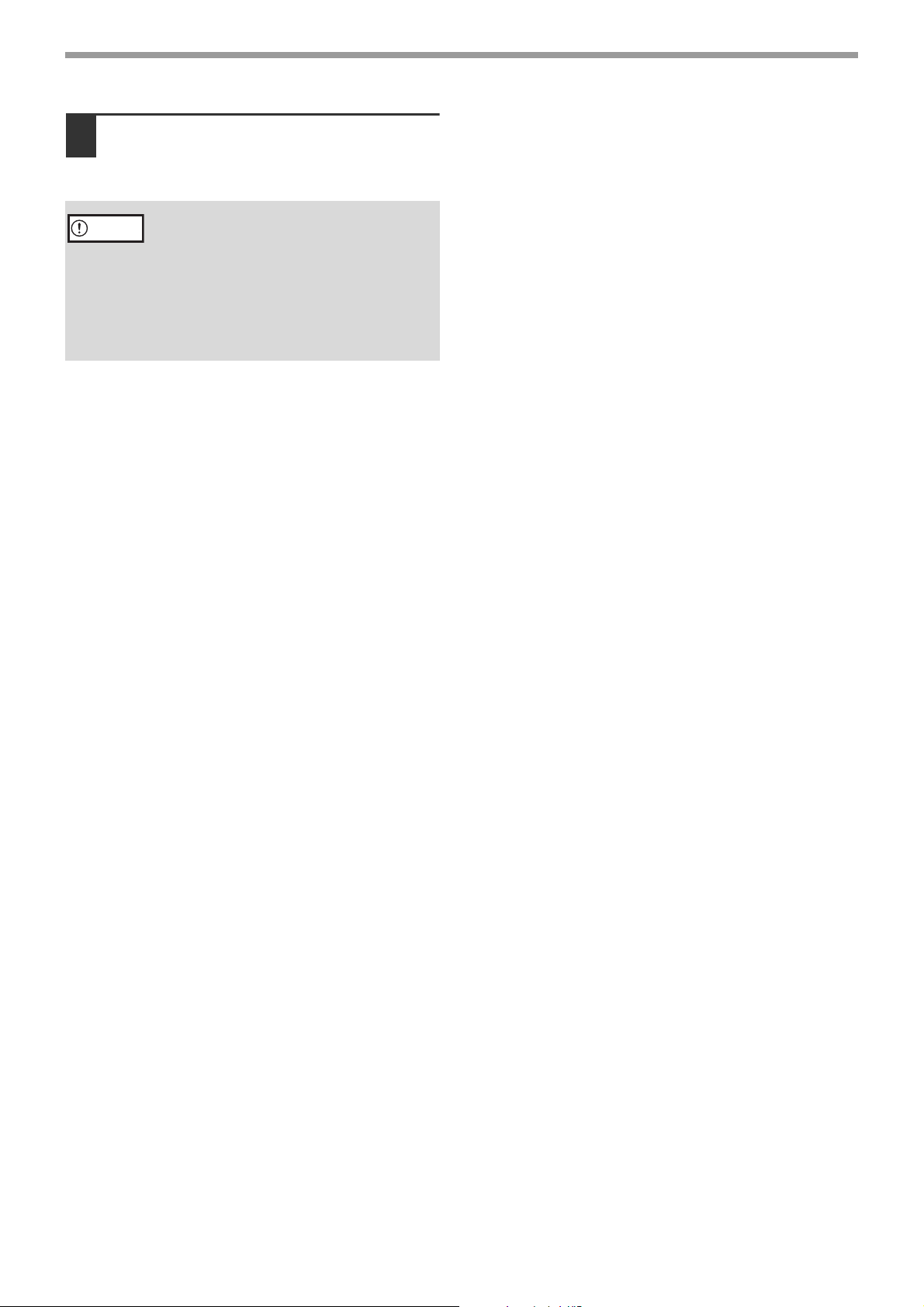
ASENNUS
Seuraa Plug and Play –ikkunan ohjeita
13
asentaaksesi ajurin.
Seuraa näytön ohjeita.
• Jos käyttöjärjestelmissä Windows Vista/7
Huomautus
Tämä viimeistelee ohjelmiston asennuksen.
• Mikäli asensit ohjelman Painikkeiden hallinta,
määritä Painikkeiden hallinta kuten kohdassa
"PAINIKKEIDEN HALLINTA -OHJELMAN
ASENTAMINEN" on selitetty (s.13)
näytölle tulee turvallisuudesta varoittava
ikkuna, varmista, että napsautat "Asenna
tämä ajuriohjelmisto joka tapauksessa".
• Jos käyttöjärjestelmissä Windows 2000/XP
näytölle tulee viesti koskien
Windows-logotestiä tai digitaalista
allekirjoitusta, varmista, että napsautat
"Jatka silti" tai "Kyllä".
9
Page 11
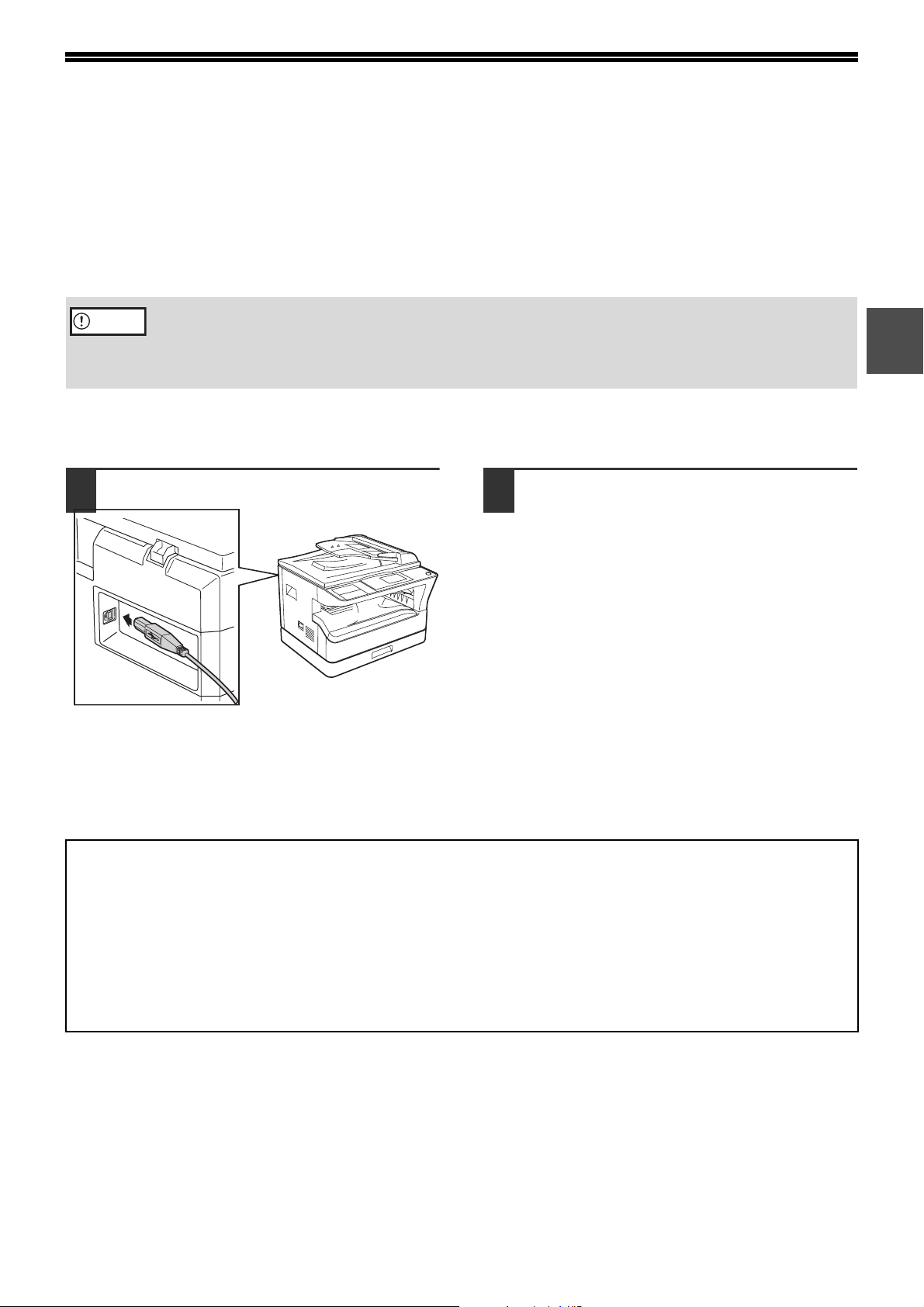
LIITTÄMINEN TIETOKONEESEEN
Seuraa alla olevia ohjeita liittääksesi laitteen tietokoneeseesi.
Laitteen mukana ei toimiteta USB-kaapelia, jota tarvitaan laitteen liittämiseksi tietokoneeseen. Hankithan
tietokoneeseesi sopivan kaapelin.
Rajapintakaapeli
USB-kaapeli
Parisuojattu STP-kaapeli, korkeaa siirtonopeutta vastaava (enintään 3 m)
Mikäli laite liitetään käyttäen USB 2.0-liitäntää, hankithan USB-kaapelin, joka tukee USB 2.0:aa.
Huomautus
• USB on käytettävissä PC/AT-yhteensopivien tietokoneiden kanssa, jotka on alun perin varustettu USB:llä ja
joihin on esiasennettu Windows 2000 Professional, Windows XP Professional, Windows XP Home Edition,
Windows Vista tai Windows 7.
• Älä liitä USB-kaapelia ennen kuin olet asentanut MFP-ajurin. USB-kaapelia ei tulisi liittää MFP-ajurin
asennuksen aikana.
USB-KAAPELIN LIITTÄMINEN
Aseta kaapeli laitteen USB-liittimeen.
1
2
1
Aseta kaapelin toinen pää
tietokoneesi USB-liittimeen.
Järjestelmävaatimukset USB 2.0:lle (Huippunopeustila)
• Laitteen USB 2.0 -liitin siirtää tietoa USB 2.0:n määräämällä nopeudella (Huippunopeus) ainoastaan, jos
Microsoft USB 2.0 –ajuri on esiasennettu tietokoneeseen tai jos USB 2.0 –ajuri käyttöjärjestelmille Windows
2000 Professional /XP/Vista/7 jonka Microsoft tarjoaa "Windows Update" –verkkosivun kautta on asennettuna.
• Vaikka Microsoft USB 2.0 –ajuri on käytössä, täyden USB 2.0 –nopeuden saavuttaminen ei välttämättä ole
mahdollista, jos USB 2.0:aa tukeva PC-kortti on käytössä. Saadaksesi viimeisimmän ajurin (mikä saattaa
mahdollistaa korkeamman nopeuden) ota yhteyttä PC-korttisi valmistajaan.
• Liitäntä on mahdollinen myös käyttäen tietokoneesi USB 1.1 –porttia. Määritykset ovat kuitenkin USB 1.1
-määrityksiä (Täysi nopeus).
10
Page 12
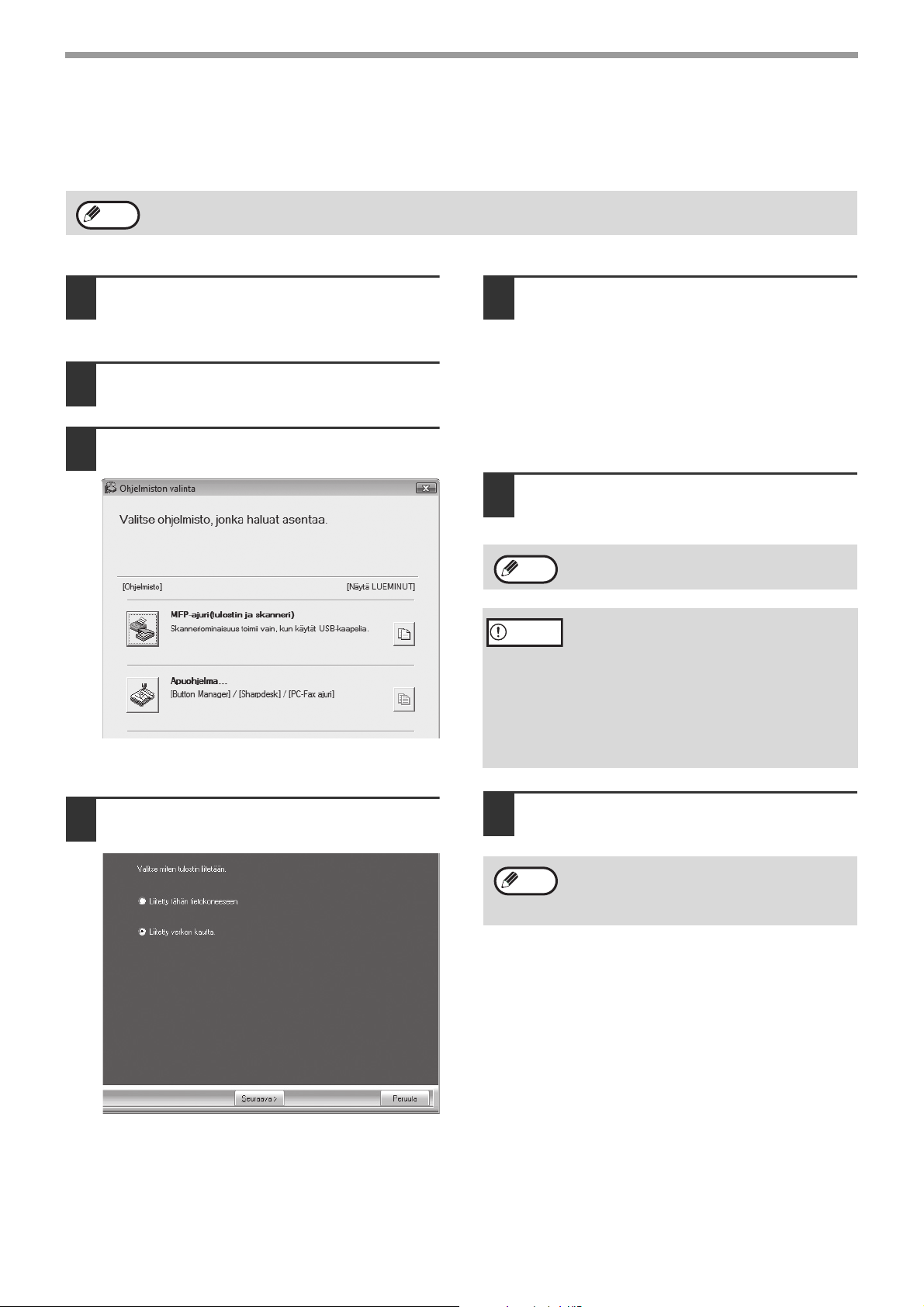
ASENNUS
LAITTEEN KÄYTTÄMINEN JAETTUNA TULOSTIMENA
Jos laitetta käytetään jaettuna tulostimena Windows-verkossa, seuraa näitä ohjeita asentaaksesi tulostimen ajurin
asiakaskoneeseen.
Huom.
Suorita kohdan "OHJELMISTON
1
Konfiguroidaksesi sopivat asetukset tulostinpalvelimelle lue käyttöopas tai käyttöjärjestelmäsi ohjetiedosto.
ASENTAMINEN" (s.7) vaiheet
kahdesta kuuteen.
Napsauta "Mukautettu"-painiketta.
2
Napsauta "MFP-ajuri"-painiketta.
3
Napsauta "Näytä Readme" -painiketta
näyttääksesi tietoa valituista paketeista.
Valitse tulostimen nimi (konfiguroitu
5
jaetuksi tulostimeksi tai
tulostinpalvelimeksi) listasta.
Käyttöjärjestelmissä Windows 2000/XP voit myös
napsauttaa "Lisää verkon portti" –painiketta
näyttääksesi alla olevan listan ja valita jaettavan
tulostimen selaamalla verkkoa aukeavassa
ikkunassa.
Napsauta "Seuraava"-painiketta.
6
Seuraa näytön ohjeita.
Huom.
Huomautus
Jos jaettu tulostin ei näy listassa, tarkista
tulostinpalvelimen asetukset.
• Jos käyttöjärjestelmissä Windows Vista/7
näytölle tulee turvallisuudesta varoittava
ikkuna, varmista, että napsautat "Asenna
tämä ajuriohjelmisto joka tapauksessa".
• Jos käyttöjärjestelmissä Windows 2000/XP
näytölle tulee viesti koskien
Windows-logotestiä tai digitaalista
allekirjoitusta, varmista, että napsautat
"Jatka silti" tai "Kyllä".
Valitse "Yhdistetty verkon kautta" ja
4
napsauta "Seuraava"-painiketta.
Palaat vaiheen kolme ikkunaan.
7
Napsauta "Sulje"-painiketta.
Asennuksen jälkeen näytölle saattaa ilmestyä
Huom.
Tämä viimeistelee ohjelmiston asennuksen.
kehote käynnistää tietokone uudelleen. Tässä
tapauksessa napsauta "Kyllä"-painiketta
käynnistääksesi tietokoneesi uudelleen.
11
Page 13
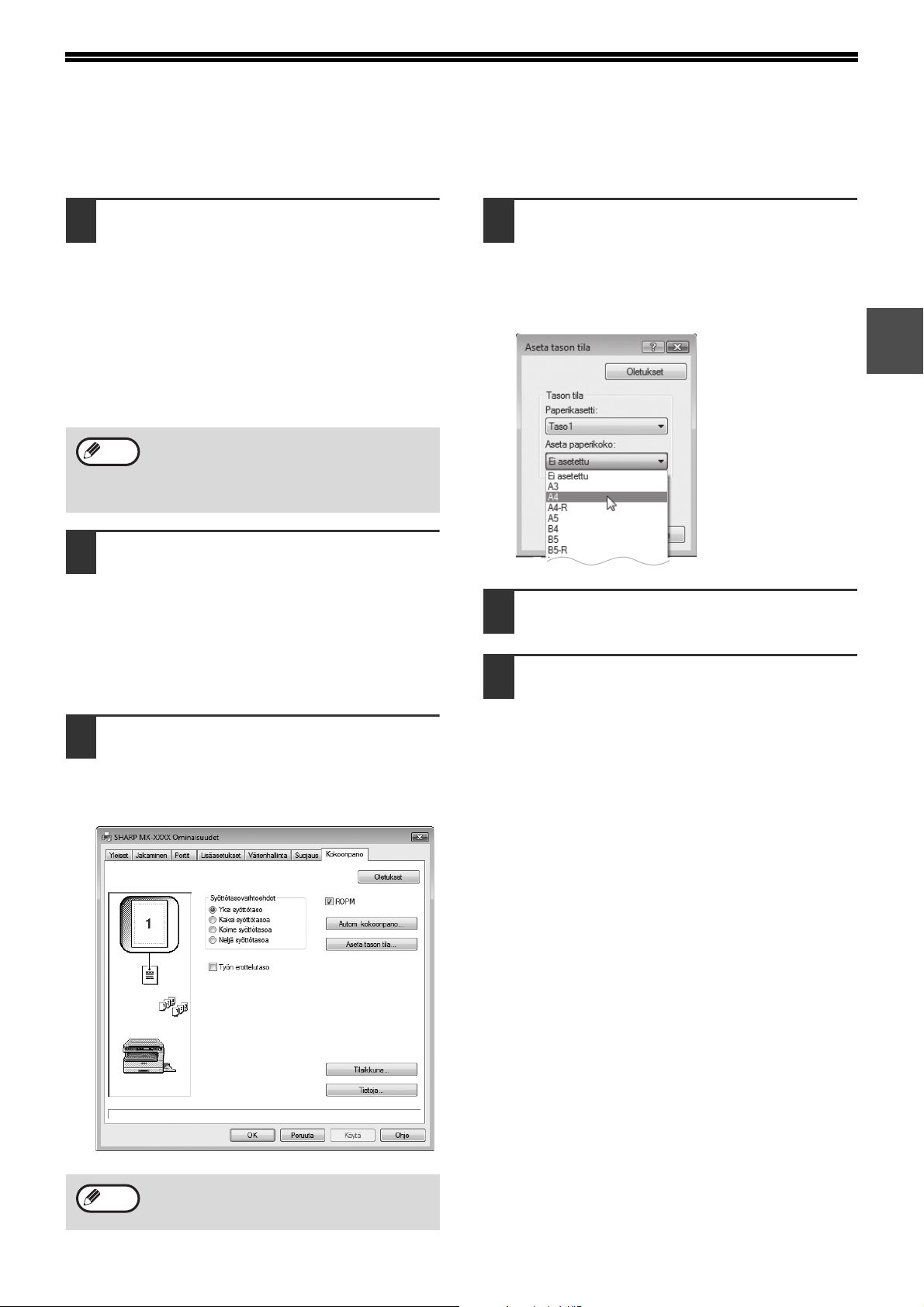
TULOSTIMEN AJURIN KONFIGUROINTI
Tulostimen ajurin asentamisen jälkeen sinun tulee konfiguroida tulostimen ajurin asetukset vastaamaan
paperikaukaloiden lukumäärää ja kuhunkin laitettavaa paperikokoa.
Napsauta "Aloita"-painiketta,
1
napsauta "Ohjauspaneeli" ja napsauta
sitten "Tulostin".
• Windows 7 -käyttöjärjestelmässä napsauta
"Aloita"-painiketta ja napsauta sitten "Laitteet ja
tulostimet".
• Windows XP -käyttöjärjestelmässä napsauta
"aloita"-painiketta ja napsauta "Tulostimet ja
faksit".
• Windows 2000 -käyttöjärjestelmässä napsauta
"Aloita"-painiketta, valitse "Asetukset" ja
napsauta sitten "Tulostimet".
Huom.
Napsauta "SHARP MX-XXXX"
2
–tulostinajurin kuvaketta ja valitse
"Ominaisuudet" "Järjestä"-valikosta.
• Windows 7 -käyttöjärjestelmässä napsauta
• Windows XP/2000 –käyttöjärjestelmissä valitse
Jos Windows XP -käyttöjärjestelmässä
"Tulostimet ja faksit" ei ilmesty
"aloita"-valikkoon, valitse "Ohjauspaneeli",
valitse "Tulostimet ja muu laitteisto" ja valitse
sitten "Tulostimet ja faksit".
hiiren oikealla painikkeella "SHARP MX-XXXX"
–tulostinajurin kuvaketta ja napsauta sitten
"Tulostimen ominaisuudet".
"Ominaisuudet" "Tiedosto"-valikosta.
Napsauta "Aseta tason tila"
4
–painiketta ja valitse kuhunkin
kaukaloon ladatun paperin koko.
Valitse kaukalo "Paperikasetti"–valikossa ja
valitse kaukaloon ladatun paperin koko "Aseta
paperikoko" -valikosta. Toista kaikille kaukaloille.
Napsauta "OK"-painiketta "Aseta
5
tason tila" -ikkunassa.
Napsauta "OK"-painiketta tulostimen
6
ominaisuudet -ikkunassa.
1
Napsauta "Kokoonpano"-välilehteä ja
3
aseta tulostimen konfiguraatio
asennettujen vaihtoehtojen perusteella.
Määritä tulostimen konfiguraatio kunnolla.
Muussa tapauksessa tulostus ei tapahdu oikein.
Huom.
Konfiguroidaksesi asetukset automaattisesti
havaitun laitteen tilan perusteella napsauta
”Automaattinen konfigurointi" -painiketta.
12
Page 14
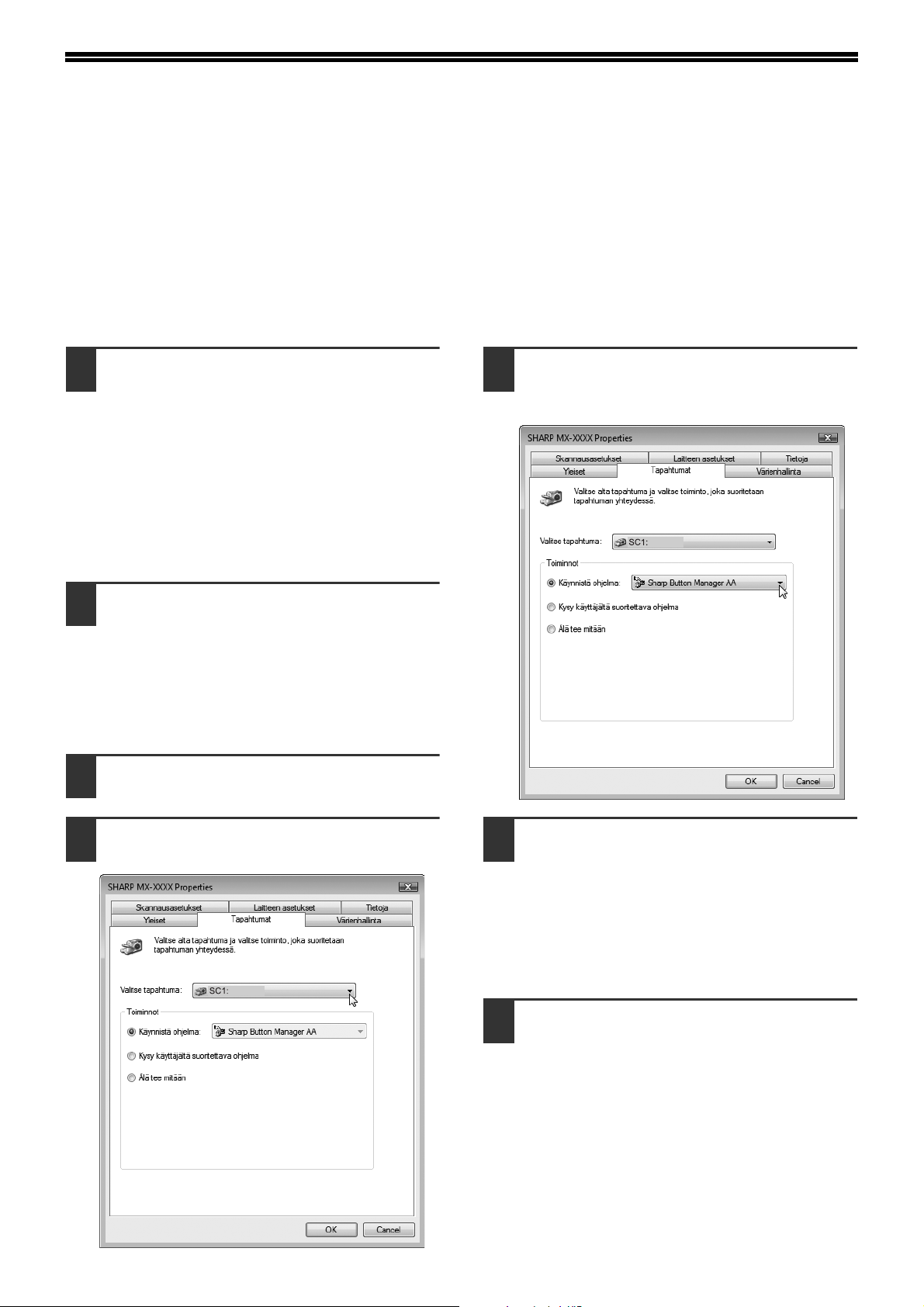
PAINIKKEIDEN HALLINTA
-OHJELMAN ASENTAMINEN
Painikkeiden hallinta on ohjelmisto, joka toimii yhdessä skannerin ajurin kanssa laitteelta skannaamisen
mahdollistamiseksi.
Jotta skannaus laitetta käyttäen onnistuisi, täytyy Painikkeiden hallinta linkittää laitteen skannausvalikkoon. Seuraa
alla olevia ohjeita linkittääksesi Painikkeiden hallinta -ohjelman.
Windows XP/Vista/7
Napsauta "Aloita"-painiketta,
1
napsauta "Ohjauspaneeli", napsauta
"Laitteisto ja ääni" ja napsauta sitten
"Skannerit ja kamerat".
• Windows 7 -käyttöjärjestelmässä napsauta
"Aloita"-painiketta ja napsauta sitten "Laitteet ja
tulostimet".
• Windows XP käyttöjärjestelmässä napsauta
"aloita"-painiketta, valitse "Ohjauspaneeli" ja
napsauta "Tulostimet ja muu laitteisto", ja
napsauta sitten "Skannerit ja kamerat".
Napsauta "SHARP MX-XXXX"
2
–kuvaketta ja valitse "Ominaisuudet".
• Windows 7 -käyttöjärjestelmässä napsauta
hiiren oikealla painikkeella "SHARP MX-XXXX"
–kuvaketta ja valitse "Skannauksen
ominaisuudet".
• Windows XP -käyttöjärjestelmässä valitse
"Ominaisuudet" "Tiedosto"-valikosta.
Napsauta "Ominaisuudet"-näytöllä
3
"Tapahtumat"-välilehteä.
Valitse "Käynnistä ohjelma" ja valitse
5
sitten "Sharp-painikkeiden hallinta
AA" -alasvetovalikosta.
Valitse "SC1:" "Valitse tapahtuma"
4
-alasvetovalikosta.
13
Toista vaiheet neljä ja viisi
6
linkittääksesi Painikkeiden hallinta
-ohjelman kohtiin "SC2:" - "SC6:".
Valitse "SC2:" "Valitse tapahtuma"
-alasvetovalikosta. Valitse "Käynnistä ohjelma",
valitse "Sharp-painikkeiden hallinta AA"
alasvetovalikosta. Tee sama kaikille
skannausvalikoille "SC6:" asti.
Napsauta "OK"-painiketta.
7
Painikkeiden hallinta on nyt linkitetty
skannausvalikkoon (1 - 6).
Skannausasetukset kullekin skannausvalikolle 1 6 voidaan muuttaa ohjelman Painikkeiden hallinta
asetusikkunasta.
Tehtaan oletusasetukset skannausvalikolle ja
Painikkeiden hallinta -ohjelman
konfigurointitoimenpiteet löytyvät kohdasta
"PAINIKKEIDEN HALLINTA -ASETUKSET"
(s.74).
Page 15
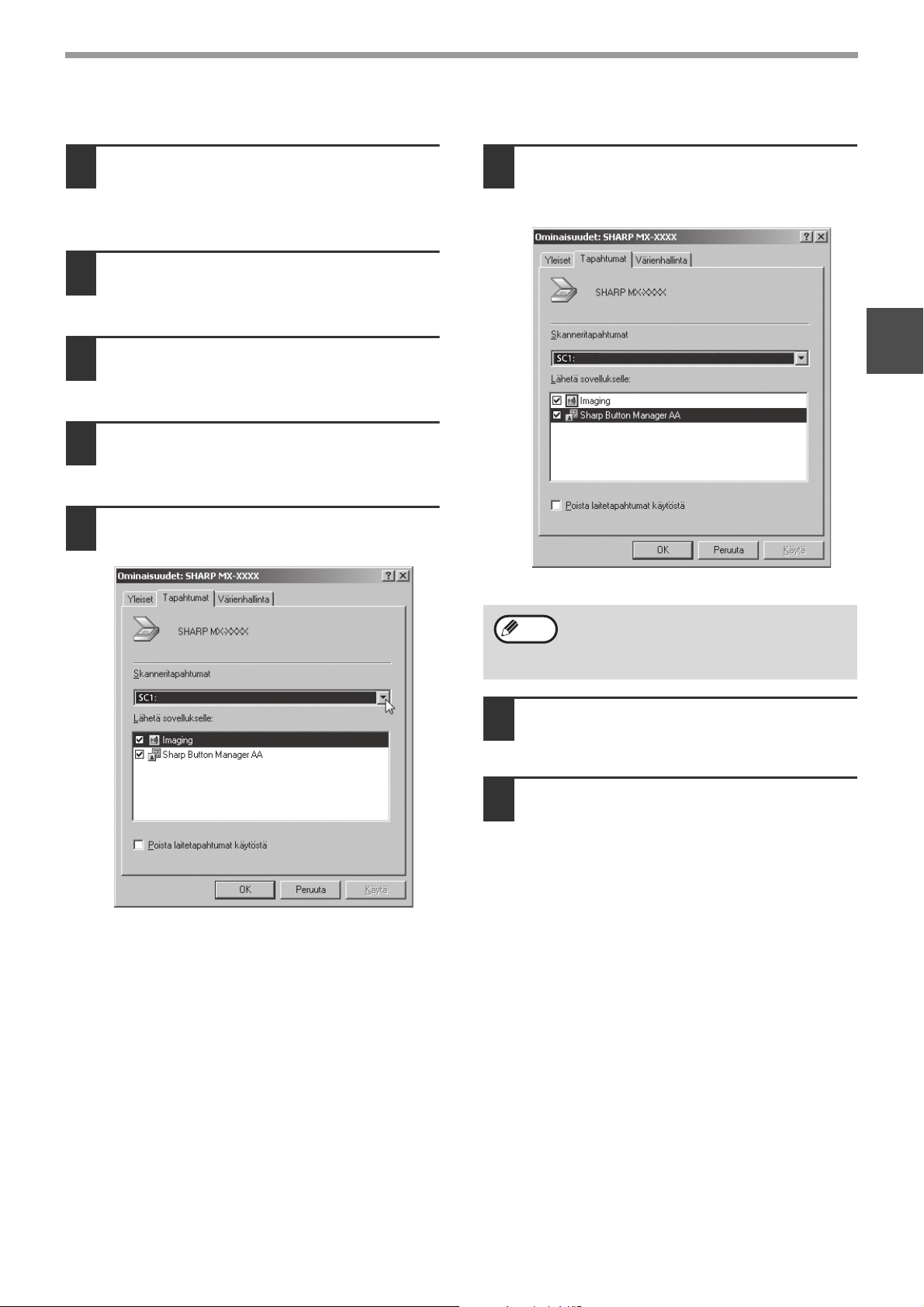
Windows 2000
ASENNUS
Napsauta "Aloita"-painiketta, valitse
1
"Asetukset" ja napsauta sitten
"Ohjauspaneeli".
Kaksoisnapsauta "Skannerit ja
2
kamerat" -kuvaketta.
Valitse "SHARP MX-XXXX" ja
3
napsauta "Ominaisuudet"-painiketta.
Napsauta "Ominaisuudet"-näytöllä
4
"Tapahtumat"-välilehteä.
Valitse "SC1:" "Skannerin
5
tapahtumat"-alasvetovalikosta.
Valitse "Sharp-painikkeiden hallinta
6
AA" kohdassa "Lähetä tähän
sovellukseen".
1
Huom.
Napsauta "Käytä"-painiketta.
7
Toista vaiheet viidestä seitsemään
8
linkittääksesi Painikkeiden hallinta
-ohjelman kohtiin "SC2:" - "SC6:".
Valitse "SC2:" "Skannerin
tapahtumat"-alasvetovalikosta. Valitse
"Sharp-painikkeiden hallinta AA" kohdassa
"Lähetä tähän sovellukseen" ja napsauta
"Käytä"-painiketta. Tee sama kaikille
skannausvalikoille "SC6:" asti.
Kun asetukset on saatu valmiiksi, napsauta
"OK"-painiketta sulkeaksesi näytön.
Painikkeiden hallinta on nyt linkitetty
skannausvalikkoon (1 - 6).
Skannausasetukset kullekin skannausvalikolle 1 6 voidaan muuttaa ohjelman Painikkeiden hallinta
asetusikkunasta.
Tehtaan oletusasetukset skannausvalikolle ja
Painikkeiden hallinta -ohjelman
konfigurointitoimenpiteet löytyvät kohdasta
"PAINIKKEIDEN HALLINTA -ASETUKSET"
(s.74).
Jos muita sovelluksia näytetään, poista
valinta muiden ohjelmien valintaruuduista ja
jätä ainoastaan Painikkeiden hallinta
-valintaruutu valituksi.
14
Page 16
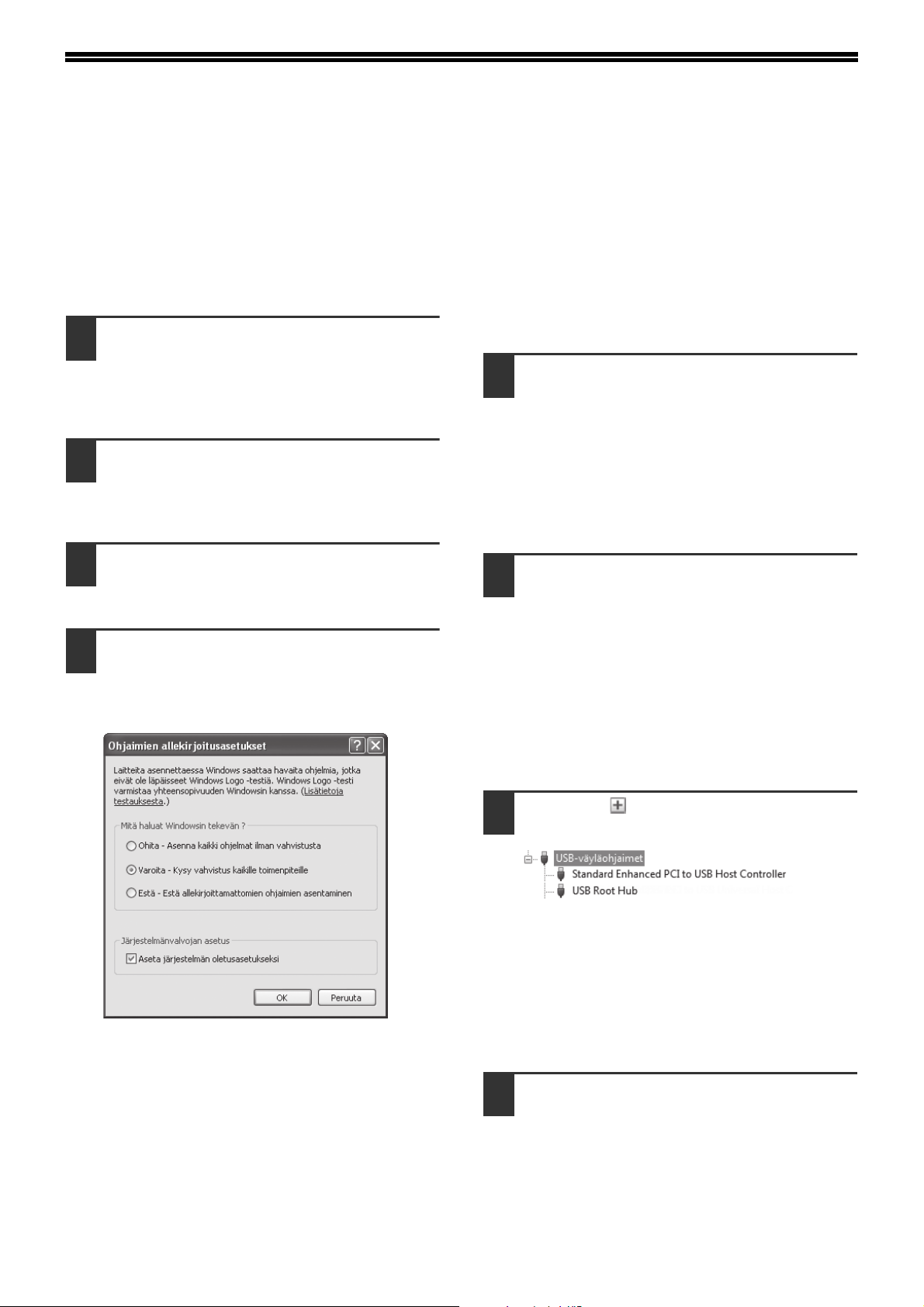
VIANETSINTÄ
Jos ohjelmistoa ei ole asennettu oikein, tarkista seuraavat kohdat tietokoneeltasi.
Ajuria ei voi asentaa (Windows
2000/XP)
Jos ajuria ei voi asentaa käyttöjärjestelmissä Windows
2000/XP, seuraa näitä ohjeita tarkistaaksesi
tietokoneesi asetukset.
Napsauta "aloita"-painiketta ja
1
napsauta sitten "Ohjauspaneeli".
Windows 2000 -käyttöjärjestelmässä napsauta
"Aloita"-painiketta, valitse "Asetukset" ja
napsauta sitten "Ohjauspaneeli".
Napsauta "Suorituskyky ja huolto" ja
2
napsauta sitten "Järjestelmä".
Windows 2000 -käyttöjärjestelmässä
kaksoisnapsauta "Järjestelmä"-kuvaketta.
Napsauta "Laitteisto"-välilehteä ja
3
napsauta sitten "Ajurin
allekirjoittaminen"-painiketta.
Valitse "Mitä haluat Windowsin
4
tekeavän?" ("Tiedoston
allekirjoituksen varmennus"
kohdassa Windows 2000).
Plug and Play –ikkuna ei ilmesty
näyttöön
Jos Plug and Play -ikkuna ei ilmesty näyttöön sen
jälkeen kun laite on liitetty tietokoneeseesi
USB-kaapelilla ja laite on käynnistetty, seuraa alla
olevia ohjelmia varmistaaksesi, että USB-portti on
käytettävissä.
Napsauta "Aloita"-painiketta, valitse
1
"Ohjauspaneeli" ja napsauta sitten
"Järjestelmä ja huolto".
• Windows XP -käyttöjärjestelmässä napsauta
"aloita"-painiketta, napsauta "Ohjauspaneeli" ja
napsauta sitten "Suorituskyky ja huolto".
• Windows 2000 -käyttöjärjestelmässä napsauta
"Aloita"-painiketta, valitse "Asetukset" ja
napsauta sitten "Ohjauspaneeli".
Napsauta "Laitteen hallinta" ja jos
2
näytölle ilmestyy viesti pyytäen
vahvistusta, napsauta "Jatka".
"USB-väyläohjaimet" ilmestyy laitelistalle.
• Windows XP -käyttöjärjestelmässä napsauta
"Järjestelmä", napsauta "Laitteisto"-välilehteä
ja napsauta "Laitteen hallinta" -painiketta.
• Windows 2000 -käyttöjärjestelmässä
kaksoisnapsauta "Järjestelmä"-kuvaketta,
napsauta "Laitteisto"-välilehteä ja napsauta
"Laitteen hallinta" -painiketta.
Mikäli vaihtoehto "Estä" on valittu, ajurin
asentaminen ei ole mahdollista. Valitse
vaihtoehto "Varoita" ja asenna ajuri sitten kuten
kohdassa "OHJELMISTON ASENTAMINEN"
(s.7) on selitetty.
Napsauta -kuvaketta kohdan
3
"USB-väyläohjaimet" vieressä.
Kaksi kohdetta pitäisi ilmestyä näyttöön:
ohjaimen piirisarjatyyppi ja juurikeskitin. Jos
nämä kohteet ilmestyvät, voit käyttää
USB-porttia. Jos "USB-väyläohjaimet" näyttää
keltaisen huutomerkin tai ei ilmesty, tulee sinun
tarkistaa tietokoneesi käyttöoppaasta tietoa
USB:n vianetsinnästä tai ottaa yhteyttä
tietokoneen valmistajaan.
Kun olet varmistanut, että USB-portti
4
on käytettävissä, asenna ohjelmisto
kuten kohdassa "OHJELMISTON
ASENTAMINEN" (s.7) on kerrottu.
15
Page 17
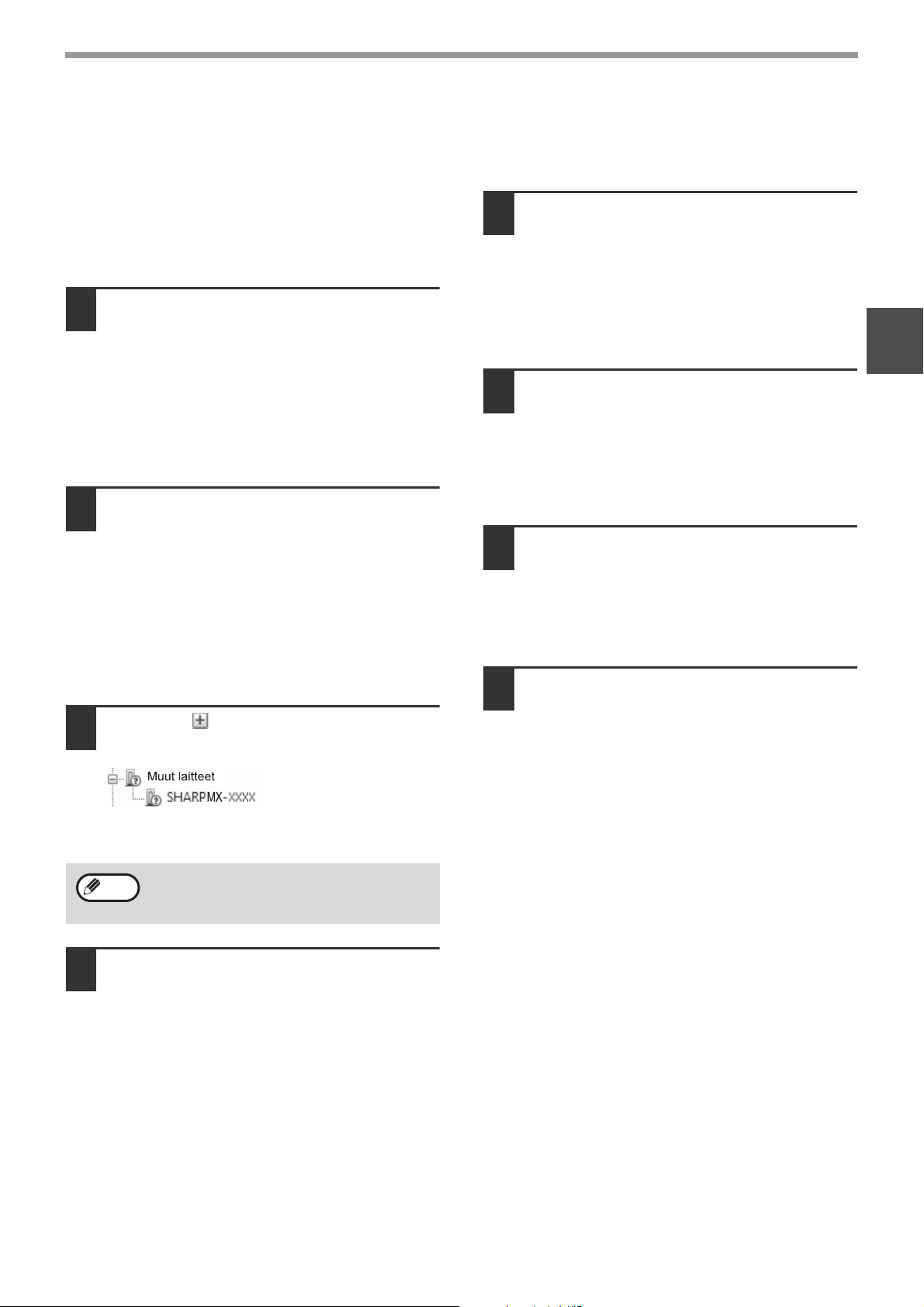
ASENNUS
Ajuria ei voi asentaa oikein käyttäen
Plug and Playtä.
Jos ajuria ei voida asentaa oikein Plug and Playn
kautta (esimerkiksi, jos Plug and Play tapahtuu
kopioimatta tarvittavia tiedostoja ajurin asentamista
varten), seuraa näitä ohjeita poistaaksesi tarpeettomat
laitteet ja asenna ajuri sitten kuten kohdassa
"OHJELMISTON ASENTAMINEN" (s.7) on kerrottu.
Napsauta "Aloita"-painiketta, valitse
1
"Ohjauspaneeli" ja napsauta sitten
"Järjestelmä ja huolto".
• Windows XP -käyttöjärjestelmässä napsauta
"aloita"-painiketta, napsauta "Ohjauspaneeli" ja
napsauta sitten "Suorituskyky ja huolto".
• Windows 2000 -käyttöjärjestelmässä napsauta
"Aloita"-painiketta, valitse "Asetukset" ja
napsauta sitten "Ohjauspaneeli".
Napsauta "Laitteen hallinta" ja jos
2
näytölle ilmestyy viesti pyytäen
vahvistusta, napsauta "Jatka".
• Windows XP -käyttöjärjestelmässä napsauta
"Järjestelmä", napsauta "Laitteisto"-välilehteä
ja napsauta "Laitteen hallinta" -painiketta.
• Windows 2000 -käyttöjärjestelmässä
kaksoisnapsauta "Järjestelmä"-kuvaketta,
napsauta "Laitteisto"-välilehteä ja napsauta
"Laitteen hallinta" -painiketta.
Ohjelmiston poistaminen
Jos sinun täytyy poistaa ohjelmisto, seuraa näitä
ohjeita.
Napsauta "Aloita"-painiketta ja
1
napsauta sitten "Ohjauspaneeli".
• Windows XP -käyttöjärjestelmässä napsauta
"aloita"-painiketta ja napsauta sitten
"Ohjauspaneeli".
• Windows 2000 -käyttöjärjestelmässä napsauta
"Aloita"-painiketta, valitse "Asetukset" ja
napsauta sitten "Ohjauspaneeli".
Napsauta "Poista ohjelman asennus".
2
• Windows XP -käyttöjärjestelmässä napsauta
"Lisää tai poista ohjelmia".
• Windows 2000 -käyttöjärjestelmässä
kaksoisnapsauta "Lisää/poista ohjelmia"
-kuvaketta.
Valitse ajuri listalta ja poista
3
ohjelmisto.
Lisätietoa saat
käyttöoppaastasi tai käyttöjärjestelmäsi
ohjetiedostoista.
Käynnistä tietokone uudelleen.
4
1
Napsauta -kuvaketta kohdan "Muut
3
laitteet" vieressä.
Jos "SHARP MX-XXXX" ilmestyy näyttöön,
valitse ja poista kohde.
Huom.
Asenna ohjelmisto kuten kohdassa
4
"OHJELMISTON ASENTAMINEN" (s.7)
on selitetty.
Jos "Muut laitteet" ei ilmesty, sulje "Laitteen
hallinta" -ikkuna.
5
16
Page 18
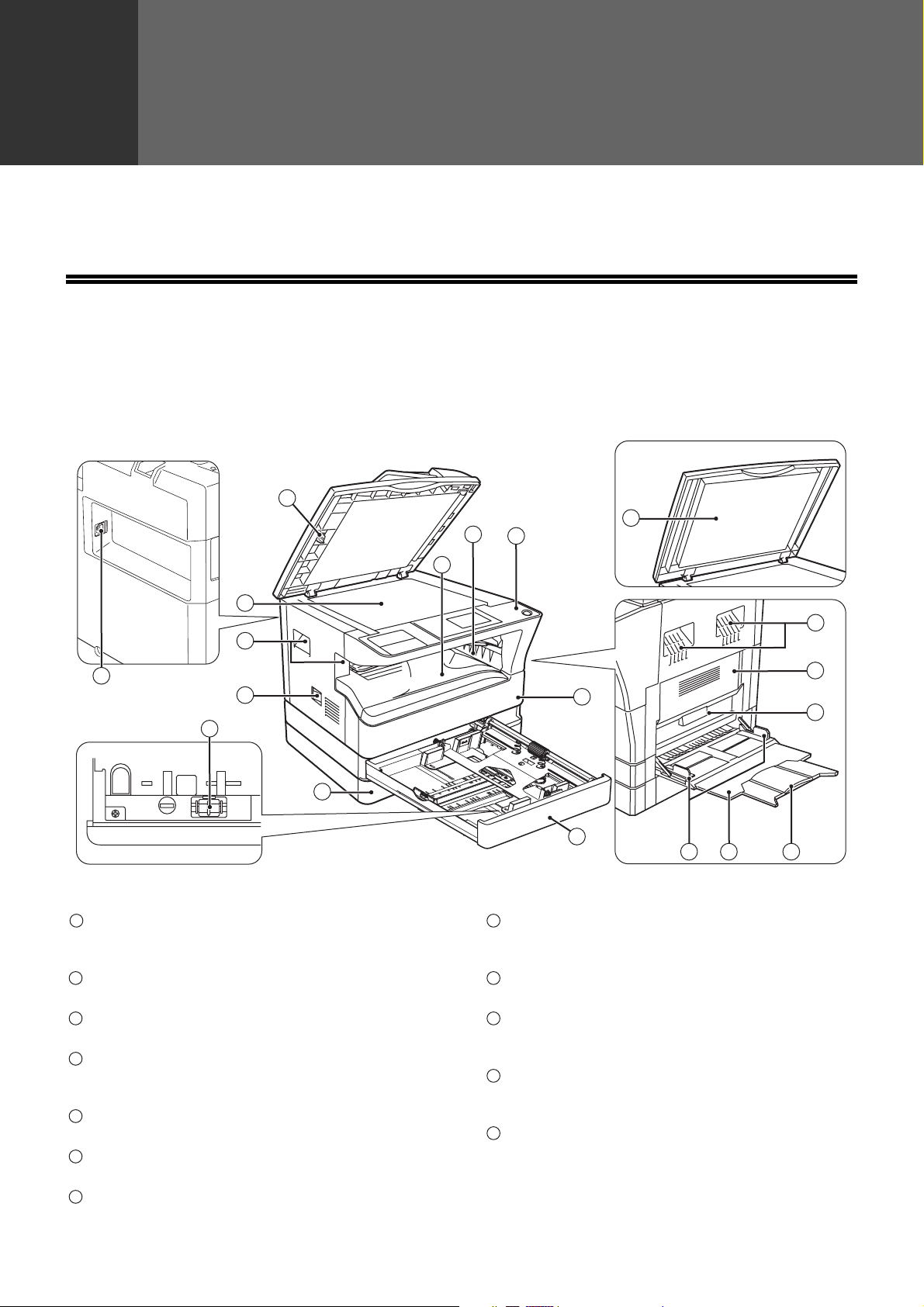
2
Tässä luvussa on perustietoja laitteen käytöstä. Lue tämä luku ennen laitteen käyttöä.
OSIEN NIMET JA TOIMINNOT
Chapter 2
ENNEN LAITTEEN KÄYTTÄMISTÄ
3
4
5
1
6
2
12
1
USB 2.0 -portti
Käytä laitetta tulostimena ja skannerina
yhdistämällä tietokone tähän porttiin.
2
Siirtokoronan puhdistin
Käytä siirtokoronan puhdistamiseen.
3
Valotuslasin puhdistin
Käytetään skannauslasin puhdistamiseen.
4
Valotuslasi
Aseta alkuperäinen lasille kopioitava puoli
alaspäin. (s.29)
5
Kahvat
Laitteen siirtämiseen.
6
Virtakytkin
Laitteen käynnistäminen ja sammuttaminen.
7
Keskikaukalo
Kopiot ja tulostetut sivut päätyvät tälle tasolle.
13
8
9
7
5
14
10
11
8
Ylätaso (kun työn erottelutaso on asennettu)
Faksit (kun faksivaihtoehto on asennettu) ja
tulosteet päätyvät tälle tasolle.
9
Käyttöpaneeli
Sisältää käyttönäppäimet ja merkkivalot.
10
Etukansi
Avaa tämä, jos haluat poistaa paperitukoksen tai
vaihtaa väriainekasetin.
11
Kaukalo 1
Taso 1:lle mahtuu noin 250 arkkia kopiopaperia
(80 g/m
12
Kaukalo 2
Taso 2:lle mahtuu noin 250 arkkia kopiopaperia
(80 g/m
2
).
2
).
16
17 18
15
17
Page 19
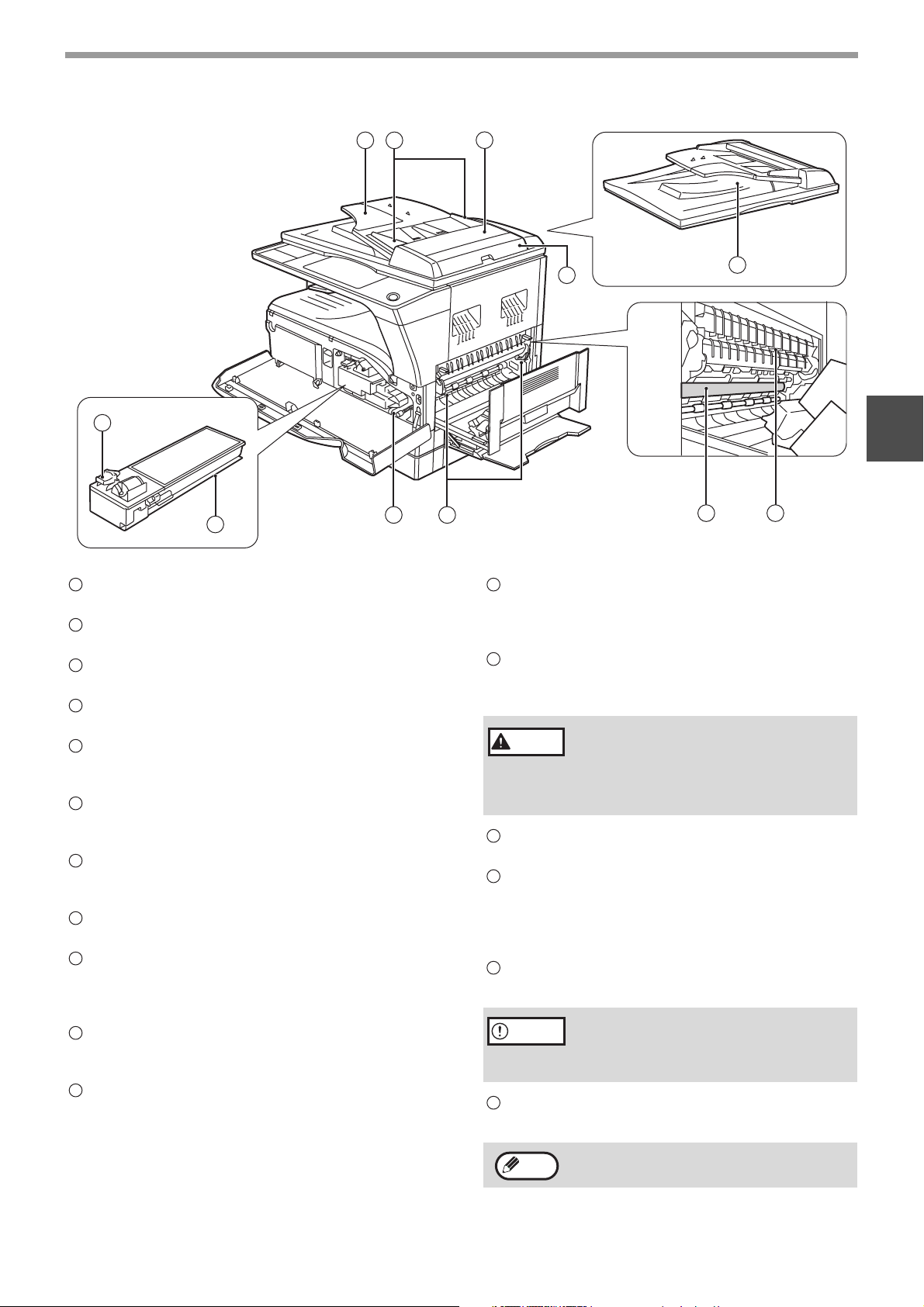
ENNEN LAITTEEN KÄYTTÄMISTÄ
21 22
19
20
13
Asiakirjakansi (kun asennettu)
Kopioi valotuslasilta avaamalla kansi.
14
Sivukansi
Poista paperitukokset avaamalla.
15
Sivukannen kahva
Avaa sivuluukku vetämällä kahvasta.
16
Ohisyöttötason ohjaimet
Säädä paperin leveyttä, kun käytät ohisyöttötasoa.
17
Ohisyöttötaso
Ohisyöttötasolle voidaan lisätä erikoismateriaalia,
kuten raskasta paperia ja kalvoja.
18
Ohisyöttötason jatke
Vedä ulos käytettäessä suuria paperikokoja, kuten
A3 ja B4.
19
Väriainekasetin vapautusvipu
Vaihda väriainekasetti vetämällä kasetti ulos
painamalla tätä vipua.
20
Värisäiliö
Sisältää väriainetta.
21
Syöttölaitteen taso (syöttölaitteen ollessa
asennettu)
Aseta alkuperäiset tasolle kopioitava puoli
ylöspäin. Tasolle voi asettaa 40 arkkia.
22
Alkuperäisten ohjaimet (syöttölaitteen ollessa
asennettu)
Säädä alkuperäisten koon mukaan.
23
Syöttötelan kansi (syöttölaitteen ollessa
asennettu)
Avaa tämä kansi, kun poistat juuttuneita
alkuperäisiä.
23
24
27
2
2526
24
Oikeanpuoleinen kansi (syöttölaitteen ollessa
asennettu)
Avaa tämä kansi, kun poistat juuttuneita
alkuperäisiä.
25
Lämpöyksikön vapautusvivut
Poista lämpöyksikön paperitukokset työntämällä
vipuja alas ja poistamalla paperi.
Lämpöyksikkö kuumenee voimakkaasti.
Varoitus
Älä koske lämpöyksikköön
paperitukoksen poistamisen yhteydessä.
Muussa tapauksessa on olemassa
palovamman tai henkilövahingon vaara.
26
Telan kiertonuppi
Poista paperitukokset kääntämällä nuppia.
27
Luovutusalue (syöttölaitteen ollessa
asennettu)
Alkuperäiset tulevat ulos laitteesta tästä kohdasta
kopioinnin/skannauksen jälkeen, kun syöttölaite on
käytössä.
28
Valojohderumpu
Kuvat muodostetaan valojohderummun pinnalle.
Huomautus
29
Lämpöyksikön paperiohjain
Valojohderumpuun (vihreä alue) ei saa
koskea, kun tukkeutunutta paperia
poistetaan. Tämä voi vaurioittaa rumpua,
mikä heikentää kopioiden laatua.
Poista paperitukokset avaamalla.
Huom.
Mallin nimi on merkitty laitteen etukanteen.
28 29
18
Page 20
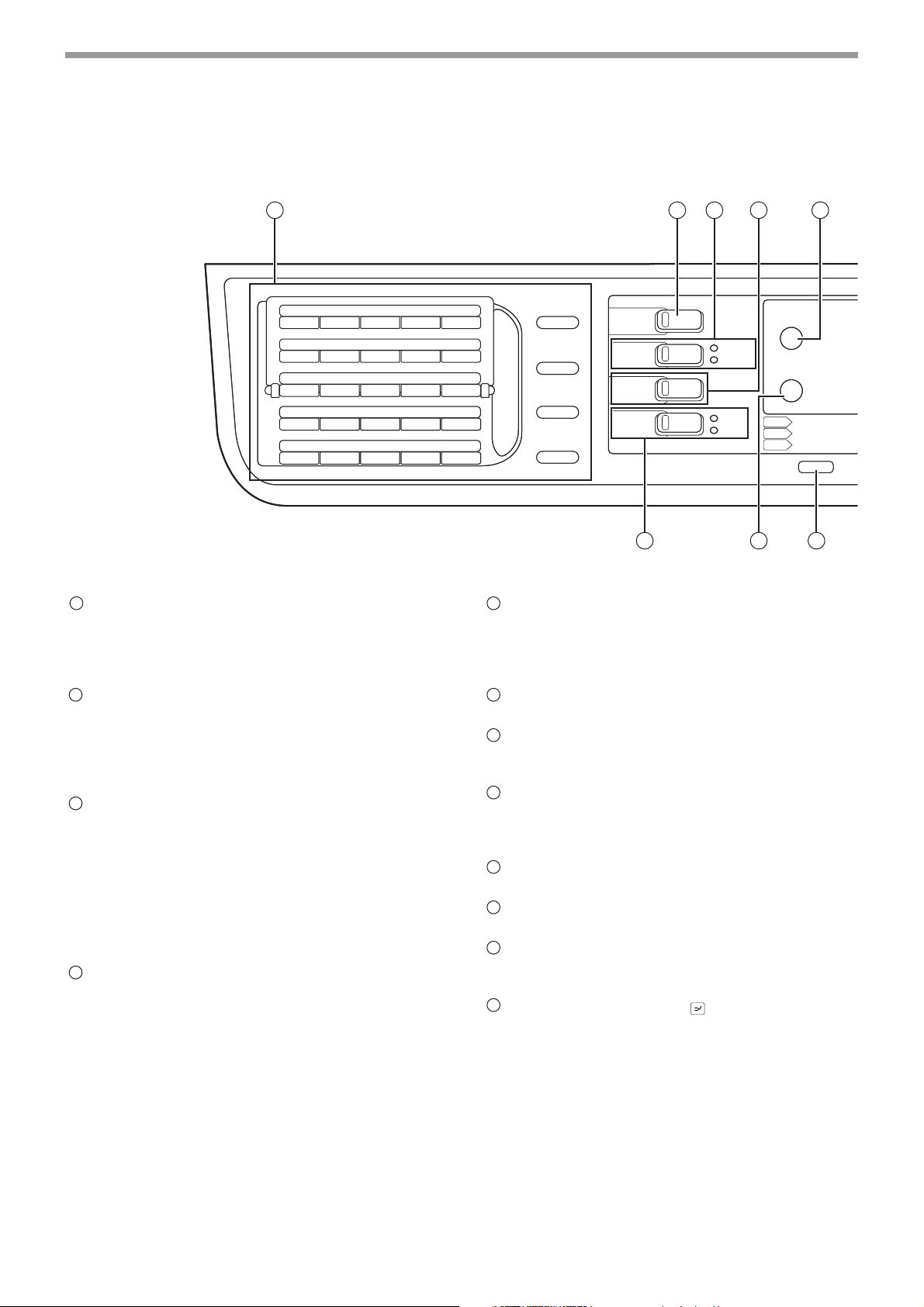
ENNEN LAITTEEN KÄYTTÄMISTÄ
KÄYTTÖPANEELI
1 2 3 4 5
01 02 03 04 05
06 07 08 09 10
11 12 13 14 15
16 17 18 19 20
21 22 23 24 25
03 04 05
08 09 10
13 14 15
18 19 20
23 24 25
KAIUTIN
KAIUTIN
VAI HTO
VAI HTO
TOISTO/TAUKO
TOISTO/TAUKO
LYHYTV.
LYHYTV.
MERKKI
MERKKI
KOMM. ASETUKSET
KOMM. ASETUKSET
VÄLI/-
VÄLI/-
KOPIOI
KOPIOI
TULOSTA
TULOSTA
SKANNAA
SKANNAA
FAKSAA
FAKSAA
ONLINE
ONLINE
DATA
DATA
LINJA
LINJA
DATA
DATA
FAKSIN TILA
FAKSIN TILA
ERITYISTOIMINTO
ERITYISTOIMINTO
VALOTUS
KOPI OI
VALOTUS
KOPI OI
VÄRIOIMINTO
SKANNAA
VÄRIOIMINTO
SKANNAA
OHJELMA
FAKSAA
OHJELMA
FAKSAA
1
Faksitoiminnon näppäimet (kun
faksivaihtoehto on asennettu)
Näitä käytetään faksitilassa. Katso lisätietoja
laitteen mukana tulleesta oppaasta "Käyttöopas
(FAKSIN LAAJENNUSPAKETTI)".
2
[KOPIOI]-näppäin/-merkkivalo
Valitse kopiointitila painamalla tätä näppäintä. Kun
"Valmis kopioimaan" ilmoittava sanoma tulee
näkyviin laitteen lämmetessä ja painat tätä
näppäintä, arkkien kokonaismäärä (s.100) tulee
näkyviin.
3
[TULOSTA]-näppäin/-merkkivalo
Valitse tulostustila painamalla tätä näppäintä.
• ONLINE-merkkivalo
Laite voi vastaanottaa tulostustöitä, kun tämä
merkkivalo palaa.
• DATA-merkkivalo
Tämä valo palaa tasaisesti, kun muistissa on
tulostamaton tulostustyö, ja vilkkuu tulostuksen
aikana.
4
[SKANNAA]-näppäin/-merkkivalo
Valitse skannaustila painamalla tätä näppäintä.
Käyttääksesi laitetta verkkoskannerina, katso
laitteen mukana tullutta opasta "Käyttöopas
(VERKKOLAAJENNUSPAKETTI)".
13 14 15
5
[FAKSIN TILA]-näppäin (kun faksivaihtoehto on
asennettu)
Tätä näppäintä käytetään faksitilassa. Katso
lisätietoja laitteen mukana tulleesta oppaasta
"Käyttöopas (FAKSIN LAAJENNUSPAKETTI)".
6
Näyttö
Näyttää eri sanomat. (s.21).
7
[PALUU]-näppäin
Voit palata edelliseen näyttöön painamalla tätä
näppäintä.
8
Kopiomäärän näyttö
Valittu kopiomäärä tulee näkyviin. Kopioinnin
aikana tässä näkyy jäljellä olevien kopioiden
määrä.
9
[OK]-näppäin
Valitse asetus painamalla tätä näppäintä.
10
Numeronäppäimet
Käytetään kopiomäärän valitsemiseen.
11
[C]-näppäin
Voit nollata kopiomäärän tai lopettaa kopioinnin
painamalla tätä näppäintä.
12
[KESKEYTYS]-näppäin ( ) /
KESKEYTYS-merkkivalo
Keskeyttää kopioinnin, jotta keskeytyskopiotyön
voi suorittaa. (s.48)
19
Page 21
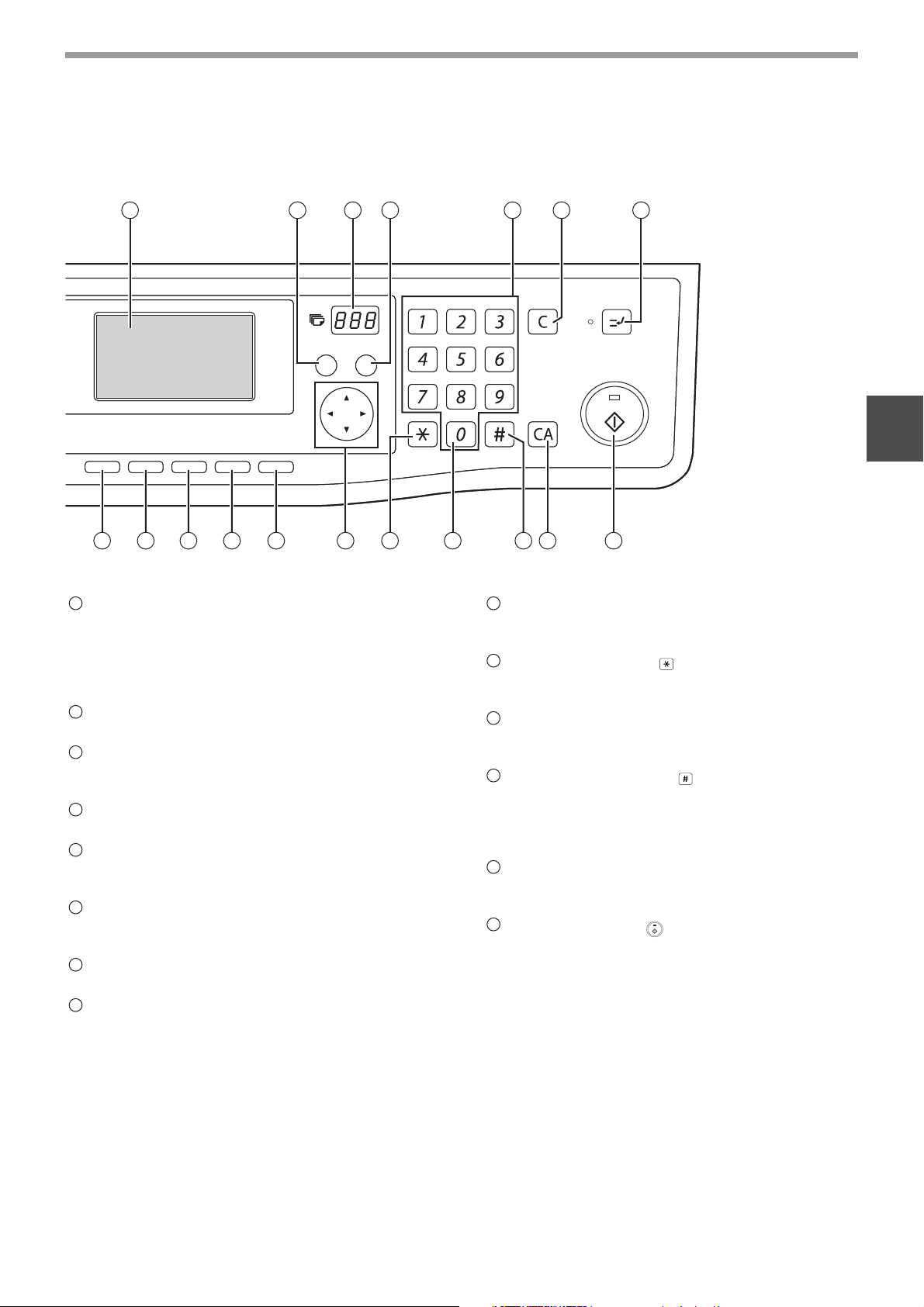
ENNEN LAITTEEN KÄYTTÄMISTÄ
6 7 8 9
PAPERIN VALINTA
PAPERIN VALINTA
TARKKUUS
TARKKUUS
TARKKUUS
TARKKUUS
KOPIOSUHDE
AUTO KUVA
KOPIOSUHDE
AUTO KUVA
OSOITE
MUOTO
OSOITE
MUOTO
OSOITE
OSOITE
SARJALÄH.
SARJALÄH.
ALKUPERÄISEN KOKO
ALKUPERÄISEN KOKO
ALKUPERÄISEN KOKO
ALKUPERÄISEN KOKO
ULOSTULO
ULOSTULO
2-PUOLEINEN KOPIO
2-PUOLEINEN KOPIO
2-PUOLEINEN SKANNAUS
2-PUOLEINEN SKANNAUS
2-PUOLEINEN SKANNAUS
2-PUOLEINEN SKANNAUS
PA LU U
PA LU U
OK
OK
ACC. #-C
ACC. #-C
ABC DEF
ABC DEF
JKLGHI MNO
JKLGHI MNO
TUVPQRS WXYZ
TUVPQRS WXYZ
10 11 12
_
_
@.-
@.-
READ-END
READ-END
16 17 18 19 20 21 22 23 24 25 26
13
[FAKSAA]-näppäin/-merkkivalo (kun
faksivaihtoehto on asennettu)
LINJA-merkkivalo, DATA-merkkivalo
Tätä näppäintä käytetään faksitilassa. Katso
lisätietoja laitteen mukana tulleesta oppaasta
"Käyttöopas (FAKSIN LAAJENNUSPAKETTI)".
14
[ERITYISTOIMINTO]-näppäin
Valitse erikoistoiminnot painamalla tätä näppäintä.
15
[VALOTUS]-näppäin
Käytetään valotustilan valitsemiseen. Vaihtoehdot
ovat "AUTO", "TEKSTI" ja "KUVA". (s.33)
16
[PAPERIN VAL.] -näppäin
Paperitason manuaalinen valitseminen. (s.34)
17
[KOPIOSUHDE]-näppäin
Tällä näppäimellä valitaan suurennos- tai
pienennössuhde. (s.38)
18
[AUTO KUVA]-näppäin
Voit valita kopiointisuhteen automaattisesti
painamalla tätä näppäintä. (s.37)
19
[ULOSTULO]-näppäin
Käytetään lajittelutoiminnon valitsemiseen. (s.49)
20
[2-PUOLINEN KOPIO]-näppäin
(MX-M182D/MX-M202D/MX-M232D)
21
Nuolinäppäimet
Paina tätä, jos haluat vaihtaa korostettuna
näkyvää valintaa.
22
[ACC.#-C]-näppäin ( )
Paina tätä, kun haluat lopettaa osaston käytön ja
palata osastonumeron määritysnäyttöön. (s.28)
23
[0]-näppäin
Paina tätä kopioinnin aikana, jos haluat tarkastella
valmiiden kopioiden määrää.
24
[READ-END]-näppäin ( )
Kun kopioit valotuslasilta lajittelutilaa käyttäen,
paina tätä näppäintä, kun alkuperäisten sivujen
skannaus on valmis ja kopioinnin voi aloittaa.
(s.49)
25
[CA]-näppäin
Tyhjentää kaikki valitut asetukset ja palauttaa
laitteen oletusasetukset. (s.22)
26
[START]-näppäin ( )/ -merkkivalo
Kopiointi on mahdollista tämän merkkivalon
palaessa. Aloita kopiointi painamalla tätä
näppäintä. Tämä merkkivalo vilkkuu, kun
automaattinen virrankatkaisutila on aktivoituna.
Palaa normaalitilaan painamalla näppäintä.
Kaksipuolisen kopiointitilan valitsemiseen. (s.41)
INTERRUPT
2
20
Page 22
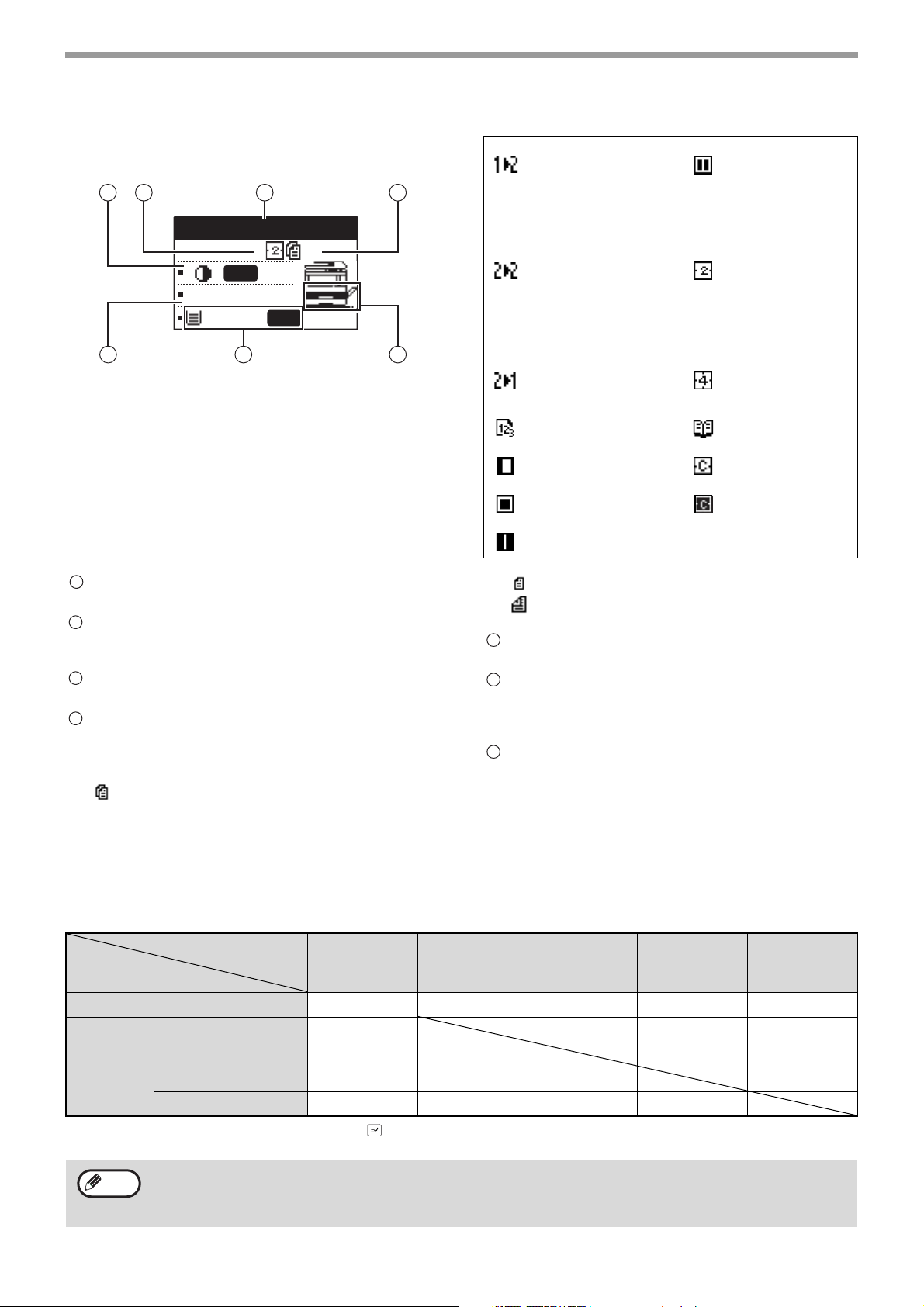
ENNEN LAITTEEN KÄYTTÄMISTÄ
Näyttö (perusnäkymä)
Esimerkki: Kopiointitila
1 2 3 4
Valmis kopioimaan
A4
AUTO
100%
A4
5 6 7
AUTO
Erikoistoimintojen kuvakkeet
Yksipuolinen
alkuperäiskappale
kaksipuoliseksi
kopioksi
(vain MX-M182D/
MX-M202D/MX-M232D)
Kaksipuoleinen
alkuperäiskappale
kaksipuoliseksi
kopioksi
(vain MX-M182D/
MX-M202D/MX-M232D)
Kaksipuoleinen
alkuperäiskappale
yksipuoleinen kopioksi
Lajittelutoiminto
Marginaalin siirtoko+piointi
Reunanhäivytyskopiointi
Keskustanhäivytyskopiointi
Reunan ja
keskustan
häivytys
2=1-kopiointi
4=1-kopiointi
Kirjakopiointi
Korttitoiminto
Henkilökortin kopiointi
1
Valotusnäyttö
Ilmaisee valitun valotustilan.
2
Erikoistoimintojen kuvakenäyttö
Käyttöönotettujen erikoistoimintojen kuvakkeet
tulevat näkyviin.
3
Viestinäyttö
Laitteen tilaa ja käyttöä koskevia sanomia.
4
Alkuperäisen koon näyttö
Tässä näkyy laitteeseen asetetun
alkuperäiskappaleen koko ja alkuperäisen
skannaustilan kuvake.
: Yksipuolinen skannaaminen alkuperäisen
syöttölaitteella.
: Skannaaminen valotuslasilta
: Kaksipuolinen skannaaminen kääntävällä
alkuperäisen syöttölaitteella.
5
Kopiosuhdenäyttö
Näyttää kopioinnin suurennos- tai pienennössuhteen.
6
Paperikoon näyttö
Näyttää valitun paperikoon. Kun näkyviin tulee
teksti "AUTO", sopivin paperikoko on valittu
automaattisesti.
7
Paperitason näyttö
Valittu paperitaso näkyy korostettuna.
KÄYTTÄMINEN KOPIOINTI-, TULOSTUS-, SKANNAUS- JA FAKSAUSTILOISSA
Joitakin toimintoja ei voi käyttää samanaikaisesti eri laitetiloissa.
Toiminnon keskeyttäminen
Kopiointi
Keskeytetty toiminto
Kopiointi
Tulostaminen Tulosteiden vastaanotto
Skannaus
Faksaus
*1 Voidaan käyttää [KESKEYTYS]-näppäimen ( ) painamisen jälkeen.
*2 Kun tulostettavana oleva sivu on tulostettu, työ keskeytetään.
Huom.
Tulosteiden vastaanotto
Alkuperäisen skannaus
Alkuperäisen skannaus
Tulosteiden vastaanotto
• Tulostaminen ei ole mahdollista, jos laitteen etu- tai sivukansi on auki huoltotyön vuoksi, syöttöhäiriön
sattuessa, paperin tai väriaineen loppuessa tai kun rumpuyksikkö on vaihdettava.
• Jos syöttöhäiriö tapahtuu SPF-laitteessa, tulostamista voidaan jatkaa vasta, kun tukoksen aiheuttanut
alkuperäinen on poistettu ja SPF on palautettu normaaliin tilaan.
1
Kyllä*
2
Kyllä*
Ei Ei Ei Ei
Ei Ei Ei Ei
2
Kyllä*
Tulostaminen
Ei Ei Ei Ei
Ei Kyllä*
Skannaus
Ei Ei Ei
2
Faksaus
Skannaus,
alkuperäiset
Kyllä*
Faksien
tulostus
2
21
Page 23
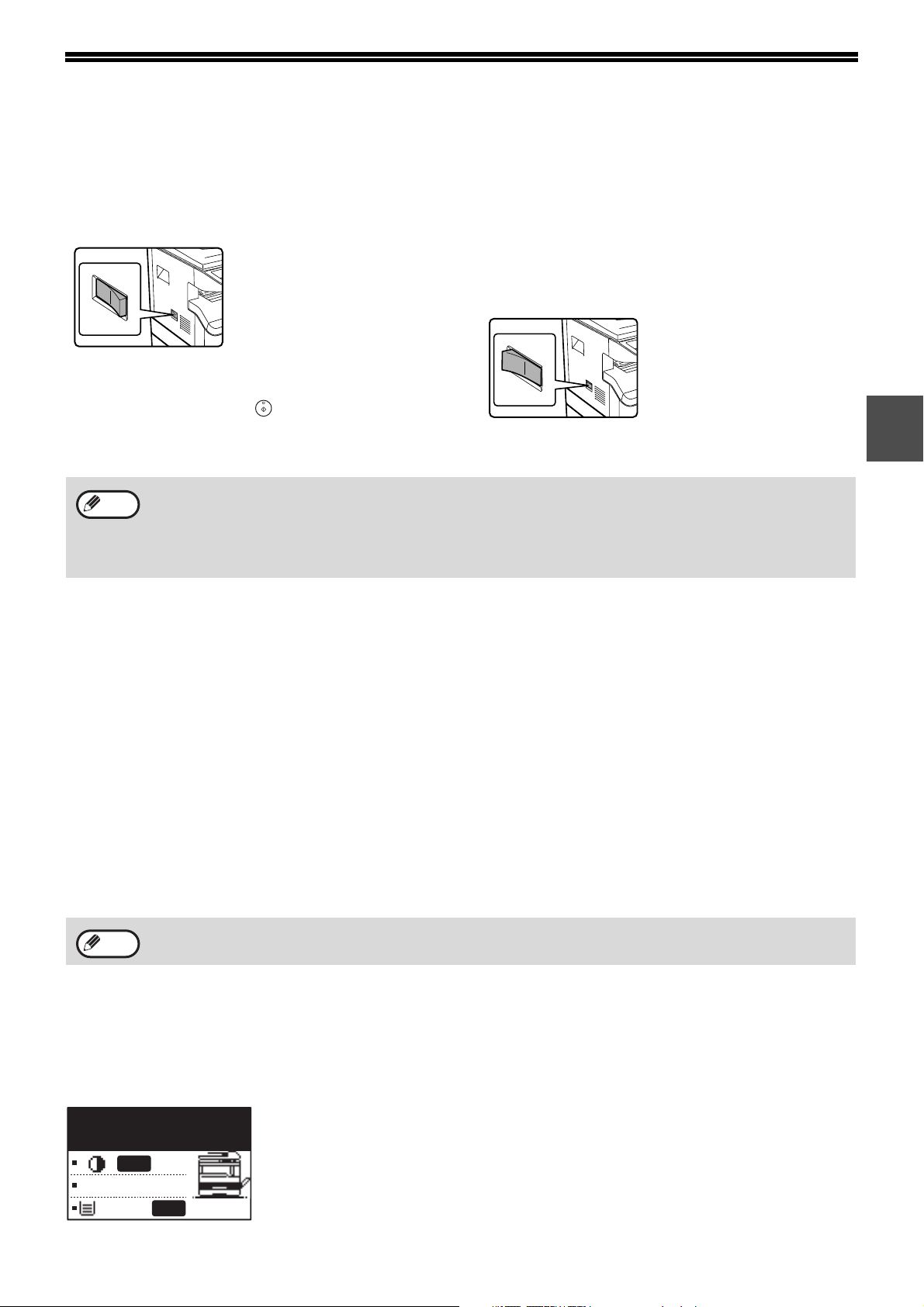
VIRTA PÄÄLLE JA POIS
Laitteen virtakytkin sijaitsee laitteen vasemmalla sivulla.
VIRTA PÄÄLLE
Käännä virtakytkin "ON"-asentoon.
Laitteelta kuluu noin 25
sekuntia lämpenemiseen.
Kun laite lämpenee,
KÄYNNISTYS-merkkivalo
vilkkuu.
(KÄYNNISTYS-merkkivalo
syttyy, kun laite on valmis
kopioimaan.)
Voit kuitenkin määrittää haluamasi asetukset ja painaa
[KÄYNNISTYS]-painiketta ( ) lämmityksen aikana.
Kopiointi alkaa lämmityksen jälkeen.
• Laite palautetaan alkuperäisiin asetuksiin, kun se käynnistetään ensimmäisen kerran, kun [CA]-painiketta
Huom.
painetaan tai kun mitään painiketta ei paineta esiasetetun ”Autom. tyhjennys” –ajan sisällä kopiointityön
päättymisen jälkeen. Kun laite palautetaan alkuperäisiin asetuksiin, kaikki siihen mennessä valitut asetukset ja
toiminnot perutaan. ”Autom. tyhjennys” –aika voidaan muuttaa järjestelmän asetuksista. (s.118)
• Laite on alun perin asetettu siirtymään virransäästötilaan, jos sitä ei käytetä kopiointiin tai tulostamiseen ennalta
asetetun ajan sisällä. Tätä asetusta voidaan muuttaa järjestelmän asetuksista. (s.120)
VIRRAN SAMMUTTAMINEN
Varmista, että laite ei ole toiminnassa ja
käännä virtakytkin sitten
”POIS”-asentoon.
Mikäli virtakytkin kytketään
pois päältä, kun laite on
toiminnassa, saattaa syntyä
tukos ja kesken ollut työ
perutaan.
Virransäästötilat
Tällä laitteella on kaksi virransäästötilaa, jotka säästävät kokonaisvirrankulutusta ja siten alentavat
käyttökustannuksia. Lisäksi nämä tilat säästävät luonnonvaroja ja auttavat vähentämään ympäristön saastumista.
Nämä kaksi virransäästötilaa ovat ”Esilämmitystila” ja ”Autom. virrankatkaisutila”.
Esilämmitystila
Tämä toiminto kytkee laitteen automaattisesti alhaisen virrankulutuksen tilaan, jos laitetta ei käytetä sen käynnissä
ollessa järjestelmän asetuksissa määritettynä aikana. Esilämmitystilassa näyttö sammuu. Normaalit toiminnot
palaavat automaattisesti, kun ohjauspaneelista painetaan painiketta, alkuperäinen asetetaan tai vastaanotetaan
tulostustyö tai faksi.
Automaattisen virrankatkaisun tila
Tämä toiminto kytkee laitteen automaattisesti vieläkin esilämmitystilaa alhaisemman virrankulutuksen tilaan, jos
laitetta ei käytetä sen käynnissä ollessa järjestelmän asetuksissa määritettynä aikana. Automaattisen
virrankatkaisun aikana ainoastaan KÄYNNISTYS-merkkivalo vilkkuu. Palauttaaksesi laitteen normaaliin toimintaan
paina [KÄYNNISTYS]-painiketta. Normaalit toiminnot palaavat automaattisesti myös, kun vastaanotetaan
tulostustyö tai faksi, tai tietokoneelta aloitetaan skannaus. Kun automaattinen virrankatkaisu on käynnissä, muiden
kuin [KÄYNNISTYS]-painikkeen painamisella ei ole merkitystä.
2
Huom.
Esilämmityksen aktivointiaika ja automaattisen virrankatkaisun aika voidaan muuttaa järjestelmän asetuksista. On
suositeltavaa asettaa ajat, jotka sopivat sinun koneesi käytölle. (s.120)
Oletusasetukset
Laite on asetettu tehtaalla palauttamaan kaikki asetukset oletusarvoihinsa minuutin kuluttua siitä, kun työ on
valmistunut (autom. tyhjennystoiminto) tai painettaessa [CA]-painiketta. Kun asetukset palautetaan
oletusasetuksiinsa, valittuina olleet toiminnot peruutetaan.
Automaattisen tyhjennyksen aika voidaan muuttaa järjestelmän asetuksista. (s.118)
Oletustilassa alla esitetty näyttö ilmestyy. Näytön oletustila saattaa riippua järjestelmän asetuksissa olevista
asetuksista.
Valmis kopioimaan
AUTO
100%
A4
AUTO
*Näyttö on mallista MX-M232D.
22
Page 24
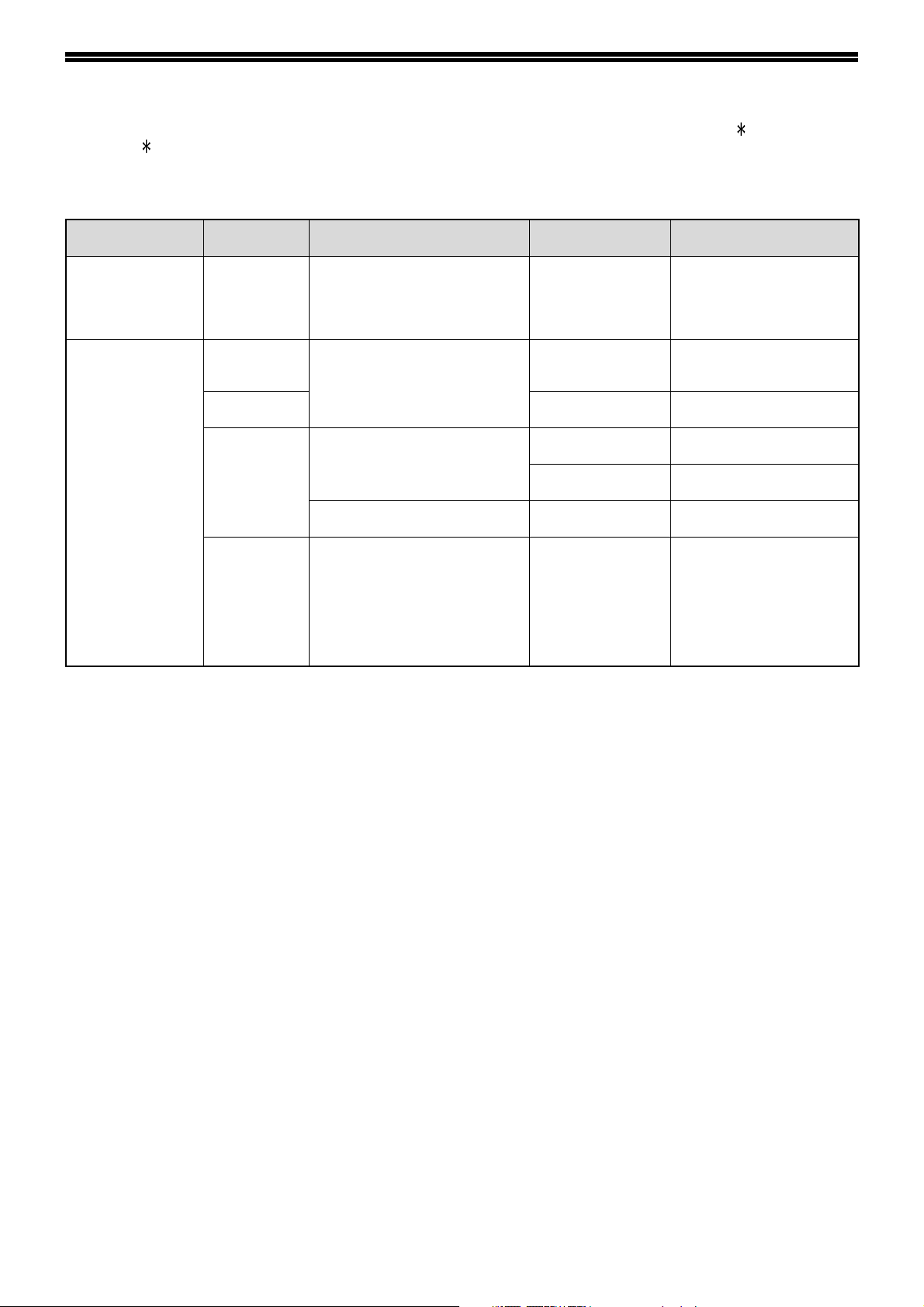
PAPERIN LISÄÄMINEN
Jos valitulla paperitasolla ei ole kopiopaperia, näyttöön tulee viesti, joka ilmaisee, että tasolle on < >lisättävä
paperia. (< > on tason numero.) Lisää paperia ilmoitetulle paperitasolle.
PAPERI
Parhaan tuloksen saavuttamiseksi käytä ainoastaan laitteelle SHARP suositeltua paperia.
Paperikaukalon
tyyppi
Paperikaukalon
250 arkin
paperinsyöttöyksikkö
2 x 250 arkin
paperinsyöttöyksikkö
Ohisyöttötaso Normaali
1
*
A5-paperia voidaan käyttää ylimmässä paperikaukalossa, mutta ei muissa kaukaloissa (mukaan lukien kaukalot, jotka ovat
valinnaisessa paperin syöttöyksikössä).
2
*
Kun tehdään suuri määrä kopioita tai tulosteita käyttäen 90 g/m2 paperia, poista ulostulo paperin ulostulokaukalosta kun n.
100 arkkia on tulostettu. Ulostulo ei ehkä pinoudu oikein jos yli 100 arkin sallitaan kasautua.
3
*
Arkkien määrä, joka voidaan asettaa, riippuu paperin painosta.
Paperi, joita voidaan käyttää automaattisessa kaksipuolisessa tulostuksessa
Paperityyppi Koko Paino Kapasiteetti
Normaali
paperi
Kierrätyspaperi
paperi
Kierrätyspaper
Kalvo
Etiketit
Paksu paperi A6R - A4 129 g/m
Kirjekuoret Kansainvälinen DL
*1
A5
B5
A4
B4
A3
A6R - A3 56 g/m
A6R - A3 91 g/m
(110 mm x 220 mm)
Kansainvälinen C5
(162 mm x 229 mm)
Monarkkinen
(3-7/8 tuumaa x 7-1/2 tuumaa)
Kaupallinen 10
(4-1/8 tuumaa x 9-1/2 tuumaa)
56 g/m2 - 90 g/m2 *2250 arkkia
106 g/m
(pinoa paperi kaukalossa
olevan viivan alapuolelle)
2
- 90 g/m2100 arkkia
Aseta yksi paperiarkki
kerrallaan ohisyöttötasolle.
2
- 200 g/m2Aseta yksi paperiarkki
2
- 128 g/m2Voit asettaa useita arkkeja
2
- 105 g/m2Voit asettaa useita arkkeja
kerrallaan ohisyöttötasolle.
ohisyöttötasolle.
ohisyöttötasolle.
5 arkkia
*3
(MX-M182D/MX-M202D/MX-M232D)
Automaattiseen kaksipuoliseen tulostukseen käytettävän paperin on vastattava seuraavia ehtoja:
Paperityyppi: Tavallinen paperi (erikoispaperia ei voi käyttää).
Paperikoko: Vakiokoot (A3, B4, A4, A4R, B5, B5R, A5, 11" x 17", 8-1/2" x 14", 8-1/2" x 13", 8-1/2" x 11", 8-1/2" x 11"R)
Paperin paino: 56 g/m2 - 90 g/m
2
Erikoismateriaali
Käytä erikoispapereita seuraavien ohjeiden mukaan.
● Käytä SHARPin suosittelemia kalvoja ja tarra-arkkeja. Muun kuin SHARPin suositteleman paperin
käyttäminen voi aiheuttaa syöttöhäiriöitä tai tahroja lopputulokseen. Jos täytyy käyttää muuta kuin
SHARP-laitteelle suositeltua materiaalia, syötä yksi arkki kerrallaan käyttäen ohisyöttötasoa (älä yritä
käyttää jatkuvaa kopiointia tai tulostusta).
● Markkinoilla on saatavana useita erikoispapereita, jotka eivät kaikki sovi käytettäväksi tässä laitteessa.
Ennen erikoispaperin käyttämistä ota yhteys valtuutettuun huoltoliikkeeseen.
● Ennen kuin käytät muuta kuin SHARPin suosittelemaa paperi, varmista paperin käyttökelpoisuus
tekemällä yksi koekopio.
23
Page 25
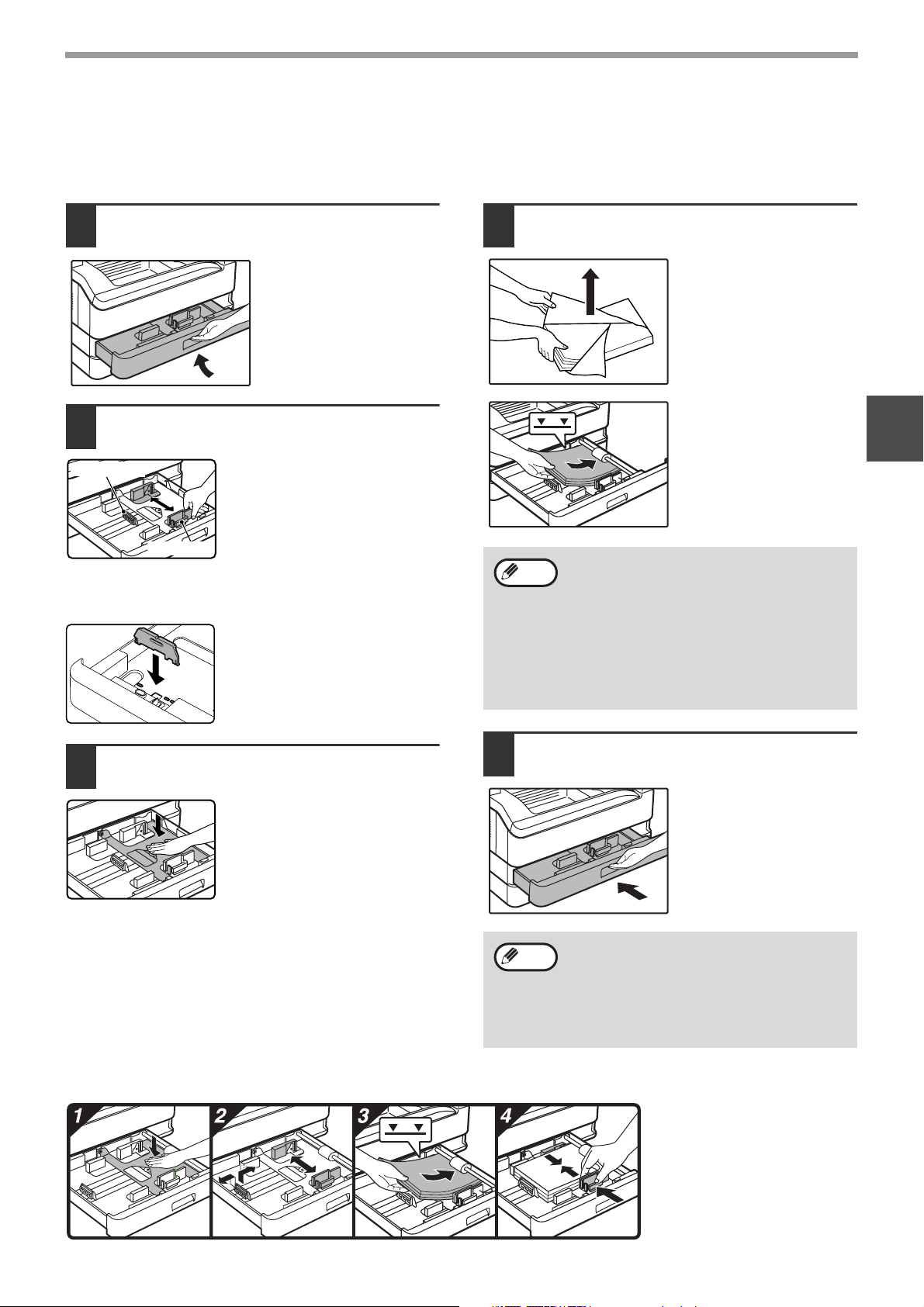
ENNEN LAITTEEN KÄYTTÄMISTÄ
PAPERIN LISÄÄMINEN
Varmista, että laite ei ole kopioimassa tai tulostamassa ja seuraa sitten näitä ohjeita lisätäksesi laitteeseen paperia.
Paperikaukalon täyttäminen
Hellävaroen nosta ja vedä
1
paperikaukaloa, kunnes se pysähtyy.
Säädä kaukalon levyjä paperin
2
pituuteen ja leveyteen.
Levy B
Levy A
• Levy A on liukutyyppinen
ohjain. Ota kiinni ohjaimen
lukituskahvasta ja liu’uta
ohjainta lisättävän paperin
merkkiviivaan.
• Levy B on asetustyyppinen
ohjain. Poista se ja aseta
sitten lisättävän paperin
merkkiviivan kohdalle.
• Käytettäessä koon 11" x 17"
paperia varastoi levy B
paperikaukalon edessä
vasemmalla olevaan rakoon.
Laita paperi kaukaloon.
4
Huom.
• Paperipinon korkeus ei saa ylittää
kaukalossa olevaa viivaa (enintään 250
arkkia).
• Älä lisää paperia entisten päälle. Se saattaa
aiheuttaa useamman paperin syöttämisen
kerralla.
• A5-paperia voidaan käyttää ylimmässä
paperikaukalossa, mutta ei muissa
kaukaloissa (mukaan lukien valinnaisessa
paperin syöttöyksikössä olevat kaukalot).
• Avaa paperipakkaus ja
laita paperi kaukaloon
levittämättä papereita.
• Varmista, että
paperipino on suora
ennen kuin laitat sen
paikoilleen.
2
Paina painelevy alas.
3
Paina painelevyn keskikohtaa
alaspäin kunnes se lukittuu
paikoilleen.
Alla olevat vaiheet opastavat paperin lisäämisessä.
Työnnä paperikaukalo hellävaraisesti
5
laitteeseen.
Huom.
• Jos lisäsit paperia, joka on erikokoista kuin
aikaisemmin lisätty, siirry kohtaan "TASON
PAPERIKOKOASETUKSEN
MUUTTAMINEN" (s.26).
•
Syöttövirheen sattuessa kierrä paperiarkkeja
180 astetta ja laita ne takaisin.
• Suorista kiertyneet paperit ennen käyttöä.
24
Page 26
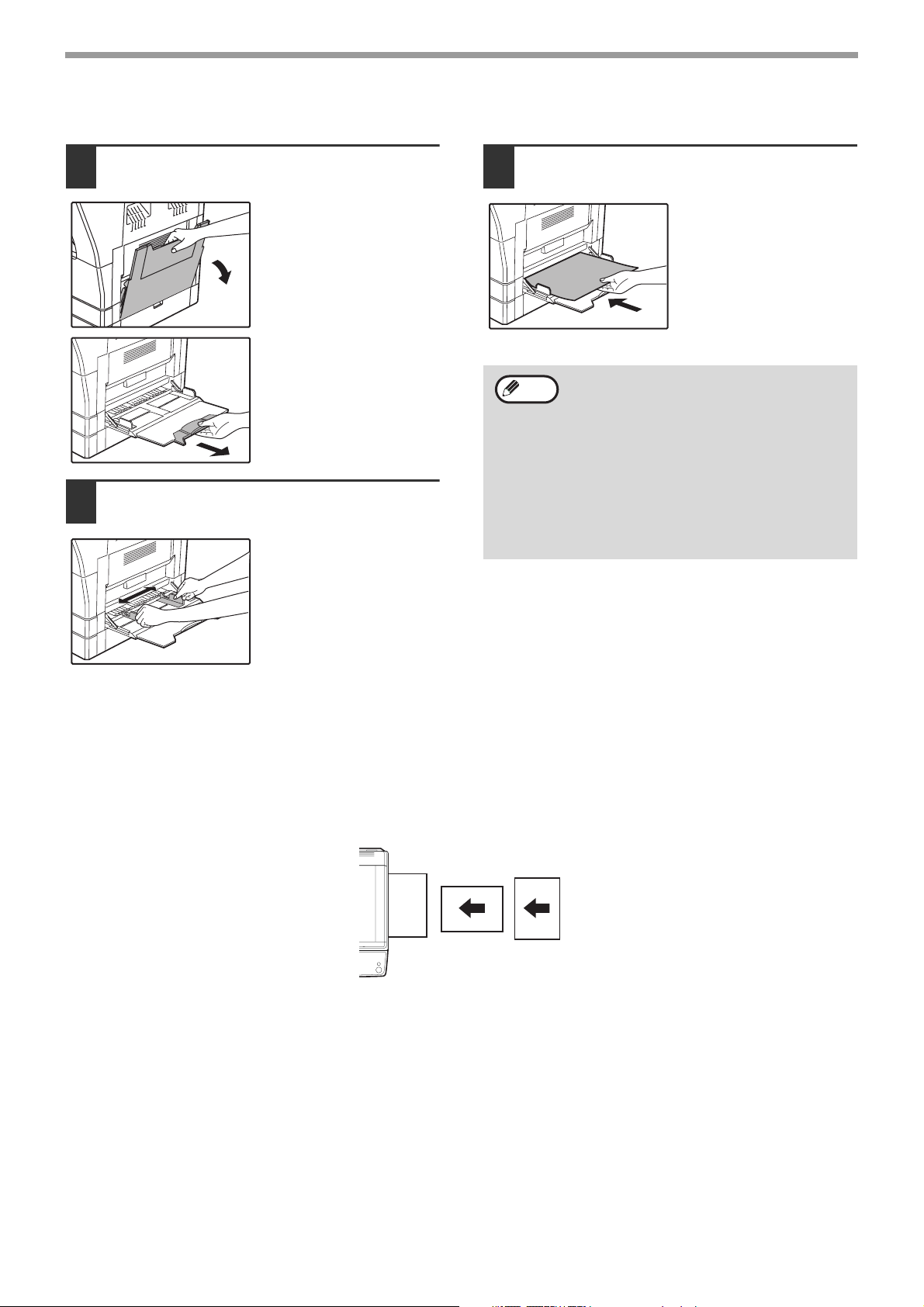
ENNEN LAITTEEN KÄYTTÄMISTÄ
Ohisyöttötason täyttäminen
Suorista ohisyöttötaso.
1
Kun syötettävät paperit
ovat suuria, kuten B4 ja
A3, vedä ulos
ohisyöttötason jatke.
Aseta paperin ohjaimet kopiopaperin
2
leveyteen.
Aseta paperi (tulostuspuoli alaspäin)
3
kokonaan ohisyöttötasoon.
Välttyäksesi tukoksilta
varmista vielä kerran,
että paperien ohjaimet on
säädetty paperin
leveyteen.
Huom.
• Jos laitoit paperia ohisyöttötasoon, paina
[PAPERIN VALINTA] –painiketta
valitaksesi ohisyöttötason.
Jos laitat paksua paperia ohisyöttötasoon,
•
paina [PAPERI]-painiketta kunnes
”EXTRA" näkyy korostettuna. Paperityyppi
on asetettu paksulle paperille. Asetus
poistuu, kun ”automaattinen tyhjennys”
tapahtuu tai kun [CA]-painiketta painetaan.
Rajoitukset paperityypeille ja painoille näet
kohdasta "PAPERI" (s.23).
Tärkeitä huomioita paperin lisäämisestä ohisyöttötasoon
• Ohisyöttötasoon voi asettaa enintään 100 arkkia standardikopiopaperia.
• Varmista, että asetat A6-, B6-paperikoot tai kirjekuoret leveyssuunnassa, kuten seuraavassa kaaviossa on
esitetty. (Käyttäessäsi tulostinta: Ohjeet ovat samat kuin A4-kokoiselle paperille jne.)
Käytettävissä
• Lastatessasi kirjekuoria varmista, että ne ovat suoria ja tasaisia ja että niissä ei ole löysästi liimattuja
rakennesaumoja (ei suljettava läppä).
• Erikoispaperit lukuun ottamatta SHARPin suosittelemia kalvoja, etikettejä ja kirjekuoria täytyy syöttää yksi
kerrallaan ohisyöttötason kautta.
• Paperia lisätessäsi poista ensin kaukalossa mahdollisesti jäljellä olevat paperit, liitä ne lisättävien paperien pinoon
ja lastaa sitten yhtenä pinona. Lisättävien paperien tulee olla samaa kokoa ja tyyppiä kuin kaukalossa jo olevat.
• Älä käytä alkuperäistä pienempää paperia. Tämä saattaa aiheuttaa tuhruja tai suttuisia kuvia.
• Älä käytä paperia, jolle on jo kerran tulostettu lasertulostimella tai tavallisella paperifaksikoneella. Tämä saattaa
aiheuttaa tuhruja tai suttuisia kuvia.
Ei
käytettävissä
25
Page 27
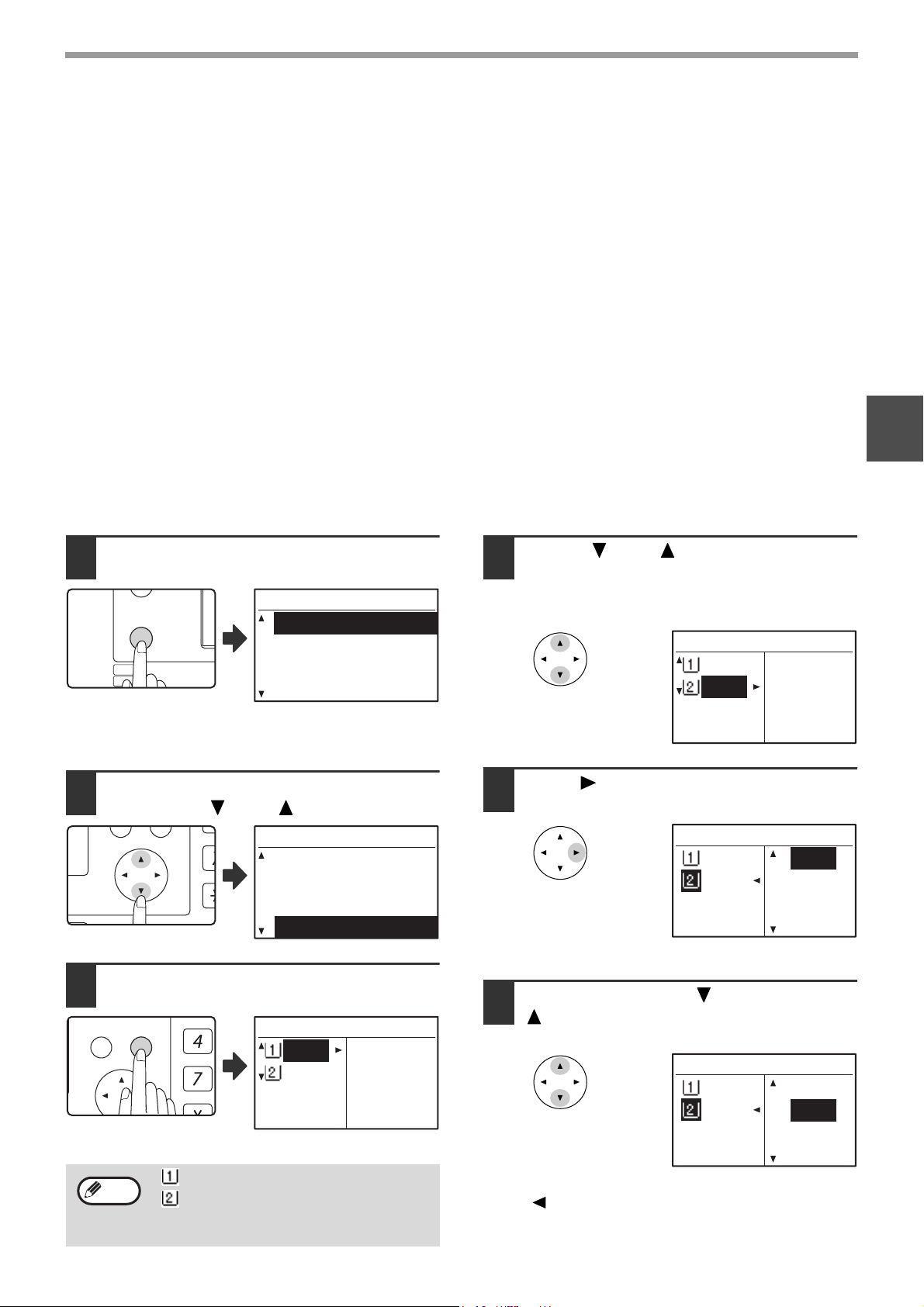
ENNEN LAITTEEN KÄYTTÄMISTÄ
VALOTUS
VÄRIOIMINTO
PAPERIN VA
TARKKU
KOPI OI
SKANNAA
LINJA
DATA
DATA
ONLINE
ERITYISTOIMINTO
PQ
ACC
LEINEN SKANNAUS
LEINEN SKANNAUS
GHI
PQRS
PA LU U
OK
Kirjekuoret
Älä käytä seuraavia syöttöhäiriöitä aiheuttavia kirjekuoria.
• Kirjekuoret, joissa on metallivahvikkeita, hakoja, nauhoja, reikiä tai ikkunoita.
• Kirjekuoret, jotka on valmistettu karkeista kuiduista, hiilipaperista tai joissa on kiiltävät pinnat.
• Kirjekuoret, joissa on enemmän kuin yksi läppä.
• Kirjekuoret, joiden läpässä on teippi, kalvo tai paperi.
• Kirjekuoret, joiden läppä on taitettu.
• Kirjekuoret, joiden läpässä on liimaa, joka kostutetaan suljettaessa.
• Kirjekuoret, joissa on tarroja tai postimerkkejä.
• Kirjekuoret, jotka on täytetty ilmalla.
• Kirjekuoret, joiden liimapinta on levinnyt sulkevan alueen ulkopuolelle.
• Kirjekuoret, joiden sulkeva reuna on osittain repeytynyt.
TASON PAPERIKOKOASETUKSEN MUUTTAMINEN
Jos lisätyn paperin koko poikkeaa näytössä ilmoitetusta koosta, vaihda tason paperikoon asetus alla olevien
ohjeiden mukaisesti.
Paperikokoasetusta ei voi muuttaa kopioinnin, tulostuksen, faksin tulostuksen (kun faksivaihtoehto on asennettuna),
keskeytetyn kopioinnin eikä paperitukoksen aikana. Paperikokoasetuksen voi kuitenkin muuttaa kopioinnin,
tulostuksen ja faksin tulostuksen aikana, jos paperi tai väriaine on loppunut.
Lisätietoja paperitasoille lisättävistä paperityypeistä ja -koista on kohdassa PAPERI (s.23).
Ohisyöttötason paperikokoa ei voi määrittää.
2
Paina [ERITYISTOIMINTO]-näppäintä.
1
ERIKOISTOIMINTO
KORTTIKOPIOINTI
ERIKOISTILAT
ALKUP. KOKO
Näyttöön tulee
erikoistoimintojen valintanäyttö.
Yllä näkyvä näyttö on kopiointitilanäyttö.
Valitse "PAPERIKOON ASETUS"
2
painamalla [ ]- tai [ ]-näppäintä.
PAPERIKOON ASETUS
ERIKOISTOIMINTO
KORTTIKOPIOINTI
ERIKOISTILAT
ALKUP. KOKO
PAPERIKOON ASETUS
Paina [OK]-näppäintä.
3
PAPERIKOON ASETUS
A4
A3
Paperiasetusikkuna tulee
näyttöön.
Huom.
: Näyttää tason "1".
: Näyttää tason "2".
Lisätietoja paperitasoista ja tasojen
numeroista on kohdassa "PAPERI" (s.23).
A3
B4
A4
A4R
Valitse [ ]- tai [ ]-näppäimellä
4
paperitaso, jonka paperikoko
muutetaan.
Esimerkki: Kaukalo 2
PAPERIKOON ASETUS
A4
A3
A3
B4
A4
A4R
Paina [ ]-näppäintä.
5
PAPERIKOON ASETUS
A4
A3
A3
B4
A4
Osoitin siirtyy paperikoon
valintakohtaan oikealle.
Valitse paperikoko [ ]- tai
6
[ ]-näppäimellä.
Esimerkki: B4-koon valitseminen
A4R
PAPERIKOON ASETUS
A4
A3
A3
B4
A4
A4R
Jos haluat muuttaa jonkin toisen paperitason kokoa,
paina [ ]-näppäintä ja toista vaiheet 4 - 6.
26
Page 28
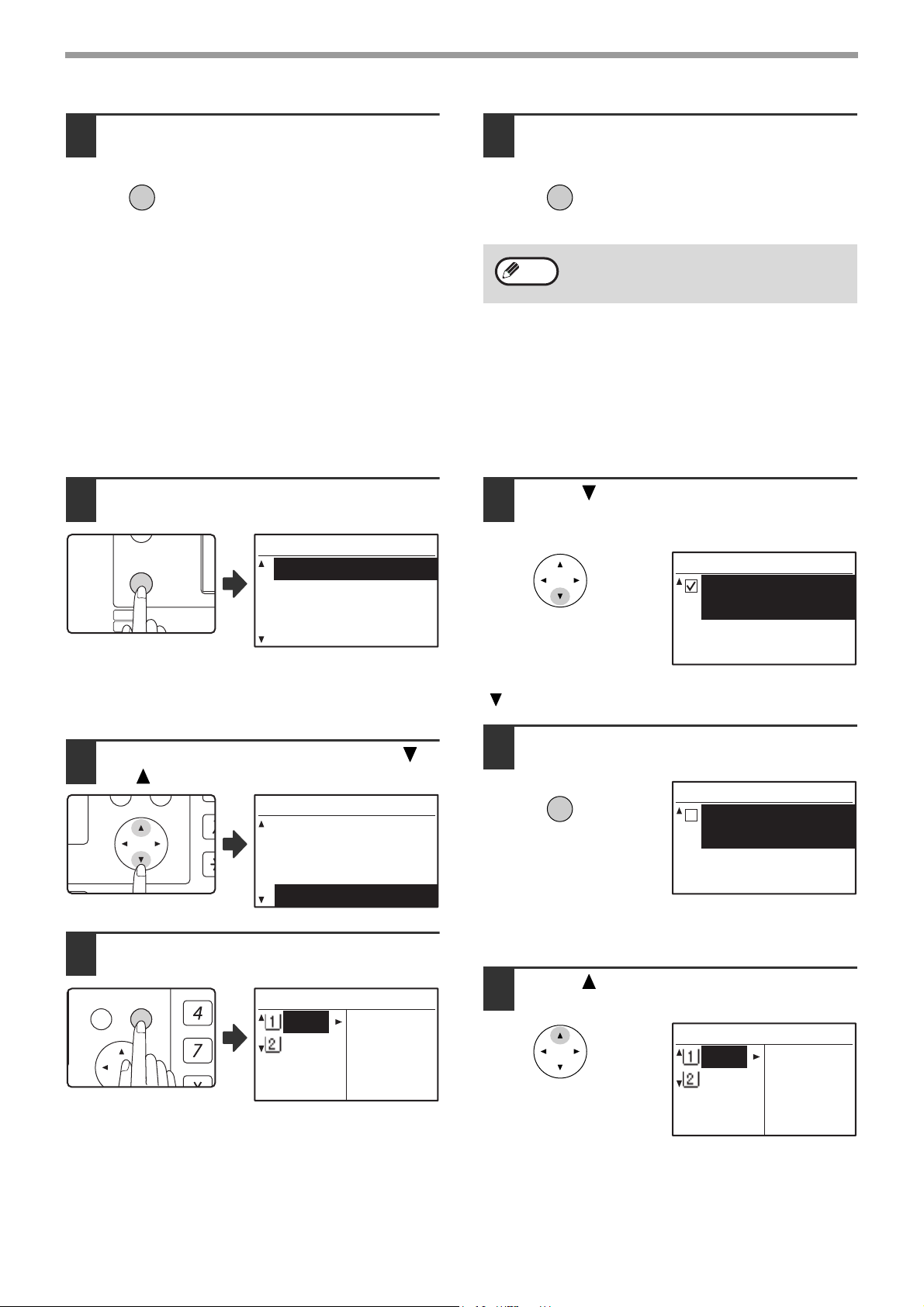
ENNEN LAITTEEN KÄYTTÄMISTÄ
VALOTUS
VÄRIOIMINTO
PAPERIN VA
TARKKU
KOPI OI
SKANNAA
LINJA
DATA
DATA
ONLINE
ERITYISTOIMINTO
PQ
ACC
LEINEN SKANNAUS
LEINEN SKANNAUS
GHI
PQRS
PA LU U
OK
Paina [OK]-näppäintä.
7
OK
Näyttöön tulee viesti, joka
pyytää vahvistamaan uuden
paperikokoasetuksen.
Paina [OK]-näppäintä.
8
OK
Huom.
Kiinnitä vaiheessa 6 valittua paperikokoa
vastaava tarra tälle varattuun paikkaan
tason oikealla puolella.
Valittu paperikoko tallennetaan,
ja näyttöön tulee perusnäkymä.
AUTOMAATTISEN TASON VAIHDON POISTAMINEN KÄYTÖSTÄ (JA KÄYTTÖÖN OTTAMINEN)
Kun automaattinen tason vaihto on käytössä, ja paperi loppuu kopioinnin tai tulostuksen aikana, työtä jatketaan
käyttämällä jonkin toisen tason paperia, jos kyseiselle tasolle on asetettu samankokoista paperia
samansuuntaisesti. (Tämä toiminto ei toimi ohisyöttötasoa käytettäessä tai faksia tulostettaessa.) Tämä toiminto on
käytössä tehdasasetusten mukaan. Jos haluat poistaa toiminnon käytöstä, noudata alla olevia ohjeita.
Paina [ERITYISTOIMINTO]-näppäintä.
1
ERIKOISTOIMINTO
KORTTIKOPIOINTI
ERIKOISTILAT
ALKUP. KOKO
Näyttöön tulee
erikoistoimintojen
valintanäyttö.
Seuraava näyttö tulee näkyviin kopiointitilassa.
PAPERIKOON ASETUS
Paina [ ]-näppäintä toistuvasti,
4
kunnes teksti AUTOM. TASON
VAIHTO tulee näkyviin.
PAPERIKOON ASETUS
AUTOM. TASON
VAIHTO
Siirrä osoitin alimman tason kohdalle ja paina
[ ]-näppäintä uudelleen. Yllä oleva näyttö tulee näkyviin.
Valitse "PAPERIKOON ASETUS" [ ]-
2
tai [ ]-näppäimellä.
Paina [OK]-näppäintä.
3
Paperiasetusikkuna tulee
näyttöön.
27
5
ERIKOISTOIMINTO
KORTTIKOPIOINTI
ERIKOISTILAT
ALKUP. KOKO
PAPERIKOON ASETUS
Jos valintaruutua ei ole valittu, automaattinen tason
vaihto ei toimi.
6
PAPERIKOON ASETUS
A4
A3
A3
B4
A4
A4R
Näyttöön tulee
paperikoon asetusikkuna.
Jos haluat ottaa automaattisen tason vaihdon
uudelleen käyttöön, paina [OK]-näppäintä vaiheen 5
näytössä siten, että valintamerkki tulee näkyviin.
Paina [OK]-näppäintä.
OK
PAPERIKOON ASETUS
Paina [ ]-näppäintä.
PAPERIKOON ASETUS
AUTOM. TASON
VAIHTO
A4
A3
A3
B4
A4
A4R
Page 29
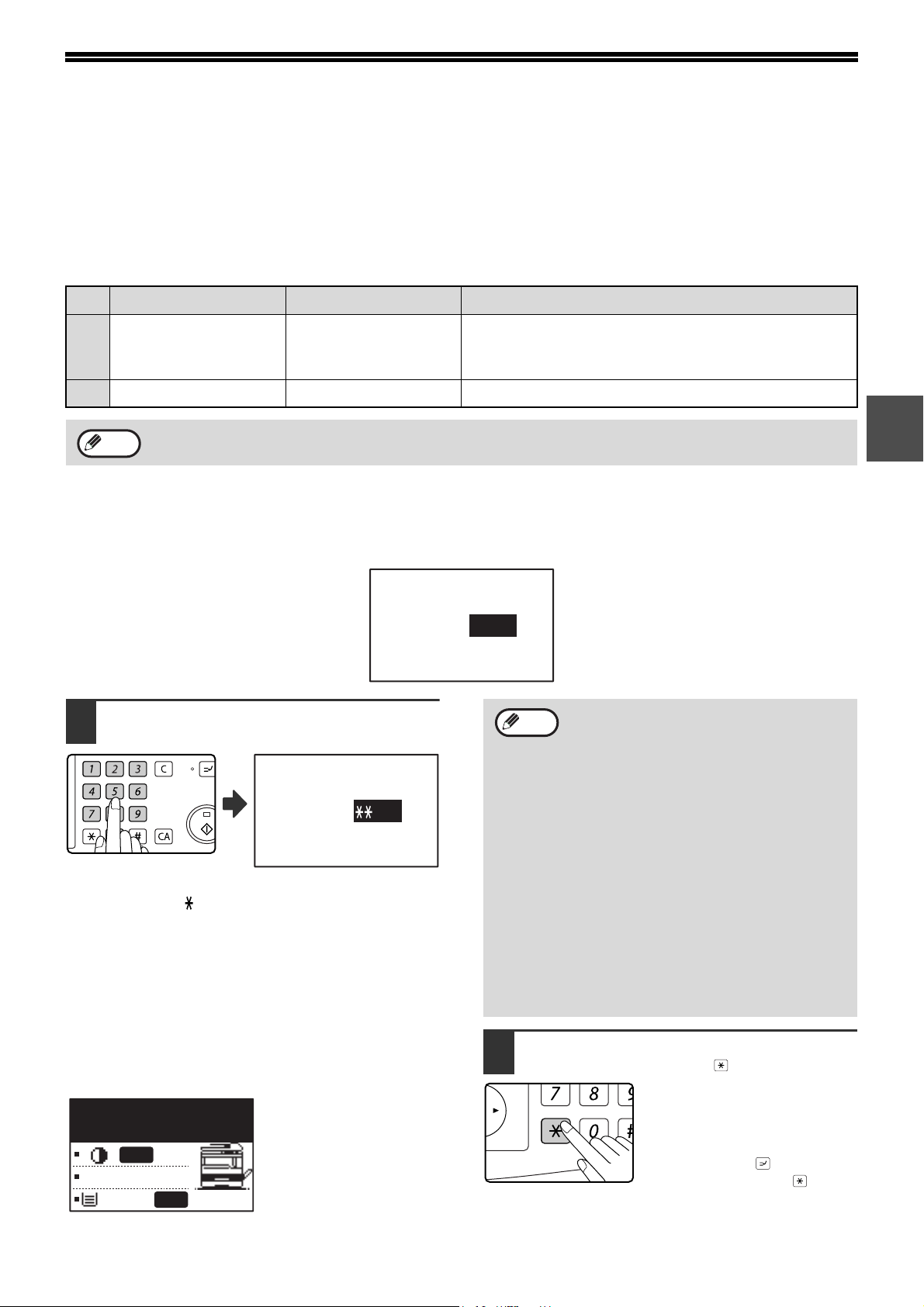
LASKURITOIMINTO
ABC DEF
JKLGHI MNO
TUVPQRS WXYZ
@.-
_
READ-END
ACC. #-C
INTERRU
@
READ
ACC. #-C
Kun laskuritoiminto on käytössä, kunkin osaston tulostamat sivut lasketaan. Sivumäärät voidaan tarkistaa näytöltä.
Tämä toiminto otetaan käyttöön järjestelmäasetusten kautta. (Lisätietoja kopiointi-, tulostus- ja skannaustilojen
laskemistoiminnoista on p.114.) Saadaksesi lukumäärät faksitilassa, katso laitteen mukana tullutta opasta
"Käyttöopas (FAKSIN LAAJENNUSPAKETTI)".
OSASTOJEN MÄÄRÄ LASKURITOIMINNOSSA
Tila Osastojen määrä Huomautuksia
Sama kopiointi-,
(1)
tulostus- ja
skannaustilassa
(2) Faksi Enintään 50 Faksausmääriä hallitaan yhdessä osastossa.
Huom.
(1) ja (2) voivat käyttää samaa osastonumeroa.
Enintään 50
Kopiointi-, tulostus- ja skannausmääriä hallitaan
yhdessä osastossa.
LASKURITOIMINNON KÄYTTÄMINEN
Kun laskuritoiminto on käytössä, näyttöön tulee osaston tunnus. Anna osaston tunnus (viisinumeroinen tunnusluku)
alla kuvatulla tavalla ennen kopioinnin, faksauksen tai skannauksen suorittamista.
Anna osastotunnus.
:-----
Huom.
Kun kopiointityö on valmis, paina
2
[ACC.#-C]-näppäintä ( ).
• Jos määrität kopiointitilalle osaston
tunnuksen, joka on ohjelmoitu myös
faksaustilalle, voit vaihtaa faksaustilaan
kopiointitoiminnon suorittamisen jälkeen
ja jatkaa faksitoimintoa määrittämättä
osaston tunnusta uudelleen.
Jos määrität kopiointitilalle osaston
tunnuksen, jota ei ole ohjelmoitu
faksaustilalle, määritä faksaustilan
osaston tunnus, kun olet siirtynyt
faksaustilaan painamalla
[FAKSAA]-näppäintä.
• Jos vaiheessa 1 annettu osastotunnus ei
kelpaa, osastotunnuksen syöttöikkuna
palaa näyttöön.
•
Kun "OSAST. # SUOJAUS" (s.116) on
otettu käyttöön järjestelmäasetuksissa,
näkyviin tulee varoitussanoma. Toimintoa ei
voi suorittaa minuuttiin, jos virheellinen
osaston tunnus syötetään kolme kertaa
peräkkäin.
Jos suoritat keskeytynyttä
kopiointityötä (s.48) ja
laskuritoiminto on käytössä,
lopeta keskeytystila painamalla
[KESKEYTYS]- ( ), [CA]- tai
[ACC.#-C]-näppäintä ( ), kun
olet valmis.
Anna osastotunnus (viisi numeroa)
1
numeronäppäimistöä käyttäen.
Anna osastotunnus.
OSASTO #
• Kun osaston numeroa syötetään viivat (-) muuttuvat
tähtimerkeiksi ( ). Jos annat väärän numeron, paina
[C]-näppäintä ja anna sitten oikea numero.
• Kun kelvollinen osaston tunnus on annettu, osaston
senhetkinen lukema tulee näkyviin perusnäkymän
viestinäyttöön. Perusnäkymä tulee näkyviin 6
sekunnin kuluttua (tehdasasetus). (s.22)
* Kopiointi- ja tulostustilassa myös jäljellä olevien arkkien
määrä on näkyvissä, jos "SALL. KOP.MÄÄRÄ" (s.116) on
otettu käyttöön järjestelmäasetuksissa.
Esimerkki: Kopiointitila
: ---
TEHDYT:000,000
JÄLJELLÄ:050,000
AUTO
AUTO
100%
AUTO
A4
AUTO
OSASTO #
2
28
Page 30
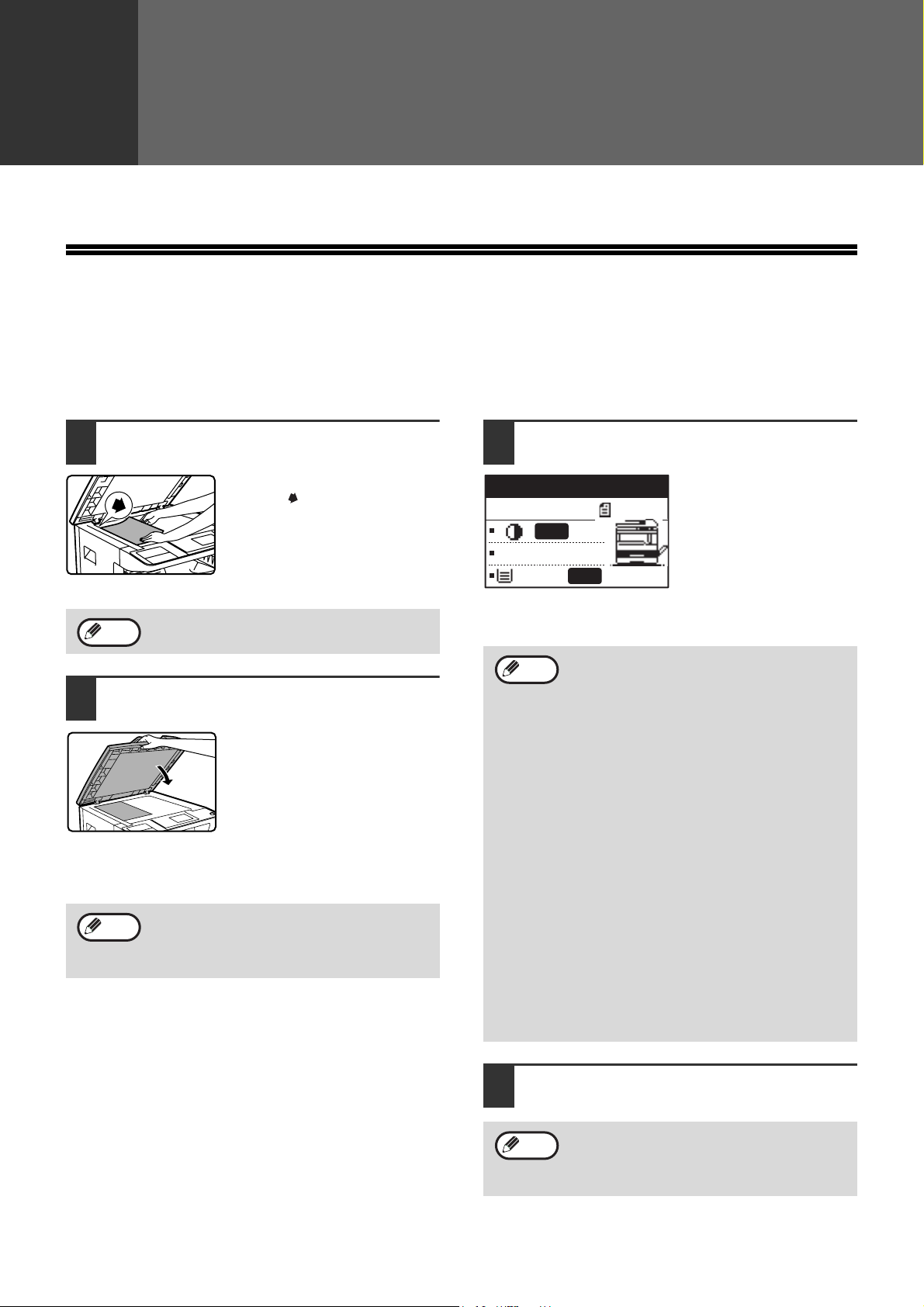
3
Tämä kappale kuvaa, kuinka tulostustoimintoja käytetään.
TAVALLINEN KOPIOINTI
Tässä osassa kerrotaan, miten teet tavallisen kopion.
Jos laskuritoiminto on käytössä (s.114), anna 5-numeroinen tilitunnus.
Valotuslasilta kopioiminen
Chapter 3
KOPIOINTITOIMINNOT
Aseta alkuperäinen valotuslasille
1
kopioitava puoli alaspäin.
Kohdista alkuperäisen vasen
yläkulma -merkin kärjen
kanssa.
Laite tunnistaa
alkuperäiskappaleen koon
automaattisesti.
Huom.
Sulje syöttölaite.
2
ulkopuolella olevat osat kopioidaan mustiksi, mikä
aiheuttaa liiallista väriaineen käyttöä.
Huom.
Valotuslasille voidaan asettaa kooltaan A3
oleva alkuperäinen.
Varmista, että suljet
syöttölaitteen
alkuperäiskappaleen
sijoittamisen jälkeen. Jos se
jätetään auki,
alkuperäiskappaleen
Jos alkuperäinen ei ole vakiokokoinen tai
kokoa ei tunnisteta oikein, katso lisätietoja
kohdasta "ALKUPERÄISKAPPALEEN
KOON VALITSEMINEN" (s.35).
Varmista, että haluttu paperitaso on
3
valittu.
Valmis kopioimaan
A4
AUTO
100%
A4
Lisätietoja paperin lisäämisestä on kohdassa
"PAPERIN LISÄÄMINEN" (s.24).
Huom.
AUTO
• Jos automaattinen paperinvalintatoiminto
on poistettu käytöstä
järjestelmäasetuksissa (s.123), valitse
haluamasi paperikoko [PAPERIN
VAL.]-näppäimellä.
• Jos haluat käyttää jotakin muuta kuin
laitteen automaattisesti valitsemaa
paperikokoa, valitse haluamasi
paperikoko [PAPERIN
VALINTA]-näppäimellä.
• Originaaliin nähden eri suuntaan
asetettua paperia voidaan käyttää, mikäli
automaattinen paperikoon valinta tai
automaattinen kuva on valittuna. Tässä
tapauksessa alkuperäisen kuvaa
käännetään.
• Jos haluat kopioida pienikokoisen
alkuperäiskappaleen, kuten kortin, toimi
kohdan "OHISYÖTTÖTASON
KÄYTTÄMINEN ERIKOISKOKOISEN
ALKUPERÄISKAPPALEEN
KOPIOIMISEEN" (s.36) ohjeiden
mukaisesti.
• Jos haluat käyttää ohisyöttötasoa, valitse
se manuaalisesti.
29
Aseta tulostettavien kopioiden määrä.
4
Huom.
Jos teet vähintään kaksi kopiota kustakin
monisivuisesta alkuperäiskappaleesta, voit
lajitella kopiot sarjoihin valitsemalla
lajittelutoiminnon. (s.49)
Page 31

Paina [START]-painiketta ( )
MNO
_
5
aloittaaksesi kopioinnin.
Kopio toimitetaan
paperin ulostulotasolle.
Kopiointi SYÖTTÖL.:lta
Huom.
KOPIOINTITOIMINNOT
•
Keskustasolla voi olla enintään 250
paperiarkkia (150 arkkia, kun töiden
lajitteluun tarkoitettu tasosarja on käytössä).
•
Noin minuutin kuluttua kopioinnin
päättymisestä "Autom. tyhjennys" (s.22)
aktivoituu ja palauttaa kopiointiasetukset
oletusarvoihinsa. Toiminnon "Autom.
tyhjennys" asetus voidaan muuttaa
järjestelmän asetuksista. (s.118)
• Keskeyttääksesi käynnissä olevan työn
paina [C]-painiketta.
•
Kopiointiolosuhteissa olevat erot saattavat
aiheuttaa tulostettujen kopioiden kuvien
sijainnin vaihteluita vaikka kopiot olisivat
samasta alkuperäisestä samalle paperille.
Lisätietoa saat kohdasta "Tulostuskuvan
sijaintia koskevia asioita" (s.32).
Varmista, että alkuperäistä ei ole
1
jätetty dokumenttilasille. Sulje
SYÖTTÖL..
Säädä alkuperäisten ohjaimet
2
alkuperäis(t)en kokoon.
Aseta alkuperäinen tai alkuperäiset
3
etupuoli ylöspäin syöttötasolle.
Alkuperäisen koko
ilmestyy näytölle ja
sopivin paperikoko
valitaan automaattisesti.
Aseta pino dokumenttien
syöttötasolle kunnes se
pysähtyy.
• Jos alkuperäinen on ei-standardikokoa tai
Huom.
kokoa ei voitu määrittää oikein, lue
"ALKUPERÄISKAPPALEEN KOON
VALITSEMINEN" (s.35).
• Mikäli paperin valintatoiminto on poistettu
käytöstä järjestelmän asetuksissa (s.123),
käytä [PAPERIN VALINTA] –painiketta
valitaksesi halutun paperikoon.
• Kopioidaksesi muun kokoiselle paperille
paina [PAPERIN VALINTA] –painiketta ja
valitse haluamasi paperikoko.
•
Paperi saatetaan valita eri suunnassa kuin
alkuperäinen, mikäli automaattinen paperin
valinta tai automaattinen kuvatoiminto on
valittu. Tässä tapauksessa alkuperäisen kuva
kierretään.
• Käytä ohisyöttötasoa valitsemalla se
manuaalisesti.
•
Älä aseta erikokoisia alkuperäisiä yhdessä
samaan dokumenttien syöttökaukaloon.
Tämä saattaa aiheuttaa syöttövirheitä.
Älä aseta erikokoisia alkuperäisiä yhdessä
Huom.
Määritä kopioiden lukumäärä.
4
Paina [START]-painiketta ( )
5
samaan dokumenttien syöttökaukaloon.
Tämä saattaa aiheuttaa syöttövirheitä.
aloittaaksesi kopioinnin.
Kopiot toimitetaan keskitasolle.
Oletusulostulotila
syöttölaitteesta kopioinnille on
lajittelutila. (s.49)
Ulostulotila voidaan muuttaa
käyttäen automaattista
lajitteluvalinta-asetusta
järjestelmän asetuksissa. (s.123)
• Keskustasolla voi olla enintään 250
Huom.
paperiarkkia (150 arkkia, kun töiden
lajitteluun tarkoitettu tasosarja on
käytössä).
• Noin minuutin kuluttua kopioinnin
päättymisestä "Autom. tyhjennys" (s.22)
aktivoituu ja palauttaa kopiointiasetukset
oletusarvoihinsa. Järjestelmän
asetuksista voidaan muuttaa aika, jonka
jälkeen ”Autom. tyhjennys” tyhjentää
kopiointiasetukset. (s.118)
• Ajon keskellä kopioinnin voi lopettaa
painamalla [C]-painiketta. Mikäli koet, että
alkuperäisen poistaminen dokumenttien
syöttötasolta on vaikeaa, avaa
syöttörullan kansi ennen alkuperäisen
poistamista. Mikäli poistat alkuperäisen
avaamatta syöttörullan kantta, se saattaa
likaantua.
3
30
Page 32

KOPIOINTITOIMINNOT
Automaattinen paperin valintatila (kaksi tai useampia paperikaukaloita)
Kun automaattinen paperin valintatila on käytössä, ”AUTO” ilmestyy paperikoon näyttöön. Tämä toiminto valitsee
paperin kooksi automaattisesti saman kuin alkuperäisessäkin (koot A5, B5, B5R, A4, A4R, B4, A3, 5-1/2" x 8-1/2",
8-1/2" x 11", 8-1/2" x 11"R, 8-1/2" x 13", 8-1/2" x 14", 11" x 17").
• Käytettävissä olevien paperien koot vaihtelevat maittain ja alueittain.
• Mikäli zoom-asetus on valittu alkuperäisen asettamisen jälkeen, valitaan automaattisesti paperikoko, joka on
sopiva valitulle zoomaukselle.
• "Automaattinen paperin valintatila" perutaan, jos automaattinen suhteen valinta otetaan käyttöön (s.37) tai jos
kaukalo valitaan käyttäen [PAPERIN VALINTA] -painiketta. Automaattinen paperin valinta palaa toimintaan, kun
[CA]-painiketta painetaan tai kun ”Autom. tyhjennysaika” aktivoituu.
• "Automaattinen paperin valintatila" voidaan poistaa käytöstä järjestelmän asetuksista. (s.123)
Dokumenttikannen poistaminen
Kopioidaksesi suuria alkuperäisiä, kuten
sanomalehtiä, poista dokumenttikansi. Poista se
avaamalla ensin dokumenttikansi ja nostamalla sitä
hiukan taaksepäin suuntautuvassa kulmassa. Laita
kansi takaisin toistamalla sama käänteisessä
järjestyksessä.
SYÖTTÖL.:tta ei voi poistaa.
Kirjojen tai taitoksia tai ryppyjä sisältävien
alkuperäisten kopioiminen
Paina dokumenttikantta/SYÖTTÖL.:tta alaspäin
kopioinnin aikana kuten esitetty. Jos
dokumenttikansi/SYÖTTÖL. ei ole täysin suljettu,
kopiossa saattaa näkyä varjoja tai se saattaa olla
samea. Suorista alkuperäiset, joissa on taitoksia tai
ryppyjä hyvin ennen asettamista.
Alkuperäiset, joita voidaan käyttää
SYÖTTÖL.:n kanssa
Alkuperäisiä, jotka ovat kokoa A5 - A3 ja 56 g/m2 -
2
90 g/m
voidaan asettaa kerralla.
Alkuperäisiä, jotka ovat kokoa B4 tai suurempia (B4,
A3), voidaan asettaa kerralla enintään 30.
, voidaan käyttää. Enintään 40 arkkia
• Varmista, että alkuperäisissä ei ole
Huom.
paperiliittimiä tai niittejä.
• Suorista kihartuneet alkuperäiset ennen
kuin asetat ne dokumenttien syöttötasolle.
Kihartunut alkuperäinen saattaa aiheuttaa
syöttövirheitä.
• Kun asetat useampia arkkeja paksuja
alkuperäisiä ja jos alkuperäisiä ei syötetä,
alenna asetettujen alkuperäisten
lukumäärää.
Alkuperäiset, joita ei voi käyttää
SYÖTTÖL.:n kanssa
Seuraavia alkuperäisiä ei voi käyttää. Nämä
saattavat aiheuttaa syöttövirheen tai tuhriintumisen
ja epäselviä kuvia.
• Kalvot, kuultopaperi tai muut läpinäkyvät tai
läpikuultavat paperit, ja valokuvat.
• Hiilipaperi, lämpöpaperi.
• Alkuperäiset, jotka ovat rypistettyjä, taitettuja tai
revittyjä.
• Liimatut tai leikatut alkuperäiset.
• Alkuperäiset, joissa on kansioreikiä.
• Alkuperäiset, jotka on painettu käyttäen
mustenauhaa (lämpösiirtotulostus),
lämpösiirtopaperille tulostetut alkuperäiset.
31
Jonosyöttötila
Jos "Jonosyöttötila" on otettu käyttöön järjestelmän
asetuksista (s.122), SYÖTTÖL.-merkkivalo vilkkuu
noin viiden sekunnin ajan sen jälkeen kun
alkuperäiset on syötetty. Jos uusi alkuperäinen
asetetaan SYÖTTÖL.:n tänä aikana, alkuperäinen
syötetään sisään automaattisesti ja kopiointi alkaa.
Page 33

KOPIOINTITOIMINNOT
Tulostuskuvan sijaintia koskevia asioita
Vaikka sama alkuperäiskappale kopioidaan samantyyppiselle paperille, alkuperäiskappaleen koossa,
skannauspaikassa (valotuslasi tai syöttölaite), valitussa paperitasossa, suurennos- ja pienennössuhteessa ja
muissa seikoissa ilmenevät erot voivat aiheuttaa sen, että tulostuskuvan sijainti paperilla vaihtelee.
Kuten seuraavassa esimerkissä osoitetaan, kun valittua paperikokoa pienempi alkuperäiskappale (esimerkiksi
A5-alkuperäiskappale ja A3-paperi) kopioidaan valotuslasilta, tulostuskuvan sijainti paperilla on eri kuin tason 1
paperilla (1) ja ohisyöttötason paperilla (2).
A5
A3
A3
(1)
(2)
A3-paperi
A3-paperi
A5
kopioi kuva
A5
kopioi kuva
3
32
Page 34

KOPIOINTITOIMINNOT
KOP
OS
OS
VALOTUS
VÄRIOIMINTO
OHJELMA
PAPERIN VALINTA
TARKKUUS
TARKKUUS
KOPI OI
SKANNAA
FAKSAA
PQ
ACC
LEINEN SKANNAUS
LEINEN SKANNAUS
GHI
PQRS
PA LU U
OK
KOPION TUMMENTAMINEN TAI VAALENTAMINEN
Kopion valotusta voi säätää tarpeen mukaan. Valotustiloja on kolme: "AUTO", "TEKSTI" ja "KUVA". Kun valittuna on
"TEKSTI" tai "KUVA", valotusta voi säätää manuaalisesti viidellä tasolla.
Auto
Tämä on oletusvalotustila. Tässä tilassa valotusjärjestelmä "lukee" kopioitavan alkuperäiskappaleen ominaisuudet
ja säätää valotusta automaattisesti. Värillisten alueiden ja taustan varjojen valotustasoa pienennetään.
AUTO
100%
Teksti/kuva
TEKSTI: Tämä tila parantaa alkuperäiskappaleessa olevien heikkojen alueiden kopiojälkeä ja selventää liian
voimakkaita alueita, jotta tekstiä on helpompi lukea.
KUVA: Tässä tilassa valokuvien puolisävyt näkyvät selvemmin.
Paina [VALOTUS]-näppäintä.
1
VALOTUS
AUTO
AUTO
TEKSTI
KUVA
Näyttöön tulee
kopiointivalotuksen
valintanäyttö.
Valitse alkuperäiskappaleelle
2
parhaiten soveltuva valotustila [ ]- tai
[ ]-näppäimellä.
VALOTUS
AUTO
AUTO
TEKSTI
KUVA
Valotustilan voi valita myös painamalla
[VALOTUS]-näppäintä.
Huom.
Kuva "KUVA" on valittuna, voit valita
puolisävyjen tulostustavan
järjestelmäasetuksissa asetuksen
"VALOK.TILAN OLETUS" avulla. (s.123)
Voit säätää valotustasoa tarpeen
3
mukaan [ ]- ja [ ]-näppäimellä.
VALOTUS
AUTO
AUTO
TEKSTI
KUVA
• Valotustasoa ei voi säätää, jos olet valinnut
vaihtoehdon "AUTO".
• Voit tummentaa kuvaa painamalla [ ]-näppäintä.
Voit vaalentaa kuvaa painamalla [ ]-näppäintä.
• "TEKSTI"- ja "KUVA"-vaihtoehtojen
oletusvalotustasot määritetään
järjestelmäasetuksissa.
Huom.
Paina [OK]-näppäintä.
4
Valotustasot
1 = 2: Tummat alkuperäiset, esimerkiksi
sanomalehdet
3: Tavallisen tummuuden alkuperäiset
4 = 5: Lyijykynällä kirjoitettu teksti tai
muuten vaalea teksti
Voit palata AUTO-tilaan
painamalla
[VALOTUS]-näppäintä,
valitsemalla
"AUTO"-vaihtoehdon
[ ]-näppäimellä ja painamalla
[OK]-näppäintä.
33
Page 35

KOPIOINTITOIMINNOT
KOPIOSUHDE
OSOITE
OSOITE
VALOTUS
VÄRIOIMINTO
OHJELMA
PAPERIN VALINTA
TARKKUUS
TARKKUUS
AUT
MU
SAR
TASON VALITSEMINEN
Automaattinen paperinvalinta (s.31) on yleensä toiminnassa (paitsi jos se on kytketty pois päältä). Tällöin kun
alkuperäiskappale on sijoitettu asiakirjalasille ja alkuperäiskoko valittu tai alkuperäiskappale asetettu
SPF/RSPF-laitteeseen, valitaan automaattisesti kaukalo, jonka paperikoko on sama kuin alkuperäisen. Jos haluat
käyttää muuta kuin automaattisesti valittua paperitasoa (esimerkiksi, kun halutaan suurentaa tai pienentää kopiota,
tai käyttää ohisyöttötasoa), paina [PAPERIN VAL.]-näppäintä ja valitse haluamasi taso.
Huom.
• Jos haluamaasi paperikokoa ei näy, vaihda tasolle haluamasi kokoista paperia. (s.26)
• Automaattinen suhteen valinta ((s.37) ei ole toiminnassa kun on valittu ohisyöttötaso tai erityispaperikoon
kaukalot.
Automaattinen kaukalon vaihto (kun paperikaukaloita on kaksi tai enemmän)
Jos paperi loppuu tasolta kopioinnin aikana ja vastaavaa paperikokoa on toisella tasolla syöttösuunnan (vaaka tai
pysty) pysyessä samana, toinen taso valitaan automaattisesti ja kopiointi jatkuu. Automaattisen tason vaihdon voi
poistaa käytöstä tarvittaessa. (s.123)
KOPIOIDEN MÄÄRÄN ASETTAMINEN
Aseta kopioiden määrä käyttämällä numeronäppäimiä.
WXYZ
• Annettu kopioiden määrä näkyy näytöllä. Asetettavissa oleva kopioiden enimmäismäärä on 999 (oletusasetus).
• Yhden kopion tekeminen on mahdollista, vaikka näytöllä olisi luku "0".
Huom.
• Jos annat väärän numeron, paina [C]-näppäintä ja anna haluamasi numero.
• Kopiomäärärajoituksen voi asettaa järjestelmäasetuksissa. (s.123)
3
Tärkeä huomautus tehtäessä suuria kopiomääriä
Jos keskitasolle tulostettavien arkkien määrä on suurempi kuin maksimikapasiteetti (250 arkkia, kun työn
erottelutasoa ei ole asennettu, 150 arkkia, jos työn erottelutaso on asennettu) kopiointityön aikana, kopiointi
keskeytetään tilapäisesti. Poista tässä tapauksessa kopiot nopeasti ja jatka kopiointia painamalla [OK]-näppäintä.
Kopiointityö keskeytyy aina, kun keskitasolla olevien arkkien määrä saavuttaa maksimikapasiteetin.
Poista kaikki keskitasolla olevat arkit ennen pitkän kopiointityön aloittamista. Seuraa keskitasoa huolellisesti työn
aikana, sillä kopiointi saatetaan keskeyttää useita kertoja, kun taso täyttyy.
34
Page 36

KOPIOINTITOIMINNOT
VALOTUS
VÄRIOIMINTO
PAPERIN VA
TARKKU
KOPI OI
SKANNAA
LINJA
DATA
DATA
ONLINE
ERITYISTOIMINTO
PQ
ACC
LEINEN SKANNAUS
LEINEN SKANNAUS
GHI
PQRS
PA LU U
OK
ALKUPERÄISKAPPALEEN KOON VALITSEMINEN
Jos käytettävä alkuperäiskappale on muuta kuin vakiokokoa*, tai alkuperäisen koko on valittu väärin, määritä
alkuperäisen koko manuaalisesti.
Suorita seuraavat vaiheet, kun olet asettanut asiakirjan syöttölaitteeseen tai valotuslasille.
Huom.
Paina [ERITYISTOIMINTO]-näppäintä.
1
* Vakiokoot:
Seuraavat koot ovat tunnistettavissa: A3, B4, A4, A4R, A5. Jos lisätty alkuperäinen ei ole vakiokokoinen (mukaan
lukien erikoiskoot), laite saattaa näyttää lähintä standardikokoa tai alkuperäisen kokoa ei näytetä lainkaan.
ERIKOISTOIMINTO
KORTTIKOPIOINTI
ERIKOISTILAT
ALKUP. KOKO
Näyttöön tulee
erikoistoimintojen valintanäyttö.
Valitse valikosta "ALKUP. KOKO" [ ]-
2
tai [ ]-näppäimellä.
PAPERIKOON ASETUS
ERIKOISTOIMINTO
KORTTIKOPIOINTI
ERIKOISTILAT
ALKUP. KOKO
PAPERIKOON ASETUS
Paina [OK]-näppäintä.
3
ALKUP. KOKO
AB
A3
B4
Alkuperäisen koon
valintaikkuna tulee näyttöön.
Valitse alkuperäinen koko [ ]- tai
4
[ ]-näppäimellä.
A4
ALKUP. KOKO
AB
A3
B4
Valittu alkuperäiskappaleen
koko näkyy korostettuna.
A4
Paina [OK]-näppäintä.
5
OK
Alkuperäiskappaleen koon valitseminen
tuumina
Valitse alkuperäinen koko [ ]- tai
6
Perusnäkymä tulee näkyviin, ja
valittu alkuperäiskappaleen
koko näkyy
alkuperäiskappaleen koon
näytössä.
[ ]-näppäimellä.
ALKUP. KOKO
TUUMA
11x17
1
2
8 x14
1
2
8 x11
Jos haluat palata AB-kokojen valintaan, paina
[ ]-näppäintä ja palaa vaiheeseen 4.
Paina [OK]-näppäintä.
7
OK
Huom.
Voit peruuttaa alkuperäiskappaleen koon
valinnan painamalla [CA]-näppäintä.
Perusnäkymä tulee näkyviin, ja
valittu alkuperäiskappaleen
koko näkyy
alkuperäiskappaleen koon
näytössä.
• Jos haluat valita alkuperäiskappaleen koon tuumina,
paina [ ]-näppäintä ja siirry vaiheeseen 6.
•
Jos olet valinnut "KOON SYÖTTÖ" -vaihtoehdon,
määritä alkuperäiskappaleen vaaka- ja pystymitat
kohdan "OHISYÖTTÖTASON KÄYTTÄMINEN
ERIKOISKOKOISEN ALKUPERÄISKAPPALEEN
KOPIOIMISEEN" (s.36) ohjeiden 4 - 6 mukaisesti.
35
Page 37

KOPIOINTITOIMINNOT
KOPIOSUHDE
OSOITE
OSOITE
PAPERIN VALINTA
TARKKUUS
TARKKUUS
AUTO KUVA
MUOTO
SARJALÄH.
AL
AL
GHI
PQRS
PA LU U
OK
PQ
ACC
LEINEN SKANNAUS
LEINEN SKANNAUS
MNO
_
OHISYÖTTÖTASON KÄYTTÄMINEN ERIKOISKOKOISEN ALKUPERÄISKAPPALEEN KOPIOIMISEEN
Kun ohisyöttötasoa käytetään kopioimiseen ja laite tunnistaa valotuslasilla olevan alkuperäiskappaleen
erikoiskokoiseksi, näyttöön tulee kehote määrittää alkuperäiskappaleen koko. Voit tehdä kopion tässä tilanteessa
noudattamalla alla olevia ohjeita.
Lisää paperia ohisyöttötasolle ja aseta
1
alkuperäiskappale valotuslasille.
Paina [PAPERIN VALINTA] -näppäintä
2
ja valitse sitten ohisyöttötaso.
[OK]: ALKUP.KOKO
SYÖTÄ
AUTO
100%
EXTRA
Näyttöön tulee viesti, joka kysyy, haluatko määrittää
alkuperäiskappaleen koon vai haluatko tehdä kopion
kokoa määrittämättä.
Voit tehdä kopion määrittämättä alkuperäiskappaleen
kokoa painamalla [START]-näppäintä ( ). Jos haluat
määrittää alkuperäiskappaleen koon, siirry vaiheeseen 3.
Huom.
Jos lisäät ohisyöttötasolle paksua paperia, paina
[PAPERI]-näppäintä, kunnes sana "EXTRA" on
korostettuna. Paperityyppi säädetään paksuksi
paperiksi. Asetus poistetaan kun "Autom.
tyhjennys" toimii tai [CA]-näppäintä painetaan.
Lisätietoja paperityyppejä ja painoja koskevista
rajoituksista on kohdassa "PAPERI" (s.23).
[OK]: ALKUP.KOKO
SYÖTÄ
AUTO
100%
EXTRA
Paina [OK]-näppäintä.
5
Jos "KOON SYÖTTÖ" on valittu vaiheessa 4:
OK
KOON SYÖTTÖ
(mm)KOKO
X:Y:210
148
Koon määritysnäyttö tulee näkyviin, ja
alkuperäiskappaleen leveyden voi määrittää.
Huom.
Jos vaiheessa 4 on valittu jokin muu vaihtoehto
kuin "KOON SYÖTTÖ":
Näyttö palaa perusnäkymään. Siirry vaiheeseen 8.
Valitse "X" (leveys) [ ]- tai
6
Jos valitsit tuumavaihtoehdon vaiheessa 4, voit
määrittää leveyden tuumina tässä näytössä.
[ ]-näppäimellä ja määritä leveys [ ]- ja
[ ]-näppäimellä. Tee sitten sama
pituudelle (Y).
KOON SYÖTTÖ
(mm)
KOKO
X:Y:100
100
3
Paina [OK]-näppäintä.
3
ALKUP. KOKO
AB
A4R
A5
KOON SYÖTTÖ
Alkuperäiskappaleen koon valintaikkuna tulee
näyttöön, ja "KOON SYÖTTÖ"-vaihtoehto on valittuna.
Valitse AB- tai tuumakoko [ ]- tai
4
[ ]-näppäimellä ja valitse sitten
alkuperäiskappaleen koko [ ]- tai
[ ]-näppäimellä.
•
Huom.
Paina [OK]-näppäintä.
7
Paina [START]-näppäintä ( ).
8
Leveydeksi voi määrittää 64 mm - 432 mm ja
pituudeksi 64 mm - 297 mm.
•
Määritetty koko pysyy valittuna, kunnes virta
katkaistaan, vaikka "KOON SYÖTTÖ"
-vaihtoehto valittaisiin uudelleen ja vaiheen 5
määritysnäyttö tulisi näkyviin.
OK
Näyttö palaa perusnäkymään.
Kopioiminen alkaa.
36
Page 38

KOPION PIENENTÄMINEN JA
KOPIOSUHDE
OSOITE
OSOITE
VALOTUS
VÄRIOIMINTO
OHJELMA
PAPERIN VALINTA
TARKKUUS
TARKKUUS
AUT
MU
SAR
KOPIOSUHDE
OSOITE
OSOITE
2-P
2-P
2-P
TA
S
S
AUTO KUVA
MUOTO
SARJALÄH.
ULOSTULO
ALKUPERÄISEN KOKO
ALKUPERÄISEN KOKO
SUURENTAMINEN
Kopioita voidaan suurentaa ja pienentää kolmella tavalla:
• Automaattinen kopiointisuhteen valinta paperikoon mukaan: Automaattinen kopiointisuhteen valitseminen
• Kopiointisuhteen määrittäminen (25 % - 400 %): Valmiit kopiointisuhteet/zoomaus
• Pysty- ja vaakasuuntaisen kopiointisuhteen valitseminen erikseen: XY-zoomaus
Huom.
Syöttölaitteen käytön yhteydessä zoomauskopion kooksi voidaan valita 50 % - 200 %.
AUTOMAATTINEN KOPIOINTISUHTEEN VALITSEMINEN
Aseta alkuperäinen syöttölaitteen
1
tasolle tai valotuslasille.
Alkuperäiskappaleen koko tulee näkyviin. Jos koko ei ole oikea,
katso lisätietoja kohdasta "ALKUPERÄISKAPPALEEN KOON
VALITSEMINEN" (s.35).
Huom.
Valitse haluamasi taso painamalla
2
Automaattista kopiointisuhteen valintaa voi
käyttää, kun alkuperäiskappaleen koko on A3,
B4, A4, A4R, A5, 11" x 17", 8-1/2" x 14", 8-1/2" x
13", 8-1/2" x 11", 8-1/2" x 11"R tai 5-1/2" x 8-1/2".
Sitä ei voi käyttää muiden kokojen kanssa.
[PAPERIN VALINTA] -näppäintä.
Jos valitset ohisyöttötason,
automaattista kopiointisuhteen
valintaa ei voi käyttää.
Paina [AUTO KUVA] -näppäintä.
3
• Kopiointisuhde määritetään automaattisesti.
•
Jos alkuperäiskappale on eri suunnassa kuin paperi,
tulostuskuvaa käännetään automaattisesti paperin
suunnan mukaisesti (kääntökopiointi). Jos kuitenkin
A4-paperia suuremmalle paperille ollaan tekemässä
suurennosta, tulostuskuvaa ei käännetä.
•
Kuvan kierron voi ottaa pois käytöstä
järjestelmäasetuksissa alkuperäiskappaleen
pienentämisen tai suurentamisen yhteydessä. (s.122)
•
Jos näkyviin tulee viesti "Kuvahävikki tapaht", osa
alkuperäisestä kuvasta on saattanut leikkautua pois.
Anna kopioiden määrä ja paina sitten
4
[START]-näppäintä ( ).
WXYZ
37
• Peruuta automaattinen kopiointisuhteen valinta
painamalla [AUTO KUVA] -näppäintä uudelleen.
• Kun kopioit syöttölaitteelta, automaattinen
kopiointisuhteen valinta otetaan pois käytöstä
automaattisesti [START]-näppäimen painamisen ja
alkuperäiskappaleen skannaamisen jälkeen.
Page 39

KOPIOINTISUHTEEN VALITSEMINEN
KOPIOSUHDE
OSOITE
OSOITE
PAPERIN VALINTA
TARKKUUS
TARKKUUS
AUTO KUVA
MUOTO
SARJALÄH.
UL
ALKUP
ALKUP
PQ
ACC
LEINEN SKANNAUS
LEINEN SKANNAUS
GHI
PQRS
PA LU U
OK
MANUAALISESTI (VALMIIT
KOPIOINTISUHTEET/ZOOMAUS)
KOPIOINTITOIMINNOT
Aseta alkuperäinen syöttölaitteen
1
tasolle tai valotuslasille.
Paina [KOPIOSUHDE] -näppäintä.
2
KOPIOSUHDE
115%
100%
86%
Valittavissa olevat
kopiointisuhteet tulevat
näkyviin.
Valitse valmis kopiointisuhde [ ]- tai
3
ZOOM
[ ]-näppäimellä tai määritä
kopiointisuhde (zoomaus) [ ]- tai
[ ]-näppäimellä.
[ ]-näppäin: Valitse suurempi kopiointisuhde
[ ]-näppäin: Valitse pienempi kopiointisuhde
[ ]-näppäin: Pienennä kopiointisuhdetta 1 %:n välein
[ ]-näppäin: Suurenna kopiointisuhdetta 1 %:n välein
• Valmiit pienennössuhteet ovat 86 %, 81 %, 70 %, 50
% ja 25 % (95 %, 77 %, 64 %, 50 % ja 25 %). 25%:n
suhteen voi valita vain, kun alkuperäiskappale on
asetettu valotuslasille.
• Valmiit suurennossuhteet ovat 115%, 122%, 141%,
200% ja 400% (121%, 129%, 141%, 200% ja 400%).
400%:n suhteen voi valita vain, kun
alkuperäiskappale on asetettu valotuslasille.
• Zoomaussuhteet: Mikä tahansa zoomaussuhde 25
% - 400 % (50 % - 200 %, jos alkuperäiskappale on
asetettu syöttölaitteeseen), määritetään 1 %:n
välein. Voit määrittää arvioidun zoomaussuhteen
[ ]- ja [ ]-näppäimellä ja pienentää sitä sitten
[ ]-näppäimellä tai suurentaa sitä [ ]-näppäimellä.
100%
• Jos haluat pienentää tai suurentaa
zoomaussuhdetta nopeasti, pidä [ ]- tai
[ ]-näppäintä painettuna. Arvo pysähtyy kuitenkin
valmiin pienennös- tai suurennossuhteen kohdalla.
Jos haluat edelleen jatkaa zoomaussuhteen
määrittämistä, vapauta näppäin ja pidä sitä tämän
jälkeen uudelleen painettuna. (Huomaa, että jos
automaattinen näppäintoistotoiminto on poistettu
käytöstä järjestelmäasetuksissa, zoomaussuhde ei
muutu, kun näppäintä pidetään painettuna. (Katso
"ASETA AUTOM. TOISTO POIS" p.119.))
• Voit peruuttaa suhdeasetuksen palauttamalla
suhteen takaisin 100 %:iin [ ]- tai [ ]-näppäimellä.
• Suhteen voi palauttaa 100 %:iin painamalla
[KOPIOSUHDE]-näppäintä.
Paina [OK]-näppäintä.
4
Näyttö palaa perusnäkymään.
Varmista, että haluttu paperitaso on
5
valittu.
Jos automaattinen paperinvalintatoiminto on
otettu käyttöön, asianmukainen paperikoko on
valittu automaattisesti alkuperäiskappaleen koon
ja valitun kopiointisuhteen perusteella. Jos
automaattinen paperinvalintatoiminto on
peruutettu tai jos olet kopioimassa erikokoiselle
paperille, valitse haluamasi kokoista paperia
sisältävä paperitaso [PAPERIN
VALINTA]-näppäimellä.
Anna kopioiden määrä ja paina sitten
6
[START]-näppäintä ( ).
WXYZ
3
38
Page 40

KOPIOINTITOIMINNOT
VALOTUS
VÄRIOIMINTO
PAPERIN VA
TARKKU
KOPI OI
SKANNAA
LINJA
DATA
DATA
ONLINE
ERITYISTOIMINTO
GHI
PQRS
PA LU U
OK
PQ
ACC
LEINEN SKANNAUS
LEINEN SKANNAUS
VAAKA- JA PYSTYSUUNTAISEN KOPIOSUHTEEN VALITSEMINEN ERIKSEEN (XY-ZOOM-kopiointi)
XY-ZOOM-ominaisuus sallii vaaka- ja pystysuuntaisten kopiointisuhteiden muuttamisen erikseen.
Esimerkki:
Valittavissa olevat suhteet vaihtelevat riippuen alkuperäisen asennosta.
1
pienennys ainoastaan vaakasuunnassa.
Alkuperäinen
• Tätä ominaisuutta ei voi käyttää yhdessä toimintojen KAKSI YHDESSÄ tai NELJÄ YHDESSÄ kanssa. (s.51)
Huom.
• Käytä XY-ZOOM–ominaisuutta yhdessä KIRJAKOPIOINTI -ominaisuuden kanssa asettamalla
KIRJAKOPIOINTI -ominaisuus ensin ja sen jälkeen XY ZOOM -ominaisuus.
• XY-ZOOM–ominaisuutta ei voi käyttää yhdessä AUTOM. KUVA -toiminnon kanssa.
Alkuperäinen asento Valittavissa olevat suhteet
Dokumenttilasi 25 % – 400 %
SYÖTTÖL. 50 % – 200 %
Aseta alkuperäinen dokumenttien
syöttötasolle tai dokumenttilasille.
Kopio
Valitse "XY-ZOOM" [ ]- tai
4
[ ]-painikkeella.
Paina [ERITYISTOIMINTO]-painiketta.
2
ERIKOISTOIMINTO
KORTTIKOPIOINTI
ERIKOISTILAT
ALKUP. KOKO
Erikoistoimintonäyttö
tulee näkyville.
Paina [OK]-painiketta.
3
PAPERIKOON ASETUS
ERIKOISTILAT
MARG.SIIRTO
HÄIVYTYS
KIRJAKOPIOINTI
Erikoistilojen näyttö tulee
näkyville.
[OK]:SÄÄDÄ
ERIKOISTILAT
KIRJAKOPIOINTI
2 1/ 4 1
XY-ZOOM
[OK]:SÄÄDÄ
Paina [OK]-painiketta.
5
OK
XY-zoomnäyttö tulee esille, valmiina X (vaakasuunta)
-suhteen valintaan.
Valitse vaakasuunnan suhde [ ]-,
6
[ ]-, [ ]- tai [ ]-painikkeilla.
XY-ZOOM
115%
100%
86%
[ ]:
Esiasetettu suhde voidaan
valita [ ]- tai [ ]-painikkeilla.
Suhdetta voidaan säätää 1 %:n
välein [ ]- tai [ ]-painikkeilla.
YX
X:
Y:
ZOOM
100%
100%
39
Page 41

KOPIOINTITOIMINNOT
@
READ
ACC. #-C
MNO
_
Paina -näppäintä.
7
XY-ZOOM
115%
100%
86%
[ ]:
Voit nyt valita pystysuuntaisen suhteen.
Määritä pystysuhde [ ]-, [ ]-, [ ]- ja
8
[ ]-näppäimillä.
Valmiin suhteen voi valita [ ]ja [ ]-näppäimillä. Suhdetta voi
säätää 1 %:n välein [ ]- ja
[ ]-näppäimillä.
Voit vaihtaa vaakasuuntaista
kopiointisuhdetta uudelleen
painamalla -näppäintä.
Paina [OK]-näppäintä.
9
OK
Valmis kopioimaan
X:
Y:
YX
AUTO
X115% Y 99%
Näyttö palaa
perusnäkymään.
B4
AUTO
ZOOM
115%
100%
A4R
Valitse muut tarvittavat
11
kopiointiasetukset ja paina sitten
[START]-näppäintä ( ).
Huom.
Jos painat [KOPIOSUHDE]-näppäintä
XY-zoomaussuhteita määritettäessä,
seuraava näyttö tulee näkyviin.
XY-ZOOM
ASETA
POIS
Voit peruuttaa XY-zoomaussuhdeasetukset
valitsemalla "POIS"-vaihtoehdon ja
painamalla [OK]-näppäintä.
Voit säätää XY-zoomaussuhteita
valitsemalla "ASETA"-vaihtoehdon ja
painamalla [OK]-näppäintä.
3
Varmista, että haluttu paperitaso on
10
valittu.
Jos automaattinen paperinvalintatoiminto on
otettu käyttöön, asianmukainen paperikoko
valitaan automaattisesti alkuperäiskappaleen
koon ja valittujen kopiointisuhteiden perusteella.
Kuvankierto tehdään tarvittaessa.
40
Page 42

AUTOMAATTINEN KAKSIPUOLINEN KOPIOINTI (MX-M182D/MX-M202D/MX-M232D)
Dokumenttilasille asetetut kaksi alkuperäistä voidaan kopioida yhden arkin kahdelle puolelle. Lisäksi SYÖTTÖL.:tta
voidaan käyttää kahden alkuperäisen kopioimiseen yhdelle paperiarkille tai yhden kaksipuolisen alkuperäisen
kopioimiseen kahdelle paperiarkille tai yhden kaksipuolisen alkuperäisen kopioimiseen yhden arkin kahdelle puolelle.
Tämä toiminto on käytännöllinen tunnistustarkoituksiin tehtäviin kopioihin ja auttaa säästämään paperia.
Alkuperäinen → -paperi Käyttökelpoinen paperi
Yksipuolinen alkuperäinen → Kaksi puolta
A5 - A3
Dokumenttilasi
• Ohisyöttötasoa ei voi
käyttää.
SPF
RSPF
Huom.
Yksipuolinen alkuperäinen
Yksipuolinen
alkuperäinen
→ Kaksi puolta
• Lastaukseen sopivien paperien koot vaihtelevat maittain ja alueittain.
• Käyttääksesi ohisyöttötasossa olevaa paperia kaksipuolisen kopion tekemiseen toimi kuten kohdassa
"KAKSIPUOLINEN KOPIOINTI KÄYTTÄEN OHISYÖTTÖTASOA" (s.46) on selitetty.
• Automaattisen kaksipuolisen kopioinnin paperin valintaan sisältyy rajoituksia. Katso "Paperi, joita voidaan
käyttää automaattisessa kaksipuolisessa tulostuksessa (MX-M182D/MX-M202D/MX-M232D)", (s.23).
• Automaattinen kaksipuolinen kopiointi ei ole mahdollista, kun ohisyöttötaso on käytössä.
B4 tai A3
pysty alkuperäinen
Kaksipuolinen
alkuperäinen
→ Kaksi puolta
→ Kaksi puolta
Kaksipuolinen
alkuperäinen
→ Yksi puoli
Normaali
automaattinen
kaksipuolinen kopiointi
A5, B5, B5R, A4, A4R, B4, A3
• Erikoispaperia ei voi
käyttää.
• Ohisyöttötasoa ei voi
käyttää.
Jos kaksipuolisen
kopioinnin suuntaa
muutetaan
41
1
1
2
Asetetun
alkuperäisen
suunta
Kuvien ylä- ja alaosat
etu- ja takapuolella
vaihtavat paikkaa.
2
Kuvien ylä- ja alaosat etuja takapuolella pysyvät
samoina.
Page 43

KOPIOINTITOIMINNOT
2-PUOLEINEN SKANNAUS
2-PUOLEINEN SKANNAUS
2-PUOLEINEN KOPIO
ULOSTULO
ALKUPERÄISEN KOKO
ALKUPERÄISEN KOKO
PQ
ACC
LEINEN SKANNAUS
LEINEN SKANNAUS
GHI
PQRS
PA LU U
OK
YKSIPUOLISTEN ALKUPERÄISKAPPALEIDEN
KOPIOIMINEN KAKSIPUOLISESTI
• Käytettävissä olevat paperikoot ovat A3, B4, A4, A4R, B5, B5R, A5, 11" x 17", 8-1/2" x 14", 8-1/2" x 13",
8-1/2" x 11" ja 8-1/2" x 11"R.
• Automaattista kaksipuolista kopiointia ei voi käyttää, kun ohisyöttötaso on käytössä.
Kopioiminen syöttölaitteelta
Varmista, että alkuperäiskappale on
1
poistettu valotuslasilta, ja säädä sitten
alkuperäisten ohjaimia sopivalle
leveydelle. Aseta lopuksi
alkuperäiskappaleet tulostuspuoli
alaspäin syöttölaitteeseen.
Jos asetat laitteeseen
parittoman määrän
alkuperäiskappaleita, viimeinen
kopio on yksipuolinen.
Paina [2-PUOLEINEN KOPIO]-näppäintä.
2
2-PUOLEINEN KOPIO
1 1
1 2
2 2
Kaksisuuntaisen
kopiointitilan valintaikkuna tulee näkyviin.
Jos haluat vaihtaa kopion
4
selkäpuolella olevan tulostuskuvan
suunnan etupuolen suunnan
vastaiseksi, valitse "NIDONNAN
MUUT." -asetukseksi "ON" painamalla
[ ]- tai [ ]-näppäintä.
2-PUOLEINEN KOPIO
1 1
1 2
2 2
NIDONNAN MUUT. ON
Jos kopiot nidotaan paperin yläosasta ja vaihdat
kunkin kopion etu- ja selkäpuolen suuntia, paperit ovat
oikeassa asennossa nidottuina (huomaa, että tämä
saattaa riippua alkuperäiskappaleiden suunnasta).
Paina [OK]-näppäintä.
5
Näyttö palaa perusnäkymään.
3
Valitse 1 = 2 [ ]- tai [ ]-näppäimellä tai
3
[2-PUOLEINEN KOPIO]-näppäimellä.
2-PUOLEINEN KOPIO
1 1
1 2
2 2
NIDONNAN MUUT. EI
Anna kopioiden määrä ja paina sitten
6
[START]-näppäintä ( ).
WXYZ
Voit keskeyttää kopioinnin
painamalla [C]-näppäintä.
42
Page 44

KOPIOINTITOIMINNOT
2-PUOLEINEN SKANNAUS
2-PUOLEINEN SKANNAUS
2-PUOLEINEN KOPIO
ULOSTULO
ALKUPERÄISEN KOKO
ALKUPERÄISEN KOKO
PQ
ACC
LEINEN SKANNAUS
LEINEN SKANNAUS
GHI
PQRS
PA LU U
OK
MNO
_
Valotuslasilta kopioiminen
Aseta kopion etupuolelle kopioitava
1
alkuperäiskappale valotuslasille ja
sulje syöttölaite.
Paina [2-PUOLEINEN KOPIO]-näppäintä.
2
2-PUOLEINEN KOPIO
1 1
1 2
2 2
Kaksisuuntaisen
kopiointitilan valintaikkuna tulee näkyviin.
Valitse 1 = 2 [ ]- tai [ ]-näppäimellä
3
tai [2-PUOLEINEN
KOPIO]-näppäimellä.
Varmista, että haluttu paperitaso on
6
valittu.
Anna kopioiden määrä ja paina sitten
7
[START]-näppäintä ( ).
WXYZ
Poista ensimmäinen
8
alkuperäiskappale ja aseta
selkäpuolelle kopioitava
alkuperäiskappale valotuslasille. Sulje
syöttölaite ja paina
[START]-näppäintä ( ).
2-PUOLEINEN KOPIO
1 1
1 2
2 2
NIDONNAN MUUT. EI
Jos haluat vaihtaa kopion
4
selkäpuolella olevan tulostuskuvan
suunnan etupuolen suunnan
vastaiseksi, valitse "NIDONNAN
MUUT." -asetukseksi "ON" painamalla
[ ]- tai [ ]-näppäintä.
2-PUOLEINEN KOPIO
1 1
1 2
2 2
NIDONNAN MUUT. ON
Paina [OK]-näppäintä.
5
• Kopio tulostetaan keskitasolle.
• Peruuta kaksipuolinen kopiointi painamalla
[C]-näppäintä.
• Voit peruuttaa kaksipuolisen (kaksisuuntaisen)
kopioinnin painamalla [2-PUOLEINEN KOPIO]
-näppäintä, valitsemalla 1 = 1 -vaihtoehdon ja
painamalla sitten [OK]-näppäintä.
• Kun teet kaksipuolisia kopioita parittomasta
määrästä alkuperäisiä, kosketa [READ-END] ( )
näppäintä, kun viimeinen alkuperäinen on skannattu.
43
Näyttö palaa perusnäkymään.
Page 45

KOPIOINTITOIMINNOT
2-PUOLEINEN SKANNAUS
2-PUOLEINEN SKANNAUS
2-PUOLEINEN KOPIO
ULOSTULO
ALKUPERÄISEN KOKO
ALKUPERÄISEN KOKO
PQ
ACC
LEINEN SKANNAUS
LEINEN SKANNAUS
GHI
PQRS
PA LU U
OK
KAKSIPUOLISTEN ALKUPERÄISKAPPALEIDEN KOPIOIMINEN
KAKSIPUOLISESTI (VAIN RSPF:ÄÄ KÄYTETTÄESSÄ)
• Käytettävissä olevat paperikoot ovat A3, B4, A4, A4R, B5, B5R, A5, 11" x 17", 8-1/2" x 14", 8-1/2" x 13",
8-1/2" x 11" ja 8-1/2" x 11"R.
• Automaattista kaksipuolista kopiointia ei voi käyttää, kun ohisyöttötaso on käytössä.
• Tätä kopiointitoimintoa ei voi käyttää kirjakopioinnin yhteydessä.
Varmista, että alkuperäiskappale on
1
poistettu valotuslasilta, ja säädä sitten
alkuperäisten ohjaimia sopivalle
leveydelle. Aseta lopuksi
alkuperäiskappaleet tulostuspuoli
alaspäin syöttölaitteeseen.
Paina [2-PUOLEINEN KOPIO]-näppäintä.
2
2-PUOLEINEN KOPIO
1 1
1 2
2 2
Kaksisuuntaisen
kopiointitilan valintaikkuna tulee näkyviin.
Paina [OK]-näppäintä.
4
Näyttö palaa perusnäkymään.
Anna kopioiden määrä ja paina sitten
5
[START]-näppäintä ( ).
WXYZ
Voit keskeyttää kopioinnin
painamalla [C]-näppäintä.
3
Valitse 2 = 2 [ ]- tai [ ]-näppäimellä
3
tai [2-PUOLEINEN
KOPIO]-näppäimellä.
2-PUOLEINEN KOPIO
1 1
1 2
2 2
44
Page 46

KOPIOINTITOIMINNOT
2-PUOLEINEN SKANNAUS
2-PUOLEINEN SKANNAUS
2-PUOLEINEN KOPIO
ULOSTULO
ALKUPERÄISEN KOKO
ALKUPERÄISEN KOKO
PQ
ACC
LEINEN SKANNAUS
LEINEN SKANNAUS
GHI
PQRS
PA LU U
OK
KAKSIPUOLISTEN ALKUPERÄISKAPPALEIDEN
KOPIOIMINEN YKSIPUOLISESTI (VAIN RSPF:ÄÄ
KÄYTETTÄESSÄ)
• Käytettävissä olevat paperikoot ovat A3, B4, A4, A4R, B5, B5R, A5, 11" x 17", 8-1/2" x 14", 8-1/2" x 13", 8-1/2" x
11" ja 8-1/2" x 11"R.
• Automaattista kaksipuolista kopiointia ei voi käyttää, kun ohisyöttötaso on käytössä.
• Tätä kopiointitoimintoa ei voi käyttää kirjakopioinnin yhteydessä.
Varmista, että alkuperäiskappale on
1
poistettu valotuslasilta, ja säädä sitten
alkuperäisten ohjaimia sopivalle
leveydelle. Aseta lopuksi
alkuperäiskappaleet tulostuspuoli
alaspäin syöttölaitteeseen.
Paina [2-PUOLEINEN KOPIO]-näppäintä.
2
2-PUOLEINEN KOPIO
1 1
1 2
2 2
Kaksisuuntaisen
kopiointitilan valintaikkuna tulee näkyviin.
Jos haluat vaihtaa selkäpuolella
4
olevan tulostuskuvan suunnan
etupuolen suunnan vastaiseksi,
valitse "NIDONNAN MUUT."
-asetukseksi "ON" painamalla [ ]- tai
[ ]-näppäintä.
2-PUOLEINEN KOPIO
1 2
2 2
2 1
NIDONNAN MUUT. ON
Jos kopiot nidotaan paperin yläosasta ja vaihdat etu- ja
selkäpuolen suuntia, paperit ovat oikeassa asennossa
nidottuina (huomaa, että tämä saattaa riippua
alkuperäiskappaleiden suunnasta).
Paina [OK]-näppäintä.
5
Näyttö palaa perusnäkymään.
Valitse 2 = 2 [ ]- tai [ ]-näppäimellä
3
tai [2-PUOLEINEN
KOPIO]-näppäimellä.
45
2-PUOLEINEN KOPIO
1 2
2 2
2 1
NIDONNAN MUUT. EI
Anna kopioiden määrä ja paina sitten
6
[START]-näppäintä ( ).
WXYZ
Voit keskeyttää kopioinnin
painamalla [C]-näppäintä.
Page 47

KAKSIPUOLINEN KOPIOINTI KÄYTTÄEN OHISYÖTTÖTASOA
Näillä ohjeilla voit suorittaa kaksipuolisen kopioinnin.
Esimerkki: alkuperäisten A:n ja B:n kopioiminen yhden paperiarkin eri puolille
Jos käytössäsi on malli MX-M182D/MX-M202D/
MX-M232D
MX-M182D/MX-M202D/MX-M232D on varustettu
automaattisella kaksipuolisella kopiointitoiminnolla, joka
kääntää paperin automaattisesti. Jos käytössä on
Alkuperäinen A
Alkuperäinen B
Kopio
kohdassa "Paperi, joita voidaan käyttää automaattisessa
kaksipuolisessa tulostuksessa
(MX-M182D/MX-M202D/MX-M232D)" (s.23) mainittu
paperi, on kaksipuolinen kopiointi helpompaa kuin
käytettäessä ohisyöttötasoa. Katso "AUTOMAATTINEN
KAKSIPUOLINEN KOPIOINTI
(MX-M182D/MX-M202D/MX-M232D)" (s.41).
Kopioi alkuperäinen A.
1
1
Kopio kohteesta
alkuperäinen A
1
Kopio kohteesta
alkuperäinen A
Aseta alkuperäinen B alla esitetyllä
2
1
Alkuperäin
en A
1
Alkuperäin
en A
tavalla.
Pystysuuntainen
alkuperäinen:
Jos alkuperäinen on
2
Alkuperäinen B
2
Alkuperäinen B
pystysuunnassa, aseta
se samassa suunnassa
kuin alkuperäinen A.
Vaakasuuntainen
alkuperäinen:
Jos alkuperäinen on
vaakasuunnassa, aseta
se ylä- ja alapuoli ja
vasen ja oikea puoli
päinvastoin kuin
alkuperäinen A:n
tapauksessa.
Käännä alkuperäinen A:n kopio ja
3
muuttamatta sinua lähinnä olevan reunan
asentoa aseta se ohisyöttötasolle.
Syötä paperi kokonaan
sisään.
1
Alkuperäinen B
1
Alkuperäinen B
4
2
2
•
Paperin takapuolelle tehtävät kopiot pitäisi aina
Huom.
tehdä yksi arkki kerrallaan käyttäen ohisyöttötasoa.
•
Suorista kiertyneet tai aaltoilevat paperit ennen
käyttöä. Kihartuneet paperit saattavat aiheuttaa
syöttövirheitä, ryppyjä ja huonolaatuisia kuvia.
•
Varmista, että olet sulkenut
dokumenttikannen/SYÖTTÖL.:n alkuperäisen
asettamisen jälkeen. Auki jätettynä alkuperäisen
ulkopuolelle jäävät osat kopioidaan mustina,
mikä kuluttaa mustetta turhaan.
Valitse ohisyöttötaso [PAPERIN
1
Kopio
kohteesta
alkuperäinen
A
1
Kopio
Kopio
kohteest
kohteesta
alkuperäinen
A
VALINTA] –painikkeella ja paina sitten
[START]-painiketta ( ).
Kopio toimitetaan paperin ulostulotasolle.
3
46
Page 48

KIRJAKOPIOINTI
(8
1
/2x11 )
B5, A4
VALOTUS
VÄRIOIMINTO
PAPERIN VA
TARKKU
KOPI OI
SKANNAA
LINJA
DATA
DATA
ONLINE
ERITYISTOIMINTO
GHI
PQRS
PA LU U
OK
PQ
ACC
LEINEN SKANNAUS
LEINEN SKANNAUS
MNO
_
Alkuperäinen arkki, jossa on kaksi sivua, voidaan automaattisesti erottaa kahdeksi eri sivuksi kopioinnin aikana.
Tämä ominaisuus on käytännöllinen kopioitaessa kirjoja ja muita kaksoissivuisia alkuperäisiä yhdelle paperiarkille.
Alkuperäinen
• A4-paperia käytetään kirjakopiointiin.
Huom.
Aseta alkuperäinen dokumenttilasille
1
• Kun kopion kiertäminen on käytössä, voidaan käyttää myös A4R-paperia.
• Kirjakopioiminen voidaan ottaa käyttöön, kun lajittelu-/ryhmittelykopiointi (s.49).
• Käytettäessä yhdessä XY-ZOOM-kopioinnin kanssa suurennus ei ole mahdollinen.
• Kirjakopiointia ei voi käyttää yhdessä seuraavien toimintojen kanssa:
• Suurennos
• KAKSI YHDESSÄ / NELJÄ YHDESSÄ -kopiointi
• Keskustan häivytys
• Automaattista suhteen valintaa ei voi käyttää, kun käytetään kirjakopiointia.
• Kirjakopiointia ei voi valita, kun alkuperäinen on syötetty SYÖTTÖL.:seen.
niin, että sivujen välinen jako on
kokomerkinnän päällä (katso alta).
Sulje syöttölaitteen kansi.
Kopiointi alkaa sivusta, joka on
kokomerkin oikealla puolella.
Huom.
Pitääksesi kopiot oikeassa
sivujärjestyksessä suorittaessasi
useampien sivujen kirjakopiointia varmista,
että alkuperäinen on aina dokumenttilasilla
pienempi sivunumero oikealla.
Kopio
Valitse "KIRJAKOPIOINTI" [ ]- tai
4
[ ]-painikkeella.
ERIKOISTILAT
MARG.SIIRTO
HÄIVYTYS
KIRJAKOPIOINTI
[OK]:
Paina [OK]-painiketta.
5
OK
Valintamerkki ilmestyy "
KIRJAKOPIOINTI"-valintaruutu
un erikoistilojen näytöllä ja
näyttö palaa perustilaan.
ONPOIS
Paina [ERITYISTOIMINTO]-painiketta.
2
Erikoistoimintonäyttö tulee
näkyville.
Paina [OK]-painiketta.
3
Erikoistilojen näyttö tulee
näkyville.
47
ERIKOISTOIMINTO
KORTTIKOPIOINTI
ERIKOISTILAT
ALKUP. KOKO
PAPERIKOON ASETUS
ERIKOISTILAT
MARG.SIIRTO
HÄIVYTYS
KIRJAKOPIOINTI
[OK]:SÄÄDÄ
Varmista, että paperikaukalo, jossa on
6
A4–paperia, on valittu.
A4R–paperia voidaan käyttää myös, jos
kiertokopiointi on mahdollinen automaattisen
paperinvalinnan tilassa.
Valitse tarpeen mukaan mikä tahansa
7
muu kopiointiasetus ja paina
[START]-painiketta ( ).
Peruaksesi kirjakopioinnin valitse uudelleen
erikoistilojen näytöltä ”KIRJAKOPIOINTI” (jossa on
valintamerkki) ja paina [OK]-painiketta.
Page 49

KOPIOIMISEN KESKEYTTÄMINEN
INTERRUPT
MNO
_
(Kopioimisen keskeyttäminen)
Kopiointi voidaan keskeyttää tilapäisesti toista, kiireellisempää kopiointityötä varten. (Kopioimisen keskeyttäminen)
Kun kiireellisempi työ on valmis, kopiointia jatketaan alkuperäisin kopiointiasetuksin.
• Keskeytyskopiointia ei voi käyttää, jos kopiointityöhön käytetään valotuslasia ja "EI LAJIT." -vaihtoehto on
valittuna.
• Jos 2=1- tai 4=1-tila on valittuna, keskeytyskopiointia ei voi käyttää.
• Keskeytyskopiointityössä ei voi käyttää lajittelukopiointia, 2=1-kopiointia, 4=1-kopiointia eikä automaattista
kaksipuolista kopiointia.
Et voi myöskään määrittää asetuksia järjestelmäasetuksissa, käyttää laitetta skannerina etkä lähettää fakseja.
Paina [KESKEYTYS]-näppäintä ( ).
1
Jos painat
[KESKEYTYS]-näppäintä ( ),
kopiointi keskeytetään ja
asetukset palautuvat tilapäisesti
oletusasetuksiin meneillään
olevan kopioinnin päätyttyä.
KESKEYTYS-merkkivalo vilkkuu, kunnes käynnissä
oleva kopiointi loppuu.
Huom.
Kun kopiointi on päättynyt, korvaa
2
Jos painat [KESKEYTYS]-näppäintä ( )
laskuritoiminnon ollessa käytössä, näyttöön
tulee teksti "Anna osastotunnus". Anna
osastotunnus numeronäppäimistön avulla.
Keskeytyskopioinnin aikana tehdyt kopiot
lisätään annetun osastotunnuksen
kokonaismäärään. (s.114)
aikaisemmat alkuperäiset
keskeytyskopiointityön alkuperäisillä.
Valitse tarvittavat kopiointiasetukset.
3
Anna kopioiden määrä ja paina sitten
4
[START]-näppäintä ( ).
Huom.
(B)
Keskeytyskopiot ladotaan edellisten
kopioiden asetusten mukaan.
(Ladontatoiminto)
Ladontatoiminto voidaan poistaa käytöstä
järjestelmäasetuksissa. (s.117)
(A): Ennen keskeytyskopiointityötä
tehdyt kopiot
(B): Keskeytyskopiot
(C): Keskeytyskopiointityön jälkeen
tehdyt kopiot
(C)
(A)
3
* Tämä toiminto ei ole käytettävissä
joissakin maissa ja joillakin alueilla.
Kun kopiointi on valmis, lopeta
5
keskeytystila painamalla
[KESKEYTYS]-näppäintä ( ) ja poista
alkuperäiset.
KESKEYTYS-merkkivalo sammuu
keskeytystoiminnon päättymisen merkiksi.
Kopiointiasetukset palautuvat automaattisesti
ennen keskeytystä voimassa olleisiin asetuksiin.
Korvaa aikaisemmat alkuperäiset ja
6
paina [START]-näppäintä ( ).
Keskeytetty kopiointi jatkuu.
48
Page 50

KÄYTÄNNÖLLISIÄ KOPIOINTITOIMINTOJA
Tämä osio selittää hyvin käytännöllisiä kopiointitoimintoja.
KUVAN KÄÄNTÖ 90 ASTETTA (kääntökopiointi)
Kun ”autom. paperin valintatila” tai ”automaattinen suhteen valinta” ovat käytössä ja alkuperäinen on asetettu
erisuuntaisesti (vaaka- tai pysty-) kuin paperi, alkuperäistä kuvaa kierretään 90 astetta, jotta mahdollistetaan
oikeanlainen kopiointi paperille.
Tämä toiminto on käytännöllinen kopioitaessa kokoa B4 tai A3 olevia alkuperäisiä, jotka voidaan asettaa ainoastaan
leveyssuunnassa paperille, joka syötetään pystysuunnassa.
Alun perin kääntökopiointitoiminto on käytössä. Se voidaan poistaa käytöstä järjestelmän asetuksista. (s.122)
• Kääntökopiointia ei tapahdu, kun kopiota suurennetaan suuremmaksi kuin paperikoko A4. Tässä tapauksessa
Huom.
aseta alkuperäinen samassa suunnassa kuin paperi.
• Käytettäessä KAKSI YHDESSÄ / NELJÄ YHDESSÄ -kopiointia (s.51) kääntökopiointi toimii vaikka se olisi
poistettu käytöstä järjestelmän asetuksista.
Asetetun alkuperäisen
suunta
Lastatun paperin
suunta
Kopio
LAJITTELUKOPIOINTI/RYHMÄKOPIOINTI
● Useamman alkuperäisen kopiot voidaan lajitella kokoelmiin. (Lajittele kopio)
● Useamman alkuperäisen kopiot voidaan ryhmitellä sivuittain. (Ryhmäkopio)
Huom.
Laite voi skannata noin 160 sivua standardialkuperäisiä (A4), tosin luku vaihtelee valokuville ja muun tyyppisille
alkuperäisille. Kesk. kopiointiin voi skannata vähemmän sivuja.
49
RyhmäkopioLajittele kopio
Page 51

KOPIOINTITOIMINNOT
2-PUOLEINEN SKANNAU
2-PUOLEINEN SKANNAU
2-PUOLEINEN KOPIO
AUTO KUVA
MUOTO
SARJALÄH.
ULOSTULO
ALKUPERÄISEN KOKO
ALKUPERÄISEN KOKO
PQ
ACC
LEINEN SKANNAUS
LEINEN SKANNAUS
GHI
PQRS
PA LU U
OK
MNO
_
@.-
_
READ-END
Aseta alkuperäiset syöttölaitteeseen
1
tai ensimmäinen alkuperäinen
valotuslasille.
Jos alkuperäiset asetetaan
syöttölaitteeseen, lajittelutila
valitaan automaattisesti. Sen voi
poistaa käytöstä
järjestelmäasetuksissa. (s.123)
Jos ensimmäinen alkuperäinen
asetetaan valotuslasille, lajittelutila jätetään
automaattisesti valitsematta.
Paina [ULOSTULO]-näppäintä.
2
LAJITTELU
EI LAJIT.
LAJITTELU
Ulostulotilan valintanäyttö
tulee näkyviin.
Valitse "EI LAJIT." tai "LAJITTELU"
3
[ ]- tai [ ]-näppäimellä tai
[ULOSTULO]-näppäimellä.
Kun START-merkkivalo syttyy, vaihda
6
alkuperäinen seuraavalla
alkuperäisellä ja paina sitten
[START]-näppäintä ( ).
Toista vaihetta 6, kunnes kaikki
alkuperäiset on skannattu.
Kun kaikki alkuperäiset on skannattu,
7
paina [READ-END]-näppäintä ( ).
• Kopiointi alkaa.
• Jos muisti täyttyy alkuperäisten skannauksen
aikana, näytölle tulee viesti "Muisti on täynnä". Voit
aloittaa skannattujen alkuperäisten kopioinnin
painamalla [START]-näppäintä ( ). Voit peruuttaa
kopiointityön painamalla [CA]-näppäintä.
Voit asentaa valinnaisen lisämuistin (MX-EB14), jonka
•
avulla voi lisätä skannattavien alkuperäisten määrää.
Muistin voi laajentaa enimmillään 256 megatavuun
(laajennettu määrä on tällöin 128 Mt).
3
4
5
Paina [OK]-näppäintä.
Näyttö palaa perusnäkymään.
Valitse muut tarvittavat
kopiointiasetukset ja paina sitten
[START]-näppäintä ( ).
Jos olet asettanut alkuperäiset
syöttölaitteeseen vaiheessa 1,
kopiointi aloitetaan. Jos olet
valinnut "LAJITTELU"-vaihtoehdon
vaiheessa 3 ja olet asettanut
ensimmäisen alkuperäisen
valotuslasille, tee vaiheiden 6 ja 7
toimenpiteet. Huomaa, että jos olet
valinnut "EI LAJIT." -vaihtoehdon
vaiheessa 3, kopiointi aloitetaan.
Ladontatoiminto
Tämä toiminto latoo kaikki kopiosarjat edellisestä
sarjasta keskitasolle, mikä helpottaa kopiosarjojen
erottamista toisistaan. Ladontatoiminto voidaan
poistaa käytöstä järjestelmäasetuksissa. (s.117)
Ladontatoiminto käytössä
* Tämä toiminto ei ole käytettävissä joissakin maissa ja
joillakin alueilla.
Ladontatoiminto poissa käytöstä
50
Page 52

KOPIOINTITOIMINNOT
KOPIOSUHDE
OSOITE
OSOITE
VALOTUS
VÄRIOIMINTO
OHJELMA
PAPERIN VALINTA
TARKKUUS
TARKKUUS
AUT
MU
SAR
VALOTUS
VÄRIOIMINTO
PAPERIN VA
TARKKU
KOPI OI
SKANNAA
LINJA
DATA
DATA
ONLINE
ERITYISTOIMINTO
GHI
PQRS
PA LU U
OK
USEAN ALKUPERÄISEN KOPIOINTI YHDELLE
PAPERIARKILLE(KAKSI YHDESSÄ / NELJÄ
YHDESSÄ
Useita alkuperäisiä voidaan kopioida yhdelle paperiarkille valitulla sommittelulla.
Tämä toiminto on käytännöllinen yhdistettäessä monisivuisia viitemateriaaleja kompaktiin muotoon tai luotaessa
dokumentin sivuista yleiskatsaus yhdelle sivulle.
KAKSI YHDESSÄ KOPIO
Kuvio 1
• Kaksi yhdessä / neljä yhdessä –kopiointia ei voi käyttää yhdessä seuraavien toimintojen kanssa. Ensin valittu
toiminto saa etusijan. Kaksi yhdessä / neljä yhdessä ottaa kuitenkin etusijan XY-zoomauksesta.
Kirjakopiointi, XY-zoomaus, reunojen häivytys, marg. siirto, korttitoim
• Erikoisia paperikokoja ei voi käyttää kaksi yhdessä / neljä yhdessä -kopiointiin.
• Kaksi yhdessä / neljä yhdessä –kopiointia ei voi valita kesk. kopiointityöhön. Kesk. kopiointi ei ole mahdollinen
kaksi yhdessä / neljä yhdessä –kopioinnin aikana.
• Sopiva suhdeasetus valitaan automaattisesti alkuperäisen koon, paperikoon ja kuvien valitun lukumäärän
perusteella. Käytettäessä dokumenttilasia, pienennys on mahdollinen 25 %:n asti. Käytettäessä syöttölaitetta,
pienennys on mahdollinen 50 %:n asti. Tietyt alkuperäisen koon, paperikoon ja kuvien lukumäärän yhdistelmät
saattavat johtaa kuvien pois leikkautumiseen.
• Vaikka ”kääntökopiointi” on poistettu käytöstä järjestelmän asetuksista, kuvia saatetaan tarvittaessa kääntää
riippuen alkuperäisten suunnasta ja paperin suunnasta.
-kopiointi)
NELJÄ YHDESSÄ KOPIO
Kuvio 2
Kuvio 1 Kuvio 2 Kuvio 3 Kuvio 4
Aseta alkuperäiset dokumenttien
1
syöttötasolle tai ensimmäinen
alkuperäinen dokumenttilasille.
Paina [PAPERIN VALINTA] –painiketta
2
valitaksesi haluamasi paperikaukalon.
Ohisyöttötasoa ei voi valita.
Paina [ERITYISTOIMINTO]-painiketta.
3
ERIKOISTOIMINTO
KORTTIKOPIOINTI
ERIKOISTILAT
ALKUP. KOKO
Erikoistoimintonäyttö
tulee näkyville.
Paina [OK]-painiketta.
4
PAPERIKOON ASETUS
ERIKOISTILAT
MARG.SIIRTO
HÄIVYTYS
KIRJAKOPIOINTI
Erikoistilojen näyttö tulee
näkyville.
[OK]:SÄÄDÄ
51
Page 53

KOPIOINTITOIMINNOT
PQ
ACC
LEINEN SKANNAUS
LEINEN SKANNAUS
MNO
_
Valitse "2=1/4=1" [ ]- tai
5
[ ]-näppäimellä.
ERIKOISTILAT
[OK]:Seuraava
Paina [OK]-näppäintä.
6
OK
2 1/ 4 1
POIS
2 1
4 1
Kopiointisuhteen
valintanäyttö tulee
näkyviin.
Valitse "2=1" tai "4=1" [ ]- tai
7
[ ]-näppäimellä.
[OK]:Seuraava
10
KIRJAKOPIOINTI
2 1/ 4 1
XY-ZOOM
Valitse kiinteä viiva tai katkoviiva. Voit myös jättää
viivan pois.
11
12
Valitse reuna-asetukset [ ]- tai
[ ]-näppäimellä.
2 1
KUVIO 1
REUNUS
Paina [OK]-näppäintä.
OK
Valitse muut tarvittavat
kopiointiasetukset ja paina sitten
[START]-näppäintä ( ).
Näyttö palaa perusnäkymään.
3
Paina [OK]-näppäintä.
8
OK
2=1- tai
4=1-kopiointisuhteen
asetukset tulevat
näkyviin.
Valitse asettelu [ ]- tai
9
[ ]-näppäimellä.
Valittavissa olevat asettelut on
mainittu kohdissa "KAKSI
YHDESSÄ KOPIO" ja "NELJÄ
YHDESSÄ KOPIO" (s.51).
2 1
KUVIO 1
REUNUS EI
• Kopiointisuhde määritetään automaattisesti.
• Jos olet asettanut alkuperäiset syöttölaitteeseen,
kopiointi aloitetaan sitten, kun kaikki alkuperäiset on
skannattu.
• Jos olet asettanut ensimmäisen
alkuperäiskappaleen valotuslasille, siirry seuraavaan
vaiheeseen.
Kun START-merkkivalo syttyy, vaihda
13
alkuperäinen seuraavalla
alkuperäisellä ja paina sitten
[START]-näppäintä ( ).
Toista vaihetta 13, kunnes
kaikki alkuperäiset on
skannattu.
• Kopiot tulostetaan, kun 2=1-kopiointitilassa on
skannattu kaksi alkuperäiskappaletta tai kun
4=1-tilassa on skannattu neljä alkuperäiskappaletta.
• Voit aloittaa kopioinnin ennen kaikkien
alkuperäiskappaleiden skannauksen päättymistä
(yhden alkuperäisen skannauksen jälkeen
2=1-tilassa tai kolmen alkuperäisen skannauksen
jälkeen 4=1-tilassa) painamalla
[READ-END]-näppäintä ( ).
• Jos haluat peruuttaa 2=1- tai 4=1-asetukset, valitse
"POIS" vaiheessa 7.
52
Page 54

KOPIOINTITOIMINNOT
VALOTUS
VÄRIOIMINTO
PAPERIN VA
TARKKU
KOPI OI
SKANNAA
LINJA
DATA
DATA
ONLINE
ERITYISTOIMINTO
GHI
PQRS
PA LU U
OK
PQ
ACC
LEINEN SKANNAUS
LEINEN SKANNAUS
MNO
_
MARGINAALIEN LUOMINEN KOPIOINNIN YHTEYDESSÄ(marginaalin siirto)
Marginaalin siirtotoiminto siirtää tulostuskuvaa siten, että paperin reunaan luodaan marginaali. Oletusarvoisesti
toiminto luo 10 mm:n marginaalin paperin vasempaan reunaan.
Marginaali (ylä)
Marginaali (vasen reuna)
AAAA
Alkuperäinen Kopio
• Voit valita, luodaanko marginaali paperin yläreunaan vai vasempaan reunaan.
• Marginaalin leveysvaihtoehtoja on viisi: 0 mm, 5 mm, 10 mm, 15 mm, 20 mm. (Oletusasetus on 10 mm)
• Kun teet kaksipuolisia kopioita, marginaali luodaan valittuun reunaan paperin etu- ja takapuolelle.
• Marginaalin siirtoa ei voi käyttää yhdistelmänä 2=1- / 4=1-kopioinnin kanssa (s.51).
• Marginaalin siirtoa ei voi käyttää yhdistelmänä korttitoiminnon kanssa (s.56).
• Kun marginaalisiirto on valittu, kopioiden kiertäminen ei toimi, vaikka sille asetetut vaatimukset olisikin täytetty.
• Marginaalin siirron oletusasetuksia voi muuttaa järjestelmäasetuksissa. (s.121)
Aseta alkuperäinen syöttölaitteen
1
Alkuperäinen Kopio
Paina [OK]-näppäintä.
4
tasolle tai valotuslasille.
• Kun olet valinnut marginaalin
vasempaan reunaan ja kopioit
syöttölaitteesta, aseta
alkuperäiskappale
tulostuspuoli ylöspäin, jotta
marginaali tulee vasemmalle.
Kun olet valinnut marginaalin vasempaan reunaan ja
kopioit valotuslasilta, aseta alkuperäiskappale
tulostuspuoli alaspäin, jotta marginaali tulee oikealle.
• Kun olet valinnut marginaalin yläreunaan, aseta
alkuperäiskappale siten, että marginaalireuna
osoittaa syöttölaitteen tai valotuslasin peräosaan.
Marginaalin siirron
asetukset tulevat näkyviin.
5
OK
MARG.SIIRTO
POIS
ALAS
OIKEA
mm
Valitse marginaalin sijainti [ ]- ja
[ ]-näppäimillä ja leveys [ ]- ja
(0~20)10
[ ]-näppäimillä.
Paina [ERITYISTOIMINTO]-näppäintä.
2
ERIKOISTOIMINTO
KORTTIKOPIOINTI
ERIKOISTILAT
• Valitse marginaalin sijainniksi
"ALAS" tai "OIKEA".
• Jos valitset marginaaliksi
0 mm, tulostustulos näyttää
samalta kuin "POIS"-tila on
valittuna.
ALKUP. KOKO
Paina [OK]-näppäintä.
PAPERIKOON ASETUS
6
Toimintonäyttö tulee näkyviin, kun ERIKOISTILAT on
valittuna.
Paina [OK]-näppäintä.
3
ERIKOISTILAT
MARG.SIIRTO
HÄIVYTYS
KIRJAKOPIOINTI
[OK]:SÄÄDÄ
Näyttöön tulee erikoistilojen valintanäyttö, jossa on
valittuna MARG.SIIRTO.
53
OK
Valitse muut tarvittavat
7
Näyttö palaa perusnäkymään.
kopiointiasetukset ja paina sitten
[START]-näppäintä ( ).
Jos haluat poistaa marginaalin
siirron käytöstä, valitse
marginaalin siirto uudelleen ja
sitten "POIS".
Page 55

KOPIOINTITOIMINNOT
VALOTUS
VÄRIOIMINTO
PAPERIN VA
TARKKU
KOPI OI
SKANNAA
LINJA
DATA
DATA
ONLINE
ERITYISTOIMINTO
GHI
PQRS
PA LU U
OK
PQ
ACC
LEINEN SKANNAUS
LEINEN SKANNAUS
VARJOJEN POISTAMINEN KOPION REUNOILTA (häivytä
kopio)
● Tätä ominaisuutta käytetään poistamaan varjoja, jotka ilmestyvät kirjojen ja muiden paksujen alkuperäisten
kopioiden reunoille. (REUNAN HÄIVYTYS)
● Tämä ominaisuus voi myös häivyttää varjoja, jotka ilmestyvät kirjojen ja muiden aukeavien alkuperäisten
keskelle. (KESKUSTAN HÄIVYTYS)
● Tehtaan oletusasetus häivytyksen leveydelle on noin 10 mm. Leveyttä voidaan muuttaa järjestelmän asetuksista.
(s.121)
Reunan häivytys Keskustan häivytys Reunan + keskustan häivytys
A
• Valittavana on viisi vaihtoehtoa häivytyksen leveydelle: 0 mm, 5 mm, 10 mm, 15 mm, 20 mm. (Oletusasetus
10 mm)
• Keskustan häivytystä / reunan + keskustan häivytystä ei voi käyttää yhdessä kirjakopioinnin kanssa (s.47).
• Reunojen häivytystä ei voi käyttää yhdessä kaksi yhdessä / neljä yhdessä –kopioinnin kanssa (s.51).
• Reunojen häivytystä ei voi käyttää, kun paperi syötetään ohisyöttötasolta.
• Reunojen häivytystä ei voi käyttää yhdessä korttitoiminnon kanssa (s.56).
• Reunojen häivytystä ei voi käyttää kopioitaessa erikoiskokoa olevia alkuperäisiä.
• Huomaa, että jos häivytyksen leveys on liian suuri, kuvan reuna saattaa osittain pyyhkiytyä pois.
• Häivytyksen leveyden oletusasetusta voidaan muuttaa. (s.121)
Aseta alkuperäinen dokumenttien
1
syöttötasolle tai dokumenttilasille.
A
A B
A B
4
Valitse "HÄIVYTYS" [ ]- tai
[ ]-painikkeella.
A B
A B
ERIKOISTILAT
MARG.SIIRTO
HÄIVYTYS
KIRJAKOPIOINTI
[OK]:SÄÄDÄ
Paina [ERITYISTOIMINTO]-painiketta.
2
Reunan häivytyksen
asetusnäyttö ilmestyy.
Paina [OK]-painiketta.
5
ERIKOISTOIMINTO
KORTTIKOPIOINTI
ERIKOISTILAT
ALKUP. KOKO
PAPERIKOON ASETUS
OK
HÄIVYTYS
POIS
REUNA
KESKI
Ilmestyy toimintonäyttö, josta ”ERIKOISTILAT” on
valittuna.
Reunan häivytyksen
asetusnäyttö ilmestyy.
mm
(0~20)10
3
Paina [OK]-painiketta.
3
Erikoistilanäyttö tulee
näkyville.
ERIKOISTILAT
MARG.SIIRTO
HÄIVYTYS
KIRJAKOPIOINTI
[OK]:SÄÄDÄ
Valitse haluttu häivytystila [ ]- tai
6
[ ]-painikkeilla.
"REUNA", "KESKUSTA" tai
"REUNA+KESKUSTA" voidaan
valita.
54
Page 56

KOPIOINTITOIMINNOT
MNO
_
Valitse häivytysleveys [ ]- tai
7
[ ]-näppäimellä.
Jos valitset marginaaliksi 0 mm,
tulostustulos näyttää samalta
kuin "POIS"-tila on valittuna.
Paina [OK]-näppäintä.
8
OK
Valitse muut tarvittavat
9
Näyttö palaa perusnäkymään.
kopiointiasetukset ja paina sitten
[START]-näppäintä ( ).
Voit peruuttaa
reunahäivytysasetuksen
palaamalla reunahäivytyksen
asetusnäyttöön ja valitsemalla
"POIS"-vaihtoehdon.
55
Page 57

KORTTITOIMINTO
VALOTUS
VÄRIOIMINTO
PAPERIN VA
TARKKU
KOPI OI
SKANNAA
LINJA
DATA
DATA
ONLINE
ERITYISTOIMINTO
GHI
PQRS
PA LU U
OK
PQ
ACC
LEINEN SKANNAUS
LEINEN SKANNAUS
Kortin etu- ja taustapuolen voi kopioida vierekkäin yhdelle arkille tällä toiminnolla.
Tämä toiminto luo 2=1-kuvia kortin etu- ja takapuolesta ja keskittää ne paperille.
Alkuperäinen
KORTTI
Kortin
etupuoli
Kortin
takapuoli
• Paperia ei voi syöttää ohisyöttötasolta.
• Korttitoimintoa ei voi käyttää yhdistelmänä marginaalin siirron, reunahäivytyksen, kirjakopioinnin, 2=1- /
4=1-kopioinnin eikä XY-zoomauksen kanssa.
• Kun korttitoiminto on käytössä, kääntökopiointi ei toimi.
Aseta alkuperäinen valotuslasille.
1
KORTTI
Esimerkki:
Pysty
A4
Kopio
KORTTI
Esimerkki:
Vaaka
A4
Paina [OK]-näppäintä.
5
OK
KORTTITOIM.
(mm)
KOKO
X:Y:86
54
Korttitoimintonäyttö tulee
Paina [ERITYISTOIMINTO]-näppäintä.
2
ERIKOISTOIMINTO
KORTTIKOPIOINTI
näkyviin.
Huom.
Tässä näytössä aluksi näkyvät pituuden ja
leveyden oletusarvot voi määrittää
"KORTTITOIMINNON OLETUS", (s.122)
järjestelmäasetuksissa.
ERIKOISTILAT
ALKUP. KOKO
Valitse "X" (leveys) [ ]- tai
Näyttöön tulee
erikoistoimintojen
valintanäyttö.
PAPERIKOON ASETUS
6
[ ]-näppäimellä ja määritä leveys [ ]ja [ ]-näppäimellä. Tee sitten sama
pituudelle (Y).
3
Paina [OK]-näppäintä.
3
Näyttöön tulee
erikoistilojen
valintanäyttö.
Valitse "KORTTITOIM." ]- tai
4
[ ]-näppäimellä.
ERIKOISTILAT
MARG.SIIRTO
HÄIVYTYS
KIRJAKOPIOINTI
[OK]:SÄÄDÄ
ERIKOISTILAT
2 1/ 4 1
XY-ZOOM
KORTTITOIM.
[OK]:Seuraava
Huom.
Paina [OK]-näppäintä.
7
Leveydeksi voi määrittää 25 mm - 210 mm
ja pituudeksi 25 mm - 210 mm.
OK
Näyttö palaa perusnäkymään.
KORTTITOIM.
(mm)
KOKO
X:Y:100
100
56
Page 58

KOPIOINTITOIMINNOT
MNO
_
Paina [START]-näppäintä ( ).
8
Kortin etupuoli skannataan.
Käännä alkuperäinen ympäri
9
valotuslasilla.
Paina [START]-näppäintä ( ).
10
Kopiointi aloitetaan, kun
alkuperäiskappaleen molemmat
puolet on skannattu.
57
Page 59

HENKILÖKORTIN KOPIOINTI
VALOTUS
VÄRIOIMINTO
PAPERIN VA
TARKKU
KOPI OI
SKANNAA
LINJA
DATA
DATA
ONLINE
ERITYISTOIMINTO
PQ
ACC
LEINEN SKANNAUS
LEINEN SKANNAUS
Tämän toiminnon, jota voidaan käyttää myös marginaalin siirtotoimintona, avulla voit kopioida henkilökortin etu- ja
takapuolet sivulle. Henkilökortin kopioinnin määritellyt tyylit näytetään seuraavalla tavalla.
Huom.
A4-kokoa
Etupuoli
Keskilinjasta
Takapuoli
• Valitse ensin sivunasettelutyyli siten kuin on selitetty JÄRJESTELMÄASETUSTEN
"HENKILÖKORTTIASETUKSET"-kohdassa (s.121), ja seuraa sitten alla olevia ohjeita kopioidaksesi.
• Henkilökortin kopiointiominaisuutta ei voida käyttää keskeytyskopioinnin, kaksipuolisen kopioinnin,
kirjakopioinnin, XY-tarkennuksen, marginaalin siirron, reunan ja keskustan häivytyksen, 2=1/4=1-toimintojen,
lajittelun/ryhmittelyn ja kiertokopioinnin kanssa.
• Kopioinnissa voidaan käyttää seuraavia paperikokoja: A5, A5R, A4, A4R, B4, B5, B5R, A3. (Kokoja A5, A5R
voidaan käyttää vain ohisyöttötasolla.)
• Kuva saattaa katketa A4-kokoa käytettäessä, vaikka käytettäisiinkin vakiopaperikokoa.
• Henkilökortin kopiointitilassa skannausaluetta ja skannausnumeroa (1 sivu) ei voi muuttaa. Skannausalue on: X:
54 + 5 mm (marginaali), Y: 86 + 10 mm (ylämarginaali 5 mm ja alamarginaali 5 mm).
• Automaattinen paperivalinta ja automaattinen kaukalon vaihto eivät toimi henkilökortin kopiointitilassa. Valitse
paperi ja kaukalo manuaalisesti.
• Vain yksittäisen kopion ottaminen on mahdollista (kopioiden määrää ei voi valita).
A5-A3-kokoa (Tehdasasetus)
Etupuoli
Takapuoli
3
Aseta henkilökortti valotuslasin
1
vasempaan yläkulmaan.
Paina [ERITYISTOIMINTO]-näppäintä.
2
ERIKOISTOIMINTO
KORTTIKOPIOINTI
ERIKOISTILAT
ALKUP. KOKO
Erikoistoimintonäyttö
tulee näkyviin.
PAPERIKOON ASETUS
Valitse "HENKILÖKORTIN KOPIOINTI"
3
[ ]- tai [ ]-näppäimellä.
ERIKOISTOIMINTO
KORTTIKOPIOINTI
ERIKOISTILAT
ALKUP. KOKO
PAPERIKOON ASETUS
Paina [OK]-näppäintä.
4
OK
58
Page 60

KOPIOINTITOIMINNOT
MNO
_
Paina [START]-näppäintä ( ).
5
Yhden puolen skannaus alkaa.
• Paina [READ-END]-näppäintä, jos haluat tulostaa
vain yhden puolen.
Käännä henkilökortti toisinpäin ja
6
paina [START]-näppäintä ( ). Kun
skannaus on valmis, kopiointi alkaa.
Huom.
Jos haluat keskeyttää henkilökortin
kopioinnin, paina [CA]-näppäintä.
59
Page 61

4
Kappale 4
DATA
ONLINE
SKANNAA
TULOSTA
KOPIOI
TULOSTIMEN TOIMINNOT
Tämä kappale kuvaa, kuinka tulostimen toimintoja käytetään.
Paperin lisäämistoimet ovat samat kuin kopiointipaperillekin. Katso "PAPERIN LISÄÄMINEN" (s.23).
• Tulostustyöt, jotka vastaanotetaan, kun laite kopioi tai skannaa, tallennetaan muistiin. Kun kopiointityö on
Huom.
PERUSTULOSTUS
päättynyt, tulostustyö alkaa.
• Tulostaminen ei ole mahdollista, kun laitteen etukansi on auki laitteen huoltoa varten, syöttövirheen sattuessa
tai kun laitteesta on loppunut paperi tai muste tai kun rumpukasetti pitää vaihtaa.
• Jos alkuperäisen syöttövirhe sattuu SYÖTTÖL.:ssa, tulostus ei ole mahdollista ennen kuin alkuperäinen on
poistettu ja SYÖTTÖL. on palautettu tilaan, jossa sitä voi käyttää.
Seuraavat esimerkit selittävät, kuinka tulostaa dokumentti WordPad-ohjelmasta.
Varmista ennen tulostamista, että oikean kokoinen paperi dokumenttiasi varten on lastattu laitteeseen.
Varmista, että ohjauspaneelin
1
ONLINE-merkkivalo palaa.
Jos ONLINE-merkkivalo ei ole päällä, paina
[TULOSTA]-painiketta siirtyäksesi tulostustilaan ja
käytä sitten [ ]-painiketta valitaksesi "ONLINE".
Valmis tulost.
Käynnistä WordPad ja avaa
2
dokumentti, jonka haluat tulostaa.
Valitse "Tulosta" sovelluksen
3
”Tiedosto”-valikosta.
”Tulosta"-valintaikkuna tulee esiin.
ONLINE
OFFLINE
Tulostintoiminnon tila ilmaistaan ONLINE- ja
DATA-merkkivaloilla [TULOSTA]-painikkeen
yläpuolella.
Palaa
ONLINE-
merkkivalo
Laite on
online-tilassa.
Tulostus on
mahdollista.
DATA-merkkivalo
Muistissa on
tulostusdataa, jota ei
ole vielä tulostettu.
Vilkkuu
Pois
Tulostustyötä
peruutetaan.
Laite on
offline-tilassa.
Tulostaminen ei ole
mahdollista.
Tulostus on
käynnissä tai
tietoja
vastaanotetaan.
Muistissa ei ole
tulostustietoja eikä
tulostustietoja olla
vastaanottamassa.
60
Page 62

TULOSTIMEN TOIMINNOT
Varmista, että tulostimeksi on valittu
4
"SHARP MX-xxxx".
Jos tulostinasetuksia täytyy muuttaa, avaa
tulostinohjaimen asetukset -näyttö
napsauttamalla "Määritykset"-painiketta.
Tulostinohjaimen asetukset -näyttö tulee esiin.
Windows 2000 -käyttöjärjestelmässä ei ole
"Määritykset"-painiketta tässä valintaikkunassa.
Valitse tarvittavat asetukset jokaisessa
asetusnäytön välilehdessä.
"TULOSTIMEN AJURIN ASETUSNÄYTTÖ"
(s.63),
"USEIDEN SIVUJEN TULOSTUS YHDELLE
SIVULLE" (s.64),
"TULOSTETUN KUVAN SOVITTAMINEN
PAPERILLE (Sovita paperikokoon)" (s.65),
"TULOSTETTAVAN KUVAN KIERTÄMINEN 180
ASTETTA (Käännä 180 astetta)"
"VESILEIMAN TULOSTAMINEN" (s.67)
"KAKSIPUOLINEN TULOSTUS" (s.68)
Napsauta "Tulosta"-painiketta.
5
Tulostus alkaa. Kun tulostus alkaa,
tulostustilaikkuna avautuu automaattisesti.
"TULOSTUKSEN EDISTYMISIKKUNAN
YLEISKUVAUS" (s.70)
Huom.
Työn erittelytason ollessa
asennettuna
Tulostustaso voidaan valita
tulostusasetuksia määritettäessä
tulostushetkellä. Muuttaaksesi tasovalinnan
valitse haluamasi taso kohdasta
"Tulosteiden vastaanotto" tulostinajurin
asetusnäytön "Paperi"-välilehdellä.
(s.65),
JOS TASOLTA LOPPUU PAPERI TULOSTUKSEN AIKANA
Lisää paperia tasolle, josta paperi loppui, tai ohisyöttötasolle. Jos lisäät paperia ohisyöttötasolle, paina laitteen
[TULOSTA]-painiketta vaihtaaksesi tulostustoimintoon ja valitse "OHISYÖTTÖTASO". Tulostus jatkuu. Huomioi,
että jos "AUTOM. TASON VAIHTO" on valittuna "PAPERIKOON ASETUS"-kohdassa (pääset valikkoon painamalla
[ERITYISTOIMINTO]-painiketta) ja jos toisella tasolla on samankokoista paperia, laite vaihtaa automaattisesti
toiselle tasolle ja jatkaa tulostusta.
TULOSTUSTYÖN TAUOTUS
Tulostustyön tauottamiseksi paina laitteen [TULOSTA]-näppäintä vaihtaaksesi tulostustoimintoon, ja valitse sitten
"OFFLINE" [ ]-näppäimellä. Laite keskeyttää tulostustyön ja sammuu.
• Tulostustyön peruuttamiseksi paina [C]-näppäintä ( ).
• Tulostuksen jatkamiseksi valitse "ONLINE" [ ]-näppäimellä.
KUINKA ”OHISYÖTTÖTASO” JA ”OHISYÖTTÖ MANUAL” EROAVAT ”PAPERILÄHDE”-ASETUKSISTA
Tulostimen ajurin asetusnäytön ”Paperi”-välilehden ”Paperilähde”-kohdassa on kaksi ohisyöttötasoasetusta
• Kun ”Ohisyöttötaso” on valittuna, tulostustyö tulostetaan automaattisesti ohisyöttötasossa olevalle paperille.
• Kun "Ohisyöttö Manual" on valittuna, tulostustyötä ei tulosteta ennen kuin ohisyöttötasoon laitetaan paperia. Jos
ohisyöttötasossa on jo paperia, poista paperi ja aseta se sitten takaisin aloittaaksesi tulostuksen.
61
Page 63

TULOSTIMEN TOIMINNOT
TULOSTIMEN AJURIN AVAAMINEN "Käynnistä"-PAINIKKEELLA
Voit avata tulostimen ajurin ja muuttaa tulostinasetuksia Windows "Käynnistä"-painikkeella. Tällä tavalla säädetyistä
asetuksista tulee alkuasetuksia, kun tulostat sovelluksesta. (Jos muutat asetuksia tulostimen ajurin asetusnäytöltä
tulostamisen aikana, asetukset palaavat alkuasetuksiin, kun sovellus on suljettu.)
Napsauta "Käynnistä"-painiketta ja
1
valitse "Ohjauspaneeli" ja valitse
sitten "Tulostin".
• Windows 7 -käyttöjärjestelmässä napsauta
"Käynnistä"-painiketta ja napsauta sitten
"Laitteet ja tulostimet".
• Windows XP -käyttöjärjestelmässä napsauta
"käynnistä"-painiketta ja napsauta sitten
"Tulostimet ja faksit".
• Windows 2000 -käyttöjärjestelmässä napsauta
"Käynnistä"-painiketta ja osoita kohtaa
"Asetukset" ja valitse sitten "Tulostimet".
•
Jos Windows XP -käyttöjärjestelmässä
Huom.
"Tulostimet ja faksit" ei ilmesty
"käynnistä"-valikkoon, valitse
"Ohjauspaneeli", valitse "Tulostimet ja muu
laitteisto" ja valitse sitten "Tulostimet ja faksit".
Napsauta "SHARP MX-XXXX"
2
–tulostinajurin kuvaketta.
Valitse "Ominaisuudet"
3
"Järjestä"-valikosta.
• Windows 7 -käyttöjärjestelmässä napsauta
hiiren oikealla painikkeella "SHARP MX-XXXX"
–tulostinajurin kuvaketta ja napsauta sitten
"Tulostimen ominaisuudet".
• Windows XP/2000 –käyttöjärjestelmissä valitse
"Ominaisuudet" "Tiedosto"-valikosta.
Napsauta "Tulostusasetukset"
4
–painiketta "Yleistä"-välilehdellä.
Windows 7 -käyttöjärjestelmässä napsauta
"Asetukset"-painiketta "Yleistä"-välilehdellä.
Tulostimen ajurin asetusnäyttö tulee esiin.
"TULOSTIMEN AJURIN ASETUSNÄYTTÖ"
(s.63)
4
62
Page 64

TULOSTIMEN AJURIN ASETUSNÄYTTÖ
Tulostimen ajurin asetusnäytöltä valittavissa olevissa asetusyhdistelmissä on joitain rajoituksia. Kun rajoitus on
voimassa, tietokuvake ( ) ilmestyy asetuksen viereen. Napsauta kuvaketta nähdäksesi rajoituksen selityksen.
1
2
3
4
5
6
Huom.
1
Välilehti
Asetukset on ryhmitelty välilehtiin. Napsauta
välilehteä tuodaksesi sen esiin.
2
Valintaruutu
Napsauta valintaruutua toiminnon aktivoimiseksi
tai pois kytkemiseksi.
3
Tulostusasetukset kuvassa
Tämä näyttää valittujen tulostusasetusten
vaikutuksen.
4
Alasvetovalikko
Sallii sinun tehdä valinnan listasta vaihtoehtoja.
5
Kuva paperikaukaloista
Kohdassa "Paperin valinta" "Paperi"-välilehdellä
valittu kaukalo näkyy sinisellä. Voit myös
napsauttaa kaukaloa sen valitsemiseksi.
6
Valintapainike
Sallii sinun valita yhden kohteen listasta
vaihtoehtoja.
Asetukset ja laitteen kuva vaihtelevat malleittain.
7
10
8
7
"OK"-painike
Napsauta tätä painiketta tallentaaksesi asetukset
ja poistuaksesi valintaikkunasta.
8
"Keskeytä"-painike
Napsauta tätä painiketta poistuaksesi muuttamatta
mitään asetuksia.
9
"Käytä"-painike
Napsauta tätä painiketta tallentaaksesi asetukset
poistumatta valintaikkunasta.
"Ohje"-painike
Napsauta tätä painiketta näyttääksesi tulostimen
ajurin ohjetiedoston.
9
10
63
Page 65

TULOSTIMEN TOIMINNOT
USEIDEN SIVUJEN TULOSTUS YHDELLE SIVULLE
Tämän toiminnon avulla voit pienentää tulostuskuvaa ja tulostaa useita sivuja yhdelle paperiarkille.
Tämä on kätevää silloin, jos haluat tulostaa useita kuvia, esimerkiksi valokuvia, yhdelle paperiarkille ja kun haluat
säästää paperia. Voit käyttää tätä toimintoa myös yhdessä kaksipuolisen tulostuksen kanssa säästääksesi
mahdollisimman paljon paperia.
Tulostustulokset ovat seuraavanlaiset valitusta järjestyksestä riippuen.
Huom.
Esimerkiksi kun valitaan "2 otosta", "4 otosta" tai "6 otosta", tulos riippuu valitusta järjestyksestä.
"Moniotostulostus"-asetukset eivät ole käytettävissä kun "Sovita paperikokoon" on valittuna.
"TULOSTETUN KUVAN SOVITTAMINEN PAPERILLE (Sovita paperikokoon)" (s.65)
Moniotos Vasemmalta oikealle Oikealta vasemmalle
[2 otosta]
4
Moniotos Oikealle ja alas Alas ja oikealle
[4 otosta]
Moniotos Oikealle ja alas Alas ja oikealle
[6 otosta]
Jos valitset "Reunus"-valintaikkunan, jokaisen sivun ympärille tulostuu reunaviivat.
Huom.
Järjestys näkyy tulostuskuvassa tulostinohjaimen asetukset -näytössä.
"TULOSTIMEN AJURIN ASETUSNÄYTTÖ" (s.63)
Vasemmalle ja
alas
Vasemmalle ja
alas
Alas ja
vasemmalle
Alas ja
vasemmalle
64
Page 66

TULOSTIMEN TOIMINNOT
TULOSTETUN KUVAN SOVITTAMINEN PAPERILLE
(Sovita paperikokoon)
Tulostimen ajuri voi säätää tulostettavan kuvan kokoa, jotta se sopisi laitteeseen ladatun paperin kokoon.
Seuraa alla olevia ohjeita käyttääksesi tätä toimintoa. Alla olevassa selityksessä oletetaan, että olet tulostamassa
A3--kokoisen dokumentin A4--koon paperille.
Napsauta "Paperi"-välilehteä
1
tulostimen ajurin asetusnäytöllä.
Valitse alkuperäisen tulostettavan
2
kuvan koko (A3) kohdassa
"Paperikoko".
Valitse "Sovita paperikokoon" -ruutu.
3
Valitse tulostukseen käytettävän
4
paperin todellinen koko (A4).
Tulostettavan kuvan kokoa säädetään
automaattisesti, jotta se sopisi laitteeseen
ladatun paperin kokoon.
Paperikoko: A3
Sovita paperikokoon: A4
A3- -kokoinen
dokumentti
(Paperikoko)
A4- -kokoinen
paperi
(Sovita
paperikokoon)
TULOSTETTAVAN KUVAN KIERTÄMINEN 180
ASTETTA
(Käännä 180 astetta)
Tämä toiminto kiertää kuvaa 180 astetta, jotta se voidaan tulostaa oikein paperille, joka voidaan syöttää ainoastaan
yhdessä suunnassa (kuten kirjekuoret).
Napsauta "Pää"-välilehteä tulostimen
1
ajurin asetusnäytöllä.
ABCD
ABCD
Valitse "Käännä 180 astetta" -ruutu.
2
65
Page 67

TULOSTIMEN TOIMINNOT
TULOSTETTAVAN KUVAN SUURENTAMINEN/PIENENTÄMINEN (Zoom)
Tätä toimintoa käytetään kuvan suurentamiseen tai pienentämiseen valittuun prosenttiosuuteen. Tämän ansiosta
voit suurentaa pientä kuvaa tai lisätä marginaalit paperiin pienentämällä kuvaa hiukan.
Huom.
Napsauta "Paperi"-välilehteä
1
tulostimen ajurin asetusnäytöllä.
Valitse "Zoom" ja napsauta
2
"Asetukset"-painiketta.
"Zoom"-asetus ei ole käytettävissä, kun "N-yhteen-tulostus" on valittuna.
Todellinen tulostamiseen
käytettävä paperikoko voidaan
valita ponnahdusikkunasta.
Valitse kopiosuhde.
3
Syötä numero suoraan tai
napsauta -painiketta
muuttaaksesi suhdetta 1 %:n
välein.
4
VAALEAN TEKSTIN JA VIIVOJEN TULOSTAMINEN
MUSTALLA
(Teksti mustalle/Vektori mustalle)
Tulostettaessa vaaleita värillisiä kuvia, tekstejä tai viivoja voidaan tulostus tehdä mustalla. (Rasteritietoja, kuten bittikarttakuvia, ei
voida säätää.) Tämä mahdollistaa sellaisten vaaleiden värillisten tekstien ja viivojen esiin tuomisen, joita on hankala nähdä.
ABCD
Valitse "Teksti mustalle" –ruutu ja/tai
2
"Vektori mustalle" -ruutu.
• "Teksti mustalle" valinnalla
voidaan tulostaa muu kuin
valkoinen teksti mustalla.
• "Vektori mustalle" valinnalla
voidaan tulostaa kaikki
vektorigrafiikka paitsi
valkoiset viivat ja alueet
mustalla.
Napsauta "Edistynyt"-välilehteä
1
tulostimen ajurin asetusnäytöllä.
ABCD
66
Page 68

TULOSTIMEN TOIMINNOT
KUVAN KIRKKAUDEN JA KONTRASTIN SÄÄTÄMINEN (Kuvan säätö)
Kirkkautta ja kontrastia voidaan säätää tulostusasetuksista, kun tulostetaan valokuvaa tai muuta kuvaa. Näitä
asetuksia voidaan käyttää yksinkertaisiin korjauksiin, kun sinulla ei ole kuvankäsittelyohjelmaa asennettuna
tietokoneessasi.
Napsauta "Edistynyt"-välilehteä
1
tulostimen ajurin asetusnäytöllä.
Napsauta "Kuvan säätö" -painiketta.
2
Säädä kuvan asetuksia.
3
Säädä asetuksia
raahaamalla
liukukytkintä
tai
napsauttamalla
- tai
-painiketta.
VESILEIMAN TULOSTAMINEN
Voit tulostaa dokumenttiisi vesileiman, kuten ”LUOTTAMUKSELLINEN”. Tulosta vesileima avaamalla tulostimen
ajurin asetusnäyttö, napsauttamalla [Vesileimat]-välilehteä ja seuraamalla alla olevia ohjeita.
Avaa tulostimen ajuri kohdan "PERUSTULOSTUS" (s.60) ohjeilla.
Vesileiman tulostaminen
Valitse ”Vesileima”-alasvetovalikosta vesileima, jonka haluat tulostaa (esimerkiksi ”LUOTTAMUKSELLINEN”) ja
aloita tulostus.
Tulostenäyte
Voit kirjoittaa tekstiä oman mukautetun vesileiman luomiseksi. Yksityiskohtaiset tiedot vesileiman asetuksista on
tulostimen ajurin Ohjeessa.
"TULOSTIMEN AJURIN ASETUSNÄYTTÖ" (s.63)
67
Page 69

TULOSTIMEN TOIMINNOT
KAKSIPUOLINEN TULOSTUS
Laite voi tulostaa paperin molemmille puolille. Tämä toiminto on käytännöllinen moniin tarkoituksiin, ja on erityisen
kätevä, kun haluat luoda yksinkertaisen lehtisen. Kaksipuolinen tulostus auttaa myös säästämään paperia.
Huom.
Paperin suunta Tulostustulos
Käyttäessäsi kaksipuolista tulostusta valitse jokin muu lähde kuin "Ohisyöttötaso" kohdassa "Paperilähde"
"Paperi"-välilehdellä.
2-puoleinen (kirja) 2-puoleinen (lehtiö)
Pysty
2-puoleinen (kirja) 2-puoleinen (lehtiö)
Vaaka
4
Sivut tulostetaan niin, että ne voidaan
sitoa sivusta.
Napsauta "Pää"-välilehteä tulostimen
1
ajurin asetusnäytöllä.
Sivut tulostetaan niin, että ne voidaan
sitoa ylhäältä.
Valitse "2-puoleinen (kirja)" tai
2
”2-puoleinen (lehtiö)".
68
Page 70

USEIN KÄYTETTYJEN TULOSTUSASETUSTEN TALLENTAMINEN
Tulostuksen aikana kullekin välilehdelle konfiguroidut asetukset voidaan tallentaa käyttäjäasetuksiin. Usein
käytettyjen asetusten tai monimutkaisten väriasetusten tallentaminen määrätyn nimen alle tekee asetusten valinnan
helpommaksi, kun seuraavan kerran joudut niitä käyttämään.
ASETUSTEN TALLENTAMINEN TULOSTUKSEN
AIKANA
(
Käyttäjäasetukset)
Asetukset voidaan tallentaa mistä tahansa tulostimen ajurin ominaisuusikkunan välilehdeltä. Kullekin välilehdelle
konfiguroidut asetukset listataan tallennuksen aikana, mikä mahdollistaa niiden tarkistamisen tallennuksen
yhteydessä.
Tulostimen ajurin avaamiseen liittyvät vaiheet löytyvät kohdasta "PERUSTULOSTUS" (s.60).
Konfiguroi tulostimen asetukset
1
kullakin välilehdellä ja napsauta
"Tallenna"-painiketta millä tahansa
välilehdellä.
2
3
Tallennettujen asetusten käyttäminen
Valitse käyttäjäasetukset, joita haluat kullakin välilehdellä käyttää.
Näytettyjen asetusten tarkistamisen
jälkeen syötä asetuksille nimi
(enintään 20 merkkiä).
• Käyttäjäasetuksien kokoelmia voidaan
Huom.
Napsauta "OK"-painiketta.
tallentaa enintään 30.
• Luomaasi vesileimaa ei voida tallentaa
käyttäjäasetuksiin.
Tallennettujen asetusten poistaminen
Valitse käyttäjäasetukset, jotka haluat poistaa kohdassa "Tallennettujen asetusten käyttäminen" (yllä), ja napsauta
"Poista"-painiketta.
69
Page 71

TULOSTUKSEN EDISTYMISIKKUNAN YLEISKUVAUS
Kun tulostus alkaa, tulostuksen edistymisikkuna aukeaa automaattisesti.
Tulostuksen edistymisikkuna on toiminnallisuus, joka valvoo laitetta ja kertoo sinulle tällä hetkellä tulostuksessa
olevan dokumentin nimen sekä mahdolliset virheilmoitukset.
1
2
3
4
5
6
7
1
Tilaikkuna
Tarjoaa tietoa tulostimen tämänhetkisestä tilasta.
2
Tilakuvake
Tilakuvake ilmestyy varoittaakseen tulostimen
virheistä. Kun tulostus sujuu normaalisti, mitään ei
ilmesty.
Kuvakkeet selitetään alla. Seuraa tilaikkunan
ohjeita ratkaistaksesi ongelman.
Kuvake Tulostuksen tila
Välitöntä huomiota vaativa virhe on
tapahtunut.
On tapahtunut virhe, joka vaatii
huomiota pian.
3
Välilehti
Napsauta välilehteä tuodaksesi sen esiin.
"Vaihtoehdot"-välilehti sallii sinun valita tulostuksen
tilaikkunan näyttövaihtoehtoja.
4
Dokumentin nimi
Näyttää tällä hetkellä tulostuksessa olevan
dokumentin nimen.
5
"Peruuta työ" -painike
Tulostus voidaan peruuttaa napsauttamalla tätä
painiketta ennen kuin laite vastaanottaa työn.
6
"Ohje"-painike
Napsauta tätä painiketta näyttääksesi tulostuksen
tilaikkunan ohjetiedoston.
7
"Sulje"-painike
Napsauta tätä painiketta sulkeaksesi tulostuksen
tilaikkunan.
4
70
Page 72

5
Tämä kappale kuvaa, kuinka skannerin toimintoja käytetään.
Kappale 5
SKANNERIN TOIMINNOT
Huom.
• Skannaustyöt, jotka vastaanotetaan, kun laite kopioi tai tulostaa, tallennetaan muistiin. Kun kopiointityö on
päättynyt, skannaustyöt alkavat.
• Skannaus ei ole mahdollista, kun laitteen etukansi on auki laitteen huoltoa varten, syöttövirheen sattuessa tai
kun laitteesta on loppunut paperi tai muste tai kun rumpukasetti pitää vaihtaa.
• Jos alkuperäisen syöttövirhe sattuu SYÖTTÖL.:ssa, skannaaminen ei ole mahdollista ennen kuin alkuperäinen
on poistettu ja SYÖTTÖL. on palautettu tilaan, jossa sitä voi käyttää.
SKANNAUKSEN YLEISKATSAUS
Alla oleva vuokaavio tarjoaa yleiskuvan skannauksesta.
Skannaus laitteelta*
Lisätietoa saat kohdasta "SKANNAUS KÄYTTÄMÄLLÄ LAITTEEN NÄPPÄIMIÄ" (s.72).
1
Skannaus
TWAIN*
WIA*
sovelluksesta
Laita alkuperäinen skannausasentoon
2
-yhteensopivasta tai
3
-yhteensopivasta
Skannaus ohjelmasta
"Skannerin ja kameran
ohjattu toiminto" (Windows
XP)
Siirrä laite skannaustilaan ja
valitse skannausvalikko.
(SC1: - SC6:)
Määritä skannausasetukset
(ainoastaan, jos ominaisuudet
on määritetty ilmestyviksi)
Skannaus
"PAINIKKEIDEN HALLINTA"
(s.73)
*1 Skannataksesi laitteen ohjauspaneelia käyttäen sinun tulee ensin asentaa Painikkeiden hallinta ja avata Ohjauspaneeli,
missä voit määrittää soveltuvat asetukset. Yksityiskohdat ovat kohdassa "PAINIKKEIDEN HALLINTA -OHJELMAN
ASENTAMINEN" (s.13).
*2 TWAIN on kansainvälinen rajapintastandardi skannereille ja muille kuvanhankkimislaitteille. Asentamalla TWAIN-ajurin
tietokoneellesi voit skannata ja työskennellä kuvien kanssa käyttäen valikoimaa TWAIN-yhteensopivia sovelluksia.
*3 WIA (Windows Kuvan hankinta) on Windows-toiminto, joka mahdollistaa skannerin, digitaalisen kameran tai muun
kuvantamislaitteen kommunikoinnin kuvankäsittelyohjelman kanssa. Tämän laitteen WIA-ajuria voi käyttää ainoastaan
Windows XP/Vista/7 –käyttöjärjestelmissä.
Käynnistä
TWAIN-yhteensopiva tai
WIA-yhteensopiva sovellus ja
valitse laitteen skannerin ajuri.
Määritä skannausasetukset
Skannaus
"SKANNAUS TWAIN-YHTEENSOPIVASTA
SOVELLUKSESTA" (s.75)
"SKANNAUS WIA-YHTEENSOPIVASTA
OHJELMASTA (Windows XP/Vista/7)"
(s.79)
Käynnistä "Skannerin ja
kameran ohjattu
toiminto" tietokoneesi
kohdasta
Skannaus
"OHJELMASTA "Skannerin
ja kameran ohjattu toiminto"
(Windows XP)
SKANNAAMINEN" (s.80)
71
Page 73

SKANNERIN TOIMINNOT
LINJA
DATA
DATA
ONLINE
FAKSAA
SKANNAA
TULOSTA
PQ
ACC
LEINEN SKANNAUS
LEINEN SKANNAUS
GHI
PQRS
PA LU U
OK
MNO
_
SKANNAUS KÄYTTÄMÄLLÄ LAITTEEN NÄPPÄIMIÄ
Seuraavassa selitetään skannaus käyttämällä [SKANNAA]-näppäintä. Kun skannaus suoritetaan tällä
menetelmällä, aiemmin määritetty sovellus käynnistyy automaattisesti ja skannattu kuva siirtyy sovellukseen.
Huom.
Sijoita alkuperäinen/alkuperäiset
1
• Skannaustoimintoa ei voida käyttää seuraavissa tilanteissa:
• Laitteessa on ilmennyt ongelma, esim. paperitukos tai avoinna oleva kansi.
• Järjestelmäasetuksia käytetään.
• Tason paperikokoa asetetaan.
• Kopioinnin tai tulostuksen aikana
• Alkuperäisen asiakirjan skannauksen aikana faksausta varten (faksioption ollessa asennettuna)
•
Jos laite on kopiointitilassa, paina [SKANNAA]-painiketta vaihtaaksesi skannaustilaan ja poistaaksesi aiemmat kopiointiasetukset.
asiakirjat, jotka haluat skannata,
valotustasolle tai SPF/RSPF-laitteeseen.
Lisätietoja alkuperäisen asiakirjan asettamisesta
paikoilleen skannausta varten saat oppaan
"Käyttöohje (kopiokonetta varten ja yleistiedoksi)"
kappaleesta (s.29).
Paina [SKANNAA]-painiketta.
2
KOHTEEN VALINTA
SC1:
SC2:
SC3:
SC4:
Paina [OK]-painiketta.
4
Valittu kohde tulee
näkyviin.
Paina [START]-painiketta.
5
Skannaus alkaa.
Valmis skannaamaan.
SC2:
[SKANNAA]-näppäimeen syttyy valo merkkinä siitä,
että laite on skannaustilassa, ja näyttöön ilmestyy
kohteen valintaikkuna. Voit syöttää nimen jokaiselle
kohteelle Button Manager-ohjelmassa "SC1: - SC6:",
mikä näkyy muodossa "SC1:XXXXX".
Paina [ ]- tai [ ]-näppäintä valitaksesi
3
haluamasi skannauskohde.
Seuraavat sovellukset on asetettu tehtaalla jokaiselle
skannauskohteelle 1-6.
Jos haluat muuttaa asetusta, katso "PAINIKKEIDEN
HALLINTA" (s.73).
Skannauskohde Sovellus, joka käynnistyy
SC1: Sharpdesk
SC2: Sähköposti
SC3: FAKSI
Huom.
5
• [KOPIOI]-, [TULOSTA]- tai
[FAKSAA]-näppäimiä voidaan painaa
skannaustilassa, kun halutaan vaihtaa
vastaavaan tilaan.
• Lisätietoja kopiointi-, tulostus- tai
faksaustoiminnon käytön rajoituksista
skannaustoiminnon käytön aikana tai
skannaustoiminnon käytön rajoituksista
kopiointi-, tulostus- tai faksaustoiminnon
käytön aikana saat oppaan "Käyttöohje
(kopiokonetta varten ja yleistiedoksi)"
kappaleen "KÄYTTÄMINEN KOPIOINTI-,
TULOSTUS-, SKANNAUS- JA
FAKSAUSTILOISSA" (s.21).
SC4: OCR
SC5: Microsoft Word
SC6: Arkistointi
72
Page 74

PAINIKKEIDEN HALLINTA
Painikkeiden hallinta on ohjelmisto, jonka avulla skannerin toimintoja voidaan käyttää laitteen
[SKANNAUS]-painikkeen avulla. Painikkeiden hallinta –ohjelma mahdollistaa kohdesovelluksen ja
skannausasetusten määrittämisen kullekin laitteen kuudelle kohteelle.
Jotta voit skannata käyttäen laitteen ohjauspaneelia, täytyy sinun konfiguroida asetukset Ohjauspaneelista sen
jälkeen kun Painikkeiden hallinta on asennettu. Asenna Painikkeiden hallinta ja konfiguroi asetukset kohdan
"PAINIKKEIDEN HALLINTA -OHJELMAN ASENTAMINEN" (s.13)
Asennusikkuna
Katso asetukseen liittyvä ohje painamalla -painiketta Painikkeiden hallinnan asennusikkunan oikeasta
yläkulmasta (Skannauspainikkeen kohteen asetusten näyttö) ja napsauta asetusta.
1
2
3
ohjeilla.
4
5
6
7
8
1
Välilehti
Napsauta asettaaksesi skannausvalikon
vaihtoehdot. Kukin välilehti sisältää
skannausvalikon skannausasetuksia.
2
"Sovelluksen valinta" -alue
Valitse aloitussovellus täällä.
3
"Näytä skannatessa TWAIN-asetusnäyttö"
-valintaruutu
Voit valita riippumatta siitä, näytetäänkö
TWAIN-näyttöä. Kun valintaruutu on valittu,
TWAIN-näyttö ilmestyy skannausta toteutettaessa,
jotta voit säätää skannausasetuksia.
4
"Skannausasetukset"-alue
Aseta skannausehdot.
5
"OK"-painike
Napsauta tallentaaksesi asetuksesi ja poistuaksesi
valintaikkunasta.
6
"Keskeytä "-painike
Napsauta tätä painiketta poistuaksesi muuttamatta
mitään asetuksia.
7
"Käytä"-painike
Napsauta tätä painiketta tallentaaksesi asetukset
poistumatta valintaikkunasta.
8
"Ohje"-painike
Napsauta tätä painiketta näyttääksesi Painikkeiden
hallinta -ohjetiedoston.
Huom.
Huom.
Kunkin kuuden kohteen skannausasetuksia voidaan muuttaa painikkeiden hallinnasta.
Muuta asetuksia kohdan "PAINIKKEIDEN HALLINTA -ASETUKSET" (s.74) ohjeilla.
Jotkin sovellukset saattavat rajoittaa
asetusten valikoimaa.
”Valikon nimi” ei ole käytettävissä tässä laitteessa.
73
Page 75

SKANNERIN TOIMINNOT
PAINIKKEIDEN HALLINTA -ASETUKSET
Asentamisen jälkeen Painikkeiden hallinta on käynnissä taustalla Windows-käyttöjärjestelmässä. Halutessasi
muuttaa Painikkeiden hallinta -asetuksia seuraa alla olevia ohjeita.
Yksityiskohdat Painikkeiden hallinta -asetuksista saat Painikkeiden hallinta -ohjeesta.
"PAINIKKEIDEN HALLINTA" (s.73)
Napsauta hiiren oikealla painikkeella
1
Painikkeiden hallinta -kuvaketta ( )
tehtäväpalkissa ja valitse "Asetukset"
ponnahdusikkunasta.
Painikkeiden hallinta
-ohjelman asetusnäyttö
aukeaa.
Huom.
Napsauta sitä skannausvalikon
2
Jos Painikkeiden hallinta -kuvake ei ilmesty
tehtäväpalkkiin, napsauta
"Käynnistä"-painiketta, valitse "Kaikki
ohjelmat" ("Ohjelmat" Windows
2000-käyttöjärjestelmässä), valitse
"Sharp-painikkeiden hallinta AA" ja napsauta
sitten "Painikkeiden hallinta" käynnistääksesi
Painikkeiden hallinta -ohjelman.
välilehteä, jonka haluat määrittää.
Valitse aloitussovellus "Sovelluksen
3
valinta" -alueelta.
Määritä "Väritila", "Reuna" ja muut
4
skannausasetukset
"Skannausasetukset" -alueella.
• Mikäli laitoit syöttölaitteeseen kaksipuolisen
alkuperäisen, valitse ”Kaksip. kirja” tai ”Kaksip.
lehtiö”, sen mukaan kumpi sopii alkuperäisen
sidonnan sijaintiin.
• Välilehden nimeä voidaan muuttaa. Napsauta
"Valikon nimi” -painiketta ja syötä uusi nimi.
Nimen syöttämisen jälkeen napsauta
”Käytä”-painiketta tai ”OK”-painiketta. Tämä
muuttaa myös laitteella näkyvän skannauksen
kohteen nimen.
(Esimerkki: SC1: XXXXX)
Huom.
• Jos valitsit ”Skannauspuoli”-valikosta
kohdan ”Kaksip. kirja” tai ”Kaksip. lehtiö”,
valitse ”Oikea reuna syötetään ensin” tai
”Yläreuna syötetään ensin” alkuperäisen
suunnaksi.
• Kaksipuoliseen skannaukseen sopivat
alkuperäisten koot on listattu kohdassa
"SYÖTTÖLAITE/KÄÄNTÄVÄ
SYÖTTÖLAITE" (s.107).
• Joitain asetuksia ei voi valita joissain
sovelluksissa.
• Kun “Näytä skannatessa
TWAIN-asetusnäyttö” on valittu,
ainoastaan ”Valikon nimi” voidaan valita.
5
Huom.
Kun Näytä skannatessa
TWAIN-asetusnäyttö”-valintaruutu on valittu,
asetusnäyttö ilmestyy skannausta
toteutettaessa, jotta voit säätää
skannausasetuksia.
Painikkeiden hallinta -skannausvalikko
(tehdasasetus)
Näyttö/Painikkeiden
hallinta -valikko
SC1: Sharpdesk
SC2: Sähköposti
SC3: FAKSI
SC4: OCR
SC5: Microsoft Word
SC6: Arkistointi
Huom.
Aloitussovellus tulee olla asennettuna ennen
käyttöä.
Sovellus, joka
käynnistyy
Napsauta "OK"-painiketta.
5
Tämä viimeistelee asetukset.
74
Page 76

SKANNAAMINEN TIETOKONEELTASI
Tämä laite tukee TWAIN-standardia, joka mahdollistaa skannauksen TWAIN-yhteensopivista sovelluksista. Laite
tukee myös standardia WIA (Windows Image Acquisition (“kuvan hankinta Windowsissa”)), joka mahdollistaa
skannauksen WIA-yhteensopivista sovelluksista "Skannerin ja kameran ohjattu toiminto" Windows XP
-käyttöjärjestelmässä. Tietoa TWAIN- ja WIA-asetuksista on skannerin ajurin ohjetiedostossa ja Windows-ohjeessa.
SKANNAUS TWAIN-YHTEENSOPIVASTA SOVELLUKSESTA
SHARP-skannerin ajuri on yhteensopiva TWAIN-standardin kanssa, mikä mahdollistaa sen käyttämisen yhdessä
TWAIN-yhteensopivien sovellusten valikoiman kanssa.
Aseta alkuperäinen tai alkuperäiset,
1
jotka haluat skannata,
dokumenttilasille tai SYÖTTÖL.:lle.
Lisätietoa alkuperäisen asettamisesta
skannausta varten on kohdassa "SKANNAUS
KÄYTTÄMÄLLÄ LAITTEEN NÄPPÄIMIÄ" (s.72).
TWAIN-yhteensopivan ohjelman
2
käynnistämisen jälkeen napsauta
"Tiedosto"-valikkoa ja valitse valikko
skannaukseen.
Huom.
Valitse "SHARP MFP TWAIN AA" ja
3
Menetelmä skannerin valinnan valikkoon
pääsemiseksi riippuu sovelluksesta.
Lisätietoa saat oppaasta tai sovelluksen
ohjetiedostosta.
paina "Valitse"-painiketta.
Huom.
Valitse valikko hankkiaksesi kuvan
4
• Jos käytät käyttöjärjestelmää Windows
XP/Vista/7, voit myös valita kohdan
"WIA-SHARP MX-XXXX" skannataksesi
käyttäen WIA-ajuria.
"SKANNAUS WIA-YHTEENSOPIVASTA
OHJELMASTA (Windows XP/Vista/7)"
(s.79)
• Järjestelmästäsi riippuen "SHARP MFP
TWAIN AA 1.0 (32 - 32)" ja "WIA-SHARP
MX-XXXX 1.0 (32 - 32)" saattavat ilmestyä
"Valitse lähde" -näytölle.
sovelluksen "Tiedosto"-valikosta.
Skannerin ajurin asetusnäyttö tulee esiin.
"SKANNERIAJURIN ASETUKSET" (s.77)
Valitse "Skannauslähde"-valikossa
5
paikka, johon asetit alkuperäisen
vaiheessa yksi.
• Jos asetit yksipuolisen alkuperäisen
SYÖTTÖL.:lle valitse "SYÖTTÖL. (Yksip.)".
Ainoastaan käytettäessä syöttölaitetta:
• Mikäli asetit kaksipuolisen alkuperäisen
SYÖTTÖL.:seen valitse "SYÖTTÖL. (Kaksip.
kirja)" tai "SYÖTTÖL. (Kaksip. lehtiö)"
alkuperäisen nidontasuunnan mukaisesti.
Huom.
Napsauta "Esikatselu"-painiketta.
6
Esikatselukuva tulee esiin.
Huom.
Jos valitsit "SYÖTTÖL. (Kaksip. kirja)" tai
"SYÖTTÖL. (Kaksip. lehtiö)"
"Skannauslähde" -valikossa, valitse onko
alkuperäisen suunta "Oikea reuna syötetään
ensin" vai "Yläreuna syötetään ensin".
• Jos kuva ei ole oikeassa kulmassa, aseta
alkuperäinen uudelleen ja napsauta
"Esikatselu"-painiketta uudelleen.
• Mikäli esikatselukuva ei ole oikeassa
kulmassa, napsauta "Käännä"-painiketta
esikatselunäytöllä. Tämä kääntää kuvaa 90
astetta myötäpäivään, mikä mahdollistaa
suunnan korjaamisen ilman, että
alkuperäistä täytyy asettaa uudelleen.
"Esikatselu-näyttö" (s.78)
• Jos asetit useita sivuja SYÖTTÖL.:seen,
laite näyttää esikatselukuvan ainoastaan
alkuperäisten ensimmäisestä sivusta, ja
lähettää sen sitten alkuperäisten
poistumisalueelle. Palauta esikatseltu
alkuperäinen SYÖTTÖL.:lle ennen
skannaustyön aloittamista.
75
Page 77

Määritä skannausalue ja
7
skannausasetukset.
Tietoa skannausalueen määrittämisestä ja
skannausasetusten tekemisestä saat skannerin
ajurin Ohjeesta.
"SKANNERIAJURIN ASETUKSET" (s.77)
• Suuren alueen skannaaminen korkealla
Huomautus
resoluutiolla tuottaa suuren määrän dataa
ja aiheuttaa pitkittyneen skannausajan. On
suositeltavaa määrittää skannattavan
alkuperäisen tyypille sopivat
skannausasetukset, esimerkiksi verkkosivu
(näyttö), valokuva, faksi tai OCR.
• Skannauksen resoluutio vaihtelee riippuen
skannausalueesta ja siitä, kuinka paljon
laitteessa on vapaata muistia. Jos
esimerkiksi kirje tai A4-kokoa oleva
alkuperäinen skannataan täydellä värillä
tarkkuudella 300 dpi ja ainoastaan
standardimuisti on asennettuna, laite
skannaa alkuperäisen täydellä värillä
tarkkuudella 150 dpi ja skannerin ajuri
parantaa tarkkuutta 300 dpi asti.
• Skannataksesi kokoa ”ledger” tai A3 olevan
alkuperäisen täydellä värillä tarkkuudella
600 dpi käyttämättä parannusta, tarvitaan
256 Mt:n muistivaihtoehto.
SKANNERIN TOIMINNOT
Kun olet valmis aloittamaan
8
skannauksen, napsauta
"Skannaus"-painiketta.
Skannaus alkaa ja kuva tuodaan käyttämääsi
sovellukseen.
Anna sovelluksessa kuvalle tiedostonimi ja
tallenna se.
Huom.
Peruaksesi skannaustyön sen jälkeen kun
"Skannaus"-painiketta on painettu paina
näppäimistöltäsi [Ec]-painiketta, tai
[C]-painiketta ( ) tai [CA]-painiketta ( )
käyttöpaneelista.
5
76
Page 78

SKANNERIN TOIMINNOT
SKANNERIAJURIN ASETUKSET
Skanneriajurin asetusnäyttö koostuu "Asetusnäytöstä", jossa voit valita skannausasetukset ja "Esikatselunäytöstä",
joka näyttää skannatun kuvan. Jos haluat lisätietoja skannausasetuksista, napsauta [Ohje]-painiketta
esikatselunäytössä ja saat Ohjeen näyttöön.
Asetusnäyttö
1
2
3
4
5
6
7
1
"Skannauskohta"-valikko
Valitse paikka, jonne alkuperäinen asiakirja on
asetettu. Valinnat ovat "Lasilevy" (valotustaso),
"SPF(yksipuolinen)", "SPF(kaksipuolinen - kirja)"
tai "SPF(kaksipuolinen - lehtiö)".
Huom.
2
"Skannaustoiminto"-valikko
Mikäli laitteessasi ei ole SPF/RSPF-laitetta,
valittavissa on vain "Lasilevy".
Valitse "Vakio" tai "Ammattimainen"
skannaustoiminnolle.
"Vakio"-näytössä voit valita alkuperäisen asiakirjan
tyypin sekä katsella, kuvata, faksata tai suorittaa
tekstintunnistusta (OCR) skannaustarkoituksen
mukaan.
Jos haluat muuttaa näiden neljän painikkeen
oletusasetusta tai valita asiakasasetuksia kuten
kuvatyypin tai –resoluution ennen skannausta,
vaihda "Ammattimainen"-näyttöön.
Kun haluat lisätietoja asetuksista, napsauta
"Ohje"-painiketta esikatselunäytössä saadaksesi
Ohjeen näkyviin.
3
"Kuvan alue"-valikko
Aseta skannausalue. Jos haluat skannata laitteen
havaitseman alkuperäiskoon, valitse "Auto".
Skannausalue voidaan myös määritellä halutun
mukaisesti esikatselunäytössä.
4
"Zoomaa esikatselu"-valintaruutu
Kun tämä on valittuna, valitut esikatselukuvat
suurennetaan painamalla [Esikatselu]-painiketta.
Kun haluat palata tavalliseen näyttöön, poista
merkki valintaruudusta.
Huom.
5
"Esikatselu"-painike
[Zoomaa esikatselu] ei ole käytettävissä kun
[SPF] on valittu "Skannauskohta"-valikossa.
Näyttää asiakirjan esikatselun.
Huom.
6
"Skannaus"-painike
Jos [Esikatselu] peruutetaan välittömästi
painamalla näppäimistösi [Esc]-näppäintä
tai [C]-näppäintä ( ) tai [CA]-näppäintä
( ) laitteessa, esikatselunäyttöön ei tule
mitään näkyviin.
Napsauta skannataksesi alkuperäinen käyttämällä
valittuja asetuksia. Ennen kuin napsautat
"Skannaus"-painiketta, varmista, että asetukset
ovat oikein.
Huom.
7
"Sulje"-painike
Skannaustyön peruuttamiseksi sen jälkeen,
kun "Skannaus"-painiketta on napsautettu,
paina näppäimistön [Esc]-näppäintä,
[C]-näppäintä ( ) tai [CA]-näppäintä ( )
ohjauspaneelissa.
Napsauta sulkeaksesi skanneriajurin
asennusnäyttö.
77
Page 79

Esikatselu-näyttö
SKANNERIN TOIMINNOT
1
2
3
4
5
1
Esikatselu-näyttö
Napsauta "Esikatselu"-painiketta asetusnäytöllä
näyttääksesi skannatun kuvan. Voit määrittää
skannausalueen raahaamalla hiirtä ikkunan
sisällä. Hiiren raahaamisen seurauksena
syntyneen raamin sisäpuolelle jäävä alue
skannataan. Peruaksesi määritetyn
skannausalueen ja tyhjentääksesi rajauksen
napsauta mitä tahansa kohtaa rajauksen
ulkopuolella.
2
"Käännä" button
Napsauta kääntääksesi esikatselukuvaa 90 astetta
myötäpäivään. Tämä mahdollistaa suunnan
korjaamisen ilman alkuperäisen uudelleen
asettamista. Skannatessa kuvatiedosto luodaan
esikatselunäytöllä näytetyssä suunnassa.
3
"Kuvan koko"-painike
Napsauta avataksesi valintaikkunan, jossa voit
määrittää skannausalueen syöttämällä lukuja.
Lukujen yksiköiksi voidaan valita kuvapisteet,
millimetrit tai tuumat. Määrittämällä
skannausalueen alussa, numeroita voidaan
syöttää alueen muuttamiseksi suhteellisesti, kun
vasen yläkulma on kiinnitetty alkupisteeksi.
4
"Automaattinen skannausalueen arvostelu"
-painike
Napsauta, kun esikatselukuva on näytössä
asettaaksesi skannausalueen kattamaan koko
esikatselukuvan automaattisesti.
Napsauta ”Automaattinen
skannausalueen arvostelu”
asettaaksesi
skannausalueen kattamaan
koko esikatselukuvan
automaattisesti.
Esikatselukuva
Esikatselunäyttö
5
"Ohje"-painike
Napsauta tätä painiketta näyttääksesi skannerin
ajurin ohjetiedoston.
5
78
Page 80

SKANNERIN TOIMINNOT
SKANNAUS WIA-YHTEENSOPIVASTA OHJELMASTA (Windows XP/Vista/7)
Mikäli käytät käyttöjärjestelmää Windows XP/Vista/7, voit käyttää WIA-ajuria skannataksesi Paint-ohjelmasta ja
muista WIA-yhteensopivista ohjelmista. Seuraavassa on esitetty Paint-ohjelmasta skannaamisen vaiheet.
Aseta alkuperäinen, jotka haluat
1
skannata, dokumenttilasille tai
SYÖTTÖL.:lle.
Lisätietoa alkuperäisen asettamisesta
skannausta varten on kohdassa "SKANNAUS
KÄYTTÄMÄLLÄ LAITTEEN NÄPPÄIMIÄ" (s.72).
Käynnistä Paint ja napsauta sitten
2
"Tiedosto"-valikkoa ja valitse
"Skannerista tai kamerasta".
WIA-ajurin
skannausnäyttö tulee
esiin.
Huom.
Mikäli sinulla on WIA-ajureita asennettuna
tietokoneellesi muita laitteita varten, "Valitse
laite" –näyttö aukeaa. Valitse "SHARP
MX-XXXX" ja napsauta "OK"-painiketta.
Valitse paperilähde ja kuvan tyyppi ja
3
napsauta "Esikatselu"-painiketta.
Esikatselukuva tulee esiin.
Jos asetit alkuperäisen
dokumenttilasille, valitse
"Kuvanlukija" kohdassa
"Paperilähde".
Jos asetit alkuperäisen
SYÖTTÖL.:lle valitse
"Dokumenttien syöttölaite"
kohdassa "Paperilähde" ja
määritä alkuperäisen koko
kohdassa "Sivun koko".
Huom.
• Jos valitset "Dokumenttien syöttölaite"
kohdassa "Paperilähde" ja napsautat
"Esikatselu"-painiketta SYÖTTÖL.:ssa
oleva päällimmäinen alkuperäinen tuodaan
esikatseluun. Esikatseltu alkuperäinen
lähetetään alkuperäisten poistumisalueelle,
joten sinun pitää palauttaa se
SYÖTTÖL.:lle ennen skannaustyön
aloittamista.
• Windows XP -käyttöjärjestelmässä voit
katsella asetusten Ohjeita. Napsauta
-painiketta ikkunan oikeassa
yläkulmassa ja napsauta asetusta.
Napsauta "Skannaus"-painiketta.
4
Skannaus aloitetaan ja kuva tuodaan
Paint-ohjelmaan.
Käytä sovelluksesi "Tallenna"-toimintoa
määrittääksesi tiedoston nimen ja kansion
skannatulle kuvalle, sekä tallentaaksesi kuvan.
Peru skannaustyö "Skannaus"-painikkeen
painamisen jälkeen napsauttamalla "Keskeytä
"-painiketta.
79
Page 81

SKANNERIN TOIMINNOT
OHJELMASTA "Skannerin ja kameran ohjattu toiminto" (Windows XP) SKANNAAMINEN
Skannaus käyttäen ohjelmaa "Skannerin ja kameran ohjattu toiminto" Windows XP -käyttöjärjestelmässä on selitetty
tässä. "Skannerin ja kameran ohjattu toiminto" mahdollistaa kuvan skannaamisen ilman WIA-yhteensopivaa
sovellusta.
Aseta alkuperäinen, jotka haluat
1
skannata, dokumenttilasille tai
SYÖTTÖL.:lle.
Lisätietoa alkuperäisen asettamisesta
skannausta varten on kohdassa "SKANNAUS
KÄYTTÄMÄLLÄ LAITTEEN NÄPPÄIMIÄ" (s.72).
Napsauta "käynnistä"-painiketta,
2
napsauta "Ohjauspaneeli", napsauta
"Tulostimet ja muu laitteisto" ja
napsauta sitten "Skannerit ja
kamerat".
Napsauta "SHARP MX-XXXX"
3
–kuvaketta ja napsauta sitten "Hae
kuvat" kohdassa "Kuvantamistoimet".
"Skannerin ja kameran
ohjattu toiminto" aukeaa.
Napsauta "Seuraava"-painiketta.
4
Valitse "Kuvan tyyppi" ja napsauta
5
"Seuraava"-painiketta.
• Jos asetit alkuperäisen dokumenttilasille,
valitse "Kuvanlukija" kohdassa "Paperilähde".
• Jos asetit alkuperäisen syöttölasille valitse
"Dokumenttien syöttäjä" kohdassa
"Paperilähde" ja määritä alkuperäisen koko
kohdassa "Sivun koko".
• Voit napsauttaa ”Esikatselu”-painiketta
näyttääksesi esikatselukuvan.
Huom.
• Mikäli syöttölaitetta ei ole asennettu
laitteeseesi, ”Paperilähde”-valikko ei aukea.
• Jos valitset "Dokumenttien syöttäjä"
kohdassa "Paperilähde" ja napsautat
"Esikatselu"-painiketta, syöttölaitteessa
oleva päällimmäinen alkuperäinen tuodaan
esikatseluun. Esikatseltu alkuperäinen
lähetetään alkuperäisten poistumisalueelle,
joten sinun pitää palauttaa se
syöttölaitteelle ennen skannaustyön
aloittamista.
• Säädä resoluutiota, kuvan tyyppiä,
kirkkautta ja kontrastia napsauttamalla
"Mukautetut asetukset” –painiketta.
5
Määritä ryhmän nimi, muoto ja
6
kuvan tallentamiskansio, ja
napsauta sitten
Seuraava"-painiketta.
"
Kuvan muodoksi voidaan
valita JPG, BMP, TIF tai
PNG. Aloita skannaus
painamalla
"Seuraava"-painiketta.
80
Page 82

SKANNERIN TOIMINNOT
Kun skannaus päättyy, seuraava
7
näyttö aukeaa. Valitse seuraava
tehtävä, jonka haluat suorittaa ja
napsauta sitten
"Seuraava"-painiketta.
Jos olet valmis
päättämään istunnon,
napsauta "Ei mitään.
Nämä kuvat ovat valmiit".
Napsauta "Valmis"-painiketta.
8
"Skannerin ja kameran
ohjattu toiminto"
sulkeutuu ja skannatut
kuvat tallennetaan
määritettyyn kansioon.
81
Page 83

6
Kappale 6
VIANETSINTÄ
Tämä kappale kuvaa vianetsintää ja tukoksen poistamista.
VIANETSINTÄ
Mikäli sinulla on vaikeuksia koneen käytössä, tarkista seuraava vianetsintäopas ennen kuin soitat huoltoon. Monet
ongelmat voidaan ratkaista käyttäjän toimesta. Mikäli et kykene ratkaisemaan ongelmaa käyttäen vianetsintäopasta,
sammuta virtakytkin ja irrota laitteen virtajohto ja ota yhteyttä valtuutettuun huoltoedustajaan.
ONGELMAT LAITTEESSA/KOPIOINNISSA
Laite ei toimi............................................................................................................................................... 83
Kopiot ovat liian tummia tai vaaleita........................................................................................................... 83
Tyhjät kopiot............................................................................................................................................... 83
Osa kuvasta on rajautunut pois tai siinä on liikaa tyhjää tilaa. ................................................................... 83
Paperiin ilmestyy ryppyjä tai kuva häviää paikoitellen. .............................................................................. 83
Paperin syöttövirhe. ................................................................................................................................... 84
Alkuperäistä kokoa ei ole valittu automaattisesti tai kopiota ei ole tehty paperille, joka vastaa alkuperäisen kokoa.
................................................................................................................................................................... 85
Kopiot ovat tahraisia tai likaisia.................................................................................................................. 85
Kopioissa on mustia tai valkoisia viivoja. ................................................................................................... 85
Paperikaukalon paperikokoa ei voi valita................................................................................................... 85
Kopiointityö keskeytyy ennen kuin se on valmis. ....................................................................................... 85
Näyttö sammuu.......................................................................................................................................... 86
Valo välkkyy. .............................................................................................................................................. 86
TULOSTUKSEN JA SKANNAUKSEN ONGELMAT
Laite ei tulosta. (ONLINE-merkkivalo ei vilku.)........................................................................................... 87
Laite ei tulosta. (DATA-merkkivalo ei vilku.) ............................................................................................. 87
Laite ei tulosta. (ONLINE-merkkivalo vilkkui.)............................................................................................ 87
Erotinsivu (NP-001) on tulostettu, mutta tulostetietoja ei ole tulostettu täysin. .......................................... 88
Tulostus on hidasta.................................................................................................................................... 88
Tulostettu kuva on vaalea ja epätasainen.................................................................................................. 88
Tulostettu kuva on likainen. ....................................................................................................................... 88
Tulostettu kuva on vinossa tai se osuu paperin ulkopuolelle. ....................................................................88
Tulostettu kuva on oletettua tummempi tai vaaleampi............................................................................... 89
Heikko skannauslaatu................................................................................................................................ 89
Kuvan skannaus ei onnistu. ....................................................................................................................... 90
Skannerin siirtonopeus on alhainen........................................................................................................... 90
MERKKIVALOT JA NÄYTÖN VIESTIT ........................................................ 91
TUKOKSEN POISTO .................................................................................... 92
MUSTEKASETIN VAIHTAMINEN................................................................. 99
82
Page 84

VIANETSINTÄ
ONGELMAT LAITTEESSA/KOPIOINNISSA
Seuraavat ongelmat liittyvät laitteen ja kopioinnin yleiseen käyttöön.
Ongelma Syy ja ratkaisu Sivu
Laite ei toimi.
Kopiot ovat liian tummia tai
vaaleita.
Laitteen virtajohtoa ei ole kytketty virtalähteeseen.
→ Kytke laite maadoitettuun virtalähteeseen.
Virtakytkin pois päältä.
→ Käännä virtakytkin päälle.
Laite lämpenee.
→ Laitteelta menee noin 25 sekuntia lämpenemiseen sen jälkeen
kun virta on kytketty. Kun laite lämpenee, kopiointiasetukset
voidaan valita, mutta kopiointi ei ole mahdollista. Odota kunnes
”Valmis kopioimaan” ilmestyy.
Etusuoja tai sivusuoja ei ole kokonaan kiinni.
→ Sulje etusuoja tai sivusuoja.
Laite on automaattisen virrankatkaisun tilassa.
→ Kun automaattinen virtakatkaisu on aktivoitunut, ainoastaan
KÄYNNISTÄ-merkkivalo vilkkuu; muut merkkivalot ja näyttö ovat
sammuksissa. Laite palaa normaaliin toimintaan, kun
[START]-painiketta painetaan tai vastaanotetaan tulostustyö tai
faksi tai kun skannaus tietokoneelta aloitetaan.
* Paitsi silloin kun faksitoiminnon tulostuksen viivästys on
käytössä.
Alkuperäiselle sopivaa valotusta ei ole valittu.
→ Valitse sopiva valotus [VALOTUS]-painikkeella. Jos ”TEKSTI” tai
”KUVA” on valittuna, aseta sopiva valotustaso [ ]- tai
[ ]-painikkeella.
→ Jos kopio on liian vaalea tai tumma vaikka ”AUTO” on valittuna
[VALOTUS]-painikkeella, säädä automaattista valotustasoa.
Automaattinen valotustaso säädetään järjestelmän asetusten
kohdassa "VALOTUKSEN SÄÄTÖ" (s.121).
–
22
22
–
22
33
Tyhjät kopiot.
Osa kuvasta on rajautunut pois tai
siinä on liikaa tyhjää tilaa.
Paperiin ilmestyy ryppyjä tai kuva
häviää paikoitellen.
Alkuperäistä ei ole asetettu kuvapuoli ylöspäin
SYÖTTÖL.:lle tai kuvapuoli alaspäin dokumenttilasille.
→ Aseta alkuperäinen kuvapuoli ylöspäin SYÖTTÖL.:lle tai
kuvapuoli alaspäin dokumenttilasille.
Alkuperäistä ei ole asetettu oikeaan asentoon.
→ Aseta alkuperäinen oikein.
Sopivaa kopiosuhdetta ei ole käytetty alkuperäisen ja
paperin kokoon.
→ Paina [AUTOM. KUVA] –painiketta, jotta kopio tehdään käyttäen
sopivaa suhdetta alkuperäiselle ja paperille.
Lastatun paperin koko kaukalossa on muuttunut ilman,
että kaukalon paperikoon asetusta on muutettu.
→ Varmista, että muutat kaukalon paperikoon asetusta, kun muutat
kaukaloon lastatun paperin kokoa.
Paperi ei kuulu määriteltyyn koko- ja painoalueeseen.
→ Käytä määritellyn alueen kopiopaperia.
Paperi on kihartunutta tai kosteaa.
→ Älä käytä kihartunutta tai poimuttunutta paperia. Korvaa kuivalla
kopiopaperilla. Kun laitetta ei käytetä pitkään aikaan, poista
paperi kaukalosta ja säilytä sitä pussissa pimeässä paikassa
estääksesi kosteuden imeytymisen.
29, 30
29, 30
35
26
23
–
83
Page 85

VIANETSINTÄ
Ongelma Syy ja ratkaisu Sivu
Paperin syöttövirhe.
Tapahtuu syöttövirhe.
→ Poista tukos kohdan "TUKOKSEN POISTO" ohjeilla.
Paperi ei kuulu määriteltyyn koko- ja painoalueeseen.
→ Käytä määritellyn alueen kopiopaperia.
Paperi on kihartunutta tai kosteaa.
→ Älä käytä kihartunutta tai poimuttunutta paperia. Korvaa kuivalla
kopiopaperilla. Kun laitetta ei käytetä pitkään aikaan, poista
paperi kaukalosta ja säilytä sitä pussissa pimeässä paikassa
estääksesi kosteuden imeytymisen.
Paperia ei ole lisätty oikein.
→ Varmista, että paperi on asennettu oikein.
Paperin paloja laitteen sisällä.
→ Poista kaikki paperitukoksen palat.
Useita paperiarkkeja tarttunut yhteen.
→ Irrottele paperit toisistaan hyvin ennen niiden lastaamista.
Kaukalossa on liikaa paperia.
→ Jos paperipino on korkeampi kuin kaukalon merkkiviiva, poista
osa paperista ja lastaa paperit uudelleen niin, ettei pino ylitä
viivaa.
Ohisyöttötason ohjaimet eivät vastaa paperin leveyttä.
→ Säädä ohjaimet vastaamaan paperin leveyttä.
Ohisyöttötason jatko-osaa ei ole vedetty ulos.
→ Vedä jatko-osa ulos lastatessasi suurikokoista paperia.
92
23
–
24
92
92
24
25
25
Ohisyöttötason paperin syöttörulla on likainen.
→ Puhdista rulla.
A5-paperia on syötetty alempaan paperikaukaloon tai 250
arkin tai 2 x 250 arkin paperin syöttöyksikköön.
→ A5-kokoinen paperi täytyy lastata ylempään paperikaukaloon tai
ohisyöttötasoon.
102
23, 24
6
84
Page 86

VIANETSINTÄ
Ongelma Syy ja ratkaisu Sivu
Alkuperäistä kokoa ei ole valittu
automaattisesti tai kopiota ei ole
tehty paperille, joka vastaa
alkuperäisen kokoa.
Avattiinko syöttölaite (tai dokumenttikansi) kokonaan, kun
alkuperäinen asetettiin dokumenttilasille?
→
Avaa syöttölaite kokonaan ja aseta alkuperäinen dokumenttilasille.
Sulje syöttölaite (tai dokumenttikansi).
Alkuperäinen on kihartunut tai taittunut.
→ Alkuperäisen kokoa ei voida havaita oikein, jos alkuperäinen on
kihartunut tai taittunut. Suorista alkuperäinen.
Alkuperäisessä on monia mustia yksivärisiä alueita.
→ Jos alkuperäisessä on mustia alueita, alkuperäisen kokoa ei ehkä
voida havaita automaattisesti. Paina
[ERITYISTOIMINTO]-painiketta ja valitse "ALKUP. KOKO”
määrittääksesi alkuperäisen koon.
Laite on suorassa auringonvalossa.
→ Asenna paikassa, joka ei ole suorassa auringonvalossa.
Alkuperäinen on pienempi kuin A5-koko.
→ Jos alkuperäinen on pienempi kuin A5, kokoa ei voida havaita.
Seuraa kohdan "OHISYÖTTÖTASON KÄYTTÄMINEN
ERIKOISKOKOISEN ALKUPERÄISKAPPALEEN
KOPIOIMISEEN" ohjeita tehdäksesi kopion.
43
–
–
–
36
Kopiot ovat tahraisia tai likaisia.
Kopioissa on mustia tai valkoisia
viivoja.
Paperikaukalon paperikokoa ei voi
valita.
Alkuperäinen ei ole standardikokoa.
→ Alkuperäisen kokoa ei voida havaita, jos se on pieni ja
ei-standardikokoa. Valitse manuaalisesti koko läheltä
alkuperäisen kokoa tai seuraa kohdan "OHISYÖTTÖTASON
KÄYTTÄMINEN ERIKOISKOKOISEN
ALKUPERÄISKAPPALEEN KOPIOIMISEEN" ohjeita tehdäksesi
kopion.
Dokumenttilasi tai dokumenttilasin/SYÖTTÖL.:n alapuoli
on likainen.
→ Puhdista säännöllisesti.
Alkuperäinen on tahrainen tai laikukas.
→ Käytä puhdasta alkuperäistä.
SYÖTTÖL.:n/skannerilasi on likainen.
→ Puhdista pitkä ja kapea skannauslasi.
Siirtokorona on likainen.
→ Puhdista siirtokorona.
Kopiointia tai tulostusta ei suoriteta.
→ Aseta paperikoko kopioinnin jälkeen tai tulostus on valmis.
Laite on väliaikaisesti lakannut toimimasta paperin
loppumisen tai syöttövirheen takia.
→ Lisää paperia tai poista tukos, ja määritä sitten paperikoko.
Keskeytetty kopiotyö on kesken.
→ Aseta paperikoko sen jälkeen kun keskeytetty kopiointityö on
loppunut.
36
101
–
101
102
–
24, 92
48
Kopiointityö keskeytyy ennen kuin
se on valmis.
85
Näyttö tai DATA-merkkivalo vilkkuu.
→ Muistissa on tietoa. Tulosta muistissa olevat tiedot tai tyhjennä
muisti.
Paperin ulostulotaso on täynnä.
→ Pitkät kopiointiajot keskeytetään automaattisesti aina 250 kopion
jälkeen. Poista ulostulotasossa olevat kopiot ja paina
[START]-painiketta ( ) jatkaaksesi kopiointia.
Kaukalossa ei ole paperia.
→ Lisää paperia.
49, 51
34
24
Page 87

Ongelma Syy ja ratkaisu Sivu
Näyttö sammuu.
Valo välkkyy.
Jokin muu merkkivalo sammuu.
→ Jos muut merkkivalot ovat päällä, laite on ”Esilämmitystilassa”.
Paina mitä tahansa näppäintä käyttöpaneelissa palataksesi
normaaliin toimintaan.
KÄYNNISTÄ-merkkivalo vilkkuu.
→ Laite on automaattisen virrankatkaisun tilassa. Paina
[START]-painiketta ( ) palataksesi normaaliin toimintaan.
Samaa virtalähdettä käytetään valaisimelle ja laitteelle.
→ Liitä laite virtalähteeseen, jota ei käytä mikään muu sähköinen
laite.
VIANETSINTÄ
22
22
–
6
86
Page 88

VIANETSINTÄ
TULOSTUKSEN JA SKANNAUKSEN ONGELMAT
Tämän osion lisäksi vianetsinnästä löytyy tietoa kunkin ohjelmiston README-tiedostoista. Avaa README-tiedosto
kohdan "OHJELMISTON ASENTAMINEN" (s.7) ohjeilla.
Ongelma Syy ja ratkaisu Sivu
Laite on asetettu offline-tilaan.
→ Jos ONLINE-merkkivalo ei ole päällä, paina
[TULOSTA]-painiketta siirtyäksesi tulostustilaan ja käytä sitten
[ ]-painiketta valitaksesi "ONLINE".
Laitetta ei ole liitetty tietokoneeseesi oikeaoppisesti.
→ Tarkista tulostinkaapelin molemmat päät ja varmista, että sinulla
on kiinteä yhteys. Kokeile käyttää tunnetusti hyvää kaapelia.
Tietoa kaapeleista on kohdassa "MÄÄRITYKSET (TULOSTIN JA
SKANNERI)".
60
10, 104
Laite ei tulosta.
(ONLINE-merkkivalo ei vilku.)
Kopiointityötä suoritetaan.
→ Odota, kunnes kopiointityö on valmis.
Laitettasi ei ole valittu oikein nykyisessä sovelluksessa
tulostustyöhön.
→ Valitessasi "Tuloste" sovelluksissa sijaitsevasta
"Tiedosto"-valikosta varmista, että olet valinnut "SHARP
MX-XXXX" (missä XXXX on laitteesi mallinimi) –tulostimen, joka
on näytetty "Tuloste"-valintaikkunassa.
Tulostimen ajuria ei ole asennettu oikein.
→
Seuraa näitä ohjeita tarkistaaksesi, onko tulostimen ajuri asennettu.
1 Napsauta "Käynnistä"-painiketta, napsauta "Ohjauspaneeli" ja
napsauta sitten "Tulostin".
Windows 7 -käyttöjärjestelmässä napsauta
"Käynnistä"-painiketta ja napsauta sitten "Laitteet ja
tulostimet".
Windows XP -käyttöjärjestelmässä napsauta
"käynnistä"-painiketta ja napsauta sitten "Tulostimet ja faksit".
Windows 2000 -käyttöjärjestelmässä napsauta
"Käynnistä"-painiketta, valitse "Asetukset" ja napsauta sitten
"Tulostimet".
2 Jos "SHARP MX-XXXX" –tulostinajurin kuvake näkyy, mutta
ei silti voi tulostaa, tulostimen ajuria ei ehkä ole asennettu
oikein. Poista ja asenna tässä tapauksessa ohjelmisto
uudelleen.
Laitetta ei ole liitetty tietokoneeseesi oikeaoppisesti.
→ Tarkista tulostinkaapelin molemmat päät ja varmista, että sinulla
on kiinteä yhteys. Tietoa kaapeleista on kohdassa
"MÄÄRITYKSET (TULOSTIN JA SKANNERI)".
–
–
–
104
Laite ei tulosta.
(DATA-merkkivalo ei vilku.)
Laite ei tulosta.
(ONLINE-merkkivalo vilkkui.)
87
Porttiasetus ei ole oikein.
→ Tulostaminen ei ole mahdollista jos tulostimen ajurin porttiasetus
ei ole oikein. Aseta portti oikein.
Tulostus ei ole mahdollista.
→ Jos ”PERUUTA VIRH. OSASTON TYÖT” on otettu käyttöön
järjestelmän asetuksissa, tulostus ei ole mahdollista. Ota yhteyttä
ylläpitäjään.
Kaukalon kokoasetus ei ole sama laitteessa ja tulostimen
ajurissa.
→ Varmista, että sama kaukalon paperikoko on asetettu laitteeseen
ja tulostimen ajuriin. Muuta kaukalon paperikoon asetusta
laitteessa kohdan "TASON PAPERIKOKOASETUKSEN
MUUTTAMINEN" ohjeilla tai katso kohta "TULOSTIMEN AJURIN
KONFIGUROINTI" muuttaaksesi sen tulostimen ajurissa.
Määritetyn kokoista paperia ei ole lastattu.
→ Lisää määritetyn kokoista paperia paperikaukaloon.
116
12,
11
26
24
Page 89

Ongelma Syy ja ratkaisu Sivu
Erotinsivu (NP-001) on tulostettu,
mutta tulostetietoja ei ole
tulostettu täysin.
Tulostustyö, joka sisältää enemmän dataa kuin
tulostinmuistiin mahtuu, on lähetetty laitteeseen.
→ Poista ROPM-toiminto käytöstä tulostinajurin asetusnäytön
"Konfigurointi"-välilehdeltä. Jos sinun pitää käyttää
ROPM-toimintoa, jaa tulostedatan sivut kahteen tai useampaan
tulostustyöhön.
→ Tulostustoimintoihin varattua muistia voidaan muuttaa
järjestelmän asetuksien kohdasta ”TULOSTINMUISTI”.
VIANETSINTÄ
117
Tulostus on hidasta.
Tulostettu kuva on vaalea ja
epätasainen.
Tulostettu kuva on likainen.
Kahden tai useamman sovelluksen yhtäaikainen käyttö.
→
Aloita tulostus, kun olet sammuttanut kaikki käyttämättömät ohjelmat.
Paperi on lastattu niin, että tulostus tapahtuu paperin
takapuolelle.
→ Joillain paperityypeillä on etu- ja takapuoli. Jos paperi on lastattu
niin, että tulostus tapahtuu takapuolelle, muste ei tartu paperiin
hyvin ja hyvälaatuista kuvaa ei saada aikaiseksi.
Käytät paperia, joka ei kuulu määriteltyyn koko- ja
painoalueeseen.
→ Käytä määritellyn alueen kopiopaperia.
Paperi on kihartunutta tai kosteaa.
→ Älä käytä kihartunutta tai poimuttunutta paperia. Korvaa kuivalla
kopiopaperilla. Kun laitetta ei käytetä pitkään aikaan, poista
paperi kaukalosta ja säilytä sitä pussissa pimeässä paikassa
estääksesi kosteuden imeytymisen.
Et asettanut riittäviä marginaaleja sovelluksesi
paperiasetuksissa.
→ Paperin ylä- ja alaosat voivat olla likaisia, jos marginaalit on
asetettu määritetyn tulostelaadun alueen ulkopuolelle.
→ Aseta sovelluksessa marginaalit määritellyn tulostelaadun alueen
sisäpuolelle.
Kaukaloon lastattu paperi ei ole samaa kokoa kuin
tulostimen ajurissa määritelty.
→ Tarkista, vastaavatko "Paperikoko"-vaihtoehdot kaukaloon
lastatun paperin kokoa.
→ Jos "Sovita paperikokoon" –asetus on aktivoitu, varmista että
alasvetovalikosta valittu paperikoko on sama kuin lastatun
paperin.
–
24
23
–
–
–
6
Tulostettu kuva on vinossa tai se
osuu paperin ulkopuolelle.
Dokumentin suunnan asetus ei ole oikein.
→ Napsauta "Tärkeimmät"-välilehteä tulostimen ajurin
asetusnäytöllä ja varmista, onko "Kuvan suunta" –vaihtoehto
asetettu vaatimuksiisi sopivaksi.
Paperia ei ole lisätty oikein.
→ Varmista, että paperi on lastattu oikein.
Et määrittänyt marginaaleja oikein käytettävälle
sovellukselle.
→ Tarkista dokumentin marginaalien sommittelu ja paperin koon
asetukset käyttämästäsi sovelluksesta. Tarkista myös, että
tulostuksen asetukset on määritetty oikein ja paperikoolle
sopiviksi.
Kuvan suunnan asetus tulostimen ajurissa ei ole oikein.
→ Napsauta [Paperi]-välilehteä tulostimen ajurin asetusnäytöltä ja
varmista, että ”Kuvan suunta” –asetus on oikein.
Paperia ei ole lisätty oikein.
→ Varmista, että paperi on lastattu oikein.
Marginaaleja ei ole määritetty oikein sovelluksessa.
→ Tarkista paperikoko- ja marginaaliasetukset sovelluksesta.
Varmista myös, että tulostusasetukset ovat oikeat paperikoolle.
–
24
–
63
23
–
88
Page 90

VIANETSINTÄ
Ongelma Syy ja ratkaisu Sivu
Tulostettu kuva on oletettua
tummempi tai vaaleampi.
Tulostustiheyden asetus ei ole sopiva.
→ Voit säätää tulostustiheyttä tulostimen ajurista. Napsauta
"Edistyneet"-välilehteä tulostimen ajurin asetusnäytöllä ja
napsauta "Yhteensopivuus"-painiketta. Valitse "Tulostuksen
tiheysaste" väliltä
1 (vaalea) - 5 (tumma).
Dokumenttilasi tai dokumenttilasin/SYÖTTÖL.:n alapuoli
on likainen.
→ Puhdista säännöllisesti.
–
101
Heikko skannauslaatu.
Alkuperäinen on tahrainen tai laikukas.
→ Käytä puhdasta alkuperäistä.
Et ole määrittänyt sopivaa resoluutiota.
→ Varmista, että skannerin ajurin tarkkuusasetus on sopiva
alkuperäiselle.
Olet skannaamassa laajaa aluetta (esimerkiksi kokonaista
A3:sta) korkealla tarkkuudella.
→ Jos yrität skannata laajaa aluetta korkealla resoluutiolla eikä
laitteessa ole riittävästi muistia skannattujen tietojen pitämiseen,
skannaus tapahtuu alhaisemmalla tarkkuudella ja skannerin ajuri
kompensoi alhaisempaa tarkkuutta parantamalla tietoja.
Parannetun kuvan laatu ei kuitenkaan ole yhtä korkea kuin
skannattaessa korkeammalla resoluutiolla. Käytä alhaisempaa
tarkkuusasetusta tai skannaa pienempi alue.
Et ole määrittänyt sopivaa arvoa "M/V
kynnysarvo"-asetukselle.
→ Jos skannaat käyttäen TWAIN-yhteensopivaa sovellusta,
varmista, että sopiva arvo on määritetty "M/V
kynnysarvo"-asetuksessa. Korkeampi kynnysarvo tekee
tuloksesta tummemman, kun taas pienempi arvo tekee siitä
vaaleamman. Säätääksesi kynnysarvoa automaattisesti
napsauta "Automaattinen kynnysarvo" –painiketta
”Ammattimaiset"-näytön "Kuva"-välilehdellä.
Kirkkauden ja kontrastin asetukset eivät ole sopivia.
→ Mikäli skannaat käyttäen TWAIN-yhteensopivaa sovellusta ja
tuloksena olevan kuvan kirkkaus tai kontrasti ei ole sopiva (se on
esimerkiksi liian kirkas) napsauta "Automaattinen
kirkkauden/kontrastin säätö" –painiketta "Ammattimaiset"-näytön
"Väri"-välilehdellä. Napsauta "Kirkkaus/kontrasti"-painiketta
säätääksesi kirkkautta ja kontrastia samalla kun katselet
skannauksen tulosta näytöltä. Jos olet skannaamassa käyttäen
WIA-yhteensopivaa sovellusta tai ohjelmaa "Skannerin ja
kameran ohjattu toiminto" napsauta "Säädä skannatun kuvan
laatua" tai "Mukautetut asetukset" –painiketta ja säädä kirkkaus ja
kontrasti aukeavalta näytöltä.
–
–
–
–
–
89
Alkuperäistä ei ole asetettu kuvapuoli ylöspäin
SYÖTTÖL.:lle tai kuvapuoli alaspäin dokumenttilasille.
→ Aseta alkuperäinen kuvapuoli ylöspäin SYÖTTÖL.:lle tai
kuvapuoli alaspäin dokumenttilasille.
Alkuperäistä ei ole asetettu oikeaan asentoon.
→ Aseta alkuperäinen oikein.
29, 30
29, 30
Page 91

VIANETSINTÄ
Ongelma Syy ja ratkaisu Sivu
Mikäli skannaus ei onnistu, sammuta tietokone, käännä
laitteen virtakytkin pois päältä ja irrota laitteen virtajohto.
Seuraavaksi käynnistä tietokone, palauta laitteeseen virta
ja kokeile skannaamista uudelleen. Mikäli skannaus ei
edelleenkään onnistu, tarkista seuraavat kohdat.
Sovelluksesi ei ole TWAIN/WIA-yhteensopiva.
→ Mikäli sovelluksesi ei ole TWAIN/WIA-yhteensopiva,
skannaaminen ei ole mahdollista. Varmista, että sovelluksesi on
TWAIN/WIA-yhteensopiva.
–
–
Kuvan skannaus ei onnistu.
Skannerin siirtonopeus on
alhainen.
Et ole valinnut laitteen skannerin ajuria sovelluksessasi.
→ Varmista, että laitteen skannerin ajuri on valittuna
TWAIN/WIA-yhteensopivassa sovelluksessasi.
Et ole määrittänyt kaikkia skannausasetuksia oikein.
→ Suuren alueen skannaaminen korkealla resoluutiolla tuottaa
suuren määrän dataa ja aiheuttaa pidentyneen skannausajan.
Skannausasetukset tulisi asettaa skannattavan alkuperäisen
tyyppiin sopiviksi, esimerkiksi teksti, teksti/grafiikka, valokuva.
Laitteessa ei ole riittävästi muistia.
→ Skannauksen resoluutio vaihtelee riippuen skannausalueesta ja
siitä, kuinka paljon laitteessa on vapaata muistia.
Tietokoneesi ei täytä järjestelmävaatimuksia USB 2.0
–liittimelle (huippunopeustila).
→ Lue "Järjestelmävaatimukset USB 2.0:lle (Huippunopeustila)"
konfiguroidaksesi järjestelmän vaatimusten mukaisesti.
–
–
–
10
6
90
Page 92

MERKKIVALOT JA NÄYTÖN VIESTIT
Mikäli näyttöön tulee jokin seuraavista viesteistä, toimi viipymättä viestin esittämällä tavalla.
Viesti Toimenpide
(Huoltokuvake) On määräaikaishuollon aika. Ota yhteys huoltoon.
(Kehiteyksikön vaihtotarpeen
kuvake)
Huoltoa vaaditaan. Kutsu huolto. Laite vaatii huoltoa pian. Ota yhteys huoltoon.
Soita huoltoon. – Katkaise virta ja kytke se sitten takaisin. Mikäli viesti ei poistu, kirjoita
(Väriainekasetin vaihtotarpeen
kuvake)
Tarkista väriainekasetti. Tarkista, onko väriainekasetti asennettu oikein.
Poista paperi ulostulotasolta ja
paina [OK].
Lisää < > paperia
kaukaloon< >.
Muisti täynnä. Muisti täyttyy alkuperäisten skannaamisen aikana. Kopioi vain jo skannatut
< >: Tason numero
< >: Lisättävän paperin koko
Kehitteen vaihto. Ota yhteyttä valtuutettuun huoltoedustajaan
mahdollisimman pian.
muistiin kaksinumeroinen pääkoodi ja kaksinumeroinen alikoodi
(" - "), kytke virta pois päältä ja ota viipymättä yhteyttä valtuutettuun
huoltopalveluun.
Väriainekasetti on vaihdettava piakkoin.
Vastaanottotasolla (keskimmäinen tai ylin taso) olevien arkkien määrä on
enimmillään. Poista paperi.
Tasolla olevan paperin koko poikkeaa todellisesta paperikoosta.
(s.26)
alkuperäiset painamalla [START]-näppäintä ( ) tai peruuta työ painamalla
[CA]-näppäintä.
Valinnaista lisämuistia (MX-EB14) voidaan asentaa alkuperäiskappaleiden
skannauskapasiteetin lisäämiseksi. Muistin voi laajentaan enintään 256
megatavuun (laajennettu määrä on tällöin 128 Mt).
91
Page 93

TUKOKSEN POISTO
Kun kopioidessa syntyy tukos, viesti " Puhd. paperiväylä.” ja tukoksen sijainti ilmestyvät näyttöön.
Tarkista sijainti ja poista tukos.
Huom.
(s.94)
(s.97)
(s.98)
Paperi saattaa revetä tukosta poistettaessa. Tässä tapauksessa varmista, että olet poistanut kaikki repeytyneet
paperin palat laitteesta, huolehtien ettet kosketa valoa johtavaa rumpua (vihreä osa). Naarmut tai vauriot rummun
pinnassa aiheuttavat likaisia kopioita.
(Katso alta)
(s.94)
(s.93)
(s.98)
TUKOS SYÖTTÖL.:SSA
Poista tukkiutunut alkuperäinen.
1
Tarkista osat A, B ja C
vasemmalla olevasta
kuvituksesta (katso
seuraava sivu) ja poista
tukkiutunut alkuperäinen.
Paperitukoksien paikat
valinnaisessa 2 x 250 arkin
(s.98)
(s.98)
Osa B
Avaa SYÖTTÖL. ja kierrä kahta vapautusrullaa
nuolen suuntaan syöttääksesi alkuperäisen
ulos. Sulje SYÖTTÖL. ja poista sitten
alkuperäinen.
(s.98)
(s.98)
Osa A
Avaa syöttörullan kansi ja poista tukkeutunut
alkuperäinen dokumenttien syöttötasolta. Sulje
syöttörullan kansi.
Syöttörullan kansi
Rulla
6
Jos pieni alkuperäinen (A5 jne.) on aiheuttanut
tukoksen, avaa oikean puolen kansi ja poista
alkuperäinen. Sulje oikean puolen kansi.
Oikean puolen kansi
92
Page 94

VIANETSINTÄ
Osa C
Poista tukkeutunut alkuperäinen
poistumisalueelta.
Jos tukoksen aiheuttanutta alkuperäistä ei voida
poistaa helposti poistumisalueelta, avaa
dokumenttien syöttötason liikuteltava osa ja
poista alkuperäinen.
Palauta näytöllä miinusnumeroin
3
merkityt alkuperäiset dokumenttien
syöttötasolle ja paina
[START]-painiketta ( ).
Kopiointi jatkuu niistä alkuperäisistä, jotka olivat
vielä jäljellä ennen tukoksen syntymistä.
Avaa ja sulje SYÖTTÖL., jotta
2
syöttövirheen sijainnin merkkivalo
lakkaa vilkkumasta.
Voit lopettaa
syöttövirheen
merkkivalon vilkkumisen
avaamalla ja sulkemalla
syöttörullan kannen tai
oikean puolen kannen.
TUKOS OHISYÖTTÖTASOSSA
Vedä tukospaperi hellävaroin ulos.
1
2
Avaa ja sulje oikean puolen kansi.
Viesti " Puhd.
paperiväylä" poistetaan
ja kopiointi on
mahdollista.
93
Huom.
• Sulkiessasi sivukantta paina kahvaa
alaspäin.
• Mikäli viesti ei poistu, tarkista uudelleen,
ettei paperia ole jäänyt.
Page 95

TUKOS LAITTEESSA
VIANETSINTÄ
Avaa ohisyöttötaso ja oikean puolen
1
kansi.
Jos paperitukos on näkyvissä
täällä, siirry kohtaan "C. Tukos
kuljetusalueella" (s.96).
Jos paperin syöttövirhe
tapahtuu täällä, siirry kohtaan
"A. Tukos paperin
syöttöalueella" (s.94).
A. Tukos paperin syöttöalueella
Tarkista tukoksen paikka. Poista
2
tukoksen aiheuttava paperi seuraten
alla olevissa kuvissa kullekin paikalle
annettuja ohjeita.
Jos paperin syöttövirhe tapahtuu täällä, siirry kohtaan
"B. Tukos lämmitysalueella" (s.95).
Työnnä kevyesti etukannen molempia
1
päitä ja avaa se.
Poista tukkiutunut paperi varovasti.
2
Käännä rullaa kiertävää kahvaa
nuolen suuntaan auttaaksesi sen
poistamisessa.
Rullaa kiertävä kahva
Varoitus
Lämmitysyksikkö on kuuma. Älä
kosketa lämmitysyksikköä
poistaessasi tukkeutunutta paperia.
Näin toimiminen saattaa aiheuttaa
palovamman tai loukkaantumisen.
Ole varovainen, ettet revi
tukkeutunutta paperia
poiston aikana.
Sulje etu- ja sivukannet.
3
Huom.
• Sulkiessasi etukantta paina kevyesti
molemmista päistä.
• Sulkiessasi sivukantta paina kahvaa.
• Mikäli viesti ei poistu, tarkista uudelleen,
ettei paperia ole jäänyt.
Viesti " Puhd.
paperiväylä" poistetaan
ja kopiointi on
mahdollista.
6
Älä kosketa valoa johtavaa rumpua (vihreä
Huomautus
osa) poistaessasi tukkeutunutta paperia. Näin
toimiminen saattaa vahingoittaa rumpua ja
aiheuttaa tuhruisia kopioita.
94
Page 96

VIANETSINTÄ
B. Tukos lämmitysalueella
Työnnä kevyesti etukannen molempia
1
päitä ja avaa se.
Käännä rullaa kiertävää kahvaa
2
nuolen suuntaan.
Rullan kiertyvä kahva
Poista tukkiutunut paperi varovasti.
3
Alenna lämmitysyksikön
vapautuskahvoja mahdollistaaksesi
helpomman poistamisen.
Lämmitysyksikön
vapautuskahva
Ole varovainen, ettet revi
tukkeutunutta paperia
poiston aikana.
Nosta lämmitysyksikön
4
vapautuskahvoja palauttaaksesi ne
käyttöasentoon.
Sulje etu- ja sivukannet.
5
Viesti " Puhd.
paperiväylä" poistetaan
ja kopiointi on
mahdollista.
Huom.
• Sulkiessasi etukantta paina kevyesti
molemmista päistä.
• Sulkiessasi sivukantta paina kahvaa.
• Mikäli viesti ei poistu, tarkista uudelleen,
ettei paperia ole jäänyt.
Varoitus
Huomautus
95
Lämmitysyksikkö on kuuma. Älä
kosketa lämmitysyksikköä
poistaessasi tukkeutunutta paperia.
Näin toimiminen saattaa aiheuttaa
palovamman tai loukkaantumisen.
• Älä kosketa valoa johtavaa rumpua (vihreä
osa) poistaessasi tukkeutunutta paperia.
Näin toimiminen saattaa vahingoittaa
rumpua ja aiheuttaa tuhruisia kopioita.
• Varo kiinnittämätöntä mustetta
tukkeutuneessa paperissa, ettet likaa
käsiäsi tai vaatteitasi.
Page 97

C. Tukos kuljetusalueella
Avaa lämmitysyksikön paperinohjain
1
painamalla ohjaimen vihreällä
etiketillä varustettua ulkonemaa ja
poista tukkeutunut paperi.
Ole varovainen, ettet revi
tukkeutunutta paperia
poiston aikana.
VIANETSINTÄ
Varoitus
Jos tukkeutunutta paperia ei voi
2
poistaa edellisten vaiheiden
mukaisesti, mutta ulostuloalueella on
näkyvissä paperia, poista paperi
vetämällä sitä paperin
ulostuloalueelle.
Sulje sivukansi.
3
Sulakeyksikkö on kuuma. Älä kosketa
sulakeyksikköä poistaessasi
tukkeutunutta paperia. Näin
toimiminen saattaa aiheuttaa
palovamman tai loukkaantumisen.
Ole varovainen, ettet revi
tukkeutunutta paperia
poiston aikana.
6
Huom.
Viesti " Puhd.
paperiväylä" poistetaan
ja kopiointi on
mahdollista.
• Sulkiessasi sivukantta paina kahvaa.
• Jos paperi repeytyi, varmista että
repeytyneitä paloja ei jää laitteeseen.
• Mikäli viesti ei poistu, tarkista uudelleen,
ettei paperia ole jäänyt.
96
Page 98

VIANETSINTÄ
TUKOS YLIMMÄSSÄ PAPERIKAUKALOSSA
Huom.
Nosta ja vedä ylempää paperikaukaloa
1
Varmista, että tasossa ei ole tukkeutunutta paperia ennen kuin vedät sen ulos. (s.94)
ja poista tukkeutunut paperi.
Ole varovainen, ettet revi
tukkeutunutta paperia
poiston aikana.
Avaa ja sulje oikean puolen kansi.
2
Viesti " Puhd.
paperiväylä" poistetaan
ja kopiointi on
mahdollista.
Huom.
Sulje ylempi paperikaukalo.
3
• Sulkiessasi sivukantta paina kahvaa.
• Mikäli viesti ei poistu, tarkista uudelleen,
ettei paperia ole jäänyt.
Työnnä ylempi
paperikaukalo kokonaan
sisään.
97
Page 99

TUKOS ALEMMASSA PAPERIKAUKALOSSA
VIANETSINTÄ
Huom.
Avaa alemman puolen kansi.
1
Poista tukkiutunut paperi.
2
• Varmista, että tasossa ei ole tukkeutunutta paperia ennen kuin vedät sen ulos. (s.94)
• Käytä seuraavia ohjeita poistaaksesi tukokset, jotka ovat syntyneet 250 arkin paperinsyöttöyksikköön tai 2 x 250
arkin paperinsyöttöyksikköön.
Ota kiinni kahvasta
avataksesi alemman
puolen kannen.
Ole varovainen, ettet revi
tukkeutunutta paperia
poiston aikana.
Sulje alempi paperikaukalo.
5
Jos tukkiutunutta paperia ei nähdä
3
vaiheessa kaksi, nosta ja vedä
alempaa paperikaukaloa poistaaksesi
tukkeutuneen paperin.
Ole varovainen, ettet revi
tukkeutunutta paperia
poiston aikana.
Sulje alemman puolen kansi.
4
Viesti " Puhd.
paperiväylä” poistetaan
ja kopiointi on
mahdollista.
6
Huom.
Mikäli viesti ei poistu, tarkista uudelleen, ettei
paperia ole jäänyt.
98
Page 100

MUSTEKASETIN VAIHTAMINEN
Kun musteenvaihtokuvake ( ) ilmestyy, jäljellä on vähän mustetta. Hanki korvaava kasetti niin pian kuin mahdollista.
Kun viesti “ Kopiotyön pysäytys. Lisää väriä.” ilmestyy näytölle, mustekasetti täytyy korvata ennen kuin kopiointia
voidaan jatkaa. Seuraa alla olevia vaiheita mustekasetin vaihtamiseksi.
Huom.
Työnnä etukannen molempia päitä ja
1
• Pitkän kopiotyön aikana tai kun kopioidaan alkuperäisiä, joissa on monia tummia alueita, viesti ”Väriaineen
täydennys kesken.” saattaa ilmestyä ja kopiointi pysähtyy, vaikka väriainetta olisikin jäljellä. Laite syöttää
väriainetta noin kahden minuutin ajan. Kun KÄYNNISTÄ-merkkivalo syttyy, paina [KÄYNNISTYS]-painiketta
( ) palataksesi kopiointiin.
• Kun näytölle ilmestyy kuvake vaatien mustekasetin vaihtoa ( ), väriainetta on hiukan jäljellä ja siten kopioista
saattaa tulla vaaleita.
avaa se.
Vedä värijauhekasetti ulos samalla
2
kun painat lukon vapautuskahvaa.
Mustekasetin
lukittuva
vapautuskahva
Vetäessäsi
värijauhekasettia ulos
aseta toinen kätesi
kasetin syvennykseen.
Aseta värijauhekasetti ohjaimia pitkin
4
kunnes se lukittuu paikoilleen samalla
kun työnnät lukon vapautuskahvaa.
Jos mustekasetissa on
likaa tai pölyä, poista ne
ennen kasetin
asentamista.
Sulje etukansi.
5
Värikasetin vaihtamista
vaativa merkkivalo ( )
sammuu.
Älä ravista tai taputa värijauhekasettia sen
Huomautus
Poista uusi värijauhekasetti pussista.
3
poistamisen jälkeen. Näin toimiminen saattaa
johtaa väriaineen vuotamiseen kasetista.
Aseta vanha kasetti välittömästi uuden
kasetin mukana tulleeseen pussiin. Hävitä
vanha värijauhekasetti paikallisten säädösten
mukaisesti.
Tartu kasettiin sen molemmin puolin
ja ravista sitä vaakatasossa neljä tai
viisi kertaa.
neljä tai viisi kertaa
Huomautus
Tartu kahvaan pidellessäsi kasettia.
Huom.
• Värikasetin vaihtamista vaativa merkkivalo
( ) saattaa syttyä vielä uuden
värijauhekasetin asentamisen jälkeenkin,
ilmaisten ettei kopiointia voida jatkaa
(mustetta ei syötetä riittävästi). Tässä
tapauksessa avaa ja sulje etukansi. Laite
syöttää väriainetta jälleen noin kahden
minuutin ajan, jonka jälkeen kopiointia
jatketaan.
• Ennen etukannen sulkemista varmista, että
värijauhekasetti on asennettu oikein.
• Sulkiessasi etukantta paina kevyesti
molemmista päistä.
99
 Loading...
Loading...