Page 1
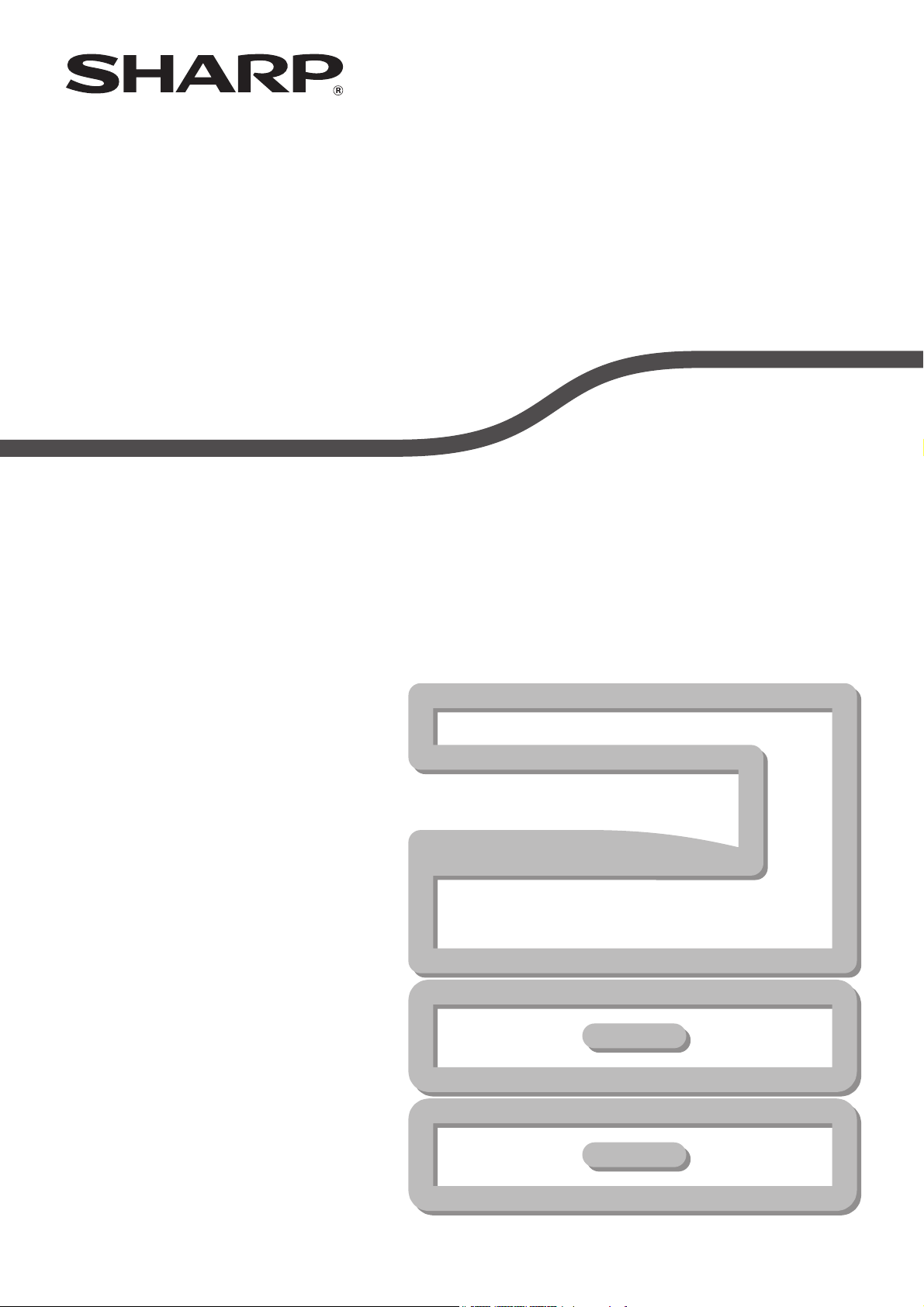
DIGITALT MULTIFUNKSJONSSYSTEM
DRIFTSVEILEDNING
MODELL: MX-M182
MX-M182D
MX-M202D
MX-M232D
Page 2
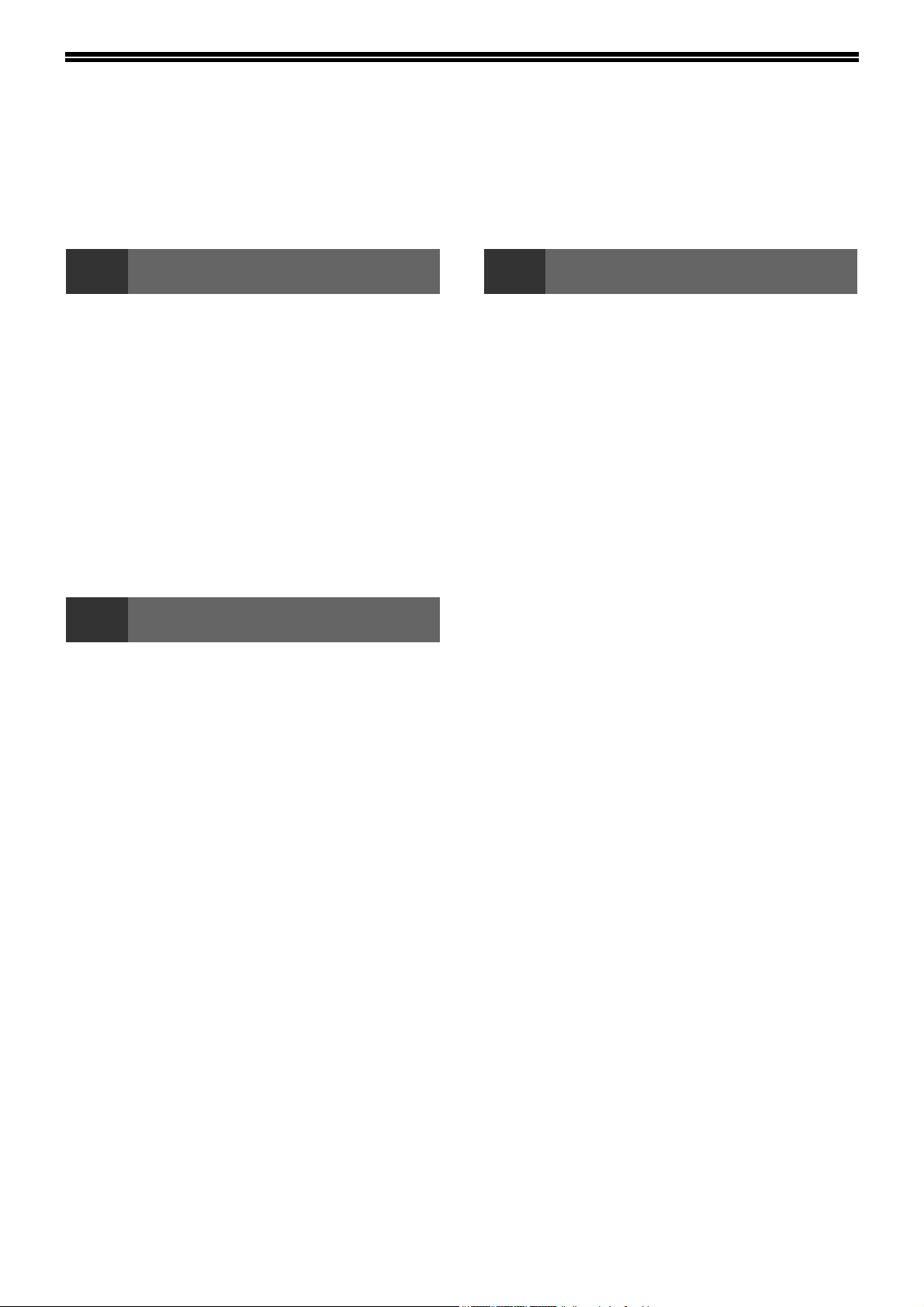
INNHOLD
INTRODUKSJON............................................... 4
BRUK AV MANUALEN...................................... 4
FORSKJELLER MELLOM MODELLENE ......... 5
1 OPPSETT
FØR PROGRAMVAREOPPSETT ..................... 6
● PROGRAMVARE..............................................6
● MASKINVARE- OG PROGRAMVAREKRAV ...6
● SKRU PÅ MASKINEN ......................................7
INSTALLASJON AV PROGRAMVARE ............ 7
KOBLE TIL EN DATAMASKIN ....................... 10
● KOBLE TIL EN USB-KABEL...........................10
● BRUKE MASKINEN SOM EN DELT
SKRIVER .......................................................11
KONFIGURERE SKRIVERDRIVEREN ........... 12
OPPSETT KNAPPESTYRER .......................... 13
PROBLEMLØSNING ....................................... 15
2
NAVN PÅ DELER OG FUNKSJONER............ 17
● BETJENINGSPANEL......................................19
● BETJENING I KOPIERINGS-, UTSKRIFTS-,
SKRU AV OG PÅ............................................. 22
● STRØM PÅ .....................................................22
● STRØM AV .....................................................22
LASTE INN PAPIR........................................... 23
● PAPIR .............................................................23
● LASTE INN PAPIR..........................................24
● ENDRE PAPIRSTØRRELSEINNSTILLINGEN
● DEAKTIVERE (AKTIVERE) AUTOMATISK
BRUKERKODEFUNKSJON ............................ 28
● ANTALL BRUKERE I
● BRUKE BRUKERKODEFUNKSJON ..............28
FØR DU BRUKER DENNE MASKINEN
SKANNE- OG FAKSMODI..............................21
FOR EN SKUFF..............................................26
SKUFFVEKSLING ..........................................27
BRUKERKODEFUNKSJONEN ......................28
3 KOPIERINGSFUNKSJONER
NORMAL KOPIERING .................................... 29
● GJØRE EN KOPI MØRKERE ELLER LYSERE
....................................................................... 33
● VALG AV SKUFF........................................... 34
● INNSTILLING AV ANTALL KOPIER .............. 34
● VELGE ORIGINALSTØRRELSE ................... 35
● BRUKE BYPASS-SKUFFEN TIL Å KOPIERE
EN ORIGINAL MED SPESIALSTØRRELSE . 36
FORMINSKE ELLER FORSTØRRE EN KOPI 37
● AUTOMATISK FORHOLDSVALG ................. 37
● MANUELT FORHOLDSVALG
(FORHÅNDSINNSTILTE
KOPIERINGSFORHOLD/ZOOM) .................. 38
● VELGE VERTIKALE OG HORISONTALE
KOPIERINGSFORHOLD SEPARAT (XY ZOOM
Kopiering)....................................................... 39
AUTOMATISK TOSIDIG KOPIERING (MX-
M182D/MX-M202D/MX-M232D) ...................... 41
● DOBBELTSIDIG KOPIERING AV
ENKELTSIDIGE ORIGINALER...................... 42
● DOBBELTSIDIGE KOPIER AV
DOBBELTSIDIGE ORIGINALER (BARE NÅR
RSPF BRUKES) ............................................ 44
● ENKELTSIDIGE KOPIER AV DOBBELTSIDIGE
ORIGINALER (BARE NÅR RSPF BRUKES) .. 45
TOSIDIG KOPIERING AV BYPASSKUFFEN . 46
DOBBELTSIDIG KOPIERING ......................... 47
AVBRYTE EN KOPIERINGSKJØRING
(Avbruddskopiering) ...................................... 48
PRAKTISKE KOPIERINGSFUNKSJONER .... 49
● ROTERE BILDET 90 GRADER (Rotert kopi).. 49
● SORTERT KOPI/GRUPPERT KOPI.............. 49
● KOPIERE FLERE ORIGINALER PÅ ETT
ENKELT PAPIRARK (2 I 1 / 4 I 1 Kopiering) .... 51
● LAGE MARGER UNDER KOPIERING
(Margforskyvning) .......................................... 53
● SLETTE SKYGGER RUNDT KANTENE PÅ EN
KOPI (Slett kopi) ............................................ 54
KORTKOPIERING ........................................... 56
KOPIERING AV ID-kort................................... 58
1
Page 3
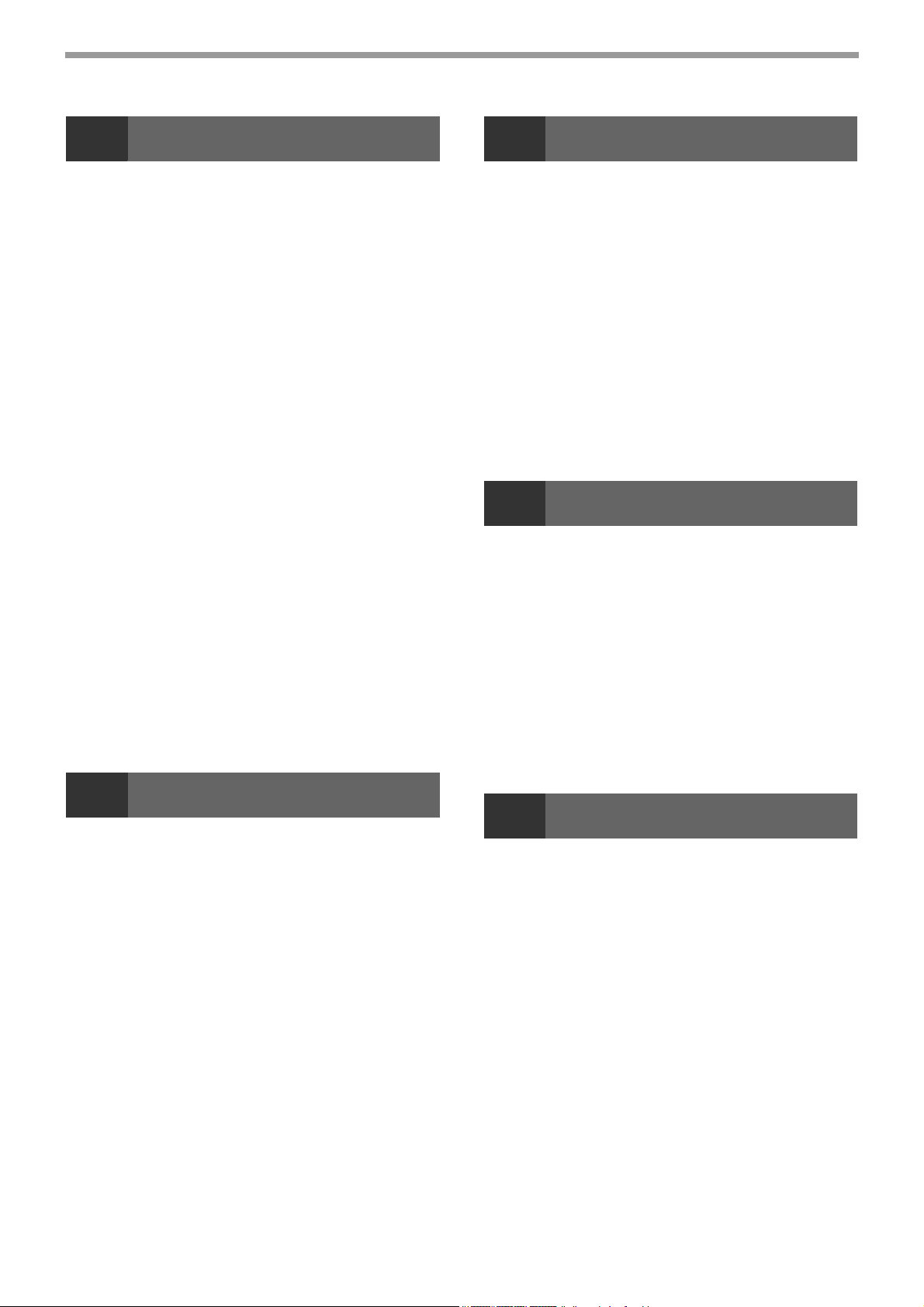
4 SKRIVERFUNKSJONER
6 PROBLEMLØSNING
GRUNNLEGGENDE UTSKRIFT ..................... 60
● HVIS SKUFFEN SLIPPER OPP FOR PAPIR
UNDER UTSKRIFT.........................................61
● PAUSE I EN UTSKRIFTSJOBB .....................61
● HVORDAN "BYPASSKUFF" OG "BYPASS
MANUELL" AVVIKER I "PAPIRKILDE"-
INNSTILLINGER.............................................61
● ÅPNE SKRIVERDRIVEREN FRA "Start"
KNAPPEN.......................................................62
OPPSETTSKJERMEN TIL
SKRIVERDRIVEREN ...................................... 63
● SKRIVE UT FLERE SIDER PÅ EN SIDE .......64
● TILPASSE DET UTSKREVNE BILDET TIL
PAPIRET (Tilpass til papirformat) ...................65
● ROTERE UTSKRIFTSBILDET 180 GRADER
(Roter 180 grader) ..........................................65
● FORSTØRRE/FORMINSKE
UTSKRIFTSBILDET (Zoom)...........................66
● SKRIVE UT SVAK TEKST OG LINJER I SVART
(Tekst til svart/Vektor til svart).........................66
● JUSTERE KLARHET OG KONTRAST I BILDET
(Bildejustering) ................................................67
● SKRIVE UT ET VANNMERKE........................67
● TOSIDIG UTSKRIFT.......................................68
LAGRE OFTE BRUKTE
UTSKRIFTSINNSTILLINGER.......................... 69
● LAGRE INNSTILLINGER NÅR DU SKRIVER
UT (Brukerinnstillinger) ...................................69
UTKAST AV SKRIVERSTATUSVINDUET...... 70
PROBLEMLØSNING ....................................... 82
● ENHETS-/KOPIERINGSPROBLEMER ......... 83
● UTSKRIFTS- OG SKANNERPROBLEMER
....................................................................... 87
INDIKATORER OG DISPLAYMELDINGER.... 91
FJERNE FEILMATET PAPIR .......................... 92
● PAPIRSTOPP I SPF/RSPF ........................... 92
● PAPIRSTOPP I BYPASS-SKUFFEN............. 93
● PAPIRSTOPP I ENHETEN ............................ 94
● PAPIRSTOPP I DEN ØVRE
PAPIRSKUFFEN .......................................... 97
● PAPIRSTOPP I DEN NEDRE
PAPIRSKUFFEN ........................................... 98
SKIFTE UT TONERKASSETTEN ................... 99
7 RUTINEMESSIG VEDLIKEHOLD
SJEKKE TOTALT ANTALL UTSKRIFTER... 100
RUTINEMESSIG VEDLIKEHOLD ................. 101
● RENGJØRE DOKUMENTGLASSET OG SPF/
RSPF/KOPILOKKET.................................... 101
● RENGJØRE ORIGINALSKANNEGLASSET
(BARE NÅR EN SPF/RSPF ER
INSTALLERT) ............................................. 101
● RENGJØRE PAPIRMATERULLEN TIL
BYPASS-SKUFFEN..................................... 102
● RENGJØRE OVERFØRINGSLADEREN..... 102
JUSTERE DISPLAYKONTRASTEN ............. 103
5 SKANNERFUNKSJONER
SKANNEOVERSIKT ........................................ 71
SKANNE VED HJELP AV TASTENE PÅ
MASKINEN ...................................................... 72
BUTTON MANAGER ....................................... 73
● BUTTON MANAGERINNSTILLINGER...........74
SKANNING FRA DATAMASKINEN................ 75
● SKANNING FRA ET TWAIN-KOMPATIBELT
PROGRAM .....................................................75
● SKANNING FRA ET WIA-KOMPATIBELT
PROGRAM (Windows XP/Vista/7)..................79
● SKANNING FRA "Scanner and Camera Wizard"
(Windows XP) .................................................80
8 APPENDIKS
SPESIFIKASJONER (FOR SKRIVER OG
SKANNER) .................................................... 104
● SKRIVERFUNKSJON .................................. 104
● SKANNERFUNKSJON ................................ 105
VALGFRITT UTSTYR.................................... 106
● ENKELTMATER / REVERSERENDE
ENKELTMATER .......................................... 107
● KOPILOKK................................................... 107
● 250-ARKS PAPIRMATER / 2 X 250-ARKS
PAPIRMATER.............................................. 108
LAGRING AV REKVISITA............................. 109
● EGNET LAGRING ....................................... 109
2
Page 4
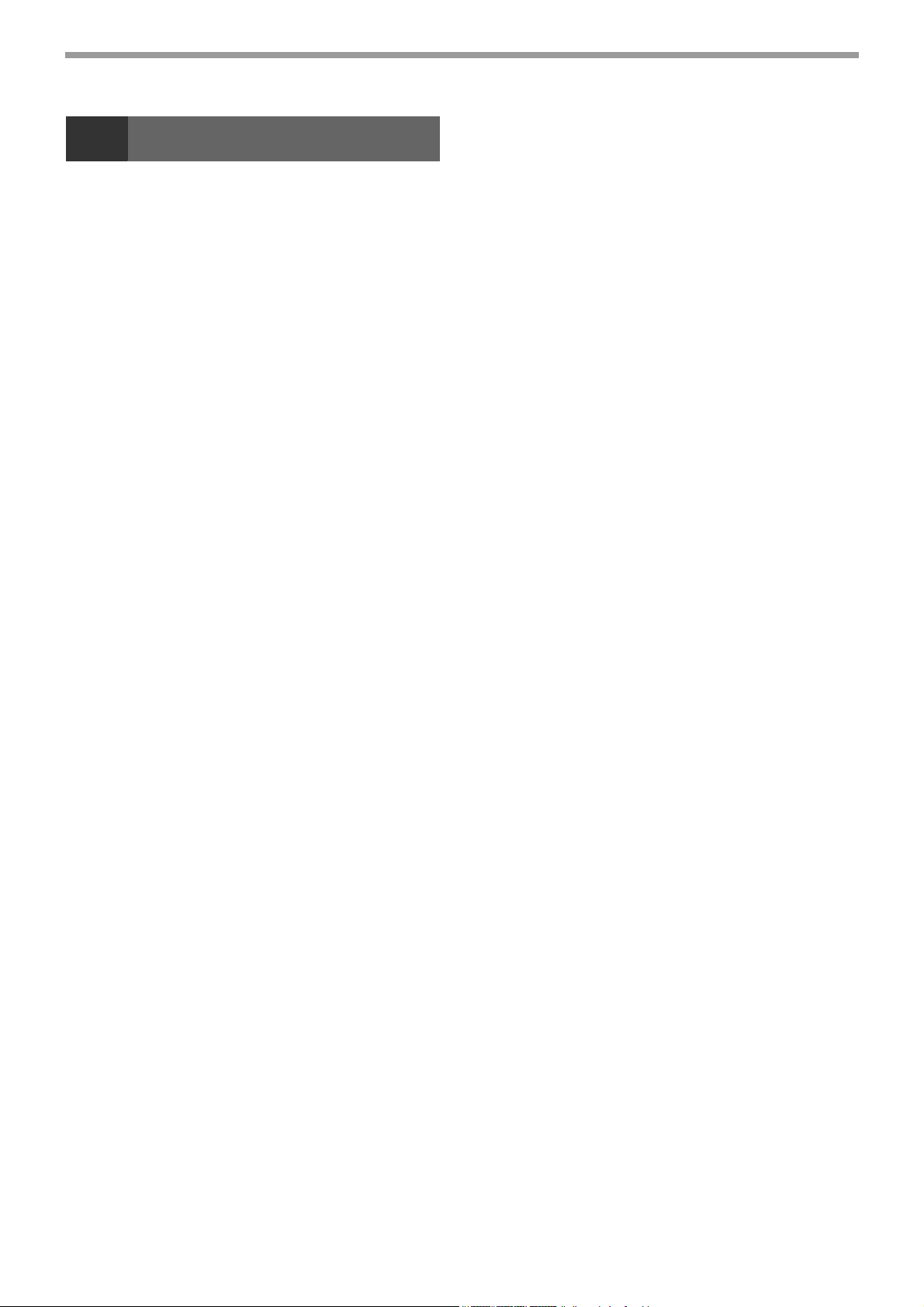
9
HENSIKTEN MED SYSTEMINNSTILLINGENE
........................................................................ 110
● PROGRAMMER RELATERT TIL ALLE
● PROGRAMMER FOR KOPIERINGSMODUS
● PROGRAMMERE ET
PROGRAMMERE ET
ADMINISTRATORPASSORD........................ 111
LISTE OVER SYSTEMINNSTILLINGER....... 112
BRUKE SYSTEMINNSTILLINGENE ............. 113
● BRUKERKONTROLL....................................114
● ENHETSKONTROLL ....................................117
● DRIFT INNSTILLING ....................................118
● ENERGISPARING ........................................120
● KOPIERINGSINNSTILLINGER ....................121
VEILEDNING FOR SYSTEMINNSTILLINGER
FUNKSJONENE PÅ MASKINEN (KOPI- OG
UTSKRIFTSFUNKSJONER) ........................110
......................................................................110
ADMINISTRATORPASSORD.......................110
3
Page 5
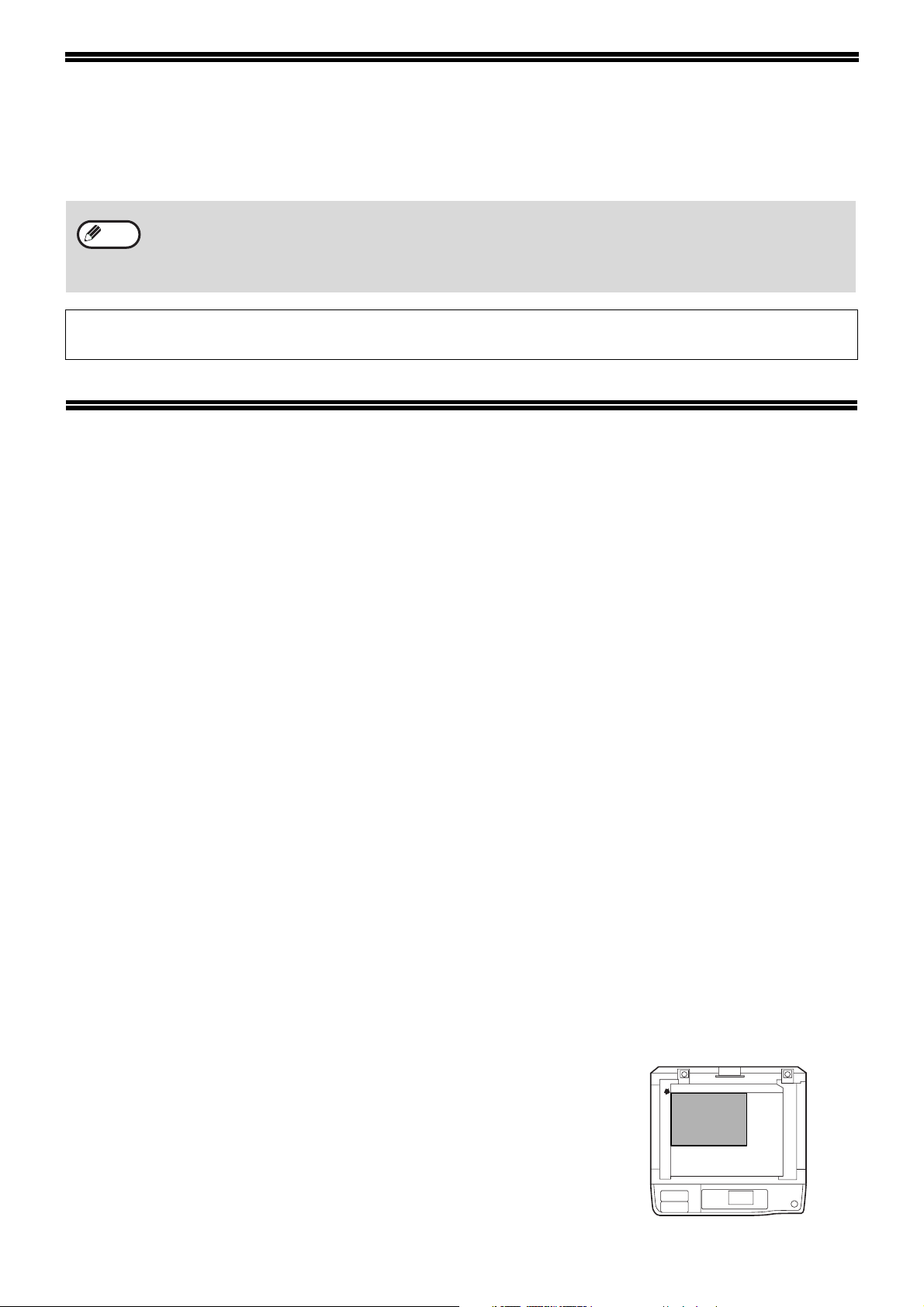
INTRODUKSJON
Denne manualen beskriver kopierings-, skriver- og skannerfunksjonene til MX-M182/MX-M182D/MX-M202D/MXM232D sitt digitale flerfunksjonssystem.
• Der "MX-XXXX" dukker opp i denne manualen, erstatt navnet på din modell med "XXXX". For navnet på din
Merknad
De viste skjermbildene, beskjedene og tastenavnene i manualen kan være forskjellige fra de som er på maskinen
grunnet produktforbedringer og forandringer.
modell, se "FORSKJELLER MELLOM MODELLENE" (s.5).
• Skjermbildene og prosedyrene som dukker opp i denne manualen er hovedsaklig for Windows Vista. Med andre
versjoner av Windows kan noen av skjermbildene virke annerledes enn de som er i denne manualen.
• For mer informasjon om bruk av ditt operativsystem, referer til ditt operativsystem sitt manual eller netthjelp.
BRUK AV MANUALEN
Denne maskinen har blitt laget for å tilby praktiske kopieringsfunksjoner med et minimum av kontorplass, og med
maksimal brukervennlighet For å få full bruk av alle funksjonene til maskinen, pass på å gjør deg selv bekjent med
denne manualen og denne maskinen. For raske referanse under bruk av maskinen, anbefaler SHARP å skrive ut
denne manualen og beholde den på et trygt sted.
OM MANUALENE
Manualene for denne maskinen er som følger:
Starthåndbok
Denne manualen forklarer:
• Spesifikasjoner
• Forsiktighetsregler for bruk av denne maskinen
Driftshåndbok (på medfølgende CD-ROM)
Denne manualen forklarer:
• Hvordan installere programvare som gjør at maskinen kan brukes som skriver og skanner for maskinen din
• Delnavn på maskinen
• Tilgjengelige papirtyper for denne maskinen
• Grunnleggende kopieringsprosedyre og avanserte kopifunksjoner
(For eksempel: rotere bildet 90 grader, kopiere flere originaler på ett enkelt papirark)
• Grunnleggende utskriftsprosedyre og andre ofte brukte skriverfunksjoner
(For eksempel: tilpasse det utskrevne bildet til papiret, forstørre/redusere det utskrevne bildet)
• Skanning på maskinen og fra en datamaskin
• Erstatning av tonerkassetten og perifere enheter
• Problemløsning for bruk av maskinen
BETYDNINGEN AV "R" VED ANGIVERLSER PÅ ORIGINAL OG PAPIRSTØRRELSE
En "R" som vises i slutten av en original- eller papirstørrelse (A4R etc.) angir
at originalen eller papiret står horisontalt, som vist til høyre.
Formater som bare kan plasseres i horisontal (landskaps-) retning (B4, A3)
har ikke "R" på sin formatangivelse.
<Horisontal (landskaps-) retning>
4
Page 6
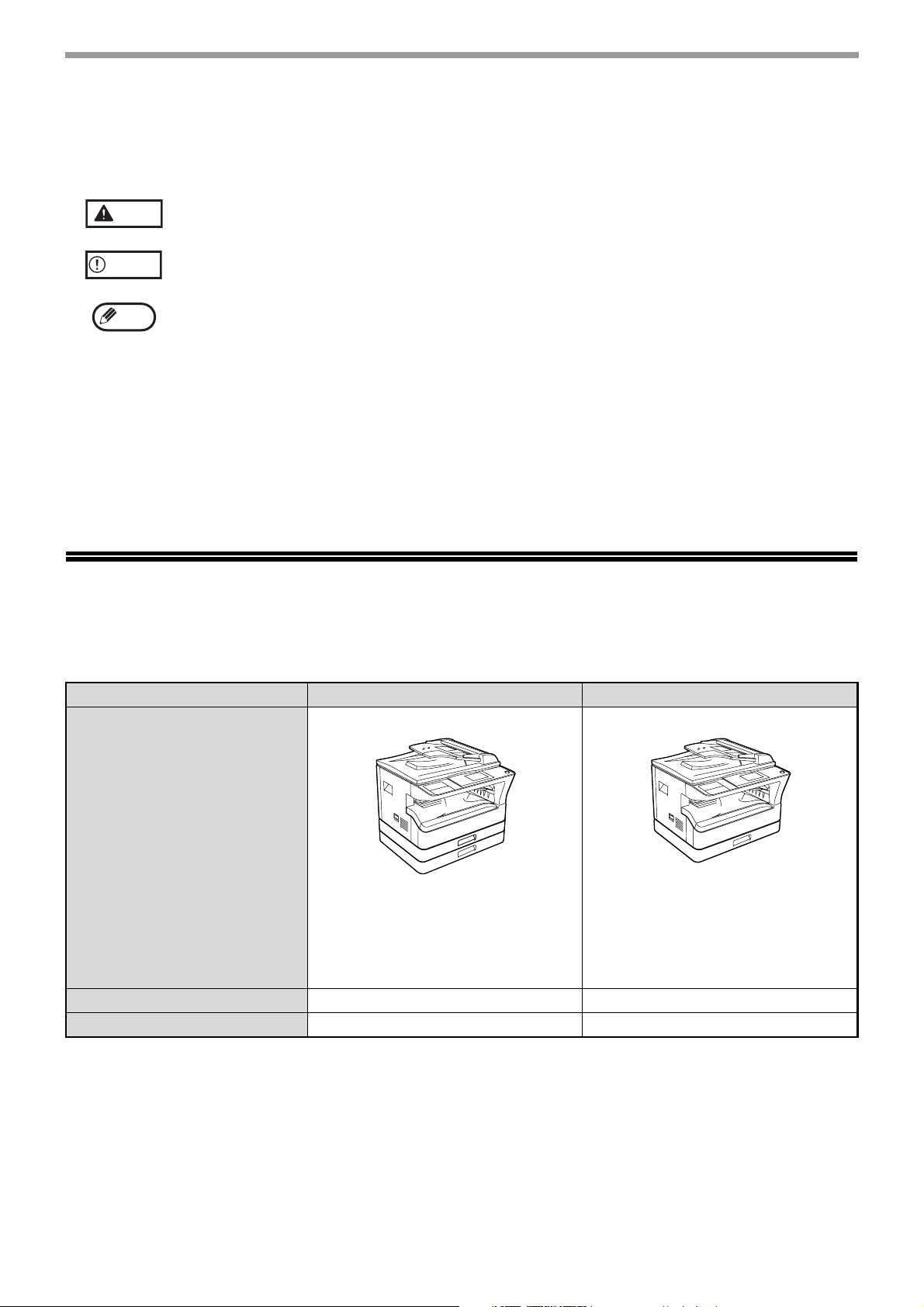
KONVENSJONER SOM BRUKES I DENNE MANUALEN
Varsel
Advarsel
Merknad
Advarer brukeren om at det kan lede til skade dersom innholdet i advarslene ikke følges.
Advarer brukeren at det kan føre til skade på enheten eller en av komponentene til den dersom
innholdet i advarselen ikke er fulgt skikkelig.
Merknader gir informasjon som er relevant for enheten i henhold til spesifikasjoner, funksjoner,
ytelse, drift og lignende, som kan være nyttig for brukeren.
SPF
Denne manualen omtaler enkeltmateren som"SPF".
RSPF
Denne manualen omtaler den reverserende enkeltmateren som"RSPF".
FORSKJELLER MELLOM MODELLENE
Denne manualen dekker følgende modeller.
Modell
Utseende
Kopieringshastighet 20CPM/23CPM 18CPM
Papirskuff To (250 x 2) En (250 x 1)
MX-M202D/MX-M232D MX-M182/MX-M182D
(Med valgfri SPF/RSPF installert) (Med valgfri SPF/RSPF installert)
Illustrasjonen over blir brukt i
tilfeller der en funksjon og/eller
driften av maskinen er lik på
begge modeller.
5
Page 7
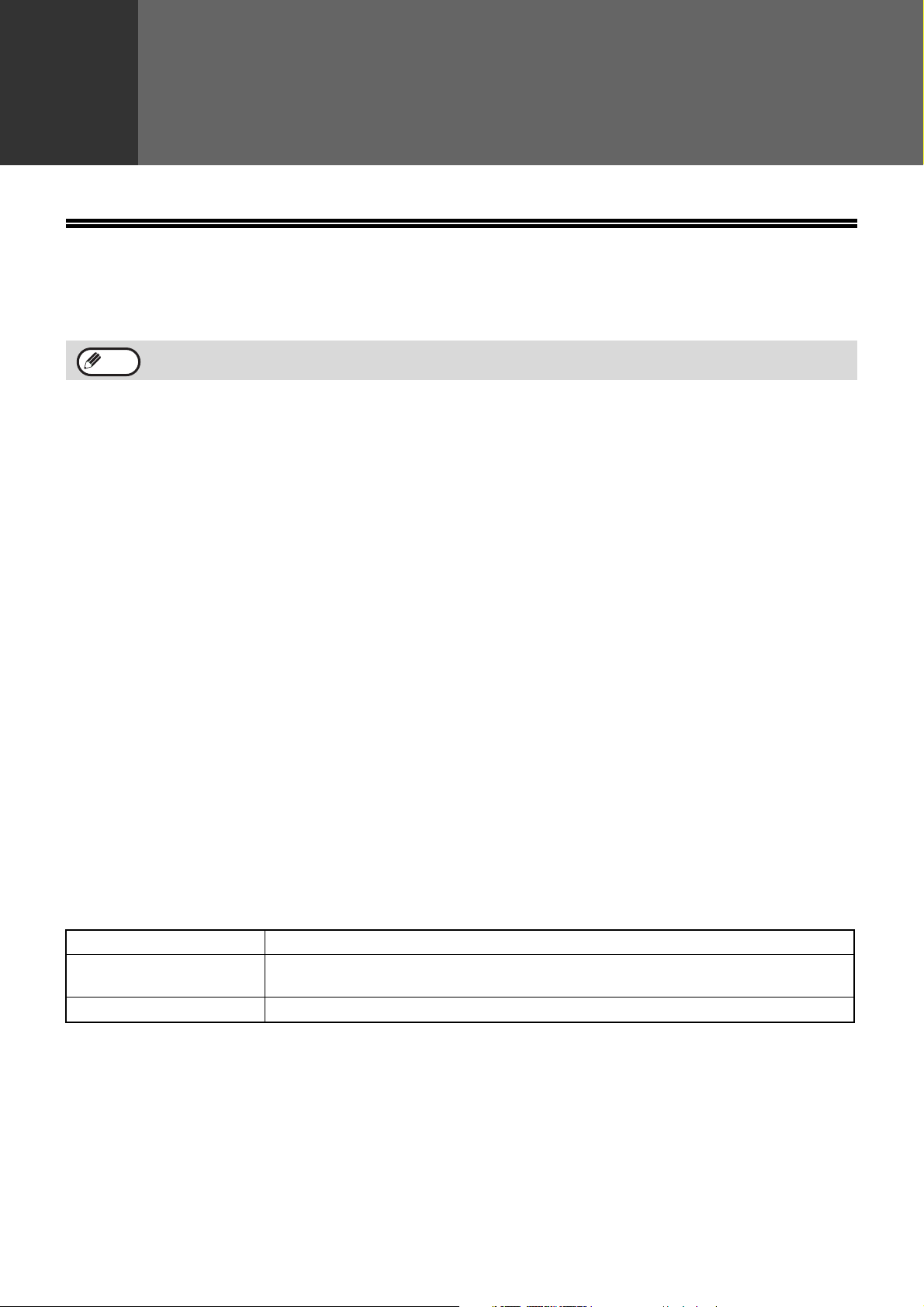
1
FØR PROGRAMVAREOPPSETT
Dette kapittelet forklarer hvordan installere og konfigurere programvaren som er påkrevd til skriver- og
skannerfunksjonene til denne maskinen.
Kapittel 1
OPPSETT
Merknad
Denne manualen refererer til CD-ROM-en som fulgte med denne maskinen bare som "CD-ROM".
PROGRAMVARE
CD-ROM-en som fulgte med denne maskinen inneholder følgende programvare:
MFP-driver
Skriverdriver
Skriveren lar deg bruke utskriftsfunksjonen til maskinen.
Skriverdriveren innbefatter Skriverstatus-vinduet. Dette er et nytteprogram som overvåker maskinen og informerer deg
om utskriftsstatusen, navnet på dokumentet som blir skrevet ut, og feilmeldinger.
Skannerdriver
Skannerdriver lar deg bruke skannefunksjonen til maskinen med TWAIN-kompatibel og WIA-kompatible
programmer.
Knappestyrer
Knappestyrer lar deg bruke skannemenyene på maskinen til å skanne et dokument.
Sharpdesk
Sharpdesk er et integrert programvaremiljø som gjør det enkelt å ta hånd om dokument- og bildefiler og starte opp
applikasjoner.
PC-Faks-driver
Dette gjør at du kan sende en faks fra din datamaskin til en faksmaskin via maskinen (når fakstilleggsutstyret er
installert).
MASKINVARE- OG PROGRAMVAREKRAV
Kontroller følgende maskinvare- og programvarekrav før du installerer programvaren.
Datamaskintype IBM PC/AT eller kompatibel datamaskin utstyrt med USB 2.0*1/1.1
Operativsystem
Andre maskinvarekrav Et miljø der alle operativsystemene som er listet opp ovenfor kan brukes fullt ut
*1Maskinens USB 2.0-port vil overføre data i den hastigheten som er fastsatt av USB 2.0 (Høyhastighet) bare hvis Microsoft USB
2.0-driveren er forhåndsinstallert i maskinen eller hvis USB 2.0-driveren til Windows 2000 Professional/XP/Vista/7 som
Microsoft tilbyr gjennom sin "Windows Update" er installert.
2
Kompatibel med Windows 2000 Professional, Windows XP Professional, Windows XP Home Edition, Windows Vista, eller
*
Windows 7 forhåndsinstallert med et USB-grensesnitt som standard.
3
• Maskinen støtter ikke utskrift fra et Macintosh-miljø.
*
• Administratorrettigheter kreves for å installere programvaren ved hjelp av installasjonsprogrammet.
*3
Windows 2000 Professional, Windows XP Professional, Windows XP Home Edition, Windows
Vista, Windows 7
*2
6
Page 8
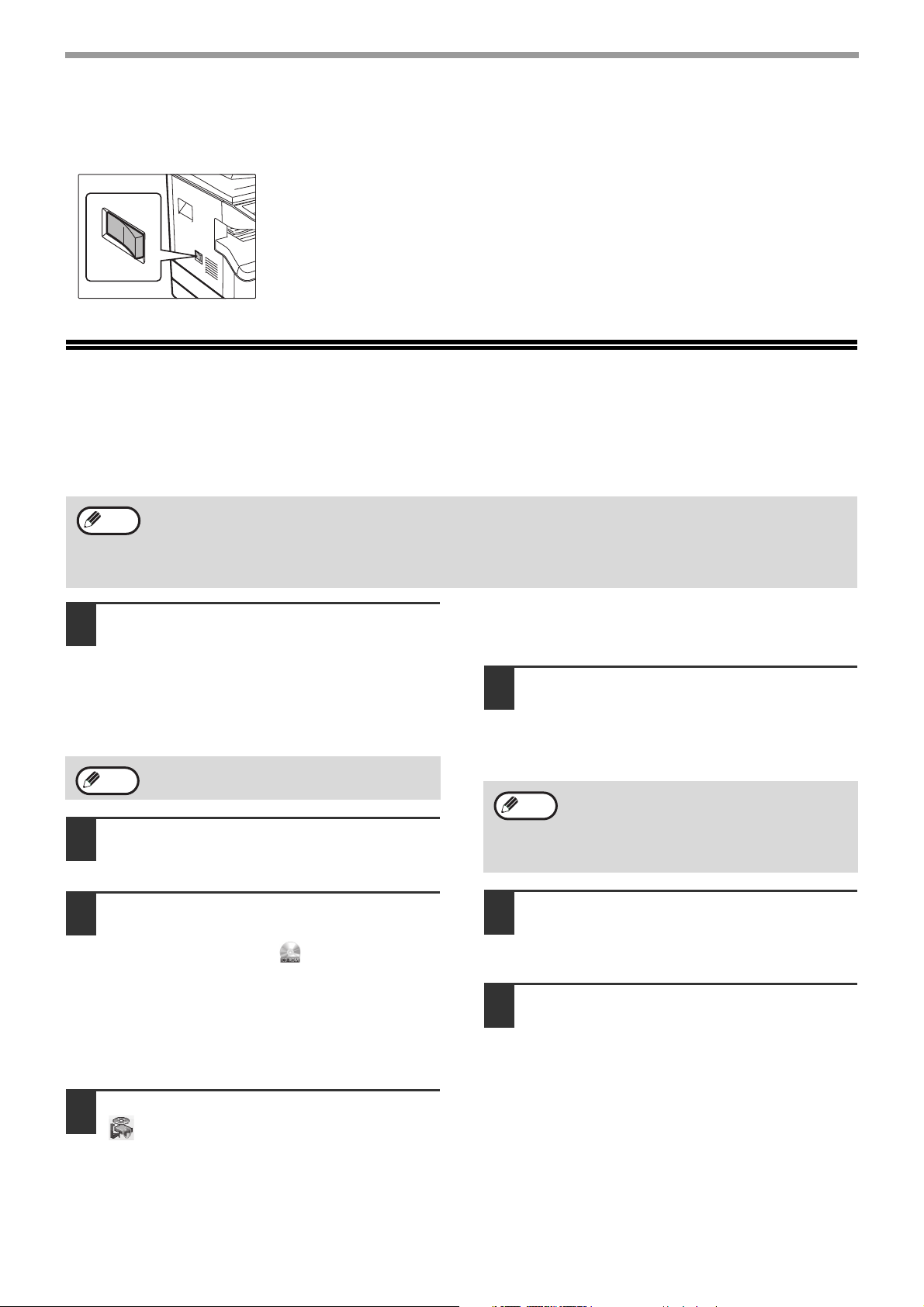
OPPSETT
SKRU PÅ MASKINEN
Strømbryteren finnes på venstre side av maskinen.
Skru strømbryteren "PÅ".
INSTALLASJON AV PROGRAMVARE
Merknad
USB-kabelen må ikke kobles til
1
maskinen. Pass på at kabelen ikke er
koblet i før du fortsetter.
Hvis kabelen er koblet til, vil et Plug and
Play-vindu komme opp. Hvis dette skjer, trykk på
"Avbryt"-kabelen for å lukke vinduet og koble fra
kabelen.
Merknad
Sett inn CD-ROM-en i
2
CD-ROM-stasjonen din.
Klikk på "Start"-knappen, klikk på
3
"Datamaskin", dobbeltklikk deretter
på CD-ROM-ikonet ( ).
• I Windows XP, klikk på "start"-knappen, klikk på
• I Windows 2000, dobbeltklikk på "Min
Dobbeltklikk på "Oppsett"-ikonet
4
()
• Skjermbildene i denne manualen er hovedsaklig for Windows Vista. Med andre versjoner av Windowskan
skjermbildene være annerledes enn de som er i denne manualen.
• Hvis en feilmelding kommer opp, følge instruksjonene på skjermen for å løse problemet. Etter problemet er løst
vil installasjonen fortsette. Avhengig av problemet er det mulig du må trykke på "Avbryt"-knappen for å gå ut av
installasjonsprogrammet. I så tilfelle, reinstaller programvaren fra begynnelsen etter å ha løst problemet.
Kabelen vil bli koblet til i skritt 12.
"Min datamaskin", dobbeltklikk deretter på
CD-ROM-ikonet.
datamaskin", dobbeltklikk deretter på
CD-ROM-ikonet.
.
• I Windows Vista, hvis en melding kommer opp
på skjermen og spør deg om bekreftelse, klikk
på "Tillat".
"PROGRAMVARELISENS"-vinduer vil
5
komme opp. Pass på at du forstår
innholdet på programvarelisensen, og
klikk deretter på "Ja"-knappen.
Merknad
Les beskjeden i
6
"Velkommen"-vinduet, og klikk
deretter på "Neste"-knappen.
Klikk på knappen "Standard" i menyen
7
"Tilkoplet denne datamaskinen" for å
installere programvaren med de
vanligste alternativene, og fortsett med
trinn 11.
For å installere spesielle pakker, klikk på
"Spesial"-knappen og gå til neste skritt.
Du kan vise "PROGRAMVARELISENS" i et
annet språk ved å velge det ønskede språket
fra språkmenyen. For å installere
programvare i det valgte språket, fortsett
installasjonen med det språket valgt.
• I Windows 7, hvis en melding kommer opp på
skjermen og spør deg om bekreftelse, klikk på
"Ja".
7
Page 9
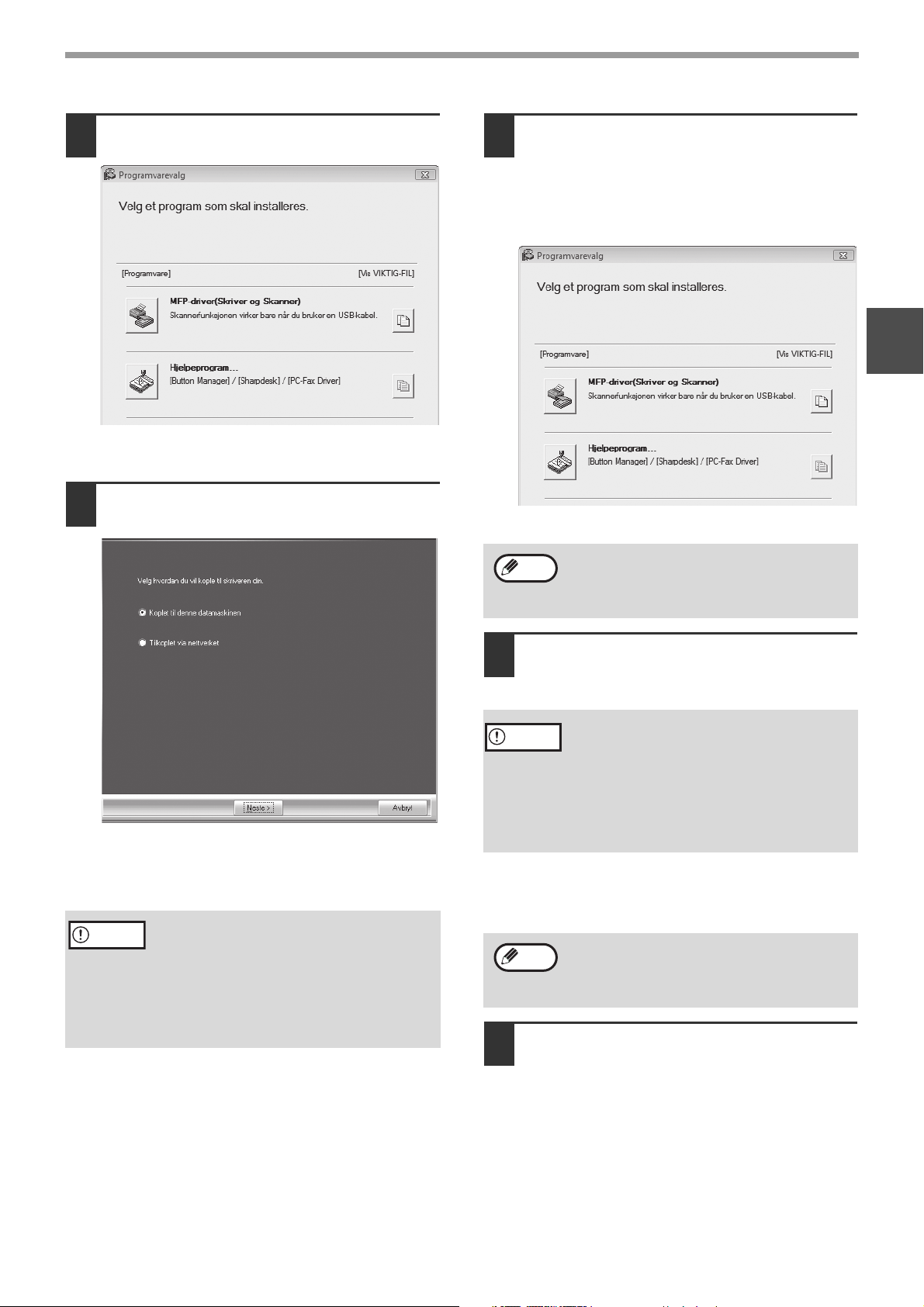
OPPSETT
Klikk på "MFP-drver"-knappen.
8
Klikk på "Vis Les meg-fil"-knappen for å vise
informasjon om pakker som er valgt.
Velg "Koble til denne datamaskinen"
9
og klikk på "Neste"-knappen.
Du vil komme tilbake til vinduet til
10
skritt 8. Ønsker du å installere et
hjelpeprogram klikker du på
"Hjelpeprogram"-knappen.
Gå videre til trinn 11 hvis du ikke ønsker å
installere hjelpeprogrammet.
Følg instruksjonene på skjermen.
Merknad
Etter installasjonen kan en beskjed som spør
deg om å starte om maskinen din komme
opp. I så tilfelle, klikk på "Ja"-knappen for å
starte om maskinen din.
1
Følg instruksjonene på skjermen.
Når "Installasjon av SHARP-programvare er
ferdig." kommer opp, klikk på "OK"-knappen.
Advarsel
• Hvis du bruker Windows Vista/7 og en
sikkerhetsadvarsel kommer opp, pass på å
trykke på "Installer denne
driverprogramvaren likevel".
• Hvis du kjører Windows 2000/XP og en
advarselbeskjed kommer opp angående
Windows-logotesten eller digital signatur,
pass på å klikke "Fortsett likevel" eller "Ja".
Når installasjonen er ferdig, trykk på
11
"Lukk"-knappen.
• Hvis du bruker Windows Vista/7 og en
Advarsel
En beskjed som instruerer deg om å koble
maskinen til datamaskinen din vil komme opp Klikk
på "OK"-knappen.
Merknad
Pass på at strømmen til maskinen er
12
sikkerhetsadvarsel kommer opp, pass på å
trykke på "Installer denne
driverprogramvaren likevel".
• Hvis du kjører Windows 2000/XP og en
advarselbeskjed kommer opp angående
Windows-logotesten eller digital signatur,
pass på å klikke "Fortsett likevel" eller "Ja".
Etter installasjonen kan en beskjed som spør
deg om å starte om maskinen din komme
opp. I så tilfelle, klikk på "Ja"-knappen for å
starte om maskinen din.
på, og koble deretter til USB-kabelen
(s.10).
Windows vil oppdage maskinen, og et Plug and
Play-vindu vil komme opp.
8
Page 10
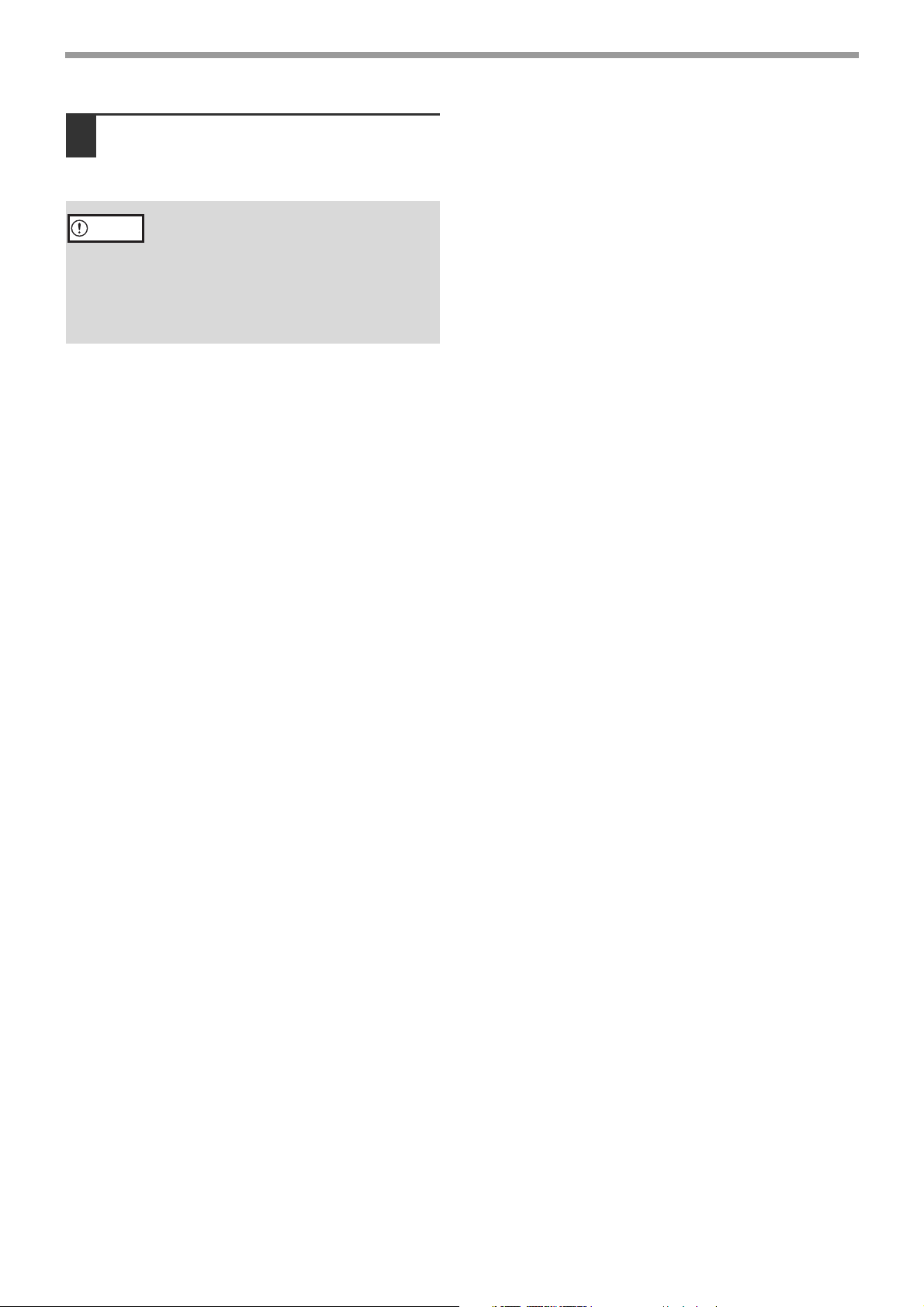
OPPSETT
Følg instruksjonene i Plug and
13
Play-vinduet for å installere driveren.
Følg instruksjonene på skjermen.
• Hvis du bruker Windows Vista/7 og en
Advarsel
Dette fullfører installasjonen til programvaren.
• Hvis du installerte Knappestyrer, sett opp
Knappestyrer som forklart i "OPPSETT
KNAPPESTYRER" (s.13)
sikkerhetsadvarsel kommer opp, pass på å
trykke på "Installer denne
driverprogramvaren likevel".
• Hvis du kjører Windows 2000/XP og en
advarselbeskjed kommer opp angående
Windows-logotesten eller digital signatur,
pass på å klikke "Fortsett likevel" eller "Ja".
9
Page 11
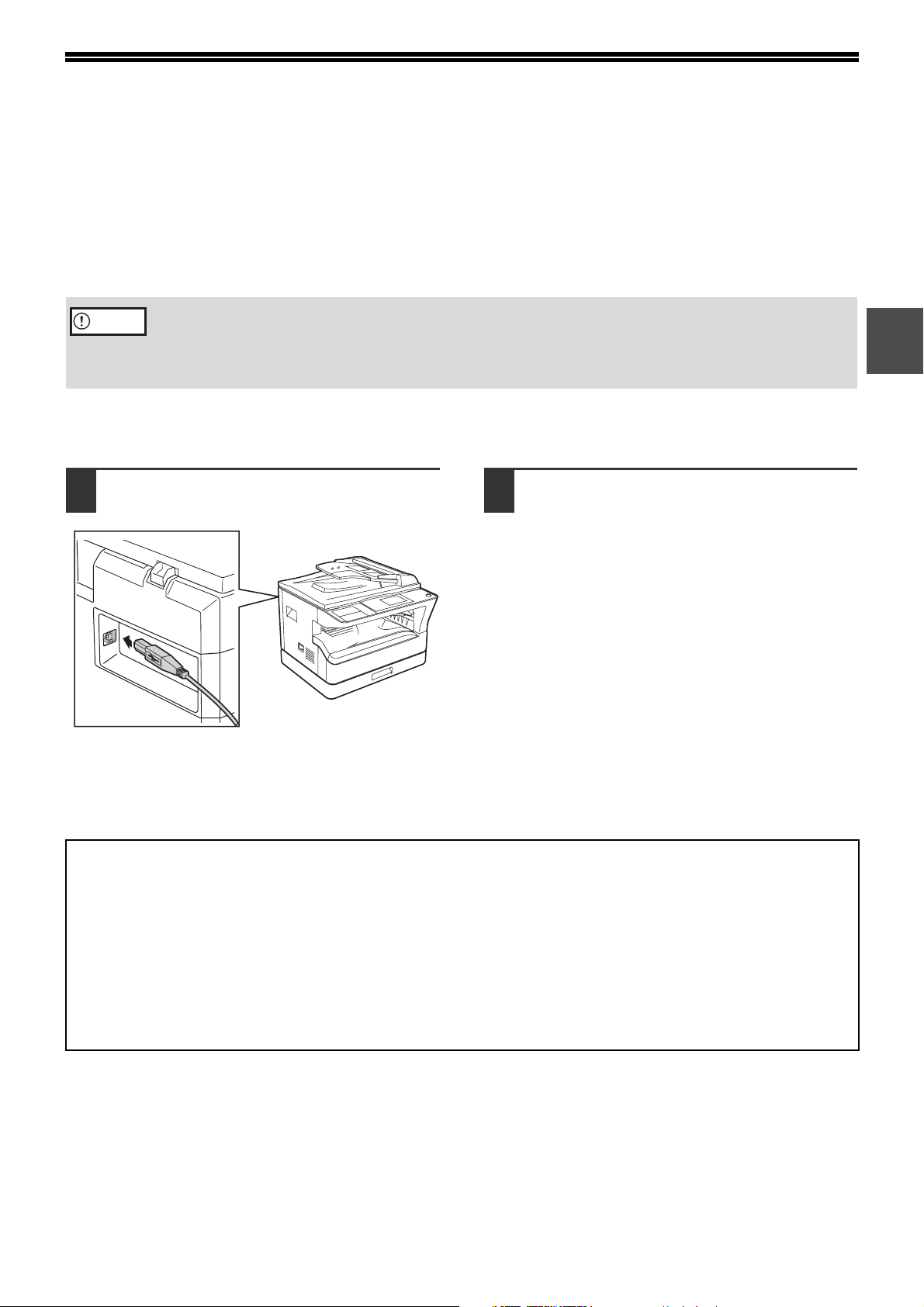
KOBLE TIL EN DATAMASKIN
Følg prosedyren under for å koble maskinen til din datamaskin.
Det er ikke inkludert USB-kabel for å koble til datamaskinen din med maskinen. Kjøp passende kabel til
datamaskinen din.
Grensesnittkabel
USB-kabel
Skjermet twisted pair-kabel, tilsvarende høyhastighetsoverføring (3 m maks.)
Hvis maskinen skal tilkobles med et USB 2.0-grensesnitt, kjøp en USB-kabel som støtter USB 2.0.
Advarsel
• USB finnes med en PC/AT-kompatibel datamaskin som i utgangspunktet var USB og hadde forhåndsinstallert
Windows 2000 Professional, Windows XP Professional, Windows XP Home Edition, Windows Vista, eller
Windows 7.
• Ikke koble til USB-kabel før du installerer MFP-driver. USB-kabelen bør kobles til under installasjonen av
MFP-driveren.
KOBLE TIL EN USB-KABEL
Sett kabelen inn i USB-porten til
1
maskinen.
Sett den andre enden av kabelen inn i
2
din datamaskins USB-port.
1
Systemkrav for USB 2.0 (Høyhastighet-modus)
• Maskinens USB 2.0-tilkobling vil overføre data i hastigheten som er spesifisert av USB 2.0 (Høyhastighet) bare
hvis Microsoft USB 2.0-driveren er forhåndsinstallert på datamaskinen din, eller hvis USB 2.0-driveren for
Windows 2000 Professional /XP/Vista/7 som Microsoft tilbyr gjennom sin "Windows Update" nettside er
installert.
• Selv når Microsoft USB 2.0-driveren brukes, er det mulig at ikke full USB 2.0-hastighet kan benyttes hvis et
PC-kort som støtter USB 2.0 brukes. For å få den seneste driveren (som kan gjøre en høyere hastighet mulig),
kontakt produsenten til PC-kortet ditt.
• Det er også mulig å koble til via USB 1.1-porten på maskinen din. Spesifikasjonene vil imidlertid være med USB
1.1-spesifikasjoner (Full hastighet).
10
Page 12
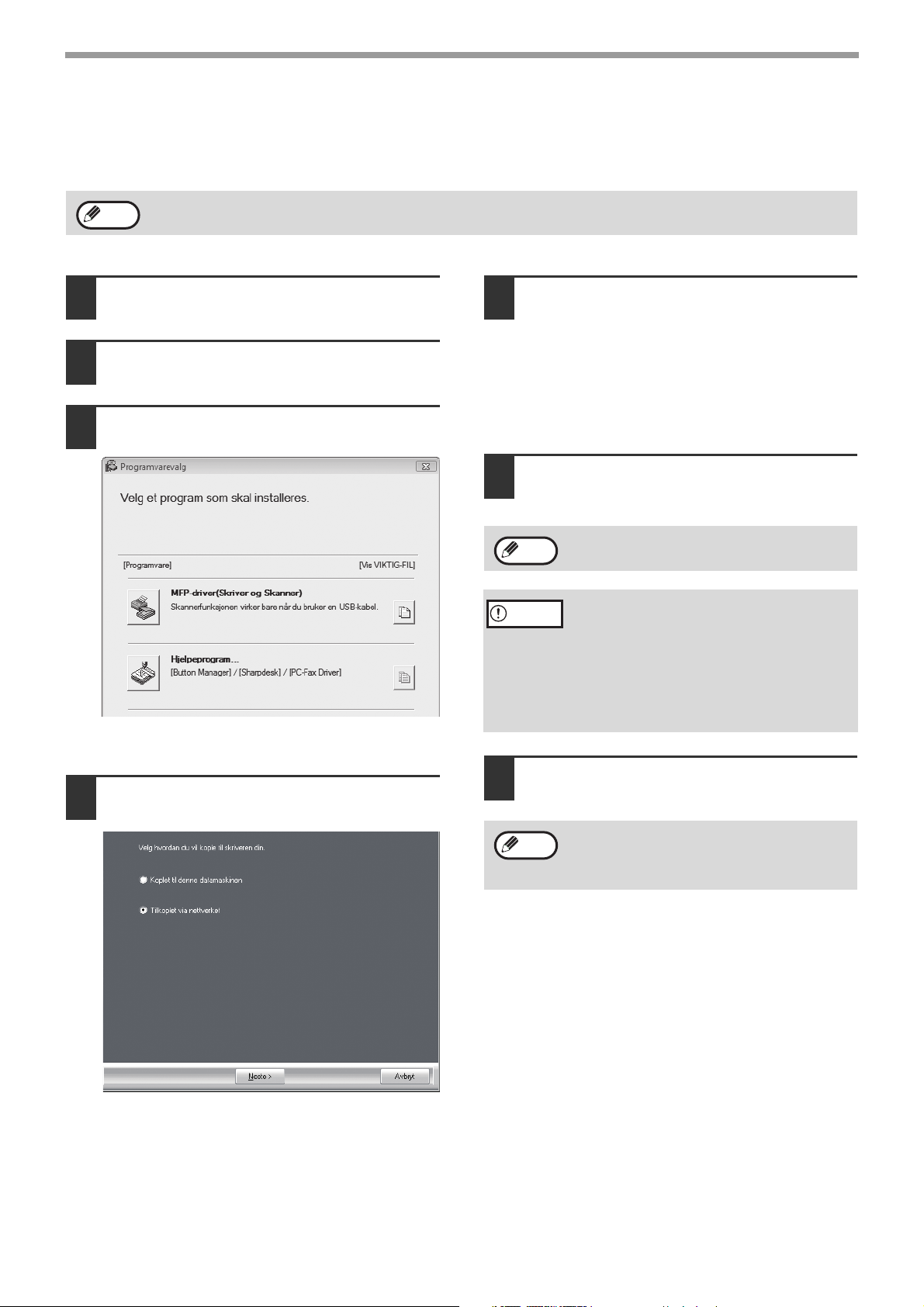
OPPSETT
BRUKE MASKINEN SOM EN DELT SKRIVER
Hvis maskinen skal brukes som en delt skriver på et Windows-nettverk, følg disse skrittene for å installere
skriverdriveren på klientmaskinen.
Merknad
Utfør skritt 2 til 6 i "INSTALLASJON
1
For å konfigurere de passende innstillingene på utskriftsserveren, se driftsmanualen eller hjelpefilen til ditt
operativsystem.
AV PROGRAMVARE" (s.7).
Klikk på "Spesial"-knappen.
2
Klikk på "MFP-drver"-knappen.
3
Klikk på "Vis Les meg-fil"-knappen for å vise
informasjon om pakker som er valgt.
Velg "Koble til via nettverk" og klikk
4
på "Neste"-knappen.
Velg skrivernavnet (konfigurert som
5
en delt skriver på en utskriftsserver)
fra listen.
I Windows 2000/XP kan du også klikke på "Legg
til nettverksport"-knappen som vises under listen
og velge skriveren som skal velges ved å bla i
nettverket i vinduet som kommer opp.
Klikk på "Neste"-knappen.
6
Følg instruksjonene på skjermen.
Merknad
Advarsel
Du vil komme tilbake til vinduet til skritt
7
Hvis den delte skriveren ikke kommer opp i
listen, sjekk innstillingene på skriverserveren.
• Hvis du bruker Windows Vista/7 og en
sikkerhetsadvarsel kommer opp, pass på å
trykke på "Installer denne
driverprogramvaren likevel".
• Hvis du kjører Windows 2000/XP og en
advarselbeskjed kommer opp angående
Windows-logotesten eller digital signatur,
pass på å klikke "Fortsett likevel" eller "Ja".
3. Klikk på "Lukk"-knappen.
Etter installasjonen kan en beskjed som spør
Merknad
deg om å starte om maskinen din komme
opp. I så tilfelle, klikk på "Ja"-knappen for å
starte om maskinen din.
11
Dette fullfører installasjonen til programvaren.
Page 13
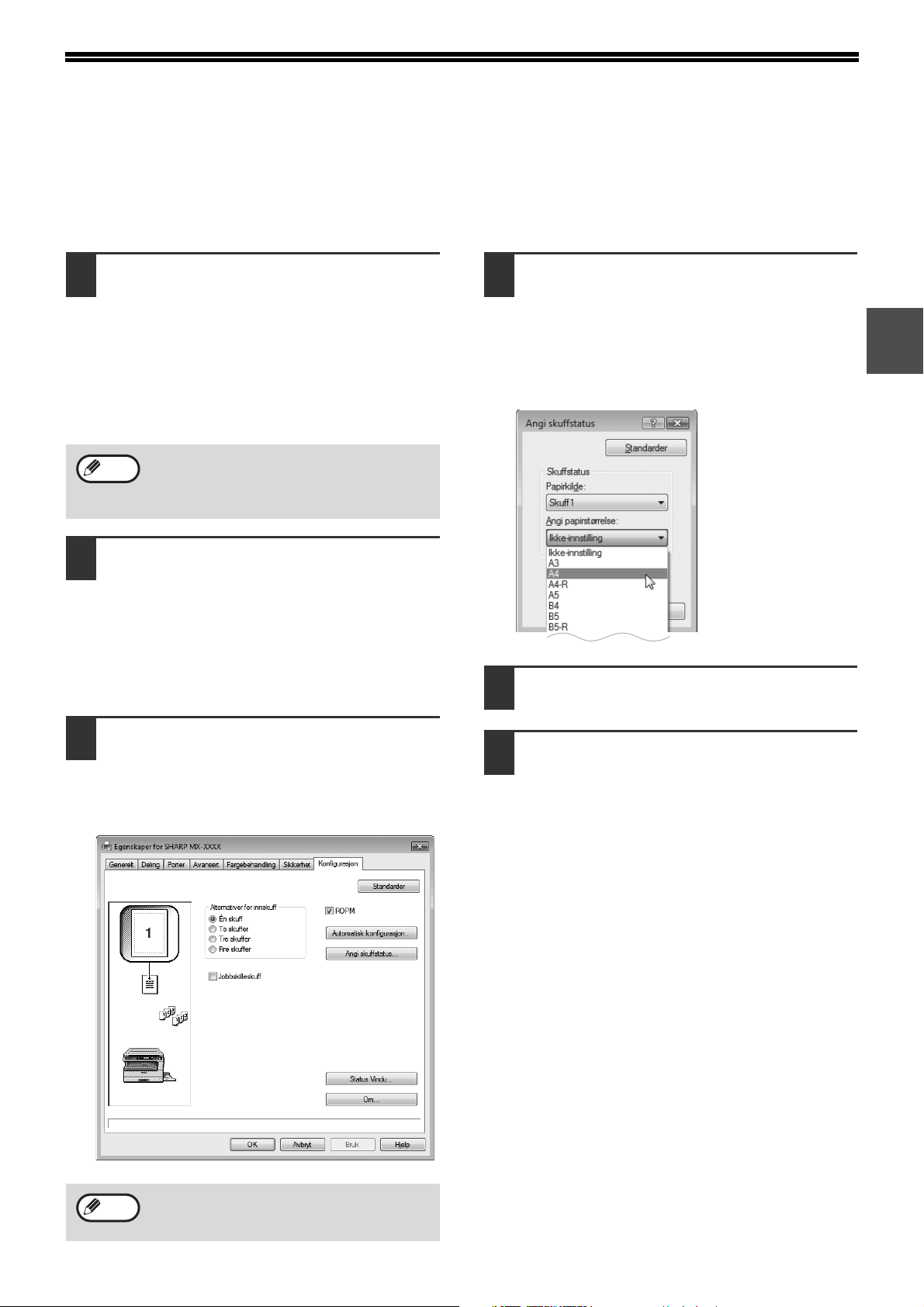
KONFIGURERE SKRIVERDRIVEREN
Etter du har installert skriverdriveren, må du konfigurere innstillingene for skriverdriveren på passende måte for
antall papirskuffer på maskinen, og formatet på papiret som er lastet i hver.
Klikk på "Start"-knappen, klikk på
1
"Kontrollpanel", og klikk deretter på
"Skriver".
• I Windows 7, klikk på "Start"-knappen, og klikk
deretter "Enheter og skrivere".
• I Windows XP, klikk på "start"-knappen, og klikk
deretter på "Skrivere og fakser".
• I Windows 2000, klikk på "Start"-knappen, velg
"Innstillinger", klikk deretter "Skrivere".
Merknad
Klikk på "SHARP MX-XXXX"
2
skriverdriverikonet og velg
"Egenskaper" fra "Organiser"-menyen.
• I Windows 7, høyreklikk på "SHARP
• I Windows XP/2000, velg "Egenskaper" fra
I Windows XP, hvis "Skrivere og fakser" ikke
kommer opp i "start"-menyen, velg
"Kontrollpanel", velg "Skrivere og annen
maskinvare", velg deretter "Skrivere og fakser".
MX-XXXX"-skriverdriver-ikonet, klikk deretter
på "Skriveregenskaper".
"Fil"-menyen.
Klikk på "Angi status for
4
skuff"-knappen og velg et format på
papiret enn det som er lastet i hver
skuff.
Velg en skuff fra "Papirkilde"-menyen, og velg et
format på papiret som er lastet i den skuffen fra
"Angi papirformat"-menyen. Gjenta for hver skuff.
Klikk på "OK"-knappen på "Angi
5
status for skuff"-vinduet.
1
Klikk på "Konfigurasjon"-fanen og
3
still inn skriverkonfigurasjonen basert
på valgene som har blitt installert.
Still inn skriverkonfigurasjonen ordentlig. Hvis ikke
er det mulig at utskriften ikke skjer på riktig måte.
Klikk på "OK"-knappen i vinduet for
6
skriveregenskaper.
Merknad
For å automatisk konfigurere innstillingene
basert på den oppdagede maskinstatusen,
klikk på "Autokonfigurasjon"-knappen.
12
Page 14
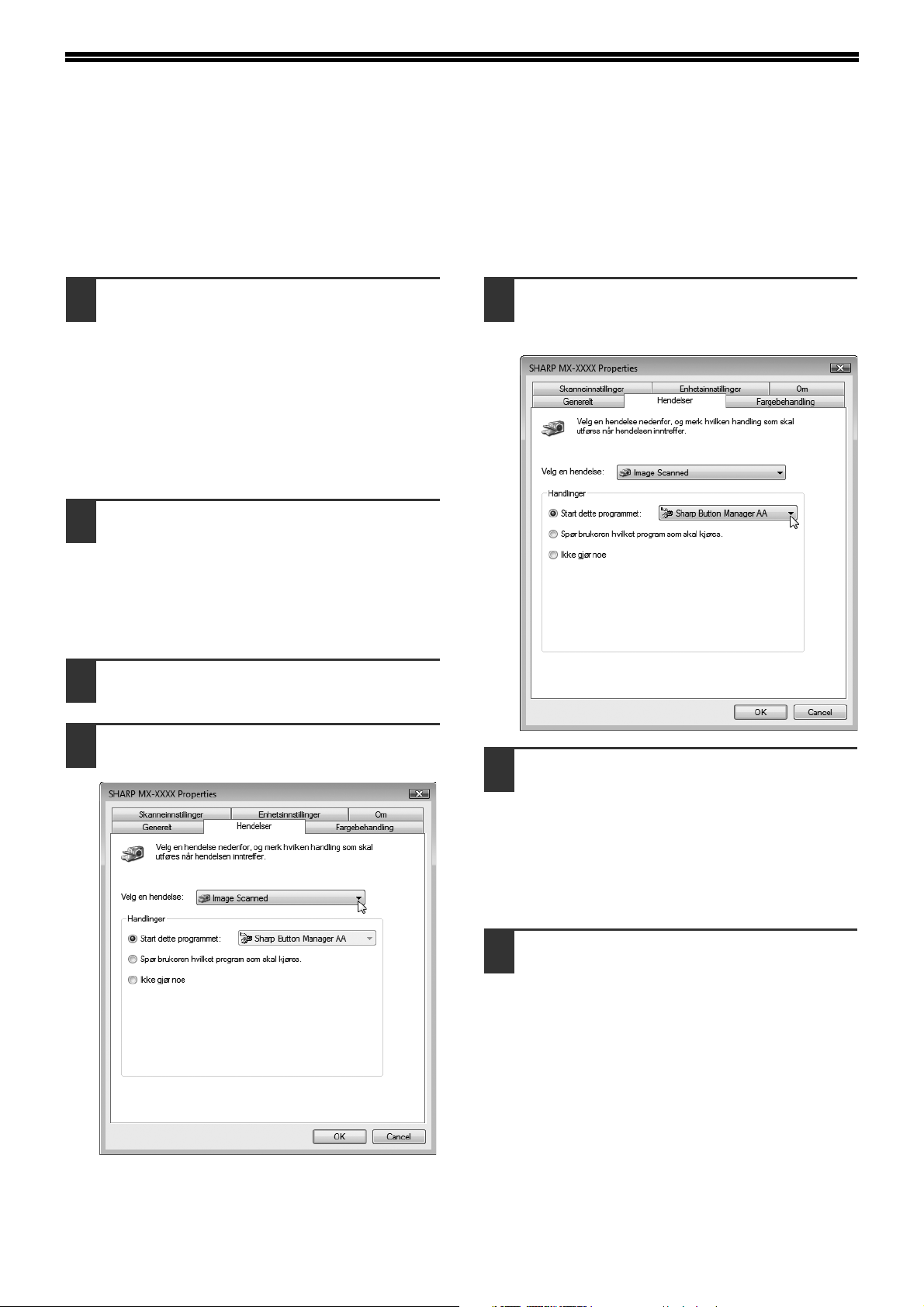
OPPSETT KNAPPESTYRER
Knappestyrer er et program som fungerer med skannerdriveren for å sette i gang skanning fra maskinen.
For å skanne ved bruk av maskinen må Knappestyrer lenkes med skannemenyen på maskinen. Følg skrittene
under for å lenke til Knappestyrer.
Windows XP/Vista/7
Klikk på "Start"-knappen, klikk på
1
"Kontrollpanel", klikk på "Maskinvare
og lyd", klikk deretter på "Skannere
og kamera".
• I Windows 7, klikk på "Start"-knappen, og klikk
deretter "Enheter og skrivere".
• I Windows XP, klikk på "start"-knappen, velg
"Kontrollpanel" og klikk på "Skrivere og annen
maskinvare", klikk deretter "Skannere og
kamera".
Klikk på "SHARP MX-XXXX"-ikonet og
2
velg deretter "Egenskaper".
• I Windows 7, høyreklikk på "SHARP
MX-XXXX"-ikonet og velg
"Skanneegenskaper".
• I Windows XP, velg "Egenskaper" fra
"Fil"-menyen.
I "Egenskaper"-skjermen, klikk på
3
"Hendelser"-fanen.
Velg "SC1:" fra "Velg en
4
hendelse"-nedtrekksmenyen.
Velg "Start dette programmet", velg
5
deretter "Sharp knappestyrer AA" fra
nedtrekksmenyen.
Gjenta skrittene 4 og 5 for å lenke
6
Knappestyrer til "SC2:" gjennom
"SC6:".
Velg "SC2:" fra "Velg en
hendelse"-nedtrekksmenyen. Velg "Start dette
programmet", velg "Sharp knappestyrer AA" fra
nedtrekksmenyen. Gjør det samme for hver
skannemeny "SC6:".
13
Klikk på "OK"-knappen.
7
Knappestyrer er nå lenket til skannemenyen (1 til
8).
Skanneinnstillingene på hver av skannemenyene
1 til 6 kan forandres med innstillingsvinduet til
Knappestyrer.
For fabrikkinnstillingene til skannemenyen og
prosedyrene for konfigurasjon av
Knappestyrer-innstillinger, se "BUTTON
MANAGERINNSTILLINGER" (s.74).
Page 15
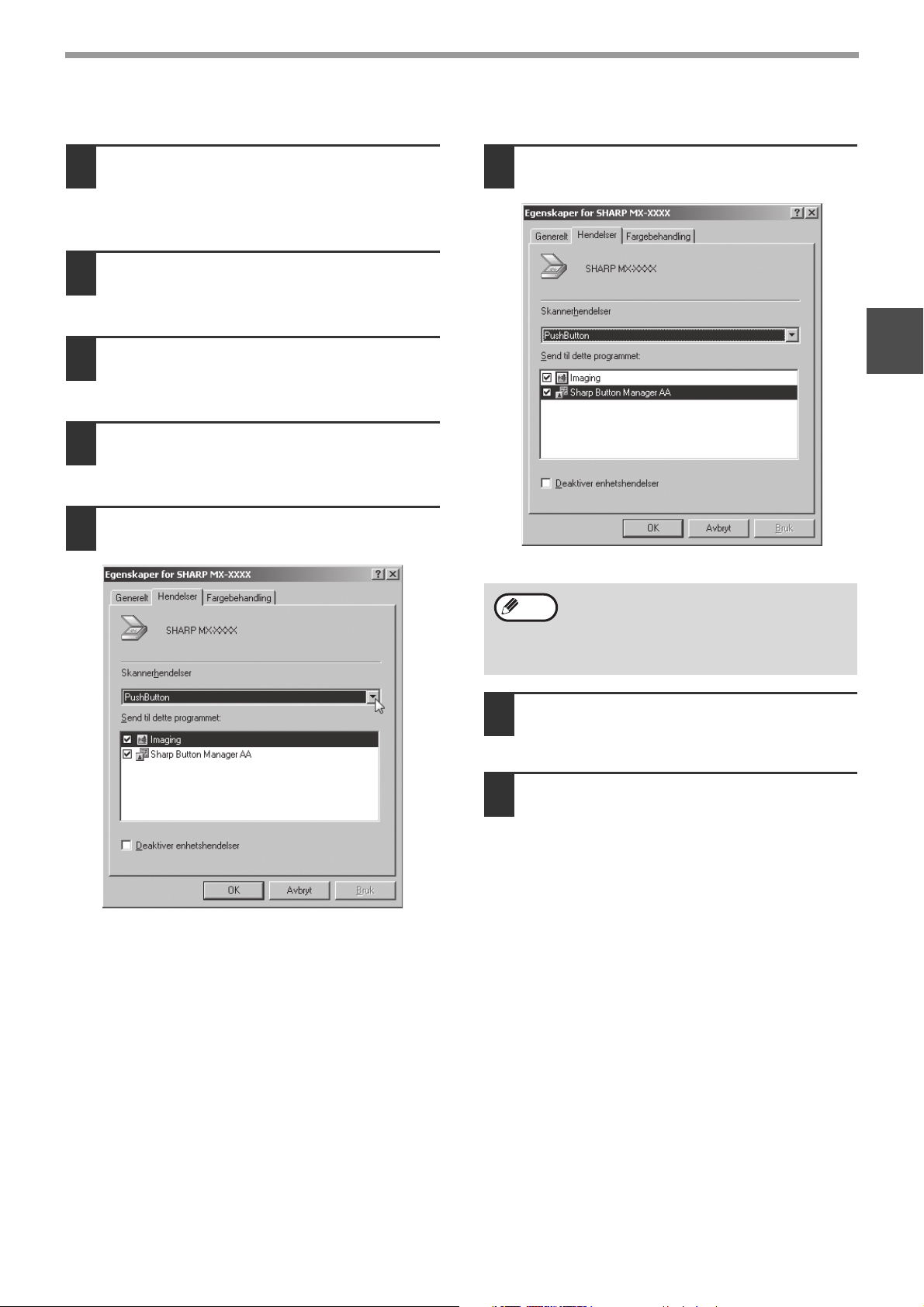
Windows 2000
OPPSETT
Klikk på "Start"-knappen, velg
1
"Innstillinger", klikk deretter på
"Kontrollpanel".
Dobbeltklikk på "Skannere og
2
kamera"-ikonet.
Velg "SHARP MX-XXXX" og klikk på
3
"Egenskaper"-knappen.
I "Egenskaper"-skjermen, klikk på
4
"Hendelser"-fanen.
Velg "SC1:" fra "Skannerhendelser"-
5
nedtrekksmenyen.
Velg "Sharp knappestyrer AA" i "Send
6
til dette programmet".
Merknad
Hvis andre programmer vises, fjern
markeringen i de andre avkrysningsboksene
for de andre applikasjonene, og la bare
Knappestyrer-avkrysningsboksene være
avkrysset.
1
Klikk på "Anvend"-knappen.
7
Gjenta skrittene 5 til 7 for å koble
8
Knappestyrer til "SC2:" gjennom
"SC6:".
Velg "SC2:" fra
"Skannerhendelser"-nedtrekksmenyen. Velg
"Sharp knappestyrer AA" i "Send til dette
programmet" og klikk på "Anvend"-knappen. Gjør
det samme for hver skannemeny til "SC6:".
Når innstillingene er ferdige, klikk på
"OK"-knappen for å lukke skjermen.
Knappestyrer er nå linket til skannemenyen (1 til
8).
Skanneinnstillingene på hver av skannemenyene
1 til 6 kan forandres med innstillingsvinduet til
Knappestyrer.
For fabrikkinnstillingene til skannemenyen og
prosedyrene for konfigurasjon av
Knappestyrer-innstillinger, se "BUTTON
MANAGERINNSTILLINGER" (s.74).
14
Page 16
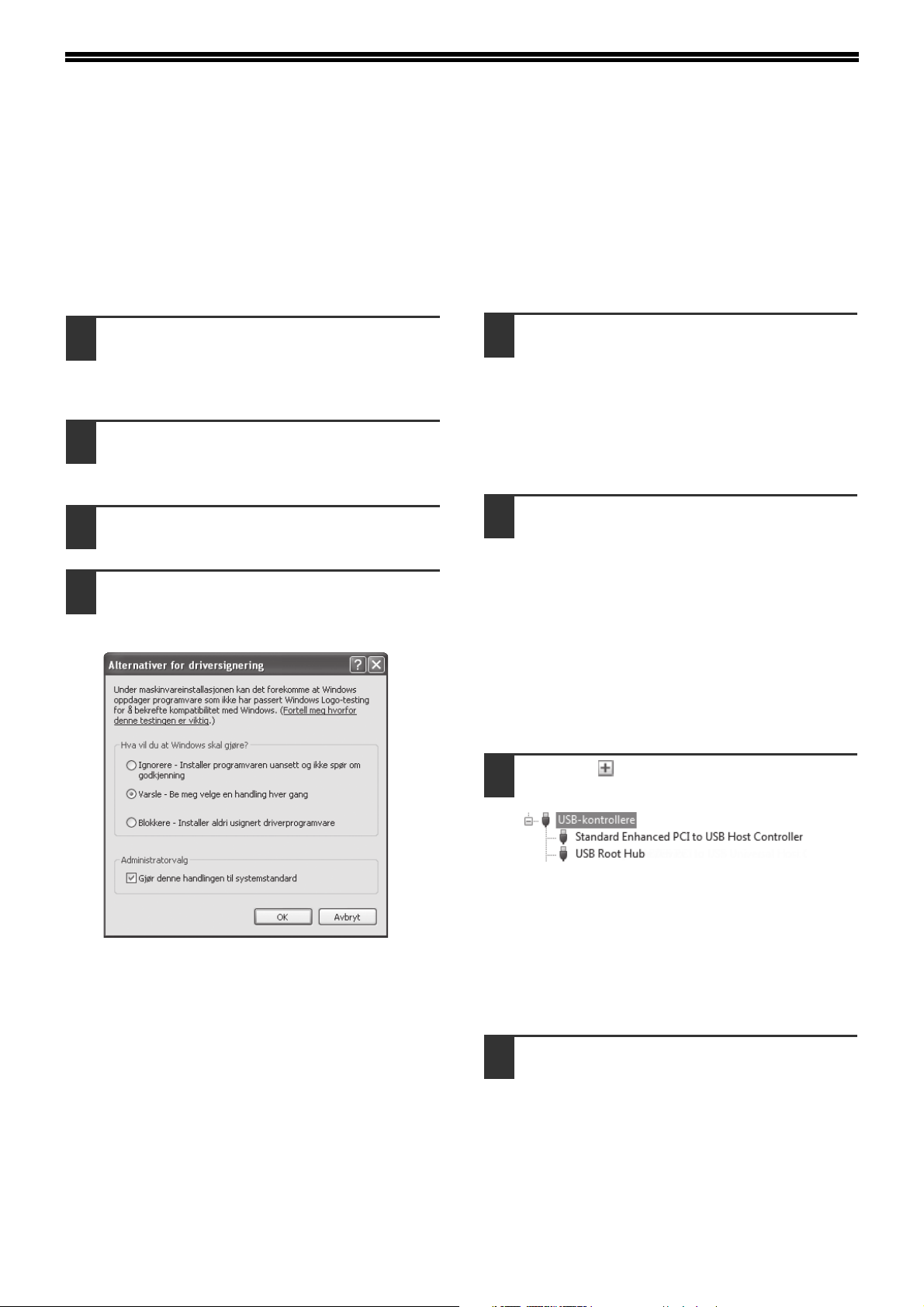
PROBLEMLØSNING
Hvis programvaren ikke er riktig installert, sjekk følgende elementer på maskinen din.
Driveren kan ikke installeres
(Windows 2000/XP)
Hvis driveren ikke kan installeres i Windows 2000/XP,
følg disse skrittene for å sjekke din maskins
innstillinger.
Klikk på "start"-knappen, og klikk
1
deretter på "Kontrollpanel".
I Windows 2000, klikk på "Start"-knappen, velg
"Innstillinger", klikk deretter "Kontrollpanel".
Klikk på "Ytelse og vedlikehold", klikk
2
deretter på "System".
I Windows 2000, dobbeltklikk på "System"-ikonet.
Klikk på "Maskinvare"-fanen, og klikk
3
deretter på "Driversignering"-knappen.
Kryss av "Hva slags handling vil du at
4
Windows skal utføre?" ("Verifikasjon
av filsignatur" i Windows 2000).
Plug and play-vindu kommer ikke opp
Hvis plug and play-vinduet ikke kommer opp etter du
knytter maskinen til datamaskinen din med en
USB-kabel og skrur på maskinen, følg skrittene under
for å sikre at USB-porten er tilgjengelig.
Klikk på "Start"-knappen, velg
1
"Kontrollpanel", klikk deretter på
"System og vedlikehold".
• I Windows XP, klikk på "start"-knappen, klikk
"Kontrollpanel", klikk deretter "Ytelse og
vedlikehold".
• I Windows 2000, klikk på "Start"-knappen, velg
"Innstillinger", klikk deretter "Kontrollpanel".
Klikk "Enhetsstyrer", og hvis et
2
meldingsskjermbilde kommer opp og
spør deg om bekreftelse, klikk på
"Fortsett".
"Kontroller for Universal serial bus" kommer opp
over listen over enheter.
• I Windows XP, klikk på "System", klikk på
"Maskinvare"-fanen og klikk på
"Enhetsstyrer"-knappen.
• I Windows 2000, dobbeltklikk på
"System"-ikonet, klikk på "Maskinvare"-fanen
og klikk på "Enhetsstyrer"-knappen.
Hvis valget "Blokker" har blitt valgt, vil det ikke
være mulig å installere driveren. Kryss av for
valget "Advar" og installer deretter driveren, som
forklart i "INSTALLASJON AV PROGRAMVARE"
(s.7).
Klikk på -ikonet ved siden av
3
"Kontroller for Universal serial bus".
To elementer skal komme opp: chipset-et til
kontrolleren din, og rot hub-en. Hvis disse
elementene kommer opp, kan du bruke
USB-porten. Hvis "Kontroller for Universal serial
bus" viser et gult utropstegn eller ikke kommer
opp, må du sjekke datamaskinen ditt sitt manual
for USB-problemløsning eller kontakte din
datamaskinleverandør.
Når du har verifisert av USB port-en er
4
aktivert, installer programvaren, som
forklart i "INSTALLASJON AV
PROGRAMVARE" (s.7).
15
Page 17
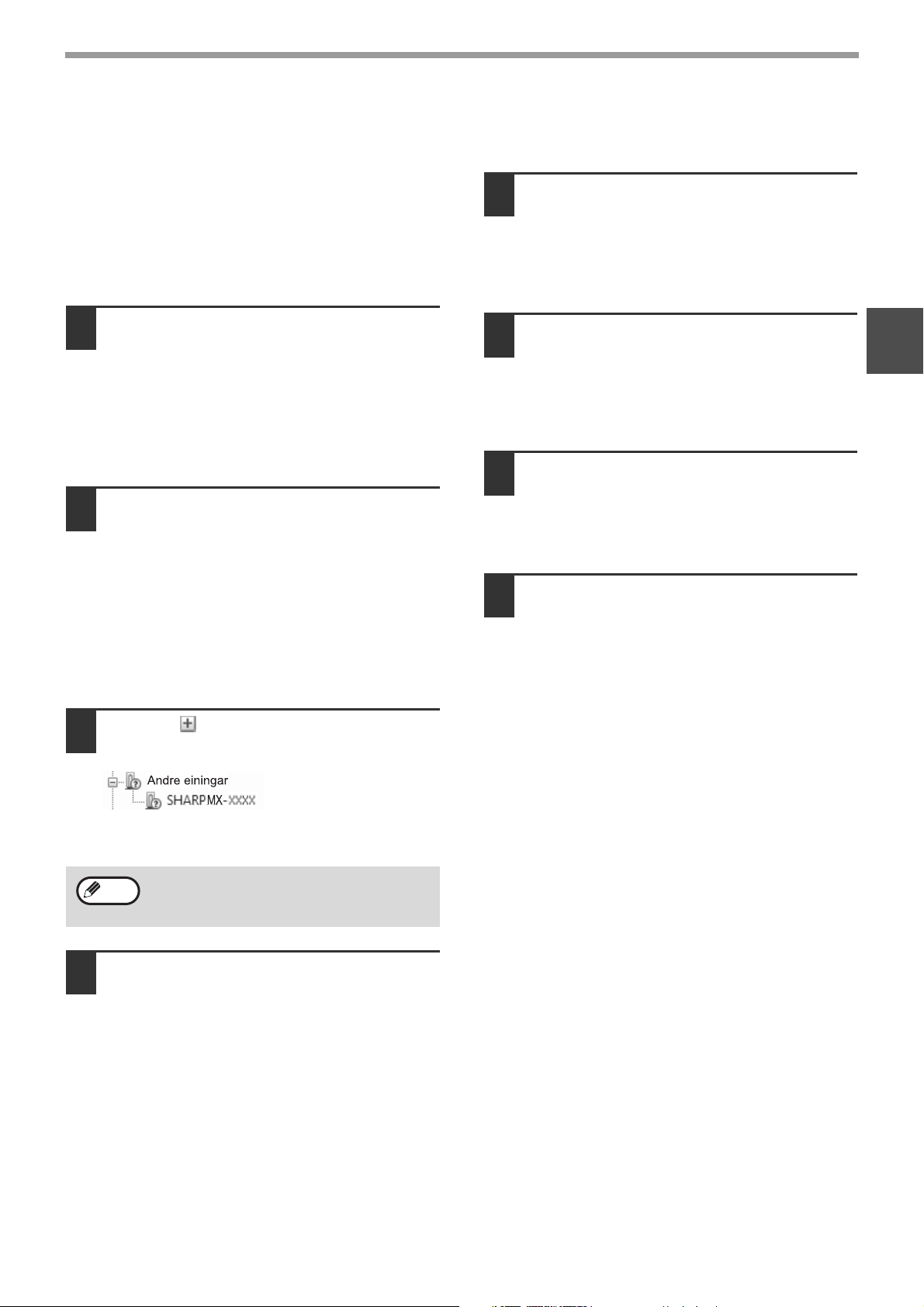
OPPSETT
Driveren kan ikke installeres korrekt
via plug and play
Hvis driveren ikke kan installeres korrekt via plug and
play (for eksempel fordi plug and play finner sted uten
å kopiere de påkrevde filene til driverinstallasjonen),
følg disse skrittene for å fjerne enheter som ikke
trengs, og installer deretter driveren som det står
forklart i "INSTALLASJON AV PROGRAMVARE"
(s.7).
Klikk på "Start"-knappen, velg
1
"Kontrollpanel", klikk deretter på
"System og vedlikehold".
• I Windows XP, klikk på "start"-knappen, klikk
"Kontrollpanel", klikk deretter "Ytelse og
vedlikehold".
• I Windows 2000, klikk på "Start"-knappen, velg
"Innstillinger", klikk deretter "Kontrollpanel".
Klikk "Enhetsstyrer", og hvis et
2
meldingsskjermbilde kommer opp og
spør deg om bekreftelse, klikk på
"Fortsett".
• I Windows XP, klikk på "System", klikk på
"Maskinvare"-fanen og klikk på
"Enhetsstyrer"-knappen.
• I Windows 2000, dobbeltklikk på
"System"-ikonet, klikk på "Maskinvare"-fanen
og klikk på "Enhetsstyrer"-knappen.
Fjerning av programvaren
Hvis du må gjerne programvaren, følg disse skrittene.
Klikk på "Start"-knappen, klikk
1
deretter på "Kontrollpanel".
• I Windows XP, klikk på "start"-knappen, og klikk
deretter "Kontrollpanel".
• I Windows 2000, klikk på "Start"-knappen, velg
"Innstillinger", klikk deretter "Kontrollpanel".
Klikk på "Avinstaller et program".
2
• I Windows XP, klikk på "Legg til eller fjern et
program".
• I Windows 2000, dobbeltklikk på "Legg til/fjern
et program"-ikonet.
Velg driver fra listen, fjern deretter
3
programvaren.
For mer informasjon, referer til driftsmanualen din, eller hjelpefilene til ditt
operativsystem.
Omstart datamaskinen din.
4
5
1
Klikk på -ikonet ved siden av
3
"Andre enheter".
Hvis "SHARP MX-XXXX" kommer opp, velg og
slett elementet.
Merknad
Installer programvaren som forklart i
4
"INSTALLASJON AV
PROGRAMVARE" (s.7).
Hvis "Andre enheter" ikke kommer opp, lukk
"Enhetsstyrer"-vinduet.
16
Page 18
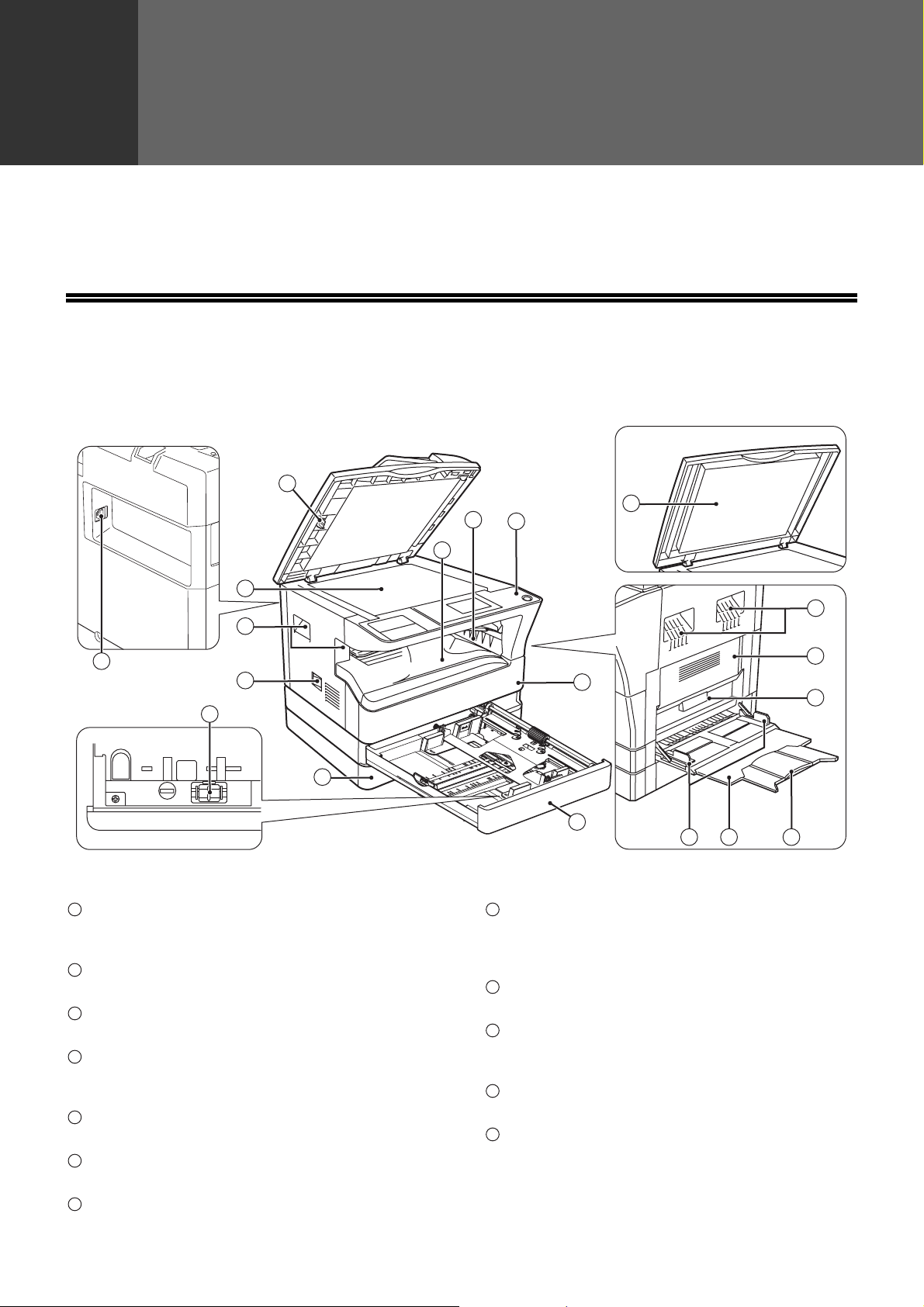
2
Dette kapitlet inneholder grunnleggende informasjon om bruken av maskinen. Les dette kapitlet før du tar maskinen
i bruk.
NAVN PÅ DELER OG FUNKSJONER
Kapittel 2
FØR DU BRUKER DENNE MASKINEN
3
13
8
9
4
5
1
6
2
12
1
USB 2.0-port
Kople datamaskinen til denne porten for å bruke
skriver- og skannerfunksjonene.
2
Rengjører for lader
Bruk for å rengjøre overføringsladeren.
3
Glassrengjøringsmiddel
Bruk dette til å rengjøre originalskanneglasset.
4
Dokumentglass
Plasser en original som du ønsker å skanne med
forsiden ned. (s.29)
5
Håndtak
Bruk for å flytte enheten.
6
Strømbryter
Trykk for å skru strømmen til enheten av og på.
7
Senter skuff
Kopier og utskrifter kommer ut på dette brettet.
7
5
14
10
11
8
Øvre skuff (når jobbseparatorskuffen er
installert)
Mottatte fakser (når faksfunksjonen er installert) og
utskriftsjobber leveres til dette brettet.
9
Betjeningspanel
Inneholder betjeningsknapper og indikatorlys.
10
Frontdeksel
Åpne for å ta ut fastkjørt papir eller skifte ut
tonerkassetten.
11
Skuff 1
Skuff 1 tar ca. 250 ark med kopipapir (80 g/m2).
12
Skuff 2
Skuff 2 tar ca. 250 ark med kopipapir (80 g/m2).
16
17 18
15
17
Page 19
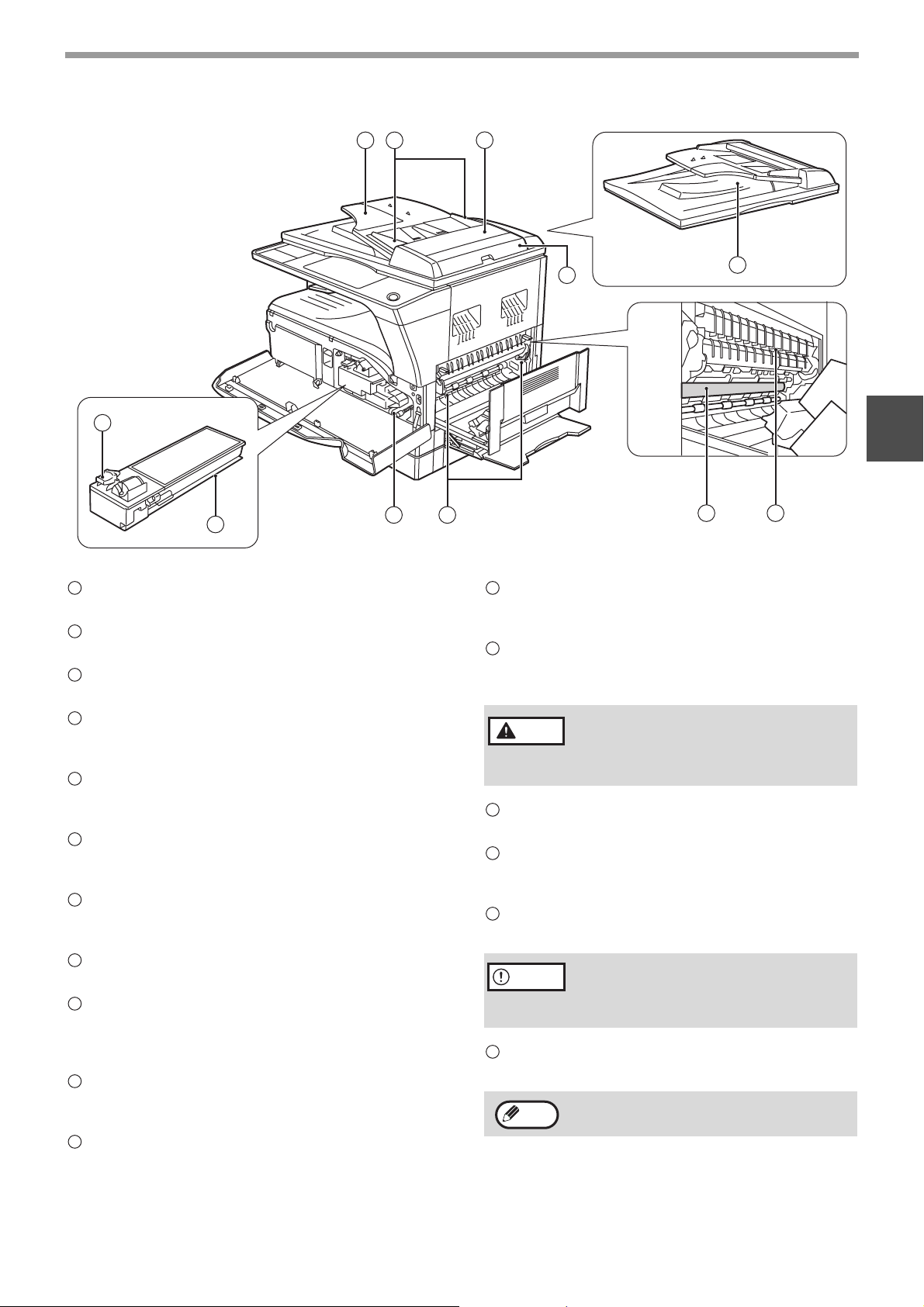
FØR DU BRUKER DENNE MASKINEN
21 22
19
20
13
Kopilokk (når installert)
Åpne for å ta en kopi fra dokumentglasset.
14
Sidedeksel
Åpne for å fjerne papirstopp.
15
Håndtak på sidedeksel
Trekk for å åpne sidedekslet.
16
Papirledere for bypass-skuff
Juster til bredden på papiret når du bruker
bypass-skuffen.
17
Bypasskuff
Spesialpapir (tykt papir eller transparenter) kan
mates fra bypass-skuffen.
18
Forlengelse for bypass-skuff
Trekk ut når du skal mate inn store papirformater slik
som A3 og B4.
19
Utløserspaker for låsing av tonerkassettlås
For å erstatte tonerkassetten, trekk ut tonerkassetten
mens denne spaken trykkes på.
20
Tonerpatron
Inneholder toner.
21
Dokumentmaterskuff (når SPF/RSPF er
installert)
Plasser originalen(e) som du ønsker å skanne her,
med forsiden opp. Du kan legge inn opptil 40 ark.
22
Papirførere for originaler (når SPF/RSPF er
installert)
Juster i forhold til størrelsen til originalene.
23
Deksel for materulle (når SPF/RSPF er
installert)
Åpne for å fjerne originaler som har forårsaket
papirstopp.
23
24
27
2
2526
24
Høyre deksel (når SPF/RSPF er installert)
Åpne for å fjerne originaler som har forårsaket
papirstopp.
25
Varmeenhetens utløserspaker
For å fjerne et fastkjørt papir i varmeenheten, trykker
du ned disse utløserspakene og fjerner papiret.
Varmeelementet er varmt. Ikke ta på
Varsel
varmeenheten når du skal fjerne
fastkjørt papir. Å gjøre det kan føre til
en forbrenning eller skade.
26
Ratt for rotering av rulle
Roter for å ta ut fastkjørt papir.
27
Utgangsområde (når SPF/RSPF er installert)
Originaler kommer ut av maskinen her etter
kopiering/skanning når SPF/RSPF brukes.
28
Fotoledende trommel
Bilder dannes på den fotoledende trommelen.
Advarsel
29
Varmeenhetens papirleder
Ikke ta på den fotoledende trommelen
(grønn andel) når papirstopp fjernes. Det
kan skade trommelen og føre til flekker på
kopiene.
Åpne for å fjerne papirstopp.
Merknad
Modellnavnet er på enhetens frontdeksel.
28 29
18
Page 20
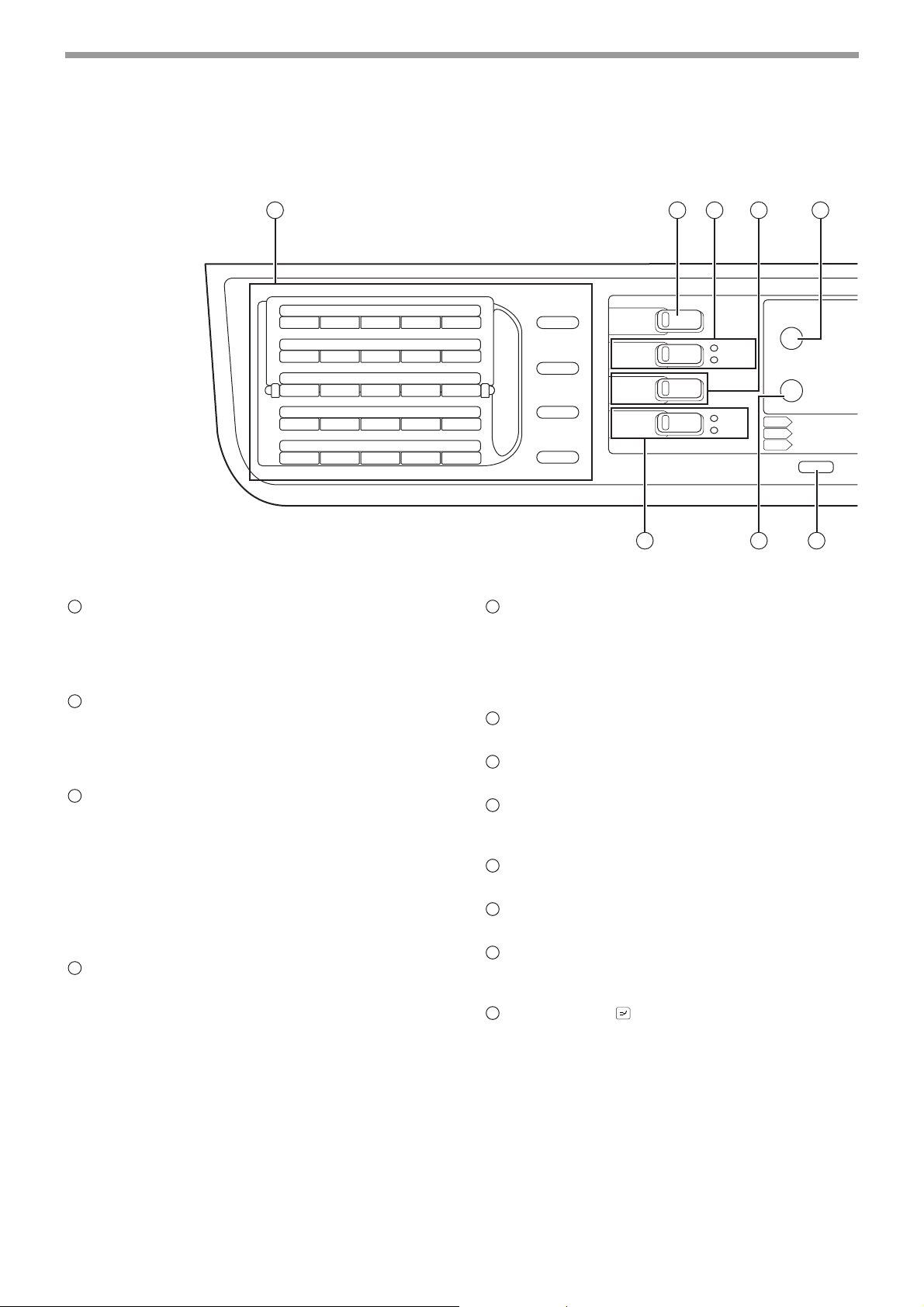
FØR DU BRUKER DENNE MASKINEN
BETJENINGSPANEL
1 2 3 4 5
01 02 03 04 05
06 07 08 09 10
11 12 13 14 15
16 17 18 19 20
21 22 23 24 25
1
Taster for faksfunksjon (når faksfunksjonen er
installert)
Disse brukes i faksmodus. For mer informasjon, se
"Brukerveiledning (EKSPANSJONSSETT TIL FAKS)"
som følger med denne maskinen.
2
[KOPI]-tast/-indikator
Trykk for å velge kopimodus. Hvis du trykker på
denne når "Klar for kopier." vises eller under
oppvarmingen, vises det totale antallet ark som
brukes (s.100) mens du holder tasten nede.
3
[UTSKRIFT]-tast/-indikator
Trykk for å velge utskriftsmodus.
• ONLINE-indikator
Utskriftsjobber kan mottas når denne indikatoren
lyser.
• DATA-indikator
Denne lyser permanent når det er en utskriftsjobb i
minnet som ikke er blitt skrevet ut, og den blinker
under utskrift.
4
[SKANNE]-tast/-indikator
Trykk for å velge skannemodus. For å bruke
maskinen som en nettverksskanner, se
"Brukerveiledning (EKSPANSJONSSETT FOR
NETTVERK)" som følger med denne maskinen.
HØYTALER
SKIFT
GJENNOPPRING/PAUSE
KORT NR.
SYMBOL
KOM. INST.
MELLOMROM./–
KOPI
UTSKRIFT
SKANNE
FAK S
ONLINE
DATA
LINJE
DATA
FAKS STATUS
SPESIALFUNKSJON
EKSPONERING
KOPI
SKANNE
FARGE MODUS
PROGRAM
FAK S
13 14 15
5
[FAKS STATUS]-tast (når faksfunksjonen er
installert)
Denne tasten brukes i faksmodus. For mer
informasjon, se "Brukerveiledning
(EKSPANSJONSSETT TIL FAKS)" som følger med
denne maskinen.
6
Vindu
Viser ulike meldinger. (s.21)
7
[TBK]-tast
Trykk for å returnere displayet til forrige skjermbilde.
8
Skjerm for kopiantall
Det valgte antall kopier vises. Under kopiering viser
denne hvor mange kopier som gjenstår.
9
[OK]-tast
Trykk for å angi den valgte innstillingen.
10
Nummertaster
Bruk for å velge antall kopier.
11
[C] tast
Trykk for å nullstille antallet kopier eller stoppe en
kopieringsjobb.
12
[PAUSE]-tast ( ) / PAUSE-indikator
Avbryter en kopieringsjobb slik at du kan utføre en
prioritert kopieringsjobb. (s.48)
19
Page 21
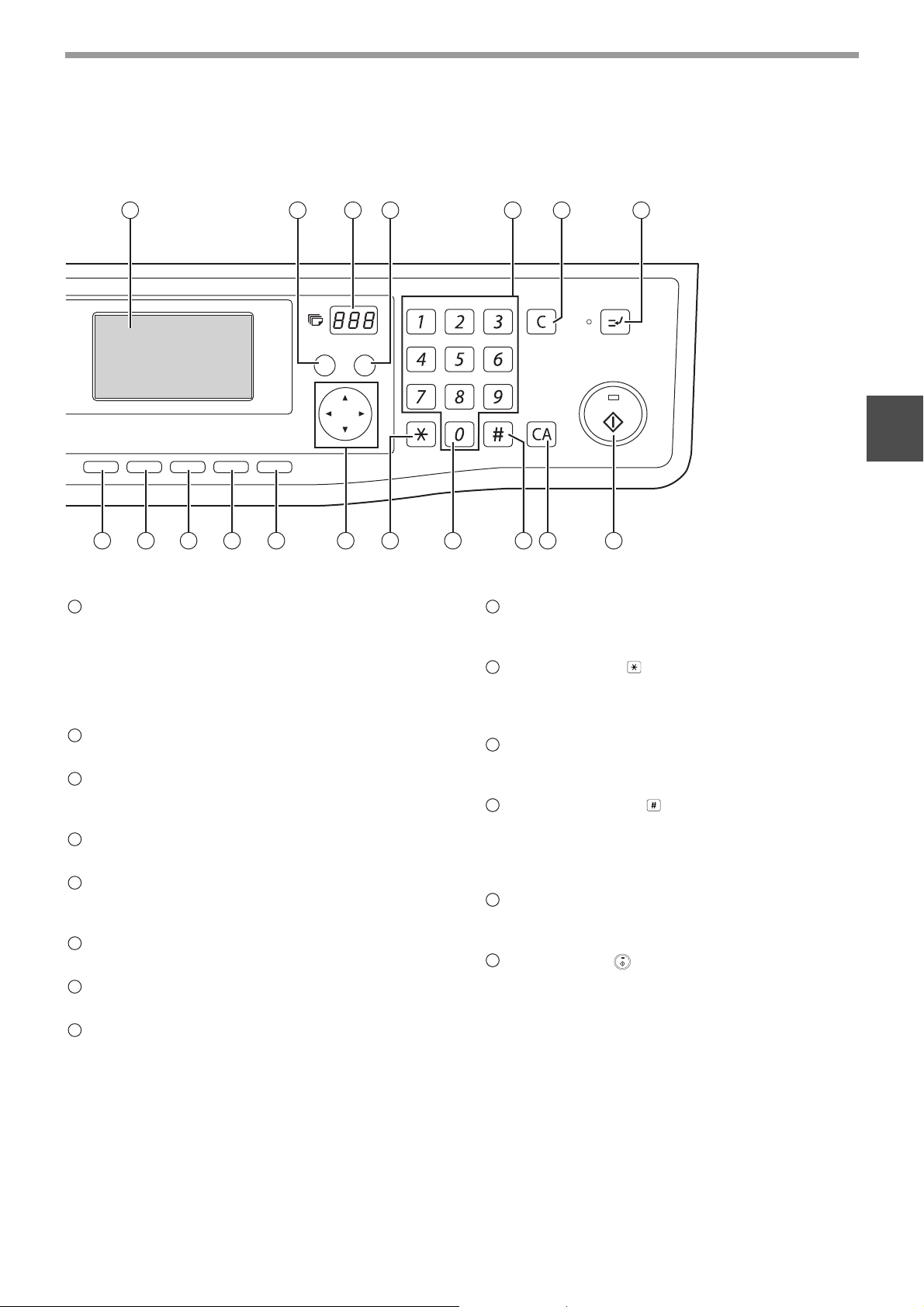
FØR DU BRUKER DENNE MASKINEN
6 7 8 9
AUTO BILDE
KOPIGRAD
ADRESSE
OPPLØSNING
ADRESSE
OPPLØSNING
FORMAT
ORIGINALSTØRRELSE
ORIGINALSTØRRELSE
GRUPPESEND
SORTER
2-SIDIG KOPIPAPIRVALG
DUPLEKS SKAN
DUPLEKS SKAN
TBK
OK
ABC DEF
JKLGHI MNO
TUVPQRS WXYZ
ACC. #-C
10 11 12
_
@.-
READ-END
16 17 18 19 20 21 22 23 24 25 26
13
[FAKS]-tast/-indikator (når faksfunksjonen er
installert)
LINJE-indikator, DATA-indikator
Denne tasten brukes i faksmodus. For mer
informasjon, se "Brukerveiledning
(EKSPANSJONSSETT TIL FAKS)" som følger med
denne maskinen.
14
[SPESIALFUNKSJON]-tast
Trykk for å velge spesialfunksjoner.
15
[EKSPONERING]-tast
Bruk for å velge eksponeringsmodus. Du kan velge
"AUTO", "TEKST" eller "FOTO". (s.33)
16
[PAPIRVALG]-tast
Bruk for manuelt å velge en papirskuff. (s.34)
17
[KOPIGRAD]-tast
Trykk for å velge et forminsknings- eller
forstørrelsesforhold for kopiering. (s.38)
18
[AUTO BILDE]-tast
Trykk for å velge kopieringsforhold automatisk. (s.37)
19
[SORTER]-tast
Bruk for å velge sorteringsfunksjon. (s.49)
20
[2-SIDIG KOPI]-tast
21
Piltaster
Trykk for å flytte uthevingen (som angir at et element
er valgt) i displayet.
22
[ACC.#-C]-tast ( )
Trykk for å avslutte en brukerkonto og returnere
displayet til skjermbildet for registrering av
brukernumre. (s.28)
23
[0]-tast
Trykk under en kontinuerlig kopieringsjobb for å vise
antallet kopier som er ferdige.
24
[READ-END]-tast ( )
Når du kopierer i sorteringsmodus fra
dokumentglasset, trykker du på denne tasten når du
er ferdig med å skanne originalsidene og er klar til å
starte kopieringen. (s.49)
25
[CA] tast
Sletter alle valgte innstillinger og stiller maskinen
tilbake til standardinnstillingene. (s.22)
26
[START]-tast ( )/-indikator
Kopiering er mulig når denne indikatoren er på. Trykk
på tasten for å starte kopieringen. Denne indikatoren
blinker når autoavstengingsmodusen er blitt aktivert.
Trykk på tasten for å gå tilbake til normal drift.
(MX-M182D/MX-M202D/MX-M232D)
Velg dobbeltsidig kopieringsmodus. (s.41)
INTERRUPT
2
20
Page 22
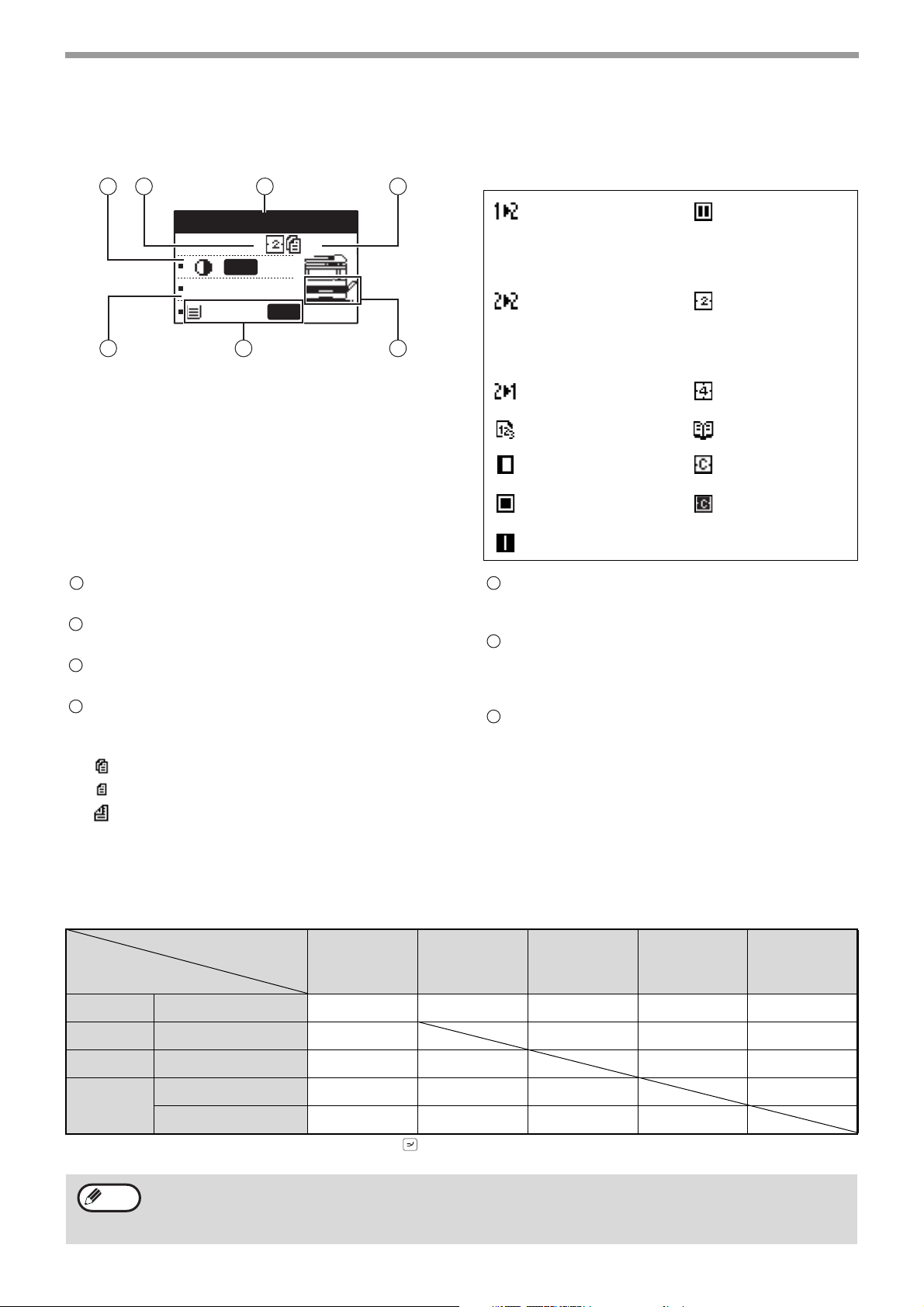
FØR DU BRUKER DENNE MASKINEN
Display (basisskjermbilde)
Eksempel: Kopieringsmodus
1 2 3 4
Klar for kopier.
A4
AUTO
100%
A4
5 6 7
1
Kontrast-skjerm
Angir den valgte eksponeringsmodusen.
2
Display med ikoner for spesialfunksjoner
Ikoner for aktiverte spesialfunksjoner vil vises.
3
Meldingsskjerm
Det vises meldinger om maskinstatus og drift.
4
Originalstørrelse-skjerm
Størrelsen på den ilagte originalen og ikonet for
originalskannemodusen vil vises.
: Enkeltsidig skanning i SPF.
: Skanning på dokumentglasset
: Dobbeltsidig skanning i RSPF.
AUTO
Ikoner som vises i displayet med ikoner for
spesialfunksjoner
1-sidig til 2-sidig
kopi (kun
MX-M182D/
MX-M202D/
MX-M232D)
2-sidig til 2-sidig
kopi (kun
MX-M182D/
MX-M202D/
MX-M232D)
2-sidig til 1-sidig
kopi
Sorteringsfunksjon Bokkopiering
Kopi med
margforskyvning
Kopi med
kantsletting
Kopi med
sentersletting
5
Kopigrad-skjerm
Viser kopieringsforholdet for forminskning og
forstørrelse.
6
Papirstørrelse-skjerm
Viser den valgte papirstørrelsen. Når "AUTO"
vises, velges den mest egnede papirstørrelsen
automatisk.
7
Papirskuff-display
Den valgte papirskuffen er uthevet.
Kant- +
sentersletting
2 i 1-kopi
4 i 1-kopi
Kortkopiering
Kopiering av
ID-kort
BETJENING I KOPIERINGS-, UTSKRIFTS-, SKANNEOG FAKSMODI
Noen operasjoner i de ulike modiene til maskinen kan ikke finne sted samtidig.
Avbryte drift
Kopiutskrift Utskrift Skanning
Avbrutt drift
Kopiering Utmatning Ja*
Utskrift Utmatning Ja*
Skanning
Faksing
*1 Kan brukes når du har trykket på [PAUSE]-tasten ( ).
*2 Når siden som skrives ut er kommet ut, avbrytes jobben.
Merknad
Skanne en original
Skanne en original
Utmatning Ja*
• Utskrift er ikke mulig når front- eller sidedekslet er åpnet for vedlikehold, eller når det oppstår en papirstopp
eller maskinen går tom for papir eller toner, eller når trommelpatronen er klar for utskifting.
• Hvis en original kjører seg fast i SPF/RSPF, vil du ikke kunne skrive ut før den fastkjørte originalen er fjernet og
SPF/RSPF er klar til bruk igjen.
1
2
NeiNei NeiNei
Nei Nei Nei Nei
2
21
NeiNeiNeiNei
Nei Nei Nei
Nei Ja*
2
Faksing
Skanne
originaler
2
Ja*
Skrive ut
fakser
Page 23
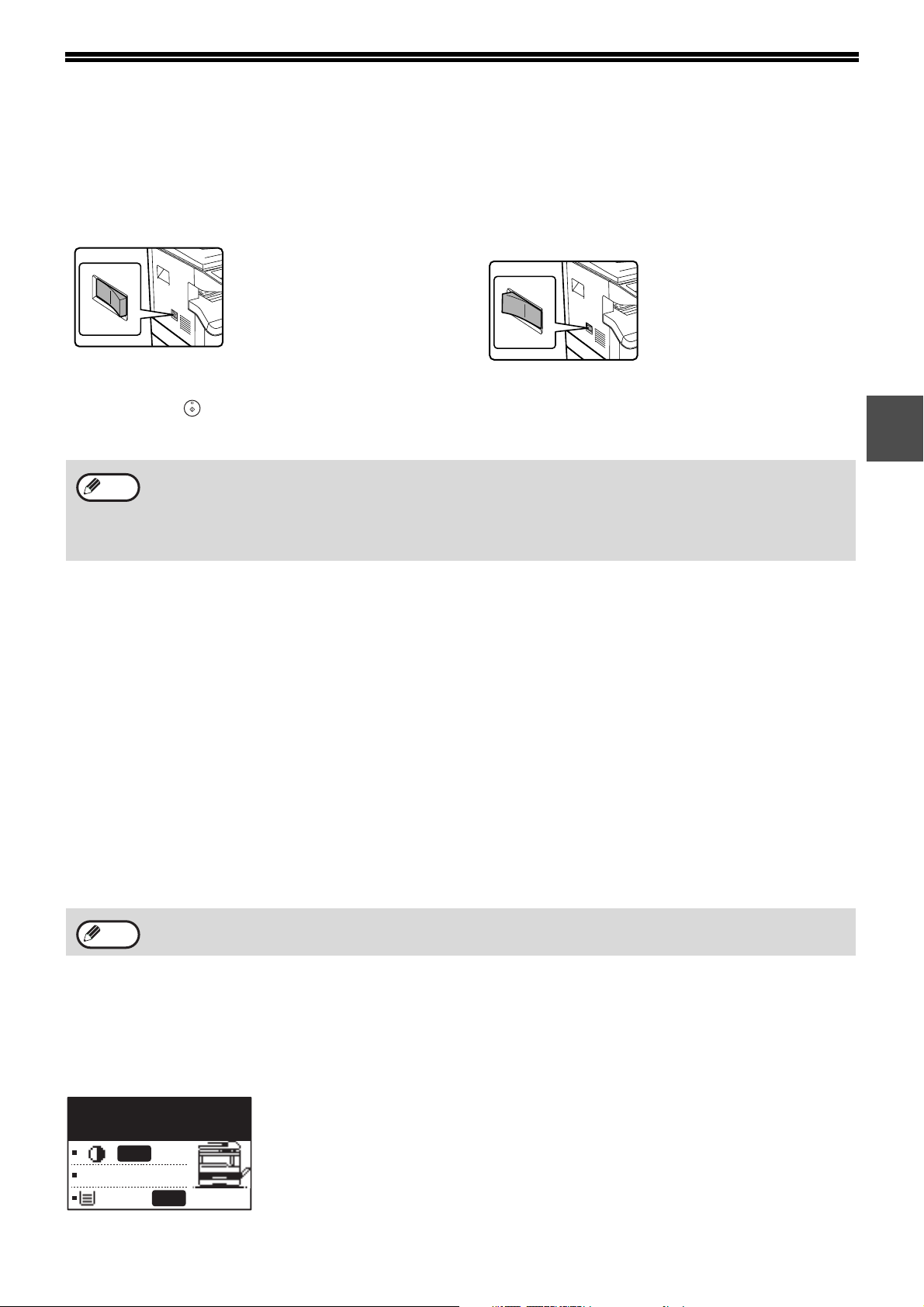
SKRU AV OG PÅ
Strømbryteren finnes på venstre side av maskinen.
STRØM PÅ
Skru strømbryteren "PÅ".
STRØM AV
Pass på at maskinen ikke er i drift og skru
strømbryteren "AV".
Det vil ta cirka 25 sekunder
for at maskinen skal varme
seg opp. Når maskinen
varmer seg opp, vil
START-indikatoren blinke.
(START-indikatoren vil lyse
når maskinen er klar for å
kopiere.)
Du kan gjøre de ønskede innstillingene ved å bruke
[START]-tasten ( ) under oppvarming. Kopieringen
vil starte etter oppvarmingen.
• Maskinen går tilbake til de opprinnelige innstillingene når den ble skrudd på for første gang, når [CA]-tasten er
Merknad
skrudd på, eller når ingen taster er trykket inn for den forhåndsinnstilte "Autosletting"-tiden før slutten av en
kopieringsjobb. Når maskinen går tilbake til de opprinnelige innstillingene, blir alle innstillingene og funksjonene
som er valgt til det tidspunktet kansellert. "Autosletting"-tiden kan forandres i systeminnstillingene. (s.118)
• Maskinen er opprinnelig satt til å automatisk gå inn i strømsparingsmodus hvis den ikke er brukt til kopiering
eller utskrift, for en forhåndsinnstilt tidsperiode. Innstillingene kan forandres i systeminnstillingene. (s.120)
Hvis strømbryteren er skrudd
av mens maskinen er i drift,
kan en papirstopp oppstå, og
jobben som holder på blir
avbrutt.
strømsparingsmoduser
Maskinen har to strømsparingsmoduser for å redusere total strømbruk, og dermed driftskostnadene. I tillegg sparer
disse modusene naturressurser og hjelper med å redusere forurensing. De to strømsparingsmodusene er
"Hvilestilling" og "Auto avslått maskin".
Hvilestilling
Denne funksjonen skrur automatisk maskinen ned til et lavt strømforbruk hvis tiden som er angitt i
systeminnstillingene går ut uten at maskinen brukes når strømmen er på. I hvilestilling-modus skrus
betjeningspanelet av. Normal drift gjenopptas automatisk når en tast på på betjeningspanelet trykkes inn, en original
blir plassert eller en utskriftsjobb eller faks mottas.
Auto avslått maskin
Denne funksjonen skrur automatisk maskinen ned til en tilstand som bruker enda mindre strøm enn i
hvilestilling-modus hvis tiden som er angitt i systeminnstillingene går ut uten at maskinen blir brukt når strømmen er
på. Under auto avslått maskin blinker bare START-indikatoren. For å stille maskinen tilbake til automatisk drift, trykk
på [START]-knappen. Normal drift gjenopptas også automatisk når en utskriftsjobb eller faks mottas eller skanning
påbegynnes fra en datamaskin. Mens auto avslått maskin er i funksjon, vil det å trykke andre taster enn
[START]-tasten ikke ha noen virkning.
2
Merknad
Aktiveringstiden for hvilestilling og "Auto avslått maskin"-timeren kan forandres ved hjelp av systeminnstillingene.
Det foreslås at du angir tid som er passende for din bruk av maskinen. (s.120)
Standardinnstillinger
Maskinen er satt opp på fabrikken til å tilbakestille alle innstillinger til standardinnstillingene ett minutt etter en
kopieringsjobb er ferdig (auto avslått maskin) eller når [CA]-tasten er trykket ned. Når innstillingene går tilbake til
standard, blir eventuelle funksjoner som ble valgt kansellert.
Tiden for autoslettingsfunksjonen kan forandres i systeminnstillingene. (s.118)
I standardtilstanden vises displayet som vist under. Standardtilstanden til displayet kan variere i henhold til
innstillingene i systeminnstillingene.
Klar for kopier.
AUTO
100%
A4
AUTO
*Skjermen tilhører MX-M232D.
22
Page 24
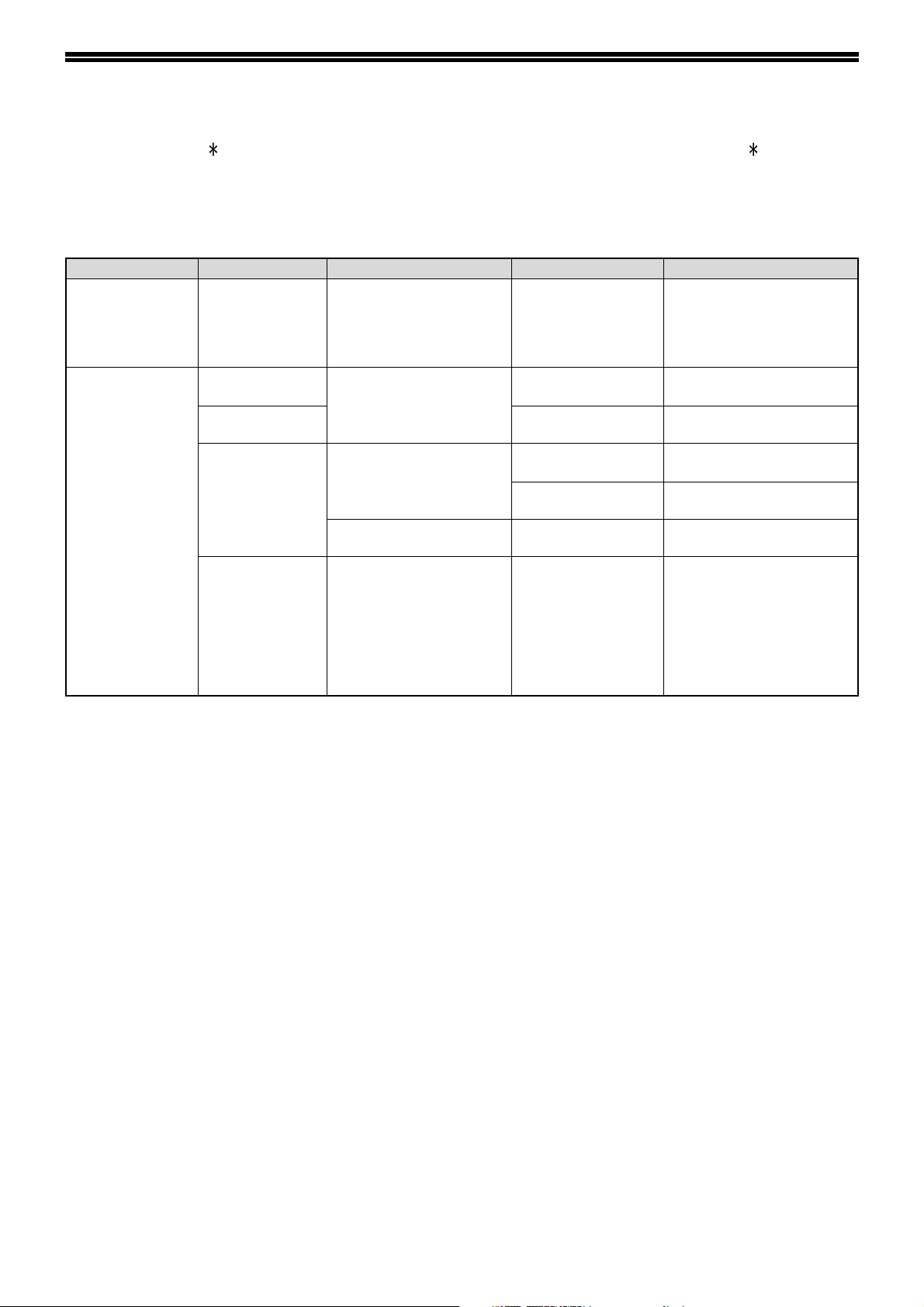
LASTE INN PAPIR
Meldingen "SKUFF< >:Legg i papir." vil vises når det ikke er kopipapir i den valgte papirskuffen. (< > er
skuffnummeret.) Legg papir i den angitte papirskuffen.
PAPIR
Bruk bare papir anbefalt av SHARP for å best mulig resultat.
Papirskufftype Papirtype Format Vekt Kapasitet
*1
Papirskuff
250 arks
papirmaterenhet
2 x 250 arks
papirmaterenhet
Bypass-skuff
*1
A5 kan brukes i øvre papirskuff, men ikke i andre skuffer (inklusive skuffer med ekstra papirmaterenhet).
*2
Når du tar et stort antall kopier eller utskrifter med 90 g/m2 papir, fjern kopiene/utskriften fra utskuffene når omtrent 100 sider
er skrevet ut. Det kan være at utskriften ikke stables riktig hvis mer enn 100 sider samler seg opp.
*3
Antall papirark som kan legges inn, avhenger av papirvekten.
Standardpapir
Resirkulert papir
Standardpapir
Resirkulert papir
Transparenter
Etiketter
Tykt papir
Konvolutter
A5
B5
A4
B4
A3
A6R til A3
A6R til A4
A6R til A3 91 g/m
Internasjonal DL
(110 mm x 220 mm)
Internasjonal C5
(162 mm x 229 mm)
Monark
(3-7/8" x 7-1/2")
Commercial 10
(4-1/8" x 9-1/2")
56 g/m
56 g/m
129 g/m
106 g/m
2
til 90 g/m
2
til 90 g/m2100 ark
2
til 200 g/m
2
til 128 g/m
2
til 105 g/m
250 ark
2
(Legg inn papir lavere enn
linjen på skuffen)
Legg inn et ark av gangen i
bypass-skuffen.
Legg inn et ark av gangen i
2
bypass-skuffen.
Du kan legge inn flere ark i
2
bypass-skuffen.
Du kan legge inn flere ark i
2
bypass-skuffen.
5 ark
*3
Papir som kan brukes for automatisk 2-sidig utskrift
(MX-M182D/MX-M202D/MX-M232D)
Papir som brukes til automatisk dobbeltsidig utskrift, må tilfredsstille følgende betingelser:
Papirtype: Vanlig papir (spesialpapir kan ikke brukes.)
Papirstørrelse: Standardstørrelser (A3, B4, A4, A4R, B5, B5R, A5, 11" x 17", 8-1/2" x 14", 8-1/2" x 13", 8-1/2" x 11", 8-1/2" x 11"R)
Papirvekt: 56 g/m2 til 90 g/m
2
Spesialpapir
Følg disse retningslinjene ved bruk av spesialpapir.
Bruk transparenter og etikettark anbefalt av SHARP. Hvis du bruker andre papirer enn de som anbefales av
●
SHARP, kan det føre til papirstopp eller flekker på utskriften.Hvis andre medier enn som er anbefalt av SHARP
må brukes, mat ett ark av gangen med bypass-skuffen (ikke prøv på kontinuerlig kopiering eller utskrift).
● Det finnes mange varianter av spesialpapir på markedet, og noen kan ikke brukes med denne maskinen.
Før spesialpapir brukes, kontakt din autoriserte servicerepresentant.
●
Før du bruker et annet papir enn det som anbefales av SHARP, bør du ta en testkopi for å se om papiret egner seg til formålet.
23
Page 25
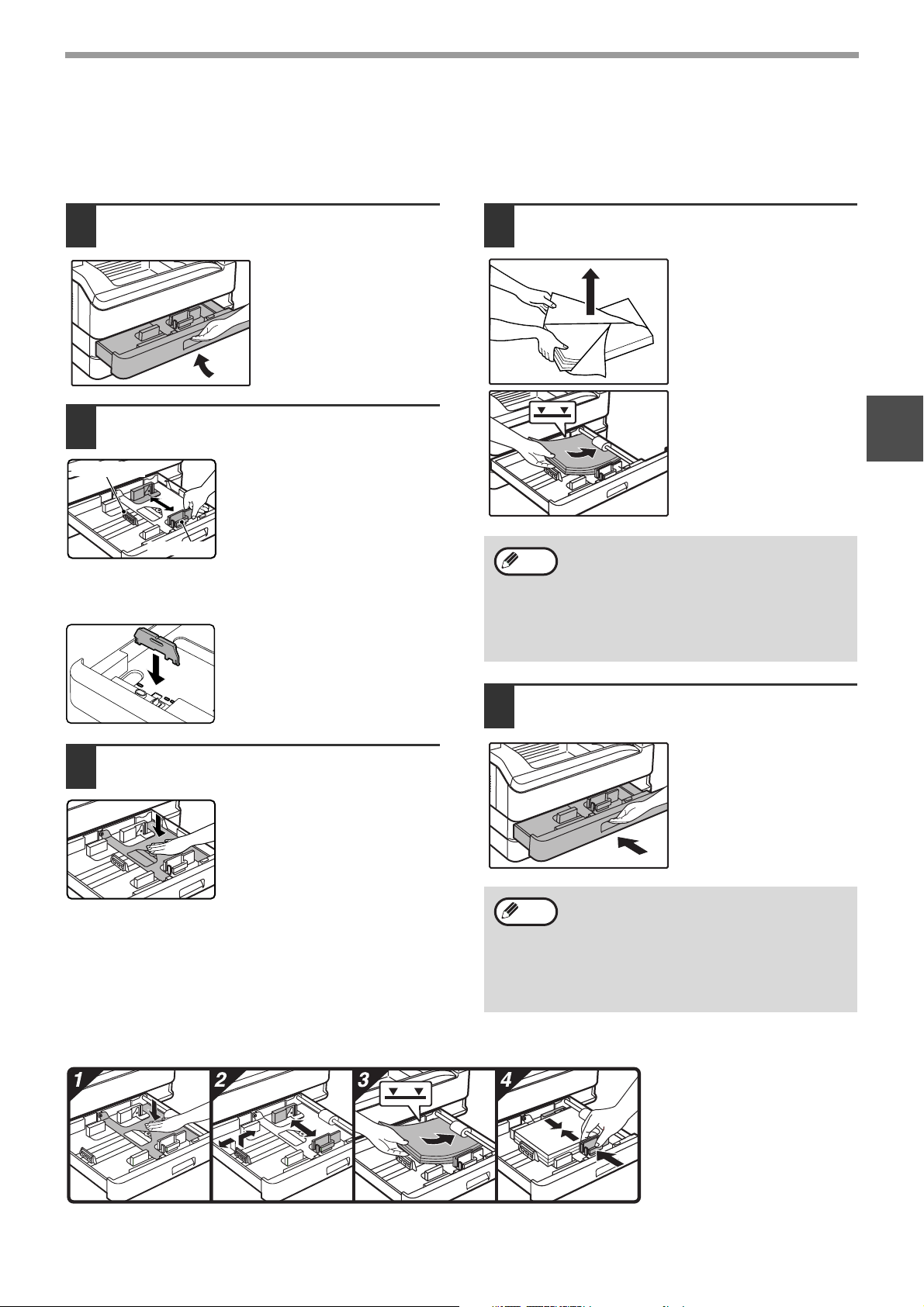
FØR DU BRUKER DENNE MASKINEN
LASTE INN PAPIR
Pass på at maskinen ikke kopierer eller skriver ut, følg deretter disse skrittene for å laste inn papir.
Legge i papir
Løft forsiktig og dra ut papiret til det
1
stanser.
Juster platene i skuffen til lengden og
2
bredden til papiret.
Plate B
Plate A
• Plate A er en ledeskinne. Ta
tak i låsehåndtaket på
ledeskinnen, og skyv den til
indikatorstreken for papiret
som skal legges inn.
• Plate B er en skinne som
settes inn. Fjern den og sett
den inn ved indikatorlinjen til
papiret som skal settes inn.
• Når du bruker papir i 11" x
17"-format, lagre plate B i
åpningen ved venstre forside
av papirmagasinet.
Last papiret inn i magasinet.
4
• Åpne papirpakken og
legg den i uten å lufte
papiret.
• Pass på at
papirstabelen er rett før
du legger den i.
Merknad
Dytt forsiktig papirmagasinet inn i
5
• Ikke legg i papir høyere enn linjen på
magasinet (opptil 250 ark).
• Ikke legg til papir til papiret som er lagt i.
Det kan forårsake flermatinger av papirer.
• A5 kan brukes i det øvre papirmagasinet,
men kan ikke brukes i andre magasiner
(inkludert den valgfri papirmateren).
maskinen.
2
Press trykkplaten ned.
3
Press den midtre trykkplaten
ned til den låses på plass.
Merknad
For informasjon om hvordan du legger i papiret, se skrittene nedenfor.
• Hvis du legger i et annet papirformat enn de
som ble lagt i sist gang, gå til "ENDRE
PAPIRSTØRRELSEINNSTILLINGEN FOR
EN SKUFF" (s.26).
• Når feilmating oppstår, roter papiret 180
grader, og legg det inn på nytt.
• Rett det krøllete papiret før du bruker det.
24
Page 26
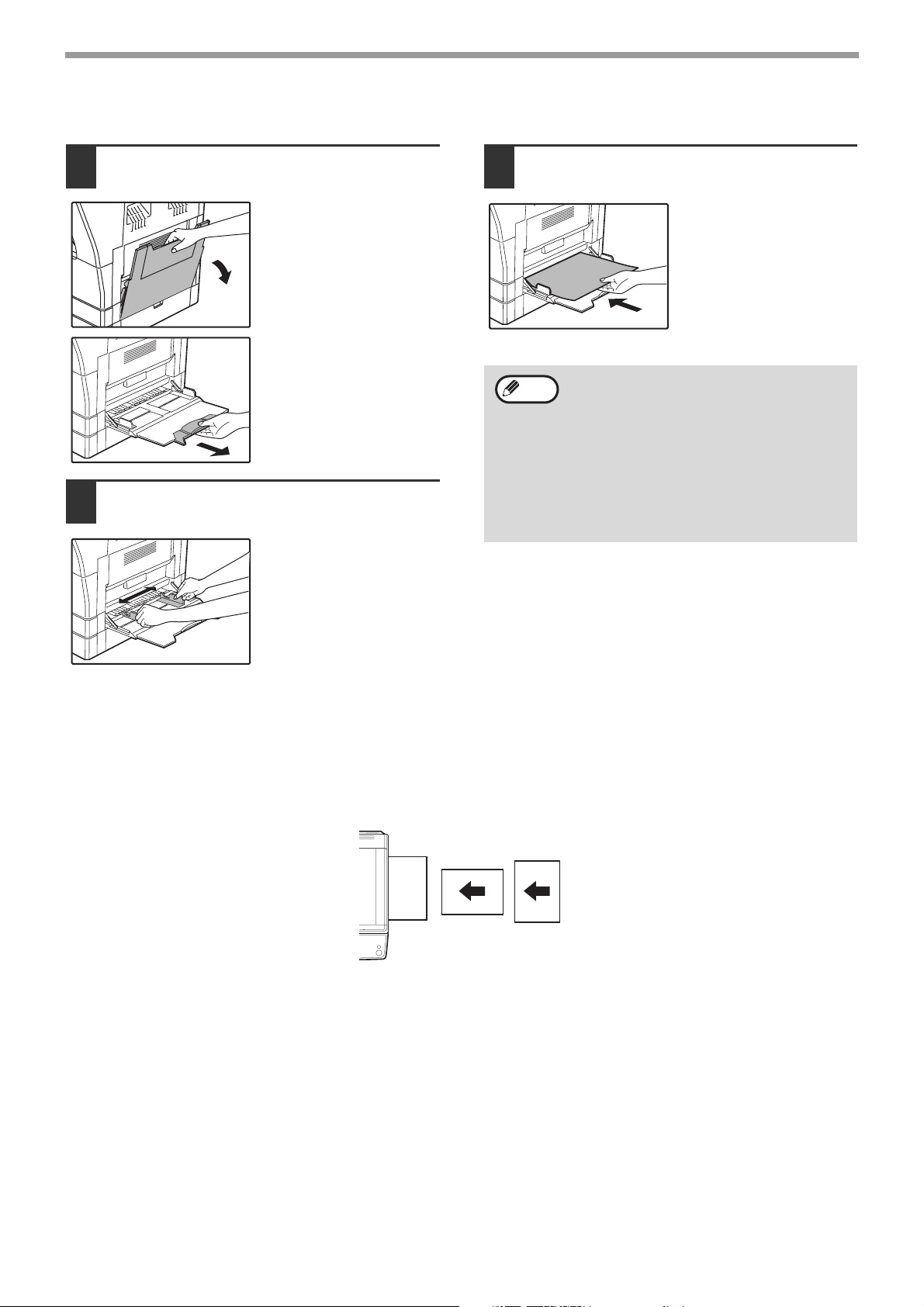
FØR DU BRUKER DENNE MASKINEN
Legg i bypass-skuffen
Åpne bypass-skuffen.
1
Når du legger i papir som
B4 og A3, trekk ut
bypass-utvidelsesenheten.
Juster papirførerne for bypasskuffen
2
til papirbredden.
Sett inn papiret (skrivesiden ned) helt
3
inn i bypass-skuffen.
For å forhindre
feilmating, sjekk en gang
til at papirførerne er
justert til bredden av
papiret.
Merknad
• Hvis du laster papiret inn i bypass-skuffen,
trykk på [PAPER SELECT]-tasten for å
velge bypass-skuff.
• Hvis du laster tykt papir inn i
bypass-skuffen, trykk på [PAPIR]-tasten til
"EKSTRA" utheves. Papirtypen er satt til
tykt papir. Innstillingen slettes når
"Autosletting" fungerer eller [CA]-tasten
trykkes ned.
papirtyper og vekter, se "PAPIR" (s.23).
For begrensninger på
Viktige momenter når du setter inn papir i bypass-skuffen
• Opptil 100 ark standardpapir kan settes inn i bypasskuffen.
• Pass på å plassere papir i A6, B6 eller -format eller konvolutter horisontalt som vist i følgende diagram. (Nå
skriveren brukes: Samme som retningen for papir i A4-størrelse etc.)
Tilgjengelig
• Når du skal legge inn konvolutter, må du sørge for at de er rette og flate og ikke har løst pålimte klaffer (ikke
lukkeklaffen).
• Spesialpapir unntatt transparenter anbefalt av SHARP, etiketter og konvolutter må mates ett ark avgangen
gjennom bypasskuffen.
• Når du skal legge til papir, må du først ta ut papiret ut av skuffen og legge bunkene sammen til én enkelt bunke.
Papiret som skal legges til, må være av samme størrelse og type som papiret som allerede ligger i skuffen.
• Ikke bruk papir som er mindre enn originalen. Dette kan forårsake at bildene blir flekkete eller skitne.
• Ikke bruk papir som allerede har blitt skrivet på av en laserskriver eller vanlig papirfaks. Dette kan forårsake at
bildene blir flekkete eller skitne.
Ikke
tilgjengelig
25
Page 27
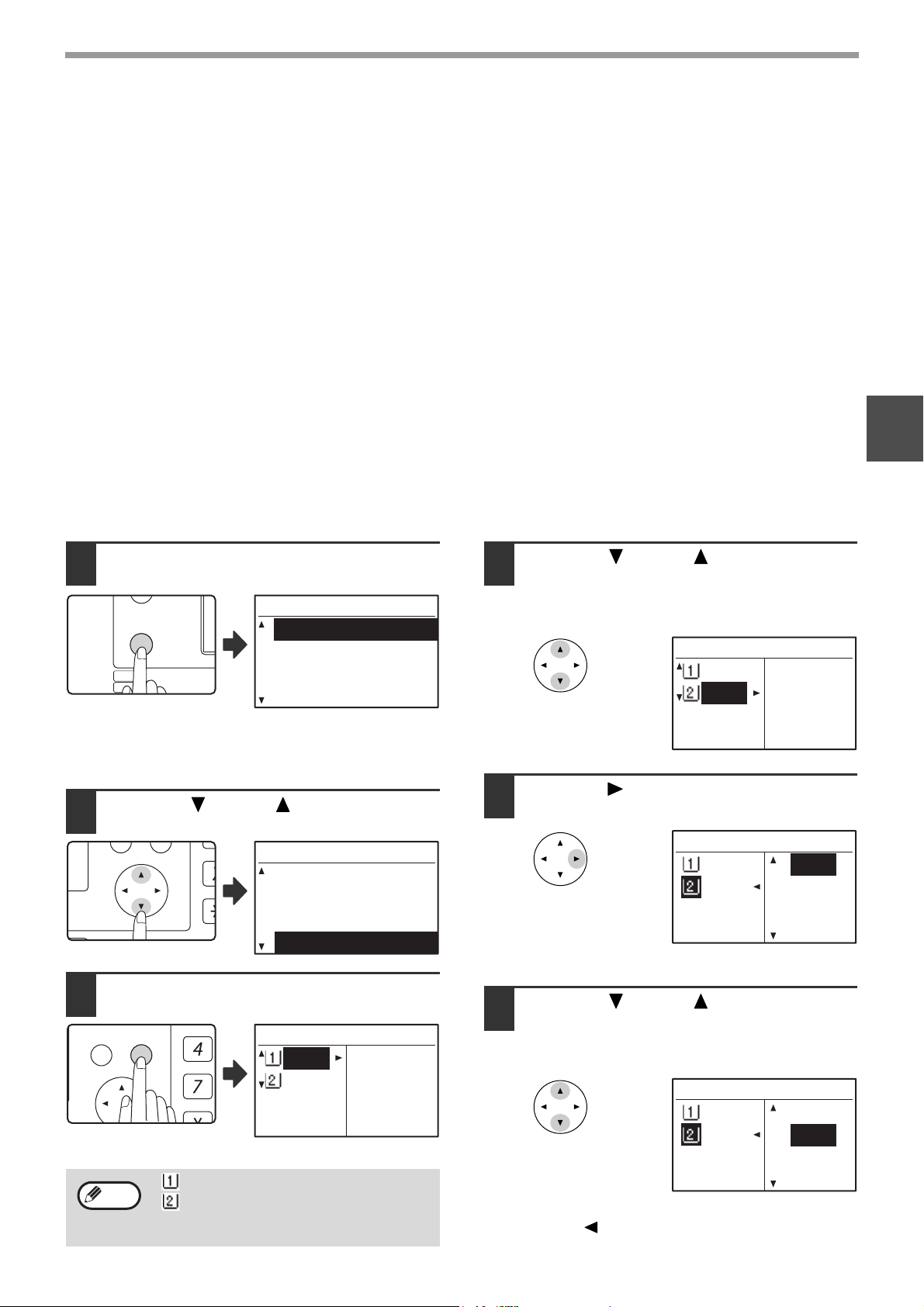
FØR DU BRUKER DENNE MASKINEN
EKSPONERING
FARGE MODUS
PAPIRV
OPPLØSN
KOPI
SKANNE
LINJE
DATA
DATA
ONLINE
SPESIALFUNKSJON
PQ
ACC
GHI
PQRS
TBK
OK
KOPI
Konvolutter
Bruk ikke følgende konvolutter.De vil forårsake papirstopp.
• Konvolutter med metallfliker, hasper, snorer, hull eller vinduer.
• Konvolutter med grove fibre, blåpapir eller vokset overflate.
• Konvolutter med to eller flere klaffer.
• Konvolutter med tape, film eller papir festet til klaffen.
• Konvolutter med en brett i klaffen.
• Konvolutter med lim på klaffen som skal fuktes for igjenliming.
• Konvolutter med etiketter eller frimerker.
• Konvolutter som er lett oppblåste med luft.
• Konvolutter med lim som kommer frem fra limeområdet.
• Konvolutter med deler av limeområdet skrapet av.
ENDRE PAPIRSTØRRELSEINNSTILLINGEN FOR EN SKUFF
Hvis størrelsen på det ilagte papiret er en annen enn størrelsen som vises i displayet, må du følge fremgangsmåten
nedenfor for å endre papirstørrelseinnstillingen for skuffen.
Du kan ikke endre papirstørrelseinnstillingen under kopiering, utskrift, faksutskrift (når faksfunksjonen er installert)
eller avbruddskopiering eller når det har oppstått en papirstopp. Hvis maskinen er tom for papir eller toner, kan du
imidlertid endre papirstørrelseinnstillingen under kopiering, utskrift og faksutskrift.
Se "PAPIR" (s.23) for å få informasjon om hvilke papirtyper og –størrelser som kan legges i papirskuffene.
Du kan ikke angi papirstørrelsen for bypass-skuffen.
2
Trykk på [SPESIALFUNKSJON]-tasten.
1
SPESIALFUNKSJON
ID KORT KOPI
SPESIALMODUS
SETT ORIGINAL.STR
Skjermbildet for
spesialfunksjoner vil vises.
Skjermbildet som vises ovenfor, er skjermbildet for
kopieringsmodus.
Trykk på [ ]- eller [ ]-tasten for å
2
velge "STILL PAPIRSTØRR.".
STILL PAPIRSTØRR.
SPESIALFUNKSJON
ID KORT KOPI
SPESIALMODUS
SETT ORIGINAL.STR
STILL PAPIRSTØRR.
Trykk på [OK]-tasten.
3
STILL PAPIRSTØRR.
A4
A3
Skjermbildet for innstilling av
papirstørrelse vil vises.
Merknad
:Viser skuff "1".
:Viser skuff "2".
Når det gjelder papirskuffer og skuffnumre,
kan du se "PAPIR" (s.23).
A3
B4
A4
A4R
Trykk på [ ]- eller [ ]-tasten for å
4
velge papirskuffen du skal endre
papirstørrelsen for.
Eksempel: Skuff 2
STILL PAPIRSTØRR.
A4
A3
A3
B4
A4
A4R
Trykk på [ ]-tasten.
5
STILL PAPIRSTØRR.
A4
A3
A3
B4
A4
Markøren går til posisjonen for
valg av papirstørrelse til høyre.
Trykk på [ ]- eller [ ]-tasten for å
6
velge papirstørrelsen.
Eksempel: Velge
A4R
B4-størrelse
STILL PAPIRSTØRR.
A4
A3
A3
B4
A4
A4R
Når du skal endre størrelse for en annen papirskuff,
trykker du på [ ]-tasten og gjentar trinn 4 til 6.
26
Page 28
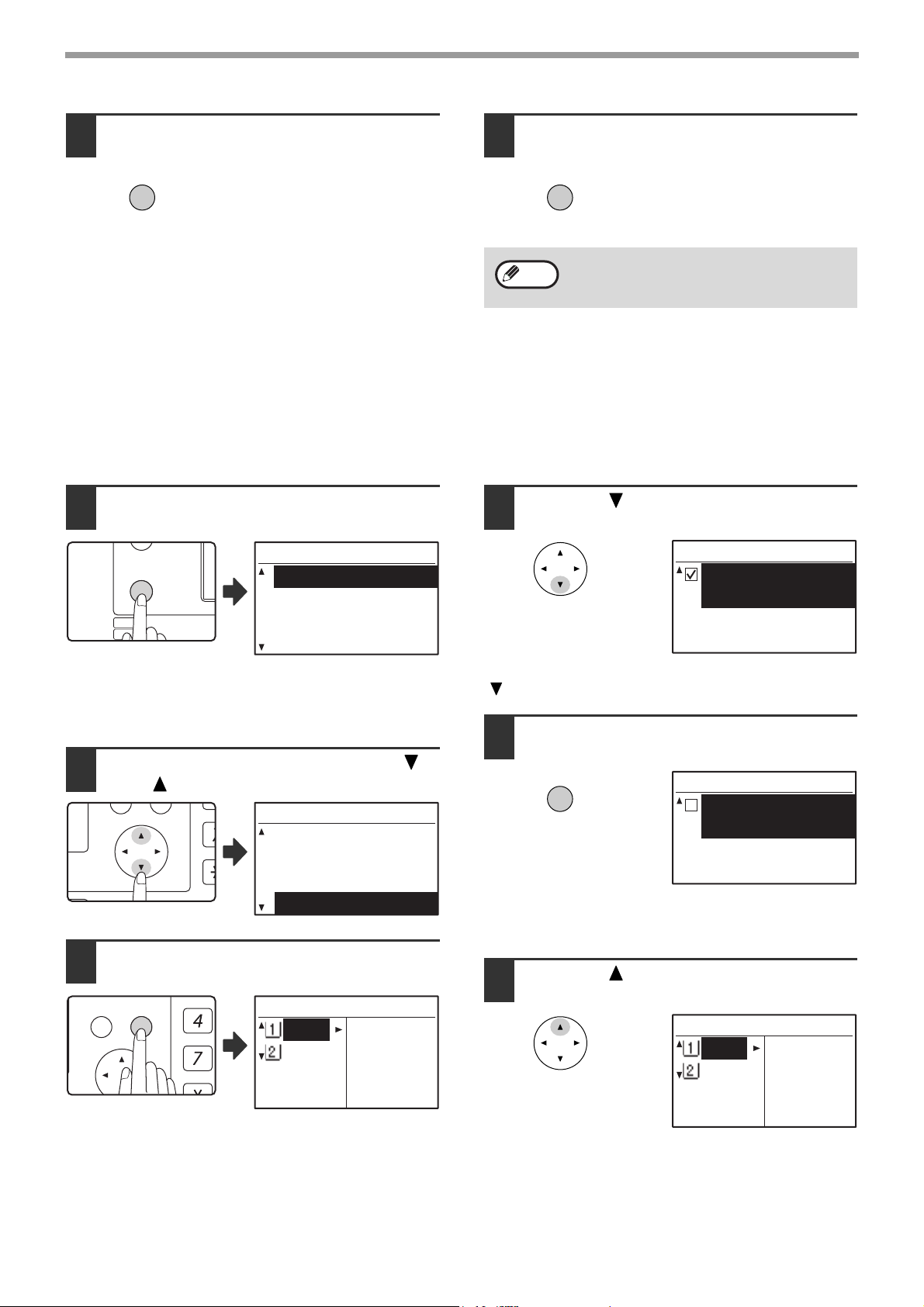
FØR DU BRUKER DENNE MASKINEN
EKSPONERING
FARGE MODUS
PAPIRV
OPPLØSN
KOPI
SKANNE
LINJE
DATA
DATA
ONLINE
SPESIALFUNKSJON
PQ
ACC
GHI
PQRS
TBK
OK
KOPI
Trykk på [OK]-tasten.
7
OK
Det vil vises en melding som
ber deg bekrefte den nye
papirstørrelsen.
Trykk på [OK]-tasten.
8
OK
Merknad
Fest papirstørrelsesetiketten for
papirstørrelsen du valgte i trinn 6 på
etikettposisjonen på høyre side av skuffen.
Den valgte papirstørrelsen vil bli
lagret, og displayet vil gå tilbake
til basisskjermbildet.
DEAKTIVERE (AKTIVERE) AUTOMATISK SKUFFVEKSLING
Når automatisk skuffveksling er aktivert og det går tomt for papir under kopiering eller utskrift, vil maskinen bruke
papir fra en annen skuff hvis denne skuffen har papir i samme størrelse og retning. (Denne funksjonen fungerer ikke
når du bruker bypass-skuffen eller når en faks skrives ut.) Denne funksjonen er aktivert på fabrikken. Hvis du
foretrekker å deaktivere funksjonen, følger du fremgangsmåten nedenfor.
Trykk på [SPESIALFUNKSJON]-tasten.
1
SPESIALFUNKSJON
ID KORT KOPI
SPESIALMODUS
SETT ORIGINAL.STR
Skjermbildet for
spesialfunksjoner vil
vises.
STILL PAPIRSTØRR.
Trykk på [ ]-tasten gjentatte ganger
4
til "AUTOM. SKUFF-SKIFTE" vises.
STILL PAPIRSTØRR.
AUTOM. SKUFFSKIFTE
Flytt markøren til den nederste skuffen, og trykk på
[ ]-tasten igjen. Skjermbildet ovenfor vil vises.
Skjermbildet ovenfor vises i kopieringsmodus.
Velg "STILL PAPIRSTØRR." med [ ]-
2
eller [ ]-tasten.
SPESIALFUNKSJON
ID KORT KOPI
SPESIALMODUS
SETT ORIGINAL.STR
STILL PAPIRSTØRR.
Trykk på [OK]-tasten.
3
STILL PAPIRSTØRR.
A4
A3
Skjermbildet for innstilling
av papirstørrelse vil
vises.
A3
B4
A4
A4R
Trykk på [OK]-tasten.
5
OK
STILL PAPIRSTØRR.
AUTOM. SKUFFSKIFTE
Når det er krysset av i avkrysningsboksen, vil ikke den
automatiske skuffvekslingsfunksjonen være aktivert.
Trykk på [ ]-tasten.
6
STILL PAPIRSTØRR.
A4
A3
A3
B4
A4
Du vil komme tilbake til
skjermbildet for
papirstørrelseinnstillinger.
A4R
27
Du kan aktivere automatisk skuffveksling ved å trykke
på [OK]-tasten i skjermbildet for trinn 5 slik at det vises
et avkrysningshake.
Page 29
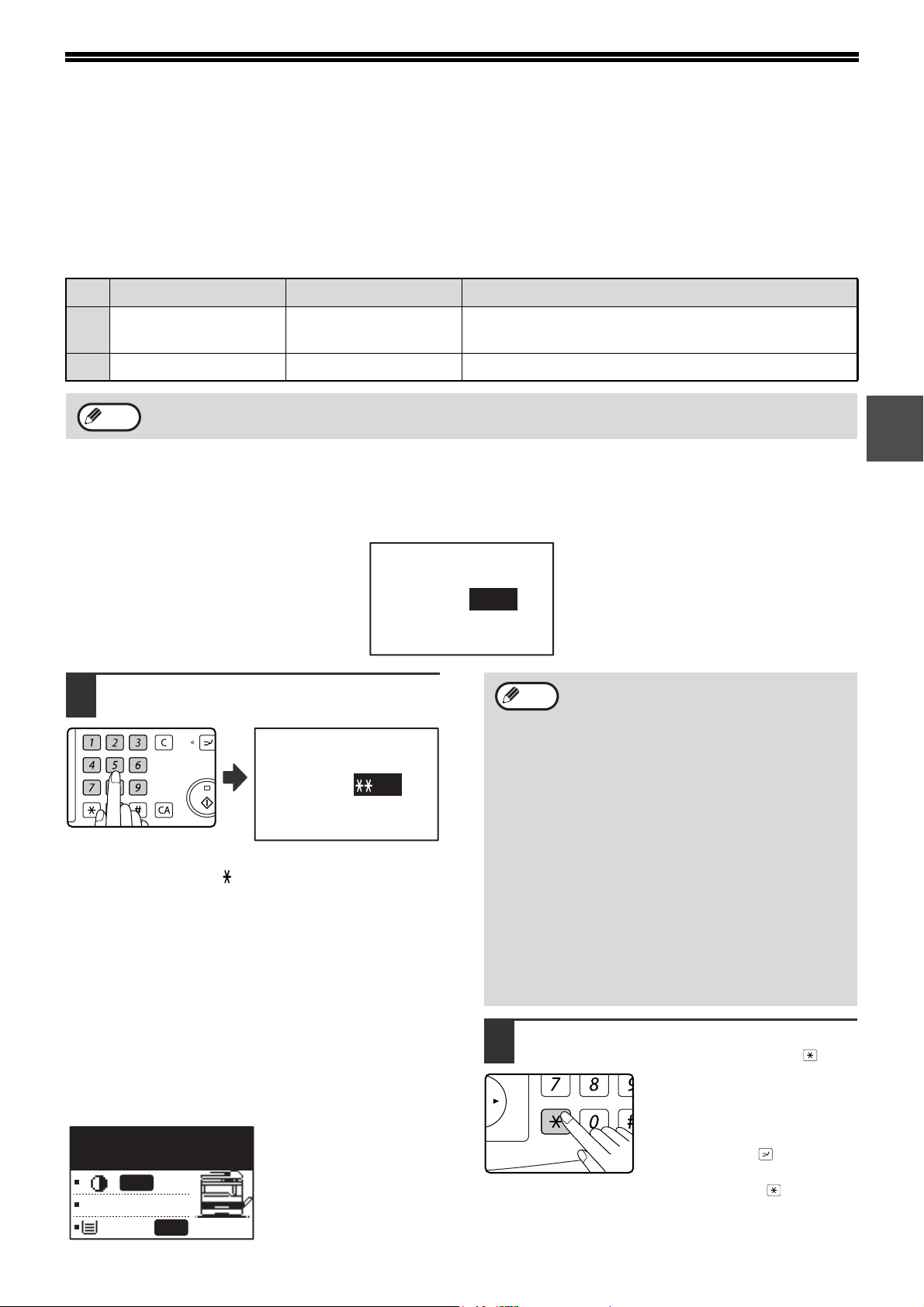
BRUKERKODEFUNKSJON
ABC DEF
JKLGHI MNO
TUVPQRS WXYZ
@.-
_
READ-END
ACC. #-C
INTERRU
@
READ
ACC. #-C
Når brukerkodefunksjonen er aktivert, telles antall sider som skrives ut av hver bruker. Du kan vise sideantallet på displayet.
Denne funksjonen aktiveres i systeminnstillingene. (Hvis du ønsker mer informasjon om tellingen i modiene for
kopiering, utskrift og skanning, kan du se s.114. For tellerne i faksmodus, se "Brukerveiledning
(EKSPANSJONSSETT TIL FAKS)" som følger med denne maskinen.
ANTALL BRUKERE I BRUKERKODEFUNKSJONEN
Modus Antall brukere Merknader
Samme for kopierings-,
(1)
utskrifts- og skannemodi
(2) Faks 50 maks. Fakstelling håndteres under ett brukernummer.
Merknad
Det samme brukernummeret kan tildeles til (1) og (2).
50 maks.
Telling for kopiering, utskrift og skanning håndteres
under ett brukernummer.
BRUKE BRUKERKODEFUNKSJON
Når brukerkodefunksjonen er slått på, vises skjermbildet for angivelse av brukernummer. Angi brukernummeret
(femsifret ID-nummer) slik det er beskrevet nedenfor før du utfører en kopierings-, fakse- eller skanneoperasjon.
Tast ditt
bruker-nummer.
:-----
Merknad
Når kopieringsjobben er ferdig,
2
trykker du på [ACC.#-C]-tasten ( ).
• Hvis du angir et brukernummer for
kopieringsmodus som også er
programmert for faksmodus, kan du endre
til faksmodus når du er ferdig med
kopieringsoperasjonen og fortsette med
faksoperasjonen uten å skrive inn
brukernummeret på nytt.
Hvis du angir et brukernummer for
kopieringsmodus som ikke er
programmert for faksmodus, må du angi
brukernummeret for faksmodus etter at du
trykker på [FAKS]-tasten for å endre til
faksmodus.
• Dersom et ugyldig brukernummer er tastet
inn i steg 1, vise inntastingsskjermen for
brukernummer.
•
Når "BRUKER # SIKK." (s.116) i
systeminnstillingene er aktivert, vil det
vises en varselmelding, og drift vil ikke
være tillatt på 1 minutt hvis det angis et
ugyldig brukernummer 3 ganger på rad.
Hvis du utfører en
avbruddskopieringsjobb (s.48)
når brukerkodefunksjonen er
aktivert, må du trykke på
[PAUSE]-tasten ( ),
[CA]-tasten eller
[ACC.#-C]-tasten ( ) når du er
ferdig for å gå ut av
avbruddsmodus.
Angi brukernummeret (fem sifre) med
1
nummertastene.
Tast ditt
bruker-nummer.
BRUKER #
• Når du angir brukernummeret, endrer bindestrekene
(-) seg til asterisker ( ). Hvis du taster inn et feil
siffer, trykker du på [C]-tasten og legger inn det
riktige sifferet.
• Når det legges inn et gyldig brukernummer, vil
gjeldende telling for brukeren vises i
meldingsdisplayet i basisskjermbildet. Etter 6
sekunder (standardinnstilling) vises
basisskjermbildet. (s.22)
* I kopieringsmodus og utskriftsmodus vises også hvor
mange ark som gjenstår før grensen er nådd hvis
"BRUKERGRENSE" (s.116) er aktivert i
systeminnstillingene.
Eksempel: Kopieringsmodus
: ---
KOPIER LAGD:000,000
GJENVÆRENDE:050,000
AUTO
AUTO
100%
A4
AUTO
AUTO
BRUKER #
2
28
Page 30
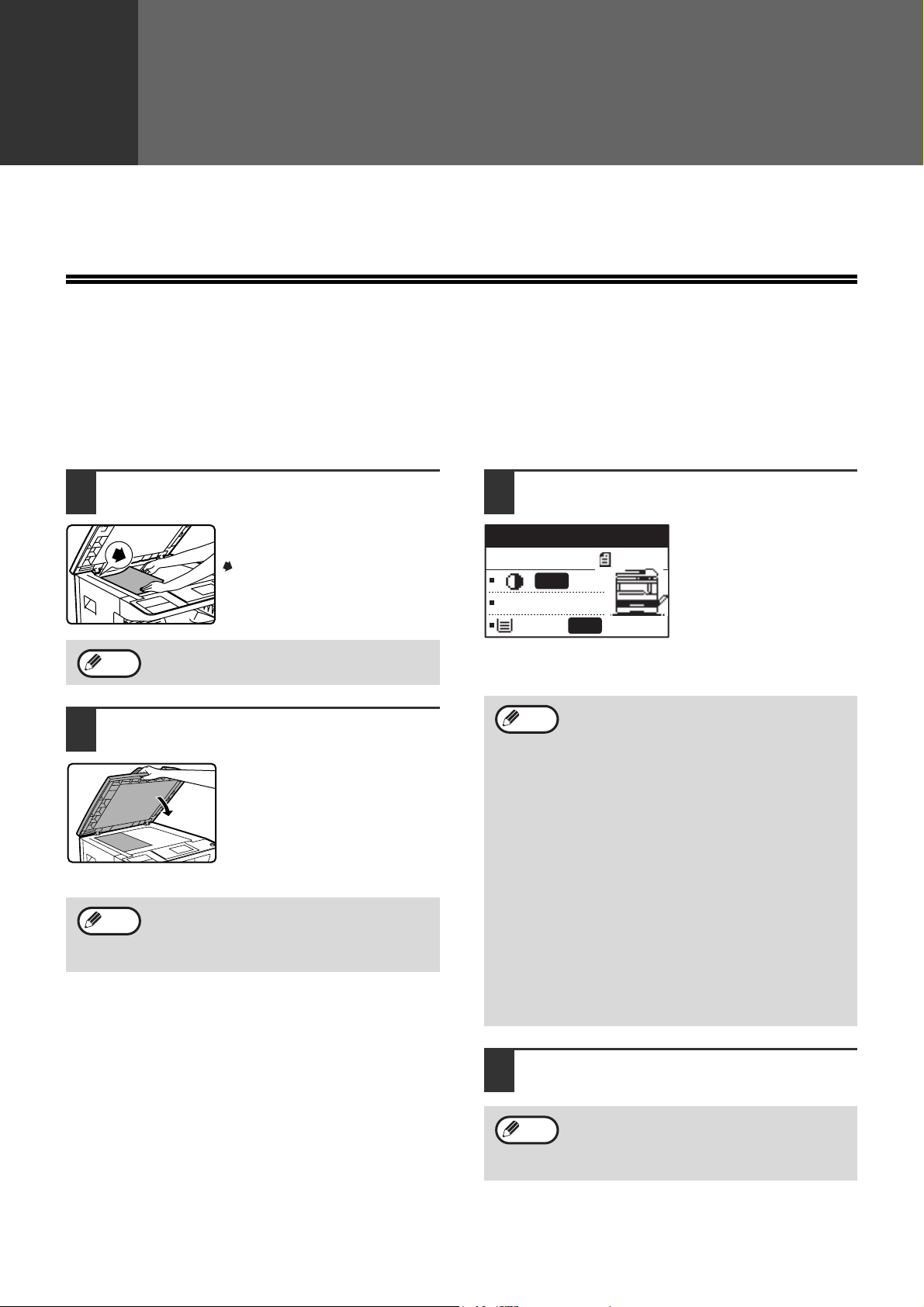
3
Dette kapittelet forklarer hvordan du bruker kopieringsfunksjonene.
NORMAL KOPIERING
Dette avsnittet forklarer hvordan en skal lage en vanlig kopi.
Hvis "Brukerkodefunk." er aktivert (s.114), skriver du inn ditt 5-sifrede brukernummer.
Kopiere fra dokumentglasset
Kapittel 3
KOPIERINGSFUNKSJONER
Åpne SPF/RSPF, og legg originalen på
1
dokumentglasset med forsiden ned.
Juster det øvre venstre hjørnet
av originalen med tuppen på
-merket.
Originalstørrelsen registreres
automatisk.
Merknad
Lukk SPF/RSPF.
2
Merknad
En original opp til A3 kan plasseres på
dokumentglasset.
Pass på at SPF/RSPF er lukket
når du har plassert originalen.
Hvis SPF er åpen, kopieres
deler utenfor originalen i svart,
og dette medfører overdreven
bruk av toner.
Hvis originalen ikke er av standard størrelse
eller størrelsen ikke ble registrert riktig, kan
du se "VELGE ORIGINALSTØRRELSE"
(s.35).
Forviss deg om at du har valg ønsket
3
papirskuff.
Klar for kopier.
A4
AUTO
100%
A4
Hvis du ønsker informasjon om hvordan du legger i
papir, kan du se "LASTE INN PAPIR" (s.24).
Merknad
AUTO
• Hvis funksjonen for automatisk valg av
papir er deaktivert i systeminnstillingene
(s.123), bruker du [PAPIRVALG]-tasten til
å velge ønsket papirstørrelse.
• Hvis du vil bruke en annen papirstørrelse
enn den som automatisk velges av
maskinen, bruker du [PAPIRVALG]-tasten
til å velge ønsket papirstørrelse.
• Papir i en forskjellig retning enn originalen
kan velges dersom auto papirvalg eller
auto bilde funksjonen har blitt valgt. I det
tilfellet vil bildet til originalen roteres.
• Hvis du vil ta en kopi av en liten original,
f.eks. et kort, følger du fremgangsmåten
under "BRUKE BYPASS-SKUFFEN TIL Å
KOPIERE EN ORIGINAL MED
SPESIALSTØRRELSE" (s.36).
• Hvis du vil bruke bypass-skuffen, velger
du den manuelt.
29
Innstilling av antall kopier.
4
Merknad
Hvis du skal ta to eller flere kopier av flere
originalsider, kan du velge
sorteringsfunksjonen for å sortere kopiene i
sett. (s.49)
Page 31
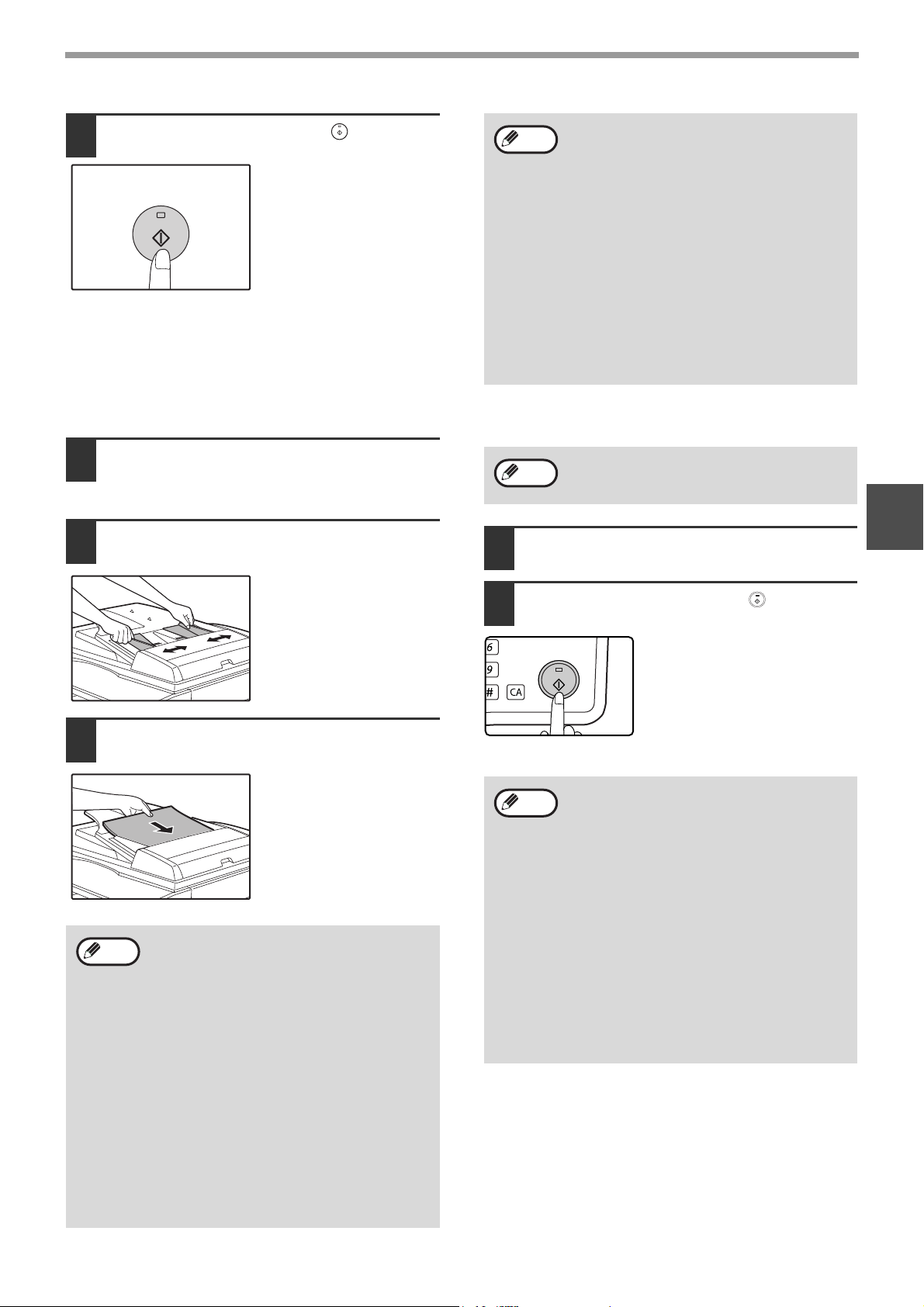
KOPIERINGSFUNKSJONER
_
Trykk på [START]-tasten ( ) for å
5
begynne å kopiere.
Kopien leveres til
utskuffen.
Kopiere fra SPF/RSPF
Pass på at en original ikke har blitt
1
lagt igjen på dokumentglasset. Lukk
SPF/RSPF.
Juster de originale lederne til
2
originalen(e) format.
• Den midtre skuffen kan holde maksimalt
Merknad
Merknad
Angi antall kopier.
4
250 ark (150 ark når jobbseparatorskuffen
er installert).
•
Omtrent ett minutt etter kopieringen slutter,
blir "Autosletting" (s.22) aktivert og
kopieringsinnstillingene går tilbake til
standardinnstillingene. Innstillingene for
"Autosletting" kan forandres i
systeminnstillinger. (s.118)
• For å kansellere en kopieringsjobb som er
i gang, trykk på [C]-tasten.
•
Forskjeller i kopieringsforhold kan forårsake
posisjonen til det utskrevne kopibildet til å
variere selv om kopiene er på samme original
på samme papir. For mer informasjon, se
""Punkter som angår posisjonen til det
utskrevne kopibildet"" på (s.32).
Ikke plasser originaler med forskjellig
størrelse sammen i dokumentmaterskuffen.
Dette kan forårsake papirstopp.
3
Sett originalene med forsiden opp i
3
dokumentmaterskuffen.
Det originale formatet
vises i betjeningspanelet
og det mest passende
papirformatet velges
automatisk.
Sett papirbunken inn i
dokumentmaterskuffen til
den stopper.
• Hvis originalen er et ikke-standardformat
Merknad
eller formatet ikke ble oppdaget korrekt,
se "VELGE ORIGINALSTØRRELSE"
(s.35).
• Hvis automatisk papirvalg-funksjonen ble
skrudd av i systeminnstillingene (s.123),
bruk [PAPIRVALG]-tasten for å velge det
ønskede papirformatet.
• For å kopiere papir av et annet format,
trykk på [PAPIRVALG]-tasten og velg det
ønskede papirformatet.
•
Papir med en annen retning enn originalen kan
velges hvis automatisk papirvalg- eller
automatisk bildefunksjonen har blitt valgt. I så
tilfelle blir bildet til originalen rotert.
•
For å bruke bypass-skuffen, velg den manuelt.
•
Ikke plasser originaler med forskjellig
størrelse sammen i dokumentmaterskuffen.
Dette kan forårsake feilmatinger.
Trykk på [START]-tasten ( ) for å
5
begynne kopieringen.
Kopiene blir levert til det midtre
brettet.
Standard utmatingsmodus for
kopiering fra SPF/RSPF er
sorteringsmodus. (s.49)
Utmatingsmodusen kan
forandres med automatisk
sortering-valget i systeminnstillinger. (s.123)
• Den midtre skuffen kan holde maksimalt
Merknad
250 ark (150 ark når jobbseparatorskuffen
er installert).
• Omtrent ett minutt etter kopieringen
slutter, aktiveres "Autosletting" (s.22) og
erstatter kopieringsinnstillingene i de
originale innstillingene. Mengden tid etter
"Autosletting" sletter
kopieringsinnstillingene kan forandres i
systeminnstillingene. (s.118)
• For å avslutte kopieringen midt i en
kjøring, trykk på [C]-knappen. Hvis du
synes det er vanskelig å fjerne originalen
fra dokumentmateren, åpne dekselet for
materullen før du fjerner originalen. Hvis
du trekker ut originalen uten å åpne
dekselet for materullen, er det mulig
originalen blir skitten.
30
Page 32
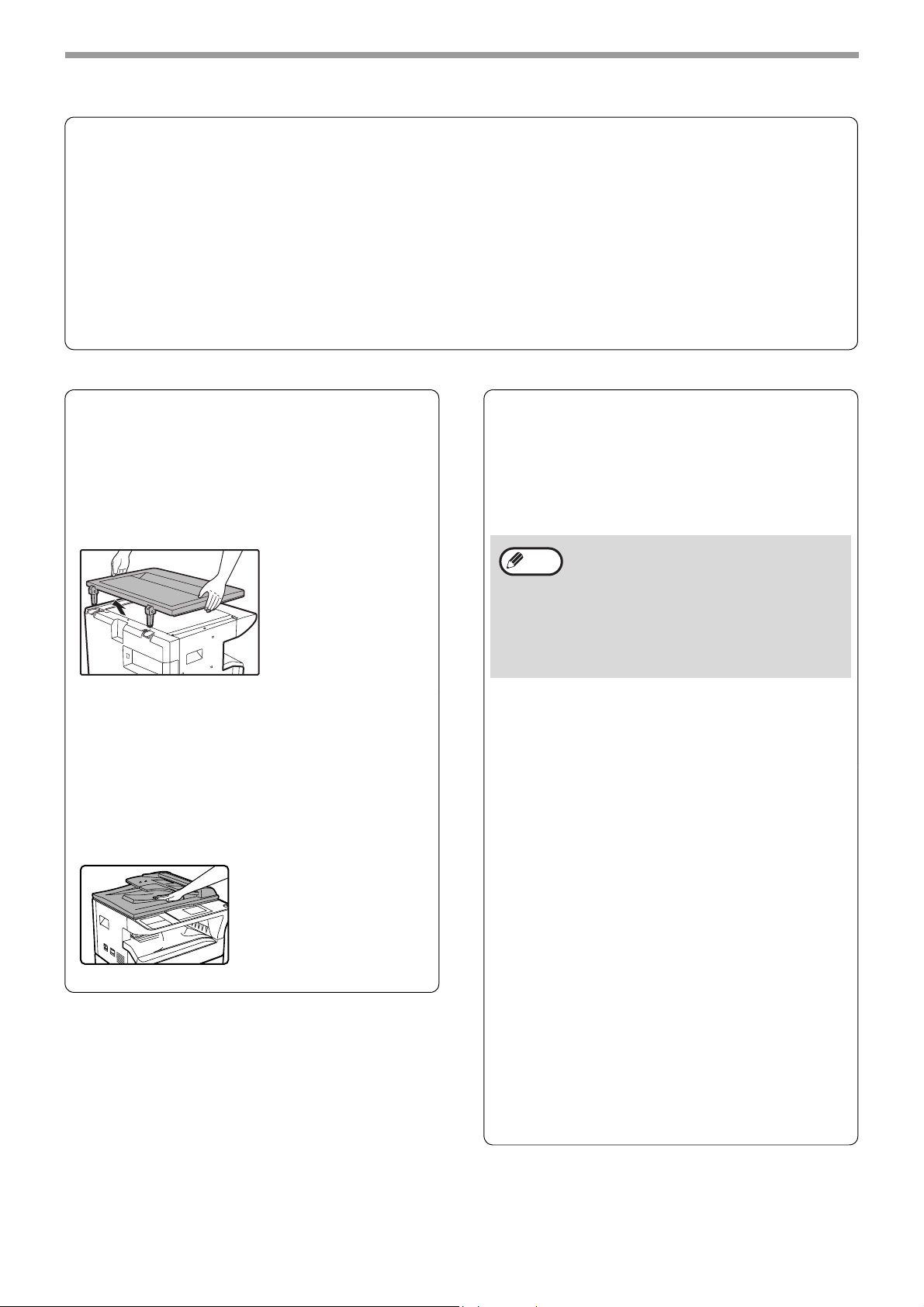
KOPIERINGSFUNKSJONER
Modus for autovalg av papir (når det er to eller flere papirmagasin)
Når modus for autovalg av papir er valgt, kommer "AUTO" opp i displayet for papirformat. Denne funksjonen
velger automatisk papir som er samme format som originalen (A5, B5, B5R, A4, A4R, B4, A3, 5-1/2" x 8-1/2",
8-1/2" x 11", 8-1/2" x 11"R, 8-1/2" x 13", 8-1/2" x 14", 11" x 17" papir).
• Papirformatene som kan velges varierer etter land og region.
• Hvis zoom-innstillingen er valgt etter at originalen er plassert, vil papirformatet som passer til zoom-innstillingen
bli valgt automatisk.
• Modusen for automatisk papirvalg avbrytes hvis funksjonen for automatisk zoomvalg aktiveres (s.37) eller hvis
du velger en papirskuff med [PAPIRVALG]-tasten. Automatisk papirvalg gjenopptar driften når [CA]-tasten
trykkes ned eller når "Autosletting" aktiveres.
• Modusen for automatisk papirvalg kan deaktiveres i systeminnstillingene. (s.123)
Fjern dokumentdekselet
For å kopiere store originaler som aviser, fjern
dokumentdekselet. For å fjerne det, åpne
dokumentdekselet og løft det i en lett
bakoverpekende vinkel. For å erstatte dekselet,
gjør det motsatte.
SPF/RSPF kan ikke fjernes.
Kopiere bøker eller originaler med folder
eller bretter
Trykk dokumentdekselet ned/SPF/RSPF mens du
kopierer, som vist. Hvis
dokumentdekselet/SPF/RSPF ikke er fullstendig
lukket, kan skygger komme opp på kopien, eller det
kan være uklart. Rett ut originaler med folder eller
bretter før du legger dem i.
Originaler som kan brukes i SPF/RSPF
Originaler som er A5 til A3 og 56 g/m2 til 90 g/m2
kan brukes. Maksimalt 40 sider kan legges i
samtidig.
For originaler som er B4 eller større (B4, A3), kan
maksimalt 30 sider legges i samtidig.
• Pass på at det ikke er binders eller stifter i
Merknad
originalen.
• Rett ut krøllete originaler før du legger
dem i dokumentmatermagasinet. Krøllete
originaler kan forårsake papirstopp.
• Når du stiller inn flere ark med tykk
original og originalen ikke blir matet,
reduser antall originaler i settet.
Originaler som ikke kan brukes i SPF/RSPF
Følgende originaler kan ikke brukes. Disse kan
forårsake papirstopp eller tilsmussing og uklare
bilder.
• Transparenter, tresepapir, andre transparenter eller
gjennomsiktig papir og fotografier.
• Karbonpapir, varmepapir.
• Originaler som er foldet, brettet eller revet.
• Limte originaler, originaler som er klippet ut.
• Originaler med bindershull.
• Originaler skrevet ut med blekkpatron (skriving med
overføring av varme), originaler på
varmeoverføringspapir.
31
Dampmatemodus
Hvis "dampmatemodus" er aktivert i
systeminnstillingene (s.122), vil
SPF/RSPF-indikatoren blinke i omtrent 5 sekunder
etter alle originalene er matet. Hvis en ny original
blir lagt i SPF/RSPF i denne perioden, vil originalen
automatisk mates inn og kopieringen vil begynne.
Page 33
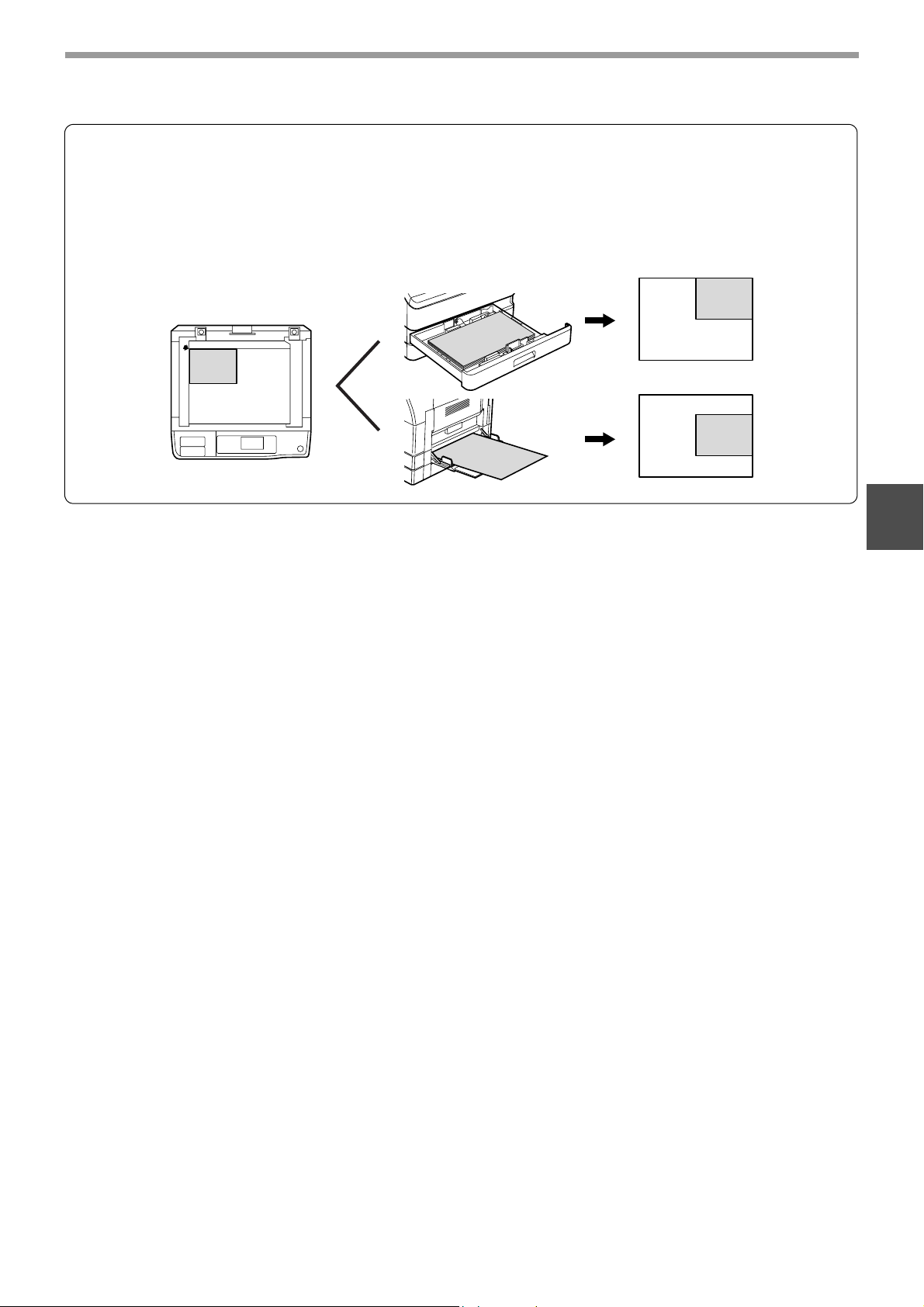
KOPIERINGSFUNKSJONER
Punkter som angår posisjonen til det utskrevne kopibildet
Selv om den samme originalen kopieres på samme type papir, kan forskjeller i originalstørrelsen,
skanneplassering (dokumentglass eller dokumentmaterskuff), valgt papirskuff, forstørrelse/forminskning-forhold
og andre forhold gjøre at posisjonen til det utskrevne kopibildet på papiret varierer.
Eksemplet nedenfor viser at når du kopierer en original som er mindre enn papirstørrelsen (for eksempel
A5-original og A3-papir) fra dokumentglasset, vil posisjonen til det utskrevne kopibildet på papiret være en annen
når papir fra skuff 1 brukes (1) og papir fra bypass-skuffen brukes (2).
A5
A3
A3
(1)
(2)
A3-papir
A3-papir
A5
kopibilde
A5
kopibilde
3
32
Page 34
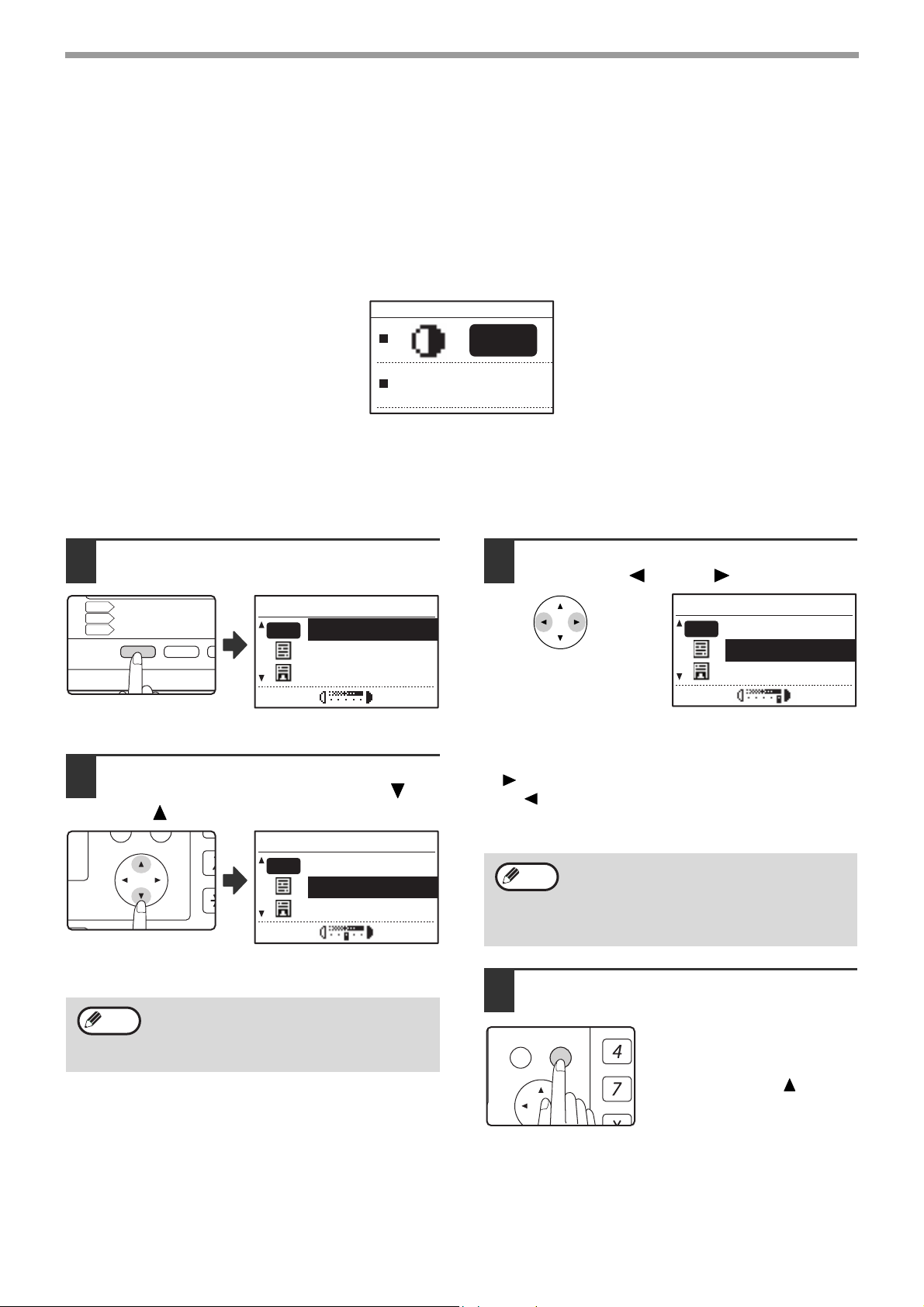
KOPIERINGSFUNKSJONER
KO
AD
AD
EKSPONERING
FARGE MODUS
PROGRAM
PAPIRVALG
OPPLØSNING
OPPLØSNING
KOPI
SKANNE
FAK S
PQ
ACC
GHI
PQRS
TBK
OK
KOPI
GJØRE EN KOPI MØRKERE ELLER LYSERE
Du kan justere kopieksponeringen etter behov til originalen. Tre eksponeringsmodi er tilgjengelige: "AUTO",
"TEKST" og "FOTO". Når "TEKST" eller "FOTO" er valgt, kan du justere eksponeringen manuelt til 5 nivåer.
Auto
Dette er standard eksponeringsmodus. I denne modusen "leses" egenskapene til originalen som kopieres av
eksponeringssystemet, og eksponeringsjusteringer gjøres automatisk. Eksponeringsnivået senkes for fargede
områder og bakgrunnsskygger.
AUTO
100%
Tekst/foto
TEKST: Denne modusen fremhever områder med lav tetthet i en original og undertrykker bakgrunnsområder med
høy tetthet for å gjøre teksten mer tydelig.
FOTO: Denne modusen gir en klarere gjengivelse av halvtoner i bilder.
Trykk på [EKSPONERING]-tasten.
1
EKSPONERING
AUTO
AUTO
TEKST
FOTO
Skjermbildet for
kopieksponering vil vises.
Velg eksponeringsmodusen som
2
passer best for originalen, med [ ]eller [ ]-tasten.
EKSPONERING
AUTO
AUTO
TEKST
FOTO
Du kan også trykke på [EKSPONERING]-tasten for å
velge eksponeringsmodusen.
Merknad
Når "FOTO" er valgt, kan du bruke
"FOTOMODUS STANDARD" i
systeminnstillingene til å velge metode for å
uttrykke halvtoner. (s.123)
Juster eksponeringsnivået etter
3
behov med [ ]- eller [ ]-tasten.
EKSPONERING
AUTO
AUTO
TEKST
FOTO
• Du kan ikke justere eksponeringsnivået når "AUTO"
er valgt.
• Hvis du ønsker et mørkere bilde, trykker du på
[ ]-tasten. Hvis du ønsker et lysere bilde, trykker du
på [ ]-tasten.
• Du kan angi standardeksponeringsnivåene for
"TEKST" og "FOTO" i systeminnstillingene.
Merknad
Trykk på [OK]-tasten.
4
Veiledninger for eksponeringsnivå
1 til 2: Mørke originaler, f.eks. aviser
3: Originaler med normal tetthet
4 til 5: Tekst skrevet med blyant eller lys
fargetekst
Hvis du vil gå tilbake til
AUTO-modus, trykker du på
[EKSPONERING]-tasten,
velger "AUTO" med [ ]-tasten
og trykker på [OK]-tasten.
33
Page 35
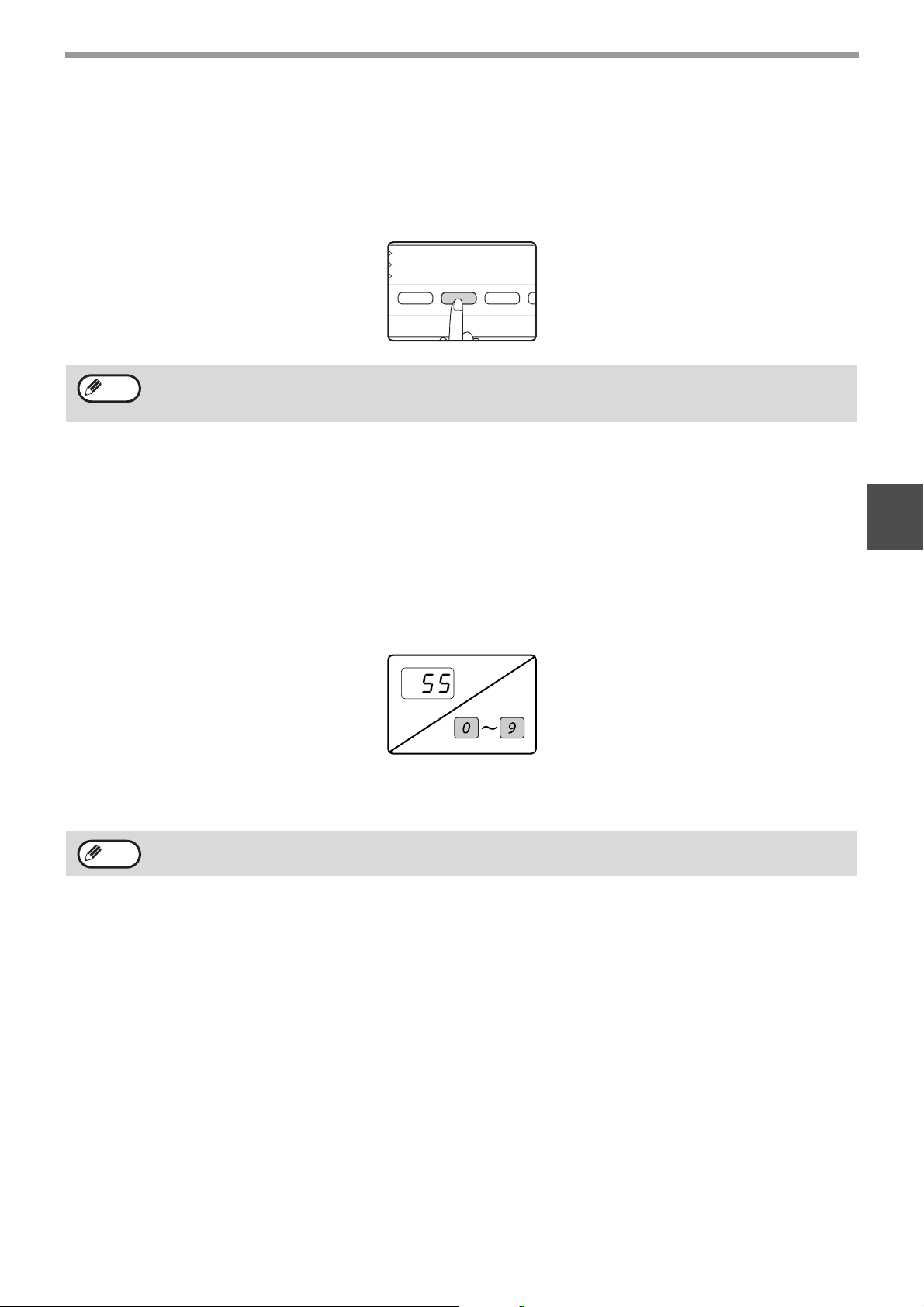
KOPIERINGSFUNKSJONER
KOPIGRAD
ADRESSE
ADRESSE
EKSPONERING
FARGE MODUS
PROGRAM
PAPIRVALG
OPPLØSNING
OPPLØSNING
AUT
FO
GRU
VALG AV SKUFF
Auto papirvalg (s.31) fungerer vanligvis (med mindre det er deaktivert), og når originalen legges på glassplaten og
originalformatet er valgt, eller når originalen legges i SPF/RSPF, velges automatisk skuffen med samme papirformat
som originalen. Hvis du vil bruke en annen skuff enn den som velges automatisk (f.eks. hvis du vil forstørre eller
forminske kopien eller bruke bypass-skuffen), trykker du på [PAPIRVALG]-tasten for å velge ønsket skuff.
•
Merknad
Automatisk skuffskifte (når det er to eller flere papirskutter)
Hvis skuffen går tom for papir under kopiering og det finnes en annen skuff med papir i samme størrelse og
materetning (horisontal eller vertikal), velges den andre skuffen automatisk og kopiering fortsetter. Autobytte av
skuff kan deaktiveres ved behov. (s.123)
Hvis den ønskede papirstørrelsen ikke vises, bytter du papiret i en skuff med papir av ønsket størrelse. (s.26)
• Automatisk forholdsgrad (s.37) fungerer ikke når bypass-skuffen eller en skuff som er innstilt for et spesielt
papirformat er valgt.
3
INNSTILLING AV ANTALL KOPIER
Trykk på nummertastene for å stille inn ønsket antall kopier.
WXYZ
• Antallet kopier som er stilt inn vises på skjermen. Et maksimum av 999 kopier (standard fabrikkinnstilling) kan
stilles inn.
• Du kan ta én enkelt kopi selv om "0" vises.
Merknad
Viktig merknad når det skal tas et stort antall kopier
Hvis antall ark som skrives ut til senterskuffen overskrider den maksimale kapasiteten (250 ark når en jobbseparator
ikke er installert, 150 ark når en jobbseparator er installert) under en kopieringsjobb, vil kopieringsjobben stoppe
midlertidig. Hvis dette skjer, må du straks fjerne kopiene og trykke på [OK]-tasten for å fortsette kopieringen.
Kopieringsjobben vil stoppe hver gang antallet ark i senterskuffen når den maksimale kapasiteten.
Før du starter en stor kopieringsjobb, må du fjerne alle arkene som ligger igjen i senterskuffen. Når kopieringsjobben
skrives ut, må du være påpasselig da jobben ofte kan stoppe fordi senterskuffen blir full.
• Hvis du angir feil antall, kan du trykke på [C]-tasten og skrive inn det riktige antallet.
• Begrensningen av antallet kopier kan endres i systeminnstillingene. (s.123)
34
Page 36
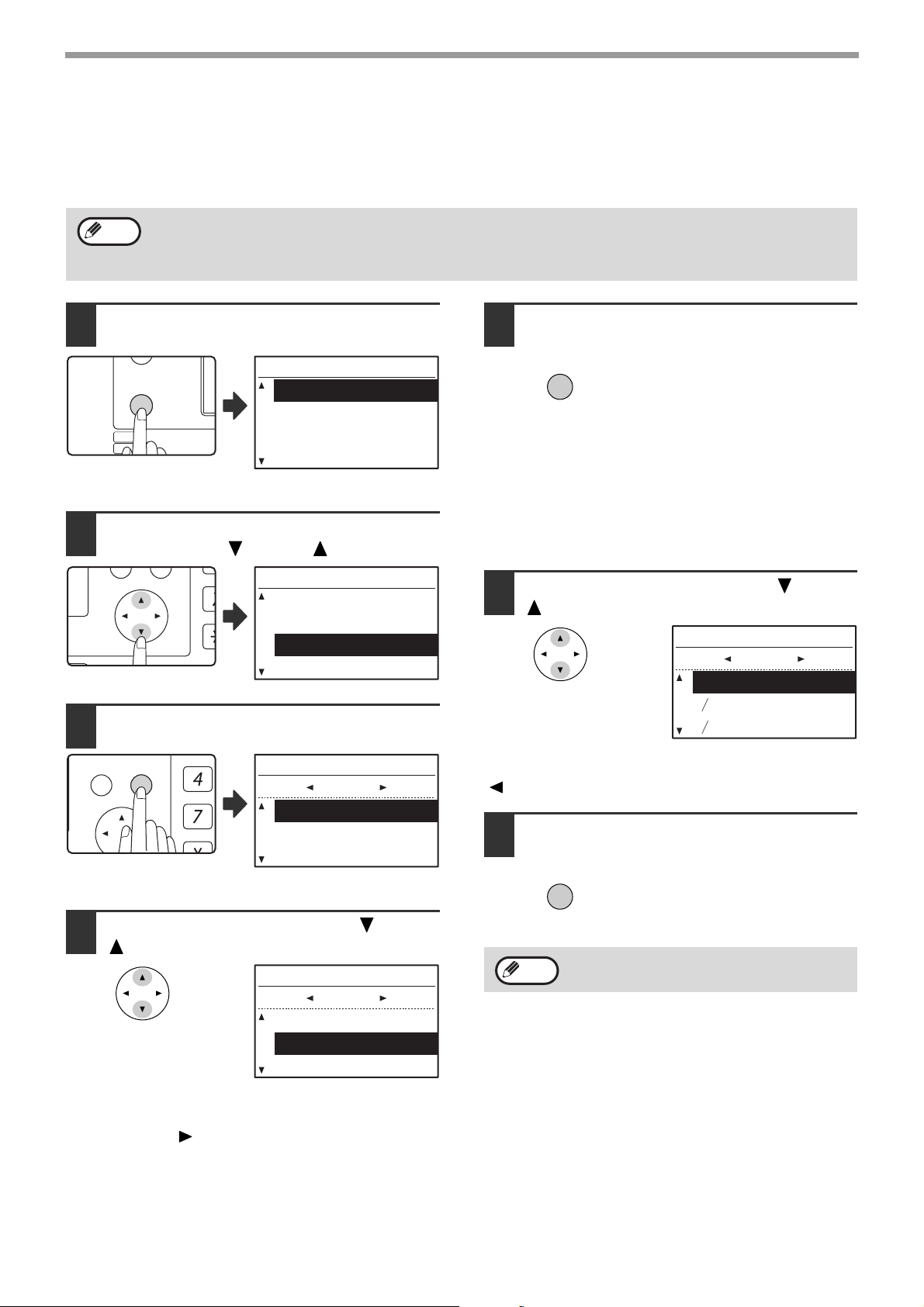
KOPIERINGSFUNKSJONER
EKSPONERING
FARGE MODUS
PAPIRV
OPPLØSN
KOPI
SKANNE
LINJE
DATA
DATA
ONLINE
SPESIALFUNKSJON
PQ
ACC
GHI
PQRS
TBK
OK
KOPI
VELGE ORIGINALSTØRRELSE
Hvis du har lagt inn en original som ikke er av standard størrelse*, eller hvis originalstørrelsen ikke ble registrert på
riktig måte, kan du angi originalstørrelsen manuelt.
Følg denne fremgangsmåten når du har plassert dokumentet i dokumentmateren eller på dokumentglasset.
Merknad
Trykk på [SPESIALFUNKSJON]-tasten.
1
* Standardstørrelser:
Følgende størrelser kan registreres riktig: A3, B4, A4, A4R, A5. Hvis du legger inn en original som ikke er av
standard størrelse (inkludert spesialstørrelser), vil den nærmeste standardstørrelsen vises, eller
originalstørrelsen vises ikke.
SPESIALFUNKSJON
ID KORT KOPI
SPESIALMODUS
SETT ORIGINAL.STR
Skjermbildet for
spesialfunksjoner vil vises.
Velg "SETT ORIGINAL. STR" fra
2
menyen med [ ]- eller [ ]-tasten.
STILL PAPIRSTØRR.
SPESIALFUNKSJON
ID KORT KOPI
SPESIALMODUS
SETT ORIGINAL.STR
STILL PAPIRSTØRR.
Trykk på [OK]-tasten.
3
Trykk på [OK]-tasten.
5
OK
Velge en tommebasert originalstørrelse
Velg originalstørrelsen med [ ]- eller
6
Du vil komme tilbake til
basisskjermbildet, og den valgte
originalstørrelsen vil vises i
displayet for originalstørrelser.
[ ]-tasten.
SETT ORIGINAL.STR
TOMME
11x17
1
2
8 x14
1
2
8 x11
SETT ORIGINAL.STR
AB
A3
B4
Skjermbildet for valg av
originalstørrelse vil vises.
Velg originalstørrelsen med [ ]- eller
4
[ ]-tasten.
A4
SETT ORIGINAL.STR
AB
A3
B4
Den valgte
originalstørrelsen utheves.
• Hvis du skal velge en tommebasert originalstørrelse,
trykker du på [ ]-tasten og går til trinn 6.
• Hvis du valgte "INPUT FORMAT", følger du trinn 4 til
og med 6 i prosedyren under "BRUKE
BYPASS-SKUFFEN TIL Å KOPIERE EN ORIGINAL
MED SPESIALSTØRRELSE" (s.36) for å angi de
horisontale og vertikale målene for originalen.
A4
35
Hvis du vil velge AB-originalstørrelser, trykker du på
[ ]-tasten for å gå tilbake til trinn 4.
Trykk på [OK]-tasten.
7
OK
Merknad
Hvis du vil avbryte et valg av en
originalstørrelse, trykker du på [CA]-tasten.
Du vil komme tilbake til
basisskjermbildet, og den valgte
originalstørrelsen vil vises i
displayet for originalstørrelser.
Page 37
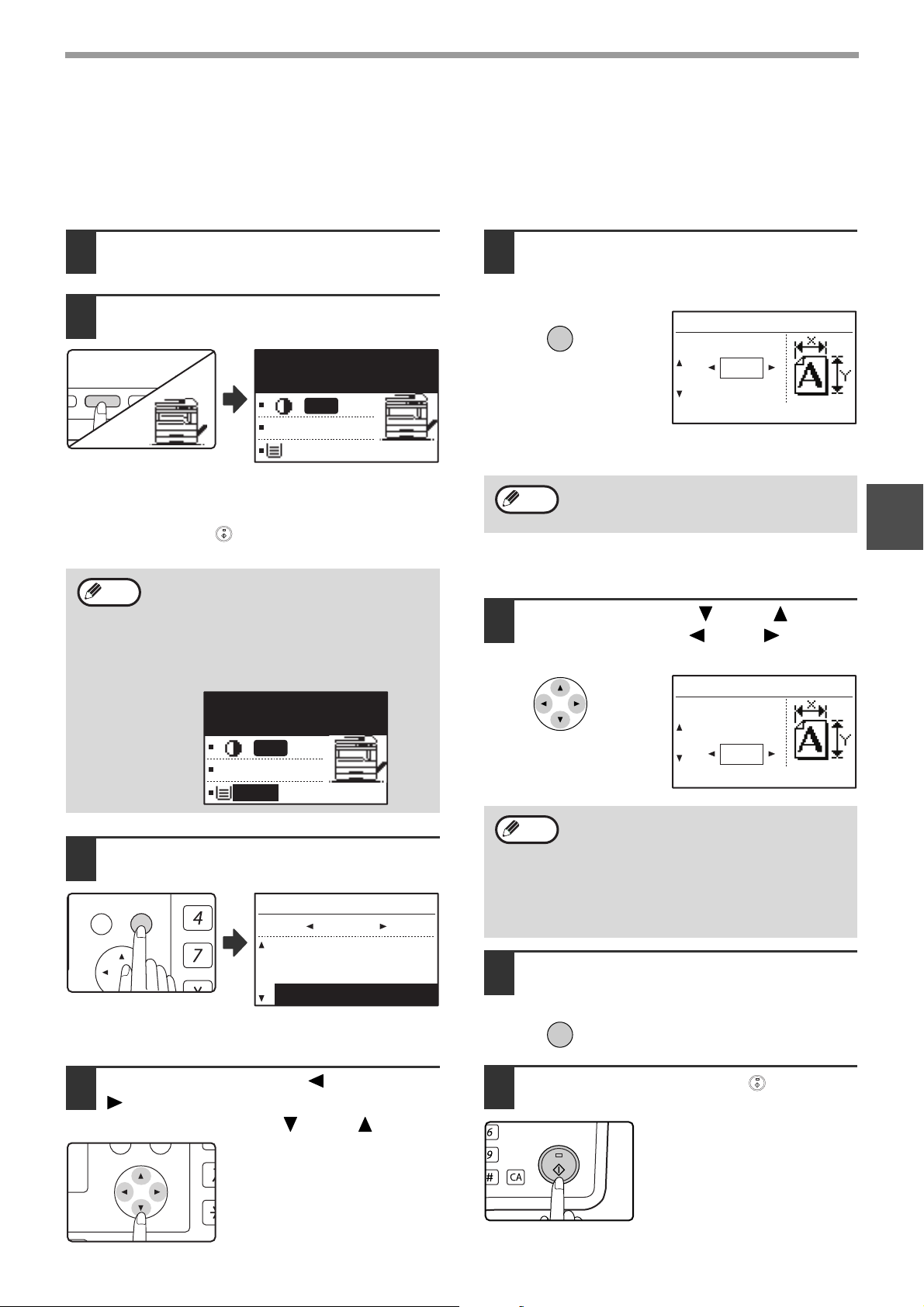
KOPIERINGSFUNKSJONER
KOPIGRAD
ADRESSE
ADRESSE
PAPIRVALG
OPPLØSNING
OPPLØSNING
AUTO BILDE
FORMAT
GRUPPESEND
OR
OR
GHI
PQRS
TBK
OK
KOPI
PQ
ACC
_
BRUKE BYPASS-SKUFFEN TIL Å KOPIERE EN ORIGINAL MED SPESIALSTØRRELSE
Når du bruker bypass-skuffen til kopiering og maskinen registrerer at originalen på dokumentglasset er av en spesialstørrelse, vil
displayet be brukeren angi originalstørrelsen. Følg fremgangsmåten nedenfor hvis du vil ta en kopi i en slik situasjon.
Legg papir i bypass-skuffen, og legg
1
originalen på dokumentglasset.
Trykk på tasten [PAPIRVALG] og deretter
2
på den ønskede papirstørrelsen.
[OK]:ORG.STØRELSE
TAST INN
AUTO
100%
EXTRA
Det vil vises en melding som spør om du vil angi
originalstørrelsen eller ta kopien uten å angi den.
Hvis du vil ta en kopi uten å angi originalstørrelsen, trykker
du på [START]-tasten ( ). Hvis du vil angi
originalstørrelsen, går du til trinn 3.
Merknad
Hvis du legger tykt papir i bypass-skuffen,
må du trykke på [PAPIR]-tasten til meldingen
"EXTRA" utheves. Papirtypen er satt på tykt
papir. Innstillingen slettes når "Autosletting"
er aktiv eller når du trykker på [CA]-tasten.
Du finner informasjon om begrensninger på
papirtyper og vekt under "PAPIR" (s.23).
[OK]:ORG.STØRELSE
TAST INN
AUTO
100%
EXTRA
Trykk på [OK]-tasten.
3
SETT ORIGINAL.STR
AB
A4R
A5
INPUT FORMAT
Skjermbildet for valg av originalstørrelse vises med
"INPUT FORMAT" valgt.
Trykk på [OK]-tasten.
5
Hvis "INPUT FORMAT" ble valgt i trinn 4:
OK
INPUT FORMAT
(mm)STØRR.
X:Y:210
148
Skjermbildet for angivelse av størrelse vises og er klart
for angivelse av originalbredde.
Merknad
Hvis du valgte annet enn "INPUT FORMAT" i trinn 4:
Du vil komme tilbake til basisskjermbildet. Gå til trinn 8.
Velg "X" (bredde) med [ ]- eller [ ]-tasten,
6
Hvis du valgte tommer i trinn 4, vil
skjermbildet være klart for breddeangivelse i
tommer.
og angi bredden med [ ]- eller [ ]-tasten,
og gjør det samme for lengden (Y).
INPUT FORMAT
STØRR.
(mm)
X:Y:100
100
•
Merknad
Trykk på [OK]-tasten.
7
Du kan angi en hvilken som helst verdi fra
64 mm til 432 mm for bredden, og en
hvilken som helst verdi fra 64 mm til 297
mm for lengden.
• Den angitte størrelsen blir beholdt til
strømmen slås av, selv om "INPUT
FORMAT" velges på nytt og skjermbildet
for trinn 5 vises.
OK
Du vil komme tilbake til
basisskjermbildet.
3
Velg AB eller tommer med [ ]- eller
4
[ ]-tasten, og velg deretter
originalstørrelsen med [ ]- eller [ ]-tasten.
Trykk på [START]-tasten ( ).
8
Kopiering begynner.
36
Page 38

FORMINSKE ELLER FORSTØRRE
KOPIGRAD
ADRESSE
ADRESSE
EKSPONERING
FARGE MODUS
PROGRAM
PAPIRVALG
OPPLØSNING
OPPLØSNING
AUT
FO
GRU
KOPIGRAD
ADRESSE
ADRESSE
2G
AUTO BILDE
FORMAT
GRUPPESEND
SORTER
ORIGINALSTØRRELSE
ORIGINALSTØRRELSE
EN KOPI
Det finnes tre måter å forstørre og forminske kopier:
• Automatisk valg av et forhold i henhold til papirstørrelsen: Automatisk forholdsvalg
• Angi et forhold fra 25 % til 400 %: Forhåndsinnstilte forhold/zoom
• Velge vertikalt og horisontalt forhold separat: XY zoom
Merknad
Når SPF/RSPF brukes, er zoomeområdet 50 % til 200 %.
AUTOMATISK FORHOLDSVALG
Plasser originalen i
1
dokumentmaterskuffen eller på
dokumentglasset.
Originalstørrelsen vil vises i displayet. Hvis den riktige
størrelsen ikke vises, kan du se "VELGE
ORIGINALSTØRRELSE" (s.35).
Merknad
Automatisk forholdsvalg kan brukes når
originalstørrelsen er A3, B4, A4, A4R, A5,
11" x 17", 8-1/2" x 14", 8-1/2" x 13", 8-1/2" x
11", 8-1/2" x 11"R og 5-1/2" x 8-1/2". Det
kan ikke brukes for andre størrelser.
Trykk på [AUTO BILDE]-tasten.
3
• Kopieringsforholdet vil automatisk bli angitt.
•
Hvis originalen og papiret har forskjellige retninger,
roteres bildet automatisk til papirretningen
(kopirotering). Hvis du imidlertid har valgt forstørrelse
for å kopiere på et større papir enn A4, vil ikke bildet
bli rotert.
• Du kan deaktivere bilderotering i
systeminnstillingene når du forminsker eller
forstørrer en original. (s.122)
• Hvis meldingen "Bildetap." vises, kan deler av
originalbilde bli beskåret.
Trykk på [PAPIRVALG]-tasten for å
2
velge ønsket skuff.
Hvis du velger bypass-skuffen,
kan du ikke bruke automatisk
forholdsvalg.
Angi antall kopier, og trykk på
4
[START]-tasten ( ).
WXYZ
• Hvis du vil avbryte automatisk forholdsvalg, trykker
du på [AUTO BILDE]-tasten igjen.
• Når du skal kopiere fra SPF/RSPF, vil modus for
automatisk forholdsvalg automatisk bli deaktivert når
du trykker på [START]-tasten og originalen skannes.
37
Page 39
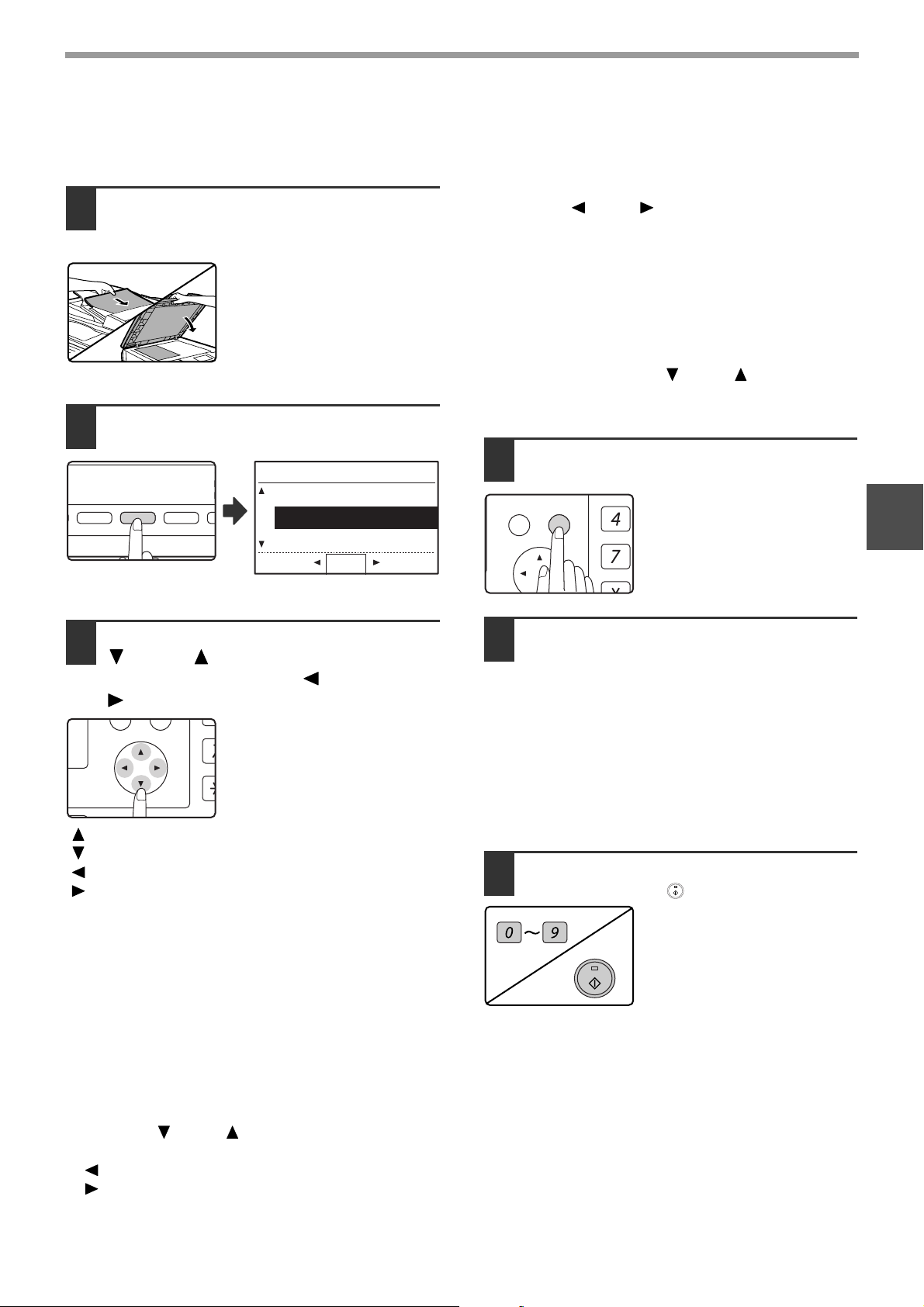
KOPIERINGSFUNKSJONER
KOPIGRAD
ADRESSE
ADRESSE
PAPIRVALG
OPPLØSNING
OPPLØSNING
AUTO BILDE
FORMAT
GRUPPESEND
SO
ORIGIN
ORIGIN
PQ
ACC
GHI
PQRS
TBK
OK
KOPI
MANUELT FORHOLDSVALG (FORHÅNDSINNSTILTE KOPIERINGSFORHOLD/ZOOM)
Plasser originalen i
1
dokumentmaterskuffen eller på
dokumentglasset.
Trykk på [KOPIGRAD]-tasten.
2
KOPIGRAD
115%
100%
86%
Kopieringsforholdene
som kan velges, vil vises.
Velg et forhåndsinnstilt forhold med
3
ZOOM
[ ]- eller [ ]-tasten, eller angi
forholdet (zoom) med [ ]- eller
[ ]-tasten.
[ ]-tast: Velg et større forhåndsinnstilt forhold
[ ]-tast: Velg et mindre forhåndsinnstilt forhold
[ ]-tast: Reduser forholdet i trinn på 1 %
[ ]-tast: Øk forholdet i trinn på 1 %
• Forhåndsinnstilte forhold for forminskning er: 86%,
81%, 70%, 50% og 25% (95%, 77%, 64%, 50% og
25%). 25% kan bare velges når originalen legges på
dokumentglasset.
• Forhåndsinnstilte forhold for forstørrelse er: 115%,
122%, 141%, 200% og 400% (121%, 129%, 141%,
200% og 400%). 400% kan bare velges når
originalen legges på dokumentglasset.
• Zoomeforhold: Et hvilket som helst forhold fra 25 %
til 400 % (50 % til 200 % når originalen legges i
dokumentmaterskuffen) kan angis i trinn på 1 %. Du
kan bruke [ ]- eller [ ]-tasten til å angi det
omtrentlige forholdet og deretter trykke på
[ ]-tasten for å redusere forholdet, eller på
[ ]-tasten for å øke forholdet.
100%
• Hvis du raskt vil redusere eller øke zoomeforholdet,
holder du [ ]- eller [ ]-tasten nede. Verdien vil
imidlertid stoppe ved forhåndsinnstilt grad for
reduksjon eller forstørrelse. For å gå utover disse
forholdene må du slippe tasten og trykke den ned
igjen. (Hvis automatisk tasterepetisjon er deaktivert i
systeminnstillingene, vil ikke forholdet endre seg når
du holder tasten nede. (Se "SLÅ AV AUTOM.
TAST-GJENTAKELSE" s.119)
• Hvis du vil avbryte valg av et forhold, returnerer du
forholdet til 100 % med [ ]- eller [ ]-tasten.
• Du kan trykke på [KOPIGRAD]-tasten for å returnere
forholdet til 100 %.
Trykk på [OK]-tasten.
4
Du vil komme tilbake til
basisskjermbildet.
Forviss deg om at du har valg ønsket
5
papirskuff.
Hvis funksjonen for automatisk papirvalg er
aktivert, vil den aktuelle kopipapirstørrelsen
automatisk ha blitt valgt basert på
originalstørrelsen og det valgte
kopieringsforholdet. Hvis funksjonen for
automatisk papirvalg er avbrutt eller hvis du skal
kopiere på et papir av en annen størrelse, bruker
du [PAPIRVALG]-tasten til å velge papirskuffen
med ønsket papirstørrelse.
Angi antall kopier, og trykk på
6
[START]-tasten ( ).
WXYZ
38
3
Page 40
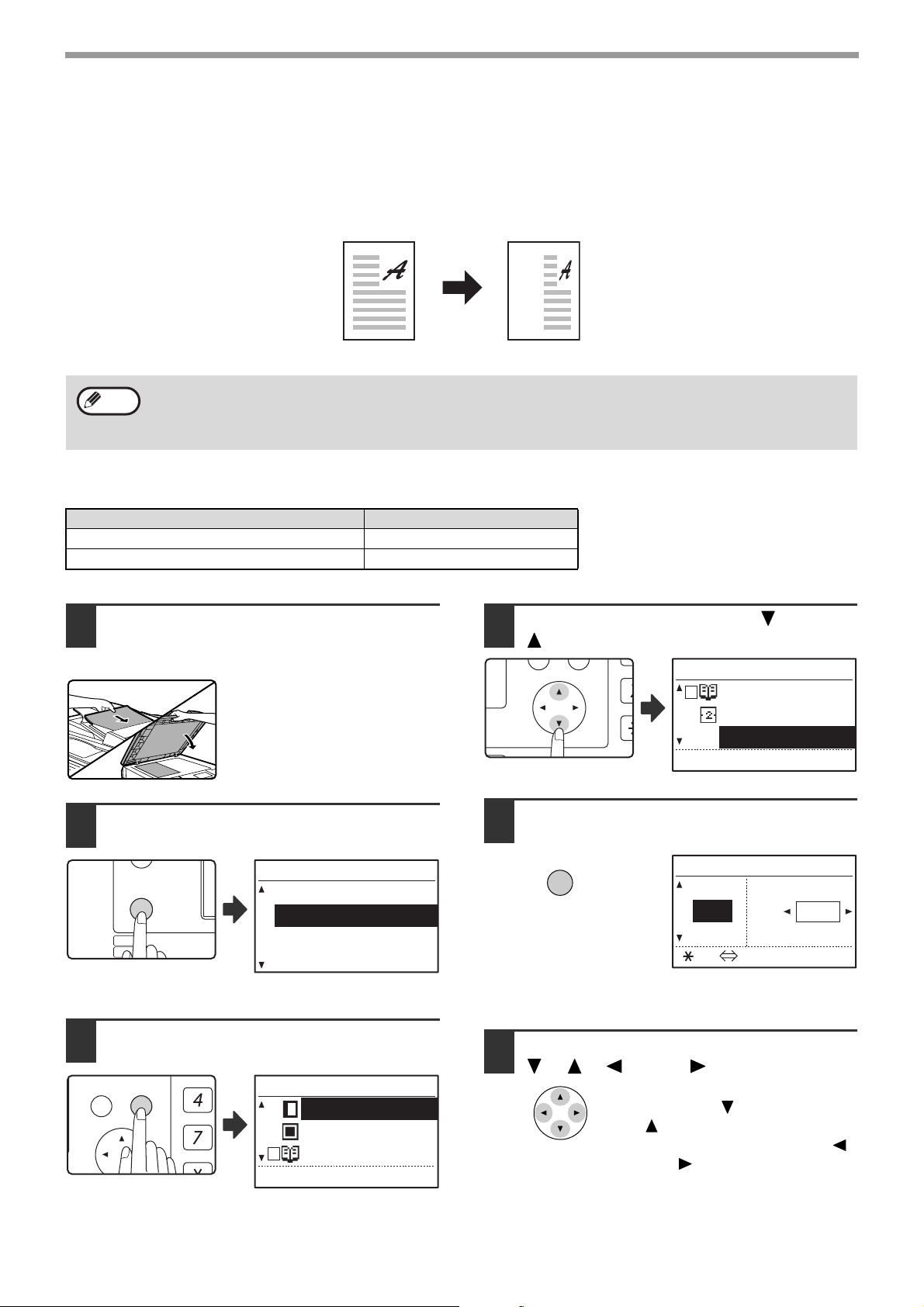
KOPIERINGSFUNKSJONER
EKSPONERING
FARGE MODUS
PAPIRV
OPPLØSN
KOPI
SKANNE
LINJE
DATA
DATA
ONLINE
SPESIALFUNKSJON
GHI
PQRS
TBK
OK
KOPI
PQ
ACC
VELGE VERTIKALE OG HORISONTALE KOPIERINGSFORHOLD SEPARAT (XY ZOOM Kopiering)
XY-ZOOM-funksjonen gjør at horisontale og vertikale kopieringsforhold kan forandres uavhengig.
Eksempel:
Forhold som kan velges vil variere i henhold til originalen.
1
Reduksjon bare i horisontal retning.
• Denne funksjonen kan ikke brukes sammen med 2 I 1 eller 4 I 1-funksjonen. (s.51)
Merknad
• For å bruke XY ZOOM-funksjonen sammen med TOSIDIG KOPI-funksjonen, angi TOSIDIG KOPI-funksjonen
først og deretter XY ZOOM-funksjonen.
• XY ZOOM-funksjonen kan ikke brukes sammen med AUTOBILDE-funksjonen.
Originalposisjon Valgbare forhold
Dokumentglass 25 % – 400 %
SPF/RSPF 50% – 200%
Plasser originalen i
Original Kopi
dokumentmaterskuffen eller på
dokumentglasset.
Trykk på "XY ZOOM" med [ ] eller
4
[]-tasten.
SPESIALMODUS
BOKKOPIERING
2i1/4i1
XY ZOOM
[OK]:JUSTER
Trykk på [SPESIALFUNKSJON]-tasten.
2
Spesialfunksjonskjermen
vil komme opp.
Trykk på [OK]-knappen.
3
Spesialmodusskjermen
vil komme opp.
39
5
SPESIALFUNKSJON
ID KORT KOPI
SPESIALMODUS
SETT ORIGINAL.STR
STILL PAPIRSTØRR.
XY zoom-skjermen vil komme opp, klar til valg av X(horisontalt) forhold.
6
SPESIALMODUS
MARGFORSKYVN.
FJERN
BOKKOPIERING
[OK]:JUSTER
Trykk på [OK]-knappen.
OK
XY ZOOM
115%
100%
86%
[ ]:
YX
X:
Y:
ZOOM
100%
100%
Angi det horisontale forholdet med
[ ], [ ], [ ], eller [ ]-tastene.
Et forhåndsinnstilt forhold kan
angis med [ ] eller
[ ]-tastene. Forholdet kan
justeres i trinn på 1 % med [ ]
eller [ ]-tastene.
Page 41
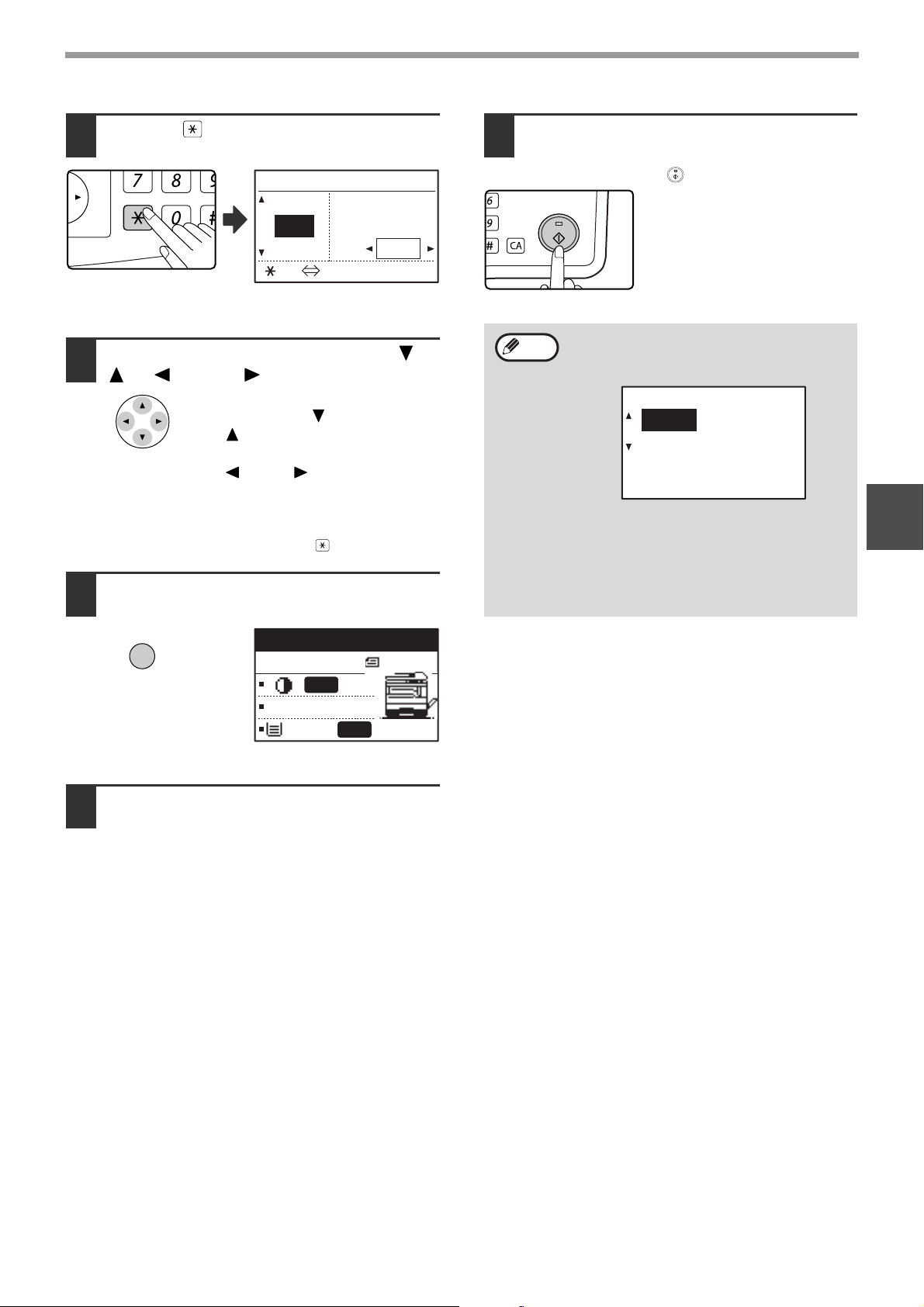
KOPIERINGSFUNKSJONER
@
READ
ACC. #-C
_
Trykk på -tasten.
7
XY ZOOM
115%
100%
86%
[ ]:
Du kan nå velge det vertikale forholdet.
Angi det vertikale forholdet med [ ]-,
8
[ ]-, [ ]-, eller [ ]-tastene.
Du kan velge et forhåndsinnstilt
forhold med [ ]- eller
[ ]-tastene. Du kan justere
forholdet i trinn på 1 % med
[ ]- eller [ ]-tastene.
Hvis du vil endre
kopieringsforholdet i den
horisontale retningen igjen,
trykker du på -tasten.
Trykk på [OK]-tasten.
9
X:
Y:
YX
ZOOM
115%
100%
Velg eventuelt andre
11
kopieringsinnstillinger, og trykk på
[START]-tasten ( ).
Merknad
Hvis du trykker på [KOPIGRAD]-tasten når
XY-zoomeforholdene er angitt, vises
følgende skjermbilde.
XY ZOOM
STILL
AV
Du kan avbryte
XY-zoomeforholdinnstillingene ved å velge
"AV" og trykke på [OK]-tasten.
Du kan justere
XY-zoomeforholdinnstillingene ved å velge
"STILL" og trykke på [OK]-tasten.
3
OK
Klar for kopier.
AUTO
X115% Y 99%
Du vil komme tilbake til
basisskjermbildet.
Forviss deg om at du har valg ønsket
10
papirskuff.
Hvis funksjonen for automatisk papirvalg er
aktivert, vil den aktuelle kopipapirstørrelsen
automatisk ha blitt valgt basert på
originalstørrelsen og de valgte
kopieringsforholdene. Bilderotering vil finne sted
hvis nødvendig.
B4
AUTO
A4R
40
Page 42
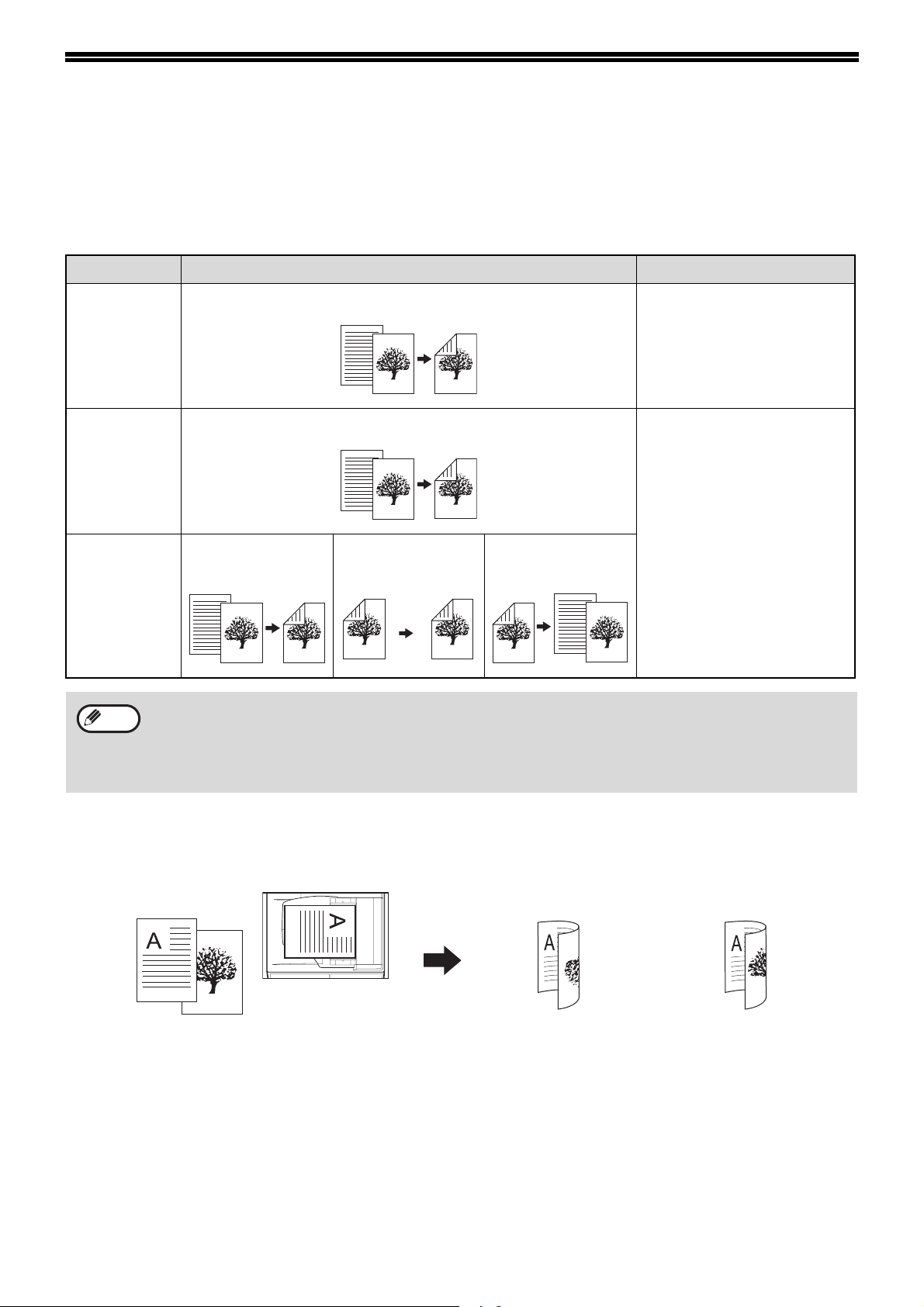
AUTOMATISK TOSIDIG KOPIERING (MX-M182D/MX-M202D/MX-M232D)
To originaler plassert på dokumentglasset kan bli kopiert på hver side med et enkelt papirark. I tillegg kan en RSPF
brukes til å kopiere to originaler på ett papirark, eller en tosidig original på to papirark, eller en tosidig original på hver
side av ett papirark. Denne funksjonen er egnet for å lage kopier for identifisering og er med på å spare papir.
Originalt → papir Brukbart papir
Ensidig original → To sider
A5 til A3
Dokumentglass
SPF
Ensidig original
→ To s i de r
Ensidig original → To sider
Tosidig original
→ To sider
Tosidig original
→ Ensidig
• Bypasskuffen kan ikke
brukes.
A5, B5, B5R, A4, A4R, B4, A3
• Spesialpapir og 5-1/2" x
8-1/2" papir kan ikke brukes.
• Bypasskuffen kan ikke
brukes.
RSPF
Merknad
• Formatene på papir som kan legges i varierer med land og region.
• For å bruke papir i bypasskuffen, lag en tosidig kopi som forklart i "TOSIDIG KOPIERING AV BYPASSKUFFEN"
(s.46).
• Det er begrensninger på papiret som kan brukes til automatisk tosidig kopiering. Se "Papir som kan brukes for
automatisk 2-sidig utskrift (MX-M182D/MX-M202D/MX-M232D)" på (s.23).
• Automatisk tosidig kopiering er ikke mulig når bypasskuffen brukes.
B4 eller A3
stående original
1
Retning til den
2
ilagte originalen
Automatisk tosidig
kopiering
2
1
Toppen og bunnen av
bildene på forsiden og
baksiden er opp ned.
Hvis retningen på den
tosidige kopieringen
forandres
Toppen og bunnen av
bildene på forsiden og
baksiden er det samme.
41
Page 43
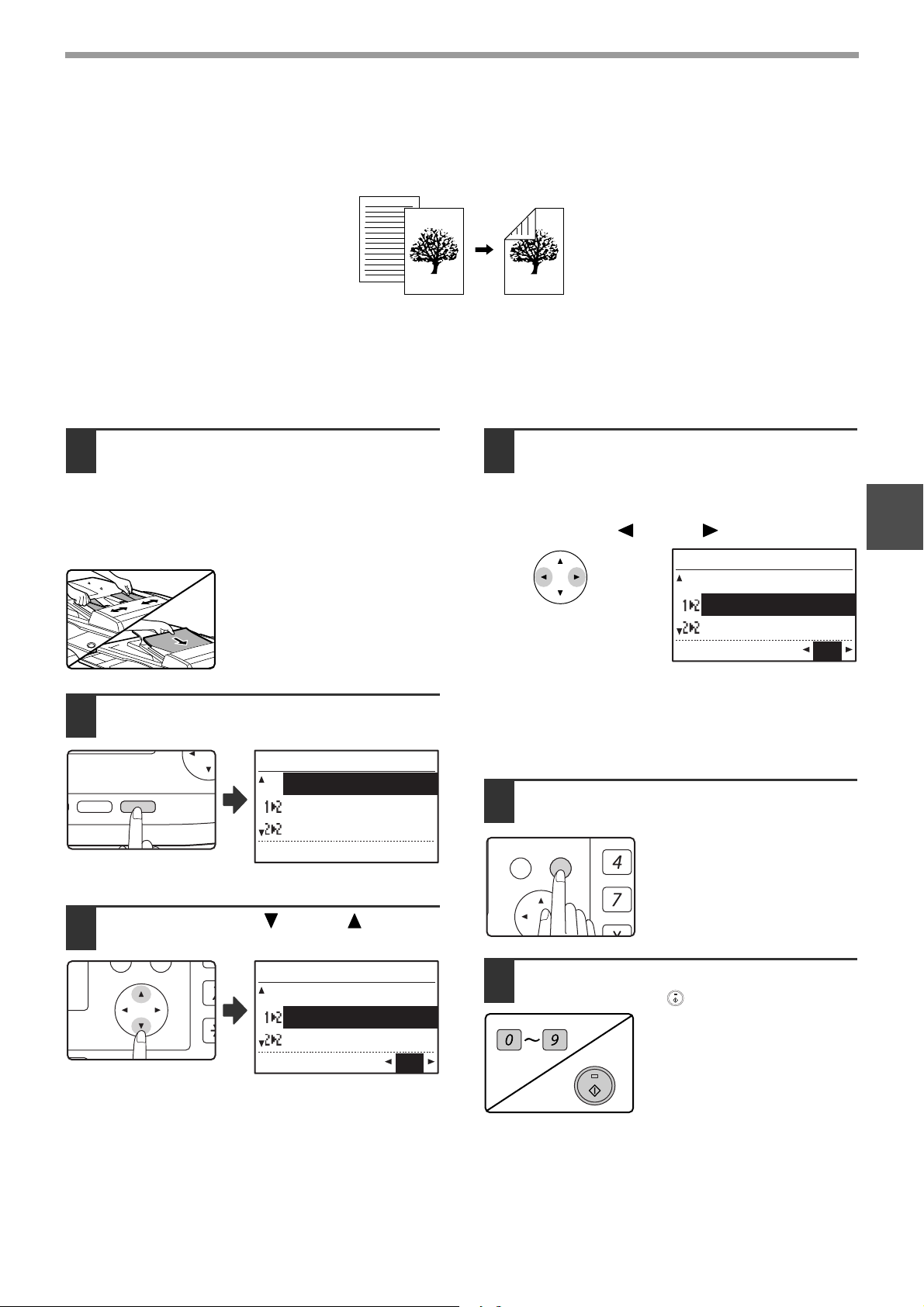
KOPIERINGSFUNKSJONER
DUPLEKS SKAN
DUPLEKS SKAN
2-SIDIG KOPI
SORTER
ORIGINALSTØRRELSE
ORIGINALSTØRRELSE
PQ
ACC
GHI
PQRS
TBK
OK
KOPI
DOBBELTSIDIG KOPIERING AV ENKELTSIDIGE ORIGINALER
• Papirstørrelser som kan brukes, er A3, B4, A4, A4R, B5, B5R, A5, 11" x 17", 8-1/2" x 14", 8-1/2" x 13", 8-1/2" x 11"
og 8-1/2" x 11"R.
• Automatisk dobbeltsidig kopiering kan ikke utføres når bypass-skuffen brukes.
Kopiere fra SPF/RSPF
Sørg for at det ikke ligger igjen en
1
original på dokumentglasset, og
juster originalførerne til bredden på
originalene før du legger originalene
med forsiden vendt opp i
dokumentmateren.
Hvis du la inn et odde antall
originaler, vil den siste kopien
være enkeltsidig.
Trykk på [2-SIDIG KOPI]-tasten.
2
2-SIDIG KOPI
1 til 1
1 til 2
2 til 2
Skjermbildet for valg av
dupleksmodus vises.
Hvis du vil at orienteringen av bildet
4
på baksiden av kopipapiret skal ha
motsatt retning av bildet på forsiden,
setter du "BINDEMARG. ENDR" til
"PÅ" med [ ]- eller [ ]-tasten.
2-SIDIG KOPI
1 til 1
1 til 2
2 til 2
BINDEMARG.ENDR PÅ
Hvis kopiene skal bindes inn øverst, vil en reversering
av retningene av bildene på for- og baksidene av hver
kopi resultere i en uniform retning når du viser de
innbundne kopiene (merk at dette kan avhenge av
retningen til originalene).
Trykk på [OK]-tasten.
5
Du vil komme tilbake til
basisskjermbildet.
3
Velg "1 til 2" med [ ]- eller [ ]-tasten,
3
eller med [2-SIDIG KOPI]-tasten.
2-SIDIG KOPI
1 til 1
1 til 2
2 til 2
BINDEMARG.ENDR AV
Angi antall kopier, og trykk på
6
[START]-tasten ( ).
WXYZ
Du stopper kopieringen ved å
trykke på [C]-tasten.
42
Page 44
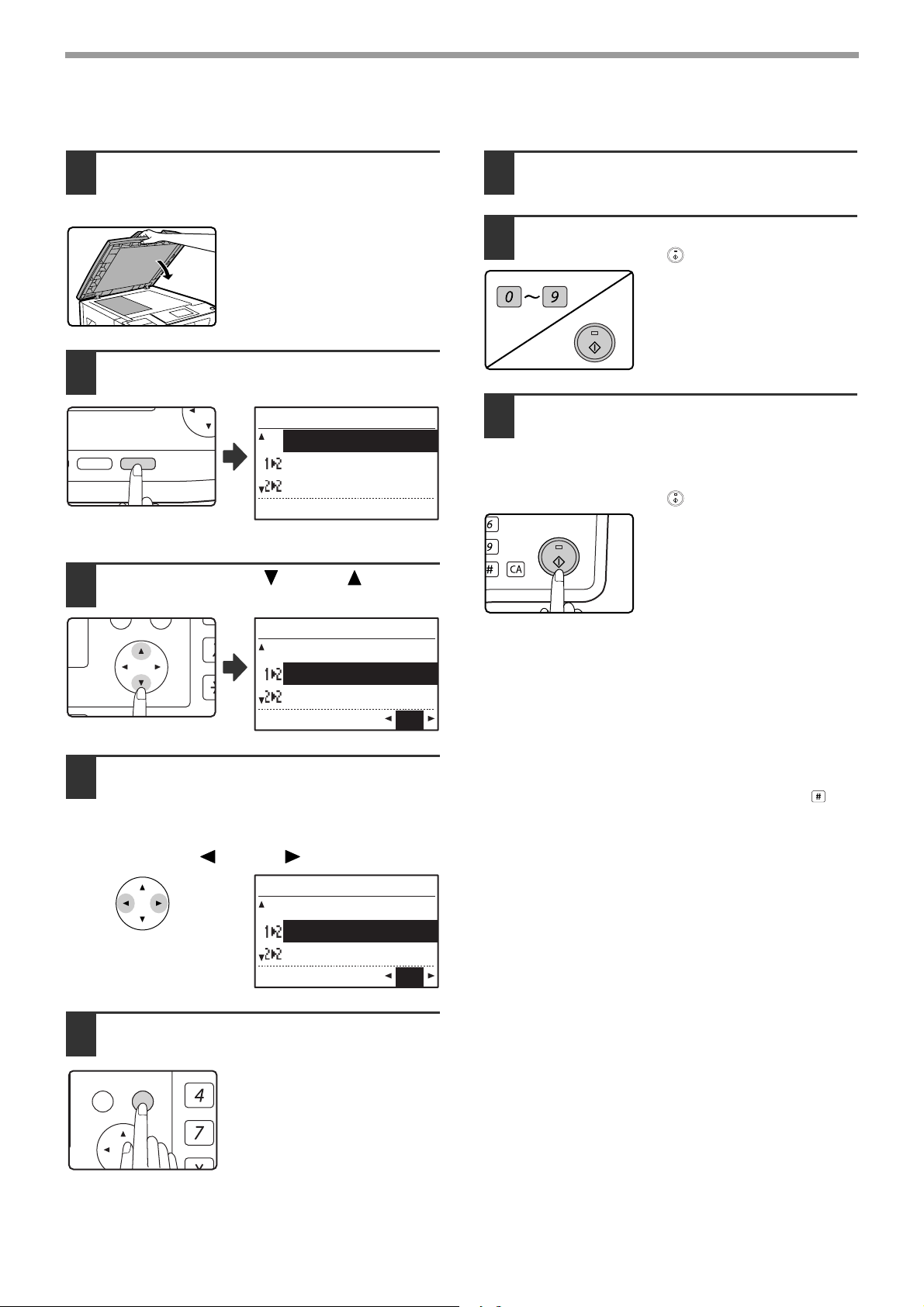
KOPIERINGSFUNKSJONER
DUPLEKS SKAN
DUPLEKS SKAN
2-SIDIG KOPI
SORTER
ORIGINALSTØRRELSE
ORIGINALSTØRRELSE
PQ
ACC
GHI
PQRS
TBK
OK
KOPI
_
Kopiere fra dokumentglasset
Legg originalen for forsiden av kopien
1
på dokumentglasset, og lukk
SPF/RSPF.
Trykk på [2-SIDIG KOPI]-tasten.
2
2-SIDIG KOPI
1 til 1
1 til 2
2 til 2
Skjermbildet for valg av
dupleksmodus vises.
Velg "1 til 2" med [ ]- eller [ ]-tasten,
3
eller med [2-SIDIG KOPI]-tasten.
Forviss deg om at du har valg ønsket
6
papirskuff.
Angi antall kopier, og trykk på
7
[START]-tasten ( ).
WXYZ
Fjern den første originalen og plasser
8
deretter originalen for baksiden av
kopien på dokumentglasset. Lukk
SPF/RSPF, og trykk på
[START]-tasten ( ).
2-SIDIG KOPI
1 til 1
1 til 2
2 til 2
BINDEMARG.ENDR AV
Hvis du vil at orienteringen av bildet
4
på baksiden av kopipapiret skal ha
motsatt retning av bildet på forsiden,
setter du "BINDEMARG. ENDR" til
"PÅ" med [ ]- eller [ ]-tasten.
2-SIDIG KOPI
1 til 1
1 til 2
2 til 2
BINDEMARG.ENDR PÅ
Trykk på [OK]-tasten.
5
Du vil komme tilbake til
basisskjermbildet.
• Kopien vil bli levert til senterskuffen.
• Hvis du vil avbryte dobbeltsidig kopiering, trykker du
på [C]-tasten.
• Hvis du vil avbryte dobbeltsidig (dupleks)
kopieringsmodus, trykker du på [2-SIDIG
KOPI]-tasten for å velge "1 til 1" og deretter på
[OK]-tasten.
• Når du skal ta dobbeltsidige kopier av et odde antall
originaler, trykker du på [READ-END]-tasten ( )
etter at du har skannet den siste originalen.
43
Page 45
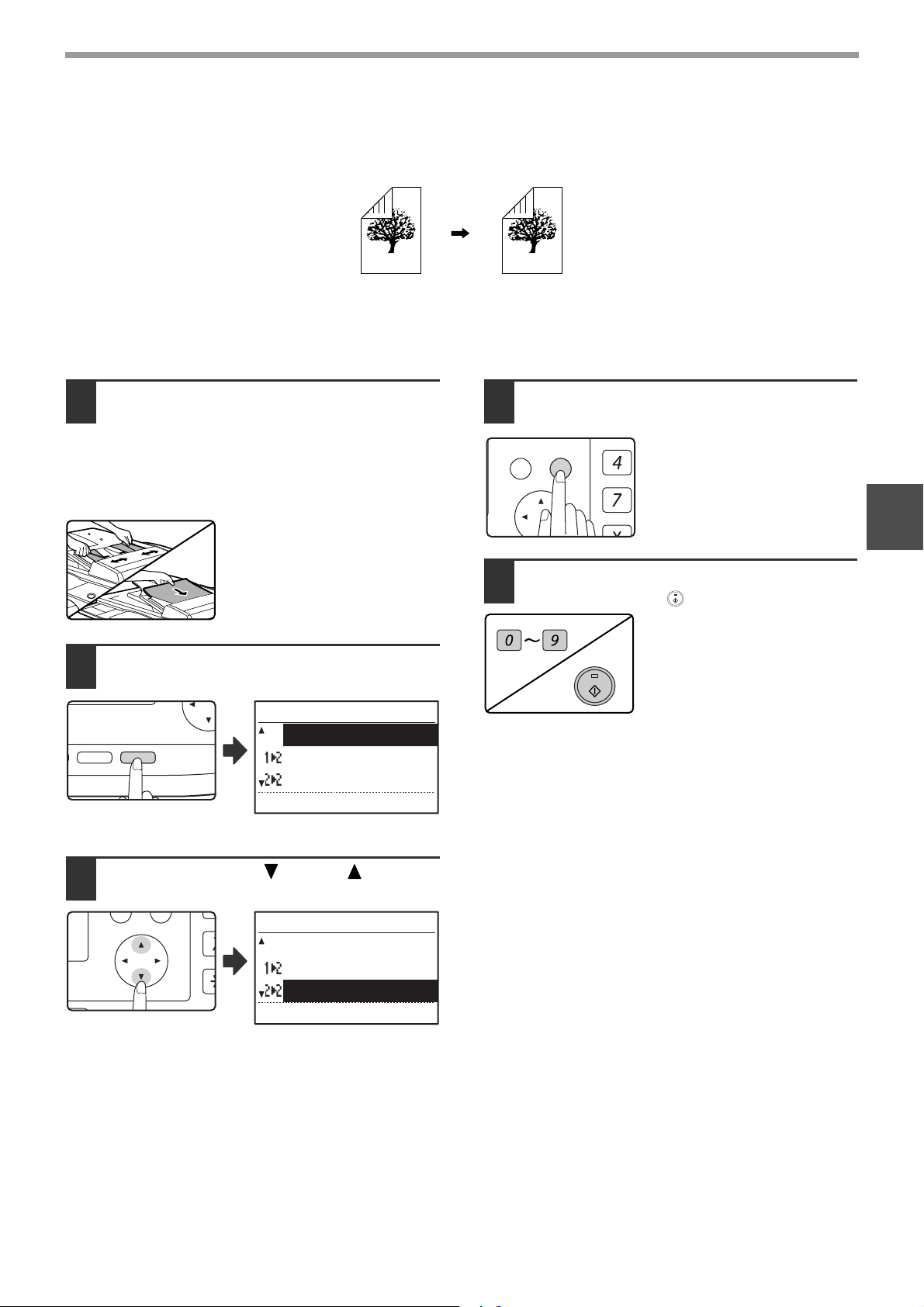
KOPIERINGSFUNKSJONER
DUPLEKS SKAN
DUPLEKS SKAN
2-SIDIG KOPI
SORTER
ORIGINALSTØRRELSE
ORIGINALSTØRRELSE
PQ
ACC
GHI
PQRS
TBK
OK
KOPI
DOBBELTSIDIGE KOPIER AV DOBBELTSIDIGE ORIGINALER (BARE NÅR RSPF BRUKES)
• Papirstørrelser som kan brukes, er A3, B4, A4, A4R, B5, B5R, A5, 11" x 17", 8-1/2" x 14", 8-1/2" x 13", 8-1/2" x 11"
og 8-1/2" x 11"R.
• Automatisk dobbeltsidig kopiering kan ikke utføres når bypass-skuffen brukes.
• Denne kopieringsfunksjonen kan ikke brukes i kombinasjon med bokkopiering.
Sørg for at det ikke ligger igjen en
1
original på dokumentglasset, og
juster originalførerne til bredden på
originalene før du legger originalene
med forsiden vendt opp i
dokumentmateren.
Trykk på [2-SIDIG KOPI]-tasten.
2
2-SIDIG KOPI
1 til 1
1 til 2
2 til 2
Skjermbildet for valg av
dupleksmodus vises.
Trykk på [OK]-tasten.
4
Du vil komme tilbake til
basisskjermbildet.
Angi antall kopier, og trykk på
5
[START]-tasten ( ).
WXYZ
Du stopper kopieringen ved å
trykke på [C]-tasten.
3
Velg "2 til 2" med [ ]- eller [ ]-tasten,
3
eller med [2-SIDIG KOPI]-tasten.
2-SIDIG KOPI
1 til 1
1 til 2
2 til 2
44
Page 46
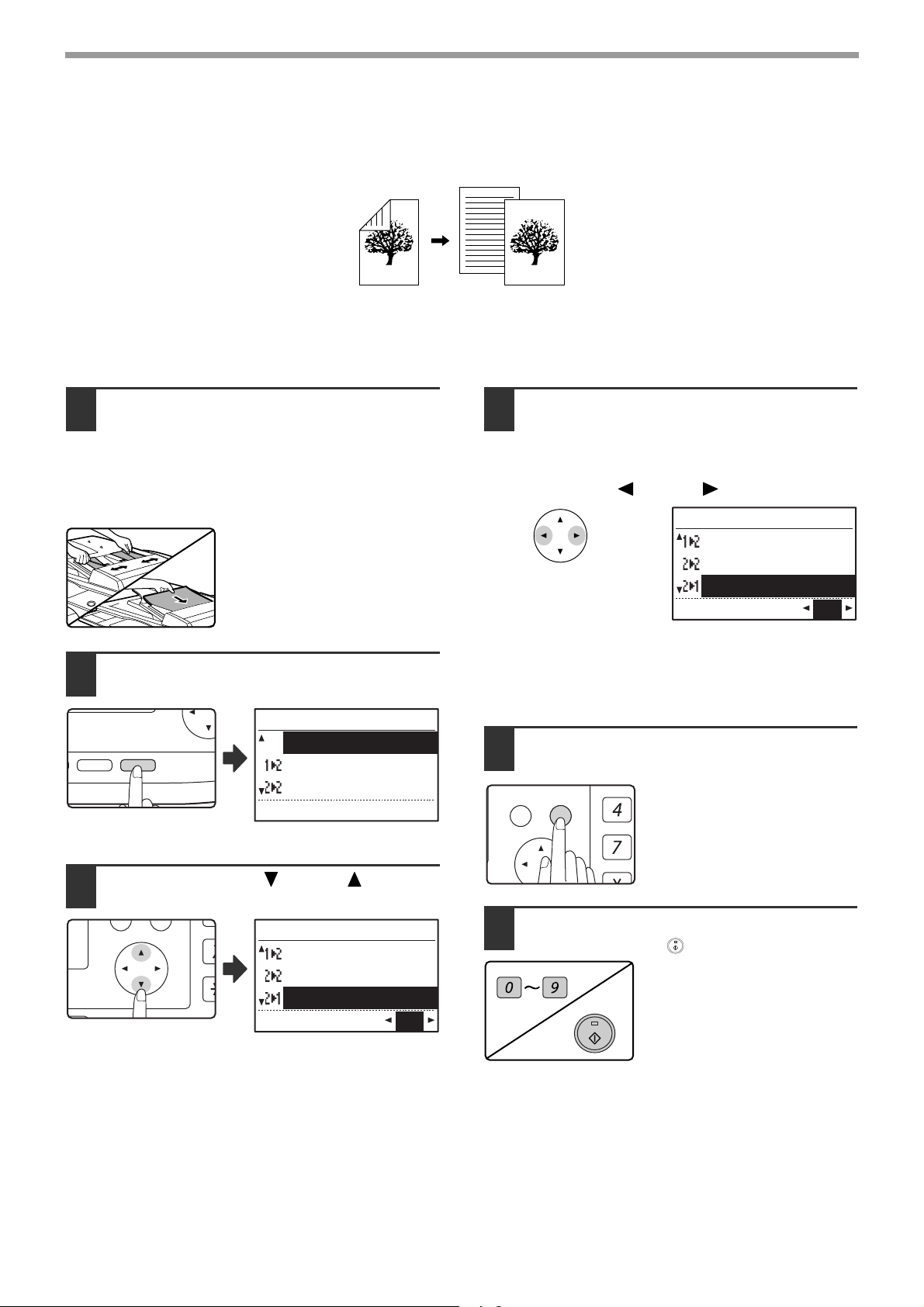
KOPIERINGSFUNKSJONER
DUPLEKS SKAN
DUPLEKS SKAN
2-SIDIG KOPI
SORTER
ORIGINALSTØRRELSE
ORIGINALSTØRRELSE
PQ
ACC
GHI
PQRS
TBK
OK
KOPI
ENKELTSIDIGE KOPIER AV DOBBELTSIDIGE ORIGINALER (BARE NÅR RSPF BRUKES)
• Papirstørrelser som kan brukes, er A3, B4, A4, A4R, B5, B5R, A5, 11" x 17", 8-1/2" x 14", 8-1/2" x 13", 8-1/2" x 11"
og 8-1/2" x 11"R.
• Automatisk dobbeltsidig kopiering kan ikke utføres når bypass-skuffen brukes.
• Denne kopieringsfunksjonen kan ikke brukes i kombinasjon med bokkopiering.
Sørg for at det ikke ligger igjen en
1
original på dokumentglasset, og
juster originalførerne til bredden på
originalene før du legger originalene
med forsiden vendt opp i
dokumentmateren.
Trykk på [2-SIDIG KOPI]-tasten.
2
2-SIDIG KOPI
1 til 1
1 til 2
2 til 2
Skjermbildet for valg av
dupleksmodus vises.
Hvis du vil at orienteringen av bildet
4
på baksiden av kopipapiret skal ha
motsatt retning av bildet på forsiden,
setter du "BINDEMARG. ENDR" til
"PÅ" med [ ]- eller [ ]-tasten.
2-SIDIG KOPI
1 til 2
2 til 2
2 til 1
BINDEMARG.ENDR PÅ
Hvis kopiene skal bindes inn øverst, vil en reversering av
retningene av bildene på for- og baksidene resultere i en
uniform retning når du viser de innbundne kopiene (merk at
dette kan avhenge av retningen til originalene).
Trykk på [OK]-tasten.
5
Du vil komme tilbake til
basisskjermbildet.
Velg "2 til 1" med [ ]- eller [ ]-tasten,
3
eller med [2-SIDIG KOPI]-tasten.
2-SIDIG KOPI
1 til 2
2 til 2
2 til 1
BINDEMARG.ENDR AV
45
Angi antall kopier, og trykk på
6
[START]-tasten ( ).
WXYZ
Du stopper kopieringen ved å
trykke på [C]-tasten.
Page 47
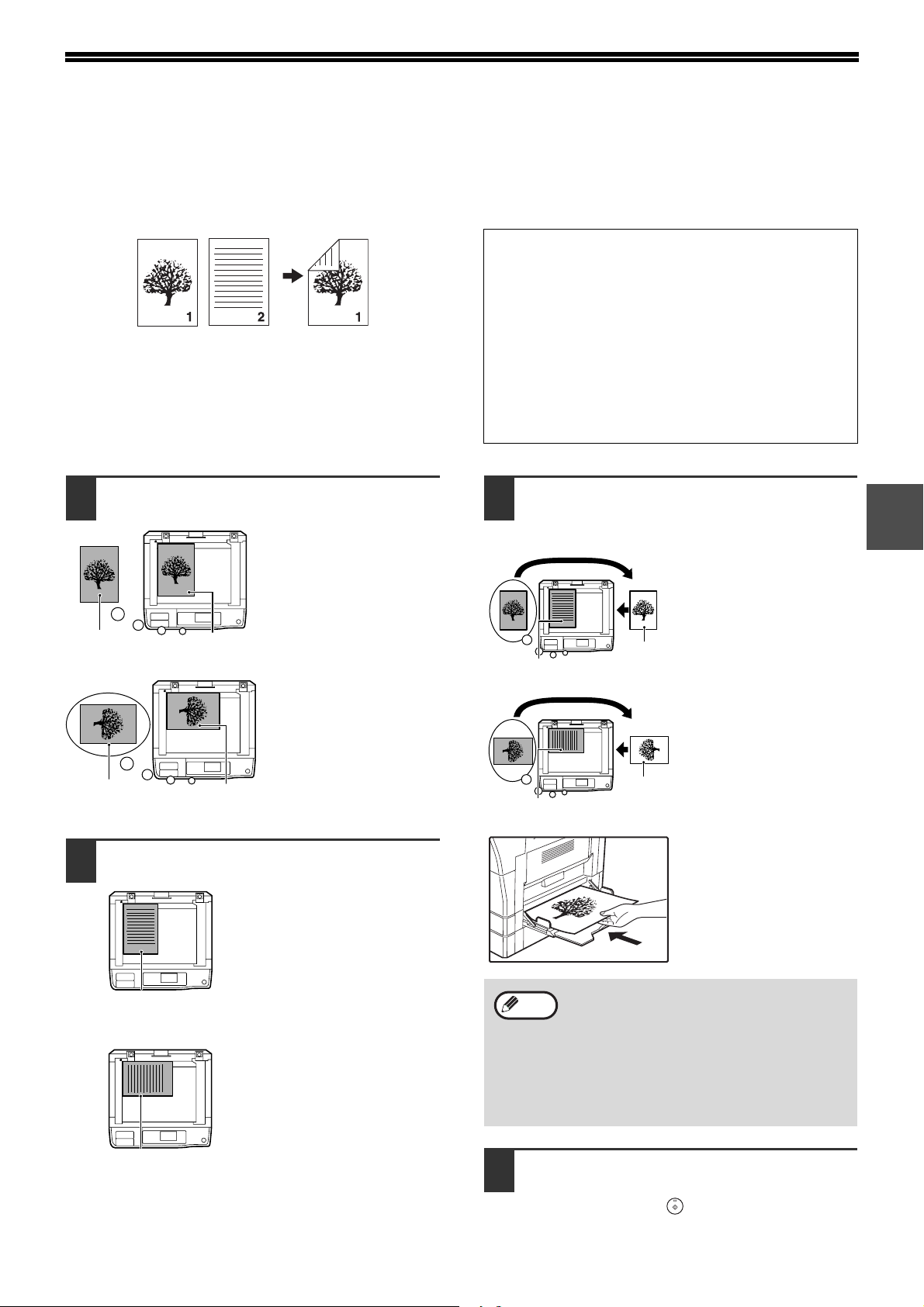
TOSIDIG KOPIERING AV BYPASSKUFFEN
For å utføre en tosidig kopiering, følg disse skrittene.
Eksempel: Kopiere originalene A og B på hver side av ett papirark
Hvis du bruker MX-M182D/MX-M202D/
MX-M232D
MX-M182D/MX-M202D/MX-M232D er utstyrt som
standard med en automatisk tosidig
kopieringsfunksjon som automatisk vender over
Original A
Original B
Kopi
papiret. Hvis papir i "Papir som kan brukes for
automatisk 2-sidig utskrift
(MX-M182D/MX-M202D/MX-M232D)" (s.23) blir
brukt, gjør dette det mulig med lettere tosidig
kopiering enn ved bruk av bypasskuffen. Se
"AUTOMATISK TOSIDIG KOPIERING
(MX-M182D/MX-M202D/MX-M232D)" (s.41).
Kopier original A.
1
1
Kopier
original A
1
Kopier
original A
Legg i original B som vist under.
2
Original B
1
2
Original B
Original A
1
Original A
2
Original med vertikal
retning:
Hvis originalen har
vertikal retning, legg den
i samme retning som
original A.
Original med horisontal
retning:
Hvis originalen har
horisontal retning,
plasser den med øvre og
nedre og venstre og
høyre side reversert med
hensyn til plassering av
original A.
Snu kopien av original A om, og uten å
3
forandre posisjonen til kanten nærmest
deg, sett den inn i bypasskuffen.
Sett papiret inn hele
veien.
1
1
4
2
Original B
2
Original B
•
Kopier laget på baksiden av papiret bør alltid
Merknad
lages en av gangen ved hjelp av bypasskuffen.
•
Rett ut krøllet eller bølget papir før du bruker
det. Krøllete papir kan forårsake papirstopp,
folder eller bilder av dårlig kvalitet.
•
Etter du har lagt i originalen, pass på å lukke
dokumentdekselet/SPF/RSPF. Hvis det er
latt være åpent kan deler utenfor originalen
bli kopiert svarte, som overforbruker toner.
Velg bypasskuffen med
1
Kopier
original A
1
Kopier
original A
[PAPIRVALG]-tasten, og trykk deretter
[START]-tasten ( ).
Kopien leveres til utskuffen.
3
46
Page 48
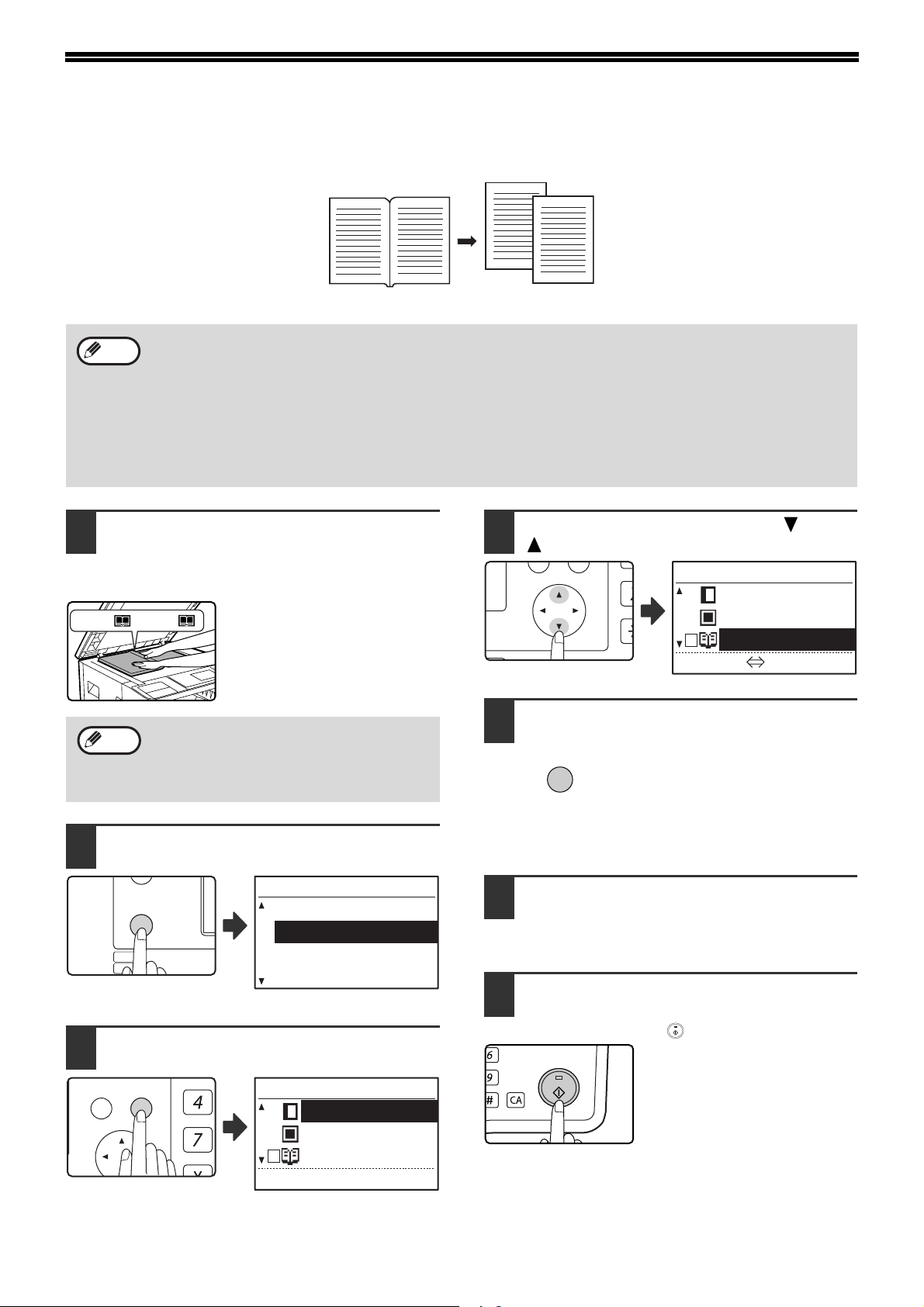
DOBBELTSIDIG KOPIERING
(8
1
/2x11 )
B5, A4
EKSPONERING
FARGE MODUS
PAPIRV
OPPLØSN
KOPI
SKANNE
LINJE
DATA
DATA
ONLINE
SPESIALFUNKSJON
GHI
PQRS
TBK
OK
KOPI
PQ
ACC
_
En original med to sider kan separeres automatisk til to sider under kopiering. Denne funksjonen passer for å lage
kopier av bøker og andre tosidige originaler på enkeltpapirark.
Original
• A4 -papir brukes for tosidig kopiering.
Merknad
Legg originalen på dokumentglasset,
1
• Når rotering av kopi brukes, kan A4R -papir også brukes.
• Dobbeltsidig kopiering kan aktiveres ved Sortings/Gruppekopiering (s.49).
• Ved bruk i kombinasjon med XY ZOOM-kopiering, er ikke forstørring mulig.
• Dobbeltsidig kopiering kan ikke brukes i kombinasjon med følgende funksjoner:
• Forstørring
• 2 I 1 / 4 I 1 kopiering
• Sentersletting
• Automatisk forholdsvalg kan ikke brukes når dobbeltsidig kopiering brukes.
• Dobbeltsidig kopiering kan ikke velges når en original legges i SPF/RSPF.
og juster inndelingen mellom sidene
med størrelsesmarkøren (se
nedenfor). Lukk SPF/RSPF.
Kopiering vil begynne fra siden
til høyre for størrelsesmarkøren.
Merknad
Trykk på [SPESIALFUNKSJON]-tasten.
2
For å holde sidene i riktig siderekkefølge når
du utfører en dobbeltsidig kopiering over
flere sider, pass på at originalen alltid er
plassert på dokumentglasset med det
mindre sidenummeret til høyre.
Kopi
Velg "BOKKOPIERING" med [ ] eller
4
[]-tasten.
SPESIALMODUS
MARGFORSKYVN.
FJERN
BOKKOPIERING
Trykk på [OK]-knappen.
5
OK
Det vises en hake i
avkrysningsboksen
"BOKKOPIERING" i
skjermbildet for spesialmodi, og
du returnerer til
basisskjermbildet.
[OK]:
PÅAV
Spesialfunksjonskjermen
vil komme opp.
Trykk på [OK]-knappen.
3
Spesialmodusskjermen
vil komme opp.
47
SPESIALFUNKSJON
6
ID KORT KOPI
SPESIALMODUS
SETT ORIGINAL.STR
STILL PAPIRSTØRR.
7
SPESIALMODUS
MARGFORSKYVN.
FJERN
BOKKOPIERING
[OK]:JUSTER
For å avbryte bokkopiering, velg "BOKKOPIERING"
(som har en hake) i spesialmodusskjermen en gang til
og trykk på [OK]-tasten.
Pass på at papirmagasinet med A4
-papir er valgt.
A4R -papir kan også brukes hvis rotert kopi er
mulig i automatisk papirvalgmodus.
Velg alle andre kopieringsinnstillinger
etter behov og trykk på
[START]-tasten ( ).
Page 49
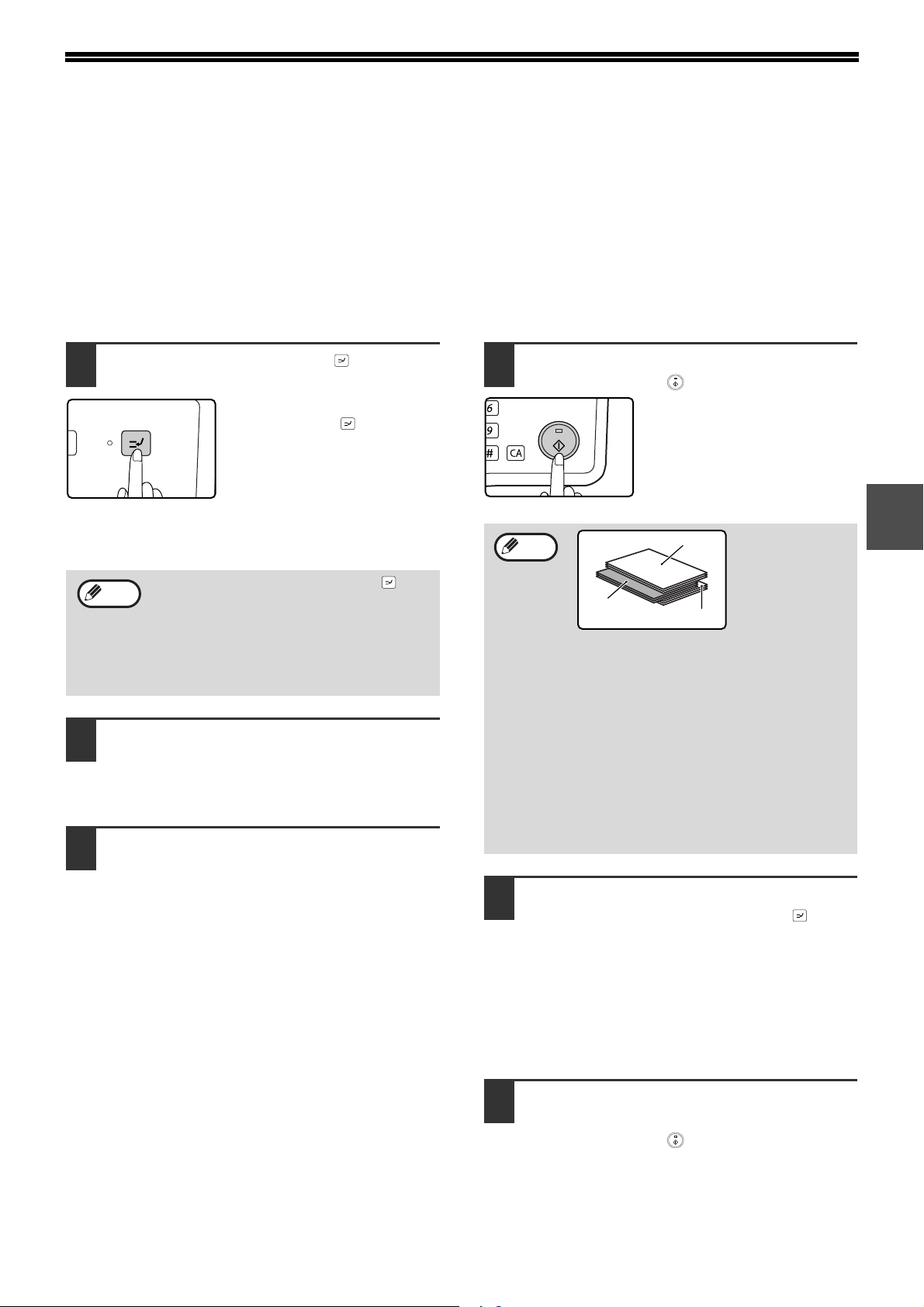
AVBRYTE EN KOPIERINGSKJØRING
INTERRUPT
_
(Avbruddskopiering)
En kopikjøring kan midlertidig avbrytes for å tillate utføring av en annen kopijobb. (Avbruddskopiering)
Når den andre jobben er utført, vil kopikjøringen gjenopptas ved å bruke de originale kopiinnstillingene.
• Avbruddskopiering er ikke mulig når dokumentglasset brukes til en kopieringsjobb og "IKKE SORTER" er valgt.
• Når 2 i 1 eller 4 i 1 er valgt, er ikke avbruddskopiering mulig.
• Sortering av kopi, 2 i 1 og 4 i 1 eller automatisk dobbeltsidig kopiering kan ikke brukes til en
avbruddskopieringsjobb.
Du kan heller ikke konfigurere innstillinger i systeminnstillingene, bruke den som skanner eller sende fakser.
Trykk på [PAUSE]-tasten ( ).
1
Hvis du trykker på
[PAUSE]-tasten ( ), vil
kopieringen stoppe, og
innstillingene vil midlertidig gå
tilbake til standardinnstillingene
når den pågående kopieringen
er fullført.
PAUSE-indikatoren vil blinke fram til den nåværende
kopikjøringen stopper.
Merknad
Når kopieringen stopper, fjerner du de
2
Hvis du trykker på [PAUSE]-tasten ( ) når
brukerkodefunksjonen er aktivert, vil "Tast
ditt bruker-nummer." vises i displayet. Angi
ditt brukernummer med nummertastene.
Sidene som kopieres under
avbruddskopieringen, vil legges til telleren til
det inntastede brukernummeret. (s.114)
forrige originalene og legger inn
originalen(e) for
avbruddskopieringsjobben.
Velg kopieringsinnstillinger etter
3
behov.
Angi antall kopier, og trykk på
4
[START]-tasten ( ).
Merknad
(B)
Avbruddskopiene vil bli sortert fra de forrige
kopiene. (Sorteringsfunksjon )
Sorteringsfunksjonen kan deaktiveres i
systeminnstillingene. (s.117)
(A): Kopier tatt før
avbruddskopieringsjobben
(B): Avbruddskopier
(C): Kopier tatt etter
avbruddskopieringsjobben
* Denne funksjonen er ikke tilgjengelig i
enkelte land og regioner.
(C)
(A)
3
Når kopieringsjobben er avsluttet,
5
trykker du på [PAUSE]-tasten ( ] for
å avslutte avbruddsmodus og fjerne
originalen(e).
PAUSE-indikatoren vil slukke som en indikasjon
på at avbruddfunksjonen ikke lenger er i drift.
Kopiinnstillingene vil automatisk gå tilbake til
innstillingen valgt for kopikjøringen før kjøringen
ble avbrutt.
Erstatt den eller de forrige
6
originalen(e) og trykk på
[START]-tasten ( ).
Den avbrutte kopikjøringen vil fortsette.
48
Page 50
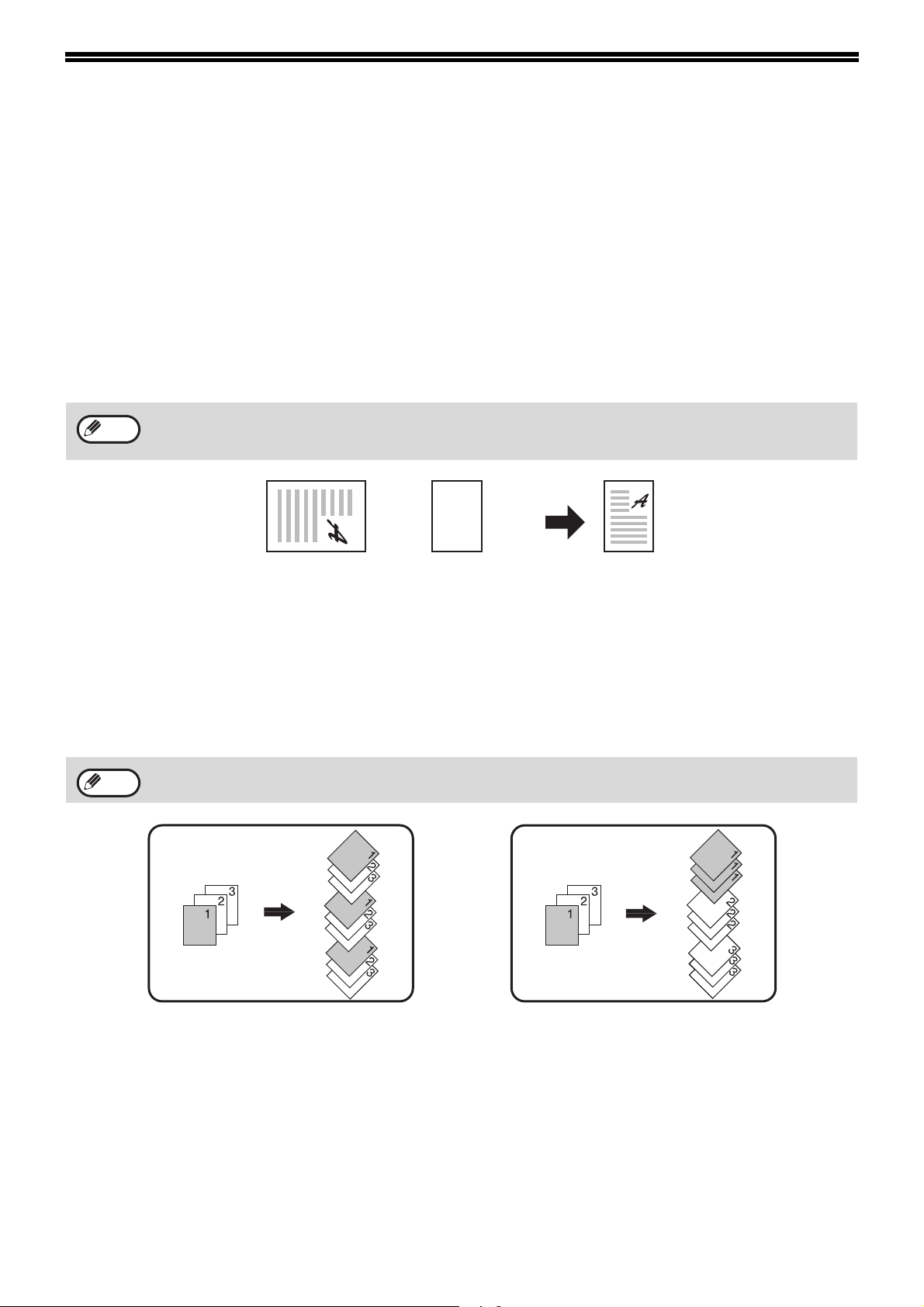
PRAKTISKE KOPIERINGSFUNKSJONER
Denne seksjonen forklarer viktige praktiske kopieringsfunksjoner.
ROTERE BILDET 90 GRADER (Rotert kopi)
Når "modus for automatisk papirvalg" eller "automatisk forholdsvalg" er i drift og originalen er plassert i en annen
retning (vertikalt eller horisontalt) enn papiret, vil originalbildet automatisk bli rotert 90 grader slik at kopieringen skjer
korrekt på papiret.
Denne funksjonen er praktisk for å kopiere B4 eller A3 originaler, som bare kan legges horisontalt, på papir som
legges i vertikalt.
Rotert kopifunksjon er i utgangspunktet aktivert. Det kan deaktiveres i systeminnstillingene. (s.122)
• Rotert kopi kan ikke brukes når en kopi er forstørret til et papirformat større enn A4. I så tilfelle, legg originalen i
Merknad
samme retning som papiret.
• Når 2 I 1 / 4 I 1-kopi brukes (s.51), vil rotert kopi fungere selv hvis den er deaktivert i systeminnstillingene.
Retning på
den plasserte originalen
Retning på
det ilagte papiret
SORTERT KOPI/GRUPPERT KOPI
● Kopier av flere originale sider kan sorteres i sett. (Sortert kopi)
● Kopier av flere originale sider kan grupperes etter side. (Gruppert kopi)
Merknad
Maskinen kan skanne standard originaler (A4) med cirka 160 sider, antallet vil imidlertid variere for bilder og andre
typer originaler. Færre sider kan skannes for avbruddskopiering.
Kopi
49
Gruppert kopieringSortert kopiering
Page 51

KOPIERINGSFUNKSJONER
DUPLEKS SKAN
DUPLEKS SKAN
2-SIDIG KOPI
AUTO BILDE
FORMAT
GRUPPESEND
SORTER
ORIGINALSTØRRELSE
ORIGINALSTØRRELSE
PQ
ACC
GHI
PQRS
TBK
OK
KOPI
_
@.-
_
READ-END
Legg originalene i
1
dokumentmaterskuffen eller den
første originalen på dokumentglasset.
Hvis originalene legges i
dokumentmaterskuffen, vil
sorteringsmodus automatisk bli
valgt. Du kan endre dette til
ingen sortering i
systeminnstillingene. (s.123)
Hvis den første originalen legges på dokumentglasset,
vil modus for ingen sortering automatisk bli valgt.
Trykk på [SORTER]-tasten.
2
SORTER
IKKE SORTER
SORTER
Skjermbildet for valg av
sorteringsmodus vil
vises.
Velg "IKKE SORTER" eller "SORTER"
3
med [ ]- eller [ ]-tasten, eller med
[SORTER]-tasten.
Når START-indikatoren lyser, skifter
6
du ut originalen med den neste og
trykker på [START]-tasten ( ).
Gjenta trinn 6 til alle originalene
er skannet.
Når alle originalene er blitt skannet,
7
trykker du på [READ-END]-tasten ( ).
• Kopieringen vil starte.
• Hvis minnet blir fullt mens originalen skannes, vil
"Minne fullt." vises i displayet. Hvis du vil kopiere
originalene som er skannet så langt, trykker du på
[START]-tasten ( ). Du avbryter kopieringsjobben
ved å trykke på [CA]-tasten.
• Du kan installere det valgfrie minnekortet (MX-EB14)
for å øke antallet originaler som kan skannes. Du
kan utvide minnet opptil maks. 256 MB (mengden
utvidet minne er 128 MB).
Sorteringsfunksjon
3
Trykk på [OK]-tasten.
4
Velg andre kopieringsinnstillinger
5
etter behov, og trykk på
[START]-tasten ( ).
Du vil komme tilbake til
basisskjermbildet.
Hvis du la originalene i
dokumentmaterskuffen i trinn 1,
vil kopieringen starte. Hvis du
valgte "SORTER" i trinn 3 og la
den første originalen på
dokumentglasset, følger du
trinn 6 og 7. Vær klar over at
hvis du valgte "IKKE SORTER"
i trinn 3, vil kopieringen starte.
Denne funksjonen sorterer hvert sett med kopier fra
det foregående settet i senterskuffen, som gjør det
enkelt å separere sett med kopier.
Sorteringsfunksjonen kan deaktiveres i
systeminnstillingene. (s.117)
Sorteringsfunksjon aktivert
* Denne funksjonen er ikke tilgjengelig i enkelte land og
regioner.
Sorteringsfunksjon deaktivert
50
Page 52
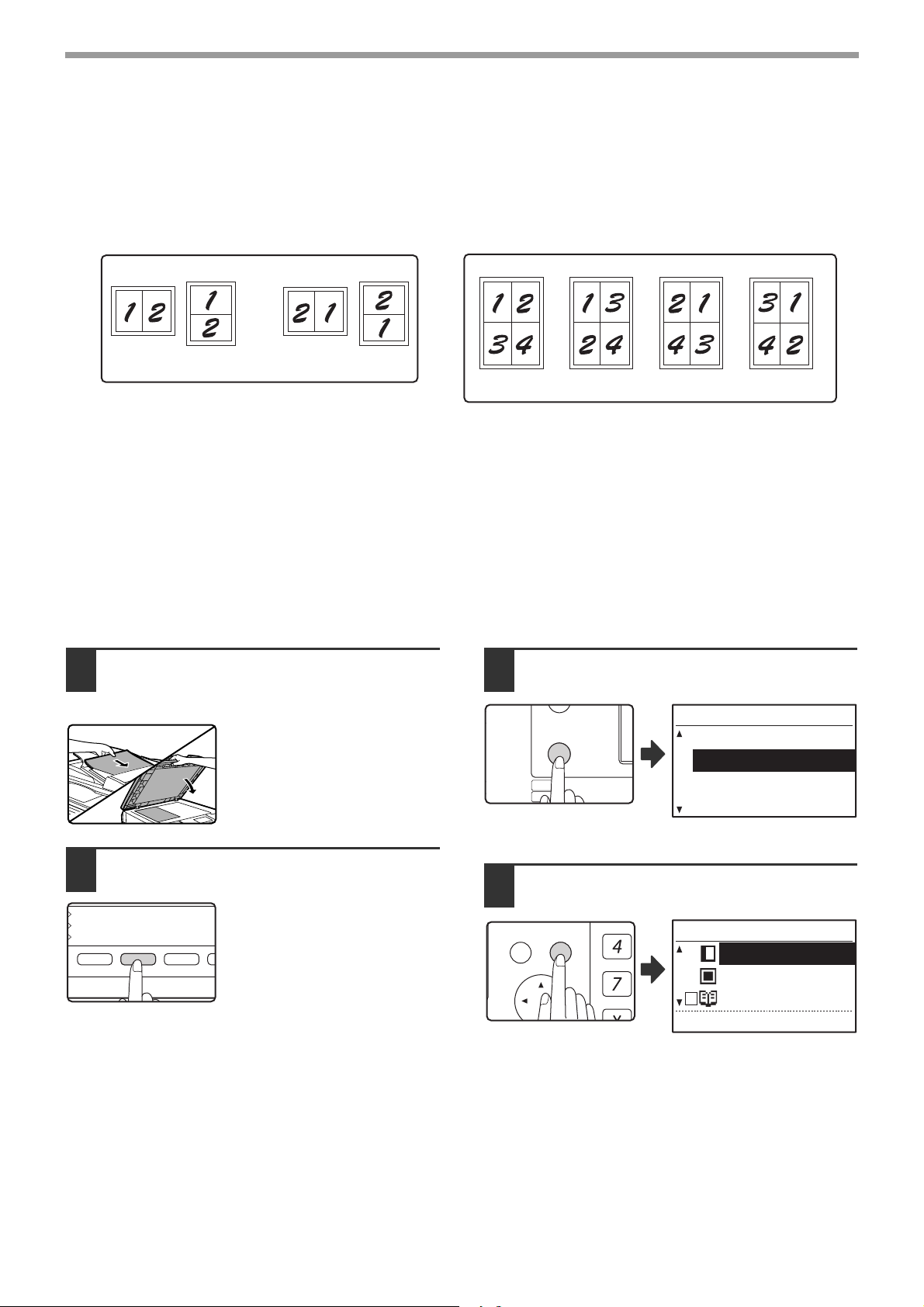
KOPIERINGSFUNKSJONER
KOPIGRAD
ADRESSE
ADRESSE
EKSPONERING
FARGE MODUS
PROGRAM
PAPIRVALG
OPPLØSNING
OPPLØSNING
AUT
FO
GRU
EKSPONERING
FARGE MODUS
PAPIRV
OPPLØSN
KOPI
SKANNE
LINJE
DATA
DATA
ONLINE
SPESIALFUNKSJON
GHI
PQRS
TBK
OK
KOPI
KOPIERE FLERE ORIGINALER PÅ ETT ENKELT PAPIRARK (2 I 1 / 4 I 1 Kopiering)
Flere originaler kan kopieres på et enkelt papirark på et valgt layoutmønster.
Denne funksjonen er praktisk for å samle referansematerialer på flere sider til kompaktformat, eller for å gi en
oversikt over alle sider på en enkelt side.
2 I 1 KOPIERING
Mønster 1
• 2 i 1- / 4 i 1-kopiering kan ikke brukes i kombinasjon med følgende funksjoner. Funksjonen som er valgt først vil få
forrang. 2 i 1- / 4 i 1-kopiering vil ta forrang over XY-zoom.
Bokkopiering, XY zoom, kantsletting, margforskyvning, kortkopiering
• Spesialpapirformat kan ikke brukes i 2 i 1- / 4 i 1- kopiering.
• 2 i 1 / 4 i 1-kopiering kan ikke velges for en avbruddskopieringsjobb. Avbruddskopiering er ikke mulig under en 2 i
1- / 4 i 1-kopieringsjobb.
• Passende forholdsinnstilling vil bli valgt automatisk basert på originalformat, papirformat og valgte antall bilder.
Når du bruker dokumentglasset er reduksjon mulig til 25 %. Når du bruker SPF/RSPF er reduksjon mulig opptil 50
%. Visse kombinasjoner av originalformat, papirformat og antall bilder kan resultere i at bildene blir kuttet av.
• Selv hvis "Rotert kopi" er deaktivert i systeminnstillingene, kan bildene roteres hvis det trengs avhengig av
retningen på originalene og retningen til papirene.
Legg originalene i
1
Mønster 2
4 I 1 KOPIERING
Mønster 1 Mønster 2 Mønster 3 Mønster 4
Trykk på [SPESIALFUNKSJON]-tasten.
3
dokumentmaterskuffen eller første
original på dokumentglasset.
SPESIALFUNKSJON
ID KORT KOPI
SPESIALMODUS
SETT ORIGINAL.STR
Spesialfunksjonskjermen
vil komme opp.
STILL PAPIRSTØRR.
2
51
Trykk på [PAPIRVALG]-tasten for å
velge den ønskede papirskuffen.
Bypasskuffen kan ikke velges.
Trykk på [OK]-knappen.
4
Spesialmodusskjermen
vil komme opp.
SPESIALMODUS
MARGFORSKYVN.
FJERN
BOKKOPIERING
[OK]:JUSTER
Page 53

KOPIERINGSFUNKSJONER
PQ
ACC
_
Velg "2i1/4i1" med [ ]- eller
5
[ ]-tasten.
SPESIALMODUS
BOKKOPIERING
2i1/4i1
XY ZOOM
[OK]:Neste
Trykk på [OK]-tasten.
6
OK
2i1/4i1
AV
2i1
4i1
Skjermbildet for valg av 2
i 1 / 4 i 1 vil vises.
Velg "2i1" eller "4i1" med [ ]- eller
7
[ ]-tasten.
[OK]:Neste
Velg grenselinjeinnstilling med [ ]-
10
eller [ ]-tasten.
2i1
MØNSTER 1
RAMME
Velg heltrukken linje, stiplet linje eller ingen.
Trykk på [OK]-tasten.
11
OK
Velg andre kopieringsinnstillinger
12
etter behov, og trykk deretter på
[START]-tasten ( ).
Du vil komme tilbake til
basisskjermbildet.
3
Trykk på [OK]-tasten.
8
OK
Innstillingene for 2 i 1
eller 4 i 1 vil vises.
Velg layouten med [ ]- eller
9
[ ]-tasten.
2i1
RAMME NEI
Hvis du ønsker informasjon om
hvilke layouter som kan velges,
kan du se "2 I 1 KOPIERING"
eller "4 I 1 KOPIERING" på
(s.51).
MØNSTER 1
• Kopieringsforholdet vil automatisk bli angitt.
• Hvis du la originalene i dokumentmaterskuffen, vil
kopieringen starte når alle originalene er skannet.
• Hvis du la den første originalen på dokumentglasset,
går du til neste trinn.
Når START-indikatoren lyser, skifter
13
du ut originalen med den neste og
trykker på [START]-tasten ( ).
Gjenta trinn 13 til alle
originalene er skannet.
• Kopier vil bli skrevet ut hver gang det skannes to
originaler for 2 i 1-kopiering eller fire originaler for 4 i
1-kopiering.
• Hvis du vil starte kopieringen før alle originalene er
skannet (når bare én original er skannet for 2 i 1 eller
når tre originaler eller færre er skannet for 4 i 1),
trykker du på [READ-END]-tasten ( ).
• Hvis du vil avbryte innstillingene for 2 i 1 eller 4 i 1,
velger du "AV" i trinn 7.
52
Page 54
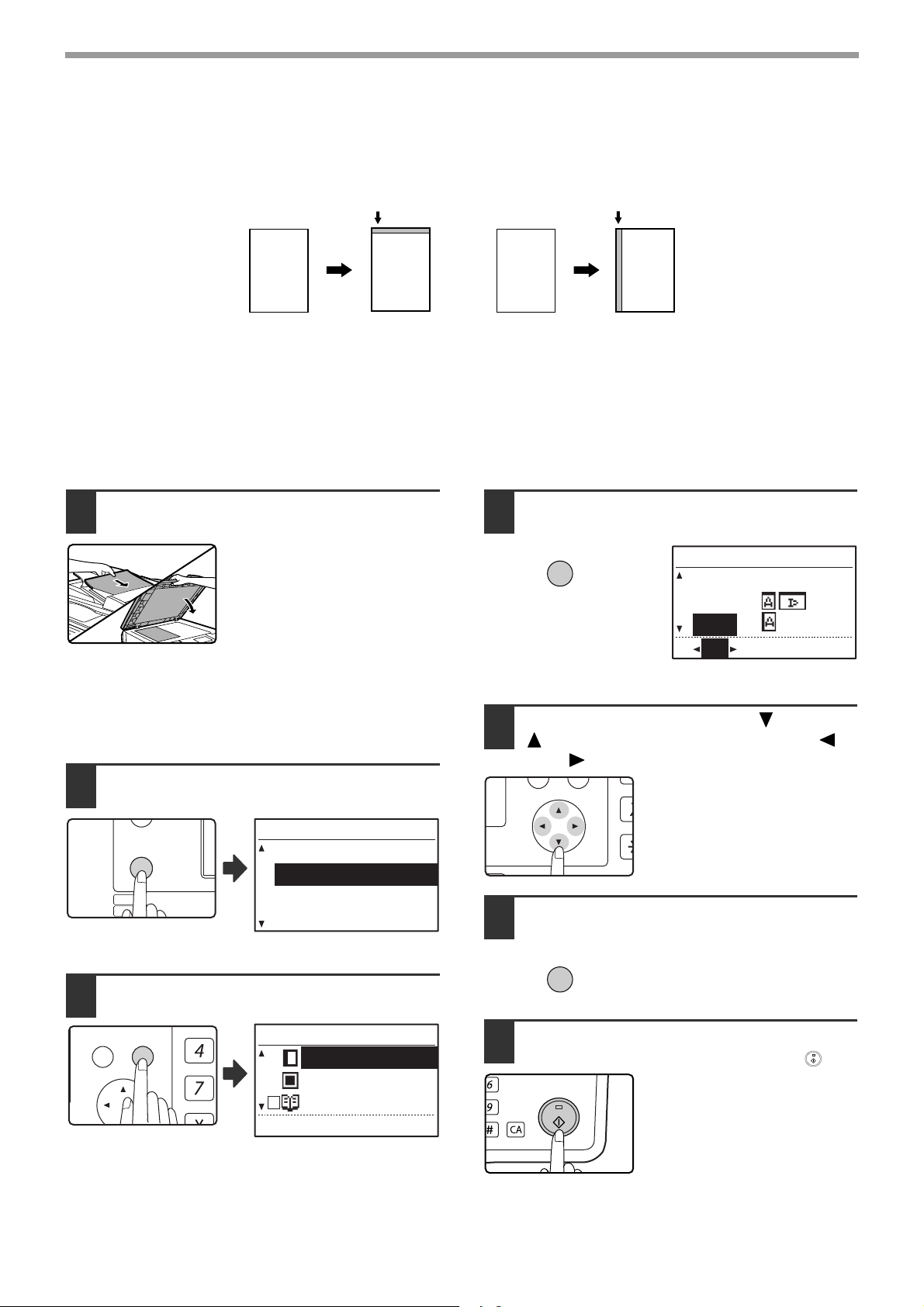
KOPIERINGSFUNKSJONER
EKSPONERING
FARGE MODUS
PAPIRV
OPPLØSN
KOPI
SKANNE
LINJE
DATA
DATA
ONLINE
SPESIALFUNKSJON
GHI
PQRS
TBK
OK
KOPI
PQ
ACC
_
LAGE MARGER UNDER KOPIERING (Margforskyvning)
Margforskyvningsfunksjonen forskyver bildet for å lage en marg langs kanten på papiret. Som standard lager
funksjonen en 10 mm marg langs papirets venstre kant.
Marg (topp)
Marg (venstre kant)
AAAA
Original Kopi
•
Du kan velge om du vil lage en marg langs toppkanten eller venstrekanten på papiret.
•
Du kan velge mellom fem margbredder: 0 mm, 5 mm, 10 mm, 15 mm, 20 mm. (Standardinnstillingen er 10 mm.)
•
Når du skal lage dobbeltsidige kopier, lages det en marg langs den valgte kanten på forsiden av papiret, og det lages en
marg på baksiden av papiret.
•
Margforskyvning kan ikke brukes i kombinasjon med 2 i 1- / 4 i 1-kopiering (s.51).
•
Margforskyvning kan ikke brukes i kombinasjon med kortkopiering (s.56).
•
Når margforskyvningen er valgt, vil ikke roterende kopi fungere selv dersom vilkårene for roterende kopi er overholdt.
•
Du kan endre standardinnstillingen for margforskyvning i systeminnstillingene. (s.121)
Plasser originalen i dokumentmaterskuffen
1
Original Kopi
Trykk på [OK]-tasten.
4
eller på dokumentglasset.
•
Når du velger en venstremarg og
du kopierer fra
dokumentmaterskuffen, legger du
inn originalen med forsiden opp slik
at margkanten er til venstre.
Når du velger en venstremarg og du
kopierer fra dokumentglasset, legger
du inn originalen med forsiden ned
slik at margkanten er til høyre.
•
Når du velger en toppmarg, legger du originalen inn med
margkanten mot bakkanten av dokumentmaterskuffen
eller dokumentglasset.
Innstillingene for
margforskyvning vil vises.
5
OK
MARGFORSKYVN.
AV
NED
HØYRE
mm
Velg margplassering med [ ]- eller
[ ]-tasten, og velg bredden med [ ]-
(0~20)10
eller [ ]-tasten.
Trykk på [SPESIALFUNKSJON]-tasten.
2
SPESIALFUNKSJON
ID KORT KOPI
• Velg "NED" eller "HØYRE" for
margplassering.
• Hvis du velger 0 mm, er
utskriftsresultatet det samme
som når "AV" er valgt.
SPESIALMODUS
SETT ORIGINAL.STR
STILL PAPIRSTØRR.
Trykk på [OK]-tasten.
6
Funksjonsskjermbildet vises med "SPESIALMODUS" valgt.
Trykk på [OK]-tasten.
3
SPESIALMODUS
MARGFORSKYVN.
FJERN
BOKKOPIERING
[OK]:JUSTER
Skjermbildet for spesialmodi vil vises med
"MARGFORSKYVN." valgt.
53
OK
Velg andre kopieringsinnstillinger etter
7
Du vil komme tilbake til
basisskjermbildet.
behov, og trykk på [START]-tasten ( ).
Hvis du vil slå av
margforskyvningsfunksjonen,
velger du
margforskyvningsfunksjonen
igjen og velger "AV".
Page 55
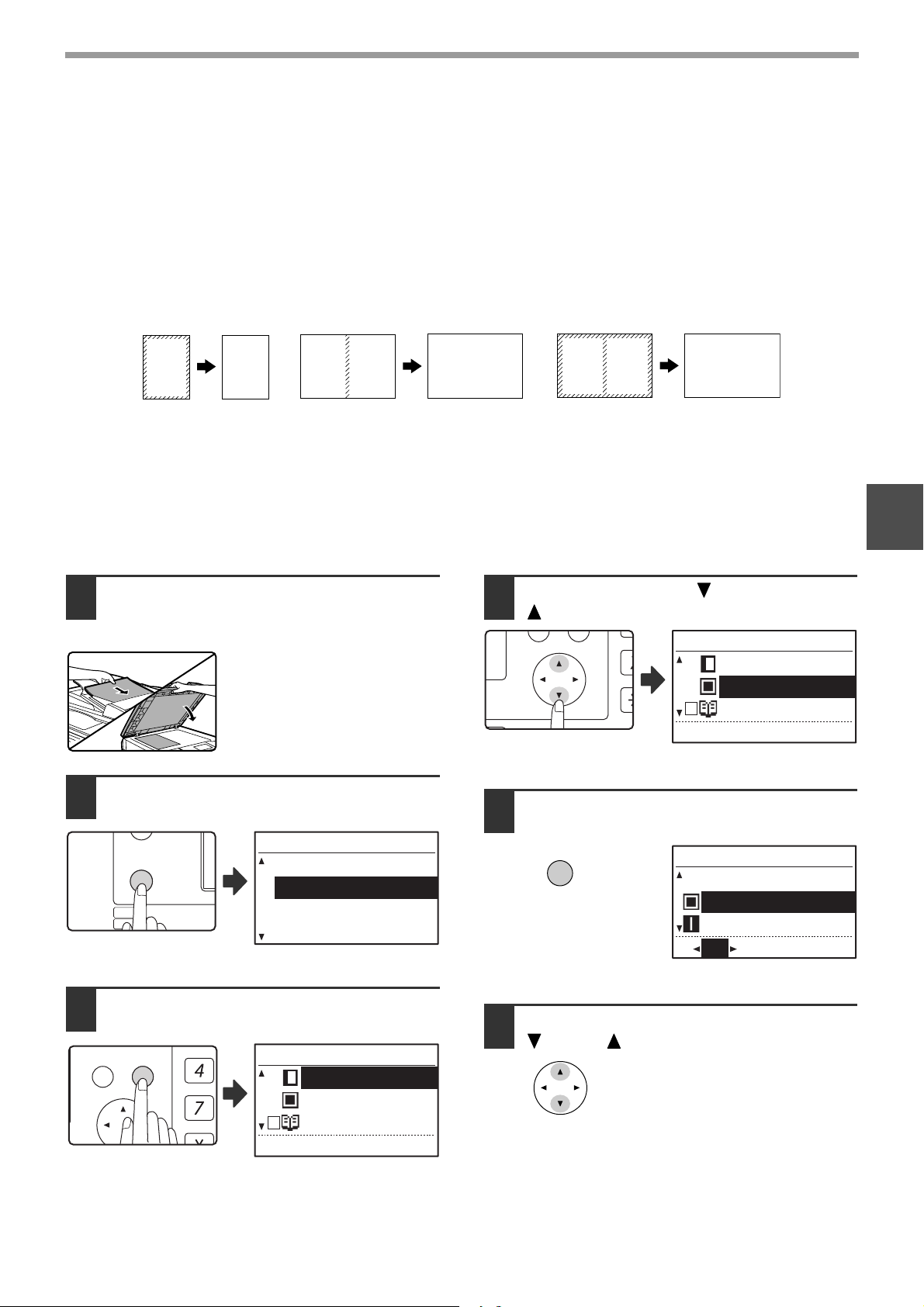
KOPIERINGSFUNKSJONER
EKSPONERING
FARGE MODUS
PAPIRV
OPPLØSN
KOPI
SKANNE
LINJE
DATA
DATA
ONLINE
SPESIALFUNKSJON
GHI
PQRS
TBK
OK
KOPI
PQ
ACC
SLETTE SKYGGER RUNDT KANTENE PÅ EN KOPI
(Slett kopi)
● Denne funksjonen blir brukt til å slette skygger som kommer opp rundt kantene av kopiene av bøker og andre
tykke originaler. (KANTSLETTING)
● Denne funksjonen kan også slette skyggen som vises under midten av bøker og andre originaler som åpner seg.
(SENTERSLETTING)
Standardinnstillingen for slettebredden er omtrent 10 mm. Bredden kan forandres i systeminnstillinger. (s.121)
●
Kantsletting Sentersletting Kant+sentersletting
A
• Det finnes fem valg for slettebredden: 0 mm, 5 mm, 10 mm, 15 mm, 20 mm. (Standardinnstillingen er 10 mm.)
• Sentersletting / Kant + sentersletting kan ikke brukes i kombinasjon med bokkopi (s.47).
• Kantsletting kan ikke brukes i kombinasjon med 2 i 1 / 4 i 1-kopiering (s.51).
• Kantsletting kan ikke brukes når papiret er matet fra bypasskuffen.
• Kantsletting kan ikke brukes i kombinasjon med kortkopiering (s.56).
• Kantsletting kan ikke brukes ved kopiering av en original med spesialformat.
• Merk at hvis bredden til slettingen er for stor, vil kanten til bildet bli delvis slettet.
• Standardinnstillingen til slettebredden kan forandres. (s.121)
Plasser originalen i
1
dokumentmaterskuffen eller på
dokumentglasset.
A
A B
A B
4
Velg "SLETT" med [ ] eller
[]-tasten.
A B
A B
SPESIALMODUS
MARGFORSKYVN.
FJERN
BOKKOPIERING
[OK]:JUSTER
Trykk på [SPESIALFUNKSJON]-tasten.
2
Skjermbildet for innstilling
av kantsletting vil vises.
Trykk på [OK]-knappen.
5
3
Funksjonsskjermbildet
vises med "SPESIALMODUS" valgt.
Trykk på [OK]-knappen.
3
Spesialmodusskjermen
vil komme opp.
[OK]:JUSTER
SPESIALFUNKSJON
ID KORT KOPI
SPESIALMODUS
SETT ORIGINAL.STR
STILL PAPIRSTØRR.
Skjermbildet for innstilling
av kantsletting vil vises.
6
SPESIALMODUS
MARGFORSKYVN.
FJERN
BOKKOPIERING
OK
FJERN
AV
KANT
SENTER
mm
Velg den ønskede slettemodusen med
[ ]-eller [ ]-tasten.
"KANT", "SENTER" eller
"KANT+SENTER" kan velges.
(0~20)10
54
Page 56
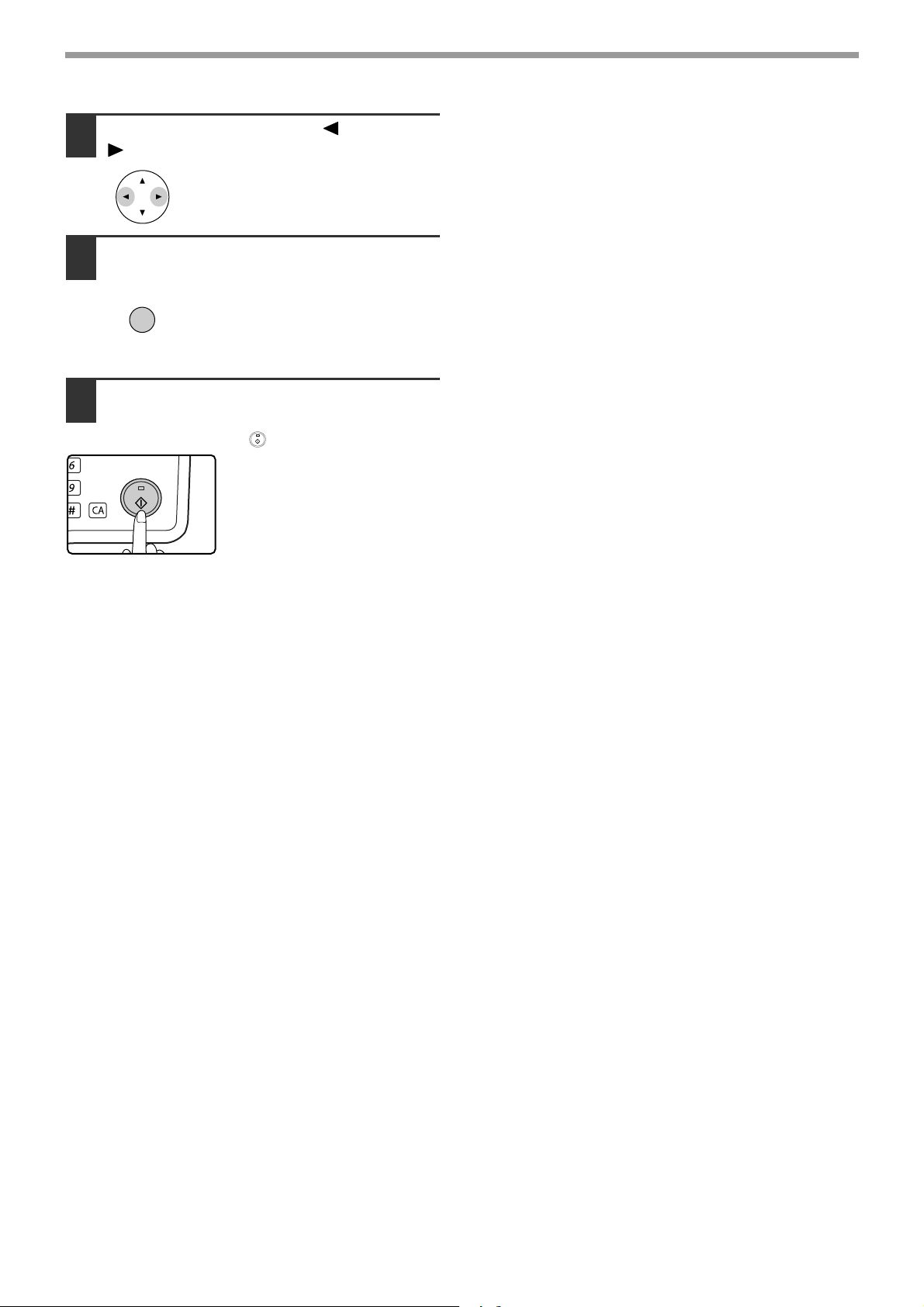
KOPIERINGSFUNKSJONER
_
Velg slettebredden med [ ]- eller
7
[ ]-tasten.
Hvis du velger 0 mm, er
utskriftsresultatet det samme
som når "AV" er valgt.
Trykk på [OK]-tasten.
8
OK
Velg andre kopieringsinnstillinger
9
Du vil komme tilbake til
basisskjermbildet.
etter behov, og trykk på
[START]-tasten ( ).
Hvis du vil avbryte en innstilling
for kantsletting, går du tilbake til
skjermbildet for innstilling av
kantsletting og velger "AV".
55
Page 57

KORTKOPIERING
EKSPONERING
FARGE MODUS
PAPIRV
OPPLØSN
KOPI
SKANNE
LINJE
DATA
DATA
ONLINE
SPESIALFUNKSJON
GHI
PQRS
TBK
OK
KOPI
PQ
ACC
Når du skal kopiere et kort, kan du bruke denne funksjonen til å skrive ut for- og baksidene av kortet ved siden av
hverandre på ett enkelt papirark.
Denne funksjonen lager 2 i 1-bilder av for- og baksiden av kortet og midtstiller dem på papiret.
Original
KORT
Fremside
av kort
Bakside
av kort
• Papir kan ikke mates inn fra bypass-skuffen.
• Kortkopieringsfunksjonen kan ikke brukes i kombinasjon med margforskyvning, kantsletting, bokkopiering, 2 i 1- /
4 i 1-kopiering eller XY zoomekopiering.
• Når kortkopiering brukes, vil ikke funksjonen for rotering av kopier fungere.
Legg originalen på dokumentglasset.
1
KORT
Eksempel:
Stående
A4-størrelse
Kopi
KORT
Eksempel:
Liggende
A4-størrelse
Trykk på [OK]-tasten.
5
OK
KORTAVTRYKK
STØRR.
(mm)
X:Y:86
54
Skjermbildet for
Trykk på [SPESIALFUNKSJON]-tasten.
2
SPESIALFUNKSJON
ID KORT KOPI
kortkopiering vises.
Merknad
Standardverdiene for lengde og bredde som
opprinnelig vises når dette skjermbildet
vises, kan angis "KORT KOPIERING
STANDARD" (s.122) i systeminnstillingene.
SPESIALMODUS
Skjermbildet for
spesialfunksjoner vil
vises.
Trykk på [OK]-tasten.
3
SETT ORIGINAL.STR
STILL PAPIRSTØRR.
SPESIALMODUS
MARGFORSKYVN.
Velg "X" (bredde) med [ ]- eller
6
[ ]-tasten, og angi bredden med [ ]eller [ ]-tasten, og gjør det samme for
lengden (Y).
KORTAVTRYKK
STØRR.
(mm)
X:Y:100
100
FJERN
BOKKOPIERING
Skjermbildet for
spesialmodi vises.
Velg "KORTAVTRYKK" med [ ]- eller
4
[OK]:JUSTER
[ ]-tasten.
Merknad
Trykk på [OK]-tasten.
7
Du kan angi en hvilken som helst verdi fra
25 mm til 210 mm for bredden, og en hvilken
som helst verdi fra 25 mm til 210 mm for
lengden.
SPESIALMODUS
2i1/4i1
XY ZOOM
KORTAVTRYKK
[OK]:Neste
OK
Du vil komme tilbake til
basisskjermbildet.
3
56
Page 58
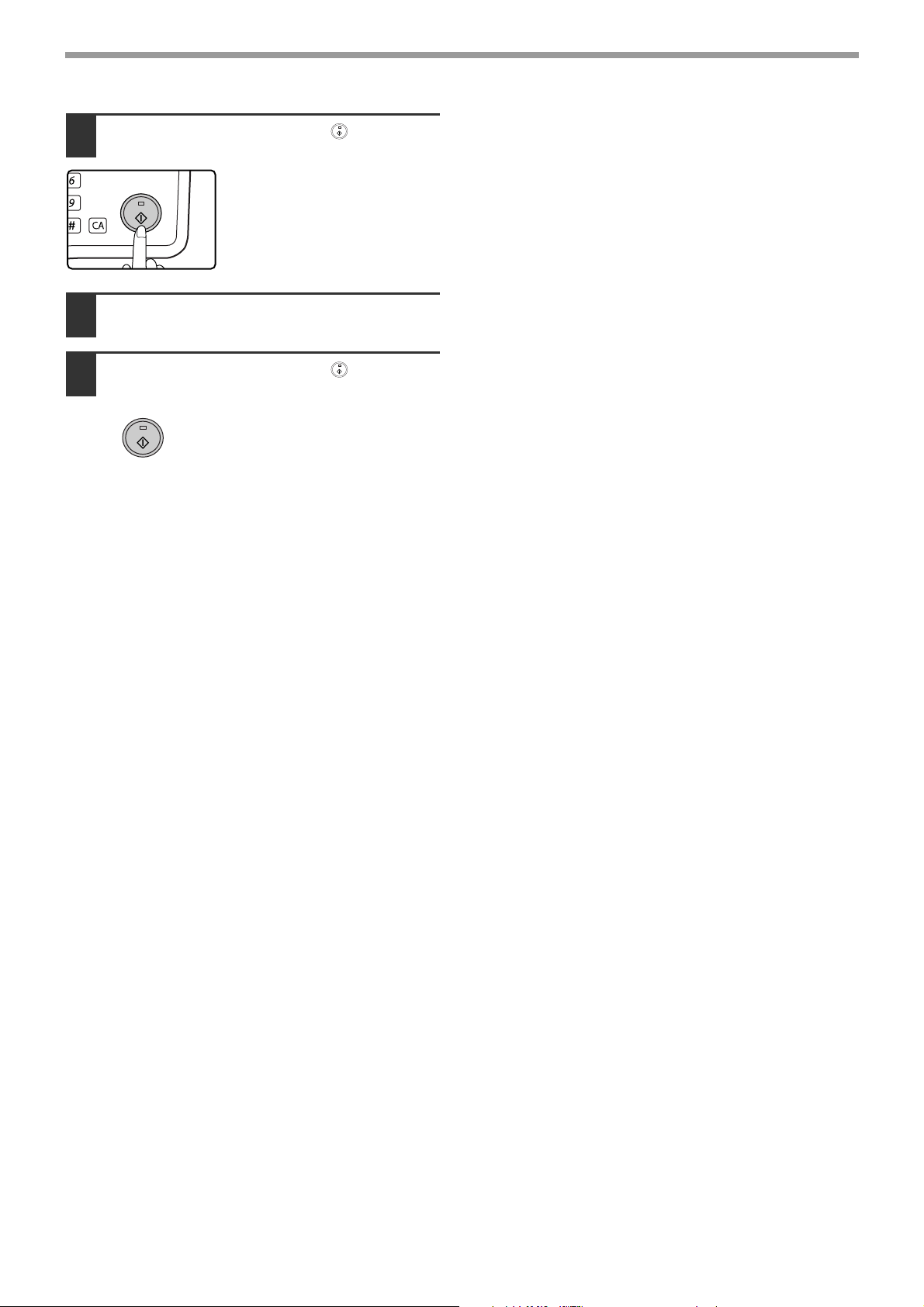
KOPIERINGSFUNKSJONER
_
Trykk på [START]-tasten ( ).
8
Forsiden av kortet skannes.
Snu originalen på dokumentglasset.
9
Trykk på [START]-tasten ( ).
10
Kopieringen vil starte når begge
sidene av originalen er blitt
skannet.
57
Page 59
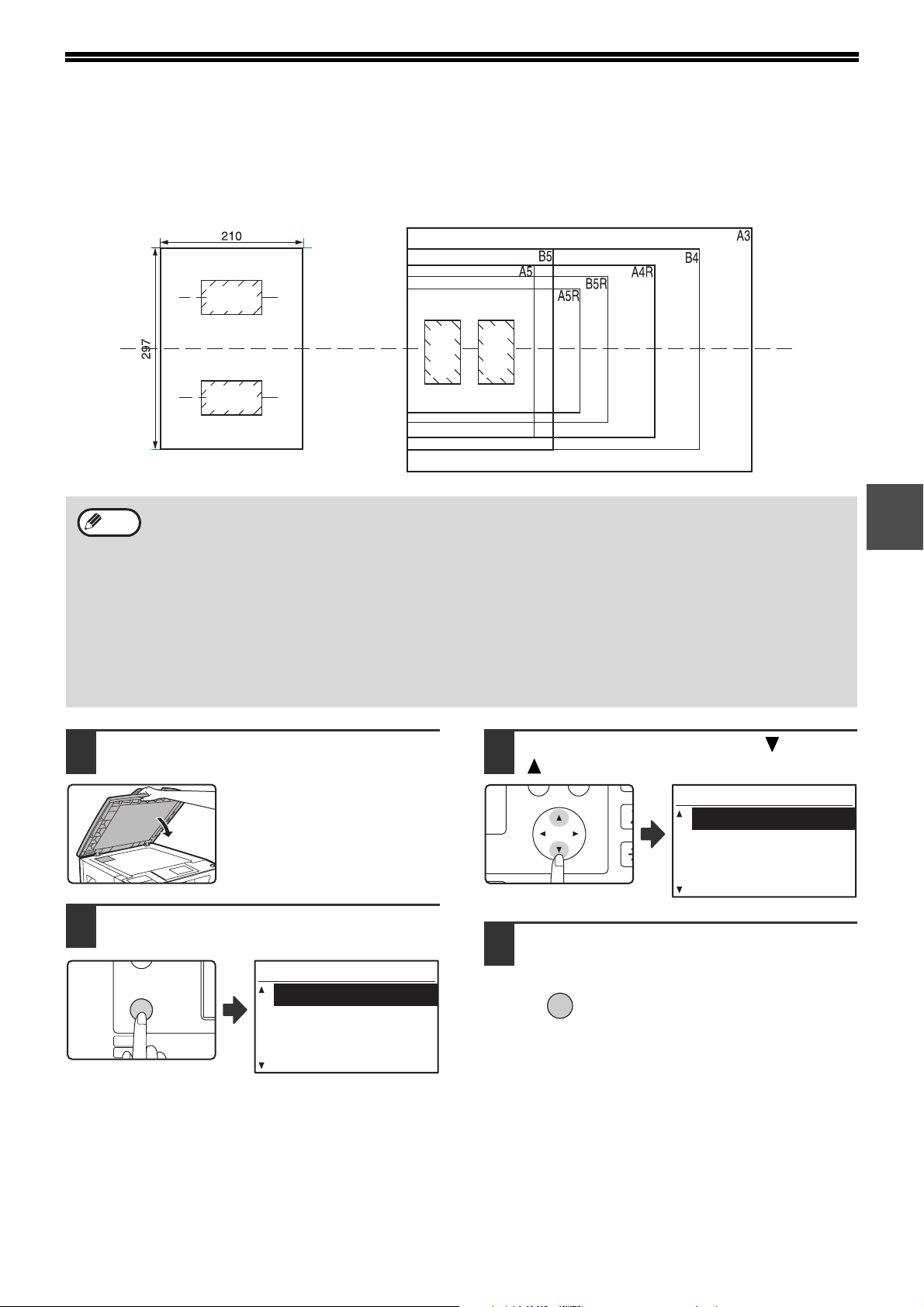
KOPIERING AV ID-kort
EKSPONERING
FARGE MODUS
PAPIRV
OPPLØSN
KOPI
SKANNE
LINJE
DATA
DATA
ONLINE
SPESIALFUNKSJON
PQ
ACC
Med denne funksjonen kan du kopiere frem- og baksiden av ID-kort på en side. Funksjonen kan også benyttes til
margforskyvning. De spesifiserte mønstrene for kopiering av ID-kort blir vist på følgende måte.
Merknad
A4 STØRRELSE
Frem
Midtlinjen
Bak
• Velg først mønstre for layout som forklart i "ID-KORTINNSTILLINGER" i SYSTEMINNSTILLINGER (s.121) og
følg deretter trinnene nedenfor for å utføre kopieringen.
• Funksjon for kopiering av ID-kort kan ikke benyttes sammen med kopieringsfunksjonene kopiering med
avbrudd, tosidig kopiering, bokkopiering, XY-zoom, margforskyvning, kant + senter-sletting, 2 i 1/4 i 1,
sortering/gruppering og rotering av kopi.
• Følgende papirstørrelser kan benyttes: A5, A5R, A4, A4R, B4, B5, B5R, A3. (A5, A5R kan bare benyttes i
manuelt brett.)
• Ved bruk av A4 STØRRELSE kan bildet bli avskåret selv om man benytter standard papirstørrelse.
• I modus for kopiering av ID-kort kan ikke skanneflate og skanneantall (1 side) endres. Skanneflaten er:
X: 54 + 5 mm (marg), Y: 86 + 10 mm (toppmarg 5 mm og bunnmarg 5 mm).
• Autopapirvalg og autoskuffbytte er ugyldige i ID-kortkopieringmodus. Vennligst velg papir og skuff manuelt.
• Det er kun mulig å ta én enkelt kopi (Antall kopier kan ikke velges.).
A5-A3 STØRRELSE (Standardinnstilling)
Frem
Bak
3
Plasser ID-kortet i øvre hjørne til
1
venstre på dokumentglasset.
Trykk på [SPESIALFUNKSJON]-tasten.
2
SPESIALFUNKSJON
ID KORT KOPI
SPESIALMODUS
SETT ORIGINAL.STR
Skjermen for
spesialfunksjon vises.
STILL PAPIRSTØRR.
Velg "ID KORT KOPI" med [ ]- eller
3
[]-tasten.
SPESIALFUNKSJON
ID KORT KOPI
SPESIALMODUS
SETT ORIGINAL.STR
STILL PAPIRSTØRR.
Trykk på [OK]-tasten.
4
OK
58
Page 60
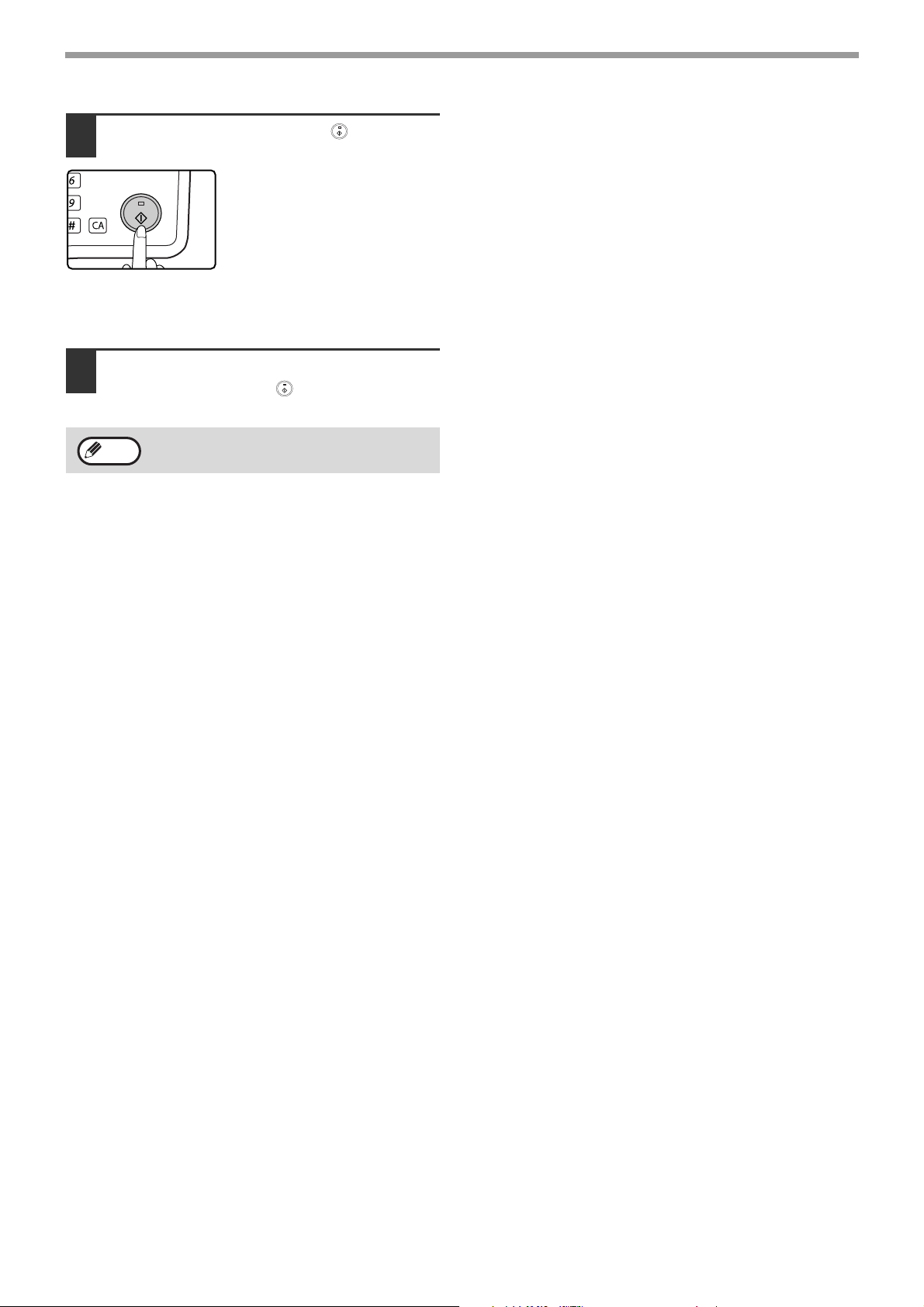
KOPIERINGSFUNKSJONER
_
Trykk på [START]-tasten ( ).
5
Skanning av en side begynner.
• Trykk på [LES-SLUTT]-tasten for å skrive ut kun en
side.
Snu ID-kortet på andre siden og trykk
6
på [START]-tasten ( ). Koieringen
begynner når skanningen er ferdig.
Merknad
Trykk på [CA]-tasten for å avbryte kopiering
av ID-kort.
59
Page 61
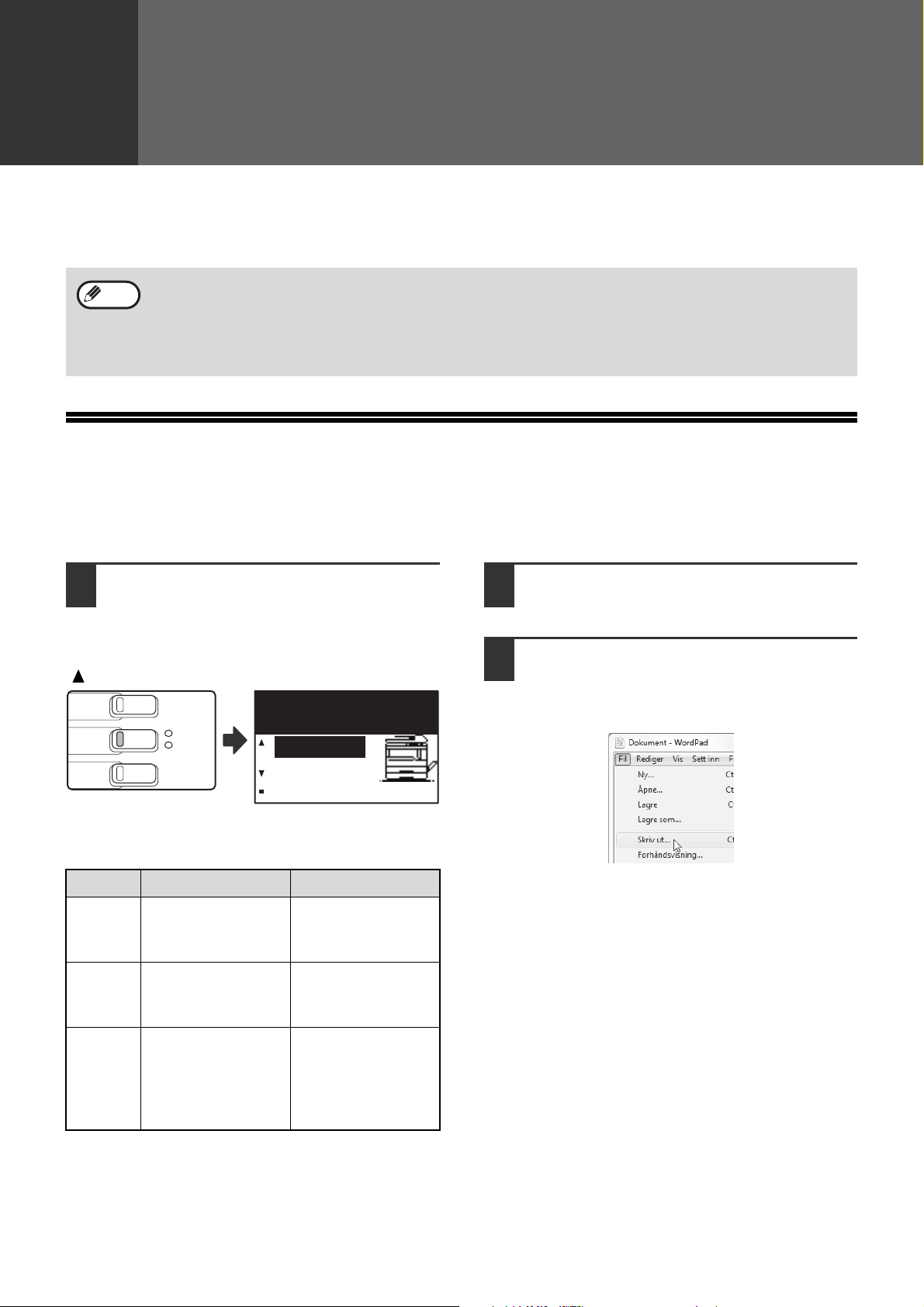
4
Kapittel 4
DATA
ONLINE
SKANNE
UTSKRIFT
KOPI
SKRIVERFUNKSJONER
Dette kapittelet forklarer hvordan du bruker skriverfunksjonene.
Prosedyren for å legge i papir er den samme som for å legge i kopipapir. Se "LASTE INN PAPIR" (s.23).
• Utskriftsjobber som blir mottatt mens maskinen kopierer eller skanner blir lagret i minnet. Når kopieringsjobben
Merknad
GRUNNLEGGENDE UTSKRIFT
er ferdig, vil utskriftsjobbene begynne å skrives ut.
• Utskrift er ikke mulig mens front- eller sidedekselet er åpnet for vedlikehold av maskinen, eller når en feilmating
oppstår eller maskinen går opp for papir eller toner, eller når trommelpatronen er klar for utskifting.
• Hvis feilmating av originalen oppstår i SPF/RSPF, vil ikke utskrift være mulig før den feilmatede originalen er
fjernet og SPF/RSPF er gjenopprettet til en brukbar stand.
Følgende eksempel forklarer hvordan skrive ut et dokument fra WordPad.
Før du skriver ut, pass på at det korrekte papirformatet til dokumentet ditt har blitt lagt i maskinen.
Pass på at ONLINE-indikatoren på
1
driftspanelet lyser.
Hvis ONLINE-indikatoren ikke er på, trykk på
[PRINT]-tasten for å bytte til skriver-modus, og deretter
[ ]-tasten for å velge "ONLINE".
Klar til utskrift
Start WordPad og åpne dokumentet
2
som du ønsker å skrive ut.
Velg "Skriv ut" fra programmets
3
"Fil"-meny.
"Utskrift"-dialogboksen vil komme opp.
ONLINE
OFFLINE
Statusen til skriverfunksjonen er indikert av ONLINEog DATA-indikatorene over [PRINT]-tasten.
ONLINE-indikator DATA-indikator
Lyser
Maskinen er på.
Utskrift er ikke
mulig.
Det er skriverdata i
minnet som ikke har
blitt skrevet ut ennå.
Blinkende
Av
Utskriftsjobben
holder på å bli
kansellert.
Maskinen er offline.
Utskrift er ikke
mulig.
Utskrift pågår eller
blir mottatt.
Det er ikke noe
utskriftsdata i
minnet og
utskriftsdata mottas
ikke.
60
Page 62
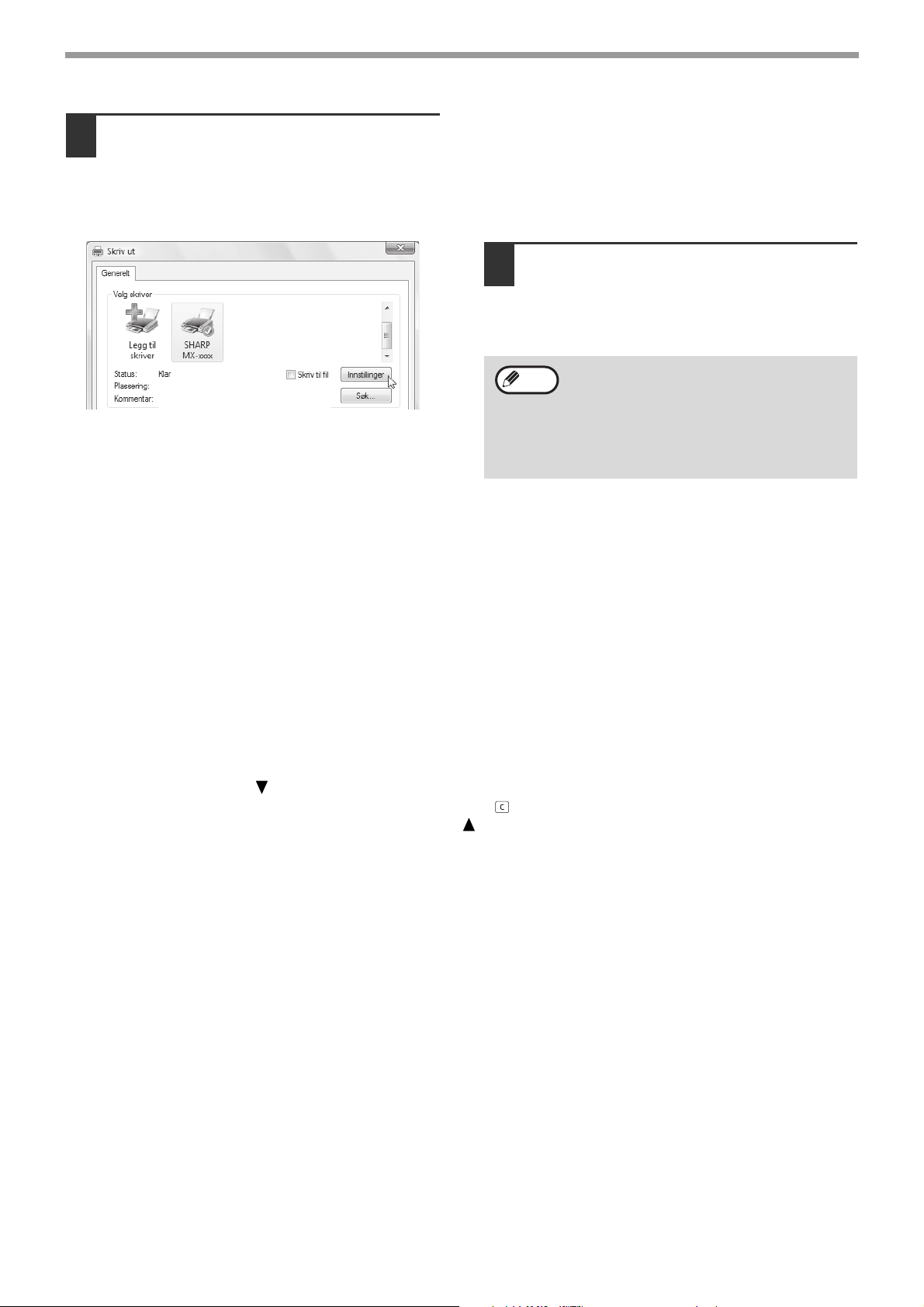
SKRIVERFUNKSJONER
Sørg for at "SHARP MX-xxxx" er valgt
4
som skriver.
Dersom du trenger å endre skriverinnstillingene,
klikker du på "Innstillings"-knappen for å åpne
skriverdriverens oppsettskjerm.
Skriverdriverens innstillingsskjermbilde vil vises.
Windows 2000 har ingen "Innstillings"-knapp i
denne dialogboksen. Velg innstillinger etter behov
for hver av kategoriene på innstillingsskjermen.
"OPPSETTSKJERMEN TIL
SKRIVERDRIVEREN" (s.63),
"SKRIVE UT FLERE SIDER PÅ EN SIDE" (s.64),
"TILPASSE DET UTSKREVNE BILDET TIL
PAPIRET (Tilpass til papirformat)" (s.65),
"ROTERE UTSKRIFTSBILDET 180 GRADER
(Roter 180 grader)" (s.65),
"SKRIVE UT ET VANNMERKE" (s.67),
"TOSIDIG UTSKRIFT" (s.68)
Klikk på knappen "Skriv ut".
5
Utskrift starter. Når utskrift starter vil
Utskriftsstatusvinduet åpnes automatisk.
"UTKAST AV SKRIVERSTATUSVINDUET" (s.70)
Merknad
Når jobbseparatorskuffen er
installert
Utmatingsskuff kan velges i
utskriftsinnstillingene når utskriften settes i
gang. For å endre valg av skuff, velg ønsket
skuff i "Utskuff" på "Papir"-fanen av
skriverdriverens oppsettskjermbilde.
HVIS SKUFFEN SLIPPER OPP FOR PAPIR UNDER UTSKRIFT
Legg papir i skuffen som er tom eller i enkeltmater-skuffen. Hvis du legger papir i enkeltmater-skuffen, trykker du på
[UTSKRIFT]-tasten på enheten for å skifte til skriverfunksjon og velger "ENKELTMATERSKUFF". Utskriften
gjenopptas. Legg merke til at dersom innstillingen "AUTOM. SKUFF-SKIFTE" er aktivert i "STILL PAPIRSTØRR."
(som du kommer til ved å trykke på [SPESIALFUNKSJON]-tasten), og det er samme papirstørrelse i en annen skuff,
vil enheten bytte automatisk til den andre skuffen og fortsette utskriften.
PAUSE I EN UTSKRIFTSJOBB
For å ta en pause under en utskriftsjobb, trykker du på [UTSKRIFT]-tasten på enheten for å skifte til skriverfunksjon
og velger "OFFLINE" med [ ]-tasten. Enheten tar en pause i utskriftsjobben og går til offline.
• Hvis du vil avbryte en utskriftsjobb, trykker du på [C]-tasten ( ).
• Når du vil fortsette utskriften, velger du "ONLINE" med [ ]-tasten.
HVORDAN "BYPASSKUFF" OG "BYPASS MANUELL" AVVIKER I "PAPIRKILDE"-INNSTILLINGER
Det er to bypasskuff-innstillinger i "Papirkilde" i "Papir"-fanen til skriverdriverens oppsett-skjerm:
• Når "Bypasskuff" er valgt, blir utskriftsjobben automatisk skrevet ut på papiret i bypasskuffen.
• Når "Bypass manuell" er valgt, blir ikke utskriftsjobben skrevet ut før papiret er satt inn i bypasskuffen. Hvis papiret
allerede er i bypasskuffen, fjern papiret og putt det så inn igjen for å begynne utskriften.
61
Page 63
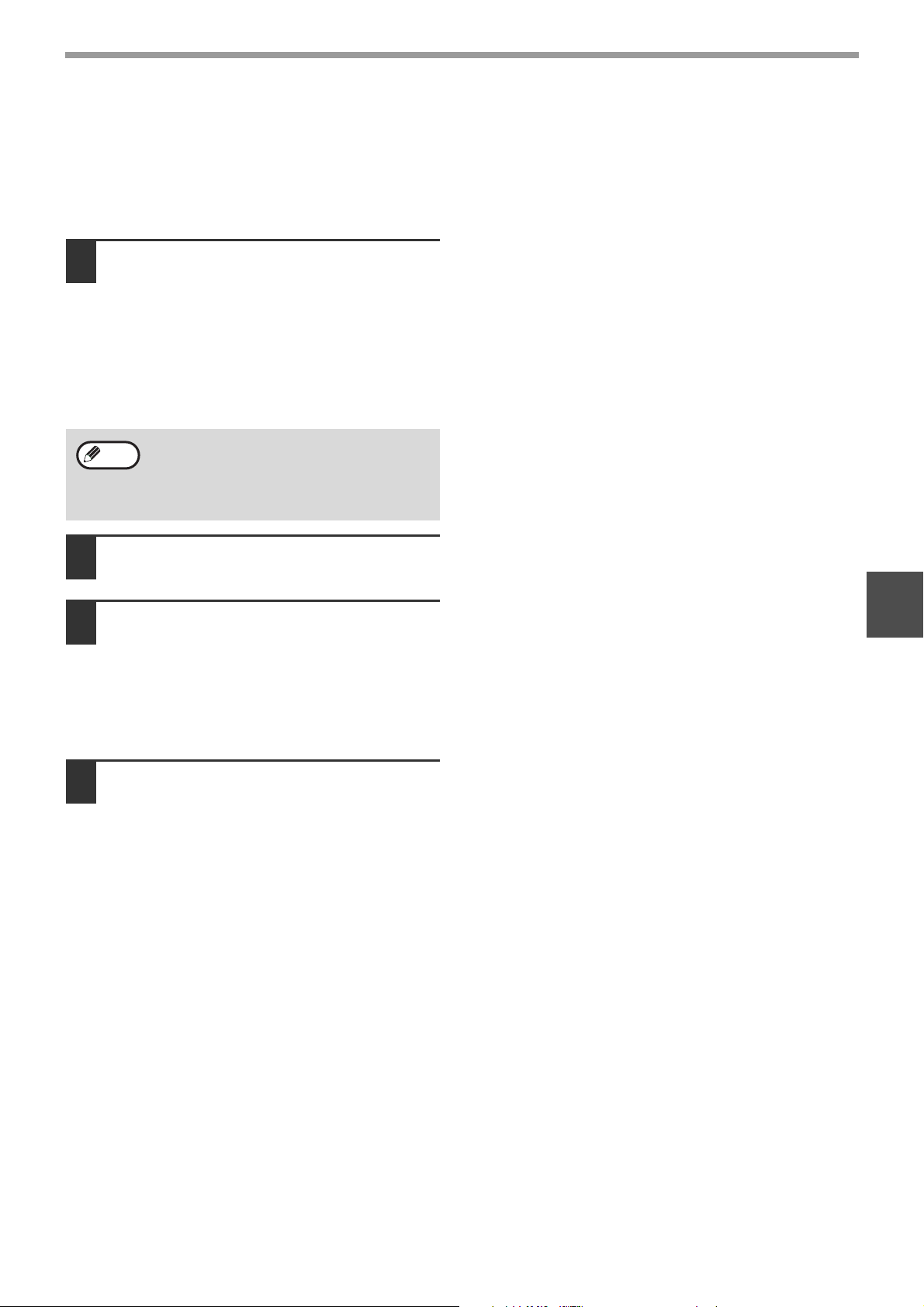
SKRIVERFUNKSJONER
ÅPNE SKRIVERDRIVEREN FRA "Start" KNAPPEN
Du kan åpne skriverdriveren og forandre skriverdriverinnstillingene fra Windows "Start"-knappen. Innstillinger justert
på denne måten vil bli de de opprinnelige innstillingene når du skriver ut fra en applikasjon. (Hvis du forandrer
innstillingene fra oppsettskjermen til skriverdriveren når du skriver ut, vil innstillingene gå tilbake til de originale
innstillingene når du avslutter programmet.)
Klikk på "Start"-knappen og velg
1
"Kontrollpanel", og velg deretter
"Skriver".
• I Windows 7, klikk på "Start"-knappen, klikk
deretter på "Enheter og skrivere".
• I Windows XP, klikk på "start"-knappen, klikk
deretter på "Skrivere og fakser".
• I Windows 2000, klikk på "Start"-knappen og
pek mot "Innstillinger", velg deretter "Skrivere".
•
I Windows XP, hvis "Skrivere og fakser" ikke
Merknad
kommer opp i "start"-menyen, velg
"Kontrollpanel", velg "Skrivere og annen
maskinvare", velg deretter "Skrivere og
fakser".
Klikk på "SHARP
2
MX-XXXX"-skriverdriverikonet.
Velg "Egenskaper" fra
3
"Organiser"-menyen.
• I Windows 7, høyreklikk på "SHARP
MX-XXXX"-skriverdriverikonet, klikk deretter på
"Skriveregenskaper".
• I Windows XP/2000, velg "Egenskaper" fra
"Fil"-menyen.
Klikk på
4
"Skriverpreferanser"-knappen i
"Generelt"-fanen.
I Windows 7, klikk på "Innstillinger"-knappen i
"Generelt"-fanen.
Skriverdriverens oppsettskjerm vil komme opp.
"OPPSETTSKJERMEN TIL
SKRIVERDRIVEREN" (s.63)
4
62
Page 64
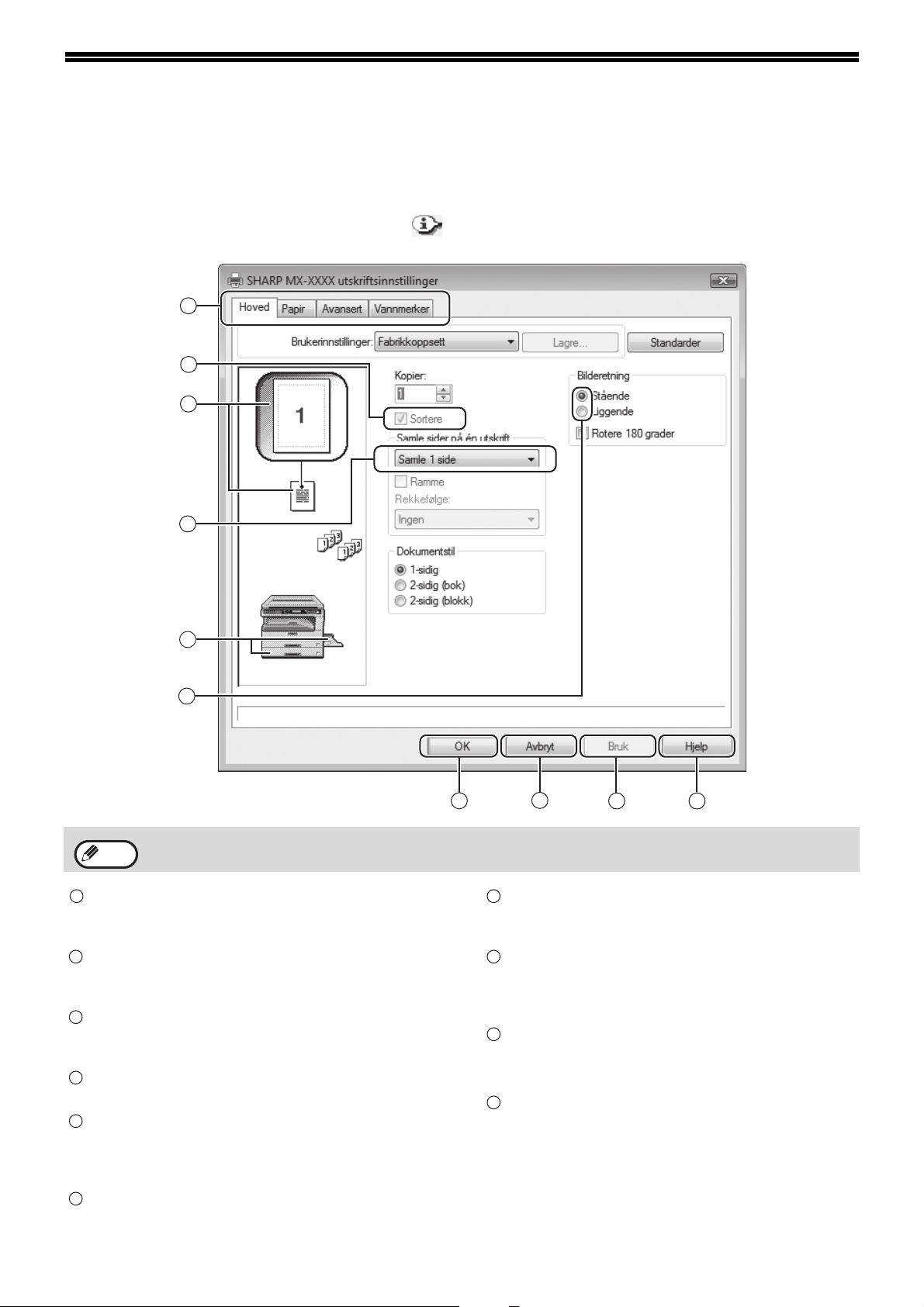
OPPSETTSKJERMEN TIL SKRIVERDRIVEREN
Det finnes noen restriksjoner på kombinasjonene av innstillinger som kan velges i skriverdriverens oppsettskjerm.
Når en restriksjon er aktiv, vil et informasjonsikon ( ) komme opp ved siden av innstillingen. Klikk på et ikon for å
se forklaringen til restriksjonen.
1
2
3
4
5
6
Merknad
1
Fane
Innstillingene er gruppert i faner. Klikk på en fane
for å få den fram i forgrunnen.
2
Avmerkingsboks
Klikk på en avmerkingsboks for å aktivere eller
deaktivere en funksjon.
3
Skriverinnstilling-bilde
Dette viser virkningen til de valgte
skriverinnstillingene.
4
Nedtrekksliste
Lar deg velge fra en liste over valg.
5
Bilde av papirmagasinene
Magasinet valgt i "Papirvalg" i "Papir"-fanen vises i
blått. Du kan også klikke på et magasin for å velge
det.
6
Avmerkingsknapp
Lar deg velge ett element fra en liste over valg.
Innstillingene og bildet til maskinen vil variere i henhold til modellen.
7
10
8
7
"OK"-knappen
Klipp på denne knappen for å lagre innstillingene
dine og gå ut av dialogvinduet.
8
"Avbryt"-knappen
Klikk på denne knappen for å gå ut av
dialogvinduet uten å gjøre forandringer på
innstillingene.
9
"Anvend"-knappen
Klikk på lagre-knappen uten å gå ut av
dialogboksen.
"Hjelp"-knappen
Klikk på denne knappen for å vise hjelpefilen til
skriverdriveren.
9
10
63
Page 65

SKRIVERFUNKSJONER
SKRIVE UT FLERE SIDER PÅ EN SIDE
Denne funksjonen kan brukes til å redusere kopiavbildningen og skrive ut flere sider på ett enkelt papirark.
Dette er praktisk når du vil skrive ut flere avbildninger, som fotografier, på et enkelt papirark, og når du vil spare
papir. Denne funksjonen kan også brukes sammen med tosidig utskrift for maksimal utnyttelse av papir.
Avhengig av valgt rekkefølge vil følgende utskriftsresultater oppnås.
Merknad
Hvis for eksempel "Samle 2 sider", "Samle 4 sider" eller "Samle 6 sider" er valgt, vil resultatet bli som følger,
avhengig av valgt rekkefølge.
Innstillingen "Samle sider på én utskrift" er ikke tilgjengelig når man har valgt "Tilpass til papirstørrelse".
"TILPASSE DET UTSKREVNE BILDET TIL PAPIRET (Tilpass til papirformat)" (s.65)
Samle N
sider
[Samle 2
sider]
Venstre mot høyre Høyre mot venstre
4
Samle N
sider
[Samle 4
sider]
Samle N
sider
[Samle 6
sider]
Dersom du krysser av for "Ramme" i avkrysningsboksen, vil grenselinjer bli trykt omkring hver side.
Merknad
Rekkefølgen kan ses i skriverbildet i skriverdriverens oppsettskjermbilde.
"OPPSETTSKJERMEN TIL SKRIVERDRIVEREN" (s.63)
Høyre, og ned Ned og høyre Venstre og ned Ned og venstre
Høyre, og ned Ned og høyre Venstre og ned Ned og venstre
64
Page 66
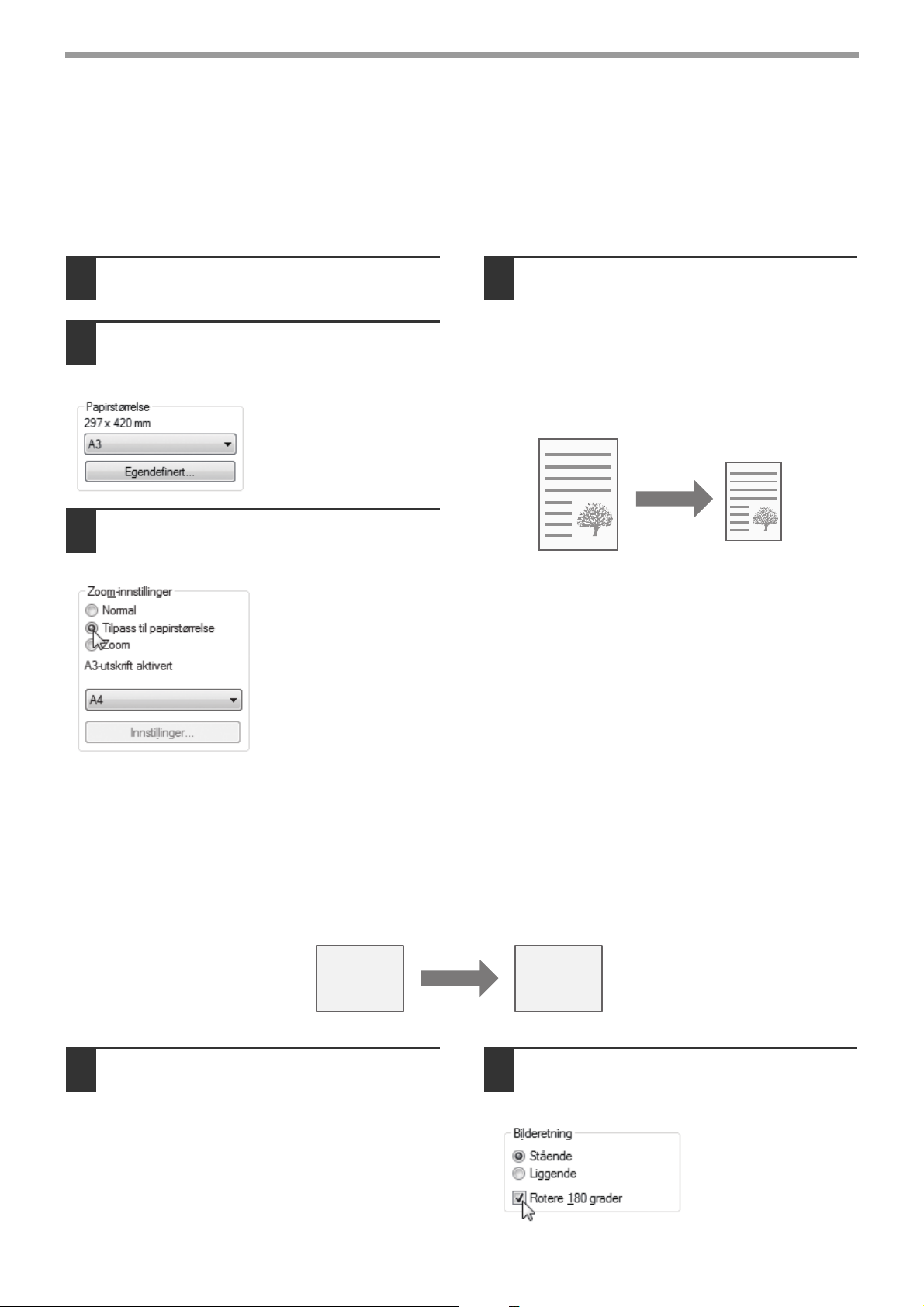
SKRIVERFUNKSJONER
TILPASSE DET UTSKREVNE BILDET TIL PAPIRET
(Tilpass til papirformat)
Skriverdriveren kan justere formatet til det utskrevne bildet til å passe formatet til papiret i maskinen.
Følg skrittene som er vist under for å bruke denne funksjonen. Forklaringen under antar at du ønsker å skrive et
dokument i A3 eller Ledger format på papir i A4 eller Letter-format.
Klikk på "Papir"-fanen i
1
oppsettskjermen til skriverdriveren.
Velg det originale formatet (A3 eller
2
Ledger) til utskriftsbildet i
"Papirformat".
Kryss av "Tilpass til
3
papirformat"-knappen.
Velg det faktiske formatet til papiret
4
som skal brukes til utskrift (A4 eller
Letter).
Formatet til det utskrevne bildet vil automatisk bli
justert til å matche papiret som blir lagt i
maskinen.
Papirformat: A3 eller Ledger
Tilpass til papirformat: A4 eller Letter
A3 eller
Ledger-format
dokument
(Papirformat)
A4 eller
Letter-format
papir
ROTERE UTSKRIFTSBILDET 180 GRADER
(Roter 180 grader)
Funksjonen roterer bildet 180 grader slik at det kan skrives ut riktig på papir som bare kan legges i en retning (slik
som konvolutter).
Klikk på "Hoved"-fanen i
1
oppsettskjermen til skriverdriveren.
65
ABCD
ABCD
Kryss av i "Roter 180 grader"
2
-avkrysningsboksen.
Page 67
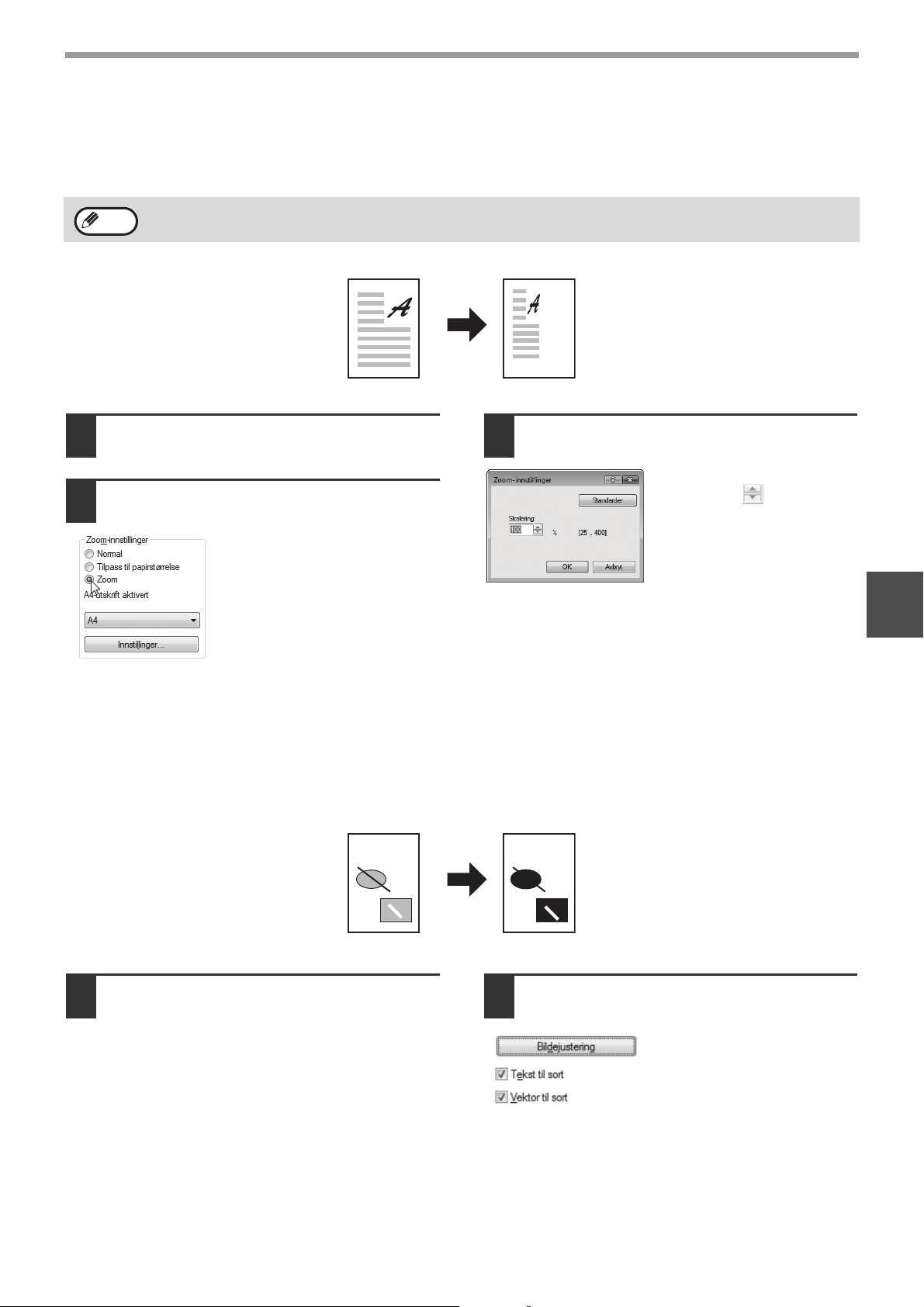
SKRIVERFUNKSJONER
FORSTØRRE/FORMINSKE UTSKRIFTSBILDET (Zoom)
Denne funksjonen velges til å forstørre eller forminske bildet til en valgt prosentgrad. Dette gir deg muligheten til å
forstørre et lite bilde eller legge til marg til papiret ved å lett forminske et bilde.
Merknad
Klikk på "Papir"-fanen i
1
oppsettskjermen til skriverdriveren.
Velg "Zoom" og klikk på
2
"Innstillinger"-knappen.
Innstillingen "Zoom" er ikke tilgjengelig når "N-Up-utskrift" er valgt.
Det faktiske papirformatet som
brukes til utskrift kan velges
fra hurtigmenyen.
Velg zoom-forholdet.
3
Tast inn et nummer direkte
eller klikk på -knappen for
å forandre forholdet i grader
på 1 %.
4
SKRIVE UT SVAK TEKST OG LINJER I SVART
(Tekst til svart/Vektor til svart)
Når du skriver ut et fargebilde, kan fargetekst og bilder som er svake skrives ut i svart. (Rasterdata slik som
bitmap-bilder kan ikke justeres.) Dette lar deg ta ut farget tekst og linjer som er svake og vanskelige å se.
ABCD
Kryss av i "Tekst til svart" boksen
2
og/eller "Vektor til svart"-boksen.
• "Tekst til svart" kan velges
for å skrive ut all tekst
annet enn hvit tekst i svart.
• "Vektor til svart" kan velges
for å skrive ut all
vektorgrafikk annet enn
hvite linjer og områder i
svart.
Klikk på "Avansert"-fanen i
1
oppsettskjermen til skriverdriveren.
ABCD
66
Page 68
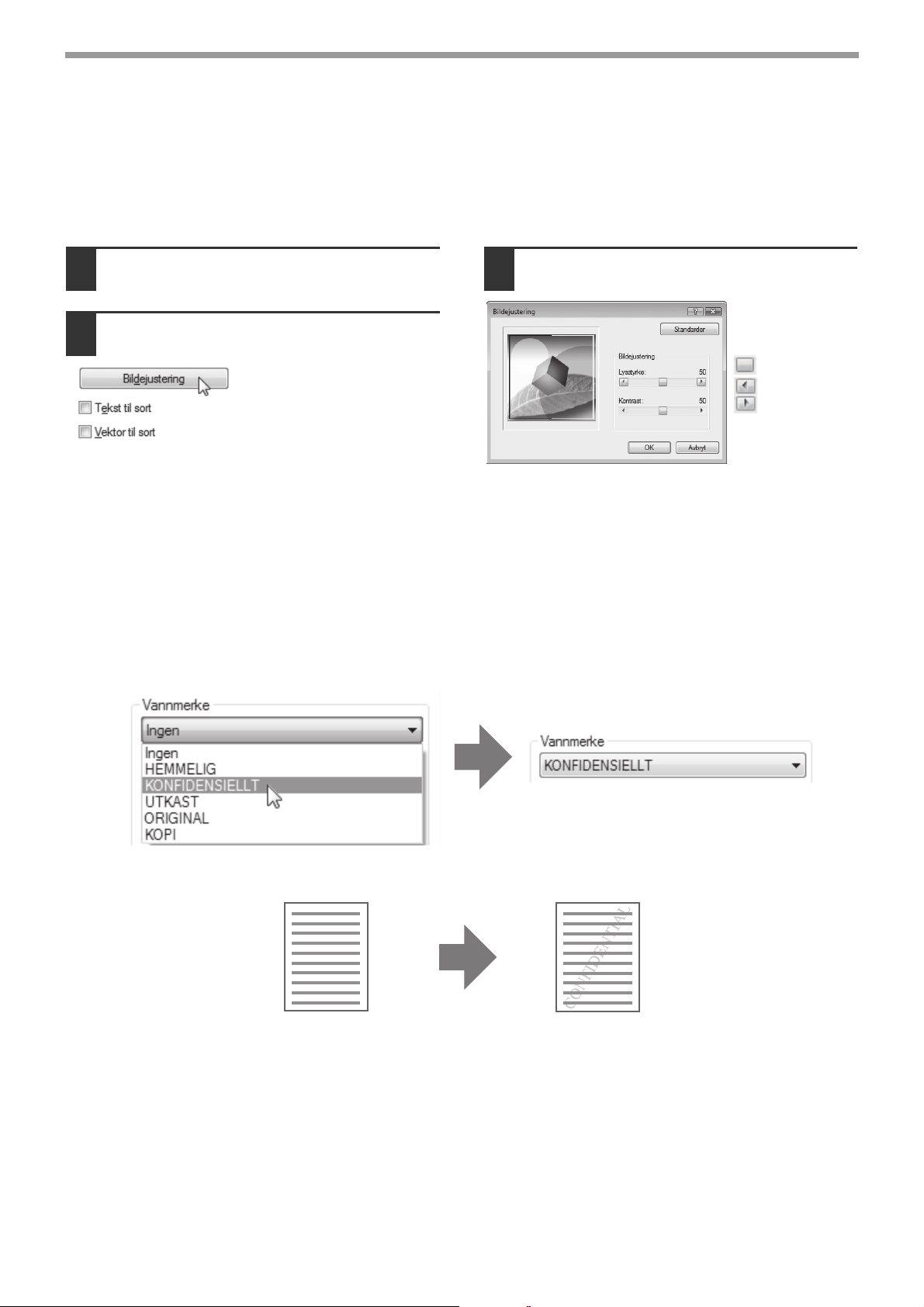
SKRIVERFUNKSJONER
JUSTERE KLARHET OG KONTRAST I BILDET
(Bildejustering)
Klarhet og kontrast i bildet kan justeres i skriverinnstillingene når du skriver ut et fotografi eller annet bilde. Disse
innstillingene kan brukes til enkle korreksjoner når du ikke har bilde
Klikk på "Avansert"-fanen i
1
oppsettskjermen til skriverdriveren.
Klikk på "Bildejustering"-knappen.
2
Juster bildeinnstillingene.
3
For å justere en
bildeinnstilling,
dra glideskinnen
eller klikk på
eller
-knappen.
SKRIVE UT ET VANNMERKE
Du kan skrive ut et vannmerke slik som "KONFIDENSIELT" på dokumentet ditt. For å skrive ut et vannmerke, åpne
skriverdriverskjermen, klikk på [Vannmerker]-fanen, og følg skrittene nedenunder.
For å åpne skriverdriveren, se "GRUNNLEGGENDE UTSKRIFT" (s.60).
Hvordan skrive ut et vannmerke
Fra "Vannmerke"-nedtrekkslisten, velg vannmerket du ønsker å skrive ut (for eksempel "KONFIDENSIELT"), og
start å skrive ut.
Skriv ut prøve
Du kan taste inn tekst for å lage ditt eget spesielle vannmerke. For informasjon om vannmerkeinnstillinger, se Hjelp
for skriverdriveren
"OPPSETTSKJERMEN TIL SKRIVERDRIVEREN" (s.63)
67
Page 69
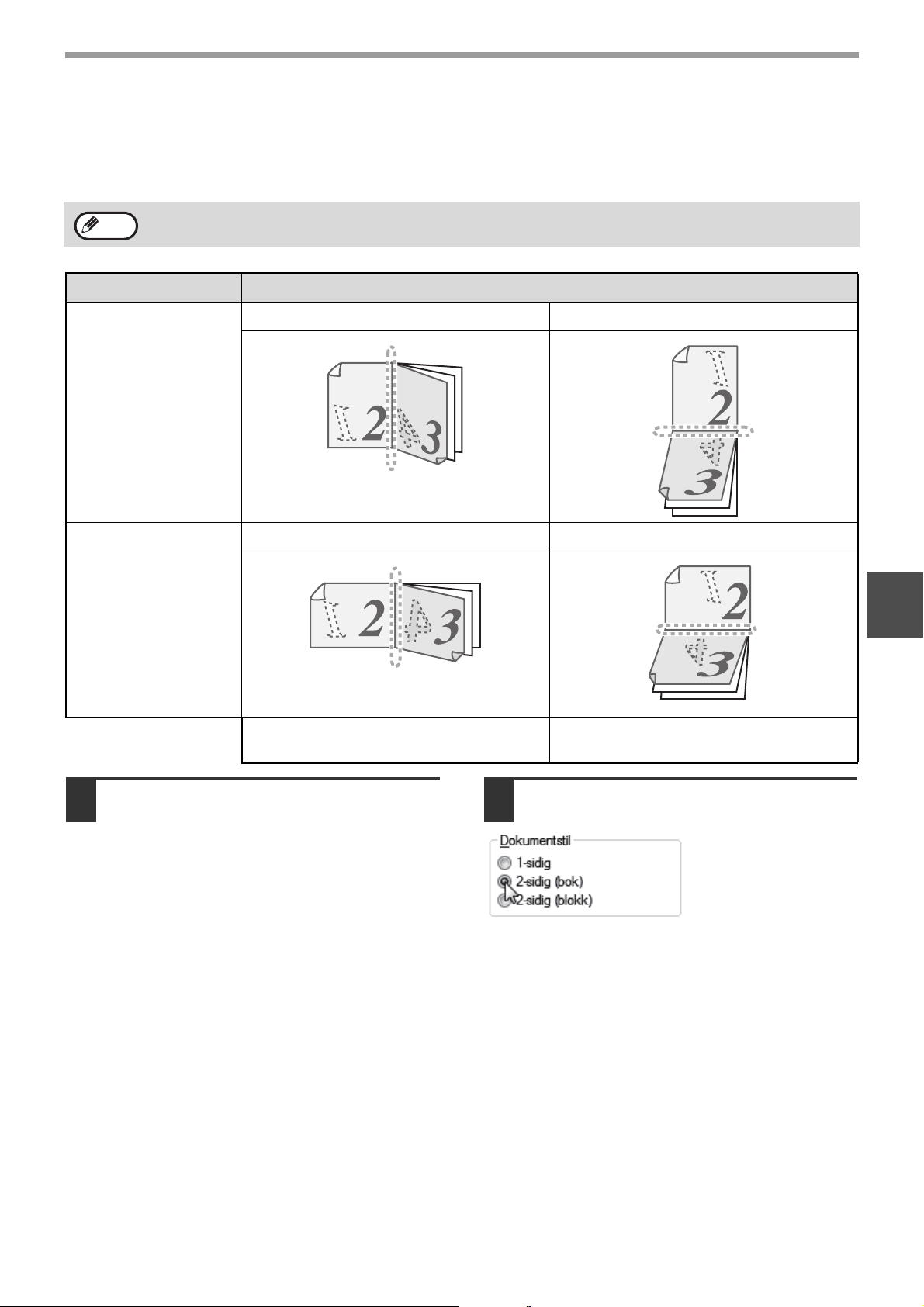
SKRIVERFUNKSJONER
TOSIDIG UTSKRIFT
Denne maskinen kan skrive ut på begge sider av papiret. Funksjonen er nyttig til mange formål, og spesielt praktisk
om du ønsker å lage en enkel pamflett. Tosidig utskrift hjelper deg også å spare papir.
Merknad
Når du bruker tosidig utskrift, velg en kilde annet enn "Bypasskuff" til "Papirkilde" i "Papir"-fanen.
Papirretning Utskriftresultat
Tosidig (Bok) Tosidig (Skriveblokk)
Vertikalt
Tosidig (Bok) Tosidig (Skriveblokk)
Horisontal
4
Sidene skrives ut slik at de kan bli bundet
inn på siden.
Klikk på "Hoved"-fanen i
1
oppsettskjermen til skriverdriveren.
Sidene skrives ut så de kan bli bundet inn
på toppen.
Velg "Tosidig (Bok)" eller "Tosidig
2
(Skriveblokk)".
68
Page 70
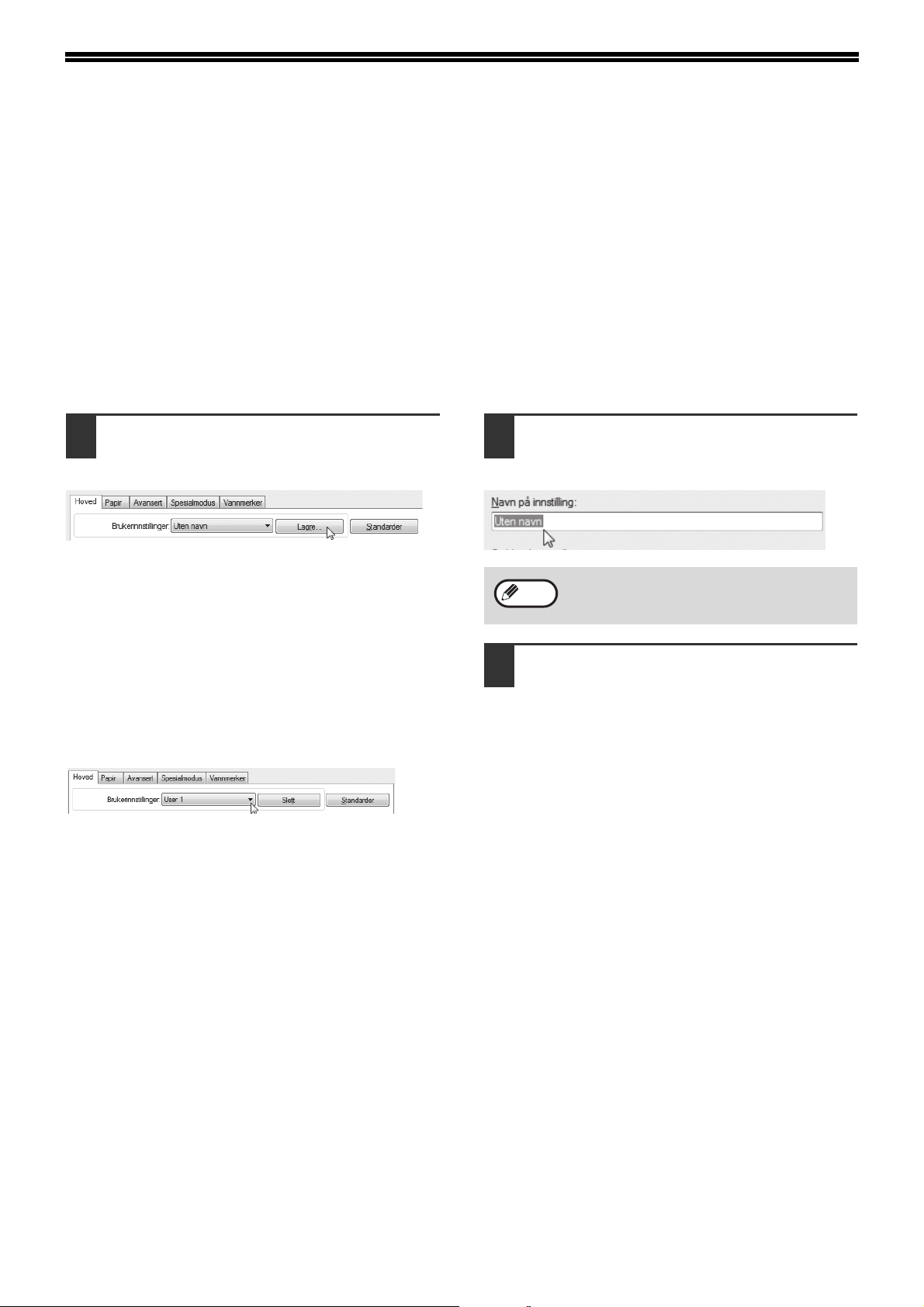
LAGRE OFTE BRUKTE UTSKRIFTSINNSTILLINGER
Innstillinger konfigurert på hver av fanene når de skrives ut kan lagres som brukerinnstillinger. Lagre ofte brukte
innstillinger eller kompliserte fargeinnstillinger under et utpekt navn gjør det lett å velge de innstillingene neste gang
du må bruke dem.
LAGRE INNSTILLINGER NÅR DU SKRIVER UT
(Brukerinnstillinger)
Innstillinger kan lagres fra alle faner til skriverdriverens egenskapsvindu. Innstillinger konfigurert på hver fane er
listet opp når du lagrer dem, og lar deg sjekke innstillingene mens du lagrer dem.
For trinn for å åpne skriverdriveren, se "GRUNNLEGGENDE UTSKRIFT" (s.60).
Konfigurer utskriftsinnstillinger for
1
hver fane og klikk på "Lagre"-knappen
på hvilken som helst fane.
Etter å ha sjekket de viste
2
innstillingene, tast inn et navn for
innstillingene (maksimalt 20 tegn).
Merknad
Klikk på "OK"-knappen.
3
Bruk av lagrede innstillinger
Velg de brukerinnstillingene du ønsker å bruke på hvilken som helst fane.
• Opptil 30 sett brukerinnstillinger kan lagres.
• Et vannmerke du lagde kan ikke lagres i
brukerinnstillingene.
Slette lagrede innstillinger
Velg de brukerinnstillingene du ønsker å lagre i "Bruk av lagrede innstillinger" (ovenfor), og klikk på "Slett"-knappen.
69
Page 71
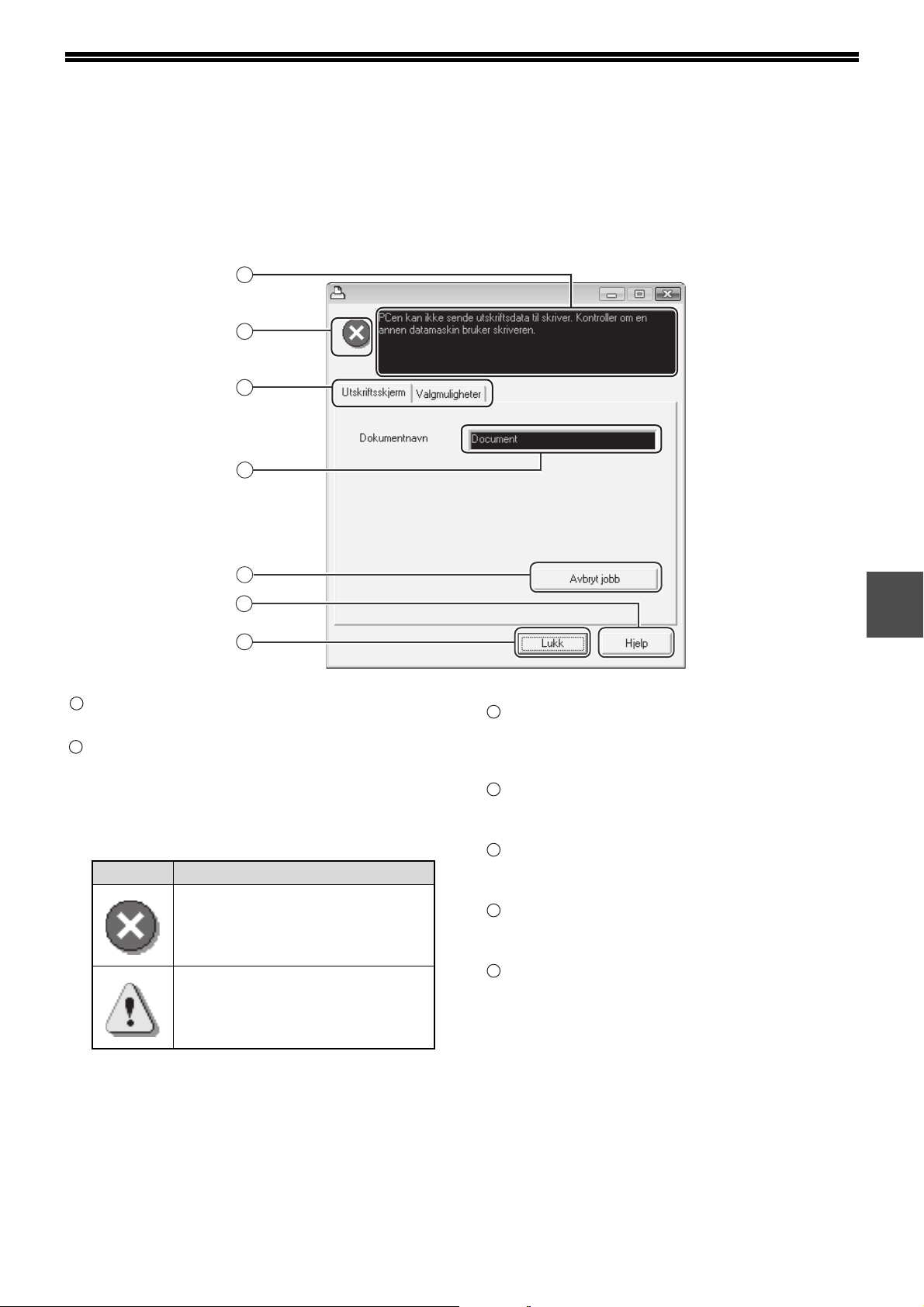
UTKAST AV SKRIVERSTATUSVINDUET
Når utskriften starter, åpner skriverstatusvinduet seg automatisk.
Skriverstatusvinduet er et program som overvåker maskinen og viser navnet på dokumentet som blir skrevet ut og
alle feilbeskjeder som oppstår.
1
2
3
4
5
6
7
1
Statusvindu
Gir informasjon om statusen til skriveren.
2
Statusikon
Statusikonene kommer opp for å varsle deg om
skriverfeil. Ingenting kommer opp når skriving
foregår normalt.
Ikonene er vist nedenfor. Følg instruksjonene i
statusvinduet for å løse problemet.
Ikon Skriverstatus
En feil har oppstått som krever
umiddelbar oppmerksomhet.
En feil har oppstått som krever
oppmerksomhet snart.
3
Fane
Klikk på en fane for å få den opp i forgrunnen.
"Valg"-fanen lar deg plukke ut valg for displayet i
Skriverstatus-bildet.
4
Dokumentnavn
Viser navnet til dokumentet som holder på å
skrives ut.
5
"Avbryt jobb"-knappen
Skriving kan avbrytes ved å klikke på denne
knappen før maskinen mottar jobben.
6
"Hjelp"-knappen
Klikk på denne knappen for å vise hjelpefilen for
skriverstatusvinduet.
7
"Lukk"-knappen
Klikk på denne knappen for å lukke
skriverstatusvinduet.
4
70
Page 72
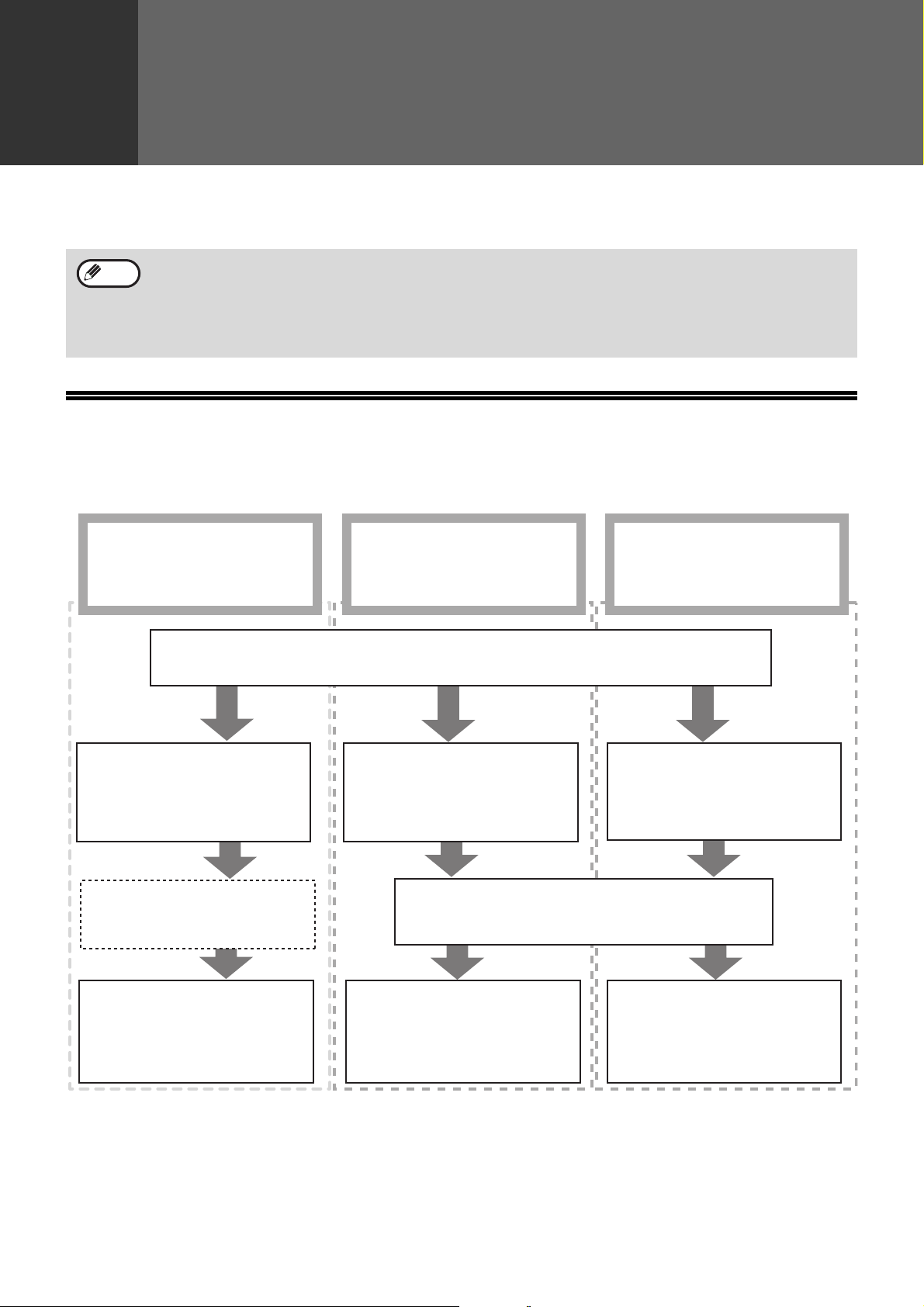
5
Dette kapitlet forklarer hvordan du bruker skannerfunksjonene.
Kapittel 5
SKANNERFUNKSJONER
Merknad
• Skannejobber som mottas mens maskinen kopierer eller skriver ut, vil bli lagret i minnet. Når kopieringsjobben
er ferdig, starter skannejobben.
• Skanning er ikke mulig når front- eller sidedekslet er åpnet for vedlikehold, når det oppstår en papirstopp, når
maskinen går tom for papir eller toner eller når trommelpatronen er klar for utskifting.
• Hvis en original fastkjøres i SPF/RSPF, vil ikke skanning være mulig før den fastkjørte originalen er fjernet og
SPF/RSPF er gjenopprettet til en tilstand som kan brukes.
SKANNEOVERSIKT
Flytdiagrammet som vises under, gir en oversikt over skanning.
Skanning fra maskinen *
For mer informasjon, se "SKANNE VED HJELP AV TASTENE PÅ MASKINEN" (s.72).
1
Skanning fra et
TWAIN*
WIA*
Plasser originalen i skanneposisjonen.
2
-kompatibelt eller
3
-kompatibelt program
Skanning fra "Scanner and
Camera Wizard" (Windows
XP)
Sett maskinen i
skannemodus og velg
skannemenyen. (SC1: til
SC6:)
Angi skannepreferanser
(bare hvis preferansene er
stilt inn til å vises)
Skanning
"BUTTON MANAGER" (s.73)
*1
Hvis du vil skanne fra enhetens betjeningspanel, må du først installere Button Manager og angi de riktige
innstillingene i Control Panel. For mer informasjon, se "OPPSETT KNAPPESTYRER" (s.13).
2
TWAIN er en internasjonal grensesnittstandard som brukes for skannere og andre enheter for bildeinndata. Ved å
*
installere en TWAIN-driver på datamaskinen, kan du skanne og arbeide med bilder med mange
forskjelligeTWAIN-kompatible programmer.
*3
WIA (Windows Bildeinndata) er en Windows funksjon som lar skanner, digitalkamera, eller andre bildeenheter
kommunisere med et bildebehandlingsprogram. WIA-driveren for denne maskinen kan bare brukes i Windows
XP/Vista/7.
Start opp et
TWAIN-kompatibelt eller
WIA-kompatibelt program, og
velg enhetens skannerdriver.
Angi skannepreferanser
Skanning
"SKANNING FRA ET
TWAIN-KOMPATIBELT PROGRAM" (s.75)
"SKANNING FRA ET
WIA-KOMPATIBELT PROGRAM
(Windows XP/Vista/7)" (s.79)
Start opp "Scanner and
Camera Wizard" fra
"Control Panel" på
datamaskinen din.
Skanning
"SKANNING FRA "Scanner
and Camera Wizard"
(Windows XP)" (s.80)
71
Page 73
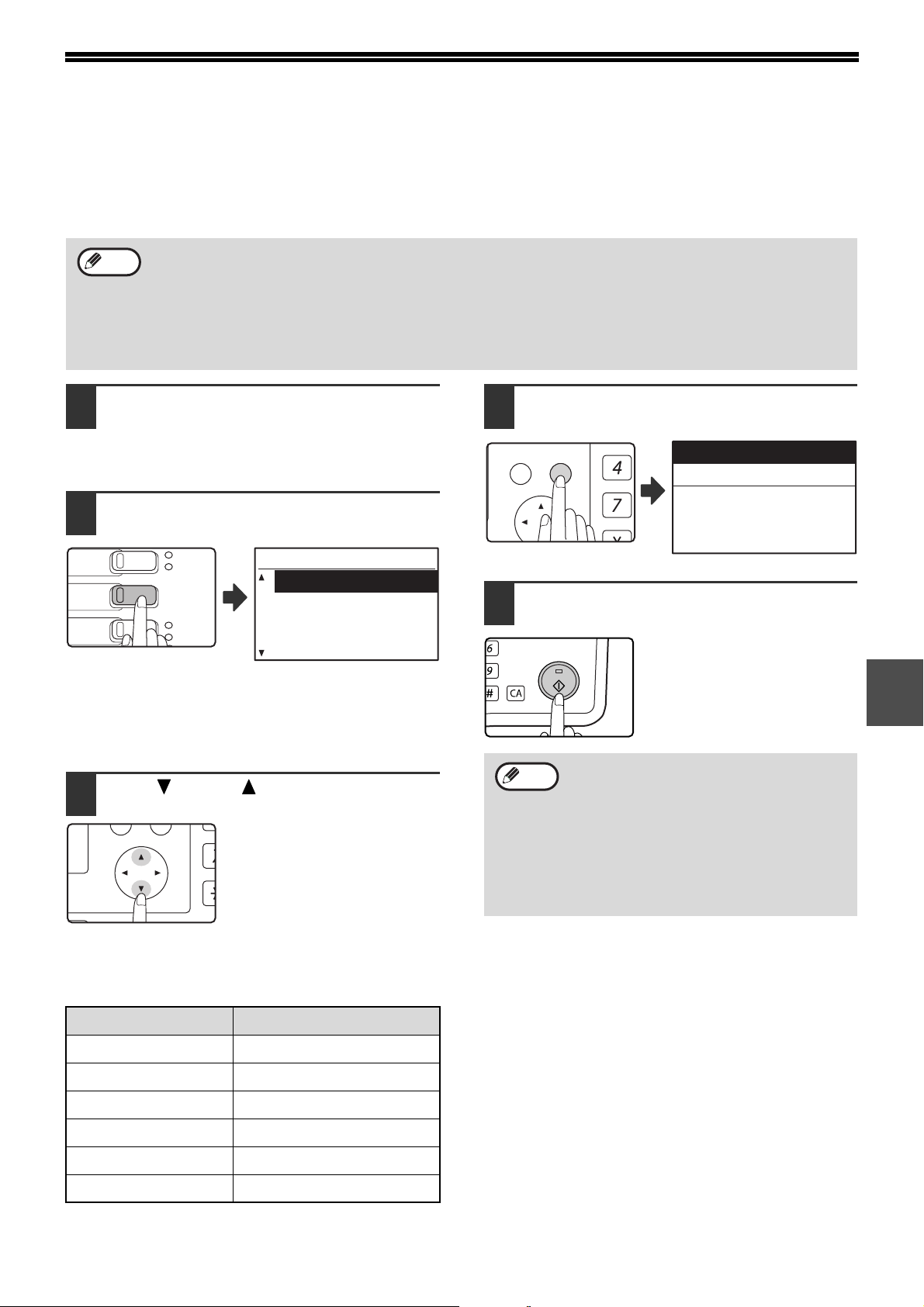
SKANNE VED HJELP AV TASTENE
LINJE
DATA
DATA
ONLINE
FAKS
SKANNE
UTSKRIFT
PQ
ACC
GHI
PQRS
TBK
OK
KOPI
_
PÅ MASKINEN
Prosedyren for å skanne ved hjelp av [SKANNE]-tasten i det følgende avsnittet. Når du skanner med denne metoden,
starter den tidligere angitte applikasjonen automatisk, og det skannede bildet blir hentet inn i applikasjonen.
Merknad
Plasser originalen(e) du vil skanne på
1
• Skannermodus kan ikke brukes i følgende situasjoner:
• Det har oppstått et problem i maskinen, som for eksempel papirstopp eller at et deksel er åpent.
• Systeminnstillingene brukes.
• Skuffens papirstørrelse stilles inn.
• Under kopiering eller utskrift
• Under skanning av en original for en faksoverføring (når faks er installert)
• Hvis maskinen står i kopieringsfunksjonen, trykker du på [SKANNE]-tasten for å bytte til skannemodus og
fjerne de tidligere angitte kopieringsinnstillingene.
dokumentglasset eller i SPF/RSPF.
Du finner informasjon om hvordan du plasserer
originalen i (s.29)
Berør [SKANNE]-tasten.
2
VELG DESTINASJON
SC1:
SC2:
SC3:
SC4:
Lampen til [SKANNE]-tasten tennes for å vise at
maskinen er i skannemodus, og skjermbildet for valg
av mål vises på skjermen. Du kan skrive et navn i
Button Manager for hver av målene "SC1:" til "SC6:",
som vil vises i formatet "SC1:XXXXX".
Bruk [ ]- eller [ ]-tasten til å velge
3
ønsket skannemål.
Berør [OK]-tasten.
4
Det valgte målet vises.
Berør [START]-tasten.
5
Merknad
• Du kan trykke på [KOPI]-, [UTSKRIFT]eller [FAKS]-tasten i skannermodus for å
bytte til den tilhørende funksjonen.
• Når det gjelder begrensninger for bruken
av kopierings-, utskrifts- eller faksmodus i
skannermodus, eller bruken av
skannermodus i kopierings-, utskriftseller faksmodus, se
KOPIERINGS-, UTSKRIFTS-,
SKANNE- OG FAKSMODI"
Klar til skanning.
SC2:
Skanningen starter.
5
"BETJENING I
i (s.21).
Følgende applikasjoner er angitt på fabrikken for hver
av skannemålene fra 1 til 6.
Hvis du vil endre en innstilling, se "BUTTON
MANAGER" (s.73).
Skannemål Applikasjon som starter
SC1: Sharpdesk
SC2: E-post
SC3: FAKS
SC4: OCR
SC5: Microsoft Word
SC6: Akrivering
72
Page 74
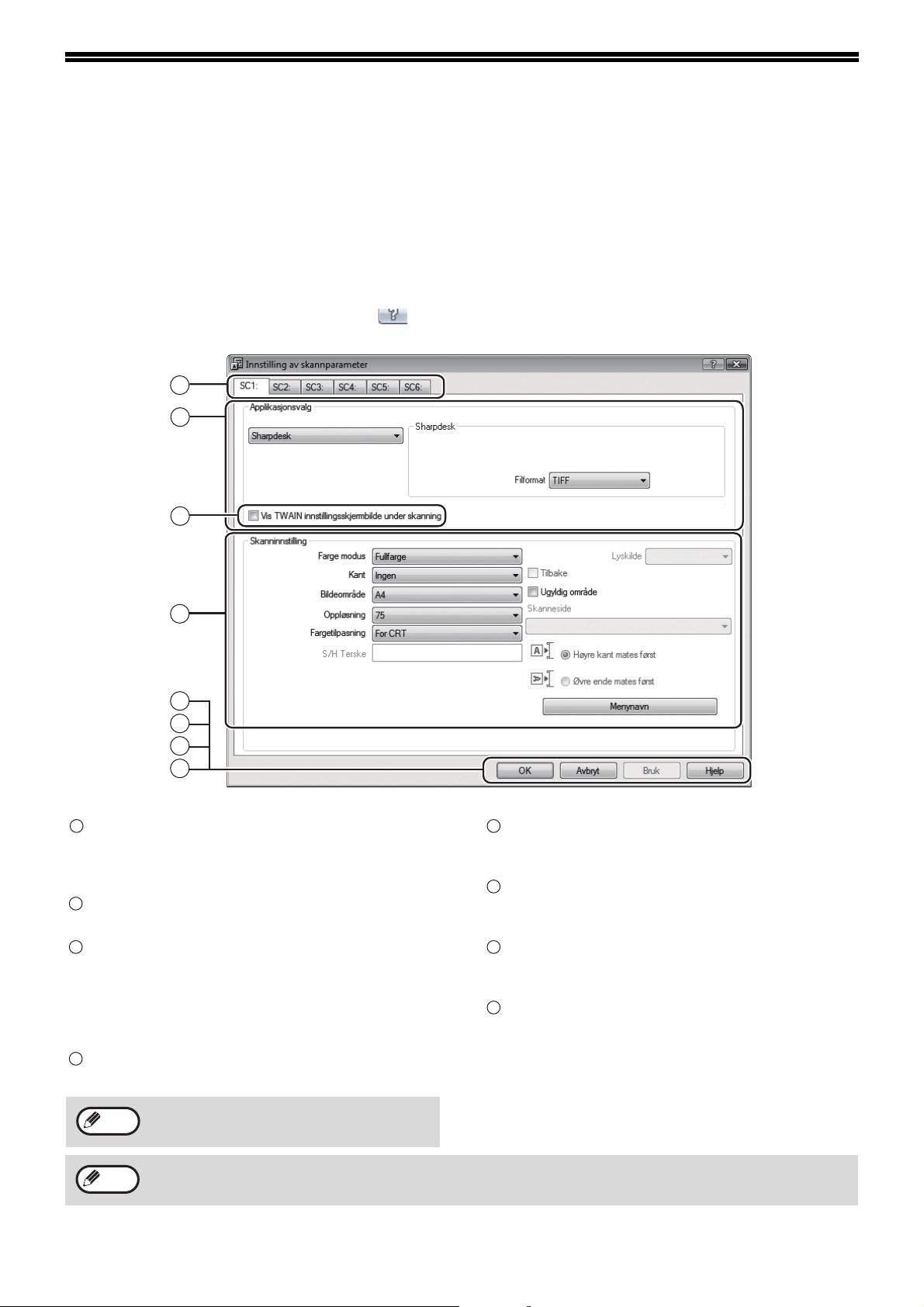
BUTTON MANAGER
Button manager (knappebehandling) er et verktøy som lar deg bruke skannerfunksjonen ved hjelp av
[SKANN]-tasten på enheten. Med Button Manager-programvaren kan du tilordne et destinasjonsprogram og
skanneinnstillinger til hver av de seks destinasjonene på enheten.
Hvis du vil skanne ved å bruke betjeningspanelet på enheten, må innstillinger konfigureres i kontrollpanelet etter at
Button Manager har blitt installert. Se
konfigurere innstillinger.
"OPPSETT KNAPPESTYRER" (s.13)
Oppsettvindu
Hvis du vil vise hjelp for en innstilling, klikk på -knappen i øvre høyre hjørne i oppsettvinduet for Button Manager
(skjermen for angivelse av destinasjon for skanneknapp), og klikk deretter på innstillingen.
1
2
3
for å installere Button Manager og
4
5
6
7
8
1
Kategori
Klikk for å angi alternativer for skannemeny. Hver
kategori inneholder skanneinnstillinger for
Skann-menyen.
2
"Application Selection"-området
Velg oppstartsprogrammet her.
3
"Show TWAIN setting screen when scanning"
Avmerkingsboks
Du kan velge om TWAIN-skjermen skal vises. Når
avmerkingsboksen velges, vises TWAIN-skjermen
når skanningen utføres slik at du kan justere
skannevilkårene.
4
"Scan Setup"-området
Still inn skannevilkår.
5
"OK"-knappen
Klikk for å lagre innstillingene dine og lukke
dialogboksen.
6
"Cancel"-knappen
Klikk denne knappen for å lukke dialogboksen uten
å gjøre noen endringer av innstillingene.
7
"Apply"-knappen
Klikk for å lagre innstillingene dine uten å lukke
dialogboksen.
8
"Help"-knappen
Klikk denne knappen for å vise Hjelp-filen for
Button Manager.
Merknad
Merknad
Skanneinnstillingene for hver av de seks destinasjonene kan endres i Button Manager.
Hvis du vil endre innstillingene, se "BUTTON MANAGERINNSTILLINGER" (s.74).
Noen programmer kan begrense de mulige
innstillingene.
"Meny-navn" brukes ikke på denne enheten.
73
Page 75
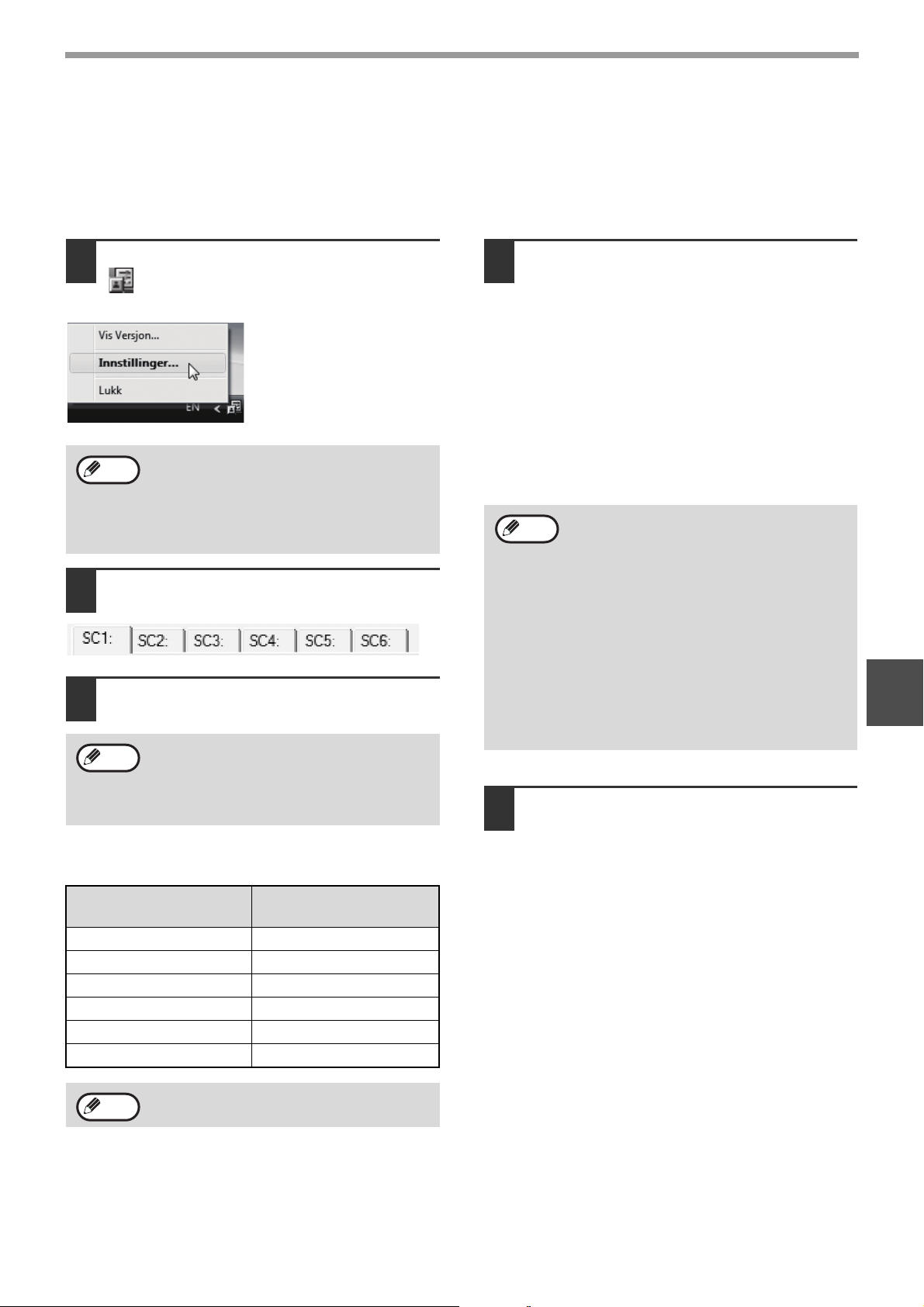
SKANNERFUNKSJONER
BUTTON MANAGERINNSTILLINGER
Når det er installert, kjøres Button Manager vanligvis i bakgrunnen i Windows-operativsystemet. Hvis du må endre
Button Manager-innstillingene, følger du fremgangsmåten under.
For mer informasjon om Button Manager-innstilinger, se Hjelp for Button Manager.
"BUTTON MANAGER" (s.73)
Høyreklikk Button Manager-ikonet
1
( ) på oppgavelinjen og velg
"Settings" fra hurtigmenyen.
Innstillingsskjermen for
Button Manager vil åpnes.
Merknad
Klikk kategorien du vil konfigurere i
2
Hvis Button Manager-ikonet ikke vises på
oppgavelinjen, klikk "Start"-knappen, velg "All
Programs" ("Programs" i "Windows 2000"),
velg "Sharp Button Manager AA", og klikk
deretter på "Button Manager" for å starte
Button Manager.
skannemenyen.
Velg oppstartsprogrammet i
3
"Application Selection"-området.
Merknad
Når avmerkingsboksen "Show TWAIN setting
screen when scanning" velges, vises
skjermen for skanneinnstillinger når
skanningen utføres slik at du kan justere
skannevilkårene.
Angi "Colour Mode", "Edge" og andre
4
skanneinnstillinger i "Scan
Setup"-området.
• Hvis du plasserte en tosidig original i RSPF,
velg det av "Dupleks - Bok" eller "Dupleks Tablet" som passer i forhold til
innbindingsplasseringen på originalen.
• Navnene på kategorien kan bli endret. Klikk
knappen "Menynavn" og angi et nytt navn. Når
du har lagt inn et navn, klikker du på "Bruk"
eller "OK". Dette endrer også navnet på
skannedestinasjonen som vises på enheten.
(Eksempel: SC1: XXXXX)
Merknad
Klikk på "OK"-knappen.
5
• Hvis du valgte "Dupleks - Bok" eller
"Dupleks - Tablet" fra menyen "Skanning
side", velger du "Høyre kant mates først"
eller "Øvre ende mates først" for retningen
på originalen.
• For originalstørrelser der tosidig skanning
er mulig, se "ENKELTMATER /
REVERSERENDE ENKELTMATER"
(s.107).
• Enkelte innstillinger kan ikke velges i
enkelte programmer.
• Når "Vis skjerm for TWAIN-innstilling ved
skanning" er valgt, kan bare "Menynavn"
velges.
5
Button Manager-skannemeny
(fabrikkstandarder)
Display/Button
Manager meny
SC1: Sharpdesk
SC2: Email
SC3: FAX
SC4: OCR
SC5: Microsoft Word
SC6: Filing
Merknad
Oppstartsprogrammet må installeres før det
kan brukes.
Program som starter
Innstillingene er nå fullført.
74
Page 76
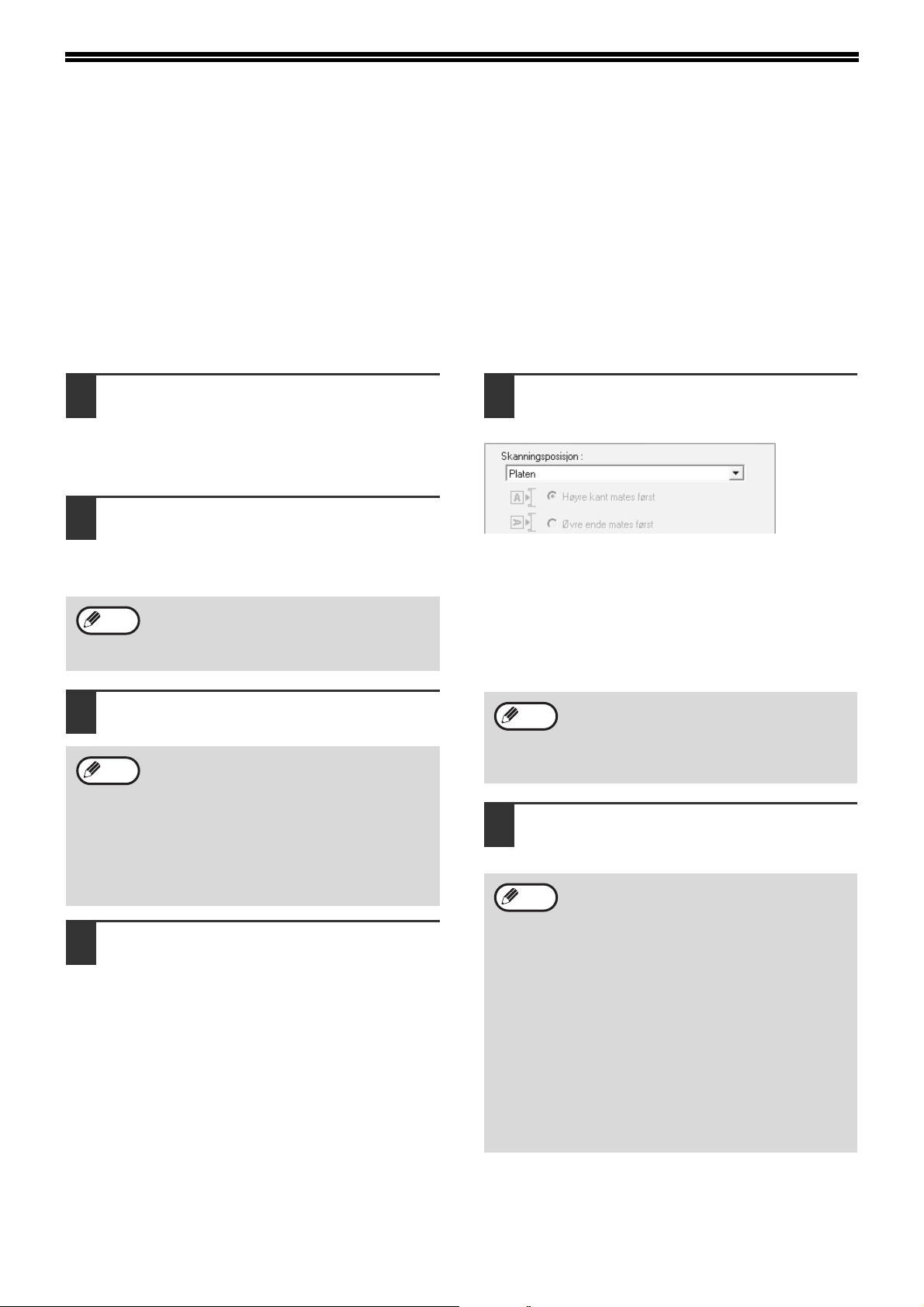
SKANNING FRA DATAMASKINEN
Maskinen støtter TWAIN-standarden, noe som gjør det mulig å skanne fra TWAIN-kompatible programmer.
Maskinen støtter også WIA (Windows-bildeinndata), noe som gjør det mulig å skanne fra WIA-kompatible
programmer og "Scanner and Camera Wizard" i Windows XP. For informasjon om TWAIN- og WIA-innstillinger, se
hjelpefilen for skannerdriveren eller Hjelp for Windows.
SKANNING FRA ET TWAIN-KOMPATIBELT PROGRAM
SHARP-skannerdriveren er kompatibel med TWAIN-standarden, og kan derfor brukes med en rekke
TWAIN-kompatible programmer.
Legg originalen(e) du vil skanne, på
1
dokumentglasset/SPF/RSPF.
For informasjon om hvordan du innstiller en
original for skanning, se "SKANNE VED HJELP
AV TASTENE PÅ MASKINEN" (s.72).
Etter at det TWAIN-kompatible
2
programmet er startet, klikk
"File"-menyen og velg en meny for å
skanne.
Merknad
Velg "SHARP MFP TWAIN AA" og
3
Hvordan du finner menyen for å velge
skanneren, avhenger av programmet. For
mer informasjon, se håndboken eller
hjelpefilen for programmet.
klikk på "Select"-knappen.
Merknad
Velg menyen for å hente et bilde fra
4
• Hvis du bruker Windows XP/Vista/7, kan du
også velge "WIA-SHARP MX-XXXX" for å
skanne via WIA-driveren.
"SKANNING FRA ET WIA-KOMPATIBELT
PROGRAM (Windows XP/Vista/7)" (s.79)
• Avhengig av hvilket system du har, kan
"SHARP MFP TWAIN AA 1.0 (32-32)" og
"WIA-SHARP MX-XXXX 1.0 (32-32)" vises
over "Select Source"-skjermen.
programmets "File"-meny.
Oppsettskjermen for skannerdriveren vises.
"Innstillinger for skannerdriveren" (s.77)
I "Scanning Source"-menyen angir du
5
hvor du plasserte originalen i trinn 1.
• Hvis du plasserte en énsidig original i
SPF/RSPF, velg "SPF (Simplex)".
Bare når RSPF brukes:
• Hvis du plasserte en tosidig original i RSPF,
velg det av "SPF (Duplex-Book)" eller "SPF
(Duplex-Tablet)" som passer i forhold til
plasseringen av innbindingen på originalen.
Merknad
Klikk på "Preview"-knappen.
6
Forhåndsvisningsbildet vil bli vist.
Merknad
Hvis du valgte "SPF (Duplex-Book)" eller
"SPF (Duplex-Tablet)" i "Scanning
Source"-menyen, angi om retningen for den
plasserte originalen er "Right edge is fed first"
eller "Top edge is fed first".
• Hvis bildets vinkel er feil, tilbakestill
originalen og klikk "Preview"-knappen på
nytt.
• Hvis forhåndsvisningsbildet har feil
utskriftsretning, klikk på "Rotate"-knappen
på forhåndsvisningsskjermen. Da roteres
forhåndsvisningsbildet 90 grader med
klokkeretningen slik at du kan korrigere
orienteringen uten å tilbakestille originalen.
"Preview-skjerm" (s.78)
• Hvis du angav flere sider i SPF/RSPF, vil
enheten bare forhåndsvise den øverste
siden av originalene, og deretter sende den
til utmatingsområdet for originaler. Returner
den forhåndsviste originalen til SPF/RSPF
før skannejobben startes.
75
Page 77
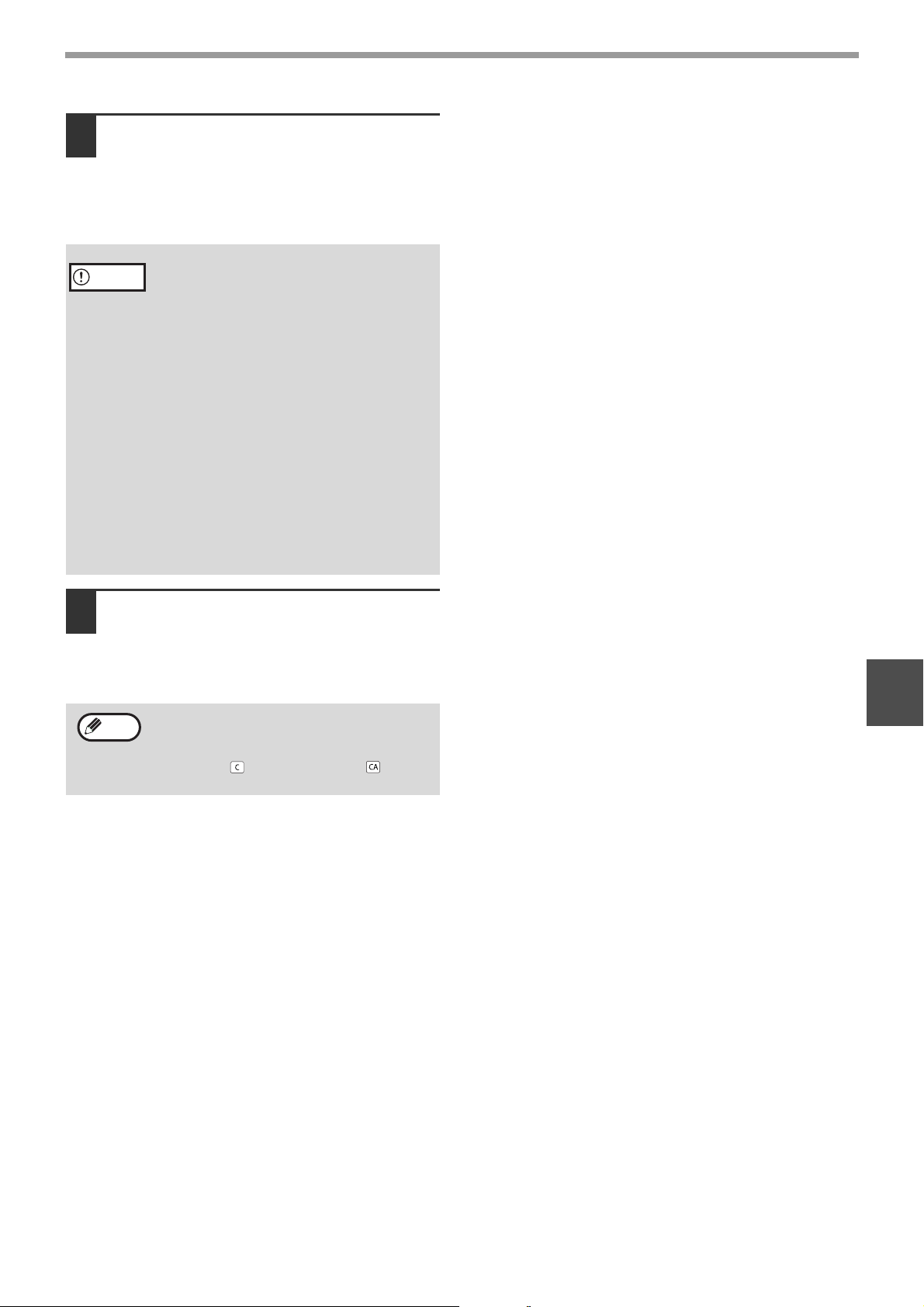
Angi skanneområdet og still inn
7
skannepreferansene.
For informasjon om hvordan du angir
skanneområde og skannepreferanser, se Hjelp
for skannerdriveren.
"Innstillinger for skannerdriveren" (s.77)
• Når et stort område skannes med høy
Advarsel
oppløsning, resulterer det i store mengder
data og forlenget skannetid. Det anbefales
at du angir skannepreferanser som passer
til originaltypen som skannes, dvs.
Nettsider (skjerm), Foto, FAKS eller OCR.
• Skanneoppløsningen vil variere, avhengig
av skanneområdet og hvor mye ledig minne
det er i enheten. Hvis for eksempel en
original i størrelsen Letter eller A4 blir
skannet i full farge ved 300 ppt med minnet
som er installert som standard, vil enheten
skanne originalen i full farge ved 150 ppt,
og så forbedrer skannerdriveren
oppløsningen til 300 ppt.
• Hvis en Ledger- eller A3-original skal
skannes i full farge med 600 ppt uten bruk
av forbedring, trengs alternativet for 256
MB minne.
SKANNERFUNKSJONER
Klikk på "Scan"-knappen når du er
8
klar til å starte skanningen.
Skanningen starter, og bildet hentes inn i
programmet du bruker.
Tilordne et filnavn i programmet, og lagre filen.
Merknad
Hvis du skal avbryte en skannejobb etter at
"Skanne"-knappen har blitt trykket, trykker
du på [Esc]-tasten på tastaturet, eller på
[C]-tasten ( ) eller [CA]-tasten ( ) på
betjeningspanelet.
5
76
Page 78
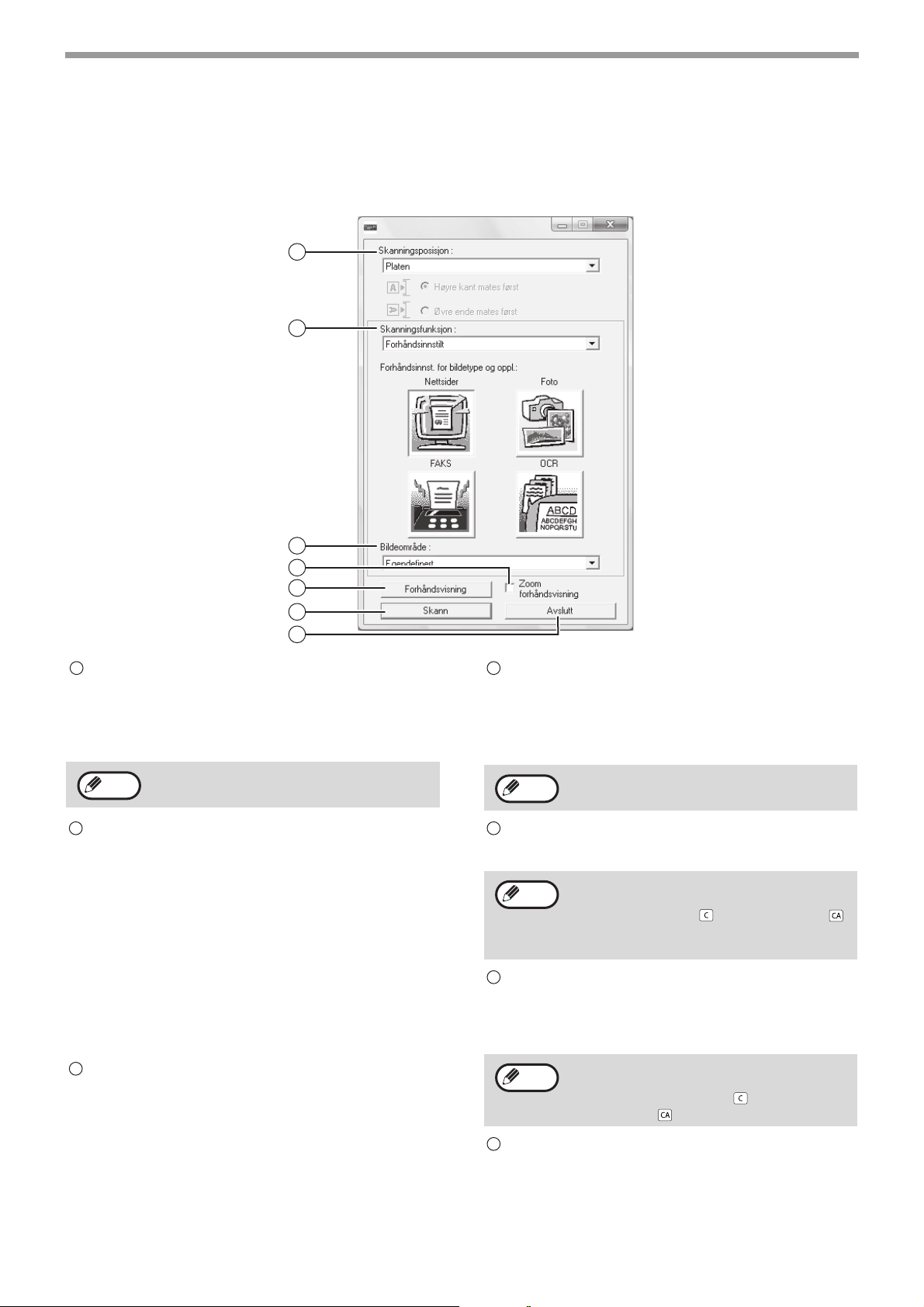
SKANNERFUNKSJONER
Innstillinger for skannerdriveren
Oppsett-skjermen til skannerdriveren består av "Oppsett-skjermen", som gjør det mulig å velge
skanneinnstillingene, og "Forhåndsvisnings-skjerm", som viser det skannede bildet. For detaljer om
skanneinnstillinger, klikk på [Hjelp] på forhåndsvisningsskjermen for å få opp Hjelp.
Oppsett-skjerm
1
2
3
4
5
6
7
1
"Skanningsposisjon"-meny
Velg stedet der originalen er plassert.
Valgmulighetene er "Platen" (dokumentglasset),
"SPF (Simpleks)", "SPF (Dupleks-Bok)" eller "SPF
(Dupleks - Tavle)".
Merknad
2
"Skanningsfunksjon"-meny
På maskiner uten en SPF/RSPF, vil denne
innstillingen være fastsatt til "Platen".
Velg "Forhåndsinnstilt" eller "Egendefinerte
innstillinger" for skannemodus.
I "Forhåndsinnstilt"-skjermbildet kan du velge
originaltype og monitor, foto, faks eller OCR alt
etter hva du vil med skanningen.
Hvis du vil endre standardinnstillingene for disse
fire knappene eller velge egendefinerte
innstillinger som bildetype og oppløsning før
skanning, bytter du til skjermbildet "Egendefinerte
innstillinger".
For detaljer om innstillinger, klikk på "Hjelp" på
forhåndsvisningsskjermen for å få opp Hjelp.
3
"Bildeområde"-menyen
Angi skanneområde. Hvis du vil skanne
originalstørrelsen maskinen finner, velger du
"Automatisk". Skanneområdet kan også angis slik
du ønsker i forhåndsvisningsvinduet.
4
"Zoom forhåndsvisning" avkryssingsboks
Når denne blir valgt vil den valgte delen av
forhåndsvisningsbildet bli forstørret når knappen
[Forhåndsvisning] er valgt.
For å gå tilbake til ordinær visning, fjern avkryssingen.
Merknad
5
"Forhåndsvisning"-knapp
[Zoom forhåndsvisning] kan ikke brukes når man
har valgt [SPF] i menyen "Skanningsposisjon".
Forhåndsviser dokumentet.
Merknad
6
"Skann"-knappen
Dersom [Forhåndsvisning] blir fjernet ved å
trykke på [Esc]-tasten på tastaturet, eller ved å
klikke på [C]-tasten ( ) eller [CA]-tasten ( )
på maskinen, vil ingenting bli vist på
forhåndsvisningsskjermen.
Klikk for å skanne en original ved hjelp av de
valgte innstillingene. Før du klikker på "Skann" må
forsikre deg om at innstillingene er riktige.
Merknad
7
"Avslutt"-knappen
For å avbryte skannejobben etter at du har
trykket på "Skann", trykk på [Esc]-tasten på
tastaturet, på [C]-tasten ( ) eller
[CA]-tasten ( ) på maskinen.
Klikk for å lukke innstillingsskjermen for
skannerdriver.
77
Page 79
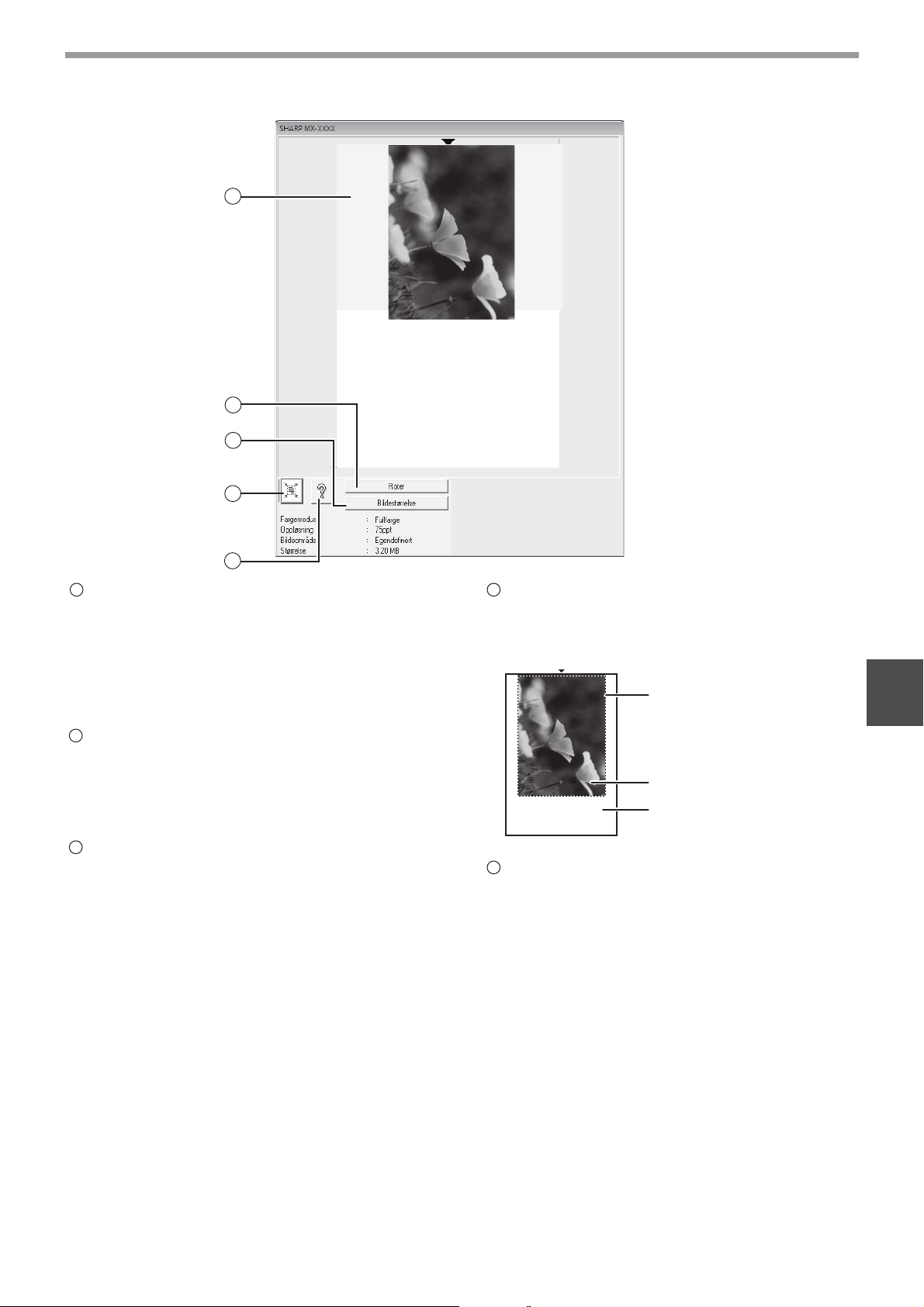
Preview-skjerm
1
2
3
SKANNERFUNKSJONER
4
5
1
Preview-skjerm
Klikk på "Preview"-knappen i oppsettskjermen for
å vise det skannede bildet. Du kan angi
skanneområdet ved å dra musen i vinduet.
Innsiden av rammen som opprettes når du drar
musen, vil bli skanneområdet. Klikk hvor som helst
utenfor rammen hvis du vil avbryte et angitt
skanneområde og fjerne rammen.
2
"Rotate"-knappen
Klikk for å rotere forhåndsvisningsbildet 90 grader
med klokkeretningen. Da kan utskriftsretningen
korrigeres uten at originalen tilbakestilles. Under
skanningen blir bildefilen opprettet i retningen som
vises på forhåndsvisningsskjermen.
3
"Image Size"-knappen
Klikk for å åpne en dialogboks der du kan angi
skanneområdet ved å skrive inn tall. Du kan velge
piksler, mm eller tommer som enheter for tallene.
Hvis skanneområdet angis fra starten av, kan tall
legges inn for å endre området ved å bruke øvre
venstre hjørne som et fast punkt.
4
Knappen "Autoskann antatt område"
Klikk når forhåndsvisningsbildet vises for at
skanneområdet automatisk skal settes til hele
forhåndsvisningsbildet.
Klikk knappen "Autoskann
antatt område" for å angi at
skanneområdet automatisk
skal settes til hele
forhåndsvisningsbildet.
Preview-bilde
Preview-skjerm
5
"Help"-knappen
Klikk for å vise Hjelp-filen for skannerdriveren.
5
78
Page 80
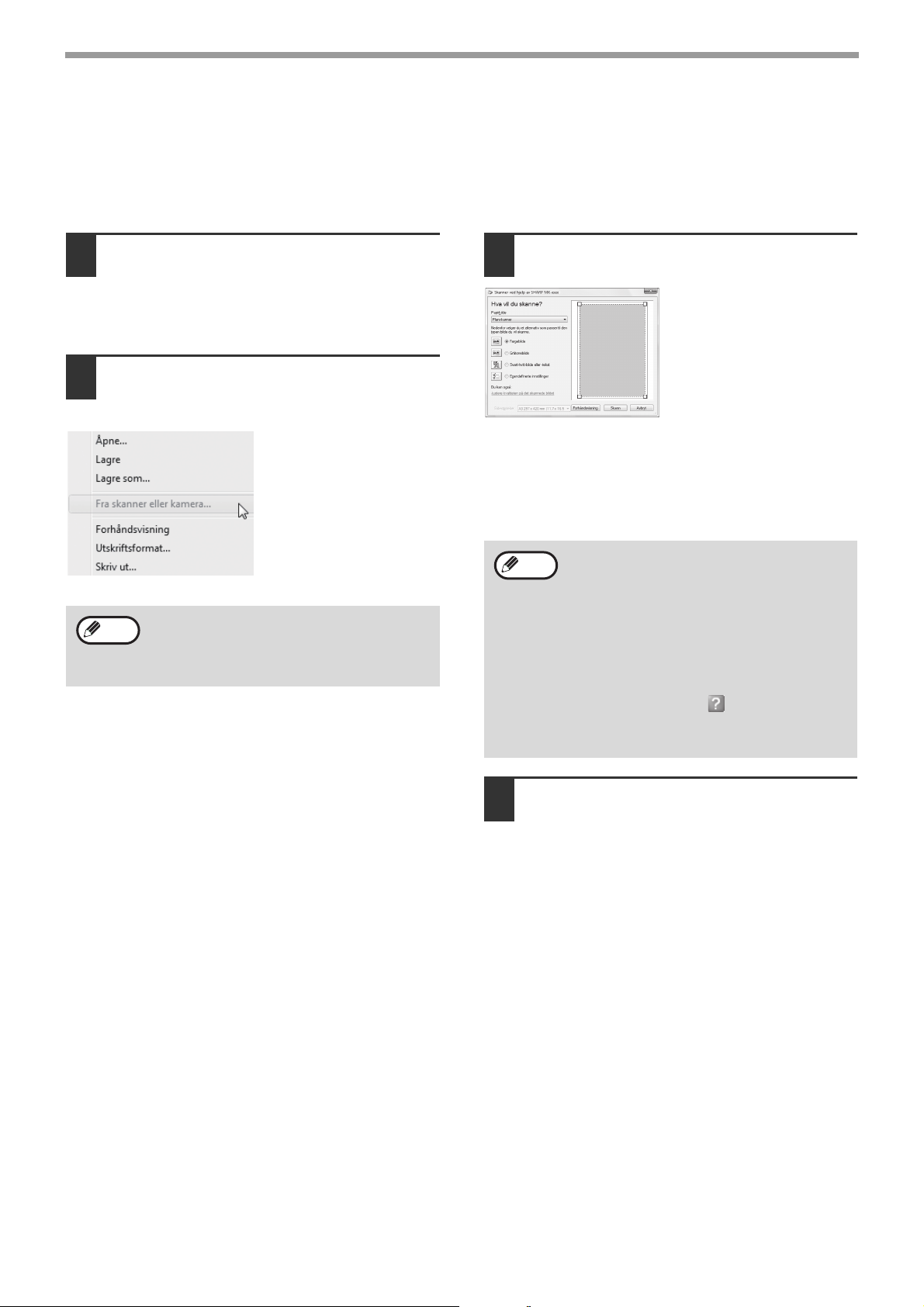
SKANNERFUNKSJONER
SKANNING FRA ET WIA-KOMPATIBELT PROGRAM (Windows XP/Vista/7)
Hvis du bruker Windows XP/Vista/7, kan du også bruke WIA-driveren til å skanne fra Paint og andre WIA-kompatible
programmer. Fremgangsmåten for skanning med Paint er forklart under.
Legg originalen som skal skannes på
1
dokumentglasset/SPF/RSPF.
For informasjon om hvordan du innstiller en
original for skanning, se "SKANNE VED HJELP
AV TASTENE PÅ MASKINEN" (s.72).
Start Paint, og klikk deretter
2
"File"-menyen, og velg "From
Scanner or Camera".
Skanneskjermen for
WIA-driveren blir vist.
Merknad
Hvis WIA-drivere for andre enheter er
installert på datamaskinen, vil "Select
Device"-skjermen bli åpnet. Velg "SHARP
MX-XXXX" og klikk på "OK"-knappen.
Velg papirkilde og bildetype, og klikk
3
deretter på "Preview"-knappen.
Forhåndsvisningsbildet vil
bli vist.
Hvis du plasserte
originalen på
dokumentglasset, velger
du "Flatbed" for "Paper
source".
Hvis du plasserte
originalen i SPF/RSPF,
velger du "Document
Feeder" for "Paper source"
og angir originalstørrelsen
i "Page size".
Merknad
• Hvis du velger "Document Feeder" for
"Paper source" og klikker på
"Preview"-knappen, blir den øverste
originalen i SPF/RSPF forhåndsvist. Den
forhåndsviste originalen blir sendt til
utmatingsområdet for originaler, og må
derfor legges tilbake i SPF/RSPF før
skannejobben startes.
• I Windows XP kan du vise Hjelp for en
innstilling. Klikk på -knappen i øvre
høyre hjørne av vinduet, og klikk deretter
på innstillingen.
Klikk på "Scan"-knappen.
4
Skanningen starter, og bildet hentes inn i Paint.
Bruk "Save" i programmet til å angi et filnavn og
en mappe for det skannede bildet, og lagre bildet.
Hvis du vil avbryte en skannejobb etter at du har
klikket på "Scan"-knappen, klikk på
"Cancel"-knappen.
79
Page 81
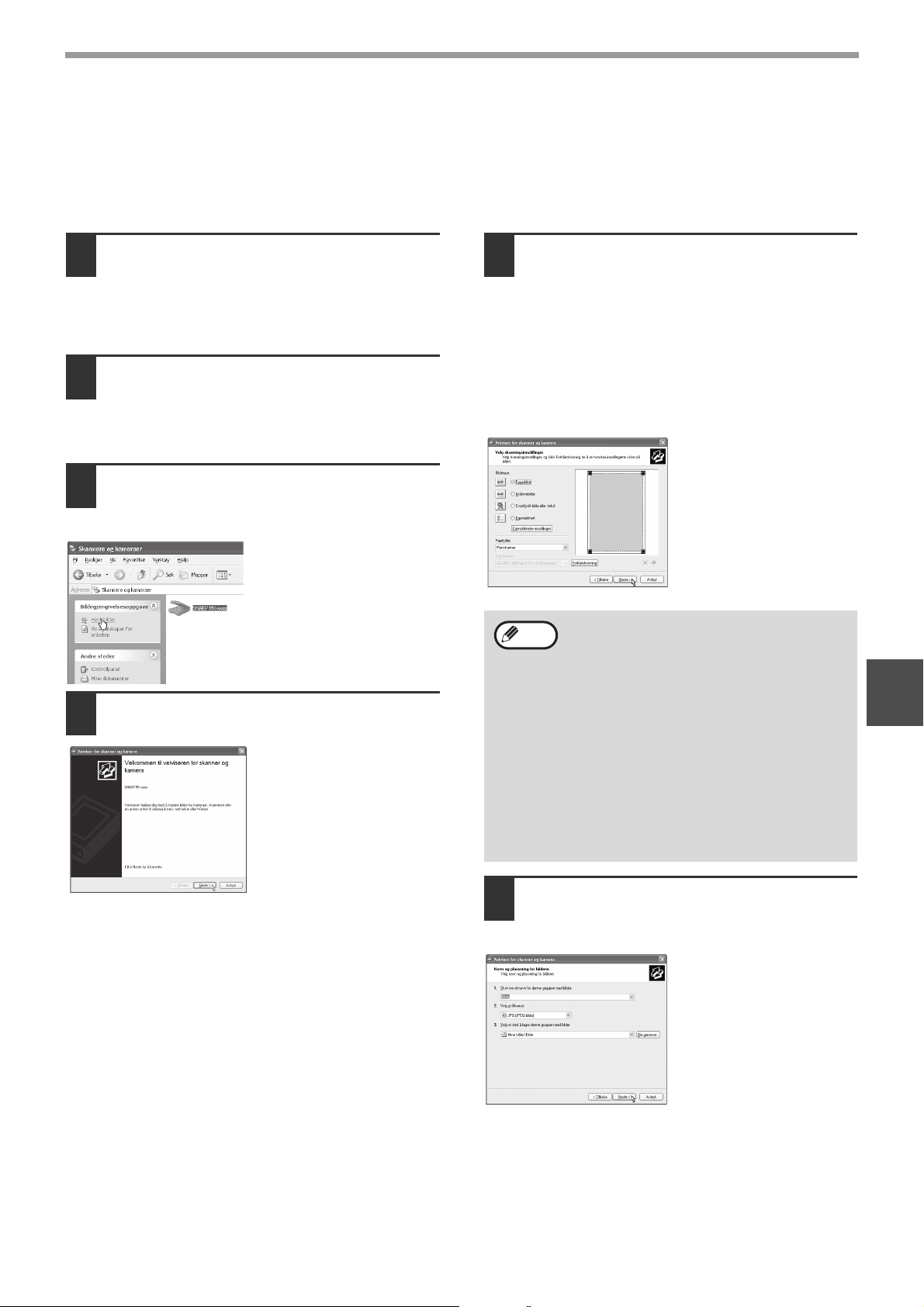
SKANNERFUNKSJONER
SKANNING FRA "Scanner and Camera Wizard" (Windows XP)
Fremgangsmåten for skanning med "Scanner and Camera Wizard" i Windows XP er forklart her. "Scanner and
Camera Wizard" lar deg skanne et bilde uten å bruke et WIA-kompatibelt program.
Legg originalen som skal skannes, på
1
dokumentglasset/SPF/RSPF.
For informasjon om hvordan du innstiller en
original for skanning, se "SKANNE VED HJELP
AV TASTENE PÅ MASKINEN" (s.72).
Klikk på "start"-knappen, klikk
2
"Control Panel", klikk "Printers and
Other Hardware" og klikk deretter på
"Scanners and Cameras".
Klikk "SHARP MX-XXXX"-ikonet, og
3
klikk deretter på "Get pictures" i
"Bildebehandlingsoppgaver".
"Scanner and Camera
Wizard" vil vises.
Klikk på "Next"-knappen.
4
Velg "Picture type" og klikk på
5
"Next"-knappen.
• Hvis du plasserte originalen på
dokumentglasset, velger du "Flatbed" for
"Papirkilde".
• Hvis du plasserte originalen i SPF/RSPF,
velger du "Dokumentmater" for "Papirkilde" og
angir originalstørrelsen i "Sidestørrelse".
• Du kan klikke på "Forhåndsvisning"-knappen
for å vise forhåndsvisningsbildet.
Merknad
• Hvis det ikke er installert noen SPF/RSPF
på enheten din, vil ikke menyen "Papirkilde"
vises.
• Hvis du velger "Dokumentmater" for
"Papirkilde" og klikker
"Forhåndsvisning"-knappen, blir den
øverste originalen i SPF/RSPF
forhåndsvist. Den forhåndsviste originalen
blir sendt til utmatingsområdet for originaler,
og må derfor legges tilbake i SPF/RSPF før
skannejobben startes.
• Klikk knappen "Spesialfunksjoner" for å
justere oppløsning, bildetype, lysstyrke og
kontrastinnstillinger.
5
Angi gruppenavn, format og mappe
6
for å lagre bildet, og klikk deretter
på "Next"-knappen.
Du kan velge JPG, BMP,
TIF eller PNG for
formatet. Start
skanningen ved å klikke
på "Next"-knappen.
80
Page 82
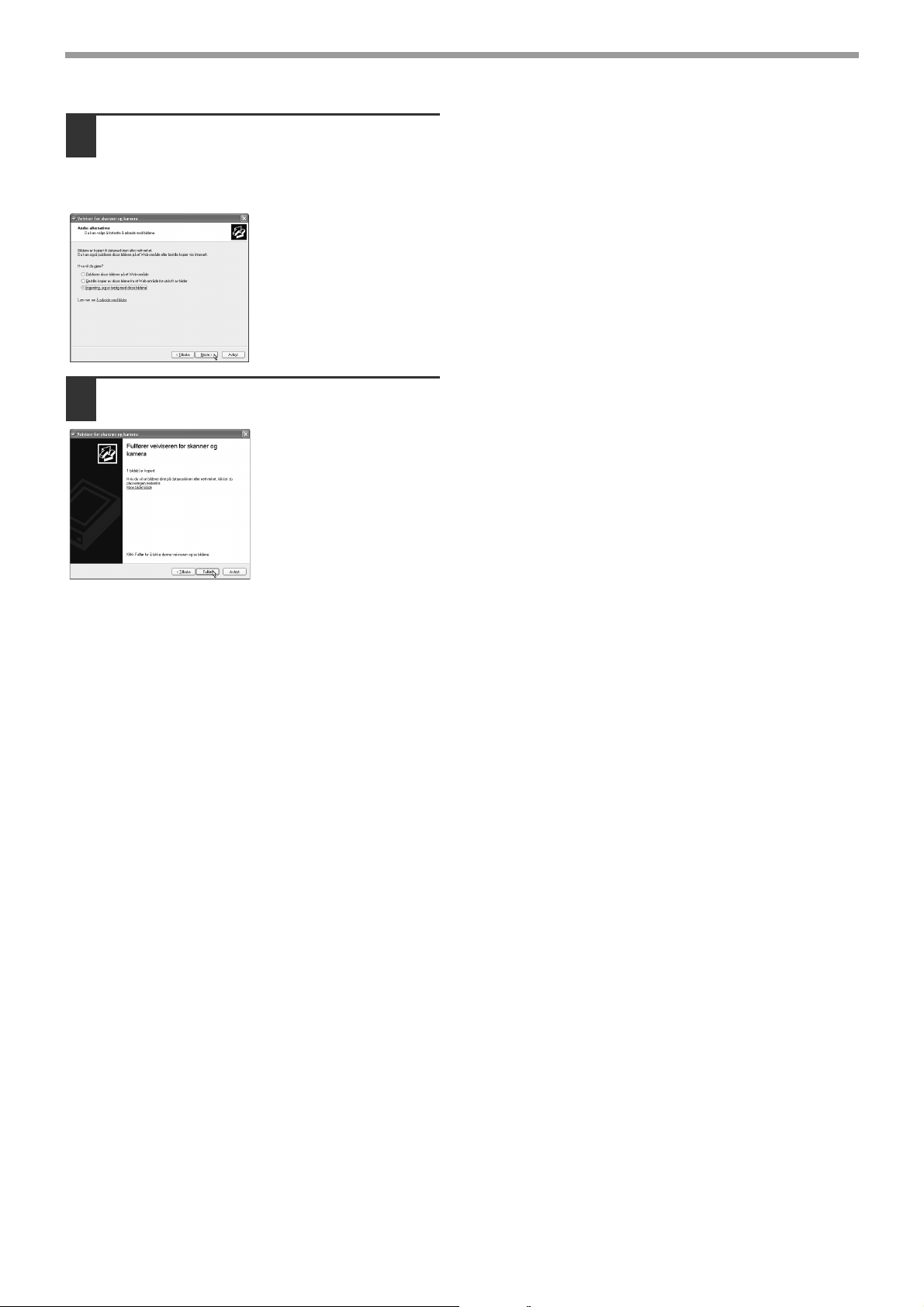
SKANNERFUNKSJONER
Følgende skjermbilde vises når
7
skanningen slutter. Velg den neste
oppgaven du vil utføre, og klikk
deretter på "Next"-knappen.
Klikk "Nothing. I’m
finished working with
these pictures" hvis du er
klar til å avslutte økten.
Klikk på "Finish"-knappen.
8
"Scanner and Camera
Wizard" lukkes og det
skannede bildet lagres i
den angitte mappen.
81
Page 83
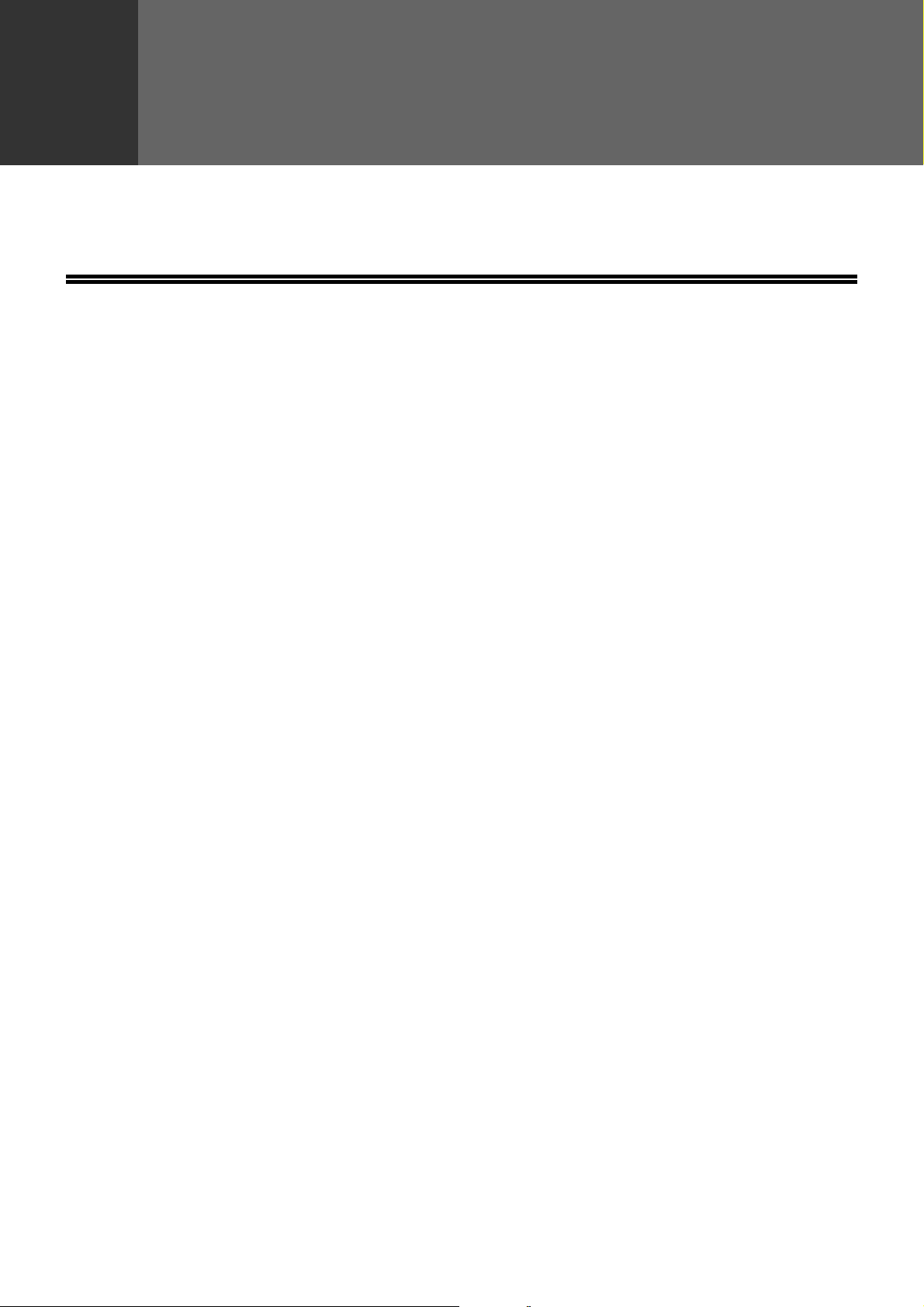
6
Kapittel 6
PROBLEMLØSNING
Dette kapitlet beskriver problemløsning og fjerning av feilmatet papir.
PROBLEMLØSNING
Hvis du har problemer med å bruke enheten, sjekk følgende veiledning for problemløsning før du ringer og ber om
hjelp. Mange problemer kan enkelt løses av brukeren. Hvis du ikke kan løse problemet ved hjelp av veiledning for
problemløsning, må du slå av strømbryteren, ta ut strømledningen og ta kontakt med en godkjent
servicerepresentant.
ENHETS-/KOPIERINGSPROBLEMER
Enheten kommer ikke i gang. .................................................................................................................... 83
Kopier er for mørke eller for lyse................................................................................................................ 83
Tomme kopier............................................................................................................................................. 83
En del av bildet er avskåret eller har for mye tomrom. .............................................................................. 83
Papiret er krøllete eller bildet forsvinner enkelte steder............................................................................. 83
Papirstopp.................................................................................................................................................. 84
Originalstørrelsen velges ikke automatisk eller kopiering gjøres ikke på papir som samsvarer med størrelsen på
originalen.
Kopier har flekker eller er skitne. ............................................................................................................... 85
Det er hvite eller svarte linjer på kopier...................................................................................................... 85
Kan ikke angi papirstørrelsen for en papirskuff.......................................................................................... 85
En kopijobb stopper før den er fullført........................................................................................................ 85
Skjermen slås av........................................................................................................................................ 86
En lyskilde flimrer....................................................................................................................................... 86
UTSKRIFTS- OG SKANNERPROBLEMER
Enheten skriver ikke ut. (ONLINE-indikatoren blinker ikke.) ...................................................................... 87
Enheten skriver ikke ut. (DATA-indikatoren blinker ikke.) ......................................................................... 87
Enheten skriver ikke ut. (ONLINE-indikatoren blinket.).............................................................................. 87
En merknadsside (NP-001) har blitt skrevet ut, men utskriftsdataene har ikke blitt skrevet helt ut. .......... 88
Utskrift er langsom. .................................................................................................................................... 88
Det utskrevne bildet er lyst og ujevnt. ........................................................................................................ 88
Det utskrevne bildet er skittent................................................................................................................... 88
Det utskrevne bildet er skjevt eller havner utenfor papiret......................................................................... 88
Det utskrevne bildet er mørkere eller lysere enn forventet. ....................................................................... 89
Dårlig skannekvalitet.................................................................................................................................. 89
Kan ikke skanne bildet. .............................................................................................................................. 90
Skannerens overføringshastighet er lav. ................................................................................................... 90
.................................................................................................................................................... 85
INDIKATORER OG DISPLAYMELDINGER ................................................. 91
FJERNE FEILMATET PAPIR........................................................................ 92
SKIFTE UT TONERKASSETTEN................................................................. 99
82
Page 84
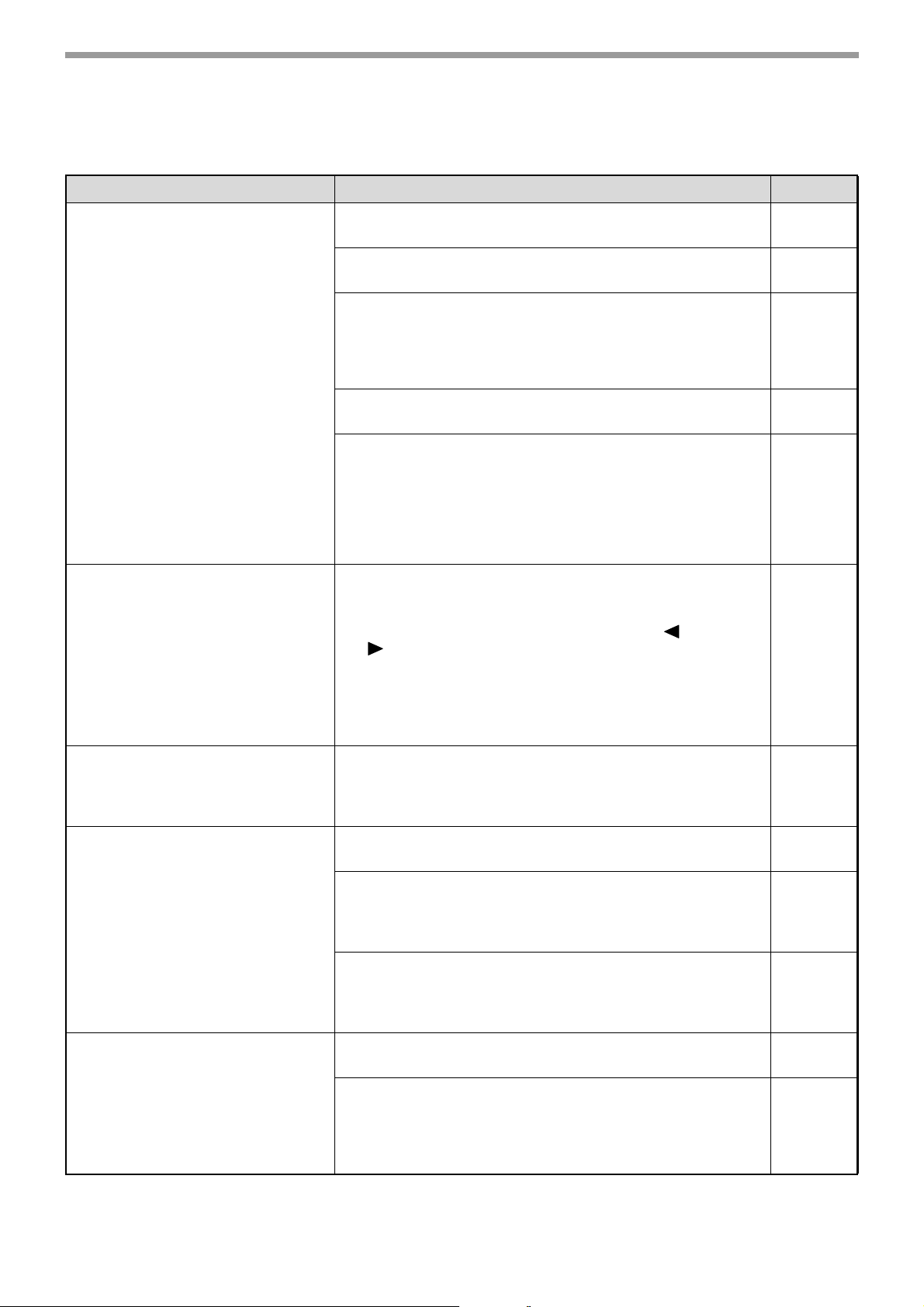
PROBLEMLØSNING
ENHETS-/KOPIERINGSPROBLEMER
Følgende problemer er relatert til generell bruk av enheten og kopiering.
Problem Årsak og løsning Side
Enheten kommer ikke i gang.
Kopier er for mørke eller for lyse.
Enheten er ikke koblet til en stikkontakt.
→ Koble enheten til en jordet stikkontakt.
Strømbryter AV.
→ Slå på strømbryteren.
Enheten varmer opp.
→ Enheten har behov for ca 25 sekunder til oppvarming etter at den
er slått på. Du kan angi kopieringsinnstillinger mens enheten
varmes opp, men kopiering er umulig. Vent til "Klar for kopier"
vises.
Frontdekslet eller sidedekslet er ikke helt lukket.
→ Lukk frontdekslet eller sidedekslet.
Enheten er i modus for autoavstenging.
→ Når autoavstengingsmodus er aktivert, blinker bare
START-indikatoren. Displayet og alle andre indikatorer er avslått.
Enheten går tilbake til normal drift når du trykker på
[START]-tasten, når en utskriftsjobb eller faks mottas eller når
skanning fra en datamaskin startes.
* Bortsett fra når minneholding for faksfunksjonen er aktivert.
Det er ikke valgt en egnet eksponering for originalen.
→ Velg en egnet eksponeringsmodus med
[EKSPONERING]-tasten. Hvis "TEKST" eller "FOTO" er valgt,
må du angi et passende eksponeringsnivå med [ ]- eller
[ ]-tasten.
→ Hvis kopien er for lys eller for mørk selv om du valgte "AUTO"
med [EKSPONERING]-tasten, må du justere det automatiske
eksponeringsnivået.
Det automatiske eksponeringsnivået justeres i "JUST. EKSPON."
(s.121) i systeminnstillingene.
–
22
22
–
22
33
Tomme kopier.
En del av bildet er avskåret eller
har for mye tomrom.
Papiret er krøllete eller bildet
forsvinner enkelte steder.
Originalen er ikke plassert med forsiden opp i SPF/RSPF
eller med forsiden ned på dokumentglasset.
→ Plasser originalen med forsiden opp i SPF/RSPF eller med
forsiden ned på dokumentglasset.
Originalen ble ikke plassert i riktig posisjon.
→ Plasser originalen riktig.
Det ble ikke brukt et passende forhold for størrelsen til
originalen og papirstørrelsen.
→ Trykk på [AUTO IMAGE]-tasten for å lage en kopi med riktig
forhold for originalen og papiret.
Papirstørrelsen som er lagt inn i skuffen, ble endret uten
at skuffens innstilling for papirstørrelse ble endret.
→ Sørg for å endre skuffens innstilling for papirstørrelse når du
endrer størrelse på papiret som ligger i skuffen.
Papiret er utenfor det angitte området for størrelse og vekt.
→ Bruk kopipapir innenfor det spesifiserte området.
Papir krøllet eller fuktig.
→ Ikke bruk papir som er krøllet eller brettet. Skift ut med tørt
kopipapir. I perioder hvor maskinen ikke skal brukes på lang tid,
bør du ta papiret ut av skuffen og oppbevare det på et mørkt sted
i en pose for å hindre at det tar til seg fuktighet.
29, 30
29, 30
35
26
23
–
83
Page 85

PROBLEMLØSNING
Problem Årsak og løsning Side
Papirstopp.
Papirstopp forekommer.
→ Fjern papirstoppen ved å se "FJERNE FEILMATET PAPIR".
Papiret er utenfor det angitte området for størrelse og
vekt.
→ Bruk kopipapir innenfor det spesifiserte området.
Papir krøllet eller fuktig.
→ Ikke bruk papir som er krøllet eller brettet. Skift ut med tørt
kopipapir. I perioder hvor maskinen ikke skal brukes på lang tid,
bør du ta papiret ut av skuffen og oppbevare det på et mørkt sted
i en pose for å hindre at det tar til seg fuktighet.
Papiret er ikke lagt inn riktig.
→ Sørg for at papiret legges riktig inn.
Papirbiter i enheten.
→ Fjern alle biter av feilmatet papir.
Flere ark klistrer seg sammen.
→ Luft papiret godt før det legges i.
Det er lagt inn for mye papir i skuffen.
→ Dersom papirbunken er høyere enn indikatorlinjen på skuffen,
fjern noe papir og sett skuffen inn på nytt slik at bunken ikke blir
høyere enn linjen.
Papirlederne i bypass-skuffen matcher ikke bredden på
papiret.
→ Juster papirlederne slik at de matcher bredden på papiret.
92
23
–
24
92
92
24
25
Forlengeren på bypass-skuffen er ikke trukket ut.
→ Trekk ut forlengeren når du legger inn et stort papirformat.
Bypass-papirmaterullen er skitten.
→ Rengjør rullen.
Det er lagt inn A5-papir i den nederste papirskuffen eller
250-arks papirmateren eller 2 x 250-arks papirmateren.
→ Papir i A5-størrelse må legges i den øvre papirskuffen eller
bypass-skuffen.
25
102
23, 24
6
84
Page 86
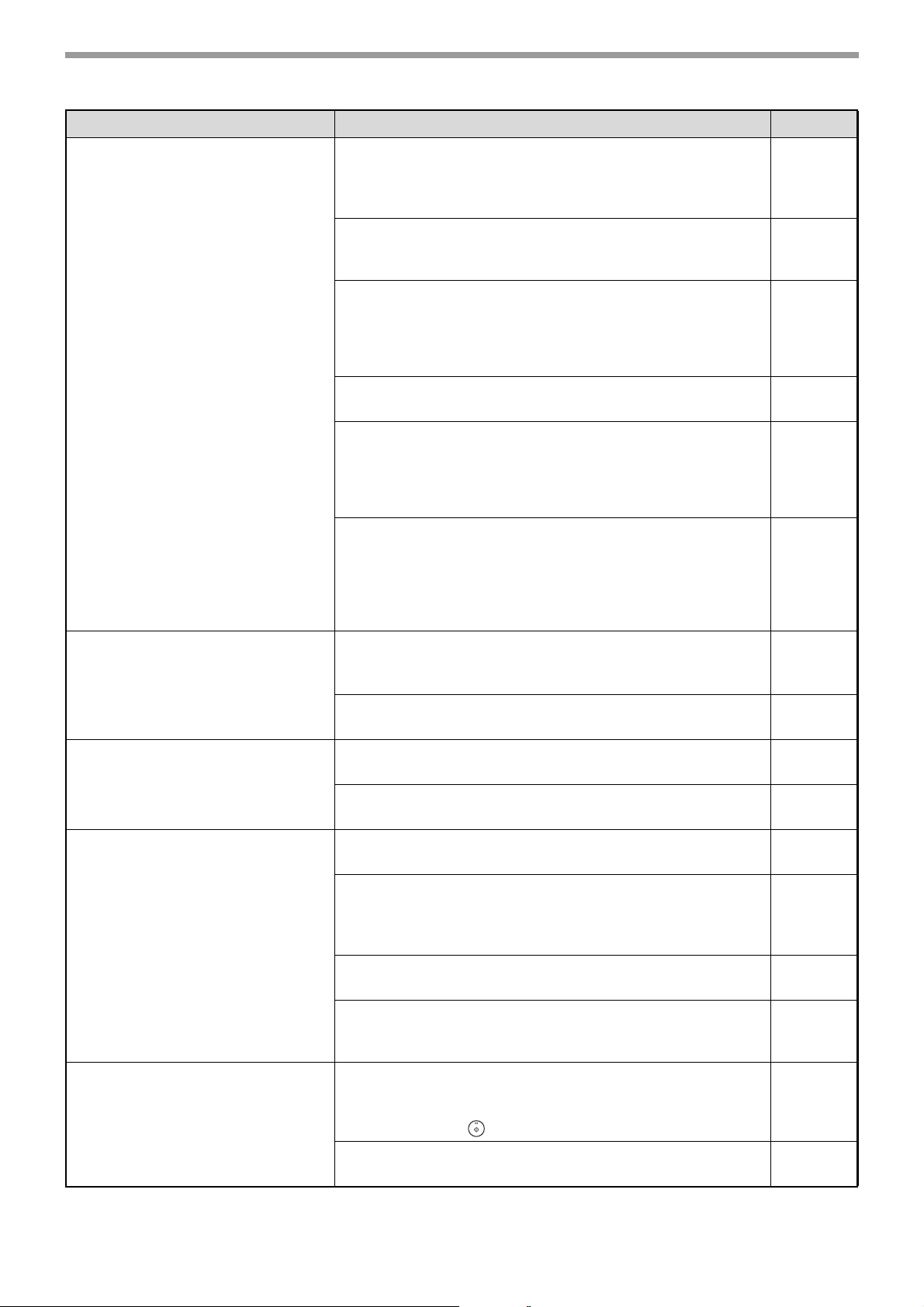
PROBLEMLØSNING
Problem Årsak og løsning Side
Originalstørrelsen velges ikke
automatisk eller kopiering gjøres
ikke på papir som samsvarer med
størrelsen på originalen.
Var SPF/RSPF (eller kopilokket) helt åpnet da originalen
ble plassert på dokumentglasset?
→
Åpne SPF/RSPF helt, og legg deretter originalen på
dokumentglasset. Lukk SPF/RSPF (eller kopilokket).
Originalen er krøllet eller brettet.
→ Originalstørrelsen kan ikke identifiseres dersom originalen er
krøllet eller brettet. Glatt ut originalen.
Originalen har mange helfylte svarte områder.
→ Hvis originalen har helfylte svarte områder, er det ikke sikkert at
originalstørrelsen kan registreres automatisk. Trykk på
[SPESIALFUNKSJON]-tasten, og velg "SETTORIGINAL.STR"
for å angi originalstørrelsen.
Enheten er utsatt for direkte sollys.
→ Plasser den på et sted der den ikke eksponeres for sollys.
Originalen er mindre enn A5-størrelse.
→ Hvis originalen er mindre enn A5, kan ikke størrelsen
identifiseres. Følg prosedyren i "BRUKE BYPASS-SKUFFEN TIL
Å KOPIERE EN ORIGINAL MED SPESIALSTØRRELSE" når du
skal lage kopien.
43
–
–
–
36
Kopier har flekker eller er skitne.
Det er hvite eller svarte linjer på
kopier.
Kan ikke angi papirstørrelsen for
en papirskuff.
Originalen har ikke en standardstørrelse.
→ Hvis originalen ikke har en standardstørrelse, kan ikke størrelsen
identifiseres. Du kan manuelt velge en størrelse som er nær
originalstørrelsen, eller du kan følge prosedyren under "BRUKE
BYPASS-SKUFFEN TIL Å KOPIERE EN ORIGINAL MED
SPESIALSTØRRELSE" for lage kopien.
Dokumentglasset eller undersiden av
kopilokket/SPF/RSPF er skittent.
→ Rengjør regelmessig.
Original skitten eller flekkete.
→ Bruk en ren original.
Skannerglasset for SPF/RSPF er skittent.
→ Rengjør det lange, smale skannerglasset.
Overføringsladeren er skitten.
→ Rengjør overføringsladeren.
Kopiering eller utskrift blir utført.
→ Still inn papirstørrelsen etter at kopiering eller utskrift er fullført.
Enheten har stoppet midlertidig på grunn av mangel på
papir eller papirstopp.
→ Legg i papir eller ta ut det fastkjørte papiret, og angi deretter
papirstørrelsen.
En kopijobb som har blitt satt på pause, pågår.
→ Still inn papirstørrelsen etter at den avbrutte kopijobben er fullført.
36
101
–
101
102
–
24, 92
48
En kopijobb stopper før den er
fullført.
85
Displayet eller DATA-indikatoren blinker.
→ Data blir holdt i minnet. Skriv ut dataene i minnet eller slett dem
fra minnet.
Utskuffen for papir er full.
→ Lange kopieringskjøringer settes automatisk på pause for hver
250. kopiering. Fjern kopiene fra utskuffen, og trykk på
[START]-tasten ( ) for å gjenoppta kopieringen.
Skuffen er tom for papir.
→ Legg i papir.
49, 51
34
24
Page 87

Problem Årsak og løsning Side
Skjermen slås av.
En lyskilde flimrer.
PROBLEMLØSNING
Andre indikatorer er slått av.
→ Hvis noen andre indikatorer er tent, er enheten i "Hvilestilling".
Trykk på en av tastene på betjeningspanelet for å komme tilbake
til normal drift.
START-indikatoren blinker.
→ Enheten er i modus for autoavstenging. Trykk på [START]-tasten
( ) for å gå tilbake til normal drift.
Det brukes samme strømuttak for lyskilden og enheten.
→ Koble enheten til et strømuttak som ikke blir brukt til andre
elektriske apparater.
22
22
–
6
86
Page 88

PROBLEMLØSNING
UTSKRIFTS- OG SKANNERPROBLEMER
I tillegg til dette avsnittet finnes også feilsøkingsinformasjon i VIKTIG-filene for de enkelte programmene. Hvis du vil
vise en VIKTIG-fil, se "INSTALLASJON AV PROGRAMVARE" (s.7).
Problem Årsak og løsning Side
Enheten er satt til frakoblet funksjon.
Enheten skriver ikke ut.
(ONLINE-indikatoren blinker ikke.)
Enheten skriver ikke ut.
(DATA-indikatoren blinker ikke.)
Enheten skriver ikke ut.
(ONLINE-indikatoren blinket.)
→ Hvis ONLINE-indikatoren ikke er på, trykk på [SKRIV UT]-tasten
for å bytte til skrivermodus, og bruk deretter [ ]-tasten til å velge
"ONLINE".
Enheten er ikke riktig koblet til datamaskinen.
→ Sjekk begge endene av skriverkabelen for å kontrollere at du har
en god forbindelse. Prøv en kabel du vet fungerer. Se
"SPESIFIKASJONER (FOR SKRIVER OG SKANNER)" for
informasjon om kabler.
Kopieringsjobben pågår.
→ Vent til kopieringsjobben er fullført.
Enheten din er ikke riktig valgt i gjeldende program for
utskriftsjobben.
→ Når du velger "Print" fra "File"-menyen i programmer, må du ha
valgt skriveren "SHARP MX-XXXX" (der XXXX er modellnavnet
for din enhet) som vises i dialogboksen "Print".
Skriverdriveren har ikke blitt riktig installert.
→
Gjør følgende for å kontrollere om skriverdriveren er installert.
1 Klikk på "Start"-knappen, klikk på "Control Panel", og klikk
deretter på "Printer".
i Windows 7, klikk på "Start"-knappen , og klikk deretter på
"Devices and Printers".
i Windows XP, klikk på "start"-knappen, og klikk deretter på
"Printers and Faxes".
i Windows 2000, klikk på "Start"-knappen, velg "Settings", og
klikk deretter på "Printers".
2 Hvis "SHARP MX-XXXX" skriverdriverikonet vises, men du
fremdeles ikke kan skrive ut, kan det hende at skriverdriveren
ikke har blitt riktig installert. I så fall må du fjerne
programvaren og deretter installere den på nytt.
Enheten er ikke riktig koblet til datamaskinen.
→ Sjekk begge endene av skriverkabelen for å kontrollere at du har
en god forbindelse. Se "SPESIFIKASJONER (FOR SKRIVER
OG SKANNER)" for informasjon om kabler.
Portinnstillingene er ikke riktige.
→ Hvis portinnstillingen for skriverdriver er feil, er det umulig å
skrive ut. Angi porten korrekt.
Utskrift er deaktivert.
→ Hvis "AVBR. JOBBER FOR UGYLDIGE BRUKERE" er aktivert i
systeminnstillingene, vil du ikke kunne skrive ut. Ta kontakt med
administrator
Innstillingene for skuffstørrelse er ikke de samme i
enheten og i skriverdriveren.
→ Kontroller at det er angitt samme papirstørrelse i enheten og i
skriverdriveren. Hvis du vil endre skuffens innstilling for
papirstørrelse for enheten, se "ENDRE
PAPIRSTØRRELSEINNSTILLINGEN FOR EN SKUFF" eller
"KONFIGURERE SKRIVERDRIVEREN" for å endre den i
skriverdriveren.
Den angitte papirstørrelsen har ikke blitt lastet inn.
→ Last inn den angitte papirstørrelsen i papirskuffen.
60
10, 104
–
–
–
104
11
116
12, 26
24
87
Page 89
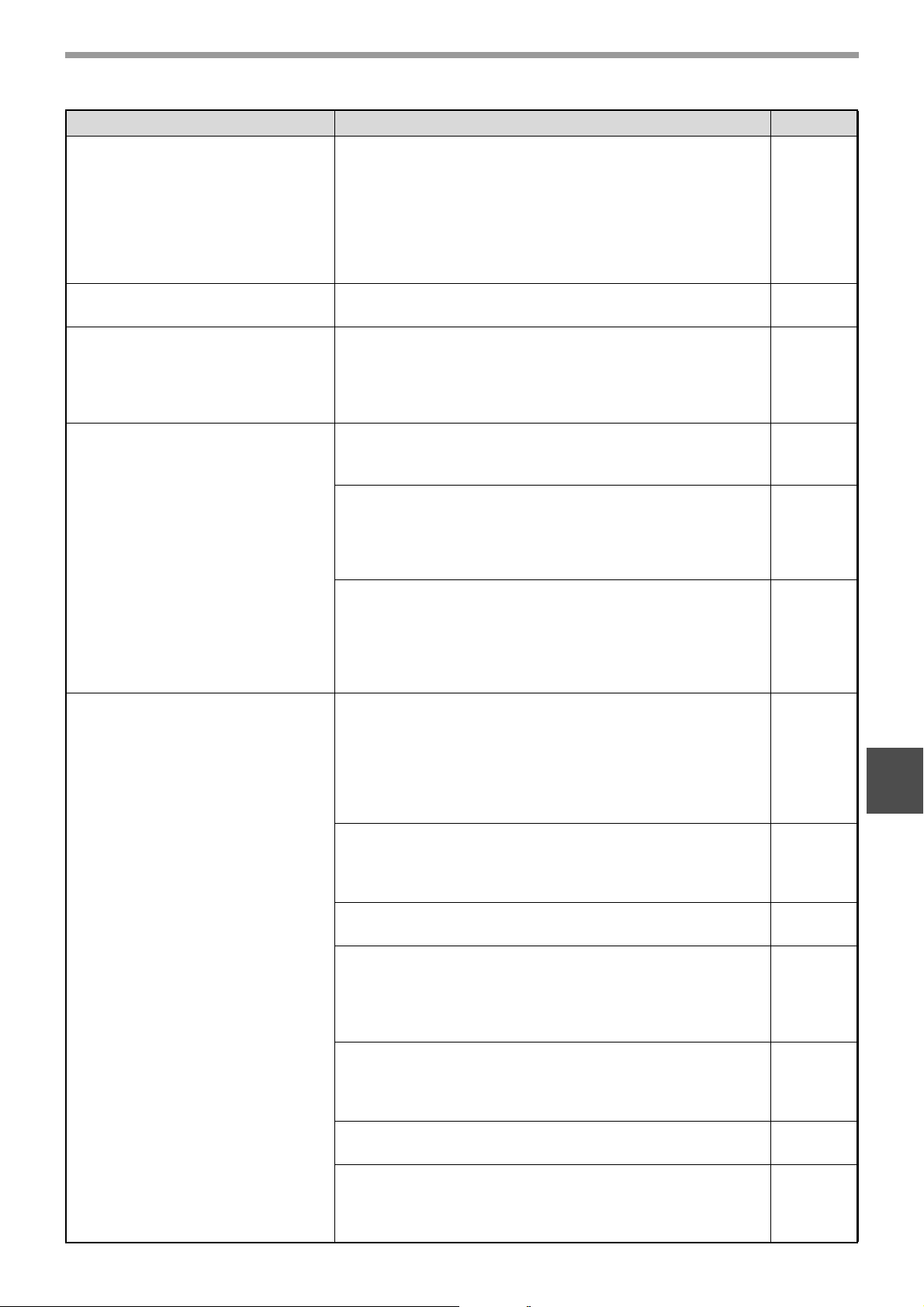
Problem Årsak og løsning Side
En merknadsside (NP-001) har blitt
skrevet ut, men utskriftsdataene
har ikke blitt skrevet helt ut.
Utskrift er langsom.
Det utskrevne bildet er lyst og
ujevnt.
Det utskrevne bildet er skittent.
Det utskrevne bildet er skjevt eller
havner utenfor papiret.
PROBLEMLØSNING
En utskriftsjobb som inneholder flere data enn det som
får plass i utskriftsminnet, har blitt sendt til enheten.
→ Deaktiver ROPM-funksjonen i kategorien "Configuration" i
skriverdriverens oppsettskjerm. Hvis du trenger å bruke
ROPM-funksjonen, del opp sidene i utskriftsdataene i to eller flere
utskriftsjobber.
→ Minnet som er allokert til skriverfunksjonen, kan endres i
systeminnstillingen "SKRIVER- MINNE".
Samtidig bruk av to eller flere programmer.
→
Start utskriften etter at alle ubrukte programmer er avsluttet.
Papiret er lagt inn slik at det skrives ut på baksiden av
papiret.
→ Noen papirtyper har en forside og en bakside. Hvis papiret er lagt
inn slik at det skrives ut på baksiden av papiret, blir ikke toneren
godt festet til papiret slik at bildet ikke blir bra.
Du bruker papir som er utenfor det angitte området for
størrelse og vekt.
→ Bruk kopipapir innenfor det spesifiserte området.
Papir krøllet eller fuktig.
→ Ikke bruk papir som er krøllet eller brettet. Skift ut med tørt
kopipapir. I perioder hvor maskinen ikke skal brukes på lang tid,
bør du ta papiret ut av skuffen og oppbevare det på et mørkt sted
i en pose for å hindre at det tar til seg fuktighet.
Du angav ikke tilstrekkelige marger i programmets
papirinnstillinger.
→ Papiret kan bli skittent øverst og nederst hvis margene er angitt
utenfor det angitte området for utskriftskvalitet.
→ Endre innstillingene for margene i programmet, til verdier
innenfor det angitte området for utskriftskvalitet.
Papiret som er lastet inn i skuffen, har ikke størrelsen
som er angitt i skriverdriveren.
→ Sørg for at alternativene for "Paper Size" samsvarer med
papirstørrelsen som er lagt i skuffen.
→ Hvis innstillingen "Fit To Paper Size" er aktivert, kontroller at
papirstørrelsen som er valgt fra nedtrekkslisten, er lik størrelsen
på det innlastede papiret.
Innstillingen for dokumentets utskriftsretning er ikke
riktig.
→ Klikk kategorien "Main" i oppsettskjermen for skriverdriveren, og
kontroller at alternativet "Image Orientation" er riktig angitt.
Papiret er ikke lagt inn riktig.
→ Kontroller at papiret er riktig lagt inn.
Du angav ikke riktige marger for programmet som
brukes.
→ Kontroller oppsettet for dokumentmargene og innstillingene for
papirstørrelse for programmet du bruker. Kontroller også om
skriverinnstillingene er riktig angitt for papirstørrelsen.
Innstillingen for bilderetning i skriverdriveren er ikke
riktig.
→ Klikk kategorien [Papir] i oppsettskjermen for skriverdriveren, og
kontroller at innstillingen for "Bilderetning" er riktig.
Papiret er ikke lagt inn riktig.
→ Kontroller at papiret er riktig lagt inn.
Margene er ikke riktig angitt i programmet.
→ Kontroller innstillingene for papirstørrelse og marginnstillinger i
programmet. Kontroller også at utskriftsinnstillingene stemmer
overens med papirstørrelsen.
117
–
24
23
–
–
–
6
–
24
–
63
23
–
88
Page 90
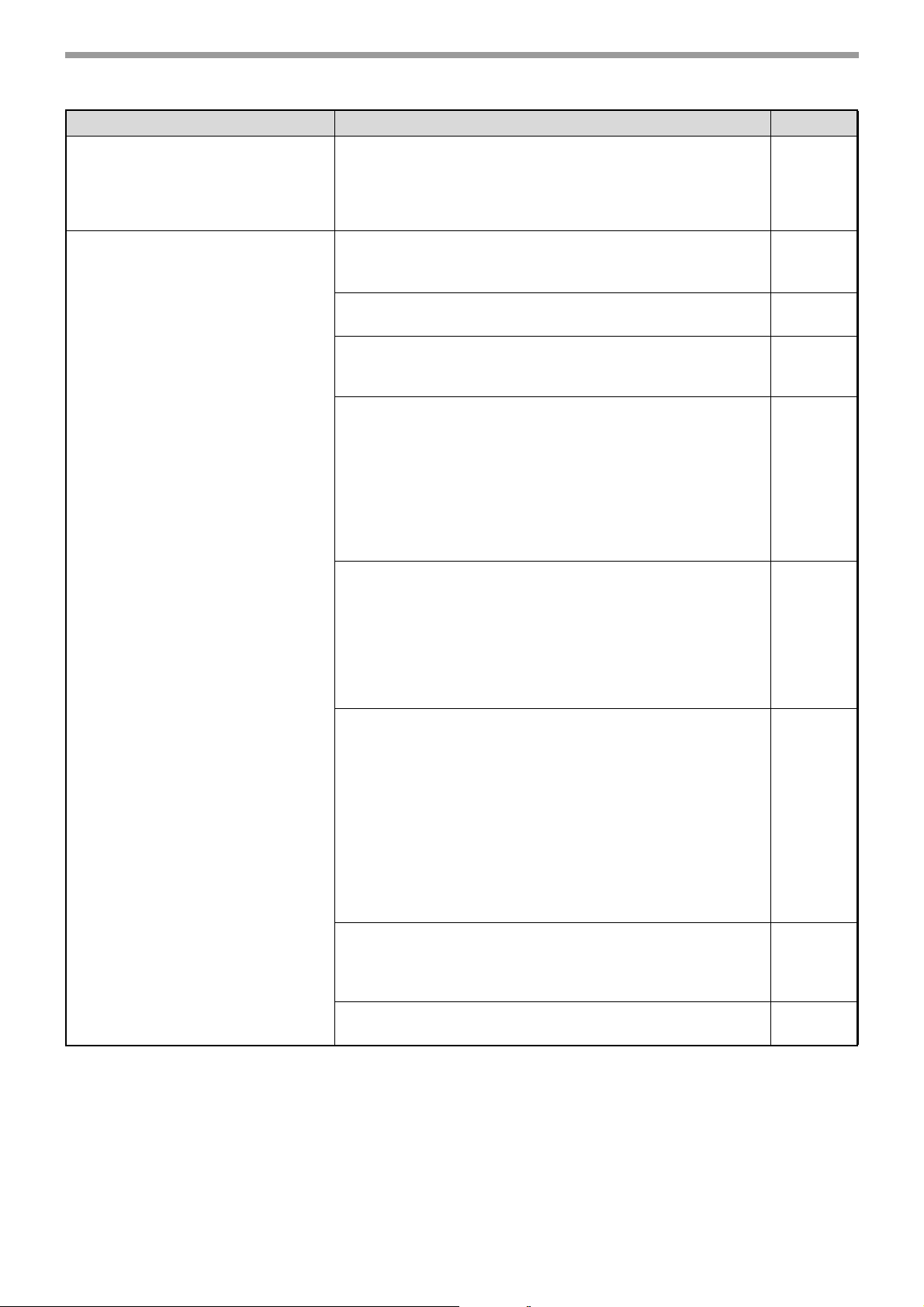
PROBLEMLØSNING
Problem Årsak og løsning Side
Det utskrevne bildet er mørkere
eller lysere enn forventet.
Dårlig skannekvalitet.
Innstillingen for utskriftskontrast passer ikke.
→ Du kan justere utskriftskontrasten i skriverdriveren. Klikk
kategorien "Advanced" i oppsettskjermen for skriverdriveren, og
klikk "Compatibility"-knappen. Velg "Print Density Level" fra
1 (lys) til 5 (mørk).
Dokumentglasset eller undersiden av
kopilokket/SPF/RSPF er skittent.
→ Rengjør regelmessig.
Original skitten eller flekkete.
→ Bruk en ren original.
Du har ikke angitt en egnet oppløsning.
→ Kontroller at skannerdriverens oppløsningsinnstilling er riktig for
originalen.
Du skanner et stort område (for eksempel en hel A3-side)
med høy oppløsning.
→ Hvis du prøver å skanne et stort område med høy oppløsning, og
enheten har for lite minne til å bevare de skannede dataene, vil
skanningen gjøres med lavere oppløsning, og skannerdriveren vil
forbedre dataene for å kompensere for den lavere oppløsningen.
Kvaliteten på det forbedrede bildet vil imidlertid ikke bli like god
som hvis skanningen skjedde med høyere oppløsning. Angi en
lavere oppløsning eller skann et mindre område.
Du har ikke angitt en passende verdi for innstillingen
"B/W Threshold".
→ Hvis du skanner med et TWAIN-kompatibelt program, må det
angis en passe verdi for innstillingen "B/W Threshold". En høyere
terskelverdi gjør resultatet mørkere mens en lav terskelverdi gjør
det lysere. Du kan justere terskelverdien automatisk ved å klikke
"Auto Threshold"-knappen i kategorien "Image" i
"Professional"-vinduet.
Innstillingene for lysstyrke og kontrast passer ikke.
→ Hvis du skanner med et TWAIN-kompatibelt program, og
resultatbildet har feil lysstyrke eller kontrast (ved at det for
eksempel er for lyst), klikker du "Auto Brightness/Contrast
Adjustment"-knappen i kategorien "Colour" i skjermen
"Professional". Du kan også klikke
"Brightness/Contrast"-knappen for å stille inn lysstyrken og
kontrasten mens du viser det skannede bildet på skjermen. Hvis
du skanner med et WIA-kompatibelt program eller "Scanner and
Camera Wizard", klikk "Adjust the quality of the scanned picture"
eller "Custom settings"-knappen, og juster lysstyrke og kontrast i
skjermen som vises.
Originalen er ikke plassert med forsiden opp i SPF/RSPF
eller med forsiden ned på dokumentglasset.
→ Plasser originalen med forsiden opp i SPF/RSPF eller med
forsiden ned på dokumentglasset.
Originalen ble ikke plassert i riktig posisjon.
→ Plasser originalen riktig.
–
101
–
–
–
–
–
29, 30
29, 30
89
Page 91
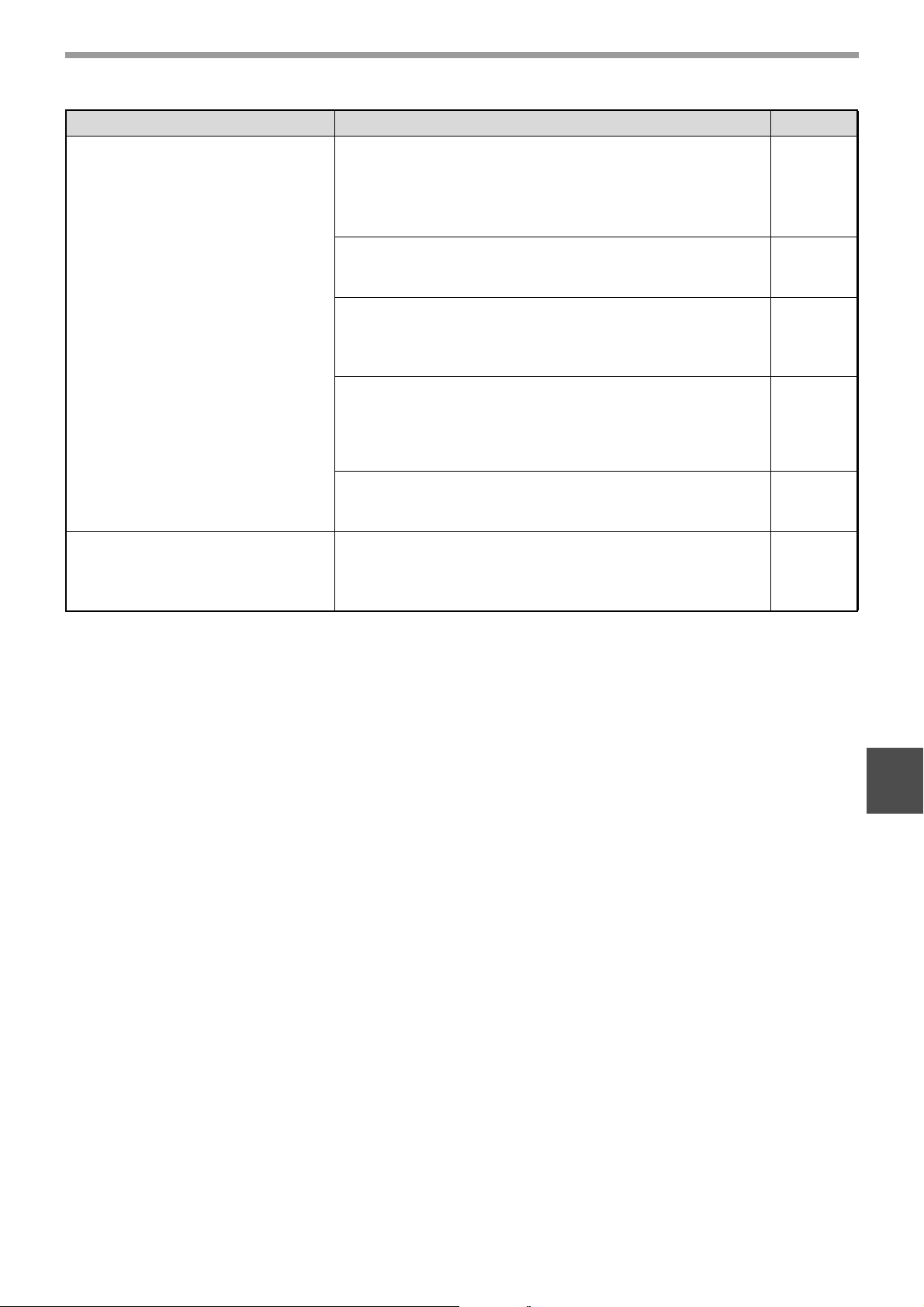
Problem Årsak og løsning Side
Kan ikke skanne bildet.
Skannerens overføringshastighet
er lav.
PROBLEMLØSNING
Hvis det ikke er mulig å skanne, slå av datamaskinen, slå
av enhetens strømbryter og koble fra strømledningen.
Start deretter datamaskinen, slå på strømmen til enheten,
og prøv på nytt å skanne. Hvis det fremdeles er umulig å
skanne, kontroller følgende elementer.
Programmet ditt er ikke TWAIN/WIA-kompatibelt.
→ Hvis programmet ikke er TWAIN/WIA-kompatibelt, blir det umulig
å skanne. Kontroller at programmet er TWAIN/WIA-kompatibelt.
Du har ikke valgt enhetens skannerdriver i programmet
ditt.
→ Kontroller at enhetens skannerdriver er valgt i det
TWAIN/WIA-kompatible programmet.
Du har ikke angitt alle skannepreferanser.
→ Når et stort område skannes med høy oppløsning, fører det til
store mengder data og lang skannetid. Skannepreferansene må
angis i samsvar med hva slags original som skal skannes, dvs.
tekst, tekst/grafikk, fotografi.
Enheten har for lite minne.
→ Skanneoppløsningen vil variere avhengig av skanneområdet og
hvor mye ledig minne det er i enheten.
Datamaskinen din oppfyller ikke systemkravene for USB
2.0-grensesnittet (Hi-Speed-modus).
→ Se "Systemkrav for USB 2.0 (Høyhastighet-modus)" for å
konfigurere systemet etter behov.
–
–
–
–
–
10
6
90
Page 92
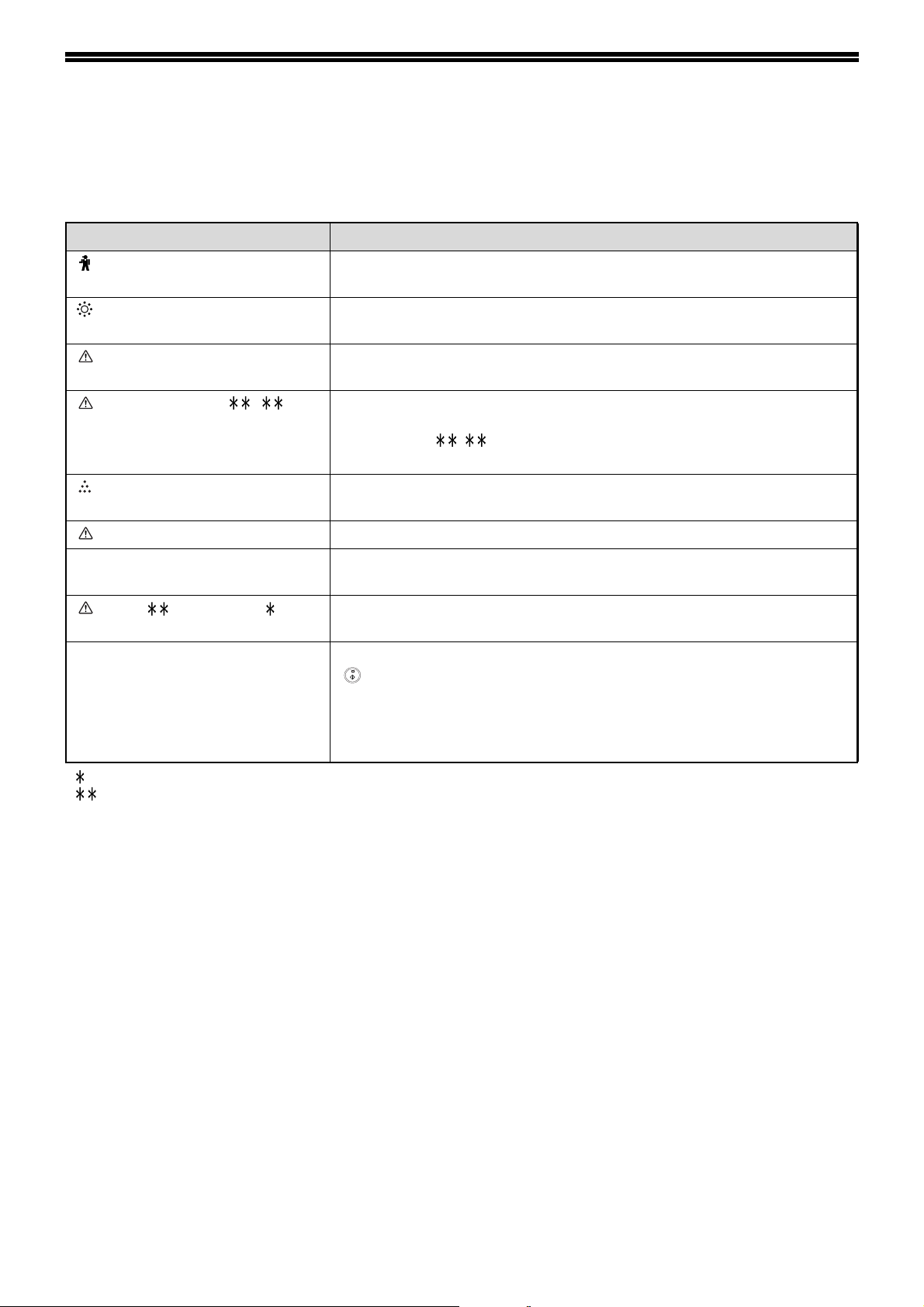
INDIKATORER OG DISPLAYMELDINGER
Hvis en av de følgende meldingene vises i displayet, må du utføre handlingene i henhold til meldingen.
Melding Handling
(Vedlikeholdsikon) Det er tid for regulært vedlikehold. Kontakt din autoriserte
servicerepresentant.
(Ikon for utskifting av fremkaller) Framkaller er påkrevd. Kontakt din autoriserte servicerepresentant så raskt
som mulig.
Vedlikehold kreves. Ring etter
service.
Ring etter service. – Skru av enheten, og skru den så på igjen. Hvis dette ikke nullstiller
(Ikon for utskifting av
tonerkassett)
Sjekk tonerkassetten. Kontroller at tonerkassetten er riktig installert.
Fjern papir fra utkastbrettet og trykk
[OK].
Legg < >-ark i skuff < >. Papirstørrelsen som er angitt for skuffen er en annen enn den faktiske
Minnet fullt. Minnet ble fullt under skanning av originalene. Trykk på [START]-tasten
< >: Skuffnummer
< >: Papirstørrelse som bør legges i
Vedlikehold kreves snart. Kontakt din autoriserte servicerepresentant.
meldingen, må du skrive ned den 2-sifrede hovedkoden og den 2-sifrede
underkoden (" - "), slå av strømmen og umiddelbart ta kontakt med
din autoriserte servicerepresentant.
Tonerkasetten må snart byttes.
Antallet ark i utskuffen (senterskuff eller øvre skuff) har nådd grensen.
Fjern papiret.
størrelsen. (s.26)
( ) for å kopiere bare originalene som er blitt skannet, eller trykk på
[CA]-tasten for å avbryte jobben.
Et ekstra minnekort (MX-EB14) kan installeres for å øke den opprinnelige
skannekapasiteten. Minnet kan utvides til maksimalt 256 MB (128 MB
valgbart minne).
91
Page 93
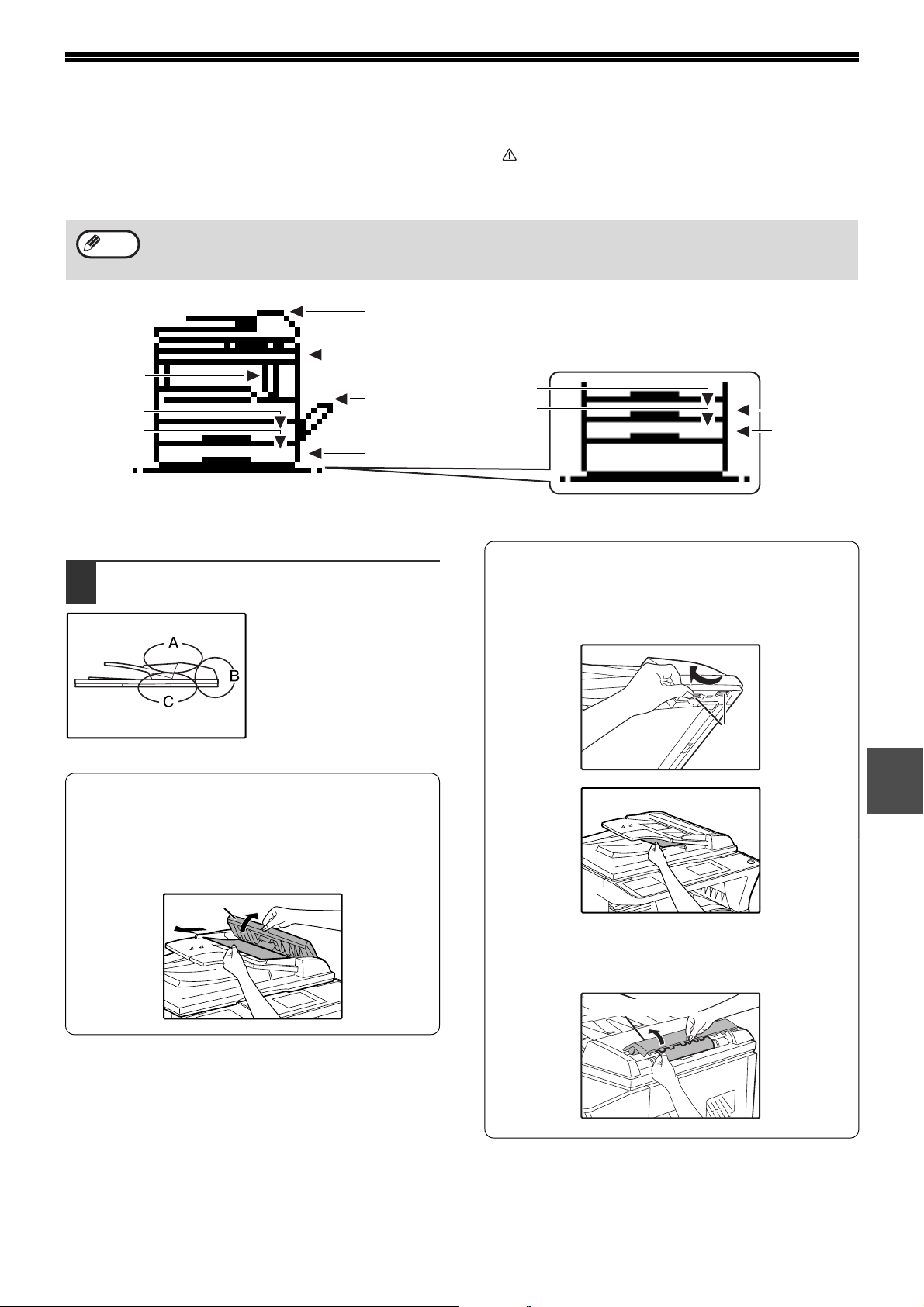
FJERNE FEILMATET PAPIR
Når det oppstår en fastkjøring under kopiering, vises meldingen " Rydd papirbanen" sammen med plasseringen til
det fastkjørte papiret.
Sjekk plasseringen og fjern det fastkjørte papiret.
Merknad
(s.94)
(s.97)
(s.98)
Papiret kan rives når du fjerner en papirstopp. I så fall må du sørge for å fjerne alle avrevne papirbiter fra enheten,
uten å berøre den fotoledende trommelen (den grønne delen). Riper eller skader på trommelens overflate vil
resultere i tilsmussede kopier.
(Se under)
(s.94)
(s.93)
(s.98)
PAPIRSTOPP I SPF/RSPF
Ta ut den fastkjørte originalen.
1
Sjekk seksjonene A, B og
C til venstre på
illustrasjonen (se neste
side) og fjern den
fastkjørte originalen.
Plassering av papirstopp i
2 x 250 arks papirmater (ekstrautstyr)
(s.98)
(s.98)
Seksjon B
Åpne SPF/RSPF og roter de to utløserrullene i
pilens retning for å mate ut originalen. Åpne
SPF/RSPF, og ta så ut originalen.
(s.98)
(s.98)
Seksjon A
Åpne dekselet for materullen, og ta den
fastkjørte originalen ut av
dokumentmaterskuffen. Lukk dekslet på
materullen.
Dekslet på materullen
Rulle
6
Hvis en liten original (A5, osv.) er fastkjørt,
åpner du høyre sidedeksel og tar ut originalen.
Lukk høyre sidedeksel.
Høyre sidedeksel
92
Page 94
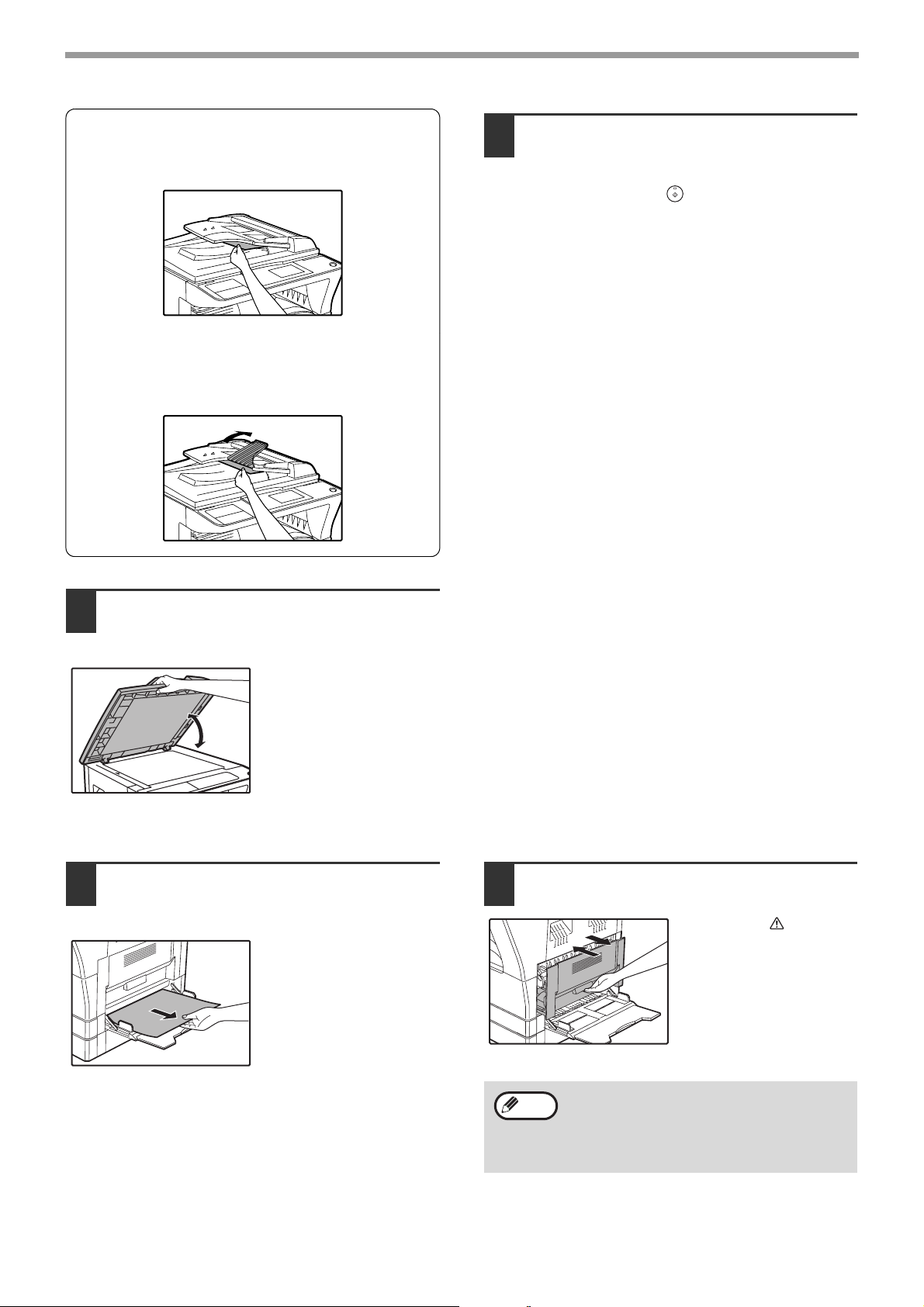
PROBLEMLØSNING
Seksjon C
Fjern den fastkjørte originalen fra
utmatingsområdet.
Hvis det er vanskelig å få den fastkjørte
originalen ut av utmatingsområdet, åpner du den
bevegelige delen av dokumentmaterskuffen og
tar ut originalen.
Legg originalene angitt med
3
minustegnet på skjermbildet, tilbake i
dokumentmaterskuffen, og trykk på
[START]-tasten ( ).
Kopieringen fortsetter fra originalene som fortsatt
var igjen da papiret ble fastkjørt.
Åpne og lukk SPF/RSPF for å få
2
indikatoren for fastkjørt papir til å
slutte å blinke.
Du kan også få
indikatoren for papirstopp
til å stoppe å blinke ved å
åpne og lukke dekselet
for materullen eller det
høyre sidedekselet.
PAPIRSTOPP I BYPASS-SKUFFEN
Trekk det fastkjørte papiret forsiktig
1
ut.
Åpne og lukk sidedekslet.
2
Meldingen " Rydd
papirbanen" vil forsvinne,
og du kan kopiere igjen.
93
Merknad
• Trykk ned på håndtaket når du lukker
sidedekslet.
• Hvis meldingen ikke forsvinner, bør du
forvisse deg om at det ikke ligger igjen
papirbiter i maskinen.
Page 95
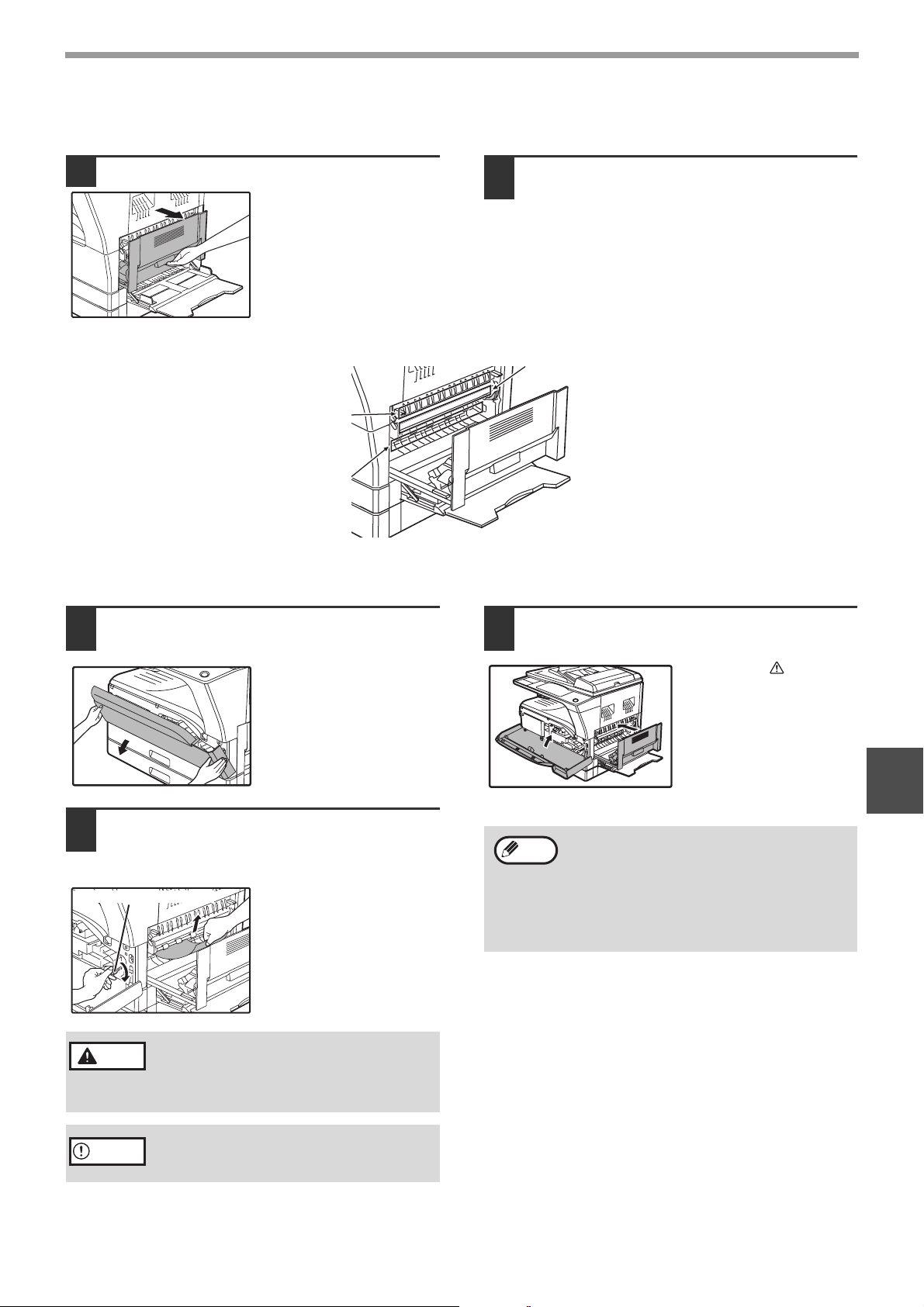
PAPIRSTOPP I ENHETEN
PROBLEMLØSNING
Åpne bypass-skuffen og sidedekslet.
1
Hvis det fastkjørte papiret er synlig
her, går du til "C. Papirstopp i
føringsområdet" (s.96).
Hvis det er fastkjørt papir her, går
du til "A. Papirstopp i
papirmatingsområdet" (s.94).
A. Papirstopp i papirmatingsområdet
Undersøk hvor det fastkjørte papiret
2
befinner seg. Fjern det feilmatede
papiret i henhold til instruksene for
hver plassering i illustrasjonen under.
Hvis det er fastkjørt papir her, går du til
"B. Papirstopp i varmeenheten" (s.95).
Trykk forsiktig på begge sidene av
1
frontdekselet, og åpne det.
Fjern det fastkjørte papiret forsiktig.
2
Drei rattet for rullerotering i pilens
retning for å bidra til å fjerne det.
Ratt for rotering av rulle
Varsel
Varmeenheten er varm. Ikke berør
varmeenheten når du skal fjerne
fastkjørt papir. Det kan føre til
forbrenning eller skade.
Vær forsiktig så du ikke
river det fastkjørte
papiret under fjerning.
Lukk frontdekselet og sidedekselet.
3
Meldingen " Rydd
papirbanen" vil forsvinne,
og du kan kopiere igjen.
Merknad
• Hold forsiktig i begge sidene når du lukker
frontdekselet.
• Trykk på håndtaket når du lukker
sidedekslet.
• Hvis meldingen ikke forsvinner, bør du
forvisse deg om at det ikke ligger igjen
papirbiter i maskinen.
6
Advarsel
Ikke berør den fotoledende trommelen (grønn
del) når papirstopp fjernes. Det kan skade
trommelen og føre til flekker på kopiene.
94
Page 96

PROBLEMLØSNING
B. Papirstopp i varmeenheten
Trykk forsiktig på begge sidene av
1
frontdekselet, og åpne det.
Drei rattet for rullerotering i pilens
2
retning.
Ratt for rotering av rulle
Fjern det fastkjørte papiret forsiktig.
3
Senk utløserspaken for varmeenheten
for å forenkle fjerningen.
Utløserspake
for varmeenhet
Vær forsiktig så du ikke
river det fastkjørte
papiret under fjerning.
Løft utløserspakene for varmeenheten
4
for å returnere dem til
driftsposisjonene.
Lukk frontdekselet og sidedekselet.
5
Meldingen " Rydd
papirbanen" vil forsvinne,
og du kan kopiere igjen.
Merknad
• Hold forsiktig i begge sidene når du lukker
frontdekselet.
• Trykk på håndtaket når du lukker
sidedekslet.
• Hvis meldingen ikke forsvinner, bør du
forvisse deg om at det ikke ligger igjen
papirbiter i maskinen.
95
Varsel
Advarsel
Varmeenheten er varm. Ikke berør
varmeenheten når du skal fjerne
fastkjørt papir. Det kan føre til
forbrenning eller skade.
• Ikke berør den fotoledende trommelen
(grønn del) når papirstopp fjernes. Det kan
skade trommelen og føre til flekker på
kopiene.
• Vær forsiktig slik at du ikke får toner på det
fastkjørte papiret, noe som kan skitne til
hendene eller klærne dine.
Page 97

C. Papirstopp i føringsområdet
Åpne papirføreren for varmeenheten
1
ved å trykke ned den utstående delen
med grønt merke, og ta ut det
fastkjørte papiret.
Vær forsiktig så du ikke
river det fastkjørte
papiret under fjerning.
PROBLEMLØSNING
Varsel
Hvis det feilmatede papiret ikke kan
2
fjernes med foregående metode, men
er synlig i ut-området, fjerner du
papiret ved å trekke det inn i
ut-området.
Lukk sidedekslet.
3
Varmeenheten er varm. Ikke berør
varmeenheten når du skal fjerne
fastkjørt papir. Det kan føre til
forbrenning eller skade.
Vær forsiktig så du ikke
river det fastkjørte
papiret under fjerning.
Meldingen " Rydd
papirbanen" vil forsvinne,
og du kan kopiere igjen.
6
Merknad
• Trykk på håndtaket når du lukker
sidedekslet.
• Hvis papiret ble revet, må du passe på slik
at ikke avrevne biter blir igjen i enheten.
• Hvis meldingen ikke forsvinner, bør du
forvisse deg om at det ikke ligger igjen
papirbiter i maskinen.
96
Page 98
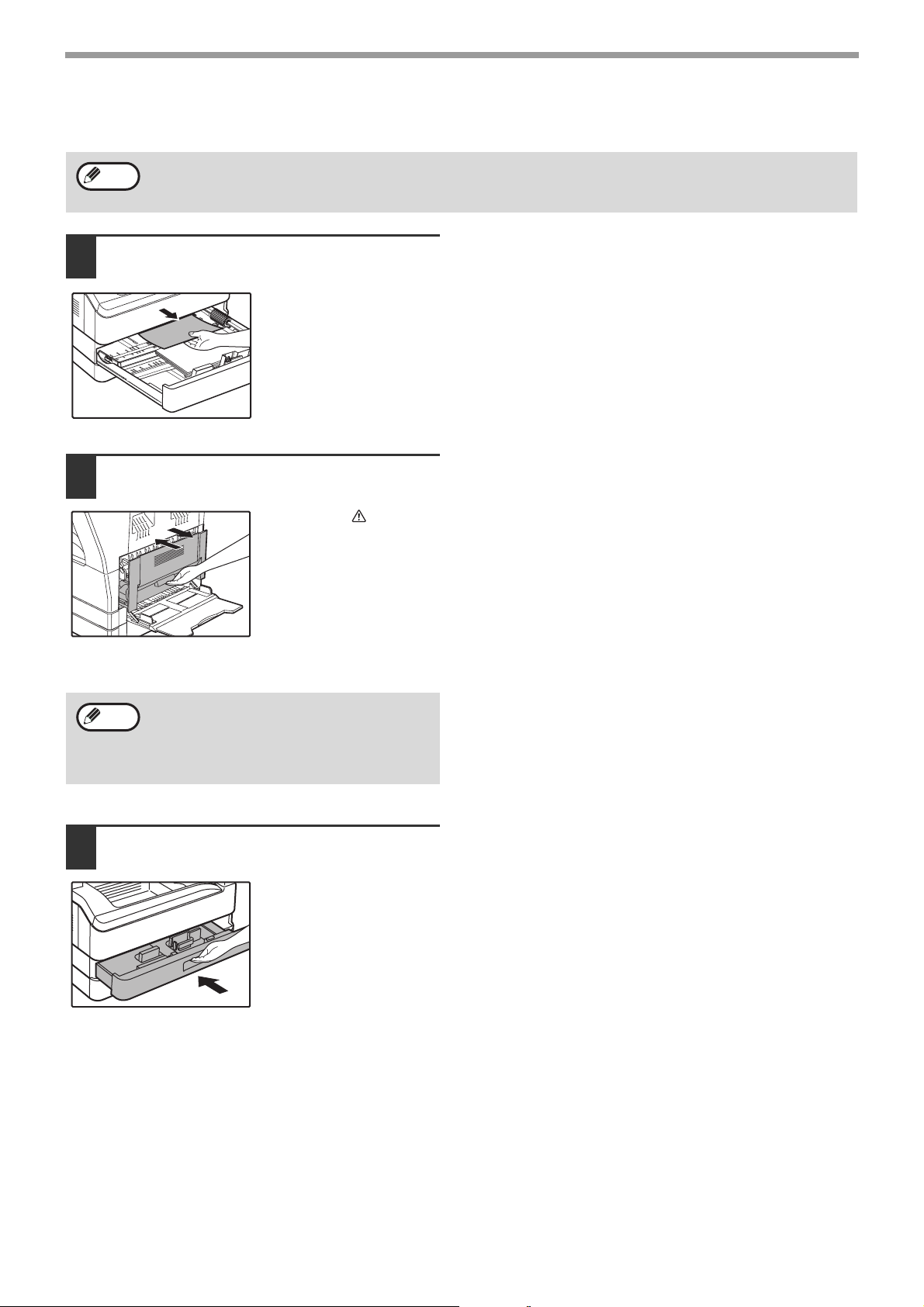
PROBLEMLØSNING
PAPIRSTOPP I DEN ØVRE PAPIRSKUFFEN
Merknad
Løft og trekk ut den øvre papirskuffen,
1
Kontroller at det ikke er noe fastkjørt papir i skuffen før den trekkes ut. (s.94)
og fjern det fastkjørte papiret.
Vær forsiktig så du ikke
river det fastkjørte
papiret under fjerning.
Åpne og lukk sidedekslet.
2
Meldingen " Rydd
papirbanen" vil forsvinne,
og du kan kopiere igjen.
Merknad
Lukk den øvre papirskuffen.
3
• Trykk på håndtaket når du lukker
sidedekslet.
• Hvis meldingen ikke forsvinner, bør du
forvisse deg om at det ikke ligger igjen
papirbiter i maskinen.
Trykk den øvre
papirskuffen helt inn.
97
Page 99

PAPIRSTOPP I DEN NEDRE PAPIRSKUFFEN
PROBLEMLØSNING
Merknad
Åpne det nedre sidedekslet.
1
Fjern det fastkjørte papiret.
2
• Kontroller at det ikke er noe fastkjørt papir i skuffen før den trekkes ut. (s.94)
• Bruk følgende prosedyre til å fjerne fastkjørt papir i papirmateren for 250 ark eller 2 x 250 ark.
Grip i håndtaket for å
åpne det nedre
sidedekslet.
Vær forsiktig så du ikke
river det fastkjørte
papiret under fjerning.
Lukk den nedre papirskuffen.
5
Hvis det fastkjørte papiret ikke vises i
3
trinn 2, løft og trekk ut den nedre
papirskuffen, og fjern det fastkjørte
papiret.
Vær forsiktig så du ikke
river det fastkjørte
papiret under fjerning.
Lukk det nedre sidedekslet.
4
Meldingen " Rydd
papirbanen" vil forsvinne,
og du kan kopiere igjen.
Merknad
Hvis meldingen ikke forsvinner, bør du
forvisse deg om at det ikke ligger igjen
papirbiter i maskinen.
6
98
Page 100
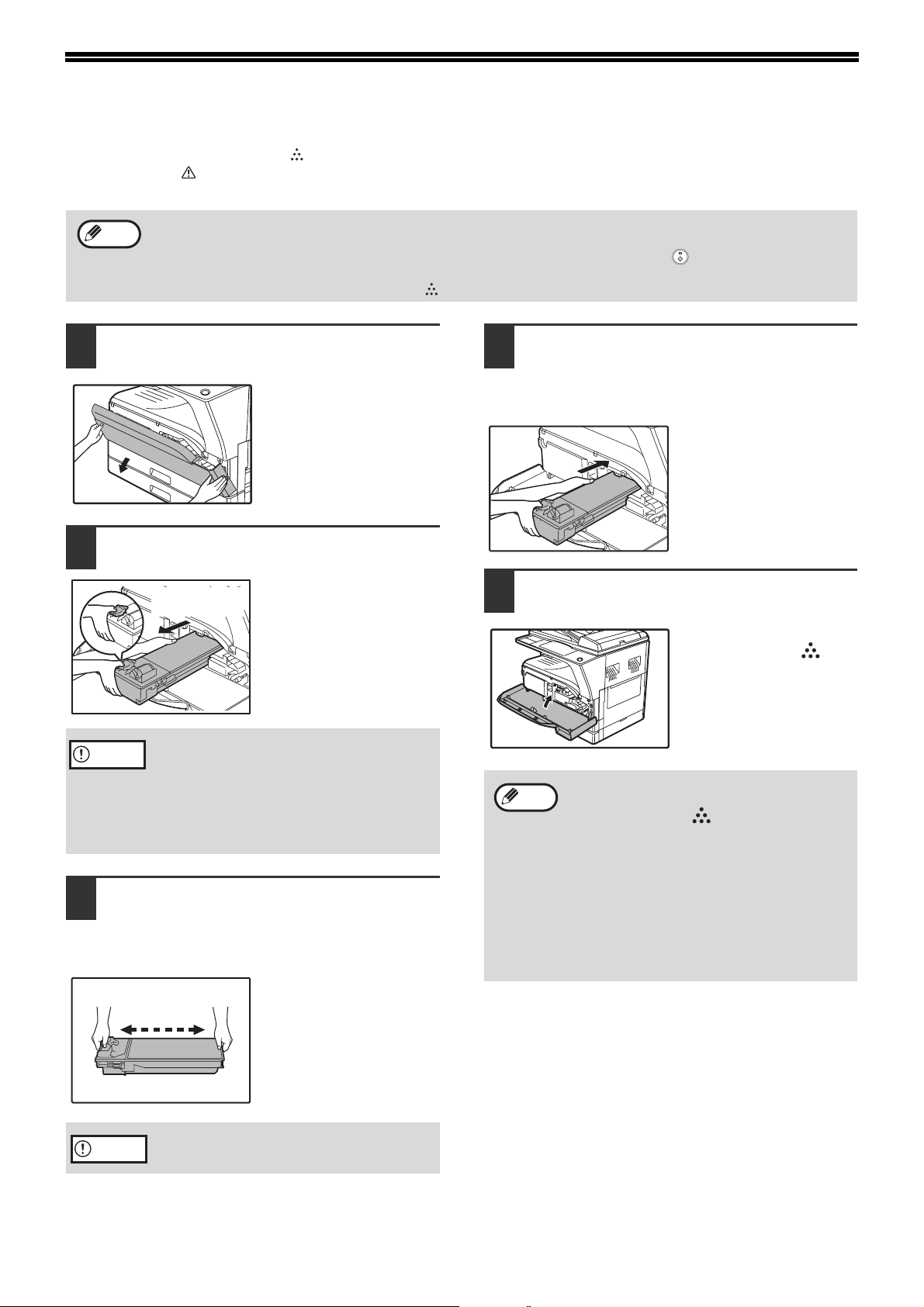
SKIFTE UT TONERKASSETTEN
Når ikonet for utskifting av toner ( ) vises, er det lite toner igjen. Skaff deg en ny kassett så snart som mulig.
Når meldingen " Etterfyll toner. Kan ikke kopiere eller skrive ut." vises i displayet, må du skifte ut tonerkassetten
før kopieringen kan fortsette. Bruk følgende fremgangsmåte for å skifte ut tonerkassetten.
Merknad
Trykk forsiktig på begge sidene av
1
• Under en lang kopieringsjobb eller når du kopierer originaler med mange mørke områder, kan meldingen
"Tonerpåfylling pågår" bli vist, og kopieringen stoppe selv om det er igjen toner. Enheten vil tilføre toner i ca. 2
minutter. Når START-indikatoren begynner å lyse, trykker du på [START]-tasten ( ) for å fortsette
kopieringen.
• Når ikonet for utskifting av tonerkassett ( ) vises på displayet, er det lite toner igjen slik at kopiene bli svake.
frontdekselet, og åpne det.
Trekk ut tonerkassetten mens du
2
trykker på utløserspaken.
Tonerkassett utløserspak
for varmeenhet
Når du skal dra ut
tonerkassetten, plasserer
du den andre hånden på
delen av kassetten med
innsnitt.
Sett inn tonerkassetten langs førerne
4
til den låses på plass, samtidig som
du trykker utløserspaken for
tonerkassetten.
Hvis det er smuss eller
støv på tonerkassetten,
må du fjerne det før du
setter inn kassetten.
Lukk frontdekselet.
5
Indikatoren for utskifting
av tonerkassett ( ) vil
slukne.
Når tonerpatronen har blitt tatt ut, må du ikke
Advarsel
Ta den nye tonerpatronen ut av
3
riste den eller banke på den. Hvis du gjør det,
kan toner lekke ut fra patronen. Legg
umiddelbart den gamle patronen i posen i
boksen til den nye patronen. Avhend den
gamle tonerkassetten i samsvar med lokale
forskrifter.
posen. Grip patronen på begge sider,
og rist den horisontalt fire eller fem
ganger.
4 eller 5 ganger
Advarsel
Grip håndtaket mens du holder kassetten.
Merknad
• Selv etter at en ny tonerkassett er installert,
kan det hende at indikatoren for utskifting
av tonerkassett ( ) lyser for å angi at
kopiering ikke kan fortsette (fordi det tilføres
for lite toner). I så fall kan du åpne og lukke
frontdekslet. Enheten vil tilføre toner igjen i
ca. to minutter, og deretter kan kopieringen
fortsette.
• Kontroller at tonerkassetten er riktig satt inn
før du lukker frontdekslet.
• Hold forsiktig i begge sidene når du lukker
frontdekselet.
99
 Loading...
Loading...