Page 1
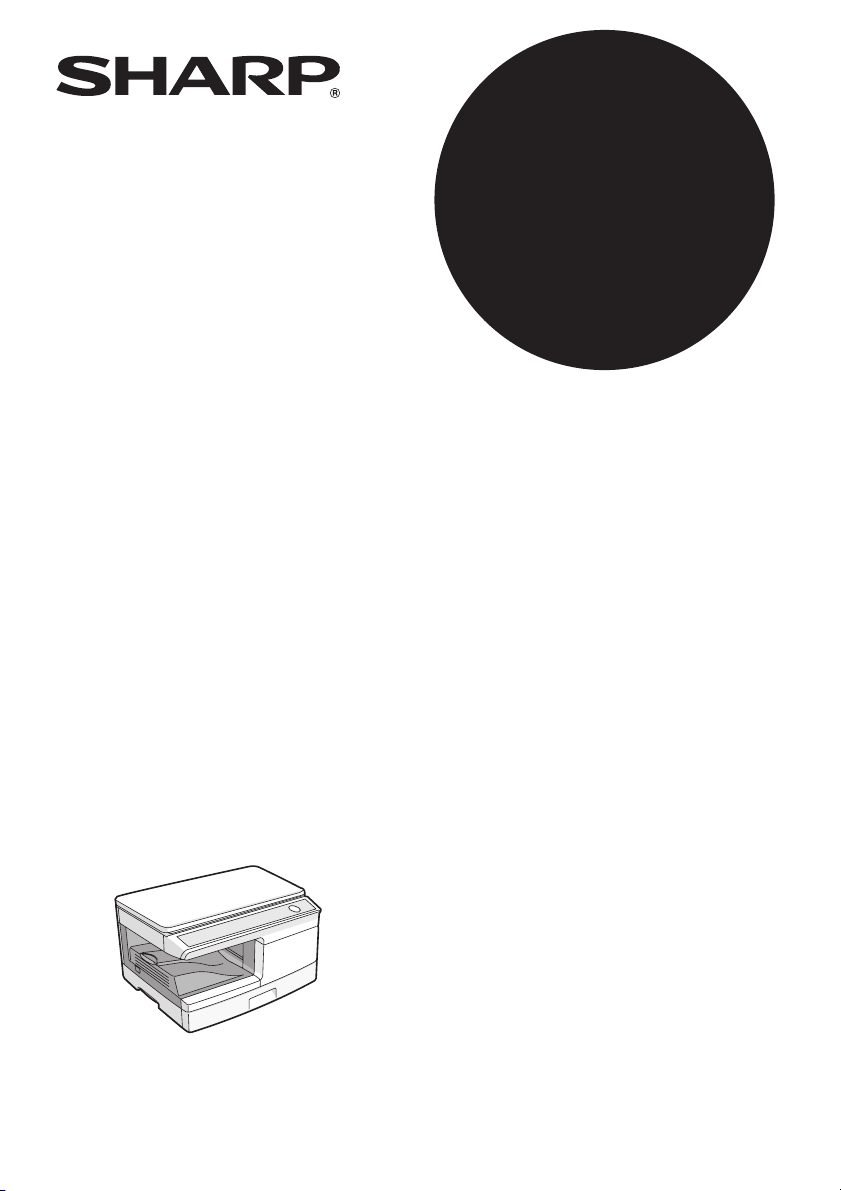
MODEL
MX-B200
ЦИФРОВАЯ
МНОГОФУНКЦИОНАЛЬНАЯ
СИСТЕМА
РУКОВОДСТВО ПО ЭКСПЛУАТАЦИИ
Стр.
СОДЕРЖАНИЕ .............................. 2
ВВЕДЕНИЕ ....................................3
ЗАГРУЗКА БУМАГИ......................9
УСТАНОВКА ПРОГРАММНОГО
ОБЕСПЕЧЕНИЯ ..........................14
ФУНКЦИИ КОПИРОВАНИЯ..............25
ФУНКЦИИ ПРИНТЕРА................ 35
ФУНКЦИЯ СКАНЕРА ..................49
СПЕЦИАЛЬНЫЕ ФУНКЦИИ ......61
УХОД ЗА АППАРАТОМ...............66
ПРЕЖДЕ, ЧЕМ ОБРАТИТЬСЯ К
СПЕЦИАЛИСТУ...........................71
ДОПОЛНИТЕЛЬНОЕ
ОБОРУДОВАНИЕ..........................87
Page 2
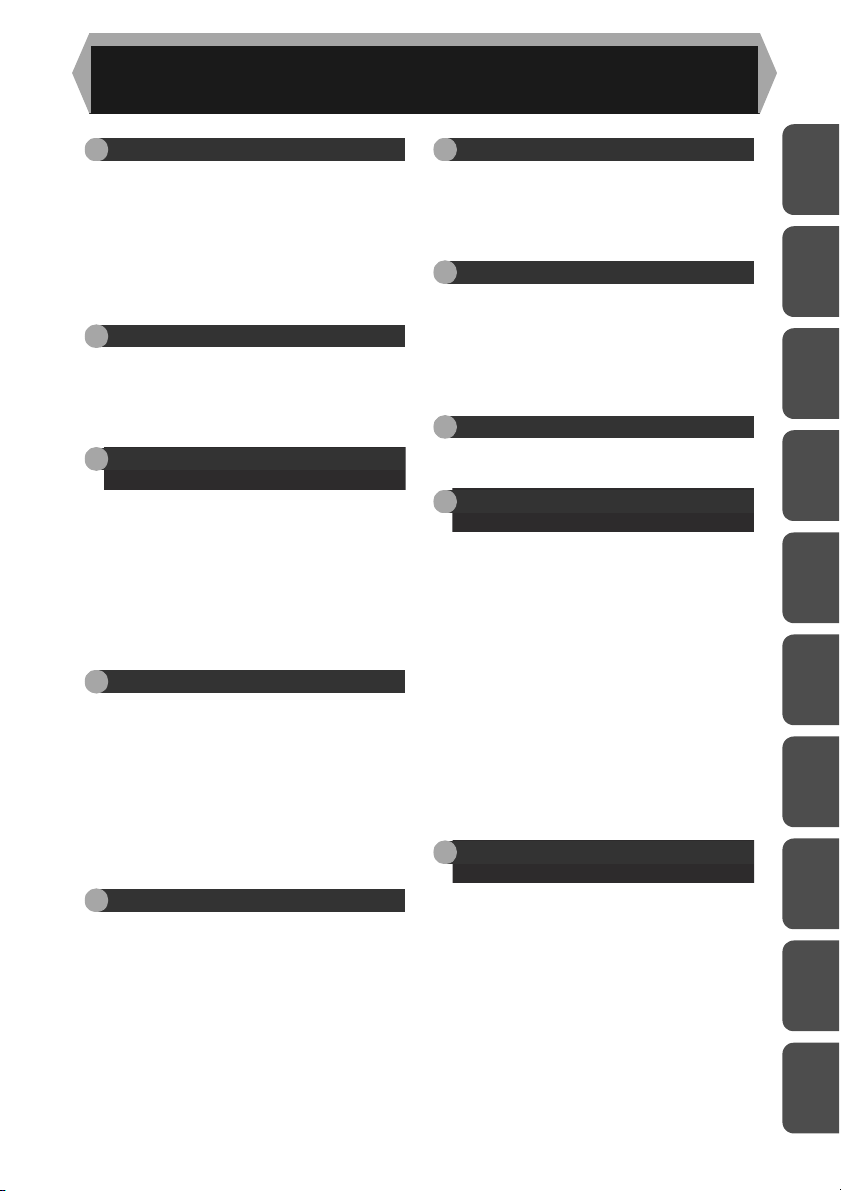
СОДЕРЖАНИЕ
1 ВВЕДЕНИЕ
УСЛОВНЫЕ ОБОЗНАЧЕНИЯ,
ПРИНЯТЫЕ ВДАННОМ
РУКОВОДСТВЕ...............................3
НАИМЕНОВАНИЕ УЗЛОВ И
ДЕТАЛЕЙ ........................................4
ПАНЕЛЬ УПРАВЛЕНИЯ ................. 5
ИНДИКАТОРЫ ПАНЕЛИ
УПРАВЛЕНИЯ................................. 6
ВКЛЮЧЕНИЕ ПИТАНИЯ................7
2 ЗАГРУЗКА БУМАГИ
БУМАГА...........................................9
ЗАГРУЗКА ЛОТКА.........................10
ПОДАЧА ЧЕРЕЗ ПОЛИСТНОЕ
УСТРОЙСТВО (включая
специальные материалы)............ 12
3
УСТАНОВКА ПРОГРАММНОГО
ОБЕСПЕЧЕНИЯ
ПРОГРАММНОЕ ОБЕСПЕЧЕНИЕ.14
ТРЕБОВАНИЯ К АППАРАТНОЙ
СРЕДЕ ИПРОГРАММНОМУ
ОБЕСПЕЧЕНИЮ ..........................15
УСТАНОВКА ПРОГРАММНОГО
ОБЕСПЕЧЕНИЯ ........................... 16
ВЫБОР КОНФИГУРАЦИИ
ДРАЙВЕРА ПРИНТЕРА................22
НАСТРОЙКА УТИЛИТЫ BUTTON
MANAGER........................................ 23
4 ФУНКЦИИ КОПИРОВАНИЯ
ПОТОЧНОЕ КОПИРОВАНИЕ ...... 25
РАЗМЕЩЕНИЕ ОРИГИНАЛОВ....26
УСТАНОВКА КОЛИЧЕСТВА КОПИЙ .28
РЕГУЛИРОВКА ЭКСПОЗИЦИИ/
КОПИРОВАНИЕ ВРЕЖИМЕ ФОТО..28
УМЕНЬШЕНИЕ/УВЕЛИЧЕНИЕ/
МАСШТАБИРОВАНИЕ ................. 30
ВЫБОР ЛОТКА ПОДАЧИ ............. 30
СОРТИРОВКА КОПИЙ ................. 31
КОПИРОВАНИЯ УДОСТОВЕРЕНИЯ
ЛИЧНОСТИ ...................................34
5 ФУНКЦИИ ПРИНТЕРА
ВЫПОЛНЕНИЕ ПЕЧАТИ .............. 35
ЭКРАН НАСТРОЙКИ ДРАЙВЕРА
ПРИНТЕРА....................................38
НАСТРОЙКА РАСШИРЕННЫХ
ФУНКЦИЙ ПЕЧАТИ ......................39
СОХРАНЕНИЕ ЧАСТО
ИСПОЛЬЗУЕМЫХ НАСТРОЕК
ПЕЧАТИ.........................................46
ОБЗОР ОКНА СОСТОЯНИЯ
ПЕЧАТИ.........................................47
ДРАЙВЕР ПРИНТЕРА.................. 48
6 ФУНКЦИЯ СКАНЕРА
СКАРИРОВАНИЕ..........................49
СКАНИРОВАНИЕ
С ИСПОЛЬЗОВАНИЕМ КЛАВИШ
НА АППАРАТЕ............................... 50
СКАНИРОВАНИЕ С КОМПЬЮТЕРА.. 54
7 СПЕЦИАЛЬНЫЕ ФУНКЦИИ
ОПИСАНИЕ СПЕЦИАЛЬНЫХ
ВОЗМОЖНОСТЕЙ ........................61
РЕЖИМ ЭКОНОМИИ ТОНЕРА ....62
ПРОГРАММЫ ПОЛЬЗОВАТЕЛЯ ..63
ОТОБРАЖЕНИЕ ОБЩЕГО
КОЛИЧЕСТВА КОПИЙ ..................64
ПРОВЕРКА УРОВНЯ ТОНЕРА.....65
8 УХОД ЗА АППАРАТОМ
ЗАМЕНА КАРТРИДЖА С ТОНЕРОМ.66
ЧИСТКА АППАРАТА .....................69
9
ПРЕЖДЕ, ЧЕМ ОБРАТИТЬСЯ К
СПЕЦИАЛИСТУ
ПРОБЛЕМЫ С АППАРАТОМ /
КОПИРОВАНИЕМ ........................... 71
ПРОБЛЕМЫ ПРИ ПЕЧАТИ И
СКАНИРОВАНИИ .........................73
ПРОБЛЕМЫ ПРИ НАСТРОЙКЕ
ПРОГРАММНОГО ОБЕСПЕЧЕНИЯ .. 77
ИНДИКАТОРЫ СОСТОЯНИЯ
АППАРАТА.....................................79
ИЗВЛЕЧЕНИЕ ЗАСТРЯВШЕГО
ЛИСТА ...........................................80
ЕСЛИ ЗАСТРЕВАНИЕ ПРОИЗОШЛО
В АППАРАТЕ ПРИ
ИСПОЛЬЗОВАНИИ
SPF (Периферийное устройство)..85
НЕОБХОДИМА ЗАМЕНА
ПРОЯВИТЕЛЯ................................. 86
НЕОБХОДИМ ВЫЗОВ
СПЕЦИАЛИСТА .............................. 86
10
ДОПОЛНИТЕЛЬНОЕ
ОБОРУДОВАНИЕ
КОНФИГУРАЦИЯ СИСТЕМЫ......... 87
УСТРОЙСТВО ПОЛИСТНОЙ ПОДАЧИ
(MX-SP10) ............................................87
УСТРОЙСТВО ПОДАЧИ БУМАГИ
ОБЪЕМОМ 250 ЛИСТОВ (MX-CS10). 87
1
2
3
4
5
6
7
8
9
10
2
Page 3
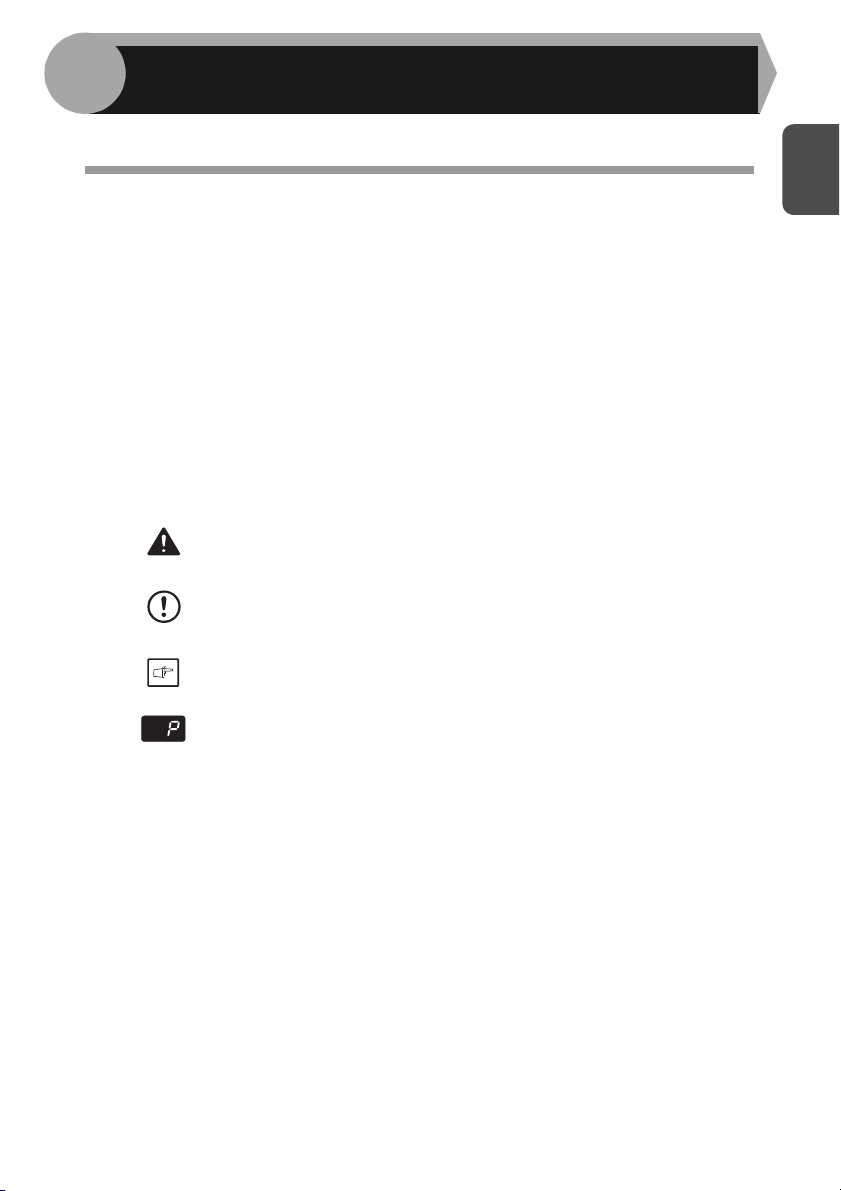
1
В настоящей главе приводятся основные сведения о работе с аппаратом.
ВВЕДЕНИЕ
УСЛОВНЫЕ ОБОЗНАЧЕНИЯ, ПРИНЯТЫЕ В ДАННОМ РУКОВОДСТВЕ
• Пояснения в данном руководстве подразумевают, что на аппарате
установлены устройство полистной подачи и нижний лоток.
Для некоторых функций и операций объяснения подразумевают,
что на аппарате установлены и другие устройства, не указанные выше.
• При появлении на страницах этого Руководства термина "MX-xxxx"
заменяйте мысленно "xxxx" на номер Вашей модели.
• Иллюстрации экранов драйверов и
относятся к экранам операционной системы Windows Vista. Отдельные
наименования на этих иллюстрациях могут незначительно отличаться
от наименований на экранах других операционных систем.
• В Руководстве для обозначения Полистного Устройства Подачи используется
сокращение “SPF”.
• В руководстве используются следующие пиктограммы для информирования
пользователя о возможностях использования аппарата.
Информирует пользователя о возможных негативных
Осторожно
Внимание
Примечание
последствиях для
приведенного предупреждения.
Информирует пользователя о возможности повреждения
аппарата или отдельных его узлов в результате несоблюдения
правил, приведенных в данном пункте.
Приводится полезная дополнительная информация
касательно спецификации, функционирования аппарата,
методов проведения операций и т.п.
Обозначает буквенный символ, появляющийся на дисплее.
прочих компьютерных интерфейсов
здоровья в результате несоблюдения
1
3
Page 4
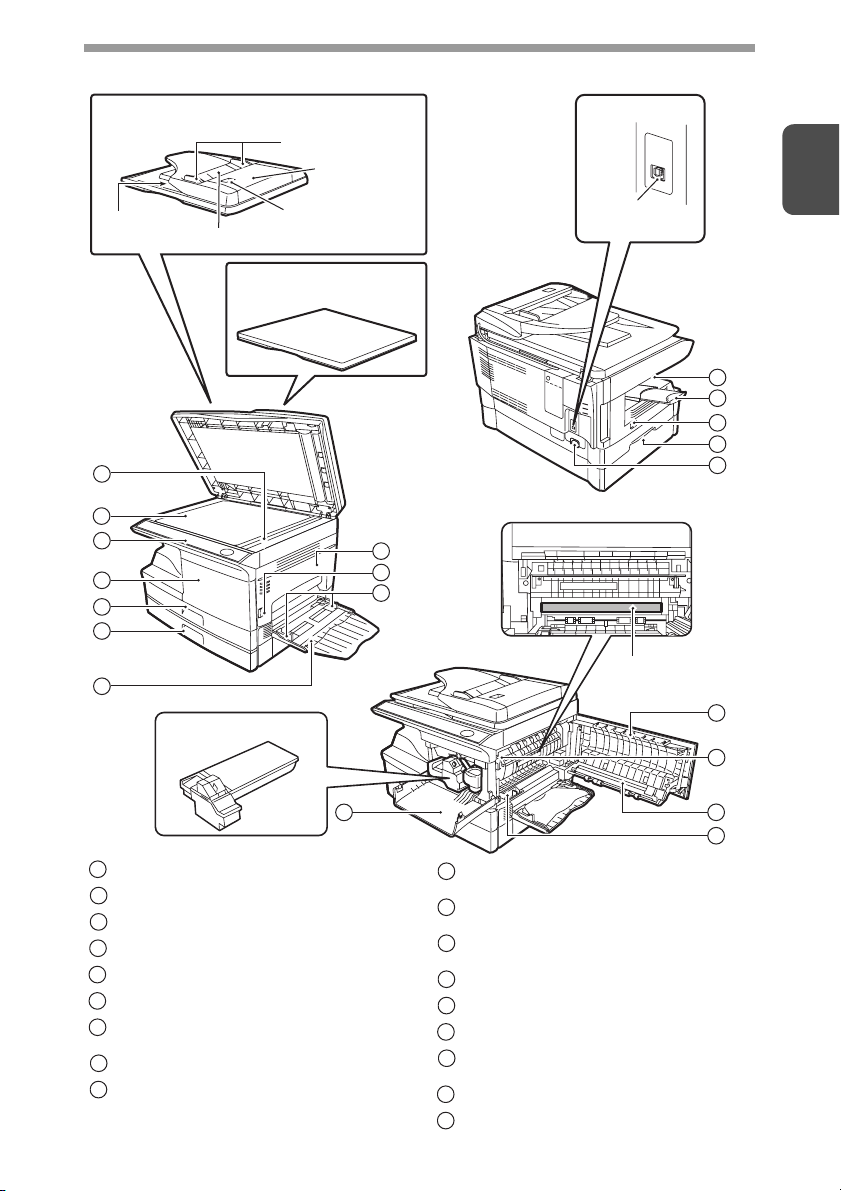
НАИМЕНОВАНИЕ УЗЛОВ И ДЕТАЛЕЙ
SPF (устройство полистной подачи)
Направляющие
Лоток подачи
оригиналов
Смотровое
Секция вывода
оригиналов
1
2
3
4
5
6
Лоток подачи оригиналов
отверстие
Крышка
оригиналодержателя
8
9
10
Интерфейс
1
Разъем USB
11
12
13
14
15
7
Картридж с тонером
1
Область сканирования SPF
2
Стекло оригиналодержателя
3
Панель управления
4
Передняя панель
5
Лоток 1
6
Лоток 2
Универсальное устройство
7
подачи бумаги
8
Боковая панель
9
Кнопка открывания боковой панели
Фотопроводящий
барабан
8
16
4
Направляющие универсального
10
устройства подачи
Выдвигающаяся пластина
11
выводного лотка
Дополнительная выдвигающаяся
12
пластина выводного лотка
13
Выключатель питания
14
Ручка
15
Гнездо подключения питания
Рычажок фиксатора секции
16
термозакрепления
17
Коротрон
18
Чистящее устройство коротрона
17
18
4
Page 5
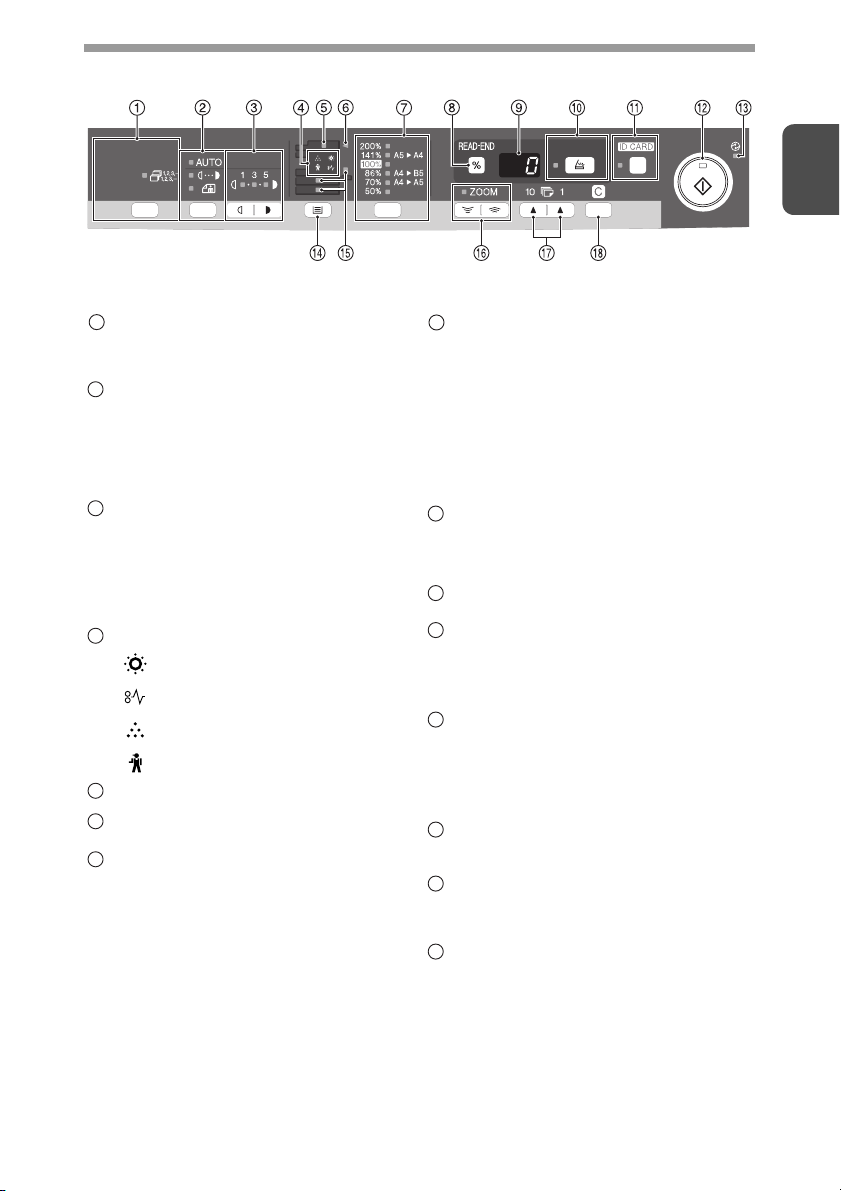
ПАНЕЛЬ УПРАВЛЕНИЯ
1
Кнопка сортировки и индикаторы
1
Используется для выбора способа
сортировки.
Кнопка и индикаторы выбора
2
режима экспонирования
Используются для последовательного
выбора режима экспозиции:
АВТОМАТИЧЕСКИЙ, РУЧНОЙ или
ФОТО. Выбранный режим указывается
загоревшимся индикатором. (стр.28)
Кнопки и индикаторы Светлее
3
иТемнее
Используются для регулировки
экспозиции в режиме РУЧНОЙ или
ФОТО. Выбранный уровень экспозиции
указывается загоревшимся индикатором.
(стр.28) Активизируют иотключают
программы пользователя. (стр.63)
Предупреждающие индикаторы
4
5
6
7
Индикатор замены проявителя
(стр.86)
Индикатор застревания листа
(стр.80)
Индикатор замены картриджа
с тонером (стр.66)
Индикатор вызова специалиста
(стр.86)
Индикатор SPF*
Индикатор застревания в SPF*
(стр.84)
Кнопка*
фиксированного масштаба копий
Используются для последовательного
выбора фиксированных масштабов
уменьшения / увеличения. Выбранное
значение масштаба указывается
загоревшимся индикатором. (стр.30)
3
1
(стр.27)
и индикаторы выбора
Кнопка дисплея масштаба
8
копирования (%)/Кнопка READ-END
(СЧИТЫВАНИЕ-ОКОНЧАНИЕ)
• Используется для проверки
правильности установки масштаба
(без изменения последнего). (стр.30)
• Используется для проверки количества
оригиналов, которое нужно возвратить
влоток автоподатчика, если при
использовании SPF в аппарате
происходит застревание. (стр.85)
• Используется для остановки считывания
в режиме сортировки. (стр.31)
Дисплей
9
Показывает данные о количестве
копий, масштабе, номере программы
пользователя и коде ошибки.
Кнопка и индикатор СКАНИРОВАНИЯ
10
(стр.6, стр.50)
Кнопка УДОСТОВЕРЕНИЕ ЛИЧНОСТИ
11
и индикатор
Используется для копирования
удостоверения личности Описание см.
"КОПИРОВАНИЯ УДОСТОВЕРЕНИЯ
ЛИЧНОСТИ" (стр.34).
Кнопка и индикатор Старт
12
• При загоревшемся индикаторе
возможна операция копирования.
• Нажатием на кнопку начинается
копирование
1
• Используются для установки
программ пользователя. (стр.63)
Индикатор энергосберегающего режима
13
Загорается при переключении аппарата в
энергосберегающий режим. (стр.61, стр.63)
Кнопка выбора лотка подачи
14
Используется для выбора устройства
подачи бумаги (лоток 1, лоток 2*
универсальное устройство подачи). (стр.30)
Индикаторы устройства подачи бумаги
15
Загораются, указывая на устройство,
из которого подается бумага.
2
или
*1 Работает только, если
установленном устройстве SPF.
*2 Периферийное устройство
*3 Индикаторы на панели управления
могут отличаться в зависимости от
страны и региона.
5
Page 6
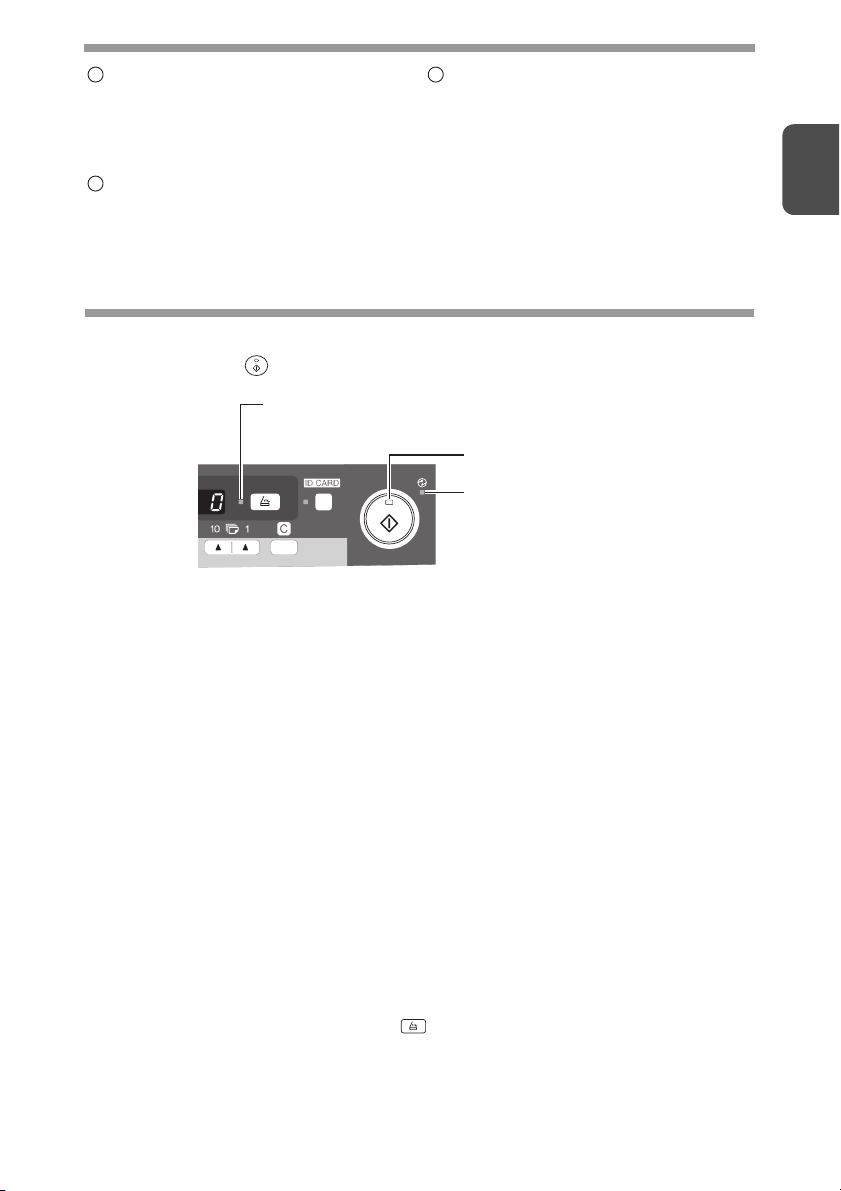
Кнопки и индикатор МАСШТАБ
16
Используются для выбора любого
масштаба копий в интервале от 25% до
400% с шагом в 1%. (При использовании
SPF этот интервал составляет от 50%
до 200%). (стр.30)
Кнопки выбора количества копий
17
• Используются для выбора нужного
тиража копий (от 1 до 99). (стр.28)
• Используются для установок
параметров программ
пользователя. (стр.63)
Кнопка сброса
18
• Для сброса значений на дисплее
или для завершения операции
во время копирования. (стр.28)
• Нажимается и удерживается
врежиме готовности "standby"
для демонстрации общего
количества копий, изготовленных
на данный момент времени.
(стр.64)
ИНДИКАТОРЫ ПАНЕЛИ УПРАВЛЕНИЯ
Индикатор Старт () показывает состояние принтера или сканера.
Индикатор СКАНЕР
Индикатор Старт
Индикатор
энергосберегающего
режима
Индикатор Старт
Включен:Указывает на готовность аппарата к копированию или
на выполнение операции сканирования.
Мигание: Мигание индикатора обозначает следующие ситуации:
•Задание на печать прервано.
•Задание на копирование зарезервировано.
•Идет добавка тонера при копировании или печати.
Выключен:Выключение индикатора обозначает следующие ситуации:
•Идет копирование или сканирование.
•Аппарат в режиме автоматического выключения питания.
•Произошли застревание листа или ошибка.
•Идет печать в онлайновом режиме.
1
Индикатор энергосберегающего режима
Включен:Указывает на нахождение аппарата в энергосберегающем режиме.
Мигает: Указывает на инициализацию (после открывания-закрывания
боковой крышки или после выключения-включения питания).
Индикатор СКАНЕР
Включен: Нажата кнопка СКАНЕР ( ), и аппарат переключен в режим
сканирования.
Мигает: Выполняется задание на сканирование из компьютера или
сохраняются отсканированные данные в памяти аппарата.
Выключен:Аппарат находится в режиме копирования.
6
Page 7
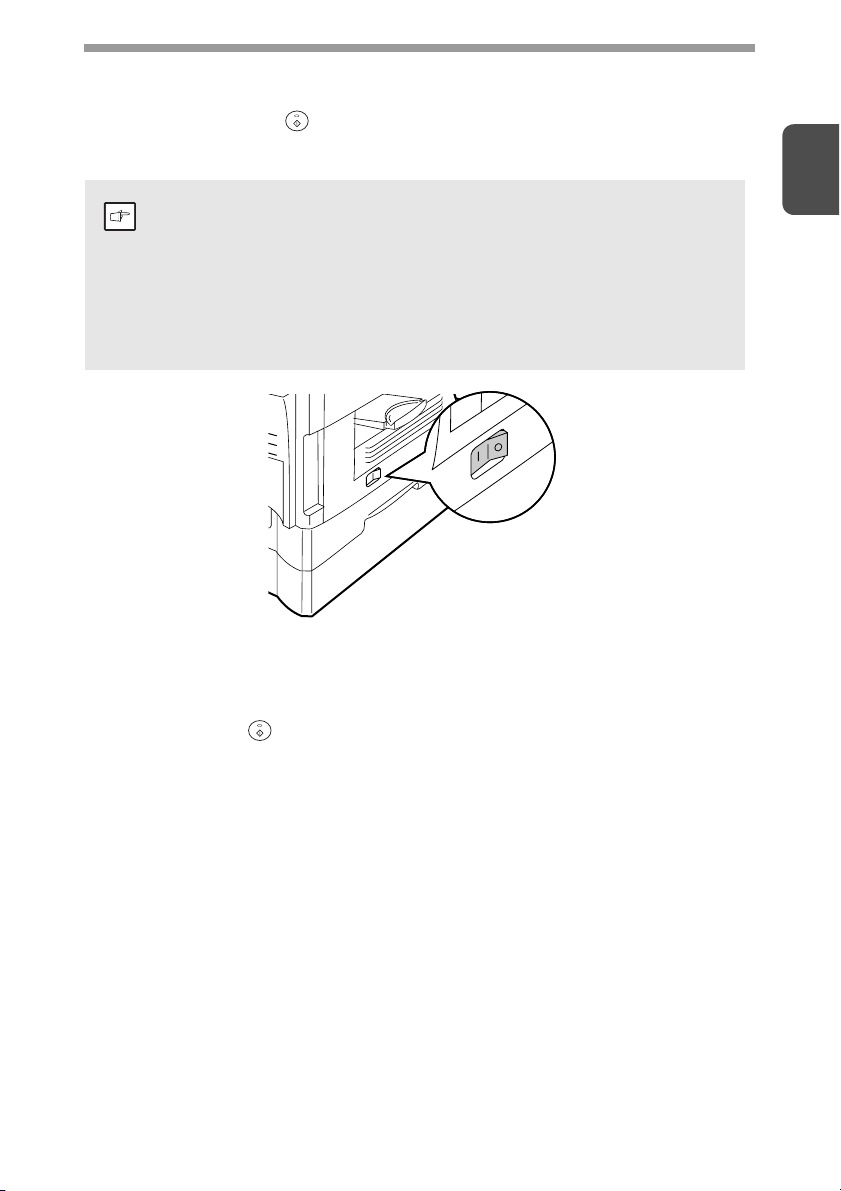
ВКЛЮЧЕНИЕ ПИТАНИЯ
е
Переключите выключатель, расположенный на аппарате слева, в позицию
ВКЛ. Индикатор Старт () загорится, как и индикаторы начальных установок
на панели управления, указывая на готовность аппарата к работе. Начальные
установки см. "Начальные установки на панели управления" (стр.8).
• Если в течение установленного времени операций не
производится, аппарат переключится в энергосберегающий
римечани
режим. Настройка данного режима может быть изменена.
См. "ПРОГРАММЫ ПОЛЬЗОВАТЕЛЯ" (стр.63).
• После истечения установленного времени с момента
завершения рабочей операции аппарат возвратится
к начальным установкам. Этот интервал времени
(время автоматического сброса) может быть изменен.
См. "ПРОГРАММЫ ПОЛЬЗОВАТЕЛЯ" (стр.63).
1
Информация о сканирующей головке
Источник света, расположенный внутри сканирующей головки, включен
постоянно в режиме готовности аппарата к работе (при активизированном
индикаторе Старт ( ), о чем свидетельствует его загорание).
Для сохранения качества копирования периодически осуществляется
автоматическая регулировка источника света сканирующей головки. При этом
наблюдается автоматическое перемещение головки. Эта операция является
стандартной и не указывает на неполадки в работе
копира.
7
Page 8
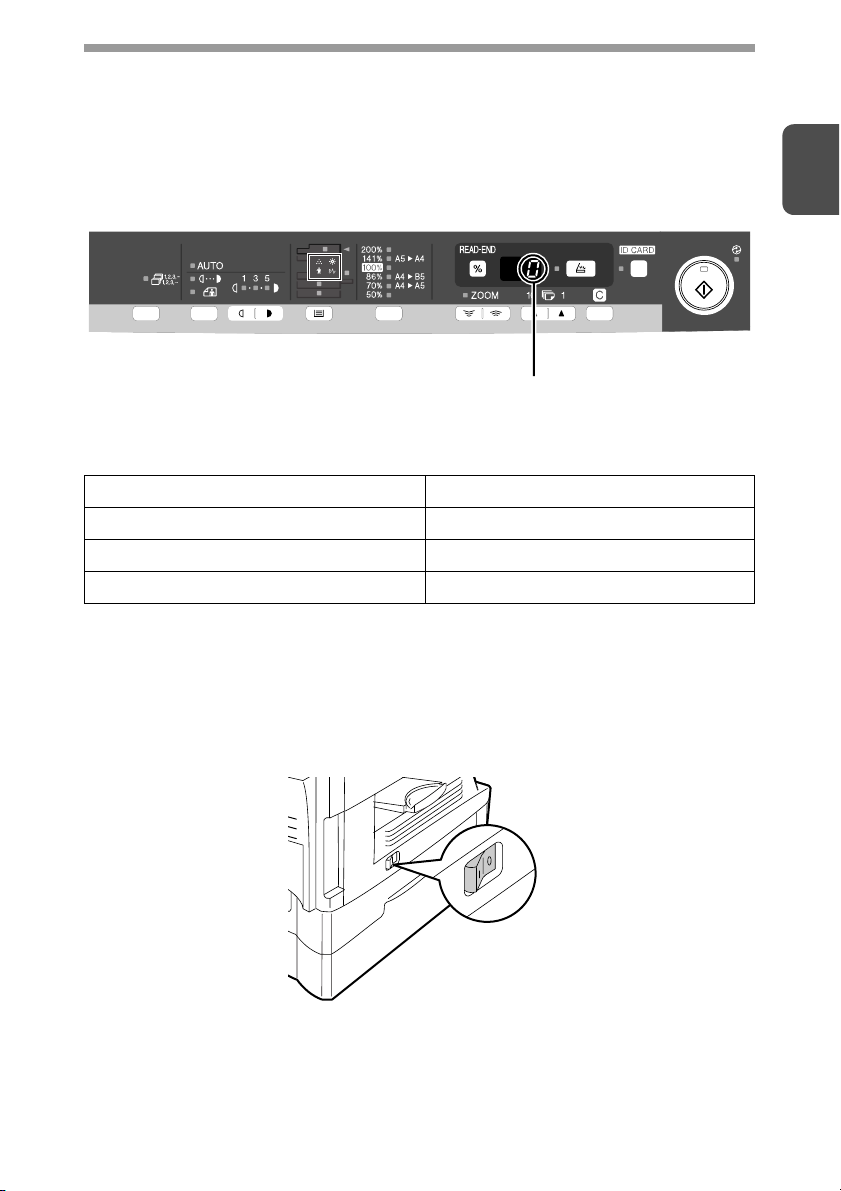
Начальные установки на панели управления
При включенном питании копира, после определенного промежутка времени
(установка "Время автоматического сброса" (на стр.42 )), истекшего
по завершении операции копирования или сканирования (или после
двойного нажатия на кнопку сброса, на операционной панели произойдет
возврат к начальным установкам.
Начальные установки на панели управления показаны ниже.
На дисплее загорается "0".
Если копирование производится в режиме начальных установок, то используются
значения установок, указанные в таблице.
Количество копий 1 копия
Регулировка экспозиции АВТОМАТИЧЕСКАЯ
Масштаб копирования 100%
Лоток Лоток 1
Способы выключения питания
Если копир не используется в течение определенного промежутка времени,
то он автоматически переключится в режим автоматического выключения
питания (стр.61) для экономии расхода электроэнергии. Если предполагается
не использовать аппарат в течение длительного времени, отключите его
с помощью выключателя и извлеките шнур питания из розетки.
1
8
Page 9
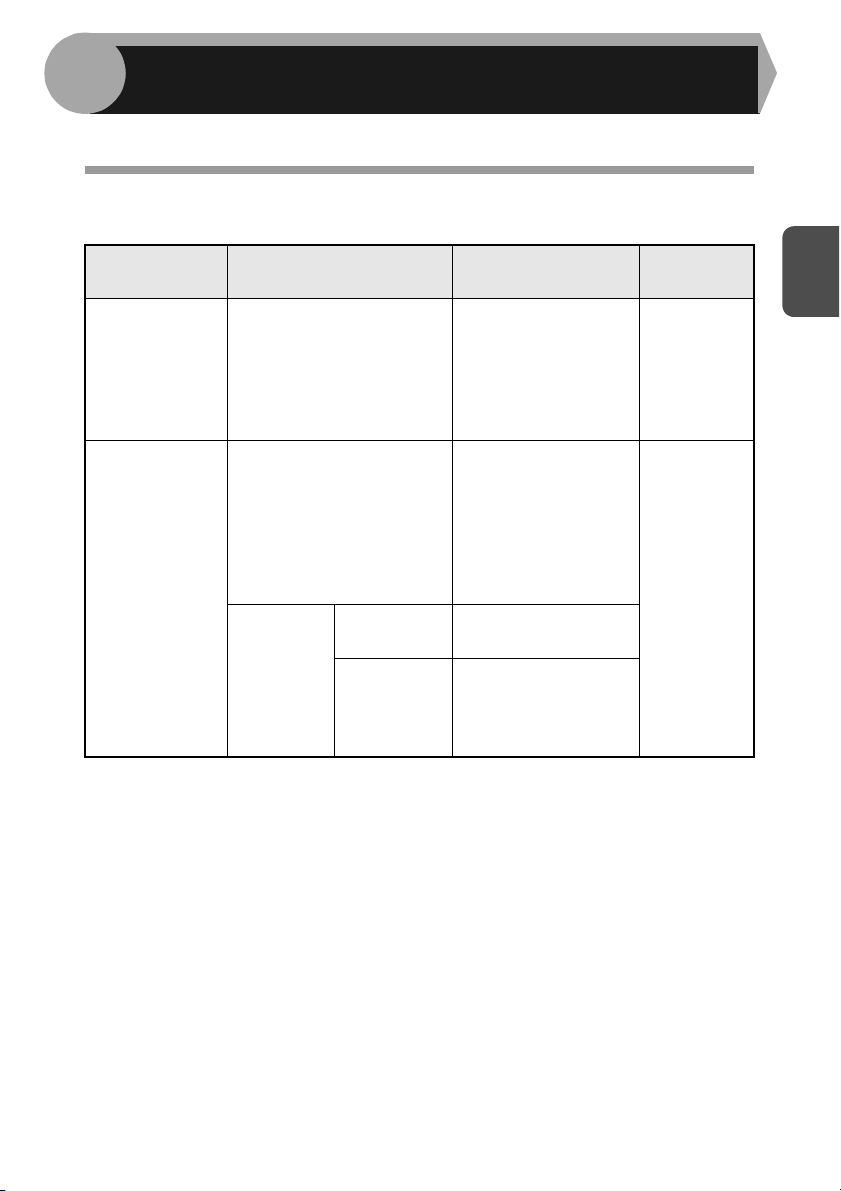
2
Для загрузки бумаги в лоток следуйте приведенному ниже описанию.
ЗАГРУЗКА БУМАГИ
БУМАГА
Для оптимальных результатов следуйте рекомендациям специалистов SHARP.
Устройство
подачи бумаги
Лоток Стандартная бумага A4
Универсальное
устройство
подачи бумаги
*1 Не используйте конверты нестандартных форматов и конверты с
металлическими защелками, пластмассовыми фиксаторами, проволочками,
окошками, наклейками, внутренним покрытием, а также самоклеящиеся
конверты и конверты из синтетических материалов. Не пользуйтесь
конвертами, заполненными воздухом, а также конвертами с наклеенными
марками. Все вышеперечисленные виды конвертов могут вызвать
повреждение
*2 Для бумаги плотностью от 105 г/м2 до 128 г/м2, формат А4 является
максимально возможным при подаче через универсальное устройство подачи.
Материалы для копии Формат Плотность
56 г/м2 до
Стандартная бумага
и бумага большой
плотности
Спец.
материалы
аппарата.
Прозрачная
пленка
Конверт*
A5
B5
Letter
Legal
Invoice
A4
A5
A6
B5
Letter
Legal
Invoice
A4
Letter
1
International DL
International C5
Commercial 10
Monarch
80 г/м
56 г/м
128 г/м
2
2
до
2 *2
2
• Специальные материалы, такие как прозрачная пленка, наклейки и конверты,
должны подаваться через универсальное устройство подачи только
поочередно (по одному листу).
9
Page 10
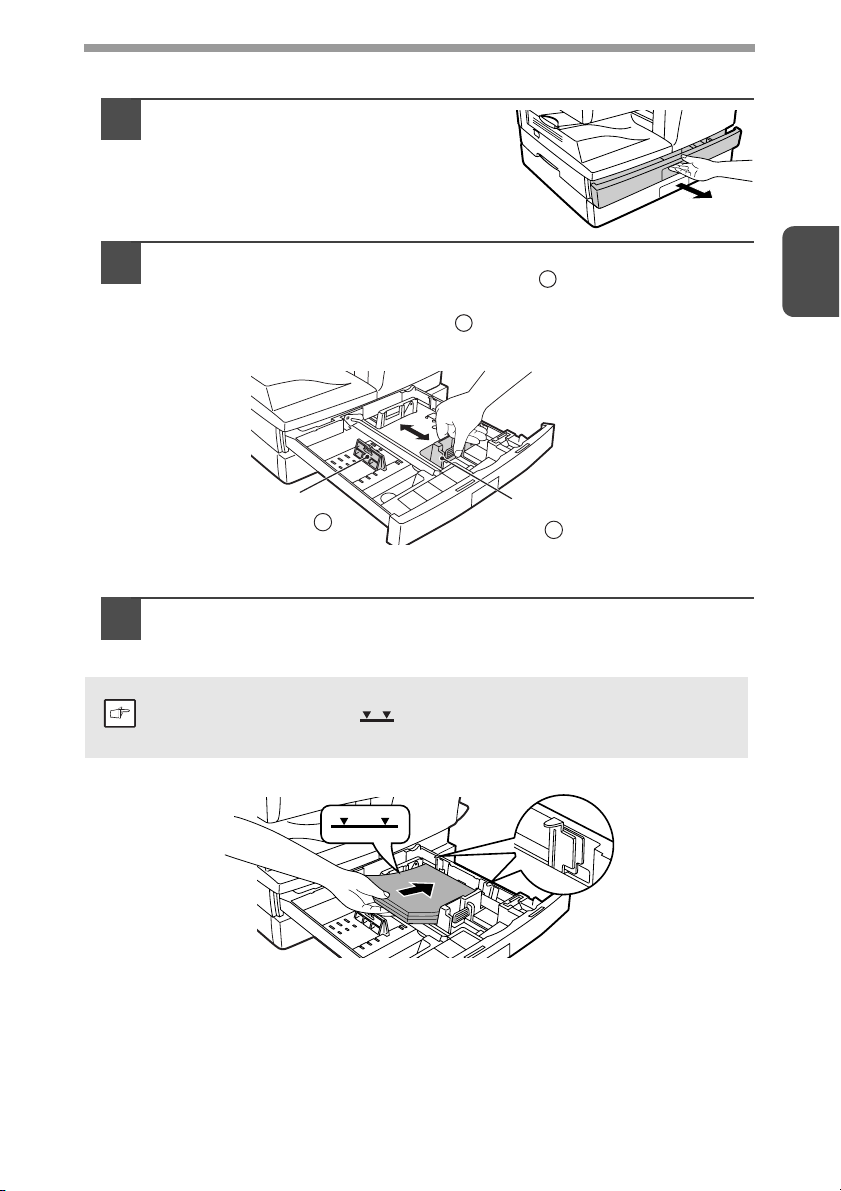
ЗАГРУЗКА ЛОТКА
е
Приподнимите лоток для бумаги
1
за ручку и выдвиньте до упора.
Отрегулируйте направляющие по формату бумаги.
2
Надавите на рычажок направляющей и сместите
ее в положение, соответствующее ширине листа.
Переместите направляющую в нужную щель
в соответствии с метками на лотке.
A
B
2
Направляющая
B
Распушите стопу бумаги и установите ее в лотке.
3
Убедитесь в том, что верхняя часть стопы не выступает
за пределы, ограниченные угловыми сгибами.
Не загружайте стопу, превышающую по высоте линию
римечани
предельного уровня ( ). В противном случае возможно
застревание листа.
Направляющая
A
10
Page 11
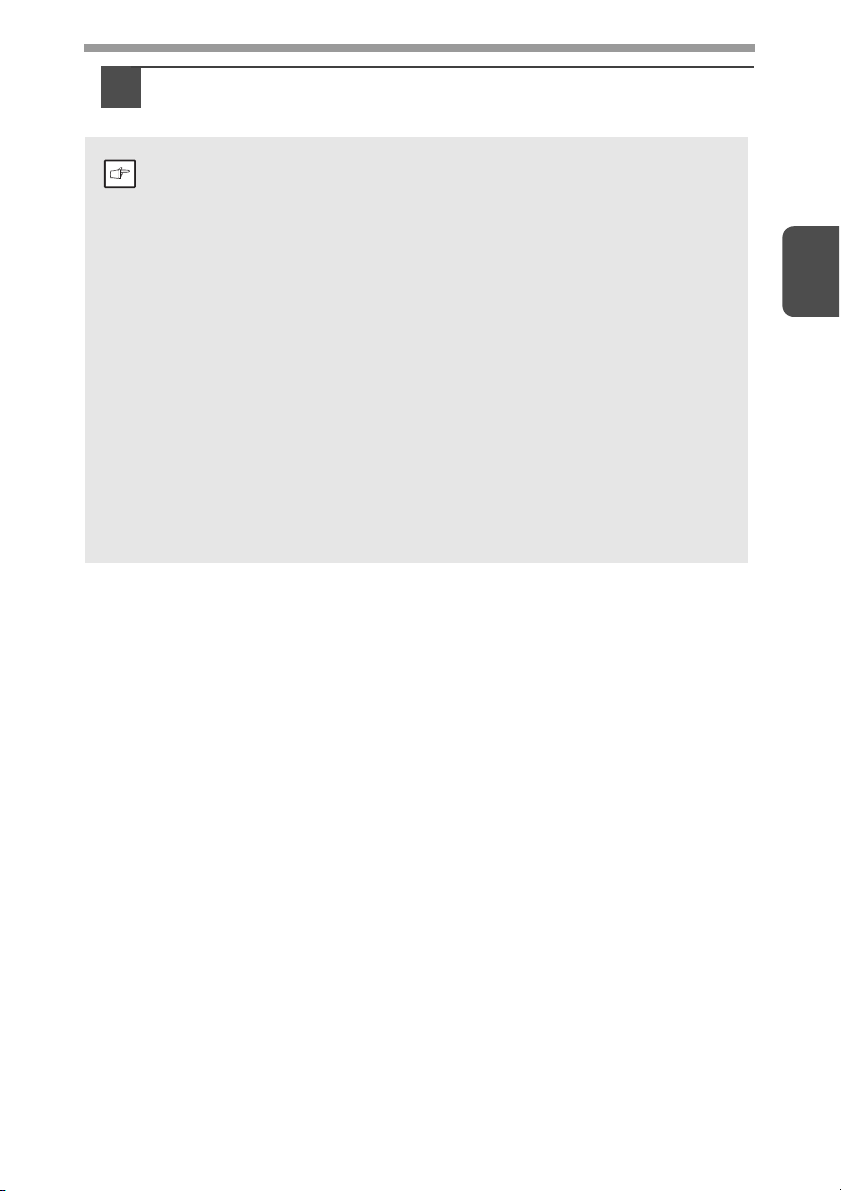
Аккуратно возвратите лоток в исходное положение
е
4
внутри копира.
• Убедитесь в отсутствии порезов, сгибов и пыли на листах,
римечани
а также в отсутствии скручиваний и сгибов по их краям.
• Убедитесь в том, что бумага в стопе одного формата
и одного сорта.
• При загрузке убедитесь в отсутствии зазора между краями
стопы и направляющими, проверьте правильность положения
направляющих, не допуская изгиба стопы при упоре в слишком
близко установленную направляющую. В противном случае
возможен перекос листа при подаче или его застревание.
Если предполагается, что копир не будет использован в течение
•
длительного времени, извлеките всю бумагу из лотка и храните ее
в сухом месте. Если Вы оставите бумагу в лотке, то она может
впитать влагу из воздуха, что приведет к дальнейшему
ее застреванию в копире.
• При добавлении бумаги в лоток извлеките оставшуюся в нем
пачку. Размещение новой порции поверх уже используемой
бумаги может привести к одновременной подаче двух листов.
• Если листы бумаги начали скручиваться, то при их загрузке
в лоток может оказаться полезным перевернуть пачку.
2
11
Page 12
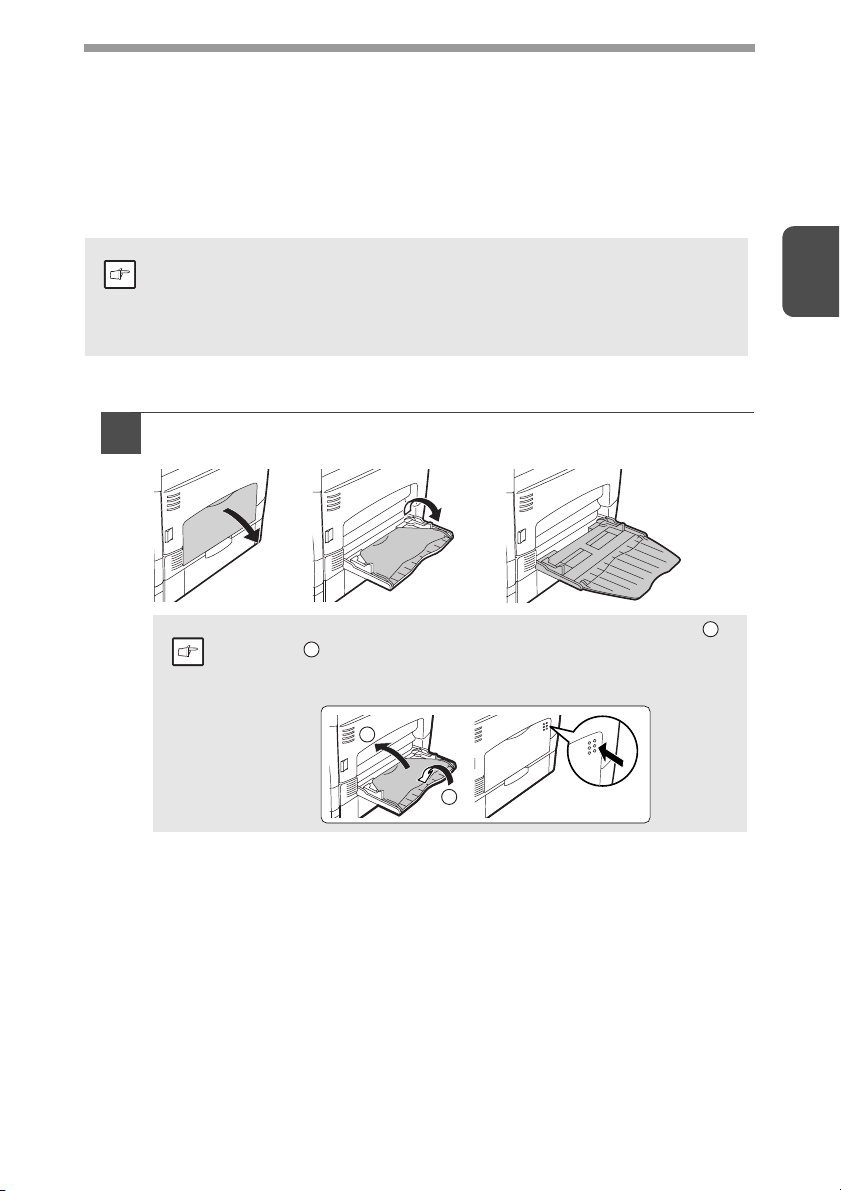
ПОДАЧА ЧЕРЕЗ ПОЛИСТНОЕ УСТРОЙСТВО
е
е
(включая специальные материалы)
Универсальное устройство подачи и полистное устройство подачи могут быть
использованы для подачи стандартной бумаги, прозрачной пленки, наклеек,
конвертов и других специальных материалов. Бумага форматом от А6 до А4
и весом от 56 г/м
2
105 г/м
до 128 г/м2, максимальным форматом является А4.)
•
римечани
•
Универсальное устройство подачи бумаги
Откройте универсальное устройство подачи и вытащите лоток.
1
2
до 128 г/м2 может подаваться из лотка. (Для бумаги от
В универсальное устройство подачи может быть загружено до 50
листов бумаги. (Это количество зависит от вида бумаги).
Изображение на оригинале не должно быть большим, чем формат
материала, на котором производится копирование. В противном
случае на краях копии могут появиться грязные пятна.
2
1
,
римечани
Для того, чтобы закрыть устройство, выполните операцию
а затем
правого края лотка до тех пор, пока не услышите щелчок.
2
(см. рисунок) и нажимайте на круглые выступы с
2
1
12
Page 13
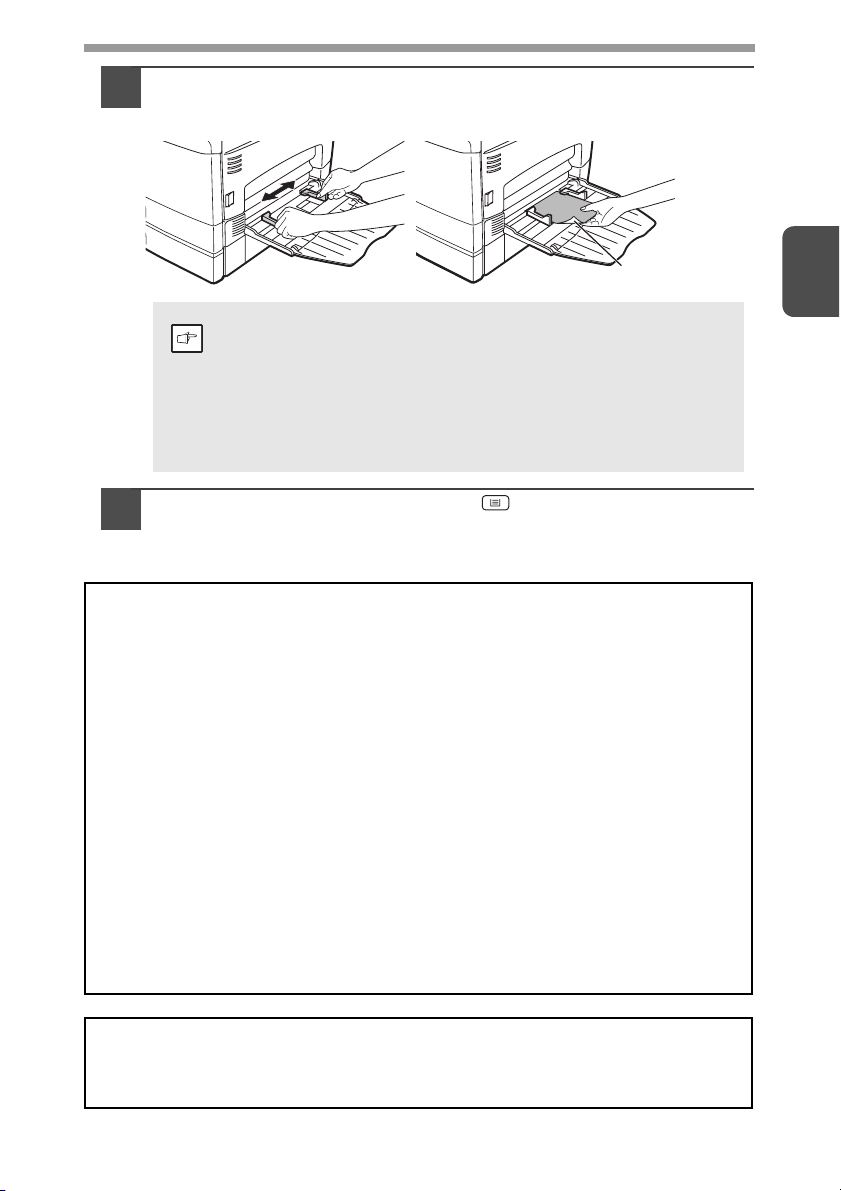
Установите направляющие по ширине подаваемого листа.
е
2
Поместите на лоток лист (запечатываемой стороной вниз),
ориентируя его в нужном направлении.
Запечатываемая сторона
•
Лист должен подаваться в щель устройства узкой стороной.
• Специальные материалы, такие как прозрачная пленка,
римечани
Нажмите кнопку выбора лотка (), чтобы выбрать лоток
3
наклейки и конверты, должны подаваться через
универсальное устройство подачи только поочередно
(по одному листу).
• При копировании на прозрачную пленку сразу
убирайте каждую готовую копию из приемного
лотка. Не допускайте образования стопы копий.
универсального устройства.
Примечание относительно загрузки конвертов
• Конверты должны подаваться поочередно в щель устройства узкой стороной.
• Не используйте конверты нестандартных форматов и конверты с металлическими
защелками, пластмассовыми фиксаторами, проволочками, окошками, наклейками,
внутренним покрытием, а также самоклеящиеся конверты и конверты из
синтетических материалов. Не пользуйтесь конвертами, заполненными воздухом,
атакже конвертами с наклеенными марками.
• Конверты, поверхность которых недостаточно плоская из-за выступов, могут
быть отпечатаны с пятнами.
• При высокой температуре и влажности клеевое покрытие отдельных
конвертов может стать липким и вызвать их заклеивание при печати.
• Используйте только плоские конверты с четкими сгибами. Изогнутые
конверты или конверты неправильной формы могут быть плохо
запечатаны или вызовут
• Выберите при установке формата бумаги для драйвера принтера либо Com
10, DL, C5, либо Monarch. (Подробнее о драйвере принтера см. в "ДРАЙВЕР
ПРИНТЕРА" (стр.48)).
• Рекомендуется перед началом новой операции по распечатке произвести
пробную операцию печати.
застревание.
2
Примечание относительно загрузки плотной бумаги
Установите параметр программы пользователя 29 на "2 (Высокая)"
при использовании бумаги повышенной плотности. (См. стр. 63 и 64.)
13
Page 14
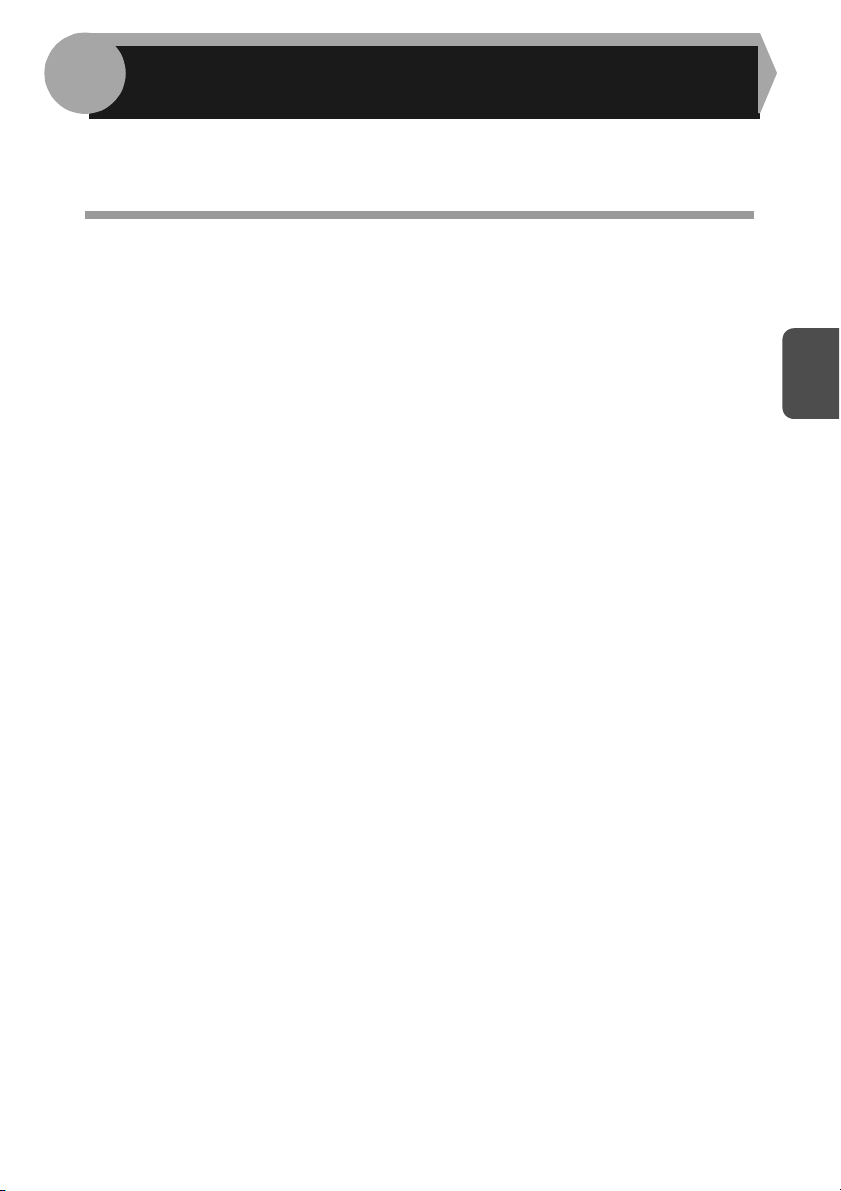
УСТАНОВКА ПРОГРАММНОГО
3
В этой главе приводится описание установки и конфигурирования программного
обеспечения, необходимого для использования функций принтера и сканера
в аппарате.
ПРОГРАММНОЕ ОБЕСПЕЧЕНИЕ
На диске CD-ROM, входящем в комплект поставки аппарата, содержится
следующее программное обеспечение:
Драйвер MFP
Драйвер принтера
Этот драйвер позволяет использовать функцию принтера при работе с аппаратом.
Драйвер принтера включает в себя утилиту Print Status Window. Данная утилита
отслеживает состояние аппарата и информирует Вас о состоянии операции
печати, наименовании текущего печатаемого документа и выводит на дисплей
сообщения об ошибках.
Драйвер сканера
Драйвер сканера позволит Вам использовать функцию сканирования
аппарата из TWAIN-совместимых и WIA-совместимых приложений.
Sharpdesk
Программа Sharpdesk является интегрированным программным окружением,
значительно упрощающим управление документами и файлами изображений,
а также активизацию приложений.
* Программу Sharpdesk нельзя использовать с операционной системой
Windows 2000.
ОБЕСПЕЧЕНИЯ
3
Button Manager
Утилита Button Manager позволит Вам использовать различные меню в аппарате
при сканировании документа.
14
Page 15
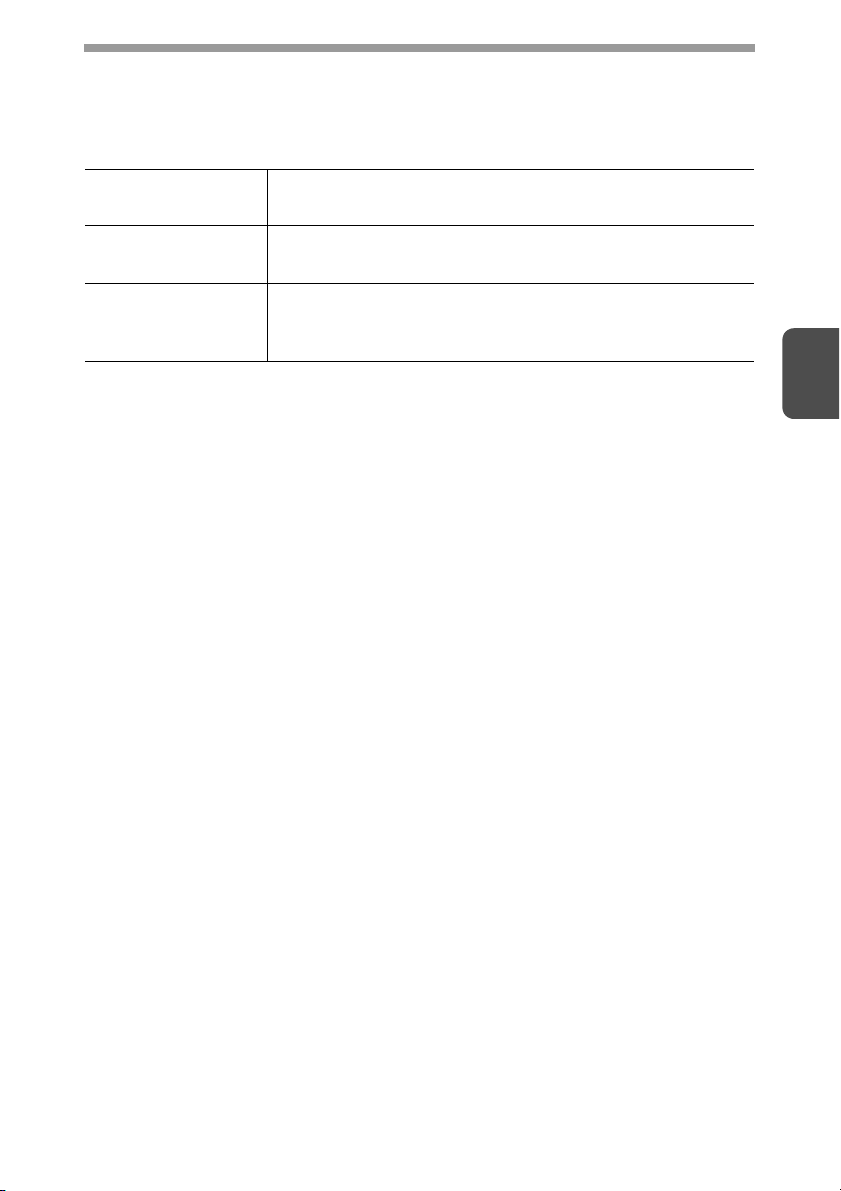
ТРЕБОВАНИЯ К АППАРАТНОЙ СРЕДЕ И ПРОГРАММНОМУ ОБЕСПЕЧЕНИЮ
Перед установкой программного обеспечения проверьте соответствие
устройств следующим требованиям.
Тип компьютера IBM PC/AT или совместимый компьютер,
оборудованный разъемом USB2.0*
Операционная
система*
Прочие требования
к аппаратной среде
*1 Через порт USB 2.0 аппарата данные передаются со скоростью, указанной
*2 Модель, совместимая с предустановленными Windows 2000 Professional,
*3• Аппарат не поддерживает печать из окружения Macintosh.
*4 Программу Sharpdesk установить нельзя.
3
для стандарта USB 2.0 (Hi-Speed) только в том случае, если в компьютере
предустановлен драйвер Microsoft USB 2.0, или если через Обновление
Windows установлен драйвер USB 2.0 для Windows 2000 Professional/XP/Vista.
Windows XP Professional, Windows XP Home Edition, Windows Vista или
Windows 7, стандартно оборудованная портом USB.
• Для установки программного обеспечения с помощью мастера необходимо
наличие прав администратора.
Windows 2000 Professional*4, Windows XP,
Windows Vista, Windows 7
Среда, в которой возможно функционирование
без ограничений перечисленных выше
операционных систем
1
/1.1*
2
3
15
Page 16
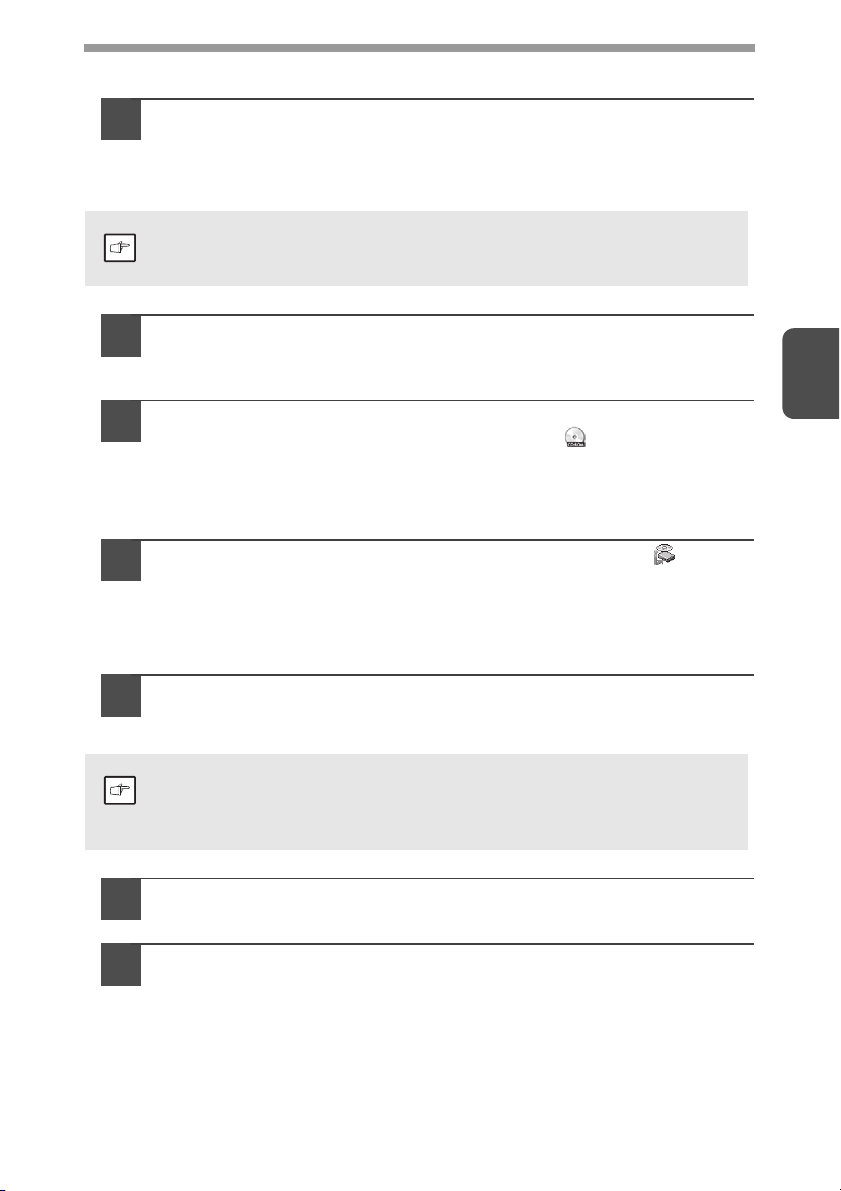
УСТАНОВКА ПРОГРАММНОГО ОБЕСПЕЧЕНИЯ
е
е
USB кабель не должен быть подключен к аппарату.
1
Перед началом операции убедитесь в том, что он отключен.
При подключенном кабеле появится окно Plug and Play. В этом случае
щелкните на кнопке "Отменить" для того, чтобы закрыть окно, а затем
отключите кабель.
римечани
римечани
Подключение кабеля будет выполнено на этапе 13 операции.
Установите прилагаемый диск CD-ROM с программным
2
обеспечением в CD-ROM дисководе компьютера.
Щелкните на кнопке "ПУСК", на пиктограмме "Мой компьютер",
3
а затем дважды - на пиктограмме CD-ROM ( ).
• В Windows XP щелкните на кнопке "ПУСК", на "Мой компьютер",
а затем дважды щелкните на пиктограмме CD-ROM.
• В ОС Windows 2000 дважды щелкните на пиктограмме "Мой компьютер",
а затем дважды - на пиктограмме CD-ROM.
Дважды щелкните на пиктограмме "Установить" ( ).
4
• В Windows 7, если появится сообщение о необходимости
подтверждения, щелкните на "Да".
• В ОС Windows Vista, если появится сообщение о необходимости
подтверждения, щелкните на "Разрешить".
Появится окно "ЛИЦЕНЗИЯ НА ПРОГРАММНОЕ ОБЕСПЕЧЕНИЕ".
5
Ознакомьтесь с содержанием лицензии, азатем щелкните
на кнопке "Да".
"ЛИЦЕНЗИЯ НА ПРОГРАММНОЕ ОБЕСПЕЧЕНИЕ" может быть
показана на разных языках. Выберите нужный в меню языков.
Для установки программного обеспечения на нужном языке
продолжите операцию на том языке, который был выбран.
3
Прочтите файл "Readme First" в окне "Приглашение" затем
6
щелкните на кнопке "Далее".
Для полной установки программного обеспечения
7
щелкните на кнопке "Стандартное" и перейдите
кэтапу12 операции.
Для установки отдельных составляющих щелкните
на кнопке "Пользовательский" и перейдите
кследующемуэтапу.
16
Page 17
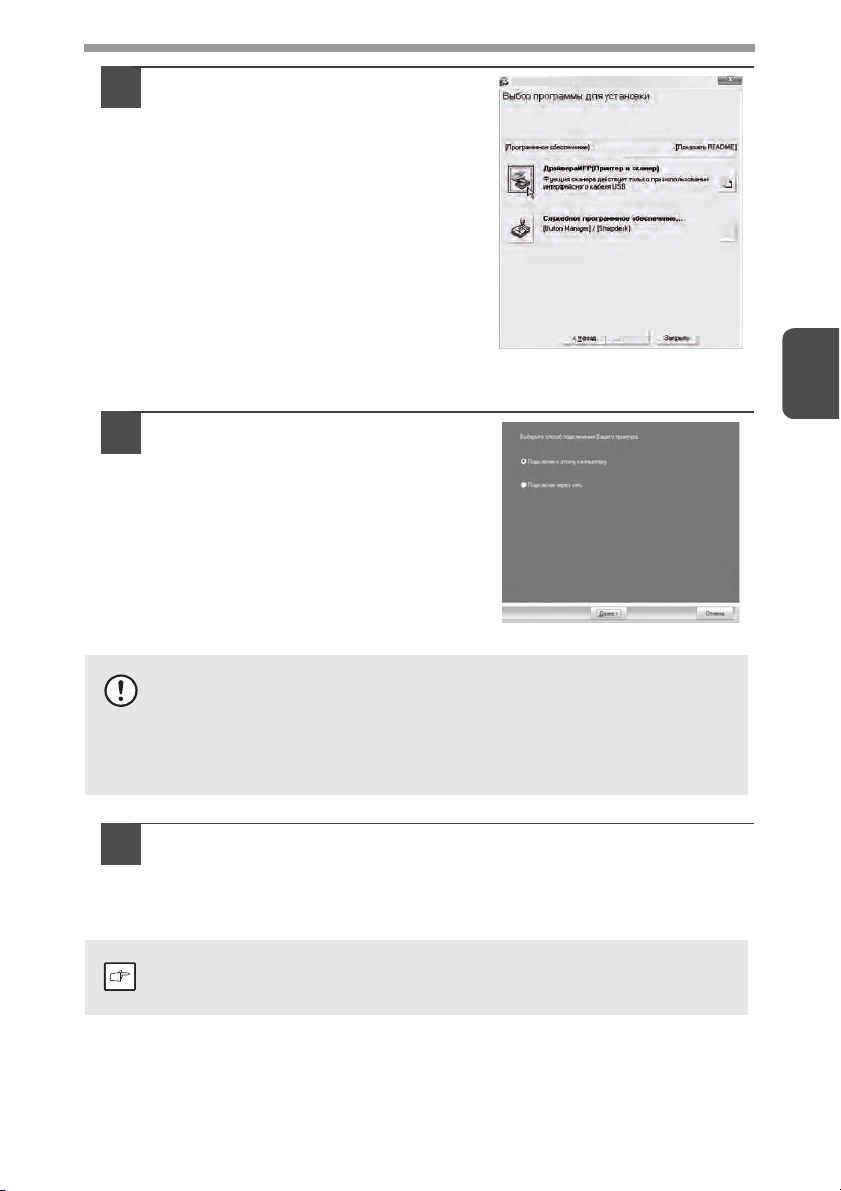
Щелкните на кнопке "Драйвера
е
8
MFP".
Щелкните на кнопке "Показать
README" для вывода информации
овыбранных составляющих
программного обеспечения.
Выберите "Подключен к этому
9
компьютеру" и щелкните
на кнопке "Далее".
Следуйте инструкциям,
появляющимся на экране.
ВЫборпрорамм
3
• Если используется ОС Windows Vista/7 и появляется окно
предупреждения о безопасности, щелкните на "Все равно
Внимание
10
установить это программное обеспечение драйвера".
При использовании Windows 2000/XP и появлении
•
предупреждения о тесте логотипа Windows или цифровой подписи
щелкните на "Все равно продолжить" или "Да".
Вы возвратитесь к окну этапа 8. Если Вы хотите
установить утилиту Button Manager или Sharpdesk,
щелкните на кнопке "Программное обеспечение".
Если Вы не хотите устанавливать утилиты, щелкните на кнопке
"Закрыть" и перейдите к этапу 12 операции.
После завершения установки может появиться сообщение
римечани
о необходимости перезапуска компьютера. В этом случае
щелкните на кнопке "Да" для перезапуска компьютера.
17
Page 18
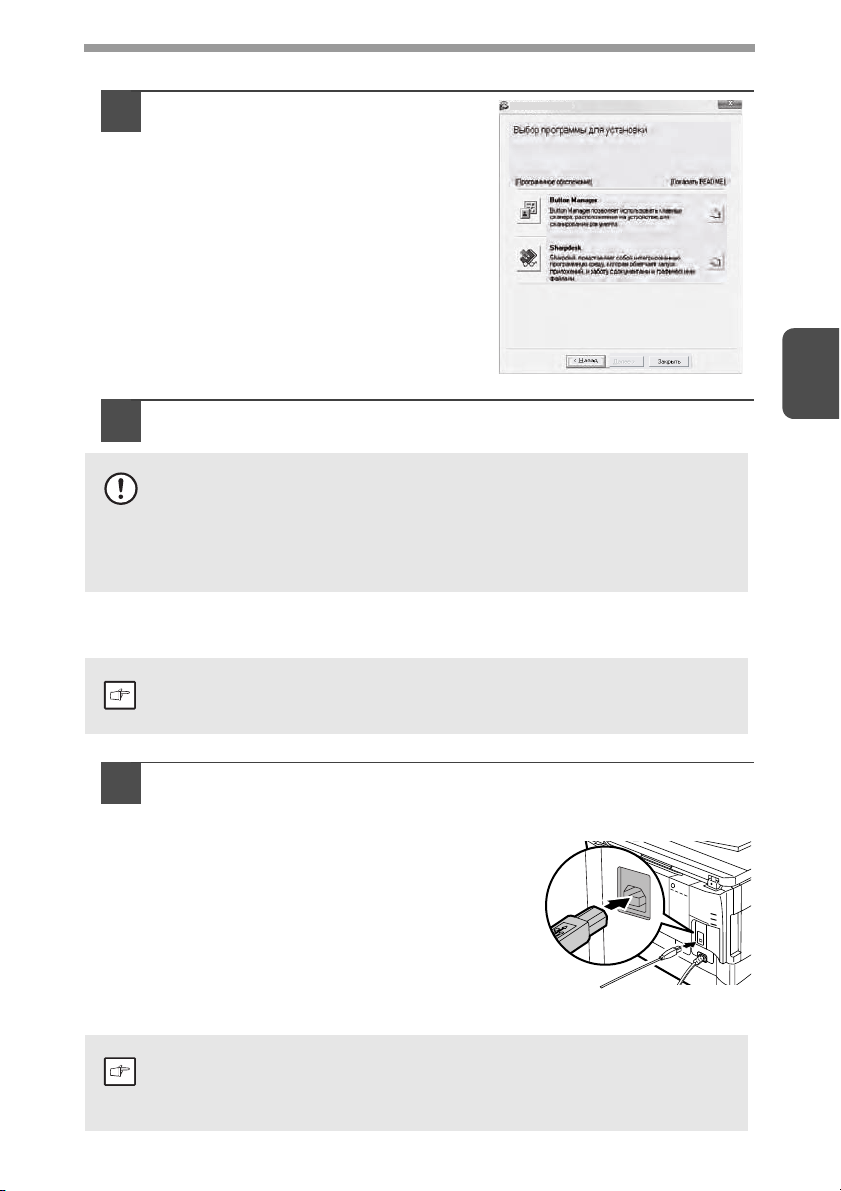
Установка утилит
е
е
Щелкните на кнопке "Button
11
ВЫборпрорамм
Manager" или "Sharpdesk".
Щелкните на кнопке "Показать
README" для вывода информации
овыбранных составляющих
программного обеспечения.
Следуйте инструкциям,
появляющимся на экране.
* В ОС Windows 2000 кнопка
"Sharpdesk" не появляется.
После завершения установки щелкните на кнопке "Закрыть".
12
• Если используется ОС Windows Vista/7 и появляется окно
предупреждения о безопасности, щелкните на "Все равно
Внимание
римечани
установить это программное обеспечение драйвера".
• При использовании Windows 2000/XP и появлении
предупреждения о тесте логотипа Windows или цифровой
подписи щелкните на "Все равно продолжить" или "Да".
Появится сообщение с инструкциями по подключению аппарата
к Вашему компьютеру. Щелкните на кнопке "ОК".
После завершения установки может появиться сообщение
о необходимости перезапуска компьютера. В этом случае
щелкните на кнопке "Да" для перезапуска компьютера.
3
Подключите аппарат к Вашему компьютеру через USB кабель.
13
Убедитесь в том, что питание аппарата включено.
1
Подключите кабель к разъему USB
2
(тип В) аппарата.
Интерфейс USB аппарата
соответствует стандарту USB 2.0
(Hi-Speed). Приобретайте
экранированный USB кабель.
Подключите другой конец кабеля
3
кразъему USB (тип А) компьютера.
После определения аппарата появится
окно Plug and Play.
Если компьютер не совместим с USB 2.0 (HiSpeed), настройку
римечани
"USB 2.0 mode switching" в программе пользователя аппарата
необходимо установить на "FullSpeed". Для получения более
подробной информации см.
"ПРОГРАММЫ ПОЛЬЗОВАТЕЛЯ" (стр.63).
18
Page 19
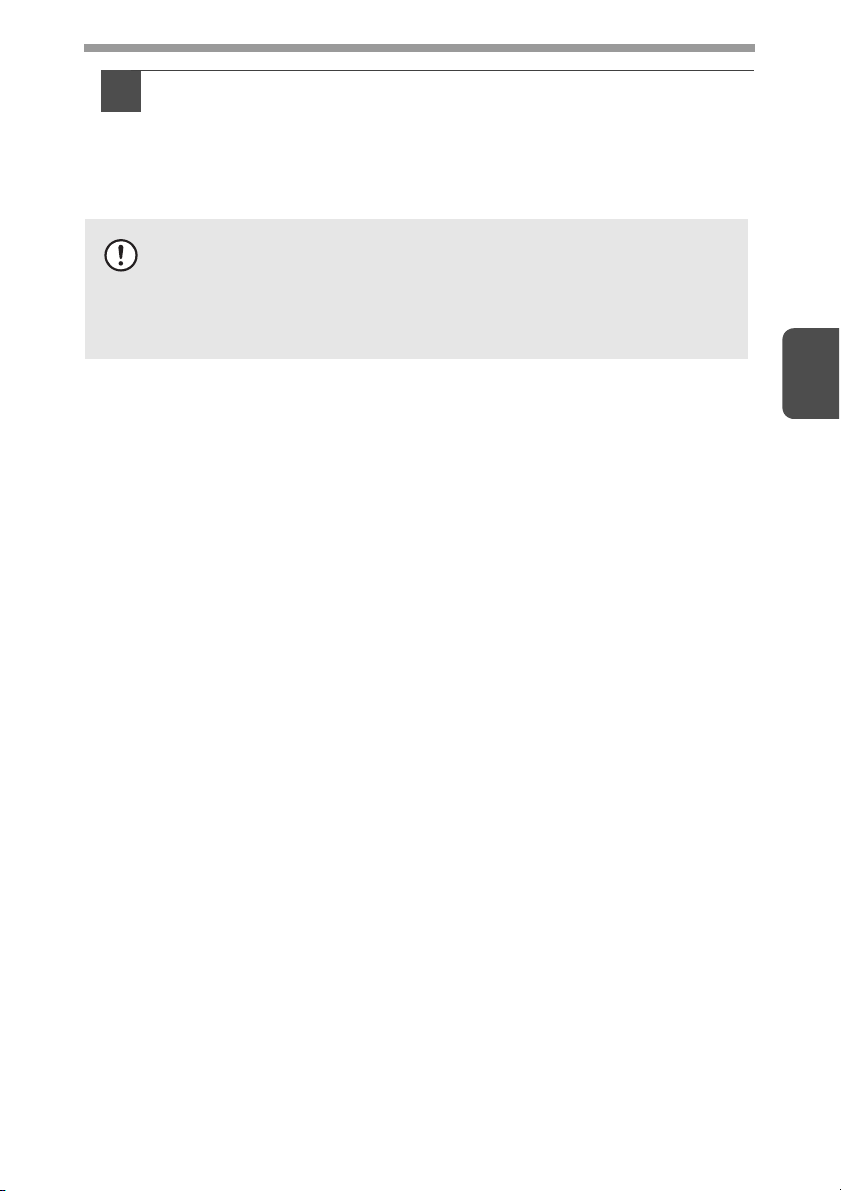
Для установки драйвера следуйте инструкциям,
14
появляющимся на экране "Plug and Play".
При появлении окна "Found New Hardware Wizard" ("Мастер
обнаружения нового оборудования") выберите select "Install the
software automatically (Recommended)" ("Установить программное
обеспечение автоматически (рекомендуется)"), щелкните на кнопке
"Next" ("Далее") и следуйте инструкциям, появляющимся на экране.
• Если используется ОС Windows Vista/7 и появляется окно
предупреждения о безопасности, щелкните на "Все равно
Внимание
установить это программное обеспечение драйвера".
• При использовании Windows 2000/XP и появлении
предупреждения о тесте логотипа Windows или цифровой
подписи щелкните на "Все равно продолжить" или "Да".
На этом установка программного обеспечения будет завершена.
• Если Вы установили утилиту Button Manager, выполните ее настройку
всоответствии с описанием раздела "Настройка утилиты Button Manager"
"НАСТРОЙКА УТИЛИТЫ BUTTON MANAGER" (стр.23).
• Если Вы установили утилиту Sharpdesk, появится экран настройки утилиты
Sharpdesk. Выполните настройку утилиты Sharpdesk в соответствии
суказаниями, появляющимися на экране.
3
19
Page 20
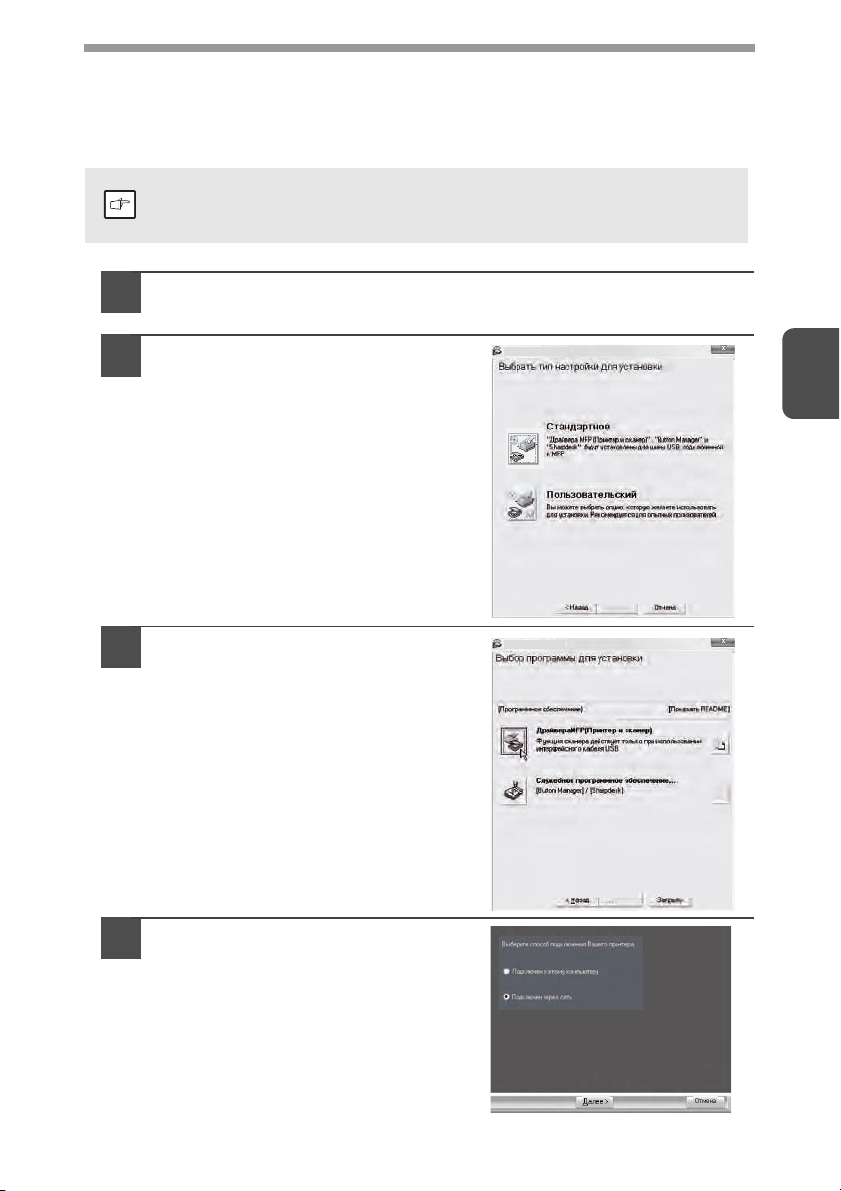
Эксплуатация аппарата в качестве совместно
е
используемого принтера
Если аппарат будет использоваться в качестве совместно используемого
сетевого принтера, выполните приведенные ниже операции. установите
драйвер принтера на клиентском компьютере.
Для конфигурирования необходимых установок на сервере
печати обратитесь к руководству по эксплуатации или файлу
римечани
"Справка" Вашей операционной системы.
Выполните этапы 2 – 6 операции, описанные в разделе
1
"УСТАНОВКА ПРОГРАММНОГО ОБЕСПЕЧЕНИЯ" (стр.16).
Щелкните на кнопке
2
"Пользовательский".
Щелкните на кнопке "Драйвера
3
MFP".
Щелкните на кнопке "Показать
Readme" для вывода информации
овыбранных составляющих
программного обеспечения.
ВЫбортипанастройи
3
ВЫборпрорамм
Выберите "Подключен через
4
сеть" и щелкните на кнопке
"Далее".
20
Page 21
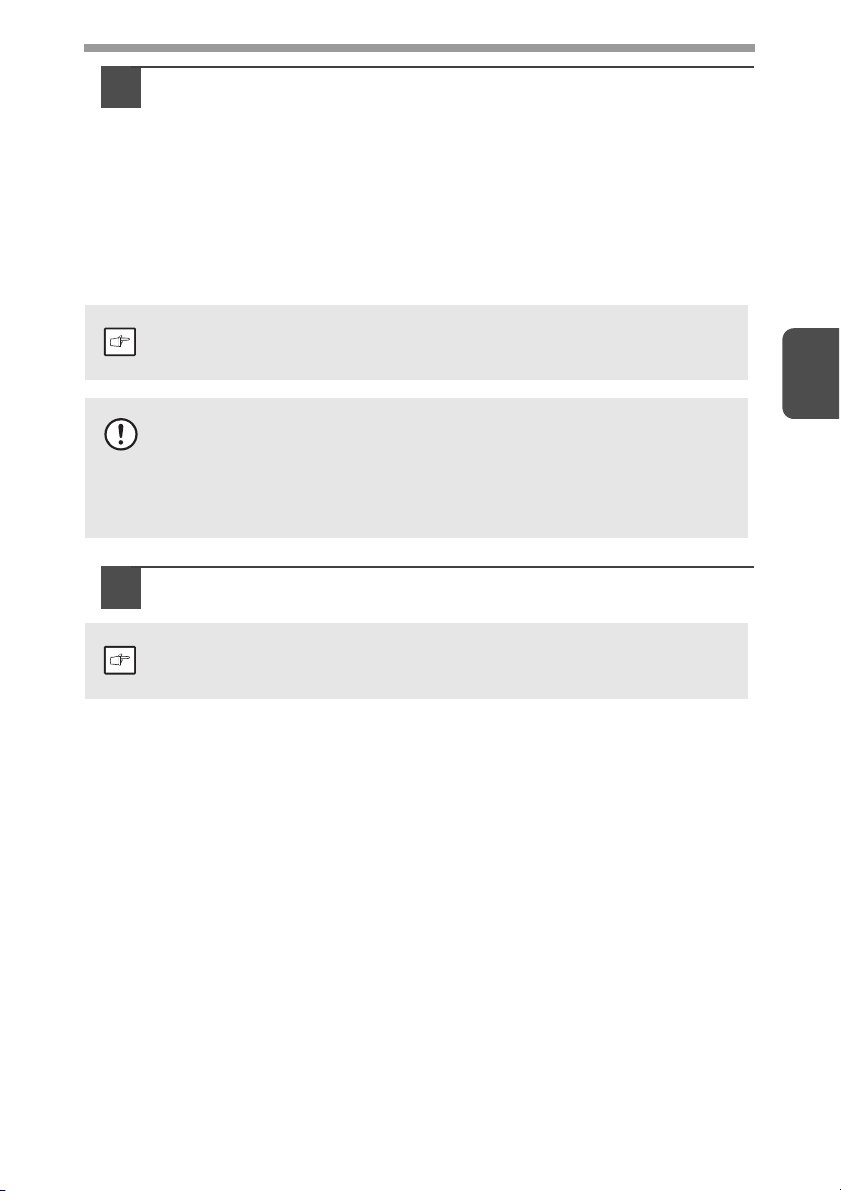
Выберите имя принтера (сконфигурирован в качестве
е
е
5
совместно используемого сетевого принтера).
Выберите из списка имя принтера (сконфигурирован
1
в качестве совместно используемого сетевого принтера
на сервере печати).
Если используется ОС Windows 2000/XP, Вы можете также
щелкнуть на кнопке "Добавить сетевой порт" и выбрать совместно
используемый принтер поиском в сети в появившемся окне.
Щелкните на кнопке "Далее".
2
Следуйте инструкциям, появляющимся на экране.
Если совместно используемого принтера в списке нет, проверьте
римечани
Внимание
римечани
настройки сервера печати.
• Если используется ОС Windows Vista/7 и появляется окно
предупреждения о безопасности, щелкните на "Все равно
установить это программное обеспечение драйвера".
• При использовании Windows 2000/XP и появлении
предупреждения о тесте логотипа Windows или цифровой
подписи щелкните на "Все равно продолжить" или "Да".
Вы возвратитесь к экрану этапа 3 операции.
6
Щелкните на кнопке "Закрыть".
После завершения установки может появиться сообщение
о необходимости перезапуска компьютера. В этом случае
щелкните на кнопке "Да" для перезапуска компьютера.
3
7
На этом установка программного обеспечения будет завершена.
21
Page 22
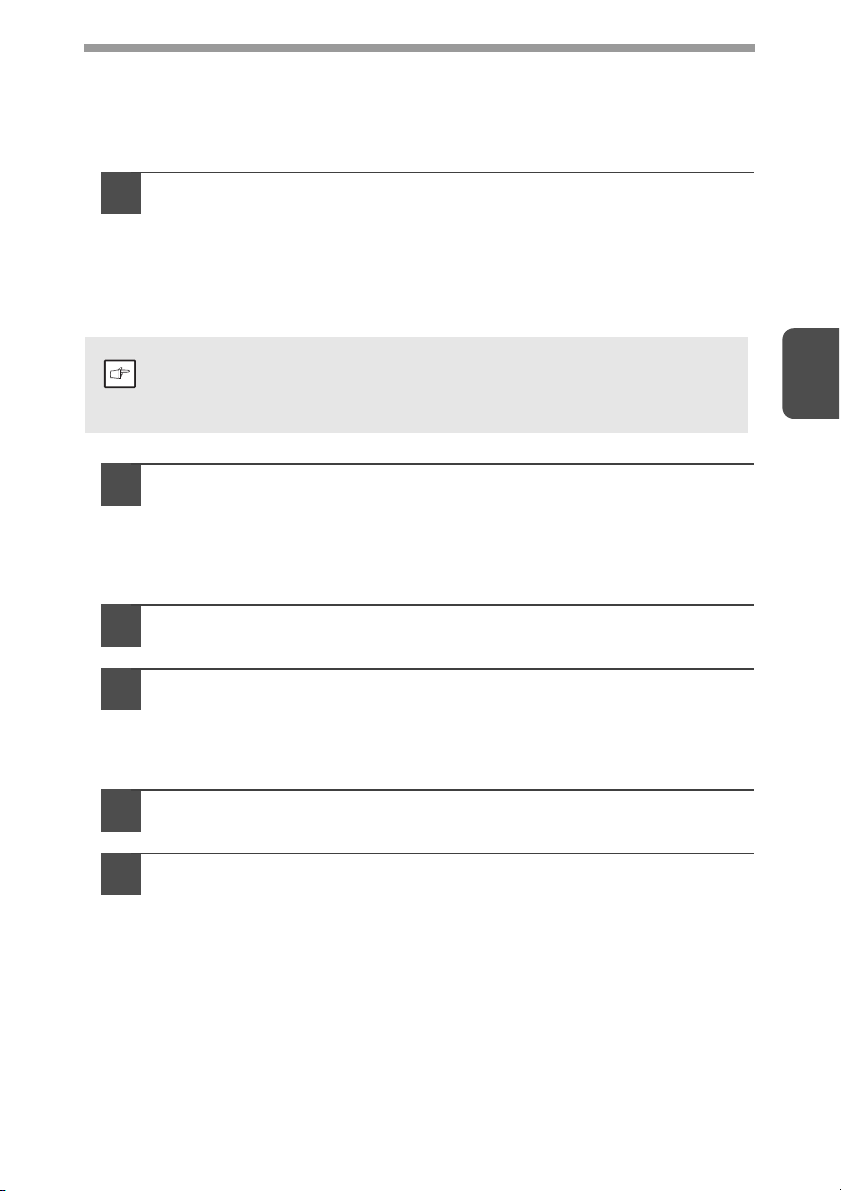
ВЫБОР КОНФИГУРАЦИИ ДРАЙВЕРА ПРИНТЕРА
е
После установки драйвера MFP необходимо настроить драйвер принтера
в соответствии с загружаемой бумагой.
Нажмите кнопку "Пуск", щелкните на "Панель управления",
1
а затем на пиктограмме "Принтер".
• В Windows 7 нажмите кнопку "Пуск" и щелкните на "Устройства и
принтеры".
• В Windows XP нажмите кнопку "Пуск" и щелкните на "Принтеры и
факсы".
• В Windows 2000 нажмите кнопку "Пуск", выберите на "Установки",
а затем щелкните на пиктограмме "Принтеры".
В Windows XP, если в меню "Пуск" не появляется строка
римечани
"Принтеры и факсы", выберите "Панель управления",
выберите"Принтеры и другое оборудование" и затем
выберите "Принтеры и факсы".
Откройте окно свойств принтера.
2
Щелкните правой кнопкой на пиктограмме драйвера принтера
1
аппарата.
Выберите "Свойства".
2
В Windows 7 щелкните на меню "Свойства принтера".
Щелкните на закладке "Конфигурация".
3
3
Щелкните на кнопку "Установить состояние лотка" и выберите
4
размер бумаги, загружаемой в каждый лоток.
Выберите лоток из меню "Источник бумаги" и выберите формат бумаги
загружаемой в этот лоток из меню "Установить размер бумаги".
Повторите операцию для каждого лотка.
Щелкните на кнопку "ОК" в окне "Установить состояние лотка".
5
Щелкните на кнопку "ОК" в окне свойств принтера.
6
22
Page 23
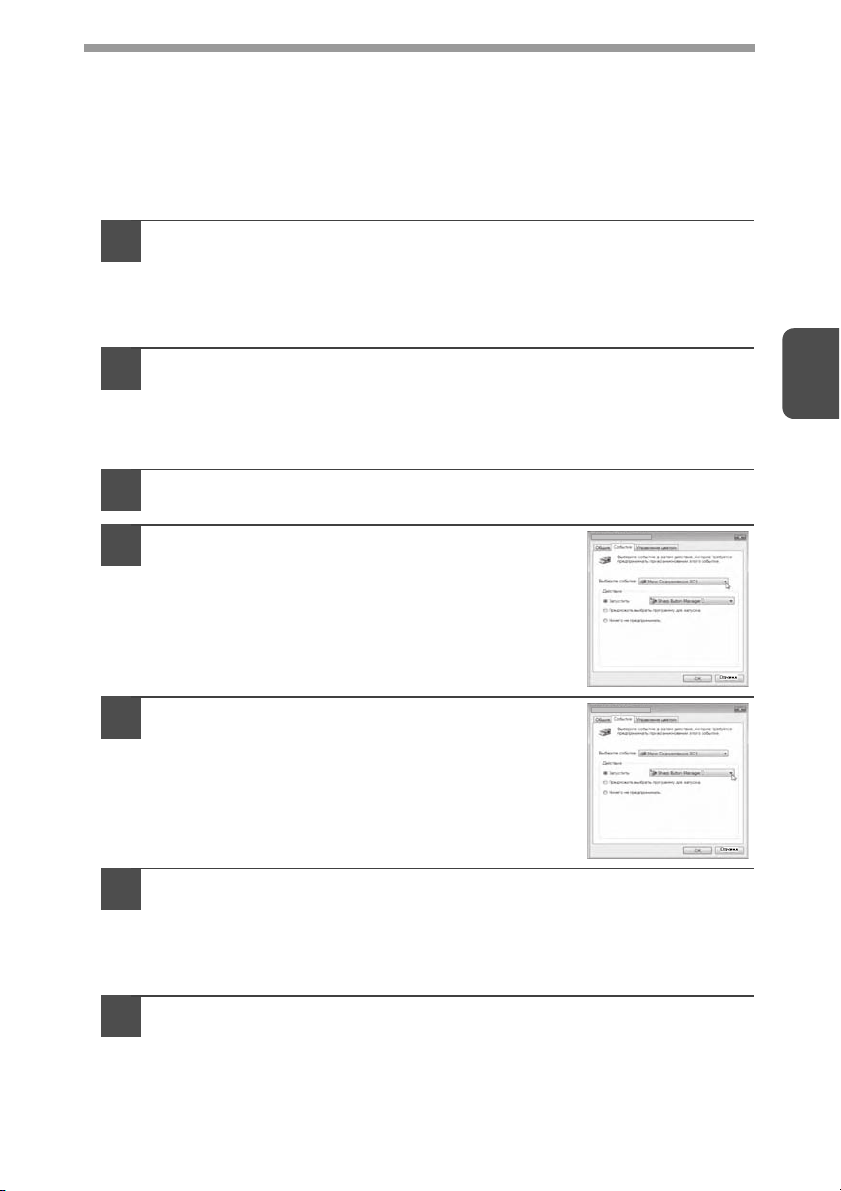
НАСТРОЙКА УТИЛИТЫ BUTTON MANAGER
Утилита Button Manager является программой, работающей совместно
с драйвером сканера и позволяющей сканировать из аппарата.
Для сканирования из аппарата нужно связать Button Manager с меню
сканирования аппарата. Выполните для этого приведенную ниже
операцию, чтобы связать Button Manager с событиями сканера.
Windows XP/Vista/7
Нажмите кнопку "Пуск", щелкните на "Панель управления",
1
щелкните на "Устройства и звук", а затем на "Сканеры и камеры".
• В Windows 7 нажмите кнопку "Пуск" и щелкните на "Устройства ипринтеры".
• В ОС Windows XP щелкните на кнопке "ПУСК", выберите "Панель
управления", щелкните на "Принтеры и другое оборудование",
а затем - на "Сканеры и камеры".
Щелкните на пиктограмму "SHARP MX-xxxx" и выберите
2
"Свойства".
• В Windows 7 щелкните правой кнопкой на пиктограмму "SHARP MX-xxxx"
ивыберите "Свойства сканирования".
• В Windows XP выберите "Свойства" из меню "Файл".
На экране "Свойства" щелкните на закладке "События".
3
Выберите "SC1:" из выпадающего меню
4
"Выберите событие".
3
Y
Выберите "Запустить" и затем выберите
5
"Sharp Button Manager Y" из
выпадающего меню.
Повторите этапы 4 и 5, чтобы связать Button Manager с "SC2:"
6
вплоть до "SC6:".
Выберите "SC2:" из выпадающего меню "Выберите событие".
Выберите "Запустить приложение", а затем выберите "Sharp Button
Manager Y" из выпадающего меню. Повторите эту операцию для
каждого меню сканирования вплоть до "SC6:".
Щелкните на кнопке "ОК".
7
Утилита Button Manager теперь связана с меню сканирования (этапы 1 – 6).
Настройки сканирования каждого из меню сканирования 1-6 можно
изменить в окне Button Manager.
Заводские установки меню сканирования "по умолчанию" и порядок
конфигурировании настроек утилиты Button Manager см. "Настройки
утилиты Button Manager" (стр. 52)."Настройки Button Manager" (стр.52).
23
Y
Page 24
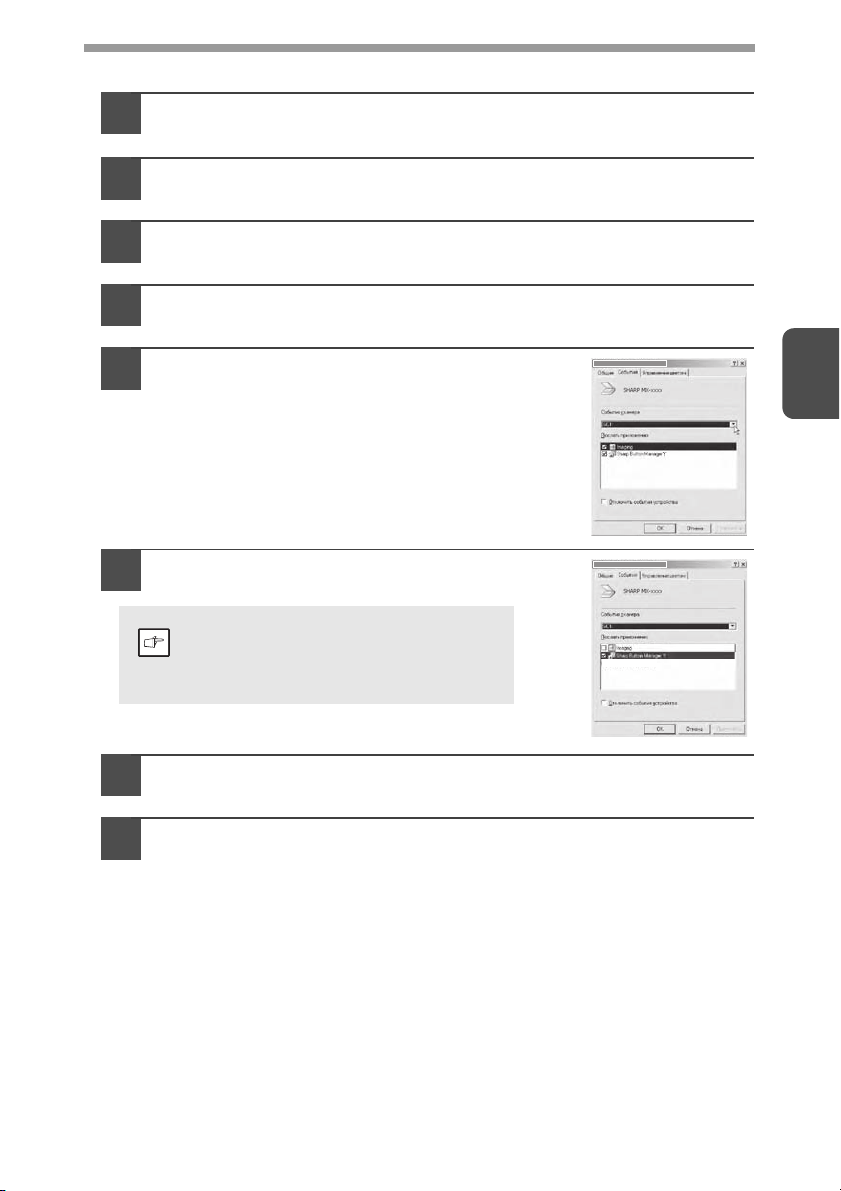
Windows 2000
е
Нажмите кнопку "Пуск", выберите на "Установки", а затем
1
щелкните на "Панель управления".
Дважды щелкните на пиктограмме "Сканеры и камеры".
2
Выберите "SHARP MX-xxxx" и щелкните на кнопке "Свойства".
3
На экране "Свойства" щелкните на закладке "События".
4
Выберите "SC1:" из выпадающего меню
5
"События сканера".
Выберите "Sharp Button Manager Y"
6
в "Запустить приложение".
При появлении других приложений
римечани
снимите для них флажки и оставьте
установленным только флажок для
Button Manager.
3
Щелкните на кнопке "Применить".
7
Повторите этапы 5 – 7, чтобы связать Button Manager
8
с "SC2:" вплоть до "SC6:".
Выберите "SC2:" из выпадающего меню "События сканера". Выберите
"Sharp Button Manager S" в "Запустить приложение" и щелкните на кнопке
"Применить". Повторите эту операцию для каждого меню сканирования
вплоть до "SC6:".
По завершении настроек щелкните на кнопке "OK" для закрытия экрана.
Утилита Button Manager теперь связана с меню сканирования (этапы 1 – 6).
Настройки сканирования каждого из меню сканирования 1-6 можно
изменить в окне Button Manager.
Заводские установки меню сканирования "по умолчанию" и порядок
конфигурировании настроек утилиты Button Manager см. "Настройки
утилиты Button Manager" (стр. 52)."Настройки Button Manager" (стр.52).
24
Page 25
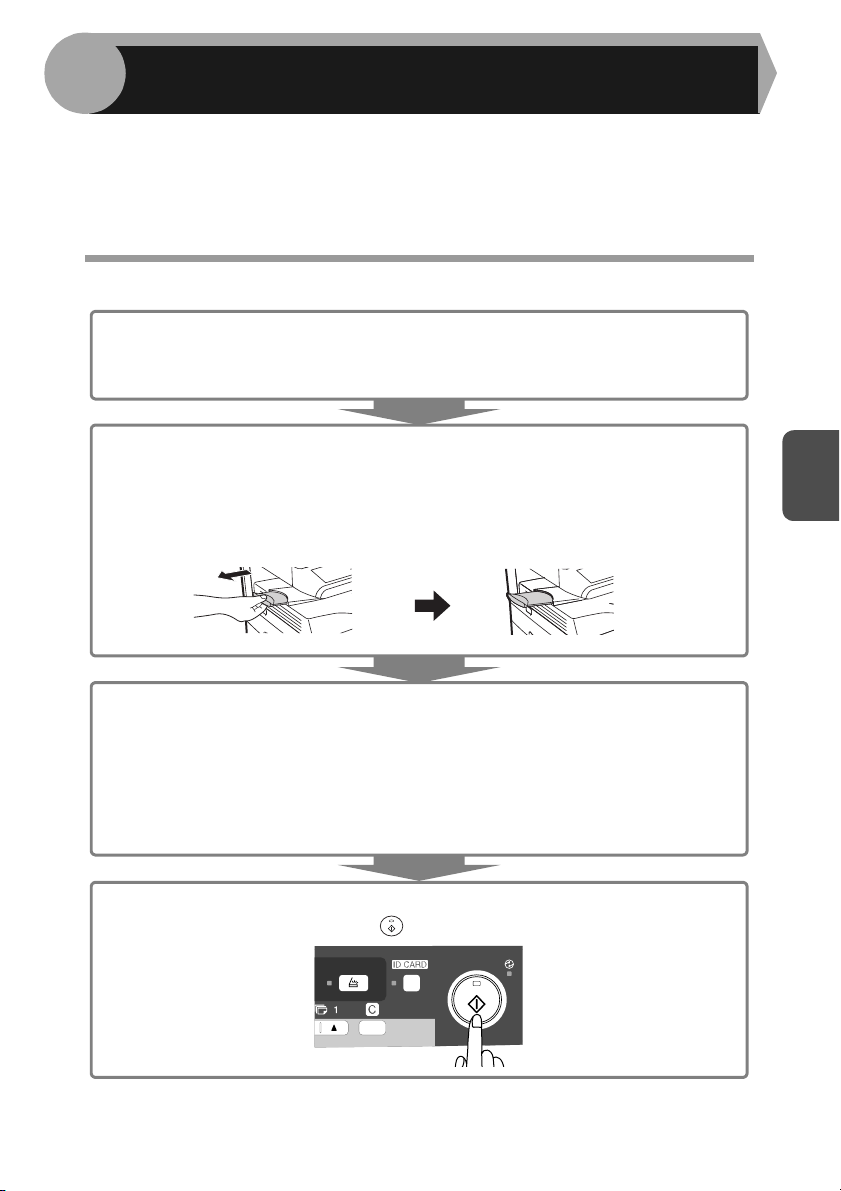
4
В данной главе описываются основные и дополнительные функции копирования.
Копир оборудован буфером памяти объемом в 1 страницу. Это позволяет после
одного сканирования получить до 99 копий. При этом быстрее выполняется работа,
снижается уровень шума и уменьшается степень износа механизма сканирования.
В результате намного повышается надежность аппарата в целом.
ФУНКЦИИ КОПИРОВАНИЯ
ПОТОЧНОЕ КОПИРОВАНИЕ
1 Убедитесь в том, что бумага загружена в лоток (стр.10) или
универсальное устройство подачи (стр.12) и проверьте
формат бумаги (стр.9).
2 Разместите оригинал.
При использовании стола оригиналодержателя см. "Использование
стекла оригиналодержателя" (стр.26).
При использовании устройства SPF см. "Использование SPF
(периферийное устройство)" (стр.27).
4
3 Выберите параметры копирования.
• О получении тиража копий смотрите стр. 28.
• О регулировках
• О масштабировании копий (увеличении или уменьшении) смотрите стр.30.
• Об изменении используемого лотка см. стр. 30.
• О сортировке нескольких страниц оригинала см. стр. 31.
• О копировании на страницу лицевой и обратной стороны
4 Начните копирование.
Нажмите на кнопку "Старт" ( ).
установок разрешения и контраста смотрите стр. 28.
25
Page 26
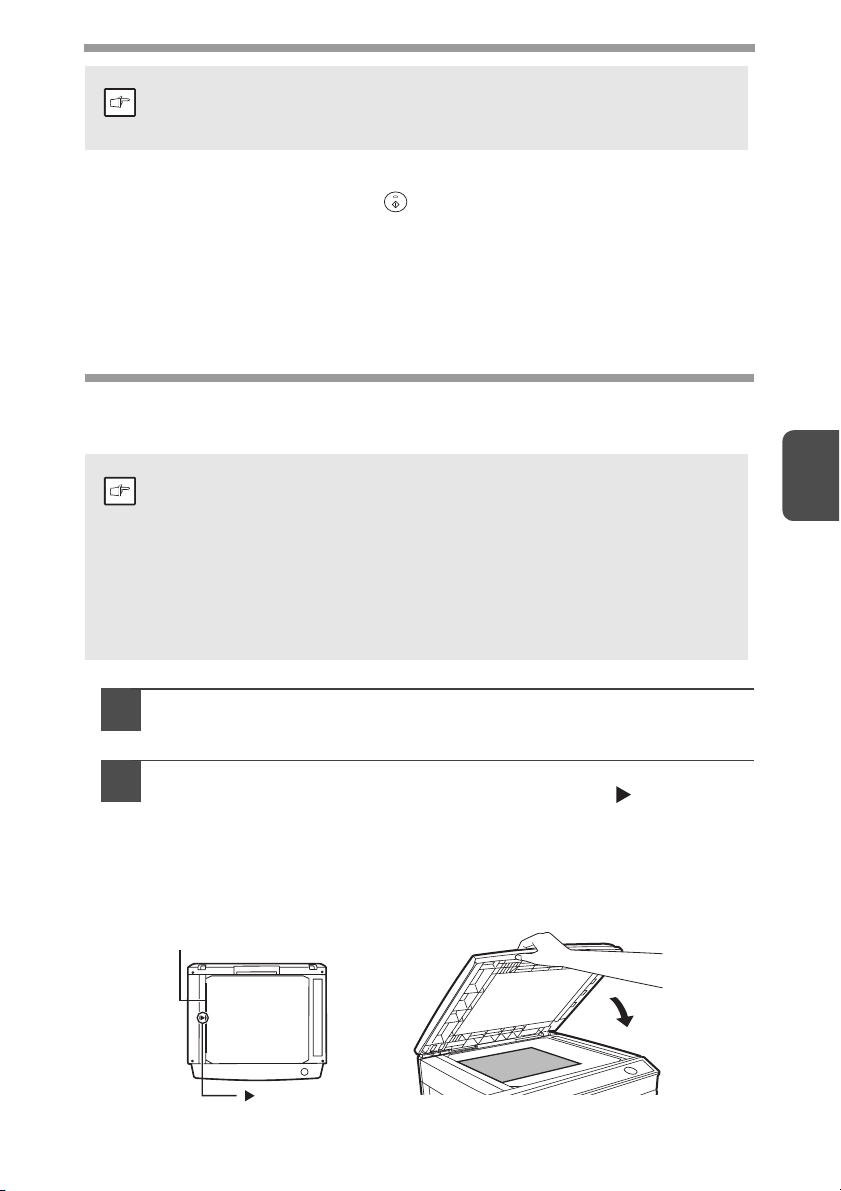
•
е
е
Если Вы запускаете печать в то время, когда происходит операция
копирования, печать начнется по завершении копирования.
римечани
• Когда происходит операция копирования, функцию
сканирования использовать нельзя.
О копировании с прерыванием
После нажатия на стартовую кнопку () для начала копирования во время печати
с подачей бумаги из лотка или универсального устройства подачи, копирование
начнется автоматически после печати данных, хранящихся впамяти (копирование
с прерыванием). Оставшиеся данные задания на печать не будут передаваться
на аппарат. По завершении копирования нажмите дважды на кнопку сброса для
переключения аппарата в онлайновый
установленного времени автоматического сброса (стр.63). Оставшиеся данные
задания на печать будут высланы на аппарат и операция печати будет продолжена.
режим, либо подождите завершения
РАЗМЕЩЕНИЕ ОРИГИНАЛОВ
Использование стекла оригиналодержателя
• Со стола оригиналодержателя могут считываться оригиналы
форматом до A4.
•
римечани
На копиях может наблюдается потеря изображения по верхнему
и нижнему краю полосы шириной 4 мм. По боковым краям также
может наблюдаться потеря изображения (суммарно до 4,5 мм).
•
При копировании с книги или оригинала, имеющего сгибы (а также
мятого), слегка нажмите на крышку оригиналодержателя/SPF.
Если крышка оригиналодержателя/SPF не прикрыта плотно,
на копиях могут наблюдаться полосы или фоновое изображение.
•
При использовании стекла оригиналодержателя для
сканирования оригинала убедитесь в отсутствии оригиналов в
лотке устройства SPF.
4
Откройте крышку оригиналодержателя/SPF и разместите
1
оригинал.
Разместите оригинал на стекле копируемой стороной вниз.
2
Выровняйте его по шкале и центрирующей метке ( ). Аккуратно
закройте крышку оригиналодержателя / устройства SPF.
При заводских установках "по умолчанию", когда копия изготавливается
с открытой крышкой оригиналодержателя / SPF, включается функция
предотвращения чрезмерного расхода тонера и на дисплее загорается
индикатор "OP". (Смотрите "Проверьте функцию открытия крышки
оригиналодержателя/SPF" (стр.62).)
Шкала оригиналов
метка
26
Page 27
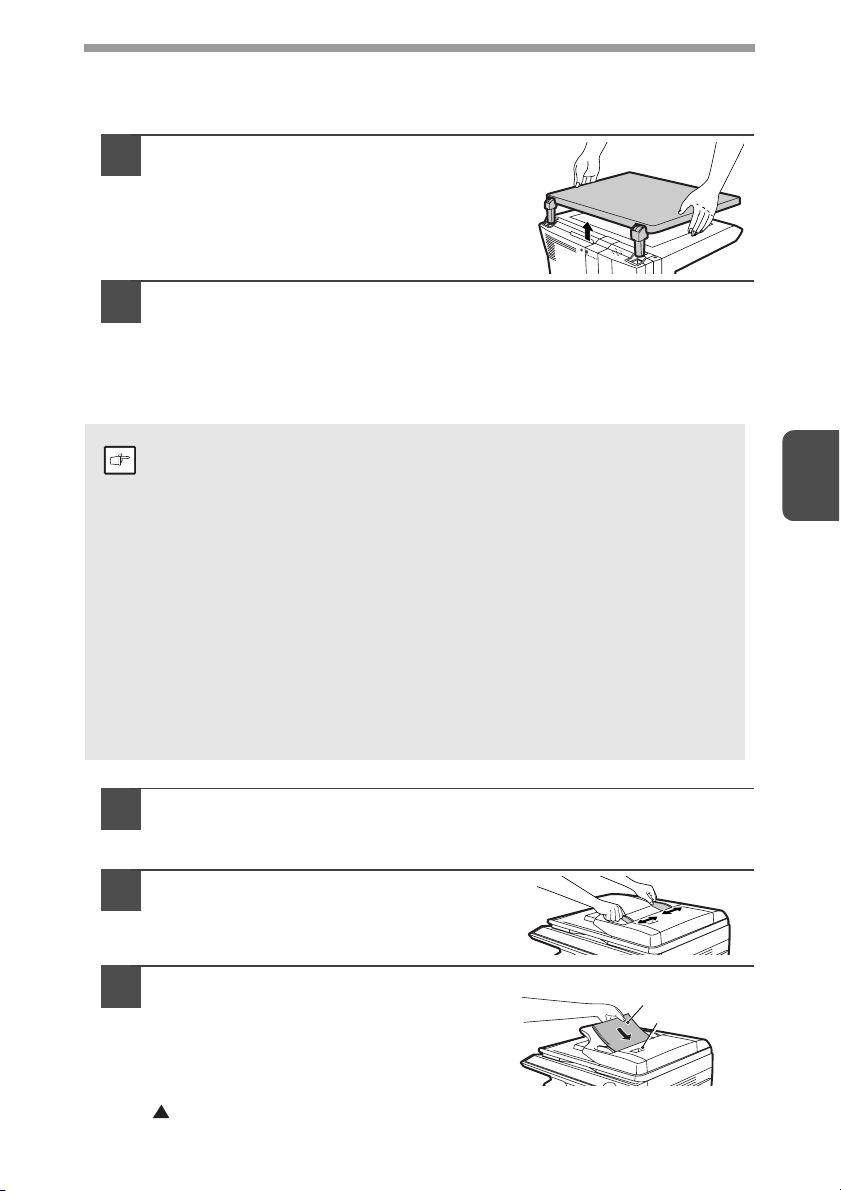
Размещение оригинала большого объема
е
Крышка оригиналодержателя может быть снята, что позволит изготовить копии
с объемистого оригинала.
Поднимите крышку
1
оригиналодержателя вверх
в строго перпендикулярном
направлении.
Для установки крышки на место повторите эту операцию
2
вобратном порядке.
Использование SPF (периферийное устройство)
Лоток SPF может вместить до 50 оригиналов форматом от А5 до А4 и плотностью
от 56 г/м2 до 90 г/м2.
•
Перед размещением оригиналов на лотке подающего устройства
убедитесь в том, что из них удалены скобы или скрепки.
•
римечани
Перед размещением скрученных или неровных оригиналов на
лотке придайте им плоскую форму, В противном случае возможно
застревание оригинала.
•
Индикатор SPF загорается при правильном размещении оригиналов
в устройстве SPF. Если оригиналы размещены неправильно,
индикатор SPF не загорается. Если устройство SPF закрыто
неправильно, индикатор мигает.
•
Поврежденные оригиналы могут застрять в SPF. Рекомендуется
копировать такие оригиналы со стекла оригиналодержателя.
•
Особые оригиналы (на прозрачной пленке) не должны подаваться из
SPF. Копируйте их непосредственно со стекла оригиналодержателя.
•
На копиях может наблюдается потеря изображения по верхнему
и нижнему краю полосы (шириной макс. 4 мм). По боковым краям
также может наблюдаться потеря изображения (суммарно до 4,5 мм).
• Для прерывания поточного копирования с SPF, нажмите
на кнопку сброса.
4
Убедитесь в том, что на стекле оригиналодержателя
1
не оставлен оригинал.
Отрегулируйте направляющие
2
по формату оригиналов.
Разместите оригиналы в лотке
3
устройства подачи оригиналов
лицевой стороной вверх.
Используйте смотровое отверстие
(см. рисунок справа) для проверки
положения оригинала. В смотровом
отверстии находится метка верхнего края
оригинала. Выровняйте верхний край оригинала с этой меткой.
Оригинал лицево
стороной вверх
Смотровое
отверстие
27
Page 28
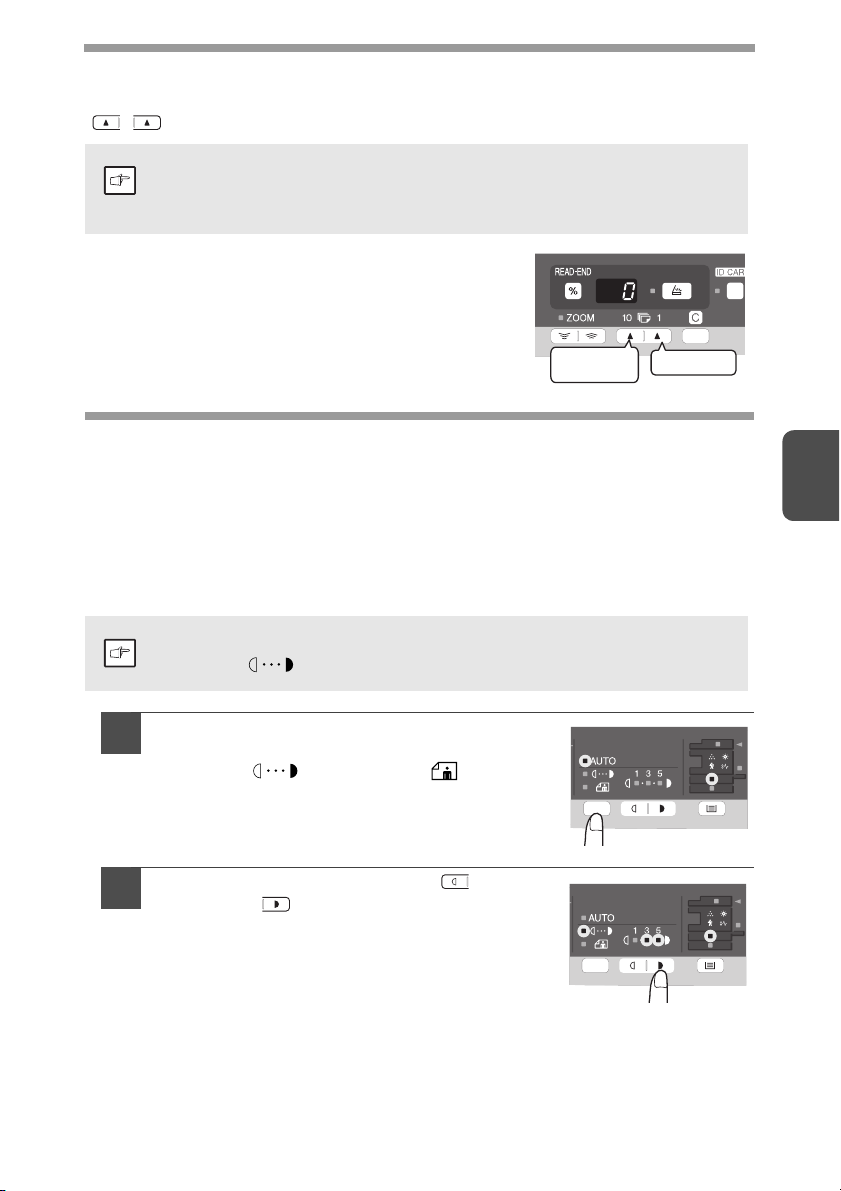
УСТАНОВКА КОЛИЧЕСТВА КОПИЙ
е
е
Установите тираж копирования при помощи двух кнопок количества копий
) при копировании со стекла оригиналодержателя или SPF.
(,
• Нажмите на кнопку сброса , если при установке была
допущена ошибка.
римечани
• Нажмите на правую кнопку установки количества
копий для установки любой цифры от 0 до 9.
Таким способом указывается разряд единиц.
• Нажмите на левую кнопку установки количества
копий для выбора цифры, обозначающей разряд
десятков (от 1 до 9).
• Единичная копия может быть изготовлена при начальных
установках, то есть, когда на дисплее появляется "0".
Разряд
единиц
Цифра
РЕГУЛИРОВКА ЭКСПОЗИЦИИ/КОПИРОВАНИЕ В РЕЖИМЕ ФОТО
Регулировка экспозиции
Для большинства оригиналов в режиме автоматической экспозиции отсутствует
необходимость в регулировке насыщенности копии. Для регулировки этой
характеристики вручную или при копировании с фотографий уровень экспозиции
может быть отрегулирован вручную в 5 шагов.
Разрешение изображения на копии в автоматическом или ручном
римечани
режиме ( ) может быть изменено. (стр.63)
4
Нажатием на кнопку выбора режима
1
экспонирования выбирается режим
РУЧНОЙ () или ФОТО ().
При помощи кнопок "светлее" ( )
2
и "темнее" ( ) регулируется уровень
экспозиции. Если выбран уровень 2,
одновременно загорятся два индикатора
слева. При выборе уровня 4 одновременно
загорятся два правых индикатора.
28
Page 29

Регулировка уровня автоматической экспозиции
е
Уровень автоматической экспозиции останется неизменным,
римечани
Уровень автоматической экспозиции может быть изменен в соответствии
сВашими требованиями относительно качества копии. Установка может
быть произведена для копирования со стекла оригиналодержателя и,
соответственно, для копирования из SPF.
пока Вы не измените его в соответствии с описанной ниже
операцией.
При регулировке уровня автоматической экспозиции для
1
копирования из SPF разместите документ в лотке устройства
подачи и убедитесь в том, что загорелся индикатор SPF.
При регулировке этого уровня для копирования со стекла
оригиналодержателя убедитесь втом, что на столе
не осталось ранее установленного документа.
Нажатием на кнопку выбора режима
2
экспонирования выбирается режим
ФОТО ().
Нажмите и удерживайте кнопку выбора
3
режима экспонирования приблизительно
5 секунд. Индикатор ФОТО () погаснет,
а индикатор АВТО начнет мигать. Один
или оба индикатора "светлее" и "темнее",
соответствующих уровню экспозиции,
загорятся.
4
Нажмите на кнопку "светлее" ( ) или
4
"темнее" ( ) для регулирования
уровня автоматической экспозиции
по Вашему желанию. Если выбран
уровень 2, одновременно загорятся
два индикатора слева. При выборе
уровня 4 одновременно загорятся
два правых индикатора.
Нажмите на кнопку выбора режима экспонирования.
5
Индикатор АВТО перестанет мигать и загорится
постоянным светом.
29
Page 30

УМЕНЬШЕНИЕ/УВЕЛИЧЕНИЕ/МАСШТАБИРОВАНИЕ
е
е
Вы можете выбрать значение для двух фиксированных масштабов увеличения
и трех масштабов уменьшения. Функция масштабирования позволит Вам
установить любой масштаб копии в интервале от 25% до 400% с шагом в 1%.
(При использовании SPF этот интервал составляет от 50% до 200%).
Установите оригинал и проверьте формат бумаги.
1
При помощи кнопки выбора масштаба и/или кнопок установки
2
МАСШТАБА (, ) выберите нужный масштаб копирования.
•
Для проверки правильности установки масштаба
(без изменения последнего) нажмите и удерживайте
римечани
Установите значение уменьшения/увеличения масштаба.
3
римечани
кнопку масштаба копии (%). После освобождения кнопки
на дисплее вновь появятся данные о количестве копий.
•
Для установки масштаба 100% нажимайте последовательно
на кнопку выбора масштаба до тех пор, пока не загорится
индикатор 100%.
Для ускорения установки масштаба нажмите на кнопку
МАСШТАБ ( ) или ( ) и удерживайте ее. При достижении
фиксированного значения изменение масштаба прекратится.
Для дальнейшего изменения значения отпустите кнопку
и вновь нажмите и удерживайте ее.
4
Выбор фиксированного значения масштаба:
Установлены следующие фиксированные
значения: 50%, 70%, 86%, 141% и 200%.
Выбор произвольного значения масштаба:
При нажатии на кнопку МАСШТАБ ( или )
индикатор МАСШТАБ загорится и значение
масштаба появится на дисплее.
ВЫБОР ЛОТКА ПОДАЧИ
Нажмите кнопку выбора лотка ().
При каждом нажатии на кнопку выбора лотка ()
порядок указания места подачи бумаги будет изменяться
следующим образом: лоток 1,лоток 2*, универсальное
устройство подачи бумаги.
* Периферийное устройство
30
Page 31

СОРТИРОВКА КОПИЙ
е
е
Копии нескольких страниц оригинала могут быть отсортированы.
Количество страниц, которые могут быть отсканированы,
римечани
Использование стекла оригиналодержателя
меняется в зависимости от типа оригинала (фотография, текс и
т.д.), а также от выделенной для принтера памяти. Количество
выделенной для принтера памяти можно изменить с помощью
"Память принтера" в программах пользователя. (стр.63)
Разместите первый оригинал. (стр.26)
1
Для выбора режима сортировки выберите кнопку
2
Сортировка.
Установите количество копий и другие настройки, и затем
3
нажмите на кнопку Старт ().
Индикатор Сортировка мигает, и оригинал сканируется в память.
Когда загорается индикатор Старт, замените оригинал
4
следующим и затем нажмите кнопку Старт ().
Повторяйте этап 4 до тех пор, пока все оригиналы не будут
отсканированы в память.
После сканирования всех оригиналов нажмите кнопку
5
READ-END (СЧИТЫВАНИЕ-ОКОНЧАНИЕ).
4
Копии поступают в выходной лоток.
римечани
Для очистки данных из памяти нажмите на кнопку сброса.
31
Page 32

Использование SPF (периферийное устройство)
е
е
Разместите оригиналы. (стр.27)
1
Режим сортировки обычно является режимом вывода "по умолчанию",
поэтому загораются индикаторы SPF и Сортировка.
• Если "Выбор автоматической сортировки" уставлен на "2:
ВЫКЛЮЧЕНО" в программе пользователя, для выбора режима
римечани
2
3
римечани
сортировки выполните приведенную ниже операцию.
"Выбор автоматической сортировки" можно также использовать
•
для изменения установленного "по умолчанию" режима вывода
(стр.63).
Для выбора режима сортировки нажмите кнопку Сортировка.
Установите количество копий и другие настройки, и затем
нажмите на кнопку Старт ().
Копии поступают в выходной лоток.
• Для отмены сортировки копий нажмите кнопку сброса.
• Для отмены режима сортировки нажимайте последовательно
кнопку Сортировка до тех пор, пока не погаснет индикатор
сортировки.
4
32
Page 33

Заполнение памяти
• При заполнении памяти во время сканирования оригиналов на дисплее появляется
сообщение "Память заполнена" и аппарат прерывает копирование.
• Для изготовления копий, которые были отсканированы до этого момента нажмите
на кнопку Старт ().
• Для очистки данных, отсканированных в память, нажмите на кнопку сброса.
4
33
Page 34

КОПИРОВАНИЯ УДОСТОВЕРЕНИЯ ЛИЧНОСТИ
е
Л
е
Данная функция позволяет копировать лицевую и обратную стороны удостоверения
личности. Изображение удостоверения личности показано следующим образом.
Оригиналы Копии
Лицевая
сторона
Обратная
сторона
•
Функцию копирования удостоверения личности нельзя использовать
в сочетании с функцией сортировки.
•
римечани
1
Можно использовать бумагу следующих форматов: A5R, A4, B5,
16K. (A5R можно использовать только для лотка ручной подачи.)
• Изображение может быть обрезано даже при использовании
бумаги стандартного формата.
•
В режиме копирования удостоверения личности область
сканирования и число проходов сканера (1 страница) из изменить
нельзя. Область сканирования:
X: 54 + 5 мм (поле),
Y: 86 + 10 мм (верхнее поле 5 мм и нижнее поле 5мм).
• Доступно изготовление только единичной копии
(количество копий установить нельзя).
Нажмите на кнопку УДОСТОВЕРЕНИЕ ЛИЧНОСТИ.
• Загорится индикатор УДОСТОВЕРЕНИЕ
ЛИЧНОСТИ. Экспозиция установлена на "текст",
уровень экспозиции установлен на "3", а количество
устанавливается на "1" автоматически.
• При выборе функции копирования удостоверения
личности автоматически выбирается
универсальное устройство подачи. Лоток можно
выбрать вручную спомощью кнопки выбора лотка.
4
Расположите удостоверение личности
2
на стекло оригиналодержателя, выровняйте
его с меткой удостоверения личности
инажмите на кнопку Старт ().
По завершении сканирования загорится индикатор
УДОСТОВЕРЕНИЕ ЛИЧНОСТИ и одна сторона
удостоверения личности сканируется в память.
(Вэтом случае печать начнется при нажатии на кнопку
READ-END (СЧИТЫВАНИЕ-ОКОНЧАНИЕ).)
Переверните и вновь расположите удостоверение личности
3
на стекло оригиналодержателя, нажмите на кнопку Старт ().
По завершении сканирования начнется изготовление копии.
Для отмены копирования удостоверения личности нажмите
римечани
на кнопку сброса и убедитесь в том, что индикатор
УДОСТОВЕРЕНИЕ ЛИЧНОСТИ погас.
Метка УДОСТОВЕРЕНИЯ
ИЧНОСТИ
34
Page 35

5
В данной главе описываются основные функции принтера.
Операция загрузки бумаги идентична загрузке бумаги для копирования.
См."ЗАГРУЗКА БУМАГИ" (стр.9).
•
•
•
ФУНКЦИИ ПРИНТЕРА
Если копирование выполняется после начала печати, то оно будет
продолжено.. По завершении копирования печать будет выполнена
после двукратного нажатия на кнопку сброса или по истечении
приблизительно 60 секунд (время автоматического сброса)*.
* Время автоматического сброса варьируется в зависимости
от установки программы пользователя. См. "ПРОГРАММЫ
ПОЛЬЗОВАТЕЛЯ" (стр.63).
С началом печати произойдет отмена режима предварительного
прогрева и автоматического выключения.
Если формат бумаги, указанный в программном приложении больше,
чем формат принтера, часть изображения, не перенесенная на лист,
может остаться на поверхности барабана. В этом случае возможно
загрязнение обратной стороны листа. Измените формат
на правильный и отпечатайте два или три листа для очистки
поверхности барабана.
ВЫПОЛНЕНИЕ ПЕЧАТИ
В данном примере дается пояснение, как выполнить печать из приложения
WordPad.
Перед началом печати убедитесь в том, что в лоток загружена бумага нужного
формата.
Запустите приложение WordPad и откройте документ,
1
который нужно напечатать.
выберите "Печатать" из меню "Файл"
2
приложения.
Если Вы используете ОС Windows 7, щелкните
на кнопку .
Меню для выполнения печати может
варьировать в зависимости от
программного приложения.
35
5
Page 36

Убедитесь в том, что в качестве принтера выбран "SHARP
е
3
MX-xxxx".
Если Вы хотите изменить
какую-либо установку печати,
щелкните на кнопке
"Параметры устройства" для
открытия диалогового окна
настройки драйвера принтера.
В ОС Windows 2000 кнопка "Параметры устройства" в данном диалоговом
окне не появляется. При необходимости выполните настройки
переключением закладки в окне настроек и нажмите кнопку "ОК".
"ЭКРАН НАСТРОЙКИ ДРАЙВЕРА ПРИНТЕРА" (стр.38)
"НАСТРОЙКА РАСШИРЕННЫХ ФУНКЦИЙ ПЕЧАТИ" (стр.39)
Кнопка для открытия окна свойств драйвера принтера
римечани
(обычно "Свойства" или "Настройка печати") может
варьировать в зависимости от программного приложения.
Щелкните на кнопке "Печатать".
4
Начинается операция печати. При начале печати автоматически
открывается окно "Состояние печати".
"ОБЗОР ОКНА СОСТОЯНИЯ ПЕЧАТИ" (стр.47)
Напечатанные листы поступают в выходной лоток.
5
Приостановка печати
Для приостановки печати нажмите на панели управления на кнопку сброса,
чтобы переключить аппарат в автономный режим.
• Для отмены печати нажмите один раз на кнопку сброса, и затем нажмите
на нее еще раз и удерживайте в течение 5 секунд.
• По истечении 5 секунд после первого нажатия на кнопку сброса печать
возобновится автоматически.
36
Page 37

Открытие драйвера принтера с помощью кнопки "Пуск".
е
Открыть драйвер принтера и изменить его настройки можно с помощью кнопки "Пуск"
ОС Windows. Измененные таким образом настройки будут начальными установками
при печати из приложений. (Если во время печати изменить настройки в экране
настройки драйвера принтера, то после входа из приложения они вернутся
кначальным установкам.)
Нажмите кнопку "Пуск", выберите "Панель управления",
1
азатем выберите "Принтер".
• В Windows 7 нажмите кнопку "Пуск" и щелкните на "Устройства и принтеры".
• В Windows XP нажмите кнопку "Пуск" и щелкните на "Принтеры и факсы".
• В Windows 2000 нажмите кнопку "Пуск", наведите на "Установки",
а затем выберите "Принтеры".
В Windows XP, если в меню "Пуск" не появляется строка "Принтеры и
римечани
факсы", выберите "Панель управления", выберите"Принтеры
и другое оборудование" и затем выберите "Принтеры и факсы".
Щелкните на пиктограмму "SHARP MX-xxxx".
2
В Windows 7 правой кнопкой щелкните на пиктограмму драйвера принтера.
Выберите "Свойства" из меню "Организовать".
3
• В Windows 7 щелкните на меню "Свойства принтера".
• В Windows XP/2000 выберите "Свойства" из меню "Файл".
Щелкните на кнопке "Настройка печати" из закладки
4
"Общие".
• В Windows 7 щелкните на кнопку "Параметры устройства"
из закладки "Общие".
• Появится экран настройки драйвера принтера.
"ЭКРАН НАСТРОЙКИ ДРАЙВЕРА ПРИНТЕРА" (стр.38)
5
37
Page 38

ЭКРАН НАСТРОЙКИ ДРАЙВЕРА ПРИНТЕРА
е
Существуют некоторые ограничения в сочетании настроек, которые можно
выбрать из экрана настройки драйвера принтера. В этом случае рядом
с параметром появится пиктограмма ( ). Для получения разъяснений
относительно ограничения щелкните на пиктограмму.
1
2
3
4
5
6
7
8
9
10
5
Настройки аппарата и изображения могут варьировать
в зависимости от модели.
римечани
1
Закладка
Настройки расположены по группам
в закладках. Для перехода к закладке
щелкните на нее.
2
Флажок
Щелкните на флажок для включения
или отключения функции.
3
Изображение установки печати
Отображает выбранные установки
печати.
4
Выпадающий список
Позволяет сделать выбор
из предлагаемого списка.
5
Изображение лотков
Лоток, выбранный списка "Выбор
бумаги" на закладке "Бумага",
выделяется синим цветом.
Лоток также можно выбрать,
щелкнув по нему указателем.
6
Фиксирующая кнопка
Позволяет сделать выбор из
предлагаемых вариантов.
7
Кнопка "OK"
Щелкните на
сохранения настроек и выхода из
диалогового окна.
8
Кнопка "Отмена"
Щелкните на эту кнопку для выхода
из диалогового окна без сохранения
изменений в настройках.
9
Кнопка "Применить"
Щелкните на эту кнопку для
сохранение настроек без выхода из
диалогового окна.
10
Кнопка "Справка"
Щелкните на эту кнопку для вывода
на экран файла
принтера.
эту кнопку для
справки о драйвере
38
Page 39

НАСТРОЙКА РАСШИРЕННЫХ ФУНКЦИЙ ПЕЧАТИ
В данном разделе описываются основные расширенные функции печати.
Описание подразумевает, что формат бумаги и основные настройки уже
выбраны. Для получения информации об основных операциях печати и этапах
открытия драйвера принтера см. "ВЫПОЛНЕНИЕ ПЕЧАТИ" (стр.35).
Печать нескольких страниц на одном листе
(режим печати "N-Up")
Эта функция используется для уменьшения размера печатаемого
изображения и размещения нескольких страниц на одном листе бумаги.
Эта функция удобна при печати нескольких изображений (например,
фотографий) на одном листе бумаги и для экономии бумаги.
В зависимости от выбранного порядка получают следующие результаты.
N-Up
(страниц
на листе)
2-Up
(2 страницы
на листе)
N-Up
(страниц
на листе)
4-Up
(4 страницы
на листе)
6-Up
(6 страницы
на листе)
Результаты печати
Слева-направо Справа-налево
Вправо и вниз Вниз и вправо Влево и вниз Вниз и влево
Сверху-вниз
(при альбомной
ориентации печати)
5
39
Page 40

Щелкните на закладку "Главная" на экране настройки
1
драйвера принтера.
Выберите количество листов на странице.
2
Если Вы хотите печатать рамки вокруг
страниц, включите кнопку "Рамка".
Выберите порядок печати страниц.
3
Подгонка печатаемого изображения под размер бумаги
(Вписать в формат бумаги)
Драйвер принтера позволяет настроить размер печатаемого изображения для
его подгонки под формат загруженной в аппарат бумаги.
Для использования этой функции выполните показанную ниже операцию.
Пояснение подразумевает, что будет печататься документ формата А4
на бумаге В5.
5
Щелкните на закладку "Бумага" на экране настройки
1
драйвера принтера.
На вкладке "Формат бумаги"
2
выберите исходный размер (А4)
изображения печати.
Включите кнопку "Вписать
3
в формат бумаги".
40
Page 41

Выберите формат бумаги, которая будет использована для
4
печати (B5).
Размер печатаемого
изображения
автоматически
подгоняется под
формат загруженной
в аппарат бумаги.
Формат листа: A4
Вписать в формат бумаги: B5
Документ A4
(Формат
листа)
Бумага B5
(Вписать
вформат
Поворот изображения на 180 градусов
(Повернуть на 180 градусов)
Поворачивает изображение на 180 градусов так, чтобы оно было правильно
напечатано на бумаге, которую можно загружать только в одной ориентации
(например, конверты).
ABCD
Щелкните на закладку "Главная" на экране настройки
1
драйвера принтера.
Включите кнопку "Повернуть на 180°".
2
ABCD
5
41
Page 42

Увеличение / уменьшение (Масштабирование)
е
Используется для увеличения или уменьшения изображения до нужного
размера. Позволяет увеличить маленькое изображение или добавить поля,
слегка уменьшив размер изображения.
В режиме "NUp" (печать нескольких страниц на одном листе)
римечани
функция "Масштаб" недоступна.
Щелкните на закладку "Бумага" на экране настройки
1
драйвера принтера.
Выберите "Масштаб" и щелкните на кнопку "Установки".
2
Из всплывающего меню можно выбрать
формат бумаги для печати.
5
Выберите значение масштаба.
3
Введите число или щелкните на кнопку ,
чтобы изменить значение с шагом в 1%.
42
Page 43

Печать бледного текста и строк черным цветом
(Печатать текст черным цветом / Печатать векторную
графику черным цветом)
Бледные изображения, цветной текст и строки могут быть напечатаны черным
цветом. (Растровые данные, такие как растровые изображения, изменить нельзя.)
Данная функция позволяет обнаружить бледные плохо различимые строки
ицветной текст.
ABCD
Щелкните на закладку "Расширенные настройки" на экране
1
настройки драйвера принтера.
Включите кнопку "текст чёрным" и / или "графика
2
чёрным".
• Функцию "текст чёрным" можно также выбрать
для печати черным цветом любого текста, за
исключением текста белого цвета.
• Функцию "графика чёрным" можно также
выбрать для печати черным цветом любой
векторной графики, за исключением векторной графики белого цвета.
ABCD
5
43
Page 44

Регулировка яркости и контраста изображения
(Регулировка изображения)
При печати фотографии или другого изображения в установках печати можно
отрегулировать яркость и контраст. Данные установки используются для
простых коррекций в том случае, если на Вашем компьютере не установлены
программы редактирования изображений.
Щелкните на закладку "Расширенные настройки" на экране
1
настройки драйвера принтера.
Щелкните на кнопку "Настройка
2
изображения".
Задайте установки изображения.
3
Чтобы задать установки,
перемещайте ползунок
или щелкните на кнопку
или .
5
44
Page 45

Добавление водяного знака на печатаемые страницы
е
(Водяной знак).
В качестве водяного знака на фоне печатаемой страницы можно добавить
бледный оттененный текст. Можно настроить размер, насыщенность и угол
наклона водяного знака. Текст можно выбрать из предварительно заложенного
в память списка или ввести, создав оригинальный водяной знак.
Щелкните на закладку "Водяной знак" на экране настройки
1
драйвера принтера.
Выберите параметры водяного знака.
2
Выберите заложенный в память
водяной знак из выпадающего меню.
Щелкнув на кнопку "Редактировать",
можно отредактировать шрифт
ивыбрать другие установки.
Если Вы хотите создать новый водяной знак, введите его текст в
римечани
поле "Текст" и щелкнете на кнопку "Добавить".
5
45
Page 46

СОХРАНЕНИЕ ЧАСТО ИСПОЛЬЗУЕМЫХ
е
НАСТРОЕК ПЕЧАТИ
Установки, введенные на каждой закладке во время печати, можно сохранить,
как пользовательские настройки. Сохранение часто используемых настроек
или сложных настроек цвета под определенным именем облегчает их выбор
при необходимости их использования в последующем.
Сохранение настроек во время печати
(Пользовательские настройки).
Можно сохранить настройки любой закладки окна свойств драйвера принтера.
Настройки, вводимые на каждой закладке, перечислены по времени сохранения,
что позволяет проверять их при сохранении.
Для порядок открытия драйвера принтера см. "ВЫПОЛНЕНИЕ ПЕЧАТИ" (стр.35).
Выполненные настройки печати можно сохранить в любой
1
закладке, нажав на кнопку "Сохранить".
После проверки настроек введите выбранное для них имя
2
(максимально 20 символов).
5
• Можно сохранить до 30 пользовательских настроек.
римечани
Использование сохраненных настроек
Выберите пользовательские настройки, которые Вы хотите использовать
на какой-либо закладке.
Удаление сохраненных настроек
В окне "Использование пользовательских настроек" выберите пользовательские
настройки, которые Вы хотите удалить и щелкните на кнопку "Удалить".
• Созданный водяной знак сохранить в пользовательских
настройках нельзя.
Щелкните на кнопке "ОК".
3
46
Page 47

ОБЗОР ОКНА СОСТОЯНИЯ ПЕЧАТИ
При начале печати автоматически открывается окно "Состояние печати".
Утилита Print Status Window отслеживает состояние аппарата, информирует
Вас о состоянии аппарата, наименовании текущего печатаемого документа
ивыводит на дисплей сообщения об ошибках.
1
2
3
4
5
6
7
1
Окно состояния
Информирует о текущем состоянии
принтера.
2
Пиктограмма состояния принтера
Появление пиктограмм предупреждает
от ошибках принтера. При нормальной
печати пиктограммы не появляются.
Значение пиктограмм приводится
ниже. Для решения проблемы
следуйте инструкциям,
появляющимся на экране
состояния.
Пиктогр
амма
Состояние печати
Произошла ошибка,
которая требует
немедленного
внимания.
Произошла ошибка,
которая вскоре
потребует внимания.
3
Закладка
Для перехода к закладке щелкните
на нее. Закладка "Опции" позволяет
выбрать опции для отображения
на экране состояния печати.
4
Наименование документа
Показывает наименование
печатаемого документа.
5
кнопка "Отменить задание"
Щелчком на этой кнопке можно
отменить печать до того, как задание
на печать поступит в аппарат.
6
Кнопка "Справка"
Щелкните на эту кнопку для вывода
на экран файла справки об окне
состояния печати.
7
Кнопка "Закрыть"
Для закрытия окна состояния печати
щелкните на этой кнопке.
47
5
Page 48

ДРАЙВЕР ПРИНТЕРА
Закладка Установка Выбор
Копии от 1 до 999 1
Главная
Бумага
Расширенные
настройки
Водяные
знаки
Конфигурация
Главная,
Бумага,
Расширенные
настройки,
Водяные знаки
Разобрать
по копиям
Режим печати
"N-Up"
Порядок
Рамки ВКЛ. / ВЫКЛ. Выкл.
Ориентация
изображения
Формат листа
Установки
масштаба
Источник бумаги
[Специальная]
Ширина от 98,3 до 215.9 (мм.) 98,3 (мм.)*
Длина от 148,0 до 355,6 (мм.) 148,0 (мм.)*
Формат миллиметров/дюймов
Печатать текст
черным цветом
Печатать
векторную
графику черным
цветом
[Регулировка изображения]
Яркость от 0 до 100 50
Контраст от 0 до 100 50
Водяной знак
Текст -Формат от 6 до 300 100
Угол от -90 до +90 +45
Тольк о на первой
странице
Функция ROPM ВКЛ. / ВЫКЛ. Вкл.
[Пользовательские настройки]
Имя настройки До 30 имен, 20 символов каждое -
ВКЛ. / ВЫКЛ. Вкл.
1-Up/2-Up/4-Up/6-Up 1-Up
1-Up: Нет
2-Up: Справа-налево/Справа-налево/
Сверху-вниз
4-Up/6-Up: Вправо и вниз/Вниз
Книжная/Альбомная/Повернуть
на 180 градусов
A3 [Вписать в страницу]*1, A4, A5, A6,
B4 [Вписать в страницу]*
[Вписать в страницу]*
Executive, Invoice, Foolscap, Folio,
COM10, Monarch, DL, C5, 8K [Вписать
встраницу]*
Нормальный/Вписать в формат
бумаги/Масштаб
Лоток 1, Лоток 2, Универсальное
устройство подачи
ВКЛ. / ВЫКЛ. Выкл.
ВКЛ. / ВЫКЛ. Выкл.
(Нет)/"СОВЕРШЕННО СЕКРЕТНО"/
ДЛЯ СЛУЖЕБНОГО ПОЛЬЗОВАНИЯ/
ПРОЕКТ/ОРИГИНАЛ/КОПИЯ
ВКЛ. / ВЫКЛ. Выкл.
и вправо/Влево
и вниз/Вниз и влево
1
, B5, Ledger
1
, Letter, Legal,
1
, 16K, Специальная бумага
*1 Перед печатью уменьшается до формата A4 или до указаннorо размера.
*2 Эта начальная установка может варьировать в зависимости от рабочих
программ пользователя.Более подробно о каждой установке смотрите
вфайле "Справка" на экране настройки драйвера принтера.
Начальные
установки
Нет
Книжная
2
A4*
Нормальный
Лоток 1
миллиметров
2
*
(Нет)
2
2
5
48
Page 49

6
ФУНКЦИЯ СКАНЕРА
В данной главе описываются основные функции сканера.
СКАРИРОВАНИЕ
На приведенной ниже схеме дается краткое описание процесса сканирования.
Сканирование
с аппарата*
Перейдите в режим
сканера и выберите
меню сканирования.
(от SC1: до SC6:)
Уст анови те параметры сканера.
(только, если появляются
параметры для установки)
Сканирование
"СКАНИРОВАНИЕ
С ИСПОЛЬЗОВАНИЕМ
АППАРАТЕ" (стр.50)
1
Разместите оригинал в положение для сканирования
Для получения более подробной информации см. "СКАНИРОВАНИЕ
С ИСПОЛЬЗОВАНИЕМ КЛАВИШ НА АППАРАТЕ" (стр.50).
КЛАВИШ НА
Сканирование
из TWAIN*
совместимых или
WIA*
приложений
Запустите TWAINсовместимое или
WIA-совместимое
приложение и выберите
драйвер сканера
аппарата.
"Сканирование из TWAIN-
приложения" (стр.54)
"Сканирование из WIA-
приложения (Windows XP/
2
-
3
-совместимых
Установите параметры сканера.
Сканирование
совместимого
совместимого
Vista/7)" (стр.58)
Сканирование
с использованием
"Мастера работы
со сканером или цифровой
камерой" в ОС Windows XP
Из панели управления
Вашего компьютера
выберите "Мастера
работы со сканером
или цифровой
камерой".
Сканирование
"Сканирование
с использованием
"Мастера работы
со сканером или
цифровой камерой" в
ОС Windows XP" (стр.59)
6
*1 Для сканирования с использованием панели управления аппаратом вначале
необходимо установит утилиту Button Manager и ввести необходимые установки
в панели управления. Более подробное описание см. "НАСТРОЙКА УТИЛИТЫ
BUTTON MANAGER" (стр.23).
*2 TWAIN - это международный стандарт интерфейса для сканеров и других
устройств получения изображений. Установив драйвер TWAIN на компьютере,
вы сможете сканировать и работать с изображениями, используя различные
TWAIN-совместимые
приложения.
*3 WIA (Windows Imaging Acquisition - Служба загрузки изображений) - это функция ОС
Windows, которая позволяет сканеру, цифровой камере или другим устройствам
получения изображений работать с приложением обработки изображений. Драйвер
WIA для данного аппарата можно использовать только с ОС Windows XP/Vista/7.
49
Page 50

СКАНИРОВАНИЕ С ИСПОЛЬЗОВАНИЕМ КЛАВИШ
е
НА АППАРАТЕ
При сканировании таким способом автоматически запускается приложение,
установленное в утилите Button Manager, и отсканированное изображение передается
вприложение. Информацию о назначении приложения с помощью утилиты Button
Manager и других установках см. "Настройки Button Manager" (стр.52).
• Сканирование невозможно во время копирования.
• Если кнопка СКАНЕР ( ) нажата во время печати,
римечани
Сканирование из панели управления аппарата
1
2
задание на сканирование будет сохранено в памяти.
• При сканировании с использованием устройства SPF,
в лотке SPF может быть помещен только один оригинал,
если не используется утилита Sharpdesk.
Нажмите на кнопку
"СКАНИРОВАНИЕ" ( ).
Аппарат переключится в режим
сканирования.
Разместите сканируемый оригинал на стекле
оригиналодержктеля/в устройстве SPF.
Порядок размещения оригинала см. "РАЗМЕЩЕНИЕ ОРИГИНАЛОВ" (стр.26).
Нажмите на правую кнопку
3
тиража копирования для
вывода на дисплей номера
приложения, используемого
для сканирования.
Изначально для приложений
установлены следующие номера.
Номер приложения Подключенное приложение
SC1
SC2
SC3
SC4
SC5
SC6
Для проверки установок смотрите "Настройки Button Manager" (стр.52)
и затем откройте окно установок утилиты Button Manager.
Sharpdesk
Электронная почта
ФАКС
Программа распознавания текста OCR
Программа Microsoft Word
Хранение
6
50
Page 51

Нажмите на кнопку "Старт" ( ).
е
4
Начнется сканирование, после чего данные изображения будут
переданы приложению.
•
При появлении следующего экрана
римечани
выберите Button Manager и щелкните
на кнопке "OK". Будут запущены
программа Button Manager и приложение,
связанное сней. Если Вы хотите, чтобы
в этом случае запускалась только утилита
Button Manager, выполните ее настройку
в соответствии с описанием раздела
"НАСТРОЙКА УТИЛИТЫ BUTTON
MANAGER" (стр.23).
• Если этап 4 операции выполняется при установке флажка
"При сканировании показывать экран настройки TWAIN"
в диалоговом окне настройки кнопок вариантов сканирования
(стр.53), на дисплей будет автоматически выводиться экран
установок режима TWAIN (стр.56). Проверьте установки и вновь
нажмите на стартовую кнопку ( ) или щелкните на кнопке
"Сканировать" экрана настройки TWAIN для начала
сканирования. Данные отсканированного изображения будут
переданы приложению.
6
51
Page 52

Настройки Button Manager
е
е
е
После установки в ОС Windows утилита Button Manager обычно работает
в фоновом режиме. Если Вы хотите изменить настройки утилиты Button Manager,
выполните приведенную ниже операцию. Более подробную информацию
о настройках смотрите в файле "Справка" утилиты Button Manager.
"Обзор Button Manager" (стр.53)
Щелкните правкой кнопкой на пиктограмму Button Manager ( )
1
на панели задач и выберите "Настройки" из всплывающего меню.
Откроется экран настроек утилиты Button Manager.
Если пиктограмма утилиты Manager не появляется на панели задач,
щелкните кнопку "Пуск", выберите"Все программы" ("Программы"
римечани
римечани
в Windows 2000), выберите "Sharp Button Manager Y" и затем
щелкните "Button Manager", чтобы запустить эту утилиту.
Щелкните на закладке меню сканирования, которую Вы хотите
2
настроить.
В области "Выбор приложений" выберите приложение,
3
активизируемое при запуске.
При включении кнопки "Показывать экран настройки TWAIN при
сканировании" этот экран появляется во время сканирования, что
позволяет настроить режим сканирования.
Меню сканирования утилиты Button Manager
(заводские установки "по умолчанию")
Меню "Диполей/Button Manager" Запускаемое приложение
SC1: Sharpdesk
SC2: Электронная почта
SC3: ФАКС
SC4: Программа распознавания
SC5: Программа Microsoft Word
SC6: Хранение
текста OCR
6
Перед использованием необходимо установить приложение,
римечани
активизируемое при запуске.
В области "Настройка сканирования" настройте "Режим
4
цветового воспроизведения", "Края" и другие параметры.
Щелкните на кнопке "ОК".
5
На этом установки будут завершены.
52
Page 53

Обзор Button Manager
е
е
Утилита Button Manager является программой, позволяющей сканировать из аппарата.
В качестве меню сканирования утилита Button Manager позволяет конфигурировать
на аппарате шесть наборов настроек сканирования.
Для просмотра файла "Справка" по настройкам, щелкните на кнопку в верхнем
правом углу, а затем щелкните на настройке.
Для сканирования из панели управления аппарата после установки утилиты Button
Manager необходимо ввести соответствующие настройки.
утилиты Button Manager и настройках панели управления смотрите "НАСТРОЙКА
УТИЛИТЫ BUTTON MANAGER" (стр.23). Подробнее о сканировании с использованием
панели управления аппарата смотрите "СКАНИРОВАНИЕ С ИСПОЛЬЗОВАНИЕМ
КЛАВИШ НА АППАРАТЕ" (стр.50).
Утилиту Button Manager можно использовать для выбора и изменения функций
шести меню сканирования. Обратитесь к "Настройки Button Manager" (стр.52).
1
2
3
4
Подробнее об установке
1
Закладка
Щелкните для перехода к опциям меню
сканирования. В каждой закладе
содержатся настройки сканирования для
меню сканирования.
2
Область "Выбор приложения"
Здесь выбирается приложение,
активизируемое при запуске.
3
Флажок "Показывать экран
настройки TWAIN при сканировании"
Вы можете выбрать, показывать
экран TWAIN или нет. Когда флажок
установлен, во время сканирования
появляется экран TWAIN, что позволяет
настроить режим сканирования.
4
Область "Настройка сканирования"
Установите режим сканирования.
5 6
5
Кнопка "OK"
Щелкните на эту кнопку для
сохранение настроек и выйдите
из диалогового окна.
6
Кнопка "Отменить"
Щелкните на эту кнопку для выхода
из диалогового окна без сохранения
изменений в настройках.
7
Кнопка "Применить"
Щелкните на эту кнопку для
сохранение настроек без выхода
из диалогового окна.
8
Кнопка "Справка"
Щелкните на эту кнопку для вывода
на экран файла справки об утилите
Button Manager.
7
8
6
В некоторых приложениях
римечани
выбор настроек ограничен.
На этом аппарате "Имя меню" не используется.
римечани
53
Page 54

СКАНИРОВАНИЕ С КОМПЬЮТЕРА
е
е
е
Аппарат поддерживает стандарт TWAIN, что делает возможным сканирование
из TWAIN-совместимых приложений. Аппарат также поддерживает функцию WIA
(Windows Image Acquisition - Служба загрузки изображений), что делает возможным
сканирование из WIA-совместимых приложений и "Мастера работы со сканером или
цифровой камерой" в Windows XP. Подробнее о настройках TWAIN и WIA смотрите
вфайле справки о драйвере сканера или в "Справке Windows".
римечани
Сканирование невозможно во время копирования.
Сканирование из TWAIN-совместимого приложения
Драйвер сканера SHARP совместим со стандартом TWAIN, что позволяет
использовать его с различными TWAIN-совместимыми приложениями.
Разместите сканируемый оригинал (оригиналы) на стекло
1
оригиналодержателя/в устройство SPF.
Порядок размещения оригинала см. "РАЗМЕЩЕНИЕ ОРИГИНАЛОВ"
(стр.26).
После запуска TWAIN-совместимого приложения щелкните
2
"Файл" и выберите меню для сканирования.
Метод доступа к меню выбора сканера зависит от приложения.
римечани
римечани
Подробнее смотрите в руководстве или в файле "Справка"
приложения.
Выберите "SHARP MFP TWAIN Y" и щелкните на кнопке
3
"Выбрать".
• Если Вы используете ОС Windows XP/Vista/7,
можно также выбрать "WIASHARP MXxxxx" для сканирования с
использованием драйвера WIA.
"Сканирование из WIAсовместимого приложения (Windows XP/
Vista/7)" (стр.58)
• В зависимости от системы на экране "Выбрать источник" могут
появиться "SHARP MFP TWAIN Y 1.0 (3232)" и "WIASHARP MX
xxxx 1.0 (3232)".
6
Из меню "Файл" выберите меню, чтобы получить
4
изображение из приложения.
Появится экран настройки драйвера сканера.
"Настройки драйвера сканера" (стр.56)
54
Page 55

В меню "Песто сканирования" выберите устройство,
е
5
в котором на этапе 1 был размещен оригинал.
Если Вы разместили односторонний
оригинал в устройстве SPF,
выберите "SPF".
Щелкните на кнопке "Предварительный просмотр".
6
Появится изображение для предварительного просмотра.
• Если изображение находится под неправильным углом,
римечани
поправьте оригинал и еще раз щелкните на кнопку
"Предварительный просмотр".
• Если изображение для предварительного просмотра
сориентировано неправильно, щелкните на кнопку "Повернуть"
на экране предварительного просмотра. Изображение для
предварительного просмотра повернется на 90 градусов
по часовой стрелке, что позволит исправить ориентацию,
не вынимая оригинал. "Окно предварительного просмотра"
(стр.57)
• Если Вы установили в устройстве SPF несколько страниц,
аппарат предварительно просматривает только верхнюю
страницу оригинала, а затем отправляет в секцию вывода
оригиналов. Перед запуском сканирования верните
предварительно просмотренный оригинал в устройство SPF.
Укажите область сканирования и установите параметры
7
сканера.
Более подробно об указании области сканирования и установке
параметров сканера смотрите в справке драйвера сканера.
"Окно предварительного просмотра" (стр.57)
Сканирование большой области с высоком разрешении
приводит к увеличению объема данных и времени сканирования.
Внимание
Рекомендуется устанавливать параметры сканирования,
соответствующие типу сканируемого оригинала, то есть
Монитор, Фотография, Факс или OCR (распознавание текста).
Когда все готово для начала сканирования, щелкните
8
на кнопку "Сканирование".
Для отмены операции сканирования после нажатия на кнопку
"Сканирование" нажмите на кнопку [Esc] на клавиатуре.
6
55
Page 56

Настройки драйвера сканера
е
е
е
Экран настройки драйвера сканера состоит из экрана "Настройка", позволяющего
выбрать настройка сканирования, и экрана "Предварительный просмотр",
на котором отображается отсканированное изображение. Для вывода на экран
справки с более подробной информацией о настройках сканирования щелкните
на кнопку "Справка" в окне предварительного просмотра.
Экран настройки
1
2
3
4
5
6
1
Меню "Источник сканирования"
Выберите устройство, в котором был
размещен оригинал. Предлагается
выбор "Столик"
(стекло оригиналодержателя)
или устройство "SPF".
"Сканирование из TWAINсовместимого приложения" (стр.54)
2
Меню "Режим сканирования"
Выберите "Стандартный" или
"Профессиональный" режим
сканирования. Для вывода на экран
справки с более подробной
информацией о настройках щелкните
на кнопку "Справка" в окне
предварительного просмотра.
3
Флажок "Просмотр с увеличением"
При нажатии на кнопку
"Предварительный просмотр"
выбранная часть изображения будет
увеличена. Для возврата к обычному
виду снимите флажок.
"Просмотр с увеличением"
можно использовать, когда
римечани
в меню "Источник
сканирования" выбран
"Столик".
4
Кнопка "Просмотр"
Предназначена для предварительного
просмотра документа.
римечани
Если команда "
отменена нажатием клавиши
[Esc] на клавиатуре или
кнопкой сброса на аппарате,
на экране предварительного
Просмоòр
просмотра ничего
не появится.
5
Кнопка "Сканирование"
Щелкните на кнопку для сканирования
сиспользованием выбранных настроек.
Перед нажатием на кнопку
"Сканирование" убедитесь в том,
что настройки выбраны правильно.
Для отмены операции
сканирования после нажатия
римечани
на кнопку "Сканирование"
нажмите на кнопку [Esc]
на клавиатуре или кнопку
сброса на аппарате.
6
Кнопка "Закрыть"
Щелкните для закрытия экрана
настройки драйвера сканера.
"
6
56
Page 57

Окно
предварительного
просмотра
1
2
3
4
5
1
Окно предварительного просмотра
Для отображения отсканированного
изображения щелкните на кнопку
"Предварительный просмотр"
на экране "Настройка". Область
сканирования можно указать,
перетаскивая мышь на экране.
Внутренняя часть рамки, созданная
при перетаскивании мыши, будет
являться областью сканирования.
Для отмены указанной области
сканирования и удаления рамки
щелкните в любом месте
за ее пределами.
2
Кнопка "Повернуть"
Щелкните на кнопку для поворота
изображения на 90 градусов по часовой
стрелке. Это позволяет исправить
ориентацию, не вынимая оригинал.
По завершении сканирования файл
изображения создается в той
ориентации, которая была показана
вокне предварительного просмотра.
3
Кнопка "Размер изображения"
Щелкните на кнопку для открытия
диалогового окна, в котором область
сканирования можно указать в числовом
виде. Единицы измерения можно
указать в пикселах, миллиметрах или
дюймах. Указанную исходную область
сканирования можно изменить, вводя
числовые данные относительно
верхнего левого угла, который считается
фиксированным оригиналом.
4
Кнопка "Автоматический выбор
области сканирования"
При отображенном экране
предварительного просмотра
щелкните на эту кнопку, чтобы
автоматически распространить
область сканирования на все
изображение.
Щелкните на кнопку
"Автоматический
выбор области
сканирования", чтобы
автоматически
распространить
область сканирования
на все изображение
для предварительного
просмотра.
Изображение для
предварительного просмотра
Окно предварительного
просмотра
5
Кнопка "Справка"
Щелкните на эту кнопку для вывода
на экран файла справки о драйвере
сканера.
6
57
Page 58

Сканирование из WIA-совместимого приложения
е
е
(Windows XP/Vista/7)
При использовании ОС Windows XP/Vista/7 драйвер WIA можно использовать
для сканирования из WIA-совместимых приложений.
Разместите сканируемый оригинал на стекле
1
оригиналодержктеля/в устройстве SPF.
Порядок размещения оригинала см. "РАЗМЕЩЕНИЕ ОРИГИНАЛОВ"
(стр.26).
После запуска WIA-совместимого приложения щелкните
2
"Файл" и выберите меню для сканирования.
Метод доступа к меню выбора сканера зависит от приложения.
римечани
Подробнее смотрите в руководстве или в файле "Справка"
приложения.
Выберите источник бумаги и тип изображения, затем
3
щелкните на кнопку "Предварительный просмотр".
Появится изображение для
предварительного просмотра.
Если Вы разместили оригинал на стекле
оригиналодержателя, в качестве "Источника
бумаги" выберите "Планшетное сканирование".
Если Вы разместили оригинал в устройстве
SPF, в качестве "Источника бумаги" выберите
"Автоподатчик документов" и укажите размер
оригинала в опции "Размер страницы".
• Если Вы выбрали "Автоподатчик документов" в качестве
римечани
4
"Источника бумаги" и щелкнули на кнопку "Предварительный
просмотр", будет выполнен предварительный просмотр
верхнего оригинала, находящегося в устройстве SPF.
Предварительно просмотренный оригинал отправляется
в секцию вывода оригиналов, поэтому перед запуском
санирования необходимо вернуть его в устройство SPF.
• В ОС Windows XP можно просмотреть справку по настройке.
Щелкните на кнопку в верхнем правом углу окна, затем
щелкните на параметре.
Щелкните на кнопке "Сканировать".
Начинается сканирование и изображение передается в программу Paint.
Для указания имени файла и папки для отсканированных изображений
воспользуйтесь командой "Сохранить".
Для отмены сканирования после нажатия на кнопку "Сканировать",
щелкните на кнопку "Отменить".
6
58
Page 59

Сканирование сиспользованием "Мастера работы
е
со сканером или цифровой камерой" в ОС Windows XP
Ниже приводится описание сканирования с использованием "Мастера работы
со сканером или цифровой камерой" в ОС Windows XP. "Мастер работы
со сканером или цифровой камерой" позволяет сканировать изображение
без использования WIA-совместимого приложения.
Разместите сканируемый оригинал на стекле
1
оригиналодержктеля/в устройстве SPF.
Порядок размещения оригинала см. "РАЗМЕЩЕНИЕ ОРИГИНАЛОВ" (стр.26).
Нажмите кнопку "Пуск", щелкните
2
на "Панель управления", щелкните
на "Принтеры и другое оборудование",
азатем на "Сканеры и камеры".
Щелкните на пиктограмме "SHARP
MX-xxxx" и на "Получить снимки"
из списка "Задачи для изображений".
Появится "Мастер работы со сканером или
цифровой камерой".
Щелкните на кнопке "Далее".
3
Выберите "Тип изображения"
4
и "Источник бумаги", затем щелкните
на кнопку "Далее".
• Если Вы разместили оригинал на стекле
оригиналодержателя, в качестве "Источника
бумаги" выберите "Планшетное сканирование".
• Если Вы разместили оригинал в устройстве
SPF, в качестве "Источника бумаги" выберите
"Автоподатчик документов" и укажите размер
оригинала в опции "Размер страницы".
• Для предварительного просмотра изображения можно щелкнуть
на кнопку "Предварительный просмотр".
•
Если Вы выбрали "Автоподатчик документов" в качестве
"Источника бумаги" и щелкнули на кнопку "Предварительный
римечани
просмотр", будет выполнен предварительный просмотр верхнего
оригинала, находящегося в устройстве SPF. Предварительно
просмотренный оригинал отправляется в секцию вывода
оригиналов, поэтому перед запуском санирования необходимо
вернуть его в устройство SPF.
•
Для настройки разрешения, типа изображения, яркости и контраста
щелкните на кнопку "Пользовательские настройки".
6
Укажите групповое имя, формат ипапку
5
для сохранения изображения, затем
щелкните на кнопку "Далее".
Изображение может быть сохранено в формате
JPG, BMP, TIF или PNG. Для начала сканирования
щелкните на кнопку "Далее".
59
Page 60

По завершении сканирования
6
появляется следующий экран.
Выберите следующую задачу
ищелкните на кнопку "Далее".
Если Вы готовы завершить работу, щелкните
на сообщении "Никакой. Я завершил работу
сэтим изображением".
Щелкните на кнопке "Завершить".
7
"Мастер работы со сканером или цифровой камерой" будет закрыт,
а отсканированное изображение будет сохранено в указанной папке.
60
6
Page 61

7
В данной главе дается описание специальных функциональных возможностей
аппарата. Вы можете воспользоваться этими функциями по желанию.
СПЕЦИАЛЬНЫЕ ФУНКЦИИ
ОПИСАНИЕ СПЕЦИАЛЬНЫХ ВОЗМОЖНОСТЕЙ
Режим экономии тонера
Сокращает расход тонера приблизиельно на 10%.
Энергосберегающие режимы
В аппарате установлены два режима экономии электроэнергии: режим
предварительного прогрева и режим автоматического выключения питания.
Режим предварительного прогрева
При переключении аппарата в данный режим индикатор энергосберегающего
режима () загорится, а все остальные индикаторы не изменят своего состояния.
Вэтом случае температура нагревателя в секции термозакрепления будет
поддерживаться на более низком уровне, что приведет к снижению потребления
электроэнергии. При копировании из данного режима установите все нужные
параметры и нажмите на кнопку Старт (), как
Режим автоматического выключения питания
При переключении аппарата в данный режим индикатор энергосберегающего режима
() загорится, а все остальные за исключением ONLINE погаснут. В данном режиме
экономится значительно больше электроэнергии, чем в режиме предварительного
прогрева, однако времени на подготовку к копированию понадобится также больше.
При копировании из данного режима прежде всего нажмите на кнопку Старт ( ).
Установите все нужные
обычной операции копирования.
Автоматический сброс
После истечения установленного времени с момента завершения рабочей
операции аппарат возвращается к начальным установкам. Значение этого
интервала времени может быть изменено.
Разрешение в автоматическом и ручном режимах
Вы можете установить разрешение при копировании для автоматического
иручного () режима экспозиции.
параметры и вновь нажмите на кнопку Старт ( ), как при
при обычной операции копирования.
7
61
Page 62

Проверьте функцию открытия крышки оригиналодержателя/SPF
е
е
При активизации данной функции Вы можете избежать потерь тонера при неплотно
закрытой крышке оригиналодержателя/SPF.
Если стартовая кнопка () нажата при неплотно закрытой крышке
оригиналодержателя/SPF, на дисплее появится индикатор "" и копирование
не будет выполнено. Вы можете начать операцию копирования, если повторно
нажмете на кнопку старта (), однако при этом будет использоваться формат
сканирования, установленный в "Функции установки эффективной ширины бумаги
при копировании" (номера программ 25, 26, 27).
Если крышка оригиналодержателя/SPF будет плотно закрыта после появления
индикатора "" будет использован обычный формат копирования.
Когда эта функция выключена, если нажать на кнопку ( ) для
римечани
изготовления копии при открытой крышке оригиналодержателя/SPF части
за пределами оригинала будут скопированы черным цветом. Даже когда
эта функция включена, если дважды нажать на кнопку ( ) для
изготовления копии при открытой крышке оригиналодержателя/SPF части
за пределами оригинала могут быть скопированы черным цветом. Для
предотвращения чрезмерного расхода тонера убедитесь в том, что во
время копирования крышка оригиналодержателя/SPF закрыта.
РЕЖИМ ЭКОНОМИИ ТОНЕРА
Нажмите на кнопку выбора режима
1
установки экспозиции и выберите
ручной режим ().
Нажмите и удерживайте кнопку
2
выбора режима экспонирования
приблизительно 5 секунд. Индикатор
РУЧНОЙ РЕЖИМ () погаснет,
аиндикатор ФОТО () начнет мигать.
Индикатор "темнее", обозначенный "5"
загорится, указывая на активизацию
стандартного режима расхода тонера.
Для переключения в режим экономии
3
тонера нажмите на кнопку "светлее"
(). Индикатор, обозначенный "1",
загорится, указывая на переключение
в режим экономии тонера.
Нажмите на кнопку выбора режима экспозиции. Индикатор
4
ФОТО () перестанет мигать и загорится постоянным
светом. Индикатор, обозначенный "3", загорится. Теперь
режим экономии тонера активизирован.
Для возврата в стандартный режим повторите операцию, описанную
римечани
выше, но используйте кнопку "темнее" ( ) для выбора уровня
экспозиции "5" на этапе операции 3.
7
62
Page 63

ПРОГРАММЫ ПОЛЬЗОВАТЕЛЯ
Программы пользователя позволяют устанавливать, изменять или отменять
параметры отдельных функций по желанию пользователя.
Настройка программ пользователя
Нажмите и удерживайте кнопку "светлее" ( ) не менее 5 секунд,
1
пока не замигают все предупреждающие индикаторы (, , ,
), а на дисплее не появится индикатор "".
При помощи левой кнопки установки количества копий ()
2
выберите номер программы пользователя. (Номер программы
пользователя смотрите в таблице.) Выбранный номер замигает
слевой стороны на дисплее.
Нажмите на кнопку "Старт" ( ). Введенный номер
3
программы загорится постоянно, а справа на дисплее
замигает номер параметра для выбранной программы.
Выберите нужное значение параметра при помощи правой
4
кнопки установки количества копий (). Номер выбранного
значения замигает с правой стороны на дисплее.
No
программы
1
2
3
4
6
10
13 Память принтера
21
22
24
Время автоматического
сброса
Режим
предварительного
прогрева
Режим автоматического
выключения питания
Автоматическое
выключение по таймеру
Программа
пользователя "Время
автоматического вывода
оригиналов из SPF"
(Работает, только если
установлено устройство
SPF.)
Разрешение
вавтоматическом
иручном режимах
Возврат к установкам
по умолчанию
Выбор автоматической
сортировки
Предупреждение
возможности
копирования со стекла
оригиналодержателя
при открытой крышке
оригиналодержателя/
SPF
Режим Параметры
1 10 сек., 2 30 сек., *3 60 сек.,
4 90 сек., 5 120 сек., *6 ВЫКЛ.
*1 30 сек., 2 60 сек., *3 5 мин.
4 30 мин., 5 60 мин., 6 120 мин.
7 240 мин.
*1 ВКЛ,, 2 ВЫКЛ.
*1 5 мин., 2 30 мин., 3 60 мин.,
4 120 мин., 5 240 мин.
1 5 мин., *2 30 мин.
3 60 мин., 4 120 мин.,
5 240 мин., 6 ВЫКЛ.
*1 300dpi, 2 600dpi
1 30%, 2 40%, *3 50%,
4 60%, 5 70%
1 ДА, *2 НЕТ
*1 ВКЛ,, 2 ВЫКЛ.
*1 ВКЛ,, 2 ВЫКЛ.
7
63
Page 64

No
е
программы
Функция установки
рабочей ширины
25
26
27
28
29
32
* Заводские установки "по умолчанию" обозначены звездочкой (*).
Нажмите на кнопку Старт ( ). Число на дисплее справа
5
загорится постоянным светом и введенные параметры
бумаги при
копировании (Лоток
ручной подачи)
Функция установки
рабочей ширины
бумаги при
копировании (Лоток 1)
Функция установки
рабочей ширины бумаги
при копировании
(Лоток 2)
(Работает, только если
установлен нижний
лоток.)
Выбор состояния начала
копирования (Поворот
изображения вкл./выкл.)
Установк а
температуры
термозакрепления
при использовании
лотка ручной подачи
Включение режима
USB 2.0
Режим Параметры
*1 Большая (ширина листа A4),
2 Маленькая (ширина формата
B5R)
*1 Большая (ширина листа A4),
2 Маленькая (ширина формата B5R)
*1 Большая (ширина листа A4),
2 Маленькая (ширина формата B5R)
*1 ВКЛ,, 2 ВЫКЛ.
1 Низкая, *2 Высокая
1 Full-Speed, *2 Hi-Speed
будут сохранены в памяти аппарата.
Для изменения настроек или установки другого режима
римечани
нажмите на кнопку сброса . Аппарат возвратится к этапу 2
операции.
Для возврата в нормальный режим копирования нажмите
6
на кнопку светлее ().
ОТОБРАЖЕНИЕ ОБЩЕГО КОЛИЧЕСТВА КОПИЙ
Для получения сведений об общем количестве копий, изготовленных на аппарате,
используйте операцию, описанную ниже.
Нажмите и удерживайте кнопку сброса приблизительно 5 секунд.
Общее число копий появится в два этапа, на каждом из которых
на дисплее будут высвечиваться по три цифры.
Пример: Общее число изготовленных копий составляет 1 234.
64
7
Page 65

ПРОВЕРКА УРОВНЯ ТОНЕРА
Уровень тонера указывается 6-уровневым индикатором. Используйте его как
указатель на необходимость замены картриджа.
Удерживайте кнопку "светлее" ( ), пока не замигают
1
предупреждающие индикаторы ( , , , ).
На дисплее появится "- -".
Нажмите и удерживайте не менее 5 секунд кнопку дисплея
2
масштаба копирования (%).
На дисплее появится примерное количество
остающегося в картридже тонера в процентах
(отображается "100", "75", "50", "25", "10").
Если это количество менее 10%, на дисплее
появится индикатор "LO".
Для возврата в нормальный режим дисплея нажмите
3
на кнопку светлее ().
Предупреждающие индикаторы ( , , , ) погаснут.
На дисплее вновь отображается количество копий, изготовленных
на аппарате.
65
7
Page 66

8
е
е
В данной главе описывается замена картриджа с тонером и чистка аппарата.
Используйте только оригинальные расходные материалы
римечани
и дополнительные принадлежности фирмы SHARP.
УХОД ЗА АППАРАТОМ
ЗАМЕНА КАРТРИДЖА С ТОНЕРОМ
Загорание индикатора необходимости замены картриджа с тонером ()
указывает на необходимость скорой замены картриджа. Подготовьте новый
картридж. Мигание индикатора () означает, что картридж должен быть
заменен еще до завершения текущей операции копирования. Замените
картридж с тонером в соответствии с приведенным ниже описанием.
• После остановки аппарата можно сделать еще несколько копий,
римечани
для чего необходимо извлечь картридж с тонером из аппарата,
потрясти его в горизонтальном направлении и вновь установить
на место. Если после этой операции изготовление копий
невозможно, замените картридж с тонером.
• При печати большого тиража с насыщенного оригинала может
наблюдаться мигание индикатора Старт ( ) и остановка
копира, несмотря на явное наличие тонера в картридже.
Подача тонера в копире может продолжаться до 2 минут, после
чего индикатор Старт ( ) загорится. Нажмите на кнопку Старт
( ) для возобновления копирования.
Откройте универсальное
1
устройство подачи,
азатем откройте боковую
панель, нажимая на кнопку
освобождения фиксатора
боковой панели корпуса.
8
Чтобы открыть крышку,
2
аккуратно нажмите на оба края
передней панели.
66
Page 67

Нажимая на кнопку фиксатора,
е
е
3
аккуратно извлеките картридж
с тонером.
• После извлечения картриджа не допускайте его встряхивания
римечани
4
или ударов по корпусу. Это может вызвать высыпание тонера.
Поместите картридж в пакет из упаковки нового картриджа.
• Утилизируйте старый картридж в соответствии с местным
законодательством.
Извлеките новый картридж из упаковки. Встряхните его 4-5
раз в горизонтальном направлении. Удалите защитную
ленту после встряхивания.
4 или 5 раз
Затвор
Защитная лента картриджа
Кнопка фиксатора
Возьмите картридж, как это показано на рисунке. Не удерживайте
римечани
его за затвор. Встряхивать картридж можно только до удаления
защитной ленты.
Аккуратно введите картридж
5
вкопир по направляющим
до его фиксации, одновременно
нажимая на рычажок фиксатора.
Удалите ленту из затвора.
Извлеките затвор, как это
показано на рисунке.
Утилизируйте его.
8
67
Page 68

Закройте переднюю, а затем
е
6
боковую панели корпуса,
нажимая на круглые выступы,
расположенные рядом
с кнопкой освобождения
фиксатора боковой панели.
Индикатор погаснет
и загорится индикатор
Старт ().
При закрывании панелей
необходимо плотно
Внимание
римечани
зафиксировать переднюю
панель, а затем боковую.
Неверный порядок
закрывания панелей может
привести к их
повреждению.
Индикатор Старт ( ) может не загореться после установки
нового картриджа, указывая на невозможность возобновления
операции копирования (изза недостаточной подачи тонера).
В этом случае откройте и вновь закройте боковую панель. Подача
тонера может продолжаться до 2 минут, после чего копирование
продолжится.
8
68
Page 69

ЧИСТКА АППАРАТА
О
о
Правильный уход имеет важное значение для получения чистых и четких копий.
Не забывайте уделять несколько минут для регулярной чистки аппарата.
Не используйте для чистки воспламеняющиеся спреи.
сторожн
Внимание
Корпус
Протирайте корпус мягкой и чистой тканью.
Стекло оригиналодержателя и задняя сторона крышки
оригиналодержателя/SPF
Пятна на стекле оригиналодержателя, окошке сканирующего блока SPF,
крышке или валике устройства SPF окажутся причиной появления грязи
на копиях. Протрите стекло оригиналодержателя, окошко сканирующего
блока SPF, крышку оригиналодержателя и валик SPF мягкой чистой тканью.
При необходимости слегка смочите ткань стеклоочистителем.
Газ при контакте с внутренними компонентами электросхем или с
деталями, находящимися в условиях высокой температуры узла
термозакрепления, может стать причиной возгорания
или поражения электрическим током.
• Перед чисткой необходимо выключить питание и вытащить
вилку из розетки.
• Не пользуйтесь растворителями, бензином или иными летучими
чистящими агентами. Это может вызвать деформацию корпуса,
потерю цвета аппаратом или неполадки в его работе.
Стекло оригиналодержателя/окошко
сканирующего блока SPF
Окошко сканирующего блока SPF
Крышка оригиналодержателя/SPF
Валик SPF
8
69
Page 70

Коротрон
е
Если на копиях появляются полосы и грязь, причиной этого может быть
загрязнение коротрона. Ниже описана операция чистки коротрона.
Выключите питание копира выключателем. (стр.8)
1
Убедитесь, что универсальное устройство подачи открыто,
2
а затем откройте боковую панель, нажимая на кнопку
освобождения фиксатора боковой панели корпуса.
Извлеките чистящее приспособление, удерживая его за пластину.
3
Установите чистящее устройство коротрона с правого края
коротрона, аккуратно переместите его к левому краю и извлеките
наружу. Повторите операцию 2-3 раза.
Ведите чистящее приспособление справа налево вдоль
римечани
канавки коротрона. Если эта операция будет прервана
посредине, на копиях могут появиться пятна.
Верните чистящее
4
приспособление
в его первоначальное
положение. Закройте
боковую панель, нажимая
на круглые выступы
рядом с кнопкой
открывания панели.
8
Включите питание выключателем. (стр.7)
5
70
Page 71

ПРЕЖДЕ, ЧЕМ ОБРАТИТЬСЯ К
9
В этой главе приводится описание извлечения застрявших листов и устранения
неполадок в работе аппарата.
О проблемах, связанных с функциями принтера или сканера, смотрите в файле
"Справка" драйвера принтера/сканера.
ПРОБЛЕМЫ С АППАРАТОМ / КОПИРОВАНИЕМ
При возникновении проблемы прежде, чем обратиться к специалисту
сервисной службы, проверьте данные приведенной ниже таблицы.
Проблема Возможная причина Решение Стр.
Аппарат подключен
ксети?
Включено питание? Включите питание
Аппарат
не включается.
На копиях нет
изображения.
Копии
слишком
темные или
слишком
светлые.
На копиях
пыль, грязь,
пятна.
На копиях
полосы.
Часто
наблюдается
застревание
бумаги.
Плотно закрыта
боковая панель
корпуса?
Закрыта передняя
панель корпуса?
Положен ли оригинал
лицевой стороной вниз
на стол
оригиналодержателя
или лицевой стороной
вверх в SPF?
Оригинал слишком
темный или светлый?
Аппарат в режиме
автоматического
экспонирования?
Аппарат в
фото?
Стекло
оригиналодержателя
или SPF грязные?
Пятна или грязь
на оригинале?
Грязь на коротроне? Произведите чистку
Используется
нестандартная бумага?
Бумага скрученная или
влажная?
Обрывки бумаги
в аппарате?
Направляющие влотке
установлены неверно?
Пачка бумаги в лотке
слишком
СПЕЦИАЛИСТУ
Подключите аппарат
к заземленной розетке.
выключателем.
Аккуратно закройте боковую
панель.
Аккуратно закройте переднюю, а
затем боковую панель.
Расположите оригинал
на столе лицевой
поверхностью вниз или
лицевой стороной вверх
в SPF
Настройте экспозицию
вручную.
Отрегулируйте уровень
автоматической экспозиции.29
режиме
толстая?
Отмените режим фото.
Регулярно производите
чистку аппарата.69
Используйте чистые
оригиналы.
коротрона.
Используйте стандартную
бумагу. При копировании
на специальные материалы
подавайте листы через
универсальное устройство по
одному.
Храните бумагу в упаковке
всухом помещении.
Уда лите все обрывки
застрявшего листа.
Установите направляющие
по формату бумаги.
Уберите избыточные листы
из лотка.
Руководство
пользователя
Руководство
пользователя
Руководство
пользователя
7
26, 27
28
28
–
70
9
–
80
10, 13
10, 12
9
71
Page 72

Проблема Возможная причина Решение Стр.
Изображение
на копии легко
смазывается.
Печать
по краям
ицентру
листа бумаги
неравномерна.
Слишком плотная
бумага?
Неверно установлен
уровень температуры
термозакрепления.
Бумага влажная? Замените бумагу на сухую.
Неверно установлен
уровень температуры
термозакрепления.
Используйте бумагу
рекомендованного интервала
плотности.
Установите программами
пользователя "Установка
температуры
термозакрепления
при использовании
универсального устройства
подачи" (программа 29) на "2
(Высокая)".
При длительном
неиспользовании аппарата
удалите всю бумагу из лотка
и храните ее упакованной
всухом помещении.
Установите программами
пользователя "Установка
температуры
термозакрепления
при использовании
универсального устройства
подачи" (программа 29) на "1
(Низкая)".
9
64
–
64
72
9
Page 73

ПРОБЛЕМЫ ПРИ ПЕЧАТИ И СКАНИРОВАНИИ
Кроме этого раздела информацию по устранению неполадок можно найти
в ознакомительных файлах "README "к каждой из программ. Файл "README"
можно просмотреть в "УСТАНОВКА ПРОГРАММНОГО ОБЕСПЕЧЕНИЯ" (стр.16).
Проблема Причина и решение Стр.
Аппарат неправильно подключен к компьютеру.
Аппарат
не печатает.
Страница
уведомления
напечатана
(NP-001), однако
не все данные
напечатаны
полностью.
→ Проверьте оба конца USB кабеля и убедитесь
в надежности подключения. Попробуйте
подключить через проверенный кабель.
Выполняется операция копирования.
→ Подождите завершения операции копирования.
В текущем приложении неправильно выбран
аппарат для операции копирования.
→ Выбирая команду "Печать" из меню "Файл"
вприложении, убедитесь в том, что
окне "Печать" Вы выбрали принтер "SHARP
MX-xxxx" (xxxx обозначает наименование модели
аппарата).
Драйвер принтера установлен неправильно.
→ Выполните приведенные ниже операции,
чтобы проверить, установлен ли принтер драйвера.
1 Нажмите кнопку "Пуск", щелкните на "Панель
управления", а затем на пиктограмме "Принтер".
В Windows 7 нажмите кнопку "Пуск" и щелкните
на "Устройства и принтеры".
В Windows XP нажмите кнопку "Пуск" и щелкните
на "Принтеры и факсы".
В Windows 2000 нажмите кнопку "Пуск",
выберите на "Устано вки", а затем щелкните
на пиктограмме "Принтеры".
2 Если показана пиктограмма драйвера принтера
"SHARP MX-xxxx", но Вы не можете выполнить
печать, возможно, драйвер принтера установлен
неправильно. В этом случае удалите программу,
азатем переустановите ее.
На аппарате и в драйвере указаны разные
параметры лотка.
Убедитесь в том, что на аппарате и в драйвере принтера
→
указан одинаковый формат бумаги. Для изменения
настроек формата бумаги на аппарате обращайтесь
к "ЗАГРУЗКА ЛОТКА" или посмотрите "ВЫБОР
КОНФИГУРАЦИИ ДРАЙВЕРА ПРИНТЕРА", как изменить
их в драйвере принтера.
Не загружена бумага указанного формата.
→ Загрузите в лоток бумагу указанного формата.
Объем переданного на аппарат задания для печати
больше, чем может храниться в памяти.
→ Отключите функцию ROPM на закладке
"Конфигурация" на экране настройки драйвера
принтера. При необходимости использовать
функцию ROPM разделите страницы
на печать на две или более части.
→ Количество выделенной для функции принтера
памяти можно изменить в программе пользователя
"Память принтера".
в диалоговом
задания
18
–
–
78
10, 22
10
63
9
73
Page 74

Проблема Причина и решение Стр.
Печать
выполняется
медленно.
Напечатанное
изображение
светлое
и неравномерное.
Изображение
напечатано
спятнами.
Напечатанное
изображение
перекошено
или выходит
за пределы листа.
Напечатанное
изображение
светлее или
темнее,
чем ожидалось.
Одновременно используется два или более
программных приложения.
После выхода из всех неиспользуемых программных
→
приложений запустите печать
Бумага загружена таким образом, что печатание
выполняется на ее обратной стороне.
Некоторые типы бумаг имеют лицевую и обратную
→
стороны. Если бумага загружена таким образом,
что печатание выполняется на ее обратной стороне,
тонер не будет хорошо держаться на бумаге
и хорошее изображение не получится.
Используется бумага, размер и плотность которой
не указан.
→ Используйте бумагу для копирования
рекомендованного интервала плотности.
Бумага скрученная или влажная.
Не используйте скрученную или влажную бумагу.
→
Замените бумагу на сухую бумагу для копирования.
Если предполагается не использовать аппарат
втечение длительного времени, удалите бумагу
из лотка и храните ее упакованной в темном
помещении, чтобы предотвратить поглощение влаги.
В настройках приложения указан недостаточный
размер полей бумаги.
→ В верхней и нижней части бумаги могут появиться
пятна, если указанные поля выходят за пределы
указанной области качественной печати.
В программном приложении установите поля в пределах
→
указанной области качественной печати.
В лоток загружена бумага не того формата, который
указан в драйвере принтера.
→ Проверьте, совпадают ли параметры "Формат
бумаги" с форматом бумаги, загруженной в лоток.
→ Если параметр "Вписать в формат бумаги"
включен, убедитесь в том, что выбранный
из выпадающего списка формат бумаги
совпадает с форматом загруженной
Неправильная установка ориентации документа.
→ Щелкните на закладке "Главная" на экране
настройки драйвера принтера и проверьте,
установлена ли опция "Ориентация изображения"
всоответствии с требованиями.
Неправильно загружена бумага.
→ Убедитесь в том, что бумага загружена правильно.
Вы неправильно указали поля в используемом
приложении.
Проверьте установки полей документа и формата
→
бумаги используемого приложения. Также проверьте,
соответствуют ли указанные настройки печати
формату бумаги.
Неверно установлена плотность печати.
Плотность печати можно настроить в драйвере
→
принтера. Щелкните на закладку "Расширенные
настройки" на экране настройки драйвера принтера,
изатем щелкните на кнопку "Совместимость".
Выберите "Уровень плотности печати" от 1
(светлее) до 5 (темнее).
бумаги.
–
10
9
–
–
–
–
10
–
9
–
74
Page 75

Проблема Причина и решение Стр.
Один
из предупреждаю
щих индикаторов
( , , , )
горит или мигает.
Низкое качество
сканирования.
Обратитесь к "ИНДИКАТОРЫ СОСТОЯНИЯ
АППАРАТА", чтобы проверить значение
предупреждающего индикатора и предпримите
соответствующие меры.
Стекло оригиналодержателя или и задняя часть
крышки оригиналодержателя/SPF загрязнены.
→ Рег улярно производите чистку аппарата.
Пятна или грязь на оригинале.
→ Используйте чистые оригиналы.
указали соответствующее разрешение.
Вы не
→ Убедитесь в том, что установка разрешения
в драйвере сканера соответствует оригиналу.
Вы не указали соответствующее значение для
параметра "Порог преобразования в ч/б".
→ Если Вы сканируете из TWAIN-совместимого
приложения, убедитесь в том, что для параметра
"Порог преобразования в ч/б" указано
соответствующее значение. При большем значении
порога преобразования
а при меньшем – светлее. Для автоматической
настройки порога преобразования щелкните
на кнопку "Автоматическая настройка порога
преобразования" в закладке "Изображение"
экрана "Профессиональный".
Не соответствующие настройки яркости и контраста.
→
Если Вы сканируете из TWAIN-совместимого приложения
и полученное изображение имеет несоответствующую
яркость или контраст (например, оно слишком яркое),
щелкните на кнопку "Автоматическая настройка яркости/
контраста" на закладке "Цвет" экрана
"Профессиональный". Щелкните на кнопку "Яркость/
контраст" для настройки яркости и контраста при
просмотре отсканированного изображения на экране.
Если Вы сканируете из WIA-совместимого приложения
с использованием "Мастера работы со сканером
или
или цифровой камерой", щелкните на кнопку "Настройка
качества отсканированного изображения" или
"Пользовательские настройки" ина появившемся
экране настройте яркость и контраст.
Оригинал размещен в устройстве SPF не лицевой
стороной вверх или на стекле оригиналодержателя
не лицевой стороной вниз.
Разместите оригинал в устройстве SPF лицевой
→
поверхностью вверх или на стекле оригиналодержателя
лицевой стороной вниз.
Оригинал размещен неправильно.
→ Разместите оригинал правильно.
изображение будет темнее,
79
69
–
–
–
–
26, 27
26, 27
9
75
Page 76

Проблема Причина и решение Стр.
При невозможности сканирования выключите
компьютер, выключите питание и извлеките шнур
питания из розетки. Затем включите компьютер,
включите питание аппарата и попытайтесь
выполнить сканирование. Если сканирование
все еще невозможно, проверьте следующее.
Приложение, которое Вы используете,
несовместимо с TWAIN/WIA.
→ Если приложение, которое Вы используете,
Невозможно
отсканировать
изображение.
Медленная
скорость
передачи данных
со сканера.
несовместимо с TWAIN/WIA, сканирование будет
невозможным. Убедитесь в
которое Вы используете, совместимо с TWAIN/WIA.
Вы не выбрали в приложении драйвер сканера.
→ Убедитесь в том, что в TWAIN/WIA-совместимом
приложении выбран драйвер сканера.
Вы не указали соответствующим образом
все параметры сканирования.
→ Сканирование большой области с высоком
разрешении приводит к увеличению объема
данных и времени сканирования. Параметры
сканирования
всоответствии со сканируемым оригиналом,
т.е. Те кст, Текст/Графика, Фотография.
Ваш компьютер не отвечает системным требованиям
по интерфейсу USB 2.0 (режим Hi-Speed).
→ Смотрите "ТРЕБОВАНИЯ К АППАРАТНОЙ СРЕДЕ
ИПРОГРАММНОМУ ОБЕСПЕЧЕНИЮ",
как конфигурировать систему в соответствии
стребованиями к USB 2.0, и проверьте,
установлена ли опция "Hi-Speed".
необходимо устанавливать
том, что приложение,
–
–
–
–
15, 64
76
9
Page 77

ПРОБЛЕМЫ ПРИ НАСТРОЙКЕ ПРОГРАММНОГО ОБЕСПЕЧЕНИЯ
Если программное обеспечение не устанавливается правильно, проверьте
на компьютере следующее.
Информацию о порядке удаления программного обеспечения смотрите
в "Удаление программного обеспечения" (стр.78).
Проблема Возможная причина Решение Стр.
Программное
обеспечение
не может быть
установлено.
Не появится
экран Plug
and Play
(USB соединени
е в Windows).
Драйвер MFP
не удается
правильно
установить
с помощью
технологии
Plug and Play.
На диске достаточно
свободного места?
Ваш компьютер
может использовать
USB соединение?
Вы подключили
аппарат к компьютеру
перед установкой
драйвера MFP?
Проверьте свободное место на диске.
Для увеличения свободного места
на диске удалите ненужный файлы
иприложения.
Проверьте в Диспетчере устройств,
можно ли использовать USB интерфейс
на Вашем компьютере или нет.
(Более подробную информацию
о Диспетчере устройств смотрите
в "Справке Windows".)
Если устройство USB использовать
можно, в Диспетчере устройств
в разделе "Контроллеры
универсальной последовательной
шины USB" появятся контроллер
чипсета и корневой концентратор.
(Эти элементы могут варьировать
в зависимости от компьютера.)
Если появляются эти два элемента,
устройства USB можно использовать.
Если рядом с элементом "Контроллеры
универсальной последовательной шины
USB" появляется желтый вопросительный
знак или эти два элемента не появляются,
обратитесь к руководству по компьютеру
или узнайте у изготовителя компьютера,
как включить USB, а затем переустановите
драйвер принтера.
Проверьте нижеследующее
и переустановите драйвер
MFP правильно.
Если аппарат был подключен ккомпьютеру
через USB кабель при установке драйвера
MFP, проверьте в Диспетчере устройств,
успешно ли была произведена установка.
(Более подробную информацию
оДиспетчере устройств смотрите
в "Справке Windows".)
Если модель аппарата в Диспетчере
устройств появляется в разделе "Прочие
устройства", удалите ее, перезапустите
компьютер и вновь установите драйвер MFP.
Other devices
SHARP MX-xxxx
–
–
–
9
77
Page 78

Не удается установить драйвер MFP (Windows 2000/XP)
Если не удается установить драйвер MFP в Windows 2000/XP, выполните
приведенные ниже операции, чтобы проверить настройки компьютера.
Нажмите кнопку "Пуск", а затем щелкните на "Панель управления".
1
В Windows 2000 нажмите кнопку "Пуск", выберите на "Установки",
а затем щелкните на "Панель управления".
Щелкните на "Производительность и обслуживание",
2
азатем щелкните на "Система".
В Windows 2000 дважды щелкните на пиктограмме "Система".
Щелкните на закладке "Оборудование", а затем щелкните
3
на кнопке "Подписывание драйверов".
Отметьте "Какие действия
4
от системы Windows вы
ожидаете?" ("проверка
подлинности файлов"
в Windows 2000).
Если выбрано "Блокировать", установить
MFP драйвер будет невозможно.
Выберите "Предупреждать", а затем
установите драйвер MFP в соответствии
сописанием раздела "УСТАНОВКА
ПРОГРАММНОГО ОБЕСПЕЧЕНИЯ"
(стр.16).
Удаление программного обеспечения
При необходимости удалить программу выполните приведенные ниже
операции.
Нажмите кнопку "Пуск", а затем щелкните на "Панель
1
управления".
В Windows 2000 нажмите кнопку "Пуск", выберите на "Установки",
а затем щелкните на "Панель управления".
Щелкните на "Деинсталлировать программу".
2
• В Windows XP щелкните на "Установка и удаление программ".
• В Windows 2000 дважды щелкните на пиктограмме "Установка/
удаление программ".
Выберите "SHARP AL-xxxx, MX-xxxx Series MFP Driver",
3
Sharpdesk и Button Manager из списка и удалите их.
Подробнее смотрите в инструкции по эксплуатации или в файлах
"Справка" операционной системы.
78
9
Page 79

ИНДИКАТОРЫ СОСТОЯНИЯ АППАРАТА
е
При загорании или мигании следующих индикаторов на панели управления или
появлении на дисплее буквенно-цифровой индикации попытайтесь сразу решить
проблему при помощи таблицы или ссылок на соответствующие страницы.
Используйте только оригинальные расходные материалы
римечани
и дополнительные принадлежности фирмы SHARP.
Индикация Причина и исправление Стр.
Индикатор
замены
проявителя
Индикатор
замены
картриджа
с тонером
Индикатор
застревания
листа
Индикатор
вызова
специалиста
Индикатор
застревания
в SPF
Индикатор
энергосберегающего
режима горит
постоянно.
Индикатор лотка
мигает.
На дисплее мигает
индикатор "CH".
На дисплее
постоянно горит
индикатор "CH".
На дисплее мигает
индикатор "OP".
На дисплее мигает
индикатор "P".
Горит
пост.
Горит
пост.
Мигает
Мигает
Горит
пост.
Горит
пост.
Мигает
Необходим проявитель. Срочно свяжитесь
с уполномоченным сервисным представителем.
Скоро понадобится замена картриджа.
Подготовьте новый картридж.
Необходима замена картриджа. Замените его
на новый картридж с тонером.
Лист застрял в аппарате. Извлеките лист в
соответствии с описанием в разделе
"ИЗВЛЕЧЕНИЕ ЗАСТРЯВШЕГО ЛИСТА".
Возможно открыта снизу боковая панель
корпуса. Закройте ее.
Необходимо пригласить специалиста из
сервисного центра SHARP для проведения
сервисного обслуживания.
Когда открыта крышка автоподатчика.–
Произошло застревание оригинала в SPF.
Извлеките оригинал в соответствии
сописанием в разделе
"E: Лист застрял в SPF (Периферийное
устройство)".
Аппарат в режиме предварительного прогрева.
Для отмены режима нажмите на любую кнопку.
Аппарат в режиме автоматического выключения
питания. Нажмите на кнопку Старт () для
отмены режима автоматического выключения.
Лоток неправильно вставлен или в лотке
нет бумаги. Полностью вставьте лоток или
загрузите в лоток бумагу.
Не установлен картридж с тонером. Проверьте,
установлен ли картридж.
Вставьте картридж с тонером до фиксации.
Открыта боковая панель корпуса. Закройте
ее, нажимая на круглые выступы рядом
скнопкой открывания боковой панели.
Это происходит, если при начале копирования
открыта крышка оригиналодержателя/SPF.
Полностью закройте крышку оригиналодержателя/
SPF или еще раз нажмите на кнопку ().
В зависимости от цвет и и плотности
оригинала индикатор "OP" может мигать,
даже когда крышка оригиналодержателя/SPF
закрыта. В таком случае для изготовления
копии еще раз нажмите на кнопку "Старт".
Лоток или универсальное устройство подачи
пустые. Загрузите бумагу.
Лист застрял в лотке или универсальном
устройстве подачи. Уда ли те застрявший лист.
Руководство
пользователя
86
66
66
80
83
86
84
61
61
–
–
–
10, 12
80
9
79
Page 80

Индикация Причина и исправление Стр.
Попеременно
появляются буква
ицифра.
При нажатии на кнопку
"Старт" ( )
отображается "64".
Аппарат не работает. Выключите питание,
извлеките шнур питания из розетки и свяжитесь
с уполномоченным сервисным представителем.
Проверьте картридж с тонером и убедитесь
втом, что защитная лента все еще на месте.
–
–
ИЗВЛЕЧЕНИЕ ЗАСТРЯВШЕГО ЛИСТА
При мигании индикатора застревания () или мигании индикатора
на дисплее, аппарат прекратит работу в результате застревания листа.
При застревании оригинала в SPF аппарат прекратит текущую операцию
иначнет мигать индикатор застревания в SPF ( ), а индикатор
застревания () останется в выключенном состоянии. Подробнее
о застревании оригиналов в SPF смотрите "E: Лист застрял в SPF
(Периферийное устройство)" (стр.84).
Откройте универсальный
1
лоток подачи, а затем
откройте боковую панель
корпуса.
Проверьте место, в котором произошло застревание.
2
Извлеките лист в соответствии с инструкциями для каждого
из соответствующих случаев, описанных ниже. Если мигает
индикатор застрявшего листа (), действуйте в соответствии
с описанием "A: Лист застрял в секции подачи" (стр.81).
Если застрявший лист виден
сэтой стороны, смотрите
"C: Лист застрял в секции
транспортировки" (стр.83).
Если лист застрял здесь, смотрите
"D: Лист застрял в нижней секции подачи
(Периферийное устройство)" (
стр.83).
80
Если лист застрял здесь, смотрите
"B: Лист застрял в секции
термозакрепления" (стр.82).
9
Если лист застрял здесь, смотрите
"A: Лист застрял в секции подачи"
(стр.81).
Page 81

A: Лист застрял в секции подачи
о
Аккуратно удалите застрявший лист из секции подачи,
1
как это показано на рисунке. Если индикатор () мигает,
а застрявший лист не виден со стороны секции подачи,
выдвиньте лоток и удалите застрявший лист. Если извлечение
листа невозможно, действуйте в соответствии с описанием "В:
Лист застрял в секции термозакрепления".
Секция термозакрепления нагревается до высокой
Осторожн
Внимание
температуры. Не прикасайтесь к секции термозакрепления
при извлечении застрявшего листа. Иначе возможно
получение ожога или иные негативные последствия
для Вашего здоровья.
• Не прикасайтесь к рабочей поверхности барабана
(зеленого цвета) при извлечении листа. Это может
привести к повреждению барабана или к появлению
грязи на копиях.
• Если бумага подается через универсальное устройство
подачи, не извлекайте застрявший лист через него.
Тонер может попасть в секцию транспортировки
и вызвать появление грязи на копиях.
Закройте боковую панель, нажимая на круглые выступы
2
рядом с кнопкой открывания панели. Индикатор застревания
листа () погаснет и загорится индикатор Старт ().
9
81
Page 82

B: Лист застрял в секции термозакрепления
о
Опустите рычажок
1
фиксатора секции
термозакрепления.
Аккуратно удалите застрявший
2
лист из секции термозакрепления,
как показано на рисунке.
Если не удается извлечь лист,
действуйте в соответствии с "С:
Лист застрял в секции
транспортировки".
Секция термозакрепления
Осторожн
нагревается до высокой
температуры.
Не прикасайтесь к секции
термозакрепления при
извлечении застрявшего
листа. Иначе возможно
получение ожога или иные
негативные последствия
для Вашего здоровья.
Рычажок фиксатора секции
термозакрепления
• Не прикасайтесь к рабочей поверхности барабана
(зеленого цвета) при извлечении листа. Это может
Внимание
Поднимите рычажок фиксатора секции термозакрепления
3
и затем закройте боковую панель, нажимая на круглые
выступы рядом с кнопкой открывания боковой панели.
Индикатор застревания листа () погаснет и загорится
индикатор Старт ().
привести к появлению грязи на копиях.
• Не извлекайте лист над секцией термозакрепления.
Незакрепленный тонер может попасть в секцию
транспортировки и вызвать появление грязи на копиях.
9
82
Page 83

C: Лист застрял в секции транспортировки
Опустите рычажок фиксатора секции термозакрепления.
1
См. "B: Лист застрял в секции термозакрепления" (стр.82).
Откройте переднюю панель.
2
Об открывании передней панели смотрите в разделе "УСТАНОВКА
КАРТРИДЖА С ТОНЕРОМ" Руководства пользователя.
Поворачивая подающий
3
валик в направлении,
указанном стрелкой,
аккуратно извлеките
лист из выводной
секции.
Поднимите рычажок фиксатора секции термозакрепления
4
и закройте переднюю, а затем боковую панель, нажимая
на круглые выступы рядом с кнопкой открывания панели.
Индикатор застревания листа () погаснет и загорится
индикатор Старт ().
При закрывании панелей необходимо плотно зафиксировать
Внимание
переднюю панель, а затем боковую. Неверный порядок
закрывания панелей может привести к их повреждению.
Подающий валик
D: Лист застрял в нижней секции подачи
(Периферийное устройство)
Откройте нижнюю боковую
1
панель (расположенную под
универсальным устройством
подачи) иизвлеките
застрявший лист.
Если на дисплее мигает
индикатор застревания ()
илист не виден со стороны
нижней боковой панели,
выдвиньте нижний лоток
для бумаги и извлеките
застрявший лист. После этого
возвратите висходное положение нижний лоток.
Закройте нижнюю боковую панель.
2
Закройте боковую панель, нажимая на круглые выступы
3
рядом с кнопкой открывания панели. Индикатор застревания
листа () погаснет и загорится индикатор Старт ().
83
9
Page 84

E: Лист застрял в SPF (Периферийное устройство)
е
Застревание оригинала может произойти на одном из трех участков: если
застрявший оригинал виден со стороны лотка, то это (А) - лоток устройства
подачи документов; если застрявший документ не виден со стороны лотка,
то это (В) - выводной лоток устройства или (С) - пространство под крышкой
устройства подачи документов. Извлеките застрявший оригинал в соответствии
с инструкциями
римечани
(A) Откройте крышку автоподатчика и вытащите застрявший оригинал
из лотка автоподатчика. При извлечении оригинала нажмите на рычажок
открывания SPF (см. ниже). Закройте крышку автоподатчика. Откройте
ивновь закройте крышку SPF для того, чтобы сбросить индикатор
застревания в SPF ( ). Если оригинал не удается легко извлечь,
перейдите к инструкции (С).
Крышка устройства подачи оригиналов
(B) Откройте SPF и начните вращение колесика, поворачивающего валик,
чтобы извлечь оригинал со стороны выводного лотка устройства.
Если оригинал не удается легко извлечь, перейдите к инструкции (С).
для каждого из перечисленных участков.
После извлечения замятой бумаги не забудьте нажать на кнопку
сброса, чтобы очистить состояние отказа вследствие застревания.
Рычажок открывания SPF
при застревании листа
Валик
(C) Если не удается легко извлечь застрявший оригинал со стороны выводного
лотка устройства, то попытайтесь извлечь его в направлении, указанном
стрелкой, одновременно поворачивая колесико, вращающее валик.
84
9
Page 85

ЕСЛИ ЗАСТРЕВАНИЕ ПРОИЗОШЛО
е
е
ВАППАРАТЕ ПРИ ИСПОЛЬЗОВАНИИ
SPF (Периферийное устройство)
Если лист застрял при перемещении в пределах главного модуля аппарата
во время копирования оригинала (оригиналов) с использованием устройства SPF,
сканирование в SPF автоматически прекратится. Извлеките вручную застрявший
лист/листы из аппарата. Вы можете проверить по дисплею панели управления
количество оригиналов, которое нужно возвратить в лоток автоподатчика.
Для вывода на дисплей количества возвращаемых в лоток оригиналов
выполните приведенную ниже операцию.
В описании операции не приводится извлечение застрявших
листов. Не забудьте извлечь их перед выводом на дисплей
римечани
количества возвращаемых в лоток оригиналов. Об извлечении
застрявших листов смотрите в разделе "ИЗВЛЕЧЕНИЕ
ЗАСТРЯВШЕГО ЛИСТА" (стр.80).
При застревании в главном модуле
1
аппарата SPF остановится и замигает
индикатор МАСШТАБ.
Оставшееся количество будет указано
мигающими цифрами на дисплее.
Сначала удалите застрявшие в главном модуле
листы. Затем выполните этап 2 операции.
Удалите еще не отсканированные
2
оригиналы из лотка автоподатчика.
Не удаляйте вручную пачку оригиналов из SPF.
Это может привести к возникновению неполадок
в аппарате. Смотрите этап 3 операции.
Нажмите на кнопку дисплея
3
масштаба копирования (%).
Отсканированные в SPF оригиналы будут
выведены, а на дисплее замигают цифры
количества оригиналов, которое нужно
возвратить.
Возвратите указанное количество оригиналов
в лоток автоподатчика вместе с оригиналами,
выведенными на этапе 2.
Вывод на дисплей
римечани
количества возвращаемых
Если активизирована программа пользователя
"Время автоматического вывода оригиналов из SPF",
оригиналы будут автоматически выведены по истечении
установленного времени. ("ПРОГРАММЫ ПОЛЬЗОВАТЕЛЯ" (стр.63))
9
85
Page 86

НЕОБХОДИМА ЗАМЕНА ПРОЯВИТЕЛЯ
При загорании индикатора необходимости замены проявителя ()
необходимо произвести замену проявителя. ЭТА ОПЕРАЦИЯ МОЖЕТ БЫТЬ
ОСУЩЕСТВЛЕНА ТОЛЬКО КВАЛИФИЦИРОВАННЫМ СПЕЦИАЛИСТОМ
СЕРВИСНОЙ СЛУЖБЫ SHARP. Срочно свяжитесь с уполномоченным
сервисным представителем.
НЕОБХОДИМ ВЫЗОВ СПЕЦИАЛИСТА
При загорании индикатора вызова специалиста () необходимо обратиться
в сервисную службу, уполномоченную фирмой SHARP, для вызова специалиста.
Срочно свяжитесь с уполномоченным сервисным представителем.
86
9
Page 87

е
ДОПОЛНИТЕЛЬНОЕ
10
КОНФИГУРАЦИЯ СИСТЕМЫ
Для организации системы, полностью удовлетворяющей всем Вашим потребностям,
предлагаются дополнительные приспособления. В их состав входят следующие
устройства.
• Используйте только оригинальные расходные материалы и
дополнительные принадлежности фирмы SHARP.
римечани
• В некоторых странах и регионах определенные опции могут быть
недоступны.
Для оптимального копирования убедитесь в подлинности
продукции SHARP.
Только на оригинальных расходных материалах и принадлежностях
SHARP нанесена наклейка оригинального продукта.
ОБОРУДОВАНИЕ
Устройство полистной
подачи (MX-SP10)
Устройство
подачи бумаги объемом
250 листов (MX-CS10)
УСТРОЙСТВО ПОЛИСТНОЙ ПОДАЧИ (MX-SP10)
В устройство полистной подачи (SPF) может быть загружено до 50 оригиналов
для последующей автоматической подачи. Название деталей устройства SPF
см. "НАИМЕНОВАНИЕ УЗЛОВ И ДЕТАЛЕЙ" (стр.4).
УСТРОЙСТВО ПОДАЧИ БУМАГИ ОБЪЕМОМ 250 ЛИСТОВ (MX-CS10)
Дополнительное устройство подачи бумаги позволяет увеличить объем
загрузки аппарата бумагой и расширяет выбор форматов копий, не требующих
дополнительной настройки.
Операции по загрузке бумаги в лоток
дополнительного устройства, выбору
формата и выбору лотка аналогичны
операциям, проводимым с лотком
основного блока аппарата. См.
"ЗАГРУЗКА ЛОТКА" (стр.10) и "ВЫБОР
ЛОТКА ПОДАЧИ" (стр.30).
Лоток
Нижняя боковая панель
10
87
Page 88

Кабель интерфейса
Приобретите соответствующий кабель для подключения компьютера.
Интерфейсный кабель USB
Кабель USB с поддержкой USB 2.0.
88
10
Page 89

Page 90

SHARP ELECTRONICS (Europe) GmbH
Sonninstraße 3, D-20097 Hamburg
Page 91

РУКОВОДСТВО ПО ЭКСПЛУАТАЦИИ
RU1
 Loading...
Loading...