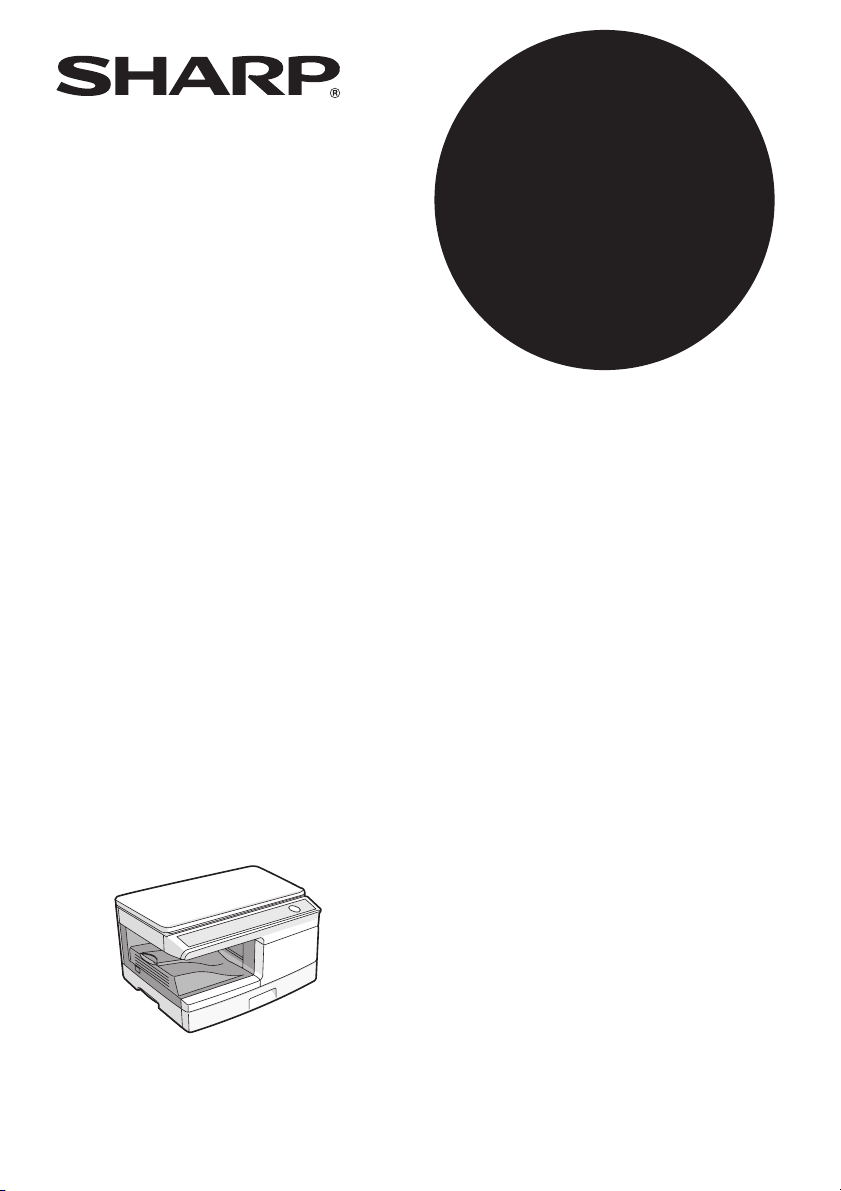
MODELO
MX-B200
SISTEMA MULTIFUNCIONAL
DIGITAL
MANUAL DO UTILIZADOR
Página
CONTEÚDO .................................. 2
INTRODUÇÃO............................... 3
COLOCAR PAPEL ........................ 9
INSTALAR O SOFTWARE.......... 14
FUNÇÕES DA COPIADORA ...... 25
FUNÇÕES DE IMPRESSORA .... 35
FUNÇÕES DE SCANNER........... 49
FUNÇÕES ESPECIAIS ............... 61
MANUTENÇÃO........................... 66
RESOLUÇÃO DE PROBLEMAS DA
UNIDADE..................................... 71
EQUIPAMENTO OPCIONAL.........87
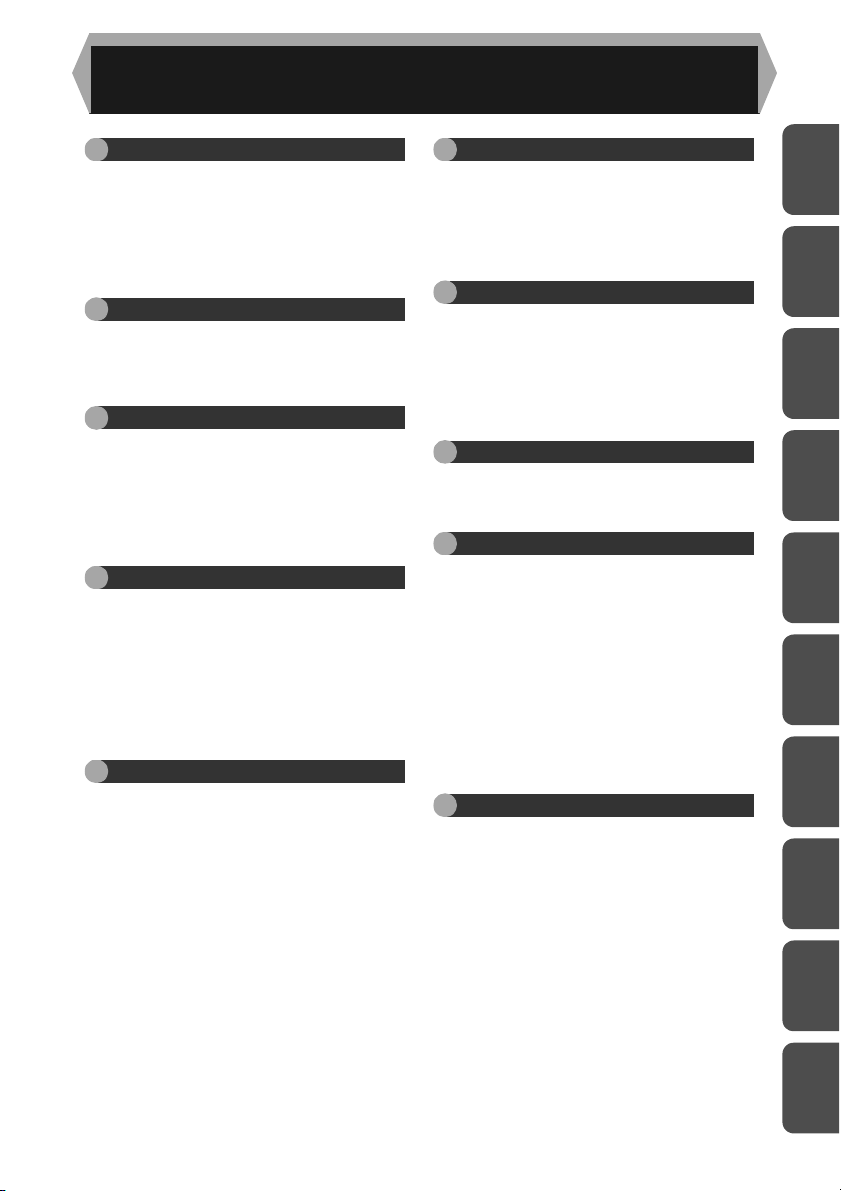
CONTEÚDO
1 INTRODUÇÃO
CONVENÇÕES UTILIZADAS NESTE
MANUAL..............................................3
NOMES DAS PEÇAS ..........................4
PAINEL DE OPERAÇÃO .....................5
INDICADORES NO PAINEL DE
OPERAÇÕES ......................................6
LIGAR ..................................................7
2 COLOCAR PAPEL
PAPEL..................................................9
COLOCAR A CASSETE DE PAPEL..... 10
ALIMENTAÇÃO MANUAL (incluindo
papel especial)...................................12
3 INSTALAR O SOFTWARE
SOFTWARE.......................................14
REQUISITOS DE HARDWARE E
SOFTWARE.......................................15
INSTALAR O SOFTWARE.................16
CONFIGURAR O CONTROLADOR DA
IMPRESSORA...................................22
CONFIGURAR O BUTTON MANAGER23
4 FUNÇÕES DA COPIADORA
FLUXO DE CÓPIAS ..........................25
COLOCAÇÃO DOS ORIGINAIS........26
DEFINIR A QUANTIDADE DE CÓPIAS28
AJUSTE DA EXPOSIÇÃO/CÓPIA DE
FOTOGRAFIAS .................................28
REDUÇÃO/AMPLIAÇÃO/ZOOM .......30
SELECCIONAR A CASSETE ............30
CÓPIA POR ORDENAÇÃO...............31
CÓPIA DO CARTÃO ID.....................34
5 FUNÇÕES DE IMPRESSORA
IMPRESSÃO BÁSICA .......................35
ECRÃO DE DEFINIÇÃO DO
CONTROLADOR DA IMPRESSORA 38
DEFINIR FUNÇÕES DE IMPRESSÃO
AVANÇADAS .....................................39
GUARDAR DEFINIÇÕES DE
IMPRESSÃO UTILIZADAS
FREQUENTEMENTE .......................46
DESCRIÇÃO DA JANELA DE ESTADO
DE IMPRESSÃO................................47
CARACTERÍSTICAS DO
CONTROLADOR DA IMPRESSORA 48
6 FUNÇÕES DE SCANNER
DESCRIÇÃO GERAL DA
DIGITALIZAÇÃO ............................... 49
DIGITALIZAR UTILIZANDO AS
TECLAS DA MÁQUINA..................... 50
DIGITALIZAR A PARTIR DO SEU
COMPUTADOR................................. 54
7 FUNÇÕES ESPECIAIS
DESCRIÇÃO DAS FUNÇÕES
ESPECIAIS...................................... 61
MODO ECON.TONER...................... 62
PROGRAMAS DO UTILIZADOR...... 63
APRESENTAÇÃO DO NÚMERO TOTAL
DE CÓPIAS....................................... 64
VERIFICAÇÃO DO NÍVEL DO TONER 65
8 MANUTENÇÃO
SUBSTITUIÇÃO DO CARTUCHO DE
TONER.............................................. 66
LIMPAR A UNIDADE......................... 69
9
RESOLUÇÃO DE PROBLEMAS DA UNIDADE
PROBLEMAS COM A MÁQUINA/CÓPIA 71
PROBLEMAS DE IMPRESSÃO E DE
DIGITALIZAÇÃO ............................... 73
PROBLEMAS DURANTE A
CONFIGURAÇÃO DO SOFTWARE . 77
INDICADORES DE ESTADO............ 79
RETIRAR BLOQUEIO....................... 80
SE OCORRER UM BLOQUEIO DE
PAPEL NA UNIDADE PRINCIPAL
DURANTE A UTILIZAÇÃO DO SPF
(Dispositivo periférico) ......................... 85
NECESSIDADE DE REVELADOR ...... 86
NECESSIDADE DE MANUTENÇÃO... 86
10
EQUIPAMENTO OPCIONAL
CONFIGURAÇÃO DO SISTEMA ........87
RECIRCULADOR DE DOCUMENTOS DE
PASSAGEM ÚNICA (MX-RP10)............... 87
UNIDADE DE ALIMENTAÇÃO DE 250
FOLHAS (MX-CS10)......................... 87
1
2
3
4
5
6
7
8
9
10
2
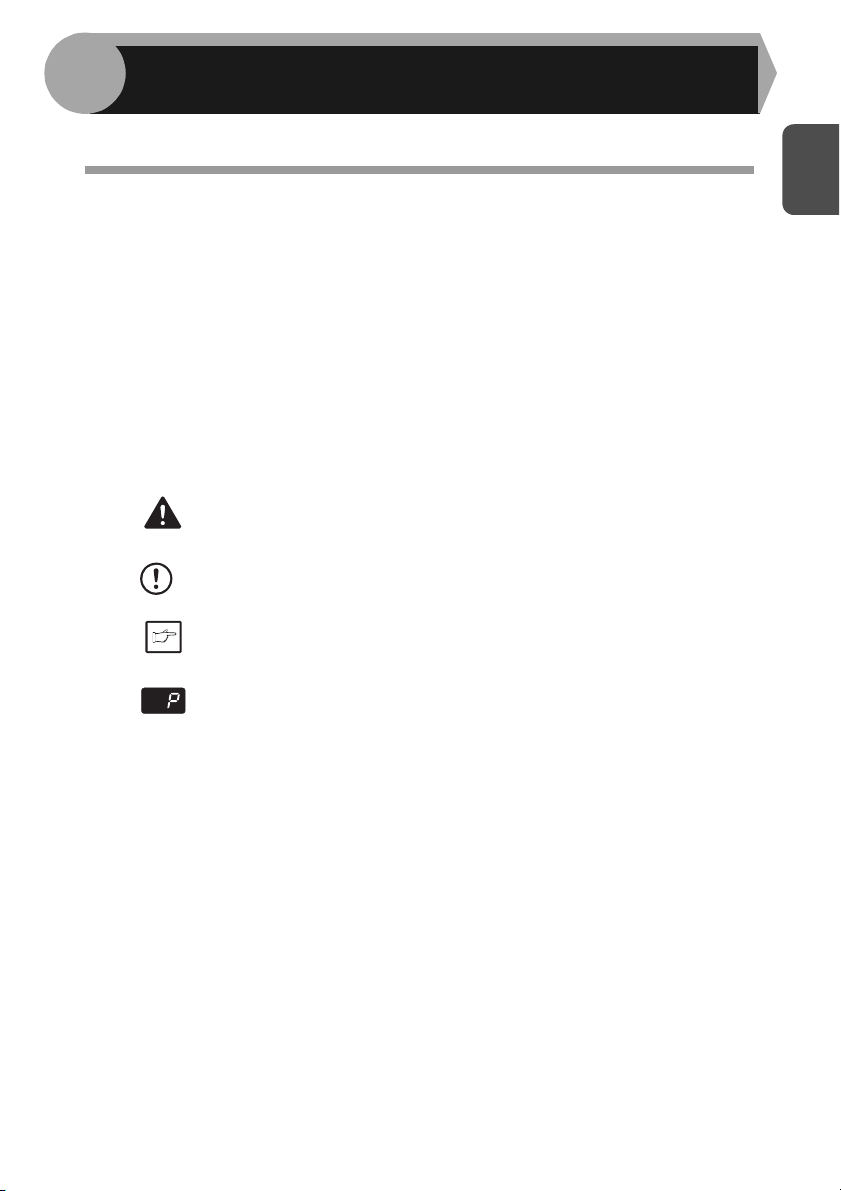
1
A
Este capítulo disponibiliza informações essenciais sobre a utilização da unidade.
INTRODUÇÃO
CONVENÇÕES UTILIZADAS NESTE MANUAL
•As explicações neste manual pressupõem que estão instalados na máquina um
alimentador de uma só passagem e uma cassete de papel inferior.
Para algumas funções e procedimentos, as explicações pressupõem que estão
instalados outros dispositivos para além dos anteriormente referidos.
• Sempre que aparecer "MX-xxxx" neste manual, substitua o nome do modelo por
"xxxx".
•As ilustrações dos ecrãs do controlador e outros ecrãs de computador mostram os
ecrãs que aparecem no Windows Vista. Alguns dos nomes que surgem nestas
ilustrações podem ser ligeiramente diferentes dos ecrãs que surgem no seu
sistema operativo.
•Este manua
passagem) como "SPF".
•Neste manual, são usados os ícones seguintes, de modo a fornecer informações
importantes ao utilizador sobre a utilização da unidade.
dvertência
l refere-se à tecnologia Single-Pass Feeder (alimentação de uma só
Avisa o utilizador de que podem resultar lesões se o conteúdo do
Aviso
Nota
aviso não for seguido adequadamente.
Alerta o utilizador para a possibilidade de ocorrência de danos na
unidade ou num dos seus componentes, caso os alertas não
sejam respeitados.
As notas fornecem informações úteis ao utilizador sobre a
unidade, relativamente às especificações, funções, desempenho,
funcionamento e afins.
Indica uma letra visualizada no monitor.
1
3
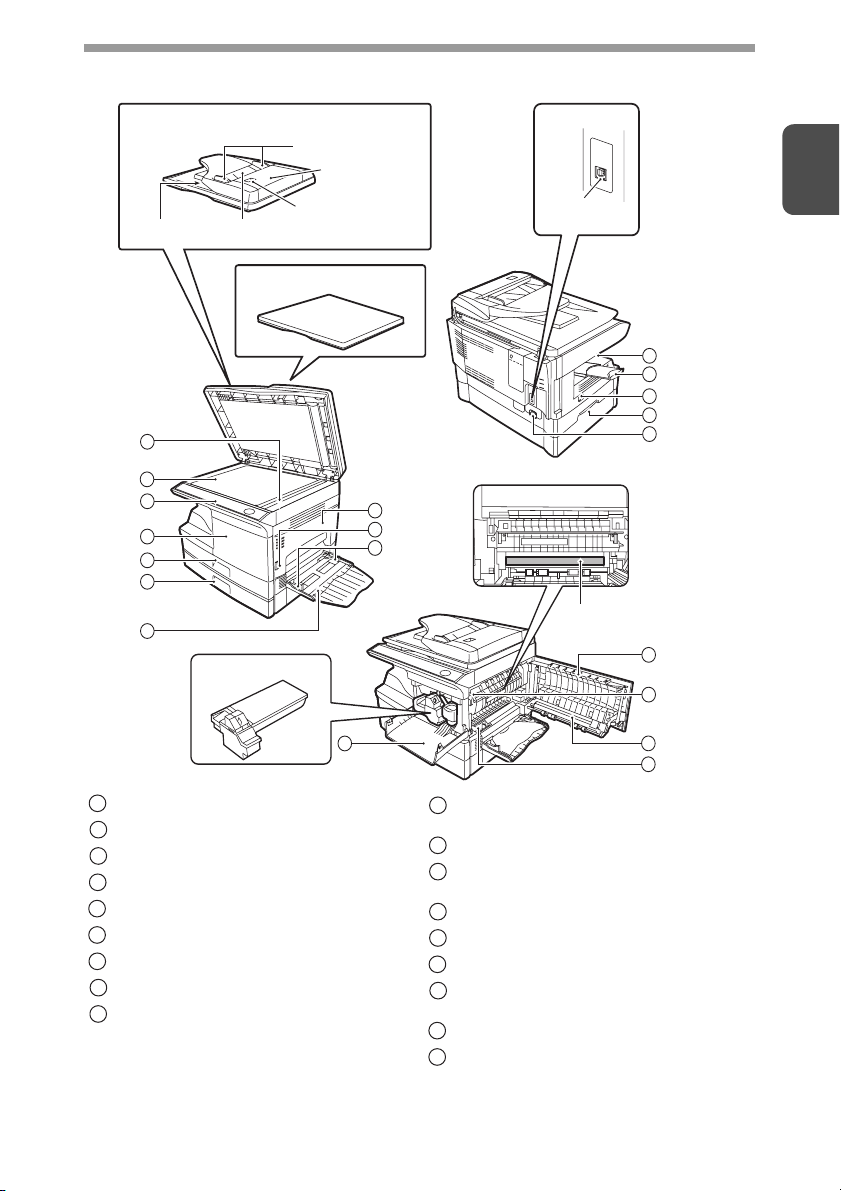
NOMES DAS PEÇAS
SPF (Dispositivo periférico)
Área de saída
1
2
3
4
5
6
7
Bandeja do alimentador
de documentos
Tampa do vidro de exposição
Cartucho TD
Guias do original
Tampa do
alimentador de
originais
Óculo
8
9
10
Interface
1
Conector
USB
11
12
13
14
15
Tambor fotocondutor
8
16
1
Área de digitalização SPF
2
Vidro de exposição
3
Painel de operação
4
Tampa frontal
5
Cassete de papel 1
6
Cassete de papel 2
7
Tabuleiro múltiplo manual
8
Tampa lateral
9
Botão de abertura do painel lateral
4
Guias do papel do alimentador
10
17
18
manual
11
Tabuleiro de saída do papel
Extensão do tabuleiro de saída do
12
papel
13
Interruptor de alimentação
14
Manípulo
15
To mada do cabo de alimentação
Alavancas de abertura da unidade de
16
fusão
17
Carregador de transferência
Dispositivo de limpeza do
18
carregador
4
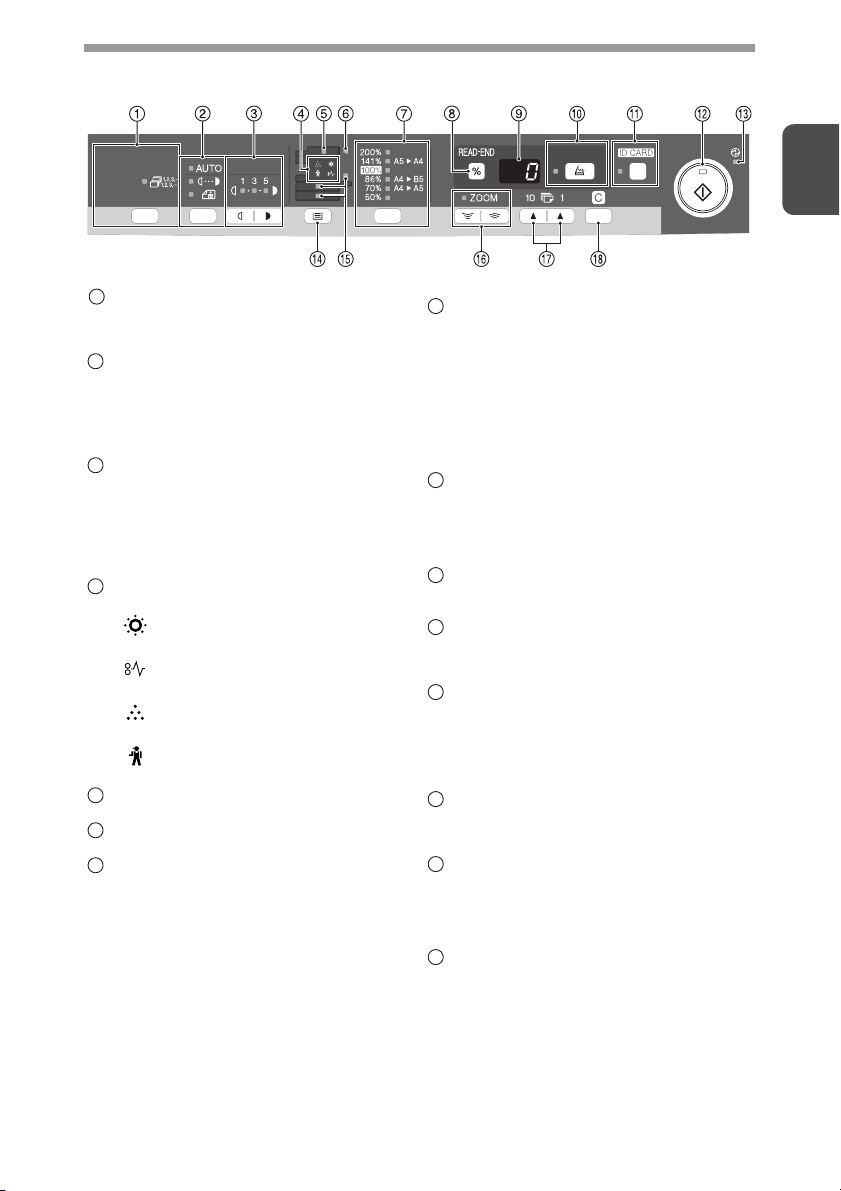
PAINEL DE OPERAÇÃO
Tecla agrupar e indicadores
1
Utilizada para seleccionar modo de separação.
Tecla de selecção do modo de exposição e
2
indicadores
Utilizado para seleccionar sequencialmente os
modos de exposição: AUTOMÁTICO, MANUAL
ou FOTOGRAFIA. O modo seleccionado é
indicado por um indicador aceso. (p.28)
Teclas claro e escuro e indicadores
3
Utilize-o para regular o nível de exposição
MANUAL ou FOTOGRAFIA. O nível de
exposição seleccionado é indicado por um
indicador aceso. (p.28) Utilize-o para iniciar e
terminar a definição do programa do utilizador.
(p.63)
Indicadores de alarme
4
Indicador de necessidade de
substituição do revelador ((p.86)
Indicador de bloqueio (p.80)
Indicador de necessidade de
substituição do toner (p.66)
Indicador de manutenção (p.86)
1
Indicador de SPF*
5
Indicador de bloqueio no SPF*
6
Tecla de selecção de proporções*3 e
7
indicadores
Utilize-a para seleccionar, sequencialmente, as
proporções de cópias de redução/ampliação,
predefinidas. A proporção da cópia
seleccionada é indicada por um indicador
aceso. (p.30)
(p.27)
1
(p.84)
Tecla de visualização de proporção de cópia
8
(%) /Tecla READ-END (TERMINAR)
• Utilize para verificar a definição do zoom sem
alterar a proporção de zoom. (p.30)
•Utilize para verificar o número de originais que
têm de ser repostos na cassete do
alimentador de documentos se ocorrer um
bloqueio na máquina quando se utiliza o SPF.
(p.85)
• Utilize para terminar a leitura de originais em
modo de separação.
Monitor
9
Apresenta a quantidade de cópias, a proporção
da cópia ampliada, o código do programa do
utilizador e o código de erro especificados.
Tecla DIGITALIZAR e indicador
10
(p.6, p.50)
Tecla do ID CARD (CARTÃO ID) e indicador
11
Utilize para copiar ID. Para obter uma descrição,
consulte "CÓPIA DO CARTÃO ID" (p.34).
Tecla e indicador Iniciar
12
• É possível efectuar cópias quando o
indicador está aceso.
•Prima para iniciar a cópia
• Utilizada para definir um programa do
utilizador. (p.63)
Indicador de poupança de energia
13
Acende quando a unidade está num modo de
poupança de energia. (p.61, p.63)
Tecla de selecção de cassete
14
Utilizada para seleccionar uma estação de
alimentação de papel (cassete de papel 1,
tabuleiro de papel 2*
manual). (p.30)
Indicadores do local de alimentação do papel
15
Acende para mostrar a estação de alimentação
do papel seleccionada.
(p.31)
2
ou tabuleiro múltiplo
1
*1 Só funciona quando está instalado um SPF.
*2 Dispositivo periférico
*3 Os indicadores do painel de operação
podem variar em função do país e da região.
5
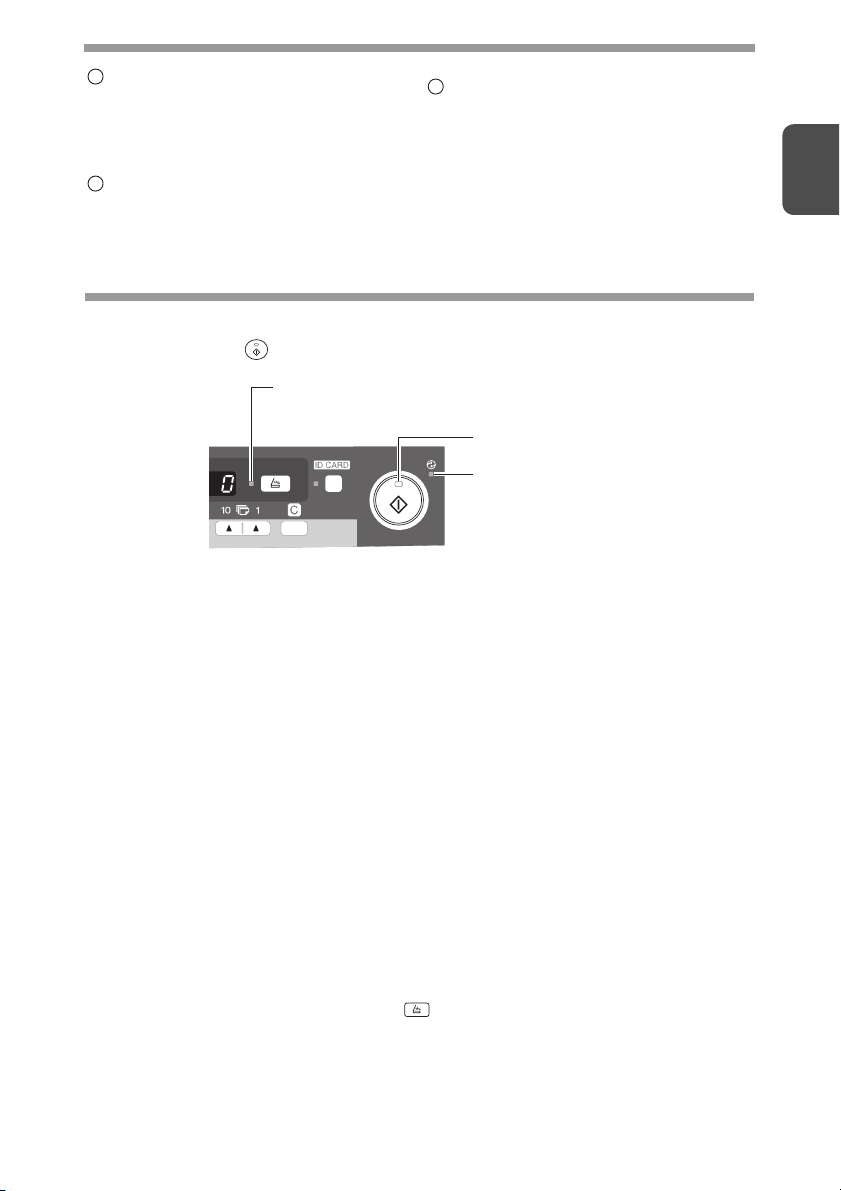
Teclas e indicador de ZOOM
16
Utilizadas para seleccionar as proporções de
cópia de ampliação ou redução de 25% a 400%
em incrementos de 1%. (Quando o SPF está a
ser utilizado, a proporção de cópia de zoom
situa-se entre os 50% e os 200%.) (p.30)
Teclas de quantidade de cópias
17
• Utilizadas para seleccionar a quantidade de
cópias pretendidas (1 a 99). (p.28)
• Utilizadas para efectuar entradas de
programas do utilizador. (p.63)
Tecla Eliminar
18
•Prima para limpar o visor ou prima para
terminar a execução de uma cópia. (p.28)
•Prima e mantenha premido durante o modo
de espera para apresentar o número total de
cópias efectuadas até ao momento. (p.64)
INDICADORES NO PAINEL DE OPERAÇÕES
O indicador iniciar ( ) indica o estado da impressora ou digitalizador.
Indicador DIGITALIZAR
Indicador Start
Indicador de poupança
de energia
Indicador iniciar
Ligado: Indica que a unidade está preparada para copiar ou que está a ser
realizada uma digitalização.
Intermitente: O indicador fica intermitente nas seguintes situações:
•Quando é interrompido um trabalho de impressão.
•Quando é reservada uma cópia.
•Quando o toner está a ser enchido durante um trabalho de
impressão ou cópia.
Desligado: O indicador fica intermitente nas seguintes situações:
•Durante a execução de uma cópia ou digitalização.
•A unidade está no modo de desligar automático.
•Quando ocorre um encravamento ou erro.
•Durante a impressão online.
1
Indicador de poupança de energia
Ligado: Indica que a unidade está num modo de poupança de energia.
Intermitente: Indica que a unidade está a ser inicializada (quando o painel lateral
é aberto e fechado ou a unidade é ligada ou desligada).
Indicador DIGITALIZAR
Ligado: A tacla DIGITALIZAR ( ) foi premida e a unidade encontra-se no
modo scanner.
Intermitente: Encontra-se em execução um trabalho de digitalização a partir do
computador ou estão a ser guardados dados de digitalização na
memória da unidade.
Desligado: A unidade está no modo cópia.
6
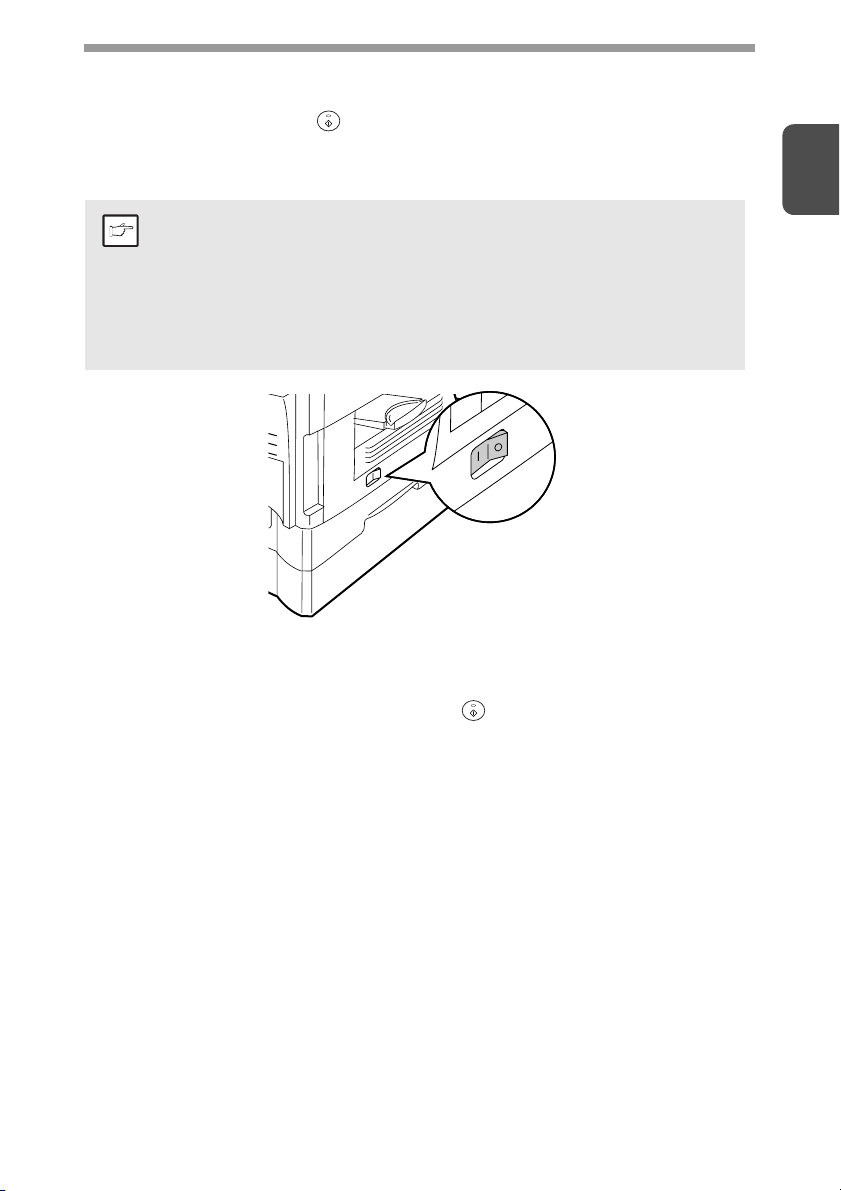
LIGAR
Gire o interruptor de ligação, na parte esquerda da unidade, para a posição "ON"
(Ligada). O indicador iniciar ( ) acende-se, bem como os outros indicadores que
mostram as as definições iniciais do painel de operações, de modo a indicar que a
unidade está pronta. Sobre as definições iniciais, consulte"Definições iniciais do
painel de operações" (p.8).
• A unidade entrará em modo de poupança de energia quando o tempo
Nota
definido tiver passado, sem a unidade ter funcionado. As definições
dos modos de poupança de energia podem ser alteradas. Consulte
"PROGRAMAS DO UTILIZADOR" (p.63).
• A unidade retomará as definições iniciais algum tempo depois de
concluída uma tarefa. O tempo predefinido (tempo de cancelamento
automático) pode ser alterado. Consulte "PROGRAMAS DO
UTILIZADOR" (p.63).
1
Sobre a cabeça de digitalização
A lâmpada da cabeça de digitalização permanece ligada, quando a unidade está na
posição preparada (quando o indicador iniciar ( ) está aceso).
A unidade regula, periodicamente, a lâmpada da cabeça de digitalização de modo a
manter a qualidade da cópia. Nesse momento, a cabeça de digitalização desloca-se
automaticamente. Esta
situação é normal e não indica uma avaria na unidade.
7
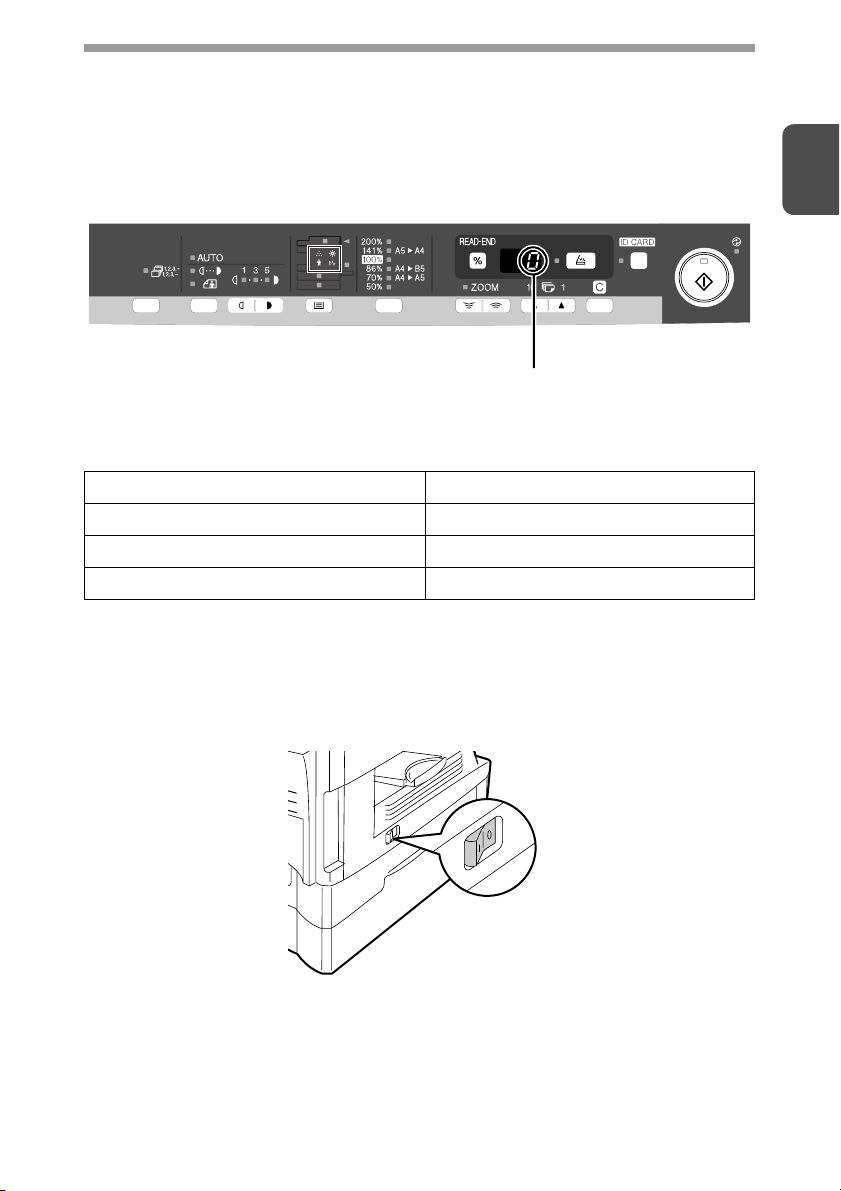
Definições iniciais do painel de operações
Quando a unidade for ligada, o painel de operações retomará as definições iniciais
quando o tempo definido em "Tempo de cancelamento automático" (p.63) passar
depois de concluída a tarefa de cópia ou scanner ou quando a tecla cancelar for
premida duas vezes.
As definições iniciais do painel de operações são indicadas em seguida.
O visor indica "0".
Quando se iniciar a cópia neste estado, são utilizadas as definições indicadas no
quadro seguinte.
Quantidade de cópias 1 cópia
Ajuste da exposição AUTO
Zoom 100%
Cassete Cassete de papel 1
Métodos para desligar a unidade
Se a unidade não for utilizada durante um determinado período, esta entrará
automaticamente no modo de desligar automático (p.61) de modo a minimizar o
consumo de energia. Nos casos em que a máquina não é utilizada durante um
longo período, desligue a máquina e retire o cabo de alimentação da tomada.
1
8
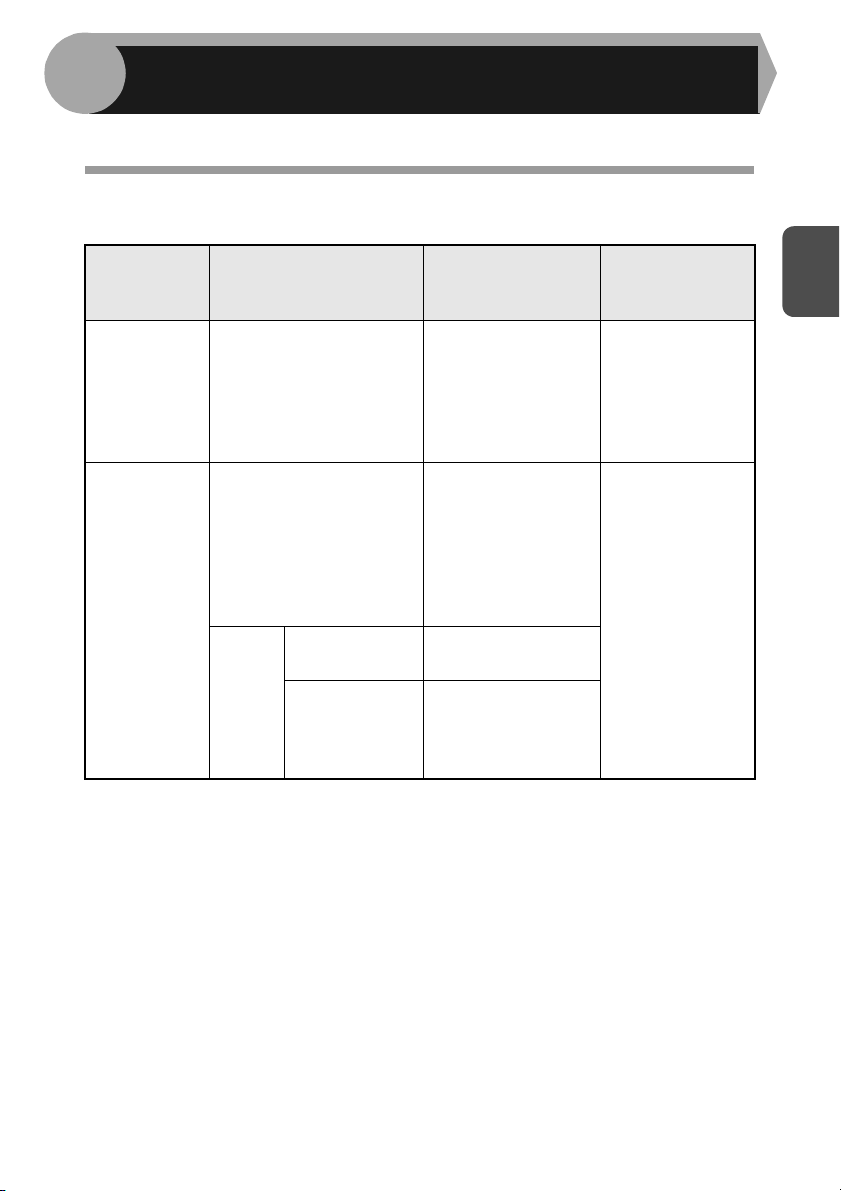
2
Siga os passos seguintes para colocar o papel na cassete.
COLOCAR PAPEL
PAPEL
Para obter melhores resultados, utilize apenas papel recomendado pela SHARP.
Tipo de
alimentação
de papel
Cassete de
papel
Tabuleiro
múltiplo
manual
Tipo de suporte Tamanho Gramagem
Papel padrão A4
A5
B5
Letter
Legal
Factura
Papel normal e papel
grosso
Suporte
especial
TransparênciasA4
Envelope*
A4
A5
A6
B5
Letter
Legal
Factura
Letter
1
Internacional DL
Internacional C5
Comercial 10
Monarch
56 g/m
80 g/m
56 g/m
128 g/m
2
até
2
2
até
2 *2
2
*1 Não utilize envelopes que não sejam padrão e envelopes que possuam fivelas
metálicas, fechos de plástico, fios, janelas, revestimentos, autocolantes,
remendos ou materiais sintéticos. Não utilize envelopes com ar ou com etiquetas
ou selos colados. Este tipo de envelopes pode causar danos físicos na unidade.
*2 Para papel com gramagem de 105g/m2 até 128g/m2 , o A4 é o tamanho máximo que
pode ser alimentado através do tabuleiro múltiplo manual.
• Deve ser colocado um papel especial de cada vez, como papel de acetato,
etiquetas e envelopes no tabuleiro múltiplo manual.
9
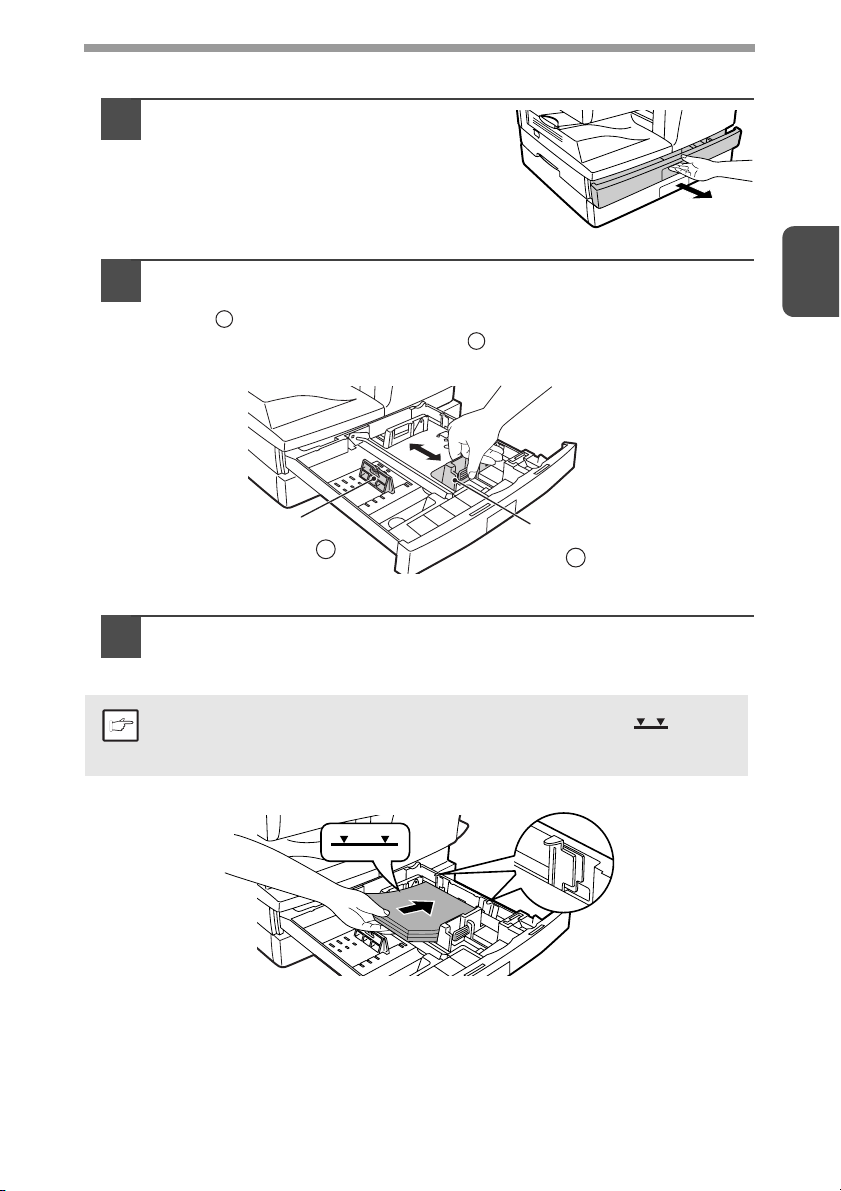
COLOCAR A CASSETE DE PAPEL
Levante o manípulo da cassete de
1
papel e puxe a cassete de papel até
parar.
Ajuste as guias do papel da cassete do papel, à largura e
2
comprimento do papel de cópia. Aperte a alavanca da guia do
papel e deslize a guia de modo a corresponder à largura do
papel. Desloque a guia do papel para a ranhura correcta,
conforme indicado na cassete.
A
B
2
Guia do
papel B
Separe o papel e introduza-o na cassete. Certifique-se de que
3
as extremidades ficam encaixadas por baixo dos ganchos dos
cantos.
Não coloque o papel por cima da linha da altura máxima ( ). Se a
linha for excedida o papel poderá encravar.
Nota
Guia do
papel A
10
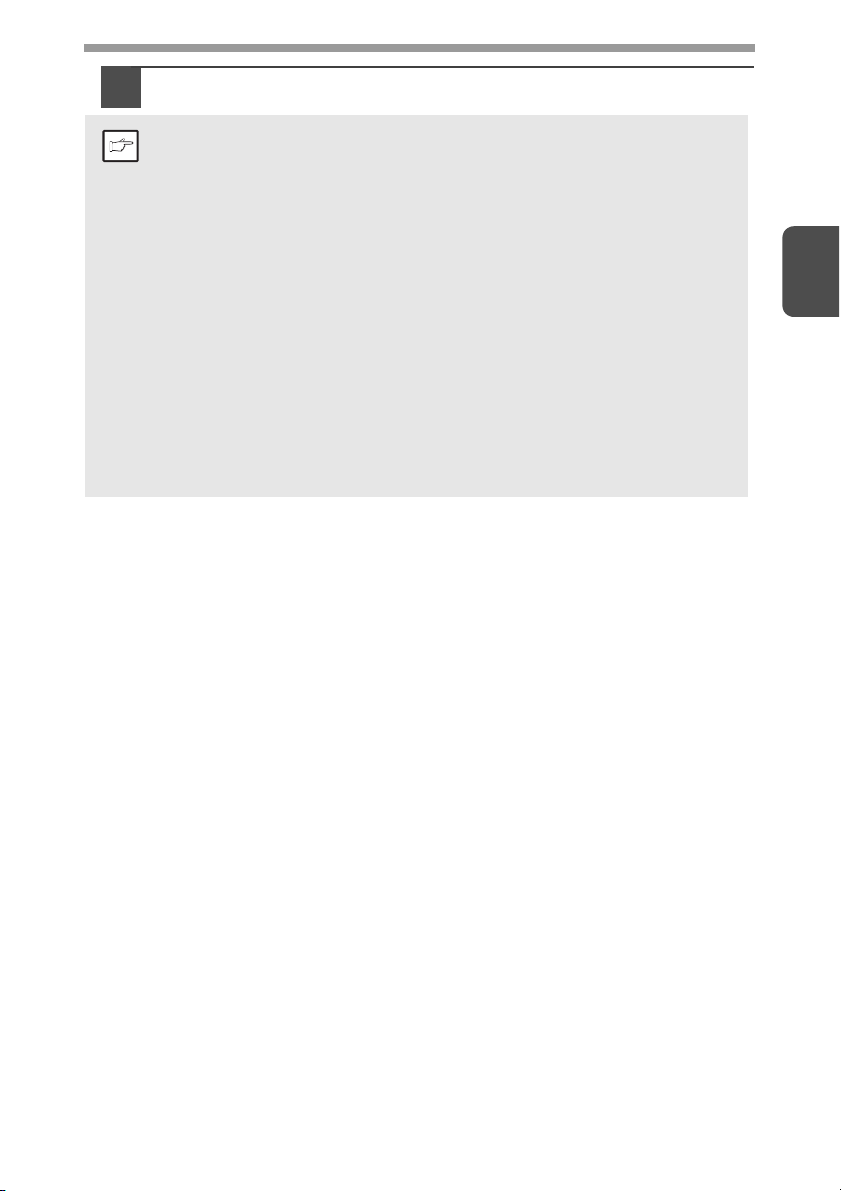
Volte a empurrar lentamente a cassete do papel da unidade.
4
• Certifique-se de que o papel não tem dobras, pó, rugas ou
Nota
extremidades enroladas.
• Certifique-se de que o papel empilhado é do mesmo tipo e tamanho.
• Ao colocar o papel, certifique-se de que não existe espaço entre o
papel e a guia e verifique se a guia não está demasiado apertada,
dobrando o papel. Ao colocar o papel desta forma provocará a
distorção e encravamento do documento.
• Se não utilizar a unidade durante um longo período, retire o papel do
tabuleiro e guarde-o num local seco. Se o papel for deixado na
unidade durante um longo período, irá absorver a humidade do ar,
provocando encravamentos do papel.
• Quando colocar papel novo no tabuleiro de papel, retire o papel antigo
existente na cassete. Ao colocar papel novo por cima do já existente
na cassete pode provocar a alimentação de duas folhas ao mesmo
tempo.
• Se o papel sair enrugado, pode experimentar virar o papel ao contrário
quando o colocar na cassete.
2
11
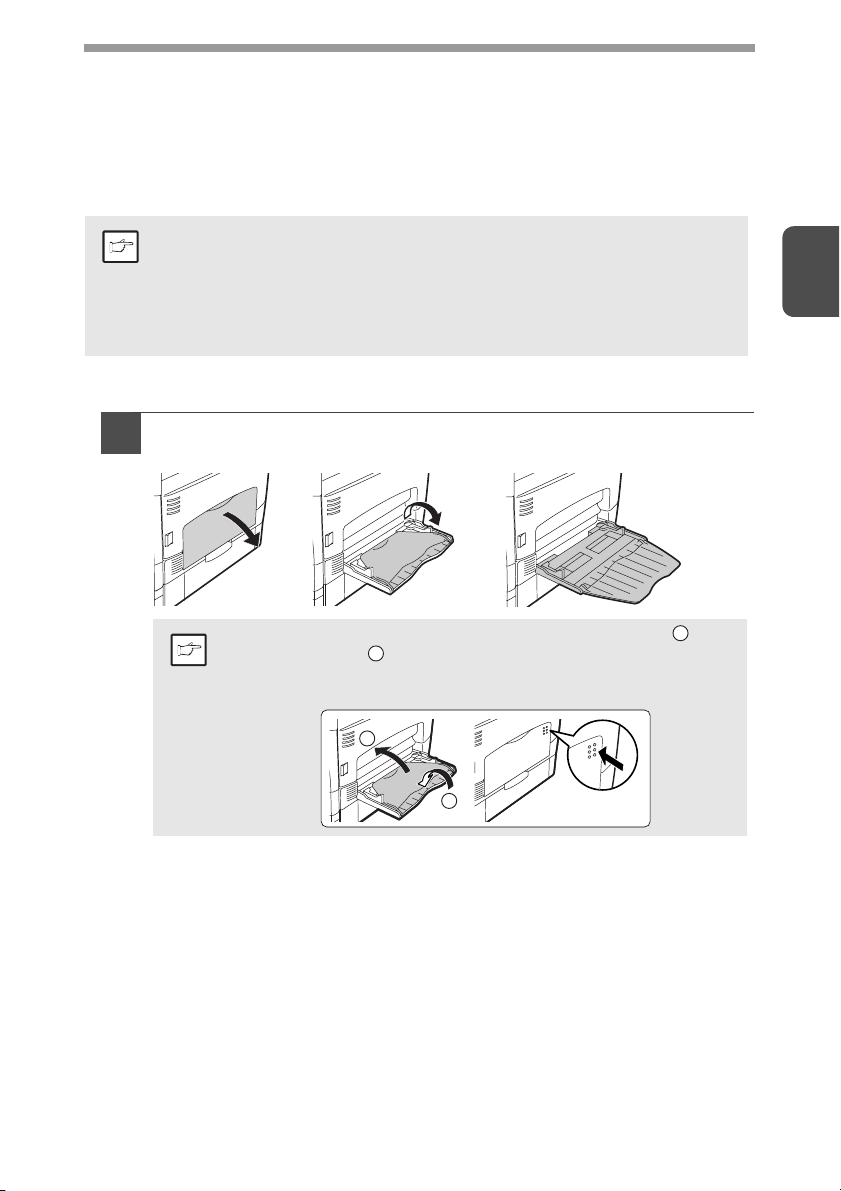
ALIMENTAÇÃO MANUAL (incluindo papel especial)
O tabuleiro múltiplo manual pode ser utilizado para alimentar papel normal, papel de
acetato, etiquetas, envelopes e pa péis para fins especiais. Pode ser utilizado papel
com medidas entre A6 e A4 e no intervalo de gramagem de 56 g/m2 até 128 g/m2.
(No papel com gramagem entre 105 g/m
• O tabuleiro múltiplo manual tem uma capacidade máxima de 50
Nota
folhas de papel. (A capacidade varia consoante o tipo de papel
colocado.)
• A imagem original deve ser mais pequena do que o papel ou suporte
para fotocópias. Se a imagem original for maior do que o papel ou
suporte, poderá fazer manchas nas extremidades das cópias.
O tabuleiro múltiplo manual
Abra o tabuleiro múltiplo manual e estenda o tabuleiro.
1
2
e 128 g/m2, o A4 é o tamanho máximo.)
2
Para fechar o tabuleiro múltiplo manual, siga o passo e
depois o passo
Nota
redondas, situadas à direita do tabuleiro até encaixarem.
2
da ilustração e empurre as saliências
2
1
12
1
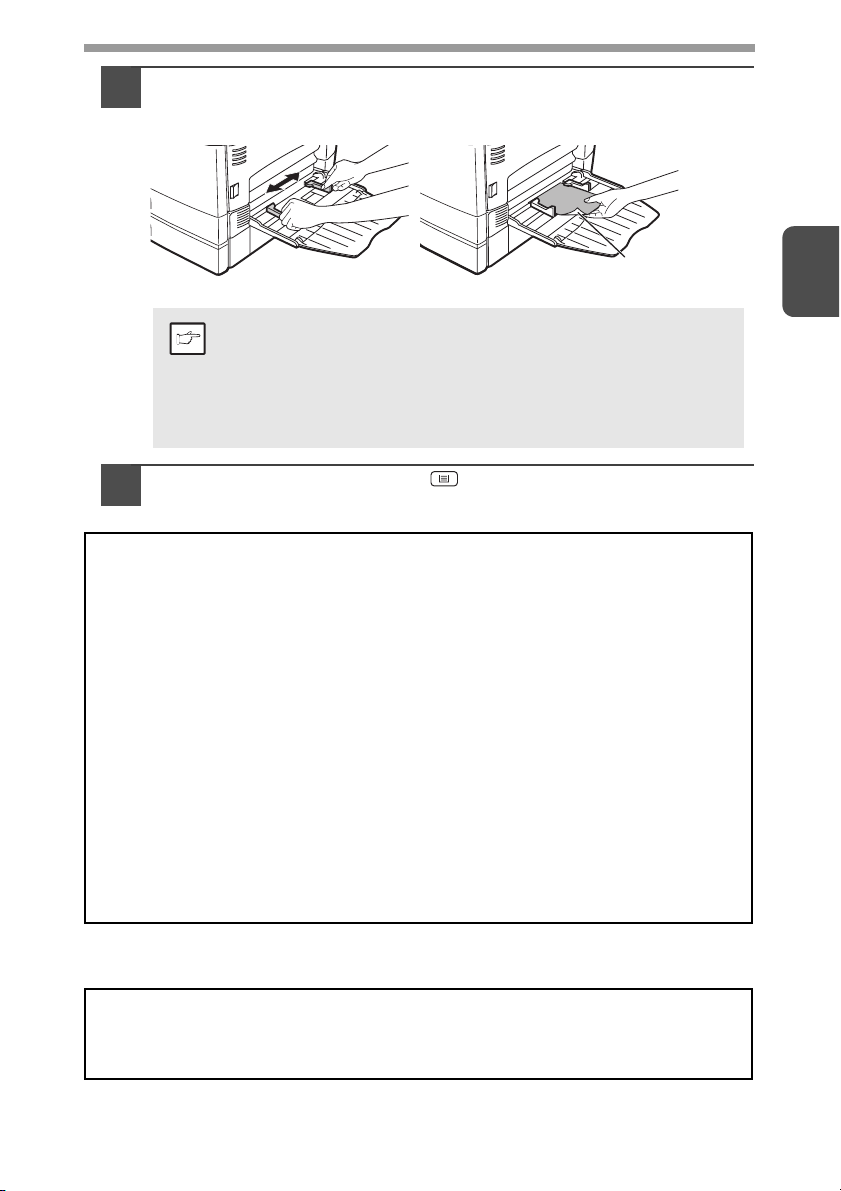
Ajuste as guias do papel à largura do papel. Introduza o papel
2
(lado da impressão virado para baixo) no tabuleiro múltiplo
manual.
Lado da impressão
• O papel deve ser colocado na ranhura de alimentação pelo
Nota
Prima a tecla de selecção ( ) para seleccionar o tabuleiro
3
lado mais estreito.
Deve ser colocado um papel especial de cada vez, como papel
•
de acetato, etiquetas e envelopes no tabuleiro múltiplo manual.
• Ao copiar para acetato, retire imediatamente cada cópia
efectuada. Não deixe as cópias amontoaram-se.
múltiplo manual.
Nota acerca da colocação de envelopes
• Os envelopes devem ser colocados na ranhura de alimentação, um de cada vez, pelo
lado mais estreito.
• Não utilize envelopes que não sejam padrão e envelopes que possuam fivelas
metálicas, fechos de plástico, fios, janelas, revestimentos, autocolantes, remendos ou
materiais sintéticos. Não utilize envelopes com ar ou com etiquetas ou selos colados.
• As cópias/impressões de envelopes cuja superfície não seja lisa devido a uma
gravação podem ficar com manchas.
•As abas de cola de alguns envelopes podem ficar pegajosas e fechar-se depois de
copiadas/impressas, qu
• Utilize apenas envelopes lisos e com as dobras bem vincadas. Os envelopes enrolados
ou deformados podem originar uma impressão de má qualidade ou encravar.
• Certifique-se de que selecciona Com10, DL, C5 ou Monarch na definição do tamanho
de papel do controlador da impressora. (Para obter informações sobre o controlador da
impressora, consulte o "CARACTERÍSTICAS DO CONTROLADOR DA IMPRESSORA"
(p.48).)
• É recomendada a realização de um teste de impressão antes de efectuar o trabalho de
/impressão em questão.
cópia
ando expostas a elevadas temperaturas e humidade.
2
Como colocar papel grosso
Confirme que o programa do utilizador 29 está definido para "2 (Elevado)" quando utilizar
papel grosso. (Consultar a página 63 e 64.)
13
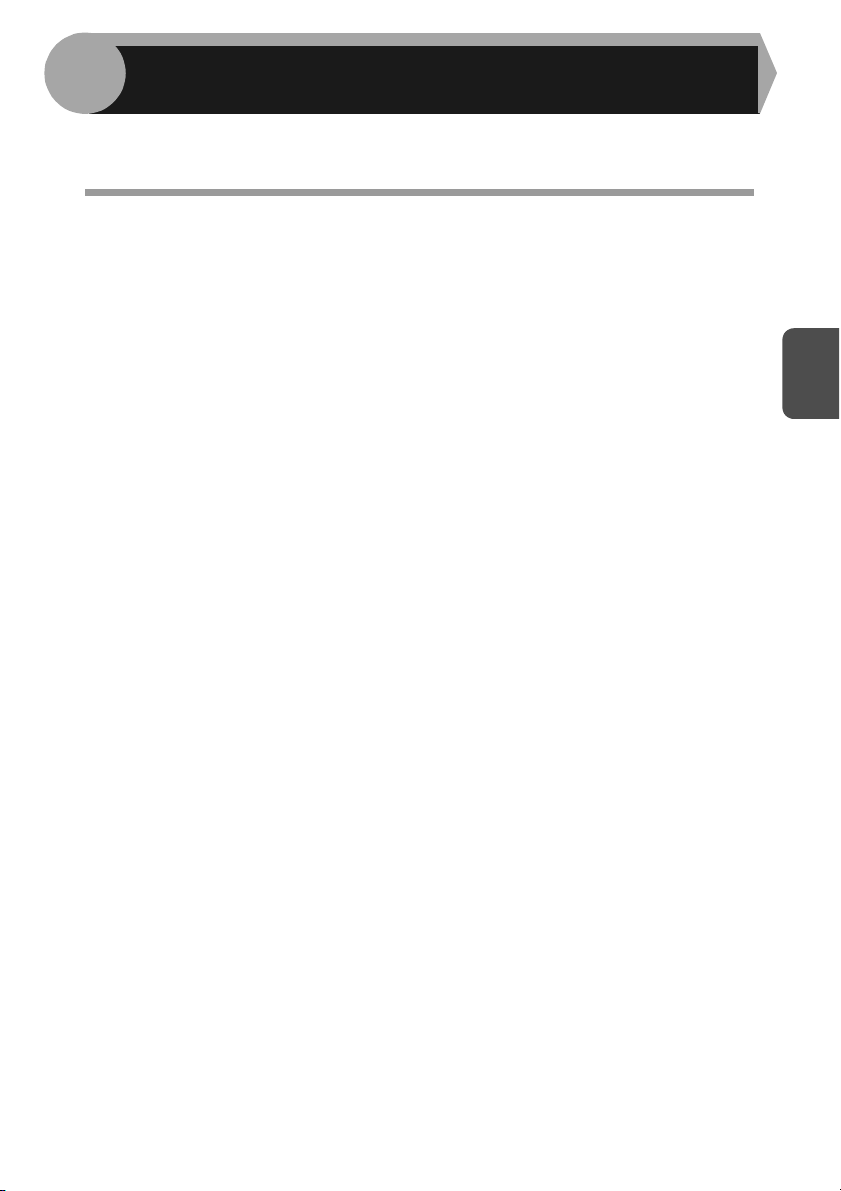
3
Este capítulo explica como instalar e configurar o software necessário para as
funções de impressão e digitalização da máquina.
INSTALAR O SOFTWARE
SOFTWARE
O CD-ROM do software que acompanha a máquina contém o seguinte software:
Controlador da MFP
Controlador de impressora
O controlador de impressora permite-lhe utilizar a função de impressão da
máquina.
O controlador de impressora inclui a Janela de estado de impressão. Esta é uma
utilidade que monitoriza a máquina e informa o utilizador do estado da impressão,
o nome do documento em impressão e mensagens de erro.
Controlador do scanner
O controlador do scanner permite-lhe utilizar a função de digitalização da máquina
com aplicações compatíveis com TWAIN e WIA.
Sharpdesk
O Sharpdesk é um ambiente de software integrado que facilita a gestão de
documentos e de ficheiros de imagem e inicia aplicações.
*O Sharpdesk não pode ser utilizado no Windows 2000.
Button Manager
O Button Manager permite-lhe utilizar os menus do scanner na máquina para
digitalizar um documento.
3
14
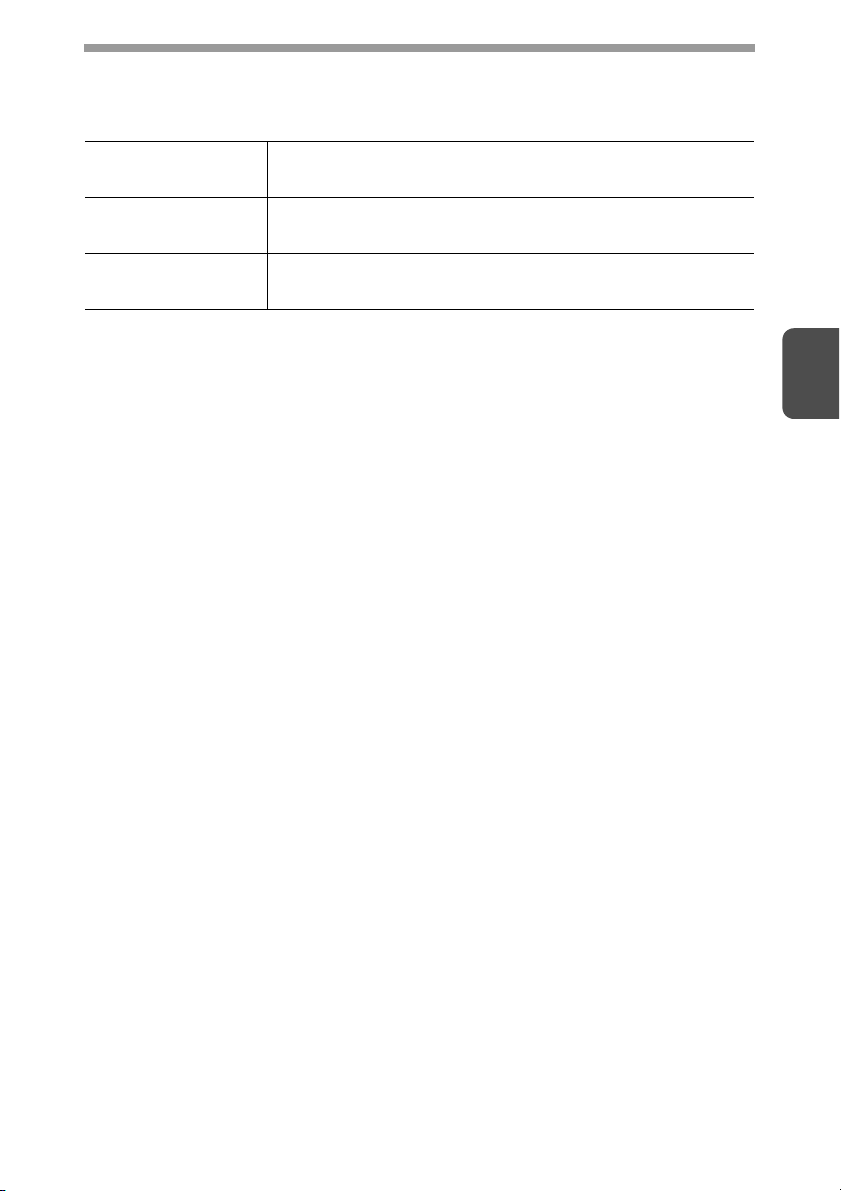
REQUISITOS DE HARDWARE E SOFTWARE
Verifique os seguintes requisitos de hardware e software de modo a instalar o
software.
Tipo de computador Computador IBM PC/AT ou compatível com uma entrada
USB2.0*
3
Sistema operativo*
Outros requisitos de
hardware
*1 A porta USB 2.0 da máquina apenas transfere os dados à velocidade especificada
pela norma USB 2.0 (Hi-Speed) se o controlador Microsoft USB 2.0 estiver
previamente instalado no computador, ou se estiver instalado o controlador USB 2.0
para Windows 2000 Professional/XP/Vista disponibilizado pela Microsoft no
"Windows Update".
*2 Compa tível com modelos pré-instalados com o Windows 2000 Professional,
Windows XP Professional, Windows XP Home Edition ou Windows Vista e que
estão equipados com uma interface USB padrão.
*3 • A máquina não suporta a impressão a partir de um ambiente Macintosh.
• São necessários direitos de administrador para instalar o software utilizando o
instalador.
*4 O Sharpdesk não pode ser instalado.
Windows 2000 Professional*4, Windows XP,
Windows Vista, Windows 7
Um ambiente em que qualquer um dos sistemas operativos
mencionados acima possa funcionar plenamente
1
/1.1*
2
3
15
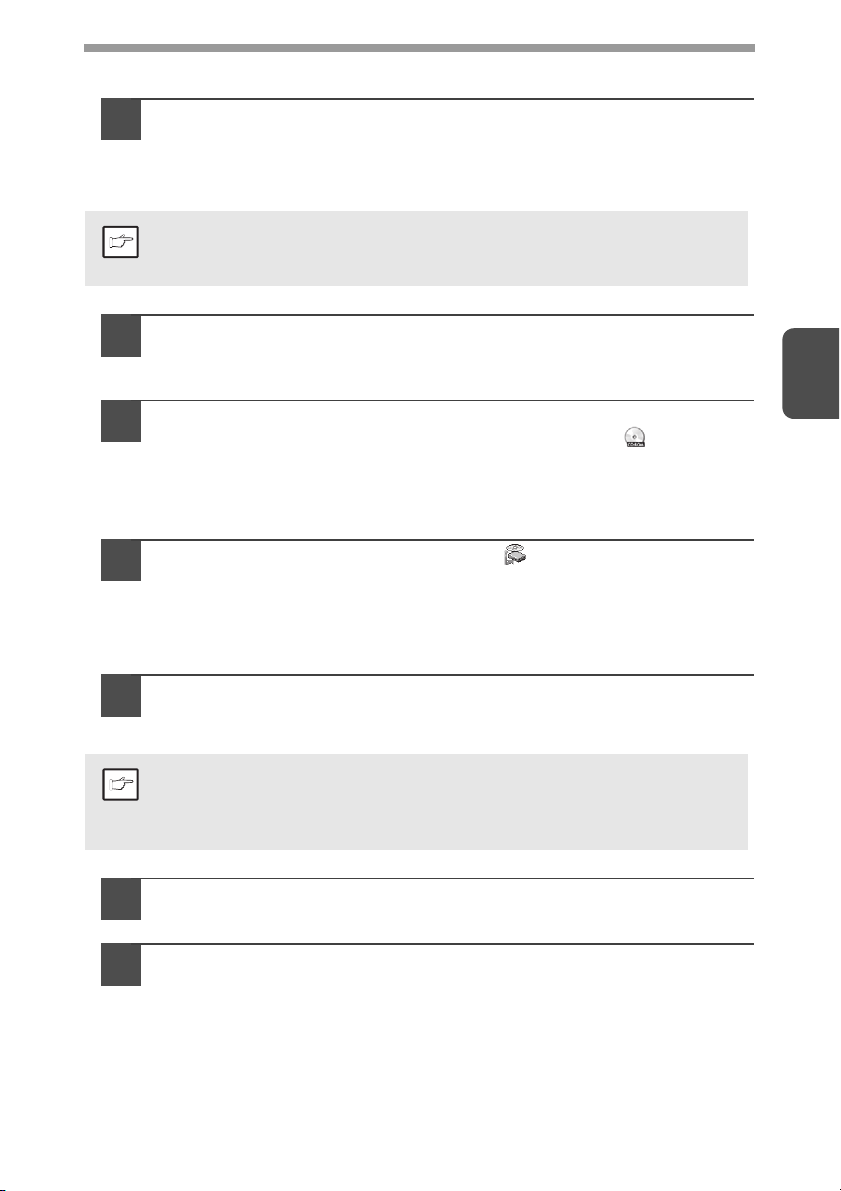
INSTALAR O SOFTWARE
O cabo USB não deve estar ligado à máquina. Certifique-se de
1
que o cabo não está ligado antes de prosseguir.
Se o cabo estiver ligado, irá surgir uma janela Plug and Play. Se isto
acontecer, clique no botão "Cancelar" para fechar a janela e desligar o
cabo.
O cabo será ligado no passo 13.
Nota
Introduza o "Software CD-ROM" na unidade de CD-ROM do
2
computador.
Clique no botão "Iniciar", clique em "Computador" e, em
3
seguida, faça duplo clique no ícone do CD-ROM ( ).
• No Windows XP, clique no botão "Iniciar", clique em "O meu computador"
e, em seguida, faça duplo clique no ícone de CD-ROM.
• No Windows 2000, faça duplo clique em "O meu computador" e, em
seguida, faça duplo clique no ícone de CD-ROM.
Faça duplo clique no ícone "Setup" ( ).
4
• No Windows 7, se aparecer um ecrã de mensagem a solicitar-lhe
confirmação, clique em "Sim".
• No Windows Vista, se aparecer um ecrã de mensagem a solicitar-lhe
confirmação, clique em "Permitir".
3
É visualizada a janela "LICENÇA DE SOFTWARE". Certifique-se
5
de que entende o conteúdo do contrato de licença e depois
clique no botão "Sim".
Pode visualizar o "Acordo de Licença de Software" noutro idioma
seleccionando-o no menu de idiomas. Para instalar o software no
Nota
idioma seleccionado, prossiga com a instalação no idioma
seleccionado.
Leia "Leiame Primeiro" na janela "Bem vindo" e depois clique
6
no botão "Seguinte".
Para instalar todo o software, clique no botão "Padrão" e
7
continue até ao passo 12.
Para instalar pacotes específicos, clique no botão
"Personalizado" e avance para o passo seguinte.
16
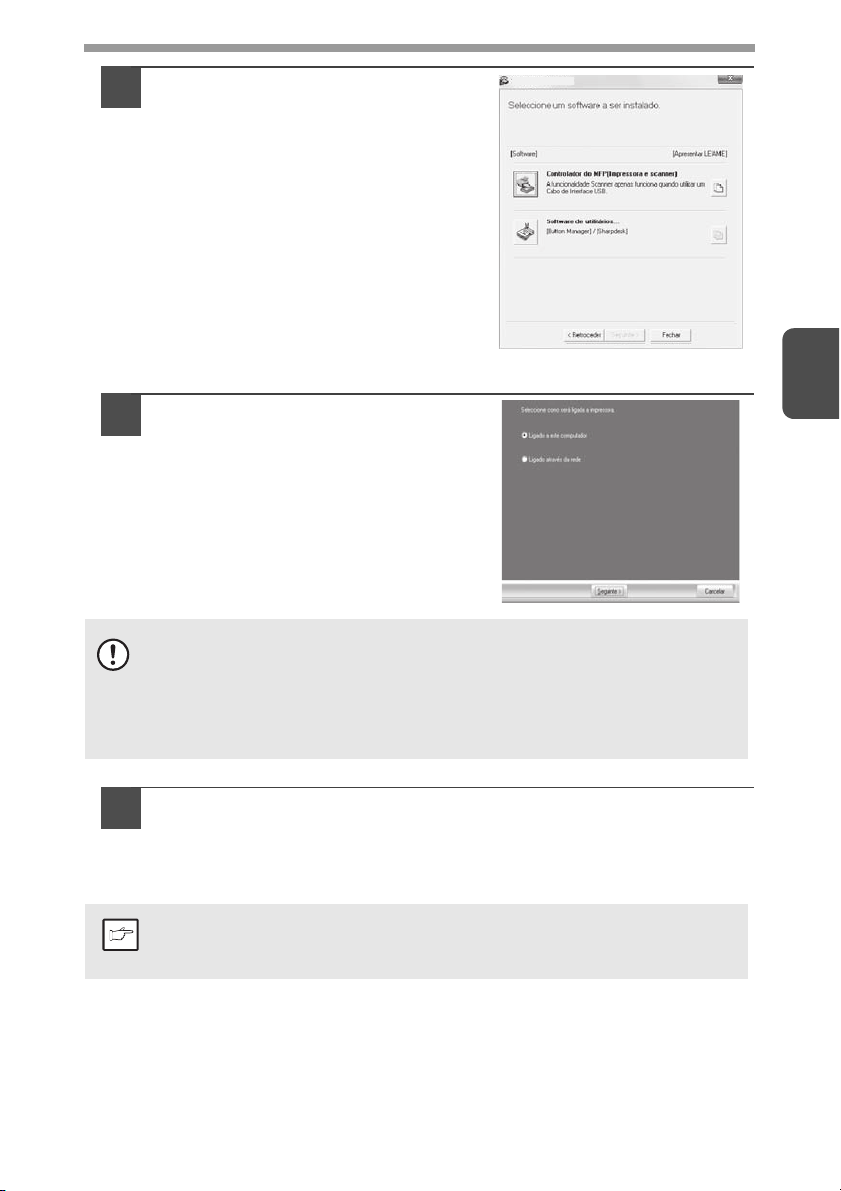
Clique no botão "Controlador do
8
MFP".
Clique no botão "Apresentar LEIAME"
de modo a visualizar informações sobre
os pacotes seleccionados.
Seleccione "Ligado a este
9
computador" e clique no botão
"Seguinte".
Siga as instruções no ecrã.
• Se estiver a utilizar o Windows Vista/7 e surgir uma janela de
segurança, certifique-se de clicar em "Instalar este software de
dvertência
controlador mesmo assim".
• Se estiver a utilizar o Windows 2000/XP e surgir uma mensagem de
aviso acerca do teste do logótipo do Windows ou da assinatura
digital, certifique-se de que clica em "Continuar na mesma" ou "Sim".
Selecção de software
3
Regressará à janela do passo 8. Se pretender instalar o Button
10
Manager ou o Sharpdesk, clique no botão "Software de
utilitários".
Se não pretende instalar o Software de utilitários, clique no botão "Fechar"
e continue até ao passo 12.
Após a instalação, poderá aparecer uma mensagem a solicitar a
reinicialização do computador. Neste caso, faça clique no botão "Sim"
Nota
para reiniciar o computador.
17
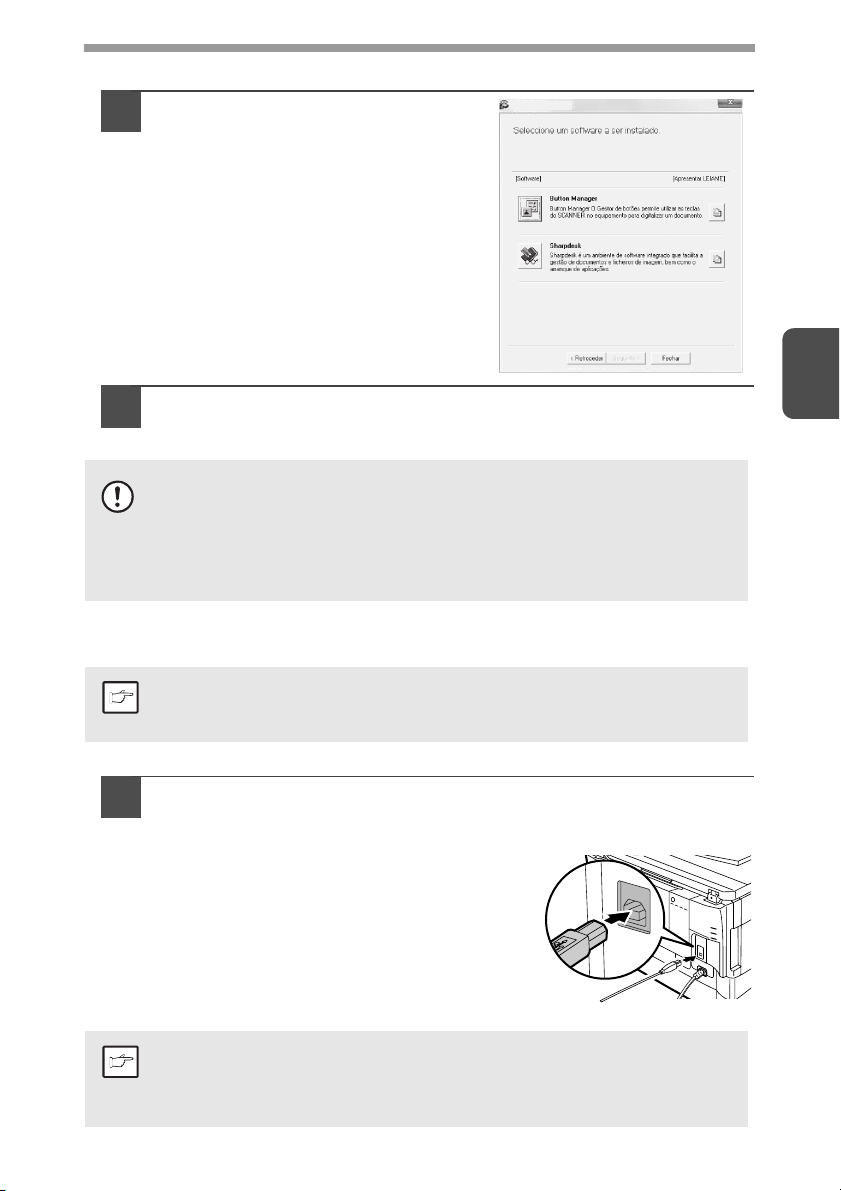
Instalar o Software de utilitários
a
Clique no botão "Button
11
Manager" ou no botão
"Sharpdesk".
Clique no botão "Apresentar LEIAME"
de modo a visualizar informações sobre
os pacotes seleccionados.
Siga as instruções no ecrã.
* No Windows 2000, o botão
"Sharpdesk" não é apresentado.
Selecção de software
Quando a instalação estiver terminada, clique no botão
12
"Fechar".
• Se estiver a utilizar o Windows Vista/7 e surgir uma janela de
segurança, certifique-se de clicar em "Instalar este software de
dvertênci
Nota
13
Nota
controlador mesmo assim".
• Se estiver a utilizar o Windows 2000/XP e surgir uma mensagem de
aviso acerca do teste do logótipo do Windows ou da assinatura
digital, certifique-se de que clica em "Continuar na mesma" ou "Sim".
Surgirá uma mensagem que explica como deverá ligar a máquina ao
computador. Clique no botão "OK".
Após a instalação, poderá aparecer uma mensagem a solicitar a
reinicialização do computador. Neste caso, faça clique no botão "Sim"
para reiniciar o computador.
Ligue a máquina ao computador utilizando um cabo USB.
Verifique se a máquina está ligada.
1
Ligue o cabo ao conector USB (tipo B)
2
da máquina.
A interface USB da máquina é compatível
com o standard USB 2.0 (Hi-Speed).
Adquira um cabo USB blindado.
Ligue a outra extremidade do cabo ao
3
conector USB (tipo A) no computador.
A máquina é detectada e aparece a
janela Plug and Play.
Se o seu computador não for compatível com USB 2.0 (Hi-Speed), a
configuração "comutação para modo USB 2.0" no programa do
utilizador da máquina deve ser definido para "Velocidade tota". Para
obter mais informações, consulte
"PROGRAMAS DO UTILIZADOR" (p.63).
3
18
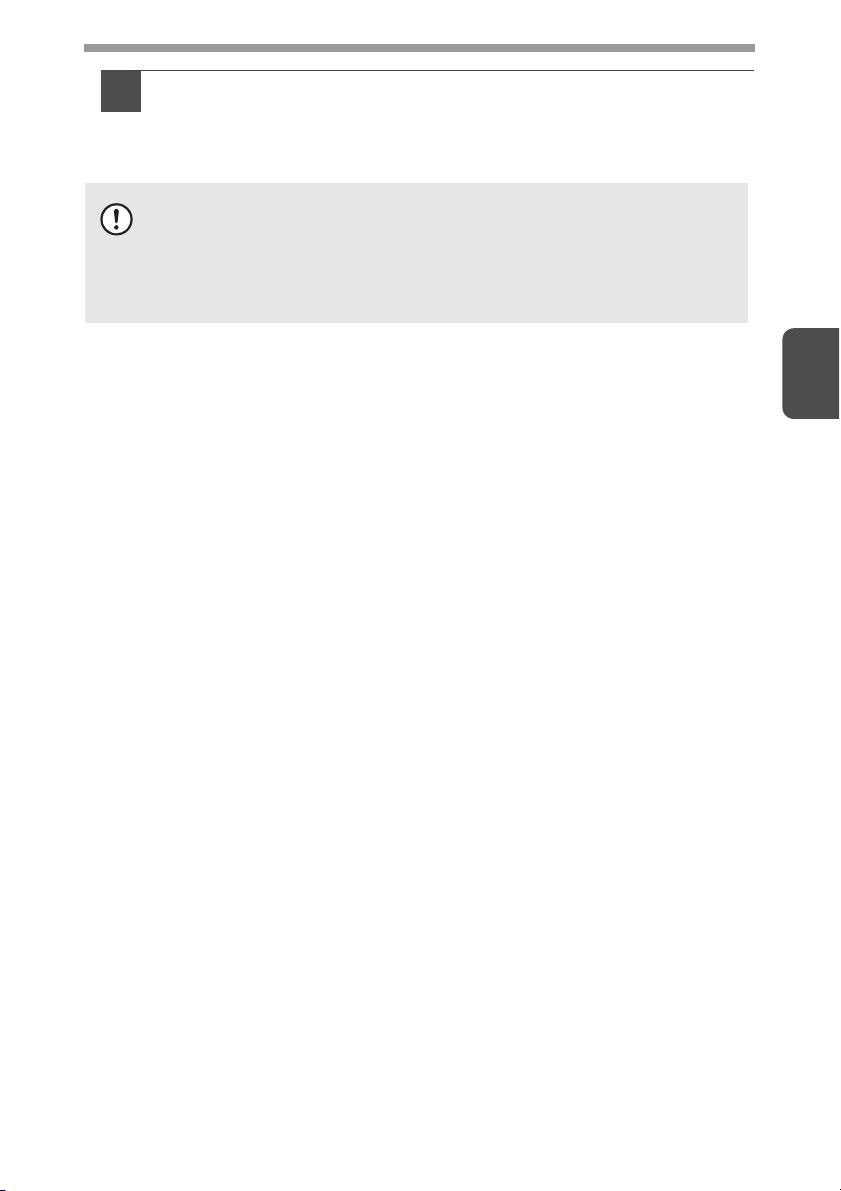
Siga as instruções na janela Plug and Play para instalar o
14
controlador.
Quando o "Assistente de Novo Hardware Encontrado" aparecer, seleccione
[Instalar o software automaticamente (Recomendado), clique no botão
"Seguinte", e siga as instruções no ecrã.
• Se estiver a utilizar o Windows Vista/7 e surgir uma janela de
segurança, certifique-se de clicar em "Instalar este software de
dvertência
A instalação do software estará concluída.
•Se instalou o Button Manager, defina o Button Manager conforme explicado em
"CONFIGURAR O BUTTON MANAGER" (p.23).
•Se instalou o Sharpdesk, irá surgir o ecrã de instalação do Sharpdesk. Siga as
instruções no ecrã de instalação do Sharpdesk.
controlador mesmo assim".
• Se estiver a utilizar o Windows 2000/XP e surgir uma mensagem de
aviso acerca do teste do logótipo do Windows ou da assinatura
digital, certifique-se de que clica em "Continuar na mesma" ou "Sim".
3
19
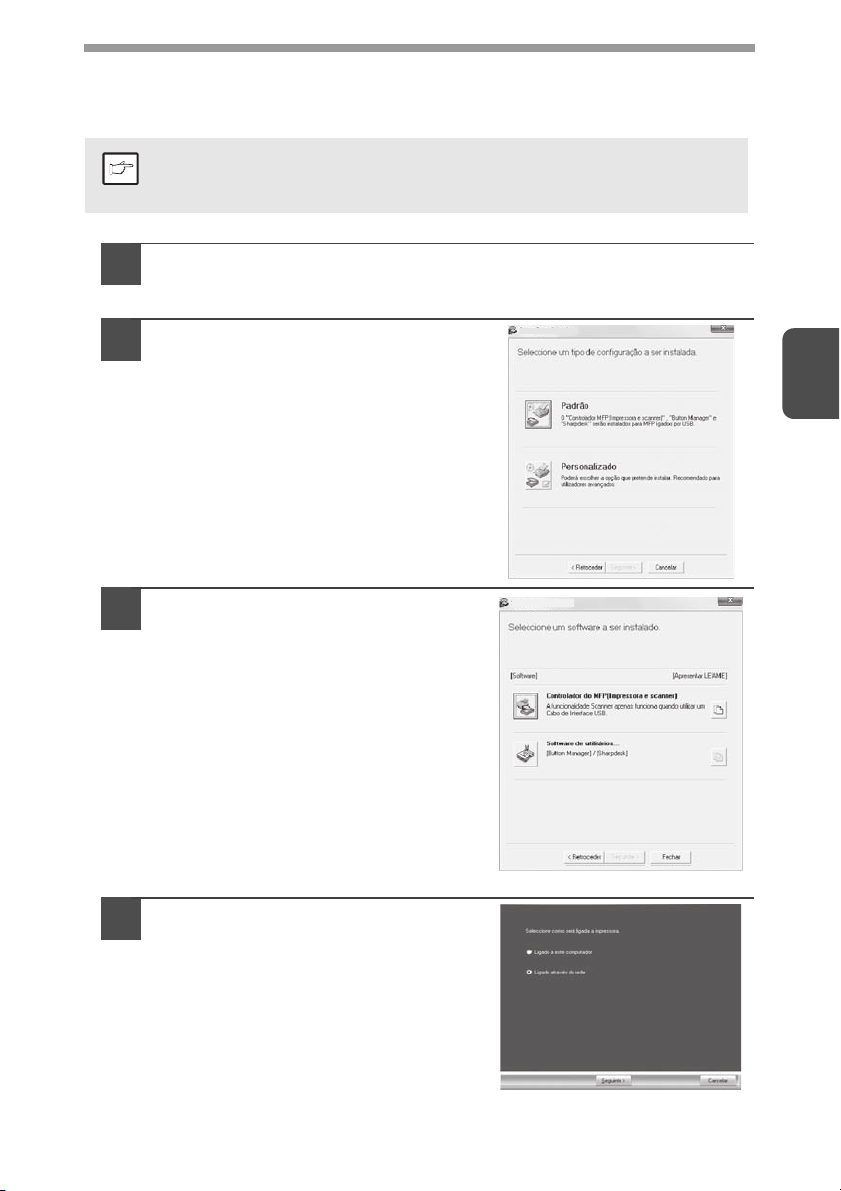
Utilizar a máquina como impressora partilhada
Se a máquina for utilizada como impressora partilhada numa rede, siga os passos
seguintes para instalar o controlador de impressora no computador cliente.
Para configurar as definições apropriadas no servidor da impressora,
consulte o manual de funcionamento ou o ficheiro de ajuda do sistema
Nota
operativo.
Siga os passos 2 a 6 descritos em "INSTALAR O SOFTWARE"
1
(p.16).
Clique no botão "Personalizado".
2
Clique no botão "Controlador do
3
MFP".
Clique no botão "Apresentar LEIAME"
de modo a visualizar informações sobre
os pacotes seleccionados.
Selecção do tipo de configuração
3
Selecção de software
Seleccione "Ligado através da
4
rede" e clique no botão
"Seguinte".
20
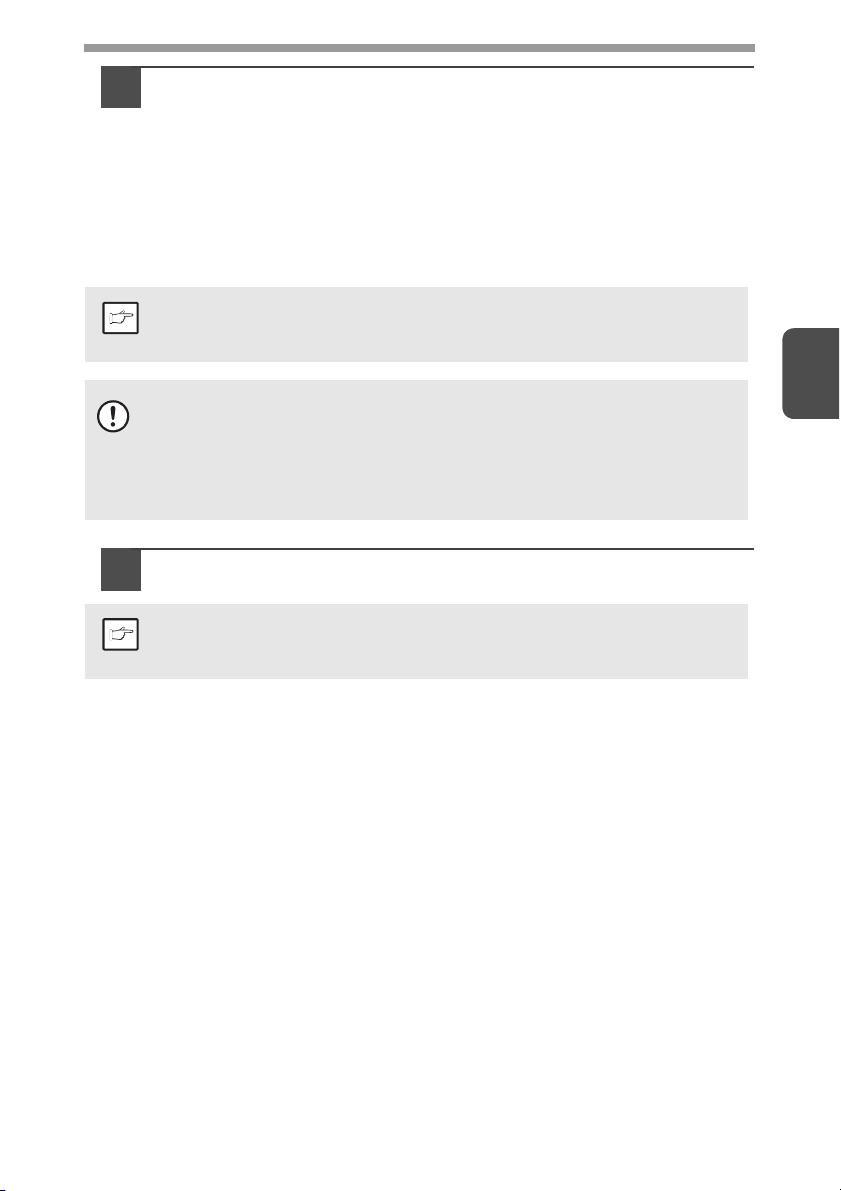
Seleccione o nome da impressora (configurada como
5
impressora partilhada).
Seleccione o nome da impressora (configurada como impressora
1
partilhada num servidor de impressão) na lista.
No Windows 2000/XP, também pode clicar no botão "Adicionar porta
de rede" apresentado por baixo da lista e seleccionar a impressora a
partilhar procurando na rede, na janela que aparece.
Clique no botão "Seguinte".
2
Siga as instruções no ecrã.
Se a impressora partilhada não aparecer na lista, verifique as definições
no servidor de impressão.
Nota
• Se estiver a utilizar o Windows Vista/7 e surgir uma janela de
segurança, certifique-se de clicar em "Instalar este software de
dvertência
6
Nota
controlador mesmo assim".
• Se estiver a utilizar o Windows 2000/XP e surgir uma mensagem de
aviso acerca do teste do logótipo do Windows ou da assinatura
digital, certifique-se de que clica em "Continuar na mesma" ou "Sim".
Irá regressar à janela do passo 3. Clique no botão "Fechar".
Após a instalação, poderá aparecer uma mensagem a solicitar a
reinicialização do computador. Neste caso, faça clique no botão "Sim"
para reiniciar o computador.
7
A instalação do software estará concluída.
3
21

CONFIGURAR O CONTROLADOR DA IMPRESSORA
Depois da instalação do controlador do MFP, deve configurar as definições do
mesmo de forma adequada para o tamanho de papel carregado em cada um.
Clique no botão "Iniciar", clique em "Painel de controlo" e, em
1
seguida, em "Impressora"].
• No Windows 7, clique no botão "Iniciar" e, em seguida, em "Dispositivos e
Impressoras".
• No Windows XP, clique no botão "iniciar" e clique em "Impressoras e
faxes".
• No Windows 2000, clique no botão "Iniciar", seleccione "Definições" e,
em seguida, clique em "Impressoras".
No Windows XP, se não surgir "Impressoras e faxes" no menu "iniciar",
seleccione "Painel de controlo", seleccione "Impressoras e outro
Nota
hardware" e, em seguida, seleccione "Impressoras e faxes".
Abra a janela de propriedades da impressora.
2
Clique com o botão direito no ícone do controlador de impressora
1
da máquina.
Seleccione "Propriedades".
2
No Windows 7, clique no menu "Propriedades da impressora".
Clique no separador "Configuração".
3
3
Clique no botão "Definir Estado da Bandeja" e seleccione o
4
tamanho do papel que está colocado em cada bandeja.
Seleccione um tabuleiro no menu "Origem do papel" e seleccione o
tamanho do papel carregado nesse tabuleiro no menu "Definir tamanho do
papel". Repita o procedimento para cada bandeja.
Clique no botão "OK" na janela "Definir Estado da Bandeja".
5
Clique no botão "OK" na janela de propriedades da impressora.
6
22
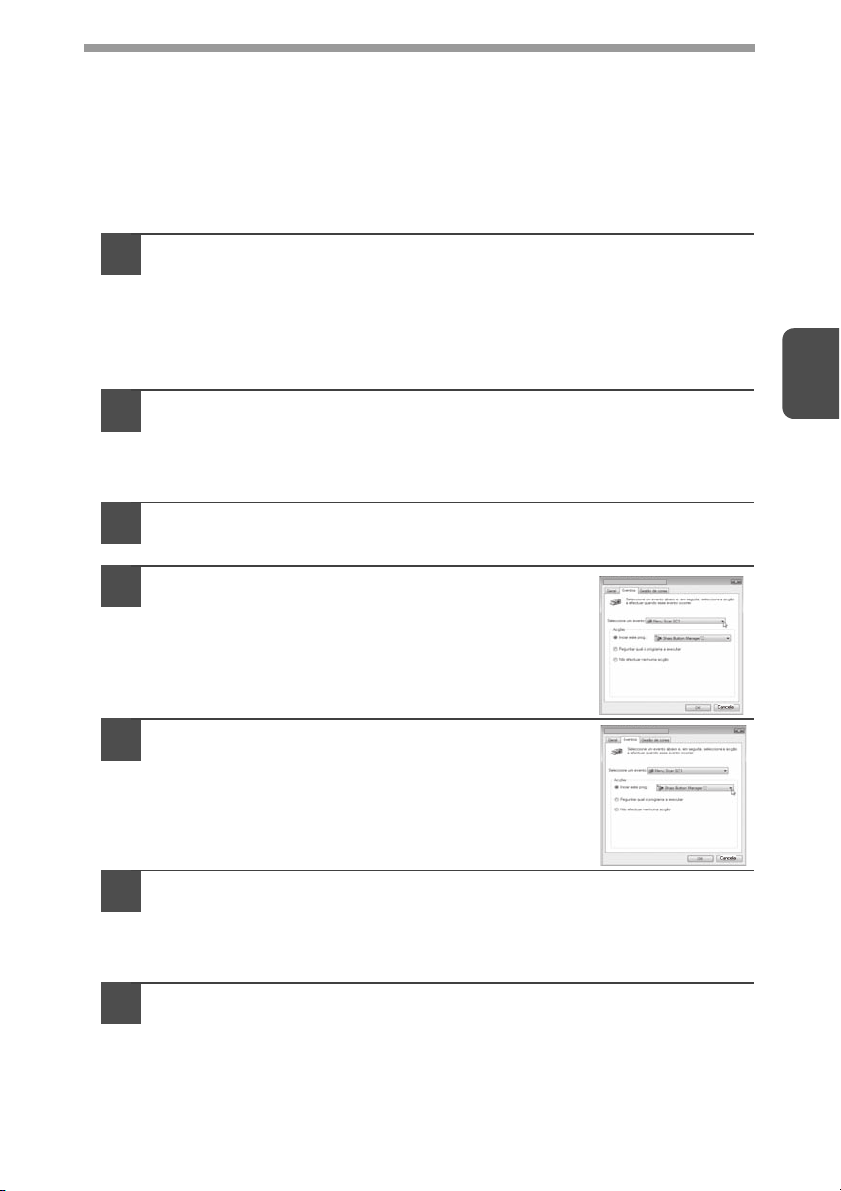
CONFIGURAR O BUTTON MANAGER
O Button Manager é um programa de software que funciona com o controlador do
scanner para permitir a realização de digitalizações a partir da máquina.
Para realizar uma digitalização a partir da máquina, o Button Manager deve estar ligado
ao menu de digitalização da máquina. Siga os passos seguintes para ligar o Button
Manager aos eventos do scanner.
Windows XP/Vista/7
Clique no botão "Iniciar", em "Painel de controlo", em "Hardware e
1
Som" e, em seguida, clique em "Scanners e câmaras de vídeo".
• No Windows 7, clique no botão "Iniciar" e, em seguida, em "Dispositivos e
Impressoras".
• No Windows XP, clique no botão "Iniciar", seleccione "Painel de controlo" e
clique em "Impressoras e outro hardware" e, em seguida, clique em
"Scanners e câmaras".
Seleccione o ícone de "SHARP MX-xxxx" e seleccione "Propriedades".
2
• No Windows 7, seleccione com o botão direito do rato o ícone "SHARP MX-xxxx" e
seleccione "Procurar propriedades".
• No Windows XP, seleccione "Propriedades" no menu "Ficheiro".
No ecrã "Propriedades", clique no separador "Eventos".
3
Seleccione "SC1:" no menu pendente "Seleccione
4
um evento".
Y
3
Clique no botão "Iniciar este prog." e seleccione
5
"Sharp Button Manager Y" no menu pendente.
Repita os Passos 4 e 5 para ligar o Button Manager a "SC2:" até
6
"SC6:".
Seleccione "SC2:" no menu pendente "Seleccione um evento". Clique no botão
"Iniciar este programa" e seleccione "Sharp Button Manager Y" no menu
pendente. Repita o mesmo procedimento em cada ScanMenu até "SC6:".
Clique no botão "OK".
7
O Button Manager já está associado ao menu de digitalização (1 a 6).
As definições de digitalização para cada menu de digitalização de 1 a 6
podem ser alteradas na janela de definições do Button Manager.
Relativamente às definições predefinidas de fábrica do menu de
digitalização e aos procedimentos para configuração das definições do
Button Manager, consultar "Definições do Button Manager" (p.52).
23
Y
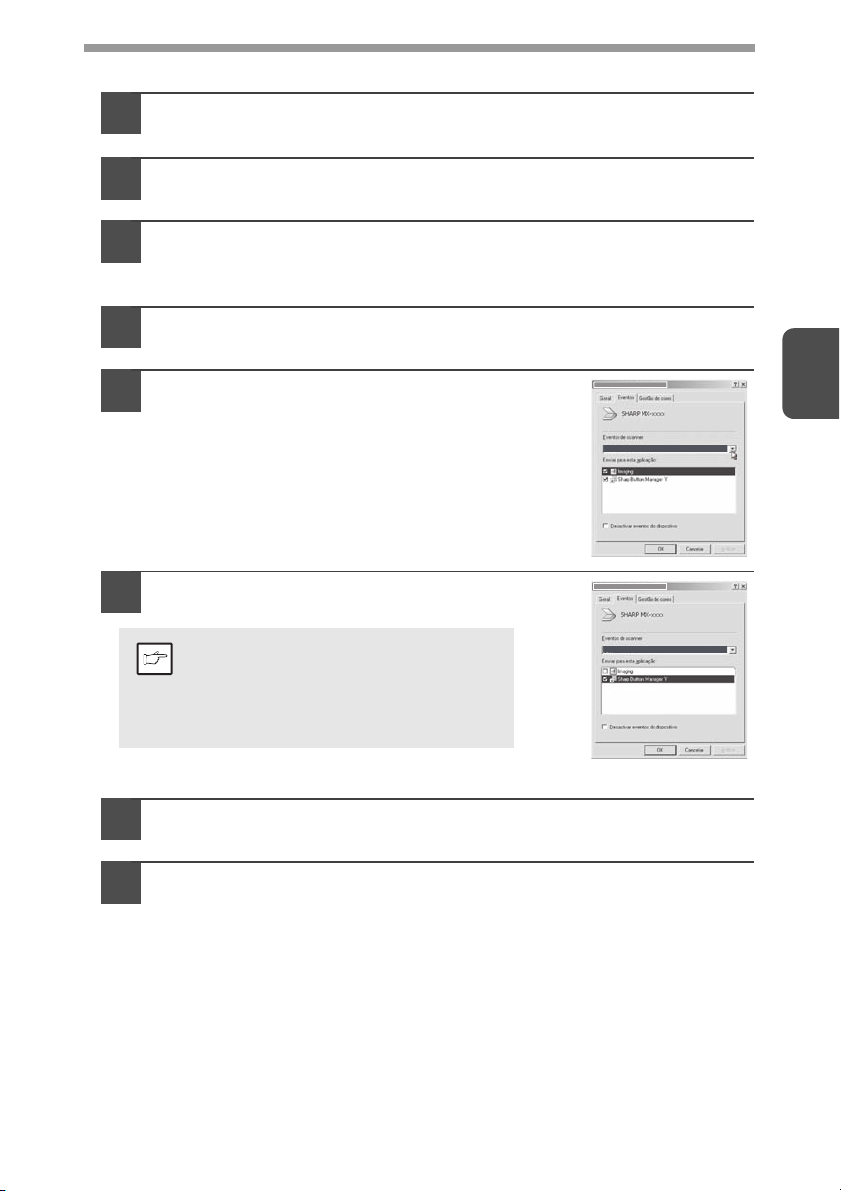
Windows 2000
Clique no botão "Iniciar", seleccione "Definições" e, em
1
seguida, clique em "Painel de controlo".
Faça duplo clique no ícone "Scanner e câmaras".
2
Seleccione "SHARP MX-xxxx" e clique no botão
3
"Propriedades".
No ecrã "Propriedades", clique no separador "Eventos".
4
Seleccione "Menu Scan SC1" no menu
5
pendente "Eventos do scanner".
Menu Scan SC1
Seleccione "Sharp Button Manager Y" em
6
"Enviar para esta aplicação".
Se forem apresentadas outras
aplicações, desmarque as caixas de
Nota
verificação das outras aplicações e
deixe apenas seleccionada a caixa de
verificação do Button Manager.
Clique no botão "Aplicar".
7
Repita os Passos 5 até 7 para ligar o Button Manager a "SC2:"
8
até "SC6:".
Seleccione "SC2:" no menu pendente "Eventos do scanner". Seleccione
"Sharp Button Manager Y" em "Enviar para esta aplicação" e clique em
"Aplicar". Repita o mesmo procedimento em cada ScanMenu até "SC6:".
Quando as definições tiverem sido concluídas, clique no botão "OK" para
fechar o ecrã.
Menu Scan SC1
3
O Button Manager já está associado ao menu de digitalização (1 a 6).
As definições de digitalização para cada menu de digitalização de 1 a 6
podem ser alteradas na janela de definições do Button Manager.
Relativamente às definições predefinidas de fábrica do menu de
digitalização e aos procedimentos para configuração das definições do
Button Manager, consultar "Definições do Button Manager" (p.52).
24
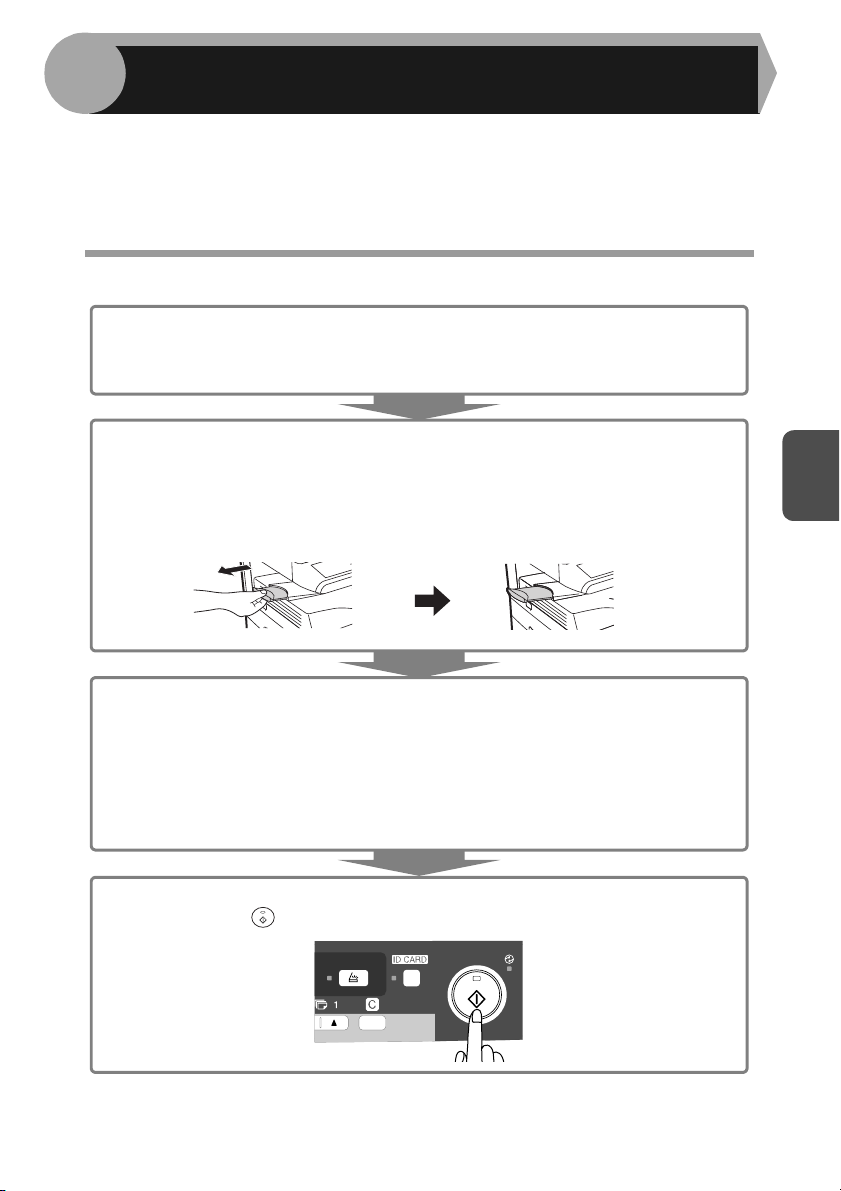
4
Este capítulo explica as funções básicas e outras funções de cópia.
A unidade está equipada com uma memória intermédia de uma página. Esta memória
permite que a unidade digitalize um original apenas uma vez e faça 99 cópias. Esta
função melhora o fluxo de trabalho, reduz o ruído de funcionamento da fotocopiadora e
aumenta a fiabilidade reduzindo o desgaste no mecanismo de digitalização.
FUNÇÕES DA COPIADORA
FLUXO DE CÓPIAS
1 Certifique-se de que o papel foi colocado na cassete do papel (p.10) ou no
tabuleiro múltiplo manual (p.12), e verifique o tamanho do papel (p.9).
Se não estiver colocado papel, consulte a página 10.
2 Coloque o original.
Se estiver a usar o vidro de exposição, consultar "Utilizar o vidro de exposição"
(p.26).
Se estiver a usar o RSPF, consultar "Utilizar o SPF (Dispositivo periférico)" (p.27).
Quando copiar para papel maior do que A4, puxe para fora a extensão do tabuleiro
de saída do papel.
4
3 Seleccione as definições de cópia.
•Para definir o número de cópias, consulte a página 28.
•Para ajustar as definições de resolução e contraste, consulte a página 28.
•Para ampliar ou reduzir a cópia, consulte a página 30.
•Para mudar o tabuleiro utilizado, consulte a página 30.
•Para separar páginas originais múltiplas em conjuntos, consulte a página 31.
•Para copiar a frente e o verso do cartão ID numa página, consulte a página 34.
4 Inicie a cópia.
Prima a tecla ( ) iniciar.
25
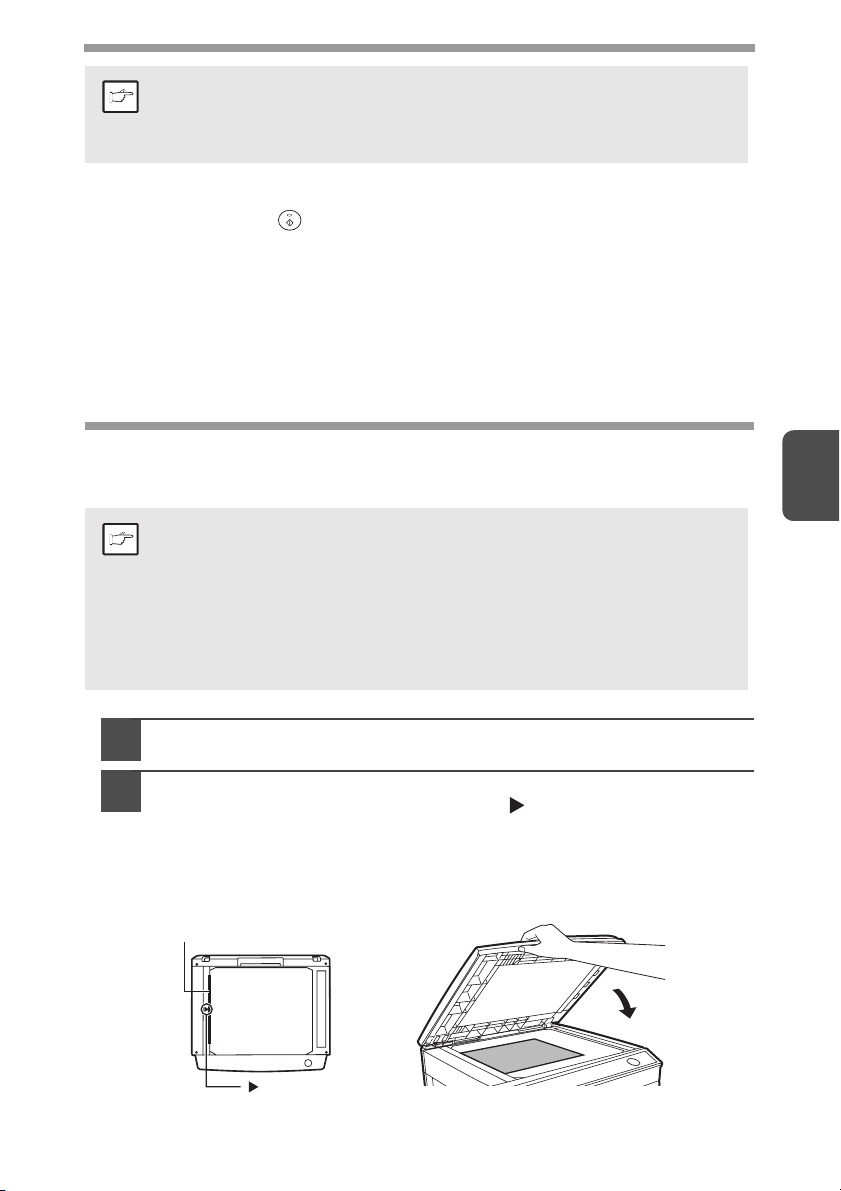
• Se começar uma tarefa de impressão enquanto está em curso uma tarefa
de cópia, a tarefa de impressão irá iniciar-se quando a tarefa de cópia
Nota
tiver terminado.
• A função de digitalização não pode ser utilizada enquanto está em curso
uma tarefa de cópia.
Acerca da interrupção da cópia
Se premir a tecla iniciar ( ) para começar uma tarefa de cópia enquanto estiver a
decorrer uma tarefa de impressão que utiliza o tabuleiro de papel, a tarefa de cópia
começará automaticamente após os dados de impressão na memória da unidade terem
sido impressos (interrupção da cópia). Quando isto estiver concluído, os dados de
impressão que permanecem no computador não são enviados para a unidade. Quando a
tarefa de cópia
estado online, ou aguarde até que o tempo de cancelamento automático (p.63) tenha
decorrido. Os restantes dados de impressão serão enviados para a unidade e a
impressão será retomada.
terminar, prima a tecla cancelar duas vezes para mudar a unidade para o
COLOCAÇÃO DOS ORIGINAIS
Utilizar o vidro de exposição
• O vidro de exposição pode ler originais até ao tamanho A4.
• Pode ocorrer uma perda de imagem de 4 mm no início e no fim das
Nota
margens das cópias. Também pode ocorrer uma perda total de imagem
de 4,5 mm nas outras margens das cópias.
Em caso de cópia de um livro ou de um original que esteja dobrado ou
•
enrugado, pressione ligeiramente a tampa do vidro de exposição/SPF. Se a
tampa do vidro de exposição/SPF não estiver bem fechada, as cópias
poderão ficar com riscas ou manchadas.
• Ao utilizar o vidro de exposição para digitalizar um original, certifique-se
de que não é colocado um original no SPF.
4
Abra a tampa do vidro de exposição/SPF e coloque o original.
1
Coloque um original voltado para baixo no vidro de exposição. Alinhe-
2
o com a régua de originais e a marca de ( ) centragem. Feche
cuidadosamente a tampa do vidro de exposição/SPF.
Por predefinição de fábrica, quando se realiza uma cópia com a tampa do vidro
de exposição/SPF original aberta, a função de prevenção de utilização
excessiva do toner activa-se e aparece "OP" no visor. (Consulte o "Verificar
função da tampa do vidro de exposição/SPF" (p.62).)
Régua de originais
marca
26
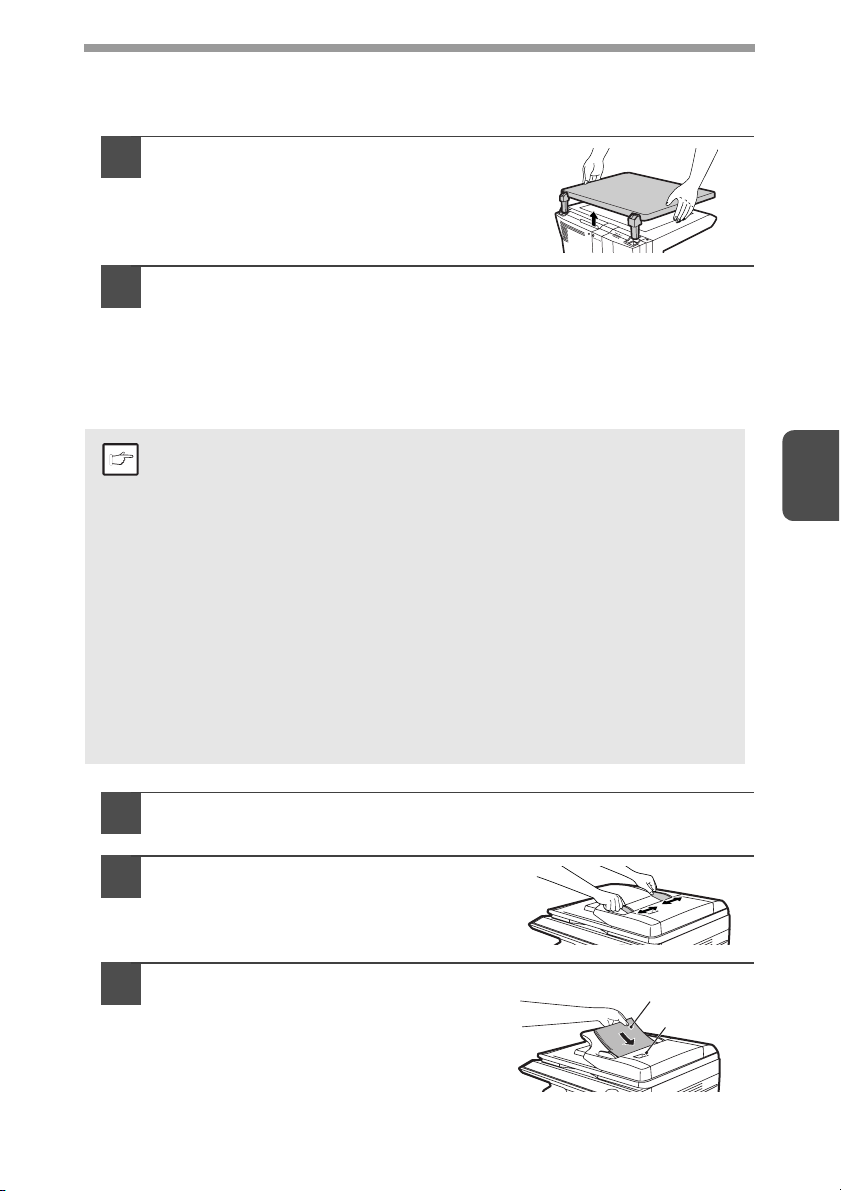
Ajuste de um original de grandes dimensões
A tampa do vidro de exposição pode ser retirada para permitir a cópia de objectos
volumosos.
Basta levantar totalmente a tampa do vidro
1
de exposição.
Para voltar a colocar a tampa do vidro de exposição, siga o
2
procedimento anterior de forma inversa.
Utilizar o SPF (Dispositivo periférico)
O SPF está concebido suportar até 50 originais com tamanho entre A5 e A4 e gramagem
entre 56
g
/m2 e 90g/m2.
• Antes de colocar os originais no tabuleiro de alimentação de originais,
certifique-se de que retira todos os agrafos ou clipes.
• Antes de colocar originais dobrados ou enrolados no tabuleiro de
Nota
alimentação de originais, alise-os bem. Caso contrário, poderá causar
bloqueios na alimentação.
• Se o original for colocado correctamente no SPF, o indicador do SPF irá
acender-se. Se o original não for colocado correctamente, o SPF não se
acenderá. Se o SPF não estiver correctamente fechado, o indicador
começará a piscar.
• Os originais muito danificados poderão causar bloqueios no SPF. É
recomendado que estes originais sejam copiados a partir do vidro de
exposição.
• Os originais especiais como papel de acetato, não deverão ser
introduzidos através do SPF, mas antes colocados directamente no vidro
de exposição.
• Pode ocorrer uma perda de imagem de (máx. de 4 mm) no início e no fim
das margens das cópias. Também pode ocorrer uma perda total de
imagem (máx. de 4,5 mm) nas outras margens das cópias.
• Para parar as cópias contínuas utilizando o SPF, prima a tecla cancelar.
4
Certifique-se de que nenhum original é deixado no vidro de exposição.
1
Ajuste as guias de originais ao tamanho
2
dos originais.
Coloque os originais virados para cima
3
no alimentador de originais.
Utilize o óculo (consulte a ilustração à direita)
para verificar a posição do original. Existe
uma marca no canto superior do original ▲
no óculo. Alinhe o canto superior do original
com esta marca.
Original voltado para cima
27
Óculo
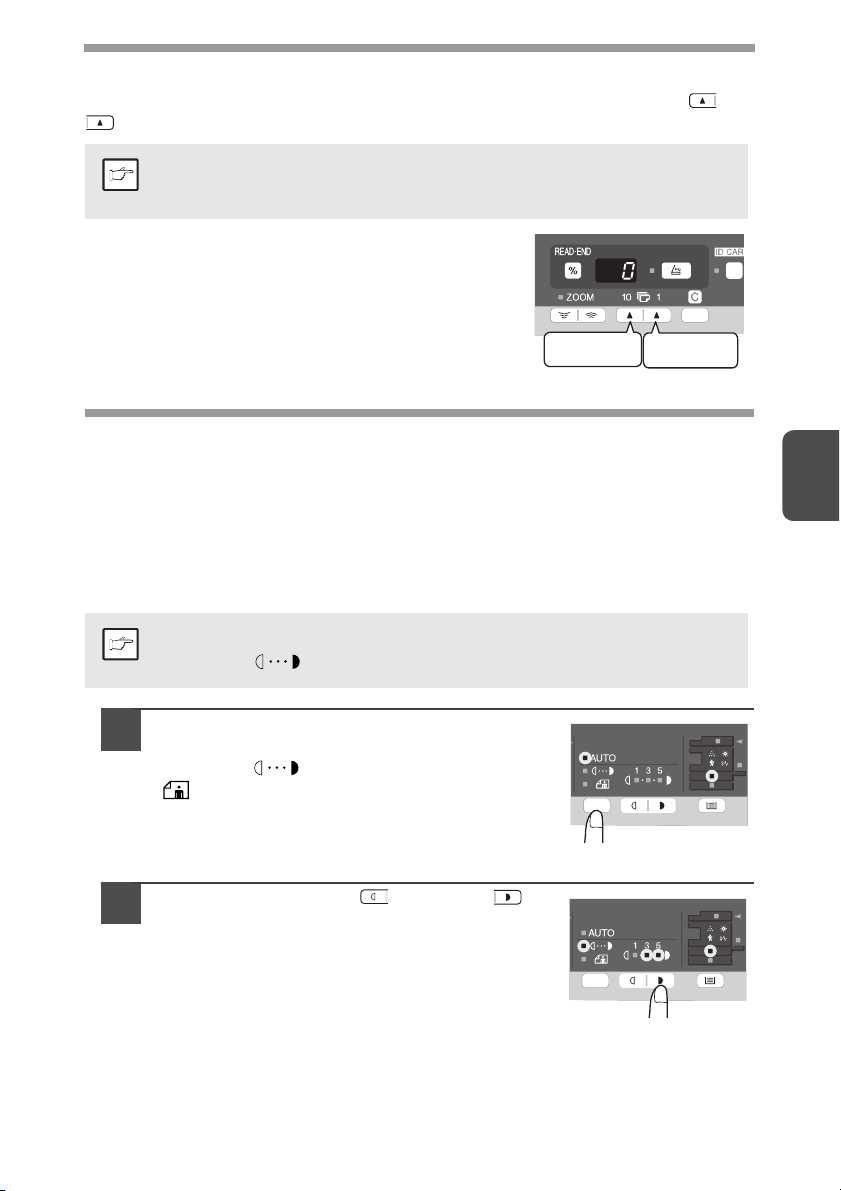
DEFINIR A QUANTIDADE DE CÓPIAS
Defina o número de cópias utilizando as duas teclas quantidade de cópias ( ,
) ao copiar a partir do vidro de exposição ou ao copiar desde o SPF.
• Prima a tecla cancelar, para cancelar uma entrada em caso de erro.
• Pode ser feita uma única cópia com a definição inicial, isto é, quando
Nota
•Prima a tecla de quantidade de cópias direita para
definir o dígito das unidades de 0 a 9. Esta tecla
não altera o dígito das dezenas.
•Prima a tecla esquerda de quantidade de cópias
para definir o dígito das dezenas de 1 a 9.
"0" é apresentado.
Dígito das
dezenas
Dígito das
unidades
AJUSTE DA EXPOSIÇÃO/CÓPIA DE FOTOGRAFIAS
Ajuste da exposição
O ajuste da densidade da cópia não é necessário para a maior parte dos originais
no modo de exposição automática. Para ajustar manualmente a densidade das
cópias ou para copiar fotografias, o nível de exposição pode ser ajustado
manualmente em cinco passos.
A resolução das cópias utilizada para os modos AUTOMÁTICO e
MANUAL ( ) pode ser alterada. (p.63)
Nota
4
Prima a tecla de selecção do modo de
1
exposição para seleccionar o modo
MANUAL ( ) ou o modo FOTOGRAFIA
().
Utilize as teclas claro ( ) e escuro ( )
2
para ajustar o nível de exposição. Se for
seleccionado o nível de exposição 2, os
dois indicadores mais à esquerda para esse
nível acender-se-ão simultaneamente. Da
mesma forma, se for seleccionado o nível
de exposição 4, os dois indicadores mais à
direita para esse nível acender-se-ão simultaneamente.
28

Ajuste da exposição automática
Este nível de exposição automática permanecerá em funcionamento
até que o altere novamente através deste procedimento.
Nota
O nível de exposição automática pode ser ajustado para se adequar às necessidades de
cópia. Este nível está definido para copiar a partir do vidro de exposição e do SPF
respectivamente.
Quando ajusta o nível de exposição automática para copiar
1
através do SPF, coloque um original no tabuleiro de
alimentação de originais e certifique-se de que o indicador do
SPF se acende. Quando é ajustado o nível para copiar a partir
do vidro de exposição, certifique-se de que nenhum original é
deixado no tabuleiro de alimentação de originais.
Prima a tecla de selecção do modo de
2
exposição para seleccionar o modo
FOTOGRAFIA ( ).
Mantenha premida a tecla de selecção do
3
modo de exposição durante cerca de 5
segundos. O indicador FOTOGRAFIA ( )
apagar-se-á e o indicador AUTOMÁTICA
começará a piscar. Um ou dois
indicadores claro e escuro, que
correspondem ao nível de exposição
automática que foi seleccionado, acender-se-ão.
4
Prima a tecla claro ( ) ou escuro ( )
4
para clarear ou escurecer o nível de
exposição automática conforme
desejado. Se for seleccionado o nível de
exposição 2, os dois indicadores mais à
esquerda para esse nível acender-se-ão
simultaneamente. Da mesma forma, se for
seleccionado o nível de exposição 4, os dois indicadores mais
à direita para esse nível acender-se-ão simultaneamente.
Prima a tecla de selecção da exposição. O indicador
5
AUTOMÁTICA parará de piscar e ficará aceso
permanentemente.
29

REDUÇÃO/AMPLIAÇÃO/ZOOM
Podem ser seleccionadas três proporções de redução predefinidas e duas de ampliação.
A função de zoom permite a selecção da proporção de cópia de 25% a 400% em
incrementos de 1%. (Quando o SPF está a ser utilizado, a proporção de cópia de zoom
situa-se entre os 50% e os 200%.)
Coloque o original e verifique o tamanho do papel.
1
Utilize a tecla de selecção da proporção de cópia e/ou as teclas de
2
ZOOM ( , ) para seleccionar a proporção de cópia desejada.
• Para verificar uma definição de zoom sem alterar a proporção de
Nota
Regule a proporção de redução/ampliação.
3
Nota
Para seleccionar uma proporção de cópia
predefinida:
As proporções de redução e ampliação predefinidas
são: 50%, 70%, 86%, 141% e 200%.
zoom, mantenha premida a tecla de visualização da proporção
de cópia (%). Quando deixar de premir a tecla, o visor volta à
apresentação da quantidade de cópias.
• Para repor a proporção a 100%, prima repetidamente a tecla de
selecção da proporção das cópias até que o indicador 100%
acenda.
Para diminuir ou aumentar rapidamente a proporção de zoom,
mantenha premida a tecla ZOOM ( ) ou ( ). No entanto, o
valor imobilizar-se-á nas escalas de redução ou de ampliação
predefinidas. Para ultrapassar estas proporções, solte a tecla e
mantenha-a premida novamente.
4
Para seleccionar uma proporção de zoom:
Quando a tecla de ZOOM ( ou ) é premida,
o indicador de ZOOM acender-se-á e a proporção de
zoom será apresentada no visor.
SELECCIONAR A CASSETE
Prima a tecla de selecção de tabuleiro ( ).
Cada vez que premir a tecla de selecção de cassete ( ) o
local indicado pelo indicador do local de alimentação de papel
muda na seguinte ordem: cassete de papel 1, cassete de papel
2*, tabuleiro múltiplo manual.
* Dispositivo periférico
30

CÓPIA POR ORDENAÇÃO
As cópias de várias páginas de originais podem ser ordenadas em conjuntos.
O número de páginas que podem ser digitalizadas varia, dependendo
do tipo de original (fotografia, texto, etc.) e da quantidade de memória
Nota
atribuída à impressora. A quantidade de memória atribuída à
impressora pode ser alterada com "Memória da impressora" nos
programas do utilizador. (p.63)
Utilizar o vidro de exposição
Coloque o primeiro original. (p.26)
1
Seleccione a tecla Separar para seleccionar o modo de
2
separação.
Defina o número de cópias e outras definições e depois prima a
3
tecla ( ) iniciar.
O Indicador de Ordenação pisca, e o original é digitalizado para a memória.
Quando o indicador Start acender, substitua o original pelo
4
original seguinte e prima a tecla ( ) Start.
Repita o passo 4 até que todos os originais tenham sido digitalizados para
a memória.
Após digitalizar todos os originais, prima a tecla READ-END
5
(TERMINAR).
4
As cópias são colocadas na bandeja de saída.
Para apagar dados da memória, prima a tecla apagar.
Nota
31

Utilizar o SPF (Dispositivo periférico)
Coloque os originais. (p.27)
1
O modo de separação é normalmente o modo de saída predefinido, por
isso os indicadores do SPF e Separar acendem-se.
• Se "Auto-sel separar" tiver sido definido para "2: DESLIGADO" nos
Nota
2
3
Nota
programas do utilizador, siga os passos abaixo indicados para
seleccionar o modo separar.
• "Auto-sel separar" também pode ser utilizado para alterar o modo de
saída predefinido (p.63).
Seleccione a tecla Separar para seleccionar o modo de
separação.
Defina o número de cópias e outras definições e depois prima a
tecla ( ) iniciar.
As cópias são colocadas na bandeja de saída.
• Para cancelar a tarefa de Separação de cópias, prima a tecla
cancelar.
• Para cancelar o modo Separar, prima a tecla Separar repetidamente
até o indicador Separar ficar desligado.
4
32

Se a memória ficar cheia
•Se a memória ficar cheia enquanto digitaliza os originais, irá aparecer "FUL" no
visor, e a máquina irá interromper as cópias.
•Para copiar os originais que foram digitalizados até esse momento, prima a tecla
Start ( ).
•Para apagar os dados que foram digitalizados na memória, prima a tecla apagar.
4
33

CÓPIA DO CARTÃO ID
Pode copiar a frente e o verso do cartão ID numa página através desta função. A
imagem para impressão do cartão ID é apresentada da seguinte forma.
Originais Cópias
Frente
Verso
• A função de cópia do cartão ID não pode ser utilizada em combinação
Nota
1
com a função separar.
• Podem utilizar-se os seguintes tamanhos de papel: A5R, A4, B5, 16K. (O
A5R só pode ser utilizado no tabuleiro manual.)
• A imagem pode ficar cortada mesmo utilizando tamanho de papel padrão.
• No modo de cópia de cartão ID, a área de digitalização e o número de
digitalizações (1 página) não podem ser alterados. Área de digitalização:
X: 54 + 5 mm (margem),
Y: 86 + 10 mm (margem superior 5 mm e margem inferior 5 mm).
• Só está disponível a realização de uma cópia (Não pode definir-se o
número de cópias.).
Prima a tecla ID CARD (CARTÃO ID).
•O indicador ID CARD (CARTÃO ID) acender-se-á.
A exposição é definida para "texto", o nível de
exposição é definido para "3", e o número é
definido para "1" automaticamente.
•O tabuleiro múltiplo manual é seleccionado
automaticamente quando a função de cópia do
cartão ID é seleccionada. O tabuleiro pode ser
alterado manualmente com a tecla de seleccão de
tabuleiro.
4
Coloque o cartão ID no vidro de exposição,
2
alinhe-o com a marca de cartão ID, e prima a
tecla Iniciar ( ) .
Quando a digitalização estiver concluída, o indicador ID
CARD (CARTÃO ID) irá piscar e um dos lados do cartão
ID é digitalizado para a memória. (Neste caso, irá iniciar-
se a impressão se premir a tecla READ-END
(TERMINAR).)
Vire e substitua o cartão ID sobre o vidro de exposição, e prima a tecla
3
Iniciar ( ).
Quando a digitalizaçãoe estiver concluída, irá iniciar-se a Cópia.
Para cancelar a cópia do cartão ID, prima a tecla cancelar e certifiquese que o indicador do ID CARD (CARTÃO ID) está desligado.
Nota
Marca de cartão ID
34

5
Este capítulo explica como usar as funções de impressora.
O procedimento para colocar o papel é idêntico ao papel de fotocópia. Consulte
"COLOCAR PAPEL" (p.9).
Nota
FUNÇÕES DE IMPRESSORA
• Se estiver a ser efectuada uma cópia quando for iniciada a
impressão, a cópia continuará. Depois de concluída uma cópia, a
impressão será realizada quando a tecla cancelar for premida duas
vezes ou quando estiverem decorridos aproximadamente 60
segundos (tempo de cancelamento automático).
* O tempo de cancelamento automático varia de acordo com uma
definição do programa do utilizador. Consulte "PROGRAMAS DO
UTILIZADOR" (p.63).
• O modo de pré-aquecimento e o modo de desligar automático são
cancelados quando a impressão é iniciada.
• Se o tamanho do papel especificado na aplicação de software for
maior do que o tamanho do papel na impressora, a parte da imagem
que não for transferida para o papel pode permanecer na superfície
do tambor. Neste caso, o verso do papel pode ficar sujo. Se isto
ocorrer, mude para o tamanho do papel correcto e imprima duas ou
três páginas para limpar a imagem.
IMPRESSÃO BÁSICA
O exemplo que se segue como imprimir um documento a partir do WordPad.
Antes de imprimir, certifique-se que colocou na máquina o papel com o tamanho
correcto para o seu documento.
5
Inicie o WordPad e abra o documento que quer imprimir.
1
Seleccione "Imprimir" a partir do menu
2
"Ficheiro" da aplicação.
Se estiver a utilizar o Windows 7, clique no botão
Nota
.
O menu utilizado para realizar a
impressão pode variar, em função da
aplicação informática.
35

Certifique-se de que "SHARP MX-xxxx" é a impressora
3
seleccionada.
Se precisar alterar quaisquer
definições de impressão, clique
no botão "Preferências" para abrir
o ecrã de configuração do
controlador da impressora.
O Windows 2000 não tem o botão "Preferências" nesta caixa de diálogo.
Seleccione as definições, conforme necessário, em cada um dos
separadores no ecrã de configuração e clique no botão "OK".
"ECRÃO DE DEFINIÇÃO DO CONTROLADOR DA IMPRESSORA" (p.38)
"DEFINIR FUNÇÕES DE IMPRESSÃO AVANÇADAS" (p.39)
O botão que é utilizado para abrir a janela de propriedades do
controlador da impressora (habitualmente "Propriedades" ou
Nota
"Preferências de Impressão") pode variar dependendo da aplicação
informática.
Clique no botão "Print".
4
A impressão é iniciada. Quando a impressão se inicia, a Janela de Estado
de Impressão abre-se automaticamente.
"DESCRIÇÃO DA JANELA DE ESTADO DE IMPRESSÃO" (p.47)
A tarefa de impressão será enviada para o tabuleiro de saída.
Fazer pausa numa tarefa de impressão
Para fazer pausa durante uma tarefa de impressão, prima a tecla cancelar no painel
de operações para mudar a máquina para o estado desactivado.
•Para cancelar a tarefa de impressão, prima a tecla cancelar uma vez e em
seguida prima-a novamente durante 5 segundos.
• Se decorrerem 5 segundos após ter premido pela primeira vez a tecl
impressão será retomada automaticamente.
a cancelar, a
5
36

Abrir o controlador de impressora no botão "Iniciar"
Pode abrir o controlador da impressora e alterar as definições do mesmo a partir do
botão "Iniciar" do Windows. As definições ajustadas deste modo serão as definições
iniciais quando imprimir a partir de uma aplicação. (Se alterar as definições no ecrã
de configuração do controlador da impressora durante a impressão, quando
encerrar a aplicação serão repostas as definições iniciais.)
Clique no botão "Iniciar" e seleccione "Painel de controlo" e,
1
em seguida, seleccione "Impressora".
• No Windows 7, clique no botão "Iniciar" e, em seguida, em "Dispositivos e
Impressoras".
• No Windows XP, clique no botão "iniciar" e em seguida clique em
"Impressoras e faxes".
• No Windows 2000, clique no botão "Iniciar" e aponte para "Definições" e,
em seguida, clique em "Impressoras".
No Windows XP, se não surgir "Impressoras e faxes" no menu "[iniciar",
seleccione "Painel de controlo", seleccione "Impressoras e outro
Nota
hardware" e, em seguida, seleccione "Impressoras e faxes".
Seleccione o ícone do driver da impressora "SHARP MX-xxxx".
2
No Windows 7, faça clique com o botão direito do rato no ícone do
controlador da impressora da máquina.
Seleccione "Propriedades" no menu "Organizar".
3
• No Windows 7, clique no menu "Propriedades da impressora".
• No Windows XP/2000, seleccione "Propriedades" no menu "Ficheiro".
Clique no botão "Preferências de impressão" no separador
4
"Geral".
• No Windows 7, clique no botão "Preferências" no separador "Geral".
•Aparece o ecrã de configuração do controlador da impressora.
"ECRÃO DE DEFINIÇÃO DO CONTROLADOR DA IMPRESSORA"
(p.38)
37
5

ECRÃO DE DEFINIÇÃO DO CONTROLADOR DA IMPRESSORA
Existem algumas restrições nas combinações de definições que podem ser
seleccionadas no ecrã de configuração do controlador da impressora. Quando uma
restrição está activa, irá aparecer um ícone informativo ( ) junto dessa definição.
Clique no ícone para visualizar a explicação da restrição.
1
2
3
4
5
6
5
As definições e a imagem da máquina irão variar, dependendo do
modelo.
Nota
1
Separador
As definições estão agrupadas em
separadores. Clique num separador para
trazê-lo para a frente.
2
Caixa de verificação
Clique numa caixa de verificação para
activar ou desactivar uma função.
3
Imagem de definições de impressão
Esta imagem mostra o efeito das
definições de impressão seleccionadas.
4
Lista pendente
Permite-lhe efectuar uma selecção a
partir de uma lista de opções.
5
Imagem de tabuleiros de papel
O tabuleiro seleccionado em "Selecção
pel" no separador "Papel" aparece
de pa
a azul. Pode também clicar num tabuleiro
de modo a seleccioná-lo.
7
38
8
6
Botão de verificação
Permite-lhe seleccionar um item de uma
lista de opções.
7
Botão "OK"
Clique neste botão para guardar as suas
definições e sair da caixa de diálogo.
8
Botão "Cancelar"
Clique neste botão para sair da caixa de
diálogo sem alterar as definições.
9
Botão "Aplicar"
Clique neste botão para guardar as suas
definições sem fechar a caixa de diálogo.
10
Botão "Ajuda"
Clique neste botão para visualizar o
ficheiro de ajuda do controlador da
impressora.
9
10

DEFINIR FUNÇÕES DE IMPRESSÃO AVANÇADAS
Esta secção explica funções de impressão avançadas importantes.
As explicações pressupõem que o tamanho do papel e outras definições básicas já
foram seleccionadas. Sobre o procedimento básico de impressão e os passos para
abrir o controlador da impressora, consulte "IMPRESSÃO BÁSICA" (p.35).
Imprimir diversas páginas numa página (Impressão N-Up)
Esta função pode ser utilizada para reduzir a imagem a imprimir e para imprimir
diversas páginas numa única folha de papel.
Isto é conveniente quando quer imprimir diversas páginas tais como fotografias
numa única folha de papel, e quando quer poupar papel.
Obterá os seguintes resultados de impressão, consoante a ordem seleccionada.
N-Up
(Páginas
por folha)
2-Up
(2 páginas
por folha)
N-Up
(Páginas
por folha)
4-Up
(4 páginas
por folha)
6-Up
(6 páginas
por folha)
Resultados de impressão
Esquerda Para Direita Direita Para Esquerda
Direita, e Para
Baixo
Para Baixo, e
Direita
Esquerda, e Para
Baixo
Cima para Baixo
(quando a orientação de
impressão é horizontal)
5
Para Baixo, e
Esquerda
39

Clique no separador "Principal" no ecrã de configuração do
1
controlador da impressora.
Seleccione o número de páginas por folha.
2
Se pretender imprimir margens, assinale a
caixa "Rebordo".
Seleccione a ordem das páginas.
3
Ajustar a imagem impressa ao papel (Ajustar à Página)
O controlador da impressora pode ajustar o tamanho da imagem impressa para se
adaptar ao tamanho do papel carregado na máquina.
Para usar esta função, siga os passos descritos em seguida. A explicação que se
segue pressupõe que pretende imprimir um documento A4 em papel B5.
Clique no separador "Papel" no ecrã de configuração do
1
controlador da impressora.
Seleccione o tamanho original (A4) da
2
imagem a imprimir em "Tamanho do
papel".
Assinale o botão "Ajustar à página".
3
5
40

Seleccione o tamanho actual de papel a ser utilizado para
4
impressão (B5).
O tamanho da imagem
impressa será
automaticamente
ajustado para adaptar-
se ao papel carregado
na máquina.
Tamanho do papel: A4
Ajustar à página: B5
Documento A4
(Tamanho do
papel)
Papel B5
(Ajustar à página)
Rodar a imagem de impressão 180 graus (Rodar 180
graus)
A função roda a imagem 180 graus para que possa ser impressa correctamente em
papel que só possa ser carregado com uma orientação (tal como envelopes).
ABCD
Clique no separador "Principal" no ecrã de configuração do
1
controlador da impressora.
Assinale a caixa "Rode 180 graus".
2
ABCD
5
41

Ampliar/reduzir a imagem de impressão (Zoom)
Esta função é utilizada para aumentar ou reduzir a imagem para uma percentagem
seleccionada. Isto permite-lhe aumentar uma pequena imagem ou adicionar
margens ao papel, reduzindo ligeiramente uma imagem.
A definição "Zoom" não está disponível quando "Impressão N-Up" está
seleccionada.
Nota
Clique no separador "Papel" no ecrã de configuração do
1
controlador da impressora.
Seleccione "Zoom" e clique no botão "Definições".
2
O tamanho de papel actual a ser utilizado para
impressão pode ser seleccionado no menu
pendente.
5
Seleccione a proporção de zoom.
3
Introduza directamente um número ou clique no
botão para alterar a proporção em
incrementos de 1%.
42

Impressão de texto ou linhas claras a preto
(Texto a Preto/Vector a Preto)
Ao imprimir uma imagem a cores, o texto e as linhas a cores que estão esbatidos
podem ser impressos a preto. (Dados matriciais como imagens em mapa de bits
não podem ser ajustados.) Isto permite-lhe exibir texto e linhas que estão esbatidos
e difíceis de ver.
ABCD
Clique no separador "Avançado" no ecrã de configuração do
1
controlador da impressora.
Assinale a caixa "Texto a preto" e/ou a caixa "Vector a preto".
2
•"Texto a preto" pode ser seleccionado para
impressão de todos os textos excepto texto a
branco em preto.
•"Vector a preto" pode ser seleccionado para
imprimir gráficos vectoriais excepto linhas a
branco em preto.
ABCD
5
43

Ajustar o brilho e o contraste da imagem
(Ajuste de imagem)
O brilho e contraste podem ser ajustados nas definições de impressão ao imprimir
uma fotografia ou outra imagem. Estas definições podem ser utilizadas para
correcções simples quando não tem software para edição de imagem instalado no
seu computador.
Clique no separador "Avançado" no ecrã de configuração do
1
controlador da impressora.
Clique no botão "Ajuste de imagem".
2
Regule as definições de imagem.
3
Para ajustar uma definição, arraste
a barre de deslizamento ou
clique no botão ou .
5
44

Adicionar uma marca d’água às páginas impressas (Marca
d'Água)
Pode ser adicionado texto esbatido tipo sombreado no fundo da imagem impressa,
como marca de água. O tamanho, densidade, e ângulo do texto em marca de água
podem ser ajustados. O texto pode ser seleccionado de uma lista pré-armazenada,
ou introduzido para criar uma marca de água original.
CONFIDENCIAL
Clique no separador "Marcas de água" no ecrã de configuração
1
do controlador da impressora.
Seleccione as definições de marca de água.
2
No menu pendente, seleccione uma
marca de água armazenada. Pode
clicar no botão "Editar" para editar a
fonte e seleccionar outras definições
seleccionadas.
Se pretender criar uma nova marca de água, introduza o texto da marca
de água na caixa "Texto" e clique no botão "Adicionar".
Nota
5
45

GUARDAR DEFINIÇÕES DE IMPRESSÃO UTILIZADAS FREQUENTEMENTE
As definições de impressão configuradas em cada um dos separadores no momento da
impressão podem ser guardadas como definições do utilizador. Guardar definições
utilizadas frequentemente ou definições de cor complexas com a atribuição de uma
designação facilita a selecção dessas definições da próxima vez que precisar de utilizálas.
Guardar definições no momento da impressão (Definições
do utilizador)
As definições podem ser guardadas em cada um dos separadores da janela de
propriedades do controlador da impressora. As definições configuradas em cada
separador são enumeradas no momento da gravação, permitindo-lhe verificá-las à
medida que as grava.
Sobre os passos para abrir o controlador da impressora, consulte "IMPRESSÃO
BÁSICA" (p.35).
Configure definições de impressão em cada separador e clique no
1
botão "Guardar" em qualquer separador.
Depois de verificar as definições exibidas, introduza um nome para as
2
mesmas (20 caracteres no máximo).
• Podem ser gravadas até 30 conjuntos de definições do utilizador.
• A marca de água criada não pode ser gravada nas definições do
Nota
3
Utilizar definições guardadas
Seleccione em qualquer dos separadores as definições do utilizador que pretende
utilizar.
Eliminar definições guardadas
Seleccione as definições do utilizador que pretende eliminar em "Utilizar definições
guardadas" (acima), e clique no botão "Eliminar".
utilizador.
Clique no botão "OK".
46
5

DESCRIÇÃO DA JANELA DE ESTADO DE IMPRESSÃO
Quando a impressão se inicia, a Janela de Estado de Impressão abre-se
automaticamente.
A Janela de Estado de Impressão é um utilitário que monitoriza a máquina e mostra
o nome do documento que está a ser impresso e todas as mensagens de erro que
ocorrem.
1
2
3
4
5
6
7
1
Janela de estado
Apresenta informações sobre o estado
actual da impressora.
2
Ícone de estado
Os ícones de estado aparecem para
alertá-lo para erros da impressora.
Quando a impressão está a decorrer
normalmente, não aparece nada.
Os ícones são explicados a seguir.
Siga as instruções na janela de estado
para solucionar o problema.
Ícone Estado de Impressão
Ocorreu um erro que
precisa ser
imediatamente
solucionado.
Ocorreu um erro que
precisa ser solucionado
em breve.
3
Separador
Clique num separador para trazê-lo
ara a frente. O separador "Opções"
p
permite-lhe seleccionar opções de
exibição para a Janela Estado de
Impressão.
4
Nome do documento
Mostra o nome do documento a ser
actualmente impresso.
5
Botão "Cancelar tarefa"
Pode cancelar a impressão, clicando
neste botão antes de a máquina
receber a tarefa.
6
Botão "Ajuda"
Clique neste botão para visualizar o
ficheiro de ajuda para a Janela de
estado de impressão.
7
Botão "Fechar"
Clique neste botão para fechar a
Ja
nela de estado de impressão.
5
47

CARACTERÍSTICAS DO CONTROLADOR DA IMPRESSORA
Separador Definição Selecções
Cópias1 a 999 1
AgruparActivado/Desactivado Activado
Impressão N-Up 1-Up/2-Up/4-Up/6-Up 1-Up
Ordem 1-Up: Nenhuma
Principal
Rebordo Activado/Desactivado Desactivado
Orientação de
imagem
Tamanho do p
Papel
Avançadas
Marcas d'água
Configuração ROPM Activado/Desactivado Activado
Principal, Papel,
Avançadas,
Marcas de água
Definições de zoom Normal/Ajustar à Página/Zoom Normal
Origem do papel Cassete 1, Cassete 2, Tabuleiro manualBandeja 1
[Personalizado]
Largura 98,3 a 215,9 (mm) 98,3 (mm.)*
Comprimento 148,0 a 355,6 (mm) 148,0 (mm.)*
Tamanho milímetros/polegadasmilímetros*
Tex t o a Preto Activado/Desactivado Desactivado
Vector a Preto Activado/Desactivado Desactivado
[Ajuste de imagem]
Brilho 0 a 100 50
Contraste 0 a 100 50
Marca d'água (Nenhuma)/SECRETO/CONFIDENCIAL/
Texto - Tamanho 6 a 300 100
Ângulo -90 a +90 +45
Só na primeira página Activado/Desactivado Desactivado
[Definiçõe
Nome da definição No máximo 30 nomes de 20 caracteres cada -
s do utilizador]
2-Up: Esquerda Para Direita/Direita Para
Esquerda/De Cima para Baixo
4-Up/6-Up: Direita, e Baixo/Baixo, e Direita/
Ver tic al/Horizontal/Rode 180 graus
apel
A3 [Ajustar à página]*1, A4, A5, A6, B4 [Ajustar
à página]*1, B5, Ledger [Ajustar à página]*1,
Letter, Legal, Executive, Factura, Foolscap,
Fólio, COM10, Monarch, DL, C5, 8K [Ajustar à
página]*
RASCUNHO/ORIGINAL/CÓPIA
Esquerda, e Baixo/Baixo, e
Esquerda
1
, 16K, Papel personalizado
*1 Será reduzido para formato A4 ou para o tamanho especificado antes de
imprimir.
*2 Esta definição inicial poderá variar em função dos programas de utilzador do seu
sistema operativo.
Para obter informações sobre cada definição, consulte a Ajuda no ecrã de
configuração do controlador da impressora.
Definição
inicial
Nenhuma
Ver ti cal
2
A4*
(Nenhuma)
2
2
2
5
48

6
FUNÇÕES DE SCANNER
Este capítulo explica como usar as funções de scanner.
DESCRIÇÃO GERAL DA DIGITALIZAÇÃO
O diagrama abaixo apresenta uma descrição geral da digitalização.
Digitalizar com a
máquina*
Para obter mais informações, consulte "DIGITALIZAR UTILIZANDO AS TECLAS DA MÁQUINA"
Mude do modo de
impressora para o modo
de scanner e seleccione
o menu. (SC1: até SC6:)
Defina as preferências de
digitalização (apenas se as
preferências estiverem
definidas para aparecer)
UTILIZANDO AS TECLAS
DA MÁQUINA" (p.50)
1
Coloque o original na posição de digitalização
Digitalizar
"DIGITALIZAR
Digitalizar com uma
aplicação compatível
com TWAIN*
compatível com WIA*
Inicie uma aplicação
compatível com Twain ou
WIA e seleccione o
controlador do scanner
da máquina.
"Digitalização a partir de
uma aplicação compatível
com TWAIN" (p.54)
"Digitalização a partir de
uma aplicação compatível
com WIA (Windows XP/
2
ou
3
(p.50).
Defina as preferências de digitalização
Digitalizar
Vista/7)" (p.58)
Digitalizar com o
"Assistente de scanner
e câmara" (Windows
XP)
Inicie o "Assistente de
scanner e câmara" a
partir do "Painel de
controlo" no seu
computador.
Digitalizar
"Digitalizar com o
"Assistente de scanner e
câmara" (Windows XP)"
(p.59)
6
*1 Para digitalizar utilizando o painel de operações da máquina, deve, em primeiro
lugar, instalar o Button Manager e estabelecer as definições apropriadas no Painel de
controlo.. Para mais informações, consulte "CONFIGURAR O BUTTON MANAGER"
(p.23).
*2 TWAIN é uma norma internacional de inferface para digitalizadores e outros
dispositivos de aquisição de imagens. Ao instalar um controlador TWAIN no
computador, poderá digitalizar e trabalhar com imagens utilizando diversas
aplicações compatíveis com TWAIN.
*3 WIA (Windows Imaging Acquisition) é uma função do Windows que permite que um
scanner, câmara digital ou outro dispositivo de imagem comunique com uma
aplicação de processamento de imagens. O controlador WIA para esta máquina só
pode ser utilizado no Windows XP/Vista/7.
49

DIGITALIZAR UTILIZANDO AS TECLAS DA MÁQUINA
Quando se realiza uma digitalização atra vés deste método, a aplicação que foi definida
em Button Manager inicia-se automaticamente e a imagem digitalizada será copiada
para a sua aplicação. Sobre os passos para atribuir aplicações utilizando o Button
Manager ou outras definições, consultar "Definições do Button Manager" (p.52).
• A digitalização não é possível durante uma tarefa de cópia.
• Se a tecla DIGITALIZAR ( ) for premida durante uma tarefa de
Nota
Digitalizar a partir do painel de operações da máquina
1
2
impressão, a tarefa de digitalização será armazenada.
• Ao digitalizar um original colocado no SPF, só poderá colocar um original,
excepto se estiver a utilizar o Sharpdesk.
Prima a tecla DIGITALIZAR
().
A unidade entra no modo de
digitalização.
Coloque o original que pretende digitalizar no vidro de exposição/SPF.
Para conhecer o procedimento para colocar o original, consulte "COLOCAÇÃO
DOS ORIGINAIS" (p.26).
Prima a tecla de quantidade de
3
cópias para apresentar o número
da aplicação que deseja utilizar
para a digitalização.
Os números das aplicações são
inicialmente os seguintes.
Número da
aplicação
SC1 Sharpdesk
SC2 Email
SC3 FAX
SC4 OCR
SC5 Microsoft Word
SC6 Ficheiro
Para verificar as definições, consulte "Definições do Button Manager" (p.52)
e de seguida, abra a janela das definições do Button Manager.
Aplicação executada
50
6

Prima a tecla ( ) iniciar.
4
A digitalização terá início e os dados digitalizados serão transferidos para a
aplicação.
• Se surgir o seguinte ecrã, seleccione
Nota
Button Manager e clique em "OK". O
Button Manager é executado e a
aplicação associada ao Button Manager é
iniciada. Se deseja que apenas o Button
Manager seja executado neste caso,
configure o Button Manager para ser
utilizado em Windows, tal como explicado
em "CONFIGURAR O BUTTON
MANAGER" (p.23).
• Se o passo 4 é efectuado com a caixa de verificação "Apresentar o
ecrã de definição TWAIN ao digitalizar" seleccionada na Caixa de
Diálogo das Definições do Destino do Botão de Digitalização (p.53), o
ecrã de definições TWAIN (p.56) será automaticamente apresentado.
Verifique as definições e, de seguida, prima novamente a tecla iniciar
( ) ou clique no botão "Digitalização" no ecrã de definições TWAIN
para iniciar a digitalização. Os dados digitalizados serão transferidos
para a aplicação.
51
6

Definições do Button Manager
Uma vez instalado, o Button Manager corre habitualmente em segundo plano no sistema
operativo Windows. Se precisar alterar definições do Button Manager, siga os passos
descritos abaixo.
Para mais informações sobre definições do Button Manager, consulte Ajuda do Button
Manager.
"Descrição do Button Manager" (p.53)
Faça clique com o botão direito do rato no ícone Button Manager ( )
1
na barra de tarefas, e seleccione "Definições" no menu pendente.
Será apresentado o ecrã de configuração do Button
Manager.
Caso o ícone do Button Manager não apareça na barra de tarefas, clique no
botão "Iniciar", seleccione "Todos os programas" ("Programas" no Windows
2000), seleccione "Sharp Button Manager Y" e, em seguida, clique em
Nota
"Button Manager" para iniciar o Button Manager.
Clique no separador do menu de digitalização que deseja configurar.
2
Seleccione a aplicação de arranque na área de "Selecção de
3
aplicação".
Quando a caixa de verificação "Apresentar a tela de definição TWAIN ao
digitalizar" estiver seleccionada, o ecrã de configuração de digitalização
Nota
aparece durante a digitalização, para permitir ajustar as condições de
digitalização.
Menu de digitalização do Button Manager (predefinição de fábrica)
Menu Exibir/Button Manager Aplicação que é iniciada
SC1: Sharpdesk
SC2: Email
SC3: FAX
SC4: OCR
SC5: Microsoft Word
SC6: Ficheiro
6
A aplicação de arranque deve ser instalada antes da utilização.
Configure o "Modo cor", "Bordo" e outras definições de digitalização
4
na área de "Definição da digitalização".
Clique no botão "OK".
5
As definições estão seleccionadas.
Descrição do Button Manager
52

O Button Manager é um utilitário que lhe permite utilizar a função de scanner na máquina.
O Button Manager permite-lhe configurar, na máquina, seis conjuntos de definições de
digitalização sob a forma de um menu de digitalização.
De modo a visualizar a Ajuda referente a uma definição, clique no botão no canto
superior direito da janela e, em seguida, clique na definição.
Para iniciar a digitalização utilizando o painel de operações da máquina, as definições
devem ser estabelecidas no Painel de controlo depois da inst
alação do Button Manager.
Para obter informações sobre a instalação do Button Manager e estabelecimento das
definições do Painel de Controlo, consulte "CONFIGURAR O BUTTON MANAGER"
(p.23). Para obter informações sobre digitalização utilizando o painel de operações da
máquina, consulte "DIGITALIZAR UTILIZANDO AS TECLAS DA MÁQUINA" (p.50).
Pode utilizar o Button Manager para seleccionar e alterar as funções dos seis menus de
digitalização. Consulte "Definições do Button Manager" (p.52).
1
2
3
4
1
Separador
Clique para definir as opções do menu de
digitalização. Cada separador contém
definições de digitalização para o menu de
digitalização.
2
Área "Selecção de aplicação"
Seleccione aqui a aplicação de arranque.
3
Caixa de verificação "Apresentar o
ecrã de definição TWAIN ao
digitalizar"
Pode seleccionar se o ecrã TWAIN deve
ou não ser apresentado. Quando a caixa
de verificação estiver seleccionada, o ecrã
TWAIN aparece durante a digitalização
para permitir ajustar as condições de
digitalização.
Algumas aplicações podem
limitar a escolha de
Nota
definições.
"Nome de Menu" não é utilizado nesta máquina.
Nota
5 6
4
Área "Definição da digitalização"
Defina as condições de digitalização.
Botão "OK"
Clique para guardar as suas definições e
sair da caixa de diálogo.
6
Botão "Cancelar"
Clique neste botão para sair da caixa de
diálogo sem alterar as definições.
7
Botão "Aplicar"
Clique para guardar as suas definições
sem fechar a caixa de diálogo.
8
Botão "Ajuda"
Clique neste botão para visualizar o
ficheiro de ajuda do Button Manager.
7
8
53
5
6

DIGITALIZAR A PARTIR DO SEU COMPUTADOR
A máquina suporta a norma TWAIN, possibilitando a digitalização a partir de
aplicações compatíveis com TWAIN. A máquina também suporta a WIA (Aquisição
de Imagens do Windows), possibilitando a digitalização com aplicações compatíveis
com WIA e como o "Assistente de scanner e câmara " do Windows XP. Para obter
informações sobre definições TWAIN e WIA, consulte o ficheiro de ajuda do
controlador do scanner na Ajuda do Windows.
A digitalização não é possível durante uma tarefa de cópia.
Nota
Digitalização a partir de uma aplicação compatível com
TWAIN
O controlador do scanner SHARP é compatível com a norma TWAIN, permitindo a
sua utilização com uma variedade de aplicações compatíveis com TWAIN.
Coloque o(s) original(is) que pretende digitalizar no vidro de
1
exposição/SPF.
Para conhecer o procedimento para colocar o original, consulte
"COLOCAÇÃO DOS ORIGINAIS" (p.26).
Depois de iniciar a aplicação compatível com TWAIN, clique no
2
menu "Ficheiro" e seleccione um menu para digitalizar.
O método para aceder ao menu para seleccionar o scanner depende da
aplicação. Para mais informações, consulte o manual ou o ficheiro de
Nota
ajuda da sua aplicação.
6
Seleccione "SHARP MFP TWAIN Y" e clique no botão
3
"Seleccionar".
• Se estiver a utilizar o Windows XP/Vista/7, também pode seleccionar
Nota
4
"WIA-SHARP MX-xxxx" para digitalizar utilizando o controlador WIA.
"Digitalização a partir de uma aplicação compatível com WIA
(Windows XP/Vista/7)" (p.58)
• Dependendo do seu sistema, podem aparecer "SHARP MFP TWAIN
Y 1.0 (32-32)" e "WIA-SHARP MX-xxxx 1.0 (32-32)" no ecrã acima
"Seleccionar origem".
Seleccione o menu para aquisição de uma imagem no menu
"Ficheiro" da aplicação.
Surge o ecrã de configuração do controlador do scanner.
"Definições do controlador do scanner" (p.56)
54

No menu "Fonte de digitalização", seleccione o local onde
5
colocou o original no Passo 1.
Se colocou um original de uma
face no SPF, seleccione "SPF".
Clique no botão "Pré-visualização".
6
Aparece a imagem de pré-visualização.
• Se o ângulo da imagem não for correcto, volte a colocar o original e
Nota
7
Nota
clique novamente no botão "Pré-visualização".
• Se a imagem de pré-visualização não estiver correctamente
orientada, clique no botão "Rodar" no ecrã de pré-visualização. Esta
acção faz uma rotação de 90 graus no sentido dos ponteiros do
relógio, na imagem de pré-visualização, permitindo-lhe corrigir a
orientação sem reiniciar o original. "Ecrã de pré-visualização" (p.57)
• Se colocar diversas páginas no SPF, a máquina pré-visualiza apenas
a primeira página dos originais e, posteriormente, envia-a para a área
de saída de originais. Volte a colocar o original pré-visualizado no
SPF antes de iniciar a tarefa de digitalização.
Especifique a área de digitalização e defina as preferências de
digitalização.
Para mais informações sobre como especificar a área de digitalização e
definir as preferências de digitalização, consulte a Ajuda do controlador do
scanner.
"Ecrã de pré-visualização" (p.57)
Digitalizar uma grande área em alta resolução resulta numa grande
quantidade de dados e num tempo de digitalização prolongado.
Recomenda-se definir as preferências de digitalização adequadas para
o tipo de original a digitalizar, ou seja, Monitor, Fotografia, FAX, ou
OCR.
6
Quando estiver pronto para iniciar a digitalização, clique no
8
botão "Digitalização".
Para cancelar um trabalho de digitalização depois de clicar no botão
"Digitalização", prima a tecla [Esc] no seu teclado.
55

Definições do controlador do scanner
O ecrã de configuração do controlador do scanner consiste no "Ecrã de
configuração", que permite seleccionar as definições de digitalização, e no "Ecrã de
pré-visualização", que apresenta a imagem digitalizada. Para mais informações
sobre as definições de digitalização, clique no botão "Ajuda" no ecrã de prévisualização para visualizar a Ajuda.
Ecrã de
configuração
1
2
3
4
5
6
1
Menu "Origem da digitalização"
Seleccione o local onde está colocado o
original. As selecções são "Placa" (vidro
de exposição) ou "SPF".
"Digitalização a partir de uma aplicação
compatível com TWAIN" (p.54)
2
Menu "Modo de digitalização"
Seleccione "Padrão" ou "Profissional"
para o modo de digitalização. Para mais
informações sobre as definições, clique
no botão "Ajuda" no ecrã de prévisualização para visualizar a Ajuda.
3
Caixa de verificação "Prévisualização com Zoom"
Quando esta opção é seleccionada, a
parte seleccionada da imagem de prévisualização será aumentada quando se
clicar no botão "Pré-visualização". Para
voltar à vista normal, remova a marca de
verificação.
"Pré-visualização com zoom"
pode ser utilizada quando for
seleccionado "Placa" no menu
Nota
"Origem da digitalização".
4
Botão "Pré-visualização"
Permite pré-visualizar o documento.
Se a "Pré-visualização" for
cancelada, premindo
imediatamente a tecla [Esc]
Nota
no seu teclado ou a tecla
eliminar na máquina, não irá
aparecer nada no ecrã de prévisualização.
5
Botão "Digitalização"
Clique para digitalizar um original
utilizando as definições seleccionadas.
Antes de clicar no botão "Digitalização"
certifique-se de que as definições estão
correctas.
Para cancelar uma tarefa de
digitalização depois de clicar
no botão "Digitalização", prima
Nota
a tecla [Esc] no seu teclado ou
a tecla eliminar na máquina.
6
Botão "Fechar"
Clique para fechar o ecrã de
configuração do controlador do scanner.
56
6

Ecrã de pré-
visualização
1
2
3
4
5
1
Ecrã de pré-visualização
Clique no botão "Pré-visualização" no
ecrã de configuração para visualizar a
imagem digitalizada. Pode especificar a
área de digitalização arrastando o rato
dentro da janela. O interior da moldura
que é criada quando arrasta o rato será a
área de digitalização. Para cancelar uma
área de digitalização especificada
eliminar a moldura, clique em qualquer
local fora da moldura.
2
Botão "Rodar"
Clique para rodar a imagem de prévisualização 90 graus no sentido dos
ponteiros do relógio. Isto permite a
correcção da orientação sem reiniciar o
original. Após a digitalização, o ficheiro
de imagem é criado na orientação
apresentada no ecrã de pré-visualização.
3
Botão "Tamanho de imagem"
Clique para abrir uma caixa de diálogo
que lhe permita especificar a área de
digitalização, introduzindo algarismos.
Pode seleccionar pixeis, mm ou
polegadas para as unidades dos
algarismos. Ao especificar inicialmente
uma área de digitalização, poderão ser
introduzidos algarismos para modificar
essa área, assumindo como origem fixa
o canto superior esquerdo.
e
4
Botão "Avaliação da área de auto
digitalização"
Clique quando aparece o ecrã de prévisualização para ajustar
automaticamente a área de digitalização
à imagem de pré-visualização completa.
Clique no botão
"Avaliação da área de
auto digitalização"
para definir
automaticamente a
área de digitalização
para a imagem de prévisualização completa.
Imagem de prévisualização
Ecrã de prévisualização
5
Botão "Ajuda"
Clique para visualizar o ficheiro de ajuda
do controlador do scanner.
57
6

Digitalização a partir de uma aplicação compatível com
WIA (Windows XP/Vista/7)
Se estiver a utilizar o Windows XP/Vista/7, pode utilizar o controlador WIA para
digitalizar a partir de aplicações compatíveis com WIA.
Coloque o original que pretende digitalizar no vidro de
1
exposição/SPF.
Para conhecer o procedimento para colocar o original, consulte
"COLOCAÇÃO DOS ORIGINAIS" (p.26).
Depois de iniciar a aplicação compatível com WIA, clique no
2
menu "Ficheiro" e seleccione um menu para digitalizar.
O método para aceder ao menu para seleccionar o scanner depende da
aplicação. Para mais informações, consulte o manual ou o ficheiro de
Nota
ajuda da sua aplicação.
Seleccione a origem do papel e o tipo de imagem e clique no
3
botão "Pré-visualizar".
Aparece a imagem de pré-visualização.
Se colocou o original no vidro de exposição,
seleccione "Flatbed" como "Origem do
papel".
Se colocou o original no SPF, seleccione
"Alimentador de documentos" como "Origem
do papel" e indique o tamanho original em
"Tamanho da página".
• Se seleccionar "Alimentador de documentos" como "Origem do
Nota
4
papel" e clicar no botão "Pré-visualização", será pré-visualizado o
original superior no SPF. O original pré-visualizado é enviado para a
área de saída de originais, pelo que terá de colocá-lo novamente no
SPF antes de iniciar a tarefa de digitalização.
• No Windows XP, pode visualizar Ajuda para uma definição. Clique no
botão, no canto superior direito da janela e, em seguida, clique na
definição.
Clique no botão "Digitalização".
A digitalização começa e a imagem é adquirida para o Paint.
Utilize "Guardar" na sua aplicação, para especificar um nome de ficheiro e
uma pasta para a imagem digitalizada, e guarde a imagem.
Para cancelar uma tarefa de digitalização depois de clicar no botão
"Digitalização", clique no botão "Cancelar".
58
6

Digitalizar com o "Assistente de scanner e câmara"
(Windows XP)
O procedimento para a digitalização com o "Assistente de scanner e câmara" no
Windows XP é explicado de seguida. O "Assistente de scanner e câmara" permite
digitalizar uma imagem sem utilizar uma aplicação compatível com WIA.
Coloque o original que pretende digitalizar no vidro de exposição/SPF.
1
Para conhecer o procedimento para colocar o original, consulte "COLOCAÇÃO
DOS ORIGINAIS" (p.26).
Clique no botão "iniciar", em "Painel de
2
controlo", depois em "Impressoras e outro
hardware" e, por fim, em "Scanners e
câmaras".
Clique no ícone "SHARP MX-xxxx" e clique
em "Obter imagens" em "Tarefas de
processamento de imagens".
Aparece o "Assistente de scanner e câmara".
Clique no botão "Seguinte".
3
Seleccione o "Tipo de imagem" e "Origem do
4
papel" e clique no botão "Seguinte".
• Se colocou o original no vidro de exposição,
seleccione "Flatbed" como "Origem do papel".
• Se colocou o original no SPF, seleccione
"Alimentador de documentos" como "Origem do
papel" e indique o tamanho original em
"Tamanho da página".
• Pode clicar no botão "Pré-visualização" para prévisualizar a imagem.
• Se seleccionar "Alimentador de documentos" como "Origem do papel" e
Nota
clicar no botão "Pré-visualização", será pré-visualizado o original superior
no SPF. O original pré-visualizado é enviado para a área de saída de
originais, pelo que terá de colocá-lo novamente no SPF antes de iniciar a
tarefa de digitalização.
• Para ajustar as definições de resolução, tipo de imagem, brilho e
contraste, clique no botão "Definições personalizadas".
6
Especifique o nome de grupo, formato e
5
pasta para guardar a imagem e, em seguida,
clique no botão "Seguinte".
Pode seleccionar os formatos JPG, BMP, TIF ou
PNG. Para iniciar a digitalização, clique no botão
"Seguinte".
59

Quando a digitalização termina, surge o
6
seguinte ecrã. Seleccione a tarefa
seguinte que deseja executar e, em
seguida, clique no botão "Seguinte".
Se estiver preparado para terminar a sessão,
clique em "Nada. Já fiz tudo o que queria com
estas imagens".
Clique no botão "Concluir".
7
O "Assistente de scanner e câmara" é fechado e a imagem digitalizada é
guardada na pasta especificada.
60
6

7
Este capítulo descreve as funções especiais desta unidade. Utilize estas funções
consoante o necessário.
FUNÇÕES ESPECIAIS
DESCRIÇÃO DAS FUNÇÕES ESPECIAIS
Modo de poupança de toner
Reduz o consumo do toner em aproximadamente 10%.
Modos de poupança de energia
A unidade dispõe de dois modos de funcionamento de poupança de energia: o
modo de pré-aquecimento e o modo de desligar automático.
Modo de pré-aquecimento
Quando a unidade entrar no modo de pré-aquecimento, o indicador de poupança
de energia () acender-se-á e os outros indicadores permanecerão acesos ou
apagados como anteriormente. Nesta condição, o dispositivo de fusão é mantido
a um baixo nível de aquecimento, poupando assim, energia. Para copiar no modo
de pré-aquecimento, efectue as selecções de cópia desejadas e prima a tecla
iniciar ( ) utilizando o procedimento normal de cópia.
Modo de desactivação automática
Quando a unidade entrar no modo de desligar automático, o indicador de
poupança de energia ( ) acender-se-á e os outros indicadores apagar-se-ão. O
modo de desligar automático poupa mais energia do que o modo de préaquecimento mas necessita de mais tempo antes de poder iniciar a cópia. Para
copiar no modo de desligar automático, prima a tecla iniciar ( ). De seguida,
efectue as selecções de cópia desejadas e prima a tecla iniciar ( ) utilizando o
procedimento norma
Cancelamento automático
A unidade retoma as definições iniciais algum tempo depois de concluída uma
tarefa. Este período de tempo predefinido (tempo de cancelamento automático)
pode ser alterado.
Resolução do modo AUTOMÁTICO e MANUAL
Pode definir a resolução de cópia utilizada no modo de exposição AUTOMÁTICO e
MANUAL ( ) .
l de cópia.
7
61

Verificar função da tampa do vidro de exposição/SPF
Quando activada, está função poderá ajudar a evitar a utilização indevida de toner que
ocorre quando a tampa do vidro de exposição/SPF não está totalmente fechada.
No caso de ser premida a tecla iniciar ( ) quando a tampa do vidro de exposição/SPF
não está totalmente fechada, " " surgirá no visor e poderá não ser possível copiar. No
caso de não ser possível copiar, a cópia pode ser realizada premindo novamente a tecla
iniciar ( ) no entanto, será utilizado o tamanho de digitalização definido em "Função de
definição de cópias com largura de papel efectiva" (números de programas 25, 26 e 27).
Se a tampa do vidro de exposição/SPF estiver totalmente fechada depois de se
visualizar " " poderá copiar-se em tamanho normal.
Quando esta função está desactivada, se a tecla iniciar ( ) for premida
para efectuar uma cópia com a tampa do vidro de exposição/SPF, as partes
NotaNota
fora da tampa serão copiadas a preto. Mesmo quando esta função está
activada, se a tecla iniciar ( ) for premida duas vezes para efectuar uma
cópia com a tampa do vidro de exposição/SPF, as partes fora da ta
podem ficar copiadas a preto. Para impedir a utilização excessiva de toner,
certifique-se que a tampa do vidro de exposição/SPF está fechada quando
efectua uma cópia.
mpa
MODO ECON.TONER
Prima a tecla de selecção do modo de
1
exposição para seleccionar o modo
MANUAL ).
Mantenha premida a tecla de selecção do
2
modo de exposição durante cerca de 5
segundos. O indicador MANUAL ( )
apagar-se-á e o indicador FOTOGRAFIA ( )
começará a piscar. O indicador claro e escuro
com a marcação "5" acender-se-á, indicando
que o modo padrão do toner está activo.
Para seleccionar o modo de poupança do
3
toner, prima a tecla de claro ( ). O
indicador claro e escuro com a marcação
"1" acender-se-á, indicando que o modo de
poupança do toner está seleccionado.
Prima a tecla do modo de selecção da exposição. O indicador
4
FOTOGRAFIA ( ) parará de piscar e ficará aceso permanentemente. O
indicador de claro e escuro com a marca "3" acender-se-á. O modo de
poupança do toner está activo.
Para voltar ao modo padrão, repita o procedimento, mas utilize a tecla
escuro ( ) para seleccionar o nível "5" no passo 3.
Nota
62
7

PROGRAMAS DO UTILIZADOR
Os programas do utilizador permitem que os parâmetros de certas funções sejam
configurados, modificados ou cancelados.
Definir os programas do utilizador
Mantenha premida a tecla de claro ( ) durante mais de 5 segundos
1
até que todos os indicadores de alarme ( , , , ) fiquem
intermitentes e " " apareça no visor.
Utilize a tecla esquerda quantidade de cópias () para seleccionar um
2
número de programa de utilizador (Para obter informações sobre
números de programa do utilizador, consulte o quadro seguinte.). O
número seleccionado começará a piscar no lado esquerdo do visor.
Prima a tecla ( ) iniciar. O número de programa introduzido ficará
3
permanente aceso e o número de parâmetro actualmente
seleccionado para o programa começará a piscar no lado direito do
visor.
Seleccione o parâmetro desejado utilizando a tecla direita de quantidade de
4
cópias ( ). O parâmetro introduzido começará a piscar à direita do visor.
N.º do
programa
1
2
3
4
6
10
13 Memória da impressora
21
22 Auto-sel separar *1 ON, 2 OFF
24
Tempo de
cancelamento
automático
Modo de préaquecimento
Modo de desactivação
automática
Te mp o r iz ador da
desactivação
automática
Te mp o automático de
execução de originais
SPF (Só funciona
quando está instalado
um SPF.)
Resolução do modo
AUTOMÁTICO e
MANUAL
Repor definições de
origem
Impedir cópias a partir
do vidro de exposição
quando
for vidro de exposição/
SPF
Modo Parâmetros
1 10 seg., 2 30 seg., *3 60 seg.,
4 90 seg., 5 120 seg., 6 OFF
*1 30 seg., 2 60 seg., 3 5 min.,
4 30 min., 5 60 min., 6 120 min.,
7 240 min.
*1 ON, 2 OFF
*1 5 min., 2 30 min., 3 60 min.,
4 120 min., 5 240 min.
1 5 min., *2 30 min.,
3 60 min., 4 120 min.,
5 240 min., 6 OFF
*1 300dpi, 2 600dpi
1 30%, 2 40%, *3 50%,
4 60%, 5 70%
1 SIM, *2 NÃO
a função activa
*1 ON, 2 OFF
7
63

N.º do
programa
25
26
27
28
29
32
Função de definição de
cópias com largura de
papel efectiva (Tabuleiro
manual)
Função de definição de
cópias com largura de
papel efectiva (Cassete
1)
Função de definição de
cópias com largura de
papel efectiva (Cassete
2)
(Só funciona quando é
instalado um tabuleiro de
papel inferior.)
Seleccionar estado de
início da cópia (Rotação
total activada/
desactivada)
Definição de
temperatura de fusão
quando é utilizado o
tabuleiro manual
Comutação para modo
USB 2.0
Modo Parâmetros
*1 Grande (largura A4),
2 Pequeno (largura B5R)
*1 Grande (largura A4),
2 Pequeno (largura B5R)
*1 Grande (largura A4),
2 Pequeno (largura B5R)
*1 ON, 2 OFF
1 Baixa, *2 Alta
1 Velocidade total, *2 Alta velocidade
* As predefinições de fábrica são indicadas com um asterisco (*).
Prima a tecla iniciar ( ). O número da direita no visor ficará
5
permanentemente aceso e o valor introduzido será
armazenado.
Para modificar a definição ou para seleccionar outro modo,
prima a tecla eliminar. A unidade voltará ao passo 2.
Nota
Prima a tecla de claro ( ) para regressar ao modo de cópia
6
normal.
APRESENTAÇÃO DO NÚMERO TOTAL DE CÓPIAS
Utilize o seguinte procedimento para apresentar o número total de cópias.
Mantenha premida a tecla eliminar durante cerca de 5 segundos. O
número total de cópias surgirá em dois passos, cada um com três
dígitos.
Exemplo: O número total de cópias é 1.234.
64
7

VERIFICAÇÃO DO NÍVEL DO TONER
O nível do toner é indicado por um visor de 6 níveis. Utilize-o como orientação para
substituição do cartucho de toner.
Mantenha premida a tecla claro ( ) até os indicadores de
1
alarme ( , , , ) ficarem intermitentes.
O visor irá mostrar "- -".
Mantenha premida a tecla de visualização de proporção de
2
cópia (%) durante mais de 5 segundos.
A quantidade aproximada de toner restante
será indicada no visor em percentagem. (É
exibido "100", "75", "50", "25", "10".) Quando a
percentagem é inferior a 10%, será exibido
"LO".
Prima a tecla de claro ( ) para regressar ao visor normal.
3
Os indicadores de alarme ( , , , ) desaparecem.
O visor volta ao visor de número de cópias.
65
7

8
Este capítulo descreve como substituir o cartucho de toner e limpar a unidade.
Certifique-se de que apenas utiliza peças e consumíveis originais da
SHARP.
Nota
MANUTENÇÃO
SUBSTITUIÇÃO DO CARTUCHO DE TONER
Quando é necessário proceder à substituição do cartucho de toner, o indicador ( )
acende, indicando que será necessária a substituição do toner em breve. Adquira
um novo toner. Quando o indicador de necessidade de substituição do cartucho de
toner ( ) começa a piscar, o toner deve ser substituído antes de retomar as
tarefas de cópia. Substitua o toner seguindo o procedimento em baixo.
• Depois de a unidade parar, poderá ser possível realizar mais algumas
Nota
cópias retirando o cartucho de toner da unidade, agitando-o
horizontalmente, e voltando a reinstalá-lo. Se, após esta operação,
não for possível copiar substitua o cartucho de toner.
• Durante a execução de um trabalho de cópia demorado de um
original escuro, o indicador iniciar ( ) pode ficar intermitente, o
indicador acende-se, e a unidade pára, embora ainda reste toner. A
unidade alimentará toner durante um máximo de 2 minutos e o
indicador iniciar ( ) acender-se-á. Prima a tecla iniciar ( ) para
continuar o processo de cópia.
Abra o tabuleiro múltiplo
1
manual e depois o painel
lateral enquanto pressiona
o botão de abertura do
painel lateral.
Pressione suavemente em
2
ambos os lados do painel frontal
para abrir a tampa.
8
66

Puxe com cuidado o cartucho de
Al
3
toner enquanto pressiona a
alavanca de desbloqueio.
• Depois de retirar o toner, não o agite nem lhe dê golpes. Tal poderá
Nota
4
provocar fugas de toner. Coloque a embalagem antiga imediatamente
no saco que vem na caixa do toner novo.
• Elimine o cartucho de toner antigo de acordo com as disposições
locais.
Retire o toner do saco. Agarre em ambos os lados do toner e
agite-o horizontalmente, quatro ou cinco vezes. Depois de
agitar o cartucho, retire o selo do toner.
4 ou 5 vezes
Obturador
Selo do toner
avanca de
desbloqueio do toner
Aperte o toner como é mostrado na ilustração. Não segure o cartucho
pelo obturador. Certifique-se de agitar o cartucho apenas depois de
Nota
retirar o selo do toner.
Introduza lentamente o cartucho
5
de toner ao longo das guias até
encaixar enquanto empurra a
alavanca de desbloqueio. Retire
a fita do obturador. Puxe a fita
do toner como é mostrado na
ilustração. Elimine o obturador.
8
67

Feche o painel frontal e
6
depois o painel lateral
premindo as saliências
redondas junto ao botão de
abertura do painel lateral. O
indicador apagar-se-á e o
indicador iniciar ( )
acender-se-á.
Ao fechar os painéis,
certifique-se de que fecha
dvertência
Nota
bem o painel e depois
feche o painel lateral. Se
os painéis forem fechados
de modo errado, podem
ficar danificados.
Mesmo após a instalação de um novo cartucho de toner, o indicador
iniciar ( ) pode não acender, indicando que a realização de cópias
não pode ser reiniciada (o toner não está suficientemente introduzido).
Neste caso, abra e feche o painel lateral. A fotocopiadora irá introduzir
novamente toner durante mais 2 minutos para poder reiniciar a cópia.
68
8

LIMPAR A UNIDADE
A
Vid
/
É necessário um cuidado adequado de forma a obter cópias limpas e nítidas.
Certifique-se de gastar alguns minutos a limpar regularmente a unidade.
Não pulverize com spray de limpeza inflamável. O gás pode entrar em
Aviso
dvertência
Armário
Limpe o armário com um pano macio e limpo.
Vidro de exposição e parte traseira da tampa do vidro de
exposição/SPF
As manchas sobre o vidro de exposição, na janela de digitalização, tampa ou rolo do
SPF também serão copiadas. Limpe o vidro de exposição, a janela de digitalização,
a tampa ou e rolo do SPF com um pano macio e limpo. Caso seja necessário,
humedeça o pano com um produto para vidros.
contacto com peças eléctricas internas ou elevadas temperaturas da
unidade de fusão, com risco de incêndio ou de choque eléctrico.
• Antes de limpar, certifique-se de que desliga a unidade e retira o cabo
de alimentação da tomada.
• Não utilize diluente, benzina ou outros agentes de limpeza voláteis.
Se o fizer pode provocar deformações, descolorações, deteriorações
ou avarias.
ro de exposição
janela de digitalização
Janela de digitalização SPF
Tampa do vidro de exposição/SPF
Rolo SPF
8
69

Carregador de transferência
Se as cópias começarem a ficar com riscos ou esborratadas, o carregador de
transferência ficará sujo. Limpe o carregador utilizando o seguinte procedimento.
Desligue o interruptor de alimentação. (p.8)
1
Assegurar que o tabuleiro múltiplo manual está aberto e depois
2
abrir o painel lateral enquanto pressiona o botão de abertura
do painel lateral.
Retire o dispositivo de limpeza do carregador segurando na
3
aba. Coloque o dispositivo de limpeza do carregador na
extremidade direita do carregador de transferência, deslize
com cuidado o dispositivo de limpeza para a extremidade
esquerda e depois retire-o. Repita este procedimento duas ou
três vezes.
Deslize o dispositivo de limpeza do carregador da extremidade
direita para a esquerda ao longo da ranhura do carregador de
Nota
transferência. Se o dispositivo de limpeza parar a meio, podem
ocorrer manchas nas cópias.
Volte a colocar o dispositivo
4
de limpeza do carregador na
posição original. Feche o
painel lateral premindo as
saliências redondas perto
do botão de abertura do
painel lateral.
Ligue o interruptor de alimentação. (p.7)
5
70
8

9
RESOLUÇÃO DE PROBLEMAS DA UNIDADE
Este capítulo descreve a remoção de bloqueios de papel e a resolução de
problemas.
Em caso de problemas relacionados com a função de impressora ou a função de
scanner, consulte o ficheiro Ajuda do controlador da impressora/scanner.
PROBLEMAS COM A MÁQUINA/CÓPIA
Se ocorrer algum problema, verifique a lista seguinte antes de contactar o nosso
representante de assistência autorizado.
Problema Causa possível Solução Página
A unidade não
funciona.
Cópias em branco
As cópias estão
muito escuras ou
muito claras.
Aparece pó,
sujidade ou
manchas nas
cópias.
Cópias com riscos
O papel bloqueia
frequentemente.
A unidade está ligada?Ligue a unidade a uma tomada
A máquina está ligada? Ligue o interruptor de
O painel lateral está bem
fechado?
O painel frontal está
fechado?
O original está voltado para
baixo no vidro de exposição
ou voltado para cima no
SPF?
A imagem original é
demasiado escura ou
demasiado clara?
A unidade está em modo de
exposição automática?
A unidade está em modo de
exposição de fotografia?
Vidro de exposição ou SPF
sujo?
O original está manchado ou
esborratado?
O carregador de
transferência está limpo?
Foi utiliz
ado um papel
diferente do tipo normal?
O papel está enrugado ou
húmido?
Existem pedaços de papel
dentro da unidade?
As guias de orientação no
tabuleiro do papel não estão
definidas adequadamente?
Existe demasiado papel no
tabuleiro do papel ou no
tabuleiro múltiplo manual?
com ligação à terra.
alimentação.
Feche cuidadosamente o painel
lateral.
Feche com cuidado o painel
frontal e, de seguida, feche o
pa
inel lateral.
Coloque o original voltado para
baixo no vidro de exposição ou
voltado para cima no SPF.
Ajuste manualmente a
exposição. 28
Ajuste o nível de exposição
automática.
Cancele o modo de exposição de
fotogra fia.
Limpe regularmente.
Use um original limpo.
Limpe o carregador de
transferência.
Utilize papel padrão. Se utilizar
papéis especiais, coloque o
papel através do tabuleiro
múltiplo manual.
Armazene o papel na horizontal
dentro da embalagem num local
seco.
Retire todos os pedaços de
papel preso.
Defina correctamente
consoante o tamanho do papel. 10, 13
Retire o papel em excesso do
tabuleiro. 10, 12
as guias
Guia de
Iniciação
Rápida
7
Guia de
Iniciação
Rápida
Guia de
Iniciação
Rápida
26, 27
29
28
69
–
70
9
–
80
9
71

Problema Causa possível Solução Página
As imagens
esborratam-se
facilmente das
cópias.
A impressão não é
uniforme entre as
margens e o
centro do papel.
A gramagem do papel é
demasiado elevada?
A temperatura de fusão não é
apropriada.
O papel está húmido? Substitua por papel seco. Se a
A temperatura de fusão não é
apropriada.
Utilize o papel no intervalo
especificado.
Nos programas do utilizador,
defina "Definição de temperatura
de fusão quando é utilizado o
tabuleiro manual" (programa 29)
para "2 (elevado)".
unida
de não for utilizada durante
muito tempo, retire o papel da
cassete do papel e guarde-o na
embalagem num local seco.
Nos programas do utilizador,
defina "Definição de temperatura
de fusão quando é utilizado o
tabuleiro manual" (programa 29)
para "1 (baixa)".
9
64
–
64
72
9

PROBLEMAS DE IMPRESSÃO E DE DIGITALIZAÇÃO
Para além desta secção, encontra também informações para a resolução de
problemas nos ficheiros README de cada um dos programas informáticos. Para
visualizar um ficheiro README, consulte "INSTALAR O SOFTWARE" (p.16).
Problema Motivo e solução Página
A máquina não está correctamente ligada ao seu
A máquina não
imprime.
Foi impress a uma
Página de Aviso
(NP-001), mas os
dados de impressão
não foram totalmente
impressos.
computador.
→ Verifique ambas as extremidades do cabo USB e
certifique-se de que a ligação está firme. Tente usar um
cabo de qualidade conhecido.
A tarefa de cópia é realizada.
→ Aguarde até a tarefa de cópia ficar concluída.
A sua máquina está correctamente seleccionada na actual
aplicação para a tarefa de impressão.
→ Quando escolher "Imprimir" no menu "Ficheiro" localizado
em aplicações, certifique-se que seleccionou a impressora
"SHARP MX-xxxx" (em que xxxx é o nome do modelo da
sua máquina) exibido na caixa de diálogo "Imprimir".
O controlador da impressora não foi in
adequada.
→ Siga os passos indicados para verificar e ver se o
controlador da impressora está instalado.
1 Clique no botão "Iniciar", clique em "Painel de
controlo" e, em seguida, em "Impressora".
No Windows 7, clique no botão "Iniciar" e em
"Dispositivos e Impressoras".
No Windows XP, clique no botão "iniciar" e em seguida
clique em "Impressora e faxes".
No Windows 2000, clique no botão "Iniciar",
seleccione "Definições" e, em seguida, clique em
"Impressoras".
2 Se o ícone do controlador da impressora "SHARP MX-
xxxx" for exibido e se mesmo assim continuar a não
conseguir imprimir, significa que este poderá não
estar correctamente instalado. Neste caso, elimine o
software e volte a instalá-lo.
As
definições do tamanho da cassete não são as mesmas
na máquina e no controlador da impressora.
→ Certifique-se de que é definido o mesmo tamanho de
tabuleiro de papel, na máquina e no controlador da
impressora. Para alterar a definição do tamanho da
cassete de papel na máquina, consulte "COLOCAR A
CASSETE DE PAPEL" ou consulte "CONFIGURAR O
CONTROLADOR DA IMPRESSORA" para alterá-lo no
controlador da impressora.
Não foi colocado o tamanho de papel especificado.
→ Coloque o tamanho de papel especificado no tabuleiro de
papel.
É enviada para a máquina uma tarefa de impressão
contendo mais dados do que os que podem ser
suportados pela memória.
→ Desactive a função ROPM no separador "Configuração" do
ecrã de configuração do controlador da impressora. Se
precisar de utilizar a função ROPM, divida as página s dos
dados de impressão em duas ou mais tarefas de
impressão.
→ A memória atribuída à função da impressora pode ser
alterada no program
impressora" .
a do utilizador "Memória da
stalado de forma
18
–
–
78
10, 22
10
63
9
73

Problema Motivo e solução Página
A impressão está
lenta.
A imagem impressa é
clara e desigual.
A imagem impressa
está suja.
A imagem impressa
está distorcida ou
fora do papel.
A imagem impressa
está mais escura ou
mais clara que o
previsto.
Utilização simultânea de duas ou mais aplicações
informáticas.
→ Comece a imprimir depois de sair de todas as aplicações
informáticas não utilizadas.
O papel é carregado para que a impressão seja efectuado
no verso da folha.
→ Alguns tipos de papel têm frente e verso. Se o papel for
colocado para que a impressão se realize no verso, o toner
não irá aderir bem ao papel e não se obterão boas
imagens.
Está a utilizar papel que está fora dos limites de tamanho e
de gramagem.
→ Utilize papel de cópia dentro dos limites especificados.
O papel está enrugado ou húmido.
→ Não utilize papel ondulado ou húmido. Substitua por papel
de cópia seco. Nos períodos em que a máquina não seja
utilizada durante muito tempo, retire o papel da cassete e
guarde-o num local escuro, dentro de um saco, para
impedir que absorva humidade.
Não definiu margens suficientes nas definições de papel
da sua aplicação.
→ As partes superior e inferior do papel podem estar sujas se
as margens estiverem definidas fora do limite da área de
alidade de impressão especificada.
qu
→ Defina as margens no programa informático dentro dos
limites da área de impressão especificada.
O papel colocado no tabuleiro não é do mesmo tamanho
que o especificado no controlador da impressora.
→ Verifique se as opções do "Tamanho do papel" estão de
acordo com o tamanho do papel colocado no tabuleiro.
→ Caso a definição "Ajustar à página" esteja activada,
certifique-se de que o tamanho de papel seleccionado na
lista pendente é o mesmo que o t
utilizado.
A orientação da definição do documento não está correcta.
→ Clique no separador "Principal" no ecrã de configuração do
controlador da impressora e verifique se a opção
"Orientação de imagem" está definida de acordo com os
seus requisitos.
O papel não está carregado correctamente.
→ Certifique-se de que o papel foi carregado correctamente.
Não especificou correctamente as margens para a
aplicação em uso.
→ Verifique o esquema das margens do documento e as
definições de tamanho do papel para a aplicação que está
a utilizar. Verifique também se a
estão correctamente especificadas de acordo com o
tamanho do papel.
A definição da densidade de impressão não é adequada.
→ Pode ajustar a densidade de impressão no controlador da
impressora. Clique no separador "Avançado" no ecrã de
configuração do controlador da impressora, e clique no
botão "Compatibilidade". Seleccione o "Nível de
Densidade de Impressão" de 1 (claro) a 5 (escuro).
amanho do papel
s definições de impressão
–
10
9
–
–
–
–
10
–
–
9
74

Problema Motivo e solução Página
Qualquer um dos
indicadores de alarme
( , , , )
está aceso ou
intermitente.
Fraca qualidade de
digitalização.
Consulte "INDICADORES DE ESTADO" para verificar o
significado do indicador de alarme, e proceda de forma
adequada. 79
O vidro de exposição ou a parte inferior da tapa originais/
SPF estão sujos.
→ Limpe regularmente.
O original está manchado ou esborratado.
→ Use um original limpo.
Não especificou uma resolução adequada.
→ Certifique-se que a definição de resolução no controlador
do scanner é adequada para o original.
Não especificou um valor adequado para a definição
"Limiar de P/B".
→ Se estiver a digitalizar com uma aplicação comp
TWAIN, certifique-se que é especificado um valor
adequado para a definição "Limiar de P/B". Um valor de
limiar mais elevado torna o resultado da digitalização mais
escuro, enquanto que um limiar mais baixo o torna mais
claro. Para ajustar o valor do limiar automaticamente,
clique no botão "Limiar Auto" no separador "Imagem" do
ecrã "Profissional".
As definições de brilho e contraste não são adequadas.
→ Se estiver a
TWAIN e a imagem resultante apresentar um brilho ou
contraste incorrecto (por exemplo, demasiado clara), clique
no botão "Ajuste de Brilho/Contraste" no separador "Cor"
do ecrã "Profissional". Clique no botão "Brilho/Contraste"
para ajustar o brilho e o contraste enquanto visualiza a
imagem digitalizada de saída no ecrã. Se estiver a
digitalizar com uma aplicação compatível com WIA ou com
o "Assistente de scanner e câmara", clique em "Ajust
qualidade da imagem digitalizada" ou no botão "Definições
personalizadas" e regule o brilho e o contraste no ecrã que
aparece.
O original não está virado para cima no SPF ou para baixo
no vidro de exposição.
→ Coloque o original virado para cima no SPF ou para baixo
no vidro de exposição.
O original não foi colocado na posição correcta.
→ Coloque o original correctamente.
digitalizar com uma aplicação compatível com
atível com
ar a
69
–
–
–
–
26, 27
26, 27
75
9

Problema Motivo e solução Página
Se não for possível digitalizar, encerre o computador,
desligue o interruptor da máquina, e retire o cabo de
alimentação da tomada. A seguir, inicie o computador,
reponha a alimentação da máquina, e tente digitalizar
novamente. Se a digitalização ainda não for possível,
verifique os seguintes pontos.
A sua aplicação não é compatível com TWAIN/WIA.
→ Se a sua aplicação não for compatível com TWAIN/WIA,
não será possível digitalizar. Certifique-se que a sua
aplicação é compatível com TWAIN/WIA.
Não é possível
digitalizar a imagem.
A velocidade de
transferência do
scanner é lenta.
Não seleccionou o controlador de scanner da máquina na
sua aplicação.
→ Certifique-se que o controlador do scanner na máquina
está seleccionado na sua aplicação compatível com
TWAIN/WIA.
Não especificou correctamente todas as preferências de
digitalização.
→ Digitalizar uma grande área em alta resolução resulta
numa grande quantidade de dados e em tempos de
digitalização prolongados. As preferências de digitalização
devem ser definidas adequadamente para o tipo de
original a ser digitalizado, ou seja, Texto, Texto/Gráficos,
Fotografia.
O seu computador não cumpre os requisitos do sistema da
interface do USB 2.0 (modo de Alta velocidade).
→ Consulte "REQUISITOS DE HARDWARE E SOFTWARE"
configurar o seu sistema, conforme necessário para
para
USB 2.0, e verifique se "Alta velocidade" está definido.
–
–
–
–
15, 64
76
9

PROBLEMAS DURANTE A CONFIGURAÇÃO DO SOFTWARE
Se o software não for instalado correctamente, verifique os seguintes itens no seu
computador.
Para remover o software, consulte "Remover o software" (p.78).
Problema Causa possível Solução Página
Não é possível
instalar o software.
O ecrã plug and play
não é apresentado
(ligação USB no
Windows).
O controlador d
MFP não pode ser
correctamente
instalado através do
Plug and Play.
Existe espaço livre suficiente no
seu disco rígido?
O seu computador suporta uma
ligação USB?
a
Ligou a máquina ao seu
computador antes de instalar o
controlador da MFP?
Verifique o restante espaço em disco.
Apague quaisquer ficheiros e aplicações
desnecessários para aumentar o espaço
livre no seu disco rígido.
Verifique se o seu computador pode ou
não utilizar um interface USB no Gestor de
Dispositivos do seu computador.
(Para obter informações sobre o "Gestor
de Dispositivos", consulte a Ajuda no
Windows.)
Se o interface USB puder ser utilizado, o
seu tipo de chipset de controlador e hub de
raiz serão apresent
"Controladores USB (Universal Serial
Bus)" no "Gestor de Dispositivos". (Os
itens apresentados variam consoante o
computador.)
Se estes dois itens forem apresentados, o
interface USB deverá poder ser utilizado.
Se aparecer um ponto de exclamação a
amarelo junto a "Controladores USB
(Universal Serial Bus)" ou os dois itens
não forem apresentados, consulte o
manual do seu computador ou consulte o
fabricante do seu computador para activar
o interface USB e, em seguida, reinstale o
controlador de impressora.
Verifique as informações abaixo e reinstale
o controlador da MFP correctamente.
Se a máquina foi ligada ao seu computador
com um cabo USB antes de instalar o
controlador da MFP, verifique se as
informações sobre a instalação incorrecta
permanecem no "Gestor de Dispositivos"
(Para obter informações sobre o "Gestor de
Dispositivos", consulte a Ajuda no
Windows.)
Se o nome do modelo da máquina aparecer
em "Outros dispositivos" no "Gestor de
Dispositivos", elimine-o, reinicie o
computador e instale novamente o
controlador da MFP.
ados em
–
–
–
77
Other devices
SHARP MX-xxxx
9

O controlador da MFP não pode ser instalado (Windows
2000/XP)
Se não for possível instalar o controlador da MFP no Windows 2000/XP, siga estes
passos para verificar as definições do seu computador.
Clique no botão "iniciar" e, em seguida, em "Painel de
1
controlo".
No Windows 2000, clique no botão "Iniciar", seleccione "Definições" e, em
seguida, clique em "Painel de controlo".
Clique em "Desempenho e manutenção" e, em seguida, clique
2
em "Sistema".
No Windows 2000, faça duplo clique no ícone "Sistema".
Clique no separador "Hardware" e, em seguida, clique no botão
3
"Assinatura dos controladores".
Seleccione a opção "O que deseja
4
que o Windows faça?"
("Verificação de assinatura do
ficheiro" no Windows 2000).
Se "Bloquear" tiver sido seleccionado,
não será possível instalar o controlador
da MFP. Seleccione "Avisar" e em
seguida instalar o controlador da MFP,
na forma descrita em "INSTALAR O
SOFTWARE" (p.16).
Remover o software
Se precisar de remover o software, sigas estes passos.
Clique no botão "Iniciar" e, em seguida, em "Painel de
1
controlo".
No Windows 2000, clique no botão "Iniciar", seleccione "Definições" e, em
seguida, clique em "Painel de controlo".
Clique em "Desinstalar um programa".
2
• No Windows XP, clique em "Adicionar ou Remover Programas".
• No Windows 2000, faça duplo clique no ícone "Adicionar/Remover
programas".
Seleccione "Controlador da MFP da série SHARP AL-xxxx, MX-
3
xxxx", Sharpdesk, e Button Manager da lista, e remova-os.
Para obter mais informações, consulte o seu manual de utilização ou os
ficheiros de ajuda do seu sistema operativo.
78
9

INDICADORES DE ESTADO
Quando os seguintes indicadores se acendem ou piscam no painel de operações ou
os seguintes códigos alfanuméricos aparecem no visor, resolva o problema
imediatamente consultando a tabela em baixo e a respectiva página.
Certifique-se de que apenas utiliza peças e consumíveis originais da
SHARP.
Nota
Indicação Causa e solução Página
Indicador de
necessidade de
substituição do
revelador
Indicador de
necessidade de
substituição do
cartucho do toner
Indicador de bloqueio
Indicador de
manutenção
Indicador de bloqueio no SPF
O indicador de poupança de energia está permanentemente aceso.
O indicador da cassete de papel
está a piscar.
"CH" está a piscar no visor.
"CH" está permanentemente aceso
no visor.
"OP" está a piscar no visor.
"P" está a piscar no visor.
São apresentados alternadamente
uma letra e um número.
Aceso perma-
nentemente
Aceso perma-
nentemente
Intermitente
Intermitente
Aceso perma-
nentemente
Aceso perma-
nentemente
Intermitente
É necessário revelador. Contacte o representante
de assistência autorizado logo que possível.
A substituição do toner será necessária em breve.
Prepare um novo cartucho.
O toner deve ser substituído. Substitua-o por um
novo.
Ocorreu um bloqueio. Retire o papel bloqueado consul-
tando a descrição de "RETIRAR BLOQUEIO".
O painel lateral inferior pode estar aberto. Se existir
aber to, feche-o.
É necessária a assistência de um técnico autori-
zado da SHARP.
Quando a tampa do alimentador de originais está
aberta.
Ocorreu um bloqueio de originais no SPF. Retire os originais bloqueados consultando a descrição de
"E: Bloqueio no SPF (Dispositivo periférico)".
A unidade está no modo de pré-aquecimento. Prima
qualquer tecla para cancelar o modo de pré-aqueci-
mento.
A unidade está no modo de desligar automático.
Prima a tecla() iniciar para cancelar o modo de
desligar automático.
O tabuleiro do papel não está correctamente
encaixado ou não existe papel no tabuleiro.
Empurre o ta
papel.
O toner não está instalado. Verifique se o cartucho
está instalado.
Empurre o cartucho até bloquear em segurança no
lugar devido.
O painel lateral está aberto. Feche bem o painel
lateral premindo as saliências redondas perto do
botão de abertura do painel lateral.
Isto aparece se for detectado que a tampa do vidro
de exposição/SPF está aberta quando se inicia a
cópia. Feche totalmente a tampa do vidro de exposição/SPF, ou prima de novo a tecla iniciar ( ).
Dependendo d
"OP" intermitente pode aparecer mesmo quando a
tampa do vidro de exposição/SPF estiver fechada.
Nesse caso, prima de novo a tecla iniciar para efectuar uma cópia.
O tabuleiro de papel ou o tabuleiro múltiplo manual
está vazio. Carregue papel.
Ocorreu um bloqueio no tabuleiro de papel ou no
tabuleiro múltiplo manual. Remova o papel preso.
A unidade não funcionará. Desligue o interruptor,
remova o cabo de alimentação da tomada, e contacte o seu representante de assistência autorizado.
buleiro até ao fim ou carregue-o com
a cor e da densidade do original,
86
66
66
80
83
86
–
84
61
61
–
Guia de
Inicia-
ção
Rápida
–
–
10, 12
80
–
9
79

Indicação Causa e solução Página
Enquanto prime a tecla iniciar ( )
, é exibido "64".
Verifique o cartucho do toner e assegure-se que o
selo não continua colado.
–
RETIRAR BLOQUEIO
Quando o indicador de bloqueio ( ) pisca ou pisca no visor, a unidade parará
devido a um bloqueio. Quando o SPF bloquear um original, a unidade parará e o
indicador de bloqueio do SPF ( ) piscará, enquanto o indicador de bloqueio ( )
permanece desligado. Sobre um bloqueio de originais no SPF, consulte "E:
Bloqueio no SPF (Dispositivo periférico)" (p.84).
Abra o tabuleiro manual e,
1
em seguida, o painel lateral.
Verifique o local do bloqueio.
2
Retire o papel bloqueado seguindo as instruções para cada
local na ilustração em baixo. Se o indicador de bloqueio ( )
piscar, avance para "A: Bloqueio na área de alimentação do
papel" (p.81).
Se o papel bloqueado for visto deste
lado, prossiga para "C: Bloqueio na
área de transporte" (p.83).
Se o papel estiver bloqueado nesta área,
prossiga para "B: Bloqueio na área de
fusão" (p.82).
Se o papel estiver bloqueado nesta
área, prossiga para "D: Bloqueio na
área inferior de alimentação de papel
(Dispositivo periférico)" (p.83).
Se o papel estiver bloqueado nesta área,
prossiga para
"A: Bloqueio na área de alimentação do papel"
(p.81).
80
9

A: Bloqueio na área de alimentação do papel
A
Retire com cuidado o papel bloqueado da área de alimentação
1
de papel, tal como indicado na ilustração. Quando o indicador
de bloqueio ( ) piscar, e o papel bloqueado não é visto a
partir da área de alimentação do papel, retire o tabuleiro do
papel e retire o papel bloqueado. Se o papel não puder ser
retirado, avance para "B: Bloqueio na área de fusão".
A unidade de fusão está quente. Não toque na unidade de
Aviso
dvertência
fusão ao remover papel bloqueado. Ao fazê-lo pode provocar
uma queimadura ou outros ferimentos.
• Não toque no tambor fotocondutor (peça verde) ao retirar o
papel bloqueado. Tal poderá danificar o tambor e provocar
borrões nas cópias.
• Se o papel tiver sido alimentado através do tabuleiro múltiplo
manual, não remova o papel bloqueado através desse
tabuleiro. O toner no papel pode manchar a área de
transporte de papel, provocando manchas nas cópias.
Feche o painel lateral premindo as saliências redondas perto
2
do botão de abertura do painel lateral. O indicador de bloqueio
( ) apagar-se-á e o indicador iniciar ( ) acender-se-á.
9
81

B: Bloqueio na área de fusão
A
Baixe a alavanca de
1
desbloqueio da unidade de
fusão.
Retire com cuidado o papel
2
bloqueado debaixo da unidade de
fusão, tal como indicado na
ilustração. Se o papel não puder
ser retirado, avance para "C:
Bloqueio na área de transporte".
A unidade de fusão está
quente. Não toque na unidade
Aviso
de fusão ao remover papel
bloqueado. Ao fazê-lo pode
provocar uma queimadura ou
outros ferimentos.
Alavanca de abertura da unidade de fusão
• Não toque no tambor fotocondutor (peça verde) ao retirar o
dvertência
Levante a alavanca de desbloqueio da unidade de fusão e, de
3
seguida, feche o painel lateral premindo as saliências
redondas perto do botão de abertura do painel lateral. O
indicador de bloqueio ( ) apagar-se-á e o indicador iniciar
( ) acender-se-á.
papel bloqueado. Isso poderá causar manchas nas cópias.
• Não retire o papel bloqueado por cima da unidade de fusão.
Se o toner estiver solto no papel pode manchar a área de
transporte de papel, provocando manchas nas cópias.
9
82

C: Bloqueio na área de transporte
A
a
Baixe a alavanca de desbloqueio da unidade de fusão.
1
Consulte "B: Bloqueio na área de fusão" (p.82).
Abra o painel frontal.
2
Para abrir o painel frontal, consulte "INSTALAÇÃO DO CARTUCHO DE
TONER" no Guia de Iniciação Rápida.
Gire o botão de rotação do
3
rolo na direcção da seta e
retire com cuidado o papel
bloqueado da área de saída.
Levante a alavanca de desbloqueio da unidade de fusão, feche o
4
painel frontal e, de seguida, feche o painel lateral premindo as
saliências redondas perto do botão de abertura do painel lateral. O
indicador de bloqueio ( ) apagar-se-á e o indicador iniciar ( )
acender-se-á.
Ao fechar os painéis, certifique-se de que fecha bem o painel e depois
dvertênci
feche o painel lateral. Se os painéis forem fechados de modo errado,
podem ficar danificados.
Botão giratório do rolo
D: Bloqueio na área inferior de alimentação de papel
(Dispositivo periférico)
Abra o painel lateral inferior
1
(por baixo do tabuleiro múltiplo
manual) e retire o papel
bloqueado. Se o indicador ( )
de bloqueio ficar intermitente e
o papel bloqueado não for visto
a partir da área do painel lateral
inferior, retire o tabuleiro e
retire o papel bloqueado.
Depois feche o tabuleiro de
papel inferior.
Feche a tampa lateral inferior.
2
Feche o painel lateral premindo as saliências redondas perto do botão
3
de abertura do painel lateral. O indicador de bloqueio ( ) apagar-se-á
e o indicador iniciar ( ) acender-se-á.
9
83

E: Bloqueio no SPF (Dispositivo periférico)
Poderá acontecer um bloqueio de originais num dos três locais: se o original bloqueado for
visto a partir da tabuleiro de alimentação de documentos, (A) no tabuleiro de alimentação
de documentos; se o original bloqueado não for visto a partir da cassete de alimentação de
documentos, (B) na área de saída ou (C) por baixo da tampa do alimentador de originais.
Retire o original bloqueado seguindo as instruções relativas a cada local.
Depois de retirar o papel encravado, certifique-se que prime a tecla
eliminar para eliminar o estado de erro de bloqueado.
Nota
(A) Abra a tampa do alimentador de originais e remova cuidadosamente o original
bloqueado da cassete de alimentação de documentos. Prima a alavanca para
libertação de encravamento no SPF (consultar abaixo) enquanto remove o
original. Feche a tampa do alimentador de originais. Abra e feche o SPF para
cancelar o indicador de bloqueio no SPF ( ). Se o original encravado não
puder ser retirado facilmente, avance para (C).
Tampa do alimentador
de documentos
(B) Abra o SPF e rode o botão giratório do rolo para retirar o original bloqueado da
área de saída. Se o original encravado não puder ser retirado facilmente,
avance para (C).
(C) Se o original não se mover facilmente para a área de saída, retire-o na direcção
da seta enquanto roda o botão.
Alavanca de desbloqueio de
encravamento no SPF
Rolo
9
84

SE OCORRER UM BLOQUEIO DE PAPEL NA UNIDADE PRINCIPAL DURANTE A UTILIZAÇÃO DO SPF (Dispositivo periférico)
No caso de ocorrer um bloqueio na trajectória do papel da unidade principal quando se
fazem cópias de originais através do SPF, o SPF deixará automaticamente de digitalizar.
Remova o papel bloqueado manualmente da unidade principal. Poderá verificar no visor
no painel de funcionamento o número de originais que devem regressar ao alimentador
de documentos. Siga as etapas a seguir para visualizar o número de originais a repor.
O procedimento seguinte omite a remoção do bloqueio. Certifique-se de que
remove o bloqueio antes de visualizar o número de originais a serem
Nota
repostos. Para o procedimento de remoção de bloqueio, consulte
"RETIRAR BLOQUEIO" (p.80).
Quando ocorre um bloqueio de papel na
1
unidade principal, o SPF pára e o indicador
de ZOOM fica intermitente.
O número disponível de conjuntos ficará
intermitente no visor.
Remova primeiro o papel bloqueado da
trajectória do papel da unidade principal. Em
seguida, siga do passo 2 para a frente.
Remova os originais da cassete de
2
alimentação de documentos que ainda não
foram digitalizados.
Os originais presos no SPF não devem ser
removidos manualmente. Isto pode provocar uma
avaria na máquina. Consulte o passo 3.
Prima a tecla de visualização de proporção
3
de cópia (%).
Os originais que estavam a ser digitalizados no
SPF serão libertados e o número de folhas de
originais a serem repostas ficará intermitente no
visor.
Coloque o número de folhas de originais
visualizado no tabuleiro de alimentação de
documentos, juntamente com as folhas originais
removidas no passo 2.
Apresentação do número de
folhas de originais a repor
Se "Tempo automático de execução de originais SPF" estiver activado
nos programas de utilizador, os originais no SPF serão
Nota
automaticamente libertados depois de decorrido o tempo definido.
("PROGRAMAS DO UTILIZADOR" (p.63))
85
9

NECESSIDADE DE REVELADOR
Quando a luz do indicador de necessidade de substituição do revelador ( ) se
acender, o revelador deve ser substituído. A SUBSTITUIÇÃO DO REVELADOR SÓ
DEVE SER EFECTUADA POR UM TÉCNICO DE ASSISTÊNCIA SHARP
AUTORIZADO. Contacte o representante de assistência autorizado logo que
possível.
NECESSIDADE DE MANUTENÇÃO
Quando a luz do indicador de manutenção ( ) se acender, é necessário contactar
um técnico de assistência SHARP autorizado. Contacte o representante de
assistência autorizado logo que possível.
86
9

10
EQUIPAMENTO OPCIONAL
CONFIGURAÇÃO DO SISTEMA
Estão disponíveis várias opções para a máquina, que lhe permitem configurar um
sistema de acordo com as suas necessidades específicas. As opções incluem o
seguinte:
• Certifique-se de que apenas utiliza peças e consumíveis originais da
Nota
SHARP.
•Algumas opções podem não estar disponíveis em alguns países e regiões.
Para obter os melhores resultados de cópia, assegure-se de que utiliza
apenas produtos SHARP.
Apenas os consumíveis originais SHARP possuem a etiqueta
Acessórios Originais.
Single pass feeder
(MX-SP10)
250-sheet paper
feed unit (MX-CS10)
RECIRCULADOR DE DOCUMENTOS DE PASSAGEM ÚNICA (MX-RP10)
O Single Pass Feeder (SPF), (alimentador de uma só passagem) tem capacidade para
alimentação automática de até 50 originais. Para informações acerca dos nomes da s
peças do SPF, consulte "NOMES DAS PEÇAS" (p.4).
UNIDADE DE ALIMENTAÇÃO DE 250 FOLHAS (MX-CS10)
A unidade de alimentação de papel proporciona à unidade uma maior capacidade de
papel e uma maior gama de formatos de papel prontamente disponíveis para a
realização de cópias.
Os procedimentos para colocar papel no
tabuleiro de papel da unidade de alimentação
de papel, alterar o tamanho do papel e
seleccionar o tabuleiro de papel são os
mesmos que para o ta
máquina. Consulte "COLOCAR A CASSETE
DE PAPEL" (p.10) e "SELECCIONAR A
CASSETE" (p.30).
buleiro de papel da
Painel lateral inferiorTabuleiro
10
87

Cabo da interface
Deve adquirir o cabo apropriado para o computador.
Cabo de interface USB
Cabo USB compatível com USB 2.0.
88
10

A. Informações sobre a Eliminação de Produtos para os Utilizadores
(particulares)
1. Na União Europeia
Atenção: Se quiser eliminar este equipamento,
não o deve fazer juntamente com o lixo
doméstico comum!
O equipamento eléctrico e electrónico deve ser
tratado separadamente e ao abrigo da legislação
aplicável que obriga a um tratamento,
recuperação e reciclagem adequados de
equipamentos eléctricos e electrónicos usados.
Após a implementação desta legislação por
parte dos Estados-membros, todos os cidadãos
residentes na União Europeia poderão entregar
o seu equipamento eléctrico e electrónico usado
em estações de recolha específicas a título
gratuito*. Em alguns países* o seu revendedor
local também pode recolher o seu equipamento
usado a título gratuito na compra de um novo
equipamento.
*) Contacte as entidades locais para mais informações.
Atenção: O seu produto
está identificado com este
símbolo. Significa que os
produtos eléctricos e
electrónicos não devem ser
misturados com o lixo
doméstico comum. Existe
um sistema de recolhas
específico para estes
produtos.
Se o seu equipamento eléctrico e electrónico
usado funcionar a pilhas ou baterias, deverá eliminá-las em separado, conforme a
legislação local, e antes de entregar o seu equipamento.
Ao eliminar este produto correctamente estará a contribuir para que o lixo seja
submetido aos processos de tratamento, recuperação e reciclagem adequados.
Desta forma é possível evitar os efeitos nocivos que o tratamento inadequado do
lixo poderia provocar no ambiente e na saúde.
2. Em outros Países fora da UE
Se quiser eliminar este produto, contacte as entidades locais e informe-se sobre o
método correcto para proceder à sua eliminação.
Na Suíça: O equipamento eléctrico e electrónico é aceite, a título gratuito, em
qualquer revendedor, mesmo que não tenha adquirido um novo produto. Poderá
encontrar uma lista das estações de recolha destes equipamentos na página da Web
www.swicho.ch ou www.sens.ch.
B. Informações sobre a Eliminação de Produtos para UtilizadoresEmpresas.
1. Na União Europeia
Se o produto for usado para fins comerciais e quiser eliminá-lo:
Contacte o seu revendedor SHARP que irá informá-lo sobre a melhor forma de
eliminar o produto. Poderá ter de pagar as despesas resultantes da recolha e
reciclagem do produto. Alguns produtos mais pequenos (e em pequenas
quantidades) poderão ser recolhidos pelas estações locais.
Na Espanha: Contacte o sistema de recolhas público ou as entidades locais para
mais informações sobre a recolha de produtos usados.
2. Em outros Países fora da UE
Se quiser eliminar este produto, contacte as entidades locais e informe-se sobre o método
correcto para proceder à sua eliminação.

SHARP ELECTRONICS (Europe) GmbH
Sonninstraße 3, D-20097 Hamburg

MANUAL DO UTILIZADOR
PT1
 Loading...
Loading...