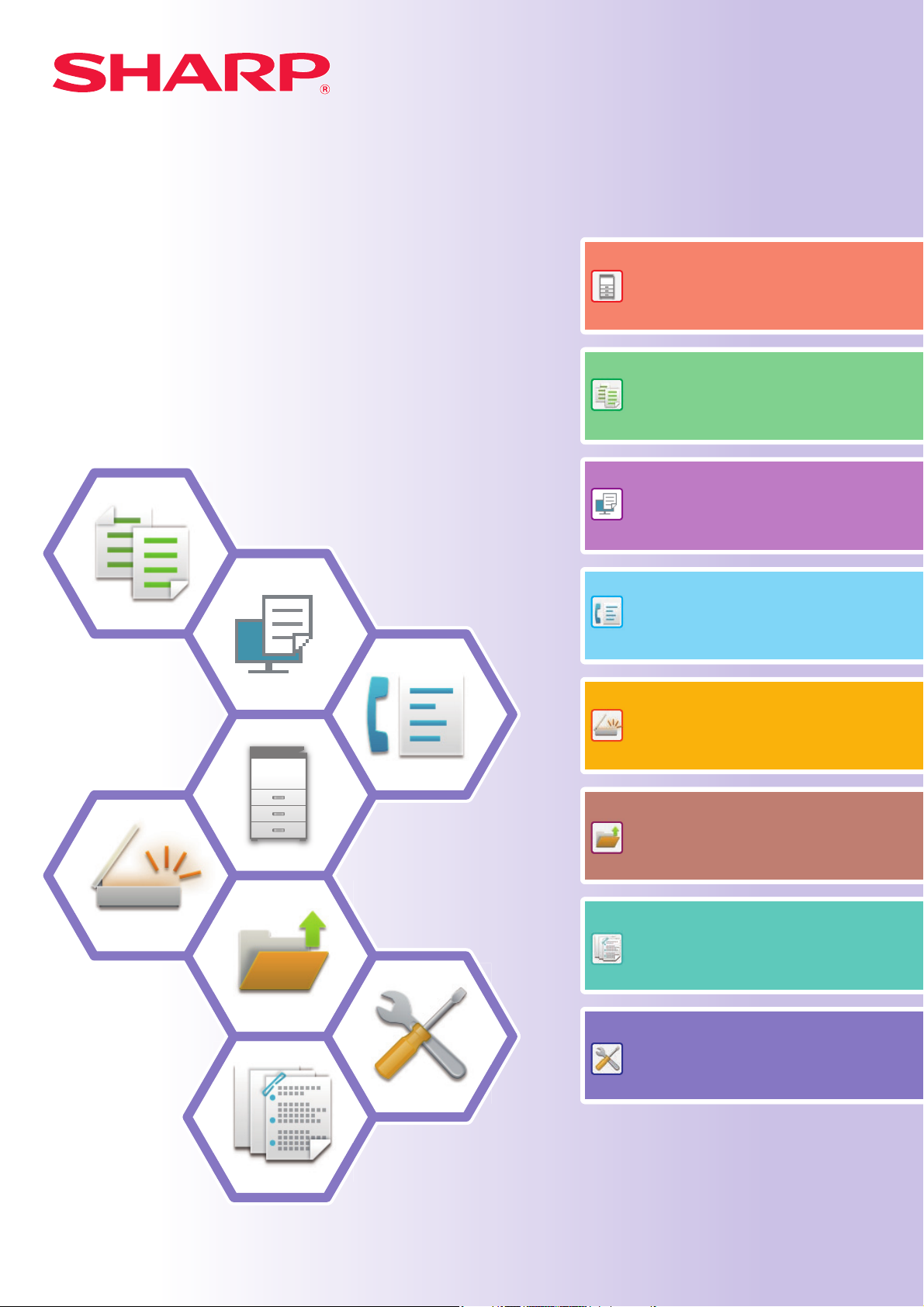
Quick Start Manual
MODEL:MODEL: MX-7081
MX-8081
BEFORE USING THE MACHINE
Functions of the machine and procedures
for placing originals and loading paper
COPIER
Using the copy function
PRINTER
Using the printer function
FACSIMILE
Using the fax function
SCANNER
Using the scan function
DOCUMENT FILING
Storing jobs as files on the local
drive
SYSTEM SETTINGS
Configuring settings to make the
machine easier to use
MANUAL FINISHING
Using the manual finishing function
DIGITAL FULL COLOR MULTIFUNCTIONAL SYSTEMDIGITAL FULL COLOR MULTIFUNCTIONAL SYSTEMDIGITAL FULL COLOR MULTIFUNCTIONAL SYSTEM
MX-7081
MX-8081
Quick Start Manual
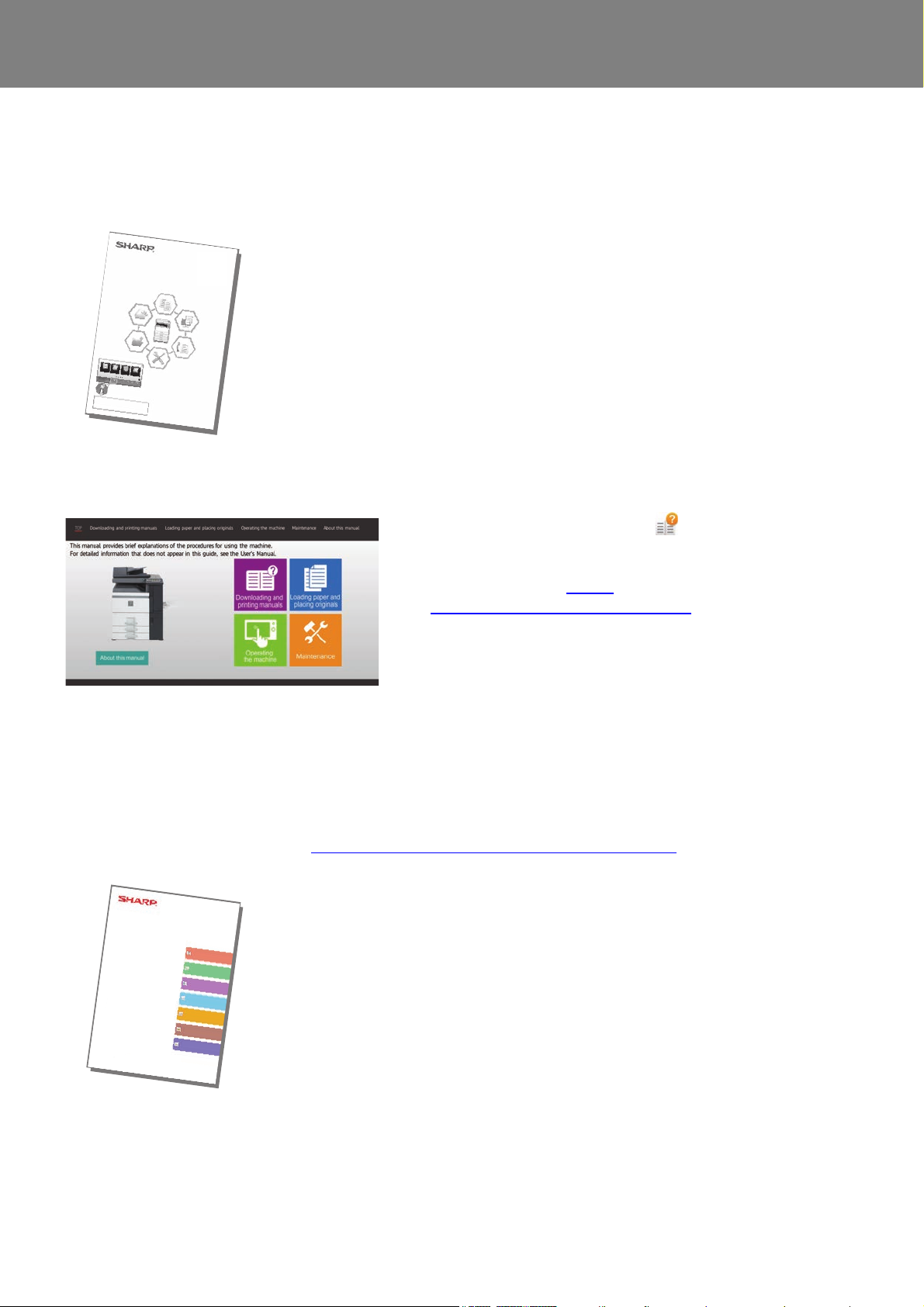
OPERATION MANUALS AND HOW TO USE THEM
Operation Guide (Displayed on the touch panel)
This manual explains basic procedures for using the machine,
cautions for safe use of the machine, and information for the
administrator. Read this manual before using the machine.
For detailed operating procedures and troubleshooting information,
see the manuals in PDF format.
This guide appears when you tap the icon on the
machine's touch panel. The guide explains the basic
procedures for operating the machine. In addition, the
manuals can be printed (page 3
). To print a manual,
see "HOW TO PRINT A MANUAL (page 4)
".
User's Manual
Detailed explanations of the functions that can be used on the machine are provided in the "User's Manual".
The User's Manual can be downloaded from the machine.
Download the User's Manual from the Web pages in the machine.
For the downloading procedure, see "DOWNLOADING THE OPERATION GUIDE (page 6)
".
Start Guide
2
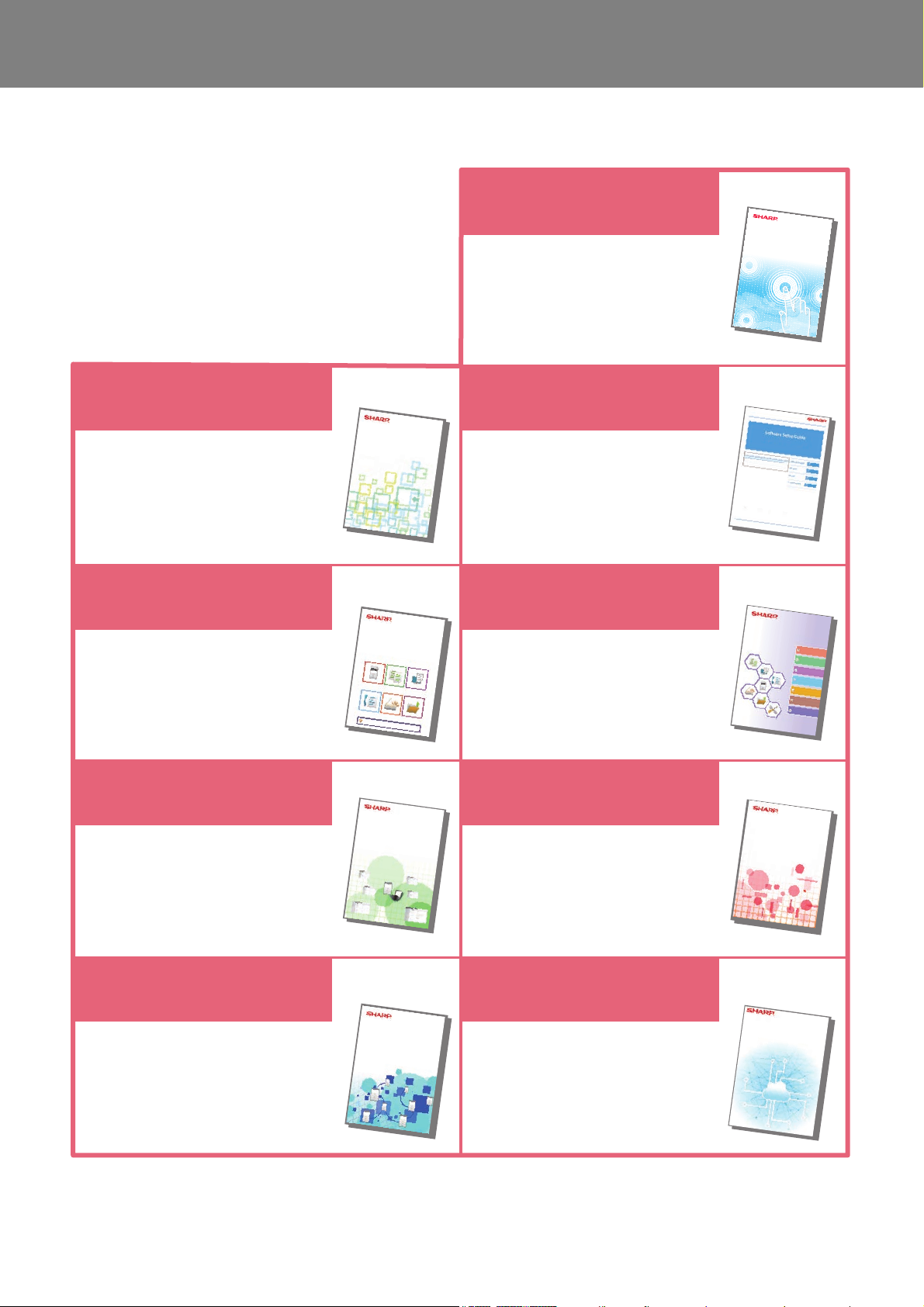
Other manual
Like the "User's Manual", some manuals as follow can be
downloaded from our website and viewed on your
computer.
Manual types may be updated. For more information, see
our website.
This guide explains how to
connect the machine to a cloud
service on the Internet, enabling
you to upload scanned data and
print data stored in the cloud.
This manual explains how to
operate the touch panel and
customize the user interface.
This manual explains the
procedures for configuring machine
settings from your computer using
the web page settings function
embedded in the machine.
User's Manual
(Touch Panel Operation)
User's Manual
(Web Page Settings)*
Cloud Connect GuidePrint Release Guide
This guide explains how to use the print
release function. When you have multiple
MFPs that support the print release
function on the same network, you can
access and print the data that is saved on
a MFP from any other MFPs.
This manual is intended to help
you get started using the basic
and convenient functions of the
machine.
This manual provides answers to
frequently asked questions
regarding the operation of the
machine in each mode.
Quick Start Manual*Troub
lesho
oting*
This manual explains how to
regist
er, edit, and delete the
address book.
This guide explains how to install
the software and configure
settings to use the machine as a
printer or scanner.
Software Setup Guide*
Us
er's
Manual
(Address Book Registration)*
* These manuals can be printed by following the instruc
tion in Operation Guide.
This guide explains how to use
AirPrint.
AirPrint Guide
3
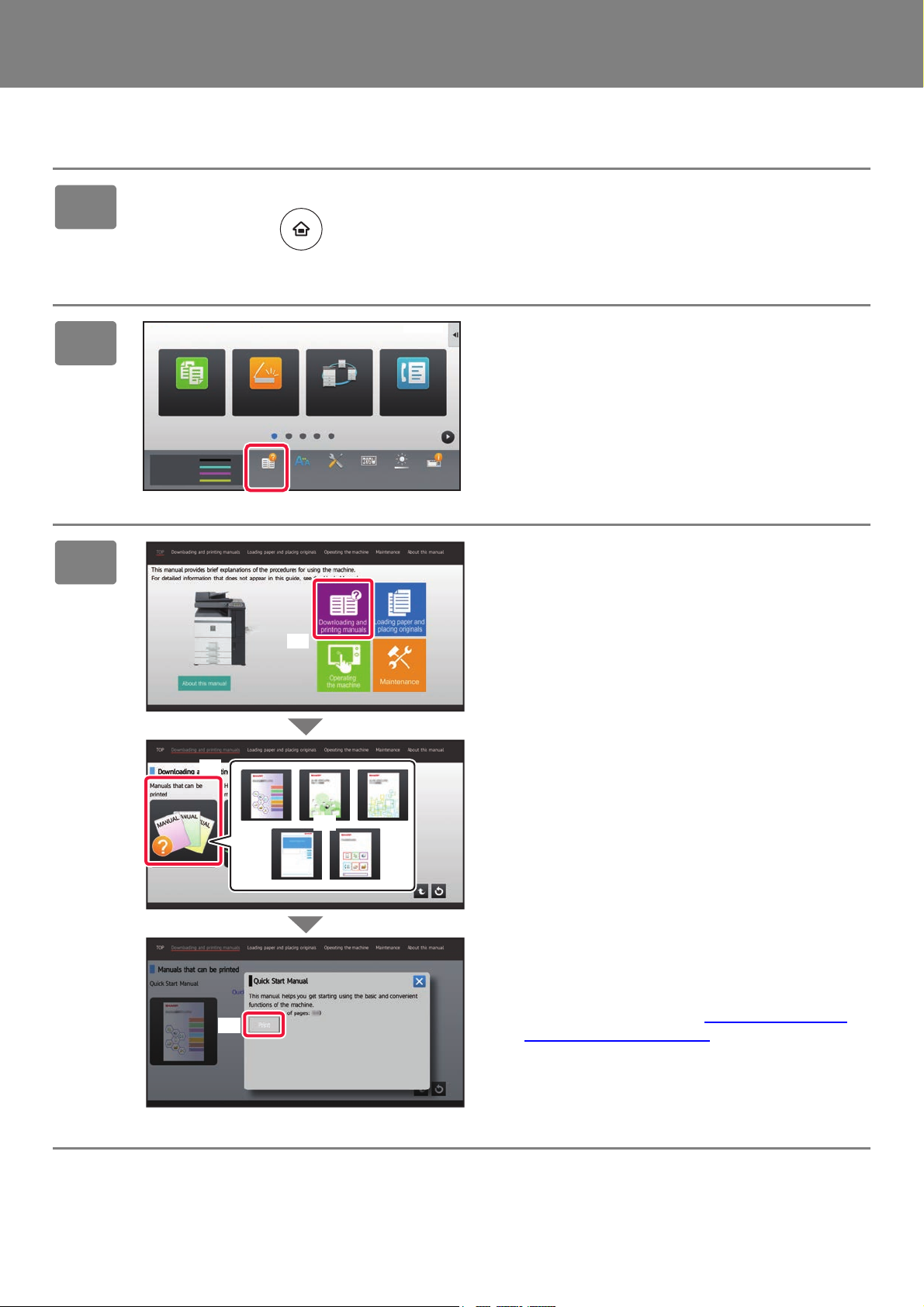
HOW TO PRINT A MANUAL
10:15 AM
(4)
(2)
(1)
(3)
Press the [Home Screen] key.
1
2
Home screen appears.
Tap the [Operation Guide] key.
3
Toner Quantity
Easy
Copy
Easy
Scan
Bk
C
M
Y
Operation
Guide
Print Release
Enlarge
Settings Total Count LCD Control Job Status
Display Mode
Easy
Fax
Set in a touch panel.
(1) Tap the [Downloading and printing
manuals] key.
(2) Tap the [Other manuals] key.
(3) Tap the manual icon.
4
(4) Tap [Print].
The Print Settings screen appears. Select settings and
tap the [Start] key to start printing.
When a language is selected other than a language
that is displayed by step 2 of DOWNLOADING THE
OPERATION GUIDE (page 6) in the display languages
on the touch panel, and [Operation Guide] is tapped,
English may appear.
To change the language displayed on the touch panel,
refer to the User’s Manual.
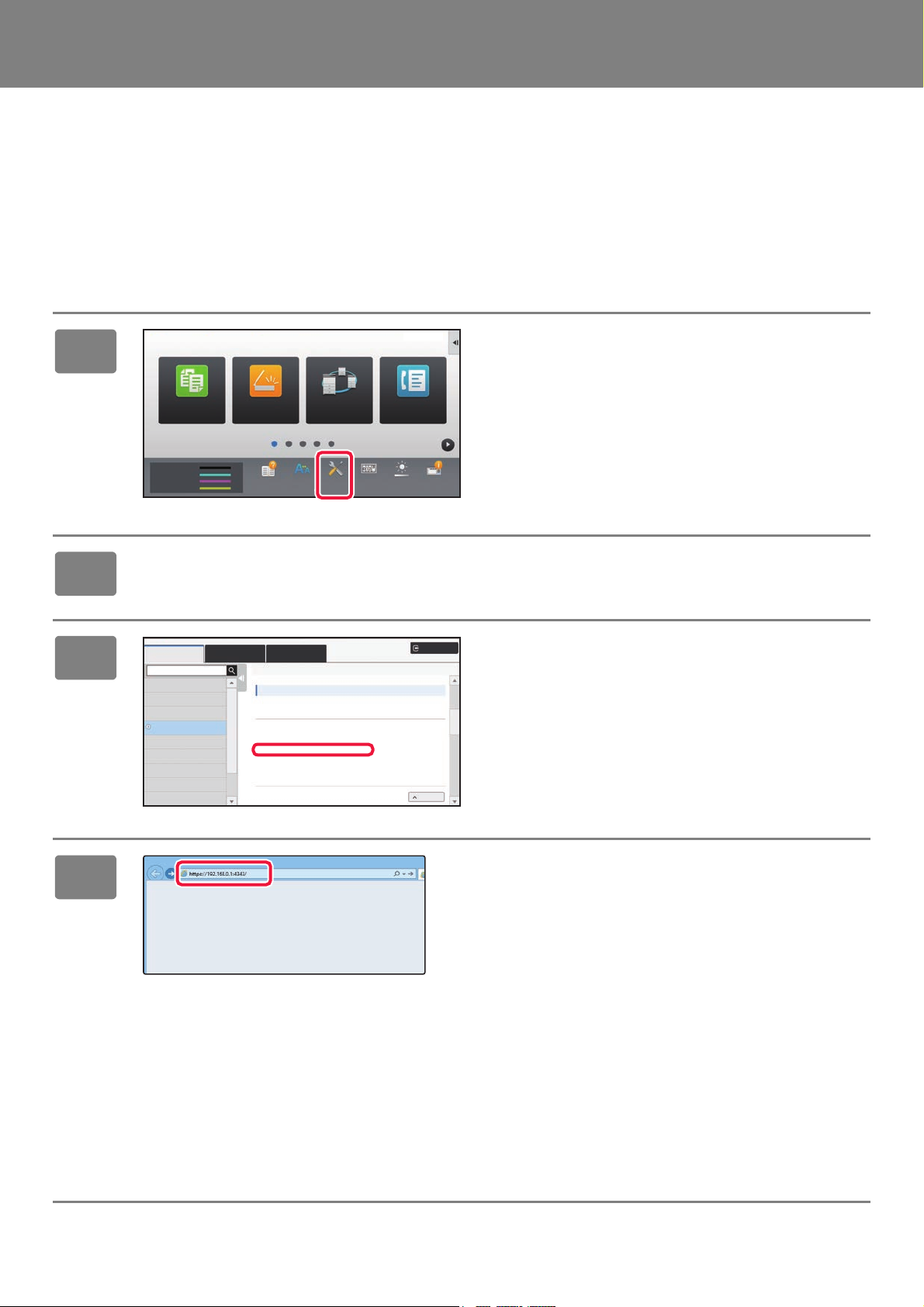
ACCESSING THE WEB SERVER IN THE
10:15 AM
Status
Machine Identification
Total Count
Device Status
Network Status
Firmware Version
Power Reset
Data List
List for User
List for Administrator
User Control
TCP/IP
TCP/IP:
IPv4 Settings:
IPv6 Settings:
DHCP:
IPv4 Address:
Subnet Mask:
Default Gateway:
Enable
Administrator Login
Top of Page
Enable
xxx.xxx.xxx.xxx
xxx.xxx.xxx.xxx
xxx.xxx.xxx.xxx
System
Settings
Status > Network Status
MACHINE
When the machine is connected to a network, the machine's built-in Web server can be accessed from a Web browser
on your computer.
OPENING THE WEB PAGES
Tap the [Settings] key.
1
2
3
Print Release
Enlarge
Settings Total Count LCD Control Job Status
Display Mode
Easy
Fax
Toner Quantity
Easy
Copy
Easy
Scan
Bk
C
M
Y
Operation
Guide
Tap [Status] → [Network Status] from the menu.
Scroll the screen down and check
"IPv4 Address" in IPv4 Settings of
TCP/IP.
4
Access the Web server in the machine
to open the Web pages.
Start a Web browser on a computer that is
connected to the same network as the machine
and enter the IP address of the machine.
Recommended Web browsers
Internet Explorer: 11 or higher (Windows
®
Microsoft Edge (Windows
®
Safari (macOS
), Chrome (Windows®):
), Firefox (Windows®),
Latest version or immediately previous major release
The Web page will appear.
The machine settings may require that user
authentication is performed in order to open the Web
page. Please ask the administrator of the machine for
the password that is required for user authentication.
®
),
5
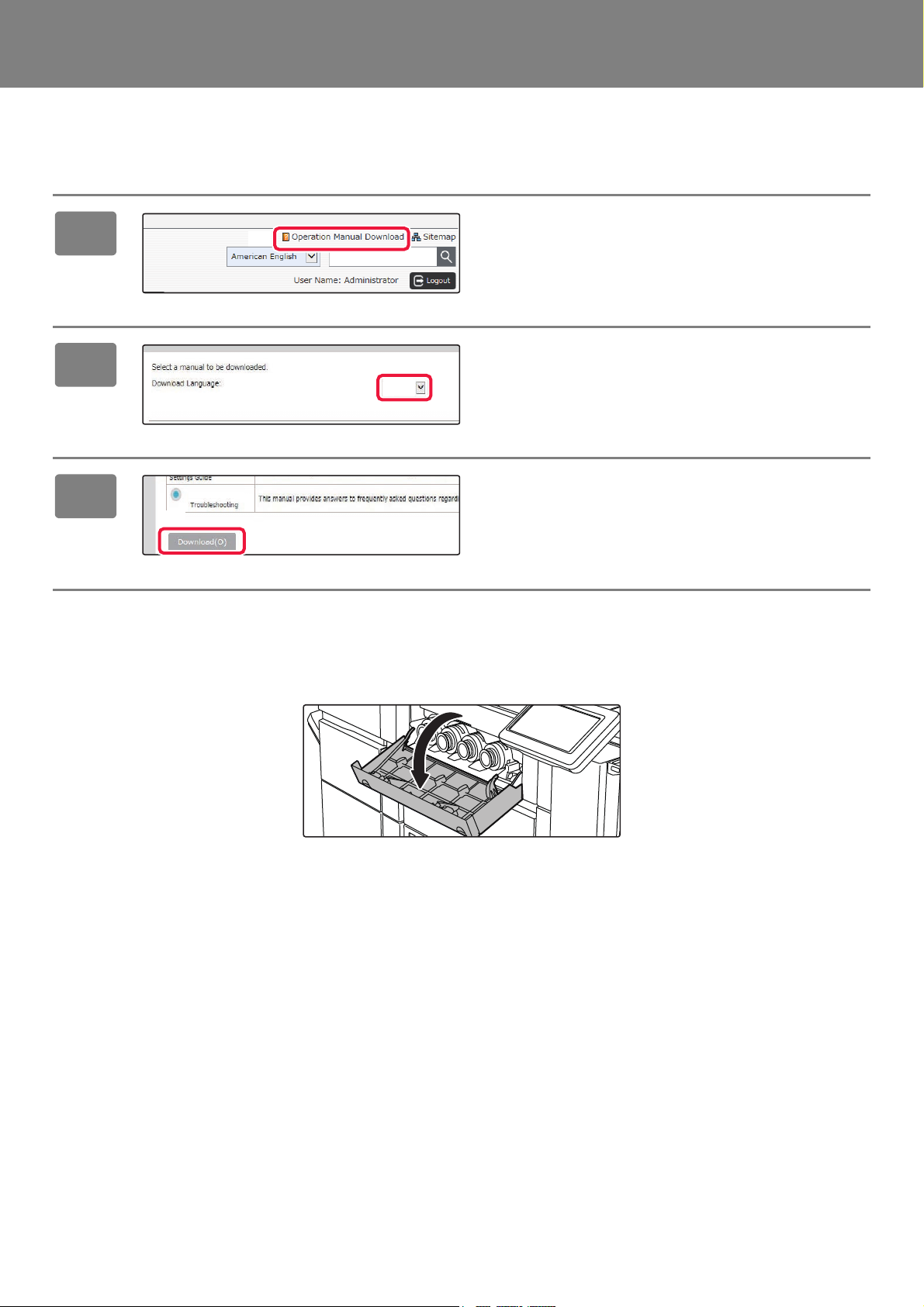
DOWNLOADING THE OPERATION GUIDE
(1)
English
(2)
(3)
The Operation Guide, which is a more detailed manual, can be downloaded from the machine's Web pages.
Click [Operation Manual Download] in
1
2
3
the menu of the Web page.
Select the desired language.
Only the displayed languages are supported.
Select the manual you want to
download, and click the [Download]
button.
REPLACING TONER
When a toner replacement message appears, you can replace toner even while printing is in progress. Always open the
toner cover to replace toner.
Do not open the bottom cover by mistake. This will cause printing to stop and may result in a misfeed.
6
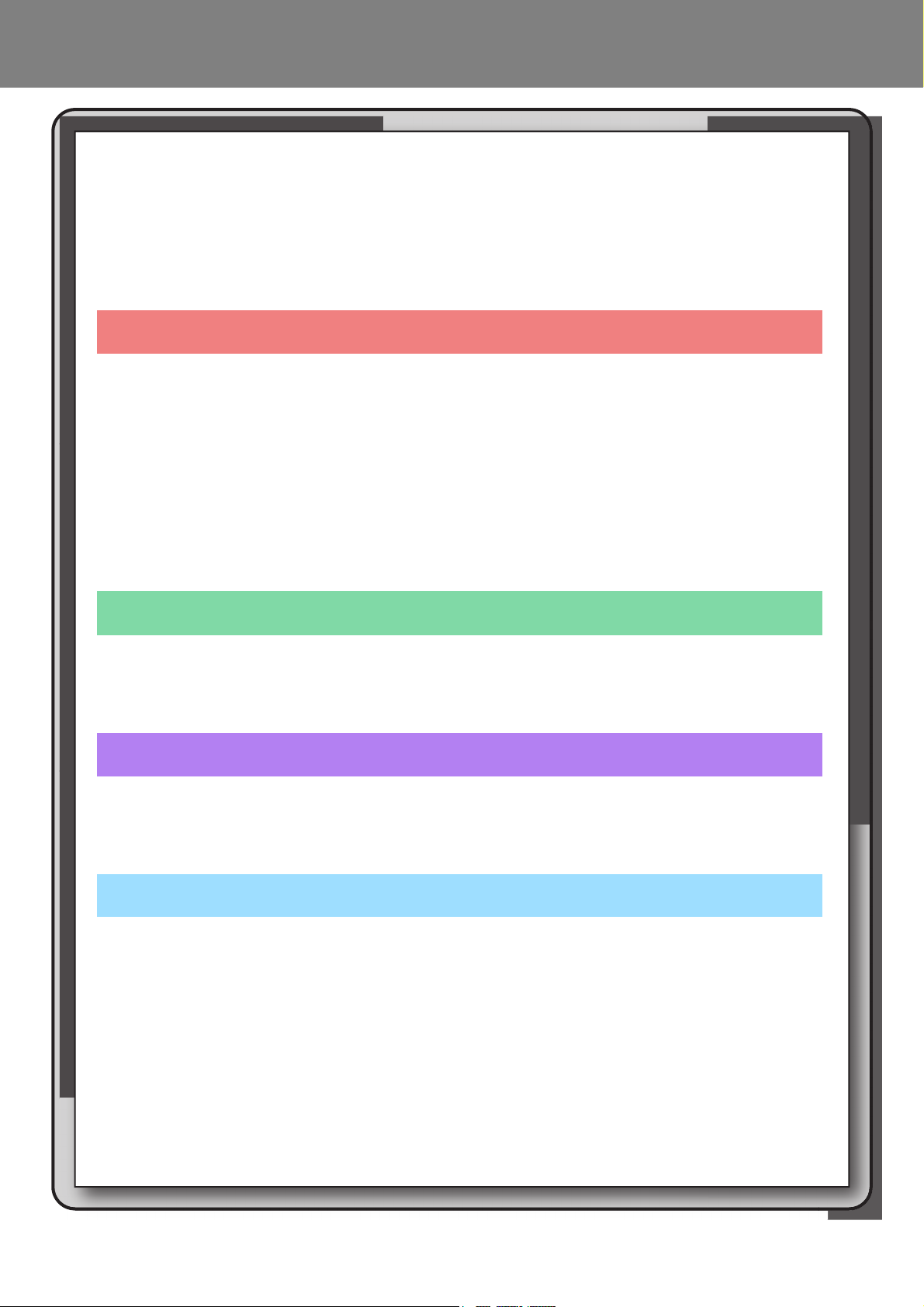
TABLE OF CONTENTS
OPERATION MANUALS AND HOW TO USE THEM . . . . . . . . . . . . . . . . . . . . . . . . . . 2
HOW TO PRINT A MANUAL. . . . . . . . . . . . . . . . . . . . . . . . . . . . . . . . . . . . . . . . . . . . . 4
ACCESSING THE WEB SERVER IN THE MACHINE . . . . . . . . . . . . . . . . . . . . . . . . . 5
REPLACING TONER. . . . . . . . . . . . . . . . . . . . . . . . . . . . . . . . . . . . . . . . . . . . . . . . . . . 6
BEFORE USING THE MACHINE
PART NAMES AND FUNCTIONS . . . . . . . . . . . . . . . . . . . . . . . . . . . . . . . . . . . . . . . . 10
TURNING ON THE POWER . . . . . . . . . . . . . . . . . . . . . . . . . . . . . . . . . . . . . . . . . . . . 13
OPERATION PANEL . . . . . . . . . . . . . . . . . . . . . . . . . . . . . . . . . . . . . . . . . . . . . . . . . . 14
PLACING ORIGINALS . . . . . . . . . . . . . . . . . . . . . . . . . . . . . . . . . . . . . . . . . . . . . . . . 16
ADJUSTING THE VOLUME . . . . . . . . . . . . . . . . . . . . . . . . . . . . . . . . . . . . . . . . . . . . 17
LOADING PAPER . . . . . . . . . . . . . . . . . . . . . . . . . . . . . . . . . . . . . . . . . . . . . . . . . . . . 18
SAVING CONTACTS IN THE ADDRESS BOOK . . . . . . . . . . . . . . . . . . . . . . . . . . . . 28
USER AUTHENTICATION. . . . . . . . . . . . . . . . . . . . . . . . . . . . . . . . . . . . . . . . . . . . . . 29
FUNCTIONS THAT CAN BE USED ON THE MACHINE . . . . . . . . . . . . . . . . . . . . . . 30
COPIER
MAKING COPIES . . . . . . . . . . . . . . . . . . . . . . . . . . . . . . . . . . . . . . . . . . . . . . . . . . . . 34
COPY MODE . . . . . . . . . . . . . . . . . . . . . . . . . . . . . . . . . . . . . . . . . . . . . . . . . . . . . . . . 36
COPYING ON SPECIAL PAPER (Bypass Copy) . . . . . . . . . . . . . . . . . . . . . . . . . . . 37
PRINTER
PRINTING IN A WINDOWS ENVIRONMENT . . . . . . . . . . . . . . . . . . . . . . . . . . . . . . . 40
PRINTING IN A macOS ENVIRONMENT . . . . . . . . . . . . . . . . . . . . . . . . . . . . . . . . . . 42
DIRECTLY PRINTING A FILE IN USB MEMORY. . . . . . . . . . . . . . . . . . . . . . . . . . . . 44
FACSIMILE
SENDING A FAX . . . . . . . . . . . . . . . . . . . . . . . . . . . . . . . . . . . . . . . . . . . . . . . . . . . . . 46
FAX MODE. . . . . . . . . . . . . . . . . . . . . . . . . . . . . . . . . . . . . . . . . . . . . . . . . . . . . . . . . . 48
7
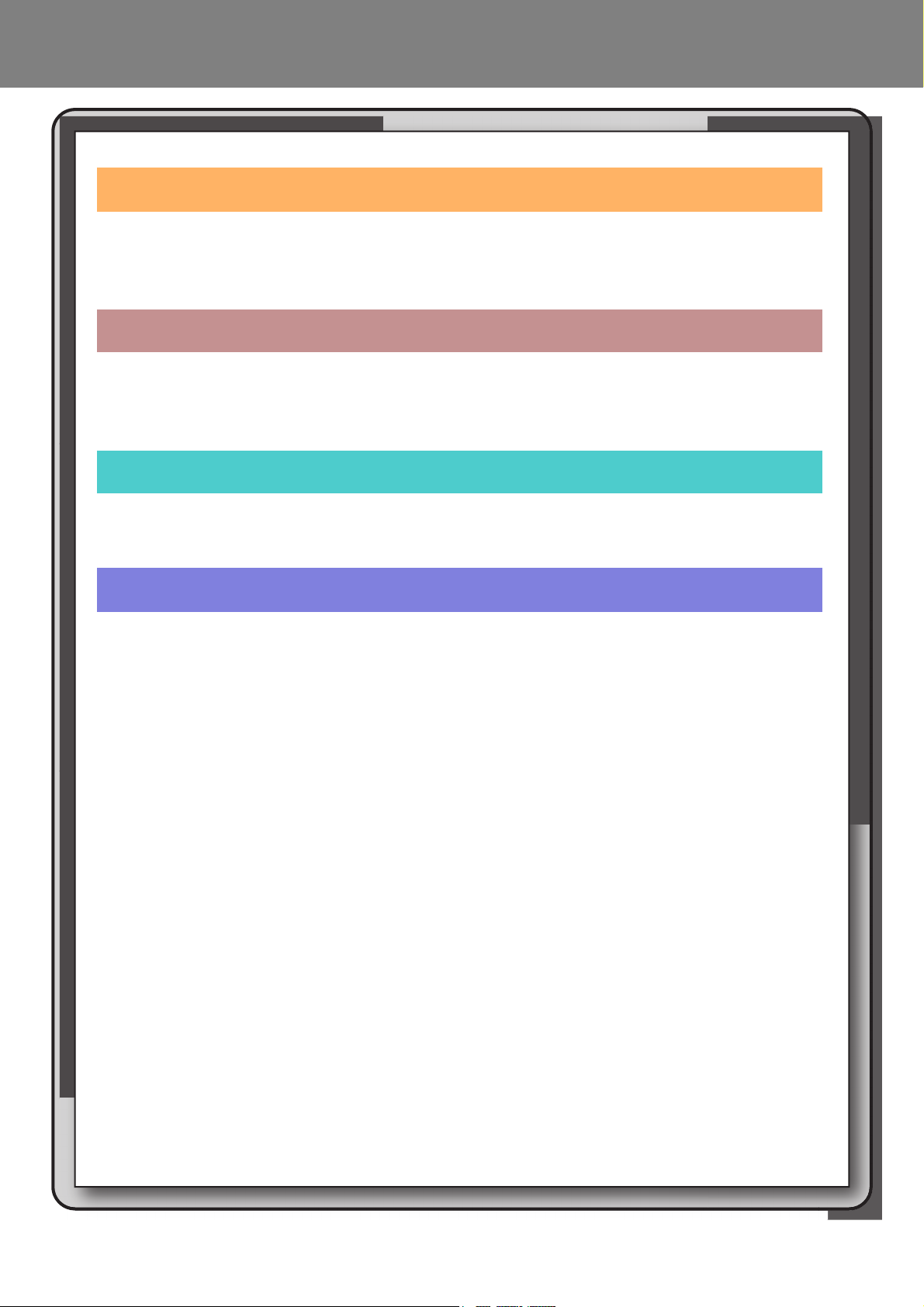
SCANNER
NETWORK SCANNER FUNCTION. . . . . . . . . . . . . . . . . . . . . . . . . . . . . . . . . . . . . . . 50
SCANNING AN ORIGINAL . . . . . . . . . . . . . . . . . . . . . . . . . . . . . . . . . . . . . . . . . . . . . 51
SCANNER MODE . . . . . . . . . . . . . . . . . . . . . . . . . . . . . . . . . . . . . . . . . . . . . . . . . . . . 53
DOCUMENT FILING
USES OF THE DOCUMENT FILING FUNCTION . . . . . . . . . . . . . . . . . . . . . . . . . . . . 56
SAVING A DOCUMENT ONLY (Scan to Local Drive). . . . . . . . . . . . . . . . . . . . . . . . 57
PRINTING A SAVED FILE. . . . . . . . . . . . . . . . . . . . . . . . . . . . . . . . . . . . . . . . . . . . . . 60
MANUAL FINISHING
MANUAL FINISHING. . . . . . . . . . . . . . . . . . . . . . . . . . . . . . . . . . . . . . . . . . . . . . . . . . 62
USING MANUAL FINISHING . . . . . . . . . . . . . . . . . . . . . . . . . . . . . . . . . . . . . . . . . . . 62
SETTING MODE
SETTING MODE . . . . . . . . . . . . . . . . . . . . . . . . . . . . . . . . . . . . . . . . . . . . . . . . . . . . . 66
8
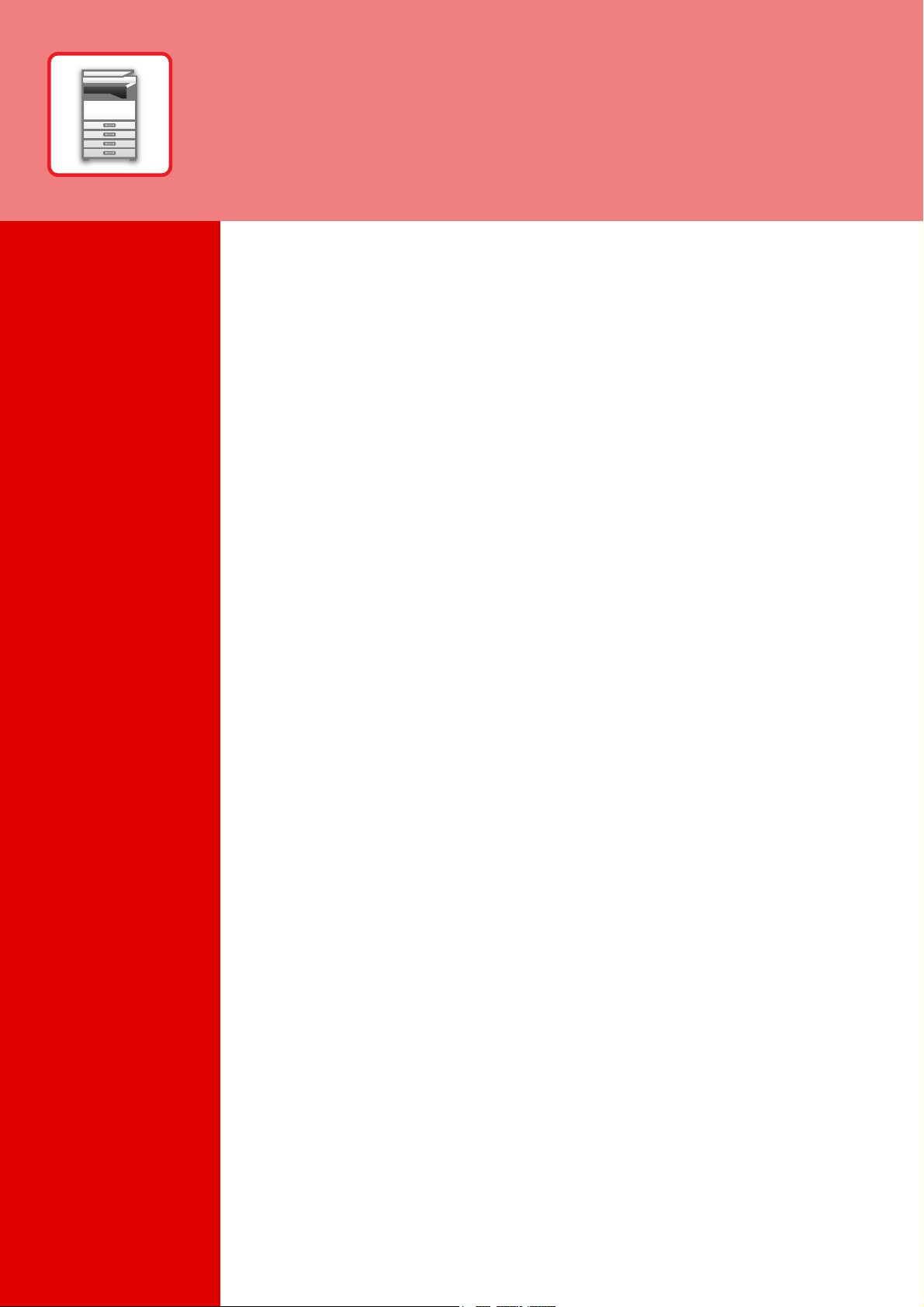
BEFORE USING THE MACHINE
This section provides general information about the machine, including the names and
functions of the parts of the machine and its peripheral devices, and the procedures for
placing originals and loading paper.
► PART NAMES AND FUNCTIONS ....................................................10
► TURNING ON THE POWER .............................................................13
► OPERATION PANEL ........................................................................14
► PLACING ORIGINALS .....................................................................16
► ADJUSTING THE VOLUME .............................................................17
► LOADING PAPER.............................................................................18
► SAVING CONTACTS IN THE ADDRESS BOOK.............................28
► USER AUTHENTICATION................................................................ 29
► FUNCTIONS THAT CAN BE USED ON THE MACHINE .................30
9
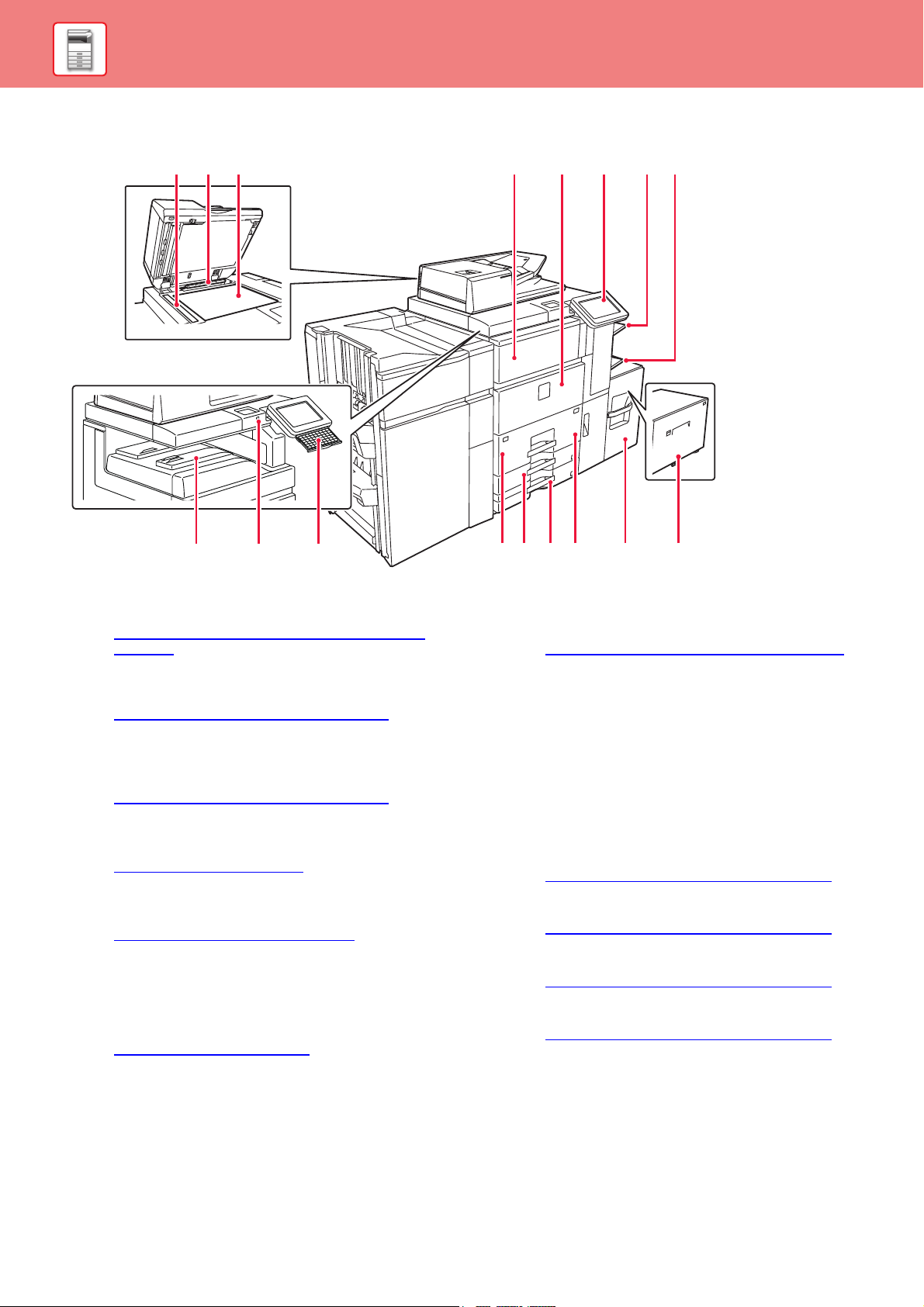
BEFORE USING THE MACHINE
PART NAMES AND FUNCTIONS
(1) (2) (3)
(9) (10) (11)
(1) Scanning area
Originals placed in the automatic document feeder tray
are scanned here.
► USING THE AUTOMATIC DOCUMENT FEEDER
(page 16)
(2) Original size detector
This unit detects the size of an original placed on the
document glass.
► USING THE DOCUMENT GLASS (page 16)
(3) Document glass
If you want to scan books or other thick originals that
cannot be fed through the automatic document feeder,
place them on this glass.
► USING THE DOCUMENT GLASS (page 16)
(4) Toner cover (Upper front cover)
Open this cover to replace the toner cartridge or to
remove misfed paper in the paper pass unit.
► REPLACING TONER
(5) Front cover
Open this cover to switch the main power switch to "On"
or "Off".
► TURNING ON THE POWER (page 13
(6) Operation panel
This panel hosts the [Power] button, [Power Save]
button/indicator, [Home Screen] button/indicator, main
power indicator and touch panel.
Use the touch panel to operate each of these functions.
An NFC touch point area also appears.
► OPERATION PANEL (page 14)
(7) Exit tray unit (right tray)*
Set this tray as the output tray if needed.
Outputting received fax printouts into the right tray allows
you to separate them from other printed paper.
(page 6)
)
(4) (5) (6)
(12)(13) (14) (16)
(8) Bypass tray
(9) Output tray (center tray)*
(10) USB port (A type)
(11) Keyboard
(12) Tray 1
(13) Tray 3
(14) Tray 4
(15) Tray 2
(16) Tray 5 (MX-LC12)*
(17) Tray 5 (MX-LCX3 N)
(15)
Use this tray to feed paper manually.
When loading paper larger than 8-1/2" × 11"R or A4R,
pull out the extension guide.
► LOADING PAPER IN OTHER TRAY
Printed paper is output into this tray.
This is used to connect a USB device such as a USB
memory device to the machine.
Supports USB 2.0 (Hi-Speed).
Use this as a substitute for the soft keyboard displayed on the
touch panel. When not being used, it can be stored under the
operation panel.
Store paper in this tray. Up to 1200 sheets can be stored.
► LOAD PAPER INTO THE TRAY
Store paper in this tray. Up to 500 sheets can be stored.
► LOAD PAPER INTO THE TRAY 3/4 (page 20)
Store paper in this tray. Up to 500 sheets can be stored.
► LOAD PAPER INTO THE TRAY
Store paper in this tray. Up to 800 sheets can be stored.
► LOAD PAPER INTO THE TRAY
Store paper in this tray. Up to 3500 sheets can be stored.
Store paper in this tray. Store paper in this tray. Up to
3000 sheets can be stored.
(7) (8)
(17)
S (page 21)
1/2 (page 19)
3/4 (page 20)
1/2 (page 19)
*
* Peripheral device. For more information, see the User's Manual.
10
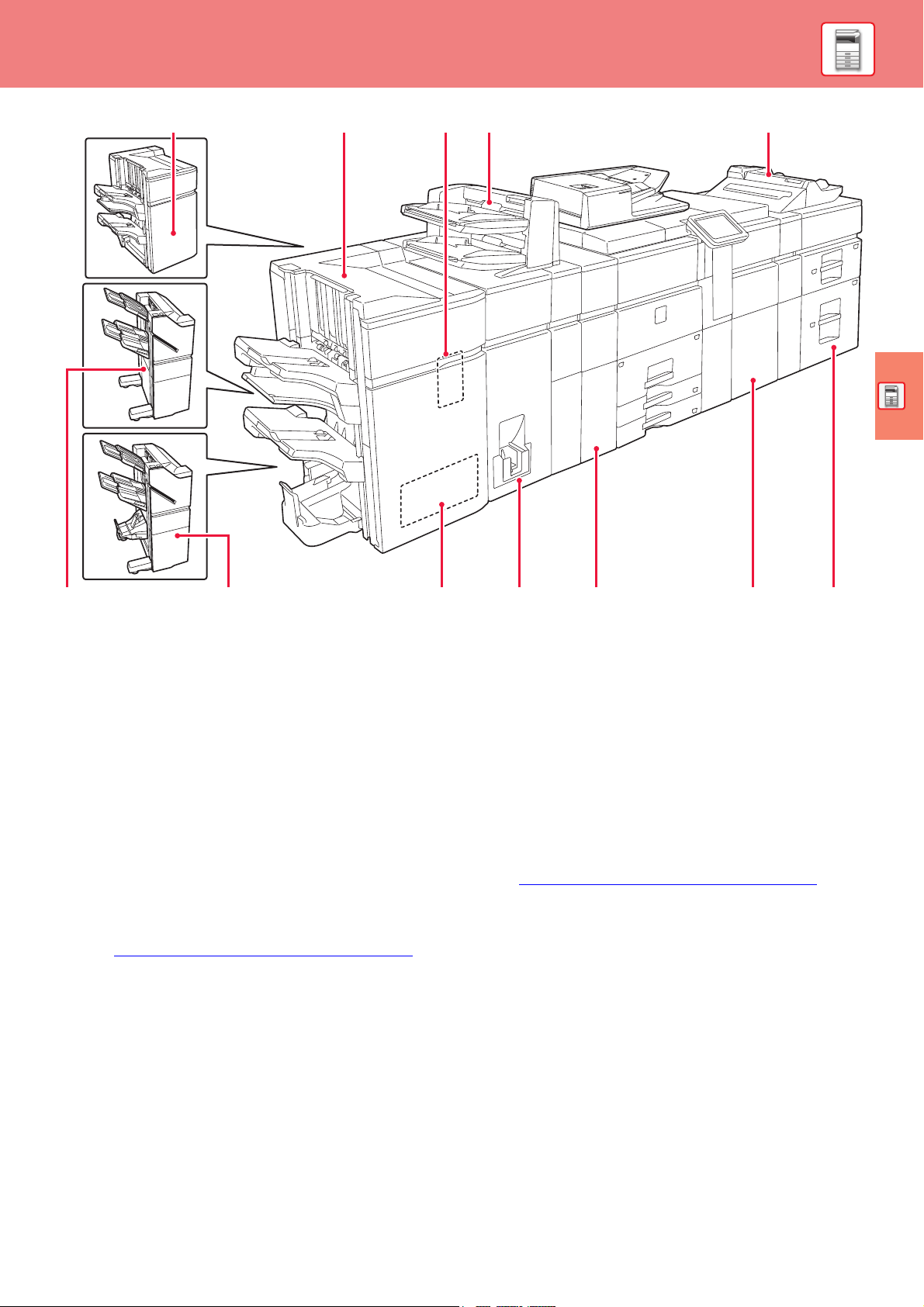
BEFORE USING THE MACHINE
(8)(7)(6) (9) (10) (11) (12)
(4)(2)(1) (5)(3)
(1) Finisher (large stacker)*
This staples paper. A punch module can also be installed
to punch holes in output paper.
(2) Saddle Stitch Finisher (large stacker)*
This staples and folds paper. A punch module can also
be installed to punch holes in output paper.
You can also perform stapling manually.
(3) Punch module*
This is used to punch holes in output.
(4) Inserter*
Covers and insertion sheets to be inserted into printed
sheets can be loaded.
Using the manual finishing function, you can directly feed
paper into the finisher (large stacker) or saddle stitch
finisher (large stacker) to staple, punch or fold the paper.
(5) Bypass tray*
Use this tray to feed paper manually.
When loading paper larger than 8-1/2" × 11"R or A4R,
pull out the extension guide.
► LOADING PAPER IN OTHER TRAYS (page 21)
(6) Finisher*
This staples paper. A punch module can also be installed
to punch holes in output paper.
You can also perform stapling manually.
(7) Saddle Stitch Finisher*
This staples paper. A punch module can also be installed
to punch holes in output paper.
(8) Trimming module*
This trims the excess of saddle-stitched output.
(9) Folding unit*
This folds and outputs paper.
(10) Curl correction unit*
This punches and outputs paper.
(11) Paper pass unit*
This feeds paper to the machine.
(12) Large capacity trays*
Store paper in this tray. Store paper in this tray. Up to
2500 sheets can be stored in each tray.
LOADING PAPER IN OTHER TRAYS (page 21)
* Peripheral device. For more information, see the User's Manual.
11
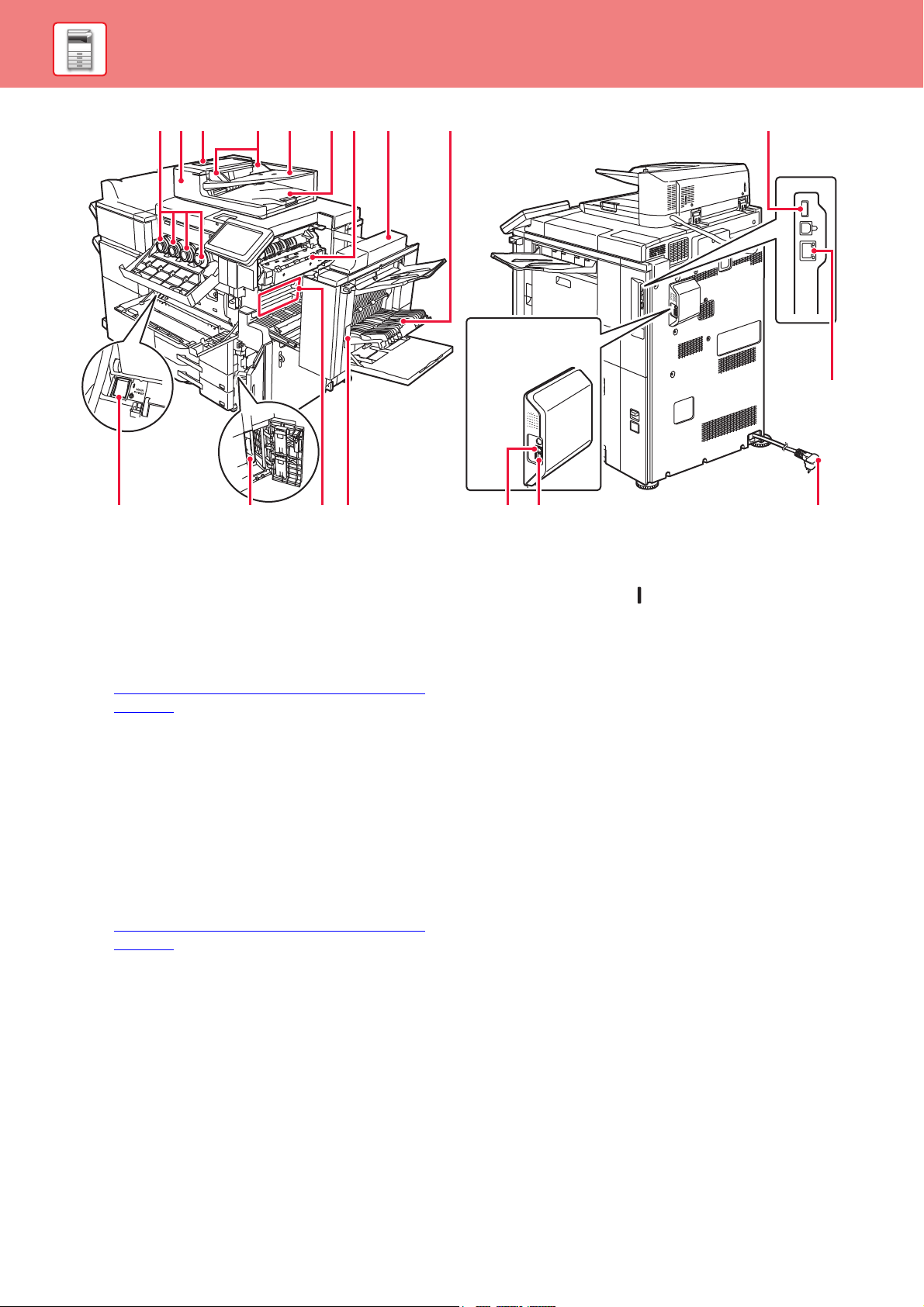
BEFORE USING THE MACHINE
Facsimile expansion
kit (Option)
(1)
(10) (13) (15) (16)(14)(11) (12)
(1) Toner cartridge
This cartridge contains toner.
When the toner in a cartridge runs out, the cartridge of
the color that ran out must be replaced
(2) Automatic document feeder
This automatically feeds and scans multiple originals.
Both sides of 2-sided originals can be automatically
scanned at one time.
► USING THE AUTOMATIC DOCUMENT FEEDER
(page 16)
(3) Document feeding area cover
Open this cover to remove an original misfeed.
This cover is also opened to clean the paper feed roller.
(4) Original guides
These guides help ensure that the original is scanned
correctly.
Adjust the guides to the width of the original.
(5) Document feeder tray
Place the original.
Originals must be placed face up.
► USING THE AUTOMATIC DOCUMENT FEEDER
(page 16)
(6) Original exit tray
The original is discharged to this tray after scanning.
(7) Fusing unit
Heat is applied here to fuse the transferred image onto
the paper.
(8) Right side cover
Open this cover to remove a misfeed.
(9) Paper reversing section cover
This unit is used for reversing paper when 2-sided printing is
performed. Open this cover to remove a paper misfeed.
(4) (8)
(5)(3)(2)
(9)(7)(6)
(10) The main power switch
Use this switch to turn on the power for the machine.
When using the fax or Internet fax functions, always keep
this switch in the " " position.
(11) Waste toner bottle
This bottle collects excess toner that is produced during
printing.
(12) Transfer belt
This belt takes the image formed with toner off the
photoconductive unit and transfers the image onto paper.
(13) Right side cover release lever
To remove a paper misfeed, pull and hold this lever up to
open the right side cover.
(14) External telephone line jack
When the fax function of the machine is used, an
extension phone can be connected to this jack.
(15) Telephone line jack
When the fax function of the machine is used, the
telephone line is connected to this jack.
(16) Power plug
(17) LAN connector
Connect the LAN cable to this connector when the
machine is used on a network.
Use a shielded LAN cable.
(18) USB port (A type)
This is used to connect a USB device such as a USB
memory device to the machine.
Supports USB 2.0 (Hi-Speed).
(18)
(17)
* Peripheral device. For more information, see the User's Manual.
12
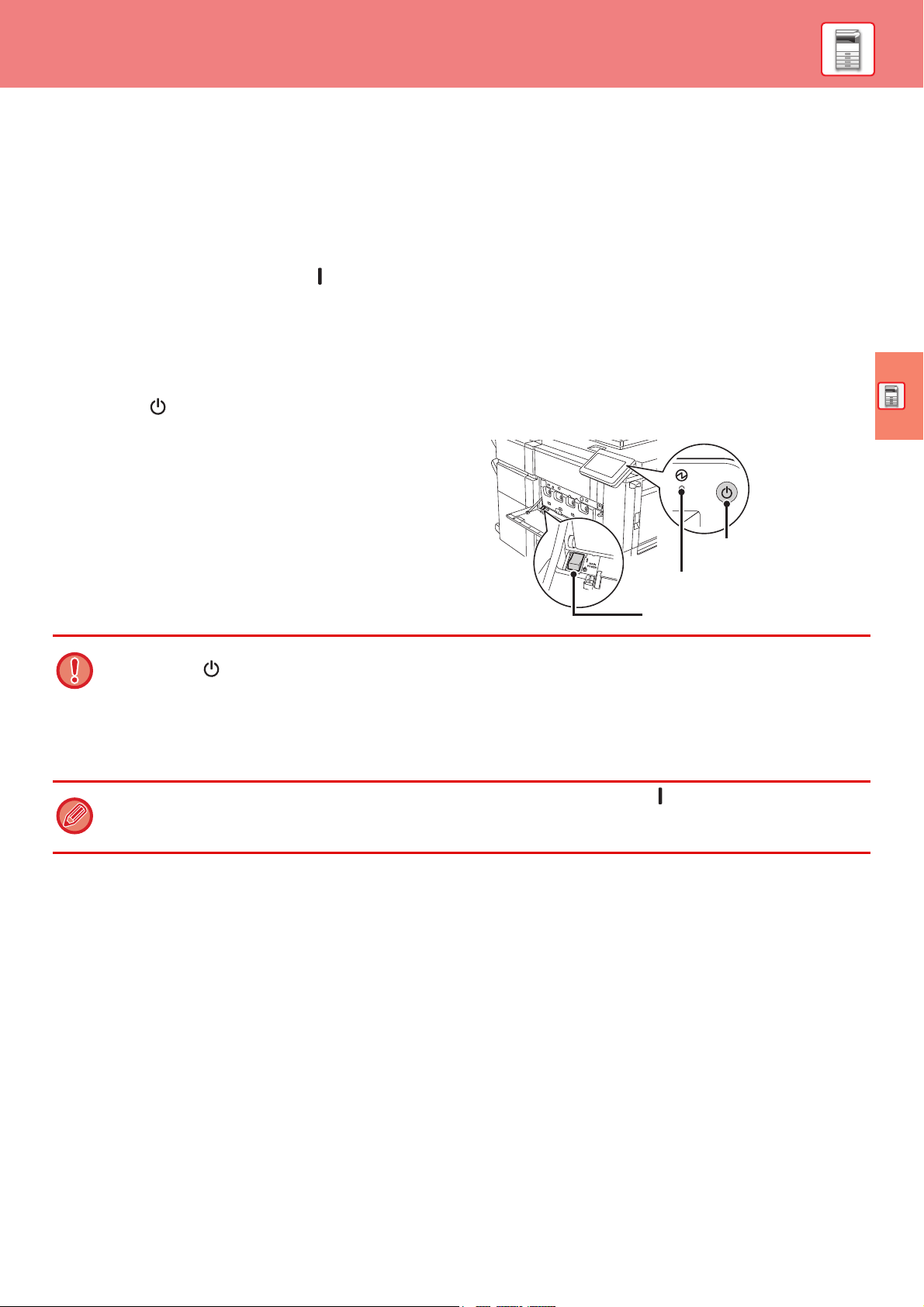
BEFORE USING THE MACHINE
[Power] button
The main power switch
Main power indicator
TURNING ON THE POWER
This section describes how to turn on/off the machine's power and how to restart the machine.
Operate two power switches: the main power switch inside the front cover, located in the lower left corner, and the
[Power] button on the operation panel.
Turning on the power
• Turn the main power switch to the " " position.
• When the main power indicator lights in green, press the [Power] button.
Turning off the power
Press the [Power] to turn off the power.
To turn off the power for an extended time, press the [Power] button to turn off the power, and switch the main power
switch to the " " position after the operation panel screen disappears.
Restart the machine
Turn off the power by pressing the [Power] button and
then press it again to turn on the power.
• When turning off the main power switch, press the [Power] button on the operation panel and then turn the main power
switch to the " " position.
In a sudden case of main power outage, turn the power for the machine back on and then turn it off in the correct order.
If the machine is left for a long time with the main power having been turned off prior to the [Power] button being turned off,
abnormal noises, degraded image quality or other problems may result.
• Turn off both the [Power] button and the main power switch and unplug the power cord if you suspect a machine failure, if
there is a bad thunderstorm nearby, or when you are moving the machine.
• When using the fax or Internet fax function, always keep the main power switch in the " " position.
• In order for some settings to take effect, the machine must be restarted. In some states of the machine, restarting with the
[Power] button may not make the settings take effect. In this case, turn off the main power switch and then turn it on again.
13
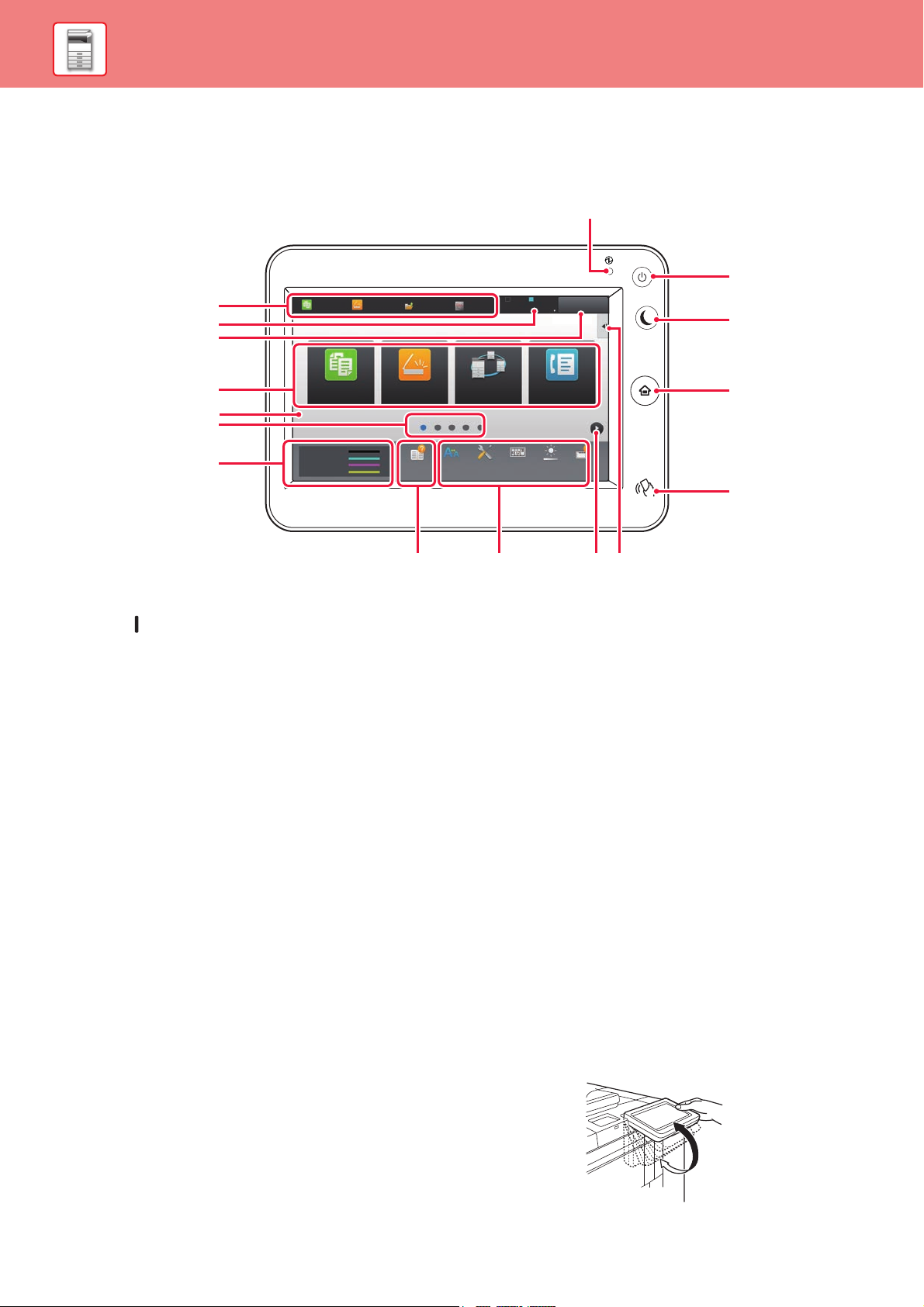
BEFORE USING THE MACHINE
OPERATION PANEL
Pressing the [Home Screen] key on the operation panel displays the home screen on the touch panel. The home screen
displays the keys for selecting modes or functions.
(1)
(2)
(a)
(b)
(c)
Easy
Copy
Easy
Scan
File Retrieve
Sharp OSA
LINE PRINTER
Job Status
10:15 AM
(3)
Toner Quantity
Easy
Copy
Bk
C
M
Y
(d)
(4)
(e)
(f)
(1) Main power indicator
This lamp lights up when the machine's main power switch is
in the “ ” position.
While the light is blinking, the power cannot be turned on by
pressing the [Power] button.
(2) [Power] button
Use this button to turn the machine's power on and off.
(3) [Power Save] button/indicator
Use this button to set the machine to Sleep Mode for
energy saving.
[Power Save] button blinks when the machine is in Sleep
Mode.
(4) Touch Panel
Messages and keys appear on the touch panel display.
Operate the machine by directly tapping the displayed
keys.
(a) Tap a mode to change to that mode.
(b) Display the machine's status other than the job using
icons.
(c) Display the job in progress or waiting with text or
icon.
(d) Select shortcut keys for modes or functions.
(e) Switch the pages for displaying shortcut keys.
(f) Display Toner Quantity.
(g) Display Operation Guide.
Easy
Scan
Operation
Guide
(g)
Print Release
Enlarge
Settings Total Count LCD Control Job Status
Display Mode
(h) (e) (i)
(5) [Home Screen] key
(6) NFC touch point area
Easy
Fax
(5)
(6)
(h) Use these keys to select functions that make the
machine easier to use.
(i) Select functions that can be utilized in respective
modes Tap the tab, and the list of function keys is
displayed.
Display the home screen.
You can easily connect a mobile device to the machine
by touching the mobile device.
To change the angle of the operation panel
You can change the angle of the operation panel.
Adjust the angle for ease of viewing.
14
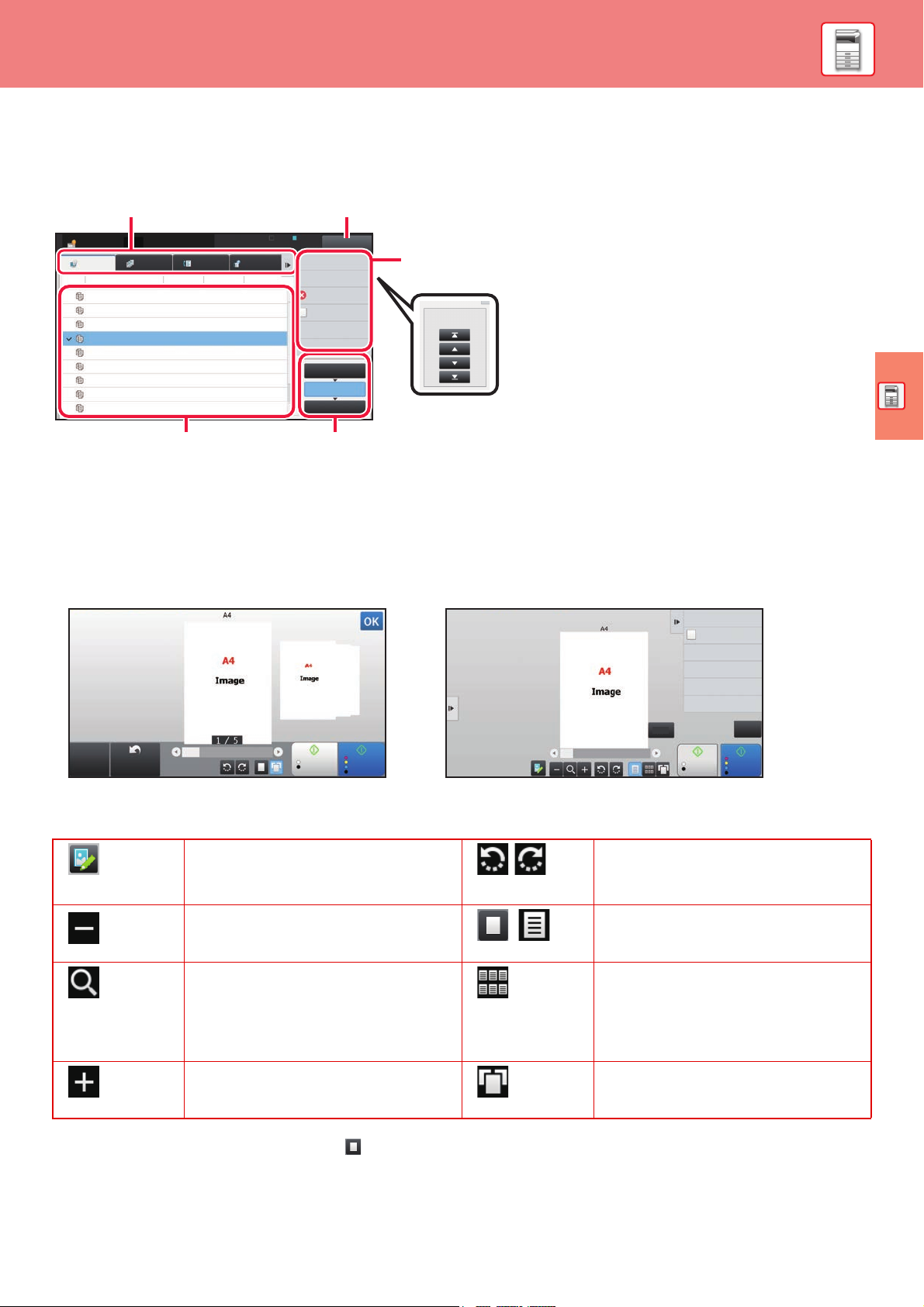
BEFORE USING THE MACHINE
Print
Scan Fax Internet Fax
Spool
Complete
Job Queue
Check Details of
Selected Job
Change Job Priority
Stop/Delete
Enter Multi
Selection Mode
Back
Job Job Queue
Progress / Sets
Status
Start
Time
Copy
Copy
Copy
Copy
Copy
Copy
Copy
Copy
Copy
0100/0100
0000/0001
0000/0001
0000/0001
0000/0001
0000/0001
0000/0001
0000/0001
Paper Empty
Waiting
Waiting
Waiting
Waiting
Waiting
Waiting
Waiting
Waiting
---
Calculating
Calculating
Calculating
Calculating
Calculating
Calculating
Calculating
Calculating
0000/0001
Job Status
Back
LINE PRINTER
(3) (2)
(5)
(1)
(4)
B/W
Start
Color
Start
Preview
Scan
Again
CA
Start
Color
Start
Send and Print
Scan Original Again
Without change Settings
Store Data in Folder
File
Store Data Temporarily
Quick File
CA
B/W
1 / 7
Easy mode Normal mode
Checking the status of a job / priority / canceling
To display the Job Status screen, tap the [Job Status] key in the home screen, or tap the [Job Status] key that appears
in the upper right corner of each mode screen.
Check the job status
(1) Tap the tab of the mode you want to check.
Check copy jobs and print jobs on the [Print] tab.
(2) Tap the [Job Queue] or [Complete] key.
(3) Check the jobs in the list.
Priority Change
If you want to give a job priority or cancel a job,
tap that job.
(4) To give the job priority:
Tap [Change Job Priority], and tap a Change
Priority key.
To cancel the job:
Tap [Stop/Delete].
(5) Tap the [Back] key to return to the original
screen.
PREVIEW SCREEN
You can tap the [Preview] key to open the Preview screen.
In the Preview screen on the touch panel, you can view previews of jobs and images stored in the machine.
Keys used in the preview screen
*1, *2
This changes the mode to edit mode.
Pages of the original can be changed,
rotated, or deleted.
This reduces the image. *1 This displays preview images of
*1 This rotates the preview image of whole
page in the arrow's direction. The
printing result is not rotated.
respective pages.
*1, *2 This displays the scroll bar for
enlargement/reduction operations.
Moving the slider to the left reduces the
image, and moving the slider to the right
enlarges the image.
*1, *2 This enlarges the image. *1 This displays pages in a 3D view.
*1 Can also be used in easy mode.
*2 In Easy mode, this appears when you tap .
This displays thumbnails of preview
images.
15
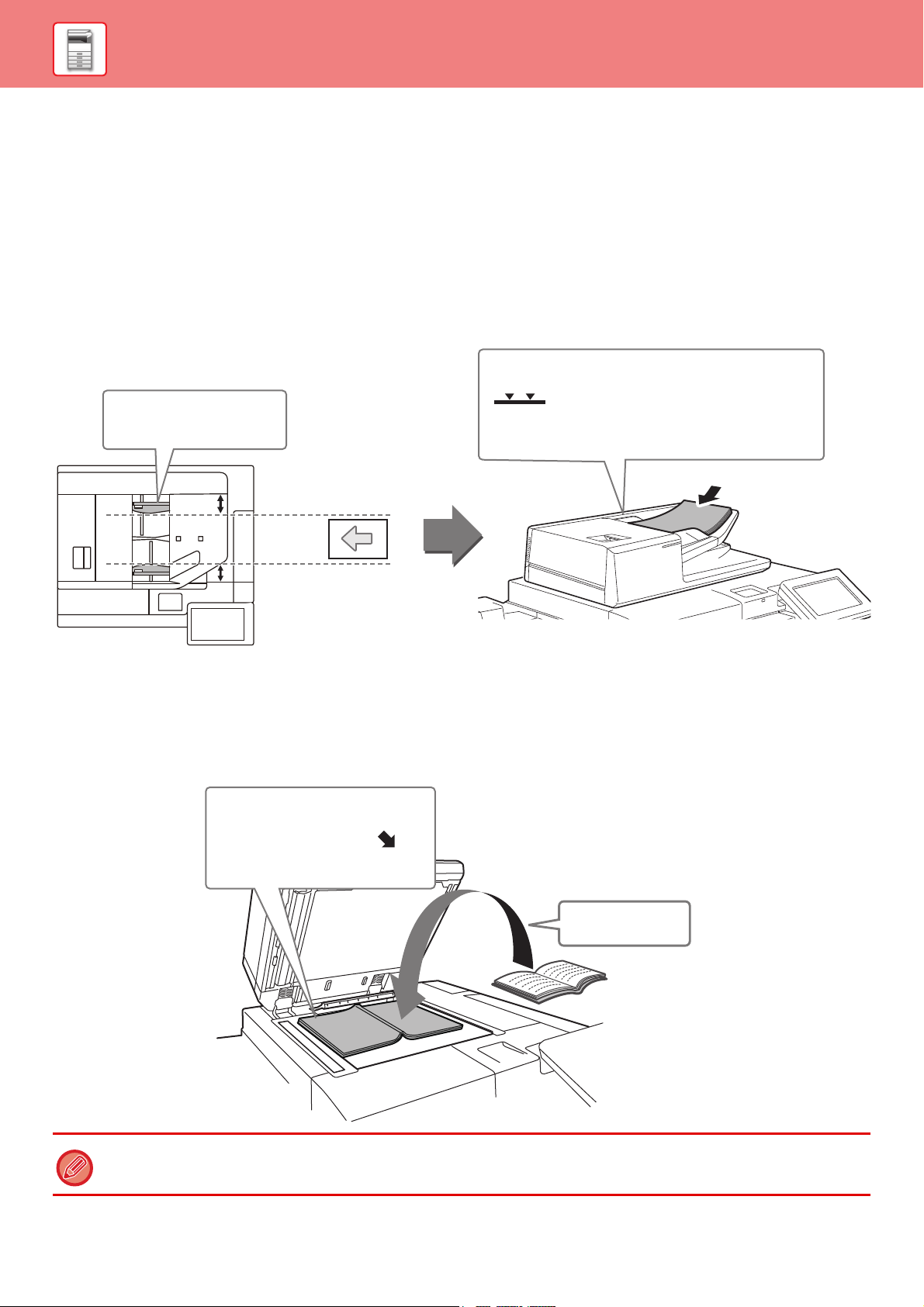
BEFORE USING THE MACHINE
Adjust the original guides to
the width of the originals.
Place the originals face up with the edges aligned
evenly.
The indicator line indicates approximately
how many originals can be placed. The placed
originals must not be higher than this line.
Place the original face down.
Align the top left corner of the
original with the tip of the
mark in the far left corner of the
glass.
Place the original
face down.
PLACING ORIGINALS
The automatic document feeder can be used to automatically scan many originals at once, and this saves you thetrouble of
manually feeding each original.
For originals that cannot be scanned using the automatic document feeder, such as a book or a document with
notesattached, use the document glass.
USING THE AUTOMATIC DOCUMENT FEEDER
When using the automatic document feeder, place the originals in the document feeder tray.
Make sure an original has not been placed on the document glass.
USING THE DOCUMENT GLASS
Take care that your fingers are not pinched when closing the automatic document feeder.
After placing the original, be sure to close the automatic document feeder. If left open, parts outside of the original will be
copied black, causing excessive use of toner.
16
Set the orientation of the image to ensure that the orientation of the placed original is correctly recognized.
For more information, see the User's Manual.
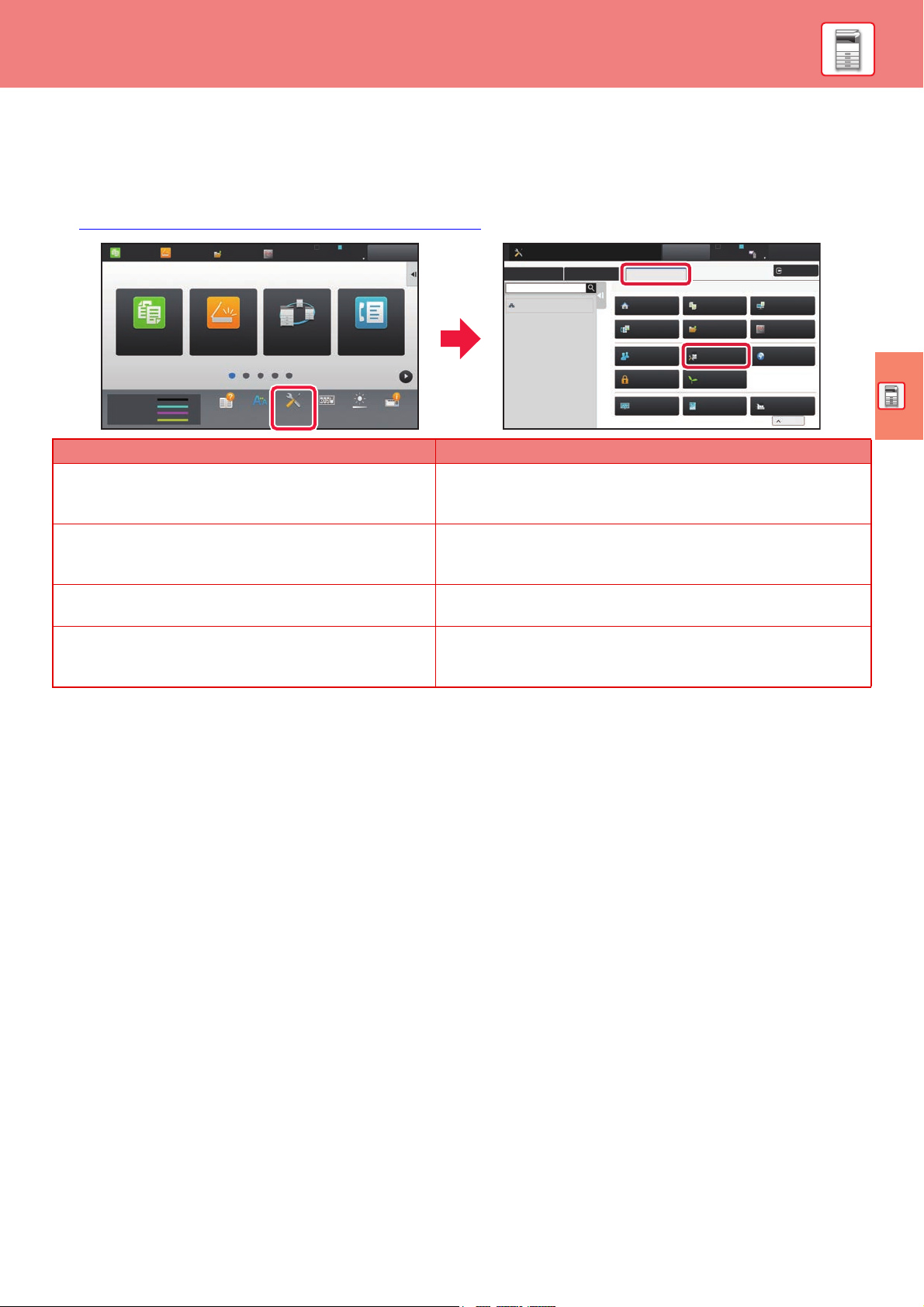
BEFORE USING THE MACHINE
Easy
Copy
Operation
Guide
Easy
Copy
Easy
Scan
File Retrieve
Sharp OSA
Job Status
12:00 PM
LINE PRINTER
Toner Quantity
Bk
C
M
Y
Enlarge
Display Mode
Settings Total Count LCD Control
Easy
Scan
Easy
Fax
Print Release
Job Status
Status
Home Screen
Settings
Copy Settings
Printer
Settings
System Settings
Sitemap
Administrator Login
System SettingsUser Control
Image Send
Settings
Document Filing
Settings
Sharp OSA
Settings
Common
Settings
Authentication
Settings
Network
Settings
Energy Save
Security
Settings
Init. Install.
Settings
System Control
Image Quality
Adjustment
Top of Page
Job StatusCancel
LINE PRINTER
Settings
ADJUSTING THE VOLUME
You can adjust the volume of sounds generated by the machine. Tap the [Settings] key and configure the following
settings from the [System Settings] tab.
(Administrator rights are required.)
► Setting mode when an administrator is logged in (page 68)
Setting Settings
Sound Settings → Beep Sound Settings (Common) →
Scan Complete Sound (Image Send)
Sound Settings → Beep Sound Settings (Image Send) →
Fax
Sound Settings → Beep Sound Settings (Image Send) →
Internet Fax
Sound Settings → Beep Sound Settings (Common) →
Keys Touch Sound
Configure settings for the sound that is generated at the
completion of scanning when using the fax, scan, document filing
or other image send function.
For fax, configure settings for the on-hook (speaker) volume, ringing
sound, line monitor, reception completed sound, sending completed
sound, and send/receive error sound.
Configure settings for sounds generated when an Internet fax is
received and when a communication error occurs.
Configure settings for the sound generated when a key is tapped,
and whether a sound is generated when the key for a default setting
is tapped.
17
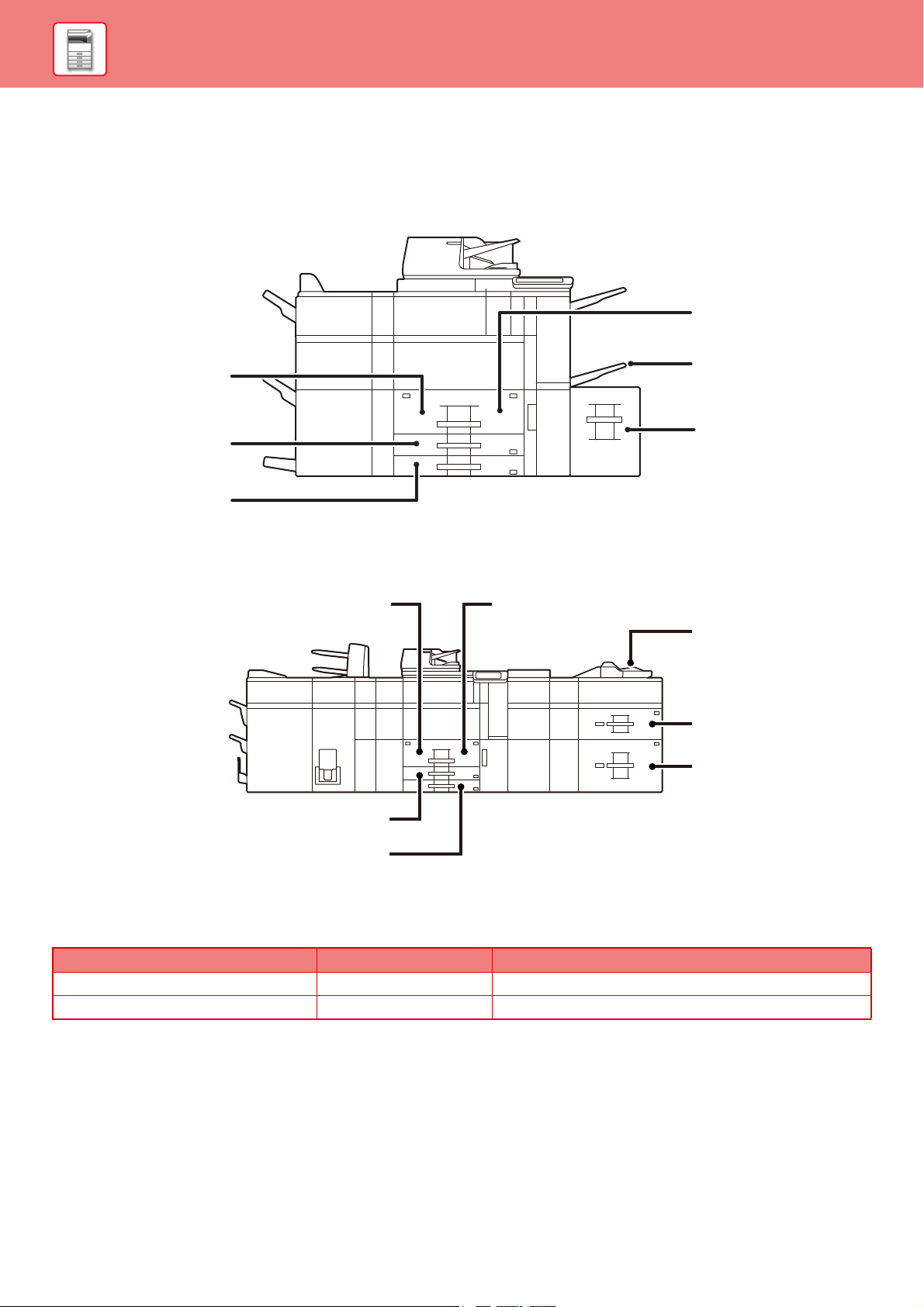
BEFORE USING THE MACHINE
Tray 2
Tray 1
Tray 5
Bypass tray
Tray 3
Tray 4
Tray 2
Bypass tray
Tray 5
Tray 6
Tray 1
Tray 3
Tray 4
LOADING PAPER
NAMES AND LOCATIONS OF TRAYS
The names of the trays are as follows.
Large capacity trays
Setting orientation of the print side
The setting orientation varies for the print side of paper, depending on the tray used. For "Letter Head" and
"Pre-Printed", set the paper in the reverse orientation.
Place with the print side facing the direction indicated below.
Tray In normal status With letter head or pre-printed paper set
Trays 1 - 4 Facing up Facing down
Bypass tray, Tray 5, Tray 6 Facing down Facing up
18
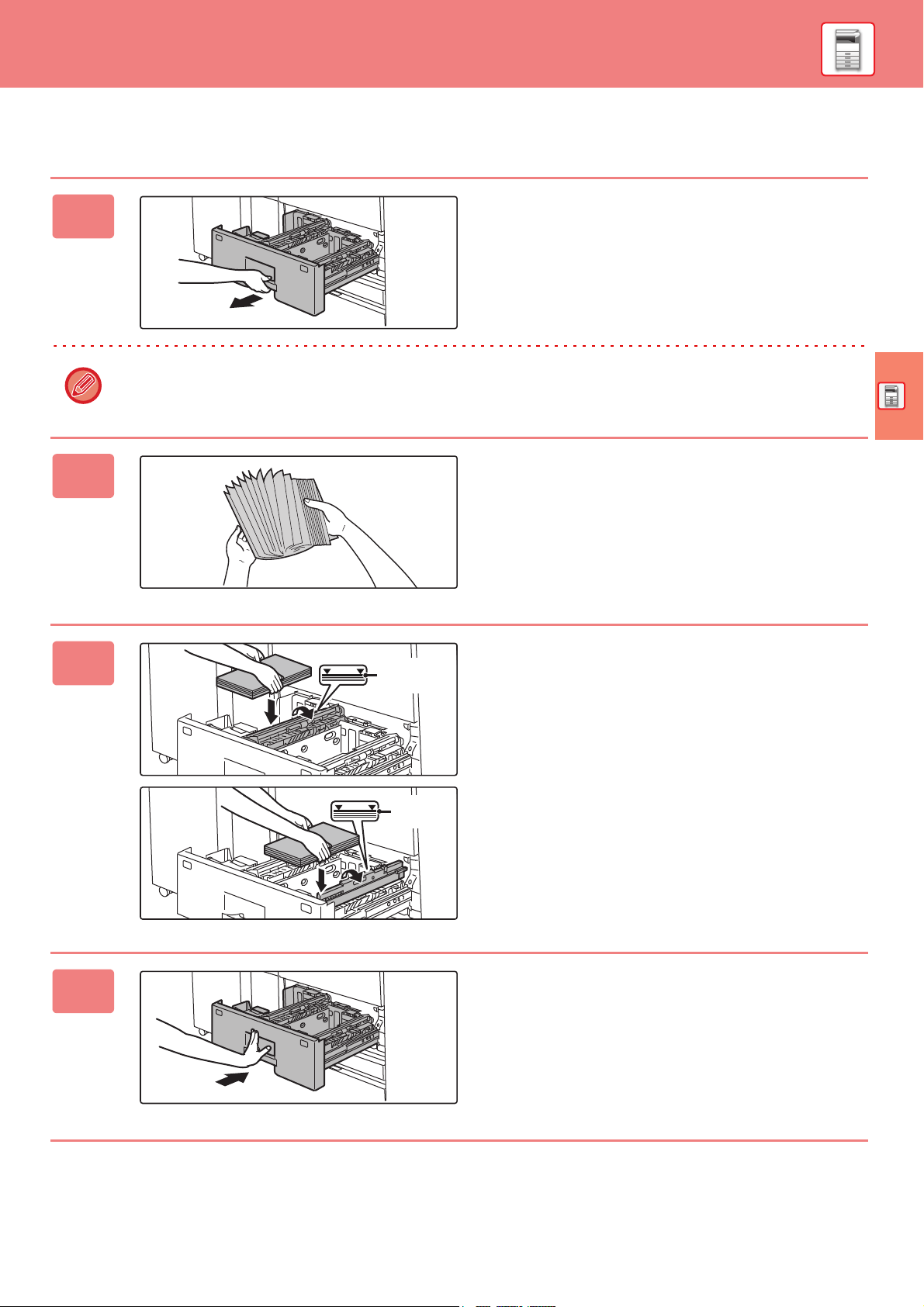
BEFORE USING THE MACHINE
Indicator
line
Indicator
line
LOAD PAPER INTO THE TRAY 1/2
Pull out the paper tray.
1
Keep holding the handle until the lock is released.
2
Gently pull the tray out until it stops.
Fan the paper.
Fan the paper well before loading it. If the paper is not
fanned, multiple sheets may feed at once and cause a
misfeed.
3
4
Lift the feed roller, and place paper
into the tray.
Load the paper with the print side facing up. The stack must
not be higher than the indicator line (maximum of 1200
sheets for tray 1, or maximum of 800 sheets for tray 2).
Lower the feed roller, and gently push
the paper tray into the machine.
Push the tray firmly all the way into the machine slowly.
Forcefully inserting the paper may cause skewed feeding
and paper misfeeds.
19
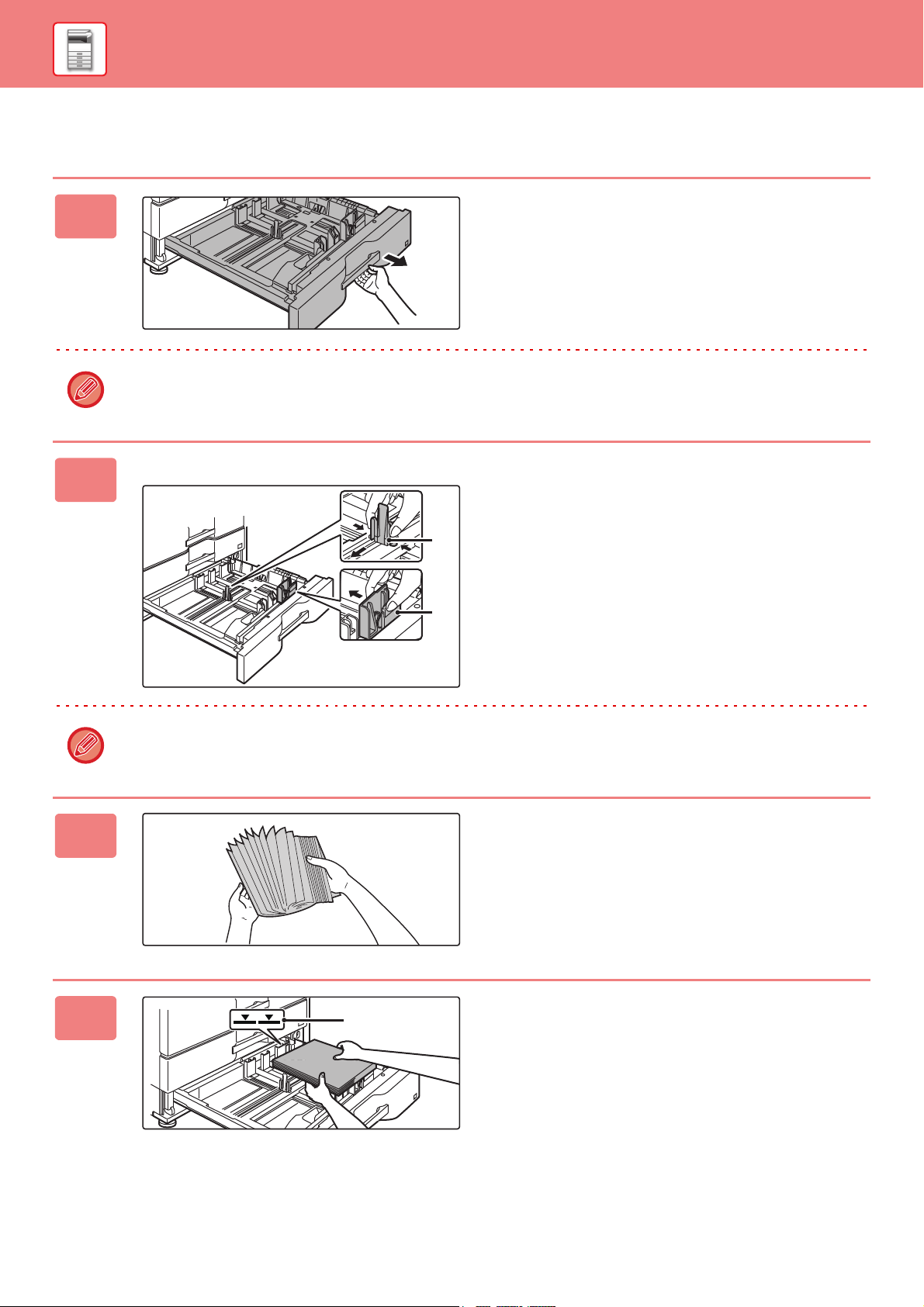
BEFORE USING THE MACHINE
(A)
(B)
Indicator line
LOAD PAPER INTO THE TRAY 3/4
Pull out the paper tray.
1
Keep holding the handle until the lock is released.
2
Gently pull the tray out until it stops.
To load paper, go to step 3. To load a different size of paper,
go to the next step.
Adjust guide plates A and B by
squeezing their lock levers and sliding
them to match the longitudinal and
transversal dimensions of the paper to
be loaded.
The guide plates A and B are slidable. Slide each guide
plate while squeezing its lock lever to adjust to the paper
size.
3
4
A non-standard size of paper can only be loaded in tray 4. A non-standard size of paper cannot be loaded in tray 3.
Fan the paper.
Fan the paper well before loading it. If the paper is not
fanned, multiple sheets may feed at once and cause a
misfeed.
Insert the paper into the tray.
Load the paper with the print side facing up. The stack must
not be higher than the indicator line (maximum of 500
sheets).
20
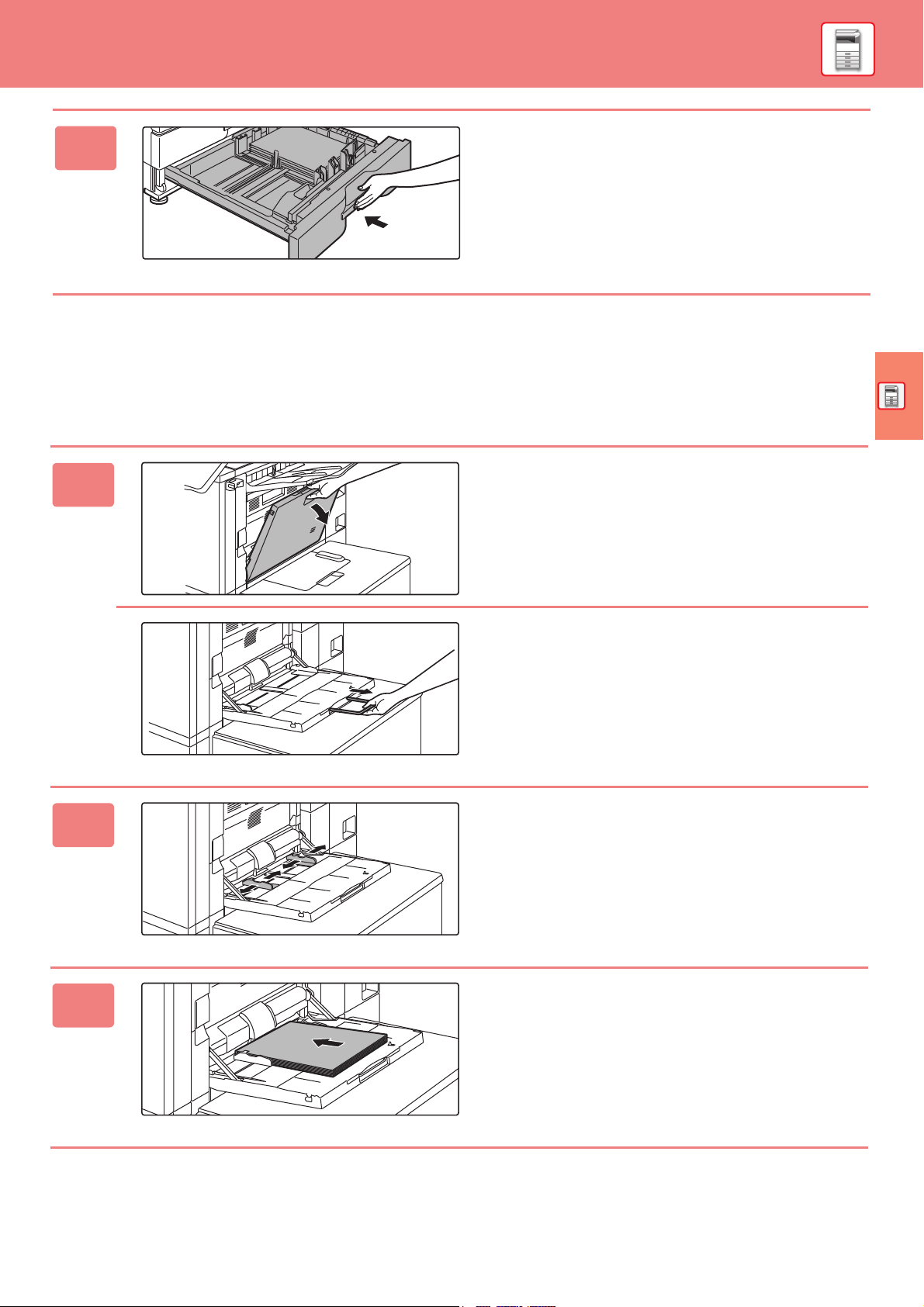
BEFORE USING THE MACHINE
Gently push the paper tray into the
5
machine.
Push the tray firmly all the way into the machine slowly.
Forcefully inserting the paper may cause skewed feeding
and paper misfeeds.
LOADING PAPER IN OTHER TRAYS
Bypass tray (on the machine)
Open the bypass tray.
1
2
3
When loading paper larger than 8-1/2" × 11"R or A4R, pull
out the extension guide.
Pull the bypass tray extension all the way out.
Adjust the bypass tray guides to the
size of paper to be loaded.
Adjust the bypass tray guides so that they slightly contact
the loaded paper.
Load the paper with the print side
facing down.
Insert the paper along the bypass tray guides all the way into
the bypass tray until it stops slowly. Inserting the paper with
excessive force may cause the leading edge to fold back.
Inserting the paper too loosely may cause skewed feeding
or misfeeds.
21

BEFORE USING THE MACHINE
Large capacity trays
1
2
To replace the paper in the bypass
tray, press the operation button and
remove the paper.
The paper table goes down. The operation button blinks
while the paper table goes down. The button lights up when
the paper table has gone down. Do not remove the paper
until the button ceases blinking.
Adjust the bypass tray guides to the
size of paper to be loaded.
Grasp the guide lock lever to adjust the bypass tray guides
to the paper size. Be sure to adjust the bypass tray guides at
the rear end.
When loading paper larger than 8-1/2" × 11"R or A4R, be
sure to pull out the bypass tray extension. Remove the
bypass tray guide at the rear end and attach them to the
inserter tray.
3
• Pull the bypass tray extension all the way out.
• When loading paper larger than 8-1/2" × 14", or A3W, remove the bypass tray guides at the rear end.
Do not place heavy objects on the bypass tray or press down on the tray.
Insert the paper along the bypass tray
guides all the way into the bypass tray
until it stops and adjust the right-side
guide.
Load paper with the print side facing down.
The stack must not be higher than the indicator line.
A maximum of 500 sheets of paper can be loaded into the
tray.
• Do not force the paper in.
• If the bypass tray guides are set wider than the paper, move the bypass tray guides in until they correctly fit the width
of the paper.
If the bypass guides are set too wide, the paper may skew or be creased.
22

4
Indicator
line
Large capacity tray (MX-LC12)
1
BEFORE USING THE MACHINE
Press the operation button.
The paper table goes up. The operation button blinks while
the paper table goes up. The button lights up when the
paper table has gone up.
Pull out the paper tray.
Gently pull the tray out until it stops.
2
3
4
Fan the paper.
Fan the paper well before loading it. If the paper is not
fanned, multiple sheets may feed at once and cause a
misfeed.
Place the paper in the center of the
paper table.
Load the paper with the print side facing down. The stack
must not be higher than the indicator line (maximum of
3500sheets
Gently push the paper tray into the
machine.
Push the tray firmly all the way into the machine slowly.
Forcefully inserting the paper may cause skewed feeding
and paper misfeeds.
23

BEFORE USING THE MACHINE
Large capacity tray (MX-LCX3 N)
1
Do not pull out the tray until the light goes off. If you pull out the tray forcibly while the button lights up or blinks, a
machine failure may be resulted.
2
Press the operation button.
The operation button blinks, and the tray paper table goes
down to the paper loading position. Wait until the operation
button light goes off.
Pull out the paper tray.
Gently pull the tray out until it stops.
3
Fan the paper.
Fan the paper well before loading it. If the paper is not
fanned, multiple sheets may feed at once and cause a
misfeed.
24

4
Indicator line
BEFORE USING THE MACHINE
Place the paper in the center of the
paper table.
Load the paper with the print side facing down. The stack
must not be higher than the indicator line (maximum of 3000
sheets).
When a certain volume of paper is loaded, the paper table
automatically goes down slightly and stops. Repeat this
operation in the same way to load paper.
• Do not insert your hand into the space inside the paper table when you load paper.
5
• Do not insert spare paper or objects into the space inside the tray.
Gently push the paper tray into the
machine.
Push the tray firmly all the way into the machine slowly. The
paper table goes up after the tray is pushed in. The
operation button blinks while the paper table goes up. The
button lights up when the paper table has gone up.
25

BEFORE USING THE MACHINE
Indicator line
Large capacity trays (MX-LCX3 N)
1
Do not pull out the tray until the light goes off. If you pull out the tray forcibly while the button lights up or blinks, a
machine failure may be resulted.
2
Press the operation button.
The operation button blinks, and the tray paper table goes
down to the paper loading position. Wait until the operation
button light goes off.
Pull out the paper tray.
Gently pull the tray out until it stops.
3
4
5
Fan the paper.
Fan the paper well before loading it. If the paper is not
fanned, multiple sheets may feed at once and cause a
misfeed.
Load the paper.
Load the paper with the print side facing down. The stack
must not be higher than the indicator line (maximum of 2500
sheets).
Gently push the paper tray into the
machine.
Push the tray firmly all the way into the machine slowly. The
paper table goes up after the tray is pushed in.
The operation button blinks while the paper table goes up.
The button lights up when the paper table has gone up.
26

BEFORE USING THE MACHINE
Count
Feeding
Approved Job
Paper Property
Type: Plain 1 Size:
Tray Settings
Plain 1
(60-89g/m
2
)
Plain 2
(90-105g/m2)
Heavy Paper 1
(106-176g/m
2
)
Heavy Paper 3
(221-256g/m
2
)
Heavy Paper 4
(257-300g/m2)
Heavy Paper 2
(177-220g/m
2
)
Letter Head
User Type 2 User Type 3
User Type 4
User Type 1
Color
Pre-Punched
Pre-Printed
Recycled
Address
Control
Please Select Paper Type.
Job Status
Auto-Inch
LCD Control
Tray 3
OK
OK
(1)
(2)
Y
OK
OK
Tray 3
Y
Address
Control
Feeding
Approved Job
Paper Property
Tray Settings
Type: Recycled Size: Auto-Inch
Auto-AB
12x18(A3W),11x17, 8½ x14,
8½ x11, 8½ x11R,7¼ x 10½R,
A3W(12x18),A3,A4,A4R,B4,B5,
B5R,216x330(8½x13)
Auto-Inch
Auto-AB
Auto-Inch
Size Set
Operation
Guide
Enlarge
Display Mode
Settings Total Count LCD Control Job Status
(1)
(3)
(2)
CHANGE THE SETTING OF THE PAPER TRAY
To change the paper loaded in the tray, change the machine's tray settings from [Tray Settings] in the home screen. As
an example, the steps for changing the paper in tray 3 from 8-1/2" x 14" plain paper to 8-1/2" x 11" recycled paper are
explained below.
Press the [Home Screen] key.
1
Home screen appears.
2
3
Tray SettingsFile Retrieve
Bk
C
Toner Quantity
M
Y
Tray Settings
Paper Tray Large Capacity Tray
8½x11
1
Plain 1
B4
3
Plain 1
A3
4
Plain 1
Inserter(Upper)
A3
Plain 1
Inserter(Lower)
A3
Plain 1
Y
Y
Operation
Guide
8½x11
2
Plain 1
Display Mode
1
3
4
Enlarge
5
Plain 1
6
Plain 1
Bypass Tray
2
Finishing
A4
A4
A4
Plain 1
OK
Total Count LCD Control
Address
Control
Address
Control
Manual
Settings Total Count LCD Control
5
6
10:15 AM
Job Status
10:15 AM
Job Status
10:15 AM
Tap the [Tray Settings] key and tap the
key of the paper tray 3.
Set the paper type.
(1) Tap the tab for the Paper Type.
4
Toner Quantity Bk
(2) Tap the [Recycled] key.
LCD Control
Guide Display Mode
LCD Control
10:15 AM
Set the paper size.
(1) Tap the tab for the Paper Size.
(2) Tap the [Auto-Inch] key.
(3) Tap in "Tray Settings".
27

BEFORE USING THE MACHINE
Address
Control
Manual
Finishing
Tray SettingsFile Retrieve
Job Status
M
C
Bk
Y
10:15 AM
Name
Initial
Category 1
Number of
Addresses
Search
Number
Name (Required)
Search (Opt.)
Fax Number
E-mail Address
Internet Fax Address
Direct SMTP Address
Add Contacts
10
Also Register
for Frequent Use
0
Switch to Group
Registration
Register
(1)
(2)
123456789
E-mail Address
Internet Fax Address
Detail
Register
Add Contacts
Number of
Addresses
Redisplay Basic Info.
1
Direct SMTP Address
SAVING CONTACTS IN THE ADDRESS BOOK
"Contacts" and "Group" can be stored in the address book.
The procedure for adding a new contact to the address book by directly entering the name and address is explained here as an example.
Press the [Home Screen] key.
1
2
Home screen appears.
Tap the [Address Control] key.
3
4
Toner Quantity
Operation
Guide
Enlarge
Display Mode
Settings Total Count LCD Control
Enter the information you want to
register in the address book.
(1) Enter basic information.
Be sure to enter [Name] and [Initial].
To specify a category, select one from a category list
that appears when the entry box is tapped.
To register a contact for frequent use, select the [Also
Register for Frequent Use] checkbox .
(2) Tap [Fax Number], [E-mail Address],
[Internet Fax Address], or [Direct SMTP
Address], enter the address, and tap .
Tap the [Register] key.
The first address of each address type is set as the default
address. If no address has the checkbox next to it selected,
a confirmation screen will appear asking you if you want to
select a default address.
Add
Fax E-mail
Internet Fax Direct SMTP
Editing or deleting a contact
Tap the [Address Book] key in the home screen, select the contact to be edited or deleted, tap in the action panel,
and tap [Edit] or [Delete].
Address
Frequent
Use
AAA
01234567890
AAA
Category
Call Search Number
Sort
Narrow Down
All
Fax
ABC
A
D
G
J
M
P
T
W
Chain Dial
Combine with Direct Input
Chain Dial
Combine with Address Book
Direct TX
Edit
Delete
Preview
Start
28
FTP/Desktop
Toner Quantity
Bk
C
M
Y
Network Folder
Operation
Guide
Enlarge
Display Mode
Address Book
Settings Total Count LCD Control
12:00 PM
Scan to
Local Drive
Job Status
CA

BEFORE USING THE MACHINE
Exposure
Address Book
Auto
Original
Mixed Size Orig.
Resolution
Standard
Job Build
Slow Scan Mode
Heavy Paper Scan
Address Fax Number
LINE PRINTER
Job Status
Others
Preview
Speaker
Start
Scan Size
Auto Auto
reception memory
100%
8½x11 8½x11
100%
Send Size
Sending History
Call Search Number
Call Program
Call Registered settings
Direct TX
Verification Stamp
Send Same Image
as Fax Address
Easy
Scan
File Retrieve
CA
Logout
Admin
USER AUTHENTICATION
When user authentication is enabled in settings mode, you must log in in order to use the machine. User authentication
is disabled in the factory default settings.
When you have finished using the machine, log out.
ABOUT AUTHENTICATION METHODS
There are three user authentication methods: authentication by user number, authentication by login name / password, and
authentication by quick authentication. Ask the system administrator of the machine for the information you need to log in.
AUTHENTICATION BY USER NUMBER
The following procedure is used to log in using a user
number received from the administrator of the machine.
When starting the machine, the login screen appears.
User Authentication
1
Enter your
user number.
CA
203
4 5 6
7 8 9
Admin Login
C
OK
AUTHENTICATION BY QUICK
AUTHENTICATION
This can only be used on the machine when carrying
out user authentication.
This method provides simple authentication for an administer
who has been previously registered on the machine.
Quick Login
AUTHENTICATION BY LOGIN
NAME/PASSWORD
This method enables users to log in using a login name
and password received from the administrator of the
machine or the administrator of the LDAP server.
When starting the machine, the login screen appears.
User Authentication
Enter login name and password.
Login Name
Password
Auth to
CA
Touch to input Log-in Name
Touch to Input Password
Login Locally
Select from List
OK
Logout
When you have finished using the machine, log out. This helps prevent unauthorized people from using the machine.
29

BEFORE USING THE MACHINE
4
3
2
1
1
2
34
5-1/2 x 8-1/2
5-1/2 x 8-1/2
8-1/2 x 11
8-1/2 x 11
4 sheets
4 sheets4 sheets
Check
5 sets
5 sets
1 sets 4 sets
Check
4 sets
2 sets
2 sets
FUNCTIONS THAT CAN BE USED ON THE MACHINE
The machine has many functions for a variety of purposes.
Some convenient functions are described in below. For more information, see the User's Manual.
PAPER, AND TIME SAVING FUNCTIONS
N-Up
This function uniformly lays out multiple original pages onto a
single sheet of paper.
This function is convenient when you wish to present multiple pages in
a compact format, or show a view of all pages in a document.
Mixed Size Original
This feature scans originals in different sizes at the same time
even when 5-1/2" x 8-1/2" (B5) size originals are mixed with
8-1/2" x 11" (A4) size originals.
When copying, you can combine the mixed originals setting
and auto ratio setting to change the ratio used for each original
and print all pages on the same size of paper.
Blank Page Skip
If the scanned original contains blank pages, this function skips
them to copy or send only non-blank pages.
The machine detects blank pages, enabling you to skip useless
blank sheets without checking an original.
Original Count
Counting the number of scanned original sheets and display
the count before transmission.
Checking the number of scanned original sheets before
transmission helps prevent mistakes.
Proof Copy
This function makes a proof copy before printing the specified
number of copies. Check the preview image with a proof copy.
If necessary, change the setting. Using this function stores the
scanned original in the machine, saving you the trouble
ofre-scanning the original in the changed setting.
30
Tandem Copy
This function shares a copy job half-and-half between two
machines connected to the network, enabling the reduction of
the copy time

BEFORE USING THE MACHINE
Front side
Rear side
Multi crop Image Crop
Job Build
This function divides the originals into sets and feeds each set
through the automatic document feeder one set at a time when
copying or sending a very large number of originals.
Multi-crop scan /
Image Crop
You can place multiple documents such as receipts or
photographs on the document glass, and automatically crop
and save each document to a separate file during scanning.
Card Shot
This function copies or sends the front and reverse sides of a
card on one sheet, not on separate sheets.
This function is convenient for making copies for identification
purposes and helping save paper.
Auto Set
To automatically set scan settings appropriate for the original,
tap the [Auto Set] key in the base screen of Easy Mode. Image
Orientation*, Resolution, and Blank Page Skip, Duplex Setup,
PDF Skew Adjustment, Automatically Detect Mono2/Grayscale
are set automatically
Original
Address E-mail Address
8½x11
Original
2-Sided Auto
Resolution File Format
PDF
PDF
Detail
Blank Page
Skip
Auto
CA
Preview
Auto Set
SECURITY REINFORCEMENT FUNCTIONS
Hidden Pattern Print
Characters to prevent unauthorized copying such as pre-set or
customized text are placed as invisible characters in a
background pattern.
When an output sheet with a pattern print is copied, the hidden
characters will appear.
AB
CD
AB
AB
DO’NOT COPY
CD
CD
DO’NOT COPY
Tracking Information Print
This function forcibly prints the pre-specified traceable
information to prevent an unauthorized copy.
B/W
Color
Start
Start
31

BEFORE USING THE MACHINE
B
Slow Scan Mode
Heavy Paper Scan
Without Erase
11
An "O" mark is
stamped in
fluorescent
pink.
SCANNING FUNCTIONS
Background Adjustment
You can adjust the background by making light areas of the
original darker or lighter.
Dual Page Scan
Slow Scan Mode/
Heavy Paper Scan
Use this function when you wish to scan thin originals or heavy
paper originals using the automatic document feeder. This
function helps prevent originals from misfeeding.
Book Divide
The left and right sides of an original can be transmitted as two
separate pages. This function is useful when you wish to fax
the left and right pages of a book or other bound document as
separate pages.
Erase
The erase function is used to erase shadows on images
produced when scanning thick originals or books.
This function splits a saddle-stitch original such as a catalogue
or a pamphlet page by page, and copies in sequence.
Verification Stamp
This function stamps each original that is scanned using the
automatic document feeder, allowing you to verify that all
originals were correctly scanned.
32

COPIER
This section explains the basic procedures for using the copier function.
► MAKING COPIES .............................................................................34
► COPY MODE.....................................................................................36
► COPYING ON SPECIAL PAPER (Bypass Copy) ...........................37
33

COPIER
10:15 AM
Detail
Staple / PunchCopy Ratio2-Sided Copy
Paper
Select
8½x11
Tray 1 1 → 1
100% Off
CA
Preview
B/W
Start
Color
Start
Copies
Original
8½x11
MAKING COPIES
This section explains how to set a Copy Ratio.
1
2
Press the [Home Screen] key.
Home screen appears.
Tap the [Easy Copy] mode icon.
Easy Copy mode screen appears.
3
4
34
Easy
Copy
Bk
C
Toner Quantity
M
Y
Easy
Scan
Operation
Guide
Print Release
Enlarge
Settings Total Count LCD Control Job Status
Display Mode
Easy
Fax
Place the original.
Place the original in the document feeder tray of the
automatic document feeder, or on the document glass.
► PLACING ORIGINALS
(page 16)
Tap the [Copy Ratio] key.
The functions below can be enabled in easy mode.
• Paper Select
• 2-Sided Copy
• Copy Ratio
• Staple*
• Color Mode
•Original
• Exposure
•N-Up
• Card Shot
*1 When a finisher, finisher (large stacker), saddle stitch
*2 When a punch module, finisher, finisher (large stacker),
To select more detailed settings, tap the [Detail] key and
select settings in normal mode.
► COPY MODE (page 36)
1
, Staple / Punch*
2
finisher or saddle stitch finisher (large stacker) is
installed.
saddle stitch finisher or saddle stitch finisher (large
stacker) is installed.

COPIER
Original
Staple / PunchCopy Ratio2-Sided Copy
Paper
Select
Tray 1 1 → 1
100% Off
CA
Preview
B/W
Start
Color
Start
Copies
Detail
8½x11
8½x11
Cancel copying
Cancel Copy
5
6
Copy Ratio
Auto Image
By Paper Size
Original
Paper
CA
11x17
11x17
Preview
8½x11
8½x11
100
Copies
( 25~400 )
%
Slightly Reduce
(3% Reduction)
B/W
Start
Color
Start
Set the copy ratio.
After the settings are completed, tap .
Set the number of copies and then tap
the [Color Start] key or [B/W Start] key.
• In the factory default state, the machine detects whether
the original is black & white or full color when you tap the
[Color Start] key, and automatically switches between full
color and black & white binary scanning. When you tap
the [B/W Start] key, the machine scans in black & white
binary. For details, see the User's Manual.
• To check a preview of a document, tap the [Preview] key.
► PREVIEW SCREEN
(page 15)
35

COPIER
Original
Staple / PunchCopy Ratio2-Sided Copy
Paper
Select
8½x11
Tray 1 1 → 1
100% Off
CA
Preview
B/W
Start
Color
Start
Copies
Easy
Copy
Copy
Detail
Plain
8½x118½x11
8½x14
11x17
8½x11
8½x11
8½ x 11
8½x11
(1)
(2)
(3)
(4) (5) (6) (7) (6) (7)(11) (12) (13) (14)
(3)
(5)
(15)
(16)
(8)
(10)
(9)
(4)
Easy Mode Normal Mode
COPY MODE
Copy mode has two modes: easy mode and normal mode.
Easy mode is limited to frequently used functions that allow you to smoothly perform most copy jobs.
If you need to select detailed settings or special functions, use normal mode. All functions can be used in normal mode.
(1) Show the size of the placed original.
(2) Select the function that you want to use.
(9) Change to normal mode.
(10) Setting keys that can be used to make copies.
(11) Displays the list of function keys. Frequently used
To select a function in easy mode
[Others] can be registered.
In "Settings", select [System Settings] → [Common
Settings] → [Operation Settings] → [Easy Mode
Settings] → [Easy Copy]
(3) All settings are reset.
(12) Check the current settings.
(13) Displays the list of keys other than the function keys
indicated above.
► FUNCTIONS THAT CAN BE USED ON THE
(4) Scan the original and show a preview image.
► PREVIEW SCREEN
(5) Enter the number of copies.
(page 15)
(14) Indicates the presence or absence of an original and size
(6) Starts black and white copying.
(7) Starts color copying.
(8) Switch the pages for displaying shortcut keys.
(15) Starts black and white or color Proof copying.
(16) Displays the functions that can be utilized in the Copy
36
MACHINE (page 30)
of paper loaded in each tray. Tapping this makes the
paper select screen opened.
Mode.

COPYING ON SPECIAL PAPER
Type: Heavy Paper 1 Size: Auto-Inch
Auto-AB
Auto-Inch
Size Set
Direct Entry
Auto-AB
A3W(12x18),A3,A4W(9x12),A4,A5R,B4,B5,
B5R,216x330(8½ x13),11x17,
8½ x11,320x450,225x320
Auto-Inch
12x18(A3W),11x17,9x12(A4W),8½ x14,
8½ x11,8½ x11R,7½ x 10½ R,
5½ x 8½R,A3,A4,B4,B5,320x450,
225x320
Bypass
Feeding
Approved Job
Paper Property
Tray Settings
10:15 AM
Detection Size
Selection
Easy
Fax
(2)
(4)
(3)
Auto-Inch
Toner Quantity Bk
Bypass
Feeding
Approved Job
Paper Property
Type: Plain 1 Size: Auto-Inch
Tray Settings
Please Select Paper Type.
Pre-Printed
Letter Head
Color
Pre-Punched
Recycled
Labels Transparency Tab Paper
Plain 1
(60-89g/m
2
)
Plain 2
(90-105g/m2)
Heavy Paper 1
(106-176g/m
2
)
Heavy Paper 3
(221-256g/m
2
)
Heavy Paper 4
(257-300g/m2)
Thin Paper
(55-59g/m2)
Heavy Paper 2
(177-220g/m
2
)
(1)
(Bypass Copy)
This section explains how to load 8-1/2" x 11" heavy paper in the bypass tray.
Load paper into the bypass tray.
1
► Bypass tray (on the machine) (page 21)
COPIER
2
3
Toner Quantity
10:15 AM
Select settings in the touch panel.
(1)
Tap the [Heavy Paper 1], [Heavy Paper 2],
[Heavy Paper 3] or [Heavy Paper 4] key.
Easy
Fax
M
Y
Operation
Guide
Enlarge
Settings Total Count LCD Control Job Status
Display Mode
Tap the [Heavy Paper 1] key if the paper is 28 lbs.
bond to 65 lbs. cover (106 g/m
2
to 176 g/m2), the
[Heavy Paper 2] key if the paper is 65 lbs. cover to
80 lbs. cover (177 g/m
2
to 220 g/m2), the [Heavy Paper
3] key if the paper is 80 lbs. cover to 140 lbs. index
(221 g/m
2
to 256 g/m2), or the [Heavy Paper 4] key is
the paper is 140 lbs. index to 110 lbs. cover (257 g/m
to 300 g/m
2
).
2
(2) Tap the [Size: Auto-Inch] tab.
(3) Tap the [Auto-Inch] key.
(4) Tap of "Tray Settings".
Bk
C
M
Y
Operation
Guide
Enlarge
Settings Total Count LCD Control Job Status
Display Mode
10:15 AM
Tap the [Easy Copy] mode icon.
Easy Copy mode screen appears.
Toner Quantity
Easy
Copy
Easy
Fax
Display Mode
Print Release
Enlarge
Settings Total Count LCD Control Job Status
Easy
Scan
Bk
C
M
Y
Operation
Guide
37

4
Detail
Staple / PunchCopy Ratio2-Sided Copy
Paper
Select
8½x11
Tray 1 1 → 1
100% Off
CA
Preview
B/W
Start
Color
Start
Copies
Original
8½x11
8¹⁄ x 11
8¹⁄ x 11
8¹⁄ x 14
11 x 17
8¹⁄ x 11
Original
Staple / PunchCopy Ratio2-Sided Copy
Paper
Select
Tray 1 1 → 1
100% Off
CA
Preview
B/W
Start
Color
Start
Copies
Detail
8½x11
8½x11
Cancel copying
Cancel Copy
Cancel scanning
Cancel
Scan
Correct sets
5
COPIER
Tap the [Paper Select] Key.
Select the Bypass Tray.
6
Set the number of copies and then tap
the [Color Start] key or [B/W Start] key.
• In the factory default state, the machine detects whether
the original is black & white or full color when you tap the
[Color Start] key, and automatically switches between full
color and black & white binary scanning. When you tap
the [B/W Start] key, the machine scans in black & white
binary. For details, see the User's Manual.
• To check a preview of a document, tap the [Preview] key.
► PREVIEW SCREEN
(page 15)
38

PRINTER
This section explains the basic procedure for printing using the printer driver of the
machine. The explanations of screens and procedures are primarily for Windows
®
Windows
varies depending on the operating system version, the printer driver version, and the
application.
► PRINTING IN A WINDOWS ENVIRONMENT ..................................40
► PRINTING IN A macOS ENVIRONMENT ........................................42
► DIRECTLY PRINTING A FILE IN USB MEMORY............................ 44
environments, and macOS 10.12 in macOS environments. The window
®
10 in
39

PRINTER
(1)
(2)
(3)
PRINTING IN A WINDOWS ENVIRONMENT
The following example explains how to print an A4 size document from "WordPad", which is a standard accessory
program in Windows.
To install the printer driver and configure settings in a Windows environment, see the Software Setup Guide.
For information on the available printer drivers and the requirements for their use, see the User's Manual.
Select [Print] from the [File] menu of
1
WordPad.
2
3
Select the machine's printer driver,
and click the [Preferences] button.
If the printer drivers appear as a list, select the name of the
printer driver to be used from the list.
Select print settings.
(1) Click the [Main] tab.
(2) Select the original size.
To select settings on other tabs, click the desired tab
and then select the settings.
(3) Click the [OK] button.
• Help can be displayed for a setting by clicking the
setting and pressing the [F1] key.
• Click the [Help] button, the Help window will open to
let you view explanations of the settings on the tab.
40

Click the [Print] button.
(1)
(2)
(3)
4
Printing begins.
PRINTING ON ENVELOPES
The bypass tray or the tray 4 can be used for envelope printing.
(1) Click the [Paper Source] tab.
(2) Select the envelope size from "Output Size".
When "Output Size" is set to [DL], "Paper Type" is also automatically set to [Envelope].
PRINTER
(3) Select [Bypass Tray] or the [Tray 4] from the "Paper Tray".
41

PRINTER
(1)
(2)
(3)
PRINTING IN A macOS ENVIRONMENT
The following example explains how to print an A4 size document from "TextEdit", which is a standard accessory
program in macOS.
To install the printer driver and configure settings in a macOS environment, see the Software Setup Guide.
Select [Page Setup] from the [File]
1
menu.
2
3
Select paper settings.
(1) Make sure that the correct printer is
selected.
(2) Select the paper settings.
Set the paper size, paper orientation, and copy ratio.
(3) Click the [OK] button.
Select [Print] from the [File] menu.
42

4
(1)
(2)
(3)
(1)
(2)
(3)
PRINTER
Select print settings.
(1) Make sure that the correct printer is
selected.
(2) Select items from the menu and configure
the settings as needed.
(3) Click the [Print] button.
PRINTING ON ENVELOPES
The bypass tray or the tray 4 can be used for envelope printing.
Select the envelope size in the settings of the application ("Page Setup" in many applications) and then perform the
following steps.
(1) Select the envelope size from "Paper Size".
(2) Select [Paper Feed].
(3) Select [Bypass Tray] or the [Tray 4] from the "All Page From".
43

PRINTER
CA
Choose Print Settings
USB Memory
File or Folder Name
Child_File2.tiff
.
..
Child_File4.tiff
Child_File5.tiff
Child_Folder3
Child_Folder6
CA
Plain 1
1
Paper Select
2-Sided Print
Others
Auto
Resolution
600dpi (High Quality)
Off
Output
File Name Child_File2.tiff
Copies
Print B/W
Fit to Page
Return to File
Selection Screen
Start
2
1
811811
3
4
B4
A3
A4
Plain 1
A3
Plain 1
A3
DIRECTLY PRINTING A FILE IN USB MEMORY
Files in a USB memory device connected to the machine are printed from the operation panel of the machine without
using the printer driver. The file types (and corresponding extensions) that can be printed directly are shown below.
File Type TIFF JPEG PCL
PDF, EncryptedPDF, Compact PDF
PDF/A,Compact PDF/A
Extension tiff, tif jpeg, jpg, jpe, jfif pcl, prn pdf ps, prn docx, xlsx, pptx png
Connect the USB memory device to
1
the machine.
,
PS
DOCX, XLSX, PPTX
PNG
2
3
4
Toner Quantity
External memory device (USB) is connected.
Easy
Copy
Bk
C
M
Y
Easy
Scan
Operation
Print from external
memory device (USB)
Scan to External
Memory Device
Perform Detail Setting
Enlarge
Display Mode
Guide
10:15 AM
Print Release
Settings Total Count LCD Control Job Status
Easy
Fax
When a screen for selecting the action
appears, tap [Print from external
memory device (USB)].
If the screen does not appear, follow these steps:
(1)
Tap the [File Retrieve] key.
(2) Tap [Select File from USB Memory to
Print] on the action panel.
Tap the key of the file that you wish to
print, and tap [Choose Print Settings]
on the action panel.
• When printing multiple files, tap the keys of the files you
wish to print, and tap [Print] on the action panel.
• Tap to switch to thumbnails.
Select print settings and tap the [Start]
key.
Remove the USB memory device from the machine.
5
Qualcomm® DirectOffice™ is a product of Qualcomm Technologies,Inc. and/or its subsidiaries. Qualcomm® is a trademark of Qualcomm
Incorporated, registered in the United States and other countries.
DirectOffice™ is a trademark of CSR Imaging US, LP, registered in the United States and other countries.
44

FACSIMILE
This section explains the basic procedures for using the fax function of the machine.
► SENDING A FAX ..............................................................................46
► FAX MODE........................................................................................48
45

FACSIMILE
10:15 AM
SENDING A FAX
This section explains the basic procedure for sending a fax.
In fax mode, color originals are sent as black and white images.
1
2
Press the [Home Screen] key.
Home screen appears.
Tap the [Easy Fax] mode icon.
Easy Fax mode screen appears.
3
4
Toner Quantity
Original
8½x11
Easy
Copy
Bk
C
M
Y
Address Book Direct Entry
Easy
Scan
Operation
Guide
Address Fax Number
Print Release
Enlarge
Settings Total Count LCD Control Job Status
Display Mode
Sending History
Easy
Fax
Detail
Place the original.
Place the original in the document feeder tray of the
automatic document feeder, or on the document glass.
► PLACING ORIGINALS
(page 16)
Tap the [Address Book] key.
You can also tap the [Direct Entry] key to directly enter a fax
number, or select a fax number from the transmission log.
46
5
Address
Frequent
CA
Use
AAA AAA
AAA AAA
BBB BBB
BBB BBB
CCC CCC
CCC CCC
DDD DDD
DDD DDD
EEE EEE
EEE EEE
Category
Preview
All
Start
Sort
Direct EntryDirect Entry
CA
Tap the key of the desired destination.
Addresses of the current mode are selected from addresses
whose checkboxes were selected when the tapped
destination was registered. If no addresses were registered
with the checkbox selected, tap the [Yes] key in the
confirmation screen and select the desired addresses.
To add another destination, tap the key of the destination.
Start

6
Direct Entry
Address
Sort
CA
Frequent
Use
Category
All
Start
AAA AAA
BBB BBB
CCC CCC
DDD DDD
EEE EEE
FFF FFF
AAA AAA
123456789
Direct Entry
CA
Start
All Destinations
Delete Info.
AAA AAA
1
1234567890
Preview
Start
Original
Address Fax Number
Detail
CA
Original Set Exposure
Resolution
Auto StandardAuto
8½x11
All Destinations
AAA AAA
1234567890
1
Direct Entry
All Destinations
AAA AAA
1234567890
1
CA
Start
FACSIMILE
Tap the [All Destinations] key.
A list of the selected destinations appears.
7
8
All Destinations
AAA AAA
1
Delete Info.
Confirm the destination.
If an incorrect destination appears in the list, tap the
destination and then tap the [Delete] key.
Tap to change screens and select
settings.
Change settings as needed.
The functions below can be enabled in easy mode.
• Original set
• Exposure
• Resolution
To select more detailed settings, tap the [Detail] key and
select settings in normal mode.
► FAX MODE (page 48)
9
Tap the [Start] key.
To check a preview of a document, tap to return to the
base screen of Easy Fax and tap the [Preview] key.
► PREVIEW SCREEN
(page 15)
Cancel scanning
Cancel
Scan
47

FACSIMILE
Easy
Fax
Fax
(10) (11) (12) (13) (1)
(3)
(16)
(15)
(4)
(9)
(1)
(2)
(3)
(4) (5)
(6)
(7) (18) (8)(8)
(17)
(14) (5)
Easy Mode Normal Mode
FAX MODE
Fax mode has two modes: easy mode and normal mode.
Easy mode is limited to frequently used functions that allow you to smoothly perform most fax jobs.
If you need to select detailed settings or special functions, use normal mode.
Original
8½x11
CA
Address Fax Number
Address Book
Preview
Sending History
Detail
Direct Entry
Start
(1) Displays the sizes of the original and the data to send.
(2) Select the address and functions you want to use.
Address Book
Address Fax Number
Exposure
Auto
Resolution
Super Fine
Original
Job Build
Slow Scan Mode
Heavy Paper Scan
Mixed Size Orig.
Others
Scan Size
Auto Auto
8½x11
reception memory
100%
Send Size
(10) Displays the list of function keys. Frequently used
[Others] can be registered.
(11) Check the current settings.
To select a function in easy mode
In "Settings", select [System Settings] → [Common
Settings] → [Operation Settings] → [Easy Mode
Settings] → [Easy Fax]
(3) Reset settings and addresses.
(4) Scan the original and show a preview image.
► PREVIEW SCREEN
(5) Fax transmission will start immediately.
(page 15)
(6) Switch the pages for displaying shortcut keys.
(7) Change to normal mode.
(8) Shows the destination fax number.
(9) Setting keys that can be used for the fax.
(12) Displays the list of keys other than the function keys
indicated above.
► FUNCTIONS THAT CAN BE USED ON THE
MACHINE (page 30)
(13) Shows the amount of free memory available for fax
reception.
(14) Tap to dial in speaker mode.
(15) Enter the fax number.
(16) Displays the functions that can be utilized in the Fax
Mode.
(17) Searches for the address.
(18) Displays the address book.
100%
8½x11
Sending History
Call Search Number
Direct TX
Verification Stamp
Call Program
Call Registered settings
Send Same Image
as Fax Address
Preview
Speaker
CA
Start
48

SCANNER
This section explains the uses of the network scanner function and the basic procedure
for using scan mode.
The Internet fax expansion kit is required to use the Internet fax function.
► NETWORK SCANNER FUNCTION..................................................50
► SCANNING AN ORIGINAL...............................................................51
► SCANNER MODE .............................................................................53
49

SCANNER
Scan to Ext.
Memory
Sharp OSA
PC Scan
Internet Fax
FTP/Desktop
FTP/Desktop
Network Folder
E-mail
Scan the original,
and then...
To send an image to
an e-mail address, use
Scan to E-mail
To upload an image to
an FTP server, use
Scan to FTP
To send an image to a
shared folder on your
computer, use
Scan to Network Folder
To process an image
in a specific
application, use
Scan to Desktop
Use this mode to save an
image to USB memory
Scan modes USB memory mode
Internet fax mode
Use this mode to send a
fax via the Internet
The machine supports
Direct SMTP.
PC scan mode
Use this mode to scan a photo
while making corrections on
your computer
A TWAIN-compliant
software application can
be used.
Internet fax mode
Use this mode to send a
fax via the Internet
A TWAIN-compliant
software application can
be used.
Data entry mode
If you want to use a
document solution linked
to an application
NETWORK SCANNER FUNCTION
The network scanner function of the machine can be used to transmit scanned images by a variety of methods.
The network scanner function has the following modes.
To use a mode, tap the button of the mode in the home screen.
50

SCANNER
Scan to USB/
Local Drive
CA
Address
Sort
AAA AAA
BBB BBB
CCC CCC
DDD DDD
EEE EEE
FFF FFF
Frequent
Use
Category
All
B/W
Start
Color
Start
SCANNING AN ORIGINAL
The basic operation for scanning is explained below.
The procedure for sending a scanned file by E-mail to a destination stored in the address book is explained here.
Press the [Home Screen] key.
1
Home screen appears.
2
3
4
Easy
Copy
Bk
C
Toner Quantity
M
Y
Original
8½x11
Address Book History
Operation
Address E-mail Address
Easy
Scan
Guide
Print Release
Enlarge
Settings Total Count LCD Control Job Status
Display Mode
Global
Address Search
10:15 AM
Easy
Fax
Detail
Scan to USB/
Local Drive
Tap the [Easy Scan] mode icon.
Easy Scan mode screen appears.
Place the original.
Place the original in the document feeder tray of the
automatic document feeder, or on the document glass.
► PLACING ORIGINALS
(page 16)
Tap the [Address Book] key.
CA
Preview Auto Set
B/W
Start
Color
Start
Tap the key of the desired destination.
5
Addresses of the current mode are selected from addresses
whose checkboxes were selected when the tapped
destination was registered. If no addresses were registered
with the checkbox selected, tap the [Yes] key in the
confirmation screen and select the desired addresses.
To add another destination, tap the key of the destination.
51

SCANNER
CA
Address 123.ne.jp
Sort
AAA AAA
BBB BBB
CCC CCC
DDD DDD
EEE EEE
FFF FFF
Frequent
Use
Category
All
B/W
Start
Color
Start
FFF FFF
1234.ne.jp
Scan to USB/
Local Drive
Delete Info.
CcTo
B/W
Start
Color
Start
CA
FFF FFF
All Destinations
1234.ne.jp
1
Scan to USB/
Local Drive
Address Book History
Global
Address Search
Scan to USB/
Local Drive
CA
Preview
Original
Address
Detail
B/W
Start
Colour
Start
8½x11
Auto Set
Cancel scanning
Cancel
Scan
6
7
Tap the [All Destinations] key.
A list of the selected destinations appears.
Confirm the destination.
If an incorrect destination appears in the list, tap the
destination and then tap the [Delete] key.
8
9
Original
8½x11
Address E-mail Address
Original
Auto 200x200dpi
CA
Preview Auto Set
Detail
Resolution File Format Blank Page
PDF
Skip
Off
PDF
B/W
Start
Color
Start
Tap to change screens and select
settings.
Change settings as needed.
The functions below can be enabled in easy mode.
•Original
• Resolution
• File Format
• Blank Page Skip
To select more detailed settings, tap the [Detail] key and
select settings in normal mode.
► SCANNER MODE (page 53)
Tap the [Color Start] key or [B/W Start]
key.
• In the factory default state, the machine detects whether
the original is black & white or full color when you tap the
[Color Start] key, and automatically switches between full
color and black & white binary scanning. When you tap
the [B/W Start] key, the machine scans in black & white
binary. For details, see the User's Manual.
• To check a preview of a document, tap to return to the
base screen of Easy Scan and tap the [Preview] key.
► PREVIEW SCREEN
(page 15)
52

SCANNER
Easy
Scan
Scan to
E-mail
Scan to
Network
Folder
Scan to
FTP/Desktop
SCANNER MODE
SELECTING SCANNER MODE
In the home screen, tap the icon of the desired scanner mode to display the base screen of scanner mode.
If the button you want to use does not appear, tap or to change the screen.
Easy
Easy
Copy
File Retrieve
Scan
Sharp OSA
LINE PRINTER
Job Status
10:15 AM
Easy
Easy
Copy
File Retrieve
Scan
Sharp OSA
LINE PRINTER
Job Status
10:15 AM
Easy
Easy
Copy
Scan
File Retrieve
Sharp OSA
LINE PRINTER
Job Status
10:15 AM
Toner Quantity
Easy
Copy
Easy
Scan
Bk
C
M
Y
Operation
Guide
Enlarge
Settings Total Count LCD Control Job Status
Display Mode
Easy
Sharp OSAPrint Release
Fax
Sharp OSA
Toner Quantity
Bk
C
M
Y
Operation
Guide
Enlarge
Settings Total Count LCD Control Job Status
Display Mode
FaxE-MailCopy
FTP/Desktop
Toner Quantity
Address BookNetwork Folder
Bk
C
M
Y
Operation
Guide
Enlarge
Settings Total Count LCD Control Job Status
Display Mode
Scan to
Local Drive
53

SCANNER
Preview
Start
Scan Size
Auto Auto
Color Mode
Auto/Grayscale
Resolution
200x200dpi
File Format
PDF
Original
Auto
Others
100%
Send Size
Address Book
Subject
File Name
Address Touch to input Address
Options
Exposure
CA
8½x11 8½x11
Specified by System Settings
Global Address Search
Sending History
Call Program
Call Registered settings
Verification Stamp
Send
Destination Link
Call Search Number
Easy
Scan
E-mail
(13) (14) (15) (1)
(3)
(17)
(4)
(12)
(1)
(2)
(3)
(4) (5) (7)(6)
(8)
(9) (19)
(18)
(10)
(16)
(11)
(10)
Specified by System Settings
Easy Mode Normal Mode
BASE SCREEN OF SCANNER MODE
Scanner mode has two modes: easy mode and normal mode.
Easy mode is limited to frequently used functions that allow you to smoothly perform most scan jobs.
If you need to select detailed settings or special functions, use normal mode.
Original
8½x11
Address Book History
CA
(1) Displays the sizes of the original and the data to send.
(2) Select the address and functions you want to use.
Address E-mail Address
Preview Auto Set
Global
Address Search
Scan to USB/
Local Drive
B/W
Start
Detail
Color
Start
(11) Enter the subject, file name, and other items. The screen
varies depending on the scanning type.
(12) Setting keys that can be used for sending images.
To select a function in easy mode
In "Settings", select [System Settings] → [Common
(13) Displays the list of function keys. Frequently used
[Others] can be registered.
Settings] → [Operation Settings] → [Easy Mode
Settings] → [Easy Scan]
(3) Reset settings and addresses.
(4) Scan the original and show a preview image.
► PREVIEW SCREEN
(5) Automatically set the original placement orientation,
resolution, and skipping of blank pages, Duplex Setup,
(page 15)
PDF Skew Adjustment, Automatically Detect
Mono2/Grayscale.
(6) Starts blank & white scanning.
(7) Starts color scanning.
(8) Switch the pages for displaying shortcut keys.
(9) Change to normal mode.
(10) Tap this key to display the soft keyboard.
54
(14) Checking the current settings.
(15) Displays the list of keys other than the function keys
indicated above.
► FUNCTIONS THAT CAN BE USED ON THE
MACHINE (page 30)
(16) Transmission will start.
(17) Displays the functions that can be utilized in the Image
Send mode.
(18) Searches for the address.
(19) Displays the address book.

DOCUMENT FILING
The document filing function is used to store the document or print image on the local
drive when performing a copy, print, or other job. You can print or perform other
operations using the saved file at a later time.
This section introduces several of the document filing functions.
► USES OF THE DOCUMENT FILING FUNCTION ............................56
► SAVING A DOCUMENT ONLY (Scan to Local Drive)....................57
► PRINTING A SAVED FILE................................................................60
55

DOCUMENT FILING
Copy
Print
Fax
Scan
Files that you want to store for later use
Store and manage
Quick File File
Scan to Local Drive
Using Quick File, you can
easily copy or send a
document and store the
document data on the local
drive at the same time.
Using File, you can copy or
send a document and store
the document data on the
local drive at the same time.
When File is used, a user
name and file name can be
appended to the stored file.
You can also select which
folder the file is stored in, for
easy file management.
Use Scan to Local Drive to
store a document on the local
drive without performing
printing or transmission. Like
File, a user name, file name,
and folder can be specified.
You can also download a file
stored by Scan to Local Drive
from the Web page.
Files saved with Quick File
are stored in this folder.
If a folder is not specified when a file is saved with File or Scan to
Local Drive, the file is stored in the main folder.
In addition to the main folder, files can be saved in custom folders.
Custom folders are created in the system settings.
Quick File Folder
Stored files can be printed or transmitted whenever needed.
A file that has been stored by the printer driver cannot be transmitted.
(The file can be transmitted if "RIP format" is changed to "RGB" format.)
Main Folder / Custom Folder
Store quickly
and easily
USES OF THE DOCUMENT FILING FUNCTION
56

DOCUMENT FILING
CA
Preview Auto Set
Original
Address E-mail Address
Detail
B/W
Start
Color
Start
Address Book History
Global
Address Search
Scan to USB/
Local Drive
8½x11
SAVING A DOCUMENT ONLY (Scan to Local
Drive)
Scan to Local Drive lets you save a scanned document to the main folder or a custom folder. This function is not used to
print or send.
The procedure for storing a document in the main folder is explained below.
To save to a custom folder, tap the [File Retrieve] key in the Home screen, tap [Scan to Local Drive] on the action panel,
and select save settings. For more information, see the User's Manual.
Saving by Easy Scan
You can save a file in the main folder or My Folder (when user authentication is enabled).
Press the [Home Screen] key.
1
The Home screen appears.
2
3
4
Toner Quantity
Easy
Copy
10:15 AM
Easy
Scan
Bk
C
M
Y
Operation
Guide
Print Release
Enlarge
Settings Total Count LCD Control Job Status
Display Mode
Easy
Fax
Tap the [Easy Scan] mode icon.
Place the original.
Place the original in the document feeder tray of the
automatic document feeder, or on the document glass.
► PLACING ORIGINALS
(page 16)
Tap the [Scan to USB/Local Drive] key.
57

DOCUMENT FILING
CA
Preview Auto Set
B/W
Start
Color
Start
Scan to
USB
Scan to
Local Drive
Scan to USB/Local Drive
CA
Preview Auto Set
Original
Address
Detail
B/W
Start
Color
Start
Address Book History
Global
Address Search
Scan to USB/
Local Drive
8½x11
Main Folder
Cancel scanning
Cancel
Scan
5
6
Tap the [Scan to Local Drive] key.
Tap the [Color Start] key or [B/W Start]
key.
To check a preview of a document, tap the [Preview] key.
► PREVIEW SCREEN
(page 15)
58

Scan to USB memory device
CA
Preview Auto Set
Original
Address External Memory Device
Detail
B/W
Start
Colour
Start
Address Book History
Global
Address Search
Scan to USB/
Local Drive
8½x11
1
DOCUMENT FILING
Connect the USB memory device to
the machine.
Use a FAT32 or NTFS USB memory device with a capacity
of no more than 32 GB.
2
3
4
Easy
Copy
Toner Quantity
Original
8½x11
Address Book
External memory device (USB) is connected.
Print from external
memory device (USB)
Scan to External
Memory Device
Easy
Scan
Perform Detail Setting
Bk
C
M
Y
Operation
Guide
Place next original. (Pg.No.1)
Press [Start].
When finished, press [Read-End].
Change Setting Read-End
Print Release
Enlarge
Settings Total Count LCD Control Job Status
Display Mode
10:15 AM
Easy
Fax
Detail
Scan to USB/
Local Drive
When a screen for selecting the action
appears, tap [Scan to External Memory
Device].
• To select detailed settings in normal mode, select the
[Perform Detail Setting] checkbox .
► BASE SCREEN OF SCANNER MODE
(page 54)
• If the machine/device save screen is open, this screen will
not appear.
Tap the [Color Start] key or [B/W Start]
key.
To check a preview of a document, tap the [Preview] key.
► PREVIEW SCREEN
(page 15)
Cancel scanning
Cancel
Scan
After scanning all originals, tap the
[Read-End] key.
When you scan the original using the automatic document
feeder, this screen does not appear.
5
CA
Preview Auto Set
B/W
Start
Color
Start
Check the [Sending data has been
completed.] message, and remove the
USB memory device from the machine.
59

DOCUMENT FILING
Scan to Local Drive
Scan to External
Memory Device
Select File from
FTP to Print
Select File from
USB Memory to Print
Main Folder
AAA BBB
CCC DDD
EEE FFF
GGG HHH
III JJJ
KKK LLL
Quick File Folder
Folder Select
Select File from
Network Folder to Print
CA
All Files
Main Folder
Execute Batch Print
Choose Print Settings
Send
Move
Check Image
See Detail Information
Delete
Print B/W
File Name User Name Date
User Unknown
User Unknown
User Unknown
Select All DeleteSets
Print Now
2020/10/10
2020/10/10
2020/10/10
Copy_20201010_112030
Copy_20201010_112031
Copy_20201010_112032
CA
PRINTING A SAVED FILE
You can retrieve a file stored by document filing and print or transmit the file.
You can also print files saved in a USB memory device or a shared folder.
The steps for printing the "Copy_20201010_112030" file saved in the main folder are explained below.
Press the [Home Screen] key.
1
Home screen appears.
2
3
Toner Quantity
Tray SettingsFile Retrieve Manual
Bk
C
M
Y
Operation
Guide
Finishing
Enlarge
Settings Total Count LCD Control Job Status
Display Mode
10:15 AM
Address
Control
Tap the [File Retrieve] mode icon.
Select the file and print.
(1) Tap the [Main Folder] key.
60
(2) Tap the key of the file that you wish to
print.
In this case, tap the "Copy_20201010_112030" key.
To check a preview of the printed image, tap [Check
Image] on the action panel.
If you want to delete the file after printing, tap [Print and
Delete the Data] on the action panel so that
appears.
(3) Tap the [Print Now] key.

MANUAL FINISHING
This section explains the basic procedures for using the manual finishing function.
► MANUAL FINISHING........................................................................62
► USING MANUAL FINISHING ...........................................................62
61

MANUAL FINISHING
A
A
A
A
A
B
A
A
B
A
B
D
A
C
A
C
D
A
Operation
Guide
Toner Quantity
Bk
C
M
Y
Enlarge
Display Mode
Settings Total Count LCD Control
Address
Control
Job Status
Manual
Finishing
File Retrieve
10:15 AM
Tray Settings
MANUAL FINISHING
In manual finishing mode, you can set for finish on copied or printed pages.
You can select the manual finishing mode if the inserter is installed. When the finisher (large stacker), saddle stitch
finisher (large stacker), punch module, or folding unit is installed, finishing operations, such as stapling, punching or
folding can be performed.
USING MANUAL FINISHING
The basic operation for manual finishing is explained below.
Press the [Home Screen] key.
1
2
3
The Home screen appears.
Tap the [Manual Finishing] mode icon.
Set the guides to the size of the paper.
Grasp the guide lock lever to adjust the guide.
When you have finished the adjustment, release the lock
lever.
62
When loading paper larger than 8-1/2" × 11"R, or A4R, extend the bypass tray all the way out. If it is not pulled all the
way out, the size of the loaded paper will not be detected correctly.

4
8½x11
8½x11
Upper Tray
Output Tray Inserter
Staple
Off
1 Staple
at Back
Saddle
Fold
Half Fold
C-Fold
1 Staple
at Front
2 Staples
Saddle
Stitch
Off
Off
Accord-
ion Fold
Copies/Pages
Type and Size
Double
Fold
Z-Fold
Detail
Punch Fold
Middle Tray
Lower Tray
Start
CA
Upper Tray
Lower Tray
Plain 1
Plain 1
2/3-Hole
Punch
Upper Tray
Output Tray
Inserter
Staple
Off
1 Staple
at Back
2/3-Hole
Punch
Saddle
Fold
Half Fold
C-Fold
1 Staple
at Front
2 Staples
Saddle
Stitch
Off
Off
Accord-
ion Fold
Copies/Pages
Type and Size
Double
Fold
Z-Fold
Detail
Punch Fold
Middle Tray
Lower Tray
Start
CA
Upper Tray
Lower Tray
Plain 1
Plain 1
8½x11
8½x11
Shows the selected
paper and output trays.
Selects an output tray for
finished paper.
Staples each set of
output.
Selects a staple position.
Staples the center of the booklet and
folds the booklet along the center.
Trims the excessive parts of booklet
folded along the center.
Performs paper folding.
Selects the type of
folding.
Punches holes in paper.
Starts finishing.
Resets all settings.
Sets the number of copies
for output and the number of
sheets per set.
Selects a paper tray for
finishing.
Tap the [Type and Size] key
to set the paper type and
paper size.
5
MANUAL FINISHING
Load paper into the upper or lower
tray.
The paper orientation varies depending on the manual
finishing function.
► PAPER LOADING ORIENTATION (page 64)
• Up to 200 sheets of paper can be loaded into each of the upper and lower trays.
• Insert the paper along the guides all the way into the tray.
• If the guide width is not correctly adjusted to match the paper width, paper may be jammed, skewed, or crease. Adjust
the paper guides to fit the width of the paper.
Select the appropriate finishing
method and change the paper tray or
output tray as required.
Tap the [Start] key to begin manual finishing.
6
BASE SCREEN OF MANUAL FINISHING MODE
63

MANUAL FINISHING
1 Staple
at Back
A
A
A
A
1 Staple
at Front
A
A
2 Staples
A
A
A
A
Saddle
Stitch
AB
2/3-Hole
Punch
A
A
A
A
Saddle
Fold
AB
A
Half Fold
AB
A
C-Fold
ABC
Accord-
ion Fold
ABC
A
C
Double
Fold
ABCD
D
A
Z-Fold
ABCD
A
B
D
PAPER LOADING ORIENTATION
When using the staple, punch or the paper folding function, the original must be placed as shown below to enable
stapling or punching in the desired position on the paper.
STAPLE
• To use the staple function, you need to mount a
finisher (large stacker) or saddle stitch finisher (large
stacker).
• To use the saddle stitch function, you need to mount a
saddle stitch finisher (large stacker).
Touch panel key Orientation Result
FOLD
• A folding unit is required to be installed in order to use
paper folding functions other than saddle folds.
• To use the saddle fold function, you need to mount a
saddle stitch finisher (large stacker).
Touch panel key Orientation Result
B
B
A
C
PUNCH
A punch module is required for paper punch.
Touch panel key Orientation Result
64

SETTING MODE
The setting mode let you adjust the operation of the machine to suit the needs of your
workplace. This section briefly introduces several of the setting mode.
For detailed explanations of the system settings, see "SETTING MODE" in the User's
Manual.
► SETTING MODE ...............................................................................66
65

SETTING MODE
Status
Home Screen
Settings
Copy Settings
Printer
Settings
System Settings
Sitemap
Administrator Login
System SettingsUser Control
Image Send
Settings
Document Filing
Settings
Sharp OSA
Settings
Common
Settings
Authentication
Settings
Network
Settings
Energy Save
Security
Settings
Init. Install.
Settings
System Control
Image Quality
Adjustment
Top of Page
Job StatusCancel
LINE PRINTER
Settings
(a)
(b)
SETTING MODE
The date and time can be set, fax and scan destinations can be stored, document filing folders can be created, and
various other settings related to the operation of the machine can be configured in the setting mode screen.
The procedure for opening the setting mode screen and the items in the screen are explained below.
DISPLAYING THE SETTING MODE ON THE MACHINE
Press the [Home Screen] key.
1
Home screen appears.
2
Toner Quantity
Easy
Copy
10:15 AM
Tap the [Settings] key.
The setting mode screen appears.
Easy
Scan
Bk
C
M
Y
Operation
Guide
Print Release
Enlarge
Settings Total Count LCD Control Job Status
Display Mode
Easy
Fax
Tap the item that you want to set on menu tab (a) or setting
menu (b).
To exit setting mode, tap the [Cancel] key.
► Setting mode when an administra
r is logged in (page
to
68)
66

SETTING MODE
WHAT YOU CAN DO IN THE SETTING MODE
The following settings can be configured in setting mode.
Some settings may not appear on the touch panel of the machine, or in the Web browser on your computer. Some
settings may not appear due to the specifications of your machine and the peripheral devices that are installed.
Menu Overview
Status Displays paper tray information and device information.
Address Book Use to edit the address book.
Document Operations Use to perform actions on a file using the Document Filing function.
User Control This is used to store, edit, and delete users when user authentication is enabled.
System Settings Configure the main settings for the machine such as date settings and paper tray settings. You
can configure the following settings.
Home Screen Settings You can select settings for the machine's home screen, such
as changing the home screen background.
Copy Settings You can select copy settings.
Printer Settings You can select print settings.
Image Send Settings Configure settings for image send, such as fax and Scan to
E-mail.
Document Filing Settings You can select Document Filing settings.
Sharp OSA Settings You can select Sharp OSA settings.
Authentication Settings Configure the user authentication method. Alternatively,
configure the IC card.
Common Settings You can configure machine settings such as date settings and
tray settings.
Network Settings You can configure network settings such as Interface Settings
and NAS settings.
Security Settings You can configure machine security settings such as
authentication and changing the administrator password.
Energy Save The machine's power consumption can be reduced by Eco
Mode setting.
System Control You can configure machine backup and job log settings.
Image Quality Adjustment You can perform image adjustment on the machine.
Initial Installation Settings This is a group of settings that are required when you initially
install the machine.
67

SETTING MODE
Setting mode when an administrator is logged in
An administrator can configure settings that are more advanced than the settings available to a guest or user.
When user authentication is enabled, settings may be allowed without entering the administrator password based on the
rights of the logged in user. For the state of the settings, ask the administrator of the machine.
When you select an item in setting mode that requires
administrator login, the administrator login screen will
appear.
For the items available in setting mode when an
administrator is logged in, see "SETTING MODE" in the
User's Manual.
68

Please note
• For information on your operating system, please refer to your operating system manual or the online Help function.
®
• The explanations of screens and procedures in a Windows environment are primarily for Windows 10
depending on the version of the operating system or the software application.
• The explanations of screens and procedures in a macOS environment are based on macOS 10.12 in the case of macOS. The
screens may vary depending on the version of the operating system or the software application.
• Wherever "MX-xxxx" appears in this manual, please substitute your model name for "xxxx".
• Considerable care has been taken in preparing this manual. If you have any comments or concerns about the manual, please
contact your dealer or nearest SHARP Service Department.
• This product has undergone strict quality control and inspection procedures. In the unlikely event that a defect or other problem
is discovered, please contact your dealer or nearest SHARP Service Department.
• Aside from instances provided for by law, SHARP is not responsible for failures occurring during the use of the product or its
options, or failures due to incorrect operation of the product and its options, or other failures, or for any damage that occurs due
to use of the product.
. The screens may vary
Warning
• Reproduction, adaptation or translation of the contents of the manual without prior written permission is prohibited, except as
allowed under copyright laws.
• All information in this manual is subject to change without notice.
Illustrations and the operation panel and touch panel shown in this manual
The peripheral devices are generally optional, however, some models include certain peripheral devices as standard equipment.
The explanations in this manual assume that a multi bypass tray, large capacity tray, saddle stitch finisher, punch module, paper
pass unit and curl correction unit is installed on the MX-8081.
For some functions and procedures, the explanations assume that devices other than the above are installed.
The display screens, messages, and key names shown in the manual may differ from those on the actual machine
due to product improvements and modifications.

2020C-US1
 Loading...
Loading...