Page 1
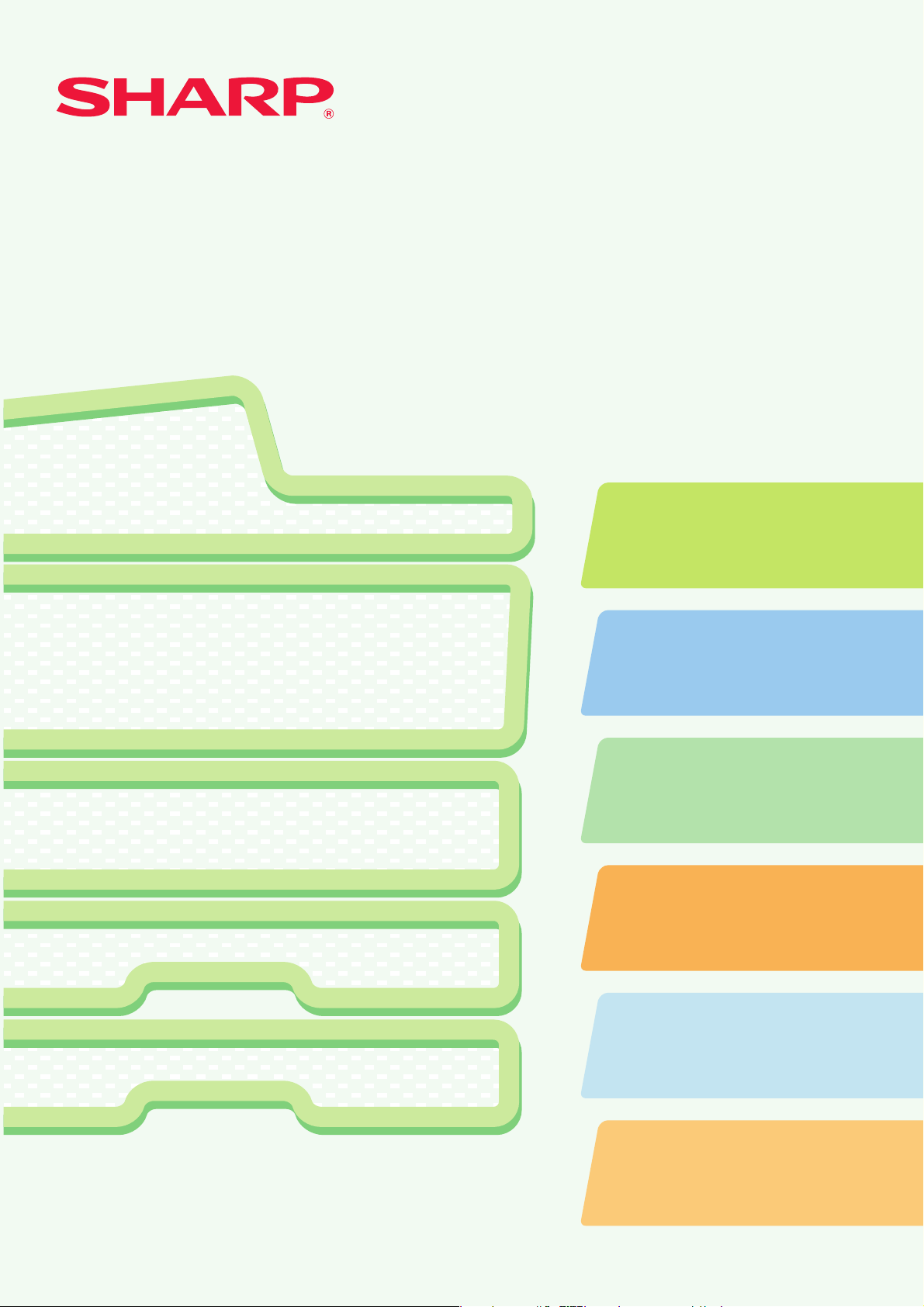
DIGITÁLNY PLNE FAREBNÝ MULTIFUNKČNÝ SYSTÉM
N
vod pre r
chly
tart
Návod pre rýchly štart
N
ávod pre r
ýchly
štart
Všeobecné informácie
Funkcie stroja a postupy pre
vkladanie originálov a tlačového
papiera.
MODEL:
MX-5500N
MX-6200N
MX-7000N
Kopírovanie
Použitie kopírovacej funkcie.
Tlač
Použitie tlačovej funkcie.
Skenovanie
Použitie skenovacej funkcie.
Ukladanie dokumentov
Ukladanie úloh ako súborov na
pevný disk.
Uložte tento návod tak, aby ste mohli do neho
v
prípade potreby kedykoľvek nahliadnuť.
Systémové nastavenia
Konfigurácia nastavenia pre
jednoduchšie použitie stroja.
Page 2
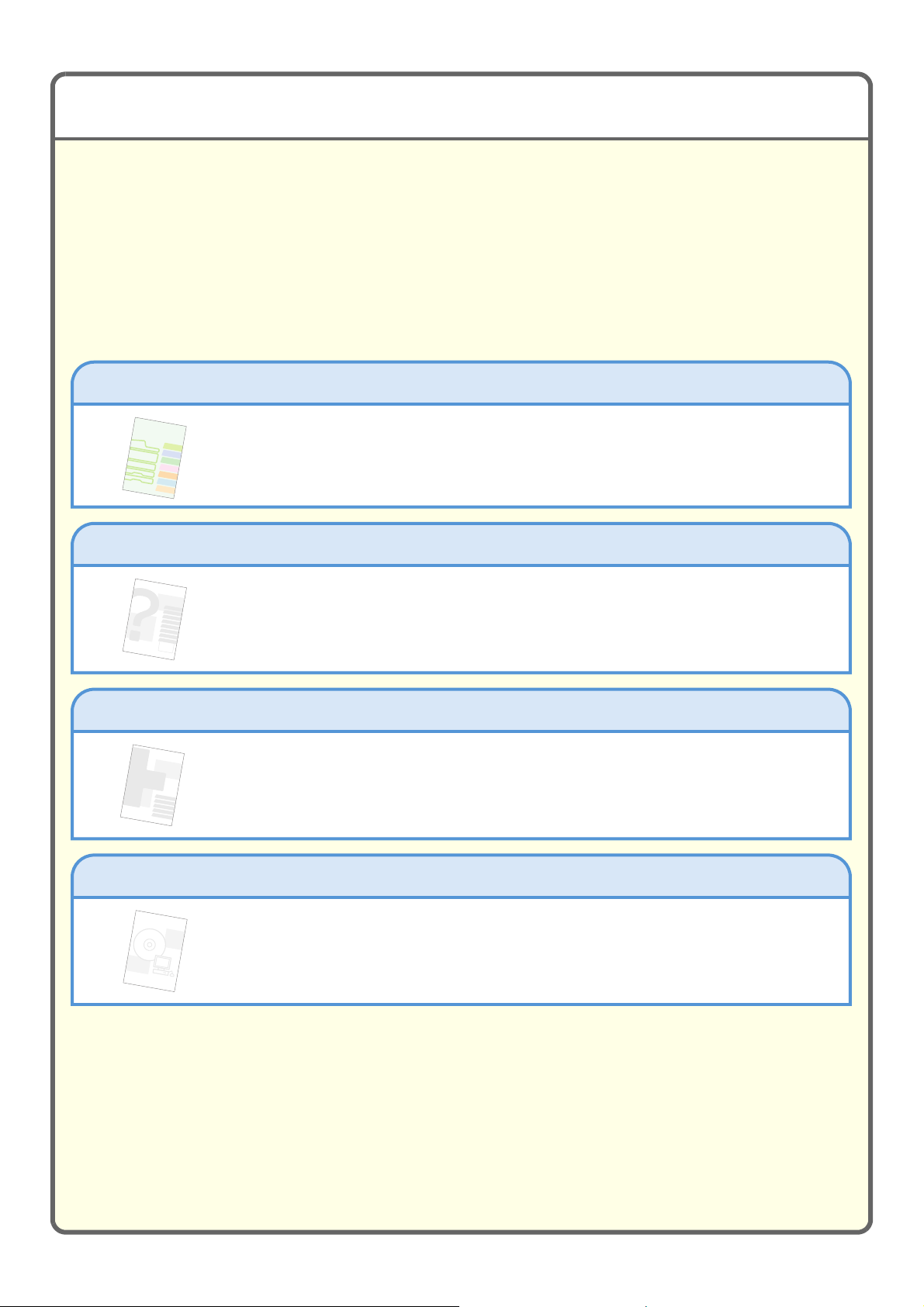
NÁVODY DODÁVANÉ SO STROJOM
K stroju sú dodávané tlačené návody a návody vo formáte PDF. Návody vo formáte PDF sú uložené na pevnom
disku stroja.
Tlačené návody obsahujú informácie, ktoré by ste mali poznať skôr, ako začnete stroj používať, vrátane
základných postupov pre obsluhu stroja. Tieto návody si pozorne prečítajte.
Návody vo formáte PDF obsahujú podrobné vysvetlenie funkcií stroja. Keď je stroj pripojený k počítačovej sieti,
dajú sa PDF návody jednoducho stiahnuť pomocou webového prehliadača, takže si ich môžete kedykoľvek
prezrieť.
Tlačené návody
Návod pre rýchly štart (tento návod)
Tento návod vám má pomôcť začať používať mnoho základných a užitočných funkcií
stroja.
Keď ste pripravení k podrobnejšiemu preštudovaniu funkcií stroja, pozrite sa do
návodov vo formáte PDF, ktoré sú popísané na ďalšej strane.
Riešenie problémov
Tento návod vysvetľuje, ako vybrať zaseknutý papier a obsahuje odpovede na časté
otázky, týkajúce sa obsluhy stroja v jednotlivých režimoch. Pozrite sa do tohoto
návodu, keď máte pri použití stroja nejaké problémy.
Bezpečnostné pokyny
Tento návod obsahuje pokyny na bezpečné používanie stroja a prehľad parametrov
stroja a jeho prídavných zariadení.
Návod na inštaláciu software / Sharpdesk inštalačný manuál
Tento návod vysvetľuje, ako nainštalovať software a nakonfigurovať nastavenia pre
použitie stroja ako tlačiareň alebo skener.
Page 3
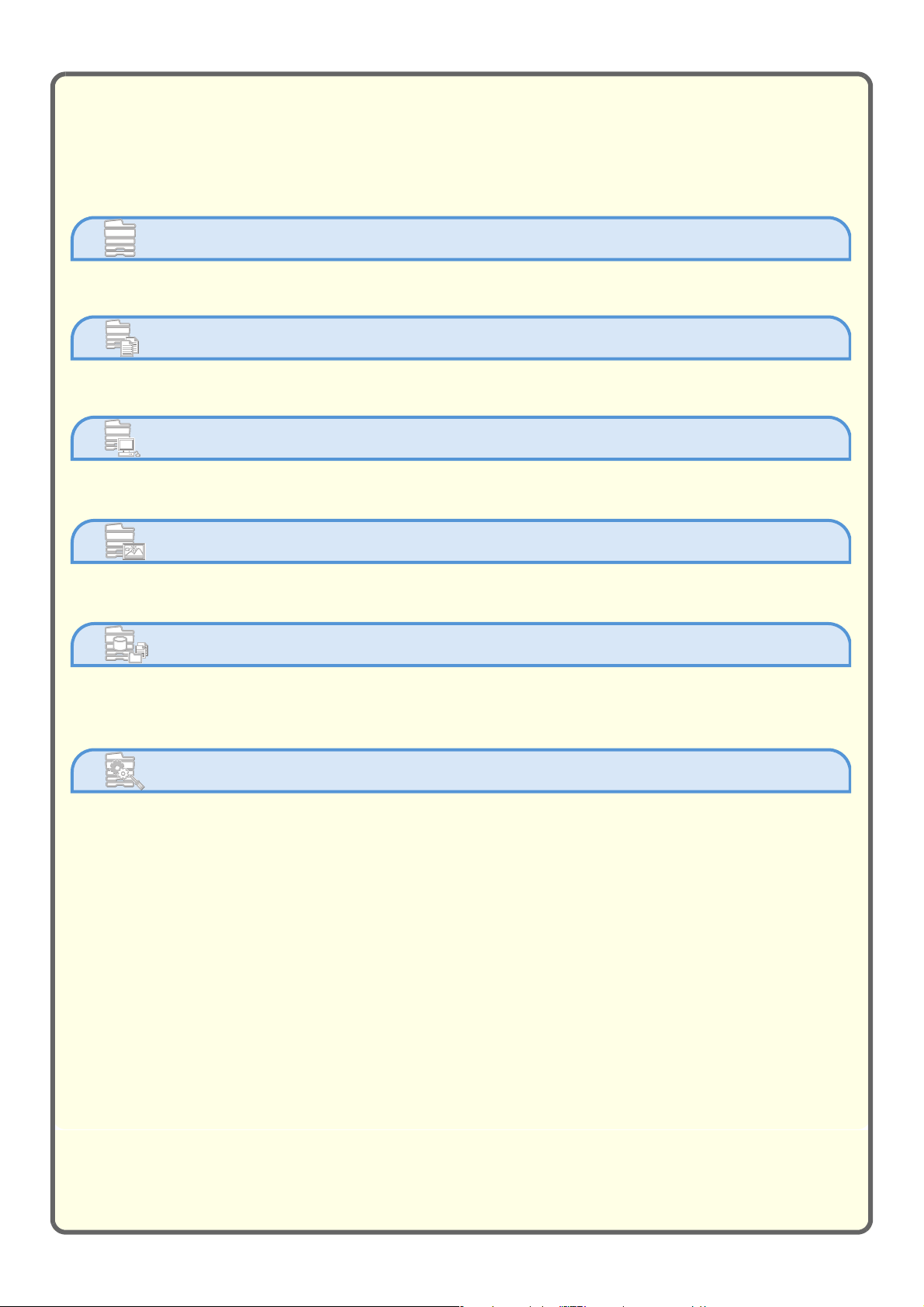
Návody vo formáte PDF
Návody vo formáte PDF je možné stiahnuť z webového servera* stroja.
Návody obsahujú podrobný popis postupov pre použitie stroja. Stiahnutie PDF návodov viz "Ako stiahnuť návody
vo formáte PDF" (strana 3).
Používateľská príručka
Tento návod poskytuje informácie ako napríklad základné prevádzkové postupy, ako zakladať papier a ako
udržovať stroj.
Príručka pre kopírku
Tento návod poskytuje podrobný popis postupov pri použití funkcie kopírovania.
Príručka pre tlačiareň
Tento návod poskytuje podrobný popis postupov pri použití funkcie tlače.
Príručka pre skener
Tento návod poskytuje podrobný popis postupov pri použití funkcie skenera a funkcie internet faxu.
Príručka pre Document filling
Tento návod poskytuje podrobný popis postupov pri použití funkcie ukladanie dokumentov. Funkcia ukladanie
dokumentov umožní uložiť na pevný disk stroja dáta úloh kopírovania, faxovania alebo tlače. Súbor je možné
podľa potreby vyvolať.
Príručka pre nastavenie systému
Tento návod popisuje "Systémové nastavenia", ktoré slúžia na konfigurovanie rôznych parametrov tak, aby
vyhovovali potrebám daného pracoviska. Zo "Systémové nastavenie" je možné zobraziť alebo vytlačiť aktuálne
nastavenie.
* Aby ste získali prístup k webovému serveru stroja, potrebujete poznať IP adresu stroja. IP adresa sa nastavuje
v menu Nastavenie Siete v systémovom nastavení.
1
Page 4
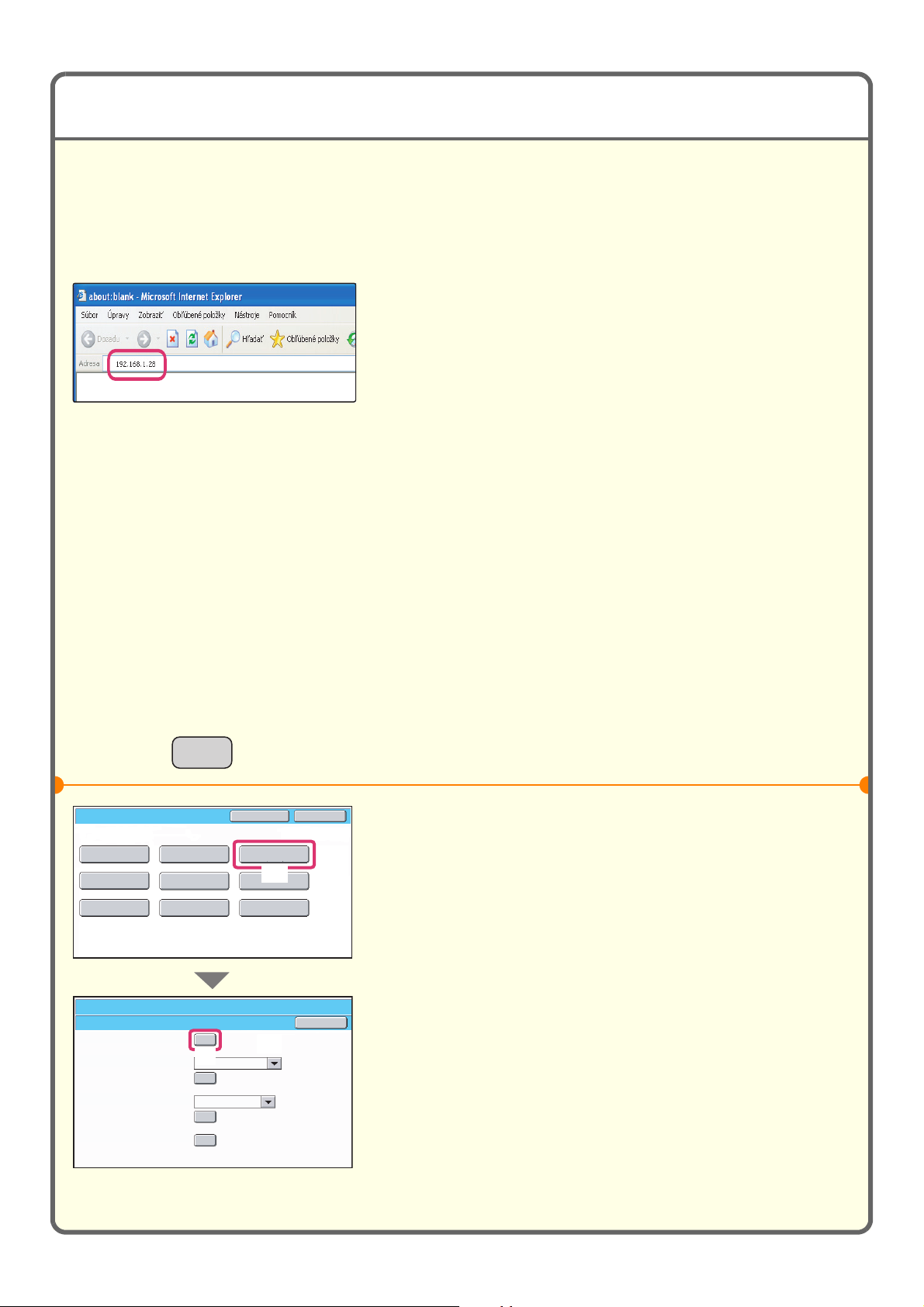
PRÍSTUP K WEBOVÉMU SERVERU STROJA
Keď je stroj pripojený k počítačovej sieti, môžete získať prístup k zabudovanému webovému serveru stroja
pomocou webového prehliadača na počítači.
Otvorenie webových stránok
Sprístupnite webový server stroja pre otvorenie
webových stránok.
Spustite webový prehliadač na počítači, ktorý
je pripojený k rovnakej sieti ako tento stroj
a zadajte IP adresu stroja.
Doporučené webové prehliadače:
Internet Explorer: 6.0 alebo vyšší (Windows
Netscape Navigator: 7.0 alebo vyšší
Safari: 1.2 alebo vyšší
Objaví sa webová stránka.
Nastavenie stroja môže vyžadovať overenie
oprávnenia užívateľa pre otvorenie webovej
stránky. Požiadajte administrátora stroja o
poskytnutie hesla potrebného pre overenie
užívateľa.
®
Zistenie IP adresy
Na zistenie IP adresy stroja vytlačte v systémovom nastavení zoznam všetkých vlastných nastavení.
SYSTÉMOVÉ
NASTAVENIA
Nastavenia systému
Total Count
Počítanie úloh
Nastavenia
zásobníka papiera
Nastavenia stavu
tlačiarne
Nastavenia systému
Tlač zoznamu (Používateľ)
Zoznam všetkých vlastných nastavení
Testovacia stránka tlačiarne
Zasiela sa zoznam adries
Zoznam priečinka plnenia
Predvolené nastavenia
Ovládanie adries
Kontrola plnenia
dokumentu
(2)
PCL Symbol Set List
Zoznam jednotlivcov
Tlač
Tlač
Tlač
Tlač
Heslo admin.
Tlač zoznamu
(Používateľ)
Prijať/preposlať
(1)
faxové údaje
Kontrola USB
zariadenia
Späť
Späť
1
Stlačte tlačidlo [SYSTÉMOVÉ NASTAVENIA].
2
Na dotykovom paneli vyberte zoznam všetkých
vlastných nastavení.
(1) Stlačte tlačidlo [Tlač zoznamu (Používateľ)].
(2) Stlačte tlačidlo [Tlač] napravo od "Zoznam
všetkých vlastných nastavení".
IP adresa je uvedená na vytlačenom
zozname.
2
Page 5
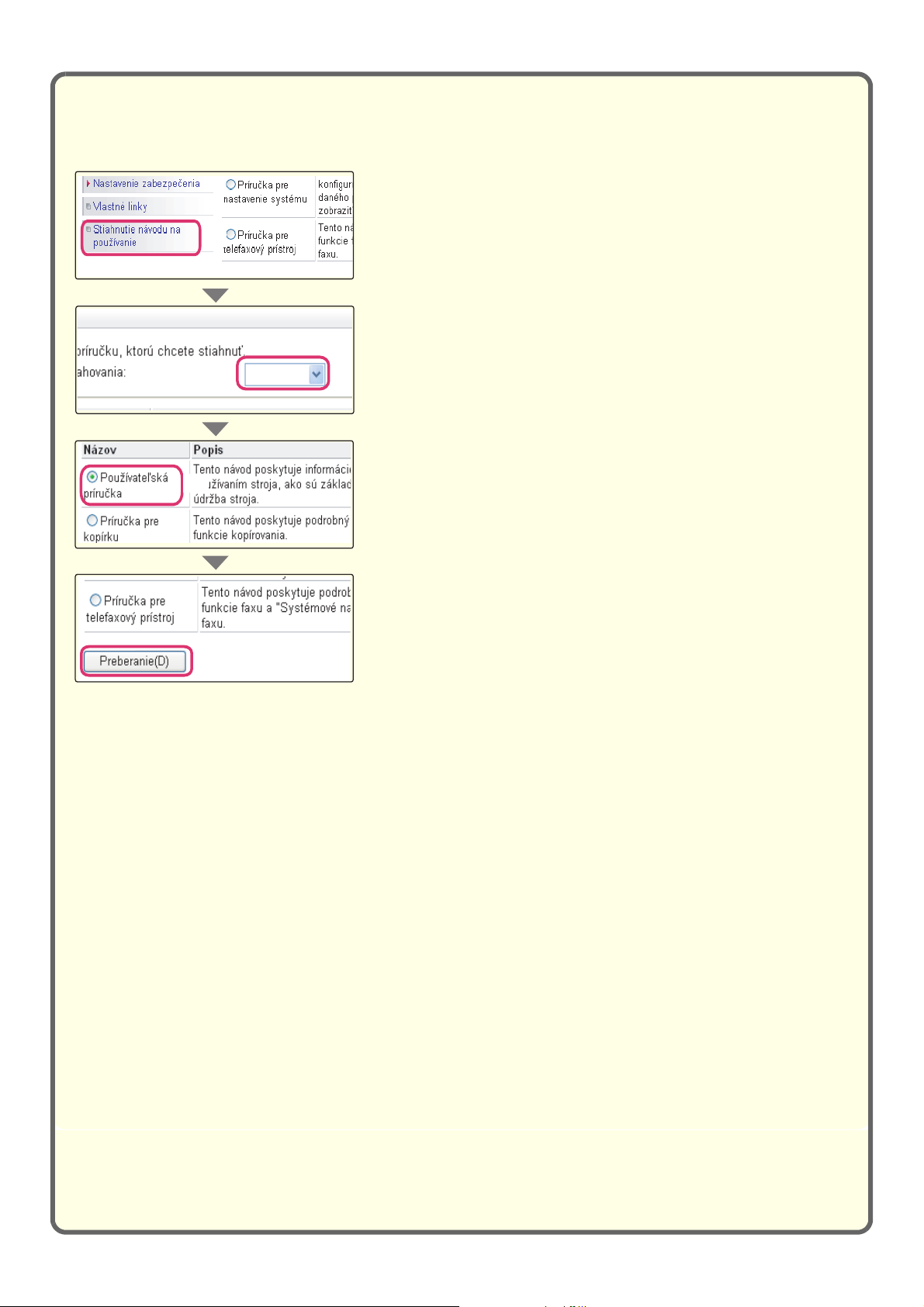
Ako stiahnuť návody vo formáte PDF
Návody obsahujúce podrobné informácie o stroji je možné stiahnuť z webových stránok.
Stiahnite návod vo formáte PDF.
(1) Kliknite na [Stiahnutie návodu na používanie]
v menu na webovej stránke.
(2) Vyberte požadovaný jazyk.
(3) Vyberte návod, ktorý chcete stiahnuť.
(3)
(1)
(2)
Slovensky
(4)
(4) Kliknite na tlačidlo [Preberanie(D)].
Stiahne sa vybraný návod.
3
Page 6
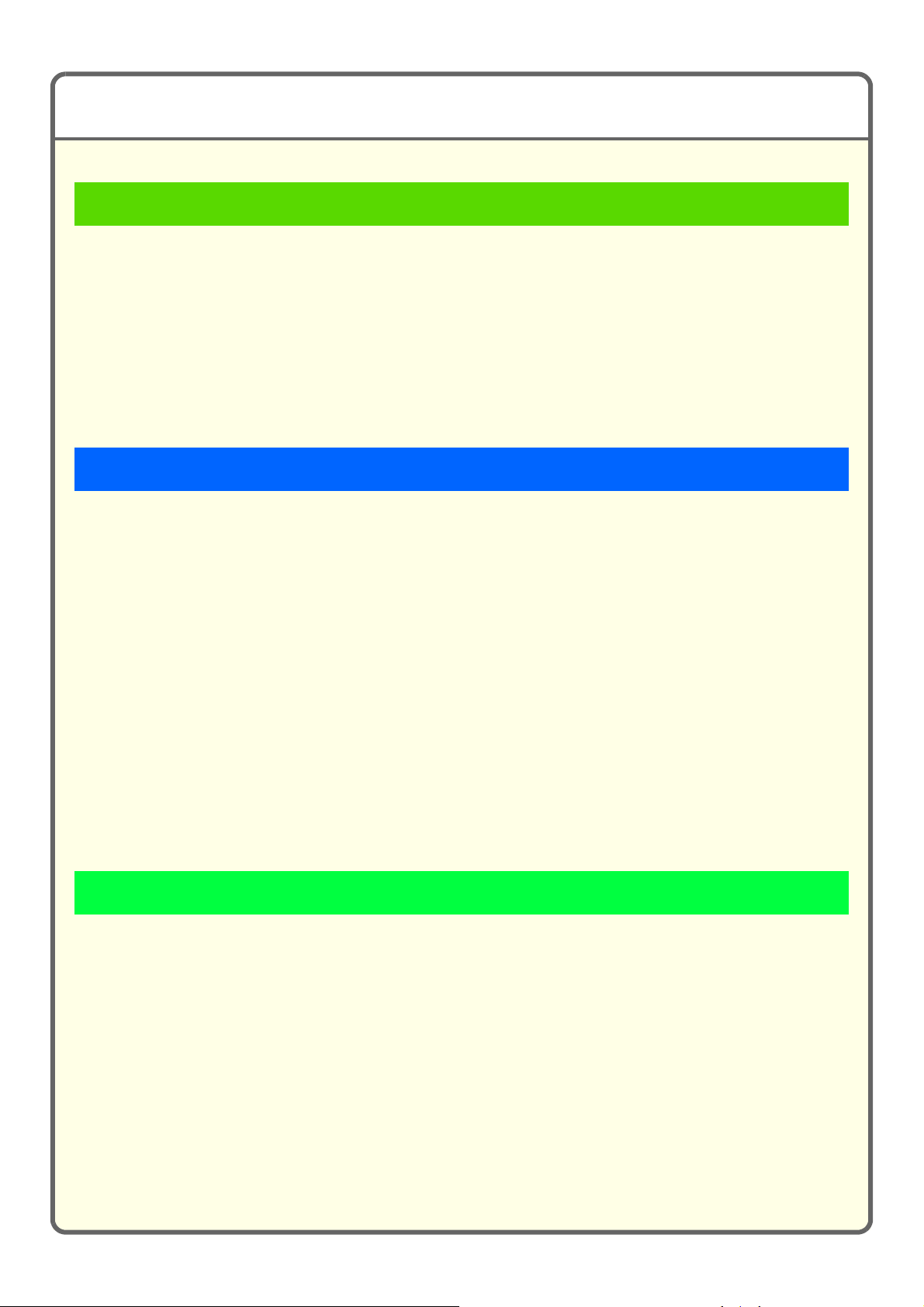
OBSAH
Všeobecné informácie
NÁZVY A FUNKCIE ČASTÍ . . . . . . . . . . . . . . . . . . . . . . . . . . . . . . . . . . . . . . . . . . . . . . . . . . . . . . . .8
OVLÁDACÍ PANEL. . . . . . . . . . . . . . . . . . . . . . . . . . . . . . . . . . . . . . . . . . . . . . . . . . . . . . . . . . . . . .10
POUŽITIE DOTYKOVÉHO PANELU . . . . . . . . . . . . . . . . . . . . . . . . . . . . . . . . . . . . . . . . . . . . . . . .12
OVERENIE UŽÍVATEĽA . . . . . . . . . . . . . . . . . . . . . . . . . . . . . . . . . . . . . . . . . . . . . . . . . . . . . . . . . .13
VÝCHODZIA OBRAZOVKA . . . . . . . . . . . . . . . . . . . . . . . . . . . . . . . . . . . . . . . . . . . . . . . . . . . . . . .14
VKLADANIE ORIGINÁLOV . . . . . . . . . . . . . . . . . . . . . . . . . . . . . . . . . . . . . . . . . . . . . . . . . . . . . . .15
ZMENA PAPIERA V ZÁSOBNÍKU . . . . . . . . . . . . . . . . . . . . . . . . . . . . . . . . . . . . . . . . . . . . . . . . . .16
Kopírovanie
ZÁKLADNÁ OBRAZOVKA REŽIMU KOPÍROVANIA . . . . . . . . . . . . . . . . . . . . . . . . . . . . . . . . . . .24
ZHOTOVENIE KÓPIÍ. . . . . . . . . . . . . . . . . . . . . . . . . . . . . . . . . . . . . . . . . . . . . . . . . . . . . . . . . . . . .25
OBOJSTRANNÉ KOPÍROVANIE (automatický podávač dokumentov). . . . . . . . . . . . . . . . . . . .26
KOPÍROVANIE NA ŠPECIÁLNY PAPIER (s pomocným zásobníkom) . . . . . . . . . . . . . . . . . . . .27
FAREBNÉ KOPÍROVANIE (Farebný režim) . . . . . . . . . . . . . . . . . . . . . . . . . . . . . . . . . . . . . . . . . .29
VOĽBA EXPOZÍCIE A TYPU OBRAZU . . . . . . . . . . . . . . . . . . . . . . . . . . . . . . . . . . . . . . . . . . . . . .30
PRISPÔSOBENIE KOPÍROVANÉHO OBRAZU FORMÁTU PAPIERA (automatické merítko) . .31
ZVÄČŠENIE / ZMENŠENIE (Prednastavené merítka / Zoom). . . . . . . . . . . . . . . . . . . . . . . . . . . .33
PRERUŠENIE CHODU KOPÍROVANIA (Prerušenie kopírovania) . . . . . . . . . . . . . . . . . . . . . . . .35
UKLADANIE KOPÍROVACÍCH OPERÁCIÍ (Programy úloh) . . . . . . . . . . . . . . . . . . . . . . . . . . . . .36
ŠPECIÁLNE REŽIMY . . . . . . . . . . . . . . . . . . . . . . . . . . . . . . . . . . . . . . . . . . . . . . . . . . . . . . . . . . . .38
NASTAVENIE ŠPECIÁLNEHO REŽIMU . . . . . . . . . . . . . . . . . . . . . . . . . . . . . . . . . . . . . . . . . . . . .39
UŽITOČNÉ KOPÍROVACIE FUNKCIE . . . . . . . . . . . . . . . . . . . . . . . . . . . . . . . . . . . . . . . . . . . . . . .40
Tlač
TLAČ . . . . . . . . . . . . . . . . . . . . . . . . . . . . . . . . . . . . . . . . . . . . . . . . . . . . . . . . . . . . . . . . . . . . . . . . .48
ZRUŠENIE TLAČOVEJ ÚLOHY (NA STROJI) . . . . . . . . . . . . . . . . . . . . . . . . . . . . . . . . . . . . . . . .55
VOĽBY NASTAVENIA TLAČE . . . . . . . . . . . . . . . . . . . . . . . . . . . . . . . . . . . . . . . . . . . . . . . . . . . . .56
UŽITOČNÉ TLAČOVÉ FUNKCIE . . . . . . . . . . . . . . . . . . . . . . . . . . . . . . . . . . . . . . . . . . . . . . . . . . .58
4
Page 7
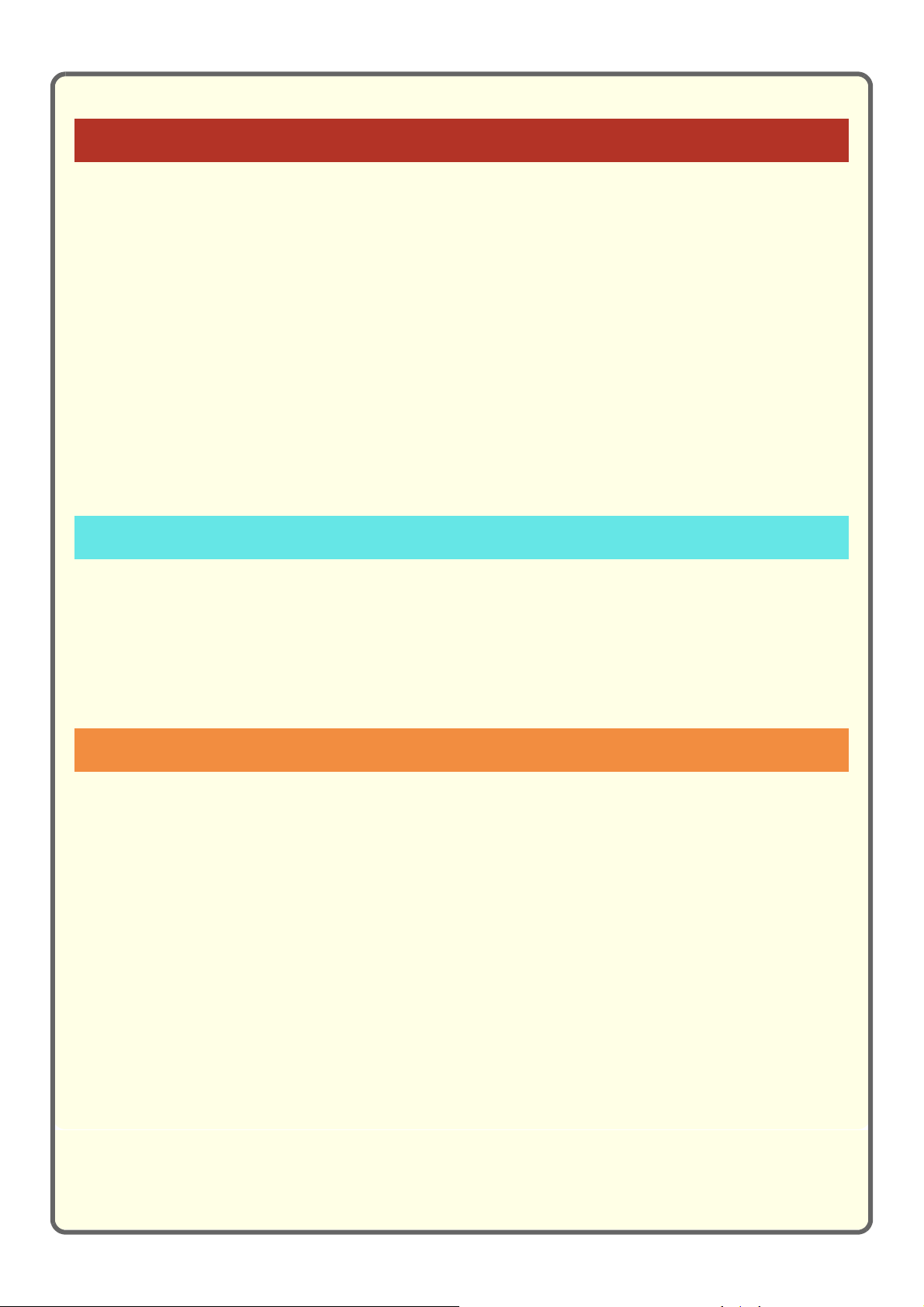
Skenovanie
FUNKCIA SIEŤOVÉHO SKENERA . . . . . . . . . . . . . . . . . . . . . . . . . . . . . . . . . . . . . . . . . . . . . . . . .62
ZÁKLADNÁ OBRAZOVKA REŽIMU SKENOVANIA. . . . . . . . . . . . . . . . . . . . . . . . . . . . . . . . . . . .63
SKENOVANIE ORIGINÁLU . . . . . . . . . . . . . . . . . . . . . . . . . . . . . . . . . . . . . . . . . . . . . . . . . . . . . . .64
ZMENA EXPOZÍCIE A TYPU OBRAZU ORIGINÁLU . . . . . . . . . . . . . . . . . . . . . . . . . . . . . . . . . . .65
ZMENA ROZLÍŠENIA . . . . . . . . . . . . . . . . . . . . . . . . . . . . . . . . . . . . . . . . . . . . . . . . . . . . . . . . . . . .66
ZMENA FORMÁTU SÚBORU. . . . . . . . . . . . . . . . . . . . . . . . . . . . . . . . . . . . . . . . . . . . . . . . . . . . . .67
ULOŽENIE CIEĽA. . . . . . . . . . . . . . . . . . . . . . . . . . . . . . . . . . . . . . . . . . . . . . . . . . . . . . . . . . . . . . .68
ODOSLANIE ROVNAKÉHO OBRÁZKU NA VIAC CIEĽOV (Vysielanie obežníka). . . . . . . . . . . .71
VÝHODNÉ SPÔSOBY ODOSIELANIA . . . . . . . . . . . . . . . . . . . . . . . . . . . . . . . . . . . . . . . . . . . . . .72
ŠPECIÁLNE REŽIMY SKENOVANIA. . . . . . . . . . . . . . . . . . . . . . . . . . . . . . . . . . . . . . . . . . . . . . . .74
NASTAVENIE ŠPECIÁLNYCH REŽIMOV . . . . . . . . . . . . . . . . . . . . . . . . . . . . . . . . . . . . . . . . . . . .75
UŽITOČNÉ FUNKCIE SKENERA. . . . . . . . . . . . . . . . . . . . . . . . . . . . . . . . . . . . . . . . . . . . . . . . . . .76
Ukladanie dokumentov
UKLADANIE DOKUMENTOV. . . . . . . . . . . . . . . . . . . . . . . . . . . . . . . . . . . . . . . . . . . . . . . . . . . . . .80
RÝCHLE ULOŽENIE DÁT DOKUMENTU (Rýchly súbor) . . . . . . . . . . . . . . . . . . . . . . . . . . . . . . .82
DOPLNENIE INFORMÁCIÍ PRI UKLADANÍ SÚBORU (Súbor) . . . . . . . . . . . . . . . . . . . . . . . . . . .83
SAMOSTATNÉ ULOŽENIE DÁT DOKUMENTU (Skenovať na HDD) . . . . . . . . . . . . . . . . . . . . . .85
TLAČ ULOŽENÉHO SÚBORU . . . . . . . . . . . . . . . . . . . . . . . . . . . . . . . . . . . . . . . . . . . . . . . . . . . . .86
Systémové nastavenia
SYSTÉMOVÉ NASTAVENIA . . . . . . . . . . . . . . . . . . . . . . . . . . . . . . . . . . . . . . . . . . . . . . . . . . . . . .88
5
Page 8
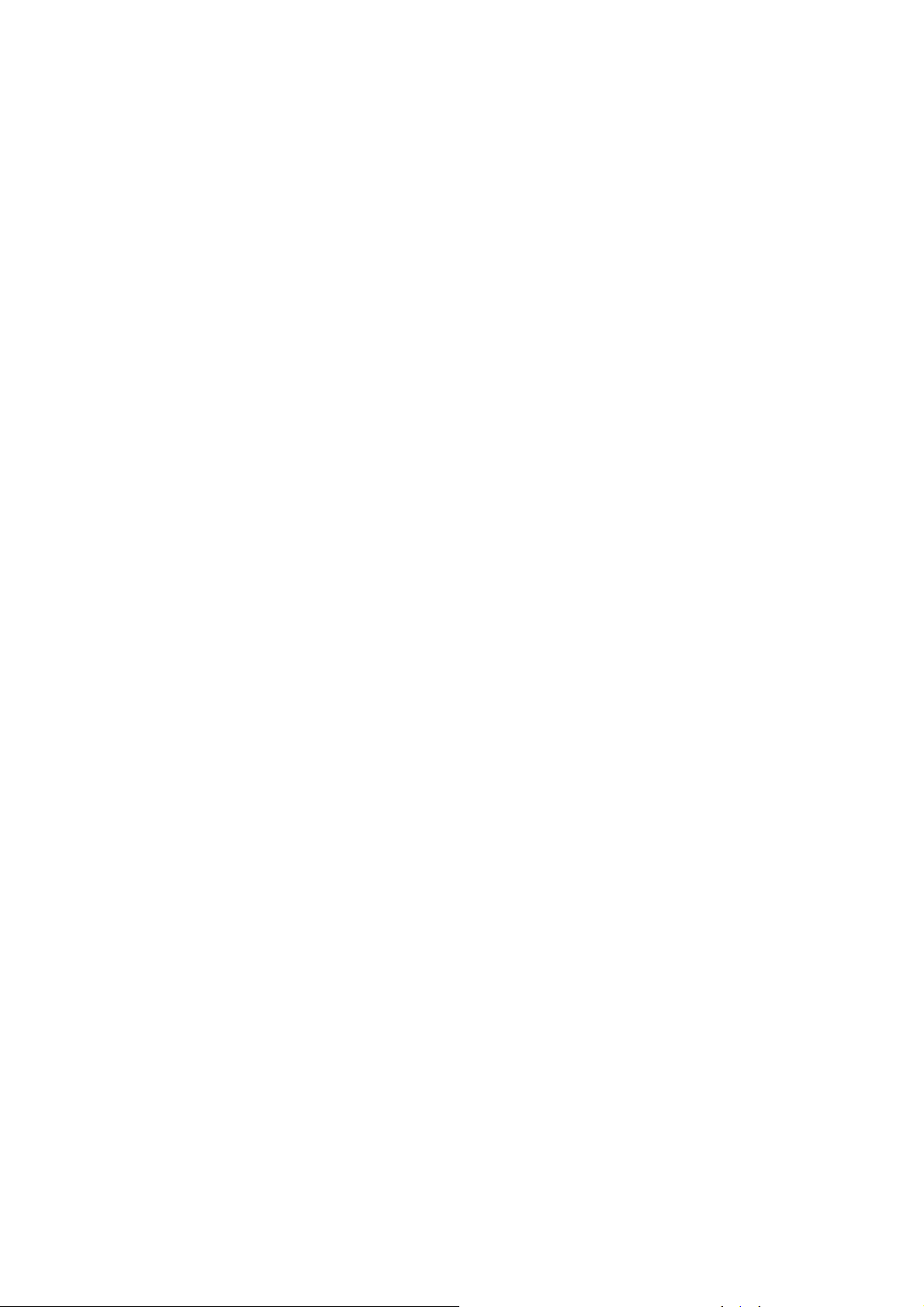
Page 9
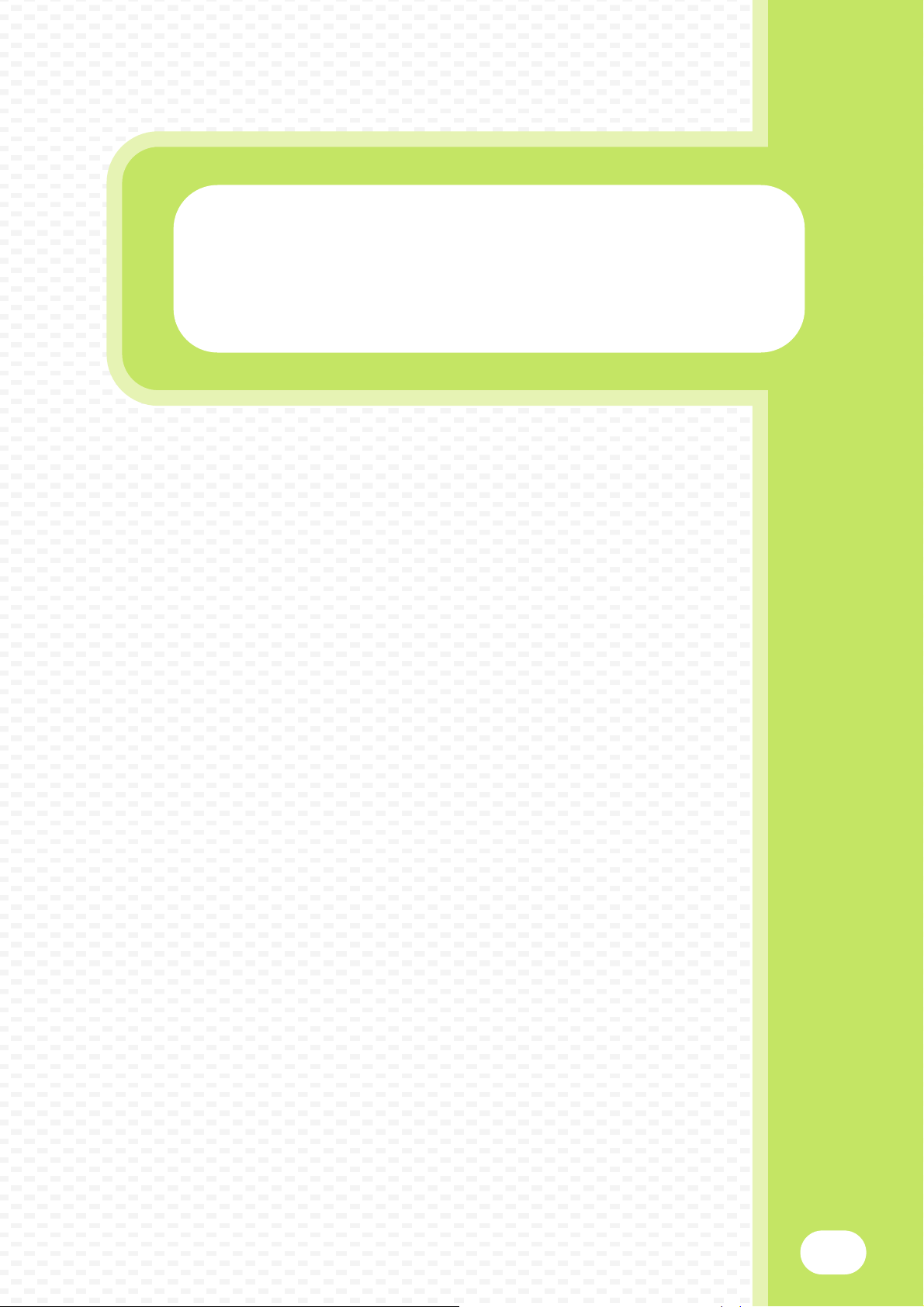
Všeobecné informácie
Všeobecné informácie
Táto časť obsahuje všeobecné informácie o stroji, vrátane názvov a funkcií
častí stroja a jeho prídavných zariadení a postupy pre vkladanie originálov
a tlačového papiera.
X NÁZVY A FUNKCIE ČASTÍ . . . . . . . . . . . . . . . . . . . . . . . 8
X OVLÁDACÍ PANEL . . . . . . . . . . . . . . . . . . . . . . . . . . . . 10
X POUŽITIE DOTYKOVÉHO PANELU . . . . . . . . . . . . . . . 12
X OVERENIE UŽÍVATEĽA . . . . . . . . . . . . . . . . . . . . . . . . 13
X VÝCHODZIA OBRAZOVKA. . . . . . . . . . . . . . . . . . . . . . 14
X VKLADANIE ORIGINÁLOV . . . . . . . . . . . . . . . . . . . . . . 15
X VÝMENA PAPIERA V ZÁSOBNÍKU . . . . . . . . . . . . . . . 16
7
Page 10
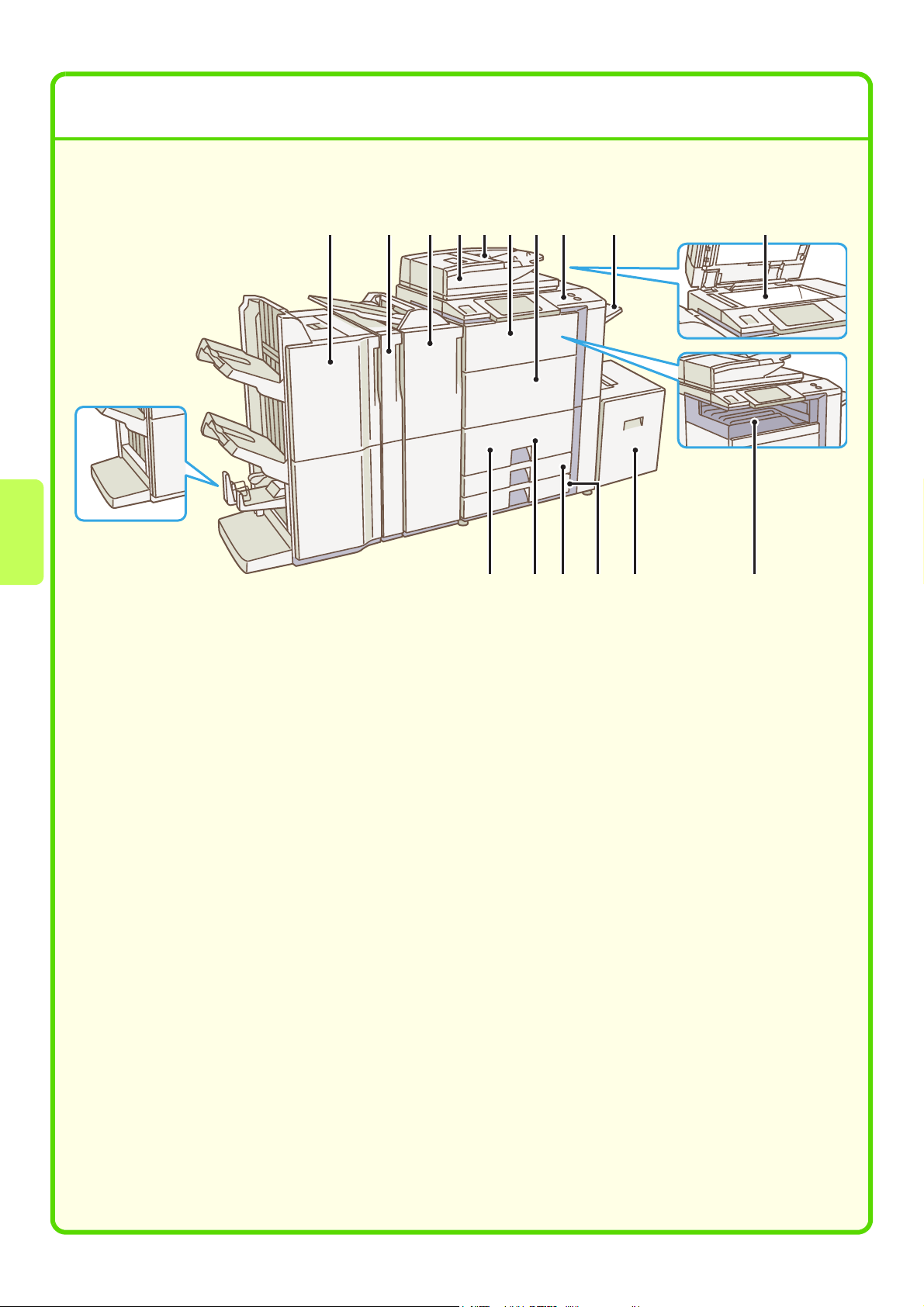
NÁZVY A FUNKCIE ČASTÍ
Vonkajšia časť
(1) (2) (3) (4) (6) (7) (8) (9) (10)(5)
Keď je nainštalovaný
finišer (prídavné zariadenie).
(12)(11) (15) (16)(13) (14)
(1) Sedlový zošívací finišer / finišer*
Môže byť použitý pre zošitie výtlačkov. Sedlový
zošívací finišer môže automaticky zošiť výtlačky
v strede a preložiť stránky tak, aby vznikla brožúrka.
(2) Dierovací modul*
Na dierovanie otvorov do výtlačkov slúži dierovací
modul.
(3) Vkladač*
Slúži na vkladanie krycích a vložených listov medzi
kópie a výtlačky. Papier založený do vkladača môže
byť tiež zošitý.
(4) Automatický podávač dokumentov
Automaticky podáva a skenuje sadu originálov. Naraz
je možné naskenovať obidve strany obojstranných
originálov.
(5) Zásobník podávača dokumentov
Vložte originály do tohoto zásobníka, keď používate
automatický podávač dokumentov.
(6) Predný kryt (horný)
Otvorte pri výmene tonerovej kazety.
(7) Predný kryt (spodný)
Otvorením sa stroj vypne.
(8) Ovládací panel
(9) Pravý výstupný zásobník
Na tento zásobník je možné dodávať výstupy.
(10) Sklo pre dokumenty
Používa sa na skenovanie kníh a iných originálov, ktoré
nie je založiť na automatický podávač dokumentov.
(11) Zásobník 1
Slúži na uloženie papiera. Do zásobníka možno uložiť
až 1200 listov.
(12) Zásobník 2
Slúži na uloženie papiera. Do zásobníka možno uložiť
až 800 listov.
(13) Zásobník 3
Slúži na uloženie papiera. Do zásobníka možno uložiť
až 500 listov.
(14) Zásobník 4
Slúži na uloženie papiera. Do zásobníka možno uložiť
až 500 listov.
(15) Zásobník 5 (keď je nainštalovaný veľkokapacitný
zásobník)
Slúži na uloženie papiera. Do veľkokapacitného
zásobníka (MX-LCX2) je možné vkladať papier A4
alebo 8-1/2" x 11". Je možné založiť až 3500 listov.
Do veľkokapacitného zásobníka (MX-LCX3) je
možné vkladať papier B5 až A3W (od 8-1/2" x 11" do
12" x 18"). Je možné založiť až 3000 listov papiera.
(16) Výstupný zásobník (stredný rošt)
Výstupy môžu byť dodávané na tento zásobník.
(Keď je nainštalovaný finišer alebo sedlový zošívací
finišer, výstupný zásobník (stredný rošt) nemôže byť
použitý.)
8
Page 11
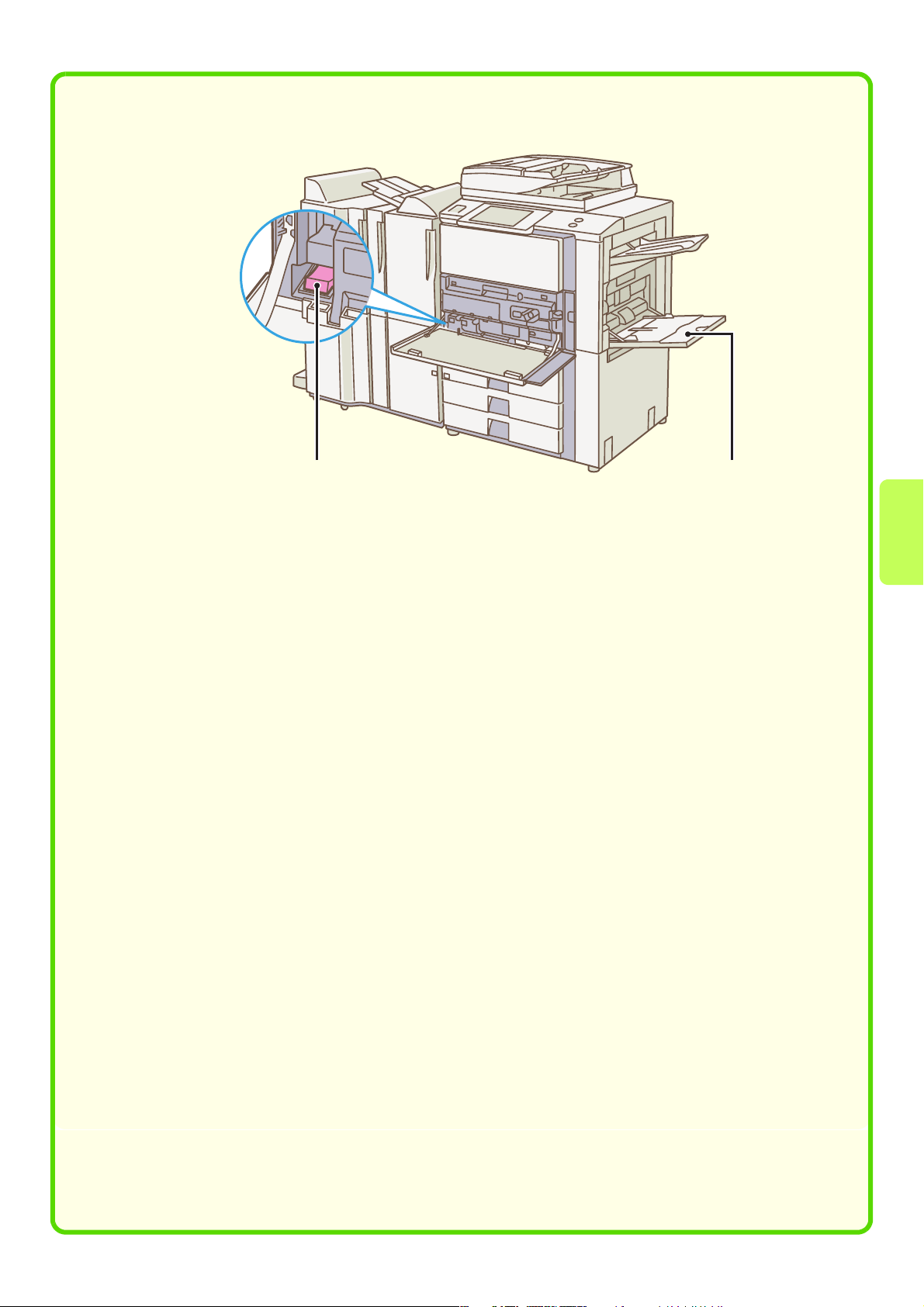
Vnútorná časť
(17) (18)
(17) Hlavný vypínač
Používa sa na zapnutie stroja.Keď sa používajú
faxové alebo internetové faxové funkcie, nechajte
tento vypínač stále v polohe "ON" (zapnuté).
* Prídavne zariadenia. Ďalšie informácie viz "4. PRÍDAVNÉ ZARIADENIA" v Používateľská príručka.
(18) Pomocný zásobník
Z pomocného zásobníka je možné podávať špeciálne
typy papierov.
9
Page 12
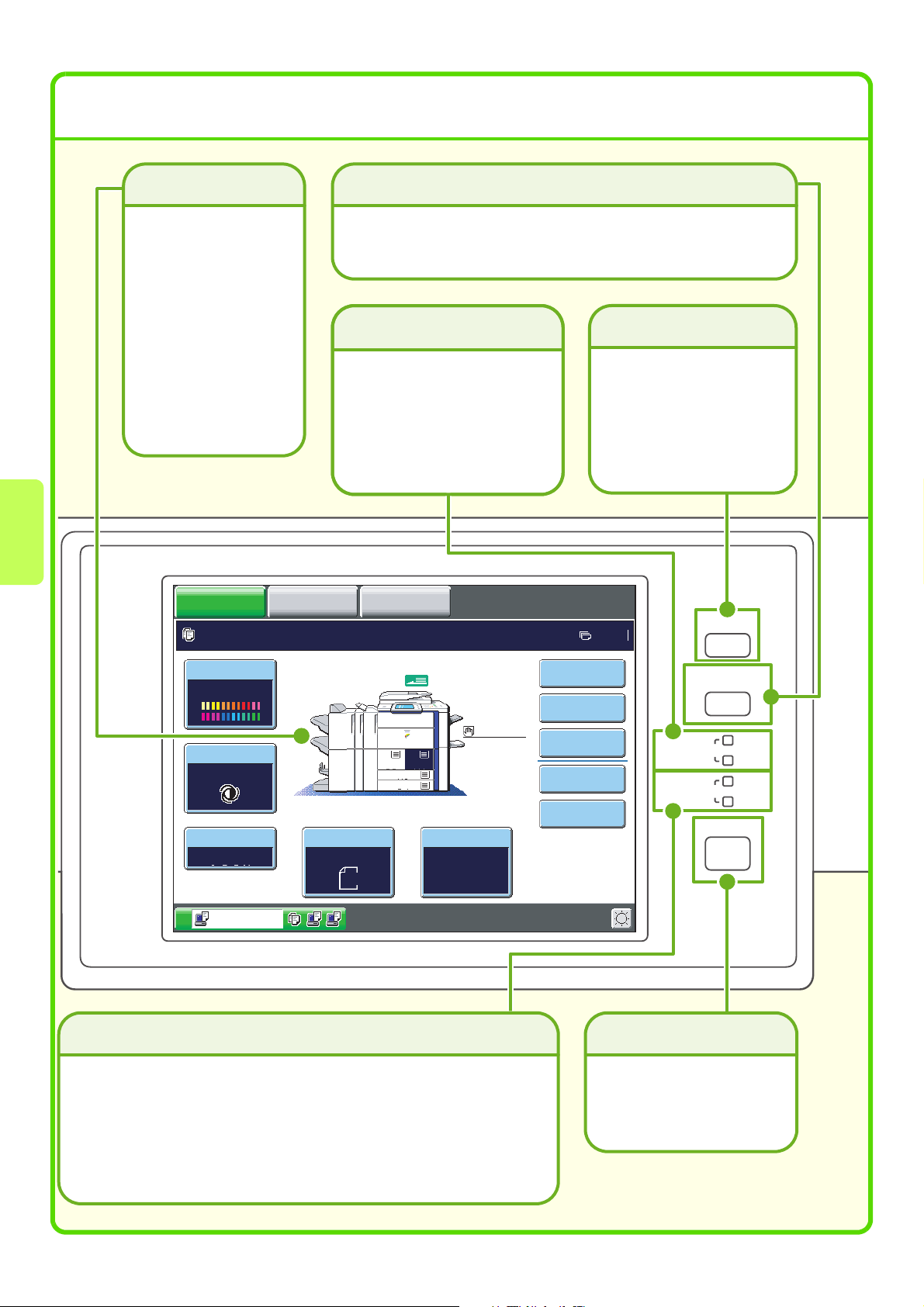
OVLÁDACÍ PANEL
Dotykový panel
Na LCD displeji sa
zobrazujú správy a
tlačidlá.
Operácie je možné
vykonávať priamo
stlačením zobrazených
tlačidiel prstom.
Keď je tlačidlo stlačené,
ozve sa pípnutie a
vybraná položka sa
zvýrazní. To vám
umožňuje kontrolovať
vykonávanie operácie.
KÓPIA
Pripravené naskenovať kópiu.
ODOSLANIE
OBRAZU
Tlačidlo [SYSTÉMOVÉ NASTAVENIA]
Stlačením tohoto tlačidla sa zobrazí obrazovka systémového nastavenia.
Systémové nastavenie je možné upraviť tak, aby sa zjednodušilo použitie stroja,
napr. nakonfigurovaním nastavenia zásobníkov papiera a adries pre ukladanie.
Indikátory režimu tlače
Indikátor READY
Keď indikátor svieti, je možné
prijímať tlačové dáta.
Indikátor DÁTA
Indikátor bliká pri príjme
tlačových dát a neprerušovane
svieti, keď prebieha tlač.
UKLADANIE
DOKUMENTU
Tlačidlo [DOMOV]
Po stlačení tohoto tlačidla sa
zobrazí východzia obrazovka.
Pre rýchly prístup a
zjednodušenú obsluhu stroja je
možné pre túto východziu
obrazovku nadefinovať tlačidlá
často používaných funkcií.
DOMOV
0
Farebný režim
Plnofarebne
Bežný
A4
A4
1. 2.
A3
3.
B4
4.
A4A4
Autom.
A4
Bežný
Expozícia
Autom.
Pomer kópie
100%
Tlačí
Originál Výber papiera
Autom.
Indikátory odoslania obrazu
Indikátor LINE
Svieti pri odosielaní alebo príjme vo faxovom režime. Svieti tiež pri prenose
v režime skenovania.
Indikátor DÁTA
Indikátor bliká, keď nie je možné prijatý faxový dokument pri poruche
vytlačiť, napr. pri nedostatku papiera. Indikátor trvale svieti, keď dáta čakajú
na odoslanie.
Špeciálne
režimy
Obojstr. kópia
Výstup
Súbor
Rýchly súbor
Tlačidlo [STAV ÚLOHY]
Stlačte toto tlačidlo, aby sa
zobrazila obrazovka stavu úloh.
V obrazovke stavu úloh môžete
zisťovať stav úloh a rušiť úlohy.
SYSTÉMOVÉ
NASTAVENIA
TLAČ
ODOSLANIE
OBRAZU
STAV ÚLOHY
READY
DÁTA
LINE
DÁTA
10
Page 13
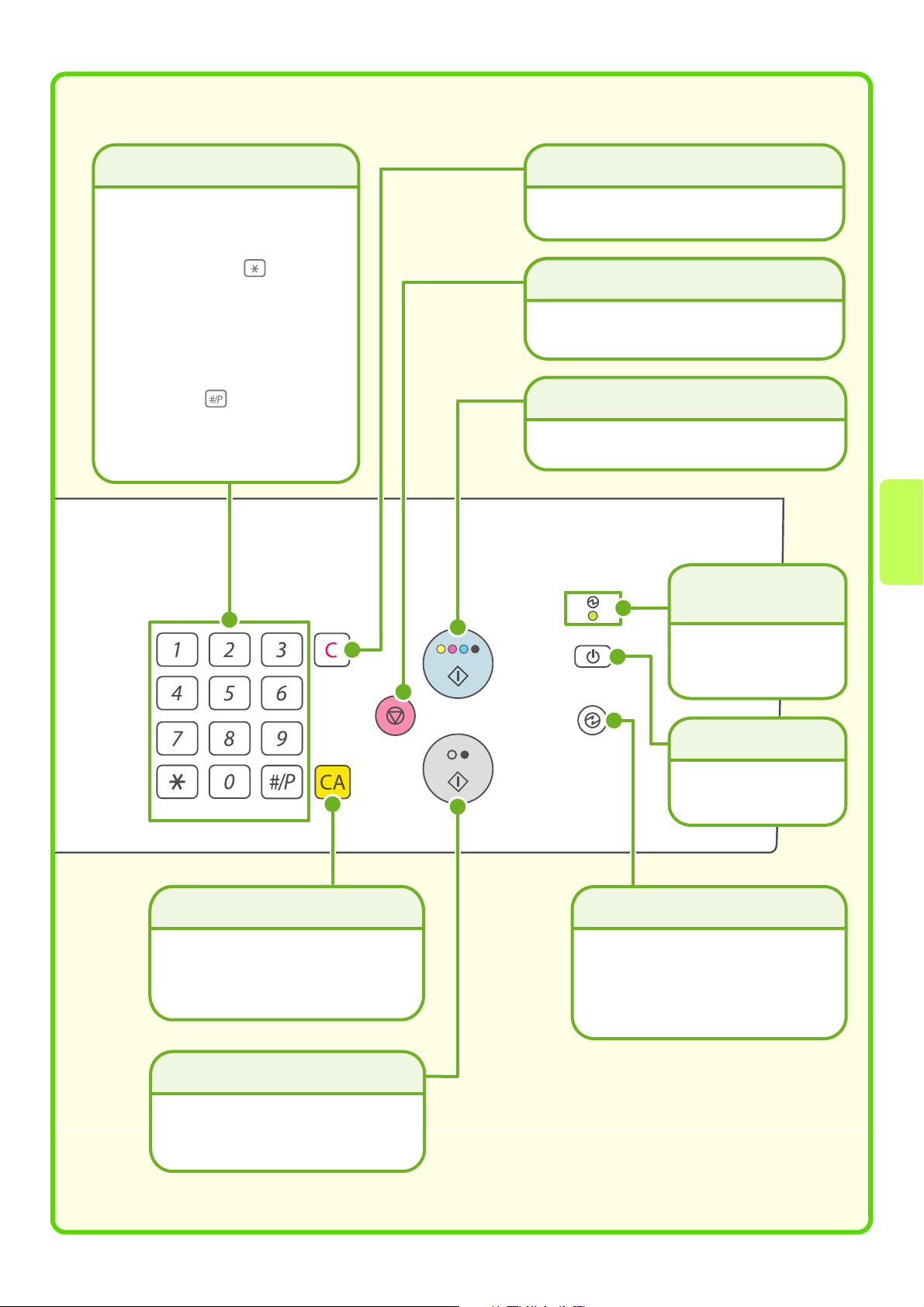
Číselné tlačidlá
Tlačidlo [Zmazať]
Používajú sa na zadanie počtu kópií,
faxových čísiel a ďalších číselných
hodnôt.
Tlačidlo [LOGOUT] ( )
Keď je zapnutá funkcia overovania
užívateľov, stlačte po použití stroja toto
tlačidlo, aby ste sa odhlásili. Pri
používaní faxovej funkcie je možné toto
tlačidlo stlačiť pre posielanie tónových
signálov po linke s pulznou voľbou čísla.
Tlačidlo [#/P] ( )
Stlačte toto tlačidlo na použitie
programu úlohy pri kopírovaní. Pri
faxovaní stlačte toto tlačidlo na voľbu
pomocou programu.
Stlačte toto tlačidlo na obnovenie nastavení,
napr. nastavenie počtu kópií na "0".
Tlačidlo [STOP]
Stlačte toto tlačidlo na zastavenie kopírovania
alebo skenovania originálu.
Tlačidlo [FAREBNÉ KOPÍROVANIE]
Použite na farebné kopírovanie alebo
skenovanie originálu.
Indikátor
napájania
Indikátor svieti, keď je
zapnutý hlavný
vypínač.
LOGOUT
Tlačidlo [VYMAZAŤ VŠETKO]
Stlačte toto tlačidlo na opakovanie
operácie od začiatku.
Všetky nastavenia sa zrušia a operácia
sa vráti do počiatočného stavu.
Tlačidlo [ČIERNOBIELE KOPÍROVANIE]
Toto tlačidlo použite na čiernobiele
kopírovanie alebo skenovanie originálu.
Používa sa tiež na odoslanie faxu pri
faxovaní.
Tlačidlo [NAPÁJANIE]
Použite na zapnutie
alebo vypnutie stroja.
Tlačidlo [ÚSPORA ENERGIE]
Toto tlačidlo použite na prepnutie do
režimu úspory energie. Keď je stroj v
úspornom režime, tlačidlo [ÚSPORA
ENERGIE] bliká. Toto tlačidlo slúži tiež
na zrušenie režimu úspory energie.
11
Page 14
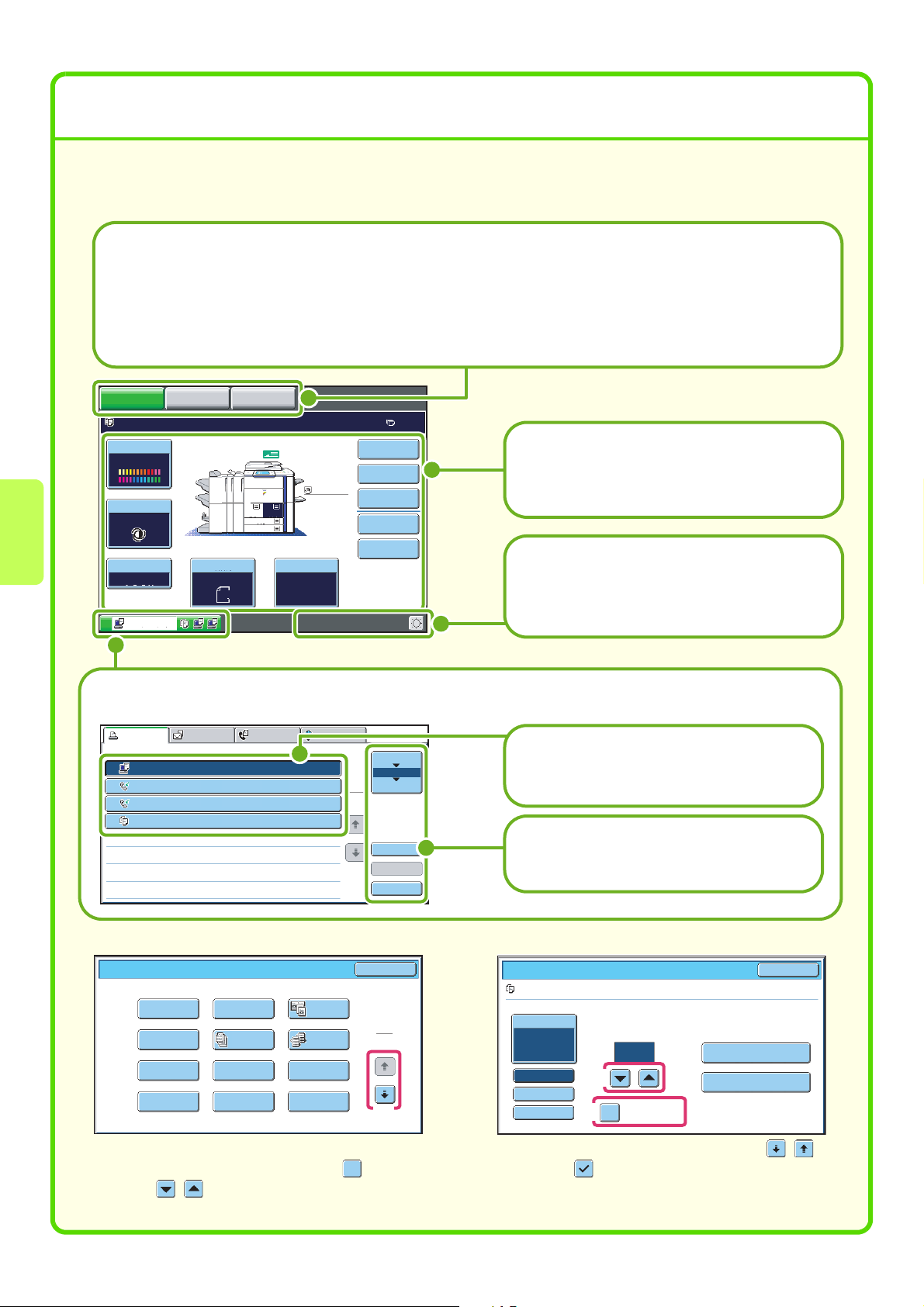
POUŽITIE DOTYKOVÉHO PANELU
Dotykové tlačidlá, ktoré sa objavujú na dotykovom paneli, sú pre zjednodušenie ovládania usporiadané do
skupín. Rozmiestnenie a funkcie tlačidiel sú vysvetlené nižšie.
Tlačidlá nastavenia režimu
Tlačidlo [KÓPIA]
Keď chcete používať kopírovacie funkcie,
stlačte toto tlačidlo na nastavenie režimu
kopírovania. Keď podržíte tlačidlo [KÓPIA]
stlačené, môžete zistiť celkový počet strán
a zostávajúce množstvo tonera.
Tlačidlo [ODOSLANIE OBRAZU]
Keď chcete používať
skenovacie alebo faxové
funkcie, stlačte toto tlačidlo na
nastavenie režimu odoslania
obrazu.
Tlačidlo [UKLADANIE DOKUMENTU]
Keď chcete tlačiť alebo odoslať
súbor uložený na pevnom disku
stroja, stlačte toto tlačidlo na
nastavenie režimu ukladania
dokumentov.
KÓPIA
Pripravené naskenovať kópiu.
Farebný režim
Plnofarebne
Expozícia
Autom.
Pomer kópie
ODOSLANIE
OBRAZU
100%
Tlačí
UKLADANIE
DOKUMENTU
Bežný
A4
1. 2.
A4A4
A3
3.
B4
4.
Originál Výber papiera
Autom.
A4
Autom.
A4
Bežný
0
Špeciálne
režimy
Obojstr. kópia
Výstup
Súbor
Rýchly súbor
Pri zmene režimu prevádzky stroja sa zobrazí
základná obrazovka novozvoleného režimu. Na
základnej obrazovke je možné zvoliť funkcie a
skontrolovať nastavenie.
Systémové zobrazenie
Zobrazuje sa tlačidlo pre nastavenie jasu
dotykového panelu, režim zadávania znakov pri
písaní textu a ďalšie položky.
Zobrazenie stavu úlohy
Zobrazuje sa ikona zvoleného režimu, stav úloh vo fronte a prebiehajúca úloha. Po stlačení sa zobrazí obrazovka stavu úlohy.
Tlačový rad Skenovať do Fax. úloha
Tlač. úloha Rad/postup Stav
Počítač01 002/001 Tlačí
1
0312345678 002/000 Čaká sa
2
0312345678 002/000 Čaká sa
3
4
Kópia 002/000 Čaká sa
Internet. Fax
1
1
Prevíjať
Tlačový rad
Dokončené
Detail
Priorita
Zast./Zmaz.
Úlohy sa zobrazujú ako zoznam dotykových tlačidiel.
Tlačidlá úloh sa objavujú v poradí, v akom budú
úlohy spustené. Úlohu je možné vybrať stlačením.
Vybranej úlohe je možné prideliť prioritu a
spustiť ju pred ostatnými úlohami alebo je
možné úlohu čakajúcu vo fronte zrušiť.
Použitie obecných tlačidiel
Špeciálne režimy
Posun okraja
Kop. brožúrku
Obaly/
vložky
Kopírovanie
knihy
Zmazať
Vytvorenie
úlohy
Vloženie
priehľ. fólie
Kopírovanie
tab.
Dvojstr.
kopírov.
Tandem.
kopír.
Viacnás. záber
Snímka karty
(1)
OK
1
2
Nastavenia úlohy / Tlač
file-01 Name 1 A4 F. farba
Výber papiera
Autom.
Výstup
2-stranné
Špeciál. rež.
(3)
(2)
Počet výtlačkov
(1~999)
1
Č/B tlač
Tlačiť a vymazávať
Tlačiť a ukladať
Storno
údaje
údaje
(1) Keď sa zobrazuje jedna z dvoch alebo viac obrazoviek, použite na prepínanie obrazoviek tlačidlá .
(2) Keď stlačíte potvrdzovacie okienko , objaví sa symbol potvrdenia , ktorý indikuje aktiváciu nastavenia.
(3) Tlačidlá je možné použiť na zvýšenie alebo zníženie hodnoty. Na rýchlu zmenu hodnôt podržte
tlačidlo stlačené.
12
Page 15
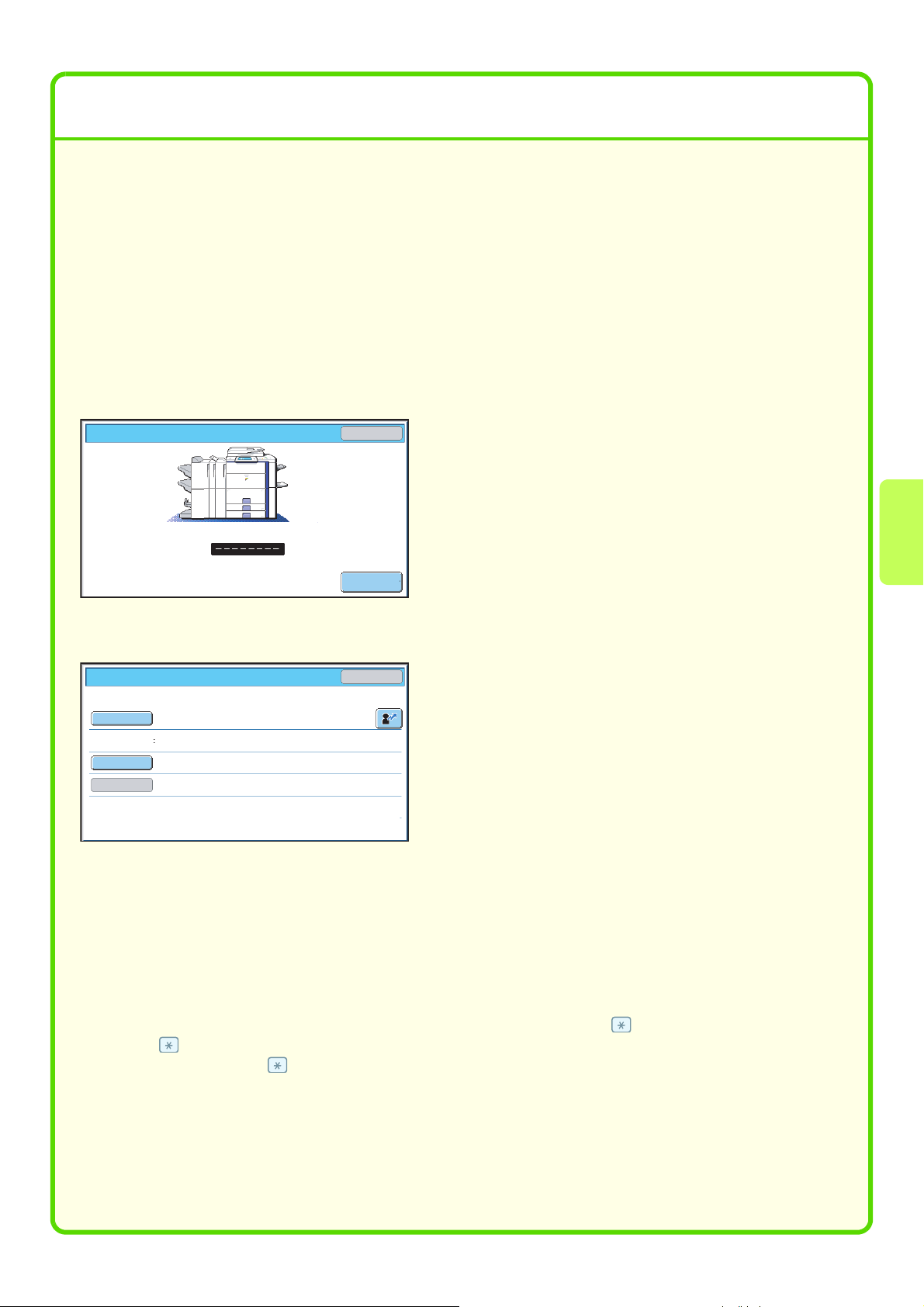
OVERENIE UŽÍVATEĽA
Keď je v systémovom nastavení zapnutá funkcia overovanie užívateľa, musíte sa pred použitím stroja prihlásiť.
Overovanie užívateľa je štandardne vypnuté.
Keď dokončíte prácu so strojom, odhláste sa.
Spôsoby overovania užívateľa
Existujú dva spôsoby overovania užívateľa: prihlásenie číslom užívateľa alebo prihlásenie prihlasovacím menom
a heslom. Požiadajte administrátora stroja o informáciu potrebnú na prihlásenie.
Ďalšie informácie ohľadom overovania užívateľa viz "OVERENIE UŽÍVATEĽA" v Používateľská príručka.
Prihlásenie číslom užívateľa
Overovanie užívateľa
OK
Prihlásenie
administrátora
Prihlásenie prihlasovacím menom a heslom
Overovanie užívateľa
Prihlas. meno
Meno užívateľa
Heslo
Overenie pre:
Prihlásiť sa miestne
OK
Tento spôsob vyžaduje, aby ste sa prihlásili
zadaním užívateľského čísla (5 až 8 číslic),
ktoré je uložené v systémovom nastavení
stroja.
Tento spôsob vyžaduje, aby ste sa prihlásili
zadaním prihlasovacieho mena, hesla a
prihlasovacej destinácie, ktoré sú uložené v
systémovom nastavení stroja. Podľa toho, ako
administrátor stroja nakonfiguroval systémové
nastavenie, môže byť na overenie použitá tiež
e-mailová adresa.
Odhlásenie
Keď dokončíte prácu so strojom, odhláste sa. Odhlásenie zabráni neoprávnenému použitiu stroja.
Postup odhlásenia
Z akéhokolvek režimu stroja sa môžete odhlásiť stlačením tlačidla [LOGOUT] ( ). Uvedomte si však, že tlačidlo
[LOGOUT] ( ) nie je možné použiť na odhlásenie, keď sa vo faxovom režime práve zadáva faxové číslo,
pretože tlačidlo [LOGOUT] ( ) funguje v tej chvíli ako číselné tlačidlo.
Keď po poslednom použití stroja uplynie nastavený čas, bude aktivovaná funkcia automatického vymazania. Pri
aktivácii tejto funkcie sa vykoná tiež automatické odhlásenie.
13
Page 16
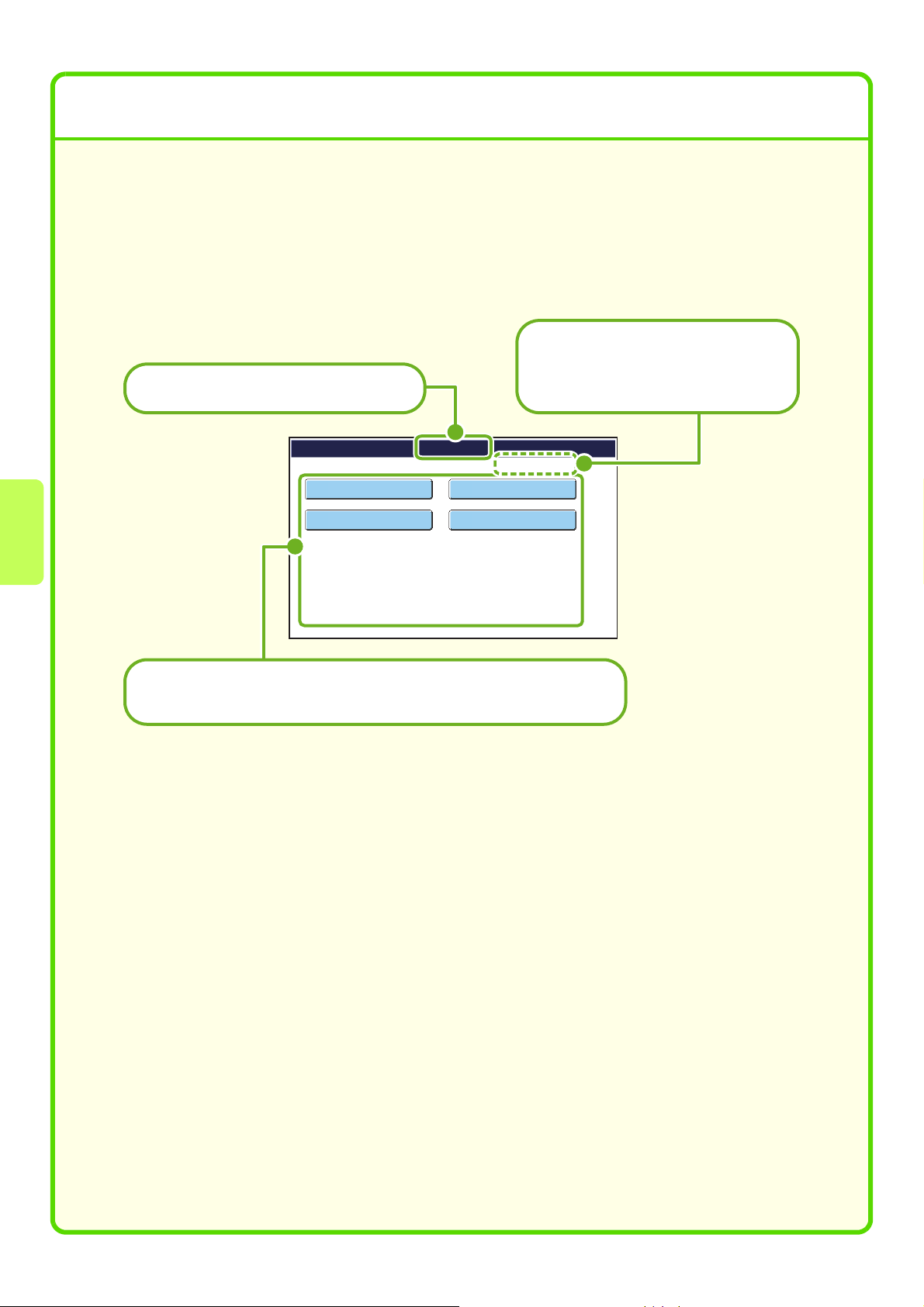
VÝCHODZIA OBRAZOVKA
Keď je na ovládacom paneli stlačené tlačidlo [DOMOV], na dotykovom paneli sa zobrazí východzia obrazovka.
Na východzej obrazovke sú ako tlačidlá uvedené odskoky na jednotlivé predvolené funkcie. Keď je toto tlačidlo
stlačené, zobrazí sa obrazovka pre túto funkciu. Pre rýchly prístup a zjednodušenú obsluhu stroja je možné pre
túto východziu obrazovku nadefinovať tlačidlá často používaných funkcií. Keď sa používa overovanie užívateľa,
je možné zobraziť východziu obrazovku pre "Obľúbená prevádzková skupina".
V systémových nastaveniach nadefinujte tlačidlá, ktoré chcete aby boli zobrazené na východzej obrazovke.
Tu sa zobrazuje meno prihláseného
užívateľa.
Tu sa zobrazuje názov východzej obrazovky.
Východzia obrazovka
Meno užívateľa sa zobrazuje vtedy, keď je
na stroji zapnuté overovanie užívateľa.
Celkový počet
Ovládanie dokument
filing
Predvolené funkcie sa zobrazujú ako tlačidlá. Stlačením príslušného tlačidla
sa zvolí zodpovedajúca predvolená funkcia. Je možné nadefinovať až 30 tlačidiel.
Ovládanie adresy
Nastavenia
zásobníka papiera
01/04/2006 11:40
Podrobné informácie k nastaveniu východzej obrazovky viz "Skupinová registrácia obľúb. prevádzky"
a "Nastavenie domovskej obrazovky" v Priručka nastavením systému.
14
Page 17
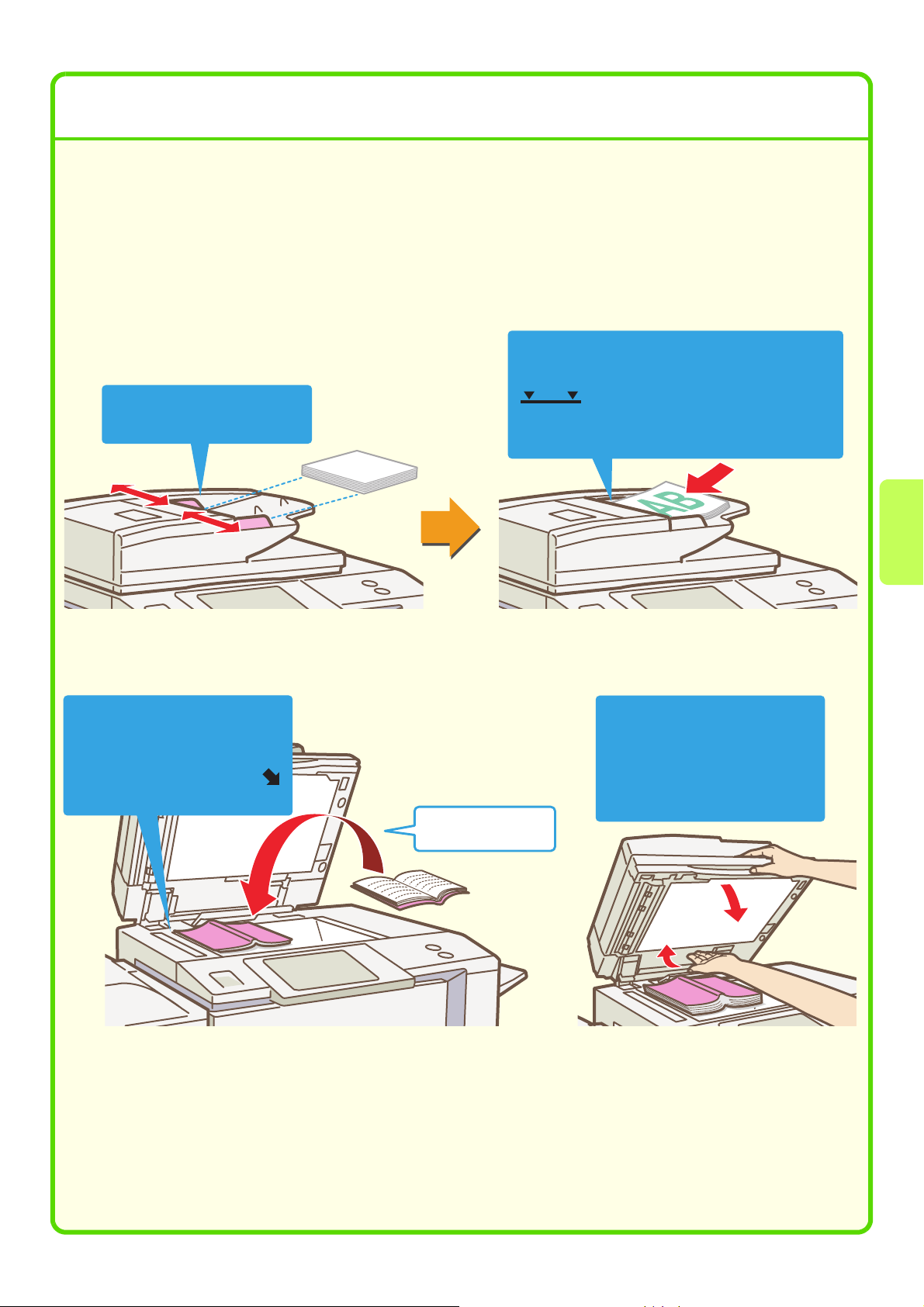
VKLADANIE ORIGINÁLOV
Na automatické skenovanie viac originálov naraz je možné použiť automatický podávač dokumentov. Ušetríte si
tak prácu s manuálnym vkladaním jednotlivých originálov.
Na originály, ktoré nie je možné skenovať pomocou automatického podávača dokumentov, napríklad knihy alebo
dokumenty s nalepenými poznámkami, použite sklo na dokumenty.
Použitie automatického podávača dokumentov
Keď používate automatický podávač dokumentov, vložte originály do zásobníka podávača dokumentov.
Vložte originály lícom hore a so zarovnanými
okrajmi.
Nastavte vodítka originálov
podľa šírky originálov.
Použitie skla na dokumenty
Položte originál na sklo lícom
dole.
Zarovnajte ľavý horný roh
originálu so špičkou značky
v ľavom zadnom rohu skla.
Položte originál
lícom dole.
koľko originálov je možné založiť. Vložené
originály nesmú túto čiaru presahovať.
Indikačná čiara indikuje približne,
Pri vložení silného originálu, napr.
knihy s veľa stránkami, zatlačte
zadný okraj automatického
podávača dokumentov smerom
hore a potom automatický podávač
dokumentov pomaly zavrite.
15
Page 18
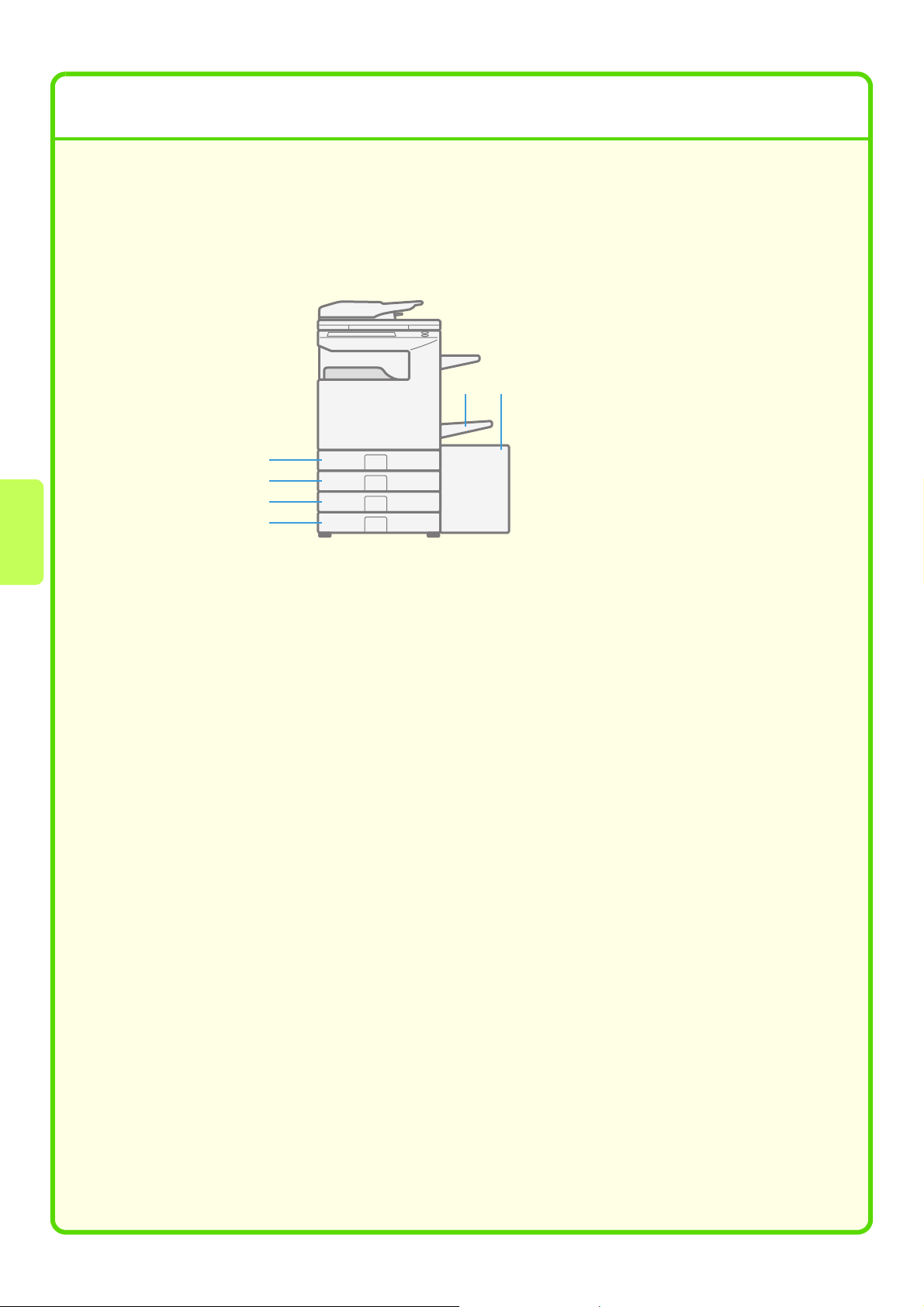
ZMENA PAPIERA V ZÁSOBNÍKU
Názvy jednotlivých zásobníkov
Nižšie sú uvedené názvy jednotlivých zásobníkov.
Počet listov papiera, ktoré môžu byť do zásobníka vložené viz nasledujúce návody:
• Príručka pre nastavenie systému, "Nastavenie zásobníka"
• Bezpečnostné pokyny, "PARAMETRE"
(1) Zásobník 1
(2) Zásobník 2
(3) Zásobník 3
(4) Zásobník 4
(5) Zásobník 5 (veľkokapacitný zásobník)
(6) Pomocný zásobník
(1)
(2)
(3)
(4)
(6)
(5)
Strana tlače smerom hore alebo dole
Pri vkladaní papiera do zásobníka môže byť podľa použitého zásobníka strana tlače smerom hore alebo smerom
dole.
Zásobníky 1 až 4
Papier vložte stranou tlače smerom hore.
Keď sa často používa typ papiera "Predtlačený" alebo "Hlavičkový", vložte papier stranou tlače smerom dole*.
Pomocný zásobník a zásobník 5
Papier vložte stranou tlače smerom dole.
Keď sa často používa typ papiera "Predtlačený" alebo "Hlavičkový", vložte papier stranou tlače smerom hore*.
*Keď je v systémových nastaveniach (administrátor) zapnuté "Vypnutie duplexu", vložte papier normálnym
spôsobom (stranou tlače hore pre zásobníky 1 až 4; stranou tlače dole pre pomocný zásobník a zásobník 5).
16
Page 19
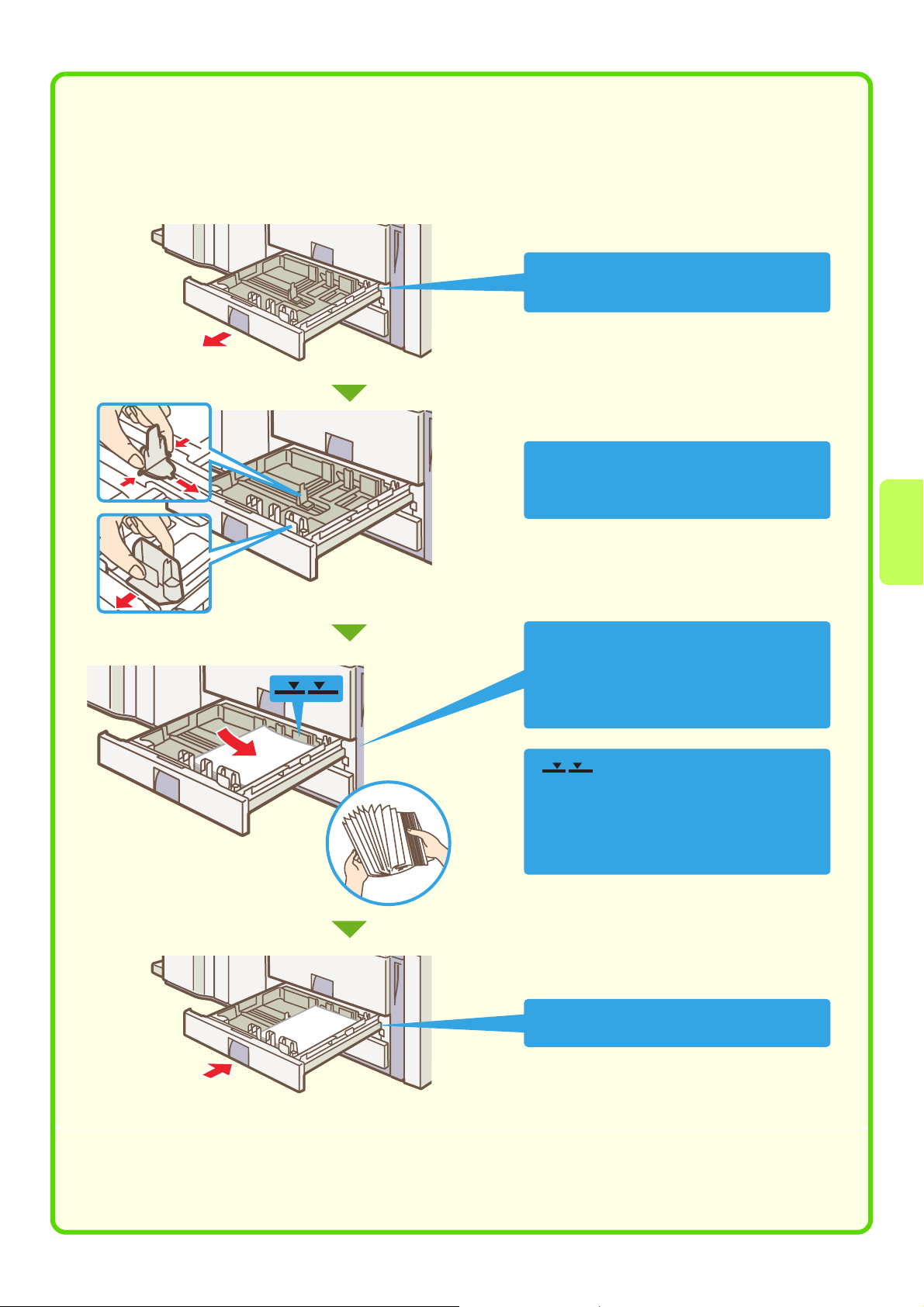
Vloženie papiera do zásobníka
Keď chcete vymeniť papier v zásobníku, musíte do zásobníka vložiť požadovaný papier a potom na stroji zmeniť
nastavenie zásobníka podľa vlastností vloženého papiera. Nižšie je popísaný postup na zmenu veľkosti papiera v
zásobníku. Ako príklad je uvedená zmena v zásobníku 3 z obyčajného papiera veľkosti B4 (8-1/2" x 14") na
recyklovaný papier veľkosti A4 (8-1/2" x 11").
Vytiahnite zásobník papiera.
Keď v zásobníku ešte zostal papier, vyberte ho.
Presuňte dve vodítka zásobníka pre zmenu
veľkosti B4 (8-1/2" x 14") na A4 (8-1/2" x 11").
Vložte papier tlačovou stranou hore.
Pred vložením papier dobre prelistujte.
Ináč sa môže podať viac listov naraz a
dôjde k zaseknutiu papiera.
Táto indikačná čiara indikuje maximálnu
výšku papiera, ktorý je možné vložiť do
zásobníka. Pri vkladaní papiera skontrolujte, či
stoh papiera túto indikačnú čiaru nepresahuje.
Opatrne zasuňte zásobník do stroja.
Indikačná čiara
17
Page 20
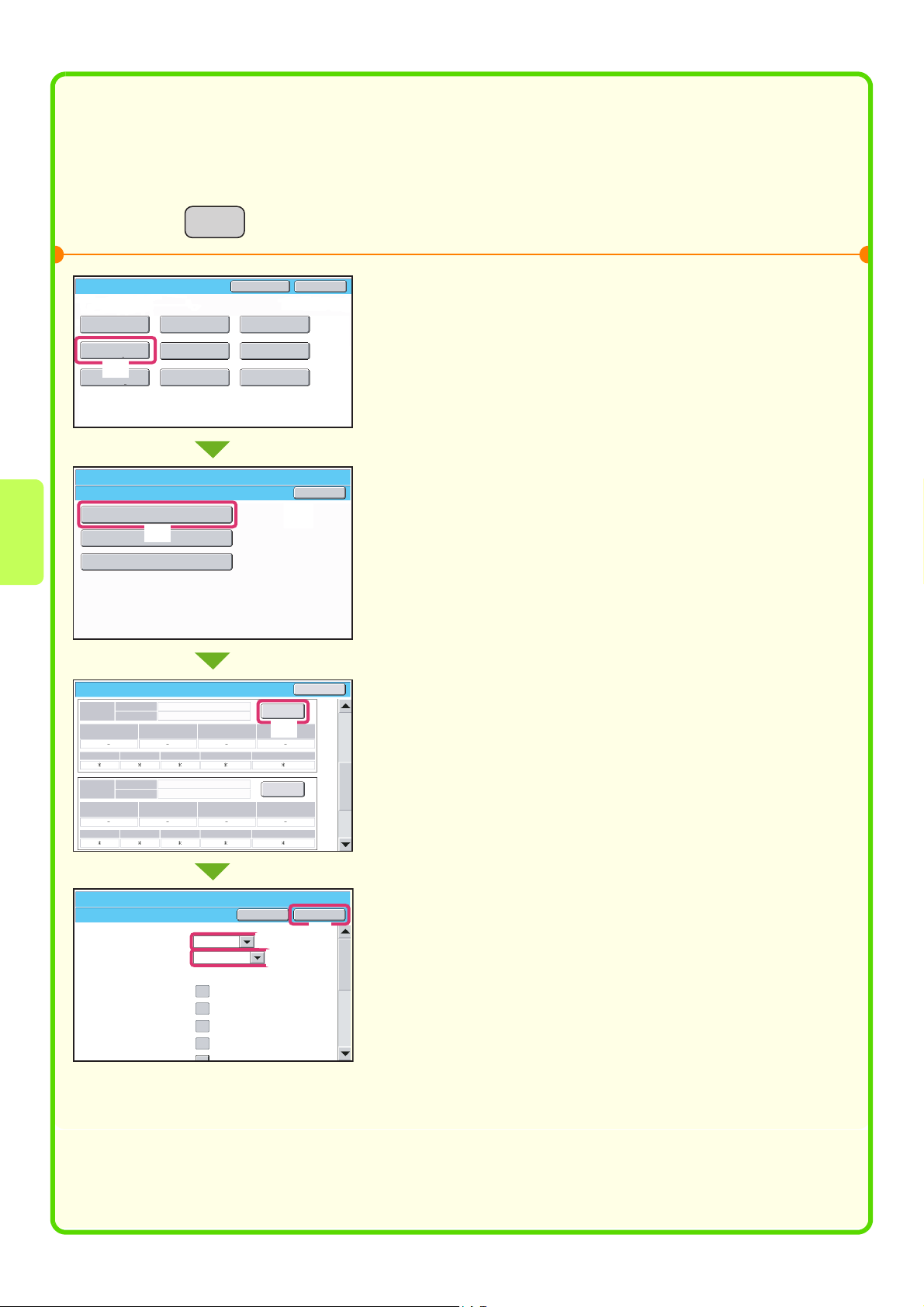
Zmena nastavenia zásobníka
Keď zmeníte papier v zásobníku, musí byť zmenené tiež nastavenie zásobníka v systémovom nastavení.
SYSTÉMOVÉ
NASTAVENIA
System Settings
Nastavenia systému
Počítanie úloh
Nastavenia
zásobníka papiera
(1)
Nastavenia stavu
tlačiarne
Nastavenia systému
Nastavenie zásobníka papiera
Registrácia typu papiera
Automatické prepínanie zásobníkov
Predvolené nastavenia
Ovládanie adries
Kontrola plnenia
Nastavenia zásobníka
(2)
dokumentu
Heslo admin.
Tlač zoznamu
(Používateľ)
Prijať/preposlať
faxové údaje
Kontrola USB-zariadenia
Späť
Späť
1
Stlačte tlačidlo [SYSTÉMOVÉ NASTAVENIA].
2
Nakonfigurujte nastavenie zásobníka na
dotykovom paneli.
(1) Stlačte tlačidlo [Nastavenia zásobníka
papiera].
(2) Stlačte tlačidlo [Nastavenia zásobníka].
Nastavenia zásobníka
Veľkosť
Pevne stanovená
veľkosť papiera
Veľkosť
Pevne stanovená
veľkosť papiera
Typ
Typ
Zásobník 3
Zásobník 4
Nastavenia systému
Nastavenia zásobníka
Zásobník
Typ
Veľkosť
Povaha papiera
Plnenie schválenej úlohy
Bežný
Automat.-palce
Bežný
Automat.-palce
Zásobník 3
Recyklovaný
papier
Automat.-AB
A3W(12x18),A3,B4,A4,A4R,A5R,
B5,B5R,216x330(8 1/2x13)
Pevne stanovená veľkosť papiera
Vypnúť duplex
Vypnúť zošívanie
Vypnúť dierovač
Vypnúť dierovanieVypnúť zošívanieVypnúť duplex
I-FaxFaxTisknoutKópia
Napĺňanie Dok.
Vypnúť dierovanieVypnúť zošívanieVypnúť duplex
I-FaxFaxTisknoutKópia
Napĺňanie Dok.
Storno
(4)
(5)
Zmeniť
(3)
Zmeniť
Späť
(6)
(3) Pri "Zásobník 3" stlačte tlačidlo [Zmeniť].
(4) Z ponuky "Typ" zvoľte [Recyklovaný papier].
OK
(5) Presvedčte sa, či v ponuke "Veľkosť" je
zvolené [Automat.-AB].
Ďalšie informácie viz "Nastavenie zásobníka"
v Sprievodcovi nastavením systému.
(6) Stlačte tlačidlo [OK].
Vyššie uvedenými krokmi došlo v zásobníku 3 ku
zmene na recyklovaný papier A4.
18
Page 21
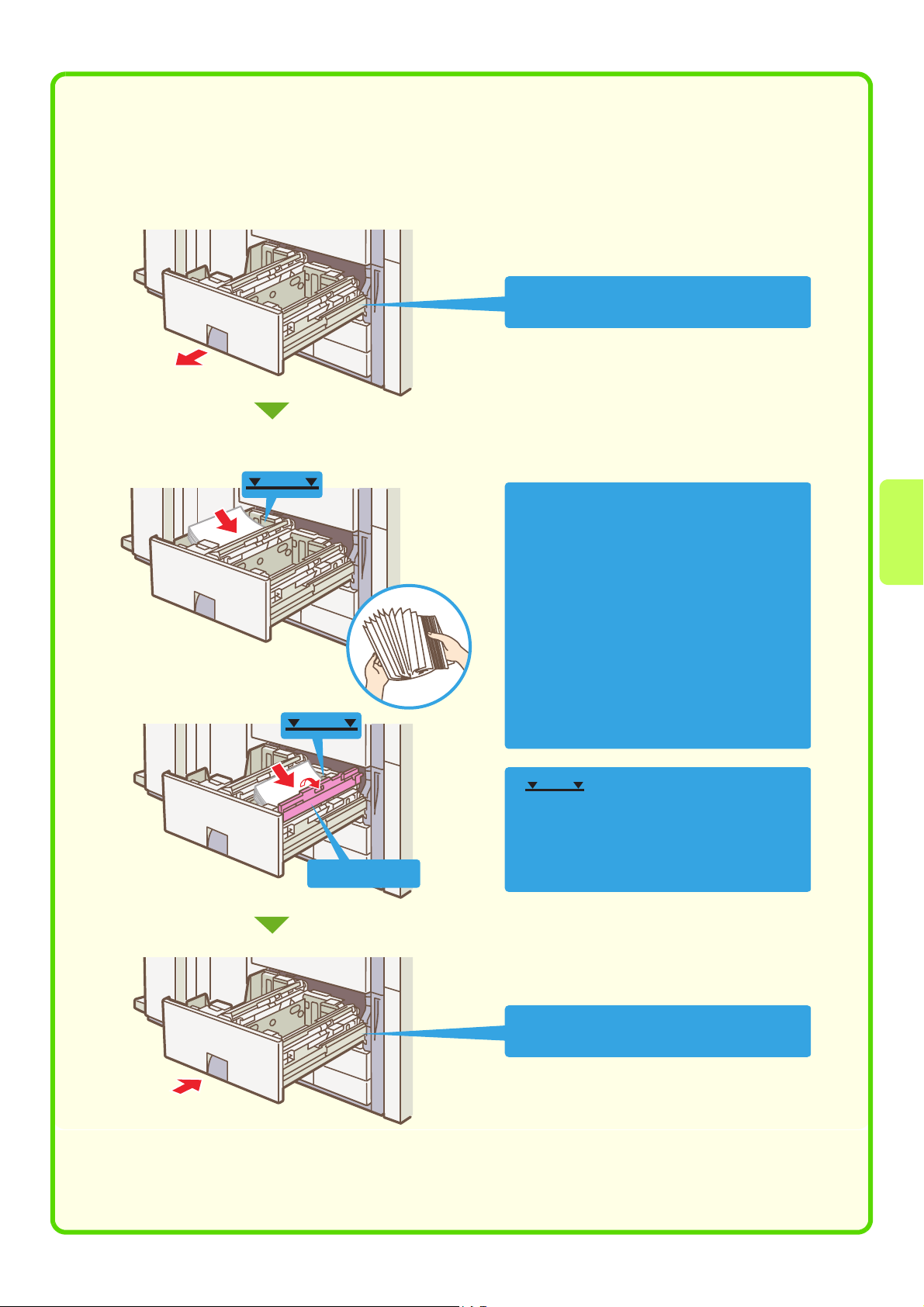
Vloženie papiera do ďalších zásobníkov
Zásobník 1 a zásobník 2
Zmena veľkosti papiera v zásobníku 1 a zásobníku 2, viz "NASTAVENIE ZÁSOBNÍKOV 1 A 2" v Používateľská
príručka.
Zásobník opatrne vytiahnite von.
Zásobník 1
Zásobník 1
Vložte papier tlačovou stranou hore.
Zásobník 2
Vodítko papiera
Zásobník 2
Zdvihnite vodítko papiera.
Vložte papier tlačovou stranou hore.
Po vložení papiera vráťte vodítko papiera
späť do svojej pôvodnej polohy.
Papier pred vložením dobre prevetrajte.
Inak sa môže podávať naraz viac listov a
dôjde k zaseknutiu papiera.
Indikačná čiara
Indikačná čiara ukazuje maximálnu výšku
papiera, ktorú je možné do zásobníka
vložiť. Pri vkladaní papiera preto dbajte
na to, aby papier nebol vyššie ako je
indikačná čiara.
Zásobník opatrne zasuňte späť do stroja.
19
Page 22
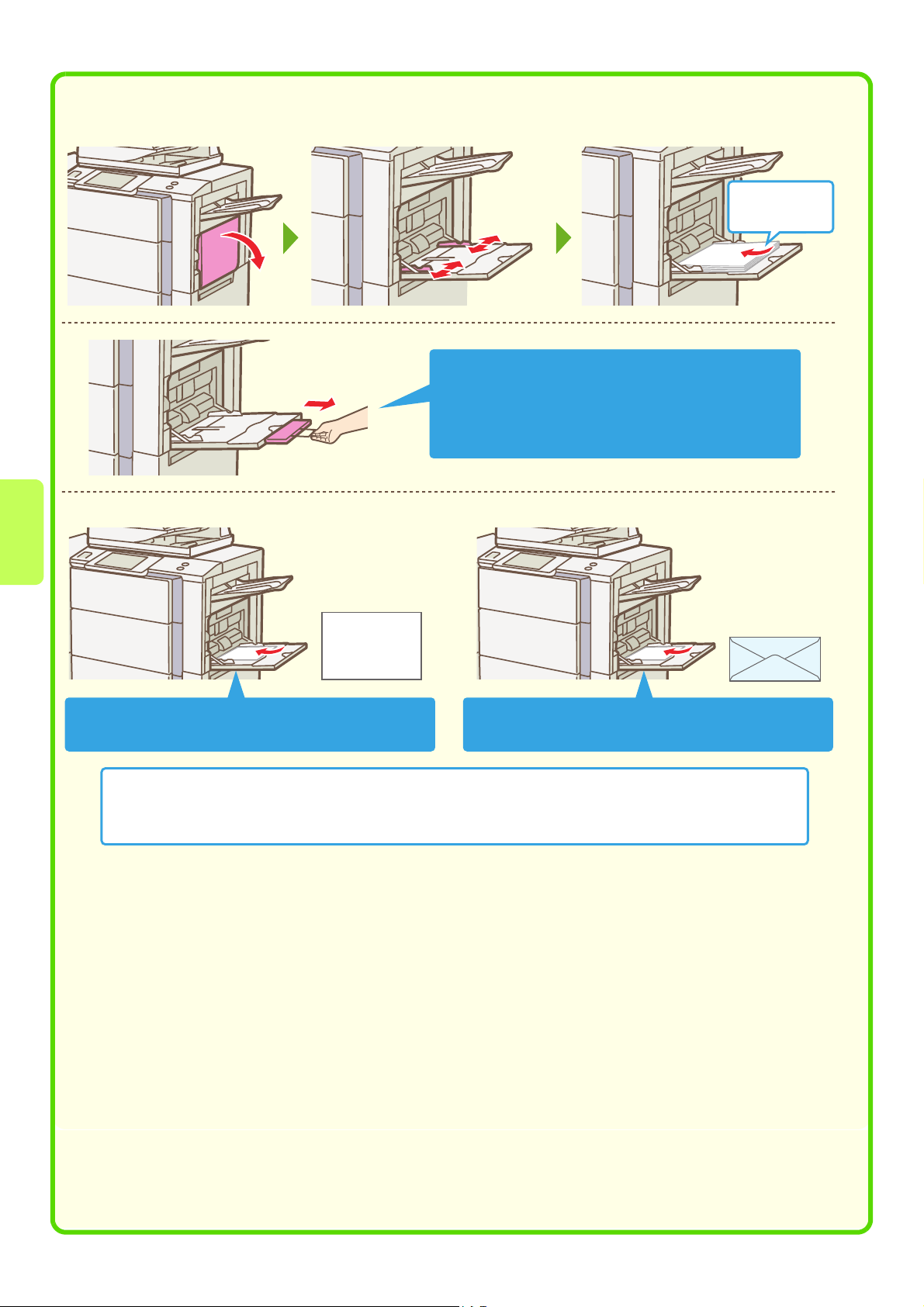
Pomocný zásobník
Strana, na ktorú sa
má tlačiť, musí
smerovať dole!
Pri vkladaní papiera s formátom A3W, A3 alebo B4
vytiahnite predlžovaciu podpierku zásobníka.
Do pomocného zásobníka je možné vložiť
maximálne asi 100 listov bežného papiera alebo asi
20 obálok.
Príklad: vloženie obálky
Papier veľkosti A5 (7-1/4" x 10-1/2") alebo menší
vkladajte v horizontálnej orientácii.
Špeciálne typy papierov nie je možné vkladať do iných zásobníkov, iba do pomocného zásobníka.
Ďalšie informácie k pomocnému zásobníku viz "VKLADANIE PAPIERA DO POMOCNÉHO
ZÁSOBNÍKA" v Používateľská príručka.
Tlač je možná len na adresovú stranu obálok.
Obálky vložte stranou adresy smerom dole.
20
Page 23
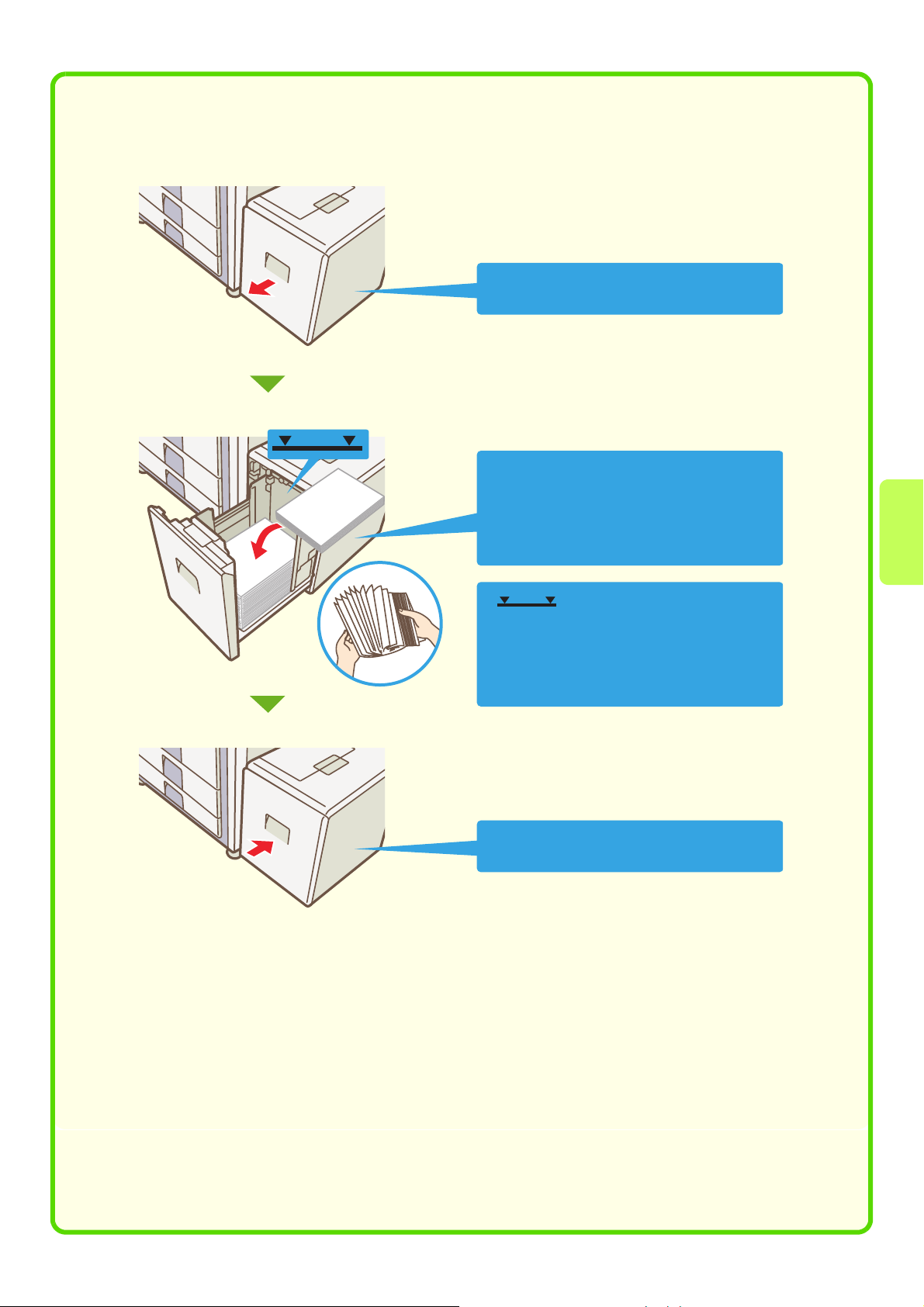
Veľkokapacitný zásobník
MX-LCX2
Zmenu veľkosti papiera v zásobníku 5 (MX-LCX2) môže vykonávať len servisný technik.
Zásobník papiera opatrne vytiahnite von.
Vložte papier tlačovou stranou dole.
Pred vložením papier dobre prelistujte.
Ináč sa môže podať viac listov naraz a
dôjde k zaseknutiu papiera.
Táto indikačná čiara indikuje maximálnu
výšku papiera, ktorý je možné vložiť do
zásobníka. Pri vkladaní papiera skontrolujte, či
stoh papiera túto indikačnú čiaru nepresahuje.
Zásobník opatrne zasuňte späť do stroja.
Indikačná čiara
21
Page 24
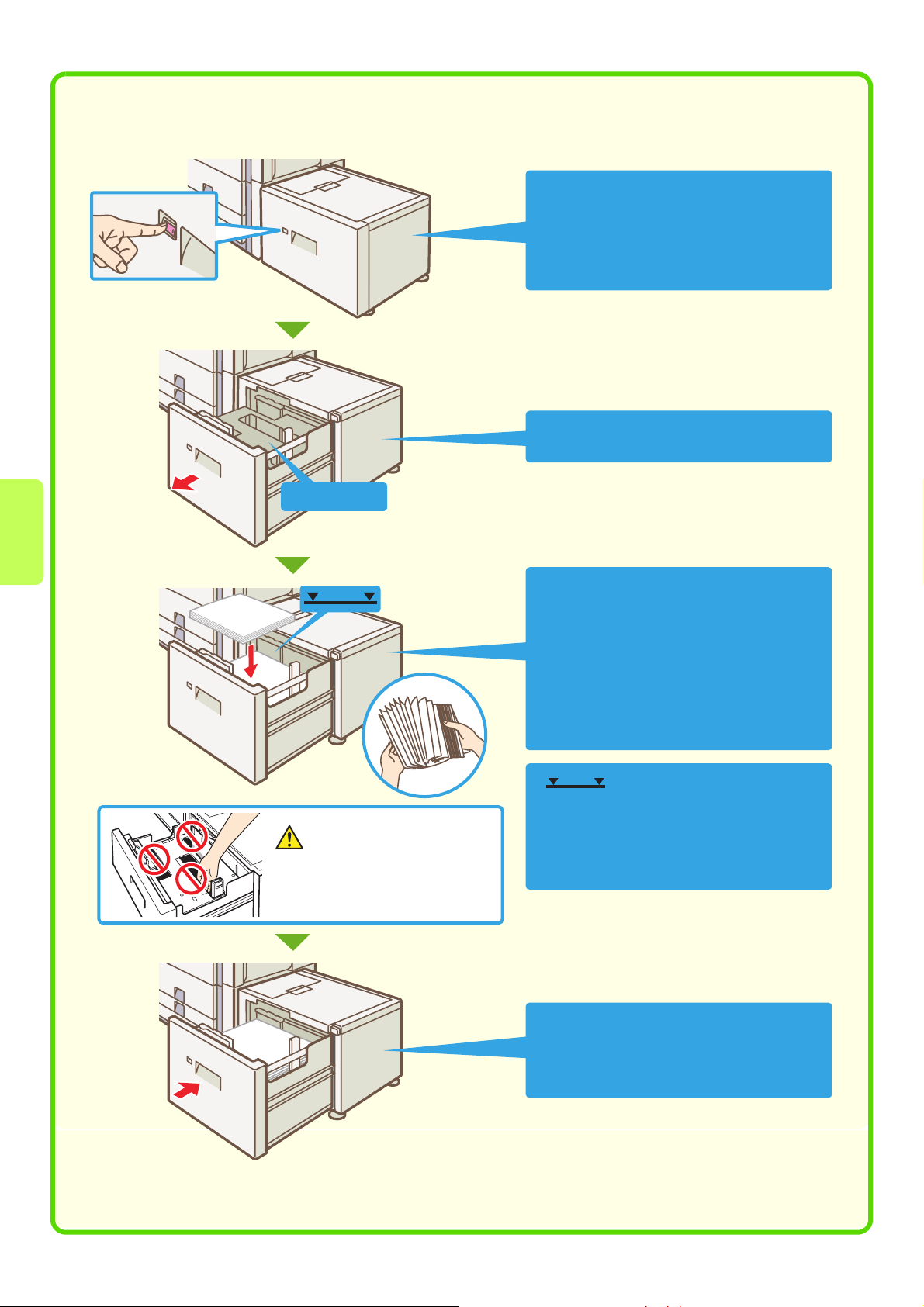
MX-LCX3
Zmena veľkosti papiera v zásobníku 5 (MX-LCX3), viz "ZMENA VEĽKOSTI PAPIERA (MX-LCX3)" v Užívateľskej
príručke.
Pred vytiahnutím zásobníka von stlačte
ovládacie tlačidlo.
Indikátor v ovládacom tlačidle bude blikať.
Zásobník vytiahnite von až prestane
indikátor v ovládacom tlačidle blikať.
Zásobník papiera opatrne vytiahnite von.
Nakladací stôl
Varovanie
Pri vkladaní papiera nevsúvajte
vaše prsty do otvorov
v nakladacom stole.
Vložte papier stranou tlače smerom dole.
Po založení určitého množstva papiera
na nakladací stôl sa stôl automaticky
spustí trochu dole a potom sa zastaví.
Týmto spôsobom pokračujte vo vkladaní
papiera.
Papier pred vložením dobre prevetrajte.
Inak sa môže podávať naraz viac listov
a dôjde k zaseknutiu papiera.
Táto indikačná čiara indikuje maximálnu
výšku papiera, ktorý je možné vložiť do
zásobníka. Pri vkladaní papiera skontrolujte,
či stoh papiera túto indikačnú čiaru
nepresahuje.
Zásobník opatrne zasuňte späť do stroja.
Indikátor v ovládacom tlačidle bude blikať.
Zásobník vyťahujte až po tom, čo
indikátor v ovládacom tlačidle zhasne.
Indikačná čiara
22
Page 25
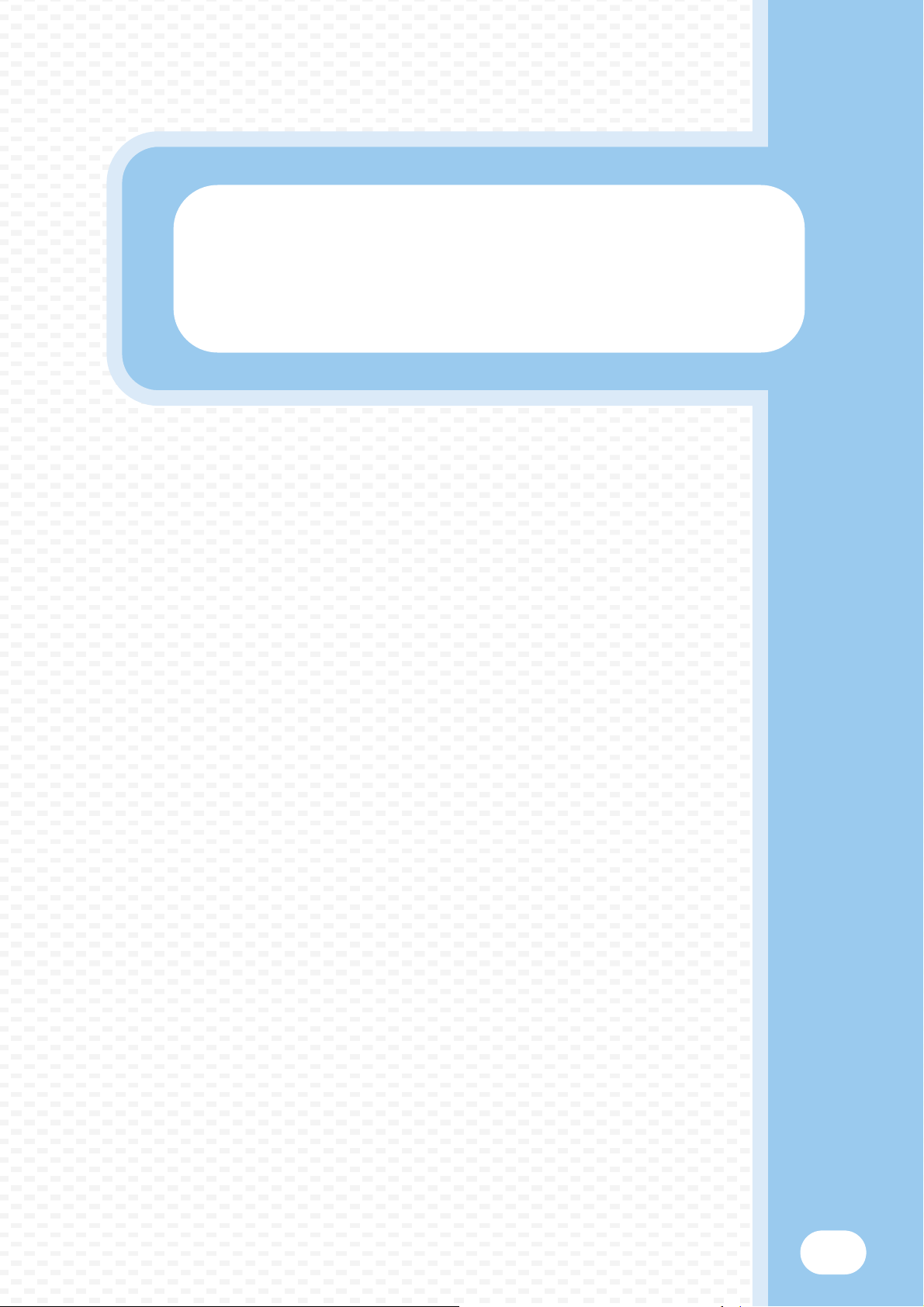
Kopírovanie
Kopírovanie
Táto časť vysvetľuje základné postupy na použitie kopírovacích funkcií.
Predstavuje tiež rôzne typy kopírovaní, ktoré je možné vykonávať pomocou
špeciálnych režimov.
X ZÁKLADNÁ OBRAZOVKA REŽIMU KOPÍROVANIA. . 24
X ZHOTOVENIE KÓPIÍ . . . . . . . . . . . . . . . . . . . . . . . . . . . 25
X OBOJSTRANNÉ KOPÍROVANIE (automatický
podávač dokumentov) . . . . . . . . . . . . . . . . . . . . . . . . . 26
X KOPÍROVANIE NA ŠPECIÁLNY PAPIER
(s pomocným zásobníkom) . . . . . . . . . . . . . . . . . . . . . 27
X FAREBNÉ KOPÍROVANIE (Farebný režim). . . . . . . . . 29
X VOĽBA EXPOZÍCIE A TYPU OBRAZU. . . . . . . . . . . . . 30
X PRISPÔSOBENIE KOPÍROVANÉHO OBRAZU
FORMÁTU PAPIERA (automatické merítko). . . . . . . . 31
X ZVÄČŠENIE / ZMENŠENIE (Prednastavené merítka /
Zoom). . . . . . . . . . . . . . . . . . . . . . . . . . . . . . . . . . . . . . . 33
X PRERUŠENIE CHODU KOPÍROVANIA (Prerušenie
kopírovania). . . . . . . . . . . . . . . . . . . . . . . . . . . . . . . . . . 35
X UKLADANIE KOPÍROVACÍCH OPERÁCIÍ (Programy
úloh) . . . . . . . . . . . . . . . . . . . . . . . . . . . . . . . . . . . . . . . . 36
X ŠPECIÁLNE REŽIMY. . . . . . . . . . . . . . . . . . . . . . . . . . . 38
X NASTAVENIE ŠPECIÁLNEHO REŽIMU. . . . . . . . . . . . 39
X UŽITOČNÉ KOPÍROVACIE FUNKCIE . . . . . . . . . . . . . 40
23
Page 26
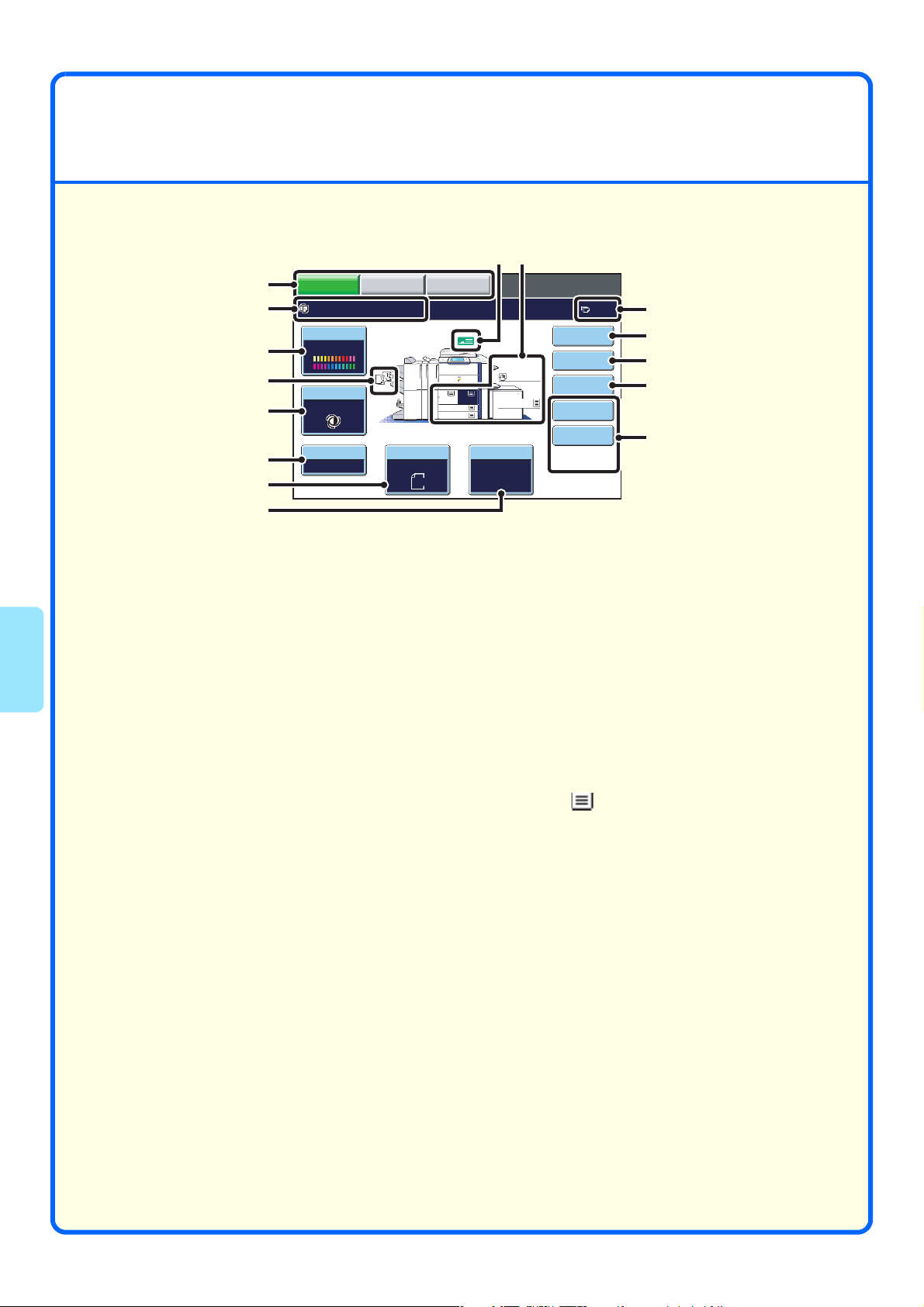
ZÁKLADNÁ OBRAZOVKA REŽIMU
KOPÍROVANIA
Stlačením tlačidla [KÓPIA] na dotykovom paneli sa zobrazí základná obrazovka režimu kopírovania.
Na základnej obrazovke vykonajte voľby kopírovania.
(10)(9)
(1)
(2)
(3)
(4)
(5)
(6)
(7)
(8)
KÓPIA
Pripravené naskenovať kópiu.
Farebný režim
Plnofarebne
Expozícia
Autom.
Pomer kópie
ODOSLANIE
OBRAZU
100%
UKLADANIE
DOKUMENTU
Bežný
A4
1. 2.
A4A4
5.
Autom.
A4
Bežný
A4
A3
3.
B4
4.
Originál Výber papiera
Autom.
A4
0
Speciálne
režimy
Obojstr. kópia
Výstup
Súbor
Rýchly súbor
(11)
(12)
(13)
(14)
(15)
(1) Tlačidlá voľby režimov
Pomocou týchto tlačidiel môžete prepínať medzi
režimom kopírovania, odoslania obrazu a ukladania
dokumentu.
Na prepnutie do režimu kopírovania stlačte tlačidlo
[KÓPIA].
(2) Miesto zobrazenia hlásenia.
Vľavo sa zobrazuje ikona zvoleného režimu.
(3) Tlačidlo [Farebný režim]
Stlačením tlačidla sa mení farebný režim.
(4) Zobrazenie výstupu
Keď je zvolená jedna alebo viac funkcií na výstupe,
ako je triedenie, skupinovanie, triedenie so zošívaním
alebo sedlové zošívanie, tu sa zobrazia ikony
zvolených funkcií
(5) Tlačidlo [Expozícia]
Tu sa zobrazí aktuálna expozícia kopírovania a
nastavenie režimu expozície. Stlačením tlačidla sa
mení expozícia alebo nastavenie režimu expozície.
(6) Tlačidlo [Pomer kópie]
Tu je zobrazené aktuálne merítko kopírovania.
Stlačením tlačidla sa nastavuje merítko.
(7) Tlačidlo [Originál]
Stlačením tlačidla sa manuálne zadáva veľkosť
originálu.
Po založení originálu tlačidlo automaticky zobrazuje
zistenú veľkosť originálu. Keď sa veľkosť originálu
zadáva manuálne, je tu zobrazená zadaná veľkosť.
(8) Tlačidlo [Výber papiera]
Stlačením tlačidla sa volí zdroj papiera (zásobník),
ktorý bude používaný. Zobrazí sa zásobník, veľkosť
papiera a typ papiera. Stlačením obrazu zásobníka
na zobrazenie veľkosti papiera sa otvorí rovnaká
obrazovka.
(9) Zobrazenie podávania originálu
Toto sa zobrazí v prípade, že je na automatický
podávač originálov založený originál.
(10) Zobrazenie zvoleného papiera
Tu je zobrazená veľkosť papiera, založená v
jednotlivých zásobníkoch a množstvo zostávajúceho
papiera .
Zvolený zásobník je zvýraznený.
(11) Zobrazenie počtu kópií
Tu je zobrazený zvolený počet kópií.
(12) Tlačidlo [Speciálne režimy]
Stlačením tlačidla sa volia špeciálne režimy ako je
Posun okraja, Mazanie a Kópia dvojstrany.
(13) Tlačidlo [Obojstr. kópia]
Stlačením tlačidla sa volí 2-stranné kopírovanie.
(14) Tlačidlo [Výstup]
Slúži na voľbu funkcie výstupu ako je triedenie,
skupinovanie, odsadenie, triedenie so zošívaním,
sedlové zošívanie alebo dierovanie.
(15) Vlastné tlačidlá
Tieto tlačidlá je možné zmeniť tak, aby zobrazovali
nastavenie alebo funkcie, ktoré preferujete.
24
Page 27
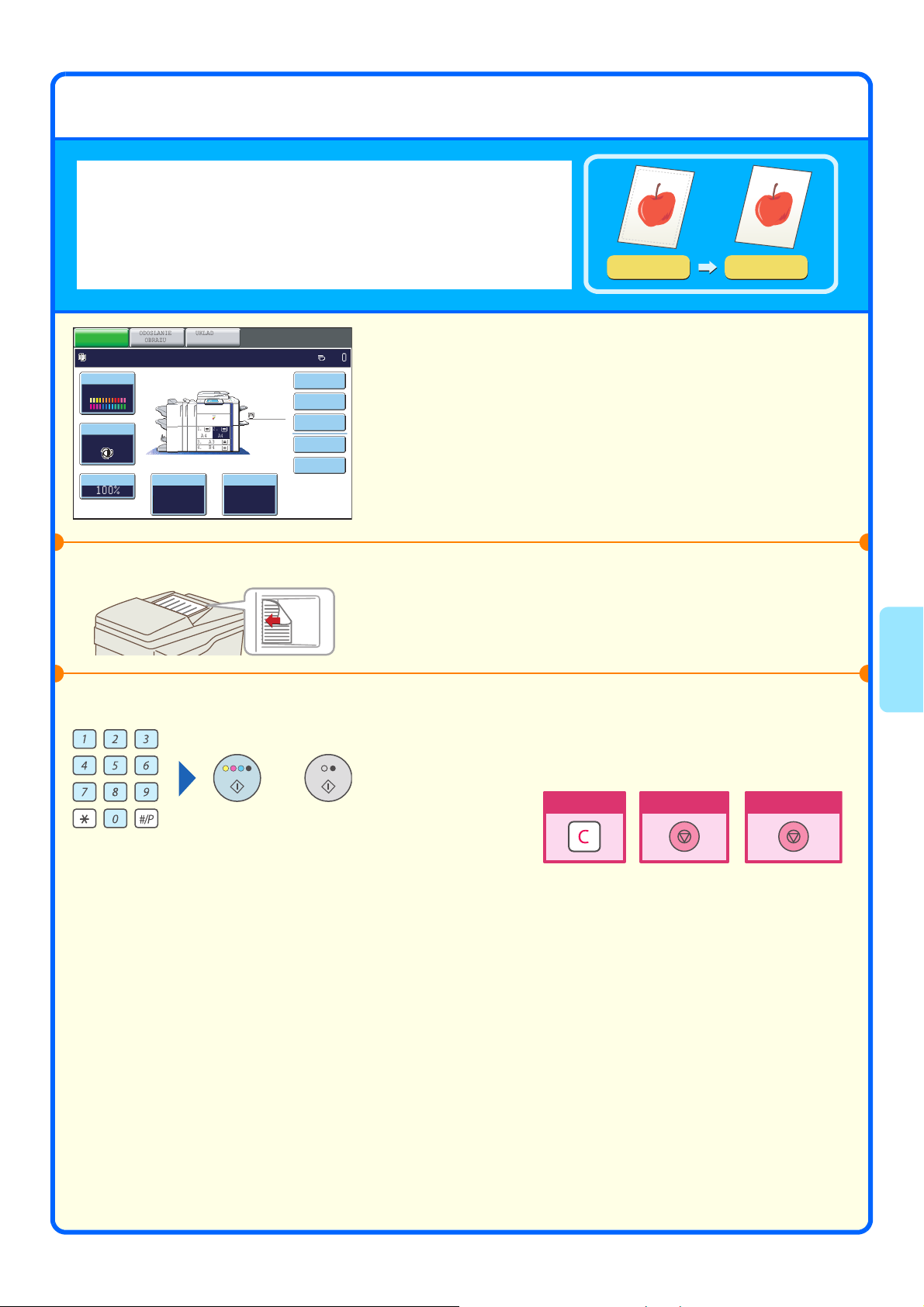
ZHOTOVENIE KÓPIÍ
0
Toto je základný postup na vytváranie kópií.
Autom.
ODOSLANIE
OBRAZU
KÓPIA
Ready to scan for copy.
Farebný režim
Plnofarebne
Expozícia
Pomer kópie
100%
UKLADANIE
DOKUMENTU
Bežný
1. 2.
A4A4
A3
3.
B4
4.
Originál Výber papiera
Autom.
Autom.
A4
Bežný
A4
Špeciálne
režimy
Obojstr.kópia
Výstup
Súbor
Rýchly súbor
Skenovaná strana musí smerovať hore!
alebo
1-stranný originál
1-stranná kopie
1 Stlačte tlačidlo [KÓPIA].
Objaví sa základná obrazovka režimu kopírovania.
2 Vložte originál.
Pri použití skla na dokumenty vložte originál skenovanou
stranou dole.
3 Zadajte počet kópií a potom stlačte tlačidlo
[FAREBNÉ KOPÍROVANIE] alebo tlačidlo
[ČIERNOBIELE KOPÍROVANIE].
Oprava počtu
Zrušiť skenovanie
Zrušiť kopírovanie
25
Page 28
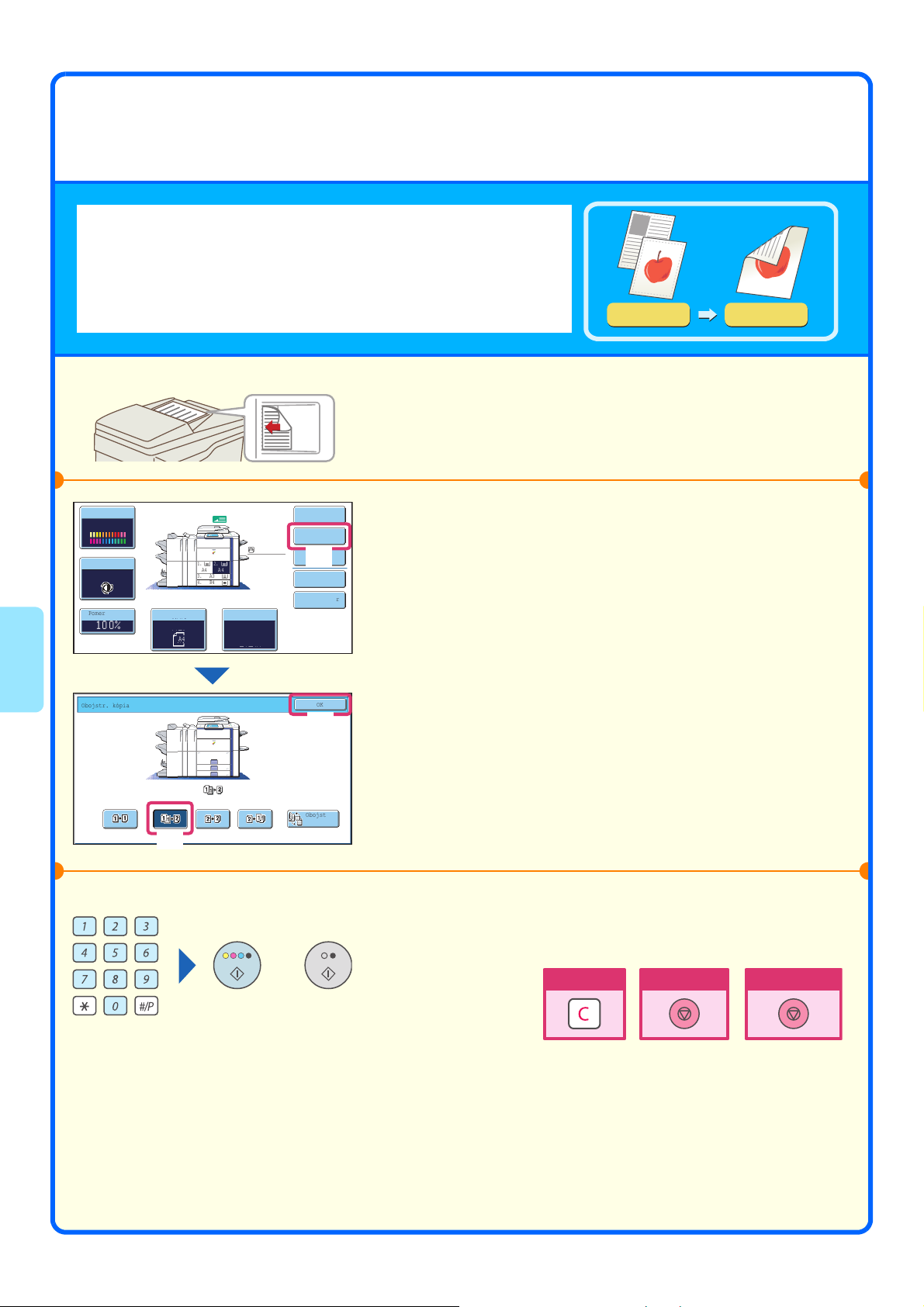
OBOJSTRANNÉ KOPÍROVANIE
(automatický podávač dokumentov)
Pomocou automatického podávača dokumentov môžete urobiť
automatické obojstranné kópie bez toho, aby ste museli originály
manuálne obracať a znova vkladať.
Táto časť vysvetľuje, ako skopírovať 1-stranné originály na obidve
strany papiera.
1-stranný originál
2-stranná kópia
Skenovaná strana musí smerovať hore!
Bežný
A4
Špeciálne
režimy
Obojstr.kópia
Výstup
(1)
Súbor
Rýchly súbor
OK
Farebný režim
Plnofarebne
Expozícia
Autom.
Pomer kópie
100%
Obojstr. kópia
1. 2.
A4A4
A3
3.
B4
4.
Originál Výber papiera
Autom.
A4
Autom.
A4
Bežný
(3)
Obojstr.
kópia
(2)
1 Vložte originály.
2 Zvoľte nastavenie na dotykovom paneli.
(1) Stlačte [Obojstr. kópia].
(2) Stlačte [1-str. na 2-str.].
(3) Stlačte [OK].
26
alebo
3 Zadajte počet kópií a potom stlačte tlačidlo
[FAREBNÉ KOPÍROVANIE] alebo tlačidlo
[ČIERNOBIELE KOPÍROVANIE].
Oprava počtu
Zrušiť skenovanie
Zrušiť kopírovanie
Page 29

KOPÍROVANIE NA ŠPECIÁLNY PAPIER (s pomocným zásobníkom)
Pre kopírovanie na špeciálne typy papierov, napr. silný papier, obálky
alebo kartotékové štítky, použite pomocný zásobník papiera.
Táto časť vysvetľuje, ako vložiť do pomocného zásobníka silný papier
formátu A4.
Skenovaná strana musí smerovať hore!
Strana, na ktorú
sa kopíruje,
musí smerovať
dole!
Bežný
A4
Špeciálne
režimy
Obojstr.kópia
Výstup
Súbor
Rýchly súbor
Farebný režim
Plnofarebne
Expozícia
Autom.
Pomer kópie
100%
1. 2.
A4A4
A3
3.
B4
4.
Originál Výber papiera
Autom.
A4
Autom.
A4
Bežný
(1)
Originál
Kópia na silnom papieri
1 Vložte originály.
Pri použití skla na dokumenty vložte originál skenovanou
stranou dole.
2 Vložte papier do pomocného zásobníka.
3 Zvoľte nastavenie na dotykovom paneli.
(1) Stlačte [Výber papiera].
Výber papiera
Zásobník
Bežný
2. A4
Bežný
Bežný
Bežný
Recyklovaný
Ťažký papier 1
Priehľ. fólia
1. A4
3. A3
4. B4
Výber papiera
Nastavenie typu/veľkosti boč. podávača
Vyberte typ papiera.
Bežný
Preddierovaný
Tenký papier
Obálka
Ťažký papier 1: 106 - 209 g/m2 (28+ - 56 lbs.)
Ťažký papier 2: 210 - 256 g/m2 (56+ - 68 lbs.)
Predtlačený
Farebný
Štítky
Hlavičkový
Ťažký papier 2
Tab. Papier
(3)
OK
Vonkajší zásobník
A4
Bežný
(2)
Storno
1
2
(2) Stlačte tlačidlo typu papiera na pomocnom
zásobníku.
Tu bolo stlačené tlačidlo [Bežný].
(3) Stlačte tlačidlo [Ťažký papier 1] alebo tlačidlo
[Ťažký papier 2].
Keď je váha založeného papiera 106 g/m2 až 209 g/m2
(28 lbs. až 56 lbs.), stlačte tlačidlo [Ťažký papier 1].
Keď je váha 210 g/m
stlačte tlačidlo [Ťažký papier 2].
2
až 256 g/m2 (56 lbs. až 68 lbs.),
27
Page 30

Výber papiera
Nastavenie typu/veľkosti boč. podávača
Typ
Ťažký papier 2
Automat.-palce
Automat.-AB
Vlast. veľkosť
(4)
16K
12x18,11x17,8˝x14
8˝x11,8˝x11R,5˝x8˝R
7Ľx10˝R,A3,A4,B4,B5
A3W,A3,A4,A4R,A5R,B4
B5,B5R,216x330(8˝x13)
11x17,8˝x11
X420 Y297
Veľkosť
16KR
Zvoľte nastavenie na dotykovom paneli.
(pokračovanie)
OK
(5)
8K
(4) Stlačte [Automat.-AB].
(5) Stlačte [OK].
Výber papiera
1. A4
3. A3
4. B4
Bežný
Zásobník
2. A4
Bežný
Bežný
Bežný
Vonkajší zásobník
A4
Bežný
(6)
alebo
Výber zásobníka
Bežný
A4
A4
Špeciálne
Obojstr.kópia
Rýchly súbor
Farebný režim
Plnofarebne
Expozícia
Autom.
Pomer kópie
100%
1. 2.
A4A4
5.
A3
3.
B4
4.
Originál Výber papiera
Autom.
A4
Autom.
A4
Bežný
OK
(7)
režimy
Výstup
Súbor
(6) Stlačte tlačidlo pomocného zásobníka.
(7) Stlačte [OK].
4 Zadajte počet kópií a potom stlačte tlačidlo
[FAREBNÉ KOPÍROVANIE] alebo tlačidlo
[ČIERNOBIELE KOPÍROVANIE].
Oprava počtu
Zrušiť skenovanie
Na voľbu papiera stlačte tlačidlo [Výber papiera] alebo obraz
stroja na základnej obrazovke režimu kopírovania.
Zrušiť kopírovanie
Výber papiera
28
Zásobník papiera
1.
A4
Bežný
3. A3
4. B4
(A)
2. A4
Plain
Bežný
Bežný
OK
Bočný podávač
A4
(B)
Bežný
Velkokap. zásobník
(C)
5. A4
Bežný
(D)
Stlačte tlačidlo pre výber zásobníka.
(A) Stlačte na voľbu jedného zo zásobníkov 1 až 4.
(B) Stlačte toto tlačidlo pre výber pomocného zásobníka.
(C) Stlačte toto tlačidlo pre nastavenie typu papiera v pomocnom
zásobníku.
(D) Stlačte toto tlačidlo pre nastavenie zásobníka 5
(veľkokapacitný zásobník).
Page 31

FAREBNÉ KOPÍROVANIE (Farebný režim)
Keď sú zmiešané dohromady originály farebné a čiernobiele, môže
stroj automaticky rozlišovať, či sa jedná o originál farebný alebo
čiernobiely a podľa toho voliť kopírovanie.
Nižšie je vysvetlený postup pre kopírovanie s farebným režimom
nastaveným na "Autom." pre automatickú detekciu farebných
a čiernobielych originálov.
Originál Kópia
Skenovaná strana musí smerovať hore!
Bežný
A4
Špeciálne
režimy
Obojstr.kópia
Výstup
Súbor
Rýchly súbor
OK
Farebný režim
Plnofarebne
(1)
Exposure
Expozícia
Autom.
Pomer kópie
100%
Farebný režim
Originál
Autom.
A4
1. 2.
3.
4.
A4A4
A3
B4
Výber papiera
Autom.
A4
Bežný
(3)
Plnofarebný
Automaticky Dvojfar.
Jednofarebný
(2)
1 Založte originály.
Pri použití skla na dokumenty vložte originál skenovanou
stranou dole.
2 Zvoľte nastavenie na dotykovom paneli.
(1) Stlačte tlačidlo [Farebný režim].
(2) Stlačte tlačidlo [Automaticky].
(3) Stlačte tlačidlo [OK].
3 Zadajte počet kópií a potom stlačte tlačidlo
[FAREBNÉ KOPÍROVANIE].
Oprava počtu
Zrušiť skenovanie
Zrušiť kopírovanie
29
Page 32

VOĽBA EXPOZÍCIE A TYPU OBRAZU
Na zlepšenie výsledkov kopírovania vyberte režim expozície podľa
typu originálu.
Nižšie je popísaný príklad kopírovania svetlého originálu, napr. textu
písaného ceruzkou.
Skenovaná strana musí smerovať hore!
Bežný
A4
Špeciálne
režimy
Obojstr.kópia
Výstup
Súbor
Rýchly súbor
OK
(4)
Text/
fotografia
Mapa
Farebný režim
Plnofarebne
Expozícia
Autom.
(1)
Pomer kópie
100%
Expozícia
Automat.
Manuálne
1 53
(3)
1. 2.
A4A4
A3
3.
B4
4.
Text
Svetlý
originál
Výber papiera
Autom.
Text/tlač
fotografia
Fotografia
Originál
Autom.
A4
Originálny typ obrázka
Vytlačená
fotografia
(2)
A4
Bežný
Svetlý originál
Nastavenie expozície
1 Vložte originál.
Pri použití skla na dokumenty vložte originál skenovanou
stranou dole.
2 Zvoľte nastavenie na dotykovom paneli.
(1) Stlačte tlačidlo [Expozícia].
(2) Stlačte tlačidlo [Svetlý originál].
(3) Stmavte obraz pomocou tlačidla .
Pre nastavenie expozície je k dispozícii 9 úrovní.
Svetlé originály stmavujte pomocou tlačidla
a tmavé originály zosvetlujte pomocou tlačidla .
(4) Stlačte tlačidlo [OK].
30
alebo
3 Zadajte počet kópií a potom stlačte tlačidlo
[FAREBNÉ KOPÍROVANIE] alebo
[ČIERNOBIELE KOPÍROVANIE].
Oprava počtu
Zrušiť skenovanie
Zrušiť kopírovanie
Page 33

PRISPÔSOBENIE KOPÍROVANÉHO OBRAZU
FORMÁTU PAPIERA
(automatické merítko)
Pomocou automatického zväčšenia / zmenšenia môžete kopírovať
originál na papier s ľubovoľným formátom.
Táto časť vysvetľuje, ako skopírovať originál A4 na papier A3.
Skenovaná strana musí smerovať hore!
1 Vložte originál.
Pri použití skla na dokumenty vložte originál skenovanou
stranou dole.
Plain
Bežný
A4
A4
Špeciálne
režimy
Obojstr.kópia
Výstup
Súbor
Rýchly súbor
2 Zvoľte nastavenie na dotykovom paneli.
(1) Stlačte tlačidlo [Výber papiera].
Farebný režim
Plnofarebne
Expozícia
Autom.
Pomer kópie
100%
Originál
Autom.
A4
1. 2.
3.
4.
A4A4
A3
B4
Výber papiera
Autom.
A4
Bežný
(1)
A4
A3
Výber papiera
Farebný režim
Plnofarebne
Expozícia
Autom.
Pomer kópie
100%
Autom. obr.
(4)
Zásobník papiera
1.
A4
Bežný
3. A3
4. B4
Originál
Autom.
A4
(2)
1. 2.
3.
4.
2. A4
Bežný
Bežný
A4A4
A3
B4
Výber papiera
Bežný
Bežný
Bežný
A4
A3
OK
(3)
Vonkajší zásobník
A4
Bežný
Špeciálne
režimy
Obojstr.kópia
Výstup
Súbor
Rýchly súbor
(2) Stlačte tlačidlo zásobníka, ktorý obsahuje
požadovanú veľkosť papiera.
(3) Stlačte tlačidlo [OK].
(4) Stlačte tlačidlo [Autom. obr.].
31
Page 34

3 Zadajte počet kópií.
Oprava počtu
4 Stlačte tlačidlo [FAREBNÉ KOPÍROVANIE]
alebo tlačidlo [ČIERNOBIELE KOPÍROVANIE].
alebo
Zrušiť skenovanie
Zrušiť kopírovanie
32
Page 35

ZVÄČŠENIE / ZMENŠENIE
(Prednastavené merítka / Zoom)
Na presné nastavenie veľkosti kópie môžete zvoliť prednastavené
merítko a /alebo merítko nastaviť po krokoch 1%.
Príklad v tejto časti ukazuje, ako zmenšiť obraz na 55%.
Skenovaná strana musí smerovať hore!
1 Vložte originál.
Pri použití skla na dokumenty vložte originál skenovanou
stranou dole.
Plain
Bežný
A4
A4
Špeciálne
režimy
Obojstr.kópia
Výstup
Súbor
Rýchly súbor
2 Zvoľte nastavenie na dotykovom paneli.
(1) Stlačte tlačidlo [Pomer kópie].
Farebný režim
Plnofarebne
Expozícia
Autom.
Pomer kópie
100%
(1)
Originál
Autom.
A4
1. 2.
3.
4.
A4A4
A3
B4
Výber papiera
Autom.
A4
Bežný
Originál
55%
Kópie v zadanom merítku
Pomer kópie
B4 B5
70%
A3 A4
B5 A5
81%
B4 A4
A4 B5
86%
A3 B4
Autom. obr. XY Zoom
Pomer kópie
25%
50%
(3)
Autom. obr. XY Zoom
100
Zoom
100%
55
Zoom
100%
%
(4)
(2) Stlačte tlačidlo .
115%
122%
141%
B5 A4
B4 A3
A5 B5
A4 B4
B5 B4
A4 A3
OK
1
2
(2)
OK
(5)
%
200%
400%
2
2
(3) Stlačte tlačidlo [50%].
Stlačte tlačidlo prednastaveného merítka, ktoré je
najbližšie 55% (požadované merítko).
(4) Nastavte pomocou tlačidla merítko na 55%.
Tlačidlom sa merítko zmenšuje po krokoch 1%,
atlačidlom sa merítko zväčšuje po krokoch 1%.
(5) Stlačte tlačidlo [OK].
33
Page 36

3 Zadajte počet kópií.
Oprava počtu
4 Stlačte tlačidlo [FAREBNÉ KOPÍROVANIE]
alebo tlačidlo [ČIERNOBIELE KOPÍROVANIE].
alebo
Zrušiť skenovanie
Zrušiť kopírovanie
34
Page 37

PRERUŠENIE CHODU KOPÍROVANIA
(Prerušenie kopírovania)
Keď stroj tlačí, môžete túto úlohu dočasne prerušiť a vykonať úlohu
kopírovania, ktorá má prednosť.
Táto funkcia sa hodí, keď potrebujete nutne urobiť kópiu počas tlače
veľkého počtu kópií.
Originál
Prebieh. kópie zo zásob. 2.
Priprav. na sken. ďalšej kopír. úlohy.
Farebný režim
Plnofarebne
Originál
Autom.
1. 2.
3.
4.
A4A4
A3
B4
Expozícia
Autom.
Pomer kópie
100%
Prerušenie
Plain
Bežný
A4
A4
Výber papiera
Autom.
A4
Bežný
Špeciálne
režimy
Obojstr.kópia
Výstup
Súbor
Rýchly súbor
Skenovaná strana musí smerovať hore!
alebo
Tlač
7
1 Počas tlače stroja stlačte tlačidlo [Prerušenie].
Prerušenie
Tlačidlo [Prerušenie] sa objaví v základnom okne, keď stroj
tlačí.
2 Vložte originál.
Pri použití skla na dokumenty vložte originál skenovanou
stranou dole.
3 Zadajte počet kópií a potom stlačte tlačidlo
[FAREBNÉ KOPÍROVANIE] alebo tlačidlo
[ČIERNOBIELE KOPÍROVANIE].
Po ukončení kopírovania bude prerušená úloha pokračovať.
Oprava počtu
Zrušiť skenovanie
Zrušiť kopírovanie
35
Page 38

UKLADANIE KOPÍROVACÍCH OPERÁCIÍ
(3)
(Programy úloh)
Skupinu nastavení pre kopírovanie môžete uložiť. Nastavenie je možné podľa potreby kedykoľvek vyvolať a použiť.
Keď často používate rovnakú skupinu nastavení, ušetríte si touto funkciou prácu s opakovaným manuálnym
nastavovaním vždy, keď ich potrebujete.
Uloženie programu úlohy
1 Stlačte tlačidlo [#/P] ( ).
Programy úloh
Stlačte číslo programu
1 2 3
4
7 8 9
10 11 12
Opakovaná voľba Uložiť/zmazať
Programy úloh
Stlačte číslo programu
1 2 3
4
7
10 11 12
Opakovaná voľba Uložiť/zmazať
Pre uloženie, vyberte a stlačte [OK],
pre vymaz., stlačte [Storno].
Farebný režim
Plnofarebne
Expozícia
Autom.
Pomer kópie
100%
5 6
5 6
8 9
1. 2.
3.
4.
Originál
Autom.
A4A4
A3
B4
(2)
Storno OK
Plain
Bežný
A4
A4
Výber papiera
Autom.
A4
Bežný
(1)
(5)
Opustiť
1
4
Opustiť
1
4
Špeciálne
režimy
Obojstr.kópia
Výstup
Názov programu
(4)
2 Zvoľte nastavenie na dotykovom paneli.
(1) Stlačte záložku [Uložiť/zmazať].
(2) Stlačte tlačidlo, pod ktoré chcete úlohu uložiť.
Môžete stlačiť ľubovoľné tlačidlo, ktoré nie je zvýraznené.
Tlačidlá, pod ktorými je už úloha uložená sú zvýraznené.
(3) Zadajte nastavenie kopírovania, ktoré chcete
uložiť.
(4) Stlačte tlačidlo [Názov programu].
Zobrazí sa obrazovka zadávania textu. Zadajte názov
úlohy (max. 10 znakov). Postup zadávania textu viz "6.
ZADÁVANIE TEXTU" v Používateľská príručka.
(5) Stlačte [OK].
Použitie programu úlohy
1 Stlačte tlačidlo [#/P] ( ).
36
Vložte originál.
Page 39
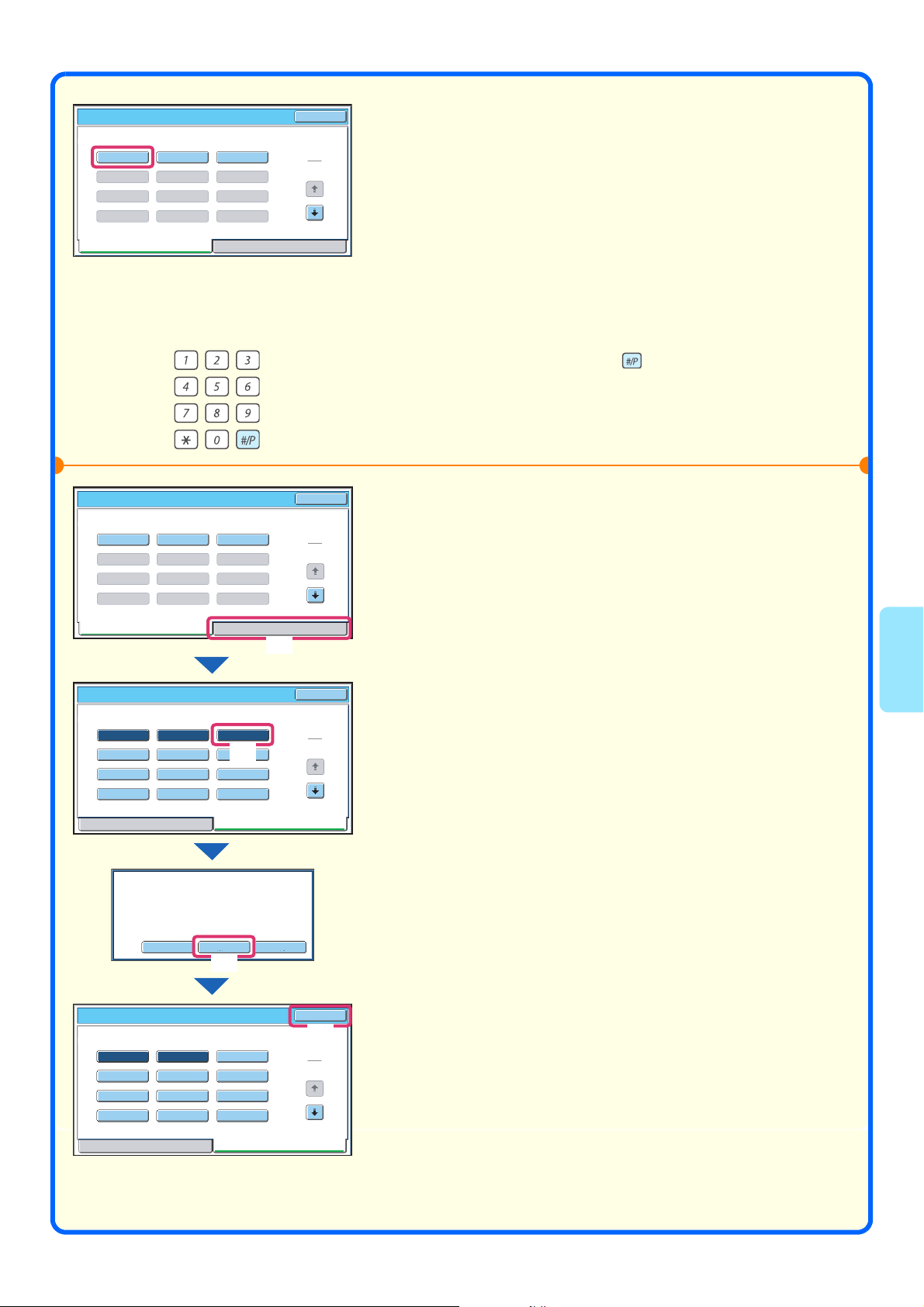
Programy úloh
Stlačte číslo programu
1 2 3
4
7 8 9
10 11 12
Opakovaná voľba Uložiť/zmazať
5 6
Opustiť
1
4
2 Stlačte tlačidlo požadovanej úlohy.
Po voľbe úlohy zvoľte počet kópií a stlačením [FAREBNÉ
KOPÍROVANIE] alebo [ČIERNOBIELE KOPÍROVANIE]
spustíte kopírovanie.
Zmazanie programu úlohy
1 Stlačte tlačidlo [#/P] ( ).
Programy úloh
Stlačte číslo programu
1 2 3
4
7 8 9
10 11 12
Opakovaná voľba Uložiť/zmazať
Programy úloh
Stlačte číslo programu
1 2 3
4
7
10 11 12
Opakovaná voľba Uložiť/zmazať
5 6
5 6
8 9
Program sa už uložil do tejto
položky.
(3)
(2)
(1)
UložiťZmazaťStorno
Opustiť
1
4
Opustiť
1
4
2 Zvoľte nastavenie na dotykovom paneli.
(1) Stlačte záložku [Uložiť / zmazať].
(2) Stlačte číselné tlačidlo programu úlohy, ktorú
chcete zmazať.
Stlačte tlačidlo, ktoré je zvýraznené.
Tlačidlá, pod ktorými je už úloha uložená sú
zvýraznené.
(3) Prečítajte si zobrazenú správu a stlačte
[Zmazať].
Programy úloh
Stlačte číslo programu
1 2 3
4
7
10 11 12
Opakovaná voľba Uložiť/zmazať
5 6
8 9
Opustiť
(4)
1
4
(4) Stlačte tlačidlo [Opustiť].
37
Page 40

ŠPECIÁLNE REŽIMY
Špeciálne režimy je možné použiť pre rôzne neobvyklé kopírovacie úlohy.
Táto časť predstavuje typy kopírovania, ktoré je možné vykonať pomocou špeciálnych režimov. (Nie sú tu
uvedené presné postupy na použitie jednotlivých špeciálnych režimov.)
Aj keď má každý špeciálny režim svoje vlastné nastavenie a postupy, je základný postup pre všetky režimy
rovnaký. Základný postup na nastavenie špeciálneho režimu je vysvetlený na ďalšej strane na príklade použitia
funkcie "Posun okraja".
Podrobné postupy na nastavenie jednotlivých špeciálnych režimov viz "3. ŠPECIÁLNE REŽIMY"
v Príručka pre kopírku.
Špeciálne režimy
Farebný režim
Plnofarebne
Expozícia
Autom.
Pomer kópie
100%
1. obrazovka
Špeciálne režimy
Posun okraju
Kop. brožúr.
Obaly/vložky
Kop. knihy
2. obrazovka
Originál
Autom.
A4
Vloženie
priehľad.
Kop. TAB
1. 2.
A4A4
A3
3.
B4
4.
Zmazať
Vytvorenie
úlohy
Bežný
A4
Výber papiera
Autom.
A4
Bežný
Kop.
dvojstr.
Kop.
str./str.
Viacn. záb.
Snímka karty
Špeciálne
Special Modes
režimy
Obojstr.kópia
Výstup
Súbor
Rýchly súbor
OK
1
2
Na použitie špeciálneho režimu otvorte menu
špeciálnych režimov a stlačte tlačidlo režimu, ktorý
chcete použiť. Menu sa skladá zo dvoch obrazoviek.
Na prepínanie obrazoviek použite tlačidlá .
Na základnej obrazovke stlačte tlačidlo [Špeciálne
režimy], aby ste otvorili menu špeciálnych režimov.
Obrazovka menu úpravy obrázka
Upraviť obrázok
Opakovanie
fotografie
A3
Úpln. zm.
Zväčšenie
viac. str.
Zarovnanie
na stred
Zrkadlový
obraz
Č/B
prevrát.
OK
Špeciálne režimy
Pečiatka
Rýchly súbor
Originál s
zm.veľk.
Upraviť
obrázok
Súbor
Rež. pom.
sken.
Nastav.
farieb
Kontrol.
kóp.
OK
Obrazovka menu úpravy farieb
2
2
Úprava farieb
Nastavenie RGB
Ostrosť
JasVyváž. farieb
Potlačiť
pozadie
Intenzita
OK
Keď je stlačené tlačidlo špeciálneho režimu ohraničené , tlačidlo sa zvýrazní a tým je nastavenie tohoto
režimu dokončené. Keď je stlačené tlačidlo iného špeciálneho režimu, objaví sa nastavovacia obrazovka,
umožňujúca zadať nastavenie pre tento režim.
Tlačidlá, ktoré sa objavia, sa môžu odlišovať podľa krajiny a regiónu a podľa nainštalovaných prídavných
zariadení.
38
Page 41

NASTAVENIE ŠPECIÁLNEHO REŽIMU
Nižšie je ako príklad uvedený postup na voľbu nastavenia "Pridanie okrajov (Posun okraju)". Aj keď sa špecifické
nastavenie jednotlivých špeciálnych režimov odlišuje, obecný postup zostáva rovnaký.
Skenovaná strana musí smerovať hore!
Bežný
A4
Kop.
Kop.
Špeciálne
režimy
Obojstr.kópia
(1)
Výstup
Súbor
Rýchly súbor
OK
OK
1
2
Farebný režim
Plnofarebne
Full Colour
Expozícia
Autom.
Pomer kópie
100%
Špeciálne režimy
Posun okraju
(2)
Kop. brožúr.
Obaly/vložky
Kop. knihy
Originál
Autom.
A4
priehľad.
1. 2.
A3
3.
B4
4.
Zmazať
Vytvorenie
úlohy
Vloženie
Kop. TAB
A4A4
Výber papiera
Autom.
A4
Bežný
Viacn. záb.
Snímka karty
dvojstr.
str./str.
1 Vložte originál.
Pri použití skla na dokumenty vložte originál skenovanou
stranou dole.
2 Zvoľte nastavenie na dotykovom paneli.
(1) Stlačte tlačidlo [Špeciálne režimy].
(2) Stlačte tlačidlo [Posun okraju].
Bude nastavené posunutie ľavého okraja o 15 mm.
Špeciálne režimy
Posun okraju
Doprava Doľava Nadol Strana 1
15
(0~20)
mm
(3)
alebo
(4)
Strana 2
15
(3)
OK
OKStorno
Pomocou tlačidiel nastavte 15 mm
prednú stranu a 15 mm pre zadnú stranu.
pre
Východzie nastavenie pozície posúvaného okraja je
"Doprava".
(0~20)
mm
Na zmenu pozície na "Doľava" alebo "Nadol" stlačte
príslušné tlačidlo.
(4) Stlačte tlačidlo [OK].
3 Zadajte počet kópií a potom stlačte tlačidlo
[FAREBNÉ KOPÍROVANIE] alebo tlačidlo
[ČIERNOBIELE KOPÍROVANIE].
Oprava počtu
Zrušiť skenovanie
Zrušiť kopírovanie
39
Page 42

UŽITOČNÉ KOPÍROVACIE FUNKCIE
Pridanie okrajov (Posun okraju)
Túto funkciu použite na posunutie
obrazu na kópii, aby vznikol okraj pre
väzbu.
Táto funkcia sa používa, napr. keď
budete viazať kópie špirálou alebo
zakladať do zakladačov.
Vymazanie tieňa na okrajoch (Zmazať)
Túto funkciu použite na vymazanie
tieňa na okrajoch, ktoré sa objavujú pri
kopírovaní kníh alebo iných silných
originálov.
Bez vymazania
S vymazaním
Samostatné kopírovanie susedných stránok
viazaných dokumentov (Dvojstr. kopírov.)
Túto funkciu použite na vytváranie
samostatných kópií ľavých a pravých
strán viazaných dokumentov, napr.
brožúr. Dve susedné stránky je možné
skopírovať tiež na obidve strany
jedného listu papiera.
Vytvorenie kópií vo formáte brožúry (Kop. brožúru)
Túto funkciu použite na vytváranie
kópií, z ktorých je možné zložiť brožúru.
Tento spôsob kopírovania umožňuje
jednoduché zhotovenie brožúr.
Keď je nainštalovaný sedlový zošívací
finišer, výtlačky sa automaticky v strede
preložia a zošijú.
1
2
3
4
5
6
7
8
4
2
5
7
1
3
5
7
40
Page 43

Kopírovanie veľkého počtu originálov naraz (Vytvorenie úlohy
Sadu originálov vyššiu ako indikačná
čiara nemôže automatický podávač
originálov podávať naraz.
Funkcia vytvárania úlohy vám umožní
rozdeliť originály do sád, podávať
jednotlivé sady a kopírovať je ako
jednotlivé úlohy.
)
Použitie dvoch strojov pre kopírovanie veľkého
počtu originálov (Tandem. kopír.)
Kopírovaciu úlohu môžete rozdeliť
medzi dva stroje, pripojené do rovnakej
siete.
Pri spracovaní rozsiahlej kopírovacej
úlohy sa tak ušetrí značné množstvo
času.
Na použitie tejto funkcie musí byť
tandemové spojenie nakonfigurované
v systémovom nastavení.
4 sady
2 sady
2 sady
Použitie iného typu papiera pre obálku (Obálky / Záložky)
Táto funkcia umožňuje používať odlišný
typ papiera pre predný a zadný obal
sady kópií.
Je možné pridať tiež iný typ papiera pre
vkladanie na určené stránky.
Obálka
Záložka
Záložka
Zadná obálka
Pridanie záložiek pri kopírovaní na transparentné
fólie (Záložky fólií)
Pri kopírovaní na transparentné fólie
vkladá táto funkcia listy papiera medzi
transparentné fólie, aby sa k sebe
neprilepili.
Papierová záložka
Papierová záložka
Papierová záložka
41
Page 44

Kopírovanie viac strán na jeden list papiera
INDEX
(Viacnásobná sútlač)
Túto funkciu použite na skopírovanie
dvoch alebo štyroch strán originálu na
jeden list papiera.
1
2
1
2
3
4
Kopírovanie brožúry (Kópia knihy)
Túto funkciu použite na kopírovanie
knihy, brožúry alebo iného viazaného
originálu. Kópie budú usporiadané do
formátu pôvodnej brožúry.
Keď je nainštalovaný sedlový zošívací
finišer, výtlačky sa automaticky v strede
preložia a zošijú.
1
3
5
7
3 4
1
3
5
7
Kopírovanie na kartotékové záložky (Štítková kópia)
Túto funkciu použite na kopírovanie
hlavičiek na záložku kartotékových
štítkov.
Originál Kartotékový štítok
INDEX
INDEX
Kopírovanie oboch strán karty na jeden list papiera
(Kópia vizitky)
Túto funkciu použite na skopírovanie
prednej a zadnej strany karty na jeden
list papiera.
Predná strana
Zadná strana
42
Page 45

Tlač dátumu alebo razítka na kopiách (Razítko)
Túto funkciu použite na tlač dátumu,
razítka, čísla strany alebo textu na
kopiách.
Pri farebnej tlači je možné nastaviť
farbu razítka alebo textu.
Tlač dátumu
01/08/2005
Číslo strany Text
1
2
Plánovanie schôdzky
3
Razítko
DÔVERNÉ
Opakovanie fotografií na kópii (Opakované foto)
Túto funkciu použite na tlač až 24 kópií
jednej fotografie na jednom liste
papiera.
Vytvorenie veľkého plagátu (Zväčšenie viac strán)
Túto funkciu použite na zväčšenie
kopírovaného obrazu a jeho vytlačenie
na niekoľko listov papiera. Listy je
možné spojiť dohromady do jednej
veľkej kópie.
Prevrátenie obrazu (Zrkadlový obraz)
Túto funkciu použite na vytvorenie
kópie, ktorá je zrkadlovým obrazom
originálu.
43
Page 46

Kopírovanie originálu formátu A3 bez orezania
okrajov (A3 plné krytie)
Túto funkciu použite pre plné
kopírovanie originálu A3 na papier
veľkosti A3W tak, aby nedošlo
k žiadnemu orezaniu obrazu.
Originál sa musí položiť na sklo pre
dokumenty.
Kopírovanie do stredu papiera (Centrovanie)
Túto funkciu použite na umiestnenie
kopírovaného obrazu do stredu
papiera.
Používa sa , keď je obraz zmenšený
alebo sa kopíruje na papier, ktorý je
väčší ako originál.
Inverzné čiernobiele kopírovanie (ČB inverzia)
Táto funkcia zamení čiernu a bielu
farbu na kópii, aby sa vytvoril negatívny
obraz.
Túto funkciu použite na úsporu tonera
pri kopírovaní originálu s veľkými
čiernymi plochami.
Nastavenie červenej/zelenej/modrej na kópiách
(Nastavenie RGB)
Túto funkciu použite na zosilnenie
alebo zoslabenie červenej (Red),
zelenej (Green) alebo modrej (Blue)
(len jednej farby) a zmeny celkového
farebného odtieňu kópie.
Červená R+
Zelená G+
Modrá B+
44
Page 47

Nastavenie ostrosti obrazu (Ostrosť)
Túto funkciu použite na zaostrenie
alebo zmäkčenie (rozmazanie)
kopírovaného obrazu.
Vybielenie slabých farieb na kopiách
(Potlačenie pozadia)
Túto funkciu použite na potlačenie
svetlého podkladu kopírovaného
obrazu.
Používa sa pri kopírovaní originálu
vytlačeného na farebnom papieri.
MäkkoMäkko
OstroOstro
Nastavenie farby (Vyváženie farieb)
Túto funkciu použite na nastavenie
vyváženia farieb pri farebnej kópii. Je
možné nastaviť sýtosť štyroch farieb:
azúrovej (Cyan), purpurovej (Magenta),
žltej (Yellow) a čiernej (Black).
Nastavenie jasu kópie (Jas)
Túto funkciu použite na nastavenie jasu
kópie.
TmavšíTmavší JasnejšíJasnejší
C Azúrova+ M
Y Žltá+ KK Čierná+Čierná+
Purpurová+
45
Page 48

Nastavenie intenzity kópie (Intenzita)
Túto funkciu použite na nastavenie
intenzity kópie.
Intenzita -Intenzita - Intenzita +Intenzita +
Kontrola kópií pred tlačou (Náhľad kópie)
Bez ohľadu na zvolený počet kópií táto
funkcia zhotoví len prvú sadu. Po
kontrole tejto prvej sady sa zhotovia
zostávajúce sady..
5
sád
1
Kontrola
sada
4
sady
Kopírovanie originálov s rôznym formátom
(Zmiešané veľkosti originálu)
Keď je napríklad originál B5 zmiešaný
s originálmi A4, táto funkcia umožní
kopírovať všetky originály naraz.
B5
A4
B5
A4
Kopírovanie tenkých originálov (Režim pomalého
skenovania)
Táto funkcia umožní skenovať
pomocou automatického podávača
tenké originály, s ktorými sa normálne
obtiažne manipuluje.
46
Page 49

Tlač
Tlač
Táto časť vysvetľuje základné postupy pre tlač pomocou ovládača tlačiarne
stroja. Ukazuje tiež nastavenia, ktoré je možné zvoliť v ovládači tlačiarne.
Popisy obrazoviek a postupy sú uvádzané primárne pre Windows
v prostredí Windows
OS 9) v prostredí Macintosh. Zobrazenie okien závisí na verzii operačného
systému, na verzii ovládača tlačiarne a na používanej aplikácii.
X TLAČ . . . . . . . . . . . . . . . . . . . . . . . . . . . . . . . . . . . . . . . 48
X ZRUŠENIE TLAČOVEJ ÚLOHY (NA STROJI) . . . . . . . 55
X VOĽBY NASTAVENIA TLAČE . . . . . . . . . . . . . . . . . . . 56
®
, a pre Mac OS X v10.4 (Mac OS 9.2.2 v prípade Mac
®
XP
X UŽITOČNÉ TLAČOVÉ FUNKCIE . . . . . . . . . . . . . . . . . 58
47
Page 50

TLAČ
Táto časť popisuje základné postupy tlače.
Windows
Nasledujúci príklad ukazuje, ako vytlačiť dokument formátu A4 z WordPad, čo je štandardný program vo
Windows.
Inštalácia ovládača tlačiarne a konfigurovanie nastavenia v prostredí Windows viz "2. INŠTALÁCIA
V PROSTREDÍ WINDOWS" v Návod pre inštaláciu softwaru / Sharpdesk inštalačný manuál.
Informácie o dostupných ovládačoch tlačiarne a požiadavkách na ich používanie viz "FUNKCIA STROJA AKO
TLAČIARNE" v Sprievodca tlačou.
1 Vyberte v aplikácii príkaz na tlač.
(1)
(2)
(1)
(2)
(1) Otvorte menu [File].
(2) Zvoľte [Print].
2 Otvorte okno vlastností ovládača
tlačiarne.
(1) Vyberte ovládač tlačiarne stroja.
(2) Kliknite na tlačidlo [Preferences].
Vo Windows 98/Me/NT 4.0, kliknite na
tlačidlo [Properties].
Vo Windows 2000, sa tlačidlo
[Preferences] neobjaví. Vyberte
príslušné záložky dialógového rámčeka
"Print", aby ste nastavili príslušné
položky.
48
Page 51
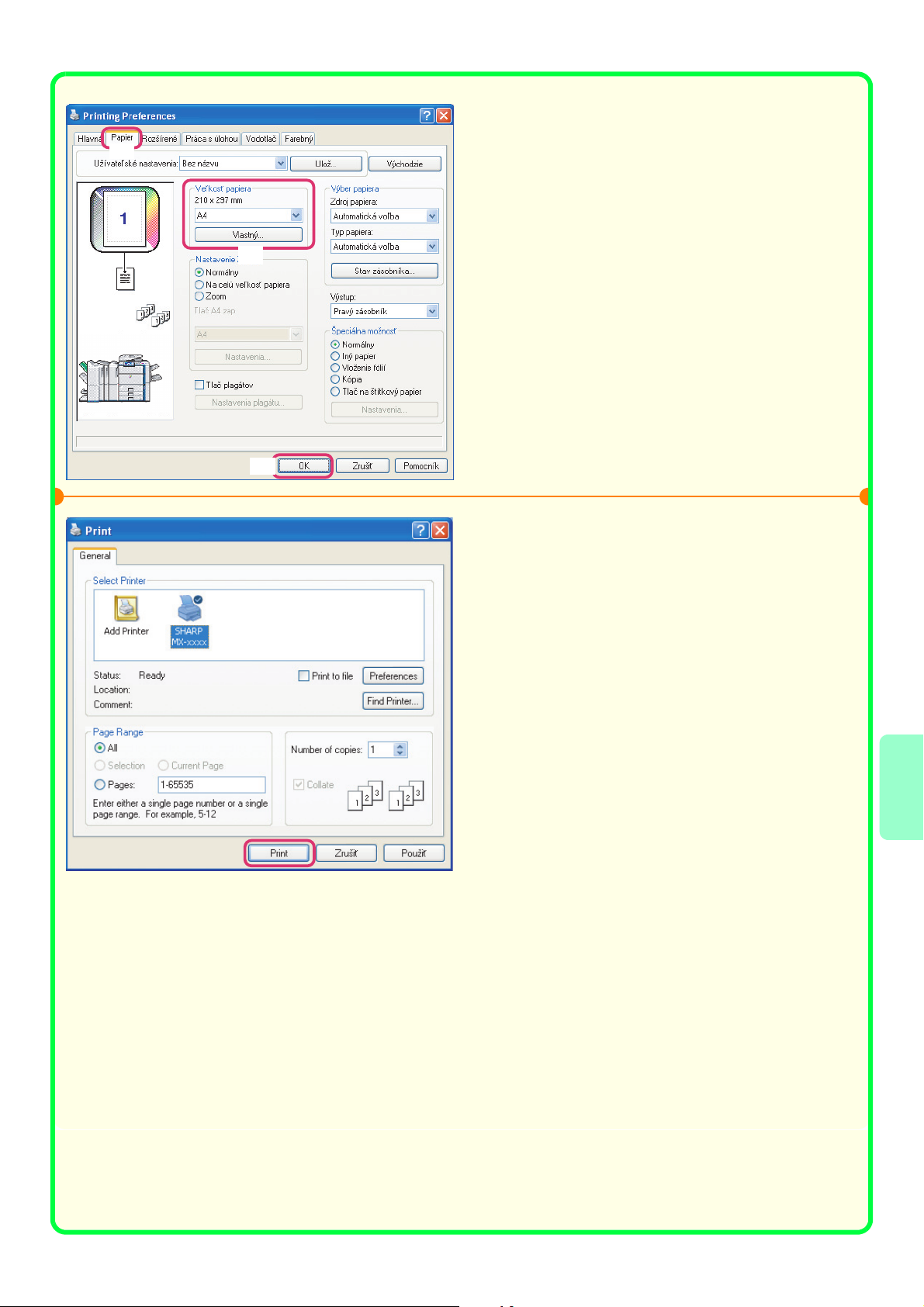
3 Nastavte parametre tlače.
(1)
(1) Kliknite na záložku [Papier].
(2) Zvoľte [A4].
(3) Kliknite na tlačidlo [OK].
(2)
(3)
4 Kliknite na tlačidlo [Print].
Spustí sa tlač.
Vo Windows 98/Me/NT 4.0 kliknite na tlačidlo
[OK].
49
Page 52

POUŽITIE POMOCNÍKA OVLÁDAČA TLAČIARNE
Keď zadávate nastavenie v okne vlastností ovládača tlačiarne, môžete vyvolať pomocníka, ktorý vysvetľuje
jednotlivé nastavenia. (Len vo Windows)
1 Otvorte okno vlastností ovládača
tlačiarne.
(1) Vyberte ovládač tlačiarne stroja.
(2) Kliknite na tlačidlo [Preferences].
Vo Windows 98/Me/NT 4.0 kliknite na
(1)
(2)
tlačidlo [Properties].
Vo Windows 2000 sa tlačidlo
[Preferences] neobjaví. Vyberte
príslušné záložky dialogového rámčeka
"Print", aby ste nastavili príslušné
položky.
2 Kliknite na tlačidlo [Help].
Okno pomocníka sa otvorí a zobrazí sa
vysvetlenie nastavenia na záložke.
Na prezeranie nastavenia pomocníka
v dialógovom okne kliknite na zelený text
na hornej strane okna pomocníka.
Prezeranie pomocníka pre špecifické
nastavenie
Na prezeranie pomocníka pre špecifické
nastavenie kliknite na tlačidlo v pravom
hornom rohu okna a potom kliknite na
nastavenie.
Keď sa zobrazí informačná ikona ( )
Po klliknutí na ikonu sa zobrazí nepovolená
kombinácia funkcií a ďalšie informácie.
50
Page 53

Macintosh
Nasledujúci príklad popisuje ako vytlačiť dokument formátu A4 z "TextEdit" ("SimpleText" v Mac OS 9), čo je
štandardný program v počítačoch Macintosh.
V prostredí Macintosh musí byť nainštalovaný modul PS3, aby bolo možné používať stroj ako sieťovú tlačiareň.
Inštalácia ovládača tlačiarne a konfigurovanie nastavenia v prostredí Macintosh viz "3. INŠTALÁCIA
V PROSTREDÍ MACINTOSH" v Návod na inštaláciu softwaru / Sharpdesk inštalačný manuál.
Voľba veľkosti papiera
Pred zadaním príkazu k tlači zvoľte v ovládači tlačiarne nastavenie papiera.
MAC OS X
1 Otvorte okno nastavenia stránky
(1)
vTextEdit.
(1) Otvorte menu [File].
(2) Zvoľte [Page Setup].
(2)
(1)
(2)
2 Zvoľte nastavenie papiera
(1) Presvedčte sa, či je zvolená
správna tlačiareň.
Názov stroja, ktorý je zobrazený v menu
"Format for" je normálne [SCxxxxxx].
("xxxxxx" je skupina znakov, ktorá sa
odlišuje podľa modelu vášho stroja.)
(2) Zvoľte [A4].
(3) Kliknite na tlačidlo [OK].
(3)
51
Page 54

MAC OS 9
(1)
1 Otvorte okno nastavenia stránky
v SimpleText.
(1) Otvorte menu [File].
(2) Zvoľte [Page Setup].
(2)
2 Zvoľte nastavenie papiera.
(1)
(2)
(1) Presvedčte sa, či je zvolená
správna tlačiareň.
Názov stroja, ktorý je zobrazený v menu
"Format for" je normálne [SCxxxxxx].
("xxxxxx" je skupina znakov, ktorá sa
odlišuje podľa modelu vášho stroja.)
(2) Zvoľte [A4].
(3) Kliknite na tlačidlo [OK].
(3)
52
Page 55
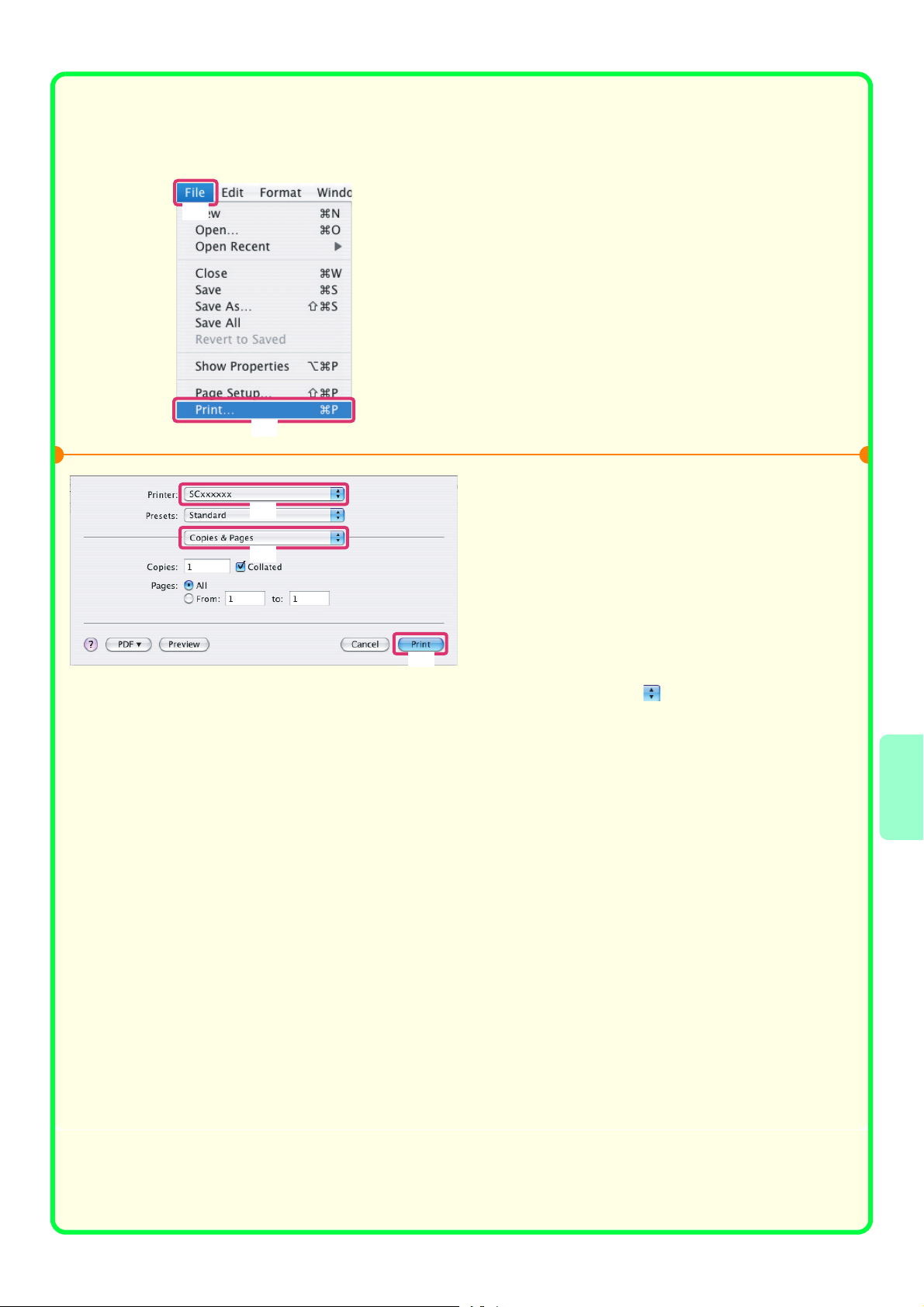
Tlač súboru
MAC OS X
(1)
(2)
(1)
1 Vykonajte tlač z TextEdit.
(1) Otvorte menu [File].
(2) Zvoľte [Print].
2 Zvoľte nastavenie tlače a kliknite na
tlačidlo [Print].
(2)
(1) Presvedčte sa, či je zvolená
správna tlačiareň.
Názov stroja, ktorý je zobrazený v menu
"Printer" je normálne [SCxxxxxx].
("xxxxxx" je skupina znakov, ktorá sa
odlišuje podľa modelu vášho stroja.)
(3)
(2) Zvoľte nastavenie tlače
Kliknite na vedľa [Copies & Pages]
azvoľte z rozbaľovacieho menu každé
nastavenie, ktoré chcete konfigurovať.
Zobrazí sa obrazovka zvoleného
nastavenia.
(3) Kliknite na tlačidlo [Print].
Tlač je spustená.
53
Page 56

MAC OS 9
(1)
1 Vykonajte tlač z SimpleText.
(1) Otvorte menu [File].
(2) Zvoľte [Print].
(2)
(2)
(1)
(3)
2 Zvoľte nastavenie tlače a kliknite na
tlačidlo [Print].
(1) Presvedčte sa, či je zvolená
správna tlačiareň.
Názov stroja, ktorý je zobrazený v menu
"Printer" je normálne [SCxxxxxx].
("xxxxxx" je skupina znakov, ktorá sa
odlišuje podľa modelu vášho stroja.)
(2) Zvoľte nastavenie tlače
Kliknite na vedľa [General] a zvoľte
z rozbaľovacieho menu každé
nastavenie, ktoré chcete konfigurovať.
Zobrazí sa obrazovka zvoleného
nastavenia.
(3) Kliknite na tlačidlo [Print].
Tlač je spustená.
54
Page 57

ZRUŠENIE TLAČOVEJ ÚLOHY
(NA STROJI)
Tlačovú úlohu môžete zrušiť, pokiaľ zrušenie vykonáte skôr, ako sa skutočne začne tlačiť.
Tlač. úloha
Tlačový rad
(1)
Computer01
Computer02
0312345678
Kópia
Kópia
Kópia
Kópia
Kópia
STAV ÚLOHY
Skenovať do
Rad/postup Stav
020 / 001
020 / 000
002 / 000
(3)
002 / 000
002 / 000
002 / 000
002 / 000
002 / 000
Vymazať úlohu?
Computer02
Fax. úloha
Tlačí
Čaká sa
Čaká sa
Čaká sa
Čaká sa
Čaká sa
Čaká sa
Čaká sa
Nie Áno
Internet Fax
1
1
(5)
Prevíjať
Tlačový rad
Dokončené
(2)
Detail
Priorita
Zast./Zmaz.
(4)
1 Stlačte tlačidlo [STAV ÚLOHY].
2 Zvoľte nastavenie na dotykovom paneli.
(1) Stlačte tlačidlo [Tlač. úloha].
(2) Zmeňte režim stavu tlačovej úlohy na
[Prevíjať] alebo [Tlačový rad].
Prepnite na režim, ktorý ukazuje tlačidlo úlohy, ktorú
chcete zrušiť.
(3) Stlačte tlačidlo tlačovej úlohy, ktorú chcete
zrušiť.
(4) Stlačte tlačidlo [Zast./Zmaz.].
(5) Stlačte tlačidlo [Áno].
55
Page 58

VOĽBY NASTAVENIA TLAČE
Na použitie funkcie tlače stroja je potrebné nakonfigurovať nastavenie vlastností v okne ovládača tlačiarne.
Postup na otvorenie okna vlastností ovládača tlačiarne a základný postup tlače viz "TLAČ" (strana 48).
Windows
Postup pre výber nastavení v ovládači tlačiarne je vysvetlený nižšie na príklade funkcie "Prispôsobiť na papier".
Funkcia Prispôsobiť na papier sa používa na automatické zväčšenie alebo zmenšenie tlačeného obrazu tak, aby
sa prispôsobil zadanej veľkosti papiera. V tomto príklade bude obraz o veľkosti A4 tlačený na papier formátu A3.
Postupy na konfiguráciu nastavení ovládača tlačiarne sa odlišujú podľa nastavenia.
Viac informácií o nastaveniach viz "3. ČASTO POUŽÍVANÉ FUNKCIE" a "4. UŽITOČNÉ FUNKCIE
TLAČIARNE" v Príručka pre tlačiareň
.
Nastavte parametre tlače.
(1)
(2)
(3)
(4)
(1) Kliknite na záložku [Papier].
(2) Zvoľte [A4].
Zadajte veľkosť tlačeného obrazu.
(3) Zvoľte [Na celú veľkosť papiera].
(4) Zvoľte [A3].
Zadajte veľkosť papiera, na ktorý chcete
tlačiť.
(5) Kliknite na tlačidlo [OK].
Tým je nastavenie dokončené. Spustite tlač.
(5)
56
Page 59

Macintosh
Postup na konfigurovanie nastavenia ovládača tlačiarne je popísaný nižšie na príklade "Tlač viac stránok na
jeden list papiera (Tisk N:1)".
Táto funkcia zmenšuje veľkosť jednotlivých stránok tak, aby bolo možné vytlačiť viac stránok na jeden list
papiera. Ako príklad je popísaná tlač dvoch stránok na jeden list papiera s ohraničením.
Postup na konfigurovanie nastavenia ovládača tlačiarne sa odlišuje podľa nastavenia. Ďalšie informácie k
jednotlivým nastaveniam viz "3. ČASTO POUŽÍVANÉ FUNKCIE" a "4. UŽITOČNÉ FUNKCIE TLAČIARNE" v
Sprievodca tlačou.
MAC OS X
Zvoľte nastavenie tlače.
MAC OS 9
(1)
(1)
(4)
(2)
(2)
(4)
(3)
(3)
(1) Zvoľte [Layout].
(2) Zvoľte [2].
(3) Zvoľte poradie stránok.
(4) Zvoľte požadovaný typ
ohraničenia.
Zvoľte nastavenie tlače.
(1) Zvoľte [Layout].
(2) Zvoľte [2].
(3) Zvoľte poradie stránok.
(4) Zvoľte požadovaný typ
ohraničenia.
57
Page 60

UŽITOČNÉ TLAČOVÉ FUNKCIE
Obojstranná tlač (Štýl dokumentu)
Túto funkciu použite pre tlač na obidve
strany papiera. Obojstrannú tlač môžete
použiť na zmenšenie počtu tlačených
listov, keď tlačíte veľký počet strán alebo
keď chcete šetriť papierom.
Prispôsobenie tlačeného obrazu veľkosti papiera
(Prispôsobiť na papier)
Túto funkciu použite na zväčšenie alebo
zmenšenie tlačeného obrazu, aby sa
prispôsobil veľkosti papiera.
Používa sa pre rôzne účely, napr.
zväčšenie dokumentu veľkosti A4 alebo
Letter na papier formátu A3 alebo Ledger,
aby bol lepšie čítateľný alebo tlač, keď v
stroji nie je založený papier rovnakej
veľkosti, akú má tlačený obraz.
1
2
3
4
A4 A3
1
3
Tlač viac stránok na jeden list papiera (Tlač N:1)
Túto funkciu použite na tlač viac stránok
na jeden list papiera tým, že sa zmenší
veľkosť tlačeného obrazu.
Používa sa to, keď chcete získať súhrnný
náhľad na viac strán alebo ušetriť papier.
1
2
1
2
3
4
Zošívanie vytlačených strán (Zošívať)
Túto funkciu použite na zošitie výtlačkov.
(Keď je nainštalovaný sedlový zošívací
finišer alebo finišer.)
3 4
58
Page 61

Dierovanie otvorov do výtlačkov (Dierovať)
Túto funkciu použite na dierovanie otvorov
do výtlačkov.
(Keď je nainštalovaný dierovací modul
a sedlový zošívací finišer alebo finišer.)
Tlač farebného obrazu v odtieňoch šedej
(Čiernobiela tlač)
Túto funkciu použite na tlač farebných
obrazov v odtieňoch šedej farby.
Umožní vám to ušetriť farebný toner, keď
nie je farebná tlač potrebná, napr. keď
potrebujete len skontrolovať obsah
dokumentu.
Stroj má tiež tieto funkcie
Podrobný popis jednotlivých funkcií viz "4. UŽITOČNÉ FUNKCIE TLAČIARNE" v Príručka pre tlačiareň.
Funkcie vhodné na vytváranie brožúr a plagátov
• Vytvorenie brožúry (Brožúra / Zošitie brožúry)
• Pridanie okrajov (Posun okraja)
• Vytvorenie veľkého plagátu (Tlač plagátu)
Funkcie na nastavenie veľkosti a orientácie dát
• Otočenie tlačeného obrazu o 180° (Otočiť o 180°)
• Zväčšenie a zmenšenie tlačeného obrazu (Merítko / Pomer-XY)
• Prevrátenie obrazu (Zrkadlovo prevrátený obraz)
Funkcia na nastavenie režimu farieb
• Nastavenie jasu a kontrastu obrazu (Nastavenie farieb)
• Tlač svetlého textu alebo čiar černej (Text čierny / Vektor čierny)
• Výber nastavenia farieb podľa typu obrazu (Typ obrazu)
Funkcia na kombináciu textu a obrazov
• Pridanie vodoznaku na tlačené stránky (Vodoznak)
• Tlač iného obrazu cez tlačený obraz (Pečať obrazu)
• Vytvorenie prekrytia tlačených obrazov (Prekrytie)
Tlačové funkcie na špeciálne účely
• Tlač určených stránok na iný papier (Iný papier)
• Vloženie listov pri tlači na transparentné fólie (Záložky fólií)
• Tlač kópie (Kópie)
• Tlač textu na okienka kartotékových lístkov (Štítky)
Užitočné tlačové funkcie
• Použitie dvoch strojov na tlač rozsiahlej tlačovej úlohy (Tlač za sebou)
• Uloženie a použitie tlačových súborov (Pozdržanie / Ukladanie dokumentov)
59
Page 62

Page 63

Skenovanie
Skenovanie
Táto časť vysvetľuje použitie funkcie sieťového skenera a základný postup
na použitie skenovacieho režimu. Ďalej sú predstavené špeciálne režimy,
ktoré je možné pri funkcii sieťového skenera používať.
Pre funkciu internetového faxu je potrebná rozširujúca internetová faxová
sada.
X FUNKCIA SIEŤOVÉHO SKENERA . . . . . . . . . . . . . . . . 62
X ZÁKLADNÁ OBRAZOVKA REŽIMU SKENOVANIA . . 63
X SKENOVANIE ORIGINÁLU. . . . . . . . . . . . . . . . . . . . . . 64
X ZMENA EXPOZÍCIE A TYPU OBRAZU ORIGINÁLU . . 65
X ZMENA ROZLÍŠENIA . . . . . . . . . . . . . . . . . . . . . . . . . . 66
X ZMENA FORMÁTU SÚBORU . . . . . . . . . . . . . . . . . . . . 67
X ULOŽENIE CIEĽA . . . . . . . . . . . . . . . . . . . . . . . . . . . . . 68
X ODOSLANIE ROVNAKÉHO OBRÁZKU NA VIAC
CIEĽOV (Vysielanie obežníka) . . . . . . . . . . . . . . . . . . . 71
X VÝHODNÉ SPÔSOBY ODOSIELANIA . . . . . . . . . . . . . 72
X ŠPECIÁLNE REŽIMY SKENOVANIA . . . . . . . . . . . . . . 74
X NASTAVENIE ŠPECIÁLNYCH REŽIMOV. . . . . . . . . . . 75
X UŽITOČNÉ FUNKCIE SKENERA . . . . . . . . . . . . . . . . . 76
61
Page 64

FUNKCIA SIEŤOVÉHO SKENERA
Funkcia sieťového skenera stroja môže byť použitá na odoslanie naskenovaných obrazov rôznymi spôsobmi.
Funkcia sieťového skenera má nasledujúce režimy.
Režimy skenovania
Sken do e-mailu
Naskenovaný súbor je odoslaný e-mailom.
Sken do FTP
Naskenovaný súbor je odoslaný do určeného adresára na FTP serveri.
Sken do sieťovej zložky
Naskenovaný súbor je odoslaný do zdielenej zložky na počítači vo vašej sieti. Odoslanie je možné
do počítačov s operačnými systémami Windows 98/Me/NT 4.0/2000/XP/Server 2003.
Sken do počítača
Naskenovaný súbor je odoslaný do určenej zložky na vašom počítači. (Pre sken do počítača musí
byť nainštalovaný software z CD-ROM "Sharpdesk/Network Scanner Utilities", dodávaného so
strojom. Postupy na inštaláciu software viz Sharpdesk Inštalačný manuál.)
Režim USB pamäte
Naskenovaný súbor je možné poslať a
uložiť do USB pamäťového zariadenia*
pripojeného k stroju.
1
,
Režim Internetový fax
Fax je možné odoslať cez Internet.
Táto funkcia vyžaduje výdaje na
pripojenie k Internetu, pokiaľ však už
internetové služby používate alebo
posielate často faxy, môže vám táto
funkcia pomôcť znížiť náklady na
komunikáciu.
*1 USB pamäťové zariadenie je pamäťové zariadenie, ktoré je pripojené cez USB rozhranie.
*2 TWAIN je štandardné rozhranie, používané pre skenery a iné zariadenia pre obrazový vstup. Keď je na
počítači nainštalovaný TWAIN ovládač, môžete na naskenovanie obrazu použiť ľubovoľnú aplikáciu
kompatibilnú s TWAIN.
Režim PC skenovanie
Pomocou aplikácie používajúcej
rozhranie kompatibilné s TWAIN*
môžete naskenovať originál do počítača
v rovnakej sieti, do akej je pripojený tento
stroj.
Keď chcete naskenovaný obraz
upravovať, je pohodlnejšie vykonávať
skenovanie z počítača.
Na použitie režimu PC skenovania musí
byť nainštalovaný ovládač skenera
z "Software CD-ROM", dodávaného so
strojom. Je možné použiť operačné systémy
Windows 98/Me/2000/XP/Server 2003.
2
62
Page 65

ZÁKLADNÁ OBRAZOVKA REŽIMU
SKENOVANIA
Stlačením tlačidla [ODOSLANIE OBRAZU] na dotykovom paneli sa otvorí základná obrazovka režimu
skenovania. Keď sa obrazovka nezobrazí, kliknite na záložku [Skenovať].
Na základnej obrazovke je možné zvoliť rôzne nastavenia skenovania.
(1)
(2)
(
(
(
(
(
3
)
4
)
5
)
6
)
7
)
KÓPIA
Pripravený
na odoslatie.
Skenovať
Telefónny
zoznam
Zadanie adresy
Nastav. odos.
Prehľad adries
Súbor
Rýchly súbor
ODOSLANIE
OBRAZU
Originál
Expozícia
Rozlíšenie
Formát súboru
Farebný režim
Špeciál. rež.
(8)
(1) Tlačidlá voľby režimu
Pomocou týchto tlačidiel môžete prepínať medzi
režimami kopírovania, odoslania obrazu a ukladania
dokumentu.
Na prepnutie do režimu skenovania stlačte tlačidlo
[ODOSLANIE OBRAZU].
(2) Miesto zobrazenia hlásenia.
Vľavo sa zobrazuje ikona zvoleného režimu.
(3) Záložky režimu odoslania
Pomocou týchto záložiek sa mení režim funkcie
odoslania obrazu. Na zapnutie režimu skenovania
stlačte záložku [Skenovať].
(4) Tlačidlo [Telefónny zoznam]
Toto tlačidlo stlačte na použitie jednotlačidlovej voľby
alebo skupinovej voľby. Po stlačení tlačidla sa
zobrazí obrazovka adresára.
(5) Tlačidlo [Zadanie adresy]
Stlačením tohoto tlačidla sa bude zadávať adresa
manuálne miesto použitia jednotlačidlovej voľby.
(6) Tlačidlo [Nastav. odos.]
Stlačením tohoto tlačidla sa vyberie alebo zadá
predmet, názov súboru, názov odosielateľa, alebo
text hlásenia, ktoré bolo predtým uložené pomocou
webovej stránky.
(7) Vlastné tlačidlá
Tieto tlačidlá je možné zmeniť tak, aby zobrazovali
nastavenie alebo funkcie, ktoré preferujete.
(8) Tlačidlo
Stlačením tohoto tlačidla vyberiete adresáta pomocou
vyhľadávacieho čísla*.
* 3-miestne číslo priradené pri ukladaní adresátovi.
UKLADANIE
DOKUMENTU
Sken. USB pam.FaxInternet fax Sken. PC
Autom. Autom.
Skenovať
Autom.
200X200dpi
Text
PDF
Šedá/Autom. Mono2
(9) Tlačidlo [Opät. poslanie] / Tlačidlo [Ďalšia adr.]
V pamäti zostane uložených osem adresátov
posledného odosielania skenovania do e-mailu,
faxovania a /alebo Internetového faxovania. Na voľbu
jedného z týchto adresátov stlačte požadovaného
adresáta. Po voľbe adresáta sa toto tlačidlo zmení na
tlačidlo [Ďalšia adr.].
(10) Tlačidlo [Originál]
Toto tlačidlo stlačte na voľbu veľkosti skenovania,
veľkosti odoslania a na orientáciu originálu, a na
voľbu 2-stranného skenovania.
(11) Tlačidlo [Expozícia]
Stlačením tohoto tlačidla volíte expozíciu skenovania.
(12) Tlačidlo [Rozlíšenie]
Stlačením tohoto tlačidla volíte rozlíšenie skenovania.
(13) Tlačidlo [Formát súboru]
Stlačením tohoto tlačidla meníte formát súboru (typ
súboru), ktorý sa použije na súbor naskenovaného
obrazu.
(14) Tlačidlo [Farebný režim]
Stlačením tohoto tlačidla volíte farebný režim
skenovania.
(15) Tlačidlo
Toto tlačidlo sa zobrazí po zvolení špeciálneho
režimu alebo 2-stranného skenovania. Stlačením
tlačidla sa zobrazia zvolené špeciálne režimy.
(16) Tlačidlo [Špeciál. rež.]
Stlačením tohoto tlačidla sa budú používať špeciálne
režimy.
Opät. poslanie
Odoslať
PDF
(9)
(10)
(11)
(
12
(13)
(14)
(15)
(16)
)
63
Page 66

SKENOVANIE ORIGINÁLU
Nižšie je vysvetlený základný postup na skenovanie.
Táto časť popisuje, ako odoslať naskenovaný súbor e-mailom.
Originál
Prenos
naskenovaného obrazu
Naskenovaný obraz
KÓPIA
Pripravený
na odoslatie.
Skenovať
Telefónny
(2)
zoznam
Zadanie adresy
Nastav. odos.
Prehľad adries
Súbor
Rýchly súbor
ODOSLANIE
OBRAZU
(1)
Expozícia
Rozlíšenie
Formát súboru
Farebný režim
Špeciál. rež.
Originál
UKLADANIE
DOKUMENTU
Sken. USB pam.FaxInternet fax Sken. PC
Autom. Autom.
Skenovať
Scan:
Autom.
Text
200X200dpi
PDF
Šedá/Autom.
Opät. poslanie
Odoslať
PDF
Mono2
Skenovaná strana musí smerovať hore!
Skenovať
Telefónny
zoznam
Zadanie adresy
Nastav. odos.
(1)
Prehľad adries
Súbor
Rýchly súbor
Originál
Expozícia
Rozlíšenie
Formát súboru
Farebný režim
Špeciál. rež.
Skenovať
200X200dpi
Sken. USB pam.FaxInternet fax Sken. PC
Autom. Autom.
A4
Autom.
Text
PDF
Šedá/Autom.
Odoslať
Send:
PDF
Mono2
1 Zvoľte nastavenie na dotykovom paneli.
(1) Stlačte tlačidlo [ODOSLANIE OBRAZU].
(2) Stlačte záložku [Skenovať].
Objaví sa základná obrazovka skenovacieho režimu.
2 Vložte originály.
Keď používate sklo na dokumenty, dajte originál
skenovanou stranou dole.
3 Zvoľte nastavenie na dotykovom paneli.
(1) Stlačte tlačidlo [Zadanie adresy].
64
Vyberte typ adresy.
komu
(2)
Cc
alebo
(2) Stlačte tlačidlo [Komu].
Objaví sa obrazovka zadávania textu. Zadajte
e-mailovú adresu cieľa a stlačte tlačidlo [OK].
Zadanie textu viz "6. ZADÁVANIE TEXTU"
vPoužívateľská príručka.
4 Stlačte tlačidlo [FAREBNÉ KOPÍROVANIE]
alebo tlačidlo [ČIERNOBIELE KOPÍROVANIE].
Zrušiť skenovanie
Page 67

ZMENA EXPOZÍCIE A TYPU OBRAZU
ORIGINÁLU
Podľa kvality skenovaného originálu je možné nastaviť expozíciu a typ obrazu originálu.
Nižšie je popísaný postup na stmavenie expozície a nastavenie typu obrazu originálu na "Text/tlač. fotografia".
Skenovaná strana musí smerovať hore!
Skenovať
Telefónny
zoznam
Zadanie adresy
Nastav. odos.
Prehľad adries
Súbor
Rýchly súbor
Skenovať
Originál
Expozícia
(1)
200X200dpi
Rozlíšenie
Formát súboru
Farebný režim
Špeciál. rež.
Keď je zahrnutá fax/I-fax adresa,nastavenie
snímky zdieľanej medzirežimami fax/Ifax/skener je zvolené.
Autom.
Autom.
PDF
Šedá/Autom.
Sken. USB pam.FaxInternet fax Sken. PC
Odoslať
A4
Text
Autom.
PDF
Mono2
OK
(2)
Skenovať/Expozícia
Autom.
Manuálne
(3)
1
3
(4)
Originálny typ obrázka
Text
Printed
Photo
5
Redukcia moaré
Text/tlač.
fotografia
(5)
Fotografia
OK
(6)
Text/
fotografia
Mapa
1 Vložte originály.
Keď používate sklo na dokumenty, dajte originál
skenovanou stranou dole.
2 Zvoľte nastavenie na dotykovom paneli.
(1) Stlačte tlačidlo [Expozícia].
(2) Prečítajte si zobrazenú správu a stlačte
tlačidlo [OK].
(3) Stlačte tlačidlo [Manuálne].
(4) Stmavte svetlé farby tlačidlom .
Na nastavenie expozície je k dispozícii 5 úrovní.
Stmavte svetlé originály tlačidlom alebo
zosvetlite tmavé originály tlačidlom
(5) Stlačte tlačidlo [Text/tlač. fotografia].
(6) Stlačte tlačidlo [OK].
.
alebo
3 Zadajte cieľ a potom stlačte tlačidlo
[FAREBNÉ KOPÍROVANIE] alebo tlačidlo
[ČIERNOBIELE KOPÍROVANIE].
Zrušiť skenovanie
65
Page 68

ZMENA ROZLÍŠENIA
Podľa typu originálu môžete nastaviť vhodné rozlíšenie.
Táto časť vysvetľuje, ako nastaviť rozlíšenie na "300X300dpi", ktoré dáva detailnejší obraz ako východzie
rozlíšenie.
Skenovaná strana musí smerovať hore!
Skenovať
Telefónny
zoznam
Zadanie adresy
Nastav. odos.
Prehľad adries
Súbor
Rýchly súbor
Skenovať/Rozlíšenie
Originál
Expozícia
Rozlíšenie
(1)
Formát súboru
Farebný režim
Špeciál. rež.
Skenovať
200X200dpi
Autom.
Autom.
PDF
Šedá/Autom.
Sken. USB pam.FaxInternet fax Sken. PC
Odoslať
A4
Text
Autom.
PDF
Mono2
OK
(3)
100X100dpi
200X200dpi
300X300dpi
(2)
400X400dpi
600X600dpi
1 Vložte originály.
Keď používate sklo na dokumenty, dajte originál
skenovanou stranou dole.
2 Zvoľte nastavenie na dotykovom paneli.
(1) Stlačte tlačidlo [Rozlíšenie].
(2) Stlačte tlačidlo [300X300dpi].
(3) Stlačte tlačidlo [OK].
alebo
3 Zadajte cieľ a potom stlačte tlačidlo
[FAREBNÉ KOPÍROVANIE] alebo tlačidlo
[ČIERNOBIELE KOPÍROVANIE].
Zrušiť skenovanie
66
Page 69

ZMENA FORMÁTU SÚBORU
Formát súboru (typ súboru a typ kompresie dát) na odosielanie naskenovaného obrázku sa zadáva pri
programovaní cieľa pre tlačidlo predvoľby, môžete ho však v priebehu prenosu zmeniť.
Nižšie uvedený postup vysvetľuje, ako odoslať naskenovaný obraz v plnofarebnom formáte TIFF.
Skenovaná strana musí smerovať hore!
Skenovať
Telefónny
zoznam
Zadanie adresy
Nastav. odos.
Prehľad adries
Súbor
Rýchly súbor
Skenovať
Originál
Expozícia
Rozlíšenie
Formát súboru
(1)
Farebný režim
Špeciál. rež.
Zvoľte formát súboru na použitie
pre všetky snímané ciele.
Autom.
Autom.
200X200dpi
PDF
Šedá/Autom.
Sken. USB pam.FaxInternet fax Sken. PC
Odoslať
A4
Text
Autom.
PDF
Mono2
OK
(2)
Skenovať/Formát súboru
Typ súboru
PDF
Zakód. PDF
Naprogr.
Počet stránok
určený na súbor
TIFF
Režim kompresie
Žiadny
MH (G3)
MMR (G4)
(1-99)
OK
Č/B
Far./Šedou
(3)
1 Vložte originály.
Keď používate sklo na dokumenty, dajte originál
skenovanou stranou dole.
2 Zvoľte nastavenie na dotykovom paneli.
(1) Stlačte tlačidlo [Formát súboru].
(2) Prečítajte si zobrazenú správu a stlačte
tlačidlo [OK].
(3) Zmeňte režim na Far./Šedou.
Skenovať/Formát súboru
Typ súboru
PDF
Zakód. PDF
Naprogr.
Počet stránok
určený na súbor
TIFF
(4)
JPEG
Režim kompresie
Nízka komp
Str. k.
Vysoká komp
(5)
(1-99)
OK
(6)
Č/B
Far./Šedou
(4) Stlačte tlačidlo [TIFF].
(5) Stlačte tlačidlo [Vysoká komp].
Tým sa nastaví vysoký stupeň kompresie dát. Vyšší
pomer kompresie vytvára súbor menšej veľkosti.
(6) Stlačte tlačidlo [OK].
3 Zadajte cieľ a stlačte tlačidlo [FAREBNÉ
KOPÍROVANIE].
Keď je typ súboru nastavený na [Zakód. PDF], budete na
začiatku prenosu vyzvaní k zadaniu hesla.
Zrušiť skenovanie
67
Page 70

ULOŽENIE CIEĽA
Nižšie je uvedený postup na ukladanie e-mailových adries, priradených tlačidlám predvoľby na skenovanie do
e-mailu. Uložené e-mailové adresy je možné rýchlo a jednoducho vyvolať.
Pokiaľ často posielate obrázky do rovnakej skupiny cieľov, je možné e-mailové adresy týchto cieľov uložiť
spoločne ako skupinu. Uloženie cieľov pre iné režimy funkcie sieťového skenera viz "UKLADANIE ADRIES
CIEĽOV JEDNOTLIVÝCH REŽIMOV SKENOVANIA DO ADRESÁRA" v Príručka pre skener.
Uloženie tlačidla individuálneho cieľa
SYSTÉMOVÉ
NASTAVENIA
BBB BBB
DDD DDD
FFF FFF
HHH HHH
JJJ JJJ
(5)
(7)
(8)
Heslo admin.
Tlač zoznamu
(Používateľ)
Prijať/preposlať
faxové údaje
Kontrola USB-zariadenia
Storno
(4)
(6)
Nastavenia systému
Počítanie úloh
Nastavenia
zásobníka papiera
Nastavenia stavu
tlačiarne
Systémové nastavenia
Ovládanie adresy
Pamäťová schránka F-Code
Tel. zoznam
Triediť
ABC Všetky UP
Frekv.
AAA AAA
CCC CCC
EEE EEE
GGG GGG
III III
Systémové nastavenia
Ovládanie adresy
Typ adresy
Vyhľadať číslo
Názov adresy
(Požadovaná položka)
Iniciálka (Voliteľné)
Kľúčový názov
Vlastný register
Zaregistrovať túto adresu v položke [Často používané]
E-mailová adresa
(Požadovaná položka)
Predvolené nastavenia
Ovládanie adries
(1)
Kontrola plnenia
dokumentu
Tel. zoznam
(2)
Vlastný register
Program
ABCD EFGHI JKLMN OPQRST UVWXYZ
E-mail
1
(1-999)
KKK KKK
K
Pou. 1
Späť
Späť
Späť
Pridaj
(3)
OK
(9)
1 Stlačte tlačidlo [SYSTÉMOVÉ NASTAVENIA].
2 Zvoľte nastavenie na dotykovom paneli.
(1) Stlačte tlačidlo [Ovládanie adries].
(2) Stlačte tlačidlo [Tel. zoznam].
(3) Stlačte tlačidlo [Pridaj].
(4) Z rozbaľovacej ponuky "Typ adresy" zvoľte
[E-mail].
(5) Kliknite na textové okno ponuky "Vyhľadať
číslo".
"Vyhľadať číslo" bude automaticky priradené. Môžete
kliknúť na textové okno vyhľadávacieho čísla a
pomocou číselných tlačidiel toto číslo zmeniť. Nie je
možné však zadať číslo, ktoré je už použité.
(6) Kliknite na textové okno ponuky "Názov
adresy".
Zobrazí sa obrazovka zadávania textu. Zadajte názov
adresára (max. 36 znakov). Zadávanie textu viz
"6. ZADÁVANIE TEXTU" v Používateľská príručka.
Keď chcete používať názov iný, ako je uvedený v "Názov
adresy", kliknite na textové okno "Kľúčový názov".
1
2
Je možné zadať až 18 znakov.
(7) Kliknite na textové okno ponuky "Iniciálka".
Zobrazí sa obrazovka zadávania textu. Zadajte
vyhľadávacie znaky pre daný adresár (max. 10 znakov).
(8) Z rozbaľovacej ponuky "Vlastný register"
zvoľte [Pou. 1].
Tu zvolený vlastný index môže byť použitý na
obrazovke adresára.
Keď chcete, aby bol adresár zobrazený na záložke
"Často používané", označte okienko "Zaregistrovať túto
adresu v položke [Často používané]" .
(9) Pomocou rolovacej lišty sa presuňte na ďalšiu
časť obrazovky.
68
Page 71

Zvoľte nastavenie na dotykovom paneli.
(Pokračovanie)
Systémové nastavenia
Pridať
Kľúčový názov
Vlastný register
Zaregistrovať túto adresu v položke [Často používané]
E-mailová adresa
(Požadovaná položka)
Formát súboru
Pou. 1
AAA@xx.xxx.com
Typ súboru
Čierno-bielo
Farebne/Šedá
(10)
Storno
PDF
Režim kompresie
Pomer kompresie
MMR(G4)
Stred.
(11)
OK
(10) Kliknite na textové okno ponuky "E-mailová
adresa".
Zobrazí sa obrazovka zadávania textu. Zadajte e-mailovú
adresu, ktorú chcete uložiť. Zadávanie textu viz "6.
ZADÁVANIE TEXTU" v
Podľa potreby je možné vykonať nastavenie "Formát súboru".
Špecifikovaním formátu pre každý uložený adresár si
zjednodušíte voľbu formátu pri každom odosielaní obrazu.
(11) Stlačte tlačidlo [OK].
Uloženie tlačidla skupiny cieľov
Používateľská príručka
.
Nastavenia systému
Počítanie úloh
Nastavenia
zásobníka papiera
Nastavenia stavu
tlačiarne
Systémové nastavenia
Ovládanie adresy
Tel. zoznam
Vlastný register
Program
Pamäťová schránka F-Code
SYSTÉMOVÉ
NASTAVENIA
Predvolené nastavenia
Ovládanie adries
Kontrola plnenia
(1)
dokumentu
(2)
Heslo admin.
Tlač zoznamu
(Používateľ)
Prijať/preposlať
faxové údaje
Kontrola USB-zariadenia
Späť
Späť
1 Stlačte tlačidlo [SYSTÉMOVÉ NASTAVENIA].
2 Zvoľte nastavenie na dotykovom paneli.
(1) Stlačte tlačidlo [Ovládanie adries].
(2) Stlačte tlačidlo [Tel. zoznam].
Tel. zoznam
Triediť
ABC UP
Frekv.
AAA AAA
CCC CCC
EEE EEE
GGG GGG
III III
Všetky Hore
ABCD EFGHI JKLMN OPQRST UVWXYZ
BBB BBB
DDD DDD
FFF FFF
HHH HHH
JJJ JJJ
Späť
Pridaj
(3)
(3) Stlačte tlačidlo [Pridaj].
1
2
69
Page 72

Systémové nastavenia
Ovládanie adresy
Typ adresy
Vyhľadať číslo
Názov adresy
(Požadovaná položka)
Iniciálka (Voliteľné)
Kľúčový názov
Vlastný register
Zaregistrovať túto adresu v položke [Často používané]
Adresa
Address:
Skupina
1
(1-999)
LLL LLL
L
(7)
Pou. 1
User 1
Tel. zoznam
(5)
Storno
(4)
(6)
(8)
(9)
Zvoľte nastavenie na dotykovom paneli.
(Pokračovanie)
OK
(4) Z rozbaľovacej ponuky "Typ adresy" zvoľte
[Skupina].
(5) Kliknite na textové okno ponuky "Vyhľadať
číslo".
"Vyhľadať číslo" bude automaticky priradené. Môžete
kliknúť na textové okno vyhľadávacieho čísla a
pomocou číselných tlačidiel toto číslo zmeniť. Nie je
možné však zadať číslo, ktoré je už použité.
Tel. zoznam
Triediť
ABC Všetky Hore
Frekv.
AAA AAA
CCC CCC
EEE EEE
GGG GGG
III III
Systémové nastavenia
Ovládanie adresy
Typ adresy
Vyhľadať číslo
Názov adresy
(Požadovaná položka)
Iniciálka (Voliteľné)
Kľúčový názov
Vlastný register
Zaregistrovať túto adresu v položke [Často používané]
Adresa
ABCD
(10)
Skupina
1
(1-999)
LLL LLL
L
Pou. 1
Tel. zoznam
EFGHI
JKLMN OPQRST
BBB BBB
DDD DDD
FFF FFF
HHH HHH
JJJ JJJ
Storno
Všetky cieľové Priamy záznam
Späť
(11)
UVWXYZ
OK
(12)
(6) Kliknite na textové okno ponuky "Názov
adresy".
Zobrazí sa obrazovka zadávania textu. Zadajte názov
adresára (max. 36 znakov). Zadávanie textu viz
1
2
"6. ZADÁVANIE TEXTU" v Používateľská príručka.
Keď chcete používať názov iný, ako je uvedený v "Názov
adresy", kliknite na textové okno "Kľúčový názov".
Je možné zadať až 18 znakov.
(7) Kliknite na textové okno ponuky "Iniciálka".
Zobrazí sa obrazovka zadávania textu. Zadajte
vyhľadávacie znaky pre daný adresár (max. 10 znakov).
(8) Z rozbaľovacej ponuky "Vlastný register"
zvoľte [Pou. 1].
Tu zvolený vlastný index môže byť použitý na
obrazovke adresára.
Keď chcete, aby bol adresár zobrazený na záložke
"Často používané", označte okienko "Zaregistrovať túto
adresu v položke [Často používané]" .
(9) Stlačte tlačidlo [Tel. zoznam].
(10) Stlačte tlačidlo vedľa adresára, ktorý chcete
uložiť do skupiny.
Zvolené tlačidlo sa zvýrazní.
Na uloženie adresára, ktorý nie je uložený ako
jednotlačidlová voľba, stlačte tlačidlo [Priamy záznam]
a zadajte adresu.
70
(11) Stlačte tlačidlo [Späť].
(12) Stlačte tlačidlo [OK].
Page 73

ODOSLANIE ROVNAKÉHO OBRÁZKU NA
VIAC CIEĽOV (Vysielanie obežníka)
Pomocou jednoduchej operácie je možné odoslať rovnaký obraz v režime viacnásobného skenovania (okrem
režimu skenovania do sieťovej zložky) do adresára režimu Internet faxu a režimu faxu. Pokiaľ často odosielate
obrazy do rovnakej skupiny adresárov, doporučuje sa uložiť tieto adresáre ako skupinu pod tlačidlo
jednotlačidlovej voľby.
Nižšie je uvedený postup na výber viac cieľov priradených tlačidlám predvoľby a odoslanie obrázku na tieto cieľe.
Skenovaná strana musí smerovať hore!
Skenovať
Telefónny
zoznam
(1)
Zadanie adresy
Nastav. odos.
Prehľad adries
Súbor
Rýchly súbor
15
10
5
Nastavenia
stavu
Prehľad adries
(5)
Zadanie adresy
Hľadanie
všeob. adresy
Zorad. adr.
Prehľad adries
Originál
Expozícia
Rozlíšenie
Formát súboru
Farebný režim
Špeciál. rež.
Komu Cc
(4)
AAA AAA BBB BBB
CCC CCC
EEE EEE
(2)
GGG GGG
III III
Často použ.
Sken. USB pam.FaxInternet fax Sken. PC
Autom. Autom.
Skenovať
Autom.
200X200dpi
PDF
Šedá/Autom.
ABCD
A4
Text
DDD DDD
FFF FFF
HHH HHH
(3)
JJJ JJJ
EFGHI JKLMN OPQRST UVWXYZ
Odoslať
PDF
Mono2
OK
(6)
EEE EEE HHH HHH
001 002
1 Vložte originály.
Keď používate sklo na dokumenty, dajte originál
skenovanou stranou dole.
2 Zvoľte nastavenie na dotykovom paneli
(1) Stlačte tlačidlo [Telefónny zoznam].
(2) Kliknite na tlačidlo jednotlačidlovej voľby, pod
1
2
1
1
ktorým je požadovaný adresár uložený.
Na zmenu počtu tlačidiel jednotlačidlových volieb
zobrazených na displeji stlačte tlačidlo .
10 155
Môžete zvoliť 5, 10 alebo 15 tlačidiel.
(3) Stlačte tlačidlá jednotlačidlovej voľby ďalších
adresárov, na ktoré chcete obraz odosielať.
(4) Stlačte tlačidlo [Komu].
(5) Stlačte tlačidlo [Prehľad adries].
(6)
Skontrolujte cieľe a potom stlačte tlačidlo [OK].
Na odstránenie cieľa stlačte tlačidlo cieľa, ktorý chcete
vyradiť. Objaví sa hlásenie potvrdzujúce zrušenie.
Stlačte tlačidlo [Áno].
Komu
Cc
alebo
3 Stlačte tlačidlo [FAREBNÉ KOPÍROVANIE]
alebo tlačidlo [ČIERNOBIELE KOPÍROVANIE].
Zrušiť skenovanie
71
Page 74

VÝHODNÉ SPÔSOBY ODOSIELANIA
K dispozícii sú vhodné funkcie, napríklad odosielanie stlačením jediného tlačidla alebo opakované odoslanie,
ktoré zjednodušujú odoslanie obrázku.
Tlačidlá predvoľby
Cieľe naprogramované pre tlačidlá predvoľby je možné vyvolať jedným stlačením príslušného tlačidla.
Skenovať
Telefónny
zoznam
Zadanie adresy
(1)
Nastav. odos.
Prehľad adries
Súbor
Rýchly súbor
15
10
5
Nastavenia
stavu
Prehľad adries
Zadanie adresy
Hľadanie
všeob. adresy
Zorad. adr.
Sken. USB pam.FaxInternet fax Sken. PC
Autom. Autom.
Skenovať
Originál
(2)
Autom.
Text
200X200dpi
PDF
Šedá/Autom.
Cc
(3)
DDD DDD
FFF FFF
HHH HHH
JJJ JJJ
EFGHI JKLMN OPQRST UVWXYZ
ABCD
Expozícia
Rozlíšenie
Formát súboru
Farebný režim
Špeciál. rež.
Komu
AAA AAA BBB BBB
CCC CCC
EEE EEE
GGG GGG
III III
Často použ.
(1) Stlačte tlačidlo [Telefónny zoznam].
Odoslať
A4
PDF
Mono2
(2) Kliknite na tlačidlo, pod ktorým je požadovaný
adresár uložený.
1
2
Na zmenu počtu tlačidiel jednotlačidlových volieb
zobrazených na displeji stlačte tlačidlo .
10 155
Môžete zvoliť 5, 10 alebo 15 tlačidiel.
(3) Stlačte tlačidlo [Komu].
Keď je pre tlačidlo predvoľby naprogramovaná
e-mailová adresa, potom po jeho stlačení zvoľte typ
príjemcu stlačením [Komu] alebo [Cc].
72
Page 75

Opakované odoslanie
Stlačením tlačidla [Opät. poslanie] je možné poslať obrázok na jednu z posledných 8 cieľov, do ktorých sa
odosielalo. Opakované odoslanie nie je v niektorých prípadoch možné, napríklad keď je obrázok rozoslaný
pomocou tlačidla predvoľby s naprogramovanou skupinou.
Ready to send.
Pripravený
na odoslatie.
Skenovať
Telefónny
zoznam
Zadanie adresy
Nastav. odos.
Prehľad adries
Súbor
Rýchly súbor
Originál
Expozícia
Rozlíšenie
Formát súboru
Farebný režim
Špeciál. rež.
Sken. USB pam.FaxInternet fax Sken. PC
Autom. Autom.
Skenovať
Autom.
200X200dpi
PDF
Šedá/Autom.
A4
Text
Opät. poslanie
Odoslať
PDF
Mono2
Resend
(1)
(1) Stlačte tlačidlo [Opät. poslanie].
Opät. poslanie
Č.01
AAA AAA
Č.03
CCC CCC
Č.05
EEE EEE
GGG GGG
Č.07
(2)
Č.02
Č.04
Č.06
Č.08
Storno
BBB BBB
DDD DDD
FFF FFF
HHH HHH
(2) Kliknite na tlačidlo, pod ktorým je požadovaný
adresár uložený.
Ciele, ktoré sa objavia, môžu byť tiež faxové ciele
alebo internetové faxové ciele.
Odosielanie pomocou vyhľadávacieho čísla
Keď programujete individuálne alebo skupinové tlačidlá, priradí sa 3-miestne vyhľadávacie číslo. Cieľ môžete
vybrať pomocou tlačidla a 3-miestneho vyhľadávacieho čísla. Pre zistenie vyhľadávacieho čísla vytlačte
príslušný zoznam v menu adresára v systémovom nastavení.
Skenovať
Telefónny
zoznam
Zadanie adresy
Nastav. odos.
Prehľad adries
Súbor
Rýchly súbor
Originál
Expozícia
Rozlíšenie
Formát súboru
Farebný režim
Špeciál. rež.
(1)
Sken. USB pam.FaxInternet fax Sken. PC
Autom. Autom.
Skenovať
Autom.
200X200dpi
PDF
Šedá/Autom.
A4
Text
Odoslať
PDF
Mono2
(1) Stlačte tlačidlo .
Vložte vyhľadávacie č. (001-999)
Skenovať
Telefónny
zoznam
Zadanie adresy
Nastav. odos.
Prehľad adries
Rýchly súbor
Súbor
(2)
Originál
Expozícia
Rozlíšenie
Formát súboru
Farebný režim
Špeciál. rež.
Sken. USB pam.FaxInternet fax Sken. PC
Autom. Autom.
Skenovať
Auto Auto
A4
Autom.
Auto
Text
200X200dpi
PDF
Šedá/Autom.
(2) Pomocou číselných tlačidiel zadajte 3-miestne
vyhľadávacie číslo.
PDF
Mono2
73
Page 76

ŠPECIÁLNE REŽIMY SKENOVANIA
Špeciálne režimy umožňujú vykonávať rôzne skenovacie prenosy pre špecifické účely.
Nasledujúce stránky ukazujú typy skenovacích prenosov, ktoré je možné vykonávať. (Nie sú však vysvetlené
postupy pre použitie jednotlivých špeciálnych režimov)
Každý špeciálny režim má vlastné nastavenie a postupy, základný postup je však pre všetky režimy rovnaký.
Na nasledujúcej stránke je popísaný základný postup pre nastavenie špeciálneho režimu na príklade funkcie
"Potlačiť pozadie".
Konkrétne postupy na použitie špeciálnych režimov viz "7. UŽITOČNÉ FUNKCIE" v Príručka pre skener.
Skenovať
Telefónny
zoznam
Zadanie adresy
Nastav. odos.
Prehľad adries
Súbor
Rýchly súbor
Originál
Expozícia
Rozlíšenie
Formát súboru
Farebný režim
Špeciál. rež.
Sken. USB pam.FaxInternet fax Sken. PC
Autom. Autom.
Skenovať
Autom.
200X200dpi
PDF
Šedá/Autom.
A4
Text
Odoslať
PDF
Mono2
Na použitie špeciálneho režimu otvorte menu
špeciálnych režimov a stlačte tlačidlo režimu, ktorý
chcete použiť. Menu sa odlišuje podľa toho, či je
nastavený režim skenovania, režim internetového
faxu alebo režim skenovania do USB pamäte. Stlačte
tlačidlo [Špeciál. rež.] v základnej obrazovke, aby ste
otvorili menu špeciálnych režimov.
Režim skenovania
Skenovať/Špeciál. rež.
Program
Časovač
Vytvorenie
úlohy
Súbor
Rýchly súbor
Zmazať
Potlačiť
pozadie
Originál s
zm.veľk.
Skenovanie
dvoj. str.
Snímka karty
Rež. pom.
sken.
OK
Režim skenovania do USB pamäte
Sken. USB pam./Špeciál. rež.
Vytvorenie
úlohy
Režim internetového faxu
1. obrazovka 2. obrazovka
Internet fax/Špeciál. rež.
Program
Časovač
Vytvorenie
úlohy
Súbor
Zmazať
2v1
Originál s
zm.veľk.
Rýchly súbor
Skenovanie
dvoj. str.
Snímka karty
Rež. pom.
sken.
OK
1
2
Internet fax/Špeciál. rež.
Správa
o transakcii
Zmazať
Potlačiť
pozadie
Originál s
zm.veľk.
Skenovanie
dvoj. str.
Snímka karty
Rež. pom.
sken.
OK
OK
2
2
Keď je stlačené tlačidlo ohraničené , tlačidlo sa zvýrazní a nastavenie je dokončené.
Pri stlačení ľubovoľného iného tlačidla špeciálnych režimov sa zobrazí obrazovka, umožňujúca voľbu nastavenia
tohoto režimu.
Tlačidlá, ktoré sa objavia, sa odlišujú podľa krajiny a regiónu a podľa nainštalovaných prídavných zariadení.
74
Page 77

NASTAVENIE ŠPECIÁLNYCH REŽIMOV
Nižšie je vysvetlený postup na nastavenie špeciálneho režimu pre funkciu skenera.
Nastavenie, ktoré je treba zadať, sa odlišuje podľa jednotlivých špeciálnych režimov, obecný postup je však rovnaký.
Nižšie je ako príklad popísaný postup na nastavenie funkcie "Vybielenie slabých farieb (Potlačiť pozadie)".
Skenovaná strana musí smerovať hore!
Skenovať
Telefónny
zoznam
Zadanie adresy
Nastav. odos.
Prehľad adries
Súbor
Rýchly súbor
Originál
Expozícia
Rozlíšenie
Formát súboru
Farebný režim
Špeciál. rež.
Sken. USB pam.FaxInternet fax Sken. PC
Autom. Autom.
Skenovať
Autom.
200X200dpi
PDF
Šedá/Autom.
A4
Text
Odoslať
PDF
Mono2
(1)
Skenovať/Špeciál. rež.
Program
Časovač
Vytvorenie
úlohy
Súbor
Zmazať
Potlačiť
pozadie
(2)
Originál s
zm.veľk.
Rýchly súbor
Skenovanie
dvoj. str.
Snímka karty
Rež. pom.
sken.
OK
1 Vložte originál.
Keď používate sklo na dokumenty, dajte originál
skenovanou stranou dole.
2 Zvoľte nastavenie na dotykovom paneli.
(1) Stlačte tlačidlo [Špeciál. rež.].
(2) Stlačte tlačidlo [Potlačiť pozadie].
Táto funkcia sa nemôže aplikovať,
ak sa odosiela ČB [Start].
(Mono2 výber)
OK
(3)
Skenovať/Špeciál. rež.
Potlačiť pozadie
Svetlé časti originálu môžu byť potlačené do pozadia.
1
3
(4)
OK
OKStorno
(5)
(3) Prečítajte si zobrazené hlásenie a stlačte
tlačidlo [OK].
(4) Pomocou tlačidiel [-] [+] zvoľte požadovanú
sýtosť pozadia.
K dispozícii sú 3 úrovne. Stlačením tlačidla [-] sa volí
svetlejšie pozadie. Stlačením tlačidla [+] sa volí
tmavšie pozadie.
Tu je zvolené "1" pre najsvetlejšie pozadie.
(5) Stlačte tlačidlo [OK].
3 Zadajte cieľ a stlačte tlačidlo [FAREBNÉ
KOPÍROVANIE].
Túto funkciu nie je možné použiť, keď je farebný režim
nastavený na [Mono2].
Zrušiť skenovanie
75
Page 78

UŽITOČNÉ FUNKCIE SKENERA
Vymazanie odtieňov okraja (Mazanie)
Túto funkciu použite na vymazanie odtieňov
okrajov, ktoré sa objavujú pri skenovaní kníh
alebo iných silných originálov.
Skenovanie
Skenovanie
Bez vymazania
S vymazaním
Skenovanie ľavej a pravej stránky viazaných dokumentov
ako dvoch samostatných stránok (Sken dvojstránky)
Túto funkciu použite na skenovanie
ľavých a pravých stránok otvorených
brožúr alebo iných viazaných dokumentov
ako samostatných stránok.
Skenovanie
Vybielenie slabých farieb (Potlačenie pozadia)
Túto funkciu použite na potlačenie
svetlého pozadia v skenovanom obraze.
Používa sa na skenovanie originálu
vytlačeného na farebnom papieri.
Táto funkcia nepracuje v čiernobielom
režime.
Skenovanie
Skenovanie oboch strán karty na jeden list papiera (Snímka karty)
Túto funkciu použite na naskenovanie
prednej a zadnej strany karty ako jedného
obrázku.
76
Predná strana
Skenovanie
Skenovanie
Zadná strana
Page 79

Odosielanie veľkého počtu stránok (Vytvorenie úlohy)
Sadu originálov vyššiu ako indikačná čiara
nemôže automatický podávač originálov
podávať naraz.
Funkcia vytvárania úlohy vám umožní
rozdeliť originály do sád, podávať
jednotlivé sady a odoslať je ako jednotlivé
úlohy.
Skenovanie
Odosielanie dvoch stránok originálu ako jednej
stránky (2 v 1)
Túto funkciu použite na zmenšenie dvoch
stránok originálu na polovičný formát a ich
odoslanie ako jednej stránky.
Toto je špeciálna funkcia režimu
internetového faxu.
1
1
2
2
3
3
4
4
Skenovanie
1
2
3
4
Stroj má tiež tieto funkcie
Konkrétne postupy použitia špeciálnych režimov viz "4. ŠPECIÁLNE REŽIMY" alebo "6. FUNKCIE PRÍJMU
INTERNETOVÉHO FAXU" v Príručka pre skener.
• Odosielanie obrazu v určenom čase (Časovač)
• Použitie uložených nastavení (Program)
• Skenovanie tenkých originálov (Režim pomalého skenovania)
• Spoločné skenovanie originálov s rôzným formátom (Zmiešená veľkosť originálov)
• Zmena nastavenia tlače správy o prenose (Správa o transakcii)
• Presmerovanie prijatého internetového faxu na e-mailovú adresu (Nastavenia prichádzajúceho smerovania)
77
Page 80

Page 81

Ukladanie dokumentov
Ukladanie dokumentov
Funkcia ukladania dokumentov sa používa na uloženie dokumentov alebo
tlačeného obrazu na pevný disk pri kopírovaní, tlače alebo iných úlohách.
Uložený súbor je možné vyvolať a použiť kedykoľvek je to potrebné.
Táto časť predstavuje niekoľko funkcií na ukladanie dokumentov.
X UKLADANIE DOKUMENTOV . . . . . . . . . . . . . . . . . . . . 80
X RÝCHLE ULOŽENIE DÁT DOKUMENTU (Rýchly
súbor). . . . . . . . . . . . . . . . . . . . . . . . . . . . . . . . . . . . . . . 82
X DOPLNENIE INFORMÁCIÍ PRI UKLADANÍ SÚBORU
(Súbor) . . . . . . . . . . . . . . . . . . . . . . . . . . . . . . . . . . . . . . 83
X SAMOSTATNÉ ULOŽENIE DÁT DOKUMENTU
(Skenovať na HDD) . . . . . . . . . . . . . . . . . . . . . . . . . . . . 85
X TLAČ ULOŽENÉHO SÚBORU . . . . . . . . . . . . . . . . . . . 86
79
Page 82

UKLADANIE DOKUMENTOV
Funkcia ukladanie dokumentov umožňuje uložiť dáta dokumentu kopírovacej alebo faxovej úlohy ako súbor na
pevný disk stroja. Súbor je možné podľa potreby vyvolať a vytlačiť alebo odoslať.
Použitie funkcie ukladanie dokumentov
Kopírovanie
Skenovanie
Tlač
Súbory, ktoré chcete uložiť na neskoršie použitie
Rýchle a
jednoduché uloženie
Pomocou rýchleho súboru je
možné úlohu rýchlo uložiť bez
toho, aby bolo nutné sa
zdržovať rôznymi nastaveniami.
Do tejto zložky sa ukladajú
rýchle súbory.
Uloženie a usporiadanie
Skenovať na HDDSúborRýchly Súbor
Pri použití súboru je možné k
ukladanému súboru priradiť
názov užívateľa a názov
súboru. Pre jednoduchšiu
správu je tiež možné zvoliť
zložku, do ktorej bude súbor
uložený.
Hlavná Zložka / Vlastná ZložkaRýchla Zložka Súboru
Keď nie je pri ukladaní Súboru alebo pri Skenovať na HDD nie je
určená zložka na ukladanie, Súbor sa uloží do Hlavnej Zložky. Okrem
hlavnej zložky je možné súbory ukladať do vlastných zložiek. Vlastné
zložky sa vytvárajú v systémových nastaveniach.
Pomocou Skenovať na HDD sa
dokument uloží na pevný disk
bez toho, aby sa vykonala tlač
alebo odoslanie dokumentu.
Podobne ako pri Súbor, je
možné k ukladanému súboru
priradiť názov užívateľa, názov
súboru a zvoliť zložku.
80
Uložené súbory je možné tlačiť alebo prenášať, kedykoľvek je to potrebné.
Page 83

Funkcia ukladania dokumentov sa používa v týchto
situáciach
Za tejto situácie...
Na jednanie pripravujete kópie
mnohostránkových dokumentov, ale počet
účastníkov sa náhle zvýši a potrebujete
rýchlo pripraviť dodatočné kópie
dokumentov.
Pripravené naskenovať kópiu.
Farebný režim
Plnofarebne
Expozícia
Autom.
Pomer kópie
100%
1. 2.
A4A4
A3
3.
B4
4.
Originál Výber papiera
Autom.
Autom.
A4
Bežný
0
Špeciálne
režimy
Obojst. kópia
Bežný
A4
Výstup
Súbor
Rýchly súbor
Funkcia ukladania dokumentu je užitočná
Naskenovanie všetkých stránok dokumentov
zaberie nejaký čas. Naviac je treba znova zadať
nastavenie na kopírovanie. V tejto situácii nie je
treba prepadať panike. Jednoducho vytlačte súbor,
ktorý ste si uložili pomocou funkcie ukladanie
dokumentov. Nie je potrebné znova skenovať
originály ani nastavovať funkcie kopírovania.
Za tejto situácie...
Formuláre pre denné alebo týždenné
správy sú uložené v kancelárii, ale
často sa spotrebujú a musíte vytlačiť
ďalšie s použitím súboru originálu.
Obnov. súboru Sken. na HDD Stav HDD
Informácie
Originál
o súbore
Expozícia
Rozlíšenie
Pomer kompr.
Funkcia ukladania
dokumentu je užitočná
Farebný režim
Špeciálne režimy
Keď uložíte formuláre pre denné a
týždenné správy spoločne do zložky,
môžu užívatelia získať formulár
pomocou webovej stránky alebo
použitím ovládacieho panela stroja.
Funkcie, ktoré ešte viac zjednodušujú použitie ukladaných dokumentov
Keď je aktivované overovanie užívateľa, je možné v informáciach o užívateľovi nastaviť parameter "Môj
priečinok". Keď užívateľ vyvoláva uložený súbor, objaví sa najskôr "Môj priečinok" a ušetrí tak užívateľovi prácu
s nastavovaním zložky.
Skenovať:
Autom.
200X200dpi
Str. k.
Autom.
Autom.
Ext.príst dát
A4
Text
Uložiť:
Mono2
Autom.
81
Page 84

RÝCHLE ULOŽENIE DÁT DOKUMENTU
(Rýchly súbor)
Táto časť vysvetľuje na príklade kopírovania použitie funkcie Rýchy Súbor na uloženie dokumentu. Rýchly Súbor
je najjednoduchší spôsob na uloženie súboru pomocou funkcie ukladania dokumentov.
Skenovaná strana musí smerovať hore!
Bežný
A4
Obojstr. kópia
OK
Špeciálne
režimy
Výstup
Súbor
Rýchly súbor
(1)
Farebný režim
Plné barvy
Expozícia
Autom.
Pomer kópie
100%
1. 2.
A4A4
A3
3.
B4
4.
Originál Výber papiera
Autom.
A4
Naskenovaná údaje sú autoamticky
uložene v položke. Neukladajte
tajné údaje do položky.
Autom.
A4
Bežný
(2)
1 Vložte originál.
Keď používate sklo na dokumenty, dajte originál
skenovanou stranou dole.
2 Zvoľte nastavenie na dotykovom paneli.
Zadajte nastavenie rovnakým spôsobom, ako pri normálnom
kopírovaní.
(1) Stlačte tlačidlo [Rýchly súbor].
(2) Stlačte tlačidlo [OK].
alebo
3 Zadajte počet kópií a potom stlačte tlačidlo
[FAREBNÉ KOPÍROVANIE] alebo tlačidlo
[ČIERNOBIELE KOPÍROVANIE].
Súbor je uložený na pevný disk v rovnakom čase, kedy sa
vytvára kópia.
Oprava počtu
Zrušiť skenovanie
Zrušiť kopírovanie
82
Page 85

DOPLNENIE INFORMÁCIÍ PRI UKLADANÍ
SÚBORU (Súbor)
Nižšie je na príklade kopírovania vysvetlený postup na uloženie naskenovaného obrázku do hlavnej zložky. Na
rozdiel od rýchleho súboru je možné k súboru priradiť názov súboru a meno užívateľa.
Skenovaná strana musí smerovať hore!
Bežný
A4
Špeciálne
režimy
Obojstr. kópia
Výstup
Súbor
(1)
Rýchly súbor
OKStorno
Farebný režim
Plnofarebný
Expozícia
Autom.
Pomer kópie
100%
Informácie o súbore
Dôverné
Heslo
Meno užívateľa
Názov súboru
Uložené v:
(2)
Neznámy užívateľ
Kópia_01042006_112030
Hlavný prieč.
1. 2.
A4A4
A3
3.
B4
4.
Originál Výber papiera
Autom.
A4
Autom.
A4
Bežný
1 Vložte originály.
Keď používate sklo na dokumenty, dajte originál
skenovanou stranou dole.
2 Zvoľte nastavenie na dotykovom paneli.
Zadajte nastavenie rovnakým spôsobom, ako pri normálnom
kopírovaní.
(1) Stlačte tlačidlo [Súbor].
(2) Stlačte tlačidlo [Meno užívateľa].
Meno užívateľa
18
12
6
Používateľ
Informácia o súbore
Meno užívateľa
Názov súboru
Uložené v:
Názov 1
Názov 3
Názov 5
Názov 7
Názov 9
Názov 11
ABC
Všetci užív. ABCD EFGHI JKLMN OPQRST UVWXYZ
Dôverné
Heslo
Názov 1
(5)
Súbor-01
Hlavný prieč.
(6)
(3)
Storno OK
Názov 2
Názov 4
Názov 6
Názov 8
Názov 10
Názov 12
(4)
OKStorno
(3) Stlačte tlačidlo [Názov 1].
(4) Stlačte tlačidlo [OK].
1
2
(5) Stlačte tlačidlo [Názov súboru].
Objaví sa obrazovka na zadávanie textu. Zadajte
názov cieľa (max. 30 znakov). Postup zadania textu viz
"6. ZADÁVANIE TEXTU" v Používateľská príručka.
(6) Stlačte tlačidlo [Uložené v:].
83
Page 86

Uložené v:
Hlavný prieč.
Pou. 1
Pou. 3
(7)
Pou. 5
Pou. 7
Pou. 9
Všet. prieč. ABCD EFGHI JKLMN OPQRST UVWXYZ
Pou. 2
Pou. 4
Pou. 6
Pou. 8
Pou. 10
OK
(8)
Zvoľte nastavenie na dotykovom paneli.
(pokračovanie)
(7) Stlačte tlačidlo [Pou. 1].
1
2
(8) Stlačte tlačidlo [OK].
Informácie o súbore
Dôverné
Heslo
Meno užívateľa
Názov súboru
Uložené v:
Názov 1
Súbor-01
Pou. 1
alebo
OKStorno
(9)
(9) Stlačte tlačidlo [OK].
3 Zadajte počet kópií a potom stlačte tlačidlo
[FAREBNÉ KOPÍROVANIE] alebo tlačidlo
[ČIERNOBIELE KOPÍROVANIE].
Súbor je uložený na pevný disk v rovnakom čase, kedy sa
vytvára kópia.
Oprava počtu
Zrušiť skenovanie
Zrušiť kopírovanie
84
Page 87

SAMOSTATNÉ ULOŽENIE DÁT
DOKUMENTU (Skenovať na HDD)
Dáta dokumentu môžete jednoducho uložiť aj bez kopírovania, tlače alebo odoslania.
Nižšie je vysvetlený postup na uloženie súboru do hlavného priečinku.
KÓPIA
Obnov. súboru Sken. na HDD Stav HDD
Výber prieč.
Hlavný priečinok
Pou. 1
Pou. 1
Pou. 1
Pou. 1
Pou. 1
Všet. prieč. ABCD EFGHI JKLMN OPQRST UVWXYZ
ODOSLANIE
OBRAZU
UKLADANIE
DOKUMENTU
Ext.príst dát
Priečinok rýchl. súborov
Pou. 1
Pou. 1
Pou. 1
Pou. 1
Pou. 1
Hľadať
Skenovaná strana musí smerovať hore!
Obnov. súboru Sken. na HDD Stav HDD
Výber prieč.
Hlavný priečinok
Pou. 1
Pou. 1
Pou. 1
Pou. 1
Pou. 1
Všet. prieč.
ABCD EFGHI JKLMN OPQRST UVWXYZ
Ext.príst dát
Hľadať
Priečinok rýchl. súborov
Pou. 1
Pou. 1
Pou. 1
Pou. 1
Pou. 1
1 Stlačte tlačidlo [UKLADANIE DOKUMENTU].
Objaví sa základná obrazovka režimu ukladania dokumentu.
1
2
2 Vložte originály.
Keď používate sklo na dokumenty, dajte originál
skenovanou stranou dole.
3 Stlačte tlačidlo [Sken. na HDD].
1
2
Obnov. súboru Sken. na HDD Stav HDD
Informácie
o súbore
Originál
Expozícia
Rozlíšenie
Pomer kompr.
Farebný režim
Špeciálne režimy
Skenovať:
Autom.
200X200dpi
Str. k.
Autom.
alebo
Ext.príst dát
Autom.
Text
Objaví sa základná obrazovka skenovania na pevný disk.
A4
Uložiť:
Autom.
Na zadanie názvu užívateľa, názvu súboru a zložky stlačte
tlačidlo [Informácie o súbore].
Mono2
4 Stlačte tlačidlo [FAREBNÉ KOPÍROVANIE]
alebo tlačidlo [ČIERNOBIELE KOPÍROVANIE].
85
Page 88

TLAČ ULOŽENÉHO SÚBORU
Súbor uložený pomocou funkcie ukladania dokumentov môžete vyvolať a potom vytlačiť alebo odoslať.
Táto časť vysvetľuje, ako vyvolať a vytlačiť súbor uložený v hlavnej zložke.
KÓPIA
ODOSLANIE
OBRAZU
UKLADANIE
DOKUMENTU
(1)
Obnov. súboru Sken. na HDD Stav HDD
Výber prieč.
Hlavný priečinok
(2)
Pou. 1
Pou. 1
Pou. 1
Pou. 1
Pou. 1
Všet. prieč.
Obnov. súboru Sken. na HDD Stav HDD Ext.príst dát
Hlavný priečinok
Názov súboru
Nastavenia úlohy
file-01 Name 1 A4 F. farba
Vyberte úlohu.
ABCD EFGHI JKLMN OPQRST UVWXYZ
file-01 Name 1 01/04/2006
file-02 Name 2 01/04/2006
file-03.tiff Name 3 01/04/2006
file-04 Name 4 01/04/2006
file-05.tiff Name 5 01/04/2006
Všetky súbory Na úlohu
(3)
Ext.príst dát
Priečinok rýchl. súborov
Pou. 1
Pou. 1
Pou. 1
Pou. 1
Pou. 1
Užívat. meno Dátum
Skupinová tlač
Hľadať
SpäťHľadať
Storno
Vyberte súbor a vytlačte ho.
(1) Stlačte tlačidlo [UKLADANIE DOKUMENTU].
(2) Stlačte tlačidlo [Hlavný priečinok].
1
2
(3) Stlačte tlačidlo súboru, ktorý chcete vyvolať.
1
2
(4) Stlačte tlačidlo [Tlač].
(5)
Zmena
povahy
Tlačiť a vymazávať
údaje
Tlačiť a ukladať
údaje
Tlač Zaslať
(4)
Premiestniť Zmazať Podrobnosti
Nastavenia úlohy / Tlač
file-01 Name 1 A4 F. farba
Výber papiera
Autom.
Výstup
2-stranné
Špeciál. rež.
Počet výtlačkov
(1~999)
1
Č/B tlač
Storno
Stlačte tlačidlo [Tlačiť a ukladať údaje].
(5)
Na zachovanie súboru po vytlačení stlačte tlačidlo
[Tlačiť a ukladať údaje].
Na vymazanie súboru po vytlačení zvoľte [Tlačiť
a vymazávať údaje].
86
Page 89

Systémové nastavenia
Systémové nastavenia
Systémové nastavenia umožňujú nastaviť funkcie stroja tak, aby vyhovovali
potrebám vášho pracoviska. Táto časť krátko predstavuje niekoľko
systémových nastavení.
Podrobný popis systémových nastavení viz Príručka pre nastavenie
systému.
X SYSTÉMOVÉ NASTAVENIA . . . . . . . . . . . . . . . . . . . . . 88
87
Page 90

SYSTÉMOVÉ NASTAVENIA
É
V obrazovke systémových nastavení je možné nastavovať dátum a čas, ukladať destinácie pre faxovanie
a skenovanie, vytvárať zložky na ukladanie dokumentov a vykonávať veľa ďalších nastavení, týkajúcich sa
funkcií stroja.
Nižšie je uvedený postup na otvorenie obrazovky systémových nastavení a popis položiek obrazovky.
Podrobné vysvetlenie systémových nastavení viz Príručka pre nastavenie systému.
Vyvolanie obrazovky systémových nastavení
SYSTÉMOV
Stlačte tlačidlo [SYSTÉMOVÉ NASTAVENIA].
NASTAVENIA
Nastavenia systému
Heslo admin.
Späť
Objaví sa obrazovka systémových nastavení.
Aké tlačidlá sa objavia, závisí na nainštalovaných prídavných
Počítanie úloh
Nastavenia
zásobníka papiera
Nastavenia stavu
tlačiarne
Predvolené nastavenia
Ovládanie adries
Kontrola plnenia
dokumentu
Tlač zoznamu
(Používateľ)
Prijať/preposlať
faxové údaje
Kontrola USB
zariadenia
zariadeniach.
Čo môžete robiť v systémových nastaveniach
Nastavenie Popis
Počítanie úloh
Predvolené nastavenia
Zobrazí celkový počet vytlačených stránok pre jednotlivé typy úloh, napríklad
kopírovanie alebo tlač.
Umožňujú nastaviť kontrast dotykového panela, nastaviť hodiny a meniť
softwarovú klávesnicu, používanú na zadávanie textu.
Tlač zoznamu (Používateľ) Umožňuje tlačiť zoznamy ukazujúce stav a nastavenie stroja.
Nastavenia zásobníka papiera
Ovládanie adries
Prijať/preposlať faxové údaje
Nastavenia stavu tlačiarne
Kontrola plnenia dokumentu
Kontrola USB zariadenia Používa sa na kontrolu stavu pripojenia USB zariadenia.
Používa sa na zadanie typu a formátu papiera v jednotlivých zásobníkoch a na
ukladanie nových typov papiera.
Ciele pre funkciu odosielania obrázkov je možné priradiť k tlačidlám predvoľby
a nastavenie je možné priradiť k programovým tlačidlám.
Používa sa na konfiguráciu nastavení pre príjem faxov a internetových faxov
a nastavení na presmerovanie prijatých faxov a internetových faxov.
Používa sa na nakonfigurovanie nastavení pre tlač bez použitia ovládača
tlačiarne a nastavení pre funkcie tlačiarne.
Používa sa na uloženie, editácie a mazanie vlastných priečinkov pre funkciu
ukladania dokumentov.
88
Page 91

Poznámky
• Informácie o vašom operačnom systéme nájdete v príručke k operačnému systému a v online pomocníku.
• Popis obrazoviek a postupov v prostredí Windows je primárne uvádzané pre Windows® XP. Zobrazenie obrazoviek sa môže
odlišovať podľa verzie operačného systému alebo softwarovej aplikácie.
• Popis obrazoviek a postupov v prostredí Macintosh je primárne uvádzané pre Mac OS X v10.4 v prípade Mac OS X a pre Mac
OS 9.2.2 v prípade Mac OS 9. Zobrazenie obrazoviek sa môže odlišovať podľa verzie operačného systému alebo softwarovej
aplikácie.
• Všade, kde je v tomto návode uvedené "MX-xxxx", si za "xxxx" dosaďte označenie vášho modelu.
• Na prípravu tohoto návodu bolo vynaložené nemalé úsilie. Keď máte nejaké poznámky alebo dotazy týkajúce sa návodu,
kontaktujte prosím predajcu alebo najbližšie autorizované servisné stredisko.
• Tento produkt prešiel prísnou kontrolou kvality a prehliadkami. Pokiaľ však aj napriek tomu zistíte nejakú závadu alebo iný
problém, kontaktujte prosím predajcu alebo najbližšie autorizované servisné stredisko.
• Mimo zákonom stanovených prípadov nie je firma SHARP zodpovedná za závady, ktoré nastanú pri použití produktu alebo
jeho doplnkov alebo za poruchy spôsobené nesprávnou obsluhou produktu alebo jeho doplnkov alebo iné poruchy alebo škody,
ktoré nastanú použitím produktu.
• Tento návod obsahuje odkazy na faxové funkcie. Tieto funkcie však nie sú v niektorých krajinách alebo regiónoch dostupné.
Varovanie
• Reprodukcia, úprava alebo preklad návodu sú bez predchádzajúceho písomného súhlasu zakázané s výnimkou povolenou
autorskými zákonmi.
• Všetky informácie v tomto návode môžu byť bez upozornenia zmenené.
Obrázky, ovládací panel a dotykový panel, vyobrazené v tomto návode
Prídavné zariadenia sú obecne voliteľné, niektoré modely však obsahujú určité prídavné zariadenia ako štandardné vybavenie.
Popisy v tomto návode predpokladajú, že je v stroji nainštalovaný sedlový zošívací finišer, dierovací modul a vkladač.
Pri popise určitých funkcií alebo spôsobov použitia sa ďalej predpokladá, že sú nainštalované tiež ďalšie prídavné zariadenia.
Vyobrazené obrazovky, hlásenia a názvy tlačidiel uvádzané v tomto návode na obsluhu sa vzhľadom k neustálemu
vývoju stroja môžu trocha odlišovať od skutočného prevedenia v stroji.
Page 92

Návod pre rýchly štart
MODEL:
MX-5500N
MX-6200N
MX-7000N
SHARP CORPORATION
VYTLAČENÉ VO FRANCÚZKU
TINSZ3725GHZZ
*TINSZ3725GHZZ*
 Loading...
Loading...