Sharp MX-6200N, MX-5500N, MX-7000N User Manual [sv]
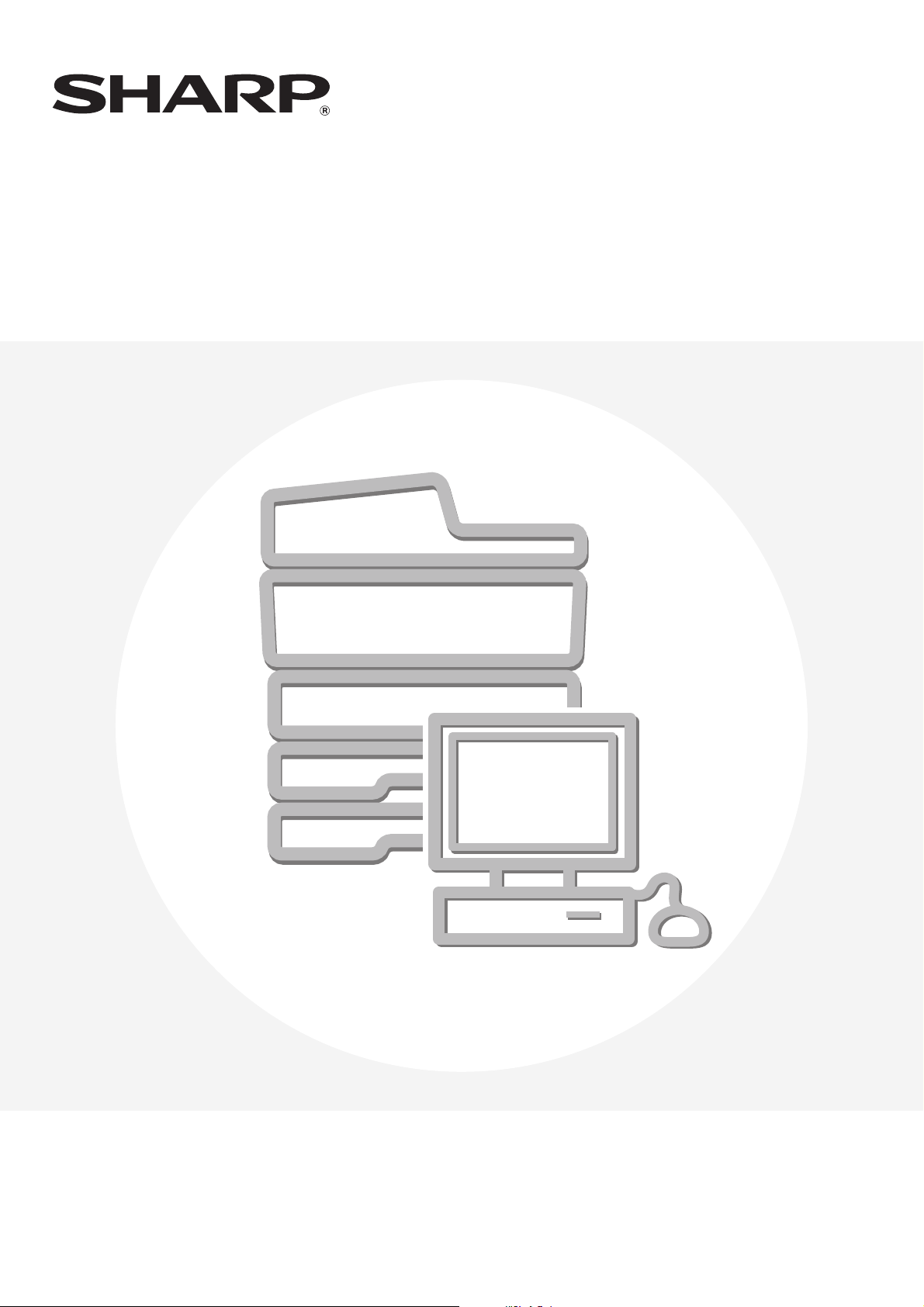
Skrivarguide
MODELL:
MX-5500N
MX-6200N
MX-7000N
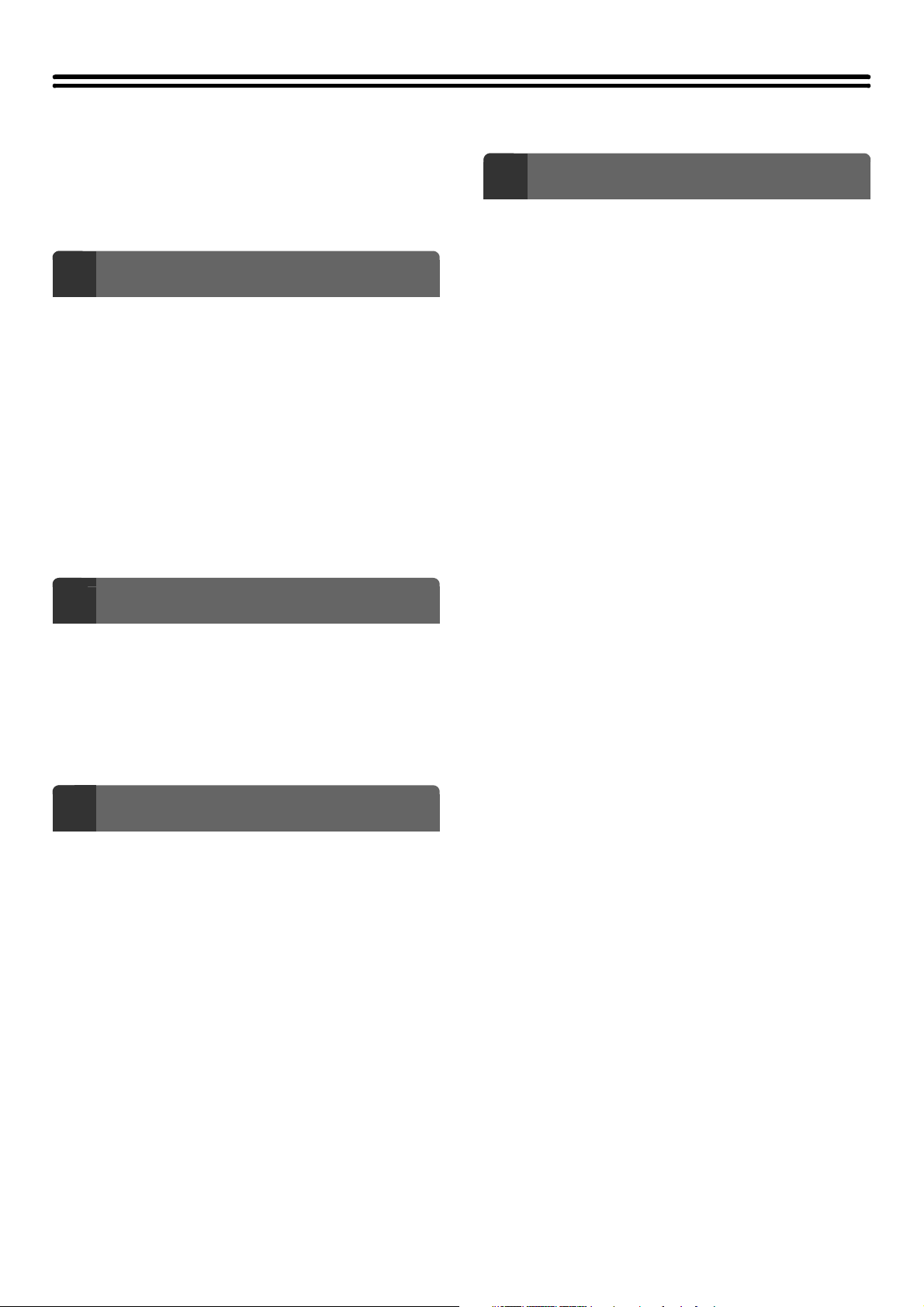
INNEHÅLL
OM DEN HÄR HANDBOKEN. . . . . . . . . . . . . . . . . . . . 4
• MANUALER SOM MEDFÖLJER MASKINEN . . . . 5
MASKINENS SKRIVARFUNKTION . . . . . . . . . . . . . . . 6
SKRIVA UT FRÅN WINDOWS
1
VANLIG UTSKRIFT . . . . . . . . . . . . . . . . . . . . . . . . . . . 7
• VÄLJA PAPPERSKÄLLA . . . . . . . . . . . . . . . . . . . . 9
UTSKRIFT NÄR FUNKTIONEN
ANVÄNDARAUTENTISERING ÄR AKTIVERAD . . . 10
ÖPPNA HJÄLP FÖR SKRIVARDRIVRUTINEN . . . . 12
SPARA UTSKRIFTSINSTÄLLNINGAR SOM
ANVÄNDS OFTA . . . . . . . . . . . . . . . . . . . . . . . . . . . . 13
• SPARA INSTÄLLNINGAR VID UTSKRIFT . . . . . 13
• ANVÄNDA SPARADE INSTÄLLNINGAR . . . . . . 15
ÄNDRA STANDARDINSTÄLLNINGAR FÖR
SKRIVARDRIVRUTINEN . . . . . . . . . . . . . . . . . . . . . . 16
SKRIVA UT FRÅN EN MACINTOSH
2
VANLIG UTSKRIFT . . . . . . . . . . . . . . . . . . . . . . . . . . 18
• VÄLJA PAPPERSINSTÄLLNINGAR . . . . . . . . . . 18
• SKRIVA UT. . . . . . . . . . . . . . . . . . . . . . . . . . . . . . 20
• VÄLJA PAPPERSKÄLLA . . . . . . . . . . . . . . . . . . . 23
UTKRIFT NÄR FUNKTIONEN
ANVÄNDARAUTENTISERING ÄR AKTIVERAD . . . 24
FUNKTIONER SOM ANVÄNDS OFTA
3
VÄLJA FÄRGLÄGE . . . . . . . . . . . . . . . . . . . . . . . . . . 27
DUBBELSIDIG UTSKRIFT. . . . . . . . . . . . . . . . . . . . . 29
PASSA IN UTSKRIFTEN PÅ PAPPERET . . . . . . . . . 31
SKRIVA UT FLERA SIDOR PÅ EN SIDA . . . . . . . . . 32
HÄFTA UTSKRIFTER/HÅLSLAGNING AV
UTSKRIFTER . . . . . . . . . . . . . . . . . . . . . . . . . . . . . . . 34
PRAKTISKA SKRIVARFUNKTIONER
4
PRAKTISKA FUNKTIONER FÖR ATT SKAPA
BROSCHYRER OCH AFFISCHER . . . . . . . . . . . . . . 36
• SKAPA EN BROSCHYR
(Broschyr/Broschyrhäftning) . . . . . . . . . . . . . . . . . 36
• ÖKA MARGINALEN (Marginaländring) . . . . . . . . 38
• SKAPA STORA AFFISCHER (Affischutskrift) . . . 39
FUNKTIONER FÖR ATT JUSTERA STORLEKEN
OCH BILDENS RIKTNING . . . . . . . . . . . . . . . . . . . . . 40
• ROTERA UTSKRIFTEN 180 GRADER (Rotera
180 grader) . . . . . . . . . . . . . . . . . . . . . . . . . . . . . . 40
• FÖRSTORING/FÖRMINSKNING AV
UTSKRIFTSBILDEN (Zoom/XY-zoomning) . . . . . 41
• INVERTERA BILDEN (Spegelvänd bild) . . . . . . . 43
JUSTERFUNKTION FÖR FÄRGLÄGE . . . . . . . . . . . 44
• JUSTERA BILDENS LJUSSTYRKA OCH
KONTRAST (Färgjustering) . . . . . . . . . . . . . . . . . 44
• SKRIVA UT LJUS TEXT OCH LINJER I
SVART (Svart text/Svart vektorgrafik) . . . . . . . . . 45
• VÄLJA FÄRGINSTÄLLNINGAR FÖR ATT
MATCHA BILDTYPEN (Avancerad färg) . . . . . . . 46
FUNKTIONER FÖR ATT KOMBINERA TEXT
OCH BILD. . . . . . . . . . . . . . . . . . . . . . . . . . . . . . . . . . 48
• LÄGGA TILL EN VATTENSTÄMPEL PÅ
UTSKRIFTER (Vattenstämpel). . . . . . . . . . . . . . . 48
• SKRIVA UT EN BILD OVANPÅ
UTSKRIFTSDATA (Bildstämpel) . . . . . . . . . . . . . 49
• SKAPA FORMULÄR FÖR UTSKRIFTSDATA
(Formulär). . . . . . . . . . . . . . . . . . . . . . . . . . . . . . . 50
UTSKRIFTSFUNKTIONER FÖR
SPECIALÄNDAMÅL. . . . . . . . . . . . . . . . . . . . . . . . . . 51
• SKRIVA UT ANGIVNA SIDOR PÅ ANNAT
PAPPER (Annat papper) . . . . . . . . . . . . . . . . . . . 51
• LÄGGA TILL INLÄGG VID UTSKRIFT PÅ
OH-FILM (Mellanlägg OH-film) . . . . . . . . . . . . . . . 53
• GÖRA EN KOPIAUTSKRIFT (Kopiautskrift) . . . . 54
• SKRIVA UT TEXT PÅ FLIKAR PÅ
REGISTERPAPPER (Flikutskrift) . . . . . . . . . . . . . 55
PRAKTISKA SKRIVARFUNKTIONER. . . . . . . . . . . . 57
• ANVÄNDA TVÅ MASKINER FÖR ATT
SKRIVA UT ETT STORT JOBB
(Tandemutskrift) . . . . . . . . . . . . . . . . . . . . . . . . . . 57
• SPARA OCH ANVÄNDA UTSKRIFTSFILER
(Behålla utskrift/Dokumentarkivering). . . . . . . . . . 58
2
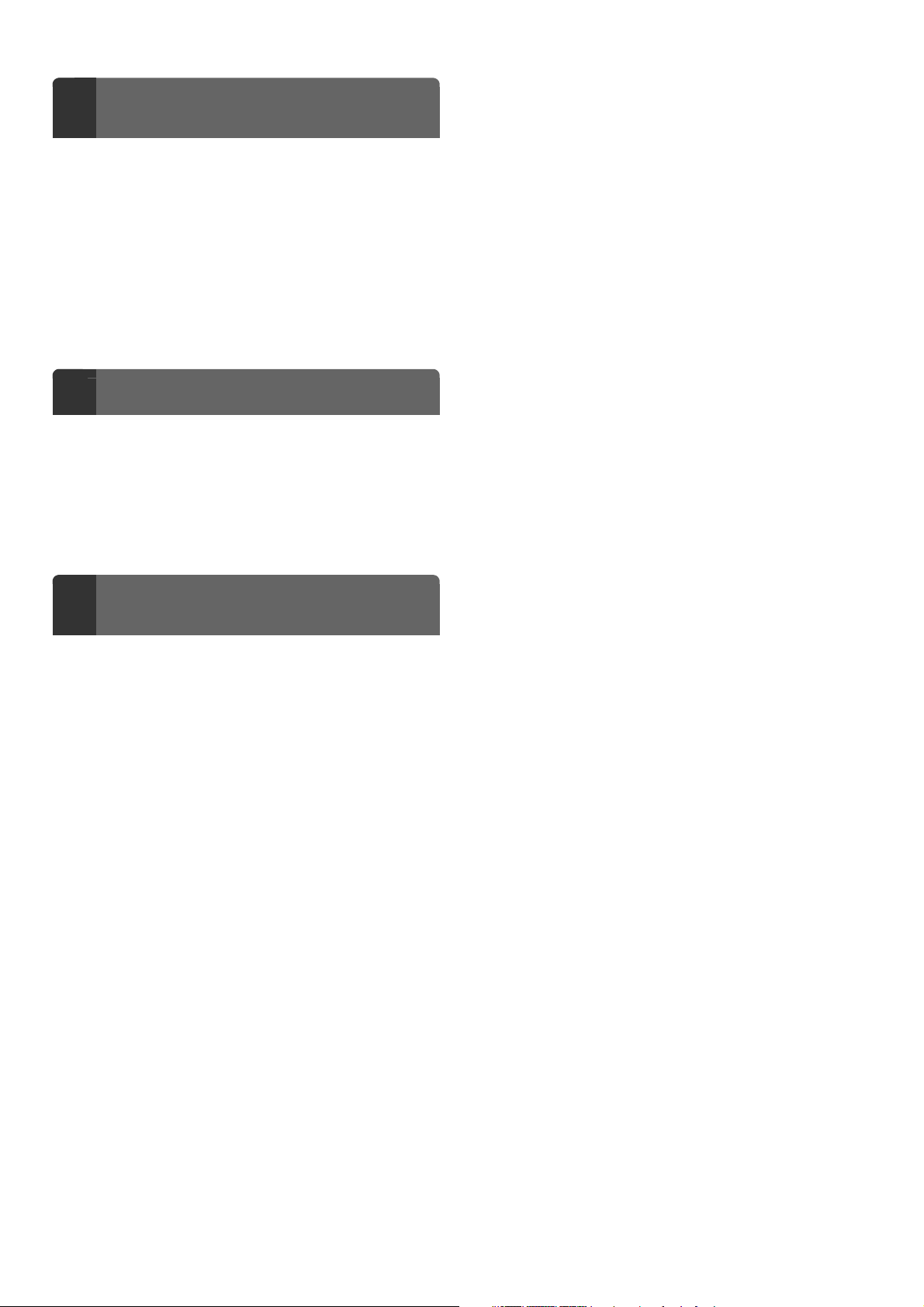
UTSKRIFT UTAN
5
SKRIVARDRIVRUTINEN
DIREKTUTSKRIFT FRÅN MASKINEN . . . . . . . . . . . 60
• DIREKTUTSKRIFT AV EN FIL PÅ EN
FTP-SERVER. . . . . . . . . . . . . . . . . . . . . . . . . . . . 61
•
DIREKTUTSKRIFT AV EN FIL I ETT USB-MINNE
DIREKTUTSKRIFT FRÅN EN DATOR . . . . . . . . . . . 64
• SKICKA UTSKRIFTSJOBB . . . . . . . . . . . . . . . . . 64
• FTP-UTSKRIFT . . . . . . . . . . . . . . . . . . . . . . . . . . 64
• E-POSTUTSKRIFT. . . . . . . . . . . . . . . . . . . . . . . . 65
UTSKRIFT AV EN KRYPTERAD PDF-FIL . . . . . . . . 66
ANVÄNDBAR INFORMATION
6
GE PRIORITET TILL EN UTSKRIFT/AVBRYTA
EN UTSKRIFT . . . . . . . . . . . . . . . . . . . . . . . . . . . . . . 67
• GE PRIORITET TILL EN UTSKRIFT . . . . . . . . . . 67
• AVBRYTA EN UTSKRIFT . . . . . . . . . . . . . . . . . . 68
BYTA PAPPER MOT ETT ANNAT FORMAT OCH
SKRIVA UT NÄR PAPPERET TAR SLUT. . . . . . . . . 69
. . 62
SKRIVARDRIVRUTINENS
7
SPECIFIKATIONER
LISTA PÅ SKRIVARDRIVRUTINENS
SPECIFIKATIONER . . . . . . . . . . . . . . . . . . . . . . . . . . 70
3
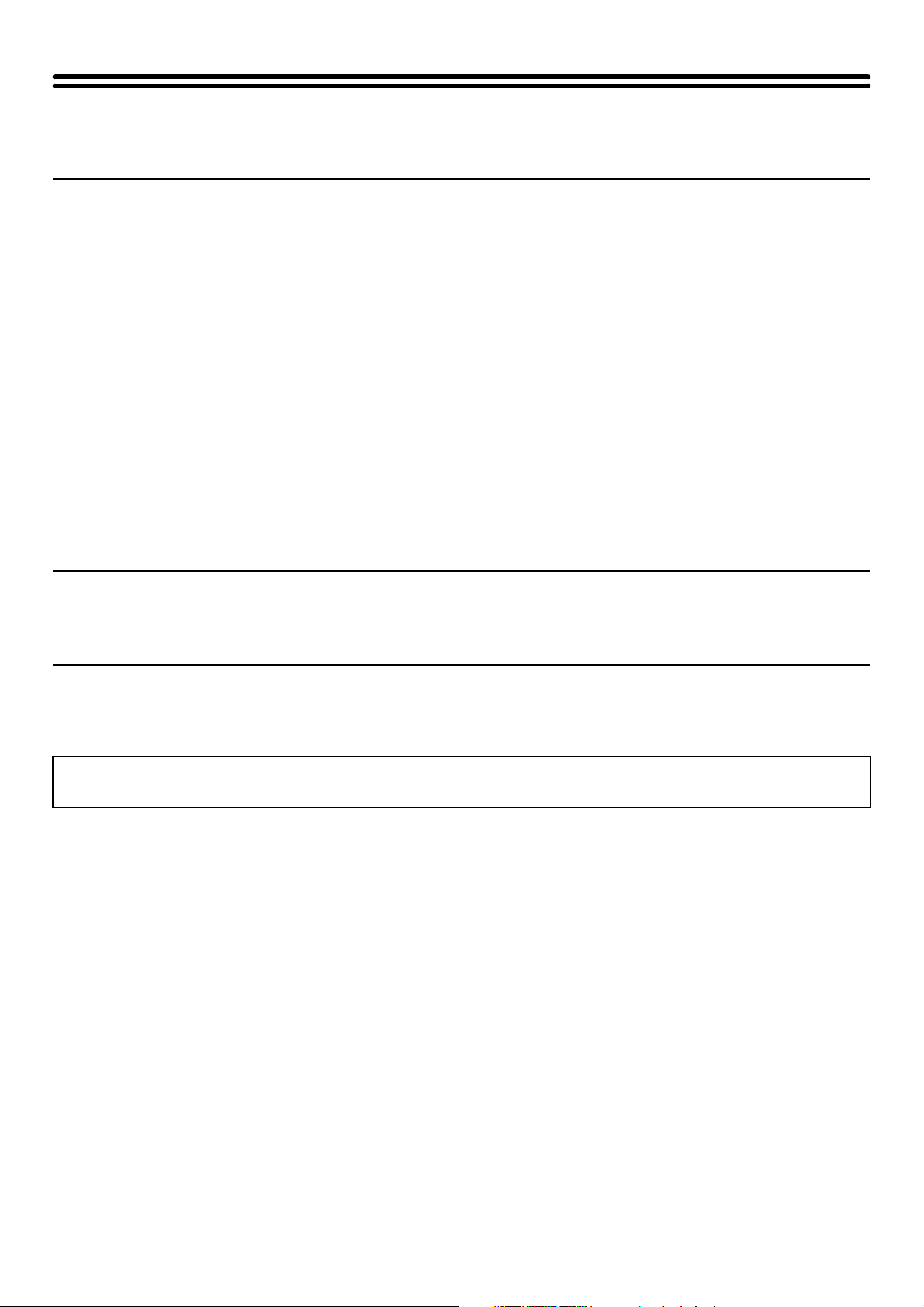
OM DEN HÄR HANDBOKEN
Observera att
• Läs mer om hur man installerar drivrutiner och programvara som nämns i den här manualen i den separata
Installationshandboken.
• För ytterligare upplysningar om ditt operativsystem, läs bruksanvisningen för ditt operativsystem eller använd funktionen för
online-hjälp.
• Förklaringarna till skärmarna och procedurerna i Windows-miljö är huvudsakligen för Windows
variera beroende på operativsystemets eller programmets version.
• Förklaringarna av skärmar och metoder i Macintosh-miljö baseras på Mac OS X v10.4 för Mac OS X, och på Mac OS 9.2.2 för
Mac OS 9. Skärmarna kan variera beroende på operativsystemets eller programmets version.
• När det står "MX-xxxx" i manualen ska du ersätta "xxxx" med namnet på din modell.
• Handboken innehåller referenser till faxfunktionen. Lägg dock märke till att faxfunktionen inte är tillgänglig i vissa länder eller
regioner.
• Denna handbok har utarbetats med stor noggrannhet. Kontakta ditt lokala servicekontor om du har några kommentarer till eller
frågor om manualen.
• Denna produkt har genomgått noggranna kvalitetskontroller och kvalitetsbesiktningar. Om det mot förmodan skulle uppstå ett
fel eller något annat problem ber vi dig kontakta din återförsäljare eller lokala auktoriserade servicerepresentant.
• Förutom de fall som regleras enligt lag ansvarar SHARP ej för fel som uppstår vid användning av produkten eller dess tillbehör,
eller för fel på grund av felaktig användning av produkten eller dess tillbehör, eller övriga fel eller för någon annan skada som
kan ha uppstått på grund av användning av produkten.
Varning
• Reproduktion, anpassning eller översättning av innehållet i denna manual är ej tillåtet utan skrivet tillstånd, förutom när
upphovsrättslagen tillåter det.
• All information i denna bruksanvisning kan ändras utan tillkännagivande.
®
XP. Fönstren som visas kan
Illustrationer och manöverpanelen och pekpanelen som visas i denna manual
Kringutrustningen är vanligtvis tillgänglig som tillbehör, men med vissa modeller ingår en del tillbehörsutrustning som standard.
Förklaringarna i handboken antar att efterbehandlare med sadelhäft, hålslagningsenhet och infogare är installerade på apparaten.
Vissa funktioner och procedurer förutser att andra apparater än de som nämns ovan är installerade.
Fönster, meddelanden och knappnamn som står i manualen kan skilja sig mot vad maskinen visar på grund av
förbättringar och modifieringar av produkten.
4
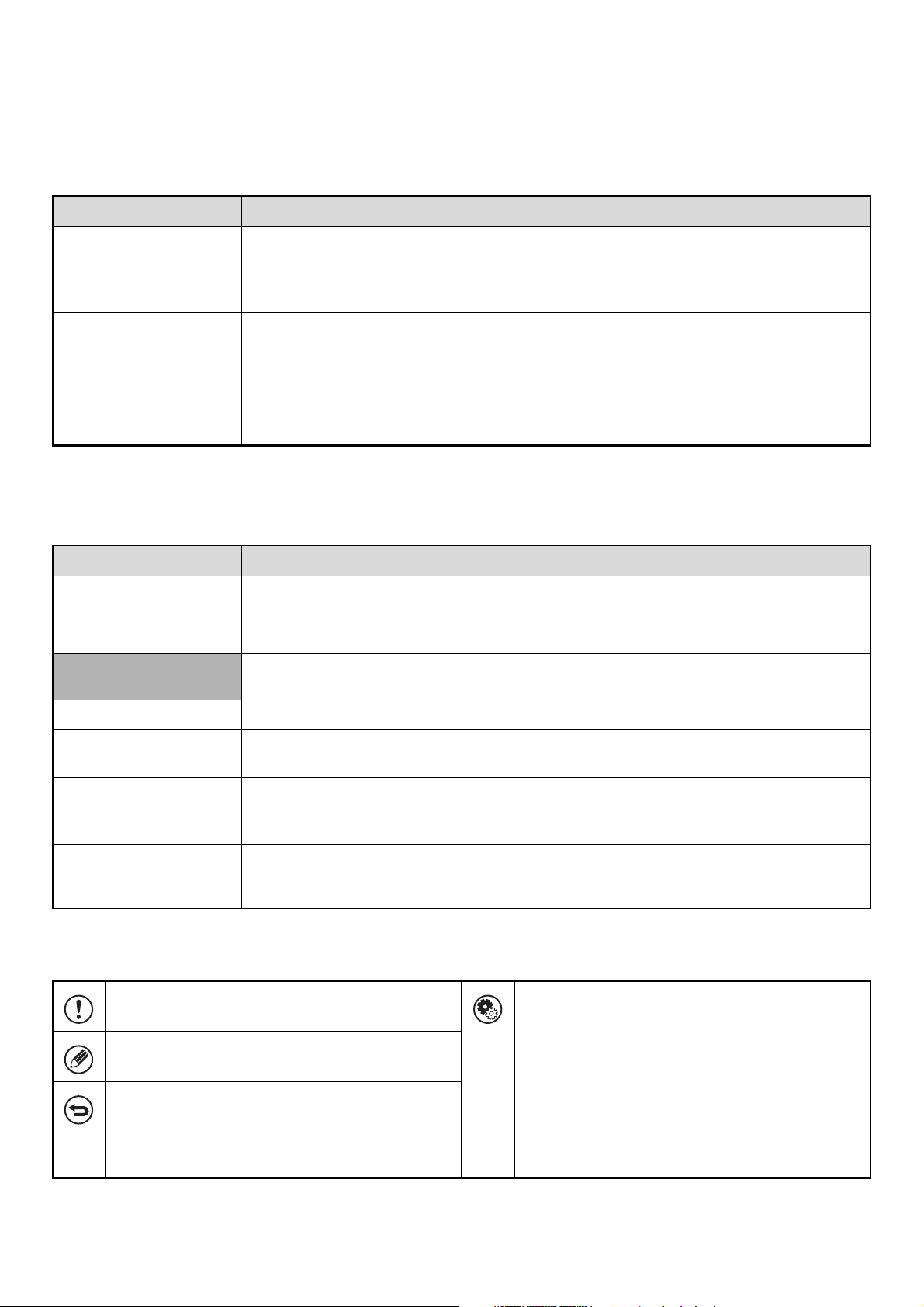
MANUALER SOM MEDFÖLJER MASKINEN
Tryckta manualer och manualer som lagrats i pdf-format på maskinens hårddisk medföljer maskinen. Vid användning av
maskinen ska användaren läsa tillämplig manual för den funktion som ska användas.
Tryckta manualer
Manualnamn Innehåll
Den här manualen innehåller bruksanvisningar för hur maskinen används på ett säkert sätt, och
Säkerhetsmanual /
Felsökning
visar specifikationer för maskinen och dess kringutrustning och förklarar hur man tar bort
felmatade papper och svarar på vanliga frågor om hur maskinen används i varje läge. Hänvisa till
den här manualen om du har svårigheter att använda maskinen.
Installationshandbok /
Sharpdesk
Installationsmanual
Snabbstartsmanual
Den här manualen beskriver hur man installerar programvaran och konfigurerar inställningarna för
att använda maskinen som skrivare eller scanner.
Den här manualen ger användarvänliga beskrivningar för alla funktioner på maskinen, i en enda
manual.
Detaljerade beskrivningar för varje funktion finns att hitta i manualerna i pdf-format.
Manualer i pdf-format
Manualerna i pdf-format ger detaljerade bruksanvisningar om hur varje maskinläge används. Om du vill läsa
manualerna laddar du ned dem från maskinens hårddisk. Proceduren för hur man laddar ned manualerna förklaras i "Så
här hämtar du manualerna i PDF-format" i Snabbstartsmanualen.
Manualnamn Innehåll
Bruksanvisning
Kopieringsguide Den här manualen ger detaljerade beskrivningar om hur man använder kopieringsfunktionen.
Skrivarguide
(Denna manual)
Faksimilguide Den här manualen ger detaljerade beskrivningar om hur man använder faxfunktionen.
Scannerguide
Den här manualen ger allmän information om de grundläggande kontrollerna, hur du fyller på
papper och utför underhåll på maskinen.
Den här manualen ger detaljerade beskrivningar om hur man använder skrivarfunktionen.
Den här manualen ger detaljerad information om hur man använder scanningsfunktionen och
Internetfax-funktionen.
Den här manualen ger detaljerade beskrivningar om hur man använder arkiveringsfunktionen.
Dokumentarkiveringsguide
Systeminställningsguide
Med arkiveringsfunktionen kan du spara dokumentdata för kopierings- eller faxjobb, eller
utskriftsdata som en fil på maskinens hårddisk. Filen kan sedan hämtas vid behov.
Den här manualen förklarar inställningarna "Systeminställningar" som används för att konfigurera
flera olika parametrar så att de passar behoven på din arbetsplats. De nuvarande inställningarna
kan visas eller skrivas ut via "Systeminställningar".
Ikoner som används i manualerna
Ikonerna i manualerna visar följande typ av information:
Den här symbolen varnar för att det finns en risk att
maskinen kan skadas eller sluta fungera.
Denna symbol ger en tilläggsbeskrivning av en
funktion eller procedur.
Denna symbol förklarar hur man avbryter eller
korrigerar en utförd funktion.
Den här symbolen visar namnet på en
systeminställning och ger en kort beskrivning av
inställningen.
Läs Systeminställningsguiden, för detaljerad
information om varje Systeminställningsguide.
När "Systeminställningar:" visas:
En standardinställning förklaras.
När "Systeminställningar (Administratör):" visas:
En inställning som endast en administratör kan
konfigurera förklaras.
5
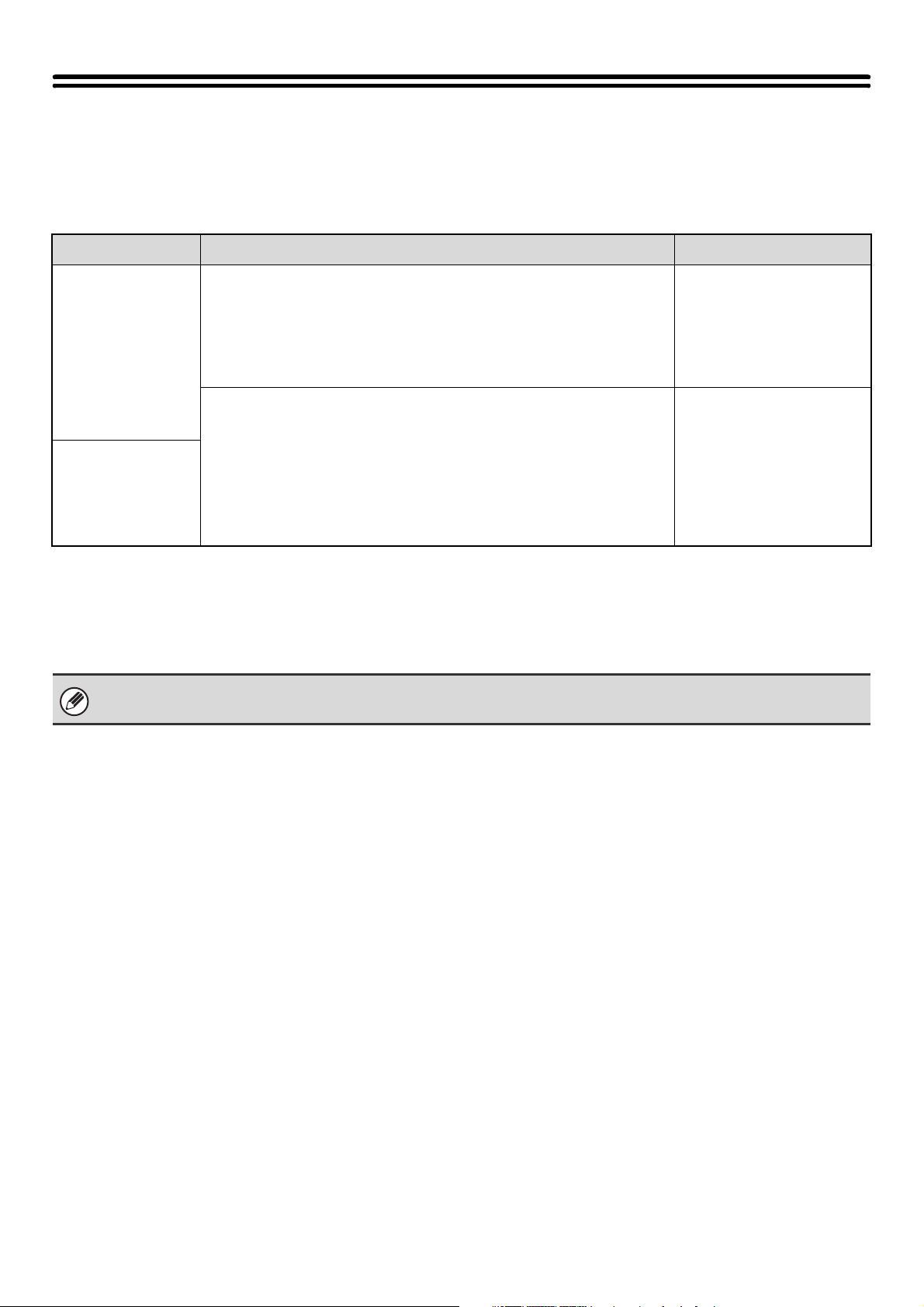
MASKINENS SKRIVARFUNKTION
Maskinen är som standard utrustad med en funktion för fullfärgsutskrift. För att skriva ut från datorn måste en
skrivardrivrutin vara installerad från medföljande CD-romskiva.
Tabellen nedan ger information om vilken drivrutin som du ska använda i din miljö.
Miljö Typ av skrivardrivrutin Noteringar
PCL6, PCL5c
Windows
Macintosh
Maskinen stöder Hewlett-Packard PCL6 och PCL5c-språk för
skrivarmanövrering. Det rekommenderas att skrivardrivrutinen PCL6
används. Om du har svårigheter att skriva ut från äldre programvara när
du använder skrivardrivrutinen PCL6, använd då skrivardrivrutinen
PCL5c istället.
PS
Den här skrivardrivrutinen kan användas med PostScript 3
sidbeskrivningsspråk som utformats av Adobe Systems Incorporated
som gör det möjligt att använda maskinen som en PostScript
3-kompatibel skrivare.
(En PPD-fil finns tillänglig om man vill använda Windows standard
PS-skrivardrivrutin.)
Kan användas med
maskinens
standardkonfiguration.
PS3 EXPANSIONSSATS
måste installeras.
Installera skrivardrivrutinen i Windows-miljö
Information om hur en skrivardrivrutin installeras och konfigureras i Windows-miljö finns i "2. KONFIGURERING I
WINDOWS-MILJÖ" i Installationshandboken.
Den här manualen beskriver hur man skriver ut i Windows-miljöer de visar vanligtvis fönstret för skrivardrivrutinen PCL6.
Skrivardrivrutinens skärmar kan variera något beroende på vilken drivrutin som används.
Installera skrivardrivrutinen i Macintosh-miljö
I Macintosh-miljö måste PS3 expansionssats installeras för att kunna använda maskinen som nätverksskrivare.
Information om hur en skrivardrivrutin installeras och konfigureras i Macintosh-miljö finns i "3. KONFIGURERING I
MACINTOSH-MILJÖ" i Installationshandboken.
6
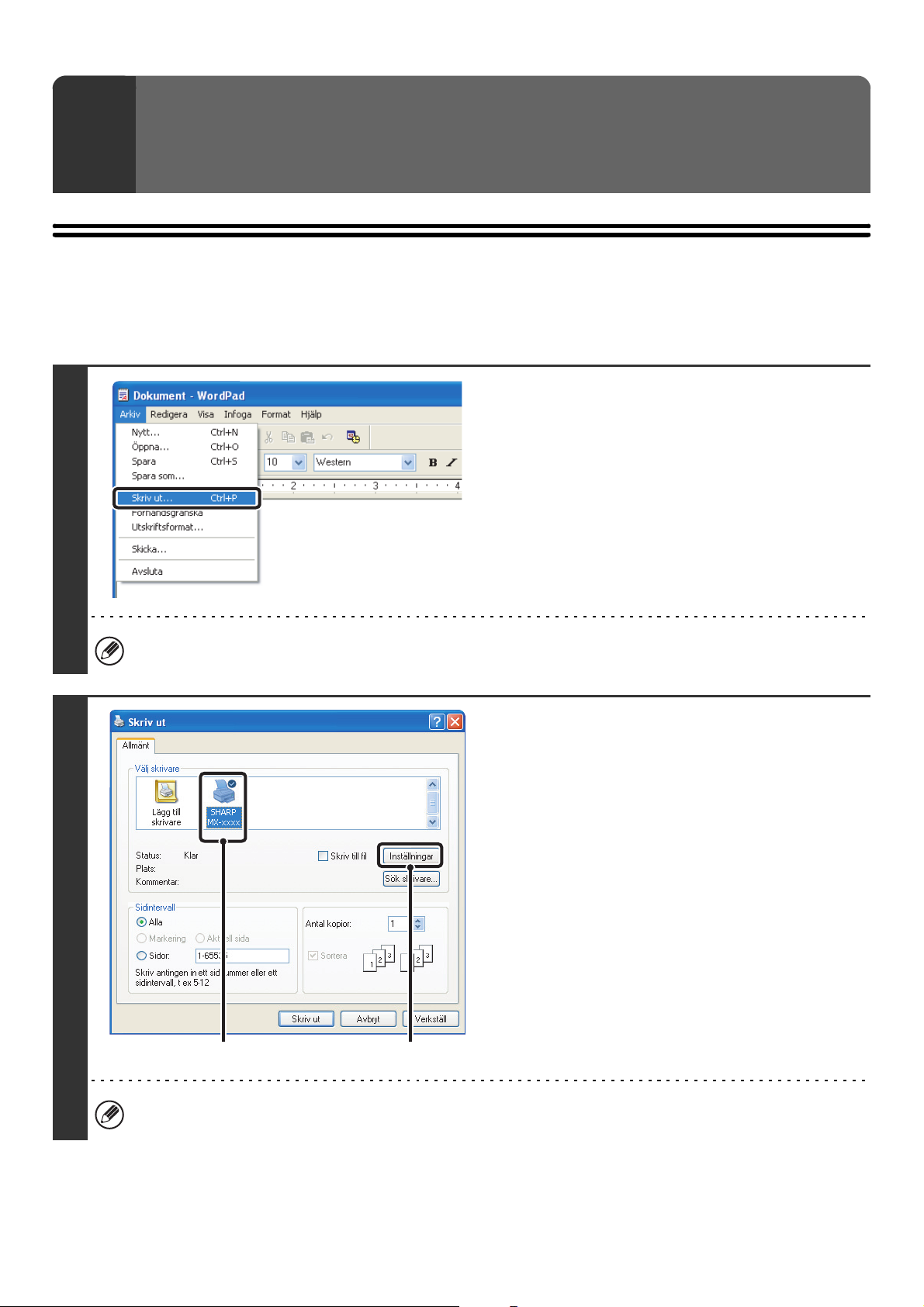
SKRIVA UT FRÅN WINDOWS
1
VANLIG UTSKRIFT
Följande exempel förklarar hur man skriver ut ett dokument från "WordPad" som är ett standard tillbehörsprogram i
Windows.
Välj [Skriv ut] på menyn [Arkiv] på
WordPad.
1
2
Menyn som används för utskrift kan variera beroende på programvaran.
Öppna fönstret för skrivardrivrutinens
egenskaper.
(1) Välj maskinens skrivardrivrutin.
• Om skrivardrivrutinerna visas som ikoner klickar
man på ikonen till den skrivardrivrutin som ska
användas.
• Om skrivardrivrutinerna visas som en lista markerar
man namnet på den skrivardrivrutin som ska
användas.
(2) Klicka på knappen [Inställningar].
• I Windows 98/Me/NT 4.0, klicka på knappen
[Egenskaper].
• Om du använder Windows 2000 visas ingen knapp
för [Inställningar]. Klicka på en flik i dialogrutan
"Skriv ut" för att justera inställningarna.
(1)
(2)
Knappen som används för att öppna skrivardrivrutinens egenskapsfönster (vanligtvis [Egenskaper] eller
[Utskriftsinställningar]) kan variera beroende på vilket program som används.
7
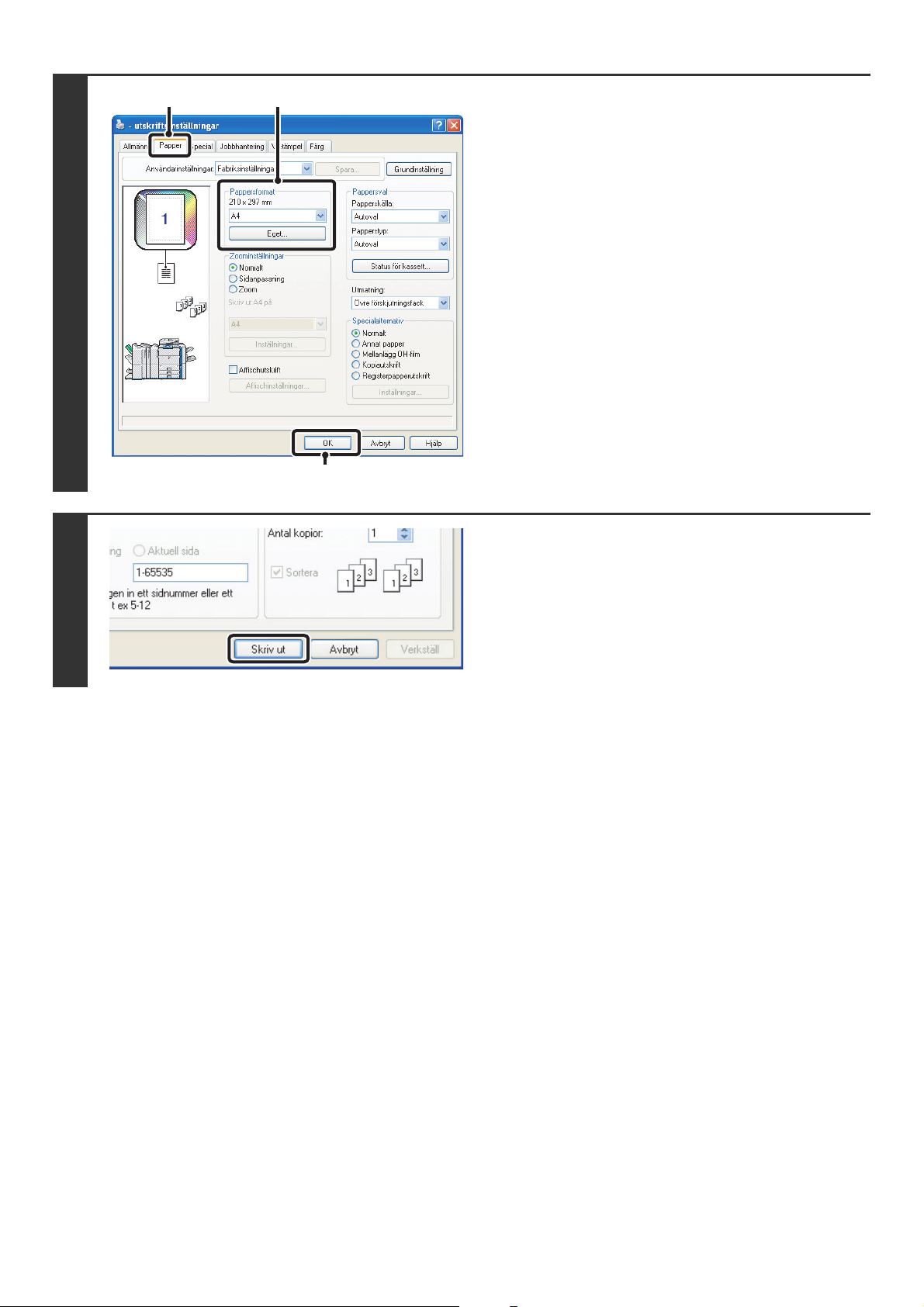
3
(1)
(2)
Välj skrivarinställningar.
(1) Klicka på fliken [Papper].
(2) Välj pappersformat.
För att göra inställningar på andra flikar klickar man på
önskad flik och sedan väljer man de inställningar man
vill ha.
(3) Klicka på knappen [OK].
(3)
Klicka på knappen [Skriv ut].
Utskriften startar.
I Windows 98/Me/NT 4.0, klicka på knappen [OK].
4
8
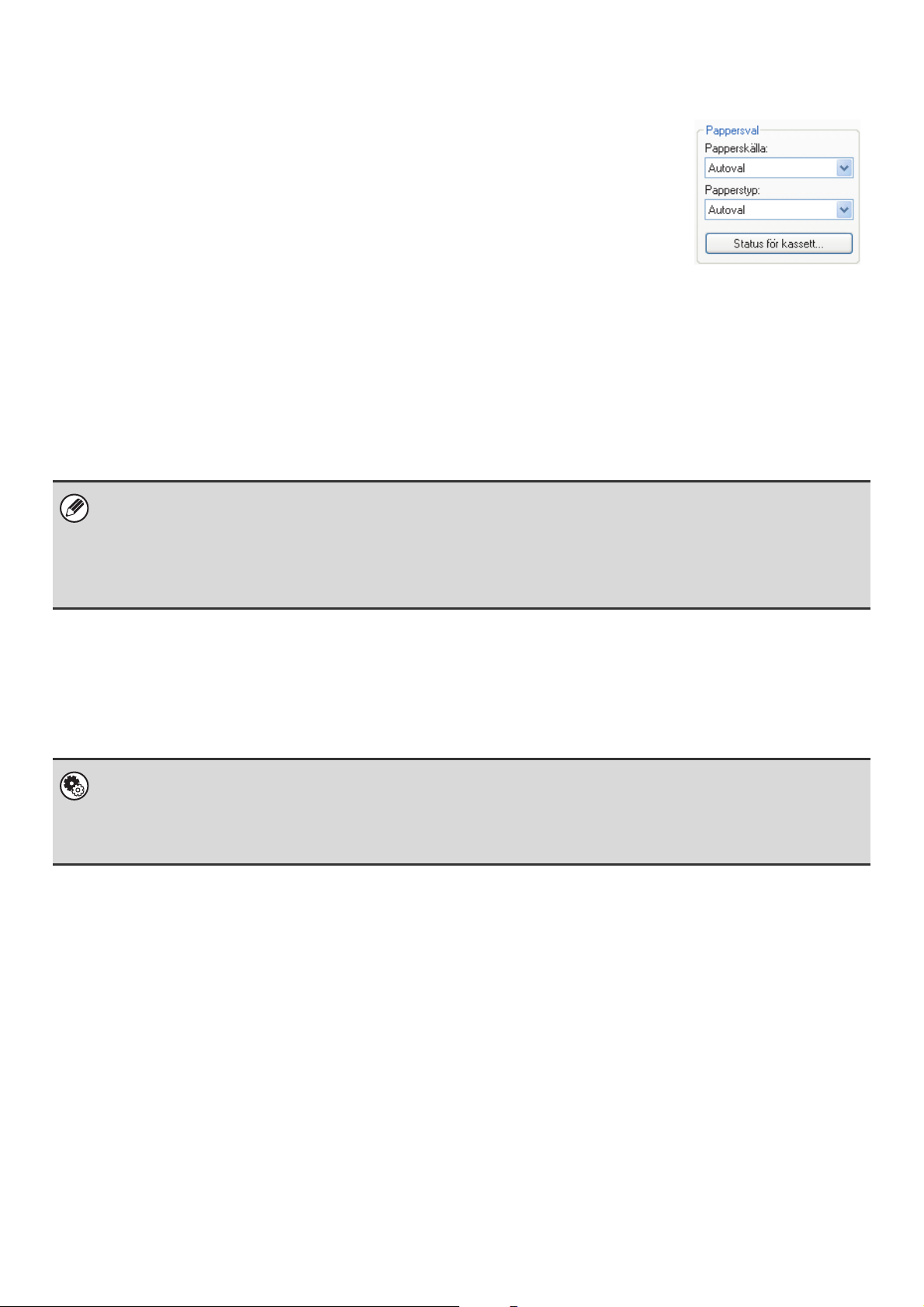
VÄLJA PAPPERSKÄLLA
Det här avsnittet förklarar hur man konfigurerar inställningen "Pappersval" på fliken
[Papper] i fönstret för skrivardrivrutinens egenskaper.
Innan utskrift görs ska man kontrollera pappersformat, papperstyp och hur mycket papper
som finns kvar i maskinens kassetter. För att se den senaste kassettinformationen, klicka
på knappen [Status för kassett].
• När [Autoval] har valts under "Papperskälla"
Kassetten som har papper av samma format och typ som angetts i "Pappersformat" och "Papperstyp" på fliken
[Papper] väljs automatiskt.
• När något annat än [Autoval] har valts under "Papperskälla"
Den angivna kassetten används till utskrift oavsett inställningarna för "Pappersformat".
När [Manuell matning auto] är vald
"Papperstyp" måste också väljas. Kontrollera handinmatningsfacket så att rätt papperstyp har laddats och välj sedan
rätt inställning för "Papperstyp".
• Specialpapper så som kuvert kan också placeras i handinmatningsfacket. För information om hur du fyller på papper och
specialpapper i handinmatningsfacket, se "FYLLA PÅ PAPPER I HANDINMATNINGSFACKET" i Bruksanvisningen.
• När "Aktivera detekterad pappersstorlek i handinmatningsfacket" (inaktiverad som fabriksstandard) eller "Aktivera vald
pappersstorlek i handinmatningsfacket" (aktiverad som fabriksstandard) har aktiverats i systeminställningarna
(administratör), kommer ingen utskrift att utföras om pappersstorleken eller papperstypen som angetts i skrivardrivrutinen
skiljer sig från pappersstorleken eller papperstypen som angetts i handinmatningsfackets inställningar.
• När [Autoval] har valts under "Papperstyp"
En kassett med vanligt papper eller återvunnet papper av angiven storlek i "Pappersformat" väljs automatiskt.
(Fabrikens standardinställning är endast vanligt papper.)
• När något annat än [Autoval] har valts under "Papperstyp"
En kassett med angiven papperstyp och formatet angivet i "Pappersformat" används för utskrift.
Systeminställningar (Administratör): Exkludera handinmatningsfacket från automatiskt pappersval
När [Autoval] har valts under "Pappersval" ska man även ange om papperet i handinmatningsfacket ska uteslutas som
alternativ bland pappersval. Den här inställningen är inaktiverad som standard och därmed ingår papperet i
handinmatningsfacket bland de alternativ som kan väljas automatiskt. Om specialmedia laddas ofta i handinmatningsfacket
är det bäst att aktivera den här inställningen.
9
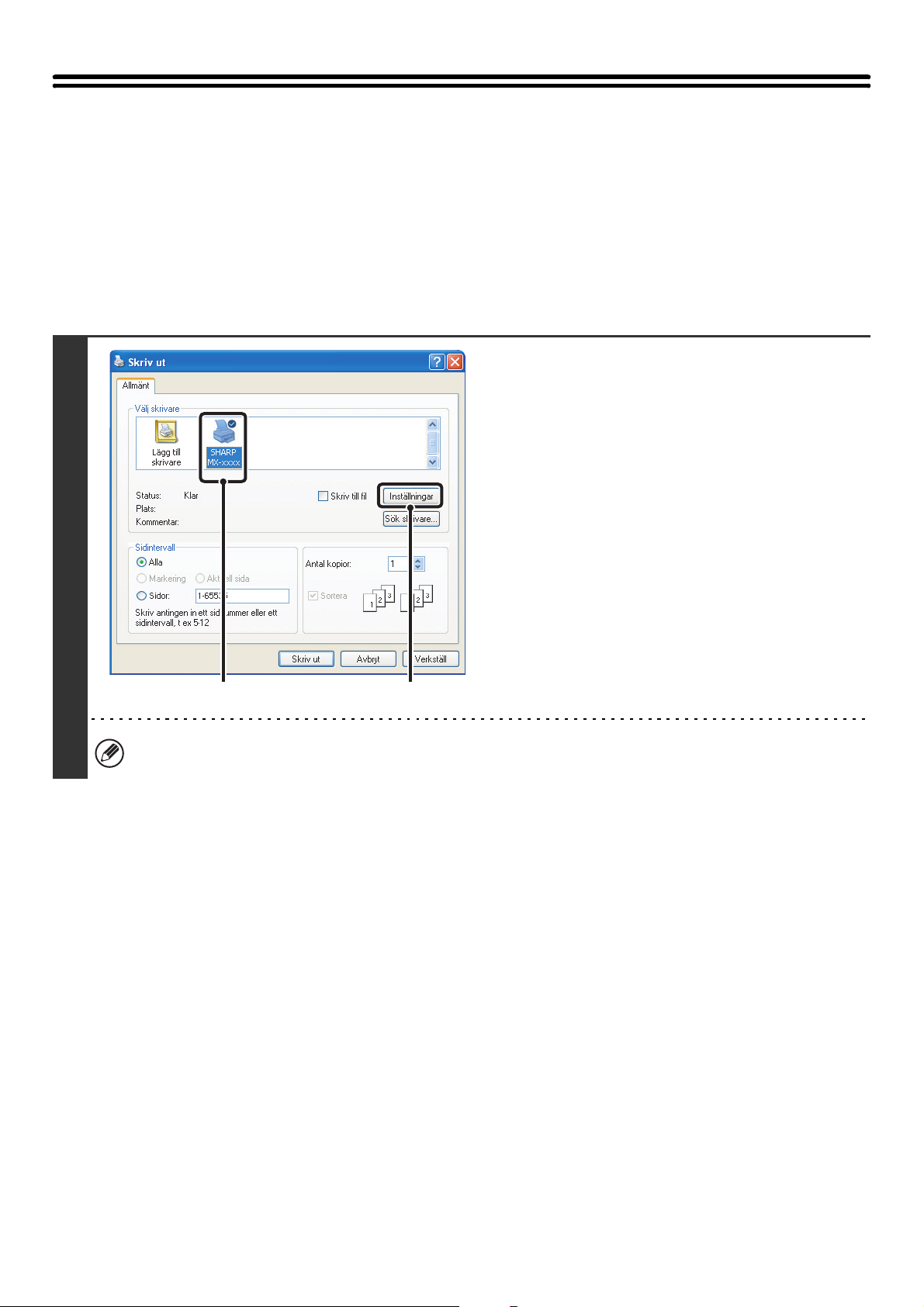
UTSKRIFT NÄR FUNKTIONEN ANVÄNDARAUTENTISERING ÄR AKTIVERAD
När funktionen användarautentisering är aktiverad i maskinens systeminställningar (administratören) måste du ange din
användarinformation (inloggningsnamn, lösenord, osv.) på skrivardrivrutinens skärm med egenskaper innan du kan
skriva ut. Vilken information som måste anges kan variera beroende på vilken autentiseringsmetod som används, så hör
gärna med maskinens administratör innan du skriver ut.
Öppna skrivardrivrutinens
egenskapsfönster via utskriftsfönstret
i programvaran.
(1) Välj maskinens skrivardrivrutin.
(2) Klicka på knappen [Inställningar].
1
(1)
Knappen som används för att öppna skrivardrivrutinens egenskapsfönster (vanligtvis [Egenskaper] eller
[Utskriftsinställningar]) kan variera beroende på vilket program som används.
(2)
10
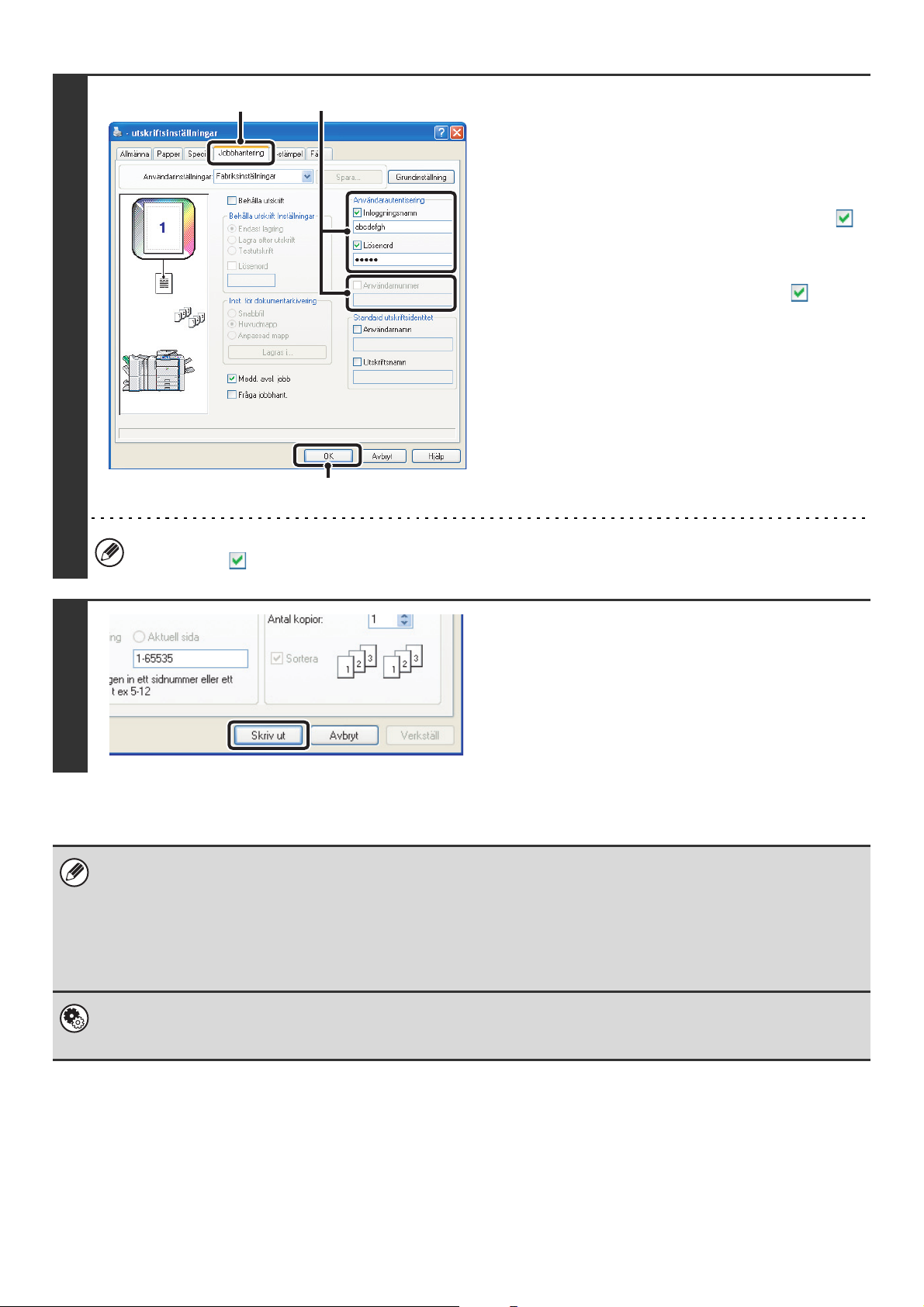
2
(3)
(1) (2)
Ange inloggningsnamn och lösenord.
(1) Klicka på fliken [Jobbhantering].
(2) Ange din användarinformation.
• Autentisering med inloggningsnamn/lösenord
Markera rutorna för [Inloggningsnamn] och
[Lösenord] så att man kan se ett kontrollmärke
och ange sedan ditt inloggningsnamn och lösenord.
Ange 1 till 32 tecken som lösenord.
• Autentisering med användarnummer
Markera kryssrutan [Användarnummer] och
ange ett användarnummer (5 till 8 siffror).
(3) Klicka på knappen [OK].
För att få upp ett kontrollfönster innan utskrift påbörjas ska man markera kryssrutan [Fråga jobbhant.] så att ett
kontrollmärke visas.
Påbörja utskrift.
3
• Vanligtvis kan utskrift göras utan att ange din användarinformation. (I det här fallet kommer antalet utskrivna sidor att
läggas till på räknaren för "Övrigt".) När ogiltiga användare inte tillåts göra utskrift enligt systeminställningarna
(administratören) kan utskrifter inte göras utan att logga in eller ange korrekt användarinformation.
• Maskinens funktion för användarautentisering kan inte användas när PPD-filen* är installerad och man använder Windows
standard PS-skrivardrivrutin. Utskrifter kan därför inte göras om ogiltiga användare inte får göra utskrifter enligt
systeminställningarna (administratören).
* Med PPD-filen kan maskinen skriva ut med operativsystemets standard PS-skrivardrivrutin.
Systeminställningar (Administratör): Inaktivera utskrift av ogiltig användare
Detta används för att förhindra utskrifter av användare som inte har någon användarinformation lagrad i maskinen. När
denna funktion är aktiverad kan inga utskrifter göras utan att först ange korrekt användarinformation.
11
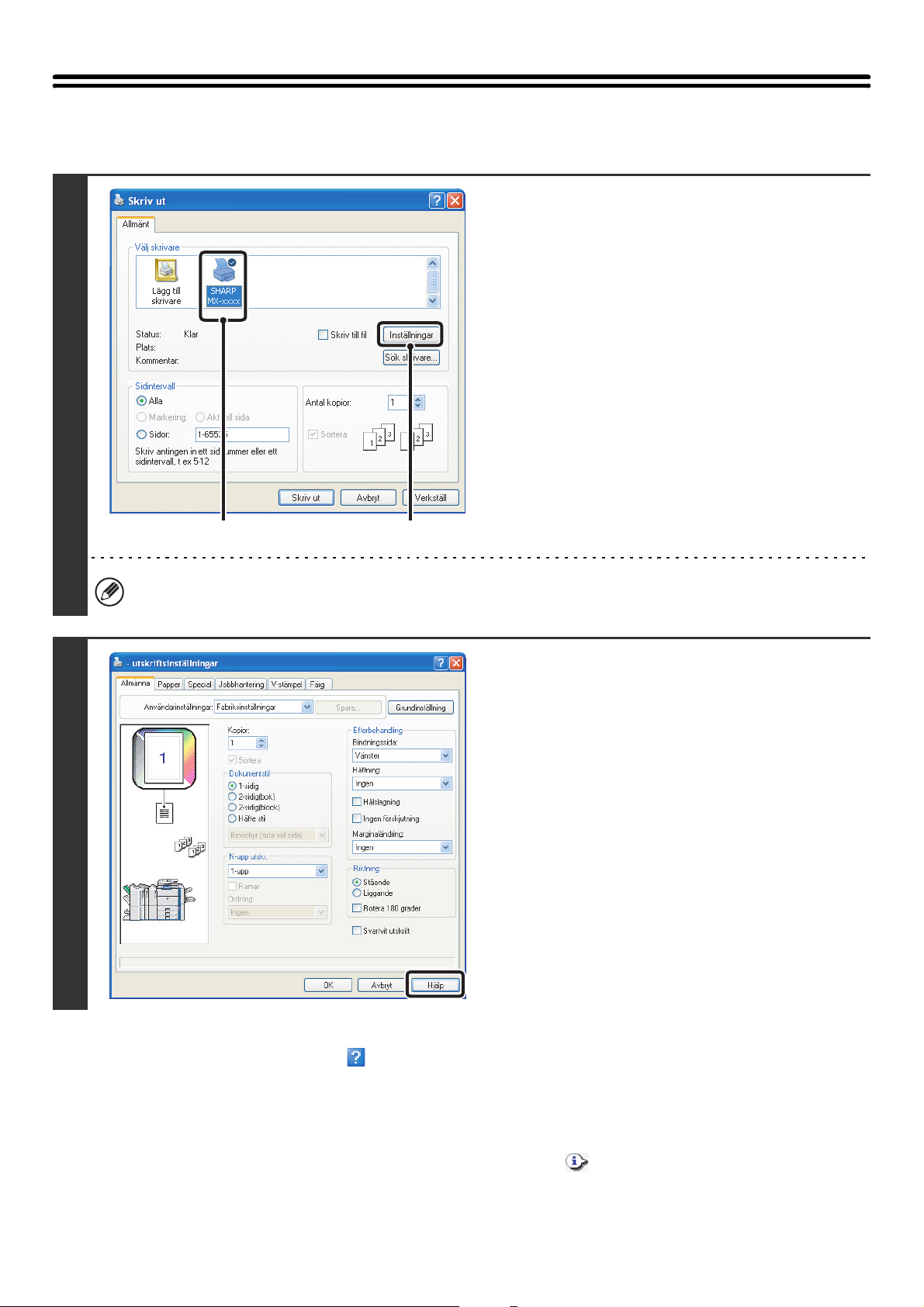
ÖPPNA HJÄLP FÖR SKRIVARDRIVRUTINEN
När man väljer inställningar i skrivardrivrutinen kan du öppna Hjälp för att se förklaringar av inställningarna.
Öppna skrivardrivrutinens
egenskapsfönster via utskriftsfönstret
i programvaran.
(1) Välj maskinens skrivardrivrutin.
(2) Klicka på knappen [Inställningar].
1
2
(1)
Knappen som används för att öppna skrivardrivrutinens egenskapsfönster (vanligtvis [Egenskaper] eller
[Utskriftsinställningar]) kan variera beroende på vilket program som används.
(2)
Klicka på knappen [Hjälp].
Hjälpfönstret öppnas så att du kan se förklaringarna av
inställningarna på fliken.
Visa Hjälp för inställningar i en dialogruta genom att klicka
på den gröna texten längst upp i Hjälpfönstret.
Popup-hjälp
För att se Hjälp för en inställning, klicka på knappen i det övre högra hörnet av skrivardrivrutinens egenskapsfönster
och klicka sedan på inställningen.
Du kan även se samma Hjälp genom att högerklicka på inställningen och sedan klicka på Hjälp-rutan som visas.
Informationsikon
Det finns vissa begränsningar för vilka inställningskombinationer man kan välja på skärmen för skrivardrivrutinens
egenskaper. När en begränsning har aktiverats visas en informationsikon ( ) bredvid inställningen. Klicka på ikonen
för att visa en förklaring till begränsningen.
12
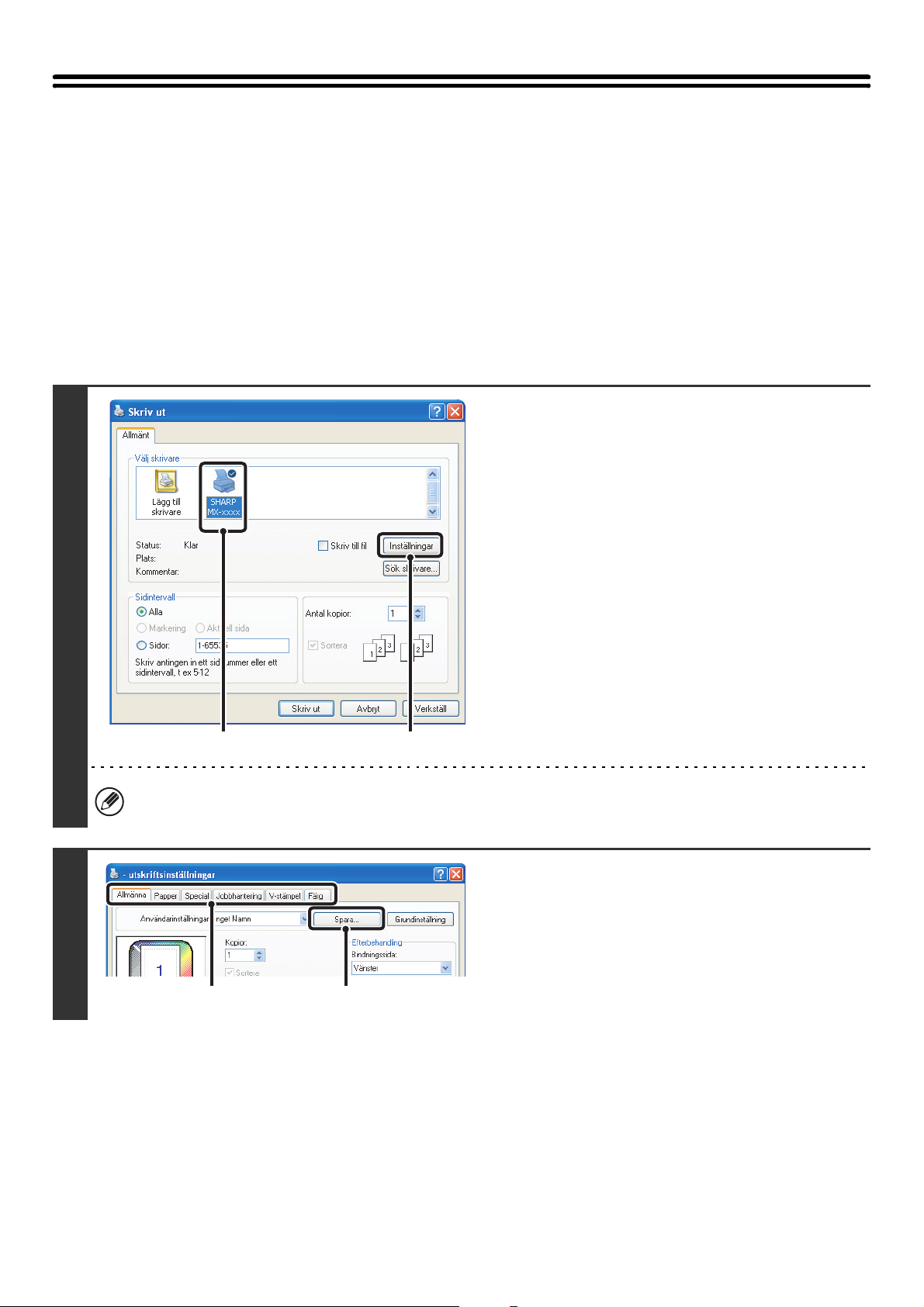
SPARA UTSKRIFTSINSTÄLLNINGAR SOM ANVÄNDS OFTA
Inställningarna som konfigurerats på varje flik vid utskrift kan sparas som användarinställningar. Genom att spara
utskriftsinställningar som används ofta, eller komplicerade färginställningar, under olika namn kan du enkelt välja dessa
inställningar nästa gång du behöver dem.
SPARA INSTÄLLNINGAR VID UTSKRIFT
Inställningar kan sparas via flikarna i skrivardrivrutinens egenskapsfönster. De konfigurerade inställningarna på varje flik
visas när du sparar dem för att ge dig en översikt av varje inställning allteftersom du sparar dem.
Öppna skrivardrivrutinens
egenskapsfönster via utskriftsfönstret
i programvaran.
(1) Välj maskinens skrivardrivrutin.
(2) Klicka på knappen [Inställningar].
1
2
(1)
Knappen som används för att öppna skrivardrivrutinens egenskapsfönster (vanligtvis [Egenskaper] eller
[Utskriftsinställningar]) kan variera beroende på vilket program som används.
(2)(1)
(2)
Spara skrivarinställningarna.
(1) Konfigurera skrivarinställningarna på
varje flik.
(2) Klicka på knappen [Spara].
13
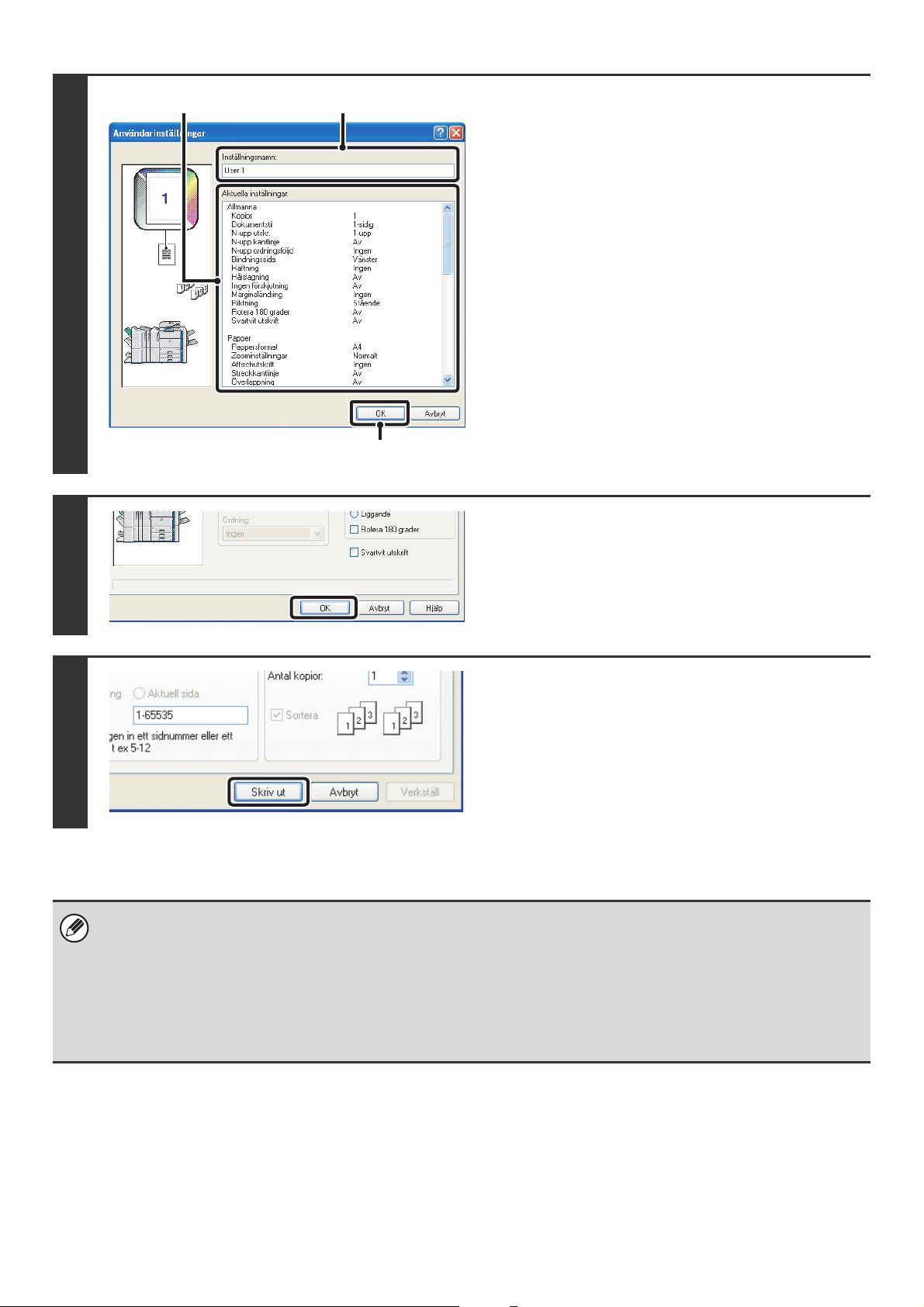
3
(3)
(2)(1)
Kontrollera och spara inställningarna.
(1) Kontrollera inställningarna som visas.
(2) Ange ett namn för inställningarna (max
20 tecken).
(3) Klicka på knappen [OK].
Klicka på knappen [OK].
4
5
• Upp till 30 olika användarset kan sparas.
• Följande objekt kan inte sparas under användarinställningar.
• En vattenstämpel som du skapat
• Inställningar för pappersmellanlägg
• Formulärfil
• Inställningen [Registerpapperutskrift] på fliken [Papper] (enbart PCL6)
• Inloggningsnamn, lösenord, användarnamn och jobbnamn som anges på fliken [Jobbhantering]
Påbörja utskrift.
14
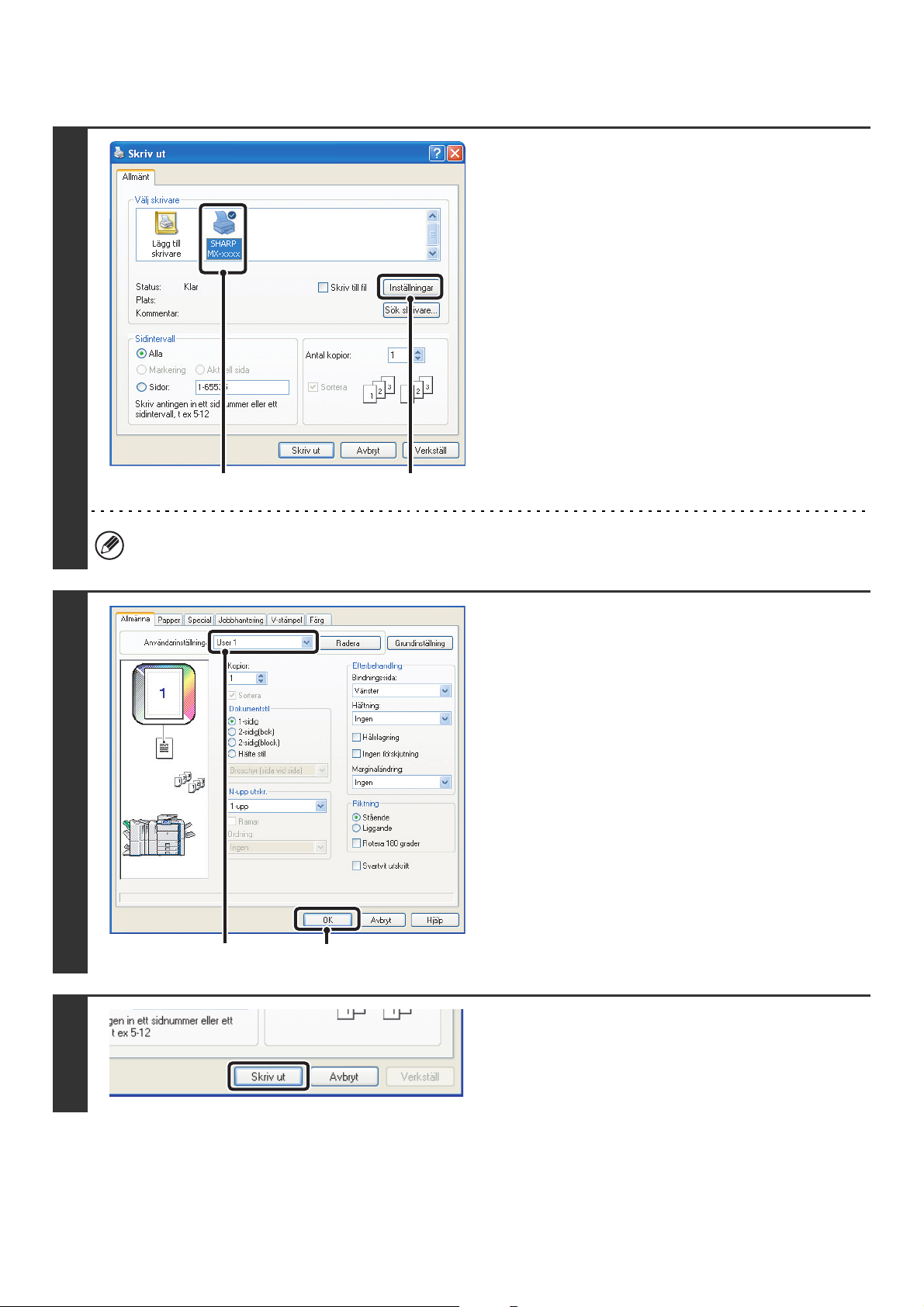
ANVÄNDA SPARADE INSTÄLLNINGAR
(2)
Öppna skrivardrivrutinens
egenskapsfönster via utskriftsfönstret
i programvaran.
(1) Välj maskinens skrivardrivrutin.
(2) Klicka på knappen [Inställningar].
1
2
(1)
Knappen som används för att öppna skrivardrivrutinens egenskapsfönster (vanligtvis [Egenskaper] eller
[Utskriftsinställningar]) kan variera beroende på vilket program som används.
(2)
Välj utskriftinställningar.
(1) Välj vilka användarinställningar du vill
använda.
(2) Klicka på knappen [OK].
(1)
Påbörja utskrift.
3
Radera sparade inställningar
Välj vilka användarinställningar som du vill radera i (1) under steg 2 här ovanför, och klicka sedan på knappen [Radera].
15
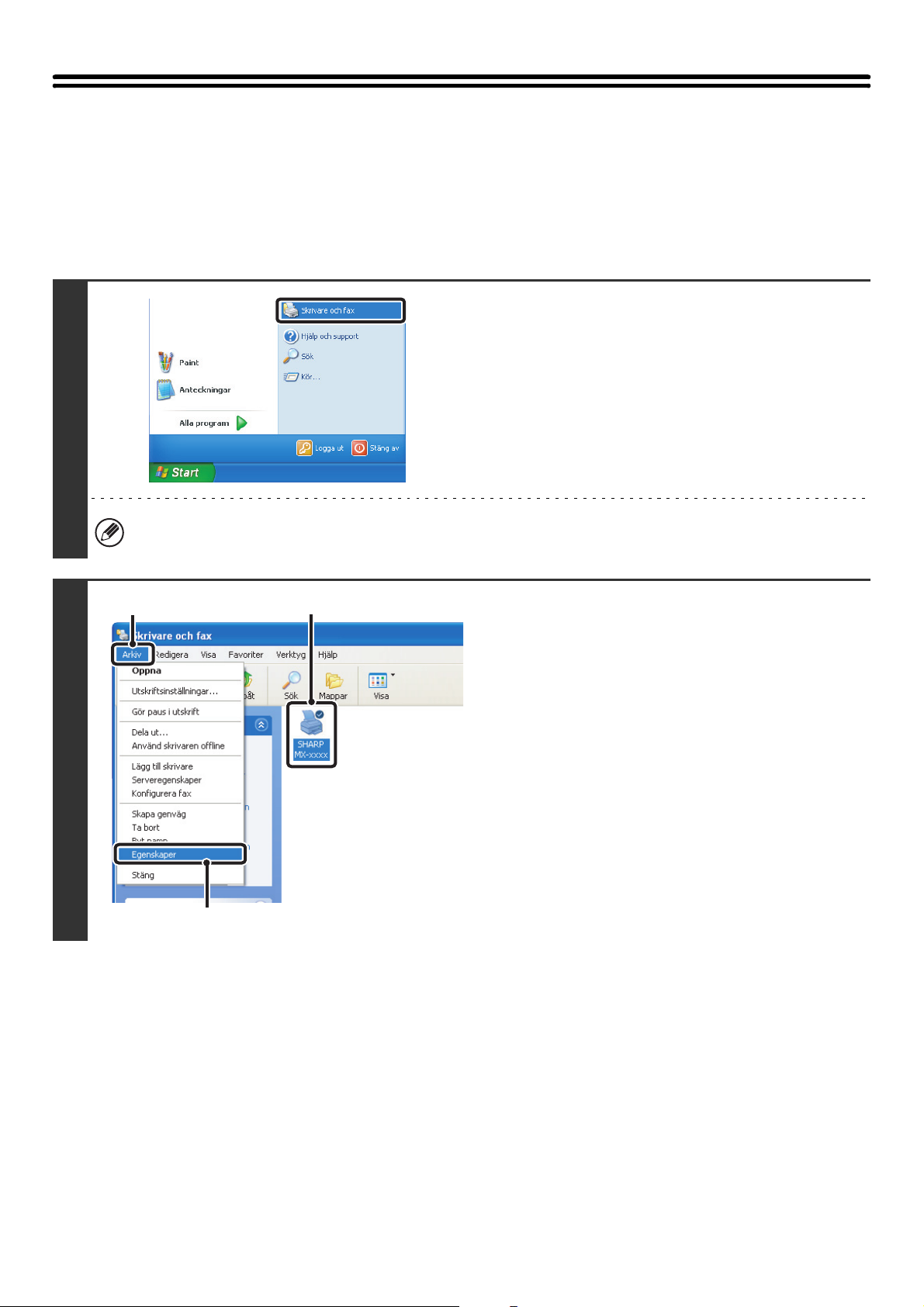
ÄNDRA STANDARDINSTÄLLNINGAR FÖR SKRIVARDRIVRUTINEN
Standardinställningarna för skrivardrivrutinen kan ändras med hjälp av proceduren här nedan. Inställningarna som
konfigureras här sparas och blir sedan standardinställningarna vid utskrift från ett program. (Inställningar som väljs i
skrivardrivrutinens egenskapsfönster vid utskrift från ett program gäller endast när detta program används.)
Klicka på [Start] knappen och sedan
på [Skrivare och fax].
I Windows 98/Me/NT 4.0/2000, klicka på knappen [Start],
peka på [Inställningar] och välj sedan [Skrivare].
1
In Windows XP, om [Skrivare och fax] inte visas på [Start] menyn, välj [Kontrollpanelen], välj [Skrivare och annan
maskinvara], och välj sedan [Skrivare och fax].
2
(2)
(3)
(1)
Öppna fönstret för skrivarens
egenskaper.
(1) Klicka på ikonen till maskinens
skrivardrivrutin.
(2) Klicka på menyn [Arkiv].
(3) Välj [Egenskaper].
I Windows NT 4.0, välj [Dokumentstandard] på
[Arkiv]-menyn för att öppna fönstret för
skrivardrivrutinens egenskaper. Gå till steg 4.
16
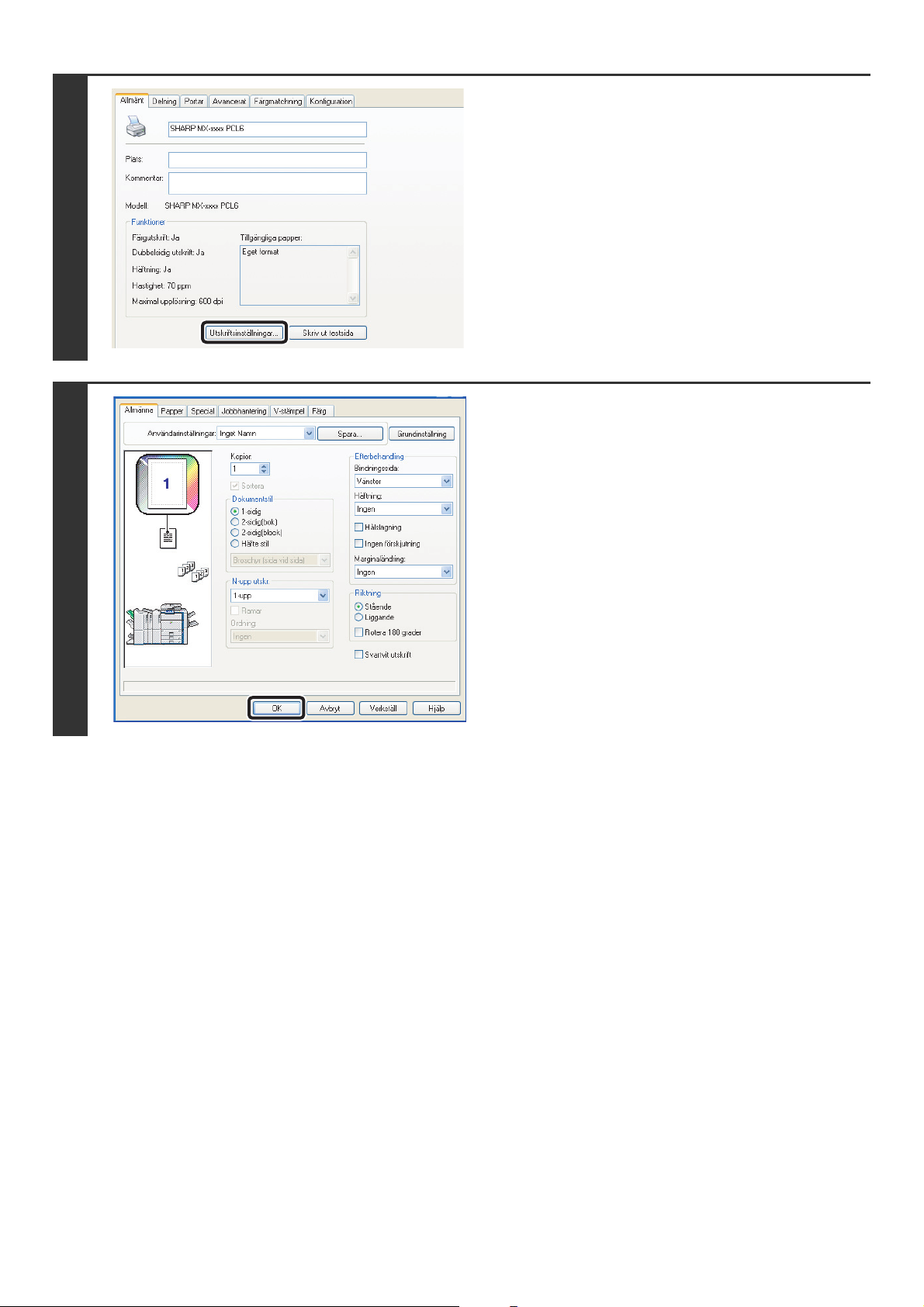
3
Klicka på knappen
[Utskriftsinställningar] på
[Allmänt]-fliken.
I Windows 98/Me, klicka på fliken [Konfiguration].
Gör inställningarna och klicka sedan
på [OK].
För förklaringar av inställningar, se skrivardrivrutinens
Hjälp.
4
17
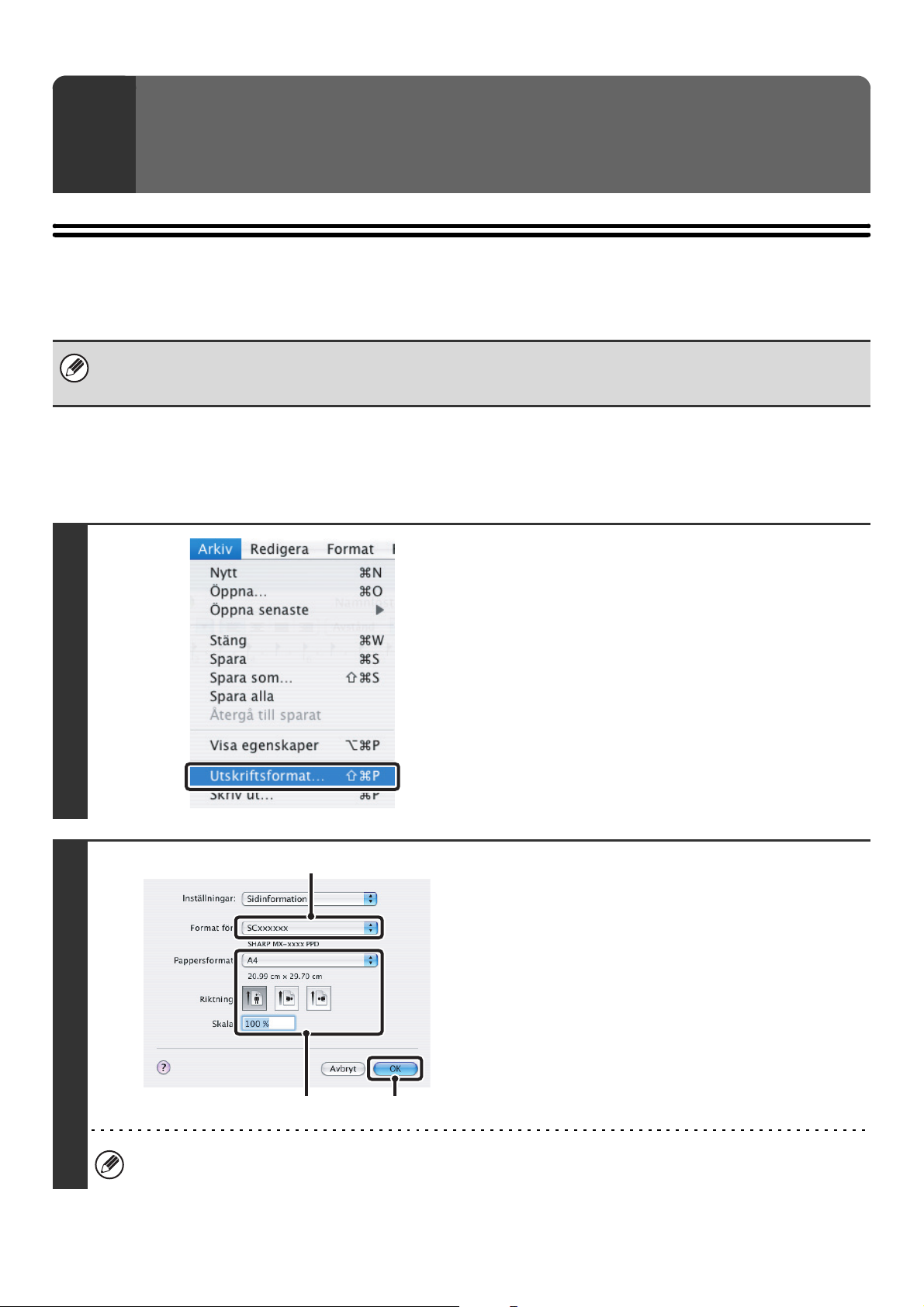
SKRIVA UT FRÅN EN MACINTOSH
2
VANLIG UTSKRIFT
I följande exempel ges en beskrivning av hur ett dokument skrivs ut från tillbehörsprogrammet "TextEdit" i Mac OS X
("SimpleText" i Mac OS 9).
För att använda maskinen som skrivare för Macintosh måste PS3 EXPANSIONSSATS installeras på maskinen och
maskinen måste vara ansluten till nätverket. Installera filen PPD och konfigurera skrivardrivrutinens inställningar enligt
informationen i "3. KONFIGURERING I MACINTOSH-MILJÖ" i Installationshandbok.
VÄLJA PAPPERSINSTÄLLNINGAR
Välj pappersinställningar i skrivardrivrutinen innan du trycker på skriv ut-kommandot.
Mac OS X
Välj [Utskriftsformat] på menyn [Arkiv]
i TextEdit.
1
2
(2)
(1)
Välj pappersinställningar.
(1) Kontrollera att rätt skrivare är vald.
(2) Välj pappersinställningar.
Det går att välja pappersformat, pappersriktning och
att förstora/förminska.
(3) Klicka på knappen [OK].
(3)
Maskinnamnet som vanligtvis visas på menyn "Format för" är [SCxxxxxx]. ("xxxxxx" är en rad tecken som varierar
beroende på vilken modell det är på din maskin.)
18
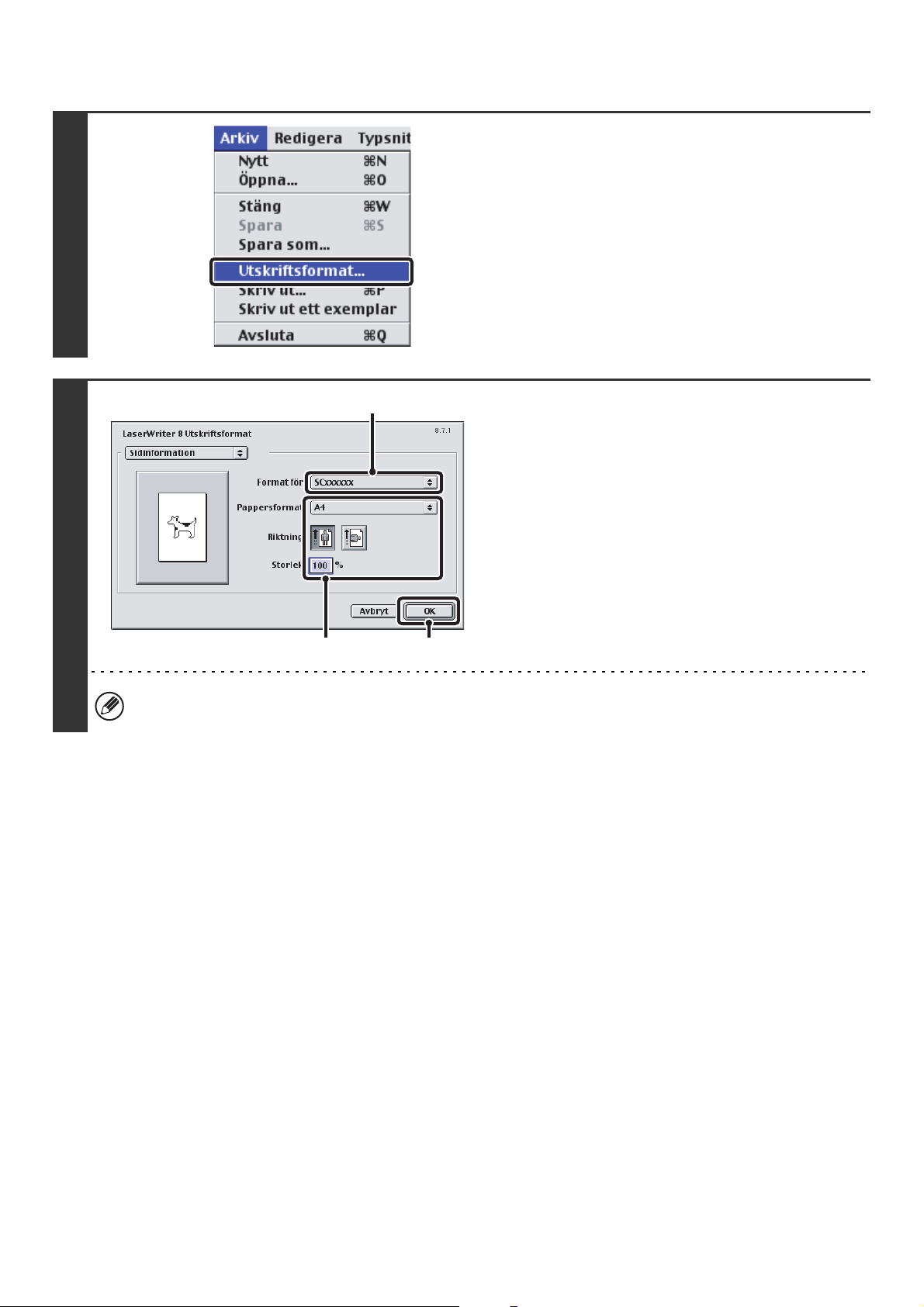
Mac OS 9
(2)
(3)
1
Välj [Utskriftsformat] på menyn
[Arkiv].
2
(1)
Maskinnamnet som vanligtvis visas på menyn "Format för" är [SCxxxxxx]. ("xxxxxx" är en rad tecken som varierar
beroende på vilken modell det är på din maskin.)
Välj pappersinställningar.
(1) Kontrollera att rätt skrivare är vald.
(2) Välj pappersinställningar.
Det går att välja pappersformat, pappersriktning och
att förstora/förminska.
(3) Klicka på knappen [OK].
19
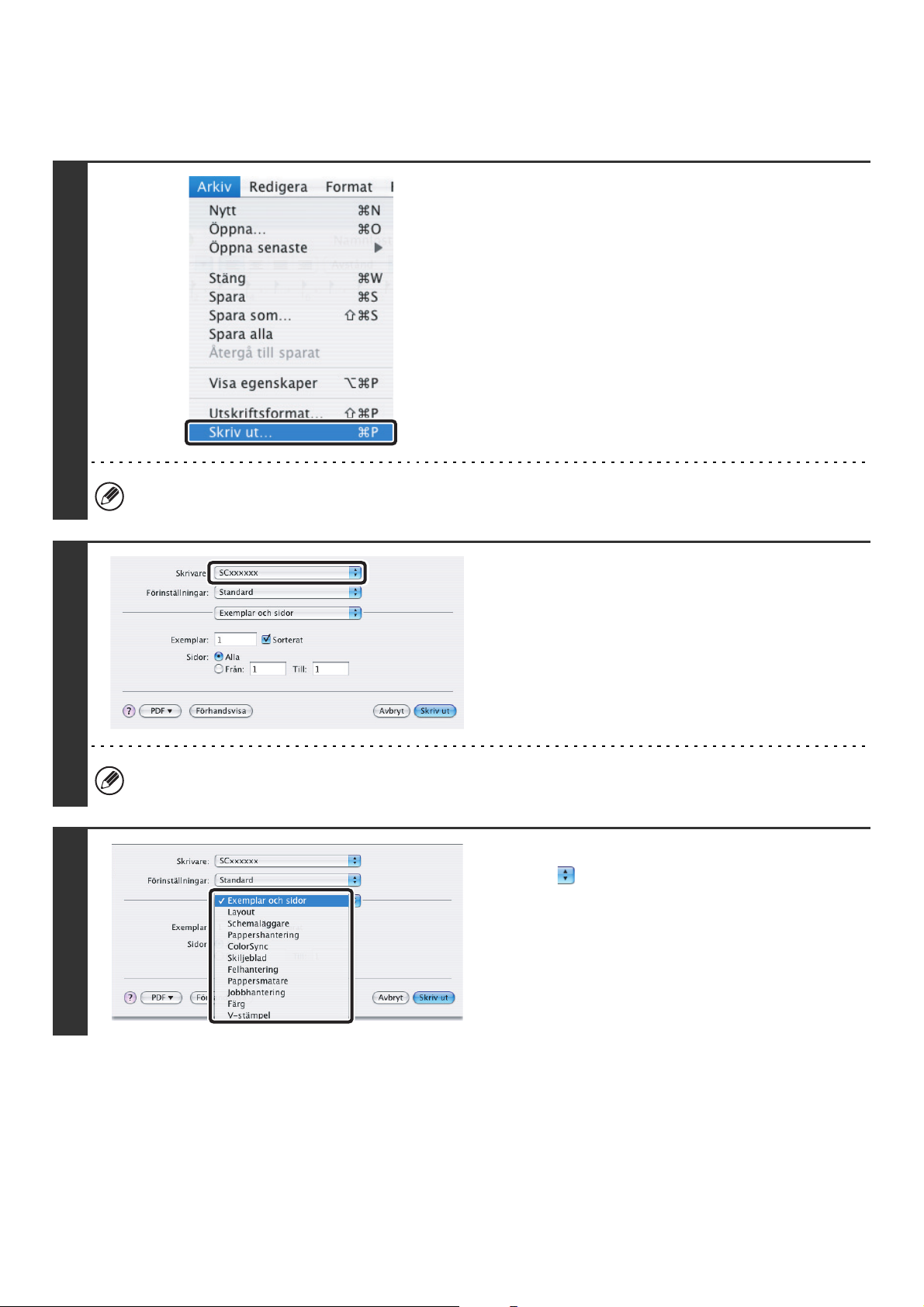
SKRIVA UT
Mac OS X
1
Menyn som används för utskrift kan variera beroende på programvaran.
Välj [Skriv ut] på menyn [Arkiv].
2
3
Kontrollera att rätt skrivare är vald.
Maskinnamnet som vanligtvis visas på menyn "Skrivare" är [SCxxxxxx]. ("xxxxxx" är en rad tecken som varierar
beroende på vilken modell det är på din maskin.)
Välj skrivarinställningar.
Klicka på bredvid [Exemplar och sidor] och välj de
inställningar som du vill konfigurera från rullgardinsmenyn.
Motsvarande inställningsskärm visas.
20
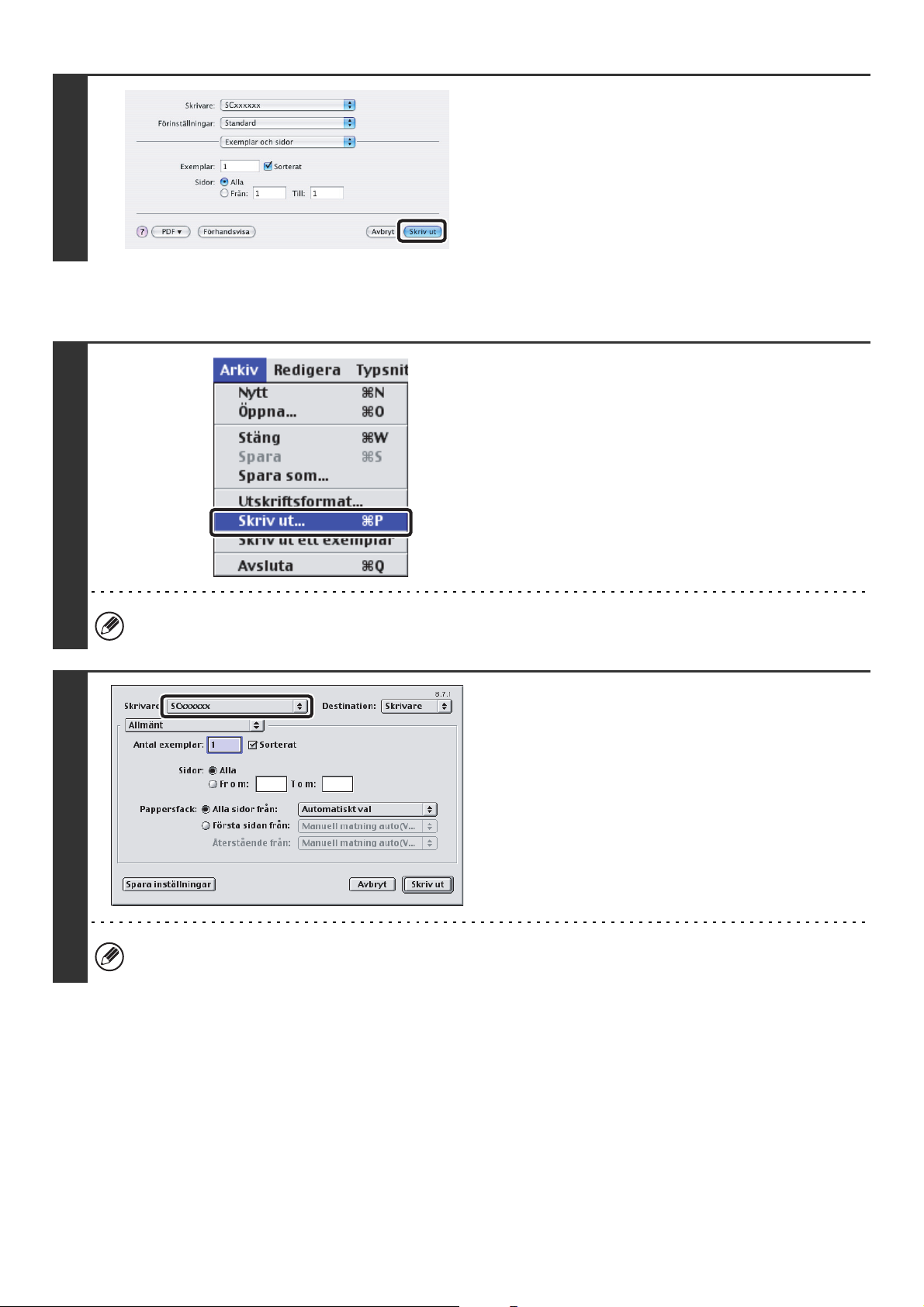
4
Mac OS 9
1
Klicka på knappen [Skriv ut].
Utskriften startar.
Välj [Skriv ut] på menyn [Arkiv].
2
Menyn som används för utskrift kan variera beroende på programvaran.
Kontrollera att rätt skrivare är vald.
Maskinnamnet som vanligtvis visas på menyn "Skrivare" är [SCxxxxxx]. ("xxxxxx" är en rad tecken som varierar
beroende på vilken modell det är på din maskin.)
21
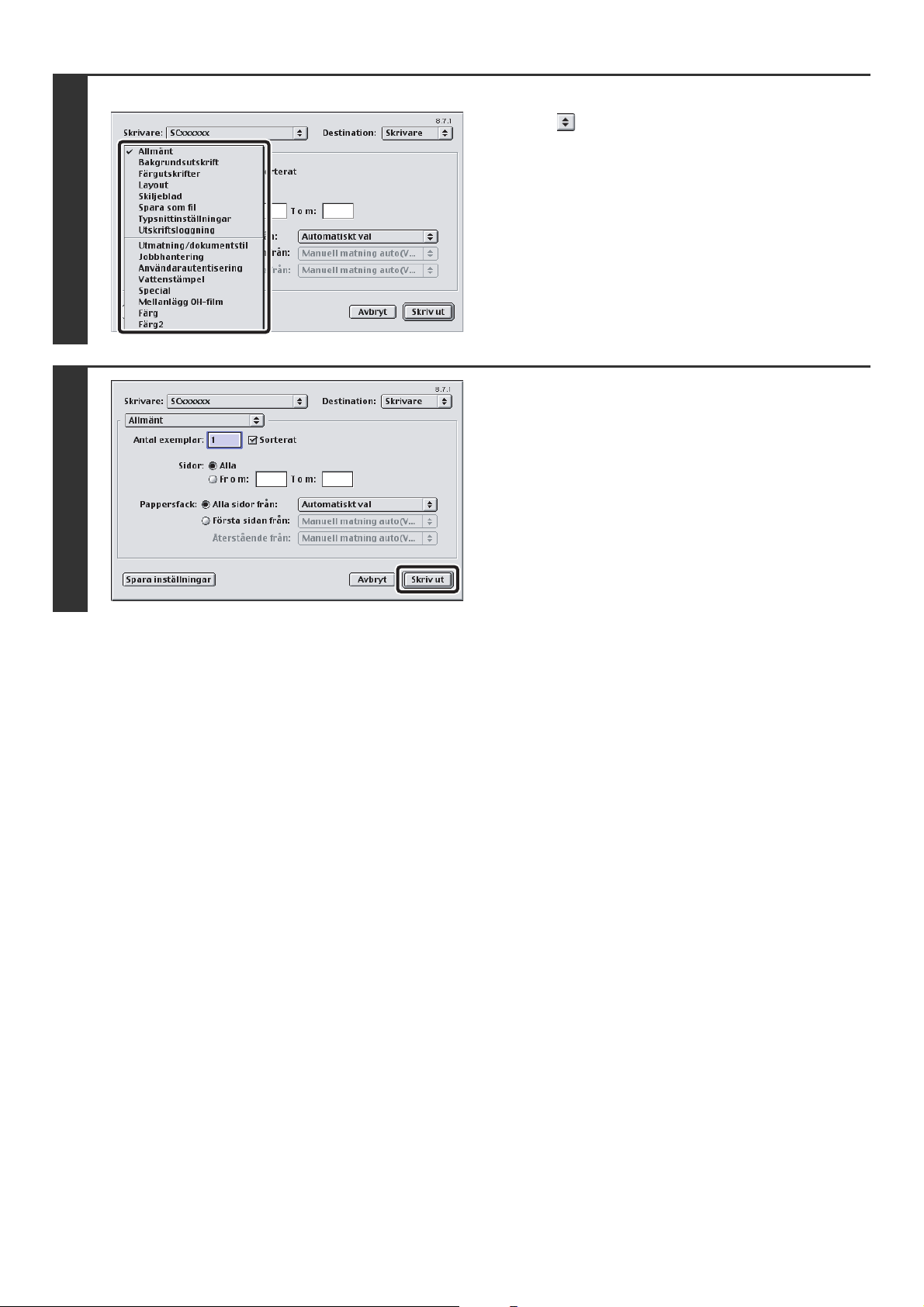
3
4
Välj skrivarinställningar.
Klicka på bredvid [Allmänt] och välj de inställningar som
du vill konfigurera från rullgardinsmenyn. Motsvarande
inställningsskärm visas.
Klicka på knappen [Skriv ut].
Utskriften startar.
22
 Loading...
Loading...