Page 1

Scannerguide
MODELL:
MX-5500N
MX-6200N
MX-7000N
Page 2
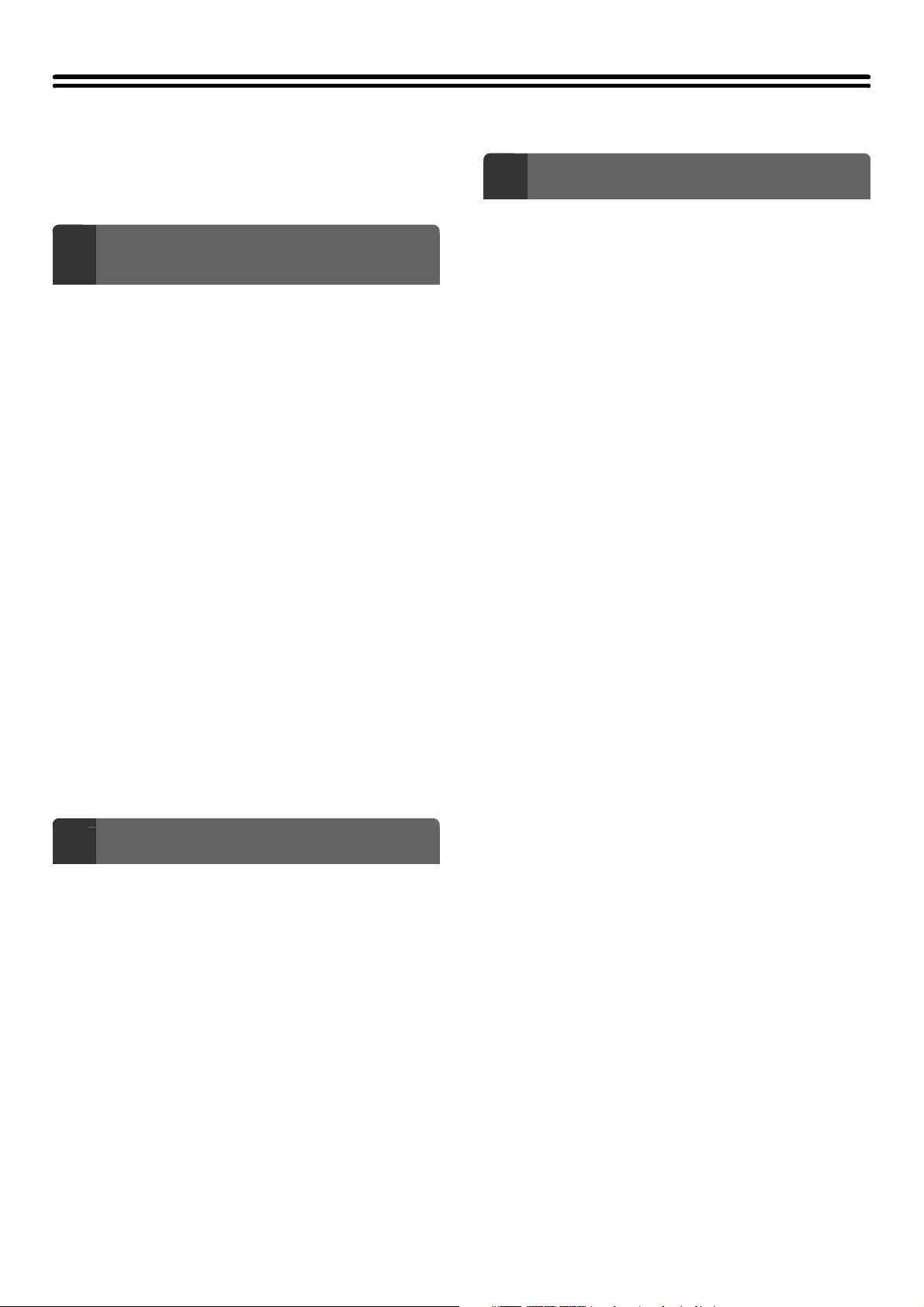
INNEHÅLLSFÖRTECKNING
OM DEN HÄR HANDBOKEN. . . . . . . . . . . . . . . . . . . . 4
• MANUALER SOM MEDFÖLJER MASKINEN . . . . 5
ANVÄNDA MASKINEN SOM
1
NÄTVERKSSCANNER
NÄTVERKSCANNERFUNKTION. . . . . . . . . . . . . . . . . 6
FÖRBEREDELSER FÖR ANVÄNDNING SOM
NÄTVERKSCANNER . . . . . . . . . . . . . . . . . . . . . . . . . . 8
• KONTROLLERA ATT
HUVUDSTRÖMBRYTAREN STÅR I
"PÅ"-LÄGET . . . . . . . . . . . . . . . . . . . . . . . . . . . . . . 8
• KONTROLLERA DATUM OCH TID . . . . . . . . . . . . 8
• LAGRA SÄNDARINFORMATION . . . . . . . . . . . . . 9
• INSTÄLLNINGAR SOM MÅSTE GÖRAS PÅ
WEBBSIDOR . . . . . . . . . . . . . . . . . . . . . . . . . . . . . 9
• LAGRA DESTINATIONSADRESSER FÖR
VARJE SCANNERLÄGE IN ADRESSBOKEN. . . . 9
• LAGRA EN DESTINATION FÖR SCANNA
TILL SKRIVBORDET . . . . . . . . . . . . . . . . . . . . . . 10
GRUNDSKÄRM . . . . . . . . . . . . . . . . . . . . . . . . . . . . . 11
• ADRESSBOKSFÖNSTRET . . . . . . . . . . . . . . . . . 14
• ÄNDRA DISPLAYEN FÖR
DIREKTVALSKNAPPARNA I
ADRESSBOKENS FÖNSTER . . . . . . . . . . . . . . . 15
SCANNINGS- OCH SÄNDNINGSSEKVENS. . . . . . . 17
ORIGINALFORMAT . . . . . . . . . . . . . . . . . . . . . . . . . . 19
• ÖVERFÖRBARA ORIGINALFORMAT. . . . . . . . . 19
• STORLEKEN PÅ DET ILAGDA ORIGINALET. . . 19
ÖVERFÖRA EN BILD
3
SKICKA EN BILD I SCANNINGSLÄGE. . . . . . . . . . . 28
• ÄNDRA ÄMNE, FILNAMN, SVARA OCH
BRÖDTEXT . . . . . . . . . . . . . . . . . . . . . . . . . . . . . 33
SKICKA EN BILD I USB-MINNESSLÄGE. . . . . . . . . 37
• ANGE ETT FILNAMN. . . . . . . . . . . . . . . . . . . . . . 41
SKICKA ETT FAX I INTERNETFAXLÄGE . . . . . . . . 42
• ÄNDRA ÄMNE, FILNAMN OCH
MEDDELANDETEXT . . . . . . . . . . . . . . . . . . . . . . 45
SKICKA SAMMA BILD TILL FLERA
DESTINATIONER (Gruppsändning). . . . . . . . . . . . . 48
• GRUPPSÄNDNINGAR SOM INNEHÅLLER
INTERNETFAX-DESTINATIONER . . . . . . . . . . . 51
SKICKA ETT INTERNETFAX FRÅN EN DATOR
(PC-I-Fax) . . . . . . . . . . . . . . . . . . . . . . . . . . . . . . . . . . 53
BILDINSTÄLLNINGAR. . . . . . . . . . . . . . . . . . . . . . . . 54
• AUTOMATISK SCANNING AV BÅDA SIDOR
PÅ ETT ORIGINAL (Dubbelsidigt original) . . . . . . 55
• ANGE ORIGINALETS SCANNINGS- OCH
SÄNDNINGSSTORLEK (Förstora/Förminska). . . 56
• ÄNDRA EXPONERING OCH
EXPONERINGSLÄGE (ORIGINALBILDSTYP) . . 62
• ÄNDRA UPPLÖSNING . . . . . . . . . . . . . . . . . . . . 64
• ÄNDRA FILFORMAT . . . . . . . . . . . . . . . . . . . . . . 65
• ÄNDRA FÄRGLÄGE . . . . . . . . . . . . . . . . . . . . . . 69
ANGE DESTINATIONER
2
HÄMTA EN DESTINATION FRÅN
ADRESSBOKEN . . . . . . . . . . . . . . . . . . . . . . . . . . . . 20
• HÄMTA EN DESTINATION . . . . . . . . . . . . . . . . . 21
• KONTROLLERA OCH TA BORT VALDA
DESTINATIONER . . . . . . . . . . . . . . . . . . . . . . . . 22
ANVÄNDA ETT SÖKNUMMER FÖR ATT HÄMTA
EN DESTINATION . . . . . . . . . . . . . . . . . . . . . . . . . . . 23
ANGE EN ADRESS MANUELLT . . . . . . . . . . . . . . . . 24
HÄMTA EN DESTINATION FRÅN EN GLOBAL
ADRESSBOK . . . . . . . . . . . . . . . . . . . . . . . . . . . . . . . 25
ANVÄNDA ÅTERSÄNDNINGSFUNKTIONEN . . . . . 27
2
Page 3
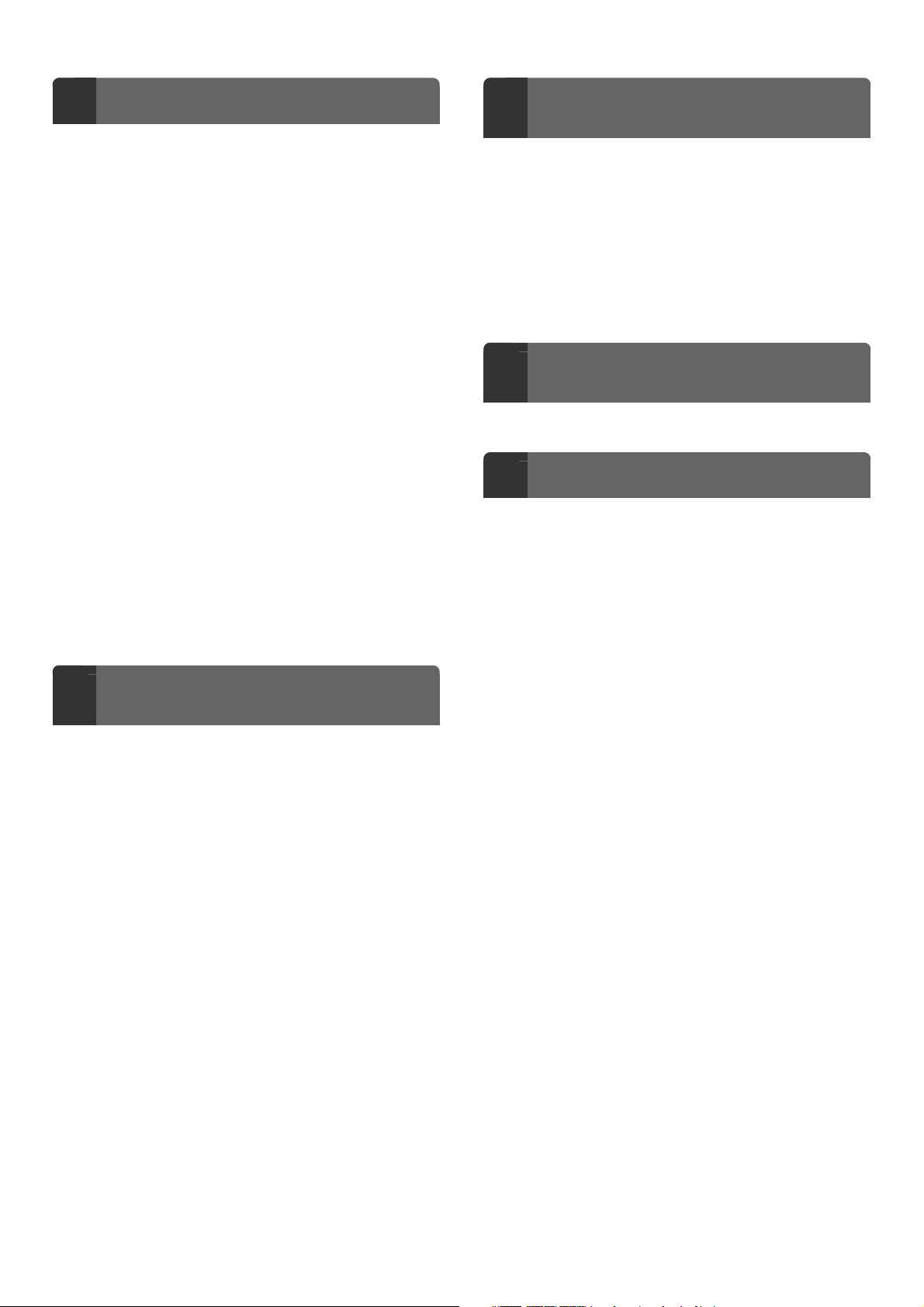
SPECIALLÄGEN
4
SPECIALLÄGEN . . . . . . . . . . . . . . . . . . . . . . . . . . . . 70
LAGRA SCANNINGSFUNKTIONER (Program) . . . . 72
RADERA KRINGLIGGANDE SKUGGOR PÅ EN
BILD (Radering). . . . . . . . . . . . . . . . . . . . . . . . . . . . . 74
SCANNA ETT ORIGINAL SOM TVÅ SEPARATA
SIDOR (Bok-Scanning) . . . . . . . . . . . . . . . . . . . . . . . 77
SKICKA EN BILD VID ETT ANGIVET
KLOCKSLAG (Timeröverföring) . . . . . . . . . . . . . . . 79
BLEKA SVAGA FÄRGER I BILDEN (Dämpa
Bakgrund) . . . . . . . . . . . . . . . . . . . . . . . . . . . . . . . . . 82
SCANNA BÅDA SIDOR AV ETT KORT TILL EN
SIDA (Id-Kort Kopiering). . . . . . . . . . . . . . . . . . . . . . 84
SCANNA MÅNGA ORIGINAL SAMTIDIGT
(Jobbuppbygg.). . . . . . . . . . . . . . . . . . . . . . . . . . . . . 87
SCANNA ORIGINAL I OLIKA STORLEKAR
(Blandade org.format). . . . . . . . . . . . . . . . . . . . . . . . 90
SCANNA TUNNA ORIGINAL (Långsamt
scann.läge) . . . . . . . . . . . . . . . . . . . . . . . . . . . . . . . . 92
SKICKA TVÅ SIDOR SOM EN ENDA SIDA (2 i 1) . . 94
ÄNDRA UTSKRIFTSINSTÄLLNINGAR FÖR
TRANSAKTIONSRAPPORTEN
(Överföringsrapport). . . . . . . . . . . . . . . . . . . . . . . . . 97
KONTROLLERA STATUS FÖR
5
ÖVERFÖRINGAR/MOTTAGNA JOBB
FUNKTIONER FÖR MOTTAGNING
6
AV INTERNETFAX
TA EMOT ETT INTERNETFAX . . . . . . . . . . . . . . . . 108
• MANUELL MOTTAGNING AV INTERNETFAX . 109
SKRIVA UT ETT LÖSENORDSSKYDDAT FAX
(Lagringsinställning för utskrift av mottagna
data) . . . . . . . . . . . . . . . . . . . . . . . . . . . . . . . . . . . . . 110
VIDAREBEFORDRAN AV MOTTAGNA
INTERNETFAX TILL EN E-POSTADRESS
(Inkommande dirigeringsinställningar). . . . . . . . . 111
SCANNA FRÅN EN DATOR
7
(PC-scanningsläge)
STANDARD SCANNINGSMETOD. . . . . . . . . . . . . . 112
LEVERANS AV METADATA
8
LEVERANS AV METADATA (Datainmatning) . . . . 117
FÖRBEREDELSER FÖR ÖVERFÖRING AV
METADATA . . . . . . . . . . . . . . . . . . . . . . . . . . . . . . . 118
•
INSTÄLLNINGAR SOM MÅSTE GÖRAS PÅ
WEBBSIDOR . . . . . . . . . . . . . . . . . . . . . . . . . .
• METADATAÖVERFÖRING FÖR SCANNING
TILL SKRIVBORD . . . . . . . . . . . . . . . . . . . . . . . 118
ÖVERFÖRA METADATA. . . . . . . . . . . . . . . . . . . . . 119
• METADATAFÄLT . . . . . . . . . . . . . . . . . . . . . . . . 121
. 118
JOBBSTATUSFÖNSTER. . . . . . . . . . . . . . . . . . . . . . 99
• FÖNSTER FÖR ARBETSKÖ OCH
FÖNSTRET FÖR AVSLUTADE JOBB. . . . . . . . 100
• ANVÄNDNING NÄR ETT JOBB I
ARBETSKÖN ÄR KLART. . . . . . . . . . . . . . . . . . 103
• KONTROLLERA AVSLUTADE JOBB . . . . . . . . 104
STOPPA ETT SCANNINGSJOBB SOM
ÖVERFÖRS ELLER SOM VÄNTAR PÅ ATT
ÖVERFÖRAS . . . . . . . . . . . . . . . . . . . . . . . . . . . . . . 105
GE PRIORITET TILL EN
SCANNINGSÖVERFÖRING . . . . . . . . . . . . . . . . . . 106
KONTROLLERA AKTIVITETSLOGGEN FÖR
INTERNETFAX (Aktivitetsrapport För
Bildsändning) . . . . . . . . . . . . . . . . . . . . . . . . . . . . . 107
• INFORMATION SOM VISAS I
RESULTATSPALTEN . . . . . . . . . . . . . . . . . . . . 107
3
Page 4
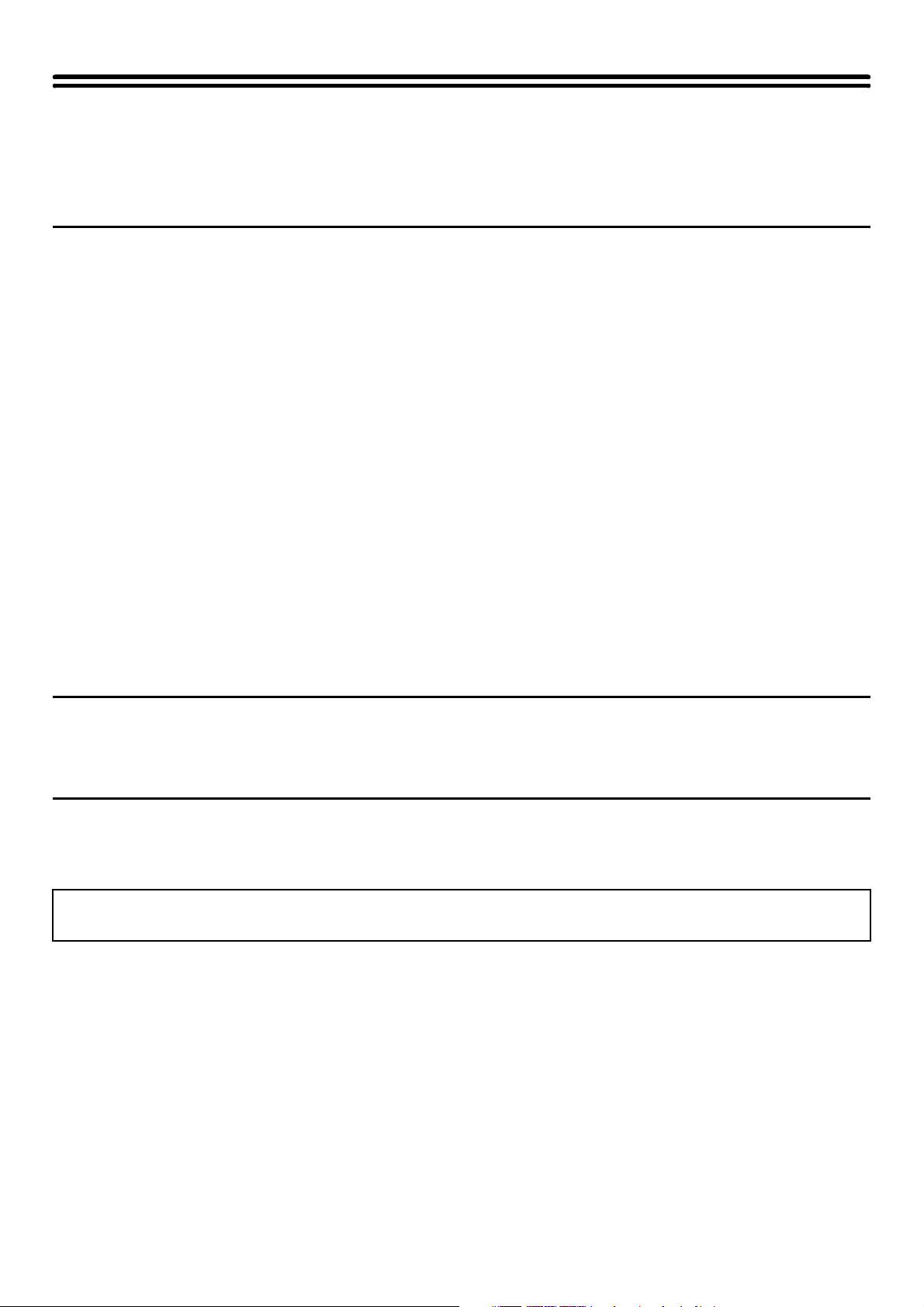
OM DEN HÄR HANDBOKEN
Den här manualen förklarar hur man använder den här maskinens scannerläge, Internet-faxläge, USB-minnesläge och
PC-scanningsläge.
Observera att
• För att använda Internetfaxfunktionen måste expansionssats för Internetfax installeras.
• Modulen för programintegration krävs för att använda funktionen för metadataöverföring.
• För information om hur man installerar drivrutiner och programvara som nämns in den här manualen ber vi er hänvisa till
Installationshandbok och manualerna som medföljer expansionssatserna.
• För att kunna använda nätverksscannerfunktionen måste standard nätverksscannerfunktioner, serverinställningar som SMTPoch DNS-serverinställningar och destinationer ställas in på webbsidorna. Konfigurera och lagra inställningarna enligt
beskrivningarna i den här manualen. För att utföra dessa inställningar krävs kunskaper om din nätverksmiljö och därför måste
de utföras av din nätverksadministratör.
• För ytterligare upplysningar om ditt operativsystem, läs bruksanvisningen för ditt operativsystem eller använd funktionen för
online-hjälp.
• Förklaringarna till skärmarna och procedurerna i den här manualen är huvudsakligen för Windows
kan skilja sig i andra versioner av Windows.
• När det står "MX-xxxx" i manualen ska du ersätta "xxxx" med namnet på din modell.
• Handboken innehåller referenser till faxfunktionen. Lägg dock märke till att faxfunktionen inte är tillgänglig i vissa länder eller
regioner.
• Denna handbok har utarbetats med stor noggrannhet. Kontakta ditt lokala servicekontor om du har några kommentarer till eller
frågor om manualen.
• Denna produkt har genomgått noggranna kvalitetskontroller och kvalitetsbesiktningar. Om det mot förmodan skulle uppstå ett
fel eller något annat problem ber vi dig kontakta din återförsäljare eller lokala auktoriserade servicerepresentant.
• Förutom de fall som regleras enligt lag ansvarar SHARP ej för fel som uppstår vid användning av produkten eller dess tillbehör,
eller för fel på grund av felaktig användning av produkten eller dess tillbehör, eller övriga fel eller för någon annan skada som
kan ha uppstått på grund av användning av produkten.
®
XP. Fönstren som visas
Varning
• Reproduktion, anpassning eller översättning av innehållet i denna manual är ej tillåtet utan skrivet tillstånd, förutom när
upphovsrättslagen tillåter det.
• All information i denna bruksanvisning kan ändras utan tillkännagivande.
Illustrationer och manöverpanelen och pekpanelen som visas i denna manual
Kringutrustningen är vanligtvis tillgänglig som tillbehör, men med vissa modeller ingår en del tillbehörsutrustning som standard.
Förklaringarna i handboken antar att sadelhäftning, hålslagningsenhet och infogare är installerade på apparaten.
Vissa funktioner och procedurer förutser att andra apparater än de som nämns ovan är installerade.
Fönster, meddelanden och knappnamn som står i manualen kan skilja sig mot vad maskinen visar på grund av
förbättringar och modifieringar av produkten.
4
Page 5
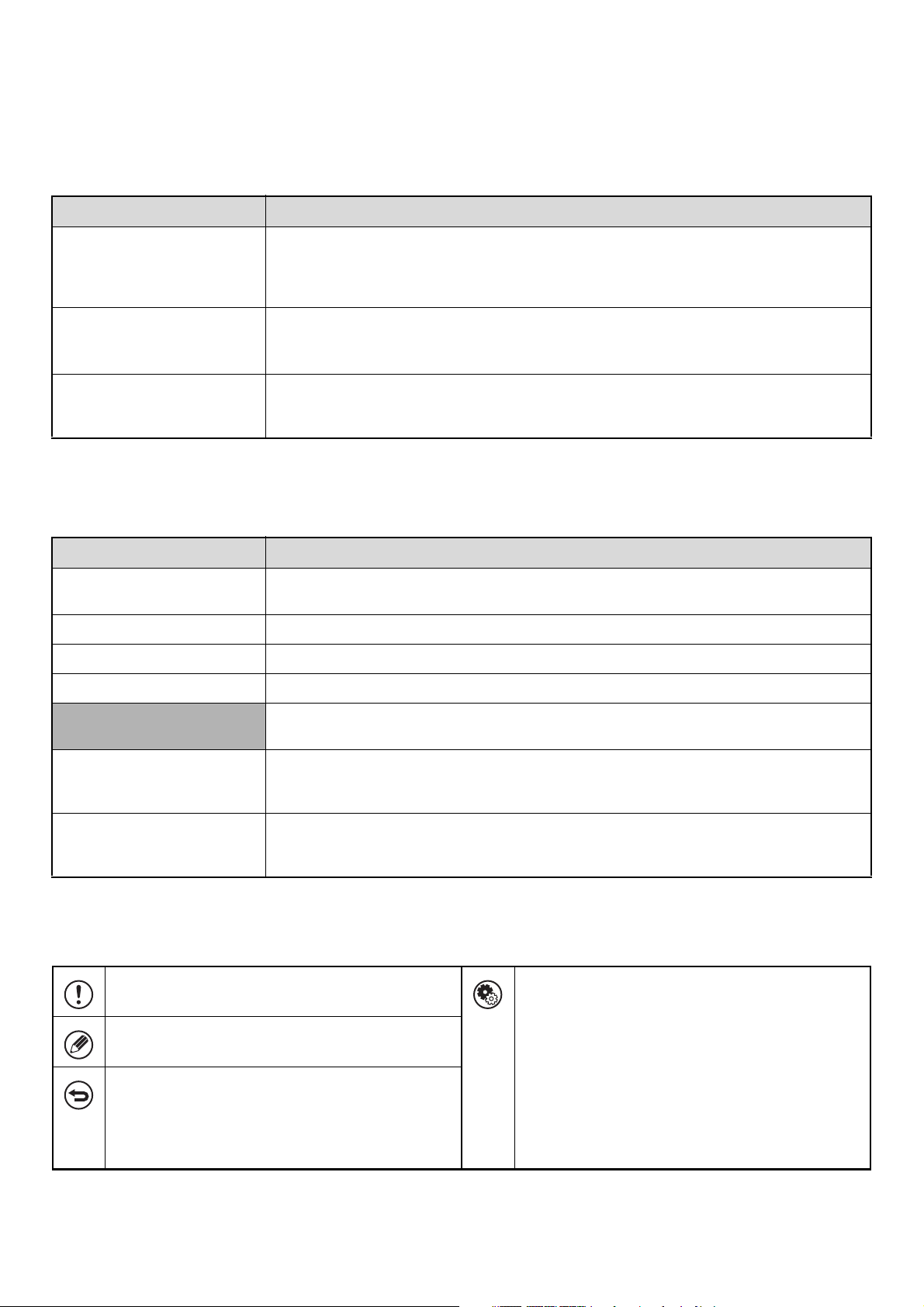
MANUALER SOM MEDFÖLJER MASKINEN
Tryckta manualer och manualer som lagrats i pdf-format på maskinens hårddisk medföljer maskinen. Vid användning av
maskinen ska användaren läsa tillämplig manual för den funktion som ska användas.
Tryckta manualer
Manualnamn Innehåll
Den här manualen innehåller bruksanvisningar för hur maskinen används på ett säkert sätt, och
Säkerhetsmanual /
Felsökning
visar specifikationer för maskinen och dess kringutrustning och förklarar hur man tar bort
felmatade papper och svarar på vanliga frågor om hur maskinen används i varje läge. Hänvisa
till den här manualen om du har svårigheter att använda maskinen.
Installationshandbok /
Sharpdesk
Installationsmanual
Snabbstartsmanual
Den här manualen beskriver hur man installerar programvaran och konfigurerar inställningarna
för att använda maskinen som skrivare eller scanner.
Den här manualen ger användarvänliga beskrivningar för alla funktioner på maskinen, i en enda
manual.
Detaljerade beskrivningar för varje funktion finns att hitta i manualerna i pdf-format.
Manualer i pdf-format
Manualerna i pdf-format ger detaljerade bruksanvisningar om hur varje maskinläge används. Om du vill läsa
manualerna laddar du ned dem från maskinens hårddisk. Proceduren för hur man laddar ned manualerna förklaras i "Så
här hämtar du manualerna i PDF-format" i Snabbstartsmanualen.
Manualnamn Innehåll
Bruksanvisning
Kopieringsguide Den här manualen ger detaljerade beskrivningar om hur man använder kopieringsfunktionen.
Skrivarguide Den här manualen ger detaljerade beskrivningar om hur man använder skrivarfunktionen.
Faksimilguide Den här manualen ger detaljerade beskrivningar om hur man använder faxfunktionen.
Scannerguide
(Denna manual)
Dokumentarkiveringsguide
Den här manualen ger allmän information om de grundläggande kontrollerna, hur du fyller på
papper och utför underhåll på maskinen.
Den här manualen ger detaljerad information om hur man använder scanningsfunktionen och
Internetfax-funktionen.
Den här manualen ger detaljerade beskrivningar om hur man använder arkiveringsfunktionen.
Med arkiveringsfunktionen kan du spara dokumentdata för kopierings- eller faxjobb, eller
utskriftsdata som en fil på maskinens
hårddisk. Filen kan sedan hämtas vid behov.
Den här manualen förklarar inställningarna "Systeminställningar" som används för att
Systeminställningsguide
konfigurera flera olika parametrar så att de passar behoven på din arbetsplats. De nuvarande
inställningarna kan visas eller skrivas ut via "Systeminställningar".
Ikoner som används i manualerna
Ikonerna i manualerna visar följande typ av information:
Den här symbolen varnar för att det finns en risk att
maskinen kan skadas eller sluta fungera.
Denna symbol ger en tilläggsbeskrivning av en
funktion eller procedur.
Denna symbol förklarar hur man avbryter eller
korrigerar en utförd funktion.
Den här symbolen visar namnet på en
systeminställning och ger en kort beskrivning av
inställningen.
Läs Systeminställningsguiden, för detaljerad
information om varje systeminställning.
När "Systeminställningar:" visas:
En standardinställning förklaras.
När "Systeminställningar (Administratör):" visas:
En inställning som endast en administratör kan
konfigurera förklaras.
5
Page 6

ANVÄNDA MASKINEN SOM
1
I det här kapitlet ges information som du bör vara medveten om innan du använder maskinen som nätverksscanner.
NÄTVERKSSCANNER
NÄTVERKSCANNERFUNKTION
Maskinens nätverkscannerfunktion kan användas för att scanna ett original, skapa en bildfil och skicka filen via ett
nätverk till en dator, FTP-server, eller annan destination. Scanning kan även utföras från en dator med hjälp av ett
TWAIN-kompatibelt program.
Nätverkscannerfunktionen erbjuder följande scanningsmetoder.
Scannerlägen
☞ SKICKA EN BILD I SCANNINGSLÄGE (sida 28)
Scanna till e-post
Den scannade filen skickas till en e–postadress.
Scanna till FTP
Den scannade filen skickas till en angiven katalog på en FTP-server.
När filen har skickats kan man även skicka en e-post till en tidigare lagrad e-postadress för
att meddela mottagaren var filen finns. (Detta kallas "Scanna till FTP (Hyperlänk)".)
Scanna till skrivbordet
Den scannade filen skickas till en angiven mapp i datorn.
För att kunna använda Scanna till skrivbord måste programvara installeras från CD-skivan
"Sharpdesk/Network Scanner Utilities" som medföljer maskinen. Systemkraven för
programvaran är angivna i handboken (PDF-format) eller Viktigt-filen på CD-skivan. För
information om hur du installerar programvaran, se "Sharpdesk Installationsguide".
Scanna till nätverksmapp
Den scannade filen skickas till en delad mapp på en Windows-dator på samma nätverk som
maskinen.
Överföring kan göras till datorer som använder följande operativsystem: Windows 98/Me/NT
4.0/2000/XP/Server 2003
6
Page 7
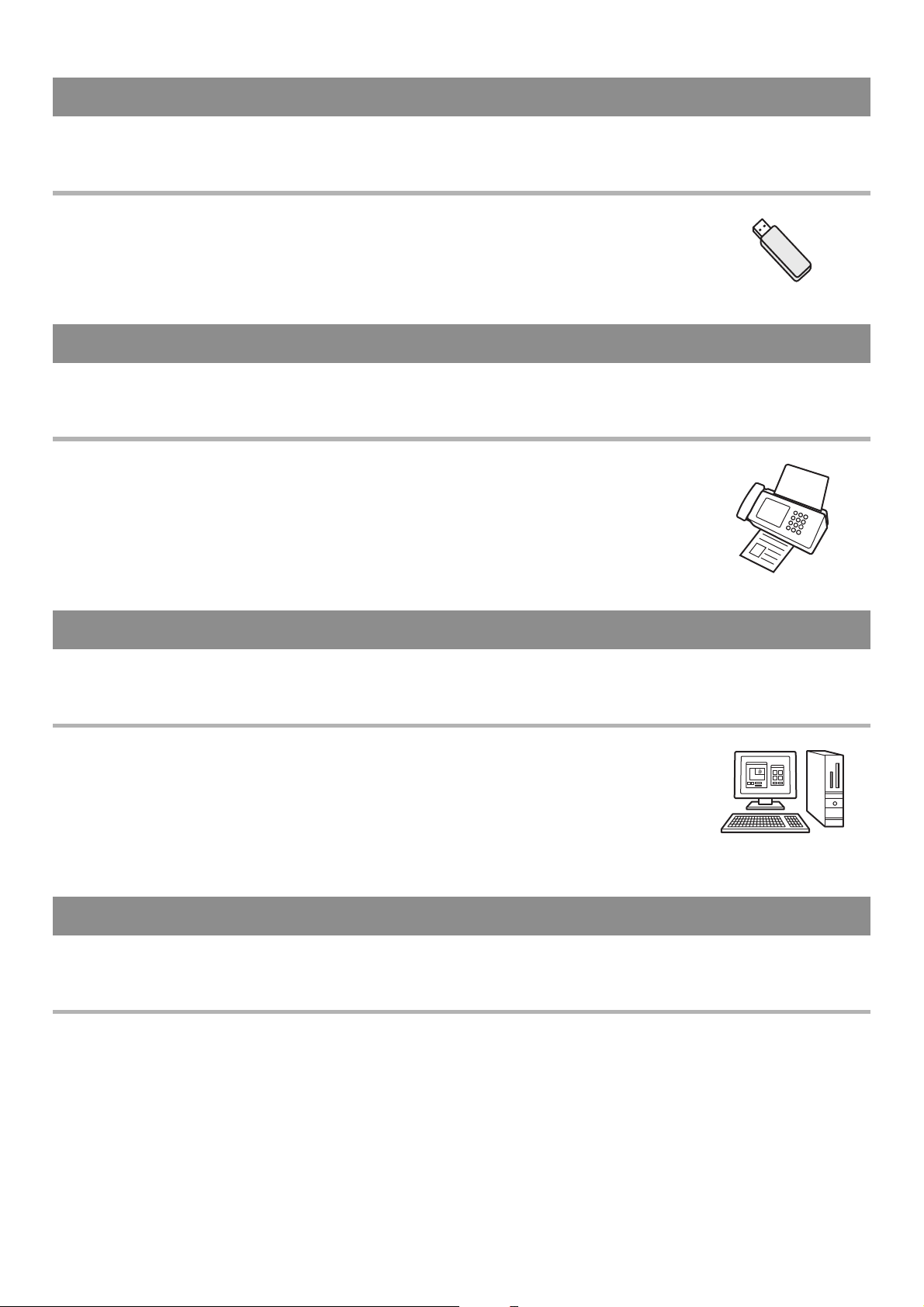
USB-minnesläge
☞ SKICKA EN BILD I USB-MINNESSLÄGE (sida 37)
USB-minnesscanning
Den scannade filen skickas till och lagras i ett USB-minne som anslutits till maskinen.
Internetfaxläge
☞ SKICKA ETT FAX I INTERNETFAXLÄGE (sida 42)
Internetfaxöverföring
Den scannade filen skickas som ett Internetfax. Det går även att ta emot Internetfax.
PC-scanningsläge
☞ 7. SCANNA FRÅN EN DATOR (PC-scanningsläge) (sida 112)
PC-scanning
Dokumentet eller bilden scannas med ett TWAIN-kompatibelt program på en dator som är
ansluten till samma nätverk som maskinen.
För att använda scanning måste scannerdrivrutinen installeras från CD-skivan "Software
CD-ROM" som medföljer maskinen.
De operativsystem som kan användas är Windows 98/Me/2000/XP/Server 2003.
Datainmatning
☞ 8. LEVERANS AV METADATA (sida 117)
Metadataleverans
Modulen för programintegration kan kombineras med nätverksscannerns funktion för att bifoga metadata*-filer till en
scannad bildfil. (Detta kallas metadataleverans.)
Information som anges på pekpanelen eller genereras automatiskt av maskinen kan skickas till en katalog på en
FTP-server eller ett program på en dator som en metadatafil i XML-format.
* Metadata är information om en fil, hur den bearbetas och dess relation till andra objekt.
7
Page 8
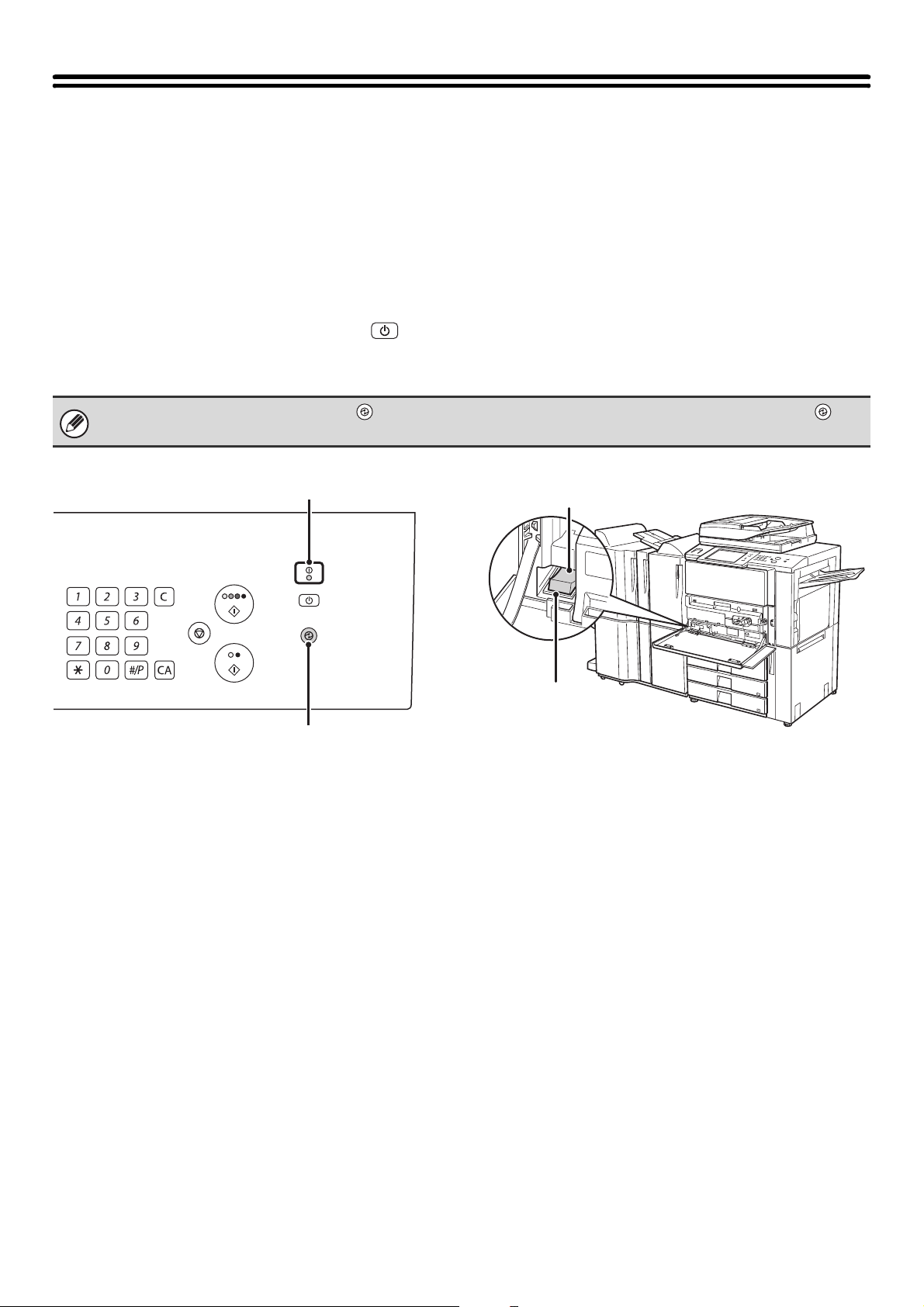
FÖRBEREDELSER FÖR ANVÄNDNING SOM NÄTVERKSCANNER
KONTROLLERA ATT HUVUDSTRÖMBRYTAREN STÅR I "PÅ"-LÄGET
Strömmen är "på" när huvudströmbrytarens indikator på höger sida av manöverpanelen lyser.
Om huvudströmindikatorn är släckt är maskinen avstängd. Tryck på huvudströmbrytaren så att den står i läget "på" och
tryck sedan på knappen [STRÖMBRYTARE] ( ) på manöverpanelen.
Om Internetfax-funktionen ska användas, och i synnerhet om mottagning av en timeröverföring ska ske på kvällen, ska
huvudströmbrytaren alltid stå i läget "på".
När indikatorn för [VILOLÄGE]-knappen ( ) blinkar är maskinen i energisparläget. Om du trycker på [VILOLÄGE] ( ) när
indikatorn blinkar, släcks indikatorn och maskinen går tillbaka till aktivt läge efter en kort stund.
Indikator för huvudstömbrytare
LOGOUT
Knappen/indikatorn [VILOLÄGE]
"På"-läge
Huvudströ
mbrytare
KONTROLLERA DATUM OCH TID
Kontrollera att rätt datum och tid är inställda på maskinen.
Datum och tid ställs in i maskinens systeminställningar. När du trycker på tangenten [SYSTEM-INSTÄLLNINGAR] visas
följande meny med systeminställningar på pekpanelen. Välj [Standardinställningar], [Klocka] och [Klockjustering] och
ställ in år, månad, dag, timme och minut.
8
Page 9
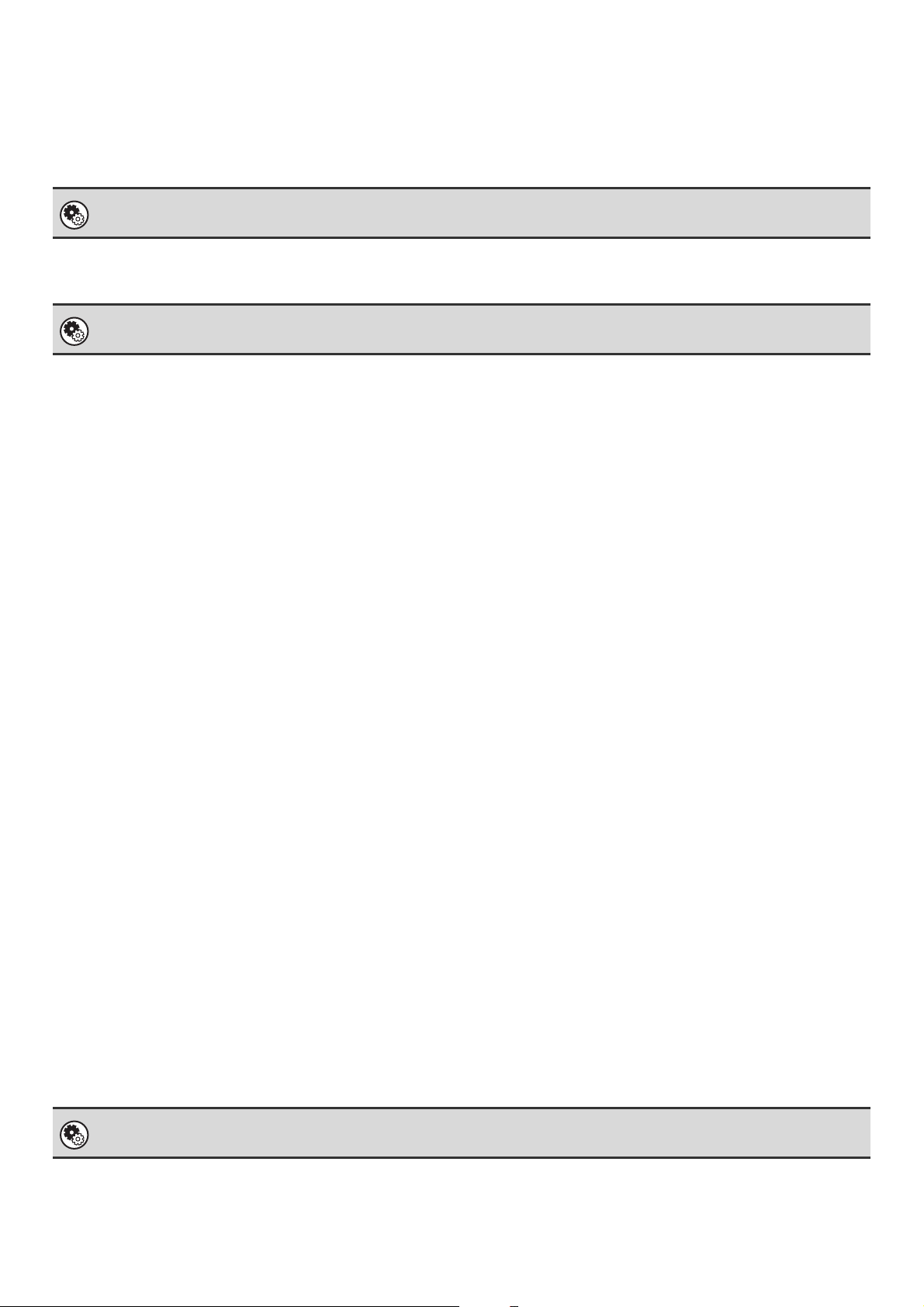
LAGRA SÄNDARINFORMATION
Innan du scannar till e-post
Lagra ett standard namn under "Sändarnamn" och en e-postadress för svar under "Svarsadress för e-post". Dessa
uppgifter används när en avsändare inte väljs.
Systeminställningar (Administratör): Inställning av standard-avsändare
Detta används för att lagra avsändarnamn och e-postadresser som används när en avsändare inte har valts.
Innan du använder Internetfax
Lagra ett avsändarnamn under "Avsändarnamn" och en Internetfaxadress som avsändare under "Egen Adress".
Systeminställningar (Administratör): Eget namn och adress för I-fax är inställt
Använd den här inställningen för att programmera avsändarens namn och adress.
INSTÄLLNINGAR SOM MÅSTE GÖRAS PÅ WEBBSIDOR
För att kunna använda nätverksscannerfunktionen måste grundläggande inställningar för nätverksscanner,
serverinställningar inklusive SMTP- och DNS-serverinställningar och avsändaradress konfigureras på webbsidorna.
• Grundläggande inställningar för nätverksscanner
För att konfigurera inställningarna för nätverksscanner, klicka på [Applikationsinställningar] följt av [Inställningar för
nätverksscanner] i webbsidans meny. (Administratörens rättigheter krävs.)
• Serverinställningar
För att konfigurera serverinställningarna, klicka på [Nätverksinställningar] följt av [Service Inställning] i webbsidans
meny. (Administratörens rättigheter krävs.)
LAGRA DESTINATIONSADRESSER FÖR VARJE SCANNERLÄGE IN ADRESSBOKEN
För att Scanna till FTP, Scanna till Skrivbord och Scanna till nätverksmapp måste destinationerna först lagras i
adressboken. Även om destinationerna för Scanna till e-post och Internetfax inte behöver lagras i adressboken (de kan
skrivas in direkt eller slås upp i den globala adressboken innan sändning), är det enklare att välja destinationsadresser
om de redan har lagrats i adressboken. Lagra varje destinationstyp enligt beskrivningen som följer.
Destinationer för scannerläget
• Scanna till FTP: Klicka på [Adressbok] på webbsidans meny och klicka sedan knappen [Lägg till]. Välj [FTP] i
[Adresstyp] och lagra sedan en adress.
• Scanna till nätverksmapp:Klicka på [Adressbok] på webbsidans meny och klicka sedan knappen [Lägg till]. Välj
[Nätverksmapp] i [Adresstyp] och lagra sedan en adress.
• Scanna till e-post: Klicka på [Adressbok] på webbsidans meny och klicka sedan knappen [Lägg till]. Välj
[E-post] i [Adresstyp] och lagra sedan en adress. Adresser kan också lagras i
systeminställningarna.
• Scanna till skrivbordet: Se "LAGRA EN DESTINATION FÖR SCANNA TILL SKRIVBORDET" (sida 10). Scanna till
skrivbord-destinationer kan också lagras på webbsidan. Klicka på [Adressbok] på
webbsidans meny och klicka sedan knappen [Lägg till]. Välj [Skrivbord] i [Adresstyp] och
lagra sedan en adress.
• Internetfaxläge: Klicka på [Adressbok] på webbsidans meny och klicka sedan knappen [Lägg till]. Välj
[Internetfax] i [Adresstyp] och lagra sedan en adress. Adresser kan också lagras i
systeminställningarna.
Systeminställningar: Adressbok
Detta används för att lagra destinationsadresser för Scanna till e-post och Internetfax.
9
Page 10

LAGRA EN DESTINATION FÖR SCANNA TILL SKRIVBORDET
Lagra datorn som destination för Scanna till skrivbord i maskinen genom att installera Network Scanner Tool från
CD-skivan "Sharpdesk/Network Scanner Utilities" som medföljer maskinen. För att scanna en bild till din dator måste
programmet Network Scanner Tool vara igång på din dator.
INSTALLERA NETWORK SCANNER TOOL
Information om installation av Network Scanner Tool finns i "Sharpdesk INSTALLATIONSMANUAL" som medföljer
maskinen. Vid en standard installation, installeras Network Scanner Tool med Sharpdesk.
När du startar om din dator igen efter att ha installerat verktyget Network Scanner Tool, kommer installationsguiden att
starta automatiskt. Följ anvisningarna i installationsguiden för att ställa in verktyget Network Scanner Tool. Detta
kommer att lagra din dator som en destination i maskinen för att Scanna till skrivbord. De lagrade destinationerna visas
som direktvalsknappar i Adressbokens fönster.
Följande fönster visas medan inställningarna för verktyget Network Scanner Tool utförs. Objektet som valts under "My
Profiler" (C) kommer att bli namnet på direktvalsknappen.
(A)
(B)
Scanna
Adressbok
Adressinmatn.
Sändinställn.
Adressöversikt
Fil
Snabbfil
Original
Exponering
Upplösning
Filformat
Färgläge
Speciallägen
Scanna:
Auto
200x200dpi
USB-minn.scann
FaxInternetfax PC-scanning
Auto Auto
PDF
Auto/Gråskala
Skicka:
Text
PDF
Mono2
Till Cc
15
5
10
Villkors
(C)
Inställn.
Adressöversikt
Adressinmatn.
Global Adress-
Sökning
Sortera adress
AAA AAA
Comp-Dator
AAA DDD
AAA FFF
AAA HHH
Frekv.
ABCD
AAA BBB
AAA CCC
AAA EEE
AAA GGG
AAA III
EFGHI JKLMN OPQRST UVWXYZ
1
2
(B)
(D)
Profilnamnet fastställs med hjälp av textkombinationen som anges under "Prefix" (A) och profilen*.
Direkvalsknappen tilldelas en indexflik i fönstret för Adressboken baserat på texten som anges under "Initial" (B).
* Detta definierar hur en bild behandlas som skickas till din dator. För mer information, läs profilbeskrivning (D).
LÄGGA TILL DESTINATIONER
Antalet datorer som kan lagras i maskinen som destinationer för Scanna till skrivbord är lika med antalet licenser som
indikeras i "Sharpdesk INSTALLATIONSMANUAL". För att lagra fler destinationer krävs en licens. Lagra destinationer
för Scanna till skrivbordet genom att installera Network Scanner Tool på varje dator.
10
Page 11
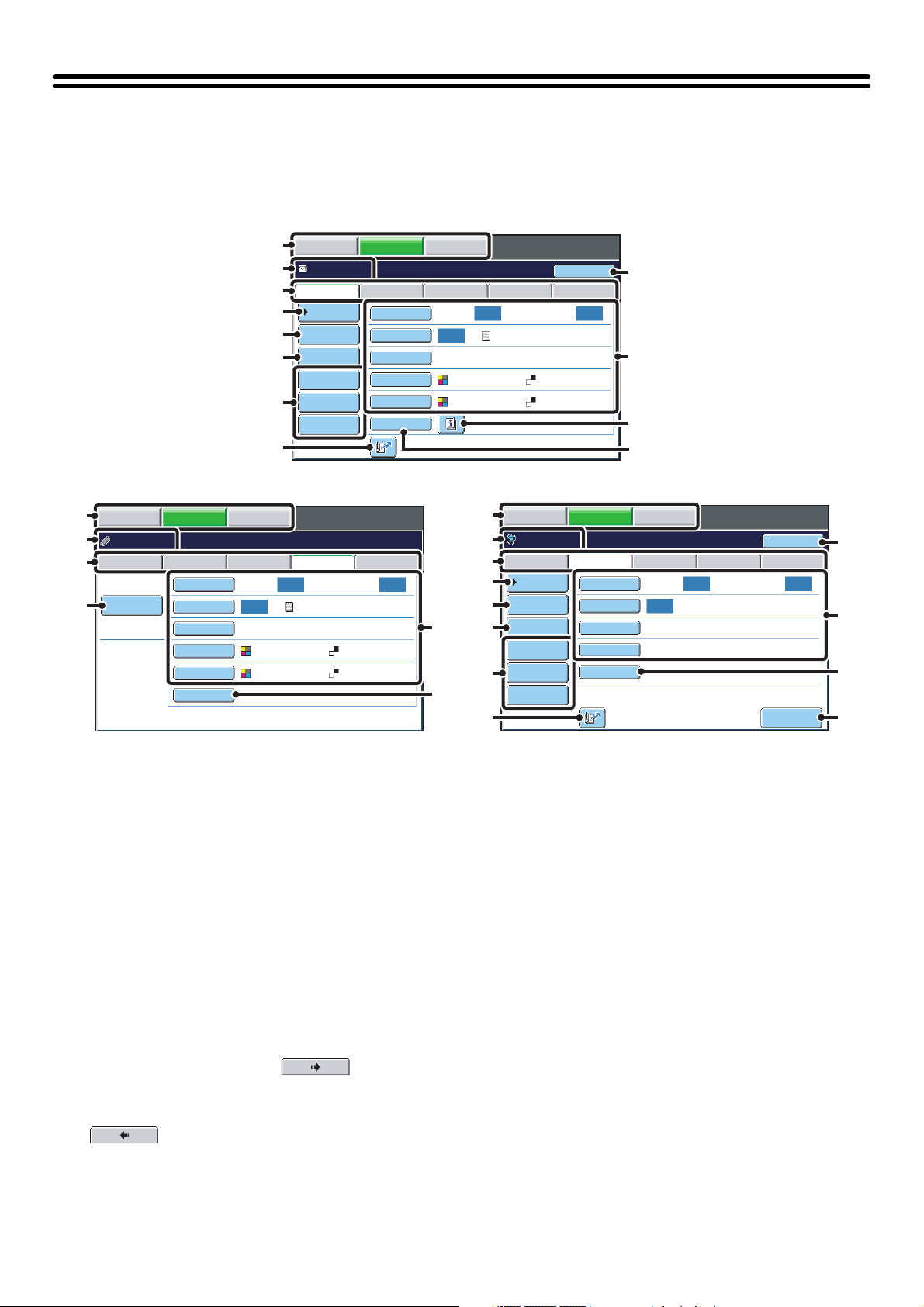
GRUNDSKÄRM
Scanningsläge, USB-minnesläge, Internetfaxläge och PC-scanningsläget används genom att välja inställningar och
kommandon i utgångsfönstren för varje läge. Visa grundskärmen för ett läge genom att peka på knappen
[BILD-SÄNDNING] i pekpanelen och peka på fliken för läget som du vill använda.
Grundskärm för scanningsläge
(1)
(2)
(3)
(13)
(1)
(2)
(3)
(4)
(5)
(6)
(7)
(8)
KOPIERING
Redo att skicka.
Scanna
Adressbok
Adressinmatn.
Sändinställn.
Adressöversikt
Fil
Snabbfil
BILD-
SÄNDNING
Original
Exponering
Upplösning
Filformat
Färgläge
Speciallägen
DOKUMENT-
ARKIVERING
Sänd igen
USB-minn.scann
FaxInternetfax PC-scanning
Auto Auto
Scanna:
Auto
200x200dpi
PDF
Auto/Gråskala Mono2
Skicka:
Text
PDF
(9)
(10)
(11)
(12)
Utgångsfönster för USB-minnesläge Utgångsfönster för Internetfax-läge
KOPIERING
Redo att skicka.
Filnamn
BILD-
SÄNDNING
Internetfax
Original
Exponering
Upplösning
Filformat
Färgläge
Speciallägen
DOKUMENT-
ARKIVERING
FaxScanna PC-scanning
USB-minn.scann
Auto Auto
Scanna:
Auto
200x200dpi
PDF
Auto/Gråskala Mono2
Skicka:
Text
PDF
(10)
(12)
(1)
(2)
(3)
(4)
(5)
(6)
(7)
KOPIERING
Redo att skicka.
Scanna
Adressbok
Adressinmatn.
Sändinställn.
Adressöversikt
Fil
Snabbfil
BILD-
SÄNDNING
Original
Exponering
Upplösning
Filformat
Speciallägen
DOKUMENT-
ARKIVERING
FaxInternetfax PC-scanning
USB-minn.scann
Auto Auto
Scanna:
Auto
200x100dpi
TIFF-F
(8)
Sänd igen
Skicka:
Manuell I-fax-
mottagning
(9)
(10)
(12)
(14)
(1) Knappar för val av läge
Använd dessa knappar för att växla mellan lägen för
kopiering, bildsändning och dokumentarkivering.
Använd scanningsläge, USB-minnesläge, Internetfaxläge
eller PC-scanningsläge genom att peka på knappen
[BILD-SÄNDING].
(2) Olika meddelanden visa här.
Ikonen för det valda läget visas till vänster.
(3) Flikar för sändningsläge
Peka på en av dessa flikar för att ändra
bildsändningsläge.
Flikar för lägen som inte kan användas eftersom
motsvarande alternativ (expansionssats för fax,
expansionssats för Internetfax,
programintegrationsmodulen) inte är installerade och inte
visas.
Om flikarna [USB-minn.scann] och [PC-scanning] inte
visas ska du peka på knappen för att flytta
skärmen.
Om flikarna [Scanna], [Internetfax], [Fax], och
[Datainmatning] inte visas ska du peka på fliken
för att flytta skärmen.
Fliken [Datainmatning] visas när modulen för
programintegration är installerad. Information om
metadataleverans med hjälp av fliken [Datainmatning]
finns i avsnittet "8. LEVERANS AV METADATA" (sida
117).
(4) Tangenten [Adressbok]
Tryck på denna knapp för att använda en direktvalsknapp
eller en gruppknapp. När man trycker på knappen visas
Adressbokens fönster.
☞ HÄMTA EN DESTINATION FRÅN ADRESSBOKEN
(sida 20)
(5) Knappen [Adressinmatn.]
Peka på den här knappen om du vill välja en
destinationsadress istället för att använda en
direktvalsknapp.
☞ ANGE EN ADRESS MANUELLT (sida 24)
(6) Tangenten [Sändinställn.]
Tryck på den här knappen för att välja eller ange ämne,
filnamn, avsändarnamn eller meddelandetexten, som
tidigare har lagrats på webbsidan.
Scanningslägen:
☞ ÄNDRA ÄMNE, FILNAMN, SVARA OCH
BRÖDTEXT (sida 33)
Internetfaxläge:
☞ ÄNDRA ÄMNE, FILNAMN OCH
MEDDELANDETEXT (sida 45)
11
Page 12

(7) Anpassade/egna knappar
B
Ad
De knappar som visas här kan anpassas för att visa
inställningar eller funktioner som du vill ha till hands.
☞ Anpassa visade knappar (sida 13)
(8) knapp
Tryck på den här knappen för att hämta en faxdestination
med hjälp av ett söknummer
*
.
* Ett 3-siffrigt nummer som tilldelas en destination när
den lagras.
☞ ANVÄNDA ETT SÖKNUMMER FÖR ATT HÄMTA
EN DESTINATION (sida 23)
(9) Knappen [Sänd igen]/knappen [Nästa Adress]
Destinationerna för de 8 senaste överföringarna med
Scanna till e-post, fax och/eller Internetfax lagras. Peka
på denna knapp för att välja en av dessa destinationer.
När en destination har valts ändras denna knapp till
knappen [Nästa adress].
☞ ANVÄNDA ÅTERSÄNDNINGSFUNKTIONEN (sida
27)
HÄMTA EN DESTINATION (sida 21)
(10) Bildinställningar:
Bildinställningarna (originalstorlek, exponering,
upplösning, format och färgläge) kan väljas.
☞ BILDINSTÄLLNINGAR (sida 54)
(11) knapp
Den här knappen visas när ett specialläge eller
dubbelsidig scanning har valts. Tryck på knappen för att
visa valda speciallägen.
☞ Kontrollera vilka speciallägen som har valts (sida 13)
(12) Tangenten [Speciallägen]
Tryck på denna knapp för att använda ett praktiskt
specialläge.
☞ 4. SPECIALLÄGEN (sida 70)
(13) Knappen [Filnamn]
Peka på denna knapp för att ange ett filnamn vid lagring
av en fil i USB-minnet.
☞ ANGE ETT FILNAMN (sida 41)
(14) Knappen [Manuell I-Fax-Mottagning]
Peka på denna knapp för att ta emot ett Internetfax
manuellt.
☞ MANUELL MOTTAGNING AV INTERNETFAX (sida
109)
När du ska sända en bild kan du hämta och använda en överföringsdestination som har lagrats i adressboksskärmen.
Skärmen för adressboken delas av scanningsläget, Internetfaxläget och faxläget.
Tryck på [Adressbok] i utgångsfönstret för att byta till Adressbokens fönster. Tryck på knappen [Villkorsstyrda
Inställningar] i Adressbokens fönster för att byta till utgångsfönstret.
asskärm för scanningsläge
Scanna
Adressbok
Adressinmatn.
Sändinställn.
Adressöversikt
Fil
Snabbfil
Original
Exponering
Upplösning
Filformat
Färgläge
Speciallägen
FaxInternetfax PC-scanning
Scanna:
Auto
200x200dpi
• Den här manualen använder utgångsfönstret för scanningsläget som exempel vid beskrivningar av inställningar som är
gemensamma för alla lägen.
• Inställningarna som utförs i den här guiden utgår från att utgångsfönstret scanningsläget visas när man trycker på knappen
[BILD-SÄNDNING].
Systeminställningar (Administratör): Standardinställning För Visning
Ett av följande fönster kan väljas som det startfönster som visas när man trycker på knappen [BILD-SÄNDNING].
• Grundskärmen för respektive läge (scanning, Internetfax, fax eller datainmatning)
• Skärm för adressboken (alfabetiskt/eget register)
USB-minn.scann
Auto Auto
PDF
Auto/Gråskala Mono2
Skicka:
Text
PDF
ressbokens fönster
Till Cc
15
5
10
Villkors
Inställn.
Adressöversikt
Adressinmatn.
Global Adress-
Sökning
Sortera adress
AAA AAA
CCC CCC
EEE EEE
GGG GGG
III III
Används Ofta
BBB BBB
DDD DDD
FFF FFF
HHH HHH
JJJ JJJ
EFGHI JKLMN OPQRST UVWXYZ
ABCD
1
2
12
Page 13
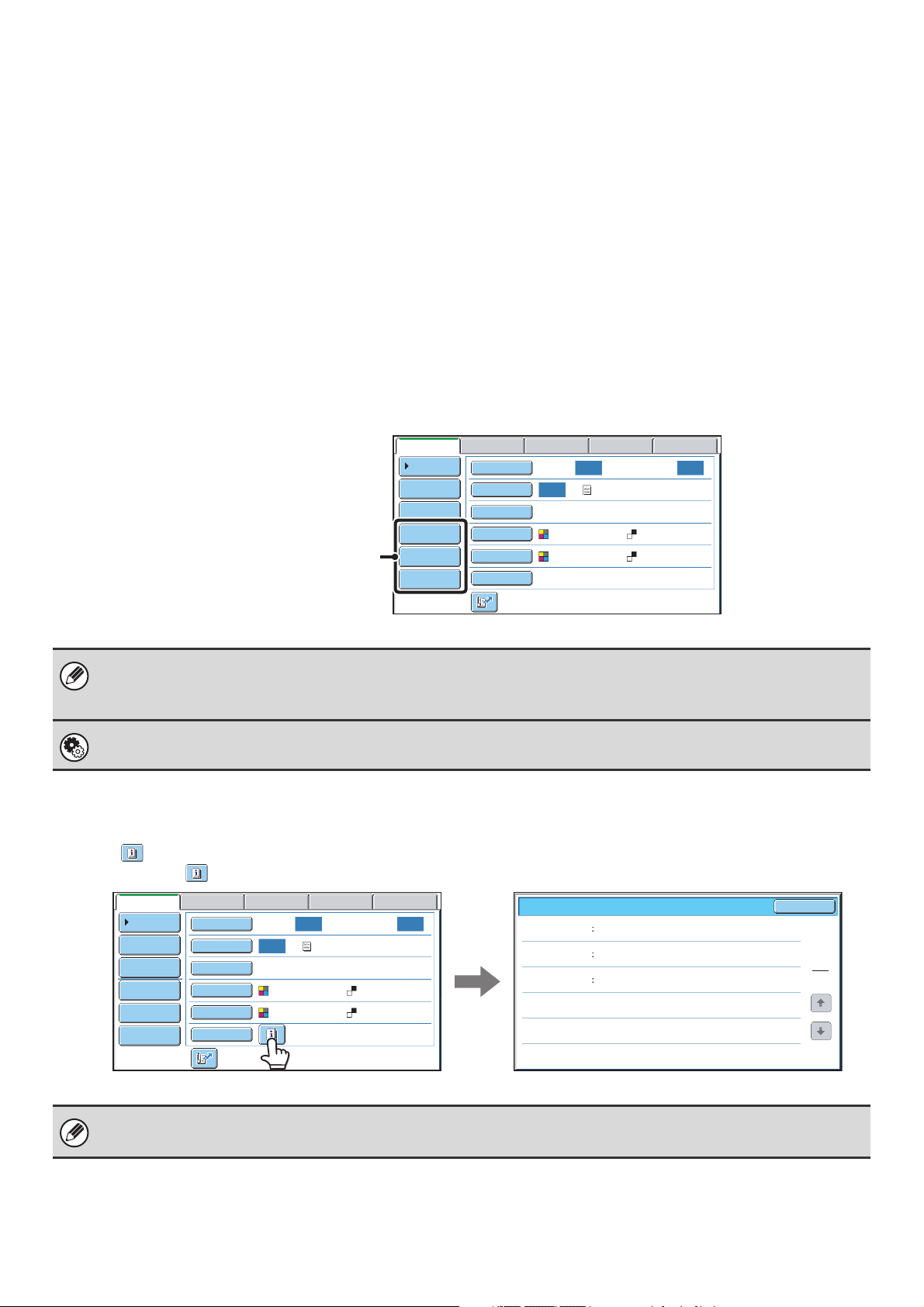
Anpassa visade knappar
Knappar för speciallägen eller andra knappar kan visas på grundskärmen. Ställ in de här knapparna för funktioner som
du ofta använder för att få direkt åtkomst med ett knapptryck. De anpassade knapparna kan konfigureras med "Anpassa
tangentinställning" på webbsidorna. Med standardinställningen visas följande knappar:
• Knappen [Adressöversikt]
Peka på denna knapp för att visa en lista med destinationer som har valts i adressboken. Detta är samma knapp som
knappen [Adressöversikt] på adressbokskärmen.
• Knappen [Fil], knappen [Snabbfil]
Tryck på en av dessa knappar för att använda Filfunktionen eller Snabbfilsfunktionen i arkiveringsläget. För mer
information om arkiveringsfunktionen, se Dokumentarkiveringsguiden.
I USB-minnesläge...
Egna knappar visas inte till en början. Dock kan högst tre nya knappar läggas till.
Exempel: När "Bok-Scanning", "Arbets-uppbyggnad" och "Blan org. form." tilldelas till de anpassade
knapparna
Dessa 3 knappar kan ändras efter
behov.
Scanna
Adressbok
Adressinmatn.
Sändinställn.
Bokscanning
Jobbuppbygg.
Blan org.form.
Original
Exponering
Upplösning
Filformat
Färgläge
Speciallägen
Scanna:
Auto
200x200dpi
USB-minn.scann
FaxInternetfax PC-scanning
Auto
Auto
PDF
Auto/Gråskala Mono2
Skicka:
Text
PDF
• Genom att visa en programknapp i utgångsfönstret kan du hämta programmet med en enkel knapptryckning.
☞ LAGRA SCANNINGSFUNKTIONER (Program) (sida 72)
• Vilka funktioner som kan väljas för de anpassningsbara knapparna är beroende på läget.
Systeminställningar (Administratör): Anpassa tangentinställning
Registrering görs i menyn [Systeminställningar] - [Inställningar för drift] - "Anpassa tangentinställning" i webbsidans meny.
Kontrollera vilka speciallägen som har valts
Knappen visas på grundskärmen när ett specialläge eller dubbelsidig scanning har valts.
Man kan trycka på knappen för att visa valda speciallägen. Stäng fönstret genom att trycka på [OK].
Scanna
Adressbok
Adressinmatn.
Sändinställn.
Adressöversikt
Fil
Snabbfil
Original
Exponering
Upplösning
Filformat
Färgläge
Speciallägen
Scanna:
Auto
200x200dpi
USB-minn.scann
FaxInternetfax PC-scanning
Auto Auto
PDF
Auto/Gråskala Mono2
Skicka:
Text
PDF
Funktionsgranskning
Radering
Timer
Blandade
org.format
Kant:10mm
Mitten:10mm
Dag i veckan:Måndag
Tid:21:30
På
OK
1
1
Speciallägesinställningarna kan inte ändras via fönstret funktionsöversikt. För att ändra en inställning, tryck på [OK] för att
stänga fönstret för Funktionsöversikt och tryck sedan på knappen [Speciallägen] och välj inställningen du vill ändra.
13
Page 14
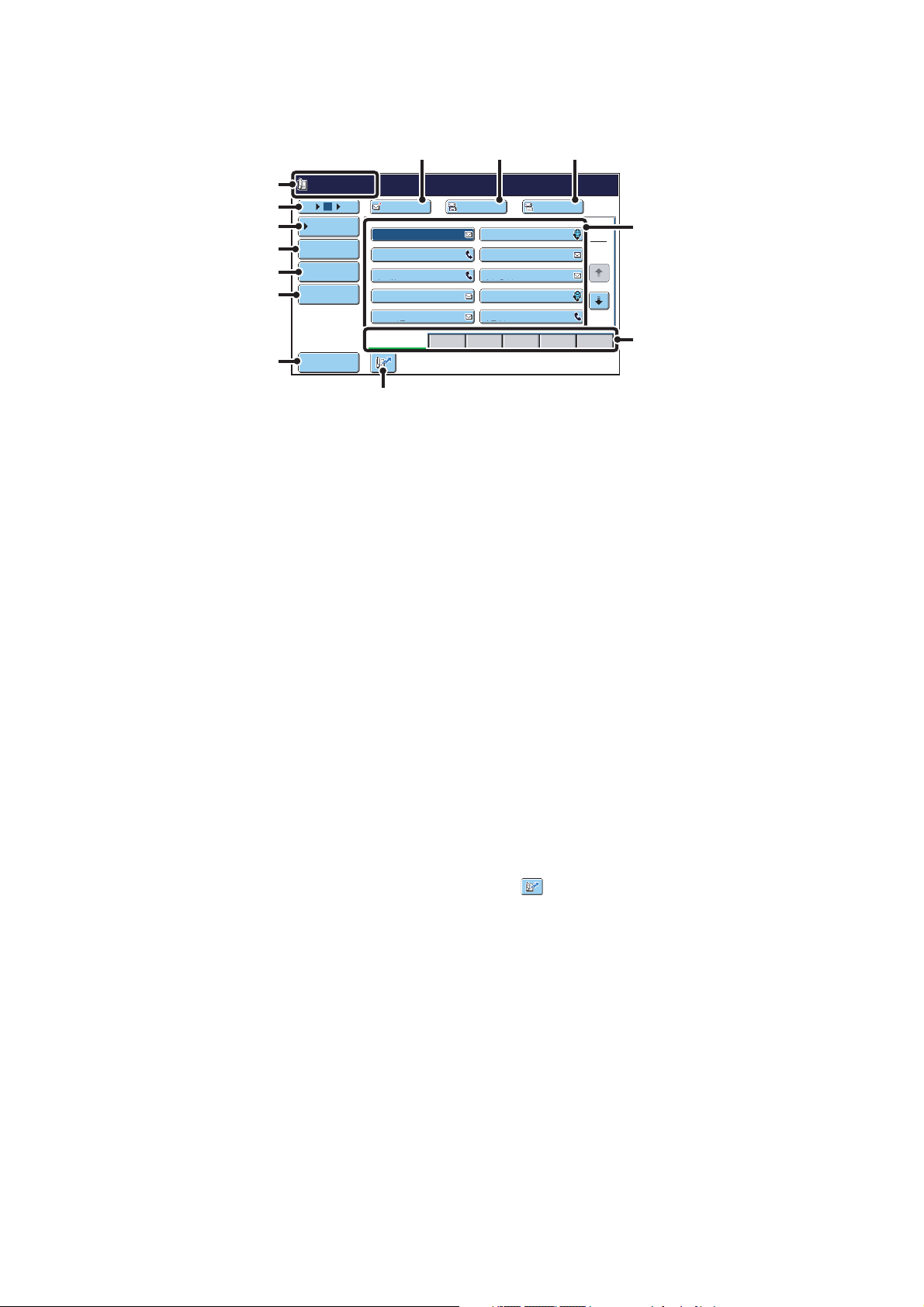
ADRESSBOKSFÖNSTRET
Detta fönster används för att välja överföringsdestinationer.
(1)
(2)
(3)
(4)
(5)
(6)
(7)
AAA AAA
xxx@xx.xxx.com
10
15
5
Villkors
Inställn.
Adressöversikt
Adressinmatn.
Global Adress-
Sökning
Sortera adress
(1) Här visas vilken destination som valts.
(2) Valknapp för antal objekt som visas
Tryck denna knapp för att ändra antalet destinationer
(direktvalsknappar) som visas i Adressbokens fönster.
Välj 5, 10 eller 15 knappar.
(3) Knappen [Villkors Inställn.]
Tryck på denna tangent för att välja
överföringsinställningar. När man trycker på knappen
visas utgångsfönstret.
☞ GRUNDSKÄRM (sida 11)
(4) Knappen [Adressöversikt]
Tryck på denna knapp för att se en lista på de valda
destinationerna. Destinationsvalen kan ändras.
☞ KONTROLLERA OCH TA BORT VALDA
DESTINATIONER (sida 22)
(5) Knappen [Adressinmatn.]
Peka på den här knappen om du vill välja en
destinationsadress istället för att använda en
direktknapp.
☞ ANGE EN ADRESS MANUELLT (sida 24)
(6) Knappen [Global Adresssökning]
När användning av en LDAP-server har aktiverats på
maskinens webbsidor kan en överföringsadress hittas via
en global adressbok.
☞ HÄMTA EN DESTINATION FRÅN EN GLOBAL
ADRESSBOK (sida 25)
(7) Knappen [Sortera adress]
Tryck för att ändra indexflikar till anpassade index eller
för att visa direktvalsknappar enligt sändningsläge.
☞ ÄNDRA DISPLAYEN FÖR
DIREKTVALSKNAPPARNA I ADRESSBOKENS
FÖNSTER (sida 15)
(8)
Till Cc Bcc
AAA AAA
CCC CCC
EEE EEE
GGG GGG
III III
Används Ofta
ABCD EFGHI JKLMN OPQRST UVWXYZ
(9) (10)
BBB BBB
DDD DDD
FFF FFF
HHH HHH
JJJ JJJ
(13)
(9) Knappen [Cc]
(10) Knappen [Bcc]
(11) Display med direktvalsknappar
(12) Flikarna [Index]
(13) knapp
(11)
1
2
(12)
När man använder Scanna till e-post, tryck då på
knappen [Cc] när du vill skicka en kopia av
e-postmeddelandet till en extra destination.
När man använder Scanna till e-post, tryck på knappen
[Bcc] när du vill skicka en "osynlig karbonkopia" av
e-postmeddelandet till en extra destination.
När en adress anges som Bcc-mottagare kommer andra
mottagare inte veta att denna adress är en mottagare.
Denna knapp visas endast när Bcc har aktiverats med
hjälp av "Bcc-Inställning" i systeminställningarna
(administratör).
Destinationerna (direktknapparna) som lagrats i varje
register visas. I den här manualen används
benämningen direktknapp för destinationer grupper som
har lagrats under en knapp.
☞ HÄMTA EN DESTINATION (sida 21)
Peka här för att ändra den visade indexfliken.
☞ Indexdisplay (sida 16)
Tryck på den här knappen för att hämta en faxdestination
med hjälp av ett söknummer
* 3-siffrigt nummer som tilldelats en direktvalsknapp eller
gruppknapp vid lagring.
*
.
☞ ANVÄNDA ETT SÖKNUMMER FÖR ATT HÄMTA
EN DESTINATION (sida 23)
(8) Knappen [Till]
Tryck på denna knapp för att ange den valda
destinationen (direktvalsknappen).
☞ HÄMTA EN DESTINATION (sida 21)
14
Page 15

• Ikoner visas i direktvalsknapparna i adressboken för att visa vilket läge som används för en överföring.
☞ HÄMTA EN DESTINATION FRÅN ADRESSBOKEN (sida 20)
• För information om hur du lagrar adresser i adressboken, se "LAGRA DESTINATIONSADRESSER FÖR VARJE
SCANNERLÄGE IN ADRESSBOKEN" (sida 9).
• För att lagra destinationer för Scanna till skrivbord måste Network Scanner Tool installeras från CD-skivan som medföljer
maskinen. Mer information om lagring av destinationer för Scanna till skrivbord finns i "LAGRA EN DESTINATION FÖR
SCANNA TILL SKRIVBORDET" (sida 10).
• Systeminställningar: Adressbok
Detta kan användas för att lagra Scanna till e-post- och Internetfaxdestinationer under direktknapparna.
• Systeminställningar (Administratör): Inställn. av antal tangenter för direktadress som ska visas
Detta används för att ändra standardinställningen för antalet direktvalsknappar som visas i Adressbokens fönster.
• Systeminställningar (Administratör): Bcc-Inställning
Denna inställning aktiverar eller inaktiverar Bcc-leveranser. När Bcc är aktiverat visas [Bcc] knappen i Adressbokens
fönster.
• Systeminställningar (Administratör): Standardinställning För Visning
Ett av följande fönster kan väljas som det startfönster som visas när man trycker på knappen [BILD-SÄNDNING].
• Grundskärmen för respektive läge (scanning, Internetfax, fax eller datainmatning)
• Skärm för adressboken (alfabetiskt/eget register)
ÄNDRA DISPLAYEN FÖR DIREKTVALSKNAPPARNA I ADRESSBOKENS FÖNSTER
Du kan endast visa destinationer för ett specifikt överföringsläge i Adressbokens fönster, eller ändra de indexflikar som
visas, från alfabetiska flikar till anpassade flikar. Proceduren för hur man väljer destination ändras inte.
Till Cc
15
5
1
2
10
Villkors
Inställn.
Adressöversikt
Adressinmatn.
Global Adress-
Sökning
Sortera adress
Sortera adress
ABC
Använd.
AAA AAA
CCC CCC
EEE EEE
GGG GGG
III III
Används Ofta
AdresstypFlikväxling
Internet-Faxa
BBB BBB
DDD DDD
FFF FFF
HHH HHH
JJJ JJJ
EFGHI JKLMN OPQRST UVWXYZ
ABCD
(1) (2)
Alla
E-posta
Grupp
FTP/Dator Nätverksmapp
Fax
1
2
OK
Tryck på knappen [Sortera adress].
Ändra displayläge.
(1) Tryck på knappen till det läge eller den flik
som du vill visa.
• För att endast visa direktvalsknapparna för ett specifikt
sändningsläge tryck då på knappen till önskat läge
under "Adresstyp".
• För att ändra indexflikarna till anpassade flikar, tryck på
knappen [Använd.] under "Flikväxling".
(2) Peka på [OK].
15
Page 16
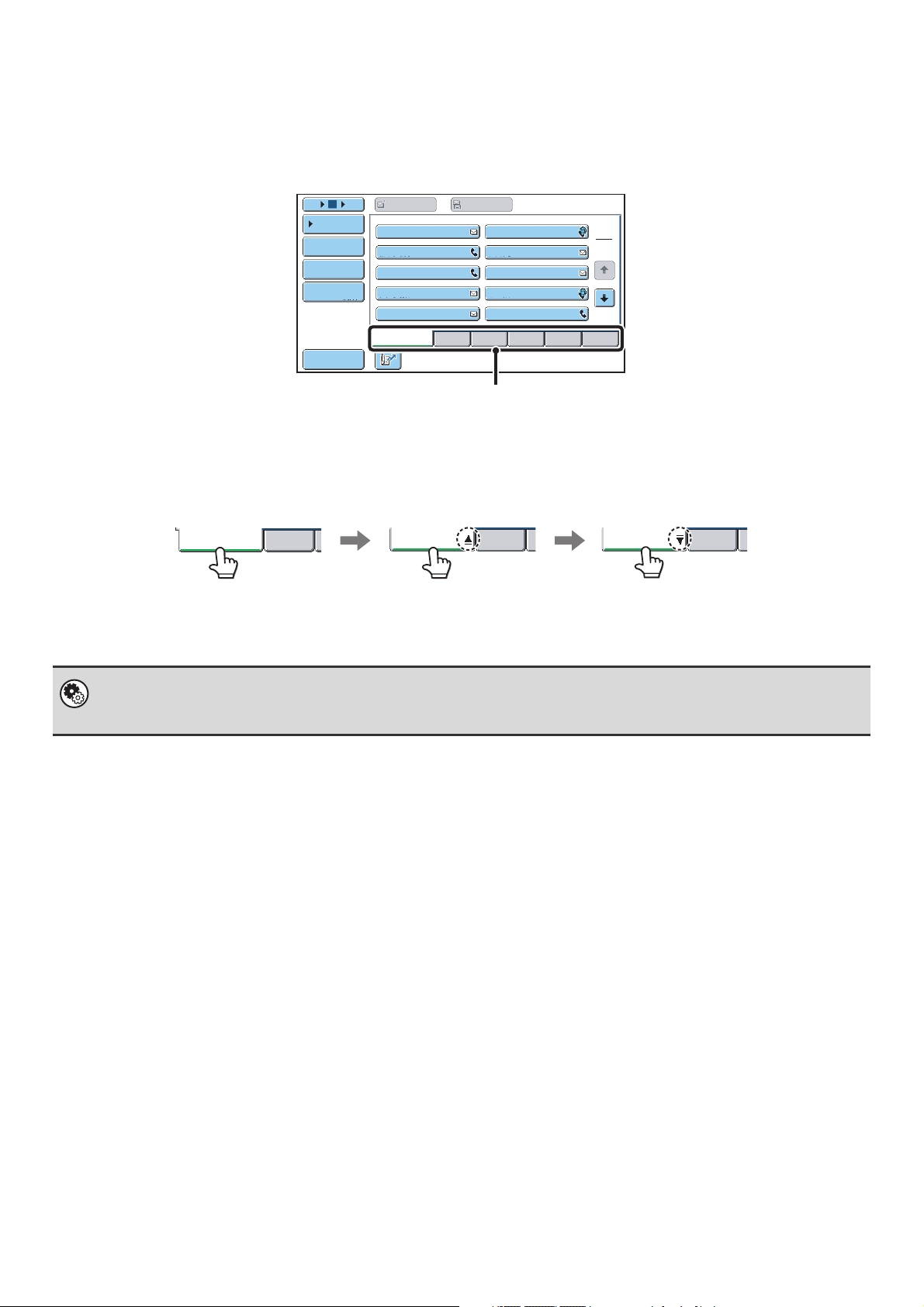
Indexdisplay
Med hjälp av indexen kan man lätt söka efter destinationer (direktvalsknapp). Destinationer grupperas på alfabetiska
indexflikar. Tryck på lämplig indexflik för att visa en lagrad destination. En praktiskt funktion är att lagra destinationer
som används ofta i indexet [Används Ofta]. Ange att en destination ska visas i registret [Används ofta] när du lagrar
destinationen.
Till Cc
15
5
10
Villkors
Inställn.
Adressöversikt
Adressinmatn.
Global Adress-
Sökning
Sortera adress
AAA AAA
CCC CCC
EEE EEE
GGG GGG
III III
Används Ofta
BBB BBB
DDD DDD
FFF FFF
HHH HHH
JJJ JJJ
EFGHI JKLMN OPQRST UVWXYZ
ABCD
Flikarna [Index]
Destinationerna kan visas i alfabetisk ordning på initial.
Varje gång man trycker på indexfliken som visas, ändras visningsordningen enligt följande: söknummer (sidan 23),
namn uppstigande led, namn nedstigande led. När visningsordningen ändras, ändras också visningsordningen för de
andra indexflikarna.
Ordnade enligt söknummer (standard) Namn uppstigande led Namn nedstigande led
Används Ofta
ABCD
Används Ofta
ABCD
1
2
Används Ofta
ABCD
Indexnamn kan ändras med hjälp av "Register Över Användarinställn." i systeminställningarna där du kan skapa
grupper med direktvalsknappar som lätt kan kännas igen. För mer information om "Register Över Användarinställn.", se
Systeminställningsguiden.
Systeminställningar: Register Över Användarinställn.
Den här inställningen används för att lagra specialanpassade indexnamn. Det specialanpassade indexet där en
direktvalsknapp visas anges när överföringsdestinationen lagrats i knappen.
16
Page 17
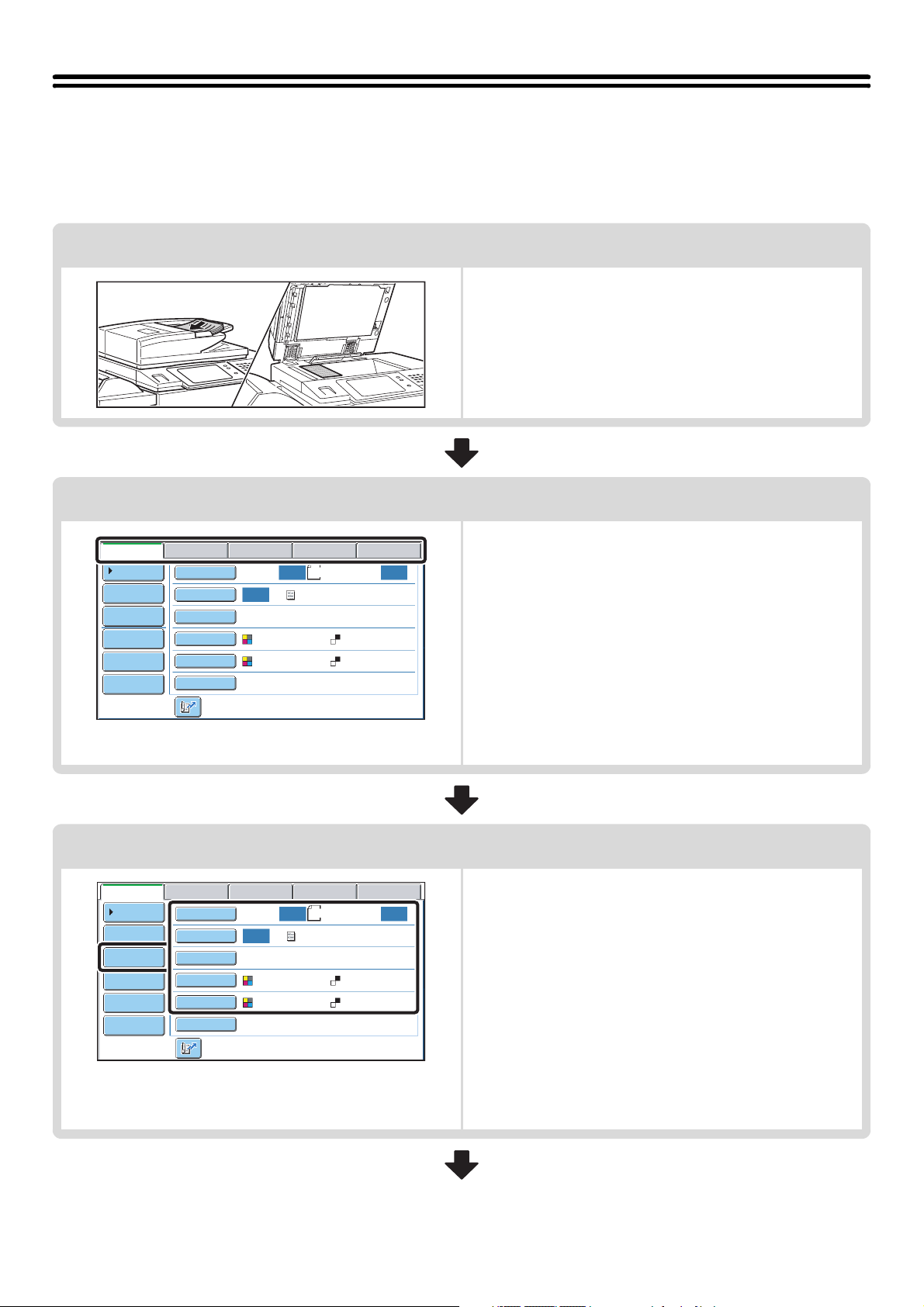
SCANNINGS- OCH SÄNDNINGSSEKVENS
Det här avsnittet förklarar standardmetoden för att scanna och överföra. Välj inställningar enligt ordningsföljden som
visas här nedan för att vara säker på en problemfri överföring.
För detaljerad information om hur man väljer inställningar, se beskrivningarna för varje inställning in denna manual.
Lägg i originalet.
Placera originalet i dokumentinmatningsfacket i den
automatiska dokumentmataren eller på dokumentglaset.
☞ SKICKA EN BILD I SCANNINGSLÄGE (sida 28)
SKICKA EN BILD I USB-MINNESSLÄGE (sida 37)
SKICKA ETT FAX I INTERNETFAXLÄGE (sida 42)
Ändra läget.
Scanna
Adressbok
Adressinmatn.
Sändinställn.
Adressöversikt
Fil
Snabbfil
Scanna
Adressbok
Adressinmatn.
Sändinställn.
Adressöversikt
Fil
Snabbfil
Original
Exponering
Upplösning
Filformat
Färgläge
Speciallägen
Original
Exponering
Upplösning
Filformat
Färgläge
Speciallägen
USB-minn.scann
FaxInternetfax PC-scanning
A4
Auto Auto
Scanna:
Auto
200x200dpi
PDF
Auto/Gråskala Mono2
Skicka:
Text
PDF
Välj inställningar
FaxInternetfax PC-scanning
USB-minn.scann
A4
Auto Auto
Scanna:
Auto
200x200dpi
PDF
Auto/Gråskala Mono2
Skicka:
Text
PDF
Välj vilket läge du vill använda för scanning och överföring.
☞ GRUNDSKÄRM (sida 11)
• Scanningsläge:
☞ SKICKA EN BILD I SCANNINGSLÄGE (sida 28)
• USB-minnesläge:
☞
SKICKA EN BILD I USB-MINNESSLÄGE (sida 37)
• Internetfaxläge:
☞
SKICKA ETT FAX I INTERNETFAXLÄGE (sida 42)
• PC-scanningsläge:
☞
7. SCANNA FRÅN EN DATOR (PC-scanningsläge)
(sida 112)
• Datainmatningsläge:
☞ ÖVERFÖRA METADATA (sida 119)
Inställningar kan väljas för att scanna originalet.
• Original (dubbelsidig original, scanningsstorlek och
sändningsstorlek)
• Exponering • Upplösning • Filformat • Färgläge
☞ BILDINSTÄLLNINGAR (sida 54)
• Sändningsinställningar (Filnamn)
Scanningsläge, Datainmatningsläge:
☞ ÄNDRA ÄMNE, FILNAMN, SVARA OCH BRÖDTEXT
(sida 33)
USB-minnesläge:
☞ ANGE ETT FILNAMN (sida 41)
Internetfaxläge:
☞ ÄNDRA ÄMNE, FILNAMN OCH MEDDELANDETEXT
(sida 45)
17
Page 18
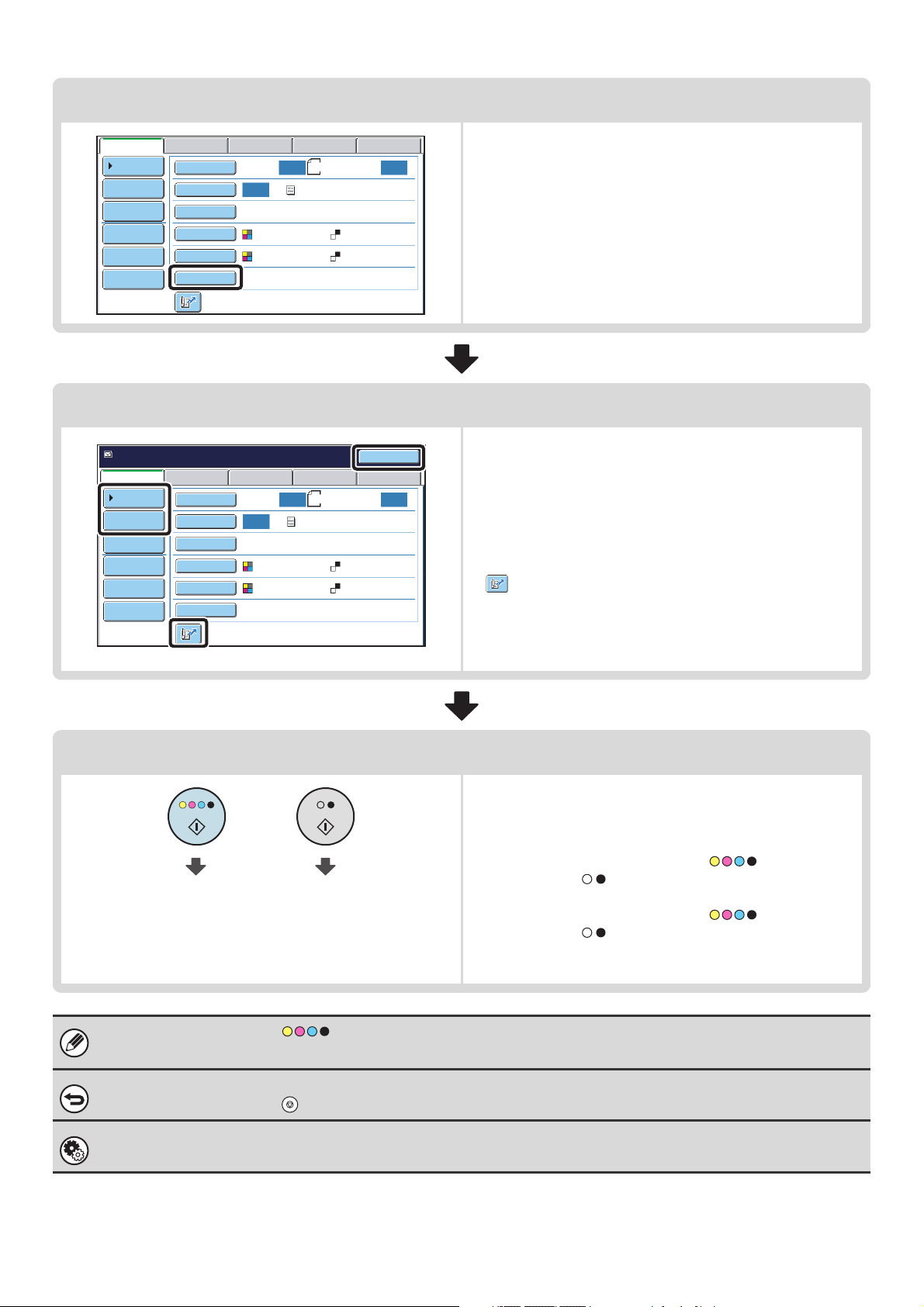
Inställningar för speciallägen
Scanna
Adressbok
Adressinmatn.
Sändinställn.
Adressöversikt
Fil
Snabbfil
Redo att skicka.
Scanna
Adressbok
Adressinmatn.
Sändinställn.
Adressöversikt
Fil
Snabbfil
Original
Exponering
Upplösning
Filformat
Färgläge
Speciallägen
Original
Exponering
Upplösning
Filformat
Färgläge
Speciallägen
USB-minn.scann
FaxInternetfax PC-scanning
A4
Auto Auto
Scanna:
Auto
200x200dpi
PDF
Auto/Gråskala Mono2
Skicka:
Text
PDF
Ange destination
Sänd igen
USB-minn.scann
FaxInternetfax PC-scanning
A4
Auto Auto
Scanna: Skicka:
Auto
200x200dpi
Text
PDF
Auto/Gråskala Mono2
PDF
Speciallägen kan väljas.
☞ 4. SPECIALLÄGEN (sida 70)
Ange destinationen för scanningsöverföringen.
• Tangenten [Adressbok]
☞ HÄMTA EN DESTINATION FRÅN ADRESSBOKEN
(sida 20)
HÄMTA EN DESTINATION FRÅN EN GLOBAL
ADRESSBOK (sida 25)
• Knappen [Adressinmatn.]
☞ ANGE EN ADRESS MANUELLT (sida 24)
• knapp:
☞ ANVÄNDA ETT SÖKNUMMER FÖR ATT HÄMTA EN
DESTINATION (sida 23)
• Knappen [Sänd igen]:
☞ ANVÄNDA ÅTERSÄNDNINGSFUNKTIONEN (sida 27)
Starta scanning och överföring
Starta scanning och överföring.
Om originalet har lagts på originalglaset, följ då dessa steg för
att starta scanning och överföring.
(1) Tryck på knappen [FÄRG START] ( ) eller knappen
Starta färgscanning Starta svartvit
scanning
• Knappen [FÄRG START] ( ) inte användas i Internetfaxläget.
• När originalet har scannats återgår inställningarna till standardinställningarna.
För att avbryta scanning...
Tryck på [STOPP] knappen ( ) för att avbryta scanningen.
Systeminställningar (Administratör): Standardinställning För Visning
Inställningarna kan hållas aktiva under en angiven tid efter att scanningen utförts.
[S/V START] ( ).
(2) Byt till nästa original när scanningen är klar.
(3) Tryck på knappen [FÄRG START] ( ) eller knappen
[S/V START] ( ).
(4) Upprepa steg (2) och (3) till alla original har scannats.
(5) Tryck på knappen [Lässlut].
18
Page 19
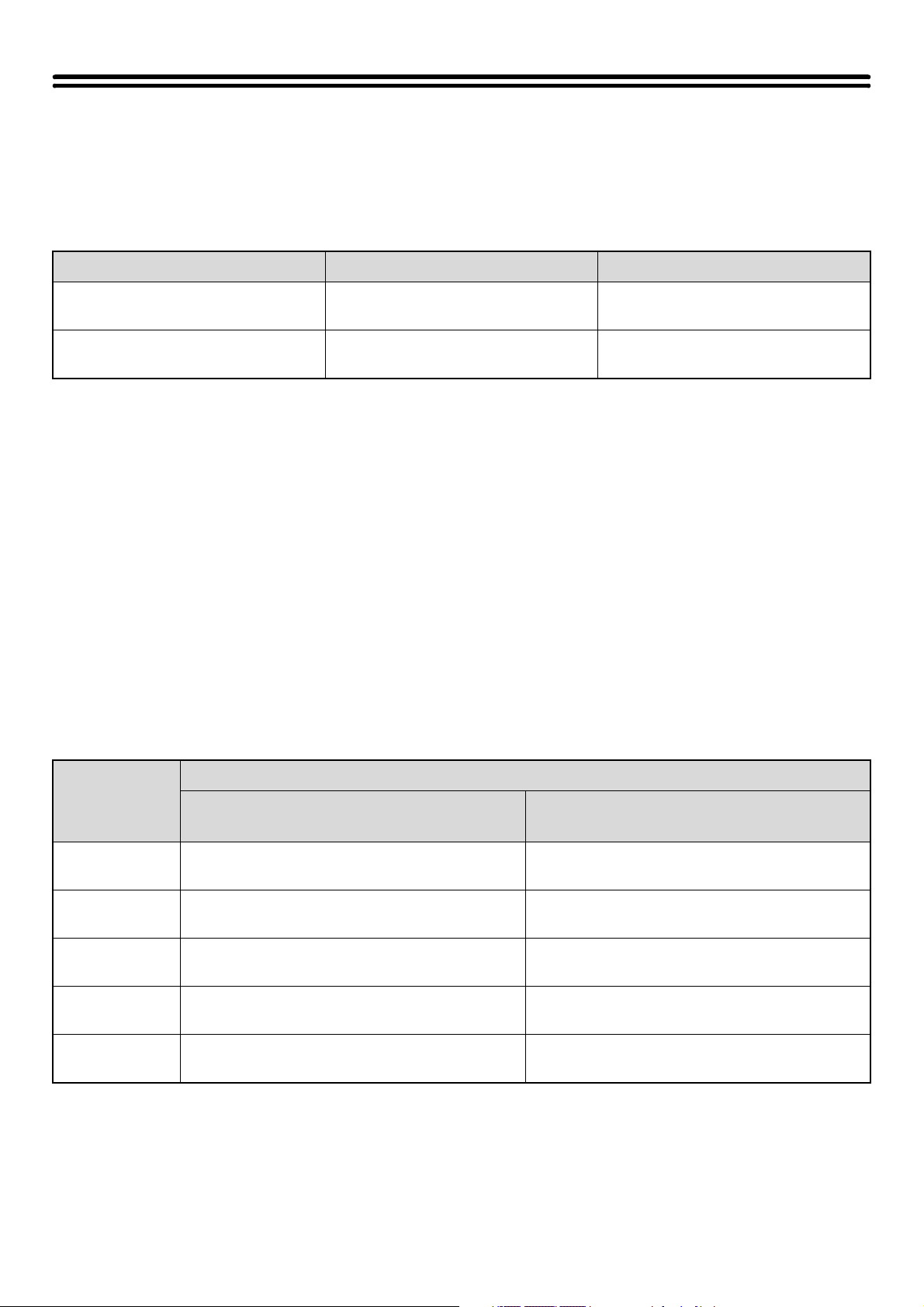
ORIGINALFORMAT
ÖVERFÖRBARA ORIGINALFORMAT
Följande originalformat kan överföras
Minsta originalstorlek Största originalstorlek
Använda den automatiska
dokumentmataren
Använda dokumentglaset
* Ett långt original kan överföras. (När endast scanningsdestinationer väljs för scanningsöverföring eller metadataöverföring, sker
scanning i Mono2 med en upplösning på 300X300 dpi eller mindre.)
131 mm (höjd) x 140 mm (bredd)
(5-1/8" (höjd) x 5-1/2" (bredd))
–
297 mm (höjd) x 800 mm* (bredd)
(11-5/8" (höjd) x 31-1/2" (bredd))
297 mm (höjd) x 432 mm (bredd)
(11-5/8" (höjd) x 17" (bredd))
STORLEKEN PÅ DET ILAGDA ORIGINALET
Om ett original av standardformat läggs i kommer originalstorleken att kännas av automatiskt och visas under "Scanna"
på grundskärmen.
När funktionen för den automatiska detektering av originalformat är aktiv, och originalet har ett avvikande format, visas
det mest närliggande formatet eller inget format alls. I sådana fall ställer du in rätt format för hand.
☞ Ange originalets scanningsstorlek (efter pappersformat) (sida 57)
Ange originalets scanningsstorlek (efter nummervärden) (sida 58)
STANDARDSTORLEKAR
Standardstorlekar som maskinen kan välja automatiskt. Standardformaten ställs in under "Inställning För Avkänning Av
Originalets Storlek" i systeminställningarna (administratör).
Lista över originalformat som detekteras
Standardstorlekar (avkända originalstorlekar)
Alternativ
Dokumentglas
AB-1 A3, A4, A4R, A5, B4, B5, B5R A3, A4, A4R, A5, B4, B5, B5R, 8-1/2" x 11",
8-1/2" x 14", 11" x 17"
AB-2 A3, A4, A4R, A5, B5, B5R, 216 mm x 330 mm
(8-1/2" x 13")
AB-3 A4, A4R, A5, B4, 8K, 16K, 16KR A3, A4, A4R, A5, B4, 8K, 16K, 16KR, 8-1/2" x 11",
Inch-1 11" x 17", 8-1/2" x 14", 8-1/2" x 11", 8-1/2" x 11"R,
5-1/2" x 8-1/2"
Inch-2 11" x 17", 8-1/2" x 13" (216mm x 330mm )
8-1/2" x 11", 8-1/2" x 11"R, 5-1/2" x 8-1/2"
A3, A4, A4R, A5, B4, B5, B5R, 8-1/2" x 11",
11" x 17", 216 mm x 330 mm (8-1/2" x 13")
11" x 17", 216 mm x 330 mm (8-1/2" x 13")
11" x 17", 8-1/2" x 14", 8-1/2" x 11", 8-1/2" x 11"R,
5-1/2" x 8-1/2", A4, A3
11" x 17", 8-1/2" x 13" (216mm x 330mm )
8-1/2" x 11", 8-1/2" x 11"R, 5-1/2" x 8-1/2", A4, A3
Dokumentmatarfack
(automatisk dokumentmatare)
19
Page 20
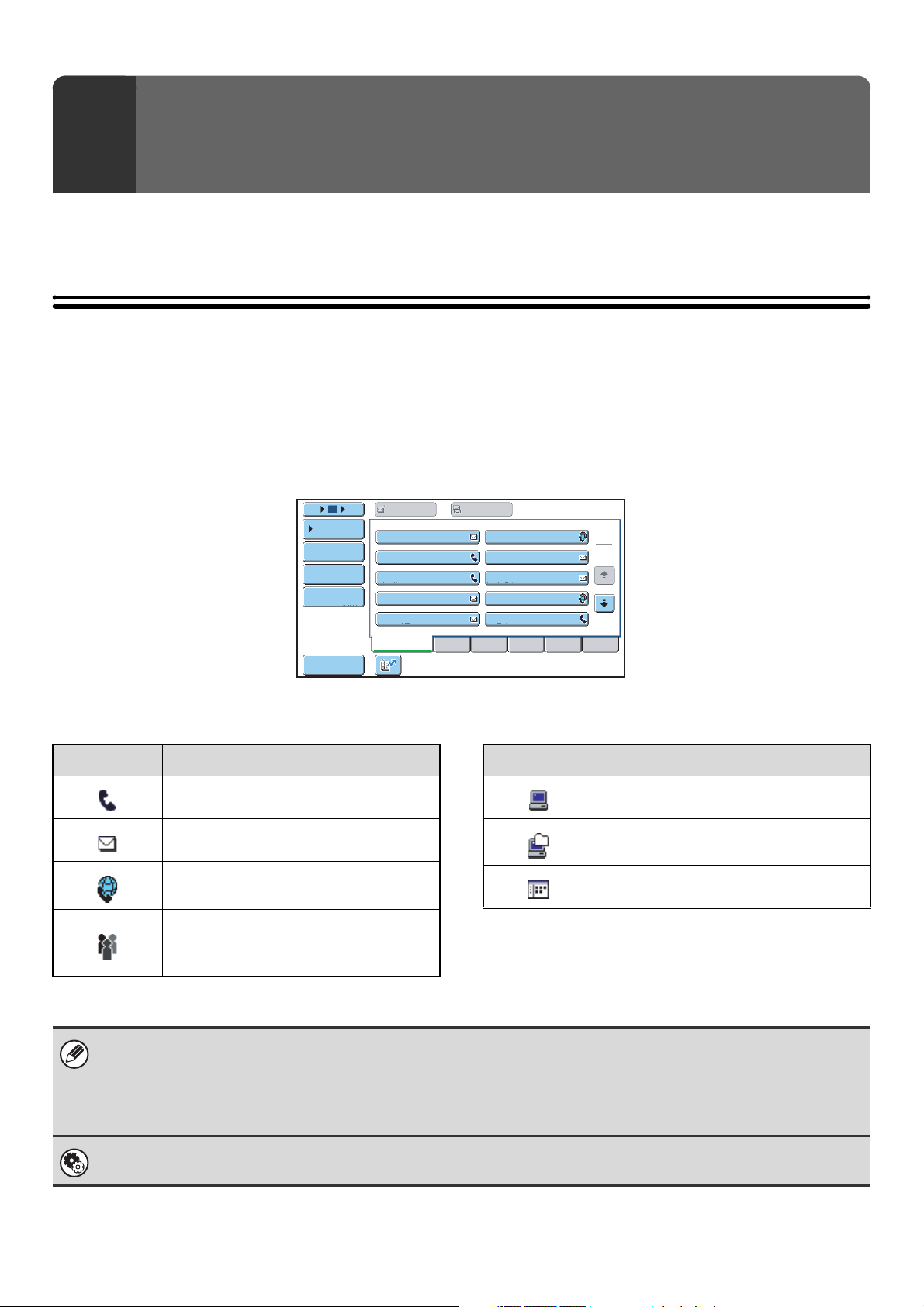
ANGE DESTINATIONER
2
Det här avsnittet förklarar hur man anger destinationsadresser, inklusive hur man väljer en adress från adressboken och
hämtar en adress genom att ange ett söknummer.
HÄMTA EN DESTINATION FRÅN ADRESSBOKEN
Fönstret för adressboken visar destinationer som direktvalsknappar.
Destinationerna visas enligt söknummerordning. För att enkelt kunna hitta en destination är de fördelade efter namn på
avskilda alfabetiska indexflikar.
Till Cc
15
5
10
Villkors
Inställn.
Adressöversikt
Adressinmatn.
Global Adress-
Sökning
Sortera adress
AAA AAA
CCC CCC
EEE EEE
GGG GGG
III III
Används Ofta
BBB BBB
DDD DDD
FFF FFF
HHH HHH
JJJ JJJ
EFGHI JKLMN OPQRST UVWXYZ
ABCD
1
2
Fönstret för adressboken visar destinationerna för bildsändningsfunktionens all lägen. Varje one-touchknapp visar
namnet på destinationen och en ikon som visar vilket läge som ska användas.
Ikon Läge som ska användas
Faxa
Scanna till e-post
Internetfax
Gruppknapp med flera destinationer,
som t.ex. Scanna till e-post och
Internetfax-destinationer
• För information om hur du lagrar adresser i adressboken, se "LAGRA DESTINATIONSADRESSER FÖR VARJE
SCANNERLÄGE IN ADRESSBOKEN" (sida 9).
• För att lagra destinationer för Scanna till skrivbord måste Network Scanner Tool installeras från CD-skivan som medföljer
maskinen. Mer information om lagring av destinationer för Scanna till skrivbord finns i "LAGRA EN DESTINATION FÖR
SCANNA TILL SKRIVBORDET" (sida 10).
Systeminställningar: Adressbok
Detta kan användas för att lagra Scanna till e-post- och Internetfaxdestinationer under direktknapparna.
Ikon Läge som ska användas
Scanna till FTP
Scanna till nätverksmapp
Scanna till skrivbordet
20
Page 21
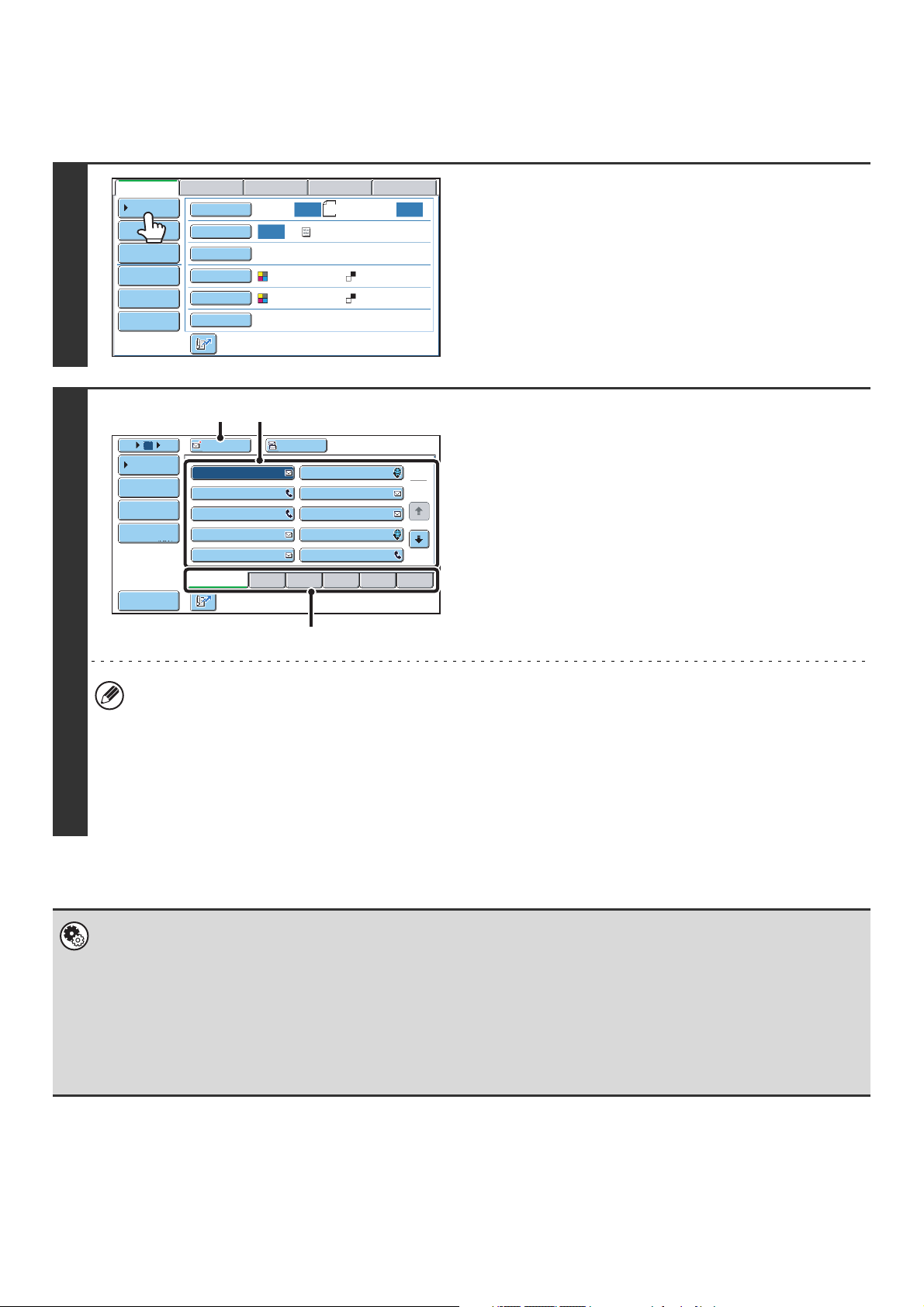
HÄMTA EN DESTINATION
(1)
En destination kan hämtas genom att välja dess one-touchknapp.
1
2
Scanna
Adressbok
Adressinmatn.
Sändinställn.
Adressöversikt
Fil
Snabbfil
15
5
10
Villkors
Inställn.
Adressöversikt
Adressinmatn.
Global Adress-
Sökning
Sortera adress
Original
Exponering
Upplösning
Filformat
Färgläge
Speciallägen
Scanna:
(3) (2)
Till Cc
AAA AAA
CCC CCC
EEE EEE
GGG GGG
III III
Används Ofta
USB-minn.scann
FaxInternetfax PC-scanning
A4
Auto Auto
Auto
200x200dpi
PDF
Auto/Gråskala
BBB BBB
DDD DDD
FFF FFF
HHH HHH
JJJ JJJ
EFGHI JKLMN OPQRST UVWXYZ
ABCD
Skicka:
Text
PDF
Mono2
Tryck på knappen [Adressbok].
Ange destinationen.
(1) Tryck på indexfliken där destinationen är
1
2
lagrad.
(2) Tryck på önskad destinations
one-touchknapp.
Om du tryckte på fel destination, tryck då på knappen igen
för att ångra valet.
(3) Tryck på knappen [Till].
Detta väljer den valda destinationen.
• En praktiskt funktion är att lagra destinationer som används ofta i indexet [Används Ofta]. Ange att en destination
ska visas i registret [Används ofta] när du lagrar destinationen.
• För att fortsätta ange ytterligare destinationer...
Flera scanningslägen kan anges som (Scanna till e-post, Scanna till FTP, Scanna till skrivbordet) Internetfax,
faxlägesdestinationer för att utföra en gruppsändning (max 500 destinationer). Ange flera destinationer genom att
upprepa (1) till (3) i detta steg.
Vid användning av Scanna till e-post, efter att du har tryckt på en one-touchknapp, kan du trycka på knappen [Cc]
eller [Bcc] knappen för att skicka Cc- eller Bcc-kopior av e-postmeddelandet.
• Systeminställningar (Administratör): Bcc-Inställning
Denna inställning aktiverar eller inaktiverar Bcc-leveranser. När Bcc är aktiverat visas [Bcc] knappen i Adressbokens
fönster.
• Systeminställningar (Administratör): Nästa adressknapp vid gruppsänd. måste anges
Den här inställningen bestämmer om knappen [Nästa adress] kan utelämnas eller ej innan nästa destination anges.
Fabrikens standardinställning: knappen [Nästa adress] kan utelämnas.
• Systeminställningar (Administratör): Inaktivera växling av visningsordning
Detta används för att inaktivera växling av visningsordning för one-touchknappar i Adressbokens fönster. Den nuvarande
valda visningsordningen är den ordning som kommer att användas efter denna inställning aktiveras.
21
Page 22
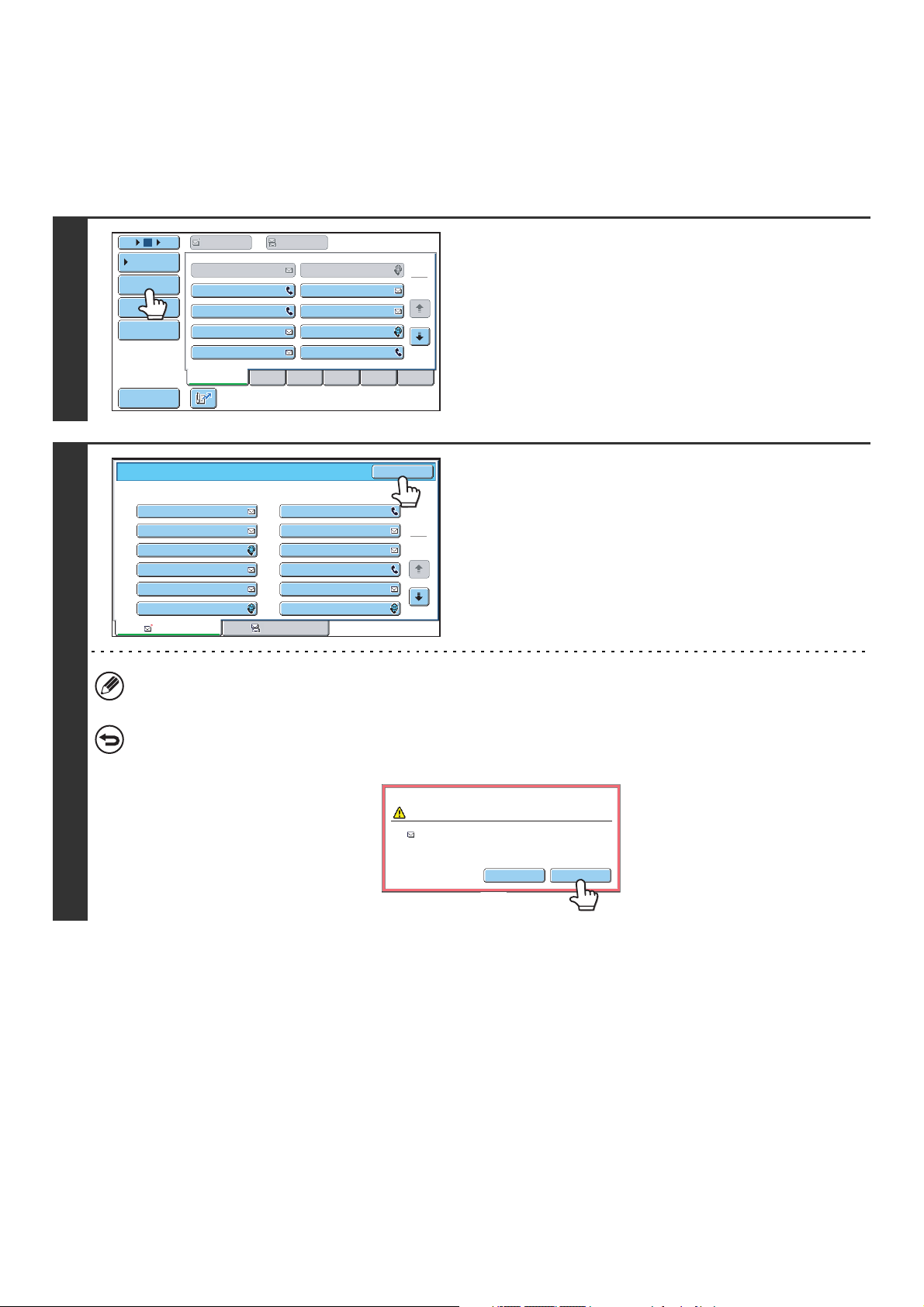
KONTROLLERA OCH TA BORT VALDA DESTINATIONER
När flera destinationer är valda kan du visa och kontrollera dessa destinationer. Du kan även ta bort en destination från
listan (ångra valet av en destination).
15
1
5
10
Villkors
Inställn.
Adressöversikt
Adressinmatn.
Global Adress-
Sökning
Sortera adress
Till Cc
AAA AAA BBB BBB
CCC CCC
EEE EEE
GGG GGG
III III
Används Ofta
DDD DDD
FFF FFF
HHH HHH
JJJ JJJ
EFGHI JKLMN OPQRST UVWXYZ
ABCD
Tryck på knappen [Adressöversikt].
1
2
2
Adressöversikt
OK
Kontrollera destinationerna och tryck på
[OK].
001
AAA AAA
003
KKK KKK
005
MMM MMM
007
OOO OOO
009
QQQ QQQ
011
SSS SSS
Till
För att kontrollera Cc- eller Bcc-destinationer trycker du på motsvarande flik.
Avbryta val av en destination...
Tryck på direktvalsknappen till den destination som du vill avbryta. Ett meddelande visas för att godkänna
borttagningen. Tryck på [Ja].
002
004
006
008
010
012
BBB BBB
LLL LLL
NNN NNN
PPP PPP
RRR RRR
TTT TTT
Cc
1
2
Välja bort adressen?
AAA AAA
Nej
Ja
22
Page 23
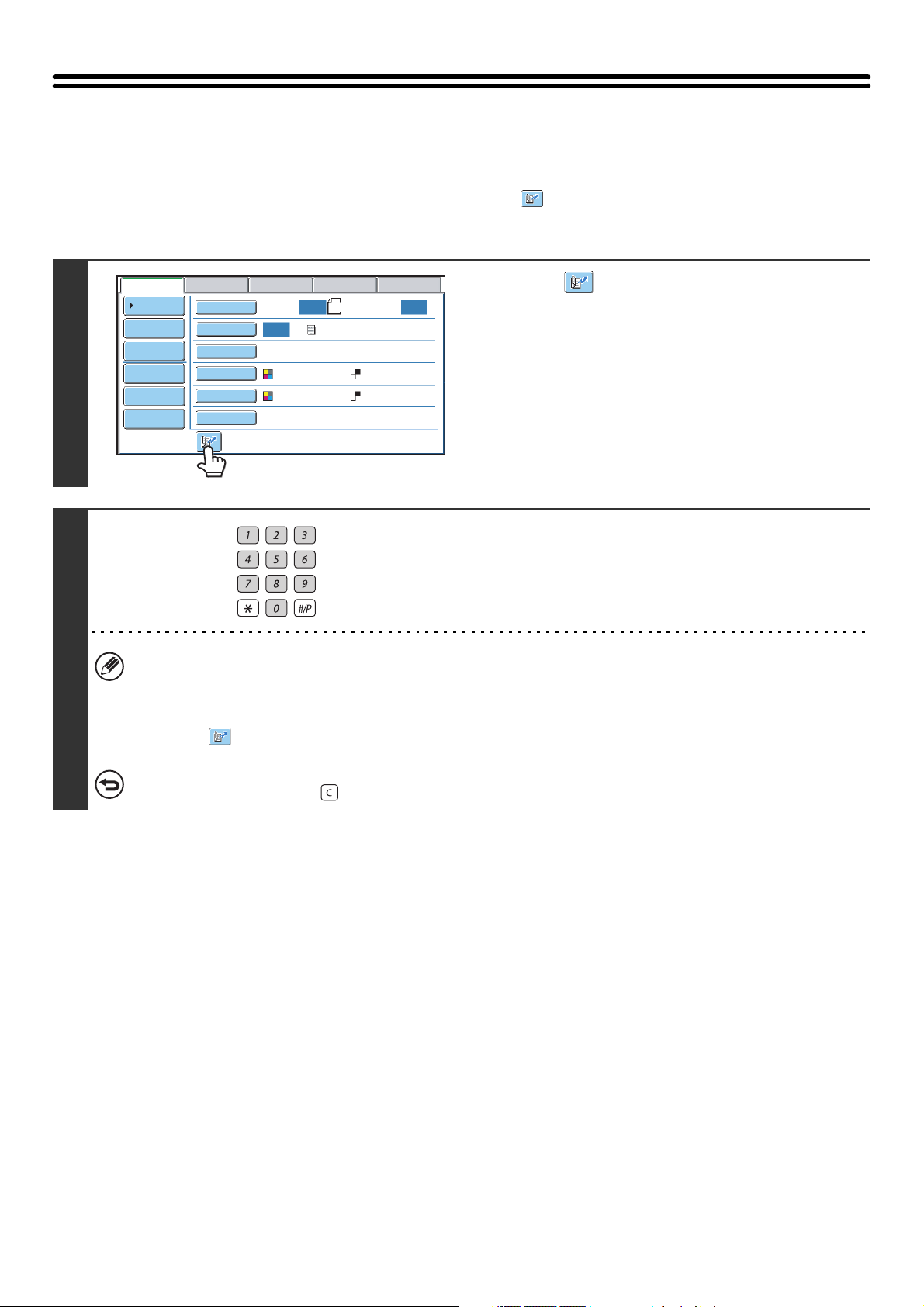
ANVÄNDA ETT SÖKNUMMER FÖR ATT HÄMTA EN DESTINATION
En destination som lagrats i Adressboken kan hämtas med hjälp av -knappen. Detta kan göras i utgångsfönstret, i
något av de olika lägena eller i adressboksfönstret.
1
2
Scanna
Adressbok
Adressinmatn.
Sändinställn.
Adressöversikt
Fil
Snabbfil
Original
Exponering
Upplösning
Filformat
Färgläge
Speciallägen
FaxInternetfax PC-scanning
USB-minn.scann
Auto
Text
A4
Skicka:
PDF
Mono2
Scanna:
Auto
200x200dpi
PDF
Auto/Gråskala
Tryck på knappen.
Auto
Ange adressens 3-siffriga söknummer
med nummerknapparna.
När det 3-siffriga numret har skrivits in blir den lagrade
adressen hämtad och specificerad som en destination.
• Söknumret programmeras när destinationen lagras i Adressboken.
• Om du inte vet söknumret kan du skriva ut direktvalsknapparnas adresslista med hjälp av "Skickar Adresslista" i
systeminställningarna.
• När söknummer anges som t.ex. "001" och "011", kan "0" utelämnas. Om man t.ex. ska ange "001", skriv då "1" och
tryck på knappen eller knappen [Nästa adress].
Om ett felaktigt söknummer anges...
Tryck på knappen [RENSA] ( ) för att ta bort numret och ange rätt nummer.
23
Page 24
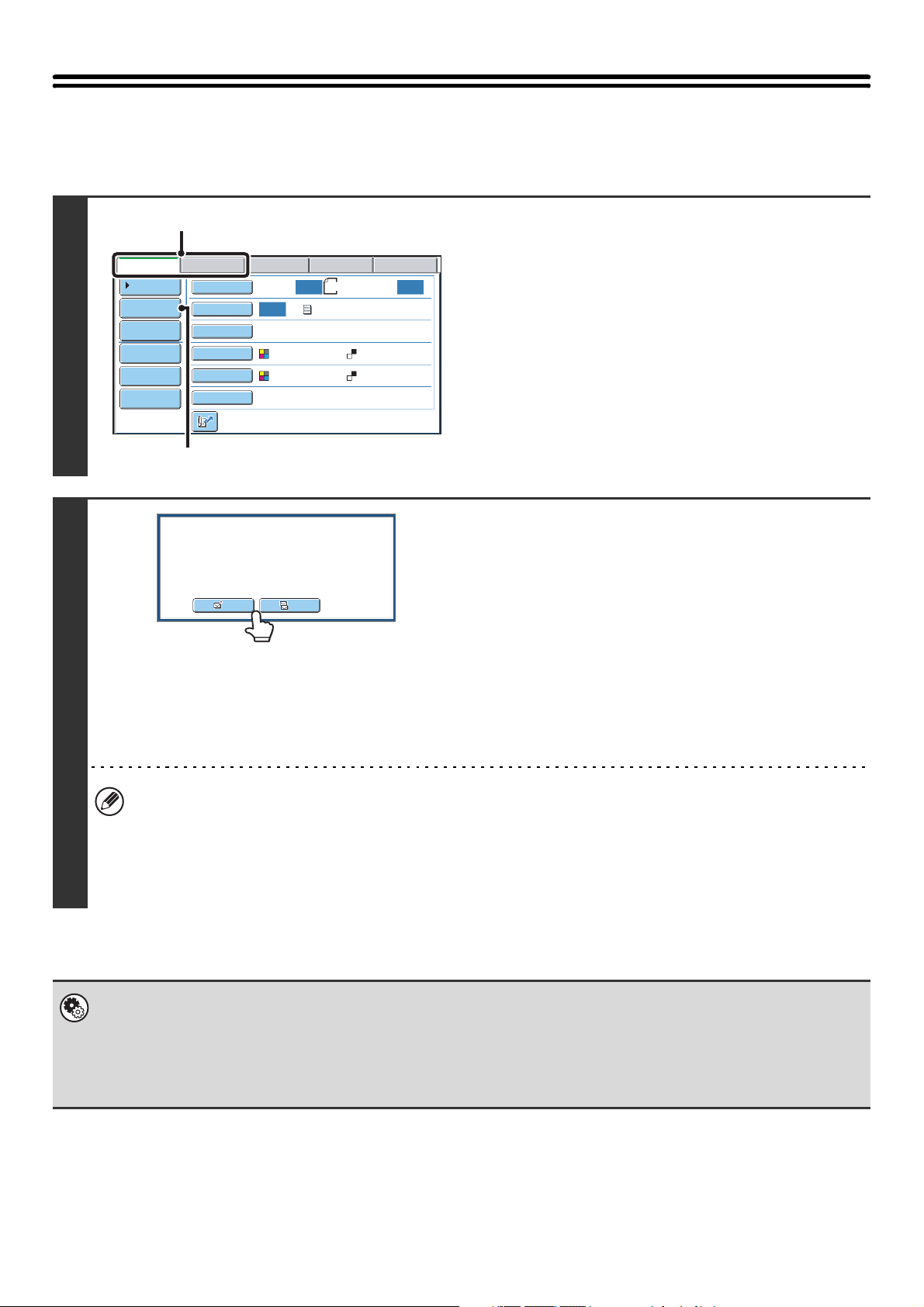
ANGE EN ADRESS MANUELLT
Destinationsadresser för Scanna till e-post och Internetfax kan skrivas in manuellt.
1
2
(1)
Scanna
Adressbok
Adressinmatn.
Sändinställn.
Adressöversikt
Fil
Snabbfil
FaxInternetfax PC-scanning
Original
Exponering
Upplösning
Filformat
Färgläge
Speciallägen
Scanna:
Auto Auto
Auto
200x200dpi
PDF
Auto/Gråskala Mono2
(2)
Välj var du placerar adressen.
Till
Cc
USB-minn.scann
A4
Skicka:
Text
PDF
Visa adressinskrivningsskärmen.
(1) Tryck på fliken till det läge som du vill
använda.
(2) Tryck på knappen [Adressinmatn.].
Ange destinationsadressen.
(1) Om scanningsläge används ska du peka på
knappen för önskad leveransmetod.
Vanligtvis trycker man på [Till]. Detta anger att
e-postadressen som angavs kommer att vara en
mottagare.
(2) Ange destinationsadressen i
textinmatningsfönstret som visas.
Ange destinationsadressen och tryck på [OK].
För anvisningar om hur du skriver in text, se "6. SKRIVA
TEXT" i Bruksanvisningen.
• Om du vill att destinationen ska vara en Cc-destination trycker du på knappen [Cc].
• Knappen [Bcc] visas endast när Bcc har aktiverats med hjälp av "Bcc-Inställning" i systeminställningarna
(administratör). Om du vill att destinationen ska vara en Bcc-destination trycker du på knappen [Bcc].
• När Internetfaxläge har valts visas grundskärmen efter att destinationsadressen har angivits. Om inställningen
"I-Fax mottagningsrapport På/Av inställning" är aktiverat i systeminställningarna (administratör), visas skärmen med
begäran om mottagningsrapport. Om du vill få en rapport, tryck på knappen [Ja]. Om inte, tryck på knappen [Nej].
• Systeminställningar (Administratör): I-Fax Mottagningsrapport På/Av-Inställning
Den här inställningen används för att begära en mottagningsrapport när ett Internetfax skickas. När destinationen anges
genom att skriva in adressen direkt kommer ett meddelande att visas som frågar dig om du vill få en rapport.
• Systeminställningar (Administratör): Bcc-Inställning
Denna inställning aktiverar eller inaktiverar Bcc-leveranser. När Bcc är aktiverat visas [Bcc] knappen i adressbokens
fönster och i fönstret för leveranstyp.
24
Page 25
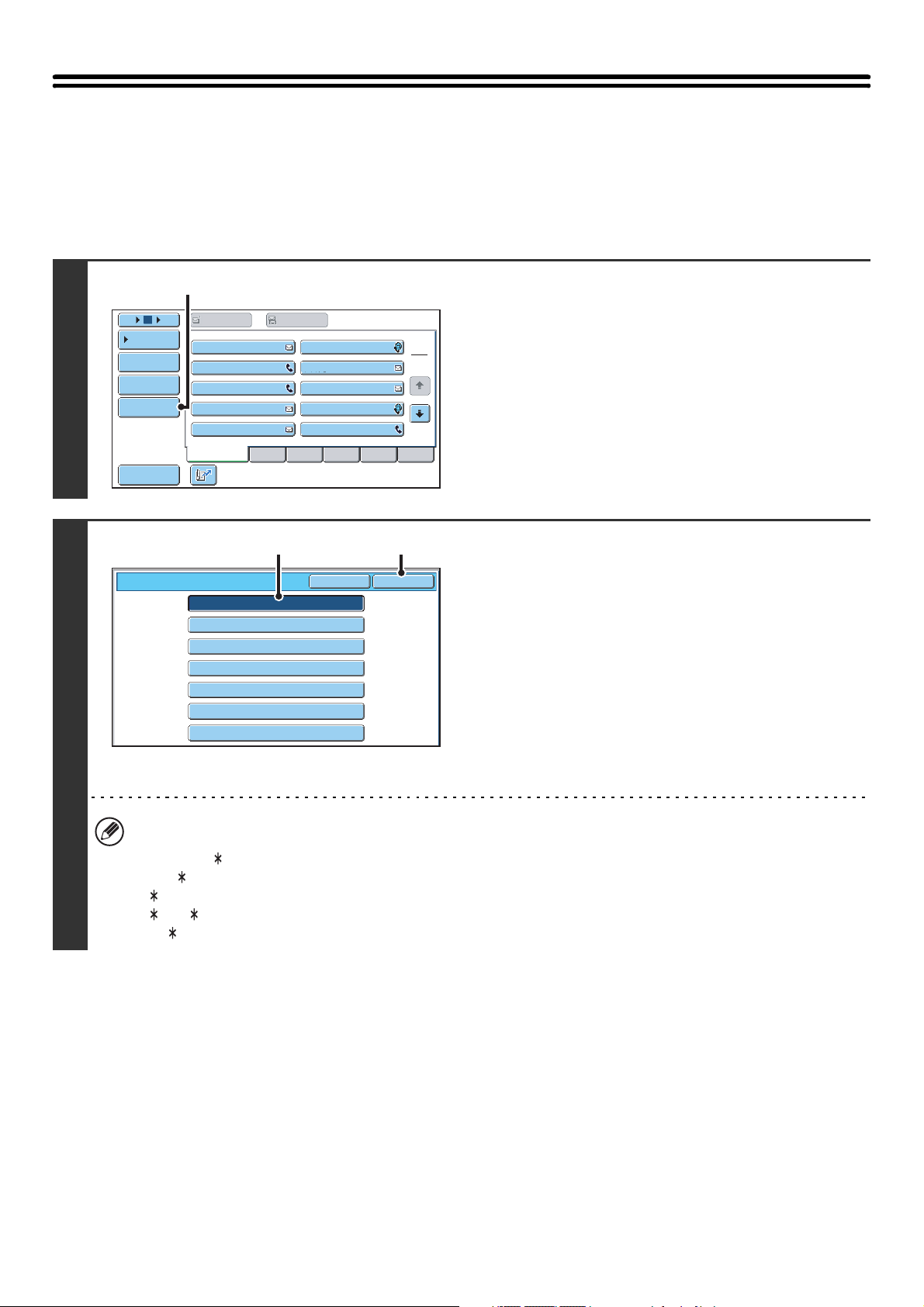
HÄMTA EN DESTINATION FRÅN EN GLOBAL ADRESSBOK
När en LDAP-server har konfigurerats på webbsidan, kan du söka upp en adress i en global adressbok och använda
den för överföring med Scanna till e-post eller Internetfax.
1
2
15
5
10
Villkors
Inställn.
Adressöversikt
Adressinmatn.
Global Adress-
Sökning
Sortera adress
Serverbyte
(2)
Till Cc
AAA AAA
CCC CCC
EEE EEE
GGG GGG
III III
Används Ofta
Server 1
Server 2
Server 3
Server 4
Server 5
Server 6
Server 7
BBB BBB
DDD DDD
FFF FFF
HHH HHH
JJJ JJJ
EFGHI JKLMN OPQRST UVWXYZ
ABCD
(1) (2)
Ångra OK
Öppna sökfönstret för den globala
adressboken.
1
2
(1) Peka på knappen [Adressbok] på
grundskärmen.
(2) Peka på knappen [Global Adresssökning].
Sök efter destinationen.
Om endast en LDAP-server har lagrats behövs inte (1) och (2).
Gå direkt till (3).
(1) Peka på knappen för LDAP-servern som du
vill använda.
(2) Peka på [OK].
(3) Sök efter destinationen i sökfönstret.
Ange söktecken för destinationen och peka på knappen
[Sök]. Sökresultatet visas efter en kort stund.
För anvisningar om hur du skriver in text, se "6. SKRIVA
TEXT" i Bruksanvisningen.
Hur man söker
Skriv in söktecken (max 64 tecken). Systemet kommer att leta efter namn som börjar på de angivna bokstäverna.
En asterisk kan användas på följande sätt:
XXX : Namn som börjar på "XXX".
XXX: Namn som slutar på "XXX".
XXX : Namn som innehåller "XXX".
AA XX: Namn som börjar på "AA" och slutar på "XX".
25
Page 26
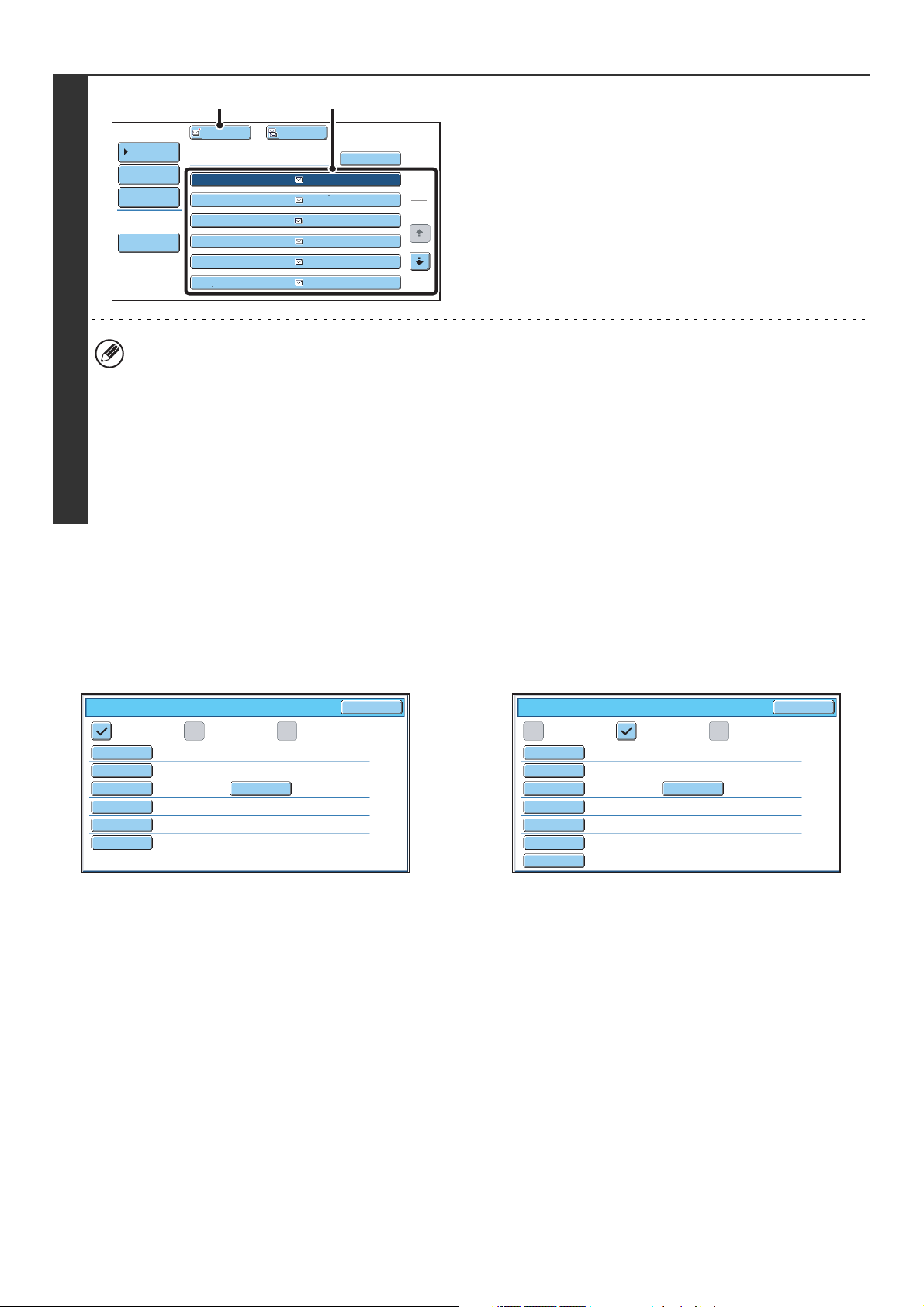
(2) (1)
Välj destination.
(1) Tryck på knappen för önskad destination.
Om inga namn matchar söktecknen kommer ett
meddelande att visas. Tryck på knappen [OK] för att
stänga meddelandet och tryck på knappen [Sök Igen] för
att göra en ny sökning.
(2) Tryck på knappen [Till].
Detta väljer den valda destinationen.
Om du vill ange ytterligare en destination, upprepa då (1)
Villkors
Inställn.
Adressöversikt
Sök Igen
Adressbok
Till Cc
XXX
XXX AAA
XXX BBB
XXX CCC
XXX DDD
XXX EEE
XXX FFF
Information
AAA@xx.xxx.com
BBB@xx.xxx.com
CCC@xx.xxx.com
DDD@xx.xxx.com
EEE@xx.xxx.com
FFF@xx.xxx.com
1
2
och (2) i detta steg.
3
• Om fler än 30 träffar hittas kommer ett meddelande att visas på skärmen. Tryck på knappen [OK] för att stänga
meddelandet. Upp till 300 träffar kan visas. Om inga namn hittas som matchar sökbokstäverna trycker man på
knappen [Sök Igen] för att göra en ny sökning med fler bokstäver.
• Kontrollera information som lagrats för en destination...
Peka på destinationens knapp och peka sedan på knappen [Information]. Informationen som lagrats för den valda
destinationen visas. Kontrollera informationen och peka på knappen [OK] för att återgå till fönstret med sökresultat.
• Om ett fönster för att välja objektet som ska användas visas...
Om den valda destinationen har ett faxnummer, telefonnummer eller annan adress vid sidan av e-postadressen,
måste du ange vilket objekt som ska användas. Peka på [E-post] eller [Internetfax] för att hämta adressen för
överföring med Scanna till e-post eller Internetfax.
Lagra en destination från en global adressbok i maskinens adressbok
En destinationsadress från en global adressbok kan lagras som destination (direktvalsknapp) i maskinens adressbok.
Peka på knappen [Information] i fönstret med sökresultat för den globala adressboken (skärmen för steg 3 ovan) för att
visa information om den valda destinationen. Peka på knappen [Registrera] på skärmen med detaljerad information och
peka på objektet som ska användas (knappen [E-post] eller [Internet-Fax]). Följande skärmar visas.
Skärm för registrering av e-post Skärm för registrering av Internetfaxadress
Direktadress/Individ
E-post Internetfax Fax
Söknummer
Initial
Knappnamn
Filformat
001
AAA AAA
Namn
A
Adress
AAA@xx.xxx.com
AAA AAA
Färg/Grå :PDF/Medelkomp.
Svartvit
Register
:PDF/MMR (G4)
Avsluta
Anv. 1
Direktadress/Individ
E-post Internetfax Fax
Söknummer
Initial
Knappnamn
Komprimering
I-Fax Rapport
001
Namn
AAA AAA
A Anv. 1
Adress
AAA@xx.xxx.com
AAA AAA
MH (G3)
Av
Register
Avsluta
Informationen som lagras i den globala adressboken anges automatiskt. (Inställningarna kan ändras vid behov.
Detaljerad information om varje objekt finns i avsnittet "Adress-kontroll" i Systeminställningsguiden.) Objekten nedan
konfigureras dock manuellt. Slutför lagringen genom att peka på knappen [Avsluta].
• Knappen [Initial]:Skriv in initialer som avgör var destinationen visas i alfabetisk index och ordningen av
direktvalsfönstret. Du kan använda upp till 5 tecken för initialerna.
• Knappen [Registrera]:Välj ett eget index där adressen visas. Du kan även välja om destinationen ska innefattas på
fliken [Används ofta] i adressboken.
• Knappen [Filformat]:Ställ in format för Scanna till e-post. Standardinställningar för format har redan konfigurerats;
men om du väljer formatinställningar när du sparar en destination behöver du inte välja inställningar
varje gång du överför något till den destinationen.
• Knappen [Komprimering]:Peka på denna knapp för att ställa in komprimeringsläge när du skickar Internetfax.
• Knappen [I-Fax Rapport]:Peka på denna knapp för att begära en mottagningsrapport när du skickar Internetfax.
26
Page 27
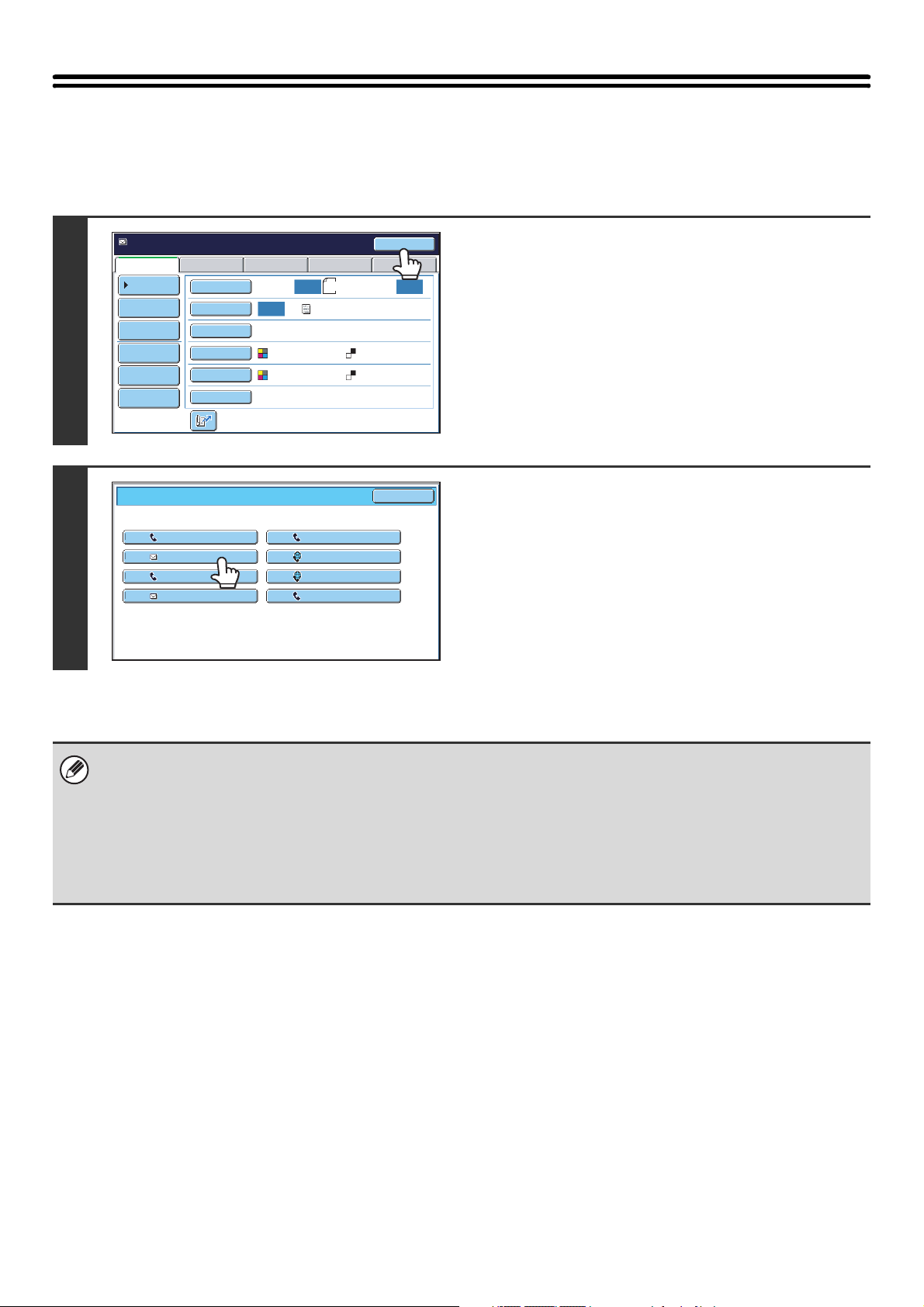
ANVÄNDA ÅTERSÄNDNINGSFUNKTIONEN
Destinationerna för de 8 senaste överföringarna med Scanna till e-post, fax och/eller Internetfax lagras. En av dessa
kan väljas för att återsända till den destinationen.
1
2
Redo att skicka.
Scanna
Adressbok
Adressinmatn.
Sändinställn.
Adressöversikt
Fil
Snabbfil
Sänd igen
No.01
AAA AAA
No.03
CCC CCC
No.05
EEE EEE
GGG GGG
No.07
Original
Exponering
Upplösning
Filformat
Färgläge
Speciallägen
Sänd igen
FaxInternetfax PC-scanning
USB-minn.scann
A4
Auto Auto
Scanna: Skicka:
PDF
Auto/Gråskala
No.02
BBB BBB
No.04
DDD DDD
No.06
FFF FFF
HHH HHH
No.08
Text
PDF
Mono2
Ångra
Auto
200x200dpi
Tryck på knappen [Sänd igen].
Tryck på knappen för önskad adress.
De senaste 8 adresserna som användes vid överföringar visas.
• När man trycker på knappen [Sänd igen] och en destination har valts, väljs automatiskt läget för den valda destinationen.
• Följande adresstyper lagras inte för återsändning.
• Destinationer som valts med en direktknapp för en grupp lagras inte (gruppknapp).
• Scanna till FTP, Scanna till skrivbordet, Scanna till nätverksmapp.
• Gruppsändning
• Adresser som enbart används för hemlig kopia (BCC)
• Destinationer som du har använt ett program för att överföra till
27
Page 28
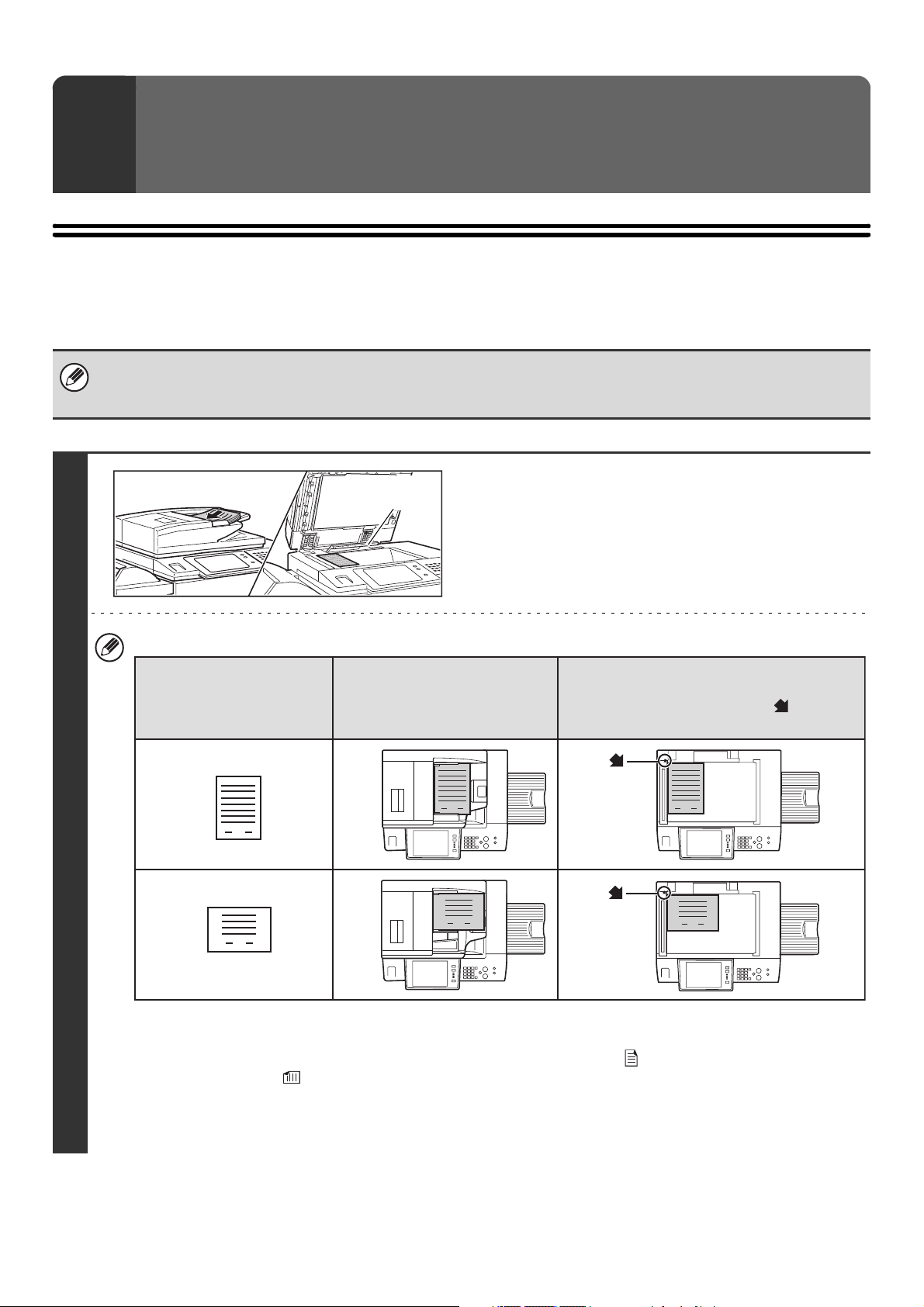
ÖVERFÖRA EN BILD
3
SKICKA EN BILD I SCANNINGSLÄGE
Det här avsnittet förklarar standardmetoden för hur man gör en överföring i scanningsläget (Scanna till e-post, Scanna
till FTP, Scanna till skrivbordet och Scanna till nätverksmapp).
När en standardadress har konfigurerats i "Inställning för standardadress" i systeminställningarna (administratör), kan läget
inte ändras och inga destinationer kan ändras eller läggas till. Om du vill ändra läge eller destination, tryck då på [Ångra] på
touchpanelen och följ sedan proceduren här nedan.
1
Avkännare för
originalformat
• När originalen läggs i ska de läggas på följande sätt.
Dokumentmatarfack
Original
Stående format*
1
Liggande format
1
Lägg i originalet med textsidan
uppåt.
1
1
Lägg i originalet.
Lägg inga objekt under avkännaren för originalformat. Om den
automatiska dokumentmataren stängs medan det ligger ett
objekt under den kan avkänningsplattan för originalstorlek
skadas vilket förhindrar att rätt dokumentformat känns av.
Dokumentglas
Lägg originalet med textsidan nedåt och rikta in
hörnet med spetsen på pilmärket i det övre
vänstra hörnet på dokumentglasets måttskala.
1
1
* För att lägga i ett stående original ska det läggas i enligt bilden här ovan för "Liggande format" och ange
placeringsriktningen i steg 3.
• Lägg A5 (5-1/2" x 8-1/2") originalstorlek i den stående (vertikala) riktningen ( ). Om originalet läggs i en liggande
(horisontal) riktning ( ), kommer en felaktig storlek att kännas av. För en A5R (5-1/2" x 8-1/2"R) originalstorlek
ska originalstorleken anges manuellt.
• Original kan inte scannas i följd från både den automatiska dokumentmataren och från dokumentglaset, och sedan
skickas som en överföring.
28
Page 29
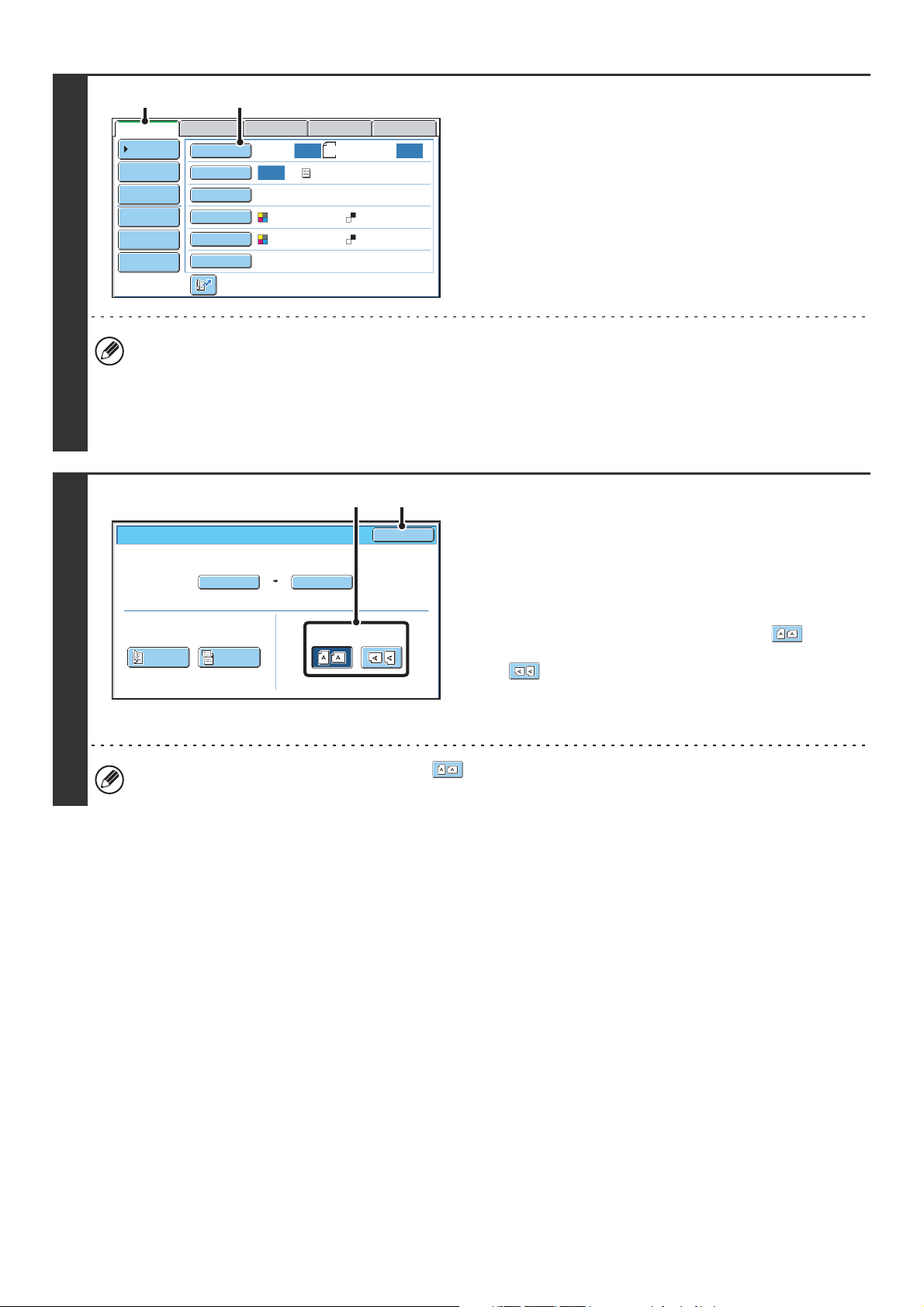
2
(1) (2)
Scanna
Adressbok
Adressinmatn.
Sändinställn.
Adressöversikt
Fil
Snabbfil
Exponering
Upplösning
Filformat
Speciallägen
Original
Färgläge
USB-minn.scann
FaxInternetfax PC-scanning
A4
Auto Auto
Scanna:
Auto
200x200dpi
PDF
Auto/Gråskala
Skicka:
Text
PDF
Mono2
Växla till scanningsläge och visa
skärmen med bildinställningar.
(1) Peka på fliken [Scanna]
(2) Peka på knappen [Original].
De aktuella inställningarna för [Original], [Exponering], [Upplösning], [Filformat] och [Färgläge] indikeras till höger om
varje knapp. Ändra en inställning genom att peka på den aktuella knappen.
☞ AUTOMATISK SCANNING AV BÅDA SIDOR PÅ ETT ORIGINAL (Dubbelsidigt original) (sida 55), ANGE
ORIGINALETS SCANNINGS- OCH SÄNDNINGSSTORLEK (Förstora/Förminska) (sida 56), ÄNDRA
EXPONERING OCH EXPONERINGSLÄGE (ORIGINALBILDSTYP) (sida 62), ÄNDRA UPPLÖSNING (page 64),
ÄNDRA FILFORMAT (sida 65), ÄNDRA FÄRGLÄGE (sida 69), 4. SPECIALLÄGEN (sida 70)
3
Ange i vilken riktning originalet har
placerats.
Scanna/Original
(2)(1)
OK
För att originalet ska scannas enligt rätt orientering (originalets
Scan. Storlek
Auto A4
Sändn. Storlek
100%
Auto
överkant som visas överst på displayen), ange orientering
enligt placeringen av originalet i steg 1.
(1) Tryck på lämplig riktningsknapp.
2-Sidigt
Bok
2-Sidigt
Block
Bildorientering
Om originalets överkant är uppåt, tryck på
knappen. Om originalets överkant är till vänster, tryck på
knappen.
(2) Peka på [OK].
Du återvänder sedan till fönstret för steg 2.
Originalets riktning är ursprungligen inställd på . Om originalet har lagts i med överkanten uppåt behöver man
inte göra detta steg.
29
Page 30
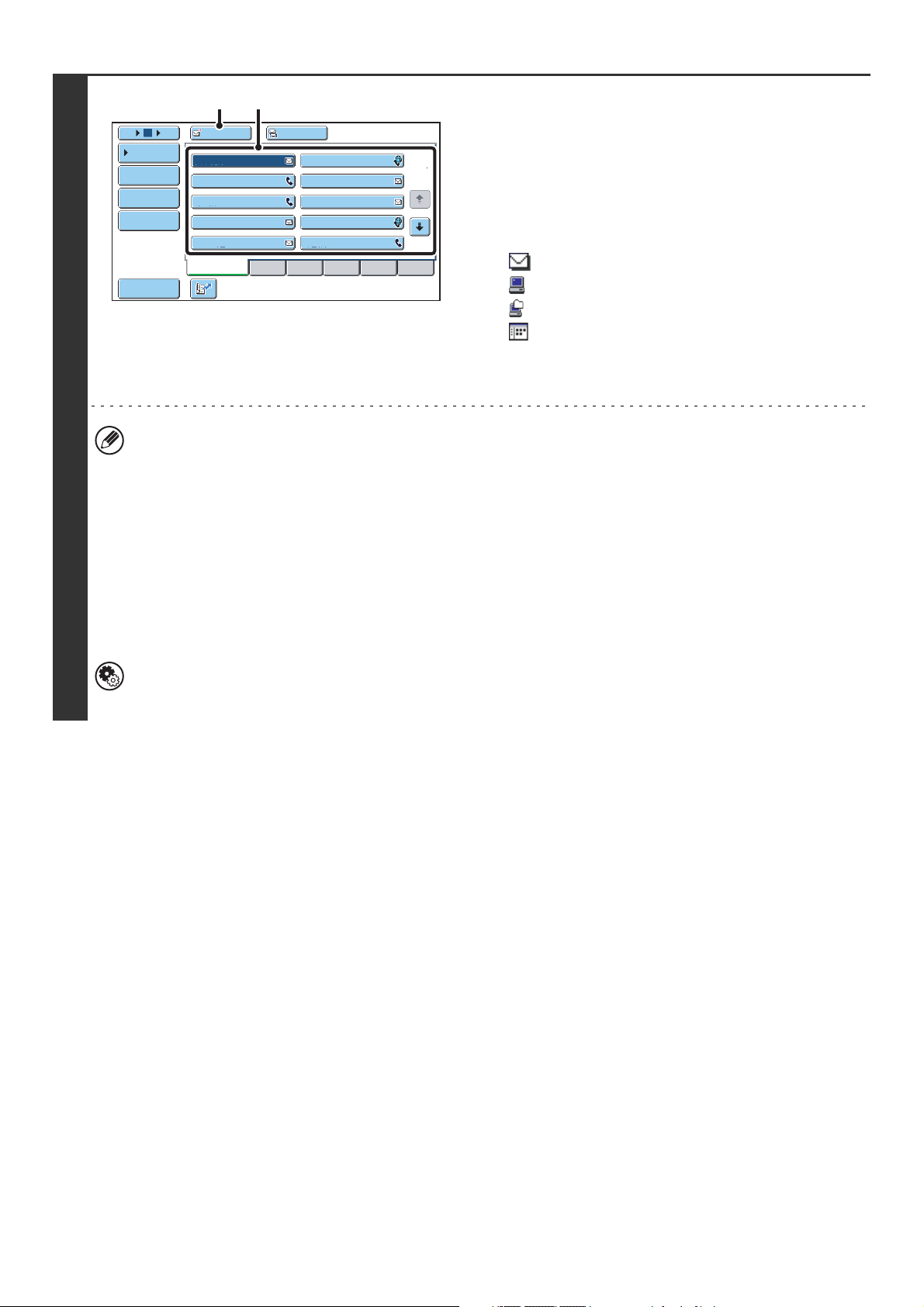
(3) (2)
Ange destinationen.
4
15
5
10
Villkors
Inställn.
Adressöversikt
Adressinmatn.
Global Adress-
Sökning
Sortera adress
Till Cc
AAA AAA
CCC CCC
EEE EEE
GGG GGG
III III
Används Ofta
BBB BBB
DDD DDD
FFF FFF
HHH HHH
JJJ JJJ
EFGHI JKLMN OPQRST UVWXYZ
ABCD
1
2
(1) Peka på knappen [Adressbok] på
grundskärmen.
(2) Tryck på önskad destinations
one-touchknapp.
Ikonen på knappen visar vilken slags destination som
lagrats i knappen.
: Scanna till e-post
: Scanna till FTP
: Scanna till nätverksmapp
: Scanna till skrivbordet
(3) Tryck på knappen [Till].
Destinationen anges.
• När man har tryckt på en direktvalsknapp, om fönstret har ändrats utan att trycka på knappen [Till], kommer
destinationen att anges automatiskt.
• När man vill Scanna till e-post kan man även skicka Cc- eller Bcc-kopior till andra destinationer. Tryck på önskad
destination och tryck sedan på [Cc] eller [Bcc] knappen.
• Man kan ange flera olika destinationer. Om du vill välja flera destinationer upprepar du steg (2) och (3). Observera
att man inte kan välja flera destinationer om man har valt en Scanna till nätverksmapp-destination.
• Dessutom kan du välja flera one-touchknappar och sedan trycka på [Till] (eller [Cc] or [Bcc] knappen) för att ange
alla de valda knapparna på en gång.
• Förutom att välja en one-touchknapp kan man ange en destination genom att skriva in ett söknummer. För en
Scanna till e-post-destination kan du ange adressen manuellt eller hämta en adress från en global adressbok. För
mer information, se "2. ANGE DESTINATIONER" (sida 20).
Systeminställningar (Administratör): Bcc-Inställning
Denna inställning aktiverar eller inaktiverar Bcc-leveranser. När Bcc är aktiverat visas [Bcc] knappen i Adressbokens
fönster.
30
Page 31

eller
Tryck på tangenten [FÄRG START]
( ) eller tangenten [S/V START]
().
Scanning påbörjas.
• Om originalet har lagts på dokumentglaset visas knappen
[Lässlut] på pekpanelen. Om originalet endast har en sida
ska du gå vidare till steg 7. Om du vill scanna fler sidor ska
du gå vidare till nästa steg.
• Om originalet har lagts i dokumentmatarfacket kommer ett
pip att höras när scanningen är klar och överföringen
påbörjas.
5
6
• För att scanna i fullfärg trycker man på knappen [FÄRG START] ( ). För att scanna i svartvitt, tryck på
knappen [S/V START] ( ). Om färginställningen för [FÄRG START] ( ) har ställt sin på [Auto], kommer
originalets färg automatiskt att detekteras och scanning görs i antingen helfärg, gråskala eller mono2.
• Om filtypen är en [Krypt. PDF] kommer ett fönster visas för att ange lösenord så snart som man trycker på [START].
Ange lösenord för krypterad PDF.
InmatningÅngra
Tryck på knappen [Inmatning] för att öppna fönstret för tangentbordet, ange lösenordet (max 32 tecken), och tryck
på [OK]. Mottagaren måste använda lösenordet som anges här för att öppna den krypterade pdf-filen.
För att avbryta den krypterade pdf-filen, tryck på [Ångra]. Fönstret för formatinställningar kommer att visas så du
kan ändra filtyp. Välj en ny filtyp och tryck på [START] knappen för att påbörja överföringen.
Om originalet lagts på dokumentglaset
ska det bytas ut mot nästa original och
eller
tryck sedan på knappen [FÄRG START]
( ) eller knappen [S/V START]
().
Upprepa tills alla original har scannats.
7
Tryck på knappen [Lässlut].
Lägg i nästa original. (Sid .X)
Tryck på [Start]. Tryck på [Lässlut]
när arbetet är slutfört.
LässlutKonfigurera
• Om ingen aktivitet utförs under en minut efter att bekräftelsefönstret visas kommer scanningen att avslutas
automatiskt och sändningen reserveras.
• Peka på knappen [Konfigurera] för att ändra exponering, upplösning, scaningsstorlek och sändningsstorlek för alla
originalsidor som scannas. Om "ID-kortkopiering" väljs i en av speciallägena kan endast exponering ändras när
jämnt numrerade originalsidor scannas.
Ett pip hörs som meddelar att arbetsmomentet har utförts.
Öppna den automatiska dokumentmataren och ta ur originalet.
31
Page 32

• När alla original har scannats visas "Arbetet lagrat." tillsammans med ett jobbhanteringsnummer. Detta nummer kan
användas för att hitta ett jobb i Transaktionsrapport eller i Aktivitetsrapport för Bildsändning Om jobbet är en
gruppsändning visas detta nummer även i knappen till jobbet i jobbstatusfönstret. Det kan därför vara praktiskt att notera
numret för att kontrollera resultatet.
• Om minnet blir fullt medan originalen scannas visas ett meddelande och scanningen avbryts.
• Kom ihåg att inte skicka filer som är för stora vid användning av Scanna till e-post. I synnerhet kan filer med många sidor
vara för stora. När man skickar en fil med flera sidor, eller någon annan stor fil, kan man behöva reducera antalet
scannade sidor eller förminska sändningsstorleken.
• Lagra en e-postsignatur
Du kan automatiskt låta en förinställd text läggas till i slutet av ett e-postmeddelande som en e-postsignatur. Detta kan
vara praktiskt för att standard infoga en viss text så som en företagspolicy i underkanten av dina e-postmeddelanden. För
att lagra en text för e-postsignatur, klicka på [Applikationsinställningar] följt av [Inställningar för nätverksscanner] i
webbsidans meny. (Administratörens rättigheter krävs.) Upp till 900 tecken kan skrivas in. (E-postsignaturen begränsas
inte av ett maximum för antal tillåtna tecken i e-postmeddelandet.)
Använd "Förinställning av e-postsignatur" i systeminställningarna (administratör) för att ange om en signatur ska läggas in
eller ej.
För att avbryta scanning...
Tryck på [STOPP] knappen ( ) för att avbryta scanningen.
• Systeminställningar (Administratör): Inställn. För Bildsändning
Använd denna funktion för att konfigurera scanneröverföringsinställningar, vilket inbegriper standardinställning för
upplösning och exponering, standardläge för färg och filformat, filkomprimeringsmetod för gruppsändning, maximal
filstorlek för Scanna till e-post samt standardinställd avsändare och destination.
• Systeminställningar (Administratör): Förinställning av e-postsignatur
Använd den här inställningen för att ange om en signatur ska infogas i e-postmeddelanden eller ej. Med
standardinställningen infogas ingen e-postsignatur.
32
Page 33

ÄNDRA ÄMNE, FILNAMN, SVARA OCH BRÖDTEXT
Ämne, filnamn, svara och meddelandetext kan ändras när man utför en scanningsöverföring. Förinställda objekt kan
väljas eller så kan man skriva in text direkt.
• När man ska Scanna till FTP, Scanna till skrivbordet eller Scanna till nätverksmapp används endast filnamnet.
• Om ämnet eller filnamnet inte ändras kommer inställningarna på webbsidan att användas.
• Om avsändarnamnet inte ändras används systeminställningarna för "Inställning Av Standard-Avsändare". Om detta
alternativ inte konfigureras används svarsadressen i [Nätverksinställningar] - [Service inställning] - [SMTP-inställning] i
webbsidorna istället. (Administratörens rättigheter krävs.)
• Alternativen som kan väljas för ämne, filnamn och meddelandetext kan konfigureras genom att klicka på
[Applikationsinställningar] följt av [Inställningar för nätverksscanner] i webbsidans meny. (Administratörens rättigheter
krävs.)
• För anvisningar om hur du skriver in text, se "6. SKRIVA TEXT" i Bruksanvisningen.
1
2
Scanna
Adressbok
Adressinmatn.
Sändinställn.
Adressöversikt
Fil
Snabbfil
Sändinställningar
Ämne
Filnamn
Svara till
Meddelandetext
Lägg till 'Svara till' i Cc
Original
Exponering
Upplösning
Filformat
Färgläge
Speciallägen
USB-minn.scann
FaxInternetfax PC-scanning
A4
Auto Auto
Scanna:
Auto
200x200dpi
PDF
Auto/Gråskala
Skicka:
Text
PDF
Mono2
OK
Tryck på knappen [Sändinställn.].
Om du ska skicka till en Scanna till FTP, Scanna till skrivbordet
eller Scanna till nätverksmapp destination, gå till steg 4.
För att ändra ämnet, tryck på knappen
[Ämne].
33
Page 34

(2)(1)
Ange ämne.
3
4
Ämne
N.º01 Sub: Schedule coordinat
N.º03 Sub: Minutos of plannin
Ångra
Direktval
N.º02 Sub: Mesly Schedule
N.º04
N.º06N.º05
N.º08N.º07
N.º10N.º09
N.º12N.º11
OK
1
5
(1) Tryck på en knapp för Förinställd text.
(2) Peka på [OK].
• Om du vill skriva in text direkt trycker du på knappen [Direktval] för att öppna fönstret för textinmatning. Skriv in
texten och tryck på [OK].
• Texten i en förinställd knapp kan redigeras genom att trycka på knappen med den förinställda texten och sedan på
knappen [Direktval]. Fönstret för textinmatning visas tillsammans med den redan inmatade texten. (När en
destination lagras på webbsidan kan du använda upp till 80 tecken. Bara 60 tecken* kan visas och ändras på
funktionspanelen.)
* När antalet förinställda knappar som visas är 6
Sändinställningar
OK
För att ändra filnamn, tryck på tangenten
[Filnamn].
Ämne
Filnamn
Svara till
Meddelandetext
Lägg till 'Svara till' i Cc
• Filnamnet skrivs in på samma sätt som ämnet.
• Om du ska skicka till en Scanna till FTP, Scanna till
skrivbordet eller Scanna till nätverksmapp destination, gå till
steg 9.
5
Sändinställningar
OK
För att ändra "Svara till" pekar du på
knappen [Svara till].
Ämne
Filnamn
Svara till
Meddelandetext
Lägg till 'Svara till' i Cc
Om användarautentisering har aktiverats kommer informationen för den inloggade användaren att användas då kan
[Svara till] inte ändras.
Sub: Schedule coordination meeting
Material for planning meeting
34
Page 35

6
Svara till
186
12
Global Adress-
Sökning
Adressinmatn.
ABC
Använd.
AAA AAA
CCC CCC
EEE EEE
GGG GGG
III III
KKK KKK LLL LLL
Alla
BBB BBB
DDD DDD
FFF FFF
HHH HHH
JJJ JJJ
ABCD EFGHI JKLMN OPQRST UVWXYZ
Ångra
OK
1
3
Ange ett namn för "Svara till" och peka
på [OK].
• Peka på den knapp som du vill använda för "Svara till".
• Du kan också peka på [Global Adress-Sökning] för att ange
en användare i "Svara till" som finns i den globala
adressboken. Du kan även trycka på [Adressinmatn.] för att
skriva in en e-postadress direkt.
• För att ange returadressen pekar du på knappen och anger ett av användarnumren som tidigare lagrats med
"Användarlista" i systeminställningar (administratör).
• En knapp kan bara väljas för returadressen om en e-postadress har lagrats för användaren med "Användarlista" i
systeminställningar (administratör).
7
8
Sändinställningar
Ämne
Filnamn
Svara till
Meddelandetext
Lägg till 'Svara till' i Cc
Textinmatning
Thank you for your Fortsätt support. We have attached SCANNER DATA,
which you have requested.
Förinstäl. val
Sub: Schema 1 coordination meeting
Material for planning meeting
AAA AAA
Rensa alla
Redigera
OK
OK
För att ändra meddelandetexten, tryck
på knappen [Meddelandetext].
Skriv in texten och tryck på [OK].
• Om du vill välja en förinställd text som redan har lagrats på
webbsidan, tryck på knappen [Förinstäl. val].
• Meddelandetexten kan skrivas in direkt genom att först
trycka på knappen [Redigera].
• 1800 tecken kan skrivas in. (En radbrytning räknas som ett tecken.)
• För att rensa all skriven text, peka på [Rensa alla]. Den här tangenten rensar inte bara den markerade raden utan
hela meddelandet.
• Varje inskriven rad kan väljas med hjälp av -knapparna. En vald linje kan redigeras genom att trycka på
knappen [Redigera]. Fönstret för textinmatning visas tillsammans med den redan valda texten.
35
Page 36

Peka på [OK].
9
Sändinställningar
Ämne
Sub: Schedule coordination meeting
Filnamn
Svara till
Meddelandetext
Material for planning meeting
AAA AAA
Thank you for your Fortsätt support. We have attached sca
Lägg till 'Svara till' i Cc
OK
Kryssrutan [Lägg till 'Svara till' i Cc] kan markeras för att skicka en Cc-kopia till avsändaren.
Vid lagring av förinställd text till ämne och filnamn på webbsidan kan man skriva in upp till 80 tecken.
• Systeminställningar (Administratör): Antal tangenter för Filnamn/Ämne/Meddelandetext som visas
Inställningen för antalet ämnesknappar och filnamnsknappar som visas på en skärm kan ändras till 6, 12 eller 18.
• Systeminställningar: Inställning av standardavsändare
Detta används för att lagra avsändarnamn och e-postadresser som används när en avsändare inte har valts.
36
Page 37

SKICKA EN BILD I USB-MINNESSLÄGE
Följ nedanstående steg för att skicka en scannad bild till ett USB-minne anslutet till maskinen. USB-minne finns att köpa
i detaljhandeln. Detta lagrar filen i USB-minnet.
• Rådfråga din leverantör eller återförsäljare om vilka USB-minnesenheter som kan användas.
• När en standardadress har konfigurerats i "Inställning för standardadress" i systeminställningarna (administratör) kan läget
inte ändras. För att byta till läget för USB-minnesscanning trycker man på knappen [Ångra] på touchpanelen och följ sedan
nedanstående steg.
Anslut USB-minnet till USB-uttaget (Typ
A) på maskinen.
1
2
Avkännare för
originalformat
• När originalen läggs i ska de läggas på följande sätt.
Dokumentmatarfack
Original
Stående format*
1
Liggande format
1
Lägg i originalet med textsidan
uppåt.
1
1
Lägg i originalet.
Lägg inga objekt under avkännaren för originalformat. Om den
automatiska dokumentmataren stängs medan det ligger ett
objekt under den kan avkänningsplattan för originalstorlek
skadas vilket förhindrar att rätt dokumentformat känns av.
Dokumentglas
Lägg originalet med textsidan nedåt och rikta in
hörnet med spetsen på pilmärket i det övre
vänstra hörnet på dokumentglasets måttskala.
1
1
* För att lägga i ett stående original ska det läggas i enligt bilden här ovan för "Liggande format" och ange
placeringsriktningen i steg 4.
•
Lägg A5 (5-1/2" x 8-1/2") originalstorlek i den stående (vertikala) riktningen ( ). Om originalet läggs i en liggande
(horisontal) riktning ( ), kommer en felaktig storlek att kännas av. För en A5R (5-1/2" x 8-1/2"R) originalstorlek ska
originalstorleken anges manuellt.
• Original kan inte scannas i följd från både den automatiska dokumentmataren och från dokumentglaset, och sedan
skickas som en överföring.
37
Page 38

3
Växla till USB-minnesläge och visa
skärmen med bildinställningar.
(1) Peka på fliken [USB-minn.scann]
Om fliken [USB-minn.scann] inte visas ska du peka på
fliken för att flytta skärmen.
(2) Peka på knappen [Original].
Scanna
Filnamn
Original
Exponering
Upplösning
Filformat
Färgläge
Speciallägen
(1)(2)
USB-minn.scann
FaxInternetfax PC-scanning
A4
Scanna:
Auto
200x200dpi
PDF
Auto/Gråskala
Auto
Skicka:
Text
PDF
Mono2
Auto
• När man scannar till ett USB-minne behöver man inte ange någon destination.
• Om en destination till ett annat läge har angetts sedan tidigare kommer att meddelande att visas när du byter till
USB-minnesläget som talar om att destinationsinställningen kommer att rensas bort. Tryck på knappen [OK] i
meddelandefönstret och fortsätt till nästa steg.
• De aktuella inställningarna för [Original], [Exponering], [Upplösning], [Filformat] och [Färgläge] indikeras till höger
om varje knapp. Ändra en inställning genom att peka på den aktuella knappen.
☞ AUTOMATISK SCANNING AV BÅDA SIDOR PÅ ETT ORIGINAL (Dubbelsidigt original) (sida 55), ANGE
ORIGINALETS SCANNINGS- OCH SÄNDNINGSSTORLEK (Förstora/Förminska) (sida 56), ÄNDRA
EXPONERING OCH EXPONERINGSLÄGE (ORIGINALBILDSTYP) (sida 62), ÄNDRA UPPLÖSNING (page
64), ÄNDRA FILFORMAT (sida 65), ÄNDRA FÄRGLÄGE (sida 69), 4. SPECIALLÄGEN (sida 70)
4
Ange i vilken riktning originalet har
USB-minn.scann/Original
2-Sidigt
Bok
Scan. Storlek
Auto A4
2-Sidigt
Block
Sändn. Storlek
100%
Auto
Bildorientering
Originalets riktning är ursprungligen inställd på . Om originalet har lagts i med överkanten uppåt behöver man
inte göra detta steg.
OK
placerats.
För att originalet ska scannas med rätt orientering (den
orientering där originalets överkant visas överst på displayen)
ska du ange orientering enligt placeringen av originalet i steg 2.
(1) Tryck på lämplig riktningsknapp.
Om originalets överkant är uppåt, tryck på
knappen. Om originalets överkant är till vänster, tryck på
knappen.
(2) Peka på [OK].
Du återvänder sedan till fönstret för steg 3.
38
Page 39

Tryck på tangenten [FÄRG START]
eller
( ) eller tangenten [S/V START]
().
Scanning påbörjas.
• Om originalet har lagts på dokumentglaset visas knappen
[Lässlut] på pekpanelen. Om originalet endast har en sida
ska du gå vidare till steg 7. Om du vill scanna fler sidor ska
du gå vidare till nästa steg.
• Om originalet har lagts i dokumentinmatningsfacket kommer
ett pip att höras när scanningen är klar och överföringen
påbörjas. Gå till steg 8.
Koppla inte ur USB-minnet förrän meddelandet "Sändningen är slutförd." visas på pekpanelen.
5
6
• För att scanna i fullfärg trycker man på knappen [FÄRG START] ( ). För att scanna i svartvitt, tryck på
knappen [S/V START] ( ). Om färginställningen för [FÄRG START] ( ) har ställt sin på [Auto], kommer
originalets färg automatiskt att detekteras och scanning görs i antingen helfärg, gråskala eller mono2.
• Om filtypen är en [Krypt. PDF] kommer ett fönster visas för att ange lösenord så snart som man trycker på [START].
Ange lösenord för krypterad PDF.
InmatningÅngra
Tryck på knappen [Inmatning] för att öppna fönstret för tangentbordet, ange lösenordet (max 32 tecken), och tryck
på [OK]. Mottagaren måste använda lösenordet som anges här för att öppna den krypterade pdf-filen.
För att avbryta den krypterade pdf-filen, tryck på [Ångra]. Fönstret för formatinställningar kommer att visas så du
kan ändra filtyp. Välj en ny filtyp och tryck på [START] knappen för att påbörja överföringen.
Om originalet lagts på dokumentglaset
ska det bytas ut mot nästa original och
eller
tryck sedan på knappen [FÄRG START]
( ) eller knappen [S/V START]
().
Upprepa tills alla original har scannats.
7
Tryck på knappen [Lässlut].
Lägg i nästa original. (Sid x)
Tryck på [Start]. Tryck på [Lässlut]
när arbetet är slutfört.
LässlutKonfigurera
• Om ingen aktivitet utförs under en minut efter att bekräftelsefönstret visas kommer scanningen att avslutas
automatiskt och sändningen reserveras.
• Peka på knappen [Konfigurera] för att ändra exponering, upplösning, scaningsstorlek och sändningsstorlek för alla
originalsidor som scannas. Om "Id-kort Kopiering" väljs i en av speciallägena kan endast exponering ändras när
jämnt numrerade originalsidor scannas.
Ett pip hörs som meddelar att arbetsmomentet har utförts.
Öppna den automatiska dokumentmataren och ta ur originalet.
39
Page 40

Koppla ur USB-minnet när meddelandet
"Sändningen är slutförd." visas på
pekpanelen.
8
Koppla inte ur USB-minnet medan "Data bearbetas." eller "Sänder data." visas på pekpanelen.
• När överföringen till USB-minnet har utförts visas: "Sändningen är slutförd". Efter en kort stund försvinner meddelandet
och utgångsfönstret för bildsändning visas igen. (Utgångsfönstret för bildsändning är det fönster som visas när man trycker
på knappen [BILD-SÄNDNING].)
• Om USB-minnet blir fullt under pågående scanning...
Ett meddelande visas och scanning upphör. Scannade data lagras inte. Om filformatet är inställt på JPEG och kryssrutan
[Specificerade sidor per fil] har markerats, lagras filer som har scannats klart i USB-minnet.
• För att avbryta scanning...
Tryck på [STOPP] knappen ( ) för att avbryta scanningen.
• För att avbryta scanning till ett USB-minne...
Medan scanningsdata lagras i USB-minnet visas meddelandet "Sänder data." och knappen [Ångra] visas på pekpanelen.
För att avbryta lagringen, tryck på knappen [Ångra].
• Systeminställningar: Kontroll USB-enhet
Detta används för att kontrollera anslutningen mellan en USB-enhet och maskinen.
• Systeminställningar (Administratör): Scanningsinställningar
Detta används för att ställa in standard färgläge och filformat.
• Systeminställningar (Administratör): Inaktivera scanningsfunktion
Användning av PC-scanningsläget och USB-minnesläget kan förhindras.
40
Page 41

ANGE ETT FILNAMN
Filnamnet kan skrivas in när du gör en scanningsöverföring.
• Om filnamnet inte anges används inställningarna som finns på webbsidan.
• För anvisningar om hur du skriver in text, se "6. SKRIVA TEXT" i Bruksanvisningen.
USB-minn.scann
Scanna
Original
Filnamn
Exponering
Upplösning
Filformat
Färgläge
Speciallägen
Peka på [Filnamn]-knappen. En skärm för textinmatning visas. Ange filnamnet och tryck på [OK].
Kontrollera det angivna filnamnet genom att peka på knappen [Filnamn] på grundskärmen igen.
FaxInternetfax PC-scanning
Auto
Scanna: Skicka:
Auto
200x200dpi
Text
PDF
Auto/Gråskala Mono2
PDF
Auto
41
Page 42

SKICKA ETT FAX I INTERNETFAXLÄGE
När en standardadress har konfigurerats i "Inställning för standardadress" i systeminställningarna (administratör), kan läget
inte ändras och inga destinationer kan ändras eller läggas till. För att byta till läget för Internetfax trycker man på knappen
[Ångra] på touchpanelen och följ sedan nedanstående steg.
1
Avkännare för
originalformat
Lägg i originalet.
• Placera originalet med textsidan uppåt i
dokumentinmatningsfacket eller med textsidan nedåt på
dokumentglaset.
• Lägg inga objekt under avkännaren för originalformat. Om
den automatiska dokumentmataren stängs medan det ligger
ett objekt under den kan avkänningsplattan för originalstorlek
skadas vilket förhindrar att rätt dokumentformat känns av.
• Lägg A5 (5-1/2" x 8-1/2") originalstorlek i den stående (vertikala) riktningen ( ). Om originalet läggs i en liggande
(horisontal) riktning ( ), kommer en felaktig storlek att kännas av. För en A5R (5-1/2" x 8-1/2"R) originalstorlek
ska originalstorleken anges manuellt.
• Bildrotering
Original med storlekarna A4, B5R, och A5R (8-1/2" x 11" och 5-1/2" x 8-1/2"R) roteras90 grader och överförs med
orienteringen A4R, B5, eller A5 (8-1/2" x 11"R or 5-1/2" x 8-1/2"). (A4R, B5, och A5 (8-1/2" x 11"R och
5-1/2" x 8-1/2") original kan inte roteras vid överföring.)
Överföring
• Original kan inte scannas i följd från både den automatiska dokumentmataren och från dokumentglaset, och sedan
skickas som en överföring.
2
Systeminställningar (Administratör): Inställning För Rotation Vid Sändning
Detta används för att välja om ett scannat original ska roteras eller inte innan överföring.
Standardinställningen är: rotera A4 till A4R, B5R till B5, och A5R till A5 (8-1/2" x 11" till 8-1/2" x 11"R, och
5-1/2" x 8-1/2"R till 5-1/2" x 8-1/2").
Växla till Internetfaxläge och visa
skärmen med bildinställningar.
(1) Tryck på fliken [Internetfax].
(2) Peka på knappen [Original].
Scanna
Adressbok
Adressinmatn.
Sändinställn.
Adressöversikt
Fil
Snabbfil
(1) (2)
Original
Exponering
Upplösning
Filformat
Speciallägen
USB-minn.scann
FaxInternetfax PC-scanning
Scanna:
Auto
200x100dpi
TIFF-F
A4
Auto Auto
Skicka:
Manuell I-fax-
mottagning
De aktuella inställningarna för [Original], [Exponering], [Upplösning] och [Filformat] indikeras till höger om varje knapp.
Ändra en inställning genom att peka på den aktuella knappen.
☞ AUTOMATISK SCANNING AV BÅDA SIDOR PÅ ETT ORIGINAL (Dubbelsidigt original) (sida 55), ANGE
ORIGINALETS SCANNINGS- OCH SÄNDNINGSSTORLEK (Förstora/Förminska) (sida 56), ÄNDRA
EXPONERING OCH EXPONERINGSLÄGE (ORIGINALBILDSTYP) (sida 62), ÄNDRA UPPLÖSNING (sida 64),
ÄNDRA FILFORMAT (sida 65), 4. SPECIALLÄGEN (sida 70)
42
Page 43

3
Ange i vilken riktning originalet har
placerats.
Internetfax/Original
(2)(1)
OK
När man ska ange riktningen för bilden som ska skickas ska
Scan. Storlek
Auto A4
Sändn. Storlek
100%
Auto
man ange riktningen för originalet som lagts i vid steg 1.
(1) Tryck på lämplig riktningsknapp.
Om originalets överkant är uppåt, tryck på
knappen. Om originalets överkant är till vänster, tryck på
knappen.
2-Sidigt
Bok
2-Sidigt
Block
Bildorientering
(2) Peka på [OK].
Du återvänder sedan till fönstret för steg 2.
Originalets riktning är ursprungligen inställd på . Om originalet har lagts i med överkanten uppåt behöver man
inte göra detta steg.
4
5
Ange destinationen.
(1) Peka på knappen [Adressbok] på
grundskärmen.
(2) Tryck på knappen för önskad destination.
Ikonen visas på direktvalsknappar där
Internetfaxadresser har lagrats.
(3) Tryck på knappen [Till].
Destinationen anges.
15
5
10
Villkors
Inställn.
Adressöversikt
Adressinmatn.
Global Adress-
Sökning
Sortera adress
(3) (2)
Till
AAA AAA
CCC CCC
EEE EEE
GGG GGG
III III
Används Ofta
Cc
BBB BBB
DDD DDD
FFF FFF
HHH HHH
JJJ JJJ
EFGHI JKLMN OPQRST UVWXYZ
ABCD
1
2
• När man har tryckt på en direktvalsknapp, om fönstret har ändrats utan att trycka på knappen [Till], kommer
destinationen att anges automatiskt.
• Förutom att välja en one-touchknapp kan man ange en destination genom att skriva in ett söknummer. Du kan även
ange en destination manuellt eller slå upp en destination i en global adressbok. För mer information, se "2. ANGE
DESTINATIONER" (sida 20).
Tryck på knappen [S/V START] ( ).
Scanning påbörjas.
•
Om originalet har lagts på dokumentglaset visas knappen
[Lässlut] på pekpanelen. Om originalet endast har en sida ska
du gå vidare till steg 7. Om du vill scanna fler sidor ska du gå
vidare till nästa steg.
• Om originalet har lagts i dokumentmatarfacket kommer ett
pip att höras när scanningen är klar och överföringen
påbörjas.
6
Om originalet lagts på dokumentglaset
ska det bytas ut mot nästa original och
tryck sedan på knappen [S/V START]
().
Upprepa tills alla original har scannats.
43
Page 44

Lägg i nästa original. (Sid x)
Tryck på [Start]. Tryck på [Lässlut]
när arbetet är slutfört.
Tryck på knappen [Lässlut].
Ett pip hörs som meddelar att arbetsmomentet har utförts.
Öppna den automatiska dokumentmataren och ta ur originalet.
Konfigurera
Lässlut
7
• Om ingen aktivitet utförs under en minut efter att bekräftelsefönstret visas kommer scanningen att avslutas
automatiskt och sändningen reserveras.
• Peka på knappen [Konfigurera] för att ändra exponering, upplösning, scaningsstorlek och sändningsstorlek för alla
originalsidor som scannas. Om "2 i 1" väljs i en av speciallägena kan endast exponering ändras när jämnt
numrerade originalsidor scannas.
• När alla original har scannats visas "Arbetet lagrat." tillsammans med ett jobbhanteringsnummer. Detta nummer kan
användas för att hitta ett jobb i Transaktionsrapport eller i Aktivitetsrapport för Bildsändning Om jobbet är en
gruppsändning visas detta nummer även i knappen till jobbet i jobbstatusfönstret. Det kan därför vara praktiskt att notera
numret för att kontrollera resultatet.
• Om minnet blir fullt medan originalen scannas visas ett meddelande och scanningen avbryts.
• Lagra en e-postsignatur
Du kan automatiskt låta en förinställd text läggas till i slutet av ett e-postmeddelande som en e-postsignatur. Detta kan
vara praktiskt för att standard infoga en viss text så som en företagspolicy i underkanten av dina e-postmeddelanden. För
att lagra en text för e-postsignatur, klicka på [Applikationsinställningar] följt av [Inställningar för nätverksscanner] i
webbsidans meny. (Administratörens rättigheter krävs.) Upp till 900 tecken kan skrivas in. (E-postsignaturen begränsas
inte av ett maximum för antal tillåtna tecken i e-postmeddelandet.)
Använd "Förinställning av e-postsignatur" i systeminställningarna (administratör) för att ange om en signatur ska läggas in
eller ej.
För att avbryta scanning...
Tryck på [STOPP] knappen ( ) för att avbryta scanningen.
• Systeminställningar (Administratör): I-Fax Sändinställningar
Detta används för att välja inställningar för en Internetfaxöverföring, som t.ex. inställningen för mottagningsrapport,
rotation, storleksbegränsning och inställningen för avsändarens bifogade information.
• Systeminställningar (Administratör): Förinställning av e-postsignatur
Använd den här inställningen för att ange om en signatur ska infogas i e-postmeddelanden eller ej. Med
standardinställningen infogas ingen e-postsignatur.
44
Page 45

ÄNDRA ÄMNE, FILNAMN OCH MEDDELANDETEXT
Ämnet, filnamnet och meddelandetexten kan ändras när man utför en Internetfaxöverföring. Förinställda objekt kan
väljas eller så kan man skriva in text direkt.
• Om ämnet eller filnamnet inte ändras kommer inställningarna på webbsidan att användas.
• Alternativen som kan väljas för ämne, filnamn och meddelandetext kan konfigureras genom att klicka på
[Applikationsinställningar] följt av [Inställningar för nätverksscanner] i webbsidans meny. (Administratörens rättigheter
krävs.)
• För anvisningar om hur du skriver in text, se "6. SKRIVA TEXT" i Bruksanvisningen.
1
2
Scanna
Adressbok
Adressinmatn.
Sändinställn.
Adressöversikt
Fil
Snabbfil
Sändinställningar
Ämne
Filnamn
Meddelandetext
Original
Exponering
Upplösning
Filformat
Speciallägen
USB-minn.scann
FaxInternetfax PC-scanning
A4
Auto Auto
Scanna:
Auto
200x100dpi
TIFF-F
Skicka:
Manuell I-fax-
mottagning
OK
Tryck på knappen [Sändinställn.].
För att ändra ämnet, tryck på knappen
[Ämne].
45
Page 46

(2)(1)
Ange ämne.
3
4
Ämne
No.01 Sub: Schema 1 coordination
No.03 Sub: minuter of planning m
Ångra
Direktval
No.02 Sub: Månad Schema 1
No.04
No.06No.05
No.08No.07
No.10No.09
No.12No.11
OK
1
5
(1) Tryck på en knapp för Förinställd text.
(2) Peka på [OK].
• Om du vill skriva in text direkt trycker du på knappen [Direktval] för att öppna fönstret för textinmatning. Skriv in
texten och tryck på [OK].
• Texten i en förinställd knapp kan redigeras genom att trycka på knappen med den förinställda texten och sedan på
knappen [Direktval]. Fönstret för textinmatning visas tillsammans med den redan inmatade texten. (När en
destination lagras på webbsidan kan du använda upp till 80 tecken. Bara 60 tecken* kan visas och ändras på
funktionspanelen.)
* När antalet förinställda knappar som visas är 6
Sändinställningar
OK
För att ändra filnamn, tryck på tangenten
[Filnamn].
Ämne
Filnamn
Meddelandetext
Sub: Schema 1 coordination meeting
Filnamnet skrivs in på samma sätt som ämnet.
5
Sändinställningar
Ämne
Filnamn
Meddelandetext
Sub: Schema 1 coordination meeting
Material for planning meeting
OK
För att ändra meddelandetexten, tryck
på knappen [Meddelandetext].
46
Page 47

Textinmatning
Thank you for your Fortsätt support. We have attached SCANNER DATA,
which you have requested.
Rensa alla
OK
Skriv in texten och tryck på [OK].
• Om du vill välja ett förinställt meddelande som redan har
lagrats på webbsidan, tryck på knappen [Förinstäl. val].
• Meddelandet kan skrivas in direkt genom att först trycka på
knappen [Redigera].
6
7
Förinstäl. val
Redigera
• 1800 tecken kan skrivas in. (En radbrytning räknas som ett tecken.)
• För att rensa all skriven text, peka på [Rensa alla]. Den här tangenten rensar inte bara den markerade raden utan
hela meddelandet.
• Varje inskriven rad kan väljas med hjälp av -knapparna. En vald linje kan redigeras genom att trycka på
knappen [Redigera]. Fönstret för textinmatning visas tillsammans med den redan valda texten.
Sändinställningar
Ämne
Filnamn
Meddelandetext
OK
Sub: Schema 1 coordination meeting
Material for planning meeting
Thank you for your Fortsätt support. We have attached sca
Peka på [OK].
Vid lagring av förinställd text till ämne och filnamn på webbsidan kan man skriva in upp till 80 tecken.
Systeminställningar (Administratör): Antal tangenter för Filnamn/Ämne/Meddelandetext som visas
Inställningen för antalet ämnesknappar och filnamnsknappar som visas på en skärm kan ändras till 6, 12 eller 18.
47
Page 48

SKICKA SAMMA BILD TILL FLERA DESTINATIONER (Gruppsändning)
Samma scannade bild kan skickas till flera destinationer i flera scanningslägen (Scanna till e-post, Scanna till FTP,
Scanna till skrivbord), Internetfaxläges-, och faxlägesdestinationer med en enkel manöver. Upp till 500 destinationer
(inklusive ett kombinerat maximum på 200 destinationer för Scanna till FTP och Scanna till skrivbordet) kan väljas för en
gruppsändning.
Överföring
Original
Om gruppsändning används ofta för att skicka bilder till samma grupp destinationer kan det vara praktiskt att lagra dessa
destinationer i en gruppknapp.
Lägg i originalet.
Placera originalet med textsidan uppåt i
dokumentinmatningsfacket eller med textsidan nedåt på
1
dokumentglaset.
48
Page 49

(3) (2)
Ange destinationen.
2
3
15
5
10
Villkors
Inställn.
Adressöversikt
Adressinmatn.
Global Adress-
Sökning
Sortera adress
Till Cc
AAA AAA
CCC CCC
EEE EEE
GGG GGG
III III
Används Ofta
BBB BBB
DDD DDD
FFF FFF
HHH HHH
JJJ JJJ
EFGHI JKLMN OPQRST UVWXYZ
ABCD
1
2
(1) Peka på knappen [Adressbok] på
grundskärmen.
(2) Tryck på önskad destinations
one-touchknapp.
(3) Tryck på knappen [Till].
Destinationen anges.
(4) Upprepa steg (2) och (3) tills alla
destinationer har valts.
• För att lägga till Cc- eller Bcc-mottagare, välj en mottagare och tryck på [Cc] knappen eller [Bcc] knappen.
• Om "Nästa adressknapp vid gruppsänd. måste anges" har aktiverats i systeminställningarna (administratör), tryck
på knappen [Nästa adress] innan du anger nästa destination.
• Direktknapparna som kan inte användas för gruppsändning blir nedtonade och kan inte väljas.
• Om en adress för att Scanna till FTP (Hyperlänk) har angetts i en gruppsändning kommer ingen hyperlänk
e-postöverföring göras.
• Om gruppsändning används ofta för att skicka bilder till samma grupp destinationer kan det vara praktiskt att lagra
dessa destinationer i en gruppknapp.
15
5
10
Villkors
Inställn.
Adressöversikt
Adressinmatn.
Global Adress-
Sökning
Sortera adress
Till Cc
AAA AAA BBB BBB
CCC CCC
EEE EEE
GGG GGG
III III
Används Ofta
DDD DDD
FFF FFF
HHH HHH
JJJ JJJ
EFGHI JKLMN OPQRST UVWXYZ
ABCD
Tryck på knappen [Adressöversikt].
1
2
4
Adressöversikt
OK
Kontrollera destinationerna och tryck på
[OK].
001
AAA AAA
003
KKK KKK
005
MMM MMM
007
OOO OOO
009
QQQ QQQ
011
SSS SSS
Till
Om överföringen innehåller Cc- eller Bcc-destinationer, tryck på [Cc] fliken eller [Bcc] fliken för att kontrollera dessa
destinationer.
Ta bort en angiven destination...
Tryck på direktvalsknappen till den destination som du vill avbryta. Ett meddelande visas för att godkänna
borttagningen. Tryck på [Ja].
002
004
006
008
010
012
BBB BBB
LLL LLL
NNN NNN
PPP PPP
RRR RRR
TTT TTT
Cc
1
2
☞ KONTROLLERA OCH TA BORT VALDA DESTINATIONER (sida 22)
49
Page 50

5
Tryck på tangenten [FÄRG START]
eller
( ) eller tangenten [S/V START]
().
Scanning påbörjas.
• Om originalen har lagts i dokumentinmatningsfacket kommer
alla sidor att scannas.
Ett pip meddelar att scanningen har utförts.
• Om du scannar original på dokumentglaset ska varje sida
scannas en gång.
När scanning av en sida är klar byter man ut den mot nästa
sida och tryck sedan på knappen [FÄRG START] ( )
eller knappen [S/V START] ( ). Upprepa tills alla sidor
har scannats och peka sedan på knappen [Lässlut].
Ett pip meddelar att scanningen har utförts.
Om Internetfax- och faxdestinationer ingår i gruppsändningen kan du inte trycka på [FÄRG START] ( ).
Scanningen görs i Mono2 läge.
För att avbryta scanning...
Tryck på [STOPP] knappen ( ) för att avbryta scanningen.
50
Page 51
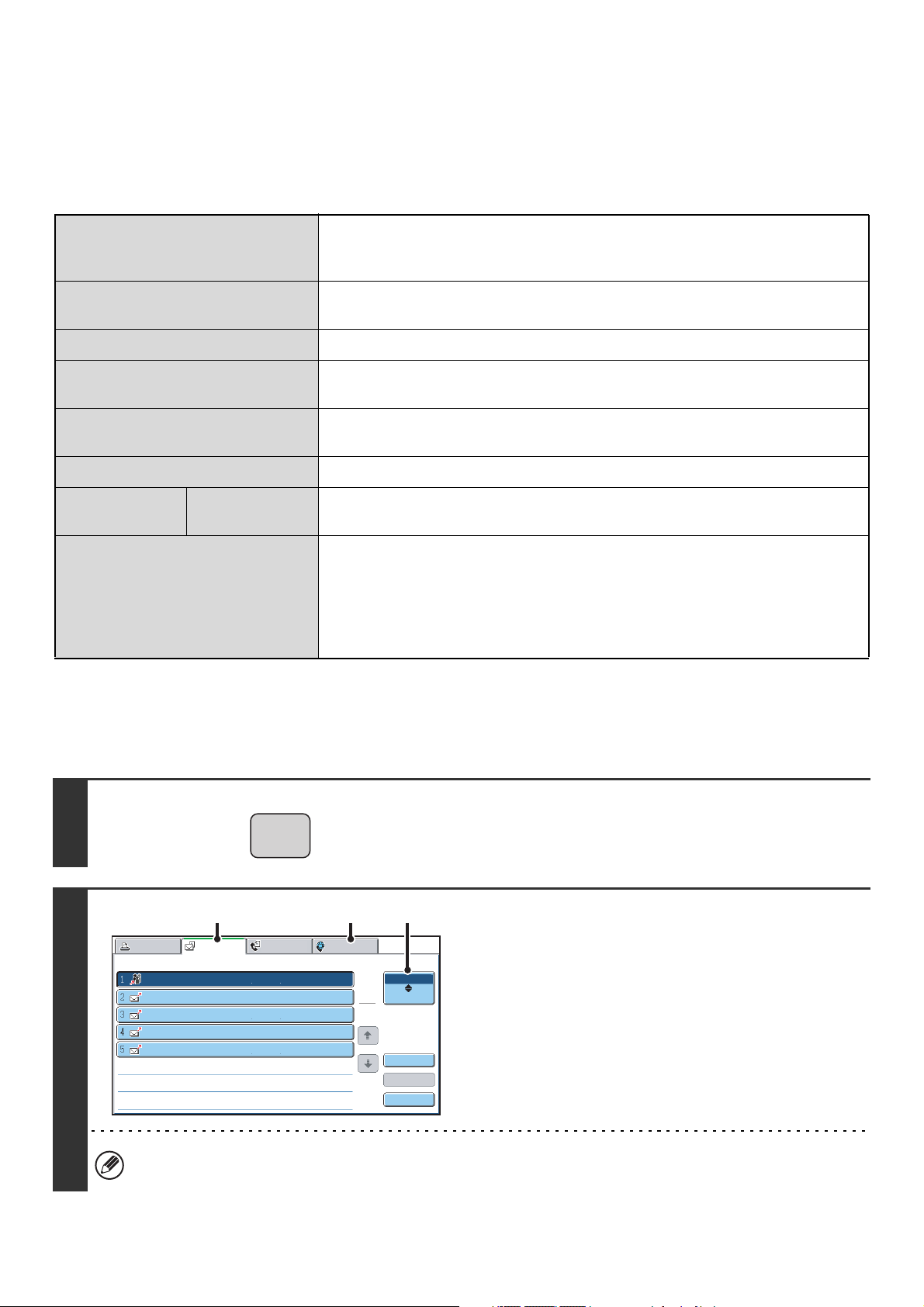
GRUPPSÄNDNINGAR SOM INNEHÅLLER INTERNETFAX-DESTINATIONER
När en gruppsändning innehåller destinationer för både scanningsläget och Internetfaxläget ges Internetfaxlägets
inställningar (originalriktning och andra inställningar) prioritet. När en sådan gruppsändning utförs ska man observera
följande information.
Riktningen som anges i Internetfaxläget ges prioritet. När "Inställning För Rotation Vid
Originalets riktning
Sändning" har aktiverats i systeminställningarna (administratör), roteras bilden 90
grader. Av denna anledning kan det hända att bilden inte visas i rätt riktning.
Sändn. Storlek
Exponering
Upplösning
Filkomprimeringsläge
Färgscanning
Speciallägen
2 i 1
När filformatet är inställt på [TIFF-S] i Internetfaxläget kan överföring endast göras i
formatet A4R (8-1/2" x 11"R).
Inställningarna för Internetfax ges prioritet.
När filformatet är inställt på [TIFF-S] i Internetfaxläget och man väljer hög upplösning
för scanningsläget kommer upplösningen att ändras till [200X200dpi].
Komprimeringsläget kan ändras till komprimeringsläget som ställts in för
"Komprimeringsläge vid gruppsändning" i systeminställningarna (administratör).
Scanning kommer att utföras i Mono2, oavsett inställningen av färgläget.
Detta kan inte väljas i scanningsläget, men om det väljs i Internetfaxläget kommer det
även att gälla för scanningsdestinationer.
När en gruppsändning görs som innehåller destinationer som har en
storleksbegränsning angiven för bifogade filer under "Ställ in maxvärde för sänddata
Scanningfilens storlek
(E-posta)" eller "Maximal storlek på bifogad data (FTP/skrivbord/nätverksmapp)" i
systeminställningarna (administratör), kommer denna begränsning även att gälla för
destinationer som inte har ett begränsat maxvärde. (Begränsningsinställningen för
Scanna till e-post eller Internetfax prioriteras.)
Sända igen till misslyckade gruppsändningsdestinationer
Resultatet av en utförd gruppsändning kan kontrolleras i jobbstatusfönstret. Om överföringen till någon av adresserna
misslyckades, skicka då bilden till dessa adresser igen.
1
2
JOBB STATUS
(1) (1) (2)
Utskrift
Adress Tid
Grupp0001 10:00 04/01 020/003 Ansluter
AAA AAA
BBB BBB
CCC CCC
DDD DDD
Scanna till
10:05 04/01 000/001
10:22 04/01 000/004
10:30 04/01 000/010
10:33 04/01 000/010
Faxarb.
Sidor
Status
Väntar
Väntar
Väntar
Väntar
Internet-Faxa
1
1
Arbetskö
Slutfört
Information
Prioritet
Stopp/Rad.
Tryck på knappen [JOBB STATUS].
Visa fönstret för avslutade jobb.
(1) Tryck på fliken till det läge som du vill visa.
(2) Tryck på knappen [Slutfört].
Om gruppsändningen innehöll destinationer för olika lägen kommer samma gruppsändningsknapp att visas i vart och
ett av dessa lägen.
51
Page 52

(1) (2)
Visar information om gruppsändningen.
3
Utskrift
Adress
Grupp0001 10:00 04/01 010/003 NG000000
Grupp0002
Grupp0003
DDD DDD
Scanna
Starttid Tid Sidor Status
10:05 04/01 001/001
10:22 04/01 004/004
10:30 04/01 010/010
Faxarb.
Internet-Faxa
Sändning OK
Sändning OK
Sändning OK
1
1
Arbetskö
Slutfört
Information
Ring upp
(1) Tryck på knappen till den avslutade
gruppsändningen.
(2) Tryck på knappen [Information].
"Gruppsändning" visas som adressen för gruppsändningsknappen. Jobbhanteringsnumret som visas på pekpanelen
när scanningen avslutades visas i "xxxx".
Information
Grupp0001
StarttidAdress Status
EEE EEE NG000000
002
010 04/01
Fil
10:01 04/01
10:10
NG000000FFF FFF
Misslyckades
OK
Försök igen
Alla Dest.
1
1
Skicka bilden igen till de misslyckade
destinationerna.
(1) Tryck på fliken [Misslyckades]
(2) Tryck på knappen [Försök igen].
4
(1) (2)
• Metoden efter du har pekat på knappen [Försök igen] varierar beroende på om arkiveringsfunktionen används eller
inte.
Att inte använda arkiveringsfunktionen
Du återgår till utgångsfönstret med alla misslyckade destinationer angivna. Lägg i originalet och utför stegen för
gruppsändningen.
Använda arkiveringsfunktionen
Du återgår till utgångsfönstret för arkiveringsåtersändningar med alla misslyckade destinationer angivna. Utför
återsändningsproceduren för dokumentarkivering. (Originalet behövs inte scannas igen.)
• Om man trycker på fliken [Alla Dest.] i (1), visas alla destinationer. En återsändning till alla destinationer kan utföras
genom att trycka på knappen [Försök igen] som visas på skärmen.
52
Page 53

SKICKA ETT INTERNETFAX FRÅN EN DATOR (PC-I-Fax)
En fil på en dator kan skickas till maskinen som ett Internetfax (PC-I-Fax funktionen). Internetfax skickas med PC-I-Fax
funktionen på samma sätt som dokument skrivs ut. Välj PC-Fax drivrutinen som skrivardrivutin för din dator och välj
sedan Skriv ut-kommandot i din programvara. Bilddata skapas för överföringen och skickas sedan som ett Internetfax.
PC-I-Fax överföring
Information om hur denna funktion används finns i hjälpfilen till PC-Fax-drivrutinen.
• För att skicka ett Internetfax med PC-I-Fax-funktionen, måste PC-Fax-drivrutinen installeras och sedan uppdateras med
hjälp av CD-ROM-skivan som medföljer expansionssats för Internetfax. För mer information se Installationshandbok.
• Den här funktionen kan endast användas på en dator med Windows.
• Den här funktionen kan endast användas för överföring. Internetfax som tas emot av maskinen kan inte tas emot av en
dator som är ansluten till maskinen.
53
Page 54

BILDINSTÄLLNINGAR
Inställningar för scanning av original väljs i grundskärmen för varje läge. Aktuell status för varje inställning visas till höger
om knappen som används för att välja inställningen.
Scanna
Adressbok
Adressinmatn.
Sändinställn.
Adressöversikt
Fil
Snabbfil
Original
Exponering
Upplösning
Filformat
Färgläge
Speciallägen
Scanna:
Auto
200x200dpi
USB-minn.scann
FaxInternetfax PC-scanning
Auto Auto
PDF
Auto/Gråskala
Skicka:
Text
PDF
Mono2
(1)
(2)
(3)
(4)
(5)
(1) Knappen [Original]
Peka på denna knapp för att ställa in scanningsstorlek,
sändningsstorlek och orientering för originalet och välj
inställningar för dubbelsidig scanning.
☞ AUTOMATISK SCANNING AV BÅDA SIDOR PÅ
ETT ORIGINAL (Dubbelsidigt original) (sida 55),
ANGE ORIGINALETS SCANNINGS- OCH
SÄNDNINGSSTORLEK (Förstora/Förminska) (sida
56)
(2) Tangenten [Exponering]
Tryck på denna knapp för att välja rätt exponering för
scanning.
☞ ÄNDRA EXPONERING OCH EXPONERINGSLÄGE
(ORIGINALBILDSTYP) (sida 62)
(3) Tangenten [Upplösning]
Tryck på denna knapp för att välja rätt upplösning för
scanning.
☞ ÄNDRA UPPLÖSNING (sida 64)
(4) Tangenten [Filformat]
Tryck på denna knapp för att ändra formatet (filtyp) för
den scannade bildfilen.
☞ ÄNDRA FILFORMAT (sida 65)
(5) Tangenten [Färgläge]
Tryck på denna knapp för att välja rätt färgläge för
scanning.
Denna knapp visas inte i Internetfaxläget.
☞ ÄNDRA FÄRGLÄGE (sida 69)
54
Page 55

AUTOMATISK SCANNING AV BÅDA SIDOR PÅ ETT
(1) (2)
ORIGINAL (Dubbelsidigt original)
Den automatiska dokumentmataren kan användas för att automatiskt scanna båda sidor av ett original.
Scanningsöverföring
Dubbelsidigt original Fram – och baksidorna scannas
1
Scanna
Adressbok
Adressinmatn.
Sändinställn.
Adressöversikt
Fil
Snabbfil
(2)
Scanna/Original
2-Sidigt
Bok
(1)
Original
Exponering
Upplösning
Filformat
Färgläge
Speciallägen
Scan. Storlek
Auto A4
2-Sidigt
Block
USB-minn.scann
FaxInternetfax PC-scanning
Scanna:
Auto
200x200dpi
PDF
Auto/Gråskala Mono2
A4
Auto Auto
Skicka:
Text
PDF
(3)
OK
Sändn. Storlek
100%
Auto
Bildorientering
Välj läge och visa skärmen med
bildinställningar.
(1) Tryck på fliken till det läge som du vill
använda.
(2) Peka på knappen [Original].
Ange bindningsstilen för det dubbelsidiga
originalet (bok eller block) och
orienteringen för hur originalen ska
placeras.
(1) Tryck på knappen [2-Sidigt Bok] eller
[2-Sidigt Block] knappen.
Här nedan visas hur en bok eller ett block binds ihop.
Block Bok
2
(2)
Peka på lämplig [Bildorientering]-knapp.
Om inställningen inte stämmer är det inte säkert att bilden
sänds rätt.
(3) Peka på [OK].
För att avbryta dubbelsidig scanning trycker man på den markerade knappen så att den inte längre är markerad.
Läget för dubbelsidig scanning stängs av automatiskt så snart som överföringen har utförts.
55
A
C
E
G
J
L
AB
EF
KL
Page 56

ANGE ORIGINALETS SCANNINGS- OCH SÄNDNINGSSTORLEK (Förstora/Förminska)
När originalet lagts i känner maskinen automatiskt av formatet och visar det i utgångsfönstret.
Storleken på det ilagda originalet visas som scanningsstorlek och storleken som ska överföras visas som
sändningsstorlek.
Scanna
Adressbok
Adressinmatn.
Sändinställn.
Adressöversikt
Fil
Snabbfil
Original
Exponering
Upplösning
Filformat
Färgläge
Speciallägen
Scanna:
Auto
200x200dpi
I det ovanstående fönstret är scanningsstorleken (det ilagda originalet) ett A4 (8-1/2" x 11") och sändningsstorleken är
auto. Om scanningsstorleken t.ex. är ett A4 (8-1/2" x 11") och sändningsstorleken är B5 (5-1/2" x 8-1/2"), kommer bilden
att förminskas innan överföring.
"Scanningsstorlek"
USB-minn.scann
FaxInternetfax PC-scanning
A4
Auto Auto
PDF
Auto/Gråskala Mono2
Skicka:
Text
PDF
Överföring
"Sändn. Storlek"
är inställt på B5
(5-1/2" x 8-1/2")
A4 (8-1/2" x 11")
Bilden reduceras till
B5 (5-1/2" x 8-1/2")
innan överföring.
• Enbart original med standardformat kan detekteras automatiskt.
☞ STANDARDSTORLEKAR (sida 19)
• Om originalet inte är av standardstorlek måste du ställa in scanningsstorleken manuellt.
☞ Ange originalets scanningsstorlek (efter pappersformat) (sida 57)
Ange originalets scanningsstorlek (efter nummervärden) (sida 58)
56
Page 57

Ange originalets scanningsstorlek (efter pappersformat)
Om originalet inte är av standardstorlek, eller om du vill ändra scanningsstorleken, tryck då på knappen [Original] för att
ange originalets storlek manuellt. Placera originalet i dokumentinmatningsfacket eller på dokumentglaset och utför
följande steg.
1
2
Scanna
Adressbok
Adressinmatn.
Sändinställn.
Adressöversikt
Fil
Snabbfil
(2)
Scanna/Original
2-Sidigt
Bok
(1)
Original
Exponering
Upplösning
Filformat
Färgläge
Speciallägen
Scan. Storlek
Auto A4
2-Sidigt
Block
USB-minn.scann
FaxInternetfax PC-scanning
Scanna:
Auto
200x200dpi
PDF
Auto/Gråskala Mono2
100%
A4
Auto Auto
Sändn. Storlek
Auto
Skicka:
Text
PDF
Bildorientering
OK
Välj läge och visa skärmen med
bildinställningar.
(1) Tryck på fliken till det läge som du vill
använda.
(2) Peka på knappen [Original].
Originalformatet som känns av automatiskt visas till höger
om knappen [Original].
Tryck på knappen [Scan. Storlek].
3
Scanna/Original
Auto
Manuell
A5
A5R
B5
Ange Storlek
Manuell
B5R
A4
A4R
B4
A3
Långt Form.
(2)(1)
OK
AB
Tum
Ange scanningsstorlek.
(1) Tryck på knappen för önskad
originalstorlek.
(2) Peka på [OK].
• Om du skickar ett långt original, tryck på knappen [Långt Form.]. Använd den automatiska dokumentmataren för att
scanna ett långt original. Maxbredden som kan scannas är 800mm (31-1/2") (maxhöjden är 297mm (11-5/8")).
• För att ange en storlek i tum, tryck på knappen [AB Tum] för att markera sidan [Tum] och ange sedan
scanningsstorlek.
57
Page 58

Scanna/Original
OK
Peka på [OK].
4
2-Sidigt
Bok
Scan. Storlek Sändn. Storlek
2-Sidigt
Block
100%
B5
Auto
Bildorientering
När [Långt Form.] har valts kan inställningen för dubbelsidig scanning och sändningsstorleken inte ändras. Scanning görs i
Mono2 när endast scanningsdestinationer väljs för scanningsöverföringar eller metadataöverföringar.
Ange originalets scanningsstorlek (efter nummervärden)
Vid scanning av ett original som inte är av standardstorlek, som t.ex. ett kort, följ dessa steg för att ange originalstorlek.
Bredden kan vara mellan 64 mm och 432 mm (2-1/2" till 17") och höjden kan vara mellan 64 mm och 297 mm (2-1/2" till
11-5/8").
1
2
Scanna
Adressbok
Adressinmatn.
Sändinställn.
Adressöversikt
Fil
Snabbfil
(2)
Scanna/Original
2-Sidigt
Bok
(1)
Original
Exponering
Upplösning
Filformat
Färgläge
Speciallägen
Scan. Storlek
Auto A4
2-Sidigt
Block
USB-minn.scann
FaxInternetfax PC-scanning
Scanna:
Auto
200x200dpi
PDF
Auto/Gråskala Mono2
100%
A4
Auto Auto
Sändn. Storlek
Auto
Skicka:
Text
PDF
Bildorientering
OK
Välj läge och visa skärmen med
bildinställningar.
(1) Tryck på fliken till det läge som du vill
använda.
(2) Peka på knappen [Original].
Originalformatet som känns av automatiskt visas till höger
om knappen [Original].
Tryck på knappen [Scan. Storlek].
58
Page 59

3
Scanna/Original
Auto
Manuell
A5
A5R
B5
Ange Storlek
OK
A4
B5R
A4
A4R
B4
A3
Långt Form.
AB
Tum
Peka på knappen [Ange Storlek].
4
5
Scanna/Original
Ange Storlek
Ångra
(3)(1), (2)
OK
OK
Ange scanningsstorlek (originalstorlek).
(1) Tryck på [X] knappen och ange X
(horisontalt) mått med knapparna.
(2) Tryck på [Y] knappen och ange Y (vertikalt)
X
Y
297
mm
(64~297)
mm
(64~432)
420
Systeminställningar (Administratör): Inställning För Avkänning Av Originalets Storlek
Detta används för att ställa in fönstret för storleksinställning på "mm-mått" eller "tum-mått".
Scanna/Original
2-Sidigt
Bok
Scan. Storlek
X420 Y297
2-Sidigt
Block
Sändn. Storlek
Auto
Bildorientering
OK
mått med knapparna.
(3) Peka på [OK].
Tryck på [OK] bredvid knappen [Ångra] för att fullborda
inställningen och återgå till fönstret i steg 3.
Peka på [OK].
Den angivna storleken visas på knappen [Scan. Storlek].
• När scanningsstorleken anges med siffror kan sändningsstorleken inte anges.
• Vid användning av den automatiska dokumentmataren kan man scanna ett original som är längre än 432 mm (17")
(maxlängd 800 mm (31-1/2")). Peka i detta fall på knappen [Långt Form.] i skärmen som anges vid steg 3.
☞ Ange originalets scanningsstorlek (efter pappersformat) (sida 57)
59
Page 60

Ange bildens sändingsstorlek
Ange sändningsstorleken som ett pappersformat. Om en sändningsstorlek är större än scanningsstorleken som valts
kommer bilden att förstoras. Om en sändningsstorlek är mindre än scanningsstorleken som valts kommer bilden att
förminskas.
• Sändningsstorleken kan inte anges när [Långt Form] har valts som scanningsstorlek, eller genom att skriva in ett
siffervärde.
• Sändningsstorleken kan inte anges när [TIFF-S] har valts som format i Internetfaxläge. (Sändningsstorleken fastställd som
A4R (8-1/2" x 11"R).)
1
2
Scanna
Adressbok
Adressinmatn.
Sändinställn.
Adressöversikt
Fil
Snabbfil
(2)
Scanna/Original
2-Sidigt
Bok
(1)
USB-minn.scann
FaxInternetfax PC-scanning
Original
Exponering
Upplösning
Filformat
Färgläge
Speciallägen
Scan. Storlek Sändn. Storlek
Auto A4
2-Sidigt
Block
Scanna:
Auto
200x200dpi
PDF
Auto/Gråskala Mono2
100%
A4
Auto Auto
Text
Auto
Bildorientering
Skicka:
PDF
Välj läge och visa skärmen med
bildinställningar.
(1) Tryck på fliken till det läge som du vill
använda.
(2) Peka på knappen [Original].
OK
Tryck på knappen [Sändn. Storlek].
3
Ange sändningsstorlek.
(1) Tryck på knappen för önskad
sändningsstorlek.
(2) Peka på [OK].
Scanna/Original
Auto
Manuell
A5
A5R
B5
(2)(1)
OK
A4
B5R
A4
A4R
B4
A3
AB
Tum
• Beroende på vilken pappersstorlek som angetts som "Scan. Storlek" kan det hända att vissa storlekar inte går att
välja som "Sändn. Storlek". Storleksknappar som inte kan väljas som "Sändn. Storlek" är gråfärgade för att
förhindra att de väljs.
• För att ange en sändningsstorlek i tum, tryck på knappen [AB Tum] för att markera sidan [Tum] och ange sedan
sändningsstorlek.
60
Page 61

4
(1)
Scanna/Original
Scan. Storlek Sändn. Storlek
Auto A4
141%
A3
(2)
OK
Ange i vilken riktning originalet har
placerats.
(1) Peka på lämplig [Bildorientering]-knapp.
Om den här inställningen inte stämmer när bilden sänds
med en annan återgivning, är det möjligt att bilden inte
sänds korrekt.
(2) Peka på [OK].
2-Sidigt
Bok
2-Sidigt
Block
Bildorientering
Förhållandet som används för förstoring eller förminskning av originalet kommer att visas mellan "Scan. Storlek" och
"Sändn. Storlek".
61
Page 62

ÄNDRA EXPONERING OCH EXPONERINGSLÄGE
(2)
(ORIGINALBILDSTYP)
Exponeringen kan ändras till att matcha originalets mörkhet. I scanningsläge och USB-minnesläge kan
exponeringsläget ställas in för att stämma överens med originalbildtypen.
Se följande tabeller för att välja lämpliga inställningar.
Hur man väljer exponering
Exponering När man ska välja
Auto Den här inställningen justerar exponeringen automatiskt för ljusa och mörka delar på originalet.
1-2 Välj denna inställning när originalet är en mörk text.
Manuell
3 Välj denna inställning med ett normalt original (vare sig för mörkt eller för ljust).
4-5 Välj denna inställning när originalet mestadels består av ljus text.
Hur du väljer originalbildtyp
Inställning Beskrivning
Text/Ut- Skr. Foto
Text/Foto
Text Använd detta läge för vanliga textdokument.
Foto Använd detta läge för att scanna foton.
Utskrivet Foto
Karta
(1)
Scanna
1
Adressbok
Adressinmatn.
Sändinställn.
Adressöversikt
Fil
Snabbfil
Original
Exponering
Upplösning
Filformat
Färgläge
Speciallägen
Det här läget ger den bästa balansen vid scanning av original som innehåller både text och
utskrivna foton, som t.ex. en tidning eller katalog.
Det här läget ger den bästa balansen vid scanning av original som innehåller både text och
foton, som t.ex. ett textdokument med ett påklistrat foto.
Det här läget passar bäst när man vill scanna fotografier, som t.ex. foton i tidningar eller
kataloger.
Det här läget passar bäst för att scanna högt detaljerade bilder och färgnyanser som finns att
hitta på de flesta kartor.
Välj läge och visa skärmen med
USB-minn.scann
FaxInternetfax PC-scanning
Scanna:
Auto
200x200dpi
PDF
Auto/Gråskala Mono2
A4
Auto Auto
Skicka:
Text
PDF
exponeringsinställningar.
(1) Tryck på fliken till det läge som du vill
använda.
(2) Tryck på knappen [Exponering].
62
Page 63

När faxadress/I-faxadress inkluderas
väljs exponeringsinställningen som
delas i läget Fax/I-fax/Scanner.
2
Om en gruppsändning utförs som innehåller både scanninglägesdestinationer och Internetfax-destinationer, kommer
exponeringsinställningarna för Internetfax-läget ges prioritet.
Scanningsläge, USB-minnesläge
Scanna/Exponering
Auto
Original-Bildtyp
5
1
Manuell
3
Text
Utskrivet
Foto
Text/UtSkr. Foto
Foto
OK
(4)(2) (3)(1)
OK
Text/Foto
Karta
Läs meddelandet som visas och tryck på
[OK].
Detta meddelande visas inte i USB-minnesläge eller
Internetfaxläge. Gå till nästa steg.
Välj typ av exponering och originalbild.
(1) Tryck på knappen [Manuell].
(2) Justera exponeringen med knapparna
.
När exponeringen är inställd på [Auto] kan
knapparna inte användas.
Exponeringen blir mörkare när man trycker på
knappen, och ljusare när man trycker på knappen.
För att återvända till automatisk exponeringsjustering,
tryck på knappen [Auto].
Internetfaxläge
3
Moaré-reducering
(3) Välj typ av originalbild.
Tryck på knappen till den originalbildtyp som matchar
originalbildtypen.
(4) Peka på [OK].
Internetfax/Exponering
1
Auto
Manuell
3
(4)(2)(1)
OK
5
• I Internetfaxläge kan originalbildtyp och moaré-reducering inte väljas.
• När exponeringen är inställd på [Auto] visas inte [Foto], [Utskrivet Foto], och [Karta].
• När originalbildtypen är inställd på [Utskrivet Foto], [Foto] eller [Karta] visas inte [Auto].
• För att förminska förekomst av linjemönster (moaré-effekten) vid scanning av tryckt material, tryck på
[Moaré-reducering] kryssrutan så att markering visas.
När dokumentglaset används för att scanna flera original kan exponeringsinställningen ändras varje gång du byter original.
När den automatiska dokumentmataren används kan exponeringen inte ändras när scanning väl har påbörjats. (När
"Jobbuppbygg." i specialläget används kan man emellertid ändra exponeringen varje gång som en ny uppsättning original
läggs i.)
Systeminställningar (Administratör): Standard Exponeringsinst.
Dessa används för att ändra den inställda standardexponeringen.
63
Page 64

ÄNDRA UPPLÖSNING
Följande inställningar för upplösning kan väljas.
Scanna
1
Adressbok
Adressinmatn.
Sändinställn.
Adressöversikt
Fil
Snabbfil
Original
Exponering
Upplösning
Filformat
Färgläge
Speciallägen
(2)
Scanningsläge, USB-minnesläge
Scanna/Upplösning
(1)
USB-minn.scann
FaxInternetfax PC-scanning
Scanna:
Auto
200x200dpi
PDF
Auto/Gråskala Mono2
100x100dpi
200x200dpi
300x300dpi
400x400dpi
600x600dpi
A4
Auto Auto
Text
Skicka:
PDF
Välj läge och visa skärmen med
bildinställningar.
(1) Tryck på fliken till det läge som du vill
använda.
(2) Tryck på knappen [Upplösning].
Välj upplösning.
(1) Tryck på knappen för önskad upplösning.
(2)(1)
OK
(2) Peka på [OK].
Internetfaxläge
2
(2)(1)
Internetfax/Upplösning
200x100dpi
200x200dpi
200x400dpi
400x400dpi
600x600dpi
Halvton
OK
I Internetfaxläge kan knappen [Halvton] användas för att välja halvton (förutom när [200X100dpi] har valts). När
originalet har många nyanser i ljust och mörkt, som t.ex. ett foto eller färgillustration, ger halvton en snyggare bild än
en vanlig överföring.
64
Page 65

Hur man väljer upplösning
(2)
För vanliga textoriginal får man en tillräckligt läsbar bild vid en upplösning på 200X200dpi (200X100dpi i
Internetfaxläge). För foton och illustrationer ger en hög upplösning (600X600dpi, o.s.v.) en skarp bild. En högre
upplösning resulterar i en större fil och om filen blir allt för stor är överföring inte möjlig. Om så är fallet kan man reducera
antalet scannade sidor eller göra andra ändringar för att minska filens storlek.
☞ ÄNDRA FILFORMAT
Ange bildens sändingsstorlek (sida 60)
• Vid användning av dokumentglaset för att scanna flera original kan upplösningsinställningen ändras varje gång du byter
sida. När den automatiska dokumentmataren används kan upplösningen inte ändras när scanning väl har påbörjats. (När
"Jobbuppbygg." i specialläget används kan man emellertid ändra upplösning varje gång som en ny uppsättning original
läggs i.)
• När [TIFF-S] har valts som format i Internetfaxläge kan endast [200X100dpi] eller [200X200dpi] väljas.
Systeminställningar (Administratör): Ursprunglig Inställning För Upplösning
Detta används för att ändra standardupplösning.
ÄNDRA FILFORMAT
Ändra format (scanningsläge och USB-minnesläge)
Filformatet (filtyp och komprimeringsmetod/komprimeringsförhållande) för att skicka en scannad bild kan ändras vid
överföringen. Dessutom kan antalet sidor per fil ändras om de scannade originalen är uppdelade i separata filer.
Filformatet för att skicka en scannad bild anges när destinationen lagras i en one-touchknapp; men du kan även ändra
formatet när överföringen utförs.
(1)
USB-minn.scann
A4
Auto
Text
Skicka:
PDF
Auto
Välj läge och visa skärmen med
bildinställningar.
(1) Tryck på fliken till det läge som du vill
använda.
(2) Tryck på knappen [Filformat].
1
(1)
Scanna
Adressbok
Adressinmatn.
Sändinställn.
Adressöversikt
Fil
Snabbfil
Original
Exponering
Upplösning
Filformat
Färgläge
Speciallägen
FaxInternetfax PC-scanning
Scanna:
Auto
200x200dpi
PDF
Auto/Gråskala Mono2
Läs meddelandet som visas och tryck på
Välj ett filformat för
att tillämpa
det på alla scanningsdestinationer.
[OK].
Meddelandet visas inte i USB-minnesläge. Gå till nästa steg.
2
OK
65
Page 66

Ställ in format.
● Scannar i Mono2
3
Scanna/Filformat
PDF
Krypt. PDF
Program
Specificerade sidor
per fil
Scanna/Filformat
PDF
Krypt. PDF
Program
Specificerade sidor
per fil
(1) (2)
Filtyp
TIFF
Komprimeringsläge
Inget
MH (G3)
MMR (G4)
(1-99)
(2) (3) (1)
Filtyp
TIFF
JPEG
Komp.förhåll
Låg komp.
Medelkomp.
Hög komp.
(1-99)
OK
Svartvit
Färg/Grå
OK
Svartvit
Färg/Grå
(1) Välj filtyp.
(2) Välj komprimeringsmetod.
● Scanna i färg/gråskala.
(1) Tryck på anvisad knapp för att välja läget
[Färg/Grå].
När [Färg/Grå] är markerat, är läget [Färg/Grå] valt.
(2) Välj filtyp.
(3) Välj komprimeringsmetod.
Bra komprimeringsresultat för mindre filer, men med
något försämrad bildkvalitet.
• Knappen [Program] visas inte i USB-minnesläge.
• När detta fönster öppnas visas först inställningsfönstret för läget [Svartvit].
• Formatinställningen för [Svartvit] läget kommer att vara filformatet som används när man trycker på knappen [S/V
START] ( ) med Svartvit läge inställt på [Mono2].
• Formatinställningen för läget [Färg/Grå] blir filformatet som används när man trycker på knappen [FÄRG START]
( ) , eller när man trycker på knappen [S/V START] ( ) med Svartvit läge inställt på [Grå].
• Filtypen för läget [Svartvit] och filtypen för läget [Färg/Grå] är sammankopplade. Filtypen kan därför inte ställas i
separat för var och en. (När [JPEG] har valts för läget [Färg/Grå], väljs [TIFF] automatiskt för läget [Svartvit].)
66
Page 67

4
(1) (2)
Scanna/Filformat
PDF
Krypt. PDF
Program
Specificerade sidor
per fil
Filtyp
TIFF
JPEG
Komp.förhåll
Låg komp.
Medelkomp.
Hög komp.
(1-99)
1
(3)
OK
Svartvit
Färg/Grå
Ändra antalet sidor per fil genom att
ange antal sidor och sedan avsluta
formatinställningarna.
(1) Tryck på kryssrutan för [Specificerade sidor
per fil] så att en markering visas.
(2) Ställ in antalet sidor per fil med knapparna
.
(3) Peka på [OK].
• Om ingen markering visas i kryssrutan [Specificerade sidor per fil] kommer en fil att skapas för alla scannade
sidor.
• När [Specificerade sidor per fil] är markerat läggs konsekutiva nummer till varje skapat filnamn.
• När [JPEG] är vald som filtyp skapas en fil för varje sida (det går inte att skapa en fil för flera sidor.). Därför visas
inte kryssrutan för [Specificerade sidor per fil].
När [Krypt. PDF] har valts visas ett lösenordsfönster så snart som man trycker på [START] knappen för att påbörja scanning
och överföring.
Tryck på knappen [Inmatning] i fönstret som visas för att öppna tangentbordsfönstret. Skriv in lösenordet (max 32 tecken)
och tryck på [OK]. Scanning och överföring påbörjas.
Systeminställningar (Administratör): Inställningar För Ursprungligt Filformat
Med denna inställning anger du standard filformat för scanneröverföring.
67
Page 68

Ändra format (Internetfaxläge)
Filformatet för att skicka ett Internetfax är vanligtvis inställt på [TIFF-F]. Om destinationens Internetfax inte kan
användas med fullt läge (det kan endast användas med enkelt läge) ska man följa nedanstående steg för att välja
[TIFF-S].
1
2
(1)
Scanna
Adressbok
Adressinmatn.
Sändinställn.
Adressöversikt
Fil
Snabbfil
Original
Exponering
Upplösning
Filformat
Speciallägen
(2)
Internetfax/Filformat
TIFF-S
USB-minn.scann
FaxInternetfax PC-scanning
A4
Auto
Scanna:
Auto
200x100dpi
TIFF-F
Filtyp
TIFF-F
Komprimeringsläge
Skicka:
MH (G3)
MMR (G4)
Auto
Manuell
I-fax-mottagning
(2)(1)
OK
Växla till Internetfaxläge och visa
skärmen med filformatinställningar.
(1) Tryck på fliken [Internetfax].
(2) Tryck på knappen [Filformat].
Välj filformat.
(1) Tryck på knappen för önskat format.
Om du valde [TIFF-F], ska komprimeringsläge också
väljas.
(2) Peka på [OK].
När [TIFF-S] har valts är överföringsinställningarna begränsade på följande sätt:
• Upplösning: Alternativen är [200X100dpi] och [200X200dpi]. Om [TIFF-S] väljs efter att [200X400dpi], [400X400dpi]
eller [600X600dpi] har valts ändras upplösningen automatiskt till [200X200dpi].
• Sändningsstorlek:Alltid A4R (8-1/2" x 11"R). Om [TIFF-S] väljs efter att sändningsstorleken ändras kommer
sändningsstorleken ändras till A4R (8-1/2" x 11"R) automatiskt. Om en storlek större än ett A4
(8-1/2" x 11") ska scannas kommer storleken att förminskas automatiskt till A4R (8-1/2" x 11"R). När detta
format ingår i en gruppsändning, överförs bilden till alla destinationer med A4R (8-1/2" x 11"R).
• Speciallägen: När en återgivningsinställning har valts och originalstorleken matas in, kan Bokscanning, Id-Kort
Kopiering, 2 i 1 och Blandade org.format inte användas.
Systeminställningar (Administratör): Komprimeringsinställning
Används för att ställa in standardkomprimeringsläge för överföring av Internetfax.
68
Page 69

ÄNDRA FÄRGLÄGE
(2)
Den här proceduren används för att ändra färgläget som används när originalet scannas när man trycker på [FÄRG
START] ( ) eller [S/V START] ( ).
Denna funktion kan inte användas i Internetfax-läget.
Startknapp Läge Scanningsmetod
[FÄRG START]
knapp
[S/V START] knapp
(1)
Scanna
Adressbok
Adressinmatn.
Sändinställn.
1
Adressöversikt
Fil
Snabbfil
Original
Exponering
Upplösning
Filformat
Färgläge
Speciallägen
Auto
Fullfärg
Mono2
Maskinen känner av om originalet är i färg eller svartvitt och väljer
automatiskt fullfärg eller svartvit (Mono2 eller Gråskala) scanning.
Originalet scannas i fyrfärg. Det här läget passar bäst till fyrfärgsoriginal
som t.ex. kataloger.
Färgerna i originalet scannas som svartvitt. Det här läget passar bäst för
original med endast text.
Gråskala Färgerna i originalet scannas i svartvitt som olika grå nyanser (gråskala).
(1)
USB-minn.scann
FaxInternetfax PC-scanning
A4
Auto Auto
Scanna:
Auto
200x200dpi
PDF
Auto/Gråskala Mono2
Skicka:
Text
PDF
Välj läge och visa skärmen med
färglägesinställningar.
(1) Tryck på fliken till det läge som du vill
använda.
(2) Tryck på [Färgläge] knappen.
Scanna/Färgläge
Färgläge
OK
Fullfärg
Välj färgläge.
(1)
Tryck på lägesknappen som ska användas när
du trycker på knappen [FÄRG START]
Mono2
Gråskala
Gråskala
().
När du har valt [Auto] vid scanning av ett svartvitt original
kan du välja huruvida svartvit scanning ska göras med
Mono2 eller gråskala. Observera att om filformatet är inställt
på JPEG kommer scanningen att göras i gråskala.
(2)
Tryck på lägesknappen som ska användas när
du trycker på knappen [S/V START] ( ).
2
Svartvit läge
Auto
Mono2
(2) (3)(1)
(3) Peka på [OK].
• Systeminställningar (Administratör): Standardinställningar för färgläge
Färgläget som används som standard kan ändras.
• Systeminställningar (Administratör): Inaktivera byte av S/V-inställning i autoläget
Detta förhindrar valet av inställningen för svartvit originalscanning när [Automatisk] har valts för färgläget.
69
Page 70

SPECIALLÄGEN
4
I detta kapitel beskrivs speciallägen som kan användas för scanningssändningsläge.
SPECIALLÄGEN
När knappen [Speciallägen] på grundskärmen trycks visas menyskärmen för speciallägen. Peka på knappen [OK] i
skärmen med speciallägen för att registrera de angivna inställningarna och visa grundskärmen.
Scanningsläge, USB-minnesläge, Datainmatningsläge
Scanna
Adressbok
Adressinmatn.
Sändinställn.
Adressöversikt
Fil
Snabbfil
Original
Exponering
Upplösning
Filformat
Färgläge
Speciallägen
(1) Knappen [Program]*1,
Scanna:
Auto
200x200dpi
2
USB-minn.scann
FaxInternetfax PC-scanning
A4
Auto
PDF
Auto/Gråskala
Skicka:
Text
PDF
Mono2
☞ LAGRA SCANNINGSFUNKTIONER (Program) (sida
72)
(2) Tangenten [Radering]
☞ RADERA KRINGLIGGANDE SKUGGOR PÅ EN
BILD (Radering) (sida 74)
(3) Tangenten [Bokscanning]
☞ SCANNA ETT ORIGINAL SOM TVÅ SEPARATA
SIDOR (Bok-Scanning) (sida 77)
(4) Knappen [Timer]*
1
☞ SKICKA EN BILD VID ETT ANGIVET KLOCKSLAG
(Timeröverföring) (sida 79)
(5) Knapp för [Dämpa bakgrund]
☞ BLEKA SVAGA FÄRGER I BILDEN (Dämpa
Bakgrund) (sida 82)
(6) Tangenten [Id-Kort Kopiering]
☞ SCANNA BÅDA SIDOR AV ETT KORT TILL EN
SIDA (Id-Kort Kopiering) (sida 84)
Auto
Scanna/Speciallägen
(1) (2) (3)
Program
(4) (5) (6)
Timer
(7) (8) (9)
ArbetsUppbyggnad
(10) (11)
Fil
Radering
Dämpa
bakgrund
Blandade
org.format
Snabbfil
Bok-
Scanning
Id-Kort
Kopiering
Långsamt
scann.läge
OK
(7) Knappen [Arbets-Uppbyggnad]
☞ SCANNA MÅNGA ORIGINAL SAMTIDIGT
(Jobbuppbygg.) (sida 87)
(8) Tangenten [Blandade org. format]
☞ SCANNA ORIGINAL I OLIKA STORLEKAR
(Blandade org.format) (sida 90)
(9) Tangenten [Långsamt scann.läge]
☞ SCANNA TUNNA ORIGINAL (Långsamt scann.läge)
(sida 92)
(10) Knappen [Fil]*
Peka på denna knapp för att använda
dokumentarkiveringslägets Filfunktion. För mer
information om arkivering, se
Dokumentarkiveringsguiden.
(11) Knappen [Snabbfil]*
Peka på denna knapp för att använda
dokumentarkiveringslägets Snabbfilfunktion. För mer
information om Snabbfil, se Dokumentarkiveringsguiden.
1
1
*1
Visas inte i USB-minnesläge.
*2 Visas inte i datainmatningsläge.
70
Page 71

Internetfaxläge
Det finns två menyskärmar för speciallägen i Internetfaxläge. Använd knapparna för att växla mellan de två
skärmarna.
Knapparna som beskrivs nedan kan endast användas i Internetfaxläge. De andra knapparna är samma som beskrivs i
"Scanningsläge, USB-minnesläge, Datainmatningsläge" (sida 70).
1:a skärmen 2:a skärmen
Internetfax/Speciallägen
Program
Timer
Arbets-
Uppbyggnad
Fil
(1)
Radering
2 i 1
Blandade
org.format
Snabbfil
Bok-
Scanning
Id-Kort
Kopiering
Långsamt
scann.läge
(1) Knappen [2 i 1]
☞ SKICKA TVÅ SIDOR SOM EN ENDA SIDA (2 i 1)
(sida 94)
OK
1
2
Internetfax/Speciallägen
(2)
Överförings-
Rapport
(2) Knappen [Överförings-Rapport]
☞ ÄNDRA UTSKRIFTSINSTÄLLNINGAR FÖR
TRANSAKTIONSRAPPORTEN (Överföringsrapport)
OK
2
2
(sida 97)
De flesta av speciallägena kan kombineras med de andra speciallägena, vissa kombinationer är dock inte möjliga. När en
omöjlig kombination väljs visas ett meddelande om detta på pekpanelen.
Knapparna [OK] och [Ångra]
I vissa fall visas två [OK]-knappar och en [Ångra]-knapp i speciallägesskärmarna. Knapparna används på följande sätt:
(0~20)
mm
OK
OKÅngra
(A)
(B)
(C)
Scanna/Speciallägen
Radering
Kant-
Mitt
Radering
Radering
Radering Av
Kant+Mitt
Kant
10
(A) Inmatning av den valda inställning i specialläget och återgå till grundskärmen.
(B) Inmatning av den valda inställning i specialläget och återgå till menyskärmen för speciallägen. Peka på den här
knappen för att fortsätta att välja andra inställningar för speciallägen.
(C) När inställningar för speciallägen väljs kan du använda denna knapp för att återgå till menyskärmen för speciallägen
utan att spara inställningarna. När inställningarna har slutförts avbryter detta inställningarna och visar menyskärmen
för speciallägen.
71
Page 72

LAGRA SCANNINGSFUNKTIONER (Program)
En destination, originalinställningar och funktioner kan lagras i ett program. När du vill använda dessa inställningar för
att skicka en bild kan de enkelt hämtas.
Anta t.ex. att A4 (8-1/2" x 11") dokument scannas till en fil och skickas till varje filial en gång i månaden.
(1) Samma dokument skickas till varje filial
(2) Varje sida i ett inbundet dokument överförs individuellt.
(3) Fläckar längs med kanterna på dokumentet raderas innan överföring
När ett arbetsprogram inte är lagrat När ett arbetsprogram inte är lagrat
Ange adressen till varje filial.
Välj Bokscanning
Välj raderingsinställningar
Tryck på [START].
Originalen scannas och överförs.
Avsevärt med tid krävs för att skicka dokumenten varje månad
eftersom de ovanstående inställningarna måste utföras.
Dessutom kan det hända att det sker misstag vid val av
inställningar så det kan uppstå felaktiga överföringar.
Tryck på knappen till ett lagrat program.
Tryck på [START].
Originalen scannas och överförs.
När man använder ett program väljs inställningar enkelt
genom att bara trycka på den lagrade knappen.
Dessutom utförs överföringen baserat på de lagrade
inställningarna så man kan vara säker på att inga misstag
sker.
• Programmen lagras, redigeras och raderas med hjälp av "Adress-Kontroll" i systeminställningarna. Läs mer i
"Program" i Systeminställningsguiden.
Programmen kan också lagras på webbsidorna. Klicka på [Arbetsprogram] följt av [Registrering av program] i webbsidans
•
meny.
• Inställningarna som lagrats i ett program kommer att sparas även efter programmet använts för en överföring. Samma
inställningar kan användas upprepade gånger för att göra överföringar.
• Följande inställningar kan lagras i program.
• Bildsändningsläget: Scanna, Internet-Faxa
• Destinationer
• Originalinställningar: Exponering, upplösning
• Speciallägen: Radering, Bok-Scanning, Dämpa Bakgrund, 2 i 1
• Upp till 48 program kan lagras.
• Upp till 500 destinationer kan lagras i ett program. (Om en Scanna till nätverk-katalogdestination har valts kan endast en
destination lagras.)
• Denna funktion kan inte användas i USB-minnesläget eller datainmatningsläget.
Lägg i originalet.
1
Lägg originalet i dokumentinmatningsfacket eller på dokumentglaset så att det passar funktionerna som lagrats i programmet.
72
Page 73
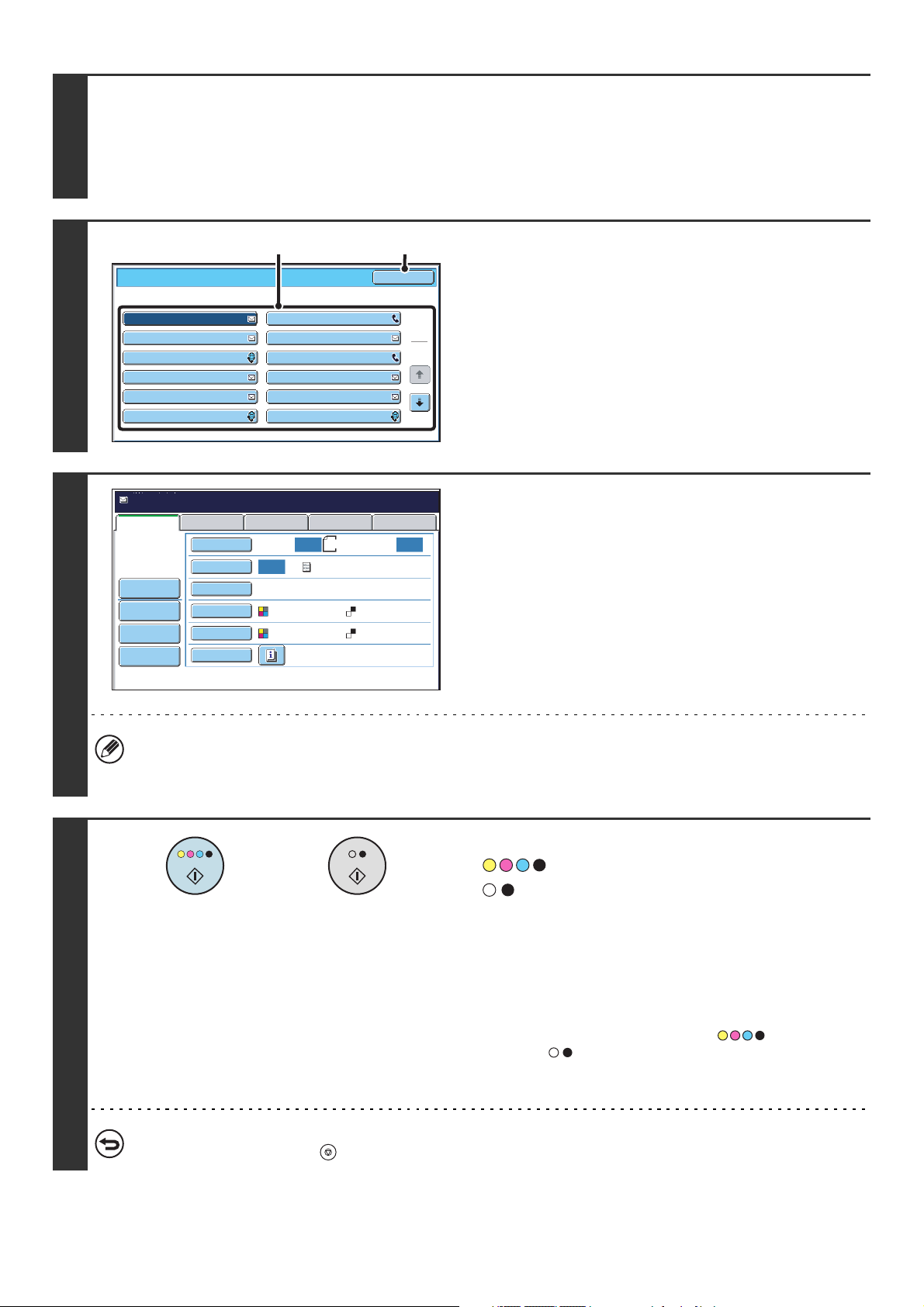
Välj speciallägen.
(1) Tryck på knappen [Speciallägen].
2
(2) Tryck på knappen [Program].
☞ SPECIALLÄGEN (sida 70)
3
4
Program
Program 1
Program 3
Program 5
Program 7
Program 9
Program 11
Program:Program 1
xxx@xx.xxx.com
Scanna
Sändinställn.
Adressöversikt
Fil
Snabbfil
Original
Exponering
Upplösning
Filformat
Färgläge
Speciallägen
(1) (2)
OK
Program 2
Program 4
Program 6
Program 8
Program 10
Program 12
USB-minn.scann
FaxInternetfax PC-scanning
Scanna:
Auto
200x200dpi
PDF
Auto/Gråskala Mono2
A4
Auto Auto
Skicka:
Text
PDF
Hämta det lagrade programmet.
(1) Tryck på knappen för önskat program.
(2) Peka på [OK].
1
2
Välj övriga inställningar.
Välj övriga inställningar eller funktioner som du vill använda
men som inte kan lagras i programmet. Följande poster kan
väljas.
• Bildinställningar:scanningsstorlek för original,
sändningsstorlek, dubbelsidig scanning,
filformat, färgläge
• Inställningar för sändning
• Speciallägen: Timeröverföring, Id-Kort Kopiering,
Arbets-Uppbyggnad, Blandade org.format,
Långsamt scann.läge, Fil, Snabbfil,
Överföringsrapport
5
• Skärmen som visas varierar beroende på vilken destination som har lagrats i programmet.
• Läget kan inte ändras här.
• Funktioner som lagrats i programmet kan inte ångras här.
Tryck på tangenten [FÄRG START]
eller
( ) eller tangenten [S/V START]
().
Scanning påbörjas.
• Om originalen har lagts i dokumentinmatningsfacket kommer
alla sidor att scannas.
Ett pip meddelar att scanningen har utförts.
• Om du scannar original på dokumentglaset ska varje sida
scannas en gång.
När scanningen är avslutad lägger man i nästa original och
trycker på knappen [FÄRG START] ( ) eller [S/V
START] ( ). Upprepa tills alla sidor har scannats och
peka sedan på knappen [Lässlut].
Ett pip meddelar att scanningen har utförts.
För att avbryta scanning...
Tryck på [STOPP] knappen ( ) för att avbryta scanningen.
73
Page 74

RADERA KRINGLIGGANDE SKUGGOR PÅ EN BILD (Radering)
Raderingsfunktionen används för att radera skugglinjer på bilder som uppstår när man scannar tjocka original eller
böcker. (Denna funktion raderar delarna av en bild där det finns en tendens att skuggor bildas. Funktionen upptäcker
inte skuggor och raderar endast skuggorna.)
Scanna en tjock bok
Här uppstår det skuggor
Raderingslägen
Kant-Radering Mitt Radering Radering Av Kant+Mitt
• Skuggor längs originalets kanter kan även raderas när man använder den automatiska dokumentmataren.
• Vid användning av USB-minnesläget ska USB-minnet anslutas till maskinen innan proceduren här nedan utförs.
Utan
raderingsfunktionen
Skuggor visas på bilden. Inga skuggor visas.
raderingsfunktionen
Med
Lägg i originalet.
1
Placera originalet med textsidan uppåt i dokumentinmatningsfacket eller med textsidan nedåt på dokumentglaset.
Välj speciallägen.
(1) Tryck på fliken till det läge som du vill använda.
(2) Tryck på knappen [Speciallägen].
2
(3) Tryck på knappen [Radering].
☞ SPECIALLÄGEN (sida 70)
74
Page 75

(2) (3)(1)
Välj raderingsinställningar.
3
4
Scanna/Speciallägen
Radering
Kant-
Mitt
Radering
Radering
15
5
10
Villkors
Inställn.
Adressöversikt
Adressinmatn.
Global Adress-
Sökning
Sortera adress
AAA AAA
CCC CCC
EEE EEE
GGG GGG
III III
Används Ofta
Radering Av
Kant+Mitt
(3) (2)
Till Cc
ABCD
OK
OKÅngra
Kant
10
(0~20)
mm
BBB BBB
DDD DDD
FFF FFF
HHH HHH
JJJ JJJ
EFGHI JKLMN OPQRST UVWXYZ
1
2
(1) Tryck på önskat raderingsläge.
Välj ett av de tre raderingslägena.
(2) Ställ in raderingsbredderna med
knapparna.
0 mm - 20 mm (0" - 1") kan anges.
(3) Peka på [OK].
Ange destinationen.
(1) Peka på knappen [Adressbok] på
grundskärmen.
(2) Peka på direktvalsknappar för
destinationerna som du vill lagra i gruppen.
(3) Tryck på knappen [Till].
5
• När man scannar till ett USB-minne behöver man inte ange någon destination. Gå till steg 5.
• Förutom att välja en one-touchknapp kan man ange en destination genom att skriva in ett söknummer. Du kan även
ange en e-postadress manuellt eller slå upp en e-postadress i den globala adressboken. För mer information, se "2.
ANGE DESTINATIONER" (sida 20).
Tryck på tangenten [FÄRG START]
eller
( ) eller tangenten [S/V START]
().
Scanning påbörjas.
• Om originalen har lagts i dokumentinmatningsfacket kommer
alla sidor att scannas.
Ett pip meddelar att scanningen har utförts.
• Om du scannar original på dokumentglaset ska varje sida
scannas en gång.
När scanning av en sida är klar byter man ut den mot nästa
sida och tryck sedan på knappen [FÄRG START] ( )
eller knappen [S/V START] ( ). Upprepa tills alla sidor
har scannats och tryck sedan på knappen [Lässlut].
Ett pip meddelar att scanningen har utförts.
Om destinationen är en Internetfax destination, tryck på knappen [S/V START] ( ).
För att avbryta scanning...
Tryck på [STOPP] knappen ( ) för att avbryta scanningen.
75
Page 76

När raderingsfunktionen används utförs radering längs med kanterna av originalbilden. Om man dessutom använder en
inställning för förminskning eller förstoring kommer raderingsbredden att ändras beroende på valt förhållande. Om den
inställda raderingsbredden till exempel är 20 mm (1") och bilden reduceras till 50% kommer raderingsbredden att bli 10 mm
(1/2").
Ångra en raderingsinställning...
Tryck på knappen [Ångra] i fönstret för steg 3.
Systeminställningar (Administratör): Justering Av Raderingsbredd
Standard raderingsbredd är länkad till kopieringslägets systeminställning och kan ställas in på 0 mm till 20 mm (0" till 1").
Fabriksinställningen är 10 mm (1/2").
76
Page 77

SCANNA ETT ORIGINAL SOM TVÅ SEPARATA SIDOR (Bok-Scanning)
Vänster och höger sida av ett original kan scannas som två separata sidor. Den här funktionen är praktisk när man vill
scanna varje sida i en bok eller något annat inbundet dokument i oavbruten följd.
Exempel: Scanna vänster och höger sida i en bok
Bok eller annat inbundet dokument
• Vid användning av bokscanning måste originalet läggas på dokumentglaset.
• Sändningsstorleken kan inte ändras.
• Vid användning av USB-minnesläget ska USB-minnet anslutas till maskinen innan proceduren här nedan utförs.
Sidorna scannas som två separata sidor.
Exempel:
Originalets
scanningsstorlek
A3 (11" x 17") x 1 sida A4 (8-1/2" x 11") x 2 sidor
Överförd bild
Lägg originalet med textsidan nedåt på
originalglaset.
Rikta in originalets mittlinje mot storleksmarkeringen .
Storleksm
arkering
1
Mittlinje för
A3-original
Mittlinje för
11" x 17" original
Välj speciallägen.
(1) Tryck på fliken till det läge som du vill använda.
2
(2) Tryck på knappen [Speciallägen].
☞ SPECIALLÄGEN (sida 70)
Denna sida scannas
först.
Originalets mittlinje
A3
(11" x 17")
77
Page 78

(1) (2)
Välj Bokscanning.
3
4
Scanna/Speciallägen
Program
Timer
Arbets-
Uppbyggnad
Fil
15
5
10
Villkors
Inställn.
Adressöversikt
Adressinmatn.
Global Adress-
Sökning
Sortera adress
AAA AAA
CCC CCC
EEE EEE
GGG GGG
III III
Används Ofta
Radering
2 i 1
Blandade
org.format
Snabbfil
(3) (2)
Till Cc
ABCD
OK
Bok-
Scanning
Id-Kort
Kopiering
Långsamt
scann.läge
BBB BBB
DDD DDD
FFF FFF
HHH HHH
JJJ JJJ
EFGHI JKLMN OPQRST UVWXYZ
1
2
(1) Tryck på knappen [Bokscanning] så att den
markeras.
(2) Peka på [OK].
Ange destinationen.
(1) Peka på knappen [Adressbok] på
grundskärmen.
(2) Peka på direktvalsknappar för
destinationerna som du vill lagra i gruppen.
(3) Tryck på knappen [Till].
5
• När man scannar till ett USB-minne behöver man inte ange någon destination. Gå till steg 5.
• Förutom att välja en one-touchknapp kan man ange en destination genom att skriva in ett söknummer. Du kan även
ange en e-postadress manuellt eller slå upp en e-postadress i den globala adressboken. För mer information, se "2.
ANGE DESTINATIONER" (sida 20).
Tryck på tangenten [FÄRG START]
eller
( ) eller tangenten [S/V START]
().
Scanning påbörjas.
När scanningen är avslutad lägger man i nästa original och
trycker på knappen [FÄRG START] ( ) eller [S/V
START] ( ). Upprepa tills alla sidor har scannats och peka
sedan på knappen [Lässlut].
Ett pip meddelar att scanningen har utförts.
Om destinationen är en Internetfax destination, tryck på knappen [S/V START] ( ).
För att avbryta scanning...
Tryck på [STOPP] knappen ( ) för att avbryta scanningen.
• Radera skuggor som uppstår i bokens mitt eller annat inbundet dokument genom att använda raderingsfunktionen.
(Observera dock att "Mitt Radering" och "Radering Av Kant+Mitt" inte kan användas.)
• När originalets scanningsstorlek anges med nummervärden kan denna funktion inte användas.
Ångra inställningen för bokscanning...
Tryck på knappen [Bokscanning] i fönstret för steg 3 så att den inte längre är markerad och tryck sedan på [OK].
78
Page 79

SKICKA EN BILD VID ETT ANGIVET KLOCKSLAG (Timeröverföring)
Med den här funktionen kan man ställa in en tid för när en överföring eller gruppsändning ska ske automatiskt.
Överföringen påbörjas automatiskt vid den angivna tidpunkten.
Ställ in en överföring att
skickas klockan 20:00.
• När en timeröverföring har lagrats ska huvudströmbrytaren stå i "på" positionen. Om huvudströmbrytaren står i "av"
positionen vid den inställda tiden kommer ingen överföring att ske.
• När en timeröverföring görs måste originalet scannas till minnet när du ställer in överföringen. Man kan inte lägga ett
dokument i den automatiska dokumentmataren eller på dokumentglaset och låta det scannas vid tidpunkten när
överföringen ska ske.
• Inställningar som valts för en timeröverföring (exponering, upplösning, speciallägen osv.) raderas automatiskt så snart
som överföringen avslutats. (När arkiveringsfunktionen används kan dock det scannade originalet och inställningarna
lagras på den inbyggda hårddisken. För mer information om arkiveringsfunktionen, se Dokumentarkiveringsguiden.)
• Denna funktion kan inte användas i USB-minnesläget.
Klockan 20:00 påbörjas
överföringen automatiskt.
Lägg i originalet.
1
Placera originalet med textsidan uppåt i dokumentinmatningsfacket eller med textsidan nedåt på dokumentglaset.
Välj speciallägen.
(1) Tryck på fliken till det läge som du vill använda.
(2) Tryck på knappen [Speciallägen].
2
(3) Tryck på knappen [Timer].
☞ SPECIALLÄGEN (sida 70)
79
Page 80

(1) (2) (3)
Ställ in tiden med knapparna .
3
4
Scanna/Speciallägen
Timer
OK
OKÅngra
(1) Ange dag.
Om du inte vill ange en särskild dag, välj [---]. I detta fall
kommer överföringen att påbörjas när den angivna tiden i
Veckodag
Tid
10 00
hh. mm.
(2) uppnås.
(2) Ange tid (timme, minut)
Tidpunkten väljs enligt 24-timmarsformat.
(3) Peka på [OK].
När detta fönster öppnas visar inställningen den aktuella tiden. Om inte rätt tid visas, tryck på knappen [RENSA ALLT]
( ) för att avbryta funktionen. Ställ in rätt tid i systeminställningarna och utför sedan inställningarna för
timeröverföringen.
☞ KONTROLLERA DATUM OCH TID (sida 8)
Ange destinationen.
(1) Peka på knappen [Adressbok] på
grundskärmen.
(2) Peka på direktvalsknappar för
destinationerna som du vill lagra i gruppen.
(3) Tryck på knappen [Till].
15
5
10
Villkors
Inställn.
Adressöversikt
Adressinmatn.
Global Adress-
Sökning
Sortera adress
(3) (2)
Till Cc
AAA AAA
CCC CCC
EEE EEE
GGG GGG
III III
Används Ofta
BBB BBB
DDD DDD
FFF FFF
HHH HHH
JJJ JJJ
EFGHI JKLMN OPQRST UVWXYZ
ABCD
1
2
5
Förutom att välja en one-touchknapp kan man ange en destination genom att skriva in ett söknummer. Du kan även
ange en e-postadress manuellt eller slå upp en e-postadress i den globala adressboken. För mer information, se "2.
ANGE DESTINATIONER" (sida 20).
Tryck på tangenten [FÄRG START]
eller
( ) eller tangenten [S/V START]
().
Scanning påbörjas.
• Om originalen har lagts i dokumentinmatningsfacket kommer
alla sidor att scannas.
Ett pip meddelar att scanningen har utförts.
• Om du scannar original på dokumentglaset ska varje sida
scannas en gång.
När scanningen är avslutad lägger man i nästa original och
trycker på knappen [FÄRG START] ( ) eller [S/V
START] ( ). Upprepa tills alla sidor har scannats och
peka sedan på knappen [Lässlut].
Ett pip meddelar att scanningen har utförts.
• Om destinationen är en Internetfax destination, tryck på knappen [S/V START] ( ).
• Originalet scannas in i minnet. Originalet kan inte scannas in vid en angiven tid.
För att avbryta scanning...
Tryck på [STOPP] knappen ( ) för att avbryta scanningen.
80
Page 81

• Tiden kan ställas in upp till en vecka i förväg.
• Upp till 94 timeröverföringar kan lagras samtidigt.
• Om en annan överföring håller på att utföras vid den inställda tiden kommer timeröverföringen att påbörjas så snart som
den andra överföringen har avslutats.
• Andra överföringar kan utföras som vanligt efter att man har lagrat en timeröverföring.
• En timeröverföring kan raderas i fönstret för jobbstatus.
• Om en timeröverföring ges prioritet i jobbstatusfönstret kommer timerinställningarna att avbrytas. Överföringen påbörjas
så snart som det nuvarande jobbet är avslutat.
☞ GE PRIORITET TILL EN SCANNINGSÖVERFÖRING (sida 106)
Avbryta en timeröverföring...
Tryck på knappen [Ångra] i fönstret för steg 3.
81
Page 82

BLEKA SVAGA FÄRGER I BILDEN (Dämpa Bakgrund)
Den här funktionen används för att dämpa ljusa bakgrundsytor.
Nivå [+]
Nivån för när ljusstyrkan
dämpas kan justeras.
Nivå [-]
• Denna funktion kan inte användas i Internetfax-läget.
• Vid användning av USB-minnesläget ska USB-minnet anslutas till maskinen innan proceduren här nedan utförs.
Lägg i originalet.
1
Placera originalet med textsidan uppåt i dokumentinmatningsfacket eller med textsidan nedåt på dokumentglaset.
Välj speciallägen.
(1) Tryck på fliken till det läge som du vill använda.
(2) Tryck på knappen [Speciallägen].
2
(3) Tryck på knappen [Dämpa Bakgrund].
Läs meddelandet som visas och tryck sedan på [OK].
☞ SPECIALLÄGEN (sida 70)
3
(1) (2)
Scanna/Speciallägen
Dämpa Bakgrund
Ljusa områden på originalet kan visas som bakgrund.
1
3
OK
OKÅngra
Välj inställning för dämpad bakgrund.
(1) Justera dämpningsnivån för bakgrunden.
Peka på knappen [+] för att endast dämpa ljusa
bakgrunder.
Peka på knappen [-] för att dämpa ljusa och mörka
bakgrunder.
(2) Peka på [OK].
82
Page 83

(3) (2)
Ange destinationen.
4
5
15
5
10
Villkors
Inställn.
Adressöversikt
Adressinmatn.
Global Adress-
Sökning
Sortera adress
Till Cc
AAA AAA
CCC CCC
EEE EEE
GGG GGG
III III
Används Ofta
BBB BBB
DDD DDD
FFF FFF
HHH HHH
JJJ JJJ
EFGHI JKLMN OPQRST UVWXYZ
ABCD
1
2
(1) Peka på knappen [Adressbok] på
grundskärmen.
(2) Peka på direktvalsknappar för
destinationerna som du vill lagra i gruppen.
(3) Tryck på knappen [Till].
• När man scannar till ett USB-minne behöver man inte ange någon destination. Gå till steg 5.
• Förutom att välja en one-touchknapp kan man ange en destination genom att skriva in ett söknummer. Du kan även
ange en e-postadress manuellt eller slå upp en e-postadress i den globala adressboken. För mer information, se "2.
ANGE DESTINATIONER" (sida 20).
Tryck på tangenten [FÄRG START]
eller
( ) eller tangenten [S/V START]
().
Scanning påbörjas.
• Om originalen har lagts i dokumentinmatningsfacket kommer
alla sidor att scannas.
Ett pip meddelar att scanningen har utförts.
• Om du scannar original på dokumentglaset ska varje sida
scannas en gång.
När scanningen är avslutad lägger man i nästa original och
trycker på knappen [FÄRG START] ( ) eller [S/V
START] ( ). Upprepa tills alla sidor har scannats och
peka sedan på knappen [Lässlut].
Ett pip meddelar att scanningen har utförts.
Om färglägesinställningen för knappen [S/V START] ( ) är [Mono2] kommer funktionen dämpa bakgrund inte att
fungera om man trycker på knappen [S/V START] ( ).
För att avbryta scanning...
Tryck på [STOPP] knappen ( ) för att avbryta scanningen.
För att avbryta inställningen dämpa bakgrund...
Tryck på knappen [Ångra] i fönstret för steg 3.
83
Page 84

SCANNA BÅDA SIDOR AV ETT KORT TILL EN SIDA (Id-Kort Kopiering)
Med den här funktionen kan du skicka fram och baksidan av ett kort som en enda sida, utan att behöva skicka var sida
för sig.
Scannad bild
Original
Framsida
Baksida
• Vid användning av ID-kortskopiering måste originalet läggas på dokumentglaset.
• Vid användning av USB-minnesläget ska USB-minnet anslutas till maskinen innan proceduren här nedan utförs.
Överföring
Exempel på en
scanningsöverföring i stående
A4 (8-1/2" x 11")-format
Exempel på en
scanningsöverföring i liggande A4
(8-1/2" x 11")-format
1
Välj speciallägen.
(1) Tryck på fliken till det läge som du vill använda.
(2) Tryck på knappen [Speciallägen].
2
(3) Tryck på knappen [Id-Kort Kopiering].
☞ SPECIALLÄGEN (sida 70)
Lägg originalet med textsidan nedåt på
originalglaset.
84
Page 85

(1) (B) (2)
(A)
Ange originalstorlek.
3
Scanna/Speciallägen
Id-Kort Kopiering
OK
OKÅngra
(1) Ange originalstorlek.
• Tryck på [X] knappen och ange originalets horisontala
mått (X) med knapparna .
X
Y
54
mm
(25~210)
mm
Anpassa
sändstorl.
Återställ
Storlek
(25~210)
86
• Tryck på [Y] knappen och ange originalets vertikala
mått (Y) med knapparna .
(A) För att återställa originalstorleken till
standardstorleken, tryck på knappen [Återställ
Storlek].
(B) För att automatiskt förstora eller förminska bilden så
att den passar sändningsstorleken, tryck på [Anpassa
sändstorl.]. Om du vill scanna originalet med den
angivna originalstorleken behöver man inte trycka på
Y
denna knapp.
(2) Peka på [OK].
X
• Sändningsstorleken väljs automatiskt baserat på den angivna originalstorleken.
• När ID-kortkopiering har valts kan du peka på knappen [Original] i grundskärmen för att ändra originalets
scanningsstorlek eller sändningsstorlek. I detta fall visas skärmen i detta steg när du pekar på knappen för
scanningsstorlek. Metoden för att ställa in sändningsstorlek beskrivs i "Ange bildens sändingsstorlek" (sida 60).
4
Ange destinationen.
(1) Peka på knappen [Adressbok] på
grundskärmen.
(2) Peka på direktvalsknappar för
destinationerna som du vill lagra i gruppen.
(3) Tryck på knappen [Till].
15
5
10
Villkors
Inställn.
Adressöversikt
Adressinmatn.
Global Adress-
Sökning
Sortera adress
(3) (2)
Till Cc
AAA AAA
CCC CCC
EEE EEE
GGG GGG
III III
Används Ofta
BBB BBB
DDD DDD
FFF FFF
HHH HHH
JJJ JJJ
EFGHI JKLMN OPQRST UVWXYZ
ABCD
1
2
• När man scannar till ett USB-minne behöver man inte ange någon destination. Gå till steg 5.
• Förutom att välja en one-touchknapp kan man ange en destination genom att skriva in ett söknummer. Du kan även
ange en e-postadress manuellt eller slå upp en e-postadress i den globala adressboken. För mer information, se "2.
ANGE DESTINATIONER" (sida 20).
Tryck på knappen [FÄRG START]
eller
( ) eller knappen [S/V START]
( ) för att scanna framsidan av kortet.
5
Om destinationen är en Internetfax destination, tryck på knappen [S/V START] ( ).
För att avbryta scanning...
Tryck på [STOPP] knappen ( ) för att avbryta scanningen.
85
Page 86

6
7
Vänd på kortet och tryck på knappen
[FÄRG START] ( ) eller knappen
eller
[S/V START] ( ) för att scanna
baksidan av kortet.
Tryck på samma [START] knapp som användes för att scanna
framsidan.
Innan baksidan av kortet scannas kan du peka på knappen [Konfigurera] i pekpanelen för att ändra exponering.
För att avbryta scanning...
Tryck på [STOPP] knappen ( ) för att avbryta scanningen.
Tryck på knappen [Lässlut].
Lägg i nästa original. (Sid .X)
Tryck på [Start]. Tryck på [Lässlut]
när arbetet är slutfört.
LässlutKonfigurera
Om du kommer att fortsätta med att scanna kortets framsida kan du peka på knappen [Konfigurera] för att ändra
exponering, upplösning, scanningsstorlek och sändningsstorlek.
Förhållandet kan inte anges och det går inte att välja "Roteringsinställning vid sändning".
Avbryta Id-Kort Kopiering...
Tryck på knappen [Ångra] i fönstret för steg 3.
86
Page 87

SCANNA MÅNGA ORIGINAL SAMTIDIGT (Jobbuppbygg.)
Med den här funktionen kan du dela upp ett flersidigt original i olika uppsättningar, scanna varje uppsättning med den
automatiska dokumentmataren och överföra sidorna i en enda överföring. Använd denna funktion om antalet original
som ska scannas överskrider det maximala antalet ark som kan laddas i den automatiska dokumentmataren åt gången.
När man scannar original som har delats upp i uppsättningar ska man scanna uppsättningen med förstasidan först.
Inställningarna som du väljer för den första uppsättningen kan användas för resterande uppsättningar.
Original
1
1
101
Vid användning av USB-minnesläget ska USB-minnet anslutas till maskinen innan proceduren här nedan utförs.
Originalen scannas
i separata
uppsättningar.
Överföring
Lägg originalen med textsidan uppåt i
Indikatorlinje
1
dokumentinmatningsfacket.
För in originalen hela vägen in i dokumentinmatningsfacket.
Flera original kan placeras i dokumentmataren. Stapeln med
originalen för inte vara högre än indikeringslinjen på kassetten.
Välj speciallägen.
1
1
(1) Tryck på fliken till det läge som du vill använda.
2
(2) Tryck på knappen [Speciallägen].
☞ SPECIALLÄGEN (sida 70)
3
Scanna/Speciallägen
Program
Timer
ArbetsUppbyggnad
Fil
(1)
Radering
2 i 1
Blandade
org.format
Snabbfil
Bok-
Scanning
Id-Kort
Kopiering
Långsamt
scann.läge
(2)
OK
Välj läget för jobbuppbyggnad.
(1) Tryck på knappen [Arbets-Uppbyggnad] så
att den markeras.
(2) Peka på [OK].
87
Page 88

(3) (2)
Ange destinationen.
4
5
15
5
10
Villkors
Inställn.
Adressöversikt
Adressinmatn.
Global Adress-
Sökning
Sortera adress
Till Cc
AAA AAA
CCC CCC
EEE EEE
GGG GGG
III III
Används Ofta
BBB BBB
DDD DDD
FFF FFF
HHH HHH
JJJ JJJ
EFGHI JKLMN OPQRST UVWXYZ
ABCD
1
2
(1) Peka på knappen [Adressbok] på
grundskärmen.
(2) Peka på direktvalsknappar för
destinationerna som du vill lagra i gruppen.
(3) Tryck på knappen [Till].
• När man scannar till ett USB-minne behöver man inte ange någon destination. Gå till steg 5.
• Förutom att välja en one-touchknapp kan man ange en destination genom att skriva in ett söknummer. Du kan även
ange en e-postadress manuellt eller slå upp en e-postadress i den globala adressboken. För mer information, se "2.
ANGE DESTINATIONER" (sida 20).
Tryck på knappen [FÄRG START]
eller
( ) eller knappen [S/V START]
( ) för att scanna första
uppsättningen original.
Om destinationen är en Internetfax destination, tryck på knappen [S/V START] ( ).
6
För att avbryta scanning...
Tryck på [STOPP] knappen ( ) för att avbryta scanningen.
Lägg i nästa uppsättning original och
tryck på knappen [FÄRG START]
eller
För att avbryta scanning...
Tryck på [STOPP] knappen ( ) för att avbryta scanningen. All scannad data rensas.
( ) eller [S/V START] ( ).
Tryck på [START] knappen som i steg 5.
Upprepa tills alla original har scannats.
88
Page 89

Tryck på knappen [Lässlut].
Lägg i nästa original. (Sid .X)
Tryck på [Start]. Tryck på [Lässlut]
när arbetet är slutfört.
LässlutKonfigurera
7
• Om ingen aktivitet utförs under en minut efter att bekräftelsefönstret visas kommer scanningen att avslutas
automatiskt och sändningen reserveras.
• Peka på knappen [Konfigurera] för att ändra exponering, upplösning, scaningsstorlek och sändningsstorlek för alla
originalsidor som scannas. När Arbetsuppbyggnad används tillsammans med "2 i 1" i speciallägena kan endast
exponering ändras vid scanning av originalsidornas jämnt numrerade sidor.
Om minnet blir fullt under pågående scanning visas ett meddelande och överföringen avbryts.
För att avbryta funktionen för arbetsuppbyggnad...
Peka på knappen [Arbets-Uppbyggnad] i fönstret för steg 3 så att den inte längre är markerad.
89
Page 90

SCANNA ORIGINAL I OLIKA STORLEKAR (Blandade org.format)
Med den här funktionen kan du scanna original i olika storlekar samtidigt. T.ex. original i B4 (8-1/2" x 14") format kan
blandas med original i A3 (11" x 17")-format. När originalen scannas känner maskinen automatiskt av varje originals
storlek.
Original
(B4 (8-1/2" x 14") original blandade
med A3 (11" x 17") original)
B4
A3
Scannad i B4
(8-1/2" x 14")-for
mat
Den här funktionen kan endast användas med följande kombinationer av originalstorlekar:
• A3
och B4 • A3 och B5 • B4 och A4 • A4 och B5
• A4R
och B5 • B4 och A4R • B4 och A5 • B5 och A5
• 11" x 17"
1
och 8-1/2" x 14" • 11" x 17" och 8-1/2" x 13" • 11" x 17" och 5-1/2" x 8-1/2"
Vid användning av USB-minnesläget ska USB-minnet anslutas till maskinen innan proceduren här nedan utförs.
Lägg originalen med textsidan uppåt i
dokumentinmatningsfacket.
Lägg i originalen med hörnen jämnt ihop i det övre vänstra
hörnet i dokumentinmatningsfacket.
B4
(8-1/2" x 14")
Lägg i originalen med
hörnen inriktade mot
varandra i det övre
vänstra hörnet.
B4
(8-1/2" x 14")
Skapade filer
1:a sidan 2:a till 4:e sidan
B4
A3
Scannad i A3
(11" x 17")-for
mat
A3 (11" x 17")
Välj speciallägen.
(1) Tryck på fliken till det läge som du vill använda.
2
(2) Tryck på knappen [Speciallägen].
☞ SPECIALLÄGEN (sida 70)
90
Page 91

3
(2)
OK
Välj inställningen för blandade
originalstorlekar.
(1) Tryck på knappen [Blandade org.format] så
att den markeras.
(2) Peka på [OK].
Scanna/Speciallägen
Program
Timer
ArbetsUppbyggnad
Fil
Radering
Dämpa Bakgrund
Blandade
org.format
Snabbfil
(1)
Bok-
Scanning
Id-Kort
Kopiering
Långsamt
scann.läge
Om ett originals scanningsstorlek har angett visas ett meddelande när man trycker på knappen [Blandade org.format].
Aktivera inställningen Blandade org.format genom att ändra scanningsstorlekens inställning till auto och tryck sedan
på knappen [Blandade org.format] igen.
4
Ange destinationen.
(1) Peka på knappen [Adressbok] på
grundskärmen.
(2) Peka på direktvalsknappar för
destinationerna som du vill lagra i gruppen.
(3) Tryck på knappen [Till].
15
5
10
Villkors
Inställn.
Adressöversikt
Adressinmatn.
Global Adress-
Sökning
Sortera adress
(3) (2)
Till Cc
AAA AAA
CCC CCC
EEE EEE
GGG GGG
III III
Används Ofta
BBB BBB
DDD DDD
FFF FFF
HHH HHH
JJJ JJJ
EFGHI JKLMN OPQRST UVWXYZ
ABCD
1
2
• När man scannar till ett USB-minne behöver man inte ange någon destination. Gå till steg 5.
• Förutom att välja en one-touchknapp kan man ange en destination genom att skriva in ett söknummer. Du kan även
ange en e-postadress manuellt eller slå upp en e-postadress i den globala adressboken. För mer information, se "2.
ANGE DESTINATIONER" (sida 20).
Tryck på tangenten [FÄRG START]
eller
( ) eller tangenten [S/V START]
().
Scanning påbörjas. Ett pip meddelar att scanningen har utförts.
5
Om destinationen är en Internetfax destination, tryck på knappen [S/V START] ( ).
För att avbryta scanning...
Tryck på [STOPP] knappen ( ) för att avbryta scanningen.
Om ett originals scanningsstorlek anges efter inställningen Blandade org.format utförts kommer inställningen för originalets
scanningsstorlek att aktiveras och inställningen för Blandade org.format raderas.
För att ångra inställningen för blandade originalstorlekar...
Tryck på knappen [Blandade org.format] i fönstret för steg 3 så att den inte längre är markerad.
Systeminställningar (Administratör): Läge för originalmatning
Det ursprungliga matningsläget kan ställas in för att alltid scanna blandade originalformat.
91
Page 92

SCANNA TUNNA ORIGINAL (Långsamt scann.läge)
Använd den här funktionen när du vill scanna tunna original med hjälp av den automatiska dokumentmataren. Den här
funktionen hjälper till att förebygga att tunna original felmatas.
A
B
C
A
B
C
D
D
Vid användning av USB-minnesläget ska USB-minnet anslutas till maskinen innan proceduren här nedan utförs.
Lägg originalen med textsidan uppåt i
dokumentinmatningsfacket.
Justera originalguiderna långsamt.
1
Om originalen matas in med för stor kraft kan de knyckla ihop sig och felmatas.
Välj speciallägen.
(1) Tryck på fliken till det läge som du vill använda.
2
(2) Tryck på knappen [Speciallägen].
☞ SPECIALLÄGEN (sida 70)
(2)
(1)
OK
3
Scanna/Speciallägen
Program
Timer
Arbets-
Uppbyggnad
Fil
Radering
Dämpa Bakgrund
Blandade
org.format
Snabbfil
Bok-
Scanning
Id-Kort
Kopiering
Långsamt
scann.läge
Välj läget långsam scann.
(1) Tryck på knappen [Långsamt scann.läge] så
att den markeras.
(2) Peka på [OK].
92
Page 93

(3) (2)
Ange destinationen.
4
5
15
5
10
Villkors
Inställn.
Adressöversikt
Adressinmatn.
Global Adress-
Sökning
Sortera adress
Till Cc
AAA AAA
CCC CCC
EEE EEE
GGG GGG
III III
Används Ofta
BBB BBB
DDD DDD
FFF FFF
HHH HHH
JJJ JJJ
EFGHI JKLMN OPQRST UVWXYZ
ABCD
1
2
(1) Peka på knappen [Adressbok] på
grundskärmen.
(2) Peka på direktvalsknappar för
destinationerna som du vill lagra i gruppen.
(3) Tryck på knappen [Till].
• När man scannar till ett USB-minne behöver man inte ange någon destination. Gå till steg 5.
• Förutom att välja en one-touchknapp kan man ange en destination genom att skriva in ett söknummer. Du kan även
ange en e-postadress manuellt eller slå upp en e-postadress i den globala adressboken. För mer information, se "2.
ANGE DESTINATIONER" (sida 20).
Tryck på knappen [FÄRG START]
eller
( ) eller knappen [S/V START]
().
Scanning påbörjas. Ett pip meddelar att scanningen har utförts.
Om destinationen är en Internetfax destination, tryck på knappen [S/V START] ( ).
För att avbryta scanning...
Tryck på [STOPP] knappen ( ) för att avbryta scanningen.
När den här funktionen har valts kan automatisk dubbelsidig scanning inte användas.
För att avbryta långsamt scann.läge...
Tryck på knappen [Långsamt scann.läge] i fönstret för steg 3 så att den inte längre är markerad.
Systeminställningar (Administratör): Läge för originalmatning
Detta används så att scanning alltid utförs i det långsamma läget.
93
Page 94

SKICKA TVÅ SIDOR SOM EN ENDA SIDA (2 i 1)
Två originalsidor kan förminskas till hälften av sin originalstorlek och skickas tillsammans som en enda sida.
Stående original
Överföring
1 2
Liggande original
Överföring
1 2
Denna funktion kan inte användas i scanningsläget, USB-minnesläget eller datainmatningsläget.
1 2
Lägg i originalet.
När originalen läggs i ska de läggas på följande sätt.
Original
Dokumentmatarfack
Lägg i originalen med textsidan uppåt.
Lägg i originalen med textsidan nedåt.
1
2
Dokumentglas
1
Stående format
1 2
Liggande format
1 2
1
94
1
1
1
Page 95

Välj speciallägen.
(1)
(1) Tryck på fliken [Internetfax].
2
(2) Tryck på knappen [Speciallägen].
☞ SPECIALLÄGEN (sida 70)
3
4
Internetfax/Speciallägen
Program
Timer
Arbets-
Uppbyggnad
Fil
Scanna
Adressbok
Adressinmatn.
Sändinställn.
Adressöversikt
Fil
Snabbfil
Original
Exponering
Upplösning
Filformat
Speciallägen
(1)
Radering
2 i 1
Blandade
org.format
Snabbfil
FaxInternetfax PC-scanning
Scanna:
Auto
200x100dpi
TIFF-F
Bok-
Scanning
Id-Kort
Kopiering
Långsamt
scann.läge
USB-minn.scann
A4
Auto Auto
Skicka:
I-Fax Manuell
(2)
OK
1
2
Reception
Välj 2 i 1.
(1) Tryck på knappen [2 i 1] så att den
markeras.
(2) Peka på [OK].
Peka på knappen [Original].
5
Internetfax/Original
Scan. Storlek Sändn. Storlek100%
Auto A4
2-Sidigt
Bok
2-Sidigt
Block
Auto
Bildorientering
(2)
OK
Ange i vilken riktning originalet har
placerats.
(1) Peka på den knapp för "Bildorientering"
som har samma orientering som
originalbilden.
Om inställningen inte stämmer är det inte säkert att bilden
sänds rätt.
(2) Peka på [OK].
95
Page 96

(3) (2)
Ange destinationen.
6
7
15
5
10
Villkors
Inställn.
Adressöversikt
Adressinmatn.
Global Adress-
Sökning
Sortera adress
Till
AAA AAA
CCC CCC
EEE EEE
GGG GGG
III III
Används Ofta
Cc
BBB BBB
DDD DDD
FFF FFF
HHH HHH
JJJ JJJ
EFGHI JKLMN OPQRST UVWXYZ
ABCD
1
2
(1) Peka på knappen [Adressbok] på
grundskärmen.
(2) Peka på direktvalsknappar för
destinationerna som du vill lagra i gruppen.
(3) Tryck på knappen [Till].
Förutom att välja en one-touchknapp kan man ange en destination genom att skriva in ett söknummer. Du kan även
ange en e-postadress manuellt eller slå upp en e-postadress i den globala adressboken. För mer information, se "2.
ANGE DESTINATIONER" (sida 20).
Tryck på knappen [S/V START] ( ).
Scanning påbörjas.
• Om originalen har lagts i dokumentinmatningsfacket kommer
alla sidor att scannas.
Ett pip meddelar att scanningen har utförts.
• Om du scannar original på dokumentglaset ska varje sida
scannas en gång.
När scanningen är klar, lägg dit nästa original och tryck på
knappen [S/V START] ( ). Upprepa tills alla sidor har
scannats och peka sedan på knappen [Lässlut].
Ett pip meddelar att scanningen har utförts.
Peka på knappen [Konfigurera] i bekräftelseskärmen för avslutad scanning för att ändra exponering, upplösning,
scanningsstorlek och sändningsstorlek. (Endast exponering kan ändras vid scanning av originalsidor med jämna
nummer.)
För att avbryta scanning...
Tryck på [STOPP] knappen ( ) för att avbryta scanningen.
• Överföring kan inte göras med en mindre storlek än originalets storlek.
• Funktionen 2 i 1 kan endast användas med original i storlekarna A4, B5, eller A5 (8-1/2" x 11" eller 5-1/2" x 8-1/2").
• När originalets scanningsstorlek anges med nummervärden kan denna funktion inte användas.
För att avbryta 2 i 1...
Tryck på knappen [2 i 1] i fönstret i steg 3 så att den inte längre är markerad.
96
Page 97

ÄNDRA UTSKRIFTSINSTÄLLNINGAR FÖR TRANSAKTIONSRAPPORTEN (Överföringsrapport)
En transaktionsrapport skrivs ut automatiskt för att berätta att en Internetfax-överföring har misslyckats eller när en
gruppsändning utförs. Transaktionsrapporten innehåller en beskrivning av överföringen (datum, starttid, den andra
partens namn, tiden som krävdes, antal sidor, resultat, m.m.).
☞ INFORMATION SOM VISAS I RESULTATSPALTEN (sida 107)
Denna funktion kan inte användas i scanningsläget, USB-minnesläget eller datainmatningsläget.
Transaktionsrapporter skrivs ut baserat på de villkorsstyrda inställningarna i systeminställningarna, men om man vill kan
man temporärt välja annorlunda villkorsinställningar för en överföring. För att ändra utskriftsvillkor för en
transaktionsrapport vid överföringstillfället gör man på följande sätt.
Lägg i originalet.
1
Placera originalet med textsidan uppåt i dokumentinmatningsfacket eller med textsidan nedåt på dokumentglaset.
Välj speciallägen.
(1) Tryck på fliken [Internetfax].
(2) Tryck på knappen [Speciallägen].
2
(3) Tryck på för att växla mellan skärmarna.
(4) Tryck på knappen [Överföringsrapport].
☞ SPECIALLÄGEN (sida 70)
(1) (2)
OK
OKÅngra
3
Internetfax/Speciallägen
Överföringsrapport
Skriv Alltid Ut
Skriv Ut Originalbild
När kryssrutan [Skriv Ut Originalbild] är markerad kommer en del av det överförda originalet inkluderas i
överföringsrapporten.
Skriv ut vid fel Skriv inte ut
Välj skrivarens villkorsstyrda
inställningar.
(1) Välj skrivarens villkorsstyrda inställningar.
(2) Peka på [OK].
97
Page 98

(3) (2)
Ange destinationen.
4
5
15
5
10
Villkors
Inställn.
Adressöversikt
Adressinmatn.
Global Adress-
Sökning
Sortera adress
Till
AAA AAA
CCC CCC
EEE EEE
GGG GGG
III III
Används Ofta
Cc
BBB BBB
DDD DDD
FFF FFF
HHH HHH
JJJ JJJ
EFGHI JKLMN OPQRST UVWXYZ
ABCD
1
2
(1) Peka på knappen [Adressbok] på
grundskärmen.
(2) Peka på direktvalsknappar för
destinationerna som du vill lagra i gruppen.
(3) Tryck på knappen [Till].
Förutom att välja en one-touchknapp kan man ange en destination genom att skriva in ett söknummer. Du kan även
ange en e-postadress manuellt eller slå upp en e-postadress i den globala adressboken. För mer information, se "2.
ANGE DESTINATIONER" (sida 20).
Tryck på knappen [S/V START] ( ).
Scanning påbörjas.
• Om originalen har lagts i dokumentinmatningsfacket kommer
alla sidor att scannas.
Ett pip meddelar att scanningen har utförts.
• Om du scannar original på dokumentglaset ska varje sida
scannas en gång.
När scanningen är klar, lägg dit nästa original och tryck på
knappen [S/V START] ( ). Upprepa tills alla sidor har
scannats och peka sedan på knappen [Lässlut].
Ett pip meddelar att scanningen har utförts.
För att avbryta scanning...
Tryck på [STOPP] knappen ( ) för att avbryta scanningen.
Vid en gruppsändning gäller ändringar av överföringsrapportens villkorsstyrda inställningar alla destinationer.
Avbryt inställningen överföringsrapport...
Tryck på knappen [Ångra] i fönstret för steg 3.
• Systeminställningar (Administratör): Inställning För Utskrift Av Transaktionsrapport
Detta används för att ställa in villkoren för när överföringsrapporter skrivs ut.
Fabrikens standardinställning är att skriva ut vid här nedan.
Skickar Till En Mottagare:Skriv Ut Alla Rapporter/ /Skriv Inte Ut Rapport
Gruppsändning: /Skriv Endast Ut Felrapport/Skriv Inte Ut Rapport
Skriv Ut Alla Rapporter
Tar emot: Skriv Ut Alla Rapporter/Skriv Endast Ut Felrapport/
Skriv Endast Ut Felrapport
Skriv Inte Ut Rapport
• Systeminställningar (Administratör): Originalutskrift på transaktionsrapporten
Detta används för att skriva ut en del av det överförda originalet på överföringsrapporten.
98
Page 99

KONTROLLERA STATUS FÖR
ÖVERFÖRINGAR/MOTTAGNA
5
JOBB
Det här kapitlet förklarar hur man kontrollerar statusen för reserverade överföringar och mottagna Internetfax.
JOBBSTATUSFÖNSTER
Jobbstatusfönstret visas när man trycker på knappen [JOBB STATUS] på manöverpanelen. Jobbstatusfönstret visar
jobbets status enligt läge. När man trycker på knappen [JOBB STATUS] visas jobbstatusfönstret för det läge som
användes innan man tryckte på knappen.
Reserverade överföringar och mottagna Internetfax kallas här för jobb.
Exempel: Om man trycker på fliken i scanningsläget
JOBB STATUS
Utskrift
Adress Tid
Grupp00011
2
AAA AAA
BBB BBB
3
4
CCC CCC
Scanna till
10:00 04/01 020/003 Ansluter
10:05 04/01 000/001
10:22 04/01 000/004
10:30 04/01 000/010
Faxarb.
Sidor
Status
Väntar
Väntar
Väntar
Internet-Faxa
1
1
Arbetskö
Slutfört
Information
Prioritet
Stopp/Rad.
Displayen för jobbstatus finns längst ned till vänster på pekpanelen. Peka på jobbstatusfältet för att visa jobbstatusfönstret.
Scanna
Adressbok
Adressinmatn.
Sändinställn.
Adressöversikt
Fil
Snabbfil
Skickar
Original
Exponering
Upplösning
Filformat
Färgläge
Speciallägen
Scanna:
Auto
200x200dpi
USB-minn.scann
FaxInternetfax PC-scanning
Auto
Auto
PDF
Auto/Gråskala Mono2
Skicka:
Text
PDF
99
Page 100

FÖNSTER FÖR ARBETSKÖ OCH FÖNSTRET FÖR
(6) (9)
AVSLUTADE JOBB
Jobbstatusfönstret består av två fönster: fönstret för arbetskön som visar reserverade jobb och jobb som håller på att
behandlas, och fönstret för avslutade jobb. För att byta mellan dessa fönster trycker man på valknappen till
jobbstatusfönstret ((2) här nedan).
Fönstret till arbetskön Hela fönstret
(1) (1)
Utskrift
Adress Tid
Grupp00011
2
AAA AAA
BBB BBB
3
4
CCC CCC
Scanna till
10:00 04/01 020/003 Ansluter
10:05 04/01 000/001
10:22 04/01 000/004
10:30 04/01 000/010
Faxarb.
Sidor
Status
Väntar
Väntar
Väntar
Internet-Faxa
1
1
Arbetskö
Slutfört
Information
Prioritet
Stopp/Rad.
(2)
(3)
(4)
(5)
(1) Flikar för växling av läge
Använd dessa flikar för att ändra läge på
jobbstatusfönstret.
(2) Valknapp för jobbstatusfönstret
Tryck på denna knapp för att byta mellan fönstret för
arbetskön och fönstret med färdiga jobb.
(3) Knappen för [Information] till fönstret för arbetskön.
Denna visar detaljerad information om gruppsändningar
och vilken status ett jobb har. Välj knappen för önskat
jobb i fönstret för arbetskön (6) och tryck sedan på
knappen [Information].
(4) Knappen [Prioritet]
Tryck på denna knapp för att ge ett valt jobb prioritet.
☞ GE PRIORITET TILL EN
SCANNINGSÖVERFÖRING (sida 106)
(5) Knappen [Stopp/Rad.]
Tryck på denna knapp för att stoppa eller radera ett valt
jobb.
☞ STOPPA ETT SCANNINGSJOBB SOM
ÖVERFÖRS ELLER SOM VÄNTAR PÅ ATT
ÖVERFÖRAS (sida 105)
Utskrift
Adress Starttid
Grupp0001
Grupp0002
Grupp0003
DDD DDD
Scanna till
10:00 04/01 010/003 NG000000
10:05 04/01 001/001
10:22 04/01 004/004
10:30 04/01 010/010
Faxarb.
Sidor
Internet-Faxa
Status
Sändning OK
Sändning OK
Sändning OK
1
1
Arbetskö
Slutfört
Information
Ring upp
(2)
(7)
(8)
(6) Fönstret till arbetskön
Jobben visas som knappar i den ordning som de
reserverades. Varje knapp visar information om jobbet
och dess aktuella status.
☞ Jobbknappsdisplay (sida 101)
(7) Knappen för [Information] till fönstret för avslutade
jobb.
Den här knappen visar detaljerad information om
resultatet av avslutade gruppsändningar och jobb som
använde arkiveringsfunktionen. Välj knappen för önskat
jobb i fönstret för färdiga jobb (9) och tryck sedan på
knappen [Information].
☞ KONTROLLERA AVSLUTADE JOBB (sida 104)
(8) Knappen [Ring upp]
Tryck på den här knappen för att ringa upp och använda
en överföring eller mottaget jobb som lagrats med
arkiveringsfunktionen.
(9) Fönstret Färdiga jobb
Här visas upp till 99 st färdiga överföringar eller mottagna
jobb för varje läge. En beskrivning av jobbet och
resultatet (statusen) visas.
En gruppöverföring visas som en knapp.
100
 Loading...
Loading...