Page 1

1. TV GUIDE ON SCREEN PRODUCT OVERVIEW
Congratulations, you purchased a TV with TV Guide On Screen™ built in. The Guide has
services and features that help you get the most out of your viewing experience.
1.1 Features and Services
Your Guide has the following services and features:
• Provides twenty-four hours of show listings (current hour plus
twenty-four hours.)
• Displays channel call letters, channel numbers, or both.
• Displays three 30-minute time slots.
• Lets you continue watching the last tuned channel before
entering the TV Guide menu.
• Displays icons that indicate show rating, new episodes, stereo,
or HDTV broadcast, and whether closed captioning is available.
• Supports up, down, left, and right navigation using the remote
control.
• Lets you tune directly to a selected channel.
• Provides an Info Box that displays show descriptions and lists
“what’s on next” on a selected channel.
Service Description
LISTINGS
• Lets you customize your channel lineup and listings grid.
• Lets you continue watching a specific channel or preview all
channels as you modify your channel lineup.
• Provides access to the Setup Progress screen that displays the
status of setup processes.
SETUP
TV GUIDE ON SCREEN FEATURE
SETUP AND OPERATION
Page 2
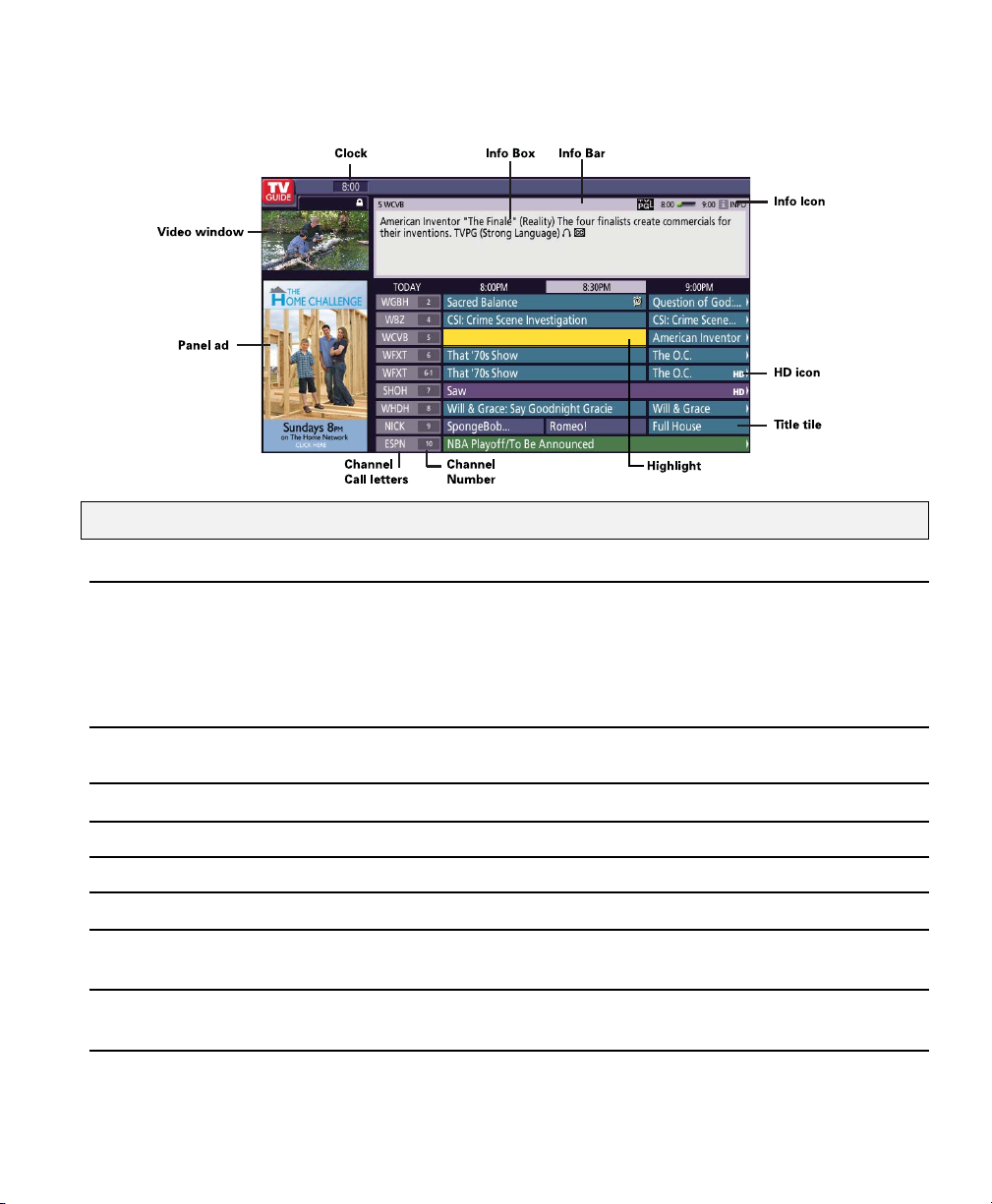
2
1.2 Guide Screen Elements
Guide screens have common features and controls, as shown in the following
LISTINGS example.
Indicates the actvie file
Displays show title. Title colors indicate the program type:
• Green = Sports
• Purple = Movies
• Blue = Children
• Teal = Other
Identifies network and channel number
Location where show- or product-specific information appears.
Displays TV video while the Guide is displayed.
Displays current local time.
Provides information for a highlighted item.
Displays show specific broadcast information, such as new
episode, TV or Movie rating, and show progress indicator.
Indicates you can press the INFO key to cycle through the various
Info Box Sizes.
Identifies shows that are broadcast in HDTV.
Service Description
Highlight
Title Tile
Channel Call
Letters & Number
Ad
Video Window
Clock
Info Box
Info Bar
Info Icon
HD Icon
American Inventor
Page 3
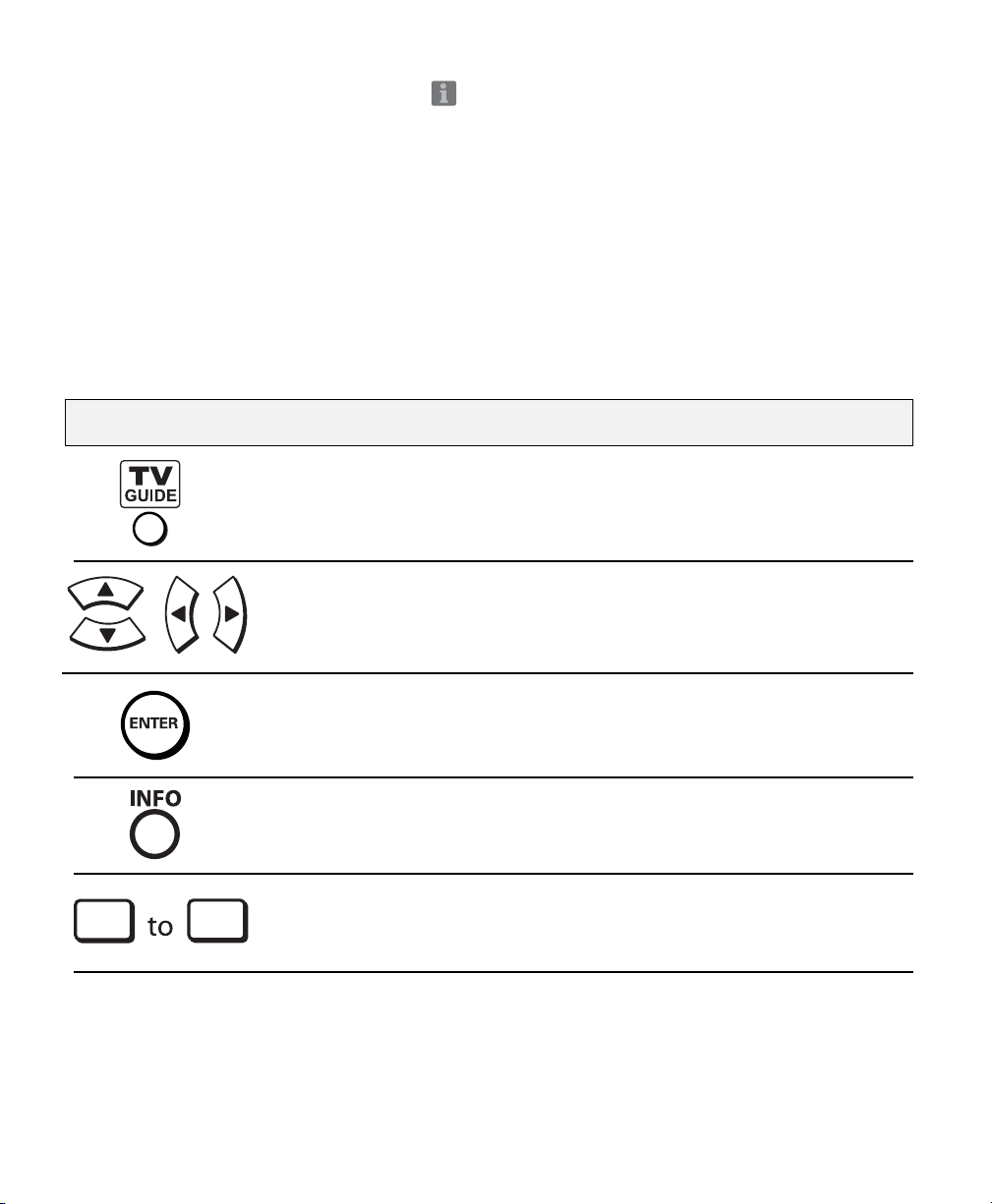
3
1.2.1 Getting Help in the Guide
During initial setup, the Info icon indicates more Help information is available for
the current setup screen. When you press the INFO key the Help information displays
at the top of the Guide setup screen.
NOTE: Within the Guide, the Info icon appears on show Info Boxes. In this case, the icon
indicates the Info Box can be resized to view additional show information, if available.
1.3 Navigating in the Guide
A yellow highlight indicates your current location on the Guide screen. You can use
the following remote control buttons to take action on a highlighted tile:
• When watching TV, enter the Guide.
• When in the Guide, closes the Guide.
• Provides directional control.
• Makes a selection.
• Tune to the channel of the current highlighted program
• Provide additional information or Help
• Provides numeric entries for direct tuning and channel gird edits.
Button Action
0
9
Page 4

4
2. VIEWING YOUR CHANNEL LISTINGS
LISTINGS helps you find what’s on by providing localized channel lineups.
In LISTINGS, you can:
• View twenty-four hours of show listings (current hour plus twenty-four hours)
• View show descriptions
• Tune directly to the channel of the highlighted show
• Lock and unlock the Video Window
• Access Ads
2.1 Locating a Show in the Listings Grid
To open and use LISTINGS:
1. While watching TV, press the TV GUIDE key. LISTINGS is displayed.
NOTE: If you have not yet received your full twenty-four hours of show listings you will see
the Setup Progress screen when you press TV GUIDE.
2. Press , , < , >, to move the highlight within the grid.
3. To tune to a specific channel, highlight a show and press the ENTER key.
a. If you highlight a currently airing show, you tune directly to that show.
b. If you highlight a show that airs in the future, you tune to the channel on
which that show will air.
2.1.1 Using Navigation Shortcuts
To jump to a specific channel in the grid:
1. In LISTINGS, use the number keys on your remote control to enter the number of
the channel you want to view.
The channel number you enter appears about the channel tiles.
2. Press ENTER. If you do not press ENTER, there is a slight delay before the
highlight moves to the channel you entered.
NOTE: If the channel you entered does not exist in your lineup, the highlight moves to the
channel number that is closest to the one you entered.
ENTERED
CHANNEL
NUMBER
Page 5

5
2.2 Viewing Additional Show Information
The Info Box for each show tile contains information about the show. The Info icon
indicates the Info Box can be resized.
To view more show information, as available:
1. Highlight the show and press INFO. The Info Box cycles to the next available size.
2. To continue to cycle through the available Info Box sizes, press INFO repeatedly.
The Guide uses the Info Box size you last used as the default size the next time you
enter the Guide.
2.3 Customizing Your Listings Display
You can customize LISTINGS to display channel call letters, channel numbers, or
both. You can also remove or reorder the channels in LISTINGS (see section 3.3.3)
To change your Channel ID tile display:
1. Press
< to highlight any channel tile.
2. Press ENTER to change the display. Options are:
– Both – both channel call letters and number are displayed in the grid
– Call Letters – only channel call letters are displayed in the grid
– Number – only channel number is displayed in the grid
3. To save the changes, press
> to move the highlight back to the listings grid.
2.4 Accesing Ad Information
To view promotional information linked to ads:
1. From a grid, press
< repeatedly to move the highlight to the ad.
A screen with additional ad information appears.
2. To close the information screen, press
>.
NOTE: Some ads promote programs that are currently airing. If the ad is linked to current
show information, you can highlight the ad and press ENTER to watch the show.
Page 6

6
3. SETTING UP YOUR GUIDE
The Guide uses setup information to provide you with show listings and lineups in your area.
NOTE: Show listings are updated several times a day. Within 24 hours after initial Guide setup,
you will begin to receive TV program listings.
The Guide works with
• Over-the-air broadcast
• Analog cable (cable-ready)
• Digital cable (cable-ready and CableCARD™)
3.1 Configuring Your Initial Guide Settings
The Guide setup process directs you through the following main processes:
• Identifying your location
• Selecting and configuring the applicable broadcast services you have connected
to your TV
• Confirming all the system settings
Once you set up your new TV, you see the TV Guide On Screen Welcome screen.
If you skip TV Guide On Screen Setup you see the TV Guide On Screen
Reminder screen the next time you power On your TV. (If the screens do not appear
automatically, press TV GUIDE.)
• Press ENTER to begin setup process.
• Press TV GUIDE to close the screen.
• Press to highlight an option, and
press ENTER.
– Start Setup - begins setup process
– Remind me to set up later - closes
the screen and displays reminder
next time you power On the TV.
• Press TV GUIDE to close the screen.
Page 7

7
To navigate in the Guide setup screens:
• Use the
, , < , > keys to highlight selections
• Use ENTER to select (or clear) the highlighted option (selected options have a check mark √ )
• Use INFO to display available Help information
An alert ( ) will display if you enter incomplete or incorrect information during the
setup process. Additionally, you can select the Back button from any screen to return to
the previous setup screens to correct or review the information you entered.
Setup Screens:
1 Select Country
2 Enter ZIP or Postal Code
If your location is USA you see the
ZIP Code screen.
If your location is Canada, you see
the Postal Code screen.
3 Select service
a. Press
/ to highlight the location.
b. Press ENTER to make the selection.
c. Press
> to highlight Next.
d. Press ENTER to go to Screen 2.
a. Press number keys to enter your ZIP Code.
(Alternately, press
/ to scroll through
numbers and press
> to move to the next
character field and Next.)
b. Press ENTER to go to Screen 3.
a. Press
/ to scroll through letters/numbers
and press
> to move to the next character field.
b. Press
> to highlight Next.
c. Press ENTER to go to Screen 3.
a. Press
/ to highlight the connected video
source for which you’d like to receive listings.
b. Press ENTER to make your selection(s).
c. Press
> to highlight Next.
d. Press ENTER to go to Screen 4.
NOTE: If you do not have cable service, you must
select Antenna in order to receive a channel
lineup and listings. If you have multiple
services connected to your TV, chose the one
service for which you want to receive TV
Guide listings.
Page 8

8
4 Check Setup
The following screen appears
after you have configured the
service you selected in Screen 3.
Yes: Continue Setup process –
opens screen 5.
No: Repeat Setup process –
return to screen 1.
5 Helpful Information
a. Press
/ to highlight the location.
b. Press ENTER to make the selection.
c. Press
> to highlight Next.
d. Press ENTER to go to Screen 5.
a. Press ENTER to make the selection.
Important:
In order to begin to receive your listings, power
the TV Off when not in use. Within 24 hours, you
will begin to receive TV show listings.
It is normal for the TV to change channels while
the TV is Off and the Guide is setting up or
receiving new data.
NOTE: In case channel numbers in LISTINGS do not match actual tune channel numbers from
your broadcast service, please refer to section 3.3.2 for alternate channel lineup selection.
Page 9

9
3.2 Checking Setup Progress
The Setup Progress screen lets you track the status of the various Guide setup
functions.
To view the Setup Progress screen:
1. Press TV GUIDE to open the On Screen Guide.
2. Press MENU to make the Setup screen appear.
3. Highlight Display setup progress and press ENTER.
The Setup Progress screen appears.
NOTE: The Setup Progress screen appears each time you enter the Guide prior to receiving
your initial 24 hours of channel lineup.
3. To close the screen, press TV GUIDE or ENTER.
Page 10

10
3.3 Modifying your Guide Setup
Once you have completed Guide setup you can:
• Modify general system settings, such as your location and connected service(s).
• Select the channels that appear in the Guide.
3.3.1 Changing System Configuration after Initial Setup
You can modify any information you entered during initial Guide setup at any time.
This is useful if you want to change your connected broadcast service or move your
TV to a new ZIP or Postal Code.
To change your system settings:
1. Press MENU in the On sceen Guide to make the Setup screen appear.
2. Highlight Change system settings and press ENTER.
The Guide confirmation screen appears.
3. Press
to highlight No, repeat setup process and press ENTER.
Page 11

11
4. Press > to highlight Next and press ENTER.
The first setup screen appears.
5. Follow the on-screen instructions or, for more information, see Section 3.1.
3.3.2 Selecting an Alternate Channel Lineup
There are often several different channel lineups associated with a geographic
region. If you notice the channel numbers in LISTINGS do not correspond to the
actual tune channel numbers from your broadcast service, you may need to select
an alternate channel lineup. You may have to select several lineup options before
you receive the correct channel lineup for your area.
To select an alternate channel lineup:
1. Press MENU in the On sceen Guide to make the Setup screen appear.
2. Highlight Change system settings and press ENTER.
The Guide confirmation screen appears.
3. Press
to highlight Yes, but my channel lineup is incorrect and press ENTER.
Page 12

12
4. Press > to highlight Next and press ENTER.
A channel lineup screen, which lists all available channel lineups in your area, appears.
5. Highlight the appropriate lineup and press ENTER.
6. Press
> to highlight Next and press ENTER. A confirmation screen appears.
3.3.3 Modifying the Channels in Your Listings Grid
You can edit the channels that appear in the Guide, reorder their position in the grid,
and change their tune channel directly in the Channel Editor screen. Your settings
determine how the channel is displayed in LISTINGS.
NOTE: The default settings for each channel are determined by the transmitted data received
by your TV.
To modify your channel settings:
1. Press MENU in the On sceen Guide to make the Setup screen appear.
2. Highlight Change channel display and press ENTER. The Chanel Editor screen appears.
Page 13

13
Warning: If you receive both analog and digital versions of the same channel, do not change
the tune channel number of the analog station to match the digital channel number
as this may hinder the ability of the Guide to receive data.
Instead, locate the digital station in the channel editor and, if necessary, change
the channel row position to a location you prefer—you can also “hide” the analog
channel so it does not appear in LISTINGS.
Up and Down Arrow
to move position, or
Numbers to input new
channel position.
Enter to cycle through
choices (on, auto, off).
Numbers to input
appropriate channel.
Option Highlight Position RC Buttons
Channel position
Channel displays in
Listings grid and
Search results
Tune channel.
3. Use
< / > to highlight any portion of the channel row and change that setting.
Options are:
Position – indicates the order of the channel in LISTINGS.
Channel – determines whether or not the channel displays in the Guide.
• On – channel is always displayed in LISTINGS.
• Auto-hide – channel is displayed in LISTINGS only when show information is
available.
• Off – channel is never displayed in LISTINGS (channel row appears gray in
the Channel Editor.)
Tune channel – shows the channel number that displays in LISTINGS
NOTE: The transmitted data determines the default setting for each channel.
Use your remote control the make the appropriate changes. To do this, highlight the
portion of the row you want to modify and follow the instructions provided onscreen in the Info Box.
 Loading...
Loading...