Samsung SYNCMASTER 912N, SYNCMASTER 910N, SYNCMASTER 710T, SYNCMASTER 912T, SYNCMASTER 910T User Manual [ja]
...
ドライバのインストール プログラムのインストール
SyncMaster 710T/910T/510N/710N/910N

この警告や注意を守らずに誤った取り扱いをすると、けがをしたり物的損害を受ける恐れがあります。
禁止 重要
分解禁止 電源プラグを抜く
触らない アースすること
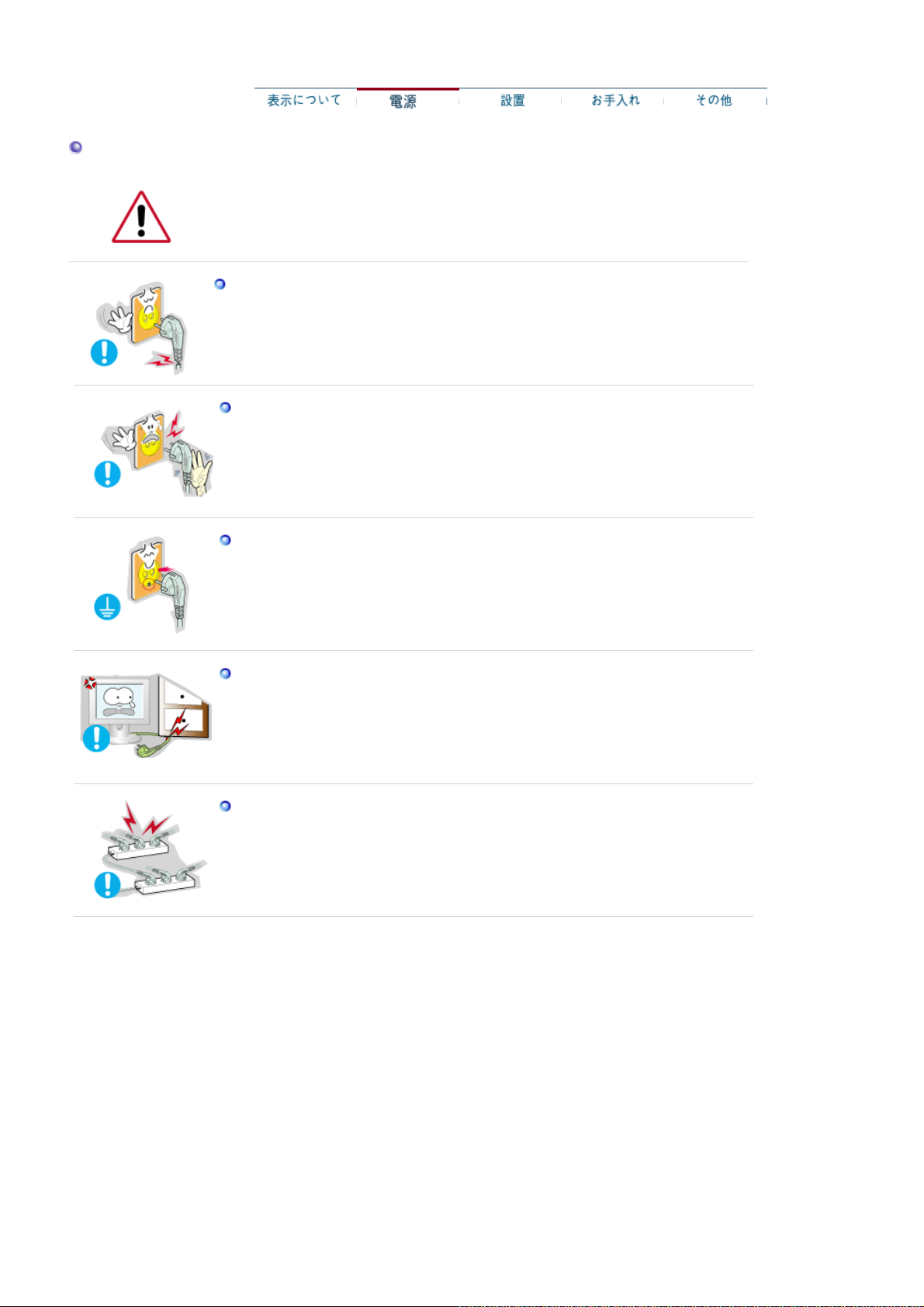
電源
長期間使用しないときはPCを
DPMS
に設定してください。 スクリーンセーバを利用する場合
は、アクティブスクリーンモードに設定してください。
壊れたプラグを使用しない
z 感電や火災の原因になることがあります。
プラグを抜くときはコードを引っ張らず、必ずプラグを持って抜く。また濡れた手でプラグを
触らない。
z
感電や火災の原因になることがあります。
アースされたプラグとコンセントを使用する。
z
不完全なアースは感電や破損の原因になることがあります。
プラグやコードを曲げたり、重いものをのせたりしない。
z
感電や火災の原因になることがあります。
たこ足配線をしない。
z
火災の原因になることがあります。

設置
湿気やほこりの多い場所に置かない。
z 感電や火災の原因になることがあります。
移動するときはしっかりと持つ。
z
けがや破損の原因となることがあります。
平らで安定した場所に置く。
z
けがや破損の原因になることがあります。
手荒に取り扱わない。
z
破損や故障の原因になることがあります。
画面を下向きに置かない。
z
液晶表面の破損の原因になります。
必ず柔らかい布かクッションを引いて液晶表面を保護してください。
壁面への取り付け工事は専門技術者に依頼する。
z
ユーザー自身による工事はけがの原因になることがあります。
z
弊社指定外の取り付け器具を使用しないでください。
通気のために、製品と壁との間を空ける。
z
通気不良は内部の温度上昇を引き起こし、火災の原因となることがあります。

お手入れ
本体や液晶表面のお手入れは、よく絞った柔らかい布で拭く。
水や洗剤をモニタに直接かけない。
z
感電や火災の原因になることがあります。
クリーナーを少量使用し、柔らかい布で拭き取る。
プラグやピンのほこりや汚れは、乾いた布で拭き取る。
z 接続部分が汚れていると、感電や火災の原因になることがあります。
モニタ内部の清掃については、CSセンターまでご連絡ください。
z
製品の内部は清潔を保ってください。 長期にわたって堆積したほこりは、動作不良
や火災の原因となることがあります。
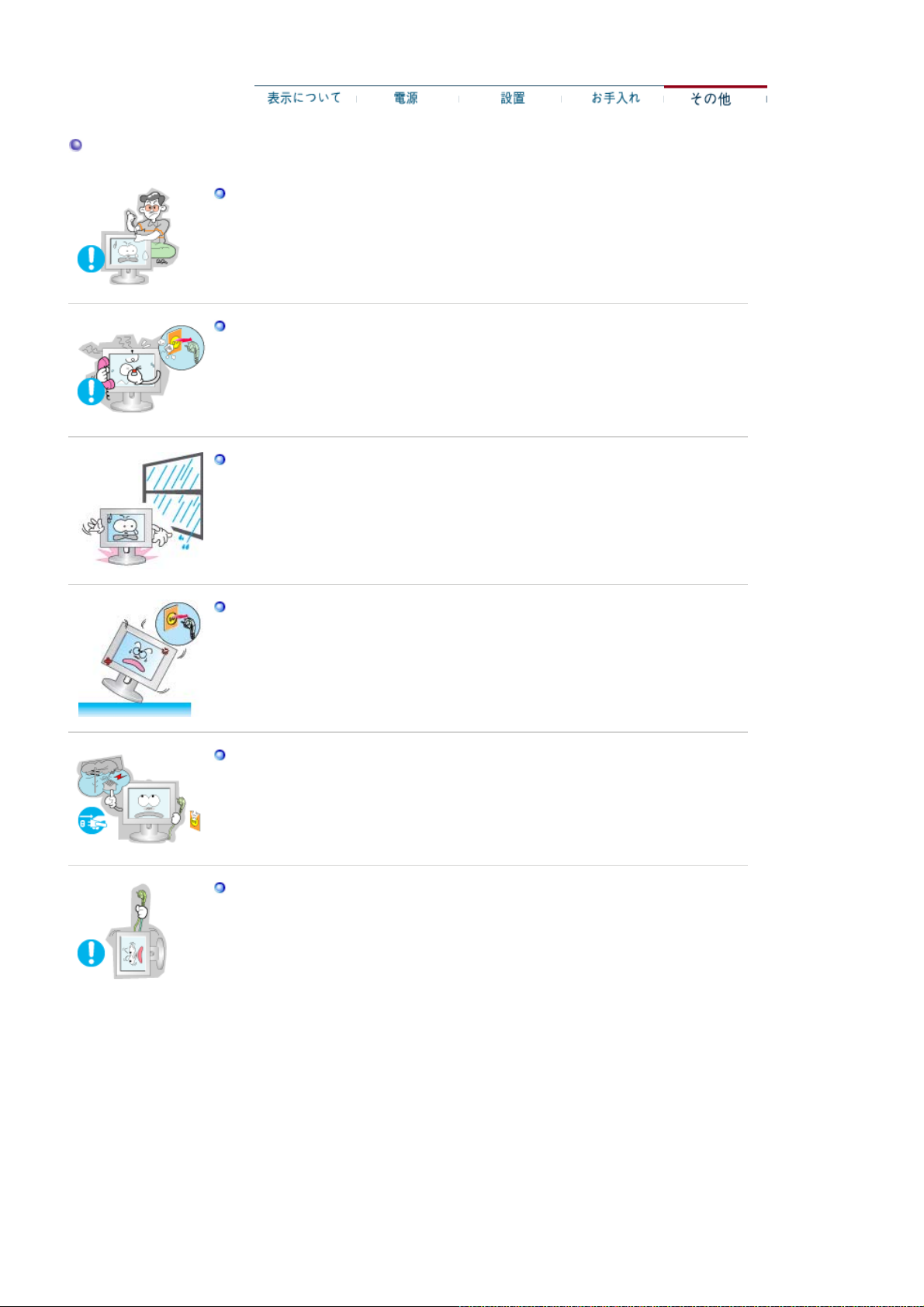
その他
分解しない。 ユーザー自身で分解修理できる部品はありません。
z 感電または火災の原因となることがあります。
z
修理は専門の技術者にご相談ください。
異常な音や臭いがするなど、モニタが 正しく動作しないときはすぐに 電源プラグを抜き、
CS
センターにご連絡ください。
z
感電や火災の原因になることがあります。
水滴がかかる場所や湿気の多い場所に置かない。
z 故障や感電、火災の原因になることがあります。
z
水の近くや屋外で使用しないでください。
本体を落としたり破損し たりしたときは、
z
故障や感電、火災の 原因になることがあります。
z CS
センターまでご連絡 ください。
Power
ボタンをオフにし電源 コードを抜く。
雷のときは電源プラグを抜き、落雷の恐れがなくなるまで使用しない。
z
故障や感電、火災の原因になることがあります。
ケーブル類を引っ張って移動しない。
z 故障や感電、火災の原因になることがあります。

ケーブル類を引っ張って画面を動かさない。
z
故障や感電、火災の原因になることがあります。
本体の通気孔をふさがない。
z
故障や火災の原因になることがあります。
モニタの上に水が入った容器、化学製品、金属物を置かない。
z 動作不良、感電、火災の原因となることがあります。
z
異物がモニタに入った場合、電源コードを抜き、CSセンターに連絡してください。
可燃性のあるものを近くで使用したり保管したりしない。
z
爆発や火災の原因になることがあります。
内部に金属を入れない。
z
感電や火災、けがの原因になることがあります。
工具器具、針金などの金属製品や、紙切れやマッチなどの燃えやすいものを、通気孔など
に入れない。
z 故障や感電、火災の原因になることがあります。
z
内部に異物が混入したときは、 CSセンター までご連絡ください。
画像が長時間固定されると、残像やぶれが生じることがあります。
z
長時間モニタから離れる場合は、節電モードに切り替えるかスクリーンセーバ(動画)
を設定します。

使用するモデルにあった解像度と周波数を選択します。
z 視力を低下させる恐れがあるので、適切な解像度と周波数でご使用ください。
15
インチ
17,19 インチ
- 1024 X 768
- 1280 X 1024
画面に目を近づけすぎない・
z
画面に目を近づけた状態を長く続けると、視力を損なう恐れがあります。
眼精疲労を和らげるために、時々目を休ませるようにしてください。
強い振動を受ける恐れのある場所でモニタを使用しない。
z強い振動を受けると火災の危険があり、また、モニタの寿命を縮める原因となるこ
とがあります。
モニタを移動する場合は、電源スイッチを切り、電源コードを抜く。
モニタを動かす前に、アンテナ用ケーブルやその他の装置に接続するケーブルなど、す
べてのケーブルが外れていることを確認してください。
z ケーブルを外さないと、ケーブルの損傷、火災や感電の原因となることがあります。

内容物
ご使用前に、以下の付属品が揃っているか確認してください。 万一不足するものがあった場合、
お客様ご相談ダイヤルかCSセンターまでご連絡ください。
(710T / 910T)
ピボットスタンド
取扱説明書
簡単セットアップガイド 保証書
本体
インストールCD
(ユーザーガイド、モニタドラ
イバ)Natural Color、
MagicTune
Pivot Pro
™

ケーブル類
D-Sub15ピン
ミニ
前面
(スタンドの形状は製品ごとに異なります)
ケーブル
(アナログ接続)
電源コード
DVI-D
ケーブル
(デジタル接続)
メニュー(
ボタン []
MagicBright ボタン
[]
輝度(
ボタン[]
調整ボタン
エンターボタン [ ] /
入力(
ボタン
オート(
電源ボタン
MENU)
Brightness)
[]
Source)
AUTO)
ボタン
OSD(On Screen Display
前のメニューに戻るときにも使用します。
MagicBrightは、最適な画像表示環境を提供する機能です。4種類のモード
(ユーザー調整、テキストモード、インターネットモード、エンターテイメントモー
ド)が使用でき、それぞれの明るさの値が設定されています。
1) テキストモード : 文書作成など、文字に関わる作業に最適な明るさ
2)
インターネットモード : 文字と画像が混在した画像を扱う時に最適な
明るさ
3)
エンターテイメントモード :
最適な明るさ
4) ユーザー調整 : お好みの明るさとコントラストに調整できます。
>>
アニメーション・クリップを見るには、ここをクリックします。
明るさを調整します。
メニューの項目を移動/調整します。
ハイライト表示されたメニュー項目を決定します。/
Source
〔
〔Source〕ボタンを押して入力モードを変更すると画面中央にアナログかデジ
タル信号かを表示するメッセージが現れます。
注意:デジタルモードを選択する場合は、DVIケーブルを使用しデジタル端子
に接続する必要があります。
自動調整するにはこのボタンを使用します。
モニタのオン・オフにはこのボタンを使用します。
〕ボタンを押し、
)メニューを開きます。
DVD
、オンラインゲームなどの動画の閲覧に
OSD
がオフの間にビデオ信号を選択します。
OSD
メニューの終了または
電源ランプ
正常作動中はライトが緑色に点灯します。調整が保存される場合は緑色で1
回点滅します。

このモニタはPowerSaverという内蔵型電源管理システムを備えています。 このシステムはモニタが一定
時間使用されない場合に、モニタを低出力モードに切り替えることによってエネルギーを節約します。電力
節約のため、使用しないときや長時間席を離れるときはモニタをオフにしてください。
背面
(モニタ背面の構造は製品ごとに異なります。)
POWER(電源端子) モニタの電源コードをモニタ背面のPOWER(電源端子)に接続します。
DVI-IN(デジタル端子) DVIケーブルをモニタ背面のDVI-IN(デジタル端子)に接続します。
RGB_IN(アナログ端子) 信号ケーブルをモニタ背面のRGB_IN(アナログ端子)に接続します。
ケンジントン保護スロット 盗難防止などの保護ができます。
ケーブル接続の詳細については、モニタの接続 の項目を参照してください。
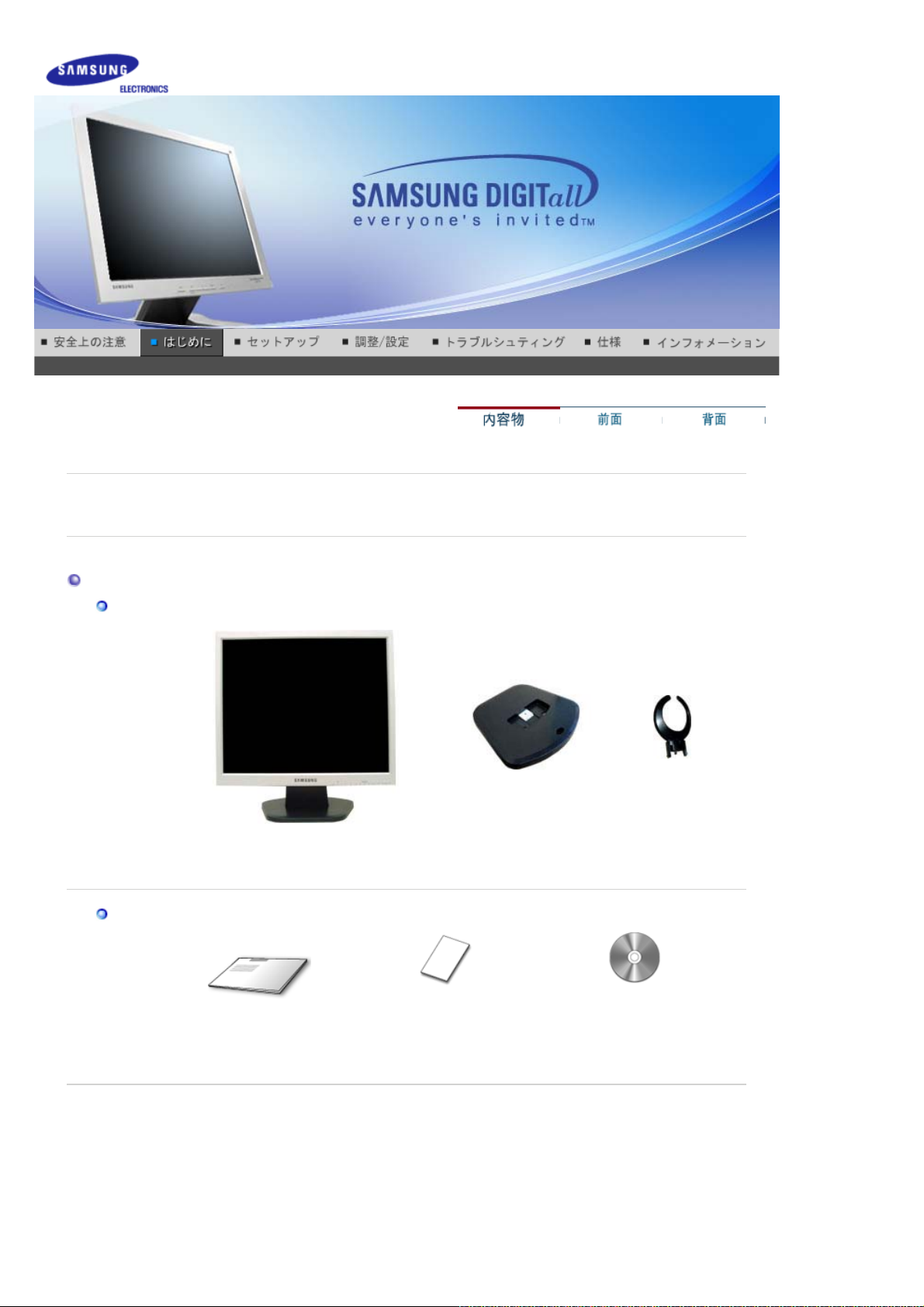
内容物
シンプルスタンド
ご使用前に、以下の付属品が揃っているか確認してください。 万一不足するものがあった場合、
お客様ご相談ダイヤルかCSセンターまでご連絡ください。
(510N)
取扱説明書
本体 スタンドプレート ハンガー
簡単セットアップガイド 保証書
(ユーザーガイド、モニタドライバ)
インストールCD
Natural Color、MagicTune™

ケーブル類
D-Sub15ピン
ミニ
前面
(スタンドの形状は製品ごとに異なります)
ケーブル
(アナログ接続)
電源コード
メニュー(
ボタン []
MagicBright ボタン
[]
輝度(
ボタン[]
調整ボタン
エンターボタン [ ] /
オート(
電源ボタン
電源ランプ
MENU)
Brightness)
[]
AUTO)
ボタン
OSD(On Screen Display
前のメニューに戻るときにも使用します。
MagicBrightは、最適な画像表示環境を提供する機能です。4種類のモード
(ユーザー調整、テキストモード、インターネットモード、エンターテイメントモー
ド)が使用でき、それぞれの明るさの値が設定されています。
1) テキストモード : 文書作成など、文字に関わる作業に最適な明るさ
2)
インターネットモード : 文字と画像が混在した画像を扱う時に最適な
明るさ
3)
エンターテイメントモード :
最適な明るさ
4) ユーザー調整 : お好みの明るさとコントラストに調整できます。
>>
アニメーション・クリップを見るには、ここをクリックします。
明るさを調整します。
メニューの項目を移動/調整します。
ハイライト表示されたメニュー項目を決定します。
自動調整するにはこのボタンを使用します。
モニタのオン・オフにはこのボタンを使用します。
正常作動中はライトが緑色に点灯します。調整が保存される場合は緑色で1
回点滅します。
)メニューを開きます。
DVD
、オンラインゲームなどの動画の閲覧に
OSD
メニューの終了または

このモニタはPowerSaverという内蔵型電源管理システムを備えています。 このシステムはモニタが一定
時間使用されない場合に、モニタを低出力モードに切り替えることによってエネルギーを節約します。電力
節約のため、使用しないときや長時間席を離れるときはモニタをオフにしてください。
背面
(モニタ背面の構造は製品ごとに異なります。)
POWER(電源端子) モニタの電源コードをモニタ背面のPOWER(電源端子)に接続します。
RGB_IN(アナログ端子) 信号ケーブルをモニタ背面のRGB_IN(アナログ端子)に接続します。
ケーブル接続の詳細については、モニタの接続 の項目を参照してください。
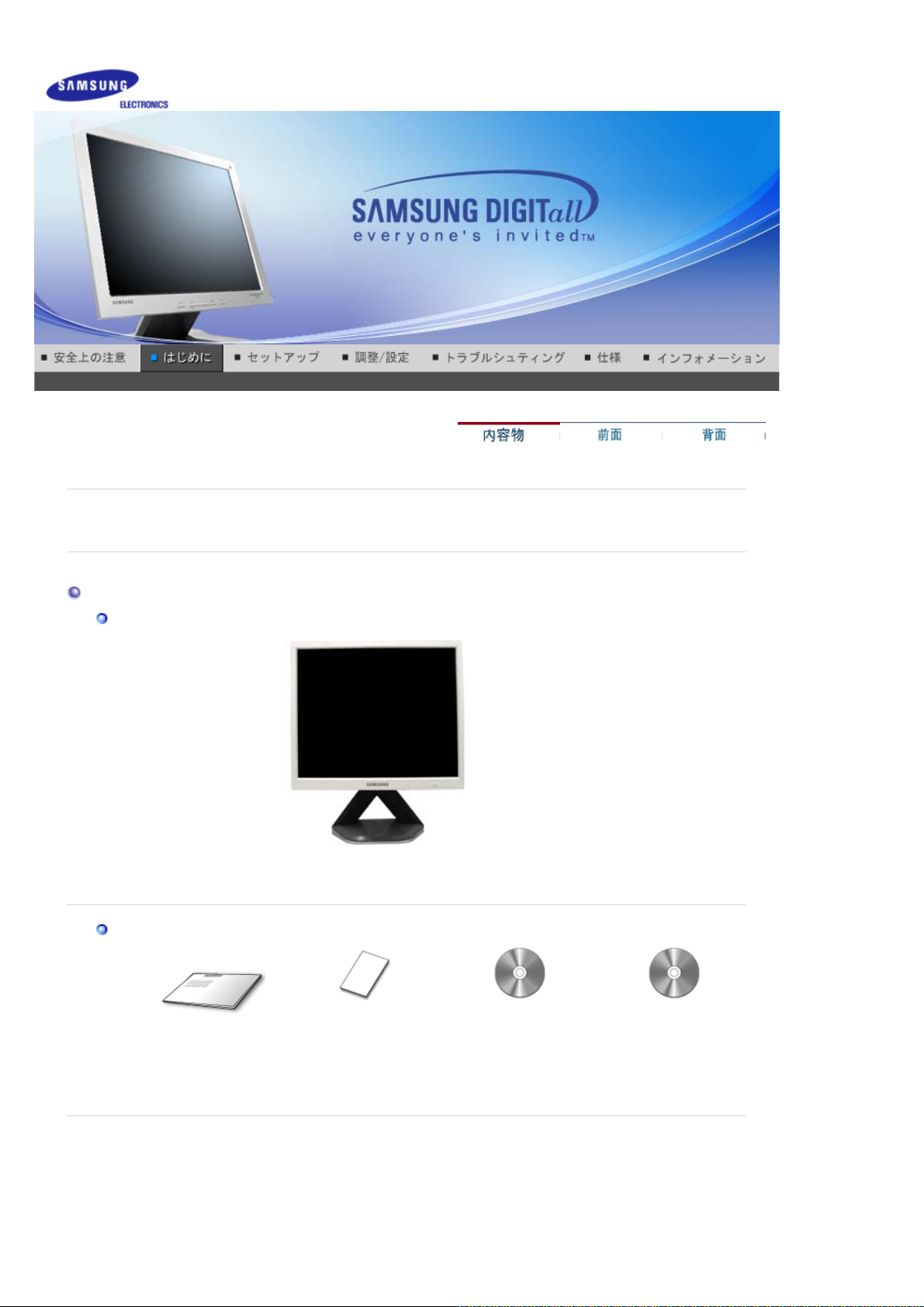
内容物
ご使用前に、以下の付属品が揃っているか確認してください。 万一不足するものがあった場合、
お客様ご相談ダイヤルかCSセンターまでご連絡ください。
(710N / 910N)
ピボットスタンド
取扱説明書
簡単セットアップガイド 保証書
本体
インストールCD
(ユーザーガイド、モニタドラ
イバ)Natural Color、
MagicTune
Pivot Pro
™

ケーブル類
D-Sub15ピン
ミニ
前面
(スタンドの形状は製品ごとに異なります)
ケーブル
(アナログ接続)
電源コード
メニュー(
ボタン []
MagicBright ボタン
[]
輝度(
ボタン[]
調整ボタン
エンターボタン [ ] /
オート(
電源ボタン
電源ランプ
MENU)
Brightness)
[]
AUTO)
ボタン
OSD(On Screen Display
前のメニューに戻るときにも使用します。
MagicBrightは、最適な画像表示環境を提供する機能です。4種類のモード
(ユーザー調整、テキストモード、インターネットモード、エンターテイメントモー
ド)が使用でき、それぞれの明るさの値が設定されています。
1) テキストモード : 文書作成など、文字に関わる作業に最適な明るさ
2)
インターネットモード : 文字と画像が混在した画像を扱う時に最適な
明るさ
3)
エンターテイメントモード :
最適な明るさ
4) ユーザー調整 : お好みの明るさとコントラストに調整できます。
>>
アニメーション・クリップを見るには、ここをクリックします。
明るさを調整します。
メニューの項目を移動/調整します。
ハイライト表示されたメニュー項目を決定します。
自動調整するにはこのボタンを使用します。
モニタのオン・オフにはこのボタンを使用します。
正常作動中はライトが緑色に点灯します。調整が保存される場合は緑色で1
回点滅します。
)メニューを開きます。
DVD
、オンラインゲームなどの動画の閲覧に
OSD
メニューの終了または

このモニタはPowerSaverという内蔵型電源管理システムを備えています。 このシステムはモニタが一定
時間使用されない場合に、モニタを低出力モードに切り替えることによってエネルギーを節約します。電力
節約のため、使用しないときや長時間席を離れるときはモニタをオフにしてください。
背面
(モニタ背面の構造は製品ごとに異なります。)
POWER(電源端子) モニタの電源コードをモニタ背面のPOWER(電源端子)に接続します。
RGB_IN(アナログ端子) 信号ケーブルをモニタ背面のRGB_IN(アナログ端子)に接続します。
ケーブル接続の詳細については、モニタの接続 の項目を参照してください。

(710T / 910T)
1. 電源コードをモニタ背面のPOWER(電源端子)に接続します。 電源コードをコンセントに差し込みます。
2-1.
2-2.
2-3.
2-4.
3.
ビデオカードのアナログ端子を使用します。
RGB_IN(アナログ端子)にミニD-Sub15ピンケーブルを接続します。
ビデオカードのデジタル端子を使用します。
DVI-IN
(デジタル端子)に
マッキントッシュへの接続
D-SUB接続ケーブルを使用してモニタをマッキントッシュコンピュータに接続します。
古いモデルのマッキントッシュの場合は、モニタの接続に専用マックアダプタが必要です。
コンピュータとモニタの電源を入れます。 モニタに画像が表示されたら接続完了です。
DVI-D
ケーブルを接続します。

ピボットスタンド:スタンド背面にあるピンを抜き、ポートレート表示をさせます。
ベースの取付け
このモニタでは、
A. モニタ
B. マウンティングインターフェイスパッド
1. モニタの電源を切り、電源コードを抜きます。
2.
画面を保護するためにクッションを下に敷き、
3. 4
本のねじを外し、
4. マウンティングインターフェイスパッドをリヤカバーマウンティングパッドの穴に合わせ、アーム型ベース、壁掛
けハンガー、その他のベースに付属の4本のねじで固定します。
100mm×100mmのVESA
LCD
モニタからスタンドを取り外します。
互換マウンティングインターフェイスパッドを使用できます。
ピボットスタンド
LCD
モニタの表側を下にして平らな場所に置きます。

(510N)
1. 電源コードをモニタ背面のPOWER(電源端子)に接続します。 電源コードをコンセントに差し込みます。
2-1.
ビデオカードのアナログ端子を使用します。
RGB_IN(アナログ端子)にミニD-Sub15ピンケーブルを接続します。
2-2.
2-3.
3.
マッキントッシュへの接続
D-SUB
接続ケーブルを使用してモニタをマッキントッシュコンピュータに接続します。
古いモデルのマッキントッシュの場合は、モニタの接続に専用マックアダプタが必要です。
コンピュータとモニタの電源を入れます。 モニタに画像が表示されたら接続完了です。

モニタ組み立て(シンプルスタンド)
このモニタでは、75mm×75mmのVESA互換マウンティングインターフェイスパッドを使用できます。
1.
モニタとスタンドの取り付け方:スタンドプレートをはめ込み、スタンド底辺にあるねじで固定させる
モニタとハンガー:スタンド背面にあるハンガーをプレートに差し込む
ベースの取付け
A.
B.
モニタの電源を切り、電源コードを抜きます。
2. 画面を保護するためにクッションを下に敷き、LCDモニタの表側を下にして平らな場所に置きます。
3. 4本のねじを外し、LCDモニタからスタンドを取り外します。
4.
マウンティングインターフェイスパッドをリヤカバーマウンティングパッドの穴に合わせ、アーム型ベース、壁掛
けハンガー、その他のベースに付属の4本のねじで固定します。
モニタ
マウンティングインターフェイスパッド
シンプルスタンド

(710N / 910N)
1. 電源コードをモニタ背面のPOWER(電源端子)に接続します。 電源コードをコンセントに差し込みます。
2-1.
ビデオカードのアナログ端子を使用します。
RGB_IN(アナログ端子)にミニD-Sub15ピンケーブルを接続します。
2-2.
2-3.
3.
マッキントッシュへの接続
D-SUB
接続ケーブルを使用してモニタをマッキントッシュコンピュータに接続します。
古いモデルのマッキントッシュの場合は、モニタの接続に専用マックアダプタが必要です。
コンピュータとモニタの電源を入れます。 モニタに画像が表示されたら接続完了です。
 Loading...
Loading...