Samsung SYNCMASTER 797DF, SYNCMASTER 795DF, SYNCMASTER 997DF, SYNCMASTER 795MB User Manual [sk]
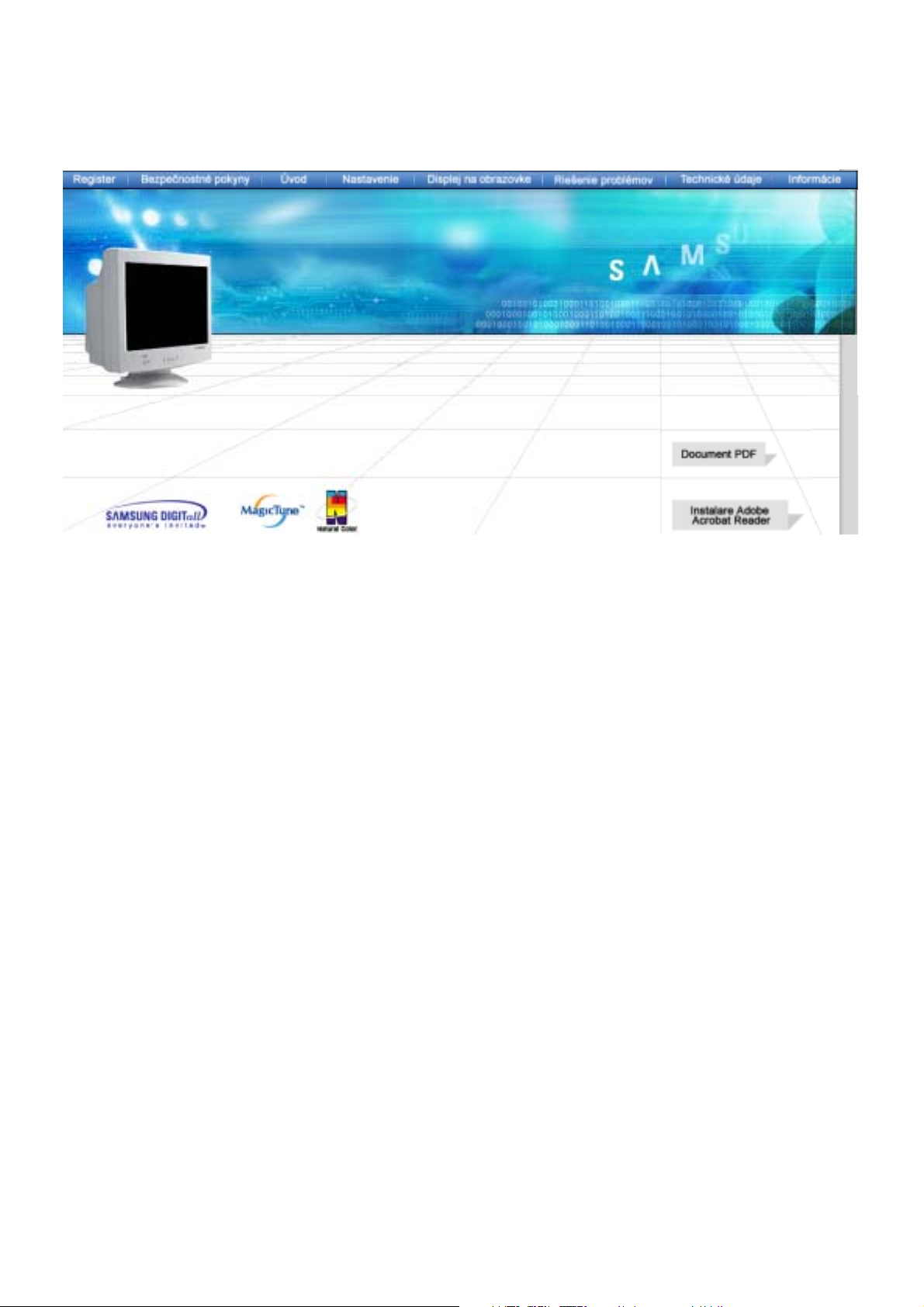
SyncMaster 591S/793S/591V/793V/783DF/793DF
/795DF/797DF/997DF/793MB/795MB
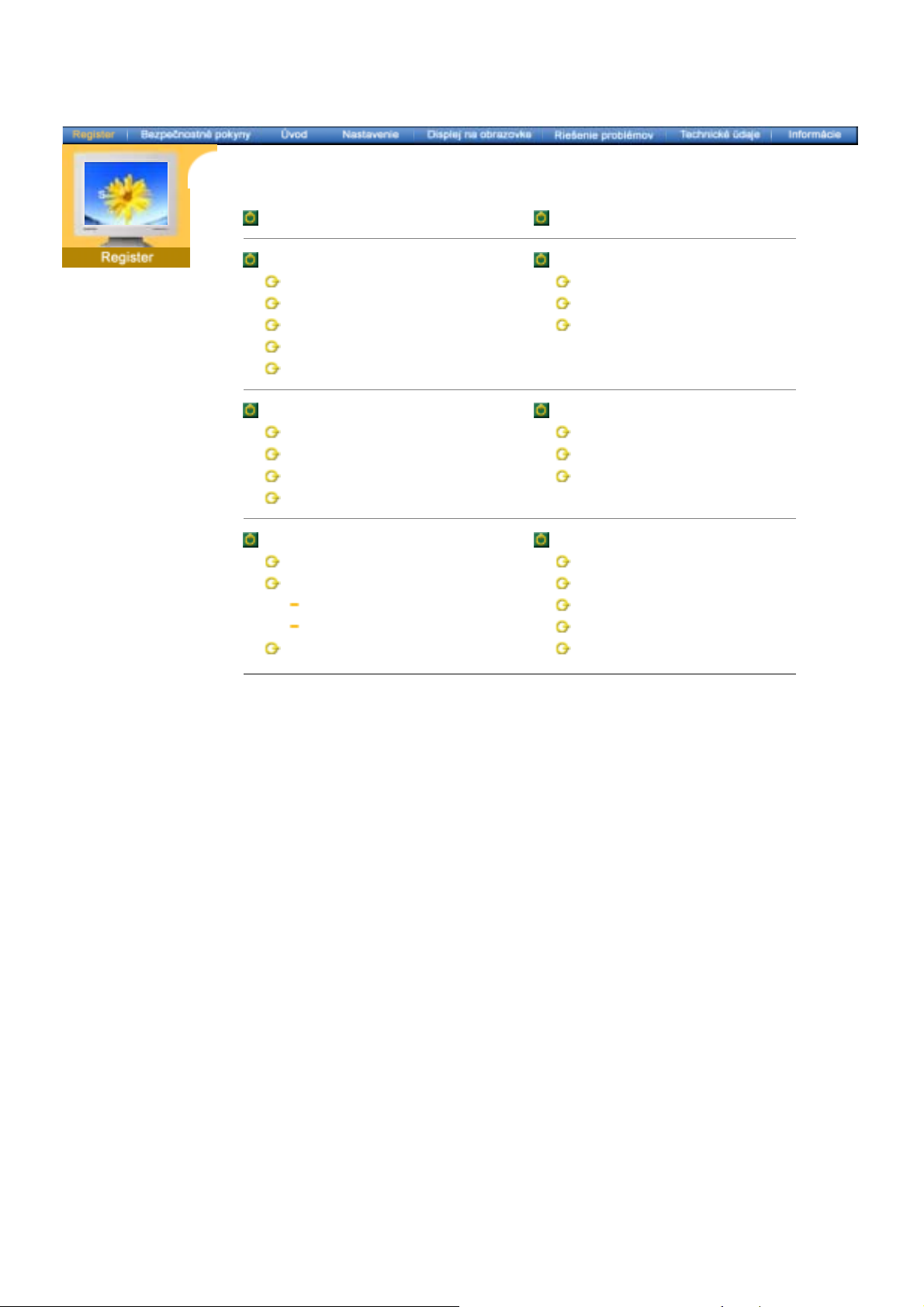
Hlavná stránka Displej na obrazovke
Bezpeþnostné pokyny Riešenie problémov
Znaþky Kontrolné otázky
Napájanie Otázky a odpovede
Inštalácia Funkcia samokontroly
ýistenie
Ostatné
Úvod Technické údaje
Vybalenie Všeobecné technické údaje
Predná þasĢ Prednastavené režimy obnovovania
Zadná þasĢ PowerSaver
Spodná þasĢ
Nastavenie Informácie
Pripojenie monitora Servis
Inštalovanie ovládaþa monitora Podmienky
Automatický Normy a predpisy
Príruþka Natural Color
Inštalácia podstavca Oprávnenia
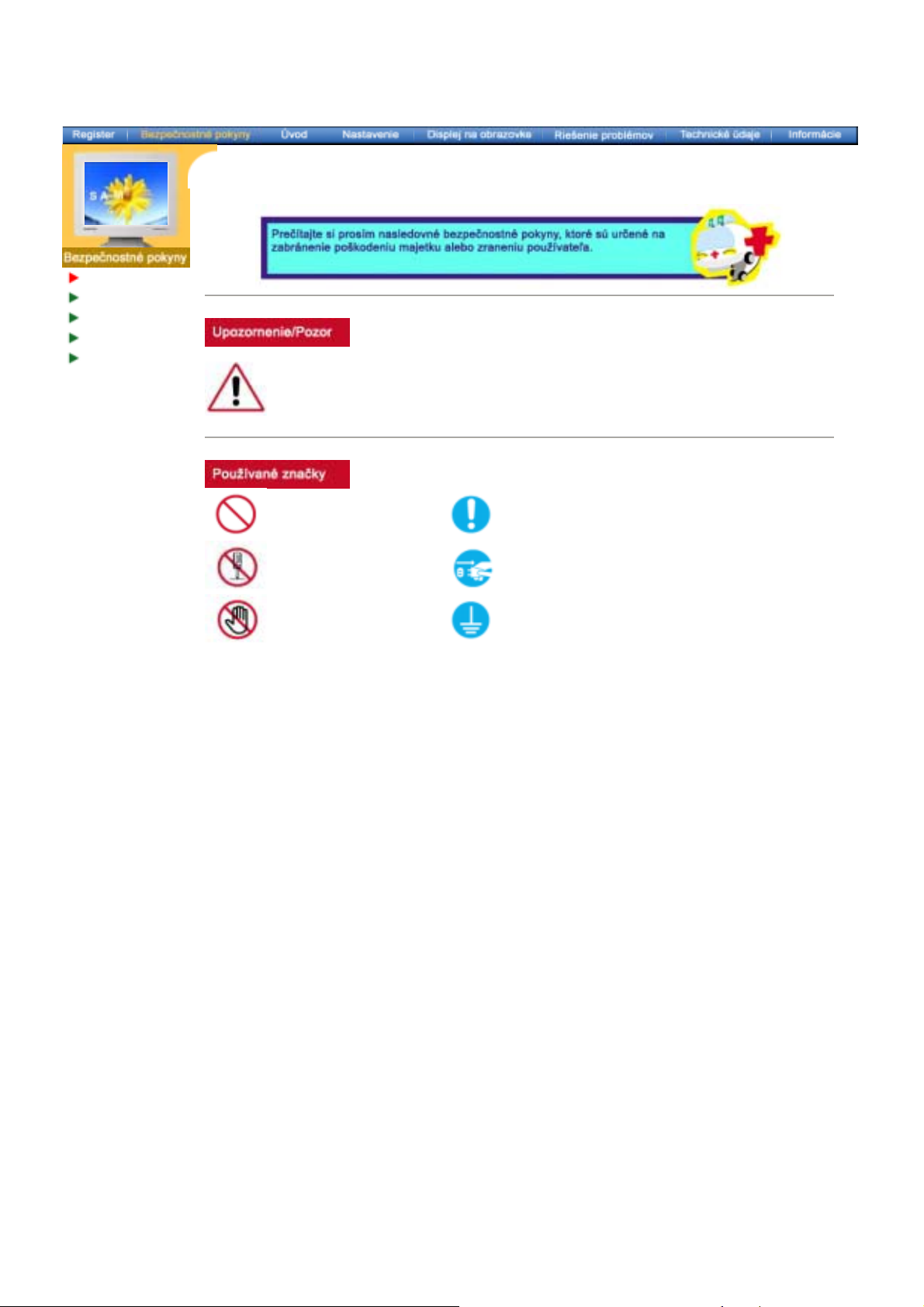
Znaþky
Napájanie
Inštalácia
ýistenie
Ostatné
Nedodržanie nariadení uvedených týmto symbolom môže viesĢ k úrazu alebo poškodeniu
zariadenia.
Zakázané Dôležité preþítaĢ si a rozumieĢ za každých okolností
Nerozoberajte Odpojte zástrþku zo zásuvky
Nedotýkajte sa Uzemnenie kvôli zabráneniu elektrickému šoku
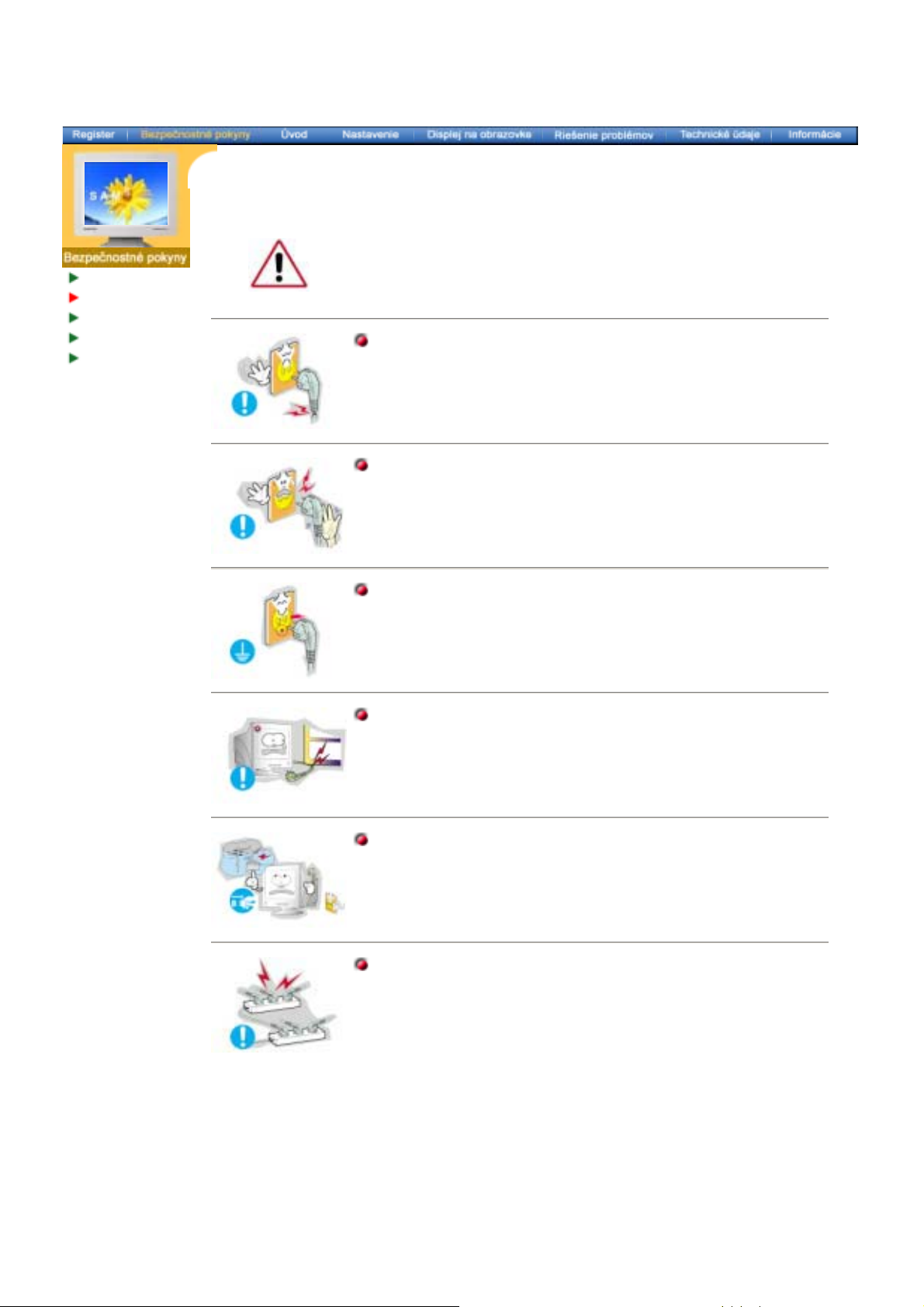
Znaþky
y
Napájanie
Inštalácia
ýistenie
Ostatné
Keć monitor dlhšie nepoužívate, nastavte PC na DPMS. Ak používate šetriþ
obrazovky, nastavte ho na režim aktívnej obrazovky.
z
Ak sú rozmery monitora malé alebo ak je ten istý obraz prítomný dlhšiu
dobu, môžete pozorovaĢ paobrazy spôsobené poškodením fluorescenþnej
vo vnútri CDT.
látk
Nepoužívajte poškodenú alebo uvoĐnenú zástrþku.
z
Toto môže spôsobiĢ elektrický šok alebo požiar.
NeĢahajte zástrþku za drôt ani sa nedotýkajte zástrþky mokrými
rukami.
z
Toto môže spôsobiĢ elektrický šok alebo požiar.
Používajte iba riadne uzemnenú zástrþku a zásuvku.
z
Nesprávne uzemnenie môže spôsobiĢ elektrický šok alebo
poškodenie zariadenia.
Nadmieru neohýbajte zástrþku a šnúru ani na ne neklaćte Ģažké
predmety, ktoré by mohli spôsobiĢ škodu.
z
Nedodržiavanie uvedeného môže spôsobiĢ elektrický šok alebo
požiar.
Odpojte zástrþku zo zásuvky poþas búrky alebo blýskania alebo ak
sa dlhšiu dobu nepoužíva.
z
Nedodržiavanie uvedeného môže spôsobiĢ elektrický šok alebo
požiar.
Nezapájajte do zásuvky príliš veĐa predlžovacých káblov alebo
rozdvojok.
z
Môže to spôsobiĢ požiar.
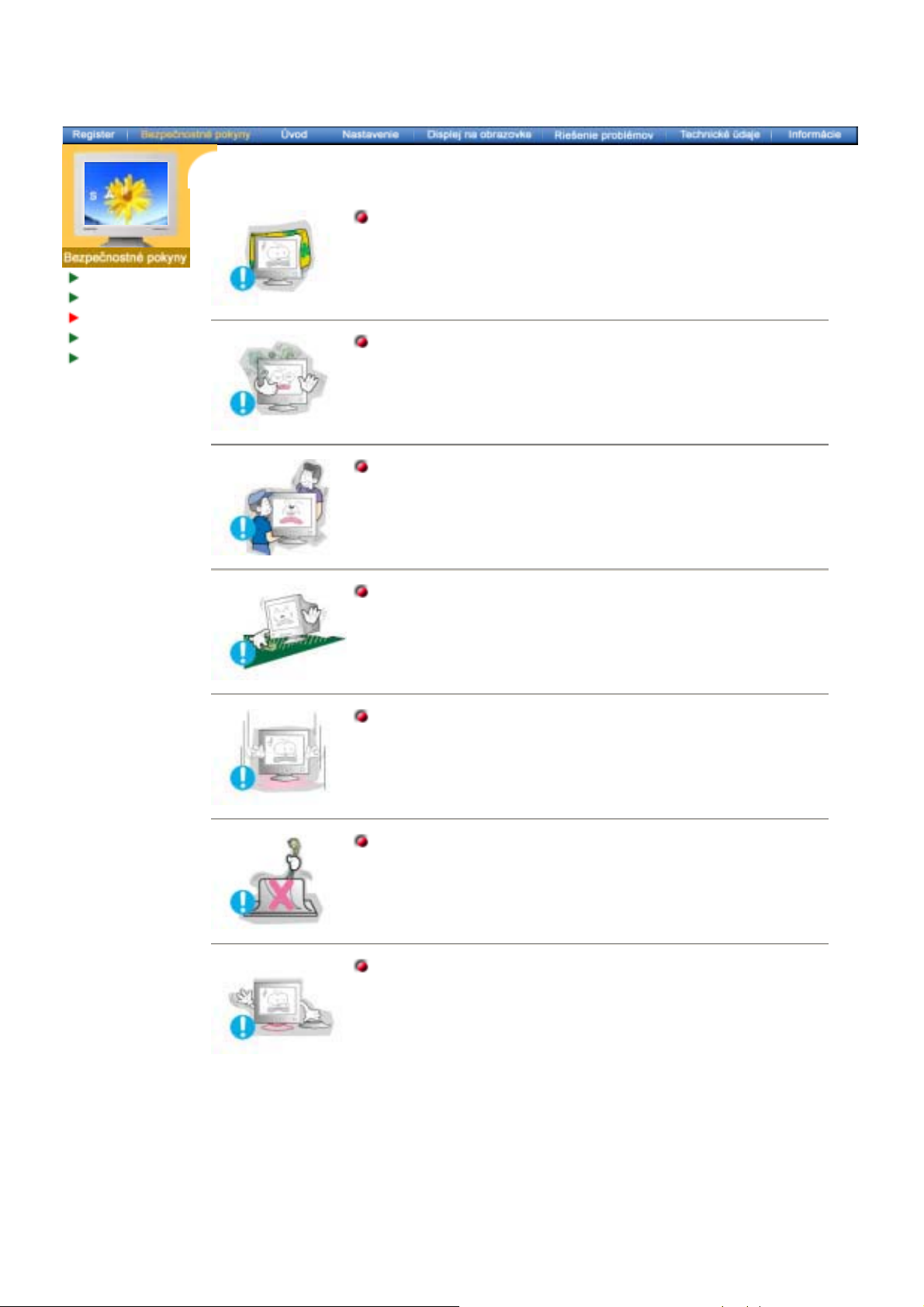
Znaþky
Napájanie
Inštalácia
ýistenie
Ostatné
Nezakrývajte vetracie otvory na skrini monitora.
z
Zlé vetranie môže spôsobiĢ poruchu alebo požiar.
Umiestnite monitor tam, kde je nízka vlhkosĢ a minimálna prašnosĢ.
z
Dôsledkom môže byĢ elektrický šok alebo požiar vo vnútri
monitora.
Pri prenášaní monitora zabráĖte nárazom.
z
Môže to spôsobiĢ poškodenie výrobku alebo zranenie.
Umiestnite monitor na hladký a stabilný povrch.
z
Monitor môže svojím pádom spôsobiĢ zranenie.
Monitor pokladajte opatrne.
z
Mohol by sa poškodiĢ alebo pokaziĢ.
Nepokladajte monitor þelnou þasĢou dolu.
z
Mohol by sa poškodiĢ CDT povrch.
Nepoužívajte monitor bez stojana na monitor.
z
Mohlo by dôjsĢ k poruchu alebo by mohol zapríþiniĢ požiar z
dôvodu zlého vetrania.
z
Keć sa monitor musí používaĢ bez dodávaného stojana,
zabezpeþte potrebné kroky pre dobré vetranie.
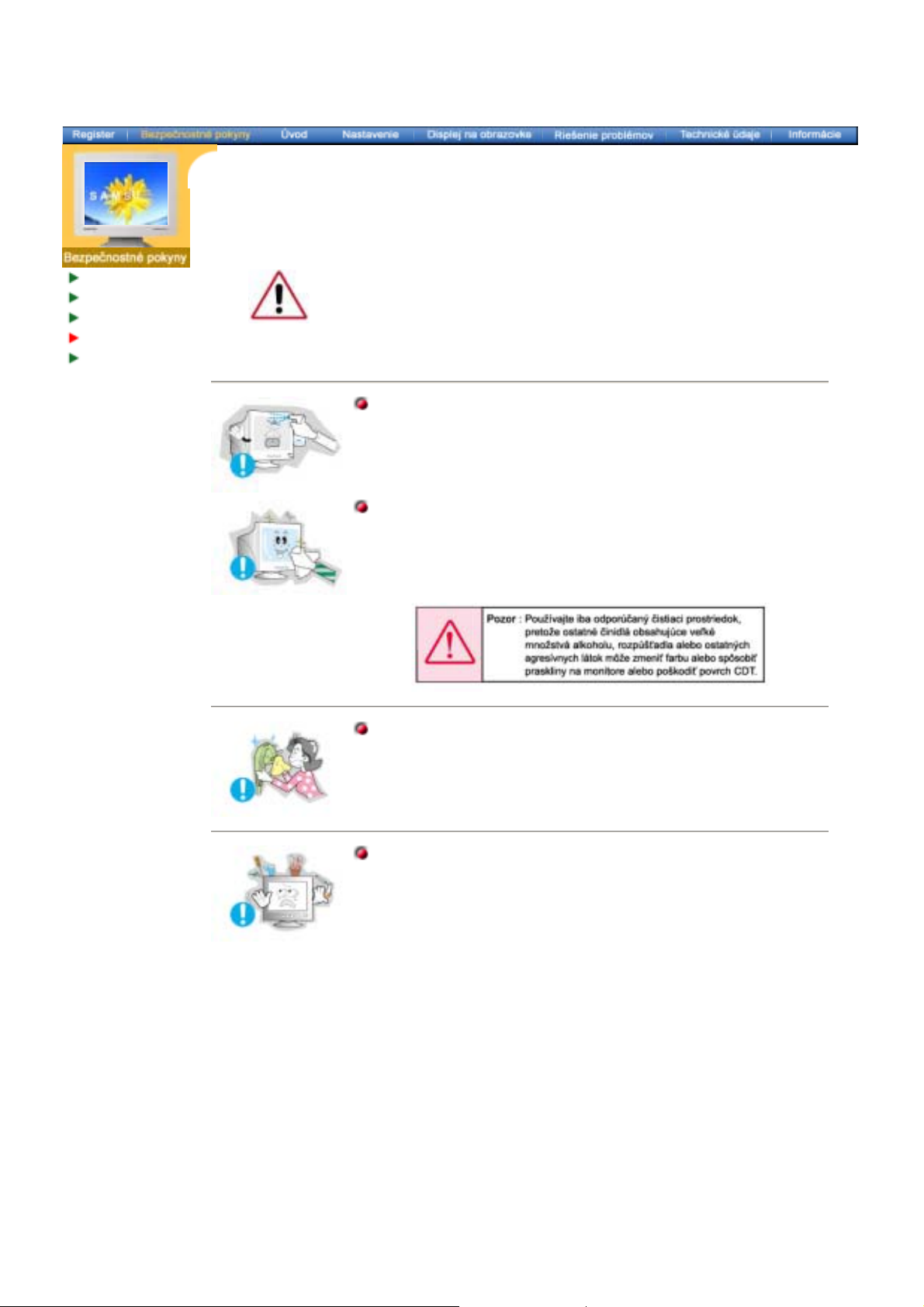
ýistenie skrine monitora alebo povrchu CDT vykonajte utretím mierne
navlhþenou, mäkkou látkou. Neþistite plochý monitor vodou. Použite vo vode
rozpustený neagresívny þistiaci prostriedok.
Znaþky
Napájanie
Inštalácia
ýistenie
Ostatné
(Niektoré þistiace prostriedky obsahujú znaþné množstvá rozpúšĢadiel
založených na alkohole, ktoré môžu poškodiĢ zmenou farby alebo narušiĢ
trhlinami skriĖu monitora. Tiež sa môže poškodiĢ protiodrazový/antistatický
povrch na CDT.)
Pred použitím rozriećte þistiaci prostriedok s vodou (v pomere 1: 10).
ýistiaci prostriedok nerozstrekujte priamo na monitor.
Používajte odporúþaný þistiaci prostriedok s hladkou látkou.
z
Zabránite poškodeniu povrchovej vrstvy CDT, resp. rozleptaniu,
popraskaniu alebo zmene farby skrine monitora.
z
Odporúþaný þistiaci prostriedok si môžete zakúpiĢ v ktoromkoĐvek
servisnom stredisku spoloþnosti Samsung.
Ak je konektor medzi zástrþkou a kolíkom zaprášený alebo
zneþistený, dobre ho oþistite suchou látkou.
z
Zneþistený konektor môže spôsobiĢ elektrický šok alebo požiar.
Nepokladajte na monitor pohár s vodou, chemické látky alebo malé
kovové objekty na monitor.
z
Môže to spôsobiĢ elektrický šok alebo požiar.
z
Ak sa do monitora dostane cudzia látka, odpojte zástrþku a potom
kontaktujte servisné stredisko.
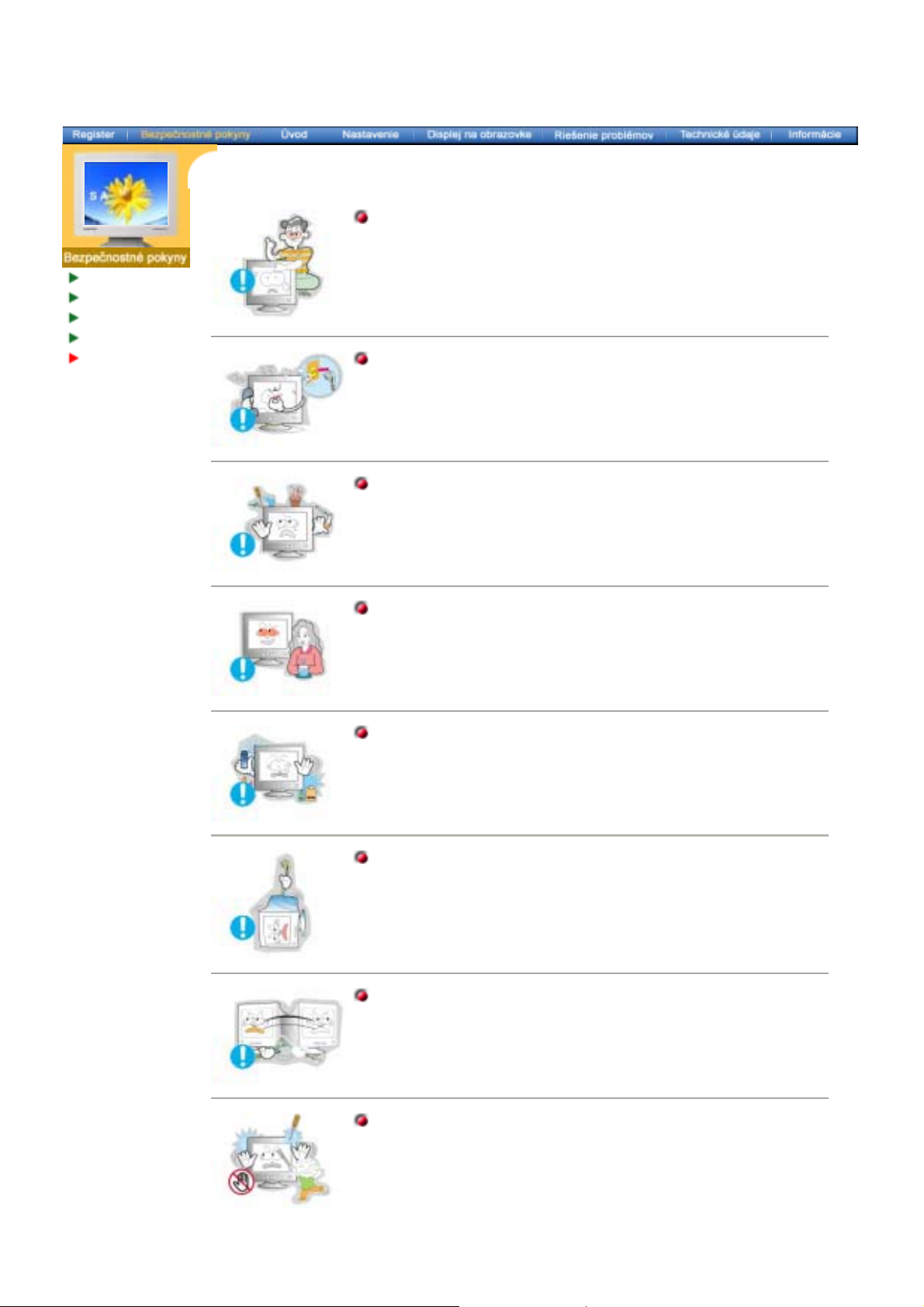
Znaþky
Napájanie
Inštalácia
ýistenie
Ostatné
Neodnímajte kryt (alebo zadnú þasĢ). Vo vnútri sa nenachádzajú
žiadne þasti, ktoré by dokázal opraviĢ používateĐ.
z
Môže to spôsobiĢ elektrický šok alebo požiar.
z
ObráĢte sa na kvalifikovaných servisných pracovníkov.
Ak monitor nefunguje normálne – najmä, ak z neho vychádzajú
nezvyklé zvuky alebo zápachy – okamžite ho odpojte a kontaktujte
autorizovaného predajcu alebo servis.
z
Môže to spôsobiĢ elektrický šok alebo požiar.
Neklaćte na monitor žiadne Ģažké predmety.
z
Môže to spôsobiĢ elektrický šok alebo požiar.
Po každej hodine pozerania na monitor by ste mali na 5 minút
nechaĢ odpoþinúĢ si oþi.
z
Toto zníži únavu oþí.
Nepoužívajte alebo neukladajte v blízkosti monitora zápalné látky.
z
Môže to spôsobiĢ výbuch alebo požiar.
Nepokúšajte sa hýbaĢ s monitorom Ģahaním za šnúru alebo
signálny kábel.
z
Môže to spôsobiĢ poruchu, elektrický šok alebo požiar zapríþinený
poškodením kábla.
Nehýbte monitorom doprava alebo doĐava Ģahaním iba za šnúru
alebo signálny kábel.
z
Môže to spôsobiĢ poruchu, elektrický šok alebo požiar zapríþinený
poškodením kábla.
Do otvorov monitora nikdy nevkladajte žiadne kovové predmety.
z
Môže to spôsobiĢ elektrický šok, požiar alebo zranenie.
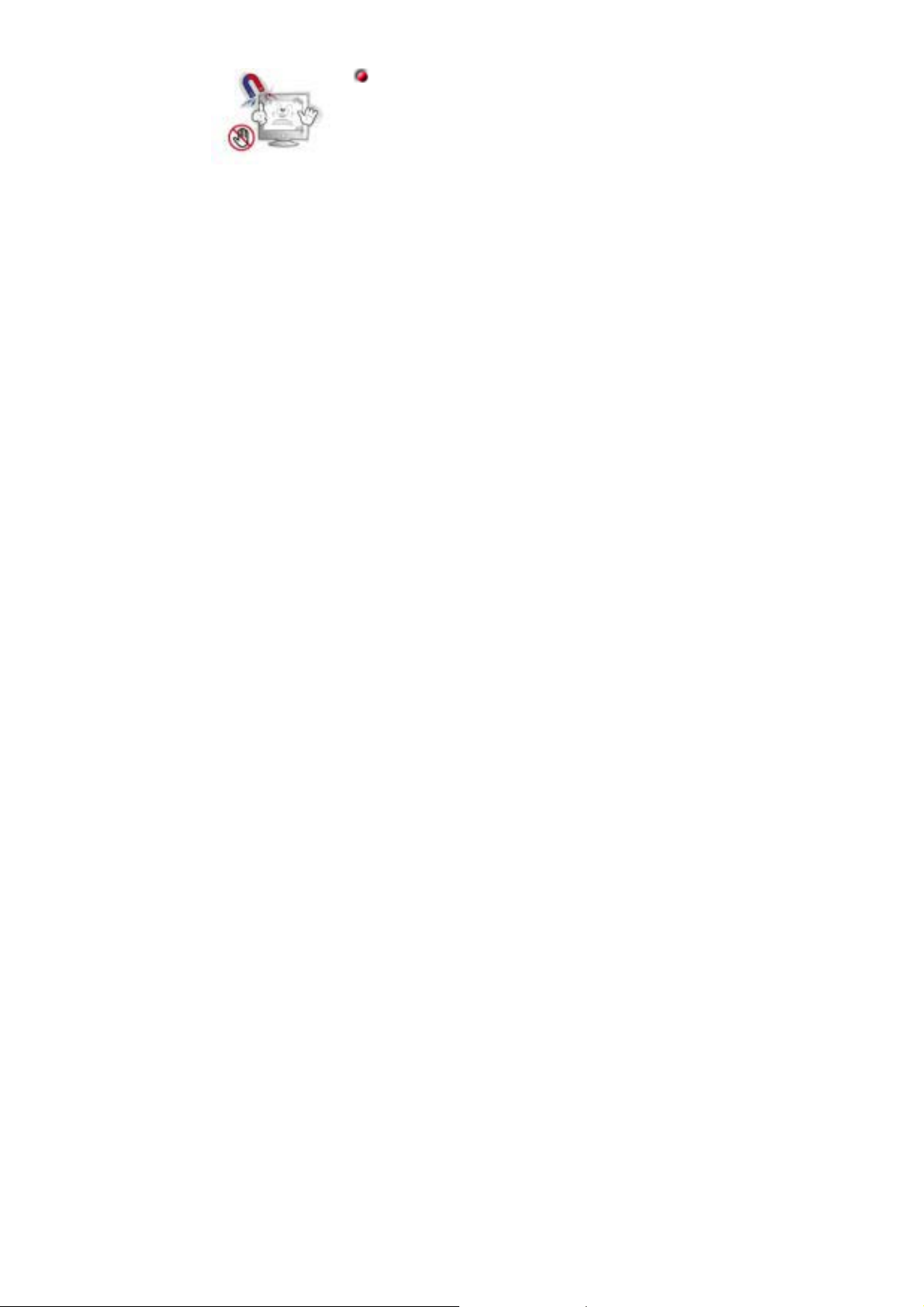
Nenechávajte monitor v blízkosti magnetických látok.
z
Môže to spôsobiĢ zmenu farby alebo deformáciu obrazu.
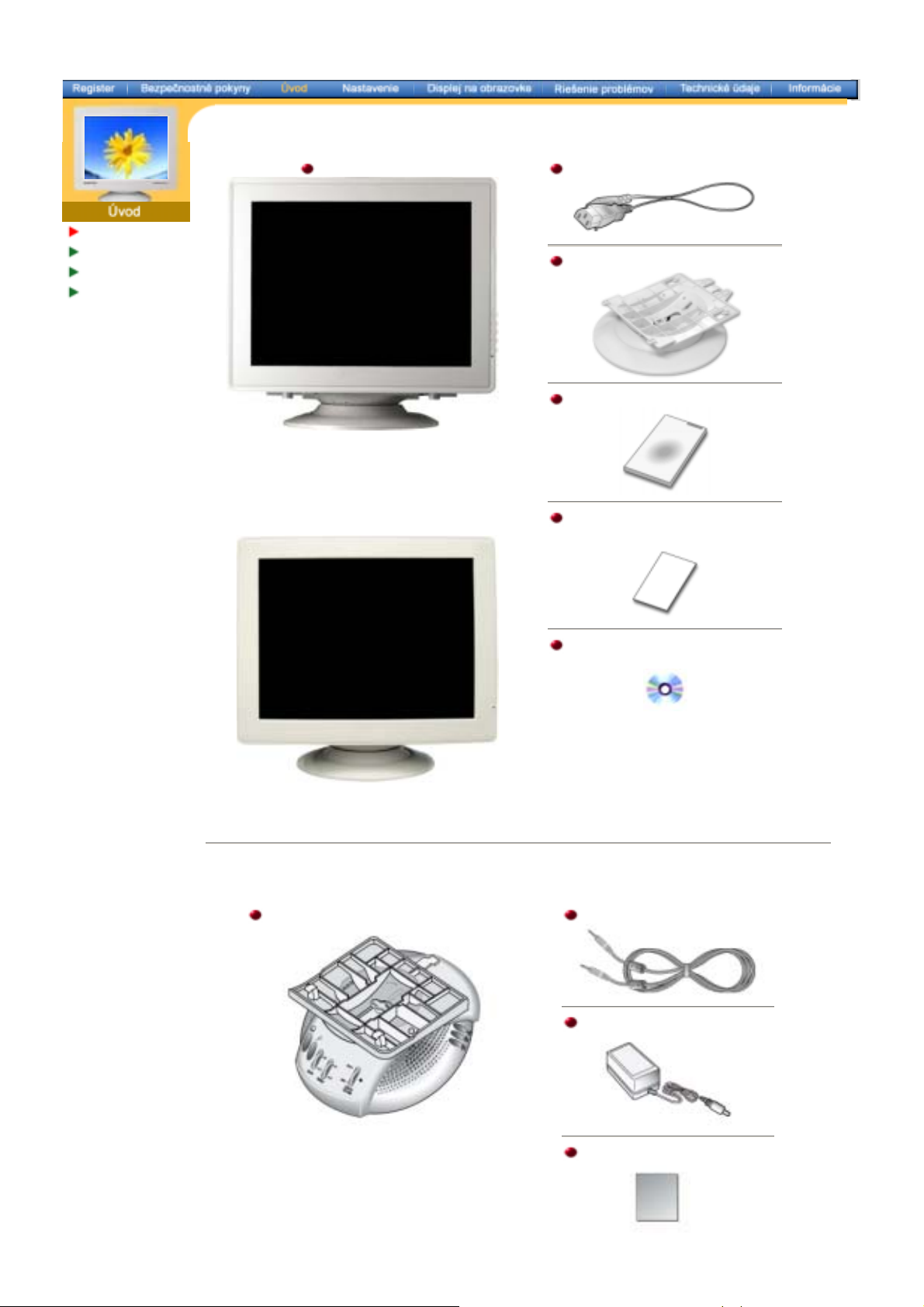
Vybalenie
CD na in
Predná þasĢ
Zadná þasĢ
Spodná þasĢ
SyncMster 591S / 793S / 591V / 793V / 793DF / 795DF /
797DF / 997DF / 793MB / 795MB
Monitor a stojan
(Niektoré modely majú stojan, ktorý je
pripevnený.) Presvedþite sa, þi sú s monitorom
dodané nasledovné položky. Aké niektoré polož
chýbajú,
kontaktujte dodávateĐa.
ky
Napájacia šnúra
Stojan
Struþný sprievodca nastavením
Záruþný list
(Nie je k dispozícii všade)
UžívateĐská príruþka a
štaláciu ovládaþov
SyncMaster 783DF
Pre multimediálny model (voliteĐné)
Stojan pre multimediálne reproduktory Zvukový kábel (2each)
DC Power Cord
User Guide
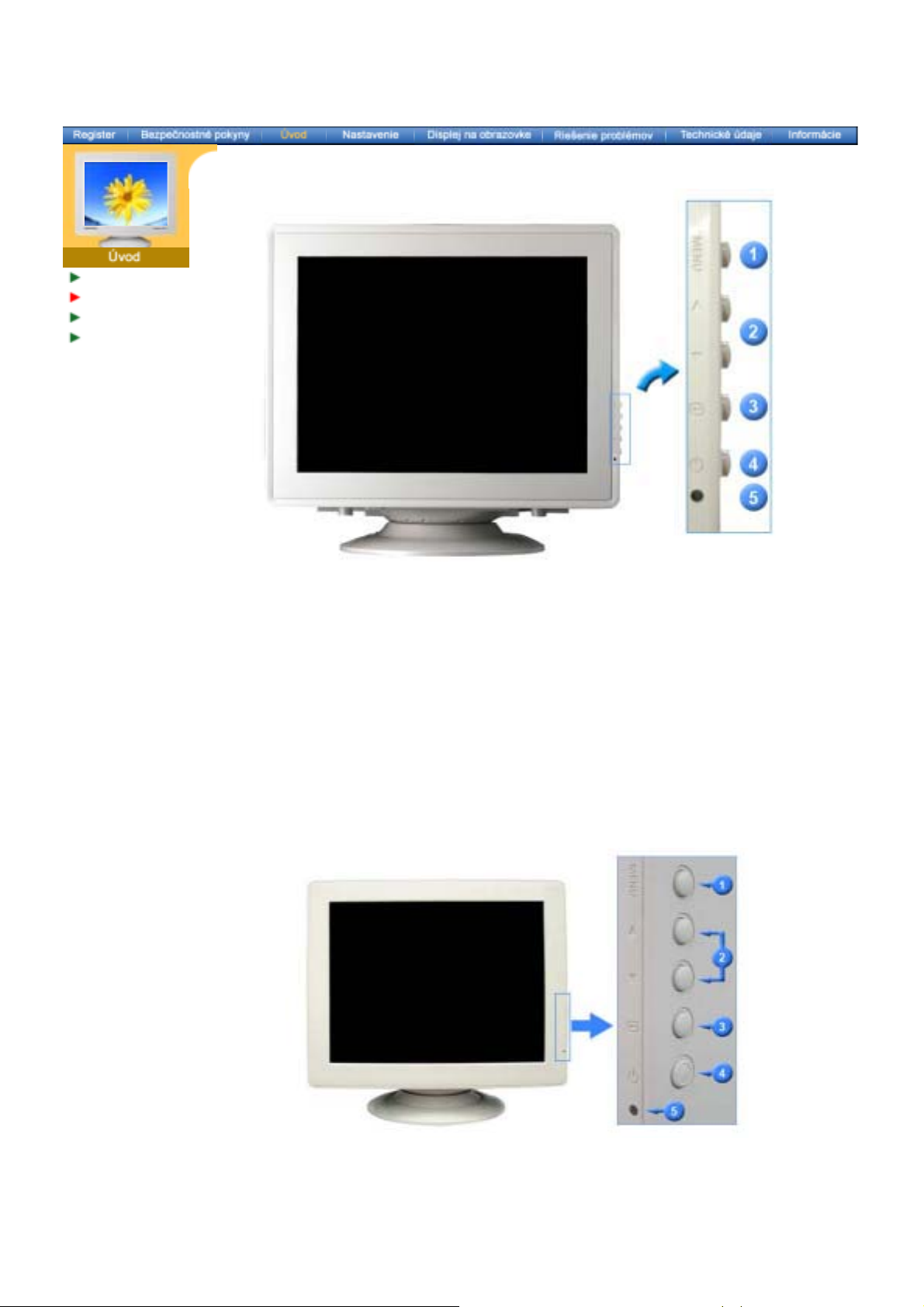
Vybalenie
Predná þasĢ
Zadná þasĢ
Spodná þasĢ
SyncMster 591S / 793S / 591V / 793V / 793DF / 795DF /
797DF / 997DF / 793MB / 795MB
1. Tlaþidlo pre
ukonþenie
2,3. Tlaþidlá pre
nastavovanie
4. Tlaþidlo menu
5. UkazovateĐ
napájania
6. Zapínacie tlaþidlo
Poznámka:
Ćalšie informácie ohĐadom funkcií šetrenia energie pozrite v þasti PowerSaver, kde je
táto funkcia popísaná. Kvôli šetreniu elektrickej energie, keć monitor nepotrebujete
alebo nepoužívate, vypínajte ho.
Toto tlaþidlo sa používa na opustenie aktívneho menu alebo OSD.
Tieto tlaþidlá umožĖujú zvýraznenie a nastavenie položiek v menu.
Toto tlaþidlo sa používa na otváranie OSD a aktivovanie zvýraznenej
položky menu.
Toto svetlo svieti poþas normálneho fungovania zelenou farbou a
jedenkrát blikne, keć si monito r ukladá zmeny v nastavení.
Toto tlaþidlo sa používa na zapínanie a vypínanie monitora.
SyncMaster 783DF
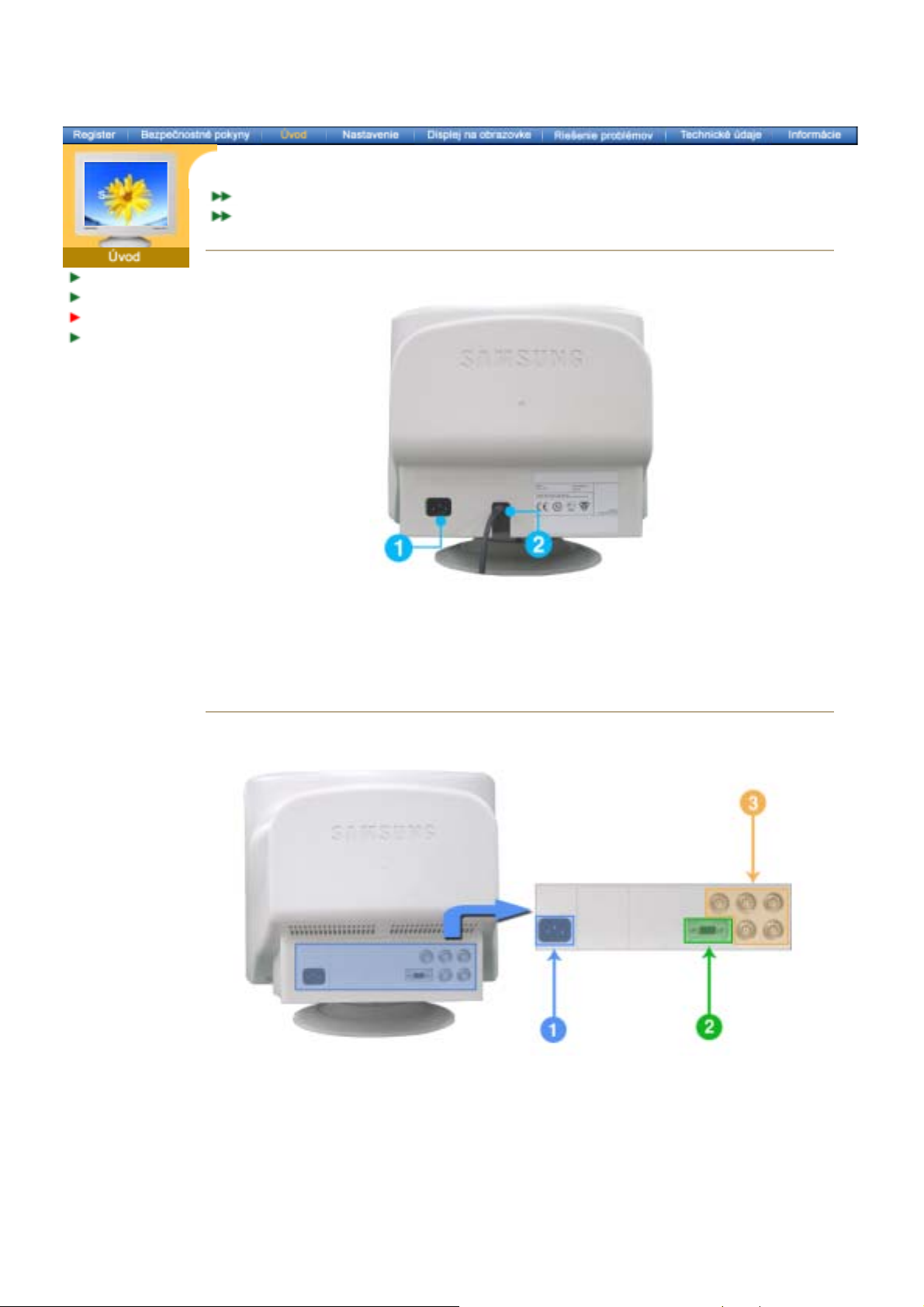
General
BNC Connectors (Option)
Vybalenie
Predná þasĢ
Zadná þasĢ
Spodná þasĢ
General
SyncMaster 591S/793S/793DF/795DF/797DF/997DF/793MB/795MB
(Konfigurácia uvedená na zadnej þasti monitora sa môže v závislosti od výrobku meniĢ.)
1. Zásuvka napájania
2. Signálový kábel
Pripojte napájaciu šnúru pre monitor do zásuvky napájania na zadnej þasti
monitora.
Pripojte signálový kábel do zásuvky pre grafiku na poþítaþi
(grafickej doske, resp. grafickej karte).
BNC Connectors (Option)
SyncMaster 997DF
(Konfigurácia uvedená na zadnej þasti monitora sa môže v závislosti od výrobku meniĢ.)
1. Zásuvka napájania
2. 15-pinnarna D-sub
port
3. BNC Connectors
(Option)
Pripojte napájaciu šnúru pre monitor do zásuvky napájania na zadnej þasti
monitora.
Anslut den medföljande signalkabeln till 15-pinnarna D-sub kontakten pĎ
bildskärmens baksida.
Poznámka:
Ćalšie informácie ohĐadom pripájania káblov nájdete v þasti Pripojenie monitora.
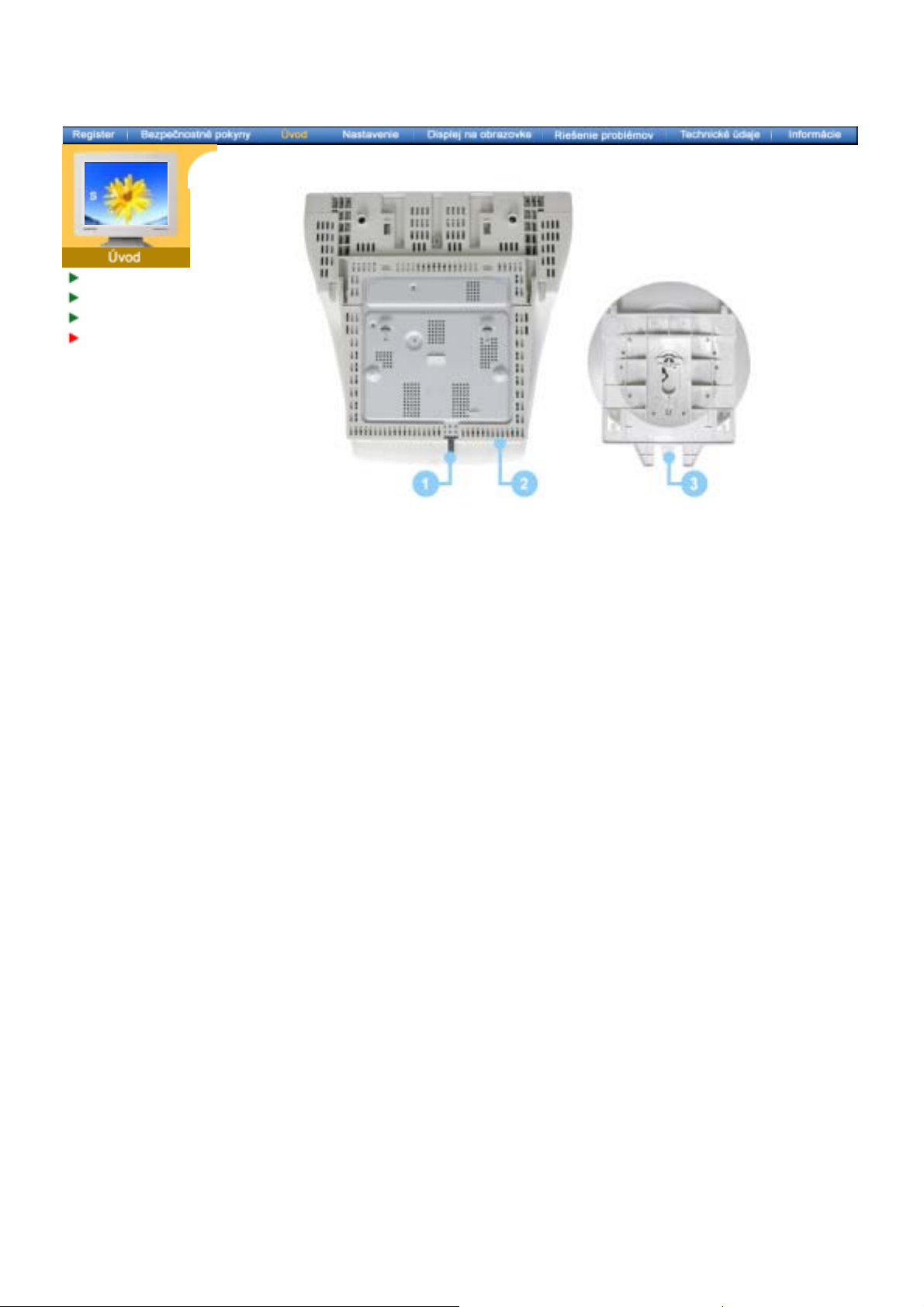
Vybalenie
Predná þasĢ
Zadná þasĢ
Spodná þasĢ
1. Signálový kábel Pripojte signálový kábel do zásuvky pre grafiku na poþítaþi
(grafickej doske, resp. grafickej karte).
2. Zásuvka
napájania
3. Naklápací/otoþný
Pripojte napájaciu šnúru pre monitor do zásuvky napájania na zadnej
þasti monitora.
Podstavec môžete od monitora oddeliĢ.
podstavec
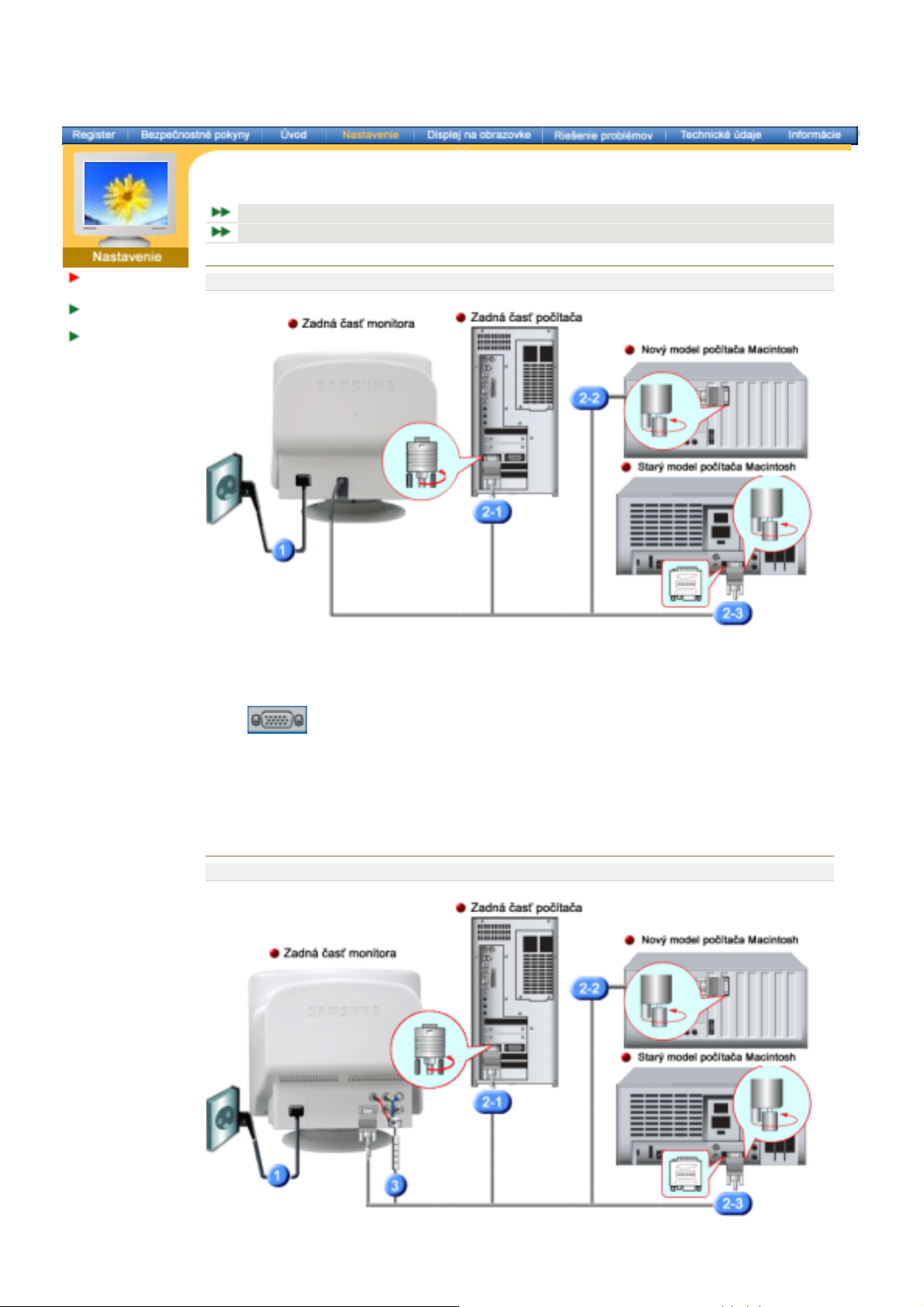
SyncMaster 591S/793S/793DF/795DF/797DF/997DF/793MB/795MB
Všeobecné
BNC konektory (volitelné)
Pripojenie
monitora
Inštalovanie
ovládaþa monitora
Inštalácia
podstavca
Všeobecné
Pripojte napájaciu šnúru pre monitor do zásuvky napájania na zadnej þasti monitora. ZasuĖte
1.
napájaciu šnúru pre monitor do zásuvky v jeho blízkosti.
Pripojenie k poþítaþu
2-1.
Pripojte signálovú šnúru k 15-pinovému D-sub konektoru na zadnej þasti monitora.
Pripojenie k novému Macintoshu
2-2.
Pripojte monitor k poþítaþu Macintosh s použitím D-SUB pripájacieho kábla.
Pripojenie k starému Macintoshu
2-3.
Na pripojenie monitora k Macintoshu použite adaptér pre Macintosh (predáva sa
samostatne).
Zapnite poþítaþ a monitor. Keć monitor zobrazuje obraz, inštalá c ia je hotová.
3.
BNC konektory (volitelné)
SyncMaster 997DF
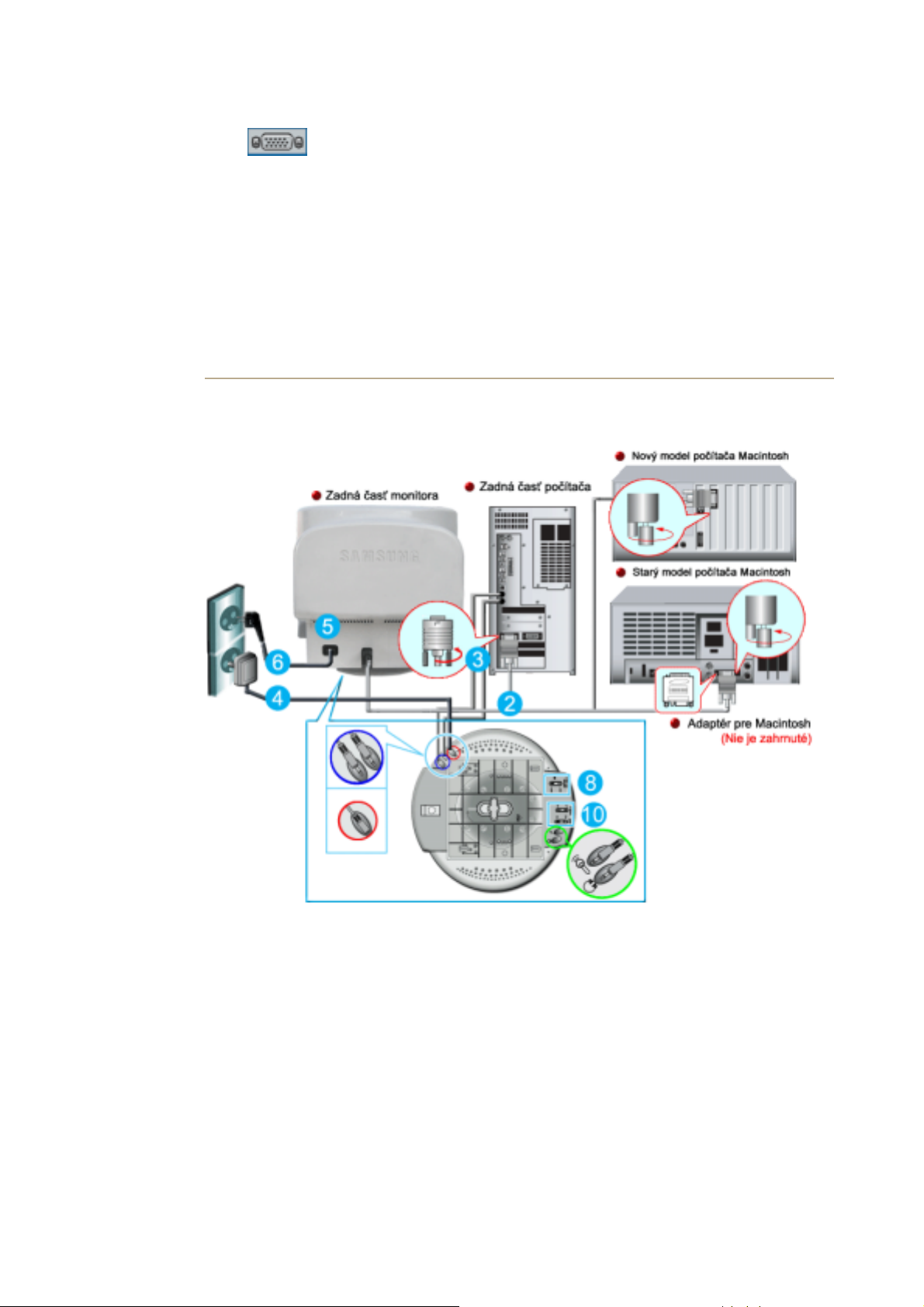
Pripojte napájaciu šnúru pre monitor do zásuvky napájania na zadnej þasti monitora. ZasuĖte
r
1.
napájaciu šnúru pre monitor do zásuvky v jeho blízkosti.
Pripojenie k poþítaþu
2-1.
Pripojte signálovú šnúru k 15-pinovému D-sub konektoru na zadnej þasti monitora.
Pripojenie k novému Macintoshu
2-2.
Pripojte monitor k poþítaþu Macintosh s použitím D-SUB pripájacieho kábla.
Pripojenie k starému Macintoshu
2-3.
Na pripojenie monitora k Macintoshu použite adaptér pre Macintosh (predáva sa
samostatne).
BNC konektory
3.
Pripojte signálový kábel k BNC signálovému portu na zadnej þasti monitora.
Zapnite poþítaþ a monitor. Keć monitor zobrazuje obraz, inštalá c ia je hotová.
4.
Nastavenie pre multimediálny model
Vypnite poþítaþ a odpojte napájaciu šnúru.
1.
Pripojte signálový kábel do zásuvky pre grafiku na poþítaþi (grafickej doske, resp. grafickej
2.
karte).
Pripojte jeden koniec zvukového kábla do konektora stereo výstupu na zvukovej karte alebo
3.
poþítaþi. Pripojte druhý koniec kábla ku konektoru stereo vstupu na zadnej þasti stojana
monitora.
Pripojte jeden koniec zvukového kábla do konektora vstupu mikrofónu na zvukovej karte alebo
poþítaþi. Pripojte druhý koniec kábla ku konektoru mikrofónového obchvatu na zadnej þasti
stojana monitora.
ZasuĖte napájaciu šnúru pre jednosmerný prúd od stojana do blízkej zásuvky.
4.
Pripojte napájaciu šnúru pre monitor do zásuvky napájania na zadnej þasti monitora.
5.
Zast
6.
7.
8.
9.
10.
þte napájaciu šnúru pre monitor a napájaciu šnúru pre poþítaþ do blízkej zásuvky.
Zapnite poþítaþ a monitor.
Zapnite alebo vypnite ovládací terminál pre zapínanie a vypínanie na stojane monitora tak,
aby šĢukol.
Spustite zvukový program, hudbu alebo zvukový efekt v poþítaþi a potom nastavte hlasitosĢ
zosilĖovaním alebo zoslabovaním, kým nedosiahnete vhodnú hlasitosĢ.
Nastavte výšky a basy.
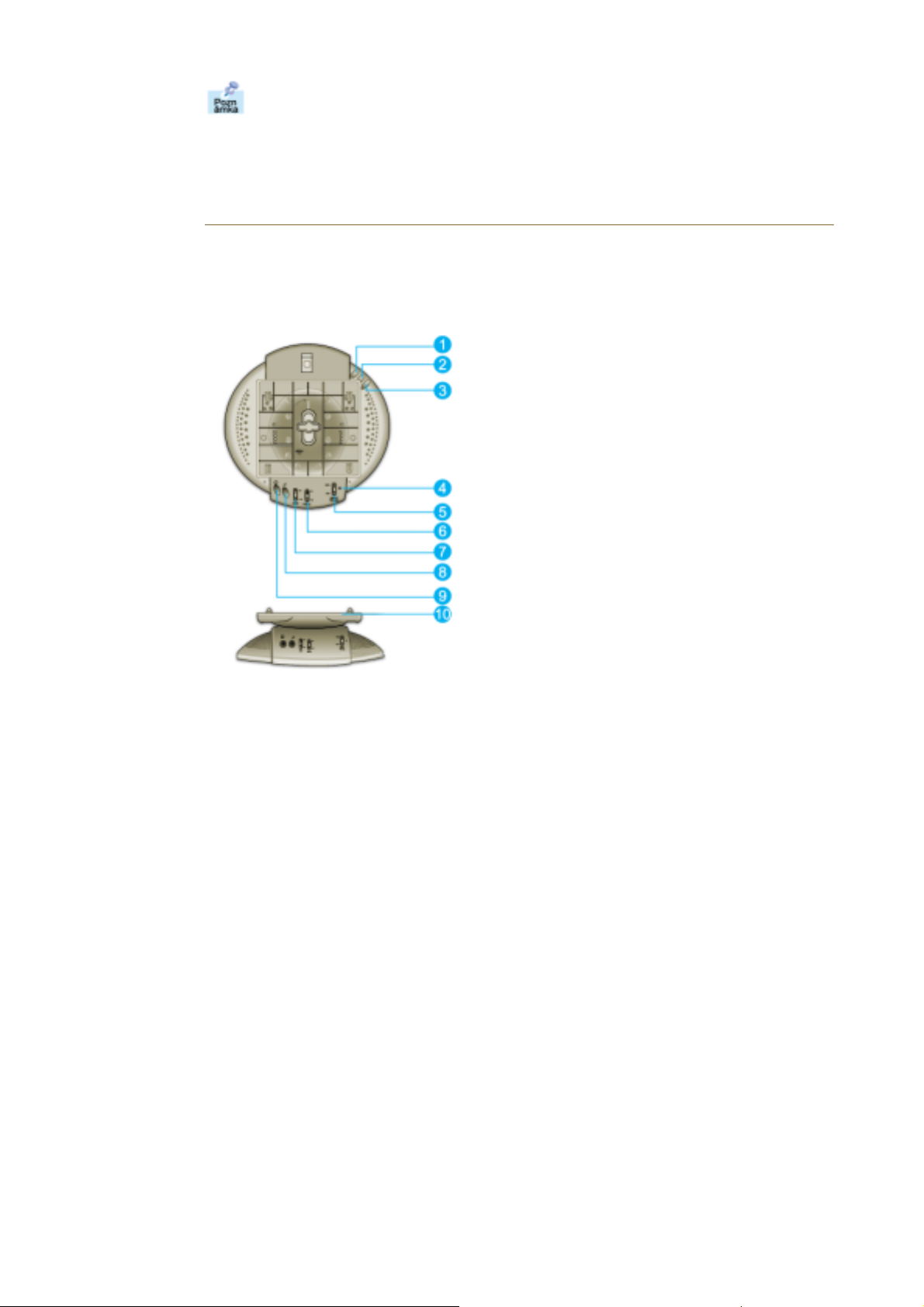
Keć je monitor umiestnený na vrchu prevažne dutej skrinky, ako je napr. poþítaþ, môže dôjsĢ
r
Ģ
í
k skresleniu zvuku. Ak sa toto vyskytne, dajte pod stojan monitora podložku alebo þasopis.
Skreslenie zvuku môže spôsobiĢ aj silná hlasitosĢ; znížte hlasitosĢ.
Stojan s multimediálnymi reproduktormi
1. Konektor pre mikrofónový obchvat
Prenos hlasu môžete uskutoþĖovaĢ po pripojení
zvukového kábla z konektora mikrofónového
obchvatu ku konektoru na zvukovej karte v zásuvke
poþítaþa.
2. Konektor stereo vstupu
Pripojte zvukový kábel zo vstupného zdroja zvuková
karta, poþítaþ, CD-ROM mechanika).
3. Napájacia šnúra pre jednosmerný prúd
Pripojte napájaciu šnúru pre jednosmerný prúd k 12 V
konektoru výstupu jednosmerného p
4. UkazovateĐ napájania
Keć sú reproduktory zapnuté, svieti zelenou farbou.
5. Zap./vyp. hlasitosti
Zapína/vypína a nastavuje výstupnú hlasitos
6. Ovládanie výšok
Používa sa na ovládanie vysokých frekvencií.
7. Ovládanie basov
Používa sa na ovládanie nízkych frekvencií.
8. Konektor mikrofónového vstupu
Pripojením mikrofónu k tomuto konektoru uskutoþníte
prenos hlasu.
9. Konektor pre slúchadlá
Pripojením slúchadiel k tomuto konektoru máte pri
poþúvaní zabezpeþené súkromie.
10. Odn
mateĐný vrch stojana
údu.
.
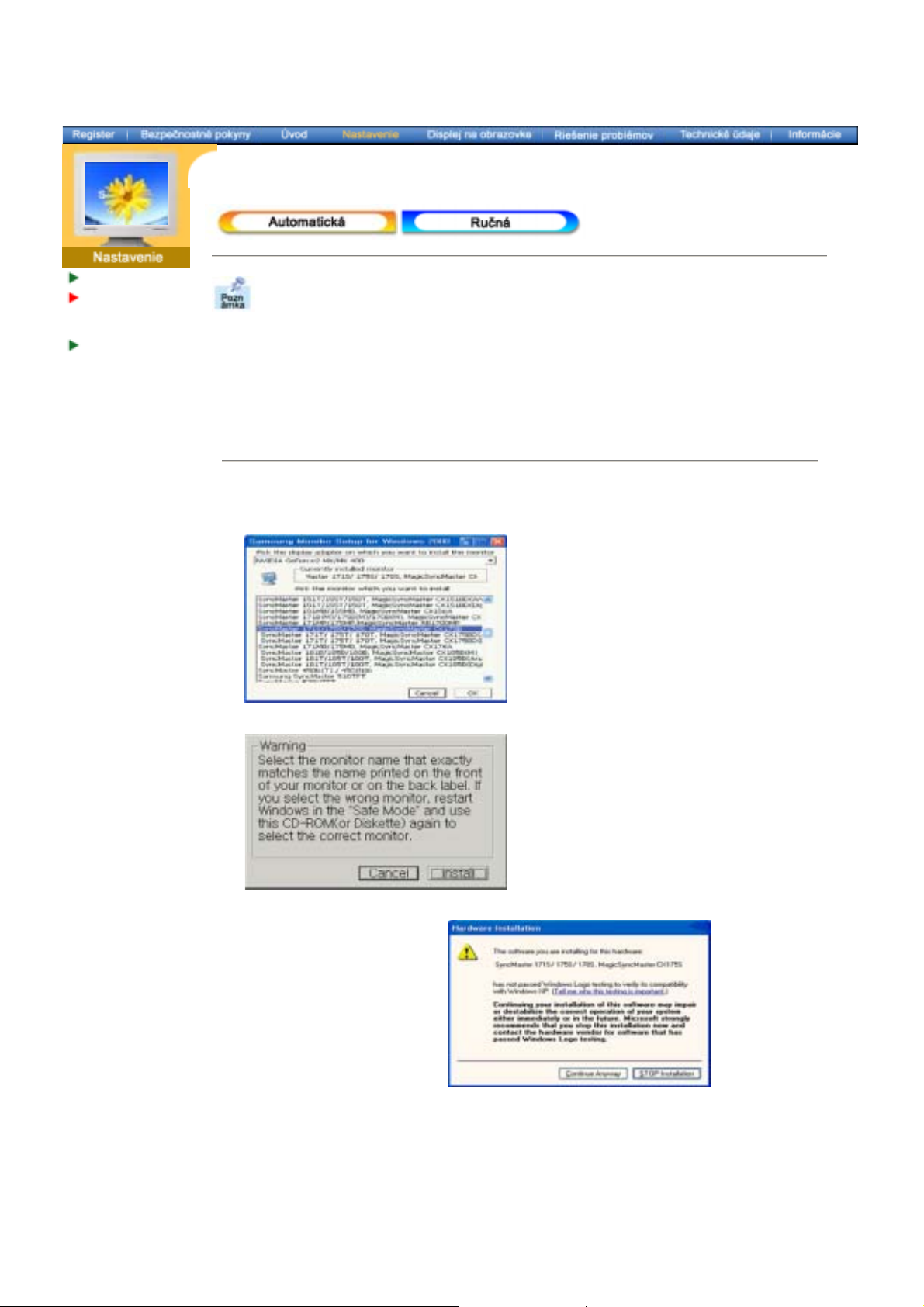
Pripojenie monitora
Inštalovanie
ovládaþa
monitora
Inštalácia
podstavca
Keć vás operaþný systém požiada o ovládaþ monitora, vložte CD-ROM, ktorý je
priložený k monitoru. Inštalácia ovládaþa sa medzi jednotlivými operaþnými
systémami nepatrne líši. Riaćte sa príslušnými pokynmi pre váš operaþný systém.
Nachystajte si þistú disketu a stiahnite súbor s programom ovládaþa na internetovej
stránke, ktorá je tu uvedená.
z
Internetová stránka: http://www.samsung-monitor.com/ (Pre celý svet)
http://www.samsung-monitor.com/ (Pre USA)
http://www.samsung-monitor.com/ (Pre Kóreu)
http://www.samsung-monitor.com/ (Pre ýínu)
1. Vložte CD do CD-ROM mechaniky.
2. Kliknite na "Ovládaþ Windows XP/2000".
3. Vyberte model monitora v zozname modelov a potom kliknite na tlaþidlo "OK" .
4. Kliknite na tlaþidlo "InštalovaĢ" v okne "Upozornenie" .
5. Keć uvidíte nasledovné okno "Správa" , potom kliknite na tlaþidlo "Continue Anyway" .
Potom kliknite na tlaþidlo "OK" .
Tento monitor má schvaĐovacie logo spoloþnosti MS a táto inštalácia nepoškodí váš
systém.Schválený ovládaþ bude zaslaný na domovskú stránku spoloþnosti
Samsung Monitor
http://www.samsung-monitor.com/.
6. Inštalácia ovládaþa monitora je hotová.

Pripojenie monitora
Inštalovanie
ovládaþa
monitora
Inštalácia
podstavca
Keć vás operaþný systém požiada o ovládaþ monitora, vložte CD-ROM, ktorý je
priložený k monitoru. Inštalácia ovládaþa sa medzi jednotlivými operaþnými
systémami nepatrne líši. Riaćte sa príslušnými pokynmi pre váš operaþný systém.
Nachystajte si þistú disketu a stiahnite súbor s programom ovládaþa na internetovej
stránke, ktorá je tu uvedená.
z
Internetová stránka: http://www.samsung-monitor.com/ (Pre celý svet)
http://www.samsung-monitor.com/ (Pre USA)
http://www.samsung-monitor.com/ (Pre Kóreu)
http://www.samsung-monitor.com/ (Pre ýínu)
Microsoft® Windows® Operaþný systém XP
1. Vložte CD do CD-ROM mechaniky.
2. Kliknite na "Štart" —> "Ovládací Panel" potom kliknite na ikonu "VzhĐad a motívy".
3. Kliknite na ikonu "Zobrazenie" a vyberte kartu "Nastavenia", potom kliknite na "Rozšírené..".
4. Kliknite na tlaþidlo "Vlastnosti" na karte "Monitor" a vyberte kartu "Ovládaþ" .
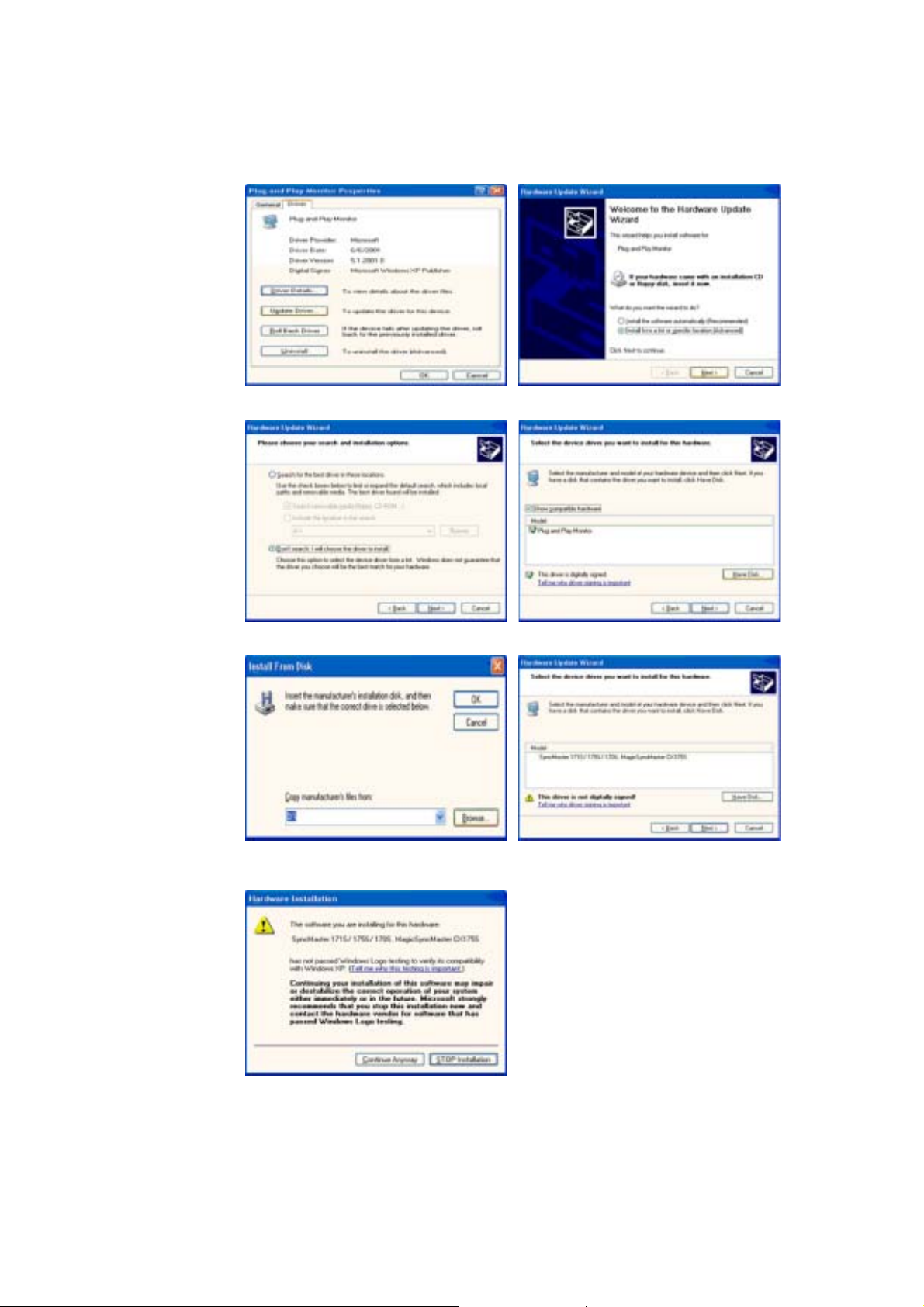
5. Kliknite na "AktualizovaĢ ovládaþ.." a vyberte "InštalovaĢ zo zoznamu alebo..", potom
kliknite na tlaþidlo "Ćalej" .
6. Vyberte "NehĐadaĢ, ja..", potom kliknite na "Ćalej" a potom kliknite na "Mám disk".
7. Kliknite na tlaþidlo "PrehĐadávaĢ", potom vyberte A:(D:\Ovládaþ) a vyberte príslušný modelu
monitora v zozname modelov a kliknite na tlaþidlo "Ćalej" .
8. Keć uvidíte nasledovné okno "Správa" , potom kliknite na tlaþidlo "Napriek tomu
pokraþovaĢ" . Potom kliknite na tlaþidlo "OK" .
Tento monitor má schvaĐovacie logo spoloþnosti MS a táto inštalácia nepoškodí váš
systém.Schválený ovládaþ bude zaslaný na domovskú stránku spoloþnosti Samsung Monitor
http://www.samsung-monitor.com/.
9. Kliknite na tlaþidlo "ZatvoriĢ", potom postupne klikajte na tlaþidlo "OK" .
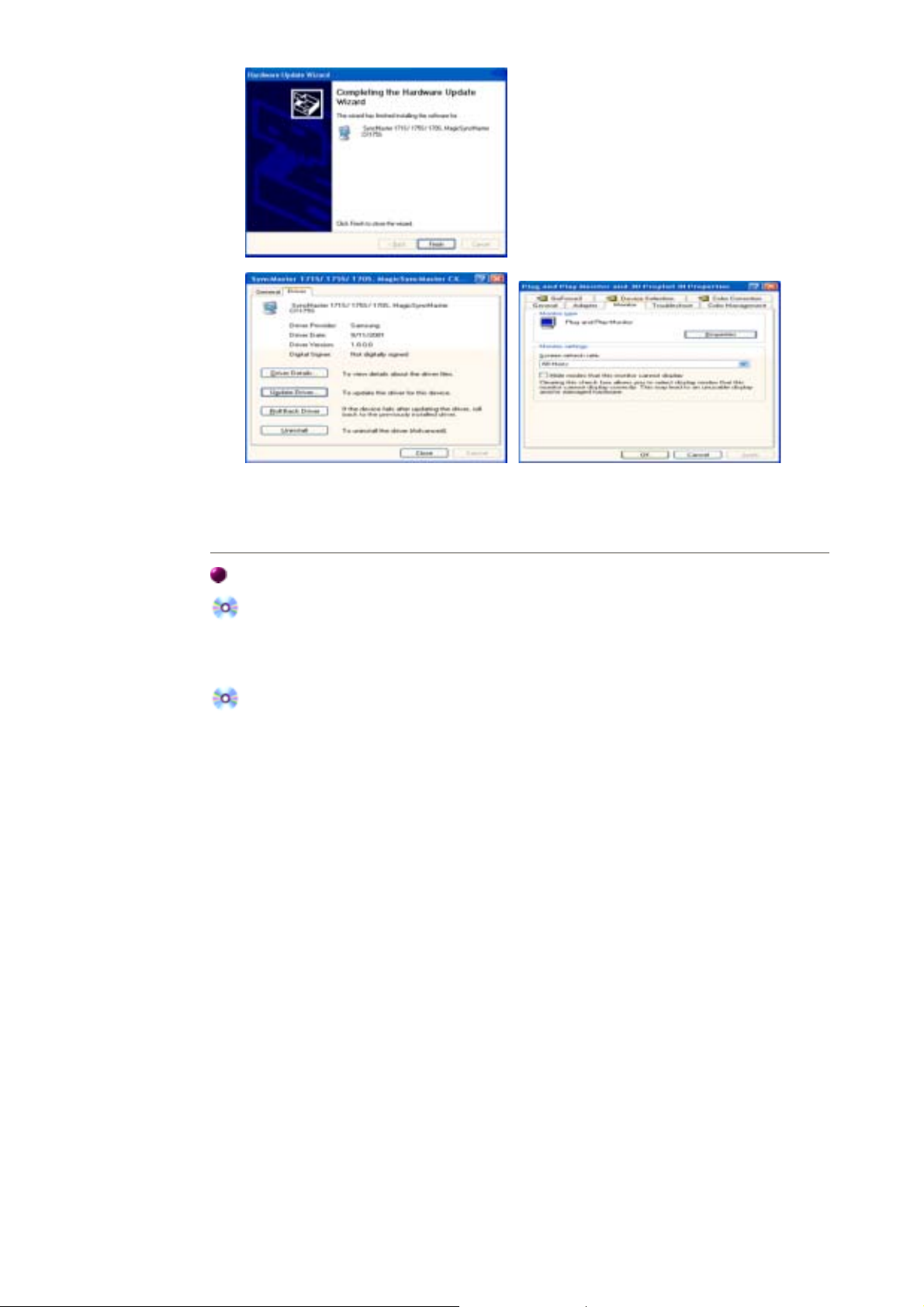
ćteć
10. Inštalácia ovládaþa monitora je hotová.
Microsoft® Windows® Operaþný systém 2000
Keć uvidíte na monitore "Digitálny podpis nenájdený", riaćte sa týmito krokmi.
1. Vyberte tlaþidlo "OK"na okne "VložiĢ disk" .
2. Kliknite na tlaþidlo "PrehĐadávaĢ" na okne "Potrebný súbor" .
3. Vyberte A:(D:\Ovládaþ), potom kliknite na tlaþidlo "OtvoriĢ" a potom kliknite na tlaþidlo "OK" .
Postup inštalácie
1. Kliknite na "Štart" , "Nastavenia" , "Ovládací panel".
2. Dvakrát kliknite na ikonu "Zobrazenie" .
3. Vyberte kartu "Nastavenia" a potom kliknite na "Rozšírené..".
4. Vyberte "Monitor".
Prípad1:Keć tlaþidlo "Vlastnosti" nie je aktívne, znamená to, že monitor je náležite
nakonfigurovaný. Prosím, zastavte inštaláciu
Prípad
2:
5. Kliknite na "Ovládaþ" a potom kliknite na "AktualizovaĢ ovládaþ.." a potom kliknite na tlaþ
"Ćalej" .
6. Vyberte "ZobraziĢ zoznam známych ovládaþov pre toto zariadenie, aby som si mohol
vybraĢ konkrétny ovládaþ" , potom kliknite na "Ćalej" a potom kliknite na "Z disku".
7. Kliknite na tlaþidlo "PrehĐadávaĢ" , potom vyberte A:(D:\Ovládaþ).
8. Kliknite na tlaþidlo "OtvoriĢ" , potom kliknite na tlaþidlo "OK" .
9. Vyberte model monitora a kliknite na tlaþidlo "Ćalej" , potom kliknite na tlaþidlo "Ćalej" .
10. Kliknite na tlaþidlo "SkonþiĢ" , potom kliknite na tlaþidlo "OK" .
Keć je tlaþidlo "Vlastnosti" aktívne, kliknite na tlaþidlo "Vlastnosti" a potom sa
postupne ria
alšími krokmi.
idlo
Keć uvidíte okno "Digitálny podpis nenájdený" , potom kliknite na tlaþidlo "Áno". A
kliknite na tlaþidlo "SkonþiĢ" , potom kliknite na tlaþidlo "ZatvoriĢ" .
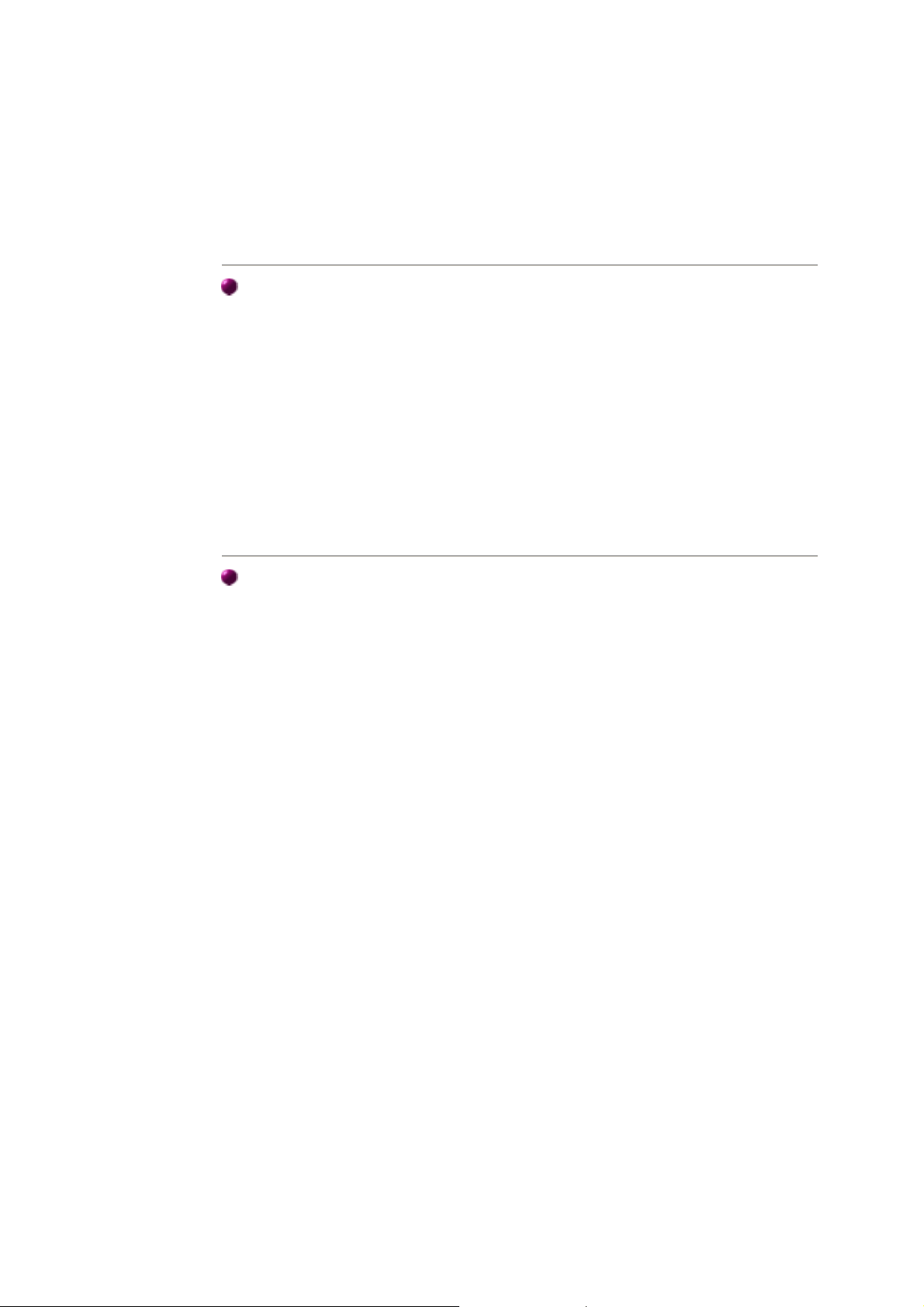
Microsoft® Windows® Operaþný systém NT
1. Kliknite na Štart, Nastavenia, Ovládací panel, a potom dvakrát kliknite na ikonu
Zobrazenie .
2. V informaþnom okne Registrácia zobrazenia kliknite na kartu Nastavenia a potom kliknite
na Všetky zobrazovacie režimy.
3. Vyberte režim, ktorý si želáte používaĢ (Rozlíšenie, Poþet farieb, Vertikálna frekvencia) a
potom kliknite na OK.
4. Ak po kliknutí na tlaþidlo Test vidíte, že obrazovka pracuje normálne, kliknite na tlaþidlo
PoužiĢ . Ak obrazovka normálne nepracuje, zmeĖte na iný režim (režim slabšieho
rozlíšenia, farieb, frekvencie).
Poznámka: Ak v možnosti Všetky režimy zobrazenia nie je žiadny režim, vyberte úroveĖ
rozlíšenia a vertikálnej frekvencie podĐa Prednastavených zobrazovacích režimov v
užívateĐskej príruþke.
Operaþný systém Linux
Keć chcete spustiĢ X-Window, musíte vytvoriĢ súbor X86Config, ktorý je typom systémového
nastavovacieho súboru.
1. Po spustení súboru X86Config stlaþte na prvej a druhej obrazovke Enter.
2. Tretia obrazovka je pre nastavenie myši.
3. Nastavte myš pre poþítaþ.
4. Ćalšia obrazovka je pre výber klávesnice.
5. Nastavte klávesnicu pre poþítaþ.
6. Ćalšia obrazovka je pre nastavenie monitora.
7. Najskôr pre monitor nastavte horizontálnu frekvenciu. (Frekvenciu môžete zadaĢ
priamo.)
8. Nastavte pre monitor vertikálnu frekvenciu. (Frekvenciu môžete zadaĢ priamo.)
9. Zadajte názov modelu monitora. Táto informácia neovplyvní samotné spúšĢanie X-
Window.
10. Nastavenie monitora je hotové .
Po nastavení ostatného požadovaného softvéru spustite X-Window.
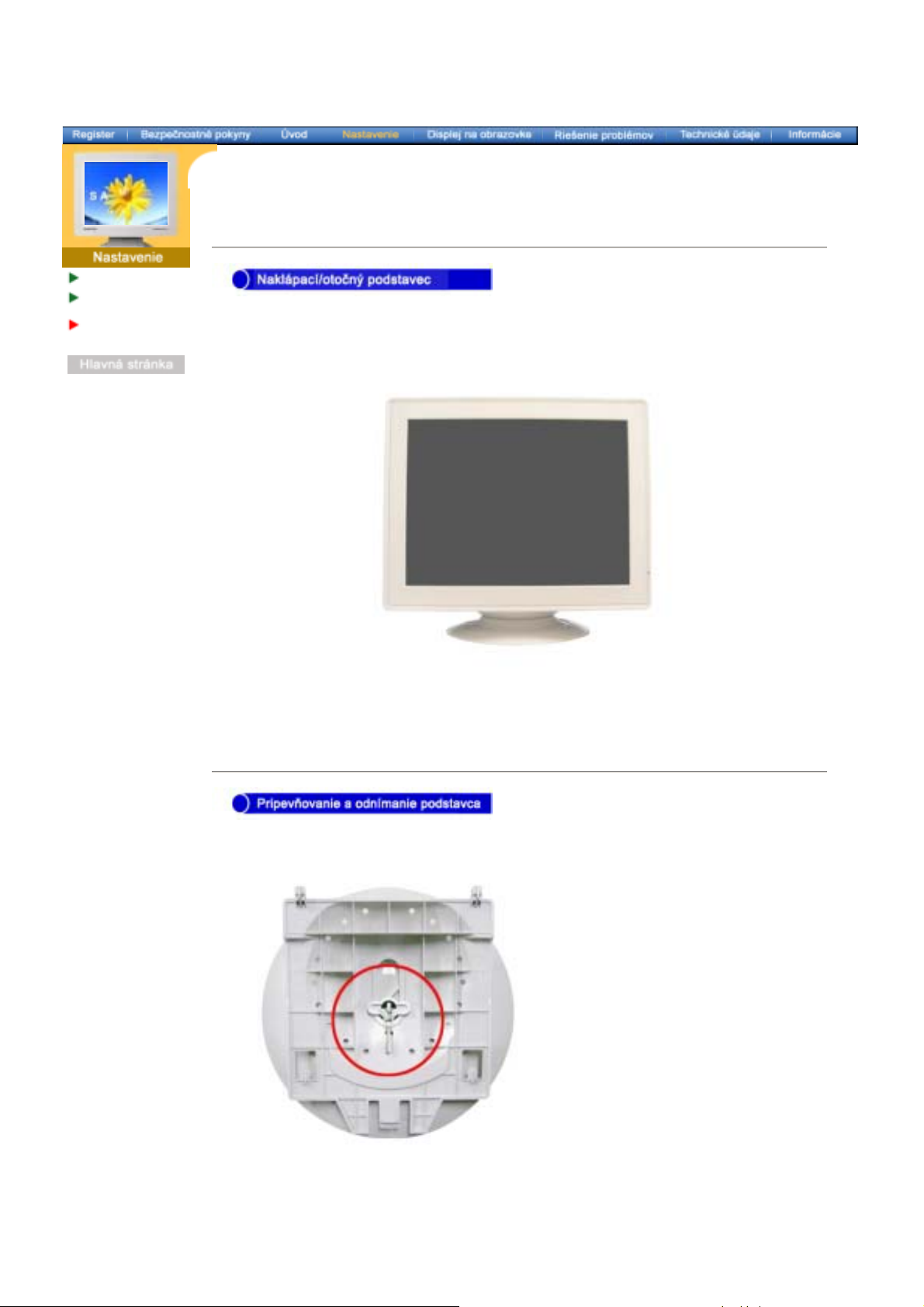
Hlavná stránka > Nastavenie > Inštalácia podstavca
Pripojenie monitora
Inštalovanie
ovládaþa monitora
Inštalácia
podstavca
Naklápací/otoþný podstavec
PripevĖovanie a odnímanie podstavca
|
So zabudovaným podstavcom môžete monitor nakláĖaĢ, resp. otáþaĢ a tak dosiahnuĢþo
najvhodnejší uhol pohĐadu.
Poznámka: Podstavec je odnímateĐný.
Ak ste monitor dostali s oddeleným podstavcom, pripevnite ho tak, ako je
uvedené nasledovne.
Pred pripevnením podstavca k monitoru odnímte príchytku.
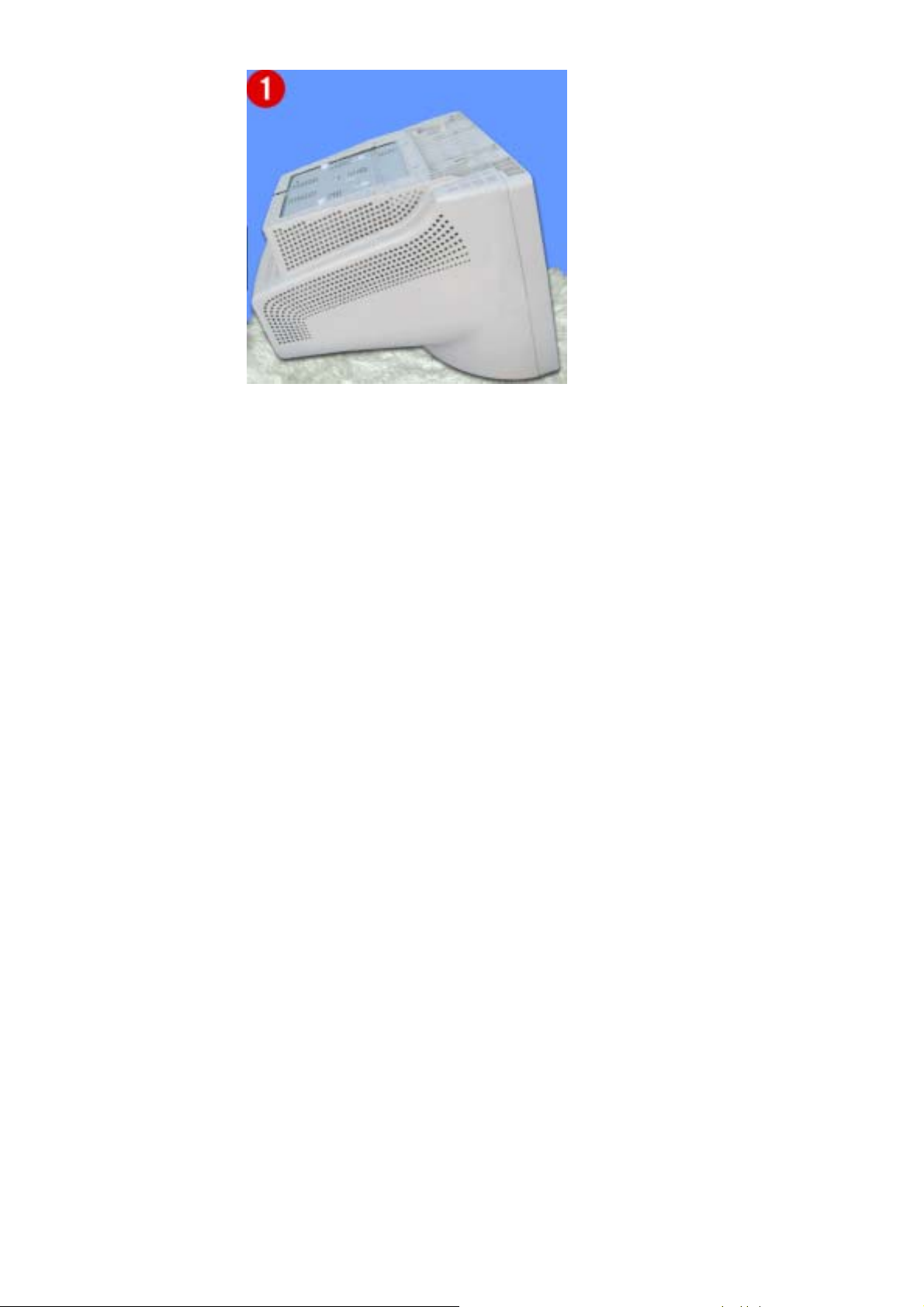
PripevĖovanie podstavca
1. Položte monitor spodnou þasĢou hore na plochý pracovný povrch.
2. Priložte k sebe úchytky na podstavci k príslušnými otvorom naspodu monitora.
3. Tlaþte podstavec na monitor, až pokým úchytky nie sú úplne zasunuté v otvoroch.
4. PosuĖte podstavec smernom k prednej þasti monitora, až kým uvoĐĖovacia západka
nezapadne do zatvorenej pozície.
* Patentný uzáver neprehýbajte.
Odnímanie podstavca
5. Stlaþte a potiahnite uvoĐĖovaciu západku na podstavci.
6. PosuĖte podstavec smerom k zadnej þasti monitora a zdvihnite ho tak, aby ste mohli odĖaĢ
podstavec.
Poznámka: Podstavec zapadá do otvorov na monitore iba v jedinej polohe.
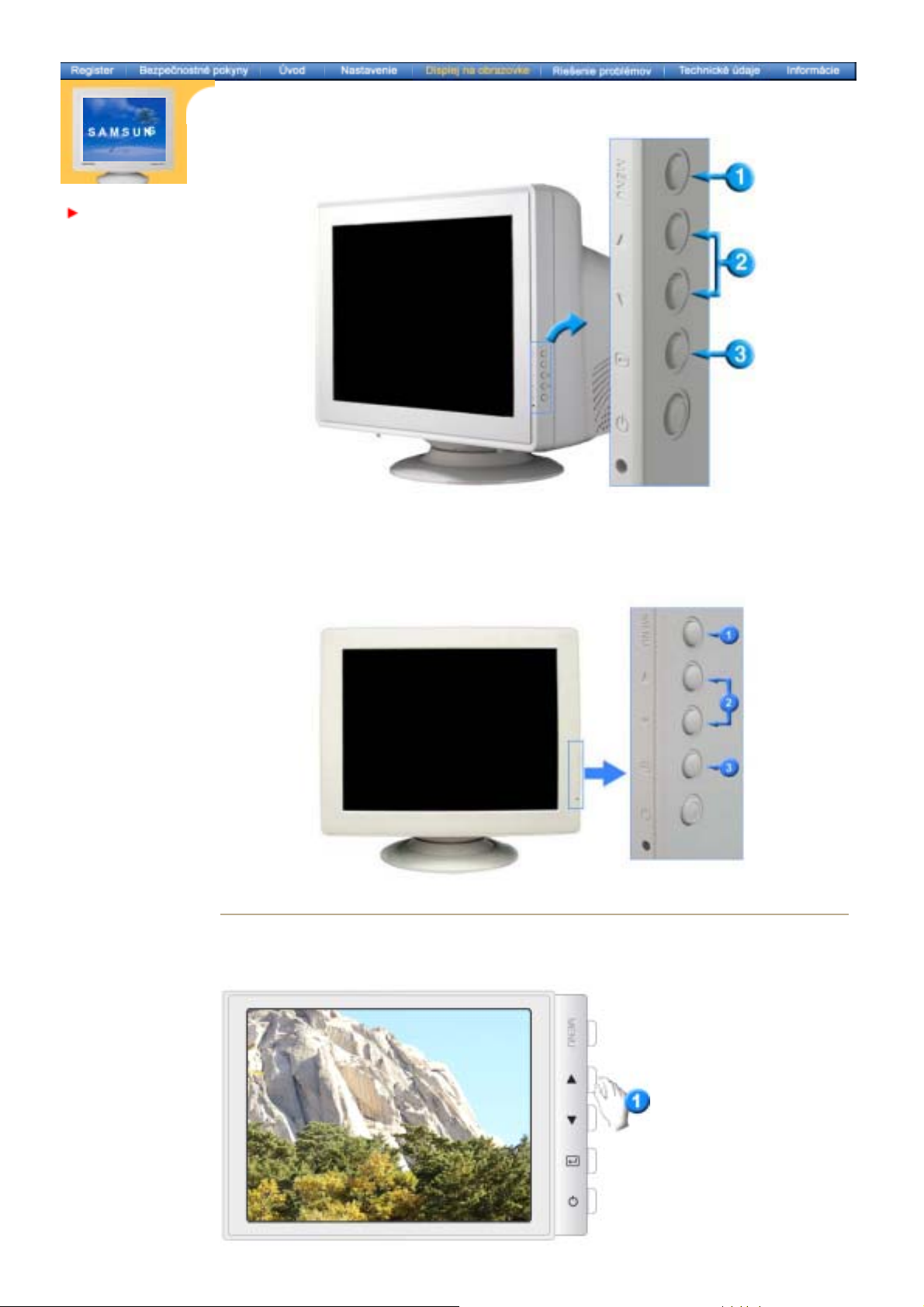
Nastavenie
monitora
UžívateĐské ovlá dacie tlaþidlá
Používa sa na vstup obrazovky menu alebo jej opustenie.
1.
Tieto tlaþidlá umožĖujú zvýraznenie a nastavenie položiek v menu.
2.
Používa sa na výber menu OSD
3.
Vlastnosti priameho ovládania
| Brightness |
SyncMaster 783DF
 Loading...
Loading...