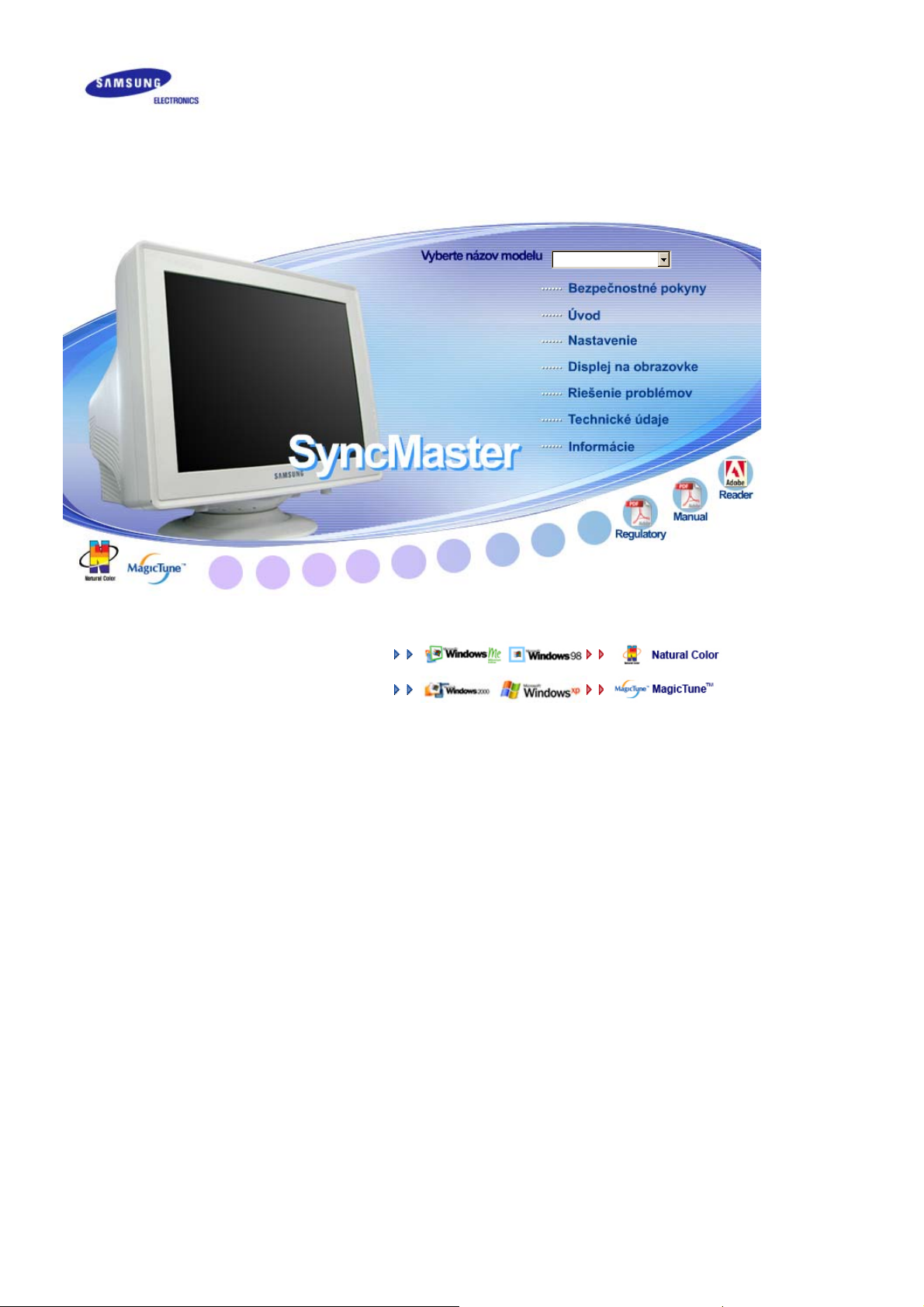
prog
SyncMaster 591s / 591v / 793s / 793v / 783DF / 793DF /
793MB / 795DF / 795MB / 797DF / 997DF
Inštalácia ovládačov Inštalácia
ramov
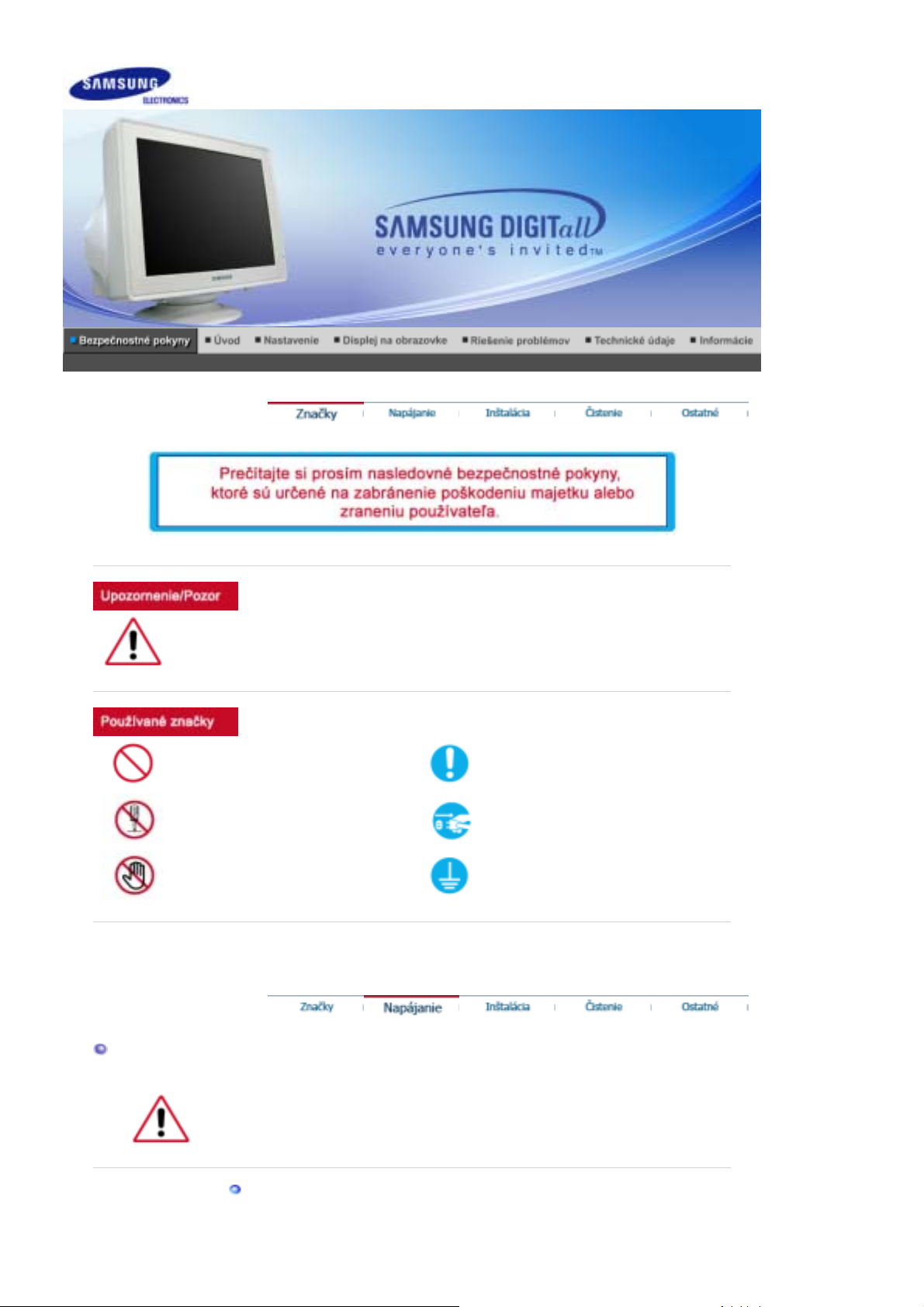
Nedodržanie nariadení uvedených týmto symbolom môže viesť k úrazu alebo poškodeniu
zariadenia.
Zakázané
Dôležité prečítať si a rozumieť za
každých okolností
Nerozoberajte Odpojte zástrčku zo zásuvky
Napájanie
Nedotýkajte sa
Keď sa nebude dlhodobo používať, nastavte na počítači režim šetriča obrazovky.
Dlhodobé zobrazovanie jedného obrazu môže spôsobiť vypálenie
z
luminiscenčnej vrstvy alebo rozmazávanie obrazu na obrazovke.
Nepoužívajte poškodenú alebo uvoľnenú zástrčku.
Uzemnenie kvôli zabráneniu
elektrickému šoku
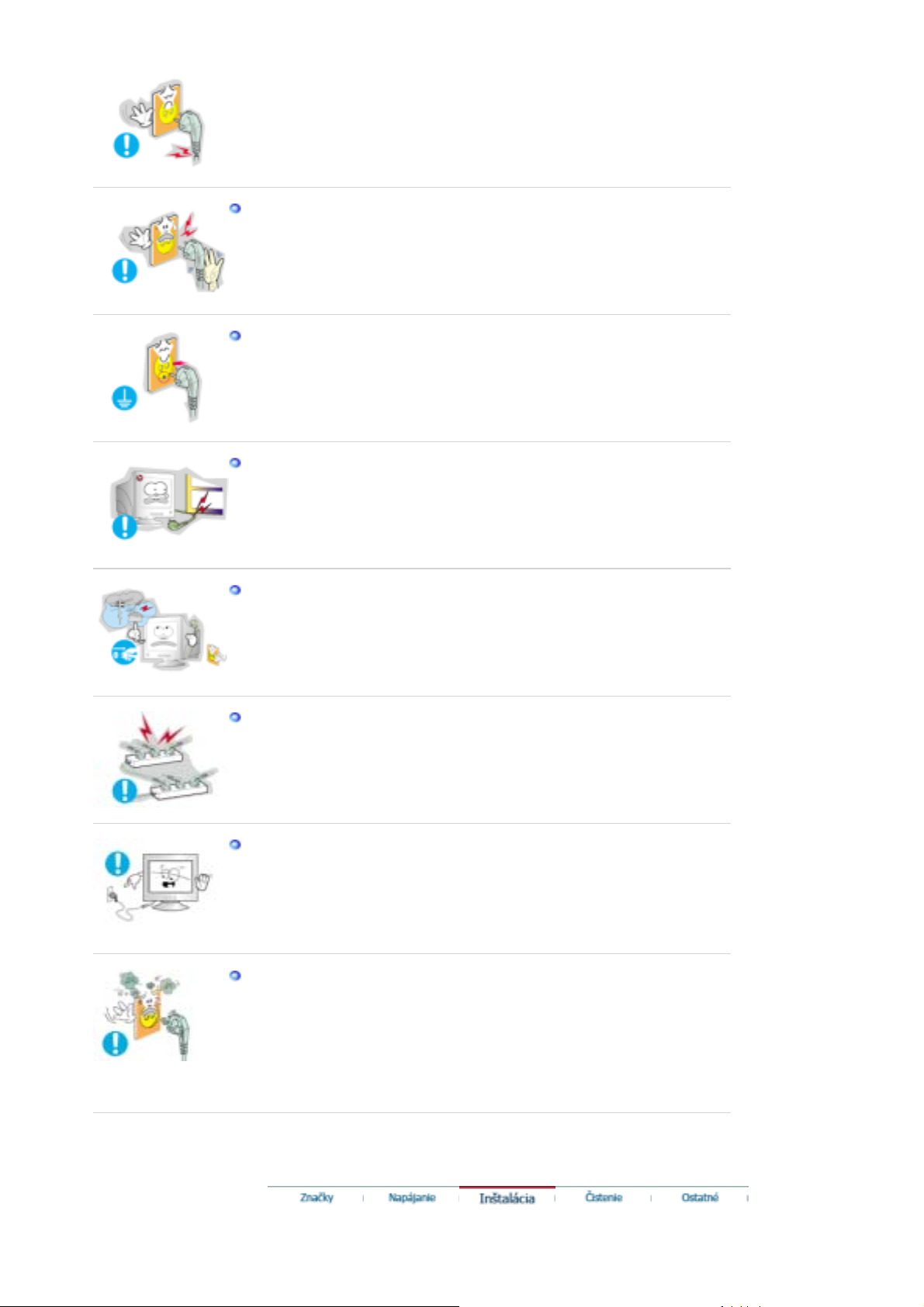
Toto môže spôsobiť elektrický šok alebo požiar.
z
Neťahajte zástrčku za drôt ani sa nedotýkajte zástrčky mokrými rukami.
Toto môže spôsobiť elektrický šok alebo požiar.
z
Používajte iba riadne uzemnenú zástrčku a zásuvku.
Nesprávne uzemnenie môže spôsobiť elektrický šok alebo poškodenie
z
zariadenia.
Nadmieru neohýbajte zástrčku a šnúru ani na ne neklaďte ťažké
predmety, ktoré by mohli spôsobiť škodu.
Nedodržiavanie uvedeného môže spôsobiť elektrický šok alebo požiar.
z
Odpojte zástrčku zo zásuvky počas búrky alebo blýskania alebo ak sa
dlhšiu dobu nepoužíva.
Nedodržiavanie uvedeného môže spôsobiť elektrický šok alebo požiar.
z
Nezapájajte do zásuvky príliš veľa predlžovacých káblov alebo
rozdvojok.
z Môže to spôsobiť požiar.
Počas používania monitora neodpájajte napájací kábel.
Oddelenie môže spôsobiť prepätie, ktoré môže poškodiť monitor.
z
Sieťový kábel nepoužívajte v prípade, ak je zaprášený konektor alebo
zástrčka.
ich suchou handričkou.
z Používanie napájacieho kábla so zaprášenou zástrčkou alebo
Ak sú konektor alebo zástrčka napájacieho kábla zaprášené, vyčistite
z
konektorom môže spôsobiť zásah elektrickým prúdom alebo požiar.
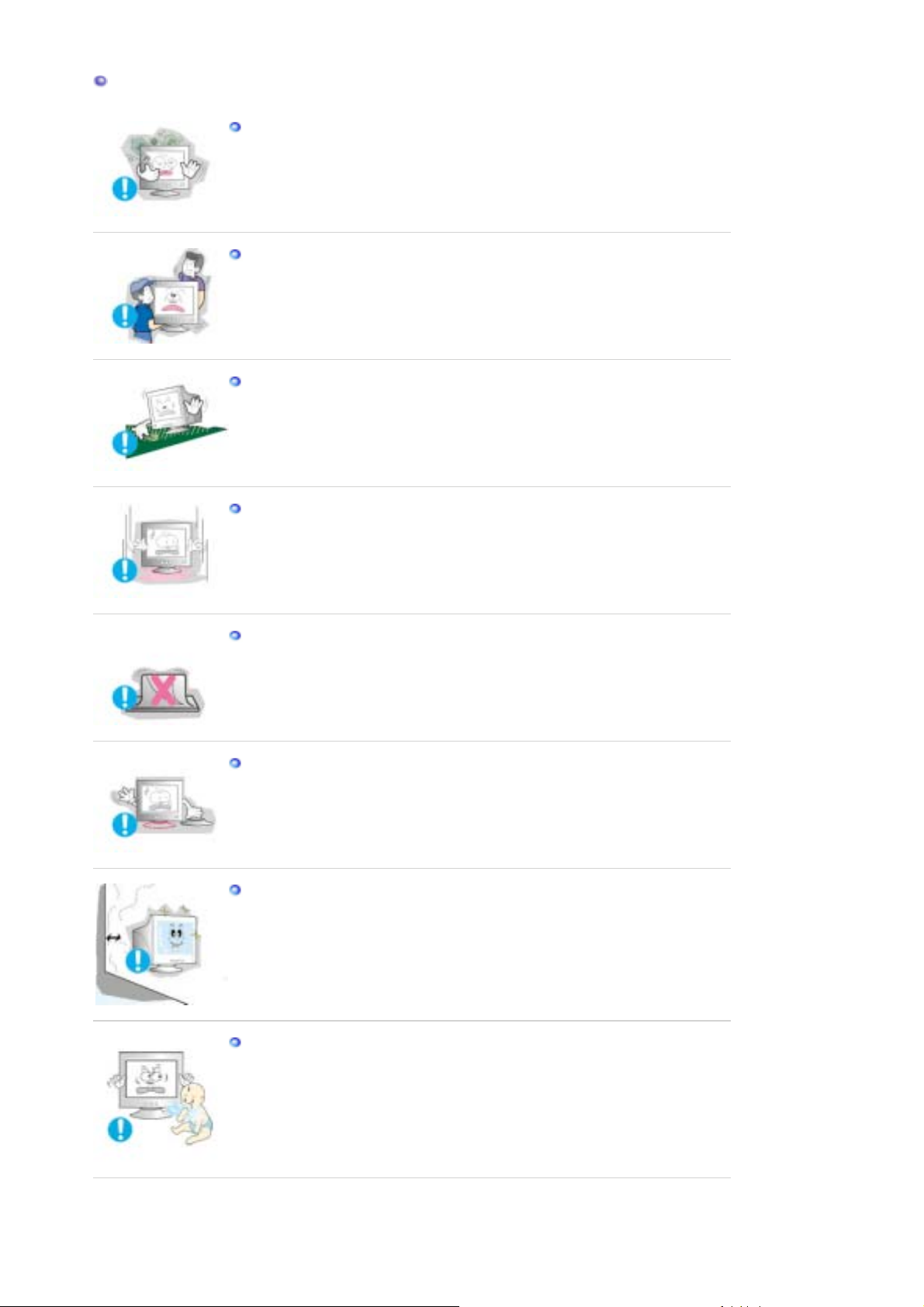
Inštalácia
Umiestnite monitor tam, kde je nízka vlhkosť a minimálna prašnosť.
Dôsledkom môže byť elektrický šok alebo požiar vo vnútri monitora.
z
Pri prenášaní monitora zabráňte nárazom.
Môže to spôsobiť poškodenie výrobku alebo zranenie.
z
Podstavec monitora umiestnite do vitríny alebo na poličku tak, aby
koniec podstavca nepresahoval za vitrínu alebo poličku.
Pád výrobku môže spôsobiť jeho poškodenie alebo úraz osoby.
z
Monitor pokladajte opatrne.
z Mohol by sa poškodiť alebo pokaziť.
Nepokladajte monitor čelnou časťou dolu.
Mohol by sa poškodiť CDT povrch.
z
Nepoužívajte monitor bez stojana na monitor.
Mohlo by dôjsť k poruche alebo by mohol zapríčiniť požiar z dôvodu
z
zlého vetrania.
z Keď sa monitor musí používať bez dodávaného stojana, zabezpečte
potrebné kroky pre dobré vetranie.
Kvôli dobrej ventilácii tento produkt vždy inštalujte v určitej vzdialenosti
od steny (minimálne 10 cm/4 palce).
Slabá ventilácia môže zapríčiniť zvýšenie vnútornej teploty produktu, čo
z
môže mať za následok skrátenie životnosti komponentov a znížený
výkon.
Uschovajte plastový obalový materiál (sáčok) mimo dosahu detí.
Plastový obal (sáčok) môže zadusenie, ak sa s ním deti budú hrať.
z

Čistenie
Čistenie skrine monitora alebo povrchu CDT vykonajte utretím mierne
navlhčenou, mäkkou látkou. Nečistite plochý monitor vodou. Použite vo vode
rozpustený neagresívny čistiaci prostriedok.
(Niektoré čistiace prostriedky obsahujú značné množstvá rozpúšťadiel
založených na alkohole, ktoré môžu poškodiť zmenou farby alebo narušiť
trhlinami skriňu monitora. Tiež sa môže poškodiť protiodrazový/antistatický
povrch na CDT.)
Pred použitím rozrieďte čistiaci prostriedok s vodou (v pomere 1: 10).
Čistiaci prostriedok nerozstrekujte priamo na monitor.
Používajte odporúčaný čistiaci prostriedok s hladkou látkou.
Zabránite poškodeniu povrchovej vrstvy CDT, resp. rozleptaniu,
z
popraskaniu alebo zmene farby skrine monitora.
Odporúčaný čistiaci prostriedok si môžete zakúpiť v ktoromkoľvek
z
servisnom stredisku spoločnosti Samsung.
Ak je konektor medzi zástrčkou a kolíkom zaprášený alebo znečistený,
dobre ho očistite suchou látkou.
Znečistený konektor môže spôsobiť elektrický šok alebo požiar.
z
Ostatné
Neodnímajte kryt (alebo zadnú časť).
Môže to spôsobiť elektrický šok alebo požiar.
z
Obráťte sa na kvalifikovaných servisných pracovníkov.
z
Ak monitor nefunguje normálne – najmä, ak z neho vychádzajú nezvyklé
zvuky alebo zápachy – okamžite ho odpojte a kontaktujte
autorizovaného predajcu alebo servis.
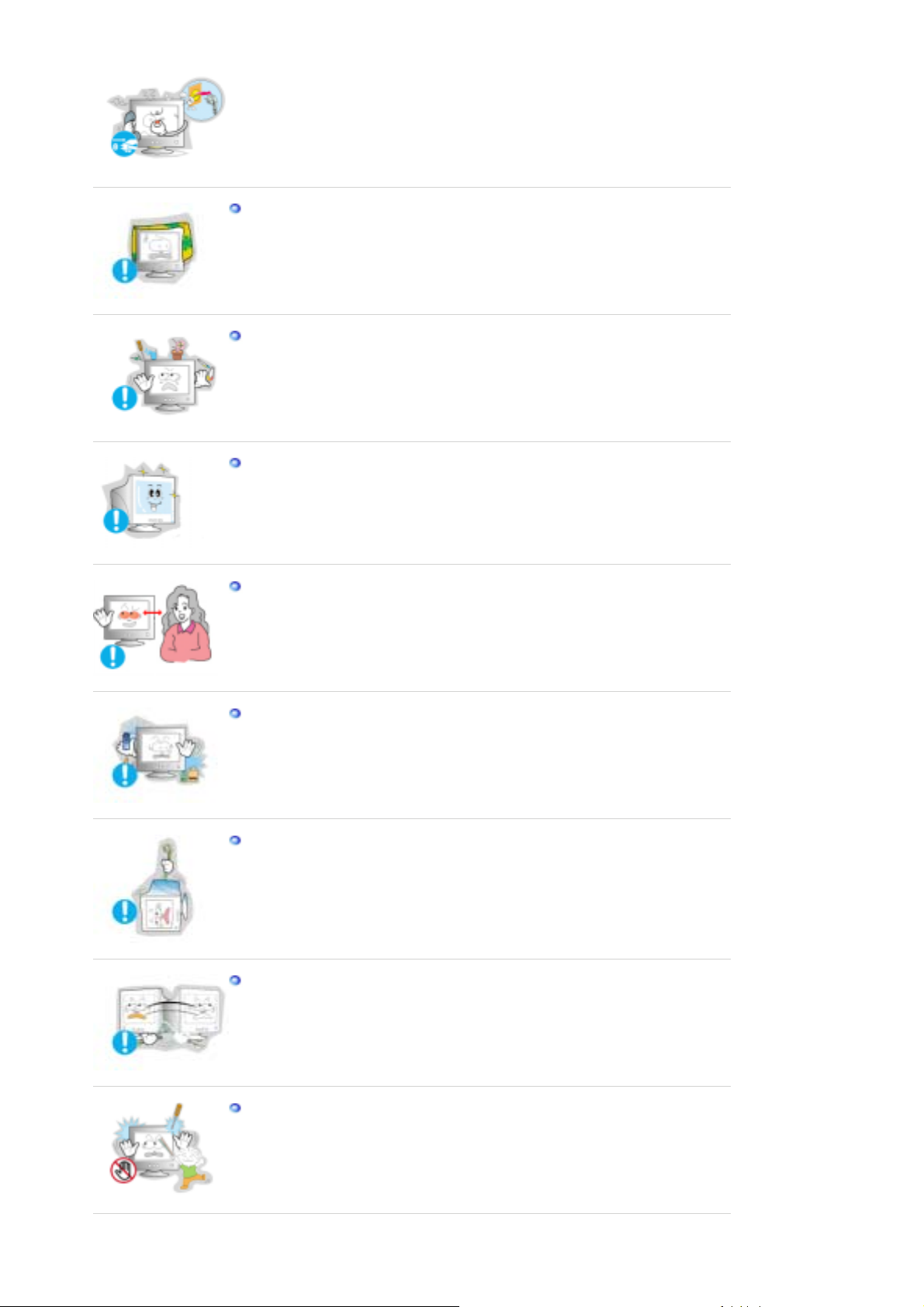
Môže to spôsobiť elektrický šok alebo požiar.
z
Nezakrývajte vetracie otvory na skrini monitora.
Zlé vetranie môže spôsobiť poruchu alebo požiar.
z
Nepokladajte na monitor pohár s vodou, chemické látky alebo malé
kovové objekty na monitor.
Môže to spôsobiť elektrický šok alebo požiar.
z
Ak sa do monitora dostane cudzia látka, odpojte zástrčku a potom
z
kontaktujte servisné stredisko.
Po každej hodine pozerania na monitor by ste mali na 5 minút nechať
odpočinúť si oči.
Toto zníži únavu očí.
z
Watching the monitor continuously at a too close angle may result in
eyesight damage.
Nepoužívajte alebo neukladajte v blízkosti monitora zápalné látky.
Môže to spôsobiť výbuch alebo požiar.
z
Nepokúšajte sa hýbať s monitorom ťahaním za šnúru alebo signálny
kábel.
Môže to spôsobiť poruchu, elektrický šok alebo požiar zapríčinený
z
poškodením kábla.
Nehýbte monitorom doprava alebo doľava ťahaním iba za šnúru alebo
signálny kábel.
Môže to spôsobiť poruchu, elektrický šok alebo požiar zapríčinený
z
poškodením kábla.
Do otvorov monitora nikdy nevkladajte žiadne kovové predmety.
Môže to spôsobiť elektrický šok, požiar alebo zranenie.
z
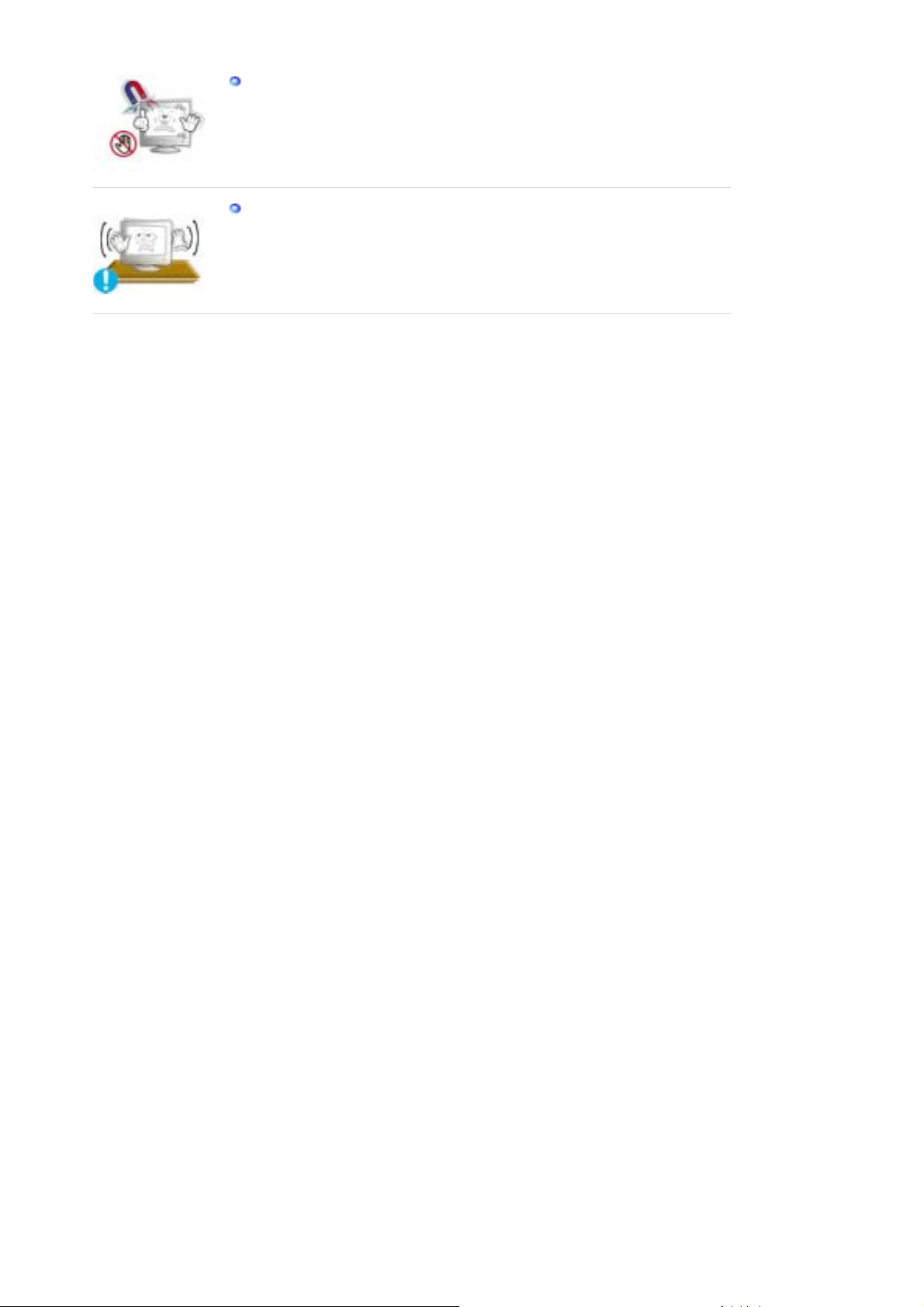
Nenechávajte monitor v blízkosti magnetických látok.
z Môže to spôsobiť zmenu farby alebo deformáciu obrazu.
Výrobok neumiestňujte na nestabilné alebo nerovné miesto alebo na
miesto vystavené vibráciám.
z Pád výrobku môže spôsobiť jeho poškodenie alebo úraz osoby.
Používanie výrobku na mieste vystavenom vibráciám môže skrátiť jeho
životnosť alebo spôsobiť požiar.
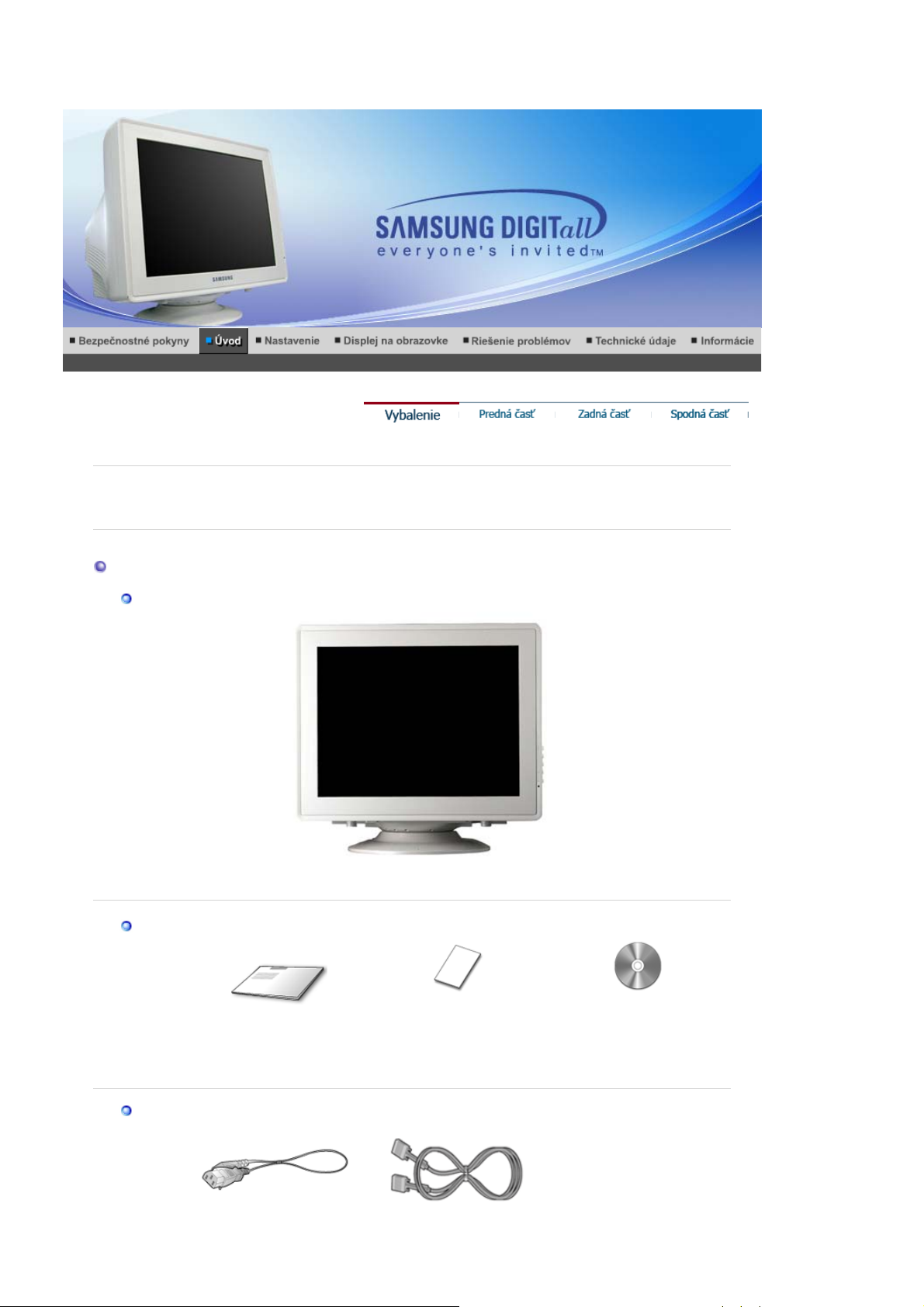
r
r
Vybalenie
Monitor a stojan
SyncMaster 591s / 591v / 793s / 793v / 783DF / 793DF /
793MB / 795DF / 795MB / 797DF / 997DF
Presvedčite sa, či sú s monitorom dodané nasledovné položky.
Aké niekto
é položky chýbajú, kontaktujte dodávateľa.
(Niektoré modely majú stojan, ktorý je pripevnený.)
Príručka
Kábel
Stručný sprievodca
nastavením
Záručný list
(Nie je k dispozícii všade)
Používateľskou príručkou,
ovládačom monitora,
softvérom Natural Colo
SyncMaster 997DF
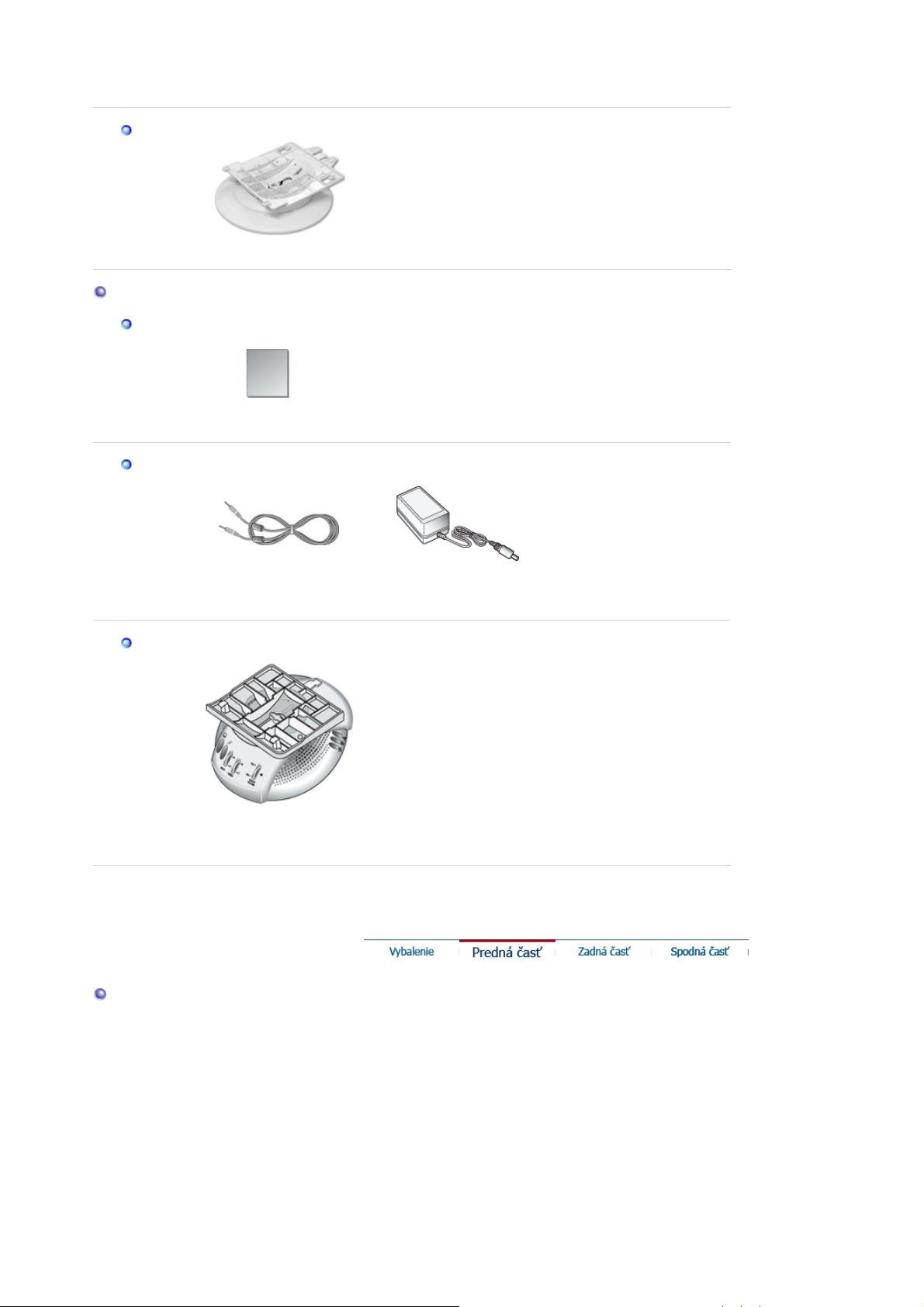
Napájacia šnúra
)
j
í
pr
í
j
j
p
y
an
Sto
D-sub kábla (volitelné
ručka
Napájacia šnúra pre
ednosmerný prúd
Stojan
Pre multimediálny model (voliteľné)
Príručka
Kábla
Sto
vateľská
Použ
Zvukový kábel (2each)
an
Predná časť
Stojan pre multimediálne
re
roduktor
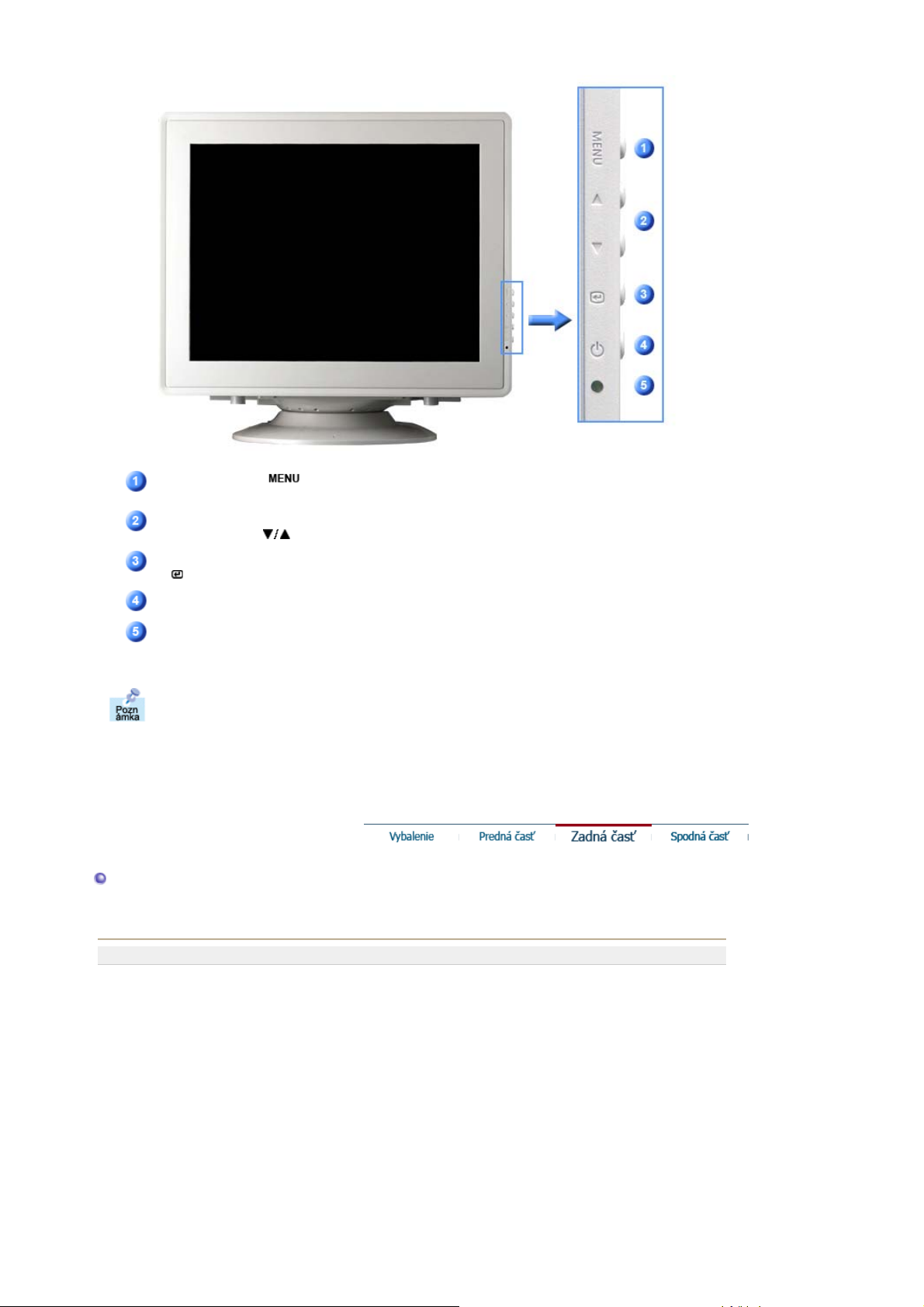
Zadná časť
Tlačidlo menu [ ]
Tlačidlá pre
nastavovanie [ ]
Tlačidlo potvrdenia
[]
Zapínacie tlačidlo
Ukazovateľ napájania
Ďalšie informácie ohľadom funkcií šetrenia energie pozrite v časti PowerSaver, kde je táto
funkcia popísaná. Kvôli šetreniu elektrickej energie, keď monitor nepotrebujete alebo
nepoužívate, vypínajte ho.
Toto tlačidlo sa používa na opustenie aktívneho menu alebo
OSD.
Tieto tlačidlá umožňujú zvýraznenie a nastavenie položiek v
menu.
Používa sa na výber menu OSD.
Toto tlačidlo sa používa na zapínanie a vypínanie monitora.
Toto svetlo svieti počas normálneho fungovania zelenou farbou
a jedenkrát blikne, keď si monitor ukladá zmeny v nastavení.
Všeobecné | BNC konektory (volitelné)
Všeobecné
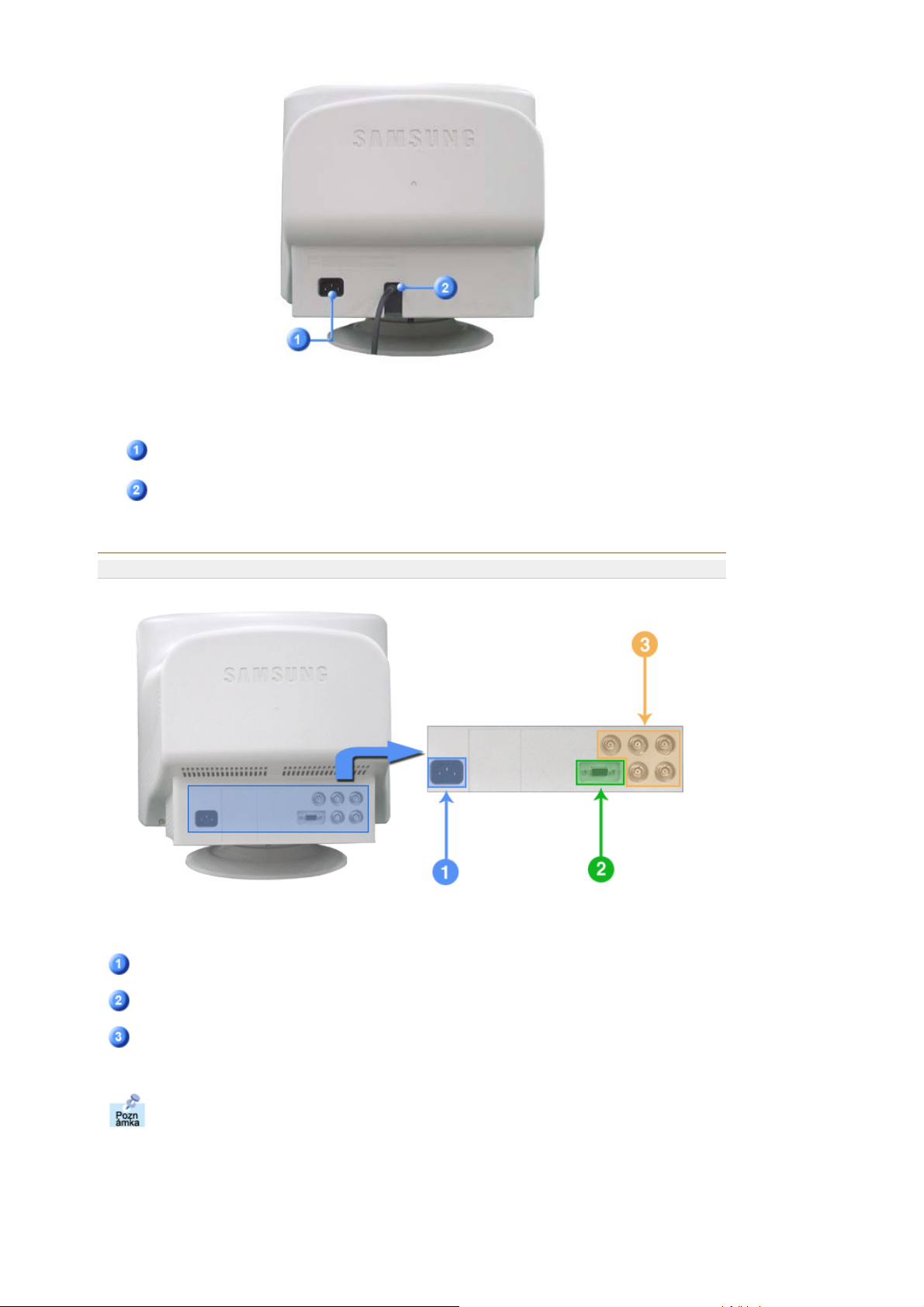
(Konfigurácia uvedená na zadnej časti monitora sa môže v závislosti od výrobku meniť.)
Zásuvka napájania
Signálový kábel
BNC konektory (volitelné)
Pripojte napájaciu šnúru pre monitor do zásuvky napájania na
zadnej časti monitora.
Pripojte signálový kábel do zásuvky pre grafiku na počítači
(grafickej doske, resp. grafickej karte).
SyncMaster 997DF
(Konfigurácia uvedená na zadnej časti monitora sa môže v závislosti od výrobku meniť.)
Zásuvka napájania
15-pinnarna D-sub
port
BNC
konektory (voliteľné)
Ďalšie informácie ohľadom pripájania káblov nájdete v časti Pripojenie monitora.
Pripojte napájaciu šnúru pre monitor do zásuvky napájania na
zadnej časti monitora.
Anslut den medföljande signalkabeln till 15-pinnarna D-sub
kontakten pĺ bildskärmens baksida.
Pripojte signálový kábel k BNC signálovému portu na zadnej
časti monitora.
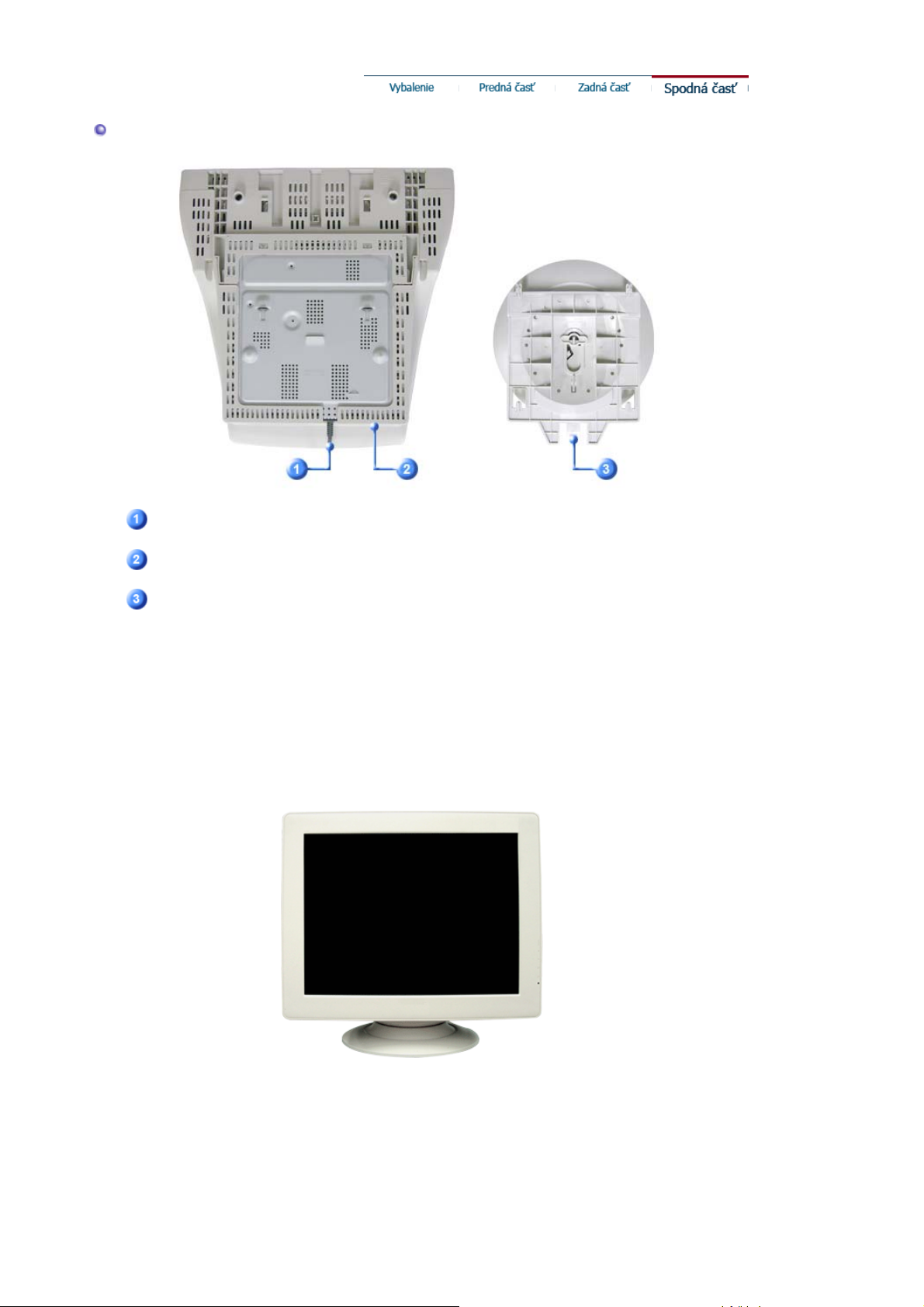
Spodná cast
Signálový kábel
Zásuvka napájania
Naklápací/otočný
podstavec
Pripojte signálový kábel do zásuvky pre grafiku na počítači
(grafickej doske, resp. grafickej karte).
Pripojte napájaciu šnúru pre monitor do zásuvky napájania na
zadnej časti monitora.
Podstavec môžete od monitora oddeliť.
SyncMaster 783DF
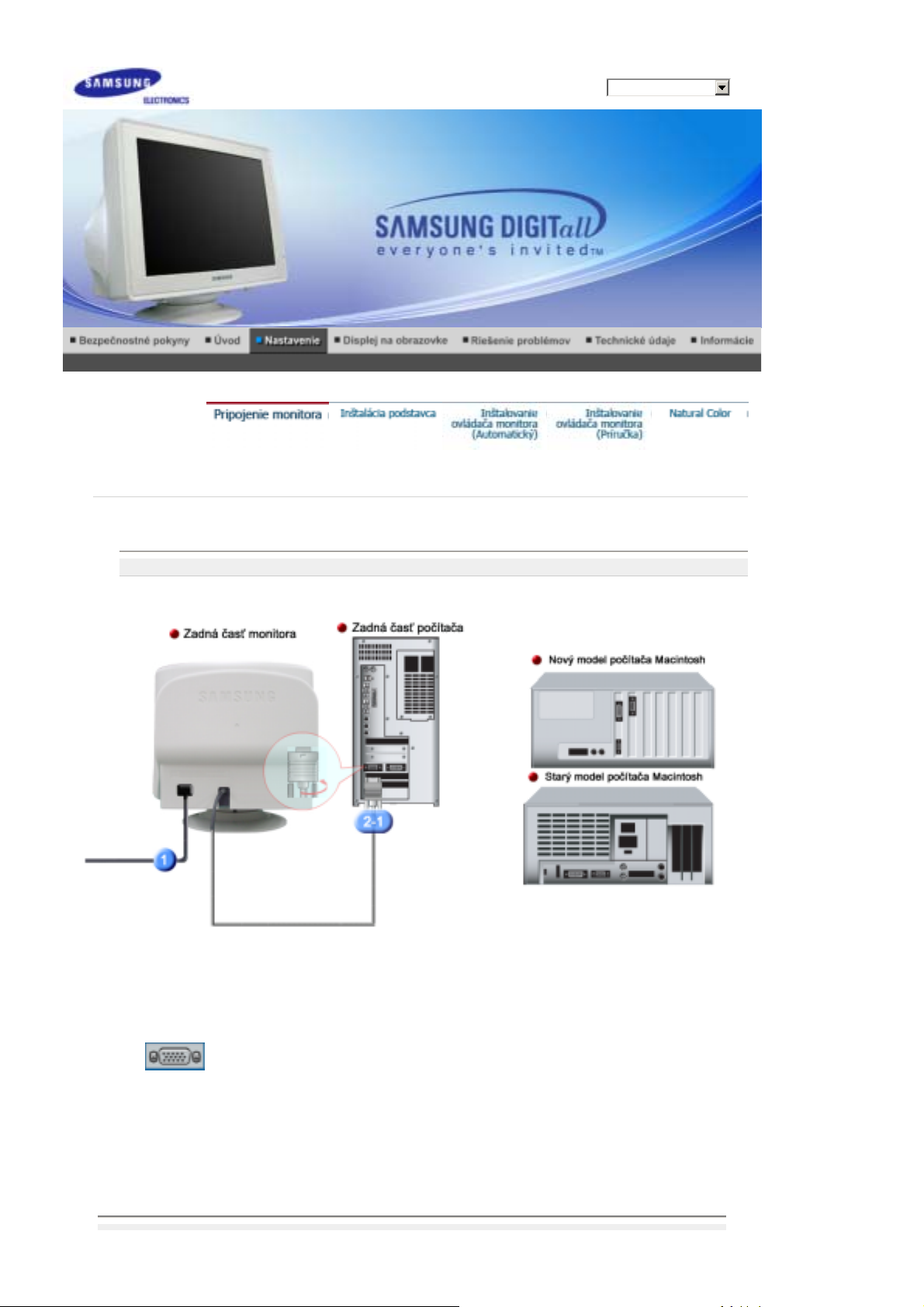
Vyberte názov
SyncMaster 997DF
modelu
Nastavenie pre multimediálny model | Stojan s multimediálnymi reproduktormi
General | BNC Connectors (Option)
1.
2-1.
General
Pripojte napájaciu šnúru pre monitor do zásuvky napájania na zadnej časti monitora. Zasuňte
napájaciu šnúru pre monitor do zásuvky v jeho blízkosti.
Pripojenie k počítaču
Pripojte signálovú šnúru k 15-pinovému D-sub konektoru na zadnej časti monitora.
2-2.
2-3.
3.
Pripojenie k novému Macintoshu
Pripojte monitor k počítaču Macintosh s použitím D-SUB pripájacieho kábla.
Pripojenie k starému Macintoshu
Na pripojenie monitora k Macintoshu použite adaptér pre Macintosh (predáva sa
samostatne).
Zapnite počítač a monitor. Keď monitor zobrazuje obraz, inštalácia je hotová.
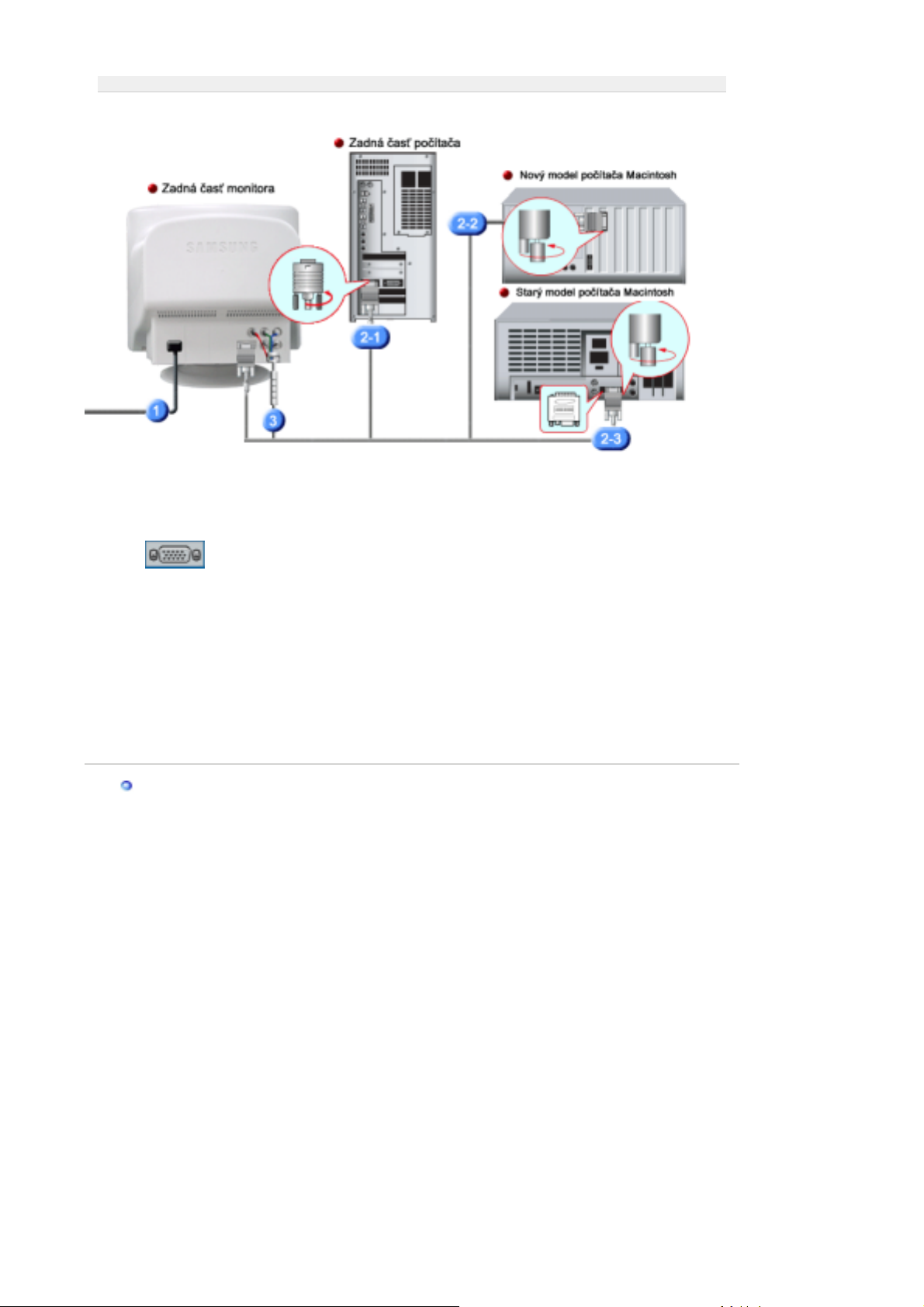
BNC Connectors (Option
)
p
1.
2-1.
2-2.
2-3.
3.
4.
Pripojte napájaciu šnúru pre monitor do zásuvky napájania na zadnej časti monitora. Zasuňte
napájaciu šnúru pre monitor do zásuvky v jeho blízkosti.
Pripojenie k počítaču
Pripojte signálovú šnúru k 15-pinovému D-sub konektoru na zadnej časti monitora.
Pripojenie k novému Macintoshu
Pripojte monitor k počítaču Macintosh s použitím D-SUB pripájacieho kábla.
Pripojenie k starému Macintoshu
Na pripojenie monitora k Macintoshu použite adaptér pre Macintosh (predáva sa
samostatne).
BNC konektory
Pripojte signálový kábel k BNC signálovému portu na zadnej časti monitora.
Zapnite počítač a monitor. Keď monitor zobrazuje obraz, inštalácia je hotová.
Nastavenie
re multimediálny model
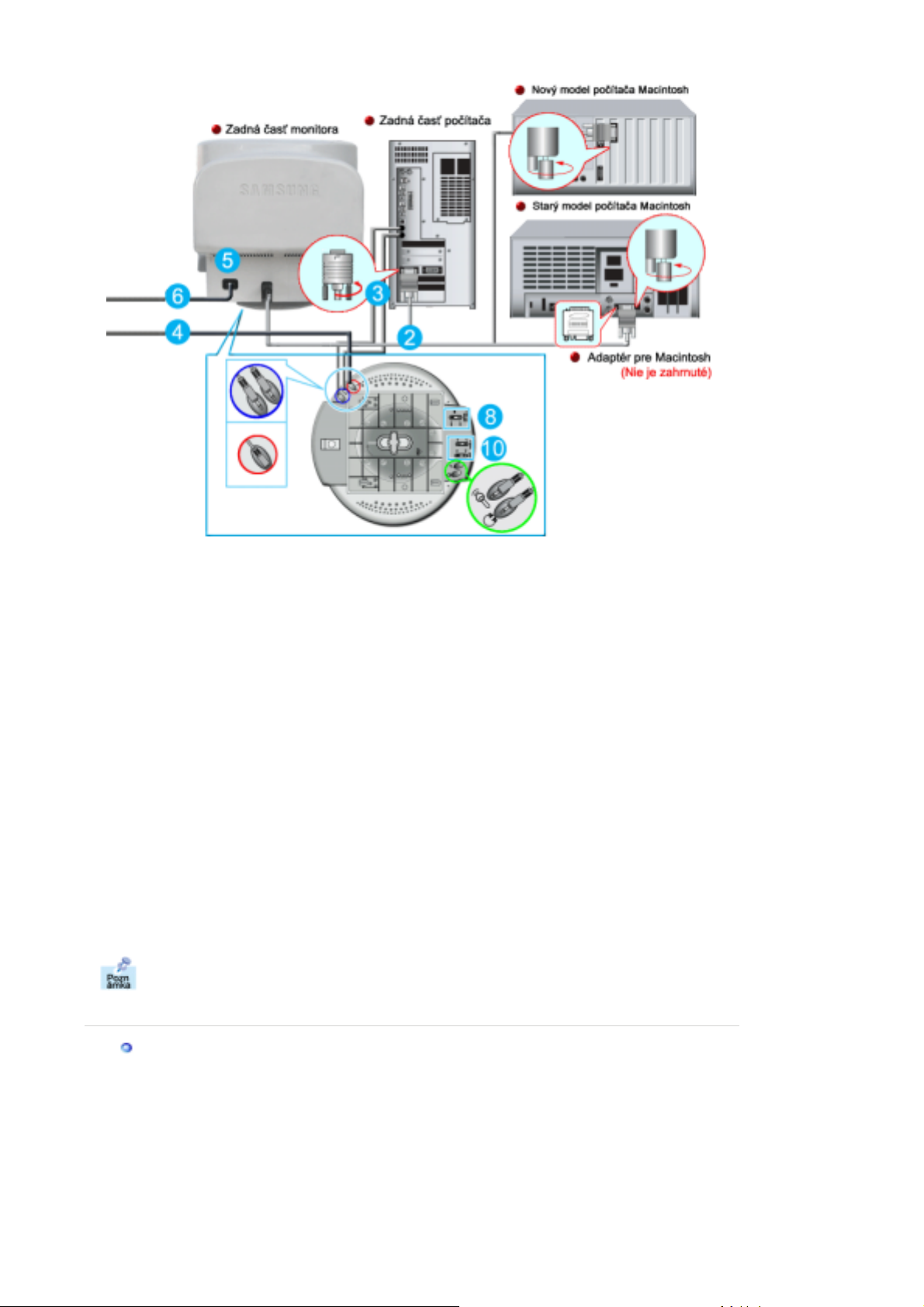
j
1.
2.
3.
4.
5.
6.
7.
8.
9.
10.
Vypnite počítač a odpojte napájaciu šnúru.
Pripojte signálový kábel do zásuvky pre grafiku na počítači (grafickej doske, resp. grafickej
karte).
Pripojte jeden koniec zvukového kábla do konektora stereo výstupu na zvukovej karte alebo
počítači. Pripojte druhý koniec kábla ku konektoru stereo vstupu na zadnej časti stojana
monitora.
Pripojte jeden koniec zvukového kábla do konektora vstupu mikrofónu na zvukovej karte
alebo počítači. Pripojte druhý koniec kábla ku konektoru mikrofónového obchvatu na zadnej
časti stojana monitora.
Zasuňte napájaciu šnúru pre jednosmerný prúd od stojana do blízkej zásuvky.
Pripojte napájaciu šnúru pre monitor do zásuvky napájania na zadnej časti monitora.
Zastrčte napájaciu šnúru pre monitor a napájaciu šnúru pre počítač do blízkej zásuvky.
Zapnite počítač a monitor.
Zapnite alebo vypnite ovládací terminál pre zapínanie a vypínanie na stojane monitora tak,
aby šťukol.
Spustite zvukový program, hudbu alebo zvukový efekt v počítači a potom nastavte hlasitosť
zosilňovaním alebo zoslabovaním, kým nedosiahnete vhodnú hlasitosť.
Nastavte výšky a basy.
Keď je monitor umiestnený na vrchu prevažne dutej skrinky, ako je napr. počítač, môže dôjsť
k skresleniu zvuku. Ak sa toto vyskytne, dajte pod stojan monitora podložku alebo časopis.
Skreslenie zvuku môže spôsobiť aj silná hlasitosť; znížte hlasitosť.
an s multimediálnymi reproduktormi
Sto
1. Konektor pre mikrofónový obchvat
Prenos hlasu môžete uskutočňovať po pripojení
zvukového kábla z konektora mikrofónového
obchvatu ku konektoru na zvukovej karte v zásuvke
počítača.
2. Konektor stereo vstupu
Pripojte zvukový kábel zo vstupného zdroja
zvuková karta, počítač, CD-ROM mechanika).
3.
Napájacia šnúra pre jednosmerný prúd
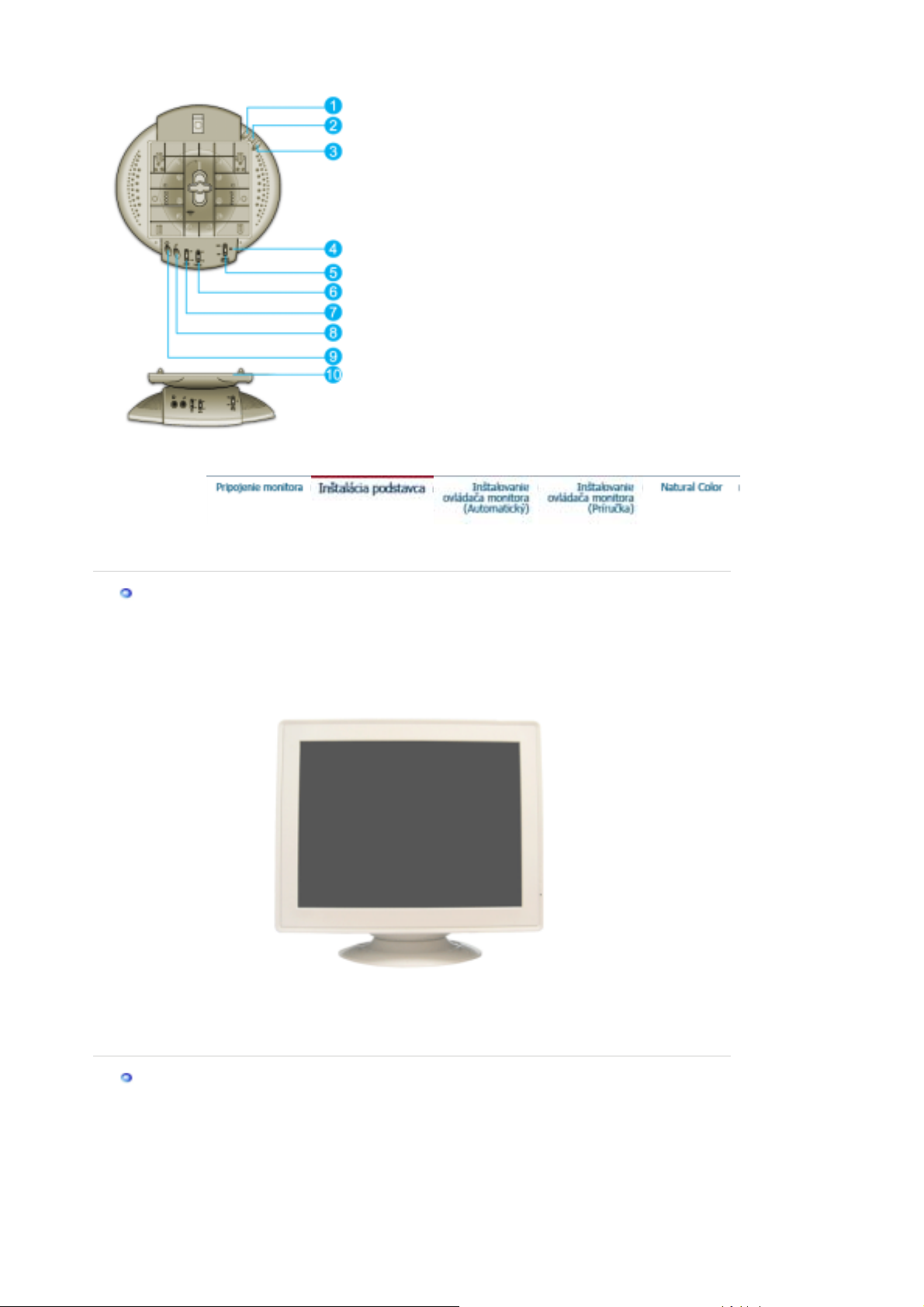
Pripojte napájaciu šnúru pre jednosmerný prúd k 12
pací
/
p
V konektoru výstupu jednosmerného prúdu.
4. Ukazovateľ napájania
Keď sú reproduktory zapnuté, svieti zelenou farbou.
5. Zap./vyp. hlasitosti
Zapína/vypína a nastavuje výstupnú hlasitosť.
6. Ovládanie výšok
Používa sa na ovládanie vysokých frekvencií.
7. Ovládanie basov
Používa sa na ovládanie nízkych frekvencií.
8. Konektor mikrofónového vstupu
Pripojením mikrofónu k tomuto konektoru
uskutočníte prenos hlasu.
9. Konektor pre slúchadlá
Pripojením slúchadiel k tomuto konektoru máte pri
počúvaní zabezpečené súkromie.
10.
Odnímateľný vrch stojana
Naklápací/otočný podstavec | Pripevňovanie a odnímanie podstavca
Naklá
So zabudovaným podstavcom môžete monitor nakláňať, resp. otáčať a tak dosiahnuť čo
najvhodnejší uhol pohľadu.
otočný podstavec
Poznámka :
Ak ste monitor dostali s oddeleným podstavcom, pripevnite ho tak, ako je uvedené nasledovne.
Podstavec je odnímateľný.
evňovanie a odnímanie podstavca
Pri
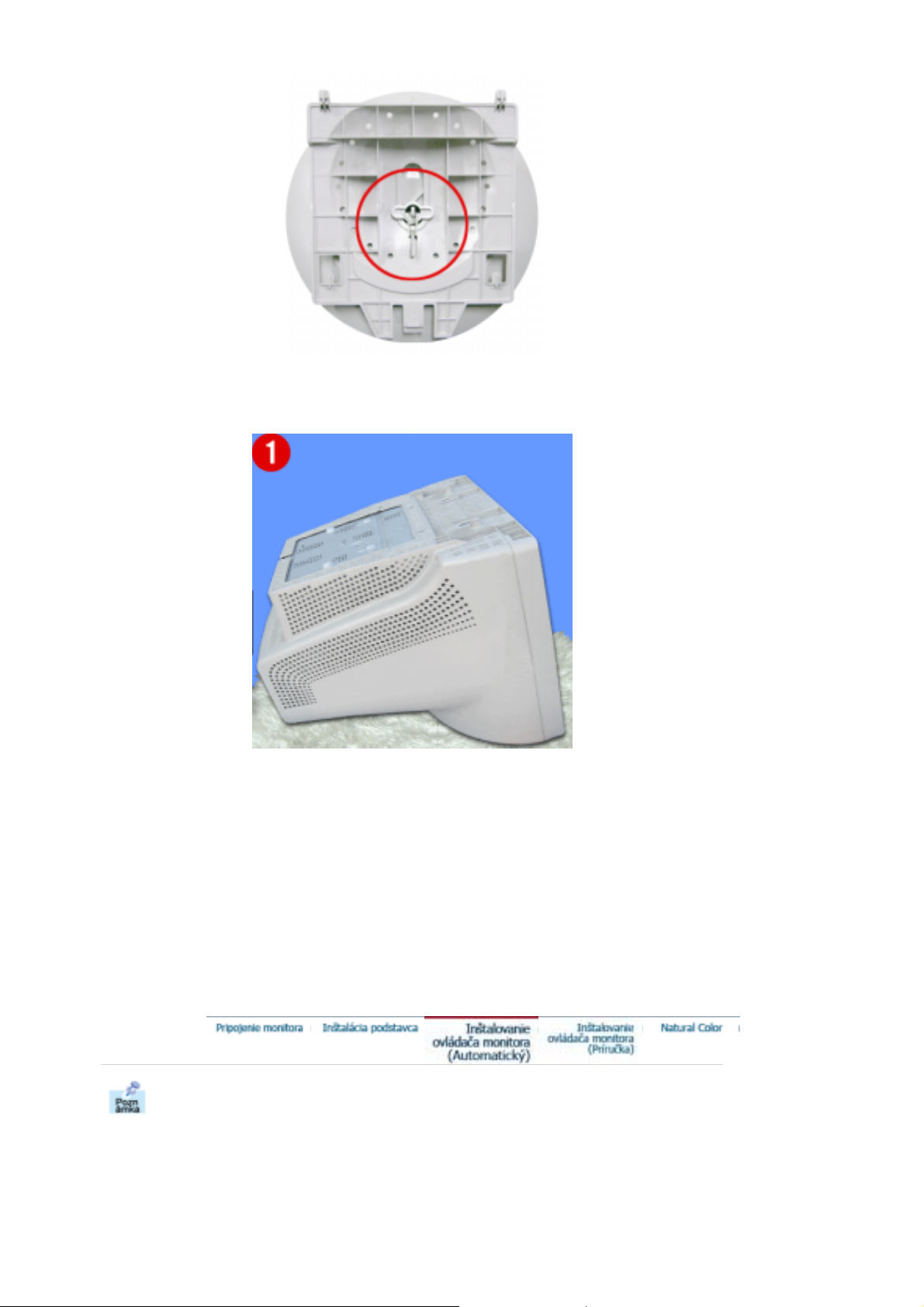
í
Pred pripevnením podstavca k monitoru odnímte príchytku.
Pripevňovanie podstavca
1. Položte monitor spodnou časťou hore na plochý pracovný povrch.
2. Priložte k sebe úchytky na podstavci k príslušnými otvorom naspodu monitora.
3. Tlačte podstavec na monitor, až pokým úchytky nie sú úplne zasunuté v otvoroch.
4. Posuňte podstavec smernom k prednej časti monitora, až kým uvoľňovacia západka nezapadne
do zatvorenej pozície.
* Patentný uzáver neprehýbajte.
Odn
manie podstavca
5. Stlačte a potiahnite uvoľňovaciu západku na podstavci.
6. Posuňte podstavec smerom k zadnej časti monitora a zdvihnite ho tak, aby ste mohli odňať
podstavec.
Poznámka :
Podstavec zapadá do otvorov na monitore iba v jedinej polohe.
Keď vás operačný systém požiada o ovládač monitora, vložte CD-ROM, ktorý je
priložený k monitoru. Inštalácia ovládača sa medzi jednotlivými operačnými
systémami nepatrne líši. Riaďte sa príslušnými pokynmi pre váš operačný systém.
Nachystajte si čistú disketu a stiahnite súbor s programom ovládača na internetovej
stránke, ktorá je tu uvedená.
z Internetová stránka: http://www.samsung.com/ (Pre celý svet)
http://www.samsungusa.com/monitor (Pre USA)
http://www.sec.co.kr/monitor (Pre Kóreu)
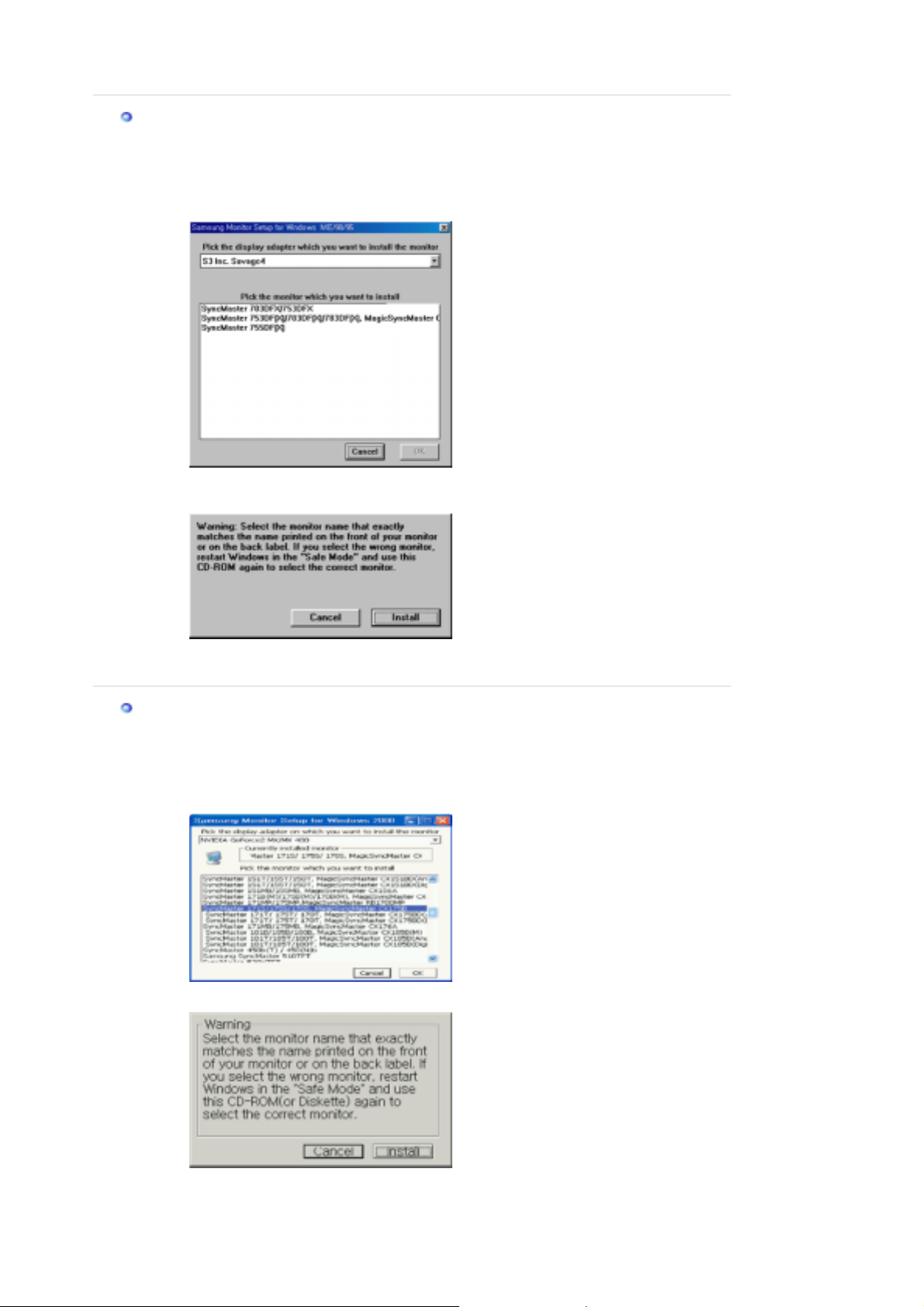
j
Windows ME
http://www.samsungmonitor.com.cn/ (Pre Čínu)
1. Vložte CD do CD-ROM mechaniky.
2. Kliknite na
3. Vyberte model monitora v zozname modelov a potom kliknite na tlačidlo
"Ovládač Windows ME"
.
"OK"
4. Klinite na tlačidlo "Inštalovať" v okne "Upozornenie" .
5. Inštalácia ovládača monitora
Windows XP/2000
1. Vložte CD do CD-ROM mechaniky.
2. Kliknite na
3. Vyberte model monitora v zozname modelov a potom kliknite na tlačidlo
e hotová.
"Ovládač Windows XP/2000"
.
"OK"
4. Kliknite na tlačidlo "
5. Keď uvidíte nasledovné okno "
Anyway"
. Potom kliknite na tlačidlo
Inštalovať
" v okne "
Správa
Upozornenie
" , potom kliknite na tlačidlo
.
"OK"
" .
"Continue
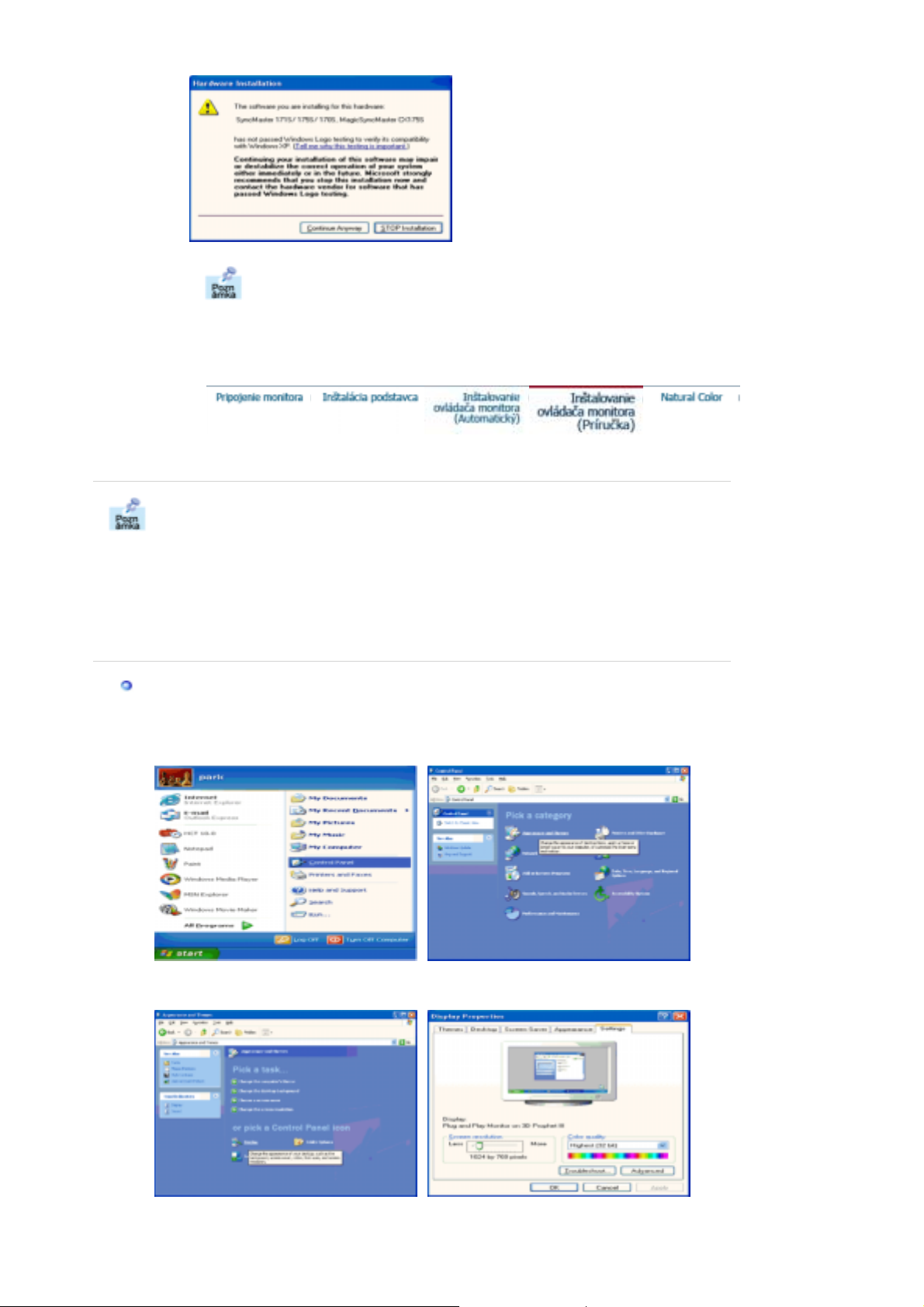
V
r
Tento monitor má schvaľovacie logo spoločnosti MS a táto inštalácia
nepoškodí váš systém.Schválený ovládač bude zaslaný na domovskú
stránku spoločnosti Samsung Monitor
http://www.samsung.com/.
6. Inštalácia ovládača monitora je hotová.
Windows XP | Windows 2000 |Windows Me |Windows NT | Linux
Keď vás operačný systém požiada o ovládač monitora, vložte CD-ROM, ktorý je
priložený k monitoru. Inštalácia ovládača sa medzi jednotlivými operačnými
systémami nepatrne líši. Riaďte sa príslušnými pokynmi pre váš operačný systém.
Nachystajte si čistú disketu a stiahnite súbor s programom ovládača na internetovej
stránke, ktorá je tu uvedená.
z Internetová stránka: http://www.samsung.com/ (Pre celý svet)
http://www.samsungusa.com/monitor (Pre USA)
http://www.sec.co.kr/monitor (Pre Kóreu)
http://www.samsungmonitor.com.cn/ (Pre Čínu)
Microsoft® Windows® Operačný systém XP
1. Vložte CD do CD-ROM mechaniky.
2. Kliknite na "
Štart
" —> "
Ovládací Panel
3. Kliknite na ikonu "
"
Rozšírené..
".
Zobrazenie
" a vyberte kartu "
4. Kliknite na tlačidlo "
lastnosti
" na karte "
" potom kliknite na ikonu "
Vzhľad a motívy
Nastavenia
", potom kliknite na
Monito
" a vyberte kartu "
Ovládač
" .
".
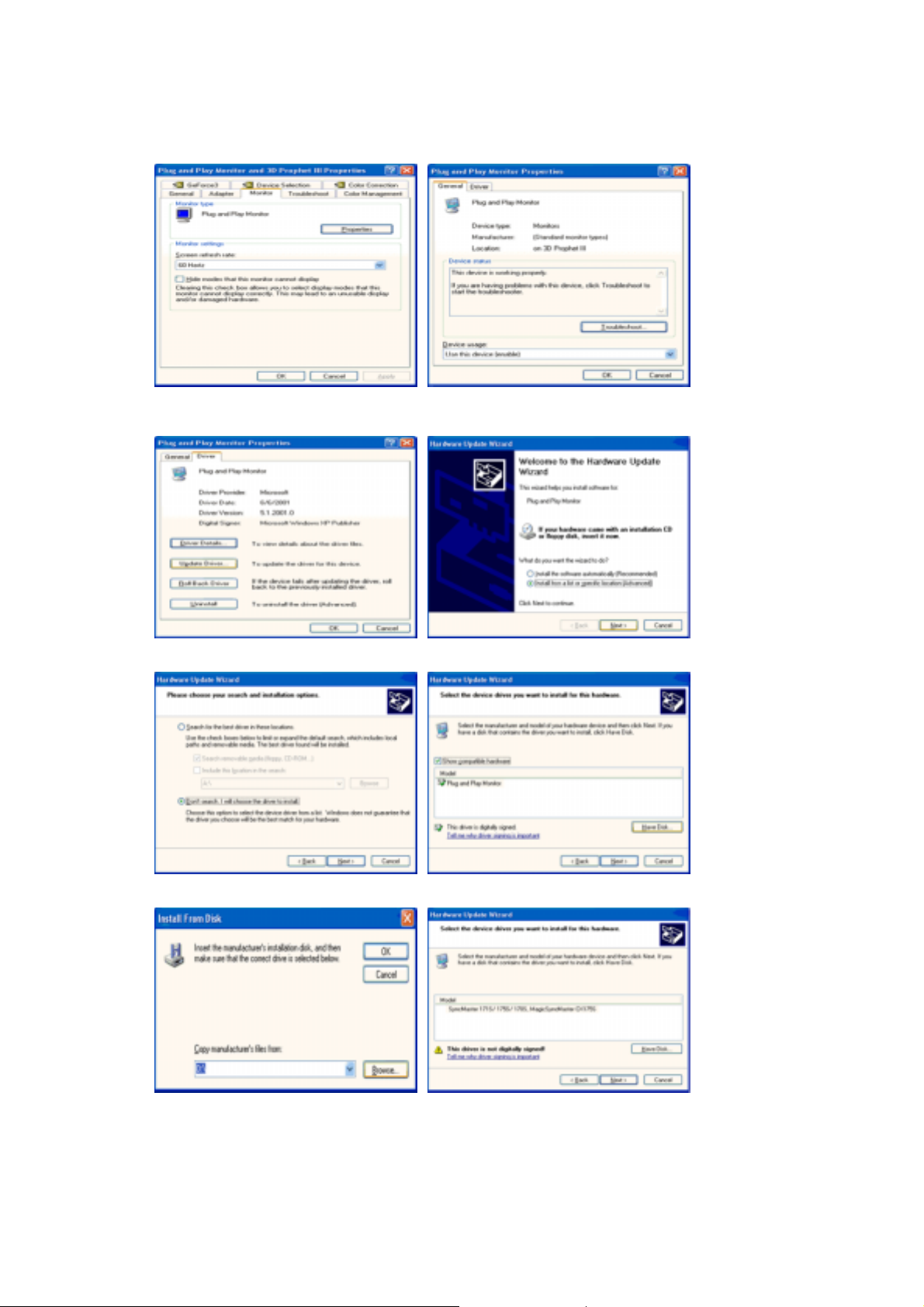
5. Kliknite na "
kliknite na tlačidlo "
6. Vyberte "
Nehľadať, ja..
Aktualizovať ovládač..
" .
Ďalej
", potom kliknite na "
" a vyberte "
Inštalovať zo zoznamu alebo..
" a potom kliknite na "
Ďalej
Mám disk
", potom
".
7. Kliknite na tlačidlo "
monitora v zozname modelov a kliknite na tlačidlo "
8. Keď uvidíte nasledovné okno "
pokračovať
Prehľadávať
" . Potom kliknite na tlačidlo "OK" .
", potom vyberte A:(D:\Ovládač) a vyberte príslušný modelu
" , potom kliknite na tlačidlo "
Správa
" .
Ďalej
Napriek tomu
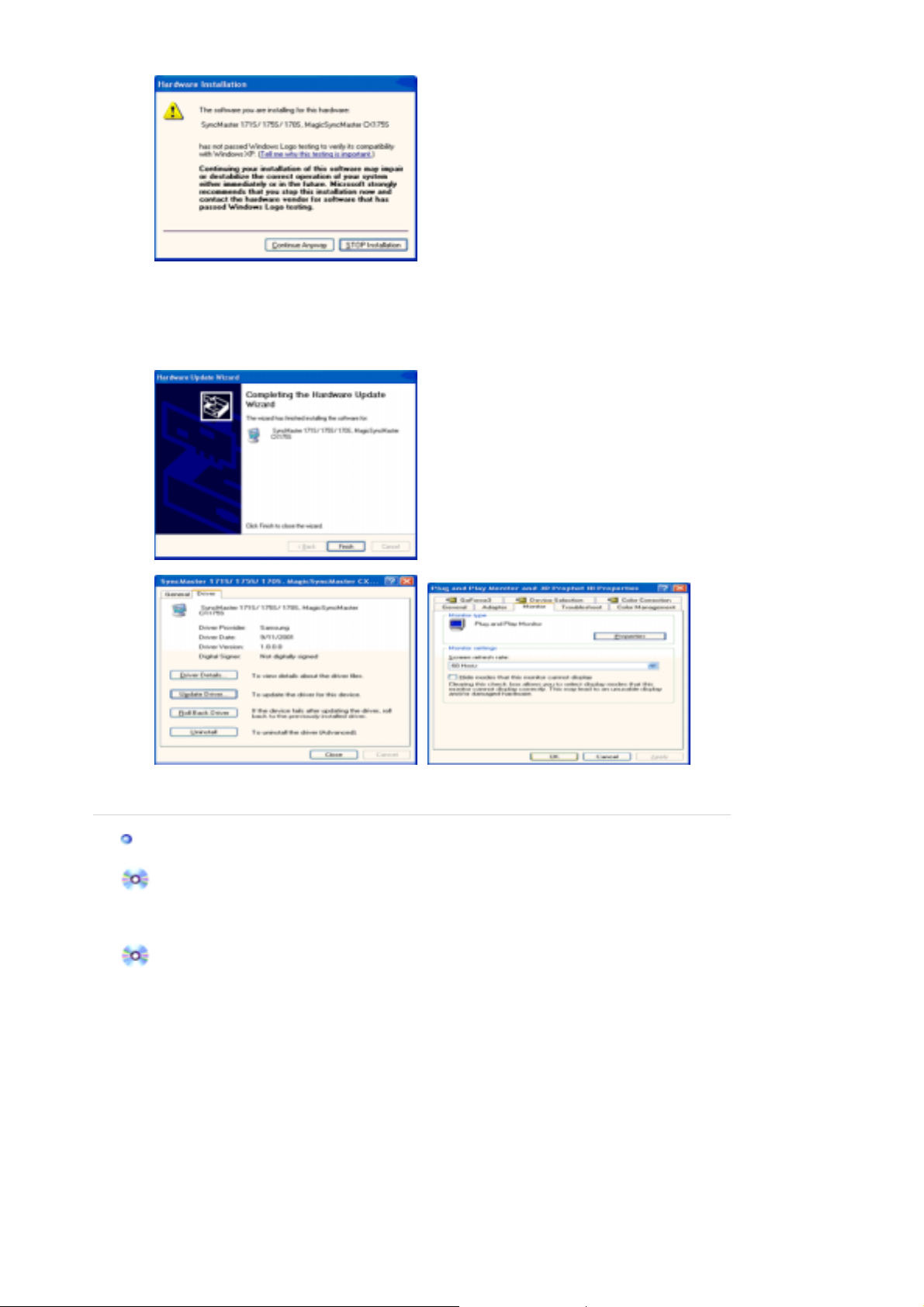
ť
Tento monitor má schvaľovacie logo spoločnosti MS a táto inštalácia nepoškodí váš
systém.Schválený ovládač bude zaslaný na domovskú stránku spoločnosti Samsung Monitor
http://www.samsung.com/.
9. Kliknite na tlačidlo "
Zatvoriť
", potom postupne klikajte na tlačidlo "OK" .
10. Inštalácia ovládača monitora je hotová.
Microsoft
®
Windows® Operačný systém 2000
Keď uvidíte na monitore "Digitálny podpis nenájdený", riaďte sa týmito krokmi.
1. Vyberte tlačidlo "OK"na okne "
2. Kliknite na tlačidlo "
Prehľadávať
Vložiť disk
" na okne "
3. Vyberte A:(D:\Ovládač), potom kliknite na tlačidlo "Otvori
How to install
1. Kliknite na "
2. Dvakrát kliknite na ikonu "
3. Vyberte kartu "
4. Vyberte "
Monitor
" , "
Štart
Nastavenia
".
Nastavenia
" , "
Zobrazenie
" a potom kliknite na "
Ovládací panel
" .
Prípad 1:Keď tlačidlo "Vlastnosti" nie je aktívne, znamená to, že monitor je náležite
nakonfigurovaný. Prosím, zastavte inštaláciu
Prípad 2:Keď je tlačidlo "Vlastnosti" aktívne, kliknite na tlačidlo "Vlastnosti" a potom sa
postupne riaďte ďalšími krokmi.
5. Kliknite na "
Ovládač
" a potom kliknite na "
tlačidlo "Ďalej" .
6. Vyberte "
vybrať konkrétny ovládač
7. Kliknite na tlačidlo "
8. Kliknite na tlačidlo "
Zobraziť zoznam známych ovládačov pre toto zariadenie, aby som si mohol
" , potom kliknite na "
Prehľadávať
Otvoriť
" , potom vyberte A:(D:\Ovládač).
" , potom kliknite na tlačidlo "OK" .
9. Vyberte model monitora a kliknite na tlačidlo "
10. Kliknite na tlačidlo "
Skončiť
" , potom kliknite na tlačidlo "OK" .
" .
Potrebný súbor
" .
" a potom kliknite na tlačidlo "OK" .
".
Rozšírené..
Aktualizovať ovládač..
Ďalej
" , potom kliknite na tlačidlo "
Ďalej
".
" a potom kliknite na
" a potom kliknite na "
Z disku
Ďalej
".
" .

Keď uvidíte okno "
p
r
kliknite na tlačidlo "
Microsoft® Windows® Operačný systém Millennium
1. Kliknite na "
2. Dvakrát kliknite na ikonu "
3. Vyberte kartu "
4. Vyberte kartu "
5. Kliknite na tlačidlo "
6. Vyberte "
7. Vyberte "
Určite umiestnenie ovládača
Zobraziť zoznam všetkých ovládačov v konkrétnom umiestnení..
kliknite na tlačidlo "
8. Kliknite na tlačidlo "
Digitálny podpis nenájdený
" , potom kliknite na tlačidlo "
Nastavenia
Štart
Skončiť
" , "
Zobrazenie
Nastavenia
Monitor
Ďalej
" a kliknite na tlačidlo "
" .
Zmeniť
" v oblasti "
" .
Z diskety
"
" , "
Ovládací panel
" .
Typ monitora
".
9. Určite A:\(D:\ovládač), potom kliknite na tlačidlo "OK" .
10. Vyberte "
Ukázať všetky zariadenia
" a vyberte monitor, ktorý zodpovedá tomu, ktorý ste
pripojili k počítaču a kliknite na "OK".
11. Ďalej vyberajte tlačidlo "
Zatvoriť
" a tlačidlo "OK" , až kým nezatvoríte dialógové okne
Vlastnosti zobrazenia.
(Môže sa tiež objaviť obrazovka s varovným hlásením alebo iným, potom kliknite na želanú
možnosť pre monitor.)
" , potom kliknite na tlačidlo "
Zatvoriť
".
Rozšírené vlastnosti
" .
" .
".
". A
Áno
" , potom
Microsoft
1. Kliknite na
Zobrazenie
®
Windows® Operačný systém NT
Štart, Nastavenia, Ovládací panel
.
, a potom dvakrát kliknite na ikonu
2. V informačnom okne Registrácia zobrazenia kliknite na kartu Nastavenia a potom kliknite na
Všetky zobrazovacie režimy
.
3. Vyberte režim, ktorý si želáte používať (Rozlíšenie, Počet farieb, Vertikálna frekvencia) a
potom kliknite na OK.
4. Ak po kliknutí na tlačidlo Test vidíte, že obrazovka pracuje normálne, kliknite na tlačidlo
. Ak obrazovka normálne nepracuje, zmeňte na iný režim (režim slabšieho rozlíšenia,
Použiť
farieb, frekvencie).
Poznámka: Ak v možnosti
Všetky režimy zobrazenia
nie je žiadny režim, vyberte
úroveň rozlíšenia a vertikálnej frekvencie podľa Prednastavených zobrazovacích
režimov v užívateľskej príručke.
Operačný systém Linux
Keď chcete spustiť X-Window, musíte vytvoriť súbor X86Config, ktorý je typom systémového
nastavovacieho súboru.
1. Po spustení súboru X86Config stlačte na prvej a druhej obrazovke Enter.
2. Tretia obrazovka je pre
nastavenie myši
.
3. Nastavte myš pre počítač.
4. Ďalšia obrazovka je pre
výber klávesnice
.
5. Nastavte klávesnicu pre počítač.
6. Ďalšia obrazovka je pre
7. Najskôr pre monitor nastavte
8. Nastavte pre monitor
9. Zadajte
názov modelu monitora
10. Nastavenie monitora je
nastavenie monitora
horizontálnu frekvenciu
vertikálnu frekvenciu
. Táto informácia neovplyvní samotné spúšťanie X-Window.
.
hotové
Po nastavení ostatného požadovaného softvéru
.
. (Frekvenciu môžete zadať priamo.)
. (Frekvenciu môžete zadať priamo.)
ustite
X-Window.
s
Natural Color
Softvérový program Natural Colo
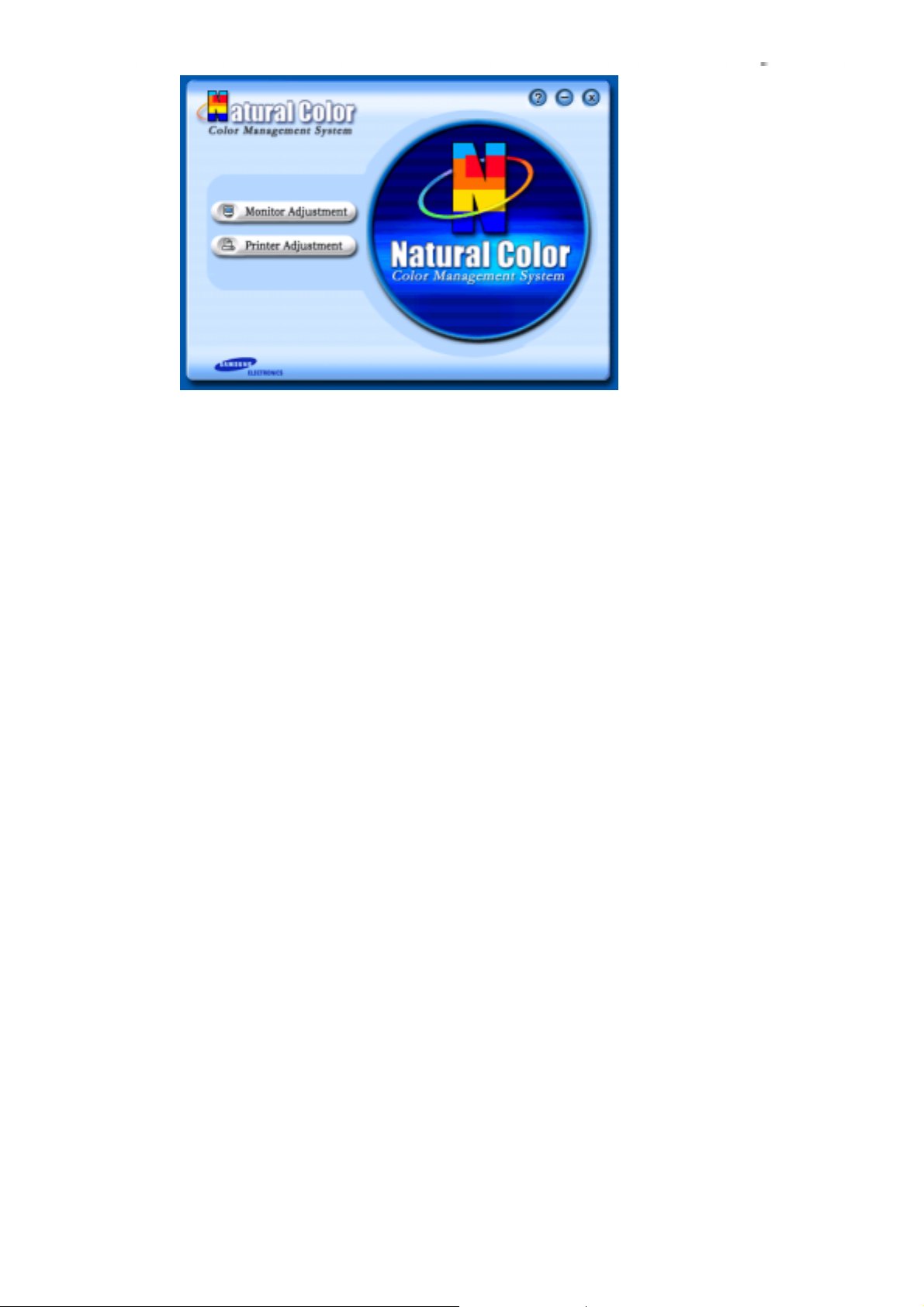
Jedným z aktuálnych problémov pri používaní počítača je, že farba obrázkov vytlačených
tlačiarňou alebo obrázkov skenovaných skenerom alebo digitálnou kamerou nie je taká istá,
ako farba zobrazená na monitore.
Softvér Natural Coloer je pravým riešením na tento problém. Je to systém na správu farieb
vyvinutý spoločnosťou Samsung Electronics v spolupráci s kórejským Elektronickým a
telekomunikačným výskumným ústavom (ETRI). Tento systém je k dispozícii iba pre monitory
Samsung, pričom jeho funkcia spočíva v tom, že vytvára farbu obrázkov na monitore zhodnú s
farbou tlačených alebo skenovaných obrázkov.
Ďalšie informácie nájdete v Pomocníkovi (F1) v softvérovom programe.
Vložte CD dodané s monitorom Samsung do CD-ROM mechaniky. Následne sa spustí úvodná
obrazovka inštalácie programu. Kliknite na Natural Color na úvodnej obrazovke a inštalujte
softvér Natural Color. Keď chcete nainštalovať program ručne, vložte CD dodané s monitorom
Samsung do CD-ROM mechaniky, kliknite na tlačidlo [Štart] operačného systému Windows a
potom vyberte [Spustiť].
Zadajte D:\colorr\eng\setup.exe a potom stlačte tlačidlo <Enter> .
(Ak mechanika, do ktorej je vložené CD, nie je D:\, zadajte príslušnú mechaniku.)
Odobratie softvérového programu Natural Color
Vyberte [Nastavenia]/[Ovládací panel] v menu [Štart] a potom dvakrát kliknite na
[Pridať/Odobrať program].
Vyberte program Natural Color zo zoznamu a potom kliknite na tlačidlo [Pridať/Odobrať].
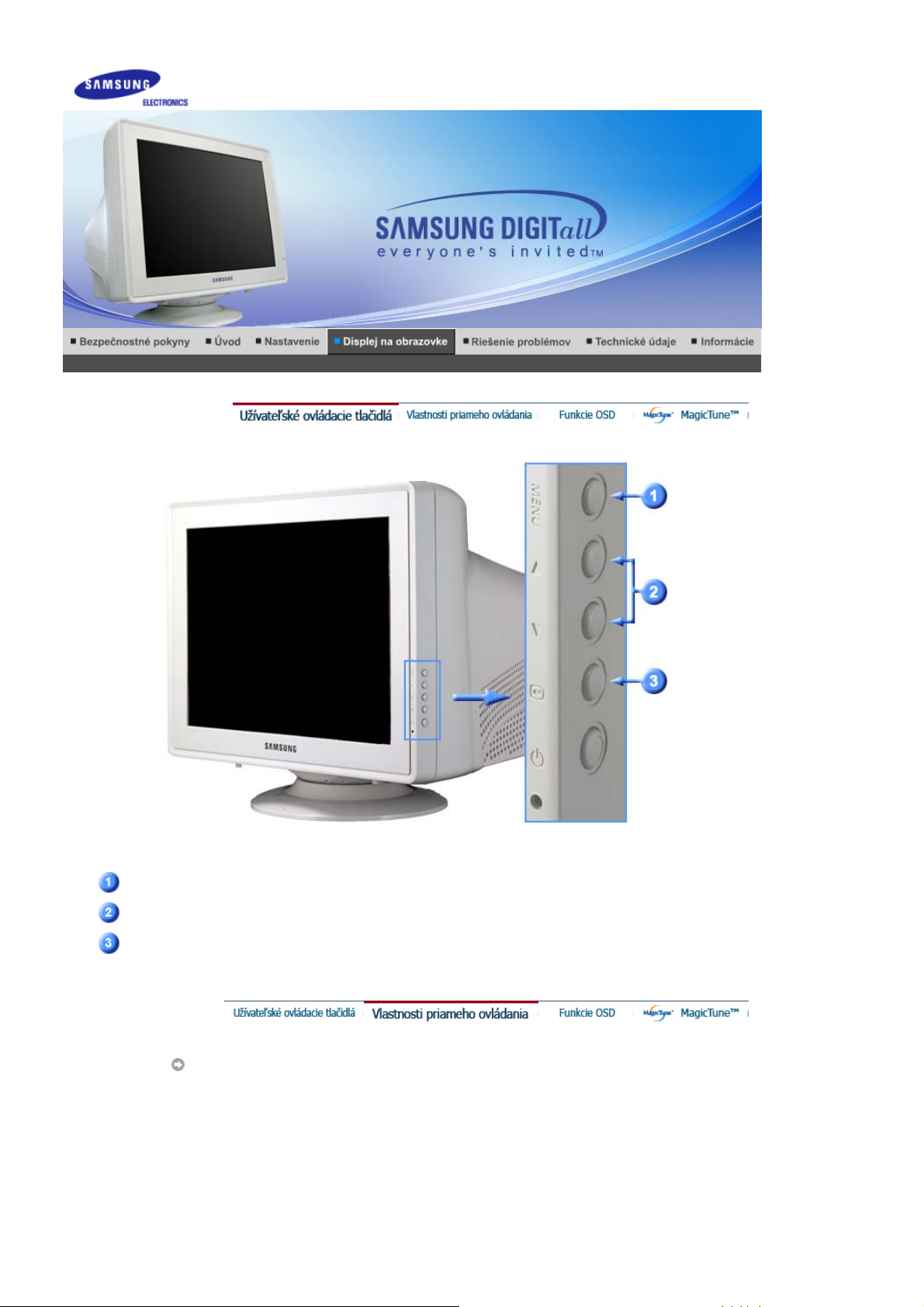
SyncMaster 783DF / 793DF / 793MB / 793S / 793V / 795MB
Používa sa na vstup obrazovky menu alebo jej opustenie.
Tieto tlačidlá umožňujú zvýraznenie a nastavenie položiek v menu.
Používa sa na výber menu OSD.
Jas
 Loading...
Loading...