
j
SyncMaster 591s / 591v / 793s / 793v / 783DF / 793DF /
793MB / 795DF / 795MB / 797DF / 997DF
ainten asentaminen Ohjelmien asentaminen
Oh

Tämän symbolin ohjeiden noudattamatta jättäminen saattaa tuottaa fyysistä vahinkoa tai
vaurioita välineist ölle.
Kielletty Tärkeää aina lukea ja ymmärtää.
Ei saa purkaa Irrota johto virtalähteestä
Älä koske Maadoitettu sähköisk un estäm is ek si
Virta
Kytke tietokoneen näytönsäästäjä päälle, kun laitetta ei käytetä pitkään aikaan.
Jos sama kuva näkyy näytössä liian pitkään, fosfori saattaa palaa
z
nestekidenäytön pintaan, tai näyttö saattaa olla epäselvä
Älä käytä vahingoittunutta tai löyhää pistoketta.
Se saattaa aiheuttaa sähköiskun tai tulipalon.
z

Älä vedä pistoketta ulos johdosta äläkä koske pistokkeeseen märin
käsin.
z Se saattaa aiheuttaa sähköiskun tai tulipalon.
Käytä vain kunnolla maadoitettua pistoketta ja pistorasiaa.
Huono maadoitus saattaa aiheuttaa sähköiskun tai laitevaurioita.
z
Älä taivuta pistoketta ja johtoa liikaa äläkä laita painavia esineitä niiden
päälle, sillä se voi aiheuttaa vaurioita.
Tämä saattaa aiheuttaa sähköiskun tai tulipalon.
z
Irrota johto virtalähteestä myrskyn tai salamoinnin aikana tai jos sitä ei
käytetä pitkään aikaan.
Tämän tekemättä jättäminen saattaa aiheuttaa sähköiskun tai tulipalon.
z
Älä liitä liian montaa jatkojohtoa tai pistoketta yhteen pistorasiaan.
Se saattaa aiheuttaa tulipalon.
z
Älä irrota virtajohtoa, kun näyttö on käytössä.
Virtajohdon irrottaminen voi aiheuttaa ylijänniteaallon ja vaurioittaa
z
näyttöä.
Älä käytä virtajohtoa, jos sen liitäntä tai liitinpistoke on pölyinen.
Jos virtajohdon liitäntä tai liitinpistoke on pölyinen, puhdista se kuivalla
z
liinalla.
Jos käytät virtajohtoa, jonka liitäntä tai liitinpistoke on pölyinen,
z
seurauksena voi olla sähköisku tai tulipalo.

Asennus
Monitori tulee sijoittaa paikkaan, jossa on alhainen kosteus ja
mahdollisimman vähän pölyä.
z Muuten seurauksena saattaa olla sähköisku tai monitorin sisäinen
tulipalo.
Älä pudota monitoria liikuttaessasi sitä.
Se saattaa vahingoittaa sekä laitetta että ihmistä.
z
Asenna monitorin jalusta televisiokaappiin tai hyllyyn niin, että jalusta ei
ulotu kaapin tai hyllyn reunan yli.
Laitteen pudottaminen voi vaurioittaa laitetta tai aiheuttaa vammoja.
z
Laita monitori varovasti alas.
z Se saattaa vaurioitua tai mennä rikki.
Älä laita monitoria käännettynä kuvaruutu pinta alaspäin .
CDT-pinta saattaa vahingoittua.
z
Älä käytä monitoria ilman jalustaa.
Se saattaa rikkoutua tai huono ilmanvaihto saattaa aiheuttaa tulipalon.
z
Jos monitoria on pakko käyttää ilman mukanatulevaa jalustaa, varmista
z
kunnollinen ilmanvaihto.
Asenna laite riittävän kauas (yli 10 cm:n etäisyydelle) seinästä, jotta sen
ilmanvaihto toimii hyvin.
Huono ilmanvaihto voi nostaa lämpötilaa laitteen sisällä, jolloin osien
z
käyttöikä lyhenee ja laitteen toiminta heikkenee.
Pidä muovipakkaus (pussi) poissa lasten ulottuvilta.
Muovipakkaus (pussi) saattaa aiheuttaa tukehtumisen jos lapset
z
leikkivät sillä.

j
j
Puhdistus
Puhdistaaksesi monitorin kuoren tai CDT :n pinnan, pyyhi hieman kostetulla,
pehmeällä kangasliinalla.
Älä puhdista litteää monitoria vedellä. Käytä vedellä laimennettua mietoa
puhdistusainetta.
(Jotkut puhdistusaineet sisältävät merkittäviä määriä alkoholipohjaisia liuottimia,
otka voivat vahingoittaa (värimuutoksin) tai aiheutta säröjä monitorin kuoreen.
CDT :n häikäisynesto/antistaattinen pinnoitus saattaa myös kärsiä).
Laimenna puhdistusaine (suhteessa 1 :10) vedellä ennen käyttöä.
Älä ruiskuta puhdistusainetta suoraan monitoriin.
Käytä suositeltua puhdistusainetta ja pehmeää kangasliinaa.
Voit estää pinnoitetun CDT :n vaurioitumisen ja monitorin kuoren
z
hajoamisen, halkeamisen tai värimuutokset.
Voit ostaa suositeltua puhdistusainetta mistä tahansa Samsung
z
huoltopisteestä.
Jos liitos pistokkeen ja nastan välillä on pölyinen tai likainen, puhdista
se kunnolla kuivalla kangasliinalla.
Likainen liitos saat taa aiheuttaa sähköiskun tai tulipalon.
z
Muuta
Älä irrota päällystä (tai taustaa).
Tämä saattaa aiheuttaa sähköiskun tai tulipalon.
z
Jätä huolto pätevälle huoltohenkilöstölle.
z
Jos monitorisi ei toimi kunnolla - varsinkin, jos siitä lähtee epätavallisia
ääniä tai hajuja, irrota pistoke välittömästi ja ota yhteys valtuutettuun
älleenmyyjään tai huoltoon.

Se saattaa aiheuttaa sähköiskun tai tulipalon.
z
Älä peitä monitorin ilmanvaihtoaukkoja.
Riittämätön ilmanvaihto saattaa aiheuttaa käyttöhäiriön tai tulipalon.
z
Älä laita vesilasia, kemikaaleja tai mitään pieniä metalliesineitä monitorin
päälle.
Se saattaa aiheuttaa vaurioita, sähköiskun tai tulipalon.
z
Jos monitoriin pääsee vierasta ainetta, irrota pistoke ja ota yhteys
z
huoltopisteeseen.
Jokaista monitorin katsomiseen käytettyä tuntia kohti, sinun tulisi antaa
silmiesi levätä 5 minuuttia.
Tämä vähentää silmien rasitusta.
z
Monitorin jatkuva katsominen liian läheltä voi heikentää näköä.
Älä käytä tai säilytä leimahtavia aineita monitorin lähellä.
Se saattaa aiheuttaa sähköiskun tai tulipalon.
z
Älä yritä liikuttaa monitoria vetämällä johdosta tai signaalikaapelista.
z Se saattaa aiheuttaa särkymisen, sähköiskun tai tulipalon johtuen
kaapelin vaurioitumisesta.
Älä siirrä monitoria oikealle tai vasemmalle vetämällä vain johdosta tai
signaalikaapelista.
Se saattaa aiheuttaa särkymisen, sähköiskun tai tulipalon johtuen
z
kaapelin vaurioitumisesta.
Älä koskaan laita mitään metallista monitorin aukkoihin.
Tämä saattaa aiheuttaa sähköiskun, tulipalon tai vamman.
z
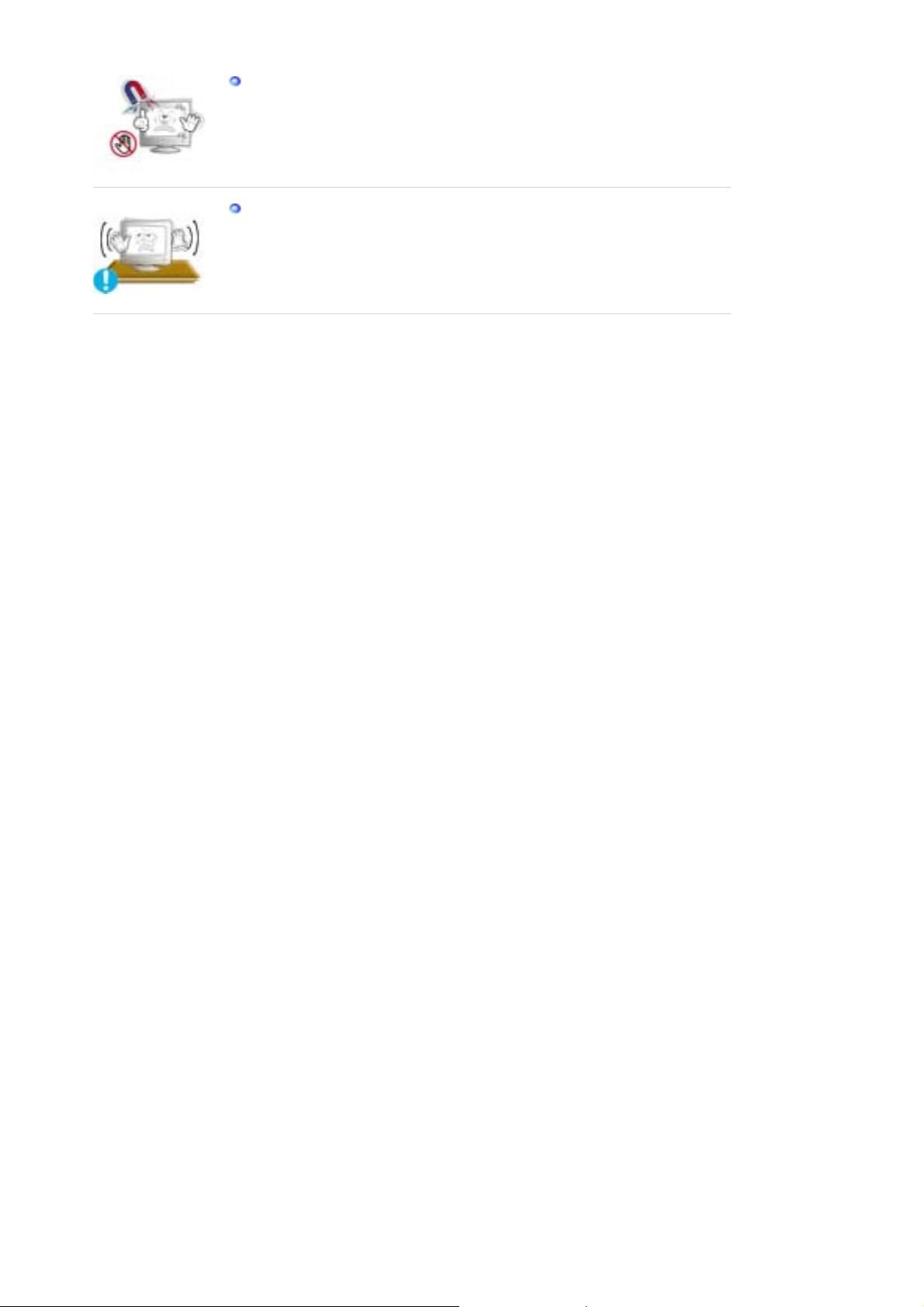
Pidä monitori pois magneettisten aineiden läheisyydestä.
z Se saattaa aiheuttaa värimuutokisa tai kuvan vääristymiä.
Älä asenna laitetta epävakaalle tai epätasaiselle alustalle tai tärinälle
alttiiseen paikkaan.
z Laitteen pudottaminen voi vaurioittaa laitetta tai aiheuttaa vammoja. Jos
laitetta käytetään tärinälle alttiissa paikassa, sen käyttöikä voi lyhentyä
tai laite voi syttyä palamaan.

Ole hyvä ja varmista, että seuraavat tavarat ovat pakattu monitorisi kans sa.
p
yyj
j
Jos
akkauksen sisällössä on puutteita, ota yhteys jälleenm
Purkaminen pakkauksesta
Monitori ja jalusta
SyncMaster 591s / 591v / 793s / 793v / 997DF / 793DF /
793MB / 795DF / 795MB / 797DF /997DF
ääsi.
(Joihinkin malleihin sisältyy kiinnitetty jalusta.)
Manuaalinen
kaapeli
Pika-asennusopas
Takuukortti
(Ei saatavana kaikilla
alueilla)
Käyttöopas,
näytönohjain,
Natural Color -oh
elmisto
S yncMaster 997DF

Virtajohto
(
)
Käy
p
p
)
Jalusta
Signaalikaapeli
valinnainen
Jalusta
Monimediamalliin (valinnainen)
Manuaalinen
eli
kaa
Jalusta
ttäjän opas
Äänikaapelit (2
kum
aakin
DC virtajohto
Monimedia-kaiutinjalka
Etuosa

Valikko-painike [ ]
Säätöpainikkeet
[]
Enter-painike [ ]
Virtakytkin
Virran näyttö
Katso ohjekirjassa selostettu PowerSaver (Virransäästäjä), saadaksesi lisäinformaatiota
sähköä säästävistä toiminnoista . Energian kulutusta säästääksesi käännä monitori POIS
PÄÄLTÄ, kun sitä ei tarvita, tai kun jätät sen yksin pitemmäksi aikaa.
Takaosa
Käytetään siirryttäessä näyttövalikoihin tai poistuttaessa
valikoista.
Näillä painikkeilla korostat ja säädät valikon tuotteita.
Käytetään valittaessa OSD-valikko.
Tällä painikkeella kytket monitorin virran päälle ja pois päältä.
Tämä valo hehkuu vihreänä normaalikäytön aikana ja vilkkuu
kerran vihreänä kun monitori säästää säätösi.
General | BNC Connectors (Option)
General

SyncMaster 591s / 591v / 793s / 793v / 783DF / 793DF /
793MB / 795DF / 795MB / 797DF / 997DF
(Monitorin takaosan konfiguraatiot saattavat vaihdella eri tuotteiden välillä)
Virtaportti
Signaalikaapeli
Liitä monitorisi sähköjohto monitorin takana olevaan aukkoon.
Liitä signaalikaapeli tietokoneesi, videokorttisi, näyttökorttisi tai
grafiikkakorttisi videoporttiin.
BNC Connectors (Option)
(Monitorin takaosan konfiguraatiot saattavat vaihdella eri tuotteiden välillä)
Virtaportti
Signaalikaapeli
BNC-liittimet
(Valinnainen)
SyncMaster 997DF
Liitä monitorisi sähköjohto monitorin takana olevaan aukkoon.
Liitä signaalikaapeli tietokoneesi, videokorttisi, näy ttökorttisi tai
grafiikkakorttisi videoporttiin.
Liitä signaalikaapeli monitorisi takana ole v aan BNC-
signaaliporttiin.
KatsoMonitorin liitännät saadaksesi lisäinformaatiota kaapelien liitännästä.
SeeConnecting the Monitor for further information regarding cable connections.

Pohja
Signaalikaapeli
Virtaportti
Kallistuva/pyörivä
pohja
Liitä signaalikaapeli tietokoneesi, video-, n äyttö- tai
grafiikkakorttisi näyttöporttiin.
Liitä monitorisi virtajohto monitorin takana olevaan virtaporttiin.
Voit irrottaa jalustan pohjan monitorista.
SyncMaster 783DF

SyncMaster 591s / 591v / 793s / 793v / 783DF / 793DF /
793MB / 795DF / 795MB / 797DF / 997DF
Setup-For Multimedia model | Multimedia Speaker Stand
General | BNC Connectors (Option)
1.
2-1.
General
Liitä monitorisi sähköjohto monitorin takana olevaan aukkoon.Laita monitorin virtajohdon
pistoke läheiseen pistorasiaan.
Plug the power cord for the monitor into a nearby outlet.
Yhdistäminen tietokoneeseen
Signaalikaapeli Liitä signaalikaapeli tietokoneesi, video-, näyttö- tai grafiikkakorttisi
näyttöporttiin.
2-2.
2-3.
3.
Yhdistäminen uuteen Macintosh-tietokoneesee n
Yhdistä näyttö Macintosh-tietokoneeseen käyttämällä D-SUB-liitoskaapelia.
Yhdistäminen vanhaan Macintosh-tietokoneeseen
Yhdistä näyttö Macintosh-tietokoneeseen käyttämällä erikse en myytävää sovitinta.
Käännä tietokoneesi ja monitorisi päälle. Jos monitorissasi näkyy kuva, asennus on valmis.

BNC Connectors (Option
)
SyncMaster 997DF
1.
2-1.
2-2.
2-3.
3.
4.
Liitä monitorisi sähköjohto monitorin takana olevaan aukkoon.Laita monitorin virtajohdon
pistoke läheiseen pistorasiaan.
Plug the power cord for the monitor into a nearby outlet.
Yhdistäminen tietokoneeseen
Signaalikaapeli Liitä signaalikaapeli tietokoneesi, video-, näyttö- tai grafiikkakorttisi
näyttöporttiin.
Yhdistäminen uuteen Macintosh-tietokoneesee n
Yhdistä näyttö Macintosh-tietokoneeseen käyttämällä D-SUB-liitoskaapelia.
Yhdistäminen vanhaan Macintosh-tietokoneeseen
Yhdistä näyttö Macintosh-tietokoneeseen käyttämällä erikse en myytävää sovitinta.
Kun käytät BNC-liitintä. Liitä signaalikaapeli mo nitorisi/tietokoneesi takana olevaan BNCsignaaliporttiin.
Käännä tietokoneesi ja monitorisi päälle. Jos monitorissasi näkyy kuva, asennus on valmis.
Asennus-Monimediamalliin

1.
j
2.
3.
4.
5.
6.
7.
8.
9.
10.
Katkaise virta tietokoneesta ja irrota virtajohto.
Liitä signaalikaapelin toinen pää tietokoneesi videoporttiin (videokortti, näyttökortti tai
grafiikkakortti).
Liitä äänikaapelin toinen pää äänikorttisi tai tietokoneesi stereoa ntojakkiin Liitä toisen
äänikaapelin takaosan toinen pää äänikorttisi tai tietokoneesi johdon antojakkiin.
Liitä kaapelin toinen pää monitorin jalan takana olevaan Mic By-Pass-jakkiin.
Kytke DC (tasavirta)- virtajohto jalasta läheiseen pistorasiaan.
Liitä monitorisi virtajohto monitorin takana olevaan virtaporttiin.
Liitä sekä monitorin että tietokoneen virtajoh to läheiseen pistorasiaan.
Avaa tietokoneesi ja monitorisi.
Käännä monitorin jalan PÄÄLLE-POIS PÄÄLTÄ kontrollipäätettä ylös tai alas, kunnes se
naksahtaa.
Aja ääniohjelma, musiikki tai ääniefekti tietokoneessasi ja säädä sitten ää nenvoimakkuus
sopivaksi kääntämällä säädintä ylös tai alas.
Säädä diskantti ja basso.
Äänen säröilyä saattaa tapahtua, jos monitori laitetaan melkein onton kotelon, kuten
tietokoneen, päälle. Mikäli tätä tapahtuu, laita lehtiö tai aikakauslehti monitorin jalan alle.
Korkea äänenvoimakkuus saattaa myös aiheuttaa äänen säröilyä ; alenna
äänenvoimakkuutta.
Monimedia-kaiutin
alka
1. Mic by-pass-jakki
Äänensiirtoa varten liitä äänikaapeli mikrofonin bypass-jakista mic in -jakkiin tietokoneesi
äänikorttipaikassa.
2. Stereo ottojakki
Liitä äänikaapeli sisäänmenolähteestä (äänikortti,
tietokone, CD-ROM ajuri).
3. DC virtajohto
Liitä monitorin DC 12 V antojakkiin.
4. Virranilmaisin
Hehkuu vihreänä, kun kaiuttimet on käännetty
päälle.
5.
Päälle/pois äänenvoimakkuus

Aukaisee ja sulkee ja säätää ulostulon
y
ys j
y
äänenvoimakkuuden.
6. Diskanttikontrolli
Käytetään kontrolloimaan korkeita taajuuksia.
7. Basson kontrolli
Käytetään kontrolloimaan matalia taajuuksia.
8. Mikrofonin ottojakki
Liitä mikrofoni tähän jakkiin äänensiirtoa varten.
9. Kuulokejakki
Liitä kuulokkeet tähän voidaksesi kuunnellaksesi
rauhassa.
10.
Irrotettava jalan päällys
Kallistuva/kääntyvä jalka | Jalan kiinnitys ja irrotus
Kallistuva/käänt
Sisäänrakennetun jalustan ansiosta voit kallistaa ja/tai kääntää monitoria mahdollisimman
mukavan katselukulman saamiseksi.
vä jalka
Huom :
Jos nä
Jalka on irrotettava.
Jalan kiinnit
ttö on toimitettu jalusta irrallaan, kiinnitä jalusta seuraavalla tavalla.
a irrotus

Poista kiinnitysmekanismi ennen kuin kiinnität jalustan näyttöön.
Jalan kiinnitys
1. Laita monitori ylösalaisin tasaisell e alustalle.
2. Laita jalassa olevat ulokkeet monitorin pohjassa olevien aukkojen kohdalle.
3. Paina jalka monitoriin kunnes ulokkeet ovat kunnolla aukoissa.
4. Työnnä jalkaa monitorin etuosaa kohden kunn es irrotushaka napsahtaa lukittuun asentoon.
* Älä taivuta lukkoa.
Jalan irrotus.
5. Purista ja vedä jalan irrotushakaa ylöspäin.
6. Työnnä jalkaa monitorin taakse ja nosta sitä irrottaaksesi jalan.
Huom :
Jalka ja monitorin aukot ovat samansuuntaiset vain yhdessä asennossa.
Kun monitorin ajurin käyttöjärjestelmä kehottaa, laita sisään monitorin mukana
tuleva CD-ROM. Ajuri asennetaan hieman erilailla käyttöjärjestelmästä riippuen.
Seuraa omaan käyttöjärjestelmääsi soveltuvia ohjeita.
Valmista tyhjä disketti ja lataa ajurin ohjelmatiedosto tältä Internet verkkosivulta.
z Internet verkkosivu :http://www.samsung-monitor.com/ (Worldwide)
http://www.samsungusa.com/monitor/ (USA)
http://www.samsung.se/
http://www.samsung.fi/
Windows ME

1. Laita CD CD-ROM-asemaan.
2. Näpäytä "
3. Valitse listasta monitorimallisi ja näpäytä sitten “OK”-painiketta.
Windows ME Driver
".
Asenna
"
”-painiketta.
4. Näpäytä “
5. Monitorin ajurin asennus on tehty.
Windows XP/2000
1. Laita CD CD-ROM-asemaan.
2. Näpäytä "
3. Valitse listasta monitorimallisi ja näpäytä sitten “OK”-painiketta.
Varoitus
Windows XP/2000 Driver
”-ikkunassa olevaa “
4. Näpäytä “
5. Mikäli näet seuraavan “
Näpäytä sitten “OK”-painiketta.
Varoitus
”-ikkunassa olevaa “
”-ikkunan, näpäytä “
Viesti
Asenna
”-painiketta.
Jatka jokatapauksessa
”-painiketta.

Tämä monitorin ajuri on sertifioidun MS-logon alainen, ja tämä asennu s ei vah ingoita
Aj
järjestelmääsi.
*Sertifioitu ajuri löytyy Samsung monitorin kotisivulta.
http://www.samsung-monitor.com/.
6. Monitorin ajurin asennus on tehty.
Windows XP | Windows 2000 |Windows Me |Windows NT | Linux
Kun monitorin ajurin käyttöjärjestelmä kehottaa, laita sisään monitorin mukana
tuleva CD-ROM. Ajuri asennetaan hieman erilailla käyttöjärjestelmästä riippuen.
Seuraa omaan käyttöjärjestelmääsi soveltuvia ohjeita.
Valmista tyhjä disketti ja lataa ajurin ohjelmatiedosto tältä Internet verkkosivulta.
z Internet verkkosivu :http://www.samsung-monitor.com/ (Worldwide)
http://www.samsungusa.com/monitor/ (USA)
http://www.samsung.se/
http://www.samsung.fi/
Microsoft® Windows® XP Käyttöjärjestelmä
1. Laita CD CD-ROM-asemaan.
2. Näpäytä “
[Appearance and Themes]
Aloita
” - “
Ohjauspaneli
”.
3. Näpäytä “
”-kuvaketta ja valitse “
Näytä
4. Näpäytä “
Ominaisuudet
”-painiketta “
” ja näpäytä sitten kuvaketta “
Asetukset
” ja näpäytä sitten “
monitori
”-tabissa ja valitse “
Ulkomuoto ja teemat
Laajennettu
”-tab.
uri
”.

5. Näpäytä “
painiketta.
6. Valitse “
Päivitä ajuri
Älä etsi, minä teen
” ja valitse “
Asenna listasta tai
…” ja näpäytä sitten “
…” ja näpäytä sitten “
Seuraava
” ja sen jälkeen “
Seuraava
Ota disketti
”-
”.
7. Näpäytä “
monitorimallisi ja näpäytä “
8. Mikäli näet seuraavan “
Näpäytä sitten “
”-painiketta ja valitse sen jälkeen A:\(D:\driver) ja valitse listasta
Selain
Lopeta
Seuraava
”-ikkunan, näpäytä “
Viesti
”-painiketta.
”-painiketta.
Jatka jokatapauksessa
”-painiketta.

V
Tämä monitorin ajuri on sertifioidun MS-logon alainen, ja tämä asennu s ei vah ingoita
järjestelmääsi.
*Sertifioitu ajuri löytyy Samsung monitorin kotisivulta.
http://www.samsung-monitor.com/
9. Näpäytä “
”-painiketta ja sen jälkeen “OK”-painiketta jatkuvasti.
Sulje
10. Monitorin ajurin asennus on tehty.
Microsoft
®
Windows® 2000 Käyttöjärjestelmä
Jos monitorissasi on viesti "Digitaalista allekirjoitusta ei löydy", seuraa näitä askelia.
1. Valitse "OK" -painike ikkunassa, jossa sanotaan "
2. Näpäytä "
3. Valitse A:\(D:\driver), ja näpäytä "
" -painiketta ikkunassa, jossa lukee "
Selain
auki
" -painiketta, jonka jälkeen näpäytä "OK" -painiketta.
Laita disketti sisään
Tiedosto tarvitaan
"
Manuaalinen monitorin asennusopas
1. Näpäytä "
Käynnistä
2. Näpäytä kaksi kertaa "
3. Valitse "
4. Valitse "
Asetukset
Monitori
", "
Asennus
Näytä
", "
Ohjaustaulu
"-symbolia.
" tab, ja näpäytä sitten "
".
".
Laajennettu
"
1 tapaus: Jos "Ominaisuudet" -painike ei ole aktivoitu, se tarkoittaa, että monitorisi on
konfiguroitu oikein. Voit lopettaa asennuksen.
2 tapaus: Jos "Ominaisuudet" -painike on aktivoitu, näpäytä "Ominaisuudet" -painiketta
5. Näpäytä "
" ja sen jälkeen "
Ajuri
Päivitä Ajuri
" sitten näpäytä "
Seuraava
" -painiketta.
6. Valitse "Display a list of the known drivers for this device so that I can choose a specific
driver" (Näytä lista tämän laitteen tuntemista asemista, jotta voin valita erityisen aseman) ja
näpäytä sitten "
7. Näpäytä "
8. Näpäytä "
Seuraava
" -painiketta ja valitse sitten A:\(D:\driver).
Selain
" -painiketta, ja sen jälkeen "OK" painiketta.
Avaa
9. Valitse monitorimallisi ja näpäytä "
" ja sen jälkeen "
Seuraava
Tarvitsee disketin
".
" -painiketta, ja sen jälkeen "
painiketta.
10. Näpäytä "
" -painiketta ja sen jälkeen "
almis
" -painiketta.
Sulje
"
Seuraava
"

Jos näet "Digital Signature Not Found" (Digitaalista allekirjoitusta ei löydy)-ikkunan,
j
näpäytä "
" -painiketta. Ja näpäytä "
Kyllä
" -painiketta ja sen jälkeen "
Valmis
Sulje
" -
painiketta.
Microsoft
1. Näpäytä "
2. Näpäytä kaksi kertaa "
3. Valitse "
4. Valitse "
5. Näpäytä "
6. Valitse "
7. Valitse "
®
Windows® Millennium Käyttöjärjestelmä
Käynnistä
Settings
Monitor
Change
", "
Asennus
Näytä
" -tab ja näpäytä "
"-tab.
"-painiketta "
", "
Ohjaustaulu
"-symbolia.
Advanced Properties
Monitor Type
Specify the location of the driver
Display a list of all the driver in a specific location..
painiketta.
8. Näpäytä "
Have Disk
"-painiketta.
9. Valitse A:\(D:\driver) ja näpäytä sitten "OK" -painiketta.
10. Valitse "
Show all devices
" ja valitse monitori, joka vastaa tietokoneeseen liittämääsi
monitoria, ja näpäytä "OK".
11. Jatka "
" - painikkeen ja "OK" -painikkeen valitsemista, kunnes suljet Display
Close
Properties-dialogiruudun.
(Mikäli näytölle tulee varoitus- tai muita viestejä, näpäytä monitorillesi sopivaa vaihtoehtoa.)
Microsoft
1. Näpäytä
2.
Näytä rekisteröinti-informaatio
näpäytä
3. Valitse haluamasi muoto (
4. Näpäytä
®
Windows® NT Käyttöjärjestelmä
Käynnistä , Asetukset , Ohjaustaulu
-ikkunassa näpäytä
Kaikki näyttömoodit.
.
Resoluutio , Värien määrä
Sovella
-painiketta, jos ruutu toimii normaalisti näpäytettyäsi
Jos ruutu ei ole normaali, vaihda erilaiseen moodiin (alhaisempi resoluutio, värit tai taajuus).
Jos Kaikki näyttömoodit eivät näytä Moodia, valitse resoluutiotaso ja pystytaajuus
tässä oppaassa esitetyn valmiiksi säädettyjen näyttömoodien avulla.
".
"-painiketta.
"-alueella.
".
" ja näpäytä sitten "
, ja sen jälkeen näpäytä kahdesti
Asetukset
ja
Pystytaajuus
-tabia, ja sen jälkeen
Next
Näyttö
) näpäytä sitten
Testaa
. painiketta.
"-
OK
.
.
Linux Käyttöjärjestelmä
Ajaaksesi X-ikkunan, sinun tulee tehdä X86Config-tiedosto, joka on eräänlainen järjestelmän
asetustiedosto
1. Näpäytä
-näppäintä ensimmäisen ja toisen ruudun kohdalla
Enter
X86Config
tiedoston
ajamisen jälkeen.
2. Kolmas ruutu on
hiiren asetuksia varten
.
3. Asenna tietokoneellesi hiiri.
4. Seuraava ruutu on
monitorin asetuksia varten
.
5. Aseta näppäimistö tietokoneellesi
6. Seuraava ruutu on
vaakataajuus
7. Aivan ensimmäiseksi aseta monitorisi
8. Aseta monitorisi
9. Syötä
monitorisi mallin numero
pystytaajuus
(Voit syöttää taajuuden suoraan.)
vaakataajuus
(Voit syöttää taajuuden suoraan.)
(Voit syöttää taajuuden suoraan.)
. Tämä informaatio ei vaikuta Xwindow :n varsinaiseen
ajamiseen.
10. Monitorisi asennus on nyt
X-Window sen jälkeen kun olet asentanut muut tarvittavat laitteistot.
A
a
Natural Color
tehty
.
Natural Color (Luonnollisen värin) ohjelmisto-ohjelma

Eräs viimeisimmistä ongelmista tietokoneen käytössä on, että tulostettujen kuvien väri tai joko
skannarilla tai digitaalikameralla skannattujen kuvien väri ei ole sama kuin monitorin näytössä.
Natural Color S/W (Luonnollisen värin ohjelmisto-ohjelma) on ratka isu juuri tähän ongelmaan.
Se on värin hallintajärjestelmä, jonka Samsung Electronics on kehi ttänyt yhdessä Korea
Electronics & Telecommunications Research Institute (ETRI):n kanssa. Tämä järjestelm ä on
saatavana vain Samsung monitoreille, ja sen ansiosta monitorin ku vien väri on sama kuin
tulostettujen tai skannattujen kuvien.
Lisäinformaatiota löydät Help (F1) ohjelmisto-ohjelmassa.
Miten Natural Color (Luonnollisen värin ohjelmisto) asennetaan?
Laita Samsung monitorin mukana tullut CD CD-ROM asemaan. Sen jälkeen ajetaan
ensimmäinen ruutu ohjelman asennuksesta. Näpäytä Natural Color (Luonnollinen väri)
ensimmäisellä ruudulla asentaaksesi Natural Color-ohj elmiston. Asentaaksesi ohjelman
manuaalisesti, laita Samsung monitorin mukana tullut CD CD-ROM asemaan, näpäytä
Windows :in [Käynnistä] – painiketta ja valitse sitten [suorita].
Näppäile D:\color\eng\setup.exe ja paina sitten painiketta.<Enter>
(Jos asema, johon CD :n laitoit, ei ole D:\, näppäile oikea asema.)
Miten Natural Color (Luonnollisen värin ohjelmisto) poistetaan?
Valitse [Asetukset]/[Ohjaustaulu] [Käynnistä]-valikosta ja näpäytä kaksi kertaa [Lisää/Poista
ohjelma].
Valitse Luonnollinen väri listasta ja näpäytä sitten [Lisää/Poista ]-painiketta.

SyncMaster 793s / 793v / 793DF / 793MB / 795DF / 795MB
Käytetään siirryttäessä näyttövalikoihin tai poistuttaessa valikoista.
Näillä painikkeilla korostat ja säädät valikon tuotteita.
Käytetään valittaessa OSD-valikko.
Kirkkaus

Valikko Table des matières
Kun OSD ei ole näytössä, voit säätää kirkkautta painamalla painiketta.
Kontrasti
Valikko Table des matières
Kun OSD ei ole näytössä, voit säätää kontrastia painamalla painiketta.

Valikko Table des matières
Kuvaruutuvalikoiden avulla voit muuttaa kuvan kirkkaut ta
omien mieltymystesi mukaisiksi.
Pikaohjausominaisuudet :
säätää kirkkautta painamalla painiketta.
Kuvaruutuvalikoiden avulla voit muuttaa kuvan kontrastia
omien mieltymystesi mukaisiksi.
Näytölläsi saattaa ilmetä 'Moire' kuvio, joka näyttää sarjalta
samankeskisiä ympyröitä tai kaaria. Poistaaksesi tämän
kuvion, käytä poista moire-säätöjä.
Näytölläsi saattaa ilmetä 'Moire' kuvio, joka näyttää sarjalta
samankeskisiä ympyröitä tai kaaria. Poistaaksesi tämän
kuvion, käytä poista moire-säätöjä.
Degauss (demagnetointi) poistaa magneettikenttien
aiheuttamat värien epäpuhtaudet.
Käytä recall-piirrettä asettaaksesi nämä monito riasetukset
takaisin alkuperäisiksi : Sijainti. Koko, tyynyvääristymä,
trapetsivääristymä, kallistusvääristymä, kuvan taipuma,
kiertovääristymä,, H-Moire ja V-Moire.
Huom :
asetukset asetetaan uudelleen. Kaikki muut asetukse t
pysyvät ennallaan.
Jos olet valinnut « Kyllä », kaikki ylläluetellut
Kun OSD ei ole näytössä, voit
Toista
/Pysäytä

Valikko Table des matières
Värin lämpötila on kuvan värien 'lämmön' mittayksikkö.
(6500K / 9300K)
Säädä punaista väriä.
Säädä vihreää väriä.
Säädä sinistä väriä.
Jos sRGB-tilan valinnan jälkeen säädät kirkkautta
(Brightness) ja kontrastia (Contrast), järjestelmä ei enää
käytä sRGB -tilaa.
Toista
/Pysäytä
Valikko Table des matières
Näiden ohjeiden avulla voit muuttaa koko näytön
vaakasuuntaista paikkaa kuvaruudussa.
Näiden ohjeiden avulla voit muuttaa koko näytön
pystysuuntaista paikkaa kuvaruudussa.
Toista
/Pysäytä

Näiden ohjeiden avulla voit muuttaa koko näytön
vaakasuuntaista kokoa kuvaruudussa.
Näiden ohjeiden avulla voit muuttaa koko näytön
pystysuuntaista kokoa kuvaruudussa.
Säädä tyynyvääristymän asetukset, kun näytön sivut ovat
kaarella sisään- tai ulospäin.
Säädä kuvan taipuman asetukset, kun näytön sivut taipuvat
vasemmalle tai oikealle.
Säädä trapetsivääristymän asetukset, kun näytön ylä- tai
alaosa on liian suuri tai pieni.
Säädä kallistusvääristymäasetusta, kun näyttö on vinossa
vasemmalle tai oikealle.
Säädä kiertovääristymän asetusta, kun koko näyttö kallistuu
vasemmalle tai oikealle.
Tämän ruudun näyttö antaa informaatiota näytön ajoituksesta, käyttäjän ajoituksesta ja valmistajan
ajoituksesta.
Huom :
(käyttäjänohjausmoodi), käyttösignaalien polaarisuuden, asetetun oletusarvotaajuuden
(oletusarvomoodi), ja resoluutiotason.
Voit nähdä monitorin ostohetkellä sää detyt k äyttäjän käyttämän taajuuden

SyncMaster 797DF
Käytetään siirryttäessä näyttövalikoihin tai poistuttaessa valikoista.
Näillä painikkeilla korostat ja säädät valikon tuotteita.
Käytetään valittaessa OSD-valikko.
Kirkkaus
 Loading...
Loading...