Samsung SYNCMASTER 793S, SYNCMASTER 591V, SYNCMASTER 793V, SYNCMASTER 793DF User Manual [pt]
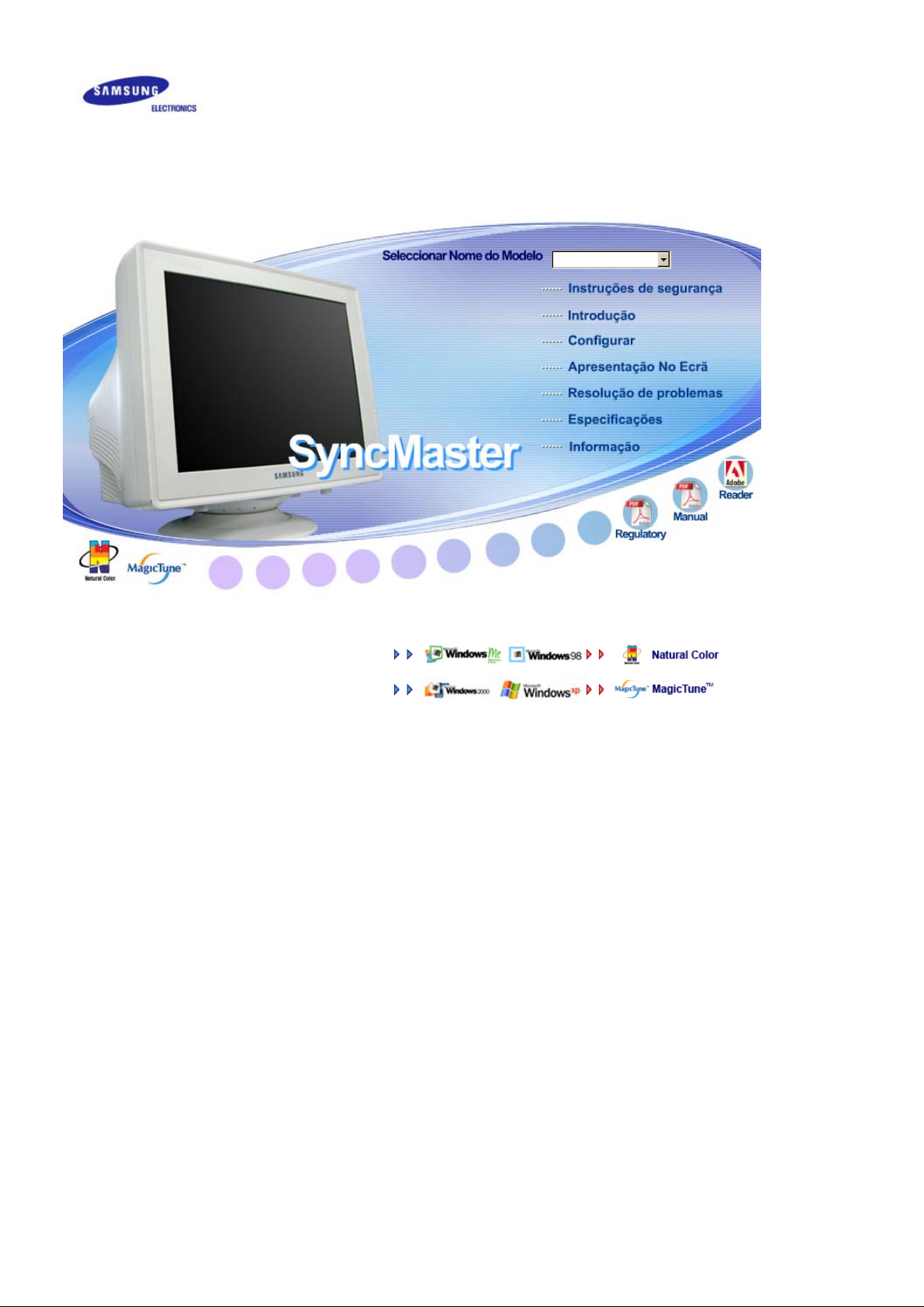
prog
SyncMaster 591s / 591v / 793s / 793v / 783DF / 793DF /
793MB / 795DF / 795MB / 797DF / 997DF
Instalar controladores Instalar
ramas
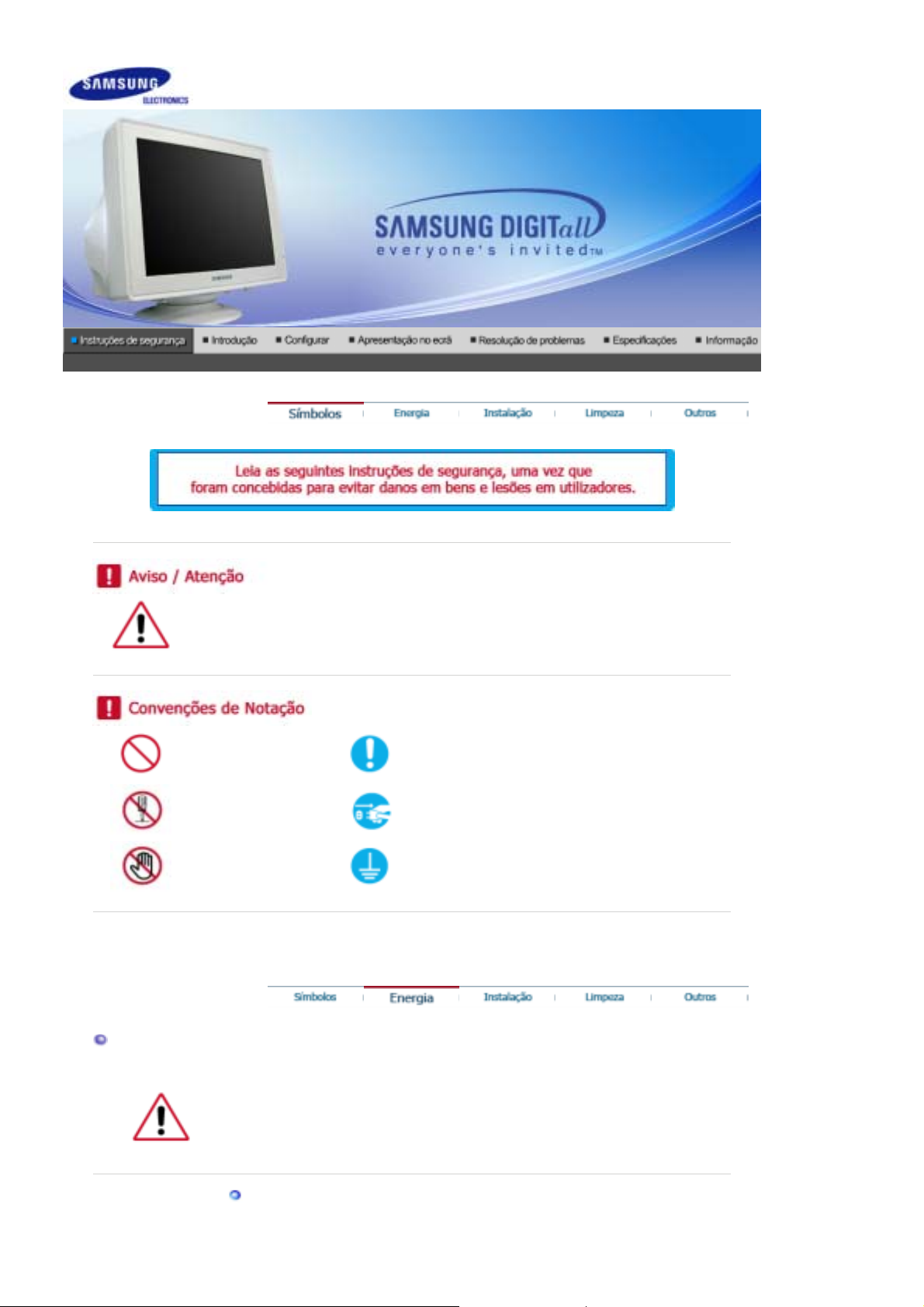
O não cumprimento das indicações que acompanham este símbolo pode resultar em
danos corporais ou danos no equipamento.
Proibido É importante ler e compreender
Não desmonte Desligue a ficha da tomada
Energia
Não toque Ligação de terra para evitar choque eléctrico
Se não for utilizado durante longos períodos de tempo, instale uma protecção de
ecrã no computador
Se a mesma imagem continuar no ecrã durante muito tempo, o componente
z
fósforo do CDT pode queimar ou a imagem do ecrã pode ficar desfocada.
Não utilize uma ficha danificada ou solta.
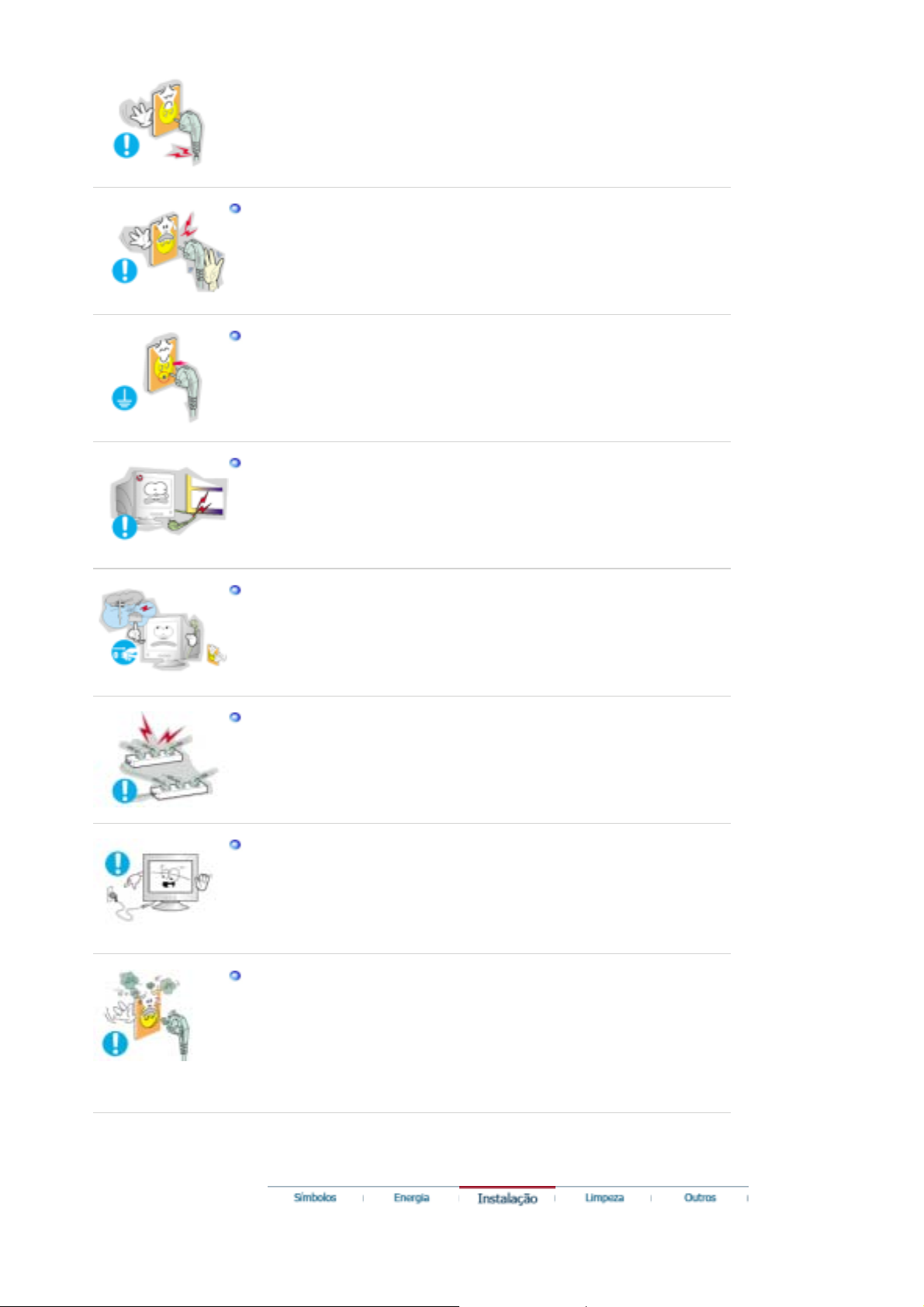
Pode provocar choque eléctrico ou incêndio.
z
Não retire a ficha pelo cabo nem toque na mesma com as mãos
molhadas.
z Pode provocar choque eléctrico ou incêndio.
Utilize uma ficha e uma tomada devidamente ligadas à terra.
Uma ligação de terra deficiente pode causar choque eléctrico ou danos
z
no equipamento.
Não dobre excessivamente a ficha ou o cabo nem coloque objectos
pesados sobre os mesmos, pois poderá resultar em danos.
O não cumprimento desta instrução pode causar choque eléctrico ou
z
incêndio
Desligue a ficha da tomada durante a ocorrência de tempestades ou
trovoada ou se não for utilizada durante um longo período de tempo.
O não cumprimento desta instrução pode causar choque eléctrico ou
z
incêndio.
Não ligue demasiadas extensões ou fichas a uma tomada.
Pode provocar um incêndio.
z
Não desligue o cabo de alimentação com o monitor ligado.
Pode ocorrer um pico de tensão e danificar o monitor.
z
Não utilize o cabo de alimentação se o respectivo conector ou a ficha
estiver sujo de pó.
Se o conector ou a ficha do cabo de alimentação estiver sujo de pó,
z
limpe-o com um pano seco.
z Se utilizar o cabo de alimentação com a ficha ou conector sujo de pó,
pode apanhar um choque eléctrico ou provocar um incêndio.

Instalação
Coloque o monitor num local com pouca humidade e o mínimo de pó.
Caso contrário, pode provocar choque eléctrico ou incêndio no interior
z
do monitor.
Não deixe cair o monitor ao mudá-lo de local.
Pode causar danos materiais ou corporais.
z
Instale a base do monitor numa estante ou prateleira de maneira a que
extremidade da base não se prolongue além da estante ou da prateleira.
Se deixar cair o produto pode danificá-lo ou magoar-se.
z
Pouse o monitor com cuidado.
z Pode estar danificado ou partido.
Não coloque o monitor com o ecrã virado para baixo.
A superfície do tubo de raios catódicos (CDT) pode estar danificada.
z
Não utilize o monitor sem o suporte do mesmo.
Pode avariar ou causar um incêndio devido a uma ventilação deficiente.
z
Se o monitor tiver de ser utilizado sem o suporte fornecido, tome
z
medidas para assegurar uma ventilação adequada.
Quando instalar o produto, mantenha-o afastado da parede (mais de 10
cm) para que a ventilação se faça de forma adequada.
Uma ventilação inadequada pode provocar o sobreaquecimento do
z
produto, reduzindo a vida útil dos respectivos componentes e
prejudicando o seu desempenho.
Mantenha os materiais de protecção de plástico da embalagem fora do
alcance de crianças.
asfixia se forem engolidos por crianças.
Os materiais de protecção de plástico da embalagem podem causar
z
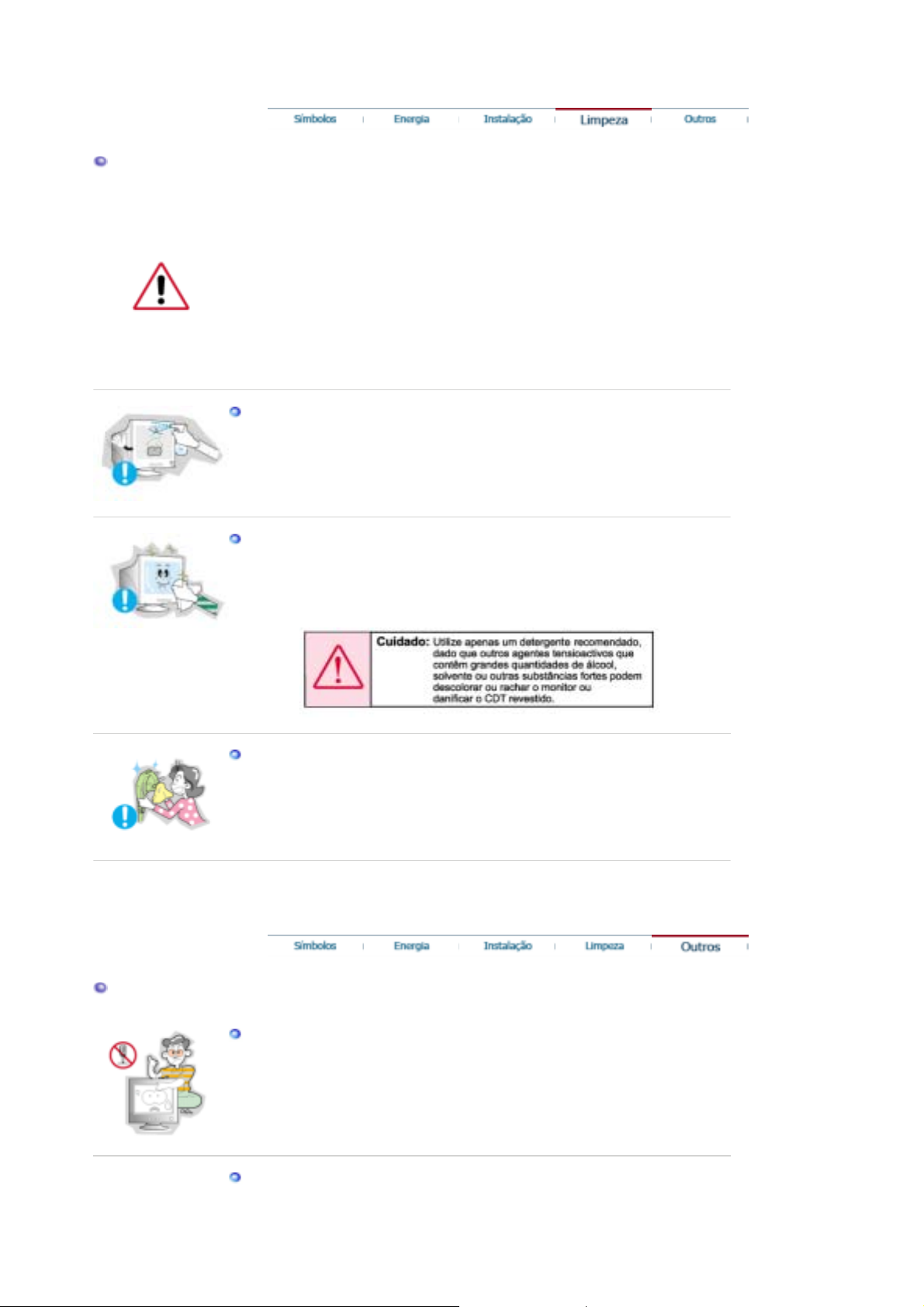
Limpeza
Quando limpar a caixa do monitor ou a superfície do tubo de raios catódicos
(CDT), utilize um pano macio ligeiramente húmido.
Não limpe o monitor plano com água. Utilize um detergente fraco diluído
em água.
(Alguns detergentes contêm quantidades significativas de solventes baseados
em álcool, que podem danificar (alterar a cor) ou rachar a caixa do monitor. O
revestimento da superfície antiofuscante/antiestática do CDT também pode ser
afectado.)
Dilua o detergente (razão 1:10) em água antes de utilizar.
Não pulverize o detergente directamente no monitor.
Utilize o detergente recomendado com um pano macio.
Outros
z Pode evitar que o CDT revestido seja danificado ou que a caixa do
monitor seja dissolvida, rachada ou descolorada.
Pode comprar um detergente recomendado em qualquer Centro de
z
Assistência da Samsung.
Se o conector entre a ficha e o pino estiver com poeira ou sujo, limpe-o
correctamente com um pano seco.
Um conector sujo pode causar choque eléctrico ou incêndio.
z
Não retire a tampa (ou a parte de trás).
Pode provocar choque eléctrico ou incêndio.
z
As reparações devem ser realizadas por técnicos qualificados.
z
Se o monitor não estiver a funcionar normalmente - em particular, se
emitir sons ou odores estranhos - desligue-o imediatamente e contacte
um representante autorizado ou centro de assistência.
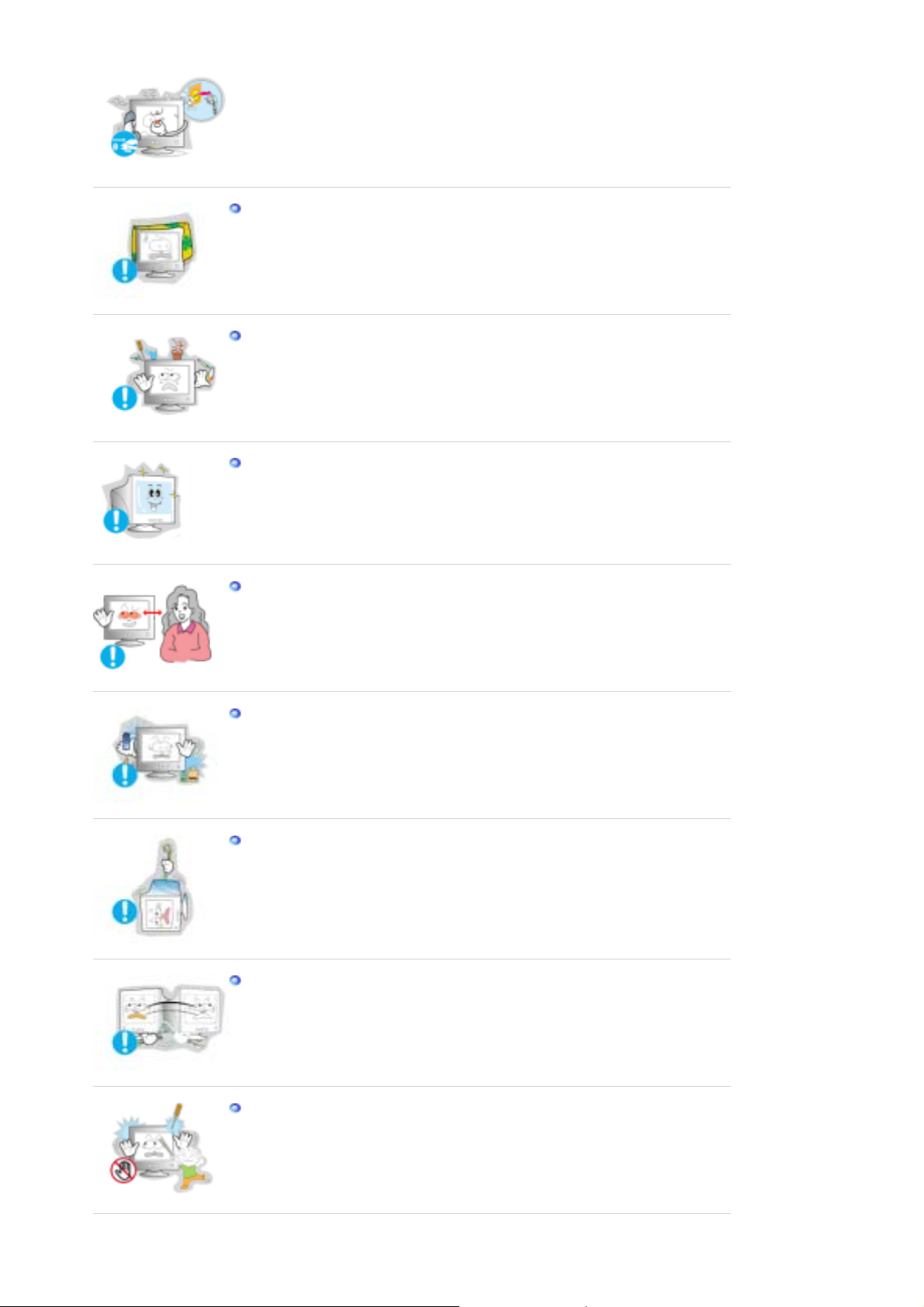
Esta situação pode causar choque eléctrico ou incêndio.
z
Não tape as aberturas de ventilação da caixa do monitor.
Uma ventilação deficiente pode causar uma avaria ou incêndio.
z
Não pouse copos de água, químicos ou quaisquer objectos metálicos de
pequenas dimensões no monitor.
Pode causar danos, choque eléctrico ou incêndio.
z
Se entrar uma substância estranha no monitor, desligue a ficha e
z
contacte um centro de assistência.
Por cada hora que estiver a olhar para o monitor, deve descansar a vista
durante 5 minutos.
Deste modo, não cansa tanto a vista.
z
Olhar continuamente para o monitor de muito perto pode provocar
lesões ópticas.
Não utilize nem guarde substâncias inflamáveis próximo do monitor.
Pode causar explosão ou incêndio.
z
Não tente mover o monitor puxando o respectivo cabo.
z Pode causar avaria, choque eléctrico ou incêndio devido a danos
resultantes no cabo.
Não mova o monitor para a direita ou para a esquerda puxando apenas o
cabo.
Pode causar avaria, choque eléctrico ou incêndio devido a danos
z
resultantes no cabo.
Nunca insira um objecto metálico nas aberturas do monitor.
Pode causar choque eléctrico, incêndio ou lesão.
z
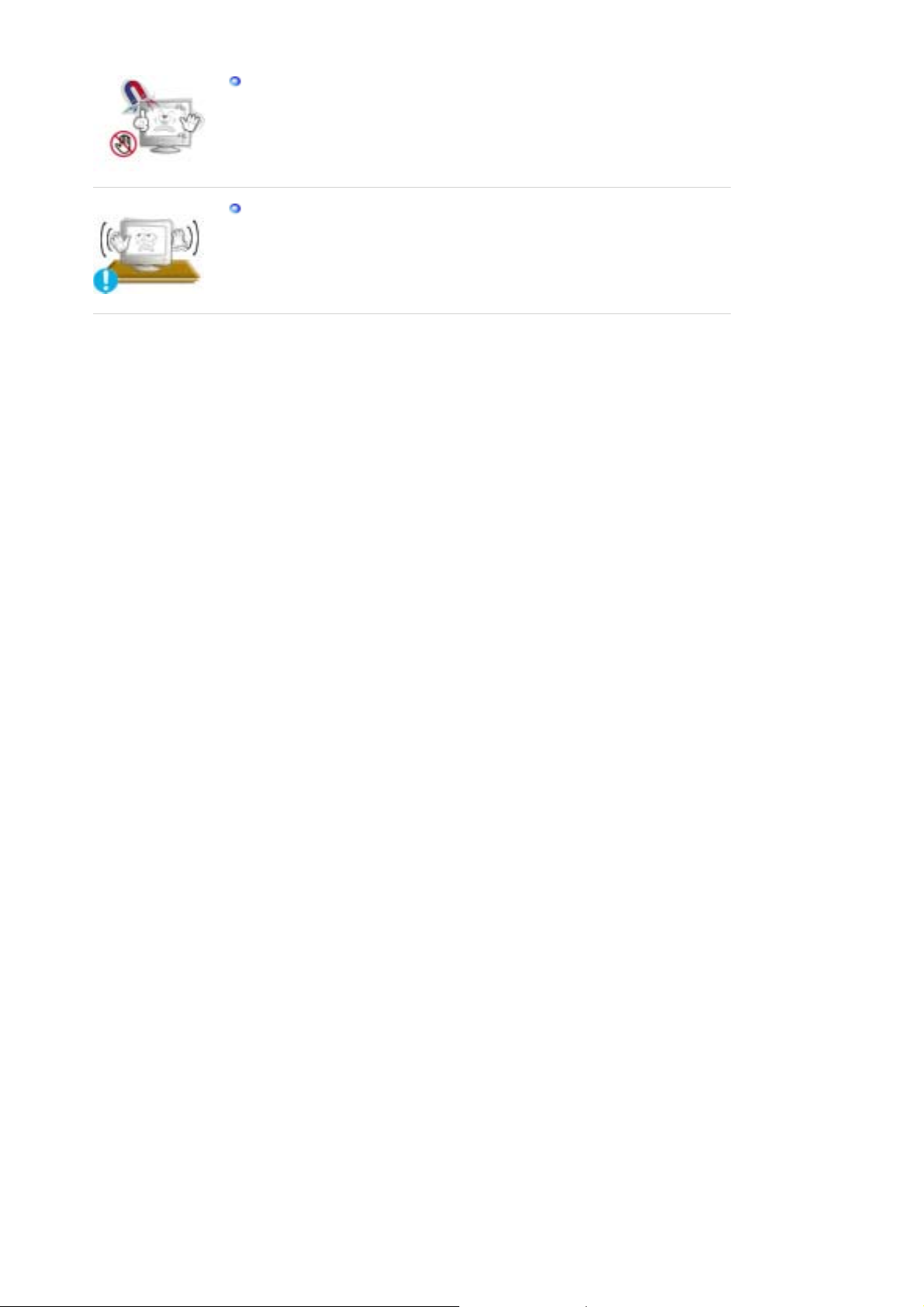
Mantenha o monitor longe de quaisquer substâncias magnéticas.
z Caso contrário, pode provocar a descoloração do monitor.
Não instale o produto numa superfície instável, desnivelada ou num
local sujeito a vibrações.
z Se deixar cair o produto pode danificá-lo ou magoar-se. A utilização do
produto num local sujeito a vibrações pode reduzir a sua vida útil ou
incendiá-lo.
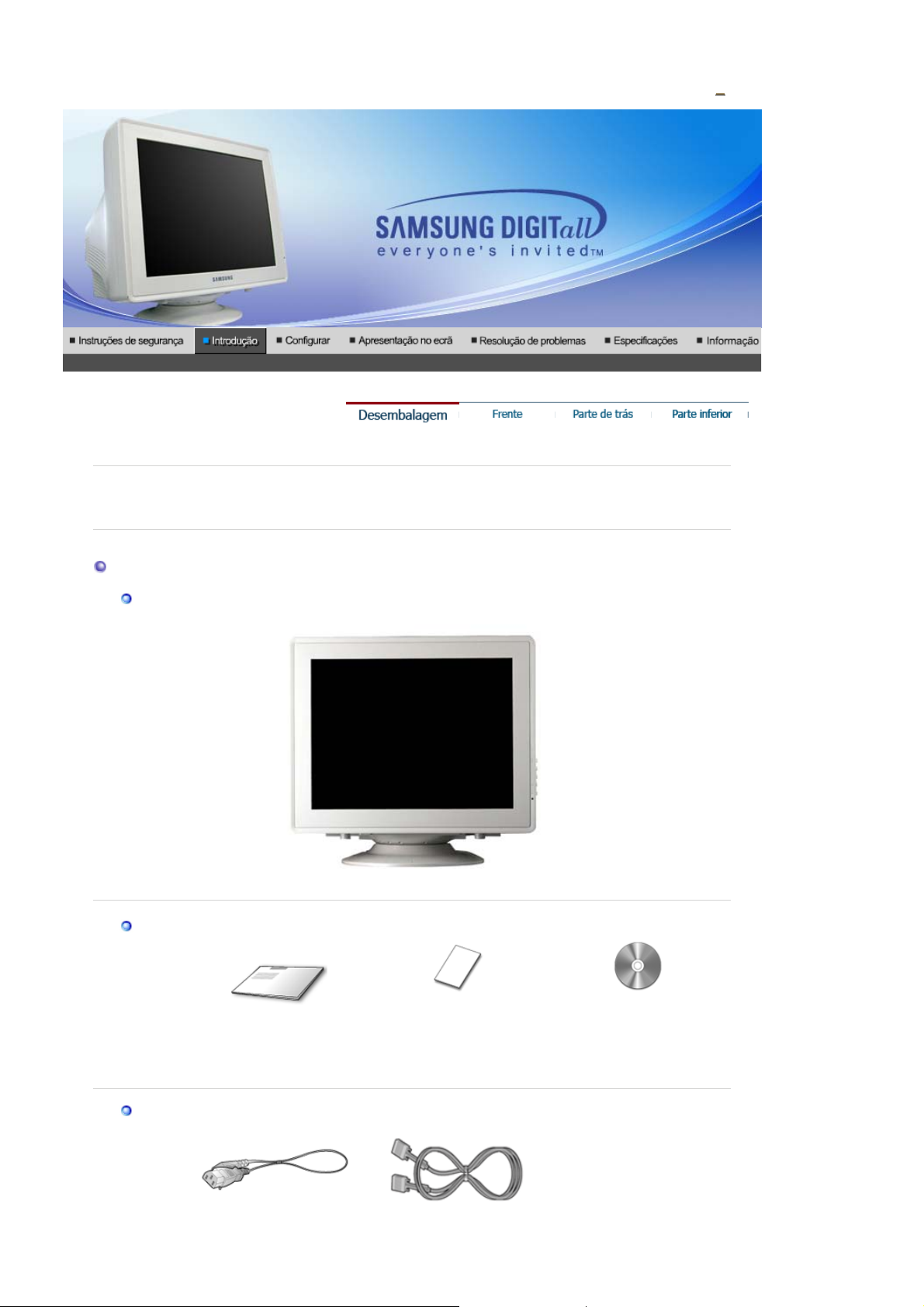
g
r
Desembalagem
Monitor e Suporte
SyncMaster 591s / 591v / 793s / 793v / 783DF / 793DF /
793MB / 795DF / 795MB / 797DF / 997DF
Certifique-se de que os seguintes artigos estão inclu ídos com o monitor.
Se faltar um arti
o, contacte o seu representante.
(Alguns modelos incluem um suporte fixo.)
Manual
Cabo
Guia de Rápida Instalação
Cartão de garantia
(não está disponível em
todos os locais)
Manual do Utilizador,
Controlador do Monitor,
software Natural Colo
SyncMaster 997DF

Cabo de alimentação
)
p
r
p
orte
Su
Porta de Sinal (Option
Suporte
Para modelo multimédia (opcional)
Manual
Cabo
Su
Manual do Utilizado
Cabos de Som (2 cada)
orte
Cabo eléctrico de entrada
C.C.
Frente
Base do Alto-falante
Multimédia
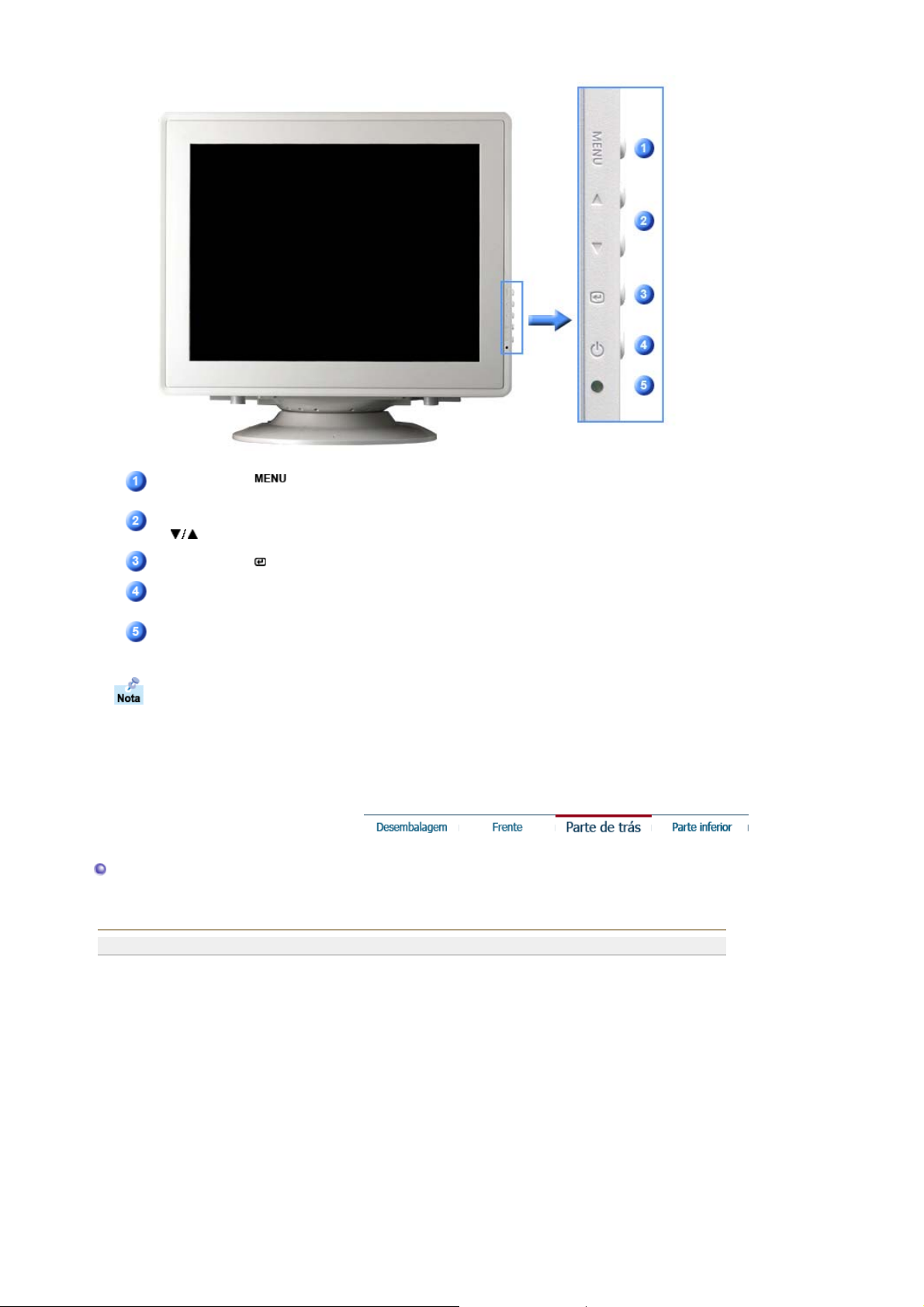
Parte de trás
Botão Menu [ ]
Botões de ajuste
[]
Botão Enter [ ]
Botão de
ligar e desligar
Indicador de energia
Consulte a secção PowerSaver do manual para obter mais informação sobre as funções
de poupança de energia. Para poupar energia, desligue o monitor quando não necessita
dele ou quando o abandona durante longos períodos de tempo.
Utilizado para entrar ou sair do ecra de menu.
Estes botões permitem-lhe realçar e ajustar items do menu.
Utilizado para seleccionar o menu OSD.
Utilize este botão para ligar e desligar o monitor.
Indica o modo normal ou de poupança de energia.
General | BNC Connectors (Option)
General
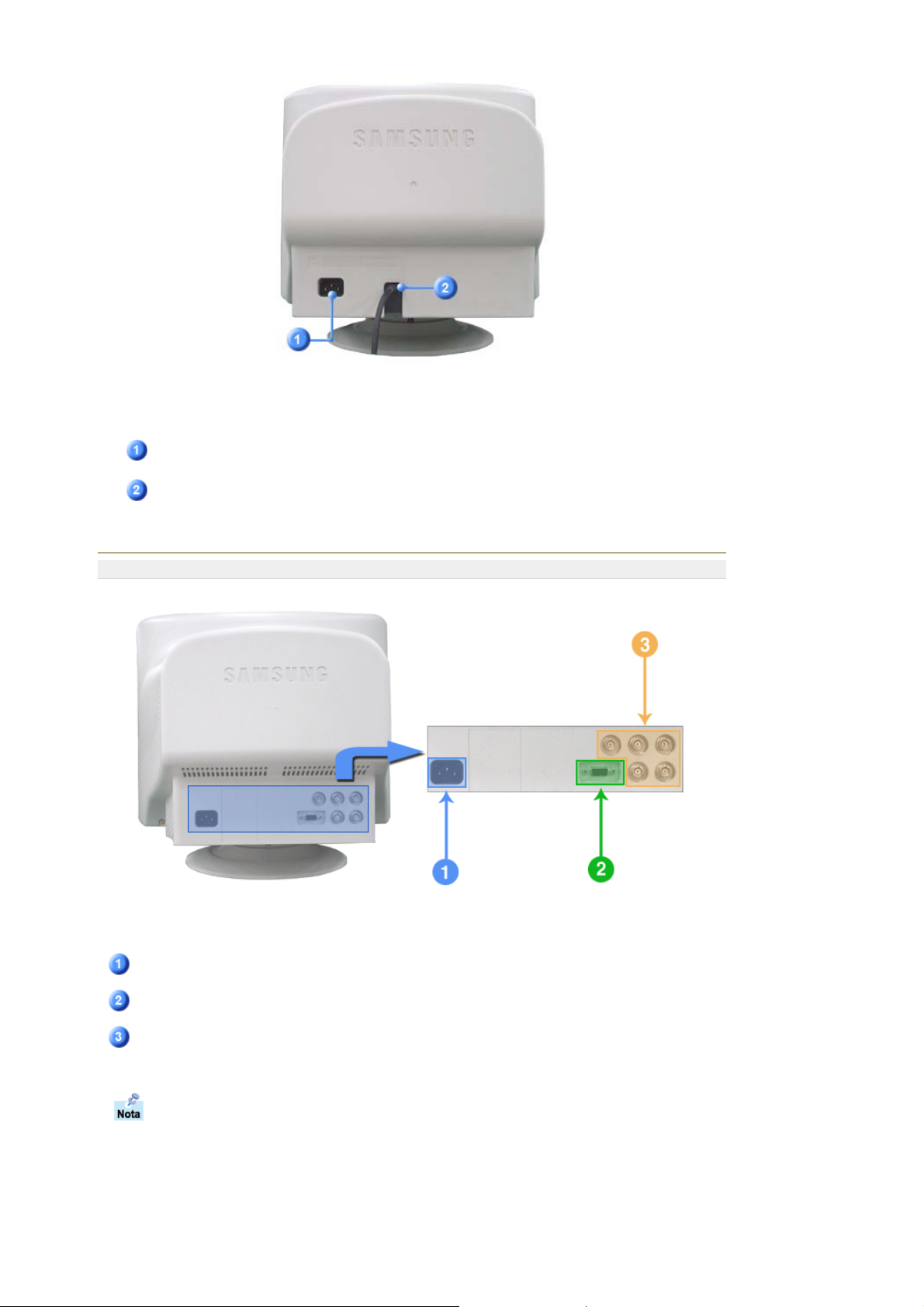
(A configuração da parte de trás do monitor pode variar de produto para produto.)
Porta de alimentação
Cabo de sinais
BNC Connectors (Option)
Ligue o cabo de alimentação do monitor à porta de alimentação
situada na parte de trás do monitor.
Ligue a extremidade do cabo de sinais à porta vídeo do seu
computador (placa de vídeo ou placa gráfica).
SyncMaster 997DF
(A configuração da parte de trás do monitor pode variar de produt o para produto.)
Power port
Cabo de sinais
Conectores BNC
(Option)
Consulte a secção Ligação do Monitor para obter mais informação sobre as ligações dos
cabos.
Ligue o cabo de alimentação do monitor à porta de alimentação
situada na parte de trás do monitor.
Ligue o cabo de sinal ao conector D-sub de 15 pinos, na parte
de trás do seu monitor.
Ligue o cabo de sinal à porta de sinal BNC, na parte de trás do
seu monitor.

Parte inferior
Cabo de sinais
Porta de alimentação
Base oscilante
Ligue a extremidade do cabo de sinais à porta vídeo do seu
computador (placa de vídeo ou placa gráfica)
Ligue o cabo de alimentação do monitor à porta de alimentação
situada na parte de trás do monitor.
Pode separar a base do monitor.
SyncMaster 783DF
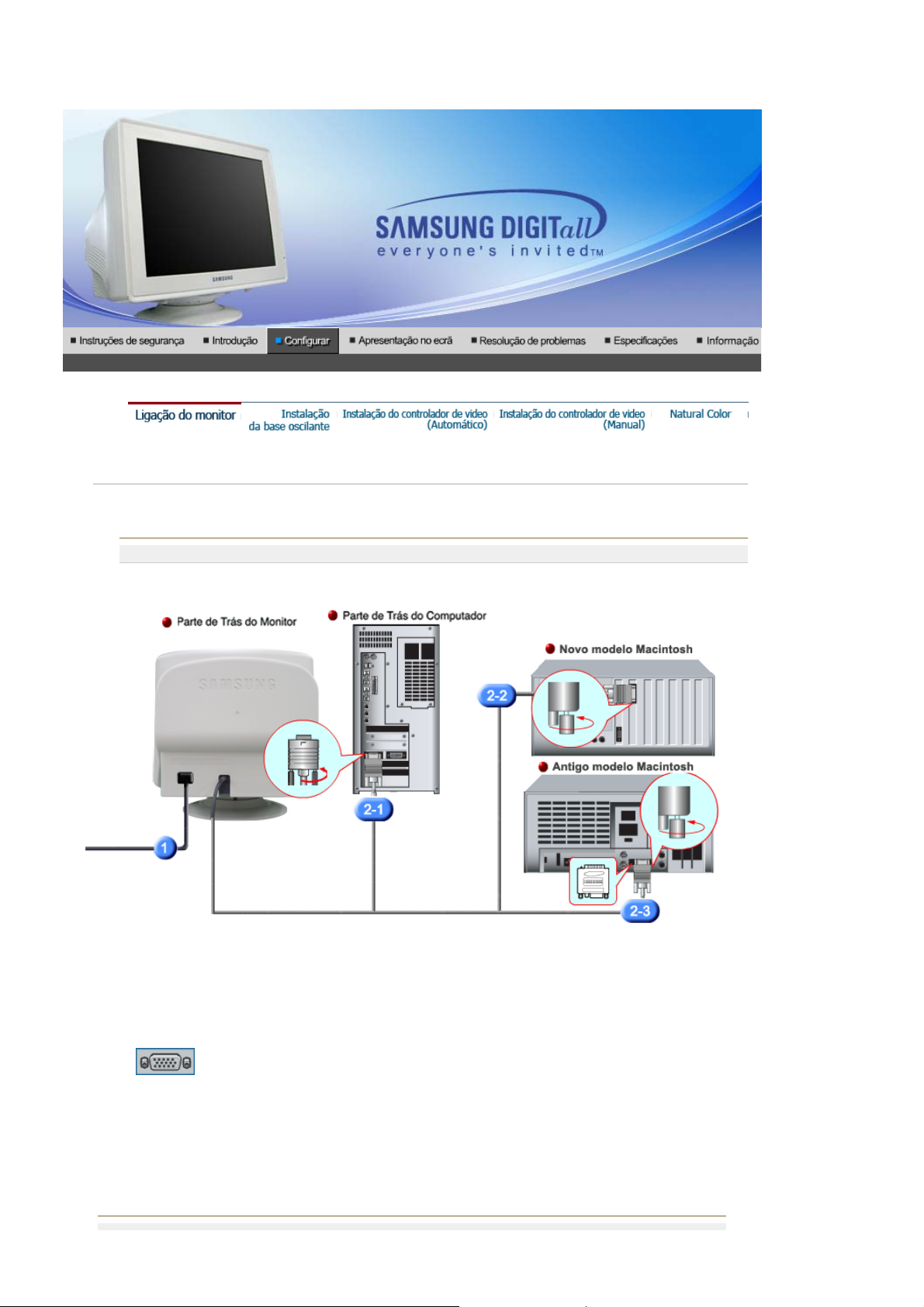
General
Configuração-Multimédia | Base do Alto-falante Multimédia
General | BNC Connectors (Option)
Ligue o cabo de alimentação do monitor à porta de alimentação situada na pa rte de trás do
1.
monitor.
Insira o cabo de alimentação do monitor numa tomada que esteja próxima.
Ligar a um computador
2-1.
Ligue a extremidade do cabo de sinais à porta vídeo do computador (placa de vídeo ou placa
gráfica).
Ligar a um computador Macintosh novo
2-2.
Ligue o monitor ao computador Macintosh utilizando o cabo de ligação D-SUB.
Ligar a um computador Macintosh antigo
2-3.
Ligue o monitor ao Macintosh utilizando o adaptador para Macintosh (vendido em separado).
Ligue o computador e o monitor. Se o monitor apresentar uma imagem, a instalação está
3.
concluída.
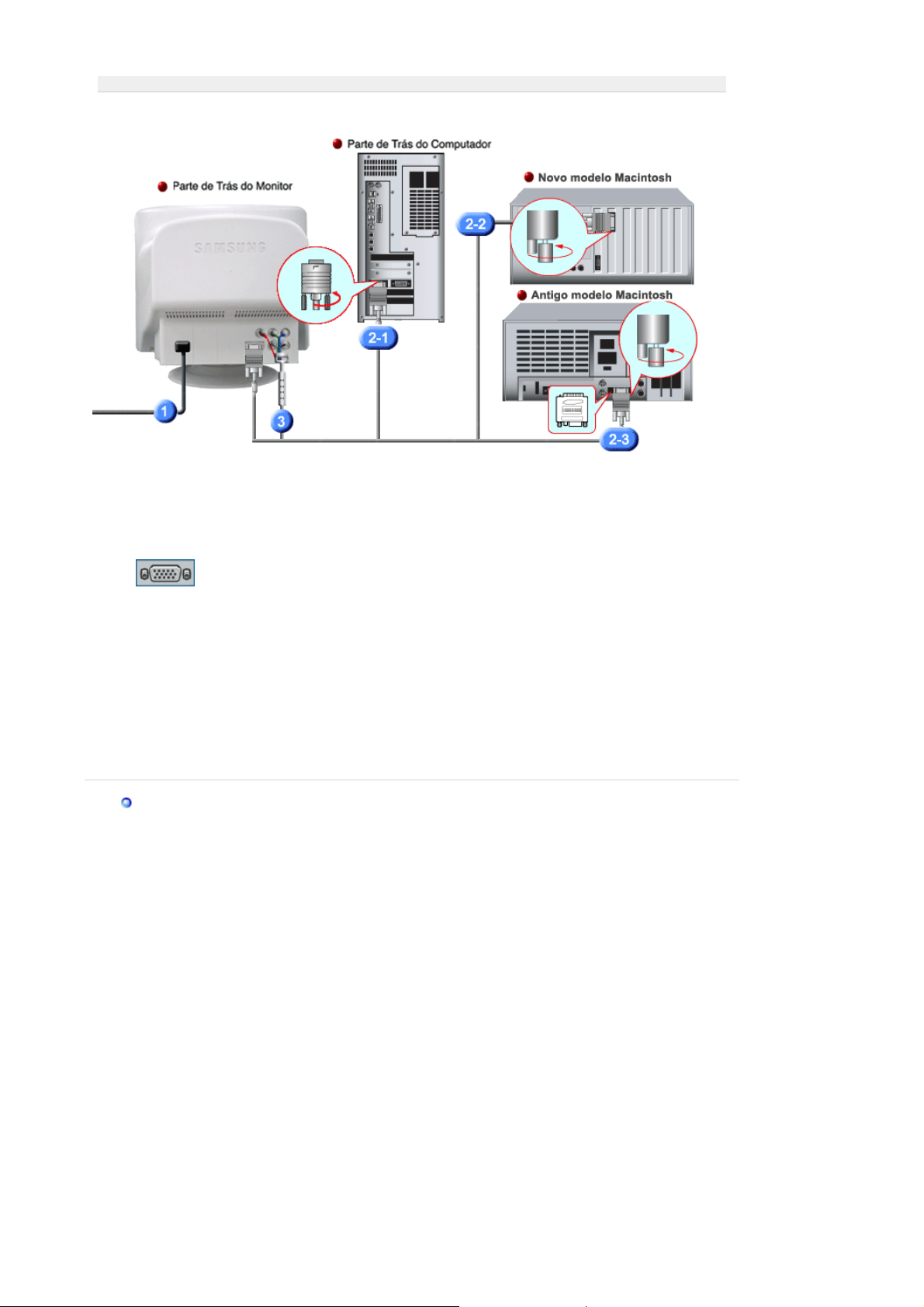
BNC Connectors (Option
)
g
Ligue o cabo de alimentação do monitor à porta de alimentação situada na pa rte de trás do
1.
monitor.
Insira o cabo de alimentação do monitor numa tomada que esteja próxima.
Ligar a um computador
2-1.
Ligue a extremidade do cabo de sinais à porta vídeo do computador (placa de vídeo ou placa
gráfica).
SyncMaster 997DF
Ligar a um computador Macintosh novo
2-2.
Ligue o monitor ao computador Macintosh utilizando o cabo de ligação D-SUB.
Ligar a um computador Macintosh antigo
2-3.
Ligue o monitor ao Macintosh utilizando o adaptador para Macintosh (vendido em separado).
Quando utiliza um conector BNC. Ligue o cabo de sinal à porta de sinal BNC, na parte de trás
3.
do seu monitor/computador.
Ligue o computador e o monitor. Se o monitor apresentar uma imagem, a instalação está
4.
concluída.
Confi
uração-Multimédia
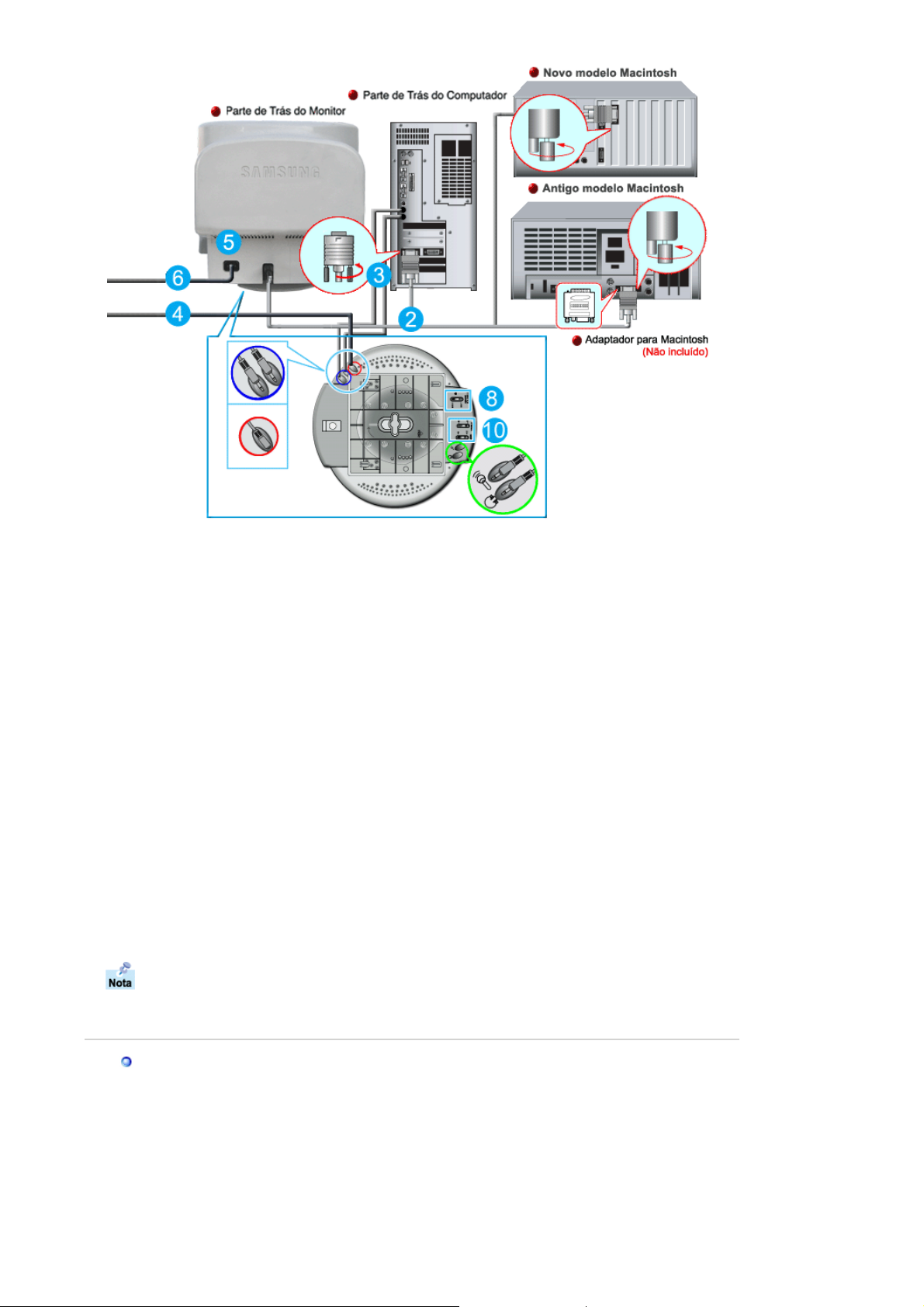
1.
2.
3.
4.
5.
6.
7.
8.
9.
10.
Desligar o computador e desligar o cabo de alimentação.
Ligue a extremidade do cabo de sinais à porta vídeo do computador (placa de vídeo ou placa
gráfica).
Ligar uma ponta do cabo de som à tomada de saída estéreo da placa de som ou
computador. Ligar a outra ponta do cabo à tomada de entrada estéreo ligar a outra ponta do
cado à tomada By-Passdo microfone atrás do suporte do visor.
Ligar uma ponta do outro cabo de som à tomada de saída da Linha da place de som ou
computador. Ligar a outra ponta do cabo à tomada By-Pass do microfone atrás do suporte do
visor.
Ligue o cabo de alimentação DC (corrente directa) do suporte a uma tomada que esteja
próxima.
Ligar o cabo de alimentação do vosso monitor à ficha de alimentaçã o colocada na parte
posterior do computador.
Ligue o cabo de alimentação do monitor à porta de alimentação situada na parte de trá s do
monitor. Insira o cabo de alimentação do monitor numa tomada que esteja próxima.
Ligar o computador e o visor.
Coloque o terminal de controlo ON-OFF no suporte do monitor para cima ou para baixo até
fazer clique.
Execute um programa de som, música ou um efeito sonoro no computador e, em seguida,
ajuste o volume aumentando-o e diminuindo-o até que o volume do som seja apropriado.
Ajuste os sons graves e agudos.
Pode haver distorção no som quando o visor for colocado sobre um móvel basi camente
oco, tal como o computador. Se isto acontecer, colocar uma esteirinha ou uma revista
embaixo do suporte do visor. O volume alto também pode causar distorção no som; abaixar
o volume.
Base do Alto-falante Multimédia
1. Tomada By-pass do microfone
Para transmitir voz, conectar o cabo estéreo da
tomada by-pass do microfone à tomada do
microfone na ranhura da placa de som do
computador.
2. Tomada de entrada Estéreo
Conectar o cabo estéreo da origem de entrada
(placa de som, computador, unidade CD-ROM).

3. Cabo eléctrico de entrada C.C.
g
Ligar à tomada de 12V. C.C. do visor.
4. Indicador de electricidade
Brilha verde quando os alto-falantes estiverem
ligados.
5. Volume On/Off
Liga/ Desliga(on/off) e regula o volume da saída.
6. Controlo dos agudos
Utilizar para controlar as altas frequências.
7. Controlo dos graves
Utilizar para controlar as baixas frequências.
8. Tomada de entrada do microfone
para transmitir a voz, ligar um microfone nesta
tomada.
9. Tomada do Fone auricular
Para escutar privadamente, conectar os fones
auriculares aqui.
10.
Tampa do supporte destacável
Base Oscilante | Colocar e Remover a base
Base Oscilante
Com o pedestal incorporado, pode inclinar e/ou rodar o monitor até obter o ângulo de visão
mais confortável.
A base é destacável.
Nota :
Colocar e Remover a base
Se o monitor tiver sido fornecido com a base desli
ada, ligue-a da seguinte maneira.
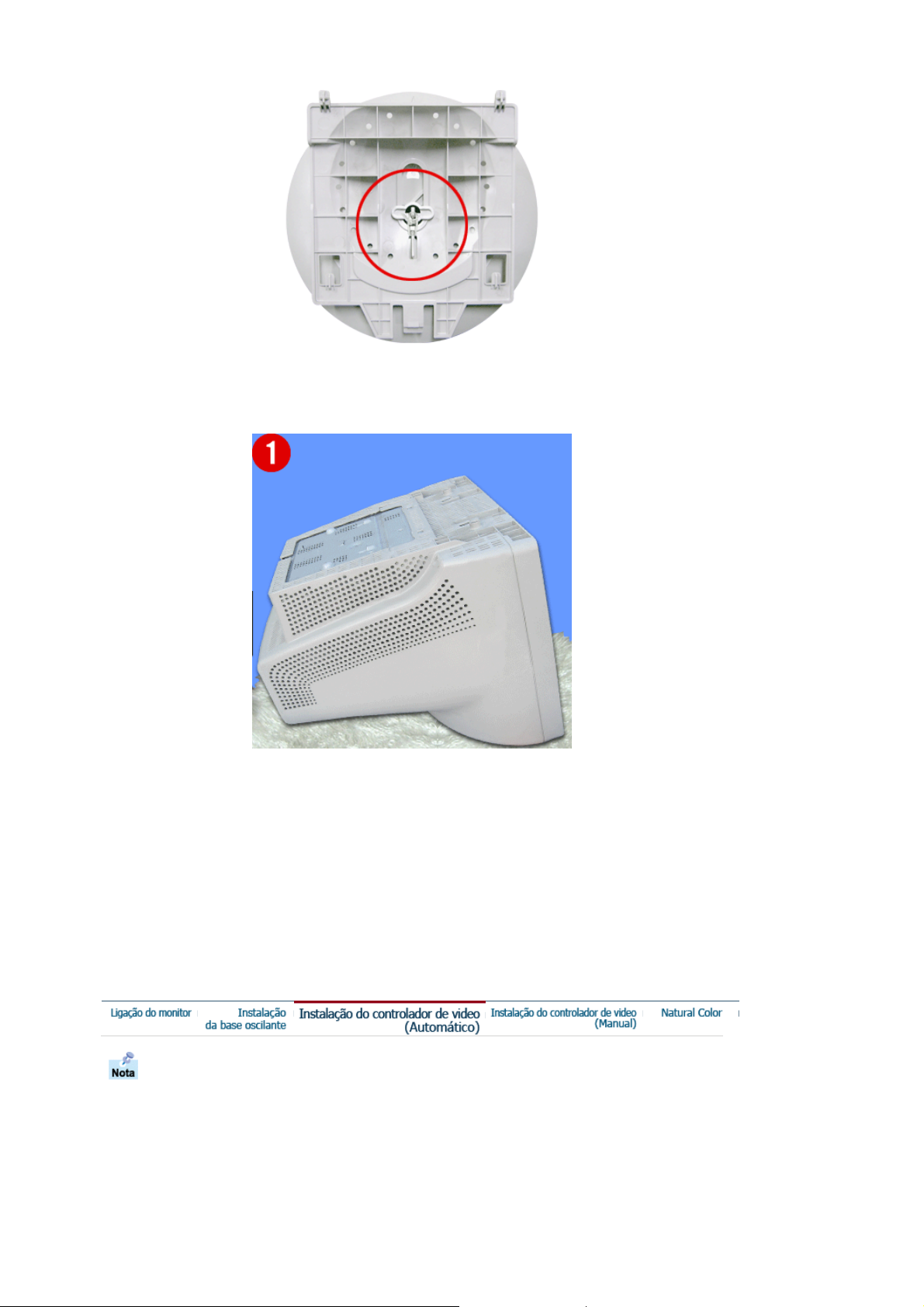
Remova o manípulo de aperto antes de ligar a base ao monitor.
Colocar a base
1. Coloque o monitor virado para baixo numa sup erfície de trabalho plana.
2. Alinhe as patilhas da base com as ranhuras orrespondentes na parte inferior do monitor.
3. Pressione a base contra o monitor até as patilhas engatarem completamente nas ranhuras.
4. Empurre a base no sentido da parte da frente do monitor até o fecho encaixar na posição
bloqueada,provocando um estalido.
* Não dobre o fecho.
Remover a base
5. Pressione e empurre para cima o fecho da base.
6. Empurre a base no sentido da parte de trás do monitor e levante- a para ser removida.
A base apenas fica alinhada com as ranhuras do monitor numa única posição.
Nota :
Quando o sistema operativo solicitar o controlador do monitor, insira o CD-ROM
fornecido com este monitor. A instalação do controlador é ligeiramente diferente de
acordo com o sistema operativo utilizado. Siga as instruções apropriadas para o
sistema operativo de que dispõe.
Prepare uma disquete vazia e transfira o ficheiro do controlador a partir do Web site
apresentado a seguir.
z Web site da Internet :http://www.samsung-monitor.com/ (Worldwide)
http://www.samsungusa.com/monitor (USA)
http://www.sec.co.kr/monitor (Korea)
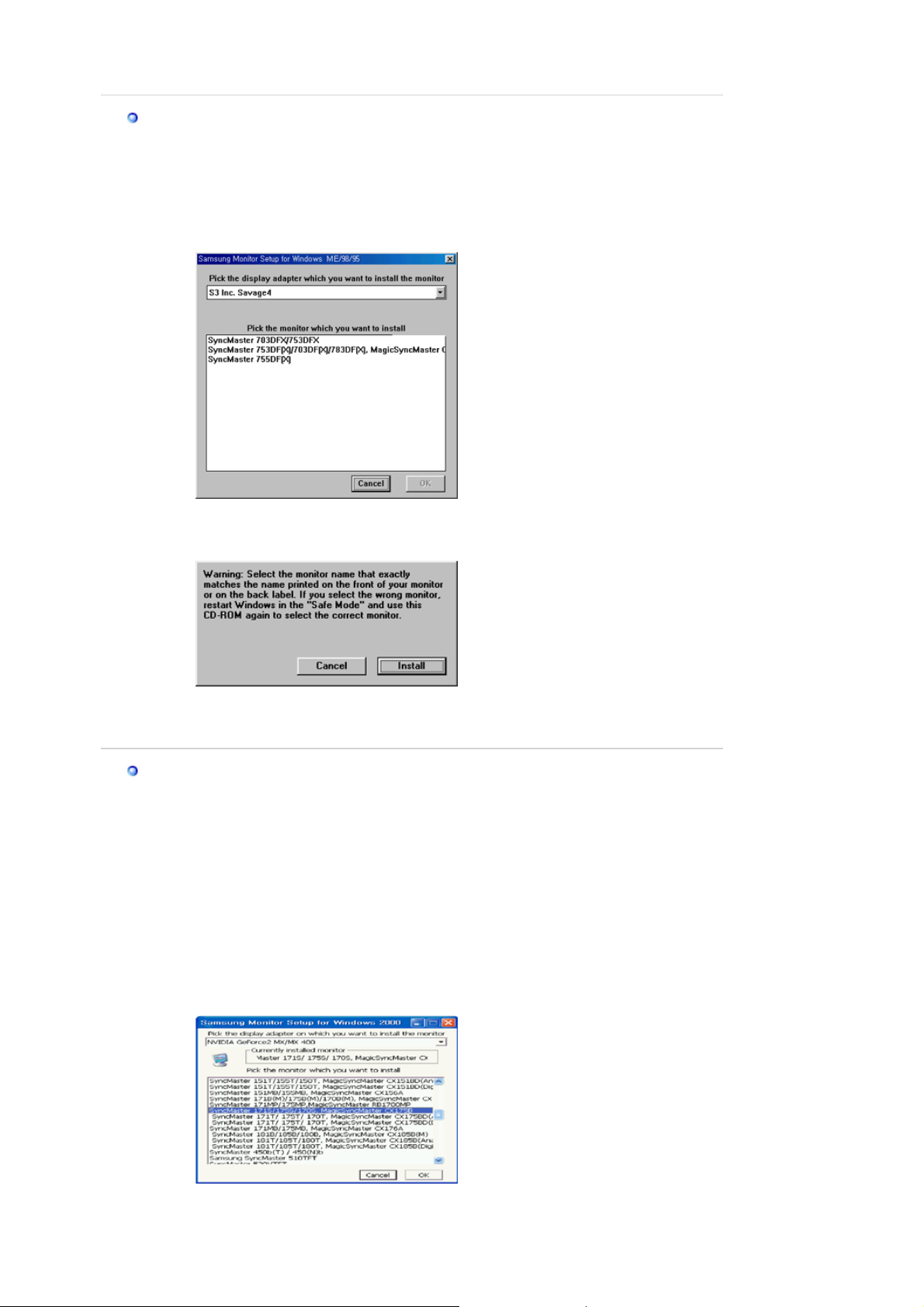
r
Windows ME
http://www.samsungmonitor.com.cn/ (China)
1. Insira o CD na unidade do CD-ROM.
2. Clique em "
3. Na lista de modelos, escolha o modelo do seu monitor e, em seguida, cliq ue no
botão "OK".
Windows ME Driver
".
4. Na janela "
5. A instalação do Controlador de Monitor está concluída.
Windows XP/2000
Instalar
".
", clique no botão "
Aviso
1. Insira o CD na unidade do CD-ROM.
2. Clique em "
3. Na lista de modelos, escolha o modelo do seu monitor e, em seguida, cliq ue no
botão "OK".
4. Na janela "
Windows XP/2000 Driver
", clique no botão "
Aviso
".
Instala
".
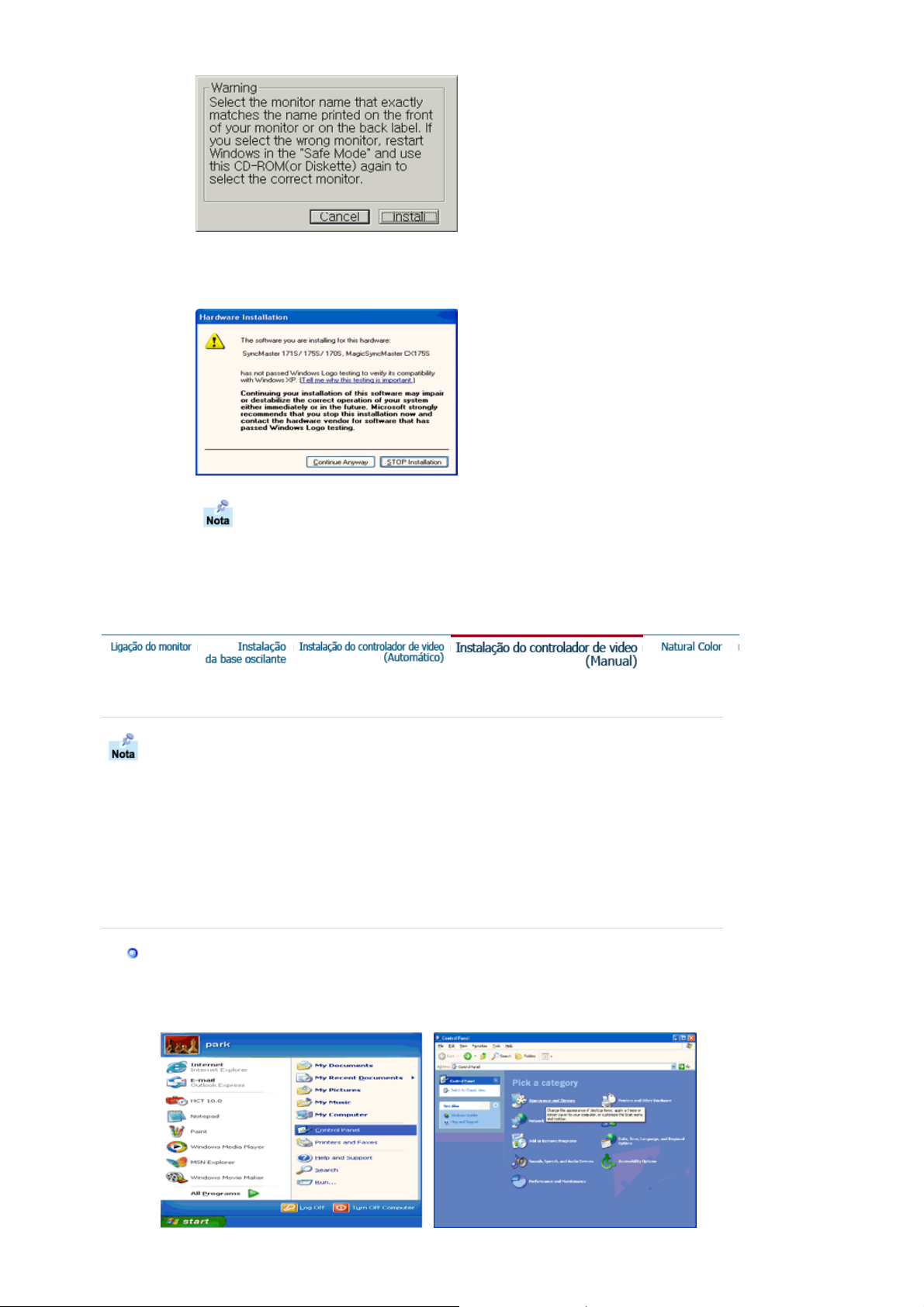
S
5. Se aparecer a janela "
Mensagem
" seguinte, clique no botão "
Continuar
" Em
seguida, clique no botão "OK". Este controlador de monitor está certificado para o
MS Logo e esta instalação não causa danos no seu sistema.
*O controlador certificado será disponibilizado na homepage de monitores da
http://www.samsung-monitor.com/.
6. A instalação do Controlador de Monitor está concluída.
Windows XP | Windows 2000 |Windows Me |Windows NT | Linux
Quando o sistema operativo solicitar o controlador do monitor, insira o CD-ROM
fornecido com este monitor. A instalação do controlador é ligeiramente diferente de
acordo com o sistema operativo utilizado. Siga as instruções apropriadas para o
sistema operativo de que dispõe.
Prepare uma disquete vazia e transfira o ficheiro do controlador a partir do Web site
apresentado a seguir.
z Web site da Internet :http://www.samsung-monitor.com/ (Worldwide)
http://www.samsungusa.com/monitor (USA)
http://www.sec.co.kr/monitor (Korea)
http://www.samsungmonitor.com.cn/ (China)
Sistema Operativo Microsoft® Windows® XP
1. Insira o CD na unidade do CD-ROM.
2. Clique em "
Iniciar
" - "
Painel de controlo
" e, depois, clique no ícone "
Aspecto e temas
".
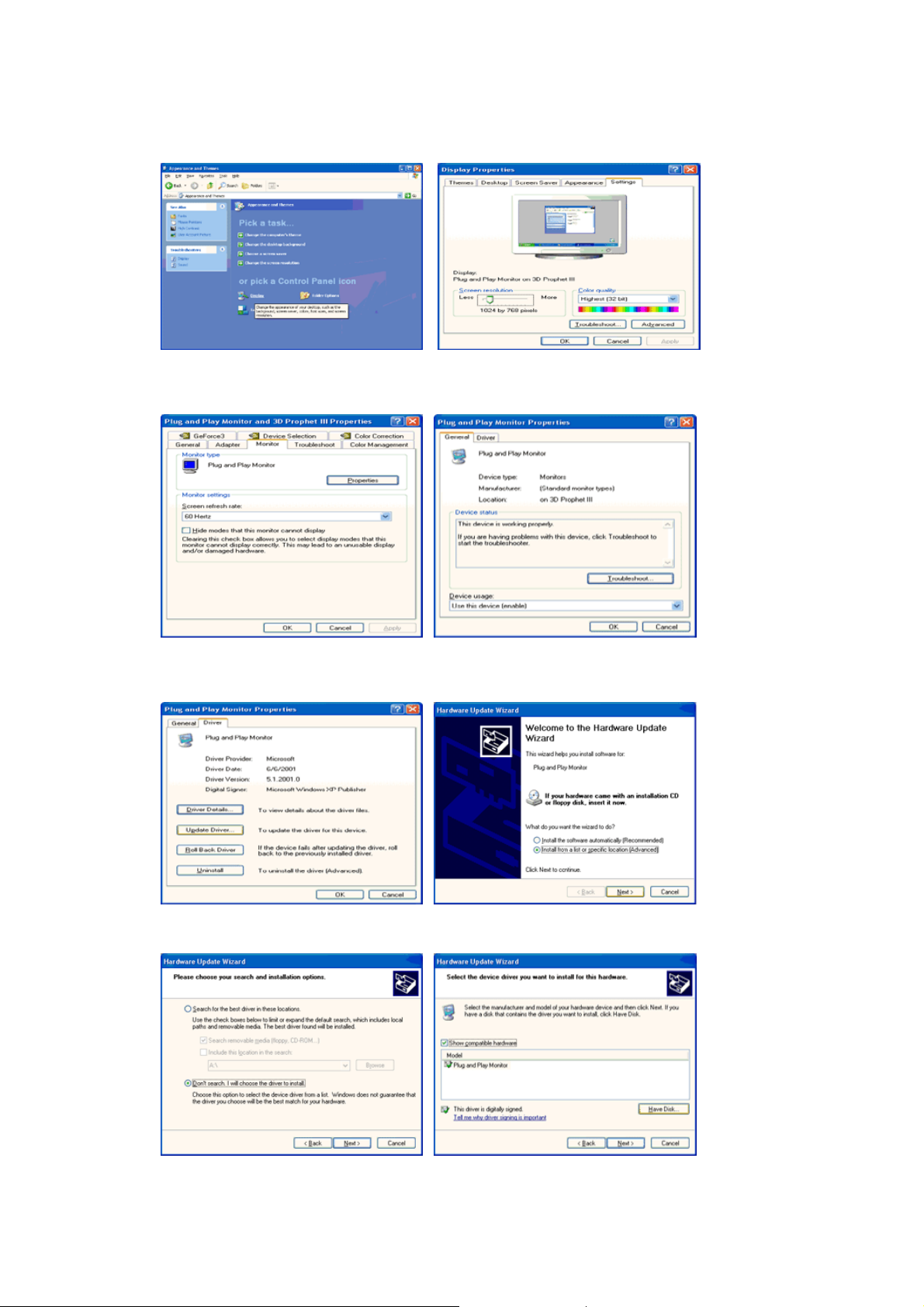
3. Clique no ícone "
"
Avançadas
4. Clique no botão "
"
Controlador
…".
".
Monitor
Propriedades
" e escolha o separador "
" do separador "
Definições
Monitor
". Depois, clique em
" e seleccione o separador
5. Clique em "
clique no botão "
6. Seleccione "
Actualizar controlador
Seguinte
Não localizar, vou
".
… " e, em seguida, clique em "
…" e seleccione "
Instalar de uma lista ou
Seguinte
" e em "
…". Depois,
...".
Disco
7. Clique no botão "
na lista de modelos. Clique no botão "
Localizar
" e escolha D:\Driver. Depois escolha o seu modelo de monitor
Seguinte
".
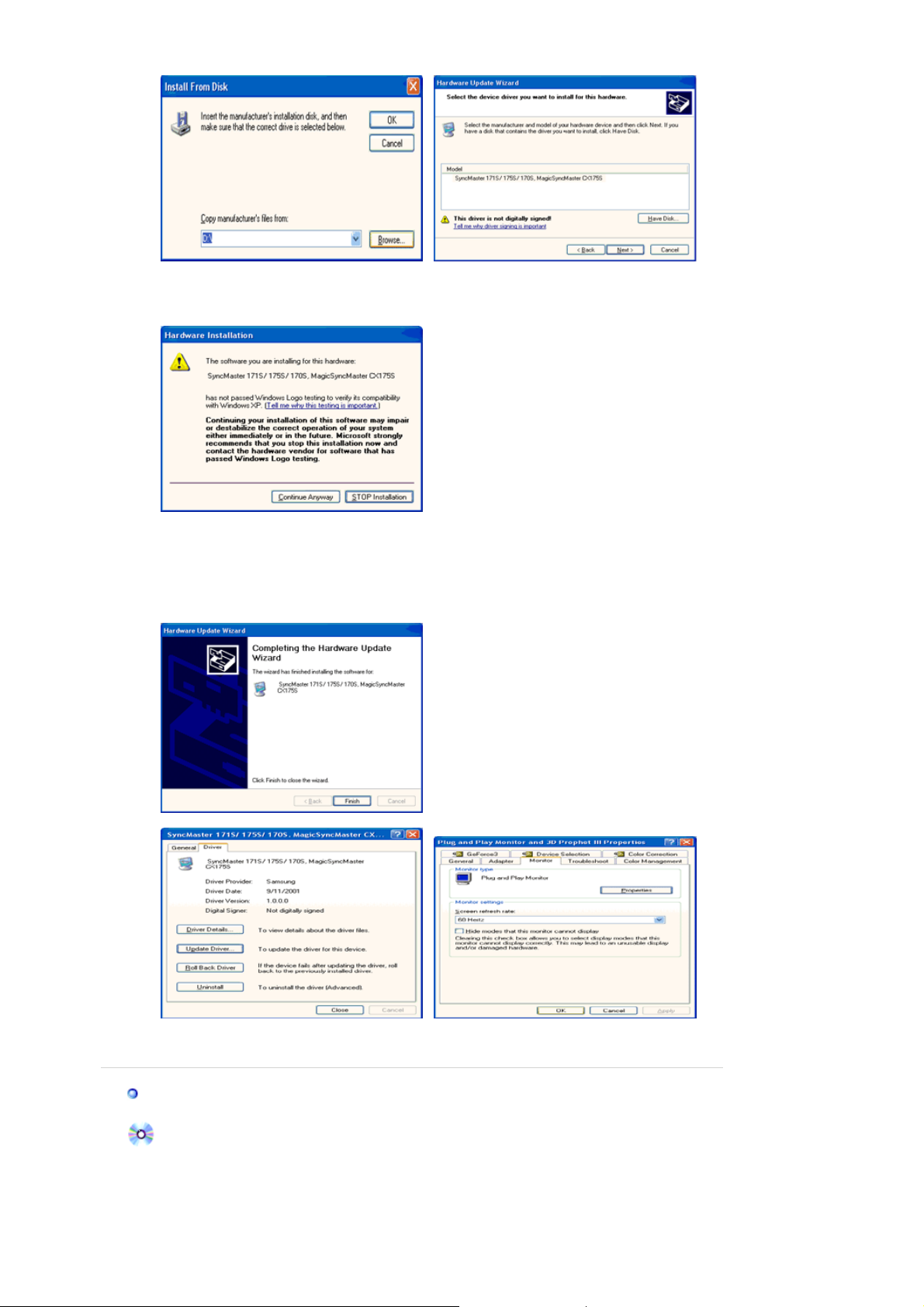
p
8. Se vir a seguinte janela de "
botão "
Terminar
Este controlador de monitor está certificado para o MS Logo e esta instalação não causa
danos no seu sistema.
*O controlador certificado será disponibilizado na homepage de monitores da Samsung.
http://www.samsung-monitor.com/
.
9. Clique no botão "
".
Fechar
Mensagem
" e, depois, no botão "OK" de forma continuada.
", clique em "
Continuar
". Em seguida, clique no
10. A instalação do Controlador de Monitor está concluída.
Sistema Operativo Microsoft® Windows® 2000
Quando vir a mensagem "Assinatura digital não localizada" no monitor, siga estes
assos.
1. Escolha o botão "OK" na janela "
2. Clique no botão "
3. Escolha "
"OK".
A:\(D:\driver)
Procurar
" e, em seguida, clique no botão "
Inserir disco
" na janela "
Ficheiro necessário
".
".
" e, finalmente, no botão
Abrir
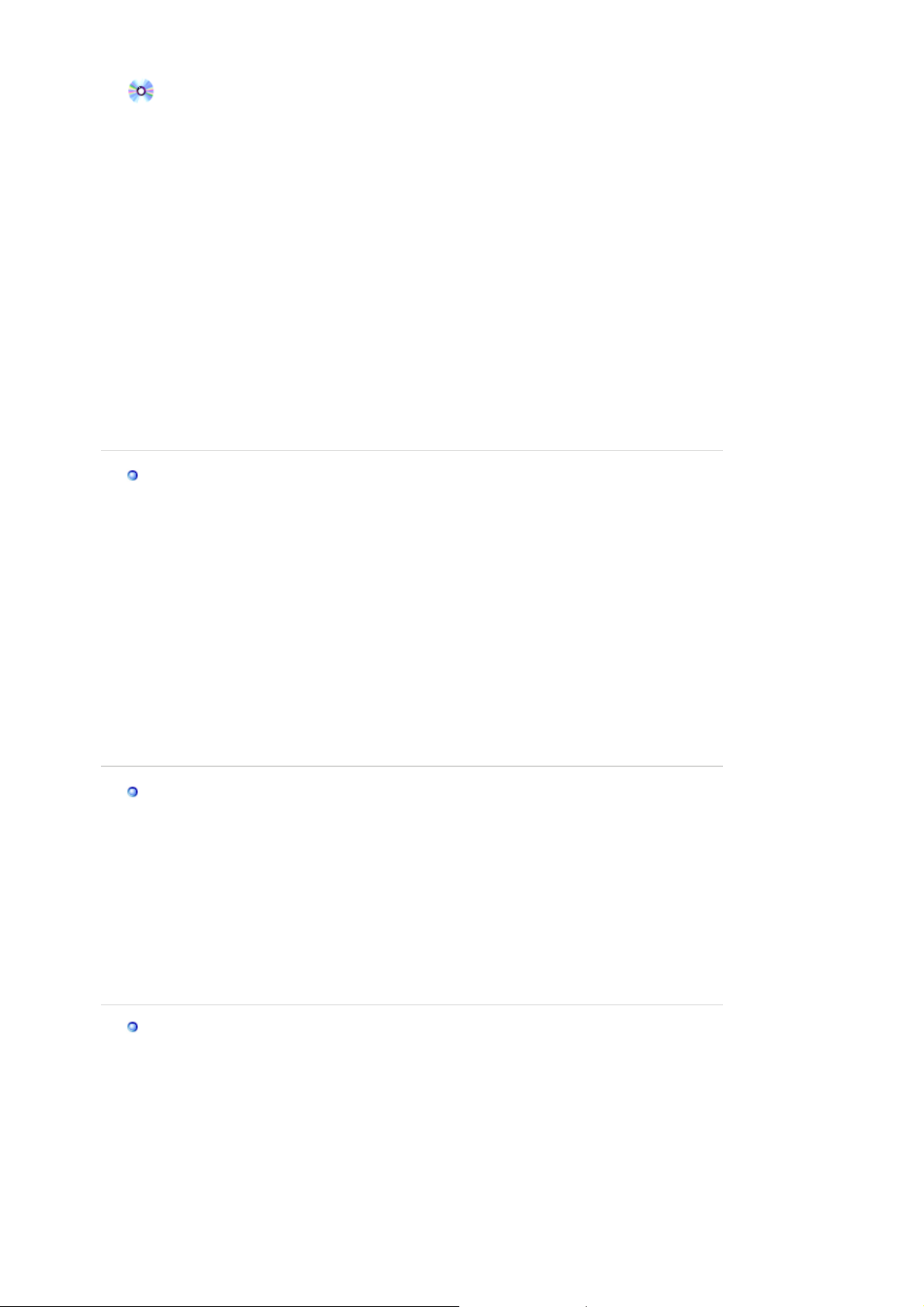
Guia de Instalação Manual do Monitor
r
r
1. Click "
2. Clique duas vezes no ícone "
3. Escolha o separador "
4. Escolha "
Hipótese1: Se o botão "
Start
" , "
Setting
Monitor
Definições
".
" , "
Control Panel
Monitor
Propriedades
".
".
" e clique em "
Avançadas
".
" não estiver disponível, significa que o monitor
está devidamente configurado. Pare a instalação.
Hipótese2: Se o botão "
"
Propriedades
Propriedades
".
" estiver disponível, clique no botão
Siga o próximo passo em sequência.
5. Clique em "
"
Seguinte
Controlador
".
", em "
Actualizar controlador
" e, finalmente, no botão
6. Escolha "Crie uma lista de todos os controladores numa localização específica, de modo a
poder seleccionar o que deseja", clique em "
7. Clique no botão "
8. Clique no botão "
Procurar
Abrir
" e seleccione A:\(D:\driver).
" e, em seguida, no botão "OK".
Seguinte
9. Escolha o modelo do seu monitor, clique no botão "
"
Seguinte
".
" e, depois, em "
Seguinte
" e, finalmente, noutro botão
Disco
".
10. Clique no botão "Terminar" e, em seguida, no botão "Fechar".
Se vir a janela "Assinatura digital não localizada", clique no botão "
clique no botão "
Termina
" e, finalmente, no botão "
Fecha
".
". Depois,
Sim
Sistema Operativo Microsoft
1. Clique em "
Iniciar
2. Clique duas vezes no ícone "
3. Seleccione o separador "
4. Seleccione o separador "
5. Clique no botão "
6. Escolha "
7. Escolha "
localização…
Especificar a localização do controlador
Apresentar uma lista de todos os controladores numa determinada
" e, em seguida, clique no botão "
8. Clique no botão "
", "
Alterar
Disco
®
Windows® Millennium
Definições
Monitor
Definições
Monitor
" na área "
".
" e "
Painel de controlo
".
" e clique no botão "
".
Tipo de monitor
".
".
Seguinte
".
Propriedades avançadas
".
".
9. Especifique A:\(D:\driver) e, em seguida, clique no botão "OK".
10. Seleccione "
Mostrar todos os dispositivos
" e escolha o monitor que corresponde àquele
que ligou ao seu computador e clique em "OK".
11. Continue a escolher o botão "
"
Propriedades do monitor
Fechar
".
" e o botão "OK" até fechar a caixa de diálogo
(Poderão surgir outras mensagens de aviso no ecrã; nesse caso, clique na opção
apropriada ao seu monitor.)
Sistema Operativo Microsoft® Windows® NT
1. Clique em "
2. Na janela "
seguida, em "
Start
", "
Settings
", "
Display Registration Information
All Display Modes
3. Seleccione o modo que pretende utilizar ("
frequency
4. Clique no botão "
seleccionado "
") e, em seguida, clique em "OK".
" se vir que o ecrã funciona normalmente depois de ter
Apply
". Se o ecrã não estiver normal, mude para outro modo (um modo de
Test
Control Panel
".
" e clique duas vezes em "
", clique no separador "
Resolution
", "
Number of colors
Display
Settings
" e "
".
" e, em
Vertical
resolução mais baixa, outras cores ou frequência).
Nota: Se não existirem opções de modo em "
All Display Modes
", seleccione o nível de
resolução e de frequência vertical, consultando a secção Modos de apresentação predefinidos
deste manual.
Linux Operating System
Para executar o X-Window, tem de criar o ficheiro X86Config, que é uma espécie de ficheiro
de definição de sistema.
1. Prima "
2. O terceiro ecrã é para "
" no primeiro e segundo ecrãs após a execução do ficheiro "
Enter
configurar o seu rato
".
X86Config
".
3. Configure um rato para o computador.
4. O ecrã seguinte é para "
seleccionar um teclado
".
5. Configure um teclado para o computador.
6. O ecrã seguinte é para "
7. Primeiro, defina uma "
frequência horizontal
configurar o seu monitor
".
" para o monitor. (Pode introduzir a
frequência directamente.)
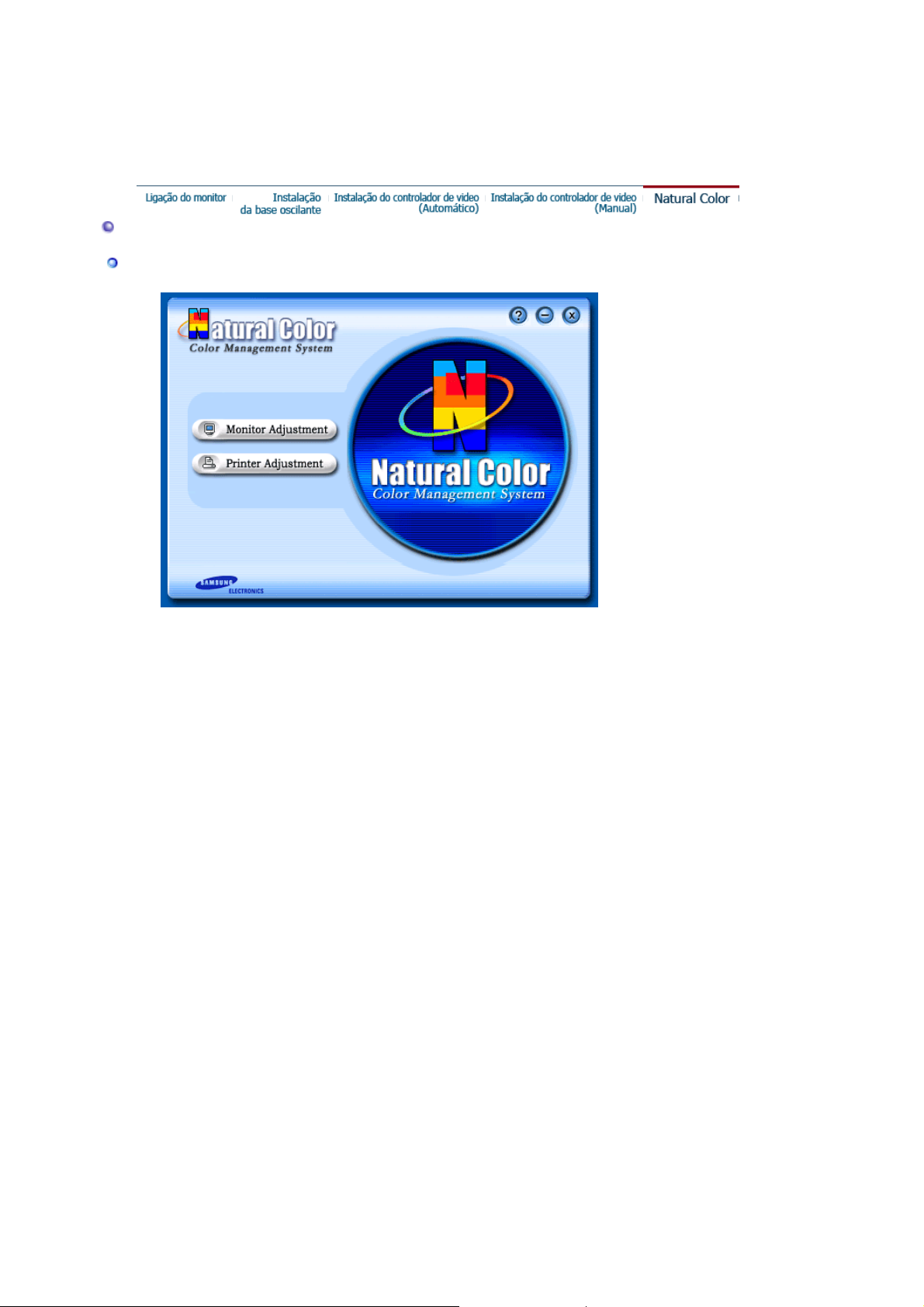
8. Defina uma "
directamente.)
9. Introduza o "
do X-Window.
10. "
Terminou
"
Execute
Natural Color
Programa de software Natural Color
frequência vertical
nome do modelo do seu monitor
" a configuração do seu monitor.
" o X-Window depois de configurar outro hardware necessário.
" para o monitor. (Pode introduzir a frequência
". Esta informação não afecta a execução
Um dos problemas informáticos mais recentes é que a cor das imagens impressas numa
impressora ou de outras imagens digitalizadas num scanner ou numa câmara digital não são
as mesmas que aquelas apresentadas no monitor.
O software Natural Color é a solução para este problema. É um sistema de gestão de cores
desenvolvido pela Samsung Electronics em colaboração com o ETRI (instituto coreano de
investigação electrónica e de telecomunicações). Este sistema apenas está disponível para os
monitores Samsung e torna a cor das imagens no monitor igual à cor das imagens impressas
ou digitalizadas.
Para mais informações, consulte a ajuda (F1) do programa de software.
Como instalar o software Natural Color
Insira o CD fornecido com o monitor Samsung na unidade de CD-ROM. Em seguida, aparece
o ecrã inicial do programa de instalação. Clique em Natural Color no ecrã inicial para instalar o
software Natural Color. Para instalar o programa manualmente, insira o CD fornecido com o
monitor Samsung na unidade de CD-ROM, clique no botão [Start (In iciar)] do Windows e
seleccione [Run (Executar)].
Introduza D:\color\eng\setup.exe e, em seguida, prima a tecla <Enter>.
(Se a unidade onde o CD é inserido não corresponde à letra D:\, introduza a l etra aplicável.)
Como eliminar o programa de software Natural Color
Seleccione [Settings (Definições)]/[Control Panel (Painel de controlo)] no menu [Start (Iniciar)]
e, em seguida, faça duplo clique sobre [Add/Remove Program (Adicionar/remover programas)].
Seleccione Natural Color na lista e clique no botão [Add/Remove (Adicionar/remover)].
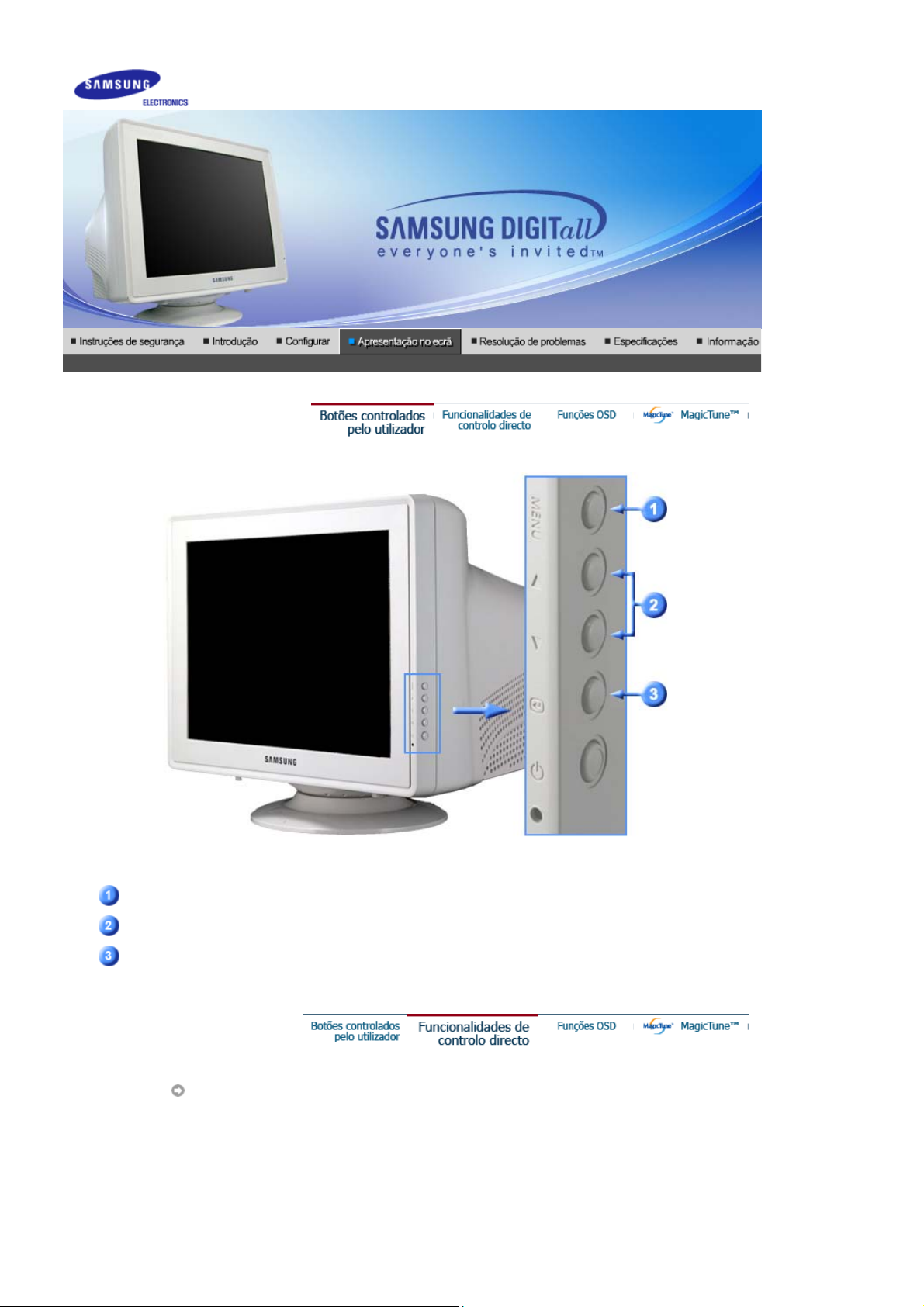
SyncMaster 783DF / 793DF / 793MB / 793S / 793V / 795MB
Utilizado para entrar ou sair do ecra de menu .
Estes botões permitem-lhe realçar e ajustar items do menu.
Utilizado para seleccionar o menu OSD.
Brilho
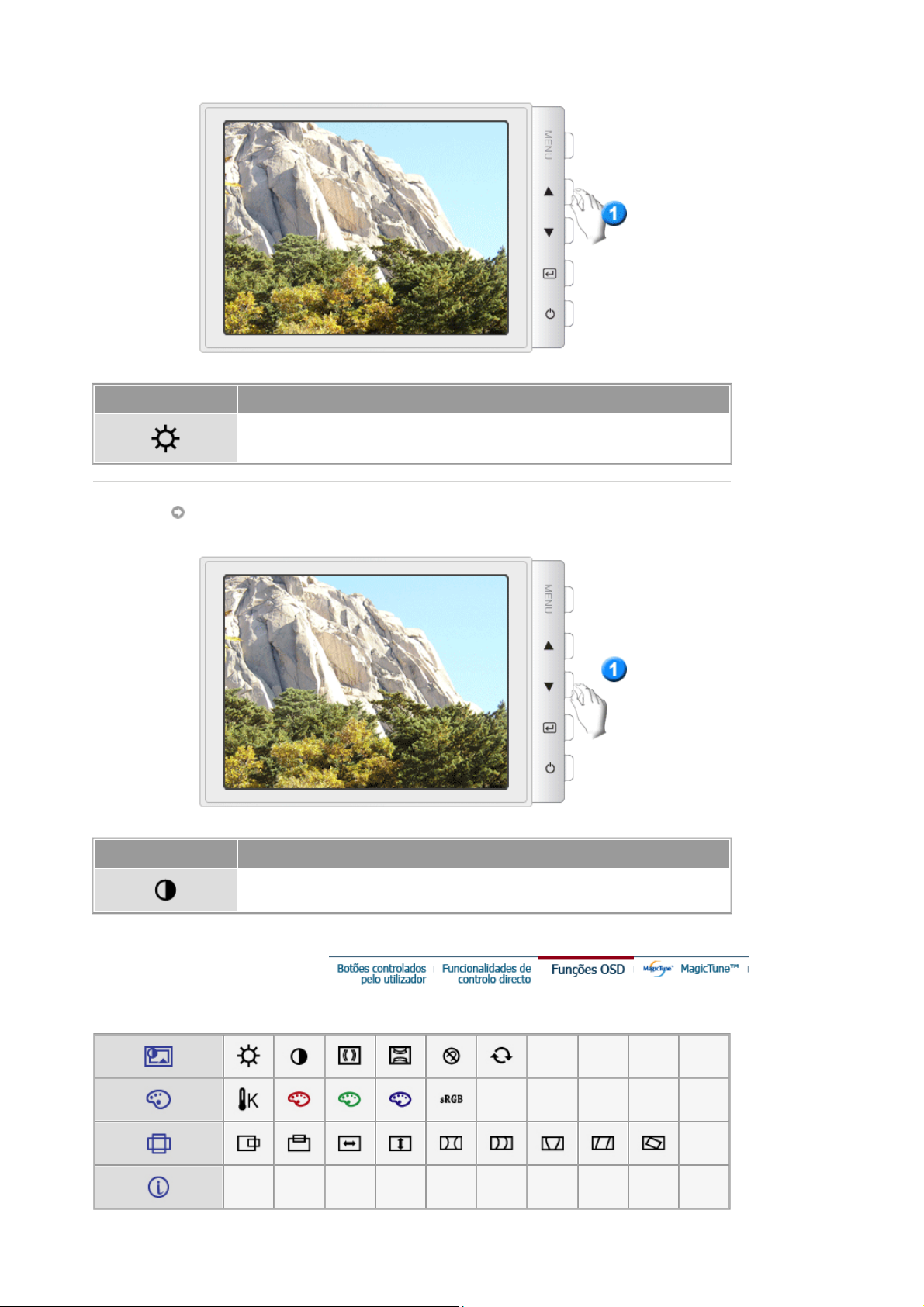
Menu Índice
Quando o OSD não está no ecrã, prima o botão para ajustar o brilho.
Contraste
Menu Índice
Quando o OSD não está no ecrã, prima o botão para ajustar o Contraste.
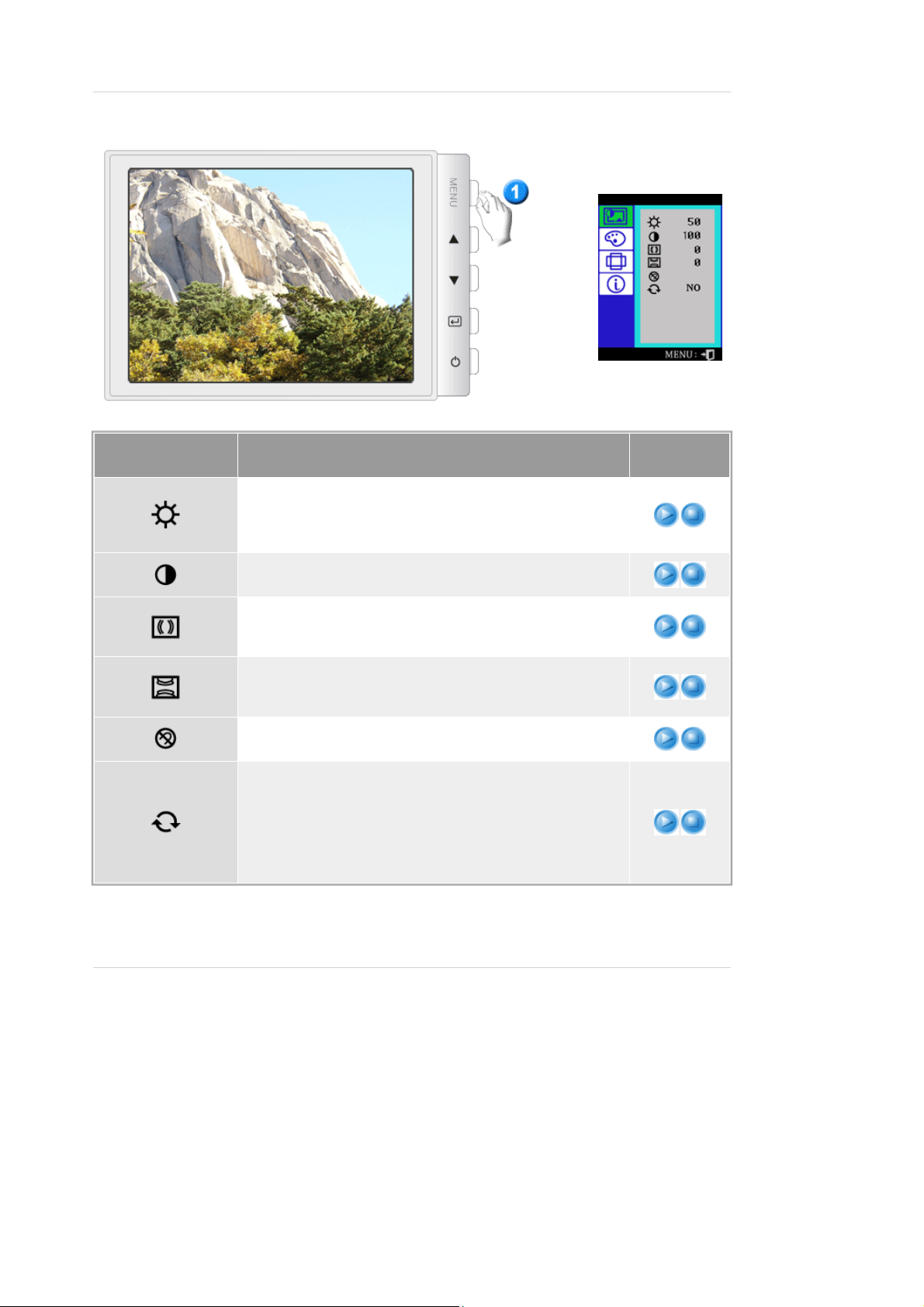
Menu Índice
Pode utilizar os menus no ecrã para alterar o brilho de
acordo com as suas preferências pessoais.
Funcionalidades de controlo directo :
está no ecrã, prima o botão para ajustar o brilho.
Pode utilizar os menus no ecrã para alterar o contraste de
acordo com as suas preferências pessoais.
Um padrão “moire” pode aparecer na tela, parece uma série
de círculos ou arcos concêntricos. Para eliminar este
padrão, use o ajuste moire horizontal.
Um padrão “moire” pode aparecer na tela, parece uma série
de círculos ou arcos concêntricos. Para eliminar este
padrão, use o ajuste moire vertical.
O recurso para desmagnetizar retirará as impurezas das
cores causadas pelos campos magnéticos.
Use o recurso do ajuste padrão para restabelecer as
seguintes configurações do monitor nos níveis originais :
Posição, Tamanho, Pincushion, Trapézio, Paralelogramo,
Equilíbrio, Rotação e Limpa Moire.
Observação :
enumeradas acima serão restabelecidas. Todas as demais
configurações permanecerão as mesmas.
Se selecionar “SIM”, todas as configurações
Reproduzir
/Parar
Quando o OSD não
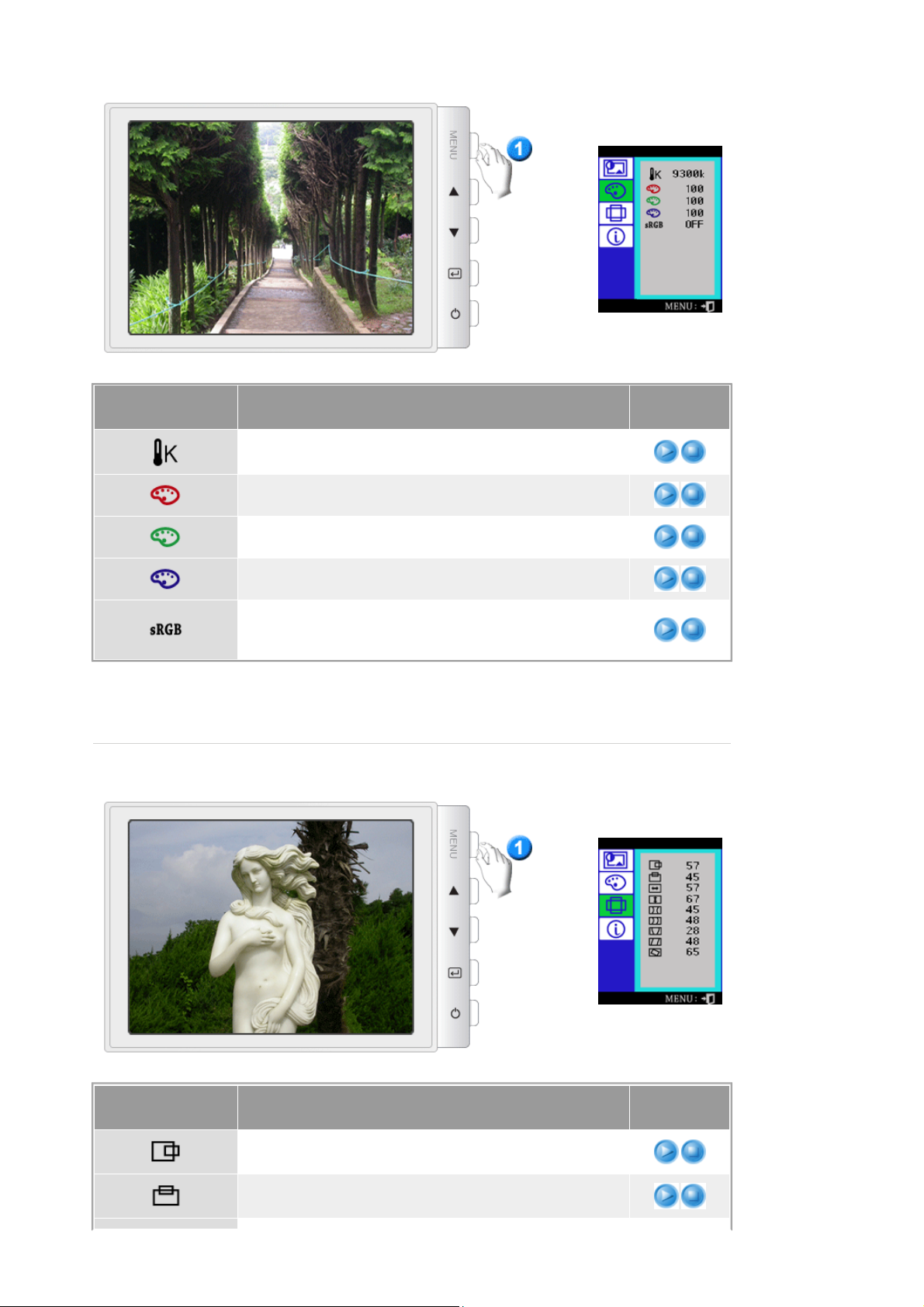
Menu Índice
A temperatura das cores é a medida do “calor” das cores de
uma imagem. (6500K / 9300K)
Ajuste a Cor Vermelha.
Ajuste a Cor Verde.
Ajuste a Cor Azul.
Quando ajusta o Brightness [Brilho] e Contrast [Contraste]
depois de o modo sRGB ter sido seleccionado, o modo
sRGB é encerrado.
Reproduzir
/Parar
Menu Índice
Siga estas instruções para mudar a posição da visualização
do inteiro monitor.
Siga estas instruções para mudar a posição da visualização
do inteiro monitor.
Reproduzir
/Parar
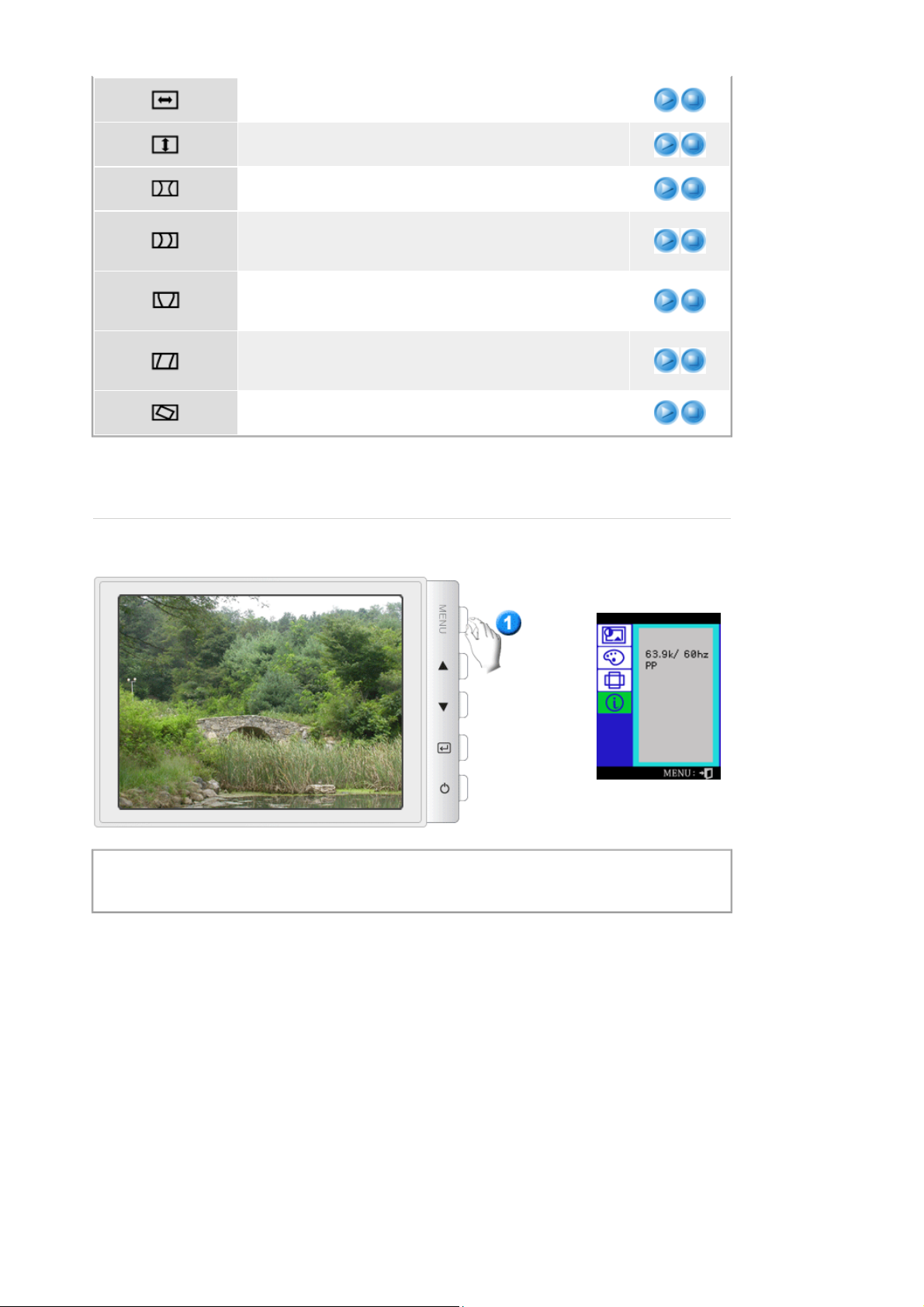
Siga estas instruções para alterar o tamanho horizontal de
todo o ecrã do monitor.
Siga estas instruções para alterar o tamanho vertical de todo
o ecrã do monitor.
Ajuste a configuração do pincushion quando os lados da
visualização estiverem côncavos ou convexos.
Ajuste a configuração do Ajuste de Linhas quando os lados
da visualização estiverem curvos ambos para a esquerda ou
para a direita.
Ajuste a configuração do trapézio quando a parte alta ou a
parte baixa da visualização inteira estiver grande ou
pequena demais.
Ajuste a configuração do paralelogramo quando a
visualização estiver inclinada para a esquerda ou para a
direita.
Ajuste a configuração de rotação quando a visualização
inteira estiver virada para a esquerda ou para a direita.
Quando compra o monitor, pode ver a frequência (modo de controlo do utilizador) utilizada pelo
utilizador, a polaridade dos sinais ope r aci o na is, a frequência predefinida (modo predefini d o) e o
nível de resolução.
 Loading...
Loading...