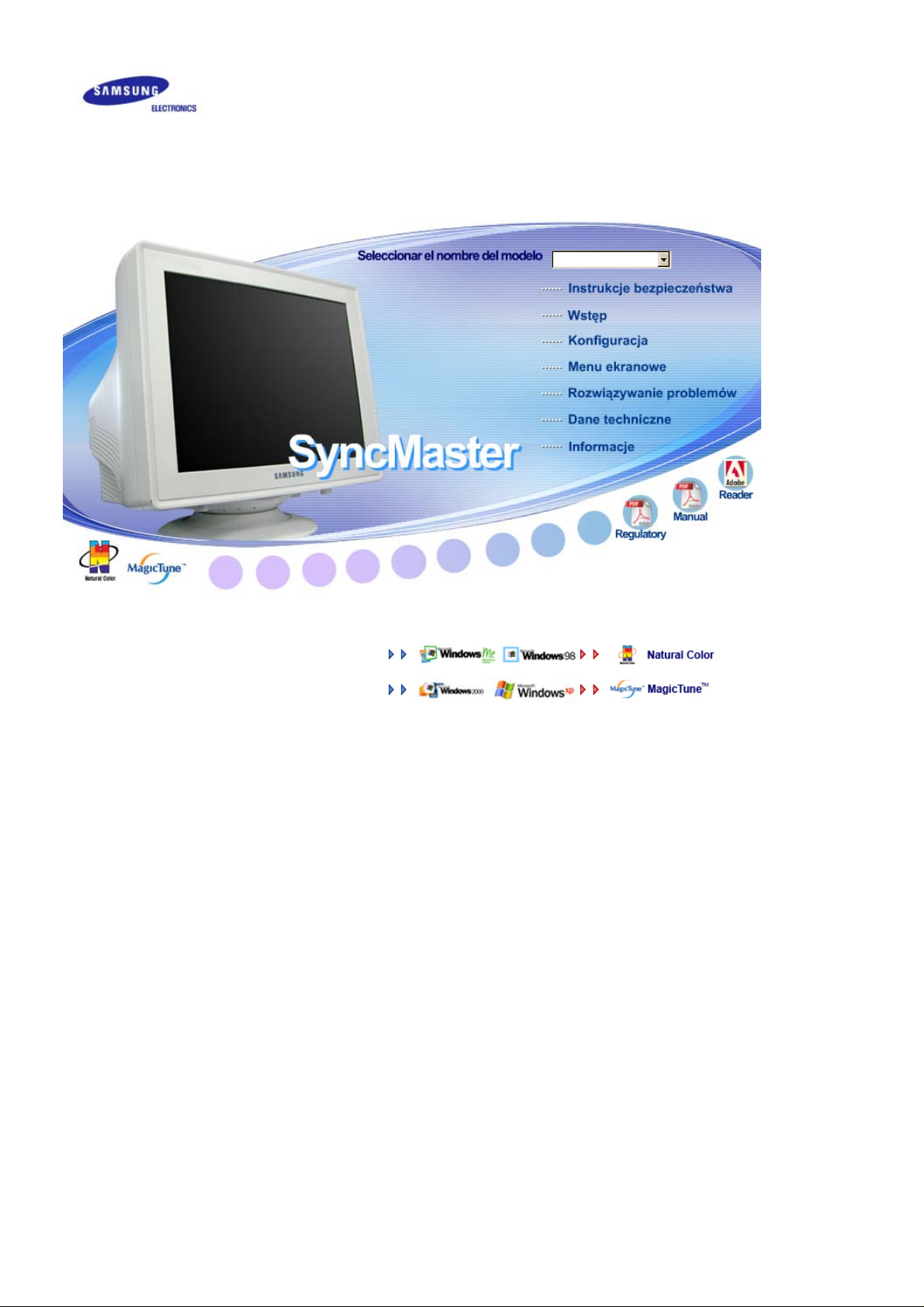
j
SyncMaster 591s / 591v / 793s / 793v / 783DF / 793DF /
793MB / 795DF / 795MB / 797DF / 997DF
Instalac
a sterowników Instalacja oprogramowania
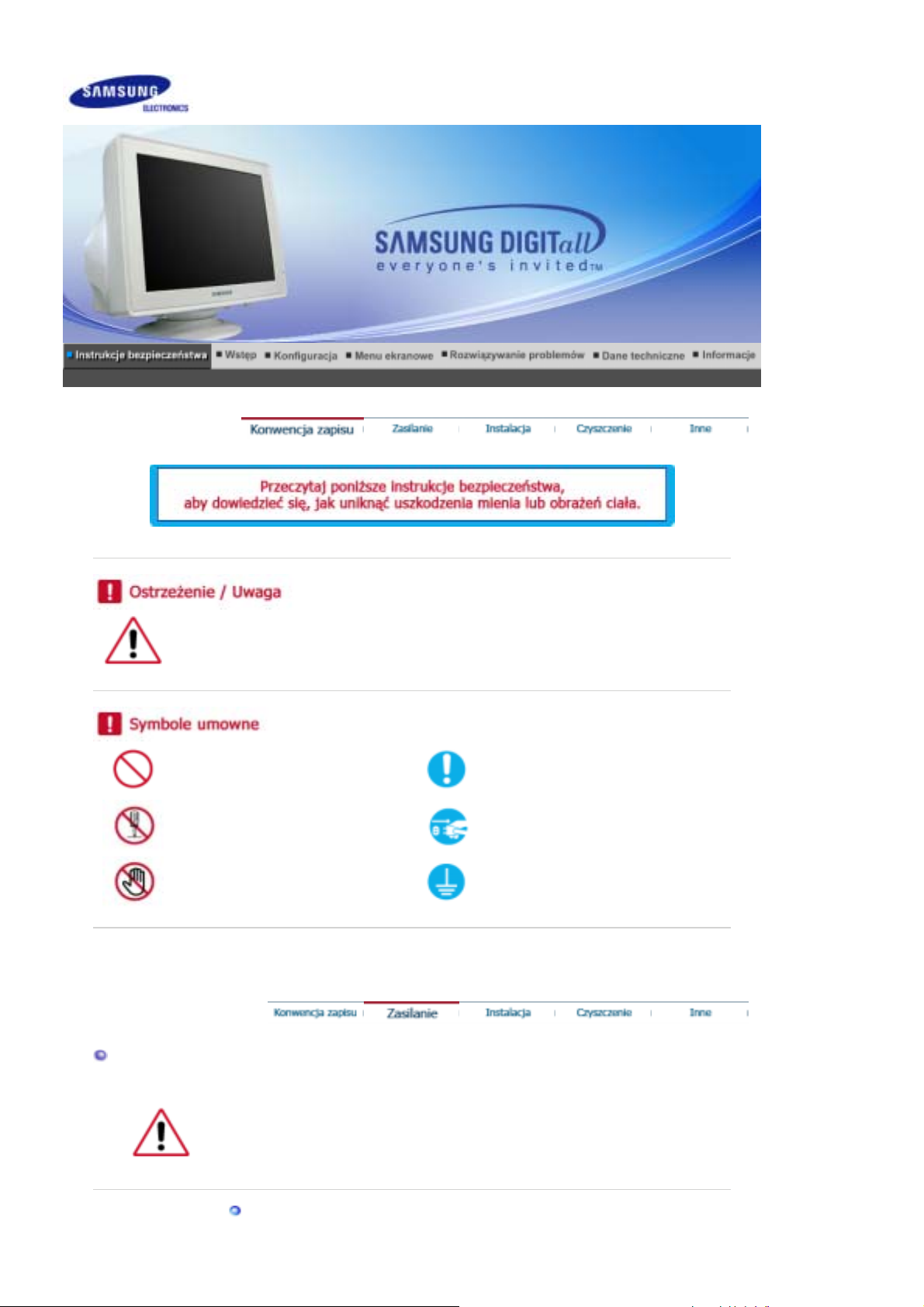
Niezastosowanie się do wskazówek oznaczonych tym symbolem może doprowadzić do
obrażeń ciała lub uszkodzenia sprzętu.
Zabronione.
Należy przeczytać i zawsze stosować
się do tych zaleceń.
Zasilanie
Nie należy otwierać obudowy
monitora.
Nie dotykać.
Gdy produkt nie jest używany przez dłuższy czas, należy włączyć wygaszacz
ekranu.
Ciągłe wyświetlanie tego samego obrazu przez długi czas może spowodować
z
wypalenie warstwy fosforowej kineskopu bądź zamazanie obrazu.
Nie należy używać zniszczonej lub poluzowanej wtyczki.
Należy wyjąć wtyczkę z gniazda
zasilającego.
Uziemienie dla zapobieżenia
porażenia prądem.
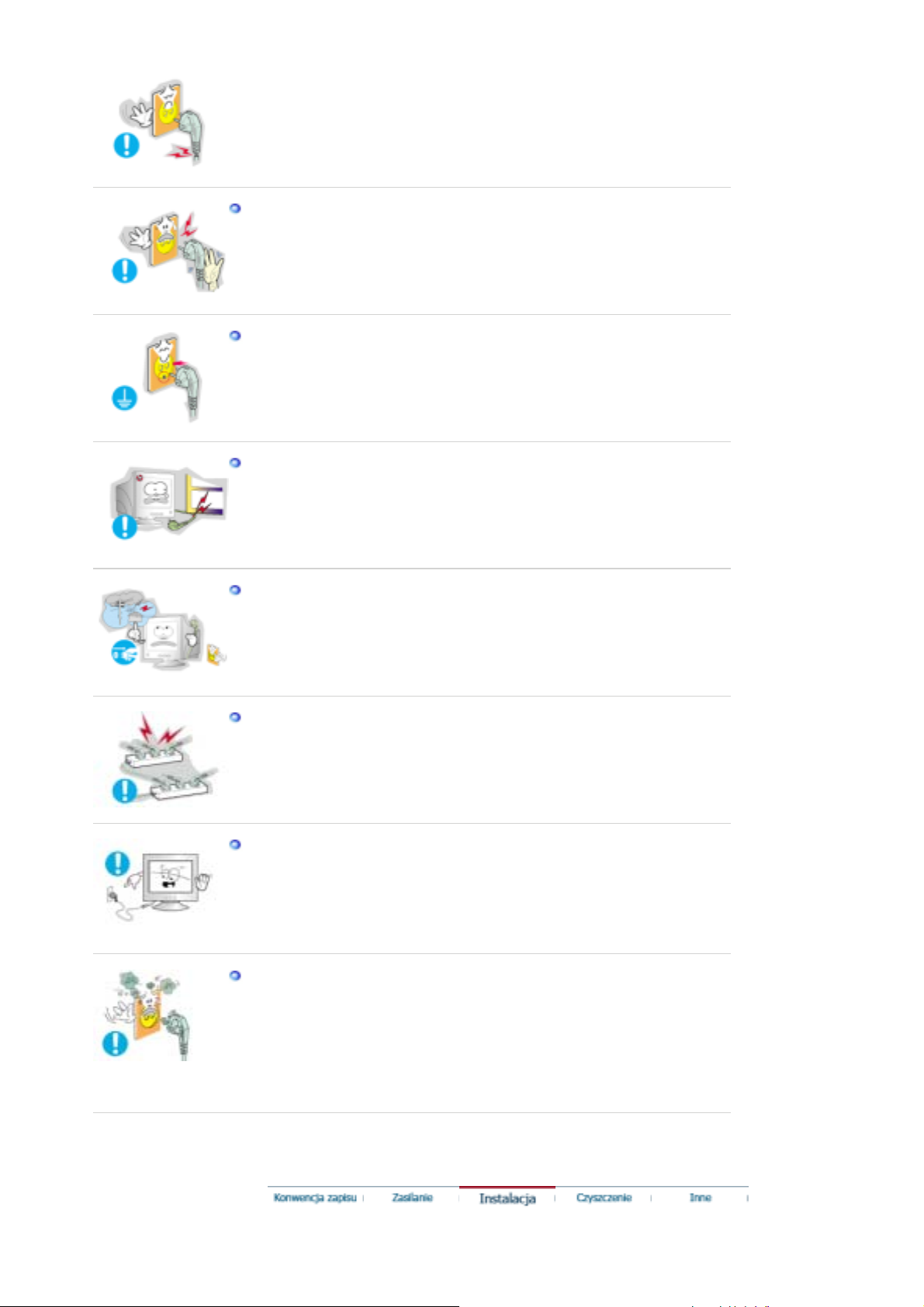
Może to spowodować porażenie prądem lub pożar.
z
Przy wyłączaniu z zasilania nie należy ciągnąć za przewód; nie należy też
dotykać wtyczki mokrymi rękami.
z Może to spowodować porażenie prądem lub pożar.
Należy używać wyłącznie wtyczki i gniazdka z odpowiednim
uziemieniem.
Niewłaściwe uziemienie może spowodować porażenie prądem lub
z
uszkodzenie sprzętu.
Nie należy nadmiernie wyginać wtyczki i przewodu, ani kłaść na nie
ciężkich przedmiotów, gdyż może to spowodować uszkodzenie.
Niezastosowanie się do tego zalecenia może spowodować porażenie
z
prądem lub pożar.
W czasie burz i wyładowań atmosferycznych, a także przy długich
okresach nieużywania monitora należy go wyłączać z gniazdka
sieciowego.
Niezastosowanie się do tego zalecenia może spowodować porażenie
z
prądem lub pożar.
Nie należy podłączać zbyt wielu urządzeń i przewodów do jednego
gniazdka.
z Może to spowodować pożar.
Nie odłączać przewodu zasilającego podczas pracy monitora.
Odłączenie może spowodować przepięcie, co grozi uszkodzeniem
z
monitora.
Nie korzystać z przewodu zasilającego, jeśli złącze lub wtyk jest
zakurzone.
Jeśli złącze lub wtyk przewodu zasilającego jest zakurzone, oczyść je
z
suchą szmatką.
z Używanie przewodu zasilającego z zakurzonym wtykiem lub złączem
grozi porażeniem prądem elektrycznym lub pożarem.

Instalacja
Monitor powinien być ulokowany w miejscu możliwie suchym i czystym.
We wnętrzu monitora może powstać zwarcie lub pożar.
z
Przy przenoszeniu nie dopuścić do upuszczenia.
Może to spowodować uszkodzenie sprzętu lub obrażenia cielesne.
z
Postaw podstawę monitora na półce, tak aby nie wystawała poza jej
krawędź.
Jeśli monitor spadnie, może ulec uszkodzeniu lub spowodować
z
obrażenia ciała u osób.
Monitor należy stawiać ostrożnie.
z Może ulec uszkodzeniu.
Nie należy kłaść monitora ekranem w dół.
Może to uszkodzić powierzchnię ekranu.
z
Nie należy używać monitora bez podstawki.
Może to spowodować uszkodzenie lub pożar ze względu na niewłaściwą
z
wentylację.
z Jeśli konieczne jest użycie monitora bez fabrycznej podstawki, należy
zapewnić odpowiednią wentylację.
Przy montażu produktu należy zachować odpowiednią odległość od
ściany (przynajmniej 10 cm) w celu zapewnienia odpowiedniej
wentylacji.
Niedostateczna wentylacja może powodować wzrost temperatury
z
wewnątrz produktu, co skraca żywotność podzespołów oraz obniża
jakość funkcjonowania.
Plastikowe opakowanie (torbę) należy przechowywać poza zasięgiem
dzieci.
Podczas zabawy plastikową torbą istnieje ryzyko przypadkowego
z
uduszenia się.
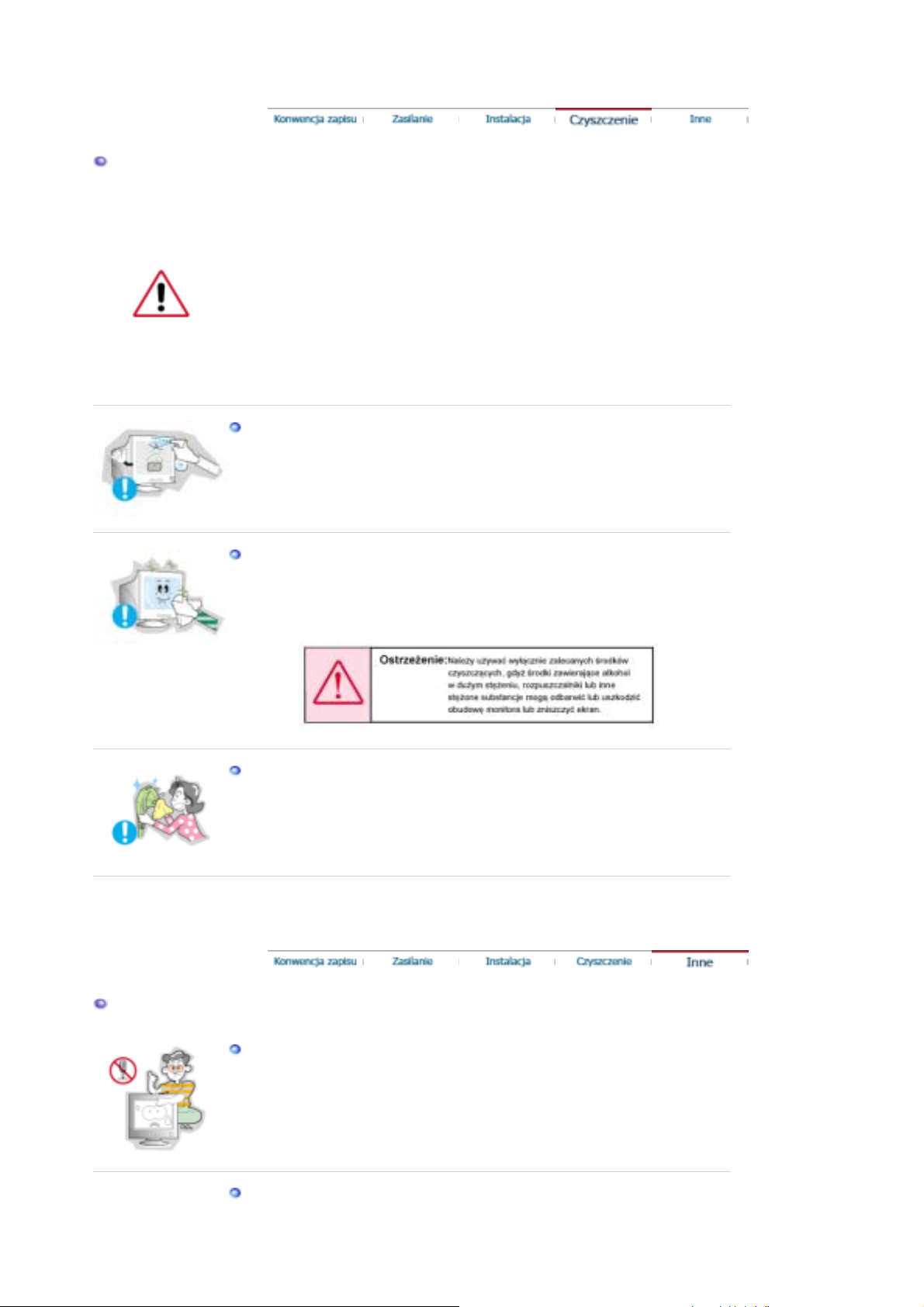
Czyszczenie
Czyszcząc obudowę monitora lub powierzchnię ekranu, należy używać lekko
wilgotnej, miękkiej szmatki.
Płaskich monitorów nie należy czyścić wodą. Należy używać roztworu
wodnego łagodnego detergentu.
(Niektóre środki czyszczące zawierają znaczne ilości rozpuszczalników
alkoholowych mogących odbarwić lub uszkodzić obudowę monitora.
Uszkodzeniu może również ulec powłoka antyodblaskowa/antystatyczna
monitora.)
Przed zastosowaniem detergentu należy go rozpuścić w wodzie, w stosunku
1:10.
Nie należy rozpylać detergentu bezpośrednio na powierzchnię
monitora.
Należy używać zalecanych detergentów i miękkiej szmatki.
Uchroni to ekran przed uszkodzeniem, a obudowę przed uszkodzeniem
z
lub odbarwieniem.
Zalecany środek czyszczący można nabyć w serwisie firmy Samsung.
z
Jeśli wtyk jest brudny lub zakurzony, należy go dokładnie wyczyścić
suchą szmatką.
z Brudny wtyk może spowodować porażenie prądem lub pożar.
Inne
Nie należy otwierać obudowa i zdejmować tylnej pokrywy.
Może to spowodować porażenie prądem lub pożar.
z
z Wszelkie naprawy powinny być wykonywane przez wykwalifikowanych
pracowników serwisu.
Jeśli monitor nie działa prawidłowo, a zwłaszcza, gdy wydaje
nienormalne dźwięki lub, gdy dochodzi z niego swąd, należy
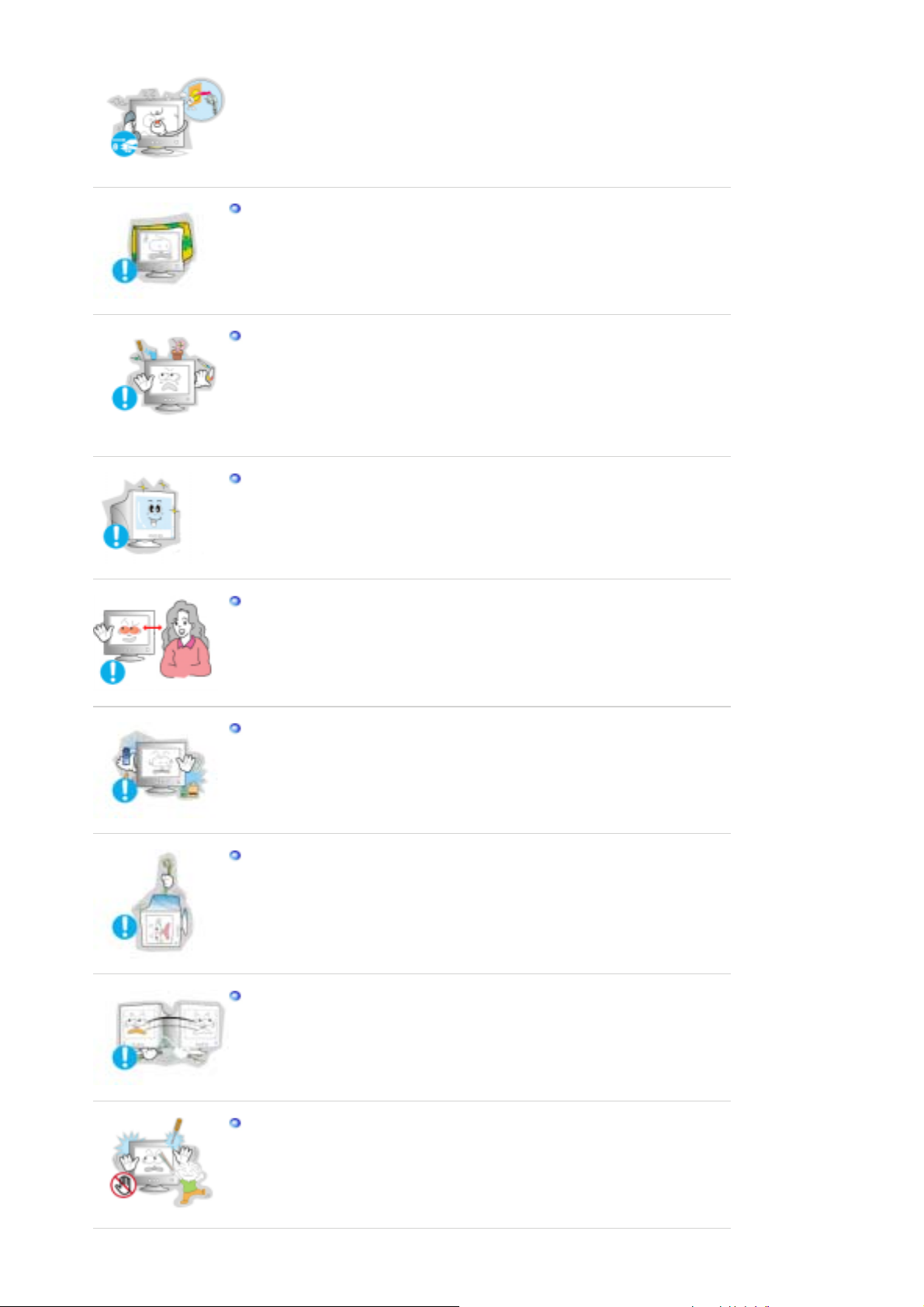
natychmiast wyłączyć zasilanie i zgłosić się do autoryzowanego dealera
lub serwisu.
Może to spowodować porażenie prądem lub pożar.
z
Nie należy zasłaniać otworów wentylacyjnych monitora.
Nieodpowiednia wentylacja może spowodować awarię lub pożar.
z
Nie należy stawiać na obudowie monitora naczyń z wodą czy
chemikaliami, ani kłaść żadnych przedmiotów metalowych.
Może to spowodować uszkodzenie monitora, porażenie prądem lub
z
pożar.
z Jeśli jakaś substancja obca dostanie się do monitora, należy wyjąć
wtyczkę z gniazdka i skontaktować się z serwisem.
Co godzinę pracy z monitorem należy dać oczom odpocząć przez 5 minu
Zmniejszy to uczucie zmęczenia oczu.
z
Ciągłe patrzenie na monitor ze zbyt małej odległości może spowodować
uszkodzenie wzroku.
Nie należy używać lub przechowywać w pobliżu monitora substancji
łatwopalnych.
Może to spowodować eksplozję lub pożar.
z
Nie należy przemieszczać monitora ciągnąc jedynie za przewód zasilania
lub kabel sygnałowy.
Może to spowodować awarię sprzętu, porażenie prądem lub pożar w
z
rezultacie uszkodzenia przewodu.
Nie należy przesuwać monitora w prawo lub lewo ciągnąc jedynie za
przewód zasilania lub kabel sygnałowy.
Może to spowodować awarię sprzętu, porażenie prądem lub pożar w
z
rezultacie uszkodzenia przewodu.
Nie należy nigdy wkładać żadnych przedmiotów metalowych w otwory
monitora.
Może to spowodować porażenie prądem, pożar lub obrażenia ciała.
z
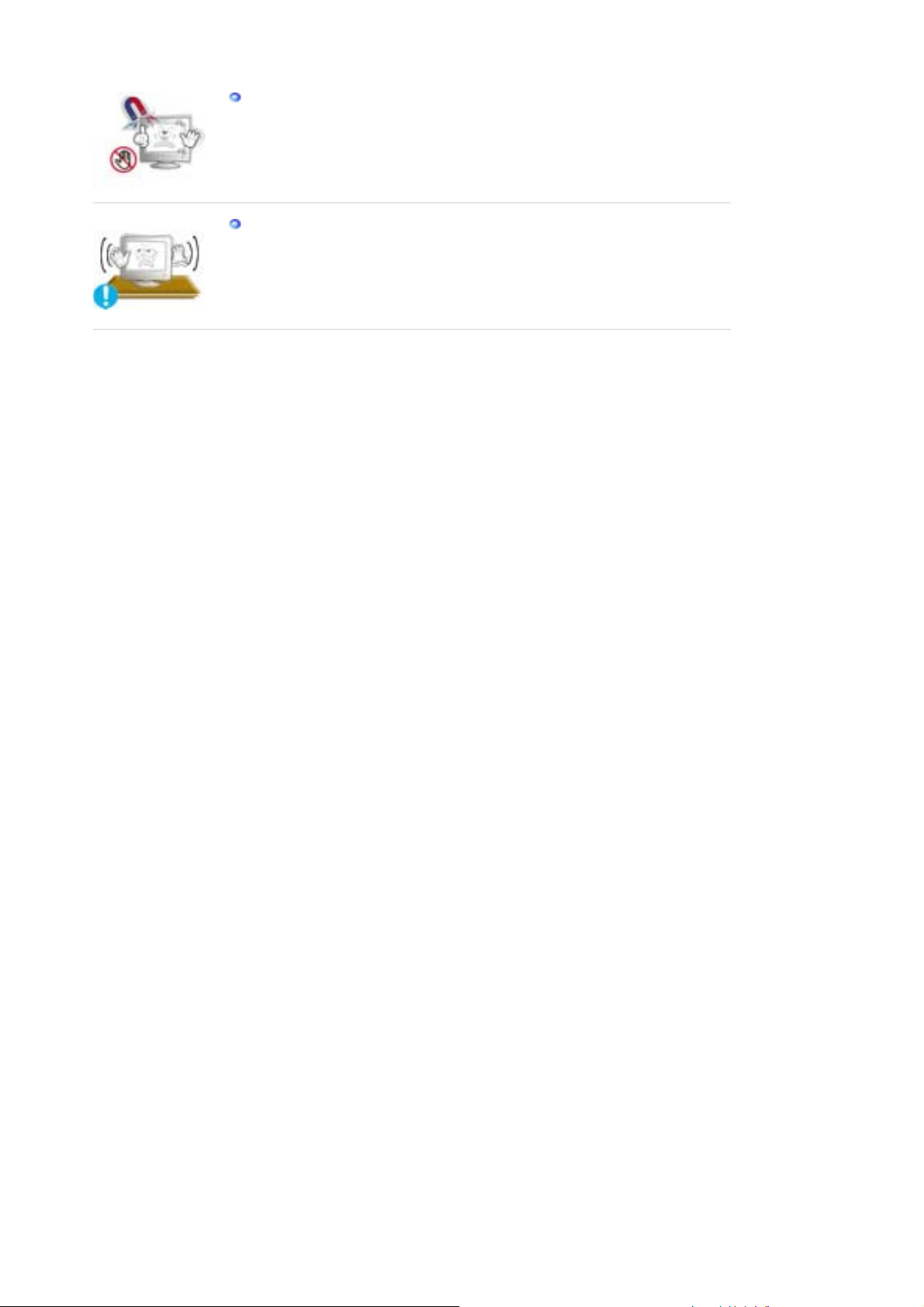
Monitor należy trzymać z dala od źródeł pola magnetycznego.
Może ono powodować zmiany koloru lub odkształcenia obrazu.
z
Nie należy instalować produktu na niestabilnej, nierównej powierzchni
lub w miejscu narażonym na drgania.
z Jeśli monitor spadnie, może ulec uszkodzeniu lub spowodować
obrażenia ciała u osób. Korzystanie z produktu w miejscu narażonym na
drgania może spowodować jego szybsze zużycie lub zapalenie.

j
ą
ę
puj
ą
r
SyncMaster 591s / 591v / 793s / 793v / 997DF / 793DF /
793MB / 795DF / 795MB / 797DF
Należy się upewnić, czy w opakowaniu znajdu
Zawartość opakowania
Monitor i Podstawa
Instrukcja
się nast
(Niektóre modele mają podstawę przymocowaną do monitora.)
ce elementy.
Płyta CD zawierająca
Kabel
Instrukcja szybkiej
instalacji
Karta gwarancyjna
(Nie wszędzie dostępna)
Instrukcję obsługi,
sterownik monitora,
oprogramowanie
Natural Colo
S yncMaster 997DF
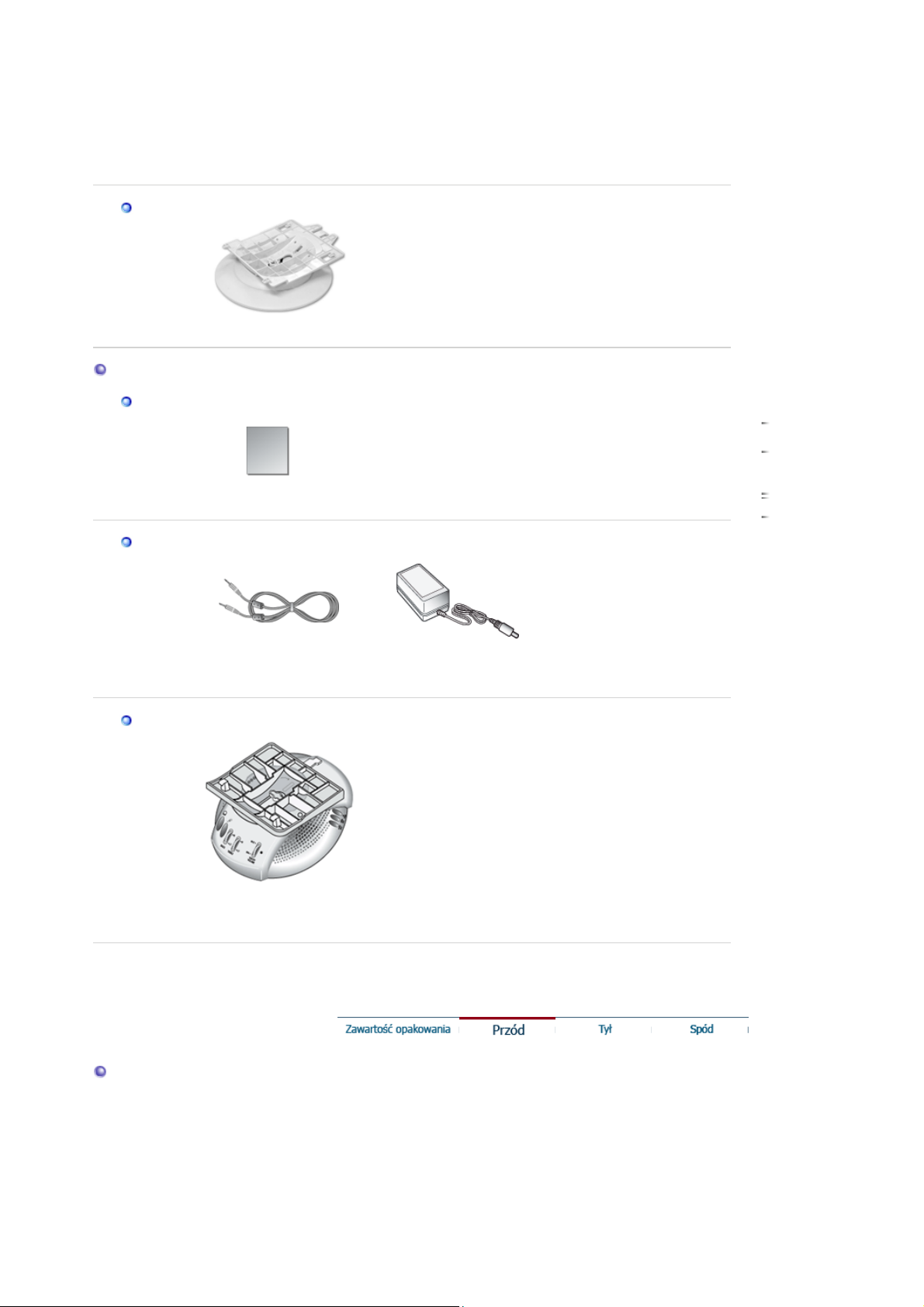
)
(
)
y
Podstawa
Kabel zasilania
Port sygnalowy (Opcja
Podstawa
Dla modelu multimedialnego (Opcja)
Instrukcja
Kabel
Podstawa
Istrukcja obsługi
Kabel sygnałowy
2 kable
Przewód zasilania prądem
stał
m
Podstawa Głośnika
Multimedialnego
Przód
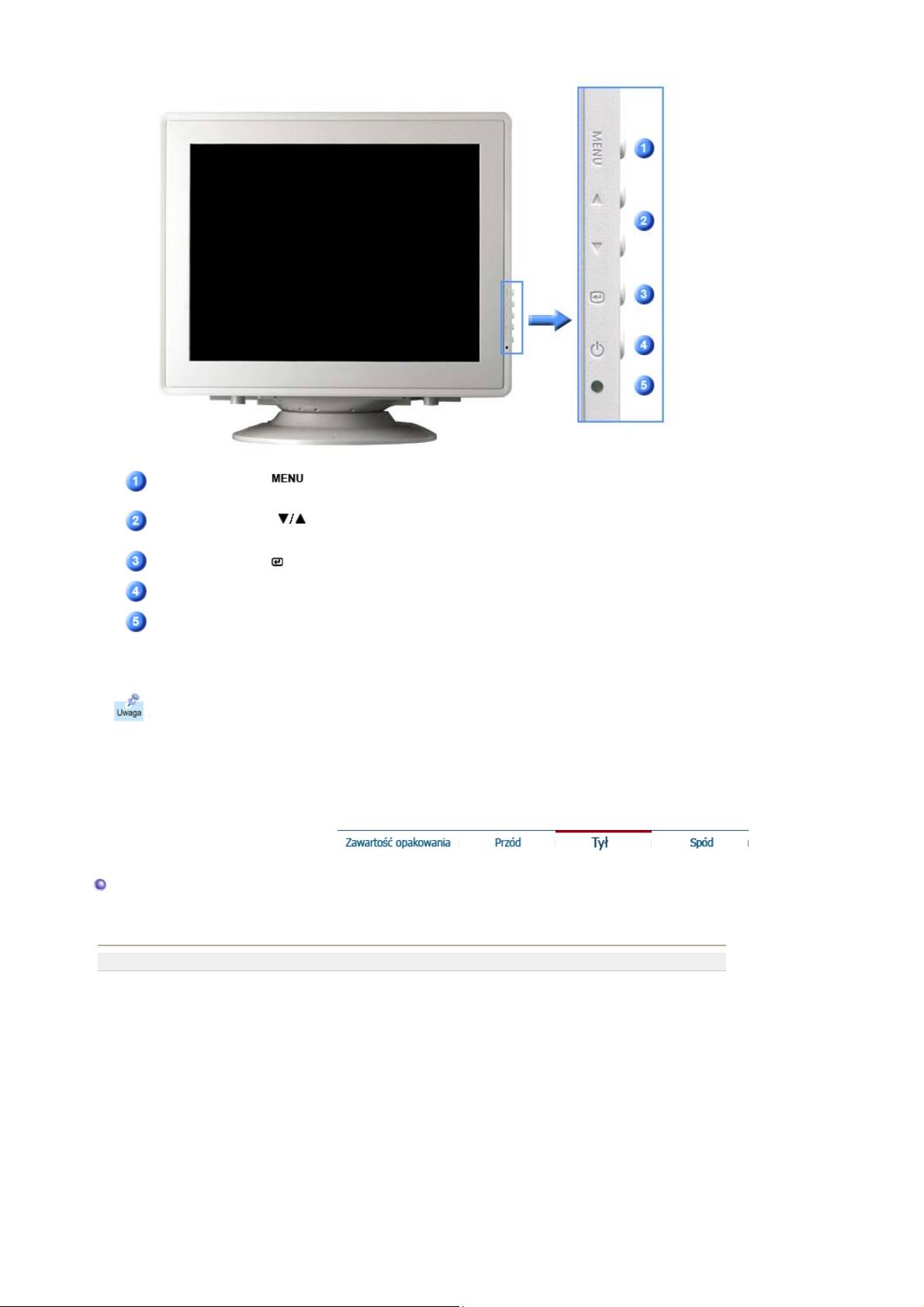
Przycisk Menu [ ]
Przycisk Adjust [ ]
Przycisk Enter [ ]
Przycisk zasilania
Wskaźnik zasilania
Zapoznaj się z opisem funkcji oszczędzania energii PowerSaver zawartym w podręczniku
użytkownika. Dla oszczędności energii należy WYŁĄCZAĆ monitor, kiedy nie jest w użyciu
lub, kiedy się od niego odchodzi na dłużej.
Tył
Służy do uruchamiania i zamykania menu ekranowego.
Przyciski te pozwalają na podświetlenie i regulację parametrów
menu ekranowego.
Służy do wybierania menu OSD.
Służy do włączania i wyłączania monitora.
Ta dioda świeci się na zielono podczas normalnej pracy
komputera, a kiedy monitor zapisuje ustawienia miga
pomarańczowym kolorem jeden raz.
General | BNC Connectors (Option)
General
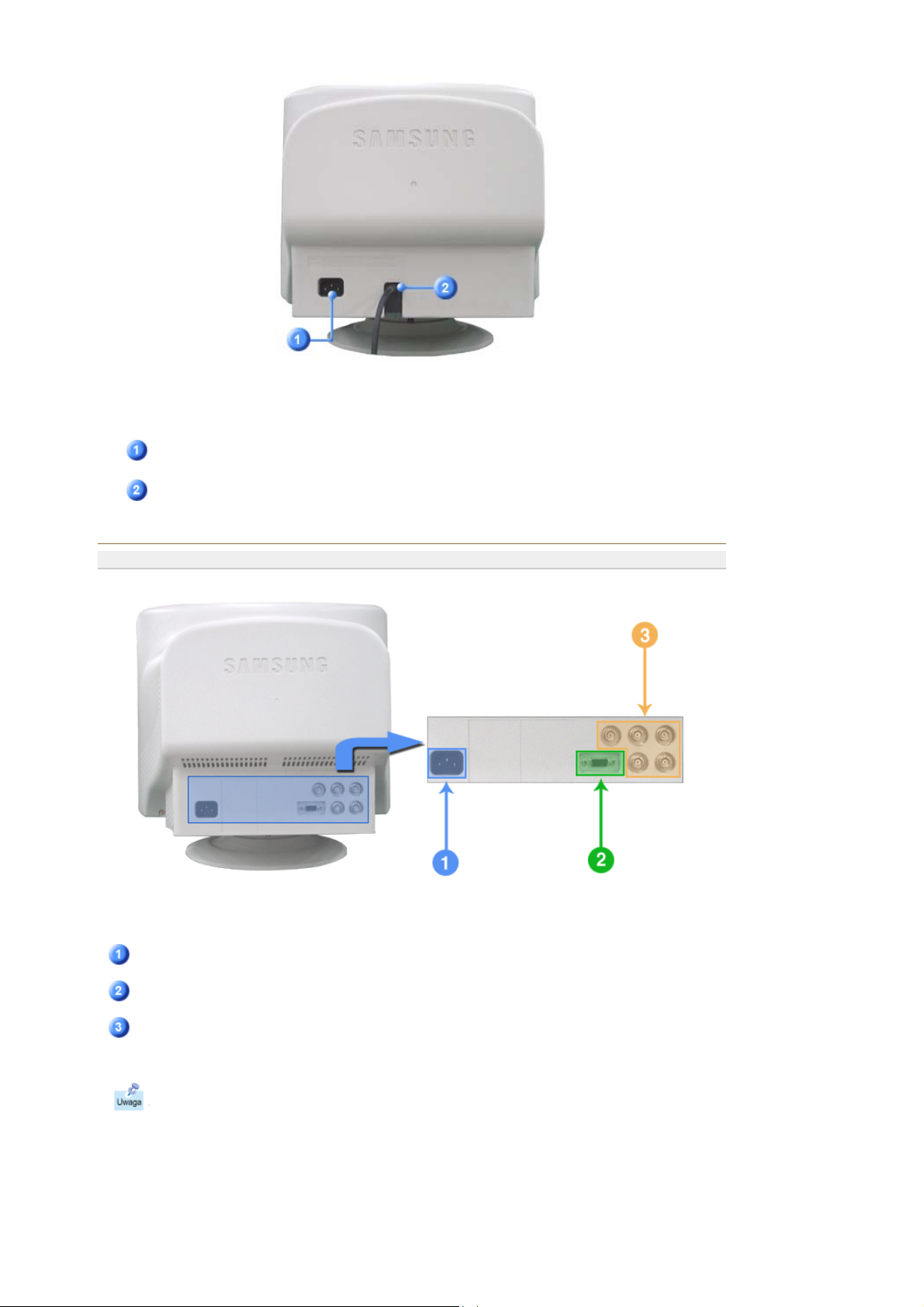
SyncMaster 591s / 591v / 793s / 793v / 783DF / 793DF /
793MB / 795DF / 795MB / 797DF
(Konfiguracja panelu tylnego moze byc inna, zaleznie od produktu)
Gniazdo zasilania
Kabel sygnalowy
Podlacz przewód zasilania monitora do gniazda przewodu
zasilania w tylnej czesci obudowy monitora.
Podlacz koniec kabla sygnalowego to zlacza video komputera
BNC Connectors (Option)
(Konfiguracja panelu tylnego moze byc inna, zaleznie od produktu)
Gniazdo zasilania
Kabel sygnalowy
Złącza BNC (Opcja)
Kábel bekötéshez további felvilágositást A monitor bekötése cimszó alatt talál.
SeeConnecting the Monitor for further information regarding cable connections.
Ανατρέξτε στην ενότητα Σύνδεση της οθόνης σας για περισσότερες πληροφορίες
αναφορικά µε τις συνδέσεις καλωδίων.
SyncMaster 997DF
Podlacz przewód zasilania monitora do gniazda przewodu
zasilania w tylnej czesci obudowy monitora.
Podłącz kabel sygnałowy do 15-stykowego złącza typu D-sub z
tyłu monitora.
Podłącz kabel sygnałowy do portu sygnałowego BNC z tyłu
monitora.
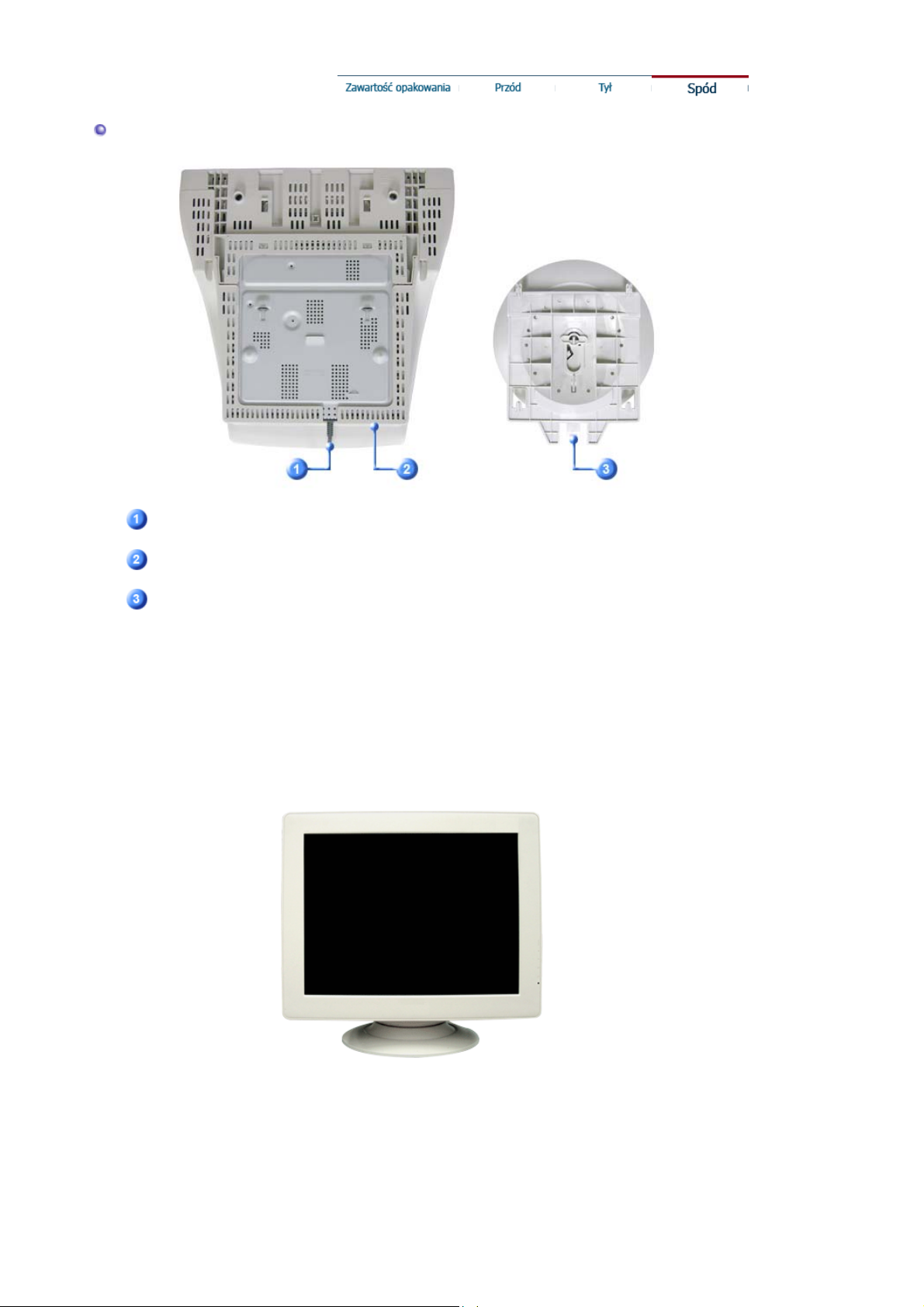
Spód
Kabel sygnalowy
Gniazdo zasilania
Podstawa uchylnoobrotowa
Podlacz koniec kabla sygnalowego to zlacza video komputera.
(video board, karty video lub karty graficznej)
Podłącz przewód zasilania monitora do gniazda przewodu
zasilania w tylnej części obudowy monitora.
Podstawę można oddzielić od monitora.
SyncMaster 783DF
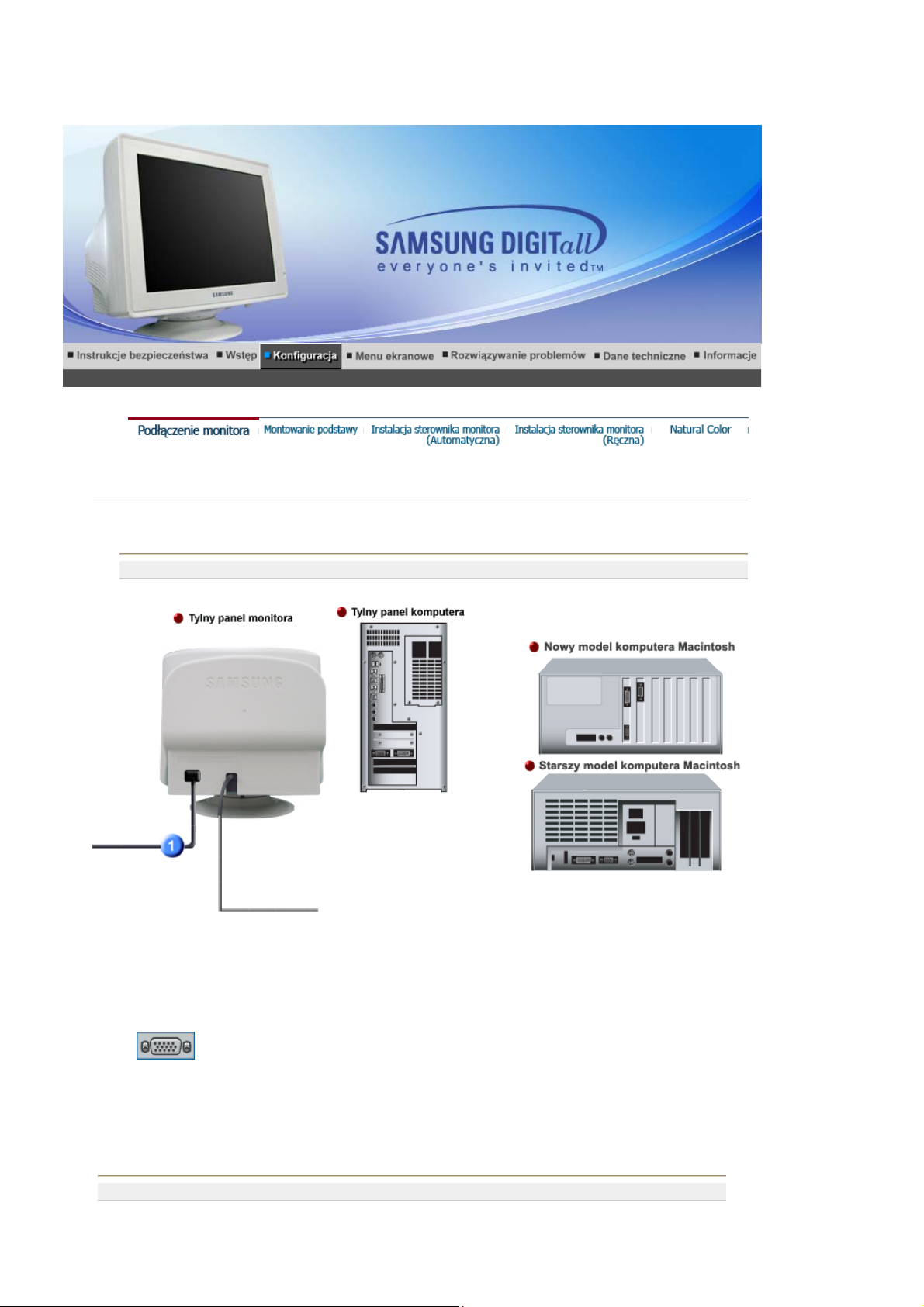
A
A
A
A
SyncMaster 591s / 591v / 793s / 793v / 783DF / 793DF /
793MB / 795DF / 795MB / 797DF
Instalacja-Multimedialnego | Podstawa Głośnika Multimedialnego
General | BNC Connectors (Option)
General
Podlacz przewód zasilania monitora do gniazda przewodu zasilania w tylnej czesci obudowy
1.
monitora. Podlacz przewód zasilania monitora do gniazdka zasilania.
2-1.
nsluta till en dator
Podłącz kabel sygnałowy do 15-stykowego złącza typu D-sub z tyłu monitora.
2-2.
2-3.
3.
BNC Connectors (Option)
nsluta till en ny Macintosh
Podłączyć monitor do komputera Macintosh za pomocą kabla ze złączem D-SUB.
nsluta till en gammal Macintosh
nslut bildskärmen till Macintosh-datorn med adaptern för Macintosh (säljs separat).
Włącz komputer i monitor. Pojawienie się obrazu na ekranie oznacza pomyślne zakończenie
instalacji.
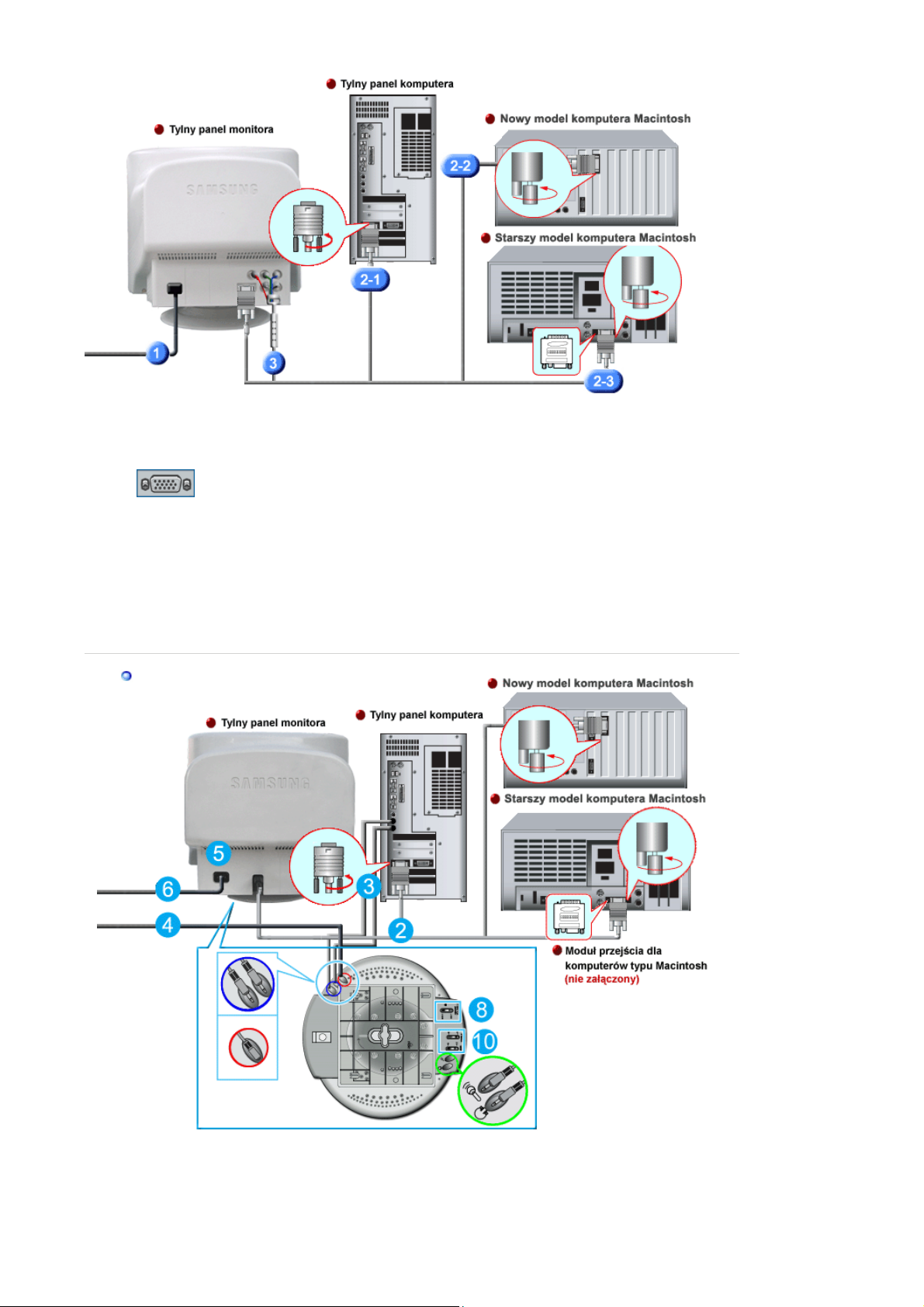
A
A
A
A
j
SyncMaster 997DF
Podlacz przewód zasilania monitora do gniazda przewodu zasilania w tylnej czesci obudowy
1.
monitora. Podlacz przewód zasilania monitora do gniazdka zasilania.
2-1.
nsluta till en dator
Podłącz kabel sygnałowy do 15-stykowego złącza typu D-sub z tyłu monitora.
2-2.
2-3.
3.
4.
nsluta till en ny Macintosh
Podłączyć monitor do komputera Macintosh za pomocą kabla ze złączem D-SUB.
nsluta till en gammal Macintosh
nslut bildskärmen till Macintosh-datorn med adaptern för Macintosh (säljs separat).
Kiedy jest potrzebne złącze BNC.
Podlacz kabel sygnalowy do portu sygnalowego BNC z tylu monitora/komputera.
Włącz komputer i monitor. Pojawienie się obrazu na ekranie oznacza pomyślne zakończenie
instalacji.
Instalac
a-Multimedialnego
1.
2.
3.
Wyłącz komputer i wyciągnij wtyczkę przewodu zasilania z gniazda sieciowego.
Podłącz koniec kabla sygnałowego do portu wideo komputera(video board, karty wideo lub
karty graficznej).
Podłącz jeden koniec kabla sygnału dźwiękowego do gniazda wyjściowego sygnału stereo
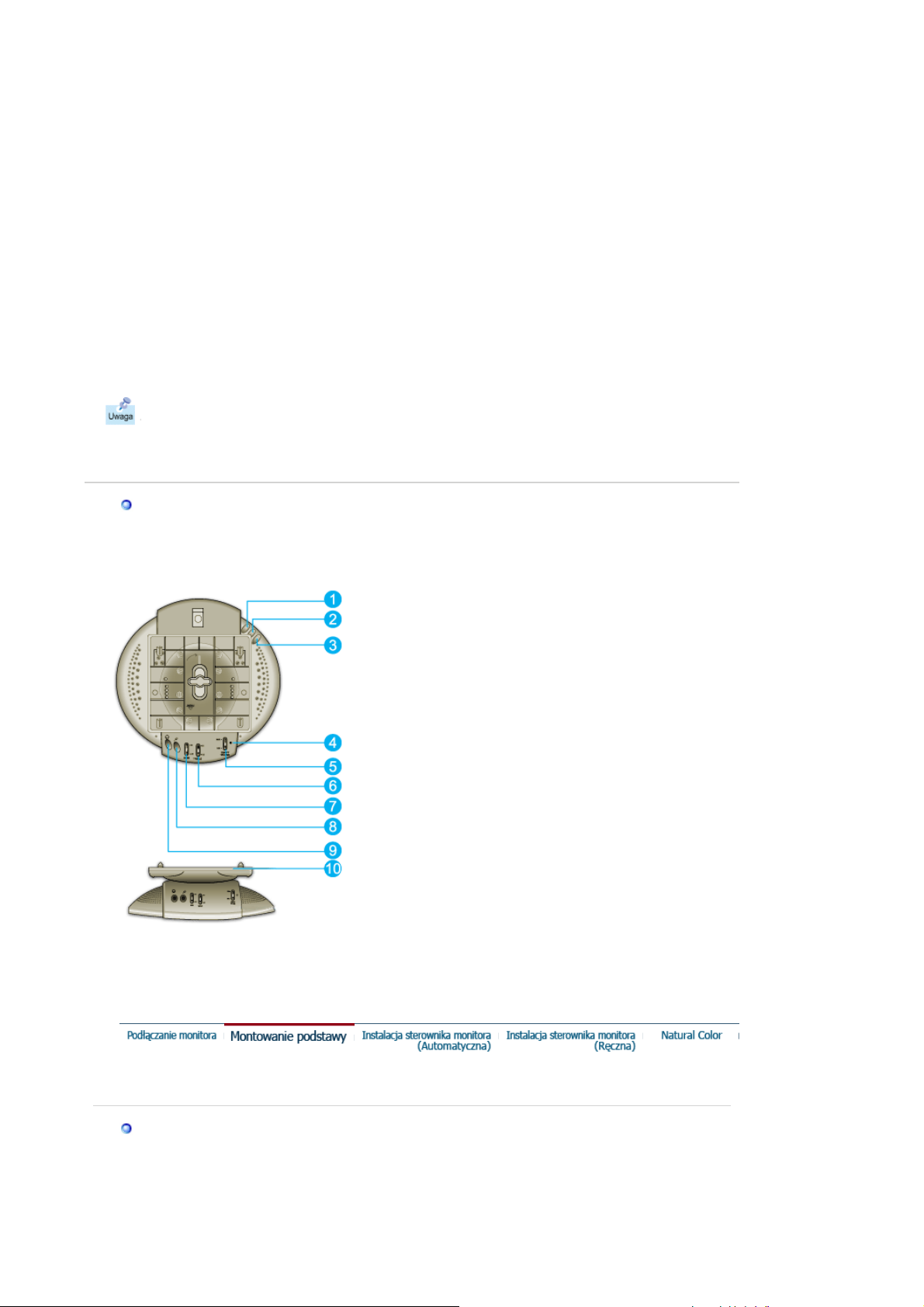
karty dźwiękowej lub komputera. Podłącz drugi koniec kabla do gniazda wejściowego sygnału
g
y
p
stereo z tyłu podstawy monitora.
Podłącz jeden koniec drugiego kabla do przesyłania sygnału dźwiękowego do gniazda Line
Output karty dźwiękowej lub komputera. Podłącz drugi koniec kabla do gniazda Mic By-Pass.
4.
5.
6.
7.
8.
9.
10.
Podłącz prowadzący z podstawy przewód zasilania prądem stałym do znajdującego się w
pobliżu gniazda sieciowego.
Podłącz kabel zasilania monitora do gniazda zasilania z tyłu monitora.
Podłącz przewody zasilania monitora i komputera do znajdującego się w pobliżu gniazda
sieciowego.
Włącz komputer i monitor.
Pokręć gałką ON-OFF znajdującą się na podstawie monitora, aż do kliknięcia.
Uruchom program z efektami dźwiękowymi lub program muzyczny komputera i wyreguluj
głośność do uzyskania odpowiedniego jej natężenia.
Wyreguluj tony wysokie i basy.
Jeśli monitor umieszczony jest na w znacznej mierze pustej w środku podstawie, jak
obudowa komputera, może wystąpić zniekształcenia dźwięku. Należy wówczas pod
podstawę monitora podłożyć podkładkę (blok papieru) lub czasopismo. Również bardzo
wysoka głośność spowodować może zniekształcenie dźwięku – należy wtedy zmniejszyć
jego natężenie.
Podstawa Głośnika Multimedialne
o
1. Gniazdo mikrofonowe Mic by-pass
Aby umożliwić transmisję głosu, podłącz kabel
prowadzący z gniazda mikrofonowego mic by- pass
do gniazda mic in w slocie karty dźwiękowej
komputera.
2. Gniazdo wejścia sygnału stereo
Podłącz tu kabel prowadzący ze źródła sygnału
(karty dźwiękowej, komputera, napędu CD-ROM).
3. Przewód zasilania prądem stałym (DC)
Podłącz do gniazda DC 12V monitora.
4. Wskaźnik zasilania
Świeci się na zielono, gdy głośniki są włączone.
5. On/Off głośność
Włącza/wyłącza i reguluje głośność.
6. Regulacja wysokich tonów
Służy do regulacji wysokich częstotliwości
7. Regulacja basów
Służy do kontroli niskich częstotliwości.
8. Gniazdo mikrofonowe
Aby umożliwić transmisję głosu, podłącz mikrofon
do tego gniazda.
9. Gniazdo słuchawkowe
Podłącz tu słuchawki, by móc słuchać na
osobności.
10. Odłączalna góra podstawy
Podstawa uchylno-obrotowa | Montowanie i odłączanie podstawy.
Podstawa uch
Dzięki wbudowanej podstawie monitor można przechylać i obracać, co umożliwia ustawienie go
od optymalnym kątem.
lno-obrotowa

ą
ę
puj
ący sp
Uwaga :
Jeśli posiadany monitor dostarczono z odłączoną podstawą, należy ją zamocować w
nast
Przed przymocowaniem podstawy do monitora należy wyjąć zaczep obrotowy.
Podstawa jest odłączalna.
Montowanie i odł
osób.
czanie podstawy.
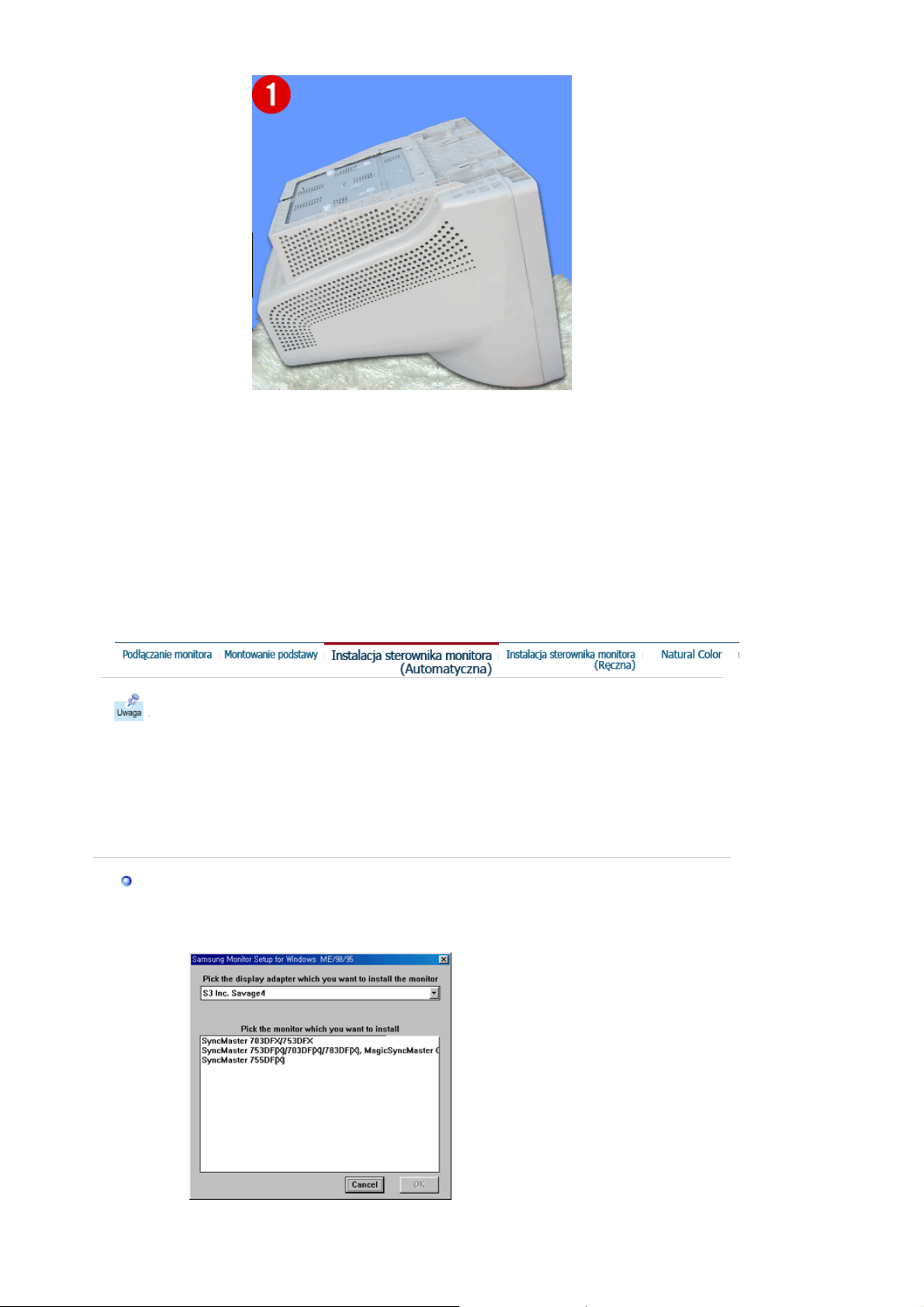
j
Montowanie podstawy
1. Połóż monitor spodem do góry na płaskiej powierzchni.
2. Naprowadź elementy zatrzasku w podstawie na odpowiadające im otwory w dolnej części
obudowy monitora.
3. Dociśnij podstawę do monitora, aby te elementy całkowicie weszły w otwory.
4. Naciśnij podstawę w kierunku przodu monitora, aż do kliknięcia zatrzasku.
* Nie zginaj zatrzasku.
Zde
mowanie podstawy
5. Ściśnij i pociągnij do góry mechanizm wyzwalający w podstawie.
6. Naciśnij na podstawę w kierunku tyłu monitora i podnieś ją, żeby ją oddzielić od monitora.
Uwaga :
Podstawę da się naprowadzić na otwory w monitorze tylko w jednej pozycji.
Po zażądaniu przez system operacyjny sterownika monitora, włóż CD-ROM
dostarczony z monitorem do stacji dysków. Instalacja sterownika różni się nieco w
różnych systemach. Wykonaj czynności zalecane przez posiadany system.
Przygotuj pustą dyskietkę i pobierz program sterownika z witryny WWW wskazanej poniżej.
z Strona internetowa : http://www.samsung-monitor.com/ (Worldwide)
http://www.samsungusa.com/monitor (USA)
http://www.sec.co.kr/monitor (Korea)
http://www.samsungmonitor.com.cn/ (China)
Windows ME
1. Włóż dysk CD do napędu CD-ROM.
2. Kliknij “
Windows ME Driver.
3. Wybierz z listy swój model monitora, a nastepnie kliknij przycisk “OK”.
4. Kliknij polecenie “Zainstaluj” w oknie “Ostrzezenie”.
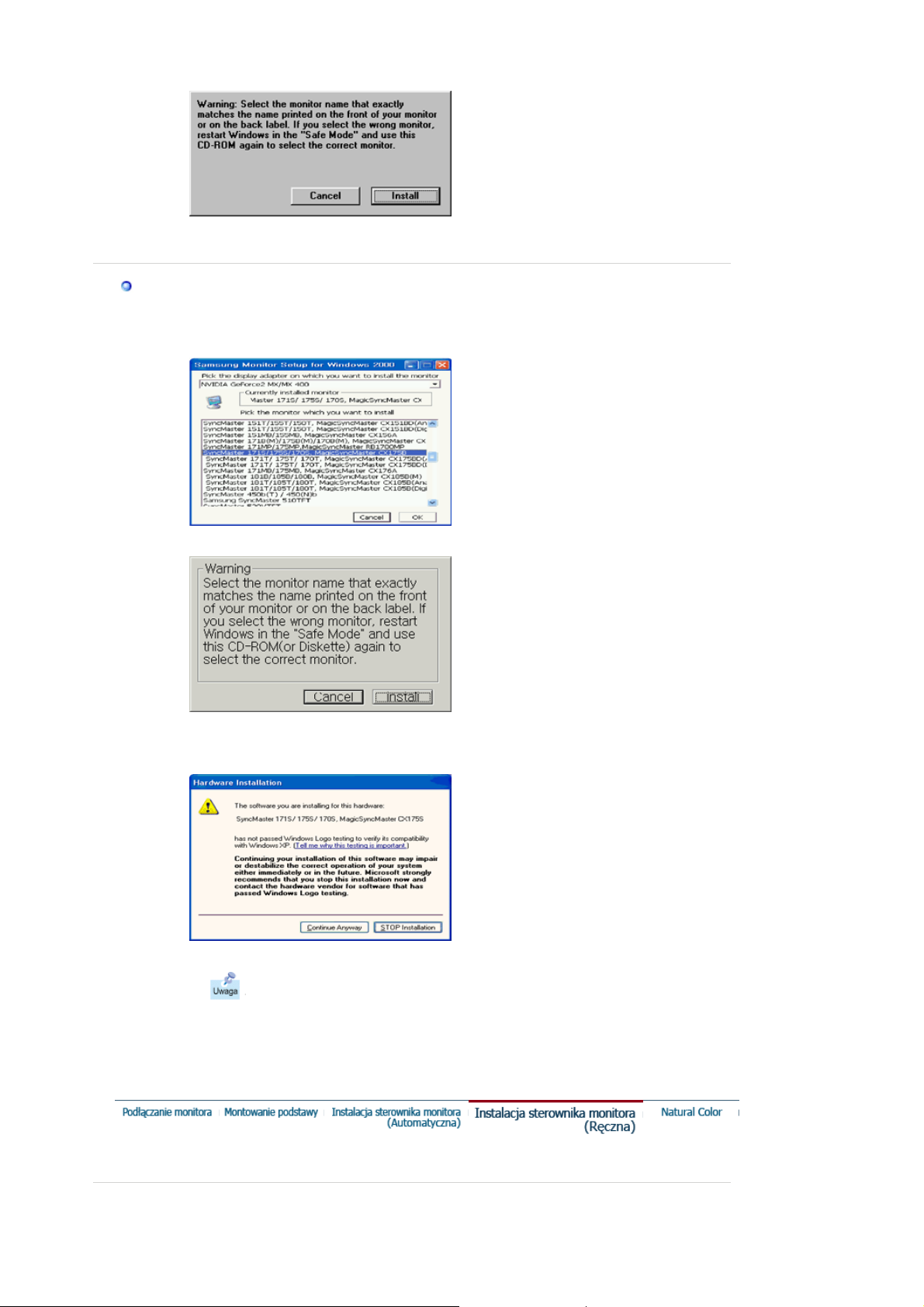
j
5. Instalac
Windows XP/2000
1. Włóż dysk CD do napędu CD-ROM.
2. Kliknij “
3. Wybierz z listy swój model monitora, a nastepnie kliknij przycisk “OK”.
4. Kliknij polecenie “
a sterownika monitora zostala zakonczona.
Windows XP/2000 Driver
Zainstaluj
”.
” w oknie “
Ostrzezenie
”.
5. Jesli na ekranie ukazala sie ponizsza wiadomosc, kliknij przycisk “
”. Nastepnie kliknij „OK.”
to
Ten sterownik spelnia wymagania okreslone przez Logo MS i
zainstalowanie go nie uszkodzi systemu.
*Sterownik posiadajacy certyfikat bedzie dostepny na stronie Samsung
Monitor Homepage.
http://www.samsung-monitor.com/.
6. Instalacja sterownika monitora zostala zakonczona.
Kontynuuj mimo
Windows XP | Windows 2000 | Windows Me | Windows NT | Windows NT | Linux
Po zażądaniu przez system operacyjny sterownika monitora, włóż CD-ROM
dostarczony z monitorem do stacji dysków. Instalacja sterownika różni się nieco w
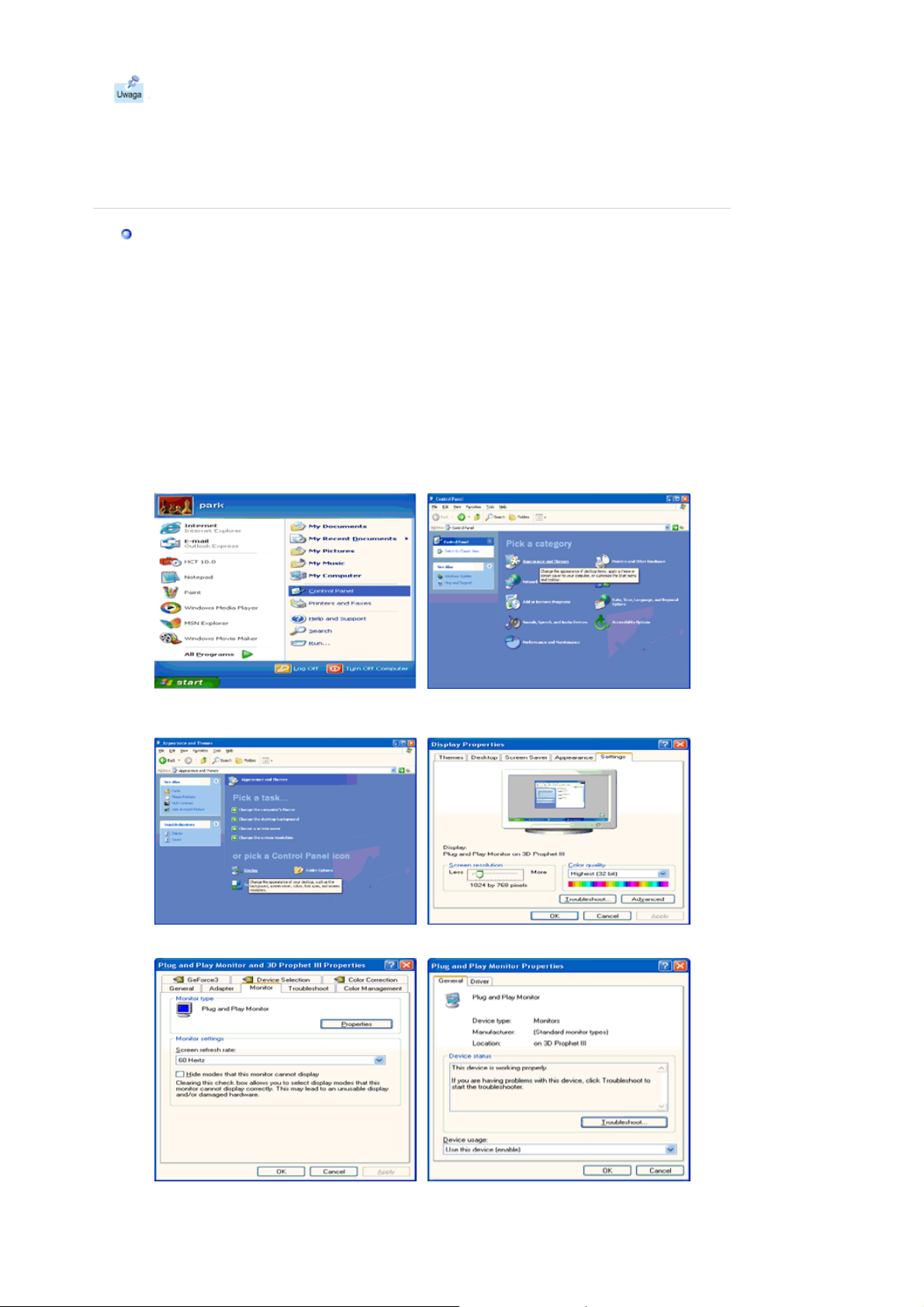
różnych systemach. Wykonaj czynności zalecane przez posiadany system.
j
Przygotuj pustą dyskietkę i pobierz program sterownika z witryny WWW wskazanej poniżej.
z Strona internetowa : http://www.samsung-monitor.com/ (Worldwide)
http://www.samsungusa.com/monitor (USA)
http://www.sec.co.kr/monitor (Korea)
http://www.samsungmonitor.com.cn/ (China)
System operacyjny Microsoft® Windows®XP
1. Włóż dysk CD do napędu CD-ROM.
2. Kliknij przycisk Start - Panel Sterowania, a nastepnie ikone “
Wyglad i efekty
”.
3. Kliknij ikone “
Ekran
4. Kliknij przycisk “
”, wybierz “
Wlasciwosci
Ustawienia
” w karcie “
” i kliknij “
Zaawansowane
”.
Monitor
” i wybierz “
Sterownik
”.
5. Kliknij przycisk “
przycisk „
Dale
Aktualizuj sterownik
”.
” i wybierz „
Instaluj z listy lub
..”, a nastepnie kliknij
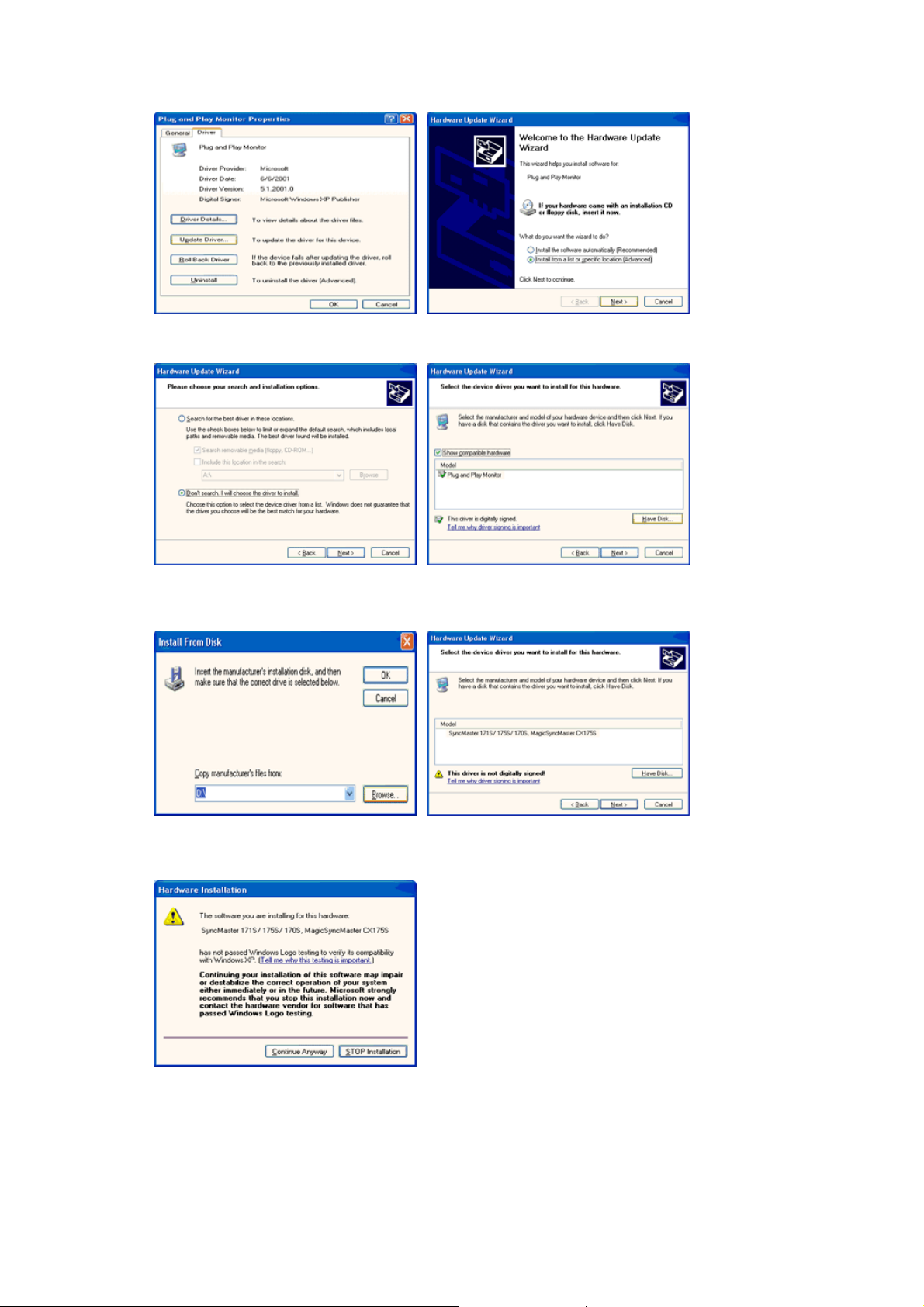
6. Wybierz “
dysku
7. Kliknij przycisk “
monitora i kliknij przycisk „
Nie przeszukuj, sam przeszukam
”.
Przegladaj
..”, nastepnie kliknij przycisk “
”, wybierz A:\(D:\driver), a nastepnie wybierz model swojego
”.
Dalej
Dalej
” i przycisk „
Z
8. Jesli na ekranie ukazala sie ponizsza wiadomosc, kliknij polecenie “
Nastepnie kliknij przycisk "
Ten sterownik spelnia wymagania okreslone przez Logo MS i zainstalowanie go nie uszkodzi
systemu.
*Sterownik posiadajacy certyfikat bedzie dostepny na stronie Samsung Monitor Homepage.
http://www.samsung-monitor.com/
9. Kliknij przycisk “
Zamknij
Zakoncz
”, a nastepnie “OK”.
".
Kontynuuj mimo to
”.
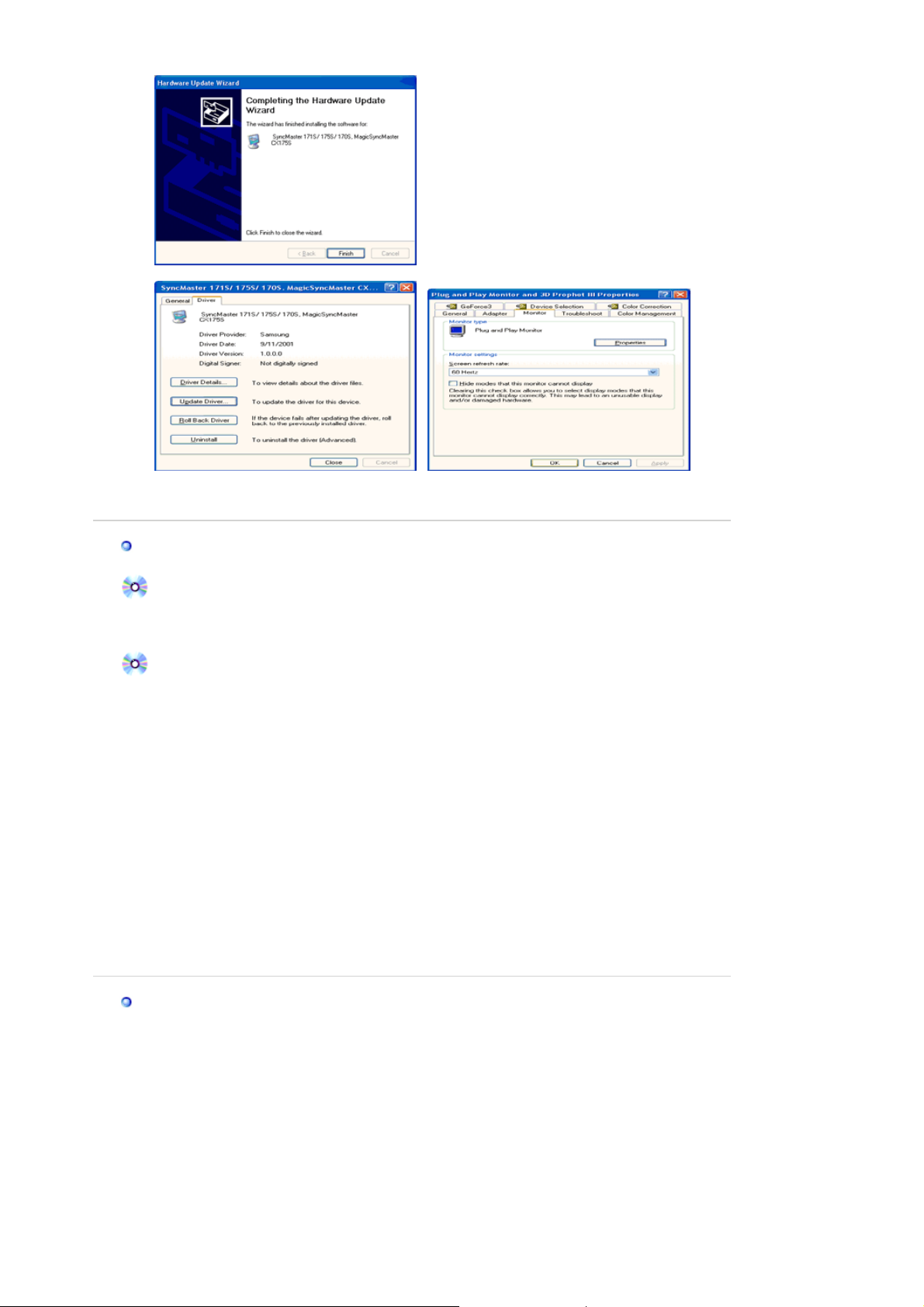
ę
puj
ą
j
10. Instalacja sterownika monitora zostala zakonczona.
System operacyjny Microsoft® Windows®2000
Jeśli na ekranie ukaże się wiadomość “Nie znaleziono sygnatury cyfrowej”, wykonaj
nast
1. Wybierz przycisk “OK” w okienku "
2. Kliknij przycisk “
3. Wybierz A:\(D:\driver), poczym kliknij polecenie "
Ręczna instalacja instrukcji instalacji monitora
1. Kliknij przycisk "
2. Dwukrotnie kliknij ikonę ”
3. Wybierz kartę "
4. Wybierz ”
Przypadek 1: Jeśli przycisk "
Przypadek 2: Jeśli przycisk ”
5. Kliknij przycisk ”
6. Wybierz “Wyświetl listę znanych sterowników dla tego urządzenia, aby można było wybrać
określony sterownik”, poczym kliknij przycisk ”
7. Kliknij przycisk ”
8. Kliknij polecenie ”
9. Wybierz swój model monitora i kliknij przycisk ”
10. Kliknij przycisk ”
ce czynności.
Włóż dysk
Przeglądaj
Start
Ustawienia
Monitor
”.
poprawnie skonfigurowany. Zakończ instalację.
Dalej postępuj, jak poniżej.
Sterownik
Przeglądaj
Otwórz
Zakończ
” w oknie "
", następnie "
Ekran
", a następnie "
” , a następnie ”
”, a następnie przycisk ”
”, a następnie ”
Ustawienia
”.
Właściwości
Właściwości
” i wybierz A:\(D:\driver).
".
Potrzebny plik
Zaawansowane
" jest nieaktywny, to znaczy, że monitor jest
” jest aktywny, kliknij przycisk ”
Aktualizuj Sterownik
Zamknij
".
Otwórz
", "
Dalej
Dalej
", a następnie “OK”.
Panel sterowania
".
”, a następnie przycisk ”
”
OK.
” i ponownie ”
”.
".
Właściwości
” i przycisk ”
”.
Dalej
Z dysku
Dalej
”.
”.
”.
Jeśli widoczna jest wiadomość “
”
”. Kliknij przycisk ”
Tak
System operacyjny Microsoft® Windows®Millennium
1. Kliknij przycisk "
2. Dwukrotnie kliknij ikonę ”
3. Wybierz kartę “
4. Wybierz kartę “
5. Kliknij przycisk “
6. Wybierz “
7. Wybierz “
przycisk Dalej.
8. Kliknij przycisk “
9. Określ napęd A:\(D:\driver), a następnie kliknij przycisk “OK”.
10. Wybierz “
komputera i kliknij “OK”.
11. Klikaj przyciski “
Określ lokalizację sterownika
Utwórz listę wszystkich sterowników w określonej lokalizacji
Pokaż wszystkie urządzenia
Koniec
", następnie "
Start
Ustawienia
Monitor
Zmień
Z dysku
Zamknij
”.
” w obszarze “
Nie znaleziono sygnatury cyfrowej
”, a następnie ”
Ustawienia
”.
Ekran
” i kliknij przycisk “
Typ monitora
”.
” i “OK”, aż do zamknięcia okna dialogowego “
Zamkni
", "
Właściwości zaawansowane
”.
”, następnie wybierz monitor podłączony do
”.
Panel sterowania
”.
”, kliknij przycisk
".
”.
”, następnie kliknij
Właściwości:Ekran
”.
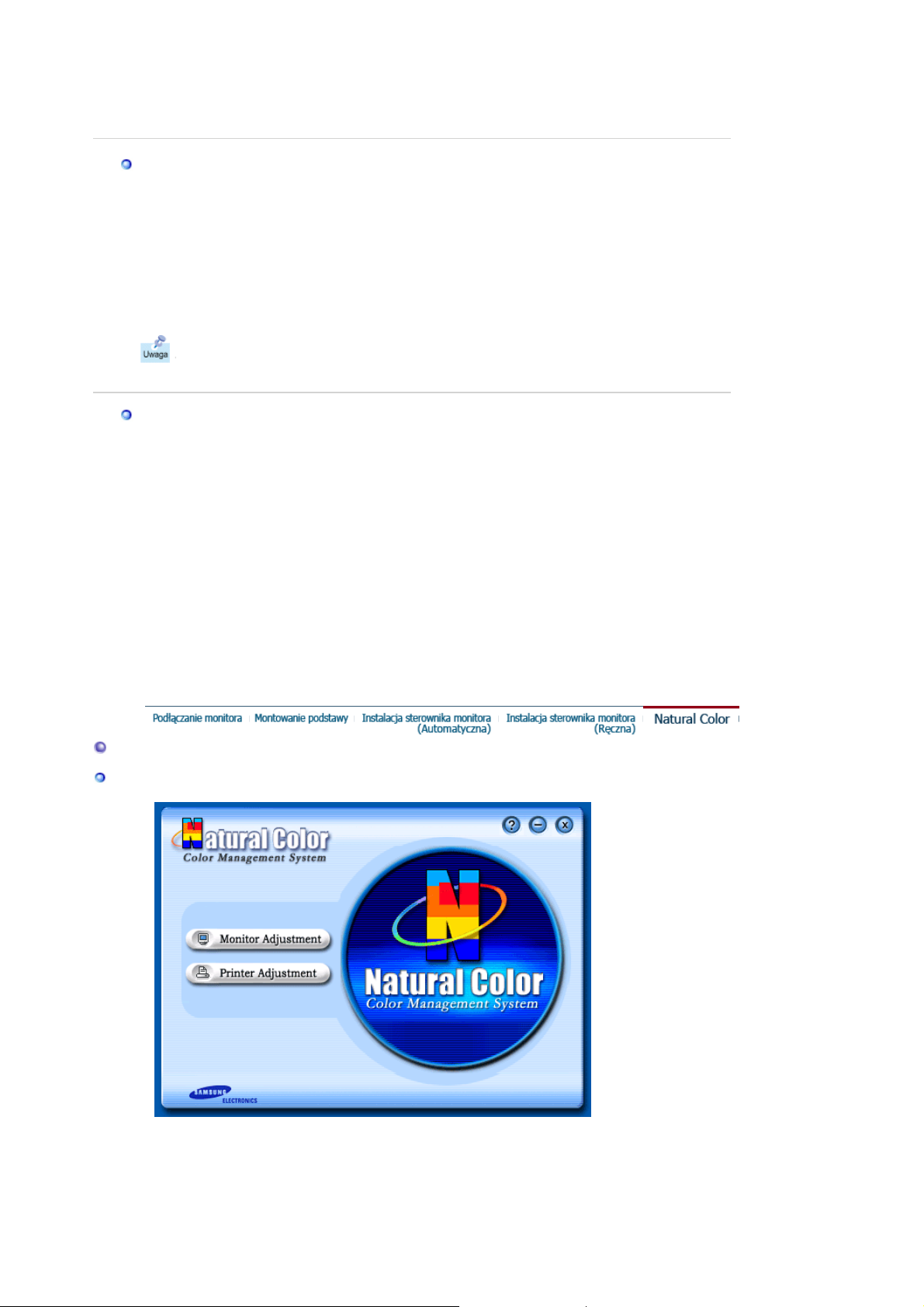
A
r
(Na ekranie mogą ukazywać się również inne ostrzeżenia, należy wówczas kliknąć opcję
właściwą dla swego monitora.)
System operacyjny Microsoft® Windows® NT
1. Kliknij kolejno przycisk "
kliknij ikonę "
2. W oknie Wyświetl informacje o rejestracji, kliknij kartę Ustawienia, a następnie Wszystkie
tryby wyświetlania.
3. Wybierz odpowiedni tryb (Rozdzielczość, liczbę kolorów i częstotliwość odchylania
poziomego) i kliknij przycisk OK.
4. Kliknij przycisk Zastosuj, jeśli obraz na ekranie wygląda normalnie po kliknięciu przycisku
Testuj. Jeśli obraz 4 nie jest normalny, zmień tryb (niższy tryb rozdzielczości, koloru, czy
częstotliwości).
Uwaga
poziom rozdzielczości i częstotliwości odchylania pionowego przy pomocy wskazówek
w rozdzialeFabrycznie ustawione tryby wyświetlania,zawartym w tej instrukcji.
System operacyjny Linux
by uruchomić X-Window, należy sporządzić plik X86Config file, który jest rodzajem pliku
dokonującego ustawień systemowych.
1. Naciśnij klawisz Enter na pierwszym i drugim ekranie, po uruchomieniu pliku X86Config.
2. Trzeci ekran służy konfiguracji myszy.
3. Skonfiguruj mysz.
4. Następny ekran służy do wybrania klawiatury.
5. Skonfiguruj klawiaturę.
6. Następny ekrany pozwala na skonfigurowanie monitora.
7. Przede wszystkim, ustaw częstotliwość odchylania poziomego monitora (można ją wpisać
bezpośrednio)
8. Ustaw częstotliwość odchylania pionowego monitora (można ją wpisać bezpośrednio)
9. Wprowadź nazwę swojego modelu monitora. Ta informacja nie wpłynie na wykonanie
programu X-Window.
10. Instalacja monitora została zakończona.
Uruchom X-Window po zainstalowaniu pozostałego wymaganego sprzętu.
".
Ekran
: Jeśli okno Wszystkie tryby wyświetlania nie zawiera żadnego trybu, ustaw
Start
", "
Ustawienia
", "
Panel sterowania
", a następnie dwukrotnie
Natural Color
Program Natural Colo
Jednym z napotykanych ostatnio problemów w użyciu komputerów jest niezgodność koloru
wydruku lub obrazów skanowanych skanerami czy utrwalonych kamerami cyfrowymi z kolorami
widocznymi na ekranie. Program Natural Color pozwala na rozwiązanie tego problemu. Jest to
system zarządzania kolorami opracowany przez firmę Samsung Electronics we współpracy z
instytutem Korea Electronics & Telecommunications Research Institute (ETRI). System ten jest
dostępny jedynie dla komputerów firmy Samsung. Pozwala on na ujednolicenie kolorów
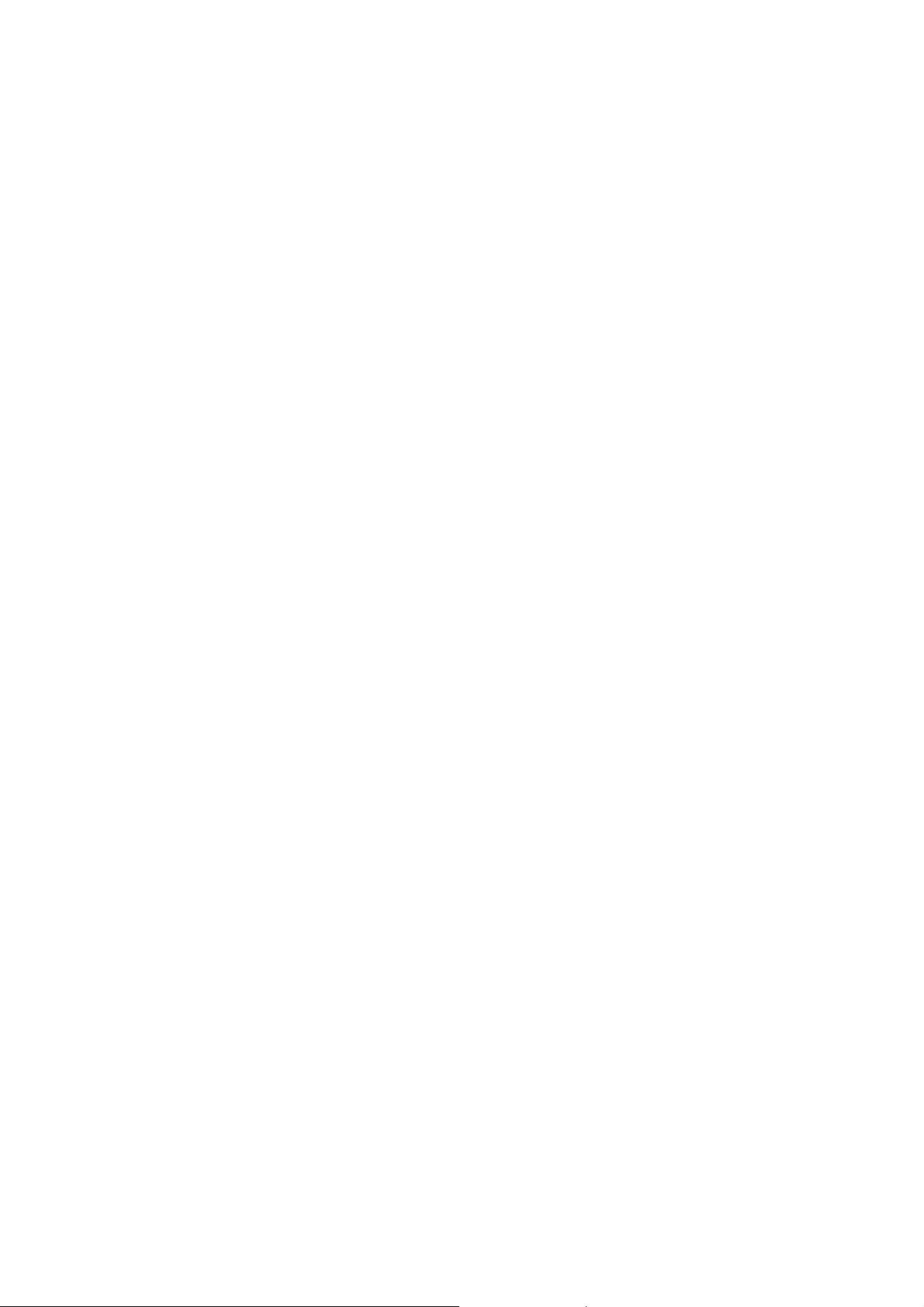
widocznych na ekranie monitora i kolorów wydruku lub skanowanych obrazów. Aby uzyskać
więcej informacji, zajrzyj do funkcji Pomocy (F1) programu.
Instalacja programu Natural Color.
Włóż dysk CD załączony z monitorem firmy Samsung do napędu dysków CD. Po zgłoszeniu się
programu instalacyjnego, kliknij Natural Color, aby zainstalować program Natural Color. Aby
dokonać ręcznej instalacji programu, włóż dyskietkę CD załączoną z monitorem firmy Samsung do
napędu dysków CD, kliknij przycisk [Start] w programie Windows, a następnie wybierz [Wykonaj].
Wpisz: D:\color\eng\setup.exe, a następnie wciśnij klawisz <Enter>. (Jeśli napęd, w którym
znajduje się dysk, nie jest napędem D:\, wpisz odpowiednią nazwę.)
Usuwanie programu Natural Color
W menu [Start] wybierz [Ustawienia]/[Panel sterowania] a następnie dwukrotnie kliknij [Dodaj/Usuń
program]. Wybierz z listy program Natural Color i kliknij przycisk [Dodaj/Usuń].
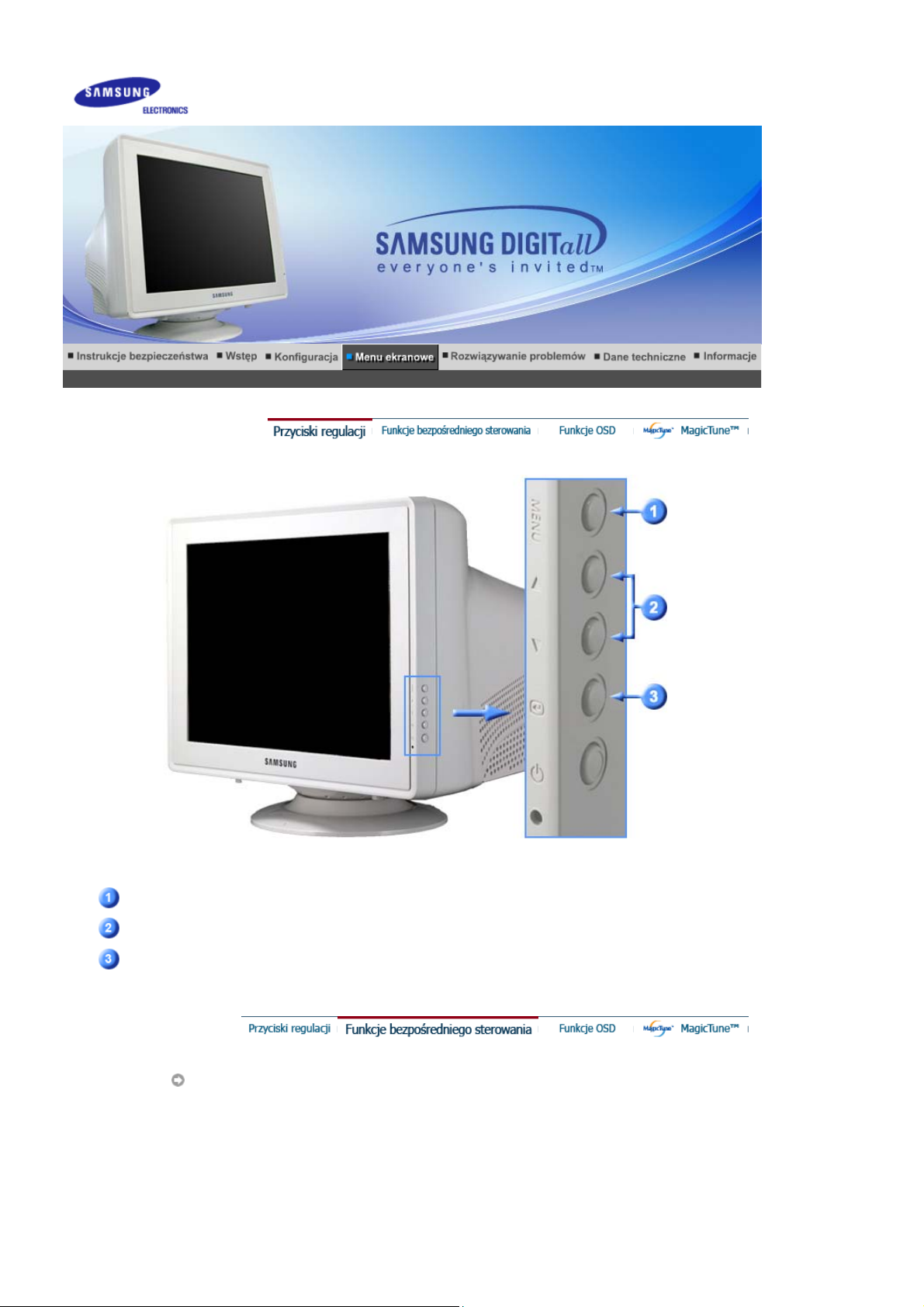
SyncMaster 793s / 793v / 793DF / 793MB / 795DF / 795MB
Służy do uruchamiania i zamykania menu ekranowego.
Przyciski te pozwalają na podświetlenie i regulację parametrów menu ekranowego.
Służy do wybierania menu OSD.
Jasność
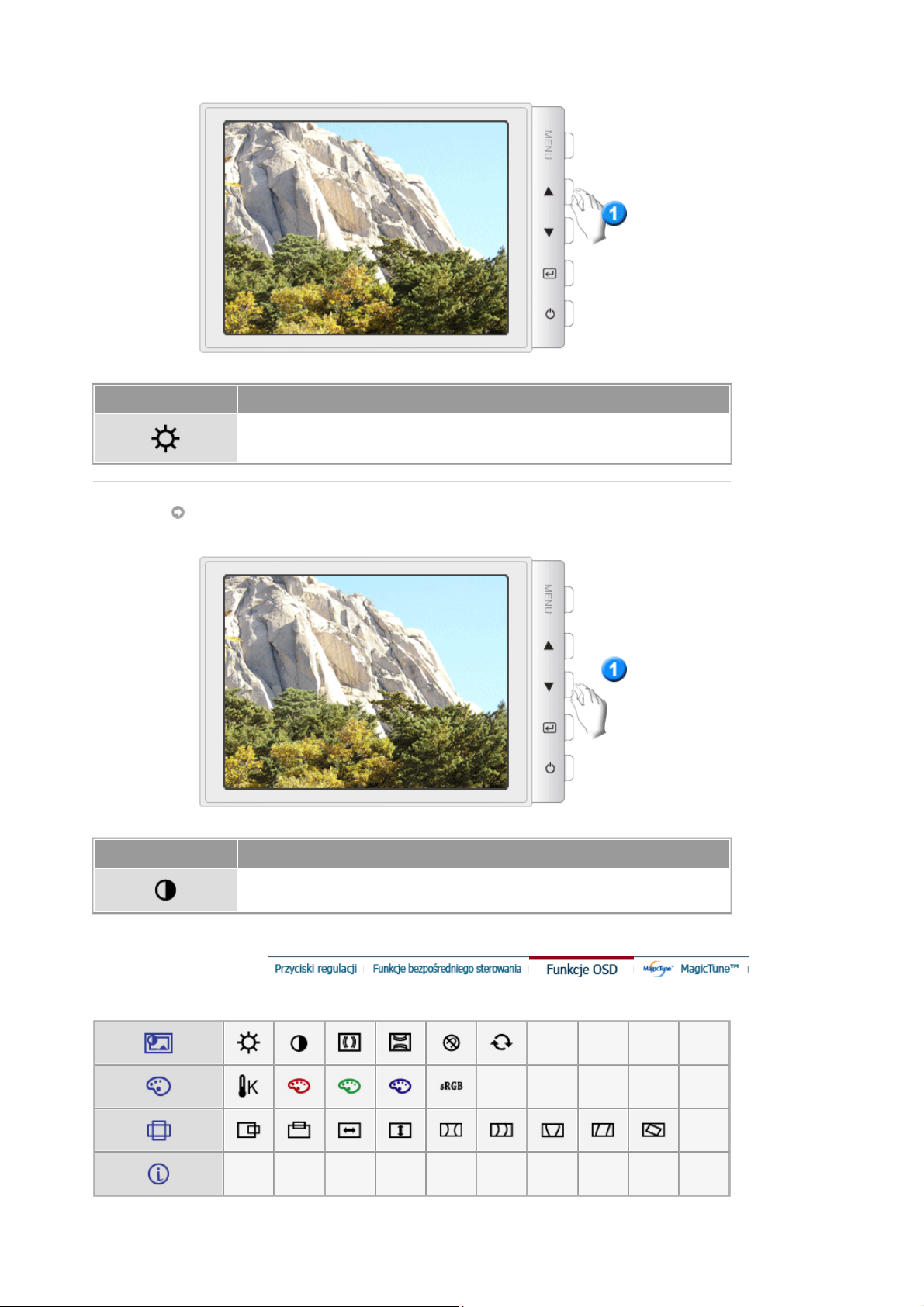
Menu Spis treści
Przy wyłączonym menu OSD, naciśnij przycisk, aby wyregulować jasność.
Kontrast
Menu Spis treści
Przy wyłączonym menu OSD, naciśnij przycisk, aby wyregulować Kontrast.
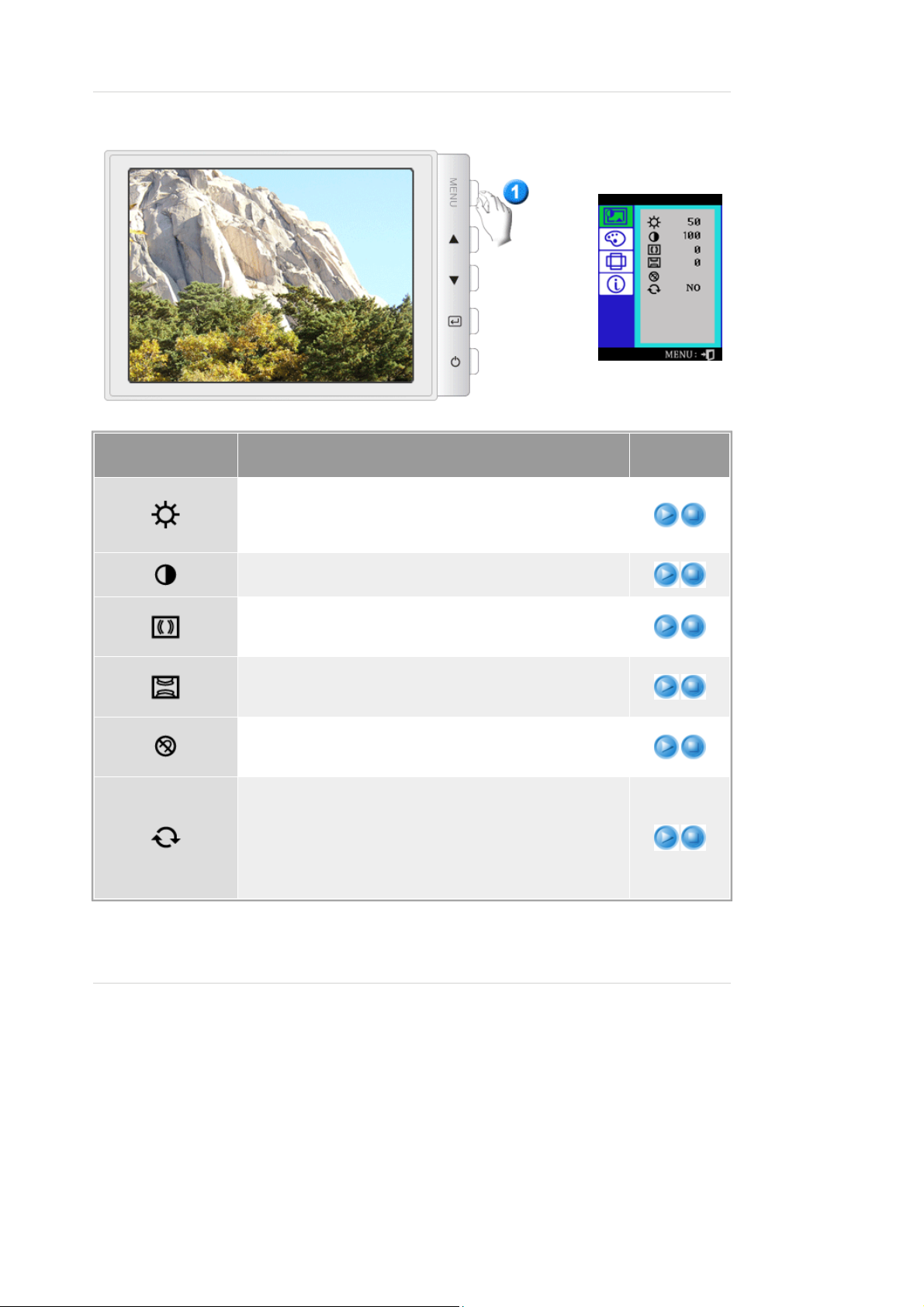
Menu Spis treści
Menu ekranowe służą do regulacji jaskrawości odpowiednio
do indywidualnych preferencji.
Funkcje bezpośredniego sterowania :
menu OSD, naciśnij przycisk, aby wyregulować jasność.
Menu ekranowe służą do regulacji kontrastu odpowiednio do
indywidualnych preferencji.
Effect mory polega na ukazaniu się na ekranie
koncentrycznych kół lub łuków. Aby wyeliminować to
zjawisko, użyj regulatora Redukcji mory.
Effect mory polega na ukazaniu się na ekranie
koncentrycznych kół lub łuków. Aby wyeliminować to
zjawisko, użyj regulatora Redukcji mory.
Rozmagnesowanie pozwala na usunięcie przybrudzenia
koloru spowodowanego wpływem zewnętrznego pola
magnetycznego.
Użyj funkcji Przywrócenie parametrów fabrycznych, aby
przywrócić oryginalne ustawienia parametrów: Pozycja,
Rozmiar, Poduszka, Trapez, Równoległobok, Poduszka
jednostronna, Obrót i Redukcja mory.
Uwaga :
parametry zostaną zresetowane. Wszystkie pozostałe
parametry pozostaną niezmienione.
Jeśli wybrałeś „TAK”, wszystkie powyższe
Odtwarzanie
/Stop
Przy wyłączonym
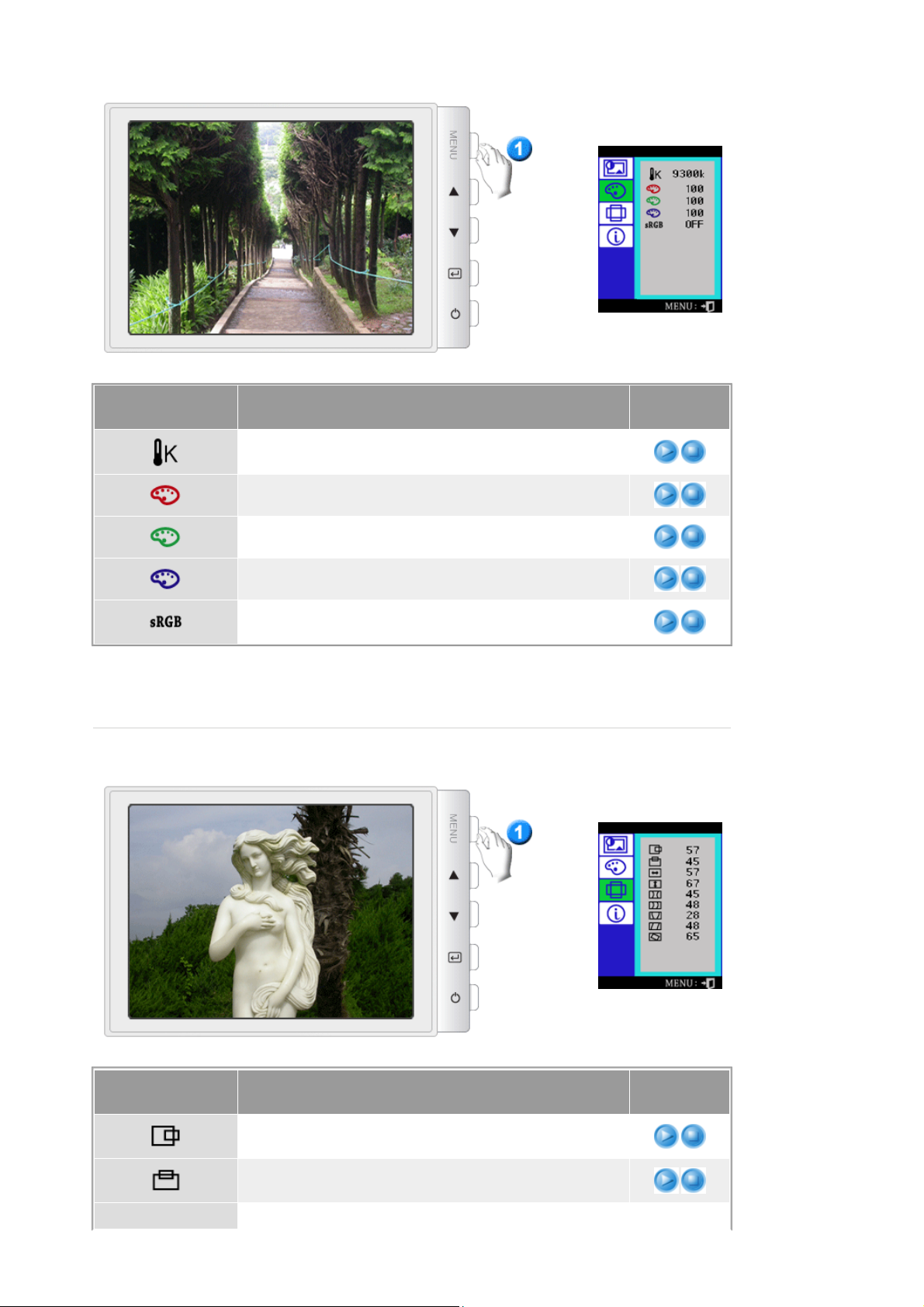
Menu Spis treści
Temperatura barw jest miarą „ciepła” kolorów obrazu.
(6500K / 9300K)
Ustaw kolor czerwony.
Ustaw kolor zielony.
Ustaw kolor niebieski.
Regulacja parametrów Brightness i Contrast po uprzednim
wybraniu trybu sRGB spowoduje jego wyłączenie.
Odtwarzanie
/Stop
Menu Spis treści
Ay zmienić położenie całego obrazu w poziomie, wykonaj
poniższe instrukcje.
Ay zmienić położenie całego obrazu w pionie, wykonaj
poniższe instrukcje.
Odtwarzanie
/Stop
 Loading...
Loading...