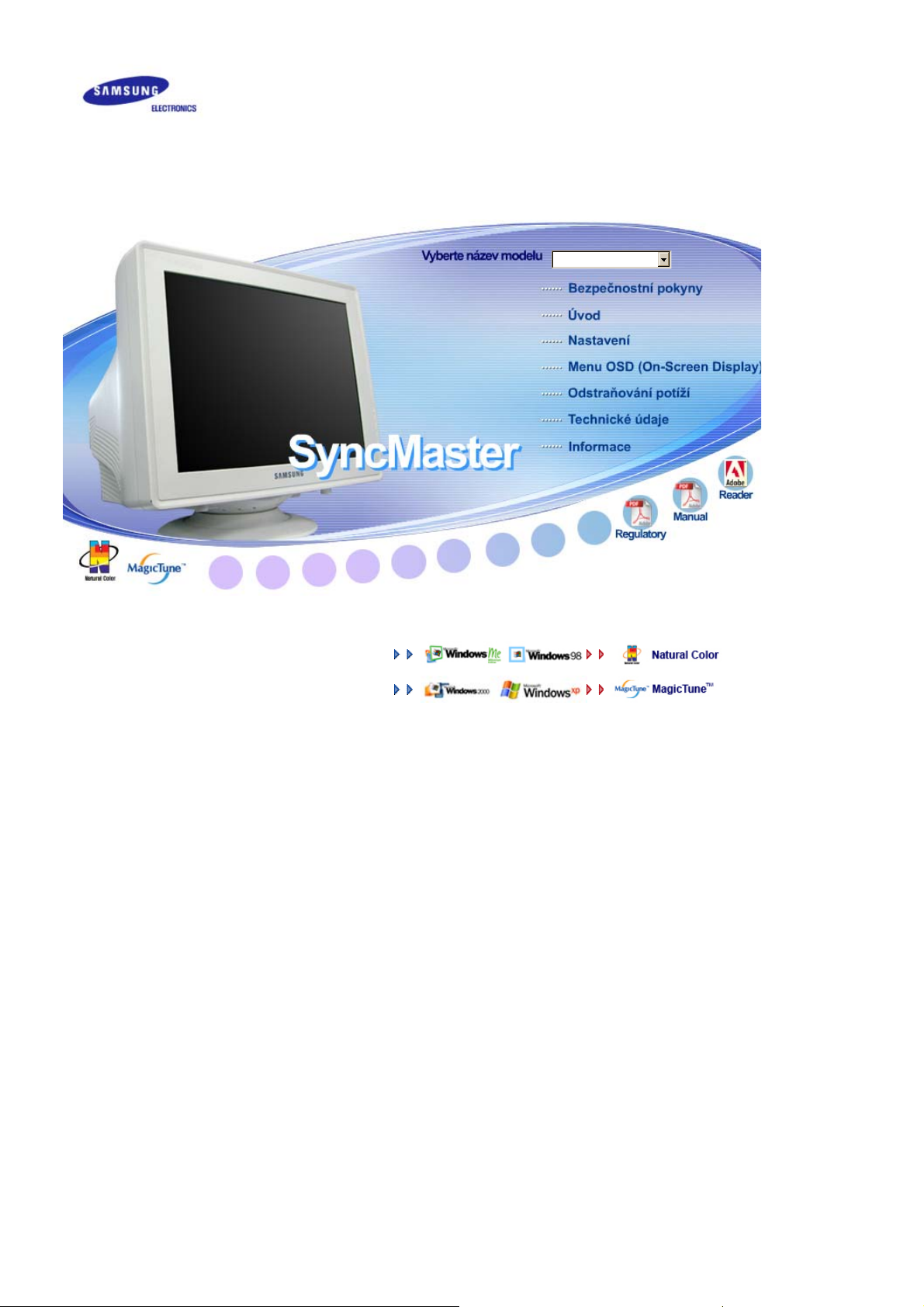
prog
SyncMaster 591s / 591v / 793s / 793v / 783DF / 793DF /
793MB / 795DF / 795MB / 797DF / 997DF
Nainstalovat ovladače Nainstalovat
ramy

Nedodržování pravidel označených tímto symbolem může mít za následek úraz nebo
poškození zařízení.
Tento symbol označuje informace,
Zákaz
které je třeba v každém případě
přečíst a porozumět jim.
Nerozebírat! Odpojte napájecí kabel ze zásuvky.
Napájení
Nedotýkat se!
Pokud není monitor používán delší dobu, nastavte na počítači spořič displeje.
Jestliže se na obrazovce vyskytuje stejný obraz dlouhou dobu, může dojít k
z
vypálení luminiscenční vrstvy nebo rozmazání obrazovky.
Nepoužívejte poškozenou nebo uvolněnou zásuvku.
Nutnost uzemnění jako prevence
zásahu elektrickým proudem
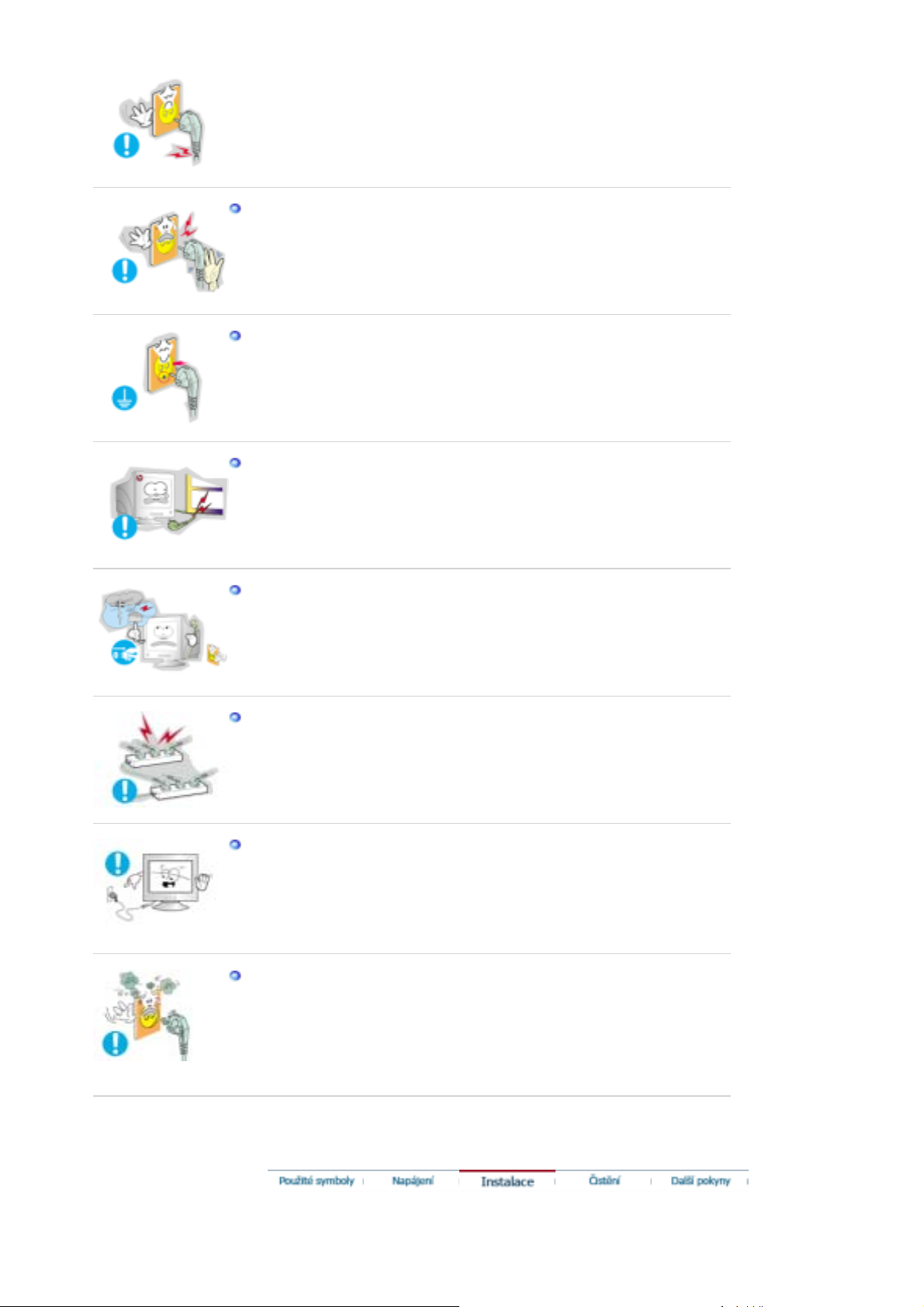
Hrozí riziko zásahu elektrickým proudem nebo požáru.
z
Nevytahujte zástrčku uchopením za kabel, ani se nedotýkejte zástrčky
vlhkýma rukama.
z Hrozí riziko zásahu elektrickým proudem nebo požáru
Používejte pouze řádně uzemněnou zásuvku a zástrčku.
Nesprávné uzemnění může způsobit zásah elektrickým proudem nebo
z
poškození zařízení.
Kabely příliš neohýbejte, ani na ně nestavte těžké předměty, které by
mohly způsobit poškození kabelů.
V opačném případě hrozí riziko zásahu elektrickým proudem nebo
z
požár.
Odpojte monitor ze zásuvky, pokud jej nebudete dlouhou dobu používat
nebo je-li venku bouřka a blýská se.
V opačném případě hrozí riziko zásahu elektrickým proudem nebo
z
požár.
Nepřipojujte do jedné zásuvky příliš mnoho produžovacích kabelů.
Může to způsobit požár.
z
Pokud je monitor zapnutý, navytahujte napájecí kabel ze zásuvky.
Odpojením může dojít k vytvoření rázového impulsu, který může
z
poškodit monitor.
Nepoužívejte napájecí kabel, pokud jsou konektor nebo zástrčka
zaprášeny.
hadříkem.
Používání napájecího kabelu se zaprášeným konektorem nebo
z
Pokud jsou konektor nebo zástrčka zaprášeny, očistěte je suchým
z
zástrčkou může způsobit elektrický šok nebo požár.
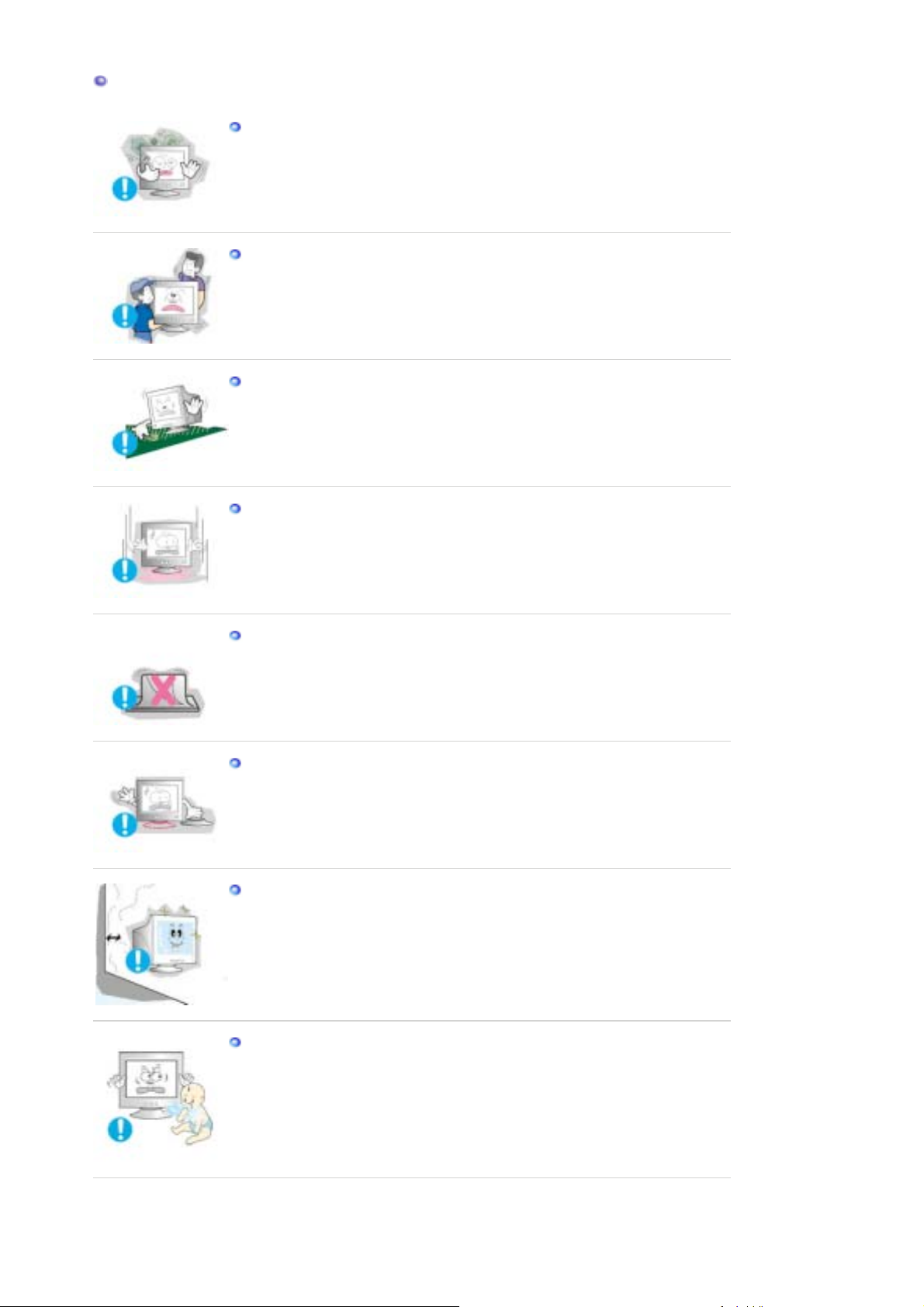
Instalace
Monitor umístěte v prostředí s nízkou vlhkostí a minimem prachu.
V opačném případě by uvnitř monitoru mohlo dojít ke zkratu nebo
z
požáru.
Při přemisťování monitoru dejte pozor, ať jej neupustíte.
Můžete tím způsobit jeho poškození nebo se zranit.
z
Nainstalujte základnu monitoru do vitríny nebo na polici tak, aby ji konec
základny nepřesahoval.
Pád zařízení může vést k jeho poškození nebo způsobit poranění.
z
Pokládejte monitor opatrně.
z Při neopatrném zacházení jej můžete poškodit nebo zničit.
Nepokládejte monitor na obrazovku.
Můžete poškodit povrch obrazovky.
z
Nepoužívejte monitor bez podstavce.
Mohl by se poškodit nebo způsobit požár v důsledku nedostatečného
z
větrání.
z Pokud je nutné monitor používat bez podstavce, proveďte taková
opatření, abyste zajistili jeho dostatečné větrání.
Při instalaci zařízení kvůli proudění vzduchu zajistěte, aby bylo umístěno
alespoň 10 cm od zdi.
Špatné větrání může způsobit zvýšení teploty uvnitř zařízení, což má za
z
následek zkrácení životnosti součástí a zhoršení výkonu.
Uchovejte plastový obal (sáček) mimo dosah dětí.
Plastový obal (sáček) může při hře způsobit zadušení.
z
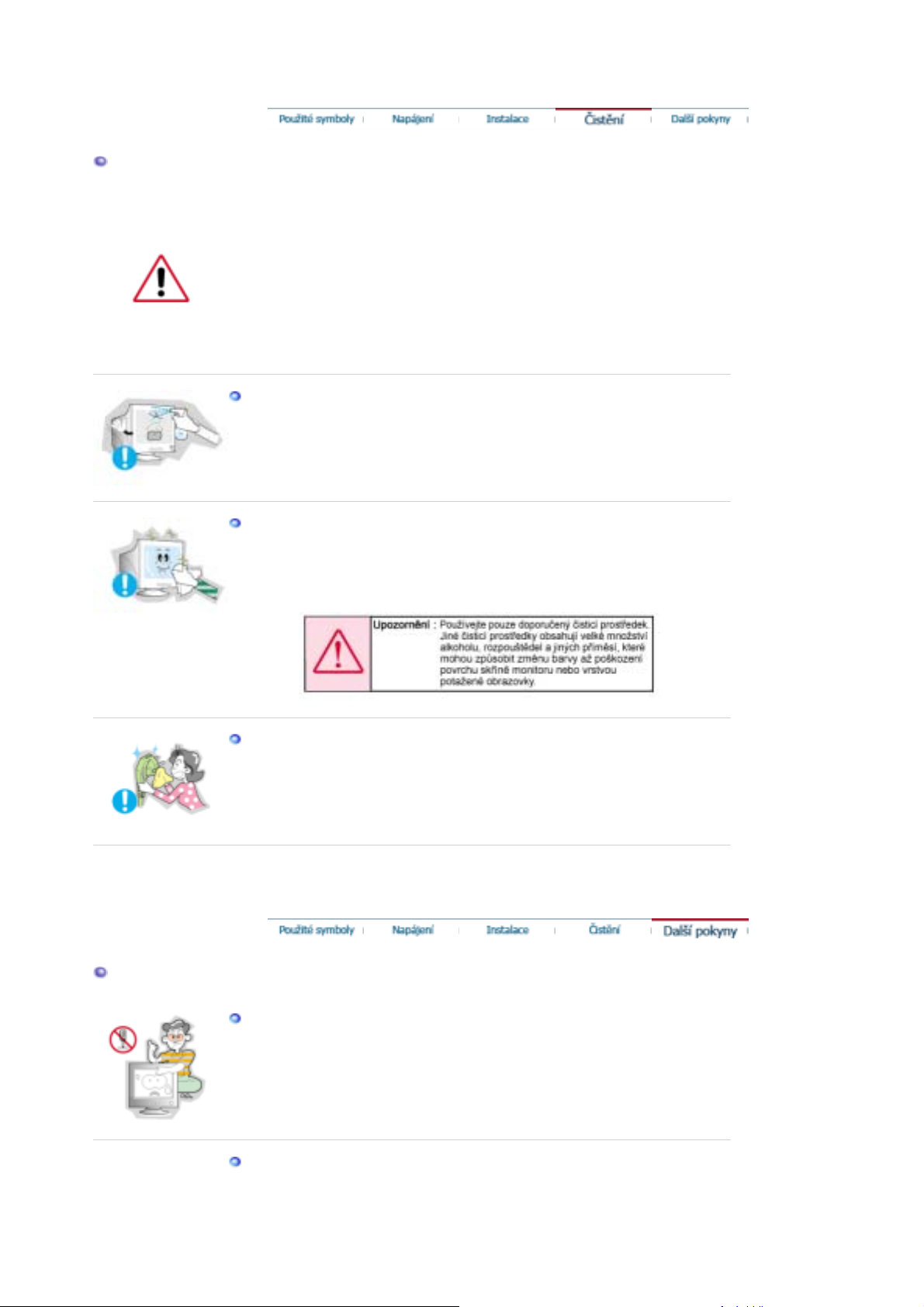
Čistění
Čistíte-li skříň monitoru nebo obrazovku, používejte mírně navlhčený měkký
hadřík.
Nečistěte plochý monitor vodou. Používejte vodou zředěné šetrné čisticí
prostředky (saponáty).
(Některé čisticí prostředky obsahují nezanedbatelné množství rozpouštědel na
bázi alkoholu a mohou způsobit poškození (změnu barvy) až prasknutí skříně
monitoru.Mohou též mít vliv na antireflexní a antistatickou vrstvu obrazovky.)
Před použitím saponátu jej zřeďte v poměru 1:10.
Nerozprašujte čisticí prostředek přímo na monitor.
Používejte doporučený čisticí prostředek a měkký hadřík.
Předejdete tak poškození vrstvou potažené obrazovky nebo skříně
z
monitoru naleptáním, prasknutím nebo změnou barvy.
Doporučený čisticí prostředek lze zakoupit ve kterémkoli servisním
z
středisku Samsung.
Zaprášené a špinavé konektory monitoru vyčistěte suchým hadříkem.
Špinavý konektor může způsobit zásah elektrickým proudem nebo
z
požár.
Další pokyny
Nesnímejte z monitoru jeho skříň ani zadní kryt.
Hrozí riziko zásahu elektrickým proudem nebo požáru.
z
Svěřte opravu kvalifikovaným odborníkům.
z
Pokud monitor nepracuje normálně, zejména pokud se z jeho nitra
ozývají neobvyklé zvuky nebo je cítit zápach, okamžitě jej odpojte ze
zásuvky a zavolejte autorizovaného prodejce nebo servis.
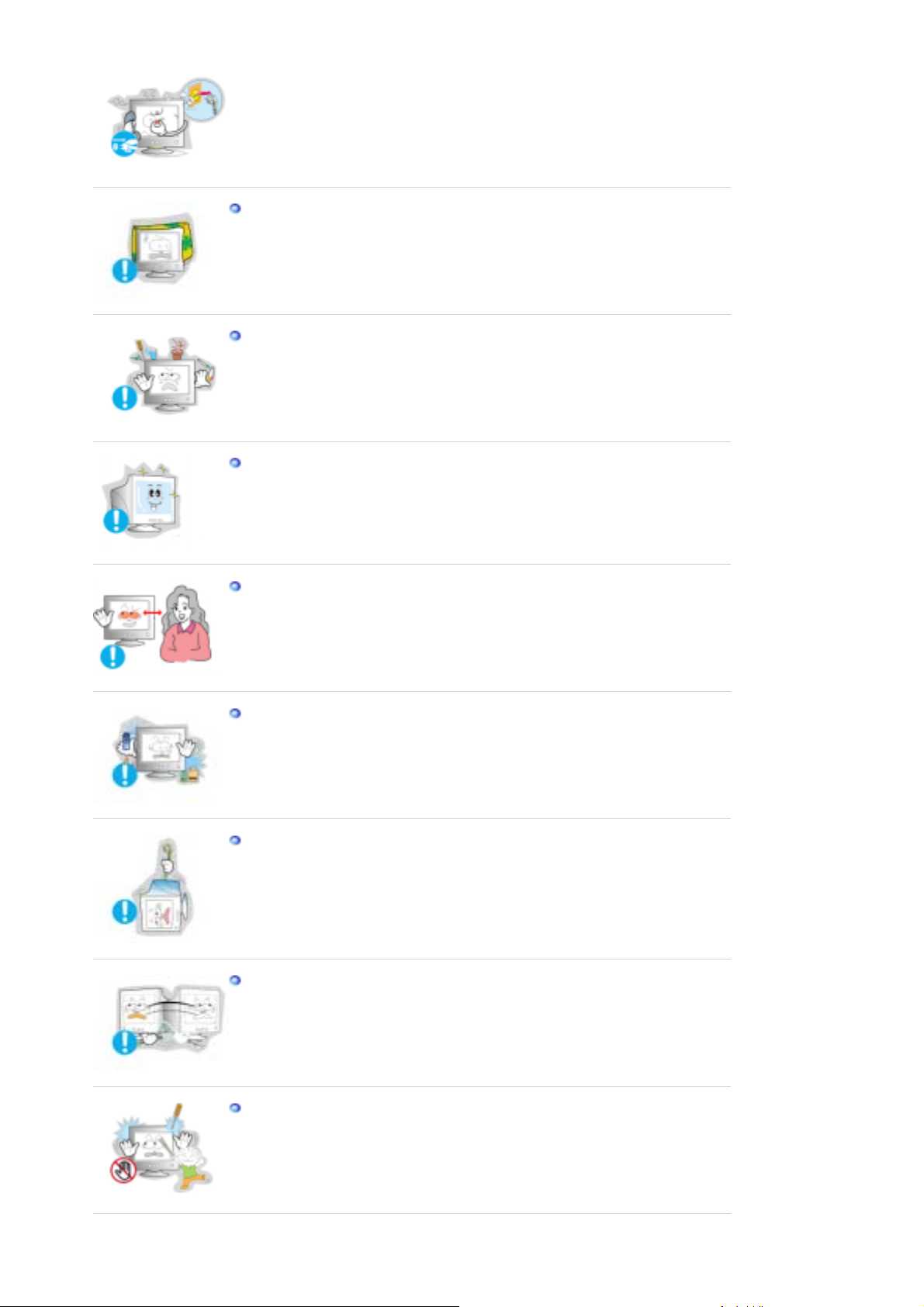
Hrozí riziko zásahu elektrickým proudem nebo požáru.
z
Nezakrývejte větrací otvory skříně monitoru.
Nedostatečné větrání může způsobit poruchu monitoru nebo požár.
z
Neodkládejte na monitor nádoby s vodou či chemikáliemi ani drobné
kovové předměty.
Mohou způsobit poškození, zásah elektrickým proudem nebo požár.
z
Pokud se do monitoru dostane nějaká látka, která do něj nepatří,
z
odpojte monitor ze zásuvky a zavolejte servis .
Po každé hodině práce s monitorem byste měli alespoň na 5 minut
nechat své oči odpočinout.
Vyhnete se tím jejich únavě.
z
Nepřetržité sledování monitoru z příliš malé vzdálenosti může způsobit
poškození zraku.
Neumísťujte do blízkosti monitoru žádné hořlavé předměty.
Může to způsobit výbuch nebo požár.
z
Nikdy nezkoušejte posunovat monitor táhnutím za napájecí kabel nebo
video kabel.
Může to způsobit přetržení kabelu, zásah elektrickým proudem nebo
z
požár v důsledku poškození kabelu.
Neotáčejte monitorem doprava nebo doleva táhnutím za napájecí kabel
nebo video kabel.
Může to způsobit přetržení kabelu, zásah elektrickým proudem nebo
z
požár v důsledku poškození kabelu.
Nikdy nevkládejte do otvorů monitoru žádné kovové předměty.
Může to způsobit zásah elektrickým proudem, požár nebo úraz.
z
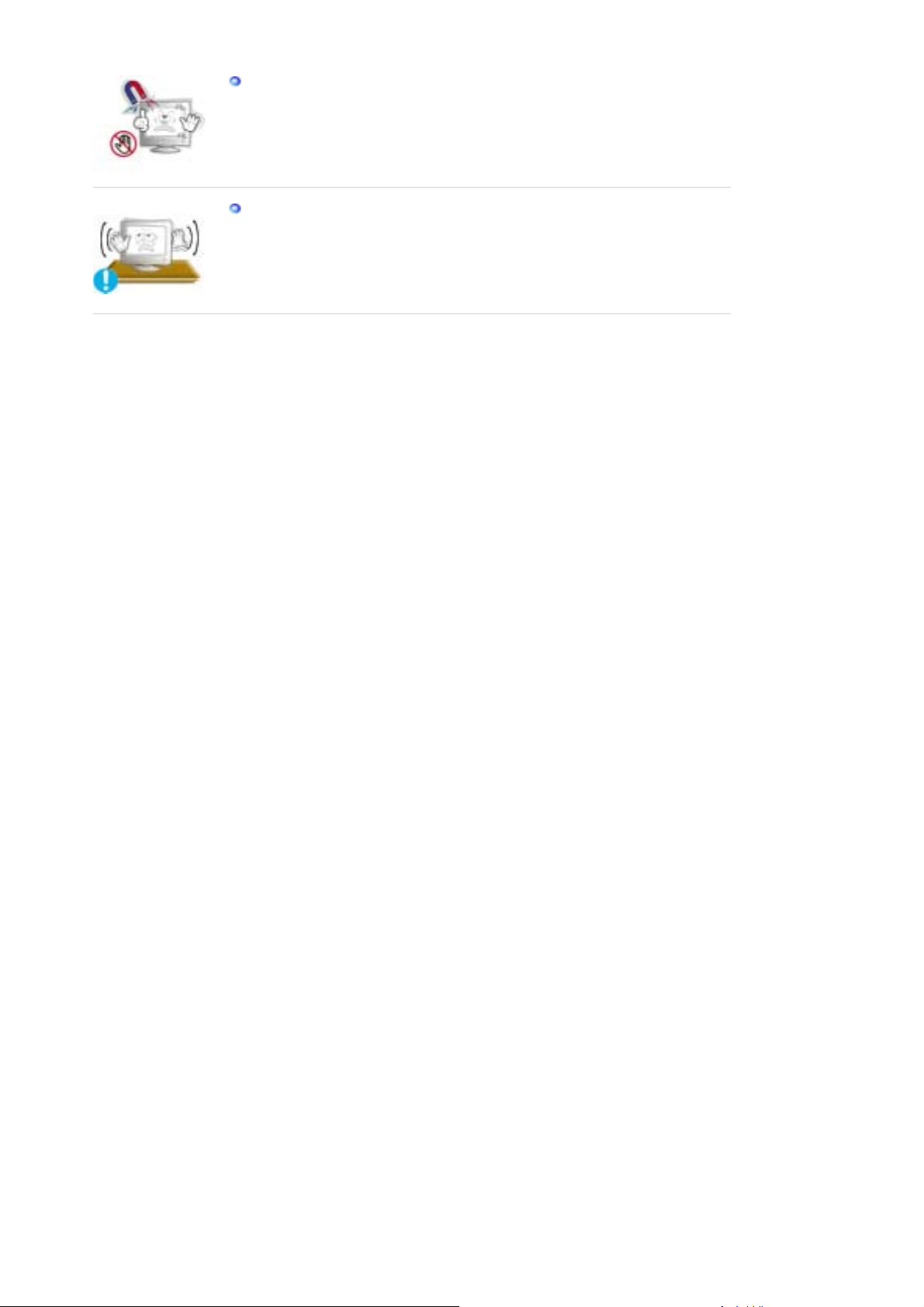
Udržujte monitor mimo dosah jakýchkoli zdrojů magnetického pole.
z V opačném případě může dojít k barevným a tvarovým deformacím
obrazu.
Neinstalujte zařízení na nestabilní, nerovný povrch nebo na místo
vystavené vibracím.
z Pád zařízení může vést k jeho poškození nebo způsobit poranění.
Použití zařízení v místech vystavených vibracím může vést k snížení
životnosti zařízení nebo k jeho vzplanutí.
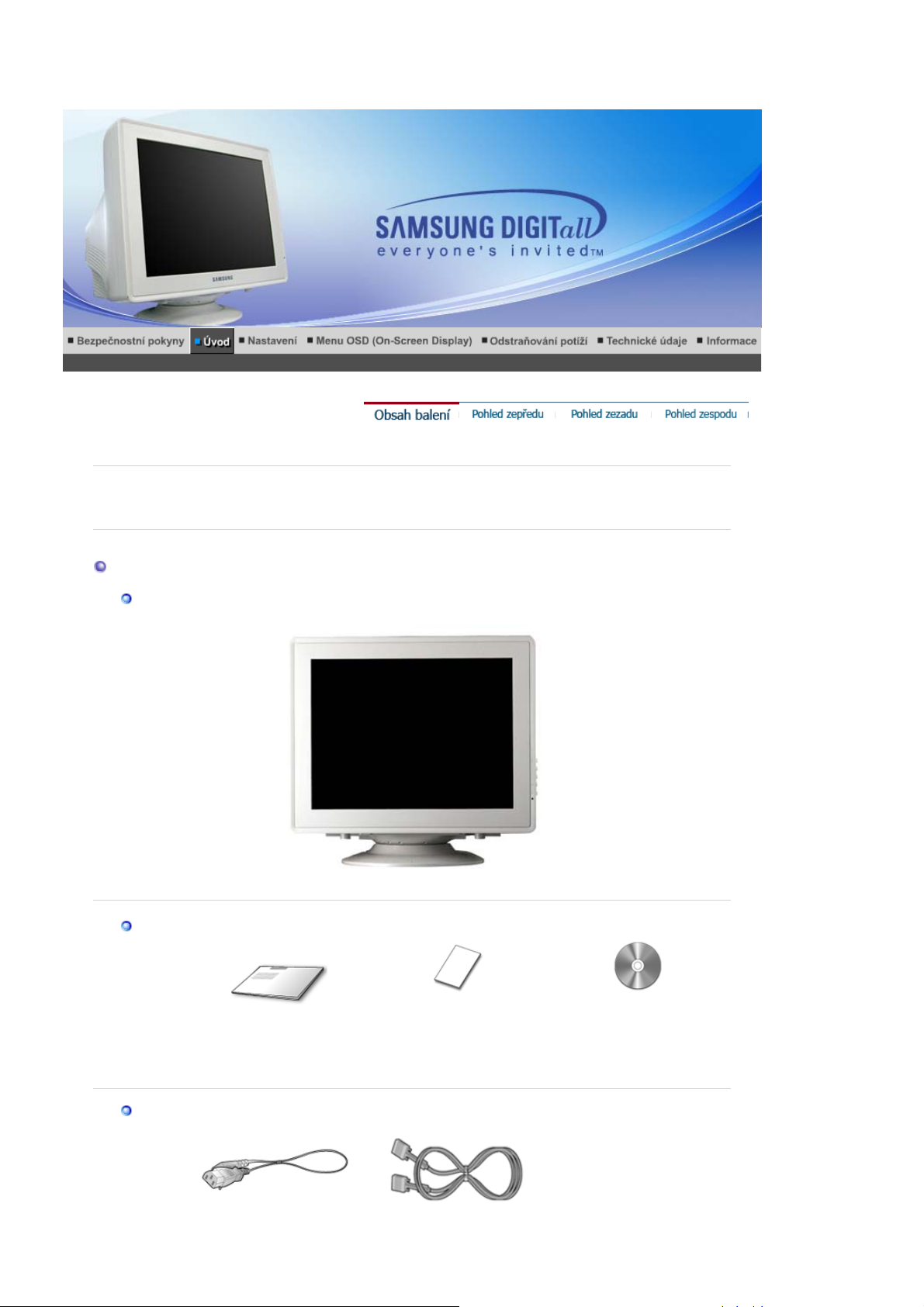
j
prog
r
SyncMaster 591s / 591v / 793s / 793v / 997DF / 793DF /
Přesvědčte se, zda jsou k monitoru přiloženy níže uvedené součásti.
Obsah balení
Monitor s podstavcem
Pokud ně
783DF / 793MB / 795DF / 795MB / 797DF
aká součást chybí, kontaktujte svého prodejce.
Příručka
Kabel
(Některé modely mají podstavec přimontován.)
Průvodce rychlým
nastavením
Záruční list (karta)
(Není k dispozici ve všech
zemích.)
S yncMaster 997DF
Příručkou uživatele,
ovladačem monitoru,
ramem Natural Colo
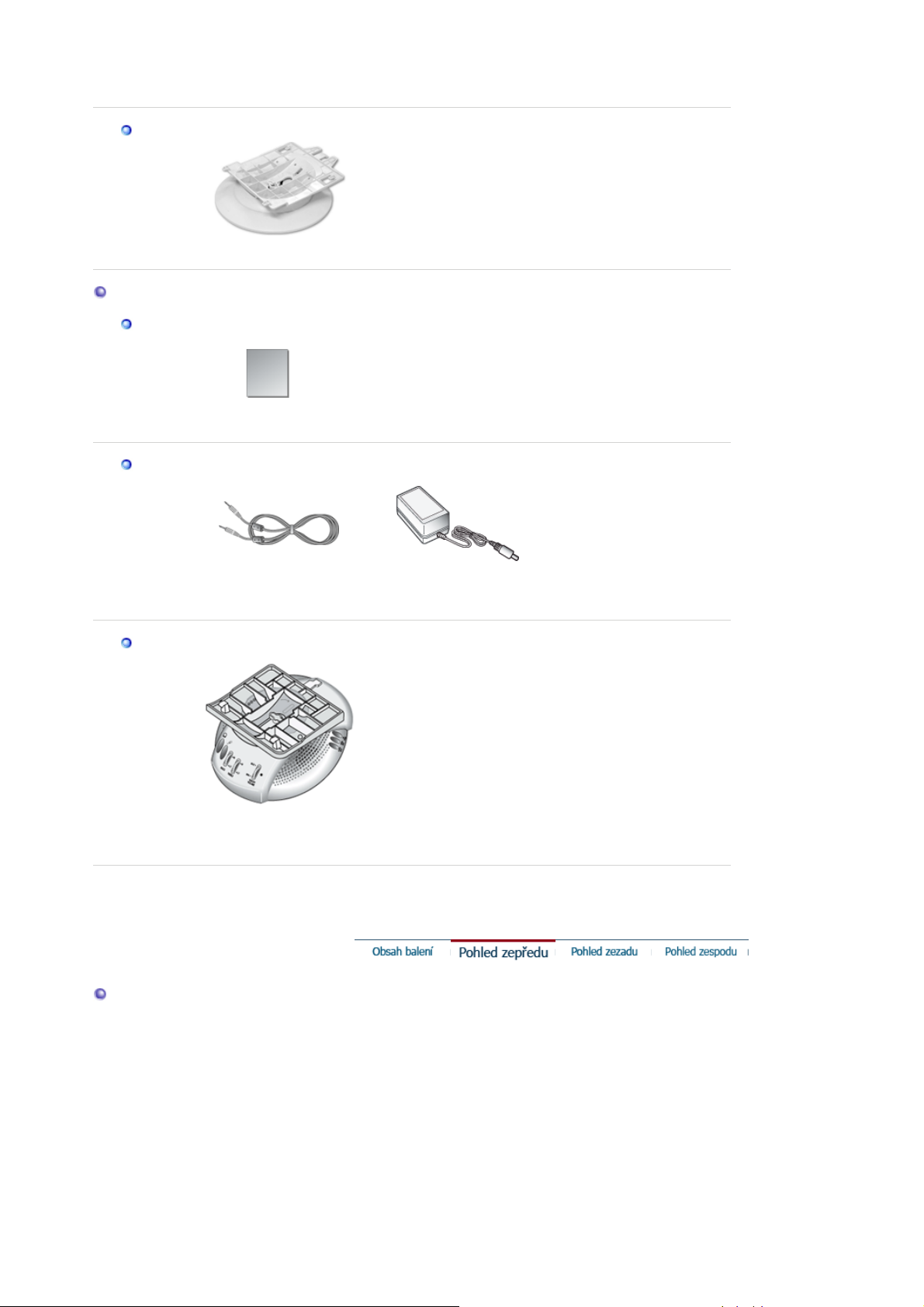
)
pří
p
Podstavec
Napájecí kabel
Kabel D-Sub (Volitelné
ručka
Stejnosměrný napájecí
kabel
Podstavec
Pro multimediální model (volitelné)
Příručka
Kabel
Podstavec
Uživatelská
Zvukový kabel
Pohled zepředu
Multimediální stojan
re
roduktoru
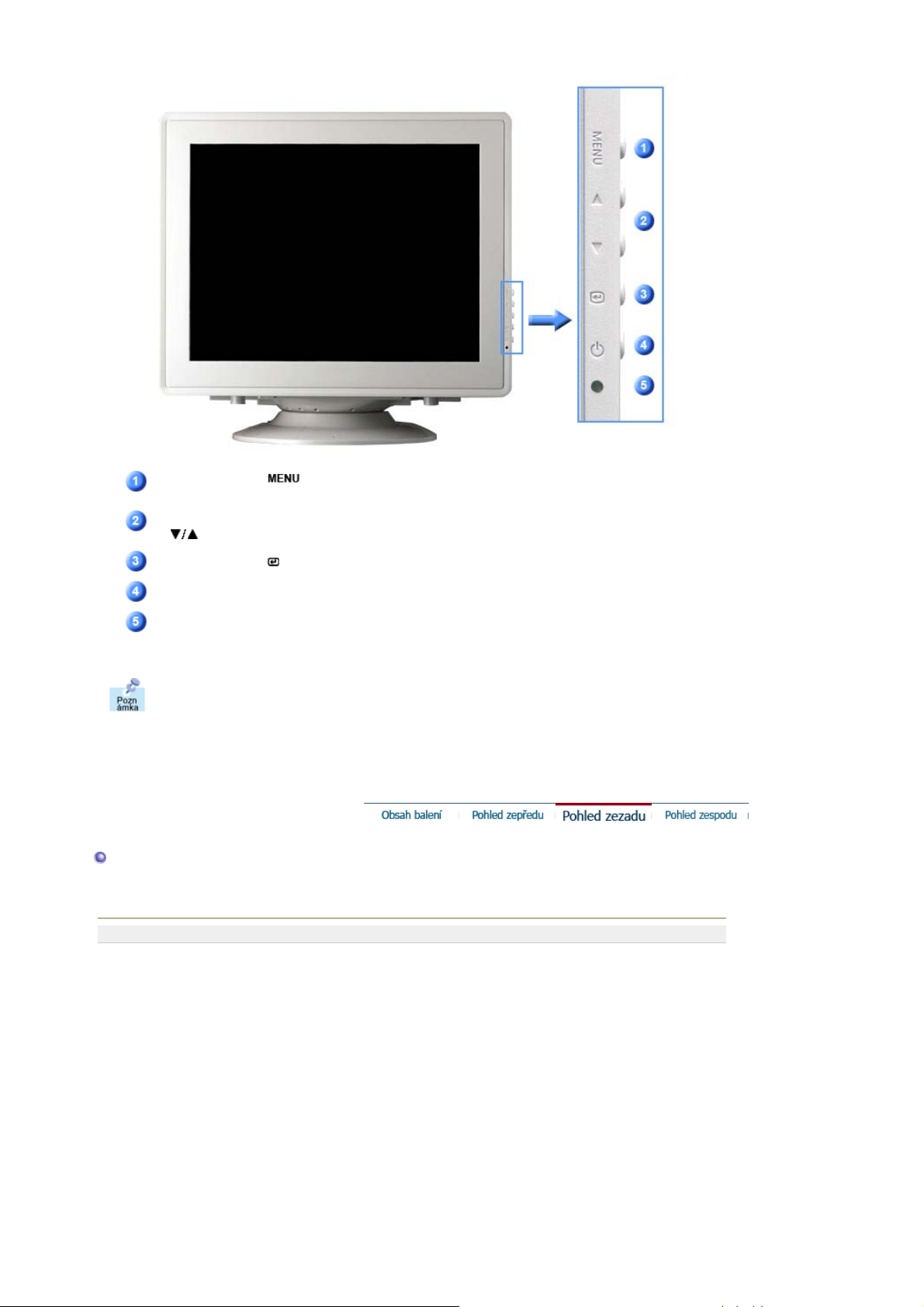
Pohled zezadu
Tlačítko Menu [ ]
Tlačítka pro nastavení
[]
Tlačítko Enter [ ]
Vypínač napájení
Kontrolka napájení
V části PowerSaver této příručky naleznete další informace o funkcích pro úsporu energie.
Nepoužíváte-li monitor nebo necháváte-li jej po delší dobu bez dozoru, vypněte jej.
Používá se pro vstup do obrazovky menu (MENU) nebo
ukončení práce v menu.
Tato tlačítka slouží k výběru a nastavení položek menu.
Používá se pro výběr menu OSD.
Tento vypínač se používá pro zapnutí a vypnutí monitoru.
Tato kontrolka během normálního provozu zeleně svítí a jednou
zeleně zabliká, když monitor ukládá nastavení do paměti.
Všeobecné | BNC konektory (Volitelné)
Všeobecné
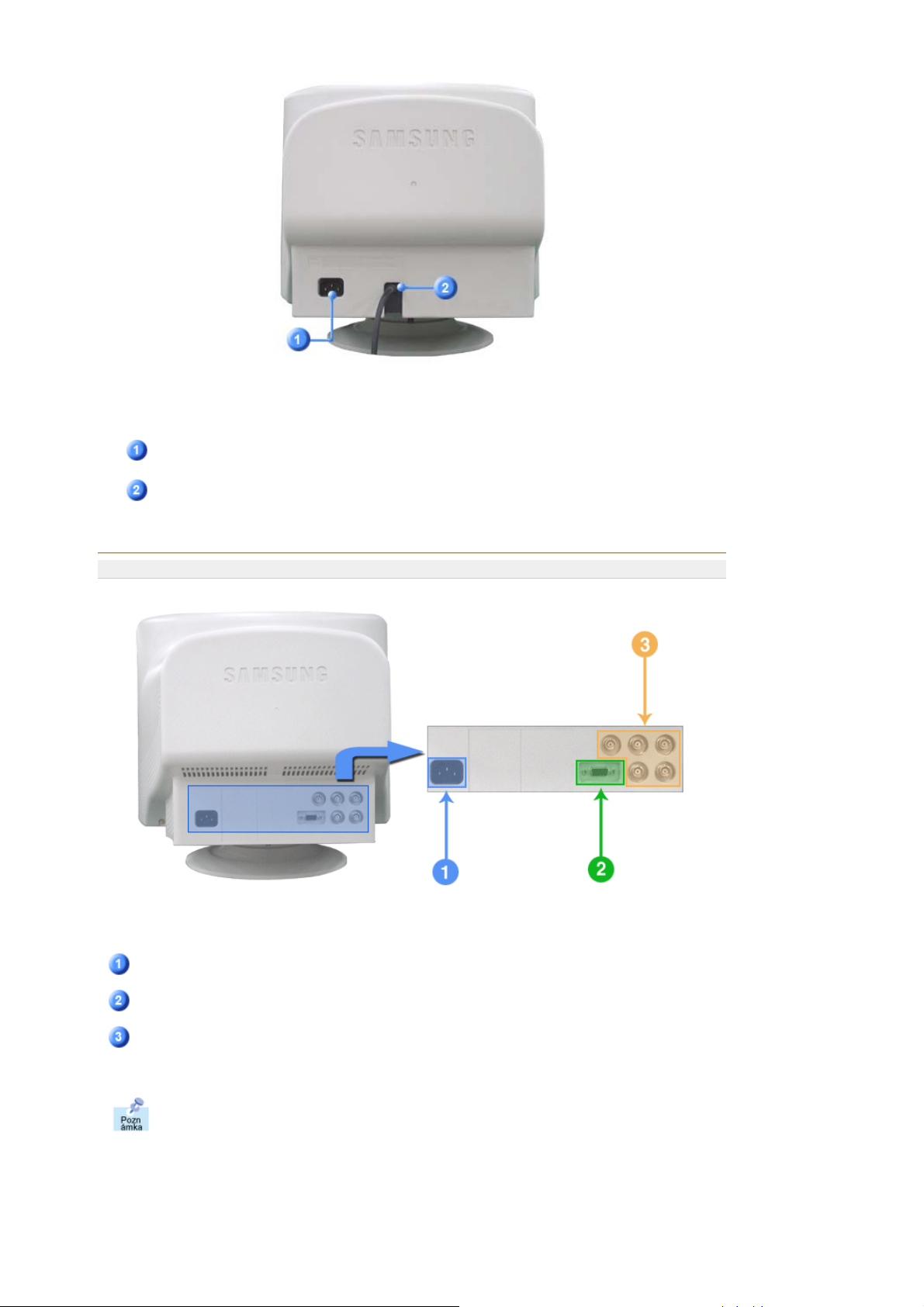
SyncMaster 591s / 591v / 793s / 793v / 997DF / 793DF /
793MB / 795DF / 795MB / 797DF / 997DF
(Zadní strana různých výrobků se může lišit.)
Zásuvka pro napájení
Propojovací video
kabel
Připojte napájecí kabel monitoru do napájecí zásuvky na zadní
straně monitoru.
Připojte propojovací kabel k video portu počítače (k video kartě,
video adaptéru nebo grafické kartě).
BNC konektory (Volitelné)
Zásuvka pro napájení
Port D-sub 15-pin
BNC konektory
(Volitelné)
S yncMaster 997DF
(Zadní strana různých výrobků se může lišit.)
Připojte napájecí kabel monitoru do napájecí zásuvky na zadní
straně monitoru.
Připojte propojovací kabel k 15pinovému konektoru D-sub na
zadní straně monitoru.
K portu BNC na zadní straně monitoru připojte kabel signálu.
V částiPřipojení monitoru naleznete další informace o propojení kabelů..
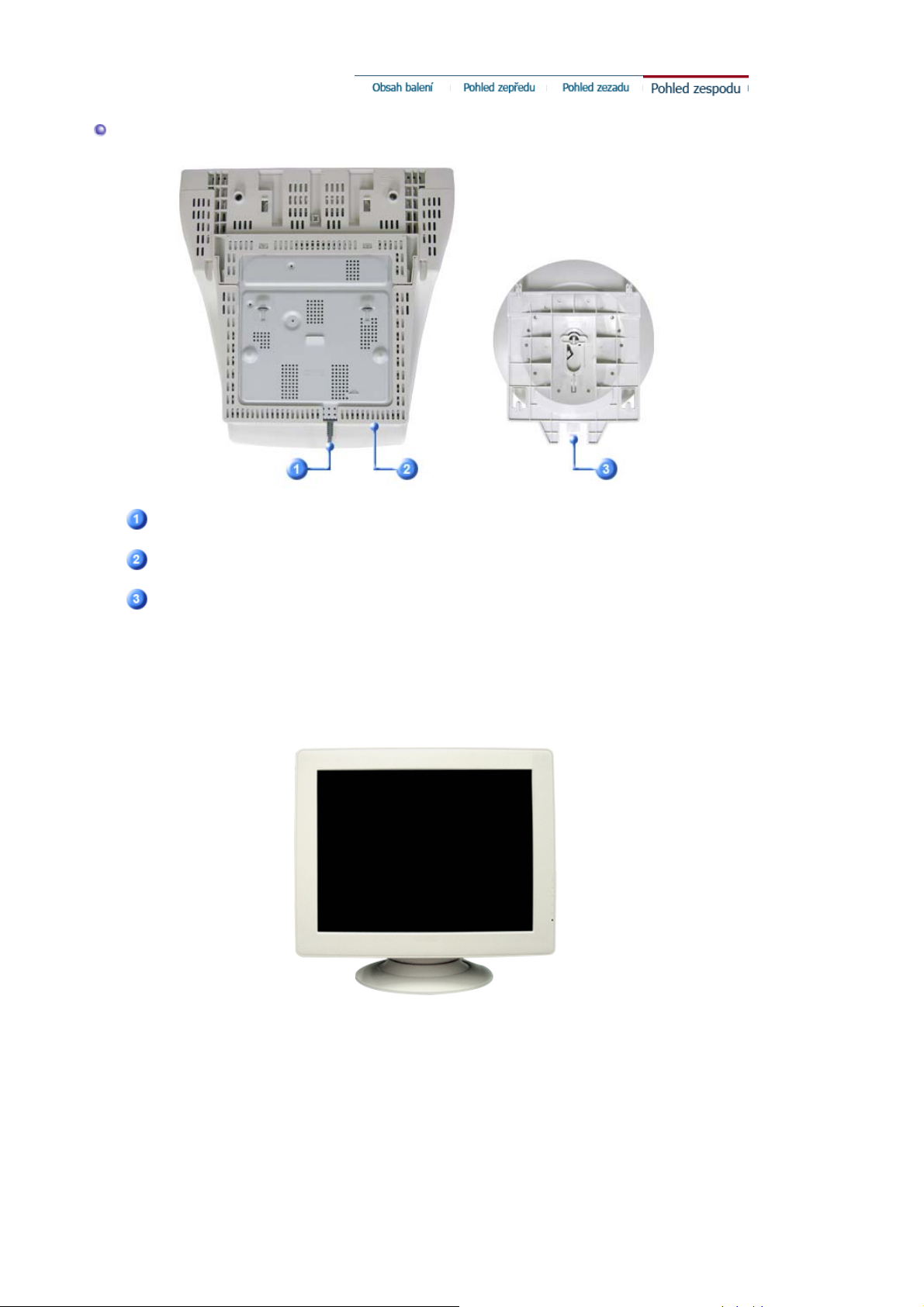
Pohled zespodu
Propojovací video
kabel
Zásuvka pro napájení
Otočný a naklápěcí
podstavec
Připojte propojovací kabel k video portu počítače (k video kartě,
video adaptéru nebo grafické kartě).
Připojte napájecí kabel monitoru do napájecí zásuvky na zadní
straně monitoru.
Odstavec lze od monitoru odejmout.
SyncMaster 783DF
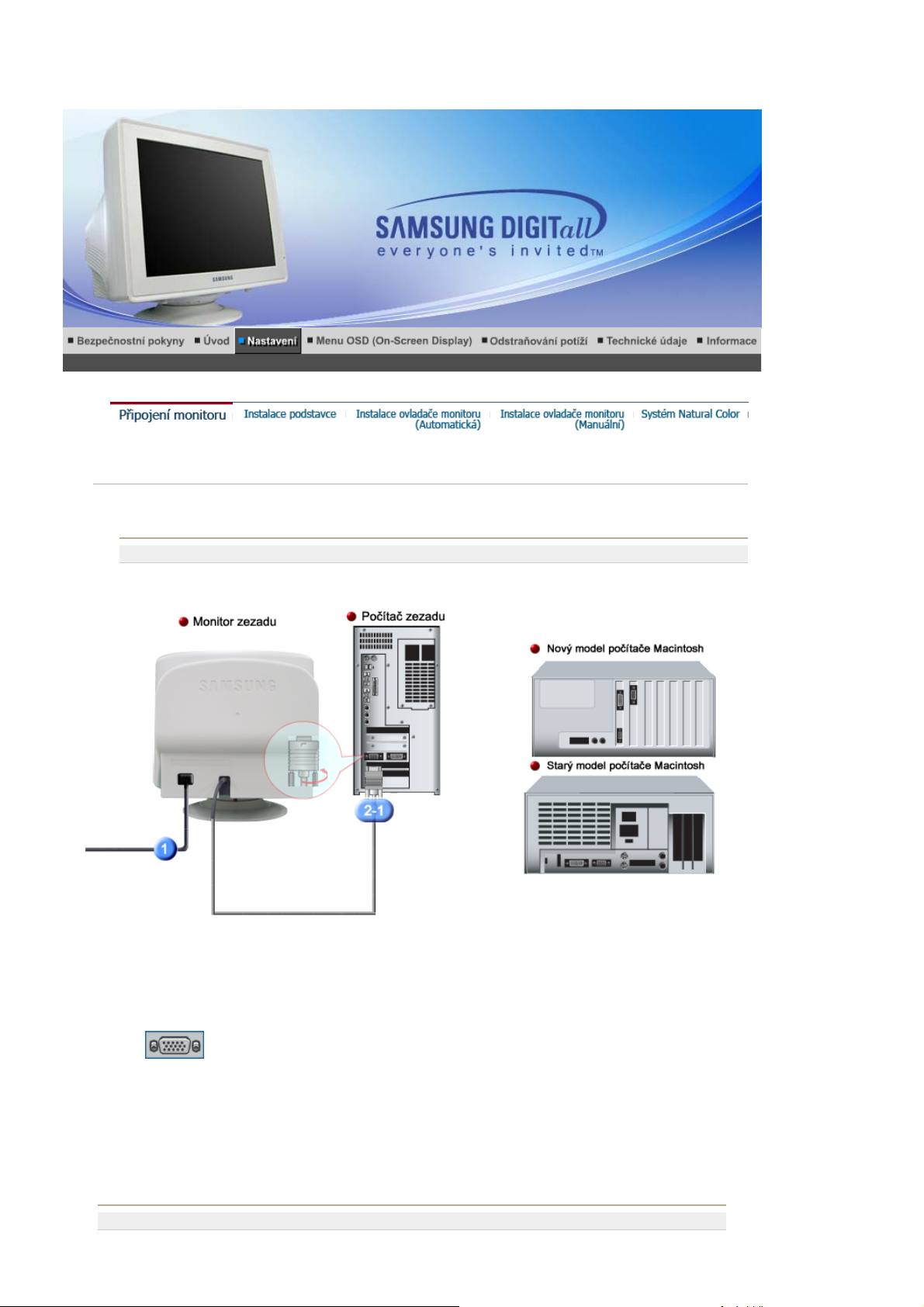
SyncMaster 591s / 591v / 793s / 793v / 783DF / 793DF /
793MB / 795DF / 795MB / 797DF / 997DF
Instalace multimediálního modelu | Multimediální stojan reproduktoru
General | BNC Connectors (Option)
1.
2-1.
General
Připojte napájecí kabel monitoru do napájecí zásuvky na zadní straně monitoru.
Druhý konec napájecího kabelu zasuňte do nejbližší elektrické zásuvky.
Připojení počítače
Připojte propojovací kabel k 15pinovému konektoru D-sub na zadní straně monitoru.
2-2.
2-3.
3.
BNC Connectors (Option)
Připojení nového počítače Macintosh
Monitor lze připojit k počítači Macintosh pomocí propojovacího kabelu D-SUB.
Připojení starého počítače Macintosh
K počítači Macintosh připojte váš monitor pomocí adaptéru určeného pro Macintosh (prodává
se samostatně).
Zapněte počítač a monitor. Objeví-li se na obrazovce monitoru obraz, instalace je hotova.
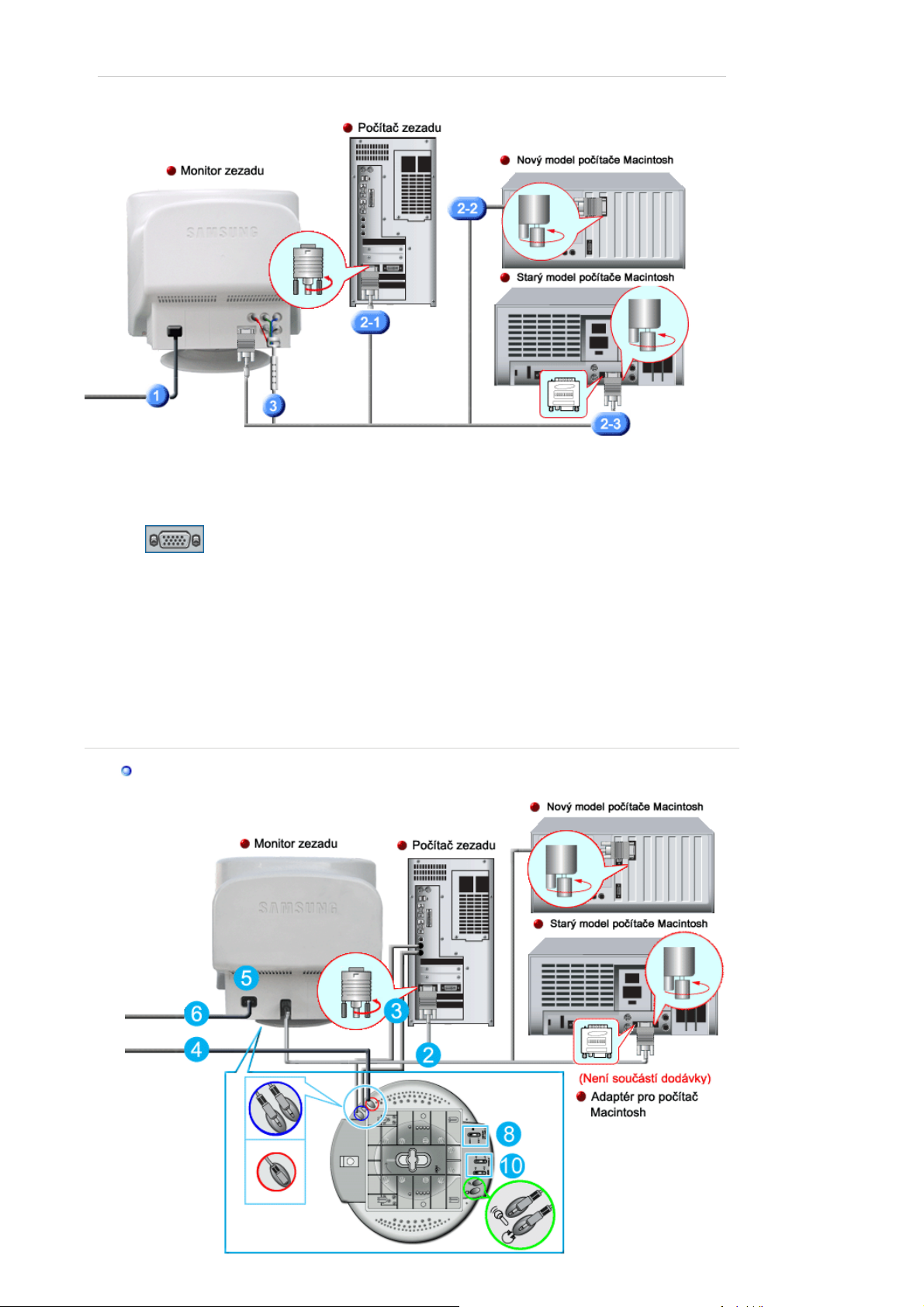
í
SyncMaster 997DF
1.
2-1.
2-2.
2-3.
3.
4.
Připojte napájecí kabel monitoru do napájecí zásuvky na zadní straně monitoru.
Druhý konec napájecího kabelu zasuňte do nejbližší elektrické zásuvky.
Připojení počítače
Připojte propojovací kabel k 15pinovému konektoru D-sub na zadní straně monitoru.
Připojení nového počítače Macintosh
Monitor lze připojit k počítači Macintosh pomocí propojovacího kabelu D-SUB.
Připojení starého počítače Macintosh
K počítači Macintosh připojte váš monitor pomocí adaptéru určeného pro Macintosh (prodává
se samostatně).
BNC konektory
K portu BNC na zadní straně monitoru připojte kabel signálu.
Zapněte počítač a monitor. Objeví-li se na obrazovce monitoru obraz, instalace je hotova.
Instalace multimediáln
ho modelu
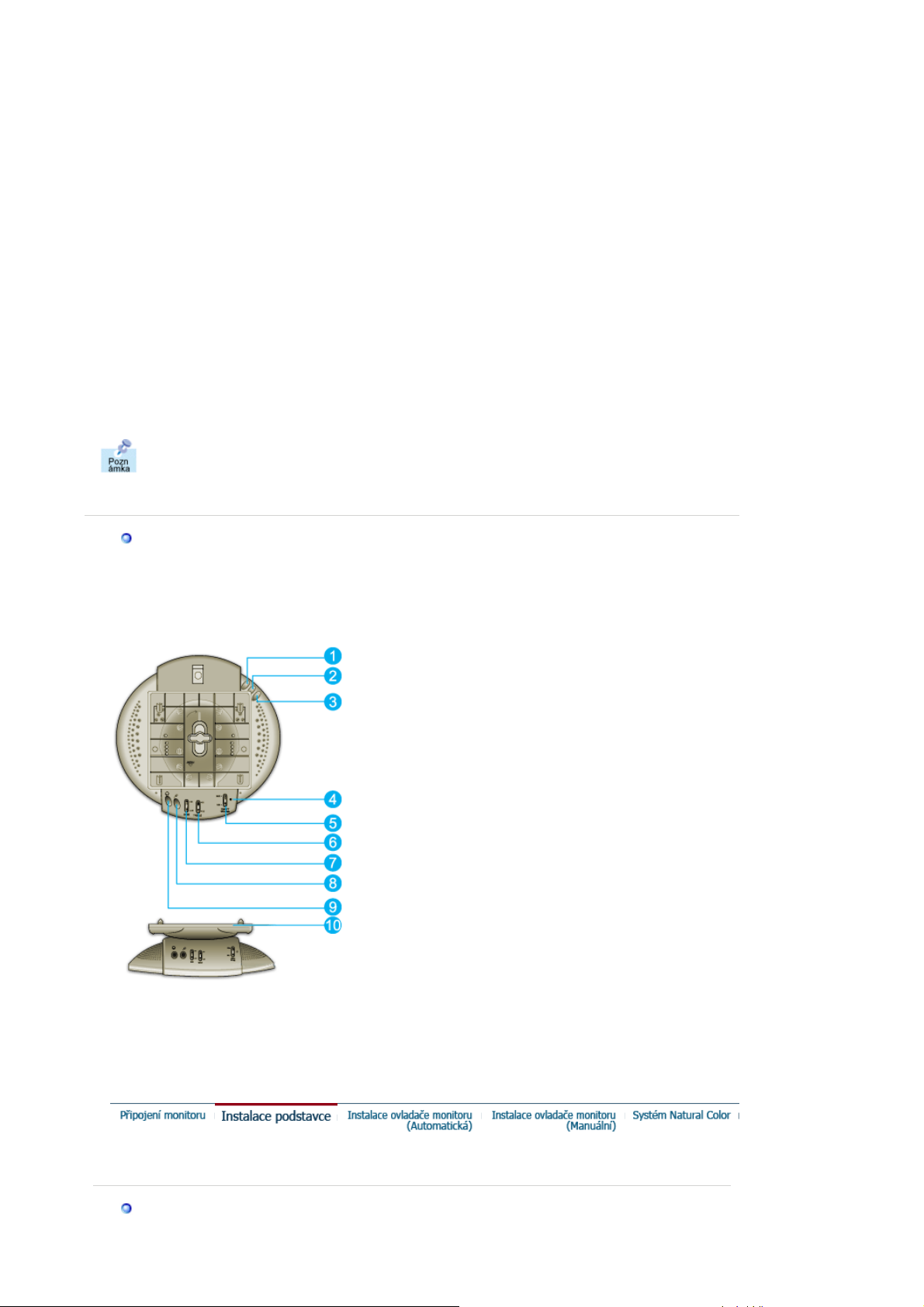
1.
j
p
2.
3.
4.
5.
6.
7.
8.
9.
10.
Vypněte počítač a odpojte napájecí kabel ze zásuvky.
Připojte konec video kabelu ke konektoru grafického adaptéru (video adaptéru, grafické karty
nebo videokarty) počítače.
Připojte jednu koncovku (jack) zvukového kabelu do konektoru stereo výstupu zvukové karty
nebo počítače. Opačný konec kabelu připojte ke konektoru stereofonního vstupu na zadní
straně podstavce monitoru. Druhý zvukový kabel zapojte do konektoru mikrofonu na zvukové
kartě nebo přímo na počítači. Druhou koncovku (jack) tohoto kabelu připojte do konektoru Mic
By-pass na zadní straně podstavce monitoru.
Kabel stejnosměrného napájecího adaptéru z podstavce připojte do elektrické zásuvky.
Napájecí kabel monitoru připojte do napájecí zásuvky na zadní straně monitoru.
Napájecí kabely monitoru a počítače připojte do elektrické zásuvky.
Zapněte počítač a monitor.
Vypínač na podstavci monitoru stlačte nahoru a dolů (musí slyšitelně cvaknout).
Spusťte v počítači libovolný program se zvukem, hudbou či efekty a otáčením ovladače
hlasitosti nastavte požadovanou hlasitost zvuku.
Nastavte výšky a basy.
Někdy může být zvuk zkreslený, protože je monitor postaven na dutém předmětu (například
na skříni počítače). Pokud k tomuto zkreslení dochází, vložte pod podstavec vhodnou
podložku nebo časopis. Zkreslení zvuku může být způsobeno také jeho příliš vysokou
intenzitou; v takovém případě zvuk ztlumte.
Multimediální sto
an reproduktoru
1. Konektor Mic By-pass (mikrofonní přenos)
Chcete-li přenášet svůj hlas do počítače, propojte
koncovkami jack zvukového kabelu konektor Mic
By-pass s konektorem mikrofonního vstupu (mic in)
zvukové karty počítače.
2. Vstupní konektor (jack) pro signál stereo
Připojte zvukový kabel ze zdroje zvuku (zvuková
karta, počítač, jednotka CD-ROM).
3. Stejnosměrný napájecí kabel
Připojte stejnosměrný napájecí kabel do výstupní
zdířky monitoru DC 12 V.
4. Kontrolka napájení
sou-li reproduktory zapnuty, svítí zeleně.
5. Hlavní vypínač a hlasitost
Vypínač a ovladač hlasitosti zvuku.
6. Regulace výšek
Ovladač slouží k nastavení intenzity tónů s vysokou
frekvencí.
7. Regulace hloubek
Ovladač slouží k nastavení intenzity tónů s nízkou
frekvencí.
8. Konektor Mic Input (mikrofonní vstup)
Konektor slouží k p?ipojení mikrofonu (koncovkou
jack).
9. Konektor pro sluchátka
Nechcete-li rušit své okolí nebo chcete-li poslouchat
v soukromí, připojte do konektoru sluchátka.
10. Odnímatelná část podstavce
Naklápěcí a otočný podstavec | Připevnění a sejmutí podstavce
Naklá
ěcí a otočný podstavec
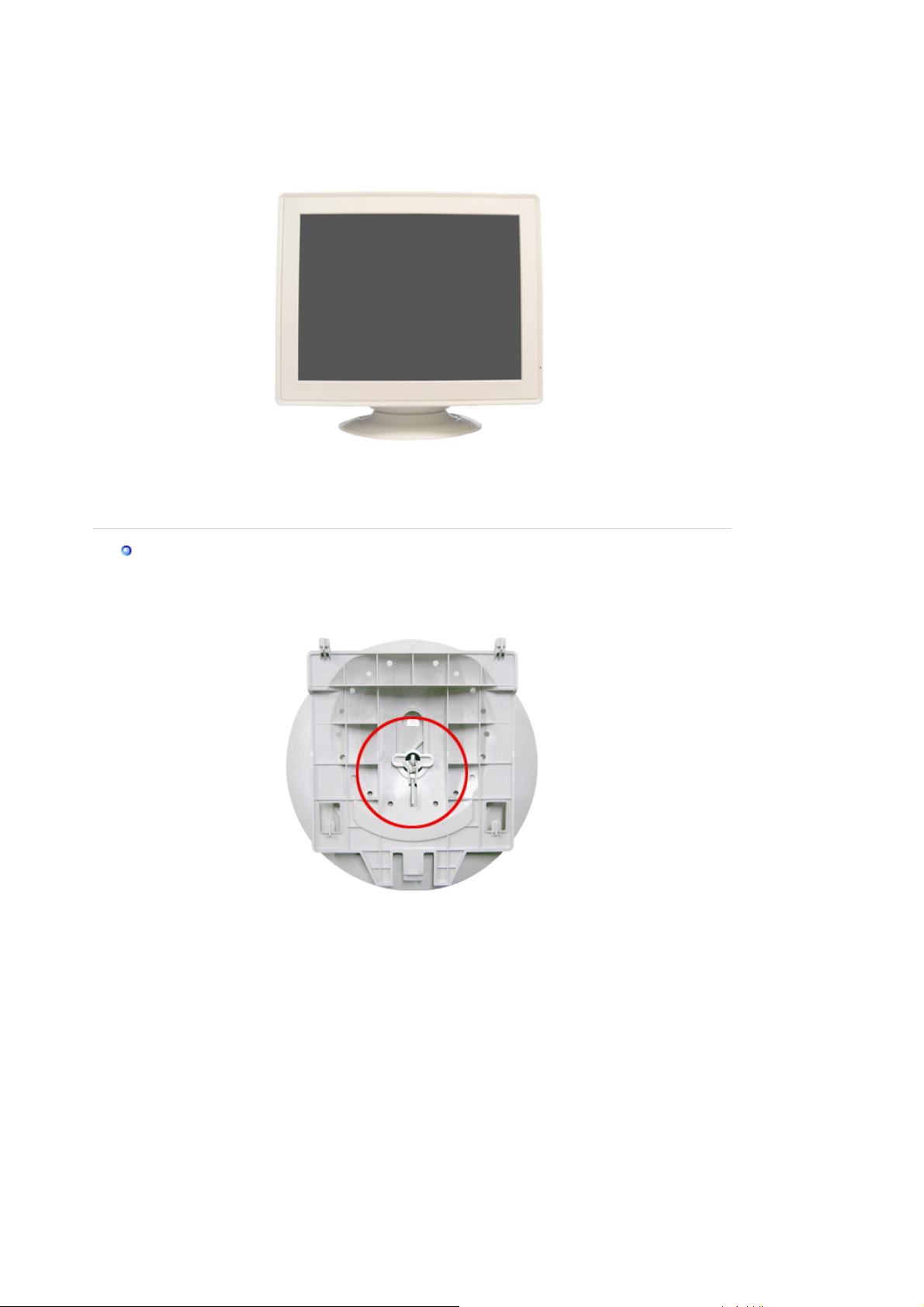
p
řip
poky
Pomocí přiloženého podstavce je možné monitor natáčet a sklápět do úhlů, které umožňují
ohodlnou práci.
Poznámka :
Pokud vám byl monitor dodán s odděleným podstavcem, připevněte jej pomocí následujících
Podstavec lze sejmout.
evnění a sejmutí podstavce
P
nů.
Před připevněním podstavce k monitoru nejprvě odstraňte poutko.
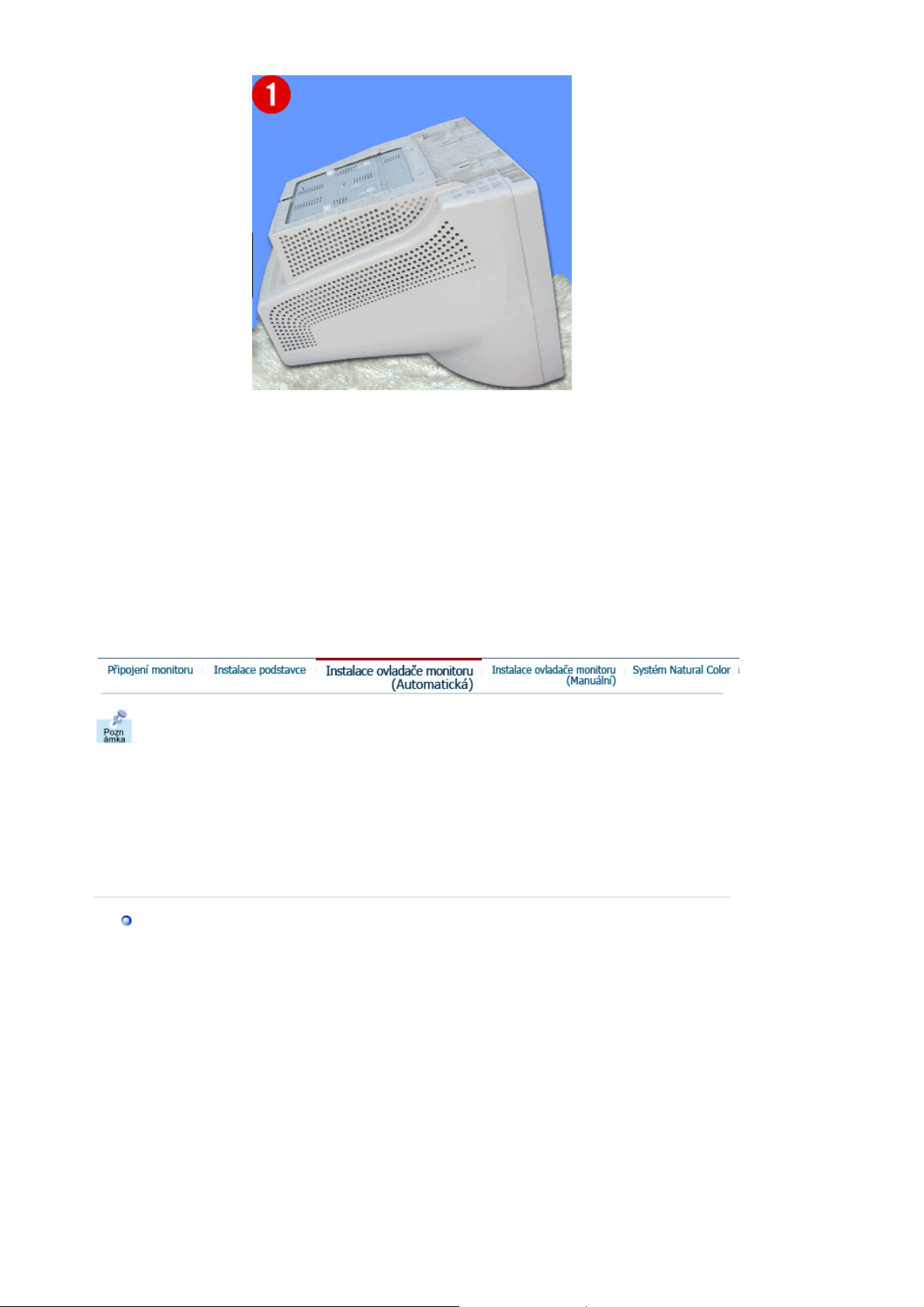
j
r
j
j
Připevnění podstavce
1. Položte monitor vzhůru nohama na rovnou plochu.
2. Přiložte podstavec k monitoru tak, aby výstupky podstavce směřovaly proti štěrbinám na spodní
straně monitoru.
3. Zatlačte na podstavec, dokud výstupky plně nezapadnou do štěrbin.
4. Zatlačte podstavec směrem k přední straně monitoru, až západka zaklapne do své zamčené
polohy.
* Neohýbejte západku.
Se
mutí podstavce
5. Stiskněte a držte západku podstavce.
6. Zatlačte podstavec směrem k zadní straně monitoru a zvednutím jej odejměte.
Poznámka :
Podstavec sp
ávně přiléhá ke štěrbinám monitoru pouze v jediné poloze.
Jste-li vyzvání operačním systémem k instalaci ovladače monitoru, vložte do
ednotky CD-ROM disk CD, který je součástí dodávky monitoru. Proces instalace
ovladače se pro různé operační systémy liší. Postupujte tedy podle pokynů pro
operační systém, který používáte.
Připravte si volnou disketu nebo určitou část místa na disku a stáhněte soubor ovladače z
edné z níže uvedených webových stránek.
z Webové stránky: http://www.samsung-monitor.com/ (celý svět)
http://www.samsungusa.com/monitor/ (USA)
http://www.sec.co.kr/monitor/ (Korea)
http://www.samsungmonitor.com.cn/ (Čína)
Windows ME
1. Vložte disk CD do jednotky CD-ROM.
2. Klepněte na
"Ovladač systému Windows ME (Windows ME Driver)"
3. Ze seznamu vyberte model monitoru a potom klepněte na tlačítko
"OK"
.
.
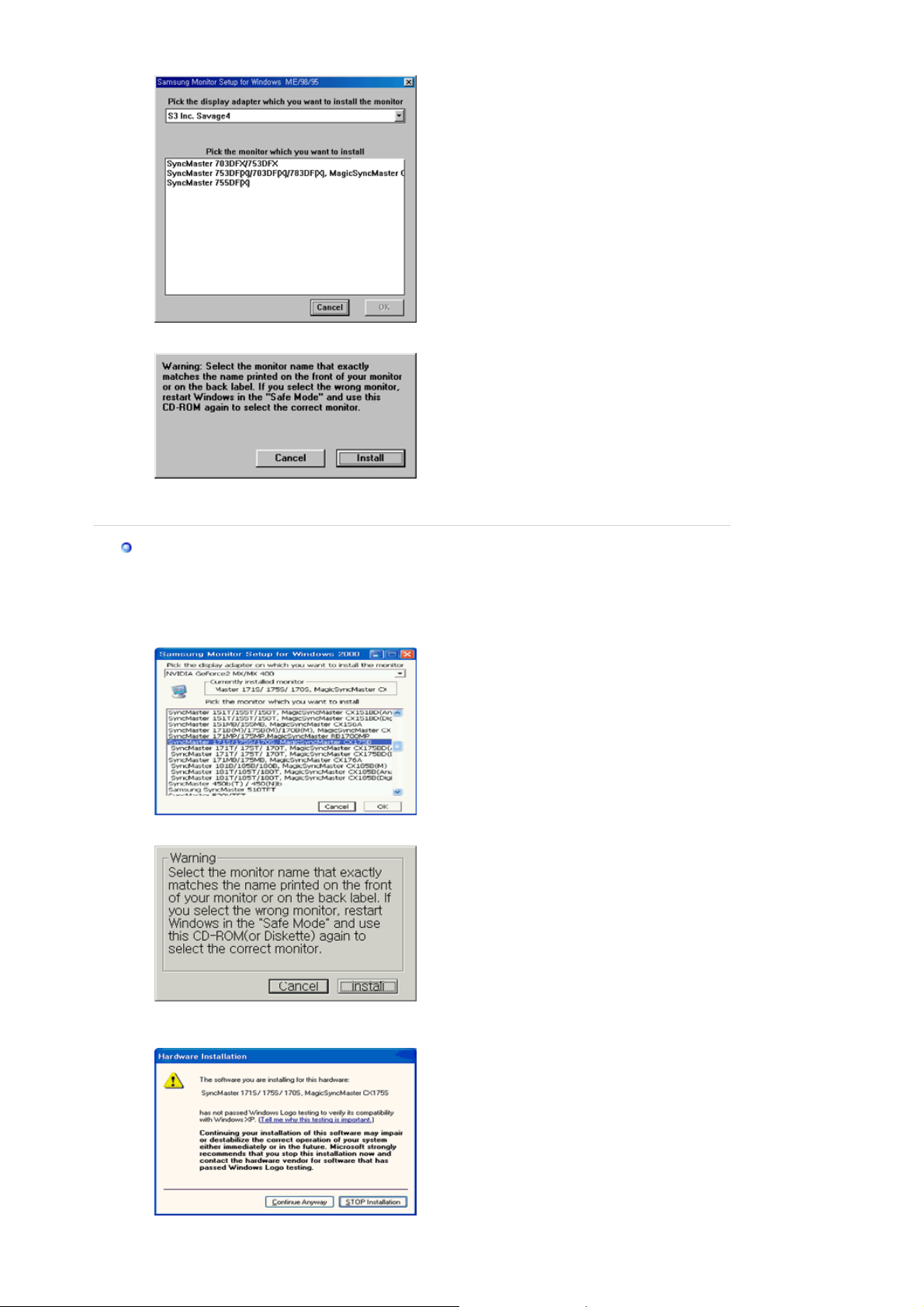
4. V okně "
Upozornění (Warning)
" klepněte na tlačítko "
Nainstalovat (Install)
".
5. Instalace ovladače monitoru je hotova.
Windows XP/2000
1. Vložte disk CD do jednotky CD-ROM.
2. Klepněte na
3. Ze seznamu vyberte model monitoru a potom klepněte na tlačítko
4. V okně "
"Ovladač systému Windows XP/2000 (Windows XP/2000 Driver)"
Upozornění (Warning)
" klepněte na tlačítko "
.
"OK"
Nainstalovat (Install)
.
".
5. Pokud je zobrazeno následující okno
klepněte na tlačítko
"OK"
.
"Zpráva"
, klepněte na tlačítko
"Pokračovat"
. Potom
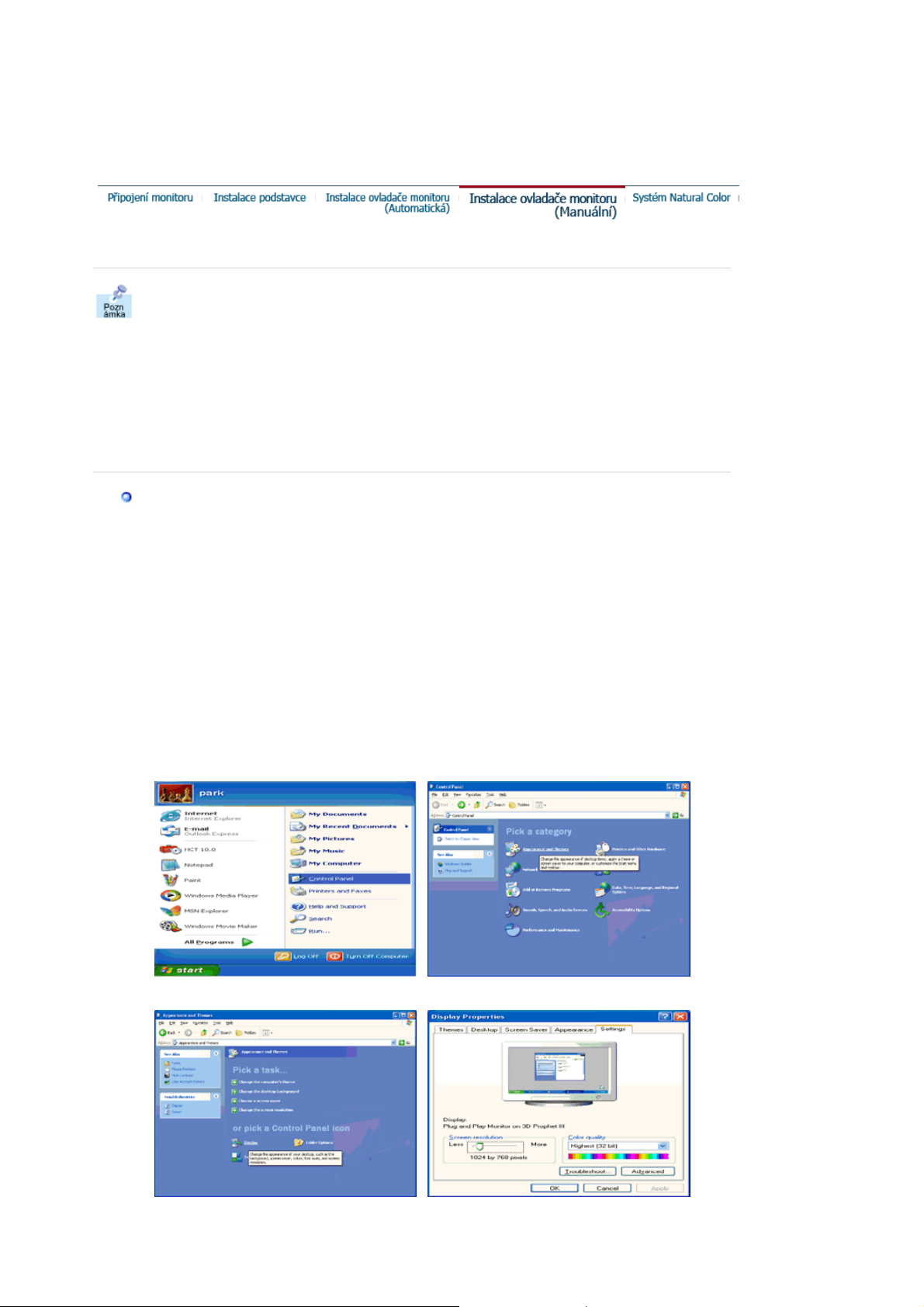
Tento ovladač monitoru je certifikován, proto je označen logem MS a proto nemůže poškodit
j
j
r
V
r
operační systém. Certifikovaný ovladač bude k dispozici na domovské stránce Samsung
Monitor Homepage
http://www.samsung-monitor.com/.
6. Instalace ovladače monitoru je hotova.
Windows XP | Windows 2000 |Windows Me |Windows NT | Linux
Jste-li vyzvání operačním systémem k instalaci ovladače monitoru, vložte do
ednotky CD-ROM disk CD, který je součástí dodávky monitoru. Proces instalace
ovladače se pro různé operační systémy liší. Postupujte tedy podle pokynů pro
operační systém, který používáte.
Připravte si volnou disketu nebo určitou část místa na disku a stáhněte soubor ovladače z
edné z níže uvedených webových stránek.
z Webové st
ánky: http://www.samsung-monitor.com/ (celý svět)
http://www.samsungusa.com/monitor/ (USA)
http://www.sec.co.kr/monitor/ (Korea)
http://www.samsungmonitor.com.cn/ (Čína)
Operační systém Microsoft® Windows® XP
1. Vložte disk CD do jednotky CD-ROM.
2. Klepněte na tlačítko "
".
témata
" —>, dále na položku "
Start
3. Klepněte na ikonu "
Obrazovka
" a na kartě "
4. Klepněte na tlačítko "
lastnosti
" na kartě "
Ovládací panely
" a na ikonu "
Vzhled a
Nastavení
" klepněte na tlačítko "
Upřesnit...
Monito
" a vyberte kartu "
Ovladač
".
".
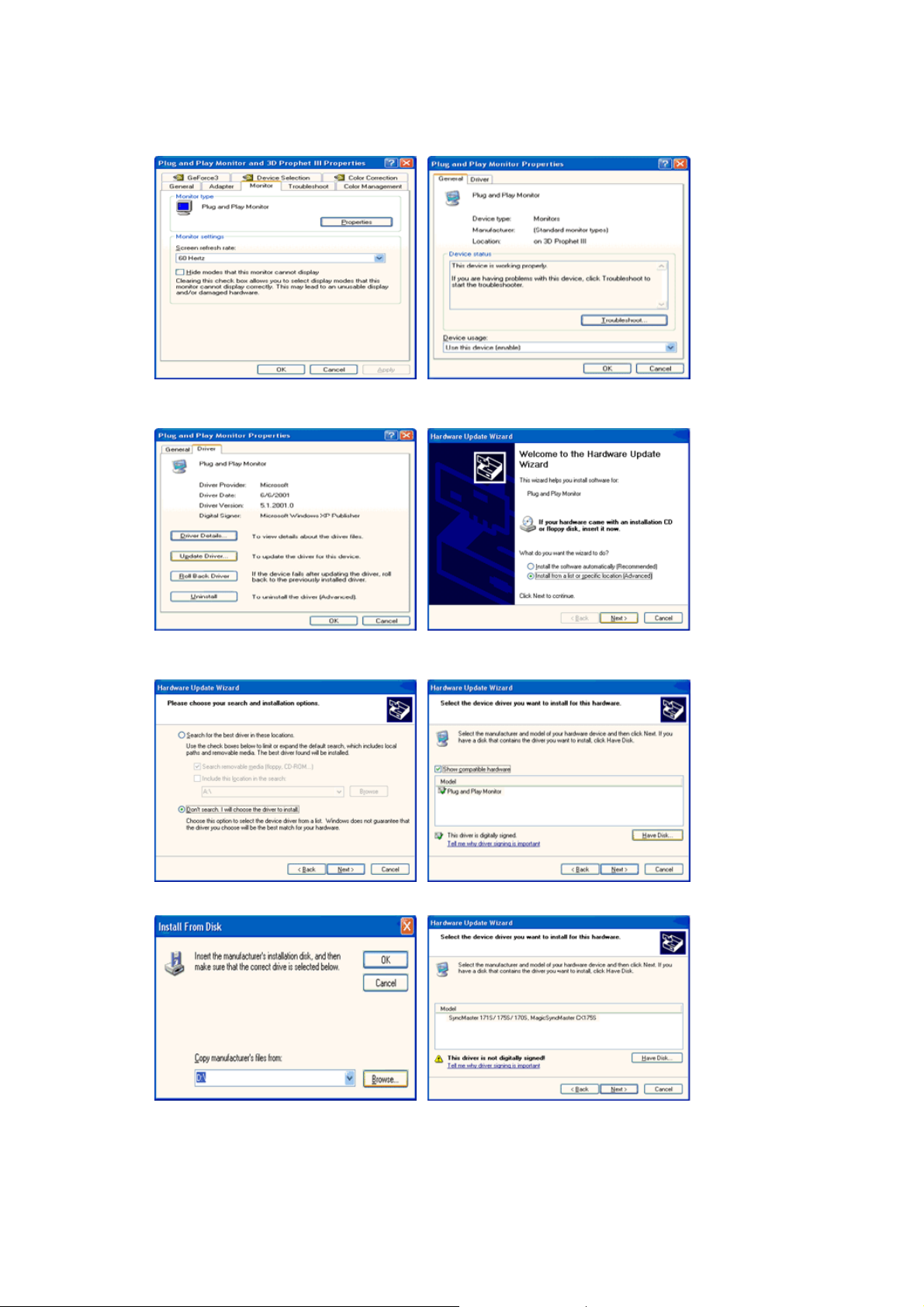
5. Klepněte na tlačítko "
seznamu nebo...
6. Vyberte položku "
dalším okně klepněte na tlačítko "
Aktualizovat ovladač..
" a potom klepněte na tlačítko "
Nevyhledávat, vyberu jej ze seznamu
Z diskety
", potom vyberte položku "
".
Další
", klepněte na tlačítko "
".
Nainstalovat ze
Další
" a v
7. Klepněte na tlačítko "
seznamu vyberte model monitoru. Potom klepněte na tlačítko "
8. Zobrazí-li se níže uvedené okno "
klepněte na tlačítko "OK".
Vyhledat
", zadejte do textového pole řetězce A:(D:\ovladač) a ze
", klepněte na tlačítko "
Zpráva
".
Další
Pokračovat
" button. Potom
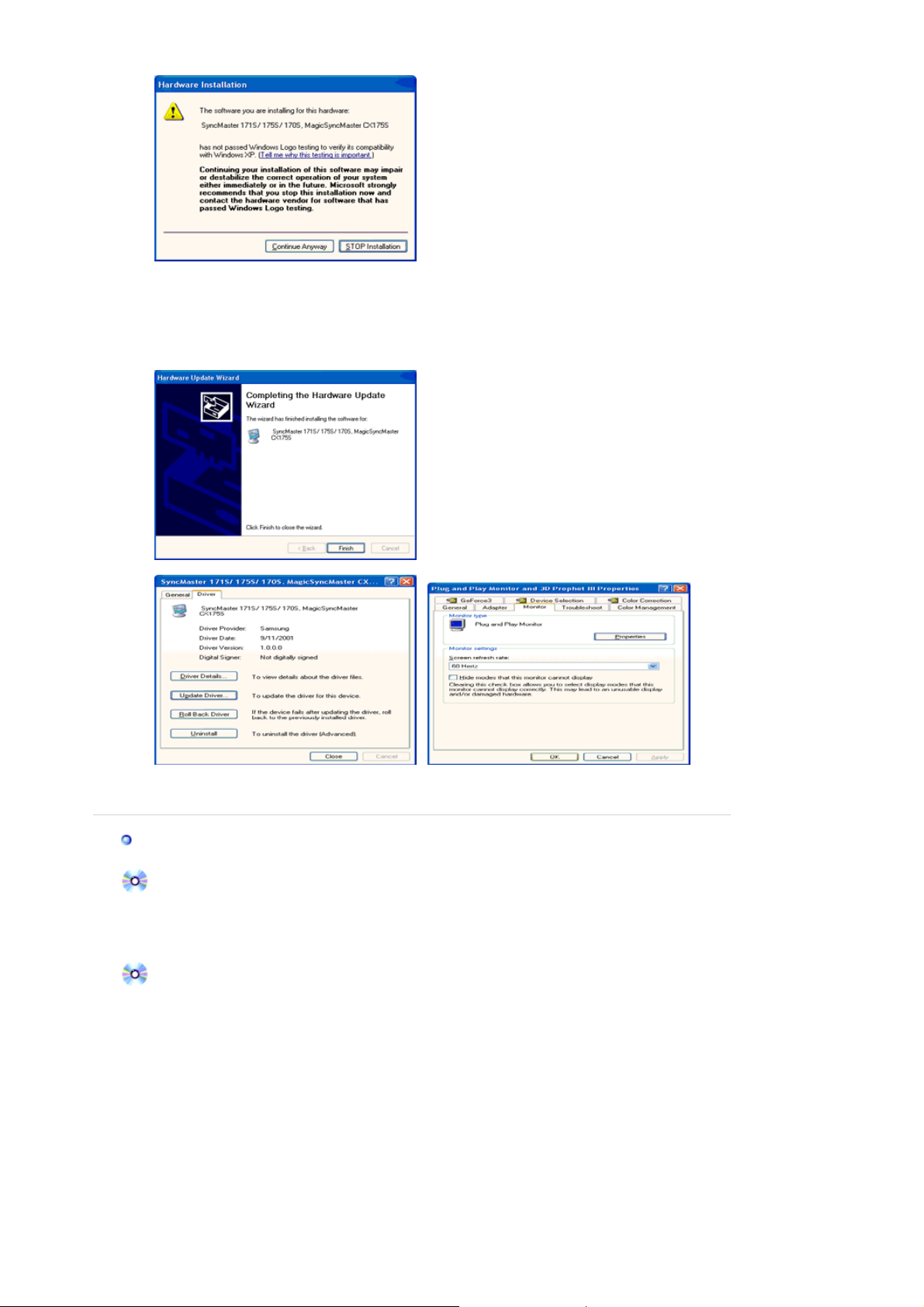
j
ící
í
í
Tento ovladač monitoru je certifikován, proto je označen logem MS a proto nemůže poškodit
operační systém. Certifikovaný ovladač bude k dispozici na domovské stránce Samsung
Monitor Homepage
http://www.samsung-monitor.com/.
9. Klepněte na tlačítko "
" a potom na tlačítko "OK".
Zavřít
10. Instalace ovladače monitoru je hotova.
Operační systém Microsoft
®
Windows® 2000
Pokud se na obrazovce zobrazí zpráva "Digitální podpis nebyl nalezen (Digital
Signature Not Found)" postupujte podle následu
1. V okně "
2. V okně "
Vložit disketu (Insert disk)
Hledá se soubor (File needed)
" klepněte na tlačítko "OK".
" klepněte na tlačítko "
ch pokynů.
Vyhledat
".
3. Do textového pole zadejte A:(D:\Ovladač), klepněte na tlačítko "Otevřít" a potom na tlačítko
"OK".
Postup instalace
1. V menu "
2. Poklepejte na ikonu "
3. Vyberte kartu "
4. Vyberte kartu "
" klepněte na položky "
Start
Obrazovka
Nastavení
Monitor
".
Nastavení
" a "
Ovládací panely
".
" a potom klepněte na tlačítko "
Upřesnit..
".
".
Případ 1: Není-li tlačítko "Vlastnosti" aktivní, znamená to, že monitor je správně
nakonfigurován. Ukončete instalaci.
Případ 2: Pokud je tlačítko "Nastavení" aktivní, klepněte na ně a pokračujte v instalaci.
5. Na kartě "
Ovladač
" klepněte na tlačítko "
Aktualizovat ovladač..
" a potom na tlačítko
"Další".
6. Vyberte položku "
ovladač
", potom klepněte na tlačítko "
7. Klepněte na tlačítko "
8. Klepněte na tlačítko "
9. Vyberte model monitoru a klepněte na tlačítko "
Zobrazit seznam známých ovladačů pro toto zařízení a vybrat
Vyhledat
Otevřít
" a do pole zadejte text A:(D:\Ovladač).
" a potom na tlačítko "OK".
Další
" a na tlačítko "
" a znovu na tlačítko "
Dalš
Z diskety
".
Dalš
".
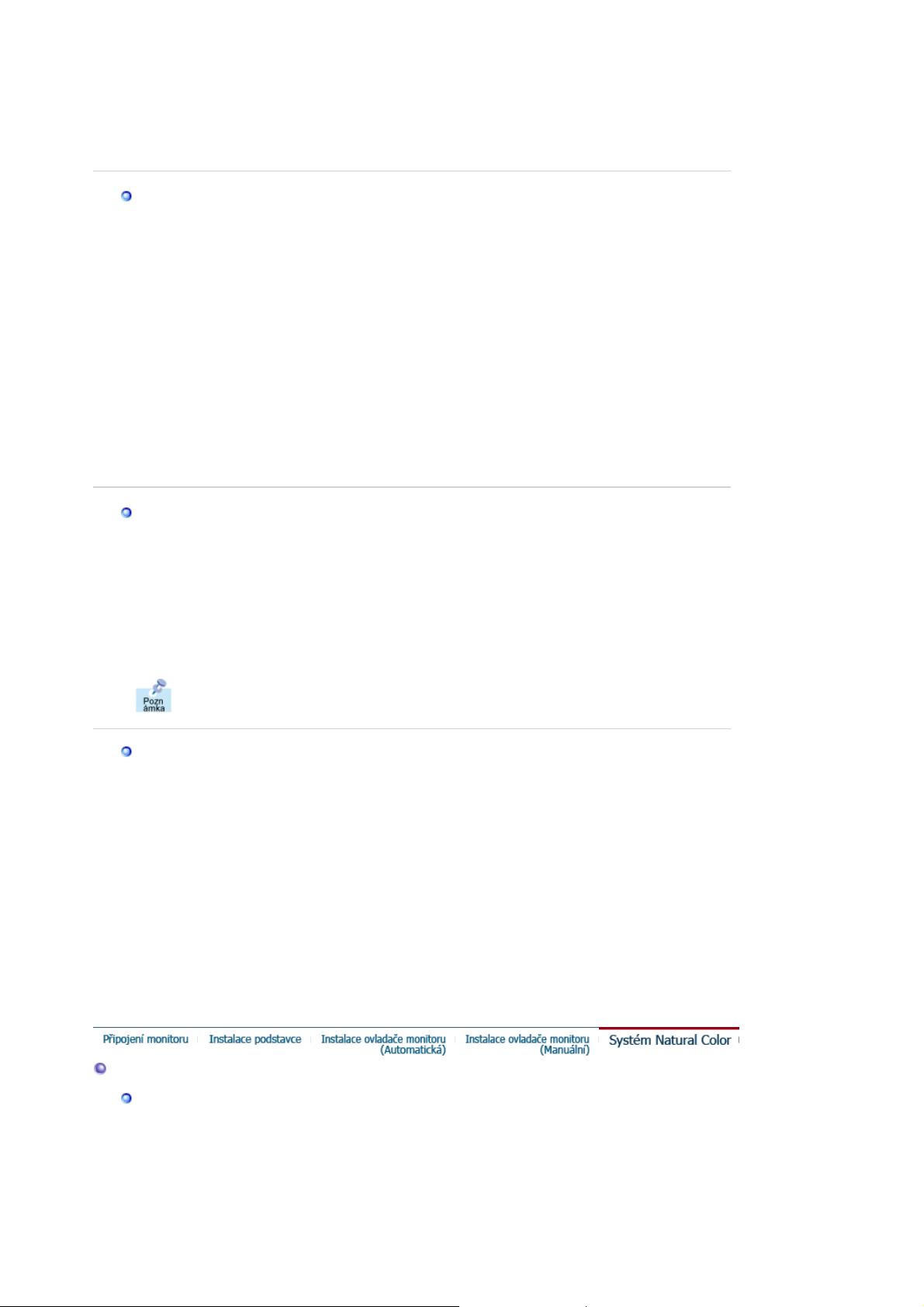
10. Klepněte na tlačítko "
í
p
r
Dokončit
" a potom na tlačítko "
Zavřít
".
Zobrazí-li se okno "
klepněte na tlačítko "
".
"
t
Zavř
Operační systém Microsoft® Windows® Millennium
1. V menu "
2. Poklepejte na ikonu "
3. Vyberte kartu "
4. Vyberte kartu "
5. Klepněte na tlačítko "
6. Vyberte položku "
7. Vyberte položku "
a klepněte na tlačítko "
8. Klepněte na tlačítko "
9. Zadejte do pole A:\(D:\ovladač) a klepněte na tlačítko "OK".
10. Vyberte položku "
k počítači a klepněte na tlačítko "OK".
11. Pokračujte klepnutím na tlačítka "
Vlastnosti obrazovky.
(Během instalace může dojít k zobrazení jiných dialogových oken s upozorněními nebo
jinými zprávami. V takovém případě vyberte možnost odpovídající vašemu monitoru.)
Operační systém Microsoft® Windows® NT
1. V menu
ikonu
2. V okně Informace o registraci obrazovky (Display Registration Information) klepněte na kartu
Nastavení (Settings) a potom na tlačítko
3. Vyberte režim, který chcete používat (rozlišení, počet barev a obnovovací frekvenci) a potom
klepněte na tlačítko OK.
4. Pokud funkce obrazovky vypadají po klepnutí na tlačítko Test normálně, klepněte na tlačítko
Použít (Apply)
počet barev a frekvenci).
Start
Start
Obrazovka
Není-li v seznamu
vyberte rozlišení a frekvenci podle části Předvolené režimy v této uživatelské příručce.
Nebyl nalezen digitální podpis (Digital Signature Not Found)
". Klepněte na tlačítko "
Ano
" klepněte na položky "
Obrazovka
Nastavení
Monitor
Zadat umístění ovladače
Zobrazit seznam všech ovladačů v daném umístění a vybrat ovladač
Zobrazit všechna zařízení
klepněte na položky
icon.
. Pokud funkce obrazovky nejsou normální, vyberte jiný režim (nižší rozlišení,
" a klepněte na tlačítko "
".
" v okně "
Změnit
".
Další
Z diskety
Všechny režimy obrazovky (All Display Modes)
".
"
Zavřít
Nastavení
Nastavení
Typ monitoru
" a "OK", dokud se nezavře dialogové okno
Všechny režimy obrazovky (All Display Modes)
Dokončit
" a "
Upřesnit
".
", ze seznamu vyberte monitor, který je připojen
a
Ovládací panely
" a potom na tlačítko
Ovládací panely
".
".
a potom poklepejte na
".
žádný režim,
",
"
.
Operační systém Linux
Abyste mohli spouštět systém X-Window, je třeba vytvořit konfigurační soubor X86Config
obsahující systémová nastavení.
1. V první a druhé obrazovce po spuštění souboru X86Config stiskněte klávesu Enter.
2. Třetí obrazovka obsahuje
3. Nastavte parametry myši.
4. Další obrazovka slouží pro
5. Nastavte parametry klávesnice.
6. Další obrazovka slouží pro
7. Nejprve nastavte
hodnotu.)
8. Nastavte
9. Zadejte
10. Nastavení monitoru je
Po nastavení dalšího požadovaného hardwaru
Systém Natural Color
Systém Natural Colo
vertikální frekvenci
název modelu monitoru
horizontální frekvenci
nastavení myši (setting your mouse)
výběr klávesnice
nastavení monitoru
monitoru. (Můžete zadat přímo příslušnou hodnotu.)
. Tato informace nemá vliv na funkci systému X-Window.
.
hotovo
.
.
monitoru. (Můžete zadat přímo příslušnou
S
systém X-Window.
usťte
.
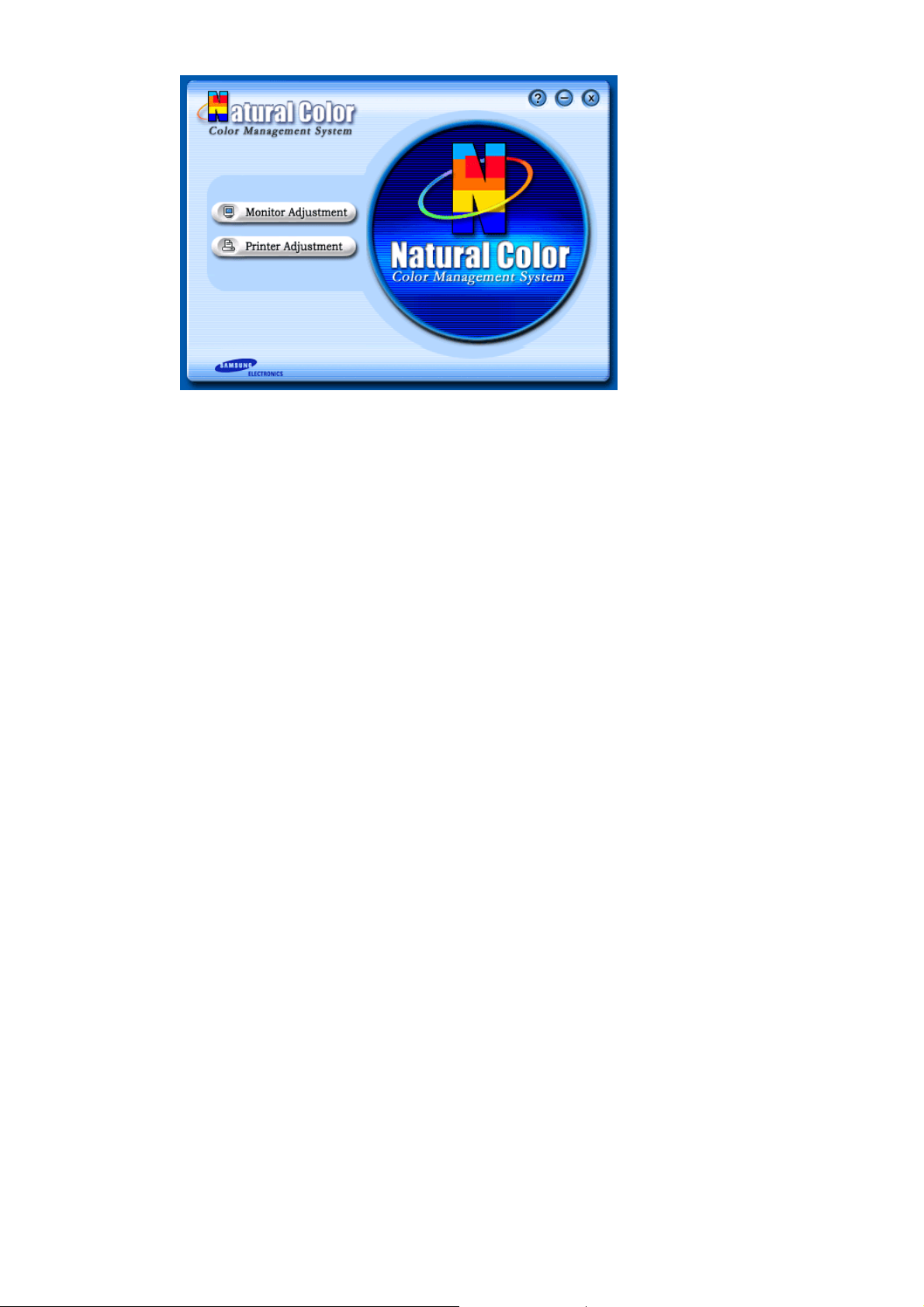
j
Jedním ze známých problémů používání počítačů je, že barvy obrázků vytisknutých na
tiskárně, naskenovaných obrázků či obrázků pořízených digitálním fotoaparátem nejsou stejné
ako na monitoru.
Ideálním řešením tohoto problému je softwarový systém Natural Color. Je to systém správy
barev, který byl vyvinut ve spolupráci společnosti Samsung Electronics a institutu Korea
Electronics & Telecommunications Research Institute (ETRI). Systém je k dispozici pouze pro
monitory Samsung a zajišťuje, že barvy obrázků na monitoru jsou stejné jako barvy
vytisknutých či naskenovaných obrázků.
Další informace naleznete v Nápovědě (F1) k softwaru.
Instalace softwaru Natural Color
Vložte disk CD, který je součástí dodávky monitoru Samsung, do jednotky CD-ROM. Zobrazí
se úvodní obrazovka instalace programu. Klepnutím na Natural Color na úvodní obrazovce
zahájíte instalaci softwaru Natural Color. Chcete-li program nainstalovat manuálně, vložte
dodaný disk CD do jednotky CD-ROM, klepněte na tlačítko [Start] operačního systému
Windows a potom vyberte z menu položku [Spustit].
Zadejte do pole Spustit řetězec D:\color\eng\setup.exe a potom stiskněte klávesu <Enter>.
(Není-li D:\ písmeno jednotky CD-ROM, zadejte správné písmeno jednotky.)
Odinstalování softwaru Natural Color
Klepněte na položku [Nastavení]/[Ovládací panely] v menu [Start] a potom poklepejte na ikonu
[Přidat nebo odebrat programy].
Vyberte ze seznamu položku Natural Color a potom klepněte na tlačítko [Přidat či odebrat].
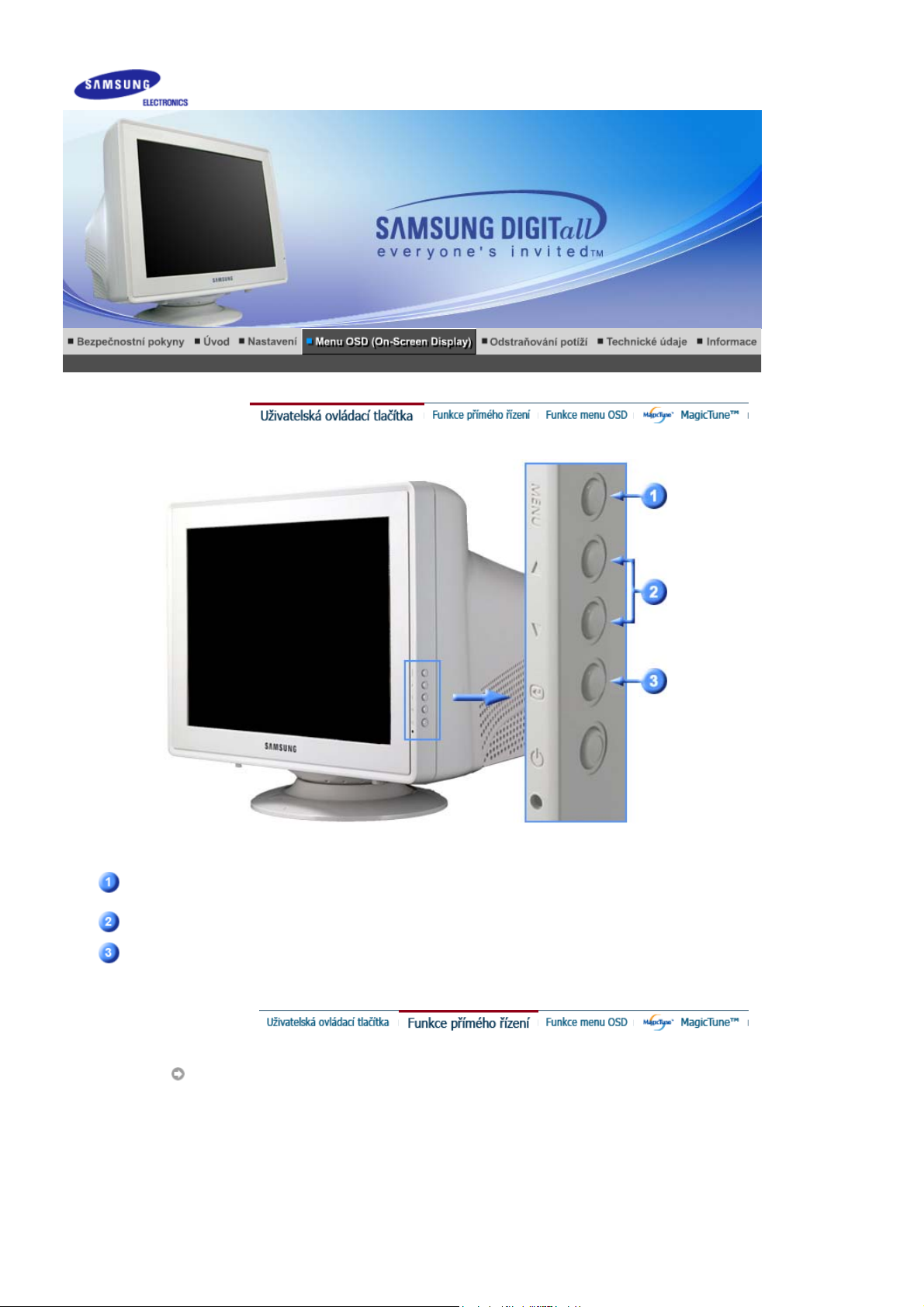
SyncMaster 793s / 793v / 793DF / 793MB / 795DF / 795MB
Otevře menu OSD. Slouží také k ukončení práce s menu OSD či k návratu do předchozího
menu.
Tato tlačítka slouží k výběru a nastavení položek menu.
Používá se pro výběr menu OSD.
Jasu
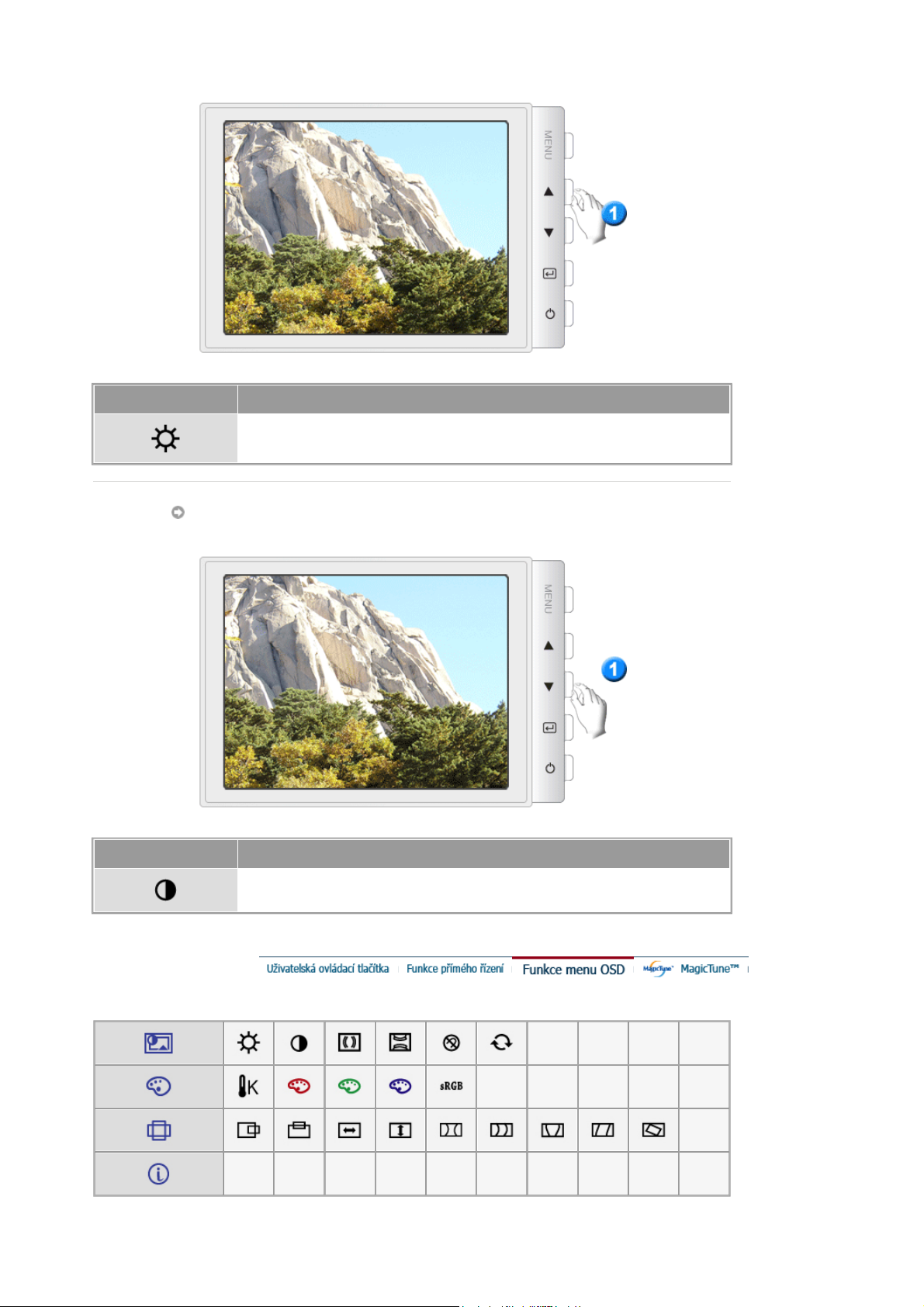
Menu Popis
Není-li zobrazeno MENU OSD, nastavte jas stisknutím tlačítka.
Kontrastu
Menu Popis
Není-li zobrazeno MENU OSD, nastavte Kontrast stisknutím tlačítka.
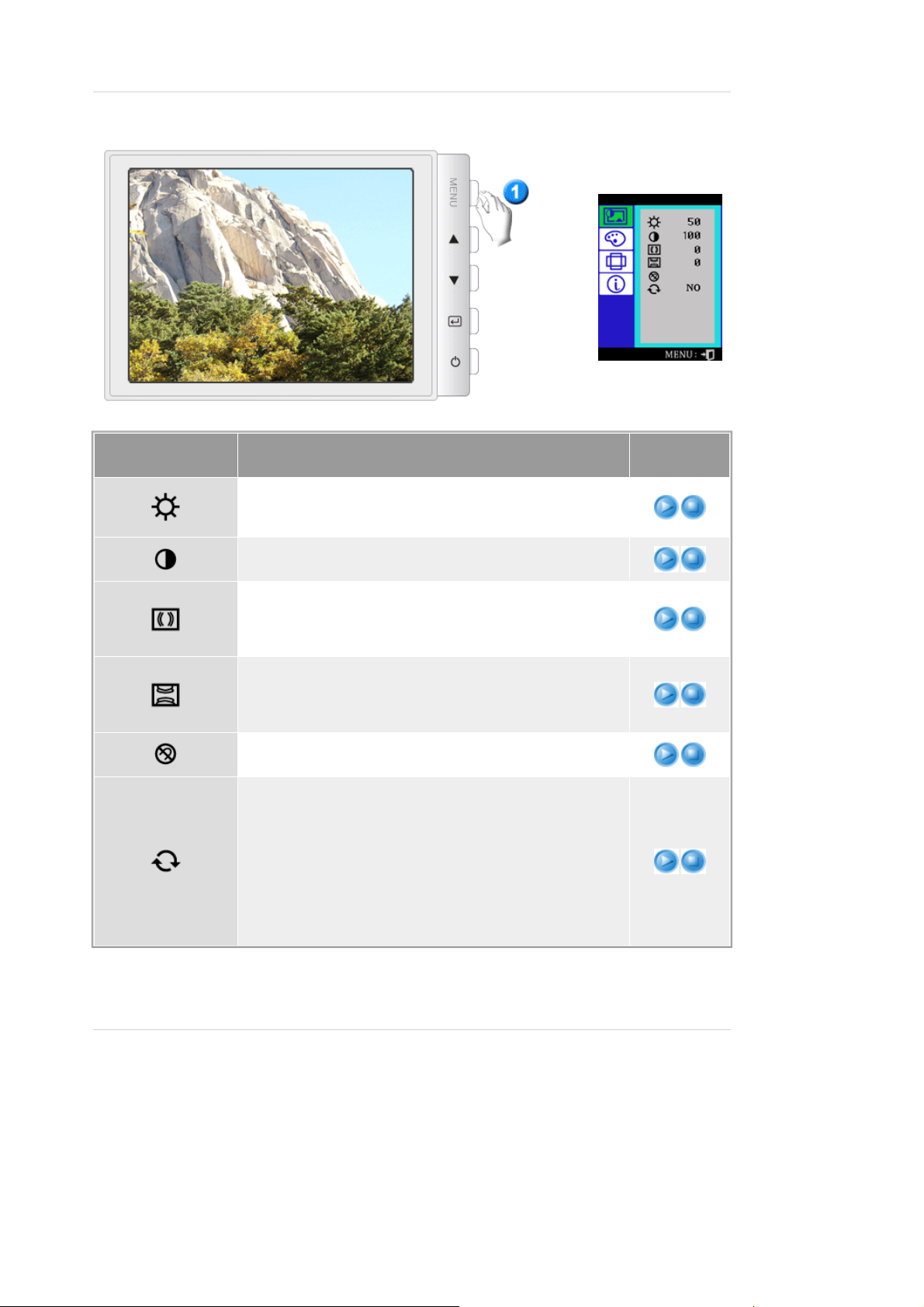
Menu Popis
Pomocí menu OSD můžete změnit jas podle svých potřeb.
Funkce přímého řízení :
nastavte jas stisknutím tlačítka.
Pomocí menu OSD můžete změnit kontrast podle svých
potřeb.
Na obrazovce se může objevit vzorek, tzv. moaré, který
vypadá jako několik soustředných kružnic nebo kruhových
oblouků. Tento vzorek lze odstranit pomocí nastavení
korekce horizontálního moaré.
Na obrazovce se může objevit vzorek, tzv. moaré, který
vypadá jako několik soustředných kružnic nebo kruhových
oblouků. Tento vzorek lze odstranit pomocí nastavení
korekce vertikálního moaré.
Funkce Degauss odstraňuje z obrazu barevné nečistoty
způsobené magnetickým polem.
Pomocí této funkce lze na původní hodnoty vrátit
následujícící nastavení: Position (pozice obrazu), Size (šířka
a výška), Pincushion (poduškovité zkreslení), Trapezoid
(lichoběžníkové zkreslení), Parallelogram (rovnoběžníkové
zkreslení), Pinbalance (nesymetrické soudkovité zkreslení),
Rotation (natočení obrazu), H-Moire a V-Moire (horizontální
a vertikální moaré).
Poznámka :
nastavení budou zrušena. Ostatní nastavení zůstanou
nezměněna.
Pokud vyberete "Yes", všechna uvedená
Není-li zobrazeno MENU OSD,
Prehrát
/Zastavení
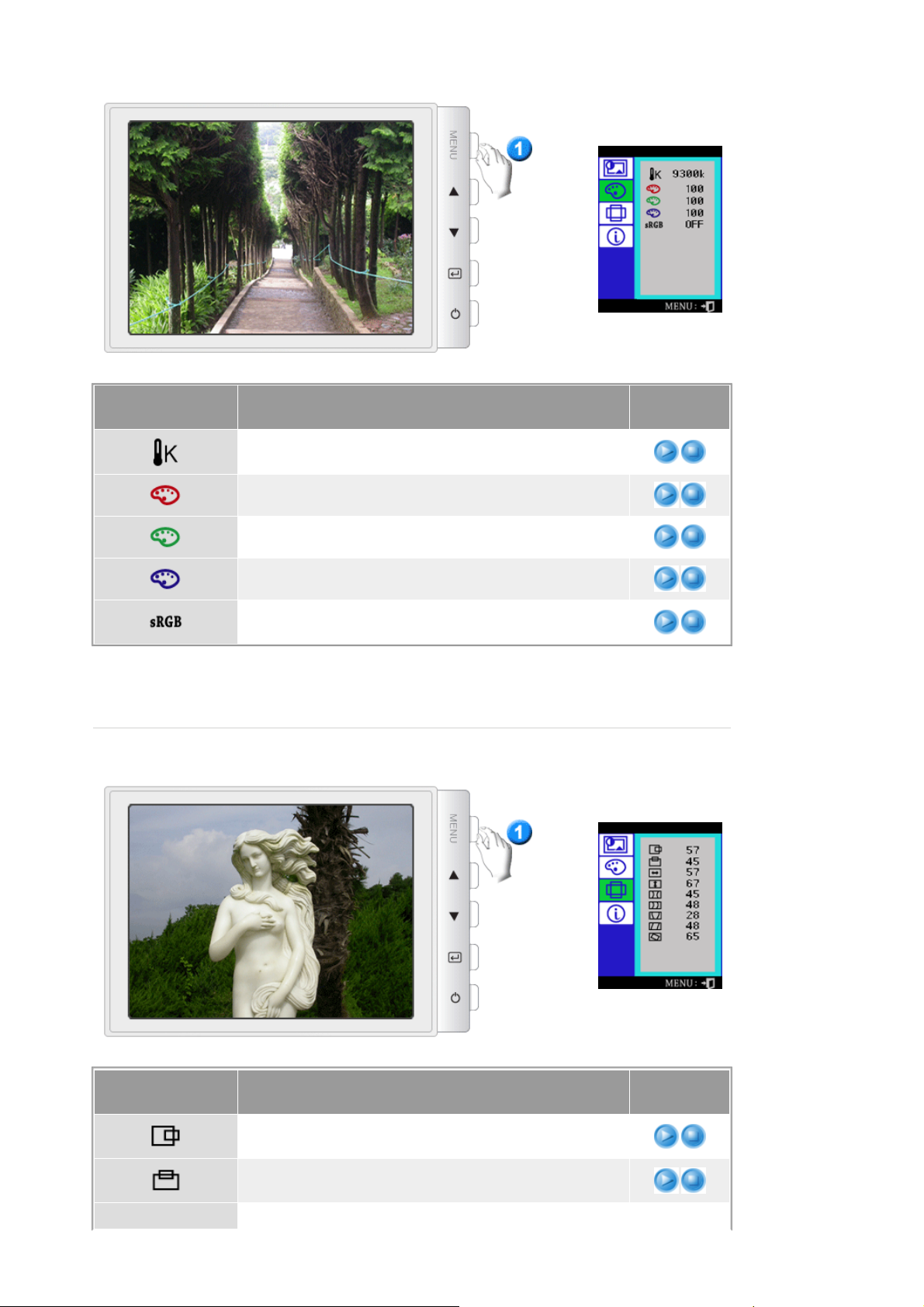
Menu Popis
Teplota barev je způsob nastavení „teploty“ barevných
obrázků. (6500K / 9300K)
Nastavení červené barvy.
Nastavení zelené barvy.
Nastavení modré barvy.
Pokud po výběru režimu sRGB nastavíte jas (Brightness) a
kontrast (Contrast), režim sRGB je ukončen.
Prehrát
/Zastavení
Menu Popis
Pomocí níže uvedených pokynů můžete posunutím upravit
horizontální pozici zobrazované oblasti monitoru.
Pomocí níže uvedených pokynů můžete posunutím upravit
vertikální pozici zobrazované oblasti monitoru.
Prehrát
/Zastavení
 Loading...
Loading...