Samsung SYNCMASTER 760TFT, SYNCMASTER 760VTFT User Manual
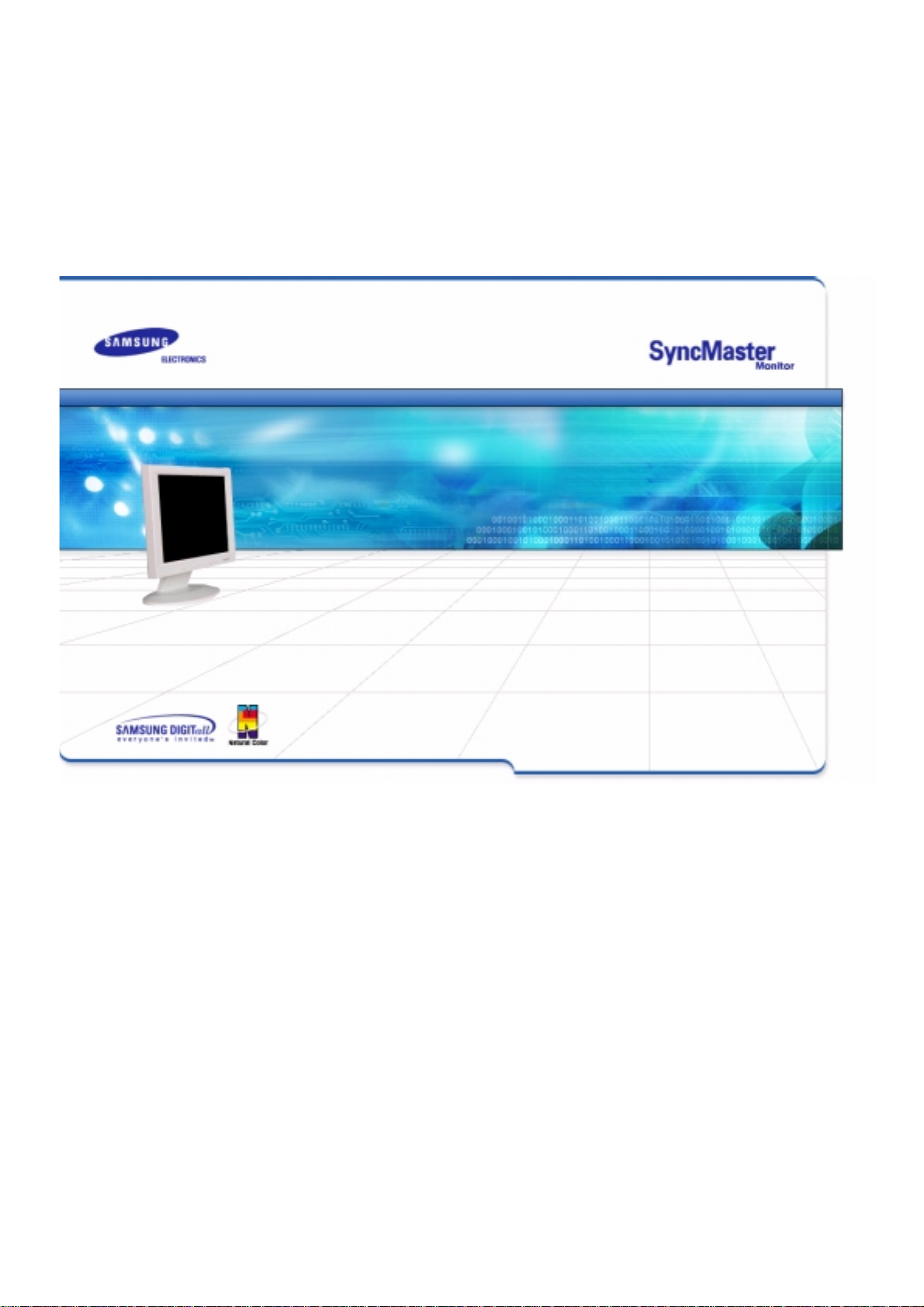
SyncMaster 760TFT/760VTFT/171V
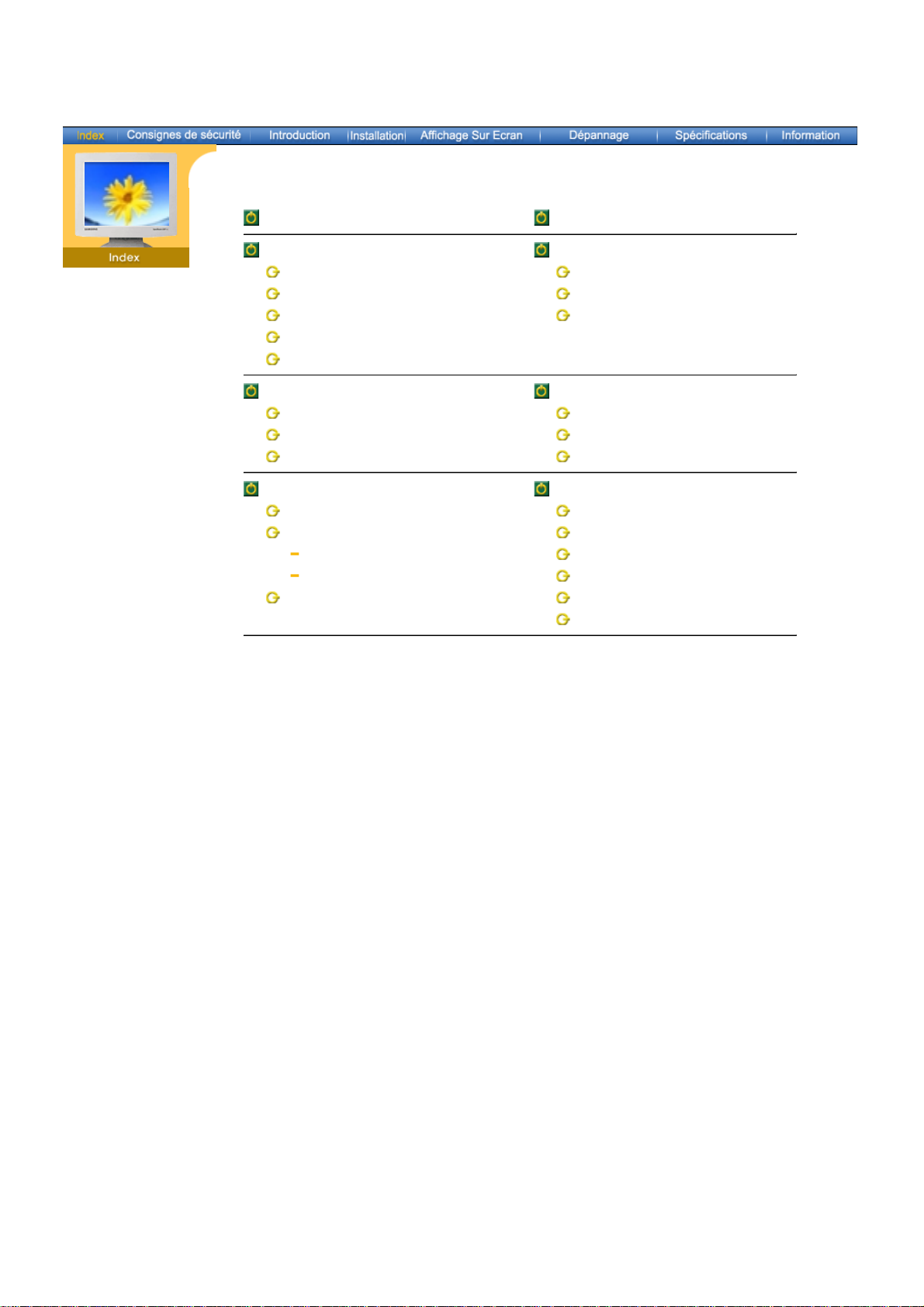
Page Principale Affichage Sur Ecran
Consignes de sécurité Dépannage
Notation List à Vérifier
Alimentation Question & Réponse
Installation Contrôle du Dispositif d'Autotest
Nettoyage
Autres
Introduction Spécifications
Déballage Général
Façade PowerSaver
Arrière Modes Pré-établis d'Affichage
Installation Information
Connection de Votre Ordinateur Service
Installation des Pilotes Moniteur Terme
Automatique Regulatory
Manual Couleur naturelle
Remplacement du support Pour un affichage meilleur
Autorité
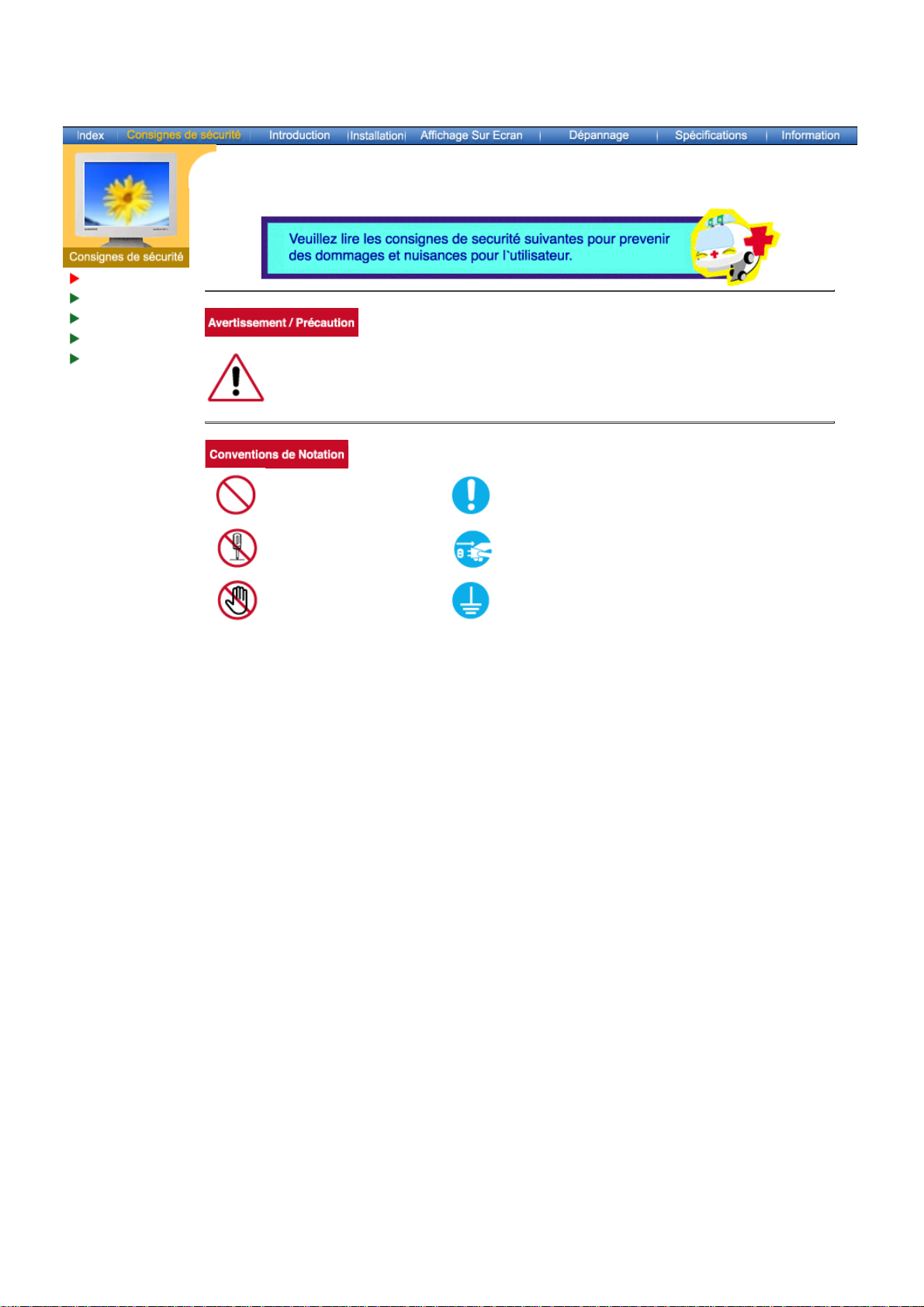
Notation
Alimentation
Installation
Nettoyage
Autres
Ne pas suivre les consignes marquées par ce symbole pourrait avoir comme conséquence
des blessures corporelles ou des dommages sur le matériel.
Intérdit
Important a lire et a comprendre dans toutes
circonstances.
Ne pas démonter Déconnecter la prise de la sortie du courant.
Ne pas toucher.
Mettez dans un endroit stable pour empêcher une
décharge électrique.
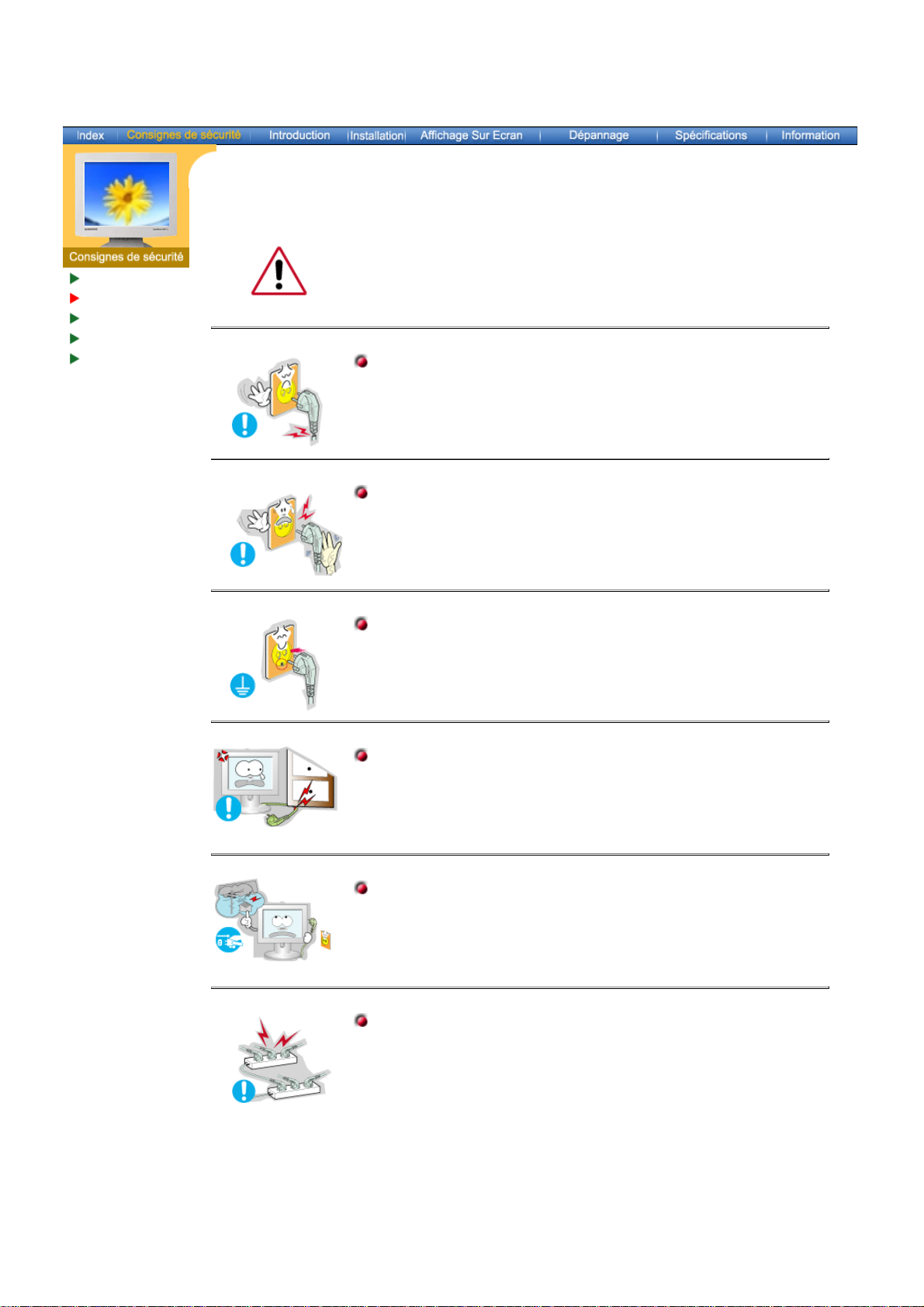
Notation
Alimentation
Installation
Nettoyage
Autres
Lorsque vous ne vous en êtes pas servi depuis longtemps, placez votre
ordinateur personnel (Pc) en mode DPMS. Si vous avez un économiseur
d'écran, installez-le pour activer le mode d' écran.
Ne pas utiliser une prise endommagée ou desserrée.
Ceci peut causer une décharge électrique ou un incendie.
z
Ne pas retirer la prise en tirant le fil ni toucher la prise avec les
mains mouillées.
Ceci peut causer une décharge électrique ou un incendie.
z
Utilisez seulement une prise ou un adaptateur adéquat.
Un sol inadapté peut causer un choc électrique ou un incendie.
z
Ne pas excessivement tourner la prise ou le fil, ni poser un objet
lourd qui pourrait provoquer des dommages.
Oublier de respecter ces consignes peut causer une décharge
z
électrique ou un incendie.
Déconnecter la prise lors de tempête ou d'éclairs, ou si vous ne
vous en servez pas pour une longue période.
Oublier de respecter ces consignes peut causer une décharge
z
électrique ou un incendie.
Ne pas brancher trop de multiprise ou de câbles à la prise de
courant.
Ceci peut causer un incendie.
z

Notation
Alimentation
Installation
Nettoyage
Autres
Ne pas couvrir les orifices du moniteur.
Une mauvaise ventilation peut causer une panne ou un incendie.
z
Mettez votre moniteur dans un endroit peu humide et non
poussièreux.
Un choc électrique ou un incendie peuvent être provoqués à
z
l'interieur du moniteur.
Ne pas tomber le moniteur en le déplaçant.
Ceci peut endommager le moniteur ou blesser les utilisateurs.
z
Placez le moniteur sur une surface plate et stable.
Le moniteur peut causer des dommages en tombant.
z
Posez le moniteur avec précaution.
Il peut être ainsi abîmé ou cassé.
z
Ne pas placez l' ecran du moniteur face au sol.
La surface de TFT-LCD peut ainsi être abîmée.
z

Notation
Alimentation
Installation
Nettoyage
Autres
Lorsque vous voulez nettoyer le boîtier du moniteur ou la surface de l ecran
(TFT-LCD), essuyez avec un tissu doux légèrement humide.
Ne pas pulveriser le détergent directement sur le moniteur.
Utiliser le détergent recommandé avec un tissu lisse.
Si le connecteur entre la prise et la broche est poussièreux ou sale,
nettoyez le correctement avec un tissu sec.
Un connecteur sale peut causer une décharge électrique ou un
z
incendie.
Ne pas poser de verre d'eau, de produits chimiques ou autres
petits objets métalliques sur le moniteur.
Ceci peut causer des dommages, choc électrique ou un incendie.
z
Si une substance etrangère s'introduit dans le moniteur,
z
déconnectez la prise et contactez un centre de service.
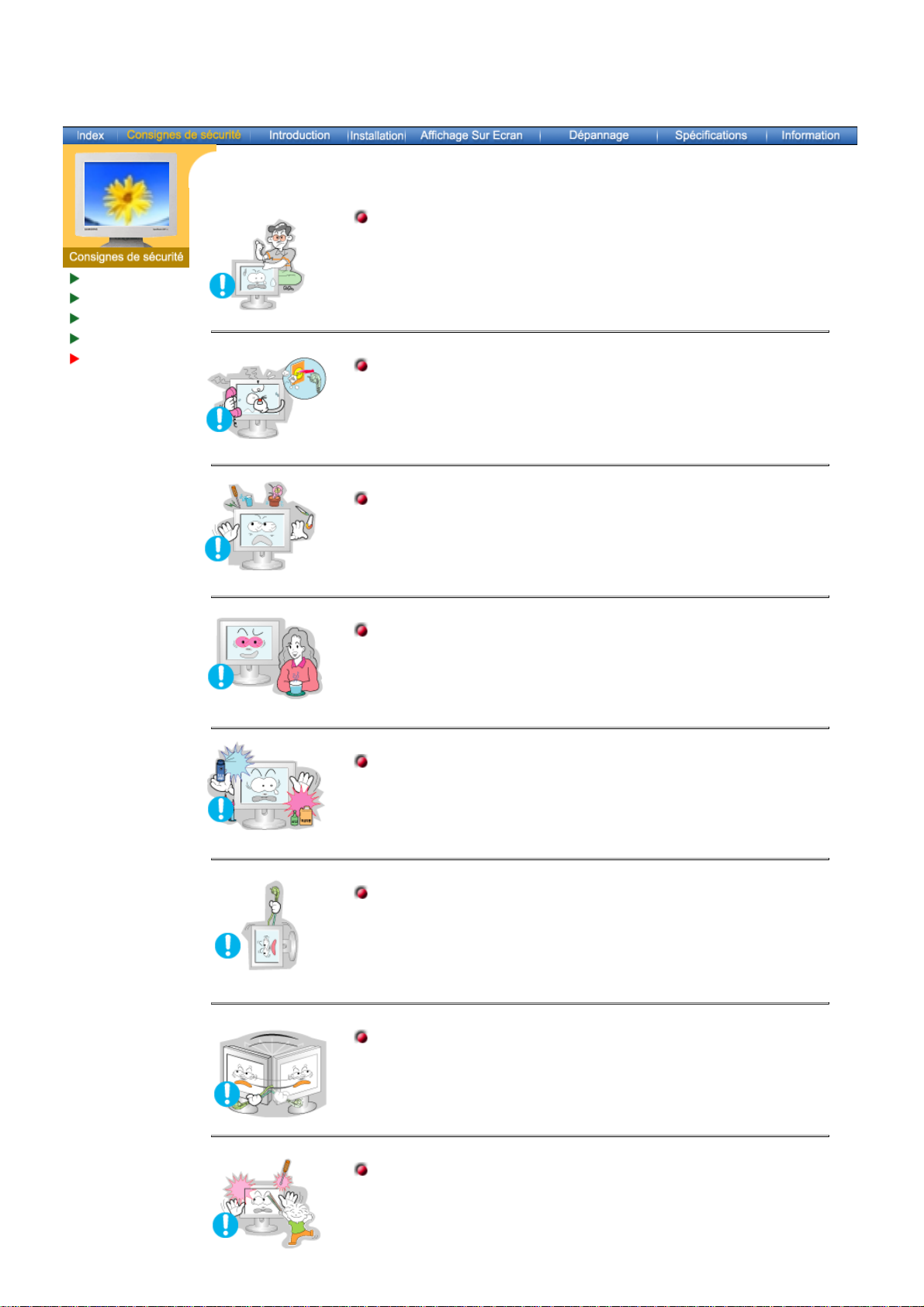
Notation
Alimentation
Installation
Nettoyage
Autres
Ne pas déplacer le couvercle (ou l' arrière). Les utilisateurs ne sont
pas qualifiés pour ce genre d 'opération.
Ceci peut causer un choc électrique ou un incendie.
z
Demander cette opération à un personnel de service qualifié.
z
Si votre moniteur ne fonctionne pas normalement,- en particulier,
s'il y a des bruits inhabituels ou des odeurs provenant de celui-cidéconnectez-le puis contactez un vendeur ou le service agréé.
Ceci peut causer une décharge électrique ou un incendie.
z
Ne placez aucun objet lourd sur le moniteur.
Ceci peut causer un choc électrique ou un incendie.
z
Pour chaque heure passer devant le moniteur, vous devriez laisser
vos yeux se reposer pendant 5 minutes.
Ceci réduira la fatigue de vos yeux.
z
Ne pas utiliser ou stocker des substances inflammables près du
moniteur.
Ceci peut causer une explosion ou un incendie.
z
Ne pas essayer de déplacer le moniteur en tirant sur le fil ou sur le
câble vidéo.
Ceci peut causer une panne, un choc électrique ou un incendie à
z
cause du câble endommagé.
Ne pas déplacer le moniteur à droite ou à gauche en tirant sur le fil
ou sur le câble vidéo.
Ceci peut causer une panne, un choc électrique ou un incendie à
z
cause du câble endommagé.
Ne jamais insérer d` objet métallique par l'ouverture du moniteur.
Ceci peut causer un choc électrique, un incendie ou des
z
bléssures.
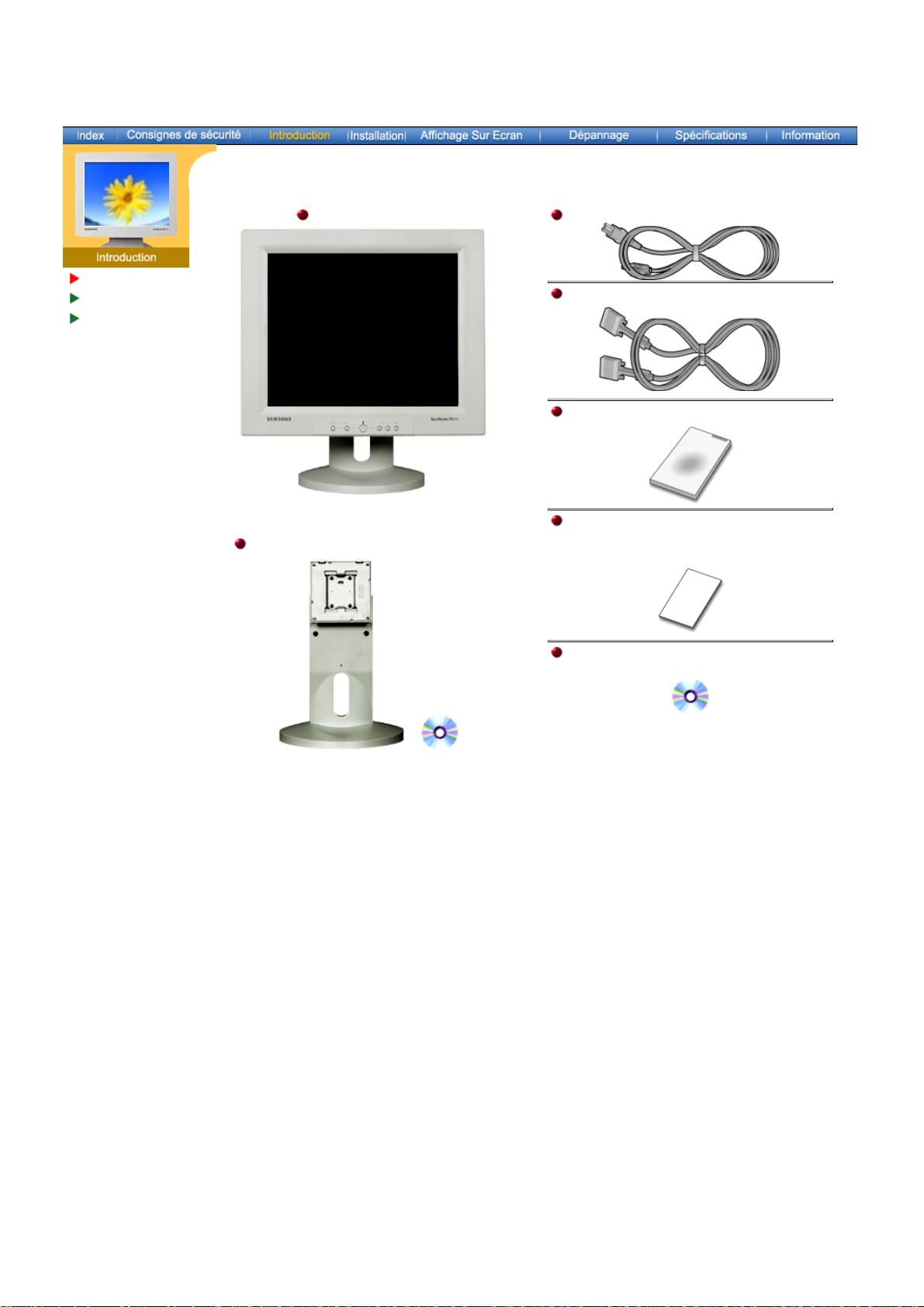
SyncMaster 760TFT/760VTFT
Moniteur et Socle
Fil électrique
Déballage
Façade
Arrière
Câble de signal
Guide d'installation rapide
Carte de Garantie
Support pivot et logiciel CD (Option)
(N'est pas disponible dans toutes les
agences)
Guide de l'utilisateur et CD
d'Installation
Vérifiez que les éléments suivants sont inclus
dans le moniteur. S'ils manquent quelques
contactez votre vendeur.
choses,
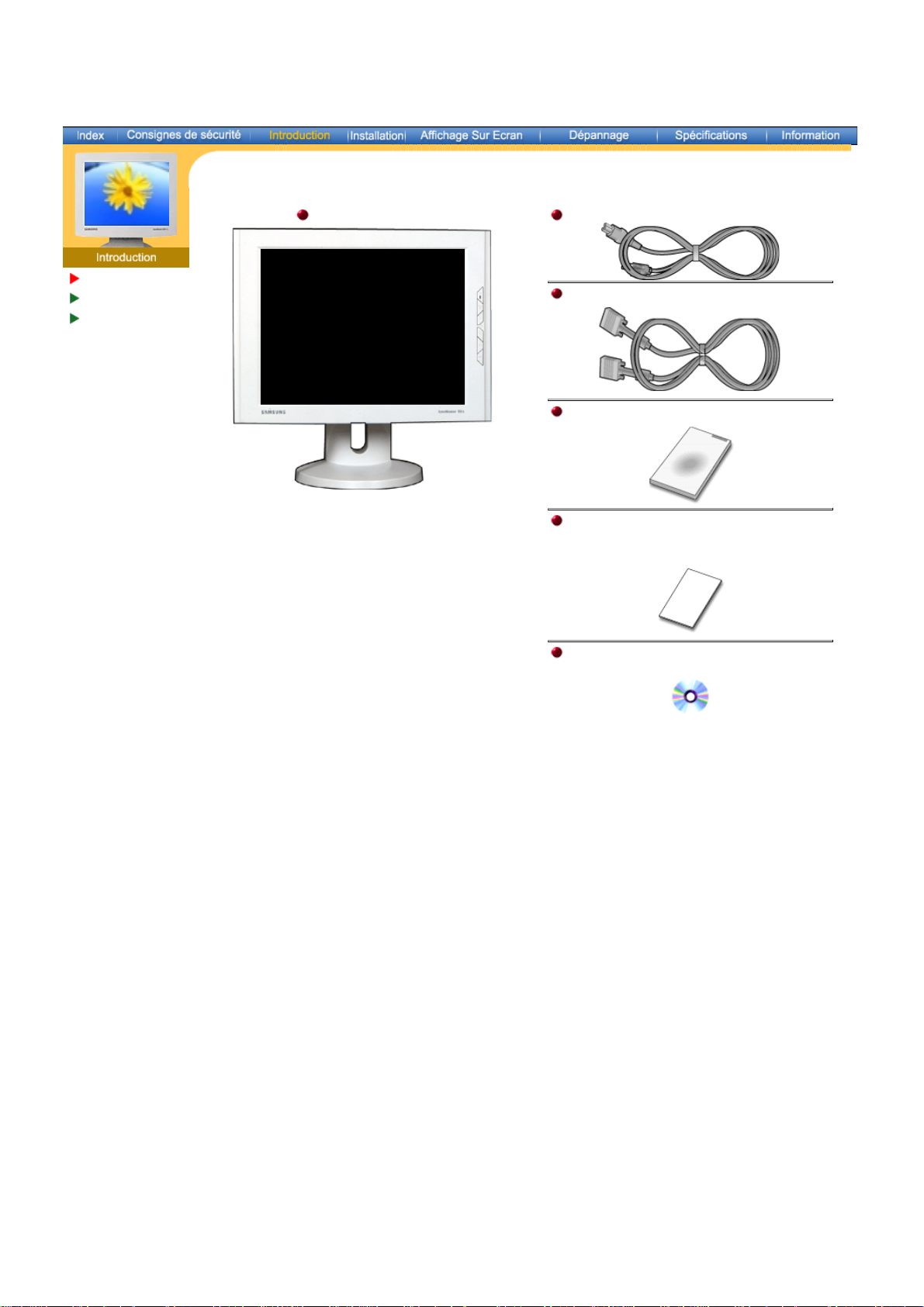
SyncMaster 171V
Déballage
Façade
Arrière
Moniteur et Socle
Vérifiez que les éléments suivants sont inclus
dans le moniteur. S'ils manquent quelques
choses,
contactez votre vendeur.
Fil électrique
Câble de signal
Guide d'installation rapide
Carte de Garantie
(N'est pas disponible dans toutes les
agences)
Guide de l'utilisateur et CD
d'Installation
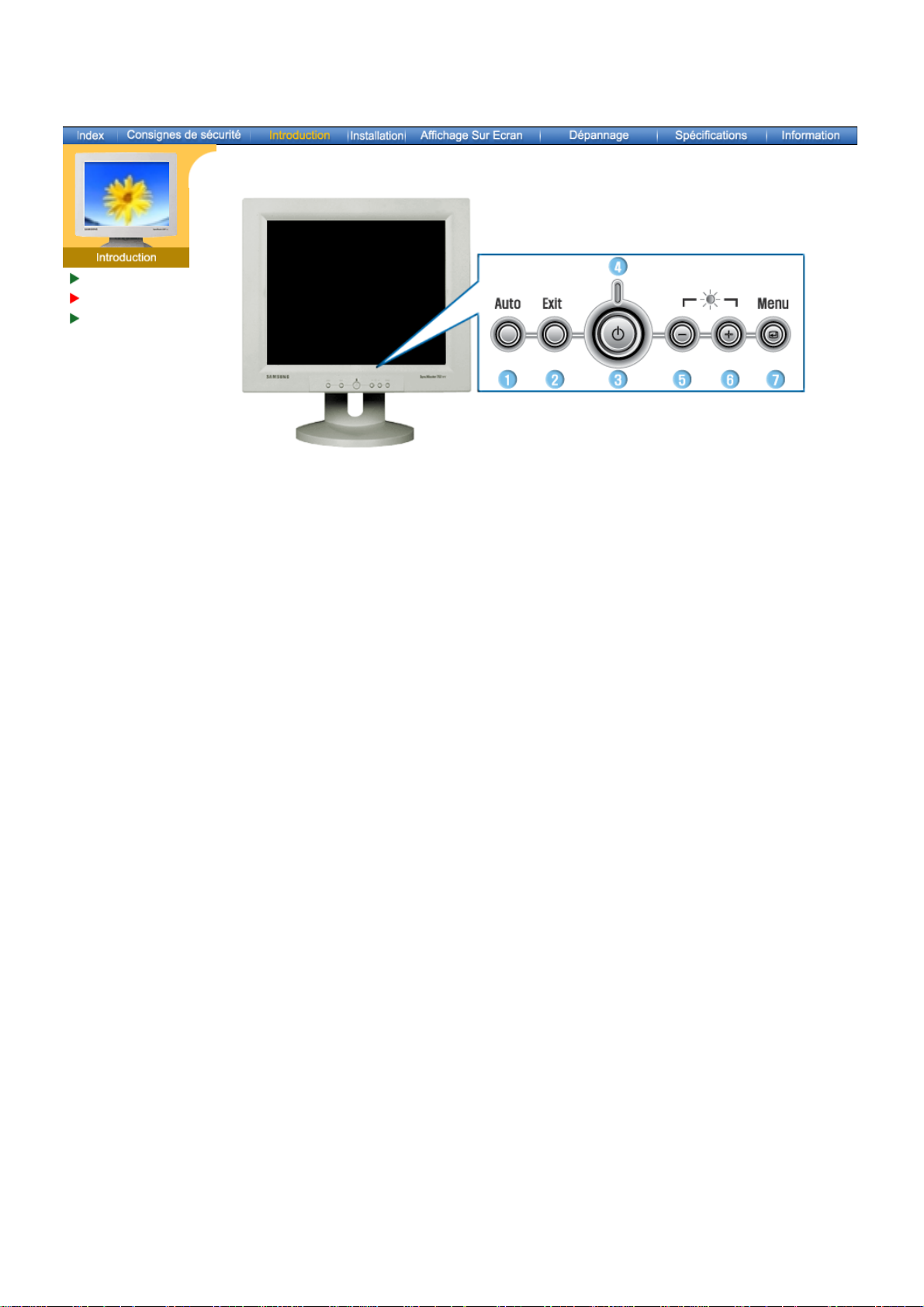
Déballage
Façade
Arrière
SyncMaster 760TFT/760VTFT
1. Bouton de Auto
2. Bouton de Sortie
3. Bouton d'Alimentation
4. Indicateur d'Alimentation
5,6. Boutons d'Ajustement
7. Bouton Menu
Note: Voir PowerSaver decrit dans le manuel pour plus d'informations concernant les fonctions de
l'économie d` énergie. Pour la consérvation d'énergie, éteindre votre moniteur quand vous ne vous
en servez pas ou quand vous absentez pour un long moment.
"Auto" permet au monteur de régler sor-même le signal vidéo en
entrée.
Utilisez ce bouton pour Sortir du menu en cours ou de l'OSD
Utiliser ce bouton pour allumer et éteindre le moniteur.
Indique que le Mode d'économie est en position normale ou
Puissance.
Ces boutons vous permettent de sélectionner et d'ajuster les
éléments du menu.
Utilisez ce bouton pour afficher l` OSD et activer les éléments du
menu séléctionné.
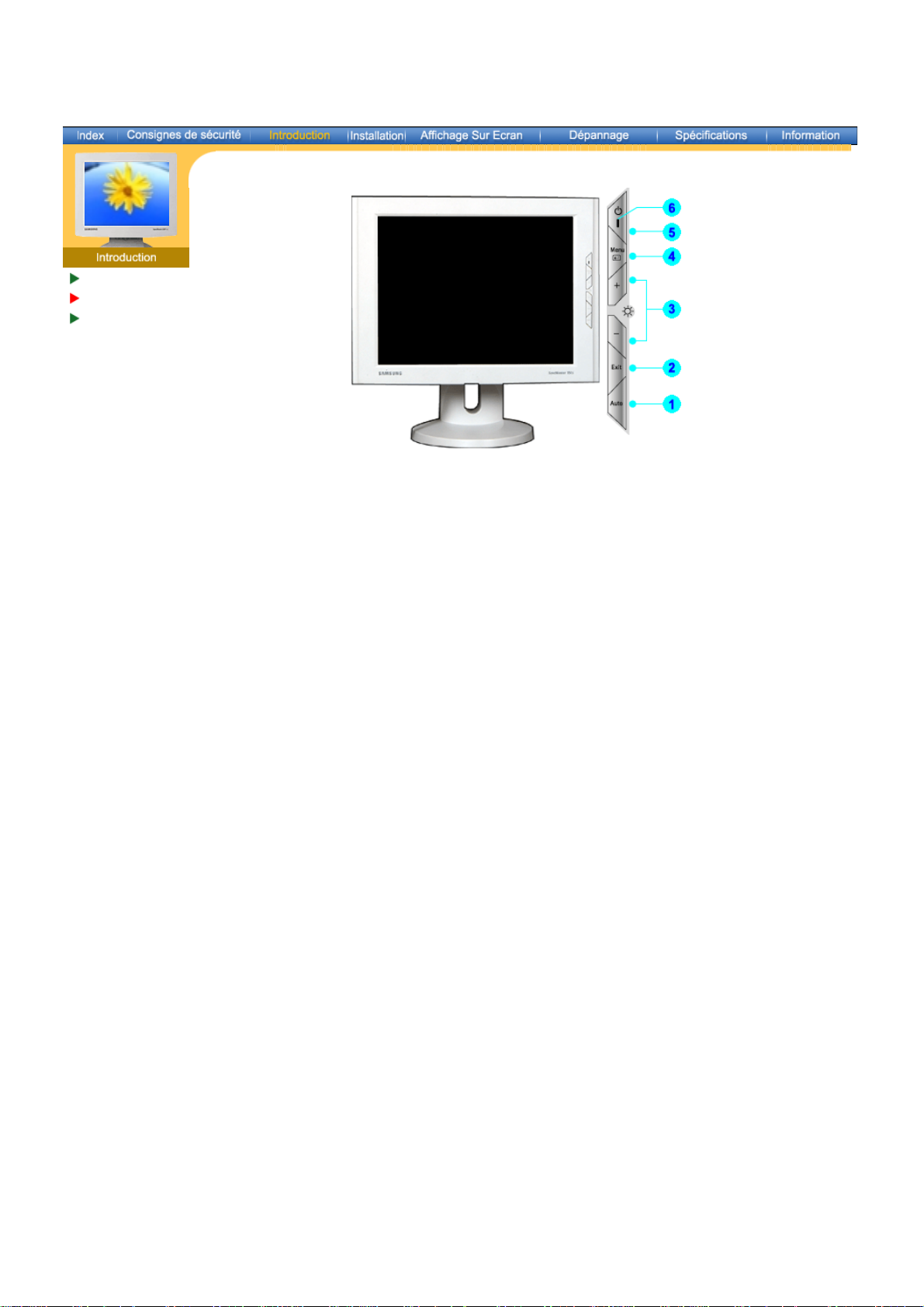
Déballage
Façade
Arrière
SyncMaster 171V
1. Bouton de Auto
2. Bouton de Sortie
3. Boutons d'Ajustement
4. Bouton Menu
5. Bouton d'Alimentation
6. Indicateur d'Alimentation
Note: Voir PowerSaver decrit dans le manuel pour plus d'informations concernant les fonctions de
l'économie d` énergie. Pour la consérvation d'énergie, éteindre votre moniteur quand vous ne vous
en servez pas ou quand vous absentez pour un long moment.
"Auto" permet au monteur de régler sor-même le signal vidéo en
entrée.
Utilisez ce bouton pour Sortir du menu en cours ou de l'OSD
Ces boutons vous permettent de sélectionner et d'ajuster les
éléments du menu.
Utilisez ce bouton pour afficher l` OSD et activer les éléments du
menu séléctionné.
Utiliser ce bouton pour allumer et éteindre le moniteur.
Indique que le Mode d'économie est en position normale ou
Puissance.
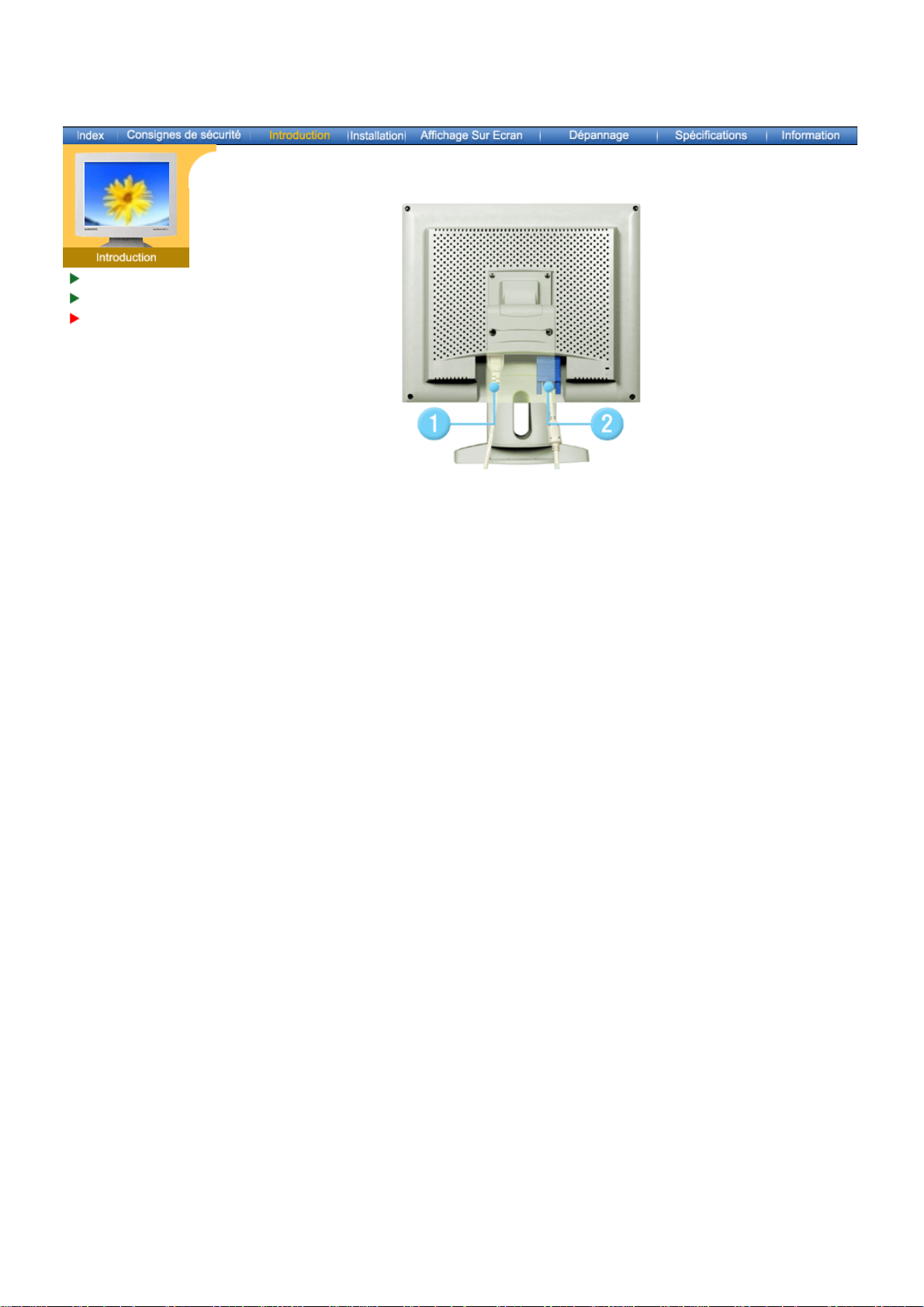
Déballage
Façade
Arrière
SyncMaster 760TFT/760VTFT
(La configuration au dos du moniteur peut être différente d'un modèle à l'autre.)
1. Port d'alimentation
2. Port d'vidéo
Voir Connexion de Votre Ordinateur pour plus d'informations concernant la connexion du
Note:
câble.
Brancher le cordon électrique à la prise d 'alimentation au dos de votre
moniteur.
Connectez le D-SUB 15 broches du câble signal vidéo au connecteur
vidéo de l'ordinateur à l'arrière du moniteur.
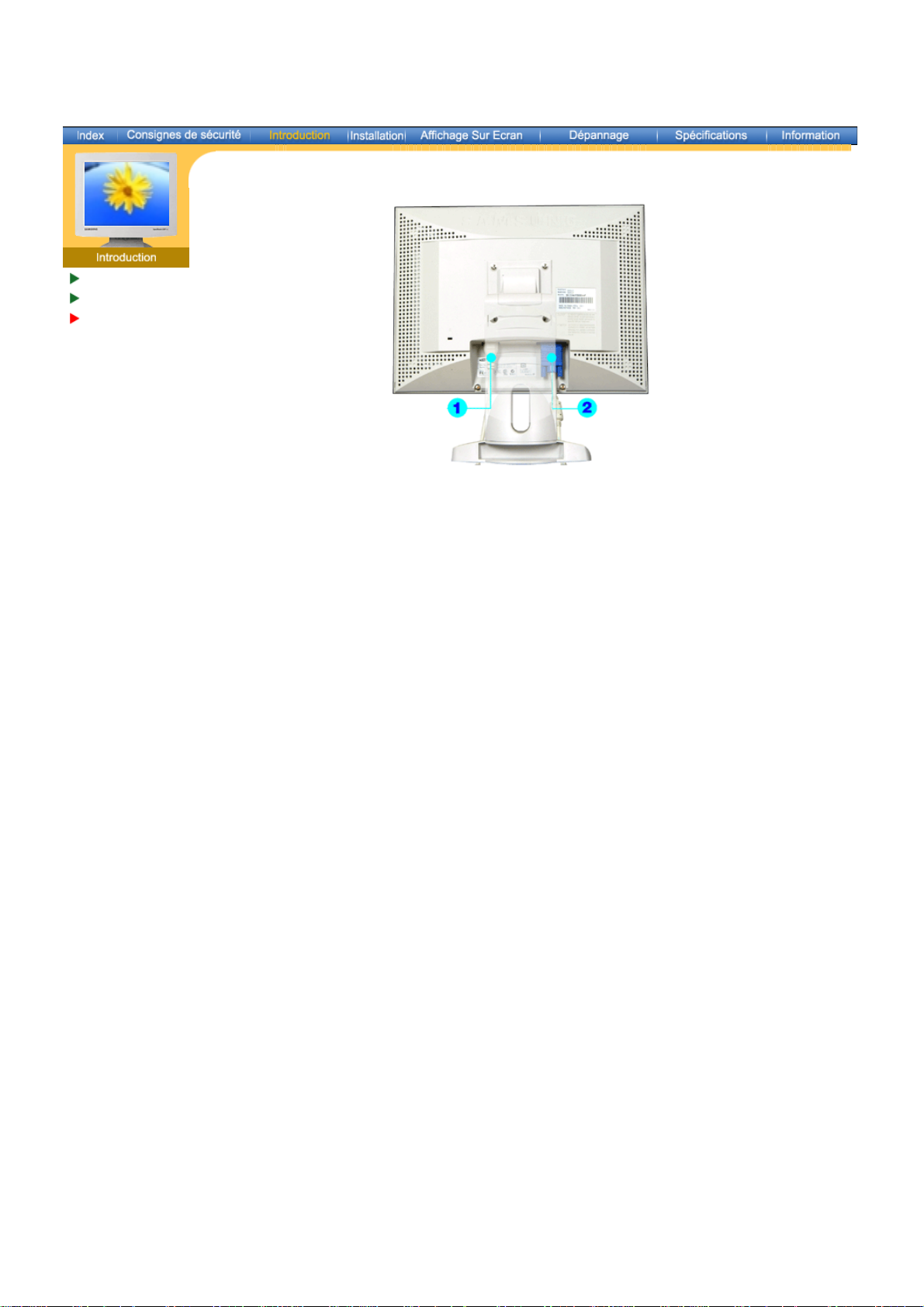
Déballage
Façade
Arrière
SyncMaster 171V
(La configuration au dos du moniteur peut être différente d'un modèle à l'autre.)
1. Port d'alimentation
2. Port d'vidéo
Voir Connexion de Votre Ordinateur pour plus d'informations concernant la connexion du
Note:
câble.
Brancher le cordon électrique à la prise d 'alimentation au dos de votre
moniteur.
Connectez le D-SUB 15 broches du câble signal vidéo au connecteur
vidéo de l'ordinateur à l'arrière du moniteur.

Connection de
Votre Ordinateur
Installation des
Pilotes Moniteur
Remplacement du
support
SyncMaster 760TFT/760VTFT
1. Connectez le fil électrique au port qui se situe au dos de votre moniteur.
Branchez le fil électrique du moniteur à la prise la plus proche.
2. Connectez le D-SUB 15 broches du câble signal vidéo au connecteur vidéo de l'ordinateur à
l'arrière du moniteur.
3. Connectez l'écran au Macintosh en utilisant le câble de connexion D-SUB.
4. Si vous êtes en possession d'un ancien modèle de Macintosh, vous devrez utiliser un
adaptateur spécial Mac.
5. Allumez votre ordinateur et le moniteur. Si le moniteur affiche une image, cela signifie que
l'installation est terminée.
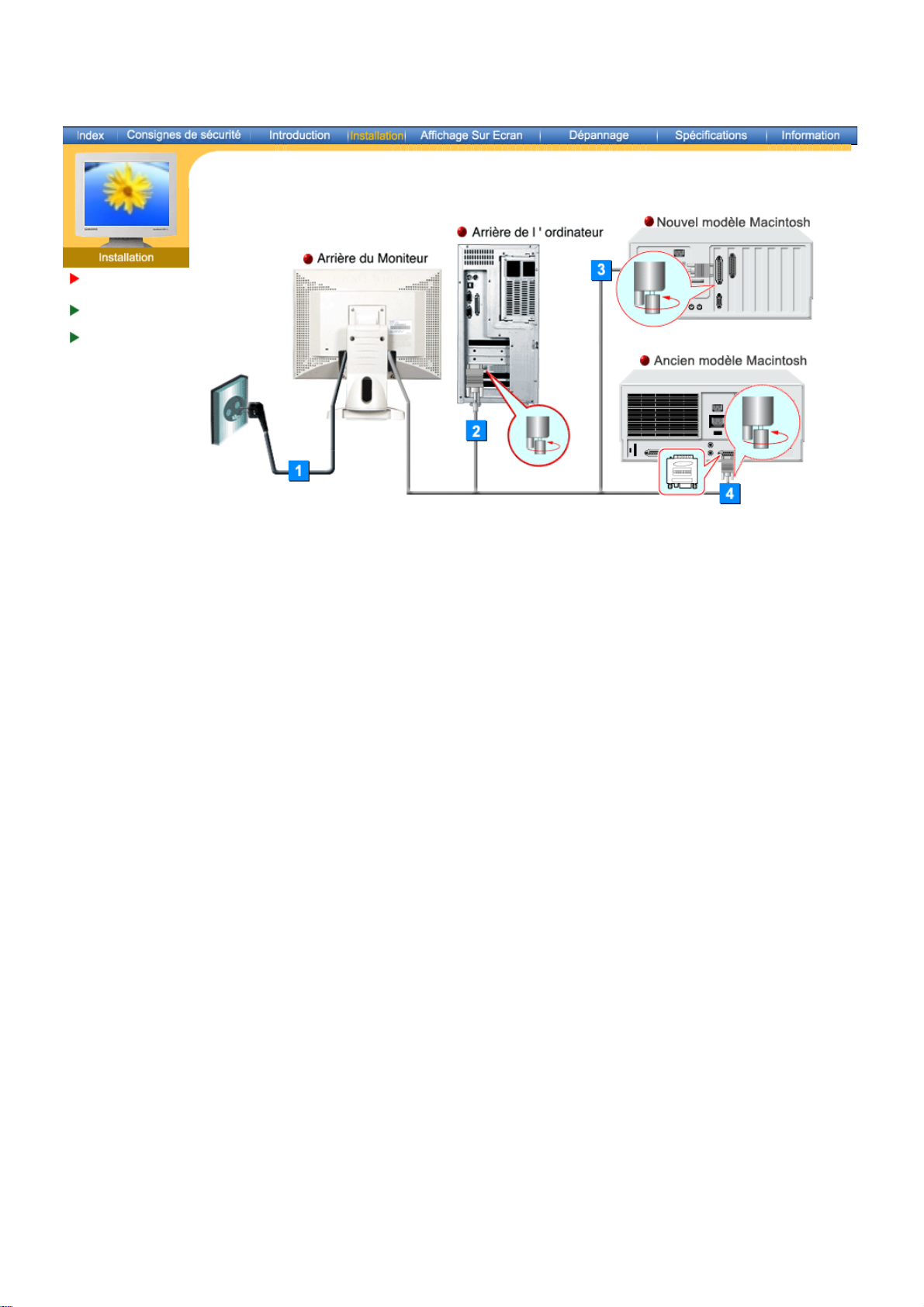
Connection de
Votre Ordinateur
Installation des
Pilotes Moniteur
Remplacement du
support
SyncMaster 171V
1. Connectez le fil électrique au port qui se situe au dos de votre moniteur.
Branchez le fil électrique du moniteur à la prise la plus proche.
2. Connectez le D-SUB 15 broches du câble signal vidéo au connecteur vidéo de l'ordinateur à
l'arrière du moniteur.
3. Connectez l'écran au Macintosh en utilisant le câble de connexion D-SUB.
4. Si vous êtes en possession d'un ancien modèle de Macintosh, vous devrez utiliser un
adaptateur spécial Mac.
5. Allumez votre ordinateur et le moniteur. Si le moniteur affiche une image, cela signifie que
l'installation est terminée.
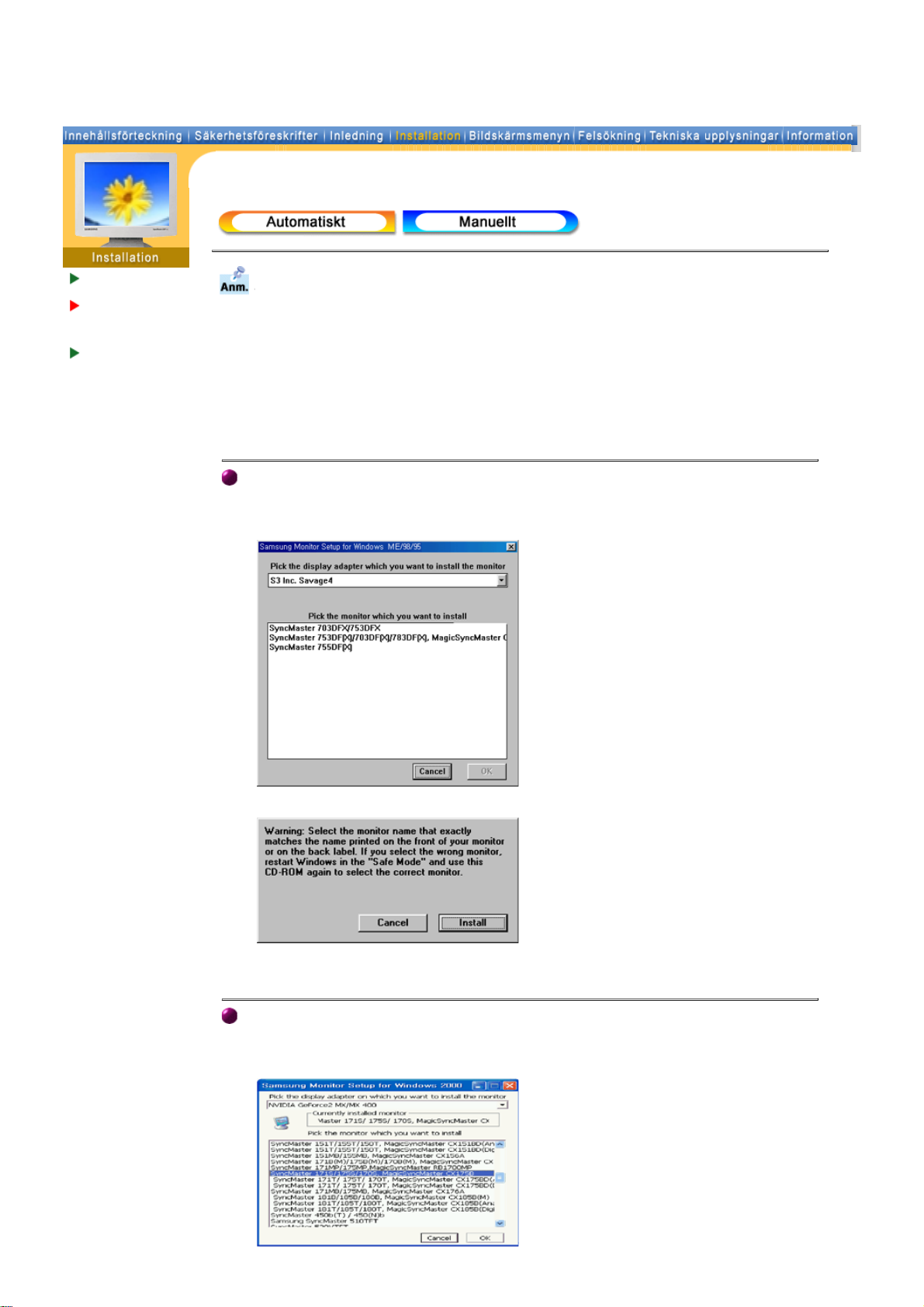
Anslutning av
monitorn
Installation av
drivrutinen för
monitor
Byta ut foten / Ta
bort foten
När operativsystemet för monitorns drivrutin säger till, sätt in CD:n som medföljer
monitorn. Installation av en drivrutin skiljer sig lite från ett operativsystem till ett
annat. Följ instruktionerna som hör till det operativsystem Ni har.
Gör iordning en tom CD och ladda ner drivrutinens programfil på följande Hemsidor på
Internet:
Hemsidor på Internet : http://www.samsung-monitor.com/ (Worldwide)
z
http://www.samsungusa.com/monitor (endast i USA)
http://www.samsung.se/
Windows ME/98/95
1. Sätt in CD:n i CD-ROM stationen.
2. Klicka på "Windows ME/98/95 Driver".
3. Välj er bildskärmsmodell på listan och klicka sedan på "OK"-knappen.
4. Klicka på "Installera"-knappen i "Varning!"-fönstret.
5. Installationen av bildskärmsprogrammet är klar.
Windows XP/2000
1. Sätt in CD:n i CD-ROM stationen.
2. Klicka på "Windows XP/2000 Driver".
3. Välj er bildskärmsmodell på listan och klicka sedan på "OK"-knappen.
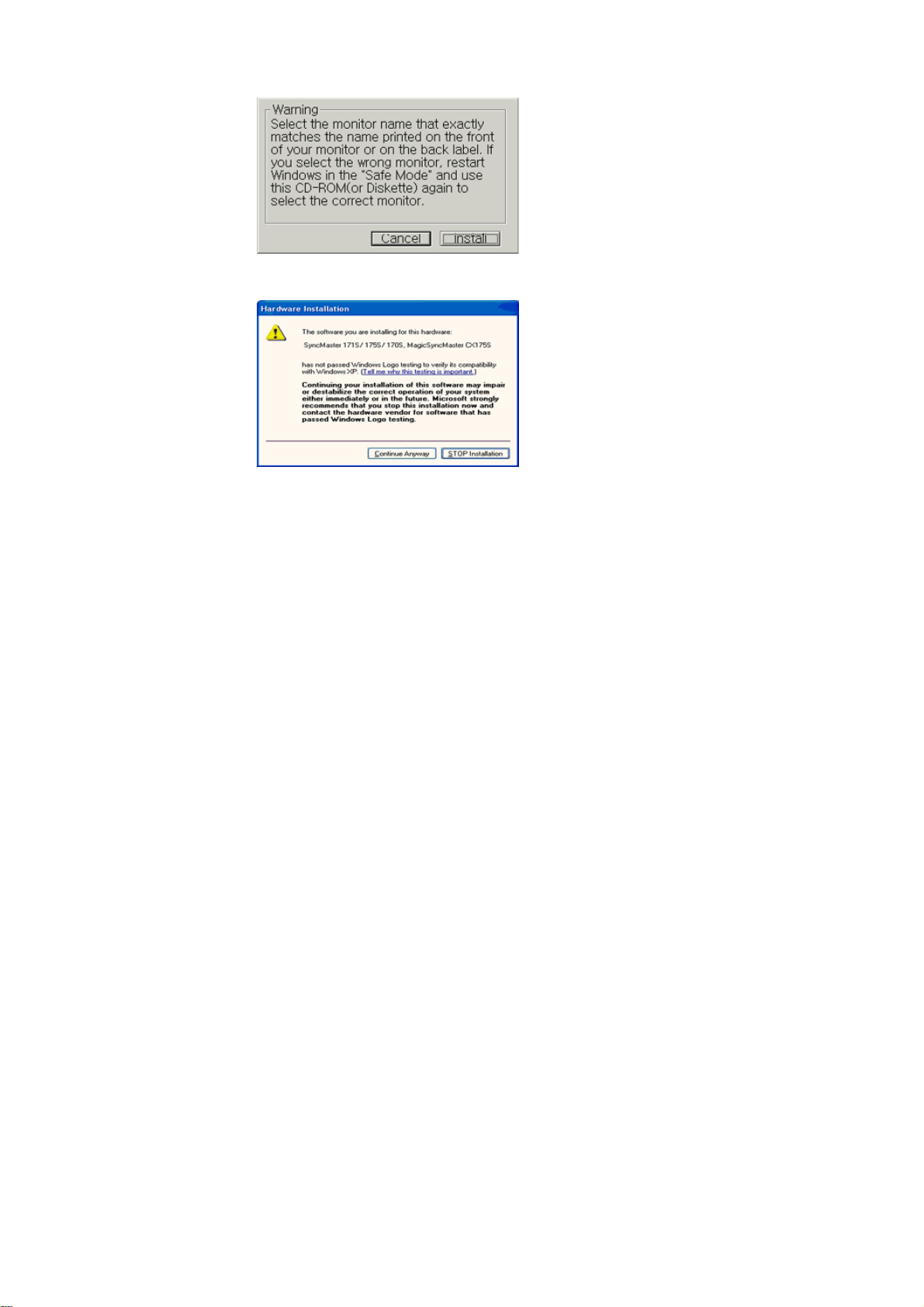
4. Klicka på "Installera"-knappen i "Varning!"-fönstret.
5. Om ni ser följande "Meddelande"-ruta, klicka på "Fortsätt ändå"-knappen. Klicka sedan
"OK".
Körprogrammet för bildskärmen finns under MS-loggan som certifierar det, och denna
installation skadar inte ert system.
*Det certifierade körprogrammet kommer att finnas på Samsungs hemsida för
bildskärmar.
http://www.samsung-monitor.com/
6. Installationen av bildskärmsprogrammet är klar.
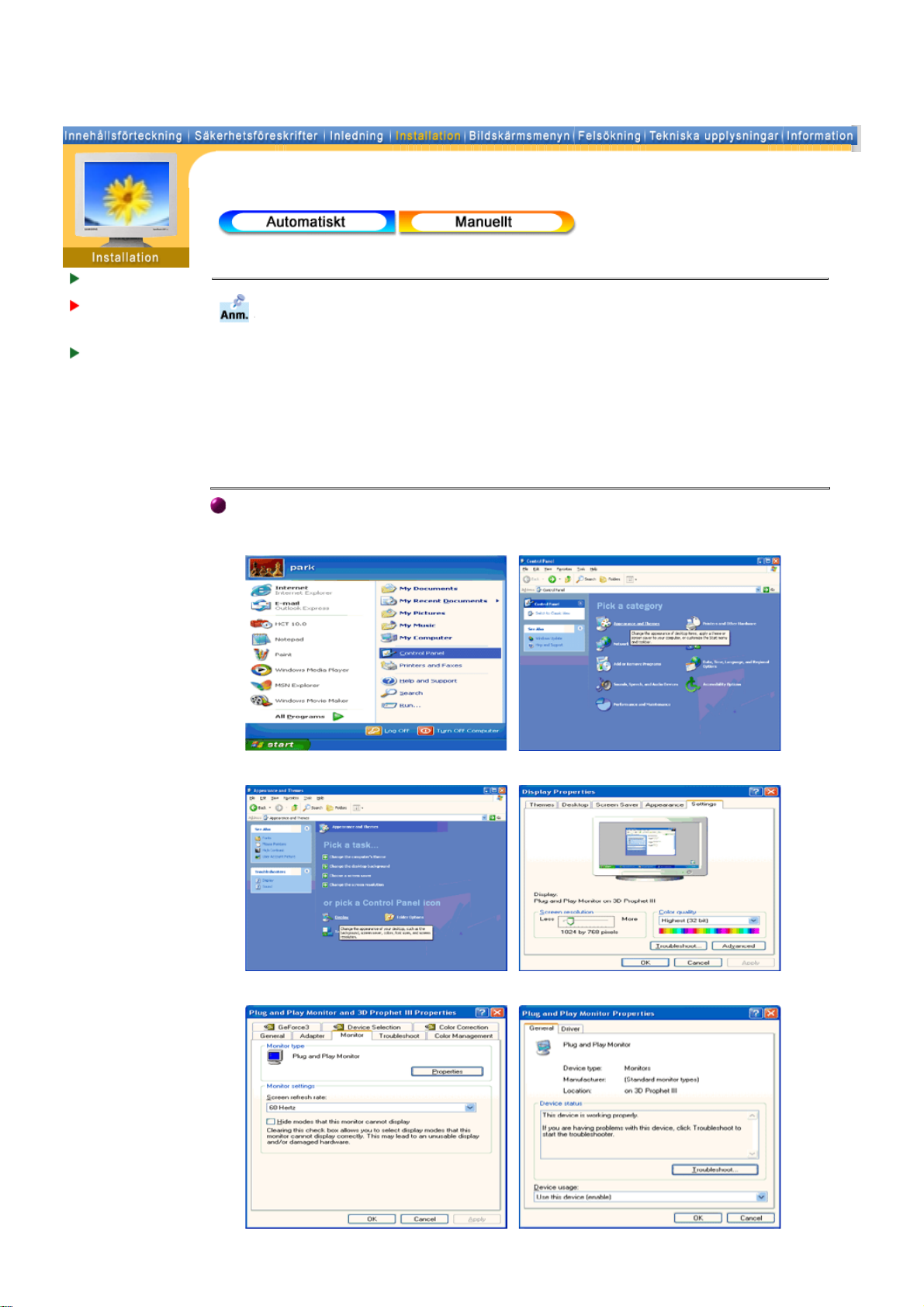
Anslutning av
monitorn
Installation av
drivrutinen för
monitor
Byta ut foten / Ta
bort foten
Windows XP
Windows 2000
|
Windows Me
|
Windows 98
|
Windows 95
|
Windows NT
|
När operativsystemet för monitorns drivrutin säger till, sätt in CD:n som medföljer
monitorn. Installation av en drivrutin skiljer sig lite från ett operativsystem till ett
annat. Följ instruktionerna som hör till det operativsystem Ni har.
Gör iordning en tom CD och ladda ner drivrutinens programfil på följande Hemsidor på
Internet:
Hemsidor på Internet : http://www.samsung-monitor.com/ (Worldwide)
z
http://www.samsungusa.com/monitor (endast i USA)
http://www.samsung.se/
Microsoft® Windows® XP OperativSystem
1. Sätt in CD:n i CD-ROM stationen.
2. Klicka på "Börja" - "Kontrollpanel" och clicka sedan på ikonen "Utseende och teman".
|
Linux
3. Klicka på "Visa"-ikonen och välj fliken "Inställningar"; klicka därefter på "Avancerade".
4. Klicka på knappen "Karaktäristika" på fliken "Bildskärm" och välj fliken "Körprogram".

5. Klicka på "Uppdatera körprogram" och välj "Installera från en lista eller…" och klicka
sedan "Nästa"-knappen.
6. Välj "Sök inte, jag ska…", klicka på "Nästa" och sedan "Har diskett".
7. Klicka på "Bläddra"-knappen och välj sedan A:(D:\Driver) och välj er bildskärmsmodell på
modellförteckningen och klicka på "Nästa"-knappen.
8. Om ni ser följande "Meddelande"-ruta, klicka på "Fortsätt ändå"-knappen. Klicka sedan
"OK".
Körprogrammet för bildskärmen finns under MS-loggan som certifierar det, och denna
installation skadar inte ert system.
*Det certifierade körprogrammet kommer att finnas på Samsungs hemsida för bildskärmar
http://www.samsung-monitor.com/
9. Klicka på "Stäng"-knappen och klicka sedan på "OK".
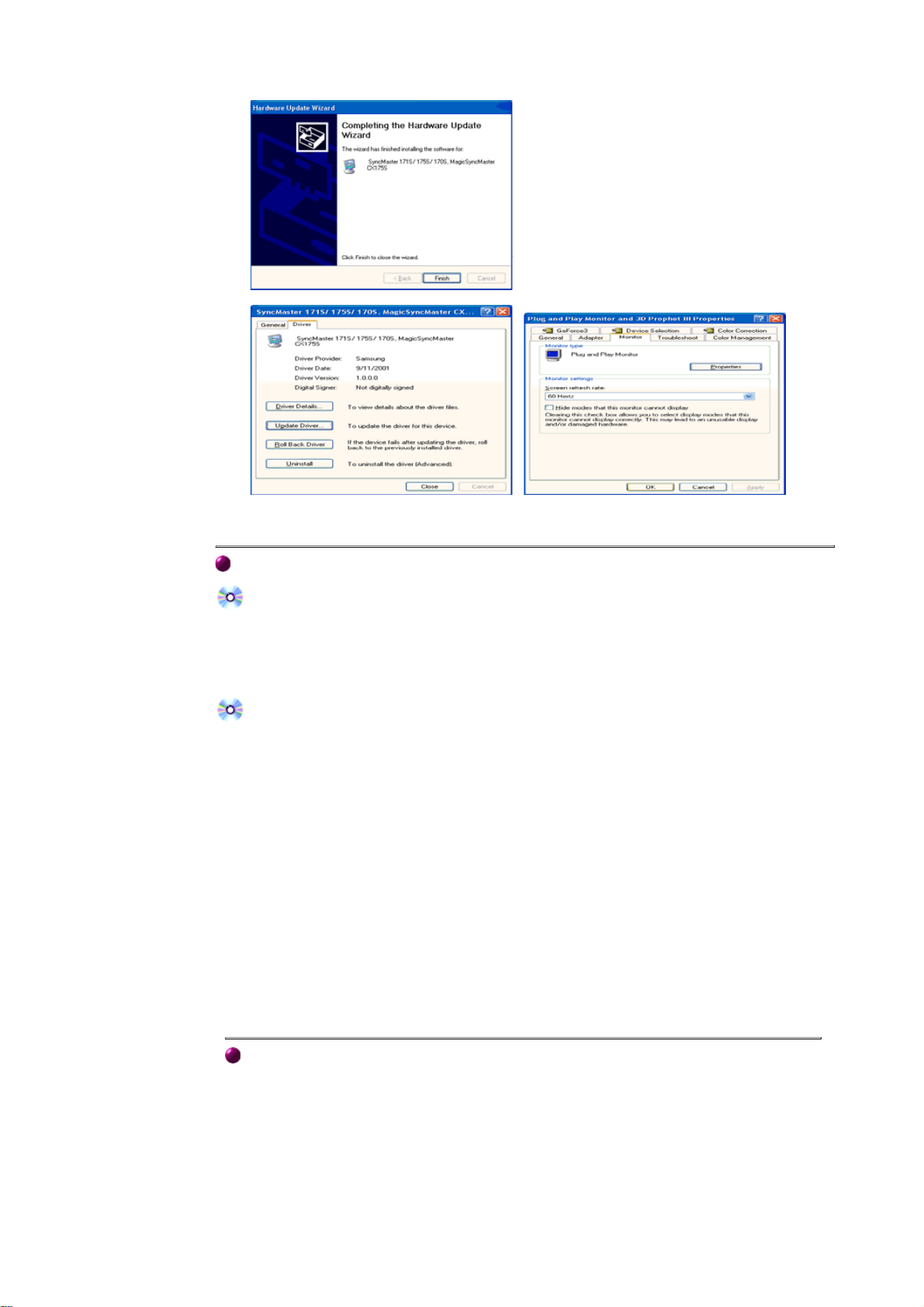
10. Installationen av bildskärmens körprogram är klar.
Microsoft® Windows® 2000 OperativSystem
När Ni kan se texten "Digital signature not found" (Digital signatur ej påträffad) på
monitorn, så följ anvisningarna nedan:
1. Välj "OK"-knappen på "Sätt i CD"-rutan.
2. Klicka på "Bläddra"-knappen på "Önskad fil"-rutan.
3. Välj A:(D:\Driver) och klicka sedan på "Öppna" -knappen och därefter "OK"-knappen.
Guide för manuell installation av monitorn
1. Klicka på "Starta", "Inställning", "Kontrollpanelen".
2. Dubbelklicka på "Visa" -ikonen.
3. Välj fliken "Inställningar" och klicka sedan på "Avancerad"
4. Välj "Monitor".
Fall 1: Om knappen "Egenskaper" är inaktiv, innebär det att Er monitor är rätt konfigurerad.
Fall 2: Om knappen "Egenskaper" är aktiv, klickar Ni på denna.
5. Klicka på "Drivrutin" och sedan på "Uppdatera drivrutin" och därefter på "Nästa"-knappen.
6. Välj "Visa en lista på kända drivrutiner för denna apparat så att jag kan välja en särskild
drivrutin" och klicka sedan på "Nästa" och därefter "Har diskett".
7. Klicka på "Bläddra"-knappen och välj därefter A:(D:\Driver).
8. Klicka på "Öppna"-knappen, och sedan på "OK".
9. Välj Er monitormodell och klicka på "Nästa"-knappen, och sedan på följande "Nästa" knapp.
10. Klicka på "Avsluta"-knappen och sedan på "Stäng"-knappen.
Var god avsluta installationen.
Följ sedan nedanstående steg i tur och ordning.
Om Ni sedan ser rutan med texten "Digital signatur ej påträffad" så klicka på "Ja"-
knappen. Därefter klickar Ni på "Avsluta"-knappen och sedan på "Stäng"-knappen.
Microsoft® Windows® Millennium OperativSystem
1. Klicka på "Starta", "Inställning", "Kontrollpanelen".
2. Dubbelklicka på "Visa" -ikonen.
3. Välj fliken "Inställningar" och klicka på knappen "Avancerade egenskaper".
4. Välj fliken "Bildskärm".
5. Klicka på "Ändra" knappen under "Bildskärmstyp".
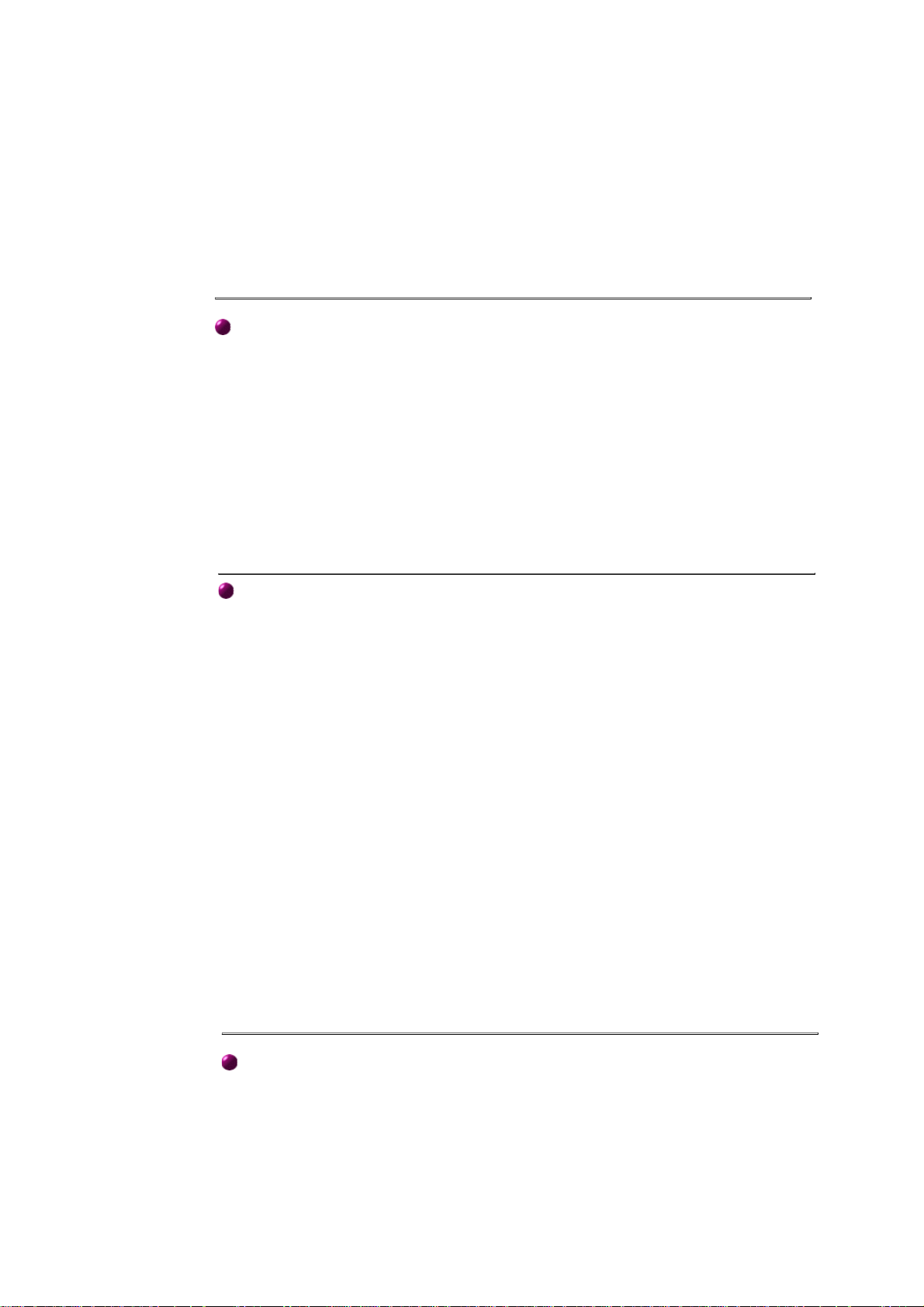
klickar ni på det alternativ som stämmer med er bildskärm.)
6. Välj "Ange var drivrutinen finns".
7. Välj "Visa en lista på alla drivrutinerna på en särskild plats…" och klicka sedan på
"Nästa".
8. Klicka på "Har diskett".
9. Ange A:\(D:\driver) och klicka sedan på "OK".
10. Välj "Visa alla enheter" och välj den bildskärm som motsvarar den som ni anslutit till er
dator och klicka OK.
11. Fortsätt med att välja "Stäng" knappen och "OK" knappen tills ni stängt dialogrutan för
"Bildskärmens egenskaper".
(Ni får eventuellt någon annan skärmbild med varningsmeddelanden eller dylikt, och då
Microsoft® Windows® 98 OperativSystem
1. Klicka på "Starta", "Inställning", "Kontrollpanelen".
2. Dubbelklicka på "Visa" -ikonen.
3. Välj fliken "Inställningar" och klicka sedan på "Avancerad".
4. Välj "Monitor".
5. Klicka på "Ändra" knappen under "Bildskärmstyp" och klicka sedan på "Nästa".
6. Välj "Visa en lista på alla drivrutiner…" och klicka sedan på "Nästa".
7. Klicka på "Har diskett", och sedan på "Bläddra".
8. Ange A:\(D:\driver) och klicka sedan på "OK".
9. Dialogrutan "Välj enhet" visas. Välj "Visa alla enheter", välj sedan den bildskärm som
motsvarar den ni kopplat till er dator och klicka "OK".
10. Fortsätt med att välja "Stäng" knappen och "OK" knappen tills ni stängt dialogrutan för
"Bildskärmens egenskaper".
Microsoft® Windows® 95 OperativSystem
Avgör först vilken version av Windows 95 Ni har på Er dator genom att höger-klicka på ikonen
"Min dator" på arbetsbordet och välj "Egenskaper".
Version 4.00.950A
1. Klicka på Starta, Inställningar, Kontrollpanelen och dubbelklicka sedan på Visa.
2. I rutan Visa egenskaper, klicka på fliken Inställningar och klicka sedan på Byt
visningstyp.
3. I denna ruta klickar Ni på Byt och sedan på Disk finns.
4. Klicka på "bläddra…" knappen och ange A:\(D:\driver) och klicka "OK".
5. I rutan Välj apparat, klicka på den rätta monitormodellen och klicka därefter på OK.
6. Fortsätt med att välja "Stäng" knappen och "OK" knappen tills ni stängt dialogrutan för
"Bildskärmens egenskaper".
Version 4.00.950B
1. Klicka på Starta, Inställningar, Kontrollpanelen och dubbelklicka sedan på Visa.
2. I rutan Visa egenskaper, klicka på fliken Inställningar och klicka sedan på Avancerade
egenskaper.
3. I rutan Avancerade visningsegenskaper, klicka på Monitor-fliken och klicka sedan på
Ändra.
4. I rutan Välj apparat, klicka på Disk finns.
5. Klicka på "bläddra…" knappen och ange A:\(D:\driver) och klicka "OK".
6. I rutan Välj apparat, klicka på den rätta monitormodellen och klicka därefter på OK.
7. Fortsätt med att välja "Stäng" knappen och "OK" knappen tills ni stängt dialogrutan för
"Bildskärmens egenskaper".
Microsoft® Windows® NT OperativSystem
1. Klicka på Starta, Inställningar, Kontrollpanelen och dubbelklicka sedan på Visa.
2. I rutan Visa registreringsinformation klicka på fliken Inställning och klicka sedan på
Alla displaytyper.
3. Välj en typ som Ni vill använda (Upplösning, Antal färger och Vertikal frekvens) och klicka
sedan på OK.
4. Klicka på Tillämpa om Ni ser att monitorrutan fungerar normalt efter att Ni klickat på
Testa. Om rutan inte är normal, byter Ni till en annan displaytyp (lägre upplösning,
färgantal eller frekvens).

Li
4. Klicka på Tillämpa om Ni ser att monitorrutan fungerar normalt efter att Ni klickat på
Testa. Om rutan inte är normal, byter Ni till en annan displaytyp (lägre upplösning,
färgantal eller frekvens).
Obs:Om det inte finns någon typ i rutan "Alla displaytyper", så välj nivå på upplösning och
vertikal frekvens genom att slå upp avsnittet om "Förinställningar på monitorn" i denna
guide.
nux OperativSystem
För att verkställa X-Window (X-fönstret) måste Ni göra filen X86Config, som är en slags
systeminställningsfil.
1. Tryck på Enter vid första och andra skärmen efter att Ni verkställt X86Config-filen.
2. Den tredje skärmen gäller inställningen av musen.
3. Gör inställningen för datormusen.
4. Nästa skärm är till för att välja tangentbord.
5. Gör tangentbordsinställningen för datorn.
6. Nästa skärm är till för att sätta in monitorn.
7. Ställ först av allt in den horisontella frekvensen för monitorn. (Ni kan skriva in frekvensen
direkt.)
8. Ställ in den vertikala frekvensen för monitorn. (Ni kan skriva in frekvensen direkt.)
9. Skriv in Er monitors modellbeteckning.
Denna information kommer inte att påverka verkställandet av X-Window.
10. Ni har nu avslutat installationen av monitorn.
Verkställ X-Window efter inställning av annan hårdvara som begärs i filprogrammet.
 Loading...
Loading...