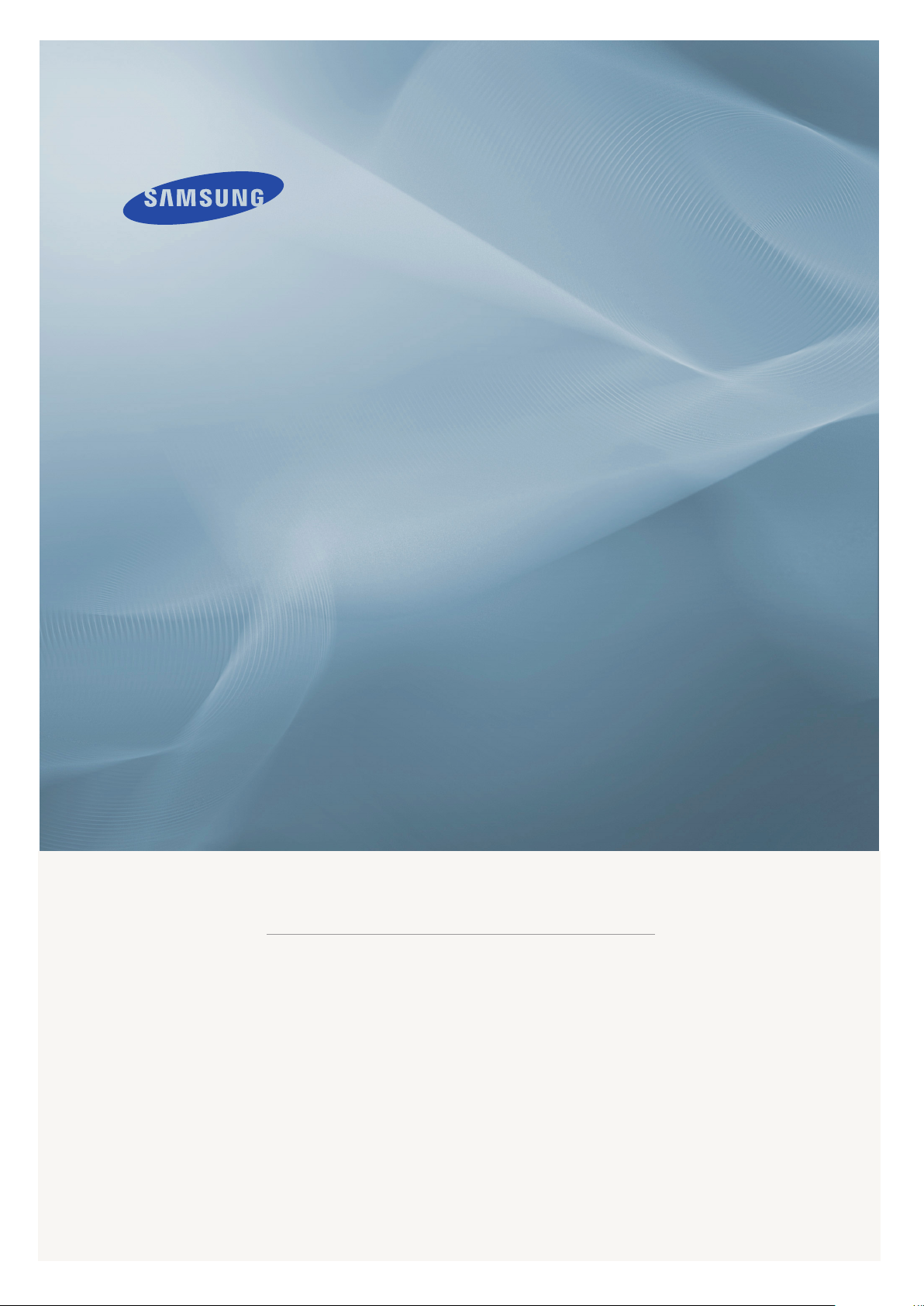
LCD MONITOR
quick start guide
275TPLUS
ii
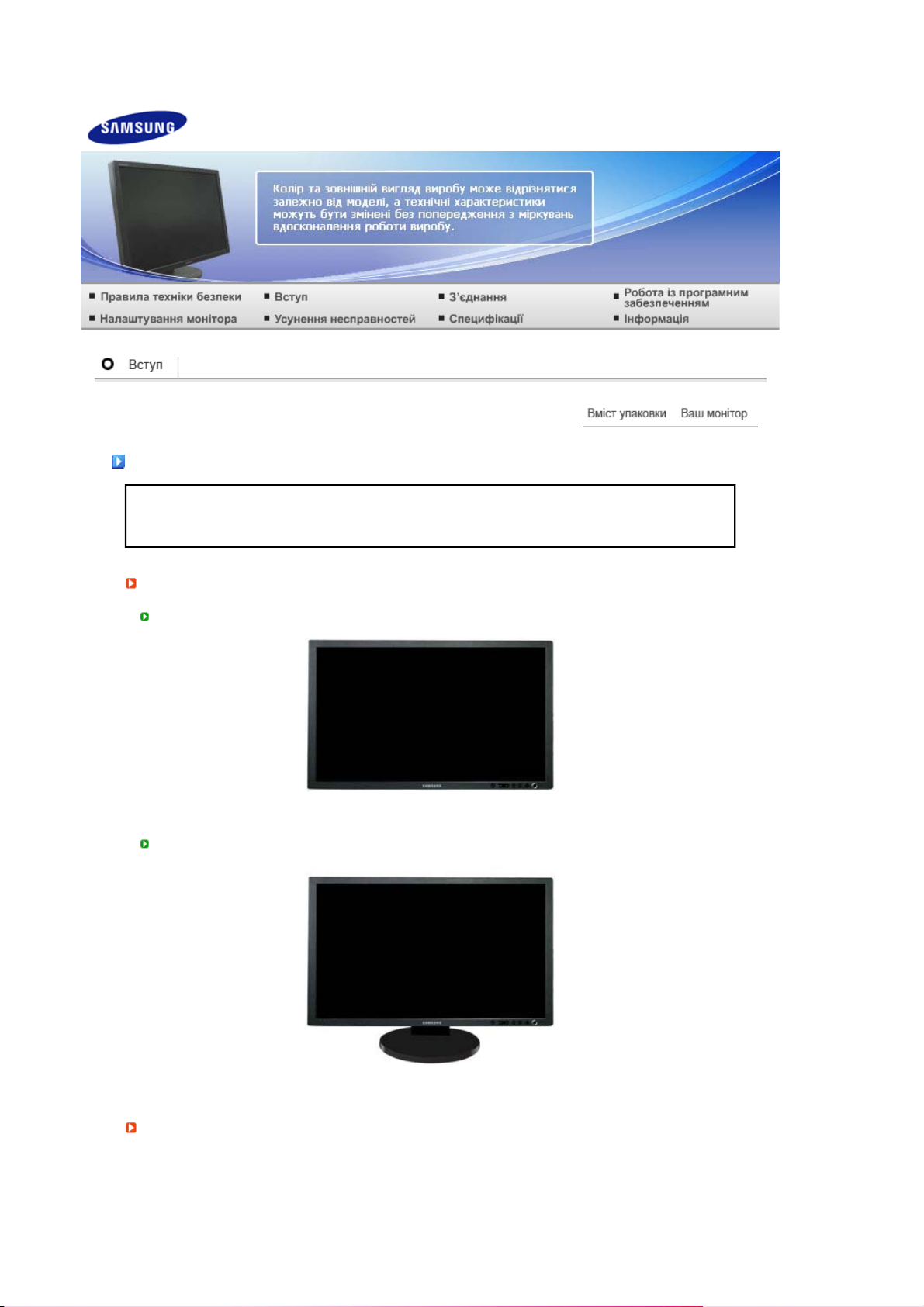
Вміст упаковки
Перевірте наявність усіх перелічених елементів, які постачаються з монітором.
У місцевого торгового представника також можна придбати елементи додаткової комплектації.
Розпакування
Після встановлення підставки
Після складання підставки
Якщо якогось із елементів бракує, зверніться до продавця.
Монітор
Посібник
Монітор та рухома підставка
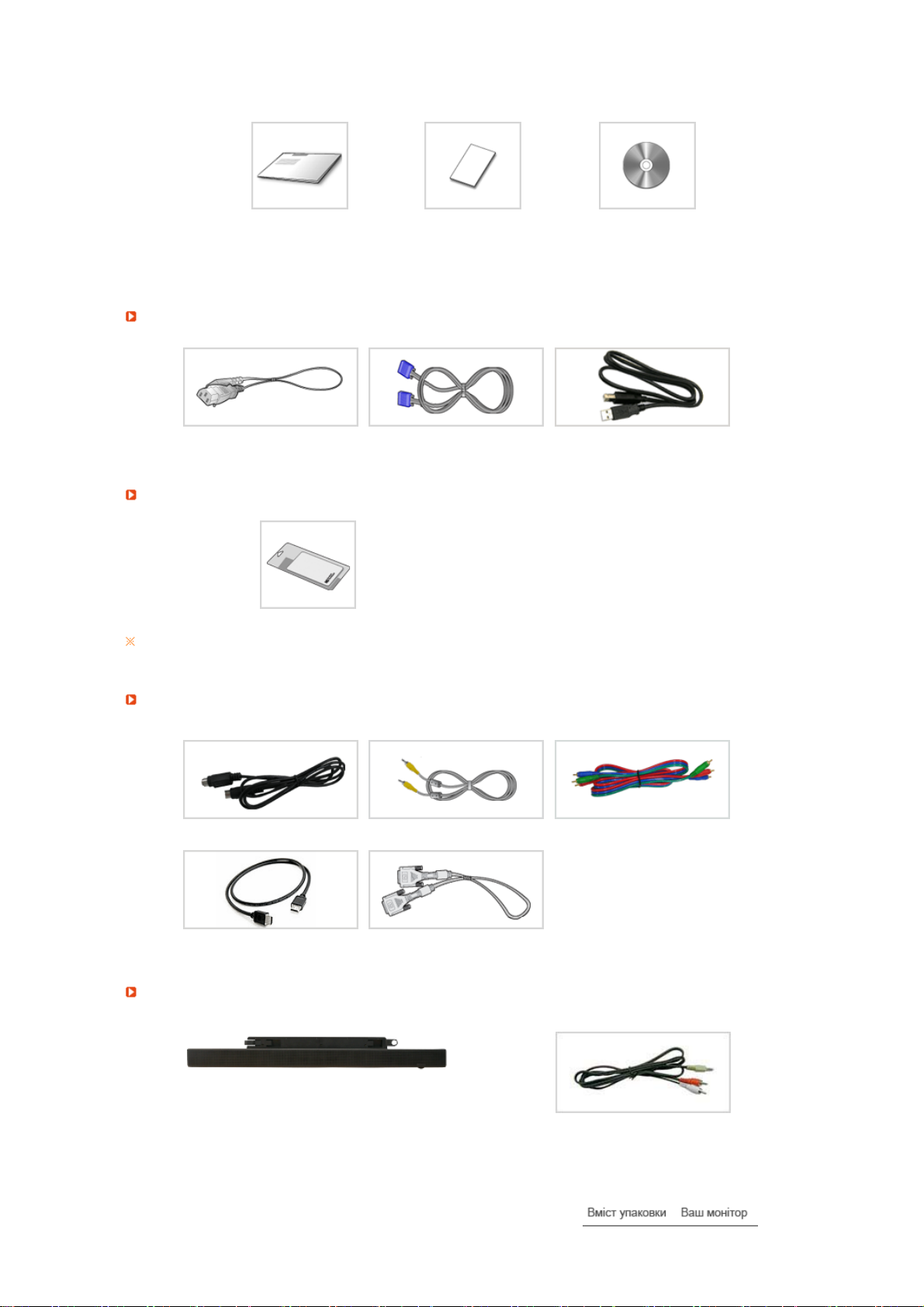
Д
(
д
Кабель
одатково
Ганчірка для чищення
Надається лише для надзвичайно вишуканих виробів чорного кольору як одна із характеристик
виробу.
продається окремо
Короткий посібник із
встановлення
Кабель живлення Кабель типу D-Sub Кабель USB
Гарантійний талон
(Наявний не в усіх
регіонах)
Посібник користувача,
драйвер монітора,
програмне забезпечення
Natural Color, MagicTune™
Кабель S-Video Кабель Video Компонентний кабель
Кабель HDMI Кабель DVI-D
Комплект гучномовця
Гучномовець Кабель RCA-стерео
одаткова комплектація)

Ваш моніто
р
Передня панель
Кнопка MENU [
]
Кнопки
налаштування
[]
PC/DVI(ПК) :
Кнопка
MagicBright™
[]
Відкриває екранне меню.
Використовується також для виходу з екранного меню або
повернення до попереднього меню.
Ці кнопки дозволяють налаштувати параметри в меню.
MagicBright™ - це нова функція, яка забезпечує оптимальні умови
для перегляду залежно від вмісту зображення, яке Ви переглядаєте
на даний момент. На даний час доступні шість різних режимів:
"Custom", "Text", "Internet", "Game", "Sports" та "Movie","Dynamic CR ".
Для кожного режиму попередньо налаштований його власний рівень
яскравості. Простим натисненням кнопки управління MagicBright™
можна вибрати один із шести режимів.
1) Custom
Незважаючи на те, що усі параметри були ретельно підібрані
нашими інженерами, попередньо налаштовані значення можуть
бути неприйнятними для конкретного користувача. У такому
випадку, за допомогою екранного меню налаштуйте рівень
яскравості та контрастності.
2) Text
Для читання документації або роботи з великими текстовими
документами.
3) Internet
Для роботи як із зображеннями, так і з текстом.
4) Game
Для перегляду рухомого зображення, такого як відео ігри.
5) Sports
Для перегляду відео зображення, такого як спортивні програми.
6) Movie
Для перегляду фільмів з DVD або Video CD.
7) Dynamic CR
Функція Dynamic CR автоматично виявляє розподіл світлих і
темних областей у вхідному відеосигналі та регулює зображення
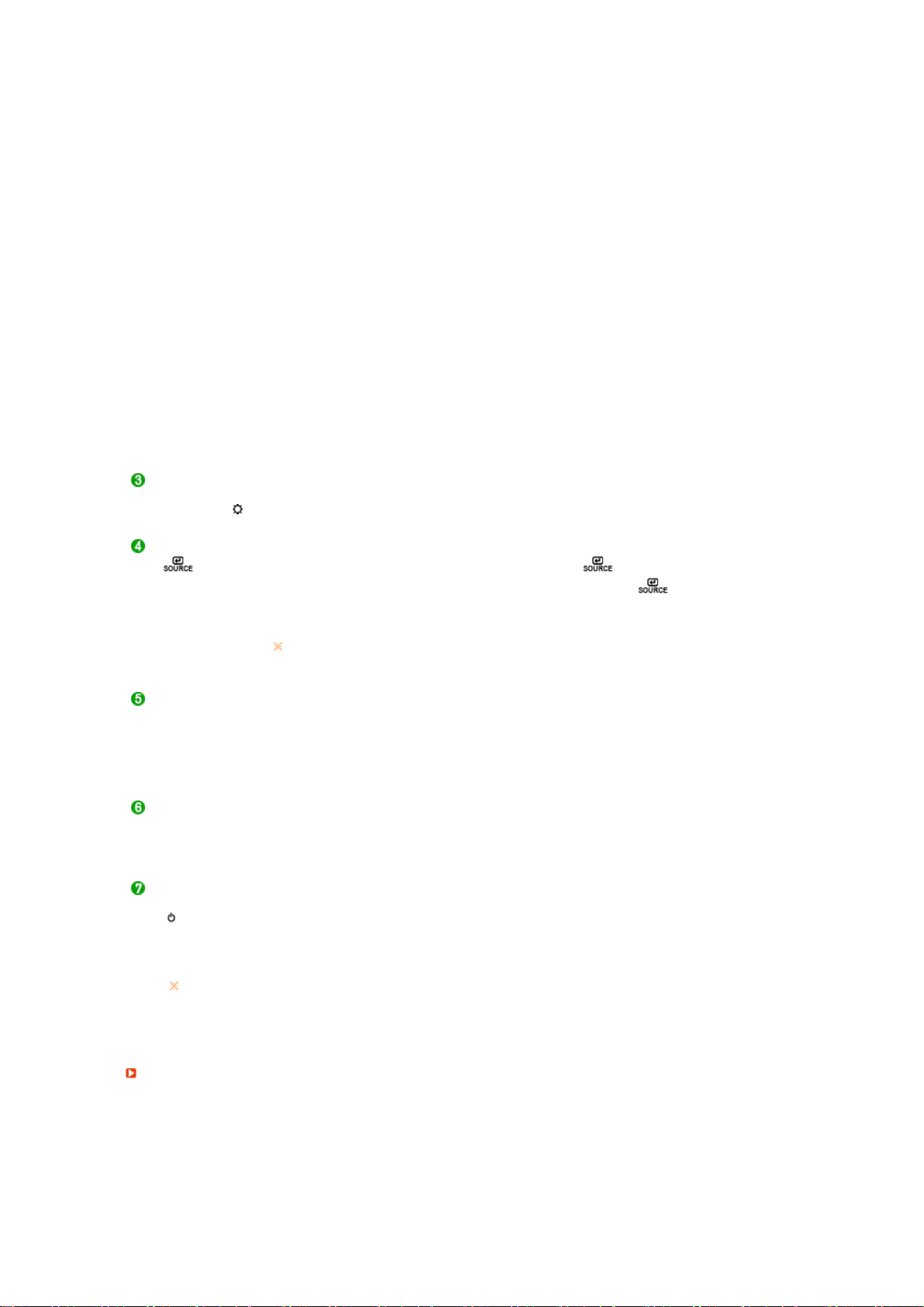
для створення оптимальної контрастності.
>> Клацніть тут, щоб переглянути анімаційний кліп
AV /S-Video /
компонентного /
HDMI режиму
Кнопка
налаштування
яскравості []
Кнопка вводу [
] /
Кнопка SOURCE
Кнопка AUTO (Доступна лише в PC режимі)
Кнопка вибору
функції PIP
Кнопка
живлення
[]
Індикатор
живлення
Див. розділ Режим енергозбереження для подальшої інформації щодо функцій
даного режиму. Задля збереження електроенергії вимикайте монітор, коли він не
використовується чи залишається без нагляду протягом тривалого часу.
Задня панель
Монітор має чотири стандартні автоматичні набори налаштувань
зображення “Dynamic”, "Standard", "Movie" та “Custom”. Можна вибрати
один з чотирьох варіантів: “Dynamic”, “Standard”, “Movie” або “Custom”.
Режим “Custom” автоматично відновлює встановлені Вами параметри
зображення.
1) Dynamic
Забезпечує чіткіше зображення, ніж в режимі "Standard".
2) Standard
Select this mode when the surroundings are bright. This also provides a
sharp image.
3) Movie
Використовується в затемненому приміщенні.
Таким чином можна заощадити електроенергію та зменшити
навантаження на очі.
4) Custom
Виберіть цей режим, щоб налаштувати зображення відповідно до
власних уподобань.
>> Клацніть тут, щоб переглянути анімаційний кліп
Якщо екранне меню вимкнене, натисніть цю кнопку, щоб
налаштувати яскравість.
>> Клацніть тут, щоб переглянути анімаційний кліп
Використовується для увімкнення вибраного пункту меню. /
Коли екранне меню вимкнене, натисненням кнопки ' ', можн
авибирати джерело відео сигналу. (Після натиснення кнопки
для зміни режиму вхідного сигналу, в лівому верхньому куті екрана
з'явиться повідомлення, яке відображає поточний режим вхідного
сигналу -- "PC", "DVI", "AV", "S-Video" або "Component")
Джерело вхідного сигналу можна вибирати лише серед тих
зовнішніх пристроїв, які на даний час підключені до монітора.
>> Клацніть тут, щоб переглянути анімаційний кліп
Після натиснення кнопки 'AUTO', з'являється вікно автоматичного
налаштування, як показано на анімаційному екрані посередині.
Натисніть цю кнопку, щоб виконати автоматичне налаштування
вхідного сигналу в аналоговому режимі. Параметри грубого, точного
налаштування та позиції зображення регулюються автоматично.
>> Клацніть тут, щоб переглянути анімаційний кліп
(Доступна лише в PC/DVI(ПК) режимі)
В Analog або цифровому режимі вмикає екрани з відео у вигляді
"зображення в зображенні" (ЗВЗ).
У PC та DVI режимі джерелом периферійного зображення може бути
пристрій, під'єднаний через AV, S-Video або Component вхід.
Кнопка використовується для увімкнення та вимкнення монітора.
Дозволяє побачити загальний стан живлення системи. Детальнішу
інформацію див. у розділі Режим енергозбереження.
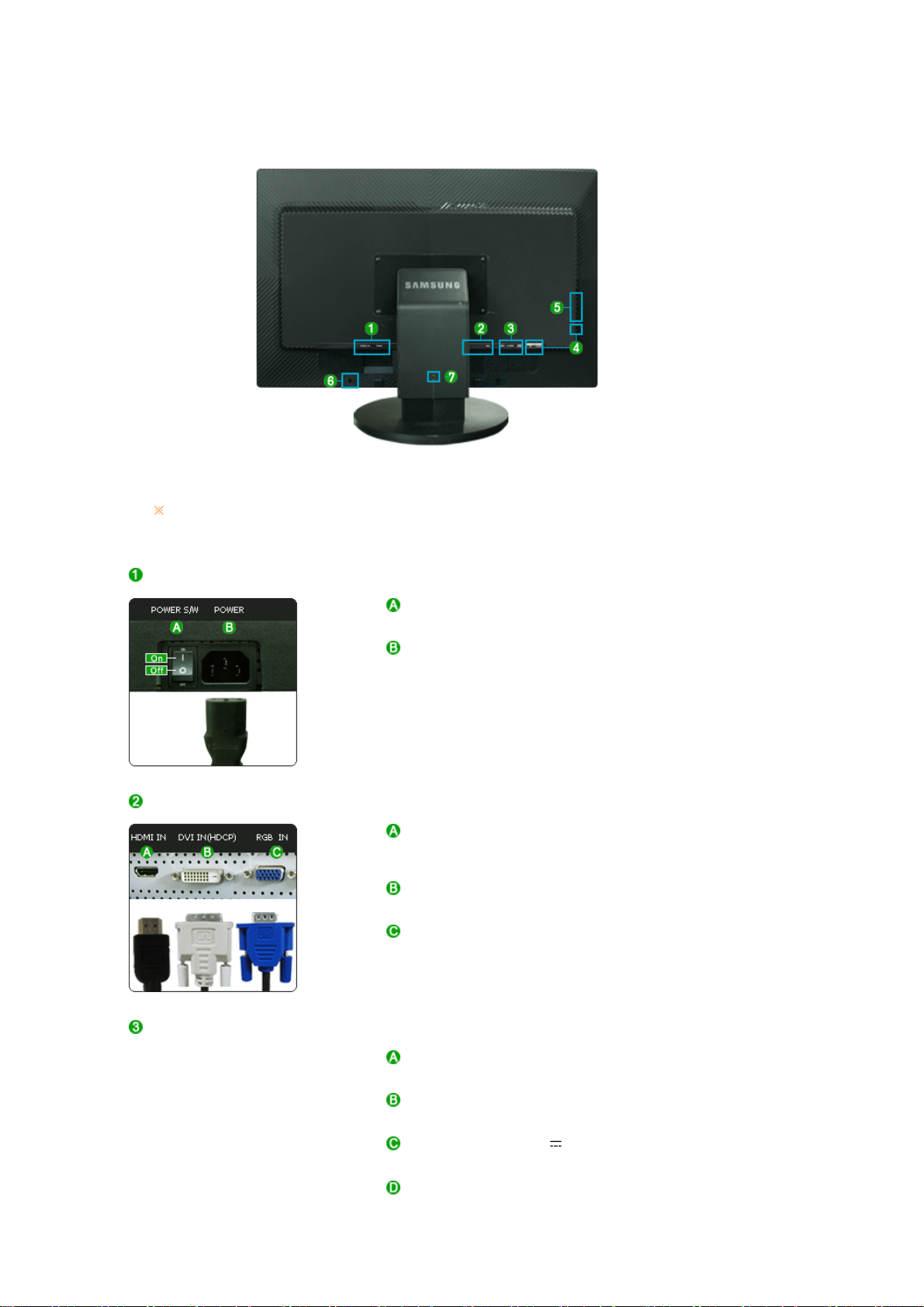
Конфігурація роз'ємів на задній панелі монітора відрізняється залежно від моделі виробу.
A
A
POWER S/W / POWER
POWER S/W
: Кнопка використовується для увімкнення та вимкнення
монітора.
POWER
: Під’єднайте кабель живлення до входу POWER на
задній панелі монітора.
HDMI IN / DVI IN(HDCP) / RGB IN
VIDEO IN / S-VIDEO IN / AUDIO POWER / AUDIO OUT
HDMI IN
: За допомогою кабелю HDMI IN з’єднайте роз’єм HDMI
ззаду монітора та роз’єм HDMI на цифровому пристрої
подачі сигналу.
DVI IN(HDCP)
: Під'єднайте кабель DVI до входу DVI IN(HDCP) на
задній панелі монітора.
RGB IN
: Під'єднайте кабель передачі сигналу до 15-контактного
входу RGB IN на задній панелі монітора.
VIDEO IN
: Вхідний роз’єм для підключення зовнішніх (відео)
пристроїв
S-VIDEO IN
: Вхідний роз’єм (S-video) для підключення зовнішніх
пристроїв
UDIO POWER (DC 12V )
: З’єднайте кабель живлення гучномовця, під’єднаний до
гучномовця, із роз’ємом AUDIO POWER на моніторі
UDIO OUT
: У разі під’єднання зовнішнього пристрою до монітора за
допомогою кабелю HDMI, для прослуховування звуку
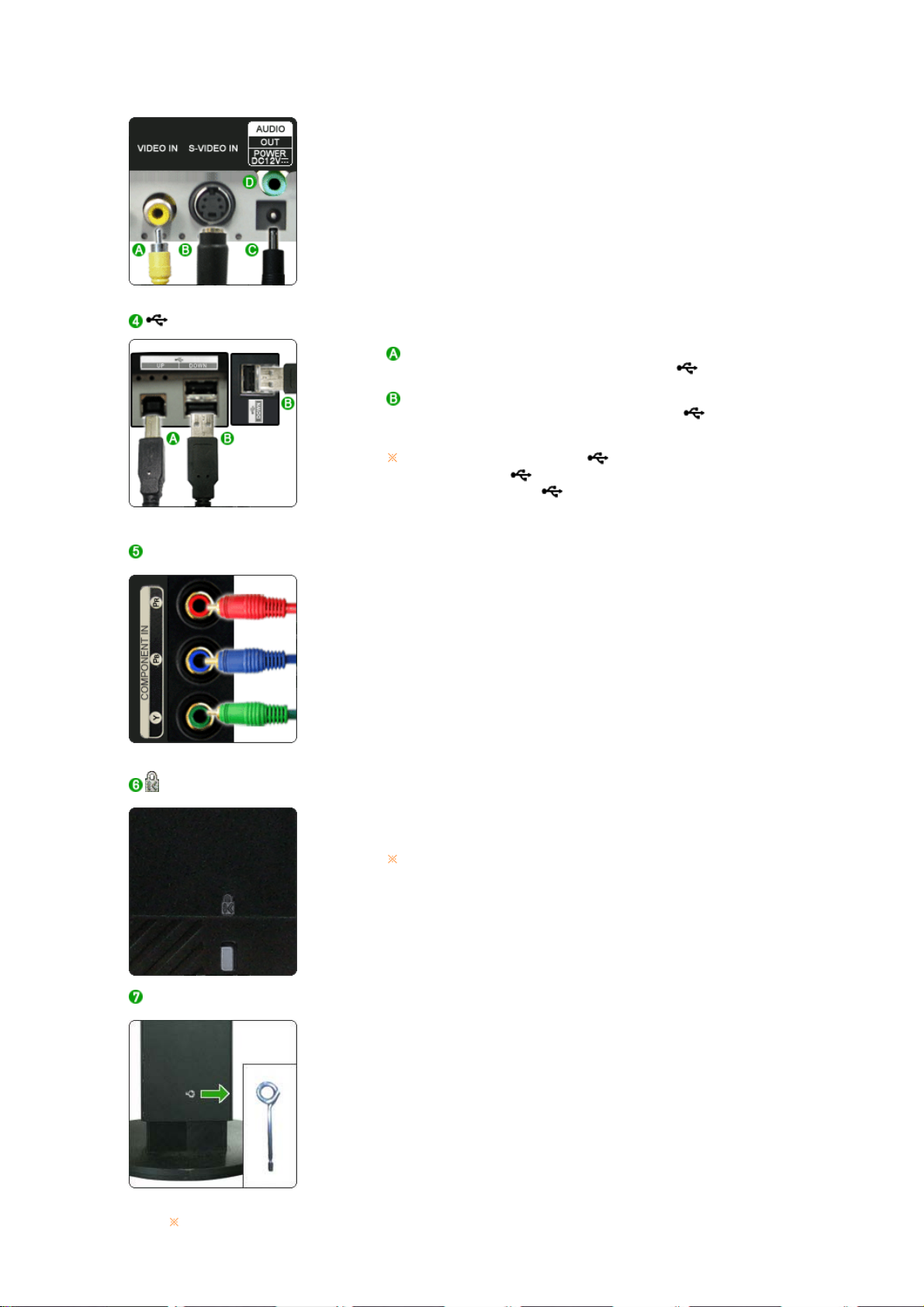
через під’єднання HDMI слід з’єднати вихід AUDIO OUT
н
п
монітора та вхід SPK (жовтувато-зелений – звуковий
вхід) окремого гучномовця, використовуючи
стереокабель.
Роз'єм USB
UP (вхід USB)
: За допомогою USB-кабелю під'єднайте вхід UP
монітора до роз'єму USB комп'ютера.
DOWN (вихід USB)
: За допомогою USB-кабелю під'єднайте вихід
DOWN монітора USB до зовнішнього USB-пристрою.
Щоби використовувати роз'єм DOWN (вихід), необхід
під'єднати роз'єм UP (вхідний) до комп'ютера.
Для під'єднання входу UP до роз'єму USB комп'ютера
використовуйте лише USB-кабель, який додається в ком
до монітора.
COMPONENT IN
Під'єднайте вихідний відео роз'єм DVD-
z
програвача/декодера цифрового телебачення до вхідних
B,PR
роз'ємів Y, P
кабель (Y, P
, використовуючи компонентний відео
B,PR).
Замок "Кенсінгтон"
Замок “Кенсінгтон” – це пристрій для фізичного закріплення
z
пристроїв під час використання у громадському місці. (Цей
пристрій продається окремо).
Щоб отримати інформацію про використання захисного
пристрою, зверніться за місцем його придбання.
Фіксатор підставки
Щоб підняти чи опустити монітор, зніміть фіксатор.
z
 Loading...
Loading...