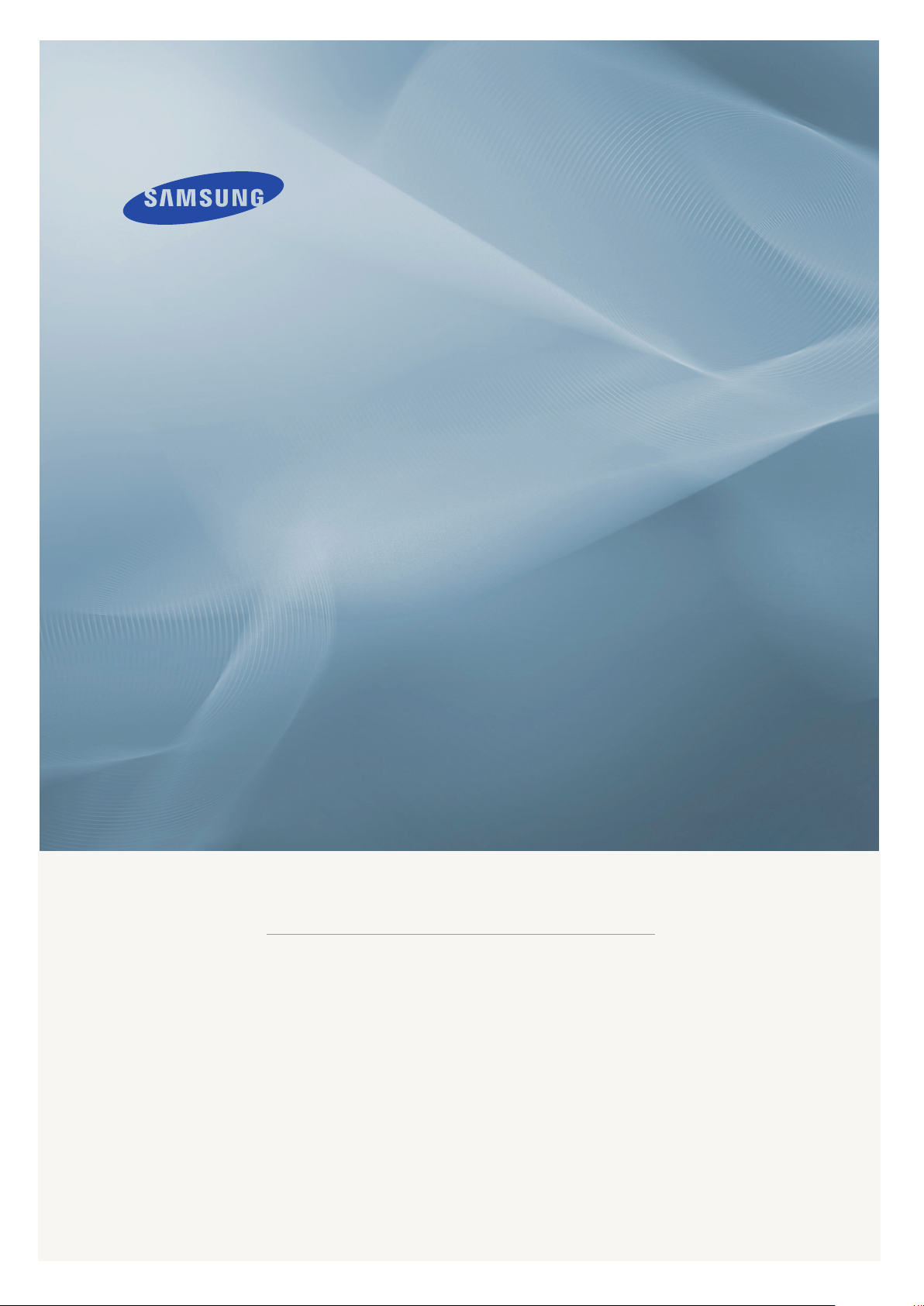
LCD MONITOR
quick start guide
275TPLUS
ii
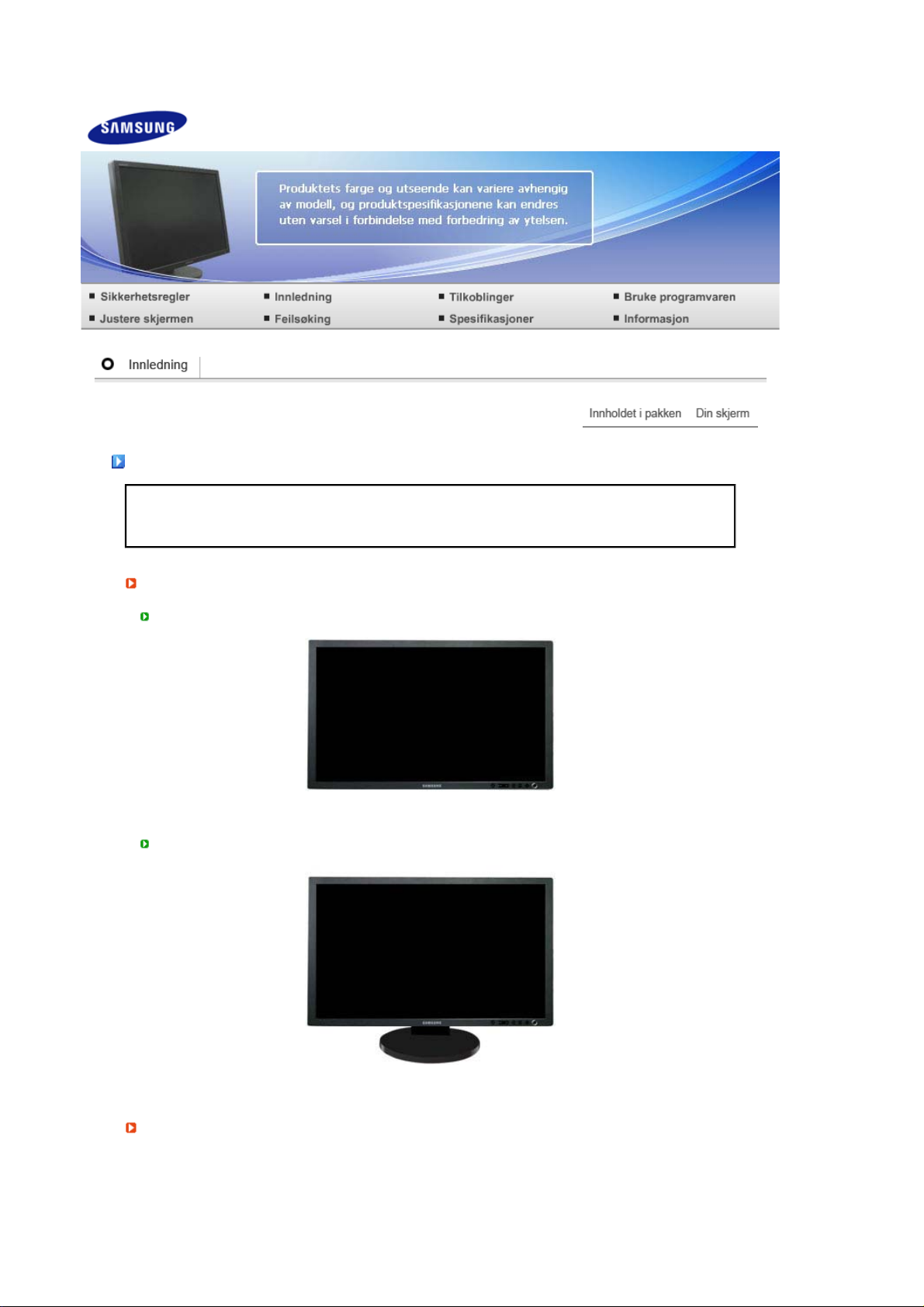
Innholdet i pakken
pp
Kontroller at følgende elementer er inkludert med skjermen.
Kontakt en lokal forhandler hvis du vil kjøpe ekstrautstyr.
Pakke o
Når foten er installert
Når foten er foldet sammen
Kontakt forhandler hvis det mangler deler.
Skjerm
Skjerm og Skyvestand
Håndbok
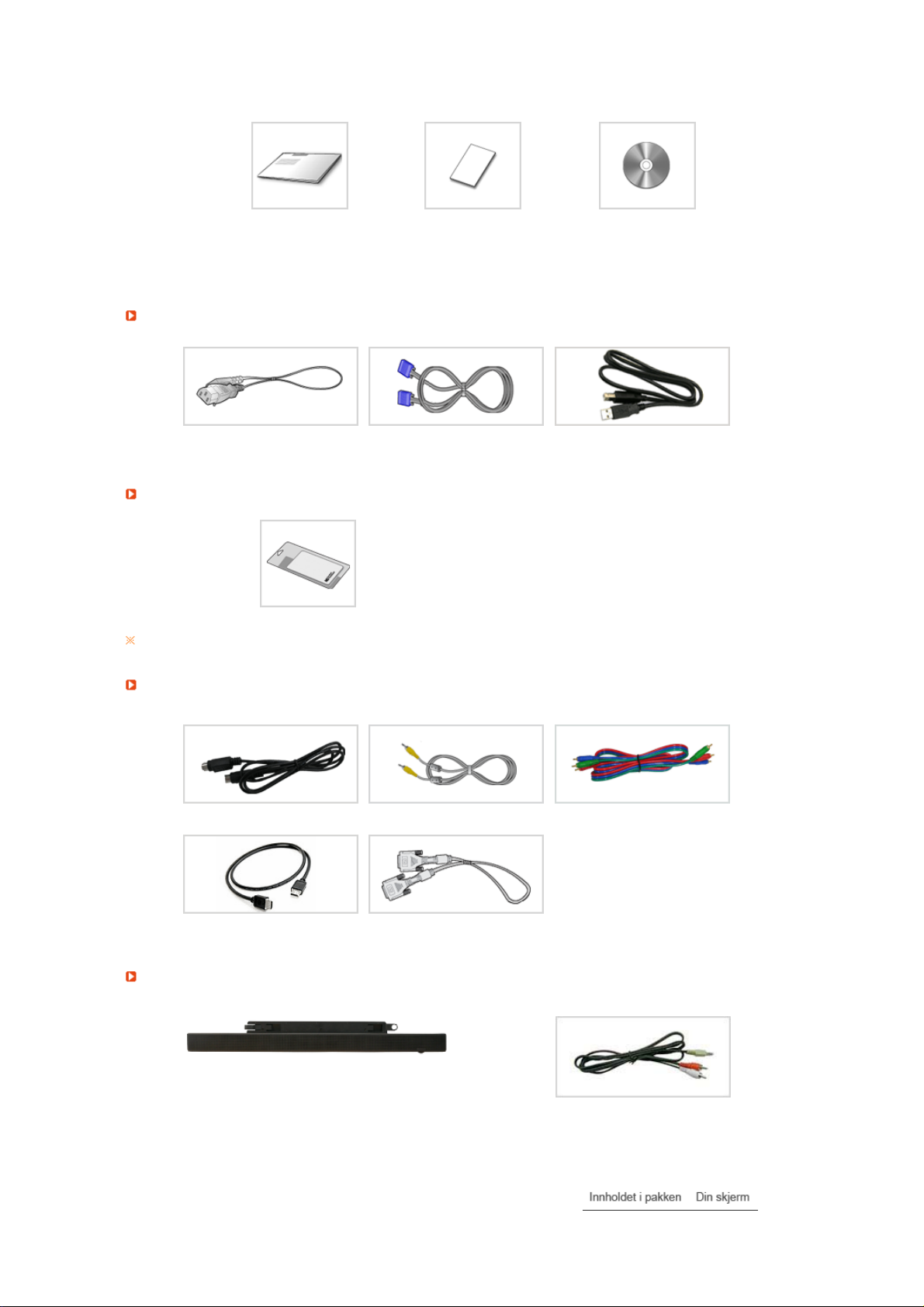
Brukerveiledning,
yr
)
skjermdriver, NaturalColor-
programvare, MagicTune™-
programvare
Hurtigoppsettguide
Garantikort
(Ikke tilgjengelig i alle
regioner)
Kabel
Strømledning Signalkabel USB-kabel
Andre
Støvklut
Dette følger kun med for høypolerte svarte produkter som en produktfunksjon.
selges separat
S-Videokabel Video-kabel Komponentkabelen
HDMI-kabel DVI-D-kabel
Høyttalerpakke(tilleggsutst
Høyttaler RCA-til-stereo-kabelen

Din skjerm
Froside
MENU-knapp [ ]
Justeringsknapp
[]
PC/DVI(PC) :
MagicBright™-knapp
[]
AV /S-
Video /Component /HDMI :
Mode-knapp
Åpner skjermmenyen. Brukes også til å gå ut av skjermmenyen eller gå
tilbake til forrige meny.
Med dissee knappene kan du fremheve og justere elementer på menyen.
MagicBright™ er en ny funksjon som gir optimalt seermiljø avhengig av
bildet du viser. I øyeblikket er 7 forskjellige moduser tilgjengelig: Custom,
Text, Internet, Game, Sports og Movie, Dynamic CR. Hver modus har sin
egen forhåndskonfigurerte lysstyrkeverdi. Du kan lett velge en av de 7
innstillingene ved å trykke på 'MagicBright™'-knappen.
1) Custom
Selv om verdiene er nøye utvalgt av våre teknikere, kan det hende
du ikke synes de forhåndskonfigurerte verdiene er behagelige for
øynene dine. I så fall kan du justere Lysstyrke og Kontrast direkte ved
hjelp av OSD-menyen.
2) Text
For dokumentasjon eller arbeid med store tekstmengder.
3) Internet
For å jobbe med en blanding av bilder, for eksempel tekst og grafikk.
4) Game
For å se bevegelige bilder, for eksempel et spill.
5) Sports
For å se levende bilder, for eksempel Sports.
6) Movie
For å se levende bilder, for eksempel DVD eller video-CD.
7) Dynamic CR
Dynamic CR registrerer automatisk fordelingen av det visuelle
innsignalet, og justerer for best mulig kontrast.
>> Klikk her for å se et animasjonsklipp.
Skjermen har fire automatiske fabrikkinnstilte bildeinnstillinger,
("Dynamic" (Dynamisk), "Standard", "Movie" (Film) og
"Custom" (Egendefinert). Du kan aktivere enten Dynamic (Dynamisk),
Standard, Movie (Film) eller Custom (Egendefinert). Du kan velge
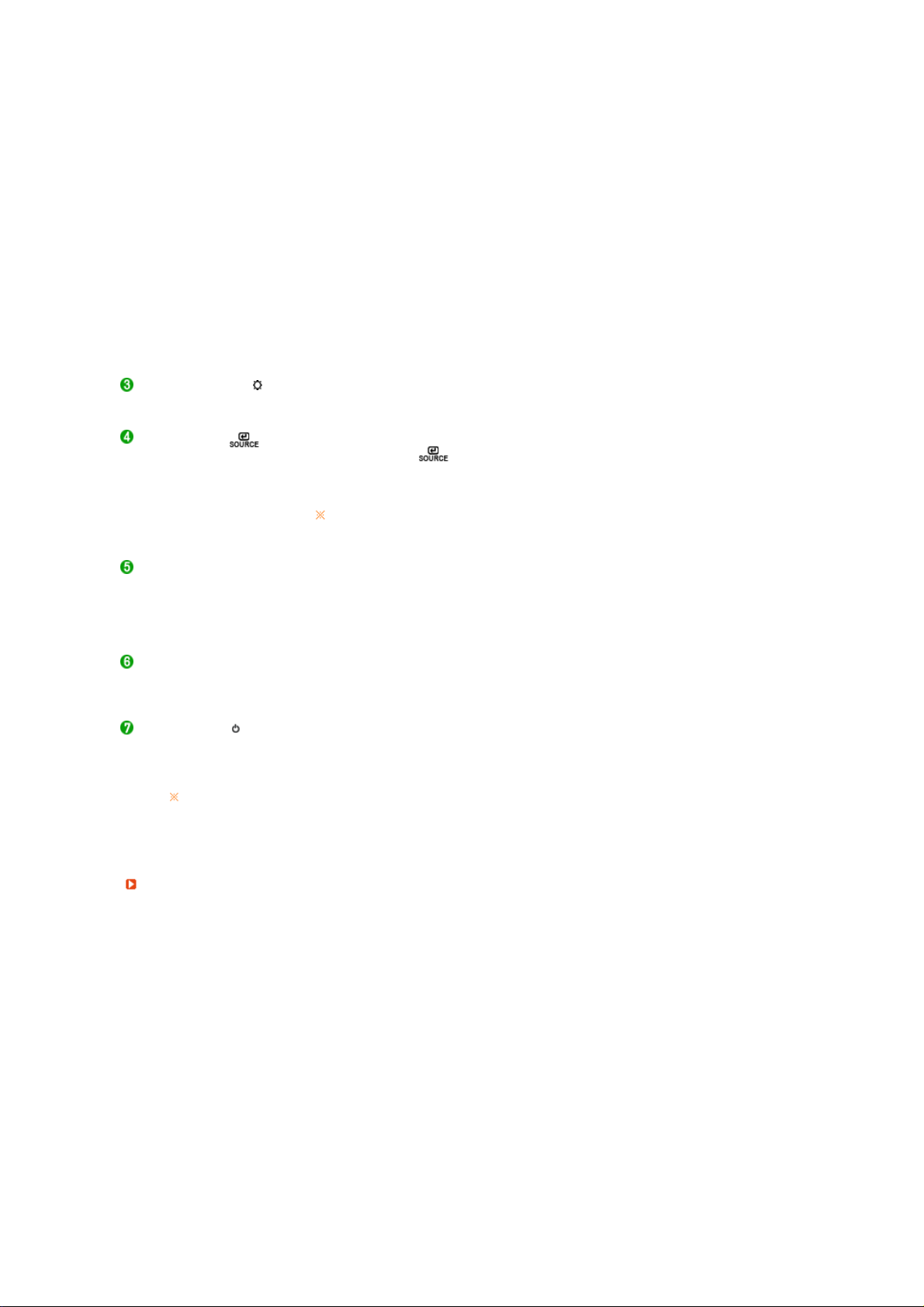
"Custom" (Egendefinert), som automatisk henter frem dine egne
bildeinnstillinger.
1) Dynamic
Velg denne innstillingen for å oppnå skarpere bilde enn i "Standard"-
modus.
2) Standard
Velg denne innstillingen hvis apparatet brukes i omgivelser med sterkt
lys. Dette gir også skarpt bilde.
3) Movie
Velg denne innstillingen hvis apparatet brukes i omgivelser med svakt
lys. Dette reduserer strømforbruk og er mindre anstrengende for
øynene.
4) Custom
Velg denne innstillingen hvis du vil justere bildet selv.
>> Klikk her for å se et animasjonsklipp.
Lysstyrke-knapp [ ]
Enter-knapp [ ] /
SOURCE-knapp
AUTO-knapp ( Bare tilgjengelig i PC modus)
PIP-knapp ( Bare tilgjengelig i PC/DVI(PC) modus)
Av/på-knapp [ ] Lyser opp når du slår av strømmen.
Strømindikator Dette vil gjøre det mulig å se den totale strømstatusen for apparatet. For
Se beskrivelsen av strømsparing i håndboken hvis du vil ha mer informasjon om
strømsparingsfunksjonene. Hvis du vil spare strøm, slår du strømmen AV når det ikke er
behov for den, eller når den skal stå ubetjent i en lengre tidsperiode.
Bakside
Når OSD ikke er på skjermen, trykker du på knappen for å justere
lysstyrken.
>> Klikk her for å se et animasjonsklipp.
Brukes til å velge OSD-menyen. /
Når du trykker på ' '-knappen, blir videosignalet valgt mens OSD er
avslått.(Når kildeknappen trykkes for å endre inngangsmodusen, vises en
melding om gjeldende modus i skjermens øvre venstre hjørne -- PC-,
DVI- AV-, S-Video og Component-inngangssignal.)
Du kan bare endre kilde for eksterne enheter som i øyeblikket er koblet
til skjermen.
>> Klikk her for å se et animasjonsklipp.
Når 'AUTO'-knappen trykkes, kommer skjermbildet for automatisk
justering frem som vist i det animerte bildet i midten. Funksjonen for
automatisk justering kan brukes til å regulere det innkommende PC
signalet. Verdiene for fin, grov og plassering justeres automatisk.
>> Klikk her for å se et animasjonsklipp.
Aktiverer PIP-modus for videoskjermer i PC eller DVI modus. Du kan vise
et bilde fra AV, S-Video, eller Component (komponent) via PIPskjermbildet i PC og DVI modus.
nærmere informasjon, se avsnittet PowerSaver (Strømsparing) .
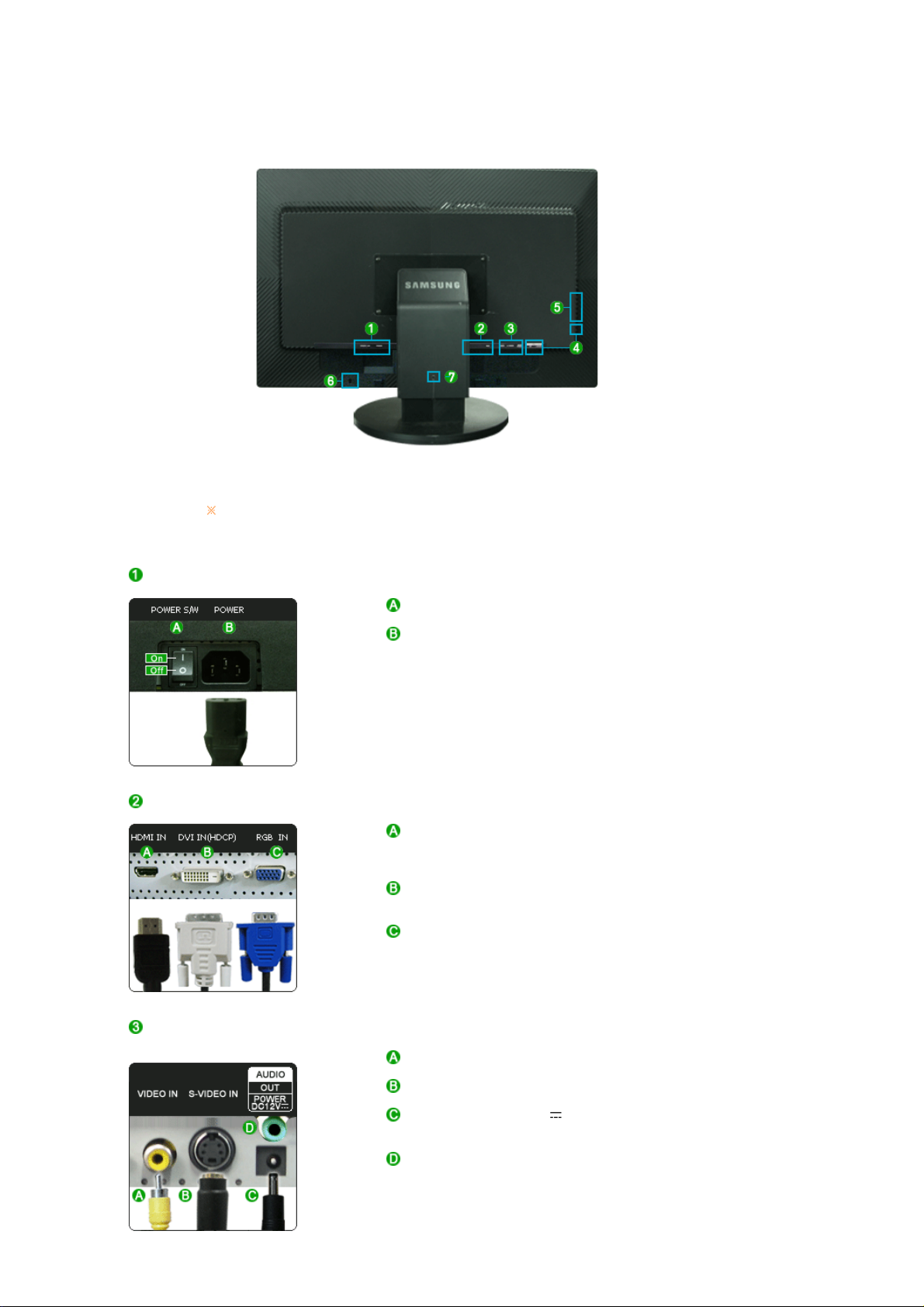
Konfigurasjonen på baksiden av skjermen kan variere fra produkt til produkt.
A
A
POWER S/W / POWER
POWER S/W
: Bruk denne knappen til å slå knappen av og på.
POWER
: Koble skjermens strømledning til strømporten på baksiden
av skjermen.
HDMI IN / DVI IN(HDCP) / RGB IN
VIDEO IN / S-VIDEO IN / AUDIO POWER / AUDIO OUT
HDMI IN
: Koble HDMI IN-kontakten på baksiden av skjermen til
HDMI-kontakten på den digitale utgangsenheten med en
HDMI-kabel.
DVI IN(HDCP)
: Koble DVI-kabelen til DVI IN(HDCP)-kontakten bak på
skjermen.
RGB IN
: Koble signalkabelen til RGB IN-kontakten med 15 pinner
bak på skjermen.
VIDEO IN
: Ekstern enhet (video) inngangskontakt.
S-VIDEO IN
: Ekstern enhet (S-video) inngangskontakt.
UDIO POWER (DC 12V )
: Koble strømledningen fra høyttaleren til AUDIO POWERkontakten på skjermen.
UDIO OUT
: Når du kobler en ekstern enhet til skjermen ved hjelp av en
HDMI-kabel, må du koble AUDIO OUT-terminalen på
skjermen til SPK-terminalen (gulgrønn –
lydinngangsterminal) på den tilhørende høyttaleren med en
 Loading...
Loading...