Samsung SyncMaster 1100p plus User Manual [pl]
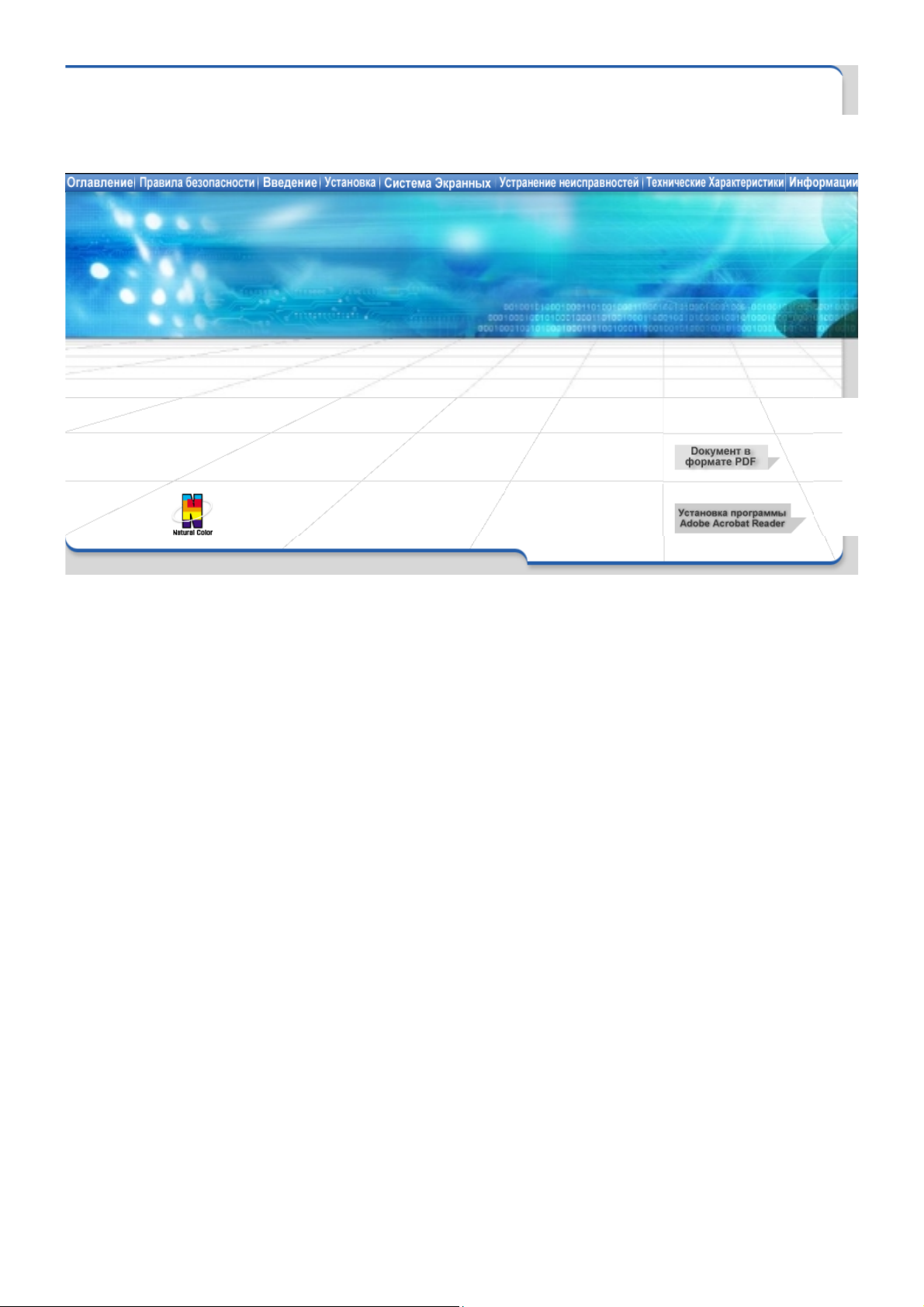
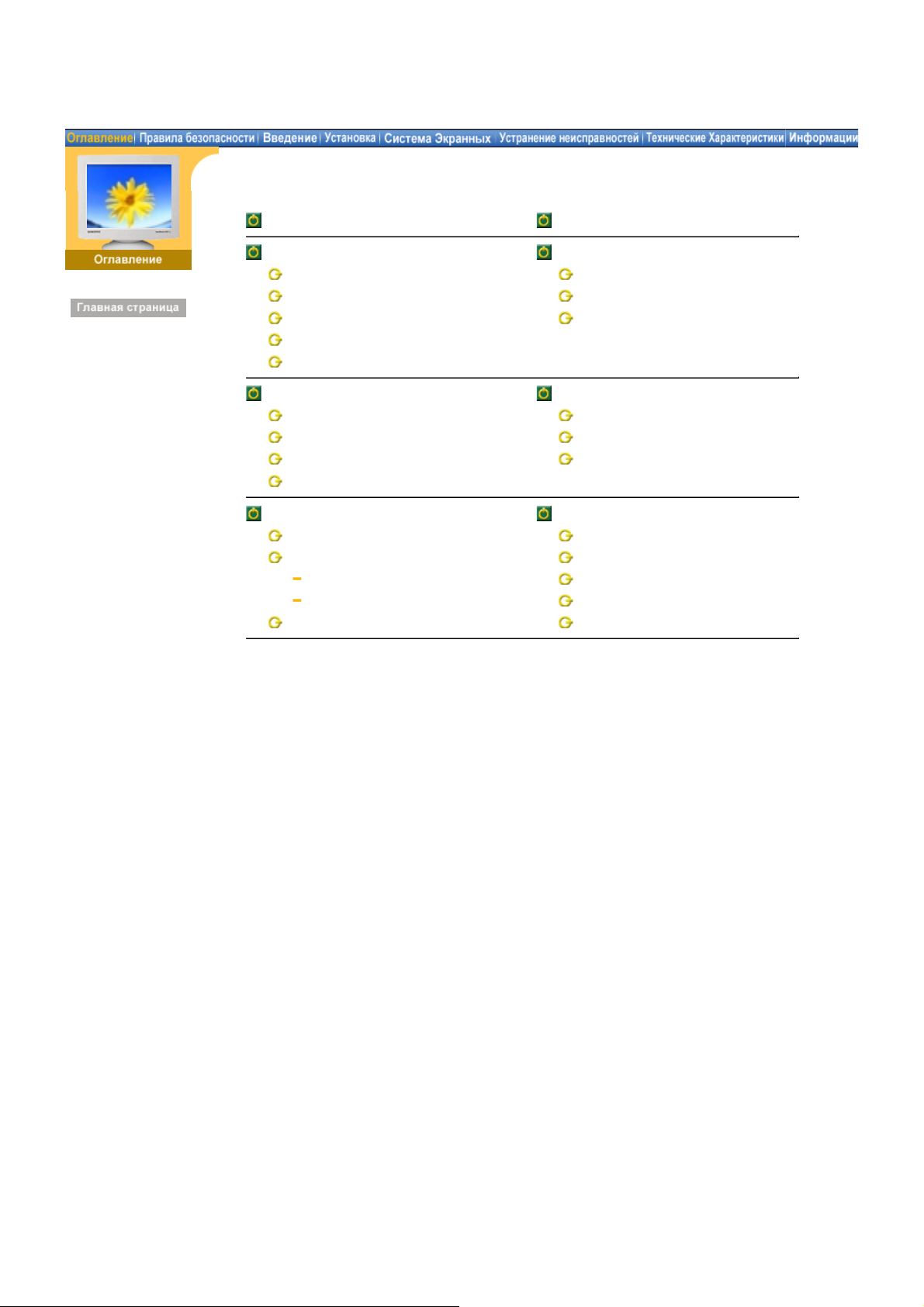
Russian > Главная > Информации > Служба
Главная страница Система Экранных
Правила безопасности Устранение неисправностей
Информация Список Проверок
Электричество Вопросы и Ответы
Установка Функция Самопроверки
Чистка
Разное
Введение Технические Характеристики
Распаковка Общие Технические Характеристики
Передняя панель Экономайзер
Задняя панель Фабричной Настройки Дисплея
Нижняя часть монитора
Установка Информации
Подключение Вашего Монитора Служба
Инсталлирование Монитора-Драйвера Термины
Автоматическая Установка Регултор
Ручная Установка Естественный Цвет
Установка Подставки Полномочия
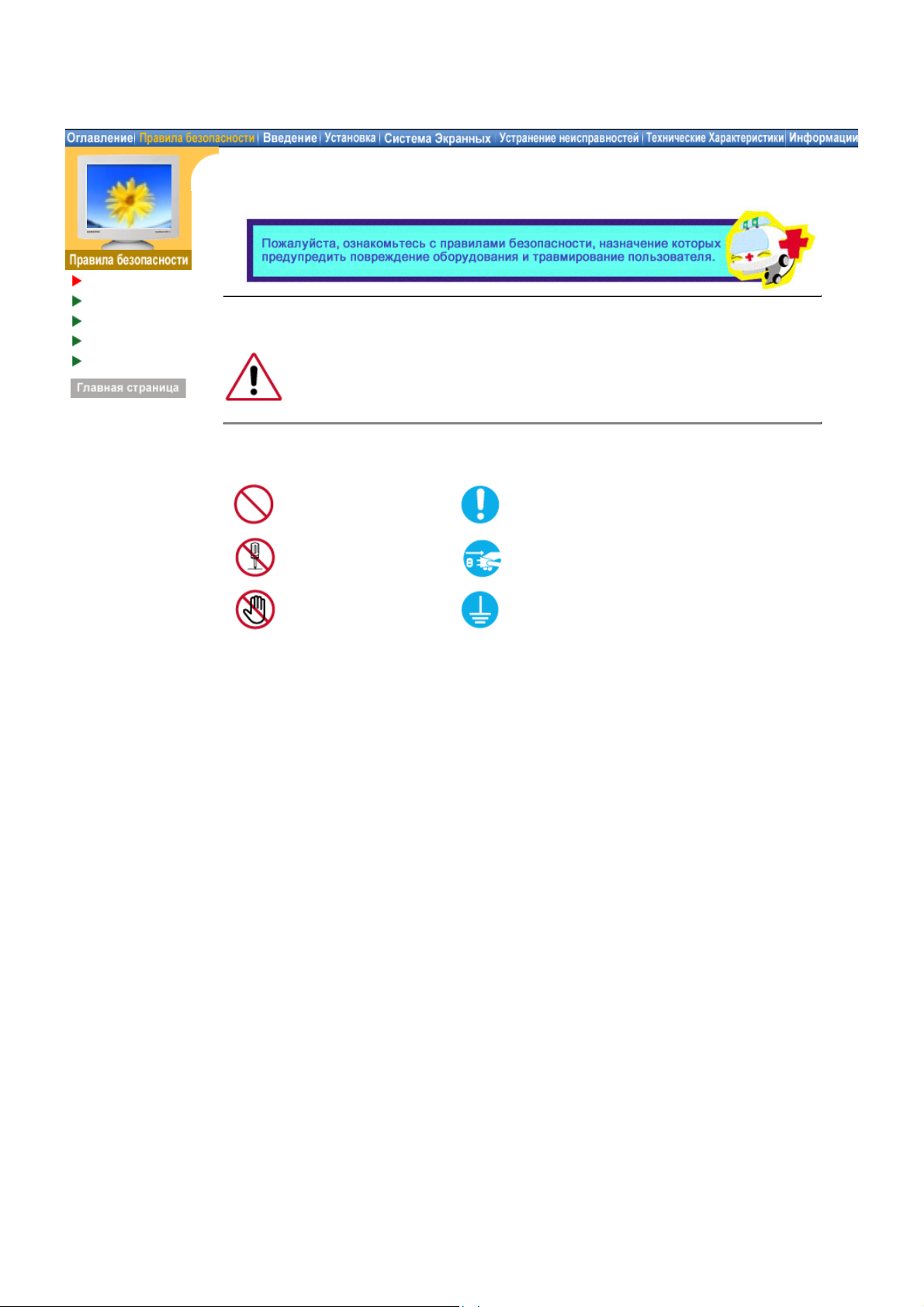
Russian > Главная > Правила безопасности > Информация
Информация
Электричество
Установка
Чистка
Разное
Предупреждение/Осторожно
Невыполнение указаний, обозначенных этим символом, может привести к
телесным травмам и повреждениям оборудования.
Информация об условленных стандартах
Запрещено Важно прочесть и постоянно об этом помнить
Не разбирать Отсоединить штепсель от розетки
Не трогать
Заземление, предупреждающее
электрический шок
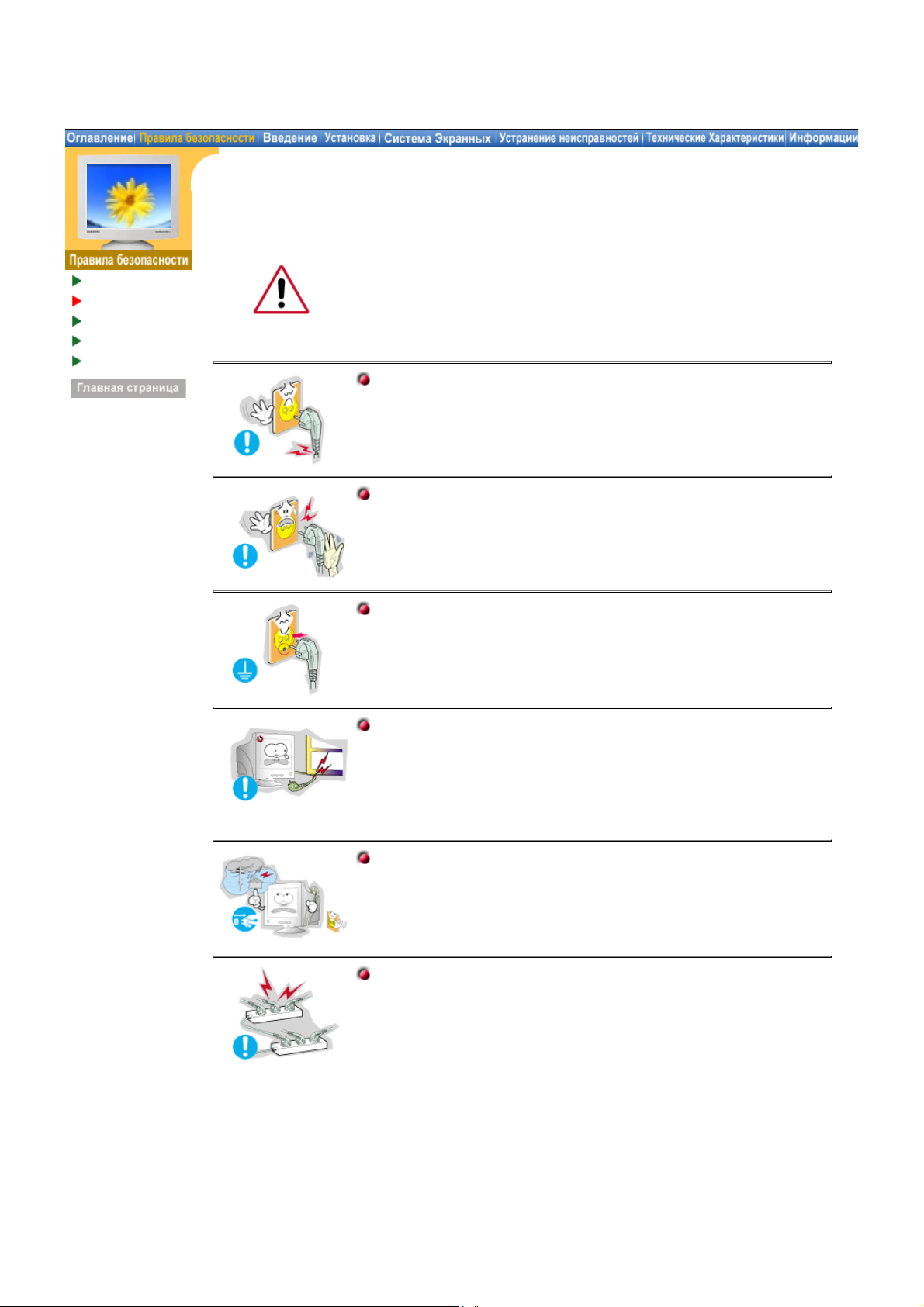
Russian > Главная > Правила безопасности > Электричество
Если не используется в течение длительного времени, установите Ваш
компьютер в режиме экономии электропитания. Если используется
хранитель экрана, приведите его в активное состояние.
Информация
Электричество
Установка
Чистка
Разное
Если Ваш монитор маленького размера, или если на нем одно и
z
то же изображение держится в течение длительного времени, вы
можете увидеть теневое изображение, возникающее из-за
повреждения флюоресцентного покрытия монитора.
Не используйте поврежденный или плохо закрепленный
штепсель.
Это может вызвать электрический шок или загорание.
z
Не тяните штепсель из розетки за шнур и не трогайте его
влажными руками.
Это может вызвать электрический шок или загорание.
z
Используйте только заземленные по правилам штепсель и
розетку.
Неправильное заземление может вызвать электрический шок
z
или повреждение оборудования.
Не допускайте излишнего изгибания шнура со штепселем и не
помещайте на них тяжелые предметы, что может вызвать
повреждение.
Невыполнение этого правила может вызвать электрический
z
шок или загорание.
Отсоединяйте штепсель от розетки во время шторма и грозы, а
также в случае, когда компьютер подолгу не используется.
Невыполнение этого правила может вызвать электрический
z
шок или загорание.
Не подсоединяйте слишком много удлинителей и штепселей в
одну розетку.
Это может вызвать загорание.
z
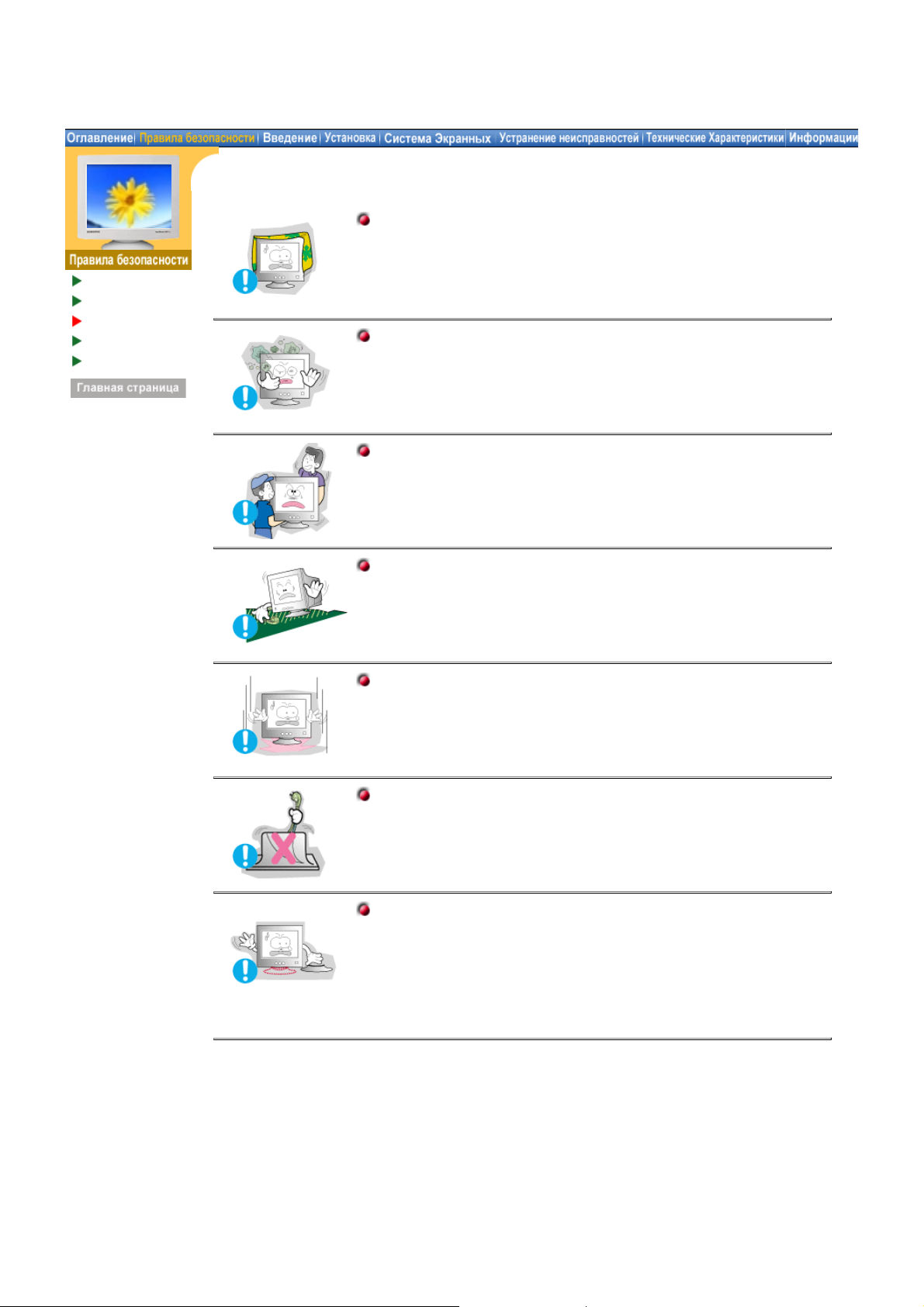
Информация
Электричество
Установка
Чистка
Разное
Russian > Главная > Правила безопасности > Установка
Не закрывайте вентиляционные отверстия на корпусе
монитора.
Плохая вентиляция может вызвать повреждение или
z
загорание.
Устанавливайте монитор в сухом и непыльном месте.
В противном случае это может привести к короткому
z
замыканию или загоранию внутри монитора.
Передвигая монитор, не уроните его.
Это может привести к его повреждению или к телесным
z
травмам.
Устанавливайте монитор на плоской устойчивой поверхности.
Падая, он может нанести травму.
z
Опускайте монитор на преназначенное место с осторожностью.
Его можно повредить или сломать.
z
Не ставьте монитор экраном вниз.
Его поверхность может быть повреждена
z
Не используйте монитор без его подставки.
Он может сломаться или вызвать загорание из-за плохой
z
вентиляции.
Если монитор должен использоваться без комплектующей
z
подставки, примите меры по обеспечению достаточной
вентиляции.
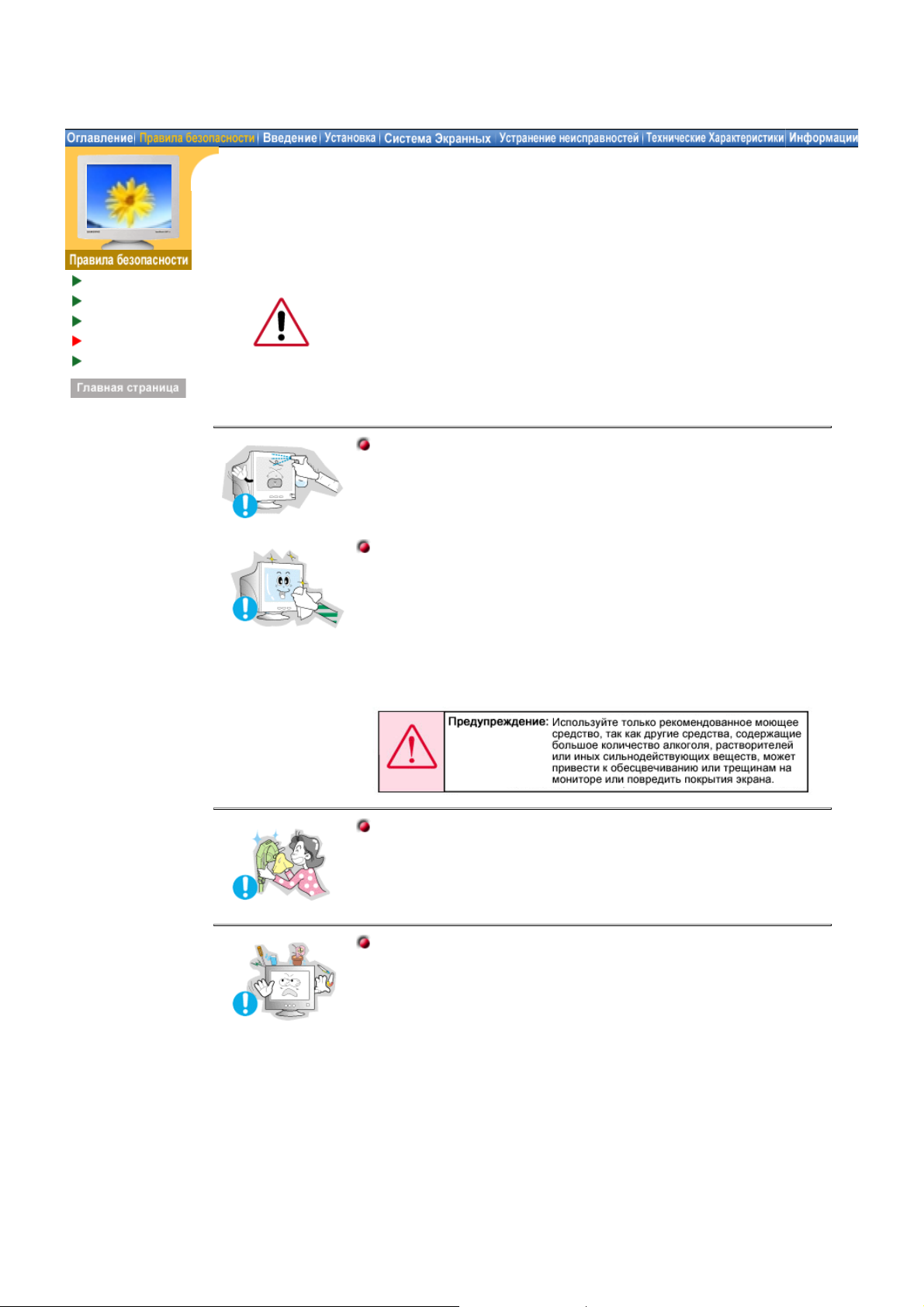
Информация
Электричество
Установка
Чистка
Разное
Russian > Главная > Правила безопасности > Чистка
Очищайте корпус монитора или поверхность его экрана слегка влажной
мягкой тканью.
Не мойте экран монитора водой. Используйте не слишком
сильнодействующее моющее средство, разведенное в воде.
(Некоторые моющие средства содержат значительное количество
растворителей на базе алкоголя, что может привести к повреждению
(изменению цвета) или трещинам на корпусе монитора. Также может
пострадать антибликующее и антистатическое покрытие экрана).
Перед использованием разведите моющее средство водой (в
соотношении 1:10).
Не опрыскивайте монитор моющим средством.
Пропитайте рекомендованным моющим средством мягкую
ткань.
Это поможет предотвратить повреждение покрытий экрана
z
или образование трещин, обесцвечивания и других дефектов
на корпусе монитора.
Вы можете приобрести рекомендованное моющее средство в
z
любом центре технического обслуживания фирмы Самсунг.
Если соединительный шнур между штепселем и розеткой
ржавый или грязный, почистите его как следует сухой тканью.
Грязный соединительный шнур может вызвать электрический
z
шок или загорание.
Не ставьте на монитор стакан с водой, химические вещества
или мелкие металлические предметы.
Это может вызвать повреждения, электрический шок или
z
загорание.
Если посторонее вещество попадет в монитор, отключите его
z
от сети и обратитесь за помощью в центр технического
обслуживания.
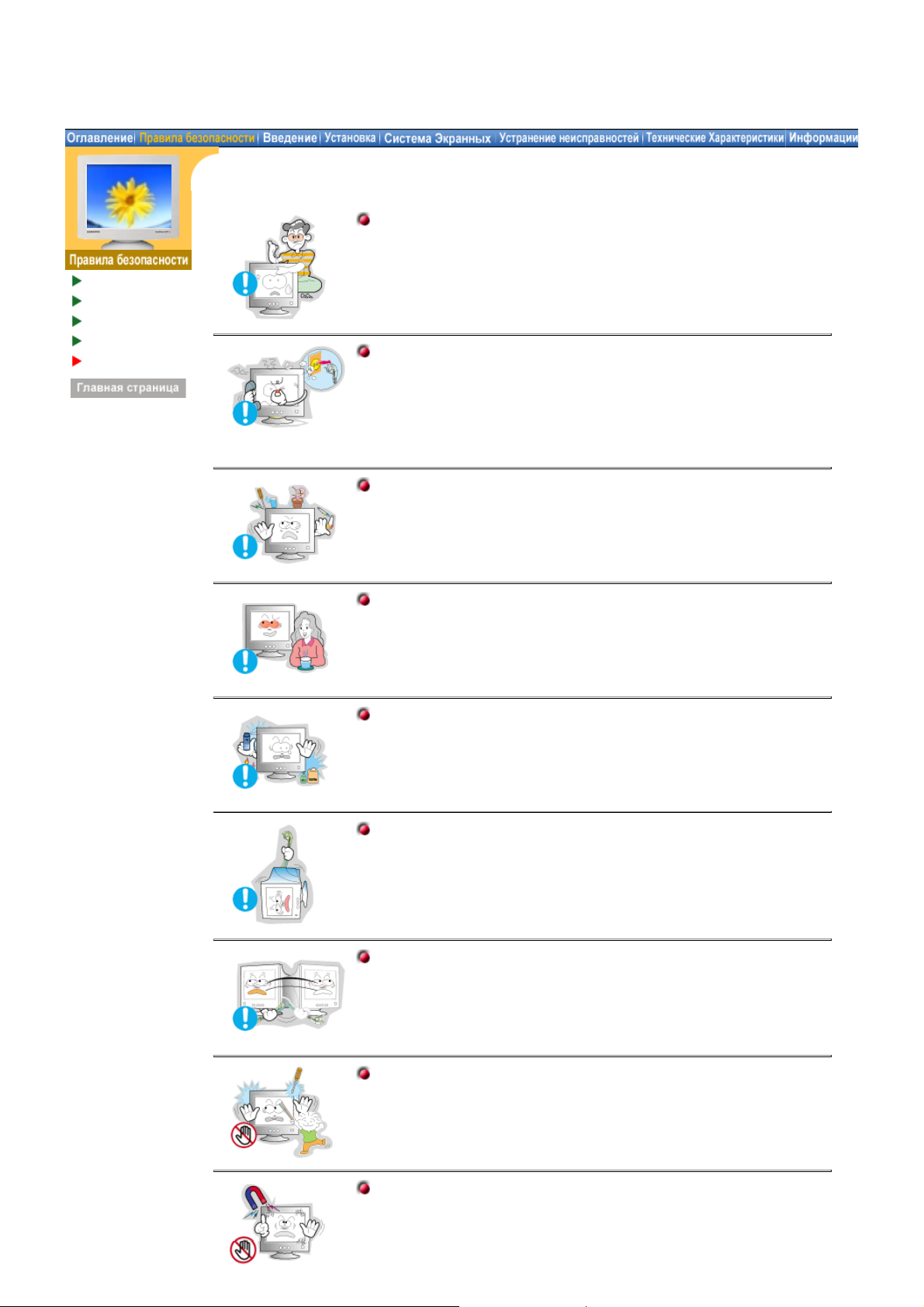
Информация
Электричество
Установка
Чистка
Разное
Russian > Главная > Правила безопасности > Чистка
Не снимайте крышку или заднюю панель. Находящиеся внутри
части монитора не подлежат обслуживанию пользователем.
Это может вызвать электрический шок или загорание.
z
Обслуживание должно проводиться квалифицированным
z
техническим персоналом.
Если монитор не работает нормально - в особенности, если из
него идут необычные звуки или запахи - немедленно отключите
его от сети и обратитесь к авторизованному дилеру или в центр
технического обслуживания.
Это может вызвать электрический шок или загорание.
z
Не ставьте на монитор тяжелые предметы.
Это может вызвать электрический шок или загорание.
z
После часа работы на мониторе, дайте глазам отдых на 5 минут.
Это уменьшит их усталость.
z
Не используйте и не храните горючие вещества возле
монитора.
Это может привести к взрыву или загоранию.
z
Не передвигайте монитор, дергая за шнур или сигнальный
кабель.
Это может вызвать поломку, электрический шок или загорание
z
из-за повреждения.кабеля.
Не старайтесь подвинуть монитор влево или вправо, дергая за
шнур или сигнальный кабель.
Это может вызвать поломку, электрический шок или загорание
z
из-за повреждения.кабеля.
Никогда не вставляйте металлические предметы в отверстия на
мониторе.
Это может вызвать электрический шок, загорание или травму.
z
Держите монитор в стороне от магнитных материалов.
Это может вызвать потерю цвета на мониторе.
z

Russian > Главная > Введение > Распаковка
Распаковка
Передняя панель
Задняя панель
Нижняя часть
монитора
Монитор и подставка
(Некоторые модели могут быть
оборудованы подставкой.)
Пожалуйста, проверьте, все ли
нижеперечисленные части находятся в
упаковке вместе с монитором. Если чего-то не
хватает, свяжитесь с Вашим дилером.
Кабель электропитания
Сигнальный Кабель
Подставка
Краткая инструкция по установке
Гарантийный талон
(выдается не во всех регионах)
Руководство пользователя и
инсталляционный компакт-диск.
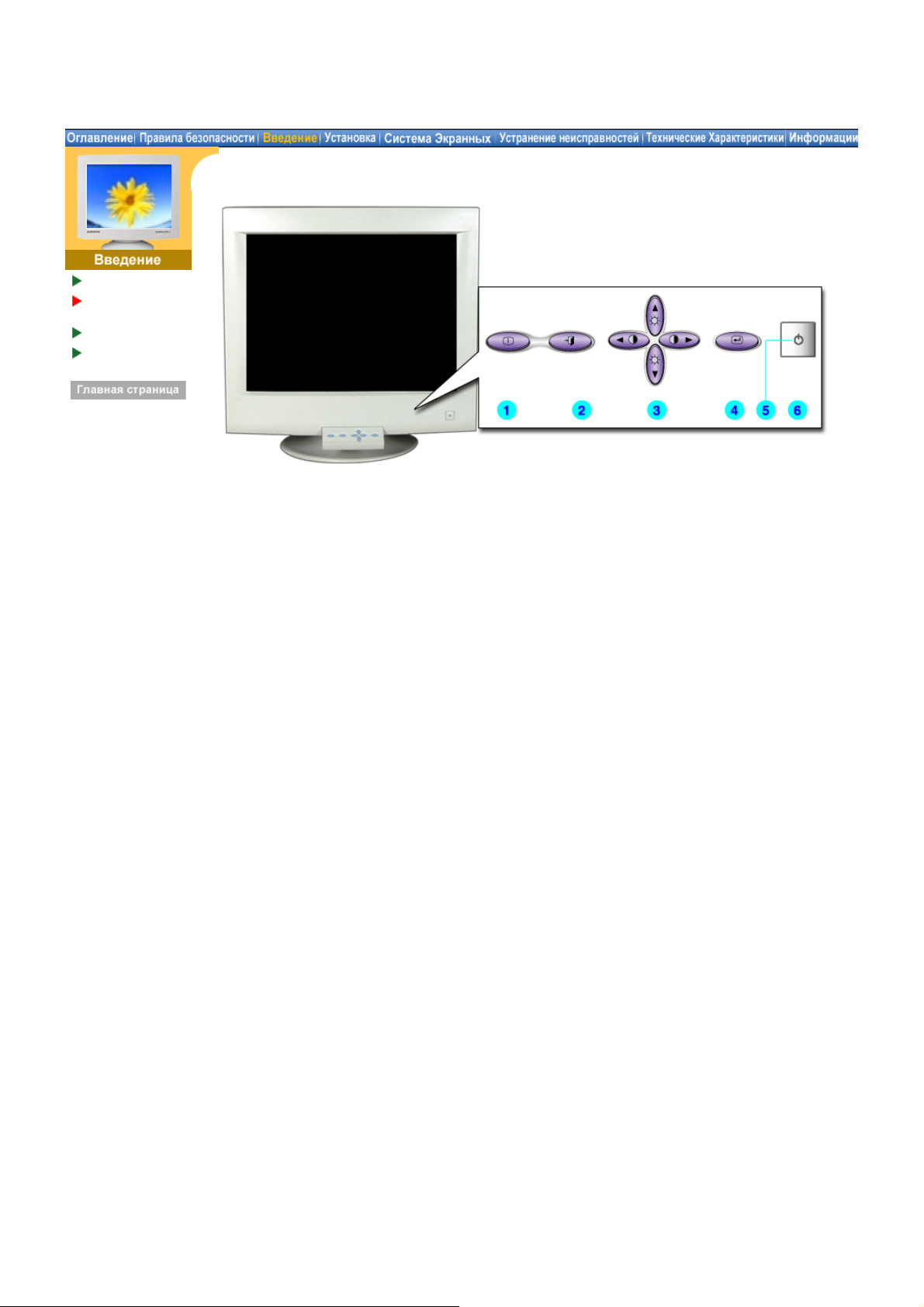
Распаковка
Передняя
панел
Задняя панель
Нижняя часть
монитора
Russian > Главная >Введение > Передняя панел
1. Клавиша
Информации
Можно проверить выбранную Вами частоту (настройка
пользователя), полярность сигналов, частоту, установленную на
заводе при покупке (заводская настройка), разрешение и другие
настройки.
2. Клавиша Exit
Используется для выхода из активного или экранного меню
(Выход)
3. Кнопки
Регулировки
4. Клавиша Menu
Данные клавиши позволяют выделять и регулировать определенные
пункты в меню.
Открывает экранное меню и активирует выделенную функцию
(Меню)
5. Индикатор
режима питания
Этот свет медленно сменяется на зеленый цвет в нормальном
режиме работы и резко сменяется на зеленый, когда на мониторе
сохраняются Ваши персональные настройки.
6. Клавиша-
Включает и выключает монитор.
выключатель
Примечание: Раздел Экономайзер содержит дальнейшую информацию, касающуюся
функций режима экономии электропитания. Для сохранения энергии, отключайте монитор,
если он не нужен, или если он остается неиспользованным в течение долгого времени.
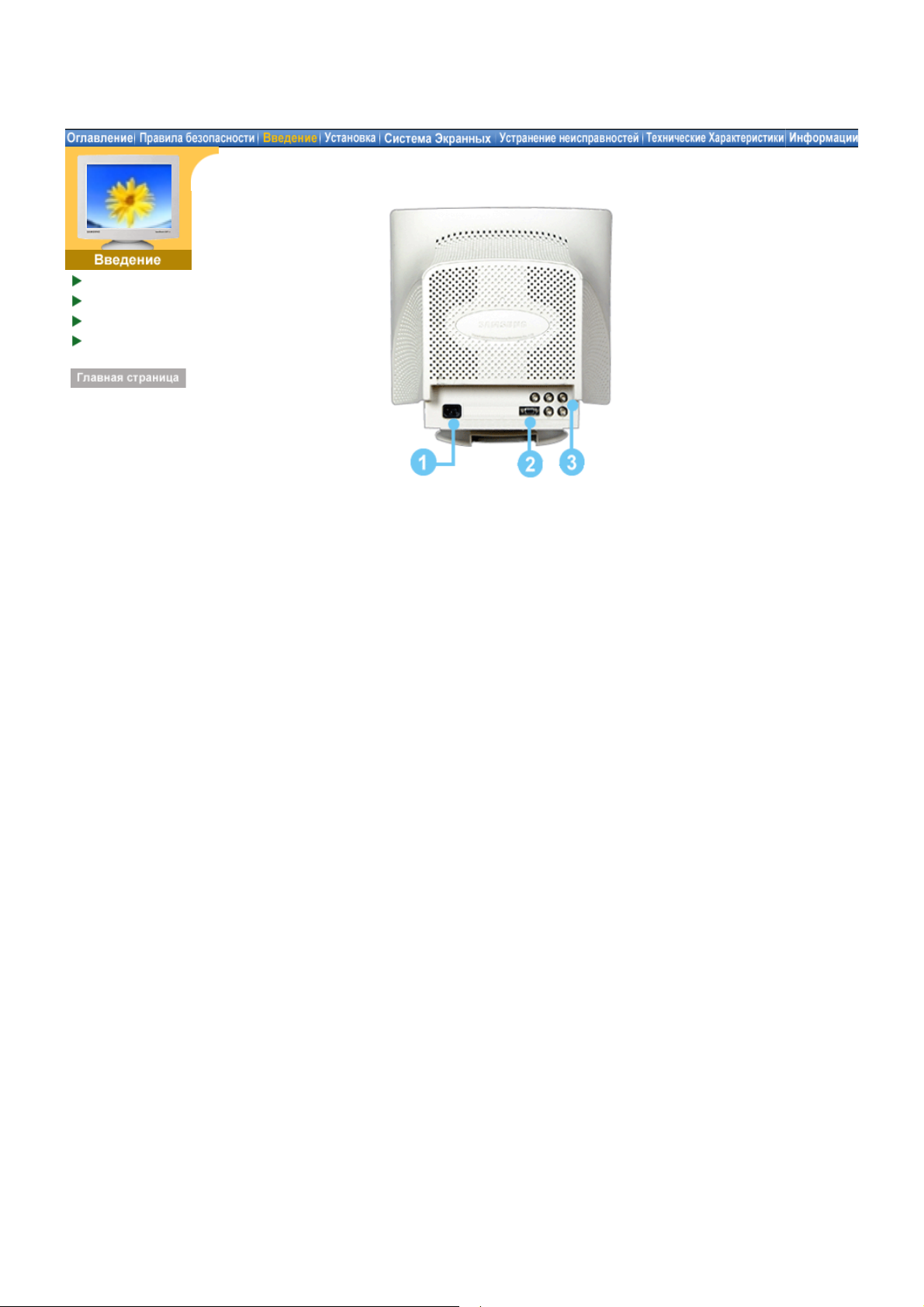
Распаковка
Передняя панел
Задняя панель
Нижняя часть
монитора
(Конфигурация задней панели монитора может различаться в разных моделях.)
1. Порт питания
2. Сигнальный Порт
3. Разъемы BNC
Russian > Главная >Введение> Задняя панель
Подключите силовой шнур монитора к сетевому разъему на задней
панели монитора.
Присоедините сигнальный кабель к 15- pin D-SUB коннектору на
задней панели монитора.
Подсоедините сигнальный кабель к сигнальному порту BNC,
расположенному на задней с тороне монитора.
Примечание:
Пойдите на Подключение Вашего Монитора за дальнейшей информацией,
касающейся подключения кабеля.
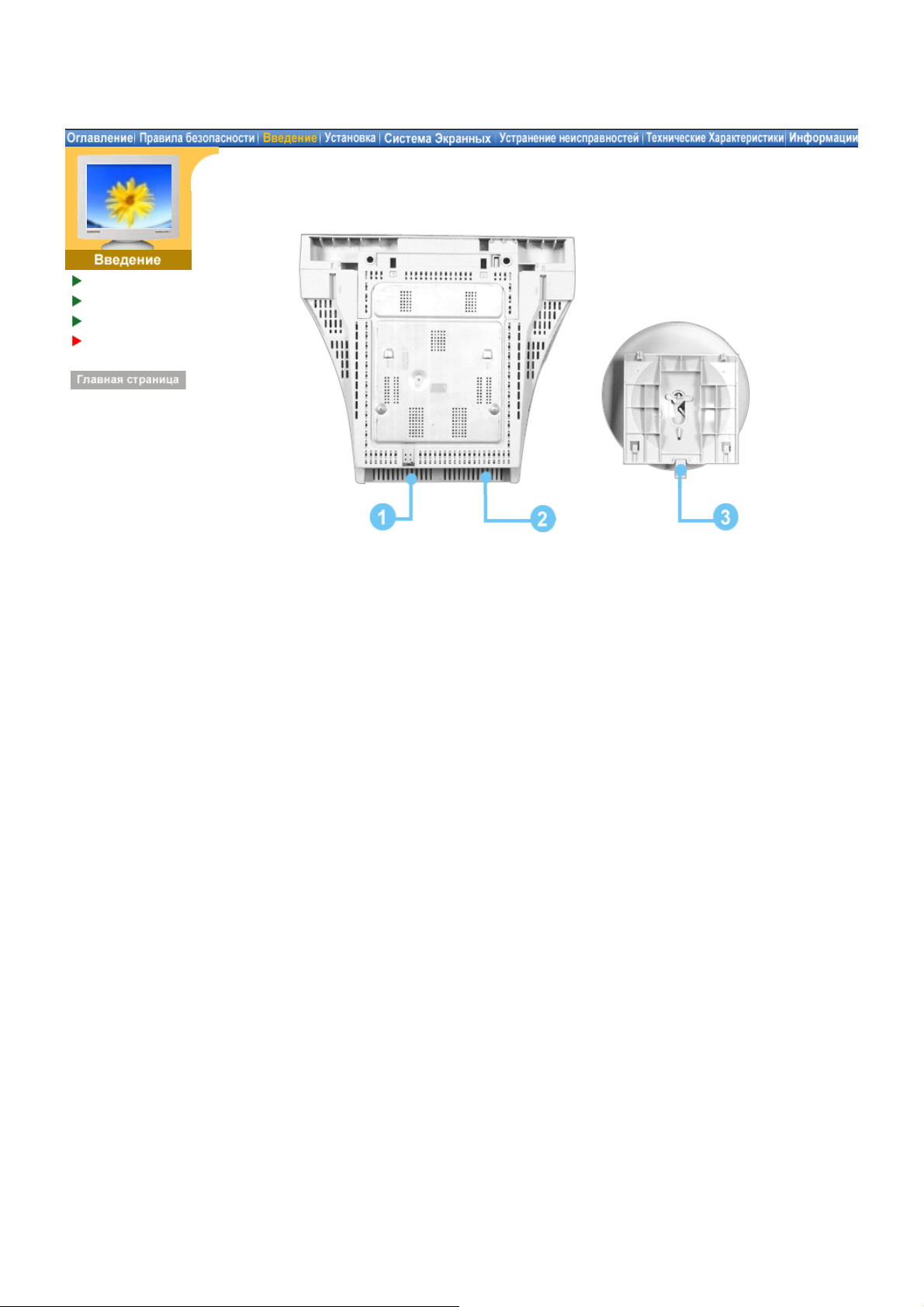
Распаковка
Передняя панел
Задняя панель
Нижняя часть
монитора
Russian > Главная >Введение> Нижняя часть м онитора
1. Сигнальный Порт
2. Порт питания
3. Наклонно-вращающаяся
подставка
Присоедините сигнальный кабель к 15- pin D-SUB
коннектору на задней панели монитора.
Подключите силовой шнур монитора к сетевому разъему
на задней панели монитора.
Подставка отделяется от монитора.
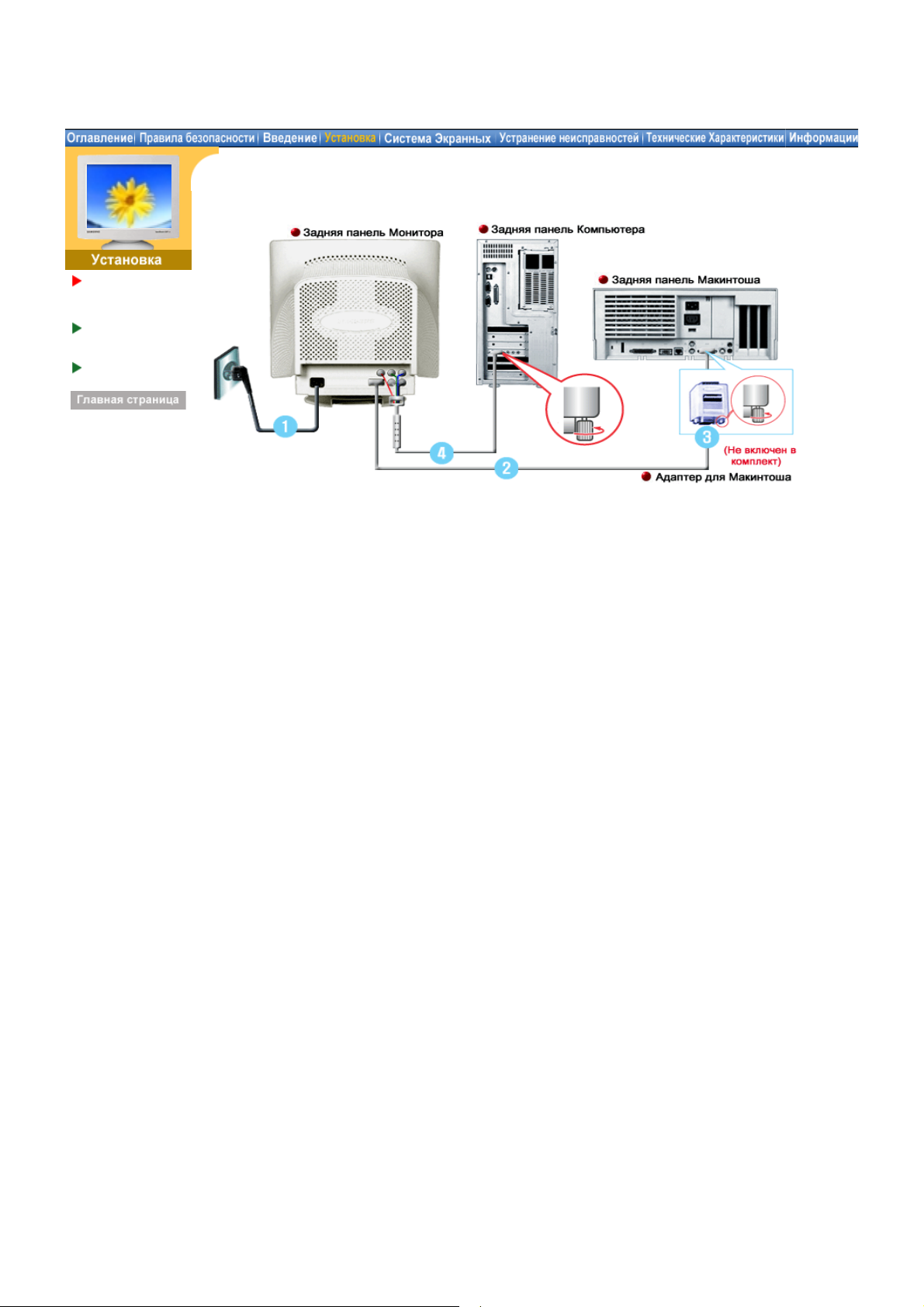
Подключение
Вашего
Монитора
Инсталлирование
МонитораДрайвера
Установка
Подставки
Russian > Главная > Установка > Подключение Вашего Монитора
1. Подсоедините электрический шнур Вашего монитора к разъему питания на задней
панели монитора. Включите шнур в ближайшую розетку.
2. Присоедините сигнальный кабель к 15- pin D-SUB коннектору на задней панели
монитора.
Подсоедините сигнальный кабель к порту монитора, расположенному на задней стороне
компьютера, видеоплате, видеокарте или графической карте.
3. Если используется компьютер системы Макинтош, подсоедините кабель к адаптеру
Макинтоша, и установите штырьки на адаптере (Адаптер отсутствует в поставке). Для
PC-совместимых компьютеров адаптер не нужен.
4. Подсоедините сигнальный кабель к сигнальному порту BNC, расположенному на задней
с тороне монитора/компьютер/компьютер.
5. Включите компьютер и монитор. Если на мониторе появилось изображение, установка
закончена.
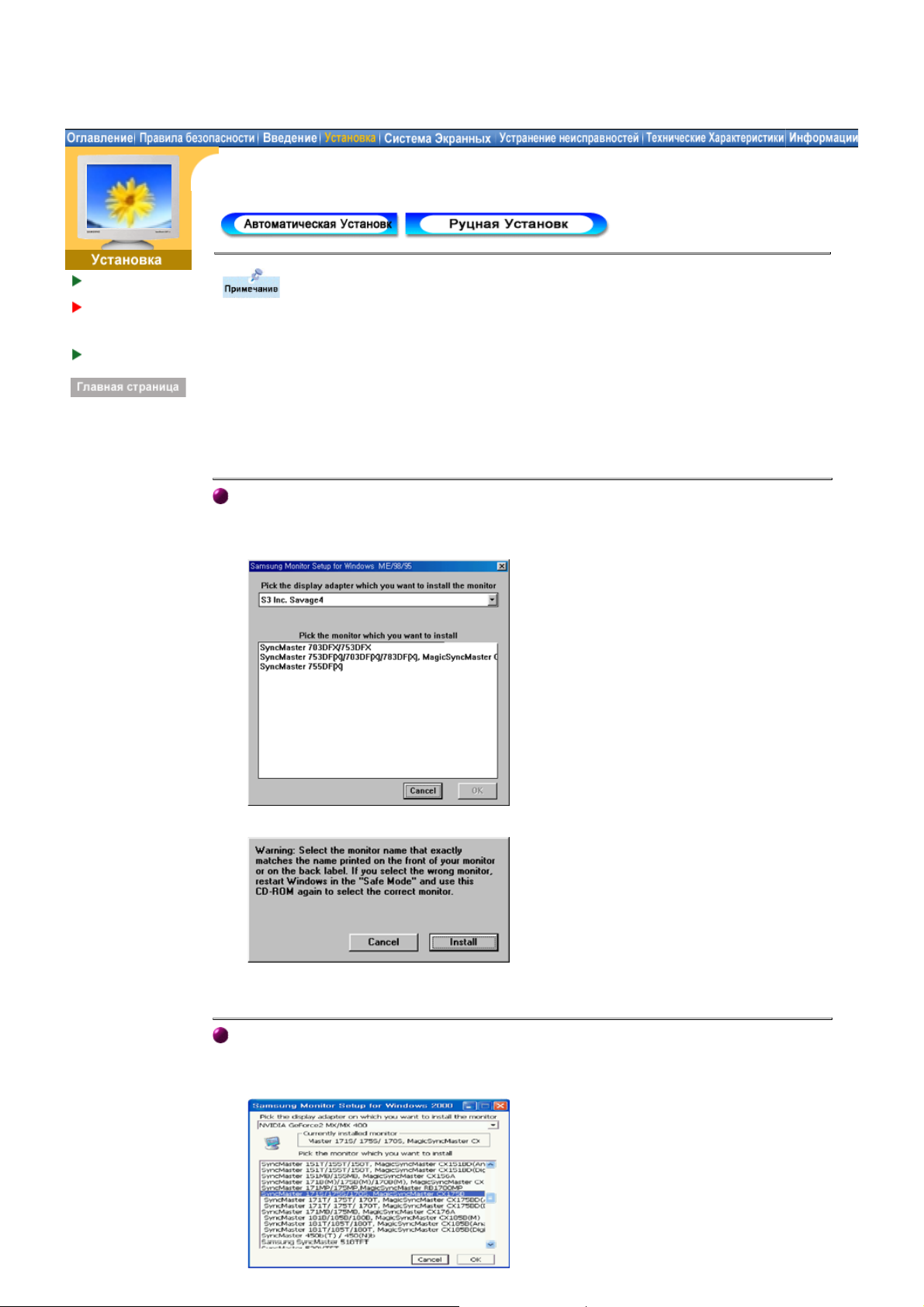
Russian > Главная > Установка > Инсталлирование Монитора-Драйвера
Подключение
Вашего Монитора
Инсталлирован
ие МонитораДрай вера
Установка
Подставки
Следуя приглашениям операционной системы, установите CD-ROM,
прилагаемый к монитору.Порядок установки драйвера может несколько
отличаться в различных системах. Следуйте указаниям, соответстующим
Вашей операционной системе.
Приготовьте чистый диск и скачайте файл программы по установке драйвера с
Интернет-сайта, приведенного ниже.
Internet web site : http://www.samsung-monitor.com/ (По всему миру)
z
http://www.samsungusa.com/monitor/ (США)
http://www.samsungmonitor.com.cn/ (Китай)
Windows ME/98/95
1. Вставьте диск в дисковод.
2. Нажмите "Windows ME/98/95 Driver".
3. Выберите модель Вашего монитора из списка, затем нажмите кнопку "OK".
4. В окне «Предупреждение» нажмите кнопку «Установка».
5. Установка драйвера монитора завершена.
Windows XP/2000
1. Вставьте диск в дисковод.
2. Нажмите "Windows XP/2000 Driver".
3. Выберите модель Вашего монитора из списка, затем нажмите кнопку "OK".
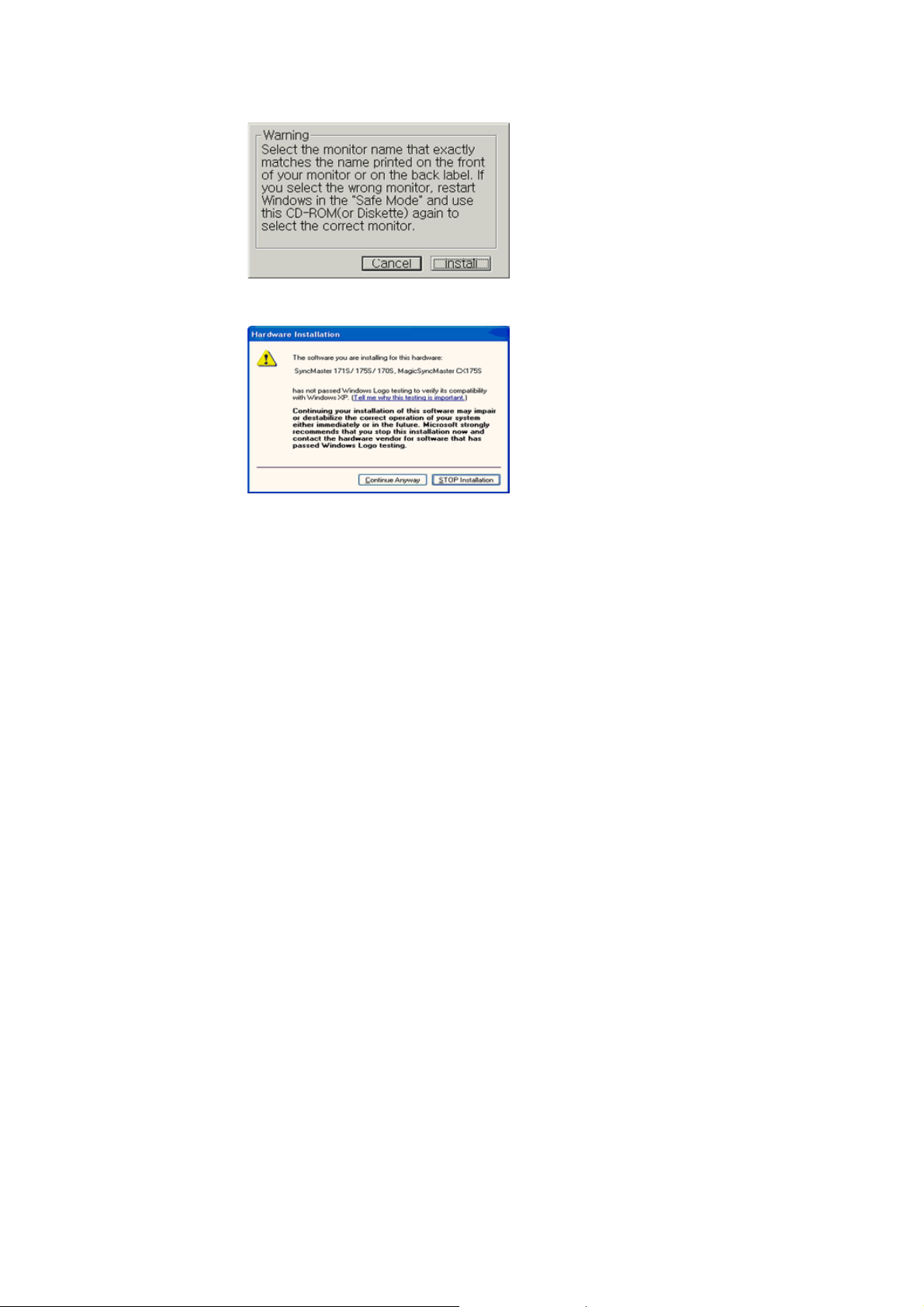
4. В окне «Предупреждение» нажмите кнопку «Установка».
5. Если далее появляется окно «Сообщение», нажмите «Продолжить в любом случае».
Далее нажмите кнопку "OK".
Безопасность драйвера данного монитора гарантируется логотипом компании
майкрософт, и его установка не повредит Вашей системе.
Зарегистрированный драйвер будет размещен на домашней странице мониторов
компании Самсунг.
http://www.samsungusa.com/monitor/
6. Установка драйвера монитора завершена.
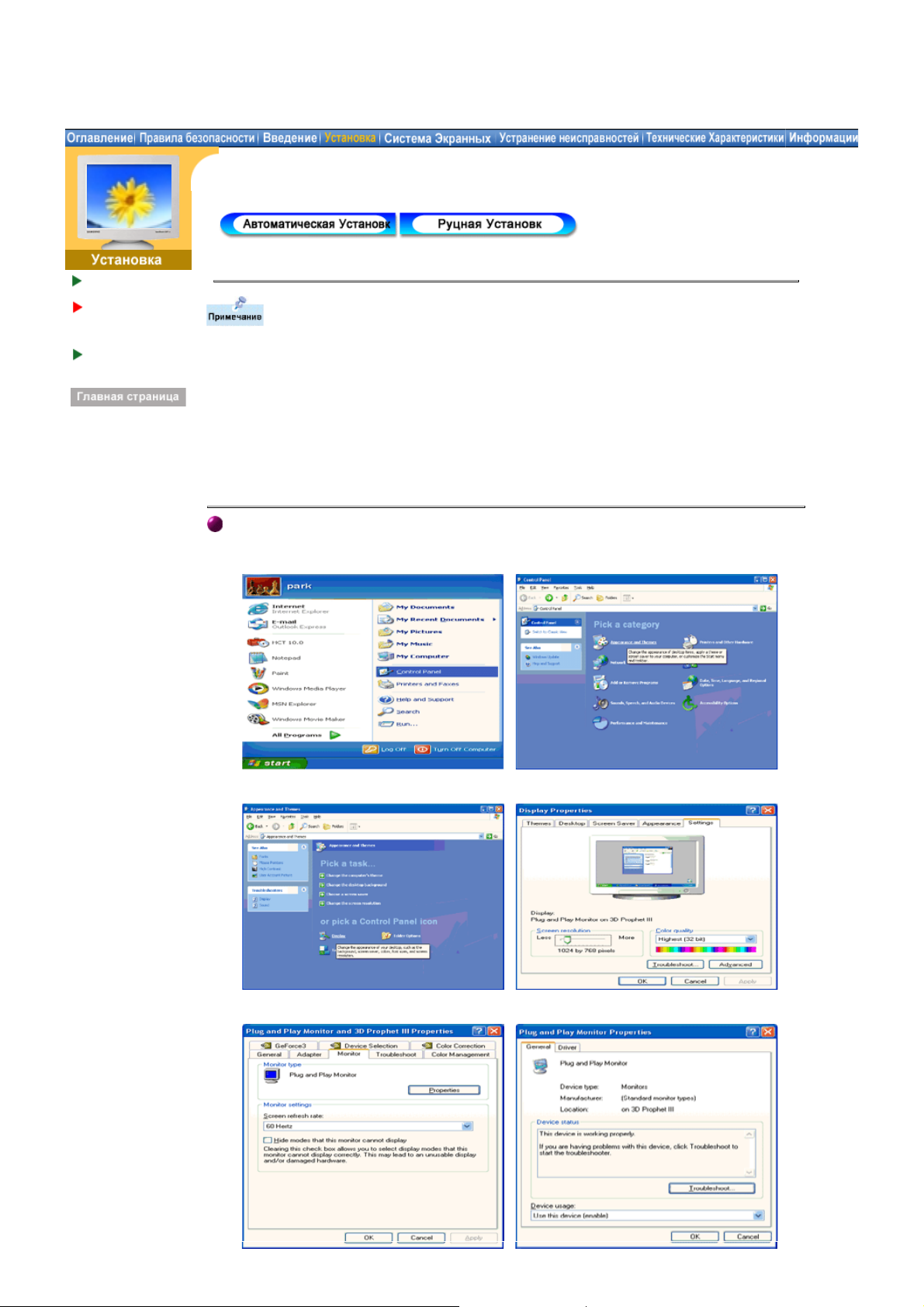
Russian>Главная>Установка>Инсталлирование Монитора-Драйвера
Подключение Ваш
его Монитора
Инсталлирован
ие МонитораДрай вера
Установка
Подставки
Windows XP
Windows 2000
|
Windows Me
|
Windows 98
|
Windows 95
|
Windows NT
|
|
Linux
Следуя приглашениям операционной системы, установите CD-ROM,
прилагаемый к монитору.Порядок установки драйвера может несколько
отличаться в различных системах. Следуйте указаниям, соответстующим
Вашей операционной системе.
Приготовьте чистый диск и скачайте файл программы по установке драйвера с
Интернет-сайта, приведенного ниже.
Internet web site : http://www.samsung-monitor.com/ (По всему миру)
z
http://www.samsungusa.com/monitor/ (США)
http://www.samsungmonitor.com.cn/ (Китай)
Операционная Система Microsoft® Windows® XP
1. Вставьте диск в дисковод.
2. Нажмите "Старт " > "Панель Управления", далее "Оформление и Темы".
3. Нажмите "Изображение " и выберите «Настройки», затем «Подробно»
4. Зайдите в «Свойства» на закладке «Монитор» и выберите закладку «Драйвер».
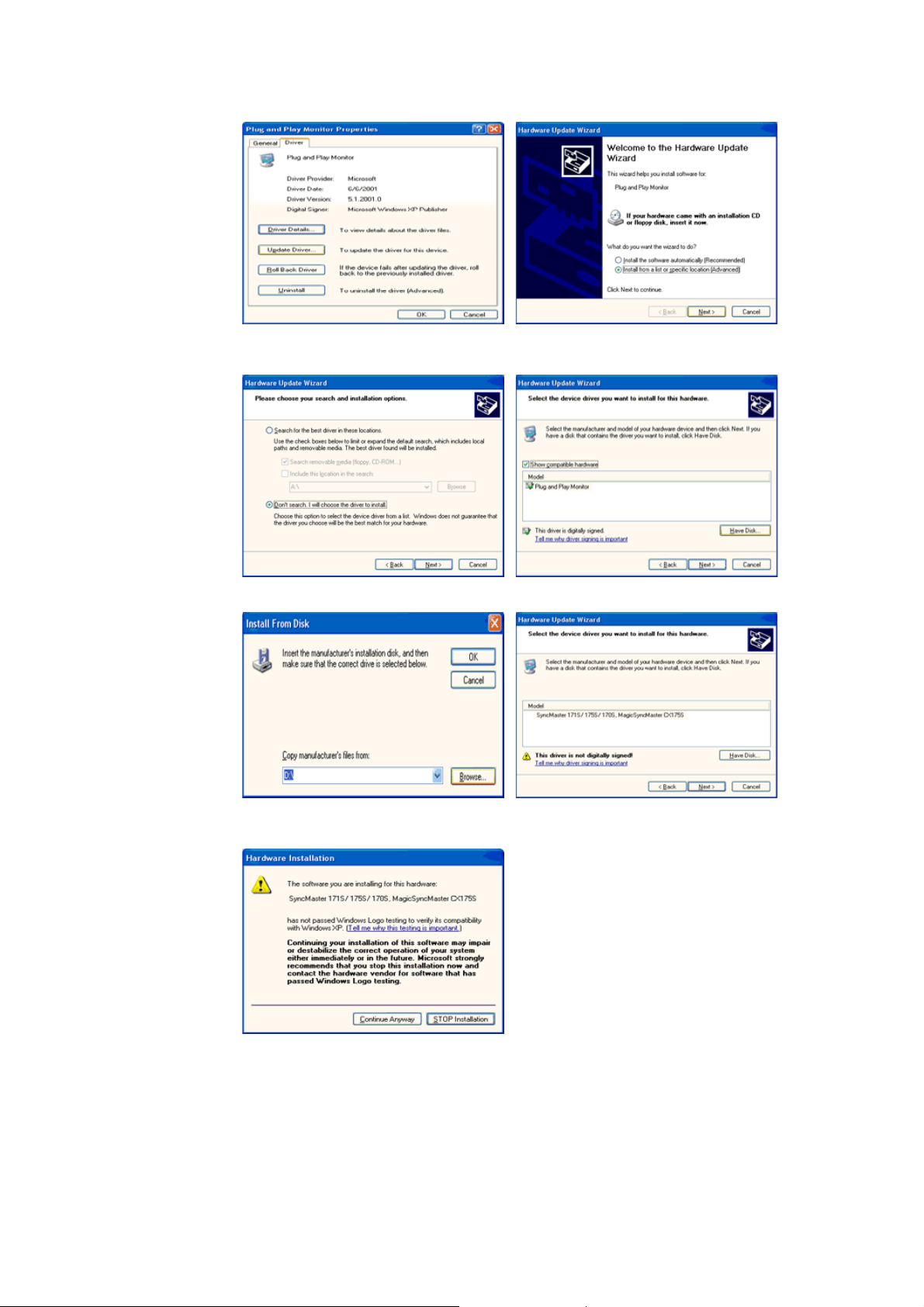
5. Нажмите «Обновить драйвер», затем выберите «Установить из списка или...»,
затем нажмите кнопку «Далее».
6. Выберите «Не осуществлять поиск, я...», затем нажмите кнопку «Далее» и надмите
«Установить с диска».
7. Нажмите «Обзор» и выберите папку A:\(D:\driver), затем выберите модель Вашего
монитора из списка. Нажмите «Далее».
8. Если далее появляется окно «Сообщение», нажмите «Продолжить в любом
случае». Далее нажмите кнопку "OK".
Безопасность драйвера данного монитора гарантируется логотипом компании
майкрософт, и его установка не повредит Вашей системе.
Зарегистрированный драйвер будет размещен на домашней странице мониторов
компании Самсунг.
http://www.samsungusa.com/monitor/
9. Нажмите кнопку «Закрыть», затем кнопку «ОК»
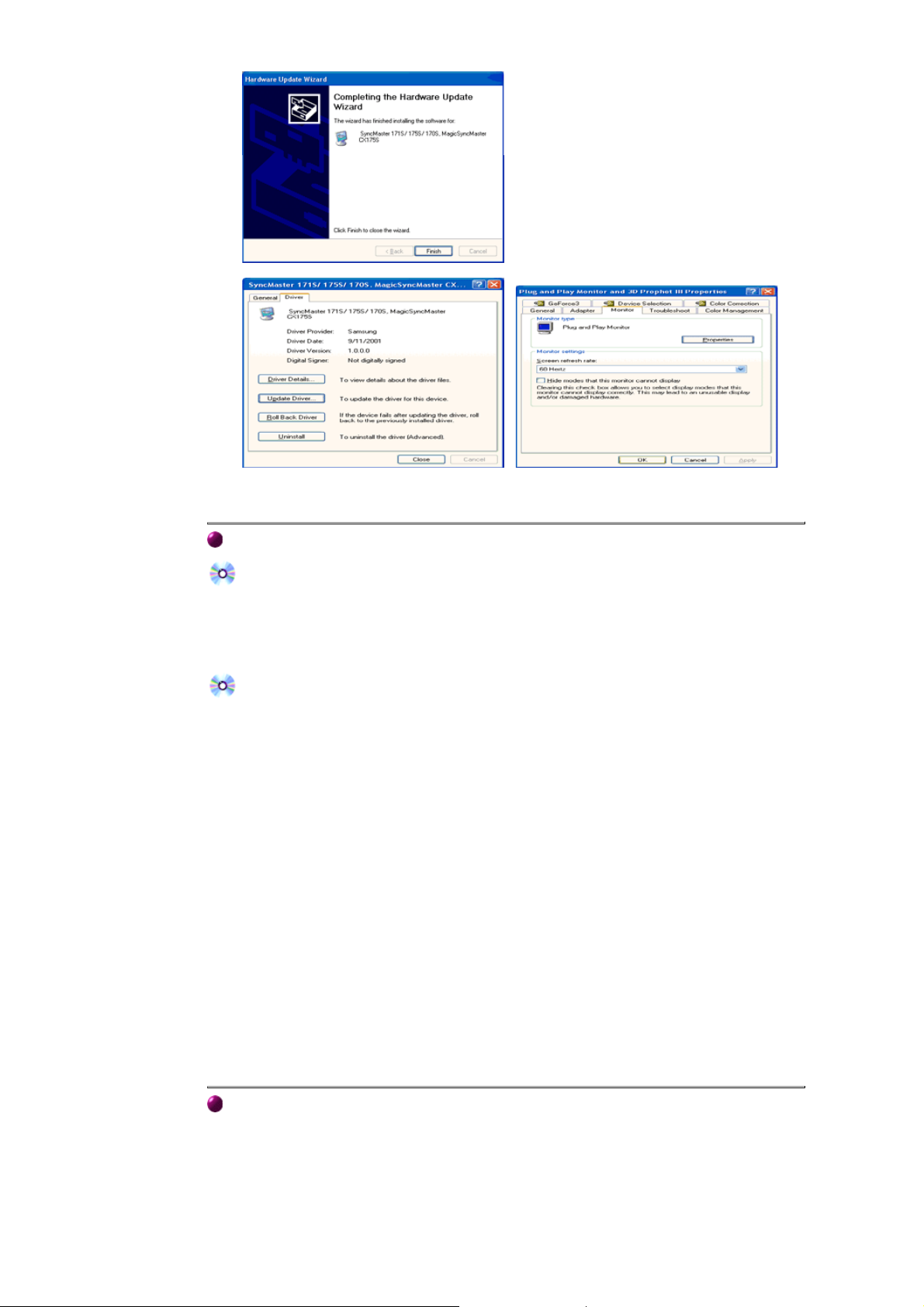
10. Установка драйвера монитора завершена.
Операционная Система Microsoft® Windows® 2000
Когда Вы увидите на мониторе сообщение "Цифровая подпись не найдена",
сделайте следующее.
1. Выберите ОК в окне Вставить Диск.
2. Нажмите на клавишу Просмотр в окне Выбор Файла.
3. Выберите A:\(D:\driver), нажмите на клавишу Открыть, и затем на клавишу ОК.
Инструкция по Ручной Установке Программного Обеспечения для Монитора.
1. Нажмите на клавиши Старт, Установки, Панель Управления.
2. Дважды нажмите на икону Дисплей.
3. Выберите клавишу Установки, затем нажмите на клавишу Спец. Функции.
4. Выберите Монитор.
Вариант 1: Если клавиша "Свойства" неактивна, это значит, что
Вариант 2:
5. Нажмите на клавишу Драйвер, а затем на Обновить Драйвер и на клавишу Далее.
6. Выберите "Покажите список известных драйверов для данного оборудования, чтобы
я мог выбрать подходящий драйвер", затем нажмите на клавишу Далее, а затем
Выбрать диск.
7. Нажмите на клавишу Выбор, а затем выберите A:\(D:\driver).
8. Нажмите на клавишу Открыть, а затем на ОК.
9. Выберите модель Вашего монитора, затем нажмите на клавишу Далее, и снова на
клавишу Далее.
10. Нажмите на клавишу Конец, а затем на клавишу Закрыть.
конфигурация монитора правильная.
Пожалуйста, остановите инсталляцию.
Если клавиша Свойства активна, нажмите на нее. Пожалуйста,
выполняйте следующие шаги последовательно.
Если Вы увидите сообщение "Цифровая подпись не найдена", нажмите на клавишу
Да.
И нажмите на клавишу Конец, а затем на клавишу Закрыть.
Операционная Система Microsoft® Windows® Millennium
1. Нажмите на клавиши Старт, Установки, Панель Управления.
2. Дважды нажмите на икону Дисплей.
3. Выберите закладку Настройка и нажмите кнопку Подробно.
4. Выберите закладку МониторЛ.
5. Нажмите кнопку Изменить в закладке Тип монитора.
6. Выберите Указать расположение драйвера.
7. Выберите Показать весь список драйверов, затем нажмите Далее.
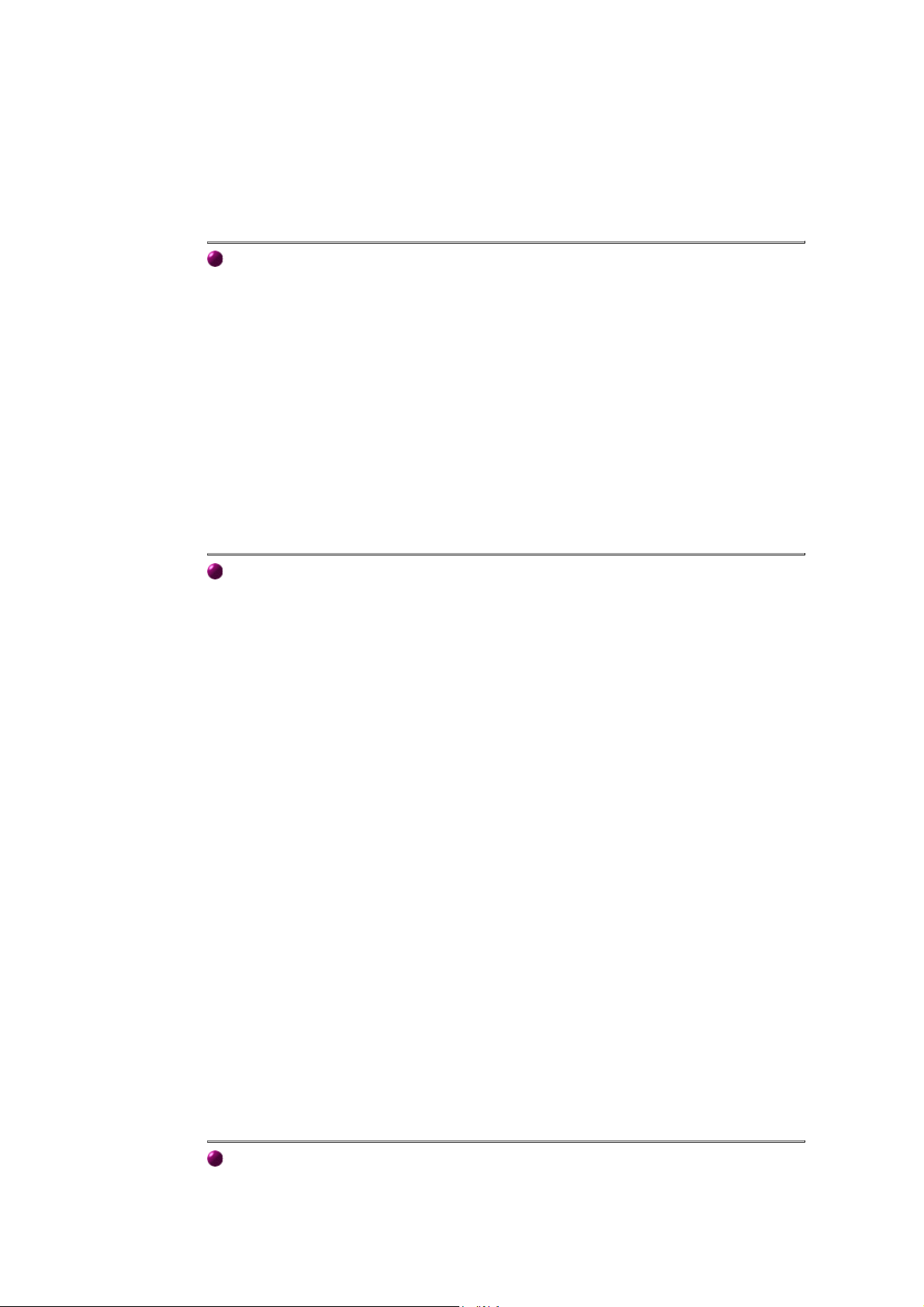
8.Н
ажмите кнопку Установить с диска.
р
9. Укажите путь A:\(D:\driver), затем нажмите ОК.
10. Выберите Показать все устройства, затем выберите модель монитора,
присоединенного к Вашему компьютеру и нажмите ЋОКЛ.
11. Несколько раз нажмите кнопку ЋЗакрыть или ОК пока не закроется окно Свойства.
(На экране может повиться предупреждение или другое сообщение, в этом случае
просто нажмите ОК.)
Операционная Система Microsoft® Windows® 98
1. Нажмите на клавиши Старт, Установки, Панель Управления.
2. Дважды нажмите на икону Дисплей.
3. Выберите клавишу Установки, затем нажмите на клавишу Спец. Функции.
4. Выберите Монитор.
5. Нажмите кнопку Изменить в закладке Тип монитора, затем нажмите Далее.
6. Выберите Показать весь список драйверов, затем нажмите Далее.
7. Нажмите кнопку Установить с диска, затем нажмите кнопку Обзор
8. Укажите путь A:\(D:\driver), затем нажмите ОК.
9. Появится диалоговое окно Выбор устройства. Выберите ЋПоказать все
устройстваЛ, затем выберите модель монитора, присоединенного к Вашему
компьютеру и нажмите ОК.
10. Несколько раз нажмите кнопку ЋЗакрыть или ЋОКЛ пока не закроется окно
Свойства.
Операционная Система Microsoft® Windows® 95
Сначала выясните, установлена ли на Вашем компьютере версия Windows 95, путем
нажатия правой клавиши мыши на икону Мой Компьютер на Рабочем Столе, и избрав
Свойства. Номер версии указан в разделе Система. В соответствии с Вашей версией
осуществите необходимые шаги.
Версия 4.00.950A
1. Нажмите последовательно на клавиши Пуск, Установки, Панель Управления, а
затем дважды на Экран.
2. В окне Свойства Экрана, нажмите на клавишу Установки, а затем на Выбор Типа
Дисплея.
3. В окне Выбор Типа Дисплея нажмите на клавишу Изменить, а затем на Выбор
Диска.
4. Нажмите кнопку Обзор. Укажите путь A:\(D:\driver) нажмите ОК.
5. В окне Выбор Устройства нажмите на клавишу подходящей модели монитора, а
затем на клавишу ОК.
6. Несколько раз нажмите кнопку ЋЗакрыть или ОК пока не закроется окно Свойства.
Версия 4.00.950B
1. Нажмите последовательно на клавиши Пуск, Установки, Панель Управления, а
затем дважды на Экран.
2. В окне Свойства Монитора нажмите на клавишу Установки, а затем на Спец.
Функции".
3. В окне Дополнительные Свойства Монитора, нажмите на клавишу Монитор, а
затем на Изменить.
4. В окне Выбор Устройства нажмите на клавишу Выбор Диска.
5. Нажмите кнопку Обзор. Укажите путь A:\(D:\driver) нажмите ОК.
6. В окне Выбор Устройства нажмите на клавишу подходящей модели монитора, а
затем на клавишу ОК.
7. Несколько раз нажмите кнопку ЋЗакрыть или ОК пока не закроется окно Свойства.
Операционная Система Microsoft® Windows® NT
1. Нажмите последовательно на клавиши Пуск, Установки, Панель Управления, а
затем дважды на Экран.
2. В окне Регистрация Информации о Дисплее нажмите на клавишу Установки , а
затем на Все
ежимы.
 Loading...
Loading...