Samsung SCX-4500W User Manual [sv]
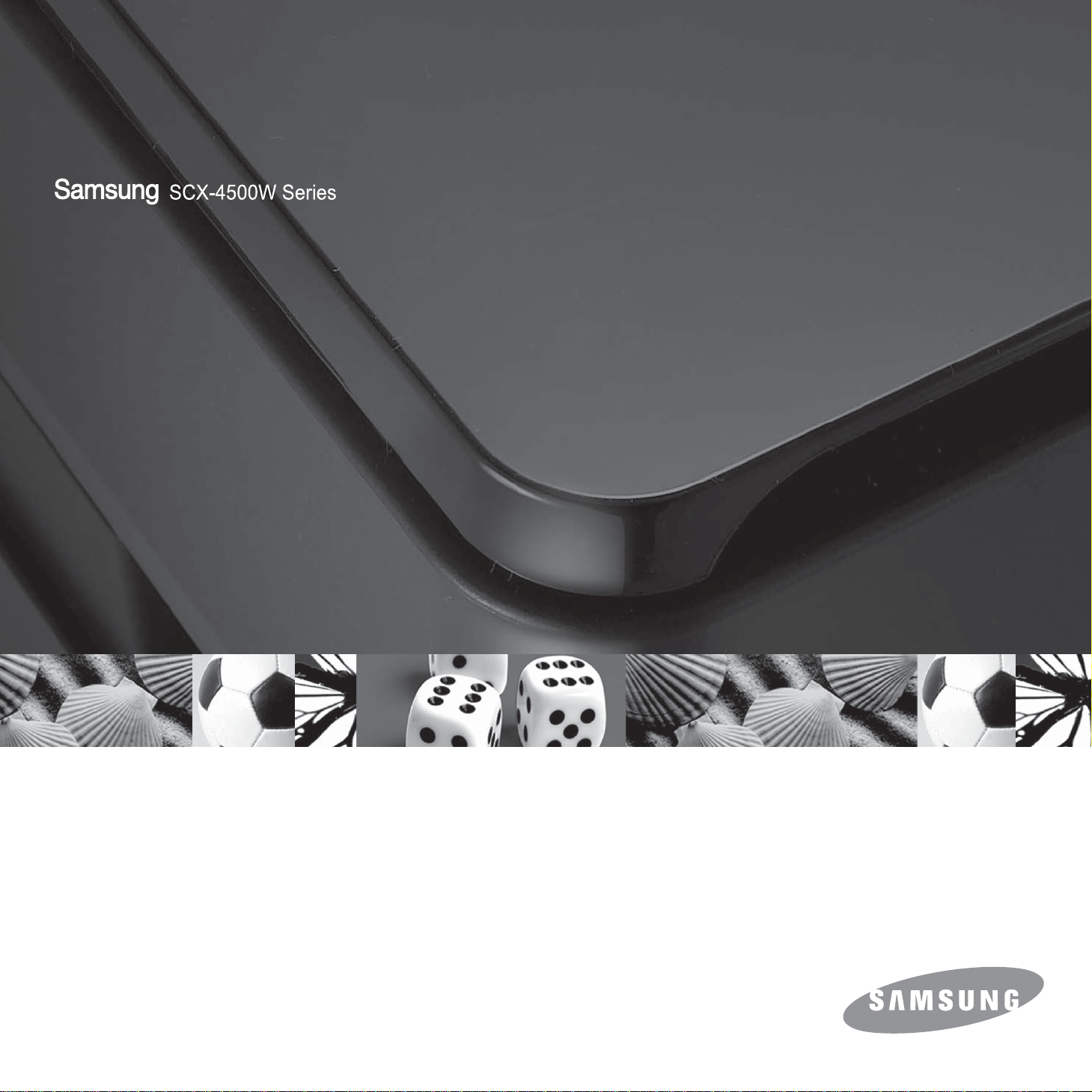
Monokrom multifunktionslaserskrivare
Användarhandbok
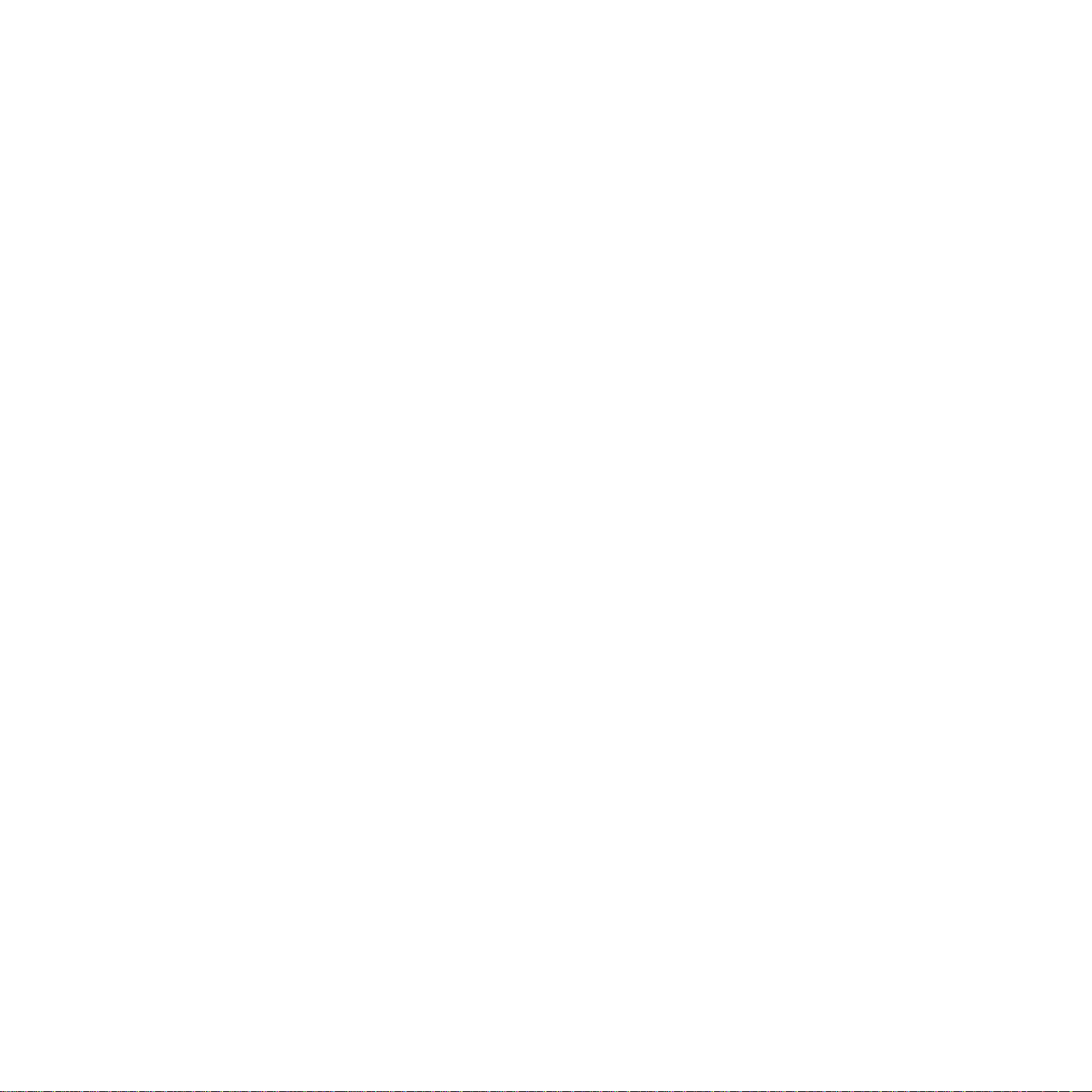
© 2008 Samsung Electronics Co., Ltd. Med ensamrätt.
Bruksanvisningen tillhandahålls endast i informationssyfte. All information i bruksanvisningen kan ändras utan föregående meddelande. Samsung Electronics
är inte ansvariga för några ändringar eller direkta eller indirekta skador som uppkommer på grund av att den här bruksanvisningen används.
• SCX-4500W är modellnamn som tillhör Samsung Electronics Co., Ltd.
• Samsung och Samsungs logotyp är varumärken som tillhör Samsung Electronics Co., Ltd.
• Microsoft, Windows, Windows XP och Windows Vista är registrerade varumärken eller varumärken som tillhör Microsoft Corporation.
• UFST® och MicroType™ är registrerade varumärken som tillhör Monotype Imaging Inc.
• TrueType, LaserWriter och Macintosh är varumärken som tillhör Apple Computer, Inc.
• Alla övriga varumärken eller produktnamn är varumärken som tillhör respektive företag eller organisation.
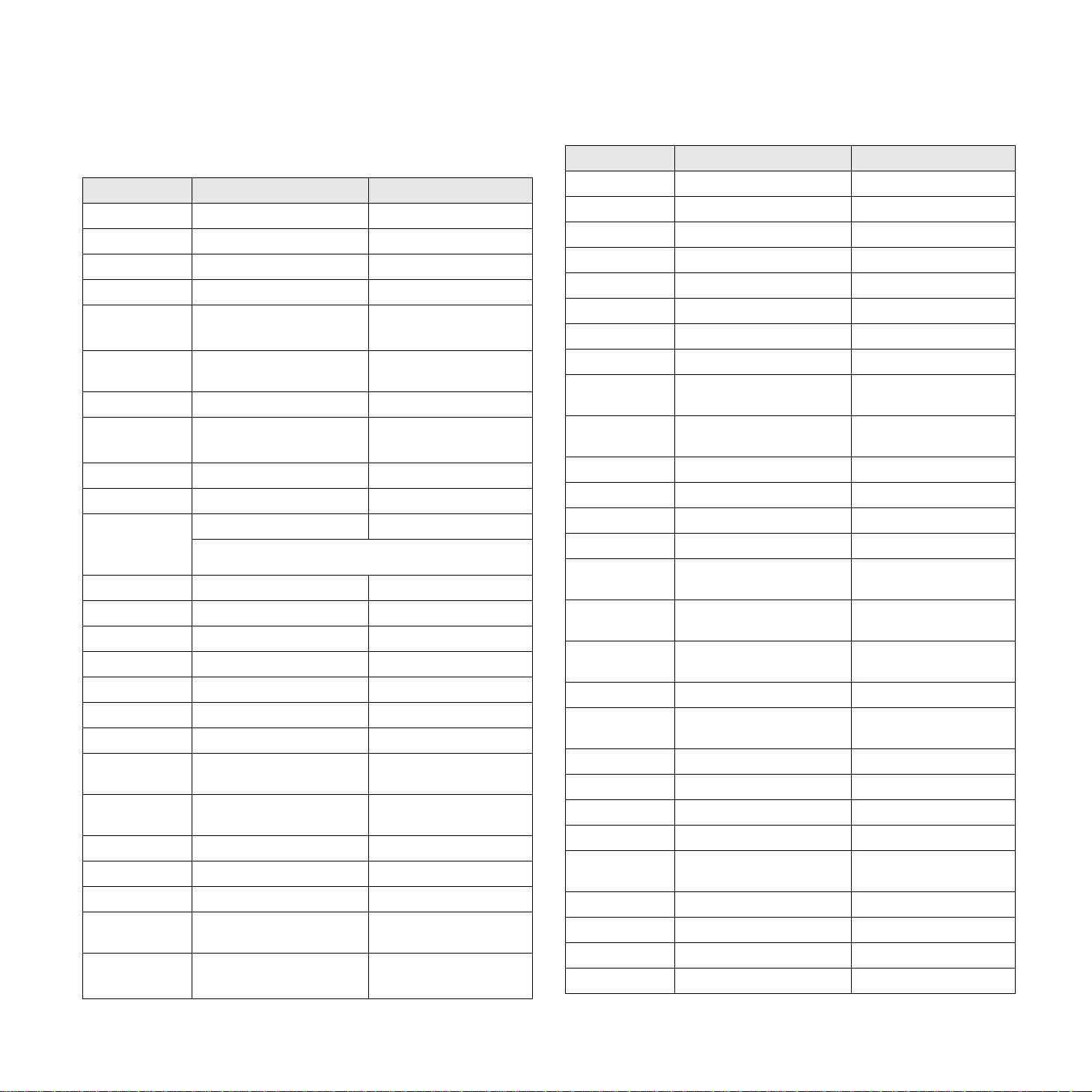
CONTACT SAMSUNG WORLD WIDE
If you have any comments or questions regarding Samsung products,
contact the Samsung customer care center.
Country Customer Care Center Web Site
ARGENTINE 0800-333-3733 www.samsung.com/ar
AUSTRALIA 1300 362 603 www.samsung.com
AUSTRIA
BELGIUM 0032 (0)2 201 24 18 www.samsung.com/be
BRAZIL 0800-124-421
CANADA 1-800-SAMSUNG (726-
CHILE 800-SAMSUNG (726-7864 ) www.samsung.com/cl
CHINA 800-810-5858
COLOMBIA 01-8000-112-112 www.samsung.com/co
COSTA RICA 0-800-507-7267 www.samsung.com/latin
CZECH
REPUBLIC
DENMARK 70 70 19 70 www.samsung.com/dk
ECUADOR 1-800-10-7267 www.samsung.com/latin
EL SALVADOR 800-6225 www.samsung.com/latin
ESTONIA 800-7267 www.samsung.ee
KAZAHSTAN 8-10-800-500-55-500 www.samsung.kz
KYRGYZSTAN
FINLAND 030-6227 515 www.samsung.com/fi
FRANCE 3260 SAMSUNG 08 25 08
GERMANY 01805 - SAMSUNG (726-
GUATEMALA 1-800-299-0013 www.samsung.com/latin
HONDURAS 800-7919267
HONG KONG 3698-4698 www.samsung.com/hk
HUNGARY 06-80-SAMSUNG (726-
INDIA 3030 8282
0800-SAMSUNG (726-7864)
4004-0000
7864)
010- 6475 1880
844 000 844 www.samsung.com/cz
Distributor pro Českou republiku : Samsung Zrt., česka
organizační složka Vyskočilova 4, 14000 Praha 4
00-800-500-55-500
65 65 (€ 0,15/min)
7864 (€ 0,14/Min)
7864)
1800 110011
www.samsung.com/at
www.samsung.com
www.samsung.com/ca
www.samsung.com.cn
www.samsung.com
www.samsung.com
www.samsung.com
www.samsung.com
Country Customer Care Center Web Site
INDONESIA 0800-112-8888 www.samsung.com
ITALIA 800-SAMSUNG (726-7864) www.samsung.com
JAMAICA 1-800-234-7267 www.samsung.com/latin
JAPAN 0120-327-527 www.samsung.com/jp
LATVIA 800-7267 www.samsung.com/lv
LITHUANIA 8-800-77777 www.samsung.com/lt
LUXEMBURG 0035 (0)2 261 03 710 www.samsung.com/be
MALAYSIA 1800-88-9999 www.samsung.com/my
MEXICO 01-800-SAMSUNG (726-
7864)
NETHERLANDS
NEW ZEALAND
NICARAGUA 00-1800-5077267
NORWAY 815-56 480 www.samsung.com/no
PANAMA 800-7267 www.samsung.com/latin
PHILIPPINES 1800-10-SAMSUNG (726-
POLAND 0 801 801 881
PORTUGAL 80820-SAMSUNG (726-
PUERTO RICO 1-800-682-3180 www.samsung.com/latin
REP.
DOMINICA
EIRE 0818 717 100 www.samsung.com/ie
RUSSIA 8-800-555-55-55 www.samsung.com
SINGAPORE 1800-SAMSUNG (726-7864) www.samsung.com/sg
SLOVAKIA 0800-SAMSUNG (726-7864) www.samsung.com/sk
SOUTH
AFRICA
SPAIN 902 10 11 30 www.samsung.com
SWEDEN 0771-400 200 www.samsung.com/se
SWITZERLAND 0800-SAMSUNG (726-7864) www.samsung.com/ch
TADJIKISTAN 8-10-800-500-55-500
0900-SAMSUNG (726-7864
€ 0,10/Min)
0800SAMSUNG (726-7864) www.samsung.com/nz
7864)
022-607-93-33
7864)
1-800-751-2676 www.samsung.com/latin
0860-SAMSUNG (726-7864 )www.samsung.com
www.samsung.com
www.samsung.com/nl
www.samsung.com/ph
www.samsung.com/pl
www.samsung.com/pt
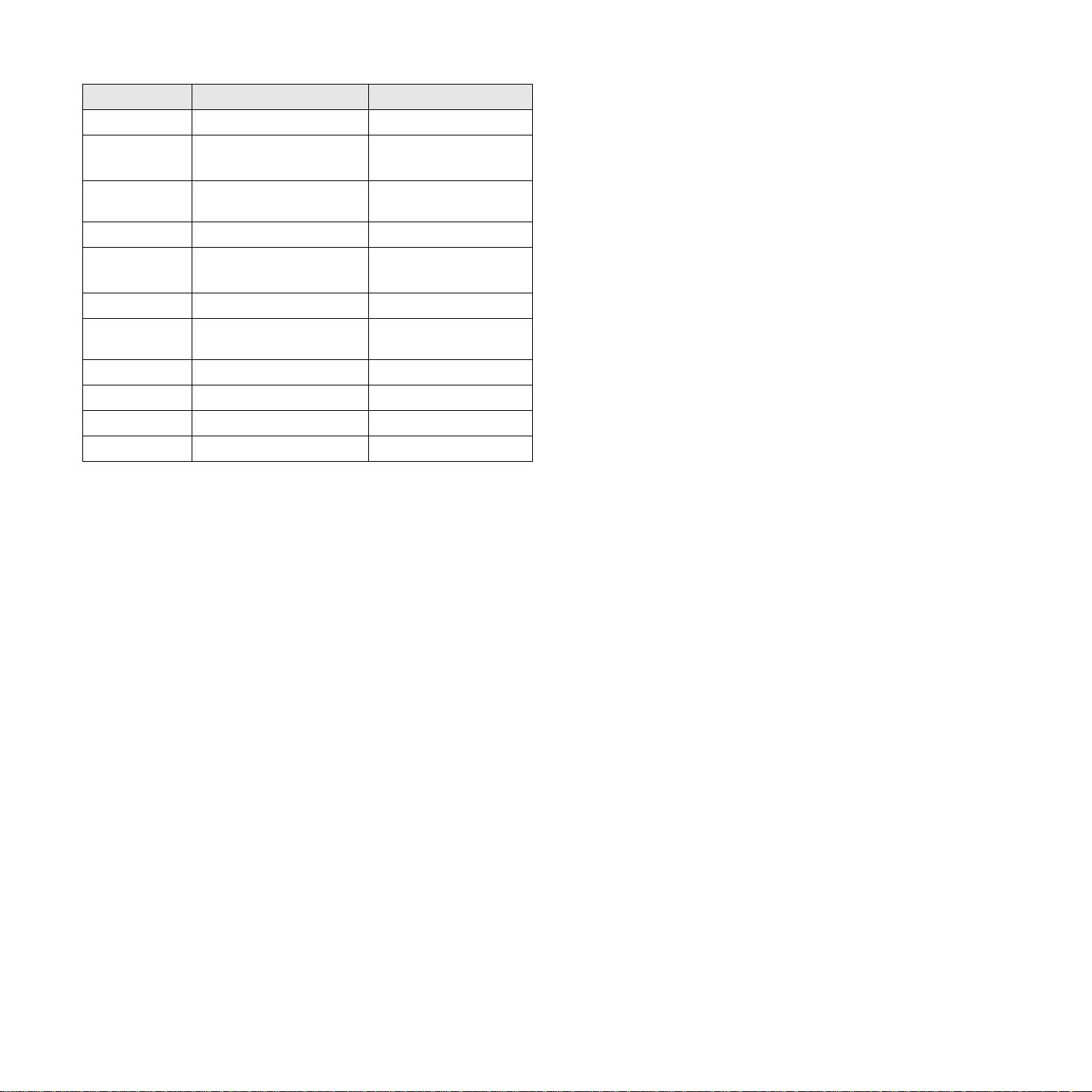
Country Customer Care Center Web Site
TAIWAN 0800-329-999 www.samsung.com
THAILAND 1800-29-3232
02-689-3232
TRINIDAD &
TOBAGO
TURKEY 444 77 11 www.samsung.com
U.A.E 800-SAMSUNG (726-7864)
U.K 0845 SAMSUNG (726-7864) www.samsung.com
1-800-SAMSUNG (726-
7864)
8000-4726
www.samsung.com/th
www.samsung.com/latin
www.samsung.com
U.S.A. 1-800-SAMSUNG (726-
7864)
UKRAINE 8-800-502-0000 www.samsung.com
UZBEKISTAN 8-10-800-500-55-500 www.samsung.com.uz
VENEZUELA 0-800-100-5303
VIETNAM 1 800 588 889 www.samsung.com
www.samsung.com/us
www.samsung.com/latin
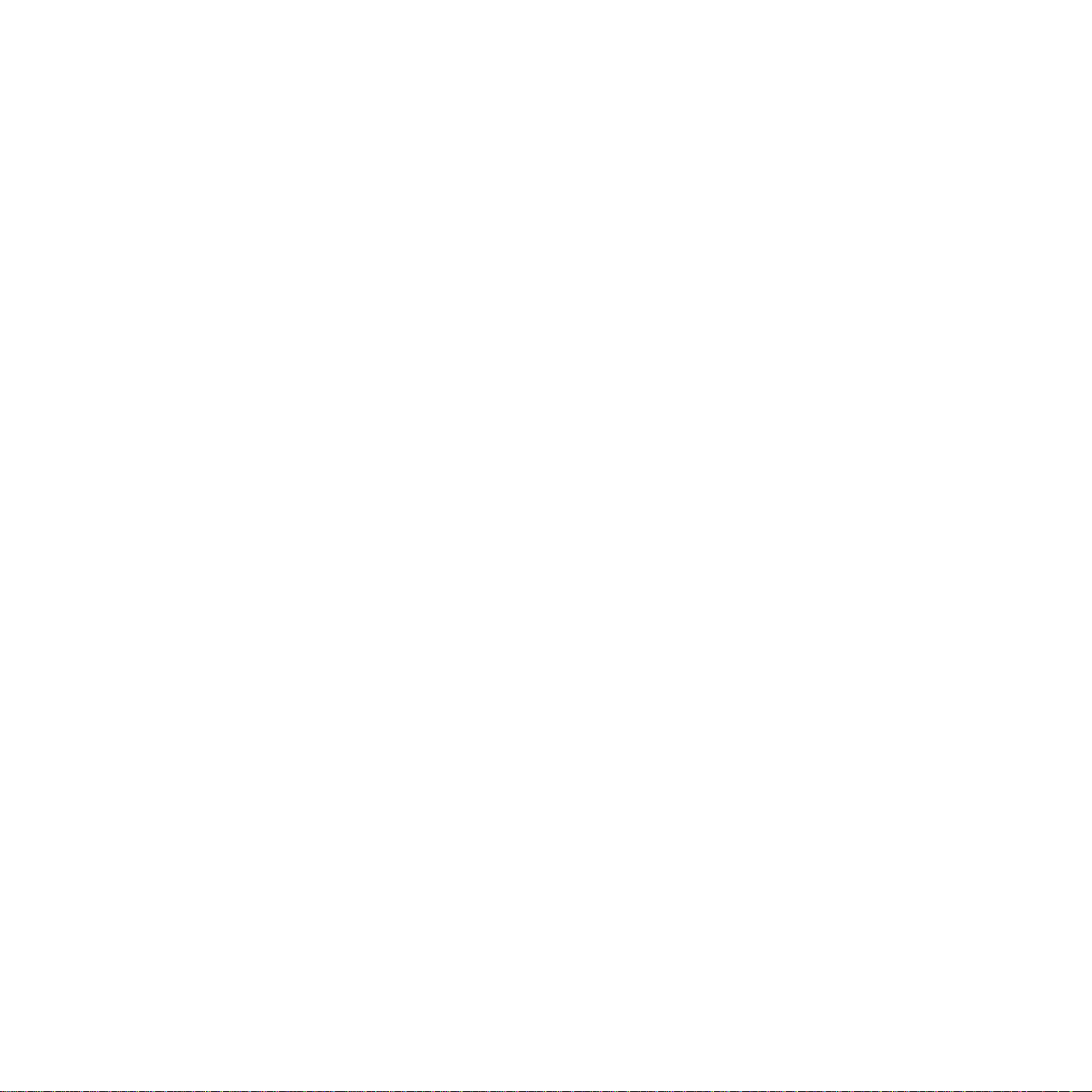
INNEHÅLL
1. Introduktion
2. Programöversikt
3. Komma igång
Om bruksanvisningen ..................................................................................................................................................i
Hitta mer information ....................................................................................................................................................i
Information om säkerhet och regler ............................................................................................................................ii
Specialfunktioner ..................................................................................................................................................... 1.1
Översikt av maskinen .............................................................................................................................................. 1.2
Vy framifrån ........................................................................................................................................................ 1.2
Vy bakifrån .......................................................................................................................................................... 1.3
Översikt över kontrollpanelen .................................................................................................................................. 1.4
Levererad programvara ........................................................................................................................................... 2.1
Funktioner för skrivardrivrutinen .............................................................................................................................. 2.2
Systemkrav ............................................................................................................................................................. 2.2
Installera maskinvaran ............................................................................................................................................ 3.1
Ställa in nätverket .................................................................................................................................................... 3.2
Miljöer som stöds ................................................................................................................................................ 3.2
Använda ett trådbundet nätverk .............................................................................................................................. 3.2
Skriva ut en konfigurationsrapport ...................................................................................................................... 3.2
Ange en IP-adress .............................................................................................................................................. 3.2
Inställning av nätverksparametrar ....................................................................................................................... 3.3
Installera drivrutinen ........................................................................................................................................... 3.3
Använda trådlöst nätverk ........................................................................................................................................ 3.4
Kontrollera nätverksmiljön .................................................................................................................................. 3.4
Skriva ut en konfigurationsrapport ...................................................................................................................... 3.4
Ange en IP-adress .............................................................................................................................................. 3.5
Inställning av nätverksparametrar ....................................................................................................................... 3.6
Återställa skrivarens standardvärden ................................................................................................................. 3.6
Konfigurera skrivarens trådlösa nätverk ............................................................................................................. 3.6
Installera drivrutinen ........................................................................................................................................... 3.8
Höghöjdsjustering ................................................................................................................................................... 3.8
4. Lägga i original och utskriftsmedier
Lägga i original ........................................................................................................................................................ 4.1
Välja utskriftsmedier ................................................................................................................................................ 4.2
Riktlinjer för att välja och lagra utskriftsmedier ................................................................................................... 4.2
Specifikationer av utskriftsmedier ....................................................................................................................... 4.3
Mediestorlekar som stöds i de olika lägena ........................................................................................................ 4.3
Riktlinjer för specialutskriftsmedier ..................................................................................................................... 4.4
Fylla i papper i papperskassetten ........................................................................................................................... 4.5
Ändra pappersstorleken i papperskassetten ...................................................................................................... 4.5
Ange pappersstorlek och typ ................................................................................................................................... 4.6
5. Kopiering
Kopiera original ....................................................................................................................................................... 5.1
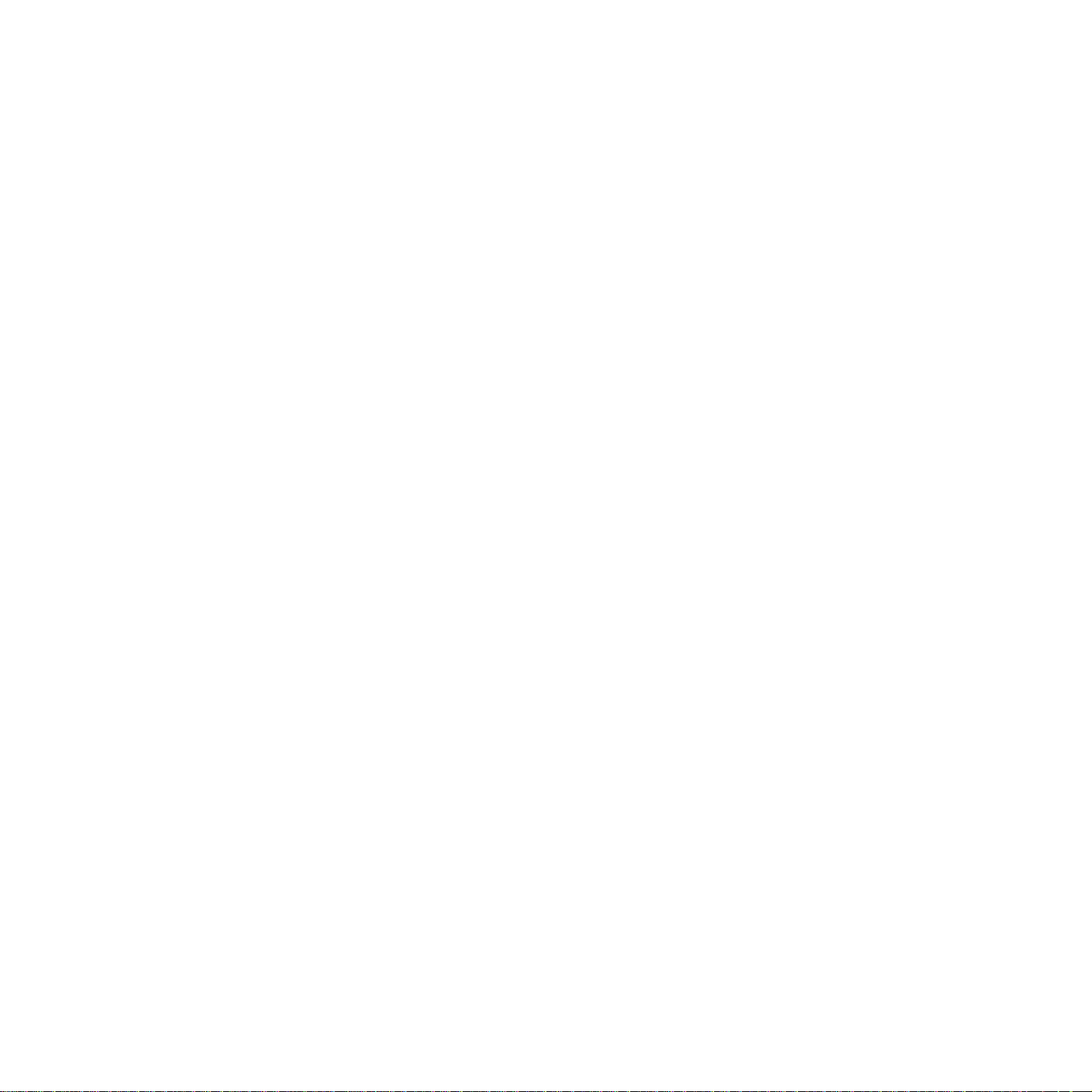
Ändra inställningar för varje kopia ........................................................................................................................... 5.1
Förstora eller förminska kopior ........................................................................................................................... 5.1
Ändra svärtan ..................................................................................................................................................... 5.1
Ange pappersstorleken ....................................................................................................................................... 5.1
Välja typ av original (Text/Foto) .......................................................................................................................... 5.1
6. Skanning
Grundläggande skanning ........................................................................................................................................ 6.1
Skanna till ett program med en lokal anslutning ..................................................................................................... 6.1
Ange skanningsinformation i Samsung Hanterare för skanning ............................................................................. 6.2
7. Grundläggande om utskrift
Skriva ut ett dokument ............................................................................................................................................ 7.1
Avbryta en utskrift ................................................................................................................................................... 7.1
8. Underhåll
Skriva ut en maskinrapport ..................................................................................................................................... 8.1
Rengöra maskinen .................................................................................................................................................. 8.1
Rengöra utsidan ................................................................................................................................................. 8.1
Rengöra insidan .................................................................................................................................................. 8.1
Rengöra skannerenheten ................................................................................................................................... 8.3
Underhålla tonerkassetten ...................................................................................................................................... 8.3
Lagring av tonerkassetter ................................................................................................................................... 8.3
Förväntad kassettlivslängd ................................................................................................................................. 8.3
Omfördela tonern .................................................................................................................................................... 8.3
Byta patronen .......................................................................................................................................................... 8.5
Underhållsdelar ....................................................................................................................................................... 8.7
Hantera maskinen från webbplatsen ....................................................................................................................... 8.7
9. Beställa förbrukningsvaror och tillbehör
Förbrukningsvaror ................................................................................................................................................... 9.1
Hur du beställer ....................................................................................................................................................... 9.1
10. Felsökning
Så undviker du papperstrassel .............................................................................................................................. 10.1
Åtgärda pappersstopp ........................................................................................................................................... 10.1
I pappersmatningsområdet och på skrivarens baksida .................................................................................... 10.1
På maskinens baksida och inuti maskinen ....................................................................................................... 10.3
I utmatningsområdet ......................................................................................................................................... 10.5
Att förstå meddelandena på displayen .................................................................................................................. 10.7
Lösa andra problem .............................................................................................................................................. 10.8
Problem med pappersmatning .......................................................................................................................... 10.8
Utskriftsproblem ................................................................................................................................................ 10.8
Problem med utskriftskvalitet .......................................................................................................................... 10.10
Kopieringsproblem .......................................................................................................................................... 10.12
Skanningsproblem .......................................................................................................................................... 10.13
Allmänna Windowsproblem ............................................................................................................................ 10.13
Vanliga Linux-problem .................................................................................................................................... 10.14
Vanliga Macintoshproblem ............................................................................................................................. 10.15
11. Specifikationer
Allmänna specifikationer ....................................................................................................................................... 11.1
Skrivarspecifikationer ............................................................................................................................................ 11.1
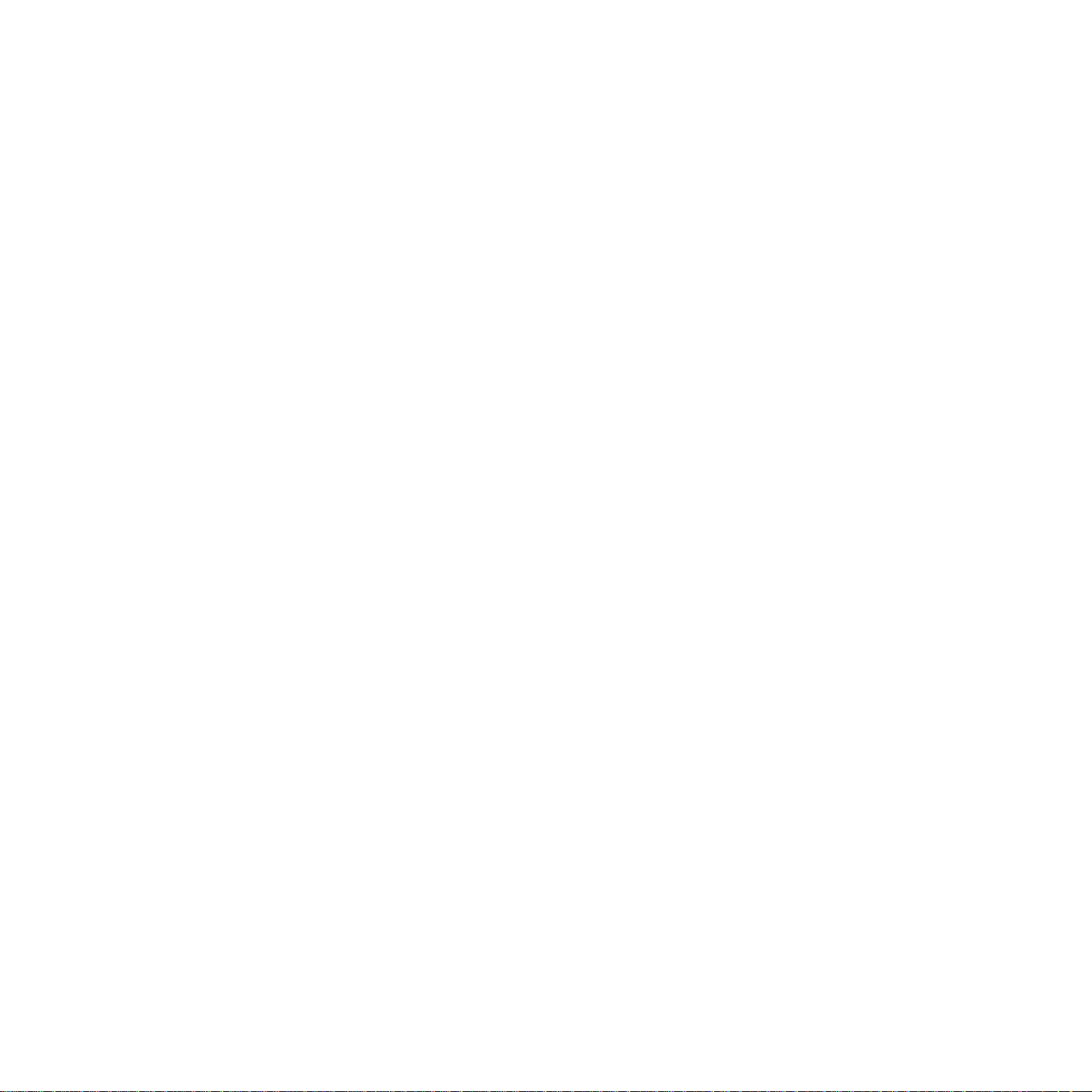
Specifikationer för kopiatorn .................................................................................................................................. 11.2
Skannerspecifikationer .......................................................................................................................................... 11.2
12. Ordlista
Index
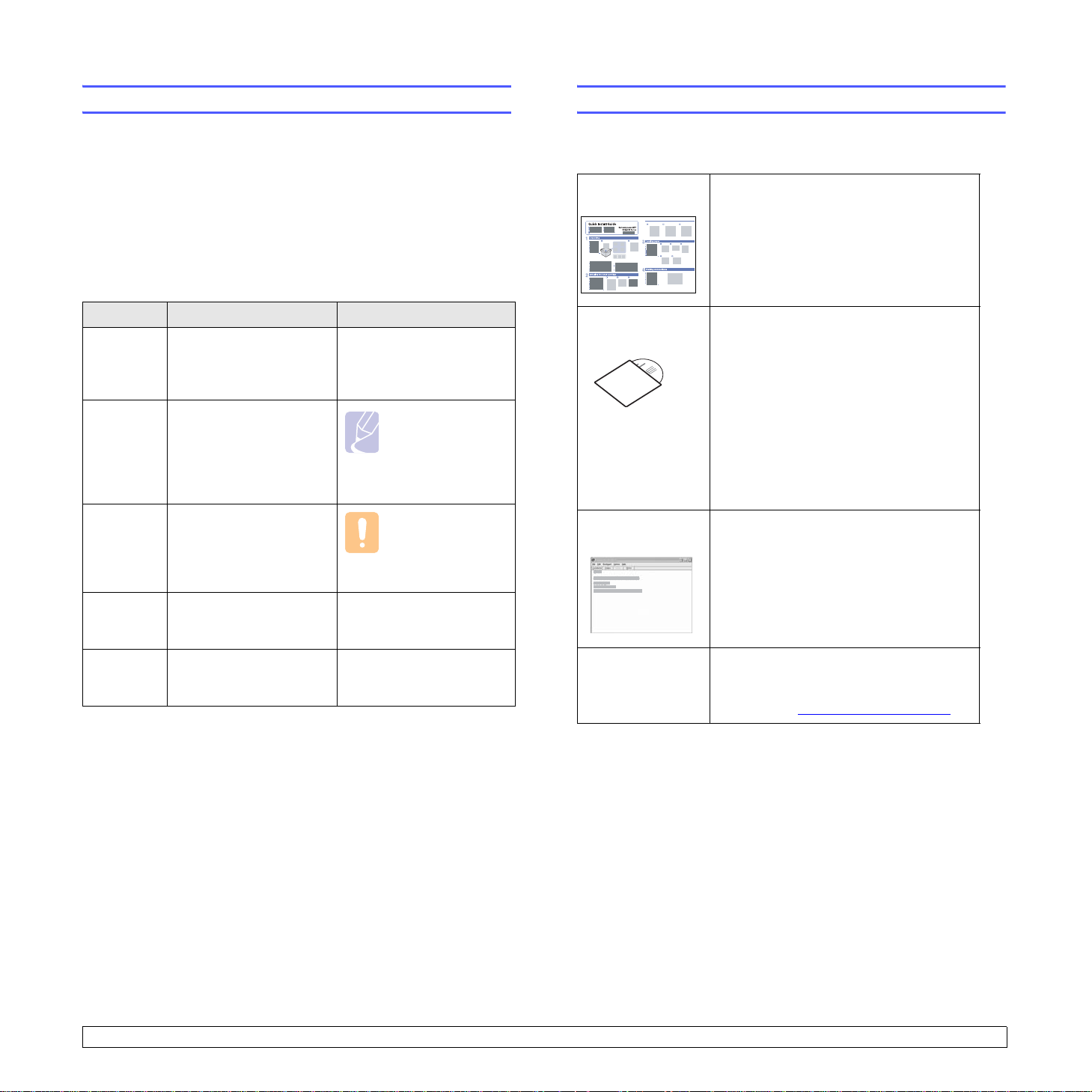
Om bruksanvisningen
Hitta mer information
Den här bruksanvisningen innehåller information för grundläggande kunskap
om maskinen samt detaljerade förklaringar för samtliga steg vid användande.
Både nybörjare och erfarna användare har nytta av bruksanvisningen vid
installation och användning av maskinen.
Förklaringarna baseras i huvudsak på Microsoft Windows operativsystem.
Vissa termer kan ha samma betydelse.
• Dokument är synonymt med original.
• Papper är synonymt med medier eller utskriftsmedier.
Följande tabell visar dokumentets konventioner.
Konvention Beskrivning Exempel
Fet Används för texter
som visas på displayen
eller är tryckta direkt
på maskinen.
Observera Används för att ge
ytterligare information
eller detaljerad
specifikation för
maskinens funktioner
och möjligheter.
Varning Används för att ge
användaren information
som skyddar maskinen
från tänkbara skador och
felfunktioner.
Fotnot Används för att ge mer
detaljerad information
för ord och fraser.
(Se sidan 1.1
för mer
information)
Visar på vilken sida
det finns ytterligare
information.
Start Copy
Observera
Datumformatet
kan skilja sig mellan
olika länder.
Varning
Rör inte vid den
gröna underdelen
på tonerkassetten.
a. sidor per minut
(Se sidan 1.1 för mer
information)
Du hittar information för att ställa in eller använda maskinen på följande
ställen, antingen utskriven eller på skärmen.
Kort installationsanvisning
Bruksanvisning
online
Ger information om inställningar och vilka
steg som krävs för att förbereda maskinen
för användning.
Ger instruktioner om maskinens samtliga
funktioner, underhåll av maskinen, felsökning
och installationstillbehör.
Bruksanvisningen innehåller dessutom
Om programvara
utskrift från olika operativsystem samt hur
man använder programvarans funktioner.
med information om
Observera
Bruksanvisningen finns på andra språk
i mappen Manual på CD:n med
programvaran.
Hjälpavsnitt om
skrivardrivrutinen
Samsungs
webbplats
Innehåller information om skrivardrivrutinens
egenskaper och anvisningar för inställning
av funktioner för utskrift. Klicka på Hjälp
i dialogrutan för skrivarens egenskaper
för att komma åt hjälpfunktionen för
skrivardrivrutinen.
Om du har tillgång till Internet kan du få
hjälp, support, skrivardrivrutiner, handböcker
och beställa information från Samsungwebbplatsen www.samsungprinter.com
.
i
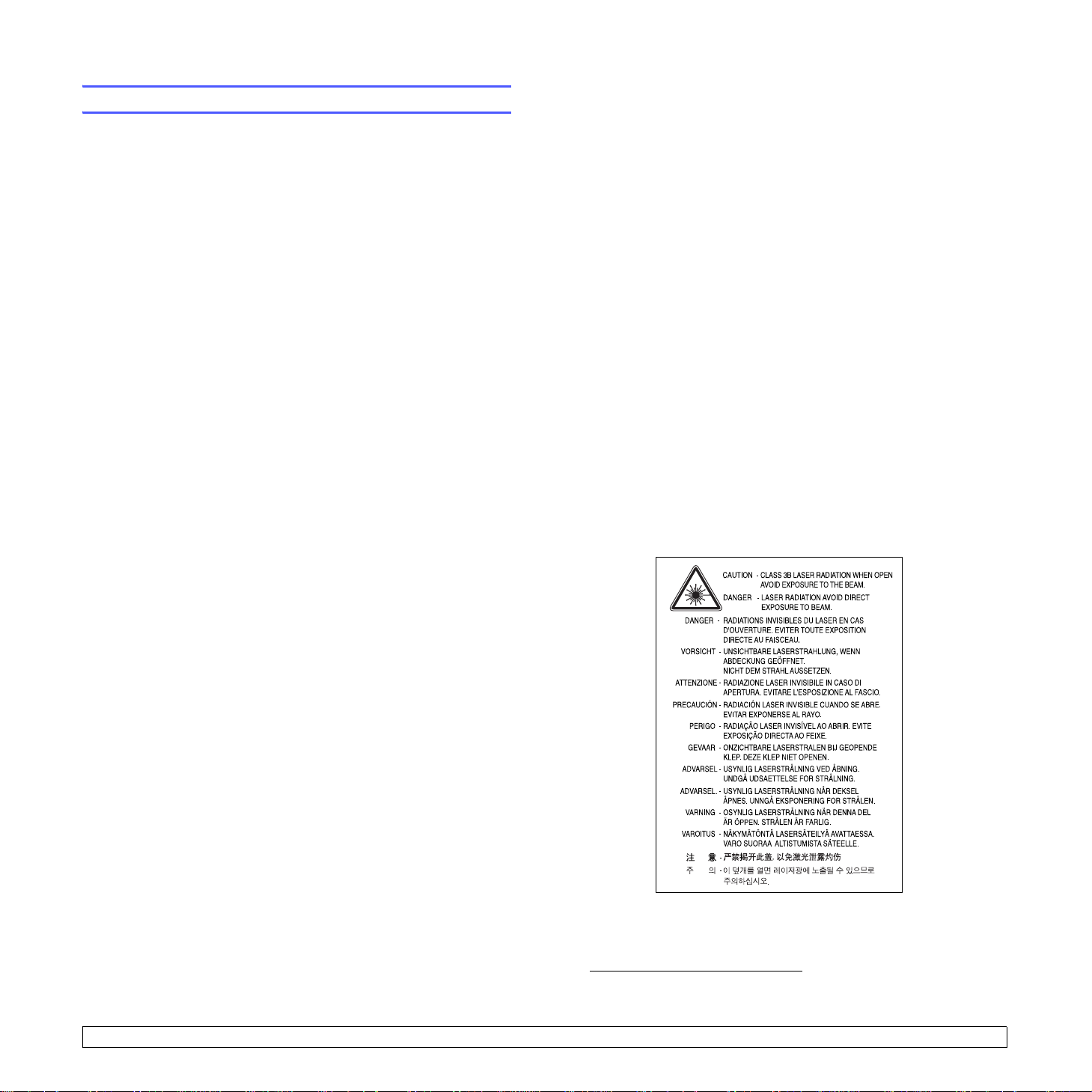
Information om säkerhet och regler
Viktiga säkerhetsföreskrifter
Vid användning av denna maskin ska de grundläggande
säkerhetsföreskrifterna alltid följas för att minska risken för brand, elektrisk
stöt och personskador.
1 Läs alla anvisningarna och se till att du förstått dem rätt.
2 Använd sunt förnuft när du använder elektriska apparater.
3 Följ alla varningar och anvisningar utmärkta på maskinen och i den
dokumentation som medföljer maskinen.
4 Om en anvisning verkar stå i strid med säkerhetsinformation bör du
prioritera säkerhetsinformationen. Det kan hända att du missförstått
användningsanvisningarna. Om du inte kan lösa konflikten kontaktar du
återförsäljaren eller en servicerepresentant och ber om hjälp.
5 Koppla bort maskinen från eluttaget och/eller telefonuttaget innan du
rengör den. Använd inte flytande eller aerosolrengöringsmedel. Använd
bara en fuktig trasa när du rengör maskinen.
6 Ställ inte maskinen på ett ostadigt underlag. Den kan ramla ned och
orsaka skada.
7 Maskinen ska aldrig placeras på, nära ovanpå eller över ett element,
luftkonditioneringsaggregat eller en ventilationskanal.
8 Ställ aldrig något på nätsladden. Ställ aldrig maskinen på platser där det
finns risk att andra människor kliver på sladdarna.
9 Överbelasta inte eluttag och förlängningssladdar. Detta kan försämra
prestanda och leda till brand eller elektriska stötar.
10 Låt aldrig husdjur tugga på nätsladden, telesladden eller kablarna för
anslutning till datorn.
11 Tryck aldrig in några föremål i maskinens öppningar. De kan komma i
kontakt med högspänningspunkter vilket kan leda till brand eller
elektriska stötar. Spill aldrig några vätskor på eller i maskinen.
12 För att minska risken för elektriska stötar får du aldrig montera isär
maskinen. Kontakta alltid en kvalificerad servicetekniker vid
reparationsarbete. Om du öppnar eller tar bort luckor kan du utsättas för
högspänning eller andra faror. Felaktig montering kan leda till elektriska
stötar när maskinen används.
13 Koppla bort maskinen från teleuttaget, datorn och eluttaget och överlåt
servicen till kvalificerad servicepersonal under följande omständigheter:
• Om nätsladden, kontakten eller anslutningskabeln är skadad.
• Om du spillt vätska i maskinen.
• Om maskinen utsatts för regn eller vatten.
• Om maskinen inte fungerar på rätt sätt trots att du följt instruktionerna.
• Om du tappat maskinen eller om höljet verkar skadat.
• Om maskinen plötsligt fungerar sämre.
14 Justera bara de kontroller som beskrivs i bruksanvisningen. Felaktig
justering av andra kontroller kan leda till skada och kan kräva
omfattande arbete av en kvalificerad servicetekniker innan maskinen
återställts.
15 Undvik att använda maskinen i åskväder. Det kan finnas risk att du kan
få en stöt vid ett blixtnedslag. Om det går bör du koppla bort nätsladden
och telesladden under åskvädret.
16 För att kunna använda skrivaren på ett säkert sätt bör du använda
nätsladden som levereras tillsammans med maskinen. Om du använder
en nätkabel som är längre än 2 meter till en maskin som använder
110 V måste kabeln vara minst 16 AWG
*
17 Använd bara en 'No.26 AWG
18 SPARA DESSA ANVISNINGAR.
' eller kraftigare telesladd.
1
.
Miljö och säkerhetsåtaganden
Säkerhetsdeklaration för laser
Skrivaren är certifierad i USA i enlighet med kraven i DHHS 21 CFR, kapitel
1, underparagraf J för Klass I (1) laserprodukter, och är certifierad i övriga
länder som en Klass I laserprodukt i enlighet med kraven i IEC 825.
Klass I laserprodukter anses inte vara skadliga. Lasersystemet och skrivaren
är konstruerade så att människor aldrig kommer i kontakt med laserstrålning
överstigande Klass 1 under normal drift, underhåll och föreskriven service.
Varning
Använd eller reparera aldrig skrivaren med borttaget skydd från laser/
scannerenheten. Den reflekterade strålen kan skada dina ögon, även om den
är osynlig. Vid användning av denna produkt, ska de grundläggande
säkerhetsföreskrifterna alltid följas för att minska risken för brand, elektrisk
stöt och personskador.
1 AWG: American Wire Guage
ii
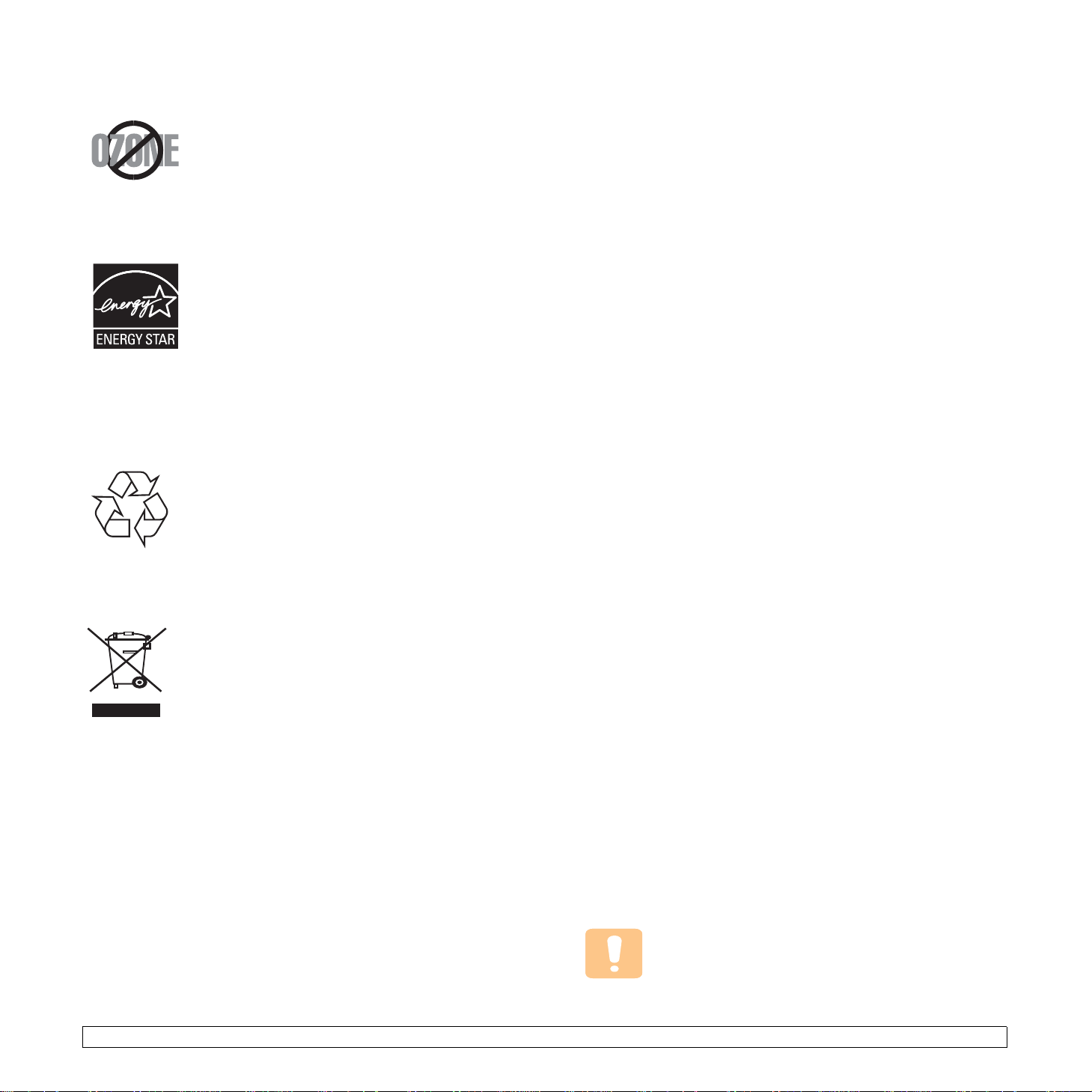
Ozonsäkerhet
Under normal drift avger denna maskin ozon. Den
avgivna ozonen utgör ingen fara för användaren. Vi
rekommenderar dock att maskinen ska användas i ett
väl ventilerat utrymme.
Om du behöver ytterligare information om ozon,
kontakta närmaste Samsung-återförsäljare.
Energispar
Denna maskin innehåller avancerad teknologi för att
spara energi, som minskar energiåtgången när den inte
används aktivt.
Om maskinen inte tar emot data under en längre tid,
minskas automatiskt energiåtgången.
Namnet ENERGY STAR och ENERGY STAR-märket är
registrerade varumärken i USA.
Om du vill ha mer information om ENERGY STAR-programmet besöker du
http://www.energystar.gov.
Återvinning
Återvinn eller deponera förpackningsmaterialet för denna
produkt på ett miljövänligt sätt.
finns emellertid ingen garanti att interferens inte inträffar i en viss installation.
Om denna utrustning orsakar skadlig interferens på radio- eller TVmottagning, vilket kan påvisas genom att stänga av och på utrustningen,
uppmanas användaren att försöka korrigera interferensen genom att vidta en
eller flera av följande åtgärder:
• Rikta om eller flytta mottagarantennen.
• Öka avståndet mellan utrustningen och mottagaren.
• Anslut utrustningen till ett annat vägguttag eller annan strömkrets än
mottagaren är ansluten till.
• Konsultera din leverantör eller en erfaren radio/TV-tekniker för hjälp.
Varning:
Ändringar eller modifieringar som inte uttryckligen är godkända av den
tillverkare som är ansvarig för överensstämmelsen kan betyda att
användaren inte längre har tillstånd att använda apparaten.
Kanadensiska regler för radiostörningar
Denna apparat överstiger inte gränsvärdena för Klass B radiostörningar från
digitala apparater som de anges i störningsorsakande normer betecknade
"Digital Apparatus", ICES-003 från Industry and Science Canada.
Cet appareil numérique respecte les limites de bruits radioélectriques
applicables aux appareils numériques de Classe B prescrites dans la norme
sur le matériel brouilleur: "Appareils Numériques", ICES-003 édictée par
l’Industrie et Sciences Canada.
USA
Korrekt avfallshantering av produkten (elektriska
och elektroniska produkter)
Denna markering på produkten och i manualen anger att
den inte bör sorteras tillsammans med annat hushållsavfall
när dess livstid är över. Till förebyggande av skada på miljö
och hälsa bör produkten hanteras separat för
ändamålsenlig återvinning av dess beståndsdelar.
Hushållsanvändare bör kontakta den återförsäljare som
sålt produkten eller sin kommun för vidare information om
var och hur produkten kan återvinnas på ett miljösäkert
sätt.
Företagsanvändare bör kontakta leverantören samt verifiera angivna villkor i
köpekontraktet. Produkten bör inte hanteras tillsammans med annat
kommersiellt avfall.
Utsläpp av radiofrekvens
FCC regler
Denna apparat har testats och funnits överensstämma med gränsvärdena för
en Klass B digital enhet, enligt Del 15 av FCC-reglementet. Dessa
gränsvärden är framtagna för att ge ett rimligt skydd mot skadlig interferens i
en bostadsinstallation. Denna utrustning ger upphov till, använder och kan
utstråla energi i radiofrekvenser, och kan om den inte installeras och används
enligt anvisningarna orsaka skadliga störningar i radiokommunikationer. Det
Federal Communications Commission (FCC)
Intentional emitter per FCC Part 15
Lågeffektsutrustning av Radio LAN-typ (trådlösa kommunikationsenheter
med radiofrekvens (RF)) som används i frekvensbandet 2,4 GHz/5 GHz kan
finnas inbyggd i ditt skrivarsystem som är avsett för hemmabruk eller
kontorsbruk. Kapitlet gäller endast om dessa enheter finns i systemet. Läs på
systemetiketten för att verifiera närvaron av trådlösa enheter.
Eventuella trådlösa enheter i ditt system får bara användas i USA om det
finns ett FCC ID-nummer på systemetiketten.
FCC har angett en allmän riktlinje på 20 cm avstånd mellan enheten och
kroppen för användning av trådlösa enheter i närheten av kroppen (detta
omfattar inte extremiteter). Apparaten ska inte användas närmare än 20 cm
(8 tum) från kroppen när trådlösa enheter är på. Satta Strålningen från
eventuell trådlös utrustning i skrivaren ligger under RFexponeringsgränserna som fastställts av FCC.
Sändaren får inte stå bredvid eller användas i förbindelse med annan antenn
eller sändare.
Hantering av utrustningen ska ske enligt följande två villkor: (1) Utrustningen
får inte orsaka skadliga störningar och (2) utrustningen måste acceptera
störningar som tas emot, däribland störningar som kan göra att utrustningen
inte fungerar som den ska.
Användaren kan inte reparera trådlösa enheter själv.
Modifiera dem inte på något sätt. Modifiering av trådlösa
enheter innebär att du inte längre har tillstånd att använda
dem. Kontakta tillverkaren för service.
iii
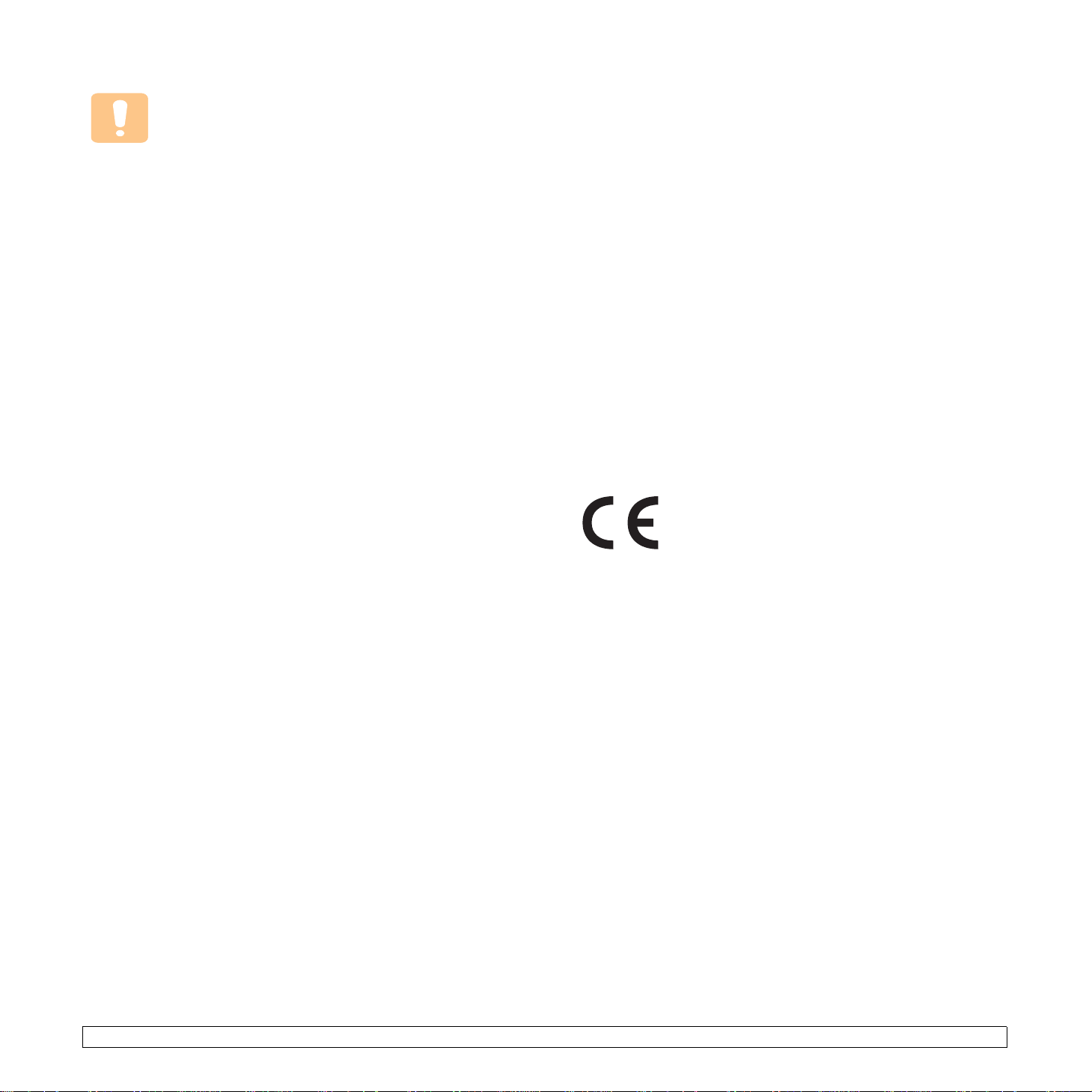
FCC-uttalande för användning av trådlöst LAN:
"Vid installation och användning av denna kombination av
sändare och antenn, kan gränsvärdet för avgiven
radiofrekvens om 1 mW/cm2 överstigas på platser nära den
installerade antennen. Därför ska användaren alltid iaktta ett
minimiavstånd om 20 cm från antennen. Denna apparat kan
inte samlokaliseras med en annan sändare och
sändarantenn".
Faxmärkning
Telephone Consumer Protection Act från 1991 gör det olagligt att använda en
dator eller annan elektronisk enhet och skicka ett meddelande via en
teleansluten faxmaskin såvida inte meddelandet innehåller följande
information längst upp eller längst ned på varje skickad sida:
(1) datum och tidpunkt för sändningen
(2) identifiering av företaget eller den person som skickar meddelandet och
(3) telefonnumret till den sändande maskinen, företaget eller personen.
Telebolaget kan ändra sina kommunikationsmedel eller procedurer utifrån
gällande behov som inte står i strid med reglerna och förordningarna i FCC
Part 68. Om sådana ändringar kan förväntas göra kundens utrustning
inkompatibel med telebolagets kommunikationsfunktioner, eller kräva
modifiering av sådan terminalutrustning eller på annat sätt materiellt påverka
dess användning eller prestanda, skall kunden meddelande skriftligen om
detta i god tid.
REN-nummer (Ringer Equivalence Number)
REN- och FCC-registreringsnumret för denna maskin kan finnas på etiketten
på maskinens under- eller baksida. Ibland kan det bli nödvändigt att meddela
dessa nummer till telebolaget.
REN-numret är ett mått på den elektriska belastning som maskinen utövar på
teleledningen och kan vara användbart för att avgöra om du har överbelastat
linjen. Om du installerar flera typer av utrustning på samma teleledning kan
det leda till att det blir svårt att ringa och ta emot samtal. Summan av alla
REN-nummer för den utrustning som är ansluten till teleledningen ska vara
mindre än fem för att funktionen inte ska störas. I vissa fall kan det hända att
en summa om fem inte kan användas på din teleledning. Om någon av din
telefonutrustning inte fungerar på rätt sätt bör du genast koppla bort den från
teleledningen eftersom telenätet annars kan skadas.
VARNING!
FCC-reglerna säger att ändringar eller modifieringar som inte uttryckligen är
godkända av tillverkaren kan betyda att användaren inte längre får använda
apparaten. I den händelse att terminalutrustningen skadar telenätet måste
telebolaget meddela kunden att tjänsten kan avbrytas. När ett sådant
meddelande inte kan meddelas praktiskt kan företaget avbryta tjänsten
tillfälligt förutsatt att företaget:
a) meddelar kunden så snart som möjligt.
b) ger kunden tillfälle att korrigera utrustningsproblemet.
c) meddelar kunden om rättigheten att klaga hos Federal Communication
Commission enligt de procedurer som fastställts i FCC Rules and
Regulations Subpart E of Part 68.
Du bör också känna till att:
• Maskinen inte är utformad att anslutas till en digital växel.
• Om du tänker använda ett datormodem eller faxmodem på samma
telelinje som maskinen kan det leda till överförings- och
mottagningsproblem för all utrustning. Det rekommenderas att du inte
delar maskinens linje med annan utrustning än en vanlig telefon.
• Om ditt område ofta utsätts för blixtnedslag eller strömstörningar
rekommenderar vi att du installerar ett strömskydd för både el- och
teleledningarna. Du kan köpa strömskydd från din återförsäljare eller en
annan tele- eller elektronikförsäljare.
• När du programmerar nödnummer och/eller ringer testsamtal till
nödnummer, måste du i förväg kontakta larmcentralen om dina avsikter att
testa. Larmoperatören ger dig anvisningar för hur du ska kunna testa
nödnumret.
• Denna maskin får inte användas med myntautomater eller festlinjer.
• Denna maskin kan kopplas magnetiskt till hörselhjälpmedel.
• Du kan på ett säkert sätt ansluta denna utrustning till telenätet med en
vanlig modularkontakt, USOC RJ-11C.
Deklaration om överensstämmelse (EU)
Godkännanden och certifieringar
CE-märkningen på denna apparat symboliserar Samsung
Electronics Co., Ltd deklaration om överensstämmelse med
följande 93/68/EEC Direktiv från EU med följande datum:
1 januari 1995: Kommissionens direktiv 73/23/EEC
Approximation av medlemsstaternas lagstiftning relaterade
till lågvoltsutrustning.
1 januari, 1996: Kommissionens direktiv 89/336/EEC (92/31/EEC),
angående medlemsstaternas lagstiftning relaterat till elektromagnetisk
kompatibilitet.
9 mars 1999: Kommissionens direktiv 1999/5/EC om radioutrustning och
terminalutrustning för telekommunikationer och det ömsesidiga erkännandet
av deras överensstämmelse.
En undertecknad kopia av Declaration of Conformity, som definierar de
relevanta direktiven och refererade normer kan erhållas från din representant
för Samsung Electronics Co., Ltd.
EU-certifikat
Certifiering enligt rådets direktiv 1999/5/EG av den 9 mars 1999 om
radioutrustning och teleterminalutrustning (FAX)
Denna Samsung-produkt har egencertifierats av Samsung för pan-europeisk
terminalanslutning till det analoga publika telefonnätverket (PSTN) i enlighet
med direktivet 1999/5/EC. Denna produkt är konstruerad att arbeta i
nationella telefoninätverk och kompatibla företagsväxlar i de europeiska
länderna.
Vid eventuella problem ska i första hand Euro QA Lab of Samsung
Electronics Co., Ltd. kontaktas.
iv
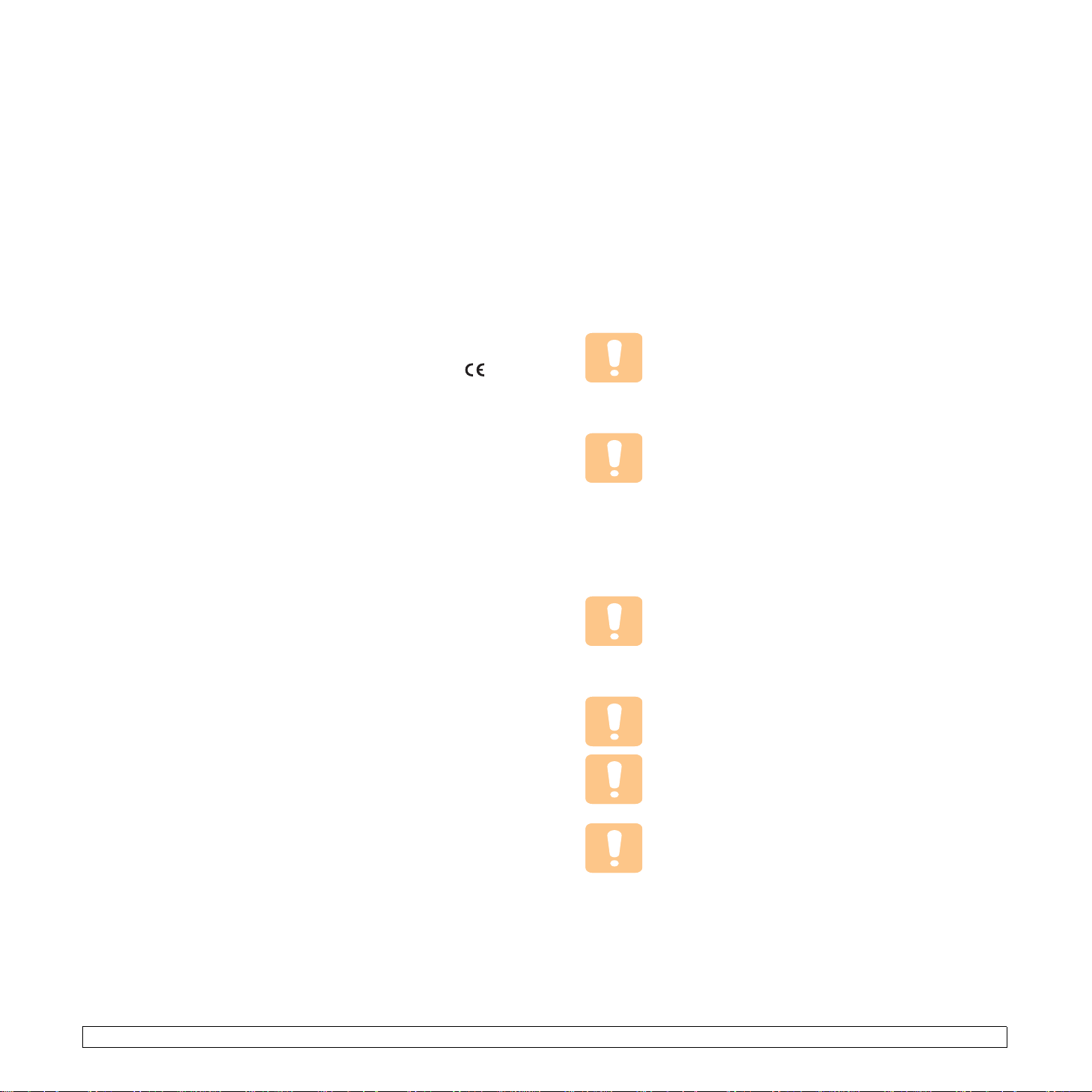
Denna produkt har testats mot TBR21 och/eller TBR38. För att assistera vid
användning och applicering av terminalutrustning som överensstämmer med
denna standard, har European Telecommunication Standards Institute
(ETSI) givit ut ett rådgivande dokument (EG 201 121) som innehåller
anteckningar och ytterligare krav för att försäkra kompatibilitet för TBR21terminaler. Produkten har konstruerats enligt, och är helt i överensstämmelse
med, alla relevanta råd som innefattas av detta dokument.
European Radio Approval Information
(för produkter utrustade med EU-godkända radioenheter)
Denna apparat är en skrivare; lågeffektsutrustning av Radio LAN-typ
(trådlösa kommunikationsenheter med radiofrekvens (RF)) som används i
frekvensbandet 2,4 GHz/5 GHz, kan finnas inbyggda i ditt skrivarsystem som
är avsett för hemmabruk eller kontorsbruk. Detta kapitel gäller bara om dessa
enheter finns i systemet. Läs på systemetiketten för att verifiera närvaron av
trådlösa enheter.
Eventuella trådlösa enheter i ditt system får endast användas i Europeiska
Unionen eller associerade områden om det finns ett CE-märke med ett
registreringsnummer från en rapportenhet och om varningssymbolen finns
på systemetiketten.
Uteffekten från den trådlösa enheten/erna som kan finnas i skrivaren ligger
under de RF-exponeringsgränser som fastställts av Europeiska
Kommissionen genom R&TTE-direktivet.
Europeiska stater kvalificerade enligt trådlösa godkännanden:
EU
EEA/EFT A-länder
Belgien, Cypern, Danmark, Estland, Finland, Frankrike (med
frekvensrestriktioner), Grekland, Irland, Italien, Lettland,
Litauen, Luxemburg, Malta, Nederländerna, Polen, Portugal,
Slovakien, Slovenien, Spanien, Storbritannien, Sverige,
Tjeckien, Tyskland, Ungern och Österrike.
Island, Liechtenstein, Norge och Schweiz
Europeiska stater med restriktioner för användning:
EU
EEA/EFT A-länder
I Frankrike är frekvensområdet begränsat till 2 446,5-2 483,5
MHz för enheter med mer än 10 mW överföringseffekt, t. ex.
trådlös överföring
Inga begränsningar för närvarande.
Reglerande överensstämmelseförklaringar
Vägledning för trådlös utrustning
Lågeffekts-, Radio LAN-utrustning (trådlösa kommunikationsenheter med
radiofrekvens (RF)) som används i frekvensbandet 2,4 GHz/5 GHz, kan
finnas inbyggda i ditt skrivarsystem. Följande avsnitt är en allmän översikt av
faktorer i samband med hantering av trådlös utrustning.
Ytterligare begränsningar, varningar och beaktande för specifika länder som
listas i de specifika landsavsnitten (eller landsgruppsavsnitten). De trådlösa
enheterna i ditt system är endast godkända för användning i de länder som
finns på etiketterna för radiogodkännande på märkskylten. Om det land som
du ska använda den trådlösa enheten i inte listas, kontakta den myndighet i
landet som utfärdar godkännanden för radioutrustning för att få veta vilka
krav som gäller. Trådlös utrustning regleras noggrant och användning kanske
inte tillåts.
Uteffekten för eventuell trådlös utrustning i skrivaren ligger under RFexponeringsgränserna för närvarande. Eftersom de trådlösa enheterna (som
kan finnas inbyggda i din skrivare) utstrålar mindre energi än vad som anges
i normer för radiosäkerhet och rekommendationer, är tillverkaren övertygad
om att dessa enheter är säkra att använda. Oavsett energinivåer ska
åtgärder vidtas för att minimera mänsklig kontakt under normal hantering.
Enligt en allmän riktlinje ska det vara ett avstånd på 20 cm mellan den
trådlösa utrustning och kroppen, när trådlös utrustning används nära kroppen
(detta inkluderar inte extremiteter). Utrustningen ska användas mer än 20 cm
från kroppen när trådlös utrustning är på och sänder.
Sändaren får inte stå bredvid eller användas i förbindelse med annan antenn
eller sändare.
En del omständigheter kräver restriktioner för trådlös utrustning. Exempel på
vanliga restriktioner listas nedan:
Trådlös kommunikation med radiofrekvens kan störa
utrustningen på flygplan. Nuvarande regler inom civilflyget
kräver att trådlösa enheter stängs av i flygplan.
Kommunikationsenheter med IEEE 802.11 (också känt som
trådlöst Ethernet) och Bluetooth är exempel på enheter som
använder trådlös kommunikation.
I miljöer där risk för störningar på andra apparater eller
tjänster är skadlig eller anses som skadlig, kan möjligheten
att använda trådlösa enheter vara begränsad eller förbjuden.
Flygplatser, sjukhus samt där syrgas eller brännbara gaser
finns i atmosfären är några exempel på där användningen av
trådlösa enheter kan vara begränsad eller förbjuden. Om du
är osäker på om det är tillåtet att använda trådlösa enheter
på den plats du befinner dig, ska du först kontakta tillämplig
myndighet för att få godkännande innan du sätter på den
trådlösa enheten.
Varje land har sina egna restriktioner för användning av
trådlösa enheter. Eftersom ditt system är försett med en
trådlös enhet, ska du vid resa mellan länder kontrollera med
den lokala myndighet som utfärdar godkännanden för
användning av trådlösa enheter vilka restriktioner som gäller
för resa till det aktuella landet, innan du reser dit.
Om ditt system levererades med en inbyggd trådlös enhet,
ska du inte använda denna innan du stängt alla luckor och
skärmar och systemet är komplett monterat.
Användaren kan inte reparera trådlösa enheter själv.
Modifiera dem inte på något sätt. Modifiering av trådlösa
enheter innebär att du inte längre har tillstånd att använda
dem. Kontakta tillverkaren för service.
Använd bara drivrutiner för det land där enheten ska
användas. Läs i tillverkarens Systemåterställningssats eller
kontakta tillverkarens tekniska support för ytterligare
information.
v
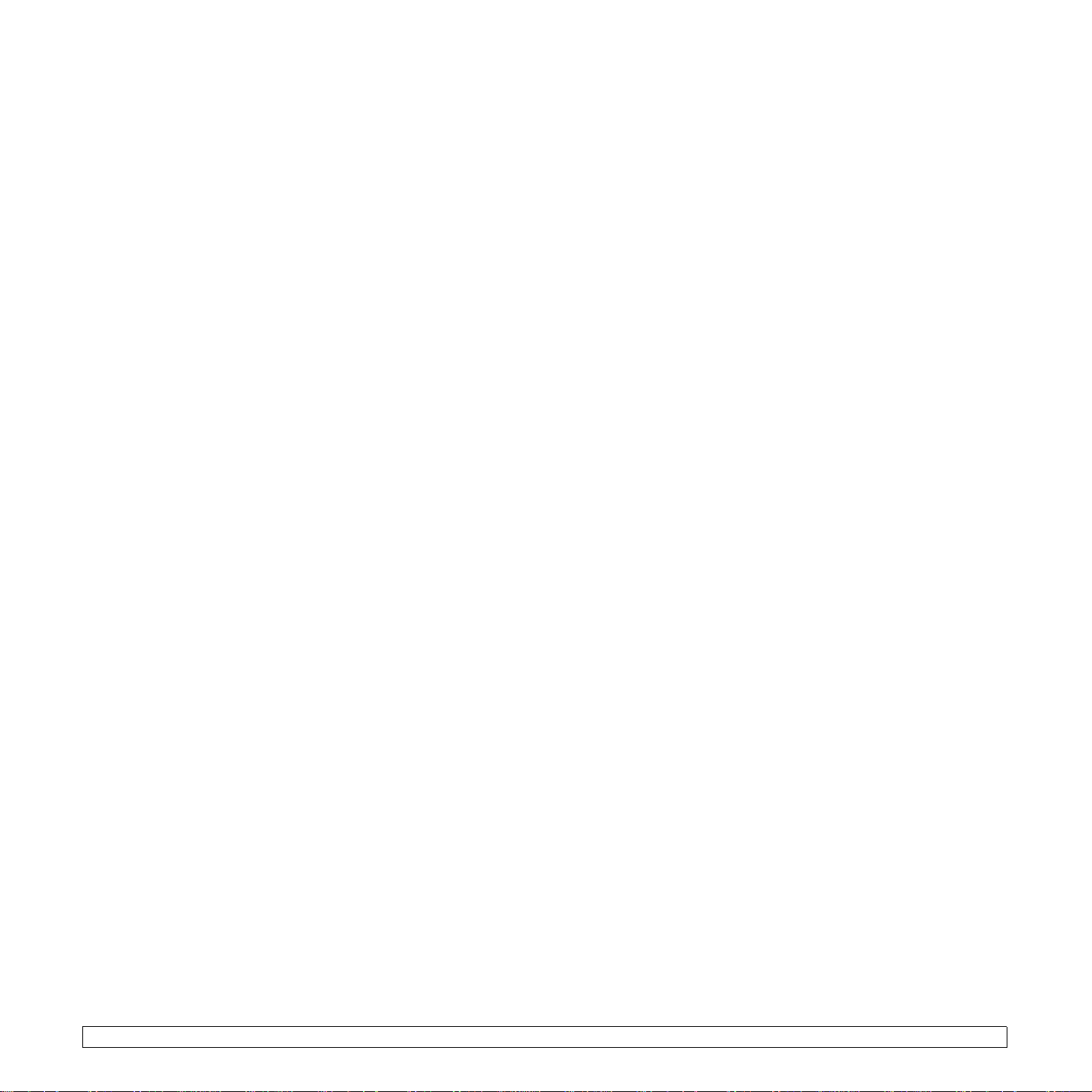
Byta den monterade kontakten (endast för
Storbritannien)
Viktigt
Nätsladden för maskinen har en vanlig (BS 1363) 13 A-kontakt och en 13 Asäkring. När du byter eller kontrollerar säkringen måste du se till att den
säkring som används är en 13 A-säkring. Glöm inte att sätta tillbaka
säkringshöljet. Om du tappar bort höljet får du inte använda kontakten förrän
du skaffat ett nytt.
Kontakta återförsäljaren.
13 A-kontakten är den mest använda typen i Storbritannien och bör passa.
Däremot har vissa byggnader (främst äldre) inte normala 13 A-kontaktuttag.
I så fall måste du skaffa en lämplig adapter. Ta inte bort den gjutna kontakten.
Varning!
Om du klipper av den gjutna kontakten måste du kasta bort den
omedelbart.
Det går inta att anslutna nya kablar till kontakten och du kan få en
elektrisk stöt om du ansluter den till ett eluttag.
Viktig varning!
Kablarna i nätsladden har följande färgkod:
• Grön/gul: Jord
• Blå: Neutral
• Brun: Fas
Om ledningarna i nätsladden inte matchar kontaktens färger gör du så här:
Du måste ansluta den gröna/gula ledningen till stiftet märkt med ”E” eller med
jordsymbolen eller till den gröna/gula eller gröna anslutningen.
Du måste ansluta den blåa ledningen till det stift som är märkt med ”N” eller
har svart färg.
Du måste ansluta den bruna ledningen till det stift som är märkt med ”L” eller
har röd färg.
Du måste använda en 13 A-säkring i kontakten, adaptern och
fördelningsdosan.
Du måste jorda den här maskinen.
vi
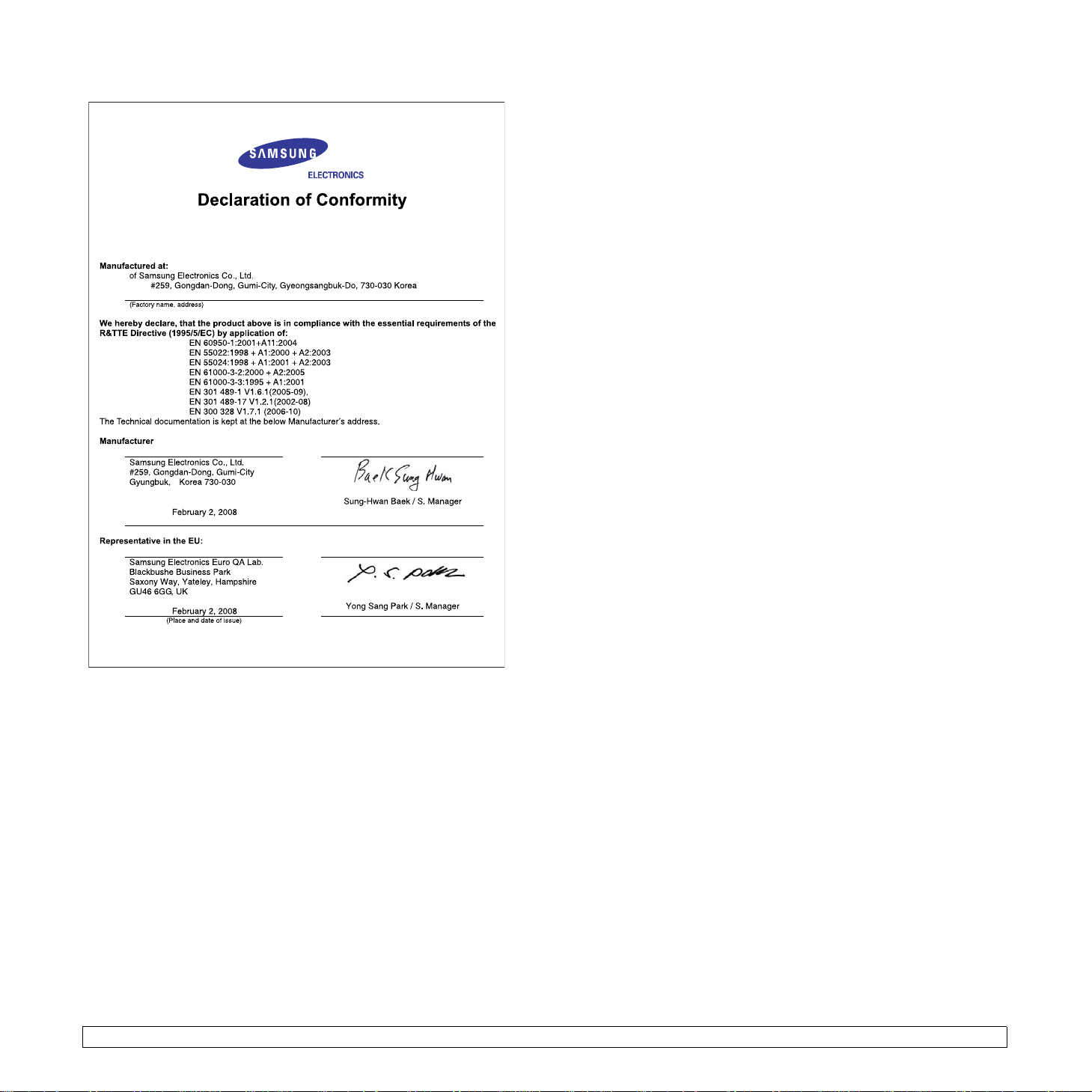
vii
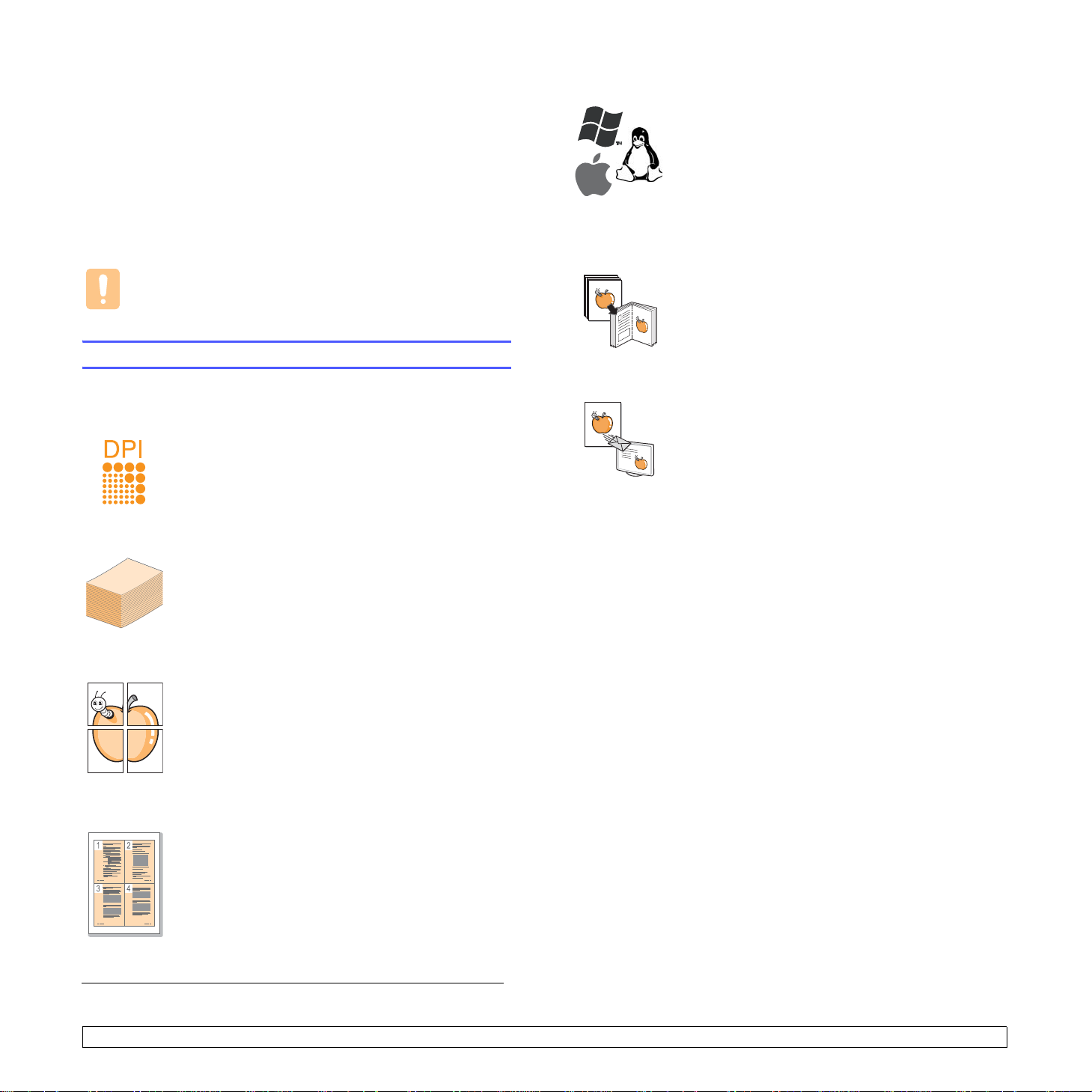
1 Introduktion
Tack för att du valde denna Samsung multifunktionsapparat. Den
här maskinen har funktioner för utskrift, kopiering och scanning.
Kapitlet innehåller:
• Specialfunktioner
• Översikt av maskinen
• Översikt över kontrollpanelen
Varning
Detta är en produkt med högblank yta. Var försiktig med att inte
repa ytan vid installation.
Specialfunktioner
Maskinen är utrustad med speciella funktioner.
Skriv ut med enastående kvalitet och hastighet
• Du kan skriva ut med en upplösning upp till
1200 x 1200 dpi
• Maskinen kan skriva ut i A4-storlek med upp till
16 sidor per minuta och i Letter-storlek med upp
till 17 sidor per minut.
effektivt
.
Skriv ut från olika plattformar
• Du kan skriva ut med Windows 2000 och Windows
XP/2003/Vista (32/64 bitar) eller med Linux- och
Macintosh-system.
• Maskinen är utrustad med ett USB-gränssnitt.
• Du kan också använda ett nätverkskort. Maskinen
har ett inbyggt nätverkskort, 10/100 Base TX och
802.11b/g trådlöst LAN.
Kopiera originalet med hög kvalitet
Kopiera originalet och skriv ut det med förbättrad
bildkvalitet och storlek.
Skanna originalet
• Skanna i färg och använd exakta komprimeringar
i JPEG-, TIFF- och PDF-format.
• Skanna originalet till den anslutna datorn genom
att trycka på en knapp.
Hanterar olika pappersalternativ mer flexibelt
I 100-arksmagasinet kan du lägga vanligt papper
i olika storlekar.
Skapa professionella dokument
•Skriv ut vattenstämplar. Du kan anpassa dina dokument
med ord som ”Konfidentiellt”. Se avsnittet Om
programvara.
• Skriva ut affischer. Texten och bilderna på varje sida
i dokumentet förstoras och skrivs ut över sidan och
kan sedan tejpas ihop till en affisch. Se avsnittet
Om programvara
Spara tid och pengar
• Du kan skriva ut flera sidor på samma papper för att
spara papper.
• Den här maskinen sparar ström automatiskt genom att
minska effektförbrukningen drastiskt då den inte används.
.
a. sidor per minut
1.1 <
Introduktion>
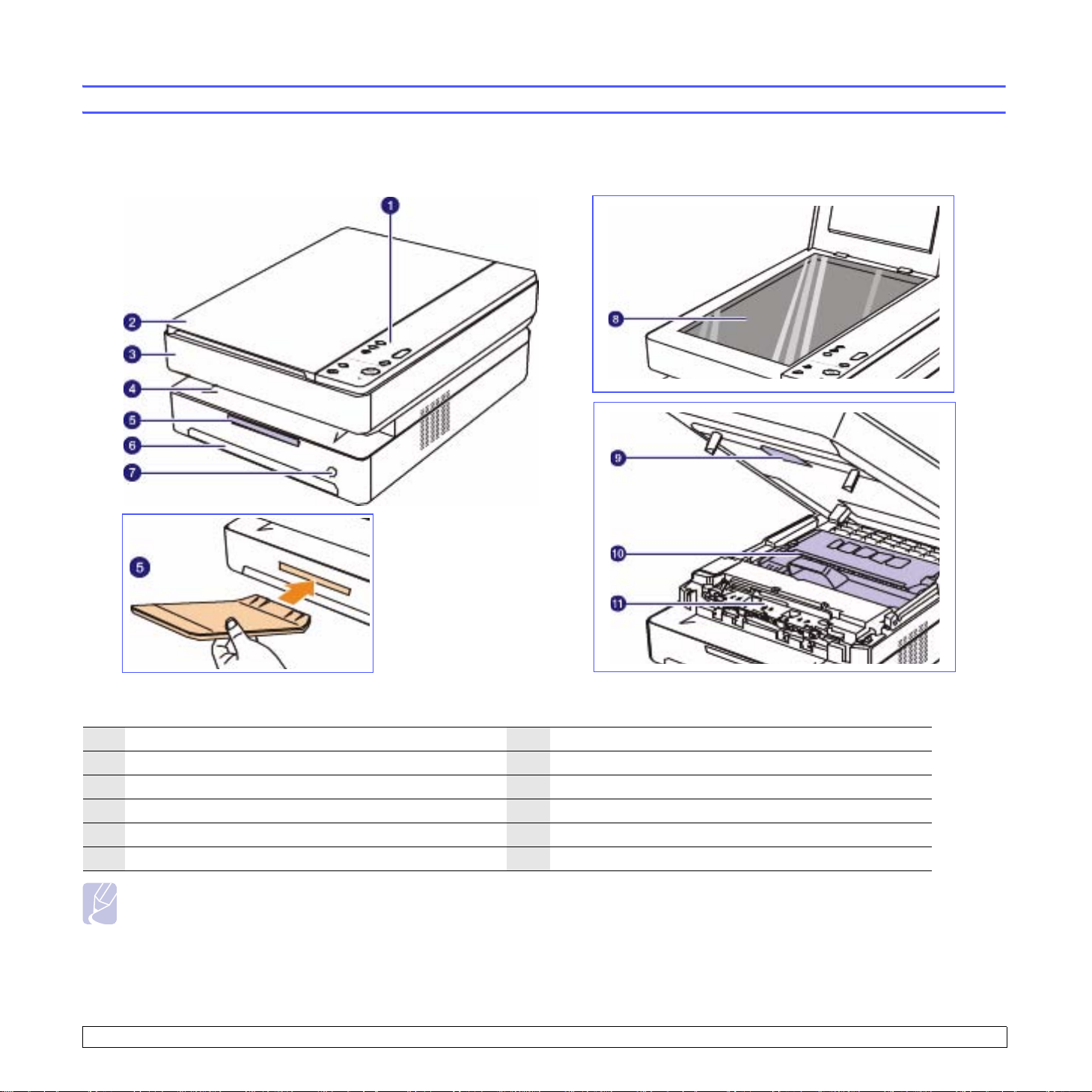
Maskinens huvudkomponenter.
Vy framifrån
Översikt av maskinen
1
kontrollpanel
2
skannerlock
3
övre lucka
4
utmatningsfack
5
utmatningsstöd
6
papperskassett
7
kassettöppningsknapp
8
skannerglas
9
låshandtag för övre lucka
10
tonerkassett
11
inre lucka
Obs!
• Alla illustrationer i den här handboken kan skilja sig från din skrivare.
• Ytan på utmatningsfacket kan bli varm om du skriver ut ett stort antal sidor på en gång. Se till att inte röra vid ytan och låt inte barn komma i närheten.
1.2 <
Introduktion>
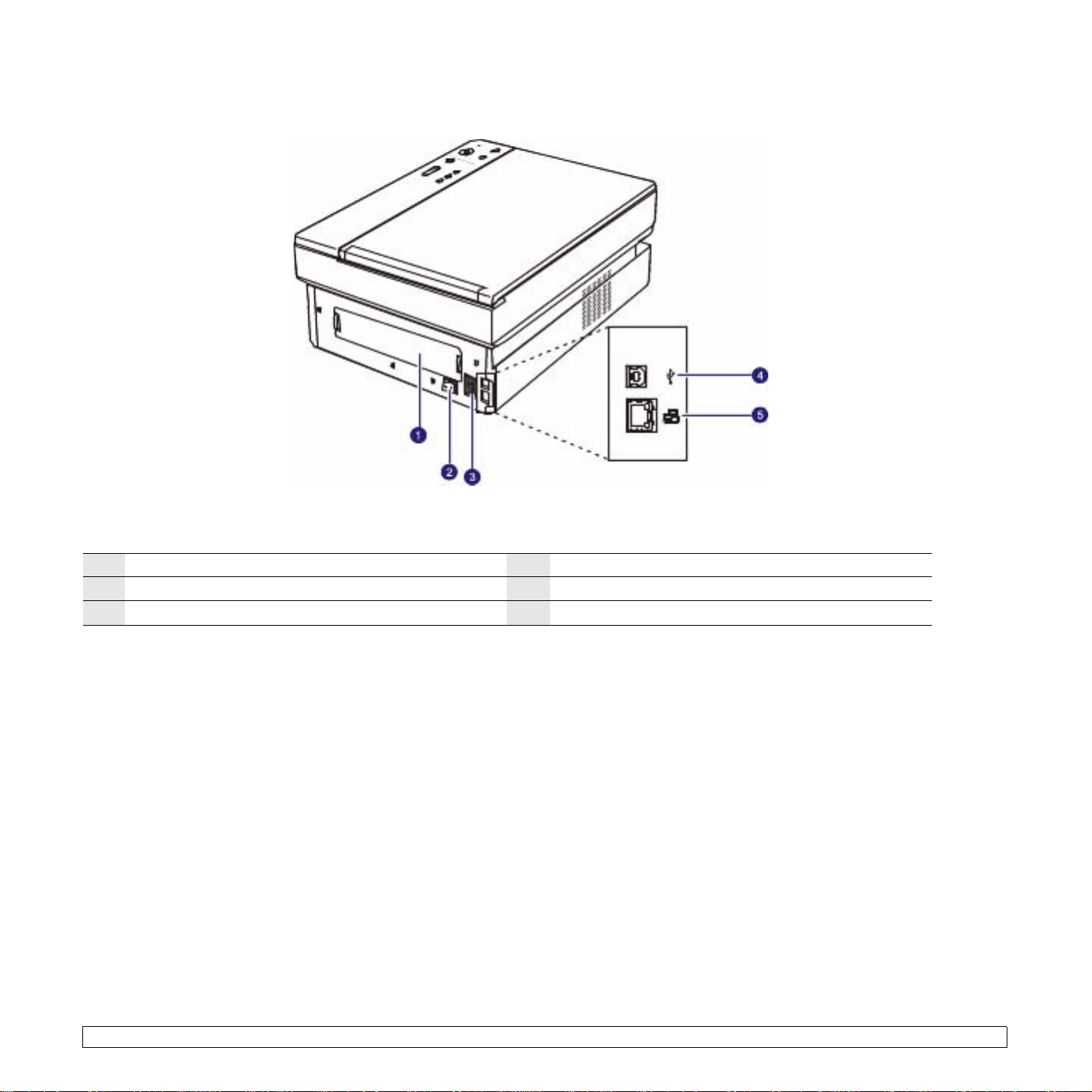
Vy bakifrån
1
bakre lucka
2
strömbrytare
3
elanslutning
4
USB-port
5
nätverksport
1.3 <
Introduktion>
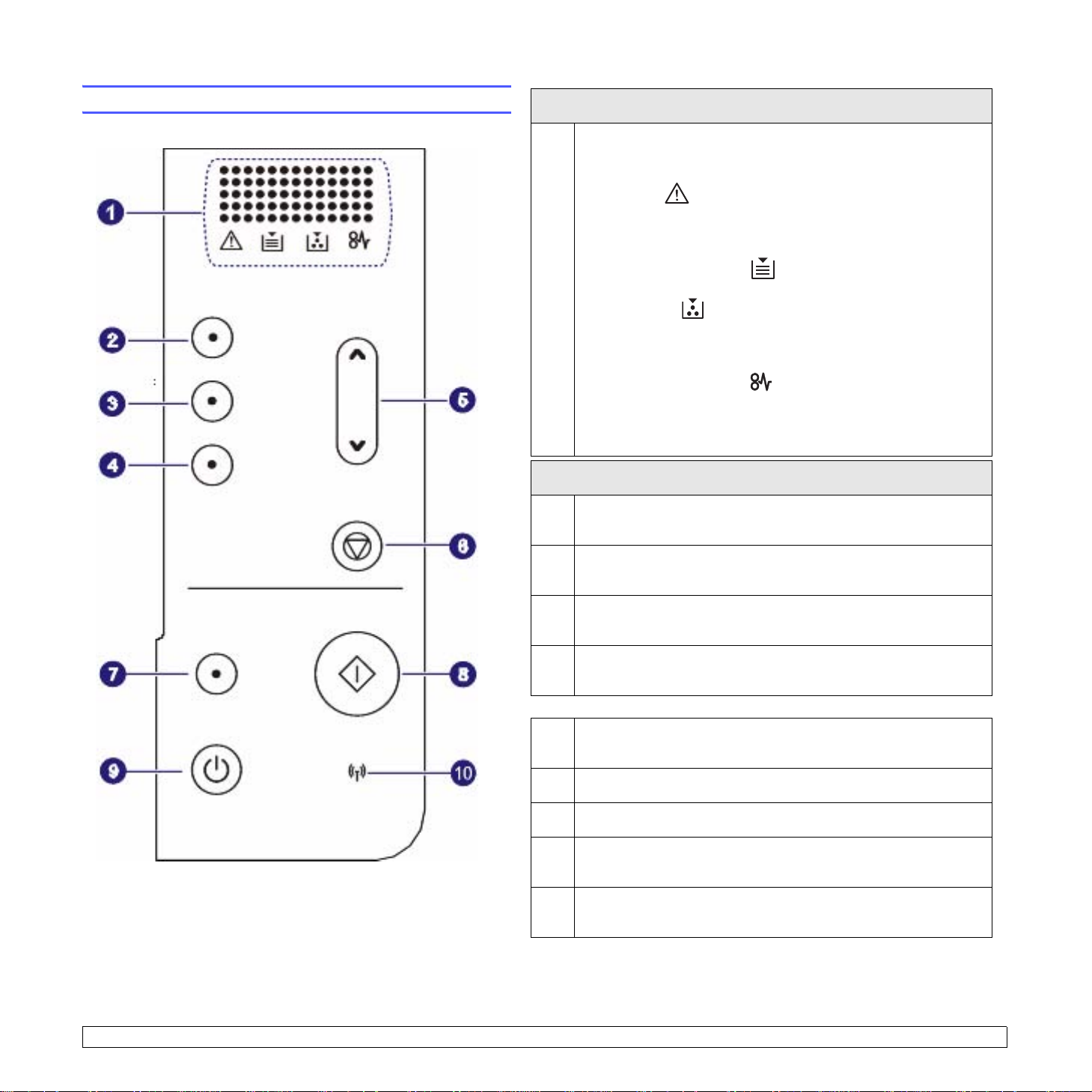
Översikt över kontrollpanelen
visning
Visar aktuell status och ledtexter under en åtgärd. Meddelandena
visas med specifika indikatorer enligt nedan. Indikatorerna fungerar
tillsammans med korta meddelanden på en display.
• felindikator
Blinkar när felet uppstår i maskinen. Om den blinkar snabbt har
maskinen stannat av någon anledning. Kontrollera meddelandet
på displayen för att lösa problemet.
• lysdiod för slut på papper
1
2
Blinkar när papperet i kassetten är slut.
• tonerindikator
Blinkar när tonerkassetten nästan är tom eller inte är en äkta kassett
från Samsung. Om den blinkar snabbt är tonerkassetten helt tom.
Kontrollera meddelandet på displayen och byt ut tonerkassetten.
• lysdiod för fastnat papper
Blinkar när papper har fastnat i maskinen. Kontrollera
meddelandet i displayen och ta bort papperet som har fastnat.
På sidan 10.7 finns mer information om displaymeddelandena.
kopieringsknappar
Copies: Ökar antalet utskrifter. Ändra antalet med hjälp av
upp/nedpilarna. Du kan lägga till värden upp till 99.
Reduce/Enlarge: Tryck på den här knappen om du vill förminska eller
3
förstora en bild på papperet. Du ändrar storleken med upp/nedpilarna.
Darkness: Anger graden av svärta. Använd upp/nedpilarna för att göra
4
utskrifterna ljusare eller mörkare.
Upp/nedpilarna: Går till nästa värde när någon av kopieringsknapparna
5
är nedtryckt.
Stop/Clear: Avbryter jobb när som helst. Du kan också skriva ut en
6
maskinrapport genom att hålla knappen nedtryckt i ca 4 sekunder.
7
Scan to PC: Skannar ett original till datorn.
8
Start Copy: Startar kopieringen.
Du kan slå på och av kontrollpanelen genom att hålla denna knapp
9
nedtryckt några sekunder.
Visar aktuell status för det trådlösa nätverket. När indikatorn lyser är
10
maskinen klar.
1.4 <
Introduktion>
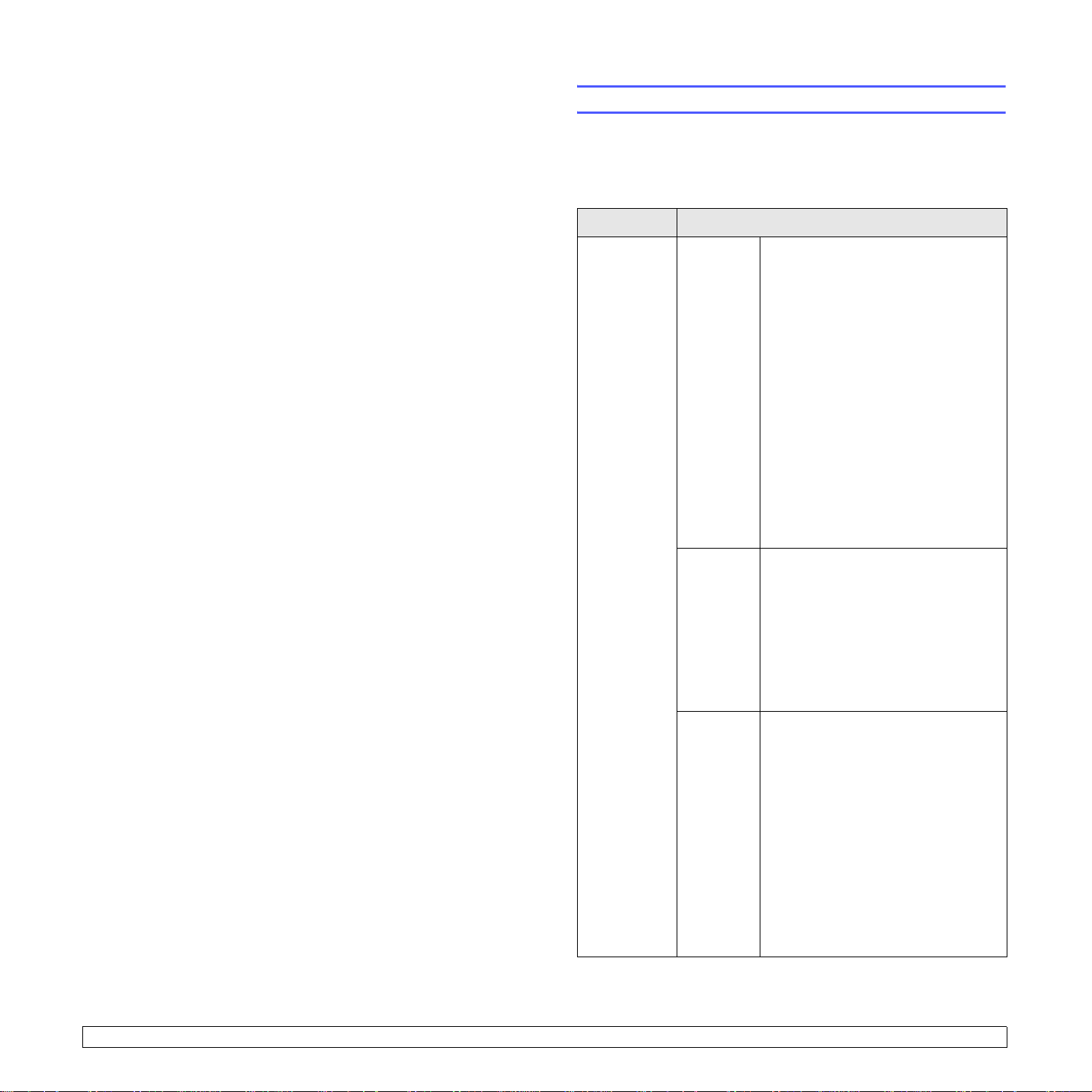
2 Programöversikt
Det här kapitlet ger en översikt över den programvara som levereras
med maskinen. Mer information om att använda programvaran finns
Om programvara
i
Kapitlet innehåller:
• Levererad programvara
• Funktioner för skrivardrivrutinen
•Systemkrav
.
Levererad programvara
Du måste installera den skrivarprogramvara som levererades på de
medföljande CD-skivorna efter att du har installerat skrivaren och anslutit
den till datorn.
Med varje CD-skiva följer följande programvara:
CD Innehåll
CD-skiva
med skrivarprogram
Windows • Drivrutin till skrivare: Genom
att använda denna drivrutin får du
tillgång till skrivarens alla funktioner.
• Drivrutin till skanner: TWAIN- och
WIA-drivrutiner (Windows Image
Acquisition) är tillgängliga för att
skanna dokument på maskinen.
• Smart Panel: Med det här programmet
kan du övervaka maskinens status
och få varningar om ett fel uppstår
under utskrift.
• SmarThru
Windows-program för multifunktionsmaskinen.
SetIP
•
när du ställer in maskinens
IP-adress.
• Användarhandbok i PDF-format.
a
: Det här är ett medföljande
: Använd det här programmet
Linux • Skrivardrivrutin för Linux:
Använd den här drivrutinen för att
köra maskinen från en Linux-dator
och skriva ut dokument.
• SANE: Använd den här drivrutinen
för att skanna dokument.
SetIP
: Använd det här programmet
•
när du ställer in maskinens
IP-adress.
Macintosh • Skrivardrivrutin för Macintosh:
Använd den här drivrutinen för att
köra maskinen från en Mac-dator
och skriva ut dokument.
• Skannerdrivrutin: TWAIN-drivrutin
är tillgänglig för att skanna dokument
på maskinen.
• Smart Panel: Med det här
programmet kan du övervaka
maskinens status och få varningar
om ett fel uppstår under utskrift.
SetIP
: Använd det här programmet
•
när du ställer in maskinens
IP-adress.
a. Låter dig redigera en skannad bild på många sätt med en kraftfull bildredigerare
och skicka bilden med e-post. Du kan också öppna ett annat bildredigeringsprogram,
som Adobe Photoshop, från SmarThru. Mer information finns i direkthjälpen
för SmarThru.
2.1 <
Programöversikt>
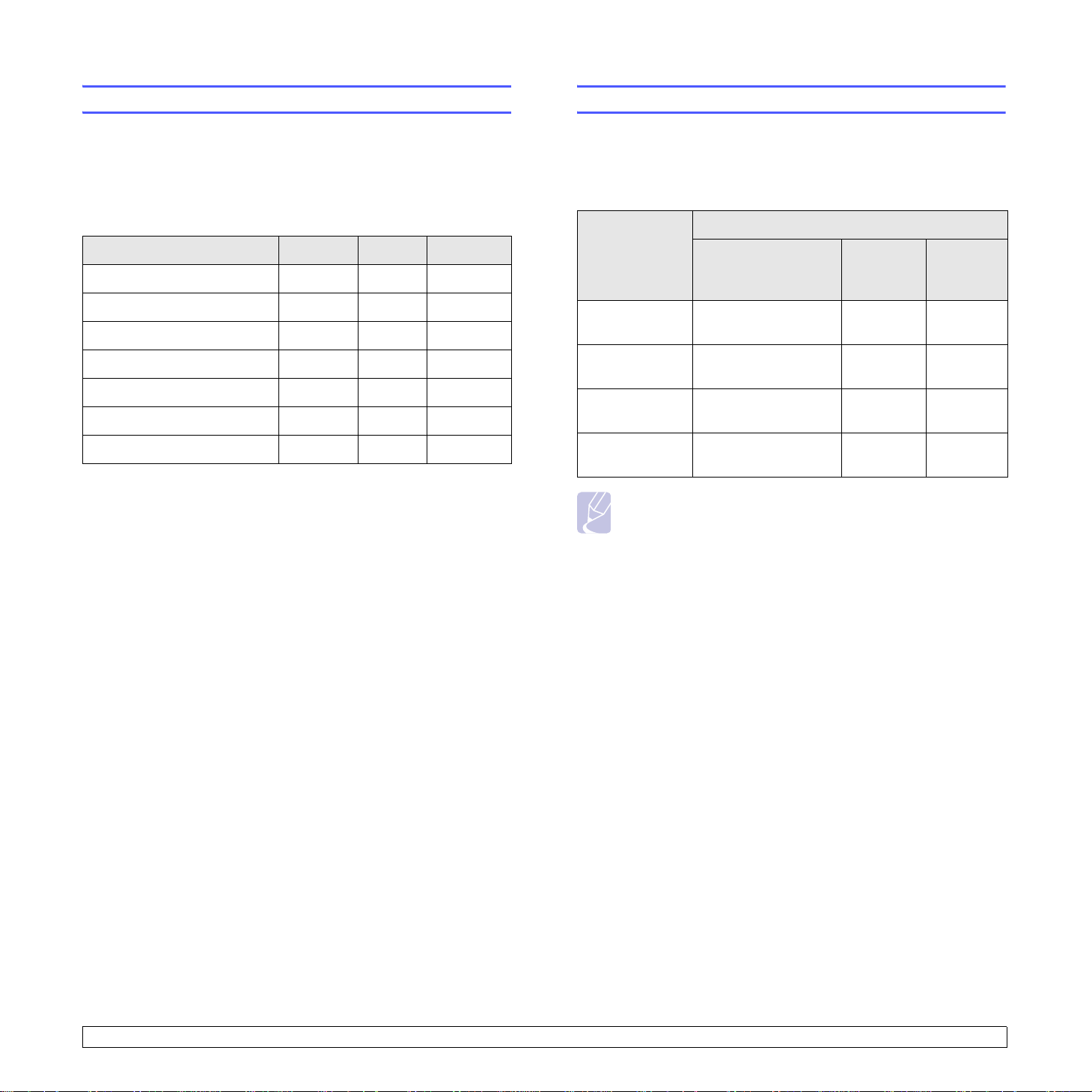
Funktioner för skrivardrivrutinen
Systemkrav
Skrivardrivrutinen stöder följande standardfunktioner:
• Pappersstorlek, riktning och medietyp
• Antal kopior
Du kan dessutom använda olika specialfunktioner för utskrift. Följande tabell
ger en allmän översikt över funktioner som stöds av skrivardrivrutinerna:
Funktion
Maskinens kvalitetsalternativ T T T
Affischutskrift T X X
Flera sidor per ark (n-upp) T T (2, 4) T
Anpassa till sida T X T
Omskalad utskrift T X T
Vattenstämpel T X X
Överlägg T X X
a. Funktionen kan bara användas i Mac OS X 10.4 ~ 10.5.
Windows Linux Macintosh
a
Innan du börjar bör du kontrollera att systemet uppfyller följande krav:
Windows
Maskinen kan användas med följande Windows-operativsystem.
Krav (rekommenderas)
Operativsystem
Windows 2000 Pentium II 400 MHz
(Pentium III 933 MHz)
Windows XP Pentium III 933 MHz
(Pentium IV 1 GHz)
Windows 2003
Server
Windows Vista Pentium IV 3 GHz 512 MB
Pentium III 933 MHz
(Pentium IV 1 GHz)
CPU RAM
64 MB 650 MB
128 MB
(256 MB)
128 MB
(512 MB)
(1 024 MB)
ledigt
hårddisk-
utrymme
1,5 GB
1,25 GB
till 2 GB
15 GB
Obs!
• Internet Explorer 5.0 eller senare är minimikravet för alla
Windows-operativsystem.
• Kan användare med administratörsrättigheter installera
programvaran.
2.2 <
Programöversikt>
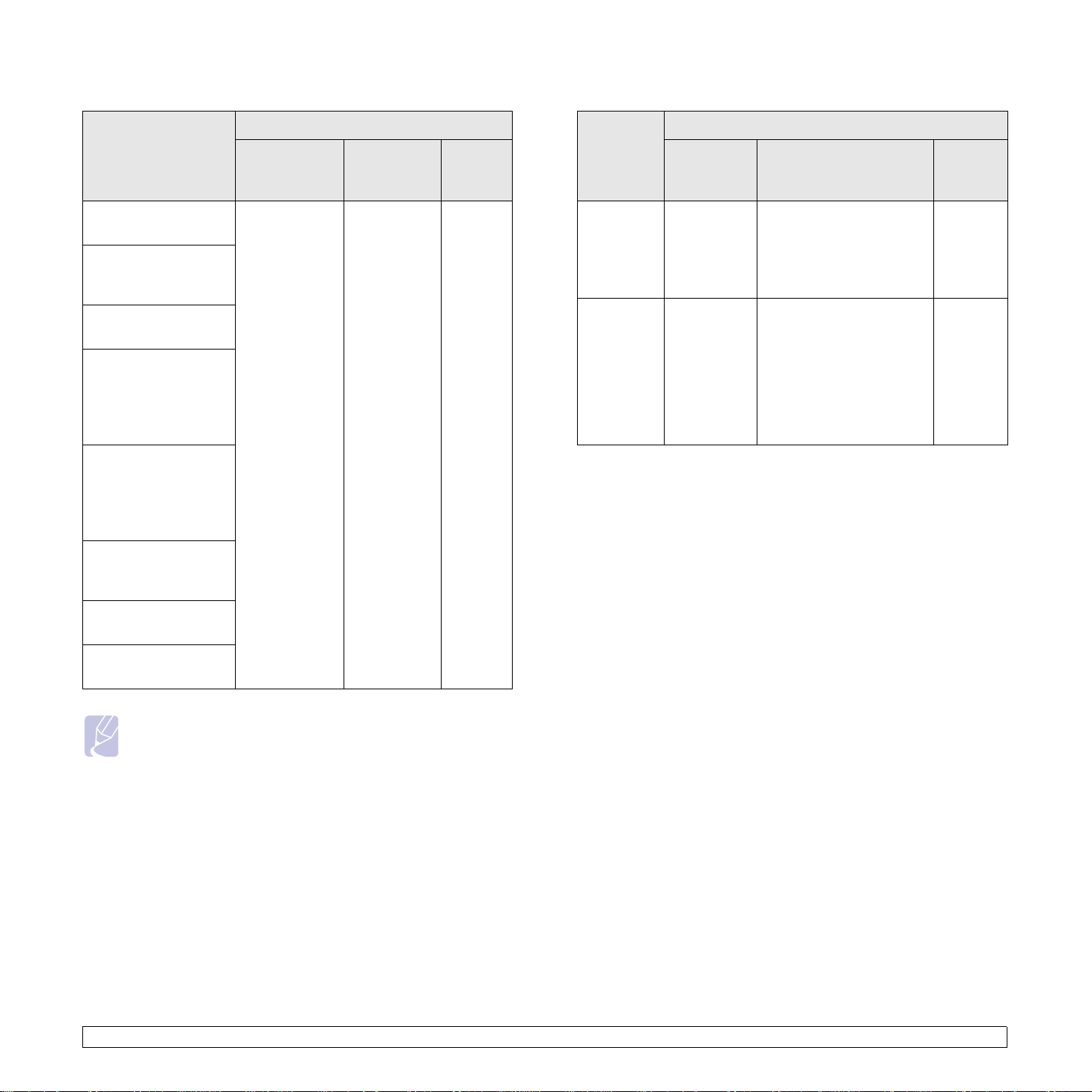
Linux
Macintosh
Operativsystem
RedHat 8.0, 9.0
(32bitar)
RedHat Enterprise
Linux WS 4, 5
(32/64bitar)
Fedora Core 1~7
(32/64bitar)
Mandrake 9.2
(32bitar), 10.0, 10.1
(32/64bitar)
Mandriva 2005, 2006,
2007 (32/64bitar)
SuSE Linux 8.2, 9.0,
9.1 (32bitar)
SuSE Linux 9.2, 9.3,
10.0, 10.1, 10.2
(32/64bitar)
SuSE Linux Enterprise
Desktop 9, 10
(32/64bitar)
Krav (rekommenderas)
CPU RAM
• Pentium IV
2.4GHz
(IntelCore2)
• 512 MB
(1024 MB)
ledigt
hårddisk-
utrymme
1 GB
(2GB)
Operativsys
tem
Mac OS X
10.3 ~ 10.4
Mac OS X
10.5
Krav (rekommenderas)
CPU RAM
• Intel
Processor
•Power PC
G4 /G5
• Intel
Processor
•867MHz
eller
snabbare
PowerPC
G4-/G5processor
• 128 MB för en
PowerPC-baserad Mac
(512 MB)
• 512 MB för en Intelbaserad Mac (1 GB)
• 512 MB (1 GB) 1 GB
ledigt
hårddisk-
utrymme
1 GB
Ubuntu 6.06, 6.10,
7.04 (32/64bitar)
Debian 3.1, 4.0 (32/
64bitar)
Obs!
• Du måste också allokera en swap-partition om minst 300 MB
för att arbeta med stora skannade bilder.
• Skannerdrivrutinen för Linux stöder maximala optiska
upplösningen.
2.3 <
Programöversikt>
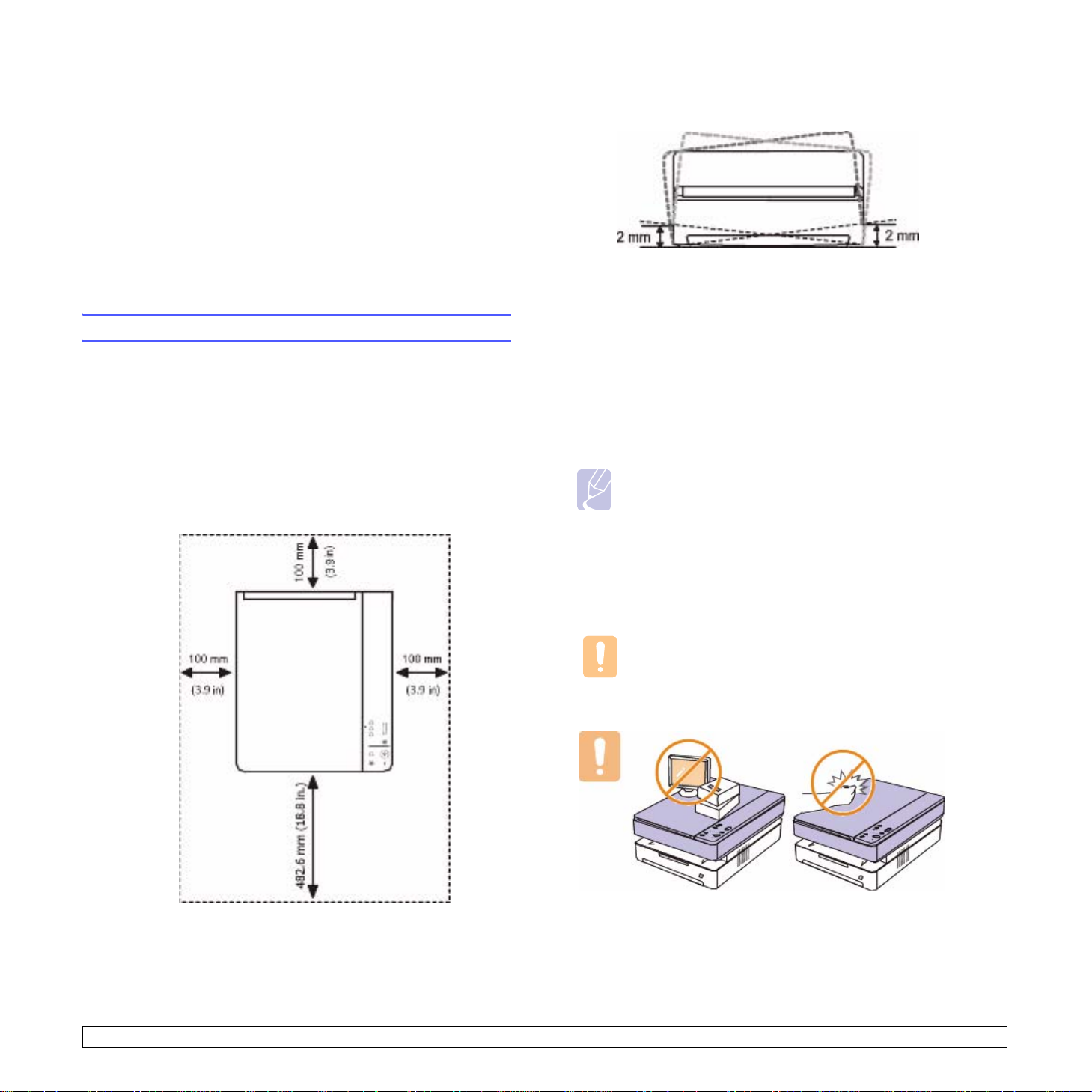
3 Komma igång
I kapitlet ges steg-för-steginstruktioner om hur du installerar maskinen.
Kapitlet innehåller:
• Installera maskinvaran
• Ställa in nätverket
• Använda ett trådbundet nätverk
• Använda trådlöst nätverk
• Höghöjdsjustering
Installera maskinvaran
I detta avsnitt visas stegen för att installera maskinvaran som förklaras
i snabbinstallationshandboken. Läs snabbinstallationshandboken och
utför följande steg.
Ställ maskinen på en plan och stabil yta så att den inte lutar
mer än 2 mm. Annars kan utskriftskvaliteten påverkas.
2 Packa upp maskinen och kontrollera alla medföljande delar.
3 Ta bort tejpen runt maskinen.
4 Installera båda tonerkassetterna.
5 Fyll på papper. (Se ”Fylla i papper i papperskassetten” på sidan 4.5.)
6 Kontrollera att alla kablar är anslutna till maskinen.
1 Välj en stabil plats.
Välj en plan stabil plats med tillräckligt utrymme för luftcirkulation.
Lämna tillräcklig plats för att kunna öppna luckor och kassetter.
Området ska vara väl ventilerat och inte utsättas för direkt solljus
eller värmekällor, kyla och fukt. Placera inte maskinen nära kanten
på ett skrivbord eller annat bord.
7 Sätt på maskinen.
8 Installera programvaran. Se avsnittet Om programvara.
Observera
Under installationen känner installationsprogrammet för
skrivardrivrutinen av landsinformation för operativsystemet och
ställer in pappersstorlek för maskinen. Om du använder en
annan språkversion av Windows än den för landet där du
befinner dig, måste du ändra pappersstorleken i maskinen så att
den passar den vanligaste pappersstorleken. Gå till
skrivaregenskaperna om du vill ändra pappersstorlek efter att
installationen slutförs.
Varning
Luta inte maskinen och vänd den inte upp och ner när du flyttar den.
Annars kan tonern läcka ut inuti maskinen, vilket kan skada
maskinen eller ge dålig utskriftskvalitet.
Du bör skriva ut på höjder under 1 000 m. Se höjdinställningen
för att optimera utskrifterna. Se sidan 3.8 för mer information.
3.1 <
Komma igång>

Ställa in nätverket
Du måste konfigurera skrivarens nätverksprotokoll om du vill använda
skrivaren i nätverket. Om skrivaren ska användas i ett trådbundet
nätverk hänvisas du till ”Använda ett trådbundet nätverk”. Om du
använder nätverksskrivaren i ett trådlöst nätverk hänvisas du till
”Använda trådlöst nätverk” på sidan 3.4.
Obs
Om du vill använda USB-kabeln ansluter du den mellan datorn
och maskinen. Läs sedan om hur du installerar programvaran i
Om programvara.
Miljöer som stöds
I följande tabell visas vilka nätverksmiljöer som stöds av maskinen:
Objekt Krav
Nätverkskort 10/100 Base-TX
802.11b/g trådlöst LAN
Nätverksoperativsystem Windows 2000/XP/Vista
Olika Linux-OS
Mac OS 10.3 ~ 10.5
Nätverksprotokoll TCP/IP, Standard TCP/IP, LPR, IPP/
HTTP, Bonjour, DHCP, BOOTP
• IP-tilldelning via DHCP: Anslut skrivaren till nätverket och vänta
några minuter tills DHCP-servern har tilldelat en IP-adress till
skrivaren. Skriv därefter ut nätverkskonfigurationsrapporten enligt
beskrivningen ovan. Om rapporten visar att IP-adressen har ändrats
lyckades tilldelningen. Den nya IP-adressen visas i rapporten.
• Statisk IP-tilldelning: Med programmet SetIP kan du ändra
IP-adressen från datorn.
I en kontorsmiljö rekommenderas det att den här adressen anges av
nätverksadministratören.
Inställning av IP-adress med programmet SetIP
Följande procedur baseras på Windows XP.
Med det här programmet kan du ange skrivarens IP-adress på nätverket
manuellt genom att kommunicera med skrivaren med hjälp av dess MACadress. MAC-adressen är serienumret för programvaran på
nätverkskortet. Den visas i nätverkskonfigurationsrapporten.
Obs
• Du behöver endast köra det här programmet om en statisk
IP-adress krävs i nätverket. I annat fall kan du gå vidare till
avsnittet Konfigurera skrivarens trådlösa nätverk i det
här dokumentet. Om du är osäker på kravet bör du
kontakta systemadministratören eller personen som har
konfigurerat det lokala nätverket.
• Du kan endast använda programmet SetIP om skrivaren är
ansluten till ett nätverk eller direkt ansluten till en PC via
den korsade nätverkskabeln som levererades tillsammans
med skrivaren. I de flesta fall rekommenderas det att den
korsade nätverkskabeln används. Du uppmanas snart att
ansluta kabeln.
Använda ett trådbundet nätverk
Du måste ställa in nätverksprotokollen på skrivaren om den ska
användas
i nätverket. I det här kapitlet får du instruktioner om hur du gör det på ett
enkelt sätt.
Skriva ut en konfigurationsrapport
Håll knappen
ut en maskinrapport.
Mer information finns i skrivarens bruksanvisning. Med hjälp av
Nätverkskonfigurationsrapporten kan du ta reda på skrivarens MACadress och dess IP-adress.
Exempel:
Stop/Clear
MAC-adress: 00:15:99:41:A2:78
IP-adress: 192.0.0.192
nedtryckt i ca 4 sekunder för att skriva
Ange en IP-adress
Först måste du ange en IP-adress för utskrift och hantering via
nätverket. Vanligtvis tilldelas en ny IP-adress av en DHCP-server
(Dynamic Host Configuration Protocol) på nätverket.
I vissa fall måste IP-adressen anges manuellt. Detta kallas för statisk IP
och krävs ofta av säkerhetsskäl på intranät för företag.
Installera programmet
1 Sätt i CD-skivan med skrivarprogram som medföljde skrivaren. När
CD-skivan startas automatiskt stänger du fönstret.
2 Starta en webbläsare, till exempel Internet Explorer, och öppna
enhet X. (X motsvarar CD-ROM-enheten.)
3 Dubbelklicka på Application > SetIP.
4 Installera programmet genom att dubbelklicka på Setup.exe.
5 Klicka på OK. Om det behövs väljer du ett språk i listrutan.
6 Slutför installationen genom att följa instruktionerna i fönstret.
Starta programmet
1 Anslut skrivaren till datorn med hjälp av den korsade
nätverkskabeln.
2 Inaktivera datorns brandvägg temporärt innan du fortsätter på
följande sätt:
Windows XP
• Öppna Kontrollpanelen.
• Dubbelklicka på
Säkerhetscenter.
• Klicka på Windows-
brandväggen.
• Inaktivera brandväggen.
Mac OS
• Öppna System
Preferences.
• Klicka på Sharing.
• Klicka på menyn
Firewall.
• Stäng av brandväggen.
3.2 <
Komma igång>
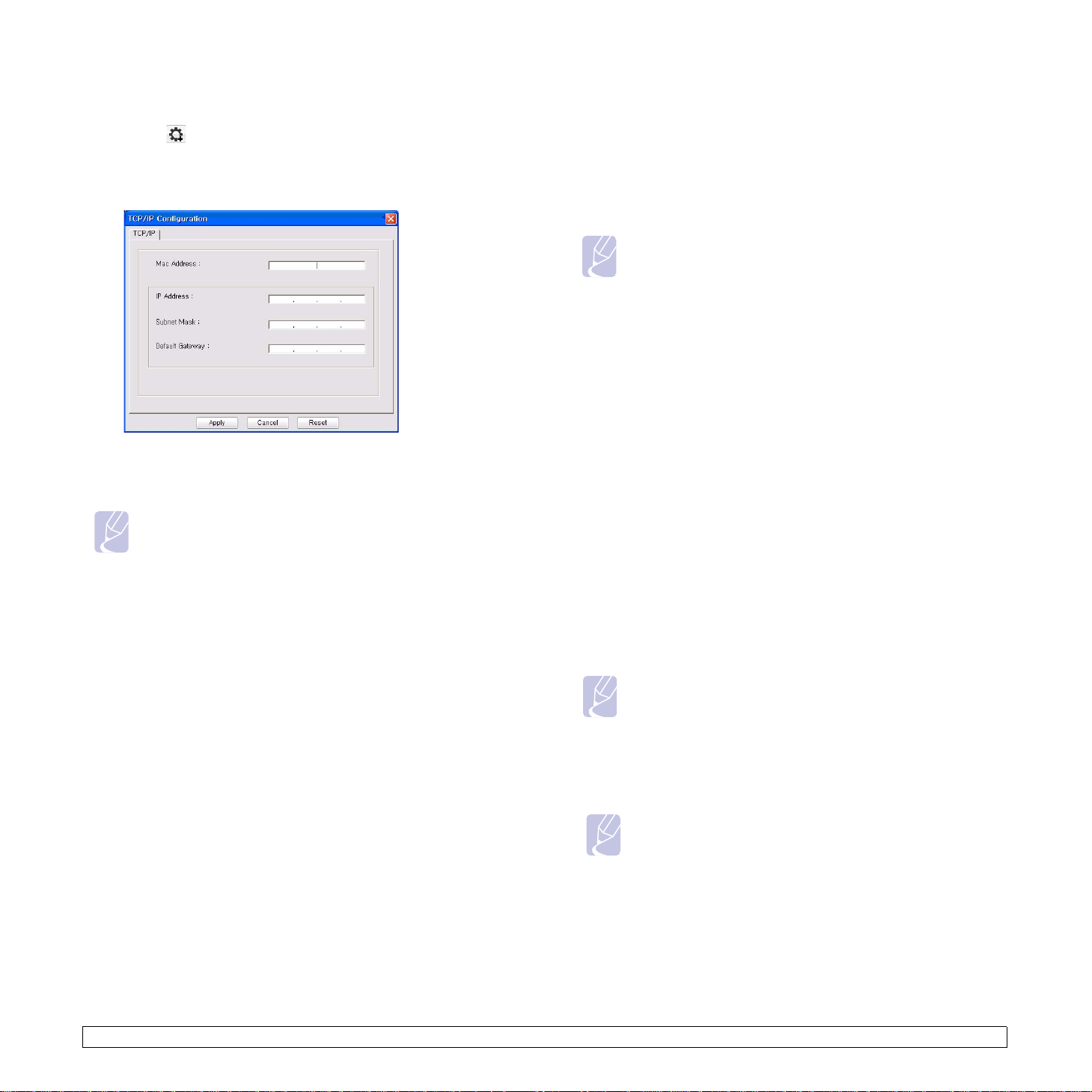
3 På Start-menyn i Windows anger du Alla program > Samsung
Network Printer Utilities > SetIP > SetIP.
4 Klicka på -ikonen (tredje från vänster) i fönstret SetIP så att
TCP/IP-konfigurationsfönstret öppnas.
5 Ange skrivarens nya information i konfigurationsfönstret enligt
följande:
• Mac Address: Leta reda på MAC-adressen
i nätverkskonfigurationsrapporten och ange den utan kolon.
Exempelvis anges 00:15:99:29:51:A8 som 0015992951A8.
Obs
MAC-adressen är serienumret för programvaran på
nätverkskortet. Den visas i
nätverkskonfigurationsrapporten.
• IP Address: Ange en ny IP-adress för skrivaren. Den ska vara samma
som datorns IP-adress förutom det sista numret.
Om exempelvis datorns IP-adress är 192.168.1.150 anger du
192.168.1.X. (X är ett tal mellan 1 och 254 förutom datorns adress.)
• Subnet Mask: Ange exakt samma värde som datorns undernätmask.
• Default Gateway: Ange exakt samma värde som datorns
standardgateway.
6 Klicka på Verkställ och därefter på OK. Konfigurationsrapporten
skrivs ut automatiskt. Bekräfta att alla inställningarna är korrekta.
7 Klicka på Avsluta så att SetIP-programmet stängs.
8 Starta om datorns brandvägg om det behövs.
Inställning av nätverksparametrar
Du kan också ange olika nätverksinställningar via
administrationsprogrammen.
• SyncThru™ Web Admin Service: En webbaserad
skrivarhanteringslösning för nätverksadministratörer. Med
SyncThru™ Web Admin Service får du ett effektivt sätt att
administrera nätverksenheter och du kan bevaka och felsöka
nätverksskrivare från valfri plats med tillgång till företagets intranät.
Hämta programmet från http://solution.samsungprinter.com.
• SyncThru™ Web Service: En webbserver i nätverkets skrivarserver
som gör att du kan: (A) Konfigurera nätverksparametrarna som krävs
för att skrivaren ska kunna ansluta till olika nätverksmiljöer. (B)
Anpassa skrivarens inställningar.
Installera drivrutinen
Du måste installera skrivardrivrutinerna för utskrift. Programvaran
innehåller drivrutiner, tillämpningar och andra användarvänliga program.
Obs
Följande procedur baseras på Windows XP. Proceduren och
popup-fönstret som visas under installationen kan se olika ut
beroende på operativsystem, skrivarfunktioner eller gränssnittet
som används.
Kontrollera att nätverksinstallationen har slutförts. (Se ”Ställa in
nätverket” på sidan 3.2.) Alla program på datorn bör vara stängda innan
installationen påbörjas.
Om metoden för IP-tilldelning är DHCP och IP-adressen kan ändras när
skrivaren är påslagen rekommenderas det att du använder programmet
Bonjour. Gå till http://developer.apple.com/networking/bonjour/
download/, markera den version av Bonjour för Windows som
motsvarar datorns operativsystem och installera programmet. Om du
använder Mac OS X kanske programmet redan har installerats på
datorn. Med det här programmet kan du ställa in nätverksparametrarna
automatiskt. Programmet Bonjour har inte stöd för Linux.
Om metoden för IP-tilldelning är statisk följer du instruktionerna nedan.
1 Sätt i CD-skivan med skrivarprogramvara i CD-enheten. CD-skivan
startas automatiskt och ett installationsfönster visas.
2 Klicka på Nästa.
Om installationsfönstret inte visas klickar du på Start > Kör. Skriv
X:\Setup.exe, där ”X” är bokstaven som motsvarar enheten, och
klicka på OK.
Om du använder Windows Vista klickar du på Start >
Alla program > Tillbehör > Kör och skriver X:\Setup.exe.
Obs
Installationsfönstret kan se något annorlunda ut om du
installerar om drivrutinen.
3 Ange Typisk inst allation av nätverksskrivare och klicka på Nästa.
4 Listan över skrivare som finns tillgängliga i nätverket visas. Markera
skrivaren som du vill installera i listan och klicka på Nästa.
Obs
• Om skrivaren inte finns i listan klickar du på Uppdatera om
du vill uppdatera listan eller anger Lägg till TCP/IP-port
om du vill lägga till skrivaren i nätverket. Lägg till skrivaren i
nätverket genom att ange skrivarens portnamn och IPadress.
• Verifiera skrivarens IP-adress eller MAC-adress genom att
skriva ut en sida med nätverkskonfigurationsrapporten.
När installationen är klar öppnas ett fönster där du kan skriva ut en
testsida och registrera dig som användare av en Samsung-skrivare
så att du kan få information från Samsung. Om du vill göra det
3.3 <
Komma igång>
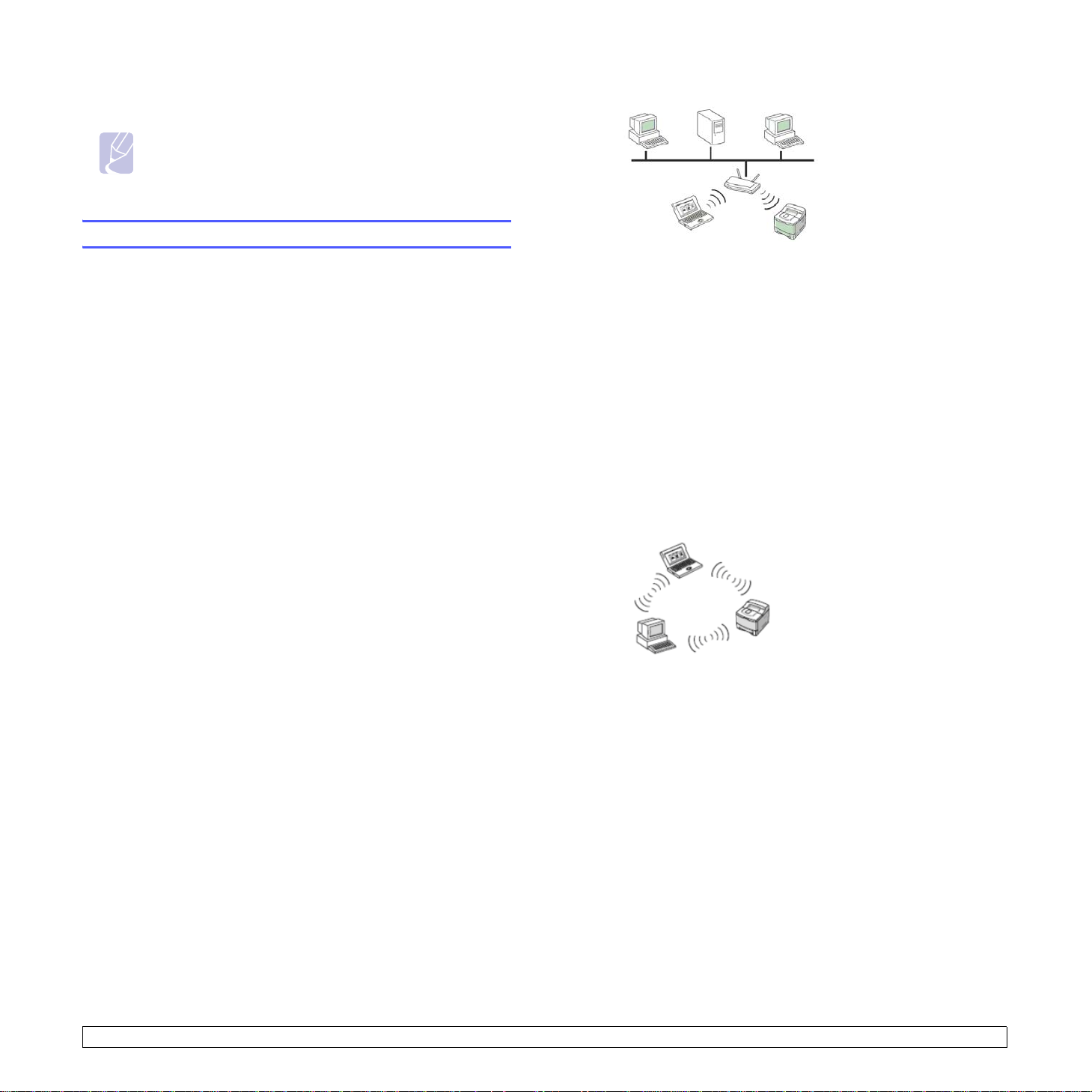
markerar du motsvarande kryssruta eller kryssrutor och klickar på
Avsulta.
Obs
Om skrivaren inte fungerar tillfredställande efter installationen
verifierar du nätverksinställningarna. Du kan prova att
installera om drivrutinen.
Använda trådlöst nätverk
IP-adressen och anger andra nätverksparametrar.
Du måste ställa in nätverksprotokollen på skrivaren om den ska
användas
i nätverket. I det här kapitlet får du instruktioner om hur du gör det på ett
enkelt sätt.
Innan du börjar tar du fram den korsade nätverkskabeln och CD-skivan
med installationsprogrammet för skrivaren som levererades tillsammans
med skrivaren. Du kan behöva kontakta en nätverksadministratör eller
personen som konfigurerade det trådlösa nätverket för information om
konfigurationen.
Om du redan känner till konfigurationen av skrivarens IP-adress och
denna IP-adress är tillgänglig kan du gå direkt till avsnittet Konfigurera
skrivarens trådlösa nätverk. Annars måste du följa instruktionerna
i avsnittet Kontrollera nätverksmiljön.
Kontrollera nätverksmiljön
IP-adress
Alla enheter i ett nätverk identifieras genom en unik numerisk adress som
kallas IP-adress. Skrivaren levererades med IP-adressen 192.0.0.192
som standard. Du kan verifiera detta genom att skriva ut en
nätverkskonfigurationsrapport. Vanligtvis tilldelas en ny IP-adress av en
DHCP-server (Dynamic Host Configuration Protocol) på nätverket.
I vissa fall måste IP-adressen anges manuellt. Detta kallas för statisk IP
och krävs ofta av säkerhetsskäl på intranät för företag. På CD-skivan
med skrivarprogramvara finns det ett lättanvänt verktyg med namnet
SetIP. Du kan använda det om du vill ändra adressen.
I en kontorsmiljö rekommenderas det att den här adressen anges av
nätverksadministratören.
Trådlösa nätverk
• Infrastructure-läge: Infrastrukturläget är den vanligaste
nätverkskonfigureringen i hem- och kontorsnätverk. Det består av en
trådlös router, eller åtkomstpunkt, som ansluter alla datorer och andra
nätverksenheter till ett vanligt lokalt datanätverk (LAN).
Åtkomstpunkten ger en särskild höghastighetsanslutning till ett kabeleller DSL-modem eller en annan WAN-enhet som ansluter det lokala
nätverket till Internet eller till ett företagsintranät. I de flesta nätverk i
infrastrukturläge används en DHCP-server som automatiskt tilldelar
Om du vet att du ansluter till ett nätverk i infrastrukturläge med en
åtkomstpunkt, och att IP-adressen tilldelas av en DHCP-server, kan
du gå vidare till avsnittet Konfigurera skrivarens trådlösa nätverk
när du har läst följande avsnitt om hur du skriver ut en
nätverkskonfigureringsrapport.
Om du vet att du ansluter till ett nätverk i infrastrukturläge med en
åtkomstpunkt, men att IP-adressen antingen tilldelas av en DHCPserver eller att du måste ange en statisk IP-adress, går du vidare till
avsnittet Ange en IP-adress innan du går till Konfigurera skrivarens
trådlösa nätverk när du har läst följande avsnitt om hur du skriver ut
en nätverkskonfigureringsrapport.
• Ad-hoc-läge: Ett nätverk i Ad-hoc-läge gör det möjligt att använda
peer-to-peer-kommunikation. I ett nätverk i Ad-hoc-läge kan trådlösa
enheter och datorer kommunicera direkt med varandra utan att
använda en åtkomstpunkt. De kan dela filer och enheter men det
kanske inte går att använda Internet. Skrivaren får utskriftsjobb direkt
från datorer via trådlös överföring.
Om du vet att du ansluter till ett nätverk i Ad-hoc-läge utan en
åtkomstpunkt går du vidare till avsnittet Ange en IP-adress innan du går
till Konfigurera skrivarens trådlösa nätverk när du har läst följande
avsnitt om hur du skriver ut en nätverkskonfigureringsrapport.
Skriva ut en konfigurationsrapport
Håll knappen
ut en maskinrapport.
Mer information finns i skrivarens bruksanvisning. Med hjälp av
nätverkskonfigurationsrapporten kan du ta reda på skrivarens
MAC-adress och IP-adress.
Exempel:
Stop/Clear
MAC-adress: 00:15:99:41:A2:78
IP-adress: 192.0.0.192
nedtryckt i ca 4 sekunder för att skriva
3.4 <
Komma igång>
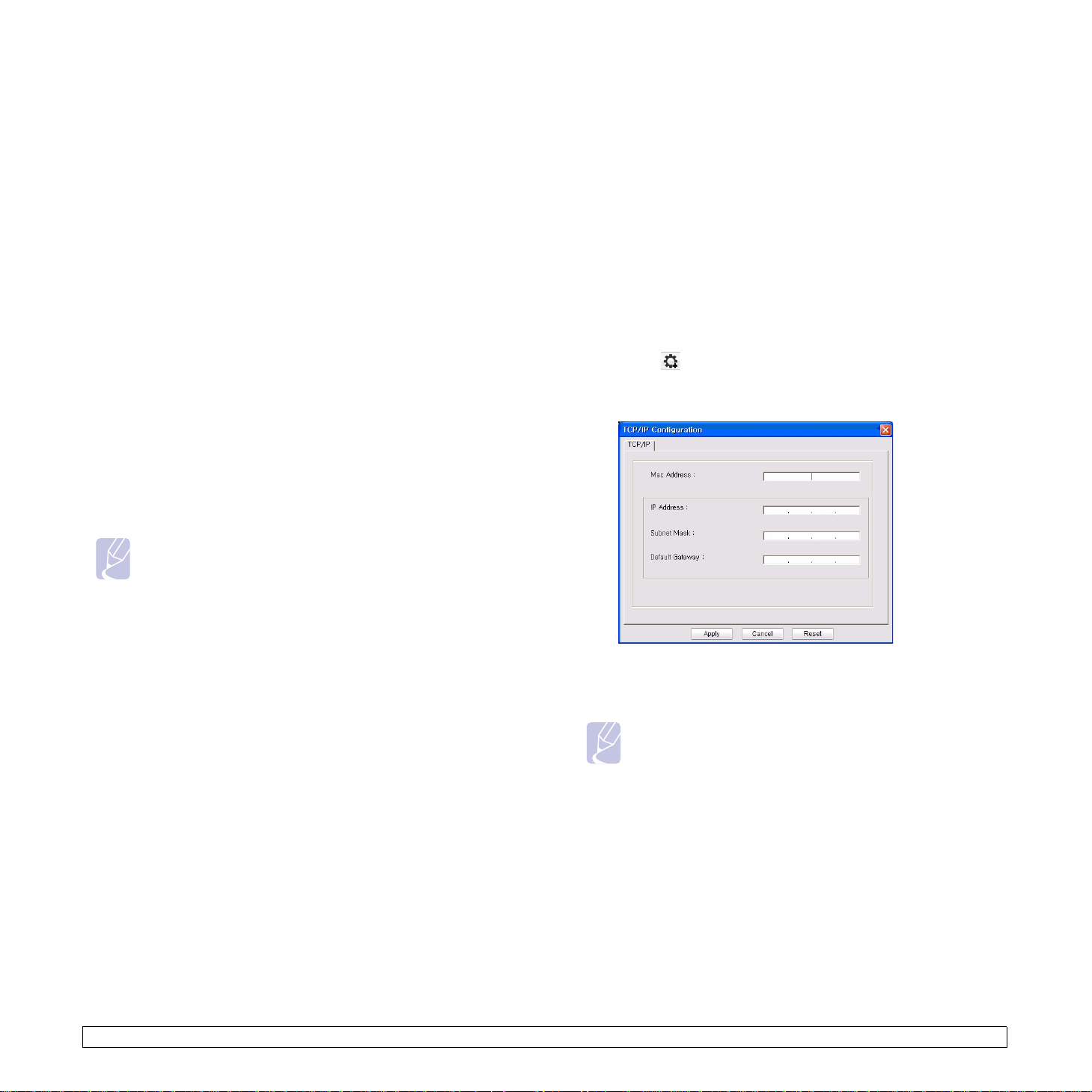
Ange en IP-adress
Först måste du ange en IP-adress för utskrift och hantering via
nätverket. Vanligtvis tilldelas en ny IP-adress av en DHCP-server
(Dynamic Host Configuration Protocol) på nätverket.
I vissa fall måste IP-adressen anges manuellt. Detta kallas för statisk IP
och krävs ofta av säkerhetsskäl på intranät för företag.
• IP-tilldelning via DHCP: Anslut skrivaren till nätverket och vänta
några minuter tills DHCP-servern har tilldelat en IP-adress till
skrivaren. (Om åtkomstpunkten har en tillgänglig LAN-port kan du
ansluta skrivaren direkt till åtkomstpunkten.) Skriv därefter ut
nätverkskonfigurationsrapporten enligt beskrivningen ovan. Om
rapporten visar att IP-adressen har ändrats lyckades tilldelningen.
Den nya IP-adressen visas i rapporten. Låt skrivaren vara ansluten
till nätverket.
• Statisk IP-tilldelning: Med programmet SetIP kan du ändra
IP-adressen från datorn. Om skrivaren är utrustad med en
kontrollpanel kan du även ändra IP-adressen med denna.
I en kontorsmiljö rekommenderas det att den här adressen anges av
nätverksadministratören.
Inställning av IP-adress med programmet SetIP
Följande procedur baseras på Windows XP.
Med det här programmet kan du ange skrivarens IP-adress på nätverket
manuellt genom att kommunicera med skrivaren med hjälp av dess MACadress. MAC-adressen är serienumret för programvaran på
nätverkskortet. Den visas i nätverkskonfigurationsrapporten.
Starta programmet
1 Anslut skrivaren till datorn med hjälp av den korsade
nätverkskabeln.
2 Inaktivera datorns brandvägg temporärt innan du fortsätter på
följande sätt:
Windows XP
• Öppna Kontrollpanelen.
• Dubbelklicka på
Säkerhetscenter.
• Klicka på Windows-
brandväggen.
• Inaktivera brandväggen.
3 På Start-menyn i Windows anger du Alla program > Samsung
Network Printer Utilities > SetIP > SetIP.
4 Klicka på -ikonen (tredje från vänster) i fönstret SetIP så att
TCP/IP-konfigurationsfönstret öppnas.
5 Ange skrivarens nya information i konfigurationsfönstret enligt följande:
Mac OS
• Öppna System
Preferences.
• Klicka på Sharing.
• Klicka på menyn
Firewall.
• Stäng av brandväggen.
Obs
• Du behöver endast köra det här programmet om en
statisk IP-adress krävs i nätverket. I annat fall kan du gå
vidare till avsnittet Konfigurera skrivarens trådlösa
nätverk i det här dokumentet. Om du är osäker på kravet
bör du kontakta systemadministratören eller personen
som har konfigurerat det lokala nätverket.
• Du kan endast använda programmet SetIP om skrivaren
är ansluten till ett nätverk eller direkt ansluten till en PC via
den korsade nätverkskabeln som levererades tillsammans
med skrivaren. I de flesta fall rekommenderas det att den
korsade nätverkskabeln används. Du uppmanas snart att
ansluta kabeln.
Installera programmet
1 Sätt i CD-skivan med skrivarprogram som medföljde skrivaren. När
CD-skivan startas automatiskt stänger du fönstret.
2 Starta en webbläsare, till exempel Internet Explorer, och öppna
enhet X. (X motsvarar CD-ROM-enheten.)
3 Dubbelklicka på Application > SetIP.
4 Installera programmet genom att dubbelklicka på Setup.exe.
5 Klicka på OK. Om det behövs väljer du ett språk i listrutan.
6 Slutför installationen genom att följa instruktionerna i fönstret.
• Mac Address: Leta reda på MAC-adressen i
nätverkskonfigurationsrapporten och ange den utan kolon.
Exempelvis anges 00:15:99:29:51:A8 som 0015992951A8.
Obs
MAC-adressen är serienumret för programvaran på
nätverkskortet. Den visas i nätverkskonfigurationsrapporten.
• IP Address: Ange en ny IP-adress för skrivaren. Den ska vara samma
som datorns IP-adress förutom det sista numret.
Om exempelvis datorns IP-adress är 192.168.1.150 anger du
192.168.1.X. (X är ett tal mellan 1 och 254 förutom datorns adress.)
• Subnet Mask: Ange exakt samma värde som datorns undernätmask.
• Default Gateway: Ange exakt samma värde som datorns
standardgateway.
6 Klicka på Verkställ och därefter på OK. Konfigurationsrapporten
skrivs ut automatiskt. Bekräfta att alla inställningarna är korrekta.
7 Klicka på Avsluta så att SetIP-programmet stängs.
3.5 <
8 Starta om datorns brandvägg om det behövs.
Komma igång>
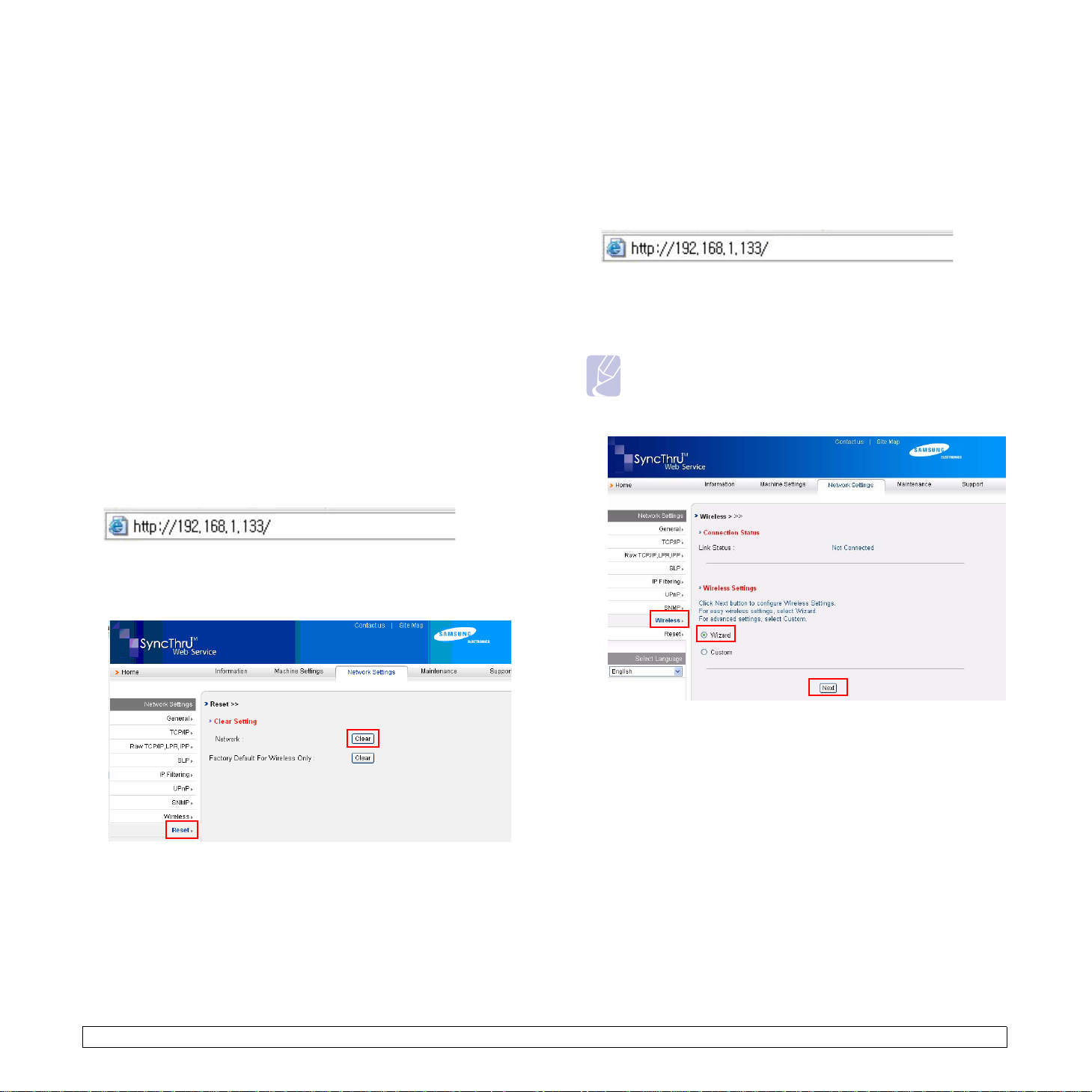
Inställning av nätverksparametrar
Du kan också ange olika nätverksinställningar via
administrationsprogrammen.
• SyncThru™ Web Admin Service: En webbaserad
skrivarhanteringslösning för nätverksadministratörer. Med
SyncThru™ Web Admin Service får du ett effektivt sätt att
administrera nätverksenheter och du kan bevaka och felsöka
nätverksskrivare från valfri plats med tillgång till företagets intranät.
Hämta programmet från http://solution.samsungprinter.com.
• SyncThru™ Web Service: En webbserver i nätverkets skrivarserver
som gör att du kan: (A) Konfigurera nätverksparametrarna som krävs
för att skrivaren ska kunna ansluta till olika nätverksmiljöer. (B)
Anpassa skrivarens inställningar.
Återställa skrivarens standardvärden
Du kan återställa skrivarens standardvärden med hjälp av SyncThru™
Web Service. Du kan behöva återställa skrivarens standardvärden när
den ansluts till en ny nätverksmiljö.
Återställa skrivarens standardvärden med SyncThru™ Web
Service
1 Starta en webbläsare, till exempel Internet Explorer, Safari eller
Firefox, och ange skrivarens nya IP-adress i webbläsarfönstret.
Exempel:
Använda SyncThru™ Web Service
Innan du börjar konfigurera trådlösa parametrar kontrollerar du
status för kabelanslutningen.
Konfigurera skrivarens trådlösa nätverk
1 Starta en webbläsare, till exempel Internet Explorer, Safari eller
Firefox, och ange skrivarens nya IP-adress i webbläsarfönstret.
Exempel:
2 När fönstret SyncThru Web Service öppnas klickar du på
Settings
3 Klicka på
.
Wireless
och ange
Wizard
. Klicka därefter på
Network
Next
.
Obs
Med
Wizard
nätverket. Om du vill ställa in det trådlösa nätverket direkt
anger du
får du hjälp med konfigureringen av det trådlösa
Custom
.
2 När fönstret SyncThru™ Web Service öppnas klickar du på
Network Settings.
3 Klicka på Reset. Klicka därefter på Clear bredvid ”network”.
4 Slå av skrivaren och starta den på nytt så att ändringarna börjar gälla.
Konfigurera skrivarens trådlösa nätverk
Innan du börjar måste du känna till det trådlösa nätverkets SSID samt
nätverksnyckeln om det är krypterat. Denna information angavs när
åtkomstpunkten installerades. Om du inte vet vilken trådlös miljö du
arbetar i kontaktar du personen som konfigurerade nätverket.
3.6 <
Komma igång>
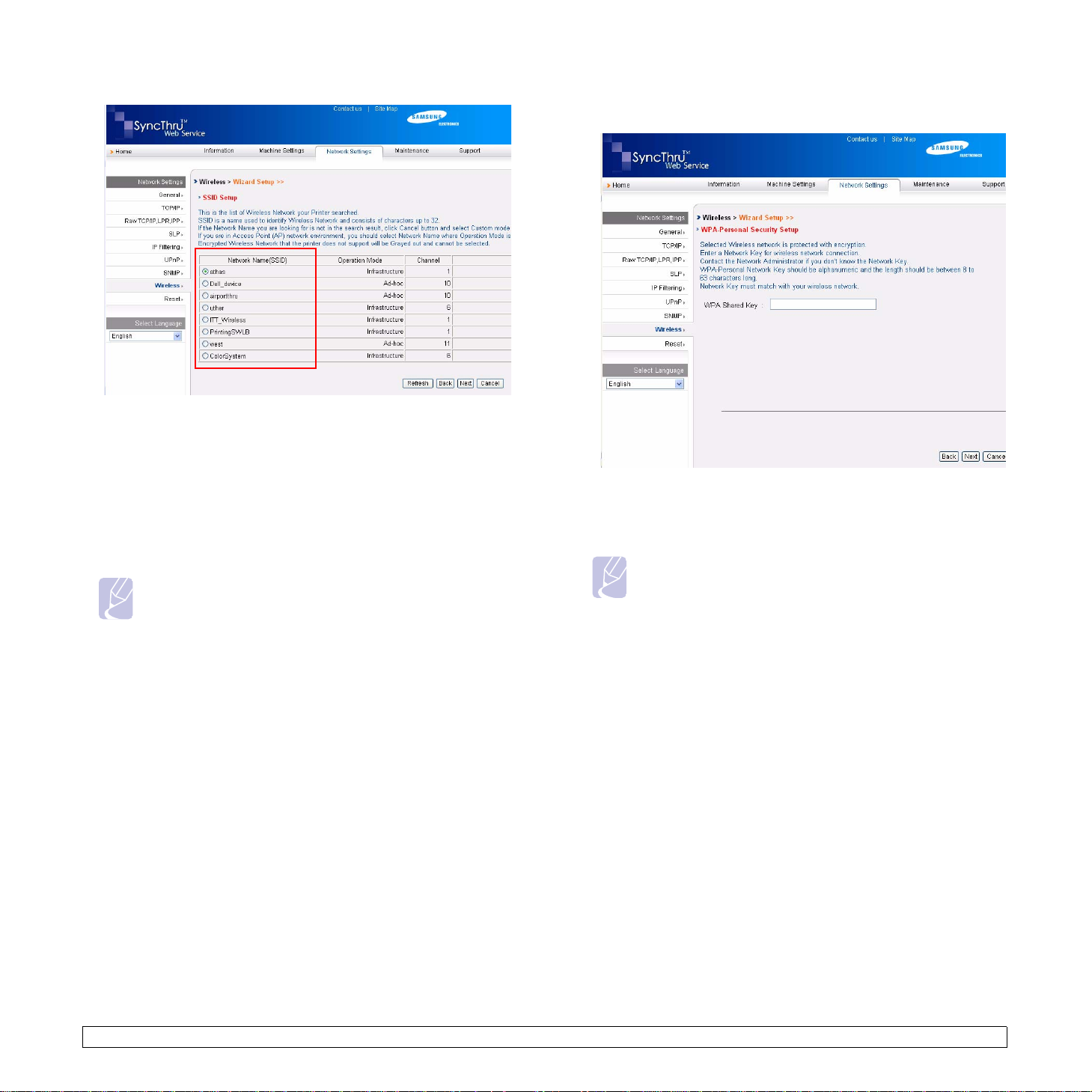
4 Ange ditt
•
SSID
trådlöst nätverk. Åtkomstpunkter och trådlösa enheter som vill få
tillgång till ett specifikt trådlöst nätverk måste använda samma SSID.
SSID skiljer mellan stora och små bokstäver.
Operation Mode: Operation Mode
•
-
Ad-hoc
varandra i en peer-to-peer-miljö.
Infrastructure
-
varandra via en åtkomstpunkt.
Network Name (SSID)
: SSID (Service Set Identifier) är namnet som identifierar ett
: gör att trådlösa enheter kan kommunicera direkt med
: gör att trådlösa enheter kan kommunicera med
i listan
.
anger typen av trådlös anslutning.
Obs
Om nätverkets driftläge är
åtkomstpunkten. Om driftläget är
SSID
. Notera att ”airportthru” är skrivarens standardvärde för
SSID
.
Infrastructure
Ad-hoc
anger du
anger du skrivarens
SSID
för
5 Klicka på
Om fönstret för trådlös nätverkssäkerhet visas anger du det
registrerade lösenordet (nätverksnyckeln) och klickar på
6
Wizard Setup Confirmation
inställningarna. Om inställningen är korrekt klickar du på
7 Klicka på
Next
OK
.
-fönstret visas. Kontrollera de trådlösa
.
Obs
• Koppla bort nätverkskabeln (standard eller korsad).
Skrivaren börjar kommunicera trådlöst med nätverket. Om
du använder
Ad-hoc
-läget kan du använda ett trådlöst och ett
trådbundet nätverk samtidigt.
Operation Mode
•Om
från nätverkskabeln så att det trådlösa nätverket aktiveras
när nätverksinställningarna har gjorts.
är
Infrastructure
måste du koppla
Next
Apply
.
.
3.7 <
Gå nu till Installera drivrutinen.
Komma igång>
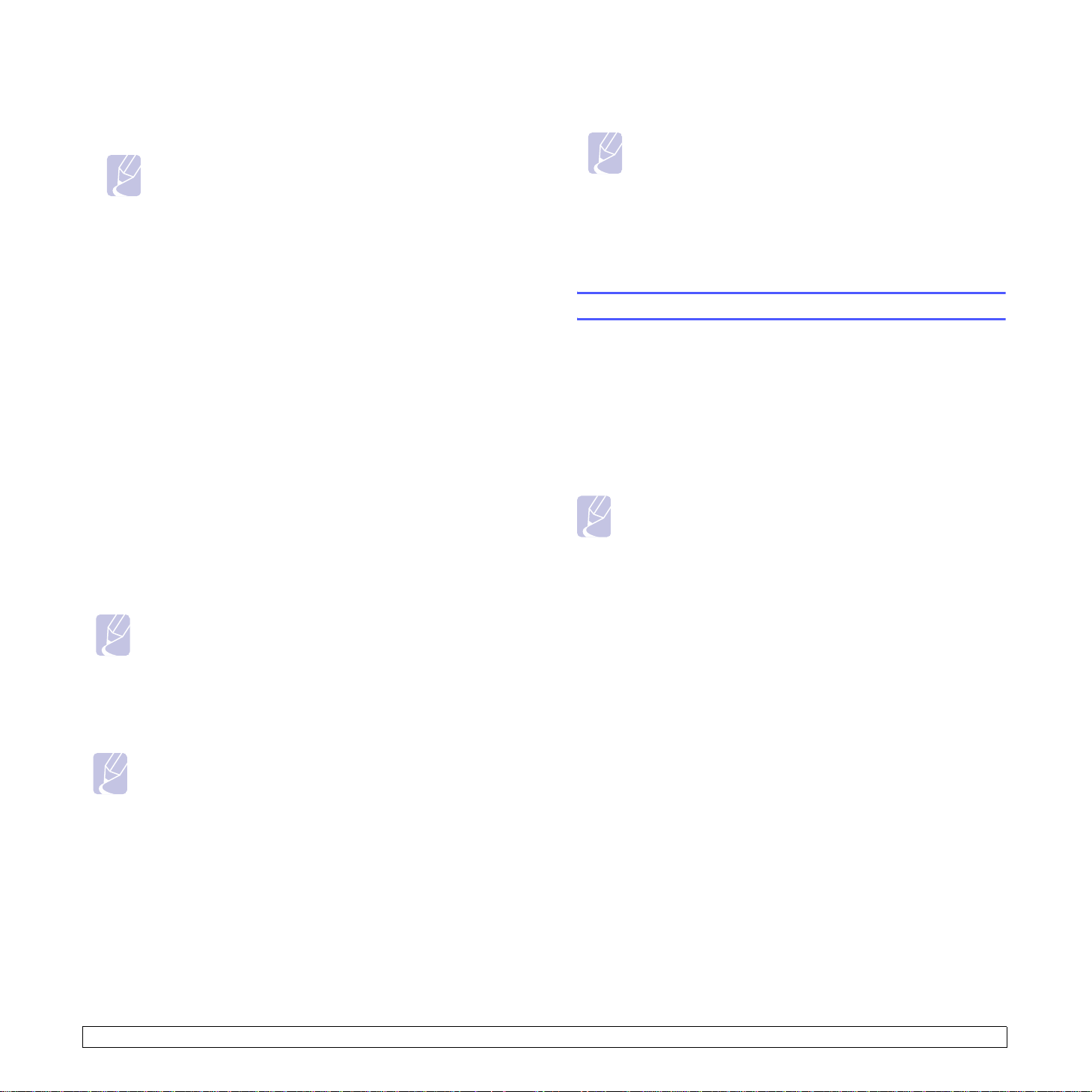
Installera drivrutinen
Du måste installera skrivardrivrutinerna för utskrift. Programvaran
innehåller drivrutiner, tillämpningar och andra användarvänliga program.
Obs
• Följande procedur baseras på Windows XP.
Proceduren och popup-fönstret som visas under
installationen kan se olika ut beroende på
operativsystem, skrivarfunktioner eller gränssnittet som
används.
• Kontrollera att nätverksinstallationen har slutförts. (Se
”Ställa in nätverket” på sidan 3.2.) Alla program på
datorn bör vara stängda innan du påbörjar
installationen.
Om metoden för IP-tilldelning är DHCP och IP-adressen kan ändras när
skrivaren är påslagen rekommenderas det att du använder programmet
Bonjour. Gå till http://developer.apple.com/networking/bonjour/
download/, markera den version av Bonjour för Windows som
motsvarar datorns operativsystem och installera programmet. Om du
använder Mac OS X kanske programmet redan har installerats på
datorn. Med det här programmet kan du ställa in nätverksparametrarna
automatiskt. Programmet Bonjour har inte stöd för Linux.
Om metoden för IP-tilldelning är statisk följer du instruktionerna nedan.
1 Sätt i CD-skivan med skrivarprogramvara i CD-enheten. CD-skivan
startas automatiskt och ett installationsfönster visas.
2 Klicka på Nästa.
• Om installationsfönstret inte visas klickar du på Start > Kör. Skriv
X:\Setup.exe, där ”X” är bokstaven som motsvarar enheten, och klicka
på OK.
• Om du använder Windows Vista klickar du på Start > Alla program >
Tillbehör > Kör och skriver X:\Setup.exe.
Obs
Installationsfönstret kan se något annorlunda ut om du
installerar om drivrutinen.
3 Ange Typisk inst allation av nätverksskrivare och klicka på Nästa.
4 Listan över skrivare som finns tillgängliga i nätverket visas. Markera
skrivaren som du vill installera i listan och klicka på Nästa.
Obs
• Om skrivaren inte finns i listan klickar du på Uppdatera
om du vill uppdatera listan eller anger Lägg till TCP/
IP-port. om du vill lägga till skrivaren i nätverket. Lägg till
skrivaren i nätverket genom att ange skrivarens portnamn
och IP-adress.
• Verifiera skrivarens IP-adress eller MAC-adress genom
att skriva ut en sida med
nätverkskonfigurationsrapporten.
markerar du motsvarande kryssruta eller kryssrutor och klickar på
Avsulta.
Obs
Om skrivaren inte fungerar tillfredställande efter installationen
verifierar du nätverksinställningarna. Du kan prova att
installera om drivrutinen.
Gratulerar! Du har installerat din trådlösa nätverksskrivare från Samsung.
Skriv ut en ny kopia av konfigurationsrapporten och behåll den för
framtida bruk. Den nya trådlösa skrivaren från Samsung kan nu
användas på nätverket.
Höghöjdsjustering
Utskriftskvaliteten påverkas av lufttrycket, som avgörs av hur högt över
havsnivån maskinen befinner sig. Följande uppgifter hjälper dig ställa
in maskinen för bästa utskriftskvalitet.
Om du skriver ut på höjder över 1 000 m kan utskriftskvaliteten påverkas,
t.ex. genom lös toner eller ljusa utskrifter.
Innan du ställer in höjdvärdet måste du kontrollera hur högt över havet
platsen där du tänker använda maskinen ligger.
Följ följande steg för att ställa in maskinen för höga höjder:
Observera
Följande procedur gäller för Windows XP. För övriga Windows
operativsystem tittar du i respektive Windows bruksanvisning
eller on-line-hjälp.
1 Klicka på Windowsmenyn Start.
2 Välj Skrivare och fax.
3 Välj Samsung SCX-4500W Series-ikonen.
4 Högerklicka på skrivardrivrutinens ikon och välj Egenskaper.
5 Klicka på fliken Skrivare och välj Korrektion för hög (geografisk)
placering.
6 Klicka på OK.
5 När installationen är klar öppnas ett fönster där du kan skriva ut en
testsida och registrera dig som användare av en Samsung-skrivare
så att du kan få information från Samsung. Om du vill göra det
3.8 <
Komma igång>
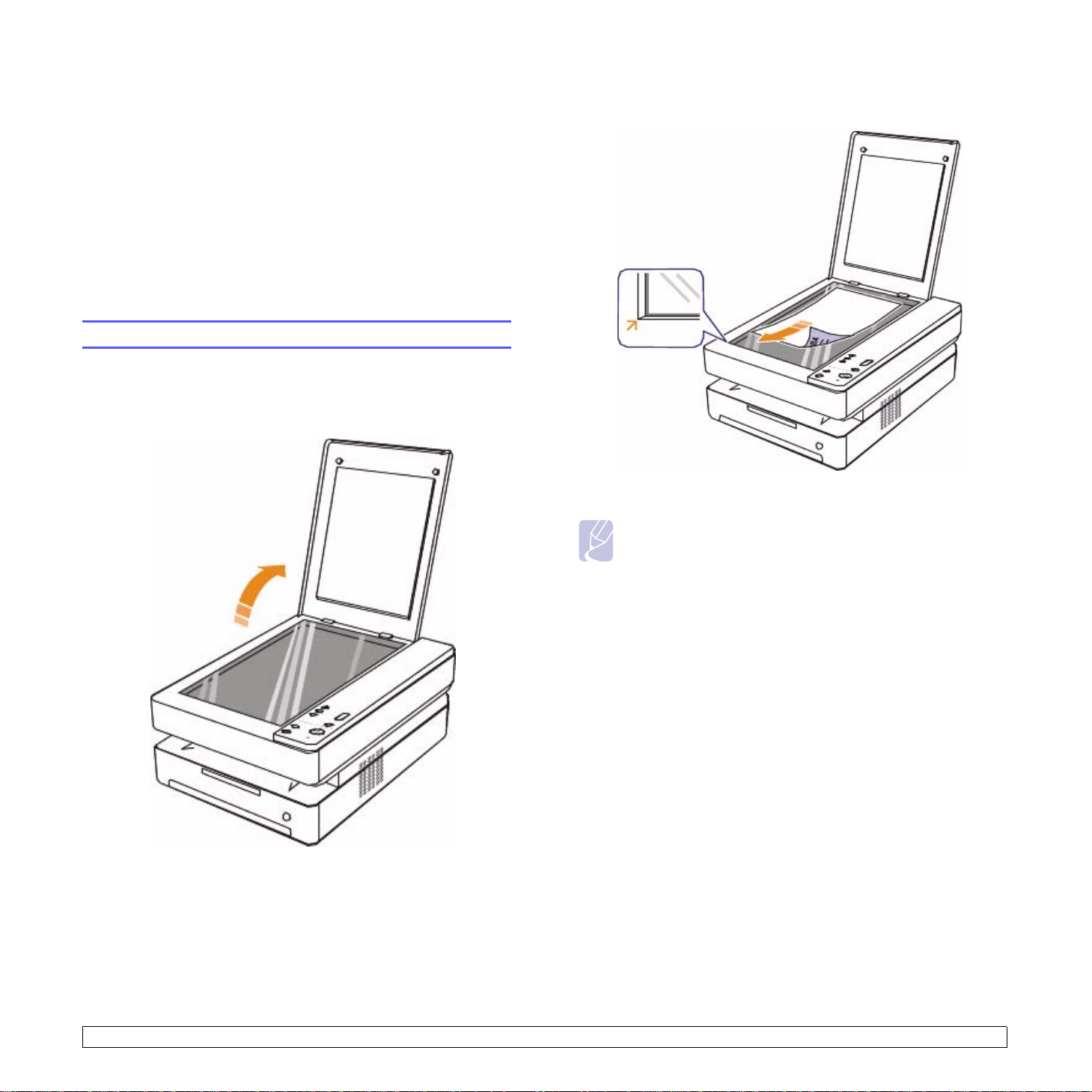
4 Lägga i original och
utskriftsmedier
Det här kapitlet visar hur original och utskriftsmedier läggs i maskinen.
Kapitlet innehåller:
• Lägga i original
• Välja utskriftsmedier
• Fylla i papper i papperskassetten
• Ange pappersstorlek och typ
Lägga i original
Du kan använda skannerglaset när du lägger i original som ska kopieras
eller skannas.
1 Lyft och öppna skannerlocket.
2 Lägg originalet med innehållet nedåt på skannerglaset och rikta in
det mot markeringen i det nedre vänstra hörnet.
3 Stäng skannerlocket.
Obs!
• Om du lämnar skannerlocket öppet när du skannar kan
det påverka kopians kvalitet och tonerförbrukningen.
• Damm på skannerglaset kan orsaka svarta linjer på utskriften.
Se till att det är rent. (Sidan 8.3)
• Om du vill kopiera ett dokument i bokliknande form, t.ex. en tidning,
börjar du kopiera med skannerlocket öppet.
4.1 <
Lägga i original och utskriftsmedier>
 Loading...
Loading...