Page 1
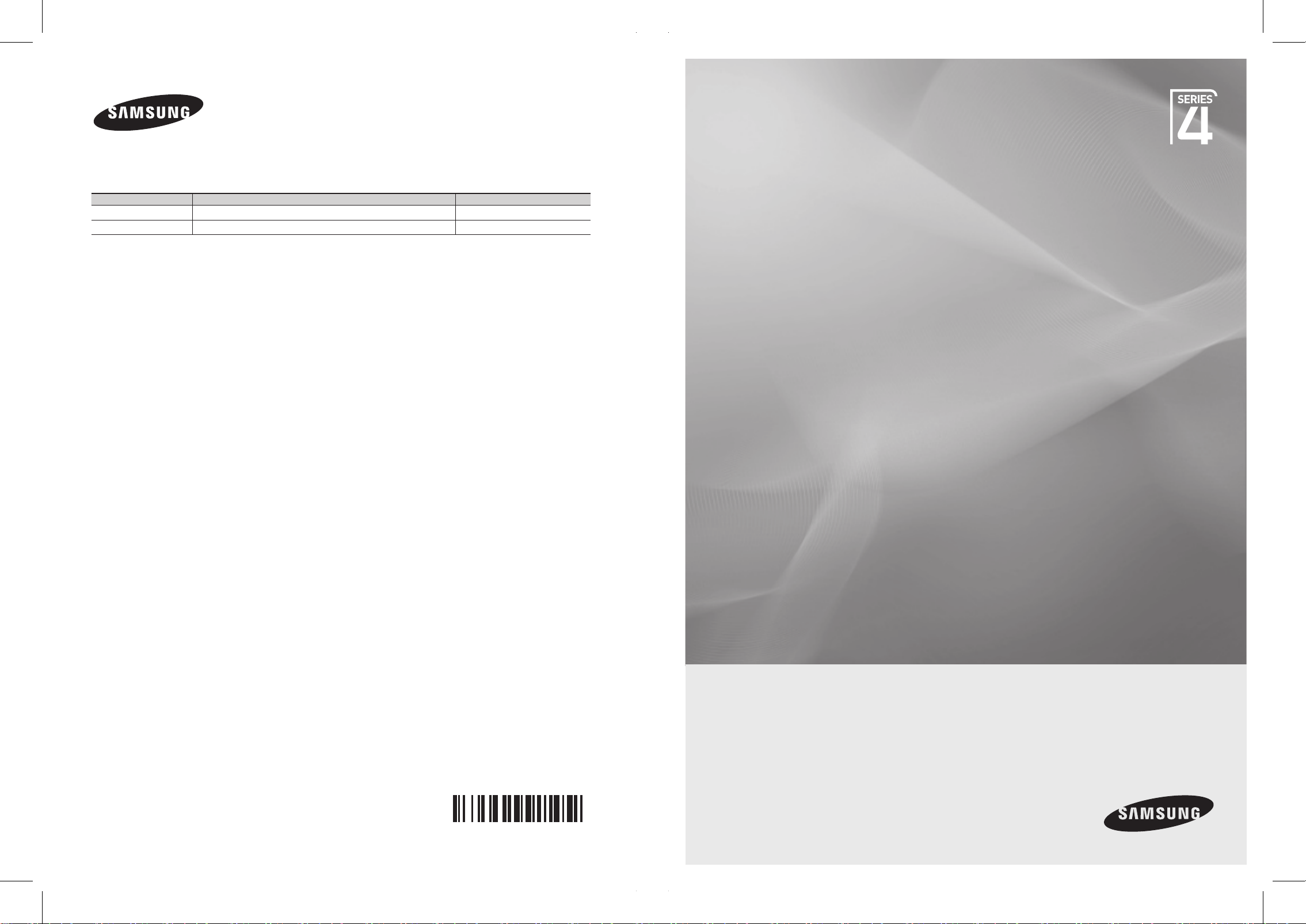
удивительные возможности
Благодарим за приобретение продукта компании
Samsung. Для получения более полного
обслуживания зарегистрируйте свое устройство
по адресу:
www.samsung.com/register
Модель_______Серийный номер_________
Связывайтесь с SAMSUNG по всему миру
Если у вас есть предложения или вопросы по продуктам Samsung, связывайтесь с информационным центром Samsung.
Country
Customer Care Centre
Web Site
RUSSIA 8-800-555-55-55 www.samsung.ru
UKRAINE 8-800-502-0000 www.samsung.ua
Плазменный
телевизор
руководство пользователя
PS42B450B
PS42B451B
PS50B450B
PS50B451B
BN68-01936F-Rus.indb 1 2009-2-25 20:22:23
BN68-01936F-00
Page 2
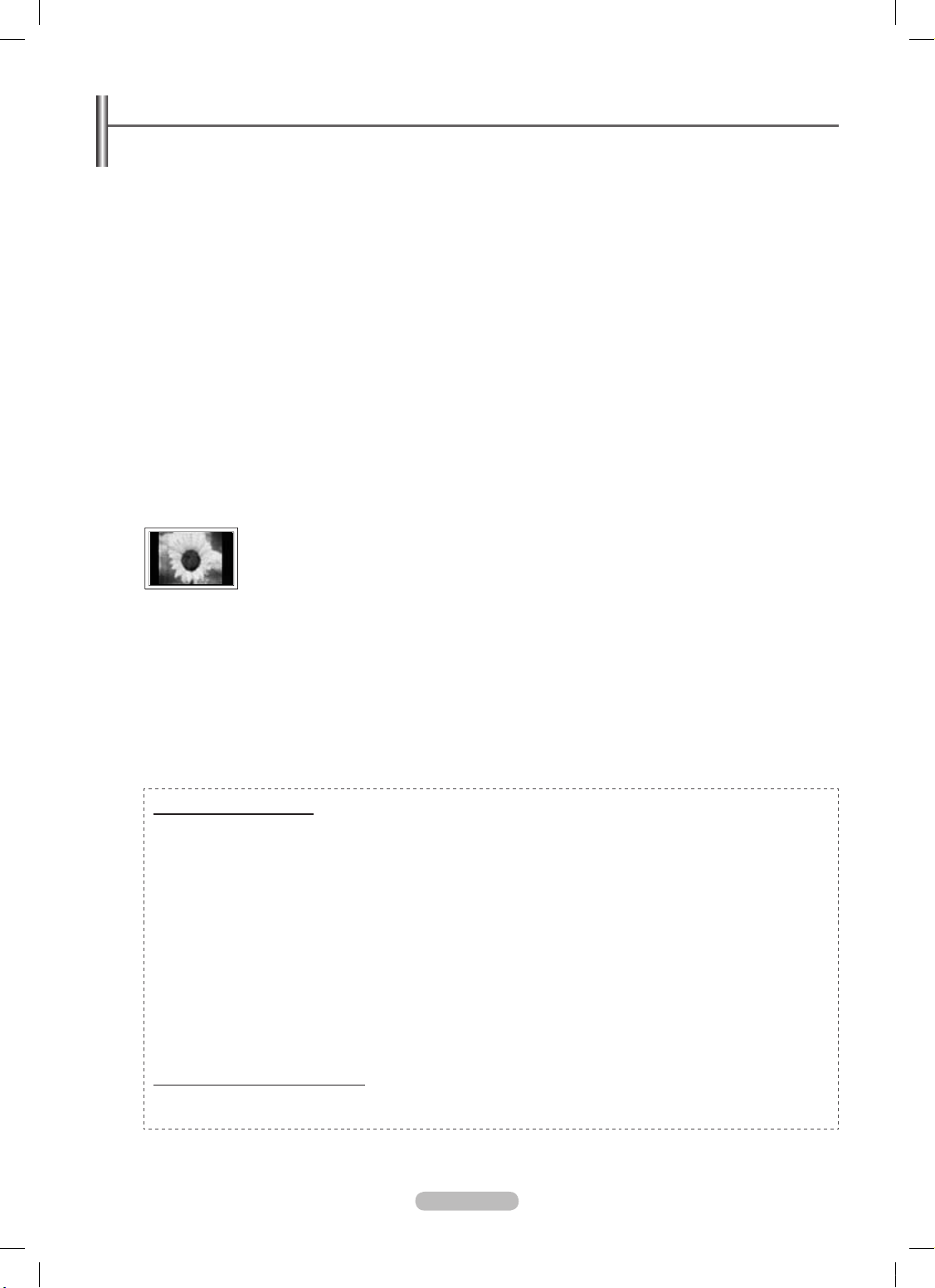
English - 2
User Instructions
Screen Image retention
Do not display a still image (such as on a video game or when hooking up a PC to this PDP) on the plasma monitor panel for more
than 2 hours as it can cause screen image retention. This image retention is also known as “screen burn”. To avoid such image
retention, reduce the degree of brightness and contrast of the screen when displaying a still image.
Height
The PDP can normally operate only under 2000m in height. It might abnormally function at a place over 2000m in height so do not
install and operate there.
Heat on the top of the PDP TV
The top side of the product may be hot after long period of use as heat dissipates from the panel through the vent hole in the upper
part of the product. This is normal and does not indicate any defect or operation failure of the product. However, children should be
prevented from touching the upper part of the product.
The product is making a ‘cracking’ noise.
A ‘cracking’ noise may occur when the product contracts or expands due to a change of surrounding environment such as
temperature or humidity. This is normal and not a defect of the unit.
Cell Defects
The PDP uses a panel consisting of 2,360,000(HD-level) to 6,221,000(FHD-level) pixels which require sophisticated technology to
produce. However, there may be few bright or dark pixels on the screen. These pixels will have no impact on the performance of
the product.
Avoid operating the TV at temperatures below 5°C(41°F)
A still image displayed too long may cause permanent damage to the PDP Panel.
Watching the PDP TV in 4:3 format for a long period of time may leave traces of borders displayed on the left,
right and centre of the screen caused by the difference of light emission on the screen. Playing a DVD or a
game console may cause similar effect to the screen. Damages caused by the above effect are not covered by
the Warranty.
Afterimage on the Screen.
Displaying still images from Video games and PC for longer than a certain period of time may produce partial afterimages.
To prevent this effect, reduce the ‘brightness’ and ‘contrast’ when displaying still images.
Warranty
Warranty does not cover any damage caused by image retention.
Burn-in is not covered by the warranty.
Installation
Be sure to contact an authorized service centre, when installing your set in a location with heavy dust, high or low temperatures,
high humidity, chemical substance and where it operates continually such as the airport, the train station etc. Failure to do so may
cause a serious damage to your set.
Digital TV (DVB-T) Notice
1. Functionalities related to Digital TV(DVB) are only available in countries/areas where DVB-T (MPEG2 and MPEG4 AVC)
digital terrestrial signals are broadcasted or where you have access to a compatible DVB-C(MPEG2 and MPEG4 AAC)
cable-TV service. Please check with your local dealer the possibility to receive DVB-T or DVB-C signal.
2. DVB-T is the DVB European consortium standard for the broadcast transmission of digital terrestrial television and DVB-C
is that for the broadcast transmission of digital TV over cable.
However, some differentiated features like EPG (Electric Program Guide), VOD (Video on Demand) and so on, are not
included in this specication. So, they cannot be supported at this moment.
3.
Although this TV set meets the latest DVB-T and DVB-C standards[August,2008], the compatibility with future DVB-T digital
terrestrial and DVB-C digital cable broadcasts cannot be guaranteed.
4.
Some cable-TV providers may charge an additional fee for such a service and you may be required to agree to terms and
conditions of their business.
5.
Some Digital TV functions might be unavailable in some countries or regions and DVB-C might not work correctly with all
providers.
6.
For more information, please contact your local Samsung customer care centre.
Contact SAMSUNG WORLDWIDE
If you have any questions or comments relating to Samsung products, please contact the SAMSUNG
customer care centre. (See back cover for more informations.)
© 2009 Samsung Electronics Co., Ltd. All rights reserved.
-
-
BN68-01936F-Eng-1.indd 2 2009-02-25 오후 9:19:49
Page 3
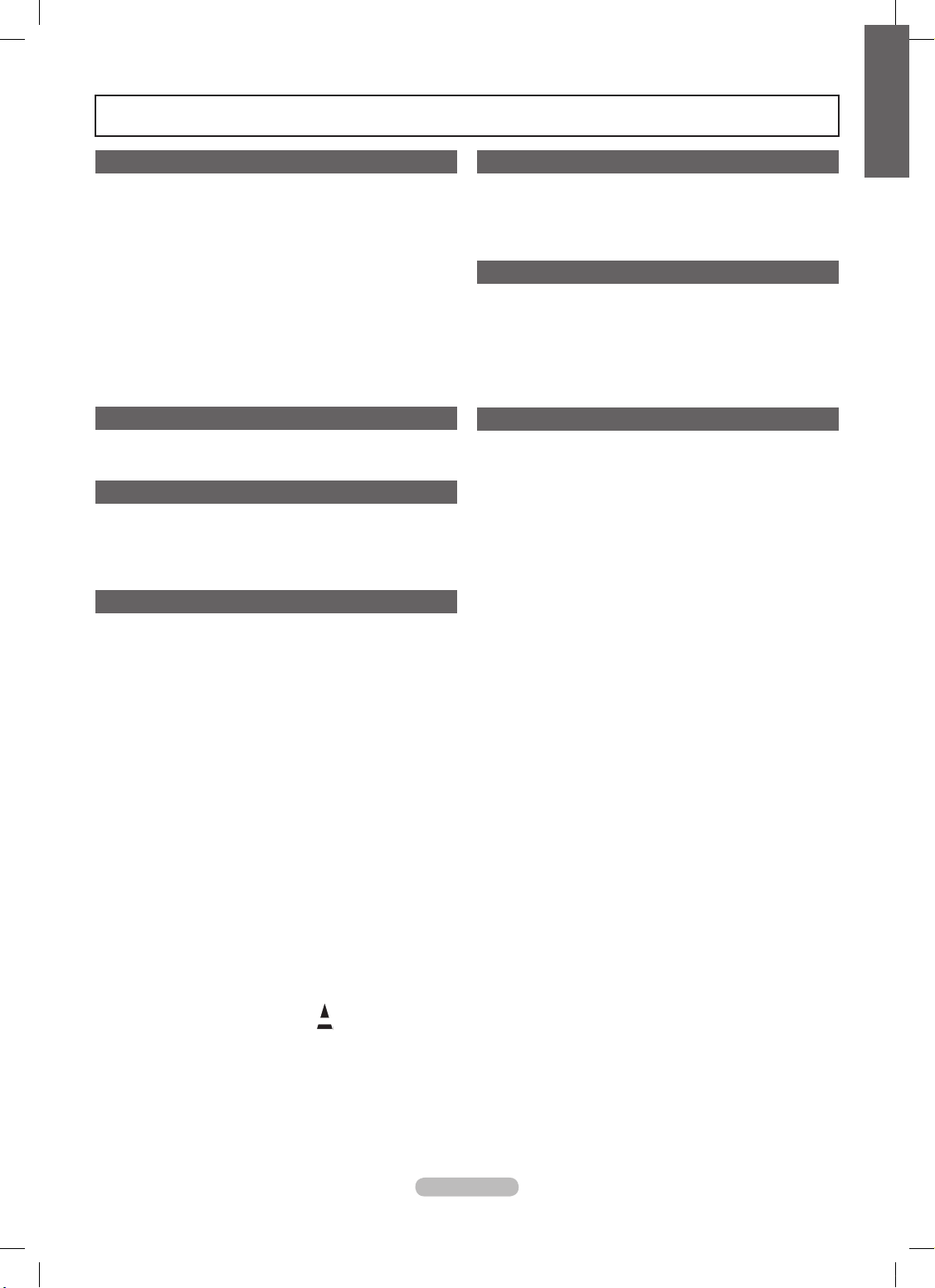
English
N O T
Symbol Press Note One-Touch Button TOOLS
English - 3
Contents
Connecting and Preparing Your TV
Checking Parts ..........................................................................4
Using the Stand-Base ...............................................................4
How to assemble the Stand-Base (depending on the model) ...4
Viewing the Control Panel .........................................................5
Viewing the Connection Panel...................................................6
Remote Control .........................................................................8
Installing Batteries in the Remote Control .................................9
Switching On and Off.................................................................9
Placing Your Television in Standby Mode .................................. 9
Viewing the Menus ..................................................................10
Using the TOOLS Button ......................................................... 10
Plug & Play Feature ................................................................ 11
Channel Control
Storing Channels ................................................................... 12
Managing Channels ................................................................15
Picture Control
Changing the Picture Settings ................................................. 17
Using the 3D Function ............................................................. 20
Setting up the TV with your PC ...............................................21
PC Display ............................................................................... 22
Sound Control
Changing the Sound Setting ...................................................23
Selecting the Sound Mode ...................................................... 24
■
■
■
■
■
■
■
■
■
■
■
■
■
■
■
■
■
■
■
■
Function Description
Conguring the Setup Menu .................................................... 25
Setting the Time ......................................................................27
Source List / Edit Name ........................................................... 28
Supported Program ................................................................. 28
About Anynet+
Connecting Anynet+ Devices .................................................. 29
Setting Up Anynet+ .................................................................30
Scanning and Switching between Anynet+ Devices................ 30
Recording ................................................................................ 31
Listening through a Receiver (Home theater) .........................32
Troubleshooting for Anynet+ ..................................................32
Recommendations for Use
Teletext Feature ....................................................................... 33
Wall Mount Kit Specications (VESA) ..................................... 34
Preparing before installing Wall- Mount on the wall ................35
Securing the TV to the Wall ..................................................... 35
Troubleshooting ....................................................................... 36
Specications ..........................................................................37
■
■
■
■
■
■
■
■
■
■
■
■
■
■
■
■
BN68-01936F-Eng-1.indd 3 2009-02-25 오후 9:19:50
Page 4
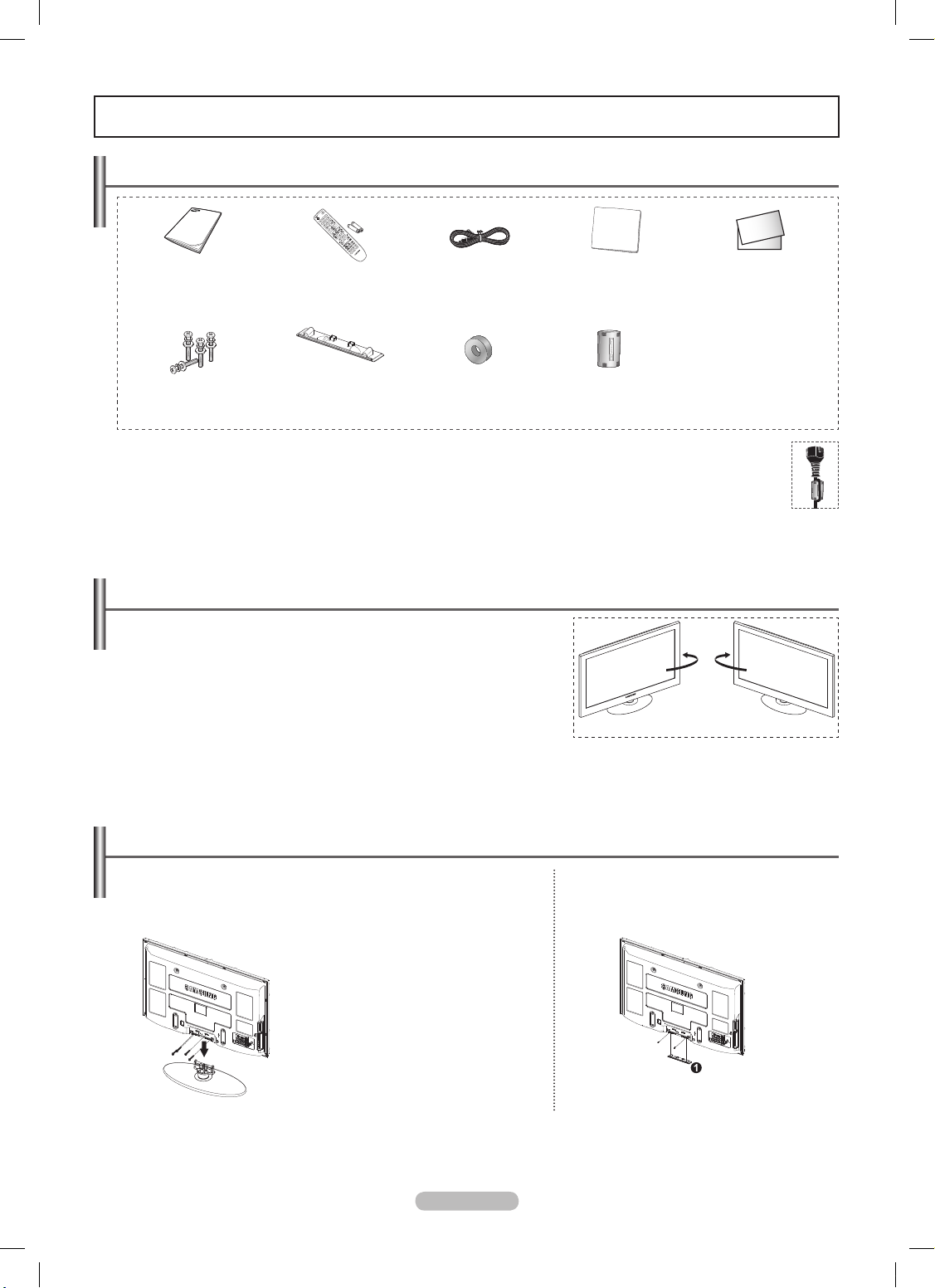
English - 4
Using the Stand-Base
Two or more people should carry the PDP. Never lay the PDP on the oor
because of possible damage to the screen. Always keep the PDP upright.
The PDP can rotate 20 degrees in right and left directions.
N
N
How to assemble the Stand-Base (depending on the model)
Using the 4 screws for securing the stand base and the monitor, firmly attach the
monitor to the stand base.
(The exterior of the set may be different than the picture.)
In case of installing your TV on the wall, close the
cover (1) on the stand-base connection part using
two screws for hiding.
Warning
Firmly secure the stand to the TV before moving
it, as the stand may fall and could cause serious
injury.
Two or more people should carry the TV.
Never lay the TV on the oor because of
possible damage to the screen.
Always store the TV upright.
N
-20° ~ 20°
Checking Parts
Owner’s Instructions Remote Control/
AAA Batteries (2ea)
Power Cord Cloth-Clean Warranty Card/
Safety Guide Manual
(Not available in all locations)
Screw (4ea) Cover-Bottom Holder-Ring (4ea)
(Refer to page 35)
Ferrite Core for Power
Cord (1ea)
The ferrite core is used to shield the cable from interference. When connecting a cable, open the ferrite
core and clip it around the cable near the plug.
N
Connecting and Preparing Your TV
BN68-01936F-Eng-1.indd 4 2009-02-25 오후 9:19:51
Page 5
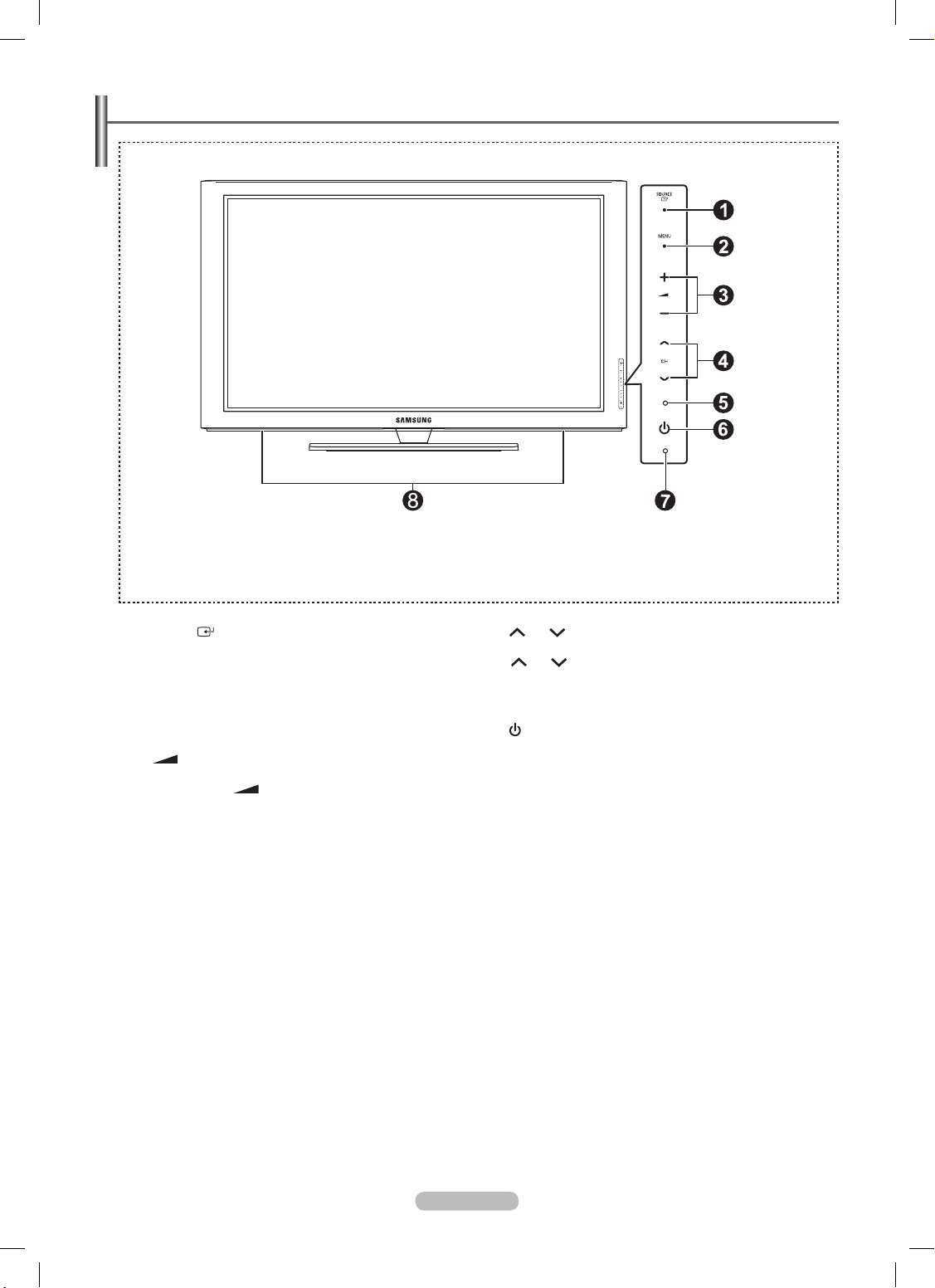
English - 5
Viewing the Control Panel
The product colour and shape may vary depending on the model.
N
Front Panel buttons
Touch each button to
operate.
1
SOURCE
Toggles between all the available input sources
(TV, Ext. AV, PC, Component, HDMI1, HDMI2/DVI, HDMI3).
In the on-screen menu, use this button as you would use
the ENTERE button on the remote control.
2
MENU
Press to see an on-screen menu of your TV’s features.
3
+ –
Press to increase or decrease the volume. In the on-screen
menu, use the + – buttons as you would use the
◄ and ► buttons on the remote control.
N
4
CH
Press to change channels. In the on-screen menu, use the
CH buttons as you would use the ▲ and ▼ buttons
on the remote control.
5
POWER INDICATOR
Lights up when the power is on.
6
(
POWER)
Press to turn the TV on and off.
7
REMOTE CONTROL SENSOR
Aim the remote control towards this spot on the TV.remote control towards this spot on the TV. control towards this spot on the TV.
8
SPEAKERS
BN68-01936F-Eng-1.indd 5 2009-02-25 오후 9:19:52
Page 6
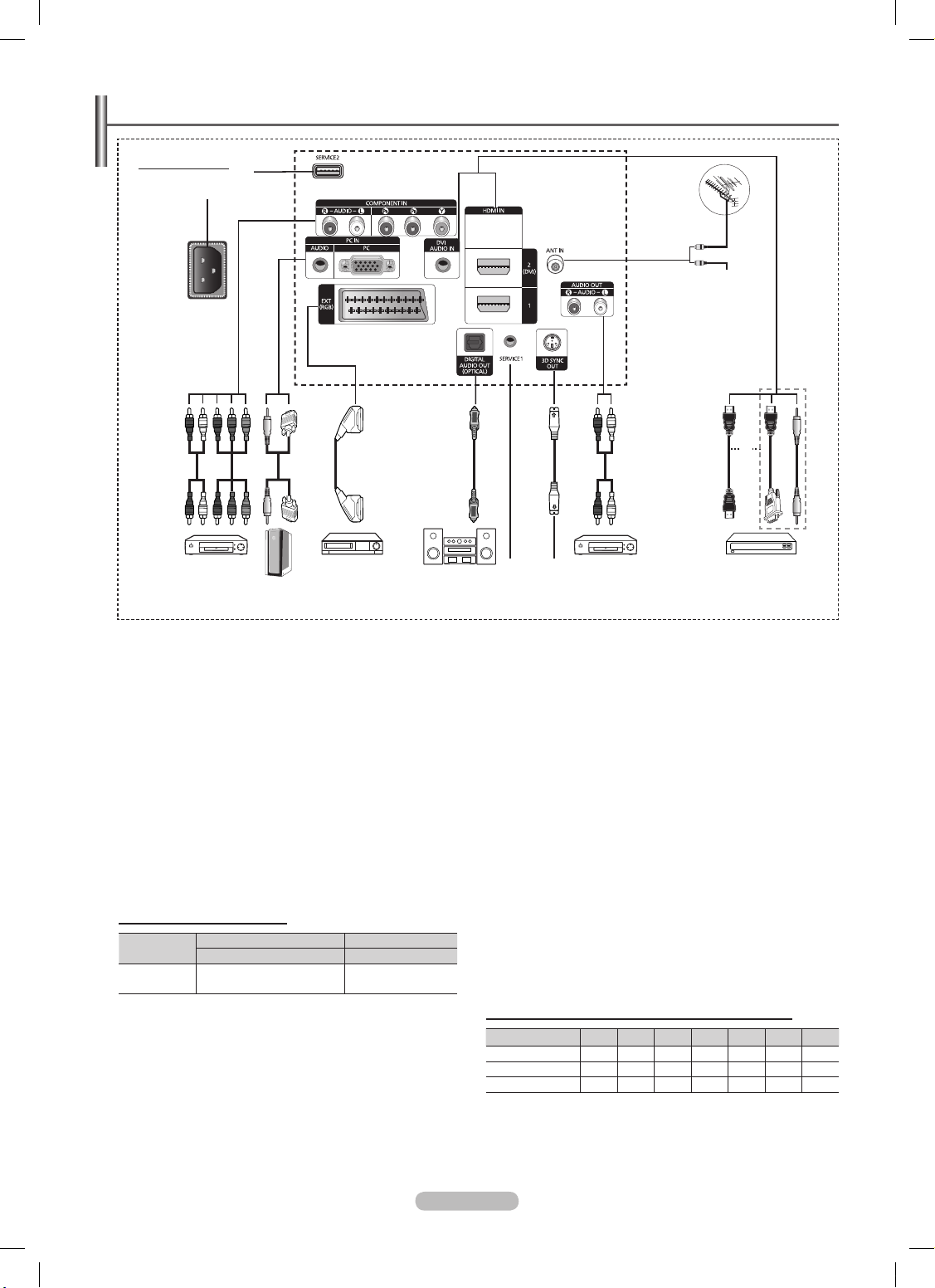
English - 6
Viewing the Connection Panel
Whenever you connect an audio or video system to your set, ensure that all elements are switched off.
When connecting an external device, match the colour of the connection terminal to the cable.
N
N
The product colour and shape may vary depending on the model.
N
1
SERVICE1, 2
Connector for service.
2
POWER IN
Connect the supplied power cord.
3
COMPONENT IN
Audio (AUDIO L/R) and video (Y / PB / PR) inputs for
Component.
4
PC IN(PC) / (AUDIO)
Connect to the video and audio output jack on your PC.
5
EXT (RGB)
Inputs or outputs for external devices, such as VCR, DVD,
video game device or video disc players.
Input/Output Specification
Connector
Input Output
Video Audio(L/R) RGB Video + Audio(L/R)
EXT
✔ ✔ ✔
Only TV or DTV output
is available.
6
DIGITAL AUDIO OUT (OPTICAL)
Connect to a Digital Audio Component.
7
3D SYNC OUT
Connect to 3D IR Emitter.
8
AUDIO OUT(AUDIO R/L)
Connect RCA audio signals from the TV to an external source,
such as Audio equipment.
9
HDMI IN 1, 2(DVI)
No additional Audio connection is needed for an HDMI to
HDMI connection.
When using an HDMI/DVI cable connection, you must use
the HDMI IN 2 (DVI) jack.
What is HDMI?
High Definition Multimedia interface allows the
transmission of high denition digital video data and
multiple channels of digital audio.
The HDMI/DVI terminal supports DVI connection to
an extended device with the appropriate cable (not
supplied). The difference between HDMI and DVI is
that the HDMI device is smaller in size, has the HDCP
(High Bandwidth Digital Copy Protection) coding feature
installed, and supports multi - channel digital audio.
DVI AUDIO IN
DVI audio outputs for external devices.
0
ANT IN
75Ω Coaxial connector for Aerial/Cable Network.
Supported modes for HDMI/DVI and Component
480i 480p 576i 576p 720p 1080i 1080p
HDMI/DVI 50Hz X X X O O O O
HDMI/DVI 60Hz X O X X O O O
Component O O O O O O O
-
N
-
-
TV Rear Panel
Cable Television
Network
or
or
2
543 8 96
0
1
1 7
BN68-01936F-Eng-1.indd 6 2009-02-25 오후 9:19:54
Page 7
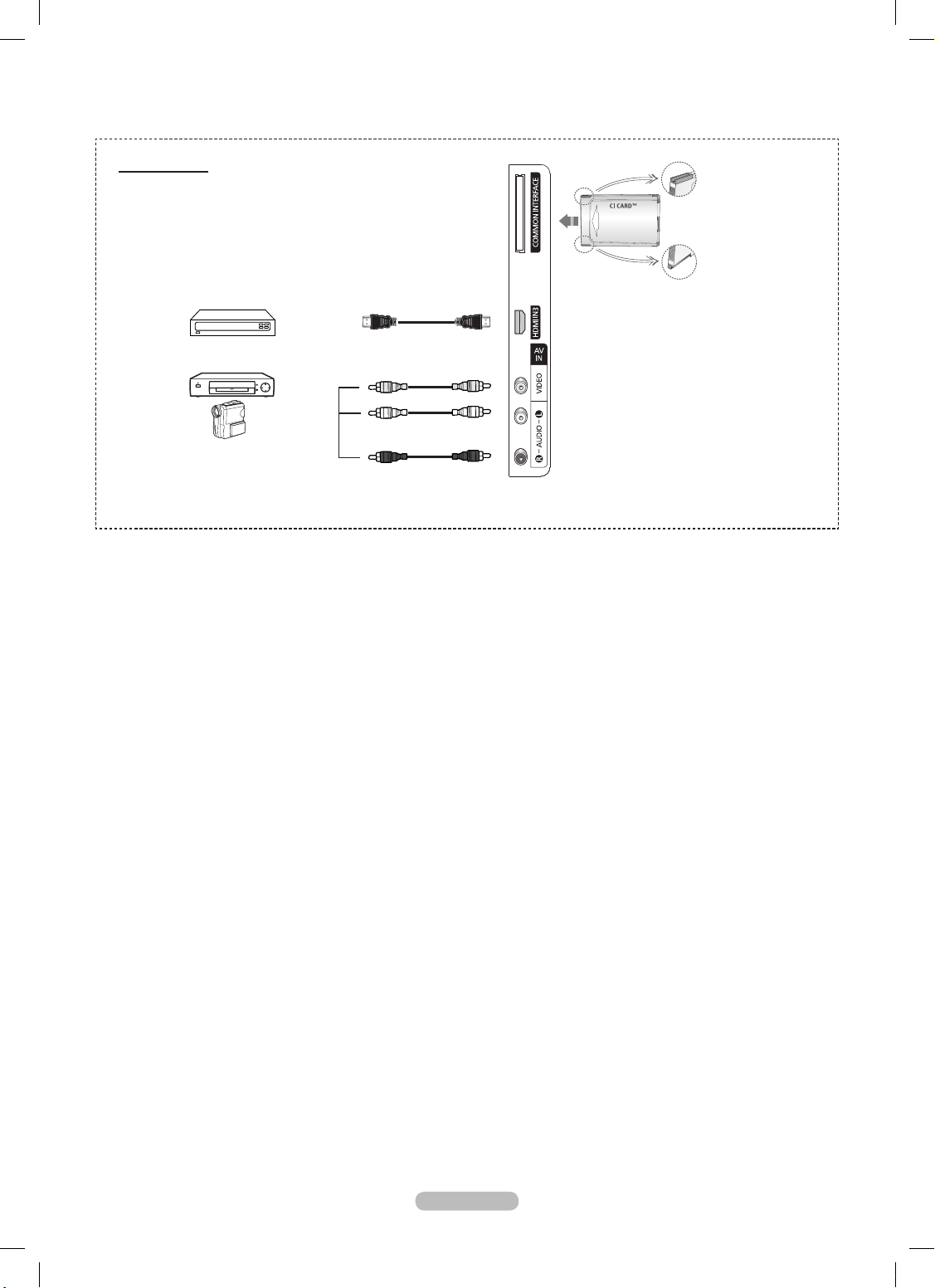
English - 7
1
COMMON INTERFACE Slot
Insert CI (Common Interface) card into the slot.
(refer to page 26)
When not inserting CI CARD in some channels,
Scramble Signal is displayed on the screen.
The pairing information containing a telephone number,
CI CARD ID, Host ID, and other information will be
displayed in about 2~3 minutes. If an error message is
displayed, please contact your service provider.
When the channel information conguration has nished,
the message Updating Completed is displayed,
indicating that the channel list is now updated.
Insert the CI-Card in the direction marked on it.
CAM is not supported in some countries and
regions,check with your authorized dealer.
-
-
-
N
N
2
HDMI IN 3
Connect to the HDMI jack of a device with HDMI output.
3
AV IN (VIDEO, AUDIO L/R)
Video and audio inputs for external devices, such as a
camcorder or VCR.
The product colour and shape may vary depending on the model.
N
TV Side Panel
2
3
1
BN68-01936F-Eng-1.indd 7 2009-02-25 오후 9:19:54
Page 8
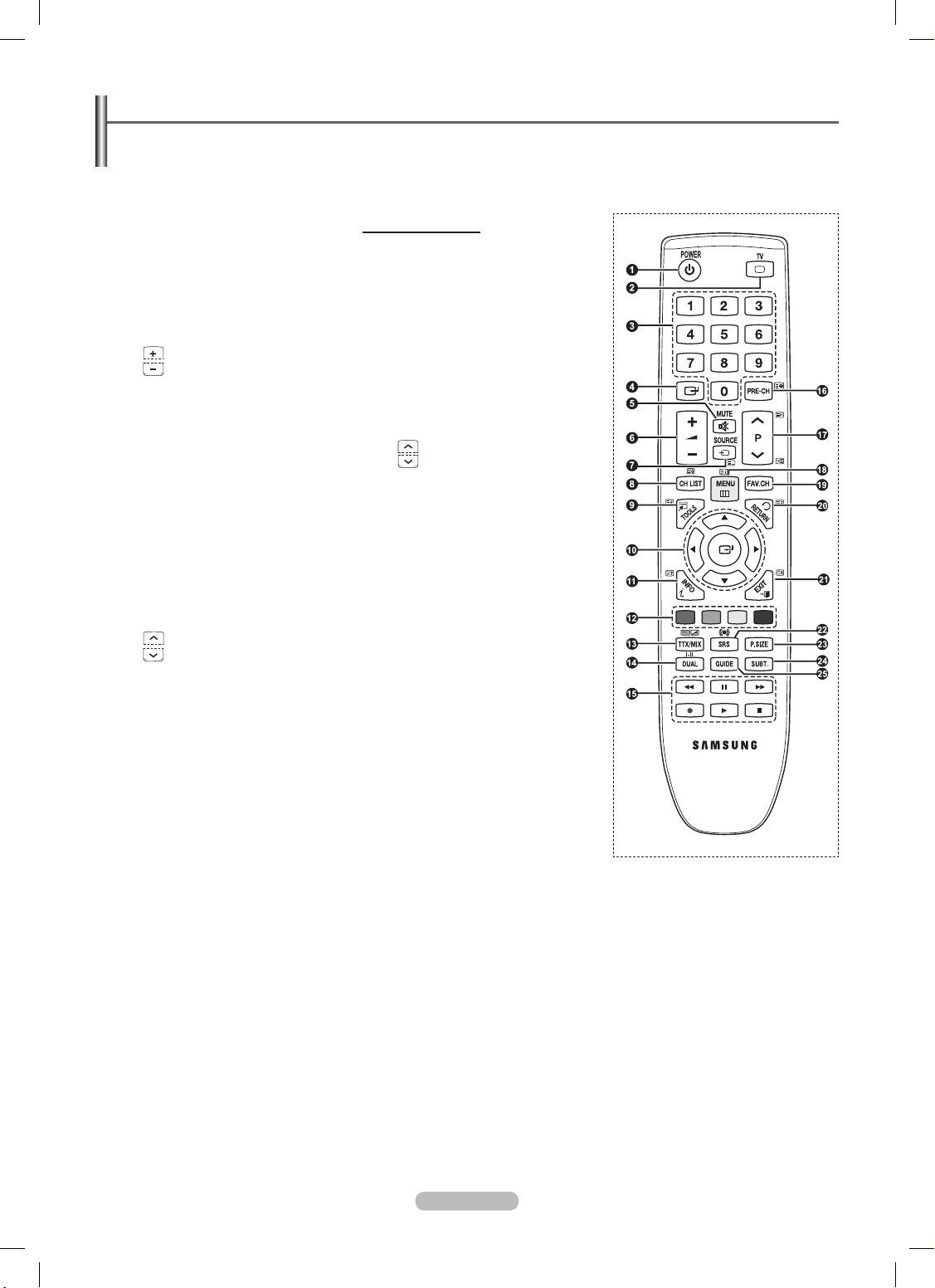
English - 8
Remote Control
You can use the remote control up to a distance of about 23 feet from the TV.
The performance of the remote control may be affected by bright light.
N
1
POWER button
(turns the TV on and off)
2
Selects the TV mode directly.
3
Number buttons for direct channel
access
4
Use to select on-screen menu items
5
Temporary sound switch-off
6
Volume increase
Volume decrease
7
Available source selection
8
Used to display Channel Lists on the
screen
9
Use to quickly select frequently used
functions.
0
Control the cursor in the menu
!
Use to see information on the current
broadcast
@
Use these buttons in the Channel list,
etc.
$
Sound mode selection
%
Use these buttons in the Channel list,
and Anynet+.
^
Previous channel
&
Next channel
Previous channel
*
Displays the main on-screen menu
(
Displays the favourites channel list.
)
Returns to the previous menu
a
Exit the on-screen menu
b
Selects SRS TruSurround HD mode.
c
Picture size selection
d
Digital subtitle display
e
Electronic Program Guide (EPG)
display
Teletext Functions
2
Exit from the teletext display
(depending on the model)
7
Teletext mode selection (LIST/FLOF)
8
Teletext store
9
Teletext size
!
Teletext reveal
@
Fastext topic selection
#
Teletext display/mix both
teletext information and the normal
broadcast
^
Teletext sub page
&
P :Teletext next page
P
:Teletext previous page
*
Teletext index
)
Teletext hold
a
Teletext cancel
BN68-01936F-Eng-1.indd 8 2009-02-25 오후 9:19:55
Page 9
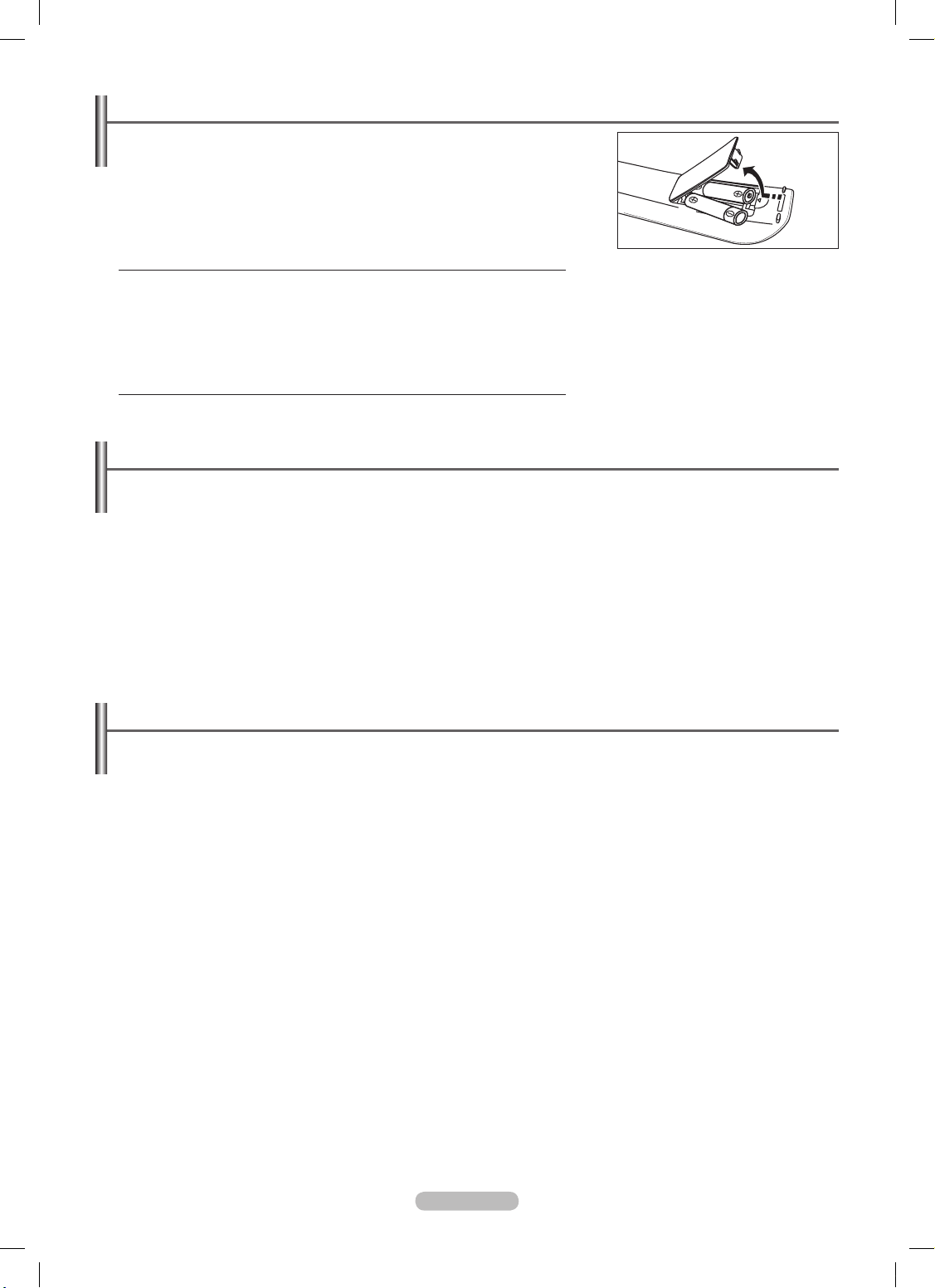
English - 9
Installing Batteries in the Remote Control
1. Lift the cover at the back of the remote control upward as shown in the gure.
2. Install two AAA size batteries.
Make sure to match the ‘+’ and ‘–’ ends of the batteries with the diagram inside
the compartment.
3.
Close the cover.
Remove the batteries and store them in a cool, dry place if you won’t be using the
remote control for a long time.
If the remote control doesn’t work, check the following
1. Is the TV power on?
2. Are the plus and minus ends of the batteries reversed?
3. Are the batteries drained?
4. Is there a power outage or is the power cord unplugged?
5. Is there a special uorescent light or neon sign nearby?
N
Switching On and Off
The mains lead is attached to the rear of your set.
1.
Plug the mains lead into an appropriate socket.
The standby indicator lights up on your set.
2. Press the POWERP button on your set.
You also can press the POWERP button or the TV button on the remote control to turn the TV on.
The programme that you were watching last is reselected automatically.
3. Press the numeric button (0~9) or channel up / down (< / >) button on the remote control or < CH > button on your set.
When you switch the set on for the very rst time, you will be asked to choose language in which the menus are to be displayed.
4.
To switch your set off, press the POWERP button again.
Placing Your Television in Standby Mode
Your set can be placed in standby mode in order to reduce the power consumption. The standby mode can be useful when you wish to
interrupt viewing temporarily (during a meal, for example).
1.
Press the POWERP button on the remote control.
The screen is turned off and a red standby indicator appears on your set.
2. To switch your set back on, simply press the POWERP, numeric buttons (0~9), TV button or channel up / down (< / >) button
again.
Do not leave your set in standby mode for long periods of time (when you are away on holiday, for example). It is best to unplug
the set from the mains and aerial.
N
N
N
N
N
N
N
BN68-01936F-Eng-1.indd 9 2009-02-25 오후 9:19:55
Page 10
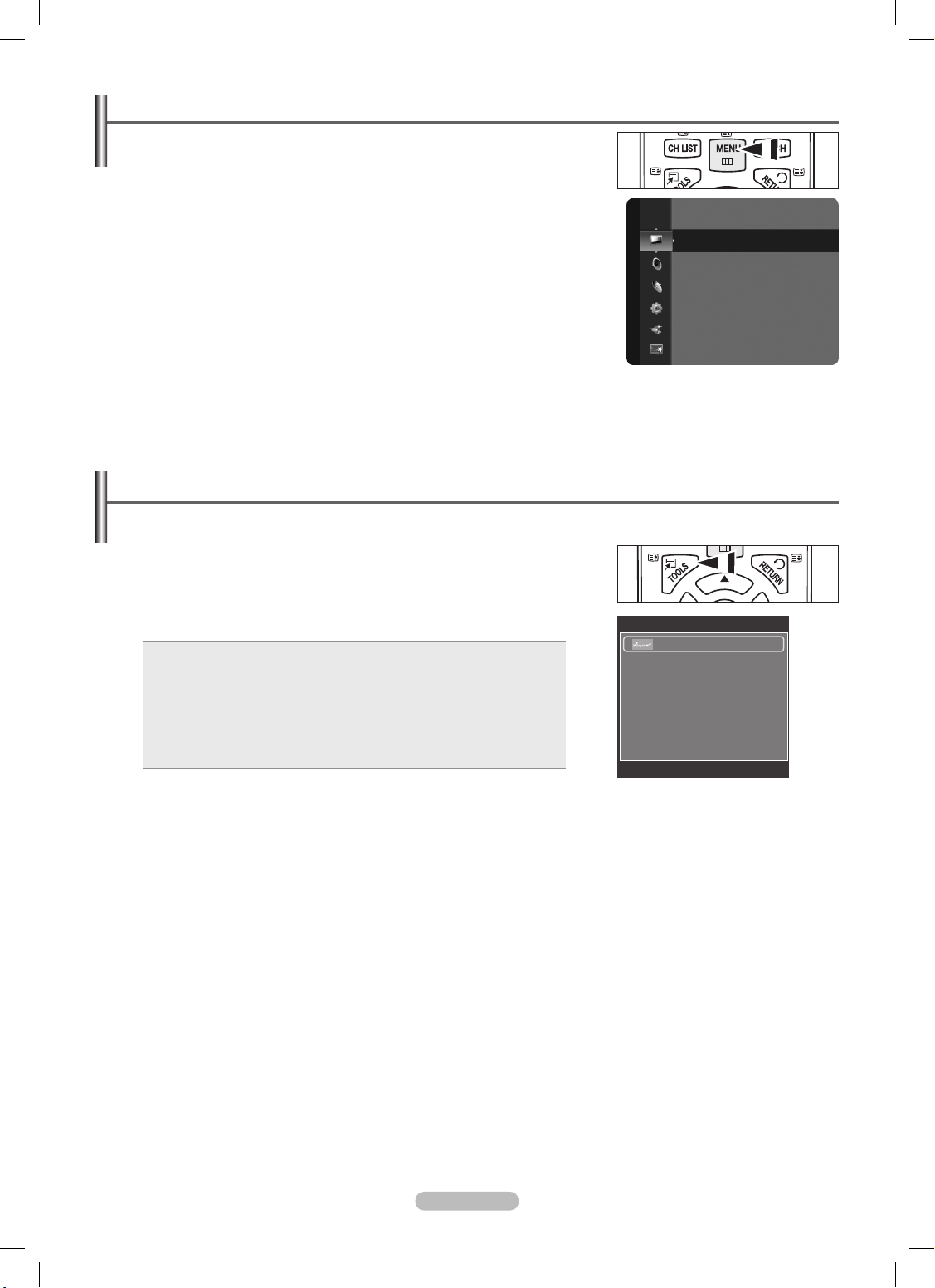
English - 10
Viewing the Menus
1. With the power on, press the MENU button. The main menu appears on the
screen. The menu’s left side has icons: Picture, Sound, Channel, Setup, Input,
Application, Support.
2. Press the ▲ or ▼ button to select one of the icons. Then press the ENTERE button
to access the icon’s sub-menu.
3.
Press the EXIT button to exit.
The on-screen menus disappear from the screen after about one minute.
Using the TOOLS Button
You can use the TOOLS button to select your frequently used functions quickly and easily. The Tools menu changes depending on
which external input mode you are viewing.
1.
Press the TOOLS button. The Tools menu will appear.
2. Press the ▲ or ▼ button to select a menu, then press the ENTERE button.
3.
Press the ▲ / ▼ / ◄ / ► / ENTERE buttons to display, change, or use the selected
items. For a more detailed description of each function, refer to the corresponding
page.
Anynet+ (HDMI-CEC), see page 30
Picture Mode, see page 17
Sound Mode, see page 23
Sleep Timer, see page 27
Energy Saving, see page 26
Add to Favourite (or Delete from Favourite), see page 15
Auto Adjustment, see page 21
•
•
•
•
•
•
•
N
Mode : Standard
Cell Light : 4
Contrast : 95
Brightness : 45
Sharpness : 50
Colour : 50
Tint (G/R) : G50/R50
Picture
Tools
Anynet+ (HDMI-CEC)
Picture Mode : Standard
Sound Mode : Custom
Sleep Timer : Off
Energy Saving : Off
Add to Favourite
U
Move E Enter e Exit
BN68-01936F-Eng-1.indd 10 2009-02-25 오후 9:19:55
Page 11
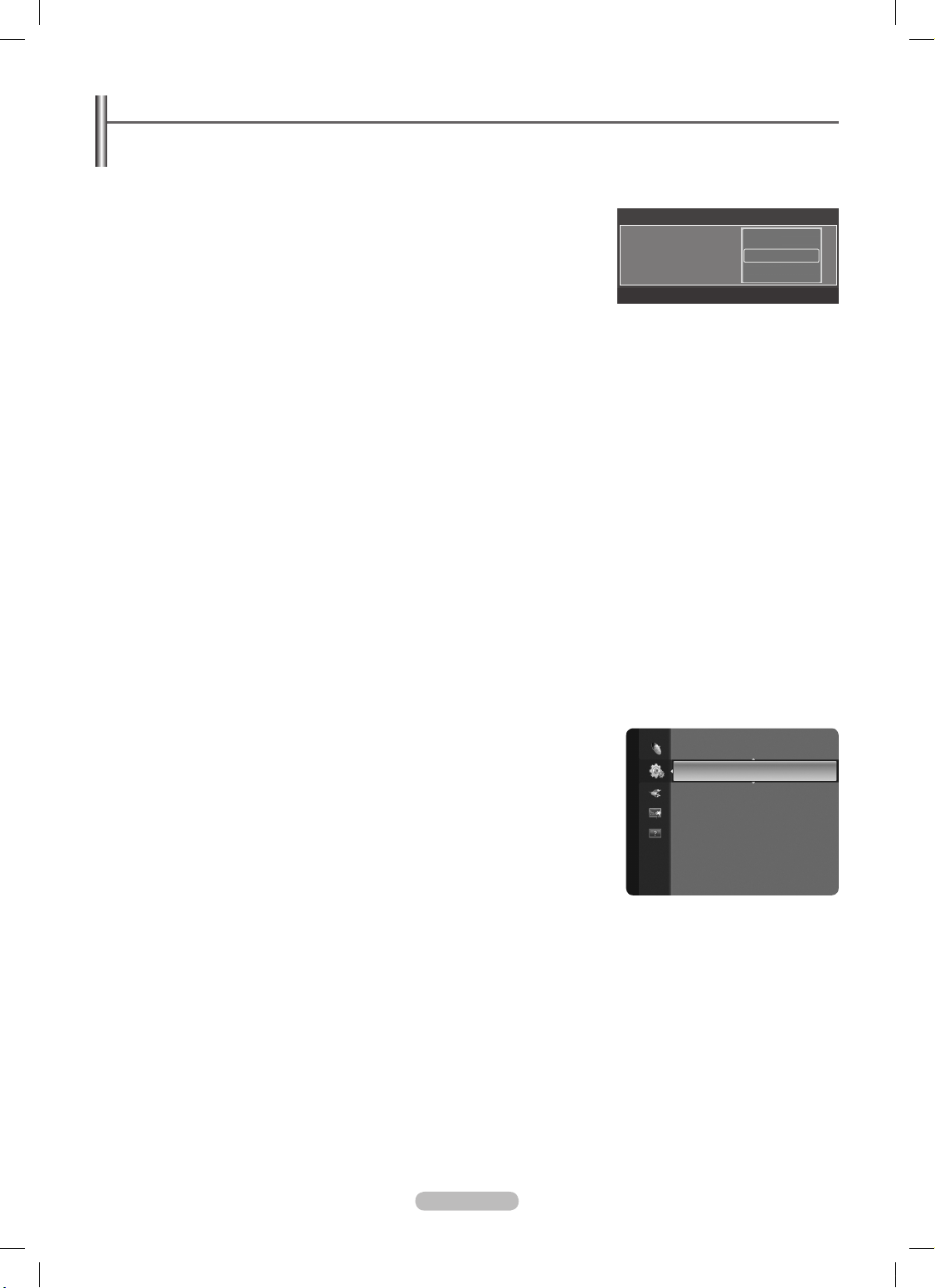
English - 11
Plug & Play Feature
When the TV is initially powered on, basic settings proceed automatically and subsequently.
The Screen Saver is activated if there is no remote control key input for longer than 1 minute while Plug & Play is running.
The Screen Saver is activated if there is no operating signal for longer than 15 minutes.
1.
Press the POWER button on the remote control. You can set the menu language. menu is automatically displayed. Select the
appropriate language by pressing the ▲ or ▼ button.
Press the ENTERE button to conrm your choice.
2. Press the ◄ or ► button to select Store Demo or Home Use, then the ENTER
E
button.
We recommend setting the TV to Home Use mode for the best picture in your home
environment.
Store Demo mode is only intended for use in retail environments.
If the unit is accidentally set to Store Demo mode and you want to return to Home Use (Standard): Press the Volume button on
the TV. When the volume OSD is displayed, press and hold the MENU button on the TV for 5 seconds.
3.
Press the ENTEREbutton. Select the appropriate country by pressing the ▲ or ▼ button. Press the ENTERE button to conrm
your choice.
4.
Press the ▲ or ▼ button to memorize the channels of the selected connection, then press the ENTERE button.
Air: Air antenna signal.
Cable: Cable antenna signal.
5.
Press the ▲ or ▼ button to select the channel source to memorize. Press the ENTER
E
button to select Start.
Digital & Analogue: Digital and Analogue channels.
Digital: Digital channels.
Analogue
: Analogue channels.ogue channels.e channels.
For more detailed description of selecting Cable mode,, refer to page 12.
The channel search will start and end automatically.
Press the ENTER
E
button at any time to interrupt the memorization process.
After all the available channels are stored, the message Set the Clock Mode. is displayed.
6.
Press the ENTERE button. Press the ▲ or ▼ button to select Auto, then Press the ENTERE button.
If you select Manual, Set current date and time is displayed. (refer to page 27)
If you have received a digital signal, the time will be set automatically. If not, see page 27 to set the clock.
7. The brief instruction on How to get the best performance from your new HDTV. is displayed. Press the ENTERE button.
This menu is available HD Connection Guide in the Support menu.
8. The message Enjoy your TV is displayed. When you have nished, press the ENTER
E
button.
If you want to reset this feature...
1.
Press the MENU button to display the menu. Press the ▲ or ▼ button to select Setup,
then press the ENTER
E
button.
2. Press the ENTER
E
button again to select Plug & Play.
3.
Enter your 4 digit PIN number. The default PIN number of a new TV set is ‘0-0-0-0’.
If you want to change PIN number, refer to 25 page.
The Plug & Play feature is only available in the TV mode.
N
N
N
N
N
•
•
•
•
•
N
N
N
N
N
N
N
N
N
Setup
Plug & Play
Language : English
Time
Game Mode : Off
Child Lock : On
Change PIN
Parental Lock
Plug & Play
You can set the menu language.
U
Move E Enter
▲
Nederlands
English
Eesti
▼
Menu Language :
BN68-01936F-Eng-1.indd 11 2009-02-25 오후 9:19:55
Page 12
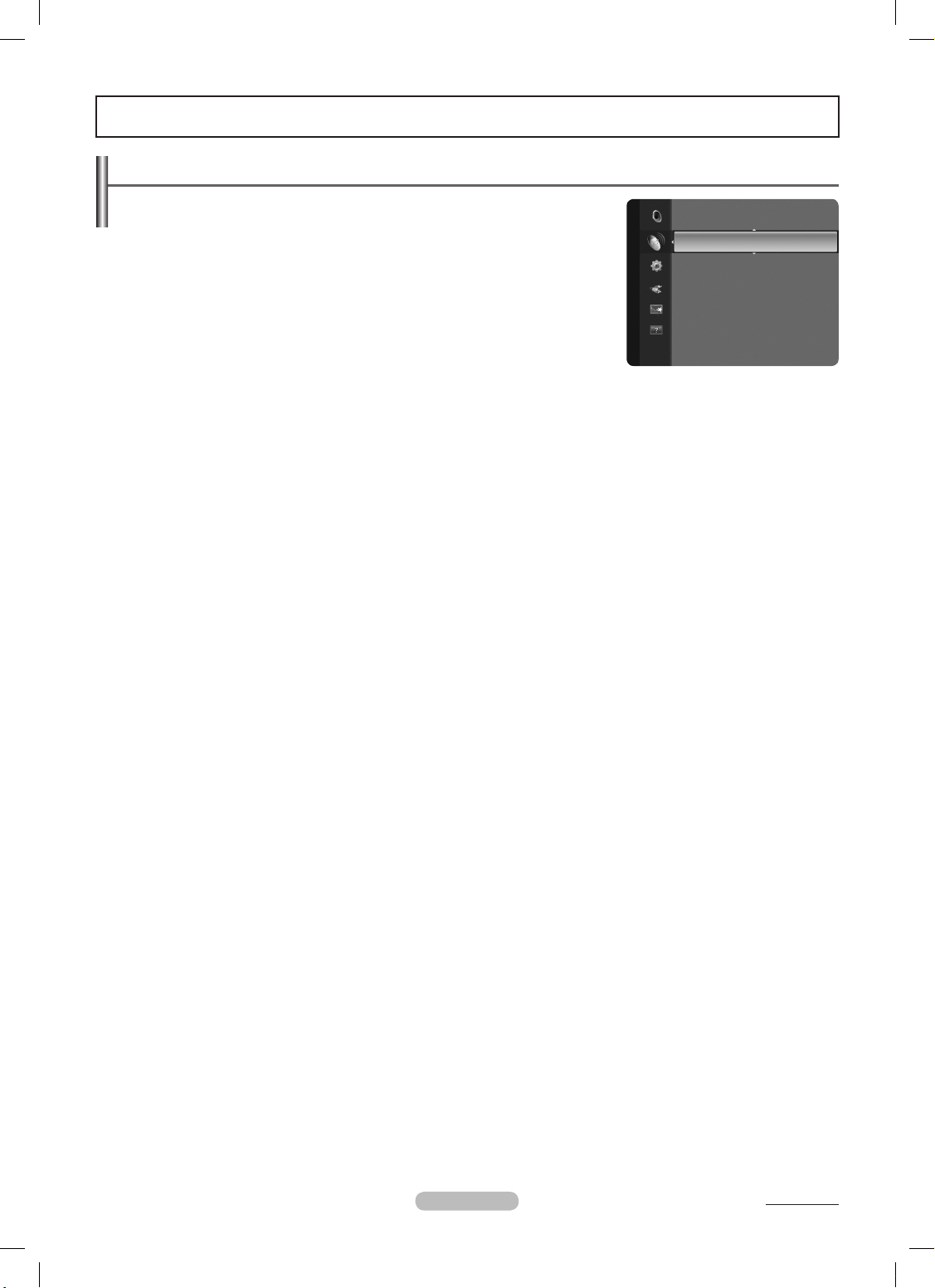
English - 12
Storing Channels
Country
Digital Channel: You can change the country for digital channels.
Analogue Channel: You can change the country for analogue channels.
The PIN number input screen appears. Enter your 4 digit PIN number.
Auto Store
Scans for all channels with active broadcast stations (and availability depends on your
country) and stores them in the TV's memory.
You can memorize the channels of the selected connection.
Air: Air antenna signal.
Cable: Cable antenna signal.
When selecting Cable,
Search Mode: Displays the search mode. (Quick)
Network ID: Displays the network identication code.
Frequency: Displays the frequency for the channel.
Modulation: Displays available modulation values.
Symbol Rate: Displays available symbol rates.
Search Mode: Displays the search mode. (Full, Network)
Frequency (Start~Stop): Displays the frequency for the channel.
Modulation: Displays available modulation values.
Symbol Rate: Displays available symbol rates.
You can memorize the Channel source
Digital & Analogue: Digital and Analogue channels.
Digital: Digital channels.
Analogue: Analogue channels.
If you want to stop Auto Store, press the ENTER
E
button.
The Stop Auto Store? message will be displayed.
Select Yes by pressing the ◄ or ► button, then press the ENTER
E
button.
If a channel is locked using the Child Lock function, the PIN input window appears.
❑
N
❑
•
•
N
•
-
-
-
-
•
-
-
-
•
•
•
N
N
N
N
Channel Control
Continued...
Channel
Country
Auto Store
Manual Store
Cable Search Option
Now & Next Guide
Full Guide
Default Guide : Now/Next
BN68-01936F-Eng-1.indd 12 2009-02-25 오후 9:19:56
Page 13
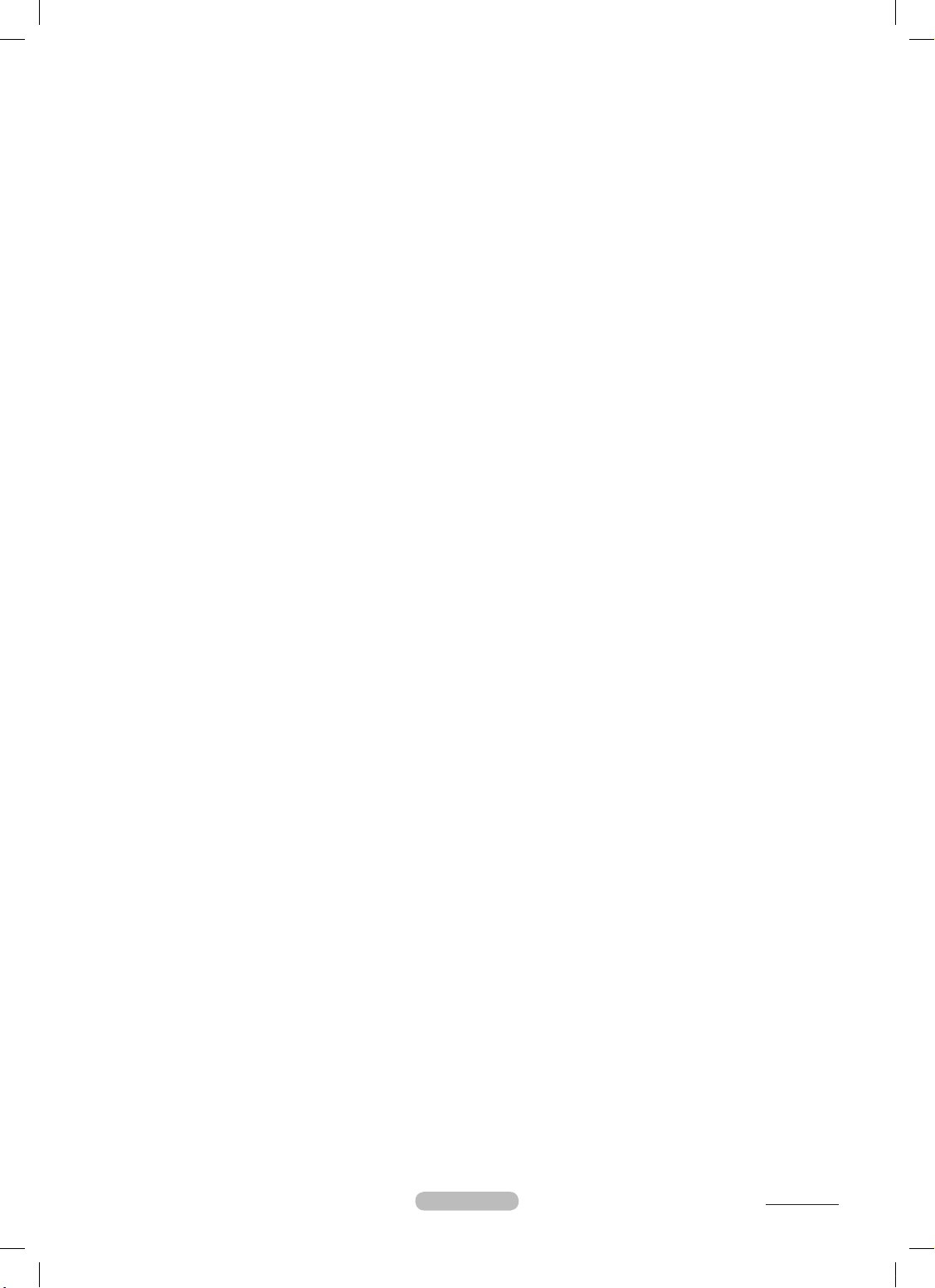
English - 13
Manual Store
Scans for a channel manually and stores it in the TV’s memory.
Digital Channel (Digital)
Manual store for digital channels.
Digital Channel is only available in DTV mode.
Channel: Set the Channel number using the ▲, ▼ or number (
0~9) buttons.
Frequency: Set the frequency using the number buttons.
Bandwidth: Set the bandwidth using the ▲, ▼ or number (
0~9) buttons.
When it has nished, channels are updated in the channel list.
Analogue Channel
Manual store for analogue channel.
Programme (Programme number to be assigned to a channel): Sets the programme number using the ▲, ▼ or number (0~9)
buttons.
: Sets the colour system value using the ▲ or ▼ button.
Sound System → BG / L / I / DK: Sets the sound system value using the ▲ or ▼ button.
Channel (When you know the number of the channel to be stored): Press the ▲ or ▼ button to select C (Air channel) or S
(Cable channel). Press the ► button, then press the ▲, ▼ or number (
0~9) buttons to select the required number.
You can also select the channel number directly by pressing the number (
0~9) buttons.
If there is abnormal sound or no sound, reselect the sound standard required.
Search (When you do not know the channel numbers): Press the ▲ or ▼ button to start the search. The tuner scans the
frequency range until the rst channel or the channel that you selected is received on the screen.
Store (When you store the channel and associated programme number): Set to OK by pressing the ENTER
E
button.
Channel mode
C (Air channel mode): You can select a channel by entering the assigned number to each air broadcasting station in this
mode.
S (Cable channel mode): You can select a channel by entering the assigned number for each cable channel in this mode.
Cable Search Options (Cable)
You can add directly the channel search range in the network search mode. (Dependingon the each country)
Frequency (Start~Stop): Displays the frequency for the channel.
Modulation: Displays available modulation values.
Symbol Rate: Displays available symbol rates.
Set the Frequency (Start~Stop) and Symbol Rate using the number (
0~9) buttons.
Now & Next Guide / Full Guide
The EPG (Electronic Programme Guide) information is provided by the broadcasters. Programme entries may appear blank or out
of date as a result of the information broadcast on a given channel. The display will dynamically update as soon as new information
becomes available.
Now & Next Guide
: For the six channels indicated in the left-hand column, displays the Current programme and the Next
programme information.
Full Guide:
Displays the programme information as time ordered One hour segments. One hours of programme information is
displayed which may be scrolled forwards or backwards in time.
❑
N
•
•
•
N
•
•
•
•
N
N
•
•
N
-
-
❑
•
•
•
N
❑
Continued...
BN68-01936F-Eng-1.indd 13 2009-02-25 오후 9:19:56
Page 14
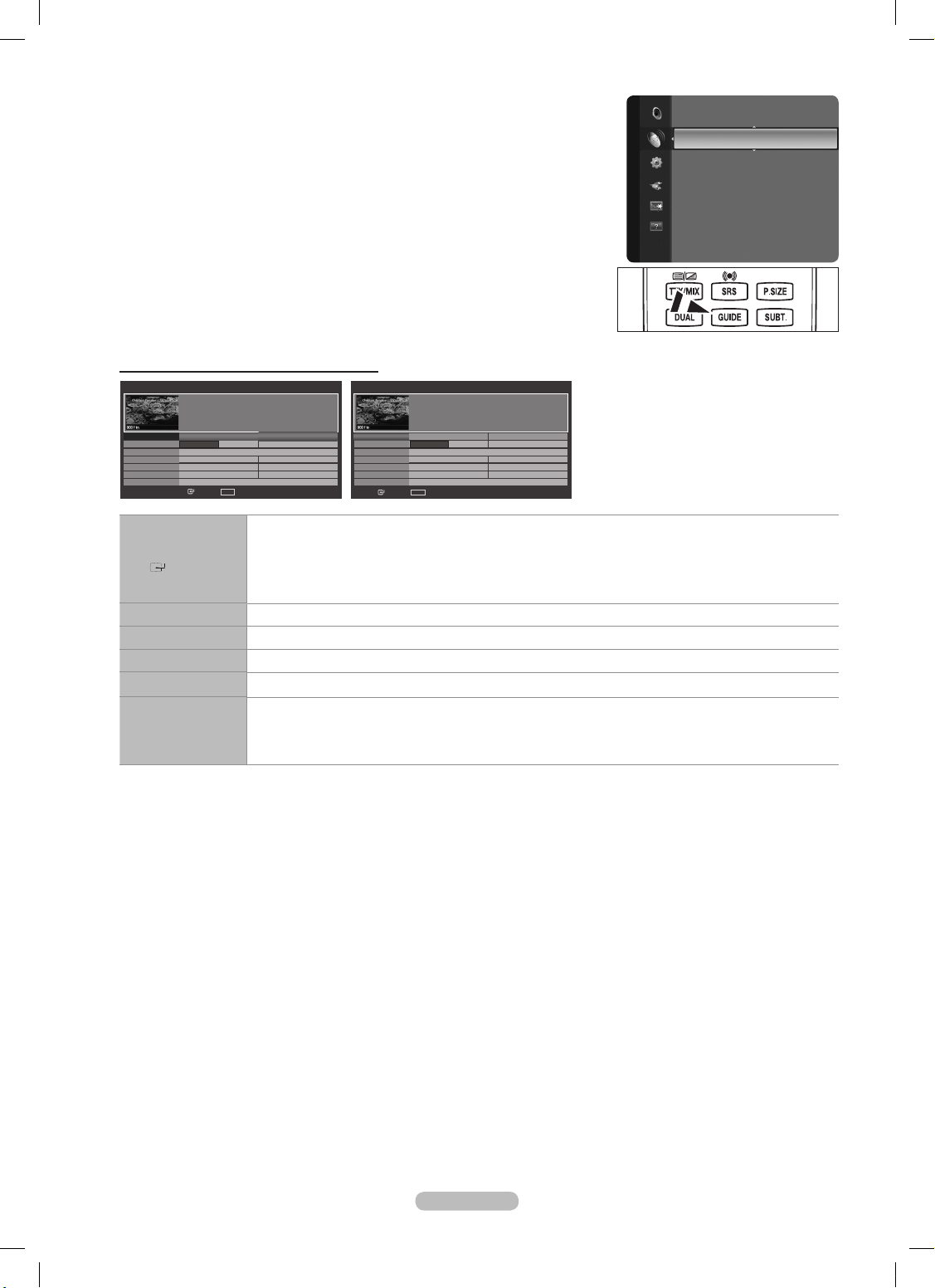
English - 14
Default Guide
Now/Next / Full Guide:
You can decide whether to display either the Now/Next or
the Full Guide when the GUIDE button on the remote control is pressed.
You can also display the guide menu simply by pressing the GUIDE button.
Using the Now & Next Guide / Full Guide
▲ / ▼ / ◄ / ►
,
(ENTER)
Select a programme by pressing the ▲/▼/◄/► button.
If the next progrmme is selected, it is scheduled with the clock icon displayed. If the ENTERE button is
pressed again, press the ▲/▼/◄/► button to select Cancel Schedules, the scheduling is canceled with the
clock icon gone.
For details about scheduling programmes, refer to the section.
RED Toggle between the Now/Next or Full Guide.
GREEN Full Guide: Scroll backwards quickly (-24 hours).
YELLOW Full Guide: Scroll forwards quickly (+24 hours).
BLUE Exit the guide.
INFO
INFO button for the detailed information. Channel Number, Running Time, Status Bar, Parental Level, Video
Quality Information (HD/SD), Sound Modes, Subtitle or Teletext, languages of Subtitle or Teletext and brief
summary of the highlighted programme are included on the detailed information. “…” will be appeared if the
summary is long.
Channel List
For the detailed procedures on using the Channel List, refer to the descriptions on pages 15~16.
Channel Mode
When the press the P </> button, Channels will be switched within the selected channel list.
Added Ch.
: Channels will be switched within the memorized channel list.
Favourite Ch.
: Channels will be switched within the favourite channel list.
Fine Tune (only analogue channels)
If the reception is clear, you do not have to ne tune the channel, as this is done automatically during the search and store
operation. If the signal is weak or distorted, you may have to ne tune the channel manually.
Fine tuned channels that have been saved are marked with an asterisk * on the right-hand side of the channel number in the
channel banner.
If you do not store the ne-tuned channel in memory, adjustments are not saved.
To reset the ne-tuning, select Reset by pressing the ▼ button and then press the ENTER
E
button.
❑
O
❑
❑
❑
N
N
N
Channel
Now & Next Guide
Full Guide
Default Guide : Now/Next
Channel List
Channel Mode : Added Ch.
Fine Tune
Full Guide
DTV Cable 900 f tn 2:10 Tue 1 Jun
Freshmen On Campus
2:00 - 2:30
No Detailed Information
Today 2:00 - 3:00 3:00 - 4:00
Mint Extra
Loaded
Fresh 40 with Dynamite MC
The Distillery
Smash Hits! Sunday
900 f tn
901 ITV Play
902 Kerrang!
903 Kiss
903 oneword
903 Smash Hits!
▼
Street Hypn..
Kisstory
No Information
No Information
No Information
Freshmen O..
Watch
INFO
Information
Now/Next +24 Hours Exit
Now & Next Guide
DTV Cable 900 f tn 2:10 Tue 1 Jun
Freshmen On Campus
2:00 - 2:30
No Detailed Information
Mint Extra
Loaded
Fresh 40 with Dynamite MC
The Distillery
Smash Hits! Sunday
900 f tn
901 ITV Play
902 Kerrang!
903 Kiss
903 oneword
903 Smash Hits!
▼
Street Hypn..
Kisstory
No Information
No Information
No Information
Freshmen O..
Watch
INFO
Information
Full Guide Exit
Now Next
BN68-01936F-Eng-1.indd 14 2009-02-25 오후 9:19:56
Page 15
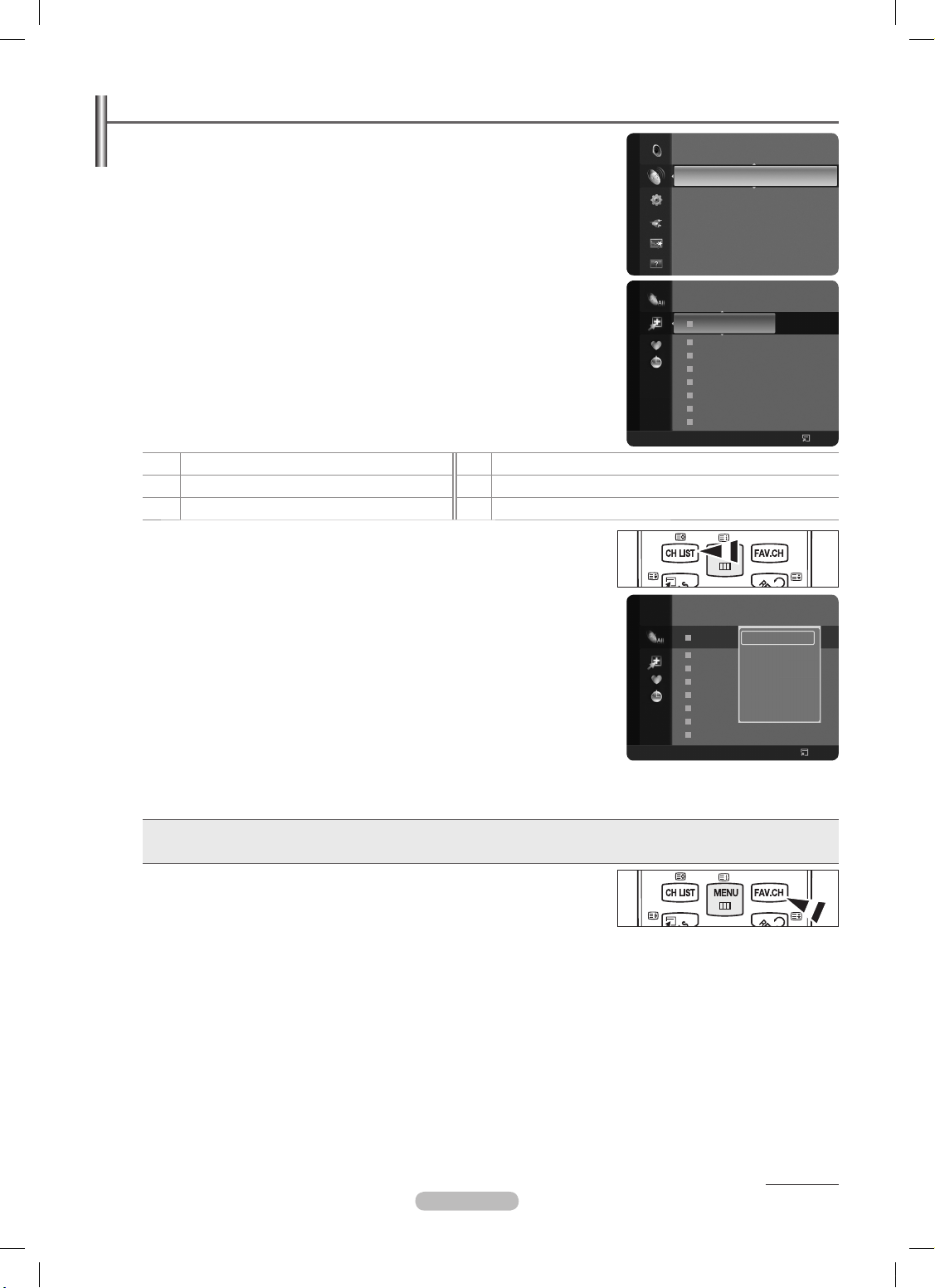
English - 15
Managing Channels
Using this menu, you can Add / Delete or set Favourite channels and use the programme
guide for digital broadcasts.
Select a channel in the All Channels, Added Channels, Favourites, or Programmed
screen by pressing the ▲ / ▼ buttons, and pressing the ENTERE button.
Then you can watch the selected channel.
All Channels:
Shows all currently available channels.
Added Channels:
Shows all added channels.
Favourites:
Shows all favourite channels.
Programmed:
Shows all current reserved programmes.
Using the Colour buttons with the Channel List
Red (Channel Type): Toggle between your TV, Radio, Data/Other and All.
Green (Zoom): Enlarges or shrinks a channel number.
Yellow (Select): Selects multiple channel lists.
TTOOLS (Tools): Displays the Delete (or Add), Add to Favourite (or Delete from
Favourite), Timer Viewing, Edit Channel Name, Edit Channel Number, Sort, Lock
(or Unlock), Select All (or Deselect All), or Auto Store menu.
(The Options menus may differ depending on the situation.)
Channel Status Display Icons
A
An Analogue channel.
c
A channel selected by pressing the yellow button.
♥
A channel set as a Favourite.
(
A programme currently being broadcast.
\
A locked channel.
)
A reserved programme
Press the CH LIST button on the remote control to bring up the channel lists.
Channel List Tools Menu (in All Channels / Added Channels /
Favourites)
Press the TOOLS button to use the Tools menu.
Option menu items may differ depending on the channel status.
Add / Delete
You can delete or add a channel to display the channels you want.
All deleted channels will be shown on All Channels menu.
A gray-coloured channel indicates the channel has been deleted.
The Add menu only appears for deleted channels.
You can also delete a channel to the Added Channels or Favourite menu in the
same manner.
Add to Favourite / Delete from Favourite
You can set channels you watch frequently as favourites.
Press the TOOLS button to display Tools menu.
You can also add the favourite channel by selecting Tools →→ Add to Favourite (or Delete from Favourite).
T
The “♥” symbol will be displayed and the channel will be set as a favourite.
All favourite channels will be shown on Favourite menu.
To select the Favourite channels you have set up, press the FAV.CH button on the
remote control.
Timer Viewing
If you reserve a programme you want to watch, the channel is automatically switched to the reserved channel in the Channel List;
even when you are watching another channel. To reserve a programme set the current time rst. (See page 27)
Only memorized channels can be reserved.
You can set the channel, month, day, year, hour and minute directly by pressing the number buttons on the remote control.
Reserving a programme will be shown on Programmed menu.
Digital Programme Guide and Viewing Reservation
When a digital channel is selected, and you press the ► button, the Programme Guide for the channel appears.
You can reserve a programme according to the procedures described above.
N
N
-
-
-
-
N
O
❑
N
N
N
N
N
N
N
N
O
N
N
N
N
Channel
Full Guide
Default Guide : Now/Next
Channel List
Channel Mode : Added Ch.
Fine Tune
824 UKTV Gold
825 UKTV style
A 1 C --
A 2 C
--
A 3 ♥ C
--
A 4 C
--
A 5 C
--
A 6 C
--
A 7 C
--
A 8 C
--
Added Channels
All
Channel Type Zoom Select
Tools
824 UKTV Gold
825 UKTV style
A 1 C --
A 2 C
--
A 3 C
--
A 4 C
--
A 5 C
--
A 6 C
--
A 7 C
--
A 8 C
--
All Channels
All
Channel Type Zoom Select
Tools
Delete
Add to Favourite
Timer Viewing
Edit Channel Name
Sort
Lock
▼
Continued...
BN68-01936F-Eng-1.indd 15 2009-02-25 오후 9:19:57
Page 16
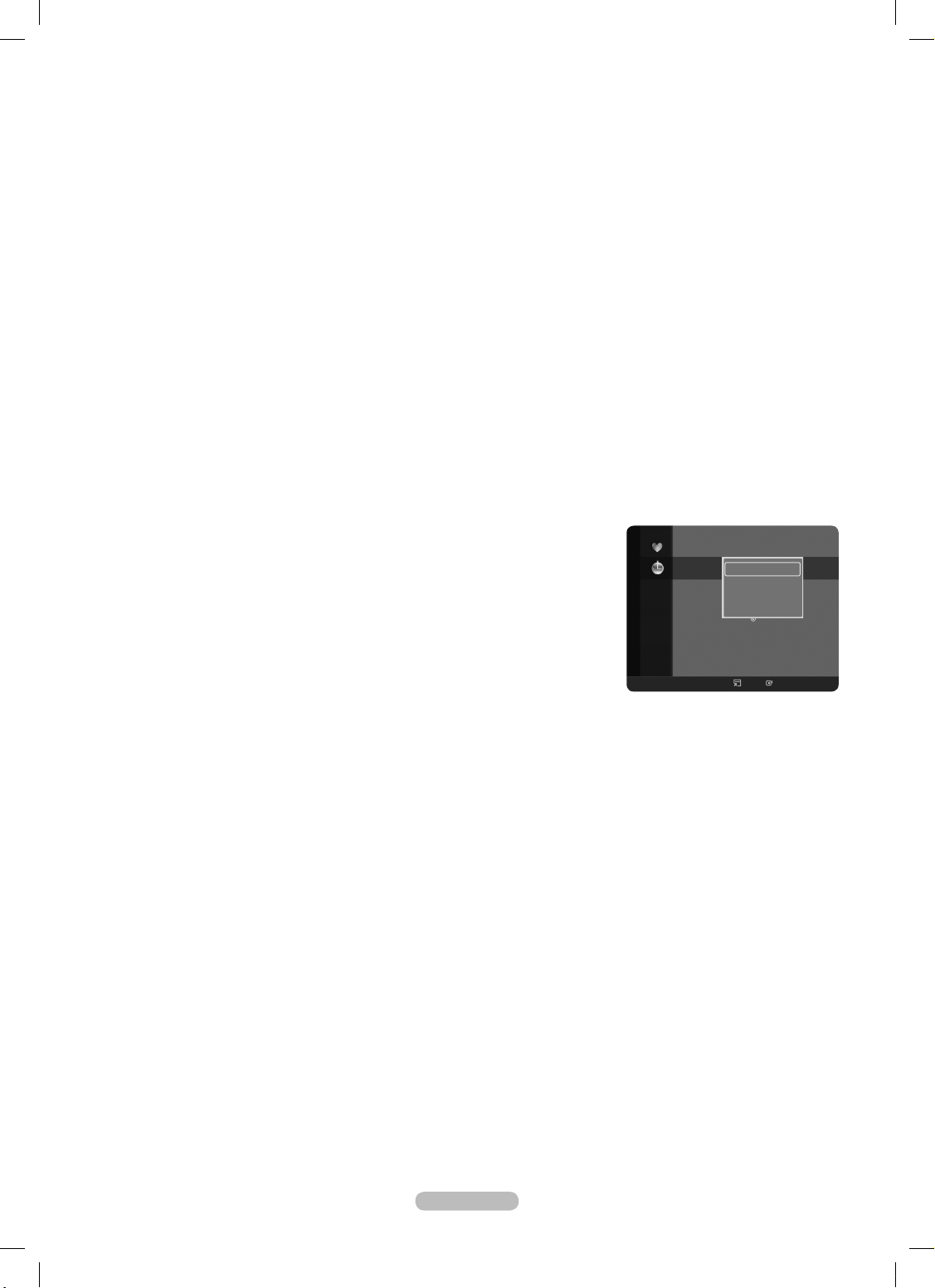
English - 16
Edit Channel Name (only analogue channel)
Channels can labeled so that their call letters appear whenever the channel is selected.
The names of digital broadcasting channels are automatically assigned and cannot be labeled.
Edit Channel NumberNumber (only digital channel)
You can also edit the channel number by pressing the number buttons on the remote control.
Sort (only analogue channel)
This operation allows you to change the programme numbers of the stored channels. This operation may be necessary after using
the auto store.
Lock / Unlock
You can lock a channel so that the channel cannot be selected and viewed. This function is available only when the Child Lock is
set to on. (see page 25)
The PIN number input screen appears. Enter your 4 digit PIN number.
The default PIN number of a new TV set is ‘0-0-0-0’. You can change the PIN, by selecting Change PIN from the menu.
The “\” symbol will be displayed and the channel will be locked.
Select All / Deselect All
Select All: You can select all the channels in the channel list.
Deselect All: You can deselect all the selected channels in the channel list.
You can perform the add / delete, add to Favourites / delete from Favourites, or lock / unlock function for multiple channels at
the same time. Select the required channels and press the yellow button to set all the selected channels at the same time.
The c mark appears to the left of the selected channels.
You can only select Deselect All when there is a selected channel.
Auto Store
For further details on setting up options, refer to page 12.
If a channel is locked using the Child Lock function, the PIN input window appears.
Channel List Option Menu (in Programmed)
You can view, modify or delete a reservation.
Press the TOOLS button to use the option menu.
Change Info: Select to change a viewing reservation.
Cancel Schedules: Select to cancel a viewing reservation.
Information: Select to view a viewing reservation.
(You can also change the reservation information.)
Select All: Select all reserved programmes.
N
N
N
N
•
•
N
N
N
N
N
❑
N
•
•
•
•
Programmed
1 / 1 / 2009
13:59 5 TV1 Quincy, M.E
18:59 2 TV3 The Equalizer
20:59 2 TV3 McMillan & Wife
21:59 2 TV3 M.Spillane’s mike Hammer
Change Info
Cancel Schedules
Information
Select All
All
Zoom Select
Tools Information
BN68-01936F-Eng-1.indd 16 2009-02-25 오후 9:19:57
Page 17
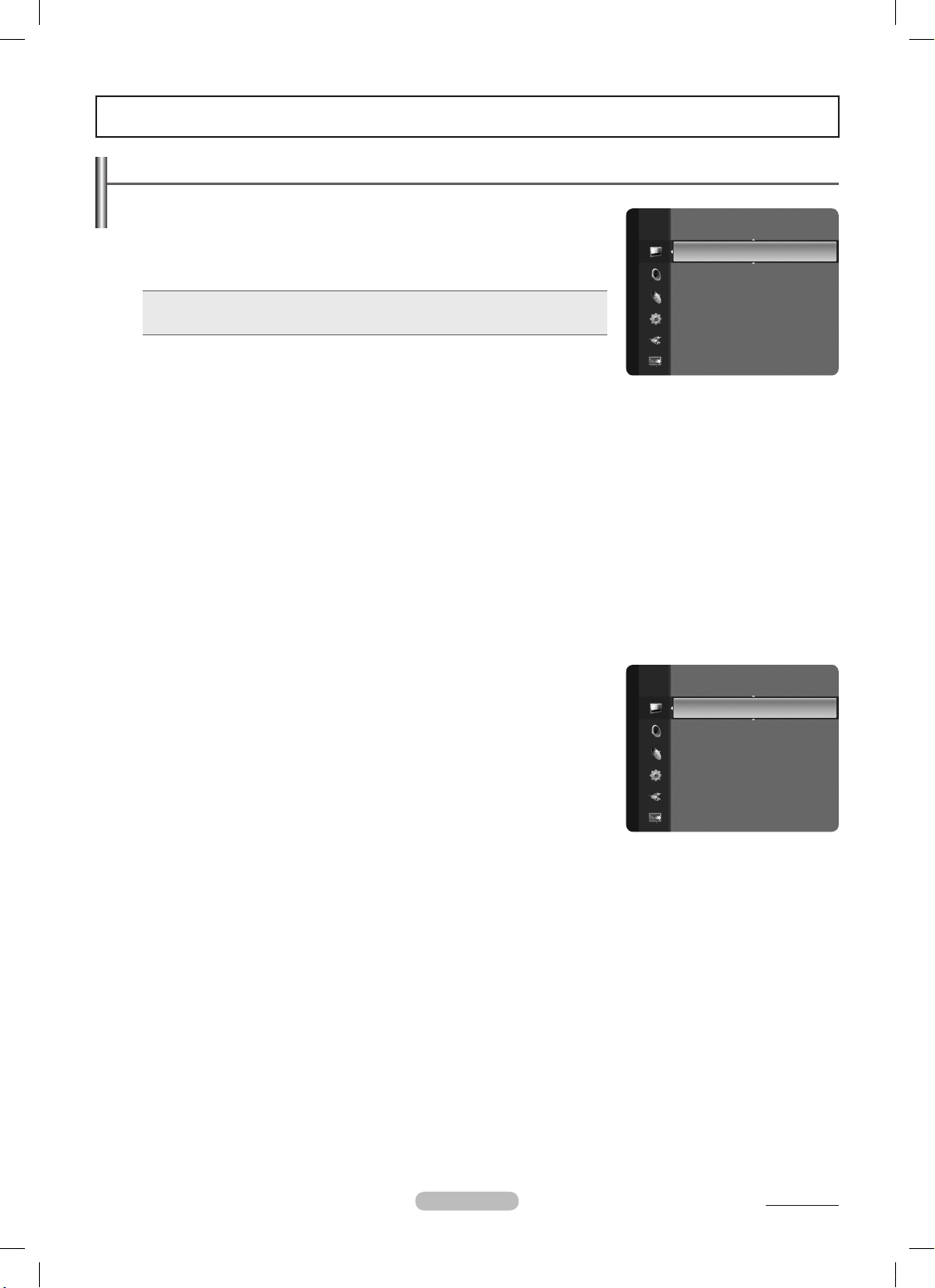
English - 17
Changing the Picture Settings
Mode
You can select the type of picture which best corresponds to your viewing requirements.
Dynamic: Selects a high-denition picture for bright environments.
Standard: Selects the optimal picture display for normal environments.
Movie: Selects a comfortable picture display for dark environments.
Press the TOOLS button to display Tools menu.
You can also set the picture mode by selecting .
T
Cell Light / Contrast / Brightness / Sharpness / Colour / Tint (G/R)
Your television has several setting options that allow you to control the picture quality.
Cell Light: Adjusts the pixel brightness.
Contrast: Adjusts the contrast level.
Brightness: Adjusts the brightness level.
Sharpness: Adjusts the sharpness.
Colour: Adjusts the colour saturation of the picture using the bar on the screen.
Tint (G/R): The closer to Red 100, the more saturated the red colour becomes.
Select a picture mode to be adjusted rst. The adjusted values are saved for each picture mode.
When you make changes to Cell Light, Contrast, Brightness, Sharpness, Colour or Tint (G/R), the OSD will be adjusted
accordingly.
In Analogue TV, Ext., AV modes of the PAL system, you cannot use the Tint Function.
In PC mode, you can only make changes to Cell Light, Contrast and Brightness.
Settings can be adjusted and stored for each external device you have connected to an input of the
TV.
The energy consumed during use can be signicantly reduced if the level of brightness of the picture is reduced, and then this
will reduce the overall running cost.
Advanced Settings
Samsung’s new TVs allow you to make even more precise picture settings than
previous models. See below to adjust detailed picture settings.
Advanced Settings is available in Standard or Movie mode.
In PC mode, you can only make changes to Gamma and White Balance from
among the Advanced Settings items.
Off / Dark / Darker / Darkest
You can select the black level on the screen to adjust the screen depth.
Off / Low / Medium / High
You can adjust the screen contrast so that the optimal contrast is provided.
Gamma
You can adjust the primary colour (Red, Green, Blue) Intensity.
Colour Space
Colour Space is a colour matrix composed of red, green and blue colours. Select your favourite Colour Space to experience the
most natural colour.
Auto: Automatically sets the colour range depending on the input video source.
Native: Sets a colour range wider than that of the input video source.
White Balance
You can adjust the colour temperature for more natural picture colours.
R-Offset / G-Offset / B-Offset / R-Gain / G-Gain / B-Gain: Changing the adjustment value will refresh the adjusted screen.
Reset: Resets the default white balance.
Flesh Tone
You can emphasize the pink esh tone in the picture.
Changing the adjustment value will refresh the adjusted screen.
Off / On
You can emphasize object boundaries in the picture.
❑
•
•
•
❑
•
•
•
•
•
•
N
N
N
N
N
N
❑
N
N
•
•
•
•
N
Picture Control
Continued...
Mode : Standard
Cell Light : 4
Contrast : 95
Brightness : 45
Sharpness : 50
Colour : 50
Tint (G/R) : G50/R50
Picture
Colour : 50
Tint (G/R) : G50/R50
Advanced Settings
Picture Options
Picture Reset
Picture
BN68-01936F-Eng-1.indd 17 2009-02-25 오후 9:19:57
Page 18
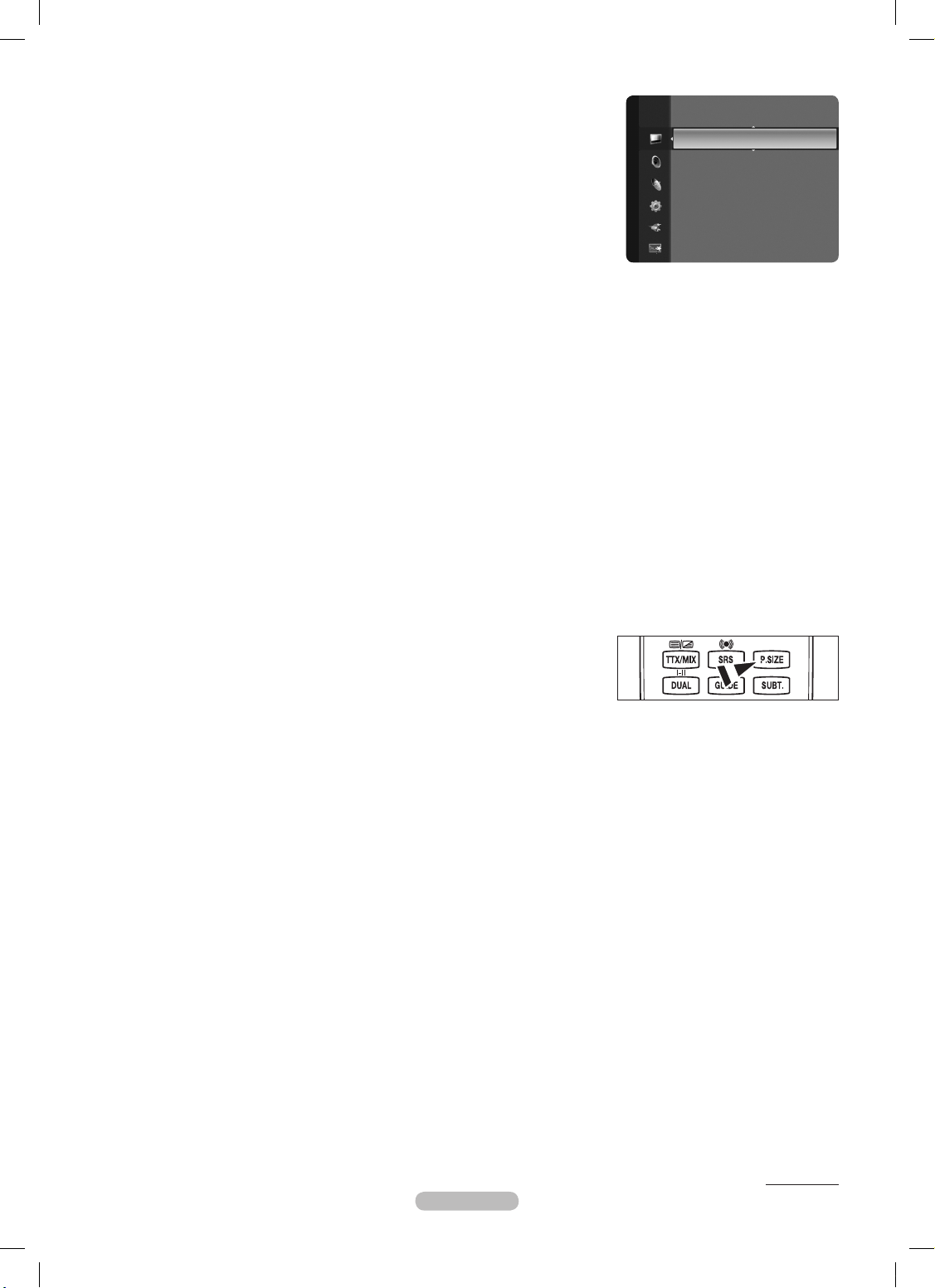
English - 18
Picture Options
In PC mode, you can only make changes to the Colour Tone, Size and Screen
Burn Protection from among the items in Picture Options.
Colour Tone Cool / Normal / Warm1 / Warm2
You can select the most comfortable colour tone to your eyes.
The adjusted values are stored according to the selected Picture mode.
Warm1 or
Warm2 is only activated when the picture mode is Movie.
Size
You can select the picture size which best corresponds to your viewing requirements.
Auto Wide: Sets the picture in Auto Wide format.
16:9: Sets the picture to the 16:9 aspect ratio.
Wide Zoom: Select this menu to view 4:3 aspect ratio pictures over a 16:9 aspect ratio TV by stretching the 4:3 picture
vertically.
Zoom: Stretches the 16:9 aspect ratio picture vertically.
4:3: Sets the picture to the 4:3 aspect ratio.
Screen Fit: Displays the full native HD signal that cannot be viewed using a normal TV.
The picture size options may vary depending on the input source.
The items available may differ depending on the selected mode.
In PC Mode, only
16:9 and 4:3 mode can be adjusted.
Settings can be adjusted and stored for each external device you have connected to an input of the
TV.
Temporary image retention may occur when viewing a static image on the set for more than two hours.
Wide Zoom: Press the ► button to select Position, then press the ENTER
E
button.
Press the ▲ or ▼ button to move the screen up / down. Then press the ENTER
E
button.
Zoom: Press the ► button to select Position, then press the ENTER
E
button. Press the ▲ or ▼ button to move the picture
up and down. Then press the ENTER
E
button. Press the ► button to select Size, then press the ENTER
E
button. Press the
▲ or ▼ button to magnify or reduce the picture size in the vertical direction. Then press the ENTER
E
button.
After selecting Screen Fit in HDMI (1080i / 1080p) or Component (1080i / 1080p) mode: Select Position by pressing
the ◄ or ►button. Use the ▲, ▼, ◄ or ► button to move the picture.
Reset: Press the ◄ or ► button to select Reset, then press the ENTER
E
button. You can initialize the setting.
If you use the Screen Fit function with HDMI 720p input, 1 line will be cut at the top, bottom, left and right as in the overscan
function.
You can select these options simply by pressing the P.SIZE button on the remote
control.
Screen Mode
When setting the picture size to Auto Wide in a 16:9 wide TV, you can determine the picture size you want to see the 4:3 WSS
(Wide Screen Service) image or nothing. Each individual European country requires different picture size so this function is
intended for users to select it.
16:9: Sets the picture to the 16:9 aspect ratio.
Wide Zoom: Select this menu to view 4:3 aspect ratio pictures over a 16:9 aspect ratio TV by stretching the 4:3 picture
vertically.
Zoom: Stretches the 16:9 aspect ratio picture vertically.
4:3: Selects the screen mode as 4:3.
This function is available in Auto Wide mode.
This function is not available in PC, Component or HDMI mode.
Digital NR Off / Low / Medium / High / Auto
If the broadcast signal received by your TV is weak, you can activate the Digital Noise Reduction feature to help reduce any static
and ghosting that may appear on the screen.
When the signal is weak, select one of the other options until the best picture is displayed.
HDMI Black Level Normal / Low
You can directly select the black level on the screen to adjust the screen depth.
This function is active only when the external input connects to HDMI (RGB signals).
❑
N
N
N
•
•
•
•
•
•
N
N
N
N
N
N
N
N
N
O
•
•
•
•
N
N
N
N
Continued...
Tint (G/R) : G50/R50
Advanced Settings
Picture Options
Picture Reset
Picture
BN68-01936F-Eng-1.indd 18 2009-02-25 오후 9:19:57
Page 19
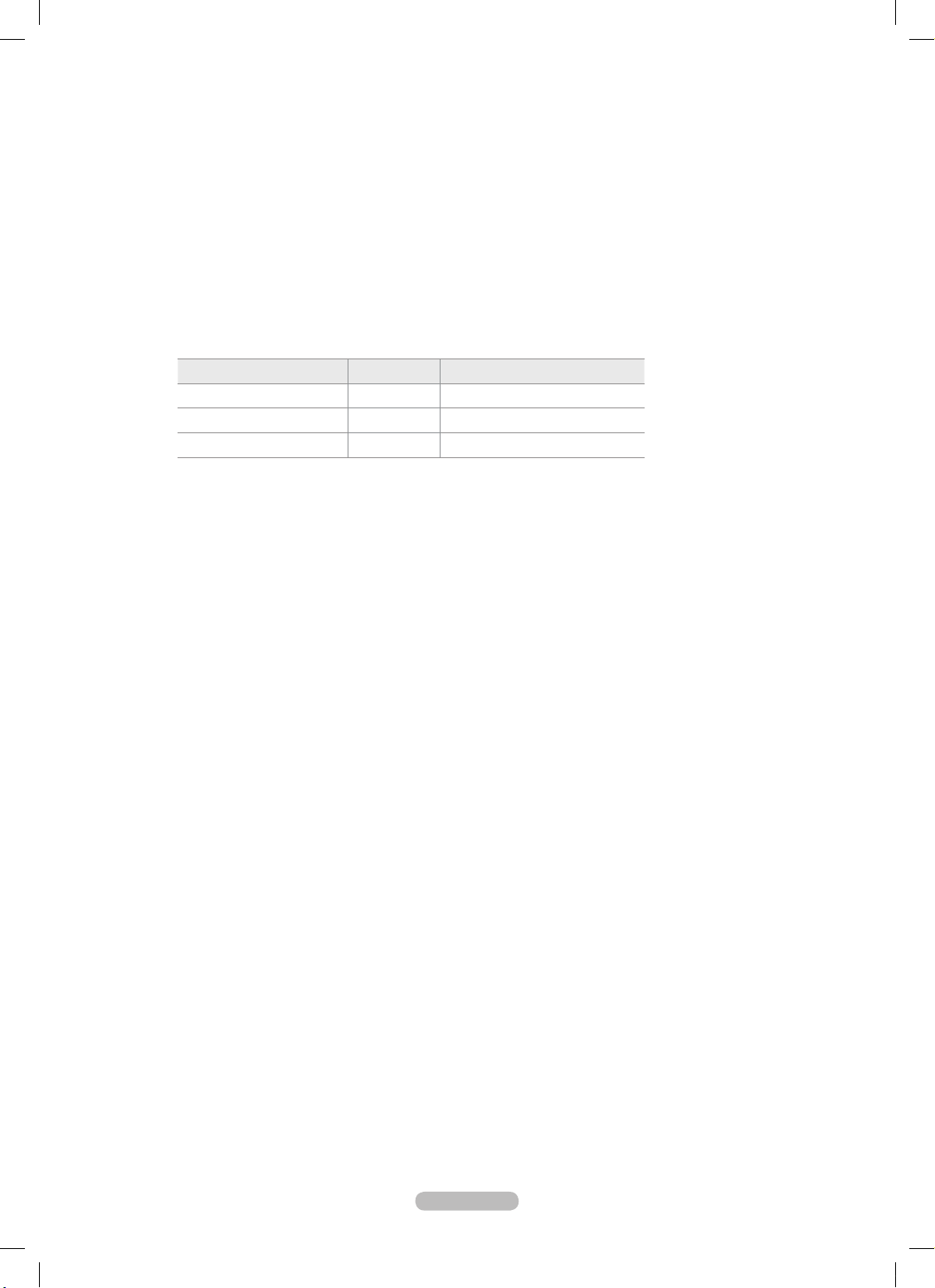
English - 19
Film Mode
You can optimize the picture mode for watching movies.
Off : Basic video image processing applied and No auto-detection for lm-based programs.
Auto: Automatically adjusts for the best image quality between lm and video programs.
Screen Burn Protection
Congures the Screen Burn Protection Options to prevent and reduce pixel burn.
When an image remains in one position too long, it may cause a permanent burn on the screen.
Pixel Shift: To reduce the possibility of screen burn, this unit is equipped with screen burn prevention technology. This
technology enables you to set picture movement up/down (Vertical) and side to side (Horizontal). The Time setting allows you to
program the time between movement of the picture in minutes.
Set Pixel Shift to On by pressing the ▲ or ▼ button, then press the ENTEREbutton.
Select the required option by pressing the ▲ or ▼ button, then press the ENTERE button.
Available options: Horizontal, Vertical, Time.
Optimum condition for pixel shift
Item TV/Ext/AV/Component/HDMI/PC
Horizontal 0~4 2
Vertical 0~4 2
Time (minute) 1~4 min 3 min
The Pixel Shift value may differ depending on the monitor size (inches) and mode.
This function is not available in the Screen Fit mode.
Scrolling: This function helps remove after images on the screen by moving all the pixels on the PDP according to a pattern
Use this function when there are remaining after images or symbols on the screen especially when you displayed a still image
on the screen for a long time.
Side Grey: When you watch TV with the screen ratio of 4:3, the screen is prevented from any damage by adjusting the white
balance on both extreme left and right sides.
Dark: When you set the screen ratio to 4:3, it darkens the left and right sides.
Light: When you set the screen ratio to 4:3, it brightens the left and right sides.
•
•
•
N
N
N
N
N
N
•
•
-
-
BN68-01936F-Eng-1.indd 19 2009-02-25 오후 9:19:57
Page 20
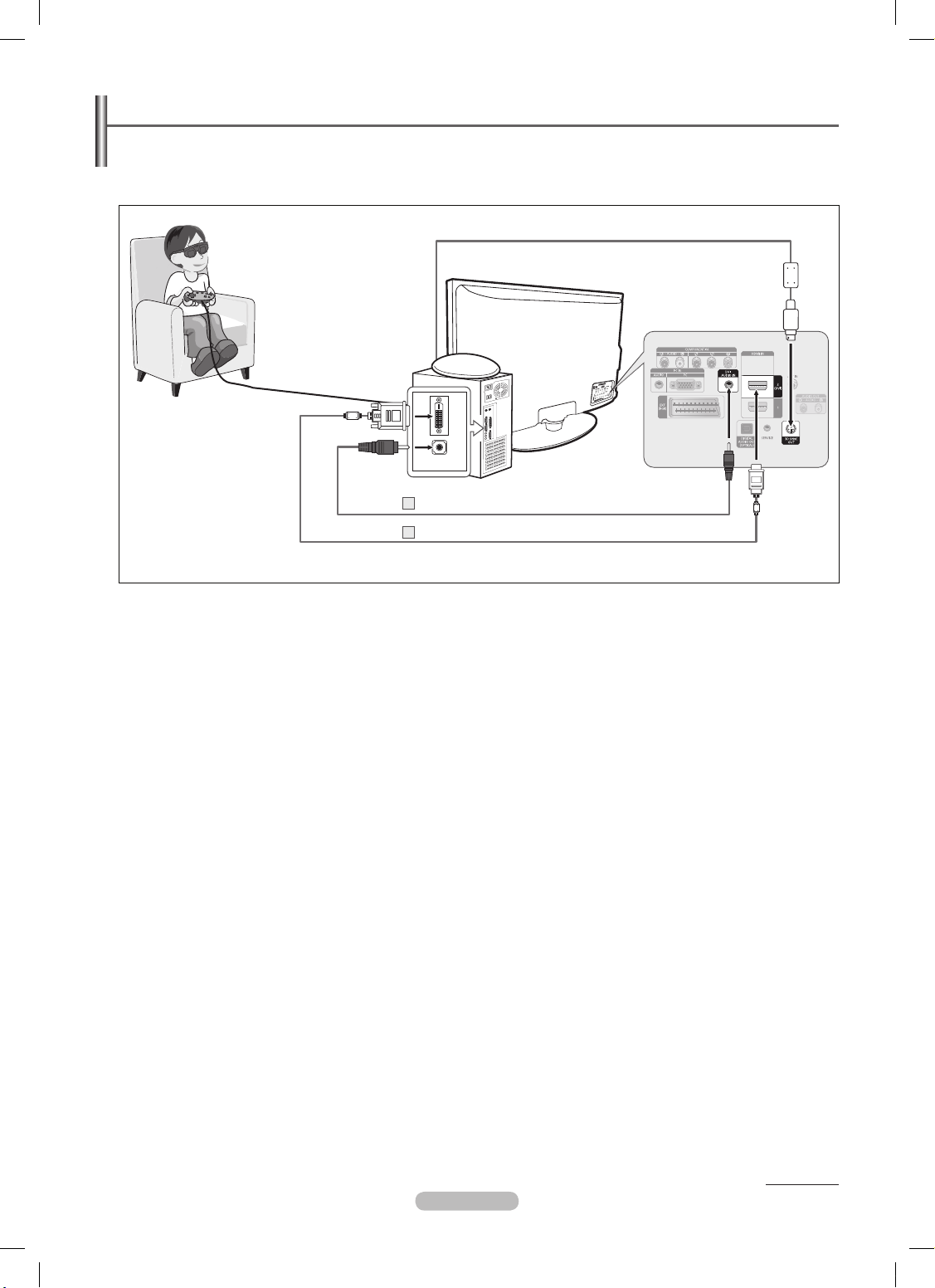
English - 20
Using the 3D Function
You can enjoy 3D movies and games on your TV. The 3D effects function enables you to view 3D images using special 3D glasses.
Connections
❑
1. Connect a HDMI/DVI cable between the HDMI IN 2(DVI) jack on the TV and the PC output jack on your computer.
2. Connect a 3.5mm Stereo Audio Cable between the DVI AUDIO IN jack on the TV and the Audio Out jack of the sound card on your
computer.
3.
Connect the Emitter to the 3D SYNC OUT port on the rear panel of the TV.
4. Turn the TV on and set the source of the TV to HDMI2/DVI.
For more information on the 3D glasses (including the Emitter), refer to the user manual of your 3D glasses.
Adjust the PC resolution
: - PS42B450B/PS42B451B : 1024 x 768@60Hz
- PS50B450B/PS50B451B : 1024 x 768@60Hz, 1360 x 768@60Hz
Optimum PC resolution for PS50B450B/PS50B451B is 1360x768. When 1024x768 signal is connected in 3D mode, the picture will
be shown in 4:3 format with left and right side grey bars appeared.
The 3D IR Emitter communicates with the 3D glasses.
Therefore, the 3D IR Emitter should be located near the 3D glasses.
It is activated when the HDMI or DVI input signal is RGB, and DVI Sound is supported.activated when the HDMI or DVI input signal is RGB, and DVI Sound is supported. when the HDMI or DVI input signal is RGB, and DVI Sound is supported.
When the power is turned on or off, the mode changes to the default (Off) and the Format is saved.
To use the 3D Effect function, a graphics card supporting 3D or 3D software is required.
The 3D glasses and the Emitter must be manufacturer by the same company.
If you play a game or watch TV while wearing the 3D glasses for long periods of time, you may experience eyestrain or a headache.
3D glasses (including the Emitter) not manufactured by Samsung may not be supported.
If you nd the screen ickering while the 3D function is used, change the environmental lighting darker or turn of
f the uorescent
lamp to watch the screen for its best condition.
N
N
N
N
N
N
N
N
N
N
N
The appearance of the 3D glasses (including Emitter) may differ depending on the model of your glasses.
N
3D Glasses
(Not supplied)
3D IR Emitter
(Not supplied)
PC
TV Rear Panel
3.5mm Stereo Audio Cable
2
HDMI/DVI Cable (Not supplied)
1
Continued...
BN68-01936F-Eng-1.indd 20 2009-02-25 오후 9:19:58
Page 21
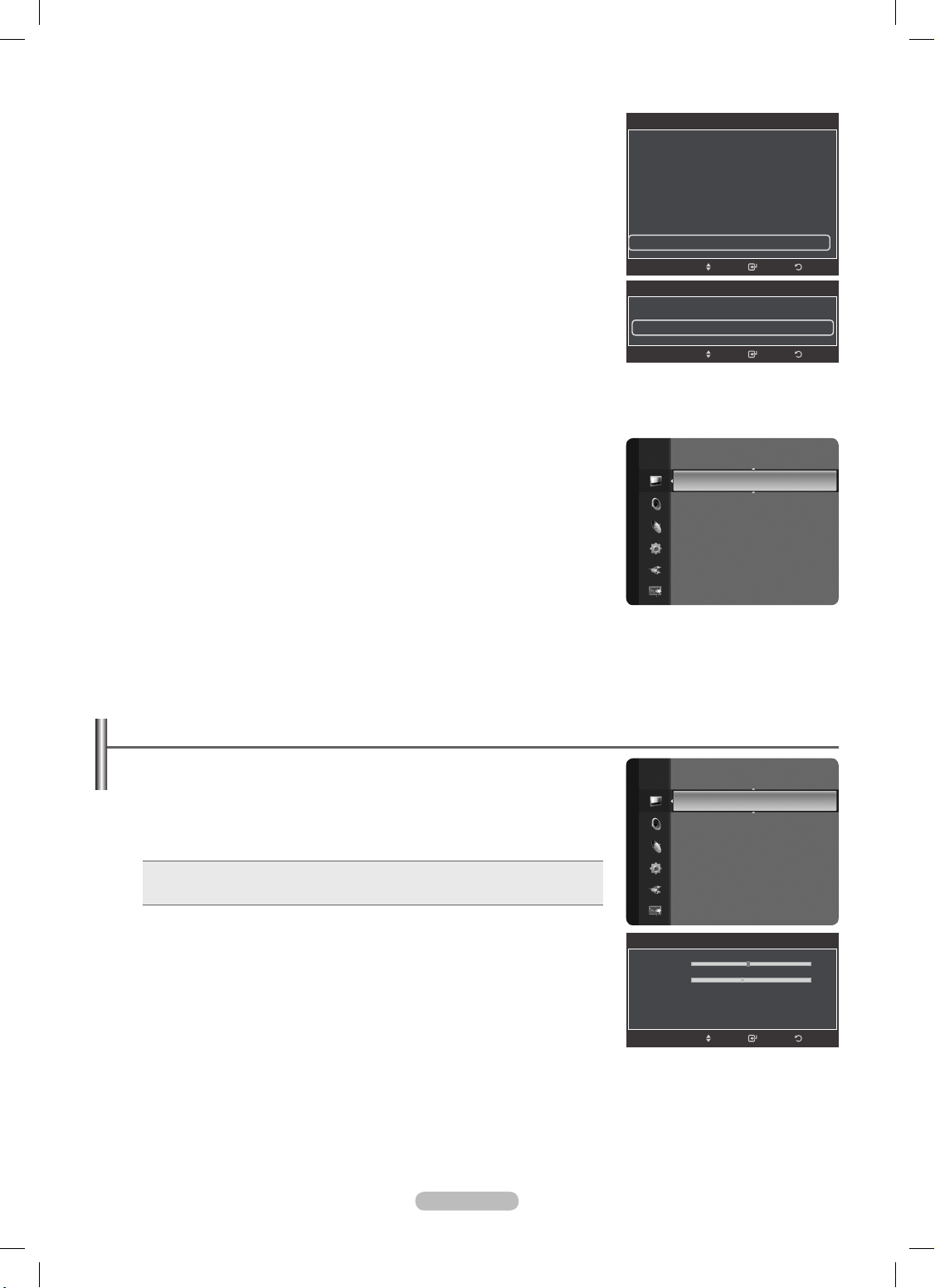
English - 21
Setting up the TV with your PC
Preset: Press the SOURCE button to select PC mode.
Auto Adjustment
Auto Adjustment allows the PC screen of set to self-adjust to the incoming PC video
signal. The values of ne, coarse and position are adjusted automatically.
This function does not work in DVI-HDMI mode.
Press the TOOLS button to display Tools menu.
You can also set the adjustment by selecting .
T
Screen
Coarse
Adjusts the frequency when vertical noise appears on the screen.
Fine
Adjusts the screen to be clearer.
PC Position
Adjust the PC’s screen positioning if it does not t the TV screen. Press the ▲ or ▼Press the ▲ or ▼
button to adjusting the Vertical-Position. Press the ◄ or ► button to adjust the
Horizontal-Position.
Image Reset
You can replace all image settings with the factory default values.
N
❑
N
❑
Changing the Mode
Provides the function to turn on the 3D Effect. You can choose between Mode1 and
Mode2. To achieve the 3D effect, the 3D glasses shutter back and forth from the left to
right and vice versa (left/right sync).
Off : Turns the 3D Effect function off.
Mode1 : Mode 1 operates with right sync rst.
Mode2 : Mode 2 operates with left sync rst.
2D : Provides picture converted 3D to 2D. You can choose this to watch 2D
picture temporally when you feel dizzy, but you should choose Off to end 3D Effect
completely.
If the 3D effect is not working properly, it means the Mode and 3D glasses may not
be syncing properly. To put them in sync, switch to the other mode.
Changing the Format
Select the optimal input format to match your graphic cards or 3D Software.
Checker Board : If the output format of your graphic card or 3D software is
Checkerboard, select this input format.
Horizontal : If the output format of your graphic card or 3D software is Horizontal interleaved, select this input format.
Vertical : If the output format of your graphic card or 3D software is Vertical interleaved, select this input format.
Resets all picture settings to the default values.
Select a picture mode to be reset. The reset is performed for each picture mode.
❑
•
•
•
•
N
❑
•
•
•
❑
N
Picture Options
Size : 16:9
Screen Mode : 16:9
Digital NR : Auto
HDMI Black Level : Normal
Film Mode : Off
Screen Burn Protection
3D Effect
▶
ReturnEnterMove
▲
3D Effect
Mode : Off
Format : Checker Board ▶
Return Enter Move
Screen
Coarse 50
Fine 44
PC Position
Image Reset
Return Enter Move
Brightness : 45
Sharpness : 50
Auto Adjustment
Screen
Advanced Settings
Picture Options
Picture Reset
PicturePicture
Advanced Settings
Picture Options
Picture Reset
Picture
BN68-01936F-Eng-1.indd 21 2009-02-25 오후 9:19:58
Page 22
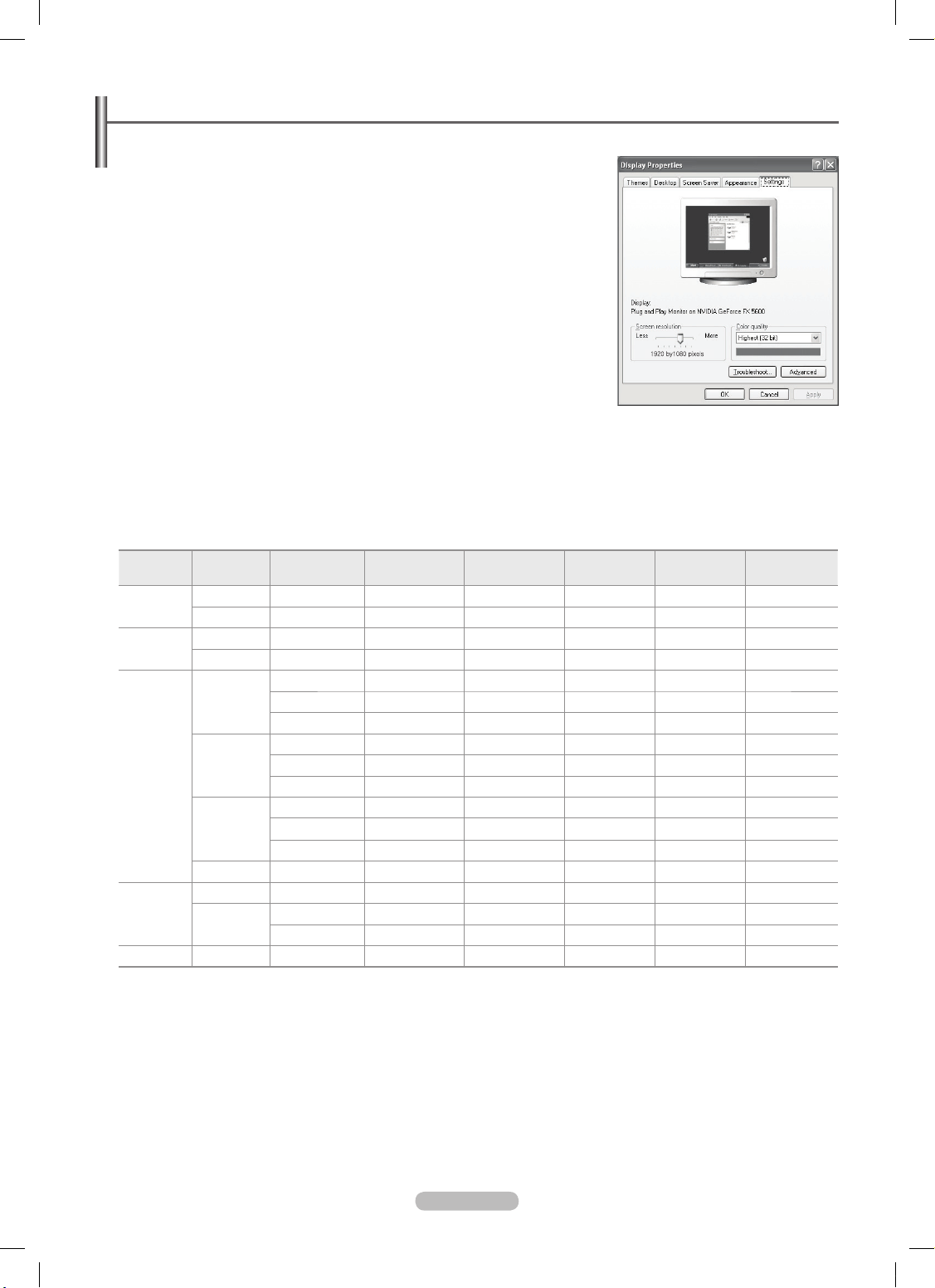
English - 22
PC Display
Setting Up Your PC Software (Based on Windows XP)
The Windows display-settings for a typical computer are shown below. The actual
screens on your PC will probably be different, depending upon your particular version
of Windows and your particular video card. However, even if your actual screens
look different, the same basic set-up information will apply in almost all cases. (If not,
contact your computer manufacturer or Samsung Dealer.)
1.
First, click on ‘Control Panel’ on the Windows start menu.
2. When the control panel window appears, click on ‘Appearance and Themes’ and a
display dialog-box will appear.
3.
When the control panel window appears, click on ‘Display’ and a display dialog-box
will appear.
4.
Navigate to the ‘Settings’ tab on the display dialog-box.
The correct size setting (resolution)
Optimum
PS42B450B/PS42B451B : 1024x768 pixels
PS50B450B/PS50B451B : 1360x768 pixels
If a vertical-frequency option exists on your display settings dialog box, the correct
value is ‘60’ or ‘60 Hz’. Otherwise, just click ‘OK’ and exit the dialog box.
Display Modes
Both screen position and size will vary depending on the type of PC monitor and its resolution.
The resolutions in the table are recommended.
D-Sub and HDMI/DVI Input
Mode Resolution
Horizontal
Frequency (kHz)
Vertical
Frequency (Hz)
Pixel Clock
Frequency (MHz)
Sync Polarity
(H/V)
PS42B450B/
PS42B451B
PS50B450B/
PS50B451B
IBM
640 x 350 31.469 70.086 25.175 + / -
✓ ✓
720 x 400 31.469 70.087 28.322 - / +
✓ ✓
MAC
640 x 480 35.000 66.667 30.240 - / -
✓ ✓
832 x 624 49.726 74.551 57.284 - / -
✓ ✓
VESA DMT
640 x 480
31.469 59.940 25.175 - / -
✓ ✓
37.861 72.809 31.500 - / -
✓ ✓
37.500 75.000 31.500 - / -
✓ ✓
800 x 600
37.879 60.317 40.000 + / +
✓ ✓
48.077 72.188 50.000 + / +
✓ ✓
46.875 75.000 49.500 + / +
✓ ✓
1024 x 768
48.363 60.004 65.000 - / -
✓ ✓
56.476 70.069 75.000 - / -
✓ ✓
60.023 75.029 78.750 + / +
✓ ✓
1360 x 768 47.712 60.015 85.500 + / +
✓
VESA CVT
720 x 576 35.910 59.950 32.750 - / +
✓ ✓
1280 x 720
44.772 59.855 74.500 - / +
✓
56.456 74.777 95.750 - / +
✓
VESA GTF 1280 x 720 52.500 70.000 89.040 - / +
✓
When using an HDMI/DVI cable connection, you must use the HDMI IN 2 (DVI) jack.
The interlace mode is not supported.
The set might operate abnormally if a non-standard video format is selected.
❑
-
-
❑
N
N
N
BN68-01936F-Eng-1.indd 22 2009-02-25 오후 9:19:58
Page 23

English - 23
Changing the Sound Setting
You can select the type of special sound effect to be used when watching a given
broadcast.
Press the TOOLS button to display Tools menu.
You can also congure the sound mode by selecting Tools → Sound Mode.
T
Equalizer
The sound settings can be adjusted to suit your personal preferences.
Mode: You can select a sound mode to suit your personal preferences.
Balance: Controls the balance between the right and left speakers.
100Hz / 300Hz / 1KHz / 3KHz / 10KHz (Bandwidth Adjustment): To adjust the level of different bandwidth frequencies
Reset: Resets the equalizer settings to the default values.
SRS TruSurround HD is the combined technology of TruSurround and FOCUS, TruBass.
SRS TruSurround HD is down mixing technology that makes the Surround Sound effect of virtual 5.1 channel via two speakers.
This function provide not only rich deep bass at a low-pitched sound but also improve the resolution at a high-pitched sound.
If the sound is abnormal while TV is playing music, please adjust the equalizer and SRS TruSurround HD (Off/On).
TruSurround HD, SRS and the symbol are trademarks of SRS Labs, Inc.
TruSurround HD technology is incorporated under license from SRS Labs, Inc.
You can select these options simply by pressing the SRS button on the remote
control.
Audio Language (only digital channel)
You can change the default value for audio languages. Displays the language
information for the incoming stream.
You can only select the language among the actual languages being broadcast.
(only digital channel)
When sound is emitted from both the main speaker and the audio receiver, a sound echo may occur due to the decoding speed
difference between the main speaker and the audio receiver. In this case, use the TV Speaker function.
You can only select the language among the actual languages being broadcast.
Manufactured under license from Dolby Laboratories.
Dolby and the double-D symbol are trademarks of Dolby Laboratories.
Audio Description (only digital channel)
This is an auxiliary audio function that provides an additional audio track for visually challenged persons. This function handles the
Audio Stream for the AD (Audio Description), when it is sent along with the Main audio from the broadcaster. Users can turn the
Audio Description On or Off and control the volume.
Off / On
Turn the audio description function on or off.
Volume
You can adjust the audio description volume.
Volume is active when Audio Description is set to On.
❑
❑
•
•
•
•
❑
N
O
❑
N
❑
N
❑
N
Sound Control
Mode : Custom
Equalizer
SRS TruSurround HD : Off
Audio Language : ----
Audio Format : ----
Audio Description
Auto Volume : Off
Sound
BN68-01936F-Eng-1.indd 23 2009-02-25 오후 9:19:59
Page 24

English - 24
Each broadcasting station has its own signal conditions, and so it is not easy to adjust the volume every time the channel is
changed. This feature lets you automatically adjust the volume of the desired channel by lowering the sound output when the
modulation signal is high or by raising the sound output when the modulation signal is low.
If you want to hear the sound through separate speakers, cancel the internal amplier.
The –
+, M MUTE buttons do not operate when the Speaker Select is set to External Speaker.
If you select External Speaker in the Speaker Select menu, the sound settings will be limited.
TV's Internal Speakers
Audio Out (Optical, L / R Out) to Sound System
TV / Ext. / AV / Component / PC / HDMI
TV / Ext. / AV / Component / PC / HDMI
TV Speaker Speaker Output Sound Output
External Speaker Mute Sound Output
Video No Signal Mute Mute
You can restore the Sound settings to the factory defaults.
❑
❑
N
N
❑
Selecting the Sound Mode
When you set to Dual l ll, the current sound mode is displayed on the screen.
Type of broadcast
On-screen indication
NICAM
Stereo
Regular broadcast
(Standard audio)
Mono (Normal use)
Regular + NICAM Mono
NICAM
Mono
(Normal)
NICAM-Stereo
NICAM
Stereo
Mono
(Normal)
NICAM Dual-I/II
NICAM
Dual-1
NICAM
Dual-2
Mono
(Normal)
A2
Stereo
Regular broadcast
(Standard audio)
Mono (Normal use)
Bilingual or DUAL-I/II
Dual I Dual II
Stereo Stereo
Mono
(Forced mono)
If the stereo signal is weak and an automatic switching occurs, then switch to the mono.
This function is only activated in stereo sound signal. It is deactivated in mono sound signal.
This function is only available in TV mode.
You can select these options simply by pressing the DUAL button on the remote control.
N
N
N
O
Auto Volume : Off
Speaker Select : TV Speaker
Sound Reset
Sound
BN68-01936F-Eng-1.indd 24 2009-02-25 오후 9:19:59
Page 25

English - 25
Configuring the Setup Menu
Language
You can set the menu language.
/ On
When connecting to a game console such as PlayStationTM or XboxTM, you can
enjoy a more realistic gaming experience by selecting the game menu.
When the Game Mode is On
Picture Mode is automatically changed to Standard and users cannot change
the mode.
Sound Mode is automatically changed to Custom and users cannot change the
mode. Adjust the sound using the equalizer.
The Reset in the Sound menu is activated. Reset function initializes the Equalizer settings to the factory default setting.
Game Mode is not available in regular TV mode or Game Mode set to Off.
If the picture is poor when external device is connected to TV, check if Game Mode is On.
If you display the TV menu in Game mode, the screen shakes slightly.
The mark (
) appears on the screen which means that Game Mode is on with the selected source.
This function supports only game function.
Game mode is not available in PC mode.
This feature allows you to prevent unauthorized users, such as children, from watching unsuitable programmes by muting out video
and audio.
Before the setup screen appears, the PIN number input screen appears. Enter your 4 digit PIN number
.
The default PIN number of a new TV set is '0-0-0-0'. You can change the PIN by selecting Change PIN from the menu.
You can lock some channels in Channel List. (refer to page 15)
Child Lock is available only in TV mode.
Change PIN
You can change your personal ID number that is required to set up the TV.
Before the setup screen appears, the PIN number input screen appears. Enter your 4 digit PIN number
.
The default PIN number of a new TV set is '0-0-0-0'.
If you forget the PIN code, press the remote control buttons in the following sequence, which resets the PIN to '0-0-0-0':
POWER (Off), M
MUTE, 8, 2, 4, POWER (On).
Parental Lock
This feature allows you to prevent unauthorized users, such as children, from watching unsuitable programmes by a 4-digit PIN
(Personal Identication Number) code that is dened by the user.
Before the setup screen appears, the PIN number input screen appears. Enter your 4 digit PIN number
.
The default PIN number of a new TV set is '0-0-0-0'. You can change the PIN by selecting Change PIN from the menu.
When the parental ratings are set, the \ symbol is displayed.
Allow All: Press to unlock all TV ratings.
Block All: Press to lock all TV ratings.
Subtitle
You can activate and deactivate the subtitles. Use this menu to set the Subtitle Mode. Normal under the menu is the basic subtitle
and Hard of hearing is the subtitle for a hearing-impaired person.
Off / On: Switches subtitles off or on.
Normal / Hard of hearing: Sets the subtitle mode.
Subtitle Language: Set the subtitle language.
If the programme you are watching does not support the Hard of hearing function, Normal automatically activates even though
Hard of hearing mode is selected.
English is the default in cases where the selected language is unavailable in the
broadcast.
You can select these options simply by pressing the SUBT. button on the remote
control.
❑
❑
•
•
•
N
N
N
N
N
N
❑
N
N
N
N
❑
N
N
N
❑
N
N
N
N
❑
•
•
•
N
N
O
Function Description
Continued...
Setup
Plug & Play
Language : English
Time
Game Mode : Off
Child Lock : On
Change PIN
Parental Lock
Subtitle
BN68-01936F-Eng-1.indd 25 2009-02-25 오후 9:19:59
Page 26

English - 26
Teletext Language
You can set the Teletext language by selecting the language type.
English is the default in cases where the selected language is unavailable in the broadcast.
Preference
Primary Audio Language / Secondary Audio Language / Primary Subtitle Language / Secondary Subtitle Language /
Primary Teletext Language / Secondary Teletext Language
Using this feature, users can select one of the languages. The language selected here is the default when the user selects a
channel.
If you change the language setting, the Subtitle Language, Audio Language, and the Teletext Language of the Language menu are
automatically changed to the selected language.
The Subtitle Language, Audio Language, and the Teletext Language of the Language menu show a list of languages supported
by the current channel and the selection is highlighted. If you change this language setting, the new selection is only valid for the
current channel. The changed setting does not change the setting of the Primary Subtitle Language, Primary Audio Language, or
the Primary Teletext Language of the Preference menu.
If the programme is broadcast with digital text, this feature is enabled.
MHEG (Multimedia and Hypermedia Information Coding Experts Group)
An International standard for data encoding systems used in multimedia and
hypermedia. This is at a higher level than the MPEG system which includes
data-linking hypermedia such as still images, character service, animation, graphic
and video les as well as multimedia data. MHEG is user runtime interaction
technology and is being applied to various elds including VOD (Video-On-
Demand), ITV (Interactive TV), EC (Electronic Commerce), tele-education,
tele-conferencing, digital libraries and network games.
The TV power on / off melody sound can be adjusted.
The Melody does not play
When no sound is output from the TV because the MUTE button has been pressed.
When no sound is output from the TV because the –
(Volume) button has been pressed.
When the TV is turned off by Sleep Timer function.
Energy Saving
This feature adjusts the brightness of the TV in order to reduce power consumption. When watching TV at night, set the
Energy Saving mode option to High to reduce eye fatigue as well as power consumption.
Off: Turns off the energy saving function.
Low: Sets the TV to low energy saving mode.
Medium: Sets the TV to medium energy saving mode.
High: Sets the TV to high energy saving mode.
Press the TOOLS button to display Tools menu.
You can also set the Energy Saving option by selecting .
T
Common Interface
Installing the CI Card
1. Purchase the CI CAM module by visiting your nearest dealer or by phone.
2. Insert the CI CARD into the CAM in the direction of the arrow until it ts.
3. Insert the CAM with the CI CARD installed into the common interface slot.
Insert the CAM in the direction of the arrow, right up to the end so that it is parallel
with the slot.
4. Check if you can see a picture on a scrambled signal channel.
CI Menu
This enables the user to select from the CAM-provided menu.
Select the CI Menu based on the menu PC Card.
Application Info.
This contains information on CAM inserted in the CI slot and displays it.
The Application Info inserting is about the CI CARD. You can install the CAM anytime whether the TV is ON or OFF.
CAM is not supported in some countries and regions,check with your authorized dealer.
❑
N
❑
❑
N
❑
N
-
-
-
❑
•
•
•
•
❑
N
N
Setup
Teletext Language : ----
Preference
Digital Text : Enable
Melody : Medium
Energy Saving : Off
Common Interface
BN68-01936F-Eng-1.indd 26 2009-02-25 오후 9:19:59
Page 27

English - 27
Setting the Time
Clock
Setting the clock is necessary in order to use the various timer features of the TV.
The current time will appear every time you press the INFO button.
If you disconnect the power cord, you have to set the clock again.
Clock Mode
You can set up the current time manually or automatically.
Auto: Set the current time automatically using the time from the digital broadcast.
Manual: Set the current time to a manually specied time.
Clock Set
You can set the current time manually.
Set up this item when you have set Clock Mode to Manual.
You can set the Day, Month, Year, Hour, Minute directly by pressing the number
buttons on the remote control.
180 min
The sleep timer automatically shuts off the TV after a preset time.
The TV automatically switches to standby mode when the timer reaches 0.
To cancel the Sleep Timer function, select Off.
Press the TOOLS button to display Tools menu.
You can also set the sleep timer by selecting .
T
Timer 1 / Timer 2 / Timer 3
Three different on / off timer settings can be made.
On Time:
Set the hour, minute, am/pm, and Activate/Inactivate.
(To activate timer with the setting you’ve chosen, set to Activate.)
Off Time:
Set the hour, minute, am/pm, and Activate/Inactivate.
(To activate timer with the setting you’ve chosen, set to Activate.)
Volume:
Set the required volume level.
Antenna: You can select either DTV or ATV when the TV turns on automatically.
Channel:
Select the desired channel.
Repeat:
Select Once, Everyday, Mon~Fri, Mon~Sat, Sat~Sun, or Manual.
When Manual is selected, press the ► button to select the desired day of the week. Press the ENTER
E
button over the
desired day and the c mark will appear.
You must set the clock rst.
You can set the hour, minute and programme by pressing the number buttons on the remote control.
Auto Power Off
When you set the timer On, the television will eventually turn off, if no controls are operated for 3 hours after the TV was turned on
by the timer. This function is only available in timer On mode and prevents overheating, which may occur if a TV is on for too long
time.
❑
N
N
•
•
N
N
❑
N
N
❑
N
N
N
N
Setup
Plug & Play
Language : English
Time
Game Mode : Off
Child Lock : On
Change PIN
Parental Lock
Subtitle
Teletext Language : ----
Time
Clock : -- : -- ►
Sleep Timer : Off
Timer 1 : Inactivated
Timer 2 : Inactivated
Timer 3 : Inactivated
U
Move E Enter R Return
BN68-01936F-Eng-1.indd 27 2009-02-25 오후 9:20:00
Page 28

English - 28
Source List / Edit Name
Source List
Use to select TV or other external input sources such as DVD players or Cable Box /
Satellite receivers (Set-Top Box) connected to the TV. Use to select the input source of
your choice.
TV, Ext., AV, PC, Component, HDMI1, HDMI2/DVI, HDMI3.
You can choose only those external devices that are connected to the TV. In the
Source List, connected inputs will be highlighted and sorted to the top. Inputs that
are not connected will be sorted to the bottom.
Using the Colour buttons on the remote with the Source list
Red (Refresh): Refreshes the connecting external devices.
TTOOLS (Tools): Displays the Edit Name and Information menus.
Press the SOURCE button on the remote control to view an external signal source.
TV mode can be selected by pressing the TV button, number buttons (
0~9), and the
P < / > button on the remote control.
Edit Name
You can name the device connected to the input jacks to make your input source selection easier.
VCR / DVD / Cable STB / Satellite STB / PVR STB / AV Receiver / Game / Camcorder / PC / DVI PC / DVI / TV / IPTV / Blu-ray /
HD DVD / DMA
When a PC with a resolution of PS42B450B/PS42B451B: 640x480@60Hz, PS50B450B/PS50B451B: 640x480@60Hz,
1280x720@60Hz is connected to the
HDMI IN 2 (DVI) port, you should set the HDMI2 / DVI mode to PC in the Edit Name of
the Input mode.
Supported Program
Self Diagnosis
Picture Test, Sound Test, Signal Information
If you think you have the Picture, Sound, Signal problem, perform the test. You can check the problem state.
If you hear no sound from the TV’s speakers, before performing the sound test, make sure Speaker Select is set to TV speaker
in the Sound menu.
The melody will be heard during the test even if Speaker Select is set to External Speaker or the sound is muted by pressing
the MMUTE button.
If the signal strength meter indicates that the signal is weak, physically adjust your antenna to increase the signal strength.
Continue to adjust the antenna until you nd the best position with the strongest signal.
Software Upgrade
To keep your product up-to-date with new Digital Television features then software upgrades are periodically broadcast as part of
the normal Television signal. It will automatically detect these signals and display the software upgrade banner. You are given the
option to install the upgrade.
By USB
Insert a USB drive containing the rmware upgrade into TV. Please be careful to not disconnect
the power or remove the USB drive while upgrades are being applied. The
TV will turn off and
turn on automatically after completing the rmware upgrade. Please check the rmware version
after the upgrades are complete. When software is upgraded, video and audio settings you
have made will return to their default (factory) settings. We recommend you write down your
settings so that you can easily reset them after the upgrade.
By Channel
Upgrades the software using the broadcasting signal.
Standby Mode Upgrade
To continue software upgrade with master power on, Select On by pressing the ▲ or ▼ button. 45 minutes after entering standby
mode, a manual upgrade is automatically conducted. Since the power of the unit is turned on internally
, the screen may be on
slightly for the product. This phenomenon may continue for more than 1 hour until the software upgrade is completed.
Alternative Software
Replace the current software with the alternative.
HD Connection Guide
The brief instruction on How to get the best performance from your new HDTV is displayed. We offer the connection method for
HD devices.
Contact Samsung
You can know the Samsung Call center, website and information for product.
You can move the previous or next page by pressing the ▲ or ▼ button.
❑
N
N
-
-
O
❑
N
❑
N
N
N
❑
❑
❑
N
Source List
Edit Name
Input
TV Rear Panel
USB Drive
BN68-01936F-Eng-1.indd 28 2009-02-25 오후 9:20:00
Page 29

English - 29
About Anynet+
Connecting Anynet+ Devices
Anynet+ is a function that enables you to control all connected Samsung devices that support Anynet+ with your Samsung TV’s remote.
The Anynet+ system can be used only with Samsung devices that have the Anynet+ feature. To be sure your Samsung device has this
feature, check if there is an Anynet+ logo on it.
To connect to a TV
1. Connect the [HDMI IN 1], [HDMI IN 2(DVI)] or [HDMI IN 3] jack on the TV and the HDMI OUT jack of the corresponding Anynet+
device using an HDMI cable.
To connect to Home Theater
1. Connect the [HDMI IN 1], [HDMI IN 2(DVI)] or [HDMI IN 3] jack on the TV and the HDMI OUT jack of the corresponding Anynet+
device using an HDMI cable.
2. Connect the HDMI IN jack of the home theater and the HDMI OUT jack of the corresponding Anynet+ device using an HDMI cable.
Connect the Optical cable between the DIGITAL AUDIO OUT (OPTICAL) jack on your TV and the Digital Audio Input on the Home
Theater.
When following the connection above, the Optical jack only outputs 2 channel audio. You will only hear sound from the Home
Theater’s Front Left and Right speakers and the subwoofer. If you want to hear 5.1 channel audio, connect the DIGITAL AUDIO
OUT (OPTICAL) jack on the DVD player or Cable/Satellite Box (ie Anynet Device 1 or 2) directly to the Amplier or Home Theater,
not the TV.
Connect only one Home Theater.
You can connect an Anynet+ device using the HDMI 1.3 cable. Some HDMI cables may not support Anynet+ functions.
Anynet+ works when the AV device supporting Anynet+ is in the Standby or On status.
Anynet+ supports up to 12 AV devices in total. Note that you can connect up to 3 devices of the same type.
❑
❑
N
N
N
N
N
N
Anynet
+
Device 1
Anynet+
Device 2
Anynet+
Device 3
TV
HDMI 1.3 Cable
HDMI 1.3 Cable
HDMI 1.3 Cable
TV
Anynet+ Device 1
Anynet
+
Device 2
Anynet+ Device 3
HDMI 1.3 Cable
HDMI 1.3 Cable
HDMI 1.3 Cable
HDMI 1.3 Cable
Home Theatre
Optical Cable
BN68-01936F-Eng-1.indd 29 2009-02-25 오후 9:20:00
Page 30

English - 30
Continued...
Setting Up Anynet+
Press the TOOLS button to display Tools menu.
You can also display Anynet+ menu by selecting Tools → Anynet+(HDMI-CEC).
T
Setup
To use the Anynet+ Function, Anynet+ (HDMI-CEC) must be set to On.
When the Anynet+ (HDMI-CEC) function is disabled, all the Anynet+ related
operations are deactivated.
Yes / No
Setting an Anynet+ Device to turn Off Automatically when the TV is Turned Off
The active source on the TV remote must be set to TV to use the Anynet+ function.
If you set Auto Turn Off to Yes, connected external devices are also turned off when
the TV is turned off. If an external device is still recording, it may or may not turn off.
❑
N
N
N
Scanning and Switching between Anynet+ Devices
1. Press the TOOLS button. Press the ENTERE button to select
Anynet+ (HDMI-CEC).
2. Press the ▲ or ▼ button to select Device List, then press the ENTERE button.
Anynet+ devices connected to the TV are listed. If you cannot nd a device you want,
press the red button to scan for devices.
Only when you set Anynet+ (HDMI-CEC) to On in the Setup menu, the Device List
menu appears.
3.
Press the ▲ or ▼ button to select to a particular device and press the ENTERE button.
It is switched to the selected device.
Switching to the selected devices may take up to 2 minutes. You cannot cancel the operation during the switching operation.
The time required to scan for devices is determined by the number of connected devices.
When the device scan is complete, the number of devices found are not displayed.
Although the TV automatically searches the device list when the TV is turned on via the power button, devices connected to the TV
when the TV is on or under some conditions are not automatically displayed in the device list. Press the red button to search for the
connected device.
If you have selected external input mode by pressing the SOURCE button, you cannot use the Anynet+ function. Make sure to
switch to an Anynet+ device by using the Device List.
N
N
N
N
N
N
N
Application
Anynet+ (HDMI-CEC)
Device List
Setup
U
Move E Enter R Return
Anynet+ (HDMI-CEC) : ON
Auto Turn Off : Yes
U
Move E Enter R Return
Setup
Off
On
View TV
Device List
Record : DVDR
DVDR MENU
DVDR INFO
Receiver On
Setup
U
Move L Adjust R Return
BN68-01936F-Eng-1.indd 30 2009-02-25 오후 9:20:01
Page 31

English - 31
Anynet
+
Menu
The Anynet+ menu changes depending on the type and status of the Anynet+ devices connected to the TV.
Anynet+ Menu Description
View TV Anynet+ mode changes to TV broadcast mode.
Device List Shows the Anynet+ device list.
(device_name) MENU Shows the connected device menus. E.g. If a DVD recorder is connected, the disc menu of the
DVD recorder will appear.
(device_name) INFO Shows the play menu of the connected device. E.g. If a DVD recorder is connected, the play menu
of the DVD recorder will appear.
Record: (*recorder) Starts recording immediately using the recorder. (This is only available for devices that support the
recording function.)
(*recorder) Reserve Recording Enables reserving a recording for the recorder. (This is only available for devices that support the
recording reservation function.)
Stop Recording: (*recorder) Stops recording.
Receiver Sound is played through the receiver.
If more than one recording device is connected, they are displayed as (*recorder) and if only one recording device is connected, it
will be represented as (*device_name).
TV Remote Control Buttons Available in Anynet+ Mode
Device Type Operating Status Available Buttons
Anynet+ Device
After switching to the device, when the
menu of the corresponding device is
displayed on the screen.
Numeric buttons
▲/▼/◄/►/ENTER
E
buttons
Colour buttons / EXIT button
After switching to the device, while
playing a file
(Backward search) / (Forward search) (Stop) / (Play) /
(Pause)
Device with builtin Tuner
After switching to the device, when you
are watching a TV programme
P
/ button
Audio Device When Receiver is activated
=
/ button
M MUTE button
The Anynet+ function only works when the active source on the TV remote control is set to TV.
The
button works only while in the recordable state.
You cannot control Anynet+ devices using the buttons on the TV. You can control Anynet+ devices only using the TV remote control.
The TV remote control may not work under certain conditions. In this case, reselect the Anynet+ device.
The Anynet+ functions do not operate with other manufacturers’ products.
The
, operations may differ depending on the device.
❑
N
❑
N
N
N
N
N
N
Recording
You can make a recording of a TV programme using a Samsung recorder.
1.
Press the TOOLS button. Press the ENTERE button to select Anynet+ (HDMI-CEC).
2. Press the ▲ or ▼ button to select Record: (device_name), then press the ENTERE
button. Recording begins.
When there is more than one recording device
When multiple recording devices are connected, the recording devices are listed.
Press the ▲ or ▼ button to select a recording device and press the ENTER
E
button. Recording begins.
When the recording device is not displayed
Select Device List and press the red button to search devices.
You can record the source streams by selecting Record: (device_name).
Pressing the
button will record whatever you are currently watching. If you are watching video from another device, the video
from the device is recorded.
Before recording, check whether the antenna jack is properly connected to the recording device. To properly connect an antenna to
a recording device, refer to the recording device’s users manual.
N
N
N
N
N
View TV
Device List
Record : DVDR
DVDR MENU
DVDR INFO
Receiver On
Setup
U
Move L Adjust R Return
BN68-01936F-Eng-1.indd 31 2009-02-25 오후 9:20:01
Page 32

English - 32
Listening through a Receiver (Home theater)
You can listen to sound through a receiver instead of the TV speaker.
1.
Press the TOOLS button. Press the ENTERE button to select Anynet+ (HDMI-CEC).
2. Press the ▲ or ▼ button to select Receiver. Press the ◄ or ► button to select On or Off.
If your receiver supports audio only, it may not appear in the device list.
The receiver will work when you have properly connected the Optical IN jack of the
receiver to the Optical Out jack of the TV.
When the receiver (home theater) is set to On, you can hear sound output from the
TV’s Optical jack. When the TV is displaying a DTV(air) signal, the TV will send out 5.1
channel sound to the Home theater receiver. When the source is a digital component
such as a DVD and is connected to the TV via HDMI, only 2 channel sound will be heard from the Home Theater receiver.
If there is a power interruption to the TV when the Receiver is set to On (by disconnecting the power cord or a power failure), the
Speaker Select may be set to External Speaker when you turn the TV on again. (see page 24)
Troubleshooting for Anynet+
Symptom Solution
Anynet+ does not work. Check if the device is an Anynet+ device. The Anynet+ system supports Anynet+ devices only.
Connect only one receiver (home theater).
Check if the Anynet+ device power cord is properly connected.
Check the Anynet+ device’s Video/Audio/HDMI 1.3 cable connections.
Check whether Anynet+ (HDMI-CEC) is set to On in the Anynet+ setup menu.
Check whether the TV remote control is in TV mode.
Check whether it is Anynet
+
exclusive remote control.
Anynet+ doesn’t work in certain situations. (Searching channels, Plug & Play, etc.)
When connecting or removing the HDMI 1.3 cable, please make sure to search devices again
or turn your TV off and on again.
Check if the Anynet+ Function of Anynet+ device is set on.
•
•
•
•
•
•
•
•
•
•
I want to start Anynet+. Check if the Anynet+ device is properly connected to the TV and check if the Anynet+
(HDMI-CEC) is set to On in the Anynet+ Setup menu.
Press the TV button on the TV remote control to switch to TV. Then press the TOOLS button
to show the Anynet+ menu and select a menu you want.
•
•
I want to exit Anynet+. Select View TV in the Anynet+ menu.
Press the SOURCE button on the TV remote control and select a device other than Anynet+
devices.
(Note that the channel button operates only when a tuner-embedded Anynet+ device is not
connected.)
•
•
•
The message Connecting to
Anynet+ device...
appears on the screen.
You cannot use the remote control when you are conguring Anynet+ or switching to a view
mode.
Use the remote control when the Anynet+ setting or switching to view mode is complete.
•
•
The Anynet+ device does not
play.
You cannot use the play function when Plug & Play is in progress.
•
The connected device is not
displayed.
Check whether or not the device supports Anynet+ functions.
Check whether or not the HDMI 1.3 cable is properly connected.
Check whether Anynet+ (HDMI-CEC) is set to On in the Anynet+ setup menu.
Search Anynet+ devices again.
You can connect an Anynet+ device using the HDMI 1.3 cable only. Some HDMI cables may
not support Anynet+ functions.
If it is terminated by an abnormal situation such as disconnecting the HDMI cable or power
cord or a power failure, please repeat the device scan.
•
•
•
•
•
•
The TV programme cannot be
recorded.
Check whether the antenna jack on the recording device is properly connected.
•
The TV sound is not output
through the receiver.
Connect the optical cable between TV and the receiver.
•
N
N
N
N
View TV
Device List
Record : DVDR
DVDR MENU
DVDR INFO
Receiver ◄ On ►
Setup
U
Move L Adjust R Return
BN68-01936F-Eng-1.indd 32 2009-02-25 오후 9:20:01
Page 33

English - 33
Continued...
Teletext Feature
Most television stations provide written information services via Teletext. The index page of the teletext service gives you information on
how to use the service. In addition, you can select various options to suit your requirements by using the remote control buttons.
For teletext information to be displayed correctly, channel reception must be stable. Otherwise, information may be missing or some
pages may not be displayed.
1
: (exit)
Exit from the teletext display.
2
6 (index)
Used to display the index (contents) page at any time while you are viewing teletext.
3
8 (store)
Used to store the teletext pages.
4
4 (size)
Press to display the double-size letters in the upper half of the screen. For lower half of
the screen, press it again. To display normal screen, press it once again.
5
5 (reveal)
Used to display the hidden text (answers to quiz games, for example). To display
normal screen, press it again.
6
/ (teletext on/mix)
Press to activate teletext mode after selecting the channel providing the teletext
service. Press it twice to overlap the teletext with the current broadcasting screen.
7
1 (sub-page)
Used to display the available sub-page.
8
2 (page up)
Used to display the next teletext page.
9
3 (page down)
Used to display the previous teletext page.
0
0 (mode)
Press to select the teletext mode (LIST/FLOF). If you press it in the LIST mode, it
switches into the List save mode. In the List save mode, you can save teletext page
into list using the 8(store) button.
!
9 (hold)
Used to hold the display on a given page if the selected page is linked with several
secondary pages which follow on automatically. To resume, press it again.
@
7 (cancel)
Used to display the broadcast when searching for a page.
#
Colour buttons (red/green/yellow/blue)
If the FASTEXT system is used by a broadcasting company, the different topics covered
on a teletext page are colour-coded and can be selected by pressing the coloured
buttons. Press one of them corresponding to the required. The page is displayed
with other coloured information that can be selected in the same way. To display the
previous or next page, press the corresponding coloured button.
You can change teletext pages by pressing the numeric buttons on the remote control.
N
N
1
3
4
5
6
2
7
8
9
0
!
@
#
Recommendations for Use
BN68-01936F-Eng-1.indd 33 2009-02-25 오후 9:20:02
Page 34

English - 34
The teletext pages are organized according to six categories:
Part Contents
A Selected page number.
B Broadcasting channel identity.
C Current page number or search indications.
D Date and time.
E Text.
F Status information.
FASTEXT information.
Teletext information is often divided between several pages displayed in sequence,
which can be accessed by:
Entering the page number
Selecting a title in a list
Selecting a coloured heading (FASTEXT system)
Press the TV button to exit from the teletext display.
N
-
-
-
O
Wall Mount Kit Specifications (VESA)
Install your wall mount on a solid wall perpendicular to the floor.
When attaching to other building materials, please contact your nearest dealer.
If installed on a ceiling or slanted wall, it may fall and result in severe personal injury.
Product Family inch VESA Spec. (A * B) Standard Screw Quantity
LCD-TV
19" ~22" 100 * 100
M4
4
23"~29" 200 * 100
30"~40" 200 * 200 M6
46"~55" 400 * 400
M857"~70" 800 * 400
80" ~ 1400 * 800
PDP-TV
42"~ 50" 400 * 400
M8 4
58"~ 63" 600 * 400
70" ~ 800 * 400
80" ~ 1400 * 800
We provided the standard dimensions for wall mount kits as shown in the table above.
When purchasing our wall mount kit, a detailed installation manual and all parts necessary for assembly are provided.
Do not use screws longer than the standard dimension, as they may cause damage to the inside of the TV set.
For wall mounts that do not comply with the VESA standard screw specications, the length of the screws may differ depending on
their specications.
Do not use screws that do not comply with the VESA standard screw specications.
Do not use fasten the screws too strongly, this may damage the product or cause the product to fall, leading to personal injury.
Samsung is not liable for these kinds of accidents.
Samsung is not liable for product damage or personal injury when a non-VESA or non-specied wall mount is used or the consumer
fails to follow the product installation instructions.
Our 57” and 63” models do not comply with VESA Specications. Therefore, you should use our dedicated wall mount kit for this
model.
Do not exceed 15 degrees tilt when mounting this TV.
Do not install your Wall Mount Kit while your TV is turned on.
It may result in personal injury due to electric shock.
N
N
N
N
N
N
N
N
BN68-01936F-Eng-1.indd 34 2009-02-25 오후 9:20:02
Page 35

English - 35
Pulling, pushing, or climbing on the TV may cause the TV to fall. In particular, ensure your children do not hang
over or destabilize the TV; doing so may cause the TV to tip over, causing serious injuries or death. Follow all
safety precautions provided on the included Safety Flyer. For added stability, install the anti-fall device for safety
purposes, as follows.
To avoid the TV from falling
1. Put the screws into the clamps and rmly fasten them onto the wall. Conrm that the screws have been rmly installed onto the wall.
You may need additional material such as an anchor depending on the type of wall.
Since the necessary clamps, screws, and string are not supplied, please purchase these additionally
.
2. Remove the screws from the center back of the TV, put the screws into the clamps, and then fasten the screws onto the TV again.
Screws may not be supplied with the product.
3.
Connect the clamps xed onto the TV and the clamps xed onto the wall with a strong string and then tie the string tightly.
Install the TV near to the wall so that it does not fall backwards
.
It is safe to connect the string so that the clamps xed on the wall are equal to or lower than the clamps xed on the TV.
Untie the string before moving the TV.
4.
Verify all connections are properly secured. Periodically check connections for any sign of fatigue for failure. If you have any doubt
about the security of your connections,contact a professional installer.
❑
N
N
N
N
N
N
주의
Securing the TV to the Wall
Wall
Wall
Preparing before installing Wall- Mount on the wall
1. Install Wall Mount with the torque range of 15kgf·cm or less. Make sure that parts can be damaged if the torque is out of the specied
range.
2. Accessory Kit contains Holder–Ring [②] for installing other company’s Wall-Mount on Samsung TV. (Case B)
Screw down the hole
[
①
] when installing wall-mount on the wall. when installing wall-mount on the wall.
N
Case A. Installing SAMSUNG Wall-Mount Case B. Installing other company’s Wall-Mount
BN68-01936F-Eng-1.indd 35 2009-02-25 오후 9:20:02
Page 36

English - 36
Troubleshooting
Before contacting the Samsung after-sales service, perform the following simple checks.
If you cannot solve the problem using the instructions below, note the model and serial number of the television and contact your local
dealer.
No sound or picture Check that the mains lead has been connected to a wall socket.
Check that you have pressed the button on your set.
Check the picture contrast and brightness settings.
Check the volume.
Check if Speaker Select is set to External Speaker.
•
•
•
•
•
Normal picture but no sound Check the volume.
Check whether the M MUTE button has been pressed on the remote control.
•
•
No picture or black and white
picture
Adjust the colour settings.
Check that the broadcast system selected is correct.
•
•
Sound and picture
interference
Try to identify the electrical appliance that is affecting the television, then move it further away.
Plug the television into a different main socket.
•
•
Blurred or snowy picture,
distorted sound
Check the direction, location and connections of your aerial.
This interference often occurs due to the use of an indoor aerial.
•
•
Remote control malfunctions Replace the remote control batteries.
Clean the upper edge of the remote control (transmission window).
Check that the + and – ends of the batteries are inserted correctly.
Check that the batteries are drained.
•
•
•
•
Screen is black and power
indicator light blinks steadily
On your computer check; Power, Signal Cable.
Move the computer’s mouse or press any key on the keyboard.
On your equipment check (STB, DVD, etc) ; Power, Signal Cable.
The TV is using its power management system.
Press the Source button on the panel or remote control.
Turn the TV off and on.
•
•
•
•
•
•
The damaged picture appears
in the corner of the screen.
If Screen Fit is selected in some external devices, the damaged picture may appear in the
corner of the screen. This symptom is caused by external devices, not TV.
•
The "Resets all settings to
the default values" message
appears.
This appears when you press and hold the EXIT button for a while. The product settings are
reset to the factory defaults.
•
BN68-01936F-Eng-1.indd 36 2009-02-25 오후 9:20:03
Page 37

English - 37
Specifications
The descriptions and characteristics in this booklet are given for information purposes only and are subject to modification without
notice.
Model Name PS42B450B/PS42B451B PS50B450B/PS50B451B
Screen Size (Diagonal) 42 inch 50 inch
PC Resolution (Optimum) 1024 x 768 @ 60 Hz 1360 x 768 @ 60 Hz
Sound (Output) 10 W x 2 10 W x 2
Dimension (WxHxD)
Body
With stand
1056 x 74 x 660 mm
1056 x 316 x 721 mm
1221 x 74 x749 mm
1221 x 316 x 810 mm
Weight
Body
With stand
24 kg
28 kg
31 kg
35 kg
Environmental Considerations
Operating Temperature
Operating Humidity
Storage Temperature
Storage Humidity
50 °F to 104 °F (10 °C to 40 °C)
10% to 80%, non-condensing
-4 °F to 113 °F (-20 °C to 45 °C)
5% to 95%, non-condensing
This device is a Class B digital apparatus.
Design and specications are subject to change without prior notice.
For the power supply and Power Consumption, refer to the label attached to the product.
N
N
N
BN68-01936F-Eng-1.indd 37 2009-02-25 오후 9:20:03
Page 38

Русский -
© 2009 Samsung Electronics Co., Ltd. All rights reserved.
Инструкции по эксплуатации
Неподвижное изображение
Неподвижное изображение, которое может выводиться на экран дисплея, если к нему подключена игровая приставка
или ПК, не должно отображаться более 2 часов. Длительное отображение неподвижного изображения может привести
к повреждению экрана, известному как “выгорание экрана”. Чтобы сохранить экран от выгорания, уменьшите яркость и
контрастность экрана при отображении неподвижного изображения.
Высота
Стабильная работа плазменного дисплея возможна только на высотах, не превышающих 2000 м. Не устанавливайте
и не эксплуатируйте экран на высоте, превышающей 2000 м, так как при таких условиях он, возможно, будет
функционировать неправильно.
Нагрев верхней части телевизора с ПД
Вследствие продолжительного использования верхняя часть телевизора может нагреваться, так как тепло выделяется
через вентиляционные отверстия в верхней панели изделия. Это нормально и не свидетельствует о наличии какихлибо дефектов или выходе телевизора из строя. Однако не следует разрешать детям дотрагиваться до верхней части
телевизора.
Телевизор издает легкое потрескивание.
Легкое потрескивание может возникать в случаях, когда экран телевизора расширяется или сжимается вследствие
изменений окружающей среды – например, температуры или влажности. Это нормальное явление, не указывающее
на дефект изделия.
Дефекты ячеек
Экран плазменного телевизора состоит из множества пикселов (от 2 360 000 для уровня HD до 6 221 000 для уровня
FHD), и его изготовление требует использования наиболее совершенных технологий. Однако на экране может быть
несколько темных или светлых пикселов. Эти отдельные пикселы не влияют на качество работы изделия.
Не рекомендуется эксплуатировать телевизор при температуре ниже 5°C (41°F)
Длительное отображение неподвижного изображения может стать причиной непоправимого
повреждения плазменного экрана.
При длительном просмотре на телевизоре с ПД программ в формате 4:3 справа, слева и в центральной
части экрана могут появляться следы границ изображения, что объясняется продолжительной
неравномерностью светового излучения в разных областях экрана. Воспроизведение дисков DVD или
использование игровой приставки может привести к появлению на экране аналогичного эффекта. Гарантия
не распространяется на повреждения, вызванные вышеописанными эффектами.
Остаточное изображение на экране.
Отображение неподвижных изображений видеоигр и компьютера дольше определенного периода времени может
привести к появлению остаточного изображения на экране. Для предотвращения этого эффекта при воспроизведении
неподвижных изображений уменьшите значения яркости и контраста.
Гарантия
- Гарантия не распространяется на повреждения дисплея, вызванные длительным отображением неподвижного
изображения.
- Гарантия не распространяется на повреждения, связанные с выгоранием экрана.
Установка
При установке изделия в местах с сильным загрязнением, высокой или низкой температурой, высокой влажностью,
при наличии химических веществ или при постоянной работе оборудования, например в аэропорту, на
железнодорожном вокзале и т.д., обязательно обратитесь в авторизированный сервисный центр. В противном случае
из
делию может быть причинен серьезный ущерб.
Примечание относительно цифрового телевещания
1. Функции цифрового телевидения (DVB) доступны только в тех странах и регионах, где передаются цифровые наземные
сигналы DVB-T (MPEG2 и MPEG4 AVC) или где имеется доступ к совместимой услуге кабельного телевидения DVB-C
(MPEG2 и MPEG4 AAC). Узнайте у местного дилера о возможности приема сигнала DVB-T или DVB-C.
. DVB-T - это стандарт цифрового наземного телевещания, принятый консорциумом европейских организаций DVB, а
DVB-C - это стандарт цифрового кабельного телевидения. Однако некоторые дифференцированные функции, такие как
EPG (Electric Program Guide), VOD (Video on Demand) и другие, не входят в эту спецификацию. Поэтому в настоящее
время они не поддерживаются.
3. Несмотря на то, что данный телевизор поддерживает последние стандарты DVB-T и DVB-C [с августа 2008 года],
компания не гарантирует совместимость с последующими стандартами цифрового наземного ТВ-вещания DVB-T и
цифрового кабельного вещания DVB-C.
4. Некоторые поставщики услуг кабельного телевидения могут взимать отдельную плату за данную услугу. При этом
пользователю необходимо будет принять условия предоставления услуги.
5. Некоторые функции цифрового ТВ могут быть недоступны в отдельных странах или регионах, кроме того, не все
поставщики могут обеспечить правильную работу DVB-C.
6. Для получения более подробной информации обратитесь в местный центр по обслуживанию клиентов Samsung.
Обращение в SAMSUNG WORLDWIDE
Если у Вас есть вопросы или предложения относительно продукции Samsung, обратитесь в центр поддержки
покупателей SAMSUNG. (Дополнительные сведения см. на обороте.)
BN68-01936F-Rus.indb 2 2009-2-25 20:22:24
Page 39

Русский - 3
Подключение и подготовка телевизора к работе
Комплект поставки .............................................................4
Использование подставки .................................................4
Как собрать подставку (в зависимости от модели) .........4
Панель управления ...........................................................5
Соединительная панель ....................................................6
Пульт дистанционного управления ..................................8
Установка батарей в пульт дистанционного
управления .........................................................................9
Включение и выключение .................................................9
Перевод телевизора в режим ожидания. .........................9
Просмотр меню ................................................................10
Использование кнопки TOOLS ........................................10
Функция Plug & Play ......................................................... 11
Управление каналами
Сохранение каналов ......................................................12
Управление каналами .....................................................15
Управление изображением
Изменение и сброс настроек изображения ...................17
Использование 3D-функции ............................................20
Настройка подключения телевизора к компьютеру ......21
Экран компьютера ...........................................................22
Управление звуком
Изменение стандарта звука ............................................23
Выбор режима звука ........................................................24
■
■
■
■
■
■
■
■
■
■
■
■
■
■
■
■
■
■
■
■
Описание функций
Меню настройки ...............................................................25
Установка времени ..........................................................27
Список источн./Редактир. назв. ......................................28
Поддерживаемая программа ..........................................28
О системе Anynet+
Подключение устройств Anynet+ ....................................29
Настройка Anynet+ ..........................................................30
Сканирование и переключение между устройствами
Anynet+ .............................................................................30
Запись ..............................................................................31
Прослушивание через ресивер ......................................32
Поиск и устранение неисправностей Anynet+ ..............32
Рекомендации по эксплуатации
Функция телетекста .........................................................33
Характеристики набора для настенного
монтажа (VESA) ...............................................................34
Подготовительные действия перед установкой
настенного крепления .....................................................35
Крепление телевизора на стене .....................................35
Поиск и устранение неисправностей .............................36
Характеристики ................................................................37
■
■
■
■
■
■
■
■
■
■
■
■
■
■
■
■
Русский
Содержание
N O T
Символ Нажмите кнопку Примечание Кнопка одного нажатия Кнопка TOOL
BN68-01936F-Rus.indb 3 2009-2-25 20:22:24
Page 40

Русский - 4
Подключение и подготовка телевизора к работе
Комплект поставки
Руководство
пользователя
Пульт дистанционного
управления/батареи
ААА (2ea)
Кабель питания Очистка (с помощью
ткани)
Гарантийный талон/
инструкция по технике
безопасности (прилагается
не во всех странах)
Винтов
(4ea)
Крышка (нижняя) Держатель в форме
кольца (4ea) (см. стр. 35)
Ферритовый сердечник
для кабеля питания (1ea)
Ферритовые сердечники используются для обеспечения защиты кабелей от помех. При подключении
кабеля откройте ферритовый сердечник и закрепите его вокруг кабеля вблизи разъема.
N
Использование подставки
ПД должны переносить два или более человека. Нельзя класть
телевизор на пол, поскольку можно повредить экран. Храните
плазменную панель только в вертикальном положении.
Плазменную панель можно поворачивать на 20 градусов влево и
вправо.
N
N
Как собрать подставку (в зависимости от модели)
С помощью 4 винтов надежно закрепите монитор на подставке.
(Внешний вид телевизора может не соответствовать
приведенному на иллюстрации.)
В случае настенного монтажа телевизора, установите
крышку (1) на ту часть, которая присоединяется к
подставке, с помощью двух винтов.
Предупреждение
Надежно прикрепите подставку к
телевизору перед его перемещением,
так как подставка может упасть и стать
причиной получения серьезной травмы.
Телевизор должны переносить два
или более человека. Никогда не
кладите телевизор на пол, так как
это может привести к повреждению
экрана.Всегда храните телевизор
только в вертикальном положении.
N
-0° ~ 0°
BN68-01936F-Rus.indb 4 2009-2-25 20:22:27
Page 41

Русский - 5
Панель управления
1
SOURCE
Переключение между всеми доступными источниками
входящего сигнала
(ТВ, Ext.
AV, ПК, Компонентный, HDMI1, HDMI/DVI,
HDMI3).
Эта кнопка в экранном меню выполняет те же
функции, что и кнопка ENTERE на пульте
дистанционного управления.
2
MENU
Нажмите для просмотра экранного меню функций
телевизора.
3
+ –
Нажмите, чтобы увеличить или уменьшить громкость. В
экранном меню используйте кнопки +
– , которые
выполняют те же функции, что и кнопки ◄ и ► на
пульте дистанционного управления.
N
4
CH
Используется для смены каналов. В экранном меню
используйте кнопки
CH , которые выполняют
те же функции, что и кнопки ▲ и ▼ на пульте
дистанционного управления.
5
ИНДИКАТОР ПИТАНИЯ
Мигает и отключается при включенном питании и
загорается в режиме ожидания.
6
(ПИТАНИЕ)
Используется для включения и выключения телевизора.
7
ДАТЧИК ПРИЕМА СИГНАЛА ПУЛЬТА
ДИСТАНЦИОННОГО УПРАВЛЕНИЯ
Направ
ляйте пульт дистанционного управления на эту
точку на панели управления телевизора.
8
ГРОМКОГОВОРИТЕЛЬ
Цвет и форма устройства могут различаться в зависимости от модели.
N
Кнопки на
передней панели
Нажмите каждую из
кнопок для управления.
BN68-01936F-Rus.indb 5 2009-2-25 20:22:28
Page 42

Русский - 6
Соединительная панель
Подключая видео- или аудиосистему к телевизору, следите за тем, чтобы все ее компоненты были выключены.
Подключая внешнее устройство, проследите, чтобы цвет соединительного разъема совпадал с цветом кабеля.
N
N
Цвет и форма устройства могут различаться в зависимости от модели.
N
1
SERVICE 1,
Разъем используется для обслуживания.
2
ВХОДНОЙ РАЗЪЕМ ПИТАНИЯ
Подсоединение шнура питания, входящего в комплект
поставки.
3
COMPONENT IN
AUDIO Л/П и видеовходы (Y/P
B/PR) для компонента.
4
PC IN(PC) / (AUDIO)
Подсоединение к разъему видео- и аудиовыхода ПК.
5
EXT (RGB)
Входные и выходные разъемы для внешних устройств,
таких как видеомагнитофон, DVD-проигрыватель,
игровая приставка или проигрыватели видеодисков.
Характеристики входных/выходных разъемов
Разъем
Вход Выход
Video
Audio
(L/R)
RGB
Video + Audio(L/R)
EXT
✔ ✔ ✔
Доступен только выход
телевизионного сигнала
или сигнала DTV.
6
DIGITAL AUDIO OUT (OPTICAL)
Выполните подключение к цифровому аудиоустройству.
7
3D SYNC OUT
Для подключения к ИК-передатчику 3D-сигнала
8
AUDIO OUT(AUDIO R/L)
Подключение аудиосигналов RCA от телевизора к
внешнему источнику, например аудиооборудованию.
9
HDMI IN 1, (DVI)
При соединении двух устройств с помощью разъема
HDMI дополнительный аудиокабель не требуется.
−
При использовании кабеля HDMI/DVI необходимо
выполнить подключение к гнезду HDMI IN 2 (DVI).
Что такое HDMI?
−
High Definition Multimedia interface позволяет
передавать цифровые видеоданные высокого
разрешения и многоканальные цифровые
аудиосигналы.
−
Разъем HDMI/DVI обеспечивает DVI-соединение
с дополнительным устройством с помощью
соответствующего кабеля (в комплект не входит).
Различие между HDMI и DVI состоит в том, что
устройство HDMI меньше по размеру, оснащено
технологией защиты от незаконного копирования
HDCP (High Bandwidth Digital Copy Protection), а
также поддерживает многоканальные цифровые
аудиосигналы.
DVI AUDIO IN
DVI и аудиовыходы для подключения внешних
устройств.
0
ANT IN
75Ω Разъем для коаксиального кабеля антенной/
кабельной сети
Поддерживаемые режимы для HDMI/DVI и Компонентный
480i 480p 576i 576p 720p 1080i 1080p
HDMI/DVI 50 Гц
X X X O O O O
HDMI/DVI 60 Гц
X O X X O O O
Компонентный
O O O O O O O
N
Задняя панель
Кабельное
телевидение Сеть
или
или
2
543 8 96
0
1
1 7
BN68-01936F-Rus.indb 6 2009-2-25 20:22:31
Page 43

Русский -
1 ГНЕЗДО COMMON INTERFACE
Вставьте карту стандартного интерфейса в гнездо.
(см. стр. 26)
−
Для некоторых каналов, если не вставлена карта
стандартного интерфейса, на экране появится
сообщение Зашифрованный сигнал.
−
Через 2-3 минуты на экране отобразится информация
о согласовании, содержащая номер телефона,
идентификатор карты стандартного интерфейса,
идентификатор хоста и другие сведения. Если
появится сообщение об ошибке, обратитесь к
поставщику услуг Интернета.
−
После завершения настройки сведений о канале
на экране отобразится сообщение Обновление
завершено, означающее, что список каналов
обновлен.
Вставьте карту стандартного интерфейса в
направлении, указанном на ней.
Во многих странах и регионах модуль CAM не
поддерживается. Уточните данную информацию у
официального дилера.
N
N
2
HDMI IN 3
Подключение разъема HDMI устройства к выходу
HDMI.
3
AV IN (VIDEO, AUDIO L/R)
Видео и аудиовходы для внешних устройств, таких
как видеокамеры или видеомагнитофоны.
Цвет и форма устройства могут различаться в зависимости от модели.N
Боковая панель
2
3
1
BN68-01936F-Rus.indb 7 2009-2-25 20:22:32
Page 44

Русский -
Пульт дистанционного управления
Пульт дистанционного управления можно использовать на расстоянии не более 7 метров от телевизора.
На работу пульта ДУ может влиять яркий свет.
N
1
Кнопка POWER
(включение и выключение
телевизора)
2
Используется для
непосредственного выбора
режима просмотра телевизора
3
Номерные кнопки для
непосредственного выбора
канала
4
Используются для выбора
элементов меню
5 Временное выключение звука
6
Увеличение громкости
Уменьшение громкости
7
Выбор доступных источников
сигнала
8
Кнопка управления каналами
9
Используется для быстрого
выбора часто используемых
функций.
0
Управление курсором в меню
!
Просмотр информации о текущей
станции вещания
@
Используйте эти кнопки в списке
Channel, режиме т.д.
$
Выбор режима звука
%
Используйте эти кнопки в списке
каналов, Anynet+.
^
Предыдущий канал
&
Следующий канал
Предыдущий канал
*
Отображение главного экранного
меню
(
Отображение списка избранных
каналов.
)
Возврат к предыдущему меню
a
Выход из экранного меню
b
Кнопка режима TruSurround XT
c
Выбор размера изображения
d Отображение субтитров
e
Отображение электронного
справочника по программам (EPG)
Функции телетекста
2
Выход из экрана телетекста
(в зависимости от модели)
7
Выбор режима телетекста
(LIST/FLOF)
8
Сохранение телетекста
9
Размер телетекста
!
Открытие телетекста
@
Выбор темы Fastext
#
Отображение страницы
телетекста/совмещенного режима
телетекста и режима просмотра
телепрограмм
^
Дополнительная страница
телетекста
&
P : следующая страница
телетекста
P
: предыдущая страница
телетекста
*
Указатель телетекста
)
Удержание страницы телетекста
a
Отмена телетекста
BN68-01936F-Rus.indb 8 2009-2-25 20:22:32
Page 45

Русский -
Установка батарей в пульт дистанционного управления
1. Снимите крышку сзади пульта дистанционного управления вверх, как
показано на рисунке.
. Установите две батареи размера AAA.
Убедитесь, что полюса “+” и “-” батареи соответствуют полюсам на
схеме внутри отделения.
3.
Закройте крышку, как показано на рисунке.
Если пульт ДУ не используется в течение длительного времени,
извлеките батареи из пульта и храните их в прохладном и сухом месте.
Если пульт дистанционного управления не работает, проверьте следующее:
1. Включен ли телевизор?
. Правильно ли установлены положительный и отрицательный полюса батареи?
3. Не разряжены ли батареи?
4. Возможно, отключено питание или отсоединен кабель питания?
5. Нет ли поблизости люминесцентного излучения или неоновой вывески?
N
Включение и выключение
Шнур питания подсоединен к соответствующему гнезду на задней панели телевизора.
1. Вставьте вилку шнура питания в соответствующую розетку.
На телевизоре загорается индикатор режима ожидания.
. Нажмите кнопку POWERP на телевизоре.
Можно также нажать кнопку POWERP или кнопку TV на пульте дистанционного управления, чтобы включить
телевизор.
Автоматически
выбирается программа, которая
просматривалась
последней.
3. Нажмите цифровую кнопку (0~9) или кнопку увеличения/уменьшения номера канала (< / >) на пульте
дистанционного управления или кнопку < CH > на телевизоре.
При первом включении телевизора появится меню выбора языка, который будет использоваться для отображения
информации на экране телевизора.
4.
Чтобы выключить телевизор, еще раз нажмите кнопку POWER
P
.
Перевод телевизора в режим ожидания.
Чтобы уменьшить количество энергии, потребляемой телевизором, можно перевести его в режим ожидания. Режим
ожидания удобно использовать, если необходимо временно прервать просмотр (например, на время обеда).
1. Нажмите кнопку POWER
P
на пульте дистанционного управления.
Экран погаснет, и на телевизоре загорится красный индикатор режима ожидания.
. Чтобы снова включить телевизор, повторно нажмите кнопку POWER
P
, цифровые кнопки (0~9), кнопку TV или кнопку
увеличения/уменьшения номера канала (< / >).
Не оставляйте телевизор в режиме ожидания надолго (например, уезжая в отпуск). Лучше всего отсоединить шнур
питания телевизора и антенну.
N
N
N
N
N
N
N
BN68-01936F-Rus.indb 9 2009-2-25 20:22:33
Page 46

Русский - 10
Просмотр меню
1. При включенном питании нажмите кнопку MENU. На экране появится
главное меню. В левой части меню расположены значки: Изображение,
Звук, Канал, Установка, Вход, Приложение, Поддержка.
. Нажмите кнопку ▲ или ▼ для выбора одного из значков. Чтобы получить
доступ в подменю выбранной пиктограммы, нажмите кнопку ENTER
E
.
3. Чтобы выйти, нажмите кнопку EXIT.
Экранные меню закроются приблизительно через минуту.
Использование кнопки TOOLS
С помощью кнопки TOOLS можно быстро и без труда выбрать часто используемые функции. Меню Инструменты
изменяется в зависимости от того, какой режим входящего внешнего сигнала используется при просмотре.
1. Нажмит
е кнопку TOOLS. Отобразится меню Инструменты.
. Нажмите кнопку ▲ или ▼ для выбора меню,затем нажмите кнопку
ENTERE.
3.
Нажмите кнопку ▲/▼/◄/►/ENTERE для отображения, изменения или
использования выбранного элемента. Более подробное описание каждой
функции см. на соответствующей странице.
Anynet+ (HDMI-CEC): см. стр. 30
Режим изображения: см. стр. 17
Режим звука: см. стр. 23
Таймер сна: см. стр. 27
Экон. энергии: см. стр. 26
Добавить к избранному (или Удалить из избранного): см. стр. 15
Автоподстройка: см. стр. 21
•
•
•
•
•
•
•
N
Инструменты
Anynet+ (HDMI-CEC)
Режим изображения
: Стандартный
Режим звука : Польз.
Таймер сна : Выкл.
Экон. энергии : Выкл.
Добавить к избранному
U
Перем. E Вход e Выход
Режим
:
Стандартный
Свет ячейки : 4
Контраст : 95
Яркость : 45
Четкость : 50
Цвет : 50
Тон
(3/К) : 350/К50
Изображение
BN68-01936F-Rus.indb 10 2009-2-25 20:22:33
Page 47

Русский - 11
Функция Plug & Play
При первом включении телевизора автоматически и поочередно восстанавливаются основные параметры.
Экранная заставка запускается, если в течение 1 минуты в режиме Plug & Play не поступает сигналов с
пульта дистанционного управления.
Экранная заставка запускается при отсутствии сигнала в течение 15 минут.
1. Нажмит
е кнопку POWER на пульте дистанционного управления. Можно установить язык меню.
Выберите язык, нажав кнопку ▲ или ▼. Нажмите кнопку ENTER
E
для подтверждения выбора.
. Нажмите кнопку ◄ или ► для выбора пункта Демонстрация или
Домашний, затем нажмите копку ENTER
E
.
Для получения наилучшего изображения в домашних условиях
рекомендуется перевести телевизор в режим Домашний.
Режим Демонстрация предназначен только для точек розничной
торговли.
Если для устройства случайно выбран режим Демонстрация и нужно
вернуться в режим Домашний (Стандартный): нажмите кнопку регулировки громкости на телевизоре. При
отображении экранного меню громкос
ти нажмите на телевизоре кнопку MENU и удерживайте ее в течение
5 секунд.
3. Нажмит
е кнопку ENTERE. Выберите страну, нажав кнопку ▲ или ▼. Нажмите кнопку ENTERE для
подтверждения вызова.
4. С помощью кнопки ▲ или ▼ с
охраните в памяти каналы для выбранного соединения, а затем нажмите
кнопку ENTERE.
Антенна: сигнал внешней антенны.
Кабель.: сигнал кабельной антенны.
5. Нажмит
е кнопку ▲ или ▼ для выбора источника канала для сохранения. Нажмите кнопку ENTER
E
для
выбора пункта Пуск.
Ци
фровые и Аналоговые: Цифровые и аналоговые каналы.
Цифр.: Цифровые каналы.
Аналоговые: аналоговые каналы.
Для получения подробной информации по режиму поиска см. стр. 12.
Поиск каналов начнется и закончится автоматически.
Нажмите кнопку ENTERE в любой момент времени, чтобы прервать процесс сохранения.
Посл
е сохранения всех доступных каналов на экране отобразится меню Устан. режима Часы.
6. Нажмит
е кнопку ENTERE. С помощью кнопки ▲ или ▼ выберите пункт Авто, затем нажмите кнопку
ENTERE.
При выборе пункта Ручной, отобразится сообщение Устан. текущ. врем. и даты. (См. стр. 27)
При приеме цифрового канала время будет установлено автоматически. Если канал не цифровой, см. стр. 27
для
настройки часов.
. Отобразится краткая инструкция Оптимальное использование нового телевизора ВЧ. Нажмите кнопку
ENTER
E
.
Имеется меню Руководство по соединению ВЧ. в меню Поддержка.
. Отобразится сообщение Смотрите ТВ. После завершения процедуры нажмите кнопку ENTER
E
.
Сброс настроек этой функции
1. Для отображения меню нажмите кнопку MENU. С помощью кнопки
▲ или ▼ выберите пункт Установка, затем нажмите кнопку ENTERE.
. Нажмите кнопку ENTER
E
еще раз, чтобы выбрать пункт Plug & Play.
3. Вв
едите 4-значный PIN-код. По умолчанию для телевизора
используется PIN-код ‘0-0-0-0’.
Если требуется изменить PIN-код, см. стр. 25.
Функция Plug & Play доступна только в режиме просмотра телепрограмм.
N
N
N
N
N
•
•
•
•
•
N
N
N
N
N
N
N
N
N
Установка
Plug & Play
►
Язык : Русский
Время
Игров
ой режим : Выкл.
Замок :
Вкл.
Изменение PIN
Родит. блокировка
Plug & Play
Можно установить язык меню.
U
Перем. E Вход
▲
Nederlands
English
Eesti
▼
Язык :
BN68-01936F-Rus.indb 11 2009-2-25 20:22:33
Page 48

Русский - 1
Управление каналами
Сохранение каналов
Страна
Цифровой канал: Изменение страны для цифровых каналов.
Аналоговый канал: Изменение страны для приема аналоговых
каналов.
Отобразится окно ввода PIN-кода. Введите 4-значный PIN-код.
Автонастройка
Сканирование всех каналов действующих телевизионных станций
(доступность зависит от страны) и сохранение их в памяти телевизора.
Можно сохранить в памяти каналы выбранного подключения.
Антенна: сигнал внешней антенны.
Кабель.: сигнал кабельной антенны.
При выборе меню “Кабель”,
Режим поиска: отображение режима поиска. (Быстрый)
Код сети: отображение идентификатора сети.
Частота: отображение частоты канала.
Модуляция: отображение доступных значений модуляции.
Скорость передачи: отображение допустимых значений скорости передачи.
Режим поиска: отображение режима поиска. (Полный, Сеть)
Частота (начальная ~ конечная): отображение частоты канала.
Модуляция: отображение доступных значений модуляции.
Скорость передачи: отображение допустимых значений скорости передачи.
Можно сохранить источник канала
Цифровые и Аналоговые: Цифровые и аналоговые каналы.
Цифр.: Цифровые каналы.
Аналоговые: аналоговые каналы.
При необходимости остановки выполнения функции Автонастройка нажмите кнопку ENTERE.
Отобразится сообщение Остановить автонастройку?
Выберите Да, нажав кнопку ◄ или ►, затем нажмите кнопку ENTER
E
.
При блокировке каналов с помощью функции Замок отобразится окно ввода PIN-кода.
❑
N
❑
•
•
N
•
-
-
-
-
•
-
-
-
•
•
•
N
N
N
N
Канал
Страна
►
Автонастройка
Ручная настр.
Параметр поиска кабеля
Прогр. сегод/завт
Полн. руков.
Г
ид по умолч. : Сегод/завт
продолжение…
BN68-01936F-Rus.indb 12 2009-2-25 20:22:34
Page 49

Русский - 13
Ручная настр.
Сканирование каналов вручную и сохранение их в памяти телевизора.
Цифровой канал (Цифровая)
Сохранение каналов вручную.
Параметр “Цифровой канал” доступен только в режиме DTV.
Канал: Установка номеров каналов с помощью кнопок ▲, ▼ или цифровых кнопок (0~).
Частота: Установка частоты с помощью цифровых кнопок.
Полоса пропуск.: Установка полосы пропускания с помощью кнопок ▲, ▼ или цифровых кнопок (0~
).
После завершения этой процедуры Гид по умолч. обновляется.
Аналоговый канал
Сохранение аналоговых каналов вручную.
Программа (номер программы, присвоенный каналу): Установка номера программы с помощью кнопок
▲ или ▼ или цифровых кнопок (0~9).
Система цвета → Авто / PAL / SECAM / NTSC4.43: Установка значений цветовой системы с помощью
кнопки ▲ или ▼.
Система звука → BG / L / I / DK: Установка значений звуковой системы с помощью кнопки ▲ или ▼.
Канал (если номер сохраняемого канала известен): Нажмите кнопку ▲ или ▼ для выбора C (канал с
антенны) или S (кабельный канал). Нажмите кнопку ►, затем с помощью кнопки ▲, ▼ или цифровых
кнопок (0~
) выберите желаемый номер.
Также можно выбрать номер канала непосредственно, нажимая цифровые кнопки (0~).
Если слышен странный звук или звук не слышен вообще, еще раз выберите стандарт звука.
Поиск (если номера каналов неизвестны): Чтобы начать поиск, нажмите кнопку ▲ или ▼. Тюнер
будет вести поиск в диапазоне частот, пока изображение первого канала или выбранного канала не
отобразится на экране.
Сохранение (при сохранении канала и соответствующего номера программы): Выберите OK, нажав
кнопку
ENTERE.
Режимы каналов
C (Режим радиоканалов): В этом режиме можно выбрать канал посредством ввода номера,
присвоенного для конкретной станции.
S (Режим кабельных каналов): В этом режиме можно выбрать канал, введя номер, присвоенный
каналу кабельного телевидения.
Cable Search Options (Параметры поиска кабельной сети) (Кабель)
Можно добавить канал напрямую в диапазон поиска каналов в режиме поиска сети.
(В зависимости от страны)
Частота (начальная ~ конечная): отображение частоты канала.
Модуляция: отображение доступных значений модуляции.
Скорость передачи: отображение допустимых значений скорости передачи.
Установите значения параметров Частота (начальная ~ конечная) и Symbol Rate (Скорость передачи) с
помощью цифровых (0~) кнопок.
Прогр. сегод/завт / Полн. руков.
Данные справочника по программам (EPG) представляются вещательными компаниями. В зависимости
от передаваемой информации по определенному каналу могут отображаться устаревшие сведения по
программам или совсем не отображаться. Данные на экране обновляются автоматически при появлении
новой информации.
Прогр. сегод/завт: для шести каналов, указанных в левом столбце, отображается информация о текущей и
следующей программах.
Полн. руков:
Отображение информации о программах передач в ближайший час. Можно настроить отображение
сведений о программах в ближайшие один часа. Для просмотра информации можно выполнять прокрутку вперед и
назад.
❑
N
•
•
•
N
•
•
•
•
N
N
•
•
N
-
-
❑
•
•
•
N
❑
продолжение…
BN68-01936F-Rus.indb 13 2009-2-25 20:22:34
Page 50

Русский - 14
Гид по умолч.
Сегод/завт/Полн. руков.: Можно установить отображение Сегод/завт
или Полн. руков. при нажатии кнопки GUIDE на пульте дистанционного
управления.
Для отображения меню гида можно также нажать кнопку GUIDE.
Использование полного Прогр. сегод/завт / Полн. руков.
▲/▼/◄/►,
(ENTER)
Выберите программу, нажав кнопку (▲/▼/◄/►).
Если выбрать следующую программу, она будет включена в расписание, и появится значок
часов. При повторном нажатии кнопки ENTER
E
нажмите кнопку (▲/▼/◄/►) для выбора пункта
Отмена расписаний; расписание будет отключено, значок часов исчезнет.
Подробнее о планировании программ см. следующий раздел.
Красный Переключение между режимами Сегод/завт или Полн. руков.
Зеленый Полн. руков.: быстрая прокрутка назад (-24 часа).
Желтый Полн. руков.: быстрая прокрутка вперед (+24 часа).
Синий Закрытие окна гида.
INFO
Кнопка INFO предназначена для получения подробной информации. Среди этой подробной
информации отображается следующее: номер канала, время работы, строка состояния, уровень
родительского ограничения, качество видео (HD/SD), режимы звука, субтитры или телетекст,
языки субтитров или телетекста, краткое описание выделенной программы. Если описание
слишком длинное, отображается индикация "…".
Список каналов
Для получения подробных сведений об использовании Список каналов см. описание на стр.
15~16
.
Режим каналов
При использовании кнопки P / можно переключать каналы, используя выбранный список каналов.
Добавл.каналы: каналы будут переключаться в пределах сохраненного списка.
Любимые каналы: переключение каналов, сохраненных в списке избранных каналов.
Точная настройка
(только для аналоговых каналов)
Если принимается четкий сигнал без помех, то нет необходимости производить точную настройку, т.к. это уже было
выполнено автоматически во время поиска и сохранения каналов. Если сигнал слабый или искаженный, то можно
выполнить точную настройку на принимаемый сигнал канала вручную.
В строке канала справа от номера сохраненного канала, настроенного с помощью функции точной настройки,
появится звездочка *.
Чтобы сбросить точную настройку, выберите пункт Сброс, нажав кнопку ▼, а затем кнопку
ENTERE.
❑
O
❑
❑
❑
N
N
Канал
Прогр. сегод/завт
Полн. руков.
Гид по умолч. : Сегод/завт
►
Список каналов
Режим каналов : Добавл.каналы
Точная настройка
Полн. руков.
DTV Cable 900 f tn 2:10 Tue 1 Jun
Freshmen On Campus
2:00 - 2:30
No Detailed Information
Today 2:00 - 3:00 3:00 - 4:00
Mint Extra
Loaded
Fresh 40 with Dynamite MC
The Distillery
Smash Hits! Sunday
900 f tn
901 ITV Play
902 Kerrang!
903 Kiss
903 oneword
903 Smash Hits!
▼
Street Hypn..
Kisstory
No Information
No Information
No Information
Freshmen O..
Часы
INFO
Информация
Сегод/завт +24 часа Выход
Прогр. сегод/завт
DTV Cable 900 f tn 2:10 Tue 1 Jun
Freshmen On Campus
2:00 - 2:30
No Detailed Information
Mint Extra
Loaded
Fresh 40 with Dynamite MC
The Distillery
Smash Hits! Sunday
900 f tn
901 ITV Play
902 Kerrang!
903 Kiss
903 oneword
903 Smash Hits!
▼
Street Hypn..
Kisstory
No Information
No Information
No Information
Freshmen O..
Часы
INFO
Информация
Полн. руков. Выход
Сегодня Далее
BN68-01936F-Rus.indb 14 2009-2-25 20:22:35
Page 51

Русский - 15
Управление каналами
С помощью данного меню можно добавлять/удалять или выбирать избранные
каналы, а также использовать руководство по программам цифрового
телевещания.
Выберите канал в списке Все каналы, Добавл.каналы, Избранное или
Запрограммированный, нажав кнопки ▲ или ▼, затем нажмите кнопку
ENTER
E
. После этого можно смотреть выбранный канал.
Все каналы: Отображение всех доступных каналов.
Добавл.каналы: Отображение всех добавленных каналов.
Избранное: Отображение всех избранных каналов.
Запрограммированный: Отображение всех сохраненных программ.
Использование цветных кнопок со списком каналов
Красная (Тип канала): Переключение между ТВ, Радио, Данн./другое и
Bce.
Зеленая (Увел.): Увеличение или уменьшение номера канала.
Желтая (Выбрать): Выбор нескольких списков каналов.
TTOOLS (Параметр): Отображение меню Удалить (или Добавить),
Добавить к избранному (или Удалить из избранного), Просмотр
таймера, Изменить название канала, Изменение номера канала,
Сортировка,Блокировка (или Разблокировка), Выбрать все (или
Отменить все) или Автонастройка
(Меню параме
тров может отличаться, в зависимости от ситуации.)
Отображаемые значки состояния каналов
A
Аналоговый канал.
c
Канал, выбранный с помощью нажатия желтой кнопки.
♥
Избранный канал.
(
Принимаемая в текущий момент программа.
\
Заблокированный канал.
)
Сохраненная программа.
Нажмите кнопку CH LIST на пульте дистанционного управления, чтобы
отобразить список каналов.
Меню инструментов списка каналов (в меню Все каналы/
Добавленные каналы/Избранное)
Для использования меню инструментов нажмите кнопку TOOLS.
Элементы меню параметров могут отличаться в зависимости от состояния
каналов.
Добавить/Удалить
Можно удалять или добавлять каналы в список для отображения желаемых
каналов.
Все удаленные каналы можно найти в списке Все каналы.
Каналы, выделенные серым цветом, удалены.
Меню Добавить отображается только для удаленных каналов.
Также можно удалять каналы из списка Добавл.каналы или Избранное,
выполняя описанные выше процедуры.
Добавить к избранному / Удалить из избранного
Часто просматриваемые каналы можно обозначить как избранные.
Нажмите кнопку TOOLS для отображения меню Инструменты.
Можно также добавить любимый канал, выбрав Tools (Сервис) → Добавить к избранному (или Удалить из
избранного).
T
Для канала, добавленного в список избранного, будет отображаться
символ “♥” .
Все избранные каналы будут добавлены в список Избранное.
Для выбора каналов, определенных как избранные, нажмите кнопку FAV.
CH на пульте дистанционного управления.
Просмотр таймера
Если вы сохранили программу, которую хотите посмотреть, телевизор автоматически переключится на канал
сохраненной программы, содержащийся в списке каналов, даже если вы в текущий момент смотрите другой
канал. Для сохранения программы сначала необходимо установить текущее время. (см. стр. 27)
Можно сохранять программы, транслируемые только на сохраненных в памяти телевизора каналах.
Можно установить канал, месяц, день, год, часы и минуты непосредственно с помощью цифровых кнопок на
пульте дистанционного управления.
Сохраненные программы будут отображаться в меню Запрограммированный.
Гид для программ цифровых каналов и сохранение программ для просмотра
При просмотре цифрового канала нажмите кнопку ►, чтобы на экране отобразилось окно гида по
программам канала.
Можно сохранить программу в соответствии с процедурами, описанными выше.
N
N
-
-
-
-
N
O
❑
N
N
N
N
N
N
N
N
O
N
N
N
N
Канал
Полн. руков.
Гид по умолч. : Сегод/завт
Список каналов
Режим каналов : Добавл.каналы
Точная настройка
824 UKTV Gold
825 UKTV style
A
1 C --
A
2 C
--
A 3 ♥ C
--
A 4 C
--
A 5 C
--
A 6 C
--
A 7 C
--
A 8 C
--
Добавленные каналы
Все
Тип канала Увел Выбрать
Инструменты
824 UKTV Gold
825 UKTV style
A
1 C --
A
2 C
--
A 3 C
--
A 4 C
--
A 5 C
--
A 6 C
--
A 7 C
--
A 8 C
--
Все каналы
Все
Тип канала Увел. Выбрать
Инструменты
Удалить
Добавить к избранному
Блокировка
Просмотр таймера
Изменить название канала
Сортировка
▼
продолжение…
BN68-01936F-Rus.indb 15 2009-2-25 20:22:36
Page 52

Русский - 16
Изменить название канала (только для аналоговых каналов)
Можно присваивать каналам имена, которые отображаются на экране при каждом выборе канала.
Имена для цифровых каналов присваиваются автоматически, их нельзя изменять.
Изменение номера канала (только для цифровых каналов)
Также можно изменять номера каналов с помощью цифровых кнопок на пульте дистанционного
управления.
Сортировать
(только для аналоговых каналов)
Эта функция позволяет изменять номера программ сохраненных каналов. Использование этой функции может быть
необходимым после выполнения процедуры автоматического сохранения каналов.
Блокировка/Разблокировка
Можно заблокировать канал, при этом его нельзя будет выбрать и смотреть. Эта функция доступна, только если для
параметра Замок установлено значение Вкл. (см. стр. 25)
Отобразится окно ввода PIN-кода. Введите 4-значный PIN-код.
По умолчанию на новом телевизоре установлен PIN-код 0-0-0-0. Можно изменить PIN-код, выбрав в меню пункт
Изменение PIN.
Для заблокированного канала будет отображаться символ “\”.
Выбрать все/Отменить все
Выбрать все: Выбор всех каналов в списке каналов.
Отменить все: Можно отменить выбор всех выбранных каналов в списке каналов.
Можно добавлять/удалять, добавлять/удалять из списка избранного, блокировать/разблокировать несколько
каналов одновременно. Выберите нужные каналы и нажмите желтую кнопку, чтобы настроить выбранные каналы
одновременно.
Слева от выбранных каналов отобразится метка c .
Для
выбранного канала доступна только функция Отменить все.
Автонастройка
Для получения дополнительной информации о настройке параметров см.
стр. 12.
При блокировке каналов с помощью функции Замок отобразится окно
ввода PIN-кода.
Меню параметров списка каналов (в меню
Запрограммированный)
Можно просматривать, изменять или удалять сохраненные программы.
Для использования меню инструментов нажмите кнопку TOOLS.
Изменение инфо: Изменение сохраненных для просмотра программ.
Отмена расписаний: Отмена выбранных для просмотра программ.
ИнФормация: Просмотр выбранных программ.
(Также можно изменить сведения о сохраненной для просмотра программы.)
Выбрать все: Выбор всех сохраненных для просмотра программ.
N
N
N
N
•
•
N
N
N
N
N
❑
N
•
•
•
•
Запрограммированный
1 / 1 / 2009
13:59 5 TB1 Quincy, M.E
18:59 2 TB3 The Эквалайзер
20:59 2 TB3 McMillan & Wife
21:59 2 TB3 M.Spillane’s mike Hammer
Изменение инфо
Отмена расписаний
ИнФормация
Выбрать все
Все
Увел. Выбрать
Инструменты ИнФормация
BN68-01936F-Rus.indb 16 2009-2-25 20:22:36
Page 53

Русский - 1
Управление изображением
Изменение и сброс настроек изображения
Режим
Можно выбрать тип изображения для просмотра каналов, который
максимально соответствует вкусам пользователя.
Динамический: Выбор отображения изображения с высоким
разрешением для удобного просмотра в условиях с ярким освещением.
Стандартный: Выбор оптимального отображения изображения в
нормальных условиях.
Кино: Выбор изображения для приятного просмотра в условиях с
недостаточным освещением.
Нажмите кнопку TOOLS для отображения меню Инструменты.
Также можно выбрать режим отображения, выбрав пункт
Инструменты → Режим изображения.
T
Свет ячейки / Контраст / Яркость / Четкость / Цвет / Тон (3/К)
Несколько регулируемых параметров телевизора позволяют пользователю настроить качество изображения.
Свет ячейки: Настройка яркости пикселов.
Контраст: Регулировка уровня контрастности.
Яркость: Регулировка уровня яркости.
Четкость: Регулировка четкости.
Цвет: Регулировка насыщенности цвета изображения с помощью панели на экране.
❑
•
•
•
❑
•
•
•
•
•
Тон (3/К)
: Чем ближе значение к “Красный 100”, тем более насыщенным становится красный цвет.
С начала нужно выбрать режим отображения для регулировки. Отрегулированные значения будут сохранены для
каждого режима изображения.
При изменении параметров Свет ячейки, Контраст, Яркость, Четкость, Цвет или Тон (3/К) экранное меню будет
регулироваться в соответствии с выполненными регулировками.
В режимах Analog ТВ, Внешний, AV, S-Video в системе PAL функция Тон недоступна.
В режиме PC можно изменять только значения параметров Свет ячейки, Контраст и Яркость.
Можно изменять и сохранять настройки для каждого внешнего устройства, подключенного к входу телевизора.
Потребление энергии можно существенно уменьшить, если уменьшить уровень яркости изображения. Это
приведет к уменьшению общих расходов.
Дополнительные параметры
Новые телевизоры Samsung позволяют делать более точные настройки,
чем в моделях, выпускавшихся ранее. Для выполнения более точных
настроек см. описание ниже.
Функция Дополнительные параметры доступна в режиме
Стандартный или Кино.
В режиме PC можно изменять только параметры, Гамма и Баланс
белого в меню Дополнительные параметры
Черный тон → Выкл. / Темный / Темнее / Самый темный
Для настройки глубины экрана можно выбрать желаемый уровень черного.
Автоконтраст → Выкл. / Низкий / Средний / Высокий
Можно настроить оптимальную контрастность экрана.
Гамма
Можно отрегулировать интенсивность главных цветов (красный, зеленый, синий).
Цветовой интервал
Цветовое пространство – это цветовая матрица, состоящая из красного, зеленого и синего цветов. Выберите
предпочитаемое цветовое пространство, чтобы цвета отображались наиболее естественно.
Авто: Автоматическая настройка диапазона цветов в зависимости от источника входного видеосигнала.
Исходный: Настройка более широкого диапазона цветов по сравнению с диапазоном источника входного
видеосигнала.
Баланс белого
Можно отрегулировать цветовую температуру для более естественного отображения цветов.
К: смещение/З: смещение/С: смещение/К: усиление/З: усиление/С: усиление : При изменении значения
регулировки изображение на экране будет обновлено.
Сброс: Возврат значения баланса белого по умолчанию.
Телесный оттенок
Можно выделить розовый оттенок изображения.
При изменении значения регулировки изображение на экране будет обновлено.
Улучшение кромок → Выкл./Вкл.
Можно выделить границы объекта на изображении.
•
N
N
N
N
N
N
❑
N
N
•
•
•
•
N
Режим : Стандартный
►
Свет ячейки : 4
Контраст : 95
Яркость : 45
Четкость : 50
Цвет : 50
Тон (3/К) : 350/К50
Изображение
Цвет : 50
Тон
(3/К) : 350/К50
Дополнительные параметры
►
Параметры изображения
Сброс настроек изображения
Изображение
продолжение…
BN68-01936F-Rus.indb 17 2009-2-25 20:22:36
Page 54

Русский - 1
Параметры изображения
В режиме PC можно изменять только параметры Оттенок, Размер и
Экран от выгорания экрана в меню Параметры изображения.
Оттенок → Холодный / Нормальный / Теплый 1 / Теплый
Можно выбрать оттенок, наилучшим образом отвечающий предпочтениям
пользователя.
Установленные значения сохраняются в соответствии с выбранным
режимом Изображение.
Параметр Теплый 1 или Т
еплый активен, только если в качестве
режима изображения выбран режим Кино.
Размер
Разм.
Можно выбрать размер изображения, который максимально соответствует предпочтениям просмотра.
Широкий aвто: Установка изображения в формате “Широкий авто”.
16:: Установка для изображения форматного соотношения 16:9.
Широк. увел.: Выберите это меню для просмотра изображений с форматным соотношением 4:3 на телевизоре
с форматным соотношением 16:9 с помощью растягивания изображения с форматным соотношением 4:3 по
вертикали.
Увеличенный: Растягивание по вертикали изображения с форматным соотношением 16:9.
4:3: Установка для изображения форматного соотношения 4:3.
По размеру экрана: Функция для просмотра полноразмерного изображения без обрезки при вводе сигналов HDMI
(720p/1080i/1080p), или компонентного сигнала (1080i/1080p).
Набор доступных элементов зависит от того, какой режим выбран.
В режиме PC можно настраивать только режим 16:
и 4:3.
Можно изменять и сохранять настройки для каждого внешнего устройства, подключенного к входу телевизора.
При просмотре статического изображения более двух часов может появляться временное остаточное
изображение.
Широк. увел.: Нажмите кнопку ► для выбора пункта Позиция, затем нажмите кнопку ENTER
E
.
Нажмите кнопку ▲ или ▼ для перемещения экрана вверх/вниз. Затем нажмите кнопку ENTERE.
Увеличенный: Нажмите кнопку ► для выбора пункта Позиция, затем нажмите кнопку ENTER
E
. Нажмите
кнопку ▲ или ▼ для перемещения изображения вверх и вниз. Затем нажмите кнопкуENTERE. Нажмите кнопку
► для выбора пункта Размер, затем нажмите кнопку ENTERE. Нажмите кнопку ▲ или ▼ для увеличения или
уменьшения размера изображения по вертикали. Затем нажмите кнопку ENTERE.
Выбрав пункт По размеру экрана в режиме HDMI (1080i/1080p) или Компонентный (1080i/1080p): выполните
следующее. Выберите пункт Позиция, нажав кнопку ◄ или ►. С помощью кнопок ▲, ▼, ◄ или ► переместите
изображение.
Сброс: Нажмите кнопку ◄ или ► для выбора пункта Сброс, затем нажмите кнопку ENTER
E
. Также можно
установить исходные значения.
При использовании функции По размеру экрана с входом HDMI 720p 1 строка будет обрезана сверху, снизу,
слева и справа, как при использовании функции нерабочей области.
Размер изображения можно изменить с помощью кнопки P.SIZE на пульте
дистанционного управления.
Режим экрана
При установке для размера изображения значения Широкий aвто в широкоэкранном режиме 16:9 можно задать
размер изображения, если необходим просмотр широкоформатного изображения 4:3, или не задавать его. Во
всех странах Европы требуются различные размеры изображений, поэтому предусмотрен выбор этой функции
пользователем.
16:: Установка для изображения форматного соотношения 16:9.
Широк. увел.: Выберите это меню для просмотра изображений с форматным соотношением 4:3 на телевизоре
с форматным соотношением 16:9 с помощью растягивания изображения с форматным соотношением 4:3 по
вертикали.
Увеличенный: Растягивание по вертикали изображения с форматным соотношением 16:9.
4:3: Выбор режима экрана 4:3.
Эта функция доступна в режиме Широкий aвто.
Эта функция недоступна в режиме ПК, Компонентный или HDMI.
Цифр. шумоподавит.
→
Выкл./Низкий/Средний/Высокий/Авто
Если телевизор принимает слабый сигнал, можно включить функцию цифрового подавления шумов, которая
позволяет снизить уровень радиопомех и устранить двоение изображения.
Если сигнал слабый, выберите другой параметр, чтобы улучшить изображение.
ЧерныйHDMI → Нормальный/Низкий
Можно непосредственно выбрать уровень черного на экране, чтобы настроить глубину экрана.
Эта функция активна, только если источник внешнего сигнала подключается к HDMI (сигналы RGB).
❑
N
N
N
•
•
•
•
•
•
N
N
N
N
N
N
N
N
N
O
•
•
•
•
N
N
N
N
Тон (3/К) : 350/К50
Дополнительные параметры
Параметры изображения
►
Сброс настроек изображения
Изображение
продолжение…
BN68-01936F-Rus.indb 18 2009-2-25 20:22:37
Page 55

Русский - 1
Режим “Фильм”
Можно оптимизировать режим изображения для просмотра фильмов.
Выкл.: Применяется базовая обработка видеоизображения, автообнаружение программ с фильмами не
выполняется.
Авто: Автоматическая настройка для наилучшего качества изображения фильмов и видеопрограмм.
Защита от выгорания экрана
Настройка параметров функции защиты от выгорания экрана для предотвращения и снижения выгорания пикселов.
Длительное отображение неподвижного изображения может стать причиной постоянного выгорания экрана.
Сдвиг пикселов: Чтобы уменьшить выгорание экрана, в данном устройстве используется технология защиты
от выгорания экрана. С помощью этой системы можно настроить периодическое перемещение изображения
вверх/вниз (вертикальная) и из стороны в сторону (горизонтальная). Параметр Время предоставляет возможность
настроить частоту перемещения в минутах.
Установите для параметра Сдвиг пикселов значение Вкл. с помощью кнопки ▲ или ▼ затем нажмите кнопку
ENTER
E
.
Выберите нужный параметр с помощью кнопки ▲ или ▼ и нажмите кнопку ENTER
E
.
Доступные параметры: Горизонтальная, Вертикальная, Время.
Оптимальные условия для сдвига пикселов
Элемент TB/Внешний/AV/Компонентный/HDMI/PC
Горизонтальная 0~4 2
Вертикальная 0~4 2
Время (минут) 1~4 мин 3 мин
Значение сдвига пикселов может отличаться в зависимости от размера монитора (в дюймах) и режима.
Эта функция недоступна в режиме По размеру экрана.
Прокрутка: эта функция помогает устранить остаточные изображения с экрана посредством перемещения всех
пикселов на плазменном экране в соответствии со схемой. Рекомендуется использовать данную функцию в случае
появления на экране остаточных изображений или символов, особенно если в течение долгого времени на экране
отображалось неподвижное изображение.
Серый сбоку: при просмотре телевизора с форматом экрана 4:3 экран защищен от повреждения благодаря
настройке баланса белого по левому и правому краю.
Темный: при установке формата экрана 4:3 левый и правый края экрана затемняются.
Светлый: при установке формата экрана 4:3 левый и правый края экрана осветляются.
•
•
•
N
N
N
N
N
N
•
•
-
-
BN68-01936F-Rus.indb 19 2009-2-25 20:22:37
Page 56

Русский - 0
Использование 3D-функции
Этот телевизор можно использовать для просмотра трехмерных фильмов и игр. Функция трехмерных эффектов позволяет
просматривать трехмерные изображения с помощью трехмерных очков.
Подключения
❑
1. Подсоедините кабель HDMI/DVI к гнезду HDMI IN 2(DVI) на телевизоре и гнезду ПК-выхода на компьютере.
. Подсоедините 3.5mm 3,5 мм стерео аудиокабель к гнезду DVI AUDIO IN на телевизоре и гнезду аудиовыхода на
звуковой карте компьютера.
3. Подсоедините передатчик к порту 3D SYNC OUT на задней панели телевизора.
4. Включите телевизор и установите HDMI2/DVI в качестве источника сигнала для телевизора.
Для получения дополнительной информации о трехмерных очках (с передатчиком) см. руководство пользователя для
трехмерных очков.
Настроить разрешение компьютера: - PS42B450B / PS42B451B: 1024 x 768 при 60 Гц
- PS50B450B / PS50B451B: 1024 x 7
68 при 60 Гц, 1360 x 768 при 60 Гц
Оптимальное разрешение компьютера для PS50B450B / PS50B451B: 1360x768. При подключении сигнала 1024x768 в
режиме 3D изображение будет отображаться в формате 4:3 с серыми полосами слева и справа
ИК-передатчик 3D-сигнала обменивается данными с трехмерными очками.
Поэтому ИК-передатчик 3D-сигнала должен находиться недалеко от трехмерных очков.
Он активируется, когда входной сигнал HDMI или DVI имеет формат RGB и поддерживается звук DVI.
При включении или отключении питания восстанавливается режим по умолчанию (Выкл.) и сохраняется значение
настройки Формат.
Для использования функции трехмерного эффекта требуется графическая карта, поддерживающая обработку
трехмерных изображений, или программное обеспечение 3D.
Трехмерные очки и передатчик должны быть произведены одной компанией.
Просмотр телевизора или продолжительные игры с использованием трехмерных очков могут стать причиной
переутомления глаз или головной боли.
Трехмерные очки (с передатчиком) производства не Samsung, а другой компании, могут не поддерживаться.
Если во время использования функции 3D экран начинает мерцать, приглушите окружающий свет или отключите
флуоресцентную лампу для просмотра наилучшего изображения на экране.
N
N
N
N
N
N
N
N
N
N
N
Разные модели трехмерных очков (с передатчиком) могут отличаться по внешнему виду.
N
Трехмерные очки
(не входят в комплект)
ИК-передатчик 3D-сигнала
(не входит в комплект)
PC
Задняя панель
3,5 мм стерео аудиокабель
Кабель HDMI/DVI (не входит в комплект)
1
продолжение…
BN68-01936F-Rus.indb 20 2009-2-25 20:22:38
Page 57

Русский - 1
Настройка подключения телевизора к компьютеру
Предварительная настройка: для выбора режима ПК нажмите кнопку
SOURCE.
Автоподстройка
Функция автоподстройки обеспечивает выполнение экраном телевизора
самостоятельной регулировки входящего видеосигнала с компьютера.
Настройка параметров грубой и точной настройки, а также настройка
положения изображения производится автоматически.
Эта функция не работает в режиме DVI-HDMI.
Нажмите кнопку TOOLS для отображения меню Инструменты.
Можно также установить функцию автоподстройки, выбрав Инструменты
→ Автоподстройка.
T
Экран
Грубо
Настройка частоты при появлении вертикальных помех на экране.
Высокое
Настройка четкого изображения на экране.
ПК Позиция
Настройте положение экрана компьютера, если оно не умещается на экране
телевизора. Для настройки вертикального положения используйте кнопку
▲ или ▼ Для настройки горизонтального положения используйте кнопку ◄ или ►.
Сброс настр.
Можно восстановить значения параметров изображения, установленные изготовителем.
N
❑
N
❑
Изменение режима
Предоставляет функцию для включения Эффект 3D. Можно выбрать Режим 1
или Режим . Для создания трехмерного эффекта очки 3D открываются и
закрываются слева направо и наоборот (синхронизация слева/справа).
Выкл: отключение функции эффекта 3D.
Режим 1: используется режим 1, когда синхронизируется сначала правый
сигнал.
Р
ежим : используется режим 2, когда синхронизируется сначала левый
сигнал.
D : Преобразование изображения из 3D в 2D. Режим для временного
просмотра 2D изображения, если вы почувствуете головокружение, для
отключения эффекта 3D используйте “Выкл”.
Если эффект объемного звучания не работает надлежащим образом,
значит, отсутствует необходимая синхронизация между режимом
и трехмерными очками. Чтобы выполнить их синхронизацию,
переключитесь на другой режим.
Изменение формата
Выберите оптимальный формат входного сигнала, подходящий для используемой графической карты или
программного обеспечения 3D.
Шахматная доска (Checker Board): если выходной сигнал выводится с графической карты или программного
обеспечения 3D в формате шахматной доски, выберите этот формат входного сигнала.
По горизонтали: если выходной сигнал выводится с графической карты или программного обеспечения 3D с
чересстрочной разверткой по горизонтали, выберите этот формат входного сигнала.
Вертикальная: если выходной сигнал выводится с графической карты или программного обеспечения 3D с
чересстрочной разверткой по вертикали, выберите этот формат входного сигнала.
Сброс настроек изображения → Сброс режима изображения/
Отмена
Сброс всех параметров изображения до значений по умолчанию.
Выберите режим изображения для сброса. Функция сброса будет
выполнена для каждого режима изображения.
❑
•
•
•
•
N
❑
•
•
•
❑
N
Параметры изображения
Разм. : 16:9
Режим экрана : 16:9
Цифр. ш/под : Авто
ЧерныйHDMI : Норм.
Режим “фильм” : Выкл.
Защита от выгорания экрана
Эффект 3D ▶
ВозвратВход
Перем.
▲
Эффект 3D
Режим : Выкл.
Формат :
Шахматная доска ▶
Возврат Вход
Перем.
Picture
Дополнительные параметры
Параметры изображения
Сброс настроек изображения
►
Изображение
Экран
Грубо 50
Точно 44
Положение ПК
Сброс настр.
Возврат Вход
Перем
Яркость : 45
Четкость : 50
Автоподстройка
►
Экран
Дополнительные параметры
Параме
тры изображения
Сброс настроек изображения
Изображение
BN68-01936F-Rus.indb 21 2009-2-25 20:22:39
Page 58

Русский -
Экран компьютера
Установка программного обеспечения компьютера (на основе Windows XP)
Параметры экрана Windows для обычного компьютера приведены ниже. В
зависимости от установленной версии Windows и видеокарты изображение
на экране компьютера может выглядеть иначе. Однако даже если экран
выглядит иначе, основные инструкции по настройке параметров экрана
применимы почти во всех случаях. (В противном случае, обратитесь к
производителю компьютера или торговому представителю компании
Samsung).
1.
Сначала выберите ‘Панель управления’ в меню ‘Пуск’ Windows.
. В открывшемся окне ‘Панель управления’ выберите ‘Оформление и темы’,
чтобы открыть диалоговое окно.
3. В о
ткрывшемся окне ‘Панель управления’ выберите ‘Экран’, чтобы открыть
диалоговое окно.
4. В диал
оговом окне ‘Экран’ перейдите на вкладку ‘Параметры’.
Настройка размера (разрешение)
Оптимальное
PS42B450B / PS42B451B: 1024x768
PS50B450B / PS50B451B: 1360x768
Если в диалоговом окне параметров экрана есть параметр частоты кадров, то правильное значение ‘60’ или ‘60 Гц’. В
противном случае закройте диалоговое окно, нажав кнопку ‘OK’.
Режимы экрана
Положение изображения и его размер могут изменяться в зависимости от выбранного типа монитора компьютера и
его разрешения.
Рекомендуются разрешения, указанные в таблице.
Вход D-Sub или HDMI/DVI
Режим Разрешение
Частота
горизонтальной
развертки (кГц)
Частота
вертикальной
развертки (Гц)
Частота
синхронизации
пикселей (МГц)
Полярность
синхронизации
(Г/В)
PS4
B450B /
PS4B451B
PS50B450B /
PS50B451B
IBM
640 x 350 31.469 70.086 25.175 + / -
✓ ✓
720 x 400 31.469 70.087 28.322 - / +
✓ ✓
MAC
640 x 480 35.000 66.667 30.240 - / -
✓ ✓
832 x 624 49.726 74.551 57.284 - / -
✓ ✓
VESA DMT
640 x 480
31.469 59.940 25.175 - / -
✓ ✓
37.861 72.809 31.500 - / -
✓ ✓
37.500 75.000 31.500 - / -
✓ ✓
800 x 600
37.879 60.317 40.000 + / +
✓ ✓
48.077 72.188 50.000 + / +
✓ ✓
46.875 75.000 49.500 + / +
✓ ✓
1024 x 768
48.363 60.004 65.000 - / -
✓ ✓
56.476 70.069 75.000 - / -
✓ ✓
60.023 75.029 78.750 + / +
✓ ✓
1360 x 768 47.712 60.015 85.500 + / +
✓
VESA CVT
720 x 576 35.910 59.950 32.750 - / +
✓ ✓
1280 x 720
44.772 59.855 74.500 - / +
✓
56.456 74.777 95.750 - / +
✓
VESA GTF 1280 x 720 52.500 70.000 89.040 - / +
✓
При использовании кабеля HDMI/DVI необходимо выполнить подключение к гнезду HDMI IN (DVI).
Режим чересстрочной развертки не поддерживается.
При выборе нестандартного видеоформата устройство может работать неправильно.
❑
-
-
❑
N
N
N
BN68-01936F-Rus.indb 22 2009-2-25 20:22:40
Page 59

Русский - 3
Изменение стандарта звука
Режим → Стандартный/Музыка/Кино/Четкий голос/Польз.
Можно выбрать один из перечисленных ниже специальных звуковых
эффектов, который будет использоваться во время просмотра.
Нажмите кнопку TOOLS для отображения меню Инструменты.
Можно также выполнить настройку режима звука, выбрав
Инструменты → Режим звука.
T
Эквалайзер
Можно настроить параметры звука в соответствии со своими
предпочтениями.
Режим: Можно выбрать режим звука в соответствии со своими предпочтениями.
Баланс: Регулировка баланса между правым и левым громкоговорителями.
100Гц/300Гц/1КГц/3КГц/10КГц (регулировка диапазонов): Служит для регулировки уровня звука в разных
частотных диапазонах.
Сброс: Сброс настроек эквалайзера до значений по умолчанию.
SRS TruSurround HD → Выкл./Вкл.
SRS TruSurround HD - это технология, объединяющая TruSurround и FOCUS, TruBass.
SRS TruSurround HD - это технология кодирования, которая позволяет добиться эффекта объемного звучания
виртуальной 5.1-канальной системы при воспроизведении через два громкоговорителя. Эта функция не только
обеспечивает насыщенные басовые частоты низкого звука, но также повышает отчетливость звучания верхних частот.
Если при воспроизведении музыки через телевизор слышен странный звук, настройте параметры эквалайзера и
SRS TruSurround HD (Выкл/Вкл).
TruSurround HD, SRS и symbol являются товарными знаками корпорации SRS Labs, Inc.
Технология TruSurround HD использована по лицензии корпорации SRS Labs, Inc.
Размер изображения можно изменить с помощью кнопки SRS на пульте
дистанционного управления.
Язык аудио (только для цифровых каналов)
Можно изменить установленный по умолчанию язык аудио. Отображение сведений о языке входящего потока.
Можно выбрать язык только среди языков, на которых транслируются программы.
Аудиоформат→ MPEG/Dolby Digital (только для цифровых каналов)
При выводе звука через главный громкоговоритель и аудиоресивер может возникать эффект эха из-за различий в
скорости декодирования этих устройств. В этом случае используйте функцию громкоговорителя телевизора.
Можно выбрать язык только среди языков, на которых транслируются программы.
Произведено по лицензии Dolby Laboratories.
Dolby и символ двойного D являются торговыми знаками Dolby Laboratories.
Описание аудио (только для цифровых каналов)
Это вспомогательная функция аудио, которая обеспечивает дополнительную аудиодорожку для людей с ослабленным
зрением. Эта функция обрабатывает аудиопоток для AD (описание аудио), когда он отправляется вещательной
компанией вместе с основным аудио. Пользователи могут включить или выключить описание аудио и регулировать
громкость.
Описание аудио → Выкл./Вкл.
Используется для включения/выключения функции описания аудио.
Громкость
Можно настроить громкость описания аудио.
Параметр активен, если для параметра Описание аудио установлено значение Вкл.
❑
❑
•
•
•
•
❑
N
O
❑
N
❑
N
❑
N
Управление звуком
Режим : Польз.
►
Эквалайзер
SRS TruSurround HD : Выкл.
Язык аудио : ---Аудиоформат : ---Описание аудио
Г
ромкость авто : Выкл.
Звук
BN68-01936F-Rus.indb 23 2009-2-25 20:22:40
Page 60

Русский - 4
Громкость авто → Выкл./Вкл.
Звук, транслируемый разными телевизионными станциями, имеет различные характеристики. По этой причине при
каждом переключении канала приходится регулировать громкость, что не очень удобно. Данная функция позволяет
выполнять автоматическое регулирование громкости звука канала, уменьшая ее в случае сильного модуляционного
сигнала и увеличивая, если модуляционный сигнал слишком слабый.
Выбрать громкогов. → Внешний громкогов./Динамик ТВ
В случае необходимости прослушивать звук через внешние громкоговорители отключите внутренний усилитель.
Кнопки –
+, M MUTE не работают, когда для параметра Выбранный громкоговоритель установлено
значение Внешний громкогов.
Если выбран параметр Внешний громкогов. в меню Выбранный громкоговоритель, настройки звука будут
ограничены.
Внутренние громкоговорители телевизора
Аудиовыход (оптический, выход Л/П) звуковой
системы
ТВ/Внешний/AV/Компонентный/ПК/HDMI ТВ/Внешний/AV/Компонентный/ПК/HDMI
Динамик ТВ Выход громкоговорителя Вывод звука
Внешний громкогов. Отключение звука Вывод звука
Отсутствие
видеосигнала
Отключение звука Отключение звука
Сброс настроек звука → Сброс.все / Сброс реж. звука /
Отмена
Можно восстановить заводские настройки по умолчанию для параметров
звука.
❑
❑
N
N
❑
Выбор режима звука
При выборе параметра Двойной l ll на экране отобразится текущий режим звука.
Тип отображения на экране при телевещании
NICAM
Стерео
Обычное телевещание
(стандартное аудио)
Моно (обычное использование)
Regular + NICAM моно NICAM
Моно
(нормальный)
NICAM-стерео
NICAM
Стерео
Моно
(нормальный)
NICAM Двойной-I/II
NICAM
Dual 1
NICAM
Dual
Моно
(нормальный)
A2
Стерео
Обычное телевещание
(стандартное аудио)
Моно (обычное использование)
Двуязычный или Двойной-I/II
Двойной I Двойной II
Стерео Стерео
Моно
(принудительное моно)
Если стереосигнал слишком слабый и происходит автоматическое переключение режимов, выберите режим «Моно».
Эта функция активизируется только для стереосигнала. При монофоническом сигнале она отключается.
Эта функция доступна TB режиме телевизора.
Размер изображения можно изменить с помощью кнопки DUAL на пульте
дистанционного управления.
N
N
N
O
Громкость авто : Выкл.
Выбрать громкогов. : Громкогов. ТВ
Сброс звука
►
Звук
BN68-01936F-Rus.indb 24 2009-2-25 20:22:40
Page 61

Русский - 5
Меню настройки
Язык
Можно установить язык меню.
Игровой режим → Выкл. / Вкл.
При подключении игровой консоли, например PlayStationTM или XboxTM,
можно выбрать меню игры для получения более реалистичных эффектов.
Когда включен игровой режим
Для режима изображения автоматически устанавливается значение
“Стандартный”, и пользователи не смогут изменить режим.
Для режима звука автоматически устанавливается значение “Польз”,
и пользователи не смогут изменить режим. Отрегулируйте звук с
помощью эквалайзера.
Станет активной команда Cброс в меню Звук. Функция Сброс инициализирует заводские настройки для параметра
Эквалайзер.
Игровой режим недоступен в обычном режиме телевизора, или когда для параметра Игровой режим установлено
значение Выкл.
Если при подключении к телевизору внешнего устройства качество изображения ухудшается, проверьте, не
установлено ли для режима Игровой режим значение Вкл.
При отображении меню ТВ в игровом режиме изображение слегка подрагивает на экране.
На экране появится метка (
), которая означает, что Игровой режим включен для выбранного источника.
Эта функция поддерживает только игровую функцию.
Игровой режим недоступен в режиме ПК.
Замок → Выкл./Вкл.
С помощью этой функции можно ограничить доступ определенных пользователей (например, детей) к неподходящим
программам посредством отключение звука и изображения.
Перед отображением экрана настройки появится экран для ввода PIN-кода. Введите 4-значный PIN-код.
По умолчанию на новом телевизоре установлен PIN-код ‘0-0-0-0’. PIN-код можно изменить, выбрав в меню пункт
Изменение PIN.
Некоторые каналы из списка каналов можно заблокировать. (См. стр. 15)
Функция Замок доступна только в режиме телевизора.
Изменение PIN
Можно изменить персональный идентификационный номер, необходимый для установки телевизора.
Перед отображением экрана настройки появится экран для ввода PIN-кода. Введите 4-значный PIN-код.
По умолчанию на новом телевизоре установлен PIN-код ‘0-0-0-0’.
Если вы забыли PIN-код, нажимайте кнопки пульта дистанционного управления в следующей последовательности
для возвращения значения по умолчанию – ‘0-0-0-0’: POWER (Выкл.) M MUTE,
, , 4, POWER (Вкл.).
Родит. блокировка
С помощью этой функции можно ограничить доступ определенных пользователей (например, детей) к неподходящим
программам с помощью 4-значного PIN-кода, определенного пользователем.
Перед отображением экрана настройки появится экран для ввода PIN-кода. Введите 4-значный PIN-код.
По умолчанию на новом телевизоре установлен PIN-код ‘0-0-0-0’. PIN-код можно изменить, выбрав в меню пункт
Изменение PIN.
После установки родительских оценок отобразится символ “
\
”.
Разр. все: Нажмите, чтобы снять блокировку всех оценок ТВ.
Блок.все: Нажмите, чтобы заблокировать все оценки ТВ.
Субтитры
Субтитры можно включать и отключать. Это меню используется для настройки режима субтитров. Значение
Нормальный в этом меню соответствуют обычным субтитрам, а Расстройство слуха – субтитрам для людей с
ослабленным слухом.
Субтитры → Вкл./Выкл.: Используется для включения или выключения субтитров.
Режим → Нормальный/Расстройство слуха: Используется для установки режима субтитров.
Язык субтитров: Используется для установки языка субтитров.
Если просматриваемая программа не поддерживает функцию Расстройство слуха, автоматически будет выбран
режим Нормальный, даже если ранее был выбран режим Расстройство слуха.
Если выбранный язык не транслируется, по умолчанию
устанавливается английский язык.
Эти параметры можно также установить, нажав кнопку SUBT.на пульте
дистанционного управления.
❑
❑
•
•
•
N
N
N
N
N
N
❑
N
N
N
N
❑
N
N
N
❑
N
N
N
N
❑
•
•
•
N
N
O
Описание функций
Установка
Plug & Play
Язык : Русский
►
Время
Игровой режим : Выкл.
Замок : Вкл.
Изменение PIN
Родит. блокировка
Субтитры
продолжение…
BN68-01936F-Rus.indb 25 2009-2-25 20:22:41
Page 62

Русский - 6
Язык телетекста
Можно установить язык телетекста, выбрав тип языка.
Если выбранный язык не транслируется, по умолчанию устанавливается английский язык.
Предпочтение
Основной язык аудио /Язык дополнительного аудио/Первичный язык субтитров/Вторичный язык
субтитров Основной язык телетекста/Дополнительный язык телетекста
Используя эту функцию, пользователи могут выбрать один из языков. Выбранный язык используется по умолчанию,
когда пользователь выбирает канал.
Если изменить настройку языка, то параметры Язык субтитров, Язык аудио и Язык телетекста меню Язык
автоматически изменятся на выбранный язык.
В подменю Язык субтитров, Язык аудио и Язык телетекста в меню Language отображается список языков, которые
поддерживаются на текущем канале, а выбранные языки выделены цветом. При изменении этого параметра языка
новый вариант действителен только для текущего канала. Измененный параметр не используется в подменю
Первичный язык субтитров, Основной язык аудио или Основной язык телетекста меню Предпочтение.
Цифровой текст →Отключить/Включить
Эта функция включается, если программа передается с цифровым текстом.
MHEG (Multimedia and Hypermedia Information Coding Experts Group)
международный стандарт для систем кодирования данных, который
используется для мультимедиа и гипермедиа. Это система более
высокого уровня, чем MPEG, и включает гипермедиа связанных данных,
например неподвижные изображения, службу символов, анимацию,
графические и видеофайлы, а также данные мультимедиа. MHEG - это
технология интерактивной работы пользователя в реальном времени.
Она применяется в различных областях, включая функции VOD (видео
по запросу), ITV (интерактивное ТВ), EC (электронная коммерция),
телеобучение, телеконференции, цифровые библиотеки и сетевые игры.
Мелодия → Выкл. / Низкий / Средний / Высокий
Можно настроить звук мелодии включения/выключения питания телевизора.
Мелодия не воспроизводится
Когда звук не воспроизводится на телевизоре, поскольку нажата кнопка MUTE.
Когда звук на телевизоре не воспроизводится, поскольку нажата кнопка –
(громкость).
Когда телевизор выключается с Таймер сна таймера.
Экон. энергии
С помощью этой функции настраивается яркость телевизора для снижения потребления энергии. При просмотре
телевизора в ночное время установите для параметра Экон. энергии значение Высокий, чтобы снизить
утомляемость глаз, а также уменьшить потребление энергии.
Выкл.: Выключение функции экономии энергии.
Низкий: Выбор низкого значения для функции экономии энергии.
Средний: Выбор среднего значения для функции экономии энергии.
Высокий: Выбор высокого значения для функции экономии энергии.
Нажмите кнопку TOOLS для отображения меню Инструменты.
Можно также установить параметр экон. энергии, выбрав Инструменты → Экон. энергии.
T
Стандартный интерфейс
Установка карты CI
1.
Можно приобрести модуль CI CAM, посетив ближайшего официального
дилера, или по телефону.
. Вставьте карту CI CARD в модуль CAM в направлении, указанном
стрелкой.
3.
Вставьте модуль CAM с установленной картой CI CARD в гнездо общего
интерфейса.
Вставьте модуль CAM в направлении, указанном стрелкой, до упора так,
чтобы модуль был расположен параллельно гнезду.
4.
Убедитесь, что на канале с зашифрованным сигналом можно видеть
изображение.
Меню CI
Эта функция позволяет пользователям выбрать параметры в меню модуля
CAM.
Выберите пункт CI Menu в меню платы PC Card.
Информация о приложении
Здесь приведены сведения о модуле CAM, подключенном к гнезду CI.
Приложение отображает сведения о карте CI CARD. Можно установить CAM независимо от того, включен телевизор
или нет.
Во многих странах и регионах модуль CAM не поддерживается. Уточните данную информацию у официального
дилера.
❑
N
❑
❑
N
❑
N
-
-
-
❑
•
•
•
•
❑
N
N
Установка
Язык телетекста : ----
Предпочтение
Цифровой текст : Включить
►
Мелодия : Средний
Экон. энергии : Выкл.
Общий интерфейc
BN68-01936F-Rus.indb 26 2009-2-25 20:22:41
Page 63

Русский -
Установка времени
Часы
Для использования различных функций таймера в телевизоре необходима
установка часов.
Текущее время будет отображаться каждый раз при нажатии кнопки
INFO.
После отключения кабеля питания часы потребуется установить заново.
Режим часов
Можно установить текущее время вручную или автоматически.
Авто: Установка текущего времени автоматически с использованием
значения времени в цифровом вещании.
Ручной: Установка текущего времени вручную.
Установка часов
Можно установить текущее время вручную.
Установив для параметра Режим часов значение Ручной, выполните
настройку данной функции.
Можно установить Число, Месяц, Год, Часов, Минут с помощью
номерных кнопок на пульте дистанционного управления.
Таймер сна → Выкл. / 30 мин. / 60 мин. / 0 мин. / 10 мин. /
150 мин. / 10 мин.
Таймер сна автоматически выключает телевизор после определенного
времени.
Телевизор автоматически переключится в режим ожидания, как только выбранный интервал времени истечет.
Для отмены функции Таймер сна выберите значение Выкл.
Нажмите кнопку TOOLS для отображения меню Инструменты.
Можно также установить функцию таймера сна, выбрав Инструменты → Таймер сна.
T
Таймер 1/Таймер /Таймер 3
Можно сделать три различные настройки параметра Вкл./Выкл. Таймер.
Время вкл.: Установка часов, минут и включение/отключение.
(Чтобы включить таймер с выбранными параметрами, задайте значение Активный.).
Время выкл.: Установка часов, минут и включение/отключение.
(Чтобы включить таймер с выбранными параметрами, задайте значение Активный.).
Громкость: Установка необходимого уровня громкости.
Антенна.: Выберите ATV или DTV.
Канал: выберите необходимый канал.
Повтор
:
Выберите Один раз, Ежедневно, Пн ~ Пт, Пн ~ Сб, Сб ~ Вс или Ручной.
При выборе параметра Manual нажмите кнопку ► для выбора необходимого дня недели. Нажмите кнопку
ENTERE, наведя курсор на нужный день, после чего отобразится значок c.
Сначала необходимо установить часы.
Можно также установить значение времени (часы и минуты) и канал с помощью номерных кнопок на пульте
дистанционного управления.
Автоматическое выключение питания
Когда включен таймер, телевизор выключится автоматически, если в течение 3 часов с момента включения
телевизора таймером не было выполнено ни одной команды. Данная функция применяется, только когда таймер
включен. Она предотвращает возможный перегрев телевизора при его продолжительной работе.
❑
N
N
•
•
N
N
❑
N
N
❑
N
N
N
N
Время
Часы :
-- : -- ►
Таймер сна : Выкл.
Таймер 1 : Выключить
Таймер 2 : Выключить
Таймер 3 : Выключить
U
Перем. E Вход R Возврат
Установка
Plug & Play
Язык : Русский
Время
►
Игровой режим : Выкл.
Замок : Вкл.
Изменение PIN
Родит. блокировка
Субтитры
Язык
телетекста : ----
BN68-01936F-Rus.indb 27 2009-2-25 20:22:42
Page 64

Русский -
Список источн./Редактир. назв.
Список источн.
Используется для выбора телевизора или других внешних источников ввода,
например, DVD-проигрывателей или декодеров кабельного телевидения/
спутниковых приемников (видеоприставки), подключенных к телевизору.
Используется для выбора нужного источника входного сигнала.
ТВ, Ext., AV, PC, Компонент, HDMI1, HDMI/DVI, HDMI3.
Можно выбрать только те внешние устройства, которые подключены к
телевизору. В меню Список источн. подключенные устройства входных
сигналов будут выделены и будут отображаться вверху списка. Устройства
входных сигналов, которые не подключены, будут отображаться внизу списка.
Использование цветных кнопок на пульте дистанционного
управления со списком источников.
Красная (Обновить): Обновление списка подключенных внешних устройств.
TTOOLS (Параметр): Отображение меню Редактир. назв. и
ИнФормация.
Нажмите кнопку SOURCE на пульте дистанционного управления для
просмотра сигнала от внешнего источника. Режим телевизора можно
выбрать с помощью кнопки TV, номерных кнопок (0~
) и кнопки
P < / > на пульте дистанционного управления.
Редактир. назв.
Укажите название устройства, подключенного к входным разъемам, для упрощения процедуры выбора источника.
VHS/DVD/Кабельное ТВ/Спут. приставка/PVR/АV ресивер/Игра/Камера/ПК/DVI PC/DVI/Поиск USB…/Blu-ray/
HD DVD/DMA
Если к порту HDMI IN (DVI) подключен компьютер с разрешением PS42B450B / PS42B451B: 640 x 480 при
частоте 60 Гц, PS50B450B / PS50B451B: 640 x 480 при частоте 60 Гц, 1280 x 720 при частоте 60 Гц необходимо
выбрать для режима HDMI
/DVI значение ПК в поле Редактир. назв. режима Вход.
Поддерживаемая программа
Самодиагностика
Тест изображения, Звуковой тест, Информ. о сигнале
При подозрении на проблемы с изображением, звуком или сигналом, выполните тестирование. Можно выяснить
наличие проблемы.
При отсутствии звука из громкоговорителей телевизора перед выполнением проверки звука убедитесь, что для
параметра Выбрать громкогов. установлено значение Громкогов.ТВ в меню Звук.
Мелодия будет слышна во время тестирования, даже если для параметра Выбрать громкогов. установлено
значение Внешний громкогов. или звук отключен путем нажатия кнопки M MUTE.
Если счетчик уровня сигнала свидетельствует о слабом сигнале, отрегулируйте антенну, чтобы увеличить уровень
сигнала. Продолжайте регулировать антенну до тех пор, пока не будет найдено наилучшее положение для приема
самого высокого уровня сигнала.
Обновл. ПО
Для обновления устройства и поддержки функций нового цифрового телевидения, вместе с обычным телевизионным
сигналом периодически передается обновление для программного обеспечения. Устройство автоматически обнаружит
эти сигналы и отобразит баннер обновления программного обеспечения. При этом можно установить обновление.
По USB
Вставьте диск USB с обновлением микропрограммы в гнездо телевизора. Не
отсоединяйте питание и не извлекайте диск USB, когда выполняется обновление.
После завер шения обновления микропрограммы телевизор а втом ат ическ и
выключится и снова включится. После выполнения обновления проверьте версию
микропрограммы. По завершении обновления для всех настроек видео и аудио будут
восстановлены значения по умолчанию (заводские). Рекомендуется записывать свои
настройки, чтобы их можно было легко восстановить после обновления.
По каналу
Обновление программного обеспечения через транслируемый сигнал.
Обновление в режиме ожидания
Чтоб ы продолж ить о бновлен ие про граммного обе спечения при в ключе нии
основного питания, выберите пункт Вкл., нажав кнопку ▲ или ▼. Через 45 мин.
Поскольку питание устройства всегда включено, экран устройства может слегка
подсвечиваться. Поскольку питание устройства включается автоматически, экран может слегка мигать. Этот эффект
может продолжаться более 1 часа до тех пор, пока не будет завершено обновление программного обеспечения.
Др.ПО
Отображение информации о версии программного обеспечения.
Руководство по соединению ВЧ
Отобразится краткая инструкция Оптимальное использование нового телевизора ВЧ. Там предлагаются способы
подключения устройств ВЧ.
Обращение в Samsung
Здесь вы сможете узнать сведения об операторском центре, веб-узле Samsung, а также информацию о продукте.
Можно перейти к предыдущей или следующей странице, нажав кнопку ▲ или ▼.
❑
N
N
-
-
O
❑
N
❑
N
N
N
❑
❑
❑
N
Список источн.
Редактир. назв.
Вход
Боковая панель телевизора
Диск USB
BN68-01936F-Rus.indb 28 2009-2-25 20:22:42
Page 65

Русский -
Подключение устройств Anynet
+
Anynet+ – это функция, позволяющая с помощью пульта дистанционного управления для телевизора управлять всеми
подключенными устройствами Samsung, поддерживающими функцию Anynet
+.
Систему Anynet+ можно использовать только с устройствами Samsung, поддерживающими функцию Anynet+. Чтобы
узнать, поддерживает ли ваше устройство Samsung эту функцию, проверьте, есть ли на устройстве значок Anynet+.
Подключение к телевизору
1. С помощью кабеля HDMI соедините гнездо [HDMI IN 1], [HDMI IN 2(DVI)] или [HDMI IN 3] на телевизоре с гнездом HDMI
OUT соответствующего устройства Anynet+.
Подключение к домашнему кинотеатру
1. С помощью кабеля HDMI соедините гнездо [HDMI IN 1], [HDMI IN 2(DVI)] или [HDMI IN 3] на телевизоре с гнездом HDMI
OUT соответствующего устройства Anynet+.
. С помощью кабеля HDMI соедините гнездо HDMI IN домашнего кинотеатра и гнездо HDMI OUT соответствующего
устройства Anynet+.
Подсоедините оптический кабель между ЦИФРОВЫМ АУДИОВЫХОДОМ (ОПТИЧЕСКИЙ) на телевизоре и цифровым
аудиовходом на домашнем кинотеатре.
После подсоединения кабелей, как описаны выше, через гнездо для оптического кабеля выполняется вывод только
двухканального звука. Звук будет слышен только через передний правый и левый громкоговорители, а также через
сабвуфер домашнего кинотеатра. Если требуется 5.1-канальный звук, подключите кабель к гнезду ЦИФРОВОГО
АУДИОВЫХОДА (ОПТИЧЕСКИЙ) на проигрывателе DVD-дисков или телевизоре/спутниковой приставке (т.е. на
устройстве Anynet 1 или 2) непосредственно к усилителю или домашнему кинотеатру, а не к телевизору.
Подключите только один домашний кинотеатр.
Устройство Anynet+ можно подключить с помощью кабеля HDMI 1.3. Некоторые кабели HDMI могут не поддерживать
функции Anynet+.
Функция Anynet+ работает, когда аудиоустройство, поддерживающее Anynet+, находится в режиме ожидания или
включено.
Anynet+ поддерживает до 12 аудиоустройств. Можно подключить максимум 3 устройства одного типа.
❑
❑
N
N
N
N
N
N
О системе Anynet
+
Устройство
Anynet+ 1
Устройство
Anynet+
Устройство
Anynet+ 3
ТВ
Кабель HDMI 1.3
Кабель
HDMI 1.3
Кабель HDMI 1.3
ТВ
Устройство Anynet+ 1
Устройство Anynet+
Устройство Anynet+ 3
Кабель HDMI 1.3
Кабель HDMI 1.3
Кабель HDMI 1.3
Кабель HDMI 1.3
Домашний кинотеатр
Оптический
кабель
BN68-01936F-Rus.indb 29 2009-2-25 20:22:43
Page 66

Русский - 30
Сканирование и переключение между устройствами Anynet
+
1. Нажмите кнопку TOOLS. Нажмите кнопку ENTERE, чтобы выбрать пункт
Anynet+ (HDMI-CEC).
. Нажмите кнопку ▲ или ▼ и выберите пункт Список устройств, затем
нажмите кнопку ENTER
E
Отобразится список устройств Anynet+, подключенных к телевизору. Если
не удается найти необходимое устройство, нажмите красную кнопку,
чтобы начать сканирование устройств.
Меню Список устройств отобразится только в том случае, если для
параметра Anynet+ (HDMI-CEC) в меню Установка выбрано значение
Вкл..
3. Нажмит
е кнопку ▲ или ▼, чтобы выбрать необходимое устройство, а затем нажмите кнопку ENTERE. Будет выбрано
соответствующее устройство.
Переключение на выбранное устройство может занять до 2 минут. Операцию переключения нельзя отменить во время
ее выполнения.
Время, необходимое для сканирования устройств, зависит от количества подключенных устройств.
По завершении сканирования устройств количество найденных устройств не отображается.
Несмотря на то, что телевизор при включении (кнопка питания) автоматически производит поиск списка устройств,
устройства, подключенные к телевизору, при некоторых условиях могут не отображаться в списке устройств при
включении телевизора. Нажмите красную кнопку, чтобы выполнить поиск подключенных устройств.
При выборе режима внешнего ввода с помощью кнопки SOURCE функцию Anynet+ нельзя использовать. Убедитесь,
что выбрано устройство Anynet+, воспользовавшись списком Список устройств.
N
N
N
N
N
N
N
Настройка Anynet+
Установка
Нажмите кнопку TOOLS для отображения меню Инструменты.
Можно также отобразить меню Anynet+, выбрав Tools (Сервис) →
Anynet+(HDMI-CEC).
T
Anynet+(HDMI-CEC) → Выкл./Вкл.
чтобы использовать функцию Anynet+, необходимо установить для параметра
Anynet+(HDMI-CEC) значение Вкл..
Когда функция Anynet+(HDMI-CEC) выключена, все связанные с Anynet+
возможности не активны.
Автоотключение → Да/Нет
настройка устройства Anynet+ на автоматическое выключение при
выключении телевизора
Для использования функции Anynet+ на пульте дистанционного
управления для телевизора в качестве активного источника необходимо
выбрать телевизор.
Если для параметра Автоотключение выбрано значение Да, то
подключенные внешние устройства будут отключаться при выключении
телевизора. Можно выбрать, должно ли внешнее устройство,
находящееся в режиме записи, выключаться.
❑
N
N
N
Просмотр ТВ
Список устройств
Запись
: DVDR
DVDR MENU
DVDR INFO
Приемник
Вкл.
Установка
U
Перем. L Настр. R Возврат
Приложение
Anynet+ (HDMI-CEC)
►
Список устройств
Установка
U
Перем. E Вход R Возврат
Anynet+ (HDMI-CEC) : ON
Автоотключение : Yes
U
Перем. E Вход R Возврат
Установка
Выкл.
Вкл.
продолжение…
BN68-01936F-Rus.indb 30 2009-2-25 20:22:44
Page 67

Русский - 31
Меню Anynet
+
Меню Anynet+ изменяется в зависимости от типа и состояния устройств Anynet+ , подключенных к телевизору.
Меню Anynet
+
Описание
Просмотр ТВ Переключение из режима Anynet+ в режим ТВ-трансляции.
Список устройств Отображение списка устройств Anynet+.
(имя_устройства) Меню Отображение меню подключенных устройств. Например: если подключено
устройство записи DVD-дисков, отобразится меню диска в устройстве записи
DVD-дисков.
(имя_устройства) Инфо Отображение меню воспроизведения подключенного устройства. Например:
если подключено устройство записи DVD-дисков, отобразится меню
воспроизведения диска в устройстве записи DVD-дисков.
Запись: (*устройство записи) Немедленное начало записи с помощью устройства записи. (Функция записи
доступна, только если ее поддерживают устройства.)
(*устройство записи) Отложенная запись
Функция отложенной записи записывающего устройства. (Функция
отложенной записи доступна, только если ее поддерживают устройства.)
Остановить запись:
(*устройство записи)
Остановка записи.
Приемник Звук воспроизводится через приемник.
Если подключено несколько устройств записи, они отображаются как (*устройство записи), если подключено только
одно устройство записи, оно будет отображаться как (*имя_устройства).
Кнопки пульта управления телевизора, доступные в режиме Anynet
+
Тип устройства Рабочее состояние Доступные кнопки
Устройство Anynet
+
После выбора
устройства, когда на
экране отображается
меню соответствующего
устройства.
Цифровые кнопки
▲/▼/◄/►/Кнопки
ENTER
E
Цветные кнопки/кнопка EXIT
После выбора устройства
при воспроизведении файла
(поиск в обратном направлении)/ (поиск вперед)
(стоп)/ (воспроизведение)/ (пауза)
Устройство со
встроенным
тюнером
После выбора устройства
во время просмотра
телепрограммы
Кнопки P
/
Аудиоустройство Когда включен приемник
Кнопки = /
Кнопки M MUTE
Функция Anynet+ работает только в том случае, если на пульте дистанционного управления в качестве активного
источника выбран телевизор.
Кнопка
активна только в режиме записи.
Устройствами Anynet+ нельзя управлять с помощью кнопок на телевизоре. Устройствами Anynet+ можно управлять
только с помощью пульта дистанционного управления телевизора.
Пульт дистанционного управления телевизора может не работать в определенных условиях. В этом случае повторно
выберите устройство Anynet+.
Функции Anynet+ не доступны на устройствах других производителей.
Функции
, на разных устройствах могут различаться.
Запись
С помощью устройства для записи Samsung можно записывать телевизионные
программы.
1.
Нажмите кнопку TOOLS. Нажмите кнопку ENTER
E
, чтобы выбрать пункт
Anynet+ (HDMI-CEC).
. Нажмите кнопку ▲ или ▼, чтобы выбрать пункт Запись: (имя_
устройства), затем нажмите кнопку ENTER
E
. Начнется запись.
Если используется несколько записывающих устройств
При подключении нескольких записывающих устройств, эти устройства
отображаются в списке. Нажмите кнопку ▲ или ▼, чтобы выбрать
устройство записи, затем нажмите кнопку ENTERE Начнется запись.
Если записывающее устройство не отображается
Выберите пункт Список устройств и нажмите красную кнопку, чтобы выполнить поиск устройств.
Можно записывать потоки источников, выбрав пункт Запись: (имя_устройства).
При нажатии кнопки
начнется запись того, что воспроизводится на экране. При просмотре видео с другого
устройства будет выполнена запись видео с этого устройства.
Перед записью убедитесь, правильно ли выполнено подключение к гнезду антенны на записывающем устройстве. Для
правильного подключения антенны к устройству записи см. руководство пользователя к устройству записи.
❑
N
❑
N
N
N
N
N
N
N
N
N
N
N
Просмотр ТВ
Список устройств
Запись
: DVDR
DVDR MENU
DVDR INFO
Приемник
Вкл.
Установка
U
Перем. L Настр. R Возврат
BN68-01936F-Rus.indb 31 2009-2-25 20:22:44
Page 68

Русский - 3
Прослушивание через ресивер (домашний кинотеатр)
Вместо громкоговорителей телевизора звук можно прослушивать через ресивер.
1. Нажмит
е кнопку TOOLS. Нажмите кнопку ENTERE, чтобы выбрать пункт
Anynet+ (HDMI-CEC).
. Нажмите кнопку ▲ или ▼ для выбора пункта Приемник. Нажмите кнопку
◄ или ► для выбора пункта Вкл. или Выкл..
Если используемый приемник поддерживает только аудио, он может не
отображаться в списке устройств.
Приемник будет правильно работать при правильном подключении к входному
гнезду для оптического соединения на приемнике к выходному гнезду для
оптического соединения на телевизоре.
Если для приемника (домашний кинотеатр) установлено значение Вкл., звук будет
слышен из выходного гнезда для оптического соединения телевизора. Если для телевещания используется сигнал цифрового
ТВ (по воздуху), то звук будет воспроизводиться по 5.1-канальной системе приемника домашнего кинотеатра. Если в качестве
источника используется цифровое устройство, например, проигрыватель DVD, который подключен к телевизору с помощью
кабеля HDMI, воспроизведение звука возможно только по 2-канальной системе приемника домашнего кинотеатра.
При отключении питания телевизора, когда для параметра Приемник установлено значение Вкл. (при отсоединении кабеля
питания или нарушении энергоснабжения), для параметра Выбранный громкоговоритель можно установить значение
Внешний громкогов. при повторном включении телевизора. (см. стр. 24)
Поиск и устранение неисправностей Anynet+
Неисправность Решение
Не работает функция
Anynet+.
Проверьте, поддерживает ли устройство функцию Anynet+. Система Anynet+ поддерживает только
устройства Anynet+.
Подключите только один приемник (домашний кинотеатр).
Проверьте правильность подключения кабеля питания устройства Anynet
+
Проверьте подключения видео-/аудио-/HDMI-кабелей 1.3-канальной системы устройства Anynet+.
Убедитесь, что для параметра Anynet+ (HDMI-CEC) установлено значение Вкл. в меню настройки Anynet+.
Убедитесь, что пульт дистанционного управления находится в режиме работы с телевизором.
Убедитесь, что используется пульт дистанционного управления с поддержкой функции Anynet+.
В некоторых случаях функция Anynet+ не работает. (Поиск каналов, использование функции WISELINK
Pro, Plug & Play и т.д.)
При подключении или отключении кабеля HDMI выполните повторный поиск устройств или снова
включите телевизор.
Убедитесь, что для функции Anynet+ устройства Anynet+ установлено значение включения.
•
•
•
•
•
•
•
•
•
•
Необходимо
запустить Anynet+.
Проверьте правильность подключения устройства Anynet+ к телевизору, а также выбрано ли в меню
установки AAnynet+ для устройства Anynet+ (HDMI-CEC) значение Вкл..
Нажмите кнопку TV на пульте дистанционного управления телевизора, чтобы выбрать телевизор. После
этого нажмите кнопку TOOLS для отображения меню Anynet+ и выберите необходимое меню.
•
•
Необходимо выйти
из системы Anynet+.
В меню Anynet+ выберите пункт Просмотр ТВ.
Нажмите кнопку SOURCE на пульте дистанционного управления телевизора и выберите устройство,
отличное от устройств Anynet+.
(Обратите внимание, что кнопка канала работает только в том случае, если не под
ключено устройство
Anynet+ со встроенным тюнером.)
•
•
•
На экране появится
сообщение Connecting to Anynet+
device...
Пульт дистанционного управления нельзя использовать при настройке Anynet+ или переходе в
режим просмотра.
Используйте пульт дистанционного управления после настройки Anynet+ или перехода в режим
просмотра.
•
•
Устройство Anynet+
не выполняет
воспроизведение.
Эту функцию невозможно использовать одновременно с функцией Plug & Play.•
Подключенное
устройство не
отображается.
Проверьте, поддерживает ли устройство функции Anynet+.
Проверьте правильность подсоединения кабеля HDMI 1.3.
Убедитесь, что для параметра Anynet+ (HDMI-CEC) установлено значение Вкл. в меню
настройки Anynet+.
Повторите поиск устройств
Anynet+.
Устройство
Anynet+ можно подключить только с помощью кабеля HDMI 1.3. Некоторые кабели
HDMI могут не поддерживать функции Anynet+.
Если питание отключается в непредвиденной ситуации, например при отключении кабеля
HDMI или кабеля питания, либо в результате нарушения энергоснабжения, повторно
выполните сканирование устройств.
•
•
•
•
•
•
Не удается записать
телепрограмму.
Убедитесь, правильно ли выполнено подключение к гнезду антенны на записывающем
устройстве.
•
Звуковые
телевизионные
сигналы не
выводятся через
приемник.
Подключите приемник к телевизору с помощью оптического кабеля.•
N
N
N
N
Просмотр ТВ
Список устройств
Запись
: DVDR
DVDR MENU
DVDR INFO
Приемник ◄
Вкл. ►
Установка
U
Перем. L Настр. R Возврат
BN68-01936F-Rus.indb 32 2009-2-25 20:22:45
Page 69

Русский - 33
Функция телетекста
Большинство телевизионных станций предлагают для просмотра текстовую информацию через услугу телетекста.
Информацию об использовании услуги телетекста можно найти на главной странице службы телетекста. К тому же, при
помощи кнопок пульта дистанционного управления можно выбрать различные параметры настроек в соответствии с
вашим вкусом.
Для правильного отображения информации телетекста необходимо обеспечить стабильность приема
сигнала. Иначе информация может отображаться не полностью или некоторые страницы могут быть
пропущены.
1
: (выход)
Выход из режима телетекста.
2
6
(главная страница)
Используется для отображения главной страницы (содержания) в любой
момент во время просмотра телетекста.
3
8
(сохранить)
Используется для сохранения страниц телетекста.
4
4
(размер)
Нажмите, чтобы увеличить шрифт в верхней половине экрана в два раза. Для
увеличения букв в нижней половине экрана нажмите снова. Для отображения
нормального экрана нажмите еще раз.
5
5
(открыть)
Используется для отображения скрытого текста (например, ответы на
вопросы викторины). Для отображения нормального экрана нажмите еще раз.
6
/
(отображение телетекста/совмещение)
Используется для активации режима телетекста после выбора канала,
который предлагает услугу телетекста. Нажмите кнопку дважды, чтобы
наложить телетекст на изображение на телеэкране.
7
1
(дополнительная страница)
Используется для отображения доступной дополнительной страницы.
8
2
(страница вверх)
Используется для отображения следующей страницы телетекста.
9
3
(страница вниз)
Используется для отображения предыдущей страницы телетекста.
0
0
(режим)
Нажмите, чтобы выбрать режим телетекста (LIST/FLOF). При выборе режима
LIST устанавливается режим сохранения списка. В режиме сохранения
списка можно сохранять страницы телетекста в список с помощью кнопки
8
(сохранить).
!
9
(удерживать)
Используется для сохранения на экране соответствующей страницы; если
выбранная страница связана с несколькими дополнительными страницами,
они будут отображаться одна за другой. Для возобновления нажмите снова.
@
7
(отмена)
Используется для показа телевизионной передачи во время поиска страницы.
# Цветные кнопки (красная/зеленая/желтая/синяя)
Если компания телевещания использует систему FASTEXT, то различные
разделы страницы телетекста будут обозначены цветами, и их можно будет
выбрать, нажимая цветные кнопки. Нажмите одну из них в соответствии
с необходимостью. Отображается соответствующая страница, где другим
цветом выделена информация, которую тоже можно выбрать аналогичным
образом. Чтобы отобразить предыдущую или следующую страницу, нажмите
соответствующую цветную кнопку.
Можно изменить страницы телетекста с помощью кнопок с цифрами на пульте
дистанционного управления.
N
N
Рекомендации по эксплуатации
1
3
4
5
6
2
7
8
9
0
!
@
#
продолжение…
BN68-01936F-Rus.indb 33 2009-2-25 20:22:45
Page 70

Русский - 34
Характеристики набора для настенного монтажа (VESA)
Установите настенную установку на прочную стену перпендикулярно полу.
В случае крепления к другим строительным материалам обратитесь к ближайшему дилеру.
В случае установки на потолке или наклонной стене устройство может упасть и стать причиной травмы.
Семейство
продуктов
дюймы
Характеристики
VESA (A * B)
Стандартный
винт
Количество
Телевизор с
ЖК-дисплеем
19" ~22" 100 * 100
M4
4
23"~29" 200 * 100
30"~40" 200 * 200 M6
46"~55" 400 * 400
M857"~70" 800 * 400
80" ~ 1400 * 800
Телевизор с
плазменной
панелью
42"~ 50" 400 * 400
M8 4
58"~ 63" 600 * 400
70" ~ 800 * 400
80" ~ 1400 * 800
В таблице выше представлены стандартные размеры для наборов настенного монтажа.
При покупке набора для настенного монтажа прилагается подробное руководство по установке и все необходимые для
сборки детали.
Не используйте винты длиннее стандартного размера, поскольку это может привести к повреждению внутренних
элементов телевизора.
Длина винтов для настенного монтажа, не соответствующих требованиям стандарта VESA, может отличаться в
зависимости от их технических характеристик.
Не используйте винты, не соответствующие стандарту VESA.
Не закрепляйте винты слишком сильно, поскольку это может привести к повреждению продукта или быть причиной его
падения, что может повлечь за собой получение травмы. Samsung не несет ответственности за подобные несчастные
случаи.
Samsung не несет ответственности за повреждение продукта или получение травм при использовании настенного
крепления, не соответствующего стандартам VESA или не предназначенного для этих целей, а также в случае
несоблюдения инструкций по установке продукта.
Модели 57” и 63” не соответствуют техническим характеристикам VESA. Поэтому для этой модели следует
использовать специальный набор для настенного монтажа.
При установке данного телевизора не допускайте наклона более 15 градусов.
Не выполняйте установку набора для настенного монтажа, когда телевизор включен.
Это может привести к травме вследствие поражения электрическим током.
N
N
N
N
N
N
N
N
Информация на страницах телетекста делится на шесть категорий.
Элемент Содержание
A
Номер выбранной страницы.
B
Название канала вещания.
C
Номер текущей страницы или результаты поиска.
D
Дата и время.
E
Текст.
F
Информация о состоянии.
Информация FASTEXT.
Информация телетекста часто распределяется на несколько страниц,
которые отображаются в последовательном порядке. Чтобы открыть эти
страницы:
введите номер страницы;
выберите название страницы из списка;
выберите цветное заглавие (система FASTEXT).
Нажмите кнопку TV для выхода из режима телетекста.
N
-
-
-
O
BN68-01936F-Rus.indb 34 2009-2-25 20:22:46
Page 71

Русский - 35
Подготовительные действия перед установкой настенного крепления
1. Установите настенное крепление таким образом, чтобы крутящий момент был не более 15 кгс/см. Проверьте, не
превышает ли крутящий момент указанный предел; в противном случае детали могут быть повреждены.
. Для установки настенных креплений других производителей [
②] в набор комплектующих входит держатель в форме
кольца. (Вариант B)
При выполнении установки на стене, вверните винт в отверстие [
①
].
N
Нельзя тянуть, толкать или приподнимать телевизор, поскольку телевизор может упасть. В особенности
убедитесь в том, что дети не повисают на телевизоре или не нарушают его равновесие; это может привести
к опрокидыванию телевизора, что может повлечь за собой получение серьезных травм или смертельный
исход. Соблюдайте все меры предосторожности, описанные на прилагаемой брошюре по безопасности.
Для обеспечения дополнительной устойчивости в целях безопасности установите приспособление против
скольжения, как описано далее.
Во избежание падения телевизора следует выполнить следующие действия
1. Вставьте винты в зажимы и надежно закрепите их настене. Убедитесь, что винты надежно закреплены встене.
В зависимости от типа стены может потребоватьсядополнительный материал, например, дюбель.
Поскольку необходимые зажимы, винты и тросне входят в комплект поставки, их необходимоприобретать
отдельно.
. Удалите винты из середины задней панели телевизора, вставьте винты в зажимы, затем снова закрепите винты на
телевизоре.
Винты могут не входить в комплект поставки телевизора.
3. Закрепит
е зажимы, прикрепленные к телевизору, и зажимы, прикрепленные к стене, с помощью крепкого троса, а
затем надежно завяжите его.
Установите телевизор рядом со стеной, чтобы он не упал назад.
Прикрепление троса будет безопасным, если зажимы на стене будут находиться на одном уровне или ниже
зажимов на телевизоре.
Перед тем, как перемещать телевизор, развяжите трос.
4. У
бедитесь, что все соединения зафиксированы надлежащим образом. Периодически проверяйте соединения на
предмет каких-либо признаков неисправности. Если у вас возникают сомнения по поводу безопасности соединений,
обратитесь к квалифицированному специалисту по установке.
❑
N
N
N
N
N
N
주의
Крепление телевизора на стене
Стена
Стена
Вариант A. Установка настенного крепления SAMSUNG
Вариант B. Установка настенных креплений других производителей
BN68-01936F-Rus.indb 35 2009-2-25 20:22:47
Page 72

Русский - 36
Поиск и устранение неисправностей
Прежде чем обратиться в службу технической поддержки Samsung, попытайтесь выполнить приведенные ниже
инструкции.
Если с помощью этих инструкций не удается устранить неполадку, запишите номер модели и серийный номер телевизора,
после чего обратитесь к местному торговому представителю торговой сети Samsung.
Отсутствуют звук или
изображение
Проверьте надежность подсоединения шнура электропитания.
Проверьте, нажата ли на телевизоре кнопка включения питания.
Проверьте значения параметров контрастности и яркости.
Проверьте уровень громкости.
Проверьте, не установлено ли для параметра Выбранный громкоговоритель
значение Внешний громкогов..
•
•
•
•
•
Изображение
нормальное, но звук
отсутствует.
Проверьте уровень громкости.
П
роверьте, не была ли нажата кнопка M MUTE на пульте дистанционного
управления.
•
•
Нет изображения или
изображение черно-белое
Отрегулируйте настройки цвета.
Убедитесь, что выбрана правильная система телевещания.
•
•
Помехи в звуке и
изображении
Попытайтесь найти электрическое устройство, которое влияет на телевизор, и
переставьте это устройство подальше.
Подключите телевизор к другой сетевой розетке.
•
•
Размытое или рябящее
изображение и
искаженный звук
Проверьте направление, месторасположение и подключение своей антенны.
Помехи часто возникают при использовании комнатной антенны.
•
•
Неисправности в работе
пульта дистанционного
управления
Замените батареи в пульте дистанционного управления.
Почистите верхнюю грань пульта дистанционного управления (окно передачи
сигнала).
Проверьте, правильно ли установлены полюсы батарей + и -.
Убедитесь, что батареи не разряжены.
•
•
•
•
Экран остается черным, а
индикатор питания мигает
Проверьте на компьютере: питание, сигнальный кабель.
Переместите мышь или нажмите любую клавишу на клавиатуре.
Проверьте на оборудовании (STB, DVD, и т.д.); питание, сигнальный кабель.
В телевизоре применяется система управления питанием.
Нажмите на пульте ДУ или на панели управления кнопку Source.
Выключите и снова включите телевизор.
•
•
•
•
•
•
В углу экрана
отображается искаженное
изображение.
Если на некоторых внешних устройствах выбран параметр По размеру экрана,
в углу экрана может появиться искаженное изображение. Этот симптом связан с
внешними устройствами, а не телевизором.
•
Отображается сообщение
Resets all settings to the
default values.
Отображается при нажатии кнопки EXIT и удержании ее в течение некоторого
времени. Для параметров устройства восстанавливаются заводские настройки по
умолчанию.
•
BN68-01936F-Rus.indb 36 2009-2-25 20:22:47
Page 73

Русский - 3
Характеристики
Описания и характеристики, приведенные в данной брошюре, предназначены только для информационных целей и могут
быть изменены без предварительного уведомления.
Название модели
PS4B450B / PS4B451B PS50B450B / PS50B451B
Размер экрана
(диагональ)
42
дюймов
50
дюймов
Разрешение экрана ПК
(оптимальное)
1024 x 768 при частоте 60 Гц 1360 x 768 при частоте 60 Гц
Звук
Выход
10 Вт x 2 10 Вт x 2
Размеры (ШxГxВ)
Корпус
С подставкой
1056 x 660 x 74 mm
1056 x 721 x 316 mm
1221 x749 x 74 mm
1221 x 810 x 316 mm
Вес
Корпус
С подставкой
24 kg
28 kg
31 kg
35 kg
Условия окружающей среды
Рабочая температура
Относительная влажность при
работе
Температура хранения
Влажность воздуха в помещении
для хранения
От 50°F до 104°F (от 10°C до 40°C )
10 % – 80 %, без конденсации
От -4°F до 113°F(от -20°C до 45°C )
5 % – 95 %, без конденсации
Данное устройство является цифровым устройством класса В.
Конструкция и характеристики устройства могут изменяться без предварительного уведомления.
Характеристики источника питания и потребляемой мощности указаны на устройстве.
N
N
N
● Подлежит использованию по назначению в нормальных условиях.
Срок службы : лет
BN68-01936F-Rus.indb 37 2009-2-25 20:22:47
 Loading...
Loading...