Samsung CLX-3175FN, CLX-3170FN User Manual [cz]
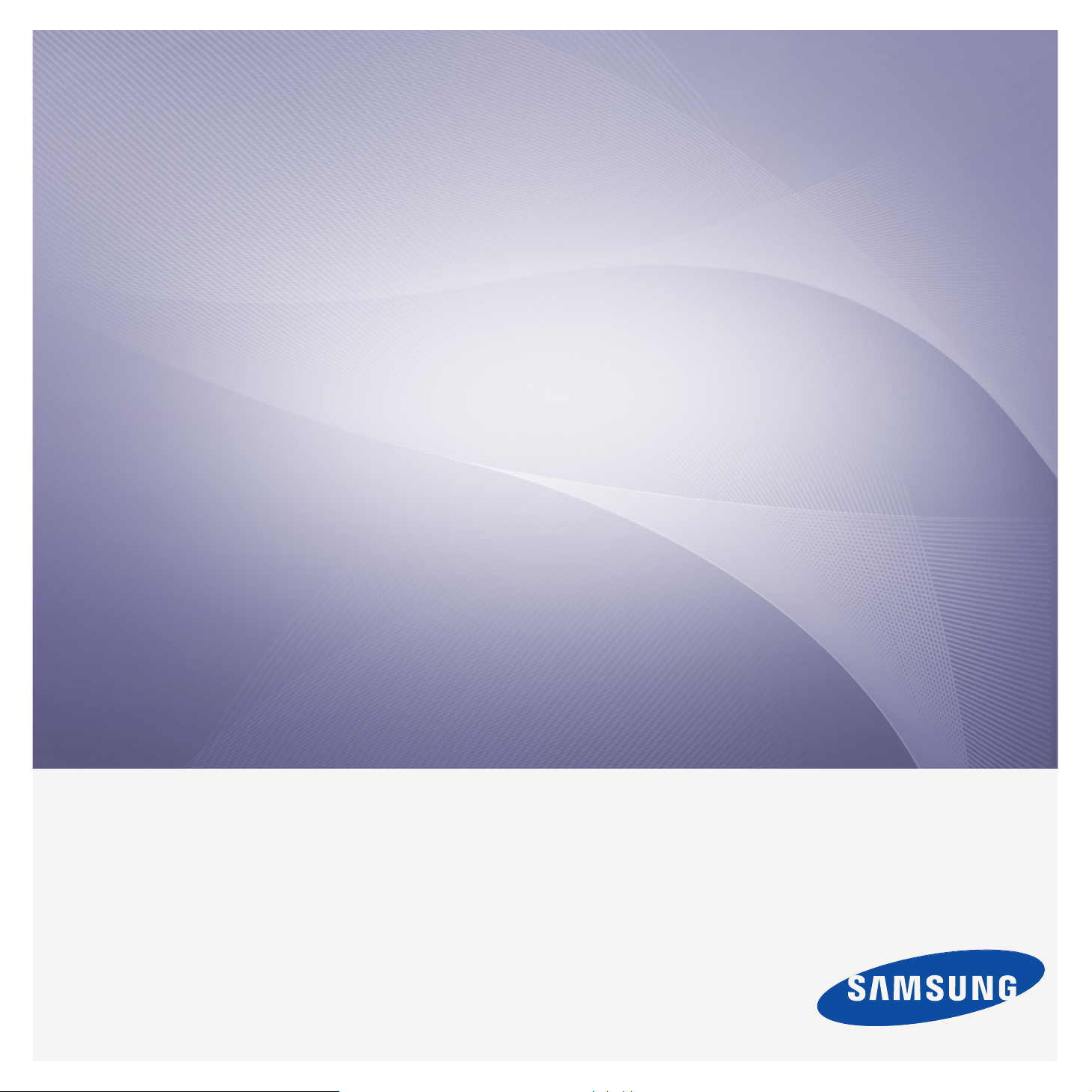
Klepněte na název modelu počítače: CLX-3170FN, CLX-3175FN, CLX-3175FW
CLX-3175, CLX-3175N
Multifunkční tiskárna
Uživatelská příručka
představte si ty možnosti
Děkujeme vám za zakoupení výrobku společnosti
Samsung. Chcete-li obdržet komplexnější služby,
zaregistrujte svůj výrobek na
www.samsung.com/global/register
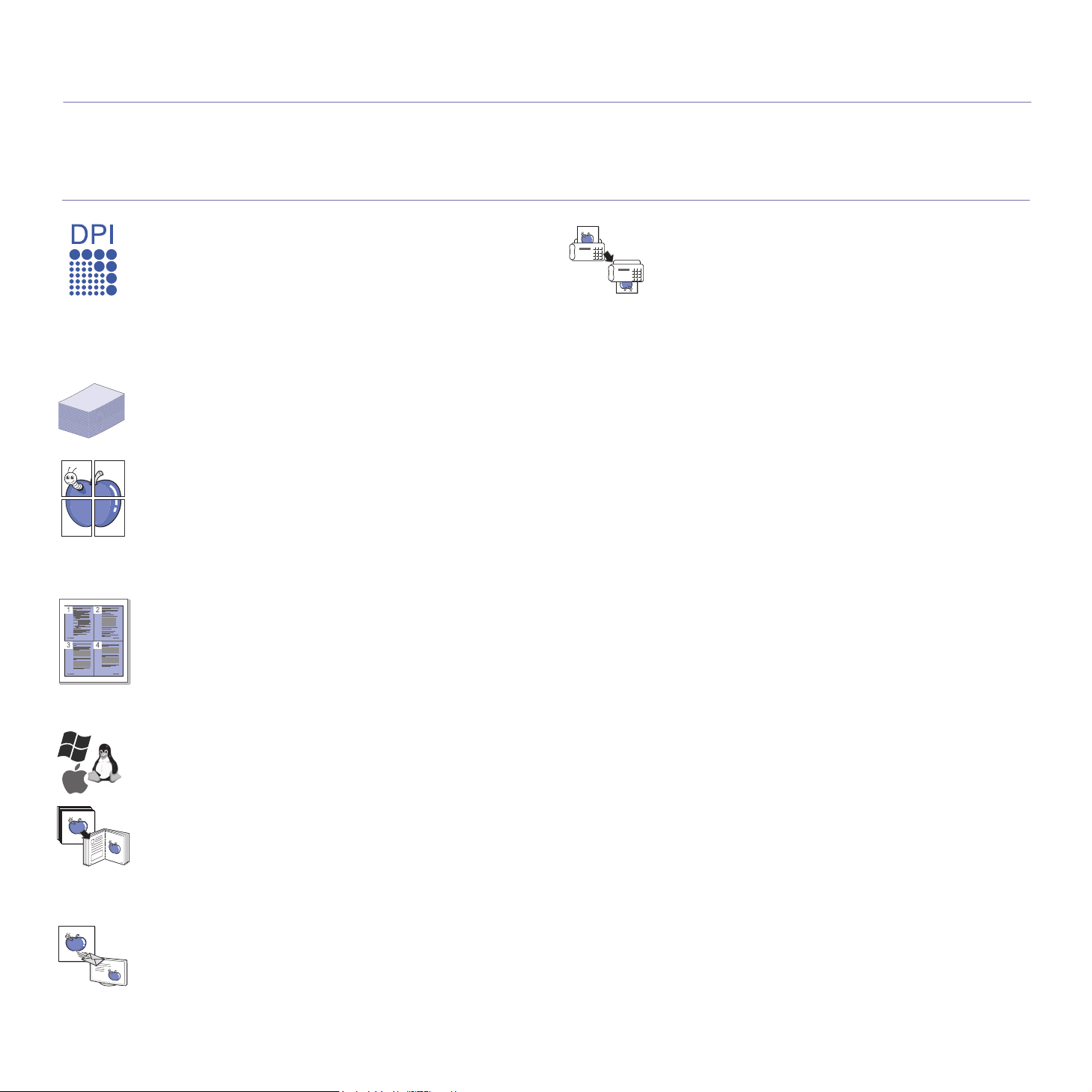
Funkce vašeho nového laserového produktu
Vaše nové zařízení je vybaveno řadou speciálních funkcí, které zlepšují kvalitu tisku dokumentů.
S tímto zařízením můžete:
Speciální funkce
Tisknout rychle a ve vysoké kvalitě
•Můžete tisknout v celém spektru barev pomocí systému
modrá, červená, žlutá a černá.
•Můžete tisknout s rozlišením až 2 400 x 600 dpi. Viz část
Sekce softwaru.
•Zařízení tiskne na papír formátu A4 rychlostí až 16 ppm
a na papír formátu Letter rychlostí až 17 ppm. V režimu
barevného tisku zařízení tiskne na formát A4 nebo Letter
rychlostí až 4 ppm.
Zpracovávat mnoho různých typů tiskového materiálu
• Do zásobníku na 150 listů lze vkládat obyčejný papír v
různých formátech: hlavičkové papíry, obálky, štítky, materiál
s vlastním formátem, pohlednice a silný papír.
Vytvářet profesionální dokumenty
• Tisk vodoznaků. Dokumenty lze označit zadanými slovy,
například „Důvěrné“. Viz část Sekce softwaru.
• Tisk plakátů. Text a obrázky na každé stránce dokumentu
lze zvětšit a vytisknout na více listů papíru, které po slepení
vytvoří plakát. Viz část Sekce softwaru.
• Je možné používat předtištěné formuláře na obyčejném
papíru a hlavičkové papíry. Viz část Sekce softwaru.
Úspora času a peněz
• Tiskem více stránek dokumentu na jeden list papíru lze
uspořit papír.
•Toto zařízení automaticky šetří elektrickou energii tím, že
podstatně snižuje její spotřebu v době, kdy není používáno.
• Tiskem na obě strany papíru lze dosáhnout jeho úspory
(oboustranný tisk). Viz část Sekce softwaru.
Nastavit specifický čas pro odeslání faxu
•Můžete specifikovat konkrétní čas pro odeslání faxu a rovněž
odeslat fax na více uložených destinací.
•Po přenosu může zařízení vytisknout protokoly faxů podle
nastavení.
Tisknout v různých prostředích
•Můžete tisknout v operačních systémech Windows 2000
a Windows XP/2003/Vista, Linux i Macintosh.
•Zařízení je vybaveno rozhraním USB a sít’ovým rozhraním.
Kopírování originálů v několika formátech
•Zařízení může tisknout vícenásobné kopie obrazu
originálního dokumentu na jedinou stránku.
• K dispozici jsou zvláštní funkce k vymazání katalogu
a novinového pozadí.
• Kvalitu tisku a velikost obrazu lze současně nastavit i vylepšit.
Skenování originálů a okamžité odeslání
• Skenujte v barvě a používejte přesné komprese formátů
JPEG, TIFF a PDF.
• Sít’ové skenování umožňuje rychle skenovat a odeslat
soubory na více adres.
2_Funkce vašeho nového laserového produktu
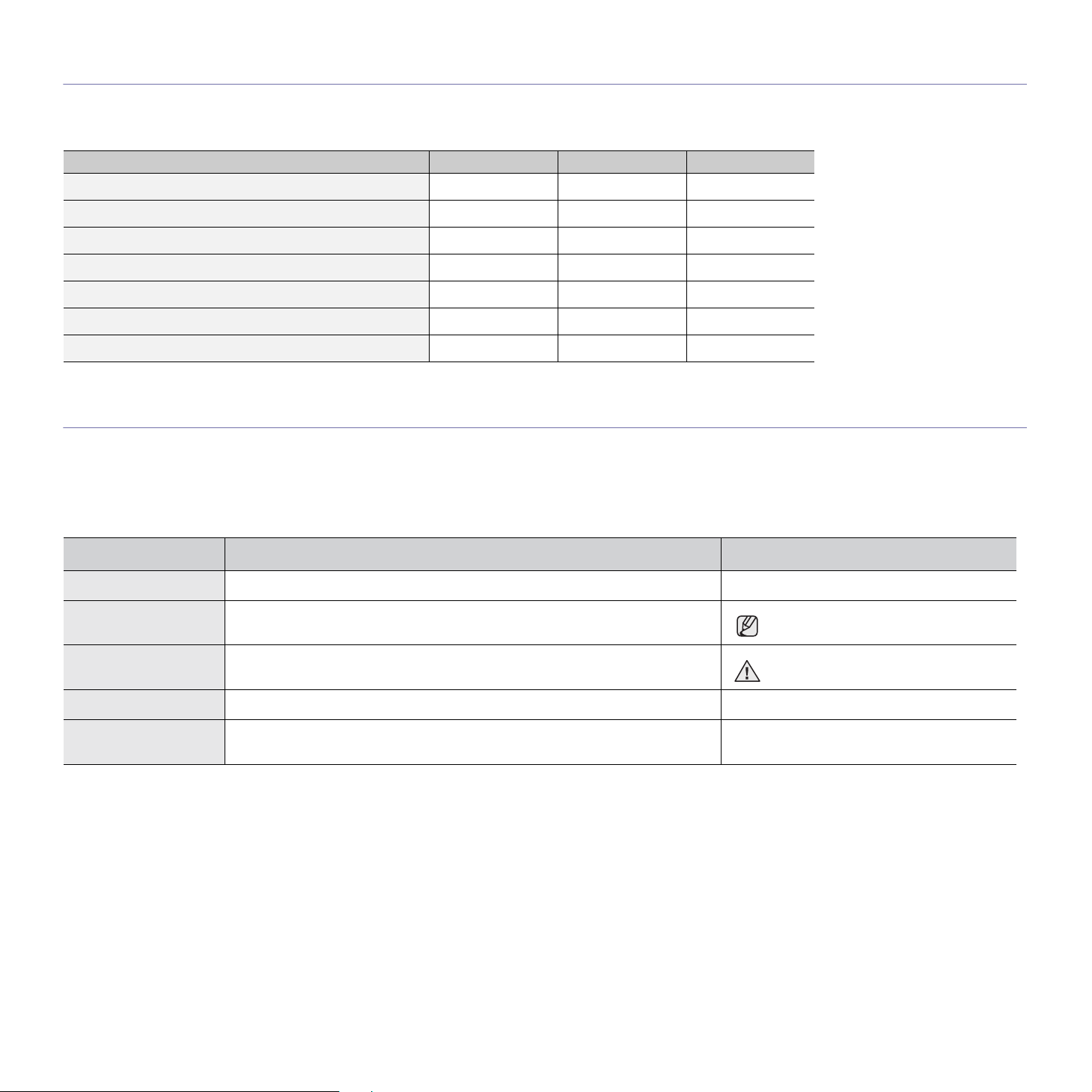
Funkce podle modelů
Toto zařízení je zkonstruováno tak, aby podporovalo všechny vaše požadavky na práci s dokumenty – od tisku a kopírování k pokročilejšími sítovým řešením pro
vaše podnikání.
Mezi základní funkce tohoto zařízení patří:
Funkce CLX-3170FN CLX-3175FN CLX-3175FW
USB 2.0
Rozhraní paměti USB
PictBridge
Automatický podavač dokumentů (ADF)
Rozhraní pevné místní sítě Ethernet 10/100 Base TX
Rozhraní bezdrátové místní sítě 802.11b/g
FAX
( : včetně, Prázdné: není k dispozici)
O této uživatelské příručce
Tato uživatelská příručka obsahuje informace pro základní seznámení se zařízením a také podrobný popis každého kroku při praktickém používání. Začínající i pokročilí
uživatelé mohou používat tuto příručku při instalaci a používání zařízení.
Některé termíny v této příručce jsou vzájemně zaměnitelné, viz níže:
• Dokument značí totéž co originál či předloha.
• Papír znamená totéž co médium nebo tiskové médium.
V následující tabulce jsou uvedena ustálená pravidla používaná v této příručce:
Pravidlo Popis Příklad
Tučné písmo Používá se pro zobrazovaný text nebo pro skutečné značky na tiskárně. Spustit
Poznámka Uvádí dodatečné informace nebo podrobné specifikace funkcí a vlastností zařízení. Formát data může být v každé zemi jiný.
Upozornění Poskytuje uživatelům informace o ochraně zařízení před možným mechanickým
Poznámka pod čarou Poskytuje podrobnější informace o určitých slovech nebo frázi. a. stránek za minutu
(Další informace
viz strana 1.)
poškozením nebo nefunkčností.
Odkazuje uživatele na referenční stránku s doplňkovými podrobnými
informacemi.
(Další informace viz strana 1.)
Nedotýkejte se zelené spodní části
kazety s tonerem.
Funkce vašeho nového laserového produktu_3
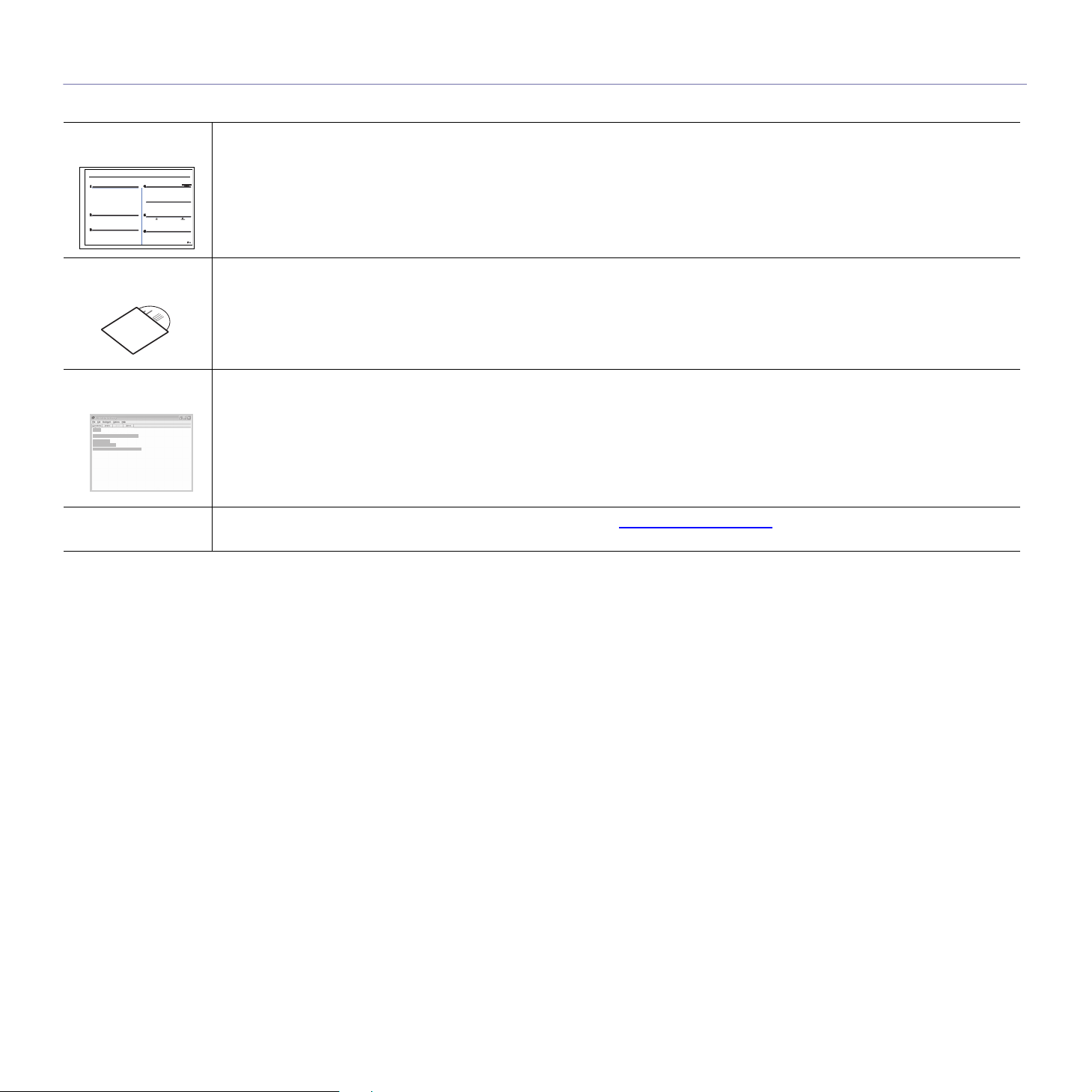
Zdroje dalších informací
Další informace o nastavení a používání zařízení naleznete v následujících tištěných a elektronických zdrojích.
Stručná instalační
příručka
Uživatelská příručka
online
Nápověda k ovladači
tiskárny
Web společnosti
Samsung
Obsahuje informace o instalaci zařízení. Připřípravě zařízení postupujte podle těchto pokynů.
Obsahuje podrobné pokyny k používání všech funkcí zařízení, informace o údržbě zařízení, řešení potíží a instalaci příslušenství.
Tato uživatelská příručka obsahuje i část Sekce softwaru, ve které jsou uvedeny informace o tisku dokumentů vrůzných operačních
systémech a o používání dodaných obslužných programů.
Obsahuje informace o vlastnostech ovladače tiskárny a pokyny pro nastavení vlastností tisku. Obrazovku s nápovědou k ovladači
vyvoláte kliknutím na možnost
Máte-li přístup k Internetu, můžete na webu společnosti Samsung www.samsungprinter.com
podpoře, ovladače tiskáren, příručky a informace o objednávání materiálu.
Nápověda
v dialogovém okně vlastností tiskárny.
najít nápovědu, informace o technické
4_Funkce vašeho nového laserového produktu
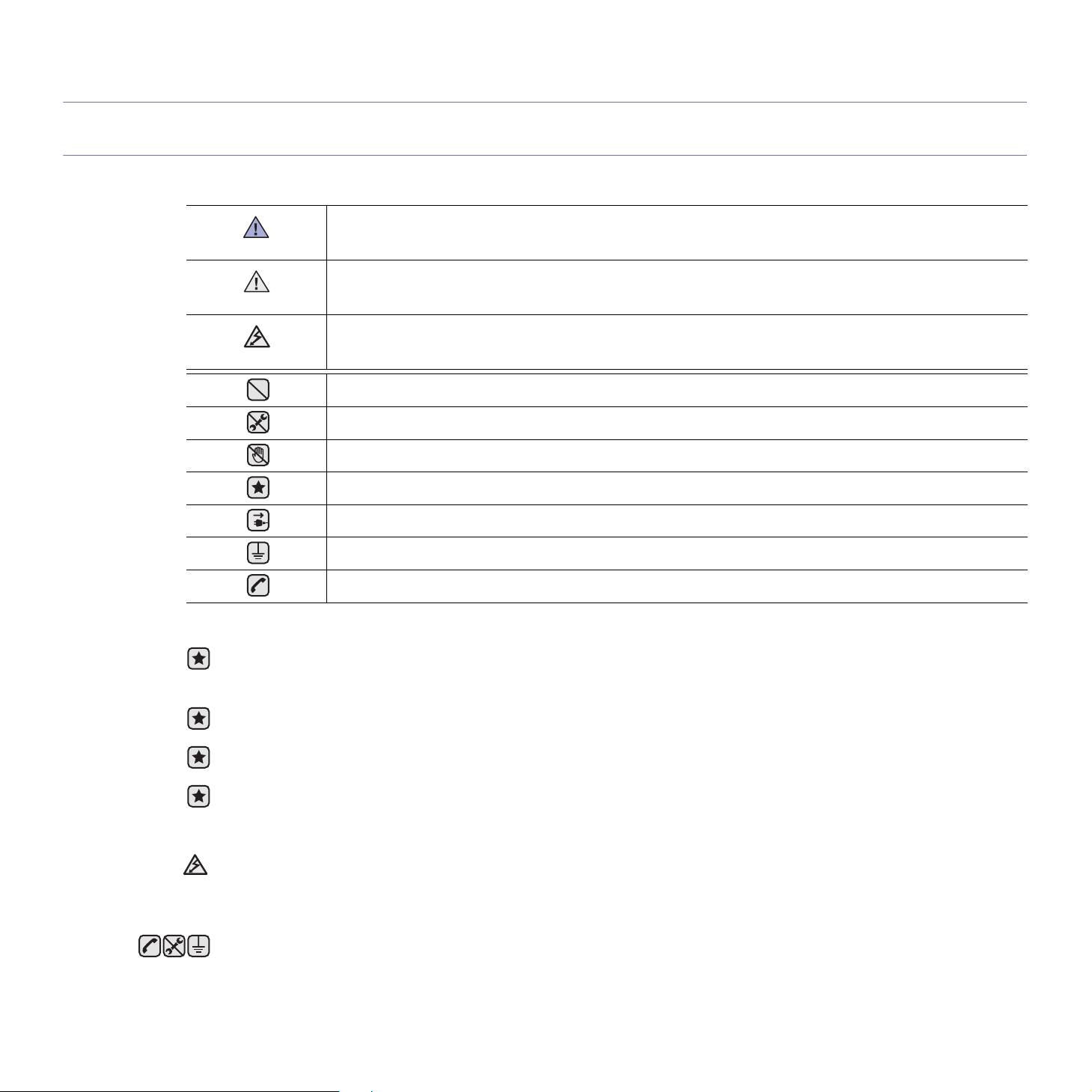
Bezpečnostní informace
Důležité bezpečnostní symboly a bezpečnostní pokyny
Význam ikon a značek v této uživatelské příručce:
Nebezpečí a nebezpečné postupy, které mohou vést k těžkým zraněním či k usmrcení.
VAROVÁNÍ
Nebezpečí a nebezpečné postupy, které mohou vést k těžkým zraněním či k usmrcení.
UPOZORNĚNÍ
Budete-li se při používání zařízení řídit těmito bezpečnostními pokyny, snížíte riziko požáru, výbuchu, zasažení ele-
UPOZORNĚNÍ
ktrickým proudem či jiného zranění.
Nepokoušejte se.
Nerozebírejte.
Nedotýkejte se.
Postupujte přesně podle pokynů.
Odpojte napájecí kabel ze zásuvky.
Ověřte, zda je zařízení uzemněné. Zabráníte tak zasažení elektrickým proudem.
Obrat’te se na servisní středisko.
Účelem těchto bezpečnostních značek je zabránit zranění osob. Vždy se jimi řiďte. Tuto část po přečtení uschovejte pro další
použití.
1. Přečtěte si pozorně všechny pokyny, abyste jim porozuměli.
2. Při zacházení s elektrickým zařízením se vždy řiďte zdravým rozumem.
3. Dodržujte všechna nařízení a pokyny vyznačené na zařízení a v instrukcích dodávaných se zařízením.
4. Pokud se vám zdá, že provozní pokyny odporují informacím o bezpečnosti, držte se bezpečnostních pokynů. Může se stát, že jste
správně neporozuměli provozním pokynům. Nepodaří-li se vám rozpor vyřešit, obrat’te se na prodejce nebo na odborný servis.
5. Před čištěním zařízení odpojte od přívodu elektrického proudu a od telefonní linky. Nepoužívejte tekuté čistící prostředky ani
prostředky ve spreji. Zařízení čistěte vždy jen navlhčeným hadříkem.
6. Zařízení nesmí být umístěné na nestabilním vozíku, podstavci nebo stole. Mohlo by spadnout a způsobit vážné škody.
7. Zařízení nesmí být umístěné v blízkosti radiátorů, topidel, klimatizačních jednotek a ventilátorů, nesmí je zakrývat, ani na nich stát.
8. Na přívodním elektrickém kabelu nesmějí stát žádné předměty. Umístěte zařízení tak, aby na přívodní kabely nikdo nešlapal.
9. Nepřetěžujte elektrické zásuvky a prodlužovací kabely. Jejich přetížení způsobuje snížení výkonu a může vést k požáru nebo úrazu
elektrickým proudem.
10. Zajistěte, aby domácí zvířata nepřekousla přívodní elektrický kabel, telefonní kabel nebo kabely propojující zařízení s počítačem.
11. Otvory a mezerami ve skříni tiskárny nikdy nevkládejte do zařízení žádné předměty. Mohly by přijít do styku s vysokým napětím a
způsobit požár nebo úraz elektrickým proudem. Do zařízení ani na něj nikdy nelijte žádné tekutiny.
12. Abyste snížili nebezpečí úrazu elektrickým proudem, nerozebírejte zařízení. Je-li třeba jej opravit, obrat’te se na kvalifikovaného
pracovníka servisu. Po otevření nebo odstranění krytů můžete být vystaveni vysokému napětí a jiným nebezpečím. Následné
nesprávné sestavení může způsobit úraz elektrickým proudem při používání zařízení.
Bezpečnostní informace_5

13. V následujících případech odpojte zařízení od přívodu elektrického proudu, od telefonní linky a od počítače a přenechte servis
kvalifikovanému technikovi:
•Některá z částí elektrického kabelu, zástrčky nebo přípojného kabelu je poškozená či roztřepená.
•Do zařízení vnikla nějaká tekutina.
•Zařízení bylo na dešti nebo přišlo do styku s vodou.
•I přes dodržování pokynů zařízení nefunguje správně.
•Zařízení spadlo nebo se zdá, že jeho skříň je poškozená.
•Zařízení náhle výrazně změnilo své chování.
14. Používejte pouze ovládací prvky popsané v provozní příručce. Nesprávným nastavením jiných ovládacích prvků můžete poškodit
zařízení a způsobit nutnost rozsáhlé odborné opravy, aby se obnovilo normální fungování zařízení.
15. Zařízení nepoužívejte při bouřce. Blesky by mohly zvýšit riziko úrazu elektrickým proudem. Je-li to možné, odpojte při bouřce od
zařízení přívod elektřiny a telefonní linku.
16. Pro zajištění bezpečného provozu používejte napájecí šňůru dodávanou se zařízením. Pokud k zařízení s napájecím napětím 110 V
používáte šňůru delší než 2 m, pak by její tloušt’ka měla odpovídat kódu 16 či více podle standardu AWG
17. Používejte vždy telefonní kabel s průřezem 26 AWG nebo silnější.
18. TYTO POKYNY NEVYHAZUJTE.
19. Toto zařízení lze provozovat pouze v zemi, ve které jste jej zakoupili. (Z důvodu odlišného napětí, kmitočtu, konfigurace
telekomunikací atd.)
a. AWG: American Wire Gauge
a
.
6_Bezpečnostní informace
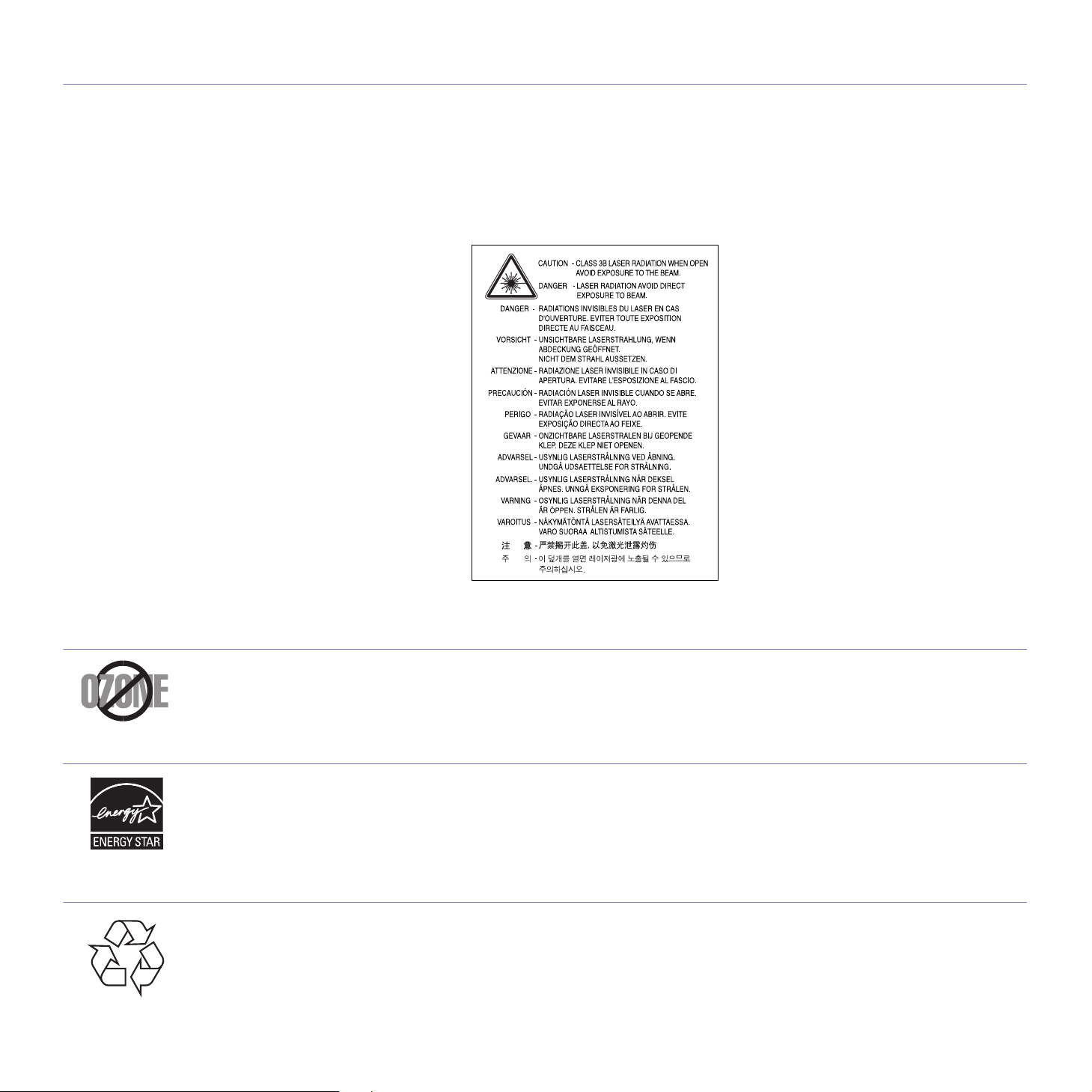
Prohlášení o bezpečnosti laserového zařízení
Tiskárna vyhovuje americkému nařízení DHHS 21 CFR, podle kapitoly 1 odstavce J pro laserová zařízení třídy I(1). Jinde ve světě má
osvědčení pro laserová zařízení třídy I a vyhovuje požadavkům normy IEC 825.
Laserová zařízení třídy I nejsou považována za nebezpečná. Laserový systém a tiskárna jsou navržené tak, aby nikdo nebyl vystaven
laserovému záření nad úrovní třídy I v průběhu používání zařízení, při jeho údržbě nebo servisních pracích.
VAROVÁNÍ
Je-li ochranný kryt jednotky laseru a skeneru sejmutý, nikdy zařízení nepoužívejte, ani neprovádějte jeho opravy.
Odražený paprsek, přestože není viditelný, vám může poškodit zrak.
Bezpečnostní informace týkající se ozónu
Při běžném používání tohoto zařízení vzniká ozón. Vzniklý ozón neznamená pro obsluhu zařízení žádné nebezpečí. Přesto doporučujeme,
abyste zařízení provozovali v dobře větraném prostoru.
Další informace týkající se ozónu můžete získat od prodejců společnosti Samsung.
Úspora elektrické energie
Zařízení je vybaveno zdokonaleným systémem úspory elektrické energie, který snižuje spotřebu zařízení v době, kdy se nepoužívá.
Když zařízení podelší dobu neobdrží žádná data, spotřeba elektrické energie se automaticky sníží.
ENERGY STAR a značka ENERGY STAR jsou registrované znáčky v USA.
Více informací o programu ENERGY STAR naleznete na stránkách http://www.energystar.gov.
Recyklace
Zlikvidujte obal tohoto zařízení způsobem šetrným k životnímu prostředí, nebo jej recyklujte.
Bezpečnostní informace_7
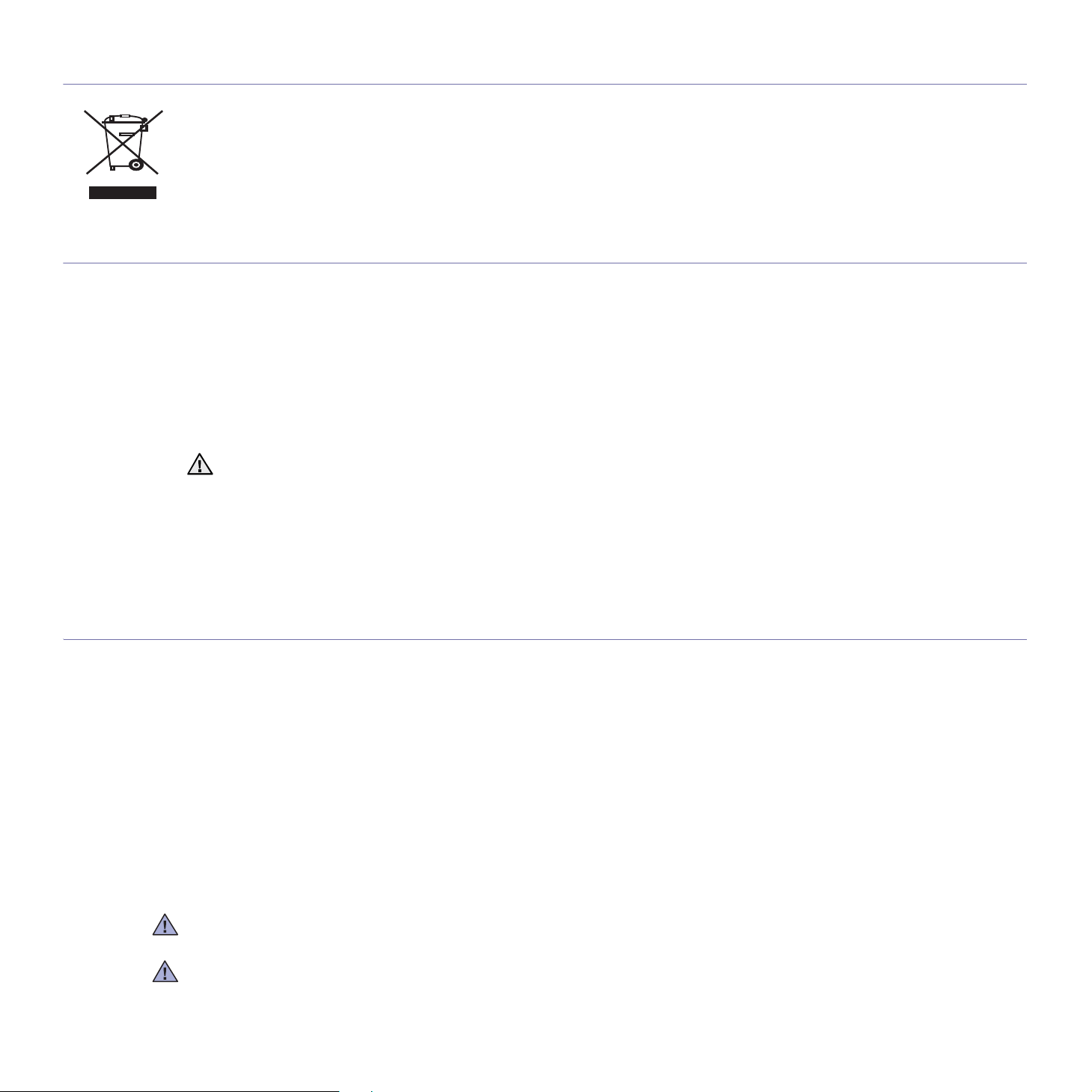
Správná likvidace tohoto produktu (Zničení elektrického a elektronického zařízení)
Tato značka zobrazená na produktu nebo v dokumentaci znamená, že by neměl být používán s jinými domácími zařízeními po skončení
svého funkčního období. Aby se zabránilo možnému znečištění životního prostředí nebo zranění člověka díky nekontrolovanému zničení,
oddělte je prosíme od dalších typů odpadů a recyklujte je zodpovědně k podpoře opětovného využití hmotných zdrojů.
Členové domácnosti by měli kontaktovat jak prodejce, u něhož produkt zakoupili, tak místní vládní kancelář, ohledně podrobností, kde a jak
můžete tento výrobek bezpečně vzhledem k životnímu prostředí recyklovat.
Obchodníci by měli kontaktovat své dodavatele a zkontrolovat všechny podmínky koupě. Tento výrobek by se neměl míchat s jinými
komerčními produkty, určenými k likvidaci.
Vyzařování rádiových vln
Informace komise FCC pro uživatele
Toto zařízení bylo podrobeno testům a vyhovuje omezením pro digitální zařízení třídy B podle části 15 směrnice komise FCC. Tato omezení
zajišt’ují přiměřenou ochranu proti škodlivému rušení vyskytujícímu se při instalaci v obytném prostředí. Zařízení vytváří, využívá a může
vyzařovat vysokofrekvenční kmitočty a při nedodržení pokynů pro instalaci a používání může způsobit rušení rádiového spojení. Nelze však
zaručit, že v určitých instalacích nebude k rušení docházet. Pokud zařízení způsobuje rušení příjmu rozhlasu nebo televize, což lze zjistit
zapnutím a vypnutím zařízení, doporučuje se uživatelům rušení eliminovat jedním nebo více z následujících opatření:
•Přesměrujte nebo přemístěte anténu pro příjem.
• Prodlužte vzdálenost mezi zařízením a přijímačem.
•Připojte zařízení do zásuvky v jiném obvodu, než do kterého je zapojen přijímač.
•Obrat’te se na zástupce obchodu nebo zkušeného servisního technika v oblasti rozhlasu a televize.
Změny nebo úpravy, které nejsou výslovně schváleny výrobcem odpovědným za splnění podmínek provozu, by mohly zrušit platnost
oprávnění uživatele k provozu tohoto zařízení.
Směrnice o rušení rádiových vln pro Kanadu
Toto zařízení nepřekračuje omezení třídy B pro vyzařování rádiových vln digitálním zařízením, jak je uvedeno v dokumentu o standardu pro
zařízení způsobující rušení vln Digital Apparatus, ICES-003 vydaném organizací Industry and Science Canada.
Cet appareil numérique respecte les limites de bruits radioélectriques applicables aux appareils numériques de Classe B prescrites dans
la norme sur le matériel brouilleur: „Appareils Numériques“, ICES-003 édictée par l’Industrie et Sciences Canada.
Spojené státy americké
Federální komise pro komunikace (FCC)
Samostatné zářiče, FCC, část 15
V této tiskárně může být přítomno (vestavěno) nízkovýkonové rádiové zařízení typu LAN (bezdrátové radiofrekvenční (RF) komunikační
zařízení), pracující ve vlnovém pásmu 2,4 GHz / 5 GHz. Toto zařízení je určeno pro použití v domácnosti nebo kancelářích. Tento odstavec
platí pouze v případě, jsou-li tato zařízení v systému zabudována. Přítomnost bezdrátového zařízení zjistíte na štítku systému.
Pokud je na štítku systému číslo ID FCC, jsou bezdrátová zařízení, která se mohou nacházet v systému, způsobilá pouze pro Spojené státy
americké.
Federální komise FCC stanovila obecný pokyn pro vzdálenost bezdrátového zařízení od těla, která je při jeho používání 20 cm (tato
vzdálenost nezahrnuje končetiny). Pokud jsou bezdrátová zařízení zapojena, mělo by se takové zařízení používat ve vzdálenosti větší než
20 cm od těla. Hodnota výstupního napětí bezdrátového zařízení (nebo bezdrátových zařízení) uložených v tiskárně je dostatečně pod limity
hranice vystavení působení rádiové frekvence stanovenými komisí FCC.
Tento vysílač nesmí být spojen nebo provozován ve spojení se žádnou další anténou nebo vysílačem.
Provozování tohoto zařízení musí vyhovovat následujícím dvěma podmínkám: (1) toto zařízení nesmí způsobovat škodlivé interference,
(2) toto zařízení musí absorbovat každou přijímanou interferenci včetně interference, která může způsobit nežádoucí provoz zařízení.
Servis bezdrátového zařízení nemůže provádět uživatel. Neprovádějte na nich žádné úpravy. Úprava bezdrátového zařízení způsobí
neplatnost oprávnění k jeho používání. Spojte se s výrobcem za účelem servisu.
Prohlášení komise FCC pro používání místní bezdrátové sítě:
Při instalaci a provozování kombinace vysílače s anténou lze překročit limit hranice vystavení působení rádiové frekvence 1 mW/cm2 ve
vzdálenostech poblíž nainstalované antény. Proto musí uživatel vždy udržovat minimální vzdálenost 20 cm od antény. Toto zařízení nelze
připojovat k žádným dalším vysílačům a vysílacím anténám.
8_Bezpečnostní informace
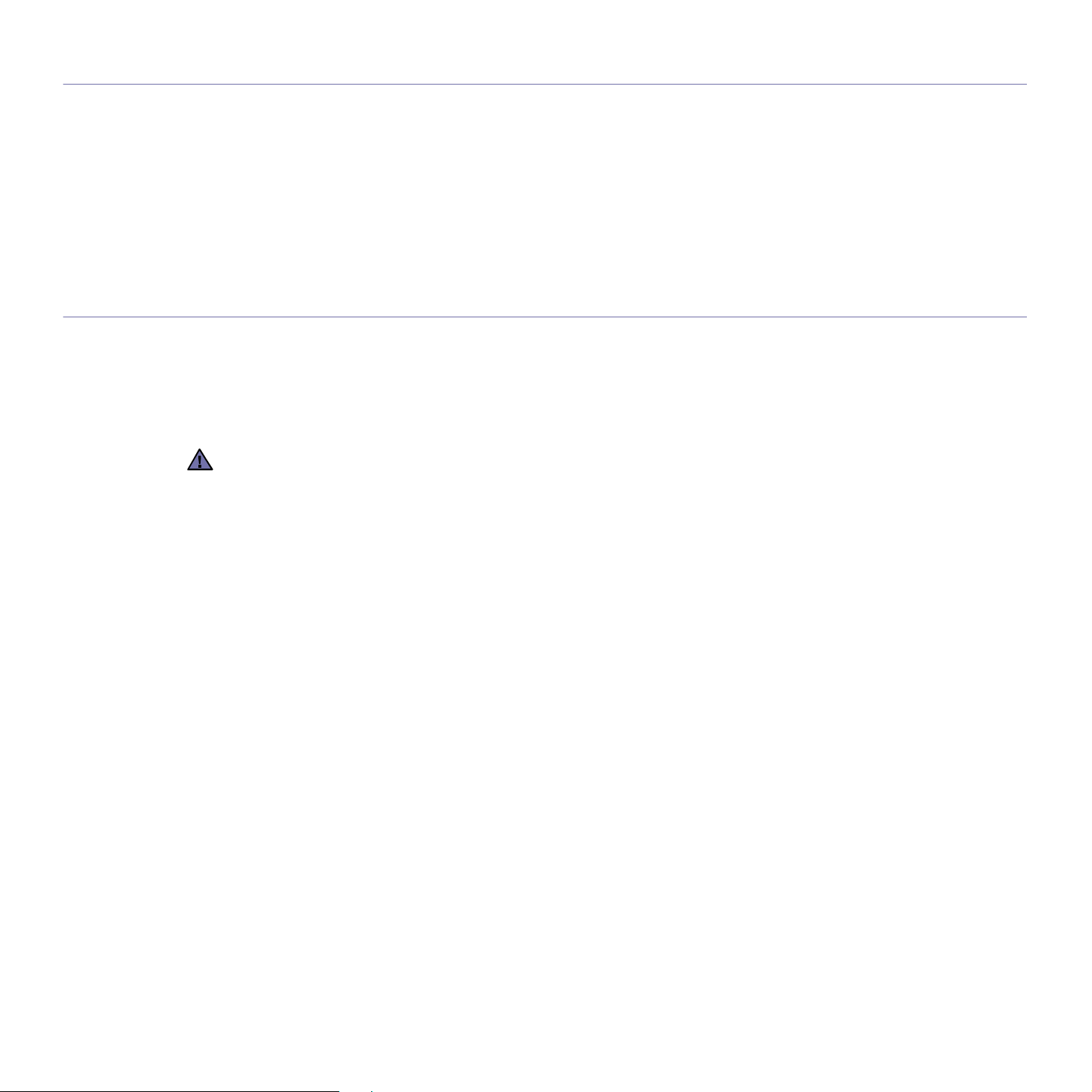
Označení faxu
Nařízení Telephone Consumer Protection Act z roku 1991 označuje za protiprávní, aby kdokoli používal počítač či jiné elektronické zařízení k
odesílání faxových zpráv, které na horním či dolním okraji každé stránky nebo na první stránce přenosu neobsahují následující informace:
(1) datum a čas přenosu,
(2) identifikaci podniku či osoby odesílající zprávu a
(3) telefonní číslo odesílajícího přístroje, podniku či osoby.
Společnost poskytující telekomunikační služby může změnit své komunikační vybavení, způsob nebo postup jeho používání, je-li tato změna
nutná pro poskytování jejích služeb a není-li v rozporu s částí 68 požadavků a směrnic komise FCC. Pokud se dá důvodně předpokládat, že
takové změny způsobí, že některé koncové zařízení zákazníka může přestat být kompatibilní s komunikačním zařízením telekomunikační
společnosti, nebo že bude třeba na koncovém zařízení provést dodatečné úpravy, nebo změna jinak materiálně ovlivní používání nebo výkon
koncového zařízení, zákazník by měl obdržet písemnou zprávu, která mu umožní zachovat nepřetržité fungování odebíraných služeb.
Číslo Ringer Equivalence Number
Číslo Ringer Equivalence Number a registrační číslo FCC tohoto zařízení jsou uvedeny na nálepce umístěné na dolní či zadní stěně zařízení.
V některých případech může telefonní společnost tato čísla požadovat.
Číslo Ringer Equivalence Number (REN) je měřítkem zatížení telefonní linky a slouží k určení, zda jste linku nepřetížili. Instalace několika typů
zařízení na jednu telefonní linku může způsobit potíže při volání a přijímání hovorů, zvláště mohou nastat potíže se zvoněním při příchozích
hovorech. Součet čísel REN všech zařízení připojených k jedné telefonní lince by měl být menší než 5, aby bylo možné požadovat kvalitní
fungování služeb telefonní společnosti. Pro některé telefonní linky může být i součet 5 příliš vysoký. Pokud nějaké telefonní zařízení nefunguje
správně, ihned jej odpojte od telefonní sítě, aby nepoškodilo telefonní linku.
Požadavky komise FCC obsahují ustanovení, že změny tohoto zařízení, které nejsou explicitně povolené výrobcem zařízení, mohou
vést ke zrušení platnosti oprávnění, aby uživatel zařízení dále používal. V případě, že koncové zařízení způsobí poškození telefonní
sítě, měla by telekomunikační společnost upozornit zákazníka, že poskytování služeb může být ukončeno. V případech, kdy předběžné
upozornění nelze provést, společnost může poskytování služeb dočasně přerušit, jsou-li splněny následující podmínky:
a) společnost urychleně informuje zákazníka,
b) společnost dá zákazníkovi příležitost k nápravě potíží se zařízením,
c) společnost informuje zákazníka o jeho právu podat stížnost ke komisi Federal Communication Commission, podle postupu
popsaného v části 68, odstavci E požadavků a směrnic komise FCC.
Měli byste si být vědomi i následujících skutečností:
•Zařízení není určeno k připojení k systému digitální pobočkové ústředny.
• Chcete-li na stejné lince se zařízením používat počítačový nebo faxový modem, mohou u všech připojených zařízení nastat potíže
spřenosem a přijímáním faxů. Doporučujeme, abyste na jedné telefonní lince se zařízením nepoužívali žádné jiné zařízení kromě
běžného telefonního přístroje.
• Žijete-li v oblasti, kde je zvýšený výskyt blesků nebo nárazů elektrického proudu, doporučujeme instalaci přepět’ové ochrany na přívod
elektrického proudu i na telefonní linku. Přepět’ovou ochranu zakoupíte u prodejce zařízení nebo ve specializovaném obchodě
s telekomunikační technikou.
•Před programováním a testováním volání na nouzová čísla použijte číslo dispečera pohotovostních služeb a oznamte mu, že se chystáte
čísla testovat. Dispečer vám poskytne další informace o správném testování pohotovostních čísel.
• Používání zařízení nelze platit mincemi. Zařízení nemůže být použito na společné přípojce.
•Zařízení je vybaveno magnetickým připojením pro naslouchadla pro neslyšící.
Zařízení lze bezpečně připojit k telefonní síti pomocí standardní modulární zástrčky, USOC RJ-11C.
Bezpečnostní informace_9
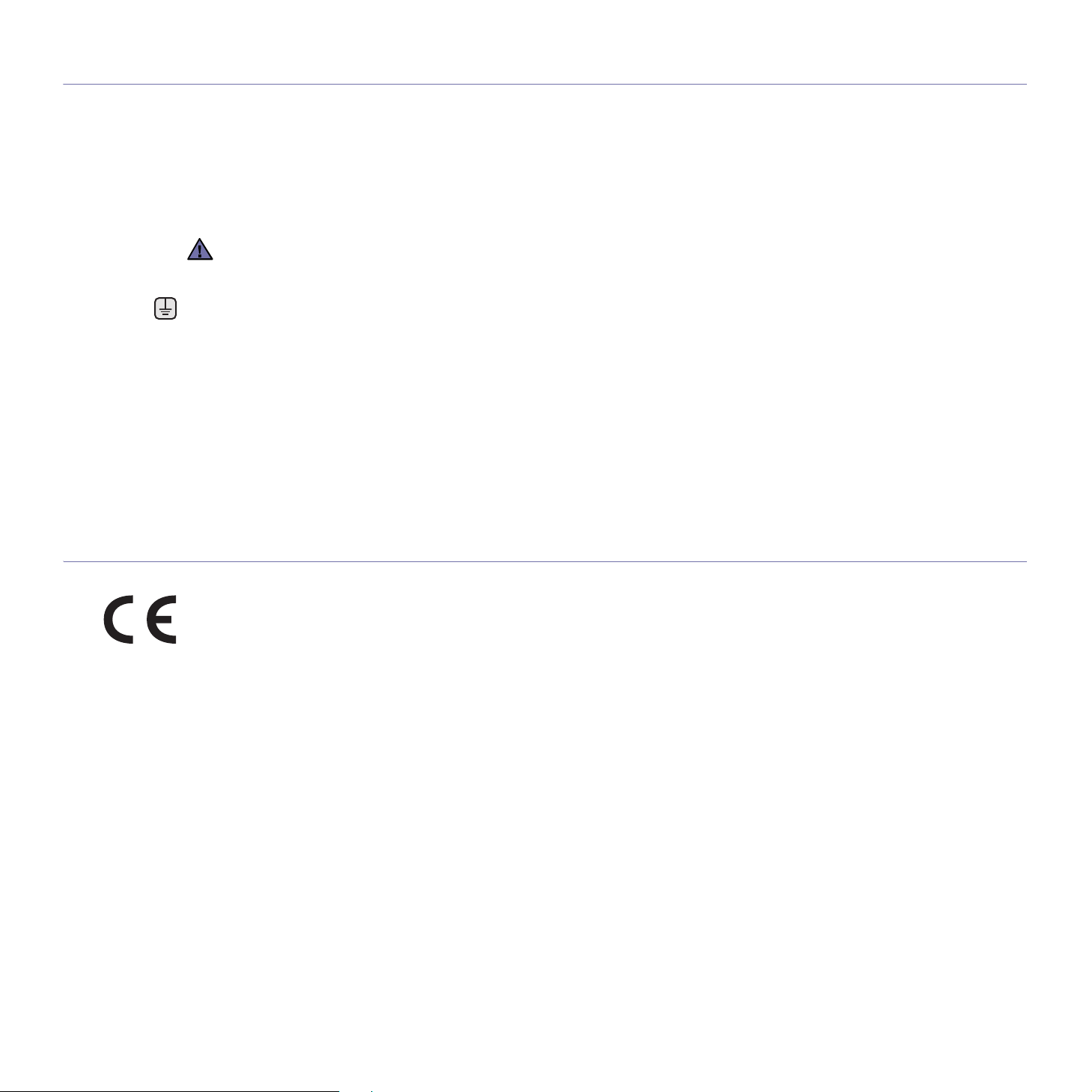
Výměna originální zástrčky (pouze pro Velkou Británii)
Důležité
Přívod elektrického proudu tohoto zařízení je opatřen standardní zástrčkou (BS 1363) pro 13 A a má pojistku na 13 A. Pojistku je při výměně
nutné nahradit správnou 13 A pojistkou. Potom vrat’te zpět kryt pojistky. Ztratíte-li kryt pojistky, nepoužívejte zástrčku dříve, než získáte nový
kryt.
Obrat’te se na prodejce, od něhož jste zařízení zakoupili.
Zástrčka 13 A je nejpoužívanější zástrčkou ve Velké Británii, měla by proto vyhovovat. V některých, zvláště starších, budovách ovšem nejsou
běžné zásuvky na 13 A. Musíte zakoupit vhodný adaptér. Připojenou zástrčku nikdy neodstraňujte.
Pokud připojenou zástrčku odříznete, okamžitě ji vyhoďte.
Zástrčku nelze drátky znovu připojit ke kabelu. Připojením zástrčky do zásuvky se vystavujete nebezpečí úrazu elektrickým
proudem.
Důležité varování:
Zařízení musí být uzemněno.
Dráty v elektrické přípojce jsou označeny následujícími barvami:
• Zelená a žlutá: Zemnící vodič
• Modrá: Nulový vodič
•Hnědá: Fázový vodič
Pokud barvy vodiče hlavního přívodu neodpovídají barvám zástrčky, postupujte takto:
Žlutozelený vodič připojte ke kolíku označenému písmenem E nebo bezpečnostním symbolem zemnění nebo ke kolíku označenému žlutou a
zelenou barvou nebo pouze zeleně.
Modrý vodič připojte ke kolíku označenému písmenem N nebo černou barvou.
Hnědý vodič připojte ke kolíku označenému písmenem L nebo červenou barvou.
V zásuvce, adaptéru či na rozvodné desce musí být pojistka 13 A.
Prohlášení o shodě (Evropské země)
Osvědčení a certifikáty
Symbol CE, jímž je toto zařízení opatřeno, symbolizuje Prohlášení společnosti Samsung Electronics Co., Ltd. o shodě s následujícími
směrnicemi Evropské Unie 93/68/EEC přijatých v následujících datech:
1. ledna 1995: Směrnice Rady 73/23/EEC o sbližování zákonů členských států týkajících se zařízení s nízkým napětím.
1. leden 1996: Směrnice Rady 89/336/EEC (92/31/EEC) o sbližování zákonů členských států týkajících se elektromagnetické kompatibility.
9. březen 1999: Směrnice Rady 1999/5/EC o rádiových zařízeních a telekomunikačních terminálových zařízeních a vzájemném uznávání
jejich shody. Plné znění s definicí odpovídajících směrnic a uvedených standardů získáte od místního zástupce společnosti Samsung
Electronics Co., Ltd.
Certifikáty EC
Certifikát ke směrnici 1999/5/EC o rádiových zařízeních a telekomunikačních terminálových zařízeních (FAX)
Tento výrobek společnosti Samsung je opatřen vlastním certifikátem Samsung pro celoevropské připojení samostatného terminálu k
analogové veřejné telefonní síti (PSTN) v souladu se směrnicí 1999/5/EC. Výrobek je určen k připojení do národních veřejných telefonních sítí
a ke kompatibilním pobočkovým ústřednám v evropských zemích:
V případě potíží nejprve kontaktujte laboratoř Euro QA Lab společnosti Samsung Electronics Co., Ltd.
Výrobek vyhovuje standardům TBR21. Institut European Telecommunication Standards Institute (ETSI) vydal pro usnadnění používání
koncových zařízení, které vyhovují tomuto standardu, dokument EG 201 121, který obsahuje další požadavky zajišt’ující kompatibilitu
koncových zařízení TBR21 v síti. Výrobek je vyroben v souladu se všemi relevantními sděleními tohoto dokumentu a plně mu vyhovuje.
10_Bezpečnostní informace
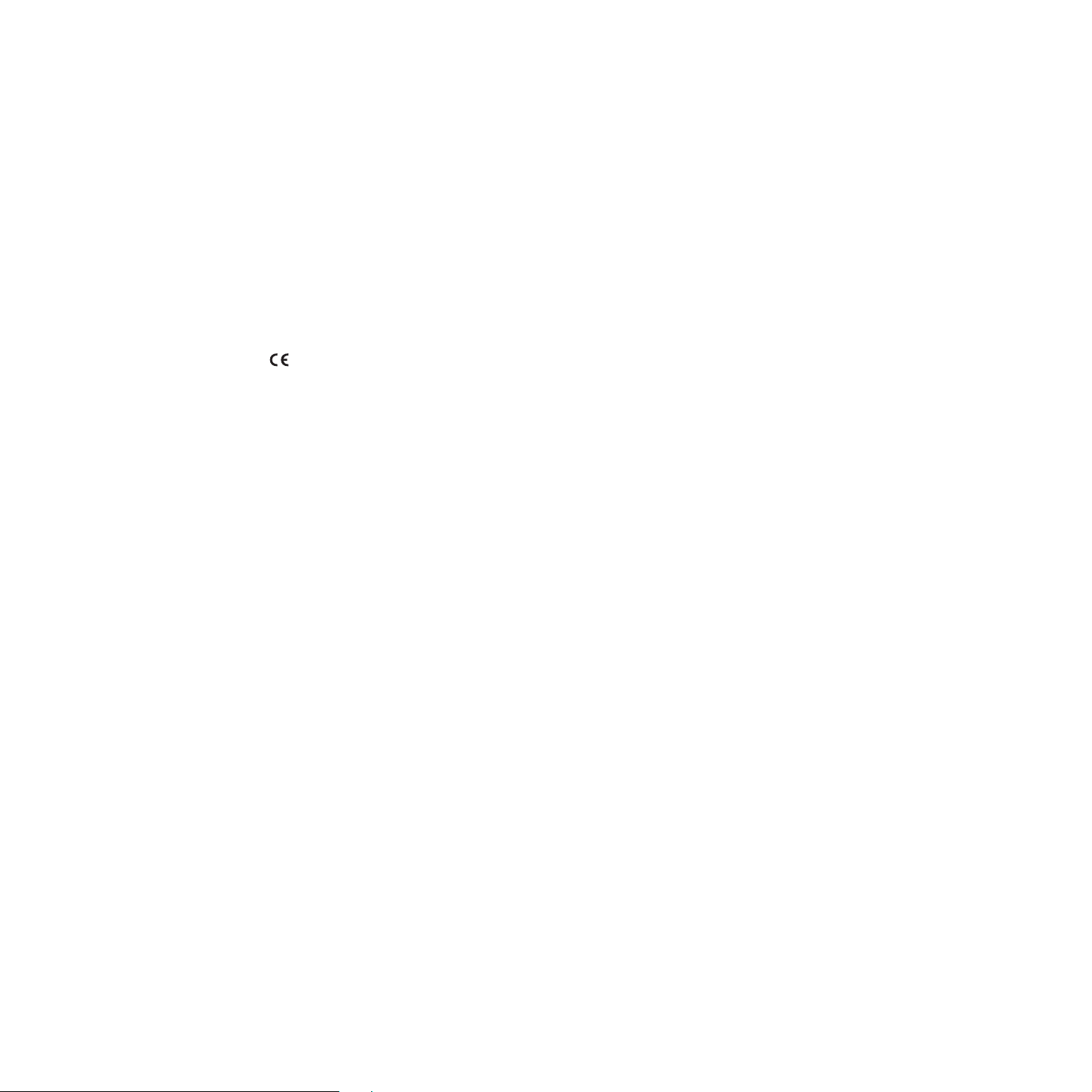
Certifikát ke směrnici 1999/5/EC o rádiových zařízeních a telekomunikačních terminálových zařízeních (FAX)
Tento výrobek společnosti Samsung je opatřen vlastním certifikátem společnosti Samsung pro celoevropské připojení samostatného
terminálu k analogové veřejné telefonní síti (PSTN) v souladu se směrnicí 1999/5/EC. Výrobek je určen k připojení do národních veřejných
telefonních sítí a ke kompatibilním pobočkovým ústřednám v evropských zemích.
Vpřípadě potíží nejprve kontaktujte laboratoř Euro QA Lab společnosti Samsung Electronics Co., Ltd.
Výrobek vyhovuje standardům TBR21 nebo TBR38. Institut European Telecommunication Standards Institute (ETSI) vydal pro usnadnění
používání koncových zařízení, které vyhovují tomuto standardu, dokument (EG 201 121), který obsahuje další požadavky zajišt’ující
kompatibilitu koncových zařízení TBR21 v síti. Výrobek je vyroben v souladu se všemi relevantními sděleními tohoto dokumentu a plně mu
vyhovuje.
Informace o schvalování rádiových zařízení v Evropě (pro produkty opatřené rádiovými zařízeními
schválenými pro EU)
Tento produkt je tiskárna; v systému tiskárny, který je určen k domácímu a kancelářskému použití, mohou být přítomna (uložena) zařízení
typu rádiové lokální sítě (bezdrátová komunikační zařízení pro rádiovou frekvenci (RF)) o malém výkonu, provozované v pásmu 2,4 GHz/5
GHz. Tento oddíl se vztahuje pouze na případy, kdy jsou tato zařízení přítomna. Přítomnost bezdrátových zařízení si můžete ověřit na štítku
systému.
Bezdrátová zařízení v systému jsou způsobilá pouze pro použití v Evropské Unii nebo připojených oblastech, pokud je na štítku systému
značka CE s registračním číslem a výstražným symbolem úředně oznámeného orgánu.
Hodnota výstupního napětí bezdrátového zařízení nebo bezdrátových zařízení uložených v tiskárně je dostatečně pod limity hranice vystavení
působení rádiové frekvence stanovenými evropskou komisí směrnicí R&TTE.
Evropské státy se schválením používání bezdrátových zařízení:
EU Belgie, Česká republika, Dánsko, Estonsko, Finsko, Francie (s frekvenčním omezením), Irsko, Itálie, Kypr, Litva,
Státy EEA/EFTA Island, Lichtenštejnsko, Norsko a Švýcarsko
Lotyšsko, Lucembursko, Maďarsko, Malta, Německo, Nizozemí, Polsko, Portugalsko, Rakousko, Řecko,
Slovensko, Slovinsko, Španělsko, Švédsko a Velká Británie
Evropské státy s omezením pro používání:
EU Rozsah frekvencí je ve Francii omezen na 2446,5-2483,5 MHz pro zařízení se silou přenosu nad 10 mW, jako
Státy EEA/EFTA Vsoučasné době bez omezení.
jsou bezdrátová zařízení.
Bezpečnostní informace_11
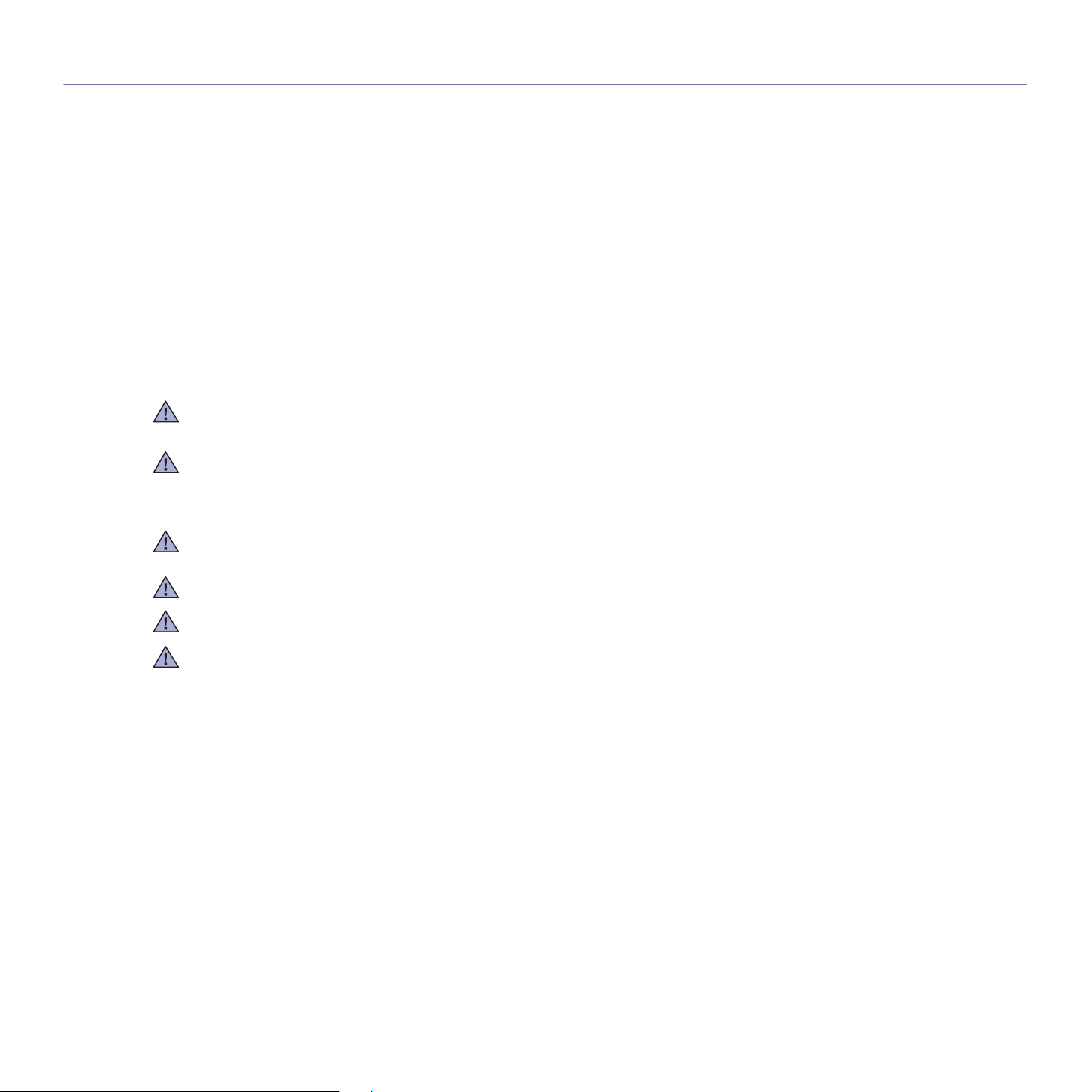
Prohlášení o shodě spředpisy
Poučení o bezdrátových zařízeních
V systému tiskárny mohou být přítomna (uložena) zařízení typu rádiové lokální sítě (bezdrátová komunikační zařízení pro rádiovou frekvenci
(RF)) o malém výkonu, provozovaná v pásmu 2,4 GHz/5 GHz. Následující oddíl obsahuje obecná hlediska provozu bezdrátového zařízení.
Další omezení, upozornění a varování týkající se konkrétních zemí, jsou uvedena v oddílech pro konkrétní zemi (nebo oddílech pro skupinu
zemí). Bezdrátová zařízení v systému jsou schválena pouze pro použití v těch zemích, které jsou označeny na výkonnostním štítku systému
registračními značkami pro rádio. Pokud není země, kde budete bezdrátové zařízení používat, uvedena v seznamu, kontaktujte svou místní
agenturu pro schvalování rádiových zařízení a zjistěte její požadavky. Rádiová zařízení jsou přísně regulována a jejich použití nemusí být
dovoleno.
Hodnota výstupního napětí bezdrátového zařízení nebo bezdrátových zařízení, která mohou být uložena v tiskárně, je dostatečně pod limity
v dnešní době známé hranice expozice rádiové frekvenci. Protože bezdrátová zařízení (Která mohou být uložena v tiskárně) vydávají energii
nižší, než jsou povolené bezpečnostní normy a doporučení pro rádiové frekvence, výrobce věří, že jsou tato zařízení při používání bezpečná.
Bez ohledu na nízké úrovně napětí je třeba při normálním provozu dávat pozor na minimalizaci kontaktu osob.
V typických případech se obecně doporučuje vzdálenost 20 cm mezi bezdrátovým zařízením a osobou, když se bezdrátové zařízení používá
v blízkosti těla (nezahrnuje to končetiny). Pokud je bezdrátové zařízení zapnuto a vysílá, mělo by být při používání vzdáleno od těla více než
20 cm.
Tento vysílač nesmí být spojen nebo provozován ve spojení se žádnou další anténou nebo vysílačem.
Některé okolnosti vyžadují omezení pro bezdrátová zařízení. Příklady obecných omezení jsou uvedeny níže:
Bezdrátová komunikace rádiovou frekvencí může rušit zařízení v dopravních letadlech. Současné letecké předpisy vyžadují, aby byla
bezdrátová zařízení při cestování letadlem vypnuta. Zařízení pro komunikaci IEEE 802.11 (známá také jako bezdrátový ethernet) a Bluetooth
jsou příklady zařízení, která slouží pro bezdrátovou komunikaci.
Vprostředích, kde je nebezpečí rušení ostatních zařízení nebo služeb škodlivé nebo chápáno jako škodlivé, může být možnost používání
bezdrátového zařízení zakázána nebo vyloučena. Letiště, nemocnice a místa s atmosférou bohatou na kyslík nebo hořlavé plyny jsou
několika příklady, kde může být použití bezdrátových zařízení zakázáno nebo vyloučeno. Pokud si v některém prostředí nejste jisti, zda je
používání bezdrátových zařízení postihováno, požádejte před použitím nebo zapnutím bezdrátového zařízení odpovědnou osobu o
oprávnění.
Každá země má různá omezení pro používání bezdrátových zařízení. Protože je systém vybaven bezdrátovým zařízením, pokud s tímto
systémem cestujete do cizích zemí, zjistěte si ještě před přestěhováním nebo cestou u registračních úřadů pro rádiové vysílání, zda je v zemi
určení omezeno použití bezdrátového zařízení.
Pokud je systém vybaven interním bezdrátovým zařízením, neprovozujte bezdrátové zařízení, pokud nejsou všechny kryty a stínění na místě
a systém není zcela smontován.
Servis bezdrátového zařízení nemůže provádět uživatel. Neprovádějte na nich žádné úpravy. Úprava bezdrátového zařízení způsobí
neplatnost oprávnění k jeho používání. Spojte se s výrobcem za účelem servisu.
Používejte pouze ovladače schválené v zemi, ve které bude přístroj používán. Další informace získáte v sadě pro obnovení systému nebo od
technické podpory výrobce, kterou můžete kontaktovat.
12_Bezpečnostní informace
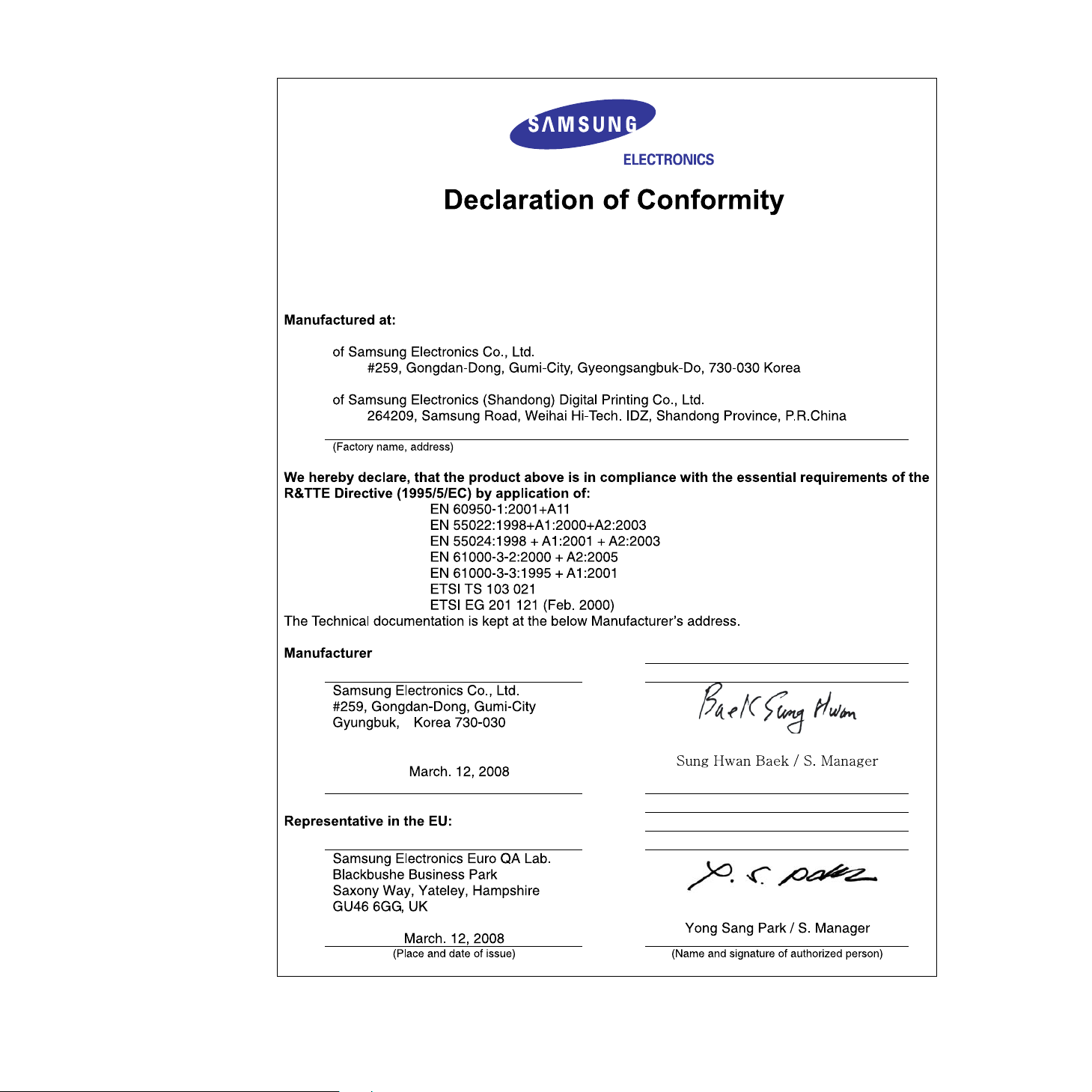
Bezpečnostní informace_13
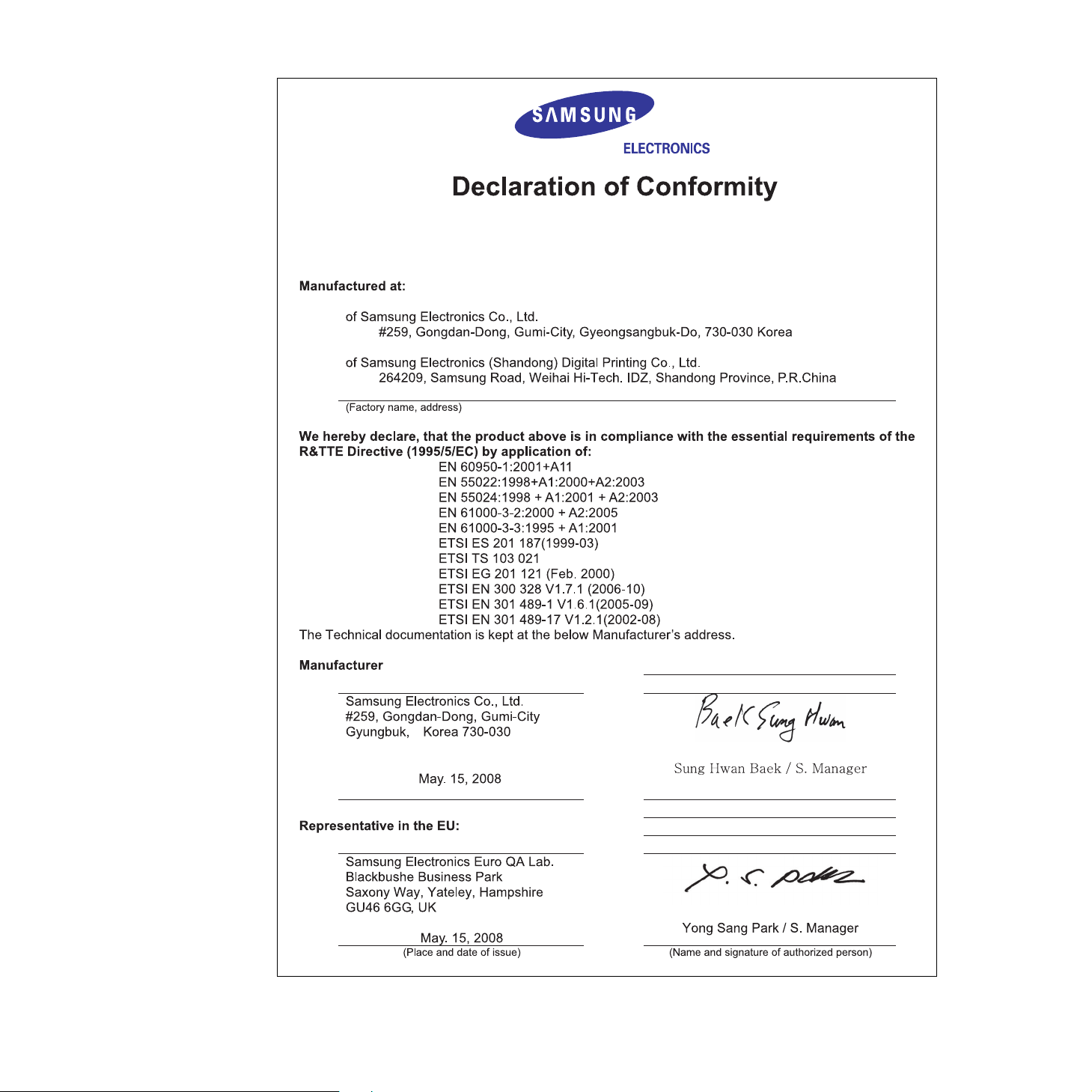
14_Bezpečnostní informace
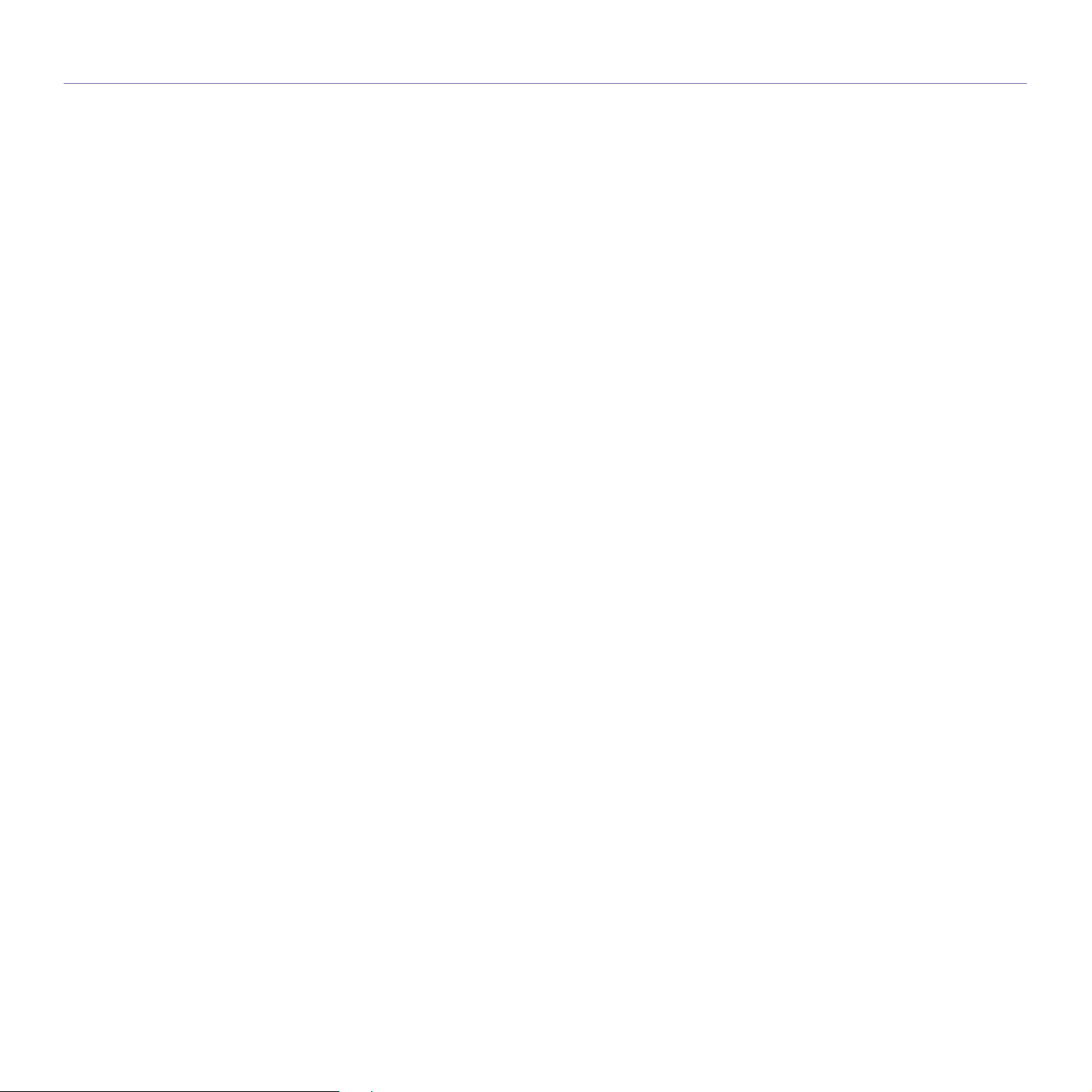
Obsah
Obsah
2 Funkce vašeho nového laserového produktu
5Bezpečnostní informace
ÚVOD
19
ZAČÍNÁME
24
19 Přehled zařízení
19 Pohled zepředu
19 Pohled zezadu
20 Celkový pohled na ovládací panel
21 Vysvětlení funkce Status kontrolky
21 Identifikace stavu kazety s tonerem
22 Přehled nabídek
23 Dodaný software
23 Funkce ovladače tiskárny
23 Ovladač tiskárny
24 Nastavení hardwaru
25 Systémové požadavky
25 Windows
25 Macintosh
25 Linux
26 Nastavení sítě
26 Podporovaná sít’ová prostředí
26 Konfigurace sít’ového protokolu přes zařízení
26 Používání programu SetIP
27 Instalace softwaru
28 Používání bezdrátové sítě (pouze CLX-3175FW)
29 Konfigurování bezdrátové sítě ze služby SyncThru Web Service
29 Klepněte OK.
29 Základní nastavení zařízení
29 Nastavení nadmořské výšky
30 Změna jazyka na displeji
30 Nastavení data a času
30 Změna formátu zobrazení času
30 Změna výchozího režimu
30 Nastavení zvuků
31 Zadávání znaků z numerické klávesnice
31 Použití úsporných režimů
31 Automatické pokračování
VKLÁDÁNÍ ORIGINÁLŮ A TISKOVÝCH MÉDIÍ
32
KOPÍROVÁNÍ
38
32 Zakládání originálů
32 Na skleněnou desku skeneru
32 V automatickém podavači
33 Volba tiskového média
34 Technické specifikace tiskového média
35 Formáty médií podporované ve všech režimech
35 Pokyny pro speciální tisková média
36 Změna formátu papíru v zásobníku
37 Tisk na speciální tiskové materiály
37 Ruční zakládání tiskového materiálu
37 Nastavení formátu a typu papíru
38 Kopírování
38 Změna nastavení pro každou kopii
38 Tmavost
38 Typ originálu
Obsah_15
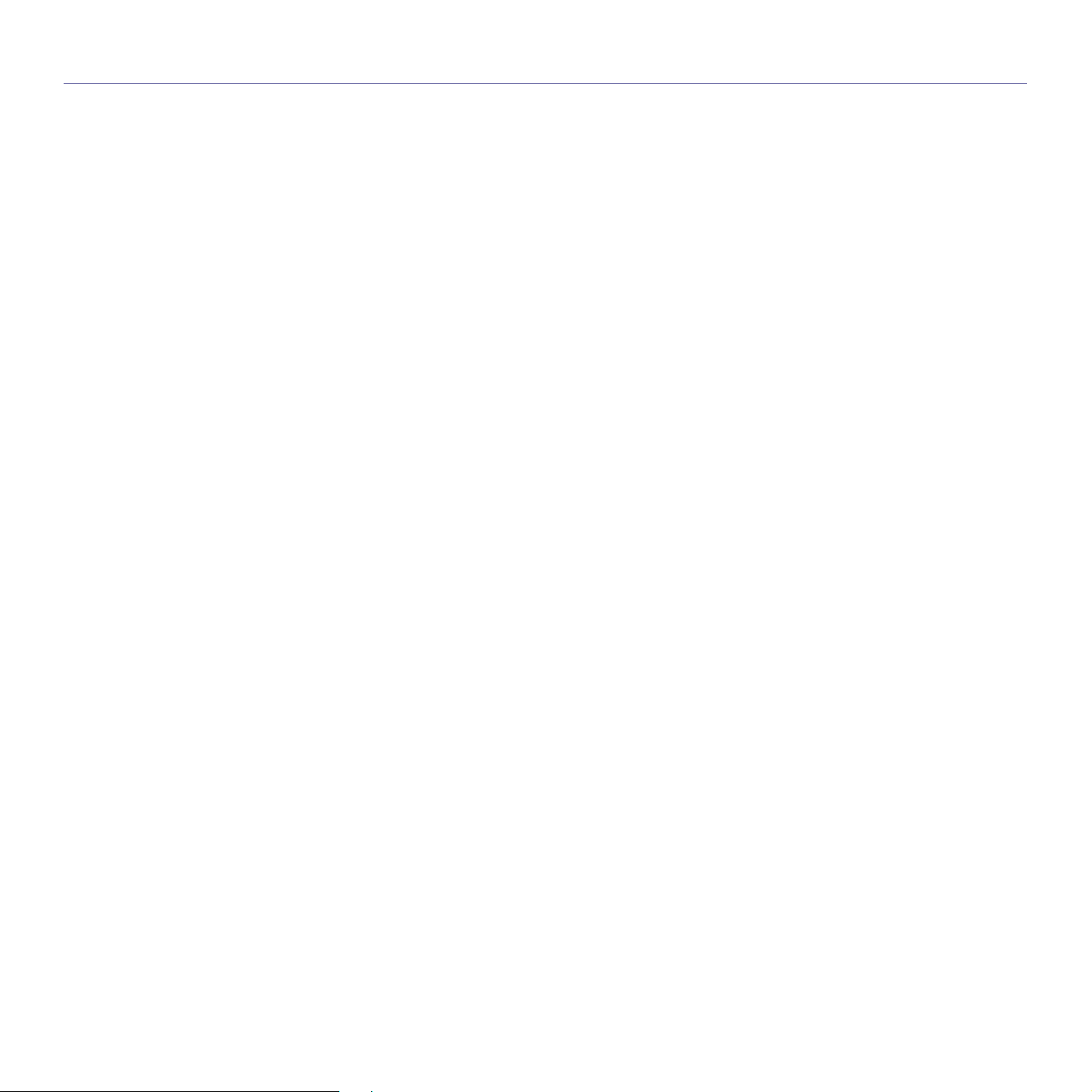
Obsah
38 Zmenšená nebo zvětšená kopie
39 Změna výchozích nastavení kopie
39 Kopírování karty ID
39 Používání speciálních funkcí kopírování
39 Kopírování 2 nebo 4 stránek na jeden list
39 Kopírování plakátu
40 Klonovací kopírování
40 Vymazání obrázků na pozadí
40 Kopírování s vylepšením šedé
40 Nastavení časového limitu kopírování
SKENOVÁNÍ
41
ZÁKLADNÍ FUNKCE TISKU
46
FAXOVÁNÍ
47
41 Základy skenování
41 Skenování z ovládacího panelu
41 Nastavení informací o skenování ve části Správce skenování Samsung
41 Skenování do aplikačních programů
42 Skenování prostřednictvím sít’ového připojení
42 Skenování do e-mailu
43 Změna nastavení pro jednotlivou skenovací úlohu
43 Změna výchozího nastavení skenování
43 Vytvoření adresáře
43 Registrace čísel rychlé volby e-mailu
43 Konfigurace čísel skupinových e-mailů
43 Používání záznamů adresáře
44 Vyhledání záznamu v adresáři
44 Tisk adresáře
46 Tisk dokumentu
46 Zrušení tiskové úlohy
47 Odesílání faxu
47 Nastavení hlavičky faxu
47 Úprava nastavení dokumentu
48 Automatické odesílání faxu
48 Ruční odesílání faxu
48 Potvrzení přenosu
48 Automatické opakované vytáčení
48 Opakované vytáčení posledního čísla
48 Odeslání faxu na více míst
49 Odeslání zpožděného faxu
49 Odeslání prioritního faxu
49 Příjem faxu
49 Změna režimů příjmu
50 Automatický příjem v režimu Fax
50 Manuální příjem v režimu Tel
50 Manuální příjem pomocí externího telefonu
50 Automatický příjem v režimu Zazn./fax
50 Příjem faxů v režimu DRPD
50 Příjem v zabezpečeném režimu
50 Aktivace režimu zabezpečeného příjmu
51 Příjem faxů do paměti
51 Přesměrování faxů
52 Nastavení faxu
52 Změna možností nastavení faxu
16_Obsah

Obsah
53 Změna výchozího nastavení dokumentu
53 Automatický tisk zprávy o odeslání faxu
53 Vytvoření adresáře
POUŽÍVÁNÍ USB PAMĚT’OVÉHO ZAŘÍZENÍ
55
ÚDRŽBA
58
55 O paměti USB
55 Zapojení USB pamět’ového zařízení
55 Skenování do USB pamět’ového zařízení
55 Skenování
56 Přizpůsobení skenování do USB
56 Tisk z USB pamět’ového zařízení
56 Tisk dokumentu z USB pamět’ového zařízení
56 Zálohování dat
56 Zálohování dat
56 Obnovení dat
57 Správa USB paměti
57 Odstranění souboru obrázku
57 Formátování USB pamět’ového zařízení
57 Zobrazení stavu paměti USB
57 Tisk přímo z digitálního fotoaparátu
58 Tisk protokolů
58 Tisk zprávy
58 Úpravy kontrastu barev
59 Vymazání paměti
59 Čištění zařízení
59 Čištění vnějšího povrchu
59 Čištění vnitřního prostoru
61 Čištění skenovací jednotky
62 Údržba kazety
62 Uskladnění kazety s tonerem
62 Předpokládaná životnost kazety
62 Rozprostření toneru
62 Výměna kazety s tonerem
64 Výměna zobrazovací jednotky
65 Výměna zásobníku použitého toneru
66 Údržba součástí
66 Kontrola vyměnitelných součástí
66 Správa zařízení z webového serveru
66 Přístup ke službě SyncThru™ Web Service
66 Kontrola výrobního čísla zařízení
ODSTRAŇOVÁNÍ POTÍŽÍ
67
67 Jak zabránit uvíznutí papíru
67 Odstraňování zaseknutých dokumentů
67 Závada v podávání na výstupu
68 Špatně podávající válec
68 Odstranění zaseknutého papíru
68 Zásobník 1
68 V oblasti fixační jednotky
69 V oblasti výstupu papíru
71 Význam zpráv na displeji
73 Řešení jiných problémů
73 Podávání papíru
74 Problémy s tiskem
75 Problémy s kvalitou tisku
Obsah_17

Obsah
78 Problémy při kopírování
78 Problémy se skenováním
79 Problémy se Správcem skenování Samsung
79 Problémy při faxování
79 Běžné problémy s Windows
80 Běžné problémy systému Linux
82 Časté potíže v systému Macintosh
OBJEDNÁVÁNÍ MATERIÁLU
83
TECHNICKÉ SPECIFIKACE
84
SLOVNÍK POJMŮ
87
REJSTŘÍK
91
CONTACT SAMSUNG WORLDWIDE
93
83 Spotřební materiál
83 Způsoby nákupu
84 Všeobecné specifikace
85 Technické specifikace tiskárny
85 Technické specifikace skeneru
85 Technické specifikace kopírky
86 Specifikace faxu
18_Obsah
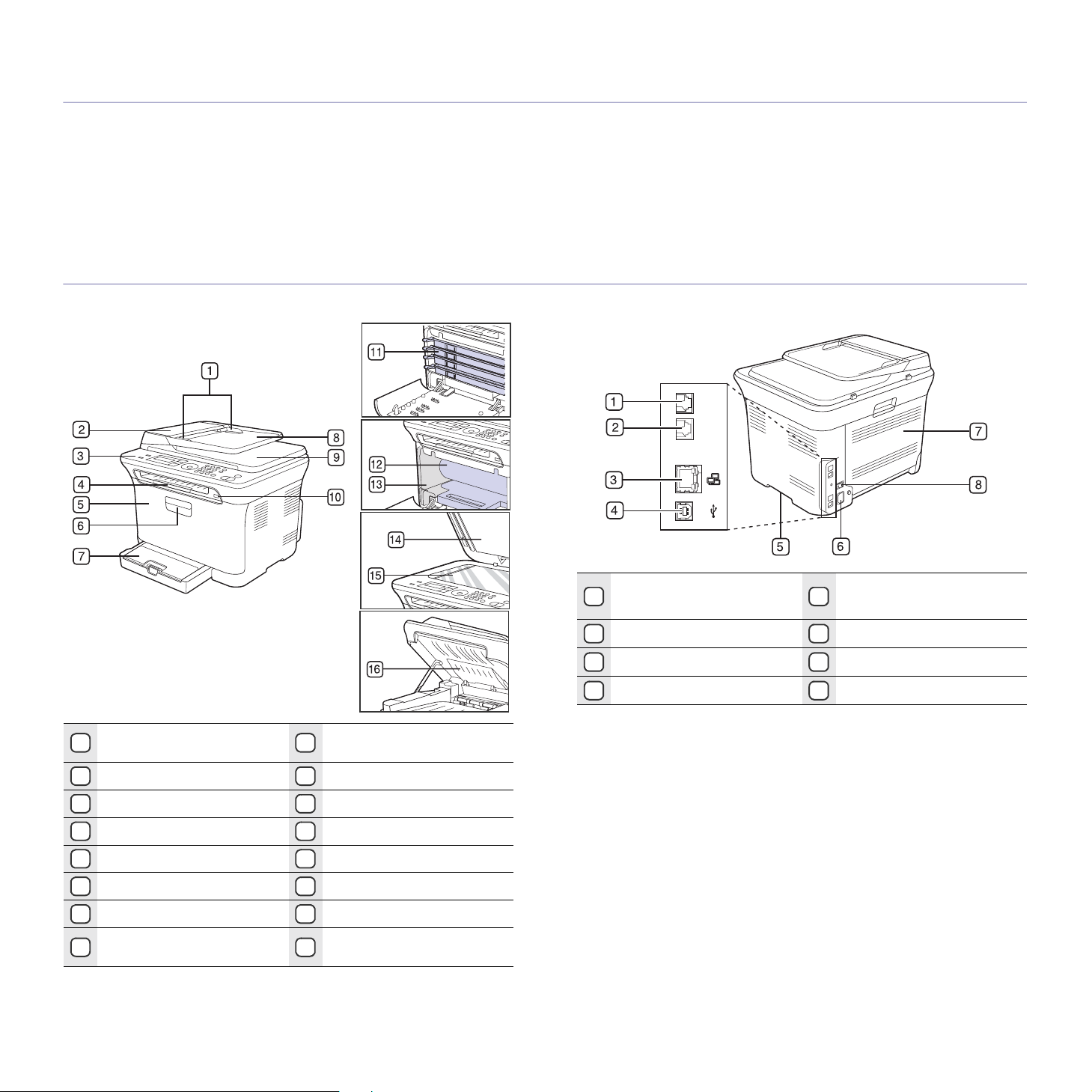
Úvod
Následující položky představují hlavní součásti zařízení.
Tato kapitola zahrnuje:
•Přehled zařízení
• Celkový pohled na ovládací panel
•Vysvětlení funkce Status kontrolky
• Identifikace stavu kazety s tonerem
Přehled zařízení
Pohled zepředu Pohled zezadu
•Přehled nabídek
• Dodaný software
• Funkce ovladače tiskárny
Vodítka šířky dokumentu
1
ADF
2
Ovládací panel
3
Výstupní podpora
4
Přední kryt
5
Rukojet’ předního krytu
6
Zásobník 1
7
Vstupní zásobník na
8
dokumenty
Výstupní zásobník
9
na dokumenty
Port paměti USB
10
Kazeta s tonerem
11
Zobrazovací jednotka
12
Zásobník použitého toneru
13
Kryt skeneru
14
Skleněná deska skeneru
15
Skenovací jednotka
16
Zásuvka telefonní linky
1
(EXT)
2 Zásuvka telefonní linky 6 Zdířka napájení
Sít’ový port
3
4 Port USB 8 Vypínač
Držadlo
5
Zadní kryt
7
Úvod_19
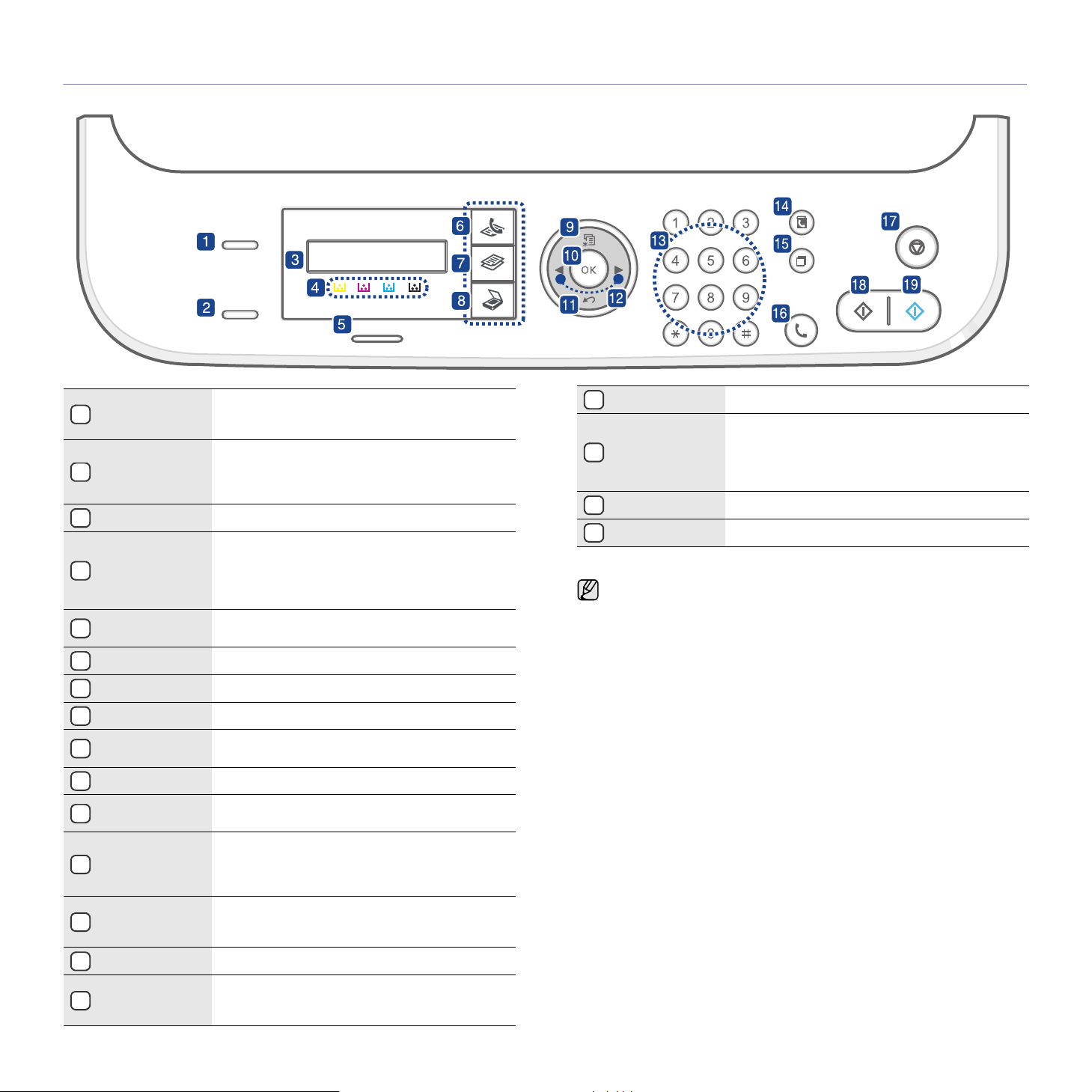
Celkový pohled na ovládací panel
Obě strany průkazu, například řidičského, můžete
1
ID Copy
okopírovat na jednu stranu papíru.
(Viz „Kopírování karty ID“ na straně 39.)
Umožňuje přímý tisk souborů uložených
Direct USB
2
v pamět’ovém zařízení USB, které je zasunuto
do pamět’ového portu USB na přední straně
zařízení. (Viz „O paměti USB“ na straně 55.)
Displej Během provozu ukazuje aktuální stav a nápovědu.
3
Barvy toneru zobrazené pod displejem LCD
poskytují informace ve spojení se zprávami na
Barvy toneru
4
displeji. Viz kontrolka Status LED se zprávami
kazety s tonerem. (Viz „Identifikace stavu kazety
s tonerem“ na straně 21.)
Wirelessa/Status
5
Fax Aktivuje režim faxování.
6
Copy Aktivuje režim kopírování.
7
Scan/Email Aktivuje režim skenování.
8
Menu
9
OK Potvrzuje výběr na obrazovce.
10
Back
11
Zobrazuje stav tiskárny. (Viz „Vysvětlení funkce
Status kontrolky“ na straně 21.)
Umožňuje vstoupit do režimu nabídky a procházet
dostupné nabídky.
Stisknutím tohoto tlačítka přejdete v nabídce
o jednu úroveň výše.
Umožňují procházet možnostmi ve vybrané
Šipka doleva/
12
doprava
nabídce a zvyšovat nebo snižovat hodnoty.
Chcete-li při zadávání znaků vložit prázdnou
mezeru, použijte pravé tlačítko.
Numerická
13
klávesnice
Slouží k vytáčení čísel nebo zadávání
alfanumerických znaků. (Viz „Písmena a tlačítka
na klávesnici“ na straně 31.)
On Hook Dial Přepne na telefonní linku (zvedne sluchátko).
16
Umožňuje kdykoli zastavit prováděnou operaci.
V pohotovostním režimu vymaže nebo zruší
Stop/Clear
17
možnosti kopírování, například tmavost,
nastavení typu dokumentu, formát kopie
apočet kopií.
Black Start Spouští úlohu v černobílém režimu.
18
Color Start Spouští úlohu v barevném režimu.
19
a. Pouze CLX-3175FW
• Ilustrace v této uživatelské příručce se mohou od vašeho zařízení
lišit v závislosti na doplňcích a modelu.
•Při tisku velkého množství stran najednou může být povrch
výstupního odkladače horký. Nedotýkejte se povrchu odkladače
azabraňte dětem v přístupu do jeho blízkosti.
Address Book Umožňuje vyhledání uložených e-mailových adres.
14
V pohotovostním režimu vytáčí poslední číslo
Redial/Pause
15
nebo v režimu editace vkládá mezeru do
faxového čísla.
20 _Úvod
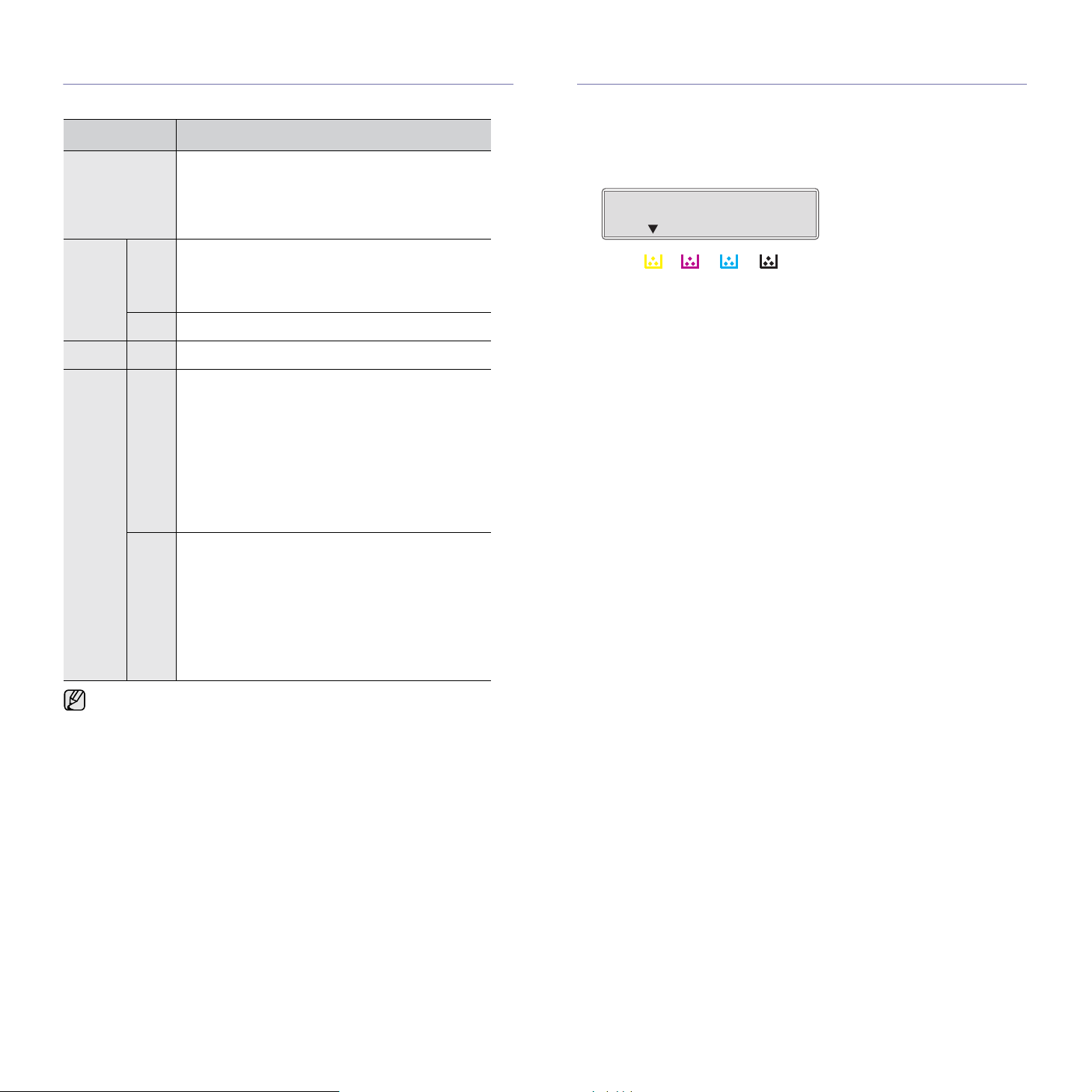
Vysvětlení funkce Status kontrolky
Barva kontrolky Status oznamuje aktuální stav zařízení.
Stav Popis
Vypnuto •Zařízení je zapnuté a ve stavu offline.
•Zařízení je v úsporném režimu. Po přijetí dat
nebo po stisknutí některého tlačítka se
automaticky přepne do stavu online.
• Bezdrátovou funkci nelze použít.
Identifikace stavu kazety s tonerem
Stav kazet s tonerem se zobrazuje pomocí kontrolky Status LED a displeje
LCD. Když kazeta s tonerem dochází nebo je nutné ji vyměnit, kontrolka
Status LED se rozsvítí červeně a na displeji se zobrazí zpráva. Šipka označí,
o kterou barvu toneru se jedná a která kazeta by měla být nainstalována.
Příklad:
Zelená Bliká • Když zelená kontrolka bliká pomalu, zařízení
přijímá data z počítače.
• Když zelená kontrolka bliká rychle, zařízení
tiskne data.
Svítí •Zařízení je zapnuto a lze jej použít.
Modrá Svítí • Bezdrátovou funkci lze použít.
Červená Bliká •Došlo k méně závažné chybě a zařízení čeká
na její odstranění. Zkontrolujte zobrazenou
zprávu a vyřešte problém podle části
„Význam zpráv na displeji“ na straně 71.
• V kazetě dochází toner. Objednejte novou
kazetu s tonerem, viz „Objednávání
materiálu“ na straně 83. Kvalitu tisku můžete
dočasně zlepšit opětovným rozprostřením
toneru. (Viz „Výměna kazety s tonerem“ na
straně 62.)
Svítí • Došlo k problému, například k uvíznutí papíru,
je otevřený kryt, nebo v zásobníku není žádný
papír, a zařízení nemůže pokračovat v úloze.
Zkontrolujte zobrazenou zprávu a vyřešte
problém podle části „Význam zpráv
na displeji“ na straně 71.
• Kazeta s tonerem je prázdná, vypotřebovaná
nebo je nutné ji vyměnit. (Viz „Význam zpráv
na displeji“ na straně 71.)
Příklad uvedený výše ukazuje stav žluté kazety označený šipkou. Abyste
zjistili, o jaký problém jde a jak jej vyřešit, přečtěte si zprávu. Podrobné
informace o chybových zprávách viz „Význam zpráv na displeji“ na straně 71.
Abyste problém vyřešili, vždy zkontrolujte zobrazenou zprávu. Pokyny
v části Odstraňování poruch vás provedou odstraněním problému.
Další informace viz „Význam zpráv na displeji“ na straně 71.
Úvod_21
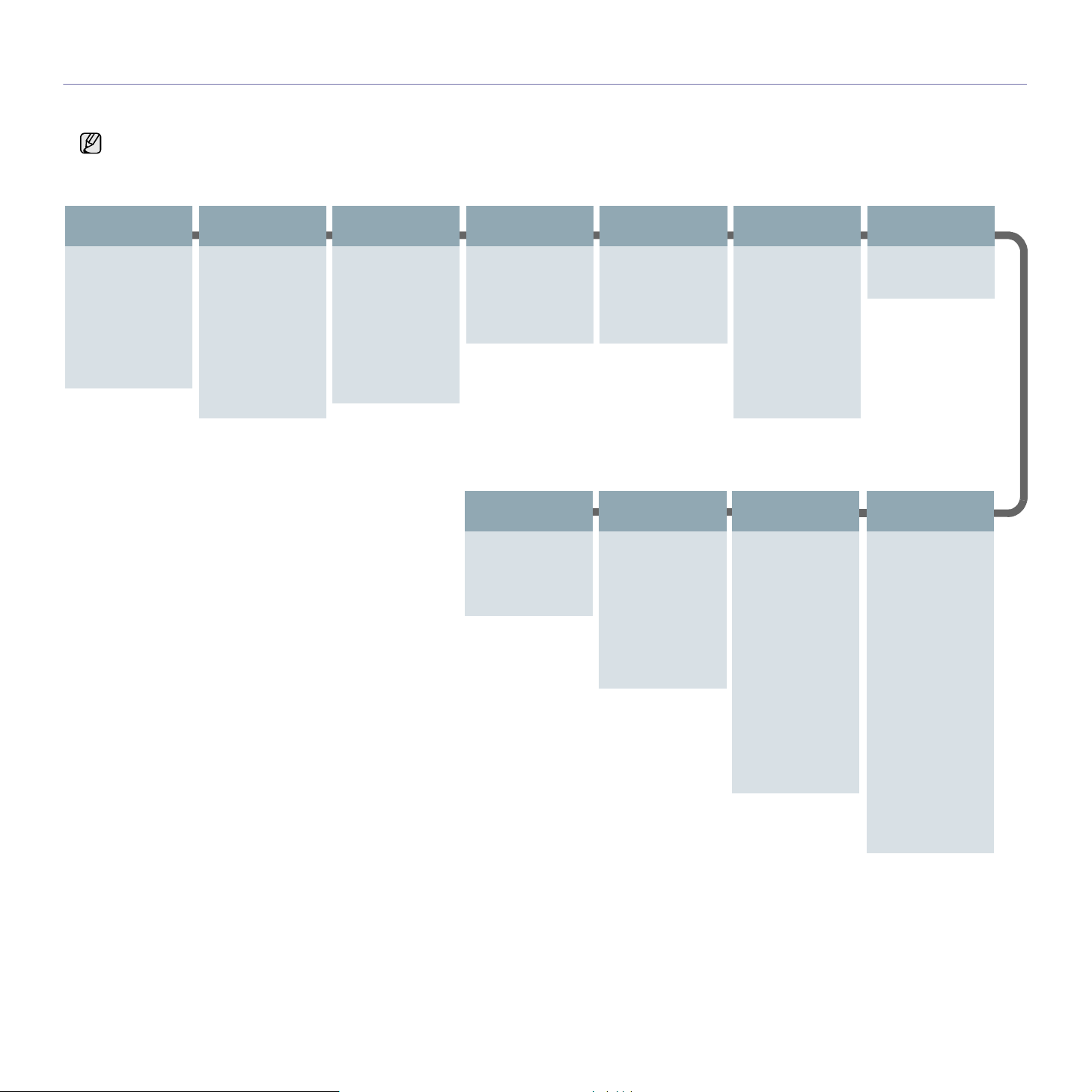
Přehled nabídek
Ovládací panel zajišt’uje přístup do různých nabídek k nastavení zařízení nebo k použití jeho funkcí. Do těchto nabídek se dostanete stisknutím tlačítka Menu. Viz
následující schéma.
V závislosti na volbách a modelech se některé nabídky nemusí na displeji zobrazovat. V takovém případě se nevztahují k vašemu zařízení.
.
Fax
Tmavost
Rozliseni
Nasob.odeslani
Odloz.odeslani
Priorita odes.
Predat dal
Bezp. prijem
Pridat stranku
Storno ulohy
Nastaveni faxu
Odesilani
Interval opak.
Inter-op.vyt.
Vytac.predvol.
Rez. kor. chyb
Prot.potvr.ode
Prot-pren.obr.
Rezim vytaceni
Prijem
Rezim prijmu
Pocet zazvon.
Nastaveni faxu
(pokračování)
Tisk-cas pri.n
Kod-zah.prij.
Auto zmenseni
Orizn. format
Nast-blok.faxy
Rezim DRPD
Zmenit vychozi
Rozliseni
Tmavost
Auto protokol
Kopirovani
Zmen./Zvet.
Tmavost
Puvodni typ
Rozvrzeni
Nast.pozadi
Vylepseni sede
Nastaveni site
TCP/IP
Rychl.Ethernet
Bezdratovy
a
Zrus.nastaveni
Informace site
a. Pouze
CLX-3175FW
Nast.-kopir.
Zmenit vychozi
Pocet kopii
Trideni kopii
Zmen./Zvet.
Tmavost
Puvodni typ
Syst.nastaveni
(pokračování)
Zrus.nastaveni
Vse-nastaveni
Nastaveni faxu
Nast.-kopir.
Nast. skeneru
Syst.nastaveni
Nastaveni site
Adresar
Protokol-odes.
Prot-prij.faxy
Fce Skenovani
Funkce USB
Sken.-vel.
Puvodni typ
Rozliseni
Sken.-barv.
Sken.-form.
Funkce e-mailu
Sken.-vel.
Puvodni typ
Rozliseni
Sken.-barv.
Syst.nastaveni
(pokračování)
Zobrazit
Vse-protokoly
Konfigurace
Info-spot.mat.
Adresar
Prot.potvr.ode
Protokol-odes.
Prot-prij.faxy
Napl.ulohy
Prot-blok.faxy
Informace site
Sezn.uziv.opr.
Udrzba
Odstr.hlaseni
Ziv.spot.mat.
Barva
Vyrobni cislo
Nast. skeneru
Zmenit vychozi
Vychozi USB
Vychozi e-mail
Syst.nastaveni
Nast.zarizeni
ID pristroje
Faxove c.zar.
Datum a cas
Rezim hodin
Jazyk
Vychozi rezim
Usporny rezim
Doba vyckavani
Kor.nadm.vysky
Auto pokrac.
Import-nastav.
Export-nastav.
Nast. papiru
Format papiru
Typ papiru
Zvuk/hlasitost
Zvuk klaves
Zvuk. sign.
Reproduktor
Vyzvaneni
Úvod_22
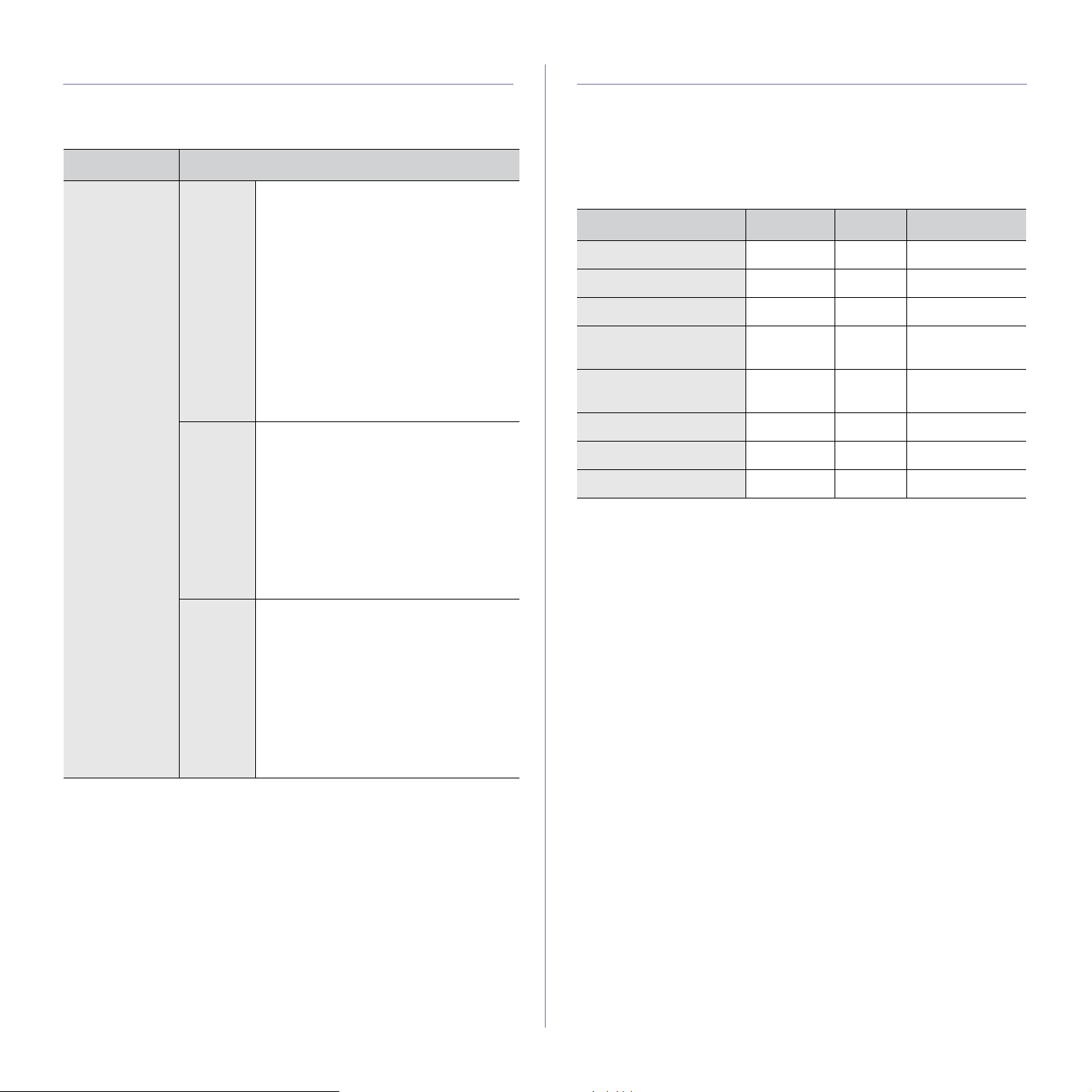
Dodaný software
Po nastavení zařízení a připojení počítače musíte nainstalovat software
zařízení z dodaného disku CD, aby bylo možné používat zařízení jako
tiskárnu a skener. Na disku CD naleznete následující software.
CD
Obsah
Funkce ovladače tiskárny
Ovladače tiskárny podporují následující standardní funkce:
• volba orientace papíru, formátu papíru, zdroje a typu média
•počet kopií
Dále je k dispozici mnoho zvláštních funkcí tisku. Následující tabulka
obsahuje obecný přehled funkcí, které ovladače tiskárny podporují:
Disk CD se
softwarem
ktiskárně
Windows •
Linux
Macintosh
Ovladač tiskárny
využít funkcí tiskárny, použijte tento
ovladač.
Ovladač skeneru
•
a Windows Image Acquisition (WIA) jsou
k dispozici pro skenování dokumentů na
zařízení.
Smart Panel
•
monitorování stavu zařízení a varuje vás,
jestliže během tisku dojde k chybě.
SmarThru 4a: Jedná se o doprovodný
•
program na bázi Windows pro vaše
multifunkční zařízení.
•
SetIP
: Program pro nastavení adres
TCP/IP zařízení.
•
Ovladač tiskárny: Tento ovladač
použijte k obsluze zařízení pomocí
počítače s operačním systémem
Linux a pro tisk dokumentů.
• SANE: Ovladač slouží ke skenování
dokumentů.
• Smart Panel: Tento program umožňuje
monitorování stavu zařízení a varuje
vás, jestliže během tisku dojde k chybě.
SetIP
•
• Ovladač tiskárny: Chcete-li maximálně
• Ovladač skeneru: Ovladač TWAIN je
• Smart Panel: Tento program umožňuje
•
: Program pro nastavení adres
TCP/IP zařízení.
využít funkcí tiskárny, použijte tento
ovladač.
k dispozici pro skenování dokumentů
na vašem zařízení.
monitorování stavu zařízení a varuje
vás, jestliže během tisku dojde k chybě.
SetIP
: Program pro nastavení adres
TCP/IP zařízení.
: Chcete-li maximálně
: Ovládače TWAIN
: Tento program umožňuje
Ovladač tiskárny
Funkce Windows Linux Macintosh
Barevný režim OO O
Volba kvality zařízení OO O
Tisk plakátu OX X
Více stránek na archu
(Více na 1)
Přizpůsobení tisku
straně
Změna měřítka tisku OX O
Vodoznak OX X
Šablona OX X
a. Tato funkce je podporována pouze v operačním systému MAC OS X
10.4 – 10.5.
OO (2, 4) O
OX
a
O
a. Umožňuje mnoha způsoby upravit skenovaný obraz pomocí výkonného
grafického editoru a odeslat obrázek e-mailem. Můžete také otevřít jiný
program pro editaci obrazu, například Adobe Photoshop ze SmarThru.
Další informace naleznete v obrazovkové nápovědě k programu
SmarThru.
Úvod_23

Začínáme
Tato kapitola obsahuje podrobné pokyny týkající se instalace zařízení.
Tato kapitola zahrnuje:
• Nastavení hardwaru
• Systémové požadavky
• Nastavení sítě
• Instalace softwaru
• Používání bezdrátové sítě (pouze CLX-3175FW)
• Základní nastavení zařízení
Nastavení hardwaru
V této části jsou uvedeny kroky k nastavení hardwaru, jež jsou popsány
ve stručné instalační příručce. Přečtěte si tuto stručnou instalační příručku
aproveďte následující kroky.
1. Vyberte stabilní místo.
Vyberte rovné a stabilní místo s dostatečným prostorem pro cirkulaci
vzduchu. Zajistěte prostor pro otevírání krytů a vysouvání zásobníků.
Místo by mělo být dobře větrané a mimo dosah přímého slunečního
světla, zdrojů tepla, chladu a vlhkosti. Neumist’ujte zařízení blízko okraje
pracovního stolu.
2. Vybalte zařízení a zkontrolujte všechny dodané položky.
3. Odstraňte pásku, přitom pevně držte zařízení.
4. Vložte papír.
5. Zkontrolujte, zda jsou všechny kabely připojeny k zařízení.
6. Zapněte zařízení.
Pokud zařízení přesunujete, nenaklánějte jej ani jej neotáčejte dnem
vzhůru. Jinak se vnitřek zařízení může znečistit tonerem, který může
zařízení poškodit nebo způsobit špatnou kvalitu tisku.
Tisk je vhodné provádět do nadmořské výšky 1 000 m. K optimalizaci
tisku doporučujeme provést nastavení nadmořské výšky. Další informace
viz „Nastavení nadmořské výšky“ na straně 29.
Umístěte zařízení na rovný a stabilní povrch tak, aby nebylo nakloněné
o více než 2 mm. V opačném případě by mohlo dojít k negativnímu
ovlivnění kvality tisku.
Začínáme_24

Systémové požadavky
Než začnete, ujistěte se, zda systém splňuje následující minimální
požadavky:
Windows
Toto zařízení podporuje následující operační systémy Windows.
POŽADAVEK (DOPORUČENO)
OPERAČNÍ
SYSTÉM
Windows
2000
Windows XP Pentium III 933 MHz
Pentium II 400 MHz
(Pentium III 933 MHz)
(Pentium IV 1 GHz)
CPU RAM
128 MB
(256 MB)
128 MB
(256 MB)
VOLNÉ
MÍSTO NA
PEVNÉM
DISKU
600 MB
1,5 GB
Linux
POLOŽKA POŽADAVKY (DOPORUČENO)
Operační systém • RedHat 8.0, 9.0 (32bitových)
• RedHat Enterprise Linux WS 4, 5 (32/64bitových)
• Fedora Core 1~7 (32/64bitových)
• Mandrake 9.2 (32bitových), 10.0, 10.1 (32/
64bitových)
• Mandriva 2005, 2006, 2007 (32/64bitových)
• SuSE Linux 8.2, 9.0, 9.1 (32bitových)
• SuSE Linux 9.2, 9.3, 10.0, 10.1 10.2 (32/
64bitových)
• SuSe Linux Enterprise Desktop 9, 10 (32/
64bitových)
• Ubuntu 6.06, 6.10, 7.04 (32/64bitových)
• Debian 3.1, 4.0 (32/64bitových)
CPU Pentium IV 2.4 GHz nebo vyšší
RAM 512 MB nebo větší
Windows
2003 Server
Windows
Vista
• Minimálním požadavkem pro všechny operační systémy Windows
je aplikace Internet Explorer 5.0 nebo novější.
• Software mohou instalovat uživatelé s oprávněním správce.
Pentium III 933 MHz
(Pentium IV 1 GHz)
Pentium IV 3 GHz (512 MB)
128 MB
(512 MB)
(1024 MB)
1,25 GB až
2GB
1,5 GB
Macintosh
POŽADAVEK (DOPORUČENO)
OPERAČNÍ
SYSTÉM
Operaèní
systém Mac X
10.4 nebo nižší
CPU RAM
•Power PC
G4/G5
Procesor Intel
• 128 MB pro
poèítaè Mac s
procesorem
PowerPC
(512 MB)
• 512 MB pro
poèítaè Mac s
procesorem Intel
(1 GB)
1 GB
VOLNÉ
MÍSTO NA
PEVNÉM
DISKU
Volné místo na
pevném disku
• Je nutné vyhradit stránkovací oddíl velikosti alespoň 300 MB pro
práci s velkými naskenovanými obrazy.
•Ovladač skeneru pro systém Linux podporuje maximální optické
rozlišení.
1 GB nebo větší
Mac OS X 10.5 • Procesor
PowerPC G4/
G5, 867 MHz
nebo
výkonnìjší
• Procesor Intel
512 MB (1 GB) 1 GB
Začínáme_25
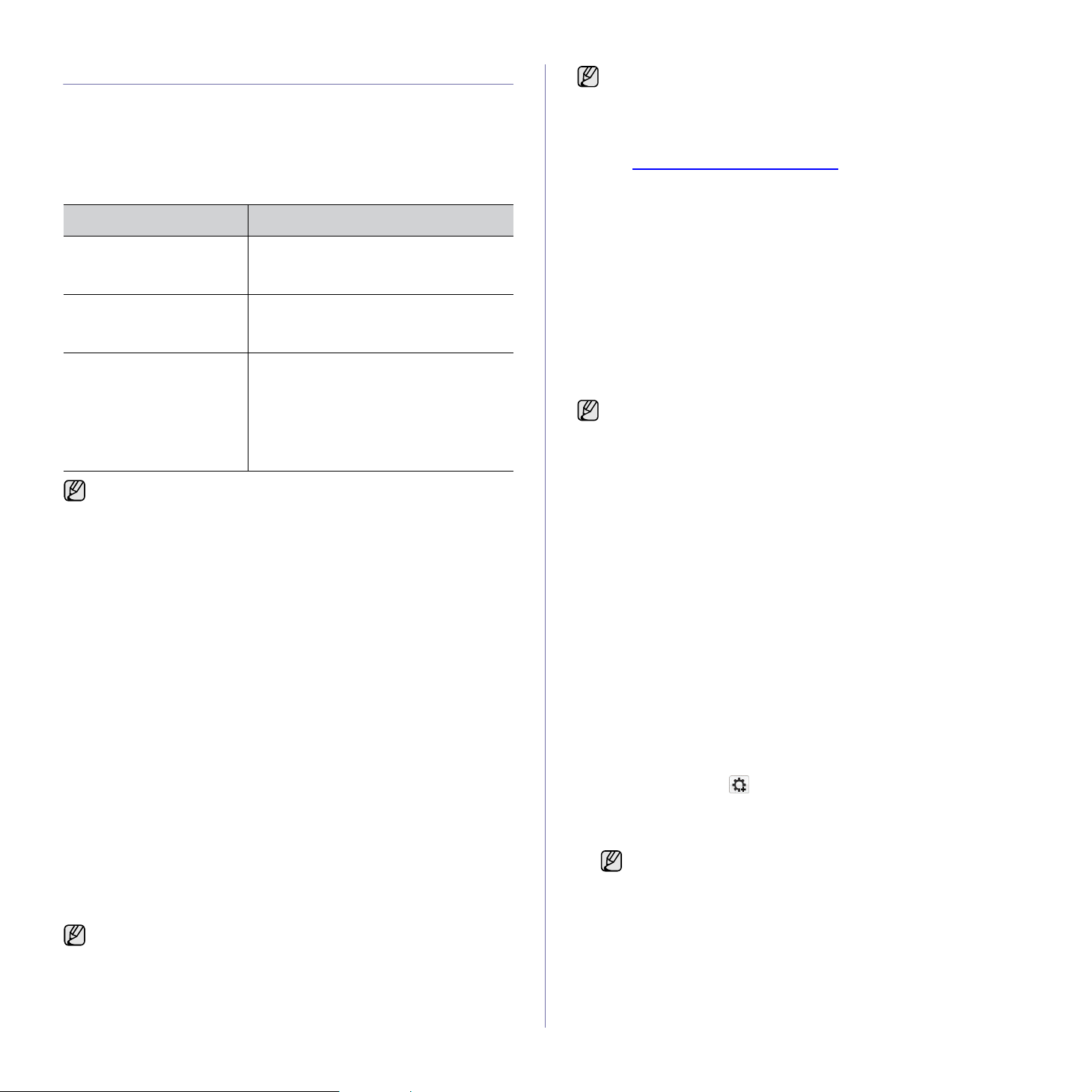
Nastavení sítě
Abyste mohli používat zařízení v sít’ovém prostředí, musíte nastavit sít’ové
protokoly. Pomocí ovládacího panelu zařízení můžete provést základní
nastavení sítě.
Podporovaná sít’ová prostředí
Následující tabulka obsahuje sít’ová prostředí podporovaná zařízením.
Položka Požadavky
Sít’ové rozhraní • Ethernet 10/100 Base-TX
• 802.11b/g Wireless LAN
(pouze CLX-3175FW)
Sít’ový operační systém • Windows 2000/XP/2003/Vista
•Různé systémy Linux OS
• MAC OS 10.3 ~ 10.5
Sít’ové protokoly • TCP/IP
• Standard TCP/IP
•LPR
• IPP/HTTP
•Bonjour
• DHCP
•BOOTP
Pracujete-li v prostředí s nestálou IP adresou
a musíte-li nastavit sít’ový protokol DHCP, přejděte na web
http://developer.apple.com/networking/bonjour/download/, vyberte
program Bonjour, který odpovídá operačnímu systému ve vašem
počítači a nainstalujte program. Tento program vám umožní
automaticky upravit sít’ové parametry. Postupujte podle pokynů v
okně instalace. Tento program nepodporuje systém Linux.
Konfigurace sít’ového protokolu přes zařízení
Při nastavování sít’ových parametrů TCP/IP postupujte podle následujících
kroků.
1. Zkontrolujte, zda je zařízení připojeno k síti ethernetovým kabelem RJ-45.
2. Zapněte zařízení.
3. Na ovládacím panelu stiskněte opakovaně tlačítko Menu, dokud se na
dolním řádku displeje nezobrazí položka Sit, a potom stiskněte tlačítko OK.
4. Opakovaně stiskněte tlačítko levé/pravé šipky, dokud se nezobrazí TCP/IP,
a potom stiskněte tlačítko OK.
5. Opakovaně stiskněte tlačítko levé/pravé šipky, dokud se nezobrazí
Staticky, a potom stiskněte tlačítko OK.
6. Opakovaně stiskněte tlačítko levé/pravé šipky, dokud se nezobrazí
Adresa IP, a potom stiskněte tlačítko OK.
Zadejte bajt mezi 0 a 255 pomocí číselné klávesnice a stisknutím
levé/pravé šipky se přesouvejte mezi bajty.
Zopakováním tohoto postupu vyplňte adresu od 1. do 4. bajtu.
7. Po dokončení stiskněte OK.
Zopakováním kroků 6 a 7 nakonfigurujte ostatní parametry TCP/IP:
masku podsítě a adresu brány.
Pokud si nejste jisti postupem konfigurace, obrat’te se na správce sítě.
Nastavení sítě lze také provést pomocí programů pro správu sítě.
•
SyncThru™ Web Admin Service
pro správce sítě.
způsob správy sít’ových zařízení a umožňuje sledovat a řešit
problémy sít’ových zařízení na dálku z libovolného místa
spřístupem k Internetu. Stáhněte si tento program na stránce
http://solution.samsungprinter.com
•
SyncThru™ Web Service
serveru vaší sít’ové tiskárny, který umožňuje:
- Konfigurovat sít’ové parametry nezbytné pro připojení zařízení
krůzným sít’ovým prostředím.
- Upravit nastavení zařízení.
SetIP
•
: Softwarový nástroj, který umožňuje vybrat sít’ové rozhraní
aručně nakonfigurovat adresy IP, které se mají použít s protokolem
TCP/IP. (Viz „Používání programu SetIP“ na straně 26.)
SyncThru™ Web Admin Service
: Webové řešení řízení tiskárny
nabízí efektivní
.
: Internetový server zabudovaný do
Používání programu SetIP
Tento program slouží k nastavení sít’ového protokolu IP pomocí adresy
MAC, což je výrobní číslo hardwaru sít’ové karty nebo rozhraní sít’ové
tiskárny. Je určen zejména správcům sítě, aby mohli nastavit několik
sít’ových protokolů IP současně.
• Program SetIP můžete použít pouze tehdy, je-li zařízení připojeno
k síti.
• Následující postup vychází ze systému Windows XP. Používáte-li
operační systém Macintosh nebo Linux OS, viz část Sekce
softwaru.
Instalace programu
1. Vložte do počítače disk CD s ovladačem, který jste obdrželi spolu se
zařízením. Pokud se disk CD s ovladačem spustí automaticky, zavřete
okno.
2. Spust’te program Průzkumník Windows a otevřete jednotku X.
(X představuje název jednotky CD-ROM.)
3. Poklepejte na položku Aplikace > SetIP.
4. Poklepáním na soubor Setup.exe nainstalujte program.
5. Klepněte na tlačítko OK.
V případě potřeby vyberte z rozevíracího seznamu jazyk.
6. Podle pokynů v okně dokončete instalaci.
Nastavení programu
1. Vytiskněte sestavu se sít’ovými informacemi zařízení, které obsahují
jeho adresu MAC. Viz „Tisk zprávy“ na straně 58.
2. Z nabídky Start systému Windows vyberte položku Všechny
programy > Samsung Network Printer Utilities > SetIP > SetIP.
3. Klepnutím na tlačítko v okně SetIP zobrazíte okno konfigurace
protokolu TCP/IP.
4. Zadejte adresu MAC sít’ové karty, IP adresu, masku podsítě, výchozí
bránu a poté klepněte na tlačítko Použít.
Adresu MAC zadejte bez dvojtečky (:).
5. Klepněte na tlačítko OK, pak zařízení vytiskne informace o síti. Ujistěte
se, že jsou veškerá nastavení správná.
6. Klepnutím na tlačítko Konec.
26 _Začínáme

Instalace softwaru
Musíte nainstalovat software zařízení pro tisk. Součástí softwaru jsou
ovladače, aplikace a další užitečné programy.
Následující postup vychází ze systému Windows XP. Používáte-li operační
systém Macintosh nebo Linux OS, viz část Sekce softwaru.
• Následující postup je určen pro situaci, když je zařízení používáno
jako sít’ové. Pokud chcete zařízení připojit kabelem USB,
vyhledejte informace v části Sekce softwaru.
• Postup a okno zobrazené při instalaci se může lišit v závislosti na
operačním systému, funkci tiskárny nebo používaném rozhraní.
1. Připojte sít’ový kabel k zařízení.
2. Zkontrolujte, zda je dokončena sít’ová instalace zařízení (viz „Nastavení
sítě“na straně 26). Před zahájením instalace ukončete v počítači
všechny aplikace.
3. Vložte do jednotky CD-ROM dodaný disk CD se softwarem k tiskárně.
Disk CD se automaticky spustí a zobrazí se instalační okno.
Nezobrazí-li se okno instalace automaticky, klepněte na nabídku Start >
Spustit. Do zobrazeného okna zadejte text X:\Setup.exe, písmeno „X“
nahraďte názvem jednotky CD-ROM a potom klepněte na tlačítko OK.
Pokud používáte systém Windows Vista, klepněte na nabídku Start >
Všechny programy > Příslušenství > Spustit a zadejte příkaz
X:\Setup.exe.
Pokud se v operačním systému Windows Vista zobrazí okno Přehrát
automaticky, klepněte na Spustit Setup.exe v poli Nainstalovat
nebo spustit program a klepněte na Pokračovat v okně
Řízení uživatelských účtů.
4. Klepněte na Další.
5. Vyberte možnost Typická instalace pro síťovou tiskárnu a potom
klepněte na Další.
6. Zobrazí se seznam zařízení dostupných v síti. Ze seznamu vyberte
tiskárnu, kterou chcete nainstalovat, a klepněte na tlačítko Další.
• Pokud ovladač instalujete opakovaně, může se okno uvedené výše
mírně lišit.
• Pokud není zařízení v seznamu zobrazeno, aktualizujte seznam
klepnutím na tlačítko Aktualizovat, nebo přidejte zařízení do sítě
přepínačem Přidá port TCP/IP. Chcete-li přidat zařízení do sítě,
zadejte název portu a adresu IP zařízení.
Pro ověření adresy IP zařízení nebo adresy MAC vytiskněte stránku
Konfigurace sítě. (Viz „Tisk protokolů“na straně 58.)
• Pokud chcete vyhledat sdílenou sít’ovou tiskárnu (cestu UNC),
vyberte přepínač Sdílená tiskárna (UNC) a zadejte název sdílené
položky ručně, nebo vyhledejte sdílenou tiskárnu klepnutím na
tlačítko Procházet.
Pokud si nejste adresou IP jisti, obrat’te se na správce sítě nebo
vytiskněte informace o síti. (Viz „Tisk protokolů“na straně 58.)
7. Po dokončení instalace se zobrazí okno s výzvou k vytištění zkušební
stránky a registraci jako uživatel zařízení Samsung, abyste mohli od
společnosti Samsung dostávat informace. Pokud chcete, zaškrtněte
příslušná políčka a klepněte na tlačítko Dokončit.
Začínáme_27
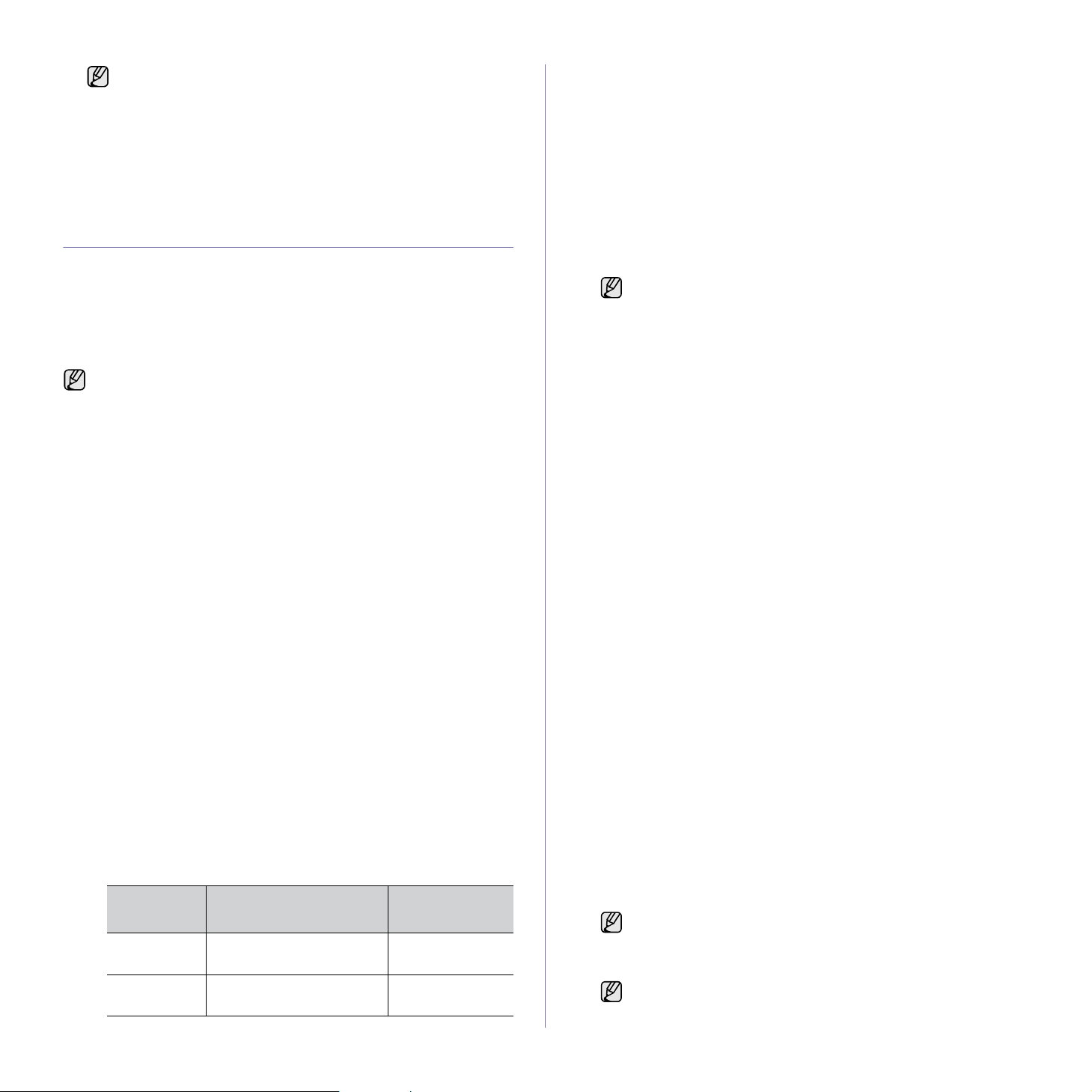
•Pokud zařízení po instalaci nefunguje správně, nainstalujte
znovu ovladač tiskárny. Viz Sekce softwaru.
•Během instalace ovladače tiskárny instalační program
ovladače detekuje informace o umístění vašeho operačního
systému a nastaví správnou výchozí velikost papíru pro
zařízení. Jestliže používáte jiné umístění systému Windows,
pak musíte změnit formát papíru tak, aby odpovídal běžně
používanému formátu. Po dokončení instalace přejděte na
vlastnosti tiskárny a změňte velikost papíru.
Používání bezdrátové sítě (pouze CLX-3175FW)
Aby bylo možné používat tuto tiskárnu v bezdrátové síti, musíte
nakonfigurovat příslušné sít’ové parametry. Konfiguraci lze provést buď
z ovládacího panelu nebo pomocí SyncThru™ Web Service, což
je integrovaná webová stránka tiskárny. Tato část uvádí základní informace
o parametrech sítě 802.11b/g, které lze nakonfigurovat z ovládacího panelu.
Základní nastavení můžete automaticky získat po vybrání sítě nebo je můžete
ručně nakonfigurovat.
Pokud neznáte vaše bezdrátové prostředí, požádejte správce sítě.
1. Na ovládacím panelu stiskněte opakovaně tlačítko Menu, dokud
se na dolním řádku displeje nezobrazí položka Sit, a potom stiskněte
tlačítko OK.
2. Stiskněte šipku doleva/doprava, dokud se nezobrazí položka
Bezdratovy astiskněte OK.
3. Stiskněte šipku doleva/doprava, dokud se nezobrazí položka Nastaveni
WLAN a stiskněte OK.
4. Stisknutím šipky doleva/doprava vyberte metodu nastavení, kterou chcete
zobrazit, a stiskněte tlačítko OK.
• Pruvodce:Sít’ová karta tiskárny vyhledá bezdrátové sítě v dosahu
a zobrazí výsledky.
• Vlastni:Nakonfigurujte nastavení bezdrátové sítě podle potřeby.
Režim průvodce
1. Sít’ová karta zařízení vyhledá bezdrátovou sít’ v dosahu a zobrazí výsledky.
2. Stisknutím šipky doleva/doprava vyberte sít’, kterou chcete používat,
v Sezn.-vyhl. a stiskněte OK.
3.
Když se na displeji zobrazí
výběr
. Přejděte ke kroku 6.
Pokud se zobrazí další zprávy, přejděte na další krok.
4. Podle vybrané sítě bude šifrování zabezpečení WLAN typu WEP nebo WPA.
•V případě typu WEP stisknutím šipky doprava/doleva vyberte
Otev.system nebo Sdileny klic.
- Otev.system: Overeni není použito a
být použito v závislosti na potřebě zabezpečení dat. Zadejte WEP
klic pomocí alfanumerických znaků po výběru Otev.system.
- Sdileny klic: Overeni je použito. Zařízení se správným klíčem WEP
může přistupovat k síti. Zadejte WEP klic pomocí alfanumerických
znaků po výběru Sdileny klic.
KLÁVESA
WLAN zabezp.
HEXADECIMÁLNÍ
FORMÁT
Zadny
, stisknutím OK uložte
Sifrovani
může nebo nemusí
FORMÁT ASCII
Klíč musí obsahovat 8 až 63 znaků.
5. Stiskněte tlačítko OK.
6. Stisknutím Stop/Clear vrátíte zařízení do pohotovostního režimu.
Uživatelský režim
1. Stiskněte OK když se Upravit SSID zobrazí na spodním řádku displeje.
2. Zadejte název SSID, když se Upravit SSID zobrazí v horním řádku
displeje, který identifikuje bezdrátovou sít’. V názvu SSID záleží na malých
a velkých písmenech, zadejte je pečlivě. Stiskněte tlačítko OK.
3. Vyberte typ bezdrátových připojení. Stisknutím šipky doleva/doprava
vyberte požadovanou metodu
• Ad-hoc:
komunikovat v prostředí peer-to-peer. Přejděte ke kroku 4.
• Infrastruktura:
komunikovat prostřednictvím přístupového bodu. Přejděte ke kroku 5.
4. Stisknutím šipky doleva/doprava vyberte požadovanou metodu
stiskněte tlačítko OK. Vyberete-li
nastaví kanály
5. Stisknutím šipky doleva/doprava vyberte požadovanou metodu WLAN
zabezp. a stiskněte tlačítko OK.
• Zadny:Používá se tehdy, nevyžaduje-li se v síti šifrování dat a
ověření názvu bezdrátového zařízení. Otevřený systém se používá pro
ověřování IEEE 802.11.
• Staticky WEP:Využívá k zabezpečení algoritmus WEP
(Wired Equivalent Privacy) doporučený standardem IEEE 802.11.
Režim zabezpečení „Statický WEP“ vyžaduje pro šifrování dat,
dešifrování dat a ověřování IEEE 802.11 správný klíč WEP.
Stisknutím šipky doleva/doprava vyberte metodu nastavení, kterou
chcete v Overeni, a stiskněte tlačítko OK.
- Otev.system: Ověřování není použito a šifrování může nebo
- Sdileny klic: Ověření se použije. Zařízení se správným klíčem
• WPA-PSK
PSK pro ověřování tiskového serveru na základě Předsdíleného klíče WPA.
Tato metoda využívá tajný klíč (obecně označovaný jako heslo
přístupového klíče), který je ručně nakonfigurován na přístupovém bodu
a v každém z jeho klientů. To je vhodné pro uživatele, kteří chtějí
používat WPA, ale nemají ve své sítí nainstalován server RADIUS.
a. Stiskněte OK, když se na spodním řádku displeje zobrazí
b. Stisknutím šipky doleva/doprava vyberte
c. Zadejte WPA klic pomocí alfanumerických znaků a stiskněte OK.
Umožňuje bezdrátovým zařízením vzájemně přímo
V režimu Ad-hoc bude tiskárna používat bezdrátové rozhraní
ivpřípadě, že je k ní připojen sít’ový kabel.
Umožňuje bezdrátovým zařízením vzájemně
.
nemusí být použito v závislosti na potřebě zabezpečení dat.
Zadejte WEP klic pomocí alfanumerických znaků po výběru
Otev.system a potom stiskněte OK.
WEP může přistupovat k síti. Zadejte WEP klic pomocí
alfanumerických znaků po výběru Sdileny klic a potom stiskněte OK.
nebo WPA2-PSK: Můžete vybrat WPA-PSK nebo WPA2-
nebo WPA2-PSK.
v
Sifrovani
šipky doleva/doprava vyberte
stiskněte OK.
WPA-PSK
a stiskněte OK. Pokud vyberete
nebo
WPA2-PSK nejsou zobrazeny
Provozni rezim
Auto
, sít’ová karta zařízení automaticky
AES nebo TKIP
a stiskněte tlačítko OK.
TKIP
nebo
WPA2-PSK, stisknutím
+AES v
v režimu Ad-hoc.
WPA-PSK
AES
Sifrovani
Kanal
a
a
64-bit.WEP 10 číslic (0 ~ 9, A ~ F) 5 alfanumerických
znaků
128-bit.WEP 26 číslic (0 ~ 9, A ~ F) 13 alfanumerických
znaků
•V případě WPA zadejte WPA klic pomocí alfanumerických znaků.
28 _Začínáme
6. Po ukončení se stisknutím tlačítka Stop/Clear vrátíte
do pohotovostního režimu.
Pokud vyberete Infrastruktura
sít’ový kabel, aby se aktivovala bezdrátová sít’ po dokončení
sít’ových nastavení.
v
Provozni rezim
, musíte odpojit

Konfigurování bezdrátové sítě ze služby SyncThru
Web Service
Aby bylo možné používat tuto tiskárnu v bezdrátové síti, musíte nakonfigurovat
příslušné sít’ové parametry. Můžete použít
je integrovaná webová stránka tiskárny. Tato část uvádí základní informace
o parametrech sítě 802.11b/g, které lze nakonfigurovat z
Service
Můžete nakonfigurovat základní nastavení bezdrátové sítě, například SSID,
provozní režim a sdílený klíč WPA. Základní nastavení můžete načíst výběrem
bezdrátové sítě.
.
Pokud neznáte vaše bezdrátové prostředí, požádejte správce sítě.
Režim průvodce
1. Před nastavením bezdrátové sítě je třeba nejdříve nastavit adresu IP pro
zařízení. viz „Používání programu SetIP“ na straně 26
2. Do prohlížeče zadejte IP adresu vašeho zařízení jako URL a klepněte
na tlačítko Go pro přístup na webovou stránku zařízení.
3. Klepněte na tlačítko
4. Vyberte
5. Klepněte
6. Vyberte
•
• Operation Mode: Provozní režim označuje typ bezdrátových připojení.
7. Klepněte na
Pokud se zobrazí okno nastavení bezdrátového zabezpečení, zadejte
zaregistrované heslo a klepněte na
•
•
8.
Wizard Setup Confirmation
nastavení. Pokud je nastavení správné, klepněte na
9. Klepněte
Wizard
Next
Network Name (SSID)
SSID
: SSID (Service Set Identifier) je název, který identifikuje
bezdrátovou sít’. Přístupové body a bezdrátová zařízení, která
se pokouší připojit ke specifické bezdrátové síti, musí používat
stejný název SSID. V názvu SSID se rozlišují malá a velká písmena.
-
Ad-hoc
komunikovat v prostředí peer-to-peer.
-
Infrastructure
komunikovat prostřednictvím přístupového bodu.
Next
Operation Mode
-
None
: Používá se tehdy, nevyžaduje-li se v síti šifrování dat a ověření
názvu bezdrátového zařízení. Otevřený systém se používá pro
ověřování IEEE 802.11.
-
Static WEP
(Wired Equivalent Privacy) doporučený standardem IEEE 802.11.
Režim zabezpečení „Statický WEP“ vyžaduje pro šifrování dat,
dešifrování dat a ověřování IEEE 802.11 správný klíč WEP.
-
WPA Personal
serveru na základě Předsdíleného klíče WPA. Tato metoda využívá
tajný klíč (obecně označovaný jako heslo přístupového klíče), který
je ručně nakonfigurován na přístupovém bodu a v každém z jeho
klientů. To je vhodné pro uživatele, kteří chtějí používat WPA, ale
nemají ve své sítí nainstalován server RADIUS.
Operation Mode
None
: Používá se tehdy, nevyžaduje-li se v síti šifrování dat a ověření
názvu bezdrátového zařízení. Otevřený systém se používá pro
ověřování IEEE 802.11.
-
Static WEP
(Wired Equivalent Privacy) doporučený standardem IEEE 802.11.
Režim zabezpečení „Statický WEP“ vyžaduje pro šifrování dat,
dešifrování dat a ověřování IEEE 802.11 správný klíč WEP.
OK
.
Pokud
Operation Mode
musíte odpojit sít’ový kabel, aby se aktivovala bezdrátová sít’
po dokončení sít’ových nastavení.
Network Settings
v
Wireless Settings
.
v
: Umožňuje bezdrátovým zařízením vzájemně přímo
: Umožňuje bezdrátovým zařízením vzájemně
.
je
Infrastructure
: Využívá k zabezpečení algoritmus WEP
: Můžete vybrat WPA-PSK pro ověřování tiskového
je
Ad-hoc
:
: Využívá k zabezpečení algoritmus WEP
okno se zobrazí, zkontrolujte bezdrátové
z
Network Name (SSID)
SyncThru™ Web Service
a
Wireless
.
SSID Setup
Next
.
.
:
SyncThru™ Web
.
Apply
.
je
Infrastructure
, což
Uživatelský režim
1. Do prohlížeče zadejte IP adresu vašeho zařízení jako URL a klepněte
na tlačítko Go pro přístup na webovou stránku zařízení.
2. Klepněte na tlačítko
3. Vyberte
4. Klepněte
5. Vyberte
SSID, klepněte na Refresh nebo zadejte požadovaný název SSID po výběru
Insert New SSID.
6. Vyberte
Pokud vyberte
Vyberete-li
7. Vyberte Overeni
8. Vyberte
9. Pravděpodobně bude třeba nakonfigurovat
na hodnotě nastavení
10. Klepněte
11.
Wireless Setup Confirmation
nastavení. Pokud je nastavení správné, klepněte na
Klepněte OK.
Wizard
Next
SSID
Operation Mode
Auto Setting
Sifrovani
Next
Pokud
Operation Mode
musíte odpojit sít’ový kabel, aby se aktivovala bezdrátová sít’
po dokončení sít’ových nastavení.
Network Settings
v
Wireless Settings
.
v
Search List
Ad-hoc
z rozevíracího seznamu
z rozevíracího seznamu
.
. Pokud nemůžete najít požadovaný název
z rozevíracího seznamu.
v
Operation Mode
, sít’ová karta zařízení automaticky nastaví kanály
Network Setup
okno se zobrazí, zkontrolujte bezdrátové
z
Network Name (SSID)
a
Wireless
.
, vyberte
.
.
Network Key Setup
nebo
Security Setup
.
Ad-hoc Channel
v závislosti
.
Apply
.
je
Infrastructure
.
.
,
Základní nastavení zařízení
Po dokončení instalace můžete nastavit výchozí nastavení zařízení.
Informace o nastavení nebo změně hodnot naleznete v další části.
Nastavení nadmořské výšky
Kvalitu tisku ovlivňuje atmosférický tlak, který je dán výškou zařízení nad
hladinou moře. Následující pokyny vám pomohou nastavit zařízení na
nejlepší kvalitu tisku.
Než nastavíte hodnotu nadmořské výšky, zjistěte si nadmořskou výšku
vmístě, kde bude zařízení používáno.
1 Normal
2 High 1
3 High 2
4 High 3
1. Nainstalujte ovladač tiskárny pomocí dodaného disku CD se softwarem
tiskárny.
2. Poklepejte na ikonu Smart Panel na hlavním panelu systému Windows
(nebo v Notification Area systému Linux).
,
Můžete také klepnout na Smart Panel ve stavovém řádku systému
Mac OS X.
3. Klepněte na Nastavení tiskárny.
Začínáme_29
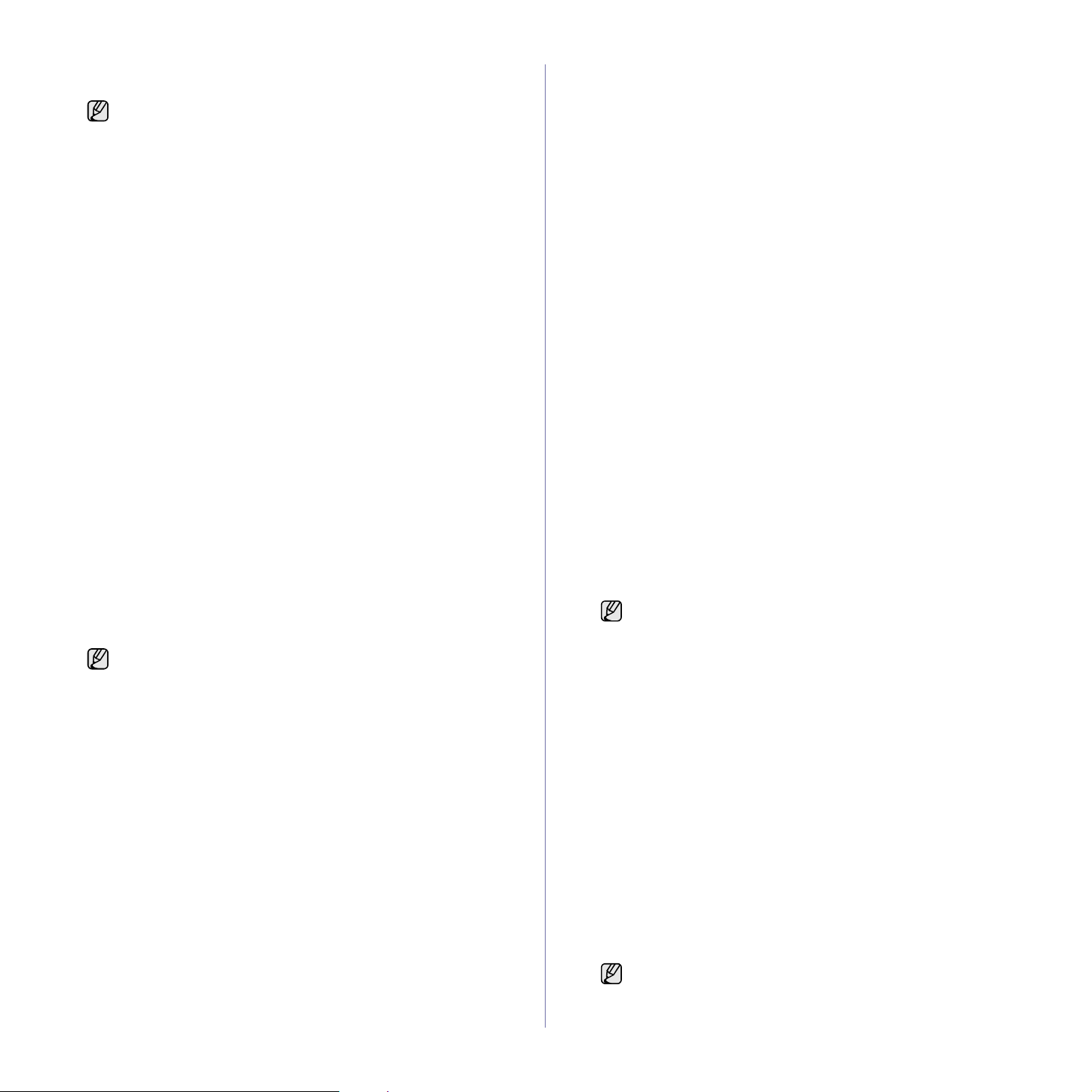
4. Klepněte na Nastavení > Korekce nadmořské výšky. Z rozevíracího
seznamu vyberte vhodnou hodnotu a klepněte na tlačítko Použít.
Je-li vaše zařízení připojeno k síti, automaticky se objeví
obrazovka SyncThru Web Service. Klepněte na možnost
Machine Settings > Setup (nebo Machine Setup) > Altitude Adj.
Vyberte vhodnou hodnotu nadmořské výšky, potom klepněte na
možnost Apply.
1. Stisknutím Menu zobrazte Syst.nastaveni ve spodním řádku displeje
astiskněte OK.
2. Stiskněte OK, když se zobrazí možnost Nast.zarizeni.
3. Opakovaně stiskněte tlačítko levé/pravé šipky, dokud se nezobrazí
Rezim hodin, a potom stiskněte tlačítko OK.
4. Pomocí levé/pravé šipky vyberte druhý formát a stiskněte tlačítko OK.
5. Stisknutím Stop/Clear vrátíte zařízení do pohotovostního režimu.
Změna jazyka na displeji
Chcete-li změnit jazyk, který se zobrazuje na displeji ovládacího panelu,
postupujte takto:
1. Stisknutím Menu zobrazte Syst.nastaveni ve spodním řádku displeje
a stiskněte OK.
2. Stiskněte OK, když se zobrazí možnost Nast.zarizeni.
3. Opakovaně stiskněte tlačítko levé/pravé šipky, dokud se nezobrazí
Jazyk, a potom stiskněte tlačítko OK.
4. Pomocí levé/pravé šipky zobrazte požadovaný jazyk a stiskněte OK.
5. Stisknutím Stop/Clear vrátíte zařízení do pohotovostního režimu.
Nastavení data a času
Pokud je zařízení zapnuté a připravené, je na displeji zobrazen aktuální
datum a čas. U modelu CLX-3170FN/CLX-3175FN/CLX-3175FW budou
datum a čas vytištěny na všech faxech.
1. Stisknutím Menu zobrazte Syst.nastaveni ve spodním řádku displeje
a stiskněte OK.
2. Stiskněte OK, když se zobrazí možnost Nast.zarizeni.
3. Opakovaně stiskněte tlačítko levé/pravé šipky, dokud se nezobrazí
Datum a cas, a potom stiskněte tlačítko OK.
4. Na numerické klávesnici zadejte správné datum a čas.
Měsíc = 01 až 12
Den = 01 až 31
Rok = vyžaduje čtyři číslice
Hodina = 01 až 12 (12hodinový režim)
00 až 23 (24hodinový režim)
Minuta = 00 až 59
Formát data může být v každé zemi jiný.
Změna výchozího režimu
Na zařízení je předem nastaven režim kopírování. Jako výchozí režim můžete
nastavit režim faxování nebo kopírování.
1. Stisknutím Menu zobrazte Syst.nastaveni ve spodním řádku displeje
astiskněte OK.
2. Stiskněte OK, když se zobrazí možnost Nast.zarizeni.
3. Opakovaně stiskněte tlačítko levé/pravé šipky, dokud se nezobrazí
Vychozi rezim, a potom stiskněte tlačítko OK.
4. Pomocí levé/pravé šipky zobrazte požadovaný výchozí režim
astiskněte OK.
5. Stisknutím Stop/Clear vrátíte zařízení do pohotovostního režimu.
Nastavení zvuků
Pro zařízení lze nastavit následující zvuky:
• Zvuk klaves: Zapíná a vypíná tón tlačítka. Je-li tato volba nastavena
na Zap, ozve se tón při každém stisknutí tlačítka.
• Zvuk. sign.: Zapíná a vypíná výstražný tón. Pokud je tato možnost
nastavena na hodnotu
zvuková signalizace.
• Reproduktor: Zapnutím nebo vypnutím této volby můžete nastavit,
zda mají být z reproduktoru slyšet tóny telefonní linky, jako například
vytáčecí nebo faxový tón. Je-li tato volba nastavena na hodnotu Kom.,
která znamená „společné“, reproduktor je zapnutý, dokud vzdálené
zařízení neodpoví.
Hlasitost nastavíte pomocí možnosti On Hook Dial.
• Vyzvaneni: Nastavuje hlasitost vyzvánění. Pro hlasitost vyzvánění
můžete zvolit možnosti Vyp, Nizky, Stredni a Vysoky.
Zap, ozve se při chybě nebo ukončení komunikace
Pomocí levé/pravé šipky můžete také přesunout kurzor pod číslici,
kterou chcete opravit, a zadat nové číslo.
5. Chcete-li vybrat dp nebo od pro 12hodinový formát, stiskněte
nebo libovolné číselné tlačítko.
Pokud se kurzor nenachází pod indikátorem dopoledne nebo odpoledne,
můžete ho na požadovaný indikátor okamžitě přesunout stisknutím
tlačítka * nebo #.
Režim hodin můžete změnit na 24hodinový formát (tj. 01:00 od jako 13:00).
Podrobnosti naleznete v další části.
6. Stisknutím OK čas a datum uložíte.
Zadáte-li nesprávné číslo, zobrazí se možnost Mimo rozsah a zařízení
nepostoupí k dalšímu kroku. V takovém případě stačí znovu zadat
správné číslo.
7. Stisknutím Stop/Clear vrátíte zařízení do pohotovostního režimu.
* nebo #
Změna formátu zobrazení času
Zařízení můžete nastavit tak, aby se aktuální čas zobrazoval ve 12hodinovém
nebo 24hodinovém formátu.
30 _Začínáme
Zvuk reproduktoru, vyzvánění, tón tlačítka a výstražný tón
1. Stisknutím Menu zobrazte Syst.nastaveni ve spodním řádku displeje
a stiskněte OK.
2. Opakovaně stiskněte tlačítko levé/pravé šipky, dokud se nezobrazí
Zvuk/hlasitost, a potom stiskněte tlačítko OK.
3. Pomocí levé/pravé šipky zobrazte požadovanou volbu zvuku
astiskněte tlačítko OK.
4. Pomocí levé/pravé šipky zobrazte požadovaný stav nebo hlasitost
zvuku a stiskněte tlačítko OK.
5. Podle potřeby opakujte kroky 3 až 5 pro další zvuky.
6. Stisknutím Stop/Clear vrátíte zařízení do pohotovostního režimu.
Hlasitost reproduktoru pro On Hook Dial
1. Stiskněte On Hook Dial. Z reproduktoru uslyšíte oznamovací tón.
2. Pomocí levé/pravé šipky nastavte požadovanou hlasitost.
3. Stisknutím tlačítka Stop/Clear uložte provedené změny a vrat’te
se do pohotovostního režimu.
Hlasitost reproduktoru můžete nastavit pouze v případě,
že je přístroj připojen k telefonní lince.
 Loading...
Loading...