Samsung CLX-3175, CLX-3175N User Manual [zh]

Klikk på maskinens modellnavn: CLX-3170FN, CLX-3175FN, CLX-3175FW
CLX-3175, CLX-3175N
Flerfunksjonsskriver
Brukerhåndbok
se for deg mulighetene
Takk for at du har kjøpt et Samsung-produkt.
Hvis du vil ha mer omfattende service, kan
du registrere produktet på
www.samsung.com/global/register
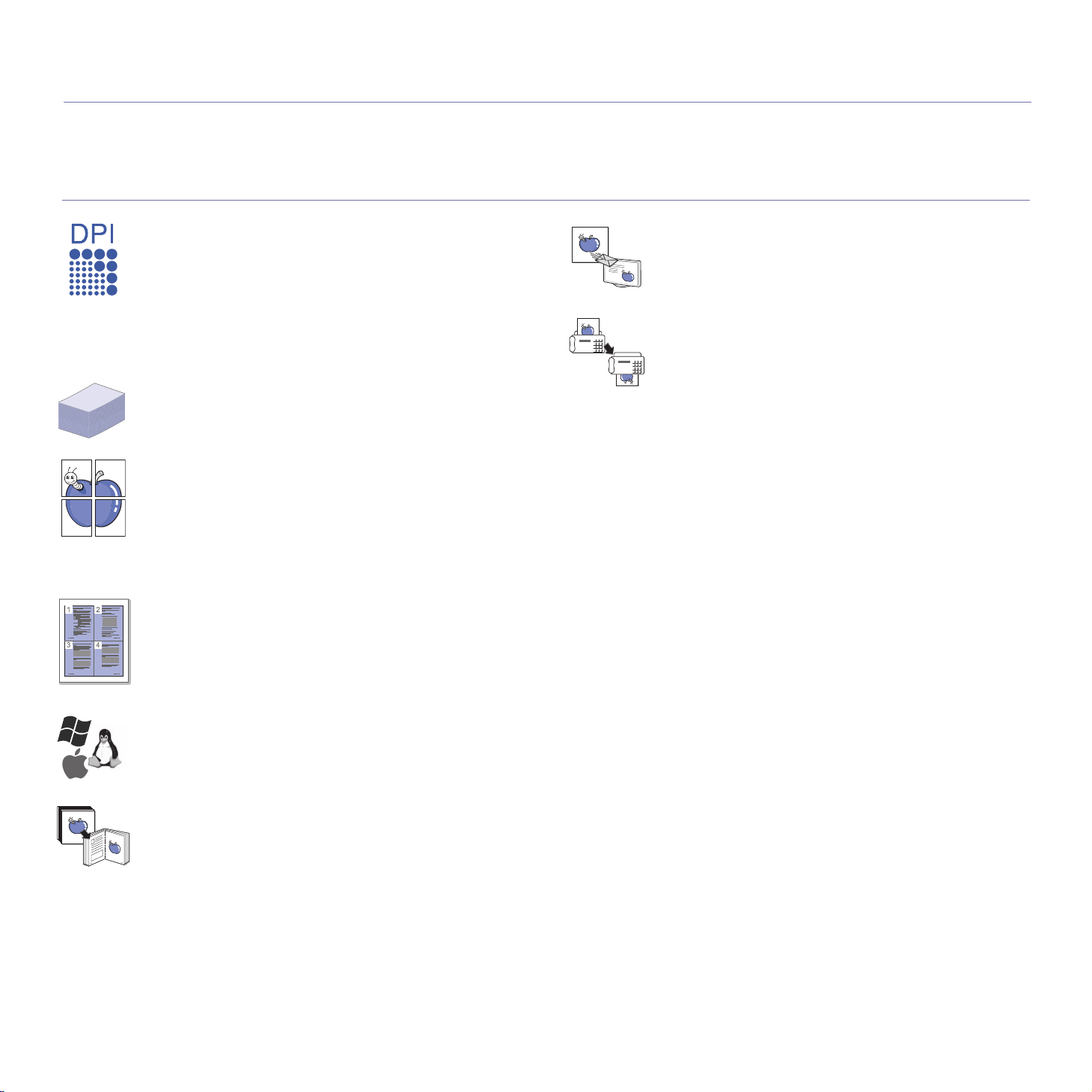
funksjonene til ditt nye laserprodukt
Denne maskinen har en rekke spesialfunksjoner som gir bedre kvalitet på dokumentene du skriver ut.
Med denne maskinen kan du gjøre følgende:
SPESIALFUNKSJONER
Skrive ut med høy hastighet og høy kvalitet
• Du kan skrive ut i alle farger ved hjelp av cyan, magenta,
gult og svart.
• Du kan skrive ut med en oppløsning på opptil 2 400 x 600 dpi.
Se Om programvaren.
• Maskinen skriver ut opptil 16 sider i A4-format per minutt
og opptil 17 sider i Letter-format per minutt. I fargemodus
skriver maskinen ut opptil 4 sider i A4- eller Letter-format
per minutt.
Håndtere mange forskjellige typer utskriftsmedier
• Skuffen for 150 ark støtter vanlig papir i ulike størrelser:
brevhodeark, konvolutter, etiketter, egendefinerte
utskriftsmedia, postkort og tykke papirkvaliteter.
Lage profesjonelle dokumenter
• Skriv ut vannmerker. Du kan merke dokumenter med tekst,
for eksempel "Konfidensielt". Se Om programvaren.
• Skriv ut plakater. Teksten og bildene på hver dokumentside
forstørres og skrives ut på tvers av arket. Arkene kan deretter
limes sammen til en plakat. Se Om programvaren.
• Du kan bruke forhåndstrykte skjemaer og ark med brevhoder.
Se Om programvaren.
Spare tid og penger
• Du kan skrive ut flere sider på ett ark for å spare papir.
• Denne maskinen har automatisk strømsparing, slik at den
reduserer strømforbruket betraktelig når den er i ventemodus.
• Du kan skrive ut på begge sider av arket for å spare papir
(dobbeltsidig utskrift). Se Om programvaren.
Skanne originaler og sende dem med en gang
• Skann i farger og bruk den nøyaktige komprimeringen
til JPEG-, TIFF- og PDF-formater.
• Skann og send filer til flere mottakere raskt og enkelt
ved hjelp av nettverksskanning.
Angi tidspunkt for overføring av fakser
• Du kan angi et bestemt tidspunkt for overføring av fakser,
og du kan også sende faksen til flere lagrede mottakere.
• Du kan angi at maskinen skal skrive ut en faksrapport etter
overføringen.
Skrive ut i ulike miljøer
• Du kan skrive ut fra Windows 2000 og Windows XP/2003/
Vista, samt Linux- og Macintosh-systemer.
• Maskinen er utstyrt med et USB-grensesnitt
og et nettverksgrensesnitt.
Kopiere originaler i flere formater
• Maskinen kan skrive ut flere bildekopier fra originaldokumentet
på ett ark.
• Maskinen har spesialfunksjoner for å slette katalogog avisbakgrunner.
• Utskriftskvaliteten og bildestørrelsen kan justeres
og forbedres samtidig.
2_Funksjonene til ditt nye laserprodukt
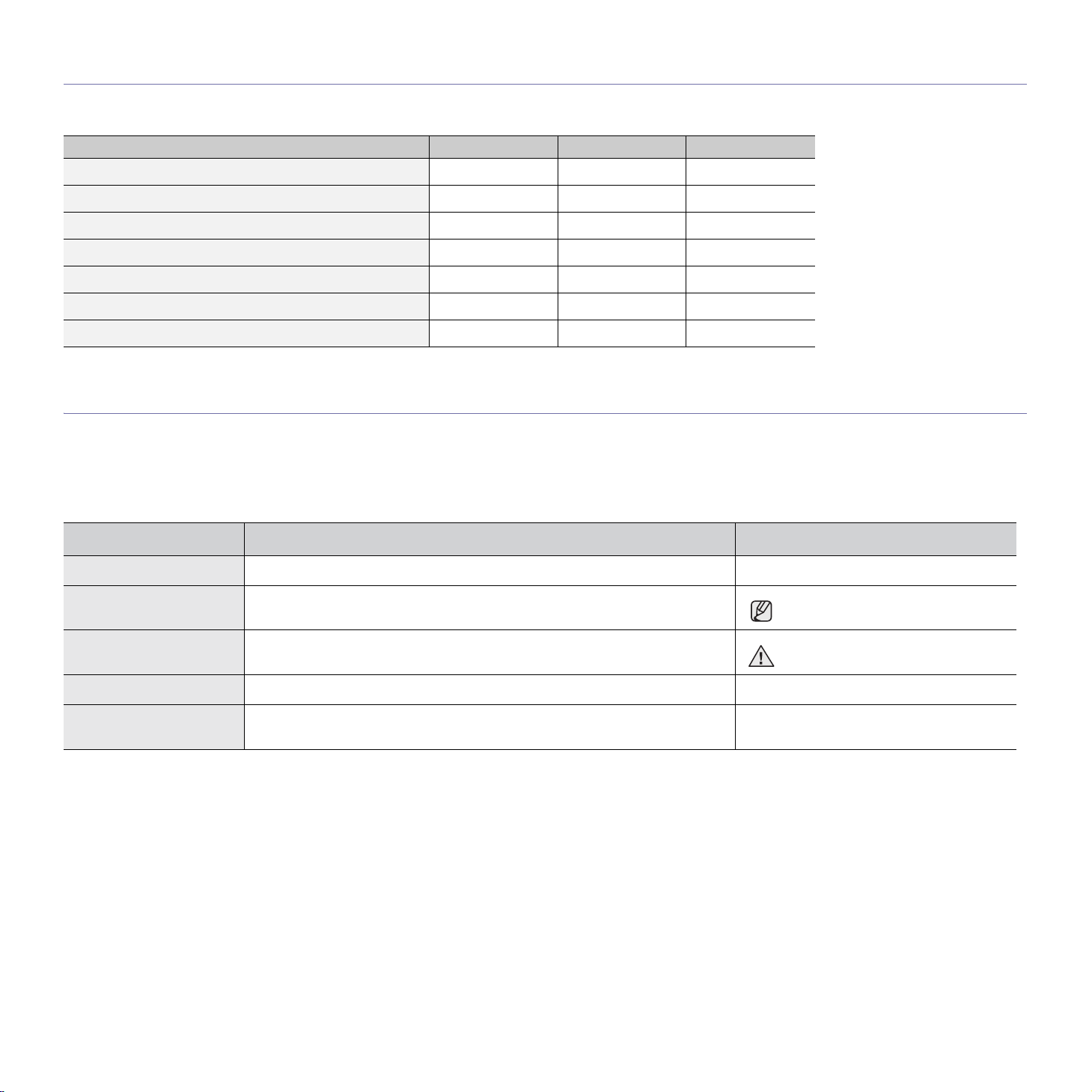
FUNKSJONER ETTER MODELL
Maskinen er konstruert for å støtte alle dokumentbehov – fra utskrift og kopiering til mer avanserte nettverksløsninger for bedriften.
Grunnleggende funksjoner for denne maskinen inkluderer:
FUNKSJONER CLX-3170FN CLX-3175FN CLX-3175FW
USB 2.0
USB-minnegrensesnitt
PictBridge
ADF (automatisk dokumentmater)
Nettverksgrensesnitt Ethernet 10/100 Base TX kablet LAN
Nettverksgrensesnitt 802.11b/g trådløst LAN
Faks
( : Inkludert, Tomt: Ikke tilgjengelig)
OM DENNE BRUKERHÅNDBOKEN
Denne brukerhåndboken inneholder grunnleggende informasjon om maskinen og detaljerte forklaringer på hvordan du bruker den. Både uerfarne og erfarne
brukere kan bruke denne boken når de skal sette opp og bruke maskinen.
Noen begreper i denne brukerhåndboken brukes om hverandre, som forklart nedenfor.
• Dokument er det samme som original.
• Papir er det samme som medier eller utskriftsmedier.
Tabellen nedenfor viser konvensjonene som brukes i denne håndboken.
KONVENSJON BESKRIVELSE EKSEMPEL
Fete typer Brukes for tekst på displayet eller tekst på selve maskinen. Start
Merk Brukes til å gi mer informasjon eller detaljerte spesifikasjoner for funksjonene
på maskinen.
Datoformatet kan variere fra land
til land.
Forsiktig Brukes til å gi brukere informasjon som har til hensikt å beskytte maskinen
Fotnote Brukes til å gi mer informasjon om bestemte ord eller uttrykk. a. sider per minutt
(Se side 1 hvis du vil
ha mer informasjon.)
mot mulige mekaniske skader eller andre feil.
Brukes til å henvise brukerne til sider med mer informasjon. (Se side 1 hvis du vil ha mer informasjon.)
Ikke berør den grønne underdelen
av tonerkassetten.
Funksjonene til ditt nye laserprodukt_3
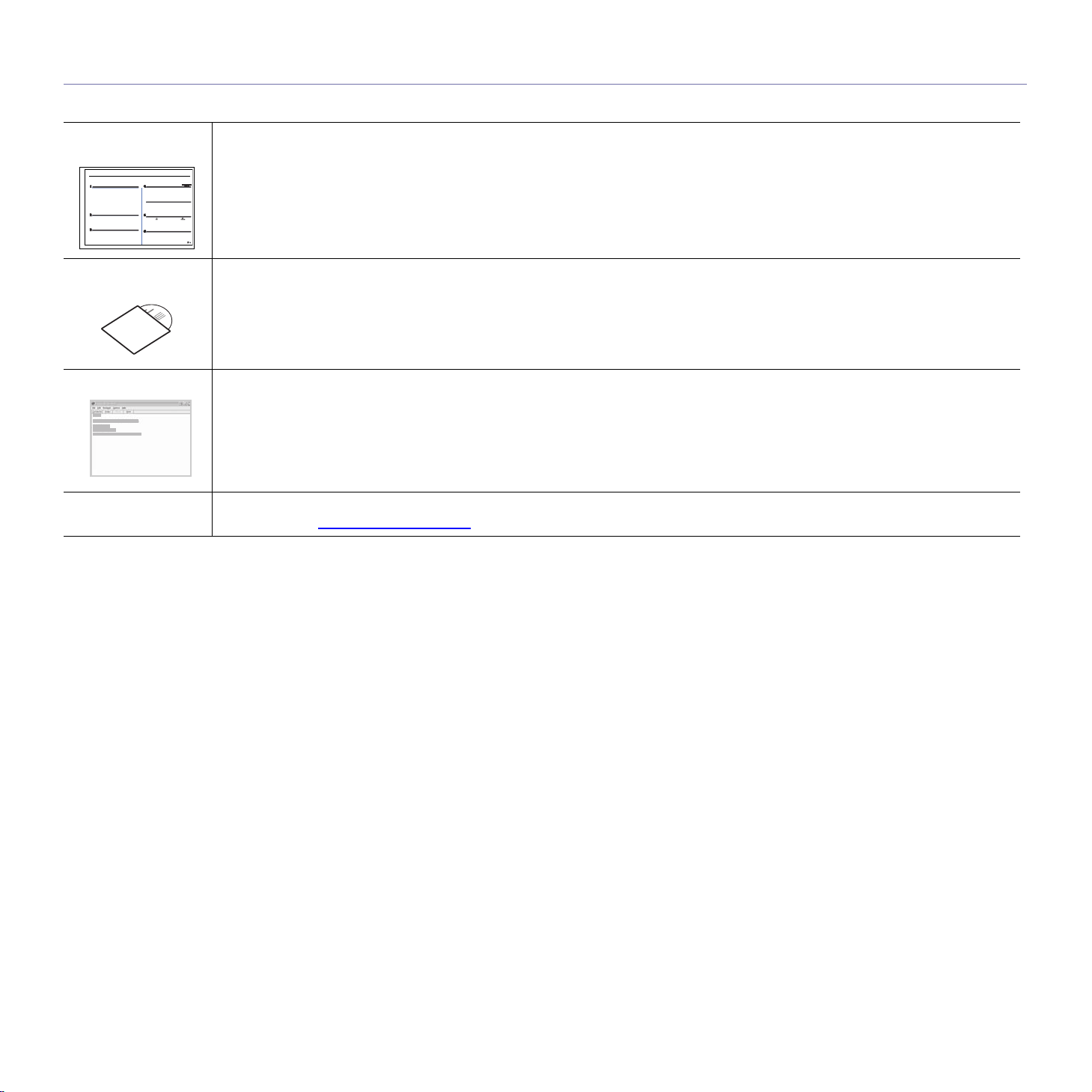
MER INFORMASJON
Du finner mer informasjon om hvordan du setter opp og bruker maskinen på følgende steder, enten i trykt form eller i elektronisk format:
Hurtiginstallasjonsguide
Elektronisk
brukerhåndbok
Skriverdriverhjelp Inneholder informasjon om egenskaper for skriverdriveren og instruksjoner for hvordan du angir egenskaper for utskrift. Du får tilgang
Samsungs nettsted
Inneholder informasjon om hvordan du setter opp maskinen, og instruksjoner som du må følge for å klargjøre maskinen.
Inneholder trinnvise instruksjoner for bruk av alle funksjonene på maskinen og informasjon om vedlikehold av maskinen, feilsøking
og installe ring av tilleggsutstyr.
Denne brukerhåndboken inneholder også Om programvaren, som gir deg informasjon om hvordan du skriver ut dokumenter
på maskinen med ulike operativsystemer, og hvordan du bruker programvareverktøyene som følger med.
til hjelpen til skriverdriveren ved å klikke på
Hvis du har tilgang til Internett, kan du finne hjelp, støtte, skriverdrivere, håndbøker og bestillingsinformasjon på nettstedet
til Samsung på www.samsungprinter.com
Hjelp
i dialogboksen for skriveregenskaper.
.
4_Funksjonene til ditt nye laserprodukt
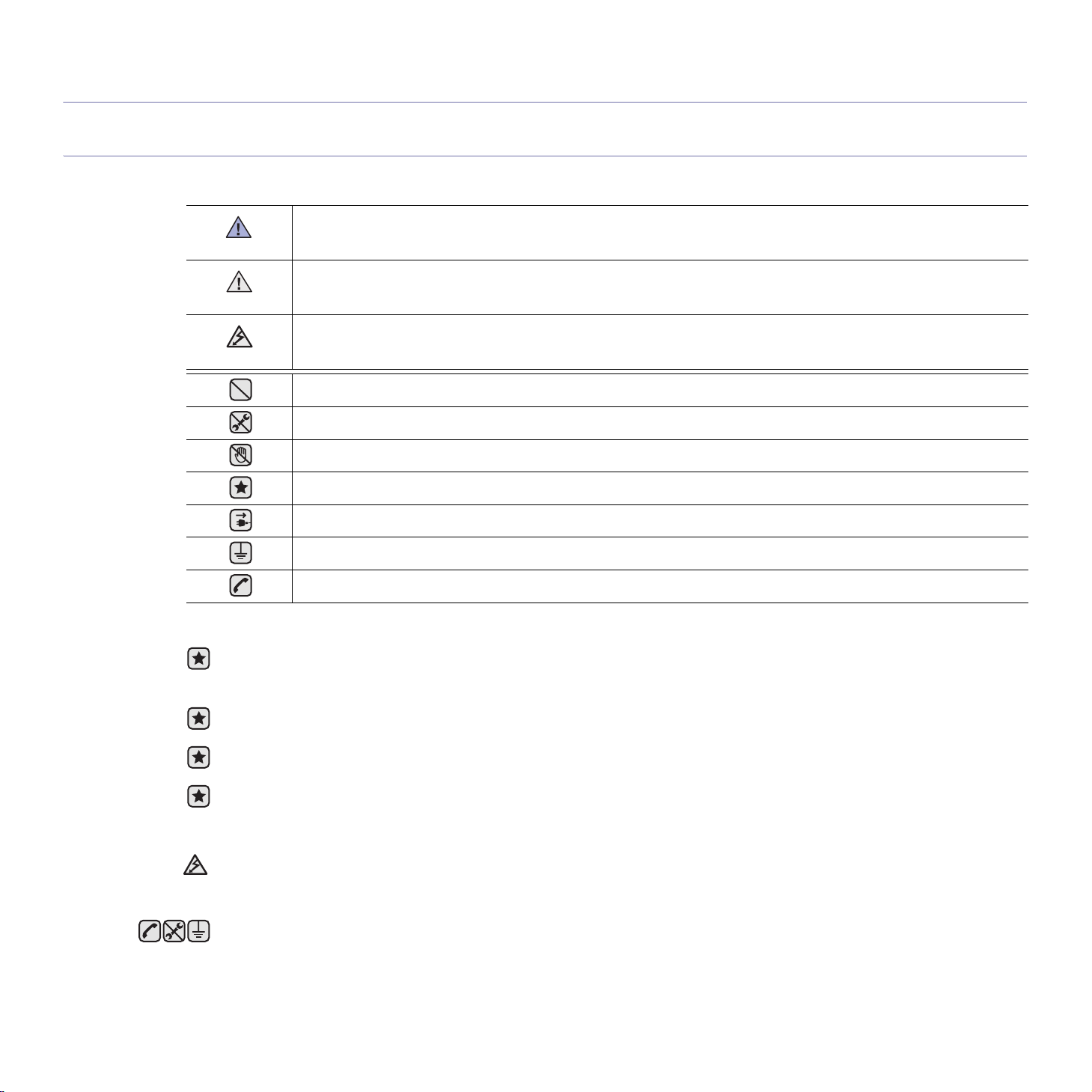
sikkerhetsinformasjon
VIKTIGE SIKKERHETSSYMBOLER OG FORHOLDSREGLER
Forklaring av ikonene og symbolene i denne brukerhåndboken:
Farer eller risikable handlinger som kan medføre alvorlig personskade eller død.
ADVARSEL
Farer eller risikable handlinger som kan medføre lettere personskade eller materielle skader.
FORSIKTIG
Følg disse grunnleggende sikkerhetsreglene for å redusere faren for brann, eksplosjon, elektrisk støt og personskade når
FORSIKTIG
du bruker maskinen
IKKE forsøk.
IKKE demonter.
IKKE rør.
Følg instruksjonene nøye.
Trekk ut støpselet fra veggkontakten.
Kontroller at maskinen er jordet for å unngå elektrisk støt.
Kontakt servicesenteret for å få hjelp.
Formålet med disse varselssymbolene er å forhindre skader på deg eller andre. Følg dem nøye. Etter at du har lest denne delen,
bør d u oppbevare den på et trygt sted for å kunne lese den igjen senere.
1. Les og forstå alle instruksjoner.
2. Bruk sunn fornuft når du håndterer elektrisk utstyr.
3. Ta hensyn til alle advarsler og instruksjoner på maskinen og i den medfølgende dokumentasjonen.
4. Hvis en bruksanvisning virker motstridende i forhold til sikkerhetsinformasjonen, skal sikkerhetsinformasjonen følges. Du kan ha
misforstått bruksanvisningen. Hvis du ikke finner ut av problemet, kontakter du selgeren eller servicemedarbeideren for å få hjelp.
5. Trekk ut maskinens støpsel og/eller telefonkontakt før rengjøring. Ikke bruk flytende eller spraybaserte rengjøringsmidler. Bruk bare
en fuktig klut ved rengjøring.
6. Ikke plasser maskinen på et ustabilt underlag. Den kan falle ned og forårsake alvorlig skade.
7. Maskinen må aldri plasseres på, nær eller over en radiator, ovn, luftavkjøler eller ventilasjonskanal.
8. Ikke la noe ligge oppå strømledningen. Ikke plasser maskinen på et sted der det er fare for at personer kan tråkke på ledningene.
9. Ikke overbelast stikkontakter og skjøteledninger. Dette kan gi redusert ytelse, og kan føre til økt fare for brann eller elektrisk støt.
10.Pass på at ikke kjæledyr tygger på strømledningen, telefonledningen eller grensesnittkablene til datamaskinen.
11.Skyv aldri objekter av noe slag inn i maskinen gjennom åpningene i kabinettet. De kan komme nær steder med farlig spenning,
slik at det oppstår fare for brann eller støt. Ikke la det komme væske av noe slag på eller i maskinen.
12.Reduser faren for elektrisk støt ved å ikke demontere maskinen. Ta den til en kvalifisert servicetekniker hvis den må repareres. Hvis
du åpner eller fjerner deksler, kan du bli utsatt for farlig spenning eller annen risiko. Feil montering kan føre til elektrisk støt når
enheten tas i bruk igjen.
Sikkerhetsinformasjon_5
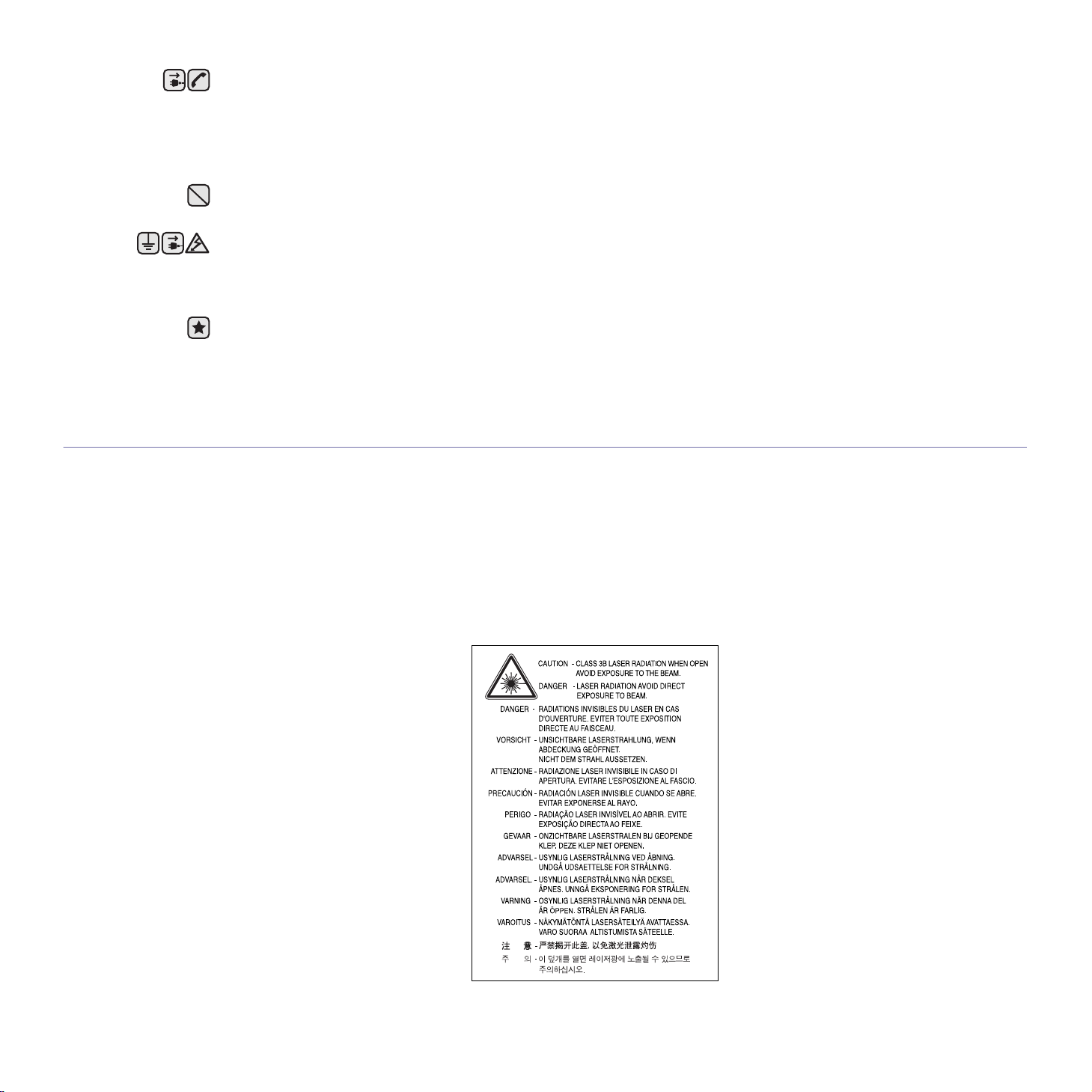
13.Koble maskinen fra telefonledningen, PCen og stikkontakten, og kontakt kvalifisert servicepersonale i følgende situasjoner:
• Hvis en del av strømledningen, støpselet eller tilkoblingskabelen blir skadet eller frynset.
• Hvis det kommer væske inn i maskinen.
• Hvis maskinen utsettes for regn eller vann.
• Hvis maskinen ikke fungerer på riktig måte, selv om instruksjonene er fulgt.
• Hvis maskinen har falt ned, eller det ser ut til at kabinettet er skadet.
• Hvis maskinen plutselig og tydelig begynner å fungere annerledes.
14.Juster bare kontrollene som omtales i bruksanvisningen. Feil justering av andre kontroller kan føre til skade, og kan kreve
omfattende arbeid av en kvalifisert servicetekniker for å få maskinen til å fungere no rmalt igjen.
15.Ikke bruk maskinen når det er lyn og torden. Det kan være risiko for elektrisk støt fra lyn. Hvis det er mulig, bør du koble fra
strømledningen og telefonledningen mens det er lyn og torden.
16.For å sikre trygg bruk bør du bruke strømledningen som følger med maskinen. Hvis du bruker en ledning som er lengre enn 2 meter,
på en 110 V maskin, bør den være 16 AWG
17.Bruk kun No.26 AWG eller større telefonledning.
18.TA VARE PÅ DISSE INSTRUKSJONENE.
19.Maskinen kan kun brukes i landet den ble kjøpt i. (På grunn av forskjellig spenning, frekvens, konfigurasjon av telekommunikasjon
osv.)
a.AWG: American Wire Gauge
LASER SAFETY STATEMENT
Skriveren er sertifisert i USA som samsvarende med kravene i DHHS 21 CFR, kapittel 1, underkapittel J for laserprodukter av klasse I (1), og
er også sertifisert som samsvarende med kravene i IEC 825 for laserprodukter av klasse I.
Laserprodukter av klasse I anses ikke som farlig utstyr. Lasersystemet og skriveren for øvrig er konstruert slik at personer ikke kan utsettes for
laserstråling over nivå I under normal bruk eller normalt vedlikehold eller under service foretatt i samsvar med instruksjonene.
a
eller større.
Advarsel
Du må aldri bruke eller uføre service på skriveren hvis beskyttelsesdekselet er fjernet fra laser/skanner-enheten. Den reflekterte strålen kan,
selv om den usynlig, skade øynene.
Når du bruker dette produktet, kan du redusere faren for brann, elektrisk støt og personskade ved alltid å følge disse grunnleggende
forsiktighetsreglene:
:
6_Sikkerhetsinformasjon
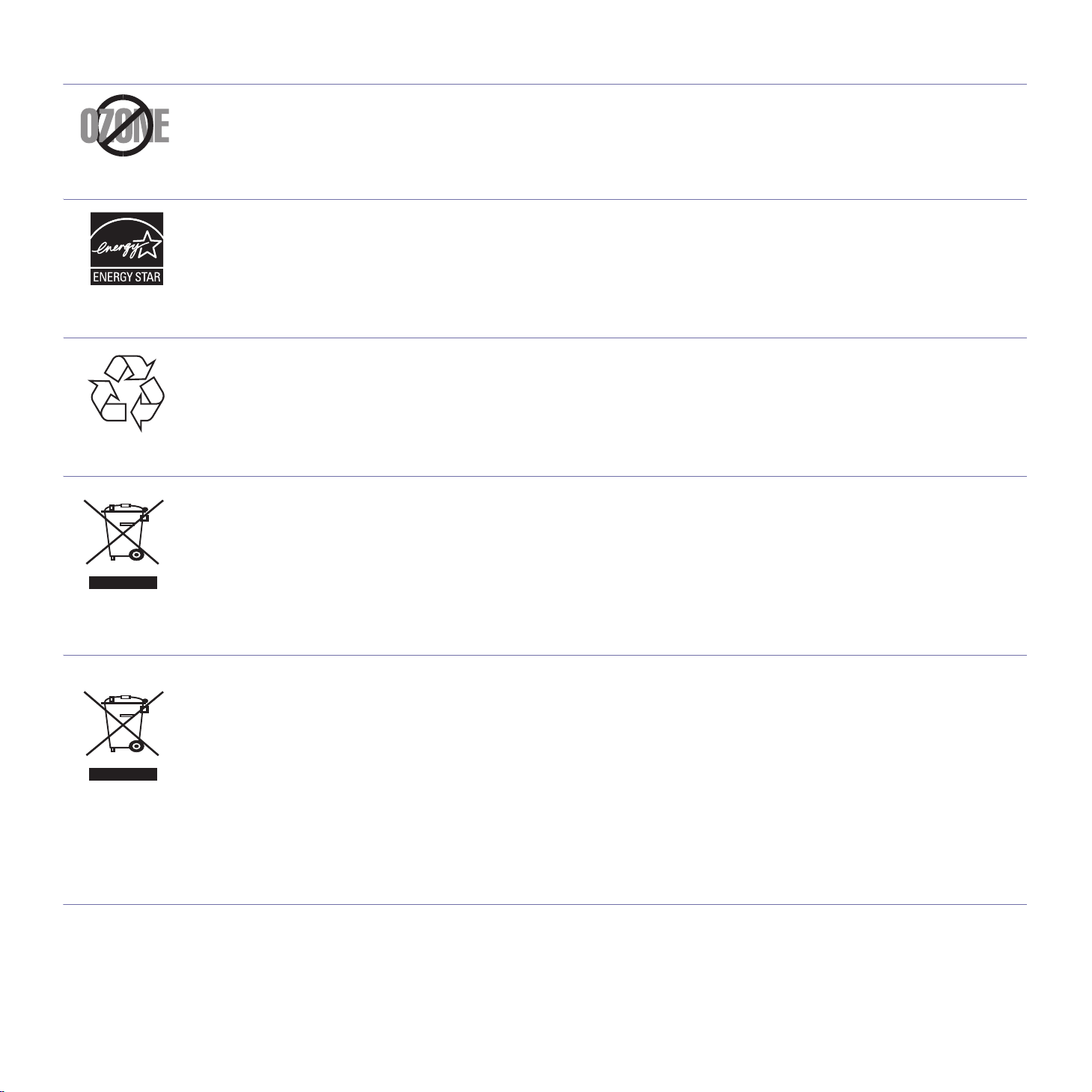
OZON
Maskinen produserer ozon under normal bruk. Ozongassen som produseres, er ikke farlig for brukeren. Det anbefales imidlertid at maskinen
plasseres på et sted med god ventilasjon.
Hvis du vil ha mer informasjon om ozon, kan du kontakte nærmeste Samsung-forhandler.
ENERGISPARING
Denne maskinen er utstyrt med et avansert energisparingssystem som reduserer strømforbruket når den ikke er i aktiv bruk.
Hvis skriveren ikke mottar data i løpet av en angitt tidsperiode, reduseres strømforbruket automatisk.
ENERGY STAR og ENERGY STAR-merket er registrerte amerikanske merker.
Hvis du vil ha mer informasjon om ENERGY STAR-programmet, kan du gå til http://www.energystar.gov.
RESIRKULERING
Produktinnpakningen bør resirkuleres eller avhendes på annen miljømessig forsvarlig måte.
KORREKT AVHENDING AV DETTE PRODUKT (AVFALL ELEKTRISK OG ELEKTRONISK UTSTYR)
Denne merkingen som vises på produktet eller dens dokumentasjon, indikerer at den ikke skal kastes sammen med annet husholdningsavfall
ved slutten av sin levetid. For å hindre mulig skade på miljøet eller menneskelig helse fra ukontrollert avfallsavhending, vennligst atskill dette
fra andre typer avfall og resirkuler det ansvarlig for å fremme bærekraftig gjenbruk av materielle ressur ser.
Husholdningsbrukere bør kontakte enten forhandleren de kjøpte produktet av, eller lokale myndigheter, for detaljer om hvor og hvordan de kan
frakte denne artikkelen for miljømessig trygg resirkulering.
Forretningsbrukere bør kontakte sin leverandør og undersøke vilkårene i kjøpekontrakten. Dette produktet skal ikke blandes med annet
kommersielt avfall som skal kastes.
KORREKT AVHENDING AV BATTERIER I DETTE PRODUKT
D(Kommer til anvendelse i Den europeiske union og i andre europeiske land med separate systemer for
retur av batterier.)
Denne merkingen på batteriet, håndboken eller emballasjen angir at batteriene i dette produktet ikke skal kastes sammen med annet
husholdningsavfall ved slutten av sin levetid. Der det er merket, angir de kjemiske symbolene Hg, Cd eller Pb at batteriet inneholder kvikksølv,
kadmium eller bly over referansenivåene i EF-direktiv 2006/66. Hvis batteriene ikke avhendes på riktig måte, kan disse stoffene skade
menneskers helse eller miljøet.
For å beskytte naturressurser og for å fremme gjenbruk av materialer, ber vi deg adskille batterier fra andre typer avfall og resirkulere dem ved
å levere dem på din lokale, gratis mottaksstasjon.
RADIOSTØY
FCC-bestemmelser
Dette utstyret er testet og funnet ikke å overskride grenseverdiene for digitalt utstyr av klasse B, slik disse fremgår av del 15 av FCCbestemmelsene. Grenseverdiene er utformet for å gi en rimelig grad av beskyttelse mot uønsket interferens i bomiljøer. Utstyret produserer,
bruker og kan utstråle signaler i radiofrekvensområdet, og det kan forstyrre radiokommunikasjon hvis det ikke installeres og brukes i samsvar
Sikkerhetsinformasjon_7
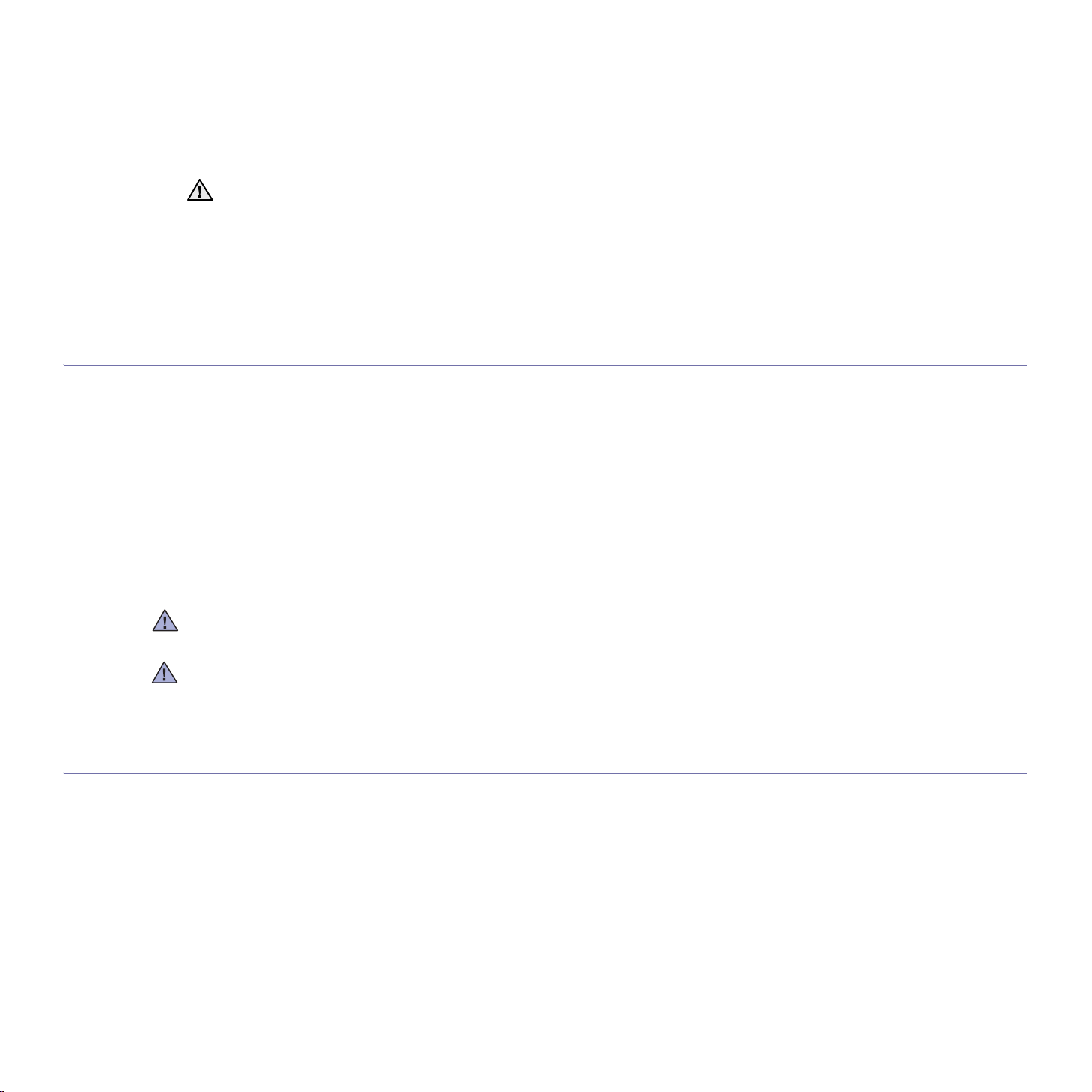
USA
med instruksjonene. Det kan imidlertid aldri garanteres at forstyrrelser ikke vil forekomme. Hvis utstyret virker forstyrrende på mottak av radioeller TV-signaler, noe som kan fastslås ved å slå utstyret av og på, ber vi brukeren forsøke å eliminere forstyrrelsene med ett eller flere av
følgende tiltak:
• Still på eller endre plassering av mottakerantennen.
• Øk avstanden mellom utstyret og mottakeren.
• Koble utstyret til en stikkontakt på en annen strømkrets enn den mottakeren er koblet til.
• Søk hjelp hos forhandleren eller hos en erfaren radio- eller TV-tekniker.
Endringer og modifikasjoner som ikke uttrykkelig er godkjent av produsenten som er ansvarlig for å overholde standardene, kan frata
brukeren retten til å bruke utstyret.
Bestemmelser om radiointerferens i Canada
Denne digitale enheten overskrider ikke grenseverdiene for klasse B med hensyn til avgivelse av radiostøy fra digitalt utstyr, slik dette fremgår
av standarden "Digital Apparatus", ICES-003, til Industry and Science Canada.
Cet appareil numérique respecte les limites de bruits radioélectriques applicables aux appareils numériques de Classe B prescrites dans la
norme sur le matériel brouilleur: "Appareils Numériques", ICES-0 03 édictée par l’Industrie et Sciences Canada.
Federal Communications Commission (FCC)
Forsettlig avgivelse i henhold til FCCs del 15
Laveffekts radio-LAN-enheter (trådløst kommunikasjonsutstyr som benytter radiofrekvensområdet (RF-området)) og opererer i 2,4 eller
5 GHz-båndet, kan være en del av (innebygd i) skriveren, enten denne er ment for privat eller næringsmessig bruk. Det som står her, gjelder
bare hvis slikt utstyr er installert. Les merket på maskinen for å finne ut om trådløst utstyr er installert.
Det trådløse utstyret som eventuelt er installert i maskinen, er godkjent for bruk i USA bare hvis merket på maskinen har et FCC-ID-nummer.
FCC har fastsatt en generell regel om en avstand på 20 cm mellom trådløst utstyr og brukerens kropp (gjelder ikke armer og ben). Denne
maskinen skal være mer enn 20 cm fra brukerens kropp når trådløst utstyr er i bruk. Utgangseffekten av den trådløse enheten (eller enhetene)
som eventuelt er montert i skriveren, holder seg godt under grenseverdiene for RF-eksponering fastsatt av FCC.
Senderen må ikke plasseres eller brukes sammen med andre sendere eller antenner.
Bruk av utstyret skjer på to vilkår: 1) Det må ikke forårsake uønsket interferens, og 2) ved bruk av utstyret må det aksepteres forstyrrelser
utenfra, inkludert forstyrrelser som kan forårsake at utstyret ikke virker som det skal.
Trådløse enheter skal ikke repareres/vedlikeholdes av brukeren. De må ikke endres på noen som helst måte. Endring av en trådløs enhet
fører til inndragelse av tillatelsen til å bruke den. Kontakt produsenten ved behov for service.
FCC-erklæring om bruk av trådløst LAN:
Under installering og bruk av denne kombinerte senderen og antennen kan det hende at eksponeringsgrensen for radiobølg er på 1 mW/cm2
overskrides ved kort avstand til antennen. Derfor må brukeren til enhver tid sørge for en avstand på minst 20 cm mellom seg selv og
antennen. Dette utstyret må ikke plasseres sammen med en annen sender og senderantenne.
MERKING AV FAKSER
Telephone Consumer Protection Act (lov om vern av telefonabonnenter) av 1991 gjør det ulovlig for en person å bruke en datamaskin eller
annet elektronisk utstyr, inkludert faksmaskiner, til å sende meldinger, hvis ikke meldingene tydelig inneholder en marg øverst eller nederst på
hver overførte side eller på den første siden i overføringen, med følgende informasjon:
(1) dato og klokkeslett for sending
(2) identifikasjon av firmaet, organisasjonen eller enkeltpersonen som sender meldingen, samt
(3) telefonnummeret til avsendermaskinen eller firmaet, organisasjonen eller enkeltpersone n som sender meldingen.
Telefonselskapet kan foreta endringer på anlegg, utstyr, operasjoner eller prosedyrer, der slike tiltak med rimelighet kan kreves i forhold til
selskapets drift og ikke bryter med regler og forskrifter i del 68 av FCC-bestemmelsene. Hvis slike endringer med rimelighet kan forventes å
føre til at kundens terminalutstyr blir inkompatibelt med telefonselskapets kommunikasjonsutstyr, eller nødvendiggjøre modifikasjoner eller
endringer av slikt terminalutstyr, eller på annen måte vesentlig påvirker bruk av eller ytelser for dette utstyret, skal kunden ha tilstrekkelig
skriftlig varsel, slik at kunden kan få anledning til å sørge for en uavbrutt tjeneste.
8_Sikkerhetsinformasjon
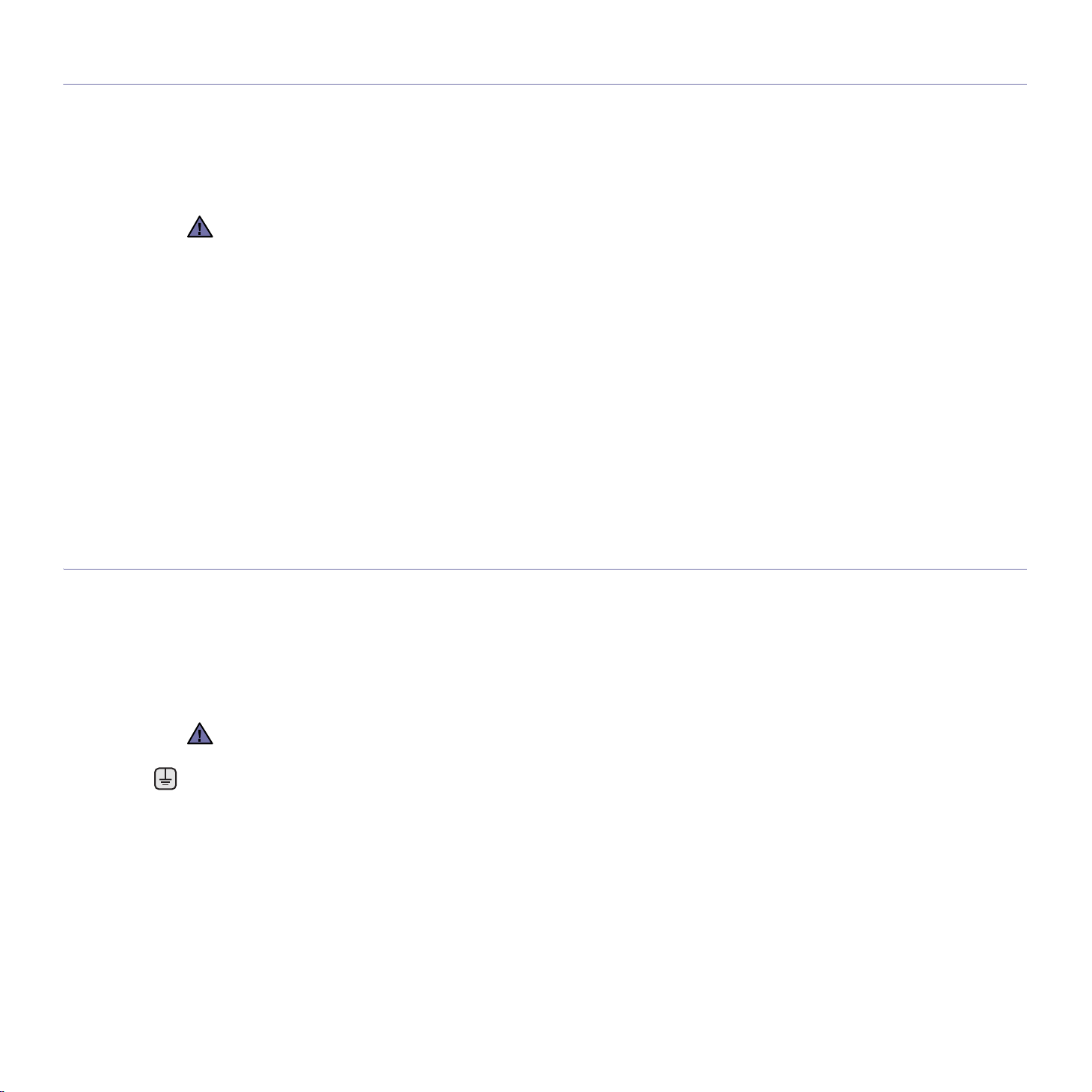
REN (RINGER EQUIVALENCE NUMBER)
REN (Ringer Equivalence Number) og maskinens FCC-registreringsnummer finnes på merket som er plassert under eller bak på maskinen. I
noen tilfeller må du oppgi disse numrene til telefonselskapet.
REN (Ringer Equivalence Number) er et mål på den elektriske belastningen som legges på telefonlinjen, og er nyttig hvis du vil finne ut om
linjen er overbelastet. Installasjon av flere typer utstyr på sammen telefonlinje kan føre til problemer med utgående og inngående
telefonsamtaler, og spesielt det å ring når det kommer en innkommende telefon. Summen av alle REN-verdiene for utstyret på telefonlinjen
skal være mindre enn 5 for å sikre god tjenesteytelse fra telefonselskapet. I noen tilfeller vil en sum på 5 være for mye for linjen. Hvis noe av
telefonutstyret ditt ikke fungerer som det skal, skal du umiddelbart fjerne det fra linjen fordi det kan føre til skader på telefonnettet.
FCC-bestemmelsene sier at endringer og modifikasjoner som ikke uttrykkelig er godkjent av produsenten, kan frata brukeren retten til å
bruke utstyret. Hvis terminalutstyr forårsaker skade på telefonnettet, skal telefonselskapet varsle kunden om at tjenesten vil bli stoppet.
Men hvis forhåndsvarsel ikke er hensiktsmessig, kan selskapet stoppe tjenesten midlertidig, forutsatt at de:
a) umiddelbart varsler kunden.
b) gir kunden anledning til å utbedre problemet med utstyret.
c) informerer kunden om retten til å fremsette en klage til Federal Communication Commission etter en prosedyre som er fremsatt i
FCC-bestemmelsene og i bestemmelsenes underavsnitt E i del 68.
Du bør også vite at:
• Maskinen din er ikke konstruert for tilkobling til et digitalt PBX-system.
• Hvis skal bruke et data- eller faksmodem på samme telefonlinje som maskinen er tilkoblet, vil du kunne få problemer med sending og
mottak på alt utstyr. Det anbefales at ikke noe annet utstyr, med unntak av en vanlig telefon, deler linje med maskinen din.
• Hvis ditt område er utsatt for hyppig tordenvær eller spenningstopper, anbefaler vi at du installerer overspenningsvern for både
strømtilførsel og telefonlinje. Overspenningsvern kan kjøpes fra din forhandler eller i spesialforretning er på området tele og elektronikk.
• Når du legger inn nødnumre og/eller foretar testoppringning til nødnumre, skal du ringe disse tjenestene på et ordinært nummer for å
varsle vakthavende om dine hensikter. Vakthavende vil gi deg instruksjoner om hvordan du tester nødnummeret.
• Denne maskinen kan ikke brukes på mynttelefonlinjer eller servicelinjer.
• Denne maskinen har magnetisk tilkobling for høreapparater.
Du kan foreta sikker tilkobling av dette utstyret ved hjelp av en standard modulkontakt av typen USOC RJ-11C.
BYTTE UT DET MONTERTE STØPSELET (GJELDER BARE STORBRITANNIA)
Viktig
På strømledningen til denne maskinen er det montert et standardstøpsel med 13 ampere (BS 1363), og den har en sikring på 13 ampere. Når
du bytter eller undersøker sikringen, må du sette på plass riktig sikring med 13 ampere. Deretter må du sette på igjen sikringsdekselet. Hvis du
har mistet sikringsdekselet, må du ikke bruke støpselet før du har fått et nytt sikringsdeksel.
Ta kontakt med forretningen hvor du kjøpte maskinen.
Støpselet med 13 ampere er den vanligste typen i Storbritannia, og bør passe. Noen bygninger (hovedsakelig gamle bygninger) har ikke
vanlige stikkontakter for støpsler med 13 ampere. Da må du kjøpe en passende adapter. Ikke fjern det monterte støpselet.
Hvis du kutter av det monterte støpselet, må du kassere det umiddelbart.
Du må ikke sette inn nye ledninger i støpselet. Du kan få elektrisk støt hvis du deretter setter det inn i en stikkontakt.
Viktig advarsel:
Du må jorde denne maskinen.
Lederne i strømledningen har følgende fargekoder:
• Grønn og gul: Jordet
• Blå: Nøytral
• Brun: Spenningsførende
Hvis lederne i strømledningen ikke samsvarer med fargemerkingen i støpselet, gjør du følgende:
Koble den grønne og gule lederen til støpselpinnen som er merket med bokstaven ”E” (eller et annet jordingssymbol), eller med grønn og gul
farge eller grønn farge.
Koble den blå lederen til støpselpinnen som er merket med bokstaven ”N” eller er svart.
Koble den brune lederen til støpselpinnen som er merket med bokstaven ”L” eller er rød.
Du må ha en sikring med 13 ampere i støpselet, adapteren eller fordelingstavlen.
Sikkerhetsinformasjon_9
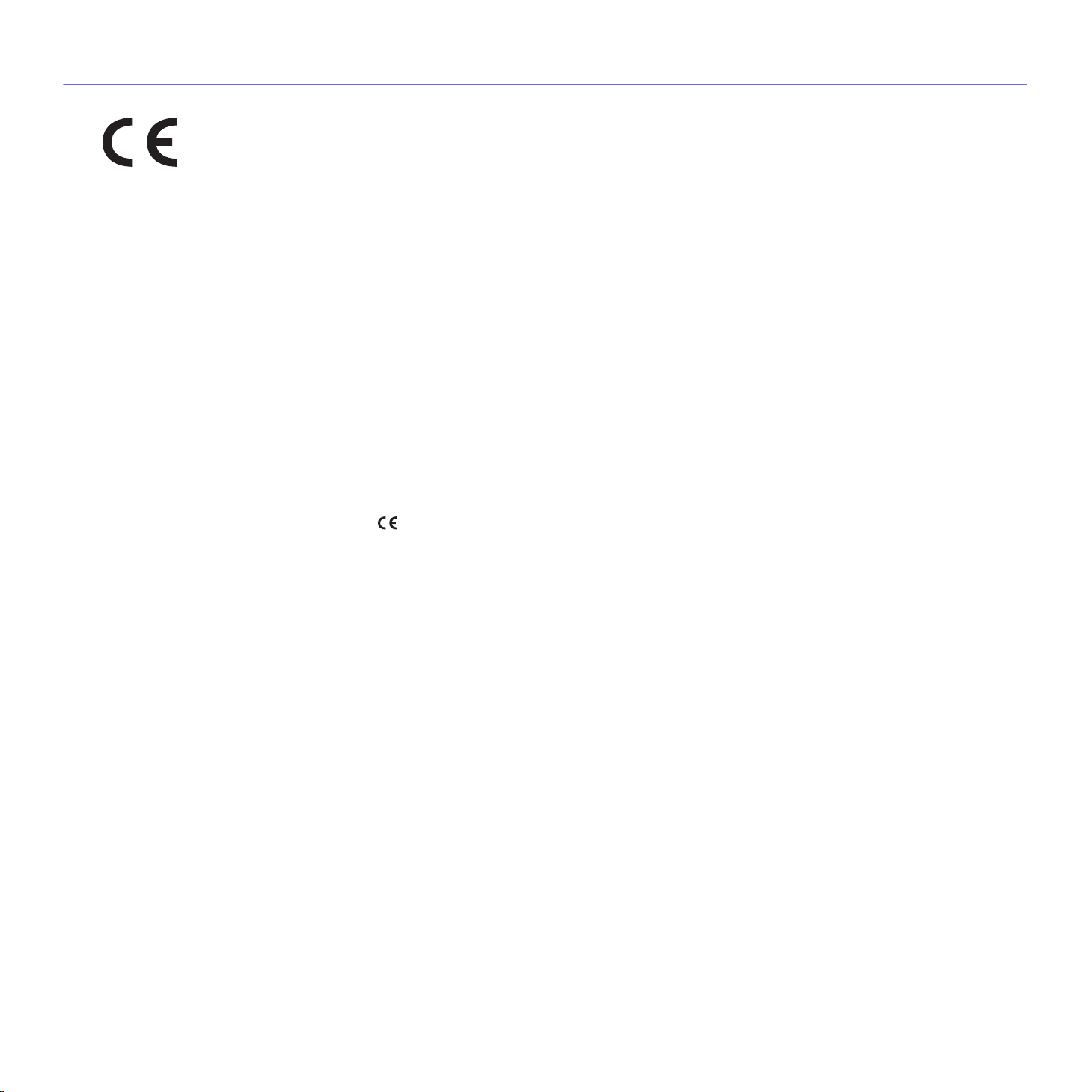
SAMSVARSERKLÆRING (LAND I EUROPA)
Godkjenninger og sertifiseringer
CE-merket på dette produktet symboliserer samsvarserklæringen til Samsung Electronics Co., Ltd. i forhold til følgende relevant e EUdirektiver 93/68/EØF, angitt ved dato:
1. januar 1995: Rådsdirektiv 73/23/EØF om tilnærming av medlemsstatenes lovgivning om lavspenningsutstyr.
1. januar 1996: Rådsdirektiv 89/336/EØF (92/31/EØF) om tilnærming av medlemsstatenes lovgivnin g om elektromagnetisk kompatibilitet.
9. mars 1999: Rådsdirektiv 1999/5/EF om radioutstyr og teleterminalutstyr og gjensidig godkjenning av utstyrets samsvar. En fullstendig
erklæring med opplysninger om de relevante direktiver og standarder kan skaffes fra representanten for Samsung Electro nics Co., Ltd.
EU-sertifisering
Sertifisering i henhold til direktiv 1999/5/EF om radioutstyr og teleterminalutstyr (faks)
Dette produktet fra Samsung er egensertifisert av Samsung for enkeltterminalstilkobling til det analoge, svitsjede offentlige telenettet (PSTN) i
europeiske land i samsvar med direktiv 1999/5/EF. Produktet er konstruert for å fungere sammen med nasjonale PSTN-nettverk og
kompatible PBX-nettverk i de europeiske landene:
Hvis det oppstår problemer, kan du i første omgang kontakte Samsung Electronics' europeiske QA Lab.
Produktet er testet mot TBR21 og/eller TBR 38. Som en hjelp til bruk og tilrettelegging av terminalutstyret som samsvarer med denne
standarden, har European Telecommunication Standards Institute (ETSI) utgitt et veiledende dokument (EG 201 121) som inneholder
merknader og tilleggskrav som skal sikre nettverkskompatibilitet for TBR21-terminaler. Produktet er konstruert med tanke på og samsvarer
helt og fullt med alle relevante merknader/krav i dette dokumentet.
Godkjenning av radioutstyr i Europa (for produkter utstyrt med EU-godkjent radioutstyr)
Dette produktet er en skriver. Laveffekts radio-LAN-enheter (trådløst kommunikasjonsutstyr som benytter radiofrekvensområdet (RFområdet)) og opererer i 2,4 GHz/5 GHz-båndet, kan være en del av (innebygd i) maskinen, enten denne er ment for privat eller næringsmessig
bruk. Det som står her, gjelder bare hvis slikt utstyr er installert. Les merket på maskinen for å finne ut om trådløst utstyr er installert.
Eventuelle trådløse enheter installert i maskinen, er godkjent for bruk i EU-land og tilknyttede områder utelukkende hvis merket på maskinen
har et CE-merke sammen med et "Notified Body Registration Number" og et advarselsymbol finnes på merket på maskinen.
Utgangseffekten av den trådløse enheten (eller enhetene) som eventuelt er montert i skriveren, holder seg godt under grenseverdiene for RFeksponering fastsatt av Europarådet gjennom R&TTE-direktivet.
Europeiske land som godkjenningene for trådløst utstyr gjelder for:
EU Belgia, Danmark, Estland, Finland, Frankrike (med frekvensbegrensninger), Hellas, Irland, Italia, Kypros, Latvia,
Litauen, Luxembourg, Malta, Nederland, Polen, Portugal, Slovakia, Slovenia, Spania, Storbritannia Sverige,
Tsjekkia, Tyskland, Ungarn og Østerrike.
EØS-/EFTA-land Island, Liechtenstein, Norge og Sveits.
Europeiske land med bruksbegrensninger:
EU
EØS-/EFTA-land Ingen begrensninger på det nåværende tidspunkt
I Frankrike er frekvensområdet begrenset til 2446,5-2483-5 MHz for utstyr med en utgangseffekt på mer enn 10
mW
10_Sikkerhetsinformasjon
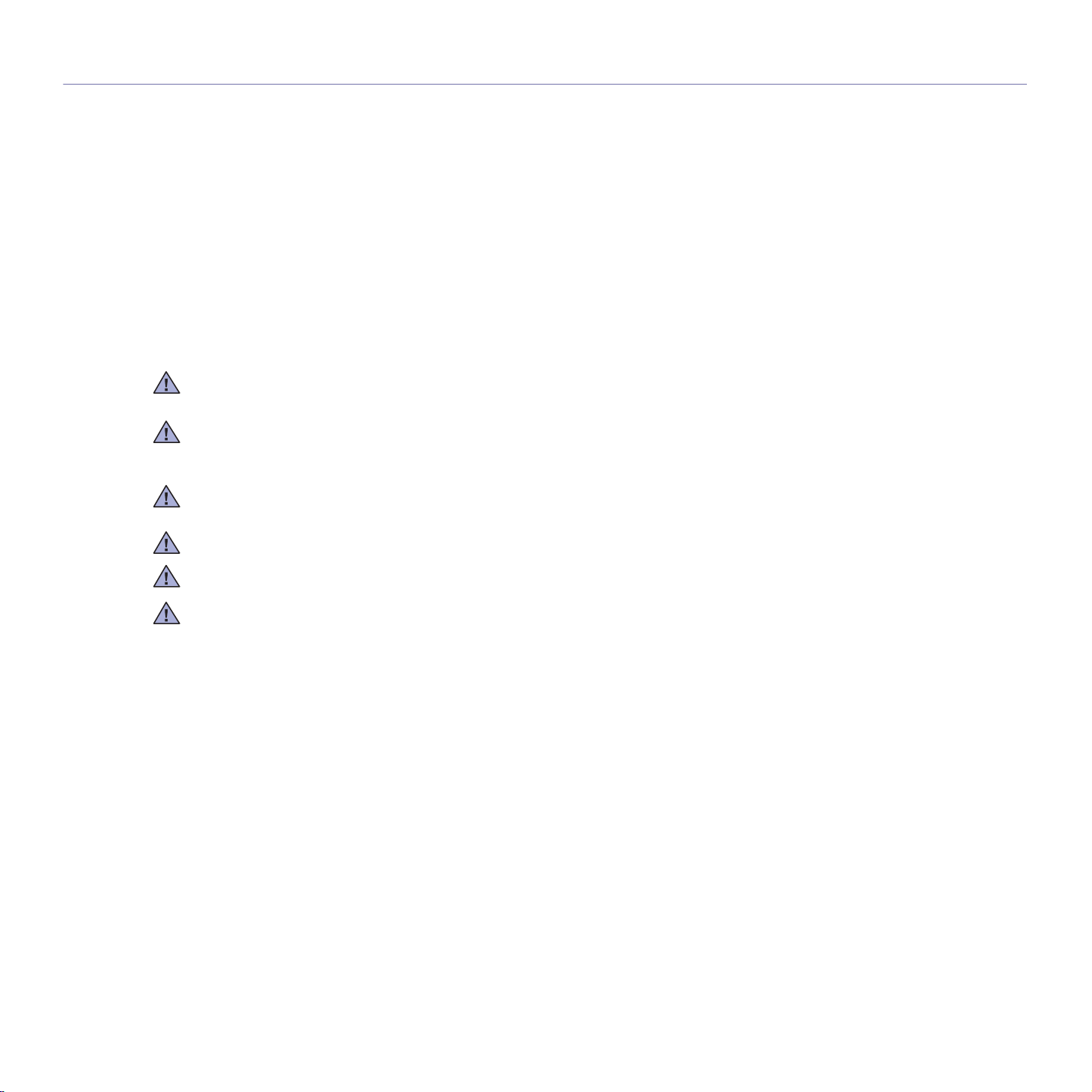
INFORMASJON OM SAMSVAR MED BESTEMMELSER
Retningslinjer for trådløst utstyr
Laveffekts radio-LAN-enheter (trådløst kommunikasjonsutstyr som benytter radiofrekvensområdet (RF-området)) og opererer i 2,4 GHz/5
GHz-båndet, kan være en del av (innebygd i) maskinen. Nedenfor finner du en generell oversikt over forhold rundt bruken av trådløst utstyr.
Ekstra begrensninger, forsiktighetsregler og andre forhold er listet opp under de enkelte land (eller grupper av land). Det trådløse utstyret i
maskinen er godkjent for bruk kun i land som er nevnt med et "Radio Approval"-merke på merket på maskinen. Hvis landet som du skal bruke
det trådløse utstyret i, ikke er nevnt, må du ta kontakt med landets godkjenningsinstans for radioutstyr for å få informasjon om aktuelle krav.
Trådløst utstyr er underlagt strenge regelverk, og bruk er kanskje ikke tillatt.
Utgangseffekten av den trådløse enheten (eller enhetene) som eventuelt er montert i skriveren, holder seg godt under dagens RFgrenseverdier. Fordi det trådløse utstyret som eventuelt er innebygd i skriveren, har mindre utgangseffekt enn maksimumsverdiene i
sikkerhetsstandarder og -anbefalinger for radiostråling, mener produsenten at utstyret trygt kan brukes. Uansett energinivå må utstyret omgås
med forsiktighet under normal bruk.
Generelt vil en minsteavstand på 20 cm mellom det trådløse utstyret og kroppen gjelder ikke armer og ben) være en typisk anbefaling. Denne
maskinen skal være mer enn 20 cm fra brukerens kropp når det brukes og sendes fra trådløst utstyr.
Senderen må ikke plasseres eller brukes sammen med andre sendere eller antenner.
Enkelte forhold krever begrensninger på bruken av trådløst utstyr. Eksempler på vanlige begrensninger listes opp nedenfor:
Trådløs kommunikasjon i radiofrekvensområdet kan forstyrre utstyr på passasjerfly. Gjeldende bestemmelser for luftfarten krever at trådløst
utstyr er slått av under flyreiser. Utstyr som kommuniserer over IEEE 802.11 (også kjent som trådløst Ethernet) og Bluetooth, er eksempler på
utstyr for trådløs kommunikasjon.
I omgivelser der det er en risiko for skadelig/uønsket forstyrrelse av andre enheter eller tjenester, kan bruken av trådløst utstyr være begrenset
eller forbudt. Lufthavner, sykehus og omgivelser med konsentrasjoner av oksygen eller andre brennbare gasser er eksempler på steder der
bruken av trådløst utstyr kan være begrenset eller forbudt. Når du ikke vet om det er tillatt å bruke trådløst utstyr der du befinner deg, må du be
den relevante myndigheten om tillatelse før du slår utstyret på.
Hvert land har sine egne begrensninger på bruken av trådløst utstyr. Fordi maskinen er utstyrt med trådløst utstyr bør du på forhånd, når du
forflytter deg mellom ulike land, skaffe deg informasjon om eventuelle begrensninger i landet du reiser til, hos den lokale
godkjenningsinstansen for radioutstyr.
Hvis maskinen ble levert med internt, innebygd trådløst utstyr, må du ikke bruke utstyret med mindre alle deksler og beskyttelsesinnretninger
er på plass og systemet er fullstendig sammenmontert.
Trådløse enheter skal ikke repareres/vedlikeholdes av brukeren. De må ikke endres på noen som helst måte. Endring av en trådløs enhet
fører til inndragelse av tillatelsen til å bruke den. Ta kontakt med produsenten ved behov for servic e.
Bruk kun drivere som er godkjent for bruk i landet der utstyret skal benyttes. Se produsentens "System Restoration Kit", eller ta kontakt med
produsentens kundestøtte hvis du trenger mer informasjon.
Sikkerhetsinformasjon_11
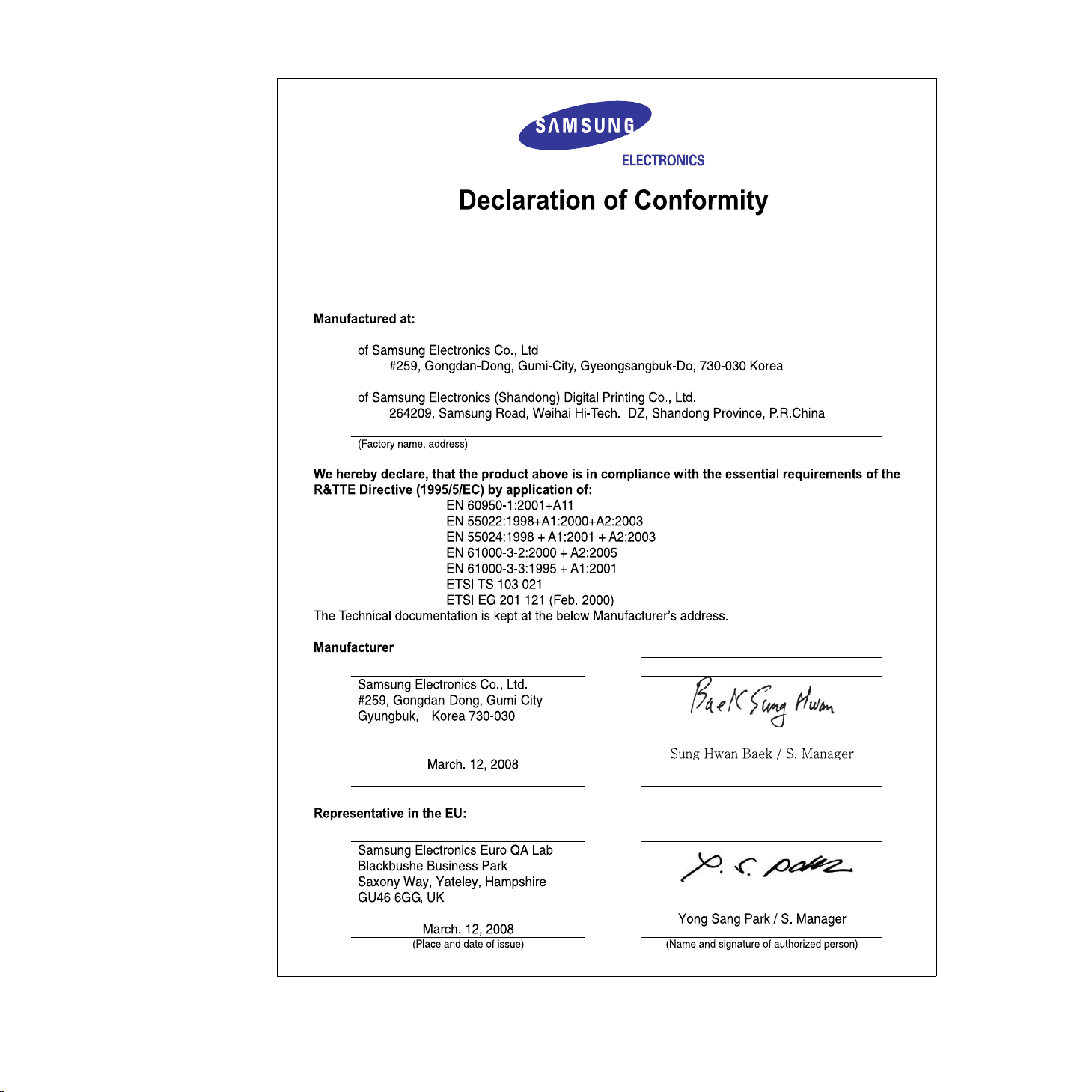
12_Sikkerhetsinformasjon
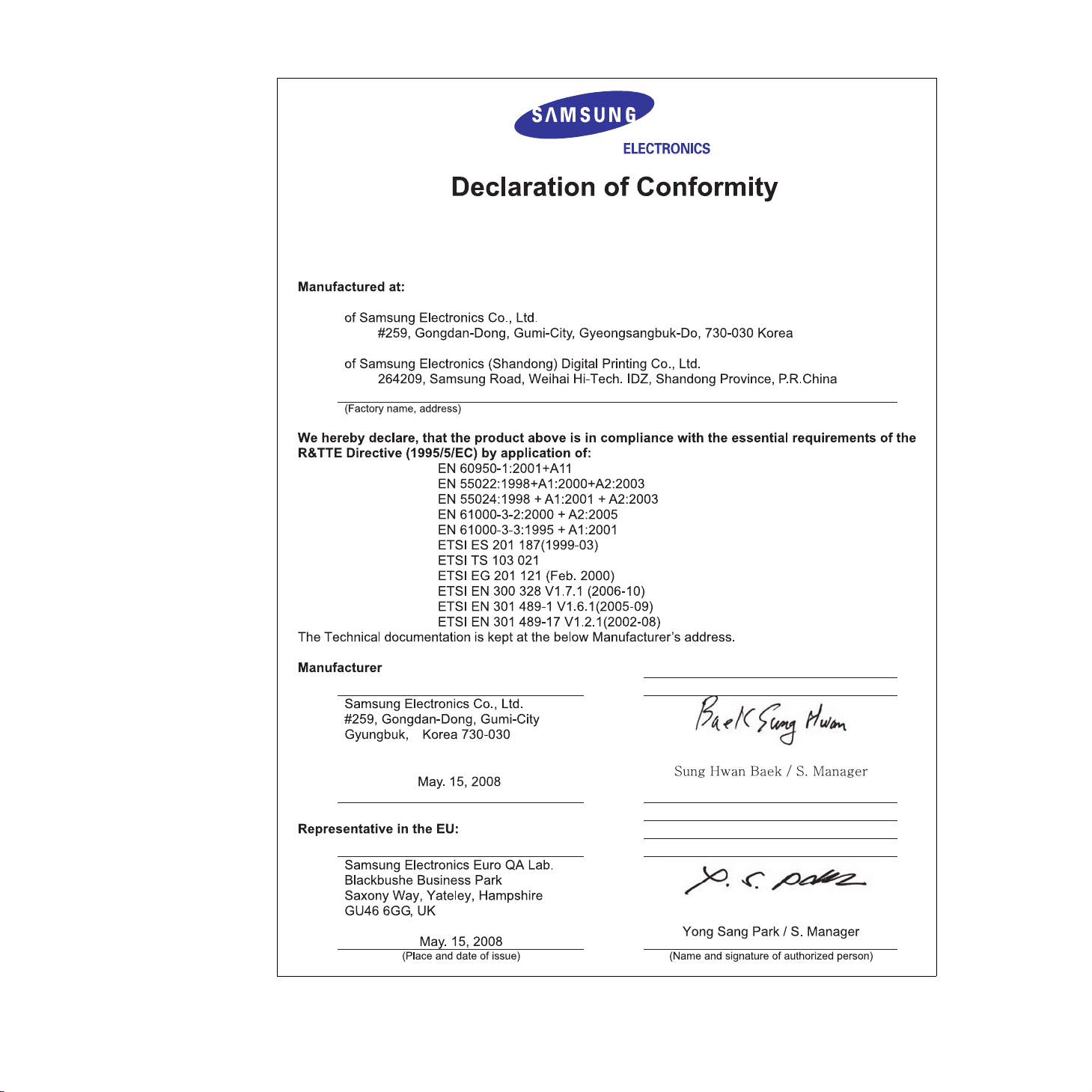
Sikkerhetsinformasjon_13
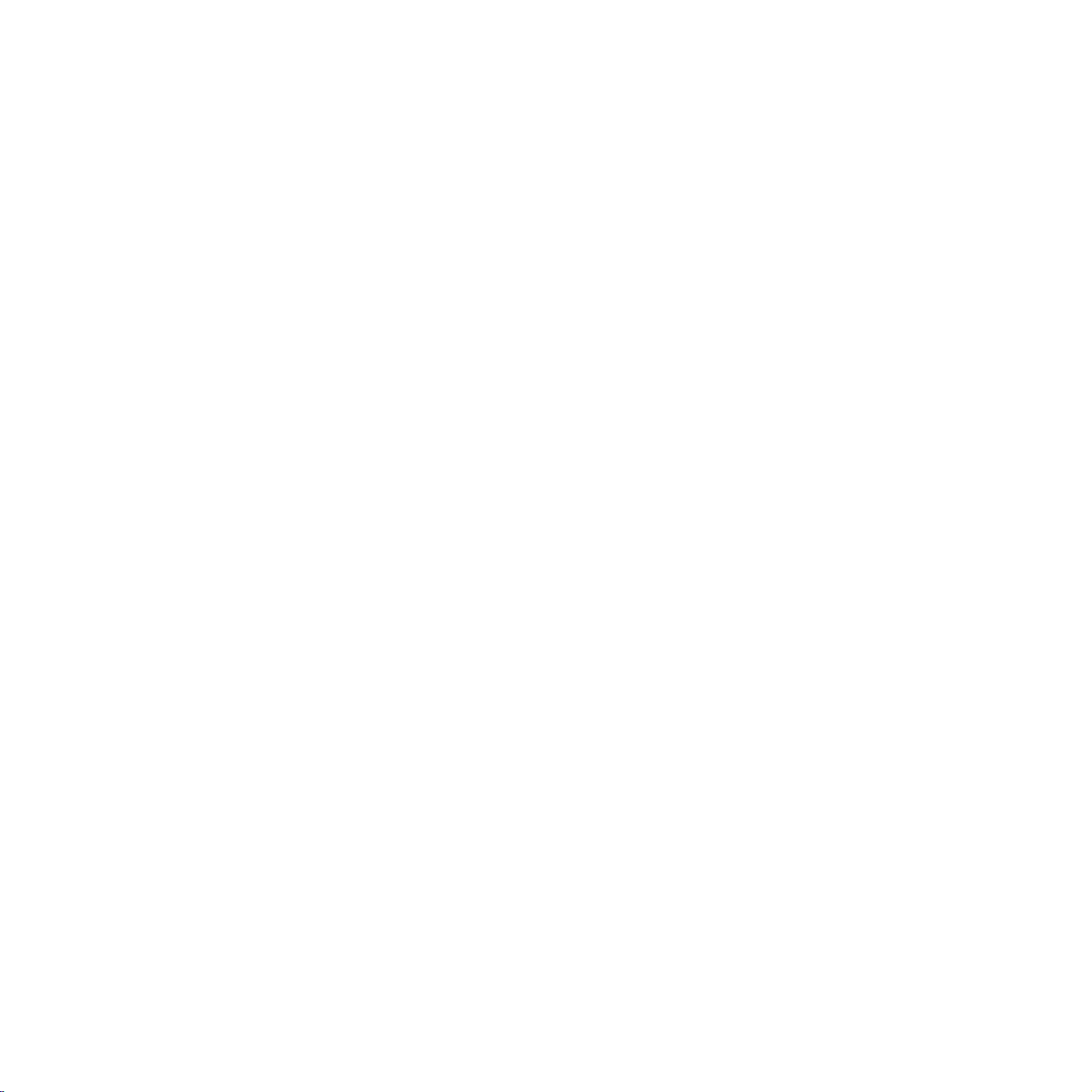
14_Sikkerhetsinformasjon
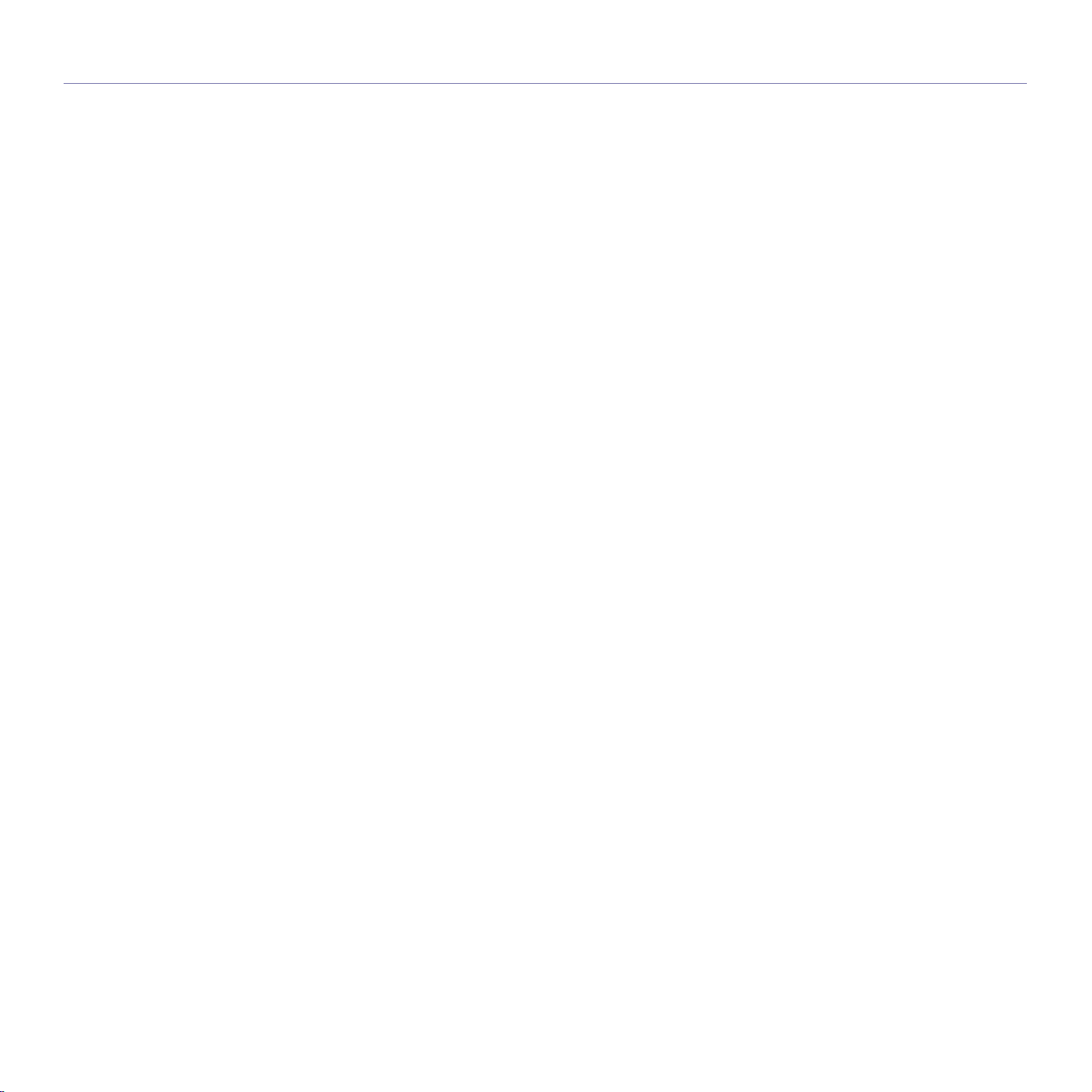
innhold
innhold
2 Funksjonene til ditt nye laserprodukt
5 Sikkerhetsinformasjon
INNLEDNING
19
KOMME I GANG
24
19 Oversikt over maskinen
19 Sett forfra
19 Sett bakfra
20 Oversikt over kontrollpanelet
21 Forstå Status-lampen
21 Status for tonerkassetten
22 Menyoversikt
23 Programvare som følger med
23 Skriverdriverfunksjoner
23 Skriverdriver
24 Installere maskinvaren
25 Systemkrav
25 Windows
25 Macintosh
25 Linux
26 Konfigurere nettverket
26 Driftsmiljøer som støttes
26 Bruke et kablet nettverk
26 Skrive ut en konfigurasjonsrapport
26 Angi IP-adresse
27 Nettverksparameterinnstilling
27 Installere driverprogramvaren
28 Bruke et trådløst nettverk (bare CLX-3175FW)
28 Kontrollere nettverksmiljøene
28 Skrive ut en konfigurasjonsrapport
28 Angi IP-adresse
29 Nettverksparameterinnstilling
30 Gjenopprette standardinnstillingene for maskinen
30 Konfigurere maskinens trådløse nettverk
32 Installere driverprogramvaren
33 Grunnleggende innstillinger for maskinen
33 Høydejustering
33 Endre displayspråk
33 Angi dato og klokkeslett
33 Endre klokkemodus
33 Endre standardmodus
33 Angi lydinnstillinger
34 Taste inn tegn ved hjelp av talltastaturet
34 Bruke sparemodi
34 Auto forts.
LEGGE I ORIGINALER OG UTSKRIFTSMEDIER
35
35 Legge i originaler
35 På skannerglassplaten
35 I ADFen
36 Velge utskriftsmedier
37 Spesifikasjoner for utskriftsmedier
38 Størrelser som støttes for hver modus
38 Retningslinjer for spesialutskriftsmedier
39 Legge papir i et annet format i papirskuffen
40 Utskrift på spesielle utskriftsmedier
40 Manuell mating av utskriftsmedier
Innhold_15
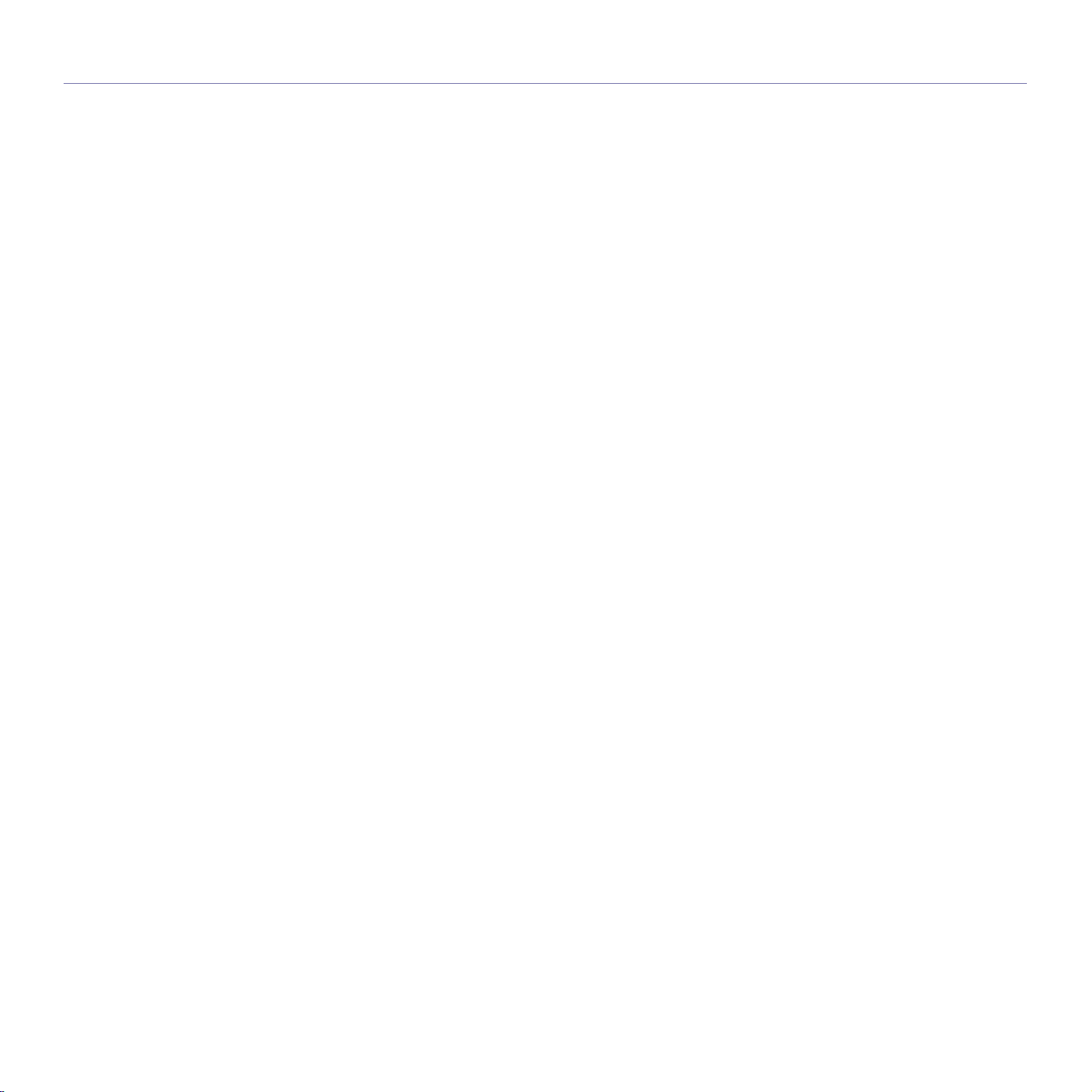
innhold
40 Angi papirformat og -type
KOPIERING
41
SKANNING
44
41 Kopiering
41 Endre innstillinger for hver kopi
41 Mørkhet
41 Originaltype
41 Redusert eller forstørret kopi
42 Endre standardinnstillingene for kopiering
42 ID-kortkopi
42 Bruke spesialkopifunksjoner
42 2 opp- eller 4 opp-kopiering
42 Plakatkopiering
43 Klonkopiering
43 Slette bakgrunnsbilder
43 Gråforbedringskopiering
43 Angi tidsavbrudd for kopiering
44 Grunnleggende om skanning
44 Skanne fra kontrollpanelet
44 Angi skanneinformasjon i Samsung Skanningsbehandling
44 Skanne til programmer
45 Skanne ved hjelp av en nettverksforbindelse
45 Skanne til e-post
45 Endre innstillinger for hver skannejobb
46 Endre standard skanneinnstillinger
46 Konfigurere adresseboken
46 Registrere hurtig-e-postnumre
46 Konfigurere gruppe-e-postnumre
46 Bruke oppføringer i adresseboken
46 Søke etter en oppføring i adresseboken
46 Skrive ut adresseboken
16_Innhold
GRUNNLEGGENDE UTSKRIFT
47
FAKSING
48
47 Skrive ut et dokument
47 Avbryte en utskriftsjobb
48 Sende en faks
48 Angi fakstopptekst
48 Justere dokumentinnstillingene
49 Sende en faks automatisk
49 Sende en faks manuelt
49 Bekrefte en overføring
49 Automatisk gjenoppringing
49 Gjenta det siste nummeret
49 Sende en faks til flere mottakere
50 Sende en utsatt faks
50 Sende en prioritert faks
50 Motta en faks
50 Endre mottaksmodi
51 Motta automatisk i Faks-modus
51 Motta manuelt i Tlf-modus
51 Motta manuelt ved hjelp av et biapparat
51 Motta automatisk i Svarer/faks-modus
51 Motta fakser ved hjelp av DRPD-modus
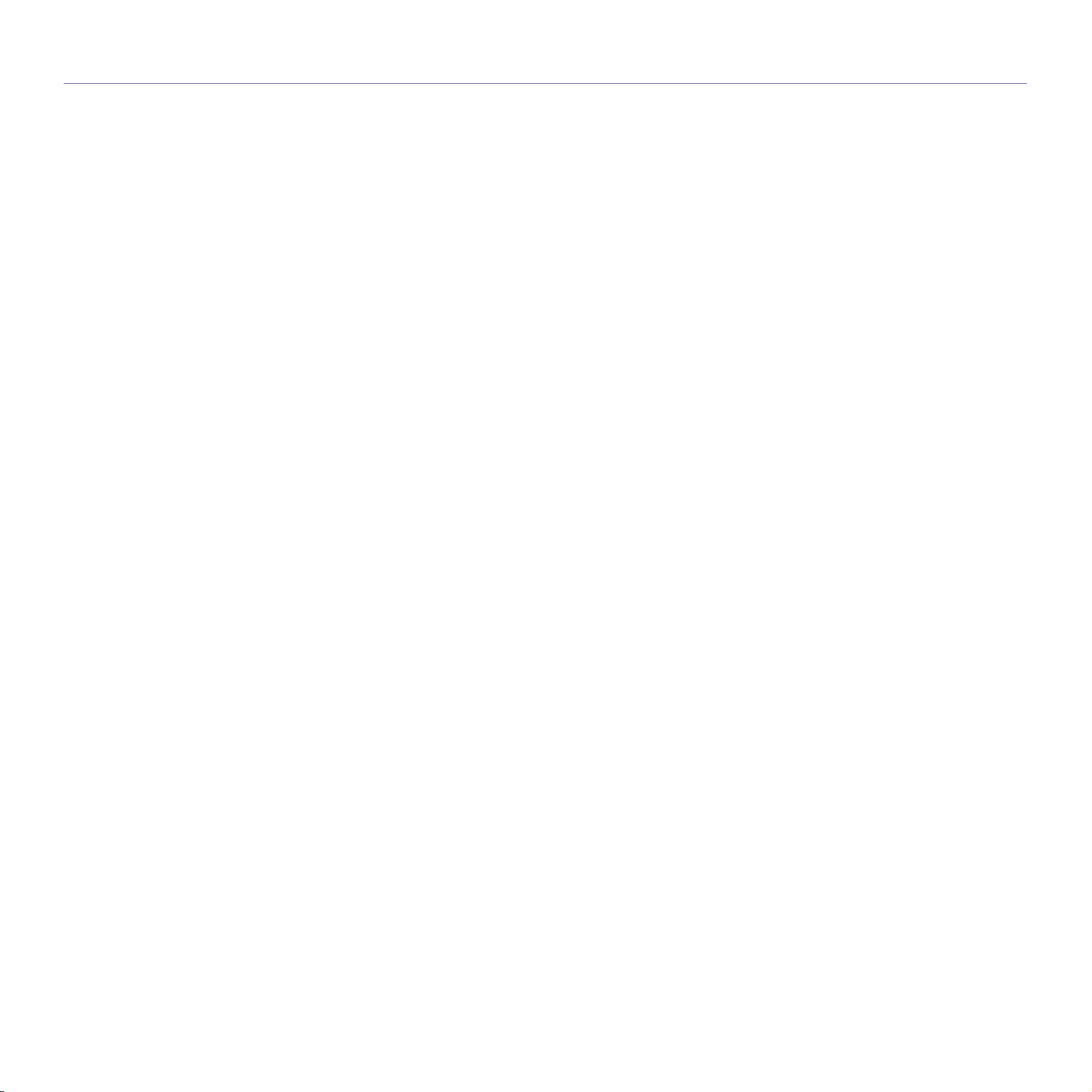
innhold
51 Motta i sikkert mottak-modus
51 Aktivere sikkert mottak
52 Motta fakser i minnet
52 Videresende fakser
52 Konfigurere faks
52 Endre alternativer for konfigurering av faks
53 Endre standard dokumentinnstillinger
54 Skrive ut rapport for sendt faks automatisk
54 Konfigurere adresseboken
BRUKE USB-MINNEENHETER
56
VEDLIKEHOLD
59
56 Om USB-minne
56 Koble til en USB-minneenhet
56 Skanne til en USB-minneenhet
56 Skanning
57 Definere skanning til USB
57 Skrive ut fra en USB-minneenhet
57 Slik skriver du ut et dokument fra en USB-minneenhet
57 Sikkerhetskopiere data
57 Sikkerhetskopiere data
57 Gjenopprette data
57 Administrere USB-minne
57 Slette en bildefil
58 Formatere en USB-minneenhet
58 Vise status for USB-minne
58 Skrive ut direkte fra et digitalt kamera
59 Skrive ut rapporter
59 Skrive ut en rapport
59 Justere fargekontrasten
60 Tømme minnet
60 Rengjøre maskinen
60 Utvendig rengjøring
60 Innvendig rengjøring
62 Rengjøre skanneenheten
62 Vedlikeholde kassetten
62 Oppbevare tonerkassetter
62 Forventet kassettlevetid
63 Omfordeling av toner
63 Bytte tonerkassett
64 Bytte bildeenhet
66 Bytte resttonerbeholder
66 Utskiftbare deler
66 Kontroll av utskiftbare deler
67 Administrere maskinen fra webområdet
67 Slik får du tilgang til SyncThru™ Web Service
67 Kontrollere maskinens serienummer
FEILSØKING
68
68 Tips for å unngå papirstopp
68 Fjerne fastkjørte dokumenter
68 Utmatingsfeil
69 Feilmating ved valse
69 Fjerne papirstopp
69 I skuff 1
69 Ved varmeelementet
70 I papirutmatingsområdet
Innhold_17
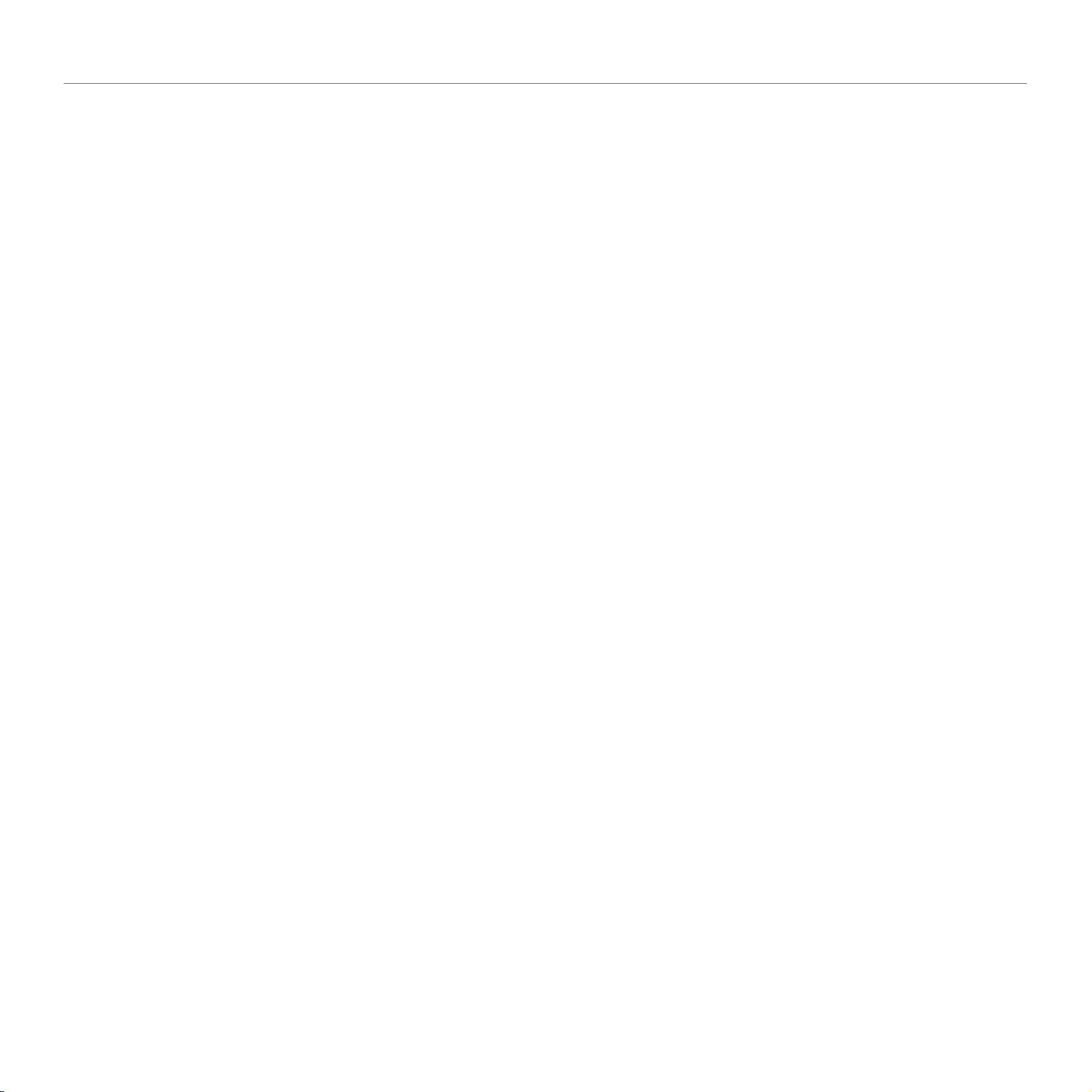
innhold
72 Meldinger på displayet
74 Løse andre problemer
74 Papirmating
75 Utskriftsproblemer
76 Problemer med utskriftskvalitet
78 Kopieringsproblemer
79 Skanneproblemer
79 Samsung Skanningsbehandling-problemer
79 Faksproblemer
80 Vanlige Windows-problemer
80 Vanlige Linux-problem er
82 Vanlige Macintosh-problemer
BESTILLE REKVISITA
83
SPESIFIKASJONER
84
ORDLISTE
87
STIKKORDREGISTER
91
CONTACT SAMSUNG WORLDWIDE
93
83 Rekvisita
83 Kjøpsinformasjon
84 Generelle spesifikasjoner
85 Skriverspesifikasjoner
85 Skannerspesifikasjoner
85 Spesifikasjoner for kopiering
86 Faksspesifikasjoner
18_Innhold
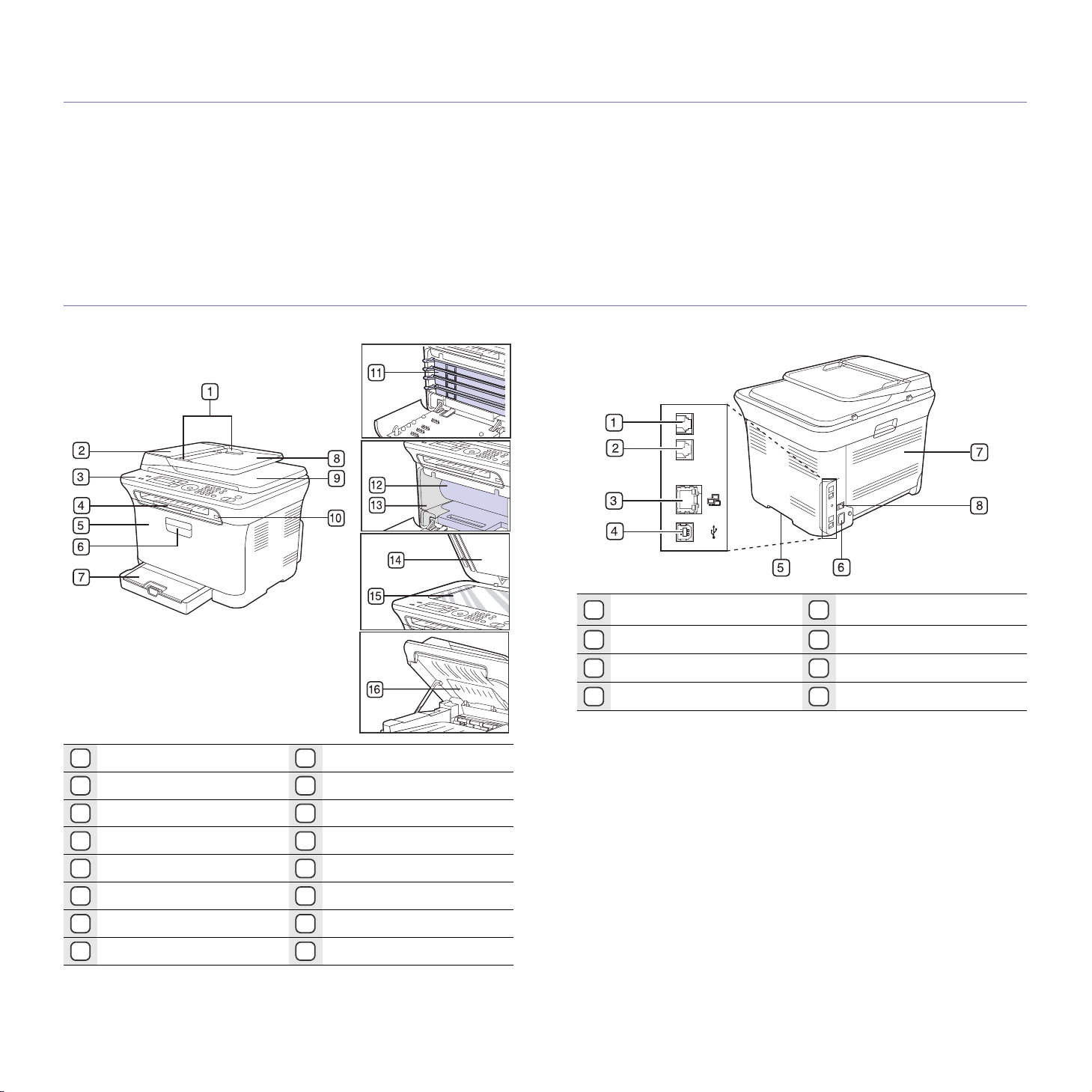
innledning
Dette kapittelet inneholder informasjon om maskinens
hovedkomponenter.
Dette kapittelet inneholder:
• Oversikt over maskinen
• Oversikt over kontrollpanelet
• Forstå Status-lampen
• Status for tonerkassetten
OVERSIKT OVER MASKINEN
Sett forfra Sett bakfra
• Menyoversikt
• Programvare som følger med
• Skriverdriverfunksjoner
Dokumentbreddeførere
1
ADF
2
Kontrollpanel
3
Utmatingsstøtte
4
Frontdeksel
5
Frontdekselhåndtak
6
Skuff 1
7
Innskuff for dokument
8
Utskuff for dokument
9
USB-port
10
Tonerkassett
11
Bildeenhet
12
Resttonerbeholder
13
Skannerlokk
14
Skannerglass
15
Skanneenhet
16
1
Kontakt til biapparat (EXT)
Kontakt til telefonapparat
2
Nettverksport
3
USB-port
4
Håndtak
5
Strømkontakt
6
Bakre deksel
7
Strømbryter
8
Innledning_19
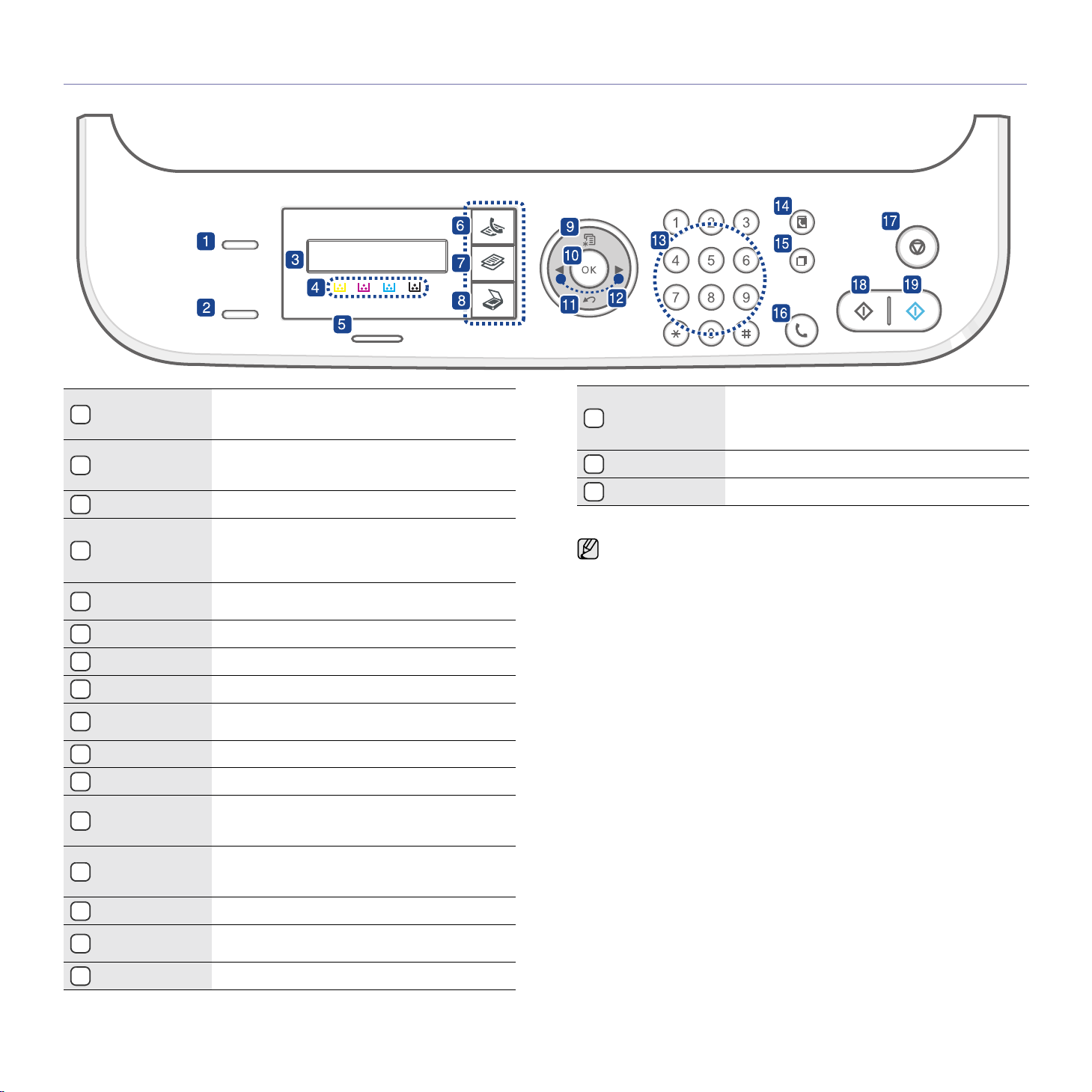
OVERSIKT OVER KONTROLLPANELET
Du kan kopiere begge sider av et ID-kort,
1
ID Copy
for eksempel et førerkort, til én enkelt side.
(Se "ID-kortkopi" på side 42.)
Brukes til å skrive ut filer direkte fra en USB-
Direct USB
2
Display Viser gjeldende status og systemtekster under bruk.
3
minneenhet som er satt inn i USB-porten foran
på maskinen. (Se "Om USB-minne" på side 56.)
Tonerfargene som vises nedenfor LCD-displayet,
Tonerfarger
4
henger sammen med meldingene på displayet.
Se Status-lampen for tonerkassettmeldinger.
(Se "Status for tonerkassetten" på side 21.)
Wirelessa/Status
5
Fax Aktiverer faksmodus.
6
Copy Aktiverer kopieringsmodus.
7
Scan/Email Aktiverer skannemodus.
8
Menu
9
OK Bekrefter valget på skjermen.
10
Back Går tilbake til øverste menynivå.
11
Venstre/høyre
12
pil
Viser statusen for maskinen. (Se "Forstå
Status-lampen" på side 21.)
Aktiverer menymodus og blar gjennom
de tilgjengelige menyene.
Blar gjennom alternativene på den valgte menyen
og øker eller reduserer verdier. Bruk høyre pil til
å legge inn et mellomrom.
Brukes til å slå et nummer eller taste inn
Talltastatur
13
alfanumeriske tegn. (Se "Bokstaver og tall
på tastaturet" på side 34.)
Stanser en operasjon. I klarmodus slettes/avbrytes
Stop/Clear
17
kopieringsvalgene, for eksempel mørkhet,
dokumenttypeinnstilling, kopistørrelse og
antall kopier.
Black Start Starter en jobb i svart/hvitt-modus.
18
Color Start Starter en jobb i fargemodus.
19
a. Bare CLX-3175FW
• Illustrasjonene i denne brukerhåndboken kan være forskjellige
fra din maskin, avheng ig av tilleggsutstyr eller modell.
• Overflaten på utskuffen kan bli varm hvis du skriver ut mange sider
fortløpende. Ikke berør overflaten, og pass på at barn ikke kommer
borti den.
Address Book Brukes til å søke etter lagrede e-postadresser.
14
Redial/Pause
15
On Hook Dial Åpner telefonlinjen.
16
Ringer det siste nummeret i klarmodus, eller legger
inn en pause i et faksnummer i redigeringsmodus.
20 _Innledning
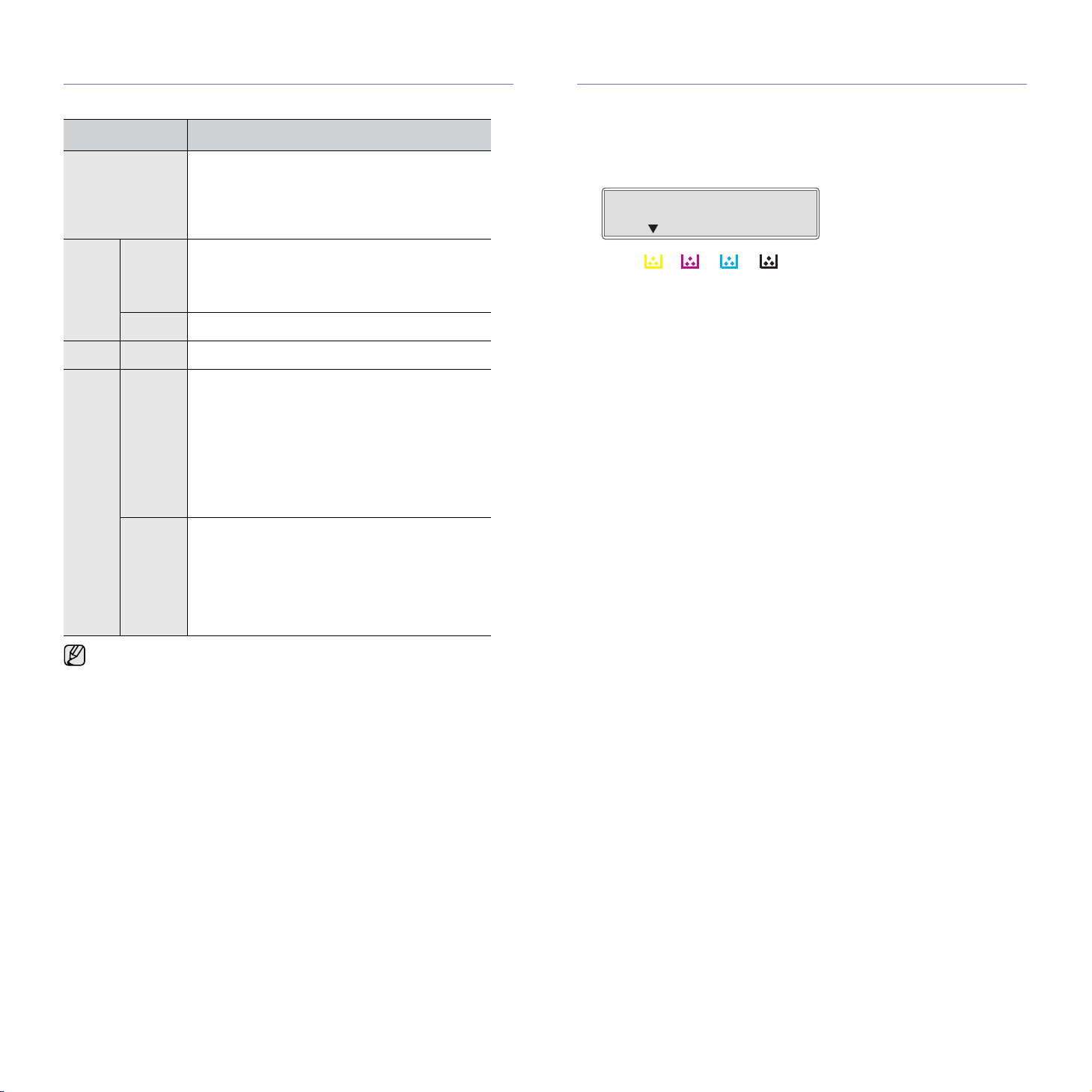
FORSTÅ STATUS-LAMPEN
Fargen på Status-lampen angir maskinens gjeldende status.
STATUS BESKRIVELSE
Av • Maskinen er slått av.
• Maskinen er i strømsparingsmodus. Når data
mottas eller når du trykker på en knapp,
aktiveres maskinen automatisk.
• Trådløs modus kan ikke brukes.
Grønn Blinker • Når den grønne LED-indikatoren blinker sakte,
mottas data fra datamaskinen.
• Når den grønne LED-indikato ren blinker raskt,
skriver maskinen ut data.
På • Maskinen er slått på og kan brukes.
Blå På • Trådløs modus kan brukes.
STATUS FOR TONERKASSETTEN
Statusen for tonerkassettene vises ved hjelp av
Hvis tonerkassetten er nesten tom eller bør byttes, lyser Status-lampen
rødt, og meldingen vises i displayet. Pilen viser hvilken kassett som
er tom eller må byttes.
Eksempel:
Eksempelet over viser statusen for den svarte tonerkassetten. Se meldingen
for å finne ut hva problemet er, og hvordan du kan løse det. Se "Meldinger
på displayet" på side 72 for mer informasjon om feilmeldinger.
Status
-lampen og LCD-displayet.
Rød Blinker • Det har oppstått en mindre feil, og maskinen
På • Det har oppstått et problem, for eksempel
Kontroller alltid meldingen på displayet for å løse problemet. Instruksjonen
under Feilsøking veileder deg slik at du bruker maskinen riktig.
Se "Meldi nger på displayet" på side 72 hvis du vil ha mer informasjon.
venter på at feilen skal rettes. Sjekk meldingen
på displayet, og løs problemet ved å lese
"Meldinger på displayet" på side 72.
• Det er lite toner igjen. Bestill en ny tonerkassett.
Se "Bestille rekvisita"på side 83. Du kan
forbedre utskriftskvaliteten midlertidig ved å
omfordele toneren. (Se "Bytte
tonerkassett" på side 63.)
papirstopp, åpent deksel eller tom papirskuff,
slik at maskinen ikke kan fortsette jobben.
Sjekk meldingen på displayet, og se "Meldinger
på displayet"på side72 for å løse pr oblemet.
• Tonerkassetten er tom, nesten tom eller må
byttes. (Se "Meldinger på displayet" på side 72.)
Innledning_21
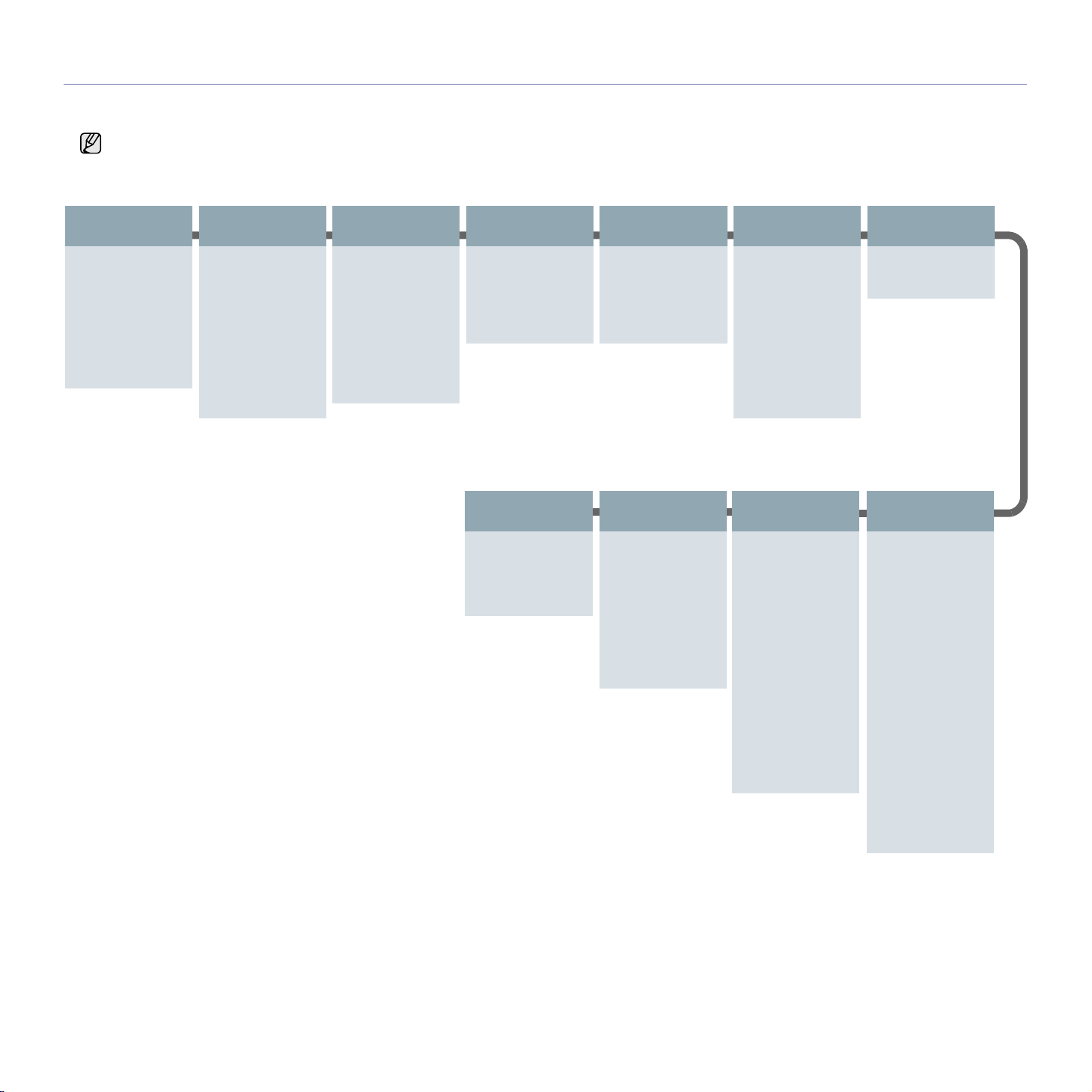
MENYOVERSIKT
Bruk kontrollpanelet til å få tilgang til forskjellige menyer for konfigurering av maskinen og funksjonene til maskinen. Disse menyene kan åpnes ved å trykke
på Menu. Se oversikten nedenfor.
Enkelte menyer vises kanskje ikke på displayet, avhengig av alternativer og land. I så fall gjelder de ikke maskinen din.
.
Faksfunksjon
Morkhet
Opplosning
Send flere
Utsett sending
Prioriter send
Videresend
Sikkert mottak
Tilfoy side
Avbryt jobb
Faksoppsett
Sending
Antall oppring
Oppr.intervall
Prefiksnr
ECM-modus
Senderapport
Bilde-TCR
Oppring. modus
Mottak
Mottaksmodus
Ant ring f sv
Faksoppsett
(forts.)
Skr mottaks-ID
Startkd mottak
Autoreduksjon
Forkast str
Ops uonsk faks
DRPD-modus
Endre standard
Opplosning
Morkhet
Autorapport
Kopifunksjon
Reduser/forst
Morkhet
Originaltype
Oppsett
Juster bakgr.
Gråforbedring
Nettv.oppsett
TCP/IP
Ethernet-hast
Tradlos
a
Fjern innst
Nettverksinfo
a.Bare CLX-3175FW
Kopioppsett
Endre standard
Eksemplarer
Sorter kopier
Reduser/forst
Morkhet
Originaltype
Systemoppsett
(forts.)
Fjern innst
Alle innst
Faksoppsett
Kopioppsett
Skanneoppsett
Systemoppsett
Nettv.oppsett
Adressebok
Rapport, sendt
Rap mott faks
Skannefunksjon
USB-funksjon
Skannestr
Originaltype
Opplosning
Skannefarge
Skanneformat
E-postfunksjon
Skannestr
Originaltype
Opplosning
Skannefarge
Systemoppsett
(forts.)
Rapport
Alle rapporter
Konfigurasjon
Rekvisitainfo
Adressebok
Senderapport
Rapport, sendt
Rap mott faks
Planl jobber
Rap uonsk faks
Nettverksinfo
Br.autent.list
Vedlikehold
Fjern tom-mld
Rekv. levetid
Farge
Serienummer
Skanneoppsett
Endre standard
USB som std.
Epost som std.
Systemoppsett
Maskinoppsett
Maskin-ID
Faksmaskinnr
Dato/kl.slett
Klokkemodus
Sprak
Standardmodus
Stromsparing
Tidsavbrudd
Hoydejustering
Auto forts.
Import innst
Eksport innst
Papiroppsett
Papirstr
Papirtype
Lyd/volum
Tastelyd
Alarmlyd
Hoyttaler
Ringelyd
Innledning_22
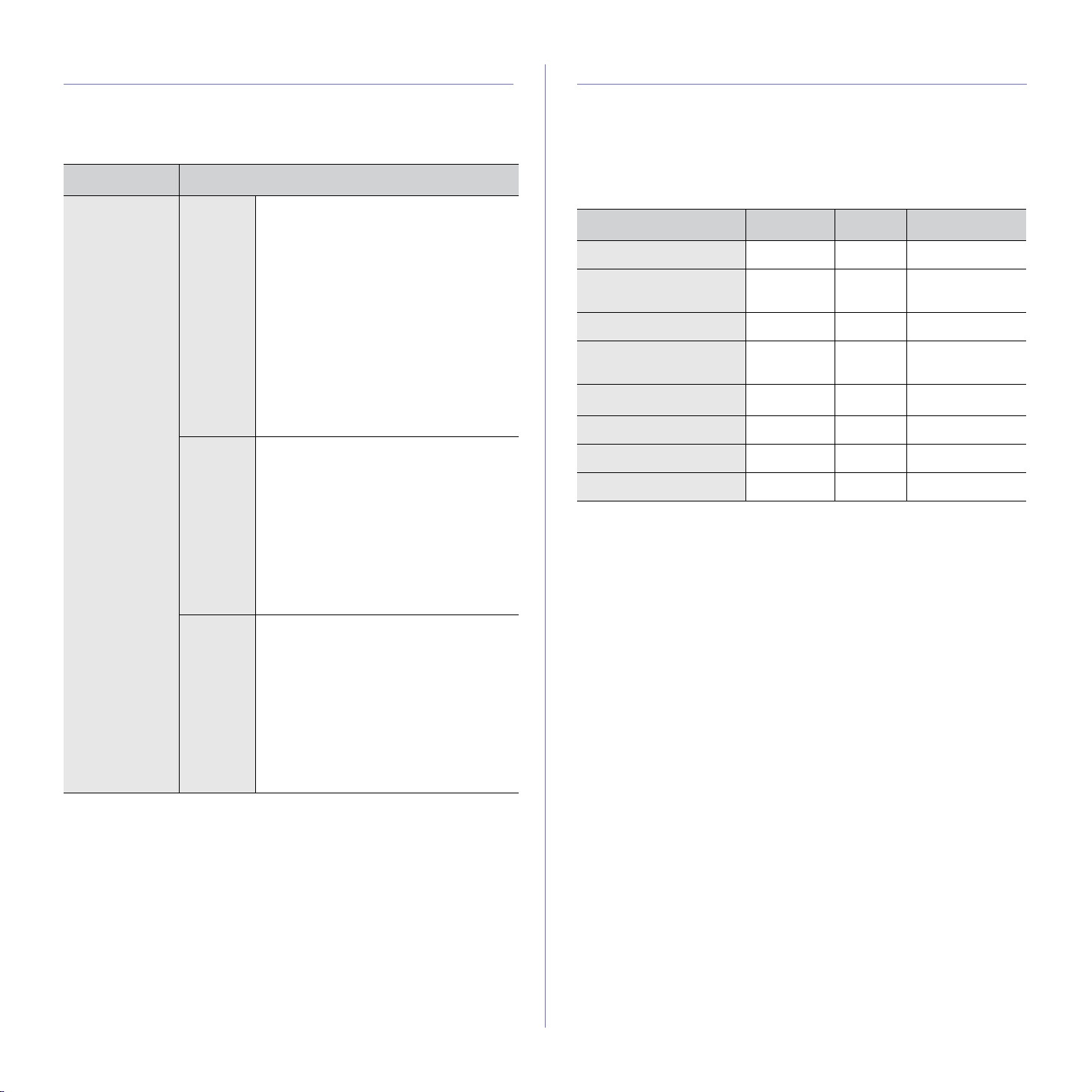
PROGRAMVARE SOM FØLGER MED
Når du har installert maskinen og koblet den til datamaskinen, må du installere
programvaren ved å bruke den medfølgende CDen. Du trenger programvaren
for å kunne bruke maskinen som både skriver og skanner. På CDen finner
du følgende programvare:
CD
CD med
skriverprogramvare
Windows
Linux
• Skriverdriver: Bruk denne driveren
• Skannerdriver: TWAIN- og WIA-
• Smart Panel: Med dette programmet
• SmarThru 4
• SetIP: Bruk dette programmet til
• Skriverdriver: Bruk denne driveren
• SANE: Bruk denne driveren til å skanne
• Smart Panel: Med dette programmet
• SetIP: Bruk dette programmet til
INNHOLD
for å få tilgang til alle skriverfunksjonene.
drivere (Windows Image Acquisition)
er tilgj engelige for skanning av
dokumenter på maskinen.
kan du overvåke maskinens status,
og du blir varslet hvis det oppstår
feil under utskrift.
a
: Windows-basert
programvare som følger med
flerfunksjonsmaskinen.
å angi maskinens TCP/IP-adresser.
til å kjøre maskinen fra en Linuxdatamaskin og skrive ut dokumenter.
dokumenter.
kan du overvåke maskinens status,
og du blir varslet hvis det oppstår
feil under utskrift.
å angi maskinens TCP/IP-adresser.
SKRIVERDRIVERFUNKSJONER
Skriverdriverne støtter følgende standardfunksjoner:
• Valg av papirretning, papirstørrelse, papirkilde og medietype.
• Antall eksemplarer.
I tillegg kan du bruke ulike spesialfunksjoner for utskrift. Tabellen nedenfor
gir en generell oversikt over funksjonene som støttes av skriverdriverne:
Skriverdriver
FUNKSJON WINDOWS LINUX MACINTOSH
Fargemodus OO O
Kvalitetsvalg
for maskinen
Plakatutskrift OX X
Flere sider per ark
(N-opp)
Tilpass utskrift til side OX
Skaler utskrift OX O
Vannmerke OX X
Overlegg OX X
a.Denne funksjonen støttes bare i MAC OS X 10.4–10.5.
OO O
OO(2, 4) O
a
O
Macintosh
• Skriverdriver: Bruk denne driveren
for å få tilgang til alle skriverfunksjonene.
• Skannerdriver: En TWAIN-driver
er tilgjengelig for å skanne dokumenter
på maskinen.
• Smart Panel: Med dette programmet
kan du overvåke maskinens status,
og du blir varslet hvis det oppstår
feil under utskrift.
• SetIP: Bruk dette programmet til
å angi maskinens TCP/IP-adresser.
a. Med denne programvaren kan du redigere skannede bilder på flere måter
ved hjelp av et kraftig bilderedigeringsprogram, og d u kan sende bildene
via e-post. Du kan også åpne andre bilderedigeringsprogrammer, for
eksempel Adobe Photoshop, fra SmarThru. Du finner mer informasjon
om dette i den elektroniske hjelpen i SmarThru-programmet.
Innledning_23

komme i gang
Dette kapittelet inneholder trinnvise instruksjoner for hvordan du setter opp maskinen.
Dette kapittelet inneholder:
• Installere maskinvaren
• Systemkrav
• Konfigurere nettverket
• Bruke et kablet nettverk
• Bruke et trådløst nettverk (bare CLX-3175FW)
• Grunnleggende innstillinger for maskinen
INSTALLERE MASKINVAREN
I denne delen finner du trinnvise instruksjoner for hvordan du setter opp
maskinvaren som er beskrevet i boken Hurtiginstallasjonsguide. Les boken
Hurtiginstallasjonsguide og følg trinnene nedenfor.
1. Velg et egnet sted for plassering av maskinen.
Velg et flatt, stabilt underlag med tilstrekkelig plass for luftsirkulasjon rundt
maskinen. Pass på at det er litt ekstra plass rundt slik at du får åpnet
deksler og skuffer.
Området bør ha god ventilasjon og være beskyttet mot direkte sollys,
varmekilder, kulde og fuktighet. Ikke plasser maskinen for nær kanten
av pulten eller bordet.
3. Hold maskinen godt fast og fjern tapen.
4. Legg i papir.
5. Kontroller at alle kablene er koblet til maskinen.
6. Slå på maskinen.
Unngå å vippe maskinen eller holde den opp ned når du flytter den.
Ellers kan maskinen bli tilsmusset av toner på innsiden, noe som kan
føre til skade på maskinen eller dårlig utskriftskvalitet.
Utskrift fungerer best på steder som ikke er mer enn 1 000 m over havet.
Se høydeinnstillingene for å optimalisere utskriften. Se "Høydejustering" på
side33 hv is du vil ha mer informasjon.
Plasser maskinen på et flatt, stabilt underlag, slik at den ikke heller
mer enn 2 mm. Ellers kan det påvirke utskriftskvaliteten.
2. Pakk ut maskinen, og kontroller alle delene som følger med.
Komme i gang_24

SYSTEMKRAV
Før du begynner, må du kontrollere at systemet oppfyller følgende krav:
Windows
Maskinen støtter følgende Windows-operativsystemer:
KRAV (ANBEFALT)
OPERATIV-
SYSTEM
Windows 2000 Pentium II 400 MHz
Windows XP Pentium III 933MHz
Windows
Server 2003
Windows Vista Pentium IV 3 GHz 512 MB
Windows
Server 2008
• Internet Explorer 6.0 eller nyere er minimumskravet for alle
Windows-operativsystemer.
• Brukere med administratorrettigheter kan installere programvaren.
• Windows Terminal Services er kompatibel med denne maskinen.
PROSESSOR RAM
(Pentium III 933 MHz)
(Pentium IV 1 GHz)
Pentium III 933 MHz
(Pentium IV 1 GHz)
Pentium IV 1 GHz
(Pentium IV 2 GHz)
128
(256 MB)
128 MB
(256 MB)
128 MB
(512 MB)
(1 024 MB)
512 MB
(2048 MB)
LEDIG HARD-
DISKPLASS
600 MB
1,5 GB
1,25 GB til 2 GB
15 GB
10 GB
Linux
ELEMENT KRAV (ANBEFALT)
Operativsystem • RedHat 8.0, 9.0 (32 biters)
• RedHat Enterprise Linux WS 4, 5 (32/64 biters)
• Fedora Core 1~7 (32/64 biters)
• Mandrake 9.2 (32 biters), 10.0, 10.1 (32/64 biters)
• Mandriva 2005, 2006, 2007 (32/64 biters)
• SuSE Linux 8.2, 9.0, 9.1 (32 biters)
• SuSE Linux 9.2, 9.3, 10.0, 10.1, 10.2
(32/64 biters)
• SuSE Linux Enterprise Desktop 9, 10
(32/64 biters)
• Ubuntu 6.06, 6.10, 7.04 (32/64 biters)
• Debian 3.1, 4.0 (32/64 biters)
Prosessor Pentium IV 2.4 GHz eller høyere
RAM 512 MB eller høyere
Ledig
harddiskplass
• Det er nødvendig å bruke en segmentvekslingspartisjon
på 300 MB eller mer for å arbeide med store skannede bilder.
• Linux-skannerdriveren støtter maksimal optisk oppløsning.
1 GB eller høyere
Macintosh
OPERATIV-
SYSTEM
Mac OS X 10.4
og tidligere
versjoner
Mac OS X 10.5
KRAV (ANBEFALT)
PROSESSOR RAM
•PowerPC
G4/G5
• Intel-prosessor
• 867 MHz eller
raskere
PowerPC
G4/G5
• Intel-prosessor
• 128 MB for en
PowerPC-basert
Mac (512 MB)
• 512 MB for en
Intel-basert Mac
(1 GB)
512 MB (1 GB)
LEDIG
HARD-
DISK-
PLASS
1 GB
1 GB
Komme i gang_25
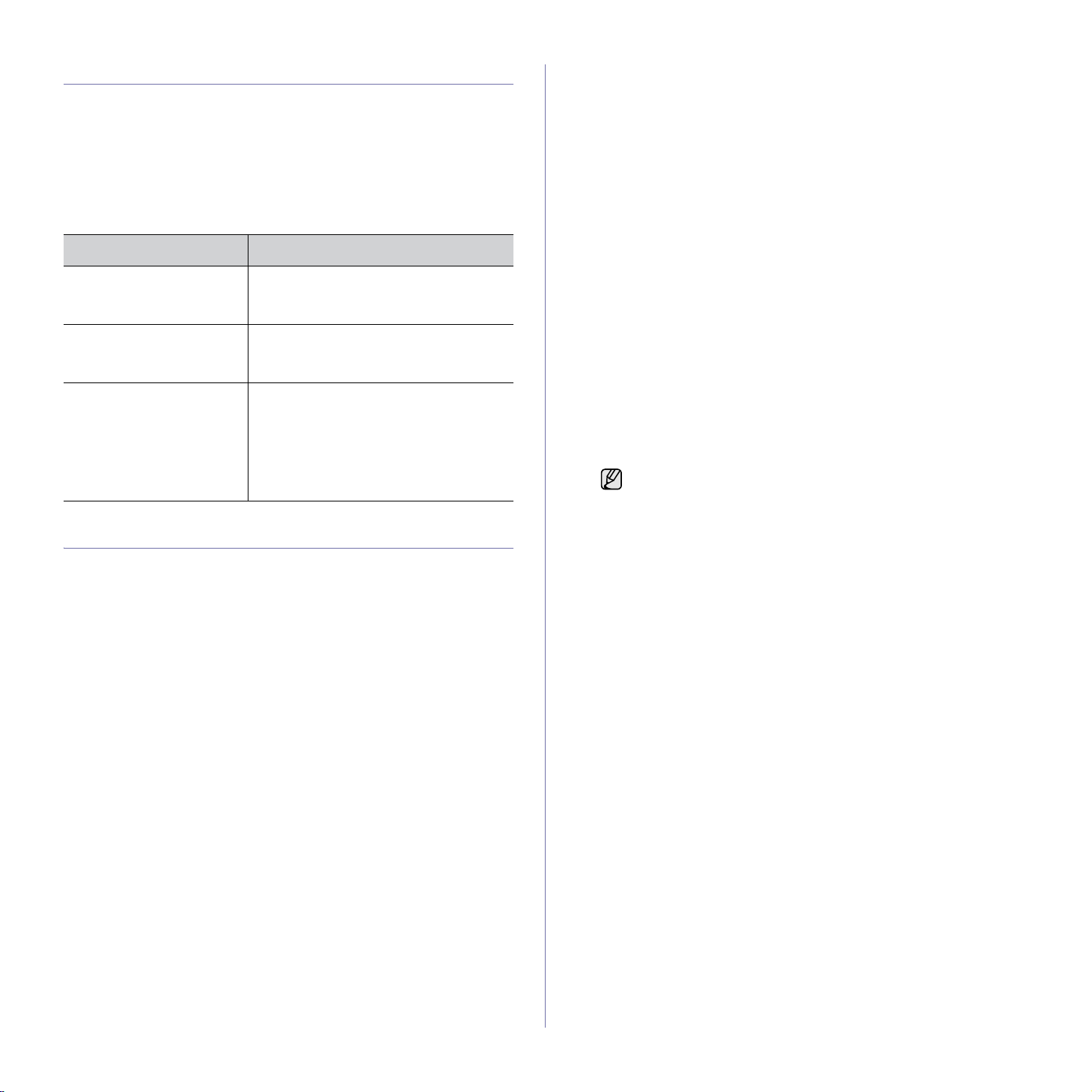
KONFIGURERE NETTVERKET
Du må konfigurere nettverksprotokollene på maskinen (skriveren) for å
kunne bruke den i et nettverksmiljø. Hvis du bruker maskinen i et kablet
nettverk, kan du se Bruke et kablet nettverk. Hvis du bruker nettverksskriveren
i et trådløst nettverk, kan du se "Bruke et trådløst nettverk (bare CLX3175FW)" på side 28.
Driftsmiljøer som støttes
Tabellen nedenfor viser nettverksmiljøene som støttes av maskinen:
ELEMENT KRAV
Nettverksgrensesnitt • Ethernet 10/100 Base TX
• 802.11 b/g trådløst LAN
(bare CLX-3175FW)
Nettverksoperativsystem • Windows 2000/XP/2003/Vista
• Ulike Linux-operativsystemer
• Mac OS 10.3 ~ 10.5
Nettverksprotokoller •TCP/IP
• Standard TCP/IP
•LPR
• IPP/HTTP
• Bonjour
• DHCP
•BOOTP
BRUKE ET KABLET NETTVERK
Du må konfigurere nettverksprotokollene på skriveren for å kunne bruke
den i nettverket. Dette kapitlet viser hvordan du enkelt gjør det.
Skrive ut en konfigurasjonsrapport
Du kan skrive ut en nettverkskonfigurasjonsrapport fra kontrollpanel et på
maskinen for å vise de gjeldende nettverksinnstillingene for maskinen. Dette
er nyttig når du skal konfigurere et nettverk eller feilsøke problemer.
Se i brukerhåndboken for maskinen hvis du vil ha mer informasjon. Du kan
bruke denne nettverkskonfigurasjonsrapporten til å finne maskinens
MAC-adresse og IP-adresse.
For eksempel:
MAC-adresse: 00:15:99:41:A2:78
IP-adresse: 192.0.0.192
Angi IP-adresse
Først må du konfigurere en I P-adresse for nettverksutskrift og -administrasjon.
I de fleste tilfeller tilordnes en ny IP-adresse automatisk av en DHCP-server
(Dynamic Host Configuration Protocol Server) som finnes på nettverket.
I enkelte tilfeller må IP-adressen angis manuelt. Dette kalles en statisk IP
og er ofte nødven dig i intranett i bedrifter av sikkerhetsårsaker.
• DHCP IP-tilordning: Koble maskinen til nettverket, og vent et par
minutter til DHCP-serveren har tilordnet en IP-adresse til maskinen.
Skriv deretter ut nettverkskonfigurasjonsrapporten, som forklart
ovenfor. Hvis rapporten viser at IP-adressen er endret, er tilordningen
vellykket. Den nye IP-adressen vises på rapporten.
• Statisk IP-tilordning: Bruk SetIP-programmet til å endre IP-adressen
fra datamaskinen. Hvis det finnes et kontrollpanel på maskinen, kan du
også endre IP-adressen ved hjelp av dette.
I et kontormiljø anbefaler vi at du tar kontakt med en nettverksadministrator
for å angi denne adressen for deg.
Angi IP ved hjelp av kontrollpanelet
1. Trykk på Menu på kontrollpanelet til Nettverk vises på nederste linje
i displayet. Trykk deretter på OK.
2. Trykk på venstre/høyre pil til TCP/IP vises, og trykk på OK.
3. Trykk på venstre/høyre pil til Statisk vises, og trykk på OK.
4. Trykk på venstre/høyre pil til IP-adresse vises, og trykk på OK.
5. Angi en byte mellom 0 og 255 ved hjelp av talltastaturet, og trykk på
venstre/høyre pil for å veksle mellom bytene.
6. Gjenta dette for å fullføre adressen fra 1. til 4. byte.
7. Når du er ferdig, trykker du på OK.
8. Gjenta trinn 6 og 7 hvis du vil konfigurere andre TCP/IP-parametere:
nettverksmaske og gateway-adresse.
Angi IP ved hjelp av SetIP-programmet
Fremgangsmåten nedenfor er basert på Windows XP.
Dette programmet brukes til å angi nettverks-IP-adressen for maskinen
manuelt, og det bruker MAC-adressen til å kommunisere med maskinen.
MAC-adressen er et maskinvareserienummer for nettverksgrensesnittet, og
du finner det i nettverkskonfigurasjonsrapporten.
• Det er bare nødvendig å kjøre dette programmet hvis
nettverket krever en statisk IP-adresse. Hvis ikke kan du
fortsette til delen Konfigurere maskinens trådløse nettverk
i dette dokumentet. Hvis du er usikker på dette kravet, kan du
spørre systemadministratoren eller personen som har
konfigurert det lokale nettverket.
• Du kan bare bruke SetIP-programmet når maskinen er koblet
til et nettverk eller direkte til en PC med den kryssede
nettverkskabelen som fulgte med maskinen. I de fleste tilfeller
anbefaler vi at du bruker den kryssede kabelen. Du vil bli bedt
om å koble til denne kabelen om et øyeblikk.
Installere programmet
1. Sett inn CD-ROMen med skriverprogramvare som fulgte med
maskinen. Hvis driver-CDen starter automatisk, lukker du vinduet.
2. Start en nettleser, for eksempel Internet Explorer, og åpne stasjonen
X. (X står for CD-ROM-stasjonen.)
3. Dobbeltklikk på Application > SetIP.
4. Dobbeltklikk på Setup.exe for å installere dette programmet.
5. Klikk på OK. Velg om nødvendig et språk fra rullegardinlisten.
6. Følg instruksjonene i vinduet for å fullføre installeringen.
Starte programmet
1. Koble sammen maskinen og datamaskinen ved hjelp av den
kryssede nettverkskabelen.
2. Deaktiver brannmuren på datamaskinen midlertidig før du fortsetter,
ved å gjøre følgende:
Windows XP
• Åpne Kontrollpanel.
• Dobbeltklikk på
Sikkerhetssenter.
• Klikk på Windows-
brannmur.
• Deaktiver brannmuren.
Macintosh OS
• Åpne System
Preferences.
•Klikk på Sharing.
•Klikk på Firewall-
menyen.
• Deaktiver brannmuren.
26 _Komme i gang
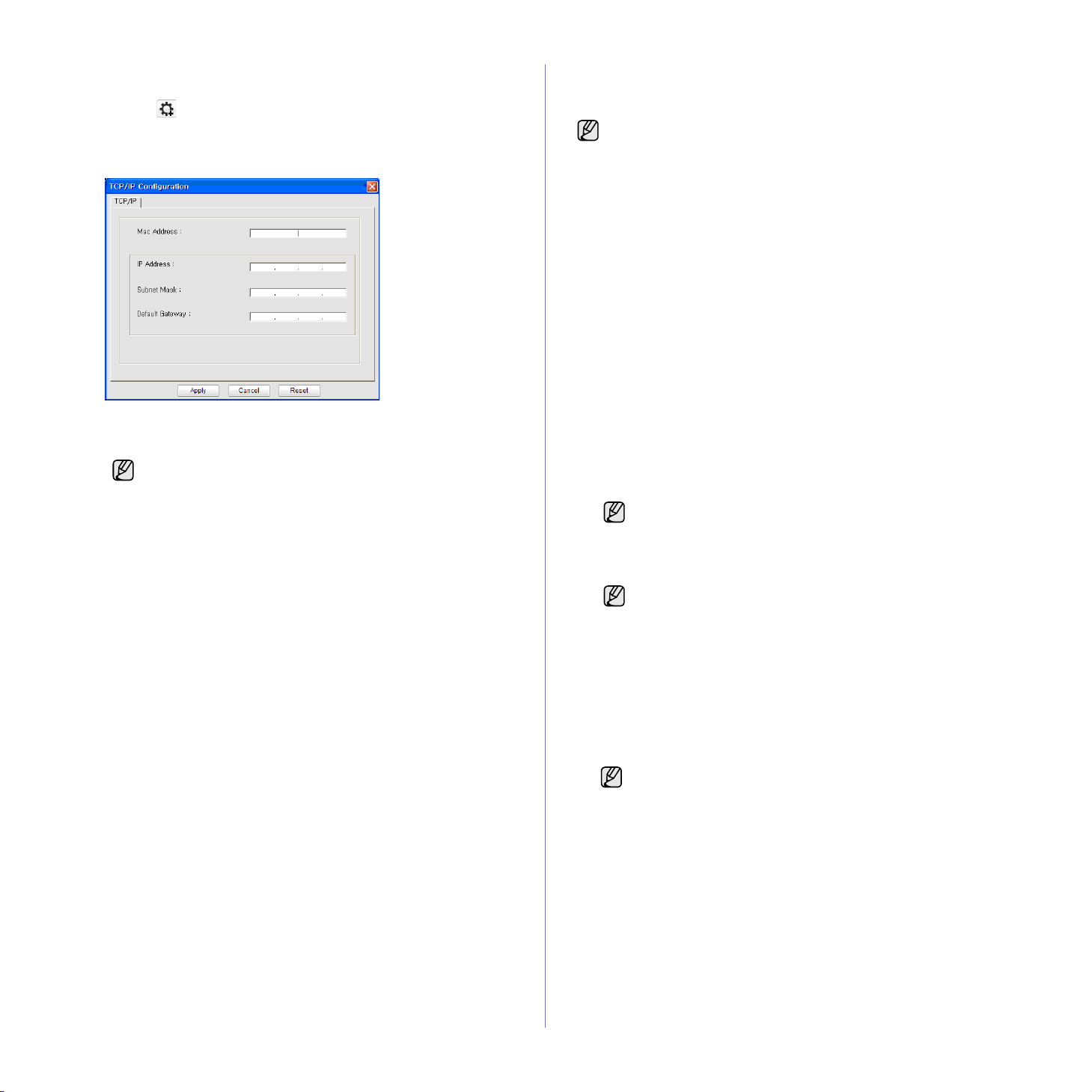
3. På Start-menyen i Windows velger du Alle programmer >
Samsung Network Printer Utilities > SetIP > SetIP.
4. Klikk på -ikonet (det tredje fra venstre) i SetIP-vinduet for å åpne
TCP/IP-konfigurasjonsvinduet.
5. Oppgi den nye informasjonen for maskinen i konfigurasjonsvinduet,
slik:
• MAC Address: Finn maskinens MAC-adresse i
nettverkskonfigurasjonsrapporten, og oppgi den uten kolon.
Adressen 00:15:99:29:51:A8 blir for eksempel 0015992951A8.
MAC-adressen er et maskinvareserienummer for
nettverksgrensesnittet på maskinen, og du finner det i
nettverkskonfigurasjonsrapporten.
• IP Address: Oppgi en ny IP-a dresse for skri veren, som er den samme
som IP-adressen for datamaskinen bortsett fra det siste tallet.
Hvis for eksempel IP-adressen for datamaskinen er 192.168.1.150,
oppgir du 192.168.1.X. (X er tallet mellom 1 og 254 som forskjellig
fra adressen for datamaskinen.)
• Subnet Mask: Oppgi nøyaktig samme maske som delnettverksmasken
for datamaskinen.
• Default Gateway: Oppgi nøyaktig samme gateway som
standardgatewayen for datamaskinen.
6. Klikk på Apply og deretter på OK. Maskinen skriver ut
konfigurasjonsrapporten automatisk. Bekreft at alle innstillingene er
riktige.
7. Klikk på Exit for å lukke SetIP-programmet.
8. Start brannmuren på datamaskinen på nytt hvis det er nødvendig.
Nettverksparameterinnstilling
Du kan også konfigurere ulike nettverksinnstillinger ved hjelp av
programmene for nettverksadministrasjon.
• SyncThru™ Web Admin Service: En webbasert
skriveradministrasjonsløsning for nettverksadministratorer. Med
SyncThru™ Web Admin Service kan du enkelt administrere
nettverksenheter og fjernovervåke og feilsøke nettverksmaskiner fra alle
områder som har tilgang til bedriftens intranett. Last ned dette
programmet fra http://solution.samsungprinter.com.
• SyncThru™ Web Service: En webserver som er innebygd
i nettverksutskriftsserveren, og som gjør det mulig å: (A) Konfigurere
nettverksparametrene som er nødvendige for at maskinen skal kunne
kobles til ulike nettverksmiljøer. (B) Tilpasse maskininnstillingene.
Installere driverprogramvaren
Du må installere skriverdriverprogramvaren for utskrift. Programvaren
omfatter drivere, applikasjoner og andre brukervennlige programmer.
Fremgangsmåten nedenfor er basert på Windows XP.
Fremgangsmåten og vinduene som vises under installeringen, kan
variere avhengig av operativsystemet, maskinfunksjonene og
grensesnittet som brukes.
Kontroller at nettverksoppsettet er fullført for maskinen. (Se "Konfigurere
nettverket" på side 26.) Lukk alle programmer på datamaskine n før du
begynner installeringen.
Hvis IP-tilordningsmetoden er DHCP og IP-adressen kan endres hver gang
maskinen slås på, anbefaler vi at du bruker Bonjour-programmet. Gå til
http://developer.apple.com/networking/bonjour/download/, velg programmet
Bonjour for Windows i henhold operativsystemet på datamaskinen, og
installer programmet. Hvis du har Mac OS X, kan det hende at dette
programmet allerede er installert på PC en. Dette progra mmet gjør at du kan
reparere nettverksparameterne automatisk. Dette Bonjour-programmet
støtter ikke Linux.
Hvis IP-tilordningsmetoden er statisk, følger du trinnene nedenfor.
1. Sett inn CD-ROMen med skriverprogramvare i CD-ROM-stasjonen. CDROMen skal begynne å kjøre automatisk, og det vises et installeringsvindu.
2. Klikk på Neste.
• Hvis installeringsvinduet ikke vises, klikker du på Start > Kjør. Skriv
inn X:\Setup.exe, og bytt ut X med bokstaven som representerer
stasjonen din. Klikk deretter på OK.
• Hvis du bruker Windows Vista, klikker du på Start > Alle
programmer > Tilbehør > Kjør og skriver inn X:\Setup.exe.
Installeringsvinduet kan se litt annerledes ut hvis du installerer
driveren på nytt.
3. Velg Vanlig installasjon for en nettverksskriver, og klikk deretter på Neste.
4. Det vises en liste over maskiner som er tilgjengelige i nettverket. Velg
skriveren du vil installere, og klikk deretter på Neste.
• Hvis du ikke finner maskinen på listen, klikker du på Oppdater for å
oppdatere listen eller velger Legg til TCP/IP-port for å legge til
maskinen i nettverket. Hvis du vil legge til maskinen i nettverket,
angir du navnet på porten og IP-adressen til maskinen.
• Skriv ut en side av nettverkskonfigurasjonsrapporten for å
kontrollere maskinens IP-adresse eller MAC-adresse. (Se
"Skrive ut rapporter" på side 59.)
5. Når installeringen er fullført, vises et vindu der du blir spurt om du vil
skrive ut en testside og registrere deg som bruker av en Samsungmaskin for å motta informasjon fra Samsung. Merk eventuelt
avmerkingsboksen(e), og klikk på Fullfør.
Hvis maskinen ikke fungerer ordentlig etter installeringen, kan du
kontrollere nettverksinnstillingene og prøve å installere
skriverdriveren på nytt.
Komme i gang_27
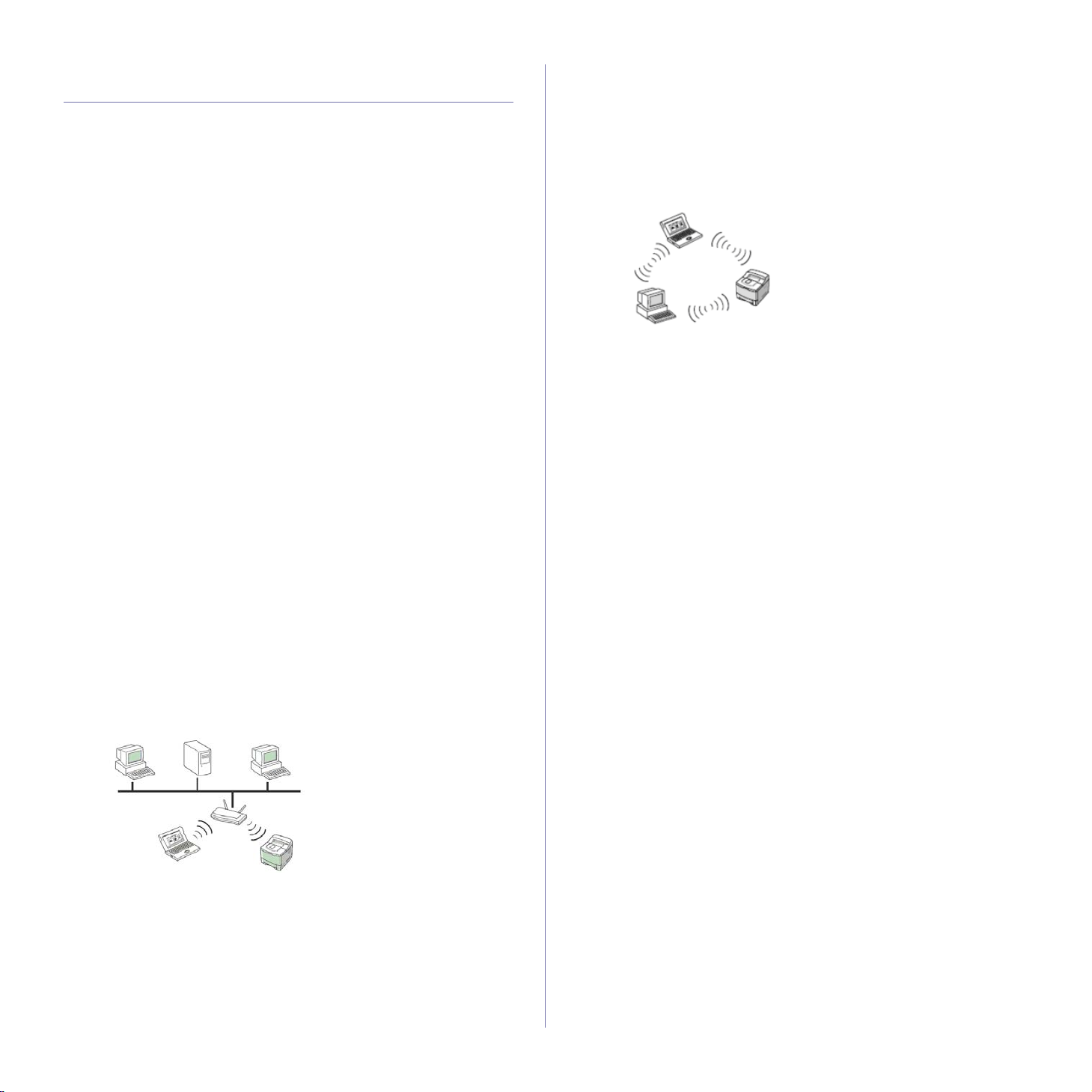
BRUKE ET TRÅDLØST NETTVERK (BARE CLX-3175FW)
Du må konfigurere nettverksprotokollene på maskinen for å kunne bruke
den i nettverket. Dette kapitlet viser hvordan du enkelt gjør det.
Før du begynner, må du finne frem den kryssede nettverkskabelen og CDROMen for installering av skriverprogramvare som fulgte med maskinen
(skriveren). Det kan hende at du må ta kontakt med en
nettverksadministrator eller personen som konfigurerte det trådløse
nettverket, for informasjon om konfigurasjonen.
Hvis du allerede har informasjon om maskinens IP-adressekonfigurasjon og
denne IP-adressen er tilgjengelig, kan du gå til delen Konfigurere
maskinens trådløse nettverk direkte. Hvis ikke må du følge alle trinnene i
delen Kontrollere nettverksmilj øe ne.
Kontrollere nettverksmiljøene
IP-adresse
Hver enhet i nettverket identifiseres av en unik talladresse, som kalles
en IP-adresse. Maskinen ble levert med en standard IP-adresse,
192.0.0.192, og du kan kontrollere denne ved å skrive ut en
nettverkskonfigurasjonsrapport. I de fleste tilfeller tilordnes en ny IPadresse automatisk av en DHCP-server (Dynamic Host Configuration
Protocol Server) som finnes på nettverket.
I enkelte tilfeller må IP-adressen angis manuelt. Dette kalles en statisk
IP og er ofte nødvendig i intranett i bedrifter av sikkerhetsårsaker.
På CD-ROMen med skriverprogramvare finner du det brukervennlige
verktøyet SetIP, som kan brukes til å endre adressen.
Hvis det finnes et kontrollpanel på maskinen, kan det også hende at du
kan endre IP-adressen ved hjelp av dette.
I et kontormiljø anbefaler vi at du tar kontakt med en
nettverksadministrator for å angi denne adressen for deg.
Trådløse nettverk
• Infrastrukturmodus: Infrastrukturmodusnettverk er den vanligste
konfigurasjonen av trådløse nettverk hjemme eller på et kontor, og
det består av en trådløs ruter, eller et tilgangspunkt, som kobler alle
datamaskiner og andre nettverksenheter sammen i et felles lokalt
nettverk (LAN).
Med tilgangspunktet får du en spesiell tilkobling med høy hastighet til et
kabelmodem eller DSL-modem eller en annen enhet for regionnett
(WAN) som kobler det lokale nettverket til Internett eller intranettet i en
bedrift. De fleste infrastrukturmodusnettverk bruker en DHCP-server til
å tilordne IP-adressen og angi andre nettverksparametere automatisk.
Hvis du vet at du kobler til et infrastrukturmodusnettverk med et
tilgangspunkt og IP-adressen er tilordnet av en DHCP-server, kan du
gå til delen Konfigurere maskinens trådløse nettverk etter at du
har sett gjennom delene om utskrift av en
nettverkskonfigurasjonsrapport nedenfor.
Hvis du vet at du kobler til et infrastrukturmodusnettverk med et
tilgangspunkt, men det har ikke DHCP-adressetilordning, eller du må
angi en statisk IP, kan du gå til delen Angi IP-adresse før du går til
delen Konfigurere maskinens trådløse nettverk etter at du har
sett gjennom delene om utskrift av en
nettverkskonfigurasjonsrapport nedenfor.
• Ad hoc-modus: Med et ad hoc-nettverk får du node-til-nodekommunikasjon. I et ad hoc-modusnettverk kommuniserer trådløse
enheter og datamaskiner direkte med hverandre uten å bruke et
tilgangspunkt. De kan dele filer og maskiner, men det kan hende at
de ikke har tilgang til Internett. Maskinen mottar utskriftsjobber fra
trådløse datamaskiner direkte.
Hvis du vet at du kobler til et ad hoc-modusnettverk uten et tilgangspunkt,
kan du gå til delen Angi IP-adresse før du går til delen Konfigurere
maskinens trådløse nettverk etter at du har sett gjennom delene om
utskrift av en nettverkskonfigurasjonsrapport nedenfor.
Skrive ut en konfigurasjonsrapport
Du kan skrive ut en nettverkskonfigurasjonsrapport fra kontrollpanelet på
maskinen for å vise de gjeldende nettverksinnstillingene for maskinen. Dette
er nyttig når du skal konfigurere et nettverk eller feilsøke problemer.
1. Trykk på Menu til Systemoppsett vises på nederste linje på displayet,
og trykk deretter på OK.
2. Trykk på venstre/høyre pil til Rapport vises, og trykk på OK.
3. Trykk på venstre/høyre pil til Nettverksinfo vises, og trykk på OK.
4. Trykk på OK når Ja vises, for å bekrefte utskriften.
Deretter skrives nettverkskonfigurasjonsrapporten ut.
Se i brukerhåndboken for maskinen hvis du vil ha mer informasjon. Du kan
bruke denne nettverkskonfigurasjonsrapporten til å finne maskinens
MAC-adresse og IP-adresse.
For eksempel:
MAC-adresse: 00:15:99:41:A2:78
IP-adresse: 192.0.0.192
Angi IP-adresse
Først må du konfigurere en IP-adresse for nettverksutskrift og -administrasjon.
I de fleste tilfeller tilordnes en ny IP-adresse automatisk av en DHCP-server
(Dynamic Host Configuration Protocol Server) som finnes på nettverket.
I enkelte tilfeller må IP-adressen angis manuelt. Dette kalles en statisk IP
og er ofte nødvendig i intranett i bedrifter av sikkerhetsårsaker.
• DHCP IP-tilordning: Koble maskinen til nettverket, og vent et par
minutter til DHCP-serveren har tilordnet en IP-adresse til maskinen.
(Hvis tilgangspunktet har en tilgjengelig LAN-port, kan du koble
maskinen direkte til tilgangspunktet.) Skriv deretter ut
nettverkskonfigurasjonsrapporten, som forklart ovenfor. Hvis
rapporten viser at IP-adressen er endret, er tilordningen vellykket. Den
nye IP-adressen vises på rapporten. La maskinen være koblet til nettverket.
• Statisk IP-tilordning: Bruk SetIP-programmet til å endre IP-adressen
fra datamaskinen. Hvis det finnes et kontrollpanel på maskinen, kan du
også endre IP-adressen ved hjelp av dette.
I et kontormiljø anbefaler vi at du tar kontakt med en nettverksadministrator
for å angi denne adressen for deg.
28 _Komme i gang

Angi IP ved hjelp av kontrollpanelet
1. Trykk på Menu på kontrollpanelet til Nettverk vises på nederste linje
i displayet. Trykk deretter på OK.
2. Trykk på venstre/høyre pil til TCP/IP vises, og trykk på OK.
3. Trykk på venstre/høyre pil til Statisk vises, og trykk på OK.
4. Trykk på venstre/høyre pil til IP-adresse vises, og trykk på OK.
5. Angi en byte mellom 0 og 255 ved hjelp av talltastaturet, og trykk på
venstre/høyre pil for å veksle mellom bytene.
6. Gjenta dette for å fullføre adressen fra 1. til 4. byte.
7. Når du er ferdig, trykker du på OK.
8. Gjenta trinn 6 og 7 hvis du vil konfigurere andre TCP/IP-parametere:
nettverksmaske og gateway-adresse.
Angi IP ved hjelp av SetIP-programmet
Fremgangsmåten nedenfor er basert på Windows XP.
Dette programmet brukes til å angi nettverks-IP-adressen for maskinen
manuelt, og det bruker MAC-adressen til å kommunisere med maskinen. En
MAC-adresse er et maskinvareserienummer for nettverksgrensesnittet, og du
finner det i nettverkskonfigurasjonsrapporten.
• Det er bare nødvendig å kjøre dette programmet hvis
nettverket krever en statisk IP-adresse. Hvis ikke kan du
fortsette til delen Konfigurere maskinens trådløse nettverk i
dette dokumentet. Hvis du er usikker på dette kravet, kan du
spørre systemadministratoren eller personen som har
konfigurert det lokale nettverket.
• Du kan bare bruke SetIP-programmet når maskinen er koblet
til et nettverk eller direkte til en PC med den kryssede
nettverkskabelen som fulgte med maskinen. I de fleste tilfeller
anbefaler vi at du bruker den kryssede kabelen. Du vil bli bedt
om å koble til denne kabelen om et øyeblikk.
Installere programmet
1. Sett inn CD-ROMen med skriverprogramvare som fulgte med
maskinen. Hvis driver-CDen starter automatisk, lukker du vinduet.
2. Start en nettleser, for eksempel Internet Explorer, og åpne stasjonen
X. (X står for CD-ROM-stasjonen.)
3. Dobbeltklikk på Application > SetIP.
4. Dobbeltklikk på Setup.exe for å installere dette programmet.
5. Klikk på OK. Velg om nødvendig et språk fra rullegardinlisten.
6. Følg instruksjonene i vinduet for å fullføre installeringen.
Starte programmet
1. Koble sammen maskinen og datamaskinen ved hjelp av den
kryssede nettverkskabelen.
2. Deaktiver brannmuren på datamaskinen midlertidig før du fortsetter,
ved å gjøre følgende:
Windows XP
• Åpne Kontrollpanel.
• Dobbeltklikk på
Sikkerhetssenter.
• Klikk på Windows-
brannmur.
• Deaktiver brannmuren.
3. På Start-menyen i Windows velger du Alle programmer >
Samsung Network Printer Utilities > SetIP > SetIP.
4. Klikk på -ikonet (det tredje fra venstre) i SetIP-vinduet for å åpne
TCP/IP-konfigurasjonsvinduet.
Macintosh OS
• Åpne System
Preferences.
• Klikk på Sharing.
• Klikk på Firewall-
menyen.
• Deaktiver brannmuren.
5. Oppgi den nye informasjonen for maskinen i konfigurasjonsvinduet, slik:
• MAC Address: Finn maskinens MAC-adresse
i nettverkskonfigurasjonsrapporten, og oppgi den uten kolon.
Adressen 00:15:99:29:51:A8 blir for eksempel 0015992951A8.
MAC-adressen er et maskinvareserienummer for
nettverksgrensesnittet på maskinen, og du finner det i
nettverkskonfigurasjonsrapporten.
• IP Address: Oppgi en ny IP-adresse for skriveren, som er den samme
som IP-adressen for datamaskinen bortsett fra det siste tallet.
Hvis for eksempel IP-adressen for datamaskinen er 192.168.1.150,
oppgir du 192.168.1.X. (X er tallet mellom 1 og 254 som forskjellig
fra adressen for datamaskinen.)
• Subnet Mask: Oppgi nøyaktig samme maske som
delnettverksmasken for datamaskinen.
• Default Gateway: Oppgi nøyaktig samme gateway som
standardgatewayen for datamaskinen.
6. Klikk på Apply og deretter på OK. Maskinen skriver ut
konfigurasjonsrapporten automatisk. Kontroller at alle innstillingene
er riktige.
7. Klikk på Exit for å lukke SetIP-programmet.
8. Start brannmuren på datamaskinen på nytt hvis det er nødvendig.
Nettverksparameterinnstilling
Du kan også konfigurere ulike nettverksinnstillinger ved hjelp av
programmene for nettverksadministrasjon.
• SyncThru™ Web Admin Service: En webbasert
skriveradministrasjonsløsning for nettverksadministratorer. Med
SyncThru™ Web Admin Service kan du enkelt administrere
nettverksenheter og fjernovervåke og feilsøke nettverksmaskiner fra alle
områder som har tilgang til bedriftens intranett. Last ned dette
programmet fra http://solution.samsungprinter.com.
• SyncThru™ Web Service: En webserver som er innebygd i
nettverksutskriftsserveren, og som gjør det mulig å: (A) Konfigurere
nettverksparametrene som er nødvendige for at maskinen skal kunne
kobles til ulike nettverksmiljøer. (B) Tilpasse maskininnstillingene.
Komme i gang_29
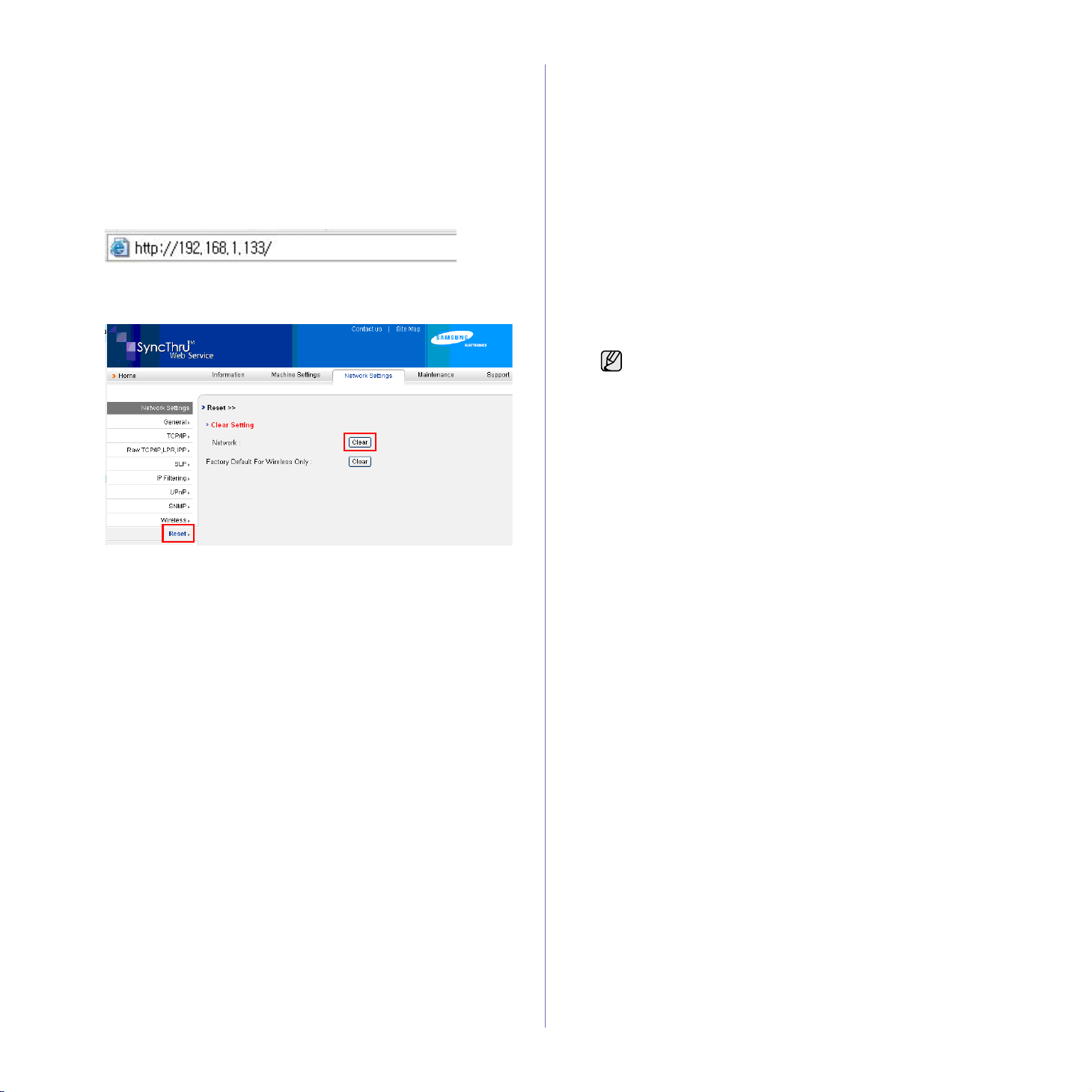
Gjenopprette standardinnstillingene for maskinen
Du kan bruke SyncThru™ Web Service til å gjenopprette standardinnstilling ene
for maskinen. Det kan hende at du må tilbakestille maskinen til
standardinnstillingene når maskinen din kobles til et nytt nettverksmiljø.
Gjenopprette standardinnstillinger ved hjelp av
SyncThru™ Web Service
1. Start en nettleser, for eksempel Internet Explorer, Safari eller Firefox,
og oppgi den nye IP-adressen for maskinen i nettleservinduet.
For eksempel:
2. Når vinduet SyncThru™ Web Service åpnes, klikker du på Network
Settings.
3. Klikk på Reset. Klikk deretter på Clear for nettverket.
3. Når WLAN Sikkerhet
lagre valget
Hvis det vises andre meldinger, må du gå til neste trinn.
4. Krypteringstypen for WLAN-sikkerhet er enten WEP eller WPA,
avhengig av hvilket nettverk du velger.
• Hvis krypteringstypen er WEP, trykker du på venstre/høyre pil for å
velge Apent system eller Fellesnokkel.
- Apent system: Autentisering brukes ikke, og
kanskje eller brukes kanskje ikke, avhengig av behovet for
datasikkerhet. Oppgi WEP-nokkel ved hjelp av talltastaturet etter at
du har valgt Apent system.
- Fellesnokkel: Autentisering brukes. En enhet som har en egnet
WEP-nokkel har tilgang til nettverket. Oppgi WEP-nokkel ved hjelp
av talltastaturet etter at du har valgt Fellesnokkel.
•For WPA-kryptering oppgir du WPA-nokkel ved hjelp av talltastene.
Nøkkellengden skal være mellom 8 og 63 tegn.
5. Trykk på OK.
6. Trykk på Stop/Clear for å gå tilbake til klarmodus.
• SSID: SSID (Service Set Identifier) er et navn som identifiserer
• WEP: WEP (Wired Equivalent Privacy) er en
• WPA: WPA godkjenner og identifiserer brukere basert på en
. Gå til trinn 6.
et trådløst nettverk. Tilgangspunkter og trådløse enheter som
forsøker å koble til et bestemt trådløst nettverk, må bruke
samme SSID. SSID skiller mellom store og små bokstaver.
sikkerhetsprotokoll som hindrer uautorisert tilgang til det
trådløse nettverket. WEP krypterer datadelen av hver pakke
som utveksles på et trådløst nettverk, ved hjelp av en 64- eller
128-biters WEP-krypteringsnøkkel.
hemmelig nøkkel som endres automatisk regelmessig. WPA
bruker også TKIP (Temporal Key Integrity Protocol) og AES
(Advanced Encryption Standard) til datakryptering.
None
vises i displayet
, trykker du på OK for å
Encryption
brukes
4. Slå av og på maskinen for å aktivere innstillingene.
Konfigurere maskinens trådløse nettverk
Før du begynner, må du kjenne SSIDen for det trådløse nettverket og
nettverksnøkkelen hvis det er kryptert. Denne informasjonen ble angitt da
tilgangspunktet ble installert. Hvis du ikke kjenner det trådløse miljøet, kan
du kontakte personen som konfigurerte nettverket.
Hvis du vil konfigurere trådløse parametere, kan du bruke både
kontrollpanelet og SyncThru™ Web Service. Hvis det finnes et kontrollpanel
på maskinen din, kan du se Bruke kontrollpanelet. Hvis ikke kan du se
Bruke SyncThru™ Web Service.
Bruke kontrollpanelet
1. Trykk på Menu på kontrollpanelet til Nettverk vises på nederste linje
i displayet. Trykk deretter på OK.
2. Trykk på venstre/høyre pil til Tradlos vises, og trykk på OK.
3. Trykk på venstre/høyre pil til WLAN-innstilling vises, og trykk på OK.
4. Trykk på venstre/høyre pil for å velge ønsket oppsettsmetode, og
trykk på OK.
• Veiviser: Det trådløse nettverkskortet i skriveren søker etter trådløse
nettverk i området og viser resultatene.
• Egendefinert: Du kan konfigurere de trådløse innstillingene etter behov.
Veivisermodus
1. Det trådløse nettverkskortet i maskinen søker etter trådløse nettverk
i området og viser resultatene.
2. Trykk på venstre/høyre pil for å velge nettverket du vil bruke, i Sok liste,
og trykk deretter på OK. Du kan velge et nettverk ved hjelp av SSID.
Tilpasset modus
1. Angi SSIDen, navnet som identifiserer et trådløst nettverk, når
Rediger SSID vises på den øverste linjen i displayet. Det skilles
mellom store og små bokstaver i SSID-navnet. Trykk på OK.
2. Velg type trådløse tilkoblinger. Trykk på venstre/høyre pil for å velge
ønsket metode for
Ad-hoc
•
•
3. Trykk på venstre/høyre pil for å velge ønsket metode for
4. Trykk på venstre/høyre pil for å velge ønsket metode for WLAN
• None: Dette brukes når valideringen av en trådløs enhets identitet
•
: Gjør det mulig for trådløse enheter å kommunisere direkte
med hverandre i et node-til-node-miljø. Gå til trinn 4.
Infrastructure
med hverandre via et tilgangspunkt. Gå til trinn 5.
og trykk på OK. Hvis du velger
i maskinen automatisk justere kanalene.
Sikkerhet, og trykk på OK.
og datakryptering ikke er nødvendig for nettverket. Åpent system
brukes for IEEE 802.11-autentisering.
Static WEP: Til dette brukes WEP-algoritmen (Wired Equivalent
Privacy) som anbefalt av IEEE 802.11-standarden for sikkerhet.
Statisk WEP-sikkerhetsmodus krever en WEP-nøkkel for kryptering/
dekryptering av data og IEEE 802.11-autentisering. Trykk på venst r e/
høyre pil for å velge ønsket oppsettsmetode for Autentisering, og trykk
på OK.
- Apent system: Autentisering brukes ikke, og det kan hende at
kryptering heller ikke brukes, avhengig av behovet for datasikkerhet.
Oppgi WEP-nokkel ved hjelp av talltastaturet etter at du har valgt
Apent system, og trykk deretter på OK.
- Fellesnokkel: Godkjenning brukes. En enhet med en gyldig WEPnøkkel kan få tilgang til nettverket. Oppgi WEP-nokkel ved hjelp av
talltastaturet etter at du har valgt Fellesnokkel, og trykk deretter på OK.
Operation Mode
: Gjør det mulig for trådløse enheter å kommunisere
, og trykk på OK.
Channel
Auto, vil det trådløse nettverkskortet
,
30 _Komme i gang
 Loading...
Loading...