Samsung CLX-3160N Troubleshootin

Troubleshooting
Samsung Electronics
Service Manual
7-1
7
7
7. Troubleshooting
7.1 Procedure of Checking the Symptoms
Before attempting to repair the printer first obtain a detailed description of the problem from the customer.
Power On
- No Power
- Power Module error
- Main PBA error
- LCD Panel error
Refer to "Solution
of Image Problem"
OP Panel
ON?
Ready or
Power save
Indicate
Error Massage
Refer to
Error Massage
<Chapter 6.9>
Test Print
END
printing
Quality is
Nomal?
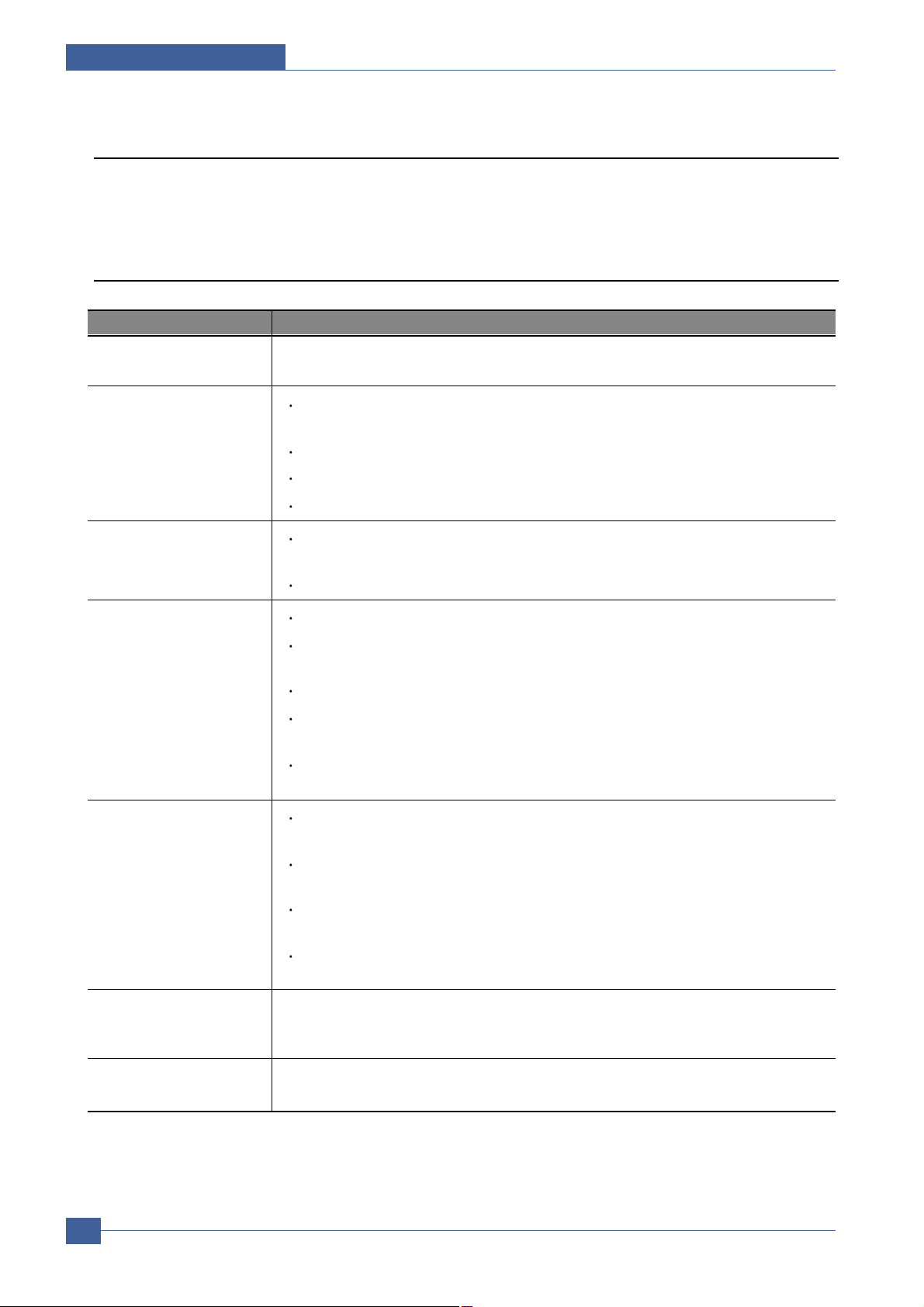
Samsung Electronics
Service Manual
Troubleshooting
7-2
7.2 Solving other problems
The following chart lists some conditions that may occur and the recommended solutions. Follow the suggested solutions until the problem is corrected.
7.2.1 Paper Feeding Problems
Paper is jammed
during printing.
Clear the paper jam.
Paper sticks together. Ensure that there is not too much paper in the tray. The tray can hold up to
150 sheets of paper, depending on the thickness of your paper.
Make sure that you are using the correct type of paper.
Remove paper from the tray and flex or fan the paper.
Humid conditions may cause some paper to stick together.
Condition Suggested solutions
Multiple sheets of
paper do not feed.
Different types of paper may be stacked in the tray. Load paper of only one
type, size, and weight.
If multiple sheets have caused a paper jam, clear the paper jam.
Paper does not feed
into the machine.
Remove any obstructions from inside the machine.
Paper has not been loaded correctly. Remove paper from the tray and
reload it correctly.
There is too much paper in the tray. Remove excess paper from the tray.
The paper is too thick. Use only paper that meets the specifications
required by the machine.
If an original does not feed into the machine, the ADF rubber pad may
require to be replaced.
The paper keeps
jamming.
There is too much paper in the tray. Remove excess paper from the tray. If
you are printing on special materials, use the mamual tray.
An incorrect type of paper is being used. Use only paper that meets the
specifications required by the machine.
There may be debris inside the machine. Open the front cover and remove
the debris.
If an original does not feed into the machine, the ADF rubber pad may
require to be replaced.
Transparencies stick
together in the paper
exit.
Use only transparencies specifically designed for laser printers. Remove each
transparency as it exits from the machine.
Envelopes skew or fail
to feed correctly.
Ensure that the paper guides are against both sides of the envelopes.
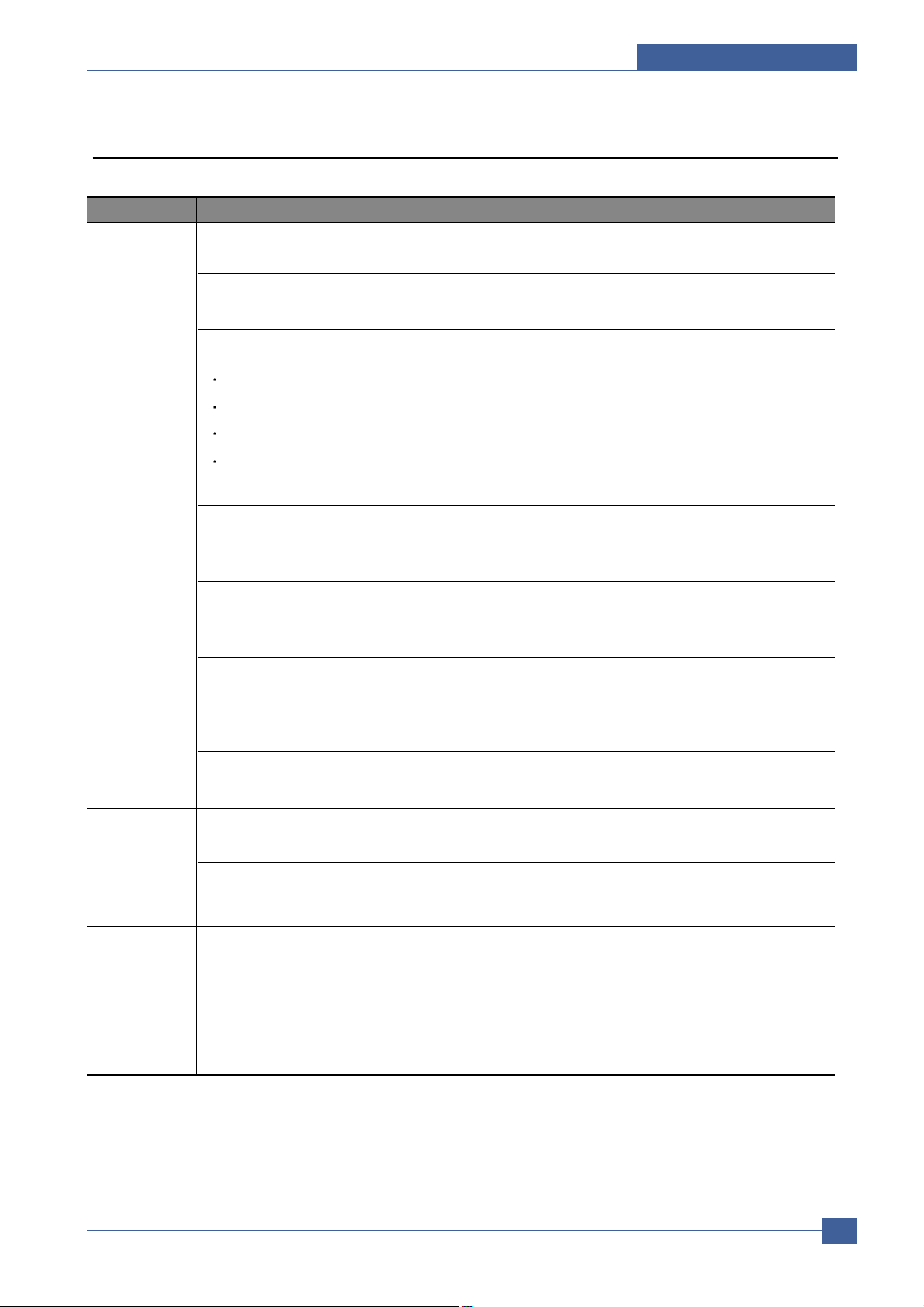
Troubleshooting
Samsung Electronics
Service Manual
7-3
7.2.2 Printing problems
The
machine
does not
print.
The
machine
does not
print.
(continued)
The machine is not receiving power.
Condition Possible cause Suggested solutions
Check the power cord connections. Check the
power switch and the power source.
The machine is not selected as the
default printer.
Select Samsung CLX-3160 Series as your
default printer in your Windows.
The connection cable between the
computer and the machine is not
connected properly.
Disconnect the printer cable and reconnect it.
The connection cable between the
computer and the machine is
defective.
If possible, attach the cable to another computer
that is working properly and print a job. You
can also try using a different printer cable.
The port setting is incorrect. Check the Windows printer setting to make sure
that the print job is sent to the correct port. If the
computer has more than one port, make sure
that the machine is attached to the correct one.
The machine may be configured
incorrectly .
Check the printer properties to ensure that all of
the print settings are correct.
The printer driver may be incorrectly
installed.
The machine is malfunctioning.
Repair the printer software.
See the Software Section.
Check the display message on the control panel
to see if the machine is indicating a system
error.
The
machine
selects print
materials
from the
wrong paper
source.
The paper source selection in the
printer properties may be incorrect.
For many software applications, the paper
source selection is found under the Paper tab
within the printer properties. Select the correct
paper source.
See the printer driver help screen.
Check the machine for the following:
The front cover is not closed. Close the cover.
Paper is jammed. Clear the paper jam.
No paper is loaded. Load paper.
The toner cartridge is not installed. Install the toner cartridge.
If a system error occurs, contact your service representative.

Samsung Electronics
Service Manual
Troubleshooting
7-4
A print job is
extremely
slow.
Half the
page is
blank.
The job may be very complex.
Condition Possible cause Suggested solutions
Reduce the complexity of the page or try
adjusting the print quality settings.
If you are using Windows 9x/Me, the
Spool Setting may be set incorrectly.
From the Start menu, choose Settings and then
Printers. Right-click the Samsung CLX-3160
Series machine icon, choose Properties, click
the Details tab, and then choose the Spool
Settings button.
Select the desired spool setting.
The paper size and the paper size
settings do not match.
Ensure that the paper size in the printer driver
settings matches the paper in the tray.
Or, ensure that the paper size in the printer driver settings matches the paper selection in the
software application settings you use.
The page orientation setting may be
incorrect.
Change the page orientation in your application. See the printer driver help screen.
The
machine
prints, but
the text is
wrong,
garbled, or
incomplete.
The wrong printer driver was
selected.
Check the application's printer selection menu
to ensure that your machine is selected.
The software application is
malfunctioning.
Try printing a job from another application.
The operating system is
malfunctioning.
Exit Windows and reboot the computer. Turn
the machine off and then back on again.
The file may have blank pages. Check the file to ensure that it does not contain
blank pages.
Some parts, such as the controller or
the board, may be defective.
Contact a service representative.
The printer cable is loose or
defective.
Disconnect the printer cable and reconnect. Try
a print job that you have already printed
successfully. If possible, attach the cable and
the machine to another computer and try a
print job that you know works. Finally, try a new
printer cable.
Pagesprint,
but are
blank.
The toner cartridge is defective or out
of toner.
Redistribute the toner, if necessary.
If necessary, replace the toner cartridge.
The
illustrations
print
incorrectly in
Adobe
Illustrator.
The setting in the software application
is wrong.
Select Download as Bit Image in the TrueType
Options window of the graphic properties and
print the document again.
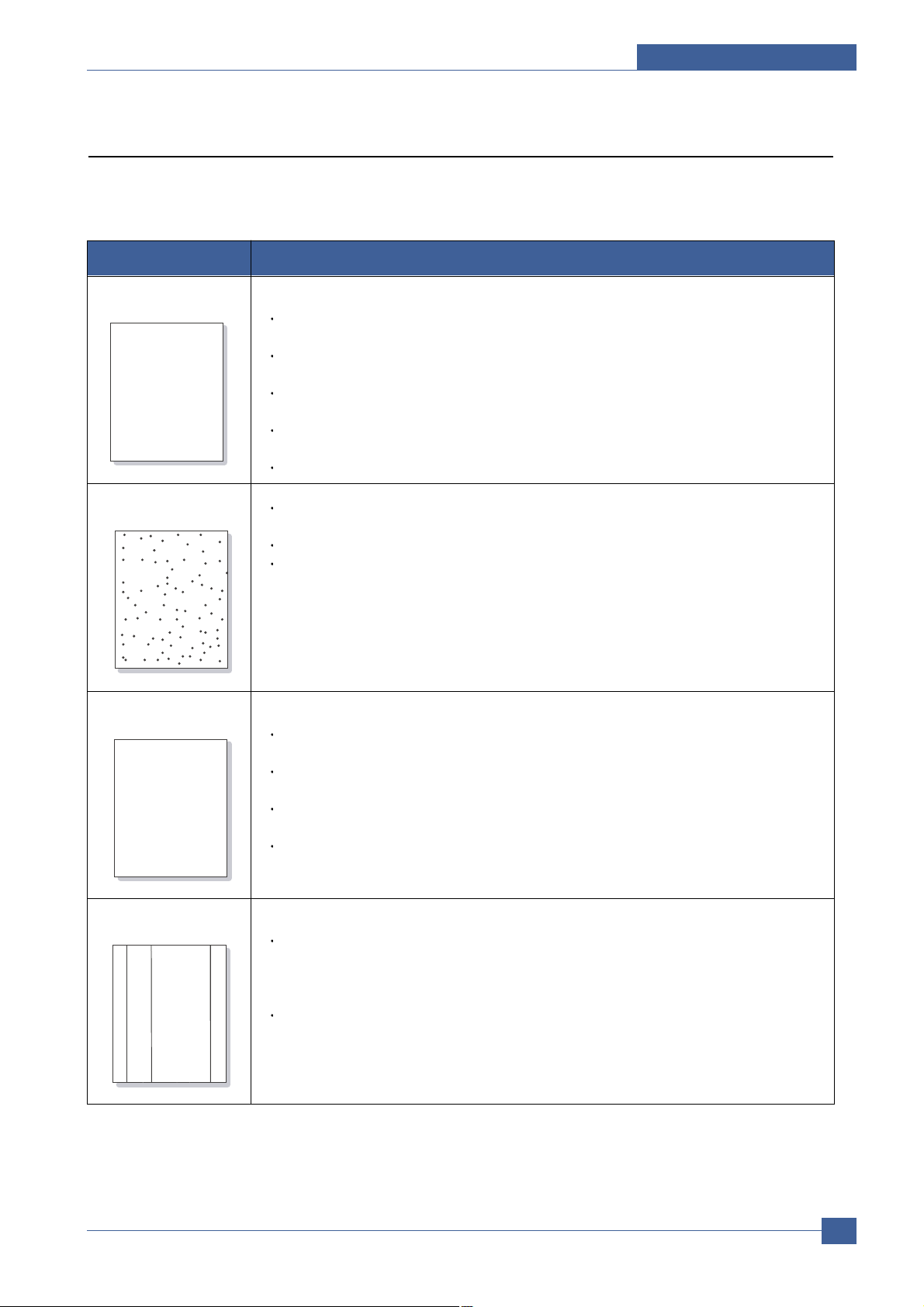
Troubleshooting
Samsung Electronics
Service Manual
7-5
7.2.3 Print Quality Problems
If the inside of the machine is dirty or paper has been loaded improperly, you may notice a reduction in print quality. See
the table below to clear the problem.
Light or faded print
If a vertical white streak or faded area appears on the page:
The toner supply is low. You may be able to temporarily extend the toner cartridge life.
If this does not improve the print quality , install a new toner cartridge.
The paper may not meet paper specifications; for example, the paper is too moist or too
rough.
If the entire page is light, the print resolution setting is too low. Adjust the print resolution.
See the help screen of the printer driver.
A combination of faded or smeared defects may indicate that the toner cartridge needs
cleaning.
The surface of the LSU part inside the machine may be dirty. Clean the LSU.
Condition Suggested solutions
AaBbCc
AaBbCc
AaBbCc
AaBbCc
AaBbCc
T oner specks
The paper may not meet specifications; for example, the paper is too moist or too
rough.
The transfer roller may be dirty. Clean the inside of your machine.
The paper path may need cleaning.
AaBbCc
AaBbCc
AaBbCc
AaBbCc
AaBbCc
Dropouts
If faded areas, generally rounded, occur randomly on the page:
A single sheet of paper may be defective.
Try reprinting the job.
The moisture content of the paper is uneven or the paper has moist spots on its
surface. Try a different brand of paper.
The paper lot is bad. The manufacturing processes can cause some areas to reject
toner. T ry a different kind or brand of paper.
If these steps do not correct the problem, contact a service representative.
AaBbCc
AaBbCc
AaBbCc
AaBbCc
AaBbCc
Vertical lines
If black vertical streaks appear on the page:
The drum inside the toner cartridge has probably been scratched. Remove the toner
cartridge and install a new one.
If white vertical streaks appear on the page:
The surface of the LSU part inside the machine may be dirty. Clean the LSU.
AaBbCc
AaBbCc
AaBbCc
AaBbCc
AaBbCc
 Loading...
Loading...