Samsung CLX-3160N, CLX-3160FN User Manual [pt]
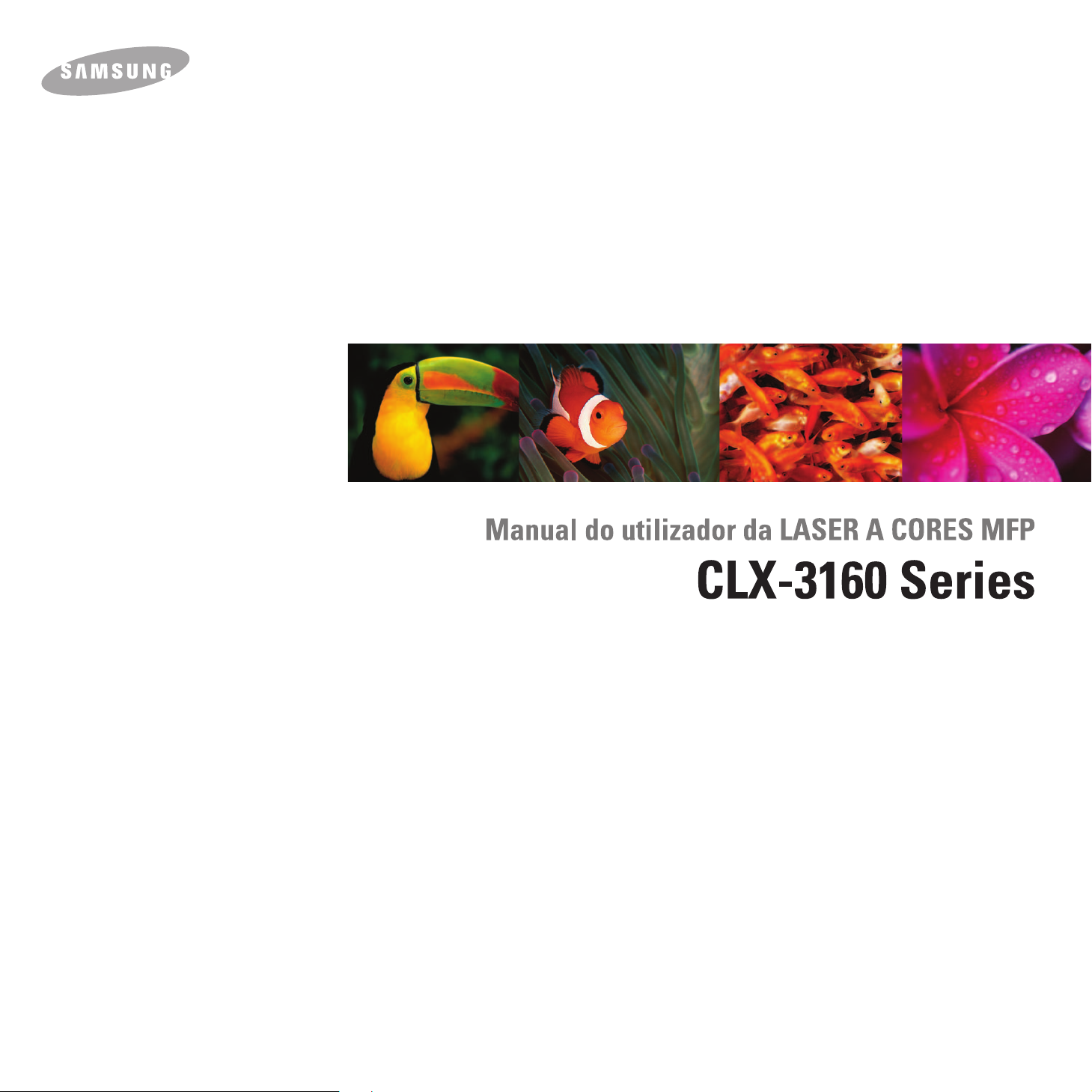

© 2006 Samsung Electronics Co., Ltd. Todos os direitos reservados.
Este manual é fornecido para fins meramente informativos. Todas as informações aqui incluídas estão sujeitas a alterações sem aviso prévio. A Samsung
Electronics não é responsável por quaisquer danos directos ou indirectos, que surjam ou que se relacionem com a utilização deste manual.
• CLX-3160N e CLX-3160FN são nomes de modelos da Samsung Electronics Co., Ltd.
• Os logótipos Samsung e Samsung são marcas comerciais da Samsung Electronics Co., Ltd.
• PCL e PCL 6 são marcas comerciais da Hewlett-Packard Company.
• Microsoft, Windows, Windows 98, Windows Me, Windows 2000 e Windows XP são marcas comerciais registadas da Microsoft Corporation.
• UFST® e MicroType™ são marcas comerciais registadas da Monotype Imaging Inc.
• TrueType, LaserWriter e Macintosh são marcas comerciais da Apple Computer, Inc.
• Todos os outros nomes de marcas ou produtos são marcas comerciais dos respectivos proprietários ou organizações.

Contact SAMSUNG WORLD WIDE
If you have any comments or questions regarding Samsung products,
contact the SAMSUNG customer care center.
Country Customer Care Center Web Site
CANADA 1-800-SAMSUNG
(7267864)
MEXICO 01-800-SAMSUNG
(7267864)
U.S.A 1-800-SAMSUNG
(7267864)
ARGENTINE 0800-333-3733 www.samsung.com/ar
BRAZIL 0800-124-421 www.samsung.com/br
CHILE 800-726-7864 (SAMSUNG) www.samsung.com/cl
COSTA RICA 0-800-507-7267 www.samsung.com/latin
ECUADOR 1-800-10-7267 www.samsung.com/latin
EL SALVADOR 800-6225 www.samsung.com/latin
GUATEMALA 1-800-299-0013 www.samsung.com/latin
JAMAICA 1-800-234-7267 www.samsung.com/latin
PANAMA 800-7267 www.samsung.com/latin
PUERTO RICO 1-800-682-3180 www.samsung.com/latin
REP.
DOMINICA
TRINIDAD &
TOBAGO
VENEZUELA 1-800-100-5303 www.samsung.com/latin
BELGIUM 02 201 2418 www.samsung.com/be
CZECH
REPUBLIC
DENMARK 38 322 887 www.samsung.com/dk
FINLAND 09 693 79 554 www.samsung.com/fi
FRANCE 08 25 08 65 65
GERMANY 01805 - 121213
HUNGARY 06 40 985 985 www.samsung.com/hu
1-800-751-2676 www.samsung.com/latin
1-800-7267-864 www.samsung.com/latin
844 000 844 www.samsung.com/cz
(€ 0,15/min)
(€ 0,12/min)
www.samsung.com/ca
www.samsung.com/mx
www.samsung.com
www.samsung.com/fr
www.samsung.de
Country Customer Care Center Web Site
LUXEMBURG 02 261 03 710 www.samsung.lu
NETHERLANDS 0900 20 200 88
(€ 0,10/min)
NORWAY 231 627 22 www.samsung.com/no
POLAND 0 801 801 881 www.samsung.com/pl
PORTUGAL 80 8 200 128 www.samsung.com/pt
SLOVAKIA 0850 123 989 www.samsung.com/sk
SPAIN 902 10 11 30 www.samsung.com/es
SWEDEN 08 585 367 87 www.samsung.com/se
U.K 0870 242 0303 www.samsung.com/uk
RUSSIA 8-800-200-0400 www.samsung.ru
UKRAINE 8-800-502-0000 www.samsung.com/ur
AUSTRALIA 1300 362 603 www.samsung.com/au
CHINA 800-810-5858
010- 6475 1880
HONG KONG 2862 6001 www.samsung.com/hk
INDIA 3030 8282
1600 1100 11
INDONESIA 0800-112-8888 www.samsung.com/id
JAPAN 0120-327-527 www.samsung.com/jp
MALAYSIA 1800-88-9999 www.samsung.com/my
PHILIPPINES 1800-10-SAMSUNG
(7267864)
SINGAPORE 1800-SAMSUNG (7267864) www.samsung.com/sg
THAILAND 1800-29-3232
02-689-3232
TAIWAN 0800-329-999 www.samsung.com/tw
VIETNAM 1 800 588 889 www.samsung.com/vn
SOUTH AFRICA 0860 7267864 (SAMSUNG) www.samsung.com/za
U.A.E 800SAMSUNG (7267864) www.samsung.com/
www.samsung.com/nl
www.samsung.com.cn
www.samsung.com/in
www.samsung.com/ph
www.samsung.com/th
mea
ITALIA 199 153 153 www.samsung.com/it
ii

ÍNDICE
1. Introdução
Funções especiais .................................................................................................................................................. 1.1
Descrição da impressora ........................................................................................................................................ 1.2
Compreender o LED Estado (Status) ................................................................................................................... 1.5
Obter mais informações .......................................................................................................................................... 1.5
Seleccionar o local de instalação ........................................................................................................................... 1.6
2. Configuração do sistema
Descrição dos menus ............................................................................................................................................. 2.1
Alterar o idioma do visor ......................................................................................................................................... 2.2
Acertar a data e a hora ........................................................................................................................................... 2.2
Mudar o modo predefinido (só na CLX-3160FN) ................................................................................................... 2.2
Definir sons(só na CLX-3160FN) ........................................................................................................................... 2.3
Introduzir caracteres utilizando o teclado numérico ............................................................................................... 2.3
Utilizar os modos de economia ............................................................................................................................... 2.4
3. Descrição geral do software
Software fornecido .................................................................................................................................................. 3.1
Funções do controlador de impressão ................................................................................................................... 3.1
Requisitos do sistema ............................................................................................................................................. 3.2
4. Configuração da rede
Introdução ............................................................................................................................................................... 4.1
Sistemas operativos suportados ............................................................................................................................. 4.1
Configurar o TCP/IP ............................................................................................................................................... 4.1
Definição de velocidade da Ethernet ...................................................................................................................... 4.2
Restaurar a configuração da rede .......................................................................................................................... 4.2
Imprimir uma página de configuração da rede ....................................................................................................... 4.2
5. Colocar originais e material de impressão
Colocar originais ..................................................................................................................................................... 5.1
Seleccionar material de impressão ......................................................................................................................... 5.2
Colocar papel .......................................................................................................................................................... 5.6
Definir o tamanho e o tipo de papel ........................................................................................................................ 5.9
6. Cópia
Seleccionar o tabuleiro de papel ............................................................................................................................ 6.1
Cópia ...................................................................................................................................................................... 6.1
Alterar as definições para cada cópia ..................................................................................................................... 6.1
Alterar as predefinições de cópia ........................................................................................................................... 6.2
Utilizar funções especiais de cópia ......................................................................................................................... 6.2
Definir intervalo de tempo para repor as predefinições de cópia ........................................................................... 6.5
7. Impressão básica
Imprimir um documento .......................................................................................................................................... 7.1
Cancelar um trabalho de impressão ....................................................................................................................... 7.1
iii
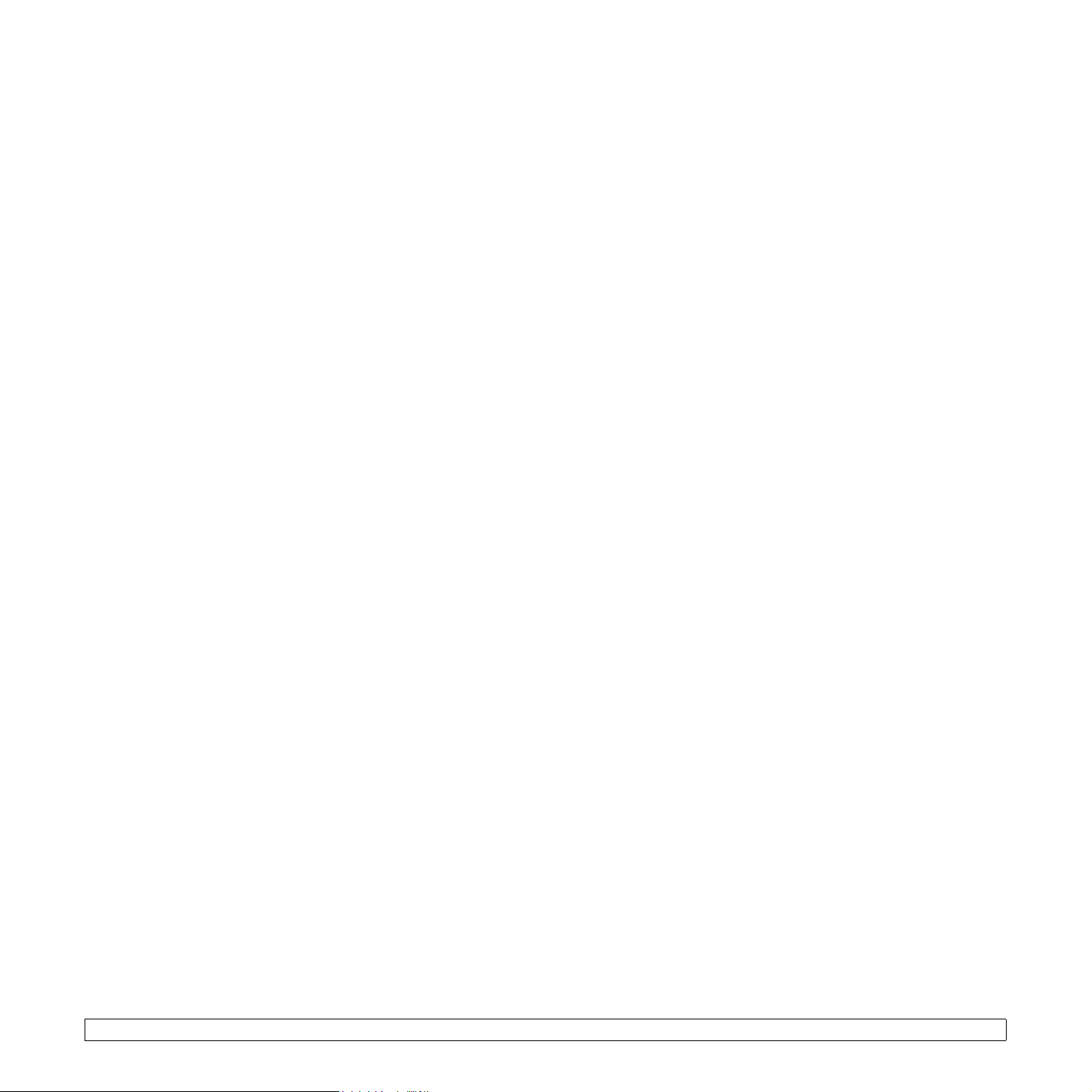
8. Digitalização
O básico sobre a digitalização ................................................................................................................................ 8.1
Digitalizar para uma aplicação utilizando uma ligação local ................................................................................... 8.1
Digitalizar utilizando uma ligação de rede .............................................................................................................. 8.2
Alterar as definições para cada trabalho de digitalização ...................................................................................... 8.4
Alterar as predefinições de digitalização ................................................................................................................ 8.4
Configurar o Livro de endereços ............................................................................................................................ 8.4
9. Envio/recepção de fax
(só na CLX-3160FN)
Enviar um fax
Definir o cabeçalho do fax ...................................................................................................................................... 9.1
Ajustar as definições do documento ....................................................................................................................... 9.1
Enviar um fax automaticamente ............................................................................................................................. 9.2
Enviar um fax manualmente ................................................................................................................................... 9.2
Confirmar uma transmissão .................................................................................................................................... 9.3
Remarcação automática ......................................................................................................................................... 9.3
Remarcar o último número ..................................................................................................................................... 9.3
Receber um fax
Seleccionar o tabuleiro de papel ............................................................................................................................ 9.3
Alterar os modos de recepção ................................................................................................................................ 9.3
Receber automaticamente no modo Fax ............................................................................................................... 9.4
Receber manualmente no modo Tel ...................................................................................................................... 9.4
Receber manualmente com um telefone de extensão ........................................................................................... 9.4
Receber automaticamente no modo Atend/Fax .................................................................................................... 9.4
Receber faxes no modo DRPD .............................................................................................................................. 9.4
Receber no modo de Recepção segura ................................................................................................................. 9.5
Receber faxes na memória ..................................................................................................................................... 9.5
Outras maneiras de enviar um fax
Enviar um fax para vários destinos ......................................................................................................................... 9.6
Enviar um fax diferido ............................................................................................................................................. 9.6
Enviar um fax prioritário .......................................................................................................................................... 9.7
Direccionar faxes .................................................................................................................................................... 9.7
10. Configuração do fax
(só na CLX-3160FN)
Alterar as opções de configuração do fax ............................................................................................................ 10.1
Alterar as predefinições do documento ................................................................................................................ 10.2
Imprimir automaticamente o relatório de fax enviado ........................................................................................... 10.2
Configurar o livro de endereços ............................................................................................................................ 10.3
11. Utilizar a memória flash USB
A memória USB .................................................................................................................................................... 11.1
Ligar o dispositivo de memória USB ..................................................................................................................... 11.1
Digitalizar para um dispositivo de memória USB .................................................................................................. 11.2
Imprimir a partir de um dispositivo
de memória USB ................................................................................................................................................. 11.2
Efectuar cópias de segurança de dados .............................................................................................................. 11.3
Gerir a memória USB ........................................................................................................................................... 11.3
Imprimir directamente a partir de uma câmara digital .......................................................................................... 11.4
iv
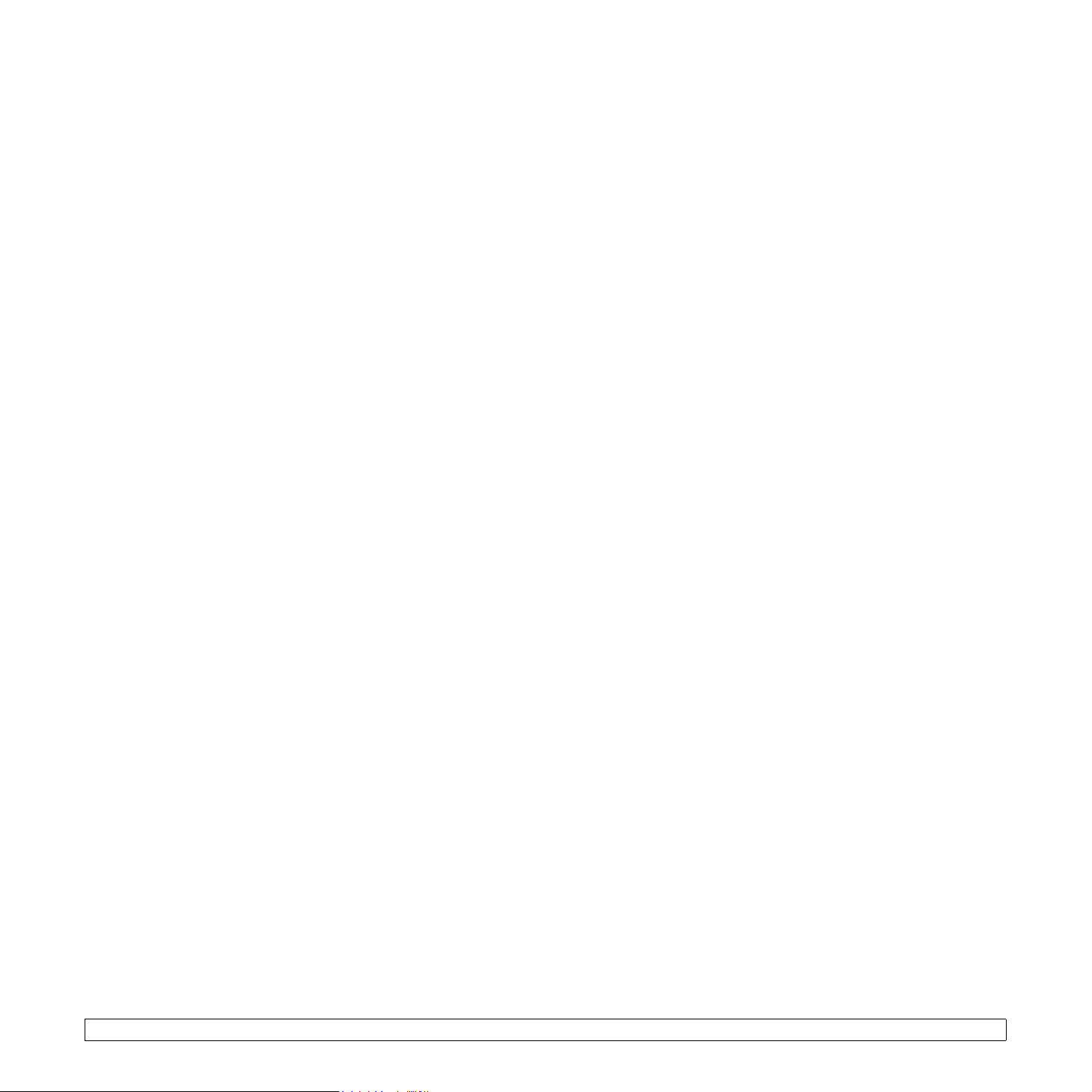
12. Encomendar consumíveis
e acessórios
Consumíveis ......................................................................................................................................................... 12.1
Acessórios ............................................................................................................................................................ 12.1
Como adquirir ....................................................................................................................................................... 12.1
13. Manutenção
Imprimir relatórios ................................................................................................................................................. 13.1
Limpar a memória ................................................................................................................................................. 13.2
Limpar a máquina ................................................................................................................................................. 13.2
Manutenção do cartucho de toner ........................................................................................................................ 13.4
Substituir a unidade de imagens .......................................................................................................................... 13.7
Substituir o recipiente de resíduos de toner ......................................................................................................... 13.9
Peças de manutenção ........................................................................................................................................ 13.10
Gerir a sua máquina a partir do website ............................................................................................................. 13.11
Verificar o número de série da máquina ............................................................................................................. 13.11
14. Resolução de problemas
Eliminar encravamentos de documentos .............................................................................................................. 14.1
Resolver encravamentos do papel ....................................................................................................................... 14.2
Pormenores das mensagens do visor .................................................................................................................. 14.5
Resolver outros problemas ................................................................................................................................... 14.8
15. Especificações
Especificações gerais ........................................................................................................................................... 15.1
Especificações da impressora .............................................................................................................................. 15.1
Especificações do scanner e da copiadora .......................................................................................................... 15.2
Especificações do fax
(só na CLX-3160FN) ........................................................................................................ 15.2
Índice remissivo
v

Precauções importantes e informação de segurança
Quando utilizar esta máquina, siga sempre estas precauções básicas de segurança a
fim de reduzir o risco de incêndio, choque eléctrico ou ferimentos pessoais:
1 Leia e compreenda todas as instruções.
2 Seja cuidadoso sempre que utilizar aparelhos eléctricos.
3 Siga todos os avisos e instruções assinaladas na máquina e na literatura que
acompanha a máquina.
4 Se surgir uma instrução de operação que esteja em conflito com a informação de
segurança, preste atenção à instrução de operação. Pode não ter compreendido
a instrução de operação. Se não conseguir resolver o conflito, contacte o seu
representante de vendas ou de assistência.
5 Desligue a máquina da tomada de parede de CA e/ou da tomada do telefone
antes de efectuar a limpeza. Não utilize líquidos nem aerossóis. Utilize apenas um
pano húmido para efectuar a limpeza.
6 Não coloque a máquina numa base ou mesa móveis. Pode cair, causando danos
graves.
7 Nunca deve colocar a máquina próximo ou sobre um radiador, aquecedor, ar
condicionado ou conduta de ventilação.
8 Não permita que nenhum objecto permaneça sobre o cabo de alimentação. Não
coloque a sua máquina num local onde os cabos poderão ser danificados, caso
as pessoas caminhem sobre eles.
9 Não sobrecarregue as tomadas de parede e os cabos de extensão. Isto pode
reduzir o desempenho e pode causar o risco de incêndio ou de choque eléctrico.
10 Não permita que os animais de estimação mastiguem os cabos de alimentação de
CA, os cabos do telefone ou os cabos de interface do PC.
11 Nunca empurre qualquer tipo de objecto para o interior da máquina através da
caixa ou das aberturas do chassis. Poderão entrar em contacto com pontos de
voltagem perigosos, causando o risco de incêndio ou choques. Nunca verta
nenhum líquido sobre ou para o interior da máquina.
12 A máquina pode ter uma tampa pesada para uma excelente pressão sobre o
documento para obter a melhor digitalização e/ou fax (normalmente máquinas
com superfície plana). Neste caso, substitua a tampa depois de colocar o
documento no vidro de digitalização, segurando-a e movendo-a ligeiramente para
baixo até a fixar.
13 Para reduzir o risco de choque eléctrico, não desmonte a máquina. Entregue-a a
um técnico de manutenção qualificado quando a reparação for necessária. Se
abrir ou remover as tampas, poderá ficar exposto a pontos de voltagem perigosos
ou a outros riscos. A remontagem incorrecta pode causar choques eléctricos
quando a unidade é subsequentemente utilizada.
14 Desligue a máquina da tomada do telefone, do PC e da tomada de parede de CA
e recorra aos serviços de um técnico qualificado nas seguintes situações:
• Quando qualquer parte do cabo de alimentação, ficha ou cabo de ligação
apresentar danos ou desgaste.
• Se algum líquido tiver sido derramado sobre a máquina.
• Se a máquina tiver sido exposta à chuva ou água.
• Se a máquina não funcionar correctamente após ter seguido as instruções.
• Se a máquina tiver caído ou se o chassis estiver danificado.
• Se a máquina apresentar uma diminuição de rendimento súbita e notória.
15 Ajuste apenas os controlos mencionados nas instruções de funcionamento. O
ajuste inadequado de outros controlos poderá provocar danos e poderão ter de
ser reparados por um técnico qualificado para repor o funcionamento normal da
máquina.
16. Evite utilizar a máquina quando houver relâmpagos. Pode existir um risco remoto
de choque eléctrico proveniente de relâmpagos. Se possível, desligue o cabo de
alimentação de CA e o cabo do telefone enquanto estiver a trovejar.
17 O cabo de alimentação fornecido com a sua máquina deve ser utilizado para uma
operação segura. Se utilizar um cabo com mais de 2 m numa máquina de 110 V,
este dever ser de 16 AWG
18 Use apenas um cabo telefónico N.º 26 AWG
19 GUARDE ESTAS INSTRUÇÕES.
1
ou superior.
*
ou maior.
Considerações ambientais e de segurança
Declaração de segurança sobre equipamentos a laser
A impressora está certificada nos EUA por estar em conformidade com os requisitos do
DHHS 21 CFR, capítulo 1 subcapítulo J para produtos laser da Classe I(1) e, noutros
países, cumpre com os requisitos da norma IEC 825, como produto laser Classe I.
Os produtos laser classe I não são considerados perigosos. O sistema laser e a
impressora foram concebidos de modo a que as pessoas nunca possam ser expostas
a radiações laser superiores ao nível Classe I durante o funcionamento normal, a
manutenção pelo utilizador ou numa determinada condição de serviço.
A
VISO
Nunca utilize nem efectue manutenção na impressora sem a tampa de protecção do
conjunto Laser/Scanner. O raio reflectido, embora invisível, pode causar lesões
oculares. Quando utilizar este produto, siga sempre estas precauções básicas de
segurança a fim de reduzir o risco de incêndio, choque eléctrico ou ferimentos
pessoais:
1 AWG: American Wire Guage
v

Segurança do ozono
Durante o funcionamento normal, esta máquina produz ozono. O
ozono produzido não representa perigo para o operador. No
entanto, é aconselhável utilizar a máquina numa área com boa
ventilação.
Se necessitar de mais informações acerca do ozono, contacte o
seu agente Samsung mais próximo.
• Reorientar ou reposicionar a antena de recepção.
• Aumentar a distância que separa o equipamento do receptor.
• Ligar o equipamento a uma tomada de um circuito diferente daquele ao qual o
receptor está ligado.
• Consulte o vendedor ou um técnico de rádio/TV qualificado para obter ajuda.
C
UIDADO
aprovadas pelo fabricante, no que diz respeito à conformidade, retirarão do utilizador a
autorização para utilizar o equipamento.
:
Quaisquer alterações ou modificações que não sejam expressamente
Economia de energia
Esta máquina apresenta tecnologia avançada de economia de energia que reduz o
consumo de electricidade quando não se encontra em utilização.
Quando a máquina não recebe dados durante um período de tempo prolongado, o
consumo de energia é diminuído automaticamente.
Reciclagem
Recicle ou descarte o material de embalagem deste produto de uma
maneira responsável para com o ambiente.
Eliminação Correcta Deste Produto (Resíduo de
Equipamentos Eléctricos e Electrónicos)
Esta marca, apresentada no produto ou na sua literatura indica que
ele não deverá ser eliminado juntamente com os resíduos
domésticos indiferenciados no final do seu período de vida útil. Para
impedir danos ao ambiente e à saúde humana causados pela
eliminação incontrolada de resíduos deverá separar este
equipamento de outros tipos de resíduos e reciclá-lo de forma
responsável, para promover uma reutilização sustentável dos
recursos materiais.
Os utilizadores domésticos deverão contactar ou o estabelecimento onde adquiriram
este produto ou as entidades oficiais locais para obterem informações sobre onde e de
que forma podem levar este produto para permitir efectuar uma reciclagem segura em
termos ambientais.
Os utilizadores profissionais deverão contactar o seu fornecedor e consultar os termos
e condições do contrato de compra. Este produto não deverá ser misturado com outros
resíduos comerciais para eliminação.
Emissões de rádio frequência
Regulamentos da FCC
Este dispositivo foi testado, tendo sido comprovado que respeita os limites relativos aos
dispositivos digitais Classe B, de acordo com a Parte 15 dos Regulamentos da FCC.
Estes limites foram estipulados a fim de proporcionar uma protecção razoável contra
interferências nocivas em instalações residenciais. Este equipamento gera, utiliza e
pode irradiar energia de rádio-frequência e, se não for instalado e utilizado de acordo
com as instruções, pode causar interferências nefastas nas comunicações de rádio. No
entanto, não existe qualquer garantia de que não venham a verificar-se interferências
em determinadas instalações. Se este equipamento causar interferências nocivas à
recepção de rádio ou televisão, o que se pode determinar desligando e voltando a ligar
o equipamento, o utilizador deverá tentar resolver o problema, através de uma ou mais
das seguintes medidas:
Normas Relativas à Interferência de Rádio no Canadá
Este aparelho digital não excede os limites da Classe B para emissões de ruído de rádio
de aparelhos digitais conforme estabelecido na directriz sobre equipamentos que
causam interferência, intitulada “Digital Apparatus”, ICES-003 editada pela Industry and
Science Canada.
Cet appareil numérique respecte les limites de bruits radioélectriques applicables aux
appareils numériques de Classe B prescrites dans la norme sur le matériel brouilleur:
“Appareils Numériques”, ICES-003 édictée par l’Industrie et Sciences Canada.
Marcação de Fax
O Telephone Consumer Protection Act de 1991 torna ilegal que qualquer pessoa utilize
um computador ou outro dispositivo electrónico para enviar qualquer mensagem
através de máquinas de fax, excepto se essa mensagem contiver a seguinte
informação numa margem da parte superior ou inferior de cada página transmitida ou
na primeira página da transmissão:
(1) a data e a hora de transmissão
(2) identificação da empresa, da entidade empresarial ou do envio individual da
mensagem e
(3) número de telefone da máquina de envio, empresa, entidade empresarial ou
individual.
A companhia telefónica pode fazer alterações às suas instalações de comunicação,
funcionamento do equipamento ou procedimentos em que tal acção possa ser
necessária para o bom funcionamento da sua empresa e que respeite os regulamentos
e normas da FCC Parte 68. Se tais alterações tornarem o equipamento terminal do
cliente incompatível com os serviços de comunicação da companhia telefónica ou
exigirem modificações ou alterações nesse mesmo equipamento terminal ou se, por
outro lado, afectarem materialmente a sua utilização ou desempenho, o cliente deve
ser notificado por escrito a devido tempo, para lhe ser dada a oportunidade de manter
uma assistência contínua.
Ringer Equivalence Number
O Número de Equivalência de Toque e o Número de Registo da Norma FCC para esta
máquina podem ser encontrados na etiqueta localizada na parte inferior ou traseira da
máquina. Em alguns casos pode ser necessário fornecer estes números à companhia
telefónica.
O Número de Equivalência de Toque (REN) é uma unidade de medida da carga
eléctrica localizada na linha telefónica e é útil para determinar se a linha está
“sobrecarregada”. A instalação de vários tipos de equipamento na mesma linha
telefónica pode causar problemas ao efectuar e receber chamadas, especialmente
quando receber chamadas. A soma de todos os Números de Equivalência de Toque do
equipamento da sua linha telefónica deve ser inferior a cinco, de forma a garantir uma
assistência adequada por parte da companhia telefónica. Em alguns casos, um total de
cinco pode não ser utilizável na sua linha. Se em qualquer equipamento do seu telefone
não funcionar de forma adequada, deve removê-lo imediatamente da sua linha
telefónica, pois pode danificar a sua rede telefónica.
vi
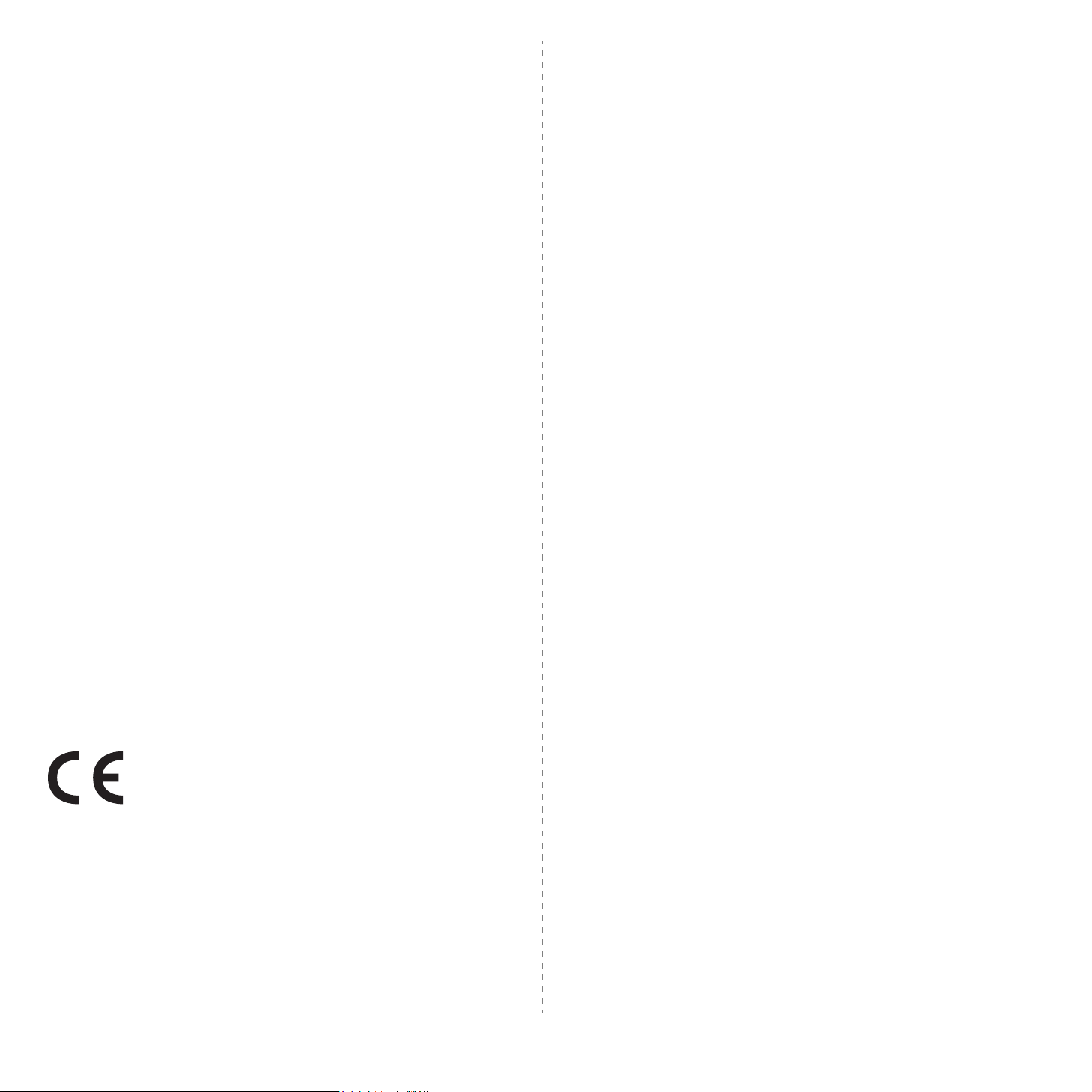
AVISO:
As Normas FCC determinam que quaisquer alterações ou modificações feitas a este
equipamento que não sejam expressamente aprovadas pelo fabricante retirarão do
utilizador a autorização para utilizar o equipamento. No caso de o equipamento terminal
danificar a rede telefónica, a companhia telefónica deve notificar o cliente que os
serviços de assistência devem ser interrompidos. No entanto, sempre que for
impossível enviar uma notificação prévia, a companhia pode interromper
temporariamente os serviços de assistência, desde que:
a) notifique imediatamente o cliente.
b) proporcione ao cliente a oportunidade de corrigir o problema do equipamento.
c) informe o cliente quanto ao direito de apresentar uma queixa à Comissão Federal de
Comunicação, de acordo com os procedimentos descritos nas Normas e
Regulamentos FCC Subparte E da Parte 68.
Também deveria saber que:
• A sua máquina não foi concebida para ser ligada ao sistema digital PBX.
• Se pretender utilizar um modem de computador ou de fax para a mesma linha
telefónica, poderão surgir problemas de transmissão e de recepção com todo o
equipamento. Recomenda-se que nenhum outro equipamento, à excepção de um
telefone normal, partilhe a linha com a sua máquina.
• Se a sua área possuir uma grande incidência de relâmpagos ou falhas de energia,
recomendamos que instale estabilizadores de tensão para a corrente e para as
linhas telefónicas. Os estabilizadores de tensão podem ser adquiridos nos
fornecedores ou nas lojas especializadas em telefones e material de electrónica.
• Quando programar os números de emergência e/ou efectuar chamadas de teste
para números de emergência, utilize um número que não seja de emergência para
informar a telefonista do serviço de emergência acerca das suas intenções. A
telefonista fornecer-lhe-á mais instruções sobre a forma de testar o número de
emergência.
• Esta máquina não deve ser utilizada em chamadas de valor acrescentado.
• Esta máquina fornece um acoplamento magnético para pessoas com problemas de
audição.
• Pode ligar este equipamento com segurança à rede telefónica através de uma
tomada modular padrão, USOC RJ-11C.
Declaração de conformidade (países europeus)
Aprovações e certificações
A marca CE aplicada a este produto representa a Declaração de
Conformidade da Samsung Electronics Co. com as seguintes
Directivas 93/68/CEE aplicáveis da União Europeia, a partir das datas
indicadas:
1 de Janeiro de 1995: Directiva do Conselho 73/23/CEE, Aproximação das leis dos
estados membros no que diz respeito a equipamento de baixa tensão.
1 de Janeiro de 1996: Directiva do Conselho 89/336/CEE (92/31/CEE), Aproximação
das leis dos Estados membros no que diz respeito à compatibilidade electromagnética.
9 de Março de 1999: Directiva do Conselho 1999/5/CE, acerca de equipamento de rádio
e equipamento terminal de telecomunicações e o reconhecimento mútuo da sua
conformidade.
Poderá obter uma declaração completa, que define as Directivas relevantes e os
padrões referenciados, de um representante da Samsung Electronics Co., Ltd.
Certificação CE
Certificação de acordo com a Directiva 1999/5/CE sobre equipamentos de
rádio e equipamento terminal de telecomunicações (FAX)
Este Samsung produto foi certificado pela Samsung para a ligação pan-europeia de um
terminal único à rede telefónica pública comutada (PSTN) de acordo com a Directiva
1999/5/CE. O produto foi concebido para funcionar com as PSTNs nacionais e com
PBXs compatíveis dos países europeus:
Em caso de problemas, contacte primeiramente a Euro QA Lab of Samsung Electronics
Co., Ltd..
O produto foi testado relativamente a TBR21 e/ou TBR 38. Como forma de auxílio à
utilização e aplicação de equipamento terminal que respeite esta norma, o Instituto
Europeu de Normas de Telecomunicações (ETSI) emitiu um documento regulador (EG
201 121) que contém notas e requisitos adicionais com vista a assegurar a
compatibilidade com as redes dos terminais TBR21. O produto foi concebido de acordo
e respeitando integralmente todas as notas reguladoras do referido documento.
Substituir a ficha incluída (apenas para o R.U.)
I
MPORTANTE
O cabo de corrente para esta máquina está equipado com uma ficha de 13 A (BS 1363)
padrão e um fusível de 13 A. Quando substituir ou verificar o fusível, tem de ajustar
novamente o fusível de 13 A correcto. Em seguida, necessita de substituir a tampa do
fusível. Se tiver perdido a tampa do fusível, não utilize a ficha até ter outra tampa do
fusível.
Contacte a entidade onde adquiriu a máquina.
A ficha de 13 A é o tipo mais utilizado no R.U. e deve ser apropriada. No entanto, alguns
edifícios (principalmente os mais antigos) não possuem tomadas normais de 13 A.
Necessita de adquirir um adaptador de fichas adequado. Não retire a ficha moldada.
A
VISO
Se cortar a ficha moldada, elimine-a imediatamente.
Não é possível voltar a ligar a ficha e pode receber um choque eléctrico se a ligar
a uma tomada.
A
VISO IMPORTANTE
Os fios do cabo de corrente têm os seguintes códigos de cores:
• Verde e amarelo: Terra
•Azul: Neutro
• Castanho: Corrente
Se os fios do cabo de corrente não corresponderem às cores assinaladas na ficha,
execute as seguintes operações:
Tem de ligar o fio verde e amarelo ao pino identificado com a letra “E” ou com o 'Símbolo
de terra' de segurança ou com as cores verde e amarelo ou verde.
Tem de ligar o fio azul ao pino identificado com a letra “N” ou com a cor preta.
Tem de ligar o fio castanho ao pino identificado com a letra “L” ou com a cor vermelha.
Tem de ter um fusível de 13 A na ficha, adaptador ou no quadro de distribuição.
:
Esta máquina tem de estar ligada à terra.
vii
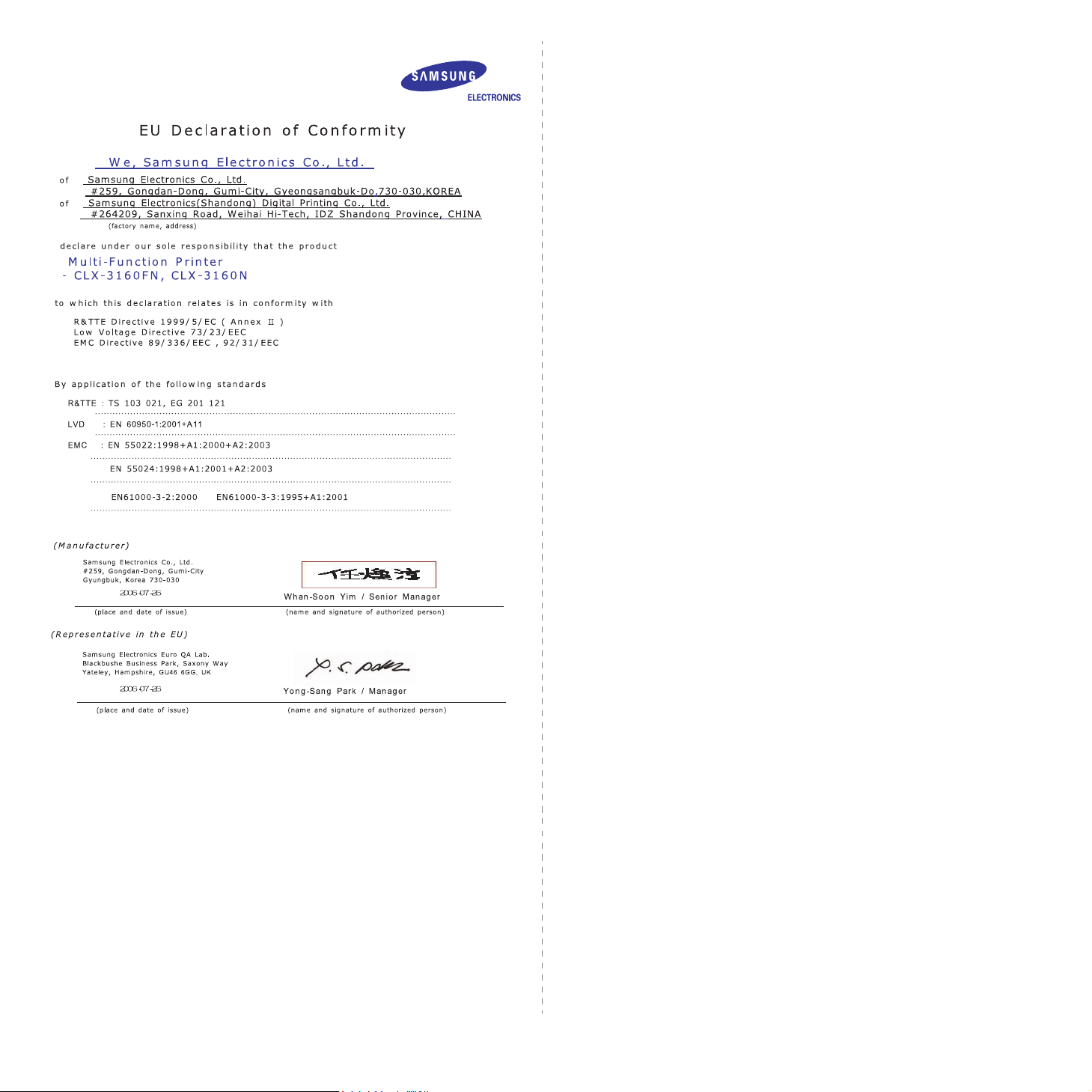
viii
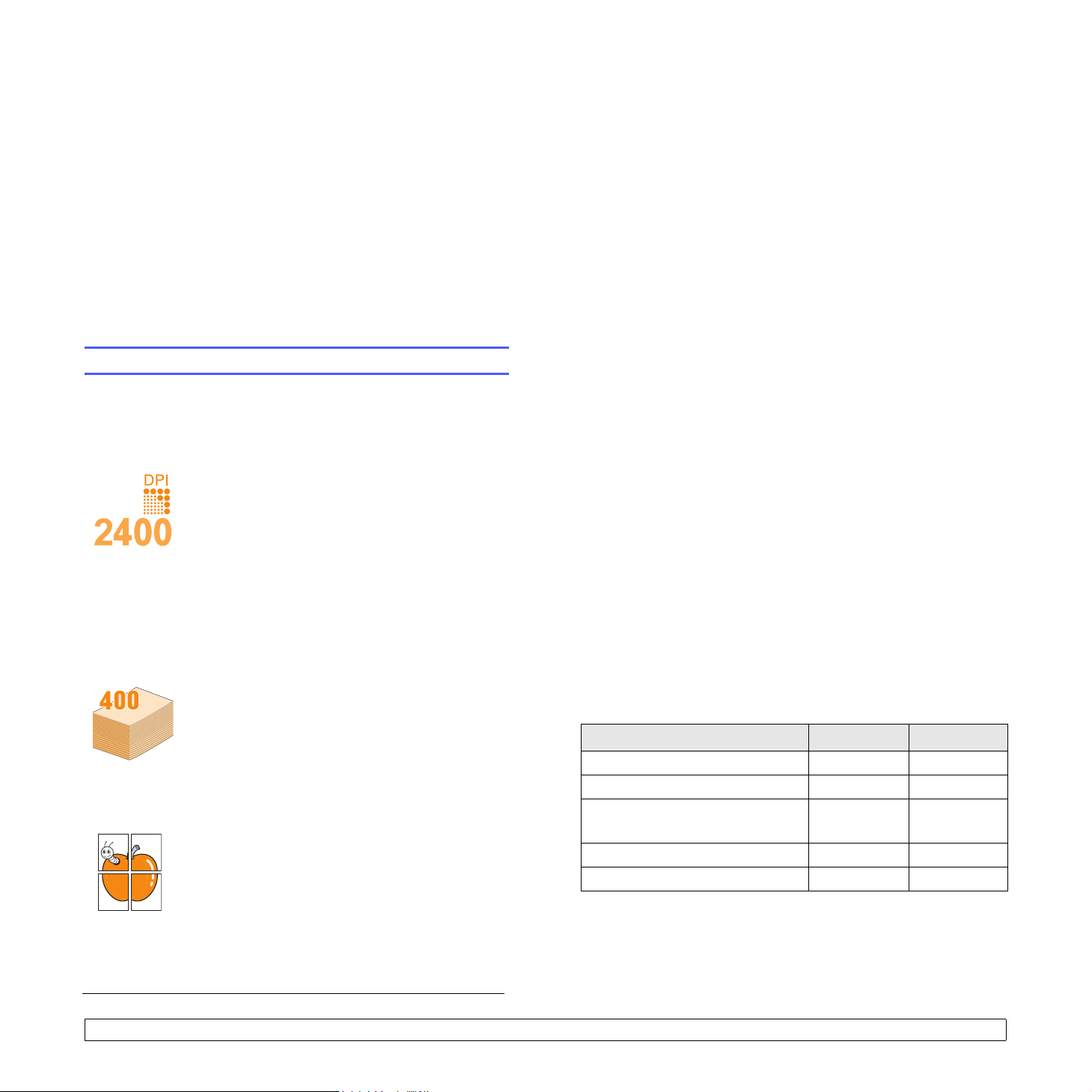
1 Introdução
Agradecemos a compra deste produto Samsung multifunções.
A máquina oferece funções de impressão, cópia, digitalização e fax
(apenas CLX-3160FN).
Este capítulo inclui os seguintes tópicos:
• Funções especiais
• Descrição da impressora
• Compreender o LED Estado (Status)
• Obter mais informações
• Seleccionar o local de instalação
Funções especiais
Esta nova máquina tem funções especiais que melhoram a qualidade de
impressão. É possível:
Impressão rápida e com uma qualidade excelente
• Pode imprimir em todas as cores utilizando o
ciano, o magenta, o amarelo e o preto.
• Pode imprimir com uma resolução de até
2.400 dpi [Sup.]. Consulte a Secção do
software.
• No modo Preto e Branco, a máquina imprime
papel de tamanho A4 até um máximo de
16 ppm
máximo de 17 ppm. Em modo Cores, a máquina
imprime papel do tamanho A4 ou Letter até um
máximo de 4 ppm.
Tratamento flexível de papel
•O alimentador manual suporta papel timbrado,
envelopes, etiquetas, transparências, papel de
tamanho personalizado, postais e papel grosso.
O alimentador manual suporta 1 folha de papel.
•O tabuleiro 1 para 150 folhas e o tabuleiro
opcional 2 para 250 folhas suporta papel normal
de vários tamanhos.
Criação de documentos profissionais
• Imprimir marcas de água. Pode personalizar os
seus documentos com palavras tais como
“Confidencial”. Consulte a Secção do software.
• Imprimir cartazes. O texto e as imagens de cada
página do documento são ampliados e
impressos numa folha de papel e podem ser
colados para formar um cartaz. Consulte a
Secção do software.
a
e papel do tamanho Letter até um
Poupe tempo e dinheiro
• Pode imprimir várias páginas numa única folha
para poupar papel.
• Pode utilizar formulários pré-impressos e papel
timbrado com papel normal. Consulte a Secção
do software.
• Esta máquina poupa electricidade
automaticamente reduzindo substancialmente o
consumo de energia quando não está a ser
utilizada.
Expansão da capacidade da máquina
• Pode também instalar um tabuleiro opcional 2de
250 folhas. Com este tabuleiro evita ter de
colocar constantemente papel na máquina.
• Pode imprimir imagens directamente a partir de
um dispositivo compatível com PictBridge.
Impressão em vários ambientes
• Pode imprimir com o Windows 98/Me/2000/XP (incluindo 64 bit).
• Também é compatível com vários sistemas Linux.
• Também é compatível com vários sistemas Macintosh
• A máquina traz instalada uma interface de rede.
Utilizar dispositivos de memória flash USB.
Se tiver um dispositivo USB, pode utilizá-lo para fazer várias
operações.
• Pode digitalizar documentos e guardá-los no dispositivo.
• Pode imprimir directamente os dados guardados no dispositivo.
Pode fazer cópias de segurança dos dados e colocá-los novamente na
memória da máquina.
Especificações da máquina
A tabela apresenta um resumo das especificações da máquina.
(I: Instalado, O: Opção, ND: Não disponível)
Especificações CLX-3160N CLX-3160FN
USB 2.0 I I
Memória USB I I
Interface de rede
(Ethernet 10/100 Base TX)
Função de fax ND I
PictBridge I I
II
a. páginas por minuto
1.1 <Introdução>

Descrição da impressora
As figuras apresentadas mostram os componentes principais da
máquina:
Vista frontal
* A figura acima apresenta uma CLX-3160FN
com todos os acessórios disponíveis.
AAP (alimentador
1
automático de papel)
guias da largura do
2
documento
tabuleiro de entrada de
3
documentos
tabuleiro de saída de
4
documentos
5 painel de controlo 14 tampa do scanner
6 tabuleiro de saída 15 vidro de exposição do scanner
7 porta de memória USB 16 recipiente de resíduos de toner
8 tampa dianteira 17 cartucho do toner
9 tabuleiro opcional 2 18 unidade de imagens
a. O alimentador automático de documentos é utilizado como o AAP neste manual do
utilizador.
a
10 tabuleiro 1
11 suporte de saída
guias de largura do papel do
12
alimentador manual
13 alimentador manual
Vista de trás
* A figura acima apresenta uma CLX-3160FN
com todos os acessórios disponíveis.
tomada do telefone de
1
extensão (EXT)
2 porta de rede 6porta USB
3 interruptor de alimentação 7
4 tampa traseira
a. Só na CLX-3160FN.
a
5 conector de alimentação
tomada da linha telefónica
a
(LINE)
1.2 <Introdução>

Descrição do painel de controlo(CLX-3160FN)
Teclas de marcação rápida: Permitem-lhe armazenar números de
1
fax utilizados frequentemente e introduzi-los através do simples
toque de um botão.
Shift: Permite mudar as teclas de marcação rápida para aceder aos
2
números 16 a 30.
Livro endereços(Address Book): Permite guardar na memória os
3
números de fax utilizados com maior frequência ou procurar os
números de fax ou endereços de email guardados.
Resolução (Resolution): Ajusta a resolução do documento para a
4
operação de fax actual.
Remarcar/Pausa (Redial/Pause): Remarca o último número no
5
Modo de espera ou insere uma pausa num número de fax no Modo
de edição.
6FAX: Activa o modo de fax. 18
7 Cópia (Copy): Activa o modo de cópia. 19
8 Digitalizar/Email (Scan/Email): Activa o modo Digitalizar. 20 Marc. Manual (On Hook Dial): Liga a linha telefónica.
9Visor: Mostra o estado actual e os avisos durante uma operação. 21
10 Menu: Entra no modo Menu e percorre os menus disponíveis. 22 Iniciar - Cores (Color Start): Inicia um trabalho em modo Cores.
Botões de deslocamento: Permitem percorrer as opções
11
disponíveis do menu seleccionado e aumentar ou diminuir os
valores respectivos.
12 OK: Confirma a selecção mostrada no ecrã.
13 Voltar (Back): Volta para o menu do nível superior.
Estado (Status): Mostra o estado da máquina. Consulte a
14
página 1.5.
Contraste (Darkness): Ajusta a luminosidade para a operação de
15
cópia actual.
Tipo original (Original Type): Selecciona o tipo de documento
16
para a operação de cópia actual.
Reduzir/Ampliar (Reduce/Enlarge): Torna uma cópia mais
17
pequena ou maior do que o original.
Impressão USB (USB Print): Permite imprimir directamente
ficheiros memorizados num dispositivo de memória USB quando
está introduzido na porta da memória USB existente na parte da
frente da máquina.
Teclado numérico: Pode marcar um número ou introduzir
caracteres alfanuméricos.
Parar/Limpar (Stop/Clear): Pára uma operação em qualquer
altura. No Modo de espera, limpa/cancela as opções de cópia,
como a escuridão, definição do tipo de documento, tamanho da
cópia e número de cópias.
Iniciar - Mono (Black Start): Inicia um trabalho em modo Preto e
23
Branco.
1.3 <Introdução>

Descrição do painel de controlo(CLX-3160N)
1 Cópia (Copy): Activa o modo de cópia. 10
2 Digitalizar/Email (Scan/Email): Activa o modo Digitalizar. 11
3Visor: Mostra o estado actual e os avisos durante uma operação. 12
4Menu: Entra no modo Menu e percorre os menus disponíveis. 13
Botões de deslocamento: Permitem percorrer as opções
5
disponíveis do menu seleccionado e aumentar ou diminuir os
valores respectivos.
6OK: Confirma a selecção mostrada no ecrã. 15
7 Voltar (Back): Volta para o menu do nível superior. 16 Iniciar - Cores (Color Start): Inicia um trabalho em modo Cores.
Estado (Status): Mostra o estado da máquina. Consulte a
8
página 1.5.
Contraste (Darkness): Ajusta a luminosidade para a operação de
9
cópia actual.
Tipo original (Original Type): Selecciona o tipo de documento para
a operação de cópia actual.
Reduzir/Ampliar (Reduce/Enlarge): Torna uma cópia mais
pequena ou maior do que o original.
Livro endereços(Address Book): Permite procurar os endereços
de email guardados.
Impressão USB (USB Print): Permite imprimir directamente
ficheiros memorizados num dispositivo de memória USB quando
está introduzido na porta da memória USB existente na parte da
frente da máquina.
Teclado numérico: Pode marcar um número ou introduzir
14
caracteres alfanuméricos.
Parar/Limpar (Stop/Clear): Pára uma operação em qualquer altura.
No Modo de espera, limpa/cancela as opções de cópia, como a
resolução, definição do tipo de documento, tamanho da cópia e
número de cópias.
Iniciar - Mono (Black Start): Inicia um trabalho em modo Preto
17
e Branco.
Nota
• Utilize a zona do recesso à direita do painel de controlo para guardar clipes a utilizar nas impressões.
1.4 <Introdução>

Compreender o LED Estado (Status)
Obter mais informações
O Estado (Status) LED no painel de controlo mostra o estado da
máquina. Consulte a tabela abaixo para ficar a saber o estado da
máquina.
Estado Descrição
• A máquina está offline.
• A máquina está no modo de economia de
Desligada
Verde
Vermelho
Aceso A máquina está online e pode ser utilizada.
A piscar
Aceso
energia. Quando receber dados ou premir
um botão, a máquina muda automaticamente para online.
• Quando a luz do fundo pisca lentamente,
a máquina está a receber dados do
computador.
• Quando a luz de fundo pisca rapidamente,
a máquina está a imprimir dados.
• O cartucho de toner está completamente
vazio. Remova o cartucho de toner antigo e
instale um novo. Consulte a página 13.5.
• Ocorreu um encravamento de papel. Para
resolver o problema, consulte a
página 14.2.
• A tampa dianteira está aberta. Feche a
tampa dianteira.
• Não há papel no tabuleiro. Coloque papel
no tabuleiro.
• A máquina parou devido a um erro grave.
Verifique a mensagem apresentada no
visor. Consulte a página 14.5 para detalhes
sobre o significado da mensagem de erro.
Pode encontrar informações sobre como instalar e utilizar a máquina
nos manuais, impressos ou em ficheiro, indicados a seguir.
Guia de
Instalação Rápida
Fornece informações sobre a instalação da
máquina; siga as instruções respectivas para
instalar correctamente a máquina.
Fornece informações passo a passo sobre a
utilização de todas as funções da máquina e
contém informações de manutenção da
máquina, resolução de problemas e
Manual do utilizar
online
instalação dos acessórios.
Este manual do utilizador também contém a
Secção do software que fornece as
informações sobre como imprimir documentos
com a máquina em diversos sistemas
operativos, bem como utilizar os utilitários de
software fornecidos.
Nota
• Pode aceder aos manuais do
utilizador em outros idiomas a partir
da pasta Manual no CD do software
de impressão.
Manual do
utilizador da
impressora
de rede
Contido no CD dos utilitários de rede, fornece
informações sobre a configuração e ligação
da máquina em rede.
A piscar
• Ocorreu um pequeno erro e a máquina está
a aguardar que o erro seja resolvido.
Verifique a mensagem apresentada no
visor. Quando o problema for resolvido, a
máquina recomeça a funcionar.
• O cartucho tem pouco toner. Encomende
um novo cartucho. Pode melhorar provisoriamente a qualidade de impressão se redistribuir o toner. Consulte a página 13.4.
Ajuda do
controlador
de impressão
Samsung
Website
1.5 <Introdução>
Fornece informações de ajuda sobre as
propriedades do controlador de impressão e
as instruções de configuração das
propriedades de impressão. Para aceder ao
ecrã de ajuda do controlador de impressão,
clique em Ajuda na caixa de diálogo das
propriedades da impressora.
Se tiver acesso à Internet pode obter ajuda,
suporte, controladores de impressão, manuais
e informações sobre encomendas no website
Samsung, www.samsungprinter.com
.
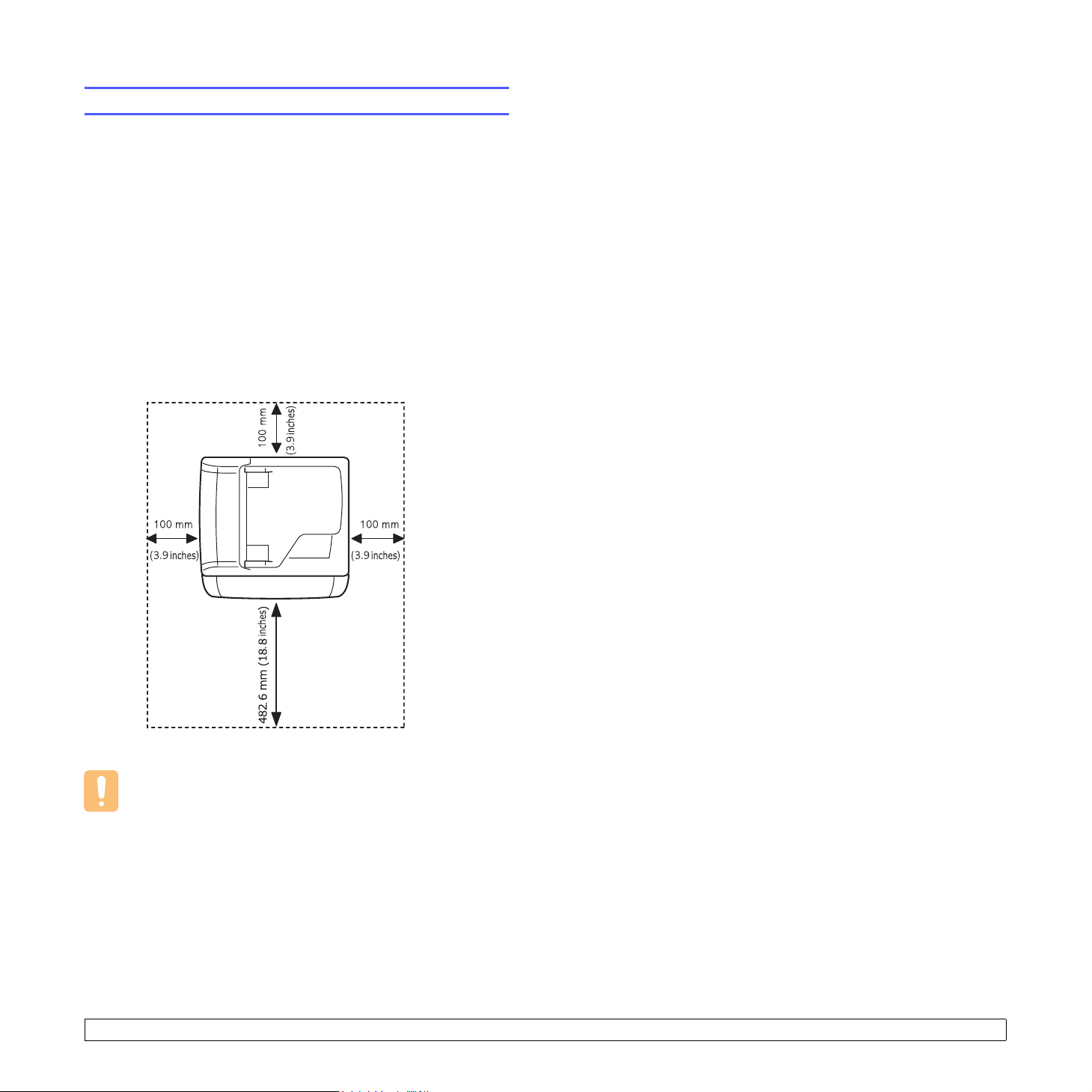
Seleccionar o local de instalação
Seleccione um local nivelado e estável, com espaço adequado para a
circulação de ar. Deixe espaço suficiente para abrir as tampas e os
tabuleiros.
A área deve ser bem ventilada e estar afastada da luz directa do sol ou
de fontes de calor, frio e humidade. Não instale a máquina muito perto
da extremidade de uma secretária ou mesa.
Espaço em redor da máquina
• À frente: 482,6 mm (espaço suficiente para que o tabuleiro de papel
possa ser retirado)
• Atrás: 100 mm (espaço suficiente para a ventilação)
• À direita: 100 mm (espaço suficiente para a ventilação)
• À esquerda: 100 mm (espaço suficiente para ventilação)
Cuidado
• Quando mover a impressora, não a incline nem a vire ao
contrário, caso contrário o seu interior pode ser contaminado
pelo toner, o que pode causar danos ao aparelho ou uma
impressão de má qualidade.
1.6 <Introdução>
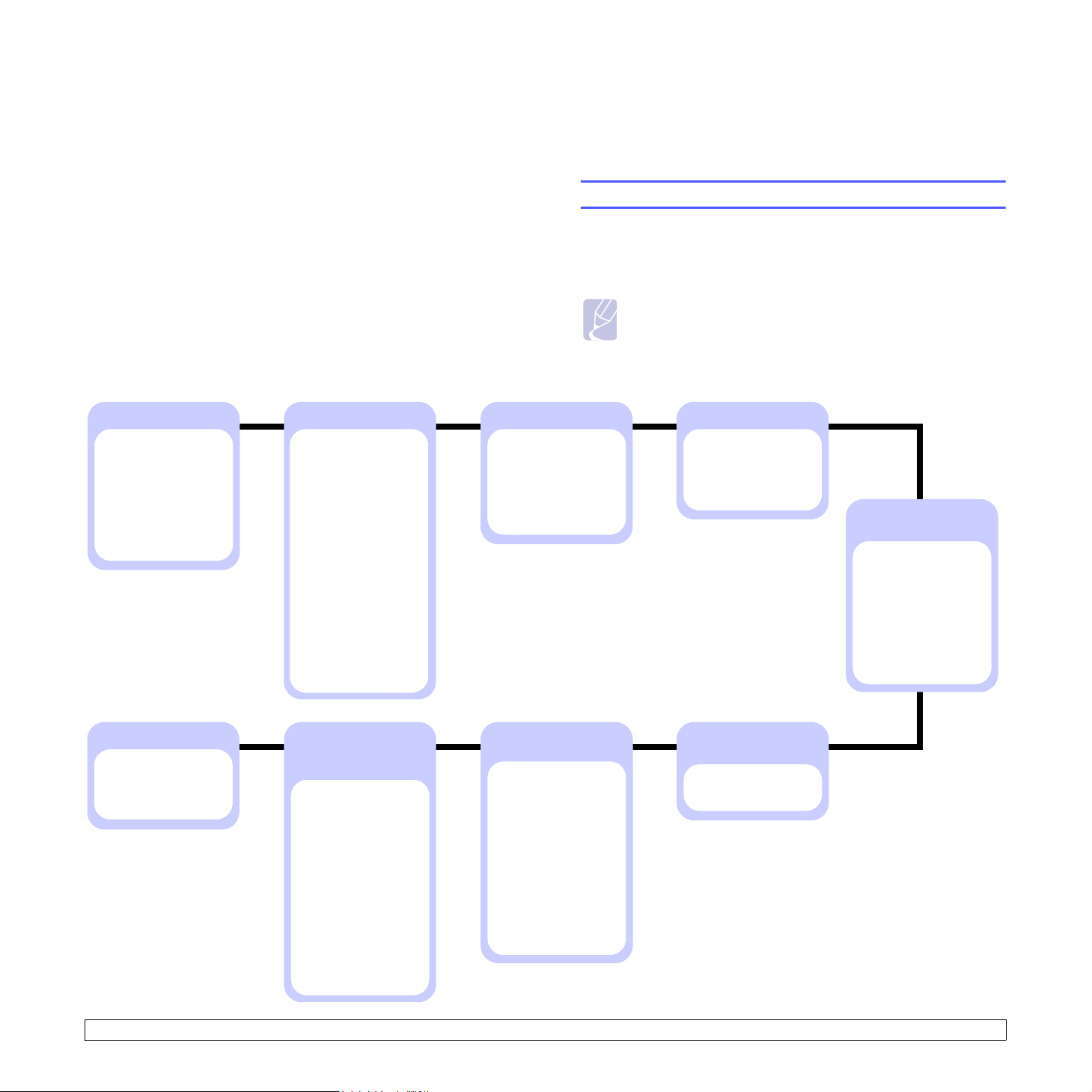
2 Configuração do sistema
Este capítulo faz uma descrição geral dos menus disponíveis e fornece
instruções passo a passo para a configuração do sistema da máquina.
Este capítulo inclui os seguintes tópicos:
• Descrição dos menus
• Alterar o idioma do visor
• Acertar a data e a hora
• Mudar o modo predefinido (só na CLX-3160FN)
• Definir sons(só na CLX-3160FN)
• Introduzir ca ra cteres utilizando o teclado numérico
• Utilizar os modos de economia
•
* Encontram-se disponíveis menus sobre os caracteres coloridos apenas na CLX-3160FN.
Descrição dos menus
O painel de controlo dá acesso a vários menus de configuração da
máquina e de utilização das funções respectivas. Para aceder aos
menus prima Menu. Consulte o diagrama a seguir. Os menus
disponíveis nos modos Fax, Cópia ou Digitalizar podem variar.
Nota
• Alguns menus podem não aparecer no ecrã dependendo do
país. Se for esse o caso, não é aplicável à sua máquina.
Funcao fax
Luminosidade
Envio mult.
Envio diferido
Envio priorit.
Reencaminhar
Recep. segura
Adicionar pag.
Cancelar trab.
Rede
TCP/IP
Vel. Ethernet
Limpar definic
Inf. rede
Configuração do fax
A enviar
Vezes remarc.
Prazo remarcar
Prefixo marc
Modo ECM
Relat.Enviados
Imagem TCR
Modo marcacao
A receber
Modo Receber
Toque p/ resp.
Exibir receptr
Cod. Com. RCB.
Reducao auto
Rejeit tamanho
Config lix fax
Modo DRPD
Alterar padrao
Resolução
Luminosidade
Relatorio auto
Configuração
do sistema
(continuação)
Definic. papel
Tamanho papel
Tipo de papel
Origem papel
Som/Volume
Som das teclas
Som do alarme
Altifalante
Toque
Relatorio
Manutencao
Servico remoto
Duracao supr.
Cor
Num. de serie
Limpar definic
Função de cópia
Agrup. copias
2 pag/folha
4 pag/folha
Copia ID
Copia cartaz
Replicar copia
Eliminar fundo
Configuração
do sistema
Config maquina
ID maquina
No. maquina fax
Data & hora
Modo relogio
Idioma
Modo padrao
Econ. energia
Econ. ener dig
Limite tempo
TempLimNetScan
Ajuste altit.
Continuar auto
Importar defin
Exportar defin
Config. cópias
Alterar padrao
Copias
Reduz./ampliar
Luminosidade
Tipo original
Config.
digitalização
Alterar padrao
Memoria USB
E-mail
Função
de digitalização
Memoria USB
Tamanho digit.
Tipo original
Resolução
Cor digital.
Formato digit.
E-mail
Tamanho digit.
Tipo original
Resolução
Cor digital.
2.1 <Configuração do sistema>
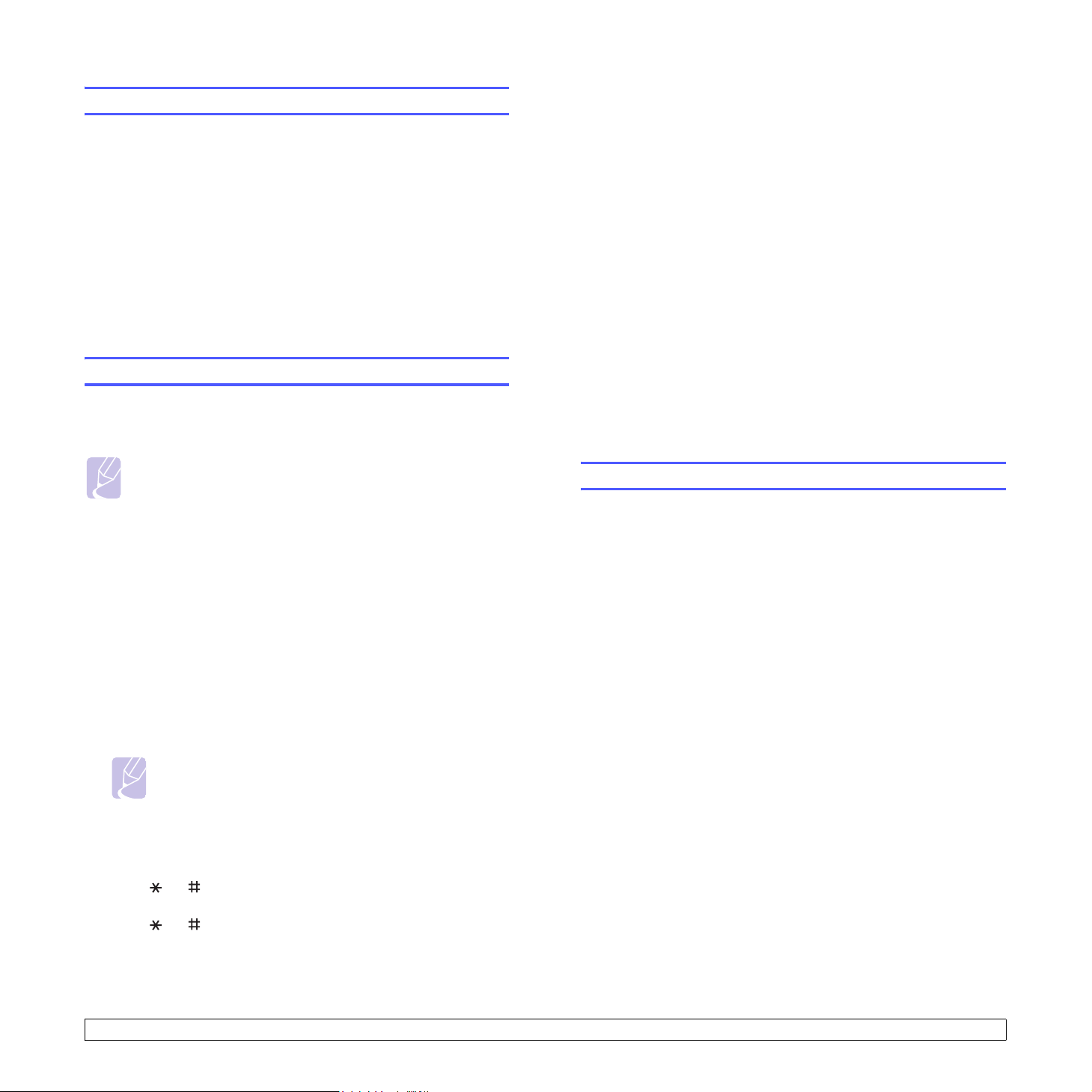
Alterar o idioma do visor
Para alterar o idioma apresentado no painel de controlo, siga os
seguintes passos:
1 Prima Menu até aparecer Config sistema na linha inferior do visor
e prima OK.
2 Prima OK quando aparecer Config maquina.
3 Prima os botões de deslocamento até aparecer Idioma e
prima OK.
4 Prima os botões de deslocamento até aparecer o idioma
desejado e depois prima OK.
5 Prima Parar/Limpar (Stop/Clear) para voltar ao modo de Espera.
Acertar a data e a hora
Quando a máquina está ligada e pronta a ser utilizada a data e hora
actuais aparecem no visor. Na CLX-3160FN todos os faxes têm a data
e hora impressos.
6 Prima OK para memorizar a hora e a data.
Se introduzir um número errado, aparece Fora do interv e a
máquina não muda para o passo seguinte. Se isto acontecer, basta
reintroduzir o número correcto.
7 Prima Parar/Limpar (Stop/Clear) para voltar ao modo de Espera.
Mudar o modo do relógio
Pode definir a máquina para mostrar a hora actual no formato de
12 horas ou no de 24 horas.
1 Prima Menu até aparecer Config sistema na linha inferior do visor
e prima OK.
2 Prima OK quando aparecer Config maquina.
3 Prima os botões de deslocamento até aparecer Modo relogio e
prima OK.
4 Prima os botões de deslocamento para seleccionar o outro modo
e depois prima OK.
5 Prima Parar/Limpar (Stop/Clear) para voltar ao modo de Espera.
Nota
• Se houver um corte de corrente tem de voltar a acertar a data
e hora da máquina quando a corrente for restabelecida.
1 Prima Menu até aparecer Config sistema na linha inferior do visor
e prima OK.
2 Prima OK quando aparecer Config maquina.
3 Prima os botões de deslocamento até aparecer Data & hora e
prima OK.
4 Introduza a hora e data correctas utilizando o teclado numérico.
Mês = 01 a 12
Dia = 01 a 31
Ano = requer quatro dígitos
Hora = 01 a 12 (modo de 12 horas)
00 a 23 (modo de 24 horas)
Minuto = 00 a 59
Nota
• O formato de data pode variar em função do país.
Também pode utilizar os botões de deslocamento para mover o
cursor para baixo do dígito que quer corrigir e introduzir um novo
número.
5 Para seleccionar AM ou PM para o formato de 12 horas, prima o
botão ou ou um botão numérico qualquer.
Se o cursor não estiver por baixo do indicador AM ou PM, prima o
botão ou para deslocar o cursor imediatamente para o
indicador.
Pode alterar o modo do relógio para o formato de 24 horas (p. ex.,
01:00 PM como 13:00). Para mais detalhes, consulte a próxima
secção.
Mudar o modo predefinido (só na CLX-3160FN)
A máquina vem predefinida para o modo Fax. Pode alternar o modo
predefinido entre modo Fax e Cópia.
1 Prima Menu até aparecer Config sistema na linha inferior do visor
e prima OK.
2 Prima OK quando aparecer Config maquina.
3 Prima os botões de deslocamento até aparecer Modo padrao e
prima OK.
4 Prima os botões de deslocamento até aparecer o modo
predefinido desejado e depois prima OK.
5 Prima Parar/Limpar (Stop/Clear) para voltar ao modo de Espera.
2.2 <Configuração do sistema>

Definir sons(só na CLX-3160FN)
Pode controlar os seguintes sons:
• Som das teclas: Liga e desliga o som das teclas. Com esta opção
definida para Activado
• Som do alarme: Liga e desliga o som do alarme. Com esta opção
definida para Activado
erro ou terminar a comunicação de fax.
• Altifalante: Liga e desliga os sons da linha telefónica que se ouvem
através do altifalante, como o tom de marcação ou o sinal de fax.
Com esta opção definida para Com., que significa “Comum”, o
emissor está ligado até a máquina remota responder.
Pode ajustar o nível do volume utilizando Em espera (On Hook Dial).
• Toque: Ajusta o volume do toque. Para o volume do toque, pode
seleccionar Desactivado, Baixa, Mid, e Alta.
, sempre que premir uma tecla ouve um som.
, ouve um som de alarme quando ocorrer um
Altifalante, toque, som das teclas e som do alarme
1 Prima Menu até aparecer Config sistema na linha inferior do visor
e prima OK.
2 Prima os botões de deslocamento até aparecer Som/Volume e
prima OK.
3 Prima os botões de deslocamento até aparecer a opção de som
desejada e depois prima OK.
4 Prima os botões de deslocamento até aparecer o estado ou
volume de som desejado e depois prima OK.
Introduzir caracteres utilizando o teclado
numérico
Para executar certas operações, pode precisar de introduzir nomes e
números. Por exemplo, quando configura a sua máquina, introduz o seu
nome ou o nome da sua empresa e o número de fax. Quando memorizar
os números de fax ou endereços de e-mail, pode introduzir também os
nomes correspondentes.
Introduzir caracteres alfanuméricos
1 Quando lhe é pedido para introduzir uma letra, localize o botão que
tem o carácter desejado. Prima o botão até a letra correcta
aparecer no visor.
Por exemplo, para introduzir a letra O, prima o botão 6 com a
indicação MNO.
Cada vez que premir 6, o visor mostra uma letra diferente, M, N, O,
m, n, o e finalmente 6.
Pode introduzir caracteres especiais, como espaço, sinal mais, etc.
Para mais detalhes, consulte a secção abaixo.
2 Para introduzir letras adicionais, repita o passo 1.
Se a letra seguinte estiver impressa no mesmo botão, mova o
cursor premindo o
o botão com a indicação da letra que pretende. O cursor
desloca-se para a direita e a letra seguinte aparece no visor.
Para introduzir um espaço prima duas vezes 1.
3 Quando terminar de introduzir as letras, prima OK.
botão direito de deslocamento e depois prima
5 Se quiser definir outros sons, repita os passos 3 a 5.
6 Prima Parar/Limpar (Stop/Clear) para voltar ao modo de Espera.
Volume do altifalante
1 Prima Em espera (On Hook Dial). Ouve-se o tom de marcação do
altifalante.
2 Prima os botões de deslocamento até ouvir o volume desejado.
3 Prima Parar/Limpar (Stop/Clear) para guardar a alteração e voltar
ao modo de Espera.
Nota
• Só pode ajustar o volume do altifalante quando a linha
telefónica está ligada.
Números e letras do teclado
Tecl a Números, letras ou caracteres atribuídos
1 1 Espaço
2 A B C a b c 2
3 D E F d e f 3
4 G H I g h i 4
5 J K L j k l j 5
6 M N O m n o 6
7 P Q R S p q r s 7
8 T U V t u v 8
9 W X Y Z w x y z 9
0 + -,.‘/*#&@0
2.3 <Configuração do sistema>

Corrigir os números ou nomes
Se se enganar ao introduzir um número ou nome, prima o botão de
deslocamento esquerdo para apagar o último dígito ou carácter. Em
seguida, introduza o número ou carácter correcto.
Inserir uma pausa
Em alguns sistemas telefónicos, tem de marcar um código de acesso
(por exemplo, 9) e ouvir um segundo tom de marcação. Nesses casos,
tem de inserir uma pausa no número de telefone. Pode introduzir uma
pausa enquanto está a definir números de marcação directa ou rápida.
Para inserir uma pausa, prima Remarcar/Pausa (Redial/Pause) no
local apropriado enquanto introduz o número de telefone. A - aparece no
visor na localização correspondente.
Utilizar os modos de economia
Modo de economia de energia
O modo Economia de energia permite reduzir o consumo de energia da
máquina quando não está a ser utilizada. Pode activar este modo e
seleccionar o intervalo de tempo que a máquina deve aguardar após
uma impressão antes de mudar para um estado de baixo consumo de
energia.
1 Prima Menu até aparecer Config sistema na linha inferior do visor
e prima OK.
2 Prima OK quando aparecer Config maquina.
3 Prima os botões de deslocamento até aparecer Econ. energia e
prima OK.
4 Prima os botões de deslocamento até aparecer a opção de
definição da hora desejada e depois prima OK.
5 Prima Parar/Limpar (Stop/Clear) para voltar ao modo de Espera.
3 Prima os botões de deslocamento até aparecer Econ. ener dig e
prima OK.
4 Prima os botões de deslocamento até aparecer a opção de
definição da hora desejada e depois prima OK.
5 Prima Parar/Limpar (Stop/Clear) para voltar ao modo de Espera.
Modo de economia de energia do scanner
O modo de economia de energia do scanner permite-lhe poupar energia
desligando a lâmpada de digitalização. A lâmpada de digitalização que
se encontra sob o vidro dos documentos desliga-se automaticamente
quando não está a ser utilizada, para reduzir o consumo de energia e
aumentar o tempo de vida útil da lâmpada. Quando inicia a digitalização
a lâmpada liga-se automaticamente depois de algum tempo de
aquecimento.
Pode definir o período de tempo que a lâmpada de digitalização deve
aguardar depois de terminar uma tarefa de digitalização, antes de
mudar para o modo de economia de energia.
1 Prima Menu até aparecer Config sistema na linha inferior do visor
e prima OK.
2 Prima OK quando aparecer Config maquina.
2.4 <Configuração do sistema>

3 Descrição geral do software
Este capítulo faz uma descrição geral do software fornecido com a
máquina. São explicados mais detalhes sobre a instalação e utilização
do software na Secção do software.
Este capítulo inclui os seguintes tópicos:
• Software fornecido
• Funções do controlador de impressão
• Requisitos do sistema
Software fornecido
Depois de ter configurado e ligado a máquina ao computador, tem que
instalar o software da impressora e do scanner utilizando o CD
fornecido.
Cada CD tem o seguinte software:
CD Índice
CD com o
software de
impressão
Windows
Linux
• Controlador de impressão: Utilize
este controlador para tirar o máximo
partido das funções da impressora.
• Controlador do scanner: Estão
disponíveis os controladores TWAIN
e Windows Image Acquisition (WIA)
que permitem digitalizar os
documentos na máquina.
• Smart Panel: Este programa
permite-lhe controlar o estado da
máquina e avisa-o se ocorrer um erro
durante a impressão.
• SmarThru
Windows, incluído nesta máquina
multifunções.
• Digitalização em rede: Este
programa permite digitalizar um
documento na máquina e guardá-lo
num computador ligado em rede.
• Manual do Utilizador em PDF
• Controlador de impressão: Com
este controlador pode utilizar a
máquina a partir de um computador
com o sistema Linux e imprimir
documentos.
• SANE: Utilize este controlador para
digitalizar documentos.
• Smart Panel: Este programa
permite-lhe controlar o estado da
máquina e avisa-o se ocorrer um erro
durante a impressão.
a
: Software baseado no
CD Índice
CD com o
software de
impressão
(continuação)
Macintosh
CD com os
utilitários
de rede
Windows
a. Permite editar de várias formas uma imagem digitalizada, utilizando um editor
de imagem avançado e enviar a imagem por e-mail. Também pode abrir outro
programa de edição de imagem, como o Adobe Photoshop, a partir do
SmarThru. Para mais detalhes, consulte a ajuda apresentada no ecrã,
fornecida com o programa SmarThru.
• Controlador de impressão: Utilize
este controlador para utilizar a
máquina a partir de um Macintosh.
•
Controlador do scanner
O controlador TWAIN utiliza-se para
digitalizar documentos na máquina.
• Smart Panel: Este programa
permite-lhe controlar o estado da
máquina e avisa-o se ocorrer um erro
durante a impressão.
• SyncThru™ Web Admin Service:
Utilize este programa baseado na
web para gerir, controlar e resolver
os problemas das impressoras de
rede remotamente.
• Set IP: Utilize este programa para
definir os endereços de TCP/IP da
máquina.
• Manual do Utilizador da
Impressora de Rede em PDF
:
Funções do controlador de impressão
Os controladores da impressora suportam as seguintes funções padrão:
• Selecção de orientação do papel e do tamanho, origem e tipo do
material
• Número de cópias
Além disso, pode utilizar várias funções de impressão especiais. A
tabela seguinte apresenta uma descrição geral das funções suportadas
pelos controladores de impressão:
Função
Opção de qualidade de
impressão
Várias páginas por folha
(n páginas)
Impressão de cartazes O X X
Impressão de folhetos O X X
Impressão ajustada à página O O X
Impressão à escala O O X
Origem diferente para a
primeira página
Marca d’água O X X
Sobreposição O X X
Controlador de impressão
Windows Macintosh Linux
OO O
OO O (2, 4)
OO X
3.1 <Descrição geral do software>

Requisitos do sistema
Antes de começar, certifique-se de que o seu sistema cumpre os
seguintes requisitos:
Windows
Item Requisitos Recomendado
Sistema
operativo
CPU
Windows 98/Me/2000/XP
Windows 98/
Me/2000
Windows XP
Pentium II
400 MHz ou
superior
Pentium III
933 MHz ou
superior
Pentium III
933 MHz
Pentium IV
1GHz
Linux
Item Requisitos
• RedHat 8.0 ~ 9.0
Sistema operativo
CPU Pentium IV 1 GHz ou superior
RAM 256 MB ou superior
Espaço livre no disco 1 GB ou mais
Software
• Fedora Core 1, 2, 3, 4
• Mandrake 9.2 ~ 10.1
• SuSE 8.2 ~ 9.2
• Linux Kernel 2.4 ou superior
• Glibc 2.2 ou superior
•CUPS
• SANE (apenas para o dispositivo MFP)
RAM
Espaço
livre no
disco
Internet
Explorer
Windows 98/
Me/2000
Windows XP 128 MB ou mais 256 MB
Windows 98/
Me/2000
Windows XP 1 GB ou mais 5 GB
5.0 ou superior
64 MB ou mais 128 MB
300 MB ou mais 1 GB
Nota
• No Windows 2000/XP, os utilizadores que tenham privilégios
de administrador podem instalar o software.
Notas
• É necessário utilizar uma partição secundária de 300 MB ou
mais para trabalhar com imagens digitalizadas de grandes
dimensões.
• O controlador do scanner para Linux é compatível com a
máxima resolução óptica.
Macintosh
Item Requisitos
Sistema operativo Macintosh 10.3 ~ 10.4
RAM 128 MB
Espaço livre no disco 200 MB
Ligação Interface USB, interface de rede
3.2 <Descrição geral do software>

4 Configuração da rede
Este capítulo fornece instruções passo a passo para configurar a
máquina para as ligações de rede.
Este capítulo inclui os seguintes tópicos:
• Introdução
• Sistemas operativos suportados
• Configurar o TCP/IP
• Definição de velocidade da Ethernet
• Restaurar a configuração da rede
• Imprimir uma página de configuração da rede
Sistemas operativos suportados
A seguinte tabela apresenta os ambientes de rede suportados pela
máquina.
Item Requisitos
Interface de rede • Ethernet 10/100 Base TX
Sistema operativo
de rede
Protocolos de rede
• Windows 98/Me/2000/XP
• Vários SO Linux
• Macintosh SO 10.3 ~ 10.4
• TCP/IP em Windows
• IPP, SNMP
Introdução
Depois de ter ligado a máquina a uma rede com um cabo
Ethernet RJ-45, pode partilhá-la com outros utilizadores de rede.
Para poder utilizar a máquina como impressora de rede tem de
configurar os protocolos de rede respectivos. Pode configurar os
protocolos de duas maneiras:
Através dos programas de administração da rede
Pode configurar as definições do servidor de impressão e gerir a
máquina utilizando os seguintes programas fornecidos:
• SyncThru™ Web Admin Service: Uma solução de gestão de
impressoras baseada na Web para administradores da rede.
O SyncThru™ Web Admin Service oferece uma forma eficaz de
gerir dispositivos de rede e permite monitorizar e realizar detecções
de avarias remotamente nas impressoras de rede a partir de
qualquer site que tenha acesso à intranet da empresa.
• SyncThru™ Web Service: Um servidor da web integrado no
servidor de impressão da rede que lhe permite:
- Configurar os parâmetros de rede necessários para ligar a
máquina aos diversos ambientes de rede.
- Personalizar as definições da impressora, cópia e fax.
• SetIP: Um programa de utilitários que permite seleccionar uma
interface de rede e configurar manualmente os endereços para
utilização com o protocolo TCP/IP.
Para mais detalhes, consulte o manual do utilizador no CD de utilitários
fornecido com a máquina.
Servidor de
endereçamento
dinâmico
• TCP/IP: Protocolo de controlo de transmissão/Protocolo de Internet
• IPP: Internet Printing Protocol (Protocolo de Impressão em Rede)
• SNMP: Simple Network Management Protocol (Protocolo de Gestão de
Redes Simples)
• DHCP: Dynamic Host Configuration Protocol
• BOOTP: Protocolo Bootstrap
•DHCP, BOOTP
Configurar o TCP/IP
Pode configurar a máquina com vários tipos de informação de rede
TCP/IP, como um endereço de IP, uma máscara de subrede, uma
gateway e os endereços de DNS. Há várias formas de atribuir um
endereço TCP/IP à máquina, dependendo da rede.
• Endereçamento estático: O administrador do sistema atribui
manualmente um endereço TCP/IP.
• Endereçamento dinâmico via BOOTP/DHCP: Um endereço TCP/IP é
atribuído automaticamente pelo servidor.
Nota
• Antes de configurar o TCP/IP, é necessário definir um
protocolo de rede TCP/IP.
Endereçamento estático
Para activar um endereço TCP/IP através do painel de controlo da
máquina, faça o seguinte:
Através do painel de controlo
Pode configurar os parâmetros de rede básicos indicados abaixo
utilizando o painel de controlo da máquina:
• Configurar o TCP/IP
• Configurar o EtherTalk
1 Prima Menu até aparecer Rede na linha inferior do visor e
prima OK.
2 Prima OK quando aparecer TCP/IP.
3 Prima os botões de deslocamento até aparecer Estatico e
prima OK.
4 Prima OK quando aparecer Endereco IP.
4.1 <Configuração da rede>
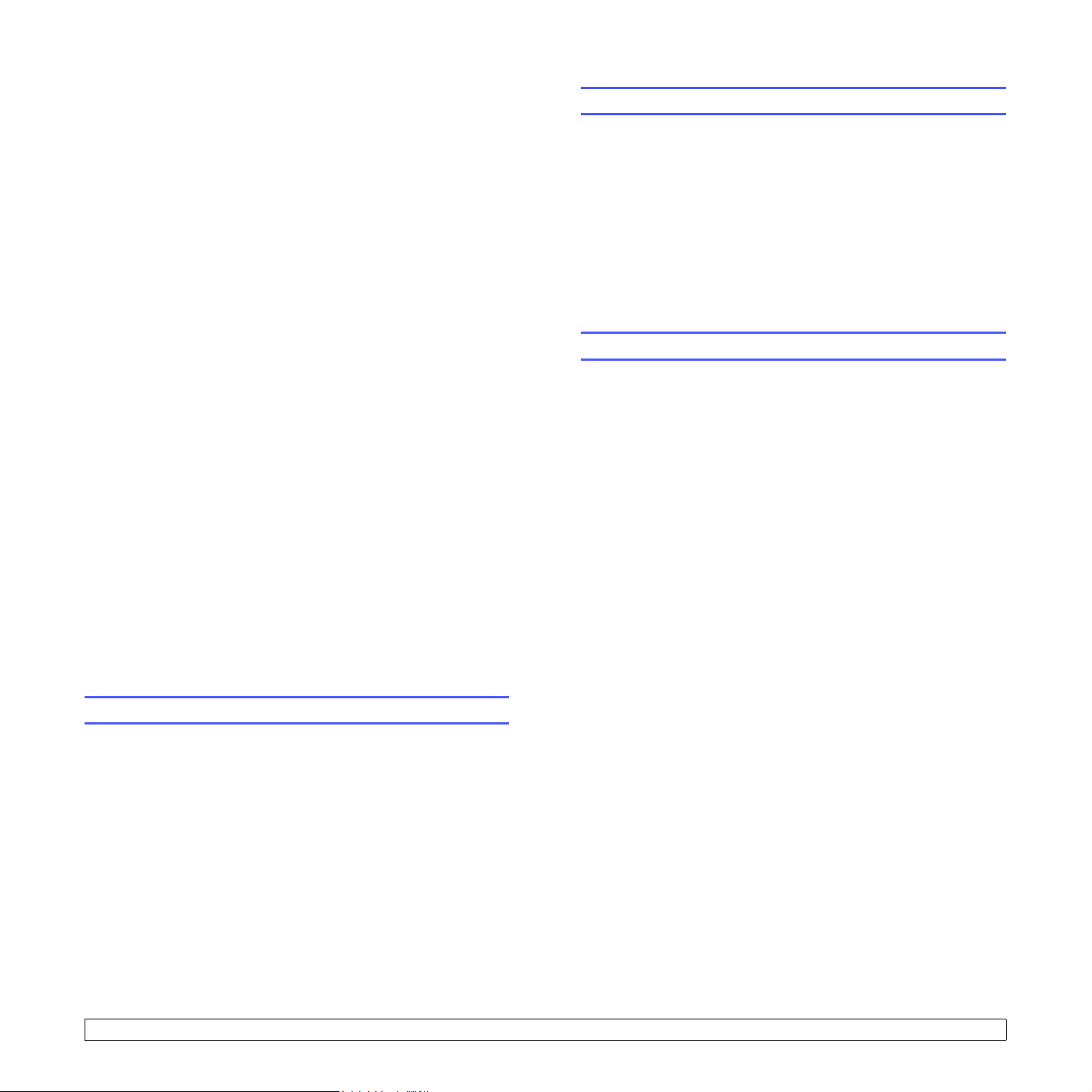
5 Introduza um byte entre 0 e 255 utilizando o teclado numérico e
prima os botões de deslocamento para se deslocar entre os
bytes.
Repita este passo para completar o endereço do primeiro ao
quarto byte.
6 Quando tiver terminado, prima OK.
7 Repita os passos 5 e 6 para configurar os outros parâmetros
TCP/IP: endereços de máscara de subrede e de gateway.
8 Prima os botões de deslocamento até aparecer Estatico e prima
OK.
9 Prima os botões de deslocamento até aparecer DNS primario e
prima OK.
Restaurar a configuração da rede
Pode restaurar os valores predefinidos da configuração da rede.
1 Prima Menu até aparecer Rede na linha inferior do visor e
prima OK.
2 Prima os botões de deslocamento até aparecer Limpar definic e
prima OK.
3 Prima OK quando aparecer Sim para restaurar a configuração da
rede.
4 Ligar e desligar a máquina.
10 Introduza cada um dos bytes do endereço e prima OK.
11 Prima os botões de deslocamento até aparecer DNS secundario
e prima OK.
12 Introduza cada um dos bytes do endereço e prima OK.
13 Prima Parar/Limpar (Stop/Clear) para voltar ao modo de Espera.
Endereçamento dinâmico (BOOTP/DHCP)
Para atribuir automaticamente um endereço TCP/IP através do servidor,
faça o seguinte:
1 Prima Menu até aparecer Rede na linha inferior do visor.
2 Prima OK quando aparecer TCP/IP.
3 Prima os botões de deslocamento até aparecer DHCP ou BOOTP
e depois prima OK.
4 Prima Parar/Limpar (Stop/Clear) para voltar ao modo de Espera.
Definição de velocidade da Ethernet
Pode seleccionar a velocidade de comunicação das ligações Ethernet.
1 Prima Menu até aparecer Rede na linha inferior do visor e
prima OK.
Imprimir uma página de configuração da rede
A página Configuração da rede apresenta a configuração da placa de
interface de rede da sua máquina.
1 Prima Menu até aparecer Rede na linha inferior do visor e
prima OK.
2 Prima os botões de deslocamento até aparecer Inf. rede e
prima OK.
3 Prima OK quando aparecer Sim.
É impressa a página de configuração da rede.
2 Prima os botões de deslocamento até aparecer Vel. Ethernet e
prima OK.
3 Prima os botões de deslocamento até aparecer a velocidade
desejada e depois prima OK.
4 Prima Parar/Limpar (Stop/Clear) para voltar ao modo de Espera.
4.2 <Configuração da rede>

5 Colocar originais e material de
impressão
Este capítulo descreve como colocar originais e material de impressão
na sua máquina.
Este capítulo inclui os seguintes tópicos:
• Colocar originais
• Seleccionar material de impressão
• Colocar papel
• Definir o tamanho e o tipo de papel
Colocar originais
Pode utilizar o vidro de exposição do scanner ou o AAP para colocar um
original para cópia, digitalização e envio por fax.
No vidro de exposição do scanner
Assegure-se de que não há nenhum original no AAP. Se for detectado
um original no AAP, a máquina dá-lhe prioridade sobre o original
colocado no vidro de exposição do scanner. Para obter a melhor
qualidade de digitalização, especialmente para imagens a cores ou em
escalas de cinzento, utilize o vidro de exposição do scanner.
1 Levante e abra a tampa do scanner.
2 Coloque o original com a parte impressa virada para baixo no
vidro de exposição do scanner e alinhe-o com a guia de registo no
canto superior esquerdo do vidro de exposição.
3 Feche a tampa do scanner.
Notas
• Se deixar a tampa do scanner aberta enquanto copia, pode
afectar a qualidade da cópia e o consumo de toner.
• A existência de poeiras no vidro de exposição do scanner
pode causar manchas pretas na impressão. Mantenha-o
sempre limpo.
• Se estiver a copiar uma página de um livro ou revista,
levante a tampa do scanner até que a articulação toque no
batente e, em seguida, feche-a. Se a espessura do livro ou
revista for superior a 30 mm, comece a copiar com a tampa
aberta.
No AAP
Utilizando o AAP, pode colocar até 50 folhas de papel (75 g/m2) para um
trabalho.
Quando utilizar o AAP:
• Não coloque folhas com menos de 142 x 148 mm ou com mais de
216 x 356 mm.
• Não tente colocar os seguintes tipos de papel:
- papel químico
- papel revestido
- papel cebola ou fino
- papel enrugado ou vincado
- papel dobrado ou enrolado
- papel rasgado
• Remova todos os agrafos e clipes antes de colocar o papel.
• Deixe secar completamente toda a cola, tinta ou líquido corrector
antes de colocar o papel.
5.1 <Colocar originais e material de impressão>

• Não coloque originais com diferentes tamanhos ou gramagens.
• Não coloque brochuras, panfletos, transparências ou documentos
com características fora do normal.
Para colocar um original no AAP:
1 Coloque o original com a face para cima no AAP. Certifique-se de
que as folhas do fim da pilha de originais correspondem ao
tamanho de papel indicado no tabuleiro de entrada de
documentos.
2 Ajuste as guias de largura do documento de acordo com o
tamanho do papel.
Seleccionar material de impressão
Pode imprimir em vários materiais de impressão, como papel normal,
envelopes, etiquetas e transparências. Utilize sempre materiais de
impressão que satisfaçam as directivas de utilização nesta máquina.
Materiais de impressão que não obedeçam às directivas descritas neste
manual do utilizador podem causar os seguintes problemas:
• Baixa qualidade de impressão
• Maior número de encravamentos de papel
• Desgaste prematuro da máquina.
Propriedades como gramagem, composição, grão e teor de humidade
são factores importantes que afectam o desempenho da máquina e a
qualidade dos resultados. Quando escolher materiais de impressão,
considere o seguinte:
• Resultado desejado: O material de impressão escolhido deve ser
apropriado ao projecto.
• Tamanho: Pode utilizar qualquer tamanho de papel que se ajuste
facilmente às guias do tabuleiro de papel.
• Gramagem: A máquina suporta as seguintes gramagens de material
de impressão:
- 60 a 163 g/m2 no tabuleiro 1 e no alimentador manual
- 60 a 90 g/m
• Brilho do papel: Alguns materiais de impressão são mais brancos do
que outros e produzem imagens mais vivas e nítidas.
• Suavidade da superfície: A suavidade do material de impressão
afecta a nitidez dos trabalhos impressos.
Notas
• Alguns materiais de impressão, mesmo respeitando todas as
• Antes de adquirir grandes quantidades de material de
2
no tabuleiro opcional 2
directivas deste manual, podem não produzir resultados
satisfatórios. Esse problema pode ser resultado de manuseio
inadequado, níveis inaceitáveis de temperatura e humidade
ou outras variáveis sobre as quais a Samsung não tem
controlo.
impressão, certifique-se de que ele obedece aos requisitos
especificados neste manual.
Nota
• A existência de poeiras no vidro do AAP pode fazer aparecer
linhas pretas na impressão. Mantenha-o sempre limpo.
Cuidado
• A utilização de materiais de impressão que não obedeçam às
especificações pode causar problemas e exigir reparações.
Essas reparações não estão cobertas pela garantia da
Samsung nem pelos acordos de assistência.
5.2 <Colocar originais e material de impressão>

Tipos e tamanhos de materiais de impressão suportados
Tipo Tamanho Dimensões Gramagem Capacidade
Papel normal
Envelope
Transparência
a
Letter 215,9 x 279 mm
Legal 215,9 x 355,6 mm
Folio 215,9 x 330,2 mm
Oficio 215 x 343 mm
A4 210 x 297 mm
• 60 a 90 g/m
opcional 2
• 60 a 105 g/m2 no
tabuleiro 1 e no
alimentador manual
2
no tabuleiro
• 1 folha no alimentador
manual
• 150 folhas de papel com
• 250 folhas de papel com
75 g/m
75 g/m
2
no tabuleiro 1
2
no
tabuleiro opcional 2
JIS B5 182 x 257 mm
Executive 184,2 x 266,7 mm
A5 148,5 x 210 mm
A6 105 x 148,5 mm
ISO/Envelope B5 176 x 250 mm
Envelope Monarch 98,4 x 190,5 mm
Envelope COM-10 105 x 241 mm
Envelope nº 9 98 x 225 mm
Envelope DL 110 x 220 mm
75 a 90 g/m
2
1 folha no alimentador
manual ou no tabuleiro 1
Envelope C5 162 x 229 mm
Envelope C6 114 x 162 mm
Envelope de
tamanho 6 3/4
b
Letter, A4 Consulte a secção Papel normal 138 a 146 g/m
92 x 165 mm
2
1 folha no alimentador
manual ou no tabuleiro 1
Etiquetas
Letter, Legal, Folio,
Oficio, A4, JIS B5,
Consulte a secção Papel normal 120 a 150 g/m
2
Executive, A5, A6
Cartolina
Letter, Legal, Folio,
Oficio, A4, JIS B5,
Consulte a secção Papel normal 105 a 163 g/m
2
Executive, A5, A6
Tamanho mínimo (personalizado) 76 x 127 mm
60 a 163 g/m
2
Tamanho máximo (personalizado) 216 x 356 mm
a. A capacidade máxima pode variar consoante a gramagem, espessura das folhas e condições ambientais.
b. Materiais recomendados para impressão: Transparências para impressoras laser a cores produzidas pela HP, Xerox e 3M.
Não se recomenda a utilização de transparências revestidas a papel tais como a Xerox 3R91334, que podem causar um encravamento ou ser riscadas.
1 folha no alimentador
manual ou no tabuleiro 1
1 folha no alimentador
manual ou no tabuleiro 1
1 folha no alimentador
manual ou no tabuleiro 1
5.3 <Colocar originais e material de impressão>

Tamanhos de materiais de impressão suportados em cada modo
Directivas de utilização de materiais de impressão
especiais
Modo Tamanh o Origem
• tabuleiro 1
• tabuleiro opcional 2
• alimentador manual
• tabuleiro 1
• tabuleiro opcional 2
• alimentador manual
• tabuleiro 1
• tabuleiro opcional 2
Modo de Cópia
Modo de
impressão
Modo de fax
a. Só na CLX-3160FN.
a
Letter, A4, Legal,
Oficio, Folio, Executive,
JIS B5, A5, A6
Todos os tamanhos
suportados pela
máquina
Letter, A4, Legal
Directivas para seleccionar e guardar material de impressão
Quando seleccionar ou colocar papel, envelopes ou outros materiais de
impressão, siga estas directivas:
• Utilize sempre material de impressão em conformidade com as
especificações da página 5.3.
• Tentar imprimir em papel húmido, dobrado, engelhado ou rasgado
pode causar encravamento e baixa qualidade de impressão.
• Para obter a melhor qualidade de impressão, utilize apenas papel de
cópia de alta qualidade especificamente recomendado para
impressoras laser.
• Evite utilizar os seguintes tipos de materiais de impressão:
- Papel com letras gravadas, perfurações ou texturas muito suaves
ou muito ásperas.
- Papel não calandrado possível de apagar
- Papel multipágina
- Papel sintético e papel que reage a efeitos térmicos
- Papel químico e papel vegetal.
A utilização destes tipos de papel pode provocar encravamentos,
libertação de odores químicos e danos na máquina.
• Mantenha o material de impressão na embalagem até poder colocálo na impressora. Coloque as embalagens em paletes ou prateleiras
e não no chão. Não coloque objectos pesados sobre o papel, quer
ele esteja embalado ou não. Mantenha-o afastado de humidade ou
de outras condições que possam fazer com que fique enrugado ou
dobrado.
• Guarde os suportes de impressão não utilizados a temperaturas
entre os 15 °C e os 30 °C. A humidade relativa deve ser entre 10%
e70%.
• Guarde o material de impressão não utilizado numa embalagem antihumidade, como uma caixa ou saco de plástico, para evitar a
contaminação de poeiras e humidade.
• Coloque os tipos de papel especiais uma folha de cada vez através
do alimentador manual para evitar encravamentos do papel.
• Para evitar que materiais especiais, tais como transparências e
folhas de etiquetas, se colem uns aos outros, retire-os assim que
forem impressos.
Tipo de
material
Envelopes
Directivas
• A impressão bem-sucedida em envelopes
depende da qualidade dos mesmos. Ao
seleccioná-los, considere os seguintes factores:
- Gramagem: O peso dos envelopes não deve
exceder os 90 g/m
encravamentos.
- Estrutura: Antes da impressão, os envelopes
deverão estar bem assentes, com menos de
6 mm de ondulações e não podem conter ar.
- Estado: Os envelopes não podem ter rugas,
cortes ou outros danos.
- Temperatura: Utilize envelopes compatíveis
com o calor e a pressão da máquina em
funcionamento.
• Utilize apenas envelopes de bom fabrico, com
dobras bem vincadas.
• Não utilize envelopes com selos.
• Não utilize envelopes com fechos, janelas,
revestimentos, auto-colantes ou outros
materiais sintéticos.
• Não utilize envelopes danificados ou de fraca
qualidade.
• Verifique se as uniões dos dois lados vão até
aos cantos do envelope.
Aceitável
Não aceitável
• Os envelopes que têm uma tira de cola com
papel protector ou com mais de uma aba a
dobrar sobre a parte colante, têm de utilizar
fitas-adesivas compatíveis com a temperatura
de fusão da máquina, isto é, 180 °C durante
0,1 segundos. As fitas e abas adicionais podem
causar rugas, dobras ou encravamentos,
podendo até danificar a unidade de fusão.
• Para obter a melhor qualidade de impressão,
posicione as margens com 15 mm de
proximidade máxima em relação às bordas do
envelope.
• Evite imprimir sobre a área onde se encontram
as junções do envelope.
2
ou podem ocorrer
5.4 <Colocar originais e material de impressão>

Tipo de
material
Directivas
Tipo de
material
Directivas
Transparências
• Para não danificar o equipamento, utilize
somente transparências concebidas para
impressoras laser.
• As transparências utilizadas na máquina têm de
conseguir suportar 180 °C, a temperatura de
fusão da máquina.
• Coloque-as sobre uma superfície plana depois
de as retirar da máquina.
• Não as deixe no tabuleiro de papel durante longos períodos de tempo. Podem acumular pó e
sujidade, o que provoca manchas na impressão.
• Para evitar manchas causadas por impressões
digitais, manuseie-as com cuidado.
• Para evitar esbatimento, não exponha as
transparências impressas à luz solar durante
um longo período de tempo.
• Verifique se as transparências não estão
engelhadas, dobradas nem rasgadas nas
margens.
Cuidado
•Materiais recomendados para
impressão: Transparências para
impressoras laser a cores produzidas
pela HP, Xerox e 3M. Não se recomenda
a utilização de transparências revestidas
a papel tais como a Xerox 3R91334, que
podem causar um encravamento ou ser
riscadas.
Etiquetas
• Para não danificar o equipamento, utilize
somente etiquetas concebidas para impressoras
laser.
• Quando seleccionar etiquetas, tenha em conta
os seguintes factores:
- Adesivos: O material colante deve ser estável
a 180 °C, a temperatura de fusão da máquina.
- Disposição: Utilize apenas etiquetas sem papel
de fundo exposto entre as mesmas. As etiquetas podem descolar-se se houver espaços
entre elas, causando encravamentos graves.
- Ondulações: Antes da impressão, as etiquetas
devem estar planas e não apresentar mais do
que 13 mm de ondulação em qualquer
direcção.
- Estado: Não utilize etiquetas com rugas,
bolhas ou outros sinais de separação.
• Verifique se não existe material adesivo exposto
entre as etiquetas. As áreas expostas podem
causar o descolamento das etiquetas durante a
impressão, o que pode provocar encravamento.
Os adesivos expostos também podem danificar
os componentes da máquina.
• Não coloque a mesma folha de etiquetas na
máquina mais de uma vez. A folha de adesivo
destina-se a uma única passagem pela máquina.
• Não utilize etiquetas que estejam a soltar-se da
folha de adesivo ou que tenham rugas, bolhas ou
outras imperfeições.
Cartolina ou
materiais com
formato
personalizado
Papel timbrado
• Não imprima em materiais com menos de
76 mm de largura ou 127 mm de comprimento.
• Na aplicação de software, defina as margens
afastadas pelo menos 6,4 mm das bordas do
material.
• O papel timbrado tem de ser impresso com tinta
resistente ao calor que não derreta, vaporize ou
solte gases perigosos quando sujeita à temperatura de fusão da máquina de 180 °C durante
0,1 segundos.
• A tinta dos papéis timbrados não pode ser
inflamável e não deve ser prejudicial aos rolos
da impressora.
• Os formulários e os papéis timbrados devem
ser isolados com uma película à prova de
humidade para evitar alterações durante o
armazenamento.
• Antes de colocar papel pré-impresso, como
formulários e papéis timbrados, verifique se a
tinta do papel está seca. Durante o processo de
fusão, a tinta húmida pode soltar-se do papel
timbrado, diminuindo a qualidade de impressão.
5.5 <Colocar originais e material de impressão>

Colocar papel
No tabuleiro 1
Coloque o material que utiliza para a maioria dos trabalhos de impressão
no tabuleiro 1. O tabuleiro 1 suporta um máximo de 150 folhas de papel
normal com 75 g/m
Pode adquirir um tabuleiro opcional 2 e instalá-lo por baixo do tabuleiro 1
para colocar 250 folhas de papel adicionais. Para obter informações sobre
como encomendar um tabuleiro opcional 2, consulte a página 12.1.
Colocar papel no tabuleiro 1
2
.
5 Dobre as folhas de papel para um lado e para o outro para separar
as páginas e depois folheie a pilha de papel enquanto segura
numa margem. Bata com as extremidades da pilha numa
superfície plana para que fique uniforme.
1 Faça deslizar o tabuleiro para fora da impressora.
2 Abra a tampa do papel.
3 Ajuste o tamanho do tabuleiro até que faça um clique.
4 Aumente o tabuleiro ajustando a guia da largura do papel.
6 Coloque papel com a face a imprimir virada para cima.
Não sobrecarregue o tabuleiro e verifique se todos os cantos estão
bem espalmados e dentro dos limites das guias do papel,
conforme indicado abaixo. Se sobrecarregar o tabuleiro, pode
causar um encravamento de papel.
7 Aperte a guia de comprimento e empurre-a ligeiramente até ficar
encostada ao papel.
5.6 <Colocar originais e material de impressão>
 Loading...
Loading...