Samsung CLX-2160N User Manual [es]
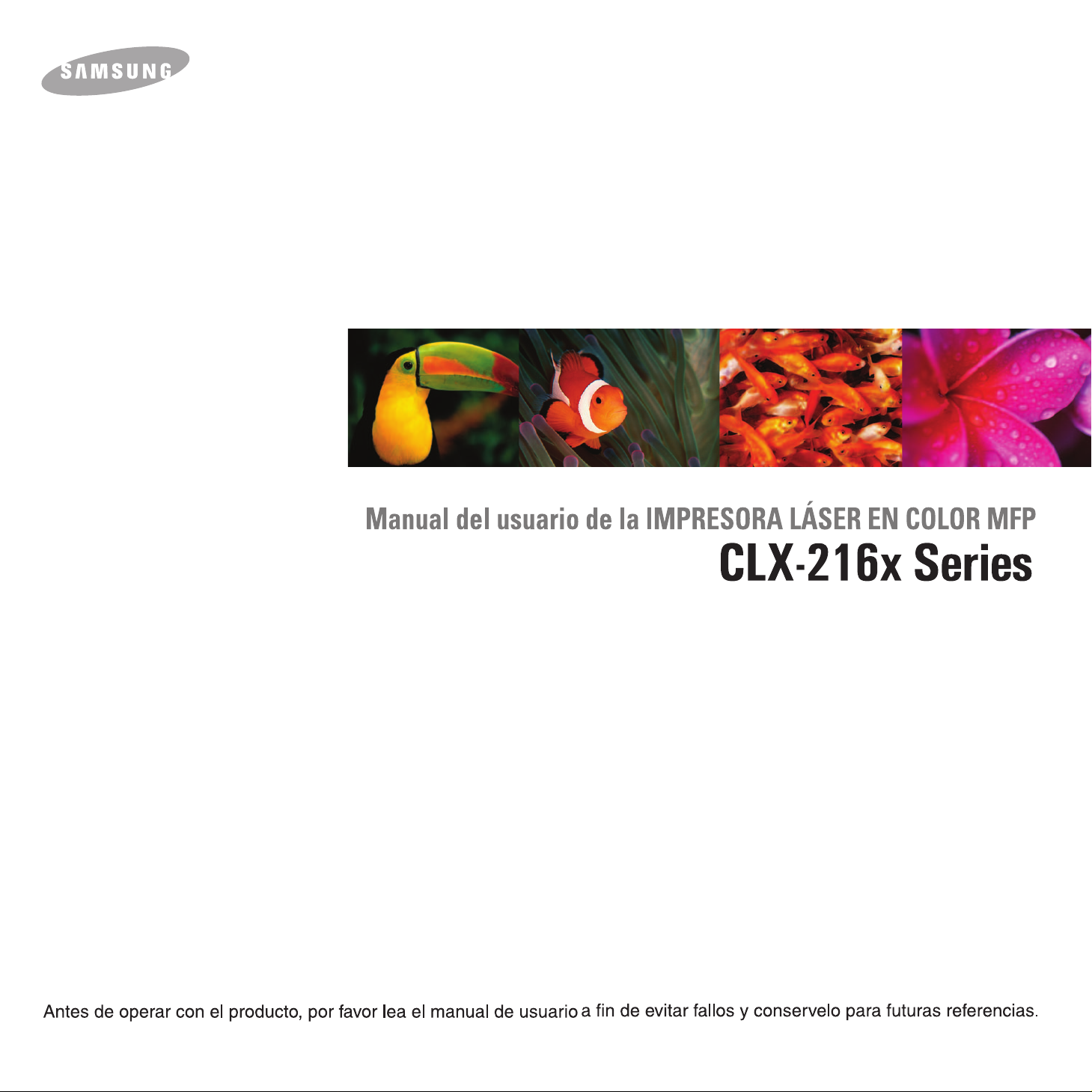
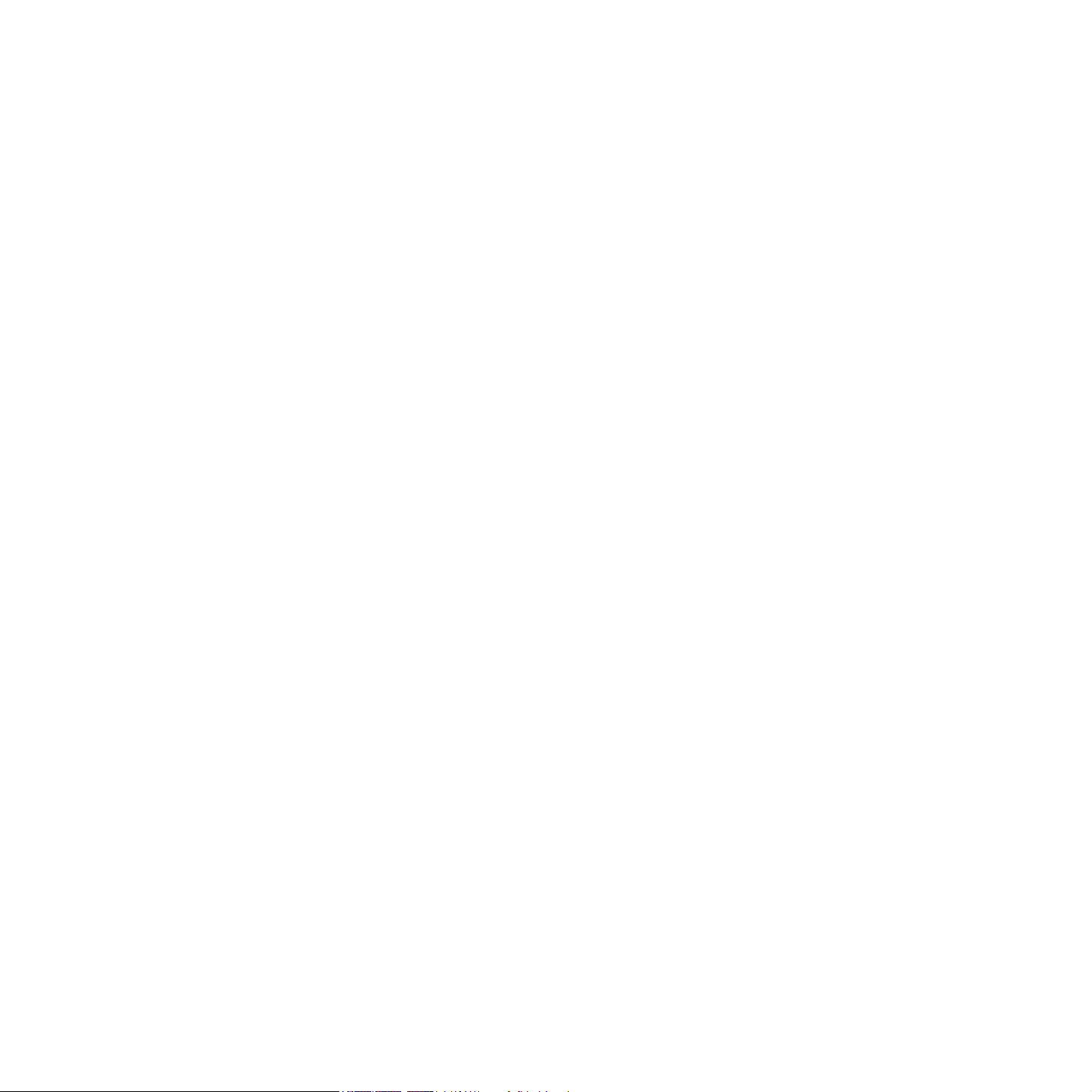
© 2007 Samsung Electronics Co., Ltd. Todos los derechos reservados.
Este manual del usuario se proporciona únicamente con fines informativos. Toda la información incluida en él está sujeta a cambios sin previo aviso.
Samsung Electronics no se responsabiliza de ningún daño, directo o indirecto, derivado del uso del presente manual del usuario o relacionado con él.
• CLX-2160 y CLX-2160N son nombres de modelos de Samsung Electronics Co., Ltd.
• Samsung y el logotipo de Samsung son marcas comerciales de Samsung Electronics Co., Ltd.
• PCL y PCL 6 son marcas comerciales de la empresa Hewlett-Packard.
• Microsoft, Windows, Windows 98, Windows Me, Windows 2000, Windows XP, Windows 2003 y Windows Vista son marcas comerciales registradas
de Microsoft Corporation.
• TrueType, LaserWriter y Macintosh son marcas comerciales de Apple Computer, Inc.
• El resto de las marcas o nombres de productos son marcas comerciales de sus respectivas empresas u organizaciones.
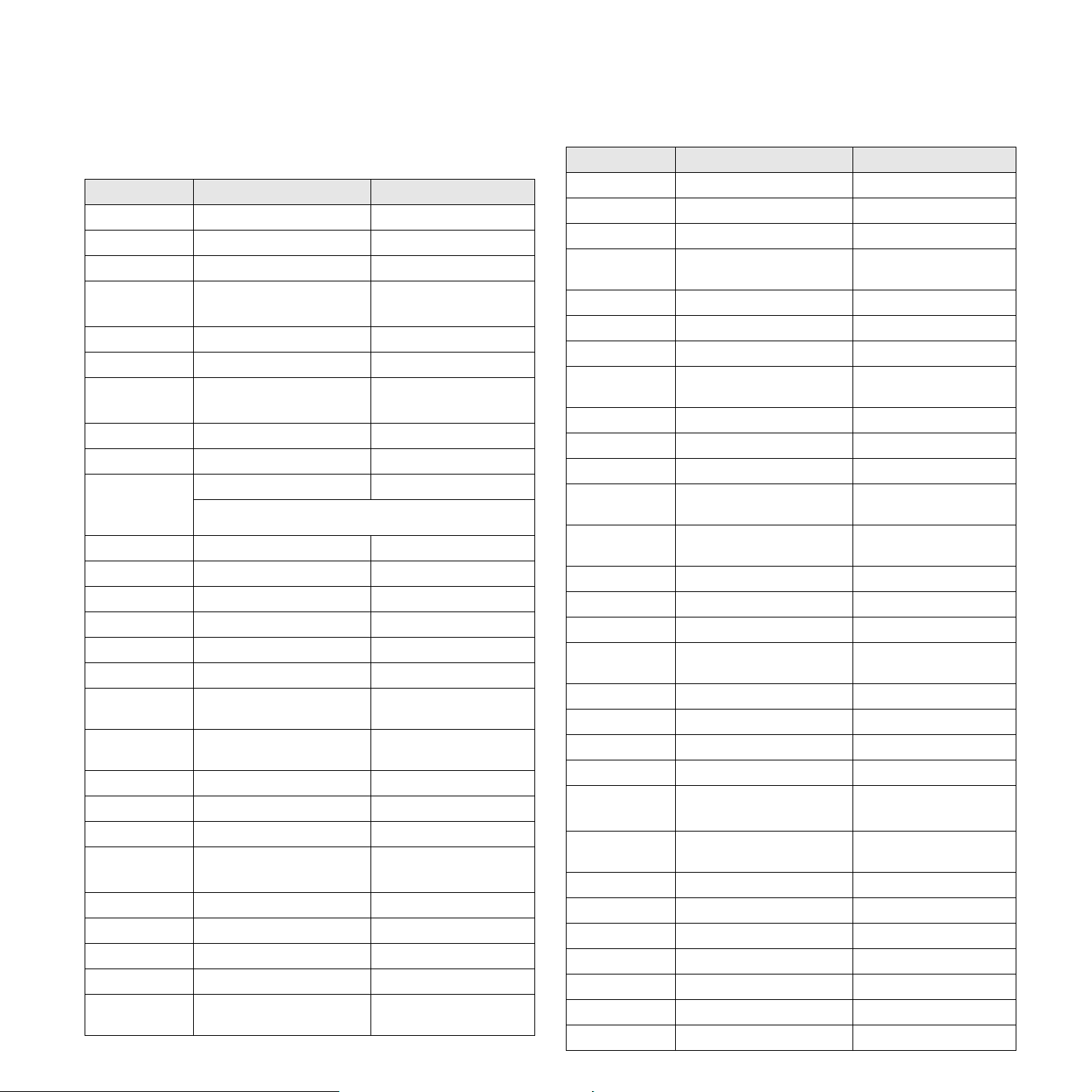
CONTACT SAMSUNG WORLD WIDE
If you have any comments or questions regarding Samsung products,
contact the Samsung customer care center.
Country Customer Care Center Web Site
ARGENTINE 0800-333-3733 www.samsung.com/ar
AUSTRALIA 1300 362 603 www.samsung.com/au
BELGIUM 02 201 2418 www.samsung.com/be
BRAZIL 0800-124-421
4004-0000
CANADA 1-800-SAMSUNG (7267864) www.samsung.com/ca
CHILE 800-726-7864 (SAMSUNG) www.samsung.com/cl
CHINA 800-810-5858
010- 6475 1880
COLOMBIA 01-8000-112-112 www.samsung.com/co
COSTA RICA 0-800-507-7267 www.samsung.com/latin
CZECH
REPUBLIC
DENMARK 70 70 19 70 www.samsung.com/dk
ECUADOR 1-800-10-7267 www.samsung.com/latin
EL SALVADOR 800-6225 www.samsung.com/latin
ESTONIA 800-7267 www.samsung.ee
KAZAHSTAN 8-800-080-1188 www.samsung.kz
FINLAND 030-6227 515 www.samsung.com/fi
FRANCE 3260 SAMSUNG or
GERMANY 01805 - 121213
GUATEMALA 1-800-299-0013 www.samsung.com/latin
HONG KONG 3698 4698 www.samsung.com/hk
HUNGARY 06-80-SAMSUNG (7267864) www.samsung.com/hu
INDIA 3030 8282
INDONESIA 0800-112-8888 www.samsung.com/id
ITALIA 800-SAMSUNG(7267864) www.samsung.com/it
JAMAICA 1-800-234-7267 www.samsung.com/latin
JAPAN 0120-327-527 www.samsung.com/jp
LATVIA 800-7267 www.samsung.com/lv/
844 000 844 www.samsung.com/cz
Distributor pro Českou republiku: Samsung Zrt., česka
organizační složka Vyskočilova 4, 14000 Praha 4
08 25 08 65 65 (€ 0,15/min)
(€ 0,14/min)
1800 110 011
www.samsung.com/br
www.samsung.com.cn
www.samsung.com/fr
www.samsung.de
www.samsung.com/in/
index.htm
Country Customer Care Center Web Site
LITHUANIA 8-800-77777 www.samsung.com/lt
LUXEMBURG 0032 (0)2 201 24 18 www.samsung.lu
MALAYSIA 1800-88-9999 www.samsung.com/my
MEXICO 01-800-SAMSUNG
(7267864)
NETHERLANDS
NORWAY 815-56 480 www.samsung.com/no
PANAMA 800-7267 www.samsung.com/latin
PHILIPPINES 1800-10-SAMSUNG
POLAND 0 801 801 881 www.samsung.com/pl
PORTUGAL 80 8 200 128 www.samsung.com/pt
PUERTO RICO 1-800-682-3180 www.samsung.com/latin
REP.
DOMINICA
Republic of
Ireland
RUSSIA 8-800-200-0400 www.samsung.ru
SINGAPORE 1800-SAMSUNG (7267864) www.samsung.com/sg
SLOVAKIA 0800-SAMSUNG (726786) www.samsung.com/sk
SOUTH
AFRICA
SPAIN 902 10 11 30 www.samsung.com/es
SWEDEN 0771-400 200 www.samsung.com/se
Switzerland 0800-7267864 www.samsung.com/ch/
TAIWAN 0800-329-999 www.samsung.com/tw
THAILAND 1800-29-3232
TRINIDAD &
TOBAGO
U.A.E 800-SAMSUNG (7267864) www.samsung.com/mea
U.K 0870 SAMSUNG (7267864) www.samsung.com/uk
U.S.A 1-800-SAMSUNG (7267864) www.samsung.com
UKRAINE 8-800-502-0000 www.samsung.com/ur
UZBEKISTAN 8-800-120-0400 www.samsung.com.uz
VENEZUELA 0-800-100-5303 www.samsung.com/latin
VIETNAM 1 800 588 889 www.samsung.com/vn
0900 20 200 88 (€ 0,10/min) www.samsung.com/nl
(7267864)
1-800-751-2676 www.samsung.com/latin
0818 717 100 www.samsung.com/uk
0860 726 7864 (SAMSUNG) www.samsung.com/za
02-689-3232
1-800-7267-864 www.samsung.com/latin
www.samsung.com/mx
www.samsung.com/ph
www.samsung.com/th
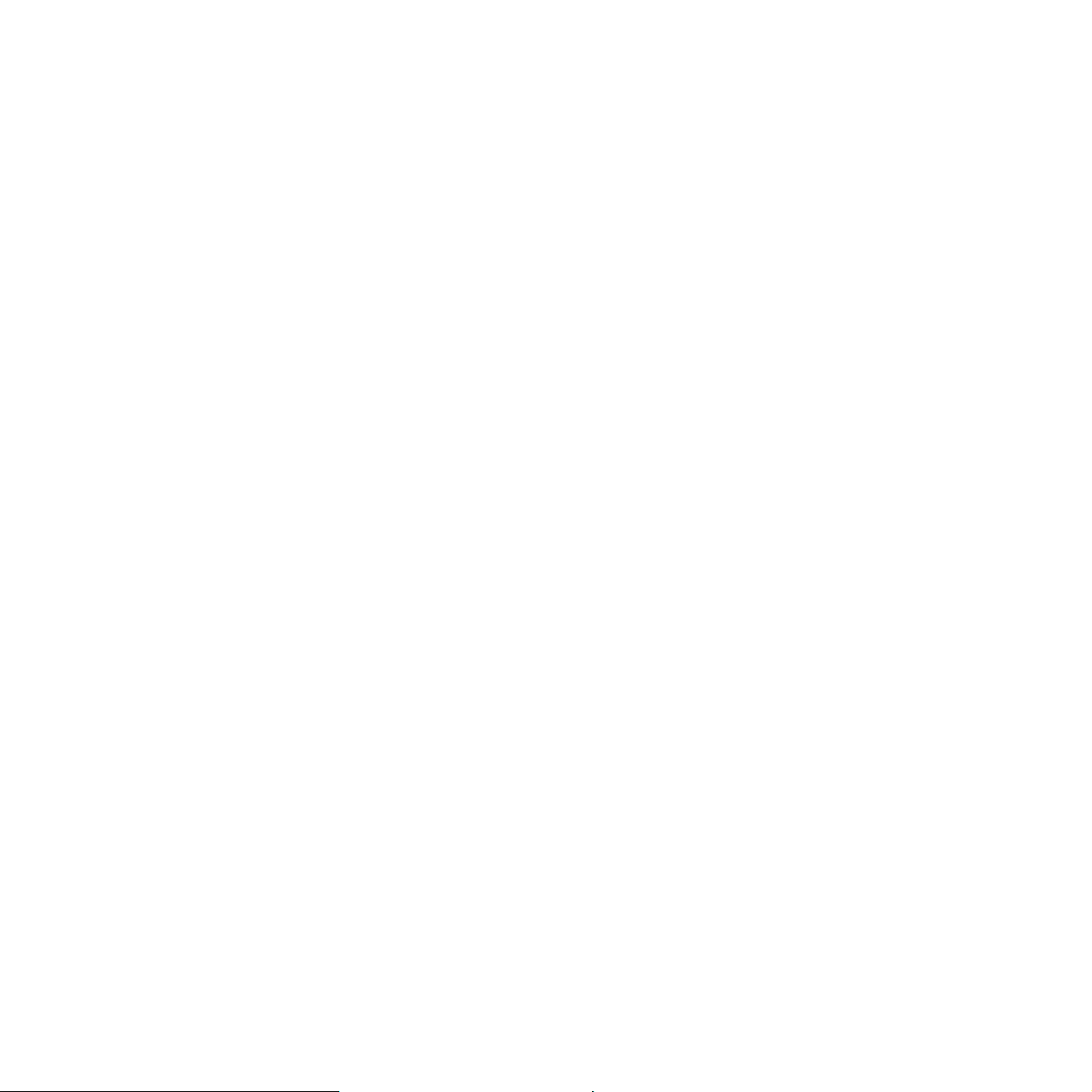
CONTENIDO
1. Introducción
Funciones especiales ............................................................................................................................................. 1.1
Descripción general de la impresora ...................................................................................................................... 1.2
Vista frontal ........................................................................................................................................................ 1.2
Vista posterior .................................................................................................................................................... 1.2
Descripción general del panel de control ................................................................................................................ 1.3
Descripción general del LED de Status .................................................................................................................. 1.4
LED de Status .................................................................................................................................................... 1.4
Status LED con los mensajes del cartucho de tóner ......................................................................................... 1.4
Información adicional .............................................................................................................................................. 1.5
Selección de la ubicación ....................................................................................................................................... 1.5
Impresión de una página de prueba ....................................................................................................................... 1.6
Ajuste de altitud ...................................................................................................................................................... 1.6
2. Configuración del sistema
Descripción general de los menús .......................................................................................................................... 2.1
Cambio del idioma de la pantalla ............................................................................................................................ 2.2
Uso del modo de ahorro de energía ....................................................................................................................... 2.2
Continuación automática ........................................................................................................................................ 2.2
3. Descripción general del software
Software suministrado ............................................................................................................................................ 3.1
Funciones del controlador de la impresora ............................................................................................................. 3.1
Requisitos del sistema ............................................................................................................................................ 3.2
4. Configuración de la red
(sólo en el modelo CLX-2160N)
Introducción ............................................................................................................................................................ 4.1
Mediante programas de administración de red .................................................................................................. 4.1
Mediante el panel de control .............................................................................................................................. 4.1
Sistemas operativos compatibles ........................................................................................................................... 4.1
Configuración de TCP/IP ........................................................................................................................................ 4.1
Direccionamiento estático .................................................................................................................................. 4.1
Direccionamiento dinámico (BOOTP/DHCP) ..................................................................................................... 4.2
Configuración de la velocidad de Ethernet ............................................................................................................. 4.2
Restauración de la configuración de la red ............................................................................................................ 4.2
Impresión de una página de configuración de red .................................................................................................. 4.2
5. Selección y carga del material de impresión
Carga de originales ................................................................................................................................................. 5.1
Selección de material de impresión ........................................................................................................................ 5.1
Tipos de materiales de impresión compatibles y tamaños ............................................................................... 5.2
Tamaños de material compatibles en cada modo ............................................................................................. 5.3
Directrices para seleccionar y almacenar los materiales de impresión ............................................................. 5.3
Directrices para materiales de impresión especiales ......................................................................................... 5.3
Carga de papel ....................................................................................................................................................... 5.5
En la bandeja .................................................................................................................................................... 5.5
En el alimentador manual .................................................................................................................................. 5.7
Configuración del tipo y del tamaño del papel ........................................................................................................ 5.8

6. Copia
Selección de la bandeja de papel ........................................................................................................................... 6.1
Copia ....................................................................................................................................................................... 6.1
Cambio de la configuración para cada copia .......................................................................................................... 6.1
Copia reducida/ampliada .................................................................................................................................... 6.1
Oscuridad ........................................................................................................................................................... 6.2
Tipo de original ................................................................................................................................................... 6.2
Cambio de los ajustes de copia predeterminados .................................................................................................. 6.2
Configuración del tiempo de espera de la copia ..................................................................................................... 6.2
Copia de tarjetas de identificación .......................................................................................................................... 6.3
Uso de funciones de copia especiales .................................................................................................................... 6.3
Copia de 2 ó 4 páginas por hoja ......................................................................................................................... 6.3
Copia de tamaño póster ..................................................................................................................................... 6.4
Copia de duplicaciones ....................................................................................................................................... 6.4
Borrado del fondo de la imagen .......................................................................................................................... 6.5
7. Impresión básica
Impresión de documentos ....................................................................................................................................... 7.1
Cancelación de un trabajo de impresión ................................................................................................................. 7.1
8. Digitalización
Información básica sobre el proceso de digitalización ............................................................................................ 8.1
Digitalización a una aplicación mediante una conexión local ................................................................................. 8.1
Digitalización mediante una conexión de red (sólo en el modelo CLX-2160N) ...................................................... 8.2
Preparación para la digitalización en red ............................................................................................................ 8.2
Digitalización a un cliente de red ........................................................................................................................ 8.2
Cambio de los ajustes para cada trabajo de digitalización ..................................................................................... 8.3
Cambio de los ajustes de digitalización predeterminados ...................................................................................... 8.3
9. Utilización de la memoria flash USB
Acerca de la memoria USB ..................................................................................................................................... 9.1
Conexión de un dispositivo de memoria USB ......................................................................................................... 9.1
Digitalización a un dispositivo de memoria USB ..................................................................................................... 9.2
Realizar la digitalización ..................................................................................................................................... 9.2
Personalizar la digitalización a USB ................................................................................................................... 9.2
Impresión desde un dispositivo de memoria USB .................................................................................................. 9.3
Administración de la memoria USB ........................................................................................................................ 9.3
Borrar un archivo de imagen .............................................................................................................................. 9.3
Formatear un dispositivo de memoria USB ........................................................................................................ 9.3
Visualizar el estado de la memoria USB ............................................................................................................ 9.4
Impresión directa desde una cámara digital ........................................................................................................... 9.4
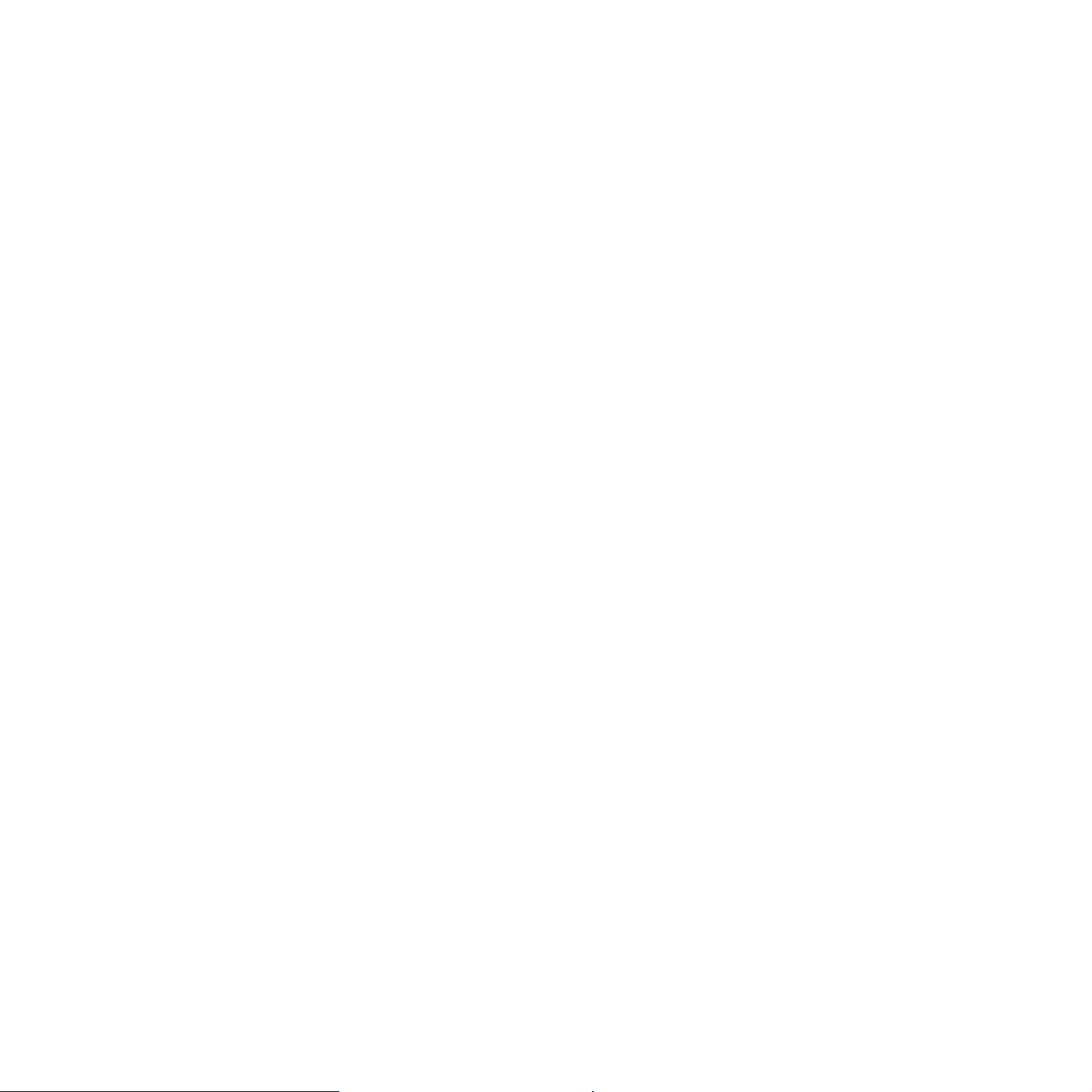
10. Mantenimiento
Impresión de informes ........................................................................................................................................... 10.1
Impresión de un informe ................................................................................................................................... 10.1
Borrado de la memoria .......................................................................................................................................... 10.1
Limpieza de la impresora ...................................................................................................................................... 10.2
Limpieza de la parte externa ............................................................................................................................ 10.2
Limpieza de la parte interna ............................................................................................................................. 10.2
Limpieza de la unidad de digitalización ............................................................................................................ 10.3
Mantenimiento del cartucho de tóner .................................................................................................................... 10.4
Almacenamiento del cartucho de tóner ............................................................................................................ 10.4
Vida útil estimada del cartucho ......................................................................................................................... 10.4
Redistribución del tóner ........................................................................................................................................ 10.4
Sustitución del cartucho de tóner .......................................................................................................................... 10.5
Sustitución de la unidad de imagen ...................................................................................................................... 10.6
Sustitución del contenedor de tóner residual ........................................................................................................ 10.8
Piezas de mantenimiento ...................................................................................................................................... 10.9
Revisar las piezas recambiables ...................................................................................................................... 10.9
Control de la impresora desde el sitio web ........................................................................................................... 10.9
Comprobación del número de serie de la impresora ............................................................................................ 10.9
11. Solución de problemas
Consejos para evitar atascos de papel ................................................................................................................. 11.1
Solución de atascos de papel ............................................................................................................................... 11.1
En la bandeja .................................................................................................................................................... 11.1
En el alimentador manual ................................................................................................................................. 11.2
En el área de salida del papel .......................................................................................................................... 11.2
Descripción de los mensajes de la pantalla .......................................................................................................... 11.3
Solución de problemas adicionales ....................................................................................................................... 11.6
Problemas en la alimentación del papel ........................................................................................................... 11.6
Problemas en la impresión ............................................................................................................................... 11.6
Problemas en la calidad de impresión .............................................................................................................. 11.8
Problemas en el copiado ................................................................................................................................ 11.10
Problemas en la digitalización ........................................................................................................................ 11.11
Problemas de Escaneado por Red (sólo en el modelo CLX-2160N) ............................................................. 11.11
Problemas habituales de Windows ................................................................................................................. 11.11
Problemas habituales de Macintosh ............................................................................................................... 11.12
Problemas habituales de Linux ....................................................................................................................... 11.12
12. Adquisición de suministros
Suministros ........................................................................................................................................................... 12.1
Cómo adquirir productos ....................................................................................................................................... 12.1
13. Especificaciones
Especificaciones generales ................................................................................................................................... 13.1
Especificaciones de la impresora .......................................................................................................................... 13.1
Especificaciones del escáner y de la copiadora ................................................................................................... 13.2
Índice

Información sobre seguridad y legislación
Precauciones importantes e información sobre
seguridad
Al utilizar este equipo, deberán observarse siempre las precauciones básicas
de seguridad, para reducir el riesgo de incendio, descarga eléctrica y lesiones
a personas:
1 Lea detenidamente todas las instrucciones.
2 Siempre que maneje aparatos eléctricos, use el sentido común.
3 Siga todas las advertencias e instrucciones indicadas en el equipo
y en la documentación.
4 Si alguna instrucción de uso entra en conflicto con la información sobre
seguridad, haga lo que indica esta última. Es posible que haya entendido
mal la instrucción de uso. Si no puede resolver el conflicto, póngase en
contacto con un distribuidor autorizado para obtener ayuda.
5 Desconecte el equipo de la toma de CA (Corriente Alterna) antes de limpiarlo.
No utilice limpiadores líquidos ni aerosoles. Para limpiar el equipo, utilice
sólo un paño húmedo.
6 No coloque el equipo sobre una mesa o soporte inestable, pues podría
caer al suelo y dañarse.
7 No coloque nunca el equipo sobre un radiador, un calefactor, un aparato
de aire acondicionado o un conducto de ventilación, así como tampoco
cerca de estos elementos.
8 Compruebe que no haya nada que se apoye en la toma de corriente.
Coloque el equipo en un lugar donde los cables no puedan pisarse.
9 No sobrecargue las tomas de corriente y los cables extensores.
El rendimiento podría verse afectado y existe riesgo de incendio
o descarga eléctrica.
10 No permita que las mascotas mordisqueen los cables de CA (Corriente
Alterna) ni del PC.
11 No introduzca nunca objetos de ningún tipo por las aberturas de la
estructura del equipo. Podrían entrar en contacto con zonas eléctricas
y provocar un incendio o descarga eléctrica. No derrame líquido
de ningún tipo sobre el equipo ni en su interior.
12 Para reducir el riesgo de descarga eléctrica, no desmonte el equipo.
Si el equipo necesita reparación, llévelo a un servicio técnico autorizado.
Si abre o quita cubiertas del equipo, puede exponerse a voltajes elevados
u otros riesgos. Si monta los componentes de forma incorrecta, pueden
producirse descargas eléctricas cuando utilice el equipo.
13 Desconecte el equipo de la toma de CA (Corriente Alterna) y de PC
y deje que el personal cualificado proceda a la realización del servicio:
• Cuando cualquier parte del cable de corriente, enchufe o cable conector
esté dañada o gastada.
• Si se ha derramado líquido sobre el equipo.
• Si el equipo ha quedado expuesto a la lluvia o al agua.
• Si el equipo no funciona correctamente tras seguir las instrucciones
del manual.
• Si el equipo ha caído al suelo o el chasis está dañado.
• Si el equipo sufre un brusco cambio en su funcionamiento.
14 Ajuste sólo los controles descritos en las instrucciones de funcionamiento.
El ajuste inadecuado de otros controles puede provocar daños y necesitar
la intervención de un técnico para restablecer el funcionamiento normal
del equipo.
15 No utilice el equipo durante una tormenta eléctrica. Existe un pequeño
riesgo de recibir una descarga. Si es posible, desconecte la toma de
CA (Corriente Alterna) durante las tormentas.
16 Si imprime muchas páginas seguidas, la superficie de la bandeja de salida
podría calentarse. Tenga cuidado de no tocar la superficie y mantenga
a los niños alejados de ella.
17 Utilice el cable de corriente proporcionado con el equipo para emplear
el equipo con total seguridad. Si utiliza un cable de más de 2 metros
en un equipo a 110 V, deberá emplear un cable de 16 AWG
18 GUARDE ESTAS INSTRUCCIONES.
*
o superior.
Consideraciones medioambientales
ydeseguridad
Notificación de seguridad del láser
Esta impresora ha obtenido en los Estados Unidos la certificación que
garantiza el cumplimiento de los requisitos establecidos en DHHS 21 CFR,
capítulo 1, Sección J, para productos láser de Clase I (1). En el resto de los
países, la impresora está certificada como producto láser de Clase I, lo que
garantiza el cumplimiento de los requisitos de IEC 825.
Los productos láser de la Clase I no se consideran peligrosos. El sistema
láser y la impresora han sido diseñados de forma que las personas no
puedan estar expuestas a radiaciones de láser superiores al nivel de Clase I
durante el funcionamiento normal, el mantenimiento por parte del usuario o
en las condiciones de reparación y mantenimiento prescritas.
Advertencia
No utilice ni realice operaciones de mantenimiento en la impresora sin la
cubierta de protección del dispositivo láser/escáner. El rayo reflejado, aunque
invisible, puede provocar daños en los ojos. Al utilizar este producto, deberán
observarse siempre las precauciones básicas de seguridad, para reducir
el riesgo de incendio, descarga eléctrica y lesiones a personas:
* AWG: American Wire Guage
i
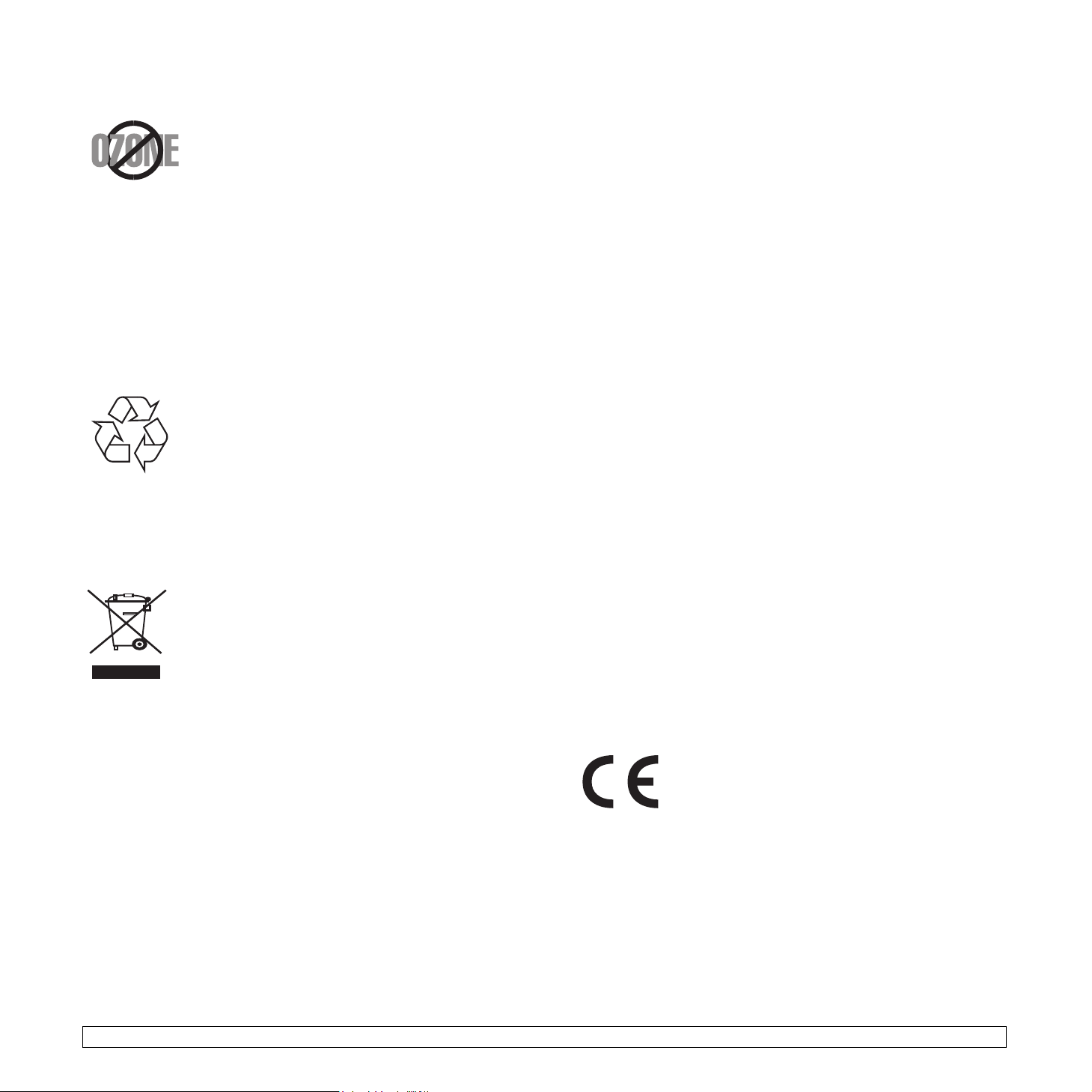
Seguridad frente al ozono
Durante su funcionamiento normal, esta impresora
emite ozono. El ozono emitido no representa ningún
riesgo para el operador. Sin embargo, es aconsejable
que la máquina esté ubicada en un área bien ventilada.
Si desea obtener información adicional acerca del ozono,
póngase en contacto con su distribuidor de Samsung
más cercano.
Ahorro de energía
Este equipo incorpora una tecnología avanzada de ahorro de energía que
permite reducir el consumo de energía cuando el equipo no está en uso.
El consumo de energía se reduce automáticamente cuando el equipo
no recibe datos durante un período prolongado.
Reciclaje
Recicle o deshágase del material de embalaje de este
producto siguiendo las normas medioambientales adecuadas.
Eliminación correcta de este producto
(material eléctrico y electrónico de descarte)
(Aplicable en la Unión Europea y en países europeos
con sistemas de recogida selectiva de residuos)
La presencia de esta marca en el producto o en el material
informativo que lo acompaña, indica que al finalizar su vida
útil no deberá eliminarse junto con otros residuos domésticos.
Para evitar los posibles daños al medio ambiente o a la
salud humana que representa la eliminación incontrolada
de residuos, separe este producto de otros tipos de residuos
y recíclelo correctamente para promover la reutilización
sostenible de recursos materiales.
Los usuarios particulares pueden contactar con el establecimiento donde
adquirieron el producto, o con las autoridades locales pertinentes, para
informarse sobre cómo y dónde pueden llevarlo para que sea sometido
a un reciclaje ecológico y seguro.
Los usuarios comerciales pueden contactar con su proveedor y consultar
las condiciones del contrato de compra. Este producto no debe eliminarse
mezclado con otros residuos comerciales.
Emisiones de radiofrecuencia
Regulaciones FCC
Este dispositivo ha sido probado y cumple los límites establecidos para
dispositivos digitales de Clase B, de conformidad con el Apartado 15 de las
normas de la FCC. Estos límites se establecen para garantizar una protección
razonable frente a interferencias perjudiciales en entornos residenciales.
Este equipo genera, utiliza y puede emitir energía de radiofrecuencia y, si no
se instala y utiliza de acuerdo con las instrucciones, puede producir interferencias
perjudiciales en las comunicaciones por radio. Sin embargo, no existe garantía
de que no se produzcan interferencias en una instalación en particular. En caso
de que este equipo produzca interferencias perjudiciales para la recepción
de radio o televisión, lo cual puede determinarse encendiendo y apagando
el equipo, se recomienda al usuario que trate de corregir las interferencias
adoptando una o más de las siguientes medidas:
• Cambiar la orientación o la colocación de la antena receptora.
• Aumentar la separación entre el equipo y el receptor.
• Conectar el equipo en una toma de un circuito distinto del que está
conectado el receptor.
• Consultar a su distribuidor o solicitar los servicios de un técnico
de radio/TV.
Precaución:
Todos los cambios o modificaciones que se efectúen sin el consentimiento
del fabricante responsable del cumplimiento podrían invalidar el permiso
del usuario para trabajar con el equipo.
Normativa sobre radio-interferencias para Canadá
Este aparato digital no excede los límites de la Clase B sobre la emisión de
ruidos en las señales de radio producidos por aparatos digitales, tal y como
se expone en las normativas sobre radio-interferencias del Ministerio de Industria
de Canadá, ICES-003.
Cet appareil numérique respecte les limites de bruits radioélectriques
applicables aux appareils numériques de Classe B prescrites dans la norme
sur le matériel brouilleur : « Appareils Numériques », ICES-003 édictée par
l’Industrie et Sciences Canada.
Declaración de conformidad (países europeos)
Aprobaciones y certificaciones
La marca CE aplicada a este producto simboliza la
Declaración de conformidad de Samsung Electronics Co.,
Ltd. con la siguiente directiva aplicable 93/68/EEC de la
Unión europea de las fechas indicadas:
1 de enero de 1995: Directiva del Consejo 73/23/EEC: Aproximación de las
leyes de los estados miembros relacionadas con equipos de bajo voltaje.
1 de enero de 1996: Directiva del Consejo 89/336/EEC (92/31/EEC):
Aproximación de las leyes de los estados miembros relacionadas con la
compatibilidad electromagnética.
9 de marzo de 1999: Directiva del Consejo 1999/5/EC sobre equipos de radio
y terminales de telecomunicaciones y sobre el reconocimiento mutuo de su
conformidad.
Una declaración completa que define las directivas relevantes y los estándares
mencionados se puede obtener del representante de Samsung Electronics
Co., Ltd.
ii
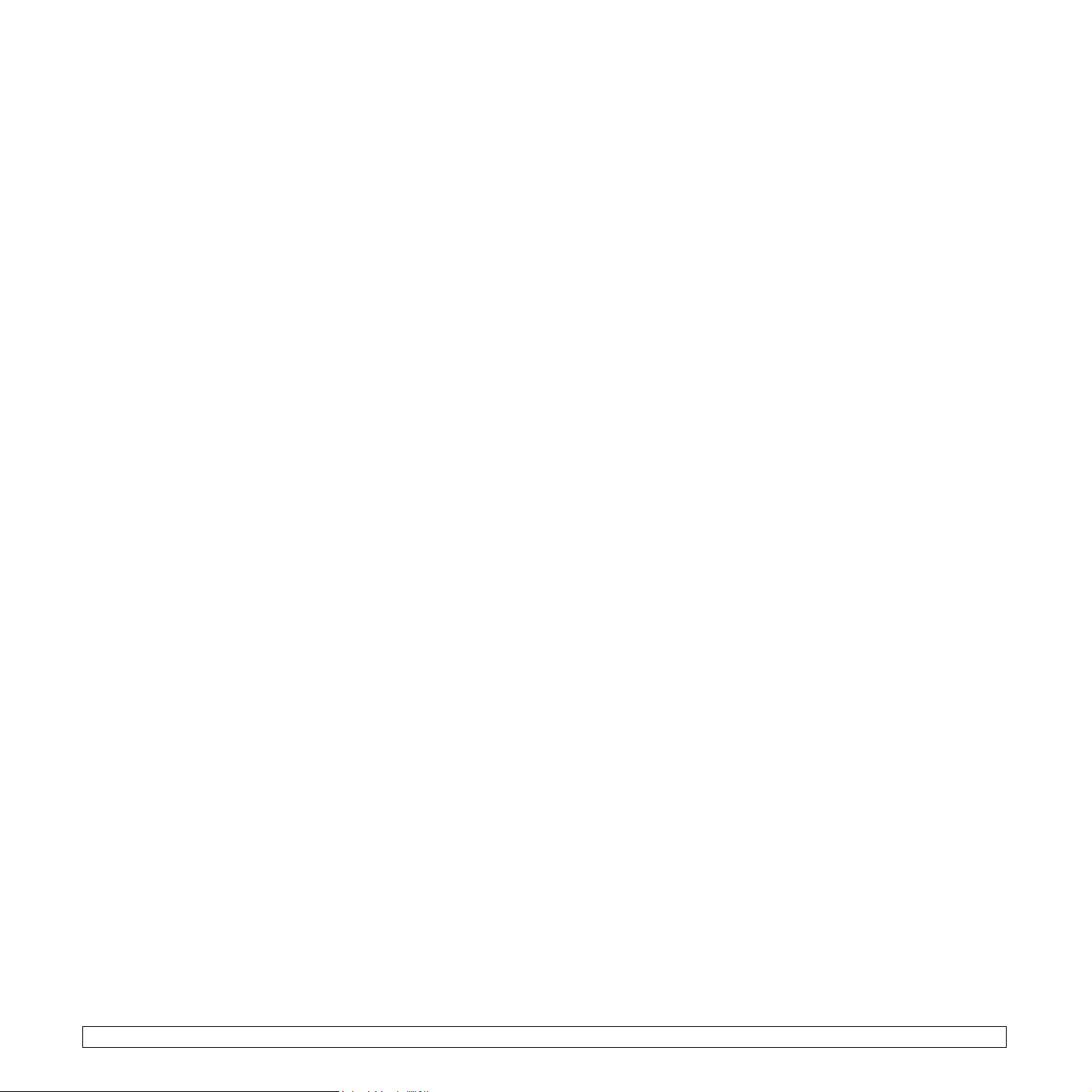
Reemplazo de la ficha incorporada
(únicamente para el Reino Unido)
Importante
El cable de alimentación principal de este equipo está provisto de una ficha
estándar de 13 A (BS 1363) y un fusible de 13 A. Cuando cambie o examine
el fusible, debe volver a ajustar el fusible de 13 A correcto. Luego necesita
volver a colocar la cubierta del fusible. Si ha perdido la cubierta del fusible,
no utilice la ficha hasta que obtenga otra cubierta.
Póngase en contacto con el establecimiento donde adquirió el equipo.
La ficha de 13 A es la que se utiliza con mayor frecuencia en el Reino Unido
y debería resultar adecuada. Sin embargo, algunos edificios (principalmente
los antiguos) no cuentan con tomas de 13 A normales. En ese caso, necesita
adquirir un adaptador de ficha adecuado. No retire la ficha moldeada.
Advertencia
Si corta la ficha moldeada, deshágase de ella inmediatamente.
No debe volver a colocar cable a la ficha y puede recibir una descarga
eléctrica si la conecta a la toma.
Advertencia importante:
Los hilos metálicos del cable de alimentación principal presentan los
siguientes colores:
• Verde y amarillo: Tierra
•Azul: Neutro
•Marrón: Vivo
Si los hilos metálicos del cable de alimentación principal no coinciden con los
colores marcados en la ficha, haga lo siguiente:
Debe conectar el cable verde y amarillo a la clavija marcada con la letra “E”
o con el símbolo de seguridad “Símbolo de tierra” o de color verde y amarillo
o verde.
Debe conectar el cable azul a la clavija marcada con la letra “N” o de color negro.
Debe conectar el cable marrón a la clavija marcada con la letra “L” o de color rojo.
Debe contar con un fusible de 13 A en la ficha, adaptador, o en el tablero
de distribución.
Debe conectar el equipo a tierra.
iii

iv
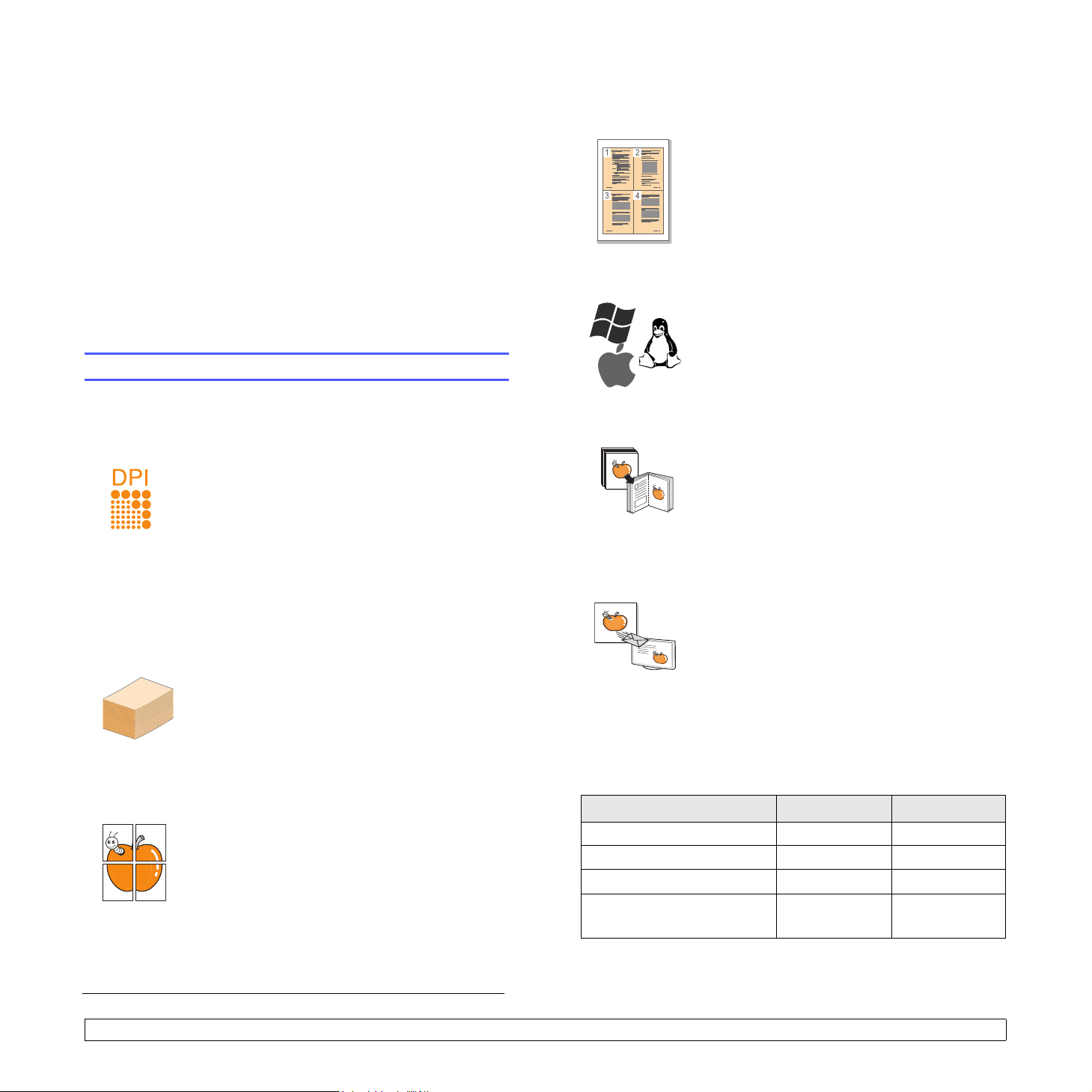
1 Introducción
Gracias por adquirir este producto multifunción de Samsung. La impresora
brinda funciones de impresión, copia y digitalización.
En este capítulo se incluye:
• Funciones especiales
• Descripción general de la impresora
• Información adicional
• Selección de la ubicación
• Impresión de una página de prueba
• Ajuste de altitud
Funciones especiales
Ahorro de tiempo y dinero
• Puede imprimir varias páginas en una sola hoja
para ahorrar papel.
• Puede usar papeles con membrete y formularios
preimpresos en papel normal. Consulte la Sección
de software.
• La impresora ahorra energía automáticamente,
ya que reduce el consumo de energía cuando
no está en uso.
Impresión en diferentes entornos
• Puede imprimir en los sistemas Windows 98/
Me/2000 y Windows XP/2003/Vista, así como
en Linux y Macintosh.
• La impresora está equipada con una interfaz
USB y una interfaz de red (sólo CLX-2160N).
Su nueva impresora está equipada con funciones especiales.
Impresión con calidad y velocidad superiores
• Puede imprimir en una amplia gama de colores
usando cian, magenta, amarillo y negro.
• Puede imprimir con una resolución de hasta
2400 x 600 ppp (salida efectiva). Para obtener más
información, consulte la
• En modo blanco y negro, la impresora imprime
a una velocidad de hasta 16 ppma en papel de
tamaño A4 y de
carta. En modo de color, la impresora imprime
a una velocidad de hasta 4 ppm en papel de
tamaño
Flexibilidad en la carga del papel
•El alimentador manual admite papeles con
membrete, sobres, etiquetas, transparencias,
materiales de tamaño personalizado, postales
y papel de gran gramaje. En el alimentador
manual cabe 1 hoja de papel.
•La bandeja para 150 hojas admite papel normal
de varios tamaños.
Creación de documentos profesionales
• Impresión de marcas de agua. Puede
personalizar sus documentos con palabras,
tales como “Confidencial”. Consulte la
Sección de software.
•Impresión de
páginas del documento se amplían e imprimen en la
hoja. Luego, puede pegarlos para formar un póster.
Consulte la
A4 o carta.
pósteres
Sección de software
Sección de software
hasta 17 ppm en papel tamaño
. El texto y los gráficos de las
.
Copia de originales en varios formatos
• La impresora puede imprimir varias copias de
imágenes del documento original en una sola
página.
• Existen funciones especiales que permiten
eliminar el fondo de catálogos y periódicos.
.
Digitalización de originales y envío inmediato
Funciones de la impresora
La tabla que aparece a continuación muestra una descripción general
de las funciones admitidas por la impresora.
(I: instalada, O: opción, ND: no disponible)
Funciones CLX-2160 CLX-2160N
USB 2.0 I I
Memoria USB I I
PictBridge I I
Interfaz de red
(Ethernet 10/100 Base TX)
• Se puede ajustar y mejorar la calidad de impresión
y el tamaño de la imagen al mismo tiempo.
• Digitalice documentos en color y utilice los
formatos de compresión JPEG, TIFF y PDF.
• Digitalice y envíe archivos a varios destinos en
forma rápida con la función de digitalización en red
(sólo en el modelo CLX-2160N).
ND I
a. Páginas por minuto
1.1 <
Introducción>
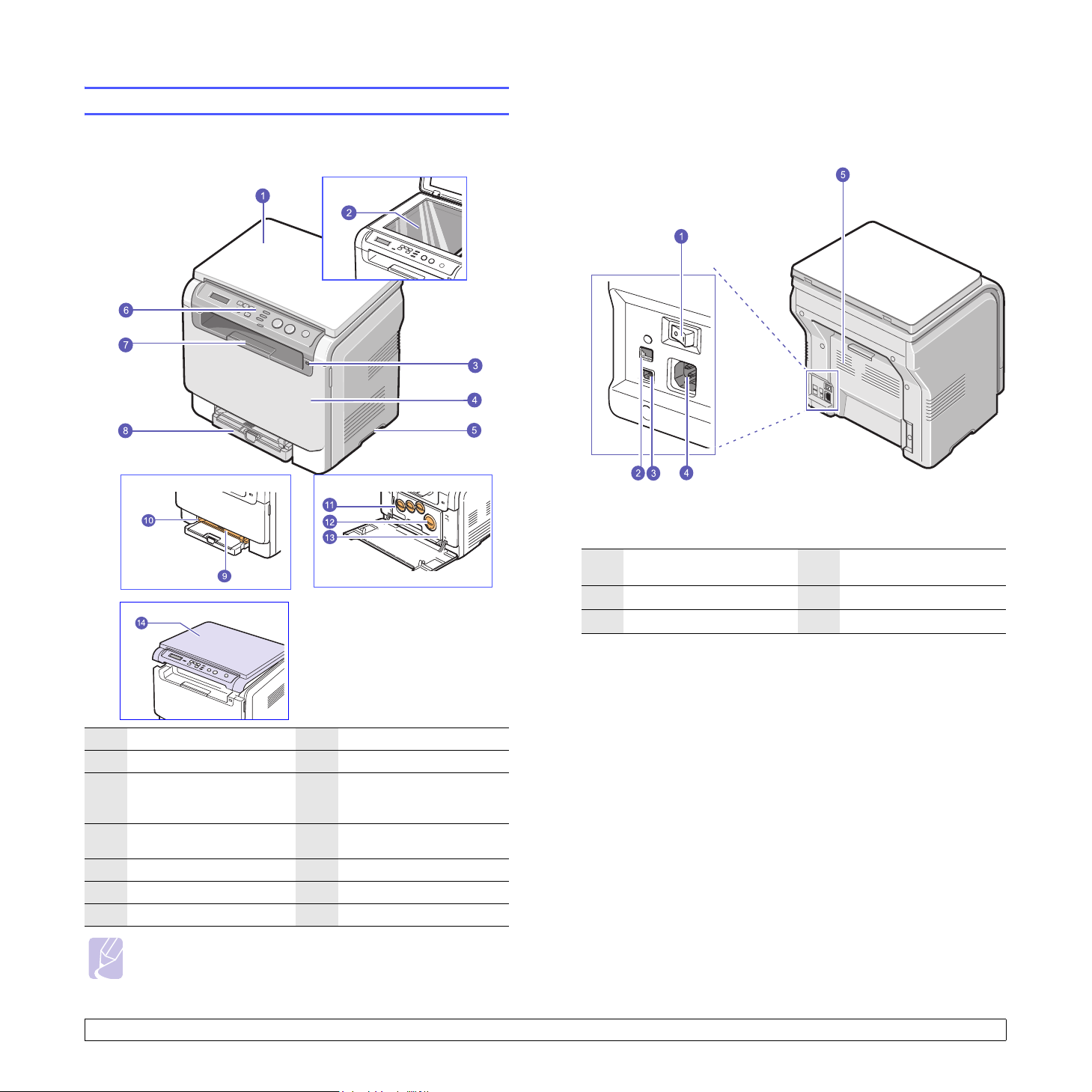
Descripción general de la impresora
A continuación, se presentan los componentes principales de la impresora:
Vista frontal
Vista posterior
* La figura anterior muestra el modelo CLX-2160N
con todos los accesorios disponibles.
Interruptor de
1
alimentación
2 Puerto de red 5 Cubierta posterior
3Puerto USB
4 Toma de alimentación
* La figura anterior muestra el modelo
CLX-2160N con todos los
accesorios disponibles.
1 Tapa del escáner 8 Bandeja
2 Cristal del escáner 9 Alimentador manual
Guías de anchura
3 Puerto de memoria USB 10
4 Cubierta frontal 11
5Asa 12 Cartuchos de tóner
6 Panel de control 13 Unidad de imagen
7 Extensión de salida 14 unidad de escaneado
del papel del
alimentador manual
Contenedor de tóner
residual
Nota
La superficie de la bandeja de salida podría calentarse si imprime
muchas páginas seguidas. No toque dicha superficie e impida
que los niños se acerquen a ella.
1.2 <
Introducción>

Descripción general del panel de control
Pantalla
1
durante el funcionamiento de la impresora.
Colores de tóner: los colores de tóner que aparecen debajo
de la pantalla LCD funcionan en conjunto con los mensajes de
2
la pantalla. Consulte Status LED con los mensajes del cartucho
de tóner en la página 1.4.
3
Status
Menu
4
disponibles.
Botones de desplazamiento: permiten desplazarse por las opciones
5
disponibles del menú seleccionado y aumentar o reducir los valores.
6
OK
7
Back
: muestra el estado actual y los mensajes del sistema
: muestra el estado de la impresora. Consulte la página 1.4. 10
: entra en el modo de menú y permite desplazarse por los menús
: confirma la selección de la pantalla. 13
: regresa al nivel de menú superior.
ID Copy: permite copiar ambos lados de una tarjeta de identificación,
8
como una licencia de conducir, en un solo lado de la hoja. Consulte
la página 6.3.
USB Print: permite imprimir directamente archivos almacenados
9
en el controlador USB flash mientras está conectado al puerto
USB en la parte frontal de la impresora. Consulte la página 9.1.
Scan to
a los que se puede enviar la imagen digitalizada. Consulte la página
8.1.
11
Black Start
12 Color Start: inicia un trabajo en modo de color.
Stop/Clear
de espera, borra o cancela las opciones de copia, como el contraste,
el ajuste de tipo de documento, el tamaño de copia y el número de copias.
: permite acceder a una lista de los programas de su PC
: inicia un trabajo en modo blanco y negro.
: detiene una operación en cualquier momento. En modo
1.3 <
Introducción>
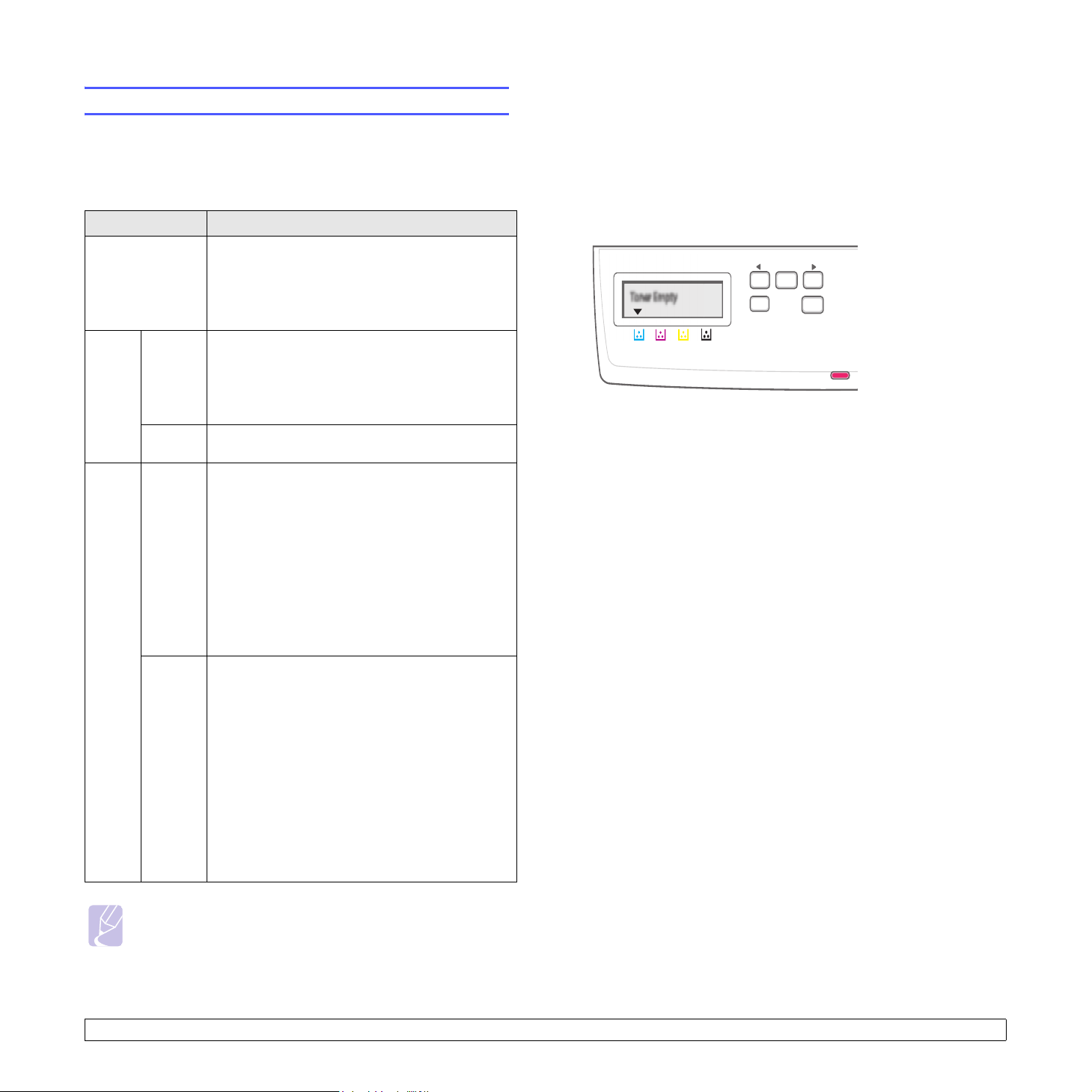
Descripción general del LED de Status
El LED de Status, situado en el panel de control, muestra el estado de la
impresora. Consulte la siguiente tabla para conocer el estado de la impresora.
LED de Status
Estado Descripción
Apagado
• La impresora no está en línea.
• La impresora está en el modo de ahorro de
energía. Cuando se reciben datos, o se pulsa
el botón Black Start o Color Start, pasa a estar
en línea automáticamente.
Status LED con los mensajes del cartucho de tóner
El estado de los cartuchos de tóner se muestra en el Status LED y en la
pantalla LCD. Si el nivel del cartucho de tóner es bajo o se debe sustituir
el cartucho, el Status LED aparece en rojo y la pantalla muestra el mensaje.
La flecha (o flechas) muestra qué color del tóner necesita atención
o debe sustituirse por un cartucho nuevo.
Ejemplo:
Verde Inter-
mitente
Encendido
Rojo Inter-
mitente
Encendido
• Cuando la luz de fondo parpadea lentamente,
significa que la impresora está recibiendo datos
del equipo.
• Cuando la luz de fondo titila rápidamente,
la impresora está imprimiendo datos.
La impresora está en línea y lista para ser
utilizada.
• Se ha producido un error leve, y la impresora
está esperando a que se solucione. Verifique
el mensaje de la pantalla y consulte Descripción
de los mensajes de la pantalla, en la página
11.3 para resolver el problema.
• El nivel del cartucho de tóner es bajo. Solicite
un nuevo cartucho de tóner. Consulte Adquisición
de suministros en la página 12.1 para obtener
información. Para mejorar la calidad de impresión
temporalmente, redistribuya el tóner de manera
uniforme. Consulte la página 10.4.
• El cartucho de tóner está totalmente agotado.
Retire el cartucho de tóner usado e instale uno
nuevo. Consulte la página 10.5.
• Ha ocurrido un problema, como un atasco de
papel, se abrió la cubierta o no hay papel en la
bandeja, y la impresora no puede continuar con
la tarea. Verifique el mensaje en la pantalla y
consulte Descripción de los mensajes de la pantalla
en la página 11.3 para resolver el problema.
• El nivel de cartucho de tóner es bajo, el cartucho
está vacío o se debe instalar un cartucho
nuevo. Consulte Descripción de los mensajes
del cartucho de tóner en la pantalla.
El ejemplo anterior muestra el estado de los cartuchos de tóner del color
que señala la flecha. Verifique el mensaje para averiguar cuál es el
problema y cómo resolverlo. Consulte la página 11.3 para buscar información
detallada de los mensajes de error.
Nota
Verifique siempre el mensaje en la pantalla para resolver el
problema. Las instrucciones de la sección Solución de problemas lo
guiarán para utilizar la impresora en forma adecuada. Consulte
la página 11.1.
1.4 <
Introducción>
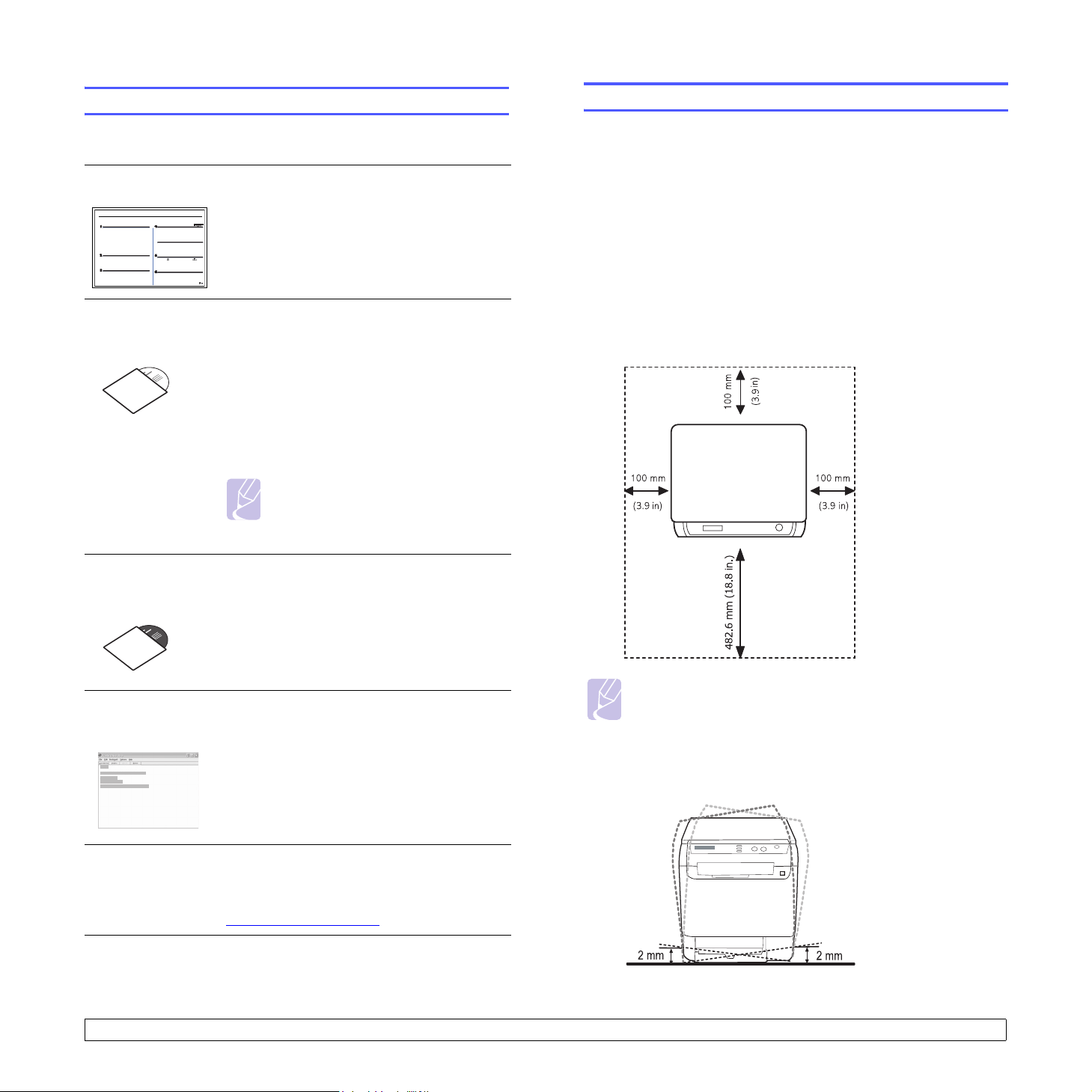
Información adicional
Selección de la ubicación
Encontrará más información, en formato impreso o electrónico, sobre
cómo configurar y utilizar la impresora, en los siguientes recursos.
Manual de
instalación rápida
En línea
Manual del
usuario
Brinda información sobre cómo configurar la
impresora. Asegúrese de seguir las instrucciones
del manual para preparar la impresora.
Contiene instrucciones detalladas sobre cómo
utilizar todas las funciones de la impresora
e información sobre mantenimiento, solución
de problemas e instalación de accesorios.
Este manual del usuario también incluye la
Sección de software, que brinda información
sobre cómo utilizar la impresora para imprimir
documentos en diversos sistemas operativos
y sobre cómo utilizar las utilidades de software
suministradas.
Nota
Puede acceder al manual del usuario en
otros idiomas desde la carpeta Manual
del CD del software de la impresora.
Seleccione un lugar estable y plano que disponga del espacio suficiente
para que el aire circule correctamente. Deje el espacio necesario para
abrir las cubiertas y las bandejas.
Esta zona debe estar bien ventilada y alejada de la luz solar directa o de
cualquier fuente de calor, frío y humedad. No coloque la impresora cerca
del borde del escritorio o de la mesa.
Espacio necesario
•
Parte frontal
de papel)
•
Parte posterior
•
Lateral derecho
•
Lateral izquierdo
: 482,6 mm (espacio suficiente para que se pueda extraer la bandeja
: 100 mm (espacio suficiente para una ventilación correcta)
: 100 mm (espacio suficiente para una ventilación correcta)
: 100 mm (espacio suficiente para una ventilación correcta)
Manual del usu ario
de la impresora
de red
Ayuda del
controlador
de impresora
Sitio web
Este CD no se proporciona si la impresora
no está equipada con una interfaz de red.
Se incluye en el CD de utilidades de red
y proporciona información sobre cómo
configurar y conectar la impresora a una red.
Brinda información de ayuda sobre las
propiedades del controlador de la impresora
e instrucciones sobre cómo configurarlas para
la impresión. Para acceder a una pantalla de
ayuda del controlador, haga clic en
en el cuadro de diálogo de propiedades de
la impresora.
Si tiene acceso a Internet, puede obtener
ayuda, soporte técnico, controladores de
impresora, manuales e información para
realizar pedidos en el sitio web de Samsung,
www.samsungprinter.com
.
Ayuda
,
Nota
No incline ni ponga boca abajo la impresora al moverla. De
hacerlo, el tóner puede contaminar el interior del aparato, con
lo que se dañaría o se obtendría una impresión defectuosa.
Coloque la máquina sobre una superficie estable y plana que no
permita que se incline más de 2 mm (0,08 pulgadas). De lo
contrario, la calidad de impresión podr
í
a verse afectada.
1.5 <
Introducción>
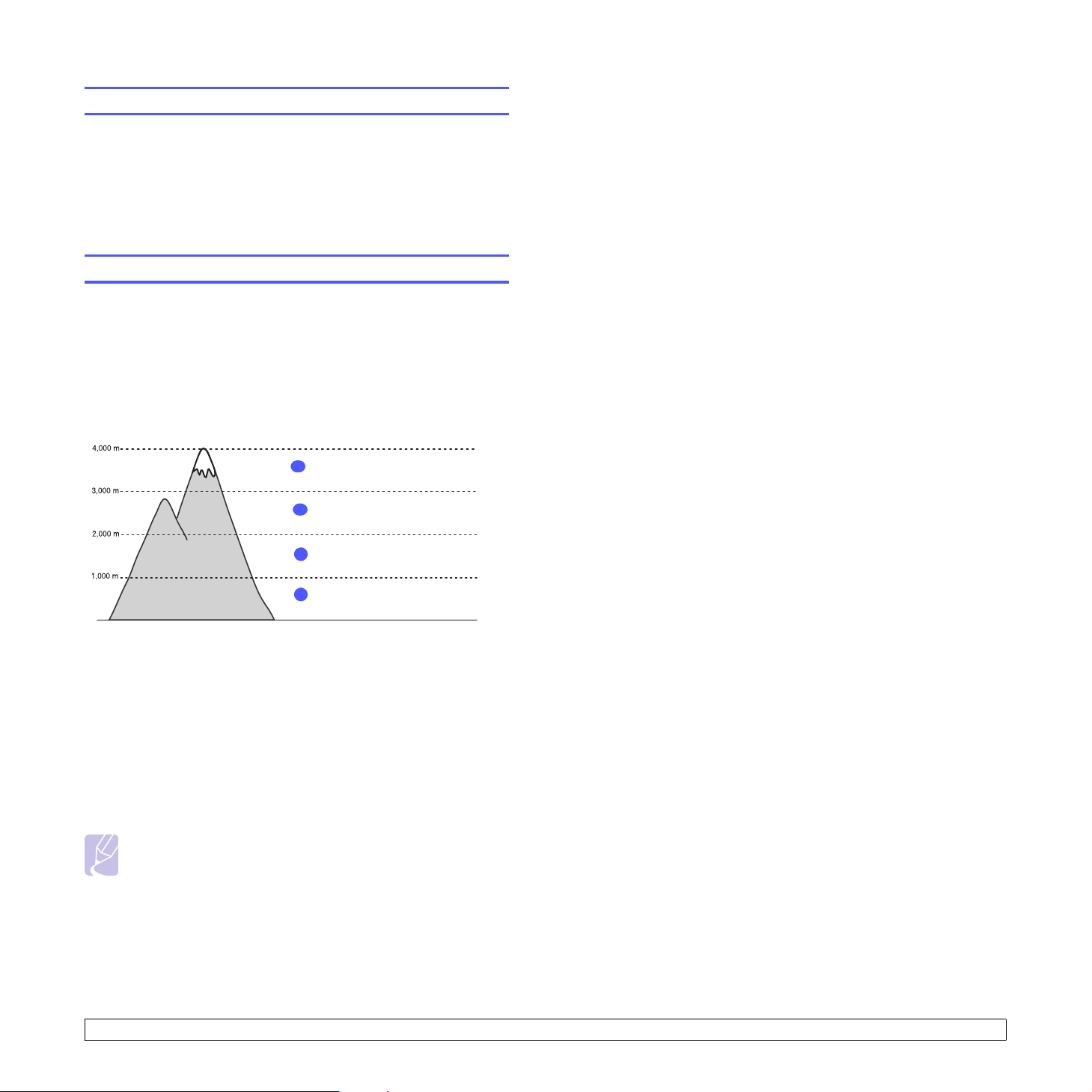
Impresión de una página de prueba
Imprima una página de prueba para asegurarse de que la impresora
está funcionando correctamente.
Para imprimir una página de prueba:
En modo Listo, mantenga pulsado el botón OK durante
2 segundos.
Ajuste de altitud
La calidad de impresión se ve afectada por la presión atmosférica, la
cual está determinada por la altura a la que se encuentra la impresora
con respecto al nivel del mar. La siguiente información lo guiará para
configurar la impresora a fin de obtener una perfecta calidad de impresión.
Antes de configurar el valor de altitud, busque la altitud en la que utiliza
el equipo.
Val or
Altura 3
1
2
Altura 2
Altura 1
3
Normal
4
0
1 Asegúrese de haber instalado el controlador de impresión con
el correspondiente CD del software de impresión.
2 Haga doble clic en el icono Smart Panel en la barra de tareas de
Windows (o en el Área de notificación en Linux).
También puede hacer clic en Smart Panel en la barra de estado de
Mac OS X.
3 Haga clic en Conf. de la impresora.
4 Haga clic en Configuración > Ajuste de altitud. Seleccione
el valor apropiado de la lista desplegable y haga clic en Aplicar.
Nota
Si el equipo está conectado a una red, aparecerá la pantalla
SyncThru Web Service automáticamente.
del equipo
>
Configuración
(o
Configuración del equipo
Haga clic en
Ajustes
) >
Ajuste de altitud. Seleccione el valor apropiado para la altitud
y haga clic en Aplicar.
1.6 <
Introducción>

2 Configuración del sistema
Este capítulo brinda una visión general de los menús disponibles en
la impresora e instrucciones detalladas para configurar los sistemas
de la impresora.
En este capítulo se incluye:
• Descripción general de los menús
• Cambio del idioma de la pantalla
• Uso del modo de ahorro de energía
• Continuación automática
Descripción general de los menús
El panel de control permite acceder a los diversos menús para
configurar la impresora o usar sus funciones. A estos menús se accede
pulsando Menu. Consulte el diagrama siguiente. Los menús disponibles
en el modo de copia o de escáner varían.
Nota
Algunos menús pueden no aparecer en la pantalla dependiendo
del país. En ese caso, dichas opciones no están disponibles.
Menú Copiar
Funcion Copia
(Consulte la página 6.3)
Reducir/Ampl.
Oscuridad
Tipo original
2 pag por hoja
4 pag por hoja
Copia poster
Duplicado
Borrar fondo
Menú Digitalizar
Función Esc.
(Consulte la página 8.1)
Memoria USB
Tam. escaneado
Tipo original
Resolucion
Color escan.
Formato escan.
Config. Copia
(Consulte la página 6.1)
Cambiar pred.
Copias
Reducir/Ampl.
Oscuridad
Tipo original
Conf. escan.
Cambiar pred.
Memoria USB
Conf. sistema
Conf. equipo (Consulte la página 2.2)
Idioma
Ahorro energia
Tiempo espera
Espera esc.red
Ajuste altitud
Cont. autom.
Conf. papel (Consulte la página 5.8)
Tam . de pap el
Tipo de papel
Origen papel
Informe (Consulte la página 10.1)
Mantenimiento (Consulte la página 10.9)
Dur. consum.
Color
Num. serie
Borrar ajuste (Consulte la página 10.1)
a. Sólo en el modelo CLX-2160N.
a
Conf. sistema
Conf. equipo (Consulte la página 2.2)
Idioma
Ahorro energia
Tiempo espera
Espera esc.red
Ajuste altitud
Cont. autom.
Conf. papel (Consulte la página 5.8)
Tam. de pa p el
Tipo de papel
Origen papel
Informe (Consulte la página 10.1)
Mantenimiento (Consulte la página 10.9)
Dur. consum.
Color
Num. serie
Borrar ajuste (Consulte la página 10.1)
a
a
Red
(Consulte la página 4.1)
TCP/IP
Vel. Ethernet
Borrar ajuste
Info de red
a. Sólo en el modelo
CLX-2160N.
a
Red
(Consulte la página 4.1)
TCP/IP
Vel. Ethernet
Borrar ajuste
Info de red
a. Sólo en el modelo
CLX-2160N.
a. Sólo en el modelo CLX-2160N.
2.1 <
Configuración del sistema>
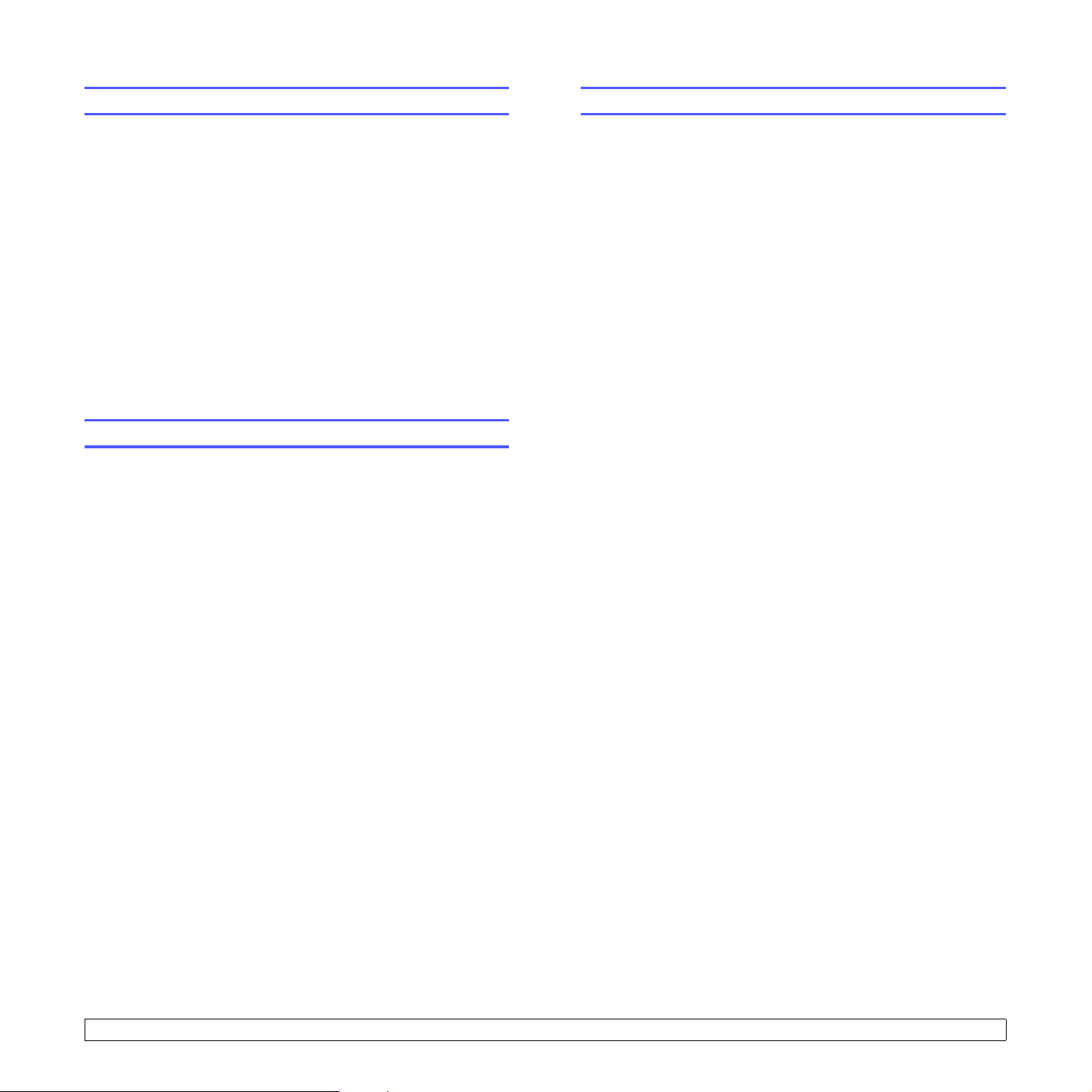
Cambio del idioma de la pantalla
Continuación automática
Para cambiar el idioma que aparece en la pantalla del panel de control,
siga los pasos que se indican a continuación:
1 Pulse Menu hasta que aparezca Menú Copiar en la línea inferior
de la pantalla y pulse OK.
2
Pulse los botones de
y pulse OK.
3
Pulse los botones de
ypulse OK.
4
Pulse los botones de
ypulse OK.
5
Pulse los botones de
que desee utilizar y pulse OK.
6
Pulse
Stop/Clear
desplazamiento
desplazamiento
desplazamiento
desplazamiento
para volver al modo de espera.
hasta que aparezca
hasta que aparezca
hasta que aparezca
hasta que aparezca el idioma
Conf. sistema
Conf. equipo
Idioma
Uso del modo de ahorro de energía
El modo de ahorro de energía permite reducir el consumo eléctrico de la
impresora cuando no está en uso. Puede activar este modo y seleccionar
el periodo que la impresora deberá esperar después de imprimir un trabajo,
antes de pasar a un estado de consumo reducido.
1 Pulse Menu hasta que aparezca Menú Copiar en la línea inferior
de la pantalla y pulse OK.
2
Pulse los botones de
y pulse OK.
3
Pulse los botones de
ypulse OK.
4
Pulse los botones de
energia
5
Pulse los botones de
de tiempo que desee utilizar y pulse OK.
6
Pulse
y pulse OK.
Stop/Clear
desplazamiento
desplazamiento
desplazamiento
desplazamiento
para volver al modo de espera.
hasta que aparezca
hasta que aparezca
hasta que aparezca
hasta que aparezca el ajuste
Conf. sistema
Conf. equipo
Ahorro
Esta opción permite configurar la impresora para que siga imprimiendo
o no en caso de que el tamaño de papel establecido y el papel presente
en la bandeja no coincidan.
1 Pulse Menu hasta que aparezca Menú Copiar en la línea inferior
de la pantalla y pulse OK.
2
Pulse los botones de
y pulse OK.
3
Pulse los botones de
y pulse
OK
.
4
Pulse los botones de
y pulse
OK
.
5
Pulse los botones de
de encuadernación deseada.
•
Activado
de la bandeja, la impresión comienza automáticamente cuando transcurre
el tiempo establecido.
•
Desactivado
en el panel de control cuando el tamaño de papel no coincide con el
tamaño de papel de la bandeja.
6
Pulse OK para guardar la selección.
7
Pulse
: si el tamaño de papel no coincide con el tamaño de papel
Stop/Clear
desplazamiento
desplazamiento
desplazamiento
desplazamiento
: espera hasta que se pulsa
para volver al modo de espera.
hasta que aparezca
hasta que aparezca
hasta que aparezca
hasta que aparezca la opción
Black Start
Conf. sistema
Conf. equipo
Cont. autom.
o
Color Start
2.2 <
Configuración del sistema>
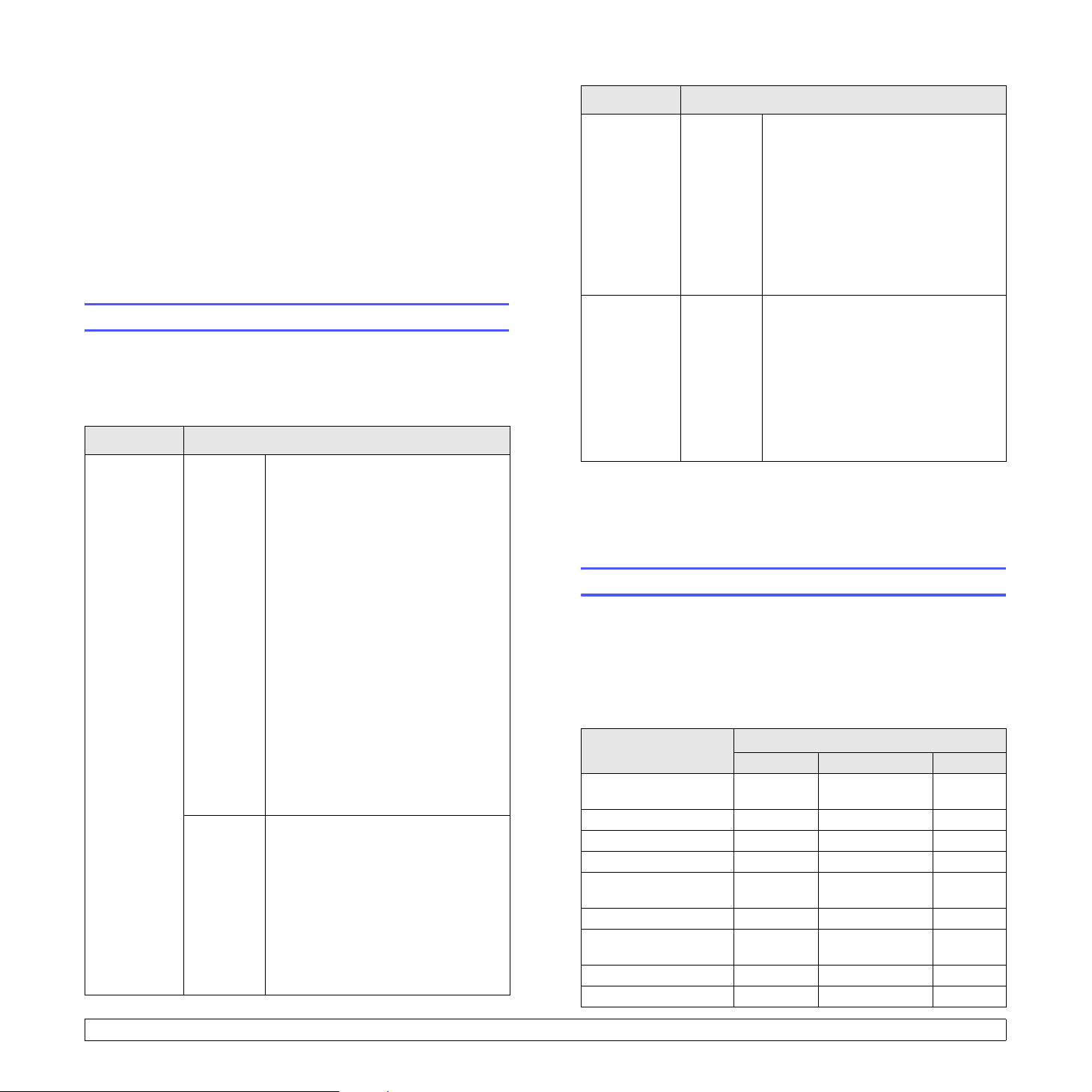
3 Descripción general del software
En este capítulo se brinda una descripción general del software que se
suministra con la impresora. Si desea obtener más información acerca
de la instalación y del uso del software, consulte la Sección de software.
En este capítulo se incluye:
• Software suministrado
• Funciones del controlador de la impresora
• Requisitos del sistema
CD Contenido
CD del
software de
la impresora
(continuación)
Macintosh
Controlador de la impresora
•
este controlador para configurar
la impresora para Macintosh.
Controlador del escáner
•
controlador TWAIN permite digitalizar
documentos en la impresora.
Smart Panel
•
supervisar el estado de la impresora
y muestra avisos cuando se produce
un error durante un proceso de
impresión.
: utilice
: el
: este programa permite
Software suministrado
Debe instalar el software de la impresora y del escáner con los CD
suministrados, una vez que haya configurado la impresora y la haya
conectado a su PC.
Los CD contienen el siguiente software:
CD Contenido
CD del
software de
la impresora
Windows
Linux
Controlador de la impresora
•
este controlador para aprovechar al
máximo las funciones de la impresora.
Controlador del escáner
•
controladores TWAIN y de Adquisición
de Imágenes de Windows (WIA)
permiten digitalizar documentos
en la impresora.
Smart Panel
•
permite supervisar el estado
de la impresora y muestra avisos
cuando se produce un error durante
un proceso de impresión.
SmarThrua: es el software para
•
Windows del equipo multifunción.
• Escaneado por Red (sólo en el
modelo CLX-2160N): este programa
permite digitalizar un documento
en la impresora y guardarlo en
un equipo conectado en red.
Manual del usuario
•
Controlador de la impresora
•
este controlador para ejecutar la
impresora desde un equipo con Linux
e imprimir documentos.
SANE
•
digitalizar documentos.
•
Smart Panel
supervisar el estado de la impresora y
muestra avisos cuando se produce un
error durante un proceso de impresión.
: este programa
en PDF.
: utilice este controlador para
: este programa permite
: utilice
: los
: utilice
CD de
utilidades
de red
(sólo en
el modelo
CLX-2160N)
a. Permite editar una imagen digitalizada de diversas formas, por medio de un
editor de imágenes eficaz, y enviarla por correo electrónico. También permite
abrir otro programa de edición de imágenes, como Adobe Photoshop, desde
SmarThru. Para obtener más información, consulte la ayuda en pantalla que
se proporciona en el programa SmarThru.
Windows
SyncThru™ Web Admin Service
•
utilice este programa web para la
administración, supervisión y solución
de problemas de impresoras de red
de manera remota.
SetIP
: utilice este programa para
•
configurar las direcciones TCP/IP
del equipo.
Manual del usuario de la impresora
•
de red
en PDF.
:
Funciones del controlador de la impresora
Los controladores de la impresora admiten las siguientes funciones estándar:
• Orientación, tamaño, origen y tipo de material del papel
• Cantidad de copias
Además, se pueden utilizar diversas funciones especiales de impresión.
La tabla siguiente muestra una descripción general de las funciones
compatibles con los controladores de la impresora:
Función
Opción de calidad de
impresión
Varias páginas por hoja O O O (2, 4)
Impresión de pósteres O X X
Impresión de folletos O X X
Impresión con ajuste
a la página
Impresión a escala O O X
Fuente diferente para
la primera página
Marcas de agua O X X
Superposición O X X
Controlador de la impresora
Windows Macintosh Linux
OOO
O
OOX
O
(sólo Mac 10.4)
X
3.1 <
Descripción general del software>

Requisitos del sistema
Antes de comenzar, asegúrese de que el sistema cumpla con los
siguientes requisitos:
Windows
Elemento Requisitos Recomendado
Sistema
operativo
CPU
RAM
Espacio
libre en
disco
Internet
Explorer
Windows 98/Me/2000/XP/2003/Vista
Pentium II
Windows 98/Me/2000
Windows XP/2003/
Vista
Windows 98/Me/2000 64 MB o más 128 MB
Windows XP/2003 128 MB o más 256 MB
Windows Vista 512 MB o más 1 GB
Windows 98/Me/2000 300 MB o más 1 GB
Windows XP/2003 1 GB o más 5 GB
Windows Vista 15 GB o más 15 GB
Windows 98/Me/
2000/XP/2003
Windows Vista 7.0 o posterior
400 MHz
o superior
Pentium III
933 MHz
o superior
5.0 o posterior
Pentium III
933 MHz
Pentium IV
1GHz
Nota
En Windows 2000/2003/XP/Vista, podrán instalar el software
los usuarios con derechos de administrador.
Linux
Elemento Requisitos
• RedHat 8.0 ~ 9.0
Sistema operativo
CPU Pentium IV 1 GHz o superior
RAM 256 MB o superior
Espacio libre
en el disco
Software
• Fedora Core 1, 2, 3, 4
• Mandrake 9.2 ~ 10.1
• SuSE 8.2 ~ 9.2
1GB o más
• Linux Kernel 2.4 o superior
• Glibc 2.2 o superior
•CUPS
• SANE (para dispositivos MFP únicamente)
Nota
• Es necesario reclamar una partición swap de 300 MB o
superior para trabajar con grandes imágenes digitalizadas.
• El controlador del escáner para Linux admite la resolución
óptica al máximo.
Macintosh
Elemento Requisitos
Sistema operativo Macintosh 10.3 ~ 10.4
CPU
RAM
Espacio libre
en disco
Procesador Intel
PowerPC G4/G5
512 MB para una Mac basada en Intel,
128 MB para una Mac basada en Power-PC
1GB
Conexión
3.2 <
Descripción general del software>
Interfaz USB,
Interfaz de red (sólo en el modelo CLX-2160)
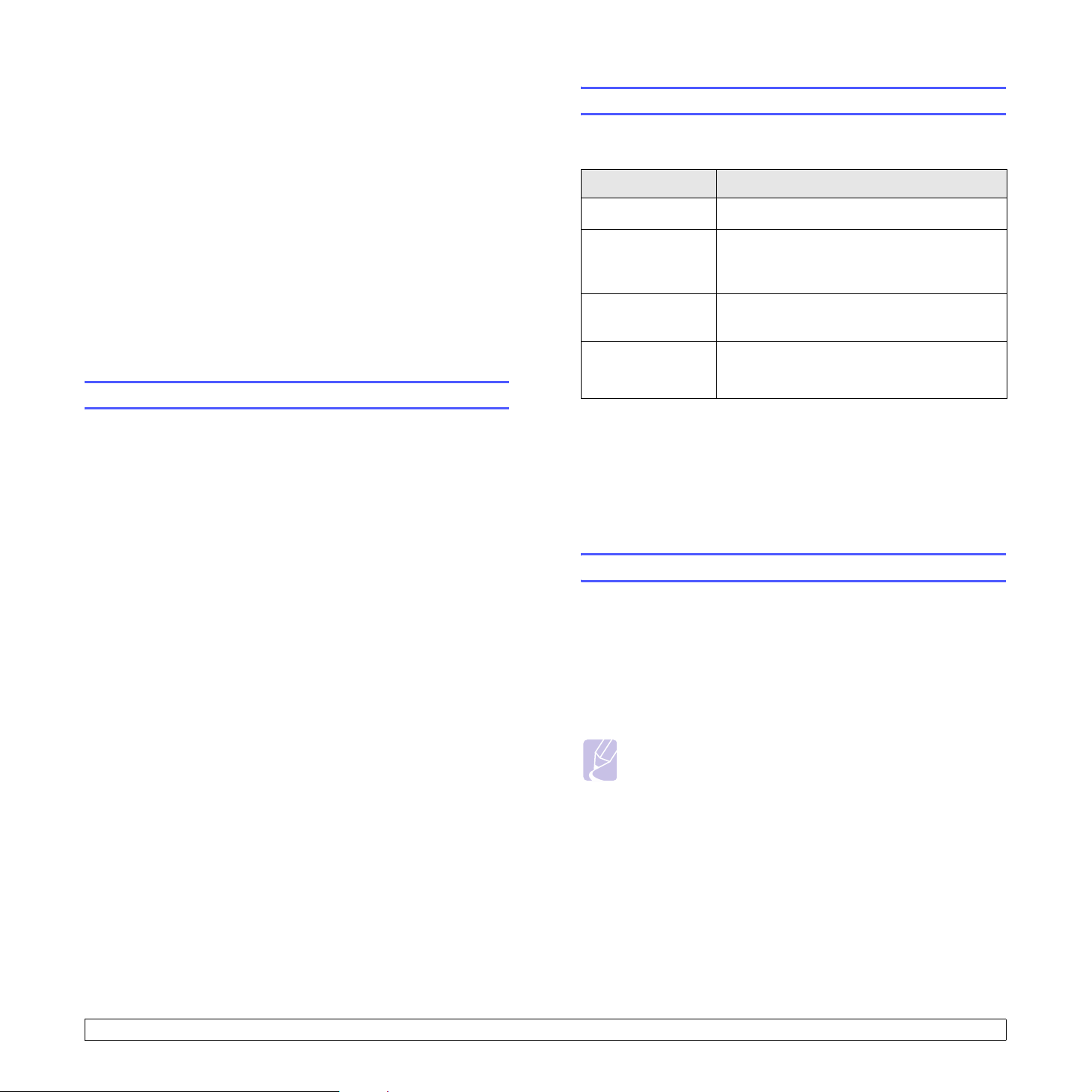
4 Configuración de la red
(sólo en el modelo CLX-2160N)
Este capítulo brinda instrucciones detalladas para la configuración
de las conexiones de red de la impresora.
En este capítulo se incluye:
• Introducción
• Sistemas operativos compatibles
• Configuración de TCP/IP
• Configuración de la velocidad de Ethernet
• Restauración de la configuración de la red
• Impresión de una página de configuración de red
Introducción
Una vez que haya conectado la impresora a una red con un cable Ethernet
RJ-45, podrá compartir la impresora con otros usuarios de la red.
Deberá configurar los protocolos de red de la impresora para utilizarla
como impresora de red. Es posible configurar los protocolos con los
siguientes dos métodos:
Sistemas operativos compatibles
En la siguiente tabla se presentan los entornos de red compatibles
con la impresora:
Elemento Requisitos
Interfaz de red • Ethernet 10/100 Base-TX
Sistema operativo
de red
Protocolos de red
Servidor de
direccionamiento
dinámico
• TCP/IP: Transmission Control Protocol/Internet Protocol
(Protocolo de control de transporte/Protocolo Internet)
• IPP: Internet Printing Protocol (Protocolo de impresión de Internet)
• SNMP: Simple Network Management Protocol (Protocolo simple
de administración de redes)
• DHCP: Dynamic Host Configuration Protocol (Protocolo de configuración
dinámica de host)
• BOOTP: Bootstrap Protocol (Protocolo de arranque-asignación)
• Windows 98/Me/2000/XP/2003/Vista
• Varios sistemas operativos Linux
• Macintosh OS 10.3 a 10.4
• TCP/IP
• IPP, SNMP
• DHCP, BOOTP
Mediante programas de administración de red
Puede configurar los ajustes del servidor de impresión de la impresora
y administrarla con los siguientes programas que se suministran con
la impresora:
• SyncThru™ Web Admin Service: una solución de administración
de impresoras basada en web para administradores de red. SyncThru™
Web Admin Service brinda una forma eficaz de administrar los
dispositivos de red, y permite revisarlos y solucionar problemas de
forma remota desde cualquier sitio con acceso a la intranet corporativa.
• SyncThru™ Web Service: un servidor web incorporado en el servidor
de impresora de red, que le permite:
- Configurar los parámetros de red necesarios para conectar la impresora
a diferentes entornos de red.
- Personalizar la configuración de la impresora, la copiadora y el fax.
• SetIP: un programa de utilidad que permite seleccionar una interfaz
de red y configurar manualmente las direcciones que se usarán con
el protocolo TCP/IP.
Para obtener más información, consulte el Manual del usuario del CD
de utilidades de red que se suministra con la impresora.
Mediante el panel de control
Puede configurar los siguientes parámetros de red básicos a través
del panel de control de la impresora:
• Configuración de TCP/IP
• Configuración de la velocidad de Ethernet
Configuración de TCP/IP
Se puede configurar la impresora con diversa información de red TCP/IP,
como por ejemplo la dirección de IP, una máscara de subred, una gateway
y las direcciones DNS. Existen varias formas de asignar una dirección
TCP/IP a la impresora, en función de la red.
• Direccionamiento estático: el administrador del sistema asigna
manualmente la dirección TCP/IP.
• Direccionamiento dinámico mediante BOOTP/DHCP: el servidor
asigna automáticamente la dirección TCP/IP.
Nota
Antes de configurar TCP/IP, deberá configurar el protocolo
de red en TCP/IP.
Direccionamiento estático
Para introducir una dirección TCP/IP desde el panel de control de
la impresora, siga los siguientes pasos:
1 Pulse Menu hasta que aparezca Menú Copiar en la línea inferior
de la pantalla y pulse OK.
2 Pulse los botones de desplazamiento hasta que aparezca Red
ypulse OK.
3 Pulse OK cuando aparezca TCP/IP.
4.1 <
Configuración de la red (sólo en el modelo CLX-2160N)>
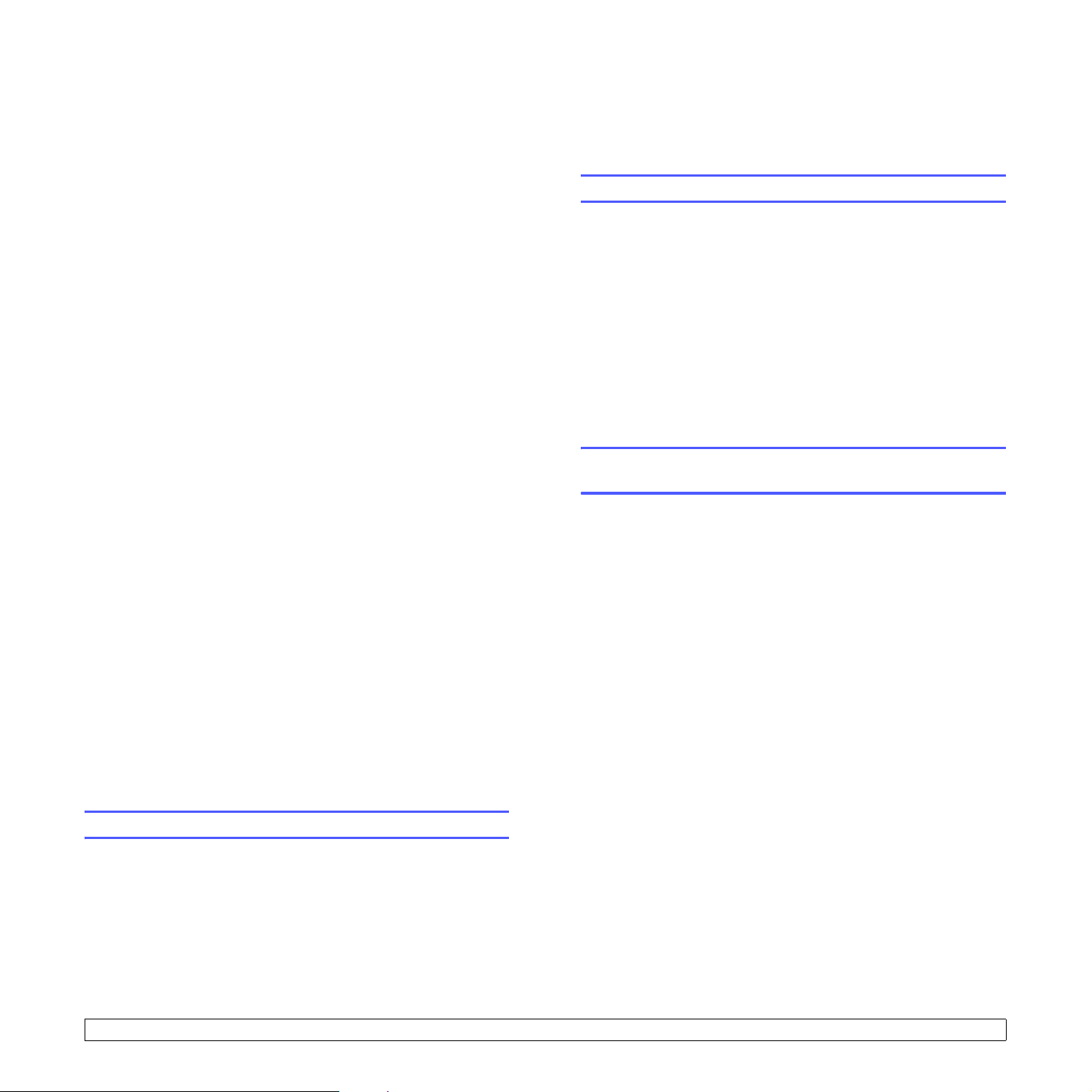
4 Pulse los botones de desplazamiento hasta que aparezca Estatica
y pulse OK.
4 Pulse los botones de desplazamiento hasta que aparezca
la velocidad deseada y pulse OK.
5 Pulse OK cuando aparezca Direccion IP.
6 Configure el primer byte entre 0 y 255 con los botones de
desplazamiento y pulse OK para ir al byte siguiente.
Repita este paso para completar la dirección desde el primero
hasta el cuarto byte.
7 Cuando haya terminado, pulse OK.
8 Repita los pasos 5 y 6 para configurar los otros parámetros TCP/IP:
máscara de subred y dirección gateway.
9 Pulse los botones de desplazamiento hasta que aparezca Estatica
y pulse OK.
10 Pulse los botones de desplazamiento hasta que aparezca DNS
principal y pulse OK.
11 Escriba cada byte de la dirección y pulse OK.
12 Pulse los botones de desplazamiento hasta que aparezca DNS
secundario y pulse OK.
13 Escriba cada byte de la dirección y pulse OK.
14 Pulse Stop/Clear para volver al modo de espera.
Direccionamiento dinámico (BOOTP/DHCP)
Para que el servidor asigne automáticamente la dirección TCP/IP,
siga los pasos que se indican a continuación:
1 Pulse Menu hasta que aparezca Menú Copiar en la línea inferior
de la pantalla y pulse OK.
2 Pulse los botones de desplazamiento hasta que aparezca Red
y pulse OK.
3 Pulse OK cuando aparezca TCP/IP.
4 Pulse los botones de
o
BOOTP
, y pulse OK.
desplazamiento
hasta que aparezca
DHCP
5 Pulse
Stop/Clear
para volver al modo de espera.
Restauración de la configuración de la red
Puede restablecer la configuración de red predeterminada.
1 Pulse Menu hasta que aparezca Menú Copiar en la línea inferior
de la pantalla y pulse OK.
2 Pulse los botones de desplazamiento hasta que aparezca Red
ypulse OK.
3 Pulse los botones de desplazamiento hasta que aparezca
Borrar ajuste y pulse OK.
4 Pulse OK cuando aparezca Si para restaurar la configuración de red.
5 Apague la impresora y vuelva a encenderla.
Impresión de una página de
configuración de red
La página de configuración de red muestra cómo se ha configurado
la tarjeta de interfaz de red en la impresora.
1 Pulse Menu hasta que aparezca Menú Copiar en la línea
inferior de la pantalla y pulse OK.
2 Pulse los botones de desplazamiento hasta que aparezca
Red y pulse OK.
3 Pulse los botones de desplazamiento hasta que aparezca
Info de red y pulse OK.
4 Pulse OK cuando aparezca Si.
Se imprime la página de configuración de red.
5 Pulse
Stop/Clear
para volver al modo de espera.
Configuración de la velocidad de Ethernet
Puede seleccionar la velocidad de comunicación para conexiones Ethernet.
1 Pulse Menu hasta que aparezca Menú Copiar en la línea
inferior de la pantalla y pulse OK.
2 Pulse los botones de desplazamiento hasta que aparezca
Red ypulse OK.
3 Pulse los botones de desplazamiento hasta que aparezca
Vel. Ethernet y pulse OK.
4.2 <
Configuración de la red (sólo en el modelo CLX-2160N)>
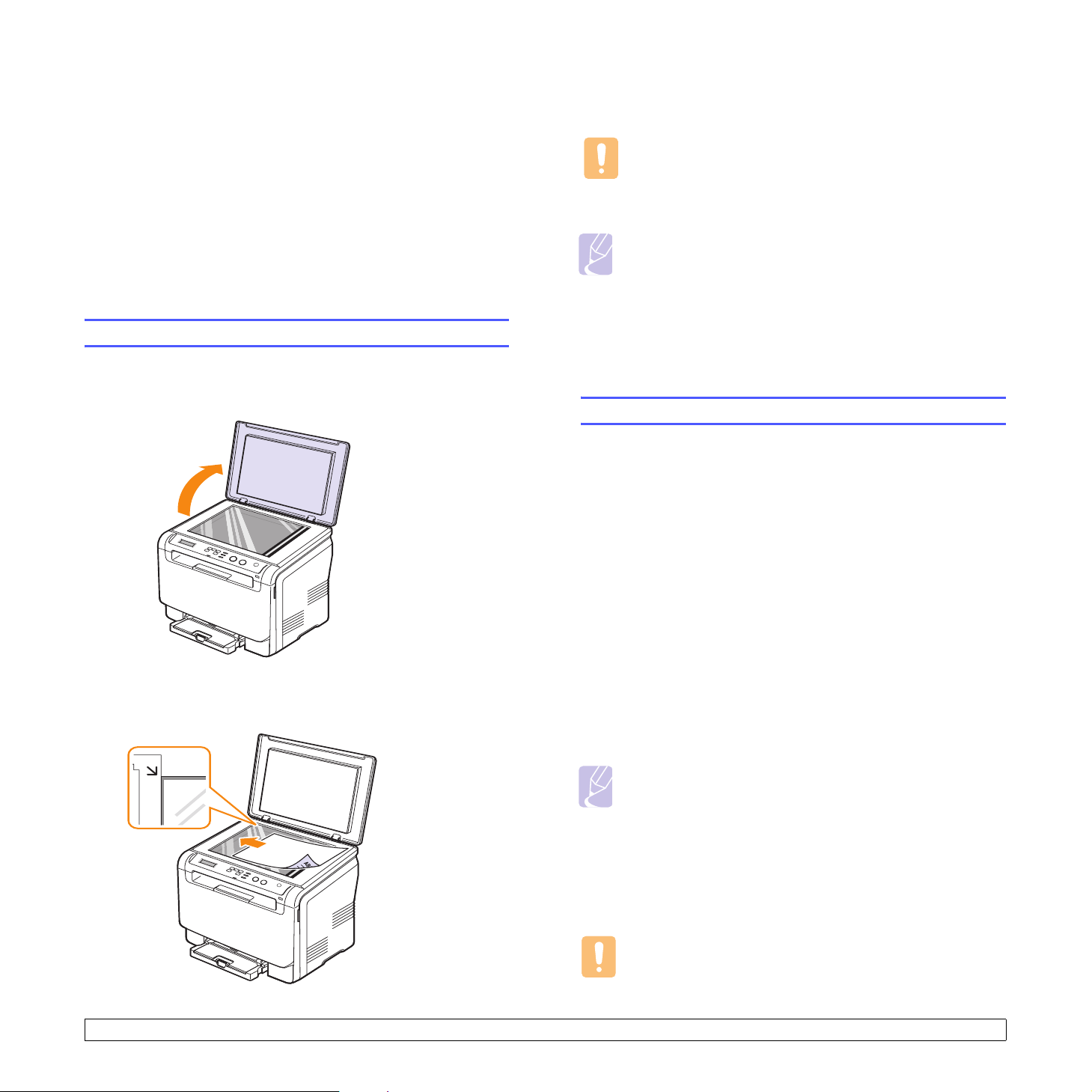
5
Selección y carga del material de impresión
Este capitulo describe cómo seleccionar y cargar el material de impresión
en la impresora.
En este capítulo se incluye:
• Carga de originales
• Selección de material de impresión
• Carga de papel
• Configuración del tipo y del tamaño del papel
Carga de originales
Puede usar el cristal del escáner para cargar un original, a fin de realizar
copias o digitalizar documentos.
1 Levante y abra la tapa del escáner.
2 Coloque el original con la cara de impresión hacia abajo
en el cristal del escáner y alinéelo con la guía de registro situada
en la esquina superior izquierda del cristal.
3 Cierre la tapa del escáner. Tenga cuidado de que el documento
no se mueva.
Precaución
Cuando cierre la tapa del escáner una vez ubicado el documento,
tenga cuidado de no engancharse los dedos entre el cristal
del escáner y la tapa. Es posible que la tapa (o cubierta) de la
impresora sea pesada para ejercer una presión óptima sobre
el documento y obtener la mejor digitalización.
Nota
• Si se deja la tapa del escáner abierta, es posible que obtenga
una menor calidad de impresión de las copias y un mayor consumo
de tóner.
• Si se acumula polvo en el cristal del escáner, pueden aparecer
puntos negros en la copia. Manténgalo siempre limpio.
• Si desea copiar una página de un libro o una revista, levante
la tapa del escáner hasta que las bisagras alcancen su tope y,
a continuación, cierre la tapa. Si el libro o la revista tiene más
de 30 mm de grosor, realice la copia con la tapa abierta.
Selección de material de impresión
Puede imprimir en diversos tipos de materiales de impresión, como papel
normal, sobres, etiquetas y transparencias. Utilice siempre materiales
de impresión que cumplan las directrices correspondientes a la impresora.
El material de impresión que no cumpla con las directrices que se describen
en este manual del usuario podría ocasionar los siguientes problemas:
• Baja calidad de impresión
• Aumento de atascos de papel
• Desgaste prematuro de la impresora.
Las propiedades, tales como el gramaje, la composición, la rugosidad
y la humedad, son factores importantes que pueden afectar el rendimiento
de la impresora y la calidad de impresión. Al seleccionar el material de
impresión, deberá tener en cuenta lo siguiente:
• El tipo, tamaño y gramaje del papel para esta impresora se describen
más adelante en esta sección.
• Cómo obtener los resultados deseados: el material de impresión que
elija deberá ser el adecuado para el tipo de impresión que desee realizar.
• Brillo: los materiales de impresión más blancos permiten obtener copias
impresas de mayor nitidez y mayor contraste.
• Homogeneidad de la superficie: según la homogeneidad o rugosidad
del material de impresión, se obtendrán copias impresas de mayor
o menor nitidez.
Nota
• Es posible que algunos tipos de papel cumplan con todas las
directrices que se describen en esta sección y aun así no se
obtengan resultados satisfactorios. Esto puede ser el resultado
de una manipulación incorrecta, niveles de temperatura y humedad
inaceptables, u otras variables sobre las que Samsung no
tiene control.
• Antes de adquirir grandes cantidades de materiales de impresión,
asegúrese de que cumplan con los requisitos especificados
en este manual del usuario.
Precaución
El uso de materiales de impresión que no cumplan estas
especificaciones podría ocasionar problemas que requieran
reparación. La garantía y los acuerdos de servicio de Samsung
no cubren este tipo de reparaciones.
5.1 <
Selección y carga del material de impresión>
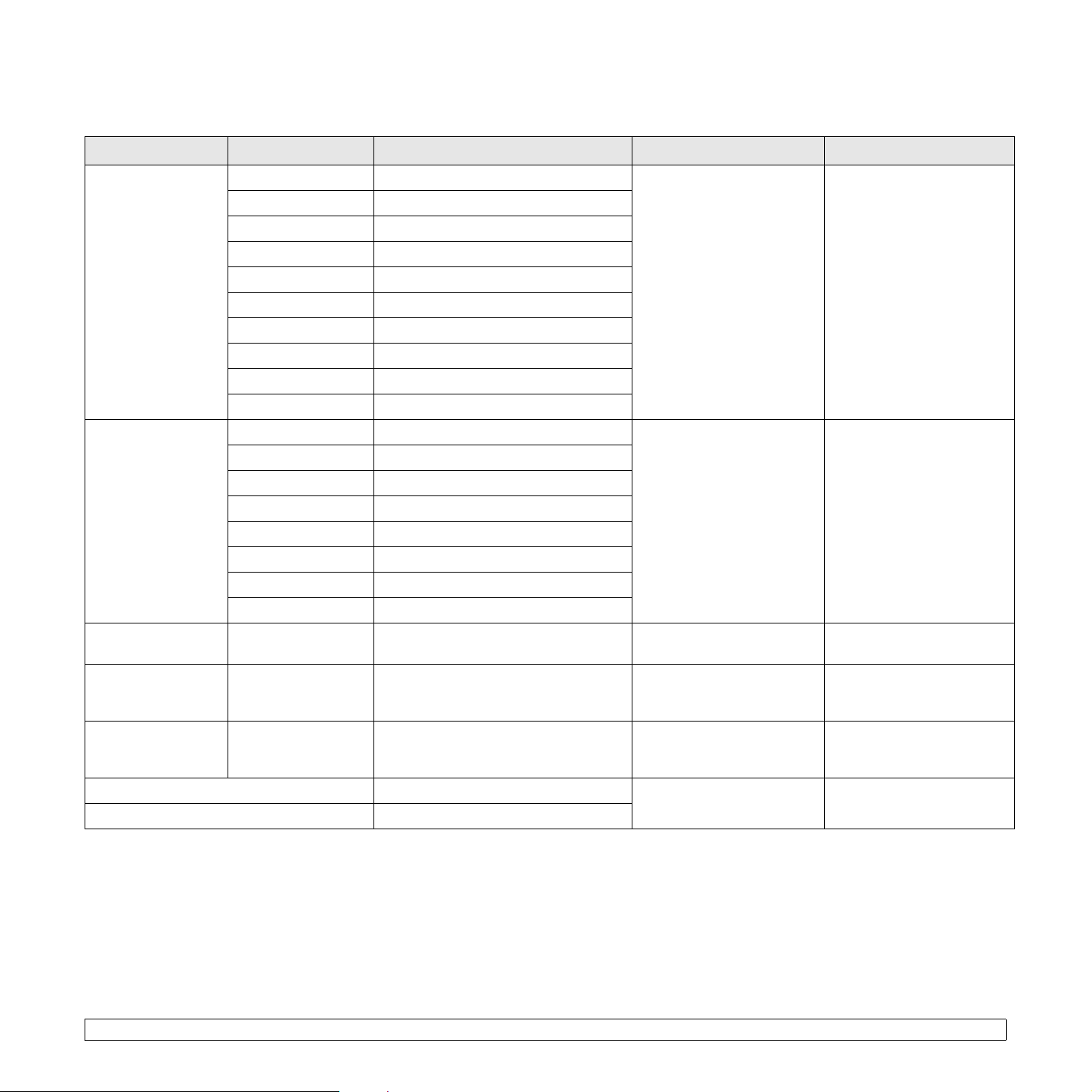
Tipos de materiales de impresión compatibles y tamaños
Tipo Tamaño Dimensiones Gramaje Capacidad
Papel normal
Sobres
Letter 216 x 279 mm (8,5 x 11,0 pulgadas)
Legal 216 x 356 mm (8,5 x 14,00 pulgadas)
Folio 216 x 330 mm (8,5 x 13,00 pulgadas)
Oficio 215 x 343 mm (8,5 x 13,50 pulgadas)
A4 210 x 297 mm (8,26 x 11,69 pulgadas)
JIS B5 182 x 257 mm (7,16 x 10,11 pulgadas)
Executive 184 x 267 mm (7,25 x 10,50 pulgadas)
ISO B5 176 x 250 mm (6,93 x 9,84 pulgadas)
A5 148 x 210 mm (5,82 x 8,26 pulgadas)
A6 105 x 148 mm (4,13 x 5,82 pulgadas)
ISO/Sobre B5 176 x 250 mm (6,93 x 9,84 pulgadas)
Sobre Monarch 98 x 191 mm (3,80 x 7,50 pulgadas)
Sobre COM-10 105 x 241 mm (4,12 x 9,50 pulgadas)
Sobre núm. 9 98 x 225 mm (3,87 x 8,87 pulgadas)
Sobre DL 110 x 220 mm (4,33 x 8,66 pulgadas)
Sobre C5 162 x 229 mm (6,37 x 9,01 pulgadas)
Sobre C6 114 x 162 mm (4,48 x 6,38 pulgadas)
• De 60 a 90 g/m2
(papel bond de 16 a 24 lb)
para la bandeja de
alimentación
• De 60 a 105 g/m
2
(papel bond de 16 a 28 lb)
para la bandeja y el
alimentador manual
De 75 a 90 g/m
2
(papel bond de 20 a 24 lb)
a
• 1 hoja para el alimentador
manual
• 150 hojas de 75 g/m
2
(papel bond de 20 lb)
para la bandeja
1 hoja para el alimentador
manual o la bandeja
Sobre tamaño 6 3/4 92 x 165 mm (3,62 x 6,50 pulgadas)
Transparencias
b
Letter, A4 Consulte la sección Papel normal
Letter, Legal, Folio,
Etiquetas
Oficio, A4, JIS B5,
Consulte la sección Papel normal
Executive, A5, A6
Letter, Legal, Folio,
Tarjetas
Oficio, A4, JIS B5,
Consulte la sección Papel normal
Executive, A5, A6
Tamaño mínimo (personalizado) 76 x 127 mm (3,00 x 5,00 pulgadas)
Tamaño máximo (personalizado) 216 x 356 mm (8,5 x 14,00 pulgadas)
a. La capacidad máxima puede variar según el peso y el grosor del material, y según las condiciones ambientales.
b. Material recomendado: transparencia para impresoras láser en color, fabricada por HP, Xerox y 3M.
No se recomienda el uso de transparencias con reverso de papel, como las Xerox 3R91334, que pueden provocar un atasco o rayarse.
5.2 <
Selección y carga del material de impresión>
De 138 a 146 g/m
(papel bond de 37 a 39 lb)
De 120 a 150 g/m
(papel bond de 32 a 40 lb)
De 105 a 163 g/m
(papel bond de 28 a 43 lb)
De 60 a 163 g/m
2
(papel bond de 16 a 43 lb)
2
1 hoja para el alimentador
manual o la bandeja
2
1 hoja para el alimentador
manual o la bandeja
2
1 hoja para el alimentador
manual o la bandeja
1 hoja para el alimentador
manual o la bandeja
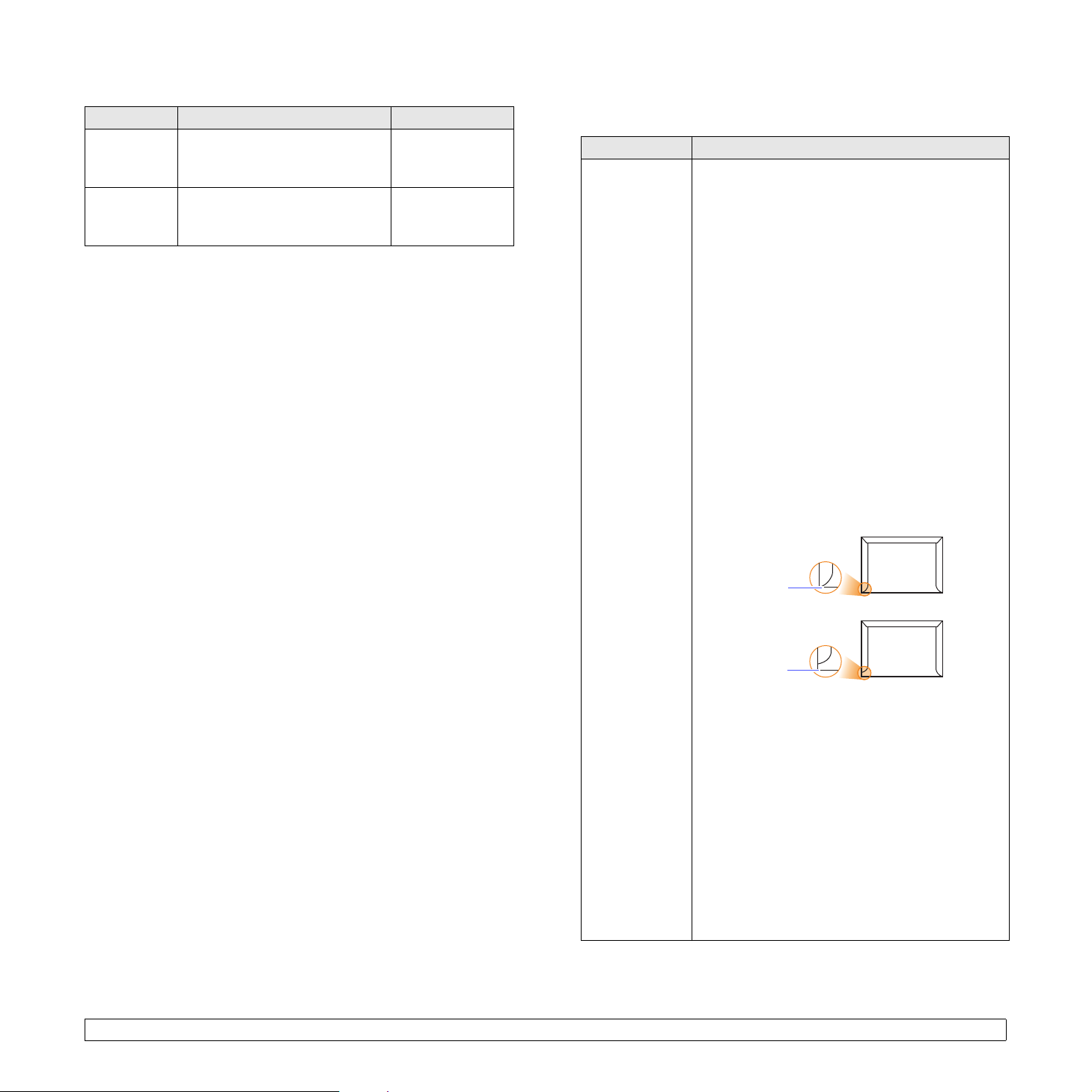
Tamaños de material compatibles en cada modo
Modo Tama ño Fuente
Modo de
copia
Modo de
impresión
Letter, A4, Legal, Oficio, Folio,
Executive, JIS B5, A5, A6
La impresora admite todos
los tamaños
• Bandeja
• Alimentador
manual
• Bandeja
• Alimentador
manual
Directrices para seleccionar y almacenar los materiales de impresión
Al seleccionar o cargar papel, sobres u otro tipo de materiales de impresión,
recuerde estas directrices:
• Utilice siempre material de impresión que cumpla con las especificaciones
que se indican en la página 5.5.
• Si intenta imprimir en papel que presenta humedad, abarquillamiento,
arrugas o rasgaduras, podrían producirse atascos de papel y se podría
obtener una baja calidad de impresión.
• Para obtener una calidad de impresión óptima, utilice sólo papel
para copias de alta calidad recomendado específicamente para
impresoras láser.
• Evite utilizar los siguientes tipos de materiales de impresión:
- Papel que tenga letras en relieve, perforaciones o una textura
demasiado suave o demasiado áspera
- Papel relieve que se pueda borrar
- Papel con varias páginas
- Papel sintético y papel termorreactivo
- Papel sin carbono y papel vegetal.
El uso de estos tipos de papel podría provocar atascos, olores químicos
y daños en la impresora.
• Conserve el material de impresión en su envoltorio hasta el momento
de utilizarlo. Coloque las cajas en palés o estanterías, pero no en el
suelo. No coloque objetos pesados encima del papel, tanto si está
embalado como si no lo está. Manténgalo alejado de la humedad y de
otras condiciones que puedan ocasionar arrugas o abarquillamientos.
• Almacene los materiales de impresión que no utilice a una temperatura
de entre 15 °C y 30 °C (59 °F y 86 °F). La humedad relativa debe estar
entre el 10% y el 70%.
• Almacene el material de impresión que no utilice en un envoltorio que
lo proteja de la humedad, como una bolsa de plástico, para evitar que
el polvo y la humedad lo dañen.
• Cuando utilice tipos de papel especiales, cargue las hojas de una
en una en el alimentador manual, a fin de evitar atascos.
Para evitar que los materiales de impresión (como transparencias y
etiquetas) se adhieran entre sí, retírelos a medida que se impriman.
Directrices para materiales de impresión especiales
Tipo de material Directrices
• La impresión satisfactoria de los sobres depende
de su calidad. Cuando seleccione sobres, tenga
en cuenta los siguientes factores:
- Peso: el peso del sobre no debe exceder los
- Estructura: antes de imprimir, los sobres deben
- Estado: los sobres no deben presentar arrugas,
- Temperatura: debe utilizar sobres que sean
• Utilice sólo sobres con pliegues bien definidos.
• No utilice sobres con sellos.
• No utilice sobres con broches, cierres, ventanillas,
revestimientos satinados, sellos autoadhesivos
u otros materiales sintéticos.
• No utilice sobres dañados o de baja calidad.
• Asegúrese de que el cierre que hay en ambos
extremos llegue hasta la esquina del sobre.
Sobres
Inaceptable
• Los sobres que tengan una banda autoadhesiva
o más de una solapa plegable que permita un
cierre hermético deben utilizar materiales adhesivo
que soporten la temperatura de fusión de la
impresora durante 0,1 segundos. Compruebe
las especificaciones de la impresora para
conocer la temperatura de fusión. Consulte la
página 13.1. Las solapas y las bandas adicionales
podrían arrugarse y producir atascos, e incluso
podrían ocasionar daños en el fusor.
• Para obtener una calidad de impresión óptima,
coloque los márgenes a una distancia no superior
a 15 mm (0,6 pulgadas) de los extremos del sobre.
• No imprima en el área donde coinciden los puntos
de unión del sobre.
2
90 g/m
atasco de papel.
estar completamente planos, con menos de 6 mm
(0,25 pulgadas) de abarquillamiento, y sin aire.
muescas ni ningún otro tipo de deterioro.
compatibles con las condiciones de calor y presión
de la impresora durante su funcionamiento.
(24 lb), ya que podría producirse un
Aceptable
s
5.3 <
Selección y carga del material de impresión>
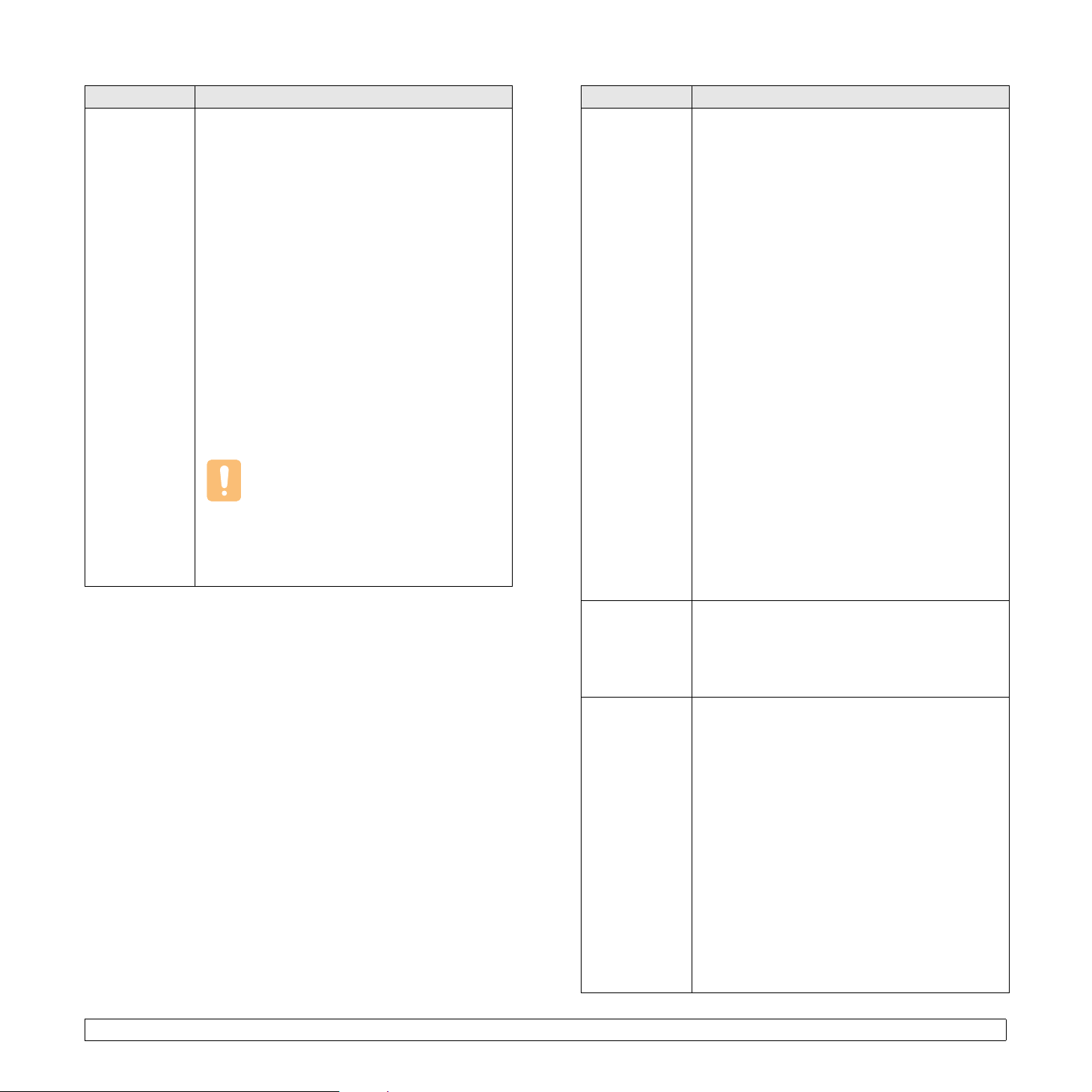
Tipo de material Directrices
• Para evitar daños en la impresora, utilice sólo
transparencias diseñadas para impresoras láser.
• Las transparencias que se usen deben poder
soportar la temperatura de fusión de la impresora.
Compruebe las especificaciones de la impresora
para conocer la temperatura de fusión. Consulte
la página 13.1.
• Colóquelas sobre una superficie plana después
de retirarlas de la impresora.
• No las deje en la bandeja de papel durante mucho
tiempo. El polvo y la suciedad podrían acumularse
y causar manchas en la impresión.
• Manipule con cuidado las transparencias para
Transparencias
evitar que se corra la impresión o que queden
los dedos marcados.
• Para evitar que pierdan el color, no exponga las
transparencias impresas a la luz solar durante
mucho tiempo.
• Asegúrese de que las transparencias no presenten
arrugas, abarquillamiento ni bordes rasgados.
Precaución
Material recomendado: transparencia
para impresoras láser en color, fabricada
por HP, Xerox y 3M.
No se recomienda el uso de
transparencias con reverso de papel,
como las Xerox 3R91334, que pueden
provocar un atasco o rayarse.
Tipo de material Directrices
• Para evitar daños en la impresora, utilice sólo
etiquetas diseñadas para impresoras láser.
• Cuando seleccione etiquetas, tenga en cuenta
los siguientes factores:
- Adhesivos: el material adhesivo debe ser capaz
de soportar la temperatura de fusión de la
impresora. Compruebe las especificaciones
de la impresora para conocer la temperatura
de fusión. Consulte la página 13.1.
- Disposición: utilice sólo etiquetas que no tengan
refuerzos entre ellas. Las etiquetas pueden
desprenderse de las hojas con espacios entre
las etiquetas, lo que podría ocasionar graves
atascos de papel.
- Abarquillamiento: antes de imprimir, debe
Etiquetas
comprobar que las etiquetas no queden
arrugadas y que el abarquillamiento no supere
los 13 mm (0,5 pulgadas) en cualquier dirección.
- Estado: no utilice etiquetas que presenten
arrugas, burbujas de aire u otras indicaciones
de separación.
• Compruebe que no haya ningún material adhesivo
entre ellas. De lo contrario, éstas podrían
desprenderse durante la impresión y ocasionar
atascos de papel. El material adhesivo podría causar
a su vez daños en los componentes de la impresora.
• No cargue la misma hoja de etiquetas en la
impresora más de una vez. El material adhesivo
de las etiquetas está diseñado para que se utilice
una sola vez en la impresora.
• No utilice etiquetas que se hayan desprendido de
la hoja posterior o que presenten arrugas, burbujas
de aire u otros daños.
Tarjetas o
materiales
de tamaño
personalizado
Papel
preimpreso
5.4 <
Selección y carga del material de impresión>
• No intente imprimir en materiales cuyo tamaño sea
inferior a 76 mm (3,00 pulgadas) de ancho o 127 mm
(5,00 pulgadas) de largo.
• En la aplicación de software, defina los márgenes
en un valor mínimo de 6,4 mm (0,25 pulgadas)
de los extremos del material.
• El papel con membrete debe estar impreso con
tintas no inflamables, resistentes al calor, que
no se diluyan, vaporicen ni desprendan emisiones
peligrosas cuando se someten a la temperatura
de fusión de la impresora durante 0,1 segundos.
Compruebe las especificaciones de la impresora
para conocer la temperatura de fusión. Consulte
la página 13.1.
• La tinta de los papeles con membrete no debe
ser inflamable y no debe afectar ninguno de los
rodillos de la impresora.
• Los formularios y los papeles con membrete deben
estar herméticamente sellados, en un envoltorio
resistente a la humedad, para evitar deformaciones
durante su almacenamiento.
•
Antes de cargar papel preimpreso, como formularios
y papeles con membrete, compruebe que la tinta
del papel esté seca. Durante el proceso de fusión,
la tinta húmeda podría desprenderse del papel
preimpreso y reducir así la calidad de impresión.
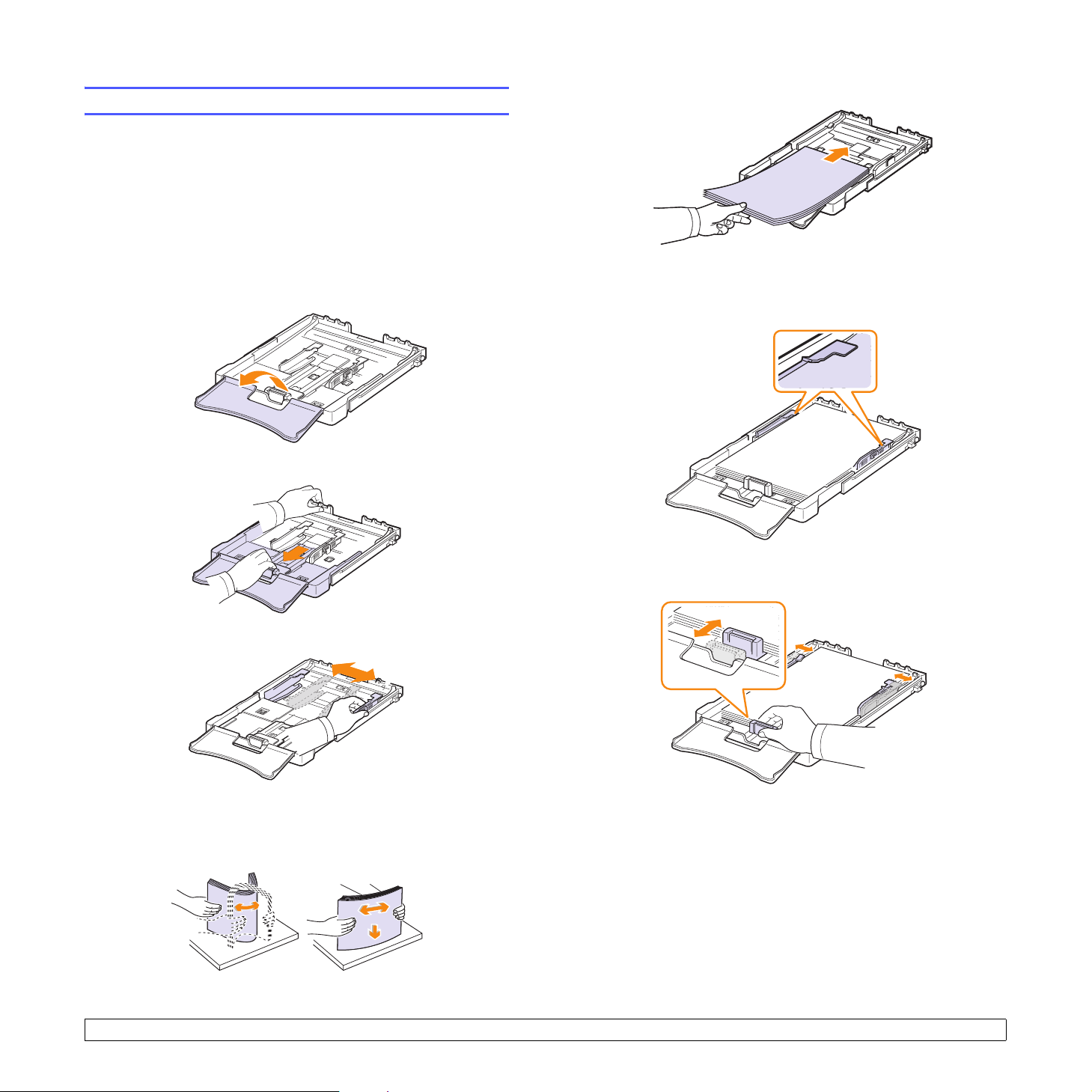
Carga de papel
En la bandeja
Cargue el material de impresión que utiliza para la mayoría de sus
impresiones en la bandeja. La bandeja tiene una capacidad de 150 hojas
de papel normal de 75 g/m
Carga de papel en la bandeja
1 Extraiga la bandeja de la impresora.
2 Abra la cubierta del papel.
3 Ajuste el tamaño de la bandeja hasta que oiga un “clic”.
2
(bond de 20 lb).
6 Cargue el papel con la cara de impresión hacia arriba.
Asegúrese de no colocar demasiado papel en la bandeja
y de que las cuatro esquinas estén planas en la bandeja y se
encuentren bajo las guías, como se muestra a continuación.
Si sobrecarga la bandeja, puede producirse un atasco de papel.
4 Amplíe la bandeja ajustando la guía de anchura del papel.
5 Doble la pila de hojas de papel hacia adelante y hacia atrás para
separar las páginas y, después, abaníquelas sosteniendo el paquete
por un borde. Golpee los bordes de la pila sobre una superficie
plana para que las hojas queden alineadas.
7 Apriete la guía de longitud del papel y desplácela hasta que toque
ligeramente el extremo de la pila de papel.
5.5 <
Selección y carga del material de impresión>
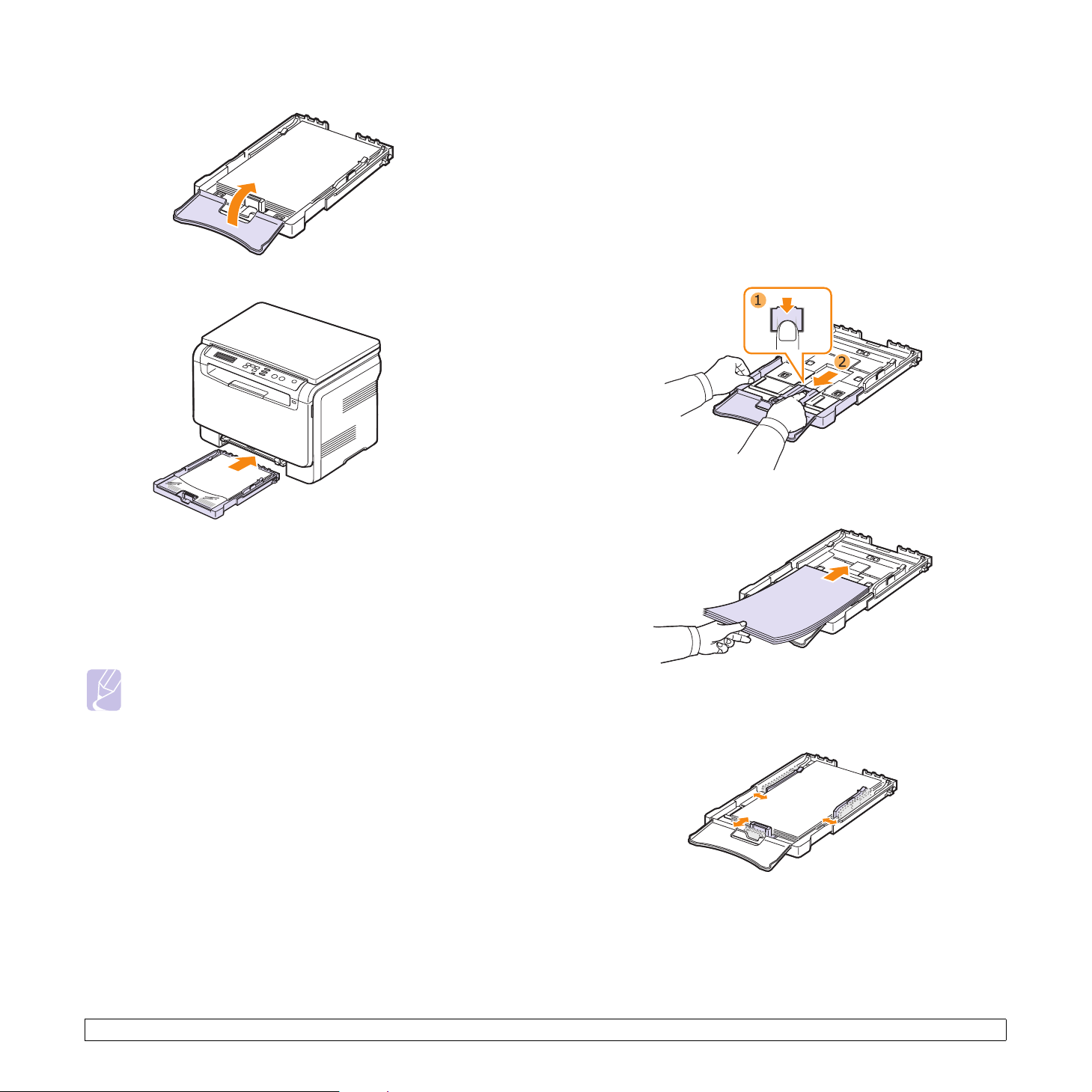
8 Cierre la cubierta del papel.
9 Coloque de nuevo la bandeja en la impresora.
Cambio del tamaño de papel en la bandeja
Para cargar papeles de mayor tamaño, como papel de tamaño legal,
debe ajustar las guías del papel para ampliar la bandeja.
Para cambiar el tamaño de la bandeja a otro tamaño, debe ajustar
adecuadamente la guía de longitud del papel.
1 Extraiga la bandeja de la impresora. Abra la cubierta del papel
y extraiga el papel de la bandeja, si fuera necesario.
2 Presione y quite el pestillo de la guía en la parte superior de
la bandeja y extraiga la bandeja manualmente.
3 Cargue papel en la bandeja.
Puede introducir papel con membrete con la cara que contiene
el diseño hacia arriba. El borde superior de la hoja (el que lleva
el logotipo) debe entrar primero en la impresora.
Después de cargar el papel, ajuste el tipo y el tamaño del papel
para la bandeja. Consulte la página 5.8 para obtener información
sobre cómo copiar o enviar faxes, o la Sección de software para
imprimir desde su PC.
Nota
• Si no hay suficiente papel en la bandeja, cargue más papel.
• Si surge algún problema relacionado con la alimentación del
papel, coloque las hojas de una en una en el alimentador manual.
• Puede cargar papel impreso anteriormente. La cara impresa
debe quedar hacia abajo con el borde de la parte superior sin
dobleces. Si se presenta algún problema relacionado con la
alimentación del papel, delo vuelta. Tenga en cuenta que la
calidad de la impresión no está garantizada.
4 Deslice la guía de longitud del papel hasta que toque ligeramente
el extremo de la pila de papel. Apriete la guía de anchura de papel
y deslícela hasta el borde de la pila de papel sin doblarlo.
5.6 <
Selección y carga del material de impresión>
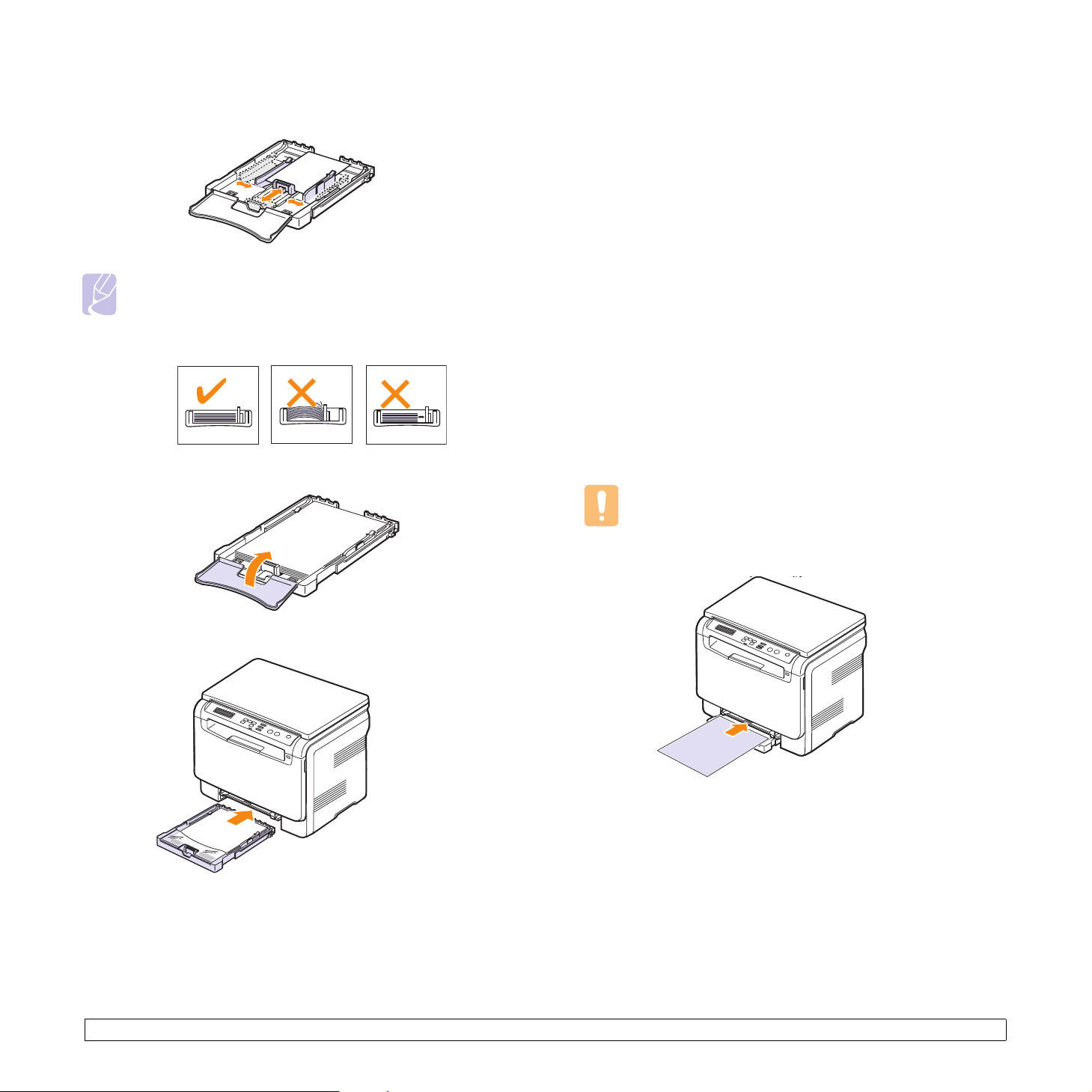
Para tamaños de papel menores que el tamaño Letter, vuelva a
colocar las guías de papel en sus posiciones originales y ajuste
la guía de longitud del papel y la guía de anchura del papel.
Nota
• No empuje las guías de anchura más de lo necesario,
ya que los materiales podrían deformarse.
• Si no ajusta las guías de anchura de papel, se podrían
producir atascos de papel.
5 Cierre la cubierta del papel.
En el alimentador manual
El alimentador manual puede contener tamaños y tipos de materiales de
impresión especiales, como transparencias, postales, tarjetas de notas,
etiquetas y sobres. Es útil para la impresión de una sola página en papel
con membrete o en papel de color.
Consejos para usar el alimentador manual
• En el alimentador manual, utilice sólo un tamaño de material
de impresión por vez.
Cuando imprime muchas hojas al mismo tiempo, se recomienda
el uso de la bandeja.
• Para prevenir atascos de papel, no agregue hojas si aún hay papel
en el alimentador manual. Esta regla también se aplica a otros tipos
de materiales de impresión.
• El material de impresión debe cargarse con la cara de impresión
hacia arriba, de manera que el extremo superior entre en primer
lugar en el alimentador manual. Además, deberá situarse en el
centro de la bandeja.
• Cargue siempre el material de impresión que se indica en la página 5.1
para evitar atascos de papel y problemas en la calidad de impresión.
• Aplane los posibles abarquillamientos de las postales, los sobres
y las etiquetas antes de cargarlos en el alimentador manual.
Para cargar papel en el alimentador manual:
Precaución
Cuando realice la tarea de impresión desde el alimentador
manual, saque el papel de la bandeja.
6 Coloque de nuevo la bandeja en la impresora.
1 Cargue el papel con la cara de impresión hacia arriba.
Según el tipo de material que desee utilizar, siga las siguientes
directrices para la carga:
• Sobres: cárguelos con la solapa hacia abajo y con la zona donde
se coloca el sello postal en la parte superior izquierda.
• Transparencias: introdúzcalas con la cara de impresión hacia
arriba y con la parte superior de la banda adhesiva en primer lugar.
• Etiquetas: introdúzcalas con la cara de impresión hacia arriba
y el borde superior corto en primer lugar.
• Papel preimpreso: la cara que lleva el diseño hacia arriba
con el borde superior en dirección a la impresora.
• Tarj eta s: introdúzcalas con la cara de impresión hacia arriba
y el borde corto en primer lugar.
• Papel impreso anteriormente: cárguelo con el lado ya impreso
hacia abajo y con un borde, sin dobleces, en dirección a la impresora.
5.7 <
Selección y carga del material de impresión>
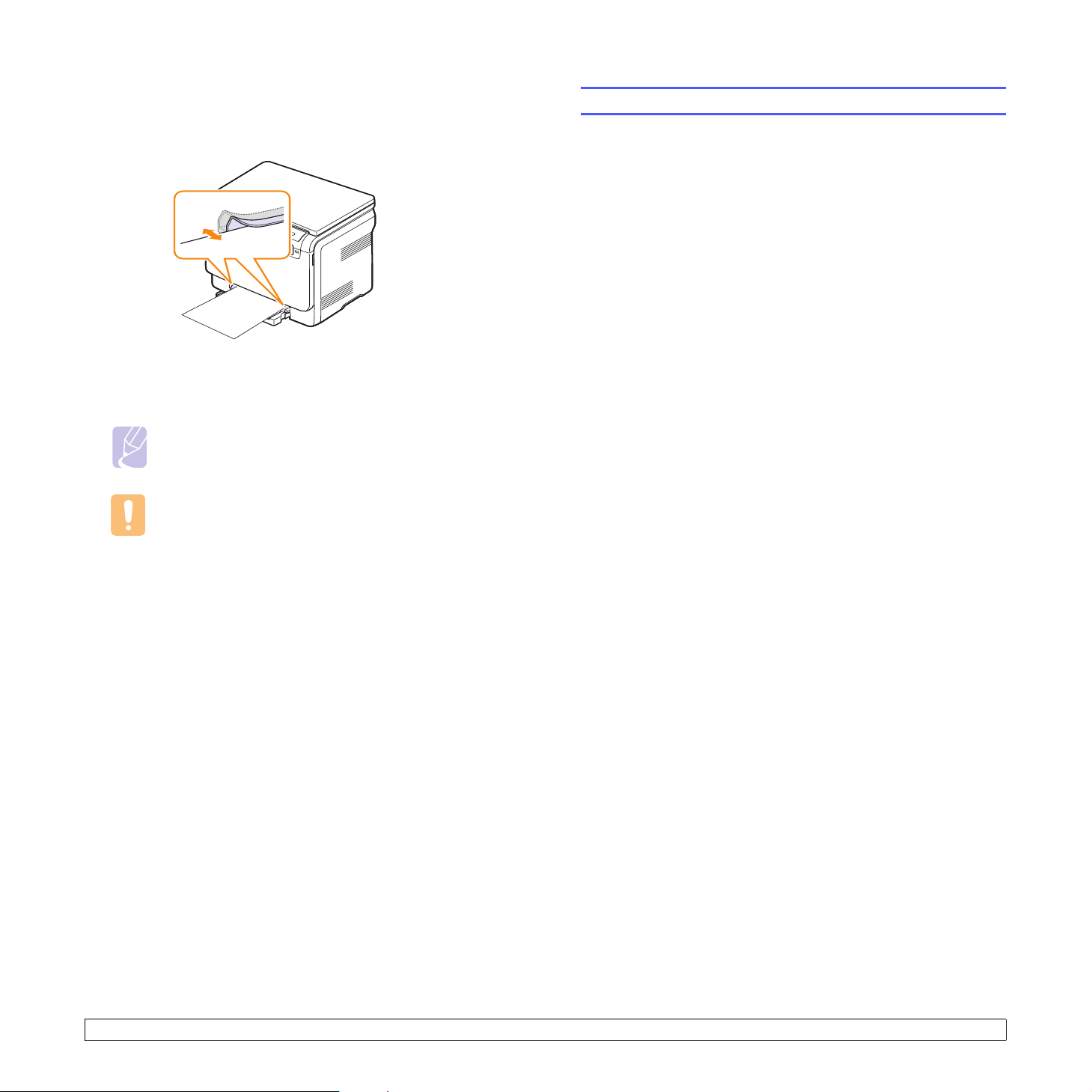
2 Presione las guías de anchura de papel del alimentador manual
y ajústelas a la anchura del papel. No presione con demasiada
fuerza. Si lo hace, el papel se doblará, lo que podría provocar
un atasco o una impresión torcida.
Configuración del tipo y del tamaño del papel
Tras cargar papel en la bandeja, debe configurar el tamaño y tipo de
papel mediante los botones del panel de control. Estos ajustes se aplicarán
en el modo de copia. Para imprimir desde su PC, debe seleccionar el
tamaño y el tipo de papel en el programa de la aplicación utilizada.
1 Pulse Menu hasta que aparezca Menú Copiar en la línea inferior
de la pantalla y pulse OK.
2 Pulse los botones de desplazamiento hasta que aparezca Conf.
sistema y pulse OK.
3 Pulse los botones de desplazamiento hasta que aparezca Conf.
papel y pulse OK.
4 Pulse OK cuando aparezca Tam. de papel.
3
Después de cargar el papel, ajuste el tipo y el tamaño del papel para
el alimentador manual. Consulte la página 5.8 para realizar copias
ola
Sección de software
para imprimir desde el equipo.
Nota
La configuración establecida desde el controlador
de la impresora anula la configuración establecida
en el panel de control.
Precaución
Si desea imprimir varias páginas con el alimentador
manual, espere a que la impresora termine de imprimir
una página y coloque luego el papel en el alimentador
manual. De lo contrario, se podría producir un atasco
de papel.
5 Pulse los botones de desplazamiento hasta que aparezca la bandeja
de papel que desea utilizar y pulse OK.
6 Pulse los botones de desplazamiento hasta que aparezca el tamaño
del papel que desea utilizar y pulse OK.
7 Pulse Back para volver al nivel superior.
8 Pulse los botones de desplazamiento hasta que aparezca Tipo
de papel y pulse OK.
9 Pulse los botones de desplazamiento hasta que aparezca el tipo
de papel que desea utilizar y pulse OK.
10 Pulse Stop/Clear para volver al modo de espera.
5.8 <
Selección y carga del material de impresión>
 Loading...
Loading...