Samsung CLX-2160N, CLX-2160 User Manual [it]

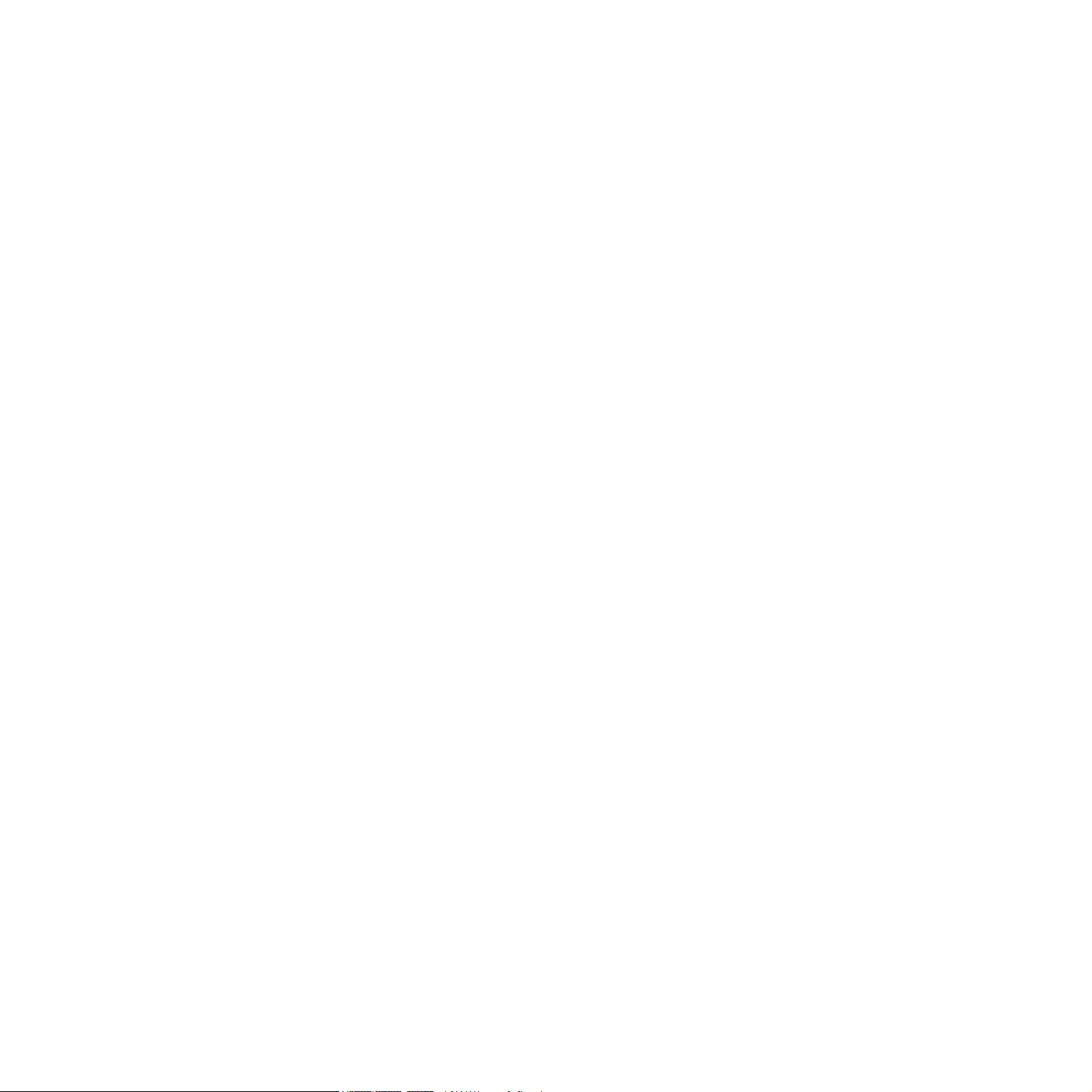
© 2007 Samsung Electronics Co., Ltd. Tutti i diritti riservati.
Questa Guida dell’utente viene fornita solo a scopo informativo. Tutte le informazioni qui contenute sono soggette a modifiche senza preavviso.
Samsung Electronics non è responsabile per eventuali danni, diretti o indiretti, derivanti o relativi all’utilizzo di questa Guida dell’utente.
• CLX-2160 e CLX-2160N sono nomi di modelli di Samsung Electronics Co., Ltd.
• Samsung e il logo Samsung sono marchi commerciali di Samsung Electronics Co., Ltd.
• PCL e PCL 6 sono marchi commerciali di Hewlett-Packard Company.
• Microsoft, Windows, Windows 98, Windows Me, Windows 2000, Windows XP, Windows 2003 e Windows Vista sono marchi commerciali registrati
di Microsoft Corporation.
• TrueType, LaserWriter e Macintosh sono marchi commerciali di Apple Computer, Inc.
• Tutti gli altri marchi o nomi di prodotti sono marchi commerciali delle rispettive società o organizzazioni.
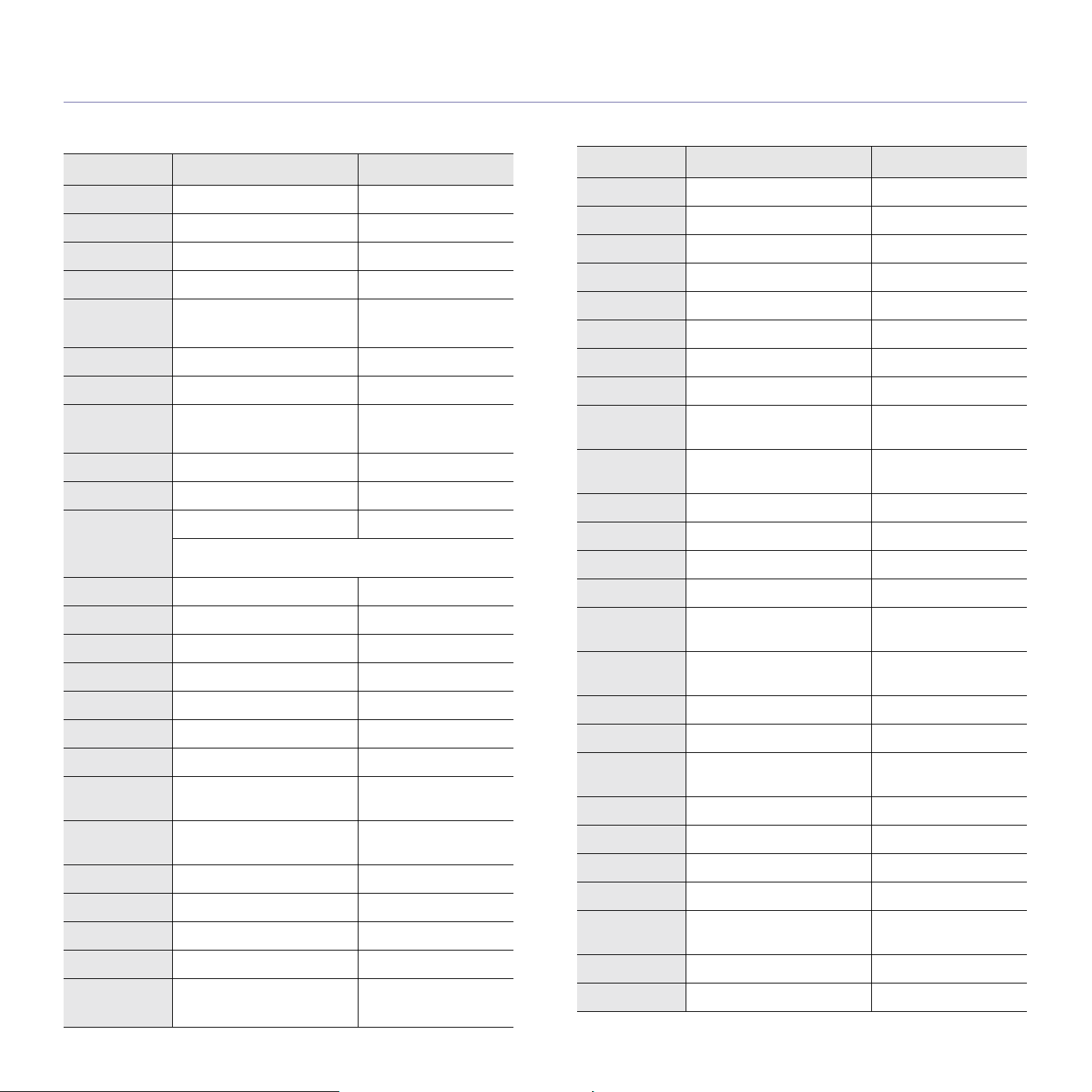
contact SAMSUNG worldwide
If you have any comments or questions regarding Samsung products, contact the Samsung customer care center.
COUNTRY CUSTOMER CARE CENTER WEB SITE
ARGENTINE 0800-333-3733 www.samsung.com/ar
AUSTRALIA 1300 362 603 www.samsung.com
AUSTRIA
BELGIUM 0032 (0)2 201 24 18 www.samsung.com/be
BRAZIL 0800-124-421
CANADA 1-800-SAMSUNG (726-7864) www.samsung.com/ca
CHILE 800-SAMSUNG (726-7864 ) www.samsung.com/cl
CHINA 800-810-5858
COLOMBIA 01-8000-112-112 www.samsung.com/co
COSTA RICA 0-800-507-7267 www.samsung.com/latin
CZECH
REPUBLIC
DENMARK 70 70 19 70 www.samsung.com/dk
0800-SAMSUNG (726-7864)
4004-0000
010- 6475 1880
844 000 844 www.samsung.com/cz
Distributor pro Českou republiku : Samsung Zrt., česka
organizační složka Vyskočilova 4, 14000 Praha 4
www.samsung.com/at
www.samsung.com
www.samsung.com.cn
COUNTRY CUSTOMER CARE CENTER WEB SITE
INDONESIA 0800-112-8888 www.samsung.com
ITALIA 800-SAMSUNG (726-7864) www.samsung.com
JAMAICA 1-800-234-7267 www.samsung.com/latin
JAPAN 0120-327-527 www.samsung.com/jp
LATVIA 800-7267 www.samsung.com/lv
LITHUANIA 8-800-77777 www.s amsung.com/lt
LUXEMBURG 0035 (0)2 261 03 710 www.samsung.com/be
MALAYSIA 1800-88-9999 www.samsung.com/my
MEXICO 01-800-SAMSUNG (726-
7864)
NETHERLANDS
NEW ZEALAND
NICARAGUA 00-1800-5077267
NORWAY 815-56 480 www.samsung.com/no
PANAMA 800-7267 www.samsung.com/latin
0900-SAMSUNG (726-7864 €
0,10/Min)
0800SAMSUNG (726-7864) www.samsung.com/nz
www.samsung.com
www.samsung.com/nl
ECUADOR 1-800-10-7267 www.samsung.com/latin
EL SAL VADOR 800-6225 www.sam s u ng .c om/ lat in
ESTONIA 800-7267 www.s amsung.ee
KAZAHSTAN 8-10-800-500-55-500 www.samsung.kz
KYRGYZSTAN
FINLAND 030-6227 515 www.samsung.com/fi
FRANCE 3260 SAMSUNG 08 25 08 65
GERMANY 01805 - SAMSUNG (726-
GUATEMALA 1-800-299-0013 www.samsung.com/latin
HONDURAS 800-7919267
HONG KONG 3698-4698 www.samsung.com/hk
HUNGARY 06-80-SAMSUNG (726-7864) www.samsung.com
INDIA 3030 8282
00-800-500-55-500
www.samsung.com
65 (€ 0,15/min)
www.samsung.com
7864 (€ 0,14/Min)
www.samsung.com
1800 110011
PHILIPPINES 1800-10-SAMSUNG (726-
7864)
POLAND 0 801 801 881
022-607-93-33
PORTUGAL 80820-SAMSUNG (726-7864) www.samsung.com/pt
PUERTO RICO 1-800-682-3180 www.samsung.com/latin
REP.
DOMINICA
EIRE 0818 717 100 www.samsung.com/ie
RUSSIA 8-800-555-55-55 www.samsung.com
SINGAPORE 1800-SAMSUNG (726-7864) www.samsung.com/sg
SLOVAKIA 0800-SAMSUNG (726-7864) www.samsung.com/sk
SOUTH
AFRICA
SPAIN 902 10 11 30 www.samsung.com
SWEDEN 0771-400 200 www.samsung.com/se
1-800-751-2676 www.samsung.com/latin
0860-SAMSUNG (726-7864 ) www.samsung.com
www.samsung.com/ph
www.samsung.com/pl
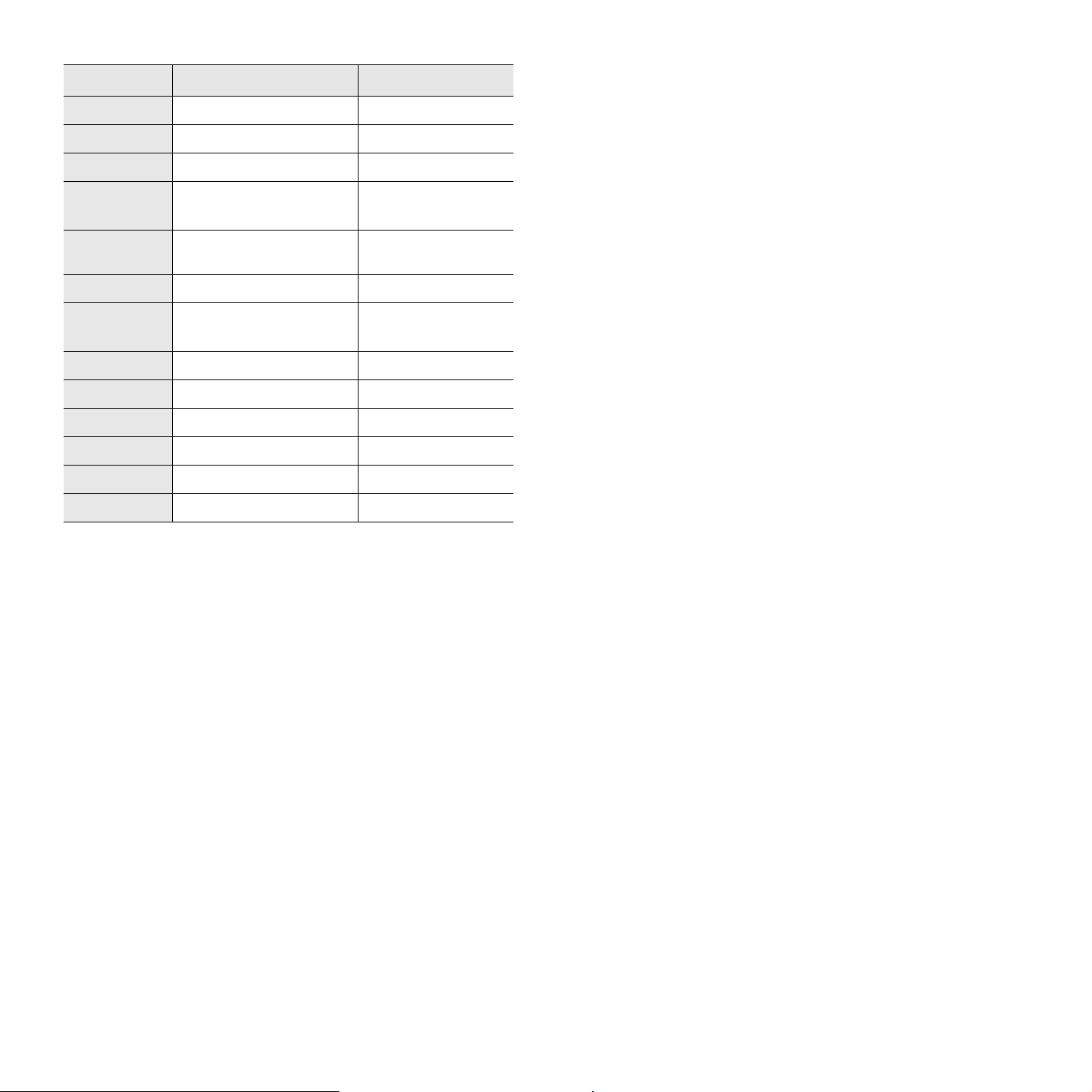
COUNTRY CUSTOMER CARE CENTER WEB SITE
SWITZERLAND 0800-SAMSUNG (726-7864) www.samsung.com/ch
TADJIKISTAN 8-10-800-500-55-500
TAIWAN 0800-329-999 www.samsung.com
THAILAND 1800-29-3232
02-689-3232
TRINIDAD &
TOBAGO
TURKEY 444 77 11 www.samsung.com
U.A.E 800-SAMSUNG (726-7864)
U.K 0845 SAMSUNG (726-7864) www.samsung.com
U.S.A. 1-800-SAMSUNG (726-7864) www.samsung.com/us
UKRAINE 8-800-502-0000 www.samsung.com
UZBEKISTAN 8-10-800-500-55-500 www.samsung.com.uz
VENEZUELA 0-800-100-5303
VIETNAM 1 800 588 889 www.samsung.com
1-800-SAMSUNG (726-7864) www.samsung.com/latin
8000-4726
www.samsung.com/th
www.samsung.com
www.samsung.com/latin
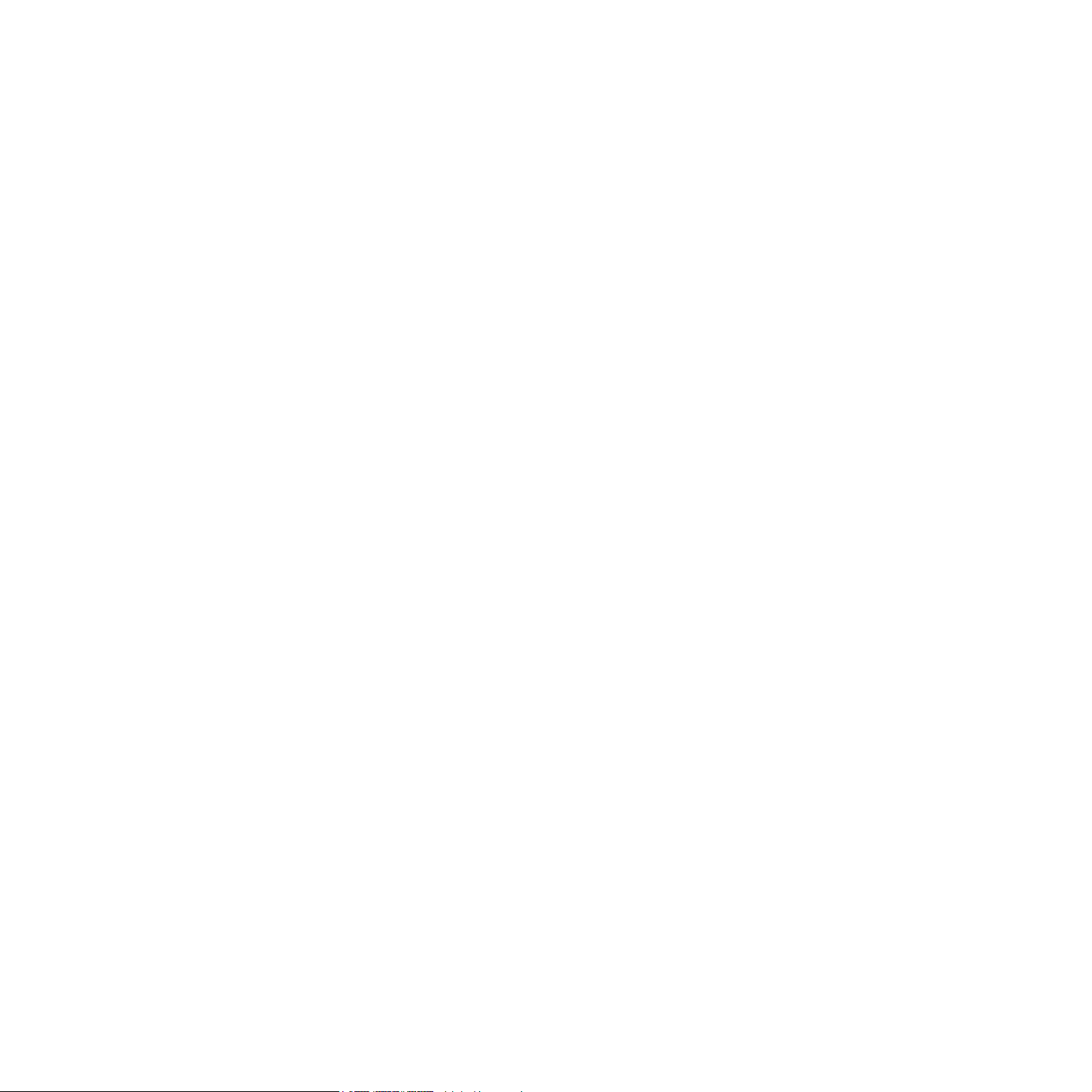
SOMMARIO
1. Introduzione
Caratteristiche speciali ............................................................................................................................................ 1.1
Panoramica del dispositivo ..................................................................................................................................... 1.2
Panoramica del pannello di controllo ...................................................................................................................... 1.3
Descrizione del LED Status .................................................................................................................................... 1.4
Per trovare ulteriori informazioni ............................................................................................................................. 1.5
Scelta del posto di installazione .............................................................................................................................. 1.5
Stampa di una pagina di prova ............................................................................................................................... 1.6
Regolazione dell’altitudine ...................................................................................................................................... 1.6
2. Impostazioni del sistema
Panoramica dei menu ............................................................................................................................................. 2.1
Cambiamento della lingua del display .................................................................................................................... 2.2
Utilizzo della modalità risparmio di energia ............................................................................................................ 2.2
Continuazione automatica ...................................................................................................................................... 2.2
Vista anteriore .................................................................................................................................................... 1.2
Vista posteriore .................................................................................................................................................. 1.2
LED Status ......................................................................................................................................................... 1.4
LED Status e messaggi relativi alle cartucce del toner ...................................................................................... 1.4
3. Panoramica sul software
Software fornito ....................................................................................................................................................... 3.1
Funzioni del driver della stampante ........................................................................................................................ 3.1
Requisiti di sistema ................................................................................................................................................. 3.2
4. Impostazioni di rete (solo CLX-2160N)
Introduzione ............................................................................................................................................................ 4.1
Tramite programmi di amministrazione di rete ................................................................................................... 4.1
Tramite pannello di controllo .............................................................................................................................. 4.1
Sistemi operativi supportati ..................................................................................................................................... 4.1
Configurazione del protocollo TCP/IP ..................................................................................................................... 4.1
Indirizzamento statico ........................................................................................................................................ 4.1
Indirizzamento dinamico (BOOTP/DHCP) ......................................................................................................... 4.2
Impostazione della velocità Ethernet ...................................................................................................................... 4.2
Ripristino della configurazione di rete ..................................................................................................................... 4.2
Stampa di una pagina di configurazione di rete ...................................................................................................... 4.2
5. Selezione e caricamento dei supporti di stampa
Caricamento degli originali ..................................................................................................................................... 5.1
Selezione dei supporti di stampa ............................................................................................................................ 5.1
Tipi e formati dei supporti di stampa consentiti .................................................................................................. 5.2
Formato dei supporti consentiti in ogni modalità ................................................................................................ 5.3
Indicazioni per la scelta e la conservazione dei supporti di stampa ................................................................... 5.3
Linee guida per supporti di stampa speciali ....................................................................................................... 5.3
Caricamento carta .................................................................................................................................................. 5.5
Nel vassoio ........................................................................................................................................................ 5.5
Nel vassoio manuale .......................................................................................................................................... 5.7
Impostazione di formato e tipo di carta ................................................................................................................... 5.8

6. Copia
Selezione del vassoio della carta ............................................................................................................................ 6.1
Copia ....................................................................................................................................................................... 6.1
Modifica delle impostazioni per ogni copia .............................................................................................................. 6.1
Copia ridotta/ingrandita ....................................................................................................................................... 6.1
Scurezza ............................................................................................................................................................. 6.2
Tipo originale ...................................................................................................................................................... 6.2
Modifica delle impostazioni di copia predefinite ...................................................................................................... 6.2
Impostazione del timeout di copia ........................................................................................................................... 6.2
Copia di carte d’identità ........................................................................................................................................... 6.3
Utilizzo delle funzioni speciali di copia .................................................................................................................... 6.3
Copia su 2 o 4 pagine per foglio ......................................................................................................................... 6.3
Copia a poster .................................................................................................................................................... 6.4
Copia clonazione ................................................................................................................................................ 6.4
Cancellazione delle immagini di sfondo .............................................................................................................. 6.5
7. Elementi di base per la stampa
Stampa di un documento ........................................................................................................................................ 7.1
Annullamento di un lavoro di stampa ...................................................................................................................... 7.1
8. Digitalizzazione
Elementi di base sulla digitalizzazione .................................................................................................................... 8.1
Digitalizzazione verso un’applicazione tramite connessione locale ........................................................................ 8.1
Digitalizzazione tramite connessione di rete (solo CLX-2160N) ............................................................................. 8.2
Preparazione per la digitalizzazione di rete ........................................................................................................ 8.2
Digitalizzazione verso un client di rete ................................................................................................................ 8.2
Modifica delle impostazioni per ogni lavoro di digitalizzazione ............................................................................... 8.3
Modifica delle impostazioni di digitalizzazione predefinite ...................................................................................... 8.3
9. Utilizzo della memoria flash USB
Memoria USB .......................................................................................................................................................... 9.1
Inserimento di un dispositivo di memoria USB ........................................................................................................ 9.1
Digitalizzazione su un dispositivo di memoria USB ................................................................................................. 9.2
Digitalizzazione ................................................................................................................................................... 9.2
Personalizzazione della digitalizzazione su USB ............................................................................................... 9.2
Stampa da un dispositivo di memoria USB ............................................................................................................. 9.3
Gestione della memoria USB .................................................................................................................................. 9.3
Eliminazione di un file immagine ........................................................................................................................ 9.3
Formattazione di un dispositivo di memoria USB ............................................................................................... 9.3
Visualizzazione dello stato di memoria USB ...................................................................................................... 9.4
Stampa diretta da una fotocamera digitale ............................................................................................................. 9.4
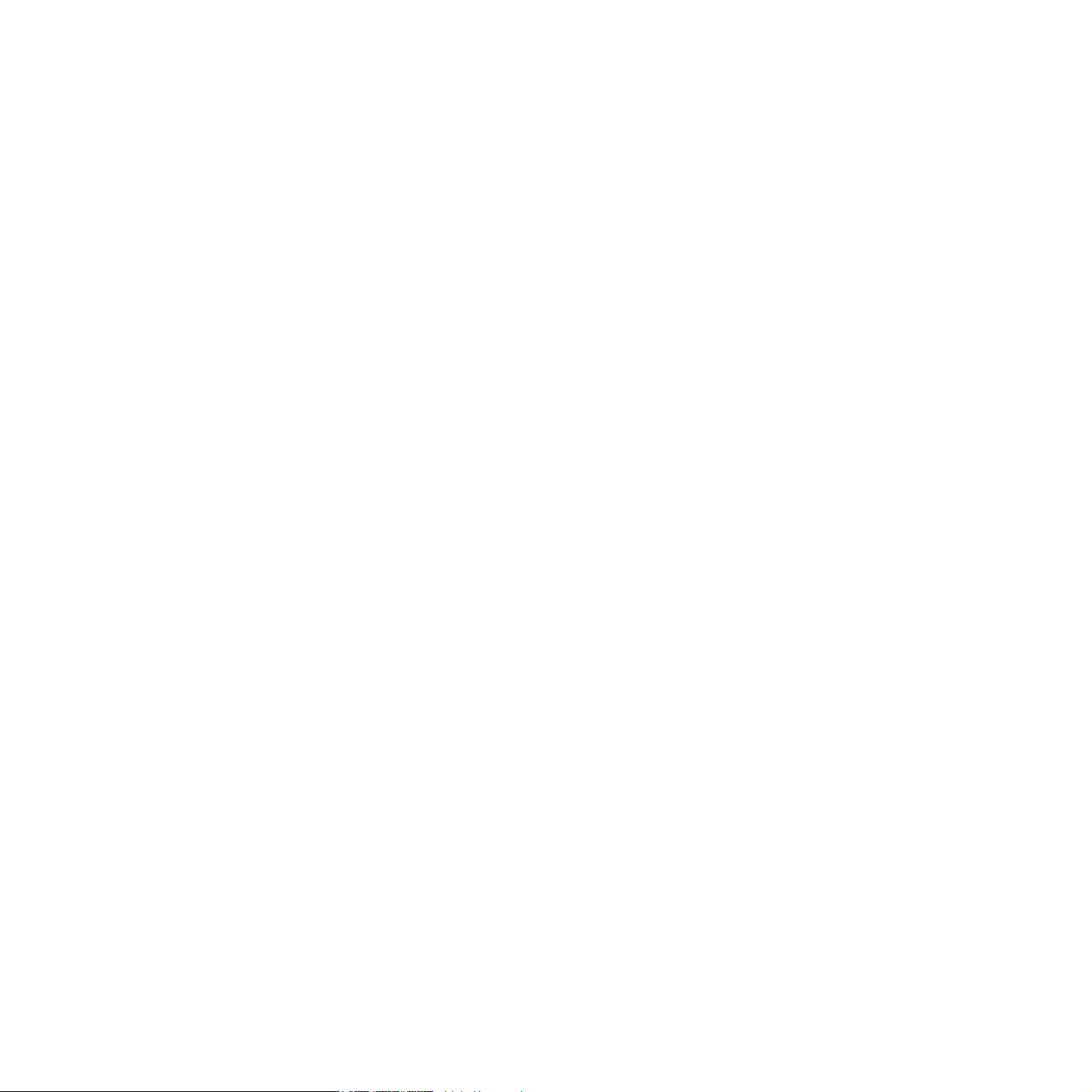
10. Manutenzione
Stampa di rapporti ................................................................................................................................................. 10.1
Stampa di un rapporto ...................................................................................................................................... 10.1
Cancellazione della memoria ................................................................................................................................ 10.1
Pulizia del dispositivo ............................................................................................................................................ 10.2
Pulizia dell’esterno ............................................................................................................................................ 10.2
Pulizia della parte interna ................................................................................................................................. 10.2
Pulizia dell’unità di digitalizzazione ................................................................................................................... 10.3
Manutenzione della cartuccia del toner ................................................................................................................. 10.4
Conservazione della cartuccia del toner ........................................................................................................... 10.4
Durata prevista della cartuccia ......................................................................................................................... 10.4
Ridistribuzione del toner ........................................................................................................................................ 10.4
Sostituzione della cartuccia del toner .................................................................................................................... 10.5
Sostituzione della fotounità ................................................................................................................................... 10.6
Sostituzione del contenitore del toner di scarto .................................................................................................... 10.8
Parti per la manutenzione ..................................................................................................................................... 10.9
Controllo delle parti sostituibili .......................................................................................................................... 10.9
Gestione del dispositivo dal sito Web ................................................................................................................... 10.9
Controllo del numero seriale del dispositivo .......................................................................................................... 10.9
11. Risoluzione dei problemi
Suggerimenti per evitare gli inceppamenti della carta .......................................................................................... 11.1
Eliminazione di inceppamenti carta ....................................................................................................................... 11.1
Nel vassoio ....................................................................................................................................................... 11.1
Nel vassoio manuale ........................................................................................................................................ 11.2
Nell’area di uscita della carta ............................................................................................................................ 11.2
Spiegazione dei messaggi del display .................................................................................................................. 11.3
Risoluzione di altri problemi .................................................................................................................................. 11.5
Problemi di alimentazione della carta ............................................................................................................... 11.5
Problemi di stampa ........................................................................................................................................... 11.6
Problemi di qualità di stampa ............................................................................................................................ 11.7
Problemi di copia ............................................................................................................................................ 11.10
Problemi di digitalizzazione ............................................................................................................................ 11.10
Problemi di digitalizzazione di rete (solo CLX-2160N) .................................................................................... 11.11
Problemi comuni di Windows .......................................................................................................................... 11.11
Problemi comuni di Macintosh ........................................................................................................................ 11.11
Problemi comuni di Linux ................................................................................................................................ 11.12
12. Ordinazione dei materiali di consumo
Materiali di consumo ............................................................................................................................................. 12.1
Modalità d’acquisto ............................................................................................................................................... 12.1
13. Specifiche
Specifiche generali ................................................................................................................................................ 13.1
Specifiche della stampante ................................................................................................................................... 13.1
Specifiche dello scanner e della fotocopiatrice ..................................................................................................... 13.2
Indice

Informazioni sulla sicurezza e normative
Precauzioni importanti e norme di sicurezza
Quando si utilizza questo apparecchio, per ridurre il rischio di incendio, folgorazione
e danni fisici alle persone, seguire sempre le precauzioni riportate di seguito:
1 Leggere e comprendere tutte le istruzioni.
2 Ogni volta che si manipolano apparecchi elettrici usare la massima cautela.
3 Seguire tutte le avvertenze e le istruzioni riportate sull'apparecchio
e la relativa documentazione.
4 Se un'istruzione d'uso sembra essere in conflitto con le norme di sicurezza,
prevale la norma di sicurezza, in quanto è possibile che l'istruzione d'uso
sia stata male interpretata. Se non si riesce a risolvere il conflitto, rivolgersi
al proprio rappresentante alle vendite o al servizio di assistenza tecnica.
5 Scollegare la macchina dalla presa di corrente a muro prima di procedere
alle operazioni di pulizia. Non utilizzare prodotti di pulizia liquidi o ad aerosol.
Per le operazioni di pulizia, usare solo un panno umido.
6 Non collocare l'apparecchio su un carrello, supporto o tavolo instabile.
Potrebbe cadere e provocare gravi danni.
• Se l'apparecchio è caduto a terra o lo chassis sembra essersi
danneggiato.
• Se si nota un cambiamento notevole e improvviso nelle prestazioni
dell'apparecchio.
14 Regolare solo i controlli trattati nelle istruzioni per l'uso. La regolazione
scorretta degli altri controlli potrebbe determinare il danneggiamento
e rendere necessario l'intervento di un tecnico qualificato per riportare
l'apparecchio alle normali funzioni operative.
15 Evitare di utilizzare l'apparecchio se sono in corso temporali con fulmini.
In questi casi si corre il rischio (seppur remoto) di folgorazione in seguito
alla caduta di fulmini. Se possibile scollegare l'alimentazione elettrica
per la tutta la durata di eventuali temporali con fulmini.
16 Se si stampano più pagine continuamente, la superficie del cassetto di
uscita potrebbe surriscaldarsi. Fare attenzione a non toccare la superficie
e tenere lontani i bambini.
17 Per motivi di sicurezza, utilizzare il cavo di alimentazione in dotazione
con l'apparecchio. Se si sta utilizzando un cavo di lunghezza superiore
a 2 m con un apparecchio da 110 V, esso dovrebbe essere un cavo
da 16 AWG
18 CONSERVARE QUESTE ISTRUZIONI.
*
o superiore.
7 L'apparecchio non va mai collocato, sopra, vicino o al di sopra
di radiatori, stufe, condizionatori d'aria o griglie di ventilazione.
8 Non appoggiare alcun oggetto sul cavo di alimentazione. Non posizionare
l'apparecchio in luoghi in cui i cavi verrebbero calpestati da altre persone.
9 Non sovraccaricare le prese a muro e i cavi di prolunga. Così facendo
le prestazioni dell'apparecchio verrebbero compromesse e si potrebbe
correre il rischio di incendi o folgorazione.
10 Non consentire ad animali di mordere i cavi d'alimentazione e delle
interfacce del PC.
11 Evitare di spingere oggetti di qualsiasi tipo all'interno dell'apparecchio
o attaverso le aperture dello chassis. Gli oggetti potrebbero entrare a
contatto con punti di tensione pericolosi, provocando il rischio di incendio
o folgorazione. Non versare mai liquidi di alcun tipo sopra o all'interno
dell'apparecchio.
12 Per ridurre il rischio di folgorazione, non smontare l'apparecchio. Quando
è necessario eseguire i lavori di riparazione, affidarsi a un tecnico qualificato.
L'apertura o la rimozione dei coperchi può provocare l'esposizione a zone
ad alta tensione o ad altri rischi. Se l'apparecchio non viene rimontato
in modo corretto, si rischia di venire folgorati al prossimo utilizzo
13 Scollegare la macchina dal PC e dalla presa di corrente a muro rimettendo
le operazioni di manutenzione a personale d'assistenza qualificato alle
condizioni riportate di seguito:
• Quando una qualsiasi parte del cavo di alimentazione, della spina
o del cavo di collegamento è danneggiata o logora.
• Se all'interno dell'apparecchio è stato rovesciato un liquido.
• Se l'apparecchio è stato esposto a pioggia o acqua.
• Se l'apparecchio non funziona correttamente pur avendo seguito
le istruzioni.
Considerazioni ambientali e sulla sicurezza
Dichiarazione di sicurezza del laser
La stampante è stata certificata negli USA come rispondente ai requisiti del
DHHS (Department of Health and Human Services) 21 CFR, capitolo 1, sezione
J per i prodotti laser di Classe I (1) e altrove è stata certificata conforme ai
requisiti IEC 825.
I prodotti laser di Classe I non sono considerati pericolosi. Il sistema laser
e la stampante sono stati progettati in modo da evitare qualsiasi esposizione
umana diretta alle radiazioni laser superiori al livello di Classe I durante il normale
funzionamento, la manutenzione o gli interventi di riparazione.
* AWG: American Wire Guage
i
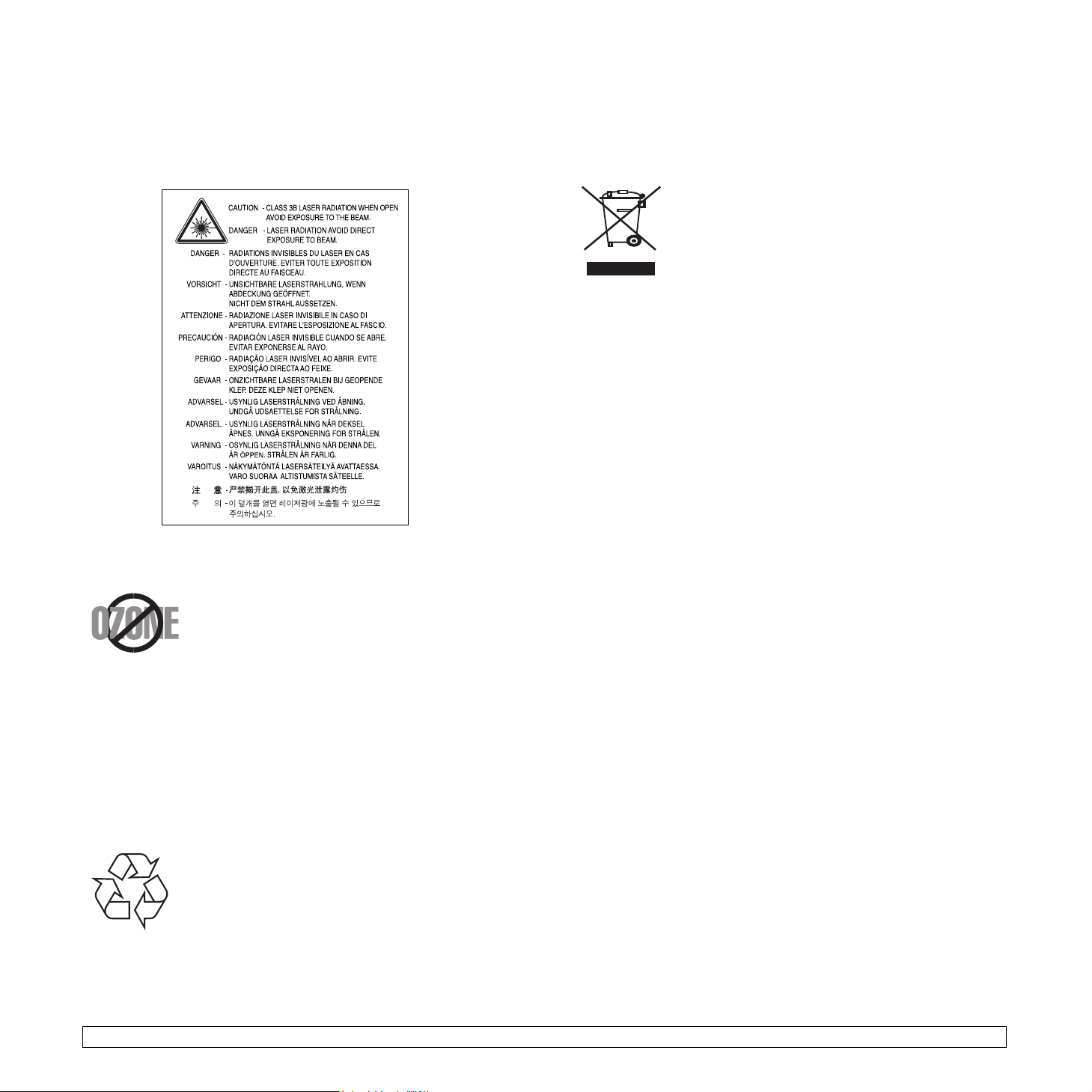
Avvertenza
Evitare di fare funzionare la stampante o di eseguire interventi di manutenzione
quando il coperchio di protezione è stato rimosso dal gruppo Laser/Scanner.
Il raggio riflesso, anche se invisibile, può arrecare danni alla vista. Quando si
utilizza questo prodotto, per ridurre il rischio di incendio, folgorazione e danni
fisici, seguire sempre le precauzioni riportate di seguito:
Dichiarazione sull’ozono
Durante il normale funzionamento, la stampante produce
ozono. L’ozono prodotto non costituisce un pericolo
per l’operatore. Si consiglia tuttavia di fare funzionare
l'apparecchio in un ambiente ben ventilato.
Per ulteriori informazioni sull’ozono, contattare
il più vicino rivenditore Samsung.
Risparmio energetico
Questo dispositivo si avvale di una tecnologia di risparmio energetico
avanzata che riduce il consumo di corrente nei periodi di non utilizzo.
Quando il dispositivo non riceve dati per un periodo di tempo prolungato,
si abbassa automaticamente il consumo di corrente.
Riciclaggio
Riciclare o smaltire il materiale di imballaggio per questo
prodotto nel pieno rispetto dell'ambiente.
Corretto smaltimento del prodotto
(rifiuti elettrici ed elettronici)
(Applicabile nei paesi dell'Unione Europea e in quelli
con sistema di raccolta differenziata)
Il marchio riportato sul prodotto o sulla sua documentazione
indica che il prodotto non deve essere smaltito con altri rifiuti
domestici al termine del ciclo di vita. Per evitare eventuali danni
all'ambiente o alla salute causati dall'inopportuno smaltimento
dei rifiuti, si invita l'utente a separare questo prodotto da
altri tipi di rifiuti e di riciclarlo in maniera responsabile per
favorire il riutilizzo sostenibile delle risorse materiali.
Gli utenti domestici sono invitati a contattare il rivenditore
presso il quale è stato acquistato il prodotto o l'ufficio locale preposto per tutte
le informazioni relative alla raccolta differenziata e al riciclaggio per questo
tipo di prodotto.
Gli utenti aziendali sono invitati a contattare il proprio fornitore e verificare
i termini e le condizioni del contratto di acquisto. Questo prodotto non deve
essere smaltito unitamente ad altri rifiuti commerciali.
Emissioni in radiofrequenza
Norme FCC
Questa apparecchiatura è stata provata ed è risultata conforme ai limiti per
i dispositivi digitali di Classe B, secondo le specifiche della Sezione 15 delle
norme FCC. Questi limiti sono intesi a fornire adeguata protezione contro le
interferenze in una installazione residenziale. Questa apparecchiatura genera,
utilizza e può irradiare energia a radiofrequenza e, se non è installata e utilizzata
in conformità con le istruzioni, può provocare interferenze dannose alle
radiocomunicazioni. In ogni caso, non c’è garanzia che tale interferenza
non si verifichi in una particolare installazione. Se questa apparecchiatura
provoca interferenze alla ricezione radiotelevisiva (per stabilire e riaccendere
l’apparecchiatura), l’utente è invitato a cercare di correggere l’interferenza
stessa ricorrendo a uno o più dei seguenti rimedi:medi:
• Ruotare o cambiare la posizione dell’antenna ricevente.
• Allontanare l’apparecchiatura dal ricevitore.
• Collegare l’apparecchiatura a una presa posizionata su un circuito
diverso da quello del ricevitore.
• Consultare il rivenditore o un tecnico radio/televisivo esperto
per ulteriori suggerimenti.
Attenzione:
I cambiamenti o le modifiche apportati a questa apparecchiatura non
espressamente approvati dal produttore responsabile delle conformità alle
norme potrebbero rendere nullo il diritto dell’utente a utilizzare l’apparecchiatura.
Norme canadesi sulle interferenze radiofoniche
Questo apparecchio digitale rispetta i limiti di Classe B, riguardanti le emissioni
di disturbi radioelettrici da apparecchi digitali prescritti nella normativa sulle
apparecchiature che generano interferenze, intitolata “Apparecchi digitali”,
ICES-003 della Industry and Science Canada.
Cet appareil numérique respecte les limites de bruits radioélectriques applicables
aux appareils numériques de Classe B prescrites dans la norme sur le matériel
brouilleur : « Appareils Numériques », ICES-003 édictée par l’Industrie et
Sciences Canada.
ii

Dichiarazione di conformità (Paesi europei)
Approvazioni e certificazioni
Il marchio CE applicato a questo prodotto rappresenta
la Dichiarazione di conformità di Samsung Electronics Co.,
Ltd. alle seguenti Direttive applicabili dell’Unione Europea
93/68/EEC, relative alle date indicate:
1 gennaio 1995: Direttiva del Consiglio 73/23/EEC, approssimazione delle
leggi degli Stati Membri relative alle apparecchiature a bassa tensione.
1 gennaio 1996: Direttiva del Consiglio 89/336/EEC (92/31/EEC),
approssimazione delle leggi degli Stati Membri relative alla compatibilità
elettromagnetica.
9 marzo 1999: Direttiva del consiglio 1999/5/EC sulle apparecchiature radio
e sulle apparecchiature di terminale di telecomunicazioni e il riconoscimento
reciproco della loro conformità.
Una dichiarazione completa, che definisce le direttive pertinenti
e gli standard di riferimento può essere richiesta al rappresentante
di Samsung Electronics Co., Ltd.
Sostituzione della spina in dotazione
(solo per il Regno Unito)
Importante
Il cavo di alimentazione del dispositivo viene fornito con una spina standard
da 13 A (BS 1363) e un fusibile da 13 A. Quando si sostituisce o si controlla
il fusibile, è necessario reinstallare il fusibile da 13 A appropriato, quindi rimontare
il coperchio del fusibile. Se il coperchio del fusibile è andato perduto, non utilizzare
la spina finché non se ne installa un altro.
Contattare il negozio presso il quale si è acquistato il dispositivo.
La spina da 13 A è il tipo più diffuso nel Regno Unito e dovrebbe pertanto essere
compatibile. Tuttavia, alcuni edifici (soprattutto i meno moderni) non dispongono
di normali prese di corrente da 13 A. In questo caso, è necessario acquistare
una spina di riduzione appropriata. Non rimuovere la spina stampata.
Avvertenza
Se si taglia via la spina stampata, non conservarla.
La spina infatti non può essere ricollegata al cavo e si corre il rischio
di ricevere una scossa elettrica se si tenta di inserirla in una presa.
Avvertenza importante:
apparecchio.
I fili del cavo di alimentazione sono dei seguenti colori, che ne facilitano
l'identificazione:
• Verde e giallo: terra
• Blu: neutro
• Marrone: fase
Se i fili del cavo di alimentazione non corrispondono ai colori indicati nella
spina, procedere come segue:
Collegare il filo verde e giallo al piedino contrassegnato dalla lettera “E”,
dal simbolo di sicurezza corrispondente alla 'messa a terra', dai colori verde
e giallo o dal colore verde.
è necessario mettere a terra questo
Collegare il filo blu al piedino contrassegnato dalla lettera “N” o dal colore nero.
Collegare il filo marrone al piedino contrassegnato dalla lettera “L” o dal
colore rosso.
Deve essere presente un fusibile da 13 A nella spina, nel riduttore o sul
quadro di distribuzione.
iii

iv

1 Introduzione
Grazie per aver acquistato questo prodotto multifunzione Samsung.
Il dispositivo fornisce funzioni di stampa, copia e digitalizzazione.
Questo capitolo tratta i seguenti argomenti:
• Caratteristiche speciali
• Panoramica del dispositivo
• Per trovare ulteriori informazioni
• Scelta del posto di installazione
• Stampa di una pagina di prova
• Regolazione dell’altitudine
Caratteristiche speciali
Risparmio di tempo e denaro
• È possibile stampare più pagine su un solo foglio
per risparmiare carta.
• È possibile utilizzare moduli prestampati
e carta intestata su carta normale. Vedere
la Sezione software.
• Quando non è operativo, il dispositivo entra
automaticamente in modalità di risparmio
riducendo in modo sostanziale i consumi elettrici.
Stampa in ambienti diversi
• È possibile stampare con Windows 98/Me/2000
e Windows XP/2003/Vista e anche con sistemi
Linux e Macintosh.
• Il dispositivo è dotato di interfaccia USB
ediinterfaccia di rete (solo CLX-2160N).
Il dispositivo è dotato di caratteristiche speciali.
Stampe veloci e di ottima qualità
• È possibile stampare in una vasta gamma di colori
facendo uso di ciano, magenta, giallo e nero.
• È possibile eseguire stampe fino a 2.400 x 600 dpi
effettivi. Per ulteriori dettagli, vedere la
• Nella modalità in bianco e nero, il dispositivo stampa
carta in formato A4 fino a una velocità di 16 ppm
e carta in formato Lettera fino a una velocità di
17 ppm. Nella modalità a colori, il dispositivo stampa
carta in formato A4 o Lettera fino a una velocità
di 4 ppm.
Flessibilità di gestione della carta
•Il vassoio manuale supporta carta intestata,
buste, etichette, lucidi, supporti di dimensione
personalizzata, cartoline e carta pesante.
Il vassoio manuale contiene 1 foglio di
carta per volta.
•Il vassoio da 150 fogli supporta carta normale
in diversi formati.
Creazione di documenti professionali
• Stampa di filigrane. È possibile personalizzare
i documenti inserendo alcune parole, ad esempio
“Riservato”. Vedere la Sezione software.
• Stampa di
del documento saranno ingranditi e stampati nel
foglio di carta, quindi potranno essere uniti insieme
con nastro adesivo per formare un poster. Vedere
la
Sezione software
poster
. Il testo e le figure di ogni pagina
.
Sezione software
Copia di originali in vari formati
• Il dispositivo può stampare più copie immagine
dal documento originale su una singola pagina.
• Vi sono funzioni speciali per eliminare lo sfondo
di cataloghi e riviste.
.
a
Digitalizzazione di originali e invio immediato
Caratteristiche del dispositivo
La tabella seguente presenta una panoramica generale delle funzioni
supportate dal dispositivo.
(I: Installato, O: Opzionale, ND: Non disponibile)
Caratteristiche CLX-2160 CLX-2160N
USB 2.0 I I
Memoria USB I I
PictBridge I I
Interfaccia di rete
(Ethernet 10/100 Base TX)
• La qualità di stampa e il formato dell’immagine
possono essere regolati e migliorati nello stesso
tempo.
• Digitalizzazione a colori e uso delle compressioni
accurate dei formati JPEG, TIFF e PDF.
• Rapida digitalizzazione e invio dei file a più
destinatari utilizzando la digitalizzazione di rete
(solo CLX-2160N).
ND I
a. pagine al minuto
1.1 <
Introduzione>
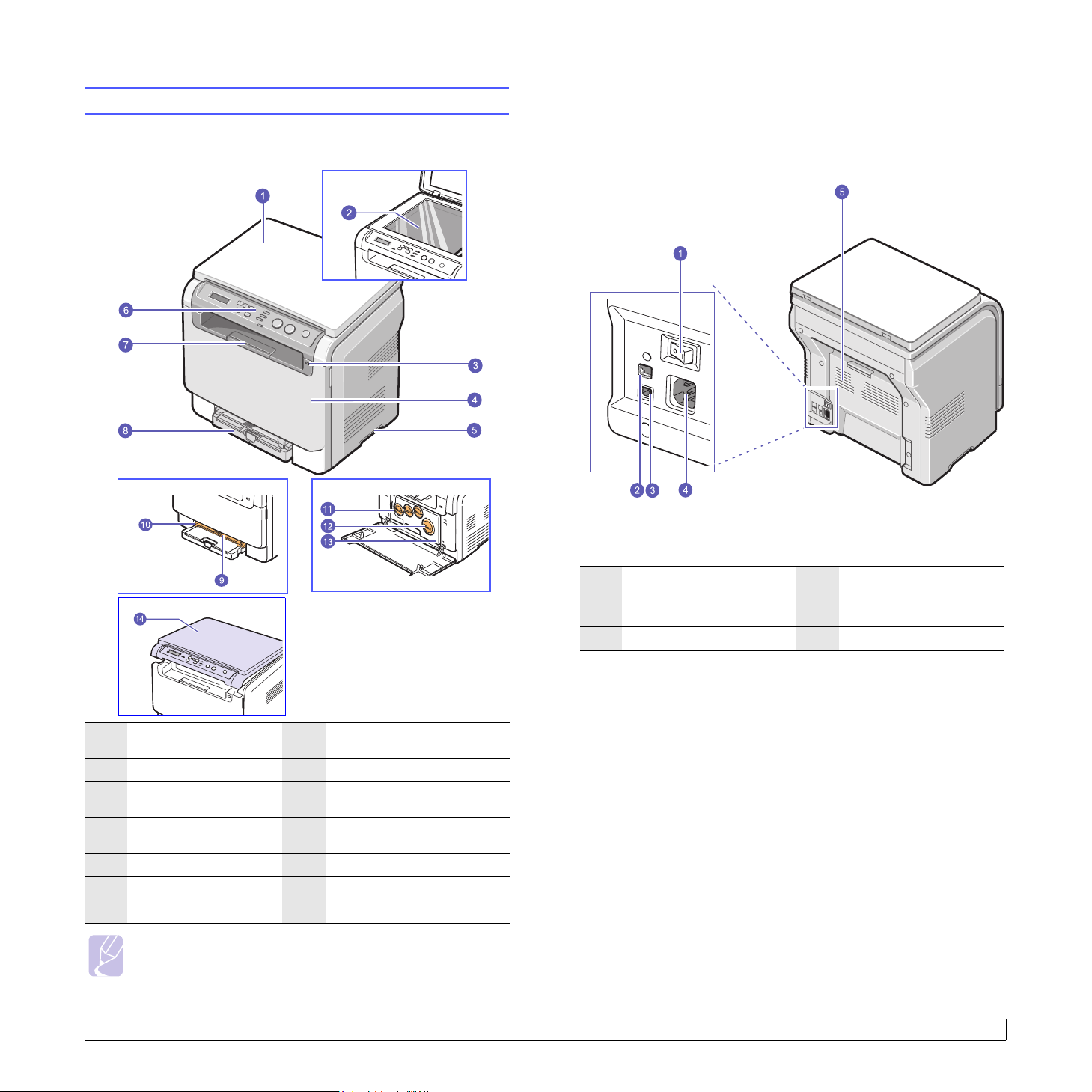
Panoramica del dispositivo
Di seguito sono elencati i componenti principali del dispositivo.
Vista anteriore
Vista posteriore
* La figura mostra il modello CLX-2160N
con tutti gli accessori disponibili.
interruttore
1
di alimentazione
2 porta di rete 5 coperchio posteriore
3 porta USB
4 presa di alimentazione
* La figura mostra il modello
CLX-2160N con tutti gli
accessori disponibili.
coperchio dello
1
scanner
2 vetro dello scanner 9 alimentatore manuale
porta di memoria
3
USB
4 coperchio anteriore 11
5 maniglia 12 cartucce del toner
6 pannello di controllo 13 fotounità
7 supporto di uscita 14 unità di digitalizzazione
8 vassoio
guide larghezza carta del
10
vassoio manuale
contenitore del toner
di scarto
Nota
Se si stampa un gran numero di copie in un’unica operazione,
la superficie del vassoio di uscita potrebbe scaldarsi. Fare
attenzione a non toccare la superficie ed evitare che i bambini
vi si avvicinino.
1.2 <
Introduzione>
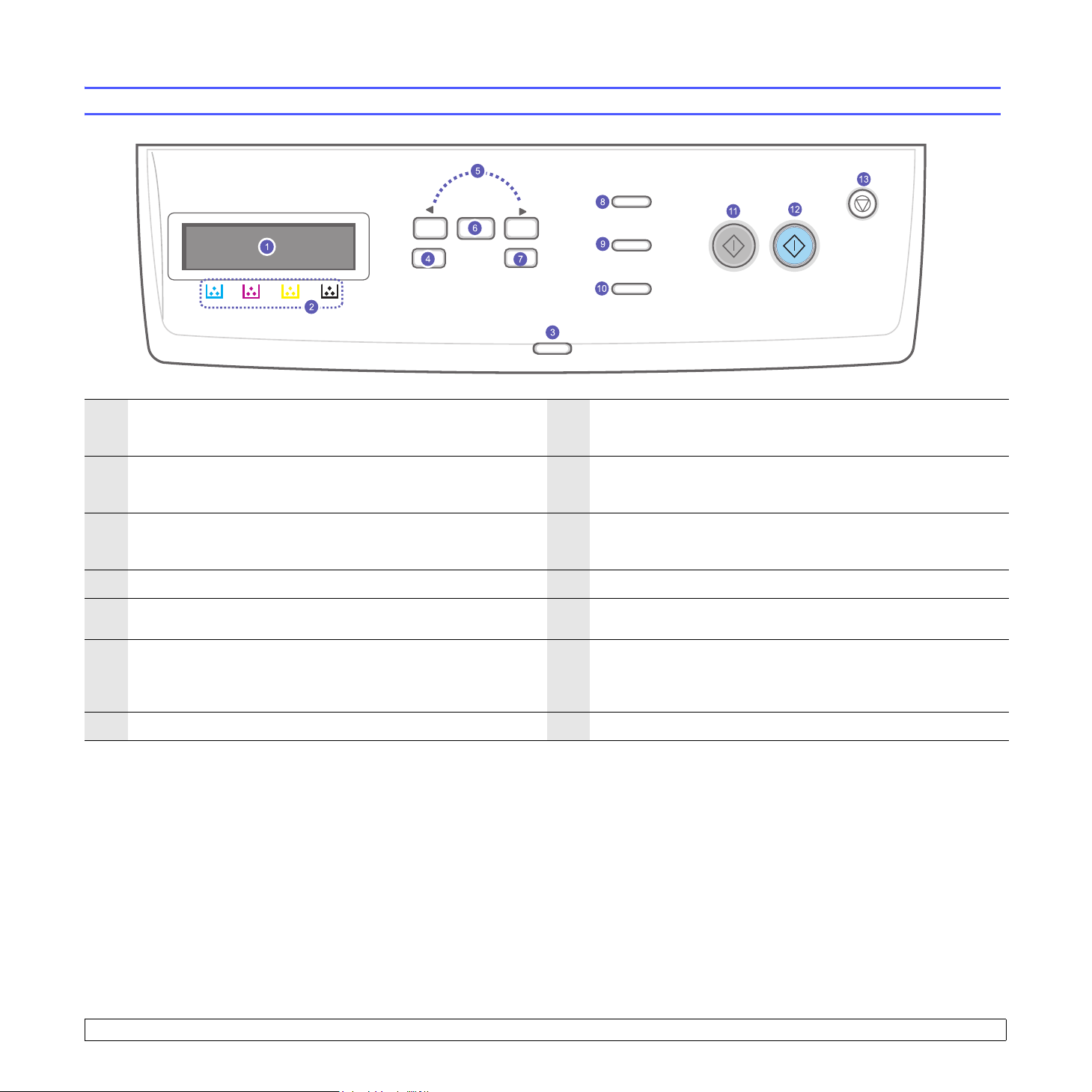
Panoramica del pannello di controllo
Display
1
un’operazione.
Colori del toner: i colori del toner mostrati sotto il display sono
2
associati ai messaggi visualizzati. Vedere LED Status e messaggi
relativi alle cartucce del toner a pagina 1.4.
3
Status
4
Menu
Pulsanti di scorrimento: scorrono attraverso le opzioni disponibili
5
nel menu selezionato e aumentano o diminuiscono i valori.
6
OK
7
Back
: visualizza lo stato corrente e i messaggi durante
: mostra lo stato del dispositivo. Vedere a pagina 1.4. 10
: entra nella modalità menu e scorre tra i menu disponibili. 11
: conferma la selezione sul display. 13
: va al livello di menu superiore.
ID Copy: È possibile copiare entrambi i lati di un documento di
8
riconoscimento, ad esempio una patente, su una singola facciata
di un foglio. Vedere a pagina 6.3.
USB Print: consente di stampare direttamente i file memorizzati su
9
un’unità di memoria flash USB quando questa è inserita nella porta
USB sul lato anteriore del dispositivo. Vedere a pagina 9.1.
Scan to
per il PC con i quali è possibile digitalizzare un’immagine. Vedere a
pagina 8.1.
Black Start
12 Color Start: avvia un lavoro di stampa nella modalità a colori.
Stop/Clear
modalità Standby, cancella/annulla le opzioni di copia, ad esempio
la luminosità, l’impostazione del tipo di documento, il formato della
copia e il numero di copie.
: consente di accedere a un elenco di programmi software
: avvia un lavoro di stampa nella modalità in bianco e nero.
: interrompe un’operazione in qualsiasi momento. Nella
1.3 <
Introduzione>
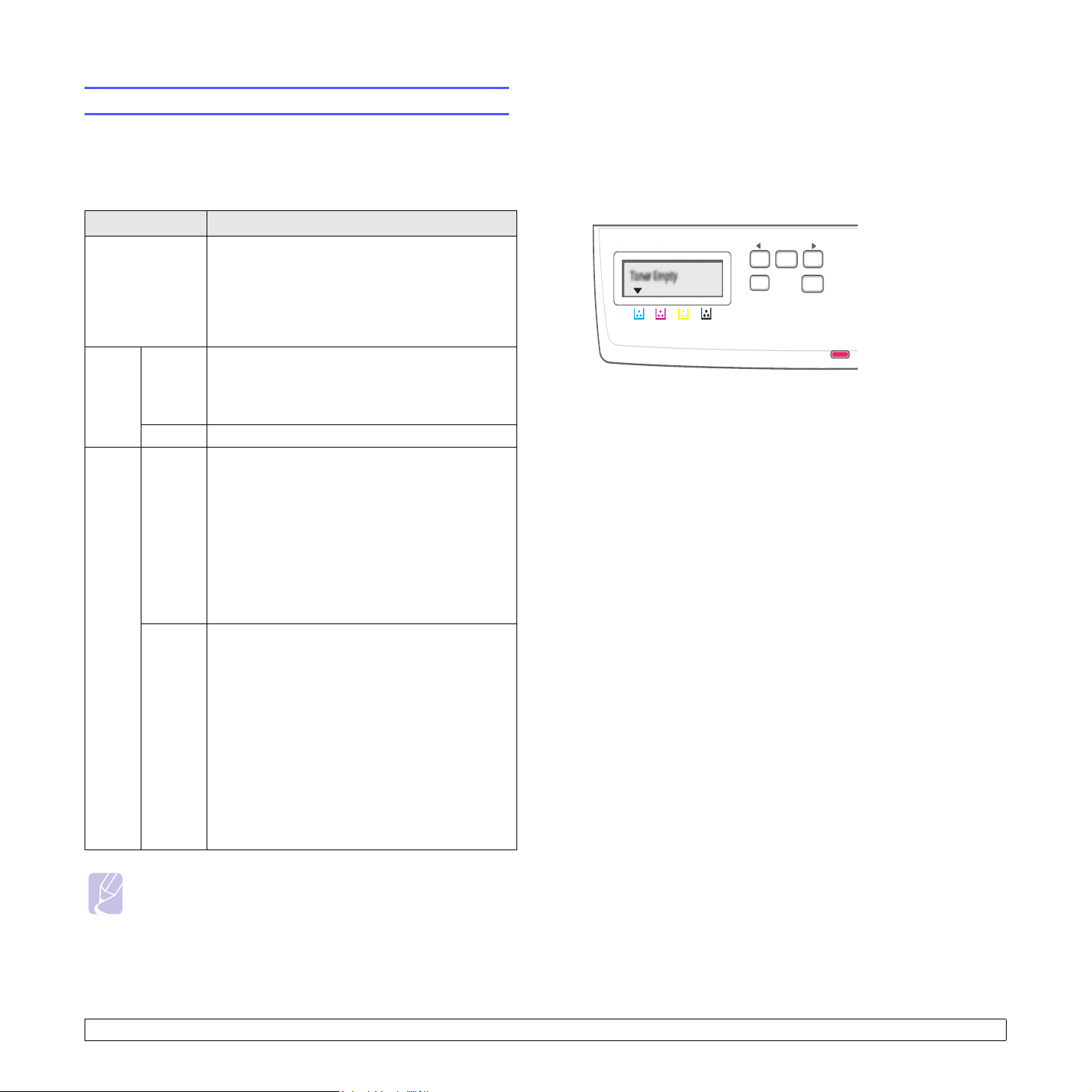
Descrizione del LED Status
Il LED Status sul pannello di controllo mostra lo stato del dispositivo.
Vedere la tabella seguente per conoscere lo stato del dispositivo.
LED Status
Stato Descrizione
Disattivato
• Il dispositivo non è in linea.
• Il dispositivo è nella modalità Risparmio energia.
Al momento della ricezione di dati, oppure
quando si preme Black Start o Color Start, la
macchina passa automaticamente alla
condizione di on-line.
LED Status e messaggi relativi alle cartucce del toner
Lo stato delle cartucce del toner è indicato dal LED Status e dal display
LCD. Se la cartuccia del toner è in esaurimento o deve essere sostituita,
il LED Status si accende in rosso e il messaggio viene visualizzato sul
display. La freccia, o le frecce, segnala il colore della cartuccia del toner
che deve essere sostituita.
Esempio:
Verde Lampeg-
giante
Attivato Il dispositivo è in linea e può essere utilizzato.
Rosso Lampeg-
giante
Attivato
• Quando la luce lampeggia lentamente,
il dispositivo sta ricevendo dati dal computer.
• Quando la luce lampeggia velocemente,
il dispositivo sta stampando dei dati.
• Si è verificato un errore secondario e il dispositivo
è in attesa della soluzione dell’errore. Controllare
il messaggio sul display e risolvere il problema,
vedere Spiegazione dei messaggi sul display
a pagina 11.3.
• La cartuccia del toner è in esaurimento. Ordinare
una nuova cartuccia del toner, vedere Ordinazione
dei materiali di consumo a pagine 12.1. È possibile
migliorare temporaneamente la qualità di stampa
ridistribuendo il toner. Vedere a pagina 10.4.
• La cartuccia del toner è completamente esaurita.
Rimuovere la vecchia cartuccia del toner e
installarne una nuova. Vedere a pagina 10.5.
• Si è verificato un problema, ad esempio carta
inceppata, coperchio aperto o carta esaurita
nel vassoio, tale per cui il dispositivo non può
continuare il lavoro. Controllare il messaggio
sul display e risolvere il problema, vedere
Spiegazione dei messaggi sul display
a pagina 11.3.
• La cartuccia del toner è in esaurimento, esaurita
o deve essere installata una cartuccia nuova.
Vedere Spiegazione dei messaggi sul display
L’esempio precedente mostra lo stato delle cartucce del toner del colore
indicato dalle frecce. Controllare il messaggio per scoprire qual è il problema
e come risolverlo. Per informazioni dettagliate sui messaggi di errore, vedere
a pagina 11.3.
Nota
Per risolvere un problema, controllare sempre il messaggio
visualizzato sul display. Le istruzioni nel capitolo Risoluzioni dei
problemi forniscono una guida all’utilizzo corretto del dispositivo.
Vedere a pagina 11.1.
1.4 <
Introduzione>
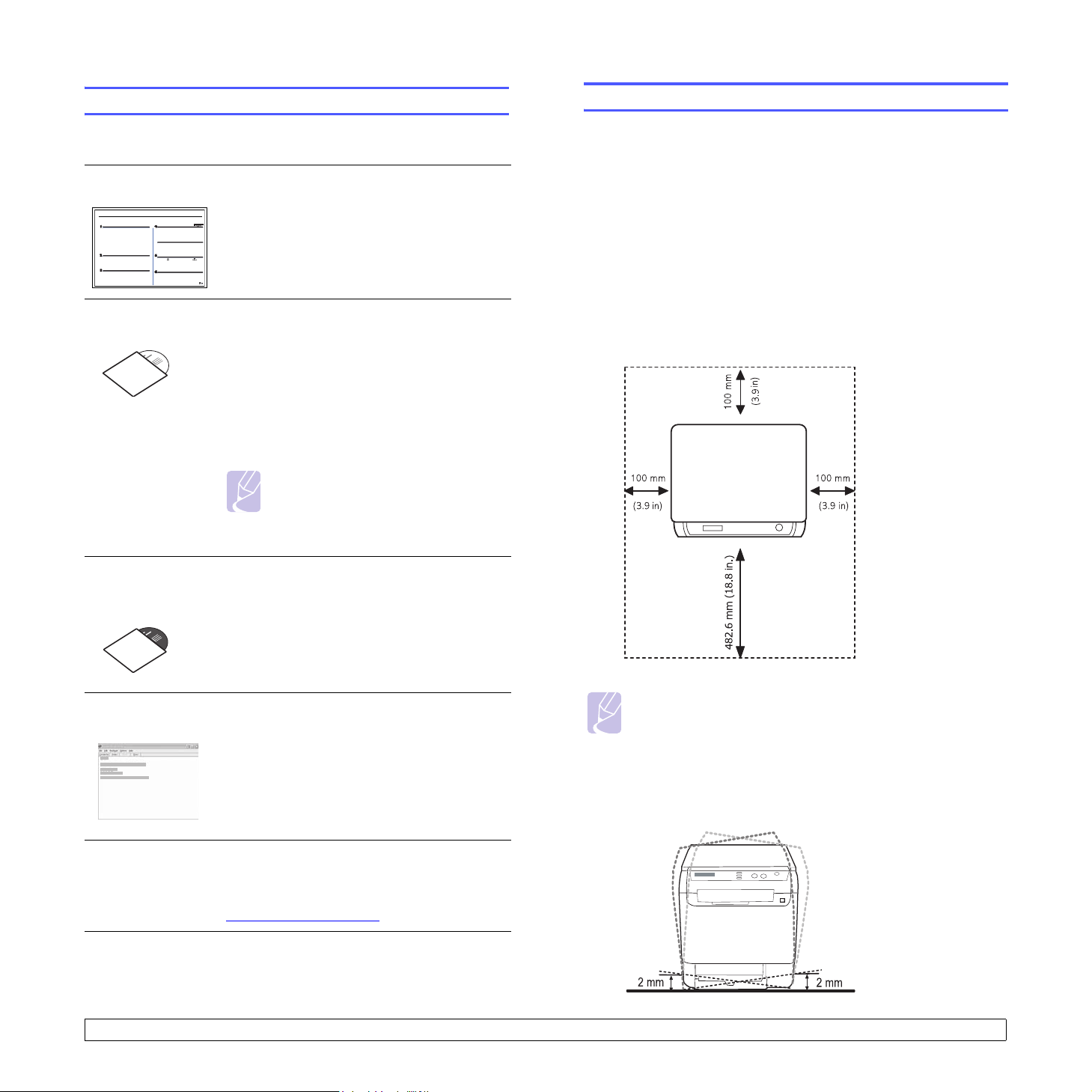
Per trovare ulteriori informazioni
Scelta del posto di installazione
Le informazioni relative all’impostazione e all’utilizzo del dispositivo sono
reperibili dalle risorse seguenti, in versione stampata o su schermo.
Guida di
installazione rapida
Guida dell’utente
in linea
Fornisce informazioni sull’impostazione del
dispositivo e, pertanto, accertarsi di seguire le
istruzioni nella guida per preparare il dispositivo.
Fornisce istruzioni passo passo per l’uso di
tutte le funzioni del dispositivo e informazioni
per la relativa manutenzione, risoluzione dei
problemi e installazione degli accessori.
Questa guida contiene inoltre la Sezione
software in cui sono riportate informazioni
sulle modalità di stampa dei documenti con
vari sistemi operativi e sull’utilizzo delle utilità
software in dotazione.
Nota
È possibile accedere alla guida dell’utente
in altre lingue dalla cartella Manual
presente nel CD del software della
stampante.
Scegliere una superficie piana e stabile, con uno spazio adeguato per
la circolazione dell’aria. Lasciare spazio sufficiente per aprire i coperchi
e i vassoi.
L’area deve essere ben ventilata e lontana dalla luce solare diretta
o da fonti di calore, freddo e umidità. Non collocare il dispositivo vicino
al bordo della scrivania o del tavolo.
Spazio libero
• Lato anteriore: 482,6 mm (spazio sufficiente per consentire la rimozione
del vassoio della carta)
• Lato posteriore: 100 mm (spazio sufficiente per la ventilazione)
• Lato destro: 100 mm (spazio sufficiente per la ventilazione)
• Lato sinistro: 100 mm (spazio sufficiente per la ventilazione)
Guida dell’utente
della stampante
di rete
Guida del driver
della stampante
Sito Web
Se il dispositivo non è dotato di interfaccia
di rete, questo CD non viene fornito.
Contenuta nel CD delle utilità di rete, fornisce
le informazioni sull’impostazione e la connessione
del dispositivo in rete.
Fornisce informazioni sulle proprietà del driver
della stampante e istruzioni per l’impostazione
delle proprietà per la stampa. Per accedere alla
schermata della guida del driver della stampante,
fare clic su
proprietà della stampante.
Gli utenti che dispongono di accesso a Internet
possono ottenere informazioni utili, supporto,
driver della stampante, manuali e informazioni
sull’ordine dal sito Web Samsung,
www.samsungprinter.com
Guida
dalla finestra di dialogo delle
.
Nota
Quando si sposta la stampante, evitare di inclinarla o
di capovolgerla. In caso contrario, l’interno della stampante
potrebbe venire contaminato dal toner, con conseguenti danni
alla stampante o scarsa qualità di stampa.
Collocare il dispositivo su una superficie stabile e piana, con una
pendenza non superiore a 2 mm (0,08 pollici). In caso contrario, la
qualità della stampa potrebbe risultare inferiore.
1.5 <
Introduzione>
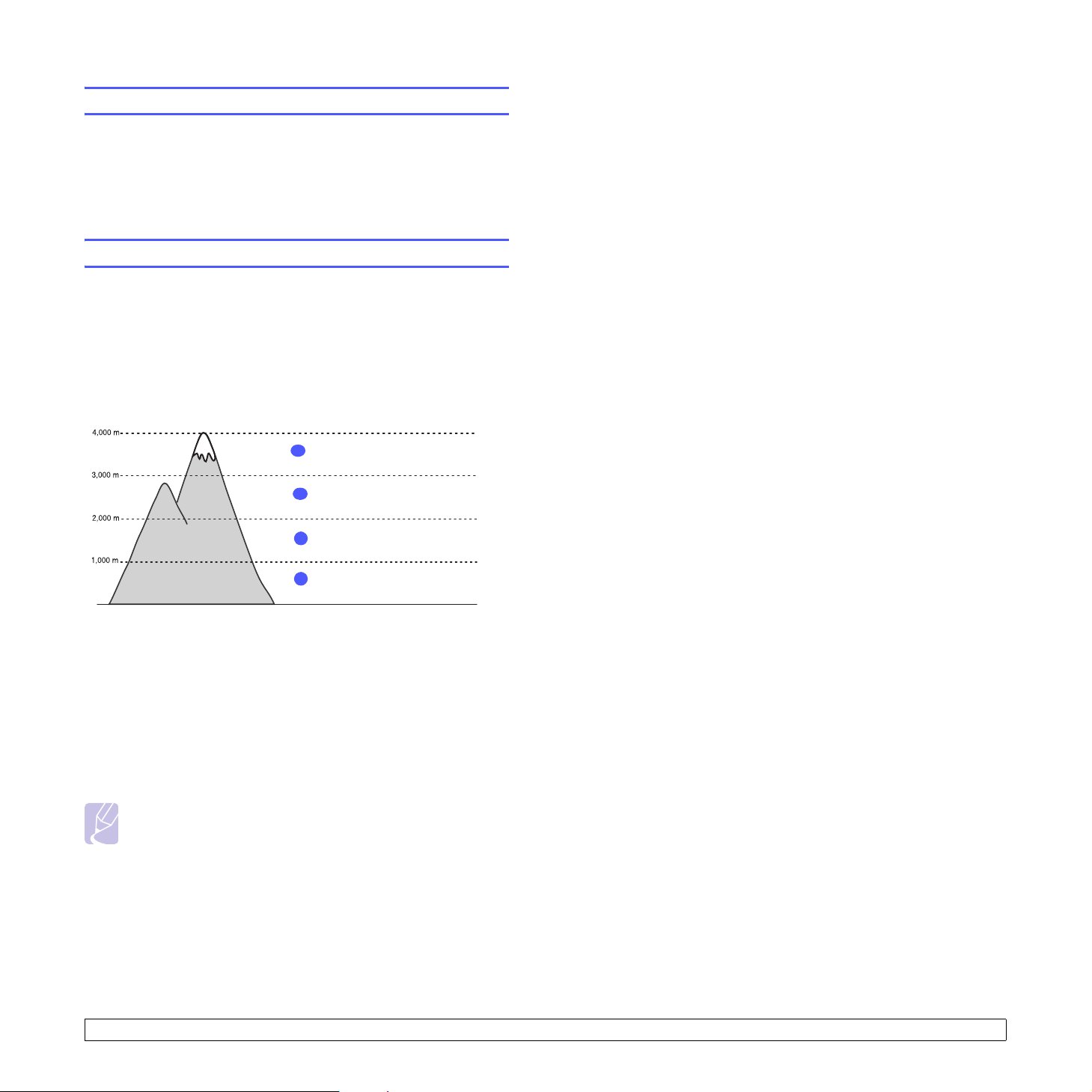
Stampa di una pagina di prova
Stampare una pagina demo per verificare che la stampante funzioni
correttamente.
Per stampare una pagina di configurazione:
In modalità pronto, premere e tenere premuto il pulsante OK per 2 secondi.
Regolazione dell’altitudine
La qualità di stampa è influenzata dalla pressione atmosferica, che
è determinata dall’altezza sul livello del mare a cui si trova il dispositivo.
Le informazioni seguenti indicano come impostare il dispositivo in modo
da ottenere la qualità di stampa migliore.
Prima di impostare il valore dell’altitudine, stabilire l’altitudine a cui viene
utilizzato il dispositivo.
Valore
Elevata 3
1
2 Elevata 2
Elevata 1
3
Normale
4
0
1 Assicurarsi di aver installato il driver della stampante con il CD del
software della stampante in dotazione.
2 Fare doppio clic sull’icona Smart Panel nella barra delle
applicazioni di Windows o sull’area di notifica (in Linux).
È anche possibile fare clic su Smart Panel (in Mac OS X).
3 Fare clic su Impostazione stampante.
4 Fare clic su Impostazioni > Regolazione altitudine. Selezionare
il valore appropriato dal menu a discesa, quindi fare clic su Applica.
Nota
Se il dispositivo è connesso a una rete, la schermata SyncThru
Web Service viene visualizzata automaticamente. Fare clic su
Impostazioni apparecchio > Impostazione (o Impostazione
apparecchio) > Regolazione altitudine. Selezionare il valore
dell’altitudine appropriato, quindi fare clic su Applica.
1.6 <
Introduzione>
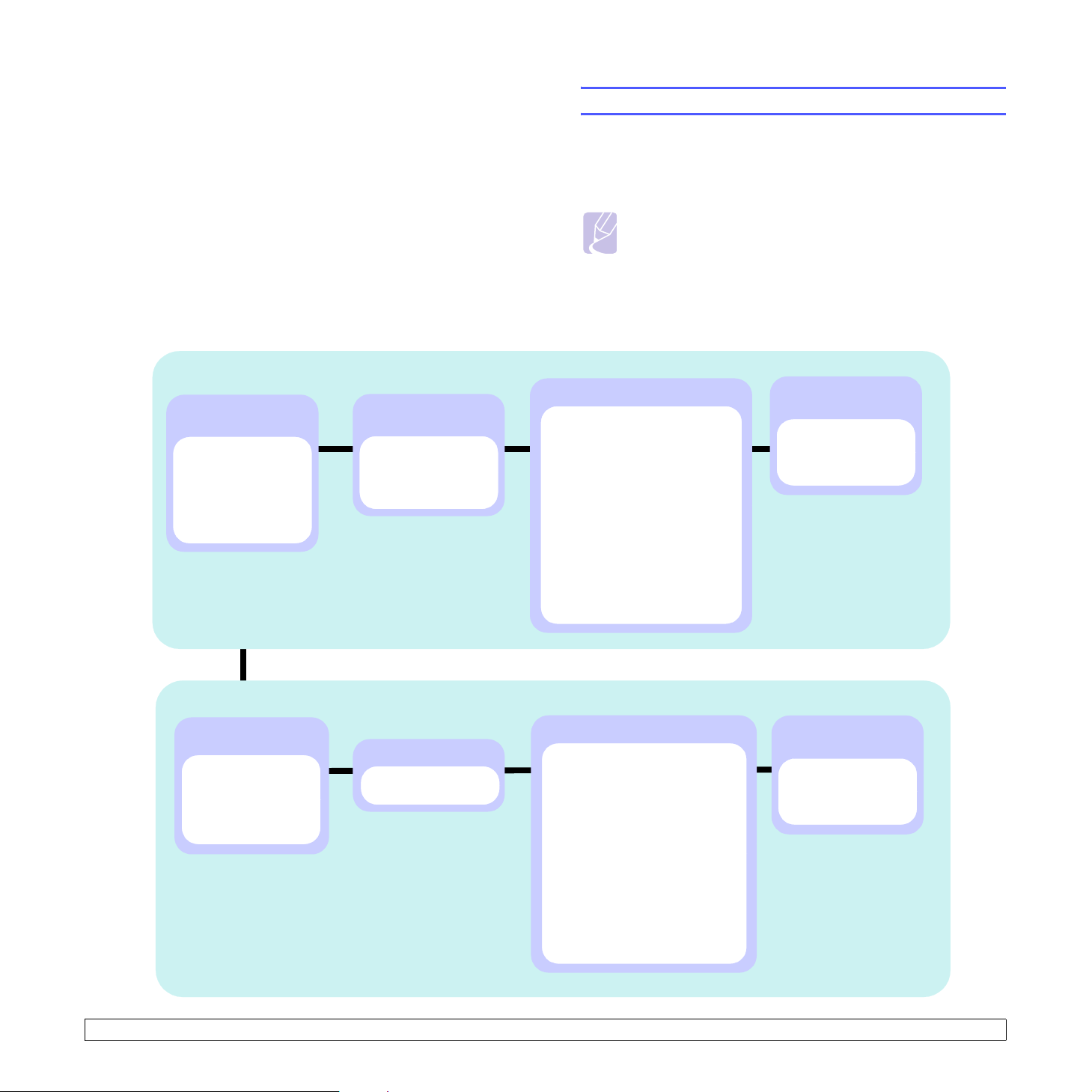
2 Impostazioni del sistema
Questo capitolo fornisce una panoramica dei menu disponibili sul dispositivo
e istruzioni passo-passo per impostare i sistemi del dispositivo.
Questo capitolo tratta i seguenti argomenti:
• Panoramica dei menu
• Cambiamento della lingua del display
• Utilizzo della modalità risparmio di energia
• Continuazione automatica
Panoramica dei menu
Il pannello di controllo fornisce l’accesso ai diversi menu per impostare
il dispositivo o utilizzare le funzioni del dispositivo. È possibile accedere
a questi menu premendo Menu. Fare riferimento al seguente diagramma.
I menu disponibili nella modalità Copia o Digitalizzazione variano.
Nota
A seconda del paese, alcuni menu potrebbero non essere
visualizzati nel display. In tal caso, essi non sono applicabili
al dispositivo.
Menu Copia
Funzione copia
(Vedere pagina 6.3)
Riduci/Ingrand
Scurezza
Tipo di origin
N su 2
N su 4
Copia poster
Clona copia
Canc. sfondo
Menu Digitalizzazione
Funzione digit
(Vedere pagina 8.1)
Memioria USB
Dimens digital
Tipo di origin
Risoluzione
Colore digital
Formato digit.
Imposta copia
(Vedere pagina 6.1)
Modifica pred.
Copie
Riduci/Ingrand
Scurezza
Tipo di origin
Impostaz digit
Modifica pred.
Memioria USB
Imposta sist.
Imposta appar (Vedere pagina 2.2)
Lingua
Risp. energia
Timeout
TimeoutNetScan
Regol. altit.
Continua autom
Imposta carta (Vedere pagina 5.8)
Formato carta
Tipo di carta
Alimentazione
Rapporto (Vedere pagina 10.1)
Manutenzione (Vedere pagina 10.9)
Dur mat cons
Colore
Num. di serie
Azzera impost. (Vedere pagina 10.1)
a. solo CLX-2160N
a
Imposta sist.
Imposta appar (Vedere pagina 2.2)
Lingua
Risp. energia
Timeout
TimeoutNetScan
Regol. altit.
Continua autom
Imposta carta (Vedere pagina 5.8)
Formato carta
Tipo di carta
Alimentazione
Rapporto (Vedere pagina 10.1)
Manutenzione (Vedere pagina 10.9)
Dur mat cons
Colore
Num. di serie
Azzera impost. (Vedere pagina 10.1)
a
a
Rete
(Vedere pagina 4.1)
TCP/IP
Veloc Ethernet
Azzera impost.
Info. rete
a. solo CLX-2160N
a
Rete
(Vedere pagina 4.1)
TCP/IP
Veloc Ethernet
Azzera impost.
Info. rete
a. solo CLX-2160N
a. solo CLX-2160N
2.1 <
Impostazioni del sistema>

Cambiamento della lingua del display
Continuazione automatica
Per cambiare la lingua visualizzata sul pannello di controllo, procedere
come segue:
1 Premere Menu finché il messaggio Menu copia non viene
visualizzato nella riga inferiore del display, quindi premere OK.
2
Premere i pulsanti di
Imposta sist.
3
Premere i pulsanti di
Imposta appar
4
Premere i pulsanti di
Lingua
, quindi premere OK.
5
Premere i pulsanti di
la lingua desiderata, quindi premere OK.
6
Premere
Stop/Clear
scorrimento
, quindi premere OK.
scorrimento
, quindi premere OK.
scorrimento
scorrimento
per tornare alla modalità Standby.
finché non viene visualizzato
finché non viene visualizzato
finché non viene visualizzato
finché non viene visualizzata
Utilizzo della modalità risparmio di energia
La modalità Risparmio energia consente al dispositivo di ridurre i consumi
energetici nei periodi di non utilizzo. Questa modalità può essere attivata per
selezionare l’intervallo di tempo che il dispositivo lascia trascorrere dopo la
stampa di un lavoro prima di passare allo stato di consumo energetico ridotto.
1 Premere Menu finché il messaggio Menu copia non viene
visualizzato nella riga inferiore del display, quindi premere OK.
2
Premere i pulsanti di
Imposta sist.
3
Premere i pulsanti di
Imposta appar
4
Premere i pulsanti di
energia
5
Premere i pulsanti di
l’impostazione di tempo desiderata, quindi premere OK.
6
Premere
, quindi premere OK.
Stop/Clear
scorrimento
, quindi premere OK.
scorrimento
, quindi premere OK.
scorrimento
scorrimento
per tornare alla modalità Standby.
finché non viene visualizzato
finché non viene visualizzato
finché non viene visualizzato
finché non viene visualizzata
Risp.
Questa opzione consente di impostare il dispositivo in modo che continui
a stampare qualora il formato della carta e la carta all’interno del vassoio
non corrispondano.
1 Premere Menu finché il messaggio Menu copia non viene
visualizzato nella riga inferiore del display, quindi premere OK.
2
Premere i pulsanti di
Imposta sist.
3
Premere i pulsanti di
Imposta appar
4
Premere i pulsanti di
Continua autom
5
Premere i pulsanti di
l’opzione di rilegatura desiderata.
•
Attivato
impostato, quando il formato della carta non corrisponde alle
dimensioni della carta all’interno del vassoio.
•
Disattivato
sul pannello di controllo, quando il formato della carta non corrisponde
alle dimensioni della carta all’interno del vassoio.
6
Premere OK per salvare la selezione.
7
Premere
: stampa automaticamente dopo che è trascorso il tempo
: attende che l’utente prema
Stop/Clear
scorrimento
, quindi premere OK.
scorrimento
, quindi premere OK.
scorrimento
, quindi premere OK.
scorrimento
per tornare alla modalità Standby.
finché non viene visualizzato
finché non viene visualizzato
finché non viene visualizzato
finché non viene visualizzata
Black Start
o
Color Start
2.2 <
Impostazioni del sistema>

3 Panoramica sul software
Questo capitolo fornisce una panoramica del software fornito in dotazione
con il dispositivo. Ulteriori dettagli sull’installazione e sull’utilizzo del software
sono spiegati nella Sezione software.
Questo capitolo tratta i seguenti argomenti:
• Software fornito
• Funzioni del driver della stampante
• Requisiti di sistema
CD Contenuto
CD del
software
della
stampante
(continua)
Macintosh
Driver della stampante
•
questo driver per usare il dispositivo
da un computer Macintosh.
Driver dello scanner
•
è disponibile per la digitalizzazione
dei documenti sul dispositivo.
Smart Panel
•
consente di monitorare lo stato del
dispositivo e avvisa quando si verifica
un errore durante la stampa.
: utilizzare
: il driver TWAIN
: questo programma
Software fornito
Occorre installare il software di stampa e scanner tramite i CD forniti
dopo aver impostato e connesso il dispositivo al computer.
Ogni CD fornisce il seguente software:
CD Contenuto
CD del
software
della
stampante
Windows
Linux
•
Driver della stampante
questo driver per sfruttare al meglio
tutte le funzioni della stampante.
Driver dello scanner
•
e Windows Image Acquisition (WIA)
sono disponibili per la digitalizzazione
dei documenti sul dispositivo.
Smart Panel
•
consente di monitorare lo stato del
dispositivo e avvisa quando si verifica
un errore durante la stampa.
•
SmarThrua: questo è un software
aggiuntivo, basato su Windows,
per il dispositivo multifunzionale.
• Digitalizzazione di rete
(solo CLX-2160N): questo
programma consente di acquisire
un documento sul dispositivo e di
salvarlo su un computer connesso
alla rete.
Guida dell’utente
•
•
Driver della stampante
questo driver per far funzionare il
dispositivo da un computer Linux
e stampare documenti.
SANE
•
per digitalizzare documenti.
•
Smart Panel
consente di monitorare lo stato del
dispositivo e avvisa quando si verifica
un errore durante la stampa.
: questo programma
: utilizzare questo driver
: questo programma
: utilizzare
: i driver TWAIN
in formato PDF.
: utilizzare
CD delle
utilità di
rete (solo
CLX-2160N)
a. Consente di modificare un’immagine digitalizzata in molti modi tramite
un editor di immagine potente e di inviare l’immagine per e-mail. È possibile
anche aprire un altro programma editor di immagine, quale Adobe Photoshop,
da SmarThru. Per ulteriori informazioni, fare riferimento alla guida in linea
fornita con il programma SmarThru.
Windows
•
SyncThru™ Web Admin Service
utilizzare questo programma basato
su Web per gestire, monitorare e
risolvere i problemi a distanza delle
stampanti di rete.
SetIP
•
•
: utilizzare questo programma
per impostare gli indirizzi TCP/IP
del dispositivo.
Guida dell’utente della stampante
in formato PDF.
di rete
:
Funzioni del driver della stampante
I driver della stampante supportano le seguenti funzioni standard:
• Selezione di orientamento della carta, formato, sorgente e tipo di supporto
• Numero di copie.
Inoltre, è possibile utilizzare diverse funzioni speciali di stampa.
La tabella seguente fornisce una panoramica generale delle funzioni
supportate dai driver dalla stampante:
Funzione
Opzione qualità
di stampa
Più pagine per foglio
(N su 1)
Stampa di poster O X X
Stampa opuscolo O X X
Stampa con
adattamento alla pagina
Stampa in scala O O X
Alimentazione diversa
per prima pagina
Filigrana O X X
Overlay O X X
Windows Macintosh Linux
Driver della stampante
OOO
OOO (2, 4)
O
OOX
O
(solo Mac 10.4)
X
3.1 <
Panoramica sul software>
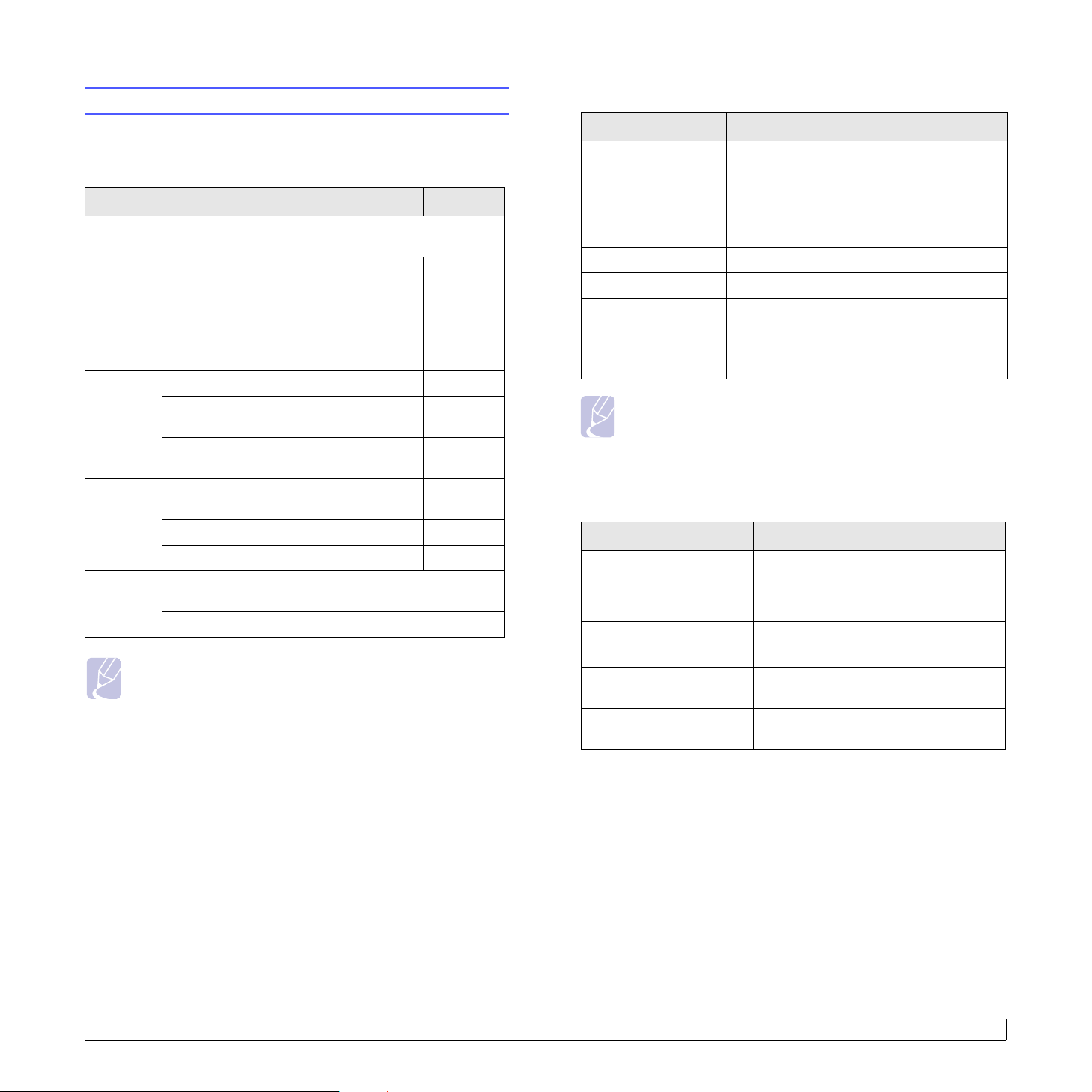
Requisiti di sistema
Prima di iniziare, assicurarsi che il sistema soddisfi i seguenti requisiti:
Windows
Voce Requisiti Consigliato
Sistema
operativo
CPU
RAM
Spazio
su disco
disponibile
Internet
Explorer
Windows 98/Me/2000/XP/2003/Vista
Pentium II
Windows 98/Me/ 20 00
Windows XP/2003/Vista
Windows 98/Me/2000 64 MB o superiore 128 MB
Windows XP/2003
Windows Vista
Windows 98/Me/ 20 00
Windows XP/2003 1 GB o superiore 5 GB
Windows Vista 15 GB o superiore 15 GB
Windows 98/Me/ 20 00 /
XP/2003
Windows Vista 7.0 o successivo
400 MHz
o superiore
Pentium III
933 MHz
o superiore
128 MB
o superiore
512 MB
o superiore
300 MB
o superiore
5.0 o successivo
Pentium III
933 MHz
Pentium IV
1GHz
256 MB
1GB
1GB
Nota
Per Windows 2000/2003/XP/Vista, gli utenti che hanno diritti
di amministratore possono installare il software.
Linux
Voce Requisiti
• RedHat 8.0 ~ 9.0
Sistema operativo
CPU Pentium IV 1 GHz o superiore
RAM 256 MB o superiore
Pagina free disk 1 GB o superiore
Software
• Fedora Core 1, 2, 3, 4
• Mandrake 9.2 ~ 10.1
• SuSE 8.2 ~ 9.2
• Linux Kernel 2.4 o superiore
• Glibc 2.2 o superiore
•CUPS
• SANE (solo per i dispositivi MFP)
Nota
• È necessario richiedere una partizi on e di sc am bi o da 300 MB
o superiore per lavorare con grandi immagini digitalizzate.
• Il driver dello scanner Linux supporta la risoluzione ottica
al suo massimo.
Macintosh
Voce Requisiti
Sistema operativo Macintosh 10.3 ~ 10.5
CPU
RAM
Spazio su disco
disponibile
Collegamento
Processore Intel
PowerPC G4/G5
512 MB per Mac con processore Intel,
128 MB per Mac con Power-PC
1GB
Interfaccia USB,
Interfaccia di rete (solo CLX-2160)
3.2 <
Panoramica sul software>
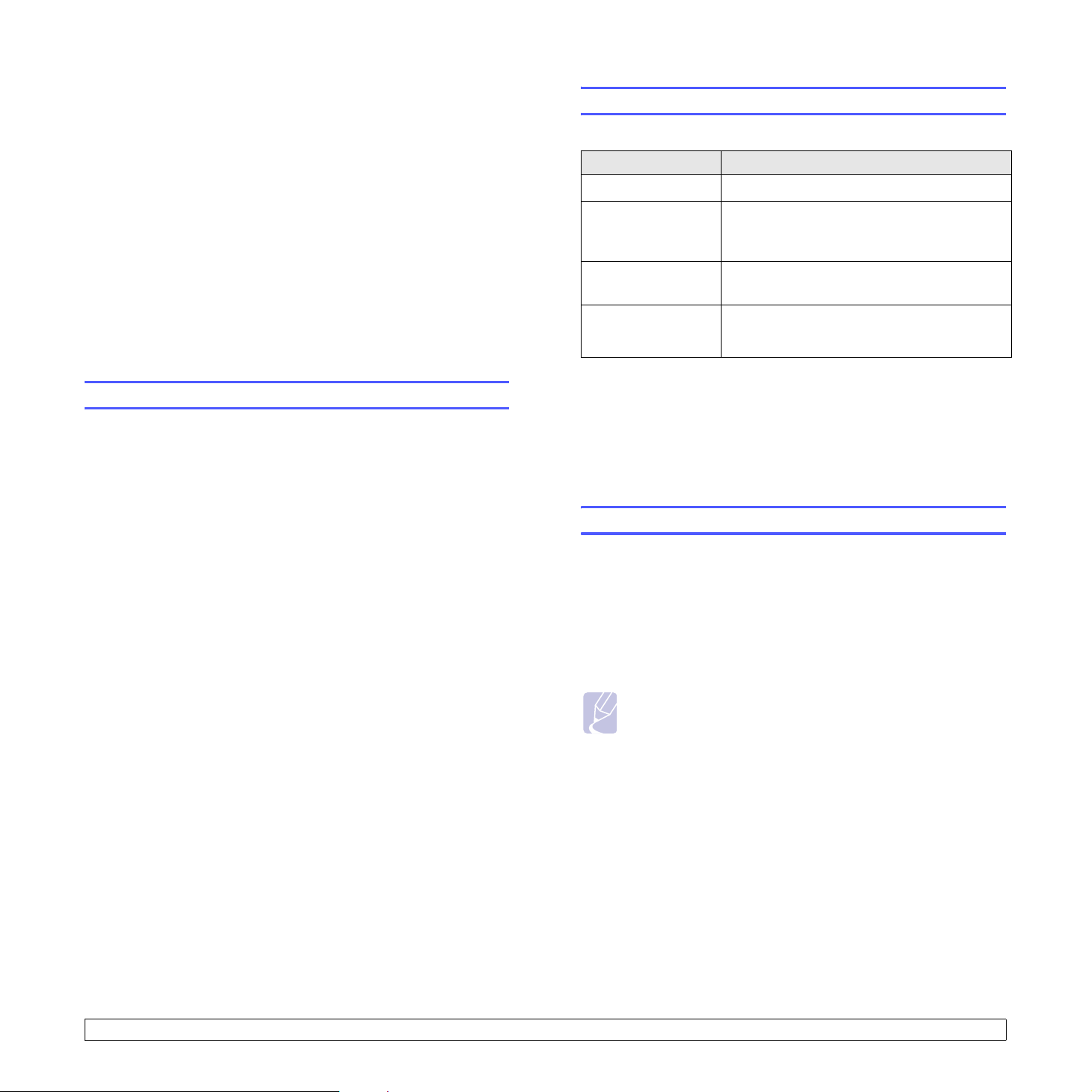
4 Impostazioni di rete
(solo CLX-2160N)
Questo capitolo fornisce istruzioni dettagliate per l’impostazione
del dispositivo per le connessioni di rete.
Questo capitolo tratta i seguenti argomenti:
• Introduzione
• Sistemi operativi supportati
• Configurazione del protocollo TCP/IP
• Impostazione della velocità Ethernet
• Ripristino della configurazione di rete
• Stampa di una pagina di config urazione di rete
Introduzione
Una volta conn esso il disp ositivo a una ret e con un cav o Ethernet RJ-45,
è possibile condividere il dispositivo con altri utenti di rete.
Occorre imposta re i p r oto col li di ret e s ul di sp os iti vo per utilizzarlo come
stampante di rete. È possibile impostare i protocolli attraverso i due
metodi seguenti:
Tramite programmi di amministrazione di rete
È possibile configurare le impostazioni del server di stampa del
dispositivo e gestire il dispositivo tramite i seguenti programmi forniti
in dotazione con il dispositiv o:
• SyncThru™ Web Admin Service: una soluzione di gestione della
stampante b asata su Web per am ministratori di sistema . SyncThru™
Web Admin Service consente di gestire efficacemente i dispositivi
di rete e di controllarli da remoto, risolvendo i problemi a essi collegati,
da un qualsiasi sito con accesso alla intranet aziendale
• SyncThru™ Web Service: un server Web incorporato nel server
di stampa di rete, che consente di:
- configurare i parametri di rete necessari per il dispositivo
per la connessione ai diversi ambienti di rete.
- personalizzare le impostazioni stampante, copia e fax.
• SetIP: un programma di utilità che consente di selezionare un’interfaccia
di rete e di configurare manualmente gli indirizzi per l’utilizzo con
il protocollo TCP/IP.
Per ulteriori dettagli, fare riferimento alla guida dell’utente sul CD delle
utilità di rete fornito in dotazione con il dispositivo.
Tramite pannello di controllo
È possibile imposta re i seguenti parametr i di rete base tramite il pa nnello
di controllo del dispositivo:
• configurare il protocollo TCP/IP
• configurare la velocità Ethernet.
Sistemi operativi supportati
La seguente tabella mostra gli ambienti di rete supportati dal dispositivo:
Voce Requisiti
Interfaccia di rete • Ethernet 10/100 Base-TX
Sistema operativo
di rete
Protocolli di rete
Server di
indirizzamento
dinamico
• TCP/IP: Transmission Control Protocol/Internet Protocol (protocollo controllo
trasmissione/protocollo Internet)
• IPP: Internet Printing Protocol (protocollo di stampa su Internet)
• SNMP: Simple Network Management Protocol (protocollo semplice di gestione
della rete)
• DHCP: Dynamic Host Configuration Protocol (protocollo di configurazione
dinamica degli indirizzi)
• BOOTP: Bootstrap Protocol (protocollo Bootstrap)
• Windows 98/Me/2000/XP/2003/Vista
• Vari sistemi operativi Linux
• Macintosh OS 10.3 ~ 10.5
• TCP/IP
• IPP, SNMP
•DHCP, BOOTP
Configurazione del protocollo TCP/IP
È possibile impostare il dispositivo con molte informazioni di rete TCP/IP,
quali indirizzo IP, subnet mask, gateway e indirizzi DNS. Ci sono molti
modi in cui al dispositivo può essere assegnato un indirizzo TCP/IP,
a seconda della rete.
• Indirizzamento statico: l’indirizzo TCP/IP viene assegnato
manualmente dall’amministratore di sistema.
• Indirizzamento dinamico tramite BOOTP/DHCP: l’indirizzo TCP/IP
viene assegnato automaticamente dal server.
Nota
Prima di configurare il TCP/IP, occorre impostare il protocollo
di rete su TCP/IP.
Indirizzamento statico
Per immettere l’indiriz zo TCP/IP dal p annello di contro llo del disp ositivo,
procedere come segue:
1 Premere Menu finché il messaggio Menu copia non viene
visualizzato nella riga inferiore del display, quindi premere OK.
2 Premere i pulsanti di scorrimento finché non viene visualizzato
Rete, quindi premere OK.
3 Premere OK quando viene visualizzato TCP/IP.
4 Premere i pulsanti di scorrimento finché non viene visualizzato
Statico, quindi premere OK.
5 Premere OK quando viene visualizzato Indirizzo IP.
4.1 <
Impostazioni di rete (solo CLX-2160N)>

6 Impostare il primo byte su un valore tra 0 e 255 utilizzando i pulsanti
di scorrimento, quindi premere OK per portarsi sul byte successivo.
Ripetere l’operazione per completare l’indirizzo dal 1° byte al 4° byte.
7 Al termine, premere OK.
8 Ripetere i passaggi 5 e 6 per configurare gli altri parametri TCP/IP:
indirizzi subnet mask e gateway.
9 Premere i pulsanti di scorrimento finché non viene visualizzato
Statico, quindi premere OK.
10 Premere i pulsanti di scorrimento finché non viene visualizzato
DNS primario, quindi premere OK.
11 Inserire ogni byte dell’indirizzo e premere OK.
12 Premere i pulsanti di scorrimento finché non viene visualizzato
DNS secondario, quindi premere OK.
Ripristino della configurazione di rete
È possibile riportare la configurazione di rete alle impostazioni predefinite.
1 Premere Menu finché il messaggio Menu copia non viene
visualizzato nella riga inferiore del display, quindi premere OK.
2 Premere i pulsanti di scorrimento finché non viene visualizzato
Rete, quindi premere OK.
3 Premere i pulsanti di scorrimento finché non viene visualizzato
Azzera impost., quindi premere OK.
4 Premere OK quando viene visualizzato Si per ripristinare
la configurazione di rete.
5 Spegnere il dispositivo, quindi riaccenderlo.
13 Inserire ogni byte dell’indirizzo e premere OK.
14 Premere Stop/Clear per tornare alla modalità Standby.
Indirizzamento dinamico (BOOTP/DHCP)
Per assegnare automaticamente l’indirizzo TCP/IP tramite il server,
procedere come segue:
1 Premere Menu finché il messaggio Menu copia non viene
visualizzato nella riga inferiore del display, quindi premere OK.
2 Premere i pulsanti di scorrimento finché non viene visualizzato
Rete, quindi premere OK.
3 Premere OK quando viene visualizzato TCP/IP.
4 Premere i pulsanti di
DHCP
oppure
5 Premere
Stop/Clear
scorrimento
BOOTP
, quindi premere OK.
per tornare alla modalità Standby.
finché non viene visualizzato
Impostazione della velocità Ethernet
È possibile selezionare la velocità di comunicazione per le connessioni
Ethernet.
1 Premere Menu finché il messaggio Menu copia non viene
visualizzato nella riga inferiore del display, quindi premere OK.
Stampa di una pagina di configurazione di rete
La pagina di configurazione di rete mostra come è configurata la scheda
di interfaccia di rete nel dispositivo.
1 Premere Menu finché il messaggio Menu copia non viene
visualizzato nella riga inferiore del display, quindi premere OK.
2 Premere i pulsanti di scorrimento finché non viene visualizzato
Rete, quindi premere OK.
3 Premere i pulsanti di scorrimento finché non viene visualizzato
Info. rete, quindi premere OK.
4 Premere OK quando viene visualizzato Si.
Viene stampata la pagina di configurazione di rete.
2 Premere i pulsanti di scorrimento finché non viene visualizzato
Rete, quindi premere OK.
3 Premere i pulsanti di scorrimento finché non viene visualizzato
Veloc Ethernet, quindi premere OK.
4 Premere i pulsanti di scorrimento finché non viene visualizzata
la velocità desiderata, quindi premere OK.
5 Premere
Stop/Clear
per tornare alla modalità Standby.
4.2 <
Impostazioni di rete (solo CLX-2160N)>
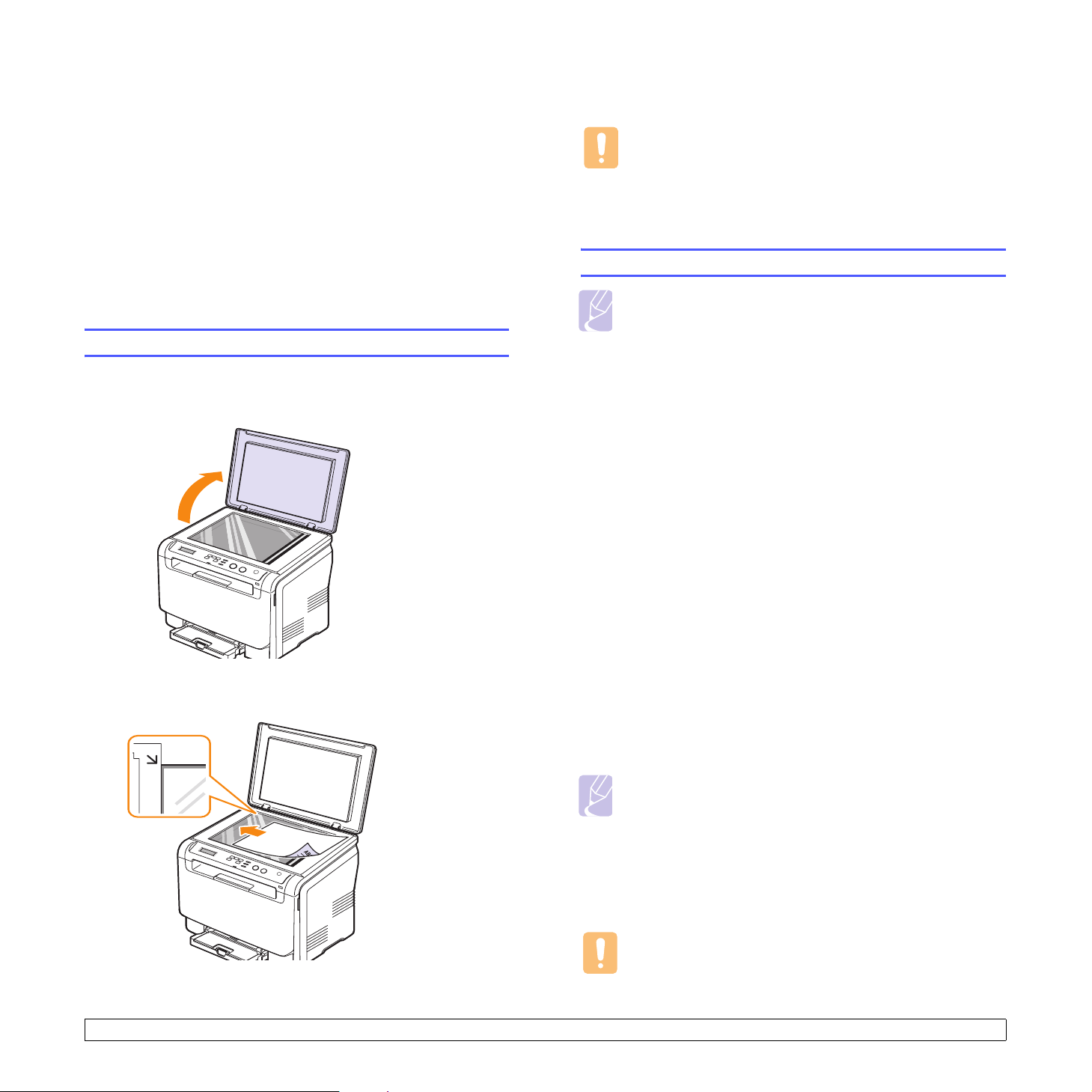
5
Selezione e caricamento
dei supporti di stampa
Questo capitolo presenta il modo in cui selezionare e caricare i supporti
di stampa nel dispositivo.
Questo capitolo tratta i seguenti argomenti:
• Caricamento degli originali
• Selezione dei supporti di stampa
• Caricamento carta
• Impostazione di formato e tipo di carta
Caricamento degli originali
È possibile utilizzare il vetro dello scanner per caricare un originale
per la copia e la digitalizzazione.
1 Sollevare e aprire il coperchio dello scanner.
2 Porre l’originale rivolto verso il basso sul vetro dello scanner e
allinearlo con la guida di registrazione nell’angolo superiore sinistro
del vetro.
3 Chiudere il coperchio dello scanner. Fare attenzione a non spostare
il documento.
Attenzione
Quando si chiude il coperchio dello scanner dopo aver posizionato
il documento, fare attenzione ad evitare di schiacciare le dita tra
il vetro dello scanner e il coperchio. Il dispositivo può essere dotato
di un coperchio (o di una copertura) pesante che permette
l’applicazione di una pressione adeguata sul documento
in modo da garantire una digitalizzazione ottimale.
Selezione dei supporti di stampa
Nota
• Lasciare aperto il coperchio dello scanner durante la copia
può influire sulla qualità della copia e sul consumo di toner.
• La polvere presente sul vetro dello scanner può determinare
la formazione di punti neri sulla stampa. Tenerlo sempre pulito.
• Se si copia una pagina da un libro o da una rivista, sollevare il
coperchio dello scanner finché i cardini non si bloccano nell’arresto,
quindi chiudere il coperchio. Se il libro o la rivista sono più spessi
di 30 mm, avviare la copia con il coperchio aperto.
È possibile stampare su molti supporti di stampa, quali carta normale, buste,
etichette e lucidi. Utilizzare sempre supporti di stampa che soddisfano le
linee guida per l’utilizzo con il dispositivo. I supporti di stampa che non
soddisfano le linee guida riportate in questa guida dell’utente possono
causare i seguenti problemi:
• Scarsa qualità di stampa
• Aumento degli inceppamenti
• Usura precoce del dispositivo.
Le proprietà, quali peso, composizione, grana e contenuto di umidità,
sono fattori importanti che influiscono sulle prestazioni del dispositivo
e sulla qualità di stampa. Nella scelta dei materiali di stampa, prendere
in considerazione quanto segue:
• Il tipo, la dimensione e il peso del supporto di stampa per la stampante
di cui si dispone sono descritti più avanti nella presente sezione.
• Risultato desiderato: i supporti di stampa scelti devono essere
adeguati al progetto.
• Luminosità: alcuni supporti di stampa sono più bianchi di altri
e producono immagini più chiare e più vivaci.
• Ruvidità: la ruvidità dei supporti di stampa influisce sulla nitidezza
della stampa sulla carta.
Nota
• Alcuni supporti di stampa potrebbero soddisfare tutte le
linee guida in questa sessione e non produrre ancora risultati
soddisfacenti. Ciò potrebbe essere causato da utilizzo improprio,
livelli di temperatura e umidità non accettabili o altre variabili
non controllabili da parte di Samsung.
• Prima di acquistare grandi quantità di supporti di stampa,
assicurarsi che soddisfino i requisiti specificati in questa guida
dell’utente.
Attenzione
L’utilizzo di supporti di stampa che non soddisfano queste specifiche
può causare problemi, richiedendo riparazioni. Tali riparazioni
non sono coperte dalla garanzia di Samsung o dagli accordi
di assistenza.
5.1 <
Selezione e caricamento dei supporti di stampa>
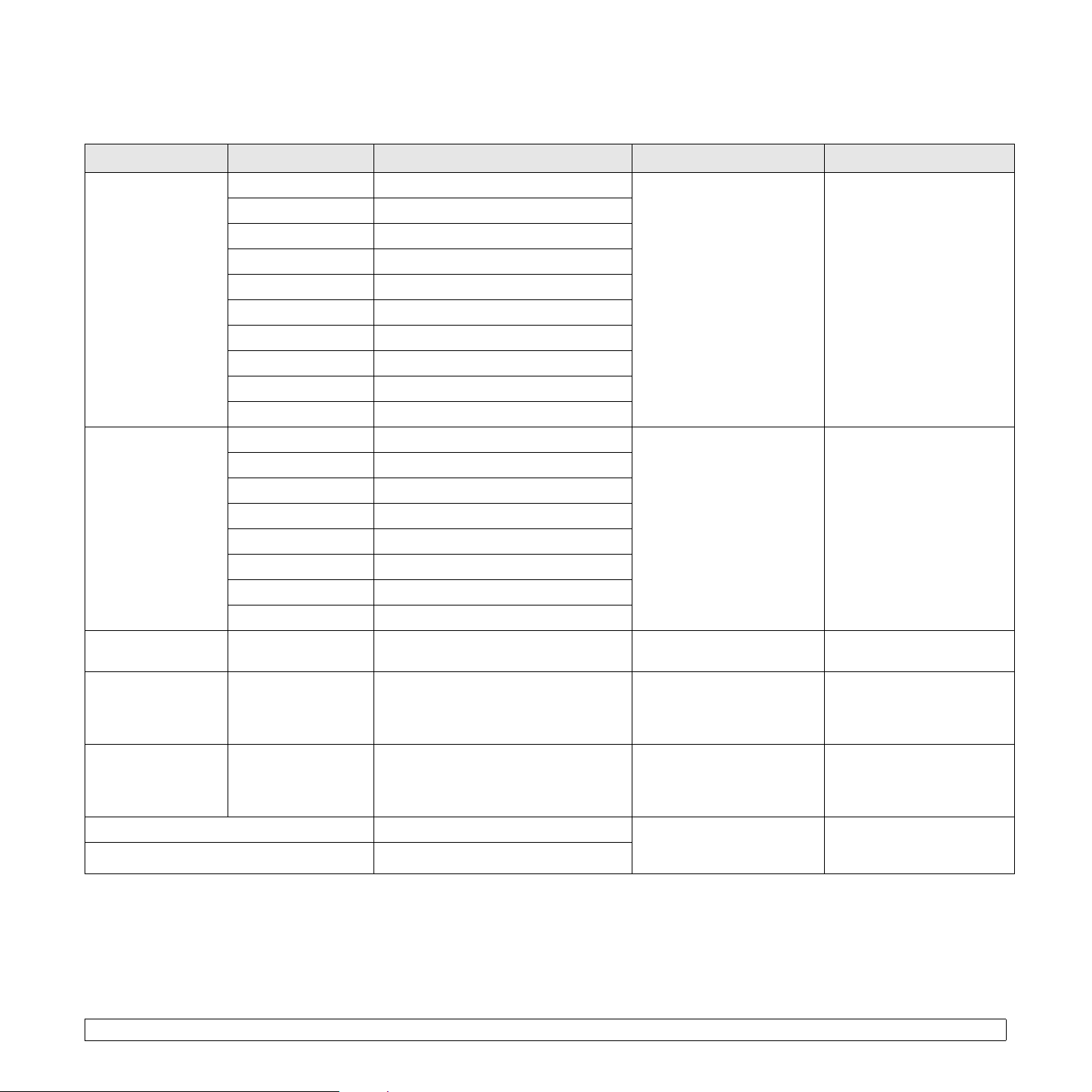
Tipi e formati dei supporti di stampa consentiti
Tipo Formato Dimensioni Peso Capacità
Carta normale
Buste
Lettera 216 x 279 mm
Legale 216 x 356 mm
Folio 216 x 330 mm
Oficio 215 x 343 mm
A4 210 x 297 mm
JIS B5 182 x 257 mm
Executive 184 x 267 mm
ISO B5 176 x 250 mm
A5 148 x 210 mm
A6 105 x 148 mm
ISO/Buste B5 176 x 250 mm
Buste Monarch 98 x 191 mm
Buste COM-10 105 x 241 mm
Buste Nr. 9 98 x 225 mm
Buste DL 110 x 220 mm
Buste C5 162 x 229 mm
• da 60 a 90 g/m2 per il
vassoio di alimentazione
della carta
• da 60 a 105 g/m
2
per
il vassoio e per il vassoio
manuale
da 75 a 90 g/m
2
a
• 1 foglio per il vassoio
manuale
• 150 fogli di carta da 75 g/m
per il vassoio
1 foglio per il vassoio
manuale o per il vassoio
2
Buste C6 114 x 162 mm
Formato busta 6 3/4 92 x 165 mm
Lucidi
b
Lettera, A4
Fare riferimento alla sezione
carta normale
da 138 a 146 g/m
2
Lettera, Legale,
Etichette
Folio, Oficio, A4,
JIS B5, Executive,
Fare riferimento alla sezione
carta normale
da 120 a 150 g/m
2
A5, A6
Lettera, Legale,
Cartoncini
Folio, Oficio, A4,
JIS B5, Executive,
Fare riferimento alla sezione
carta normale
da 105 a 163 g/m
2
A5, A6
Formato minimo (personalizzato) 76 x 127 mm da 60 a 163 g/m
2
(Carta per scrivere
Formato massimo (personalizzato) 216 x 356 mm
a. La capacità massima può variare a seconda del peso e dello spessore del supporto e delle condizioni ambientali.
b. Materiale di stampa consigliato: lucidi per stampanti laser a colori prodotte da HP, Xerox e 3M.
Si consiglia di non utilizzare lucidi su supporto rigido, come i lucidi Xerox 3R91334, i quali possono provocare un inceppamento o graffiarsi.
da 16 a 43 lb)
1 foglio per il vassoio
manuale o per il vassoio
1 foglio per il vassoio
manuale o per il vassoio
1 foglio per il vassoio
manuale o per il vassoio
1 foglio per il vassoio
manuale o per il vassoio
5.2 <
Selezione e caricamento dei supporti di stampa>

Formato dei supporti consentiti in ogni modalità
Modalità Formato Alimentazione
Modalità
Copia
Modalità
Stampa
Lettera, A4, Legale, Oficio, Folio,
Executive, JIS B5, A5, A6
Tutti i formati supportati dal
dispositivo
•Vassoio
•Vassoio
manuale
•Vassoio
•Vassoio
manuale
Indicazioni per la scelta e la conservazione dei supporti di stampa
Quando si seleziona o si carica carta, buste o altri materiali di stampa,
tenere presenti queste linee guida:
• Utilizzare sempre i supporti di stampa conformi con le specifiche
elencate a pagina 5.5.
• Tentare di stampare su carta umida, piegata, spiegazzata o consumata
può provocare l’inceppamento della carta e una stampa di bassa qualità.
• Per la migliore qualità di stampa, utilizzare esclusivamente carta
di grado fotocopiatrice di alta qualità particolarmente consigliata
per l’utilizzo delle stampanti laser.
• Evitare i seguenti tipi di supporti:
- carta con marcatura in rilievo, perforazioni o una trama troppo liscia
o troppo ruvida
- carta da lettera cancellabile
- carta a multipagina
- carta sintetica e carta a reazione termica
- carta autocopiante e carta per lucidi.
L’utilizzo di questi tipi di carta potrebbe provocare inceppamenti carta,
odori chimici e danni al dispositivo.
• Conservare i supporti di stampa nel proprio involucro di risma finché
non si è pronti a utilizzarli. Posizionare i cartoni su pallet o scaffali,
non sul pavimento. Non collocare oggetti pesanti sopra alla carta, sia
essa imballata o meno. Tenere lontano da umidità o da altre condizioni
che possono causare pieghe o curvature.
• Conservare i supporti di stampa inutilizzati a temperature comprese
tra 15 °C e 30 °C (da 59 °F a 86 °F). L’umidità relativa deve essere
compresa tra il 10% e il 70%.
• Conservare i supporti di stampa non utilizzati in un involucro resistente
all’umidità, quale un contenitore di plastica o una custodia, per evitare
che polvere e umidità contaminino la carta.
• Caricare i supporti di stampa speciali un foglio per volta attraverso
il vassoio manuale per evitare inceppamenti carta.
Per evitare che i supporti di stampa, quali lucidi e fogli di etichette,
si attacchino insieme, rimuoverli quando vengono stampati.
Linee guida per supporti di stampa speciali
Tipo di
supporto
Buste
• Una stampa ottimale su buste dipende dalla
qualità delle buste. Quando si scelgono le buste,
considerare i seguenti fattori:
- Peso: il peso di una busta non deve superare
i90g/m
inceppamenti.
- Costruzione: prima di stampare, le buste
devono essere posizionate orizzontalmente,
l’eventuale sollevamento dei bordi non deve
superare 6 mm e non devono contenere aria.
- Condizione: le buste non devono essere
spiegazzate, intaccate o comunque danneggiate.
- Temperatura: occorre utilizzare buste compatibili
con il calore e la pressione del dispositivo
durante il funzionamento.
• Utilizzare solo buste ben fabbricate, con pieghe
ben definite e stabili.
• Non utilizzare buste affrancate.
• Non utilizzare buste con fermagli, finestre,
rivestimento, sigilli auto-adesivi o altri materiali
sintetici.
• Non utilizzare buste danneggiate o di bassa qualità.
• Assicurarsi che le linee di giunzione in
entrambe le estremità della busta si estendano
completamente nell’angolo della busta.
Accettabile
Non
accettabile
• Le buste con una striscia adesiva da staccare
o con più di un lembo ripiegato sopra la chiusura
devono utilizzare degli adesivi che siano compatibili
con la temperatura di fusione della stampante
per 0,1 secondi. Controllare le specifiche del
dispositivo a pagina 13.1 per visualizzare la
temperatura di fusione. I lembi e le strisce
extra possono provocare piegature, grinze
o inceppamenti, e possono persino danneggiare
il fusore.
• Per una qualità di stampa ottimale, posizionare
i margini ad almeno 15 mm dal bordo della busta.
• Non stampare sull’area di sovrapposizione delle
giunture della busta.
Linee guida
2
, altrimenti si potrebbero verificare
5.3 <
Selezione e caricamento dei supporti di stampa>
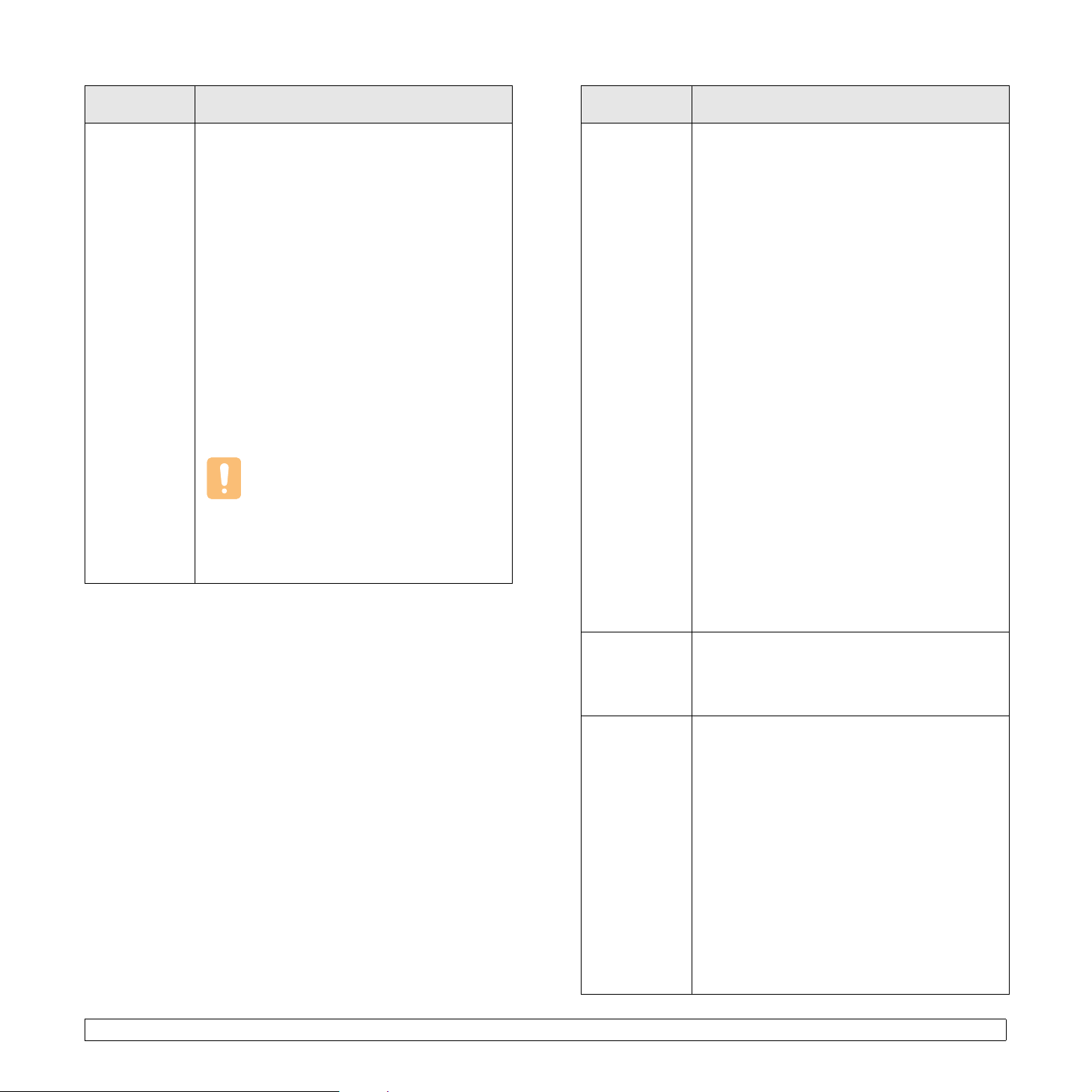
Tipo di
supporto
Lucidi
Linee guida
• Per evitare danni al dispositivo, utilizzare
esclusivamente lucidi previsti per l’utilizzo
nelle stampanti laser.
• I lucidi utilizzati nella stampante devono poter
sopportare la temperatura di fusione del dispositivo.
Controllare le specifiche del dispositivo a pagina
13.1 per visualizzare la temperatura di fusione.
• Posizionarli su una superficie piana dopo averli
rimossi dal dispositivo.
• Non lasciarli nel vassoio della carta per lunghi
periodi di tempo. Polvere e sporcizia possono
accumularsi, generando macchie sulle copie
stampate.
• Per evitare le macchie provocate dalle impronte
digitali, maneggiare con cura i lucidi.
• Per evitare che sbiadiscano, non esporre
a lungo i lucidi stampati alla luce solare.
• Assicurarsi che i lucidi non siano piegati,
spiegazzati o abbiano bordi stracciati.
Attenzione
Materiale di stampa consigliato: lucidi per
stampanti laser a colori prodotte da HP,
Xerox e 3M.
Si consiglia di non utilizzare lucidi su
supporto rigido, come i lucidi Xerox 3R91334,
i quali possono provocare un inceppamento
o graffiarsi.
Tipo di
supporto
Etichette
Cartoncini
o materiali
di formato
personalizzato
Carta
prestampata
Linee guida
• Per evitare danni al dispositivo, utilizzare
esclusivamente etichette previste per l’utilizzo
nelle stampanti laser.
• Quando si scelgono le etichette, considerare
i seguenti fattori:
- Adesivi: il materiale adesivo deve essere
stabile alla temperatura di fusione del dispositivo.
Controllare le specifiche del dispositivo
a pagina 13.1 per visualizzare la temperatura
di fusione.
- Disposizione: utilizzare solo etichette che non
presentino parti posteriori esposte. Le etichette
possono staccarsi dai fogli che hanno spazi tra
le etichette, causando gravi inceppamenti.
- Curvatura: prima della stampa, le etichette vanno
tenute su una superficie piana e non devono
presentare una curvatura superiore a 13 mm
in tutte le direzioni.
- Condizione: non utilizzare etichette con piegature,
bolle o segni di distaccamento.
• Assicurarsi che fra le etichette non vi sia materiale
adesivo esposto. Le aree esposte possono far sì
che le etichette si distacchino durante la stampa
provocando inceppamenti della carta. Il materiale
adesivo esposto potrebbe inoltre danneggiare
i componenti del dispositivo.
• Non far passare un foglio di etichette nel dispositivo
per più di una volta. La parte posteriore adesiva è
prevista esclusivamente per un passaggio singolo
attraverso il dispositivo.
• Non utilizzare etichette che si stanno staccando
dal foglio o che sono arricciate, che presentano
bolle o che sono comunque danneggiate.
• Non stampare su supporti inferiori a 76 mm
di larghezza o a 127 mm di lunghezza.
• Nell’applicazione software, impostare i margini
ad almeno 6,4 mm di distanza dai bordi del
materiale.
• La carta intestata deve essere stampata con
inchiostro resistente al calore che non si fonda,
vaporizzi o rilasci emissioni pericolose alla
temperatura di fusione della stampante per
0,1 secondi. Controllare le specifiche del dispositivo
a pagina 13.1 per visualizzare la temperatura
di fusione.
• L’inchiostro della carta intestata non deve essere
infiammabile e non deve influire negativamente
sui rulli della stampante.
• I moduli e la carta intestata devono essere sigillati
in una confezione a prova di umidità per evitare
modifiche durante l’immagazzinamento.
• Prima di caricare la carta prestampata come
moduli e carta intestata, controllare che l’inchiostro
sulla carta sia asciutto. Durante il processo di
fusione, l’inchiostro bagnato può uscire dalla carta
prestampata, riducendo la qualità di stampa.
5.4 <
Selezione e caricamento dei supporti di stampa>
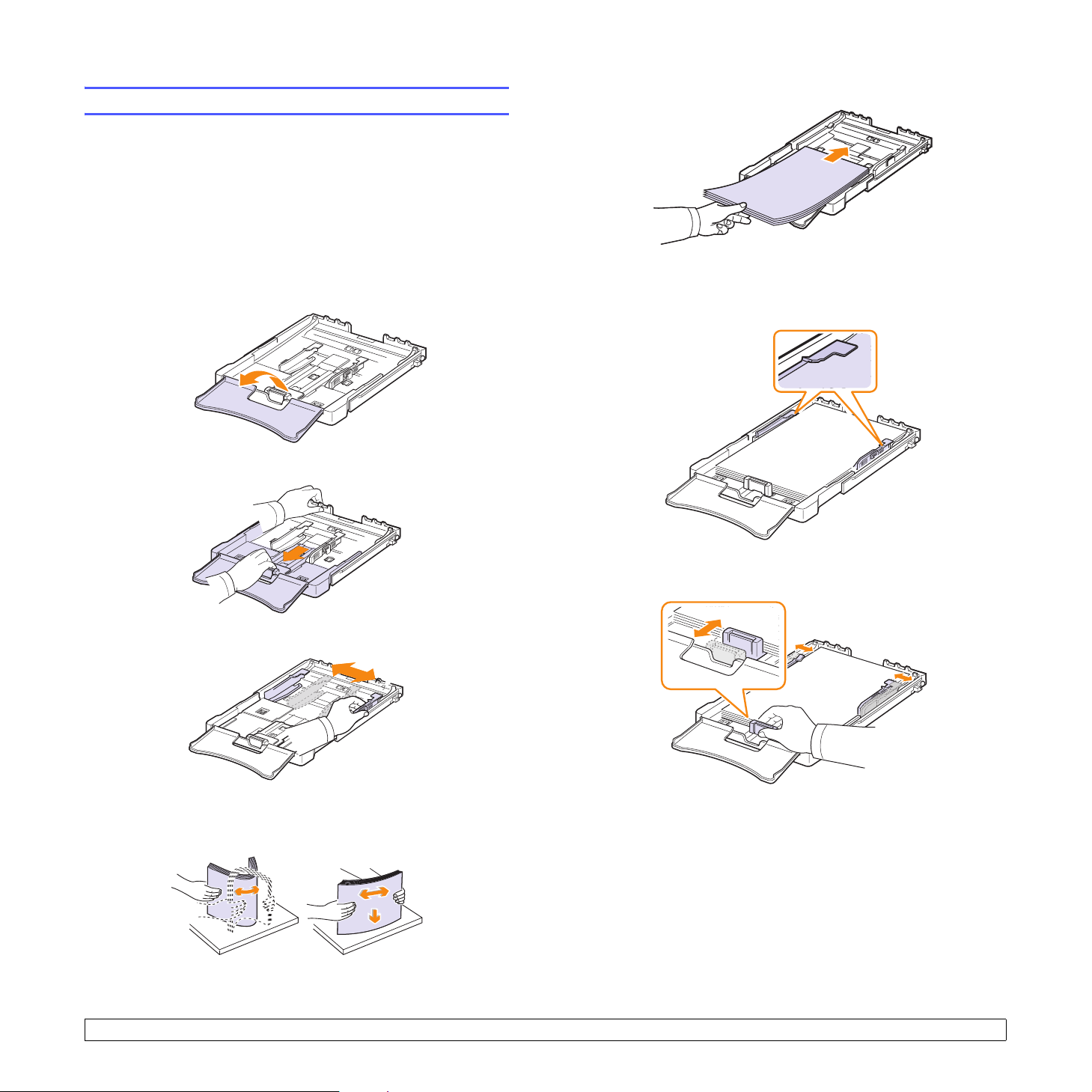
Caricamento carta
Nel vassoio
Caricare i supporti di stampa utilizzati per la maggior parte dei lavori
di stampa nel vassoio. Il vassoio può contenere al massimo 150 fogli
di carta normale da 75 g/m
Caricamento della carta nel vassoio
1 Estrarre il vassoio dal dispositivo.
2 Aprire il coperchio carta.
3 Regolare le dimensioni del vassoio finché non scatta in sede.
2
.
6 Caricare la carta con il lato di stampa rivolto verso l’alto.
Verificare di non riempire troppo il vassoio e che tutti e quattro gli
angoli siano ben adagiati nel vassoio sotto le staffe, come mostrato
di seguito. Il riempimento eccessivo del vassoio potrebbe provocare
un inceppamento della carta.
4 Ingrandire il vassoio regolando la guida della larghezza della carta.
5 Piegare avanti e indietro i fogli per separarli, quindi spiegarli
a ventaglio tenendoli su un lato. Sbattere i bordi della risma
su una superficie piana per allinearli.
7 Schiacciare la guida di lunghezza della carta e farla scorrere all’interno
finché non tocca leggermente la fine della pila della carta.
5.5 <
Selezione e caricamento dei supporti di stampa>
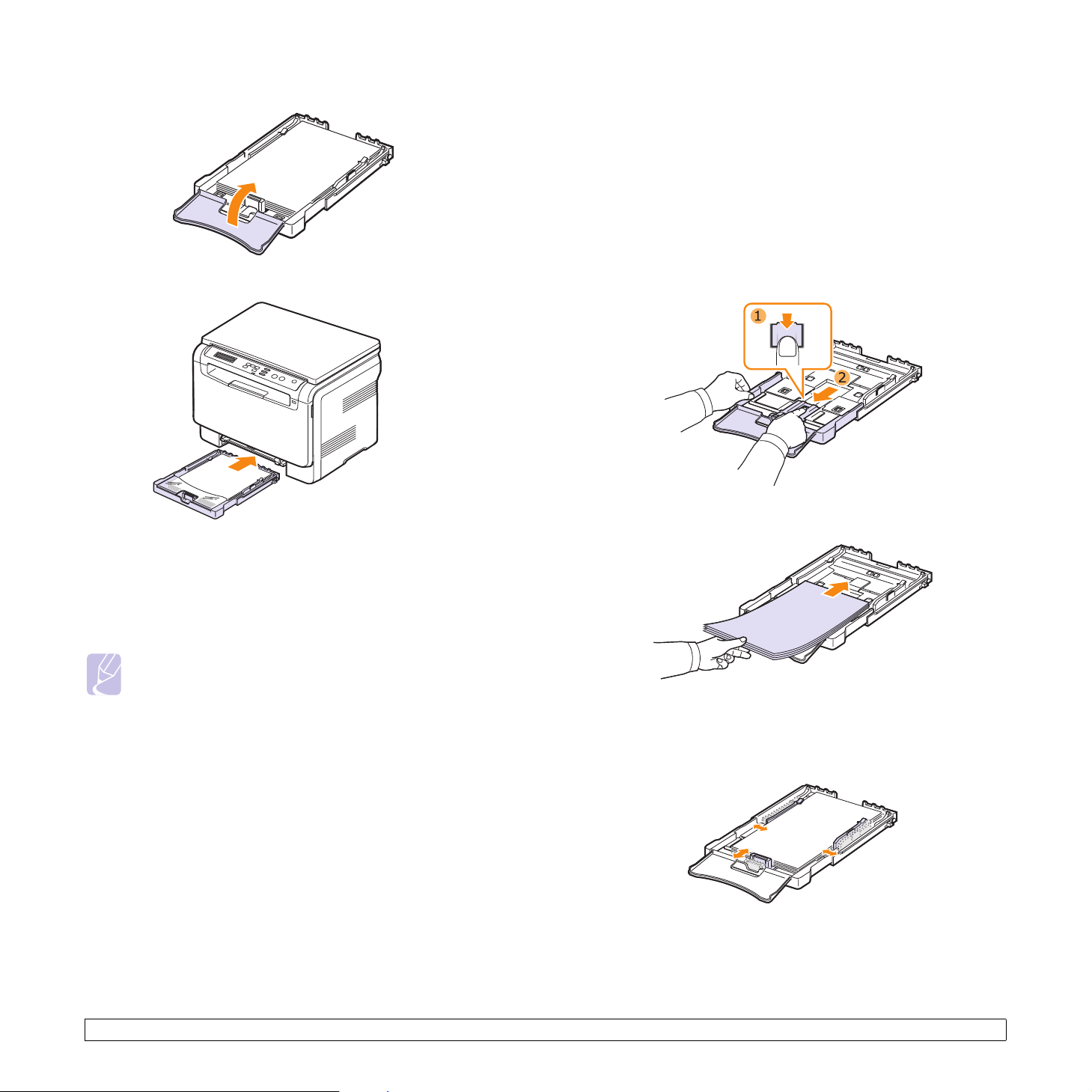
8 Chiudere il coperchio carta.
9 Reinserire il vassoio nel dispositivo.
È possibile caricare carta intestata con il lato già scritto rivolto verso
l’alto. Il bordo superiore del foglio con il logo deve essere quello
che entra nel dispositivo per primo.
Modifica del formato della carta nel vassoio
Per caricare carta di formato più lungo, come il formato Legale,
è necessario regolare le guide della carta per prolungare il vassoio.
Per modificare la dimensione del vassoio in un’altra dimensione
è necessario regolare adeguatamente la guida della lunghezza
della carta.
1 Estrarre il vassoio dal dispositivo. Aprire il coperchio carta e rimuovere
la carta dal vassoio se necessario.
2 Premendo e rilasciando il blocco della guida nella parte alta
del vassoio, estrarre manualmente il vassoio.
3 Caricare la carta nel vassoio.
Dopo aver caricato la carta, impostare il tipo e il formato carta
per il vassoio. Vedere a pagina 5.8 per la copia o il fax oppure
la Sezione software per la stampa da PC.
Nota
• Se la carta nel vassoio è insufficiente, caricare altra carta.
• Se si incontrano problemi con l’alimentazione della carta,
porre un foglio per volta nel vassoio manuale.
• È possibile caricare fogli di carta già stampati. Il lato stampato
dovrà essere rivolto verso il basso con un bordo liscio verso il
dispositivo. In caso di problemi di alimentazione, capovolgere
la carta. Occorre notare che la qualità di stampa non è garantita.
4 Schiacciare la guida di lunghezza della carta finché non tocca
leggermente la fine della risma di carta. Schiacciare la guida
di lunghezza della carta e farla scorrere fino al bordo della carta
senza piegarla.
5.6 <
Selezione e caricamento dei supporti di stampa>
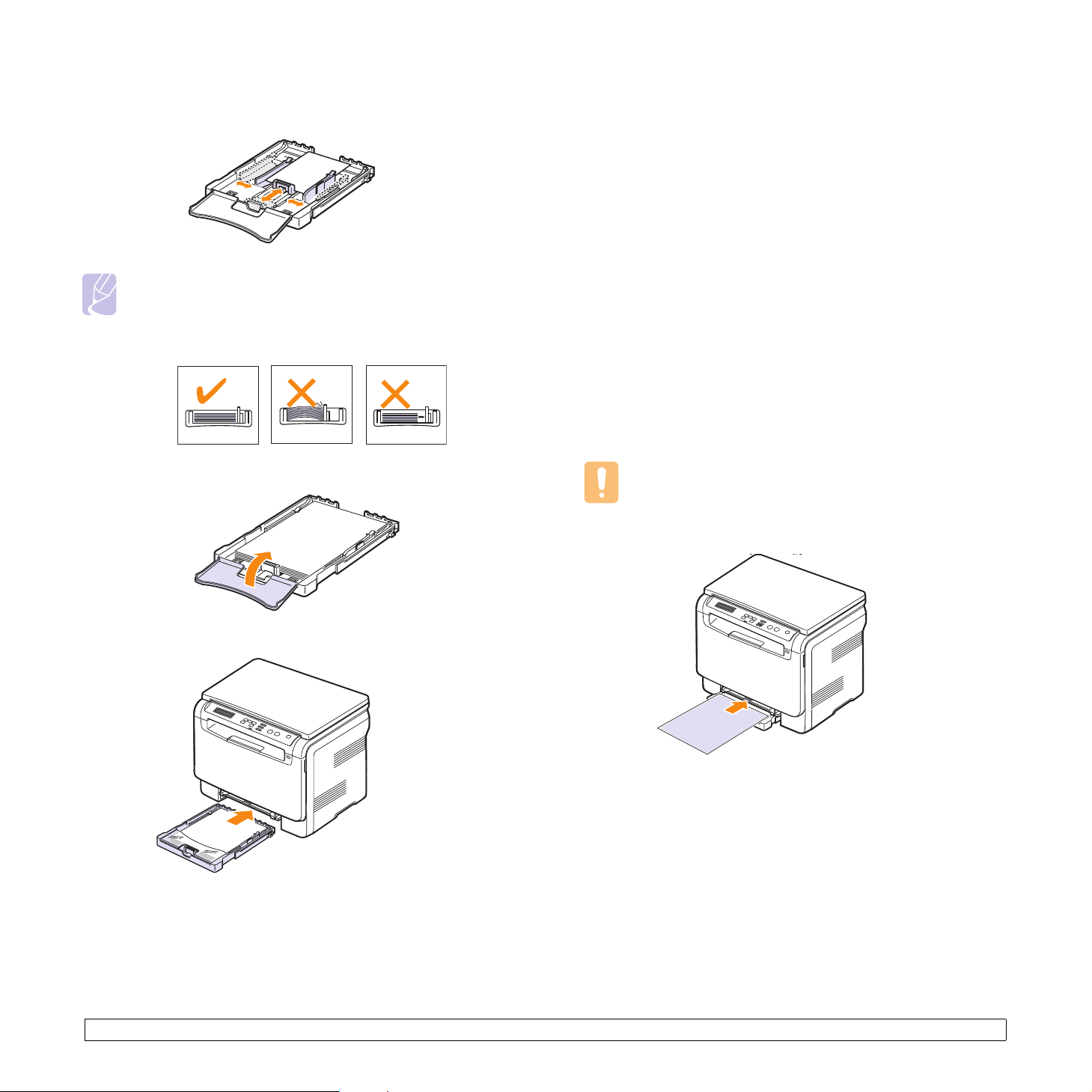
Per carta di dimensioni minori del formato Lettera, riportare le guide
della carta alle loro posizioni originali e regolare la guida della
lunghezza della carta e quella della larghezza.
Nota
• Non spingere troppo le guide di lunghezza della carta
per evitare di provocare arricciamenti nella carta.
• Se non si regolano correttamente le guide di lunghezza
della carta, è possibile causare un inceppamento carta.
5 Chiudere il coperchio carta.
Nel vassoio manuale
Il vassoio manuale può contenere formati e tipi speciali di materiale per
la stampa, quali lucidi, cartoline, schede, etichette e buste. Tale vassoio
risulta utile per la stampa a pagina singola su carta intestata o carta colorata.
Suggerimenti per l’utilizzo del vassoio manuale
• Caricare solo un formato di supporto di stampa per volta nel vassoio
manuale.
Quando si stampano numerosi fogli in una sola operazione,
è consigliabile utilizzare il vassoio.
• Per evitare inceppamenti, non aggiungere carta nel vassoio manuale
se non è esaurita. Ciò vale anche per gli altri tipi di supporti di stampa.
• I supporti di stampa devono essere caricati rivolti verso l’alto con
il bordo superiore rivolto verso il vassoio manuale e posizionato
al centro del vassoio.
• Caricare sempre solo i supporti di stampa specificati a pagina 5.1
per evitare inceppamenti di carta e problemi di qualità di stampa.
• Appiattire eventuali arricciature su cartoline, buste ed etichette prima
di caricare questi supporti nel vassoio manuale.
Per caricare la carta nel vassoio manuale:
Attenzione
Quando la stampa viene eseguita utilizzando il vassoio
manuale, rimuovere la carta dal vassoio.
6 Reinserire il vassoio nel dispositivo.
1 Caricare la carta con il lato di stampa rivolto verso l’alto.
In base al tipo di supporto utilizzato, rispettare le seguenti linee
guida per il caricamento:
• Buste: aletta rivolta verso il basso e area per il francobollo sul lato
superiore sinistro.
• Lucidi: lato di stampa rivolto verso l’alto e la parte superiore
con la striscia adesiva inserita per prima nel dispositivo.
• Etichette: lato di stampa rivolto verso l’alto e il bordo corto
superiore inserito per primo nel dispositivo.
• Carta prestampata: le scritte rivolte verso l’alto con il bordo
superiore verso il dispositivo.
• Cartoncini: lato di stampa rivolto verso l’alto e il bordo corto
inserito per primo nel dispositivo.
• Carta stampata precedentemente: lato stampato precedentemente
verso il basso con un bordo non piegato verso il dispositivo.
5.7 <
Selezione e caricamento dei supporti di stampa>
 Loading...
Loading...