Samsung CLX-2160N, CLX-2160 User Manual [sv]
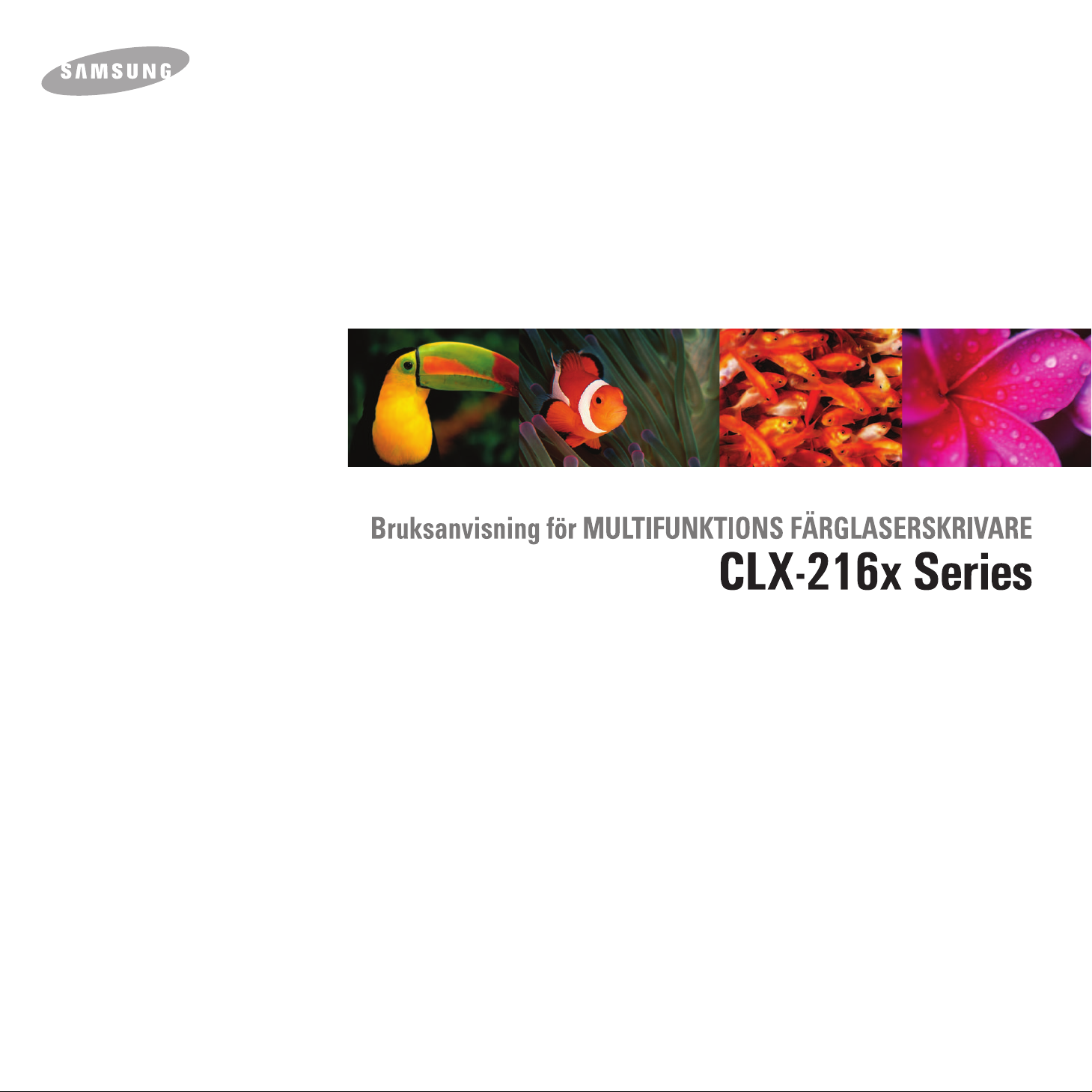

© 2007 Samsung Electronics Co., Ltd. Med ensamrätt.
Användarhandboken tillhandahålls endast i informationssyfte. All information i bruksanvisningen kan ändras utan föregående meddelande. Samsung
Electronics är inte ansvarigt för några skador, direkta eller indirekta, som uppstår från eller är relaterade till användningen av denna användarhandbok.
• CLX-2160 och CLX-2160N är modellnamn som tillhör Samsung Electronics Co., Ltd.
• Samsung och Samsungs logotyp är varumärken som tillhör Samsung Electronics Co., Ltd.
• PCL and PCL 6 är varumärken som tillhör Hewlett-Packard company.
• Microsoft, Windows, Windows 98, Windows Me, Windows 2000, Windows XP, Windows 2003 och Windows Vista är registrerade varumärken som tillhör
Microsoft Corporation.
• TrueType, LaserWriter och Macintosh är varumärken som tillhör Apple Computer, Inc.
• Alla övriga varumärken eller produktnamn är varumärken som tillhör respektive företag eller organisation.
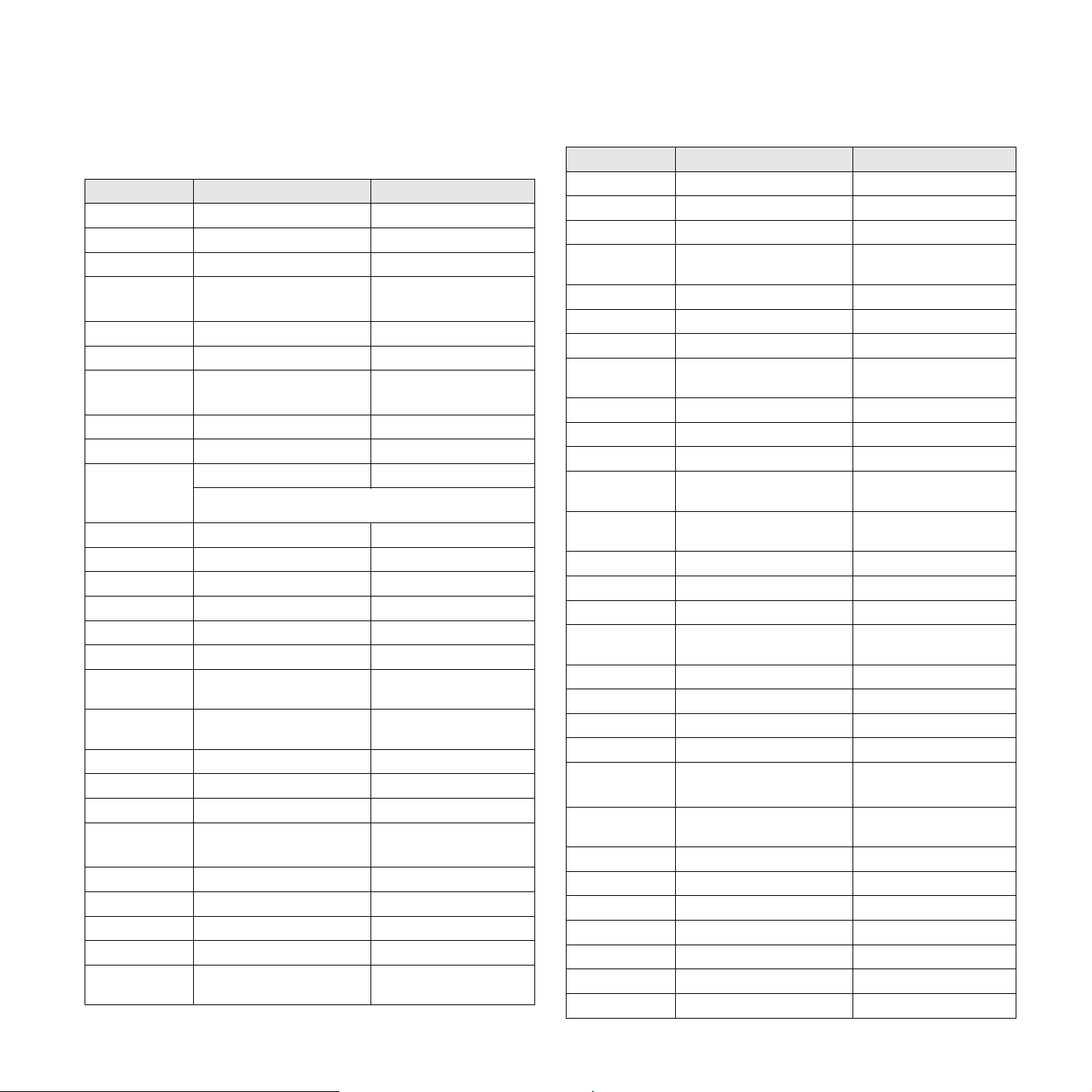
CONTACT SAMSUNG WORLD WIDE
If you have any comments or questions regarding Samsung products,
contact the Samsung customer care center.
Country Customer Care Center Web Site
ARGENTINE 0800-333-3733 www.samsung.com/ar
AUSTRALIA 1300 362 603 www.samsung.com/au
BELGIUM 02 201 2418 www.samsung.com/be
BRAZIL 0800-124-421
4004-0000
CANADA 1-800-SAMSUNG (7267864) www.samsung.com/ca
CHILE 800-726-7864 (SAMSUNG) www.samsung.com/cl
CHINA 800-810-5858
010- 6475 1880
COLOMBIA 01-8000-112-112 www.samsung.com/co
COSTA RICA 0-800-507-7267 www.samsung.com/latin
CZECH
REPUBLIC
DENMARK 70 70 19 70 www.samsung.com/dk
ECUADOR 1-800-10-7267 www.samsung.com/latin
EL SALVADOR 800-6225 www.samsung.com/latin
ESTONIA 800-7267 www.samsung.ee
KAZAHSTAN 8-800-080-1188 www.samsung.kz
FINLAND 030-6227 515 www.samsung.com/fi
FRANCE 3260 SAMSUNG or
GERMANY 01805 - 121213
GUATEMALA 1-800-299-0013 www.samsung.com/latin
HONG KONG 3698 4698 www.samsung.com/hk
HUNGARY 06-80-SAMSUNG (7267864) www.samsung.com/hu
INDIA 3030 8282
INDONESIA 0800-112-8888 www.samsung.com/id
ITALIA 800-SAMSUNG(7267864) www.samsung.com/it
JAMAICA 1-800-234-7267 www.samsung.com/latin
JAPAN 0120-327-527 www.samsung.com/jp
LATVIA 800-7267 www.samsung.com/lv/
844 000 844 www.samsung.com/cz
Distributor pro Českou republiku: Samsung Zrt., česka
organizační složka Vyskočilova 4, 14000 Praha 4
08 25 08 65 65 (€ 0,15/min)
(€ 0,14/min)
1800 110 011
www.samsung.com/br
www.samsung.com.cn
www.samsung.com/fr
www.samsung.de
www.samsung.com/in/
index.htm
Country Customer Care Center Web Site
LITHUANIA 8-800-77777 www.samsung.com/lt
LUXEMBURG 0032 (0)2 201 24 18 www.samsung.lu
MALAYSIA 1800-88-9999 www.samsung.com/my
MEXICO 01-800-SAMSUNG
(7267864)
NETHERLANDS
NORWAY 815-56 480 www.samsung.com/no
PANAMA 800-7267 www.samsung.com/latin
PHILIPPINES 1800-10-SAMSUNG
POLAND 0 801 801 881 www.samsung.com/pl
PORTUGAL 80 8 200 128 www.samsung.com/pt
PUERTO RICO 1-800-682-3180 www.samsung.com/latin
REP.
DOMINICA
Republic of
Ireland
RUSSIA 8-800-200-0400 www.samsung.ru
SINGAPORE 1800-SAMSUNG (7267864) www.samsung.com/sg
SLOVAKIA 0800-SAMSUNG (726786) www.samsung.com/sk
SOUTH
AFRICA
SPAIN 902 10 11 30 www.samsung.com/es
SWEDEN 0771-400 200 www.samsung.com/se
Switzerland 0800-7267864 www.samsung.com/ch/
TAIWAN 0800-329-999 www.samsung.com/tw
THAILAND 1800-29-3232
TRINIDAD &
TOBAGO
U.A.E 800-SAMSUNG (7267864) www.samsung.com/mea
U.K 0870 SAMSUNG (7267864) www.samsung.com/uk
U.S.A 1-800-SAMSUNG (7267864) www.samsung.com
UKRAINE 8-800-502-0000 www.samsung.com/ur
UZBEKISTAN 8-800-120-0400 www.samsung.com.uz
VENEZUELA 0-800-100-5303 www.samsung.com/latin
VIETNAM 1 800 588 889 www.samsung.com/vn
0900 20 200 88 (€ 0,10/min) www.samsung.com/nl
(7267864)
1-800-751-2676 www.samsung.com/latin
0818 717 100 www.samsung.com/uk
0860 726 7864 (SAMSUNG) www.samsung.com/za
02-689-3232
1-800-7267-864 www.samsung.com/latin
www.samsung.com/mx
www.samsung.com/ph
www.samsung.com/th
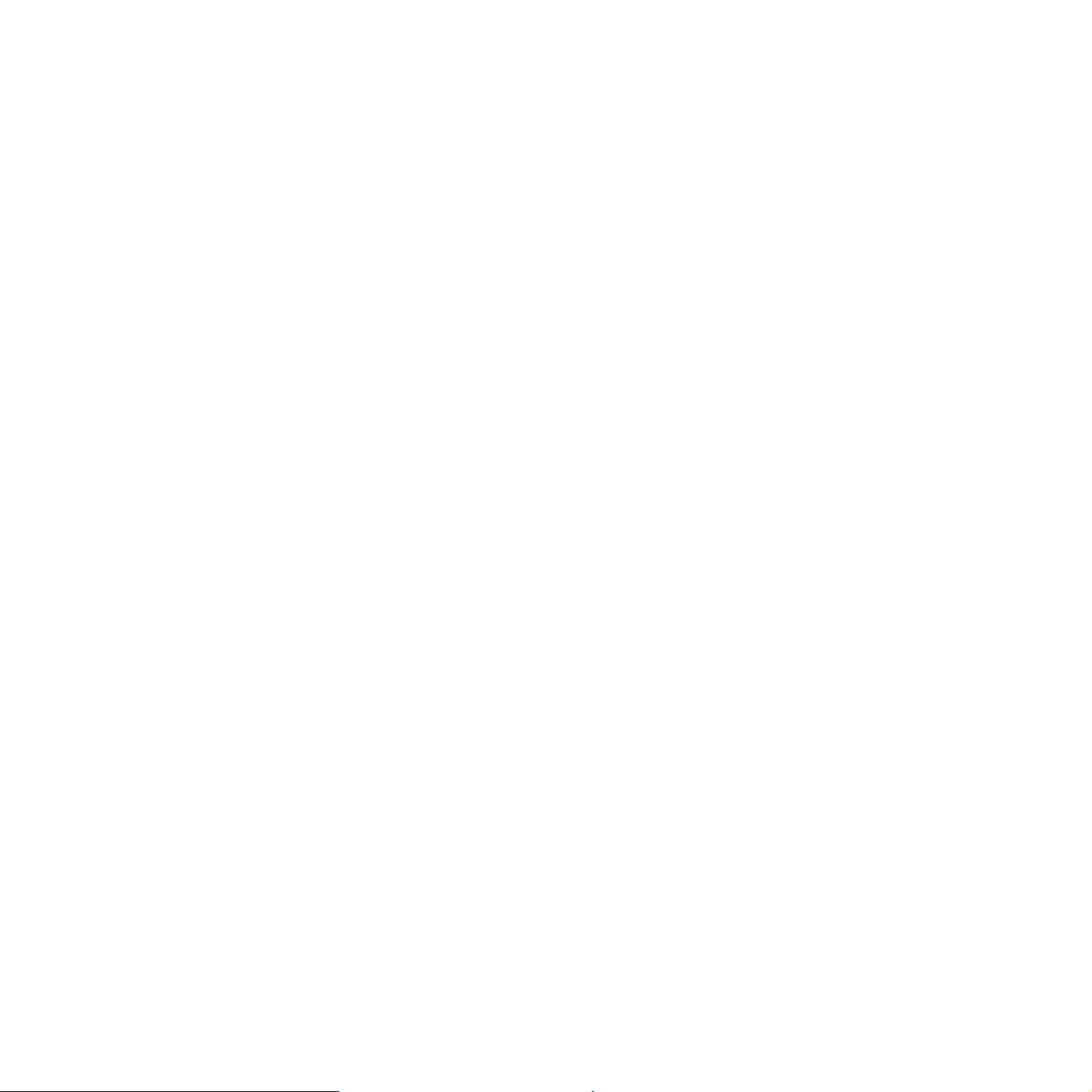
INNEHÅLL
1. Introduktion
2. Systeminstallation
Specialfunktioner .................................................................................................................................................... 1.1
Översikt över maskinen .......................................................................................................................................... 1.2
Vy framifrån ........................................................................................................................................................ 1.2
Vy bakifrån ......................................................................................................................................................... 1.2
Översikt över kontrollpanelen ................................................................................................................................. 1.3
Förstå Status-indikatorn .......................................................................................................................................... 1.4
Status-indikator .................................................................................................................................................. 1.4
Statusindikator med tonerkassettmeddelanden ................................................................................................. 1.4
Hitta mer information .............................................................................................................................................. 1.5
Välja placering ........................................................................................................................................................ 1.5
Utskrift av provsidor ................................................................................................................................................ 1.6
Höghöjdsjustering ................................................................................................................................................... 1.6
Menyöversikt ........................................................................................................................................................... 2.1
Ändra språk på displayen ....................................................................................................................................... 2.2
Använda energisparläget ........................................................................................................................................ 2.2
Fortsätt automatiskt ................................................................................................................................................ 2.2
3. Programöversikt
Levererad programvara .......................................................................................................................................... 3.1
Skrivardrivrutinens egenskaper .............................................................................................................................. 3.1
Systemkrav ............................................................................................................................................................. 3.2
4. Nätverksinstallation (endast CLX-2160N)
Introduktion ............................................................................................................................................................. 4.1
Via nätverksadministrationsprogram .................................................................................................................. 4.1
Via kontrollpanelen ............................................................................................................................................. 4.1
Operativsystem som stöds ..................................................................................................................................... 4.1
Konfigurera TCP/IP ................................................................................................................................................. 4.1
Statisk adressering ............................................................................................................................................. 4.1
Dynamisk adressering (BOOTP/DHCP) ............................................................................................................ 4.2
Ställa in Ethernet-hastighet ..................................................................................................................................... 4.2
Återställa nätverkskonfigurationen .......................................................................................................................... 4.2
Skriva ut en sida med nätverkskonfigurationen ...................................................................................................... 4.2
5. Välja och fylla på utskriftsmaterial
Lägga i original ....................................................................................................................................................... 5.1
Välja utskriftsmedia ................................................................................................................................................. 5.1
Utskriftsmedietyper och storlekar som stöds ..................................................................................................... 5.2
Mediestorlekar som stöds i de olika lägena ....................................................................................................... 5.3
Riktlinjer för att välja och lagra utskriftsmedier ................................................................................................... 5.3
Riktlinjer för specialmedia .................................................................................................................................. 5.3
Fylla på papper ....................................................................................................................................................... 5.5
I pappersfacket .................................................................................................................................................. 5.5
I den manuella mataren ..................................................................................................................................... 5.7
Ange pappersstorlek och papperstyp ..................................................................................................................... 5.8
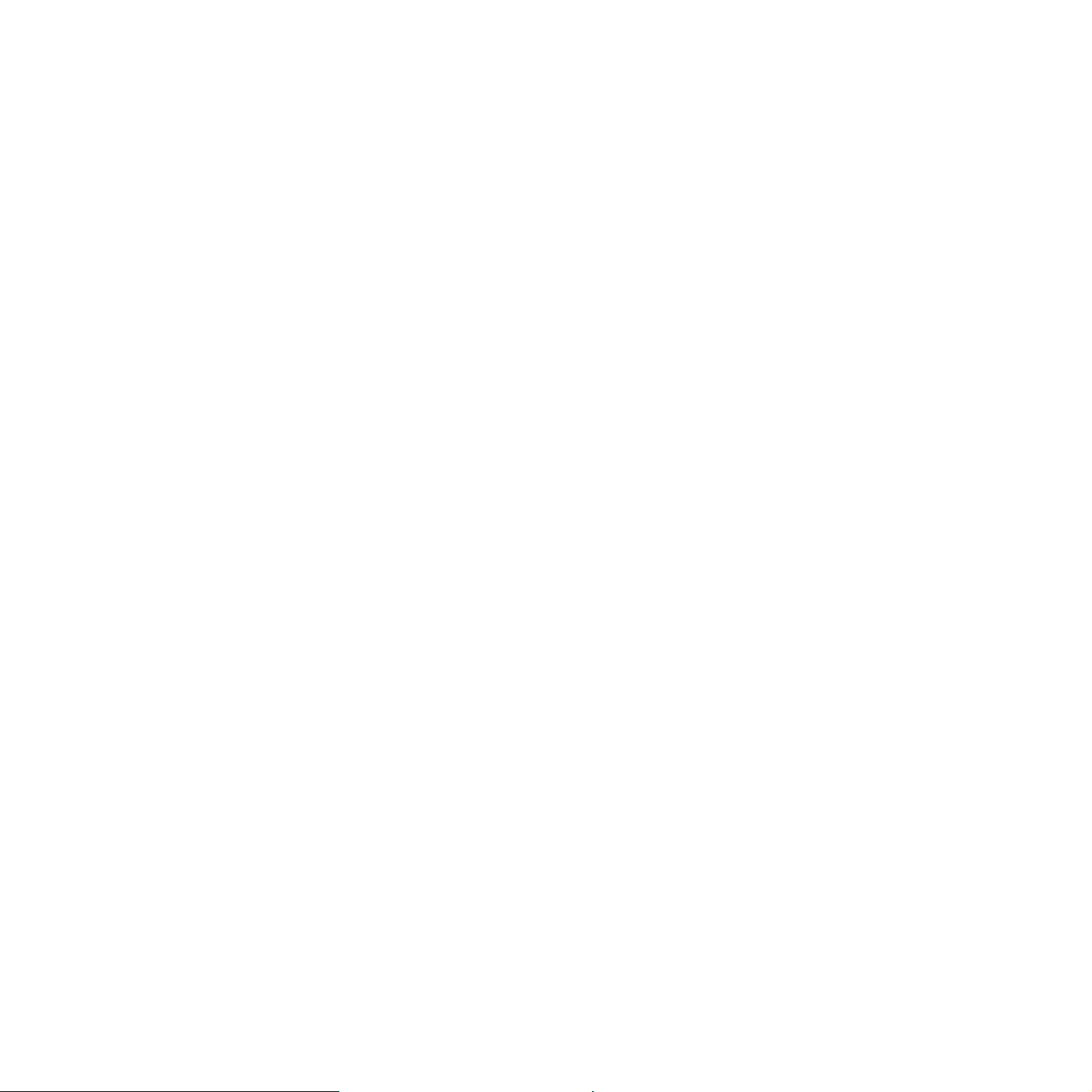
6. Kopiering
Välja papperskassett ............................................................................................................................................... 6.1
Kopiering ................................................................................................................................................................. 6.1
Ändra inställningar för varje kopia ........................................................................................................................... 6.1
Förminskad/förstorad kopia ................................................................................................................................ 6.1
Svarta ................................................................................................................................................................. 6.1
Originaltyp ........................................................................................................................................................... 6.2
Ändra standardinställningar för kopiering ................................................................................................................ 6.2
Ange tidsgräns för kopieringen ............................................................................................................................... 6.2
ID-kortskopiering ..................................................................................................................................................... 6.3
Använda specialkopieringsfunktioner ...................................................................................................................... 6.3
2-upp- eller 4-uppkopiering ................................................................................................................................. 6.3
Affischkopiering .................................................................................................................................................. 6.4
Klonkopiering ...................................................................................................................................................... 6.4
Radera bakgrundsbilder ..................................................................................................................................... 6.5
7. Grundläggande om utskrift
Skriva ut ett dokument ............................................................................................................................................ 7.1
Avbryta en utskrift ................................................................................................................................................... 7.1
8. Skanning
Grundläggande skanning ........................................................................................................................................ 8.1
Skanna till ett program med en lokal anslutning ..................................................................................................... 8.1
Skanna med en nätverksanslutning
(endast CLX-2160N) ............................................................................................................................................... 8.2
Förbereda för nätverksskanning ......................................................................................................................... 8.2
Skanna till en nätverksklient ............................................................................................................................... 8.2
Ändra inställningar för varje skanningsjobb ............................................................................................................ 8.3
Ändra standardskanningsinställningar .................................................................................................................... 8.3
9. Använda ett USB-flashminne
Om USB-minnen ..................................................................................................................................................... 9.1
Ansluta en USB-minnesenhet ................................................................................................................................. 9.1
Skanna till en USB-minnesenhet ............................................................................................................................ 9.2
Skanning ............................................................................................................................................................. 9.2
Anpassa skanning till USB .................................................................................................................................. 9.2
Skriva ut från en USB-minnesenhet ........................................................................................................................ 9.3
Hantera USB-minnen .............................................................................................................................................. 9.3
Ta bort en bildfil .................................................................................................................................................. 9.3
Formatera en USB-minnesenhet ........................................................................................................................ 9.3
Visa USB-minnets status .................................................................................................................................... 9.4
Skriva ut direkt från en digitalkamera ...................................................................................................................... 9.4
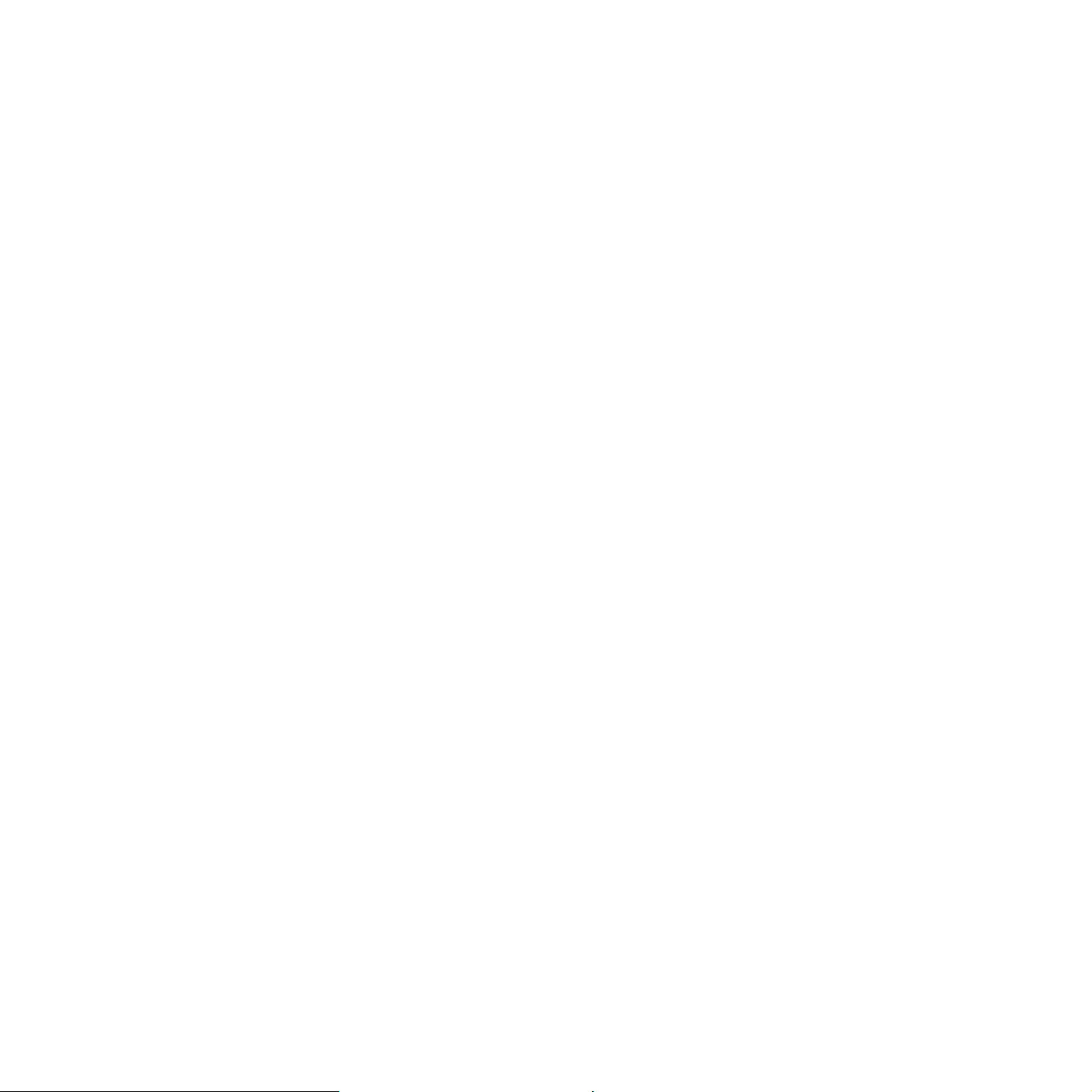
10. Underhåll
Skriva ut rapporter ................................................................................................................................................. 10.1
Skriva ut en rapport .......................................................................................................................................... 10.1
Rensa minnet ........................................................................................................................................................ 10.1
Rengöra maskinen ................................................................................................................................................ 10.2
Rengöring av utsidan ........................................................................................................................................ 10.2
Rengöra insidan ................................................................................................................................................ 10.2
Rengöra skannerenheten ................................................................................................................................. 10.3
Underhålla tonerkassetten .................................................................................................................................... 10.4
Förvaring av tonerkassetter .............................................................................................................................. 10.4
Förväntad kassettlivslängd ............................................................................................................................... 10.4
Omfördela tonern .................................................................................................................................................. 10.4
Byta tonerkassett .................................................................................................................................................. 10.5
Byta bildbehandlingsenheten ................................................................................................................................ 10.6
Byta spilltonerbehållaren ....................................................................................................................................... 10.8
Underhållsdelar ..................................................................................................................................................... 10.9
Kontrollera utbytbara delar ............................................................................................................................... 10.9
Hantera maskinen från webbplatsen ..................................................................................................................... 10.9
Kontrollera maskinens serienummer ..................................................................................................................... 10.9
11. Felsökning
Så undviker du papperstrassel .............................................................................................................................. 11.1
Rensa papperstrassel ........................................................................................................................................... 11.1
I pappersfacket ................................................................................................................................................. 11.1
I den manuella mataren .................................................................................................................................... 11.2
I pappersutmatningsområdet ............................................................................................................................ 11.2
Förstå meddelandena på displayen ...................................................................................................................... 11.3
Lösa andra problem .............................................................................................................................................. 11.5
Problem med pappersmatning .......................................................................................................................... 11.5
Utskriftsproblem ................................................................................................................................................ 11.6
Problem med utskriftskvalitet ............................................................................................................................ 11.7
Kopieringsproblem .......................................................................................................................................... 11.10
Skanningsproblem .......................................................................................................................................... 11.10
Nätverksskanning-problem (endast CLX-2160N) ........................................................................................... 11.11
Vanliga Windows -problem ............................................................................................................................. 11.11
Vanliga Macintosh-problem ............................................................................................................................ 11.11
Vanliga Linux-problem .................................................................................................................................... 11.12
12. Beställa förbrukningsvaror
Förbrukningsvaror ................................................................................................................................................. 12.1
Hur du beställer ..................................................................................................................................................... 12.1
13. Specifikationer
Allmänna specifikationer ....................................................................................................................................... 13.1
Skrivarspecifikationer ............................................................................................................................................ 13.1
Specifikationer för skanner och kopiator ............................................................................................................... 13.2
Index
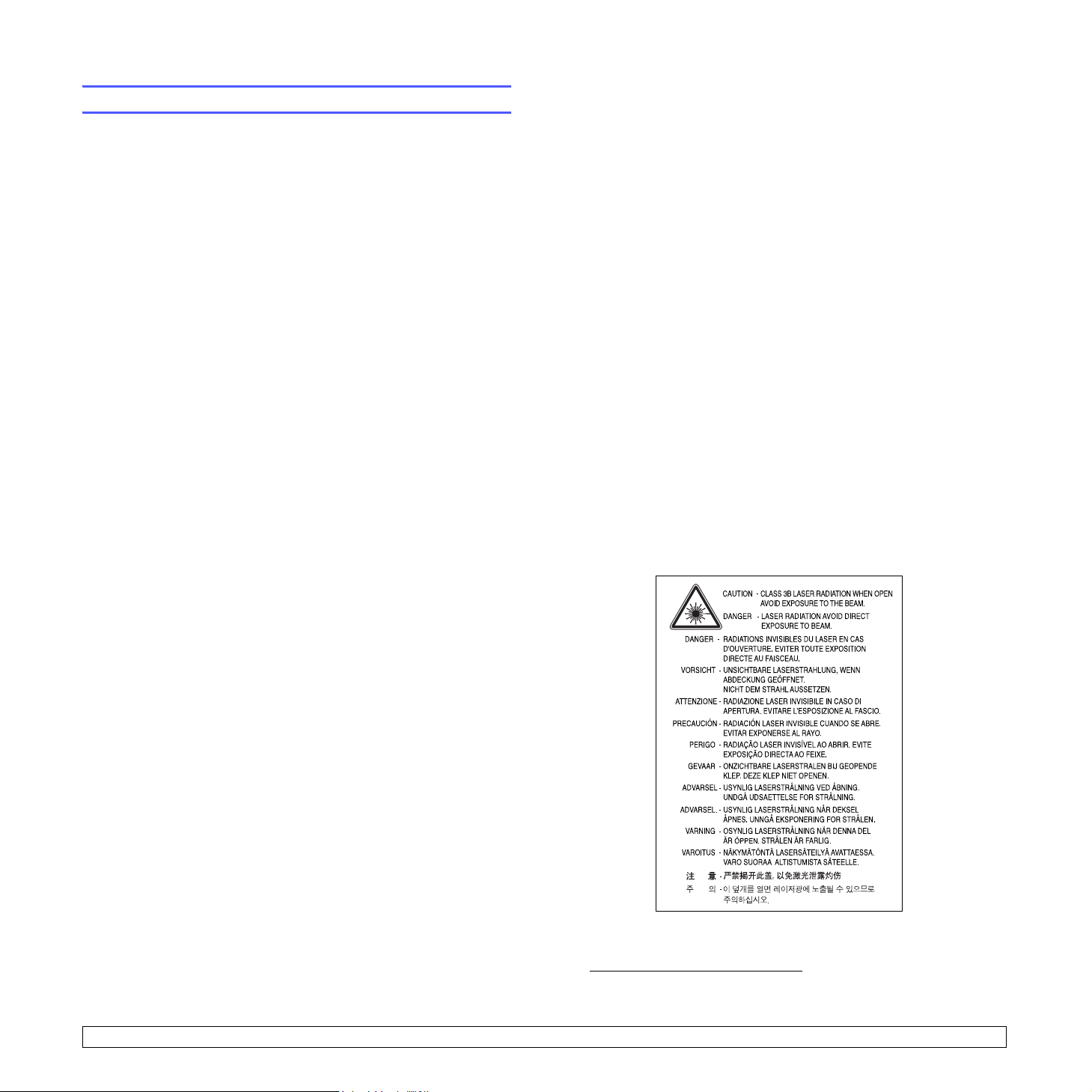
Information om säkerhet och regler
Viktiga säkerhetsåtgärder och säkerhetsanvisningar
Vid användning av denna maskin ska de grundläggande säkerhetsföreskrifterna
alltid följas för att minska risken för brand, elektriska stötar och personskador:
1 Läs och se till att du förstår alla anvisningarna.
2 Använd sunt förnuft när du hanterar elektrisk utrustning.
3 Följ alla varningar och instruktioner som finns angivna på maskinen och
i den litteratur som medföljer maskinen.
4 Om bruksanvisningen verkar strida mot säkerhetsanvisningarna ska du
följa säkerhetsanvisningarna. Du kan ha missförstått bruksanvisningen.
Om du tycker att det är motstridiga anvisningar ber vi dig kontakta din
försäljare eller servicerepresentant för att få hjälp.
5 Koppla bort maskinen ur vägguttaget innan du utför någon rengöring.
Använd inte vätska eller aerosoldrivna rengöringsprodukter. Använd
endast en fuktig trasa vid rengöring.
6 Placera inte maskinen på ett instabilt underlag. Den kan falla ner och
orsaka allvarliga skador.
7 Maskinen får aldrig placeras på, i närhet av eller över element, kaminer,
luftkonditioneringsenhet eller ventilationskanaler.
8 Låt ingenting stå på nätsladden. Placera inte maskinen där det finns
risk att någon går på sladdarna.
9 Överbelasta inte vägguttag eller förlängningssladdar. Detta kan
försämra prestanda och ge upphov till risk för eldsvåda eller elstötar.
10 Låt inte eventuella husdjur tugga på nätsladden eller PC:ns
anslutningskablar.
11 För inte in föremål i maskinen genom öppningar i lådan eller höljet. De
kan vidröra farlig högspänning och ge upphov till risk för eldsvåda eller
stötar. Spill inte vätska på eller i maskinen.
12 Minimera risken för elstötar genom att aldrig montera isär maskinen. Ta
den alltid till en kvalificerad serviceverkstad om reparation behövs. Om
du öppnar eller stänger luckor kan du utsättas för högspänning eller
andra risker. Felaktig montering kan medföra elstötar när enheten
används efteråt.
13 Koppla loss maskinen från PC:n och väggurtaget och lämna maskinen
till kvalificerad service om något av detta inträffar:
• När nätsladden, stickproppen eller anslutningskabeln är skadad på
något sätt.
• Om vätska spillts i maskinen.
• Om maskinen utsatts för vatten eller regnväder.
• Om maskinen inte fungerar som den ska trots att alla instruktioner följts.
• Om maskinen tappats, eller höljet förefaller skadat.
• Om maskinen plötsligt och tydligt börjar fungera annorlunda.
14 Justera endast de kontroller som anvisas i bruksanvisningarna. Felaktig
användning av andra kontroller kan medföra skada och kan kräva
omfattande arbete av en kvalificerad servicetekniker för att återställa
maskinen till normaldrift.
15 Undvik att använda maskinen under åskoväder. Det kan finnas risk att
du kan få en stöt vid ett blixtnedslag. Koppla om möjligt loss maskinen
från elnätet så länge som åskvädret pågår.
16 Om du skriver ut många sidor kontinuerligt, kan ytan på utmatningsfacket
bli varm. Vidrör inte den här ytan och se till att hålla barn borta från den.
17 För att kunna använda skrivaren på ett säkert sätt bör du använda
nätsladden som levereras tillsammans med maskinen. Om du använder
en nätkabel som är längre än 2 meter till en maskin som använder
110 V måste kabeln vara minst 16 AWG
18 SPARA DESSA ANVISNINGAR.
*
.
Miljö och säkerhetsåtaganden
Säkerhetsdeklaration för laser
Skrivaren är certifierad i USA i enlighet med kraven i DHHS 21 CFR, kapitel 1,
underparagraf J för Klass I (1) laserprodukter, och är certifierad i övriga
länder som en Klass I laserprodukt i enlighet med kraven i IEC 825.
Klass I laserprodukter anses inte vara skadliga. Lasersystemet och skrivaren
är konstruerade så att människor aldrig kommer i kontakt med laserstrålning
överstigande Klass 1 under normal drift, underhåll och föreskriven service.
Varning
Använd eller reparera aldrig skrivaren med borttaget skydd från laser/
scannerenheten. Den reflekterade strålen kan skada dina ögon, även om den
är osynlig. Vid användning av denna produkt, ska de grundläggande
säkerhetsföreskrifterna alltid följas för att minska risken för brand, elektrisk
stöt och personskador.
* AWG: American Wire Guage
i
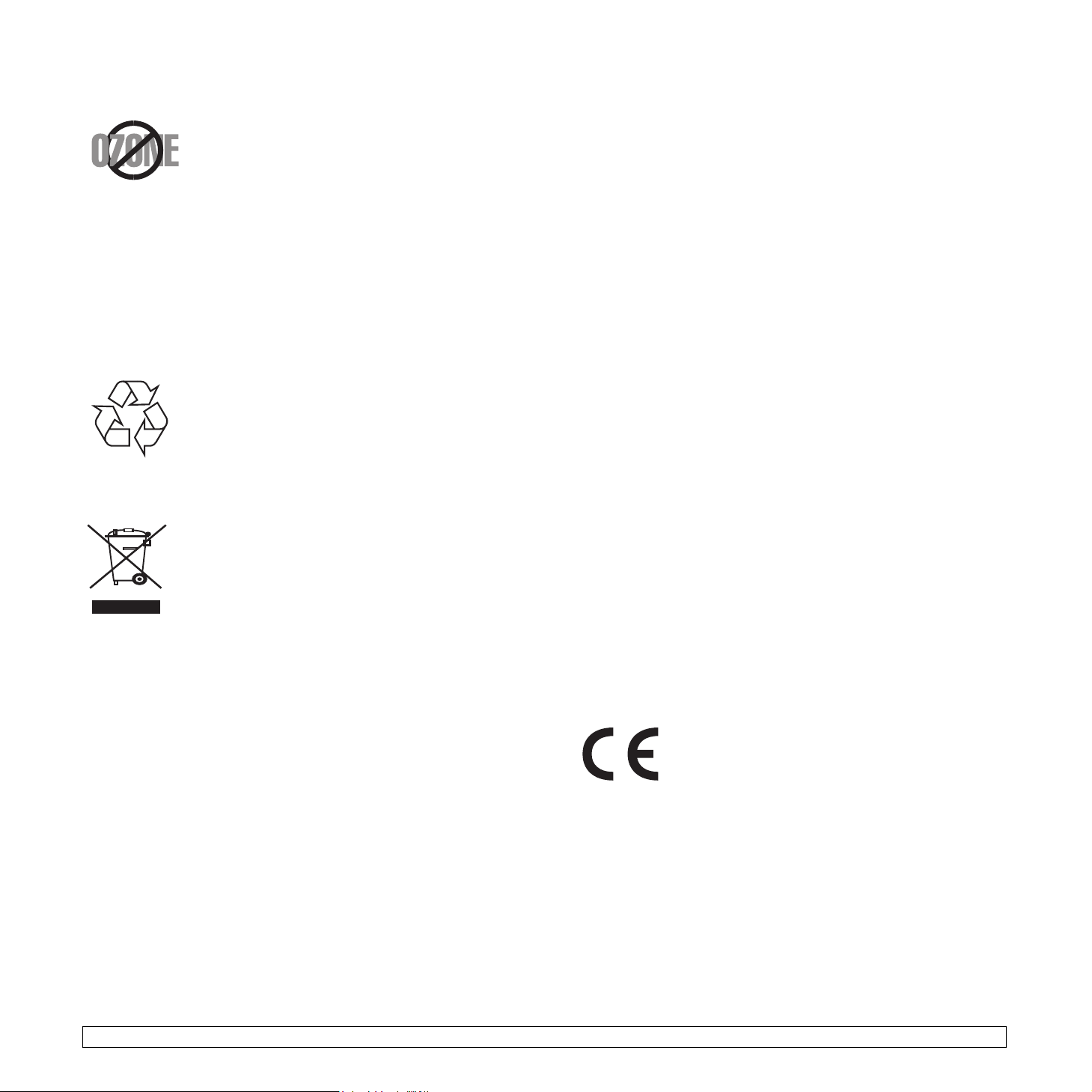
Ozonsäkerhet
Under normal drift avger denna maskin ozon. Den avgivna
ozonen utgör ingen fara för användaren. Vi rekommenderar
dock att maskinen ska användas i ett väl ventilerat
utrymme.
Om du behöver ytterligare information om ozon, kontakta
närmaste Samsung-återförsäljare.
Energispar
Denna maskin innehåller avancerad teknologi för att spara energi, som
minskar energiåtgången när den inte används aktivt.
Om maskinen inte tar emot data under en längre tid, minskas automatiskt
energiåtgången.
Återvinning
Återvinn eller deponera förpackningsmaterialet för denna
produkt på ett miljövänligt sätt.
Korrekt avfallshantering av produkten
(elektriska och elektroniska produkter)
Denna markering på produkten och i manualen anger att
den inte bör sorteras tillsammans med annat hushållsavfall
när dess livstid är över. Till förebyggande av skada på miljö
och hälsa bör produkten hanteras separat för ändamålsenlig
återvinning av dess beståndsdelar.
Hushållsanvändare bör kontakta den återförsäljare som
sålt produkten eller sin kommun för vidare information om
var och hur produkten kan återvinnas på ett miljösäkert sätt.
Företagsanvändare bör kontakta leverantören samt verifiera angivna villkor
i köpekontraktet. Produkten bör inte hanteras tillsammans med annat
kommersiellt avfall.
Utsläpp av radiofrekvens
FCC regler
Denna apparat har testats och funnits överensstämma med gränsvärdena
för en Klass B digital enhet, enligt Del 15 av FCC-reglementet. Dessa
gränsvärden är framtagna för att ge ett rimligt skydd mot skadlig interferens
i en bostadsinstallation. Denna utrustning ger upphov till, använder och kan
utstråla energi i radiofrekvenser, och kan om den inte installeras och används
enligt anvisningarna orsaka skadliga störningar i radiokommunikationer. Det
finns emellertid ingen garanti att interferens inte inträffar i en viss installation.
Om denna utrustning orsakar skadlig interferens på radio- eller TV-mottagning,
vilket kan påvisas genom att stänga av och på utrustningen, uppmanas
användaren att försöka korrigera interferensen genom att vidta en eller flera
av följande åtgärder:
• Rikta om eller flytta mottagarantennen.
• Öka avståndet mellan utrustningen och mottagaren.
• Anslut utrustningen till ett annat vägguttag eller annan strömkrets än
mottagaren är ansluten till.
• Konsultera din leverantör eller en erfaren radio/TV-tekniker för hjälp.
Varning:
Ändringar eller modifieringar som inte uttryckligen är godkända av den tillverkare
som är ansvarig för överensstämmelsen kan betyda att användaren inte
längre har tillstånd att använda apparaten.
Kanadensiska regler för radiostörningar
Denna apparat överstiger inte gränsvärdena för Klass B radiostörningar från
digitala apparater som de anges i störningsorsakande normer betecknade
“Digital Apparatus”, ICES-003 från Industry and Science Canada.
Cet appareil numérique respecte les limites de bruits radioélectriques
applicables aux appareils numériques de Classe B prescrites dans la norme
sur le matériel brouilleur : « Appareils Numériques », ICES-003 édictée par
l’Industrie et Sciences Canada.
Deklaration om överensstämmelse (EU)
Godkännanden och certifieringar
CE-märkningen på denna apparat symboliserar Samsung
Electronics Co., Ltd deklaration om överensstämmelse med
följande 93/68/EEC Direktiv från EU med följande datum:
1 januari 1995: Kommissionens direktiv 73/23/EEC
Approximation av medlemsstaternas lagstiftning relaterade
till lågvoltsutrustning.
1 januari, 1996: Kommissionens direktiv 89/336/EEC (92/31/EEC),
angående medlemsstaternas lagstiftning relaterat till elektromagnetisk
kompatibilitet.
9 mars, 1999: Kommissionens direktiv 1999/5/EC om radioutrustning och
terminalutrustning för telekommunikationer och det ömsesidiga erkännandet
av deras överensstämmelse.
En undertecknad kopia av Declaration of Conformity, som definierar de
relevanta direktiven och refererade normer kan erhållas från din representant
för Samsung Electronics Co., Ltd.
ii
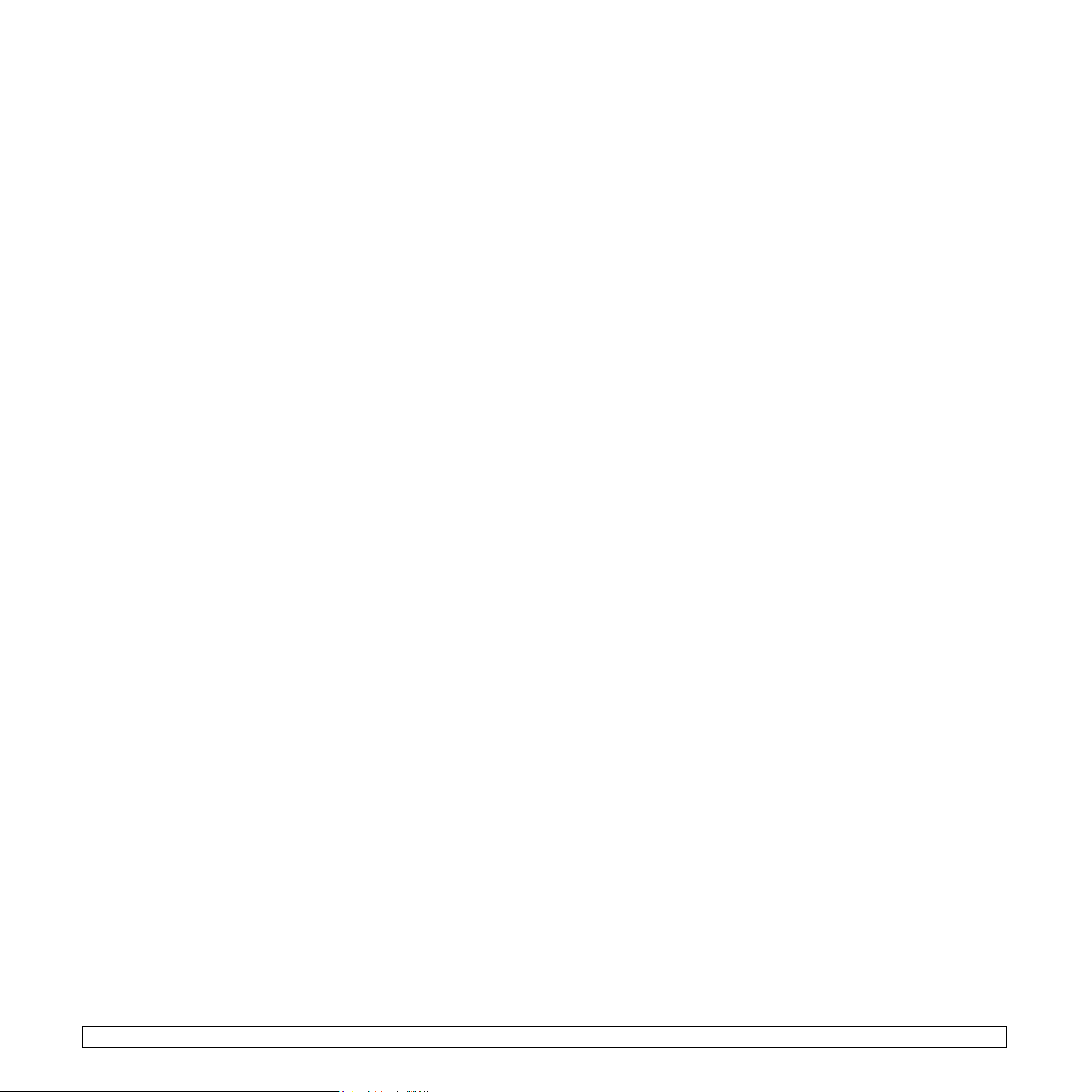
Byta den monterade kontakten
(endast för Storbritannien)
Viktigt
Nätsladden för maskinen har en vanlig (BS 1363) 13 A-kontakt och en
13 A-säkring. När du byter eller kontrollerar säkringen måste du se till att
den säkring som används är en 13 A-säkring. Glöm inte att sätta tillbaka
säkringshöljet. Om du tappar bort höljet får du inte använda kontakten förrän
du skaffat ett nytt.
Kontakta återförsäljaren.
13 A-kontakten är den mest använda typen i Storbritannien och bör passa.
Däremot har vissa byggnader (främst äldre) inte normala 13 A-kontaktuttag.
I så fall måste du skaffa en lämplig adapter. Ta inte bort den gjutna kontakten.
Varning!
Om du klipper av den gjutna kontakten måste du kasta bort
den omedelbart.
Det går inta att anslutna nya kablar till kontakten och du kan
få en elektrisk stöt om du ansluter den till ett eluttag.
Viktig varning!
Kablarna i nätsladden har följande färgkod:
•Grön/gul: Jord
• Blå: Neutral
•Brun: Fas
Om ledningarna i nätsladden inte matchar kontaktens färger gör du så här:
Du måste ansluta den gröna/gula ledningen till stiftet märkt med ”E” eller med
jordsymbolen eller till den gröna/gula eller gröna anslutningen.
Du måste ansluta den blåa ledningen till det stift som är märkt med ”N” eller
har svart färg.
Du måste ansluta den bruna ledningen till det stift som är märkt med ”L” eller
har röd färg.
Du måste använda en 13 A-säkring i kontakten, adaptern och
fördelningsdosan.
Du måste jorda den här maskinen.
iii

iv
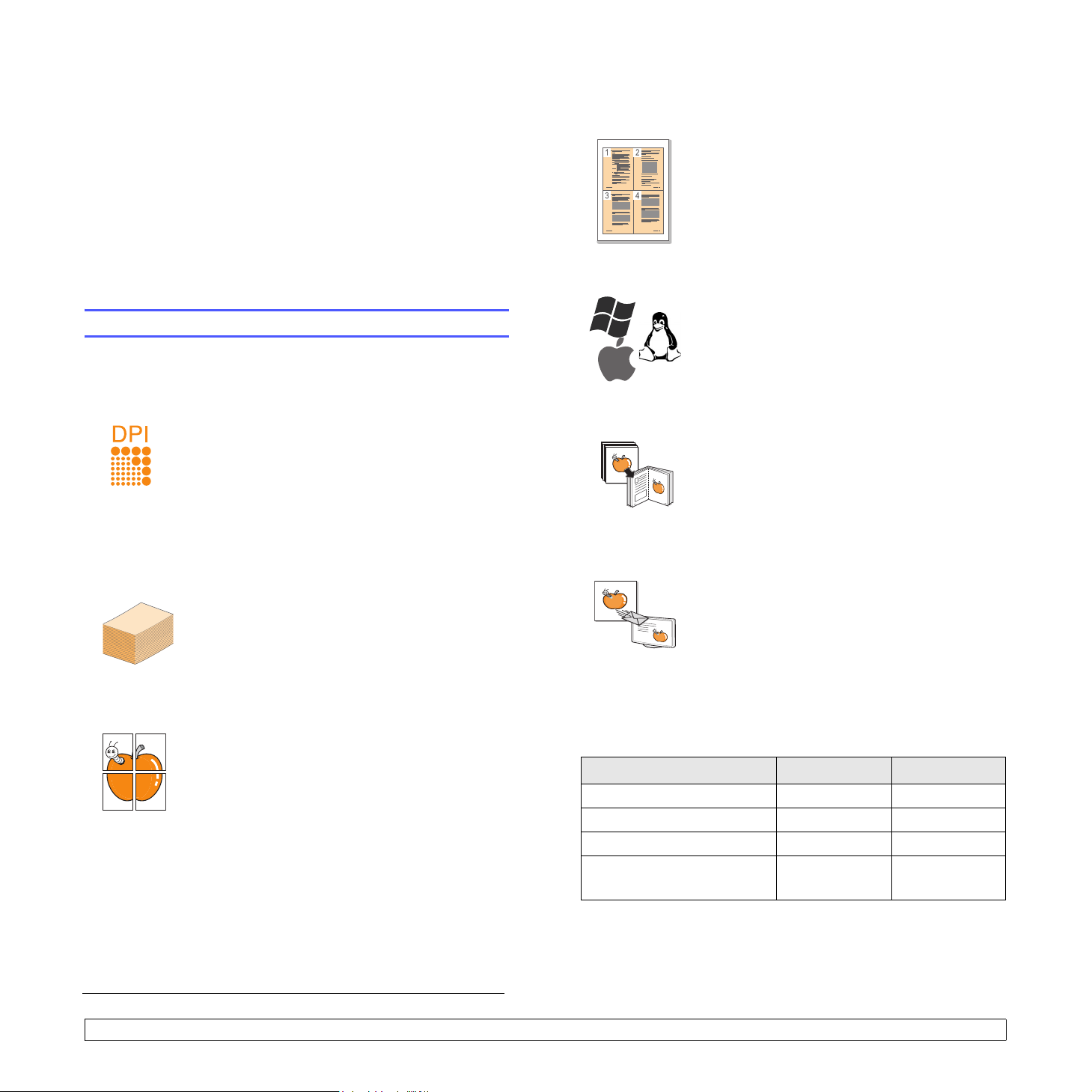
1 Introduktion
Tack för att du köpt denna multifunktionsapparat från Samsung. Din
utrustning tillhandahåller funktioner för utskrift, kopiering och skanning.
Kapitlet innehåller:
• Specialfunktioner
• Översikt över maskinen
• Hitta mer information
• Välja placering
Specialfunktioner
Maskinen är utrustad med specialfunktioner.
Spara tid och pengar
• Du kan skriva ut flera sidor på samma papper för
att spara papper.
• Du kan använda förtryckta formulär och brevhuvud
med vanligt papper. Se Om programvara.
• Den här maskinen sparar ström automatiskt genom
att minska effektförbrukningen drastiskt då den inte
används.
Att skriva ut från olika plattformar
• Du kan skriva ut med Windows 98/Me/2000 och
Windows XP/2003/Vista samt med Linux- och
Macintosh-system.
• Maskinen är utrustad med ett USB-gränssnitt och
ett nätverksgränssnitt (endast CLX-2160N).
Skriva ut i enastående kvalitet och hastighet.
• Du kan skriva ut i färg med hjälp av färgerna
cyan, magenta, gult och svart.
• Du kan skriva ut i den maximala upplösningen
2 400 x 600 punkter/tum (effektivt värde). Mer
information finns i avsnittet
• I monokromt läge skriver maskinen ut 16 sidor
per minut
i letter-format. I färgläget skriver maskinen ut fyra
sidor per minut på papper i A4- eller
Flexibel pappershantering
• I den manuella mataren kan du lägga brevhuvuden,
kuvert, etiketter, OH-film, papper i ovanliga format,
vykort och tjockt papper. Du kan bara lägga ett
papper i den manuella mataren.
•I 150-arksmagasinet kan du lägga vanligt papper
i olika storlekar.
Skapa professionella dokument
•Skriv ut vattenstämplar. Du kan anpassa dina
dokument med ord som ”Konfidentiellt”. Se Om
programvara.
•Skriva ut
i dokumentet förstoras och skrivs ut över sidan och
kan sedan klippas ihop till en affisch. Se
programvara
a
och 17 sidor per minut på papper
affischer
. Texten och bilderna på varje sida
.
Om programvara
letter-format.
Om
Kopiera original i flera format
• Maskinen kan skriva ut flera kopior
av originaldokumentet på en sida.
• Det finns specialfunktioner som tar bort katalog-
.
Skanna original och skicka dem direkt
Maskinens funktioner
Se tabellen nedan för att se vilka funktioner som stöds av din maskin.
(I: Installerad, T: Tillbehör, Inte tillgänglig: Inte tillgänglig)
Funktioner CLX-2160 CLX-2160N
USB 2.0 I I
USB-minne I I
PictBridge I I
Nätverksgränssnitt
(Ethernet 10/100 Base TX)
och tidningsbakgrunder.
• Du kan justera och förbättra utskriftskvaliteten
och bildstorleken samtidigt.
• Skanna i färg och använd exakta komprimeringar
i JPEG-, TIFF- och PDF-format.
• Skanna och skicka filer snabbt till flera olika mål
med nätverksskanning (endast CLX-2160N).
Inte tillgänglig I
a. sidor per minut
1.1 <
Introduktion>
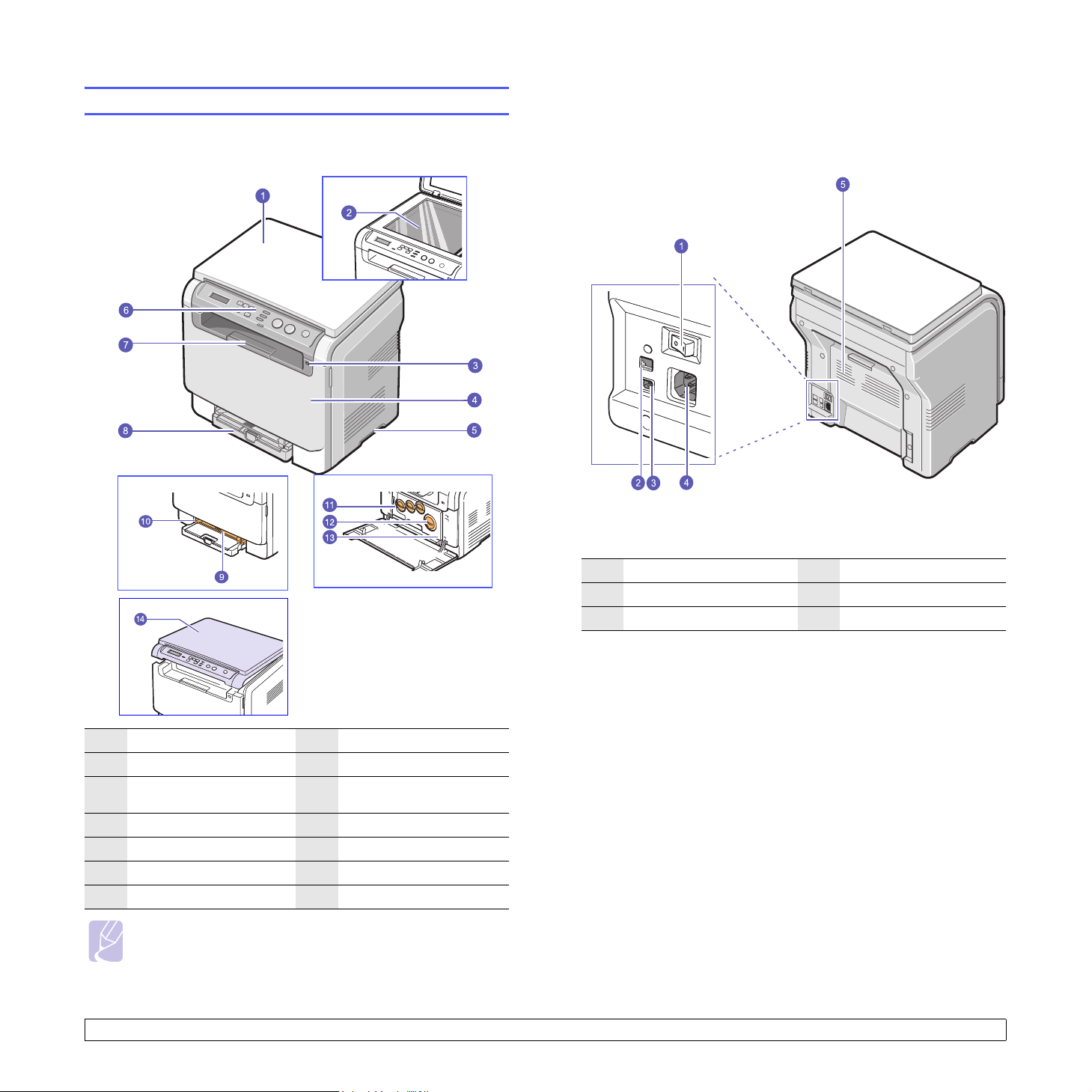
Översikt över maskinen
Detta är maskinens huvudkomponenter:
Vy framifrån
Vy bakifrån
* Bilden ovan visar en CLX-2160N med alla
tillgängliga tillbehör.
* Bilden ovan visar en CLX-2160N
med alla tillgängliga tillbehör.
1 skannerlock 8 kassett
2 skannerglas 9 manuell matare
3 USB-minnesport 10
4 främre lucka 11 spilltonerbehållare
5handtag 12 tonerkassetter
6 kontrollpanel 13 bildbehandlingsenhet
7 utmatningsstöd 14 skannerenhet
breddstöd för papper
i den manuella mataren
Observera
Ytan på utmatningsfacket kan bli varm om du skriver ut ett stort
antal sidor på en gång. Rör inte ytan och håll barn borta från den.
1 strömbrytare 4 strömkontakt
2 nätverksport 5bakre lucka
3 USB-port
1.2 <
Introduktion>

Översikt över kontrollpanelen
1
Display
Tonerfärger: Tonerfärgerna som visas under LCD-displayen arbetar
2
tillsammans med displaymeddelandena. Se Statusindikatorn för
tonerkassettmeddelandena på sidan 1.4.
3
Status
4
Menu
Bläddringsknappar: Bläddra igenom de tillgängliga alternativen i den
5
valda menyn och öka eller minska värdena.
6
OK
7
Back
: Visar aktuell status och ledtexter under en åtgärd. 8
: Visar maskinens tillstånd. Se sidan 1.4. 10
: Aktiverar menyläge och bläddrar igenom tillgängliga menyer. 11
: Bekräftar valet på skärmen. 13
: Återgå till den övre menynivån.
ID Copy: Du kan kopiera båda sidorna av ID-kort, t.ex. körkort, och
skriva ut dem på ett pappersark. Se sidan 6.3.
USB Print: Med den här funktionen kan du skriva ut filer direkt från
9
en USB-flashenhet den när den är ansluten till maskinens USB-port.
Se sidan 9.1.
Scan to
en skannad bild till. Se sidan 8.1.
Black Start
12 Color Start: Startar ett jobb i färgläge.
Stop/Clear
alternativ för kopieringen, exempelvis svärta, dokumenttyp, kopians
storlek och antal kopior.
: Visa en lista med olika program på PC:n som du kan skicka
: Startar ett jobb i monokromt läge.
: Avsluta ett jobb när som helst. I viloläget töms/avbryts
1.3 <
Introduktion>
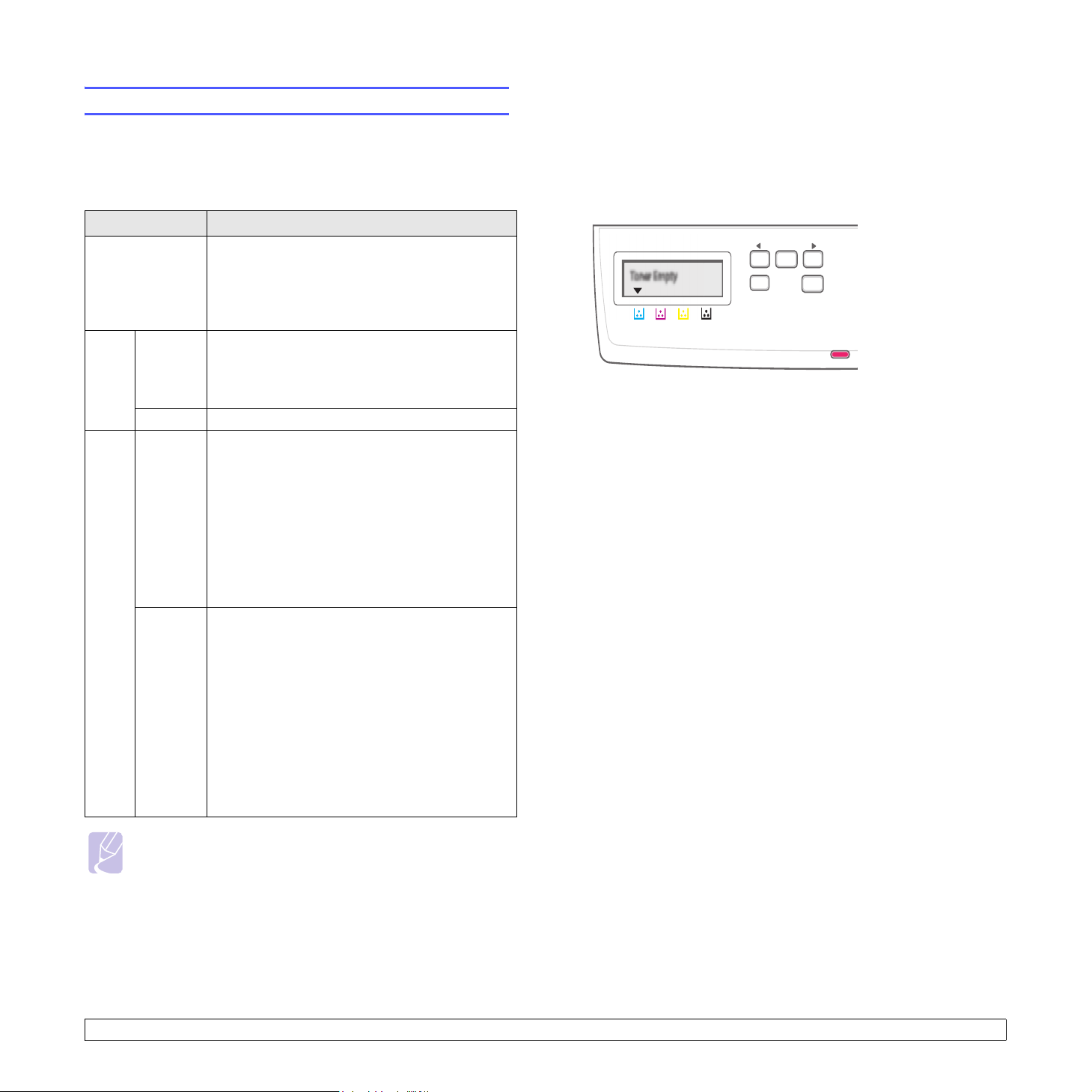
Förstå Status-indikatorn
Indikatorn Status på kontrollpanelen visar maskinens tillstånd.
Se tabellen nedan för att utröna maskinens tillstånd.
Status-indikator
Status Beskrivning
Av
• Maskinen är offline.
• Maskinen är i energisparläge. När data tas
emot eller knappen Black Start eller Color Start
trycks ned, växlar den till onlineläge
automatiskt.
Statusindikator med tonerkassettmeddelanden
Tonerkassetternas status visas med Statusindikatorn och LCD-displayen.
Om tonerkassetten håller på att ta slut eller behöver bytas, lyser
Statusindikatorn röd och displayen visar meddelandet. Pilen eller
pilarna visar vilken tonerfärg som behöver åtgärdas eller bytas ut
mot en ny kassett.
Exempel:
Grön Blinkande
På Maskinen är online och kan användas.
Rött Blinkande
På
• När ljuset blinkar långsamt tar maskinen emot
data från datorn.
• När ljuset blinkar snabbt skriver maskinen ut
data.
• Ett mindre fel har uppstått och maskinen väntar
på att det ska åtgärdas. Kontrollera meddelandet
på skärmen och lös problemet genom att referera
till Förstå meddelandena på displayen på
sidan 11.3.
• Tonerkassetten börjar ta slut. Beställ en ny
tonerkassett. Se Beställa förbrukningsvaror
på sidan 12.1. Du kan tillfälligt förbättra
utskriftskvaliteten genom att omfördela tonern.
Se sidan 10.4.
• Tonerkassetten är helt tömd. Ta bort
tonerkassetten och installera en ny.
Se sidan 10.5.
• Ett problem har uppstått, t.ex. papperstrassel,
en öppen lucka eller att det är slut på papper
i magasinet så att maskinen inte kan utföra
åtgärden. Kontrollera meddelandet på displayen
och lös problemet genom att referera till Förstå
meddelandena på displayen 11.3.
• Tonerkassetten börjar ta slut, är tom eller behöver
bytas. Se Förstå tonerkassettmeddelanden på
displayen.
I exemplet ovan visas tonerkassettens status för den färg som visas med
pilen. Läs meddelandet för att se vad problemet är och hur du kan lösa
det. På sidan 11.3 finns detaljerad information om felmeddelanden.
Observera
Kontrollera alltid meddelandet på skärmen för att lösa problemet.
Anvisningarna i avsnittet Felsökning hjälper dig använda maskinen
på rätt sätt. Se sidan 11.1.
1.4 <
Introduktion>

Hitta mer information
Välja placering
Du hittar information för att ställa in eller använda maskinen i följande
dokument, antingen utskrivna eller på skärmen.
Kort
installationsanvisning
Onlinebruksanvisning
Ger information om hur maskinen ställs in.
Följ anvisningarna i den här guiden för att få
maskinen klar.
Ger instruktioner om maskinens samtliga
funktioner, underhåll av maskinen, felsökning
och installationstillbehör.
Den här handboken innehåller även Om
programvara med information om hur du
skriver ut dokument i olika operativsystem
på maskinen och hur du använder de
medföljande programmen.
Observera
Användarhandboken finns tillgänglig
på andra språk i mappen Manual på
cd-skivan med skrivarprogram.
Användarhandbok
för nätverksskrivare
Om maskinen inte har något nätverksgränssnitt
medföljer inte den här cd-skivan.
På cd-skivan med nätverksfunktioner finns
information om att ställa in och ansluta
maskinen till ett nätverk.
Välj en plan stabil plats med tillräckligt utrymme för luftcirkulation. Lämna
tillräcklig plats för att kunna öppna luckor och kassetter.
Området ska vara väl ventilerat och inte utsättas för direkt solljus eller
värmekällor, kyla och fukt. Placera inte maskinen nära kanten på ett
skrivbord eller annat bord.
Fritt avstånd
• Främre: 482,6 mm (nödvändigt utrymme så att pappersfacket kan
tas bort)
• Bakre: 100 mm (plats för ventilation)
• Höger: 100 mm (plats för ventilation)
• Vänster: 100 mm (plats för ventilation)
Hjälp om drivrutin
till skrivare
Webbplats
Ger hjälpinformation om skrivardrivrutinens
egenskaper och anvisningar för att ställa
in funktioner för utskrift. Klicka på
i dialogrutan för skrivarens egenskaper
för att komma åt hjälpfunktionen för
skrivardrivrutinen.
Om du har Internet kan du få hjälp,
support, skrivardrivrutiner, manualer och
beställningsinformation från Samsungs
webbplats, www.samsungprinter.com
Hjälp
.
1.5 <
Observera
Luta inte skrivaren och vänd den inte upp och ner när du flyttar
den. Annars kan tonern läcka ut inuti skrivaren, vilket kan skada
skrivaren eller ge dålig utskriftskvalitet.
Ställ maskinen på en plan och stabil yta så att den inte lutar mer än
2 mm. Annars kan utskriftskvaliteten påverkas.
Introduktion>
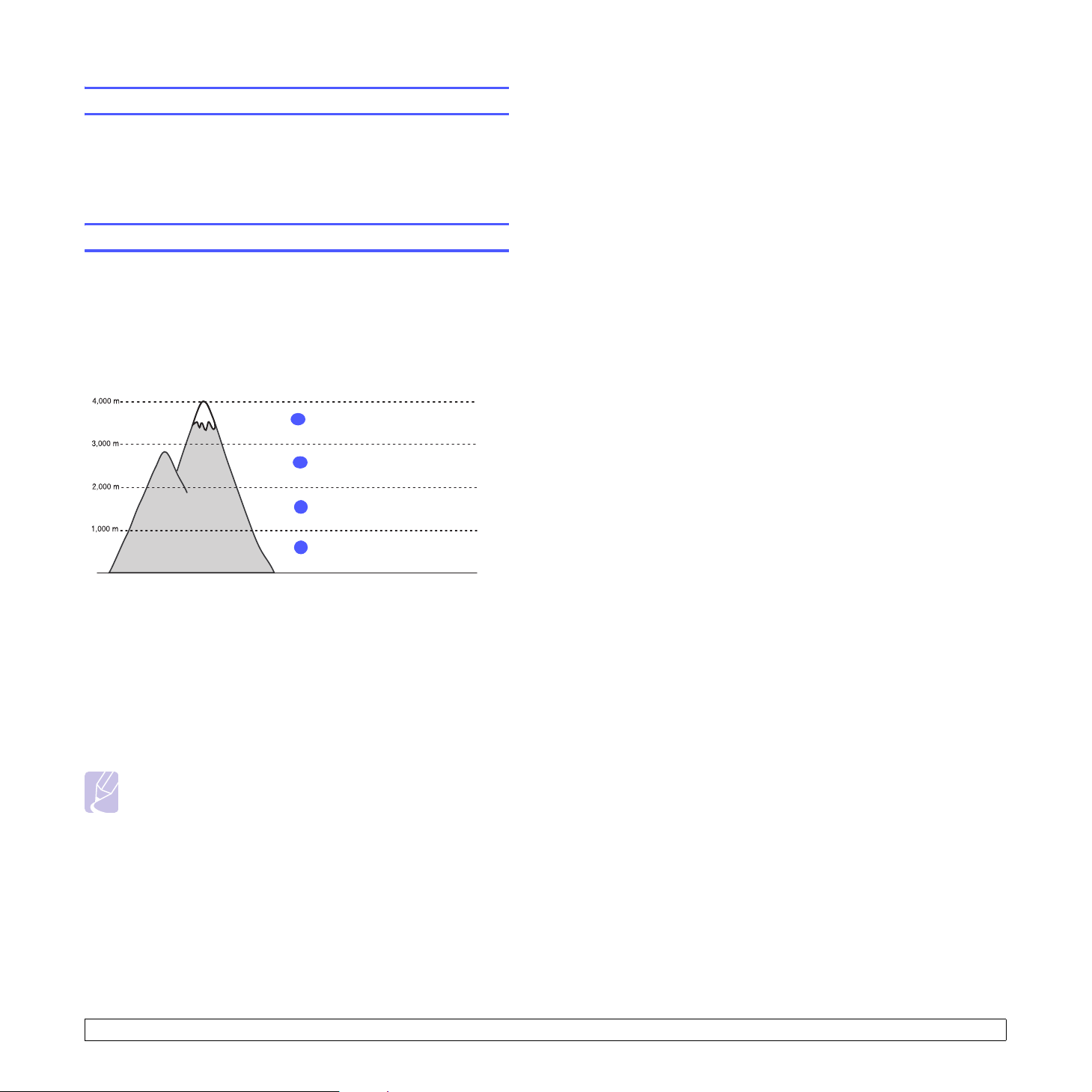
Utskrift av provsidor
Kontrollera att skrivaren fungerar genom att skriva ut en provsida.
Så här skriver du ut en provsida:
Tryck in och håll kvar knappen OK i två sekunder i läget Redo.
Höghöjdsjustering
Utskriftskvaliteten påverkas av lufttrycket, som avgörs av hur högt över
havsnivån maskinen befinner sig. Följande uppgifter hjälper dig ställa in
maskinen för bästa utskriftskvalitet.
Innan du ställer in höjdvärdet måste du kontrollera hur högt över havet
platsen där du tänker använda maskinen ligger.
Värde
1
Hög 3
2 Hög 2
Hög 1
3
Normal
4
0
1 Kontrollera att du har installerat skrivardrivrutinen från den medföljande
cd-skivan med skrivarprogramvara.
2 Dubbelklicka på ikonen Smart Panel på aktivitetsfältet i Windows
(eller meddelandeområdet i Linux).
Du kan också klicka på Smart Panel i statusfältet i Mac OS X.
3 Klicka på Skrivarinställning.
4 Klicka på Inställningar > Höghöjdsjustering. Välj rätt värde från
menyn och klicka sedan på Verkställ.
Observera
Om maskinen är ansluten till ett nätverk visas skärmen
SyncThru Web Service automatiskt. Klicka på Machine
Settings > Setup (eller Maskininställning) > Altitude Adj. Välj
rätt höjdvärde och klicka sedan på Verkställ.
1.6 <
Introduktion>
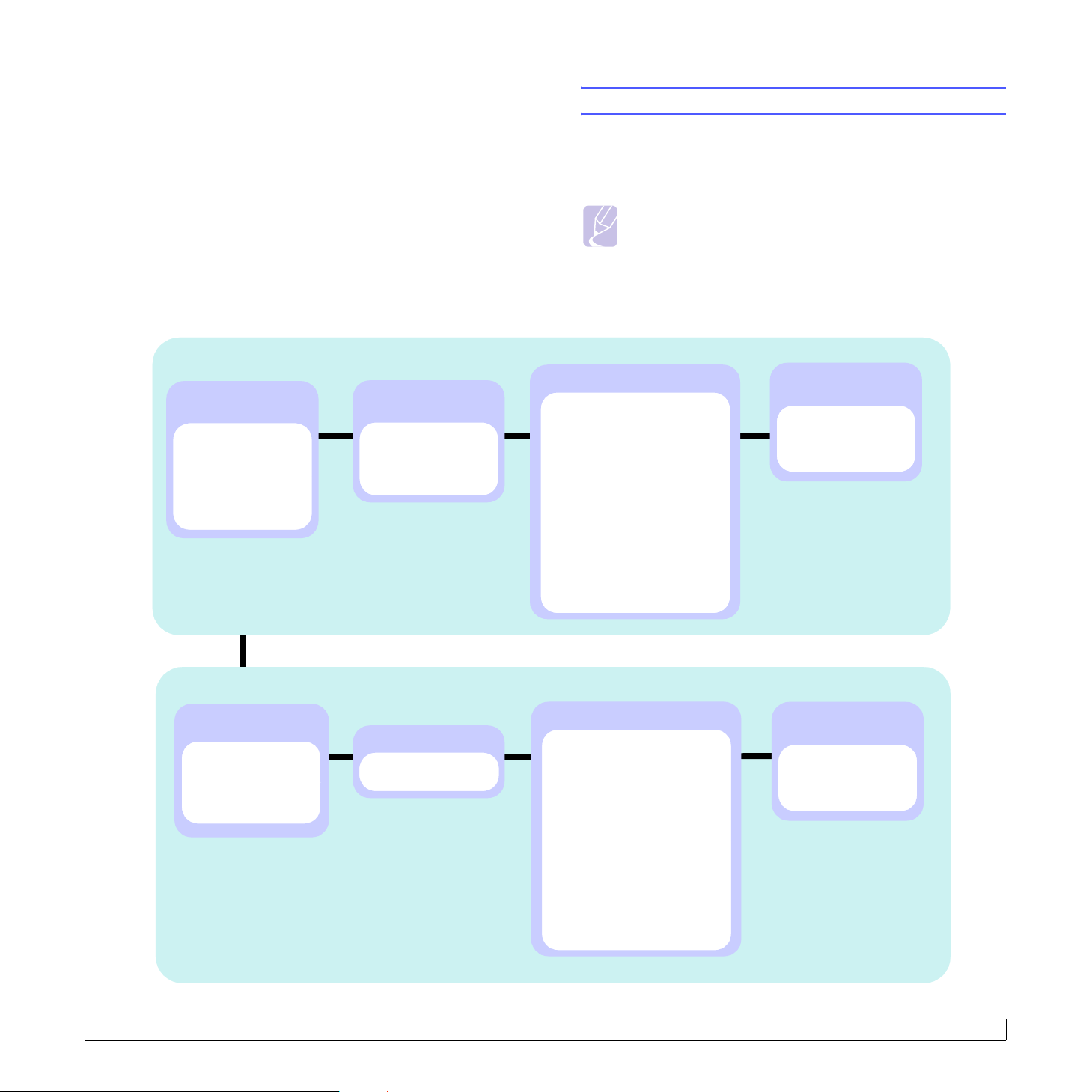
2 Systeminstallation
Det här kapitlet ger en översikt över maskinens menyer och detaljerade
anvisningar om hur du ställer in maskinen.
Kapitlet innehåller:
• Menyöversikt
• Ändra språk på displayen
• Använda energisparläget
• Fortsätt automatiskt
Menyöversikt
Kontrollpanelen ger tillgång till olika menyer för att ställa in maskinen eller
använda maskinens funktioner. Du får tillgång till menyerna genom att
trycka på Menu. Se följande diagram. Tillgängliga menyer i kopierings- och
skanningsläge varierar.
Observera
Vissa menyer visas kanske inte på displayen i alla länder.
Om så är fallet, är dessa ej tillämpbara på din maskin.
Kopieringsmenyn
Kopia – funk.
(Se sidan 6.3)
Formin./Forst.
Svarta
Originaltyp
2-upp
4-upp
Affischkopia
Klona kopia
Ta bort bakgr.
Skanningsmenyn
Skanningsfunk.
(Se sidan 8.1)
USB-minne
Skan.storl.
Originaltyp
Upplosning
Skanning farg
Skan.format
Kopier.inst.
(Se sidan 6.1)
Andra st.inst.
Kopior
Formin./Forst.
Svarta
Originaltyp
Skanningsinst.
Andra st.inst.
USB-minne
Systeminst.
Maskininst. (Se sidan 2.2)
Sprak
Energisparlage
Timeout
NetScanTimeout
Hoghojdsjust.
Forts. auto.
Pappersinst. (Se sidan 5.8)
Pappersformat
Pappertyp
Papperskalla
Rapport (Se sidan 10.1)
Underhall (Se sidan 10.9)
Liv. förbr.art.
Farg
Serienummer
Rensa inst. (Se sidan 10.1)
a. endast CLX-2160N
a
Systeminst.
Maskininst. (Se sidan 2.2)
Sprak
Energisparlage
Timeout
NetScanTimeout
Hoghojdsjust.
Forts. auto.
Pappersinst. (Se sidan 5.8)
Pappersformat
Pappertyp
Papperskalla
Rapport (Se sidan 10.1)
Underhall (Se sidan 10.9)
Liv. förbr.art.
Farg
Serienummer
Rensa inst. (Se sidan 10.1)
a
Nätverk
(Se sidan 4.1)
TCP/IP
Ethernethast.
Rensa inst.
Natverksinfo
a. endast CLX-2160N
Nätverk
(Se sidan 4.1)
TCP/IP
Ethernethast.
Rensa inst.
Natverksinfo
a. endast CLX-2160N
a
a
a. endast CLX-2160N
2.1 <
Systeminstallation>
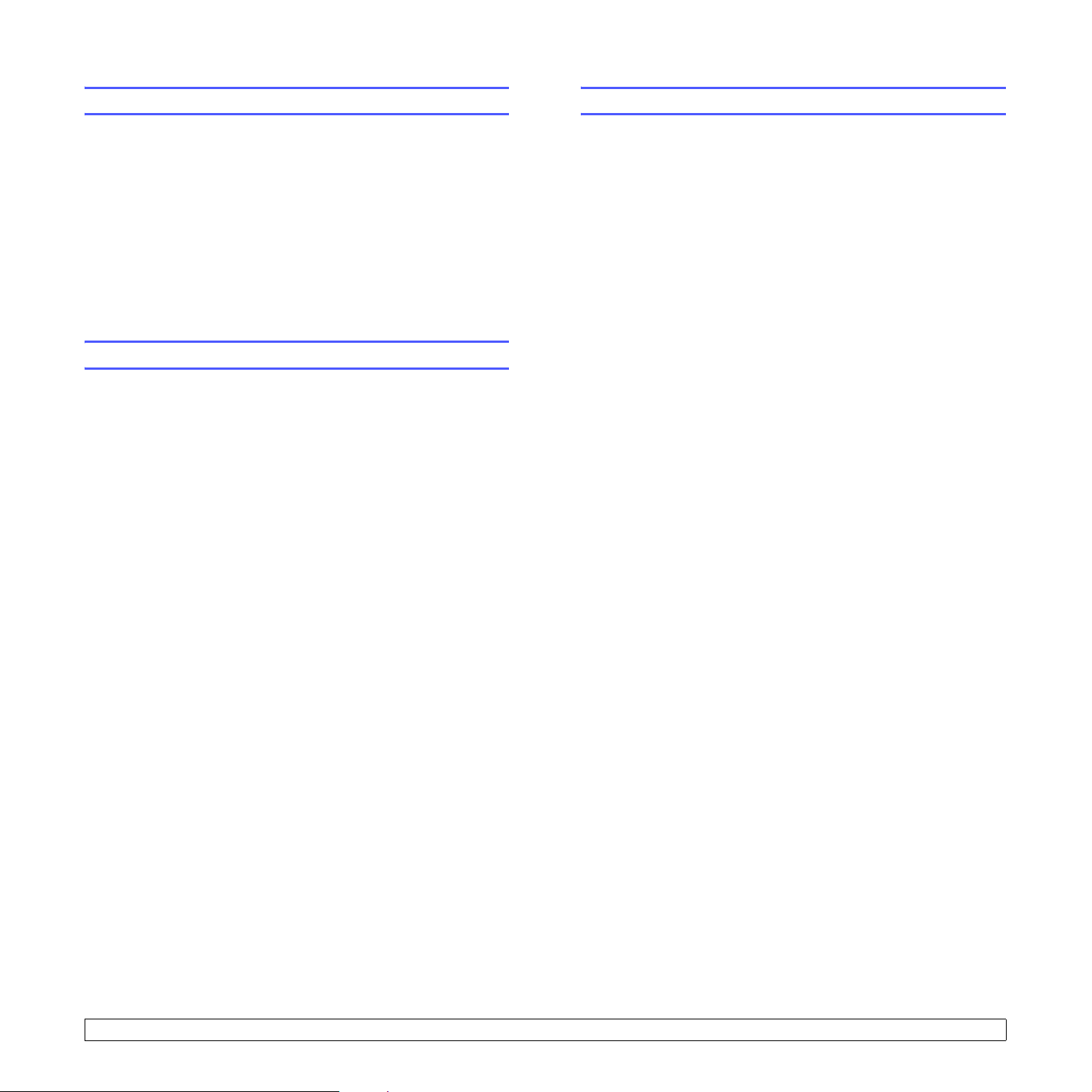
Ändra språk på displayen
Fortsätt automatiskt
Gör så här om du vill ändra språket som visas på kontrollpanelen:
1 Tryck på Menu tills Kopier.meny visas på displayens nedre rad.
Tryck sedan på OK.
2
3
4
5
6
Tryck på
Tryck på
Tryck på
Tryck på
Tryck på
bläddringsknapparna
bläddringsknapparna
bläddringsknapparna
bläddringsknapparna
Stop/Clear
för att återvända till viloläget.
tills
Systeminst.
tills
Maskininst.
tills
Sprak
tills önskat språk visas och tryck på OK.
visas och tryck på OK.
visas och tryck på OK.
visas och tryck på OK.
Använda energisparläget
I energisparläget kan maskinen minska energiförbrukningen när den inte
används aktivt. Du kan aktivera detta läge genom att ange hur länge maskinen
ska vänta efter att ett jobb skrivits ut innan den växlar till sparläget.
1 Tryck på Menu tills Kopier.meny visas på displayens nedre rad.
Tryck sedan på OK.
2
Tryck på
3
Tryck på
4
Tryck på
på OK.
5
Tryck på
tryck på OK.
6
Tryck på
bläddringsknapparna
bläddringsknapparna
bläddringsknapparna
bläddringsknapparna
Stop/Clear
för att återvända till viloläget.
tills
Systeminst.
tills
Maskininst.
tills
Energisparlage
tills önskad tidsinställning visas och
visas och tryck på OK.
visas och tryck på OK.
visas och tryck
Med det här alternativet kan du ställa in om maskinen ska fortsätta skriva
ut automatiskt om den pappersstorlek du har ställt in inte stämmer överens
med den i pappersmagasinet.
1 Tryck på Menu tills Kopier.meny visas på displayens nedre rad.
Tryck sedan på OK.
2
Tryck på
sedan på OK.
3
Tryck på
sedan på
4
Tryck på
på
5
Tryck på
•
pappersstorleken inte stämmer överens med pappersstorleken
i magasinet.
•
på kontrollpanelen när pappersstorleken inte stämmer överens med
pappersstorleken i magasinet.
6
Tryck på OK för att spara ditt val.
7
Tryck på
bläddringsknapparna
bläddringsknapparna
OK
.
bläddringsknapparna
OK
.
bläddringsknapparna
Pa
: Skriver ut automatiskt efter den angivna tidsperioden när
Av
: Skrivaren väntar tills du trycker på
Stop/Clear
för att återvända till viloläget.
tills
Systeminst.
tills
Maskininst.
tills
Forts. auto.
tills önskat bindningsalternativ visas.
Black Start
visas och tryck
visas och tryck
visas och tryck
eller
Color Start
2.2 <
Systeminstallation>
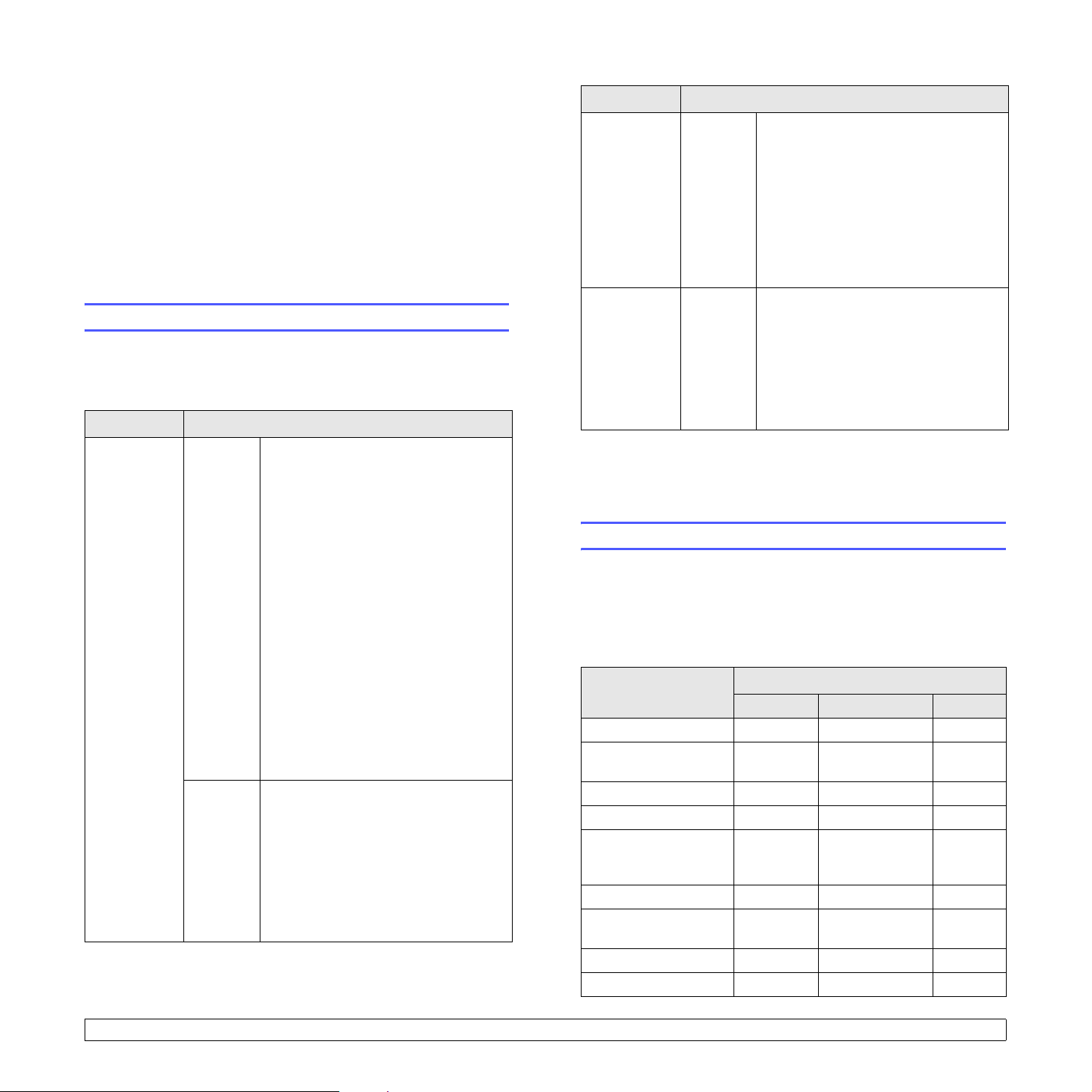
3 Programöversikt
Det här kapitlet ger en översikt över den programvara som levereras
med maskinen. Mer information om att installera och använda programvaran
förklaras i Om programvara.
Kapitlet innehåller:
• Levererad programvara
• Skrivardrivrutinens egenskaper
• Systemkrav
CD-skiva Innehåll
Cd-skiva med
skrivarprogram
(fortsättning)
Macintosh
Skrivardrivrutin
•
drivrutinen för att använda maskinen
från en Macintosh.
Drivrutin till skanner
•
är tillgänglig för att skanna dokument
på maskinen.
Smart Panel
•
kan du övervaka maskinens status
och få varningar om ett fel uppstår
under utskrift.
: Använd den här
: TWAIN-drivrutin
: Med det här programmet
Levererad programvara
Du måste installera skrivar- och skanningsprogrammen på den medföljande
cd-skivan efter att du har installerat maskinen och anslutit den till datorn.
Varje CD-skiva ger dig följande programvara:
CD-skiva Innehåll
Cd-skiva med
skrivarprogram
Windows
Linux
•
Skrivardrivrutin
denna drivrutin får du tillgång till
skrivarens alla funktioner.
Drivrutin till skanner
•
WIA-drivrutiner (Windows Image
Acquisition) är tillgängliga för att
skanna dokument på maskinen.
•
Smart Panel
kan du övervaka maskinens status
och få varningar om ett fel uppstår
under utskrift.
SmarThrua: Det här är ett medföljande
•
Windows-program
för multifunktionsmaskinen.
• Nätverksskanning (endast
CLX-2160N): Med det här
programmet kan du skanna ett
dokument på maskinen och spara
det på en nätverksansluten dator.
Användarhandbok
•
Skrivardrivrutin
•
drivrutinen för att köra maskinen från
en Linux-dator och skriva ut dokument.
SANE
•
•
: Använd den här drivrutinen för
att skanna dokument.
Smart Panel
kan du övervaka maskinens status och
få varningar om ett fel uppstår under
utskrift.
: Genom att använda
: TWAIN- och
: Med det här programmet
i PDF-format.
: Använd den här
: Med det här programmet
Cd-skiva med
nätverkshjälpprogram
(endast CLX2160N)
a. Låter dig redigera en skannad bild på många sätt med en kraftfull bildredigerare och
skicka bilden med e-post. Du kan också öppna ett annat bildredigeringsprogram,
som Adobe Photoshop, från SmarThru. Mer information finns i direkthjälpen för
SmarThru.
Windows
•
SyncThru™ Web Admin Service
Använd det här webbaserade
programmet för att fjärrhantera,
övervaka och felsöka nätverksskrivare.
SetIP
: Använd det här programmet när
•
du ställer in maskinens IP-adress.
•
Användarhandbok för
nätverksskrivare
i PDF-format.
:
Skrivardrivrutinens egenskaper
Skrivaren har följande standardfunktioner:
• Val av pappersorientering, storlek, källa och medietyp
• Antal kopior
Dessutom kan du använda olika specialfunktioner för utskrift. Följande
tabell ger en allmän översikt över funktioner som stöds av skrivardrivrutiner:
Funktion
Utskriftskvalitet T T T
Multipla sidor per ark
(n upp)
Affischutskrift T X X
Utskrift av häften T X X
Anpassa till sida T
Omskalad utskrift T T X
Annan papperskälla
för första sidan
Vattenstämpel T X X
Överlägg T X X
Windows Macintosh Linux
TTO (2, 4)
TTX
Skrivardrivrutin
T
(endast
Mac OS 10.4)
X
3.1 <
Programöversikt>
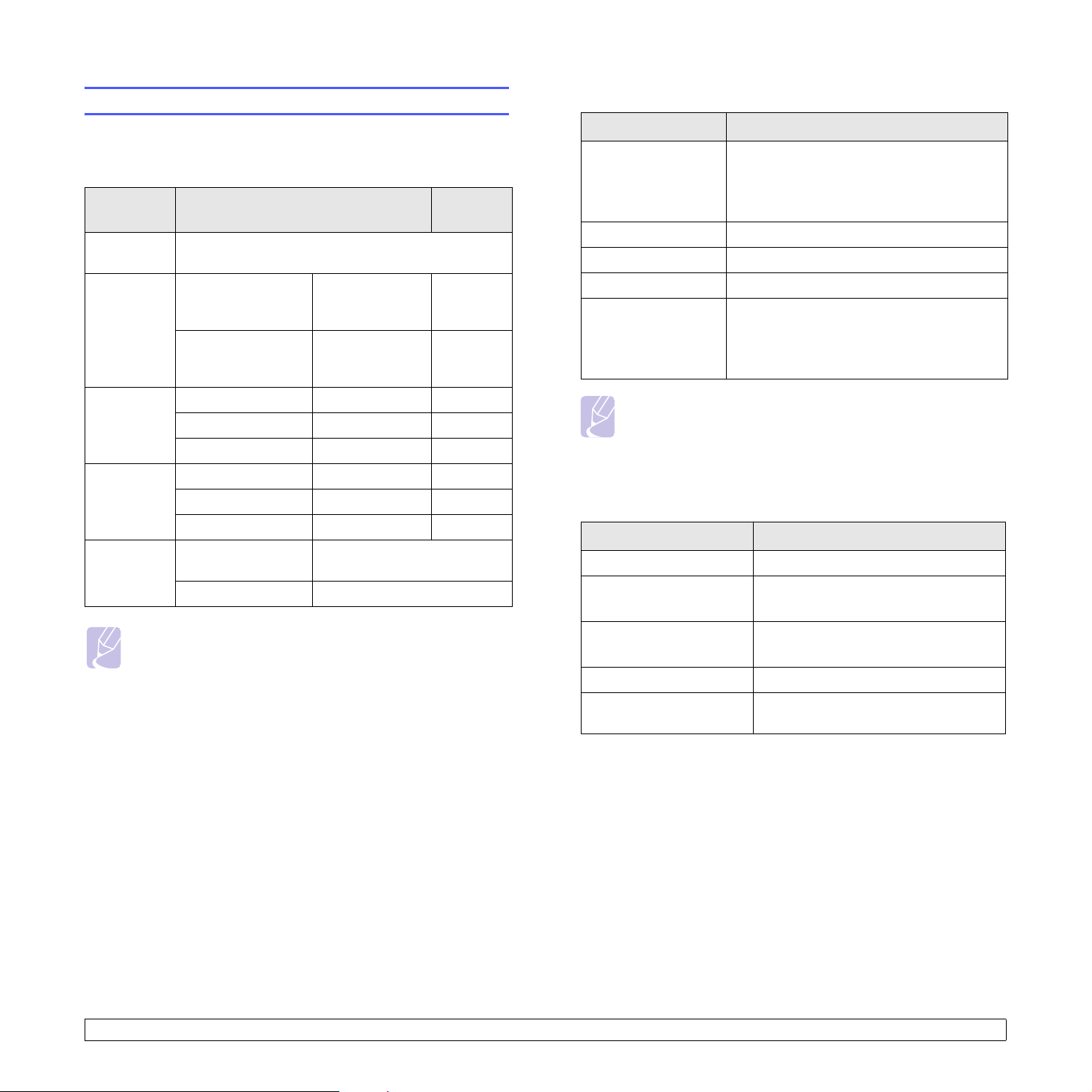
Systemkrav
Innan du börjar kontrollerar du att systemet uppfyller följande krav:
Windows
Objekt Krav
Operativsystem
CPU
Windows 98/Me/2000/XP/2003/Vista
Windows 98/Me/2000
Windows XP/2003/
Vista
Pentium II
400 MHz
eller högre
Pentium III
933 MHz
eller högre
Rekom-
menderas
Pentium III
933 MHz
Pentium IV
1GHz
Linux
Objekt Krav
• Red Hat 8.0 – 9.0
Operativsystem
CPU Pentium IV 1 GHz eller högre
RAM 256 MB eller mer
Ledigt diskutrymme 1 GB eller mer
Mjukvara
• Fedora Core 1, 2, 3, 4
• Mandrake 9.2 – 10.1
• SuSE 8.2 – 9.2
• Linux-kärnan 2.4 eller senare
• Glibc 2.2 eller senare
•CUPS
• SANE (endast för MFP-enheter)
Windows 98/Me/2000 minst 64 MB 128 MB
RAM
Ledigt
diskutrymme
Internet
Explorer
Windows XP/2003 minst 128 MB 256 MB
Windows Vista minst 512 MB 1 GB
Windows 98/Me/2000 minst 300 MB 1 GB
Windows XP/2003 1 GB eller mer 5 GB
Windows Vista minst 15 GB 15 GB
Windows 98/Me/2000/
XP/2003
Windows Vista 7.0 eller senare
5.0 eller senare
Observera
För Windows 2000/2003/XP/Vista kan användare med
administratörsrättigheter installera programvaran.
Observera
• Det är nödvändigt med en swappartition på 300 MB eller mer
för att kunna arbeta med stora skannade bilder.
• Linux-skannerdrivrutinen stöder den optiska upplösningens
maximum.
Macintosh
Objekt Krav
Operativsystem Mac OS X 10.3 – 10.4
CPU
RAM
Ledigt diskutrymme 1 GB
Anslutning
Intel-processor
PowerPC G4/G5
512 MB för en Intel-baserad Mac,
128 MB för en PowerPC-baserad Mac
USB-gränssnitt,
nätverksgränssnitt (endast CLX-2160)
3.2 <
Programöversikt>
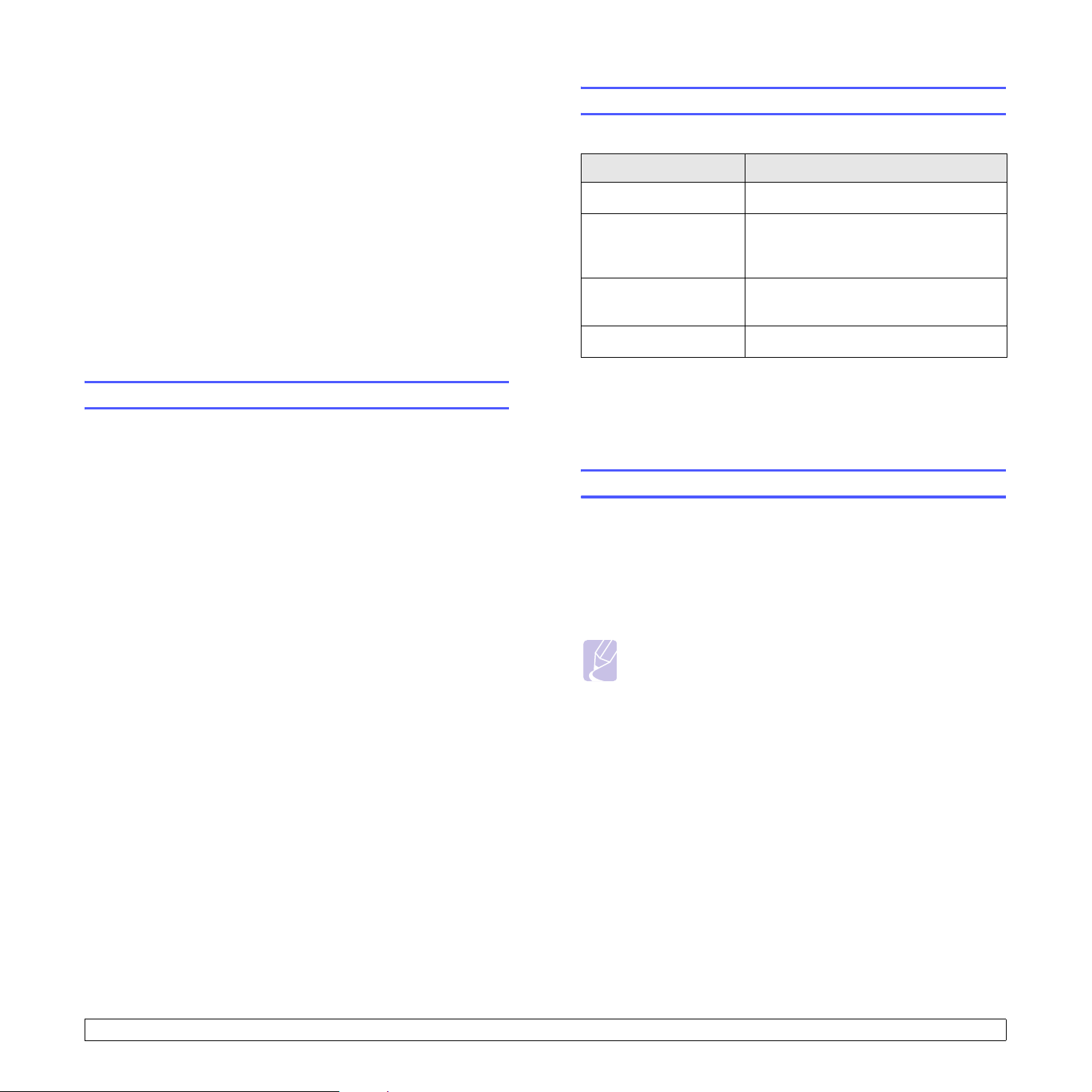
4 Nätverksinstallation
(endast CLX-2160N)
Operativsystem som stöds
Följande tabell visar vilka nätverksmiljöer som stöds av maskinen:
Det här kapitlet innehåller detaljerade anvisningar om hur du ansluter
maskinen till ett nätverk.
Kapitlet innehåller:
• Introduktion
• Operativsystem som stöds
• Konfigurera TCP/IP
• Ställa in Ethernet-hastighet
• Återställa nätverkskonfigurationen
• Skriva ut en sida med nätverkskonfigurationen
Introduktion
När du har anslutit maskinen till ett nätverk med en RJ-45-kabel (Ethernet)
kan du samutnyttja den med andra nätverksanvändare.
Du måste installera nätverksprotokoll på maskinen om du vill använda den
som nätverksskrivare. Protokoll kan ställas in med följande två metoder:
Via nätverksadministrationsprogram
Du kan konfigurera maskinens skrivarserverinställningar och hantera
maskinen med följande program som levererades med maskinen:
• SyncThru™ Web Admin Service: En webbaserad lösning för att
administrera skrivare för nätverksadministratörer. SyncThru™ Web
Admin Service ger dig ett effektivt sätt att administrera nätverksenheter
och låter dig bevaka och felsöka nätverksskrivare från valfri plats med
tillgång till företagets intranät.
• SyncThru™ Web Service: En webbserver i nätverkets skrivarserver
som gör det möjligt att:
- Konfigurera nätverksparametrar som krävs för att maskinen ska kunna
ansluta till olika nätverksmiljöer.
- Anpassa skrivar-, kopierings- och faxinställningar.
• SetIP: Ett hjälpprogram som låter dig välja ett nätverksgränssnitt och
manuellt konfigurera adresser för användning med TCP/IP-protokollet.
Mer information finns i användarhandboken på cd-skivan med hjälpprogram
för nätverk som levererades med maskinen.
Objekt Krav
Nätverkskort • Ethernet 10/100 Base-TX
• Windows 98/Me/2000/XP/2003/Vista
Nätverksoperativsystem
Nätverksprotokoll
Dynamisk adresserver • DHCP, BOOTP
• TCP/IP: Transmission Control Protocol/Internet Protocol
• IPP: Internet Printing Protocol
• SNMP: Simple Network Management Protocol
• DHCP: Dynamic Host Configuration Protocol
• BOOTP: Bootstrap Protocol
• Olika Linux-OS
• Mac OS X 10.3-10.4
• TCP/IP
• IPP, SNMP
Konfigurera TCP/IP
Maskinen kan konfigureras med en mängd TCP/IP-uppgifter, till exempel
en IP-adress, en nätmask, en gateway och DNS-adresser. Maskinen kan
tilldelas en TCP/IP-adress på olika sätt beroende på nätverket.
• Statisk adressering: en TCP/IP-adress tilldelas manuellt av
systemadministratören.
• Dynamisk adressering via BOOTP/DHCP: en TCP/IP-adress tilldelas
automatiskt av servern.
Observera
Innan du konfigurerar TCP/IP måste du välja nätverksprotokollet
TCP/IP.
Statisk adressering
Gör så här om du ska ange en TCP/IP-adress på maskinens kontrollpanel:
1 Tryck på Menu tills Kopier.meny visas på displayens nedre rad.
Tryck sedan på OK.
2 Tryck på bläddringsknapparna tills Nätverk visas och tryck på OK.
Via kontrollpanelen
Du kan ställa in följande grundläggande nätverksparametrar på maskinens
kontrollpanel:
• Konfigurera TCP/IP
• Konfigurera Ethernet-hastighet
3 Tryck OK när TCP/IP visas.
4 Tryck på bläddringsknapparna tills Statisk visas och tryck på OK.
5 Tryck OK när IP-adress visas.
4.1 <
Nätverksinstallation (endast CLX-2160N)>
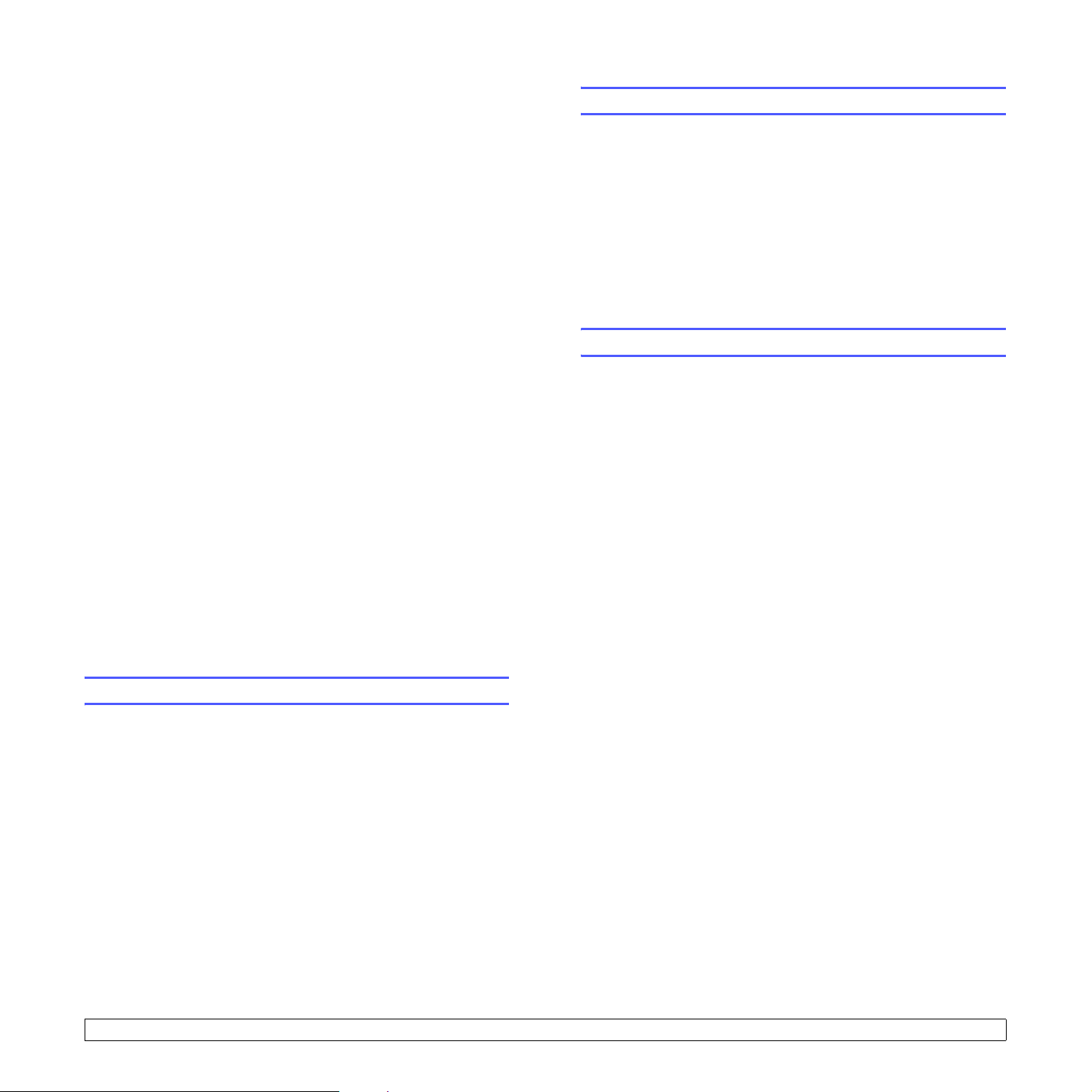
6 Ställ in den första byten mellan 0 och 255 med bläddringsknapparna
och tryck OK för att flytta till nästa byte.
Upprepa processen och ge samtliga fyra byte värden.
7 När du är klar trycker du på OK.
8 Upprepa steg 5 och 6 för att konfigurera de andra TCP/IP-parametrarna:
nätmask och gatewayadress.
9 Tryck på bläddringsknapparna tills Statisk visas och tryck på OK.
10 Tryck på bläddringsknapparna tills Primar DNS visas och tryck
på OK.
11 Ange varje byte i adressen och tryck på OK.
Återställa nätverkskonfigurationen
Du kan återställa nätverkskonfigurationen till fabriksinställningarna.
1 Tryck på Menu tills Kopier.meny visas på displayens nedre rad.
Tryck sedan på OK.
2 Tryck på bläddringsknapparna tills Nätverk visas och tryck på OK.
3 Tryck på bläddringsknapparna tills Rensa inst. visas och tryck på OK.
4 Tryck OK när Ja visas för att återställa nätverkskonfigurationen.
5 Stäng av maskinen och slå sedan på den igen.
12 Tryck på bläddringsknapparna tills Sekundar DNS visas och tryck
på OK.
13 Ange varje byte i adressen och tryck på OK.
14 Tryck på Stop/Clear för att återvända till viloläget.
Dynamisk adressering (BOOTP/DHCP)
Gör så här om du vill ha en TCP/IP-adress automatiskt tilldelad av servern:
1 Tryck på Menu tills Kopier.meny visas på displayens nedre rad.
Tryck sedan på OK.
2 Tryck på bläddringsknapparna tills Nätverk visas och tryck på OK.
3 Tryck OK när TCP/IP visas.
4 Tryck på
tryck
5 Tryck på
bläddringsknapparna
OK
.
Stop/Clear
för att återvända till viloläget.
tills
DHCP
eller
BOOTP
visas och
Ställa in Ethernet-hastighet
Du kan ställa in kommunikationshastigheten för Ethernet-anslutningar.
1 Tryck på Menu tills Kopier.meny visas på displayens nedre rad.
Tryck sedan på OK.
Skriva ut en sida med nätverkskonfigurationen
Sidan Nätverkskonfiguration visar hur nätverkskortet i maskinen är inställt.
1 Tryck på Menu tills Kopier.meny visas på displayens nedre rad.
Tryck sedan på OK.
2 Tryck på bläddringsknapparna tills Nätverk visas och tryck på OK.
3 Tryck på bläddringsknapparna tills Nätverksinfo visas och tryck
på OK.
4 Tryck OK när Ja visas.
Sidan med nätverkskonfigurationen skrivs ut.
2 Tryck på bläddringsknapparna tills Nätverk visas och tryck på OK.
3 Tryck på bläddringsknapparna tills Ethernethast. visas och tryck
på OK.
4 Tryck på bläddringsknapparna tills önskad hastighet visas och
tryck OK.
5 Tryck på
Stop/Clear
för att återvända till viloläget.
4.2 <
Nätverksinstallation (endast CLX-2160N)>
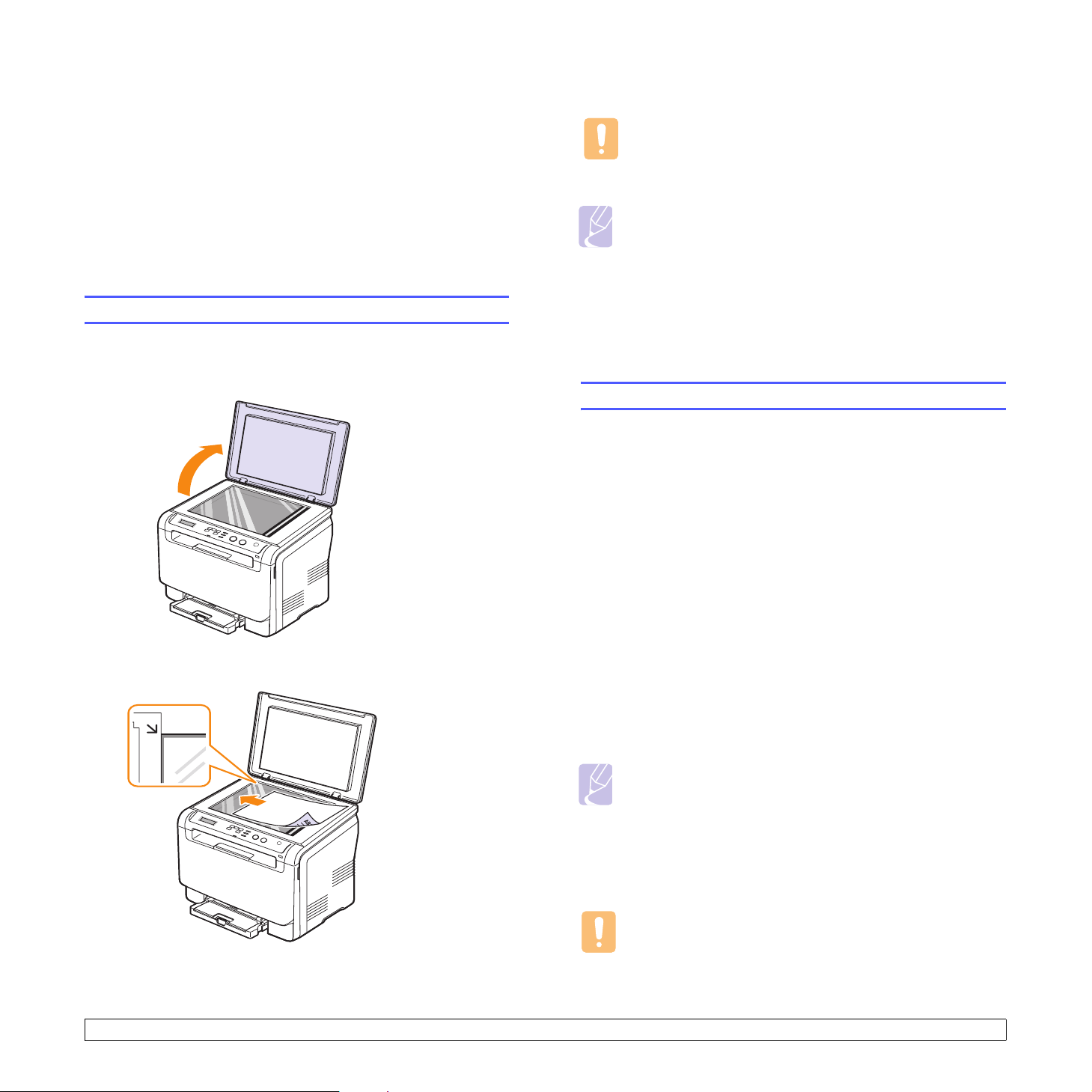
5
Välja och fylla på utskriftsmaterial
I det här kapitlet beskrivs hur du väljer utskriftsmaterial och fyller på det
i maskinen.
Kapitlet innehåller:
• Lägga i original
• Välja utskriftsmedia
• Fylla på papper
• Ange pappersstorlek och papperstyp
Lägga i original
Du kan använda skannerglaset när du lägger i original som ska kopieras
eller skannas.
1 Lyft och öppna skannerlocket.
2 Lägg originalet med utskriften nedåt på skannerglaset och rikta in
det mot registreringsmarkeringarna i det övre vänstra hörnet.
3 Stäng skannerlocket. Se till att dokumentet inte flyttar sig.
Varning
Var försiktig så att du inte klämmer fingrarna mellan skannerglaset
och locket när du stänger locket efter att ha placerat dokumentet.
Maskinen kan ha ett tungt lock för att få optimalt tryck på
dokumentet och få den bästa skanningen.
Observera
• Om du lämnar skannerlocket öppet när du skannar kan det
påverka kopians kvalitet och tonerförbrukningen.
• Damm på skannerglaset kan orsaka svarta linjer på utskriften.
Se till att det är rent.
• Om du kopierar en sida från en bok eller en tidskrift lyfter du
skannerlocket så långt det går och stänger sedan locket. Om
boken eller tidskiften är tjockare än 30 mm börjar du att kopiera
med locket öppet.
Välja utskriftsmedia
Du kan skiva ut på en mängd utskriftsmedia, som exempelvis vanligt
papper, kuvert, etiketter och OH-film. Använd alltid utskriftsmedier som
uppfyller riktlinjerna. Utskriftsmedia som inte uppfyller råden som anges
i den här handboken kan orsaka följande problem:
• Dålig utskriftskvalitet
• Mer papperstrassel
• Ökat slitage.
Egenskaper som vikt, sammansättning, fiber- och fuktinnehåll är viktiga
faktorer som påverkar maskinens prestanda och utskriftskvaliteten.
Tänk på följande när du väljer papper:
• Typ, storlek och vikt för utskriftsmedierna för maskinen beskrivs senare
i det här avsnittet.
• Önskat resultat: Utskriftsmedia som du väljer ska vara lämpliga för
projektet.
• Ljushet: En del utskriftsmedia är vitare än andra och ger skarpare,
mer lysande bilder.
• Ytans egenskaper: Utskriftsmediets ytjämnhet påverkar hur skarp
utskriften blir.
Observera
• En del utskriftsmedia kan uppfylla alla riktlinjer i det här avsnittet
men ändå inte ge tillfredsställande resultat. Det kan bero på
felaktig hantering, olämplig temperatur och luftfuktighet, eller
andra omständigheter som Samsung inte kan styra.
• Innan du köper stora kvantiteter med utskriftsmedia bör du
kontrollera att de uppfyller kraven som specificeras i den här
användarhandboken.
Varning
Att använda utskriftsmedia som inte uppfyller specifikationerna
kan orsaka problem, och medföra reparationer. Sådana reparationer
omfattas inte av Samsungs garanti eller serviceöverenskommelser.
5.1 <
Välja och fylla på utskriftsmaterial>
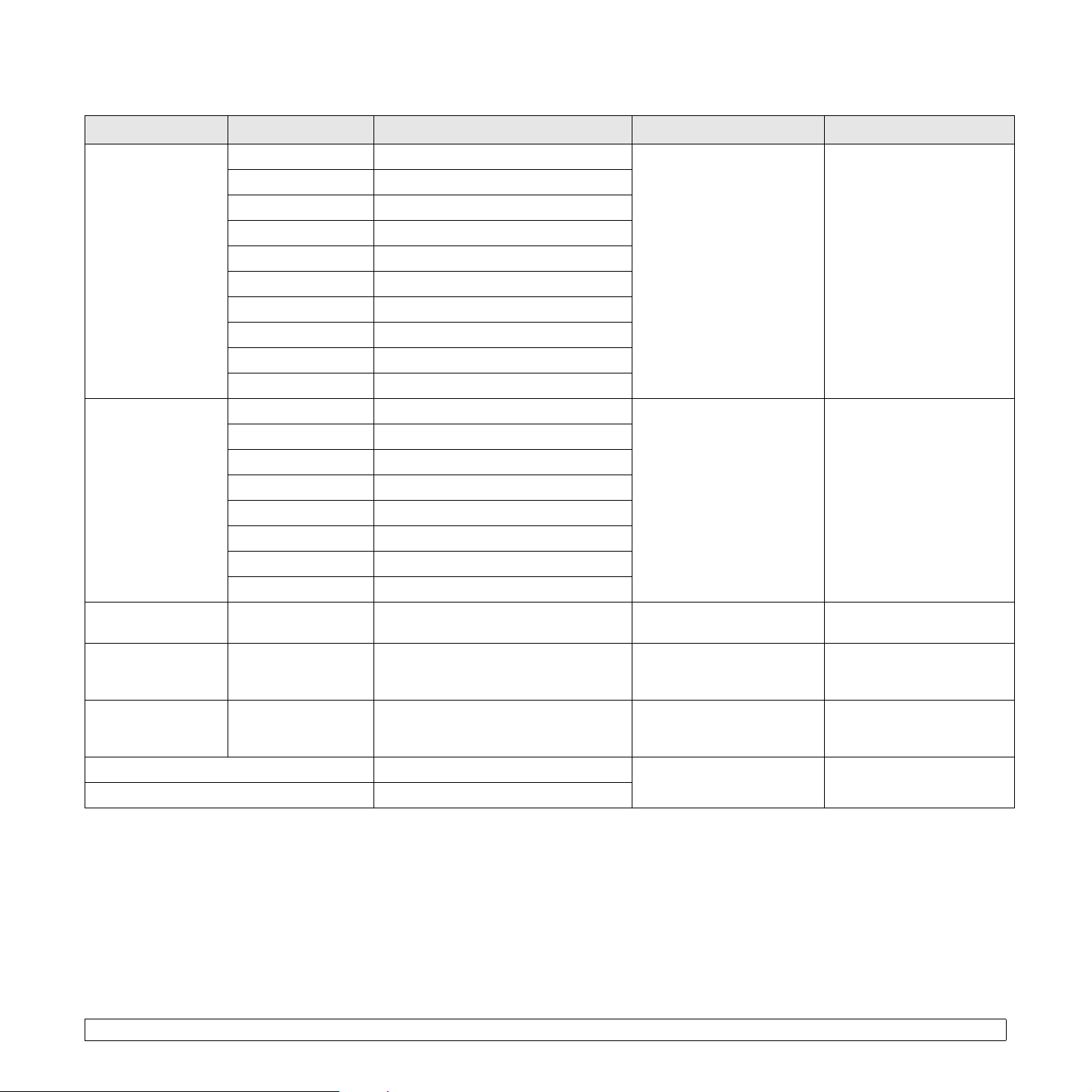
Utskriftsmedietyper och storlekar som stöds
Typ Format Dimensioner Vikt Kapacitet
Vanligt papper
Kuvert
US Letter 216 x 279 mm
Legal-papper 216 x 356 mm
Folio 216 x 330 mm
Oficio 215 x 343 mm
A4 210 x 297 mm
JIS B5 182 x 257 mm
Executive 184 x 267 mm
ISO B5 176 x 250 mm
A5 148 x 210 mm
A6 105 x 148 mm
ISO/Kuvert B5 176 x 250 mm
Kuvert Monarch 98 x 191 mm
Kuvert COM-10 105 x 241 mm
Kuvert No.9 98 x 225 mm
Kuvert DL 110 x 220 mm
Kuvert C5 162 x 229 mm
• 60 till 90 g/m2 arkivpapper
för papperskassetten
• 60 till 105 g/m
2
arkivpapper
för papperskassetten och
den manuella mataren
75 to 90 g/m
2
arkivpapper
a
• Ett ark i den manuella
mataren
• 150 ark 75 g/m
2
papper för
papperskassetten
Ett ark i den manuella
mataren eller kassetten
Kuvert C6 114 x 162 mm
Kuvert i storlek 6 3/4 92 x 165 mm
OH-film
b
Letter, A4 Se avsnittet om skrivmaskinspapper 138 to 146 g/m2 arkivpapper
Letter, Legal, Folio,
Etiketter
Oficio, A4, JIS B5,
Se avsnittet om skrivmaskinspapper 120 till 150 g/m
Executive, A5, A6
Letter, Legal, Folio,
Kortpapper
Oficio, A4, JIS B5,
Se avsnittet om skrivmaskinspapper 105 to 163 g/m2 arkivpapper
Executive, A5, A6
Minsta storlek (specialstorlek) 76 x 127 mm
Maximal storlek (egen storlek) 216 x 356 mm
a. Kapaciteten kan variera beroende på mediets ytvikt, tjocklek och miljön.
b. Rekommenderade medier: OH-film för färglaserskrivare från HP, Xerox och 3M.
Det rekommenderas inte att du använder OH-film med pappersbaksida som Xerox 3R91334, som kan fastna eller repas.
60 till 163 g/m
arkivpapper
Ett ark i den manuella
mataren eller kassetten
2
Ett ark i den manuella
mataren eller kassetten
Ett ark i den manuella
mataren eller kassetten
2
Ett ark i den manuella
mataren eller kassetten
5.2 <
Välja och fylla på utskriftsmaterial>
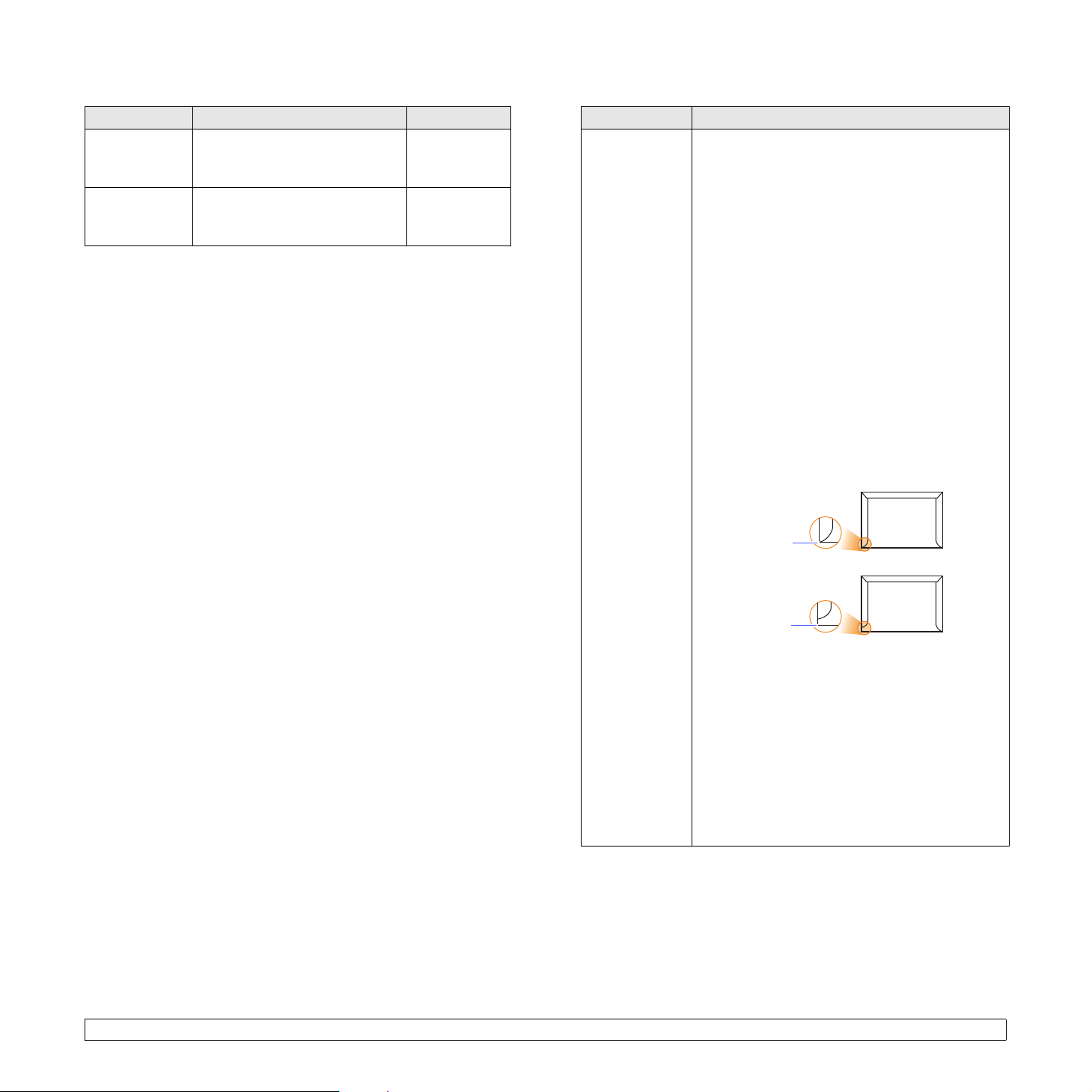
Mediestorlekar som stöds i de olika lägena
Läge Format Källa
Kopieringsläge
Utskriftsläge Alla storlekar stöds av maskinen
Letter, A4, Legal, Oficio, Folio,
Executive, JIS B5, A5, A6
• Kassett
• Manuell
matare
• Kassett
• Manuell
matare
Riktlinjer för att välja och lagra utskriftsmedier
Det är viktigt att dessa riktlinjer efterlevs när du väljer eller lägger i papper,
kuvert eller andra utskriftsmaterial:
• Använd alltid utskriftsmedier som uppfyller specifikationerna på sidan 5.5.
• Om du försöker skriva ut på fuktigt, skrynkligt, hoprullat eller slitet papper
kan det orsaka att papper fastnar eller ge dålig utskriftskvalitet.
• För bästa utskriftskvalitet använder du enbart kopieringspapper av
hög kvalitet specifikt rekommenderat för användning i laserskrivare.
• Undvik att använda följande medietyper:
- Papper med präglade bokstäver, perforeringar eller med en textur
som är för slät eller skrovlig
- Raderbart skrivmaskinspapper
- Flersidigt papper
- Syntetiskt papper och termiskt reaktivt papper
- Självkopierande papper och genomskinligt ritpapper.
Om du använder sådana papperstyper kan papper fastna, men det kan
även lukta kemikalier och maskinen kan skadas.
• Förvara utskriftsmedia i sin förpackning tills de ska användas. Placera
kartonger eller pallar på hyllor - inte på golvet. Placera inte tunga föremål
på papperet, vare sig det är förpackat eller ej. Håll borta från fukt och
andra förhållanden som kan orsaka att de skrynklas eller rullar ihop sig.
• Förvara papper som inte används mellan 15 °C och 30 °C. Den relativa
fuktigheten ska vara mellan 10 % och 70 %.
• Förvara oanvänt utskriftsmedia i ett fuktsäkert omslag, t.ex. en
plastbehållare eller påse så att det inte utsätts för damm eller fukt.
• Lägg i ett specialpapper åt gången i den manuella mataren för att
undvika papperstrassel.
För att skydda utskriftsmedia, t.ex. OH-film och etiketter, från att klistra
fast vid varandra tar du bort dem alltefter de skrivs ut.
Riktlinjer för specialmedia
Medietyp Riktlinjer
• Huruvida du lyckas skriva ut på kuvert beror på
deras kvalitet. Tänk på följande saker när du väljer
kuvert:
- Vikt: Kuvertets pappersvikt bör inte överstiga
90 g/m2, annars kan papperstrassel inträffa.
- Konstruktion: Före utskrift bör kuverten ligga
plana med en buktning om maximalt 6 mm, de
bör inte innehålla luft.
- Tillstånd: Kuverten får inte vara skrynklade, vikta
eller skadade på något annat sätt.
- Temperatur: Du måste använda kuvert som tål
värmen och trycket som maskinen alstrar.
• Använd endast vältillverkade kuvert med skarpa
och väl slutna flikar.
• Använd inte frankerade kuvert.
• Använd inte kuvert med spännen, knappar, fönster,
bestruket foder, självhäftande förseglingar eller
andra syntetiska material.
• Använd inte skadade eller dåligt tillverkade kuvert.
• Kontrollera att fogen i båda änder av kuvertet
Kuvert
fortsätter hela vägen till hörnet.
Godtagbar
Inte godtagbar
• Kuvert med en klisterremsa som dras av eller med
mer än en flik som viks för att försegla kuvertet
måste vara belagda med en gummering som tål
skrivarens fixeringstemperatur under 0,1 sekunder.
Maskinens specificerade fixeringstemperatur finns
på sidan 13.1. De extra flikarna och remsorna kan
orsaka veck, skrynklor eller trassel och kan till och
med skada fixeringsenheten.
• För att få bästa utskriftskvalitet, ska du inte placera
marginalerna mindre än 15 mm från kuvertets
kanter.
• Undvik att skriva ut över kuvertets skarvar.
5.3 <
Välja och fylla på utskriftsmaterial>
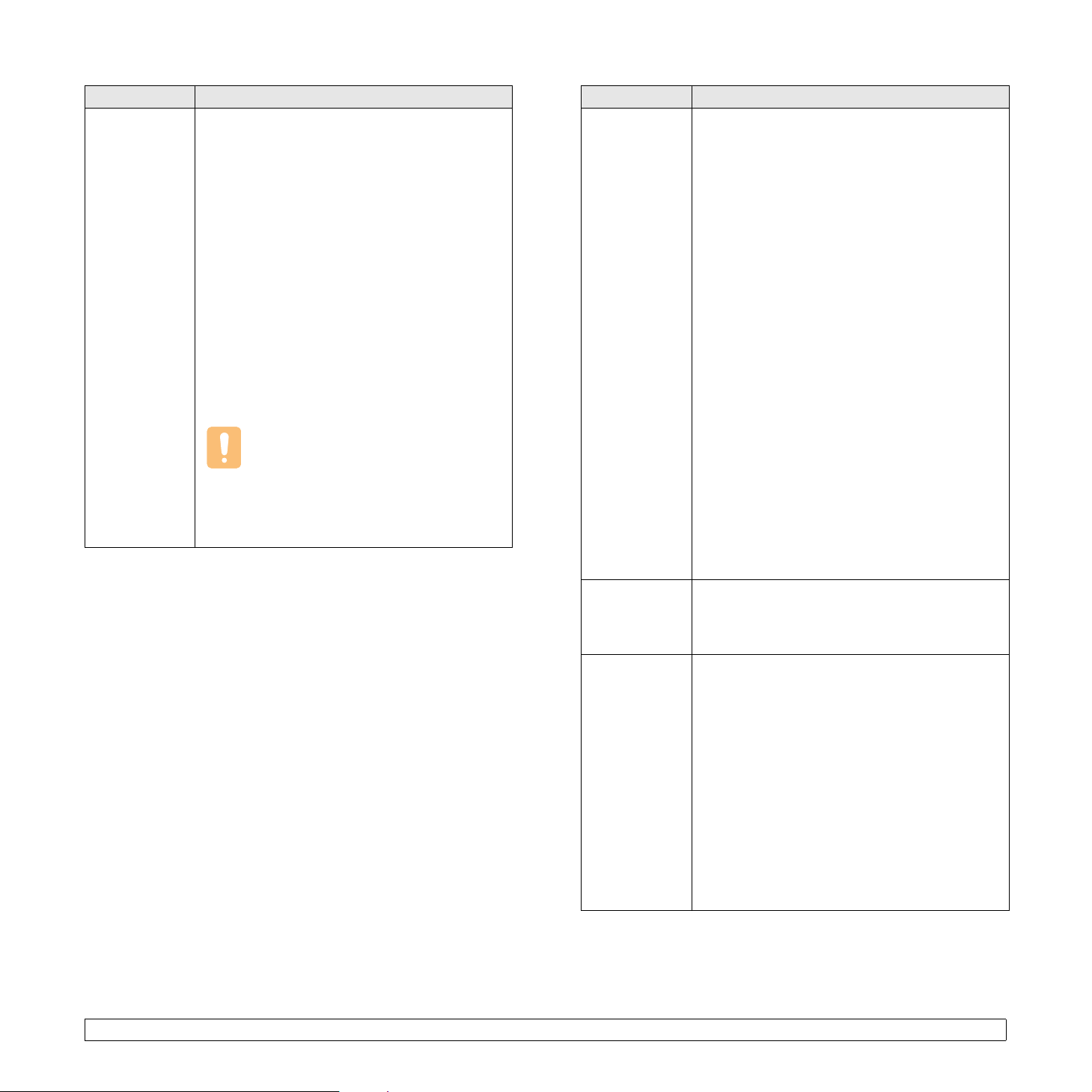
Medietyp Riktlinjer
• Använd endast OH-film som är avsedd för
laserskrivare. Annars kan maskinen skadas.
• OH-film som används i maskinen måste tåla
maskinens fixeringstemperatur. Maskinens
specificerade fixeringstemperatur finns på
sidan 13.1.
• Placera filmerna på en plan yta efter att du
tagit ur dem ur skrivaren.
• Lämna dem inte i papperskassetten under en
längre tid. Damm och smuts kan samlas på
dem, vilket resulterar i fläckar på utskriften.
• Undvik smetning som orsakas av fingeravtryck
OH-film
genom att hantera dem försiktigt.
• Undvik blekning genom att inte utsätta de
utskrivna OH-filmerna för solljus under en
längre tid.
• Kontrollera att OH-filmen inte är skrynklig,
buktig eller har skadade kanter.
Varning
Rekommenderade medier: OH-film för
färglaserskrivare från HP, Xerox och 3M.
Det rekommenderas inte att du använder
OH-film med pappersbaksida som Xerox
3R91334, som kan fastna eller repas.
Medietyp Riktlinjer
• Använd enbart etiketter som är avsedda för
laserskrivare. Annars kan maskinen skadas.
• Tänk på följande saker när du väljer etiketter:
- Klister: Gummeringen måste vara stabil vid
maskinens fixeringstemperatur. Maskinens
specificerade fixeringstemperatur finns på
sidan 13.1.
- Placering: Använd bara etiketter där du inte kan
se bakgrundspapperet mellan dem. Etiketter kan
skalas av ark som har mellanrum mellan etiketterna,
och skapa mycket trassel.
- Vågigt papper: Före utskriften måste etiketterna
ligga plana med högst 13 mm vågighet i någon
Etiketter
riktning.
- Tillstånd: Använd inte etiketter med skrynklor,
bubblor eller andra tecken på att de håller på att
lossna från skyddspapperet.
• Kontrollera att det inte finns något synligt lim mellan
etiketterna. Synliga områden med lim kan orsaka
att etiketterna faller av under utskriften, vilket kan
orsaka att de fastnar. Synlig gummering kan även
skada maskinens delar.
• Kör inte ett ark med etiketter genom maskinen mer
än en gång. Skyddspapperet tål bara att passera
genom maskinen en gång.
• Använd inte etiketter som har lossnat från skyddsarket,
eller är skrynkliga, bubbliga eller skadade på något
annat sätt.
Kortbunt eller
storleksanpassade material
Förtryckt
papper
• Skriv inte ut på medier som är mindre än 76 mm
breda eller 127 mm långa.
• Ställ in marginaler i som är minst 6,4 mm ifrån
kanterna på materialet i programvaran.
• Brevhuvuden måste vara tryckta med
värmebeständigt bläck som inte smälter, förångas
eller avger farliga utsläpp när de utsätts för
skrivarens fixeringstemperatur under 0,1 sekunder.
Maskinens specificerade fixeringstemperatur
finns på sidan 13.1.
• Bläck i brevhuvud måste vara brandsäkert och
får inte negativt påverka skrivarens valsar.
• Blanketter och brevpapper bör förvaras
i fuktskyddande omslag.
• Innan du fyller på förtryckt papper, t. ex. formulär
och brevhuvuden, kontrollera att bläcket på
papperet är torrt. Under fixeringen kan fuktig
färg lossna från förtryckt papper och försämra
utskriftskvaliteten.
5.4 <
Välja och fylla på utskriftsmaterial>
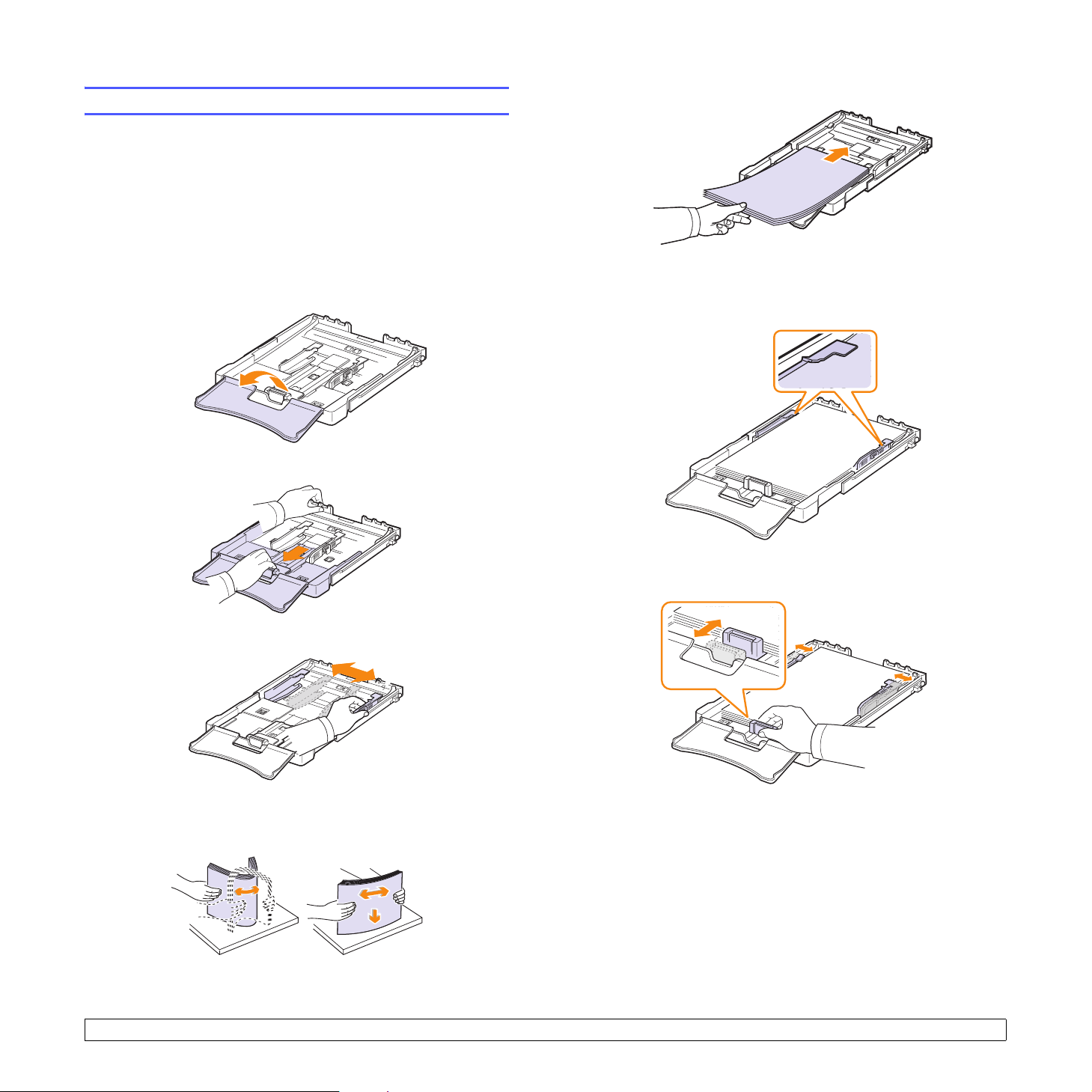
Fylla på papper
I pappersfacket
Fyll på utskriftsmedia som du använder för de vanligaste utskriftsjobben
i pappersfacket. Kassetten rymmer maximalt 150 ark vanligt papper
(75 g/m
Fylla i papper i papperskassetten
1 Dra ut papperskassetten ur maskinen.
2 Öppna pappersluckan.
3 Justera papperskassettens storlek tills du hör ett klick.
2
).
6 Lägg i papper med utskriftssidan vänd uppåt.
Fyll inte på för många papper i kassetten, och se till att alla fyra
hörnen på pappersbunten ligger ned under hållarna enligt figuren
här nedan. Om du fyller på för många papper i kassetten kan de
fastna.
4 Förstora kassetten genom att justera breddstödet för papperet.
5 Böj pappersbunten framåt och bakåt några gånger för att lufta den
och skilja papper åt som eventuellt fastnat i varandra. Jämna till
buntens kanter genom att knacka dem mot en plan yta.
7 Pressa på längdstödet för papperet och skjut in det tills det snuddar
vid pappersbunten.
5.5 <
Välja och fylla på utskriftsmaterial>
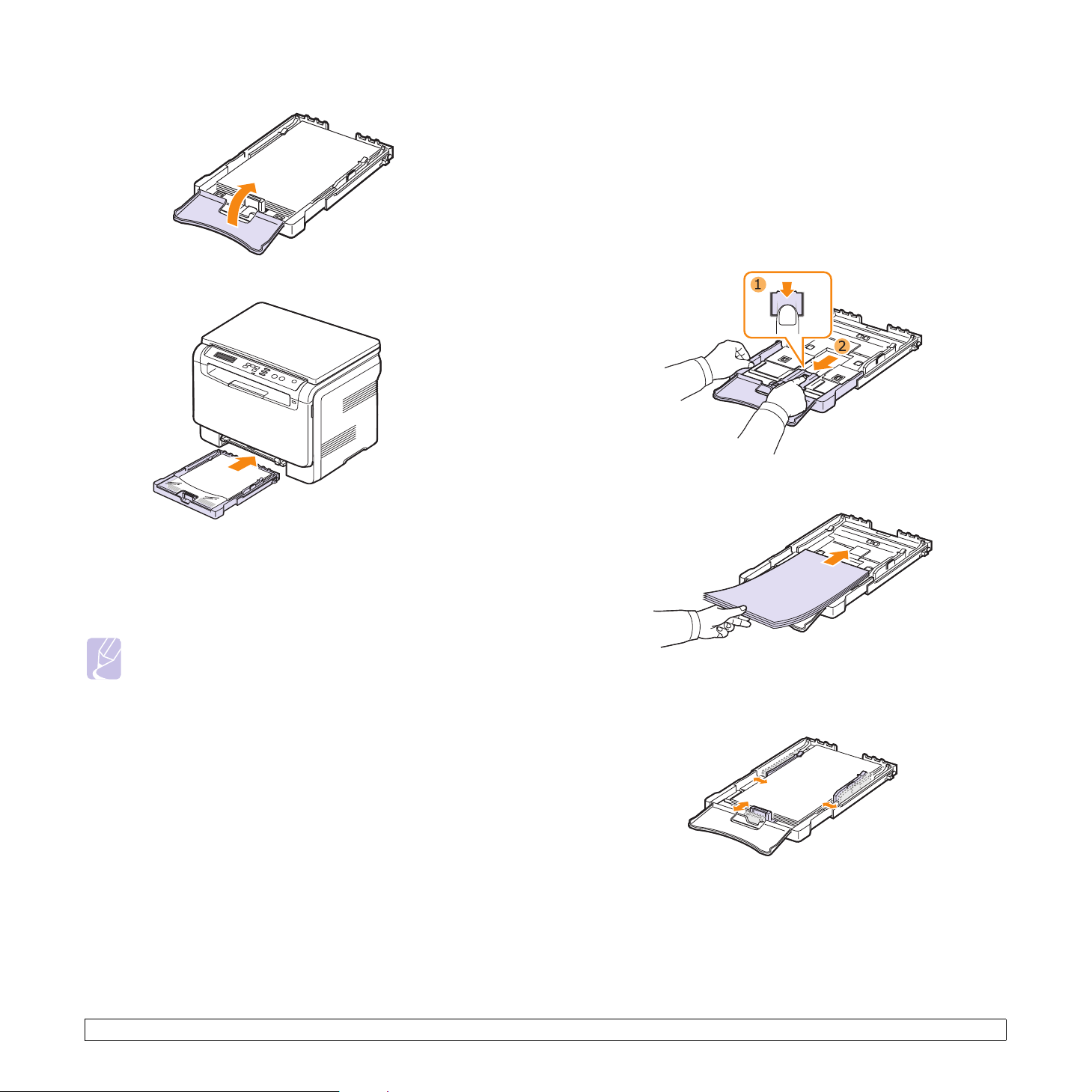
8 Stäng luckan.
9 Skjut tillbaka kassetten i maskinen.
Ändra format på papperet i kassetten
Om du vill fylla på längre pappersstorlekar, exempelvis Legal-storlek,
måste du justera pappersstöden så att papperskassetten förlängs.
Om du vill ändra pappersstorlek måste du justera längdstödet för papperet.
1 Dra ut papperskassetten ur maskinen. Öppna pappersluckan och
ta eventuellt ut bunten ur kassetten.
2 Dra ut kassetten efter att ha tryckt ned och hakat loss stödlåset på
kassettens ovansida.
3 Lägg i papper i kassetten.
Du kan lägga i brevhuvud med den tryckta sidan uppåt. Den övre
änden av papperet, där logotypen finns, matas in först i maskinen.
Ange typen och storleken på papperstypen efter att ha lagt i papper.
Sidan 5.8 innehåller information om kopiering och faxning och Om
programvara innehåller information om utskrift från datorn.
Observera
• Om det inte finns tillräckligt mycket papper i kassetten fyller
du på mer papper.
• Sätt i ett papper i taget i den manuella mataren om du får
problem med pappersmatning.
• Du kan lägga i papper med tryck eller tidigare utskrifter.
Den utskrivna sidan ska ligga nedåt och den kant som inte
är krökt ska ligga in mot maskinen. Om det uppstår problem
med utskrifterna vänder du pappersbunten. Observera att
utskriftskvaliteten kan bli lidande.
4 Skjut papperslängdstödet tills det snuddar vid pappersbunten.
Pressa på papperslängdstödet och skjut det mot kanten av
pappersbunten utan att den böjer sig.
5.6 <
Välja och fylla på utskriftsmaterial>
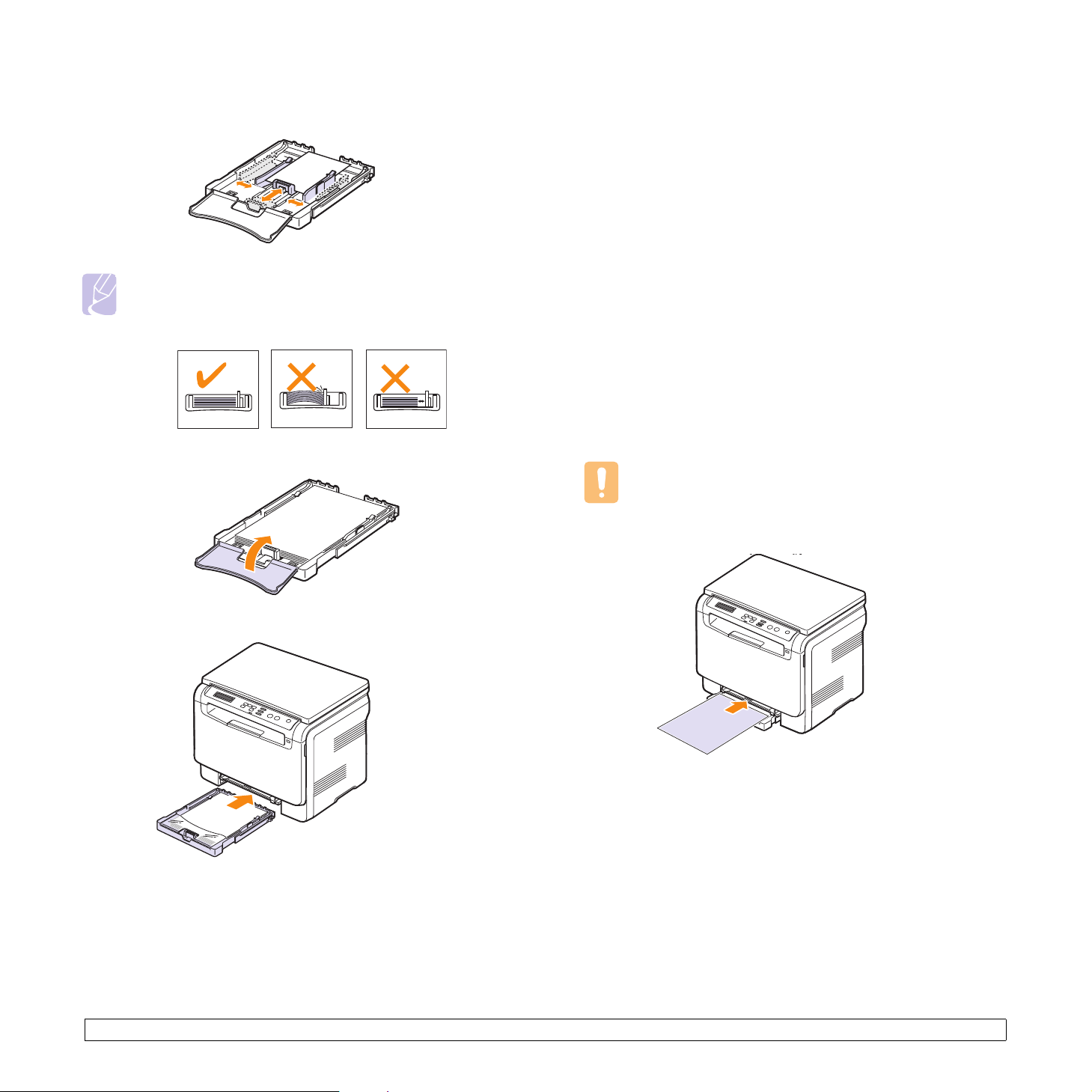
Om du använder mindre papper än Letter-storlek ska du flytta
stöden till ursprungspositionerna och justera papperslängdoch pappersbreddstödet.
Observera
• Flytta inte in ppappersbreddstöden så långt att papperet böjs.
• Om du inte justerar pappersbreddstöden på rätt sätt kan
papper fastna.
5 Stäng luckan.
I den manuella mataren
I den manuella mataren kan du lägga papper i specialstorlekar och
i specialformat, till exempel OH-film, vykort, kort, etiketter och kuvert.
Det är att rekommendera vid enkelsidig utskrift på färgat papper eller
papper med brevhuvud.
Tips för användning av den manuella mataren
• Lägg bara i papper i en viss storlek vid ett givet tillfälle i den manuella
mataren.
Om du skriver ut många ark papper åt gången bör du använda kassetten.
• Undvik papperstrassel genom att inte fylla på papper när det fortfarande
finns papper kvar i den manuella mataren. Det gäller även andra typer
av utskriftsmedier.
• Utskriftsmedia ska läggas i med framsidan upp och med den övre
kanten i den manuella mataren först och placeras i mitten.
• Fyll endast på utskriftsmedia som specificerats på sidan 5.1 för att
undvika papperstrassel och problem med utskriftskvalitet.
• Platta till eventuella ojämnheter på vykort, kuvert och etiketter innan
du laddar dem i den manuella mataren.
Fylla på papper i den manuella mataren:
Varning
Ta bort papperet i kassetten när du skriver ut från den manuella
mataren.
6 Skjut tillbaka kassetten i maskinen.
1 Lägg papperet med den sida som utskriften ska hamna på uppåt.
Beroende på den medietyp du använder följer du följande riktlinjer:
• Kuvert: Fliksidan nedåt och med frimärksområdet på den övre
vänstra sidan.
• OH-film: Trycksidan uppåt och den övre delen med klisterremsan
först in i maskinen.
• Etiketter: Trycksidan uppåt och den övre korta kanten först in
i maskinen.
• Förtryckt papper: Den utskrivna sidan uppåt och den övre kanten
mot maskinen.
• Kortpapper: Trycksidan upp och den övre korta kanten först in
i maskinen.
• Tidigare utskrivet papper: Den redan utskrivna sidan ned med
en rak kant mot maskinen.
5.7 <
Välja och fylla på utskriftsmaterial>

2 Skjut in pappersbreddstöden i den manuella mataren så att de passar
bredden på papperet. Tryck inte för mycket så att papperen böjs,
vilket orsakar papperstrassel eller skevning.
Ange pappersstorlek och papperstyp
När du har lagt i papper i papperskassetten måste du ställa in papperets
storlek och typ med knapparna på kontrollpanelen. De här inställningarna
gäller för kopiering. Skriver du ut från datorn måste du ställa in
pappersstorleken och papperstypen i det program du använder.
1 Tryck på Menu tills Kopier.meny visas på displayens nedre rad.
Tryck sedan på OK.
2 Tryck på bläddringsknapparna tills Systeminst. visas och tryck
på OK.
3 Tryck på bläddringsknapparna tills Pappersinst. visas och tryck
på OK.
3
Ange typen och storleken på papperstypen efter att ha lagt i papper
i den manuella mataren. Sidan 5.8 innehåller information om kopiering.
Avsnittet
Om programvara
innehåller information om utskrift från datorn.
Observera
Inställningar som görs från skrivarens drivrutin åsidosätter
inställningarna på kontrollpanelen.
Varning
Om du vill skriva ut flera sidor med den manuella mataren,
väntar du tills maskinen har slutfört utskriften av en sida
och lägger sedan ett papper i den manuella mataren.
Annars kan papperet fastna.
4 Tryck OK när Pappersformat visas.
5 Tryck på bläddringsknapparna tills önskat pappersfack visas och
tryck på OK.
6 Tryck på bläddringsknapparna tills önskad pappersstorlek visas
och tryck på OK.
7 Tryck på Back för att återgå till den övre nivån.
8 Tryck på bläddringsknapparna tills Pappertyp visas och tryck på OK.
9 Tryck på bläddringsknapparna tills önskad papperstyp visas och
tryck på OK.
10 Tryck på Stop/Clear för att återvända till viloläge.
5.8 <
Välja och fylla på utskriftsmaterial>
 Loading...
Loading...